Page 1
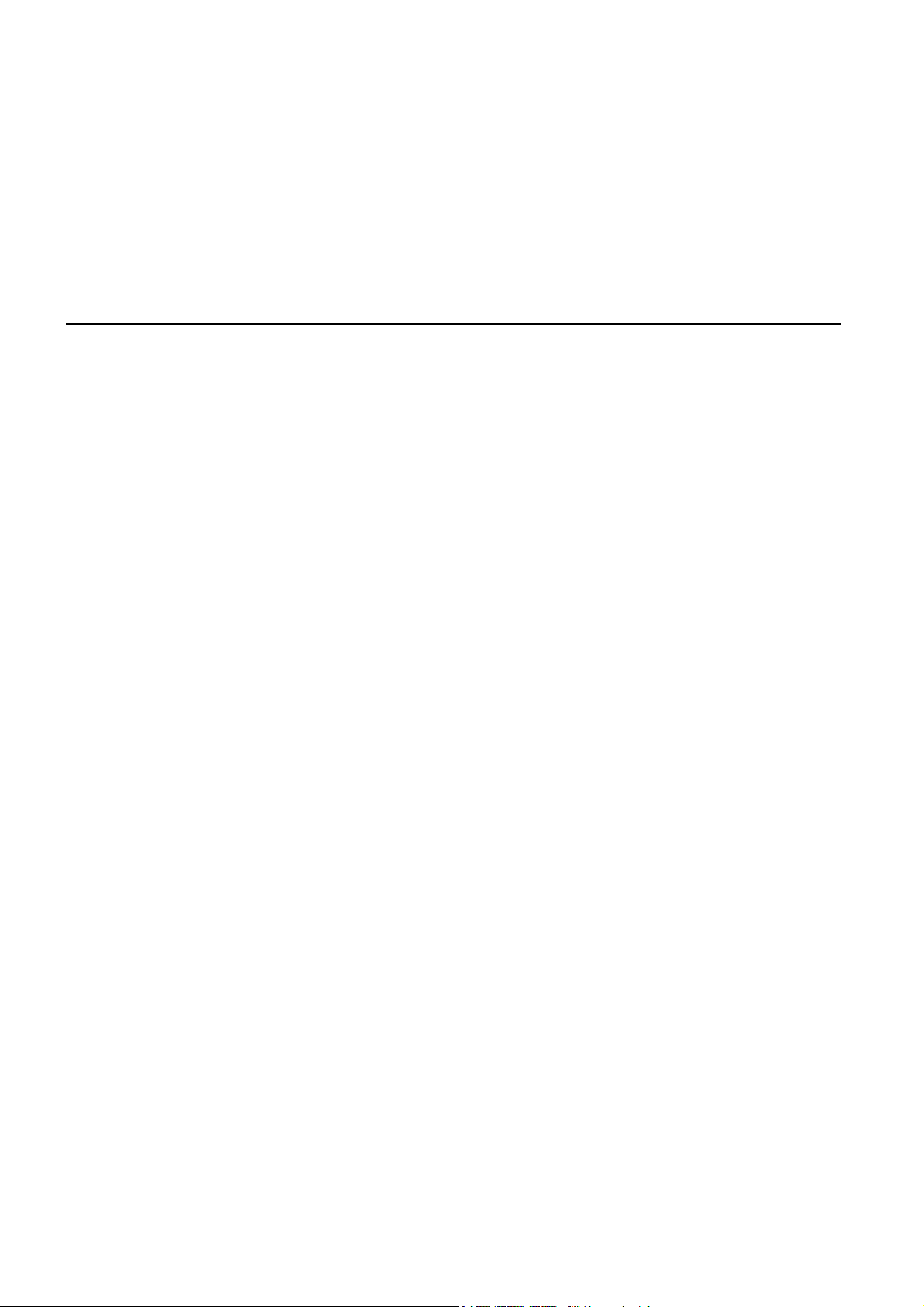
TomTom NAVIGATOR
Page 2

Antes de começar...
Configuração
Activação
Antes de começar...1.
Para começar a utilizar o seu telemóvel como um equipamento de navegação,
toque no botão TomTom no menu Iniciar do Windows Mobile.
Para configurar o seu equipamento de navegação, necessita de responder a
algumas perguntas tocando no ecrã.
Importante: tenha atenção para seleccionar o idioma correcto, dado que o
idioma que escolher será utilizado em todos os menus e instruções escritas.
Ser-lhe-á perguntado como quer activar o mapa fornecido com o
NAVIGATOR. Existem duas possibilidades:
• Automaticamente
Para o activar automaticamente, o seu equipamento tem que possuir uma
ligação de dados sem fios (GPRS, EDGE, UMTS ou CDMA).
Toque em Automático e insira o código do seu produto. O código do
produto está impresso no cartão incluído com o seu produto. O
TomTom NAVIGATOR ligar-se-á à TomTom através da ligação de dados
sem fios e activará o mapa.
• Manualmente
Para activar o mapa manualmente, proceda da seguinte forma:
1. Toque em Manual.
2. Vá a este website: www.ttcode.com
3. Siga as instruções dadas nesta página para obter um código de
activação.
4. Insira o código de activação no seu equipamento para activar o mapa.
Melhorar a recepção
Se o seu TomTom NAVIGATOR demorar mais de 5 minutos a localizar a sua
posição actual, certifique-se que o equipamento se encontra num espaço
aberto afastado de objectos altos, como edifícios ou árvores.
Importante: alguns veículos estão equipados com pára-brisas atérmicos. Isto
pode impedir o seu NAVIGATOR de localizar a sua posição actual.
2
Page 3
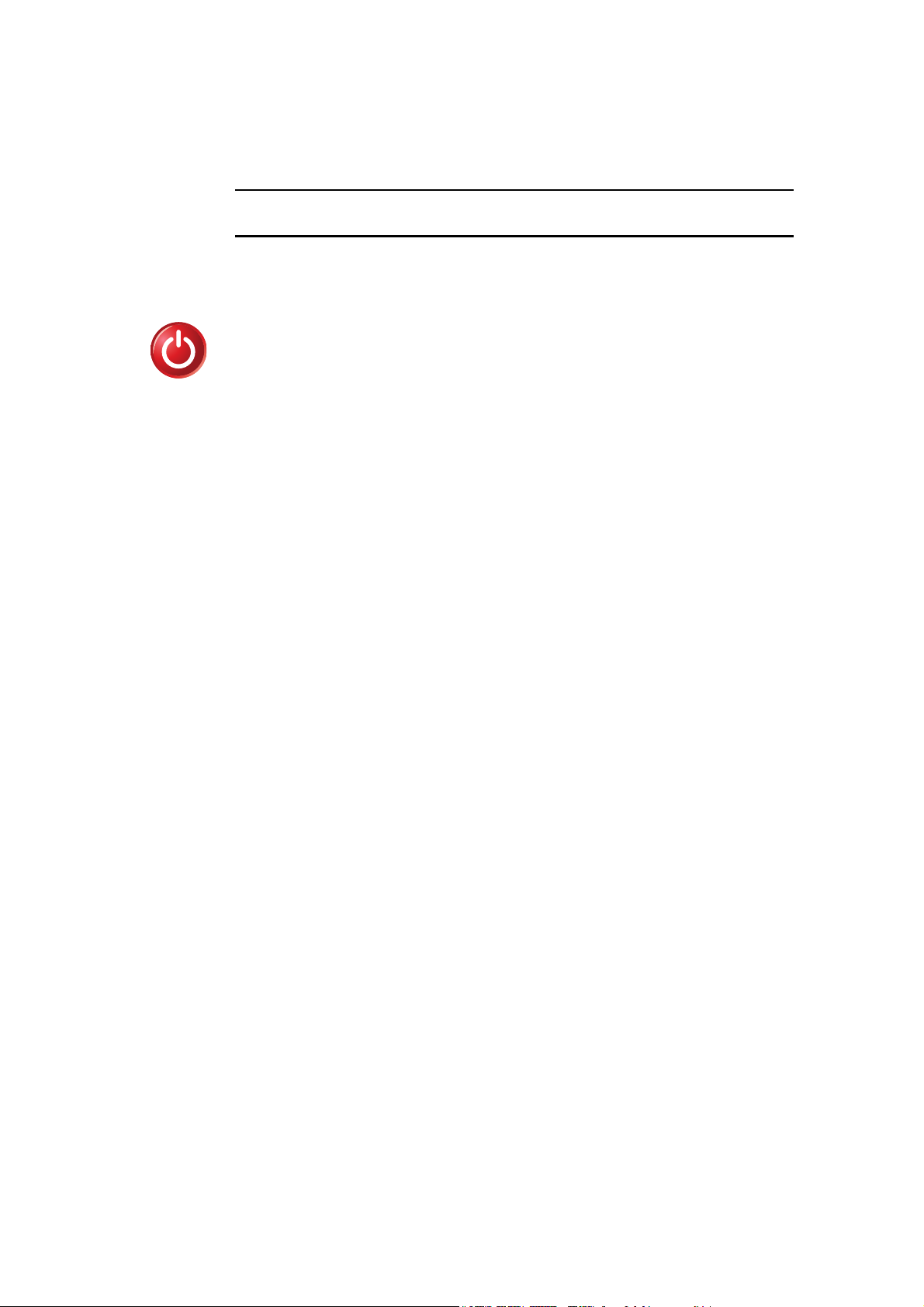
Ligar e desligar
Para ligar ou desligar o seu TomTom NAVIGATOR, mantenha o botão ligar/
desligar premido durante 2 segundos. Quando o ligar pela primeira vez, este
poderá demorar algum tempo a iniciar.
Nota: em casos raros, o seu NAVIGATOR poderá não iniciar correctamente.
Se isso acontecer, prima o botão reset e volte a ligar o equipamento.
Para utilizar o TomTom NAVIGATOR no seu telemóvel, toque no botão
NAVIGATOR.
Sair da
aplicação
Para fechar o TomTom NAVIGATOR, toque em Sair da aplicação no Menu
principal. Recomendamos que feche o NAVIGATOR sempre que terminar
de utilizar a aplicação, uma vez que algumas das definições do telemóvel
são geridas pelo NAVIGATOR para lhe permitir fazer e receber chamadas
telefónicas enquanto conduz.
3
Page 4
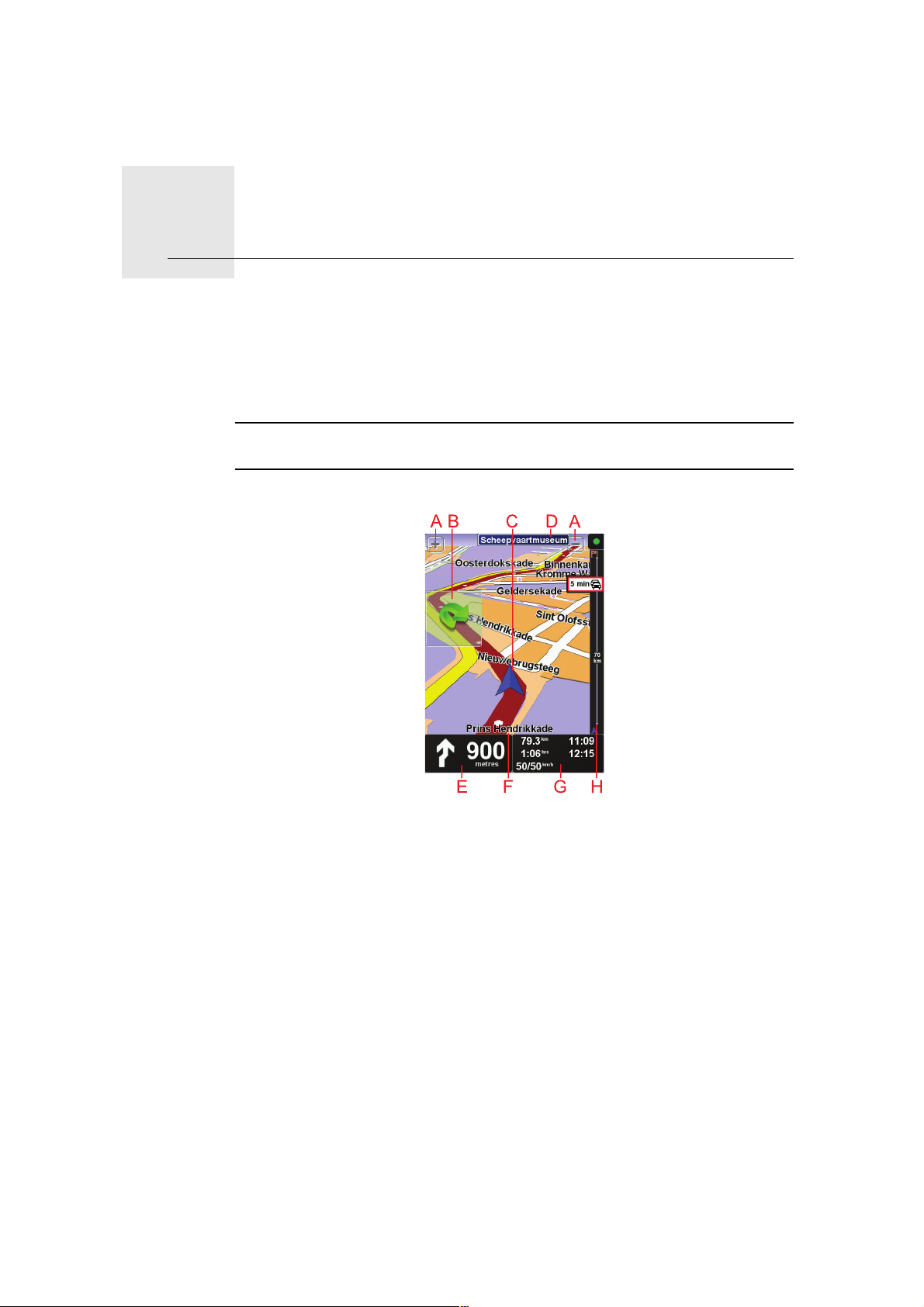
Vista de Condução2.
Vista de Condução
Quando o seu equipamento TomTom NAVIGATOR é iniciado, é-lhe mostrado
a Vista de Condução juntamente com informações detalhadas sobre a
localização onde se encontra.
Toque no centro do ecrã em qualquer momento para abrir o Menu principal.
Nota: a Vista de Condução é apresentada a preto e branco até o seu
equipamento NAVIGATOR localizar a sua posição actual.
A Toque em + e - para aplicar mais ou menos zoom.
B Menu rápido: active esta opção no menu Preferências.
C A sua localização actual.
D O nome da próxima estrada principal ou da próxima placa sinalizadora de
estradas, se aplicável.
E Instrução de navegação para a estrada mais à frente.
Toque nesta área para repetir a última instrução de voz e alterar o volume.
F O nome da rua em que está.
G Informações sobre a sua viagem, como tempo de viagem, distância
restante e hora de chegada.
Para alterar as informações apresentadas, toque em Preferências de barra
de estado no menu Preferências.
H Barra de trânsito. Para obter mais informações sobre como subscrever e
receber dados do serviço TomTom Trânsito, vá a tomtom.com/traffic.
4
Page 5
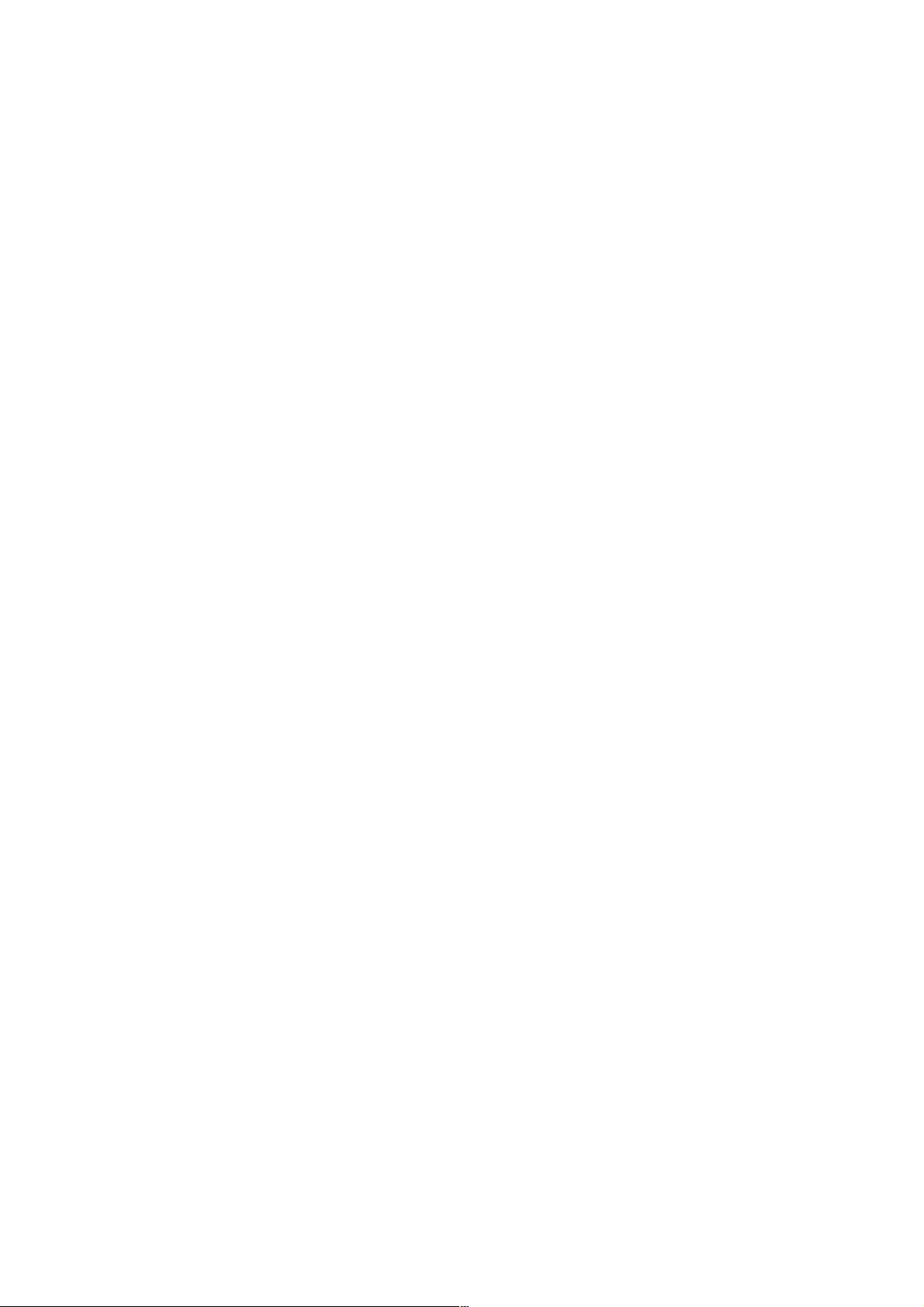
Para configurar as informações do serviço de trânsito, toque em TomTom
Tráfego no Menu principal.
5
Page 6
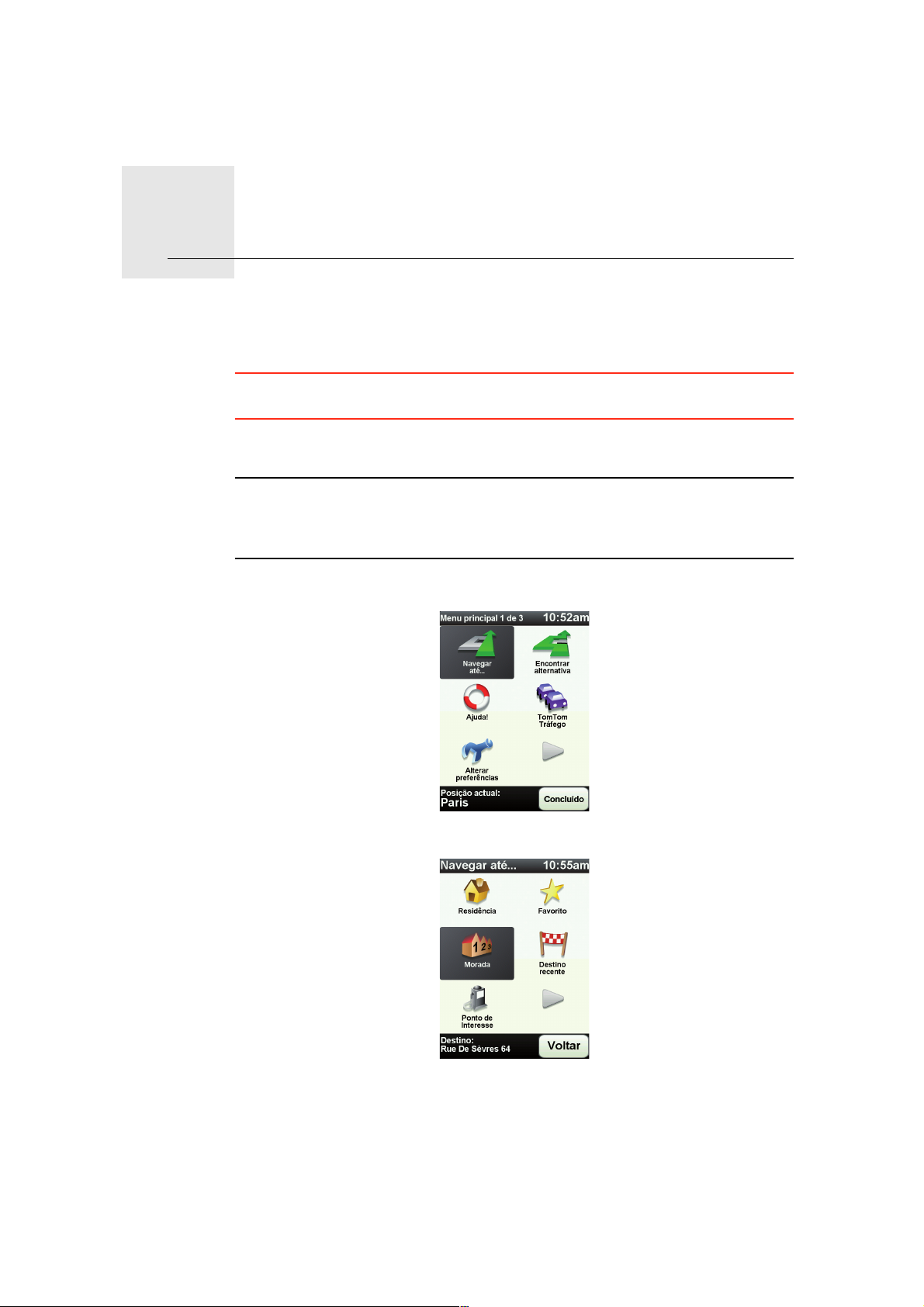
Fazer a primeira viagem3.
Fazer a primeira viagem
Planear um percurso com o TomTom NAVIGATOR é fácil. Para planear o seu
primeiro percurso, basta seguir os passos indicados abaixo.
Importante: Deve planear sempre a sua viagem antes de partir. É perigoso
planear um percurso enquanto conduz.
1. Toque no ecrã para abrir o Menu principal.
Nota: os botões do seu NAVIGATOR são apresentados a cores, a não ser que
algum botão não esteja disponível. Por exemplo, o botão com o nome
Encontrar alternativa... no Menu principal só fica disponível quando tiver um
percurso planeado.
2. Toque em Navegar até...
3. Toque em Morada.
Quando introduzir uma morada, pode escolher de entre as seguintes
opções:
• Centro da cidade - toque neste botão para definir o centro da cidade ou
da localidade como destino.
6
Page 7

• Rua e n.º de porta - toque neste botão para definir uma morada exacta
como destino.
• Código postal - toque neste botão para introduzir um código postal
como destino.
Nota: pode inserir um código postal para qualquer país. No Reino Unido e na
Holanda os códigos postais são detalhados de forma a identificarem cada
edifício. Nos restantes países, pode inserir um código postal para identificar
uma cidade ou área. Terá então que inserir uma rua e o número de porta.
• Cruzamento ou entroncamento - toque neste botão para definir um
cruzamento de ruas como destino.
Neste exemplo, iremos introduzir uma morada exacta.
4. Toque em Rua e n.º de porta.
Nota: a primeira vez que planear uma viagem, o seu NAVIGATOR pede-lhe
para escolher um país. A sua escolha é memorizada e utilizada para todos os
percursos que planear doravante.
Pode alterar esta definição a qualquer altura tocando na bandeira do país.
5. Comece a escrever o nome da cidade para onde deseja ir.
À medida que escreve, aparecem os nomes das cidades que
correspondem ao que já escreveu. Quando o destino pretendido aparecer
na lista, toque no nome da cidade para a definir como destino.
6. Comece a escrever o nome da rua e seleccione-o quando este surgir.
Tal como para os nomes de cidades, são exibidos os nomes das ruas que
correspondem ao que já escreveu. Quando o destino pretendido aparecer
na lista, toque no nome da rua para a definir como destino.
7. Introduza agora o número da porta do seu destino e, de seguida, toque em
Concluído.
7
Page 8
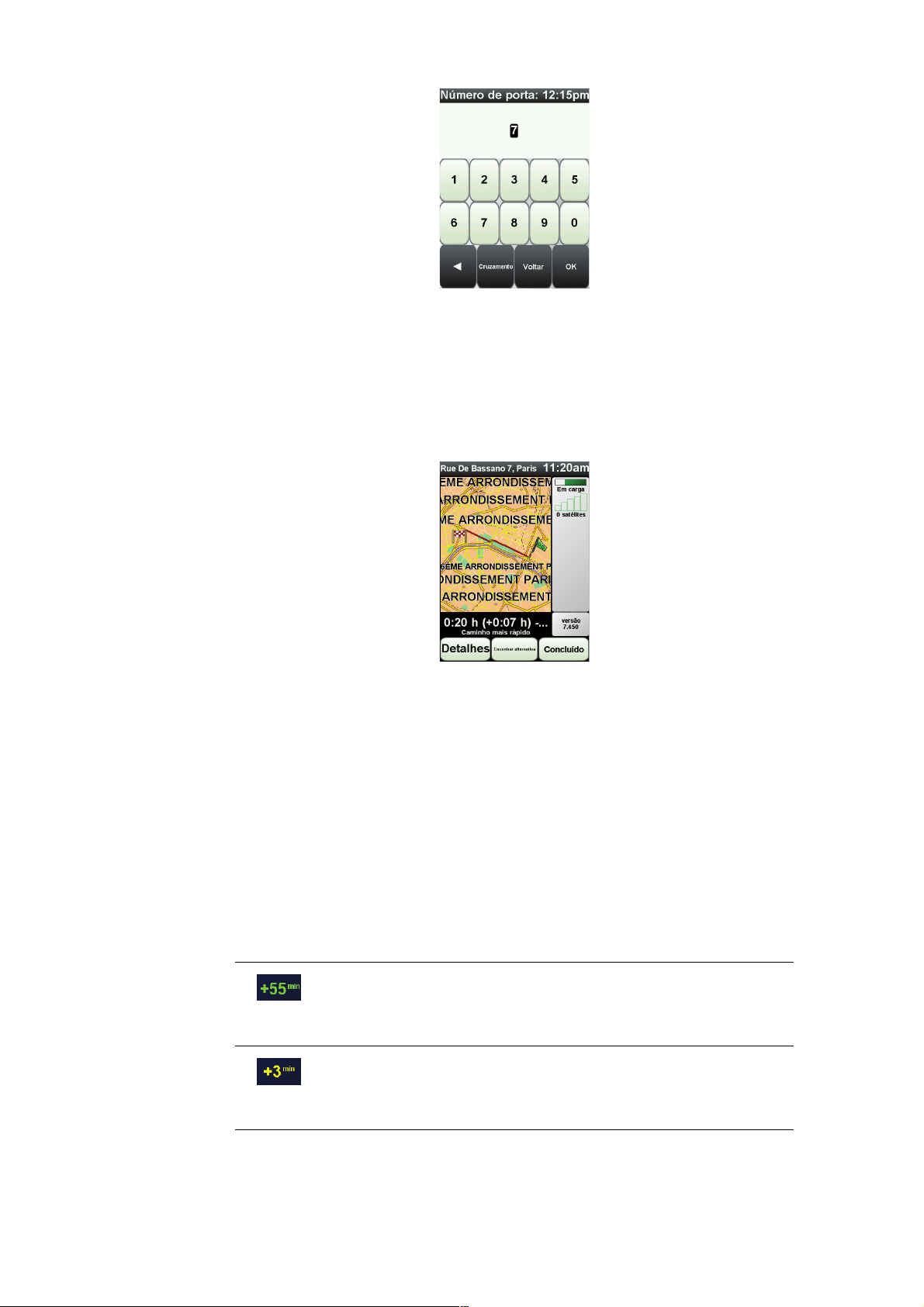
8. O NAVIGATOR pergunta-lhe se precisa de chegar a uma determinada hora.
Para este exercício, toque em NÃO.
O percurso é calculado pelo NAVIGATOR. O
9. Quando o percurso estiver calculado, toque em Concluído.
O NAVIGATOR começa de imediato a guiá-lo até ao destino, quer através de
instruções de voz quer de indicações visuais no ecrã.
Horas de chegada
Quando planeia um percurso, o TomTom NAVIGATOR pergunta-lhe se tem
de chegar a uma determinada hora.
Toque em SIM para introduzir a hora de chegada pretendida.
O NAVIGATOR calcula a hora de chegada e mostra se vai chegar a horas.
Também pode usar esta informação para calcular a hora a que deve sair. Se
o NAVIGATOR mostrar que chegará com 30 minutos de antecedência, pode
aguardar e partir 30 minutos mais tarde.
A hora de chegada está constantemente a ser recalculada durante a viagem.
A barra de estado mostra se vai chegar a horas ou se está atrasado(a),
conforme se mostra a seguir:
Vai chegar 55 minutos antes da hora de chegada inserida.
Se a hora prevista de chegada for antecipada mais de 5
minutos relativamente à hora inserida, ela é exibida a verde.
Vai chegar 3 minutos antes da hora de chegada inserida.
Se a hora prevista de chegada for antecipada em menos de 5
minutos à que foi inserida, ela é exibida a amarelo.
8
Page 9
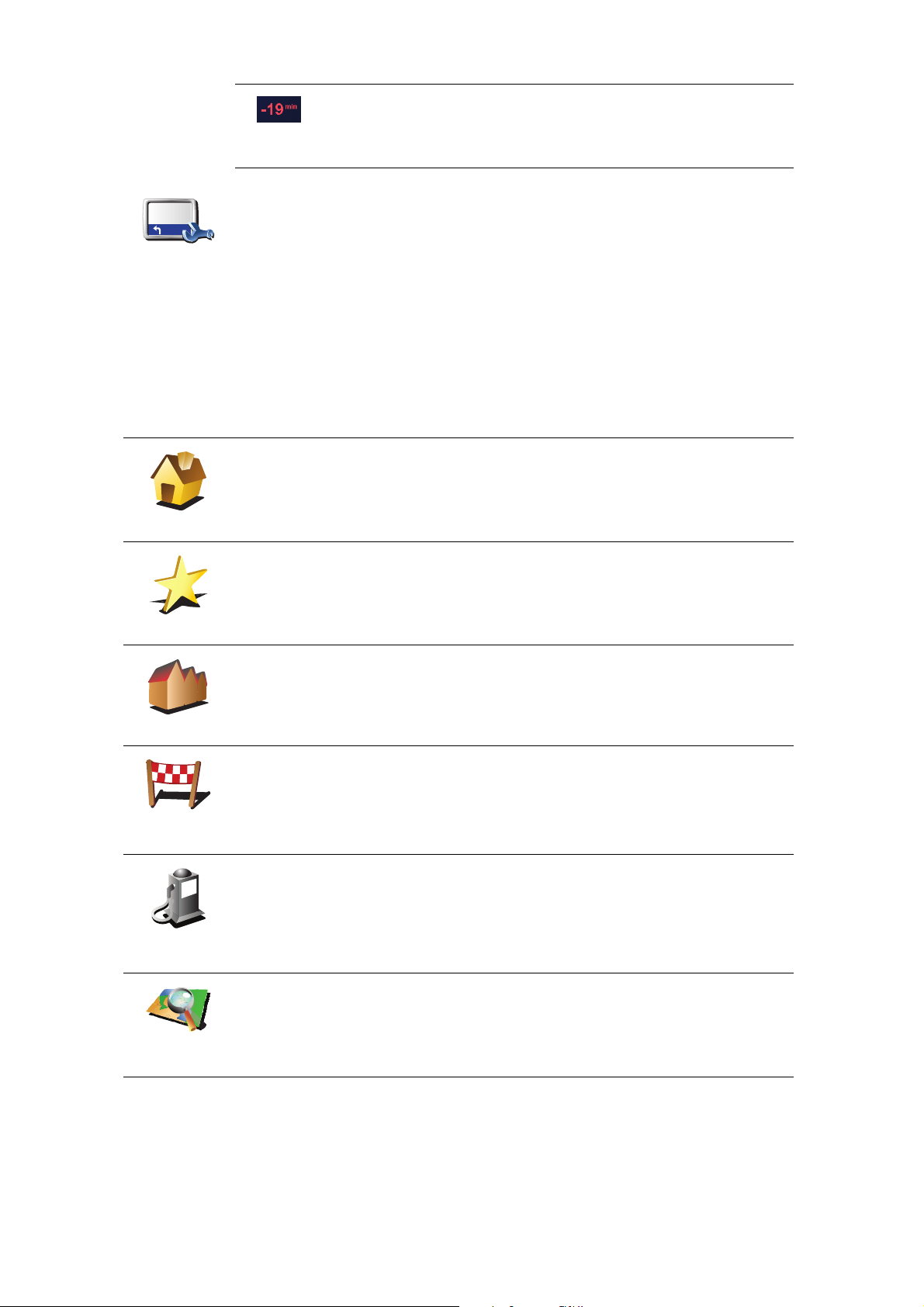
Vai chegar 19 minutos atrasado(a).
Se a hora prevista de chegada ultrapassar a hora inserida, ela
será exibida a vermelho.
Toque em Preferências de barra de estado no menu Preferências para
activar ou desactivar as indicações de hora de chegada.
Preferências
de barra de
estado
Seleccione as opções necessárias no ecrã do primeiro menu e, de seguida,
toque em Concluído.
Para activar as notificações de hora de chegada, seleccione Mostrar
diferença relativamente à hora de chegada.
Quais são as outras opções de navegação?
Ao tocar em Navegar até..., pode definir o seu destino de várias formas e não
apenas introduzindo a morada. As outras possibilidades são as seguintes:
Toque neste botão para navegar até à sua Residência.
É provável que este botão seja o mais utilizado.
Residência
Toque neste botão para seleccionar um Favorito como destino.
Favorito
Toque neste botão para introduzir uma morada como destino.
3
2
2
1
Morada
Destino
recente
Ponto de
Interesse
Ponto no
mapa
Toque neste botão para escolher o seu destino a partir da lista de locais
recentemente usados como destino.
Toque neste botão para navegar até um Ponto de interesse (PI).
Toque neste botão para seleccionar um ponto no mapa como destino com
a ajuda da pesquisa no mapa.
9
Page 10
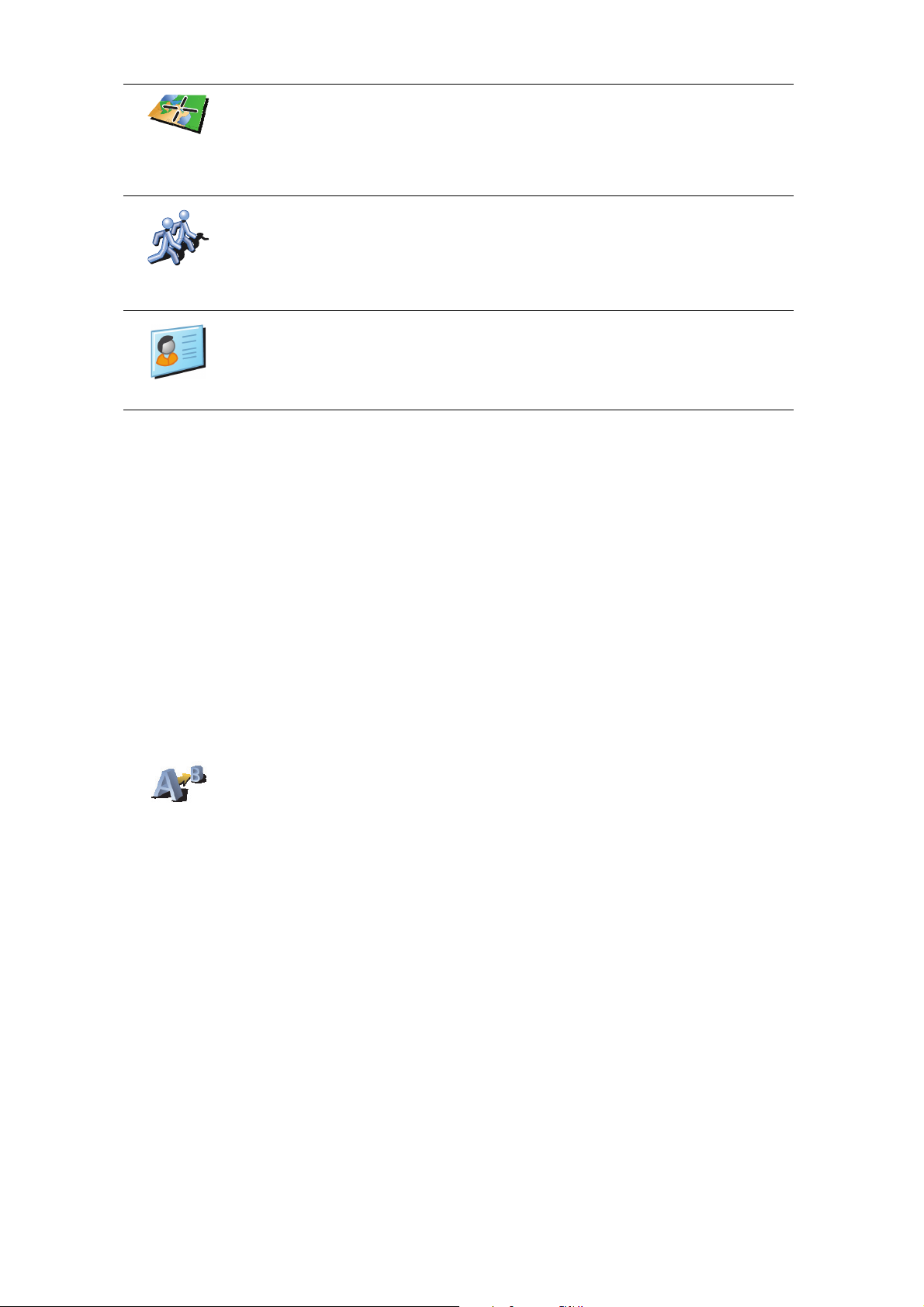
Toque neste botão para introduzir um destino utilizando coordenadas de
latitude e longitude.
Latitude
Longitude
Toque neste botão para navegar até à última posição conhecida de um
TomTom Buddy. Não esquecer que o Amigo pode deslocar-se antes de o
alcançar.
TomTom
Buddy
Toque neste botão para navegar até à morada de um contacto no seu
equipamento.
Contacto
Planear previamente um percurso
Também pode usar o NAVIGATOR para planear viagens antecipadamente
seleccionando o ponto de partida e o destino. Por exemplo, pode fazer o
seguinte:
• Saber quanto tempo pode durar uma viagem antes de partir.
Preparar
percurso
• Ver o percurso da viagem que está a planear.
• Verificar um percurso para alguém que o vem visitar, para lhe poder
explicar o caminho.
Para planear um percurso antecipadamente, proceda da seguinte forma:
1. Toque no ecrã para abrir o menu principal.
2. Toque no botão da seta para passar ao ecrã seguinte do menu e toque em
Preparar percurso.
3. Seleccione o ponto de partida para a sua viagem da mesma forma que
seleccionaria o destino.
4. Defina o destino da viagem.
5. Escolha o tipo de percurso que pretende planear.
• Caminho mais rápido - o percurso que demora menos tempo.
• Percurso mais curto - a distância mais curta entre as localizações que
escolheu. Este pode não ser o percurso mais rápido, especialmente se o
percurso mais curto passar por uma cidade ou localidade.
• Evitar auto-estradas - um percurso que evita auto-estradas.
• Percurso pedestre - um percurso concebido para fazer a viagem a pé.
• Percurso de bicicleta - um percurso concebido para fazer a viagem de
bicicleta.
• Velocidade limitada - um percurso para um veículo que só pode circular
até uma determinada velocidade. Tem de especificar qual o limite
máximo de velocidade.
10
Page 11

6. O TomTom NAVIGATOR planeia o percurso entre duas localizações por si
seleccionadas.
Mais informações sobre um percurso
Pode aceder a estas opções relativamente ao último percurso que planeou
tocando em Vista do percurso no Menu principal ou no botão Detalhes no
ecrã de resumo do percurso.
Depois pode seleccionar uma das seguintes opções:
Toque neste botão para obter uma lista de todas as instruções de
condução desse percurso.
Ver como
texto
Ver como
imagens
Ver mapa da
estrada
Mostrar
resumo do
percurso
Isto é muito útil quando precisa de explicar o percurso a outra pessoa.
Toque neste botão para ver cada curva do percurso. Toque nas setas direita
e esquerda para avançar e recuar no percurso.
Toque no ecrã para desactivar a vista 3D e ver o mapa de cima.
Toque neste botão para obter uma visão geral do percurso utilizando a
pesquisa no mapa.
Toque neste botão para abrir o ecrã com o resumo do percurso.
11
Page 12

Encontrar percursos alternativos4.
Encontrar percurs os alternativos
Assim que tiver planeado um percurso, poderá querer modificar pormenores
do percurso sem alterar o destino.
Porquê alterar o percurso?
Talvez por uma das seguintes razões:
• Pode encontrar um corte de estrada ou um congestionamento de trânsito
mais à frente.
• Quer passar por um determinado local para ir buscar alguém, para almoçar
ou encher o depósito.
• Quer evitar um cruzamento/entroncamento problemático ou uma estrada
que não gosta.
Toque em Encontrar Alternativa... no menu principal para alterar o
percurso actualmente planeado.
Encontrar
alternativa...
Calcular
alternativa
De seguida toque numa das opções abaixo.
Toque neste botão para calcular uma alternativa ao percurso já planeado.
O seu NAVIGATOR irá procurar outro percurso até ao destino a partir da
sua localização actual.
Se reconsiderar e pretender utilizar o percurso original, toque em
Recalcular original.
Evitar
bloqueio de
estrada
Por que haveria de o fazer?
Excluindo as estradas próximas da sua posição e do seu destino, o novo
percurso irá usar estradas totalmente diferentes para chegar ao seu
destino. Esta é uma maneira fácil de calcular um percurso totalmente
diferente.
Toque neste botão caso detecte uma estrada bloqueada ou
congestionamento de trânsito mais à frente. Depois tem de escolher que
parte do seu percurso pretende evitar.
Escolha entre as opções: 100 m, 500 m, 2000 m, 5000 m. O NAVIGATOR
recalculará o seu percurso evitando a secção do percurso cuja distância
seleccionou.
Não se esqueça que, uma vez calculado um novo percurso, pode ter de
sair rapidamente da estrada em que se encontra.
Se o bloqueio de estrada desaparecer repentinamente, toque em
Recalcular original para regressar ao percurso original.
12
Page 13
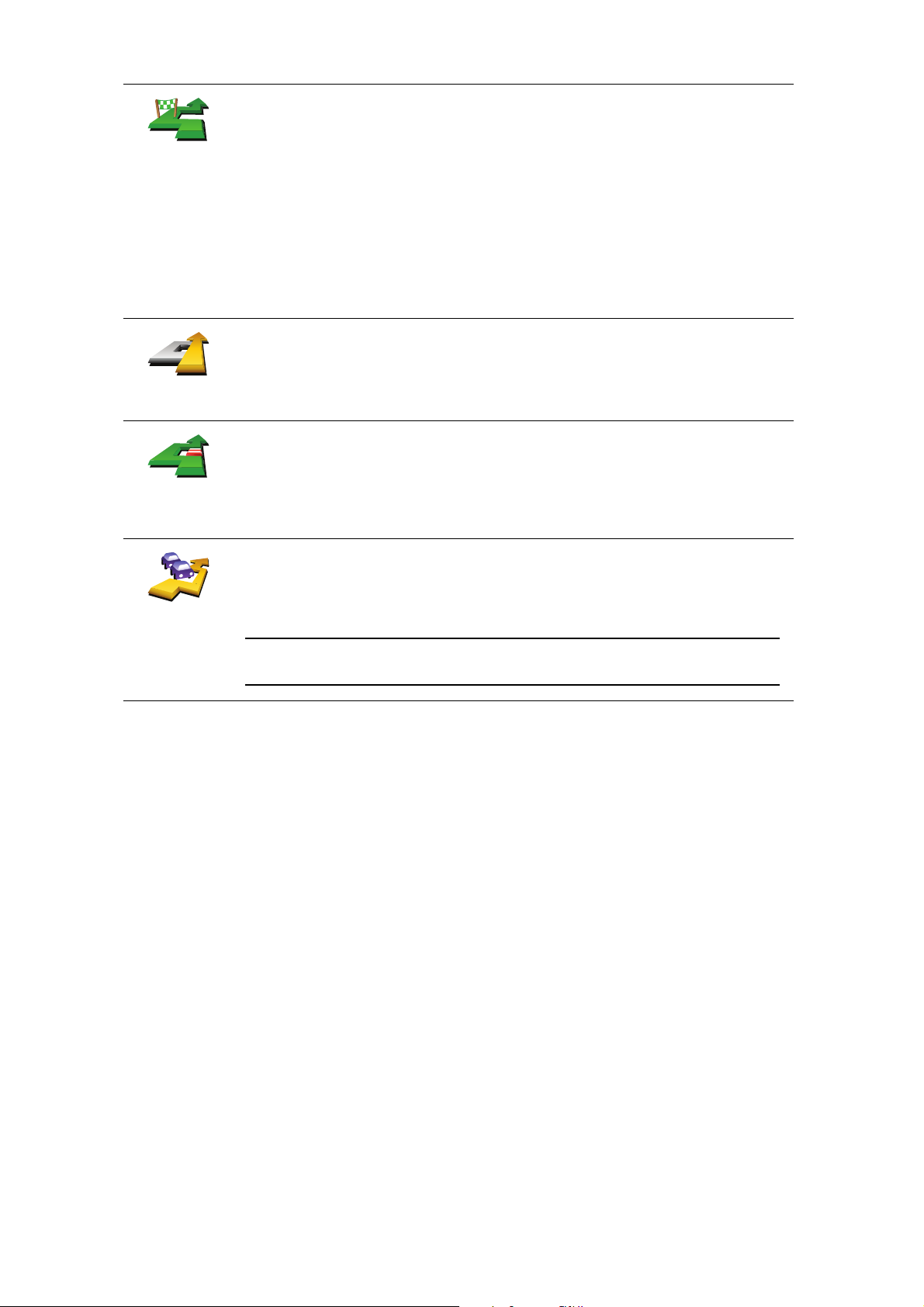
Toque neste botão para alterar o seu percurso, de modo a passar numa
determinada localização para, por exemplo, ir buscar alguém.
Viajar por...
Recalcular
original
Evitar parte
do percurso
Minimizar
atrasos
Escolhe o local onde quer passar tal como faz para escolher um destino.
Pode então seleccionar entre as mesmas opções: por exemplo, Morada,
Favorito, Ponto de Interesse e Ponto no mapa.
O NAVIGATOR irá calcular um novo percurso para chegar ao seu destino,
passando pelo local que escolheu. Ao contrário do que acontece com o
seu destino final, o seu NAVIGATOR não o avisa ao passar por este local.
Com este botão, só pode passar por uma localização. Se pretender passar
por mais de uma, use um Itinerário.
Toque neste botão para regressar ao percurso original sem fazer desvios,
para evitar bloqueios de estrada ou passar por localizações específicas.
Toque neste botão para evitar parte do percurso. Use este botão se
detectar que o percurso inclui uma estrada ou entroncamento que não
gosta ou que é conhecido pelos problemas de trânsito.
De seguida, escolha a estrada a evitar a partir da lista de estradas no seu
percurso.
Toque neste botão para recalcular o seu percurso e evitar, tanto quanto
possível, problemas de trânsito. O NAVIGATOR verificará se existem
problemas de trânsito no seu percurso e planeará o melhor percurso para
evitar os problemas.
Nota: este botão só fica disponível se o serviço TomTom Trânsito estiver
activado.
13
Page 14

Ajuda!5.
Ajuda!
A função Ajuda! proporciona uma forma fácil de navegar até serviços de
atendimento de emergência médica, ou outros serviços especializados, e
contactá-los por telemóvel.
Por exemplo, se tiver um acidente automóvel, pode utilizar a função Ajuda!
para telefonar para o hospital mais próximo e comunicar a sua localização
exacta.
Como utilizar a função Ajuda! para telefonar a um serviço local?
Pode utilizar Ajuda! para localizar e entrar em contacto com um centro de
atendimento.
Quando selecciona um centro de atendimento, são exibidos a localização
actual e o número de telefone do PI.
Para utilizar a função Ajuda! para localizar um centro de atendimento,
contactar o centro por telefone e navegar da sua localização actual até ao
local, faça o seguinte:
1. Toque no ecrã para abrir o Menu principal.
2. Toque em Ajuda!
3. Ajuda de Telefonar para.
4. Seleccione o tipo de serviço que pretende, por exemplo, o hospital mais
próximo.
5. Para marcar, seleccione um centro da lista (o mais próximo é apresentado
no topo da mesma).
Quando a chamada é atendida, o seu NAVIGATOR apresenta a sua posição
no mapa, juntamente com uma descrição do local. Isto ajuda-o a explicar
onde se encontra enquanto faz uma chamada.
6. Para navegar até ao centro a pé, toque em Caminhar para ali.
O NAVIGATOR começa a guiá-lo até ao destino.
14
Page 15
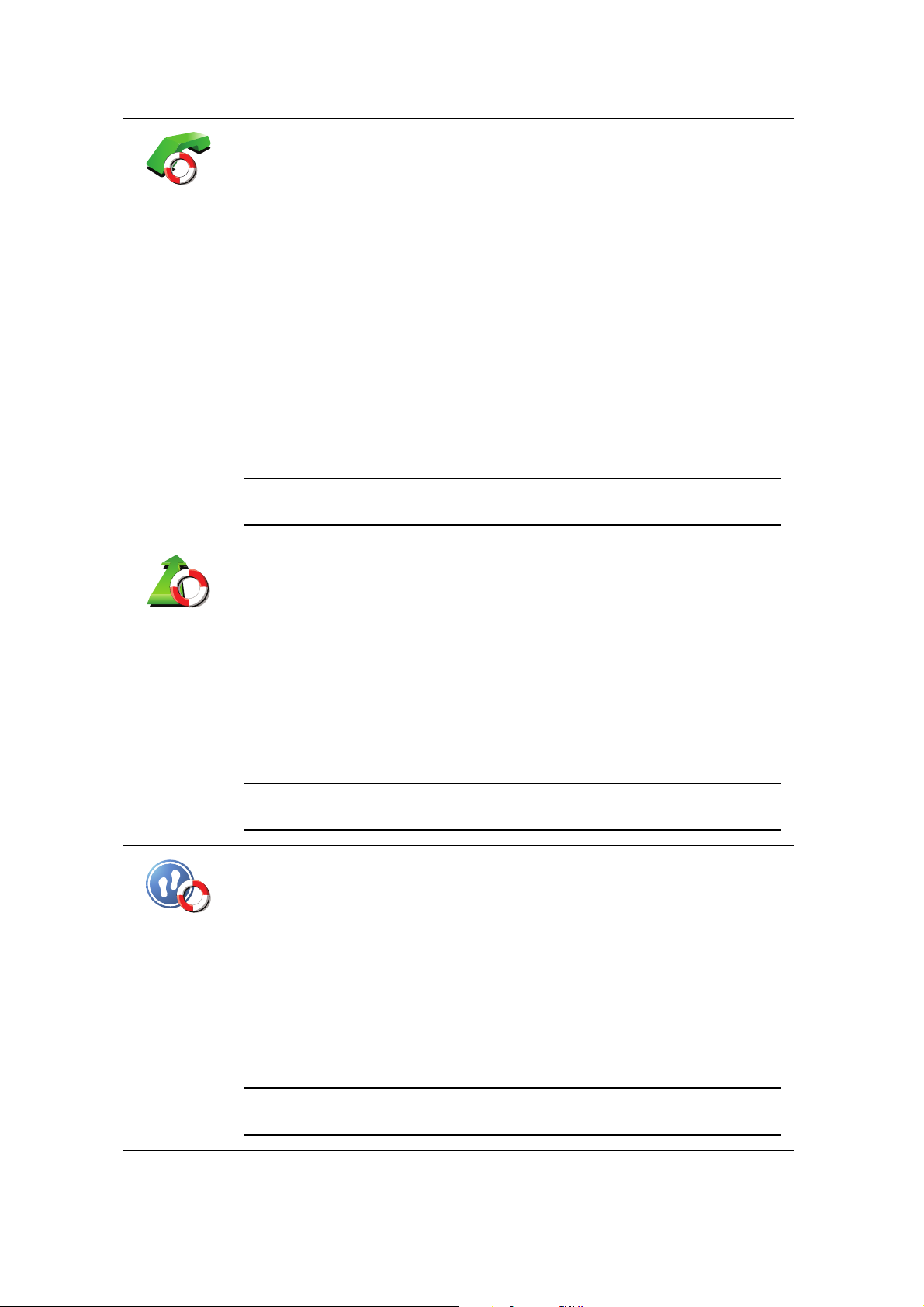
Opções
Ajuda de
Telefonar para
Utilize o TomTom NAVIGATOR para encontrar a localização de um serviço e
os detalhes de contacto.
• Serviços de emergência
• Assistência rodoviária
• Esquadra da polícia mais próxima
• Médico mais próximo
• Hospital mais próximo
• Transporte público mais próximo
• Oficina de reparação automóvel mais próxima
• Dentista mais próximo
• Farmácia mais próxima
• Veterinário mais próximo
Nota: nalguns países, a informação poderá não estar disponível para todos
os serviços.
Conduzir até à
ajuda
Ajuda de
Caminhar
para
Utilize o TomTom NAVIGATOR para navegar por estrada até um centro de
atendimento.
• Oficina de reparação automóvel mais próxima
• Hospital mais próximo
• Médico mais próximo
• Esquadra da polícia mais próxima
• Farmácia mais próxima
• Dentista mais próximo
Nota: nalguns países, a informação poderá não estar disponível para todos
os serviços.
Utilize o TomTom NAVIGATOR para navegar a pé até um centro de
atendimento.
• Bomba de gasolina mais próxima
• Transporte público mais próximo
• Esquadra da polícia mais próxima
• Farmácia mais próxima
• Residência
• Médico mais próximo
Nota: nalguns países, a informação poderá não estar disponível para todos
os serviços.
15
Page 16
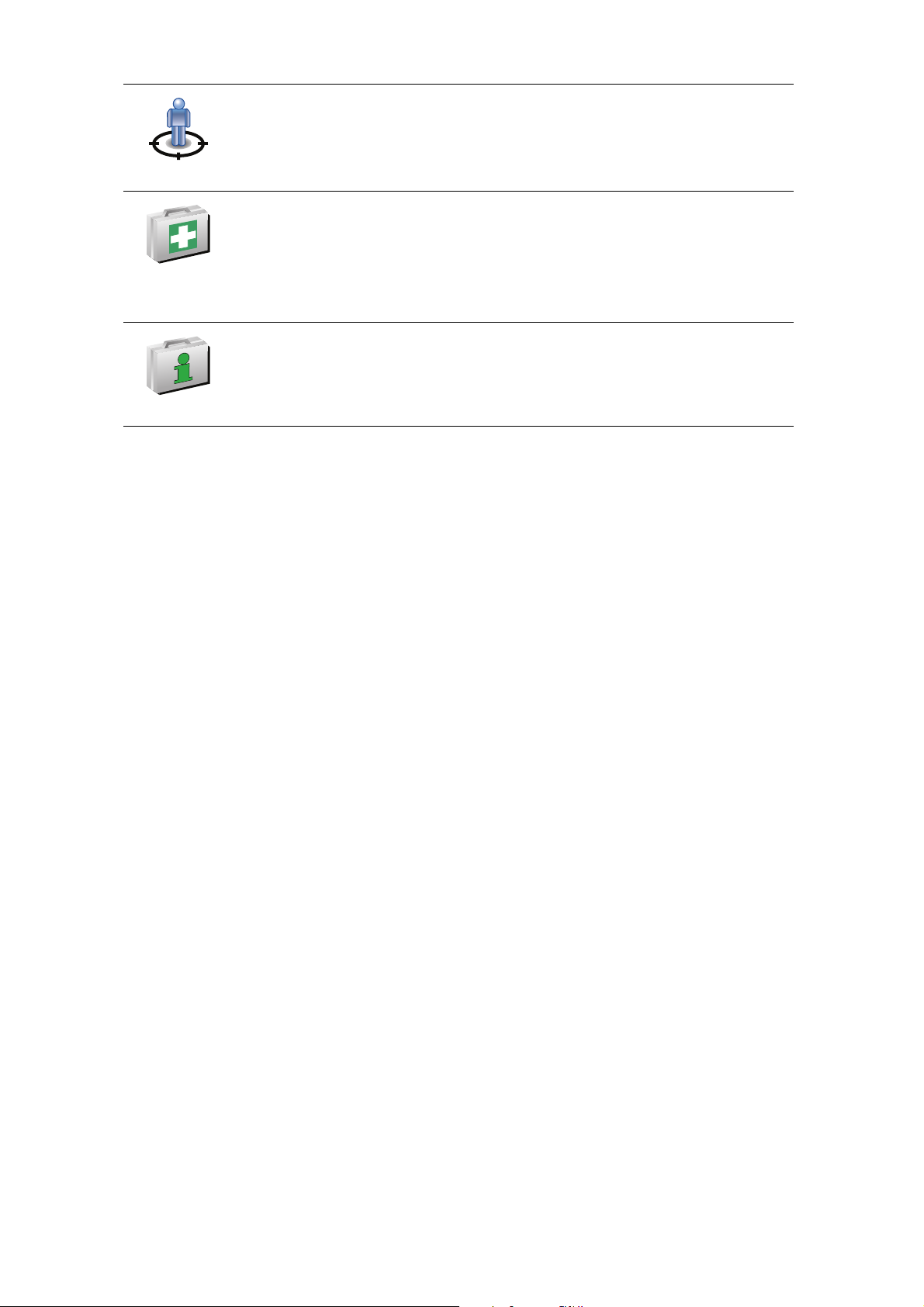
Onde estou?
Guia de
Primeiros
Socorros
Outros guias
O TomTom NAVIGATOR apresenta a sua localização actual.
Pode então tocar em Ajuda de Telefonar para para seleccionar o tipo de
serviço que pretende contactar.
Toque neste botão para ler o guia de primeiros socorros da Cruz Vermelha
britânica.
Toque neste botão para ler uma compilação de guias úteis.
16
Page 17

Navegar mapa6.
Navegar mapa
Para visualizar o mapa do mesmo modo que um mapa de papel tradicional,
toque em Navegar mapa no menu principal.
Pode mover o mapa tocando no ecrã e deslocando o dedo pelo ecrã.
A A barra de escalas
B A sua localização actual.
C Botão GPS
Toque neste botão para centrar o mapa na sua posição actual.
D Opções
E O cursor
F O botão Localizar
G O botão Cursor
H A barra de zoom
Botão de cursor
Pode usar o cursor para localizar moradas e Pontos de Interesse (PIs), como
por exemplo restaurantes, estações de comboios e bombas de gasolina.
Toque neste botão para localizar moradas específicas.
Toque neste botão para navegar para a posição do cursor, transformar a
posição do cursor num Favorito ou localizar um Ponto de Interesse perto da
posição do cursor.
Aplique mais e menos zoom deslocando o cursor da barra.
17
Page 18

Navegar para
aqui
Localizar PI
próximo
Adicionar
como
Favorito
Adicio. como
PI
Coloque o cursor sobre um local no mapa e, em seguida, toque num dos
seguintes botões:
Toque neste botão para navegar até à posição onde está o cursor. O
NAVIGATOR calcula o percurso até lá.
Toque neste botão para localizar um PI próximo da posição do cursor. Por
exemplo, se localizou um restaurante onde quer ir, pode procurar um
parque de estacionamento perto.
Toque neste botão para criar um Favorito na posição do cursor.
Toque neste botão para criar um PI na posição do cursor.
Localização
correcta
Toque neste botão para corrigir a localização mostrada na posição do
cursor.
18
Page 19

TomTom Map Share7.
TomTom Map Share
O TomTom Map ShareTM é um serviço gratuito que lhe permite fazer
actualizações no seu mapa e, caso o deseje, partilhar essas actualizações com
outros membros da comunidade TomTom Map Share.
Se encontrar uma rua em que era possível circular mas que foi recentemente
cortada ao trânsito, pode utilizar o Map Share para actualizar o seu mapa e,
em seguida, partilhar a actualização com outros membros Map Share.
Pode utilizar o Map Share para enviar e receber actualizações de mapas
durante o primeiro ano após a data de publicação do mapa. Isto significa que
passado um ano da data de publicação, deixará de poder enviar ou receber
actualizações de mapa para essa versão do mapa, mas continuará a poder
fazer actualizações ao seu mapa para utilizar no seu equipamento.
Ao aderir à comunidade TomTom Map Share pode manter os seus mapas
actualizados com as mais recentes actualizações feitas por outros membros
da comunidade Map Share.
Seleccione o tipo de actualizações que pretende e sempre que ligar o seu
equipamento TomTom NAVIGATOR ao TomTom HOME, o mapa será
automaticamente actualizado.
Comunidade TomTom Map Share
Para aderir à comunidade Map Share, faça o seguinte:
1. Toque em Correcções do mapa no menu principal.
2. Toque em Descarregar correcções efectuadas por outros.
3. Toque em Aderir.
Quando ligar o seu equipamento TomTom NAVIGATOR ao computador, o
TomTom HOME descarrega automaticamente as actualizações de mapas
disponíveis e envia as suas alterações à comunidade Map Share.
Actualizações de mapas
Existem dois tipos de actualizações de mapas:
• Actualizações que são imediatamente mostradas no mapa. Estas incluem
alterar o sentido de trânsito de uma rua, bloquear ou mudar o nome de uma
rua e adicionar ou editar PIs.
Este tipo de alterações é imediatamente mostrado no seu mapa. Pode
ocultar estas actualizações em qualquer altura no menu Preferências do
Map Share.
• As actualizações são comunicadas a TomTom, mas não são mostradas
imediatamente no seu mapa. Estas incluem ruas em falta, erros de entradas
e saídas de auto-estrada e rotundas em falta.
19
Page 20

Este tipo de actualizações é investigado por TomTom e uma vez verificado, é
incluído na próxima publicação do mapa. Por isso, essas actualizações não
são partilhadas na comunidade Map Share.
Fazer uma actualização de mapa
1. Toque em Correcções do mapa no menu principal.
2. Toque em Corrigir um erro do mapa.
Corrigir um
erro do mapa
É apresentada uma lista de possíveis actualizações de mapas.
3. Seleccione o tipo de actualização que pretende comunicar.
Nota: se tocar em Adicionar PI em falta ou Comunicar outro erro ser-lheão pedidas informações adicionais antes do passo seguinte.
4. Seleccione o método que pretende utilizar para seleccionar a localização
da actualização.
5. Quando encontrar a localização, toque em Concluído.
6. Introduza agora a actualização ou a confirmação da actualização.
Marcar um erro de mapa ao conduzir
Se reparar num item do seu mapa que precisa de atenção, pode marcar a
localização utilizando o botão Comunicar e, de seguida, introduzir os detalhes
quando parar a condução.
Para mostrar o botão Comunicar na Vista de condução, faça o seguinte:
1. Toque em Correcções do mapa no menu principal.
2. Toque em Preferências de mapa.
3. Toque em Concluído e, de seguida, novamente em Concluído.
4. Seleccione Mostrar botão de relatório e, de seguida, toque em Concluído.
O botão Comunicar é apresentado no lado esquerdo da Vista de Condução.
Após marcar uma localização, pode adicionar mais informações sobre a
alteração ao abrir o menu Correcções do mapa.
Por exemplo, se estiver a conduzir em direcção à casa de um amigo e reparar
que o nome da rua em que está é diferente do nome que aparece no mapa.
Para comunicar a alteração, toque no botão Comunicar e o seu equipamento
NAVIGATOR irá guardar a localização actual. Pode então enviar a actualização
para a TomTom Map Share quando terminar a viagem.
Receber as últimas actualizações de mapas
Quando ligar o seu equipamento TomTom NAVIGATOR ao computador, o
TomTom HOME descarrega automaticamente as actualizações de mapas
disponíveis e envia as suas alterações à comunidade Map Share.
Há vários tipos de actualizações que podem ser configuradas no menu
Preferências de correcção.
Alterar as minhas preferências das actualizações de mapas
As Preferências de correcção são utilizadas para definir o modo como o
TomTom Map Share é executado no seu equipamento.
Pode definir as seguintes preferências:
20
Page 21

• Escolha que tipos de actualizações pretende utilizar nos seus mapas.
• Decida se pretende partilhar as suas actualizações com outros.
• Mostre ou oculte o botão Comunicar na Vista de condução.
Para definir as suas preferências, faça o seguinte:
1. Toque em Correcções do mapa no menu principal.
2. Toque em Preferências de mapa.
É apresentada uma lista de tipos de actualizações.
3. Seleccione a caixa junto a cada actualização que pretende utilizar.
4. Toque em Concluído.
5. Escolha como pretende partilhar as suas actualizações de mapas com a
comunidade Map Share e, de seguida, toque em Concluído.
6. Escolha se pretende ver o botão Comunicar na Vista de condução.
7. Toque em Concluído.
Sugestão: se mais tarde decidir que quer retirar as actualizações do mapa,
desmarque a caixinha junto dos tipos de actualização que pretende retirar. Se
desmarcar todas as caixas de verificação, o seu mapa volta ao estado original
antes da primeira actualização.
Categorias de actualizações de mapas
Pode fazer vários tipos de alterações a um mapa.
21
Page 22

(Des)bloquear
rua
Para fazer uma actualização ao seu mapa, toque em Correcções de mapa no
menu principal e, de seguida, toque em Corrigir um erro do mapa. São
apresentados os seguintes tipos de actualizações.
Toque neste botão para bloquear ou desbloquear uma rua. Pode bloquear
ou desbloquear a rua num ou nos dois sentidos.
Por exemplo, para corrigir uma rua próxima da sua localização actual, faça
o seguinte:
1. Toque em (Des)bloquear rua.
2. Toque em Perto de si para seleccionar uma rua perto da sua localização
actual. Pode seleccionar uma rua pelo nome, uma rua próxima da sua
localização de Residência ou uma rua do mapa.
3. Seleccione a rua ou a secção da rua que pretende corrigir tocando na
sua localização no mapa.
A rua que seleccionar é realçada e o cursor mostra o nome da rua.
4. Toque em Concluído.
O seu equipamento mostra a rua e se o trânsito está cortado ou
permitido em cada sentido:
Inverter
direcção do
tráfego
5. Toque num dos botões de direcção para bloquear ou desbloquear o
sentido de trânsito nessa direcção.
6. Toque em Concluído.
Da próxima vez que ligar o seu equipamento ao TomTom HOME, as
suas actualizações serão partilhadas com a comunidade TomTom Map
Share.
Toque neste botão para corrigir a direcção do trânsito de uma rua de
sentido único, nos locais onde a direcção do trânsito for diferente da
direcção apresentada no seu mapa.
Nota: a inversão da direcção do trânsito só funciona nas ruas de sentido
único. Se seleccionar uma rua de dois sentidos, pode bloquear/
desbloquear a rua em vez de alterar a direcção.
22
Page 23
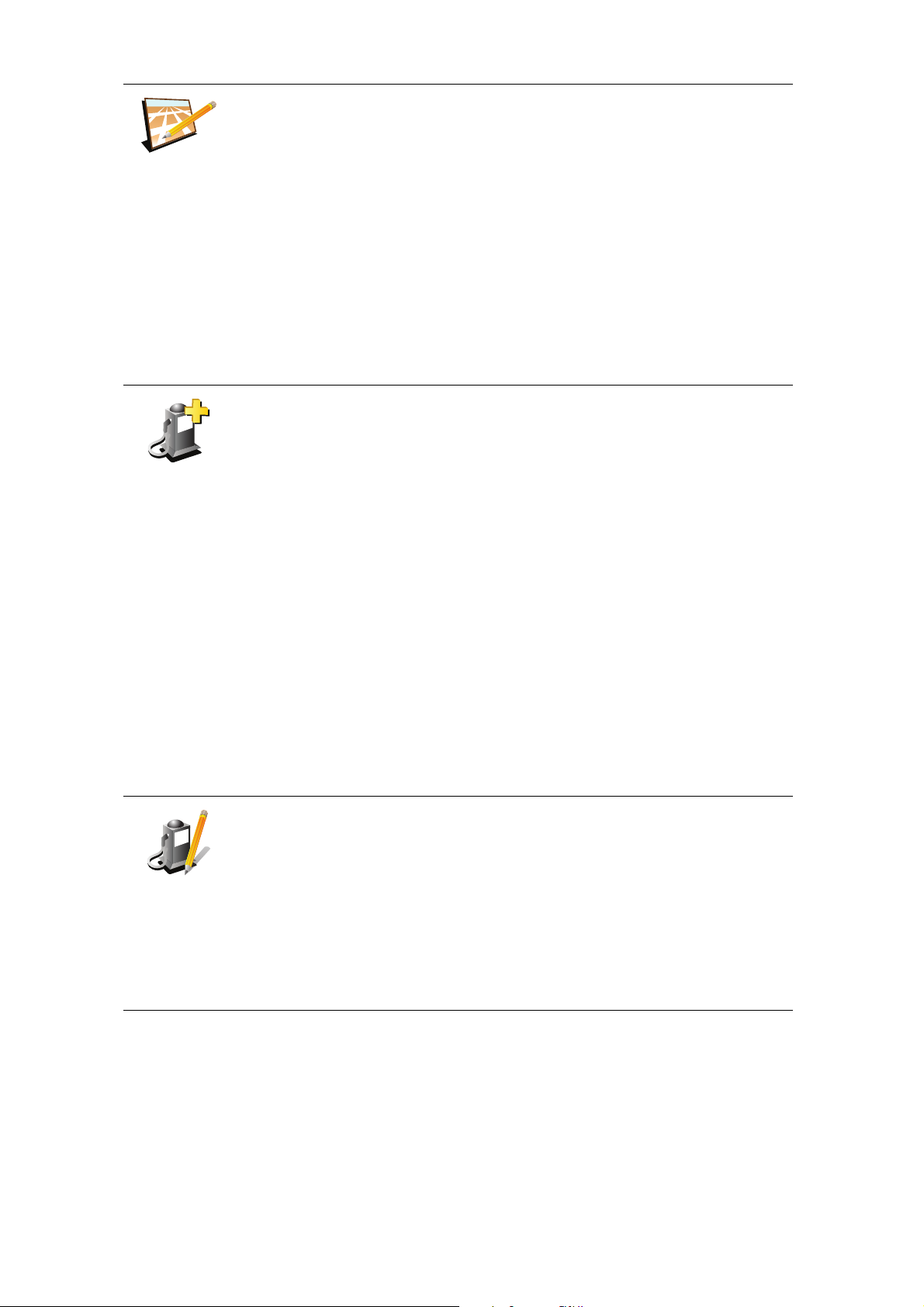
Editar nome
sdjvfbks vk
vabckc sdn
da rua
Adicionar PI
em falta
Toque neste botão para alterar o nome de uma rua do seu mapa.
Por exemplo, para mudar o nome de uma rua próxima da sua localização
actual:
1. Toque em Editar nome da rua
2. Toque em Perto de si.
3. Seleccione a rua ou a secção da rua que pretende corrigir tocando na
sua localização no mapa.
A rua que seleccionar é realçada e o cursor mostra o nome da rua.
4. Toque em Concluído.
5. Digite o nome correcto da rua.
6. Toque em Concluído.
Toque neste botão para adicionar um novo Ponto de Interesse (PI).
Por exemplo, para adicionar um restaurante próximo da sua localização
actual:
1. Toque em Adicionar PI em falta.
2. Toque em Restaurante na lista de categorias de PIs.
3. Toque em Perto de si.
Editar PI
4. Seleccione a localização do restaurante em falta.
Pode seleccionar a localização digitando a morada ou seleccionando a
localização no mapa. Seleccione Perto de si ou Perto da residência para
abrir o mapa na sua localização actual ou na sua localização de
Residência.
5. Toque em Concluído.
6. Digite o nome do restaurante e, de seguida, toque em OK.
7. Se souber o número de telefone do restaurante pode digitá-lo e, de
seguida, tocar em OK.
Se não souber o número, basta tocar em OK sem digitar um número.
Toque neste botão para editar um PI existente.
Pode utilizar este botão para efectuar as seguintes alterações a um PI:
•Eliminar o PI.
• Mudar o nome do PI.
• Alterar o número de telefone do PI.
• Alterar a categoria a que pertence o PI.
• Mudar posição do PI no mapa.
23
Page 24

Comunicar
outro erro
Toque neste botão para comunicar outros tipos de actualização.
Estas actualizações não são imediatamente corrigidas no seu mapa. O seu
TomTom NAVIGATOR envia uma comunicação de actualização especial
para TomTom Map Share.
Pode comunicar ruas em falta, erros de entradas e saídas de auto-estrada e
rotundas em falta. Se a actualização que pretende comunicar não for
abrangida por nenhum destes tipos de comunicação, digite uma descrição
geral e, de seguida, toque em Outro/a.
24
Page 25
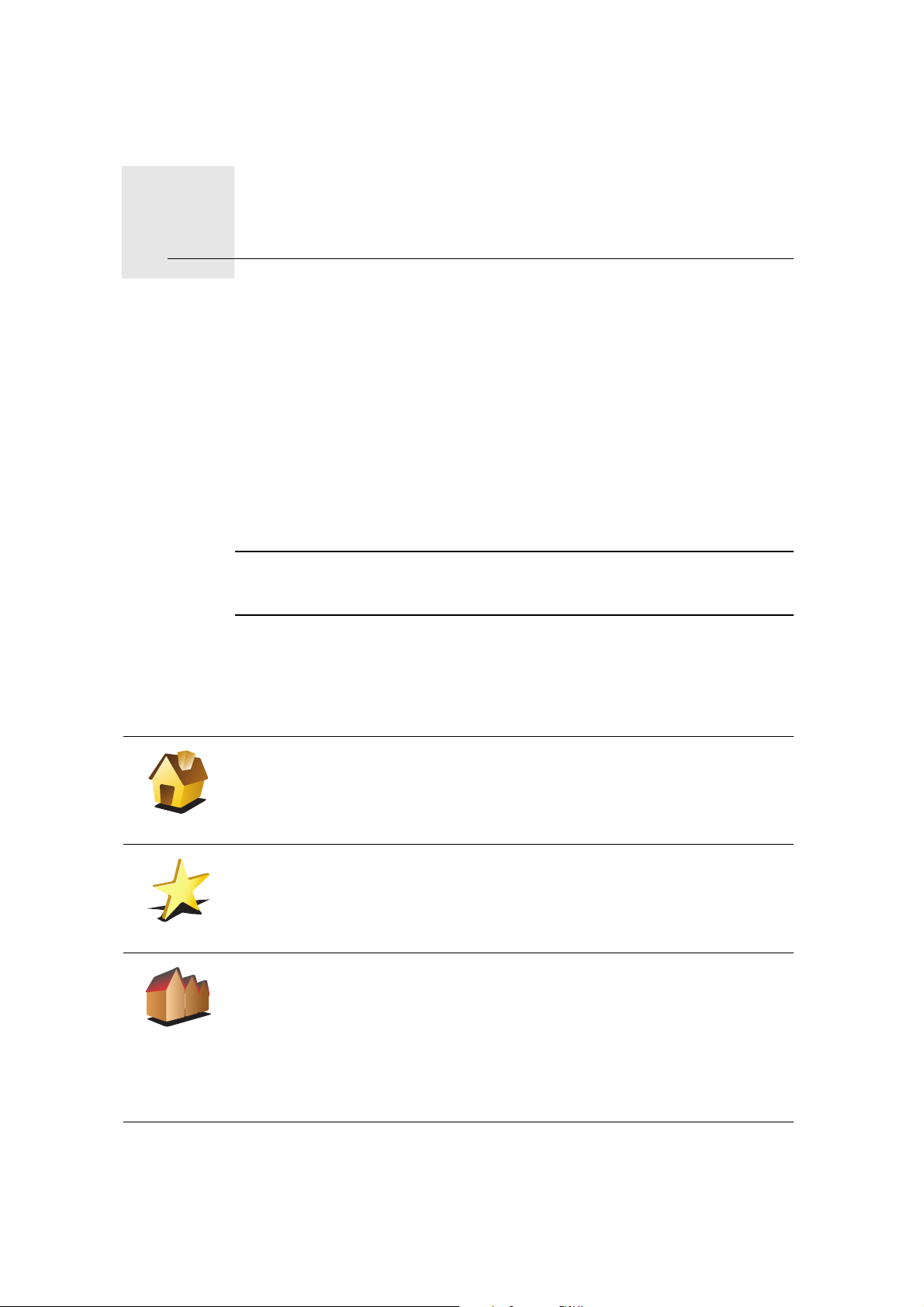
Favoritos8.
Favoritos
O que são os Favoritos?
Favoritos são os locais que visita frequentemente. Pode criar Favoritos para
não ter de inserir o mesmo endereço sempre que se desloca para lá.
Não precisam de ser sítios de que goste particularmente, podem ser
simplesmente moradas úteis.
Como posso criar um Favorito?
No menu principal, toque em Adicionar Favorito.
Nota: o botão Adicionar Favorito poderá não ser exibido na primeira página
do menu principal. Toque na seta para abrir outras páginas do Menu
principal.
Pode agora seleccionar o local para o Favorito a partir da lista em baixo.
Dê um nome ao Favorito que seja fácil de lembrar. O NAVIGATOR sugere
sempre um nome, normalmente o endereço do Favorito. Para inserir o nome,
basta começar a tocar. Não necessita de eliminar o nome sugerido.
Residência
Favorito
3
2
2
1
Morada
Pode definir o seu local de Residência como um Favorito.
Pode criar um Favorito a partir de outro Favorito. Esta opção nunca estará
disponível neste menu.
Para mudar o nome de um favorito, toque em Gerir favoritos no menu
Preferências.
Pode especificar uma morada para ser um Favorito. Quando introduz uma
morada, pode escolher de entre quatro opções.
• Centro da cidade
• Rua e n.º de porta
• Código postal
• Cruzamento ou entroncamento
25
Page 26

Destino
recente
Seleccione um local Favorito a partir da lista de locais que utilizou
recentemente como destinos.
Pode adicionar um Ponto de Interesse (PI) aos Favoritos.
Isto faz sentido?
Ponto de
Interesse
Se visitar um PI que lhe agrade particularmente, por exemplo um
restaurante, pode adicioná-lo como Favorito.
Para adicionar um PI como Favorito, toque neste botão e, de seguida, faça
o seguinte:
1. Reduza a escolha de PIs seleccionando a área onde se encontra o PI.
Pode escolher uma das seguintes opções:
• PI próximo de si - para procurar a partir de uma lista de PIs próximos
da sua posição actual.
• PI na localidade - para escolher um PI numa cidade ou localidade em
particular. Tem de especificar uma cidade ou localidade.
• PI próximo da residência - para procurar a partir de uma lista de PIs
próximos do local de Residência.
Se está a navegar para um destino, também pode seleccionar a partir de
uma lista de PIs que vai encontrar durante o percurso ou perto do seu
destino. Escolha uma das seguintes opções:
• PI durante o percurso
• PI próximo do destino
2. Seleccione a categoria do PI.
A minha
localização
Ponto no
mapa
Latitude
Longitude
Toque na categoria de PI se tal for exibido ou toque na seta para
escolher a partir da lista toda.
Toque em Qualquer Categoria de PI para procurar um PI pelo nome.
Toque neste botão para adicionar a sua posição actual como um Favorito.
Por exemplo, se parar nalgum sítio interessante, pode tocar neste botão
para criar o Favorito.
Toque neste botão para criar um favorito utilizando a pesquisa no mapa.
Seleccione a localização do favorito com o cursor e depois toque
emConcluído.
Toque neste botão para criar um Favorito com base nos valores de latitude
e longitude.
26
Page 27

Toque neste botão para criar um Favorito a partir da posição actual de um
TomTom Buddy.
TomTom
Buddy
Toque neste botão para criar um Favorito utilizando a morada de um
contacto no seu equipamento.
Contacto
Como posso usar um Favorito?
Um Favorito é utilizado normalmente como uma forma de navegar até um
local sem ter de inserir um endereço. Para navegar até um Favorito, faça o
seguinte:
1. Toque no ecrã para abrir o Menu principal.
2. Toque em Navegar até...
3. Toque em Favorito.
4. Seleccione um Favorito a partir da lista.
O NAVIGATOR calcula o percurso.
5. Quando o percurso estiver calculado, toque em.Concluído.
O NAVIGATOR começa imediatamente a guiá-lo até ao destino com
instruções de voz e visuais no ecrã.
Como posso eliminar um Favorito?
1. Toque no ecrã para abrir o Menu principal.
2. Toque em Alterar Preferências para abrir o menu Preferências.
3. Toque em Gerir favoritos.
4. Toque no Favorito que pretende eliminar.
5. Toque em Eliminar.
Como posso mudar o nome de um Favorito?
1. Toque no ecrã para abrir o Menu principal.
2. Toque em Alterar Preferências para abrir o menu Preferências.
3. Toque em Gerir favoritos.
4. Toque no Favorito que pretende mudar o nome.
5. Toque em Mudar nome.
27
Page 28

Pontos de Interesse9.
Pontos de Interesse
Os Pontos de Interesse (PIs) são locais úteis no mapa. Eis alguns exemplos:
• Restaurantes
•Hotéis
•Museus
• Parques de estacionamento
• Estações de serviço
Mostrar os PIs no mapa
1. Toque em Mostrar PIs no mapa no menu Preferências.
Mostrar PI no
mapa
2. Seleccione as categorias de PI que quer ver no mapa.
Toque em Localizar para procurar um PI pelo nome.
3. Toque em Concluído.
Os PIs que seleccionou são exibidos no mapa como símbolos.
Telefonar para um PI
O TomTom NAVIGATOR sabe os números de telefone de muitos PIs. Por
exemplo, pode telefonar a um restaurante para reservar uma mesa.
Para telefonar a um PI, toque em Ligar ao PI no Menu principal.
Navegar para um PI
Pode usar um PI como destino. Por exemplo, se está em viagem para uma
localidade que não conhece, pode escolher um PI para ajudar a localizar uma
garagem de estacionamento.
1. Toque no ecrã para abrir o Menu principal.
2. Toque em Navegar até... no Menu principal.
3. Toque em Ponto de Interesse.
4. Toque em PI na localidade.
5. Restrinja a sua escolha de PIs seleccionando a área onde se encontra o PI.
28
Page 29

Pode escolher uma das seguintes opções:
• PI próximo de si - para escolher de entre uma lista de PIs próximos da
sua localização actual.
• PI na localidade - para localizar um PI numa determinada cidade ou
localidade.
• PI próximo da residência - para escolher de entre uma lista de PIs perto
da localização da sua residência.
Pode seleccionar de entre uma lista de PIs que se encontram nas
imediações do seu percurso ou perto do seu destino. Escolha de entre uma
destas opções:
• PI durante o percurso
• PI próximo do destino
Nota: é também apresentado o último PI que visualizou para que possa
planear um percurso para esse destino mais rapidamente.
6. Digite o nome da cidade que pretende visitar e seleccione a cidade quando
esta surgir na lista.
7. Seleccione a categoria de PI:
Toque em Qualquer categoria de PI para procurar um PI pela respectiva
categoria.
Toque na categoria do PI, caso esta lhe seja apresentada.
Toque na seta para seleccionar a partir da lista de categorias. Seleccione a
categoria a partir da lista ou comece a digitar o nome da categoria e
seleccione-a quando esta surgir na lista.
8. Toque em Garagem de estacionamento.
9. A partir da lista de PIs exibida, seleccione o PI para onde quer navegar.
A tabela abaixo explica as distâncias enumeradas a seguir a cada PI.
PI próximo de siDistância a partir da localização actual
PI na
Distância a partir do centro da cidade
localidade
PI próximo da
Distância a partir da sua localização residencial
residência
PI durante o
Distância a partir da localização actual
percurso
PI próximo do
Distância a partir do seu destino
destino
Se souber o nome de um PI, toque em Localizar e, de seguida, digite o
nome. Seleccione-o quando aparecer na lista.
O ecrã seguinte apresenta informações mais detalhadas, incluindo a
localização do PI no mapa e o respectivo número de telefone, caso esteja
disponível.
29
Page 30

Gerir os PIs
Gerir PIs
Toque em Seleccionar para confirmar que quer planear um percurso para
este PI.
Uma vez seleccionado um PI, o percurso até lá é calculado pelo
TomTom NAVIGATOR.
Toque em Gerir PIs no menu Preferências.
Por exemplo, pode fazer o seguinte:
• Criar as suas próprias categorias de PI e adicionar-lhes PIs.
• Programar alarmes quando se aproxima de um PI.
Qual a razão para criar os meus próprios PIs?
Um PI age como um atalho - assim que tiver guardado a localização como PI
nunca mais terá de escrever a morada desse PI outra vez. Mas quando cria um
PI, pode guardar mais do que apenas a sua localização.
• Número de Telefone - quando cria um PI pode guardar um número de
telefone com ele.
• Categorias - quando cria um PI tem de o colocar numa categoria.
Por exemplo, quando cria uma categoria de PIs chamada ‘Restaurantes
preferidos’. Guarde o respectivo número de telefone com cada PI para poder
telefonar a partir do NAVIGATOR e reservar uma mesa.
Por exemplo, quando cria uma categoria de PIs chamada ‘Restaurantes
preferidos’. Guarde o respectivo número de telefone com cada PI para poder
telefonar a pedir uma reserva de mesa.
Como criar os meus próprios PIs?
1. Toque no ecrã para abrir o Menu principal.
2. Toque em Alterar preferências.
3. Toque em Gerir PIs.
4. Antes de poder adicionar um PI, tem de criar pelo menos uma categoria de
PI. Cada PI é colocado numa categoria. Só pode adicionar PIs a categorias
que tenha criado.
Toq u e e m Adicio. categoria de PI.
Adicio.
categoria de
PI
5. Insira o nome da sua categoria PI, por exemplo ‘Amigos’ ou ‘Restaurantes
preferidos’. Depois seleccione um marcador para a sua categoria PI.
6. Toque em Adicio. PI.
30
Page 31

Adicio. PI
Residência
Favorito
3
2
2
1
Morada
Toque neste botão para adicionar um PI.
7. É-lhe solicitado que atribua um nome ao PI.
8. Seleccione a categoria de PI onde pretende adicionar o PI.
9. Seleccione a localização do seu PI a partir da lista abaixo.
Pode definir o seu local de Residência como um PI.
Se pretender alterar o local de Residência, pode criar um PI do local de
Residência antes de o alterar.
Pode criar um PI dum Favorito.
Só pode criar um número limitado de Favoritos. Se quiser criar mais
Favoritos, tem de eliminar alguns Favoritos primeiro. Antes de eliminar
um Favorito, transforme-o num PI para não perder a morada.
Pode especificar uma morada para ser um PI. Quando introduz uma
morada, pode escolher de entre quatro opções.
• Centro da cidade
• Rua e n.º de porta
Destino
recente
Ponto de
Interesse
A minha
localização
• Código postal
• Cruzamento ou entroncamento
Seleccione a localização do PI a partir da lista de locais que utilizou
recentemente como destinos.
Pode adicionar um Ponto de Interesse (PI) como PI. Por exemplo, se
estiver a criar uma categoria de PIs dos seus restaurantes preferidos, use
esta opção em vez de inserir as moradas dos restaurantes.
Toque neste botão para adicionar a sua posição actual como um PI.
Por exemplo, se parar num local do seu agrado, pode tocar neste botão
para criar um PI.
Toque neste botão para criar um PI utilizando a pesquisa no mapa.
Ponto no
mapa
Seleccione a localização do PI com o cursor e, de seguida, toque em
Concluído.
31
Page 32

Toque neste botão para criar um PI com base nos valores de latitude e
longitude.
Latitude
Longitude
Toque neste botão para criar um PI a partir da posição actual de
umTomTom Buddy (amigo).
TomTom
Buddy
Toque neste botão para criar um PI utilizando a morada de um contacto
no seu equipamento.
Contacto
Como definir os meus avisos para os PIs?
1. Toque no ecrã para abrir o menu principal.
2. Toque em Alterar preferências.
3. Toque em Gerir PIs.
Avisar da
proximidade
4. Toque em Avisar da proximidade.
Toque neste botão para receber um aviso quando passar perto da
localização de um PI.
5. Seleccione a categoria de PI sobre a qual pretende ser avisado.
Seleccione a categoria a partir da lista ou comece a escrever o nome da
categoria e seleccione-a quando for exibida na lista.
6. Seleccione a que distância do PI quer ser avisado.
7. Escolha o tipo de som de aviso para a categoria de PI que seleccionou.
32
Page 33

Planeamento de itinerário10.
Planeamento de itinerário
O que é um Itinerário?
Um Itinerário é um plano de viagem que inclui mais localizações do que o seu
destino final.
Um Itinerário pode incluir os seguintes elementos:
• Destino - uma localização no curso da sua viagem onde pretende parar.
• Ponto de passagem - uma localização no curso da sua viagem por onde
pretende passar sem parar.
Eis um exemplo de um Itinerário:
Os destinos são apresentados recorrendo a este símbolo.
Os pontos de passagem são apresentados recorrendo a este símbolo.
Em que situações devo usar um Itinerário?
Um Itinerário pode ser utilizado em viagens do tipo:
• Turismo automóvel por um país durante as férias com muitas paragens.
• Uma viagem de dois dias com uma paragem para pernoitar.
• Um curto passeio de carro que passa por Pontos de Interesse.
Em todos estes exemplos, podia tocar em Navegar até...para cada local. No
entanto, se utilizar um Itinerário, pode poupar tempo ao planear tudo
previamente.
33
Page 34

Criar um Itinerário
1. Toque no ecrã para abrir o Menu principal.
2. Toque em Planeamento de itinerário.
Abre-se o ecrã de Planeamento de itinerário. De início, não existe
qualquer elemento no Itinerário.
Planeamento
de itinerário
3. Toque em Adicionar e seleccione uma localização.
Sugestão: pode adicionar elementos ao seu Itinerário por qualquer ordem e
alterar essa ordem mais tarde.
Seguir um Itinerário
Quando usar um Itinerário para navegar, o percurso será calculado até ao
primeiro destino no Itinerário. O seu equipamento TomTom NAVIGATOR
calcula a distância e tempo restantes até ao primeiro destino e não para o
Itinerário todo.
Assim que começar a usar um Itinerário, o percurso é calculado a partir da sua
posição actual. Não necessita de definir um ponto de partida.
Quando tiver passado por um ponto de passagem ou chegado a um destino,
este fica marcado como visitado.
Os pontos de passagem são apresentados no mapa. O seu equipamento
NAVIGATOR não o avisa que está a aproximar-se ou quando chega a um
ponto de passagem.
Organizar um Itinerário
Toque num item do seu Itinerário para abrir um menu de botões que serve
para editar esse item. Estes são os botões disponíveis.
Com este botão pode transformar um local de destino num ponto de
passagem.
Lembre-se que os pontos de passagem são pontos na sua viagem por
Marcar ponto
de passagem
onde pretende passar a caminho do destino e que destinos são locais onde
quer parar.
Este botão só é exibido se o item em que tocou for um local de destino.
Com este botão pode transformar um local de destino num ponto de
passagem.
Marcar como
destino
Lembre-se que destinos são locais onde quer parar e que os pontos de
passagem são pontos na sua viagem por onde pretende passar a caminho
do destino.
Este botão só é exibido se o item em que tocou for um ponto de
passagem.
34
Page 35

Toque neste botão para ignorar parte do seu Itinerário. O seu equipamento
NAVIGATOR ignorará este item e todos os itens anteriores a este definidos
no Itinerário.
Marcar como
‘visitado’
Marcar como
‘a visitar’
Deslocar item
para cima
Deslocar item
para baixo
A navegação será feita até ao item seguinte no Itinerário.
Este botão só é exibido se ainda não passou pelo local.
Toque neste botão para repetir parte do seu Itinerário. O seu equipamento
NAVIGATOR navegará até este item e depois para os restantes definidos no
Itinerário.
Este botão só é exibido se já tiver passado por este local.
Toque neste botão para deslocar o item para cima na ordem definida para
o Itinerário.
Este botão não é exibido se o item for o último do Itinerário.
Toque neste botão para deslocar o item para baixo na ordem definida para
o Itinerário.
Este botão não é exibido se o item for o primeiro do Itinerário.
Toque neste botão para ver a localização do item no mapa.
Mostrar no
mapa
Toque neste botão para eliminar o item do Itinerário.
Eliminar item
Começar a viajar com um Itinerário
Toque em Opções e, de seguida, toque em Iniciar navegação.
Para guardar um itinerário, toque em Guardar itinerário.
Para carregar um itinerário guardado, toque em Carregar itinerário.
Para criar um novo itinerário, toque em Novo itinerárioe para eliminar um,
toque em Eliminar itinerário.
35
Page 36

Preferences11.
Preferences
Utilizar cores nocturnas / Utilizar cores diurnas
Toque neste botão para reduzir o brilho do ecrã e apresentar cores mais
escuras no mapa.
Quando é que devo utilizar esta função?
Utilizar cores
nocturnas
Utilizar cores
diurnas
Mostrar PI no mapa
Quando está escuro, é mais fácil ver o que está no ecrã do seu
equipamento NAVIGATOR se este não tiver cores muito brilhantes.
Para voltar a mudar para um ecrã com cores mais brilhantes no mapa,
toque em Utilizar cores diurnas.
Mostrar PI no
mapa
Toque neste botão para definir quais as categorias para os Pontos de
Interesse (PIs) que devem ser exibidas no mapa:
1. Toque em Mostrar PIs no mapa no menu Preferências.
2. Seleccione as categorias de PI que quer ver no mapa.
Toque em Localizar para procurar uma categoria de PI.
3. Toque em Concluído.
Os PIs que seleccionou são exibidos no mapa como símbolos.
36
Page 37
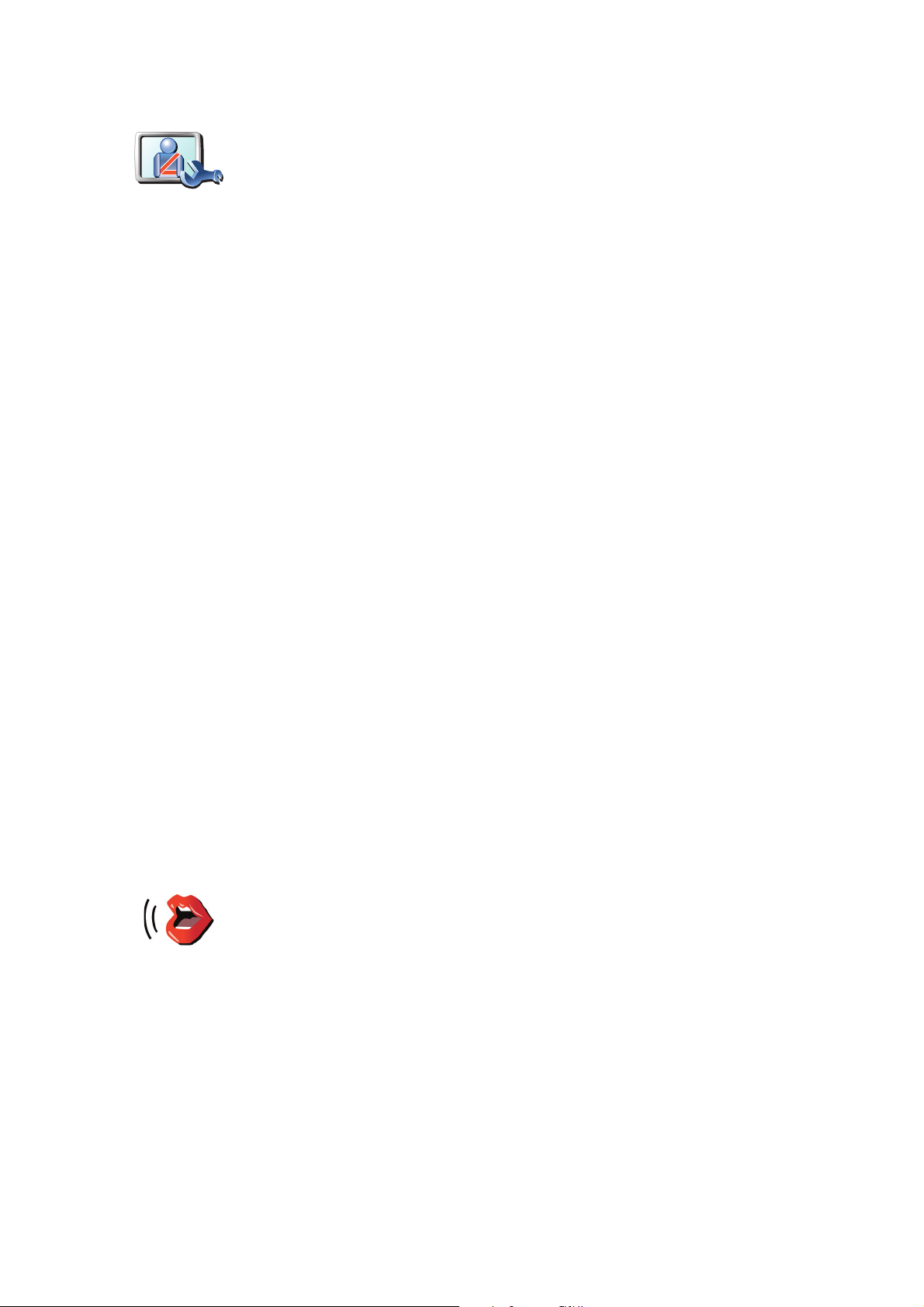
Bloqueio de segurança
Toque neste botão para definir as seguintes preferências de segurança:
• Ocultar a maioria das opções de menu durante a condução
Bloqueio de
segurança
• Sugerir pausas na condução
• Mostrar os lembretes de segurança
• Avisar quando próximo de locais de culto ou escolas
• Avisar quando estiver a conduzir mais depressa do que o permitido
• Avisar quando estiver a conduzir mais depressa do que a velocidade
definida
• Avisar para não deixar o equipamento no automóvel
Se seleccionar um ou mais avisos, ser-lhe-á também solicitado que
seleccione um som a ser reproduzido sempre que um aviso é exibido.
Seleccione se quer que o TomTom NAVIGATOR o avise de que lado da
estrada deve conduzir.
Decida se quer que a vista do mapa seja desactivada em circunstâncias
especiais e prima Concluído.
O que acontece quando uso a opção Desactivar vista de mapas?
Quando desactiva a vista de mapas, em vez de ver a sua posição num mapa
na Vista de Condução, passa a ver apenas o texto com a instrução que se
segue.
Toque no botão e seleccione uma opção para quando o mapa deve ser
desactivado. As opções são as seguintes:
• Sempre - O mapa não será exibido e você só verá a informação sobre a
instrução que se segue e as setas a indicar a direcção.
• Acima de uma determinada velocidade - você ajusta a velocidade à qual o
mapa será desactivado. Esta opção é útil em situações em que o mapa
pode ser uma fonte de distracção, como quando está a conduzir depressa.
• Nunca - o mapa nunca é desactivado.
Preferências de voz
Toque em Preferências de voz para gerir as suas vozes no TomTom.
Encontram-se disponíveis as seguintes opções:
• Alterar voz - toque neste botão para alterar a voz que lhe dá as
instruções.
Preferências
de voz
• Desactivar voz - toque neste botão para desactivar a utilização de vozes.
Para activar as vozes, toque em Activar.
• Descarregar uma voz - toque neste botão para descarregar novas vozes
dos serviços TomTom e transferi-las para o seu TomTom.
37
Page 38
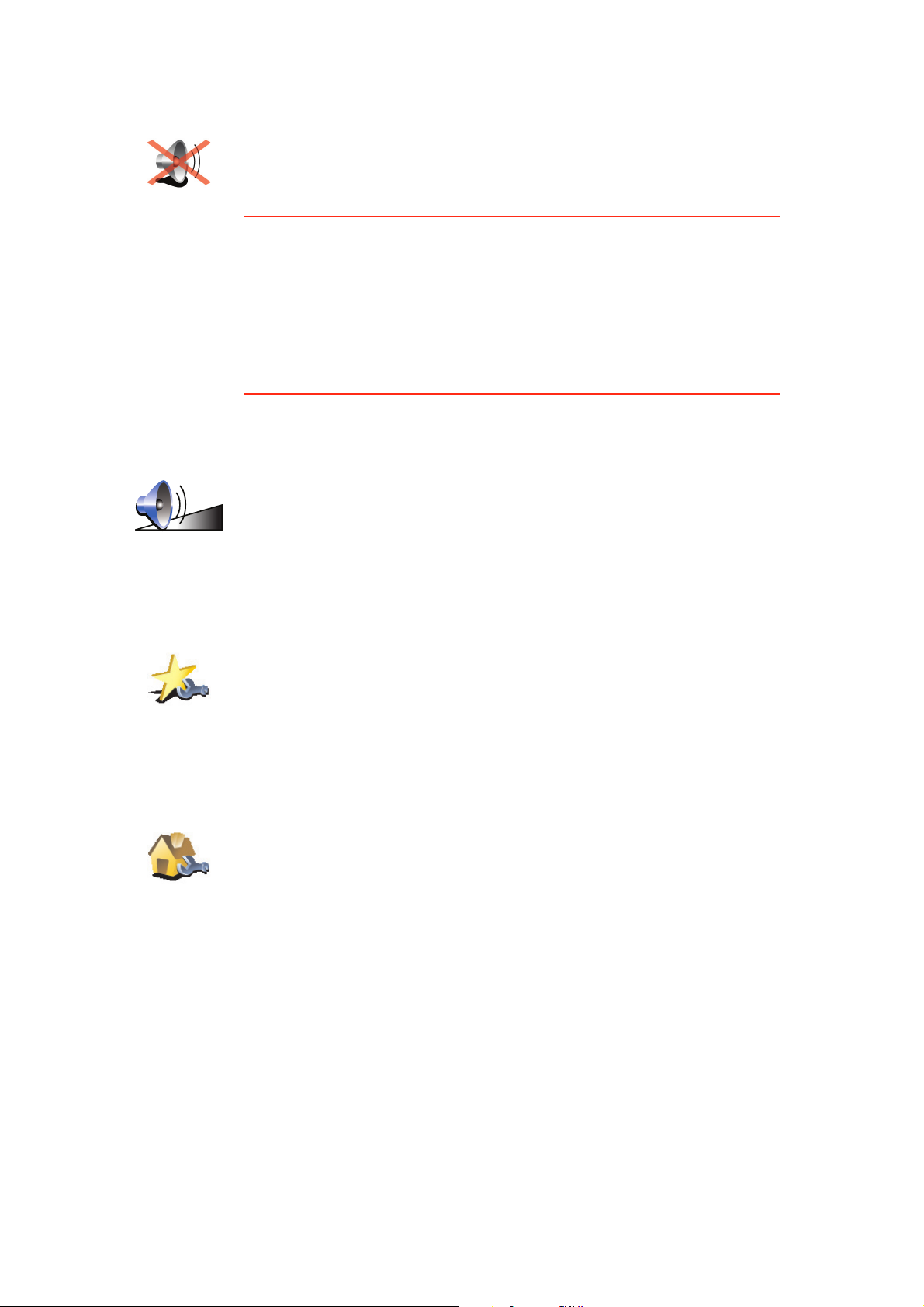
Desligar som / Ligar som
Toque neste botão para desligar o som. Se desligar o som, os avisos para
posteriores PIs também serão desligados.
O botão muda para Ligar som.
Desligar som
Dicas
Para alterar o volume, toque em Preferências de volume no menu
Preferências.
Para ajustar o volume rapidamente enquanto conduz, toque no botão da
secção inferior esquerda da Vista de Condução e deslize o cursor.
Para alterar a voz a ser utilizada pelo seu NAVIGATOR, toque em Alterar
voz, no menu Preferências de voz.
Preferências de volume
Toque neste botão para alterar o volume.
Preferências
de volume
Gerir Favoritos
Toque neste botão para dar outro nome ou eliminar Favoritos.
Para localizar rapidamente um Favorito, toque em Localizar e, de seguida,
comece a digitar o nome da categoria do Favorito. Logo que o Favorito
Gerir
Favoritos
surja na lista, pode seleccioná-lo.
Alterar local de residência
Toque neste botão para definir ou alterar o seu local de Residência.
Alterar local
de residência
Sou obrigado a utilizar a minha morada de casa verdadeira como Localização da residência?
Não. O seu local de Residência pode ser um local onde se desloca
frequentemente, como por exemplo o local de trabalho. Pode ser a sua
morada de casa verdadeira, mas também pode ser qualquer morada que
queira.
Porquê definir uma Localização da residência?
Ter uma localização de Residência significa que tem uma forma rápida e fácil
de navegar até lá, tocando no botão Residência no menu Navegar até...
38
Page 39
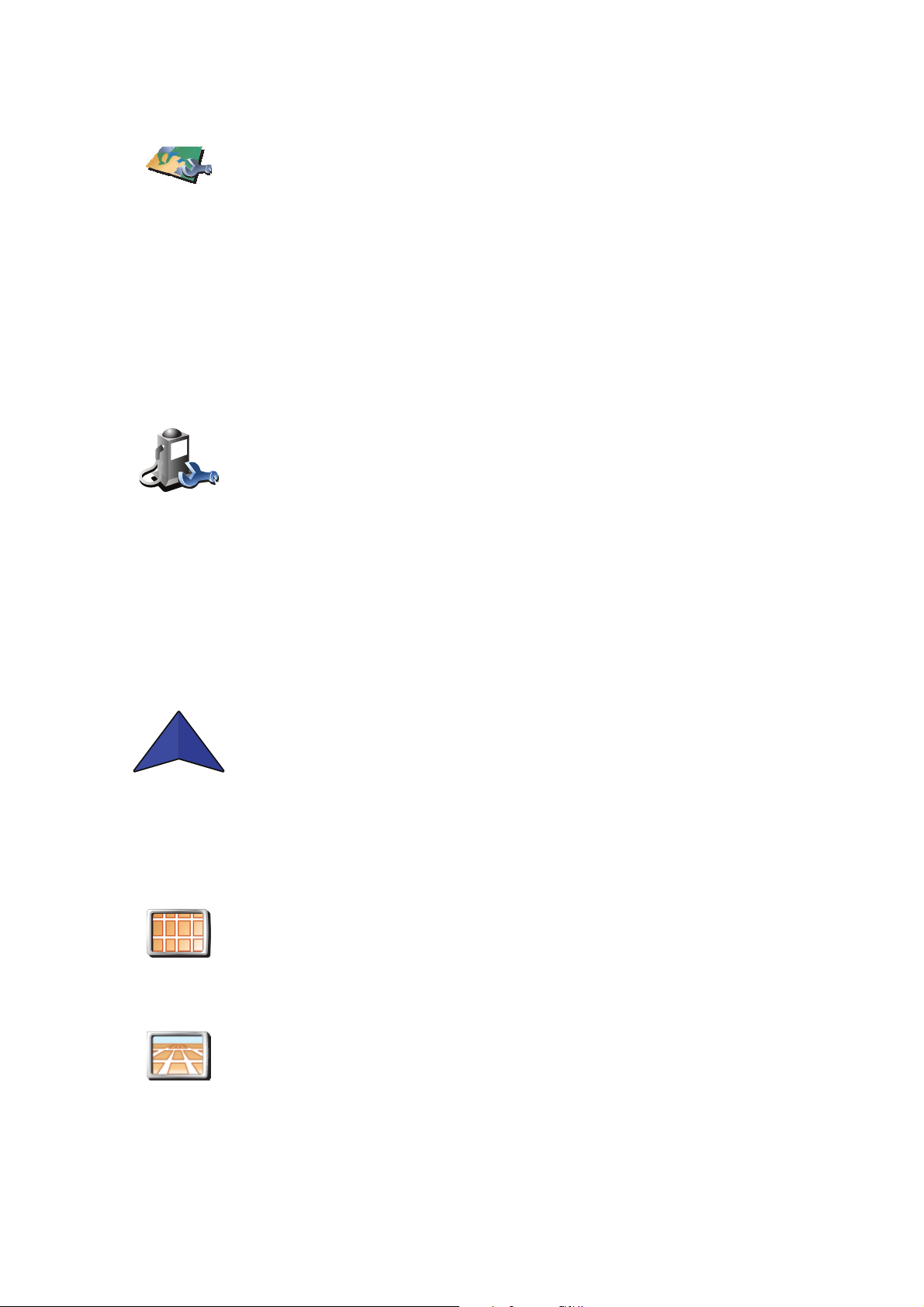
Gerir mapas
Gerir mapas
Gerir PIs
Toque neste botão para fazer o seguinte:
• Descarregar um mapa - toque neste botão para descarregar um mapa
que tenha comprado com o TomTom HOME. Poderá não ser possível
descarregar mapas para todos os equipamentos.
• Alterar mapa - toque neste botão para utilizar outro mapa.
• Descarregar correcções gratuitas do mapa - toque neste botão para
descarregar correcções cartográficas fornecidas como parte do serviço
Map Share.
Utilize o TomTom HOME para fazer cópias de segurança, descarregar,
adicionar e apagar mapas do seu equipamento de navegação.
Toque neste botão para fazer o seguinte:
• Definir avisos quando está próximo de PIs.
Gerir PIs
existe uma estação de serviço nas redondezas.
• Criar as suas próprias categorias de PI e adicionar-lhes PIs.
Por exemplo, pode criar uma categoria com o nome “Amigos” e
adicionar todas as moradas dos seus amigos como PIs nessa categoria.
Pode ainda adicionar os números de telefone deles à morada para lhes
telefonar a partir do seu equipamento NAVIGATOR.
Alterar símbolo do automóvel
Por exemplo, o seu equipamento NAVIGATOR pode informá-lo quando
Toque neste botão para seleccionar um símbolo de carro que será utilizado
para mostrar a sua posição actual na Vista de Condução.
Alterar
símbolo do
automóvel
Alterar vista 2D/3D / Activar vista 2D
Toque em Activar Vista 2D para alterar a perspectiva de como vê o mapa.
Por exemplo, a vista 2D apresenta uma vista bidimensional do mapa visto
de cima.
Activar vista
2D
Alterar vista
2D/3D
Para alterar a vista para uma perspectiva tridimensional, toque em Alterar
vista 2D/3D e seleccione uma vista na lista.
Quando é que devo utilizar esta função?
39
Page 40

Em algumas situações, é mais fácil ver o mapa com a perspectiva aérea.
Possivelmente quando a rede rodoviária é complexa ou quando caminha
usando o seu equipamento NAVIGATOR para navegar.
Preferências de bússola
Toque neste botão para configurar a bússola. Encontram-se disponíveis as
seguintes opções:
• Nenhuma - a bússola não é exibida.
Preferências
de bússola
• Uma com a seta apontada para norte - a seta aponta sempre para Norte
e a direcção que você está a tomar é exibida na parte superior da
bússola.
• Uma com a seta apontada para onde se dirige - a seta indica sempre a
direcção para onde se desloca.
Se seleccionar uma destas opções, precisa também de seleccionar as
características que são apresentadas no centro da seta:
• Direcção - a sua direcção é indicada como um ponto na bússola,
exibido no centro da seta da bússola.
• Graus - a sua direcção é indicada em graus na bússola, exibidos no
centro da seta da bússola.
• Nada
• Uma com a seta apontada para o seu destino - a seta está sempre a
apontar para o seu destino. A distância até ao seu destino é exibida na
seta da bússola.
Alterar cores do mapa
Toque neste botão para seleccionar o esquema de cores diurno e nocturno
dos mapas.
Pode igualmente descarregar mais esquemas de cores em Serviços
Alterar cores
do mapa
To m Tom .
Preferências de início
Toque neste botão para definir o que acontece quando liga o seu
NAVIGATOR. Encontram-se disponíveis as seguintes opções:
• Mostrar a Vista de Condução - o seu NAVIGATOR inicia-se e apresenta
Preferências
de início
a Vista de Condução.
• Pedir um destino - o seu NAVIGATOR inicia no menu Navegar até....
Pode inserir imediatamente um destino.
• Mostrar o menu principal - o seu equipamento NAVIGATOR inicia no
Menu principal.
40
Page 41

Preferências de barra de estado
Toque neste botão para seleccionar as informações exibidas na barra de
estado:
• Tempo restante - o tempo restante previsto até atingir o seu destino.
Preferências
de barra de
estado
• Distância restante - a distância restante até atingir o seu destino.
• Hora actual
• Hora de chegada - a sua hora prevista de chegada.
• Velocidade
• Direcção
• Mostrar o nome da rua seguinte - o nome da próxima rua na sua
viagem.
• Mostrar o nome da rua actual
• Mostrar diferença relativamente á hora de chegada - o seu
equipamento NAVIGATOR mostra o quão atrasado ou adiantado está
face à hora de chegada pretendida que foi ajustada durante o
planeamento de um percurso.
• Mostrar a velocidade máx. ao lado da velocidade - apenas disponível
quando a velocidade (acima) também está seleccionada.
• Como deve a barra de estado ser visualizada?
Nota: a barra de estado vertical só é exibida quando utilizar o NAVIGATOR
na orientação de ecrã horizontal.
Nota: se estiver disponível o limite de velocidade da rua onde circula, este
surge ao lado da indicação de velocidade a que se desloca.
Caso circule acima do limite permitido, a velocidade a que circula surge a
vermelho.
Zoom automático
Toque neste botão para activar ou desactivar o zoom automático na Vista
de Condução.
Horizontal - Se escolher esta opção, a barra de estado será mostrada na
parte inferior da Vista de Condução.
Vertical - Se escolher esta opção, a barra de estado será mostrada no
lado direito da Vista de Condução.
Zoom
automático
41
Page 42

Preferências do menu rápido
Toque neste botão para escolher até seis botões a serem utilizados no
menu rápido.
O botão de menu rápido permite um fácil acesso aos botões que utiliza
Preferências
do menu
rápido
com mais frequência.
Os botões que determinar para o menu rápido são exibidos na Vista de
Condução.
Rondas guiadas
Toque neste botão para apresentar uma das Rondas guiadas sobre como
utilizar o TomTom NAVIGATOR.
Rondas
guiadas
Preferências de nome
Toque neste botão para definir as informações que são exibidas no mapa
na Vista de Condução. Encontram-se disponíveis as seguintes opções:
• Mostrar n.º da casa antes do nome da rua
Preferências
de nome
• Mostrar nomes das ruas - se está a utilizar uma voz artificial para as
• Ver próxima auto-estrada / sinal de trânsito - se esta opção estiver
• Mostrar nome da rua actual no mapa
Definir unidades
Toque neste botão para definir o tipo de unidades que serão apresentadas
para as seguintes situações:
• Distância
Definir
unidades
•Hora
• Latitude e longitude
• Temperatura
• Pressão do ar
instruções de voz e seleccionou que os nomes de ruas devem ser lidos
em voz alta, então não precisa de seleccionar esta opção porque os
nomes de ruas serão lidos em voz alta, mesmo que esta opção não
esteja seleccionada.
seleccionada, a estrada principal seguinte no seu percurso é indicada na
parte superior do ecrã na Vista de Condução.
42
Page 43

Usar com a mão esquerda / Usar com a mão direita
Toque neste botão para mover botões importantes, como por exemplo, os
botões Concluído e Cancelar e a barra de zoom para o lado esquerdo do
ecrã. Isto facilita a tarefa de tocar nos botões com a mão esquerda sem
tapar o ecrã.
Usar com a
mão esquerda
Para voltar a colocar estes botões no lado direito do ecrã, toque em Usar
com a mão direita.
Preferências de teclado
Você utiliza o teclado para introduzir o seu destino ou para localizar um
item numa lista, como por exemplo um PI.
Toque neste botão para seleccionar o tamanho das teclas do teclado e a
Preferências
de teclado
configuração do teclado. Pode escolher entre dois tamanhos:
• Teclado grande
• Teclado pequeno
Existem três configurações de teclado disponíveis:
• Teclado ABCD
• Teclado QWERTY
• Teclado AZERTY
Preferências de planeamento
Toque neste botão para definir o tipo de percurso planeado quando
selecciona um destino.
Encontram-se disponíveis as seguintes opções:
Preferências
de
planeamento
• Perguntar-me sempre que inicio planeamento
• Planear sempre os percursos mais rápidos
• Planear sempre os percursos mais curtos
• Evitar sempre auto-estradas
• Planear sempre percursos pedonais
• Planear sempre percursos para bicicleta
• Planear sempre para velocidade limitada
Pode então definir se o ecrã de resumo do percurso se deve fechar
automaticamente após planear um percurso. Se seleccionar Não, tem de
tocar em Concluído para fechar o ecrã de resumo do percurso.
43
Page 44
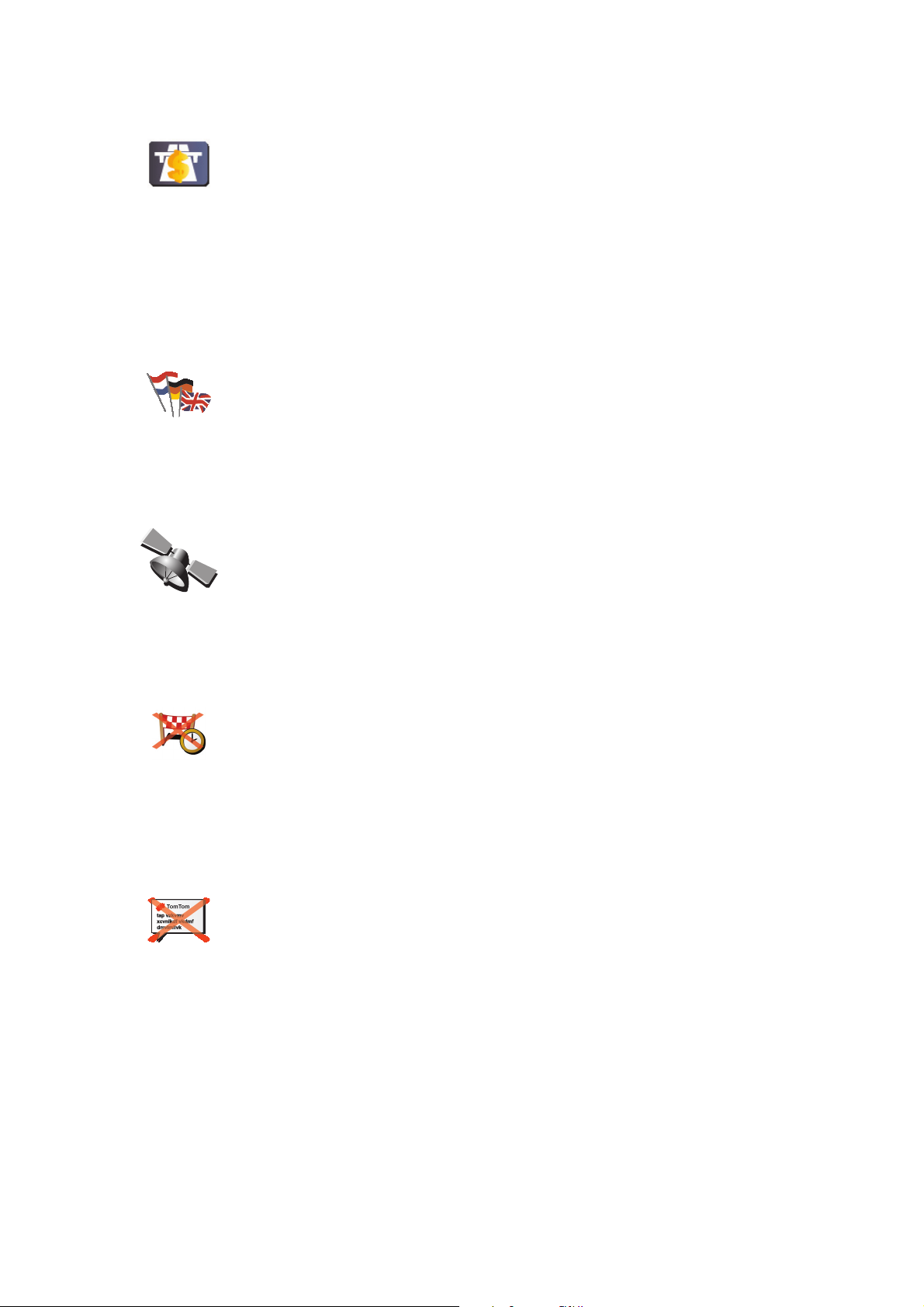
Preferências de portagens
Toque neste botão para definir como o NAVIGATOR gere a existência de
portagens até ao destino definido. Pode escolher de entre as seguintes
opções:
Preferências
de portagens
• Perguntar-me quando existirem portagens no meu percurso - é-lhe
perguntado se quer evitar uma portagem quando planeia um percurso.
• Evitar sempre portagens
• Nunca evitar portagens
Alterar idioma
Toque neste botão para alterar a língua em que os botões e as mensagens
do seu equipamento NAVIGATOR são exibidas.
Existe uma grande variedade de idiomas à escolha. Quando muda de
Alterar idioma
idioma, também pode alterar a voz.
Mostrar estado de GPS
Toque neste botão para visualizar informações de navegação, tais como a
recepção de satélite, as coordenadas do mapa e a velocidade e direcção
actuais.
Mostrar
estado de GPS
Não perguntar hora de chegada
Toque neste botão para o seu equipamento de navegação deixar de pedir a
hora de chegada quando planeia uma viagem.
Não perguntar
hora de
chegada
Ocultar sugestões / Mostrar sugestões
Toque neste botão para fazer com que o seu equipamento NAVIGATOR
deixe de mostrar sugestões.
Para voltar a ligar as sugestões, toque em Mostrar sugestões.
Ocultar
sugestões
44
Page 45

Repor as predefinições de fábrica
Toque neste botão para repor as predefinições de fábrica no seu
equipamento TomTom NAVIGATOR.
Serão eliminadas todas as suas definições, incluindo os Favoritos, a
Repor as pre-
definições de
fábrica
localização da sua Residência, os avisos de PIs e quaisquer Itinerários que
tenha criado.
45
Page 46

TomTom Trânsito12.
TomTom Trânsito
O TomTom Trânsito é um serviço TomTom que permite receber informações
de trânsito actualizadas. O TomTom Trânsito requer uma ligação de dados
sem fios (GPRS, EDGE, UMTS ou CMDA).
O TomTom Trânsito utiliza as informações mais actualizadas provenientes das
fontes locais mais fiáveis. Para mais informações sobre como subscrever este
serviço, vá a tomtom.com/services
Configurar o TomTom Trânsito
1. Toque em TomTomTráfego no menu principal.
2. Toque em Activar tráfego.
3. Introduza o seu nome de utilizador e a palavra-passe.
A barra lateral do Trânsito é apresentada no lado direito da Vista de Condução
e o seu equipamento recebe as informações de trânsito mais recentes da
TomTom.
Os seguintes símbolos são apresentados na parte superior da barra lateral de
trânsito.
O seu equipamento está ocupado a obter informações de trânsito.
As informações de trânsito estão actualizadas.
As informações de trânsito não são actualizadas há pelo menos 15
minutos.
46
Page 47

As informações de trânsito não são actualizadas há pelo menos 30
minutos.
As informações de trânsito não são actualizadas há pelo menos 45
minutos.
As informações de trânsito não são actualizadas há pelo menos
uma hora.
Não existe nenhuma ligação disponível entre o seu equipamento
TomTom e o servidor do TomTom Tráfego.
Utilizar o serviço TomTom Trânsito
Se tiver um percurso planeado, a barra lateral de trânsito avisa-o de
quaisquer incidentes de trânsito no seu percurso.
Neste exemplo, existe um engarrafamento no seu percurso, 9 quilómetros
à frente, que irá provocar um atraso previsto de 38 minutos.
Para localizar o percurso mais rápido para o seu destino, faça o seguinte:
1. Toque na barra lateral de trânsito.
Sugestão: se tiver problemas ao tocar na barra lateral de trânsito e for
apresentado o menu principal em vez do menu Tráfego, tente tocar
colocando metade do dedo na barra lateral de trânsito e metade no ecrã.
2. Toque em Minimizar atrasos.
O equipamento procura o percurso mais rápido para o seu destino.
Pode acontecer que o novo percurso tenha também atrasos de trânsito ou
até pode ser o mesmo percurso que o anterior. É possível voltar a planear
o percurso para evitar todos os atrasos, mas este novo percurso irá
demorar mais tempo que o percurso mais rápido apresentado.
3. Toque em Concluído.
A recolher informação de trânsito
Com o TomTom Tráfego, existem duas formas de actualizar as informações
de trânsito:
• Toque em Actualizar Info. de tráfego no menu Tráfego.
• Configure o serviço de Trânsito para ser actualizado automaticamente em
intervalos regulares.
Para tal, toque em Alterar preferências de Tráfego, no menu Tráfego.
Seleccione Actualizar informação de tráfego automaticamente durante o
percurso e depois toque em Concluído.
É-lhe então solicitado que especifique a frequência das actualizações de
trânsito.
47
Page 48

Se optar por não limitar a frequência com que o trânsito é actualizado, a
TomTom enviar-lhe-á informações de trânsito actualizadas para o seu
NAVIGATOR à medida que estas ficam disponíveis.
Se optar por limitar a frequência com que o trânsito é actualizado, é-lhe
pedido que defina um intervalo de tempo.
A TomTom guarda este intervalo de tempo e envia as novas informações
de trânsito de acordo com o intervalo que definiu. Caso não existam
informações de trânsito novas, a TomTom não envia qualquer informação
para o seu equipamento NAVIGATOR. Isto poupa-lhe dinheiro ao não
utilizar a ligação de dados sem fios quando não existem novos dados.
Utilizar as informações de trânsito
Ter informações de trânsito actualizadas pode ajudá-lo a reduzir o tempo da
sua viagem.
Sempre que planear um percurso, o seu NAVIGATOR tem em conta as
informações de trânsito mais actualizadas enviadas pela TomTom quando
calcula esse percurso.
O seu NAVIGATOR pode igualmente recalcular o percurso se a situação do
trânsito se alterar depois de iniciar a viagem:
1. Toque em Alterar preferências de Tráfego no menu Tráfego.
2. Seleccione Optimizar automaticamente o percurso após cada
actualização.
Depois do seu NAVIGATOR receber novas informações de trânsito, irá
optimizar automaticamente o seu percurso.
Nota: o melhor percurso pode ser o mesmo percurso originalmente
planeado.
48
Page 49

Apresentação do TomTom HOME13.
Apresentação do TomTom HOME
TomTom HOME é uma aplicação gratuita para o seu computador que ajuda a
gerir os conteúdos do seu equipamento TomTom. Ligue-se ao HOME
frequentemente para obter as actualizações mais recentes para o seu
equipamento.
Por exemplo, pode fazer o seguinte:
• Gerir mapas, vozes, PIs e muito mais.
• Comprar serviços TomTom e gerir os produtos subscritos.
• Actualizar automaticamente o seu equipamento TomTom com o software
e os serviços mais recentes.
• Ler a versão completa do manual do utilizador.
Sugestão: para aproveitar o HOME ao máximo, recomendamos a utilização
de uma ligação à Internet de banda larga.
Instalar o TomTom HOME
Pode instalar o TomTom HOME de duas formas:
• A partir do CD fornecido.
• Descarregando-o em tomtom.com/home.
49
Page 50

Adenda14.
Adenda
Avisos e informações de segurança importantes
Sistema de Posicionamento Global
O Sistema de Posicionamento Global (GPS) é um sistema baseado em
satélites que transmite informações de localização e de tempo em todo o
mundo. Este sistema é mantido e controlado exclusivamente pelo Governo
dos Estados Unidos da América, o qual é responsável pela sua disponibilidade
e precisão. Quaisquer alterações na disponibilidade e precisão do sistema
GPS, ou nas condições ambientais, poderão influenciar o funcionamento do
seu equipamento TomTom. A TomTom não aceita qualquer responsabilidade
pela disponibilidade e precisão do sistema GPS.
Utilizar com cuidado
A utilização de um equipamento TomTom para navegação não invalida a
necessidade de conduzir com o devido cuidado e atenção.
Aeronaves e hospitais
A utilização de equipamentos com antena é proibida na maioria das
aeronaves, em muitos hospitais e em diversos outros locais. Não deve utilizar
um equipamento TomTom nestes ambientes.
Este documento
Foi empregue um grande cuidado na preparação deste manual. No entanto, o
desenvolvimento contínuo dos produtos poderá significar que algumas
informações estejam ligeiramente desactualizadas. As informações incluídas
neste documento estão sujeitas a alteração sem aviso prévio.
A TomTom não se responsabiliza por erros técnicos ou editoriais, nem por
quaisquer omissões contidas neste documento, bem como por quaisquer
danos acidentais ou consequentes resultantes do desempenho ou da
utilização deste material. Este documento contém informações protegidas por
direitos de autor. Nenhuma parte deste documento poderá ser fotocopiada ou
reproduzida, seja de que forma for, sem a autorização prévia por escrito da
TomTom International B.V..
50
Page 51

Copyright notices15.
Copyright notices
© 2008 TomTom International BV, The Netherlands. TomTom™ and the "two
hands" logo are among the trademarks, applications or registered trademarks
owned by TomTom International B.V. Our limited warranty and end user
license agreement for embedded software apply to this product; you can
review both at www.tomtom.com/legal
© 2008 TomTom International BV, Niederlande. TomTom™ und das Logo mit
den »zwei Händen« gehören zu den Warenzeichen, Anwendungen oder
registrierten Markenzeichen von TomTom International B.V. Für dieses
Produkt gelten unsere eingeschränkte Garantie und unsere
Endnutzerlizenzvereinbarung für integrierte Software, die Sie beide auf
www.tomtom.com/legal einsehen und nachlesen können.
© 2008 TomTom International BV, The Netherlands. TomTom™ et le logo
TomTom ("deux mains") comptent parmi les marques commerciales, les
applications ou les marques déposées de TomTom International B.V.
L'utilisation de ce produit est régie par notre garantie limitée et le contrat de
licence utilisateur final relatif aux logiciels embarqués ; vous pouvez consulter
ces deux documents à l'adresse suivante : www.tomtom.com/legal
© 2008 TomTom International BV, Nederland. TomTom™ en het "tweehandenlogo" maken onderdeel uit van de handelsmerken, applicaties of
geregistreerde handelsmerken in eigendom van TomTom International B.V.
Op dit product zijn onze beperkte garantie en licentieovereenkomst voor de
eindgebruiker van toepassing; beide zijn te vinden op www.tomtom.com/
legal
© 2008 TomTom International BV, The Netherlands. TomTom™ e il logo delle
"due mani" fanno parte dei marchi, delle applicazioni e dei marchi registrati di
proprietà di TomTom International B.V. La nostra garanzia limitata e il
contratto di licenza per l'utente finale vengono applicati a questo prodotto, è
possibile consultarli entrambi all'indirizzo www.tomtom.com/legal
© 2008 TomTom International BV, Países Bajos. TomTom™ y el logotipo "dos
manos" son marcas comerciales, aplicaciones o marcas registradas de
TomTom International B.V. Nuestra garantía limitada y nuestro acuerdo de
licencia de usuario final para el software integrado son de aplicación para este
producto; puede consultar ambos en www.tomtom.com/legal
© 2008 TomTom International BV, Países Baixos. TomTom™ e o logótipo das
"duas mãos" fazem parte das marcas comerciais, aplicações ou marcas
51
Page 52

comerciais registadas cuja proprietária é a TomTom International B.V. A
nossa garantia limitada e contrato de licença de utilizador final relativas ao
software incorporado dizem respeito a este produto; pode consultar ambos
em www.tomtom.com/legal
© 2008 TomTom International BV, Holland. TomTom™ og logoet med "de to
hænder" er blandt de varemærker, produkter og registrerede varemærker, der
tilhører TomTom International B.V. Vores begrænsede garanti og
slutbrugerlicensaftale for indlejret software gælder for dette produkt; begge
dokumenter findes på www.tomtom.com/legal
© 2008 TomTom International BV, Nederländerna. TomTom™ och logotypen
"två händer" tillhör de varumärken, programvaror eller registrerade
varumärken som ägs av TomTom International B.V. Vår begränsade garanti
och vårt slutanvändarlicensavtal för inbyggd programvara kan gälla för denna
produkt. Du kan läsa dem båda på www.tomtom.com/legal
2008 TomTom™ ja "two hands" -logo ovat eräitä TomTom International B.V.:n
omistamia tavaramerkkejä, sovelluksia tai rekisteröityjä tavaramerkkejä.
Rajoitettu takuumme ja loppukäyttäjän käyttösopimuksemme sulautetuille
ohjelmistoille koskevat tätä tuotetta; voit tarkastaa molemmat
verkkosivuillamme www.tomtom.com/legal
© 2008 TomTom International BV, Nederland. TomTom™ og "de to hendene"logoen er blant de varemerker, programvarer og registrerte varemerker som
eies av TomTom International B.V. Vår begrensede garanti og lisensavtale
med sluttbruker for integrert programvare gjelder dette produktet. Du kan
lese om begge på www.tomtom.com/legal
© 2008 TomTom International BV, Holandia. Znak TomTom™ i logo z dwiema
d³oñmi nale¿y do znaków handlowych, aplikacji lub zastrze¿onych znaków
handlowych, których w³aœcicielem jest firma TomTom International B.V. Do
niniejszego produktu zastosowanie ma umowa licencyjna dla koñcowego
u¿ytkownika produktu oraz ograniczona gwarancja na wbudowane
oprogramowanie; oba dokumenty mo¿na przejrzeæ na stronie
www.tomtom.com/legal
© 2008 TomTom International BV, Nizozemsko. TomTom™ a logo se dvìma
dlanìmi patøí mezi obchodní znaèky, aplikace nebo registrované ochranné
známky ve vlastnictví spoleènosti TomTom International B.V. Na tento
produkt se vztahuje omezená záruka a smlouva s koncovým uživatelem pro
vestavìný software; do obou dokumentù mùžete nahlédnout na
www.tomtom.com/legal
© 2008 TomTom International BV, Hollanda. TomTom™ ve "two hands"
logoları TomTom International B.V.'ye ait ticari marka, uygulama veya kayıtlı
ticari markalardır. Sınırlı garantimiz ve katıştırılmış yazılımın son kullanıcı
lisans sözleşmesi bu ürün içindir; www.tomtom.com/legal adresinden
ikisine de göz atabilirsiniz
© 2008 TomTom International BV, Hollandia. A TomTom™ és a "két kéz"
embléma is a TomTom International B.V. által birtokolt védjegyek,
52
Page 53

alkalmazások és bejegyzett védjegyek közé tartozik. A korlátozott garancia és
a benne foglalt szoftver végfelhasználói licencszerződése érvényes erre a
termékre; melyeket a következő helyen tekinthet át: www.tomtom.com/legal
© 2008 TomTom International BV, Holland. TomTom™ ja "kahe käe" logo
kuuluvad nende kaubamärkide, rakenduste või registreeritud kaubamärkide
hulka, mille omanikuks on TomTom International B.V. Sellele tootele kehtib
meie piiratud garantii ja lõppkasutaja litsentsileping manustarkvara jaoks;
saad tutvuda mõlemaga aadressil www.tomtom.com/legal
© 2008 TomTom International BV, Nīderlande. TomTom™ un "divu roku"
logotips ir vienas no preču zīmēm, lietojumiem vai reģistrētām preču zīmēm,
kas pieder uzņēmumam TomTom International B.V. Šim produktam ir
piemērojama mūsu uzņēmuma ierobežotā garantija un iegultās
programmatūras gala lietotāja licences līgums, ar kuriem var iepazīties
www.tomtom.com/legal
© 2008 TomTom International BV, Nyderlandai. TomTom™ ir dviejų rankų
logotipas yra TomTom International B.V. vienas iš prekių ženklų, programų
arba registruotųjų prekės ženklų. Mūsų ribota garantija ir galutinio naudotojo
sutartis naudotis įdėtąja programine įranga taikoma šiam produktui; galite
peržiūrėti abu dokumentus svetainėje www.tomtom.com/legal
© 2008 TomTom International BV, Països Baixos. TomTom™ i el logotip amb
les "dues mans" formen part de les marques comercials, aplicacions o
marques comercials registrades propietat de TomTom International B.V. La
nostra garantia limitada i l'acord de llicència per a usuaris finals per al
programari inclòs són aplicables a aquest producte. Podeu consultar ambdós
documents a www.tomtom.com/legal
© 2008 TomTom International BV, Holandsko. TomTom™ a logo s "dvoma
rukami" patria medzi ochranné známky, aplikácie alebo registrované
ochranné známky vlastnené spoločnosťou TomTom International B.V. Na
tento produkt sa vzťahuje obmedzená záruka a dohoda s koncovým
užívateľom pre vstavaný softvér; viac informácií o oboch nájdete na
www.tomtom.com/legal
© 2008 TomTom International BV, Holanda. TomTom™ e o logotipo de "duas
mãos" estão entre as marcas comerciais, aplicativos ou marcas registradas
possuídas pela TomTom International B.V. Nossa garantia limitada e acordo
de licenciamento do usuário final para o software incluído se aplicam para
este produto; ambos podem ser vistos em www.tomtom.com/legal
Data Source
© 2008 Tele Atlas N.V. Based upon:
Topografische ondergrond Copyright © dienst voor het kadaster en de
openbare registers, Apeldoorn 2008.
© Ordnance Survey of Northern Ireland.
© IGN France.
53
Page 54

© Swisstopo.
© BEV, GZ 1368/2008.
© Geonext/DeAgostini.
© Norwegian Mapping Authority, Public Roads Administration /
© Mapsolutions. © DAV.
This product includes mapping data licensed from Ordnance Survey with the
permission of the Controller of Her Majesty’s Stationery Office. © Crown
copyright and/or database right 2008. All rights reserved. Licence number
100026920.
Data Source
© 1984 – 2008 Tele Atlas North America. Inc. All rights reserved.
Canadian Data © DMTI Spatial. Portions of Canadian map data are
reproduced under license from Her Majesty the Queen in Right of Canada
with permission from Natural Resource Canada. Point of Interest data by Info
USA. Copyright 2008.
Data Source
Whereis® map data is © 2008 Telstra® Corporation Limited and its licensors,
Whereis® is a registered trademark of Telstra® Corporation Limited, used
under license.
Some images are taken from NASA’s Earth Observatory.
The purpose of NASA’s Earth Observatory is to provide a freely-accessible
publication on the Internet where the public can obtain new satellite imagery
and scientific information about our home planet.
The focus is on Earth’s climate and environmental change:
earthobservatory.nasa.gov/
Text to Speech technology, © 2008 Loquendo TTS. All rights reserved.
Loquendo is a registered trademark. www.loquendo.com
54
 Loading...
Loading...