Page 1
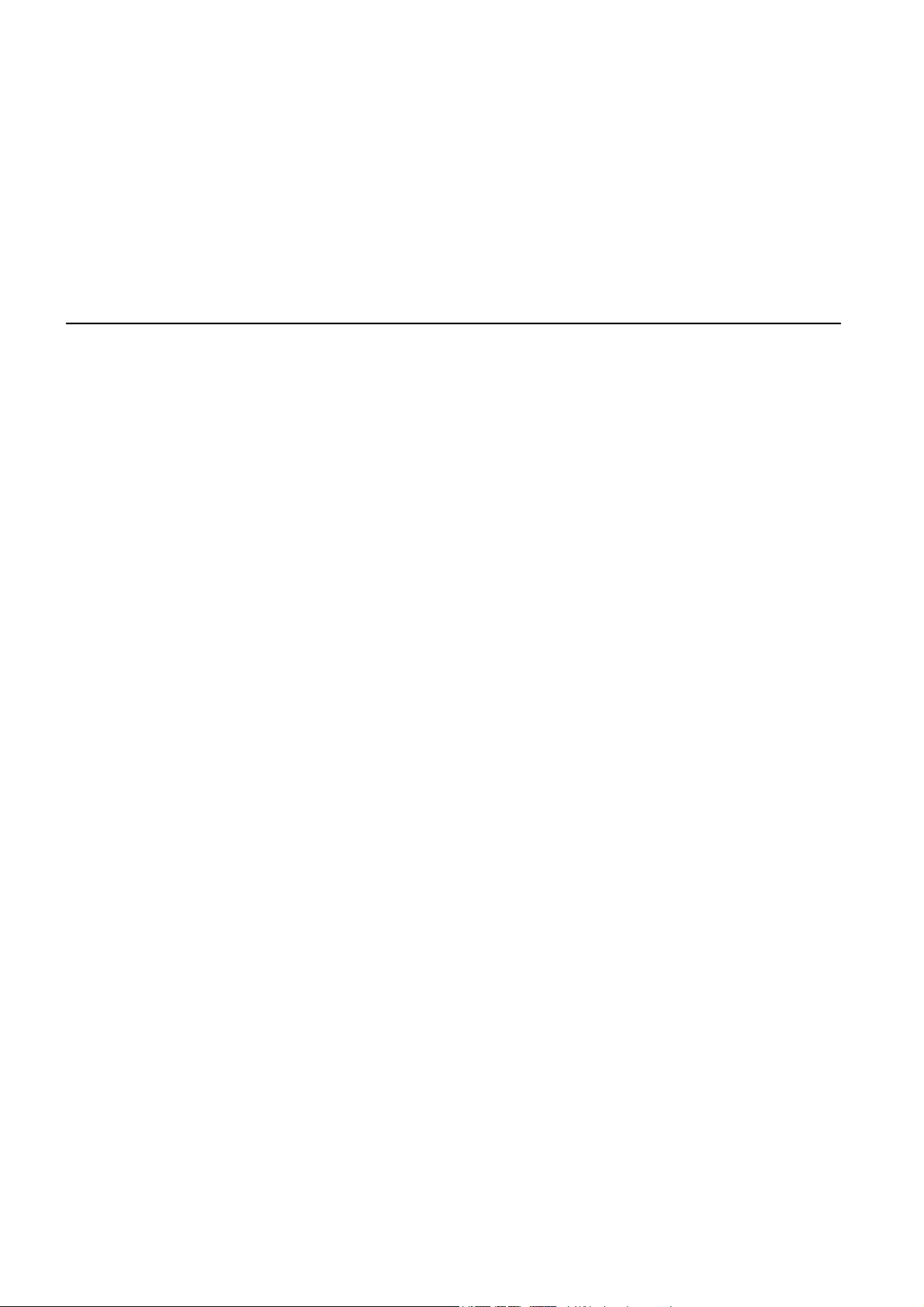
TomTom navigation
module
Page 2
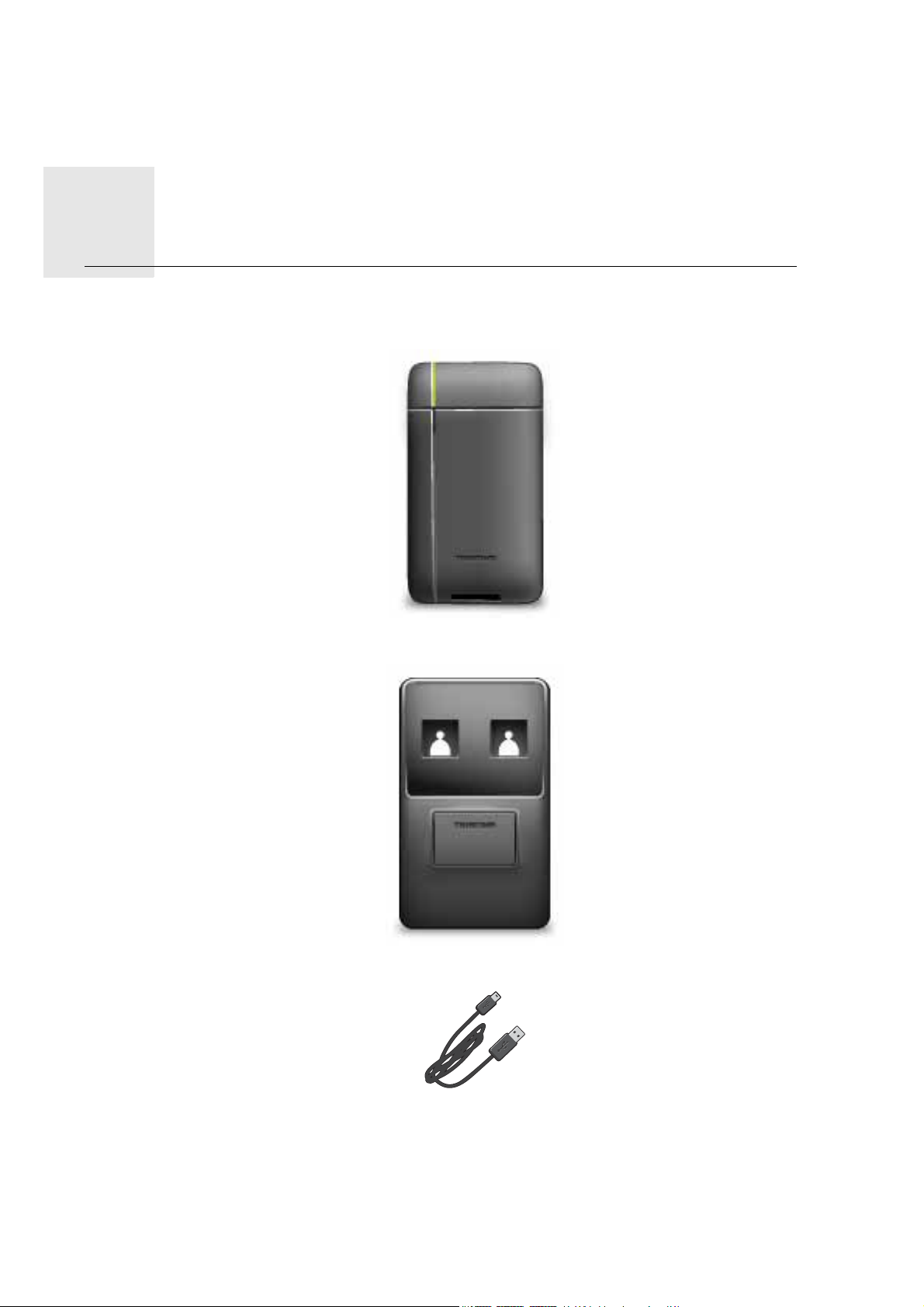
Contenido de la caja1.
Contenido de
la caja • TomTom navigation module
• Soporte para coche
•Cable USB
• Folleto de MyTomTom
2
Page 3
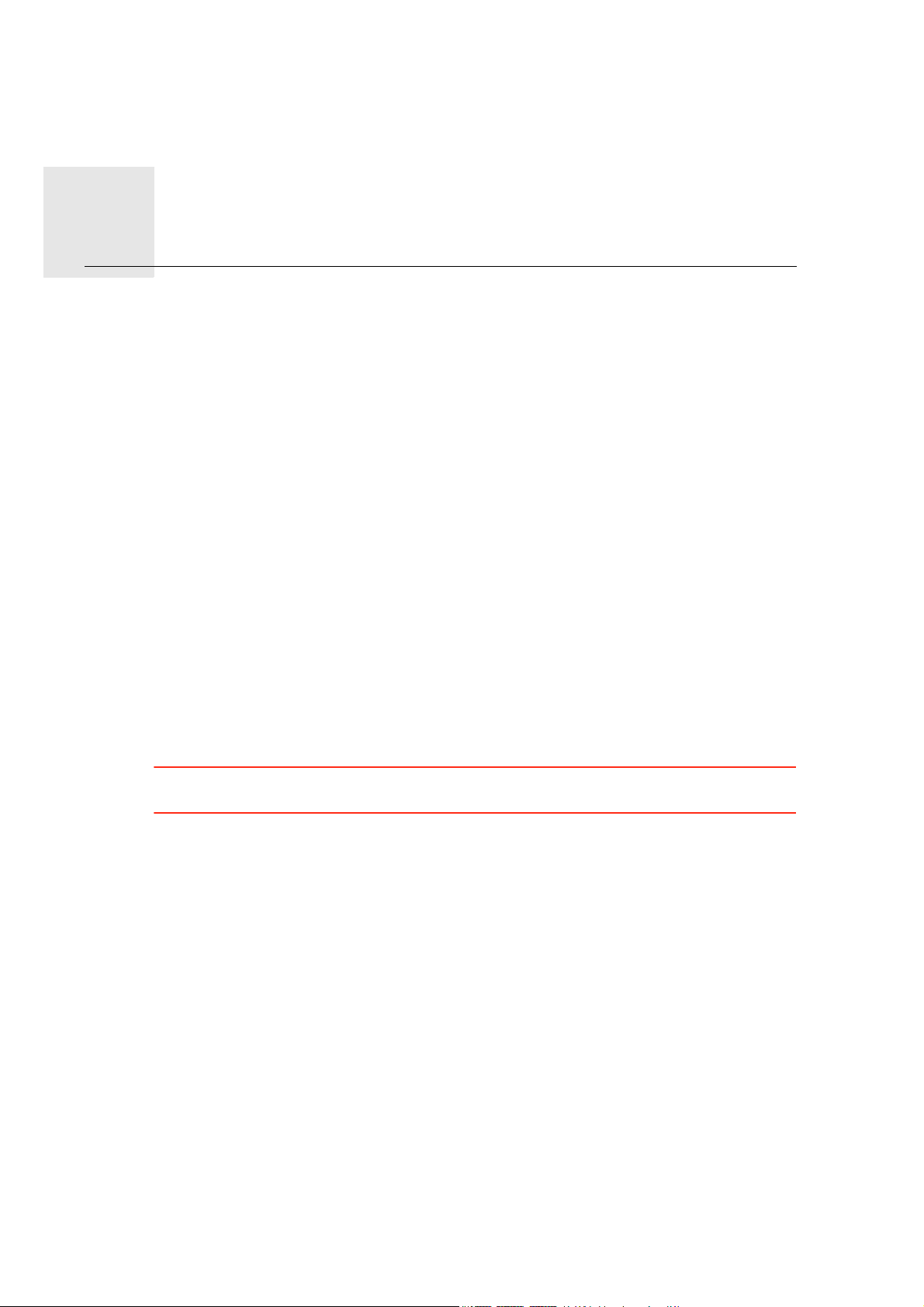
Léame primero2.
Léame
primero
Soporte para coche
Introduzca el TomTom navigation module en el soporte para coche. Para extraer el navigation module del soporte para coche, pulse el botón de desbloqueo del soporte. Su proveedor puede instalar el soporte para coche y conectarlo al dispositivo Sony XNV.
La pantalla de Sony XNV también se utiliza como pantalla del navigation module. Utilice
la pantalla táctil de Sony XNV para utilizar su navigation module
Encendido y apagado
El TomTom navigation module se enciende al mismo tiempo que Sony XNV. Seleccione
Navi en el menú principal de Sony XNV.
Hasta que no se establezca la conexión entre Sony XNV y el navigation module, se mostrará un mensaje en el que se indicará que se está esperando la conexión a Navi. Si el navigation module se reinicia en frío, la imagen de inicio del módulo se visualizará en cuanto
se establezca una conexión.
Se mostrará una pantalla de aviso bajo condiciones de temperaturas extremas o si la batería del navigation module está descargada. El módulo se iniciará en cuanto la temperatura
de la batería se encuentre dentro de los niveles establecidos en las especificaciones y la
batería esté lo suficientemente cargada.
Configuración
Importante: asegúrese de seleccionar el idioma correcto, ya que será el que se use para
todos los menús e instrucciones escritas.
Al encender por primera vez su dispositivo, debe responder algunas preguntas para configurarlo. Responda las preguntas tocando la pantalla.
Recepción GPS
Cuando inicia por primera vez el TomTom navigation module, es posible que el dispositivo necesite unos minutos para determinar su posición GPS y mostrar su posición actual
en el mapa. En el futuro, su posición podrá localizarse con mayor rapidez, normalmente
en unos segundos.
Para asegurar una buena recepción GPS, debe usar el dispositivo en el exterior. A veces,
los objetos grandes, como edificios altos, pueden interferir en la recepción.
Acerca de MyTomTom
MyTomTom ayuda a gestionar los contenidos y servicios del TomTom navigation
module, además de proporcionarle acceso a la comunidad de TomTom. Para iniciar
sesión en MyTomTom, acceda al sitio Web de TomTom. Le aconsejamos que conecte con
frecuencia el navigation module a MyTomTom para asegurarse de que siempre cuenta
con las últimas actualizaciones.
3
Page 4
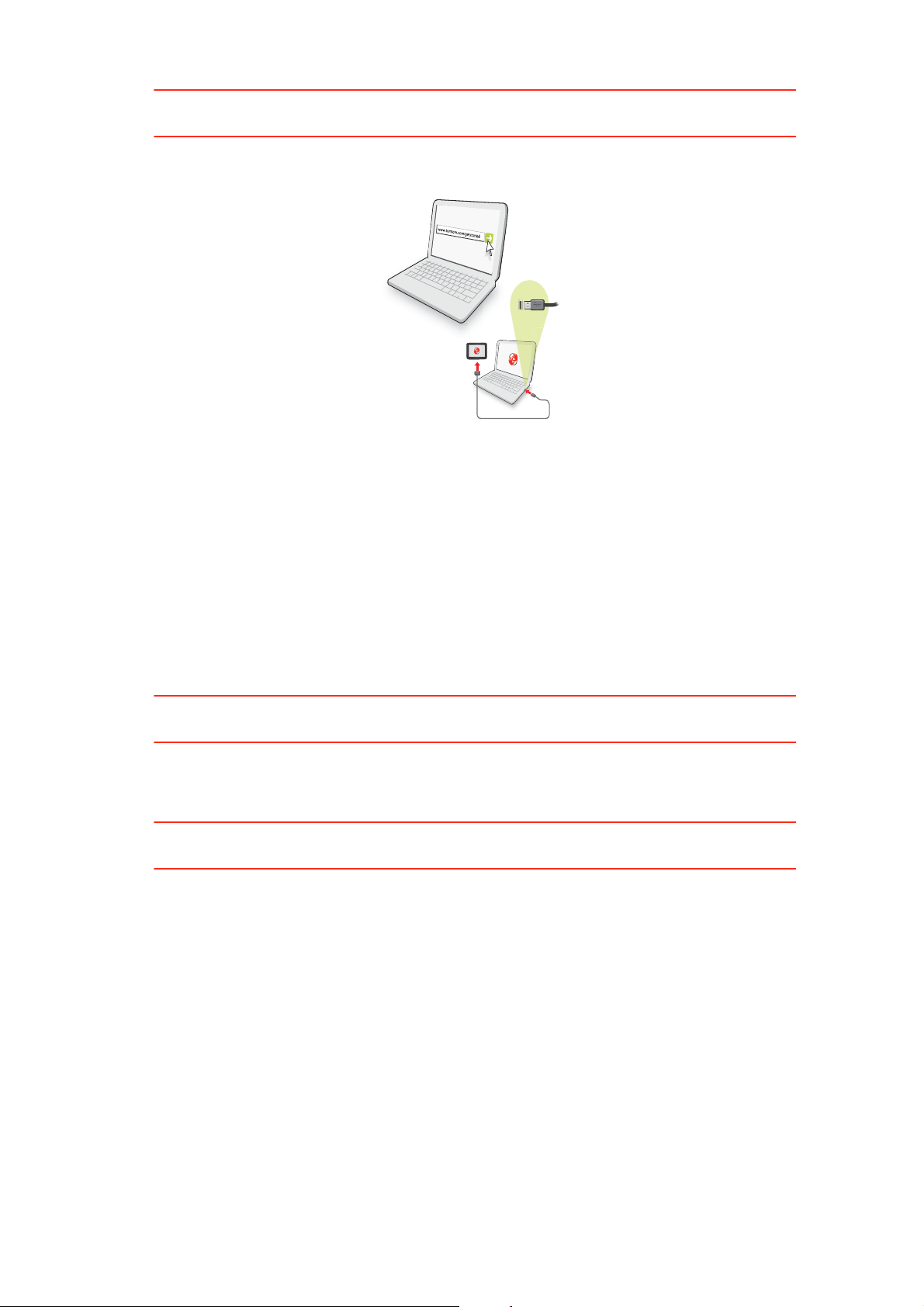
Sugerencia: le recomendamos que utilice una conexión a Internet de banda ancha siem-
pre que conecte su navegador a MyTomTom.
Configuración de MyTomTom
1
1
1
2
2
2
Para configurar MyTomTom, haga lo siguiente:
1. Conecte el ordenador a Internet.
2. Abra el navegador y vaya a www.tomtom.com/getstarted.
3. Haga clic en Descargar ahora.
Su explorador descargará la aplicación de asistencia de TomTom, que tendrá que instalar en el ordenador para conectar el navegador a MyTomTom. Siga las instrucciones
de la pantalla si se le solicita información durante la descarga.
4. Conecte el dispositivo al ordenador con el cable USB suministrado.
A continuación, se reconocerá el dispositivo y podrá ver las posibles actualizaciones.
Importante: debe enchufar el conector USB directamente al puerto USB del ordenador y
no al concentrador USB ni a un puerto USB del teclado o el monitor.
Una vez que se instale la aplicación de asistencia en su equipo, podrá acceder a
MyTomTom desde la bandeja del sistema de su ordenador.
Sugerencia: cuando conecte el navegador al ordenador, MyTomTom le informará de si
hay actualizaciones para su dispositivo.
El dispositivo no se inicia.
En algunos casos, es posible que su TomTom navigation module no se inicie correctamente o que no responda a sus toques en la pantalla.
Puede que la batería no esté lo suficientemente cargada. La batería se carga cuando el
módulo de navegación está acoplado al soporte para coche y Sony XNV está encendido,
o el módulo está conectado al ordenador. Si hay algún problema con la batería, se muestra un aviso en la pantalla.
Puede que la temperatura de la batería sea demasiado alta o demasiado baja. En este
caso, la pantalla también muestra un aviso. El módulo de navegación se iniciará si la temperatura de la batería está dentro del nivel establecido en las especificaciones.
Si la batería está cargada, pero todavía no se puede navegar, es posible que tenga que
reajustar el navigation module. Para reajustar su navigation module, en primer lugar
extráigalo del soporte para coche pulsando el botón de desbloqueo. A continuación,
4
Page 5

pulse el botón de reajuste situado en la parte trasera del navigation module durante al
menos 10 segundos. Vuelva a introducir el navigation module en el soporte para coche.
Carga de su TomTom navigation module
El LED del navigation module se ilumina en rojo cuando la batería está cargándose y en
verde cuando está completamente cargada.
Importante: debe enchufar el conector USB directamente al puerto USB del ordenador y
no al concentrador USB ni a un puerto USB del teclado o el monitor.
Aviso sobre seguridad
El TomTom navigation module contiene un módulo GSM/GPRS que puede interferir con
dispositivos eléctricos, como marcapasos cardiacos, audífonos y equipos de aviación.
Las interferencias con estos dispositivos pueden poner en peligro la salud o la vida de
usted o de otras personas. En estos casos, extraiga el TomTom navigation module del
soporte para coche.
Si su TomTom navigation module incluye un módulo GSM/GPRS, no lo utilice cerca de
unidades eléctricas sin protección o en áreas donde el uso de teléfonos móviles esté prohibido, como hospitales y aviones.
Cuide de su navegador
No deje nunca a la vista el TomTom navigation module o sus accesorios cuando salga del
coche, ya que pueden ser un objetivo fácil para los ladrones.
Es importante que cuide el dispositivo:
• El navegador no ha sido diseñado para su uso a temperaturas extremas y, si lo hiciese,
podrían ocasionarse daños permanentes. La exposición prolongada a la luz solar puede
provocar un deterioro prematuro del rendimiento de la batería.
• No abra la carcasa del dispositivo bajo ninguna circunstancia. Puede ser peligroso y
anulará la garantía.
5
Page 6

Seguridad3.
Seguridad
Configuración de seguridad
Se recomienda utilizar la configuración de seguridad para garantizar el máximo
grado de seguridad posible mientras conduce.
Éstas son algunas de las opciones incluidas en la configuración de seguridad:
• Mostrar principales botones de menú mientras se conduce
• Mostrar alertas de seguridad
• Avisar cuando se conduce más rápido de lo permitido
6
Page 7

Planificación de una ruta4.
Planificación
de una
Importante: por motivos de seguridad y para reducir las distracciones mientras conduce,
ruta
planifique las rutas antes de empezar a conducir.
Para planificar una ruta en el TomTom navigation module, haga lo siguiente:
1. Toque la pantalla para abrir el menú principal.
2. Toque Ir a...
3. Toque Dirección.
Sugerencia: la primera vez que planifique una ruta, se le pedirá que seleccione un país,
un estado o una zona geográfica. Su selección se guardará y utilizará para todas las rutas
futuras hasta que cambie este ajuste.
Puede cambiar este ajuste tocando la bandera antes de seleccionar una ciudad.
4. Introduzca el nombre del pueblo o la ciudad.
• Mientras escriba, aparecerán en la lista pueblos con nombres similares.
• Cuando aparezca en la lista la ciudad o el pueblo correcto, toque el nombre para
seleccionar el destino.
5. Introduzca el nombre de la calle.
• Mientras escriba, aparecerán en la lista calles con nombres similares.
7
Page 8
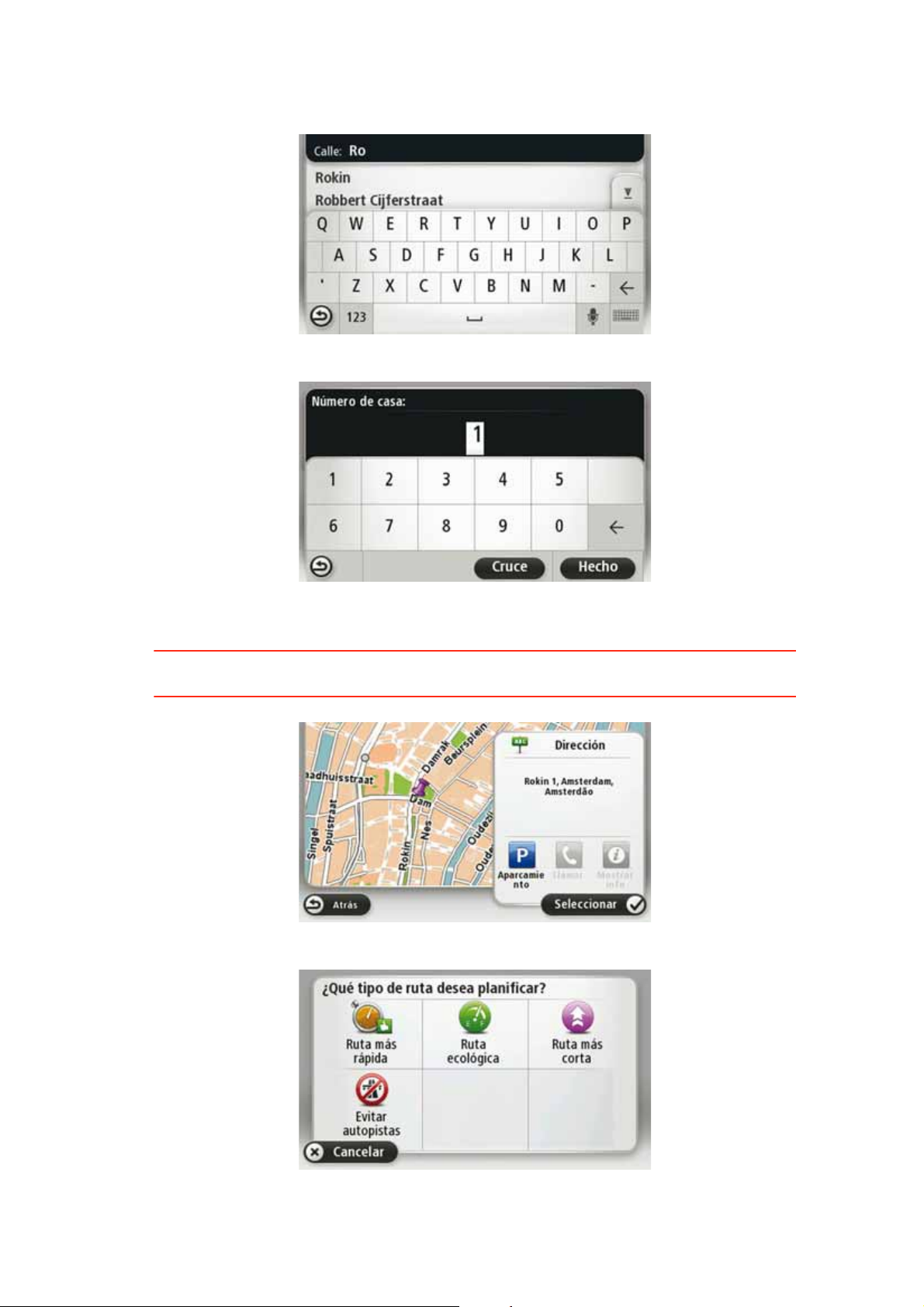
• Cuando aparezca en la lista el nombre de calle correcto, toque el nombre para selec-
cionar el destino.
6. Introduzca el número de la casa y luego toque Hecho.
7. El lugar se muestra en el mapa. Toque Seleccionar para seguir o toque Atrás para introducir otra dirección.
Sugerencia: si quiere que su destino final sea un aparcamiento, toque Aparcamiento y
seleccione una posición en la lista de estacionamientos cercanos al destino general.
8. Seleccione el tipo de ruta que desea planificar.
8
Page 9

9. Cuando se muestre la ruta, toque Hecho.
• Para obtener más información sobre la ruta, toque Detalles.
• Para planificar una ruta diferente, toque Cambiar ruta.
El TomTom navigation module empezará a guiarle a su destino mediante instrucciones
habladas e indicaciones en pantalla.
Resumen de ruta
El resumen de ruta muestra una descripción general de su ruta, la distancia que le falta
para llegar a su destino y el tiempo restante previsto de viaje.
Para ver el resumen de ruta, toque el panel derecho de la barra de estado en la Vista de
conducción, o bien, toque Ver ruta en el menú principal y, a continuación, toque Mostrar
resumen de ruta.
Cuando se usa con TomTom Tráfico, el resumen de ruta muestra una descripción general
de la ruta, la distancia que le falta para llegar a su destino, el tiempo restante previsto de
viaje y la información de tráfico sobre los retrasos previstos en la ruta.
Resumen LIVE
El resumen LIVE muestra información sobre los Servicios LIVE existentes en su ruta.
Para ver la información del resumen LIVE, toque la pestaña LIVE en la pantalla de resumen
de ruta. Toque cualquiera de los paneles para obtener información más detallada.
9
Page 10
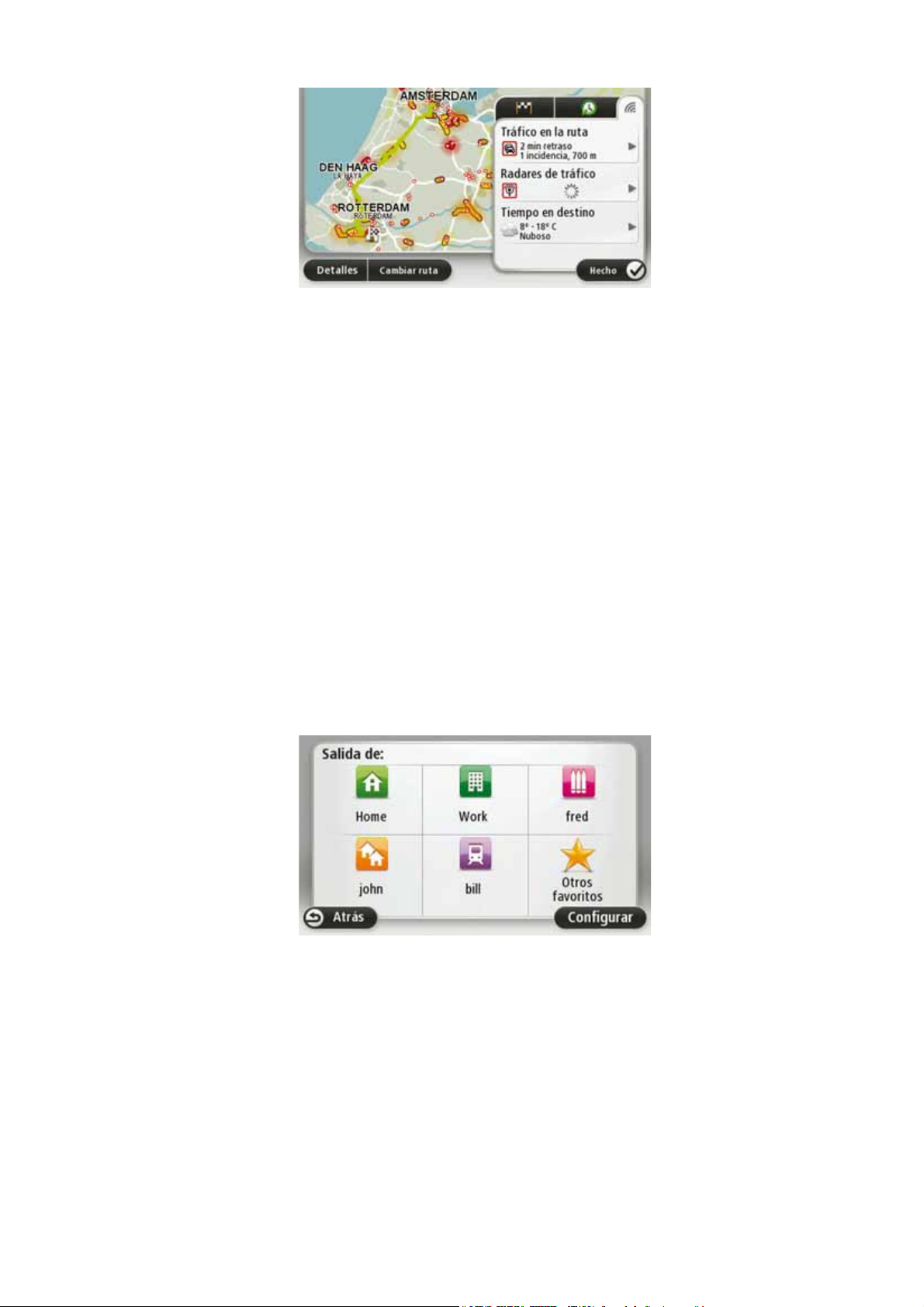
Los paneles de la pestaña LIVE muestran la información siguiente:
• Tráfico en ruta: toque este panel para ver información detallada sobre los retrasos debidos al tráfico y otras incidencias que tengan lugar en la ruta.
• Radares de tráfico: toque este panel para abrir el menú Radares de tráfico. A continuación, puede informar de la existencia de un radar de tráfico o cambiar su configuración
para establecer avisos de radares de tráfico.
• Tiempo: toque este panel para ver los últimos informes meteorológicos.
Nota: No todos los servicios LIVE están disponibles en todos los países. Es posible que
pueda usar los servicios LIVE cuando viaje al extranjero. Para obtener más información
sobre los servicios disponibles, consultetomtom.com/services.
Destinos frecuentes
Si con frecuencia realiza viajes a los mismos destinos, puede configurar su TomTom navigation module para que cada vez que se inicie le pregunte si desea planear una ruta hasta
una de estas posiciones. Esta opción es más rápida que el proceso normal de planear una
ruta.
Para seleccionar un destino nuevo, toque Configuración de inicio en el menú Configuración y después seleccione Pedir un destino. A continuación, seleccione el botón que
desea usar para este destino y responda a las preguntas sobre este.
Mostrar mis destinos frecuentes
Puede configurar el TomTom navigation module para que cada vez que se inicie el dispositivo le pregunte si desea planear una ruta hasta uno de los destinos que visita con más
frecuencia.
Para modificar este ajuste, siga los siguientes pasos:
1. Toque Configuración de inicio en el menú Configuración y, a continuación, seleccione
Pedir un destino.
2. Toque Sí y, a continuación, toque Sí de nuevo para comenzar a introducir la información sobre el destino.
10
Page 11
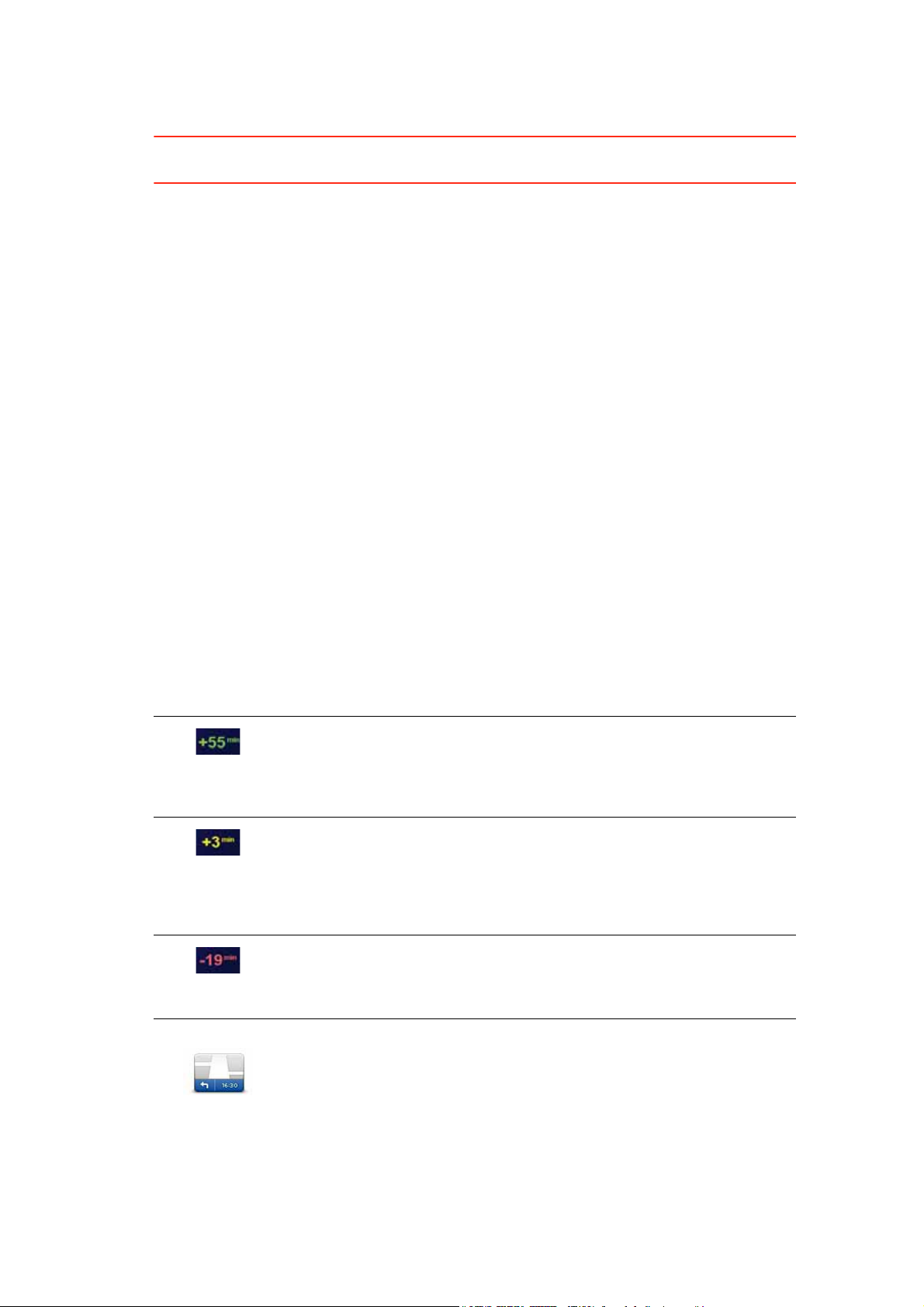
3. Seleccione un símbolo para el destino y toque Hecho para establecer el símbolo y finalmente toque Sí.
Sugerencia: para agregar nuevos destinos, seleccione uno de los símbolos numerados e
introduzca el nombre del botón del nuevo destino.
4. Toque Sí y, si se le pide, introduzca un nuevo nombre; a continuación, toque Hecho.
5. Introduzca los datos de la dirección del mismo modo que introduce una dirección
cuando planea una ruta. A continuación toque Hecho.
6. Si desea establecer más destinos, repita los pasos descritos anteriormente. Si no, toque
Hecho.
Se le preguntará si desea modificar la imagen de inicio.
7. Si desea cambiar la imagen, toque Sí y siga las instrucciones que se muestran en la
pantalla. Si no, toque No.
Cada vez que se inicia el TomTom navigation module, se le preguntará si desea planear
una ruta. Si toca Cancelar, se le mostrará el Menú principal.
Uso de las horas de llegada
Cuando planifique una ruta, el TomTom navigation module le preguntará si necesita llegar
a una hora determinada.
Toque Sí para introducir una hora preferida de llegada.
El navigation module calculará su hora de llegada y le mostrará si llega puntual.
También puede utilizar esta información para calcular cuando necesita partir. Si el navigation module le muestra que llegará 30 minutos antes, puede esperar y salir 30 minutos
después, para no llegar temprano.
La hora de llegada se recalcula de manera constante durante el viaje. La barra de estado
muestra si llegará puntual o llegará tarde, como se indica abajo:
Llegará 55 minutos antes de la hora de llegada introducida.
Si la hora de llegada calculada señala que llegará más de cinco
minutos antes de la hora introducida por usted, aquélla se mostrará
en verde.
Llegará tres minutos antes de la hora de llegada introducida por
usted.
Si la hora de llegada calculada señala que llegará menos de cinco
minutos antes de la hora introducida por usted, aquélla se mostrará
en amarillo.
Llegará 19 minutos tarde.
Si la hora de llegada calculada señala que llegará más tarde de la
hora introducida por usted, aquélla se mostrará en rojo.
Preferencias de
barra de estado
Toque Configuración de barra de estado en el menú Configuración
para activar o desactivar las notificaciones de hora de llegada.
Para activar las notificaciones de hora de llegada, seleccione Margen.
11
Page 12
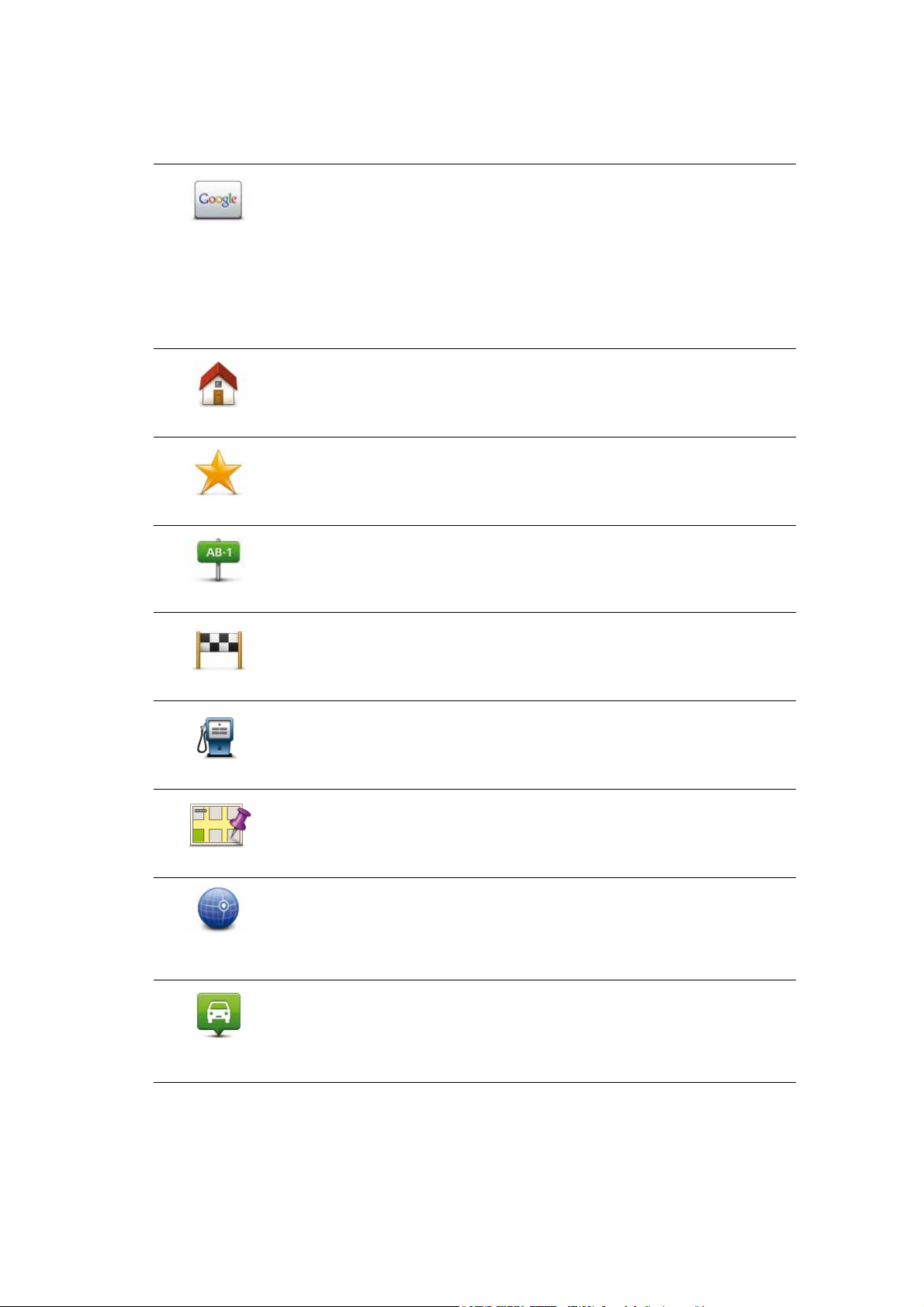
Opciones del menú Navegación
Si toca Ir a..., podrá establecer su destino de muchas maneras, además de mediante la
introducción de la dirección. Las otras opciones se listan a continuación:
Toque este botón para utilizar la función Búsqueda local con Google
desde TomTom, la cual le permitirá encontrar tiendas y empresas en
su posición actual y cerca de ella.
Búsqueda local
Casa
Favorito
Puede elegir buscar tiendas y empresas cercanas a su posición, a su
destino o a cualquier otro destino, o en una ciudad.
Por ejemplo, si está buscando una piscina cerca de su posición
actual, introduzca "piscina" y elija a el mejor resultado de la búsqueda.
Toque este botón para navegar hasta su posición de Casa.
Probablemente esta sea la opción que más utilice.
Toque este botón para seleccionar un Favorito como su destino.
Toque este botón para introducir una dirección como su destino.
Dirección
Destino reciente
Punto de interés
Punto del mapa
Latitud Longitud
Toque este botón para seleccionar su destino en una lista de lugares
que ha utilizado recientemente como destino.
Toque este botón para navegar hasta un Punto de interés (PDI).
Toque este botón para seleccionar un punto en el mapa como su
destino utilizando el explorador de mapa.
Toque este botón para introducir un destino usando los valores de
latitud y longitud.
Toque este botón para seleccionar su última posición registrada
como su destino.
Posición de la
última parada
Planificar una ruta de antemano
Puede utilizar su TomTom navigation module para planear una ruta con antelación, seleccionando su punto de partida y su destino.
12
Page 13
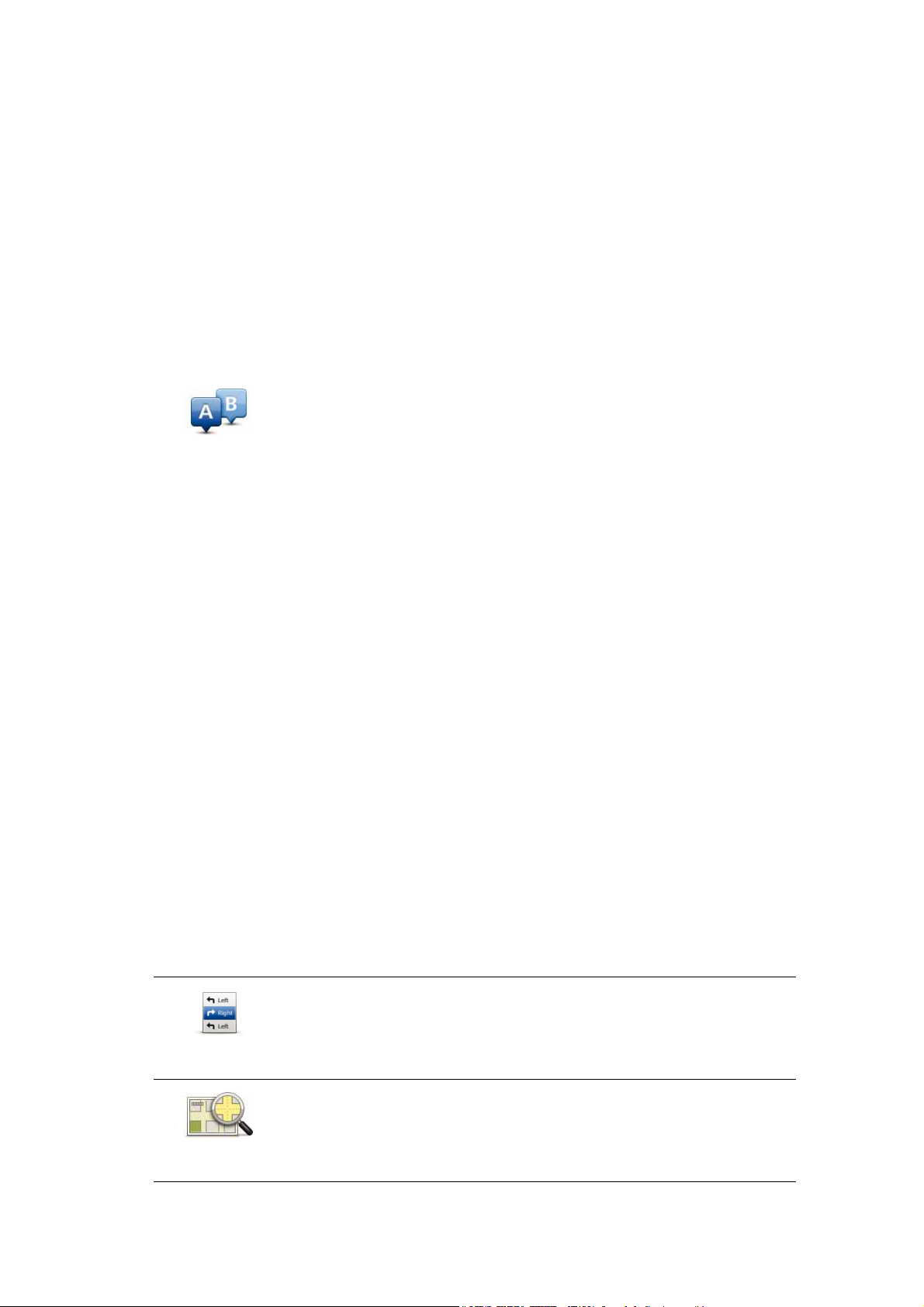
Aquí tiene algunas razones para planear una ruta con antelación:
• Saber cuánto va a durar un viaje antes de partir.
También puede comparar tiempos de viaje para la misma ruta a distintas horas del día
o en diferentes días de la semana. Su navigation module utiliza IQ Routes al planear una
ruta. IQ Routes calcula las rutas basándose en las velocidades reales medias medidas
en las carreteras.
• Estudie la ruta de un viaje que esté planeando.
• Compruebe una ruta para alguien que venga a visitarle y explíquele la ruta con detalle.
Para planear una ruta por adelantado, siga estos pasos:
1. Toque la pantalla para abrir el menú principal.
2. Toque Planificar ruta.
Este botón aparecerá cuando no haya una ruta planificada en el navigation module.
Preparar ruta
3. Seleccione el punto de partida de su viaje de la misma manera que seleccionaría su destino.
4. Establezca el destino de su viaje.
5. Elija el tipo de ruta que se debería planear.
• Ruta más rápida - la ruta mediante la que se tarda menos.
• Ruta ecológica: la ruta con menos gasto de combustible para su viaje.
• Ruta más corta - la distancia más corta entre los lugares que ha establecido. Esta
puede que no sea la ruta más rápida, especialmente si la ruta más corta pasa a través
de un pueblo o ciudad.
• Evitar autopistas - una ruta que evita las autopistas.
6. Elija la fecha y la hora del viaje que está planificando.
Su navigation moduleusa IQ Routes para averiguar cuál es la mejor ruta posible en ese
momento. Eso es útil para ver lo que se tarda en realizar un viaje a distintas horas del
día o en distintos días de la semana.
7. Su TomTom navigation module planea la ruta entre los dos lugares seleccionados.
Visualización de información sobre la ruta
Puede acceder a estas opciones para la última ruta que planificó tocando Ver ruta en el
Menú Principal o el botón Detalles en la pantalla de resumen de ruta.
Podrá seleccionar las siguientes opciones:
Toque este botón para obtener una lista de todas las instrucciones
de la ruta.
Mostrar instruc-
ciones
Mostrar mapa
de ruta
Es una función muy útil si necesita explicarle una ruta a alguien.
Toque este botón para obtener una visión general de la ruta con
ayuda del explorador de mapa.
13
Page 14
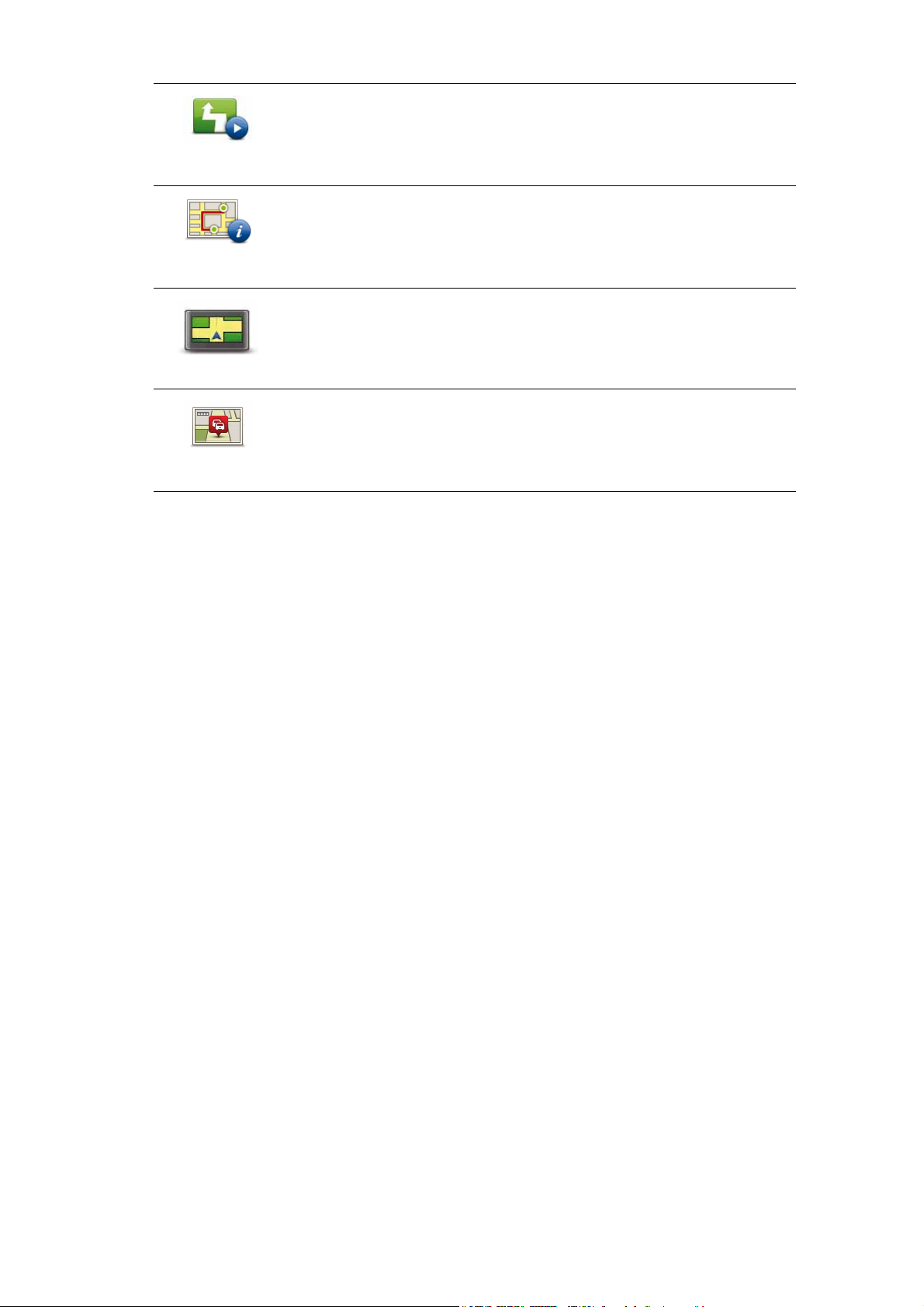
Mostrar demo
de ruta
Mostrar
resumen de ruta
Mostrar destino
Mostrar tráfico
en ruta
Toque este botón para ver una demo del viaje. Se puede interrumpir
la demo en cualquier momento tocando la pantalla.
Toque este botón para abrir la pantalla de resumen de ruta.
Toque este botón para obtener una vista previa de su destino.
Puede buscar un parking cerca de su destino y consultar cualquier
información disponible sobre el mismo, por ejemplo, el número de
teléfono.
Toque este botón para ver todas las incidencias de tráfico en su ruta.
NotaLa información de tráfico no está disponible en todos los países o zonas geográficas.
14
Page 15
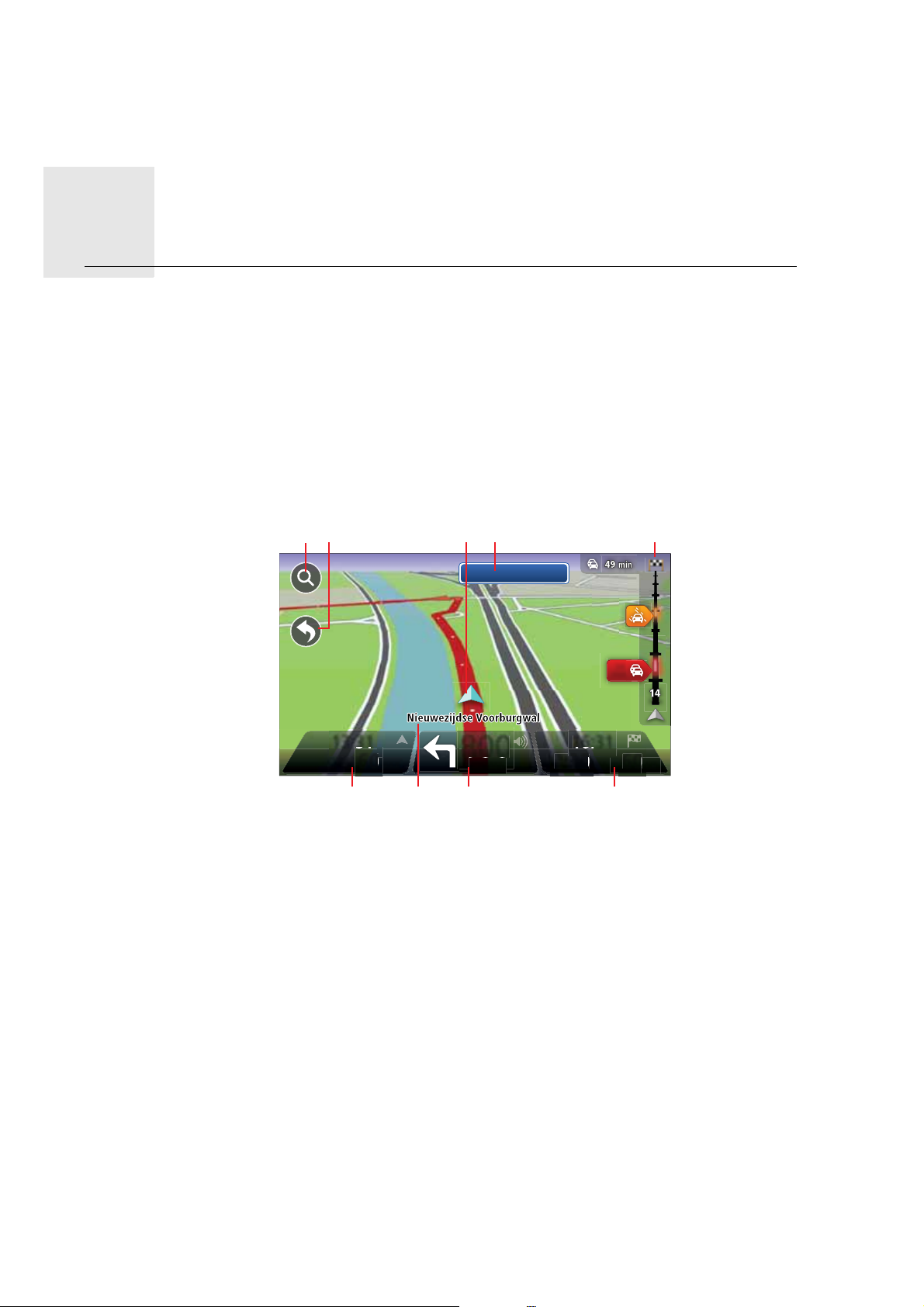
Vista de conducción5.
km
G
Vista
de conduc-
Acerca de la vista de conducción
ción
Cuando el navegador TomTom navigation module se inicie por primera vez, aparecerá la
vista de conducción junto con información detallada sobre su posición actual.
Toque el centro de la pantalla en cualquier momento para abrir el menú principal.
Puede seleccionar la pantalla que aparece al encender el navegador. Para ello, toque Con-
figuración en el menú principal y, a continuación, toque Configuración de inicio.
La vista de conducción
ABCD E
Prins Hendrikkade
34
min
km
54
13:31
KM/H
F
60
MAX
800
METRES
H
16:31
2:30
HRS
I
60
KM
1. Botón Zoom: toque la lupa para mostrar los botones de acercamiento o alejamiento de
la imagen.
2. Menú rápido: para habilitar el menú rápido, toque Cree su propio menú en el menú
Configuración.
3. La posición actual.
4. Información de las señales de tráfico o nombre de la calle siguiente.
5. Barra lateral de Tráfico. Toque la barra lateral para abrir el menú Tráfico.
6. La hora, velocidad actual y límite de velocidad (si se conoce). Para ver la diferencia entre
la hora preferida de llegada y la hora de llegada estimada, marque la casilla de verificación Margen en la configuración de barra de estado.
Toque esta parte de la barra de estado para cambiar entre un mapa 3D y un mapa 2D.
7. El nombre de la calle en que se encuentra.
8. Instrucción de navegación para la carretera que hay por delante y la distancia hasta la
siguiente instrucción. Si la segunda instrucción está a menos de 150 m de la primera,
aparecerá inmediatamente en lugar de la distancia.
15
Page 16

Toque esta parte de la barra de estado para repetir la última instrucción de voz y para
cambiar el volumen. También puede tocar aquí para silenciar el sonido.
9. Tiempo restante de viaje, distancia restante y hora de llegada prevista.
Toque esta parte de la barra de estado para abrir la pantalla con el resumen de la ruta.
Para cambiar la información que aparece en la barra de estado, toque Barra de estado en
el menú Configuración.
Símbolos de la vista de conducción
En la Vista de conducción se muestran los siguientes símbolos:
EPT: este símbolo aparece cuando el dispositivo usa la información
del tacómetro para calcular su posición actual. La EPT sólo se utiliza
cuando no hay recepción de GPS.
Sonido silenciado: este símbolo aparecerá cuando se silencie el
sonido.
Para volver a activarlo, toque el panel del medio de la barra de
estado.
16
Page 17
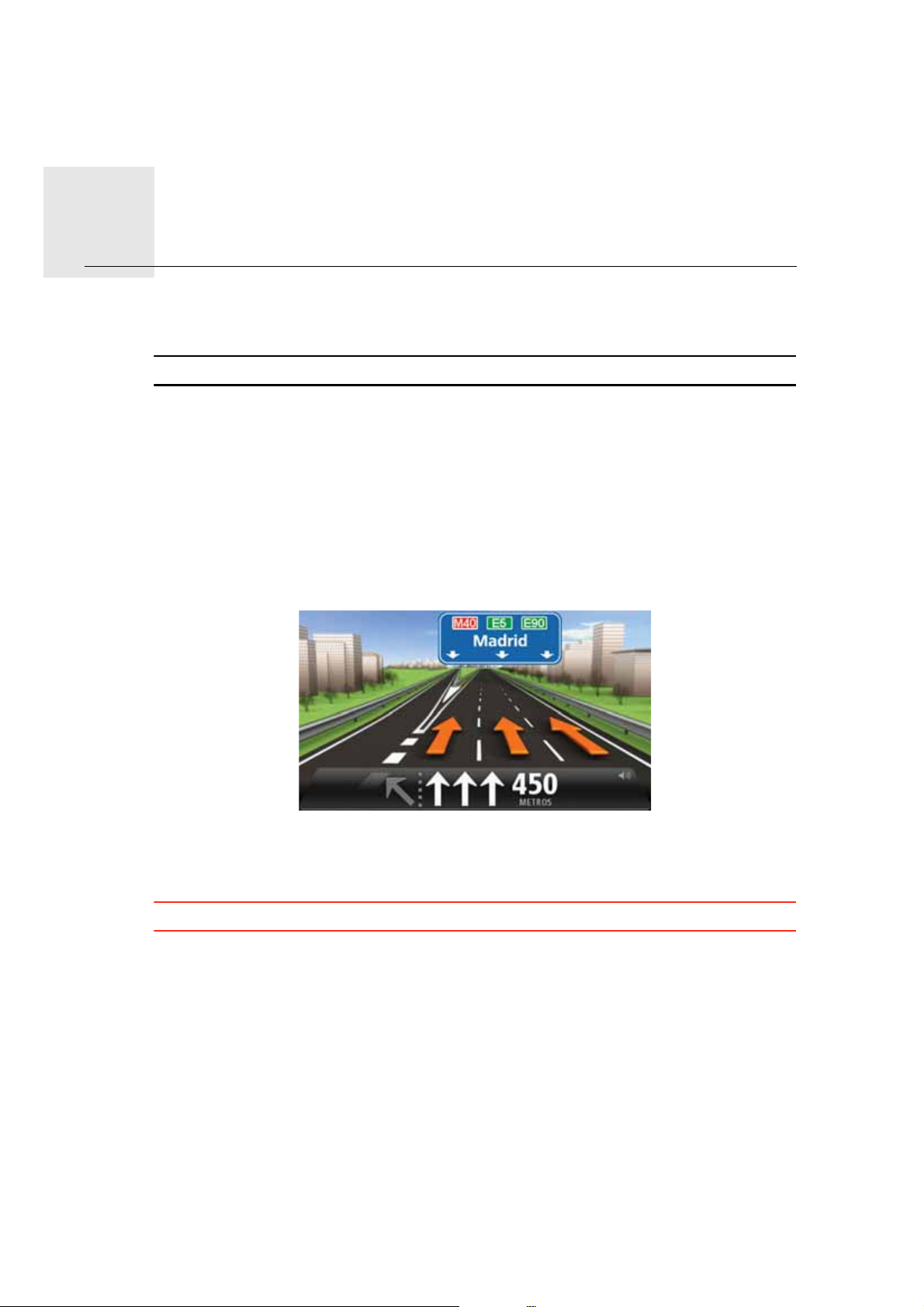
Indicación anticipada de carriles6.
Indicación
antici-
Acerca de la indicación de carril
pada
de
carriles
Nota: Indicación de carril no está disponible para todos los cruces ni todos los países.
El TomTom navigation module le ayuda a prepararse para las salidas de las autopistas e
intersecciones mostrando el carril correcto por el que tiene que circular para la ruta que
ha planificado.
Al aproximarse a una salida o un cruce, se le indicará el carril más apropiado en la pantalla.
Utilización de la indicación de carril
Existen dos tipos de indicación de carril:
• Imágenes de carril
Para desactivar las imágenes de carril, toque Configuración en el menú principal y, a
continuación, toque Configuración avanzada. Elimine la selección de la casilla de selección de Mostrar imágenes de carril.
Sugerencia: Toque cualquier punto de la pantalla para volver a la Vista de conducción.
• Instrucciones en la barra de estado
17
Page 18
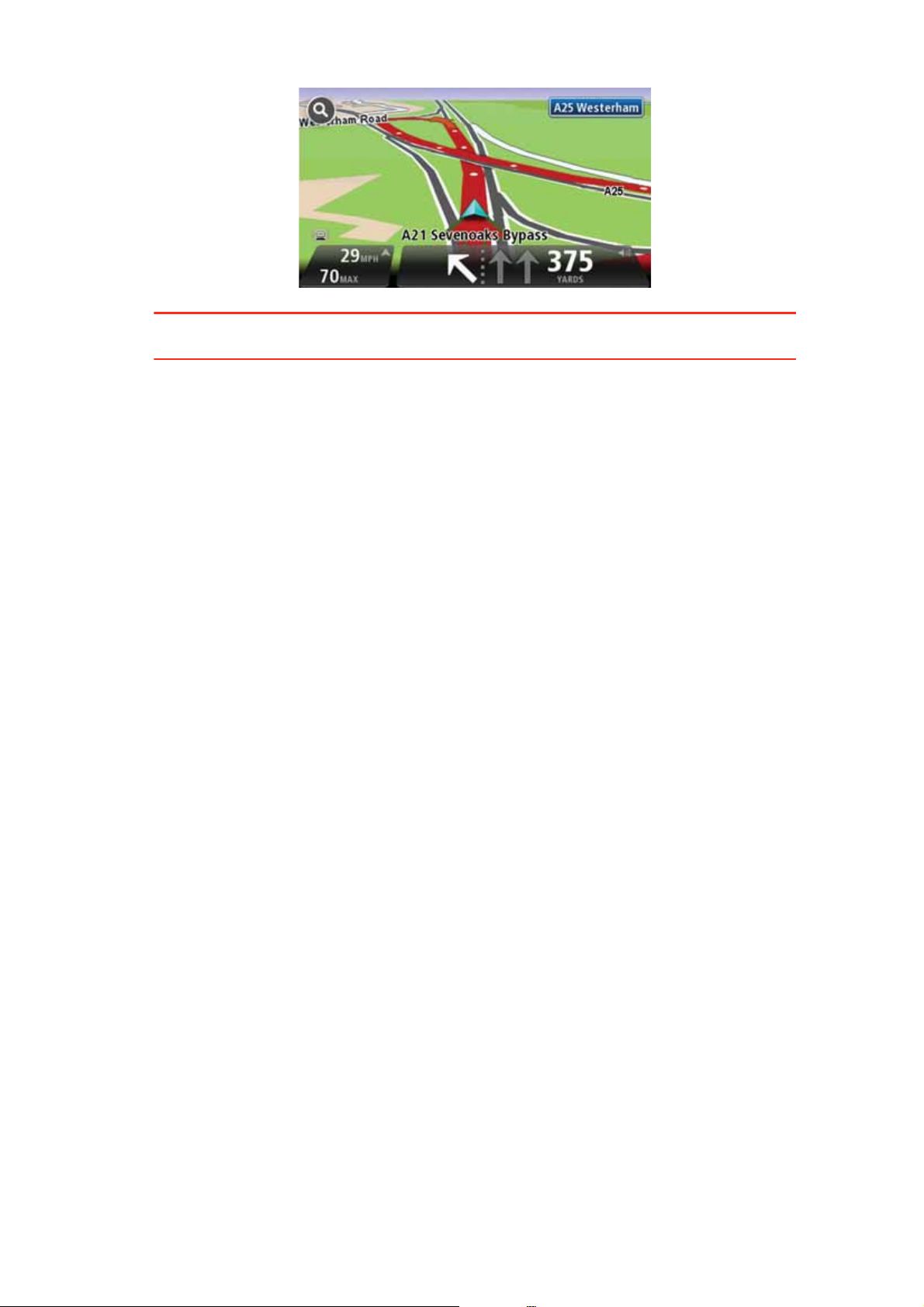
Sugerencia: si no aparece la indicación de carril en la barra de estado y todos los carriles
aparecen resaltados, puede utilizar cualquier carril.
18
Page 19
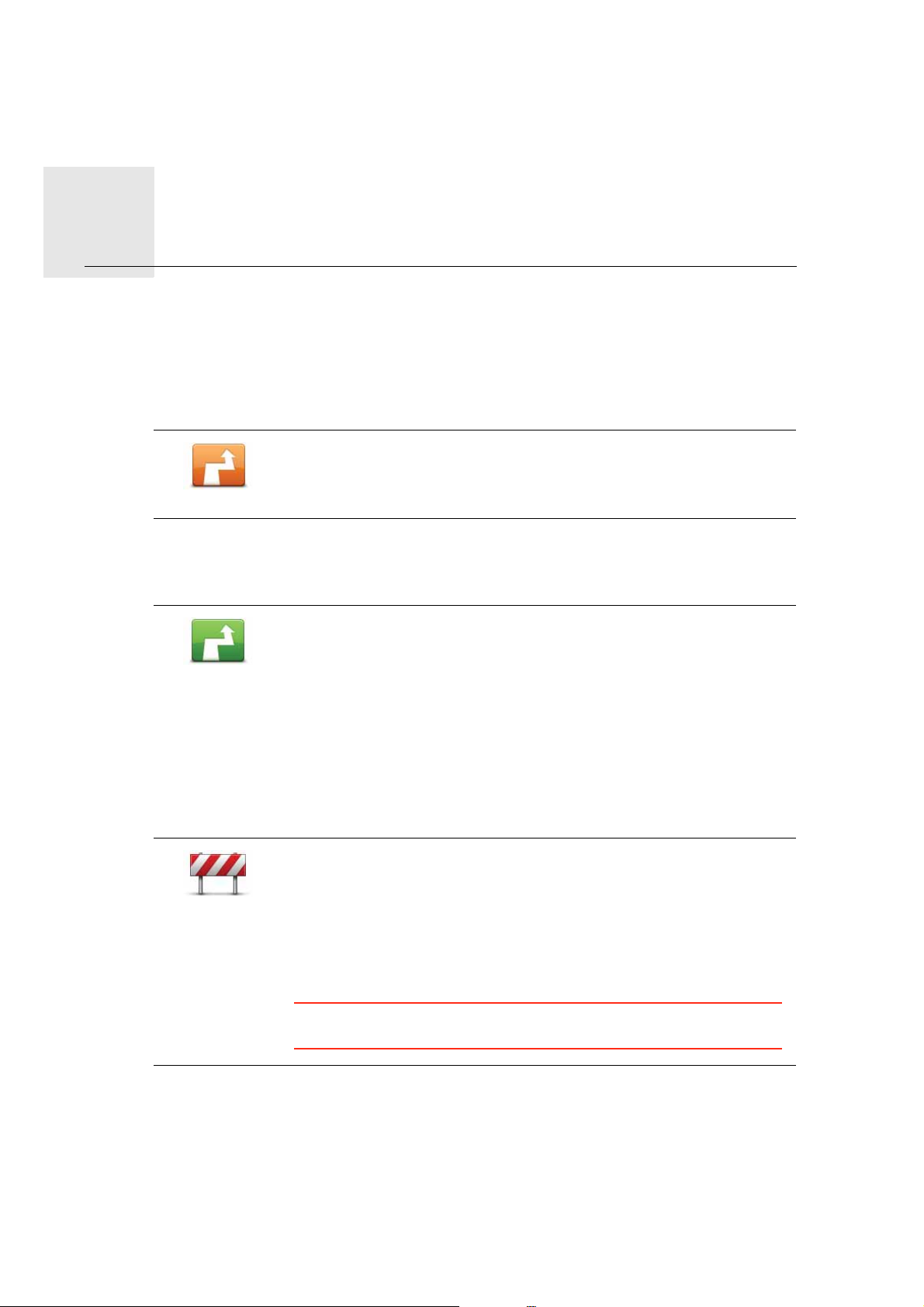
Realización de cambios en la ruta7.
Realización de
cam-
Acerca de los cambios de ruta
bios en
la ruta
Después de planificar una ruta, puede querer modificar la ruta o incluso el destino. Hay
distintas formas de modificar una ruta sin tener que volver a planificar todo el viaje.
Para cambiar la ruta actual, toque Cambiar ruta en el menú principal:
Toque este botón para cambiar la ruta actual.
Este botón sólo aparecerá cuando haya una ruta planificada en el
Cambiar ruta
Menú Cambiar ruta
Para cambiar la ruta o el destino actual, toque uno de los siguientes botones:
Calcular
alternativa
navigation module.
Toque este botón para buscar una alternativa a la ruta actual.
Este botón sólo aparecerá cuando haya una ruta planificada en el
navigation module.
Es una forma muy sencilla de buscar una ruta diferente para el destino actual.
Evitar calle
bloqueada
El navigation module calcula una nueva ruta desde la posición actual
para llegar al destino con calzadas totalmente diferentes.
La nueva ruta aparece junto a la ruta original. De esta forma puede
seleccionar la ruta que desea utilizar.
Toque este botón mientras circula por una ruta planificada para evitar calles bloqueadas o atascos de tráfico.
El navigation module sugerirá una nueva ruta que evite las vías de la
ruta actual a lo largo de la distancia seleccionada.
Si el bloqueo o el atasco desaparece repentinamente, toque Recal-
cular ruta para volver a planificar la ruta original.
Importante: recuerde que al calcular una nueva ruta, es posible que
se le pida hacer un cambio de sentido.
19
Page 20
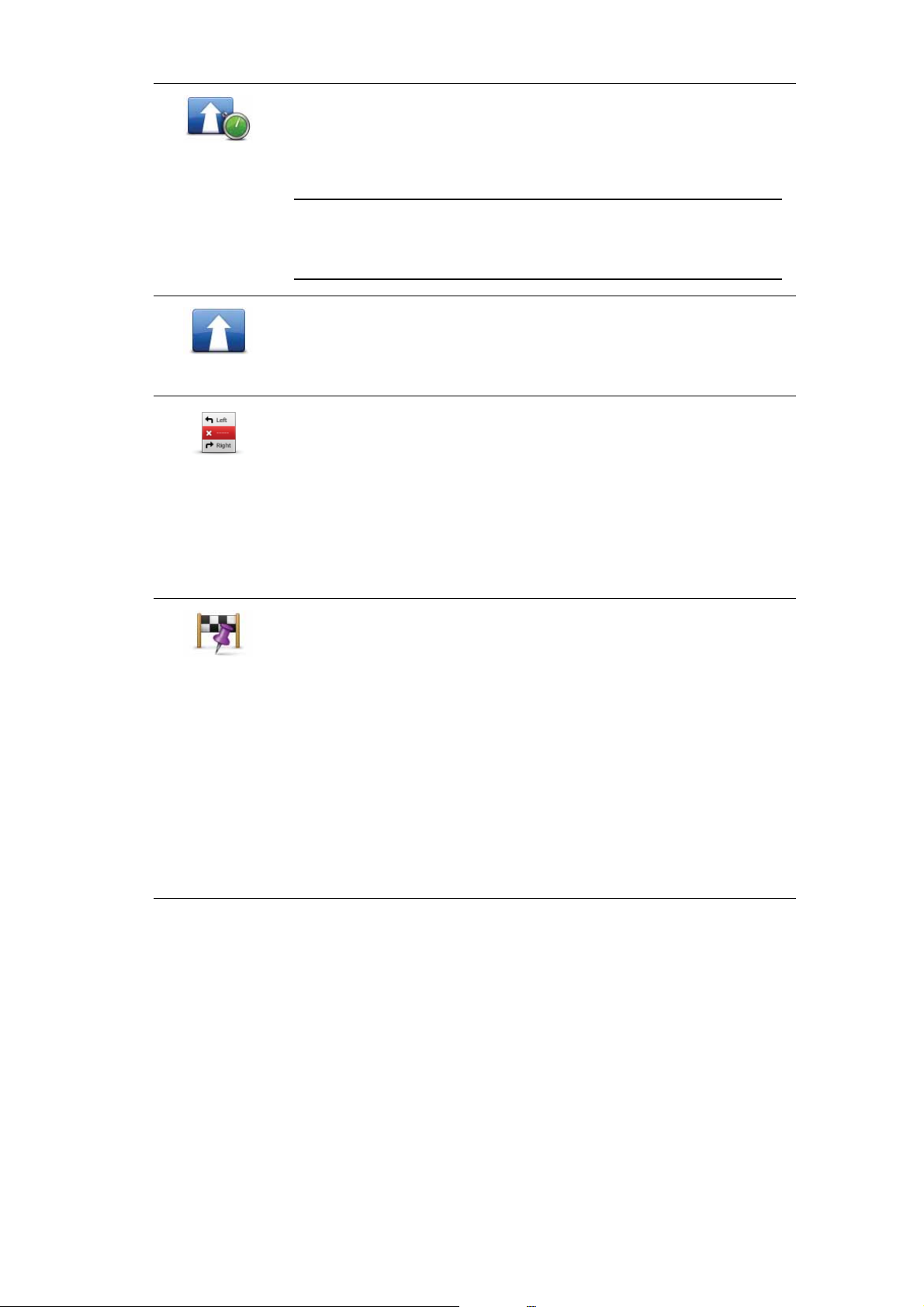
Evitar retrasos
Cambiar destino
Evitar parte de la
ruta
Toque este botón para evitar retrasos en una ruta planificada.
No siempre es posible evitar los retrasos. El navigation module comprobará si hay retrasos de tráfico en la ruta y calculará la mejor ruta
para evitar todos o casi todos los retrasos.
Nota: este botón sólo está disponible si Tráfico está habilitado en el
menú de Servicios LIVE. Para obtener más información sobre los
servicios de información de TomTom Tráfico, visite tomtom.com/
services.
Toque este botón para cambiar el destino actual.
Si modifica el destino, se le mostrarán las mismas opciones y se le
pedirá que introduzca la nueva dirección de la misma forma que al
planificar una nueva ruta.
Toque este botón para evitar una parte de la ruta actual.
Aparece una lista con los nombres de calles de la ruta. Al tocar en
uno de los nombres de calle, el navigation module calcula un desvío
para evitar la calle seleccionada. El resumen de ruta muestra la ruta
nueva y la original. Toque el panel de la derecha para seleccionar
una de las rutas y, a continuación, toque Hecho.
Si no quiere usar ninguna de las rutas que aparecen en el resumen
de ruta, toque Cambiar ruta para buscar otra forma de modificar la
ruta.
Viajar por...
Toque este botón para modificar la ruta seleccionando una posición
por la que quiere pasar (por ejemplo, si desea encontrarse con
alguien en el camino).
Si selecciona una posición por la que pasar, se le mostrarán las mismas opciones y se le pedirá que introduzca la nueva dirección de la
misma forma que al planificar una nueva ruta.
El navigation module calcula la ruta hasta su destino a través de la
posición seleccionada.
La posición seleccionada aparece señalada en el mapa mediante un
marcador. Sólo puede seleccionar una posición por la que pasar en
una ruta.
A diferencia de la advertencia que se emite al llegar a su destino, al
pasar por una posición señalada no se emite ninguna advertencia.
20
Page 21
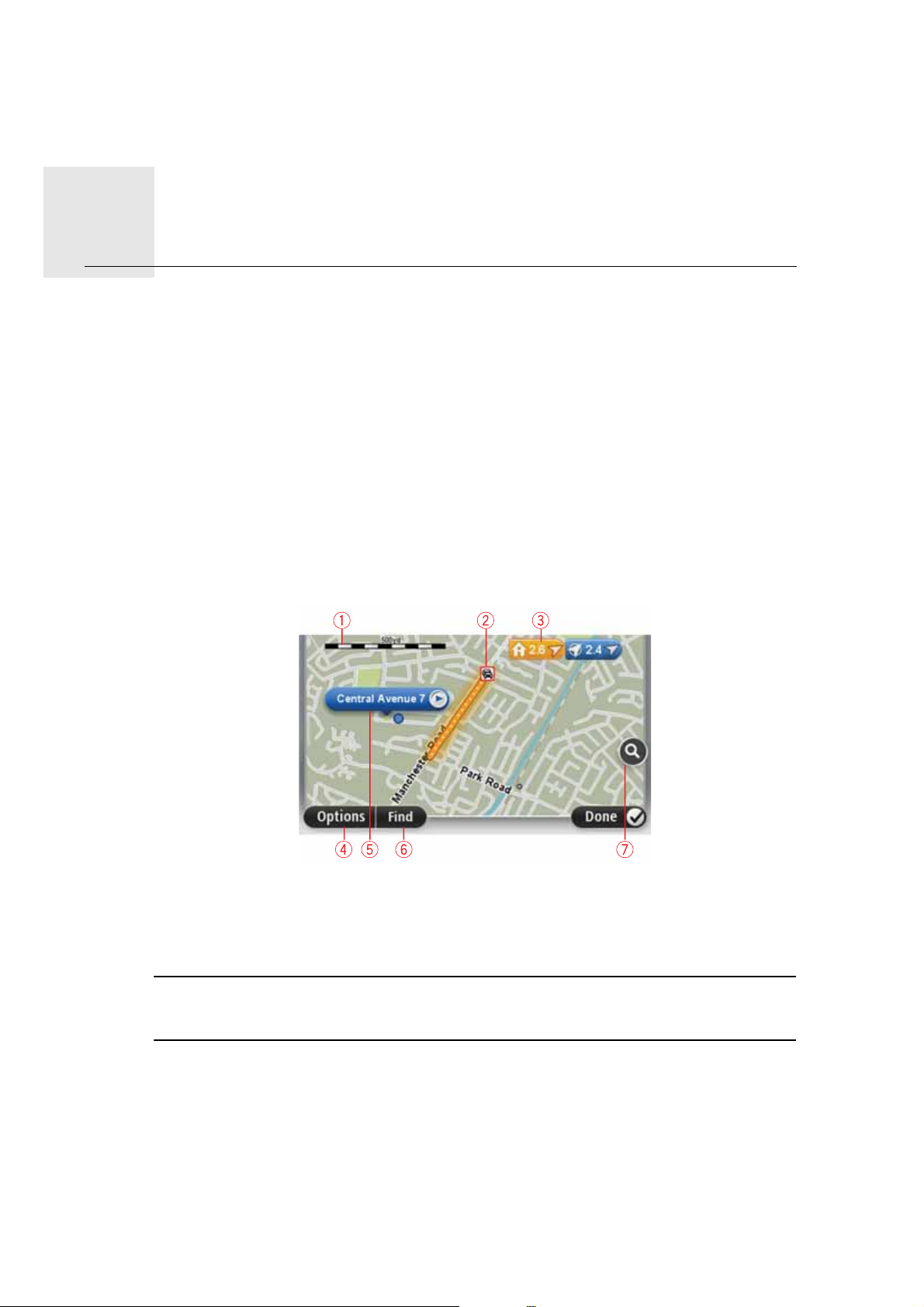
Ver mapa8.
Ver mapa
Acerca de la vista del mapa
Podrá ver el mapa de la misma manera que consultaría un mapa de papel tradicional. El
mapa le mostrará su posición actual y muchas otras posiciones como por ejemplo los
favoritos y PDI.
Para ver el mapa de esta forma, toque Ver mapa o Ver ruta en el menú principal.
Verá las distintas posiciones en el mapa moviendo el mapa por la pantalla. Para mover el
mapa, toque la pantalla y arrastre el dedo por la pantalla.
Para seleccionar una posición del mapa, toque la posición en el mapa. El cursor resaltará
la posición y mostrará información útil sobre esta en un panel de información. Toque el
panel de información para crear un favorito o planificar una ruta a esa posición.
Ver mapa
1. Barra de escala
2. Tráfico - incidentes de tráfico actuales Utilice el botón Opciones para seleccionar si se
muestra la información de tráfico en el mapa. Cuando se muestra la información de tráfico en el mapa, los PDI y los Favoritos no se muestran.
Nota: Para utilizar el servicio de información de tráfico de TomTom, necesita una suscripción a los servicios LIVE. Los servicios Tráfico no están disponible en todos los países.
Para obtener más información y suscribirse, visite tomtom.com/services.
3. Marcador
Los marcadores indican su posición actual (azul), su posición de casa (amarillo) y su
destino (rojo). El marcador muestra la distancia hasta la posición.
Toque un marcador para centrar el mapa en la posición indicada por el marcador.
21
Page 22
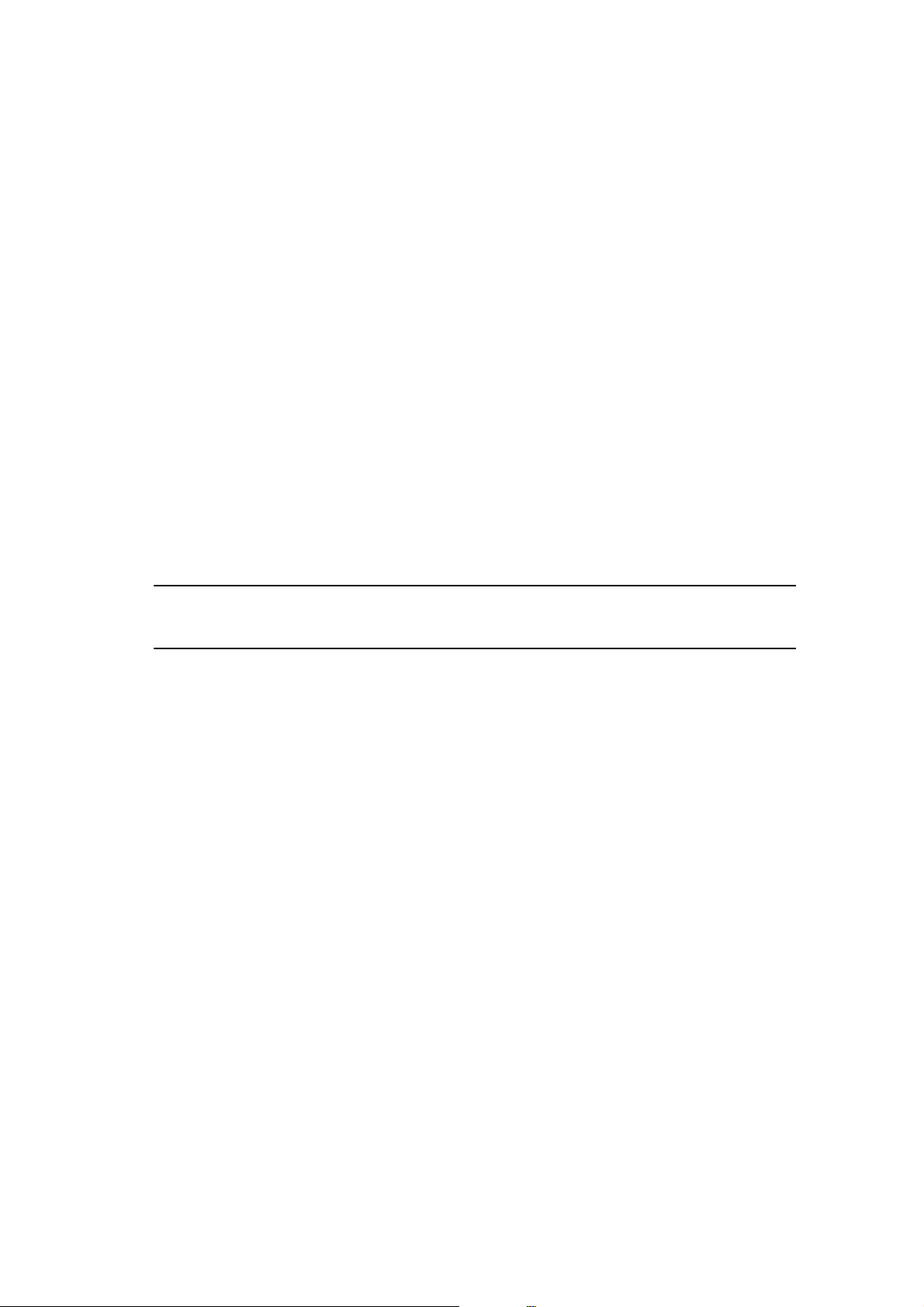
También puede establecer su propio marcador. Toque el botón del cursor y, a continuación, toque Guardar posición para colocar un marcador verde en la posición del
cursor.
Para desactivar los marcadores, toque Opciones, Opciones avanzadas y anule la selec-
ción de la casilla de verificación Marcadores.
4. Botón Opciones
5. El cursor con la celda de descripción de nombre de calle.
Toque el botón de la celda de descripción del nombre de calle para abrir el menú de
cursor. Puede navegar hasta la posición del cursor, seleccionar la posición del cursor
como favorito o encontrar un punto de interés cercano a la posición del cursor.
6. Botón Buscar
Toque este botón para encontrar direcciones, favoritos o puntos de interés concretos.
7. Barra de ampliación
Amplíe y reduzca moviendo la barra de control.
Opciones
Toque el botón Opciones para establecer la información que aparece en el mapa y mostrar la siguiente información:
• Tráfico: seleccione esta opción para mostrar información de tráfico en el mapa. Cuando
se muestre información de tráfico, los PDI y los favoritos no aparecerán.
Nota: Para utilizar el servicio de información de tráfico de TomTom, necesita una suscripción a los servicios LIVE. Los servicios Tráfico no están disponible en todos los países.
Para obtener más información y suscribirse, visite tomtom.com/services.
• Nombres: seleccione esta opción para que aparezcan los nombres de calle y de ciudad
en el mapa.
• Puntos de interés: seleccione esta opción para mostrar los PDI en el mapa. Toque
Seleccionar PDI para escoger las categorías de PDI que aparecerán en el mapa.
• Imágenes satélite: seleccione esta opción para mostrar imágenes de satélite de la zona
que está viendo. Las imágenes de satélite no están disponibles para todas las posiciones del mapa.
• Favoritos: seleccione esta opción para que aparezcan sus PDI en el mapa.
Toque Avanzado para mostrar o esconder la siguiente información:
• Marcadores: seleccione esta opción para activar los marcadores. Los marcadores indican su posición actual (azul), su posición de casa (amarillo) y su destino (rojo). El marcador muestra la distancia hasta la posición.
Toque un marcador para centrar el mapa en la posición que señala el marcador.
Para crear su propio marcador, toque el botón de cursor. Luego, toque Guardar posi-
ción para colocar un marcador verde en la posición del cursor.
Para desactivar los marcadores, toque Opciones, toque Opciones avanzadas y anule la
selección de Marcadores.
• Coordenadas: seleccione esta opción para mostrar las coordenadas GPS en el ángulo
inferior izquierdo del mapa.
22
Page 23
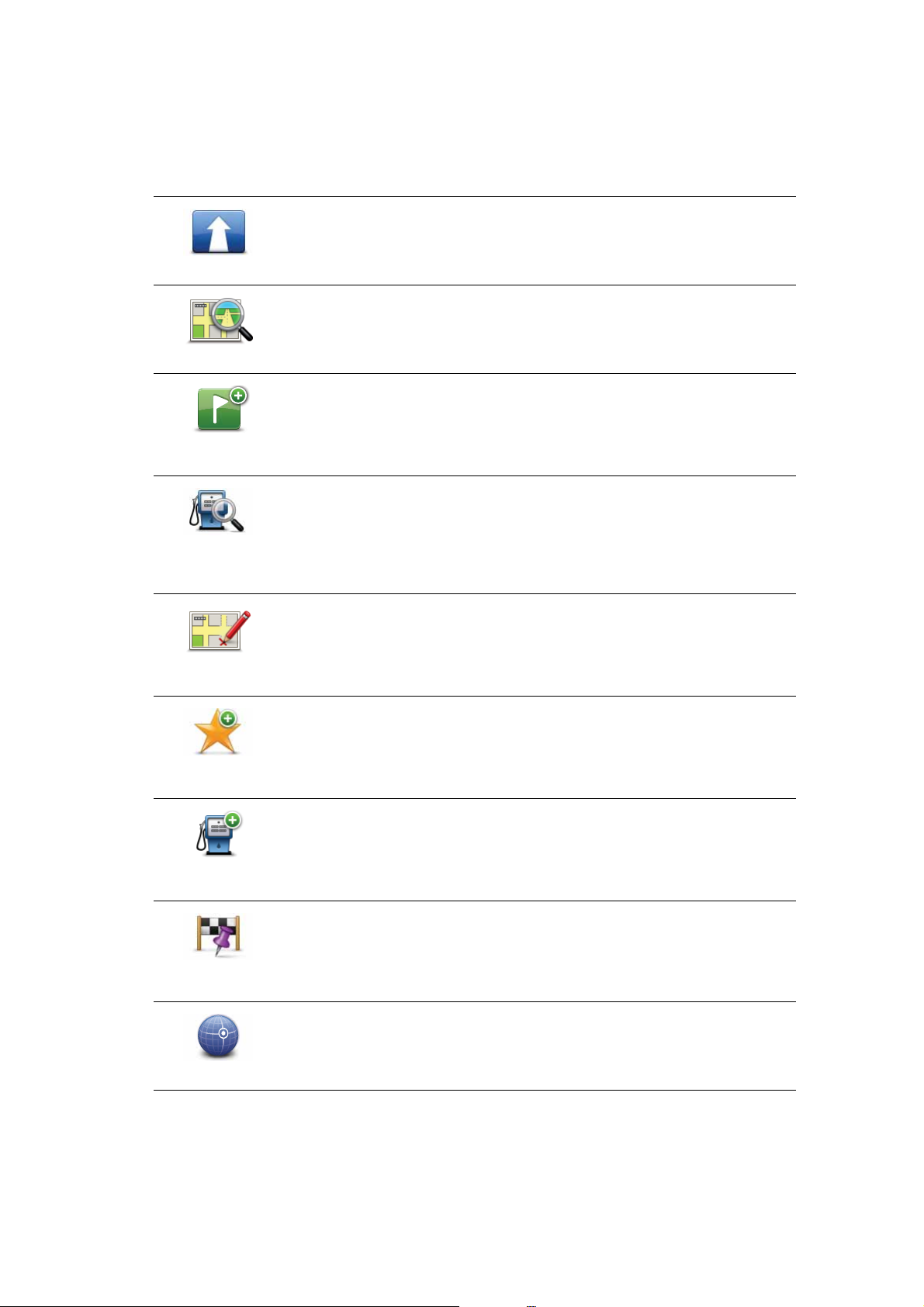
Menú del cursor
El cursor tiene otras funciones, aparte de la de resaltar una posición en el mapa.
Coloque el cursor en una posición del mapa y, a continuación, toque Cursor, luego, toque
uno de estos botones:
Toque este botón para planificar una ruta a la posición del cursor en
el mapa.
Ir allí
Toque este botón para ver información sobre la posición en el mapa
como por ejemplo la dirección.
Ver posición
Toque este botón para crear su propio marcador verde y situarlo en
la posición del cursor.
Guardar
posición
Buscar PDI
cercano
Posición
correcta
Agregar como
favorito
Agregar como
PDI
Si ya existe un marcador verde, este botón cambiará a Borrar marcador.
Toque este botón para encontrar un PDI cercano a la posición del
cursor en el mapa.
Por ejemplo, si en ese momento el cursor resalta una posición de
restaurante en el mapa, puede buscar un aparcamiento que esté
cerca.
Toque este botón para realizar una corrección de mapa relativa a la
posición del cursor en el mapa.
Podrá realizar la corrección sólo en su propio mapa o bien compartirla con la comunidad TomTom Map Share.
Toque este botón para crear un favorito en la posición del cursor en
el mapa.
Toque este botón para crear un PDI en la posición del cursor en el
mapa.
Viajar por...
Centrar en mapa
Toque este botón para viajar pasando por la posición del cursor en el
mapa como parte de la ruta actual. El destino seguirá siendo el
mismo, pero ahora su ruta incluirá esta posición.
Este botón sólo estará disponible cuando haya una ruta planificada.
Toque este botón para centrar el mapa en la posición del cursor.
23
Page 24
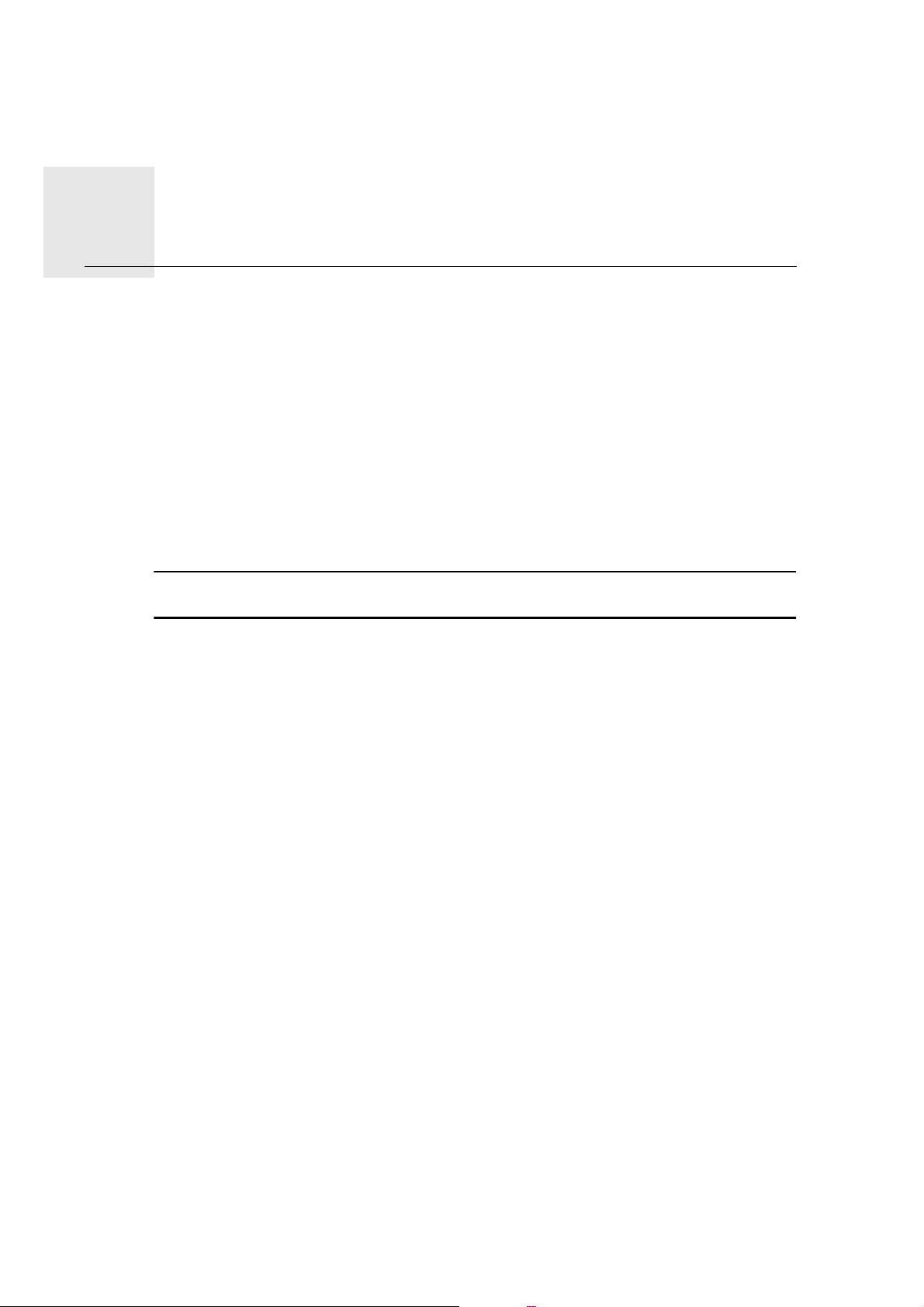
Correcciones de mapa con TomTom Map Share™9.
Correcciones
de
Acerca de TomTom Map Share
mapa
con
TomTo
m Map
Share™
TomTom Map Share le ayudará a corregir errores de mapa y a compartir correcciones de
mapa con el resto de la comunidad TomTom Map Share.
Para corregir su mapa y compartir las correcciones de mapas con otros usuarios de Map
Share, toque Correcciones de mapa en el menú Servicios.
Map Share le permitirá enviar y recibir correcciones de mapa durante un año a partir de
que salga la nueva versión de mapa.
Esto significa que un año después de la fecha de salida, todavía podrá corregir su propio
mapa pero no podrá enviar ni recibir correcciones de mapa hasta que no actualice su
mapa a la versión más actualizada.
Nota: Map Share no está disponible en todas las regiones. Para obtener más información,
diríjase a tomtom.com/mapshare.
Comunidad Map Share™ de TomTom
Para unirse a la comunidad de Map Share, haga lo siguiente:
1. Toque Correcciones de mapa en el menú Servicios.
2. Toque Correcciones de otros usuarios.
3. Lea la descripción, y a continuación toque Suscribirse.
4. Lea la descripción, y a continuación toque Continuar.
5. Seleccione la categoría de correcciones de Map Share que desea utilizar para sus
mapas.
6. Toque Hecho.
Al conectar el navigation module al ordenador, MyTomTom descarga las nuevas correcciones y las envía a la comunidad Map Share.
Correcciones de mapa
Los usuarios de Map Share informan de las correcciones de mapa y TomTom las verifica.
• Las correcciones notificadas por los miembros de la comunidad Map Share incluyen:
Cambios relativos al tráfico en una calle, una calle cortada o el cambio de nombre de
una calle, así como agregar, eliminar o editar PDI.
Estas correcciones se comparten inmediatamente con la comunidad Map Share.
• Las correcciones notificadas por los miembros de Map Share y verificadas por
TomTom incluyen:
24
Page 25

calles que faltan, errores en los accesos y salidas de autovías, y rotondas no mencionadas.
TomTom investiga y verifica estas correcciones, y las incluye en la siguiente versión de
mapa que saca.
Configuración de correcciones de mapa
Para corregir sus mapas puede decidir qué correcciones de mapa utilizar de las de la
comunidad Map Share. Para seleccionar una categoría, toque Configuración de correc-
ciones de mapa en el menú Correcciones de mapa.
Hay tres categorías de correcciones de mapa:
• Correcciones verificadas por TomTom: esta categoría sólo incluye correcciones que
TomTom haya investigado.
• Correcciones verificadas por TomTom o confirmadas por muchos miembros: esta
categoría incluye correcciones que TomTom ha investigado y correcciones comunicadas por un gran número de miembros de la comunidad Map Share.
• Todas las correcciones de mapas comunicadas: esta categoría incluye las correcciones
investigadas por TomTom, las correcciones notificadas por un gran número de miembros de la comunidad Map Share y las correcciones notificadas por sólo unos cuantos
miembros de la comunidad Map Share.
Descarga y envío de correcciones de mapa
Para descargar las correcciones nuevas más actualizadas del mapa y enviar las propias,
conecte el TomTom navigation module a MyTomTom.
Si hay disponibles nuevas correcciones para sus mapas, su navigation module descargará
las correcciones y actualizará los mapas automáticamente.
Puede seleccionar el tipo de correcciones que desee descargar en el menú de configuración de correcciones de mapa que hay en el navigation module.
Cómo informar de un error de mapa
Si encuentra un error en su mapa, puede marcar la posición mediante el botón de informe
de la vista de conducción. A continuación, puede corregir el error y enviar la corrección
una vez finalizado el viaje.
Por ejemplo, está dirigiéndose a casa de un amigo y advierte que el nombre de una calle
de su mapa es distinto al del nombre que figura en la placa de la calle. Para marcar la posición para su posterior corrección, toque el botón de informe y el navigation module registrará la posición.
25
Page 26

Importante: por motivos de seguridad, no introduzca toda la información de una correc-
ción de mapa mientras conduce. Marque la posición del error de mapa e introduzca toda
la información más tarde.
Para mostrar el botón de informe en la vista de conducción, haga lo
siguiente:
1. Toque Correcciones de mapa en el menú de servicios.
2. Toque Configuración de correcciones de mapa.
3. Seleccione el tipo de corrección que desea enviar. A continua-
ción, toque Hecho.
4. Lea las instrucciones de la pantalla. A continuación, toque Conti-
nuar.
5. Seleccione el modo en que desea compartir sus correcciones de
mapa. A continuación, toque Siguiente.
6. Seleccione Mostrar botón de informe y, a continuación, toque
Hecho.
El botón de informe aparecerá en la parte izquierda de la vista de
conducción.
Corrección de un error de mapa
Importante: por motivos de seguridad, no introduzca toda la infor-
mación de una corrección de mapa mientras conduce. Marque la
Corregir error de
mapa
posición del error de mapa e introduzca toda la información más
tarde.
Para corregir un error de mapa, haga lo siguiente:
1. Toque Correcciones de mapa en el menú de servicios.
2. Toque Corregir error de mapa.
3. Seleccione el tipo de corrección que desea enviar.
4. Seleccione cómo desea seleccionar la posición.
5. Seleccione la posición. A continuación, toque Hecho.
6. Introduzca los detalles de la corrección. A continuación, toque
Hecho.
7. Toque Enviar.
La corrección se guardará y la información se enviará a Map
Share.
Tipos de correcciones de mapa
Para realizar una corrección en un mapa, toque Correcciones de mapa en el menú Servicios y, a continuación, toque Corregir error de mapa. Hay varios tipos de correcciones de
mapa disponibles.
26
Page 27

Toque este botón para bloquear o desbloquear una calle. Puede bloquear o desbloquear la calle en un sentido o en ambos.
(Des)blo-
quear calle
Por ejemplo, para corregir una calle cercana a su posición actual, siga
los siguientes pasos:
1. Toque (Des)bloquear calle.
2. Toque Próxima para seleccionar una calle cercana a su posición
actual. Puede seleccionar una calle por el nombre, una calle cercana
a la posición de su Casa o una calle en el mapa.
3. Seleccione la calle o sección de una calle que desea corregir tocándola en el mapa.
La calle que ha seleccionado se resaltará y el cursor mostrará el
nombre de la calle.
4. Toque Hecho.
Su dispositivo mostrará la calle y si el tráfico está bloqueado o permitido en cada sentido.
Invertir
dirección de
tráfico
5. Toque uno de los botones de dirección para bloquear o desbloquear
el tráfico en esa dirección.
6. Toque Hecho.
La próxima vez que conecte el navegador a MyTomTom, compartirá
sus correcciones con la comunidad TomTom Map Share.
Toque este botón para corregir la dirección del tráfico en una calle de
sentido único en la que la dirección del tráfico es distinta a la mostrada
en su mapa.
Nota: la inversión de la dirección del tráfico solo funciona en calles de
sentido único. Si selecciona una calle con dos sentidos, se le ofrecerá
la posibilidad de bloquear o desbloquear la calle en lugar de cambiar
la dirección del tráfico.
27
Page 28

Editar nombre
de calle
Cambiar restricciones de
giro
Toque este botón para cambiar el nombre de una calle de su mapa.
Por ejemplo, para cambiar el nombre de una calle cercana a su posición
actual:
1. Toque Editar nombre de calle.
2. Toque Cercano.
3. Seleccione la calle o sección de una calle que desea corregir tocándola en el mapa.
La calle que ha seleccionado se resaltará y el cursor mostrará el
nombre de la calle.
4. Toque Hecho.
5. Introduzca el nombre correcto de la calle.
6. Toque Hecho.
Toque este botón para cambiar e informar de restricciones de giro incorrectas.
Toque este botón para cambiar e informar de límites de velocidad en
carretera.
Cambiar
velocidad de
carretera
Agregar o
borrar
rotonda
Agregar PDI
que falta
Toque este botón para agregar o eliminar una rotonda.
Toque este botón para añadir un nuevo Punto de interés (PDI).
Por ejemplo, para añadir un nuevo restaurante cercano a su ubicación
actual:
1. Toque Agregar PDI que falta.
2. Toque Restaurante en la lista de categorías de PDI.
3. Toque Cercano.
4. Seleccione la posición del restaurante no mencionado.
Puede seleccionar la posición introduciendo la dirección o seleccionando la posición en el mapa. Seleccione Cercano o Cercano a Casa
para abrir el mapa en su posición actual o en la posición de Casa.
5. Toque Hecho.
6. Introduzca el nombre del restaurante y, a continuación, toque Acep-
tar.
7. Si conoce el número de teléfono del restaurante puede introducirlo
y, a continuación, toque Aceptar.
Si no conoce el número, tan sólo toque Aceptar sin introducir el
número.
28
Page 29

Editar PDI
Comentario
sobre PDI
Número de
casa correcto
Calle
existente
Toque este botón para editar un PDI ya existente.
Puede utilizar este botón para realizar los siguientes cambios en un PDI:
• Borrar PDI.
• Renombrar PDI.
• Cambiar el número de teléfono del PDI.
• Cambiar la categoría a la que pertenece el PDI.
• Trasladar PDI en el mapa.
Toque este botón para introducir un comentario sobre un PDI. Use este
botón si no puede modificar el error con el PDI mediante el botón Editar
PDI.
Toque este botón para corregir la posición de un número de casa. Introduzca la dirección que desee corregir y, a continuación, indique en el
mapa la posición correcta de ese número de casa.
Toque este botón para editar una calle ya existente. Una vez que haya
seleccionado la calle, podrá seleccionar el error del que desea informar.
Para una misma calle puede seleccionar más de un tipo de error.
Calle que falta
Ciudad
Acceso/Salida
autopista
Código postal
Otro
Toque este botón para informar de una calle que falte. Debe seleccionar
el comienzo y el final de la calle que falta.
Toque este botón para informar de un error en una ciudad. Puede informar de los siguientes tipos de errores:
• Falta la ciudad
• Nombre de ciudad incorrecto
• Nombre de ciudad alternativo
•Otro
Toque este botón si desea notificar un error sobre la entrada o salida de
una autopista.
Toque este botón para informar de un error en un código postal.
Toque este botón para enviar otros tipos de correcciones.
Estas correcciones no se aplican de forma inmediata en su mapa. Su
TomTom navigation module envía un informe especial a TomTom Map
Share.
Puede informar sobre calles que faltan, errores en los accesos y salidas
de autovías y rotondas no mencionadas. Si la corrección sobre la que
desea informar no se incluye en ninguno de estos tipos de informe,
introduzca una descripción general y, a continuación, toque Otro.
29
Page 30

Sonidos y voces10.
Sonidos y
voces
Acerca de sonidos y voces
El altavoz frontal de Sony XNV se utiliza para reproducir los sonidos y voces del TomTom
navigation module. Su TomTom navigation module utiliza sonidos para:
• Indicaciones de conducción y otras instrucciones de ruta
• Información sobre el tráfico
• Avisos que haya definido
Hay dos tipos de voces disponibles en el navigation module:
• Voces de ordenador
Las voces de ordenador son voces generadas por el navigation module. Ofrecen instrucciones de ruta y leen en voz alta nombres de ciudades y de calles, informes de tráfico y del tiempo, mensajes del usuario y tutoriales.
• Voces humanas
Son voces grabadas por un actor y sólo ofrecen indicaciones de ruta.
Acerca de las voces de ordenador
El TomTom navigation module utiliza tecnología de texto a voz y voces de ordenador para
leer los nombres de calle de su mapa, mientras le guía por su ruta.
La voz de ordenador analiza la expresión o la frase entera antes de hablar, para asegurarse
de que la frase suene lo más cercana posible al habla natural.
Las voces de ordenador pueden reconocer y pronunciar nombres de ciudades y calles
extranjeros. Por ejemplo, la voz de ordenador inglesa es capaz de leer y pronunciar nombres de calles francesas.
Importante: las voces de ordenador no están disponibles en todos los idiomas.
Si necesita una voz de ordenador y su idioma no está disponible, deberá instalar y utilizar
la voz de ordenador en inglés. Para obtener más información sobre las voces de ordenador, visitetomtom.com/services.
Elección de una voz
Para seleccionar una voz diferente en el TomTom navigation module, toque Voces en el
menú de configuración. Luego, toque Cambiar voz y seleccione la voz necesaria.
Cambiar el nivel de volumen
Puede cambiar el volumen de su TomTom navigation module de distintos modos.
• En la vista de conducción.
30
Page 31

Toque el panel central de la barra de estado y mueva el control deslizante para ajustar
el volumen. Se reproduce la última instrucción de ruta para que pueda escuchar el
nuevo volumen.
• En el menú Configuración.
Toque Configuración en el menú principal y, a continuación, toque Configuración de
volumen y mueva el control deslizante para ajustar el volumen. Toque Prueba para
escuchar el nuevo nivel de volumen.
31
Page 32

Configuración11.
Configuración
Acerca de la configuración
Si lo desea, puede cambiar el aspecto y el comportamiento del TomTom navigation
module. Es posible acceder a casi todos los ajustes del navegador tocando Configuración
en el menú principal.
Mostrar vista nocturna / Mostrar vista diurna
Toque este botón para mostrar el mapa con colores más oscuros.
Cuando conduzca de noche o por un túnel poco iluminado, al conduc-
Mostrar vista
nocturna
Mostrar vista
diurna
tor le resultará más fácil ver la pantalla y se distraerá menos, si el mapa
se muestra con colores más oscuros.
Toque este botón para mostrar el mapa con colores más claros.
Desactivar guía de voz/Activar guía de voz
Toque este botón para desactivar la guía de voz. Ya no se escucharán
instrucciones de ruta habladas, aunque se seguirá emitiendo información como datos sobre el tráfico y avisos.
Desactivar
guía de voz
Activar guía
de voz
La guía de voz también se desactiva si toca Desactivar sonido en el
menú Configuración.
Nota: Si cambia la voz de su navigation module, la guía de voz se activará automáticamente para la nueva voz.
Toque este botón para activar la guía de voz y escuchar instrucciones
habladas sobre la ruta.
32
Page 33

Estado e información
Toque este botón para obtener información técnica acerca de su
TomTom navigation module, como el número de serie del navegador, la
versión de la aplicación y la versión de mapa.
Estado e
información
También puede visualizar el estado actual de la recepción GPS.
También puede ver el estado actual de la recepción GPS y sus Servicios
LIVE.
Para obtener más información sobre los Servicios LIVE, consulte Servi-
cios LIVE.
Administrar favoritos
Toque este botón para agregar, renombrar o eliminar favoritos.
Favoritos ofrece una forma sencilla de seleccionar una posición sin
Administrar
favoritos
necesidad de introducir la dirección. No tienen por qué ser lugares
favoritos; puede ser simplemente una recopilación de direcciones útiles.
Para crear un nuevo favorito, toque Añadir. A continuación, introduzca
la dirección de la posición de la misma manera que introduce una dirección cuando planifica una ruta.
Para ver o modificar un favorito existente, toque uno de los elementos
de la lista. Para ver más favoritos en el mapa, toque los botones derecho o izquierdo.
33
Page 34

Cree su propio menú
Toque este botón para agregar hasta seis botones a su propio menú
personalizado.
Cree su
propio menú
Si en su menú sólo hay uno o dos botones, ambos aparecerán en la
vista de conducción.
Si en su menú tiene tres o más botones, en la vista de conducción aparecerá un único botón con el que abrirá el menú, al tocarlo.
Voces
Toque este botón para cambiar la voz en que se dan las indicaciones
habladas y otras instrucciones de la ruta.
Cambiar voz
Hay disponible una amplia gama de voces. Hay voces de ordenador
que pueden leer nombres de calle y otra información directamente
desde el mapa y hay voces humanas grabadas por actores.
Toque este botón para establecer el tipo de indicaciones habladas y
otras instrucciones relativas a la ruta que el TomTom navigation module
leerá en voz alta.
Configura-
ción de voz
Configuración de volumen
Toque este botón para establecer el nivel de volumen en el TomTom
navigation module. Para cambiar el volumen, mueva el botón deslizante.
Configura-
ción de
volumen
Configuración de inicio
Toque este botón para establecer qué pasa cuando su TomTom navigation module se inicia.
Configura-
ción de inicio
Def. reloj
Toque este botón para seleccionar el formato de hora. En cuanto disponga de señal GPS, la hora se ajustará automáticamente. Si no tiene
señal GPS, puede optar por ajustar la hora manualmente.
Def. reloj
Cuenta MyTomTom
Toque esté botón para conectarse a su cuenta TomTom.
En el TomTom navigation module. Si tiene más de una cuenta o varias
Cuenta
MyTomTom
personas comparten el mismo navegador, podrá cambiar de una cuenta
a otra según sea necesario.
34
Page 35

Administrar PDI
Toque este botón para administrar sus propias categorías y posiciones
de PDI.
Administrar
PDI
Sugerencia: para informar de información incorrecta o que falte acerca
de un punto de interés, use el servicio Map Share para compartir sus
correcciones con la comunidad Map Share.
Puede configurar su navigation module para que le avise al estar cerca
de posiciones de PDI seleccionados. Así, podría por ejemplo establecer
el navegador para que le informe de que se está aproximando a una
gasolinera.
Puede crear sus propias categorías de PDI y agregar sus propias posiciones de PDI a estas categorías.
Por ejemplo, puede crear una nueva categoría de PDI denominada Amigos. A continuación, podría agregar todas las direcciones de los amigos
como PDI de esta nueva categoría.
Toque los siguientes botones para crear y mantener sus propios PDI.
• Agregar PDI: toque este botón para agregar una posición a una de
sus propias categorías de PDI.
• Avisar si hay PDI cerca: toque este botón para que su navigation
module le avise si hay cerca PDI seleccionados.
• Eliminar PDI: toque este botón para eliminar una de sus propias
categorías de PDI.
• Editar PDI: toque este botón para editar uno de sus propios PDI.
• Agregar categoría de PDI - toque este botón para crear una nueva
categoría de PDI.
• Eliminar categoría de PDI: toque este botón para eliminar una de sus
propias categorías de PDI.
Mostrar PDI en mapa
Toque este botón para seleccionar los tipos de punto de interés (PDI)
que desea ver en el mapa.
Mostrar PDI
en mapa
1. Toque Mostrar PDI en el mapa en el menú Configuración.
2. Seleccione las categorías de PDI que desea que se muestren en el
mapa.
Toque Buscar y use el teclado para buscar un nombre de categoría.
3. Seleccione si desea que los PDI se muestren en la vista 2D o 3D del
mapa.
4. Toque Hecho.
Las posiciones de punto de interés aparecerán en el mapa como símbolos.
35
Page 36

Cambiar posición de casa
Toque este botón para establecer o cambiar su posición de casa. Deberá introducir la dirección de la misma manera que lo hace cuando planifica una ruta.
Cambiar
posición de
casa
Su posición de casa le ofrecerá una forma sencilla de planificar una ruta
a una posición importante.
Para la mayoría de las personas, la posición de casa será la dirección de
su casa. No obstante, es posible que prefiera establecer la posición en
otro destino habitual, como su lugar de trabajo.
Cambiar de mapa
Toque este botón para seleccionar el mapa que desee utilizar para planificar rutas y navegar.
Cambiar de
mapa
Aunque puede almacenar más de un mapa en el navegador, sólo podrá
utilizar uno a la vez para planificar y navegar.
Para cambiar el mapa actual a fin de planificar una ruta en otro país o
zona geográfica, sólo tiene que cambiar este ajuste.
Nota: cuando seleccione un nuevo mapa por primera vez, es posible
que deba conectarse a su cuenta MyTomTom para activarlo.
Configuración de la planificación
Toque este botón para definir el modo en que el TomTom navigation
module calculará las rutas que planifique.
Configura-
ción de la pla-
nificación
Defina el tipo de ruta que quiere que calcule el navigation module.
To qu e IQ Routes para establecer si desea que el navegador utilice infor-
mación de IQ Routes para ayudarle a encontrar la mejor ruta.
Establezca si quiere que el TomTom navigation module vuelva a planificar la ruta actual si se encuentra una ruta más rápida durante el viaje. Se
trata de un ajuste útil si se forma o se deshace una congestión de tráfico
en algún punto posterior de la ruta.
Establezca si desea que se le avise si su ruta pasa a través de una zona
de la que su mapa contenga sólo información limitada.
Defina la forma en que navigation module administrará las carreteras de
peaje y los cruces de transbordador cuando el navegador calcule una
ruta.
Establezca si desea que la pantalla de resumen de ruta se cierre automáticamente cuando usted haya acabado de planificar una ruta. Si
selecciona No, toque Hecho para cerrar la pantalla de resumen de ruta
cada vez que planifica una ruta.
36
Page 37

Configuración de seguridad
Toque este botón para seleccionar las funciones de seguridad que
desea utilizar en el TomTom navigation module.
Configura-
ción de
seguridad
Símbolo del coche
Toque este botón para seleccionar el símbolo del coche que muestra su
posición actual en la Vista de conducción.
Símbolo del
coche
Configuración 2D/3D
Toque este botón para establecer la vista predeterminada del mapa.
Para alternar entre las vistas 2D y 3D, toque la zona central de la barra
de estado en la vista de conducción.
Configuración
2D/3D
En ocasiones, resulta más fácil visualizar el mapa desde arriba, como
cuando navega por una red compleja de carreteras.
La visualización 2D muestra una visión bidimensional del mapa;
como si lo viera desde arriba.
La visualización 3D muestra una visión del mapa en tres dimensiones; como si estuviese conduciendo por el paisaje.
Las botones disponibles son los siguientes:
• En la vista 2D: girar el mapa en la dirección del viaje: toque este
botón para que el mapa gire automáticamente con la dirección de
viaje siempre en la parte superior.
• Cambiar a la visualización 3D cuando siga una ruta: toque este
botón para mostrar el mapa automáticamente en vista 3D cuando
esté siguiendo una ruta.
37
Page 38

Configuración de barra de estado
Toque este botón para seleccionar la información que desee ver en la
barra de estado.
Configura-
ción de barra
de estado
• Horizontal: muestra la barra de estado en la parte inferior de la vista
de conducción.
• Vertical: muestra la barra de estado en la parte derecha de la vista
de conducción.
• Velocidad máxima
Importante: el límite de velocidad aparece junto a su velocidad actual
y ésta aparece indicada en rojo si está superando el límite de velocidad.
La información sobre límites de velocidad no está disponible para
todas las carreteras.
• Hora actual
• Distancia restante: la distancia hasta el destino.
• Margen: el navigation module mostrará lo tarde o pronto que llega
con respecto a la hora preferida de llegada que estableció al planificar la ruta.
Cambiar colores mapa
Toque este botón para seleccionar las combinaciones de colores para
los colores nocturnos y diurnos del mapa y establecer Enlazar colores
nocturnos y luces vehículo . Para cambiar de forma manual la combina-
Cambiar
colores mapa
ción de colores diurna y la combinación de colores nocturna, toque
Mostrar vista nocturna o Mostrar vista diurna en el menú Configura-
ción.
To qu e Buscar para buscar una combinación de colores tecleando el
nombre.
Para descargar más combinaciones de colores, vaya a tomtom.com.
Configuración de teclado
Toque este botón para seleccionar los teclados que debería haber disponibles y la disposición del teclado latino.
Configura-
ción de
teclado
Utilizará el teclado para introducir nombres y direcciones, como por
ejemplo cuando planifique una ruta o busque el nombre de un pueblo o
un restaurante local.
Cambiar idioma
Toque este botón para cambiar el idioma utilizado para todos los botones y mensajes que ve en su navigation module.
Cambiar
idioma
Se puede elegir entre una amplia variedad de idiomas. Cuando cambie
el idioma, también puede cambiar la voz.
38
Page 39

Definir unidades
Toque este botón para definir las unidades utilizadas en su navigation
module para prestaciones como la planificación de rutas y los informes
meteorológicos.
Definir
unidades
Toque este botón para definir las unidades utilizadas en su navigation
module para prestaciones como la planificación de rutas.
Operar como zurdo / Operar como diestro
Toque este botón para facilitar el uso del navegador según sea zurdo o
diestro.
Operar como
zurdo /
Operar como
diestro
Este ajuste afectará a elementos tales como la barra del zoom cuando
esté viendo el mapa.
Configuración avanzada
Toque este botón para seleccionar la siguiente configuración avanzada:
• Mostrar número antes del nombre de la calle: si se seleccione este
Configura-
ción avanzada
ajuste de configuración, en la dirección aparece el número de casa
seguido por el nombre de calle, por ejemplo, 10 Downing street.
• Mostrar nombres de calles: cuando se seleccione este ajuste, los
nombres de calle aparecerán en el mapa en la vista de conducción.
No es necesario seleccionar esta opción si navigation module está
configurado para leer en voz alta los nombres de calle con una voz
de ordenador.
• Mostrar nombre de siguiente calle: cuando se seleccione este
ajuste, el nombre de la siguiente calle de la ruta aparecerá en la parte
superior de la vista de conducción.
• Mostrar nombre de calle actual en el mapa: cuando se seleccione
este ajuste, el nombre de la calle en la que se encuentre aparecerá
en la parte inferior de la vista de conducción.
• Mostrar vista previa de la posición: cuando se seleccione este
ajuste, aparecerá una vista previa gráfica de su destino durante la
planificación de la ruta.
• Activar la ampliación automática en vista 2D
• Activar la ampliación automática en vista 3D
• Mostrar imágenes de carril: cuando se seleccione este ajuste, apa-
recerá una vista gráfica de la carretera donde se mostrará qué carril
debe tomar cuando se acerque a un cruce o a una salida de autopista. Esta función no está disponible para todas las carreteras.
• Mostrar sugerencias
• Ajustar el reloj automáticamente a la zona horaria
39
Page 40

Restablecer config. fábrica
Toque este botón para borrar toda su configuración personal y restaurar
la configuración de fábrica estándar del TomTom navigation module.
Restablecer
config. fábrica
No se trata de una actualización de software, por lo que no afectará a la
versión de la aplicación de software instalada en el navigation module.
Importante: esta función borrará toda su configuración personal.
Si desea conservar su información y configuración personales, realice
una copia de seguridad completa del navigation module antes de
restablecer el navegador. A continuación, podrá recuperar toda su
información y configuración personales al restablecer el navegador.
Dicha configuración incluye elementos como sus posiciones de casa y
de favorito, su menú personal y sus categorías y posiciones de PDI.
40
Page 41

Puntos de interés12.
Puntos
de interés
Acerca de los puntos de interés
Los Puntos de interés o PDI son lugares útiles en el mapa.
Estos son algunos ejemplos:
• Restaurantes
• Hoteles
•Museos
•Aparcamientos
• Gasolineras
Sugerencia: para informar de información incorrecta o que falte acerca de un punto de
interés, use el servicio Map Share para compartir sus correcciones con la comunidad Map
Share.
Administrar PDI
Toque este botón para administrar sus categorías y posiciones de PDI.
Administrar
PDI
Sugerencia: para informar de información incorrecta o que falte acerca
de un punto de interés, use el servicio Map Share para compartir sus
correcciones con la comunidad Map Share.
Puede configurar su navigation module para que le avise al estar cerca de posiciones de
PDI seleccionados. Así, podría por ejemplo establecer el navegador para que le informe
de que se está aproximando a una gasolinera.
Puede crear sus propias categorías de PDI y agregar sus propias posiciones de PDI a estas
categorías.
Esto significa que por ejemplo puede crear una nueva categoría de PDI denominada Amigos. A continuación, podría agregar todas las direcciones de los amigos como PDI en esta
nueva categoría.
Toque los siguientes botones para crear y mantener sus propios PDI.
• Agregar PDI: toque este botón para agregar una posición a una de sus propias catego-
rías de PDI.
• Avisar si hay PDI cerca: toque este botón para que su navigation module le avise si hay
cerca PDI seleccionados.
• Eliminar PDI: toque este botón para eliminar una de sus propias categorías de PDI.
41
Page 42

• Editar PDI: toque este botón para editar uno de sus propios PDI.
• Agregar categoría de PDI - toque este botón para crear una nueva categoría de PDI.
• Eliminar categoría de PDI: toque este botón para eliminar una de sus propias catego-
rías de PDI.
Crear PDI
Sugerencia: puede descargar conjuntos de PDI y compartir los suyos propios a través de
MyTomTom.
1. Toque la pantalla para abrir el menú principal.
2. Toque Configuración.
3. Toque Administrar PDI.
4. Si no hay categorías de PDI o la categoría que desea utilizar no existe, toque Agregar
categoría de PDI y cree una nueva.
Cada PDI debe asignarse a una categoría de PDI. Esto significa que
debe haber creado como mínimo una categoría de PDI antes de
poder crear su primer PDI.
Agregar
categoría de PDI
Sólo puede agregar PDI a las categorías de PDI que usted mismo
haya creado.
Para obtener más información sobre la creación de categorías de
PDI, lea Administrar PDI.
5. Toque Agregar PDI.
6. Seleccione la categoría de PDI que desee usar para el nuevo PDI.
7. Toque un botón para introducir la dirección del PDI de la misma forma que planifica una
ruta.
Toque este botón para establecer su posición de casa como un
PDI.
Casa
Es útil si decide cambiar su posición de casa pero primero desea
crear un PDI utilizando la dirección de casa actual.
Toque este botón para crear un PDI a partir de otro favorito.
Es posible que desee crear un PDI de un favorito porque sólo
Favorito
puede crear un número limitado de favoritos. Si desea crear más
favoritos, tendrá que borrar antes algunos de los ya existentes.
Para evitar perder un favorito, guarde la posición como PDI antes
de borrarlo.
Toque este botón para introducir una dirección como nuevo PDI.
Al introducir una dirección, puede elegir entre cuatro opciones.
Dirección
• Centro ciudad
• Calle y número de casa
• Código postal
• Cruce o intersección
42
Page 43

Destino reciente
Búsqueda local
Toque este botón para seleccionar una posición de PDI de una lista
de lugares que haya utilizado recientemente como destino.
Toque este botón para utilizar la función Búsqueda local con
Google desde TomTom, para encontrar tiendas y empresas en su
posición actual y cerca de ella.
Puede elegir buscar tiendas y empresas cercanas a su posición, a
su destino o a cualquier otro destino, o en una ciudad.
Por ejemplo, si está buscando una piscina cerca de su posición
actual, introduzca "piscina" y elija a el mejor resultado de la búsqueda.
Toque este botón para agregar un punto de interés (PDI) como
PDI.
Punto de interés
Mi posición
Punto del mapa
Latitud Longitud
Posición de la
última parada
Por ejemplo, si crea una categoría de PDI para sus restaurantes
favoritos, utilice esta opción en lugar de introducir las direcciones
de los restaurantes.
Toque este botón para añadir su posición actual como un PDI.
Por ejemplo, si se para en algún lugar interesante, puede tocar
este botón para crear un nuevo PDI en la posición actual.
Toque este botón para crear un PDI utilizando el explorador de
mapa.
Use el cursor para seleccionar la posición del PDI y, a continuación, toque Hecho.
Toque este botón para crear un PDI introduciendo los valores de
latitud y longitud.
Toque este botón para seleccionar la posición en la que se detuvo
por última vez su navigation module.
El PDI se creará y se guardará en la categoría seleccionada.
Uso de PDI para planificar una ruta
Cuando planifique una ruta, puede usar un PDI como destino.
El siguiente ejemplo muestra cómo planificar una ruta a un aparcamiento de una ciudad:
1. Toque Ir a... en el menú principal.
2. Toque Punto de interés.
3. Toque PDI en ciudad.
Sugerencia: el último PDI que haya visto en su navigation module aparece también en el
menú.
4. Introduzca el nombre del pueblo o la ciudad y selecciónelo cuando aparezca en la lista.
43
Page 44

5. Toque el botón de la flecha para expandir la lista de categorías de PDI.
Sugerencia: si ya conoce el nombre del PDI que desea utilizar, puede tocar Buscar PDI
para introducir el nombre y seleccionar la posición.
6. Desplácese por la lista y toque Aparcamiento.
En la lista aparecerá el aparcamiento más cercano a su destino.
La siguiente tabla muestra las distancias que aparecen junto a cada PDI. El modo de
medir la distancia varía según cómo se ha buscado el PDI inicialmente:
• PDI próximo - distancia desde su posición actual
• PDI en ciudad - distancia desde el centro de la ciudad
• PDI cerca de casa - distancia desde la posición de su casa
• PDI en la ruta - distancia desde su posición actual
• PDI cerca del destino - distancia desde su destino
7. Toque en el nombre del aparcamiento que quiere utilizar y toque Hecho cua ndo se haya
calculado la ruta.
El TomTom navigation module empezará a guiarle al aparcamiento.
Sugerencia: también puede usar Búsqueda local para encontrar posiciones útiles. Para
obtener más información sobre Búsqueda local y otros Servicios LIVE, visite
tomtom.com/services.
Mostrar PDI en mapa
Toque este botón para seleccionar los tipos de punto de interés (PDI)
que desea ver en el mapa.
Mostrar PDI
en mapa
1. Toque Mostrar PDI en el mapa en el menú Configuración.
2. Seleccione las categorías de PDI que desea que se muestren en el
mapa.
Toque Buscar y use el teclado para buscar un nombre de categoría.
3. Seleccione si desea que los PDI se muestren en la vista 2D o 3D del
mapa.
4. Toque Hecho.
Las posiciones de punto de interés aparecerán en el mapa como símbolos.
Configuración de avisos de PDI
Puede establecer que se reproduzca un sonido o aparezca un mensaje de aviso cuando
se aproxime a un tipo de PDI seleccionado, como por ejemplo una gasolinera.
El siguiente ejemplo le enseñará cómo establecer un sonido de aviso para que se reproduzca cuando se encuentre a 250 metros de una gasolinera.
1. Toque Administrar PDI en el menú de configuración.
2. Toque Avisar si hay PDI cerca.
3. Desplácese por la lista y toque Gasolinera.
44
Page 45

Sugerencia: para eliminar un aviso, toque el nombre de categoría y, a continuación, toque
Sí. Las categorías que se han establecido con un aviso tienen un símbolo de sonido junto
al nombre de categoría.
4. Establezca la distancia de 250 metros y toque Aceptar.
5. Seleccione Efecto de sonido y, a continuación, toque Siguiente.
6. Seleccione el sonido de aviso de PDI y, a continuación, toque Siguiente.
7. Si sólo quiere oír el aviso cuando el PDI esté directamente en una ruta planificada,
seleccione Avisar sólo si el PDI está en la ruta. A continuación, toque Hecho.
El aviso se establecerá para la categoría de PDI seleccionada. Oirá un sonido de aviso
cuando se encuentre a 250 metros de una gasolinera en su ruta.
45
Page 46

Ayuda13.
Ayuda
Acerca de obtener ayuda
Toque Ayuda en el menú principal para ir a centros de servicios de emergencia y otros
servicios de especialistas.
Por ejemplo, si se ve involucrado en un accidente de coche, podría utilizar el menú Ayuda
para buscar el hospital más cercano.
Sugerencia: si no ve el botón Ayuda en el menú principal, toque Configuración y, a con-
tinuación, Configuración de seguridad. Anule la selección de la casilla de verificación de
Mostrar solo las opciones de menú básicas mientras conduce.
Opciones del menú Ayuda
Nota: en algunos países, puede no existir información disponible para todos los servicios.
Toque este botón para navegar con el coche hasta un centro de servicio.
Ir a p. de
asistencia
¿Dónde estoy?
Guía de
seguridad y otras
Manuales de
productos
Toque este botón para ver su posición actual en el mapa.
Toque este botón para leer una selección de guías, incluida una guía
de primeros auxilios.
Toque este botón para leer una selección de guías relativas a su
navegador.
46
Page 47

Favoritos14.
Favoritos
Acerca de Favoritos
Favoritos ofrece una forma sencilla de seleccionar una posición sin necesidad de introducir la dirección. No tienen por qué ser lugares favoritos; puede ser simplemente una recopilación de direcciones útiles.
Cómo crear un favorito
Para crear un favorito, haga lo siguiente:
1. Toque la pantalla para abrir el menú principal.
2. Toque Configuración para abrir el menú de configuración.
3. Toque Administrar favoritos.
4. Toque Añadir.
5. Seleccione el tipo de favorito tocando uno de los botones siguientes:
Se puede establecer la Posición de casa como Favorito.
Casa
Favorito
Dirección
Destino reciente
Búsqueda local
No puede crear un Favorito a partir de otro Favorito. Esta opción
nunca estará disponible en este menú.
Para cambiar el nombre de un favorito, toque Administrar favoritos
en el menú Configuración.
Puede introducir una dirección como favorito.
Para crear un Favorito nuevo, tan solo tiene que seleccionar una
posición entre las que aparecerán en una lista de sus destinos más
recientes.
Toque este botón para utilizar Búsqueda local con Google desde
TomTom y así encontrar lugares, como por ejemplo tiendas y negocios, y poder guardarlos como Favoritos.
Por ejemplo, si está buscando una piscina cerca de su posición
actual, introduzca "piscina" y elija a el mejor resultado de la búsqueda.
47
Page 48

Punto de interés
Mi posición
Si visita un PDI que le gusta en especial, por ejemplo, un restaurante, puede agregarlo como Favorito.
Toque este botón para agregar su posición actual como Favorito.
Por ejemplo, si se detiene en un lugar interesante, mientras esté allí
puede tocar este botón para crear el Favorito.
Toque este botón para crear un Favorito utilizando el explorador del
mapa.
Punto del mapa
Seleccione el lugar del Favorito mediante el cursor y luego toque
Hecho.
Toque este botón para crear un Favorito introduciendo los valores
de latitud y longitud.
Latitud Longitud
Toque este botón para seleccionar su última posición registrada
como su destino.
Posición de la
última parada
6. El navigation module sugerirá un nombre para el nuevo favorito. Para introducir un
nombre nuevo, no necesita borrar el nombre que se le ha sugerido, tan solo tiene que
introducir el nombre que desea utilizar.
Sugerencia: le recomendamos que elija un nombre fácil de recordar para el favorito.
7. Toque Aceptar.
El nuevo favorito aparecerá en la lista.
Después de agregar dos o más favoritos se le preguntará si suele realizar viajes a los
mismos lugares. Si toca SÍ, puede introducirlos como destinos favoritos. Cada vez que
encienda su navegador, puede seleccionar una de estas posiciones como destino. Para
cambiar estos destinos o seleccionar uno nuevo, toque Configuración de inicio en el
menú Configuración y, a continuación, seleccione Pedir un destino.
Cómo utilizar un favorito
Un favorito puede servir para ir a un lugar sin tener que introducir la dirección. Para navegar hasta un Favorito, haga lo siguiente:
1. Toque la pantalla para abrir el menú principal.
2. Toque Ir a...
3. Toque Favorito.
4. Seleccione un Favorito de la lista.
Verá el favorito en el mapa. Puede tocar Aparcamiento para ver una lista de PDI de
aparcamiento cerca del favorito. También puede llamar al favorito o ver más información sobre éste.
5. Toque Seleccionar para ir a este favorito.
48
Page 49

Sugerencia: use las flechas derecha e izquierda para elegir otro favorito de la lista.
Su navigation module calcula la ruta por usted.
6. Una vez que se haya calculado la ruta, toque Hecho.
Su navigation module comenzará inmediatamente a guiarle hasta su destino con instrucciones habladas e instrucciones visuales en la pantalla.
Cambio del nombre de un favorito
Para cambiar el nombre de un favorito, haga lo siguiente:
1. Toque la pantalla para abrir el menú principal.
2. Toque Configuración para abrir el menú de configuración.
3. Toque Administrar favoritos.
4. Toque el Favorito que desea renombrar.
Sugerencia: use las flechas derecha e izquierda para elegir otro favorito de la lista.
5. Escriba el nuevo nombre y, a continuación, toque Aceptar.
6. Toque Hecho.
Eliminar un favorito
Para eliminar un favorito, haga lo siguiente:
1. Toque la pantalla para abrir el menú principal.
2. Toque Configuración para abrir el menú de configuración.
3. Toque Administrar favoritos.
4. Toque el Favorito que desea borrar.
Sugerencia: use las flechas derecha e izquierda para elegir otro favorito de la lista.
5. Toque Sí para confirmar la acción de borrado.
6. Toque Hecho.
49
Page 50

Servicios LIVE15.
Servicios
LIVE
Acerca de los Servicios LIVE
Hay una variedad de Servicios LIVE disponibles para el TomTom navigation module.
Estos servicios se ofrecen mediante suscripción y actualmente incluyen:
• HD Traffic
• Radares de tráfico
•Tiempo
•Búsqueda local
Disponibilidad geográfica
Nota: No todos los servicios LIVE están disponibles en todos los países. Es posible que
pueda usar los servicios LIVE cuando viaje al extranjero. Para obtener más información
sobre los servicios disponibles, consultetomtom.com/services.
Aviso sobre seguridad
El TomTom navigation module contiene un módulo GSM/GPRS que puede interferir con
dispositivos eléctricos, como marcapasos cardiacos, audífonos y equipos de aviación.
Las interferencias con estos dispositivos pueden poner en peligro la salud o la vida de
usted o de otras personas. En estos casos, extraiga el TomTom navigation module del
soporte para coche.
Si su TomTom navigation module incluye un módulo GSM/GPRS, no lo utilice cerca de
unidades eléctricas sin protección o en áreas donde el uso de teléfonos móviles esté prohibido, como hospitales y aviones.
Suscripciones a los Servicios LIVE
Comprobando su suscripción a los servicios LIVE
Puede comprobar el estado de sus suscripciones en cualquier momento, haciendo lo
siguiente en su navigation module.
En el Menú principal, toque Servicios y, a continuación, toque Mis servicios.
Su navigation module le avisará también cuando se acerque la fecha de renovación de su
suscripción a los servicios LIVE.
Para obtener más información sobre la suscripción a los Servicios LIVE y las condiciones
de pago, visite tomtom.com/services.
Renovación de la suscripción a los Servicios LIVE utilizando su navegador
1. En el Menú principal, toque Servicios y, a continuación, toque Mis servicios.
Se mostrará el estado actual de los servicios LIVE.
50
Page 51

2. Toque en el servicio que desea renovar.
Su navigation module confirma que desea renovar su suscripción.
3. Toque Sí.
La solicitud de renovación se enviará a TomTom. Debería completar el pago en línea en
la fecha mostrada o anteriormente en su navigation module.
Renovación de la suscripción a los Servicios LIVE a través de la página web de TomTom
1. Vaya a tomtom.com/getstarted para instalar la aplicación de asistencia de MyTomTom
en caso de que aún no esté instalada y empiece a utilizar MyTomTom.
2. Conecte el dispositivo al ordenador con el cable USB suministrado.
Importante: debe enchufar el conector USB directamente al puerto USB del ordenador y
no al concentrador USB ni a un puerto USB del teclado o el monitor.
3. Abra la sección de los Servicios LIVE
4. Compruebe el estado de su suscripción y haga clic en el servicio que desea renovar.
Se le pide que proporcione sus datos de pago.
5. Introduzca los datos de pago y complete la transacción.
Su suscripción se ha renovado.
Acerca de HD Traffic
HD Traffic es un servicio exclusivo de TomTom que ofrece información del tráfico en tiempo real. Para obtener más información sobre los servicios
TomTom, visite tomtom.com/services.
En combinación con IQ Routes, HD Traffic le ayuda a planificar la mejor ruta posible a su
destino, teniendo en cuenta el estado actual del tráfico local.
El TomTom navigation module recibe información acerca de la situación del tráfico constantemente. Si hay atascos u otros incidentes en su ruta actual, el navigation module le
ofrecerá volver a planificar la ruta e intentar evitar retrasos.
Acerca de la búsqueda local con Google
Con la búsqueda local, puede usar los listados de Google para encontrar tiendas y negocios y, a continuación, planificar el viaje hasta el destino elegido.
Uso de la búsqueda local
Para buscar una posición usando la búsqueda local y planificar una ruta, siga los siguientes pasos. En este ejemplo, buscaremos un supermercado cercano a su posición actual.
1. Toque la pantalla para que aparezca el menú principal y luego toque Ir a....
Sugerencia: también puede configurar un botón de menú rápido para la búsqueda local.
Para ello, toque Configuración y, a continuación, Cree su propio menú. Seleccione Ir a
dirección de Google.
2. Toque el botón Búsqueda local.
3. Toque Buscar cerca de usted.
4. Teclee ’supermercado’ y luego toque Aceptar.
51
Page 52

Las posiciones coincidentes con su búsqueda aparecerán en una lista con la indicación
de la distancia que media con respecto a su posición actual y la calificación de estrellas
de Google.
5. Toque uno de los lugares de la lista.
El lugar se muestra en el mapa.
Toque Mostrar info para obtener más información sobre este lugar.
6. Toque Seleccionar.
Elija si desea ir allá, mostrar la posición en un mapa, viajar a través de esa posición o
agregarla como favorito.
Acerca de Radares de tráfico
El servicio Radares de tráfico le avisará de las siguientes posiciones de radares
de tráfico situados en la carretera.
• Posiciones de los radares de tráfico.
• Posiciones de puntos negros de accidentes.
• Posiciones de radares de tráfico móviles.
• Posiciones de radares de velocidad media.
• Posiciones de radares de autopista de peaje.
• Posiciones de radares de semáforos.
Otros servicios
En el TomTom navigation module también están disponibles los siguientes
servicios:
Tiempo
El servicio Tiempo le ofrece informes meteorológicos para cinco días para
cualquier posición en el mapa.
QuickGPSfix
TM
QuickGPSfix contiene información sobre posiciones de satélites GPS que permite al TomTom navigation module encontrar su posición con mayor rapidez.
Mis servicios
Para comprobar su suscripción, toque Servicios en el menú principal y, a con-
tinuación, toque Mis Servicios.
Su TomTom navigation module le informará del vencimiento de sus suscripciones a los
Servicios LIVE para que pueda renovarlas. Utilice navigation module para informar a
TomTom de que desea renovar la suscripción actual.
Para obtener más información sobre la suscripción a los Servicios LIVE y las condiciones
de pago, visite tomtom.com/services.
52
Page 53

Información sobre el tráfico16.
Información
sobre
Acerca de HD Traffic
el tráfico
HD Traffic es un servicio exclusivo de TomTom que ofrece información del tráfico en tiempo real. Para obtener más información sobre los servicios
TomTom, visite tomtom.com/services.
En combinación con IQ Routes, HD Traffic le ayuda a planificar la mejor ruta posible a su
destino, teniendo en cuenta el estado actual del tráfico local.
El TomTom navigation module recibe información acerca de la situación del tráfico constantemente. Si hay atascos u otros incidentes en su ruta actual, el navigation module le
ofrecerá volver a planificar la ruta e intentar evitar retrasos.
Aviso sobre seguridad
El TomTom navigation module contiene un módulo GSM/GPRS que puede interferir con
dispositivos eléctricos, como marcapasos cardiacos, audífonos y equipos de aviación.
Las interferencias con estos dispositivos pueden poner en peligro la salud o la vida de
usted o de otras personas. En estos casos, extraiga el TomTom navigation module del
soporte para coche.
Si su TomTom navigation module incluye un módulo GSM/GPRS, no lo utilice cerca de
unidades eléctricas sin protección o en áreas donde el uso de teléfonos móviles esté prohibido, como hospitales y aviones.
Uso de la información de tráfico
La barra lateral de tráfico aparece en la parte derecha de la vista de conducción. Mientras
circule, la barra lateral le informará sobre los retrasos existentes debidos al tráfico, utilizando puntos brillantes para mostrarle dónde se ha producido cada incidencia de tráfico
en su ruta.
La parte superior de la barra lateral de tráfico representa su destino y
muestra el retraso de tiempo total debido a atascos y otras incidencias
en su ruta.
La sección central de la barra lateral de Tráfico muestra las incidencias
individuales en el orden en que tienen lugar en su ruta.
La parte inferior de la barra lateral de tráfico representa su posición
actual y muestra la distancia hasta la siguiente incidencia.
Para hacer que la barra lateral de tráfico sea más legible, es posible que
algunos incidentes dejen de mostrarse. Estos siempre serán de poca
importancia y sólo causarán retrasos breves.
53
Page 54

El color de los punteros, tal como se muestra a continuación, le ofrece una indicación instantánea del tipo de incidencia:
Situación desconocida o indeterminada.
Tráfico lento.
Colas.
Tráfico estacionario o corte de carretera.
Elegir la ruta más rápida
El navigation module buscará constantemente una ruta más rápida de llegada a su destino. Si la situación del tráfico cambia y se encuentra una ruta más rápida, el navigation
module le ofrecerá volver a planificar el viaje para poder usar la ruta más rápida.
También puede establecer que el navigation module replanifique automáticamente el
viaje siempre que se encuentre una ruta más rápida. Para aplicar esta configuración, toque
Configuración de Tráfico en el menú Tráfico.
Para encontrar y volver a planificar la ruta más rápida de llegada a su destino, haga lo
siguiente:
1. Toque la barra lateral de tráfico.
Sugerencia: si resulta que al tocar la barra lateral se abre el menú principal en lugar del
menú Tráfico, inténtelo tocando la barra lateral con el dedo apoyado en el borde de la pantalla.
2. Toque Evitar retrasos.
El navigation module buscará la ruta más rápida de llegada a su destino.
La nueva ruta puede incluir retrasos debidos al tráfico. Puede volver a planificar la ruta
para evitar todos los retrasos debidos al tráfico, pero una ruta que evite todos los retrasos será normalmente más larga que la ruta más rápida.
3. Toque Hecho.
Cómo evitar los retrasos
Puede utilizar HD Traffic para reducir al mínimo los retrasos de tráfico en la ruta. Para minimizar los retrasos de forma automática, haga lo siguiente:
1. Toque Servicios en el Menú principal.
2. Toque Tráfico.
3. Toque Configuración de Tráfico.
4. Elija entre las opciones de: tomar automáticamente la ruta más rápida; que se le pregunte antes de tomarla; o de no cambiar nunca la ruta.
5. Toque Siguiente y luego Hecho.
Para evitar manualmente los retrasos debidos al tráfico, haga lo siguiente:
1. Toque la barra de Tráfico en la vista de conducción.
54
Page 55

2. Toque Evitar retrasos de tráfico.
El navigation module planificará la ruta más rápida a su destino. La nueva ruta puede
incluir retrasos debidos al tráfico y puede permanecer igual que la ruta original.
Puede volver a planificar la ruta para evitar todos los retrasos, pero es probable que esta
ruta no sea la más rápida posible.
3. Toque Hecho.
Cada vez es más fácil llegar al trabajo
Los botones Casa a trabajo o Trabajo a casa del menú Tráfico le permiten comprobar su
ruta hacia y desde el trabajo con tan sólo tocar un botón.
Cuando utilice cualquiera de estos botones, el dispositivo planea una ruta entre las posiciones de su casa y su trabajo y comprueba la ruta por si existiesen posibles retrasos.
La primera vez que utilice Casa a trabajo, debe establecer las posiciones de Casa y Trabajo.
1. Toque la barra lateral de tráfico para abrir el menú Tráfico.
2. Toque Tráfico casa-trabajo.
Cambiar casa-
trabajo
Entonces podrá utilizar los botones Casa a trabajo y Trabajo a casa.
Nota: la posición de casa que ha establecido no coincide con la posición de casa que
puede elegir en el menú Configuración. Además, las posiciones que utilice no tienen que
ser su dirección de casa y de trabajo reales. Si existe alguna otra ruta que recorra con frecuencia, puede utilizar estas posiciones en la opción Trabajo/Casa.
Por ejemplo, para comprobar los retrasos en su ruta a casa, antes de salir de la oficina,
haga lo siguiente:
3. Establezca la posición de casa y la posición de su trabajo.
Si ya ha establecido las posiciones y desea modificarlas, toque
Cambiar casa-trabajo.
1. Toque la barra lateral de tráfico para abrir el menú Tráfico.
2. Toque Tráfico casa-trabajo.
3. Toque Trabajo a casa.
Se mostrará la Vista de conducción y aparecerá un mensaje informándole de los incidentes de tráfico en esta ruta. La barra lateral de tráfico también muestra cualquier posible
retraso.
Obtener más información sobre una incidencia
Para comprobar si existen retrasos en su ruta, toque Mostrar tráfico en ruta en el menú
Tráfico. Su navegador le mostrará un resumen de los retrasos del tráfico en su ruta.
55
Page 56

El total incluirá cualquier retraso debido a incidentes de tráfico y aquellos debidos a carreteras con mucho tráfico, todo con la información proporcionada por IQ Routes.
Toque Evitar retrasos para ver si puede reducir el retraso.
Nota: También podrá acceder a la pantalla Mostrar tráfico en ruta tocando la zona de trá-
fico de la pestaña de resumen de ruta LIVE.
Toque los botones con las flechas derecha e izquierda para moverse por las incidencias
en cuestión, y visualice los detalles de cada una de ellas. Esto incluye información sobre
el tipo de incidencia como, por ejemplo, obras en la carretera y el tiempo de retraso ocasionado por la incidencia.
También puede acceder a la información sobre los distintos incidentes, tocando Ver mapa
en el menú principal y, a continuación, tocando en el símbolo correspondiente.
Cuando se muestra en el mapa, una incidencia de tráfico empieza con un símbolo. En el
caso de que se trate de un atasco, la dirección de la incidencia es desde el símbolo hasta
el otro extremo.
Cómo consultar las incidencias de tráfico en su área
Obtenga una descripción general de la situación del tráfico en su zona utilizando el mapa.
Para encontrar incidentes locales y sus detalles, siga los siguientes pasos:
1. Toque la barra lateral de tráfico para abrir el menú Tráfico.
2. Toque Ver mapa.
Se mostrará la pantalla de visión general del mapa.
3. Si el mapa no muestra su posición, toque el marcador para centrar el mapa en su posición actual.
El mapa muestra los incidentes de tráfico en la zona.
56
Page 57

4. Toque sobre cualquier incidencia de tráfico para obtener más información.
Se mostrará una pantalla que le proporcionará información detallada sobre el incidente
que ha elegido. Para mostrar la información sobre los incidentes cercanos utilice las flechas derecha e izquierda de la parte inferior de esta pantalla.
Cómo cambiar la configuración HD Traffic
Utilice el botón Configuración de Tráfico para elegir cómo HD Traffic funcionará en el
navegador.
1. Toque la barra lateral de tráfico para abrir el menú Tráfico.
2. Toque Configuración de Tráfico.
Configuración de tráfico
3. Si desea oír un pitido cuando se produzca una nueva incidencia de tráfico en su ruta,
seleccione Notificar si hay cambios de tráfico en la ruta y luego toque Hecho.
4. Si se encuentra una ruta más rápida mientras conduce, Tráfico puede volver a planificar
su viaje para utilizarla. Seleccione una de las siguientes opciones y luego toque Hecho.
• Cambiar siempre a esa ruta
• Preguntarme si deseo cambiar a esa ruta
• Nunca cambiar mi ruta
Incidencias de tráfico
Las incidencias de tráfico y las alertas se muestran en el mapa, en la vista de conducción
y en la barra lateral de Tráfico.
Existen dos tipos de incidencias y señales de aviso:
• Los símbolos que se muestran en un cuadrado rojo son incidentes de tráfico. Su navegador puede volver a planear la ruta para evitarlos.
• Los símbolos que se muestran en un triangulo rojo están relacionados con el tiempo.
Su dispositivo no vuelve a planear la ruta para evitar estas advertencias.
Símbolos de las incidencias de tráfico:
Accidente
Obras
57
Page 58

Uno o varios carriles cerrados
Carretera cortada
Incidente de tráfico
Atasco
Símbolos relacionados con el tiempo:
Niebla
Lluvia
Viento
Hielo
Nieve
Nota: el símbolo de incidencia evitada aparecerá cada vez que
evite una incidencia de tráfico mediante el servicio Tráfico.
Menú Tráfico
Para abrir el menú Tráfico, toque la barra lateral de Tráfico en la vista de conducción o
toque Tráfico en el menú Servicios.
Las botones disponibles son los siguientes:
Evitar retrasos de tráfico
Toque este botón para planificar de nuevo su ruta teniendo en cuenta la información de tráfico más actualizada.
Tráfico casa-trabajo
Toque este botón para calcular la ruta más rápida desde su posición de casa
hasta su lugar de trabajo así como el camino de vuelta.
Mostrar tráfico en ruta
Toque este botón para obtener una descripción general de cualquier incidencia de tráfico en su ruta.
Ver mapa
Toque este botón para consultar el mapa y ver las incidencias de tráfico que se
muestran en el mapa.
58
Page 59

Cambiar configuración de tráfico
Toque este botón para cambiar su configuración según el modo de funcionamiento del servicio Tráfico que desee en su navegador.
Leer info tráfico en voz alta
Toque este botón para escuchar la información hablada sobre las incidencias
de tráfico presentes en su ruta.
Nota: para leer en voz alta la información, el navegador TomTom debe disponer de una
voz de ordenador instalada.
59
Page 60

Tiempo17.
Tiempo
Acerca del Tiempo
El servicio TomTom Tiempo ofrece informes y previsiones meteorológicas para cinco días
para poblaciones y ciudades. La información procede de estaciones meteorológicas locales y se actualiza cada hora.
Solicitud de un informe meteorológico
Para solicitar un informe meteorológico para una posición específica, como por ejemplo
el pueblo o la ciudad de su destino final, siga los pasos que se indican a continuación:
1. Toque Servicios en el Menú principal.
2. Toque Tiempo.
3. Toque Tiempo cerca de su posición actual o Tiempo cerca del destino para ir directamente al resumen meteorológico.
4. Toque Tiempo cerca de otra posición para seleccionar su posición mediante, por ejemplo, una dirección, la dirección de su casa, un favorito o un PDI.
Aparecerá un resumen de informe meteorológico para esa posición. Toque cualquier
día de la semana para obtener un informe meteorológico detallado.
Tipos de posición
Puede solicitar un pronóstico meteorológico para distintos tipos de posiciones. Estos son
los tipos de posiciones disponibles:
Toque este botón para seleccionar su posición de Casa.
Casa
Toque este botón para seleccionar la posición de un Favorito.
Favorito
60
Page 61

Dirección
Destino reciente
Búsqueda local
Punto de interés
Mi posición
Toque este botón para introducir una dirección.
Toque este botón para seleccionar una posición de una lista de destinos recientes.
Toque este botón para seleccionar una posición utilizando la búsqueda local.
Toque este botón para seleccionar un Punto de interés (PDI).
Toque este botón para seleccionar su posición actual.
Toque este botón para seleccionar un punto en el mapa.
Punto del mapa
Latitud Longitud
Posición de la
última parada
Toque este botón para introducir las coordenadas de latitud y longitud como referencia en el mapa.
Toque este botón para seleccionar su última posición registrada.
61
Page 62

Radares de tráfico18.
Radares de
tráfico
Acerca de Radares de tráfico
El servicio Radares de tráfico le avisará de las siguientes posiciones de radares
de tráfico situados en la carretera.
• Posiciones de los radares de tráfico.
• Posiciones de puntos negros de accidentes.
• Posiciones de radares de tráfico móviles.
• Posiciones de radares de velocidad media.
• Posiciones de radares de autopista de peaje.
• Posiciones de radares de semáforos.
Avisos de radar de tráfico
Por defecto, los avisos se dan 15 segundos antes de llegar a la posición de un radar de
tráfico.
Se le avisa de tres formas:
• Su TomTom navigation module reproduce un sonido de aviso.
• El tipo de radar de tráfico y la distancia hasta la posición de la cámara se muestra en la
Vista de conducción. Si se ha informado de una restricción de velocidad para el radar,
la velocidad también se mostrará en la Vista de conducción.
• La posición del radar de tráfico se muestra en el mapa.
Nota: En lo que respecta a los radares de velocidad media, el aviso se realiza mediante
una combinación de iconos y sonidos al principio de la zona de comprobación, durante
dicha zona y al final.
62
Page 63

Sugerencia: Para cambiar el número de segundos o el sonido de aviso, toque Configura-
ción de alertas en el menú Radares de tráfico.
Cambiar la forma de los avisos
Para cambiar el modo de aviso de radares de tráfico del TomTom navigation module, toque el botón Configuración de alertas.
Configuración
de alertas
A continuación puede configurar la distancia a la que debe encontrarse
del radar de tráfico para recibir el aviso y el tipo de sonido que debe
reproducirse.
Por ejemplo, para cambiar el sonido que se escucha cuando se acerca
a un radar de tráfico fijo, haga lo siguiente:
1. Toque Servicios en el Menú principal.
2. Toque Radares de tráfico.
3. Toque Configuración de alertas.
Se muestra una lista de tipos de radares de tráfico. Se muestra un
altavoz junto a los tipos de radares de tráfico que se han establecido
para un aviso.
4. Toque Radares de tráfico fijos.
5. Toque NO para evitar que se eliminen los avisos para los radares de
tráfico fijos.
6. Introduzca el tiempo en segundos para cuando se da un aviso antes
de que llegue a un radar. A continuación toque Aceptar.
7. Toque el sonido que desea utilizar para el aviso.
Sugerencias: Para desactivar los sonidos de aviso de un tipo de radar,
toque Silencio en el paso 7 anterior. Si desactiva el sonido de aviso,
seguirá viendo un aviso en la vista de conducción.
8. Toque SÍ para guardar sus cambios.
Símbolos de los radares de tráfico
Los radares de tráfico se muestran como símbolos en la Vista de conducción.
Cuando se aproxime a una zona en la que se haya ubicado una alerta, aparecerá un símbolo y se emitirá un sonido de aviso.
Es posible modificar tanto el sonido de aviso como los segundos de emisión del aviso
antes de llegar a la alerta.
Radar de tráfico fijo
Radar de tráfico móvil
Radar en semáforo
63
Page 64

Radar de autopista de peaje
Radar de carretera restringida, situado en una carretera secundaria utilizada
para reducir el tráfico de una carretera principal
Otros radares
Punto de radar móvil
Comprobación de velocidad media
Punto negro de accidentes
Radar de tráfico bidireccional
Paso a nivel sin barrera
Botón de informe
Para mostrar el botón de informe en la Vista de conducción, haga lo siguiente:
1. Toque Servicios en el Menú principal.
2. Toque Radares de tráfico.
3. Toque Activar Botón de informe.
4. Toque Hecho.
El botón de informe se muestra en la parte izquierda de la Vista de conducción o si ya
está utilizando el Menú rápido, se añade a los botones disponibles en dicho menú.
Sugerencia: Para ocultar el botón de informe, toque Desactivar botón de informe en el
menú Radares de tráfico.
Cómo informar de un nuevo radar de tráfico mientras está circulando
1. Toque el botón de informe que se muestra en la Vista de conducción o en el menú rápido para registrar la posición del radar.
Si toca el botón de informe en los 20 segundos siguientes a la recepción de un aviso de
radar de tráfico, tendrá la opción de agregar un radar o eliminarlo. Toque Añadir radar.
2. Toque Radar fijo o Radar móvil, dependiendo del tipo de radar del que vaya a informar.
3. Seleccione la posición del radar en el mapa y confirme que es correcta.
4. Toque el tipo de radar fijo sobre el que desea informar, por ejemplo, un radar en semáforo.
64
Page 65

Nota: Si el tipo de radar que ha elegido presenta una limitación de velocidad, también
puede introducir la velocidad.
Un mensaje confirma el envío del informe de radar al equipo de radares de tráfico de
TomTom.
Cómo informar de un nuevo radar de tráfico mientras está en casa
No es necesario encontrarse en la posición de un radar de tráfico para informar acerca de
la nueva ubicación. Para informar acerca de una nueva posición de un radar de tráfico
desde casa, lleve a cabo el siguiente procedimiento:
1. Toque Servicios en el menú principal del navegador.
2. Toque Radares de tráfico.
3. Toque Informar radar de tráfico.
4. Toque Radar fijo o Radar móvil dependiendo del tipo de radar de tráfico.
5. Utilice el cursor para señalar la posición exacta del radar en el mapa y, a continuación,
toque Hecho.
6. Toque Sí para confirmar la ubicación del radar.
7. Toque el tipo de radar del que desea informar y, si fuese necesario, elija la restricción
de velocidad para el radar.
Aparecerá un mensaje de confirmación del envío del informe de radar al equipo de
radares de tráfico.
Informe de radares de tráfico incorrectos
Puede recibir un aviso para un radar que ya no está en esa posición. Para informar de una
alerta de radar de tráfico incorrecta, haga lo siguiente:
1. Mientras está en la posición de un radar que ya no existe, toque Informar en la Vista de
conducción.
Nota: Esto debe realizarse en los 20 segundos siguientes a la recepción del aviso de
radar.
2. Toque Eliminar.
La próxima vez que conecte el navegador a la página web de TomTom, se informará de
que la alerta de radar es incorrecta.
Tipos de radares de tráfico fijos sobre los que se puede informar
Al informar sobre un radar de tráfico fijo, es posible seleccionar de qué tipo se trata.
Estos son los distintos tipos de radar de tráfico fijo:
Este tipo de radar de tráfico comprueba la velocidad de los vehículos
que circulan.
Radar de
tráfico
65
Page 66

Radar en
semáforo
Radar de
autopista de
peaje
Comproba-
ción de
velocidad
media
Restricción de
vehículo
Este tipo de radar capta vehículos que estén infringiendo las normas de
circulación desde los semáforos.
Este tipo de radar supervisa el tráfico en las barreras de las autopistas
de peaje.
Este tipo de radar de tráfico comprueba la velocidad media de los vehículos entre dos puntos fijos.
Este tipo de radar comprueba el tráfico en carreteras con acceso restringido.
Todos los demás tipos de radares que no se engloban en los mencionados anteriormente.
Otros radares
Avisos de radares de control de velocidad media
Hay muchos tipos de avisos visuales y acústicos que se emiten al llegar a una cámara de
comprobación de la velocidad media.
Siempre recibirá un aviso de principio y final de la zona de control de velocidad, independientemente de la velocidad a la que viaje. Los avisos intermedios, si se dan, se realizan
cada 200 metros.
Todos los avisos se describen a continuación:
Aviso de principio de zona
Cuando se acerca al principio de una zona de control de velocidad, verá
un aviso visual en la esquina superior izquierda de la Vista de conducción con la distancia hasta el radar debajo de dicha alerta. Escuchará un
aviso sonoro.
También verá un pequeño icono en la carretera que mostrará la posición del radar al principio de la zona de control de velocidad.
Aviso intermedio - tipo 1
Una vez dentro de la zona de control de velocidad, si no circula con
exceso de velocidad y ya ha recibido el aviso de principio de la zona,
verá un aviso visual en la Vista de conducción. Esto le recordará que
aún está en la zona de control de velocidad.
66
Page 67

Aviso intermedio - tipo 2
Una vez en la zona de comprobación de la velocidad, si está conduciendo por encima del 100% de la velocidad permitida y ya ha recibido
un aviso de inicio de zona, aparecerá un aviso visual en la Vista de conducción para indicar la velocidad máxima permitida. También oirá un
breve aviso sonoro. La función de estos avisos es recordarle que tiene
que reducir la velocidad.
Aviso intermedio - tipo 3
Una vez en la zona de comprobación de la velocidad, si está conduciendo por encima del 100% de la velocidad permitida y no ha recibido
ningún aviso de inicio de zona, aparecerá un aviso visual en la Vista de
conducción para indicar la velocidad máxima permitida. También oirá
un fuerte aviso sonoro.
Estos avisos se realizan en el PRIMER punto intermedio y su función es
recordarle que debe reducir la velocidad.
Aviso de final de zona de control de velocidad
Cuando se acerque al final de una zona de control de velocidad, podrá
ver un aviso visual en la Vista de conducción con la distancia hasta el
radar debajo de dicho aviso. Escuchará un aviso sonoro.
También podrá ver un pequeño icono en la carretera que le mostrará la
posición del radar al final de la zona de control de velocidad.
Menú Radares de tráfico
Para abrir el menú Radares de tráfico, toque Servicios en el menú principal y luego Radares de tráfico.
Toque este botón para informar de una nueva posición de radar de tráfico.
Informar de
radar de
tráfico
Toque este botón para establecer las alertas que recibirá y los sonidos
que se utilizarán para cada aviso.
Configura-
ción de
alertas
Toque este botón para desactivar las alertas.
Desactivar
avisos
Toque este botón para activar el botón de informe. El botón de informe
se muestra en la Vista de conducción o en el Menú rápido.
Activar Botón
de informe
Cuando se muestra el botón de informe en la vista de conducción,
este botón se transforma en Desactivar botón de informe.
67
Page 68

MyTomTom19.
MyTo mTom
Acerca de MyTomTom
MyTomTom ayuda a gestionar los contenidos y servicios del TomTom navigation
module, además de proporcionarle acceso a la comunidad de TomTom. Para iniciar
sesión en MyTomTom, acceda al sitio Web de TomTom. Le aconsejamos que conecte con
frecuencia el navigation module a MyTomTom para asegurarse de que siempre cuenta
con las últimas actualizaciones.
Sugerencia: le recomendamos que utilice una conexión a Internet de banda ancha siem-
pre que conecte su navegador a MyTomTom.
Configuración de MyTomTom
1
1
1
2
2
2
Para configurar MyTomTom, haga lo siguiente:
1. Conecte el ordenador a Internet.
2. Abra el navegador y vaya a www.tomtom.com/getstarted.
3. Haga clic en Descargar ahora.
Su explorador descargará la aplicación de asistencia de TomTom, que tendrá que instalar en el ordenador para conectar el navegador a MyTomTom. Siga las instrucciones
de la pantalla si se le solicita información durante la descarga.
4. Conecte el dispositivo al ordenador con el cable USB suministrado.
A continuación, se reconocerá el dispositivo y podrá ver las posibles actualizaciones.
Importante: debe enchufar el conector USB directamente al puerto USB del ordenador y
no al concentrador USB ni a un puerto USB del teclado o el monitor.
Una vez que se instale la aplicación de asistencia en su equipo, podrá acceder a
MyTomTom desde la bandeja del sistema de su ordenador.
68
Page 69

Sugerencia: cuando conecte el navegador al ordenador, MyTomTom le informará de si
hay actualizaciones para su dispositivo.
Cuenta MyTomTom
Para descargar contenido y servicios de TomTom, necesita disponer de una cuenta
MyTomTom. Puede crear una cuenta cuando empiece a utilizar MyTomTom.
Nota: si dispone de más de un navegador TomTom, necesita una cuenta diferente para
cada uno de ellos.
69
Page 70

Servicio de atención al cliente20.
Servicio de
aten-
Obtención de ayuda para usar el navegador
ción al
cliente
También puede consultar la ayuda en línea en tomtom.com/support.
Estado e información
Toque este botón para abrir el menú Estado e información.
Estado e
información
Toque este botón para ver información técnica sobre el navegador,
como por ejemplo el número de serie del navegador y la versión de
Tom Tom a p p.
Información
de la versión
Toque este botón para comprobar el estado de sus suscripciones a Servicios TomTom.
Mis servicios
Estado de
GPS
Toque este botón para ver el estado actual de recepción GPS.
70
Page 71

Apéndice21.
Apéndice
Importante: Avisos y advertencias de seguridad
Sistema de posicionamiento global
El Sistema de Posicionamiento Global (GPS) es un sistema basado en satélites que proporciona información sobre las posiciones y la temporización de los satélites en todo el
mundo. El gobierno de los Estados Unidos de América es el único responsable del funcionamiento y control del GPS y garantiza su disponibilidad y exactitud. Cualquier cambio en
la disponibilidad y precisión del sistema GPS o en las condiciones ambientales puede
influir en el funcionamiento del navegador TomTom. TomTom no acepta ninguna responsabilidad por la disponibilidad ni la exactitud del GPS.
Utilícelo con cuidado
El uso de un dispositivo TomTom para la navegación no exime al conductor de conducir
de manera atenta y cuidadosa.
Aviones y hospitales
El uso de dispositivos con antena está prohibido en la mayoría de los aviones, en muchos
hospitales y en muchos otros lugares. En dichos lugares no se deben utilizar los navegadores TomTom.
Cuidados para su dispositivo TomTom
No deje su dispositivo TomTom o los accesorios TomTom a la vista cuando salga de su
coche. Pueden convertirse en un blanco para los ladrones.
Le recomendamos que utilice las preferencias de seguridad en su dispositivo TomTom,
cuando estén disponibles. Las preferencias de seguridad están disponibles en el menú
Preferencias.
Cuide de su dispositivo TomTom y límpielo correctamente.
• Si su dispositivo se moja, séquelo con un paño suave.
• No abra la carcasa de su dispositivo bajo ninguna circunstancia. Hacer esto puede ser
peligroso e invalidará su garantía.
• No exponga su dispositivo a altas o bajas temperaturas que puedan causar daños permanentes. Por ejemplo, no lo deje en el coche en días cálidos de verano y durante
noches de invierno frías.
Batería
Este producto utiliza una batería de iones de litio. No la utilice en entornos húmedos,
mojados y/o corrosivos. No coloque, almacene ni deje el producto en una fuente de calor
o cerca de ella, en un lugar con altas temperaturas, bajo la acción directa de la luz solar,
en un horno microondas o en un contenedor presurizado, ni lo exponga a temperaturas
superiores a 60 ºC (140 ºF). El incumplimiento de estas directrices puede provocar fugas
de ácido de la batería de iones de litio, o bien que la batería se caliente, estalle o prenda
fuego y cause heridas y/o daños. No perfore, abra ni desmonte la batería. Si la batería pre-
71
Page 72

senta fugas y usted entra en contacto con los fluidos, enjuáguese bien con agua y solicite
0682
asistencia médica de inmediato. Por razones de seguridad, y para prolongar la vida útil de
la batería, la carga no debe efectuar a temperaturas bajas (inferiores a 0 ºC/32 ºF) o altas
(superiores a 45 ºC/113 ºF).
Temperatura: funcionamiento estándar: de 0 ºC (32 ºF) a 45 ºC (113 ºF); almacenamiento
durante un corto periodo de tiempo: de -20 ºC (-4 ºF) a 60 ºC (140 ºF); almacenamiento
durante un largo periodo de tiempo: de -20 ºC (-4 ºF) a 25 ºC (77 ºF).
Precaución: Riesgo de explosión si se sustituye la batería por una de un tipo que no sea
el adecuado.
No retire ni intente retirar la batería no sustituible. Si tiene algún problema con la batería,
póngase en contacto con el departamento de atención al cliente de TomTom.
LA BATERÍA DE IÓN DE LITIO QUE INCLUYE EL PRODUCTO DEBE RECICLARSE
O DESECHARSE DE MANERA APROPIADA SEGÚN LA LEGISLACIÓN Y NORMATIVA LOCAL VIGENTE Y NUNCA JUNTO A RESIDUOS DOMÉSTICOS. DE ESTA
MANERA, CONTRIBUIRÁ A UNA MEJOR CONSERVACIÓN DEL MEDIO
AMBIENTE. LA BATERÍA DE TOMTOM SÓLO DEBE CARGARSE EN EL SOPORTE PARA
COCHE AUTORIZADO O A TRAVÉS DEL CABLE USB SUMINISTRADO PARA CONECTARLA AL ORDENADOR.
La vida útil de la batería señalada es la vida útil máxima. Sólo se garantiza la vida útil máxima de la batería si se dan unas condiciones atmosféricas específicas. El cálculo de la vida
útil máxima de la batería está basado en un perfil de uso medio.
Si desea obtener consejos sobre cómo prolongar la vida útil de la batería, consulte las
siguientes preguntas más frecuentes para su país:
AU:www.tomtom.com/8703, CZ:www.tomtom.com/7509, DE:www.tomtom.com/
7508, DK:www.tomtom.com/9298, ES:www.tomtom.com/7507, FI:www.tomtom.com/9299, FR:www.tomtom.com/7506, HU:www.tomtom.com/10251,
IT:www.tomtom.com/7505, NL:www.tomtom.com/7504, PL:www.tomtom.com/7503,
PT:www.tomtom.com/8029, RU:www.tomtom.com/10250, SE:www.tomtom.com/
8704, UK:www.tomtom.com/7502, US:www.tomtom.com/7510
Distintivo CE
Este equipo cumple las exigencias del distintivo CE cuando se utiliza en entornos residenciales, comerciales, vehiculares o industriales ligeros. Cumple, así, las disposiciones
correspondientes de la legislación pertinente de la UE.
Directiva R&TTE
Por la presente, TomTom declara que tanto los navegadores personales como los accesorios TomTom se han fabricado en conformidad con los requisitos básicos y otras provisiones relevantes de la Directiva de la UE 1999/5/CE. La declaración de conformidad
puede consultarse aquí: www.tomtom.com/legal.
Directiva WEEE
El símbolo en el producto o su paquete indica que este producto no puede tratarse como residuo doméstico. Conforme a la Directiva UE 2002/96/CE para residuos de dispositivos eléctricos y electrónicos (WEEE), este producto eléctrico no
debe eliminarse como residuo municipal común. Para deshacerse de este producto devuélvalo al punto de venta o a su punto de recogida municipal local para
reciclaje.
72
Page 73

Redes conectadas
Su TomTom navigation module ha sido diseñado para conectarse a las siguientes redes:
GSM/GPRS 900/1800
Límites de exposición
Este dispositivo cumple con los límites de exposición de radiación establecidos para un
entorno no controlado. Para evitar que se superen dichos límites de exposición, debe
mantenerse a una distancia mínima 20 cm (9 pulgadas) de la antena durante un uso normal.
Este documento
Se han tomado muchas precauciones al redactar este manual. Debido al constante desarrollo del producto, es posible que algunos detalles no estén totalmente actualizados. La
información incluida en este documento está sujeta a cambios sin previo aviso.
TomTom no se responsabiliza de los errores técnicos o editoriales ni de las omisiones del
presente documento o los daños accidentales o derivados del desarrollo o del uso de este
material. Este documento contiene información protegida por copyright. Ninguna parte
de este documento podrá ser fotocopiada ni reproducida en forma alguna sin el consentimiento previo de TomTom N.V.
Nombres de modelos
1MJ00
73
Page 74

Copyright notices22.
Copyri
ght
notices © 2010 TomTom N.V., The Netherlands. TomTom®, and the "two hands" logo, among
others, are Trademarks owned by TomTom N.V. or one of its subsidiaries. Please see
www.tomtom.com/legal for warranties and end user licence agreements applying to this
product.
© 2010 TomTom N.V., Niederlande. TomTom®, das 'Zwei Hände'-Logo usw. sind registrierte Marken von TomTom N.V. oder eines zugehörigen Tochterunternehmens. Die für
dieses Produkt geltenden Garantien und Endnutzerlizenzvereinbarungen finden Sie unter
www.tomtom.com/legal.
© 2010 TomTom N.V., Pays-Bas. TomTom® et le logo composé de « deux mains », entre
autres, font partie des marques commerciales appartenant à TomTom N.V. ou l'une de
ses filiales. L'utilisation de ce produit est régie par notre garantie limitée et le contrat de
licence utilisateur final, que vous pouvez consulter à l'adresse suivante : www.tom-
tom.com/legal
© 2010 TomTom N.V., Nederland. TomTom® en het logo met twee handen zijn onder
andere handelsmerken die eigendom zijn van TomTom N.V. of een van haar dochterondernemingen. Ga naar www.tomtom.com/legal voor garanties en licentieovereenkomsten voor eindgebruikers die van toepassing zijn op dit product.
© 2010 TomTom N.V., The Netherlands TomTom® e il logo delle "due mani", fra gli altri,
sono marchi registrati di proprietà di TomTom N.V. o di una delle sue filiali. Consultare
www.tomtom.com/legal per le garanzie e i contratti di licenza per l'utente finale applicabili a questo prodotto.
© 2010 TomTom NV, Países Bajos. TomTom™ y el logotipo "dos manos" son marcas
comerciales, aplicaciones o marcas registradas de TomTom NV. Nuestra garantía limitada y nuestro acuerdo de licencia de usuario final para el software integrado son de aplicación para este producto; puede consultar ambos en www.tomtom.com/legal.
© 2010 TomTom N.V., Països Baixos. TomTom®, i el logotip amb les "dues mans", entre
altres, formen part de les marques comercials de TomTom N.V. o d'una de les seves filials.
Visiteu www.tomtom.com/legal per a obtenir informació sobre les garanties i els acords
de llicència d'usuari final d'aquest producte.
© 2010 TomTom N.V., Holanda. TomTom® e o logótipo das "duas mãos", entre outras,
são marcas comerciais detidas pela TomTom N.V. ou por uma das suas subsidiárias. Vá
74
Page 75

a www.tomtom.com/legal para consultar as garantias e o contratos de licença do utilizador final aplicáveis a este produto.
© 2010 TomTom NV, Holland. TomTom™ og logoet med "de to hænder" er blandt de varemærker, produkter og registrerede varemærker, der tilhører TomTom International B.V.
Vores begrænsede garanti og slutbrugerlicensaftale for indlejret software gælder for
dette produkt; begge dokumenter findes på www.tomtom.com/legal.
© 2010 TomTom N.V., Alankomaat. Muun muassa TomTom® ja kaksi kättä -logo ovat
TomTom N.V:n tai sen tytäryhtiöiden omistamia tavaramerkkejä. Katso osoitteesta
www.tomtom.com/legal tätä tuotetta koskevat takuut ja käyttöehtosopimukset.
© 2010 TomTom N.V., Nederland. TomTom®, og de "to hender"-logoen, blant andre, er
varemerker eid av TomTom N.V. eller en av deres underleverandører. Vennligst se
www.tomtom.com/legal for gjeldende garantier og lisensavtaler for sluttbrukere for
dette produktet.
© 2010 TomTom NV, Nederländerna. TomTom™ och logotypen "två händer" tillhör de
varumärken, programvaror eller registrerade varumärken som ägs av TomTom International B.V. Vår begränsade garanti och vårt slutanvändarlicensavtal för inbyggd programvara kan gälla för denna produkt. Du kan läsa dem båda på www.tomtom.com/legal.
© 2010 TomTom N.V., Nizozemsko. TomTom® a logo „dvou rukou“ jsou, mimo jiné,
ochranné známky společnosti TomTom N.V. nebo jejích poboček. Navštivte prosím
adresu www.tomtom.com/legal, kde naleznete informace o zárukách a licenčních smlouvách s koncovým uživatelem vztahujících se k tomuto výrobku.
© 2010 TomTom N.V., Hollandia. A TomTom®, és a „két kéz” embléma, többek között, a
TomTom N.V. vagy leányvállalatai védjegye. A termékre vonatkozó garanciáról és a
végfelhasználói licencszerződésekről részleteket a www.tomtom.com/legal oldalon
olvashat.
© 2010 TomTom N.V., Holandia. TomTom™ i logo z dwiema dłońmi, oraz inne, są zarejestrowanymi znakami towarowymi firmy TomTom N.V. lub jednej z jej spółek zależnych.
Informacje o gwarancjach i umowach licencyjnych dla końcowego użytkownika tego pro-
duktu znajdują się na stronie www.tomtom.com/legal.
© 2010 TomTom N.V., Holandsko. TomTom® a logo „dve ruky“ sú okrem ďalších ochranné známky, ktoré vlastní spoločnosť TomTom N.V. alebo jedna z jej dcérskych spoločností. Pozrite si stránku www.tomtom.com/legal, ak chcete informácie o zárukách a
dohody o licencii pre koncového používateľa týkajúce sa tohto produktu.
© 2010 TomTom N.V., Madalmaad. TomTom® ja "kahe käe" logo kuuluvad nende kaubamärkide hulka, mille omanikuks on TomTom N.V. või mõni selle filiaal. Tootele kehtivad
garantiid ja lõppkasutaja litsentsilepingud leiad aadressilt www.tomtom.com/legal.
© 2010 TomTom N.V., Nyderlandai. TomTom® ir "dviejų plaštakų" formos logotipas, kaip
ir daugelis kitų, priklauso TomTom N.V. arba kuriai nors dukterinei įmonei. Apie šiam pro-
75
Page 76

duktui taikomas garantijas ir licencijavimo galutiniam vartotojui sutartis skaitykite internete adresu www.tomtom.com/legal.
© 2010 TomTom N.V., Nīderlande. TomTom® un “divu rociņu” logotips ir prečzīmes, kas
pieder TomTom N.V. vai kādam tā meitas uzņēmumam. Garantijas un gala lietotāja
līgumus, kas piemērojami šim izstrādājumam, skatiet vietnē www.tomtom.com/legal.
© 2010 TomTom N.V., Hollanda. TomTom® ve diğer logolar ile birlikte "iki el" logosunun
mülkiyeti, TomTom N.V. veya bağlı şirketlerine aittir. Bu ürün için geçerli garanti ve son
kullanıcı lisans sözleşmeleri için www.tomtom.com/legal sayfasına bakın.
© 2010 TomTom N.V., Holanda. TomTom® e o logotipo "duas mãos" entre outros, são
marcas comerciais de propriedade da TomTom N.V. ou de uma de suas subsidiárias. Consulte www.tomtom.com/legal para obter garantias e contratos de licença de usuário
final que se aplicam a este produto.
Data Source
© 2010 Tele Atlas N.V. Based upon:
Topografische ondergrond Copyright © dienst voor het kadaster en de openbare registers, Apeldoorn 2006.
© Ordnance Survey of Northern Ireland.
© IGN France.
© Swisstopo.
© BEV, GZ 1368/2003.
© Geonext/DeAgostini.
© Norwegian Mapping Authority, Public Roads Administration / © Mapsolutions.
© DAV, violation of these copyrights shall cause legal proceedings.
This product includes mapping data licensed from Ordnance Survey with the permission
of the Controller of Her Majesty’s Stationery Office. © Crown copyright and/or database
right 2010. All rights reserved. Licence number 100026920.
© Roskartographia
Data Source
© 2010 Tele Atlas North America. Inc. All rights reserved.
SoundClear™ acoustic echo cancellation software © Acoustic Technologies Inc.
Text to Speech technology, © 2010 Loquendo TTS. All rights reserved. Loquendo is a
registered trademark. www.loquendo.com
MPEG Layer-3 audio coding technology licensed from Fraunhofer IIS and Thomson.
76
Page 77

Supply of this product does not convey a license nor imply any right to distribute content
created with this product in revenue-generating broadcast systems (terrestrial, satellite,
cable and/or other distribution channels), streaming applications (via Internet, intranets
and/or other networks), other content distribution systems (pay-audio or audio-ondemand applications and the like) or on physical media (compact discs, digital versatile
discs, semiconductor chips, hard drives, memory cards and the like). An independent
license for such use is required. For details, please visit mp3licensing.com
Some images are taken from NASA’s Earth Observatory.
The purpose of NASA’s Earth Observatory is to provide a freely-accessible publication on
the Internet where the public can obtain new satellite imagery and scientific information
about our home planet.
The focus is on Earth’s climate and environmental change: earthobservatory.nasa.gov/
The software included in this product contains copyrighted software that is licensed
under the GPL. A copy of that license can be viewed in the License section. You can obtain
the complete corresponding source code from us for a period of three years after our last
shipment of this product. For more information, visit tomtom.com/gpl or to call your local
TomTom customer support team, visit tomtom.com/support and upon your request we
will send you a CD with the corresponding source code.
Linotype, Frutiger and Univers are trademarks of Linotype GmbH registered in the U.S.
Patent and Trademark Office and may be registered in certain other jurisdictions.
MHei is a trademark of The Monotype Corporation and may be registered in certain jurisdictions.
77
 Loading...
Loading...