Page 1
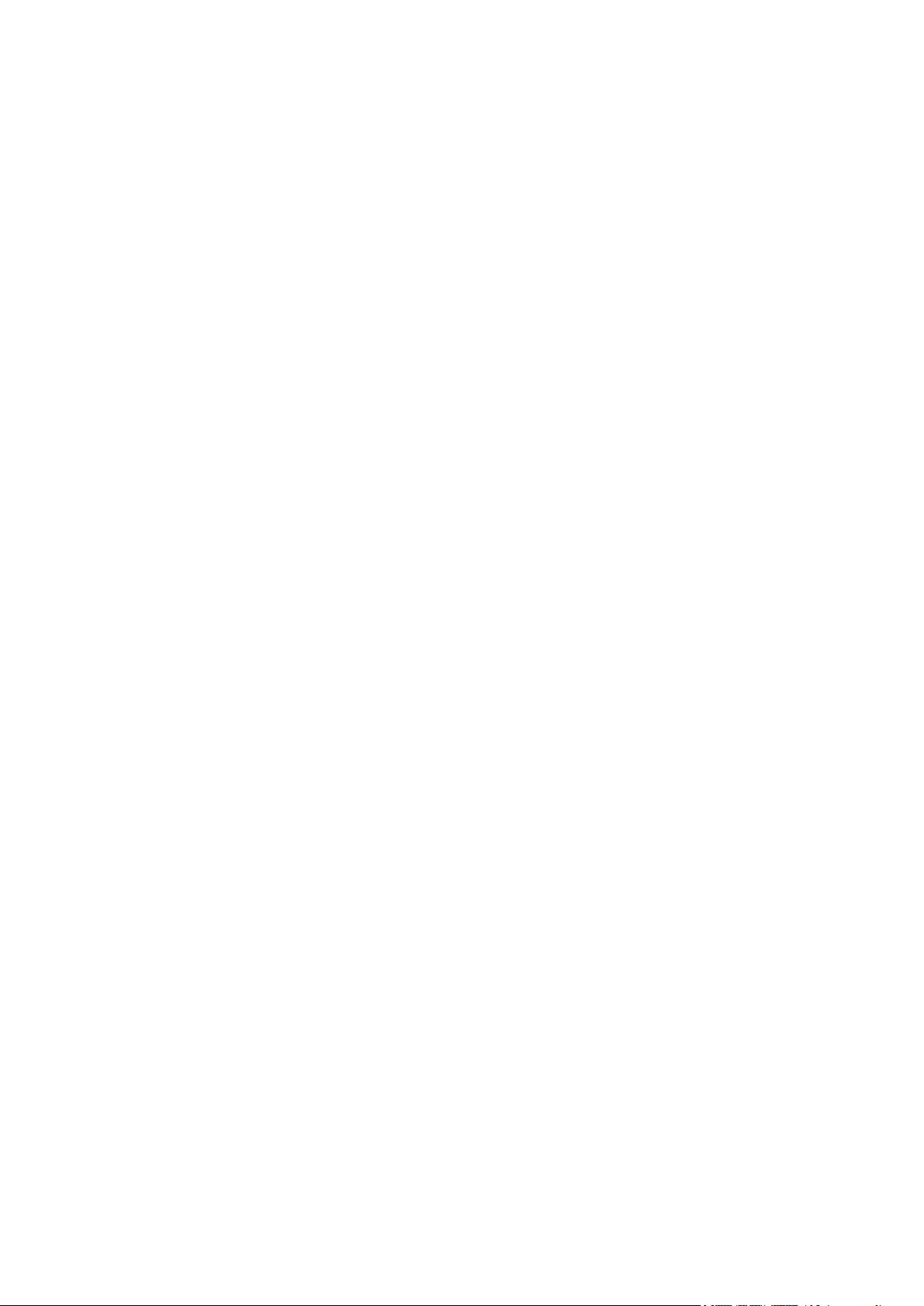
TomTom Navigation app
for iPhone/iPad
Guide de référence
Page 2
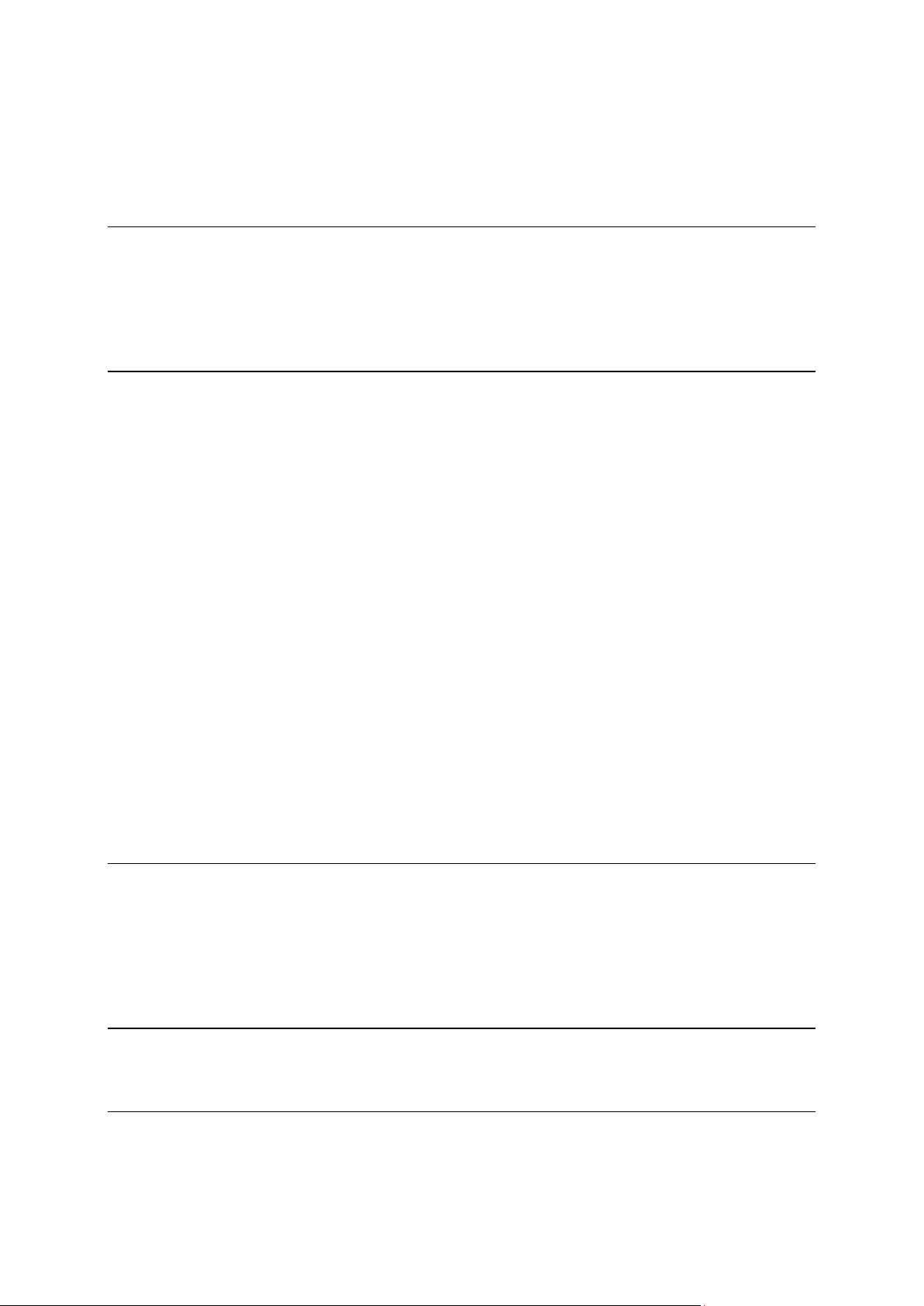
Contenu
Pour commencer 7
Démarrer TomTom Navigation app for iPhone/iPad ........................................................................ 7
Mise à jour de la TomTom Navigation app for iPhone/iPad ............................................................ 7
Réception GPS .................................................................................................................................... 8
Service de localisation ....................................................................................................................... 8
Planifier un parcours 9
Planifier un parcours .......................................................................................................................... 9
Récapitulatif du parcours ................................................................................................................. 10
Partager votre parcours ................................................................................................................... 10
Autres options de destination .......................................................................................................... 11
Accueil ......................................................................................................................................... 11
Favori ........................................................................................................................................... 11
Adresse ........................................................................................................................................ 11
Destination récente ..................................................................................................................... 11
Lieux ............................................................................................................................................. 11
Personnes .................................................................................................................................... 12
Événements ................................................................................................................................. 12
Point d'intérêt ............................................................................................................................... 12
Adresse copiée ............................................................................................................................ 13
Photo ............................................................................................................................................ 13
Code postal .................................................................................................................................. 13
Point sur la carte .......................................................................................................................... 13
Coordonnées ............................................................................................................................... 13
Rechercher un parcours alternatif ................................................................................................... 14
Planifier un parcours à l'avance ....................................................................................................... 14
Ajouter un parcours à son calendrier .............................................................................................. 15
Fonction de presse-papiers ............................................................................................................. 15
Mode conduite 17
Le mode conduite ............................................................................................................................. 17
Se déplacer en mode conduite ........................................................................................................ 18
Régler le volume ............................................................................................................................... 19
Barre d'outils d'accès rapide ............................................................................................................ 19
Paramètres de carte ......................................................................................................................... 20
Guidage avancé sur changement de voie 21
À propos du guidage avancé sur changement de voie ................................................................. 21
Radars et caractéristiques associées à la sécurité 23
Types de radars et caractéristiques associées à la sécurité .......................................................... 23
Paramètres pour les alertes radars .................................................................................................. 25
2
Page 3
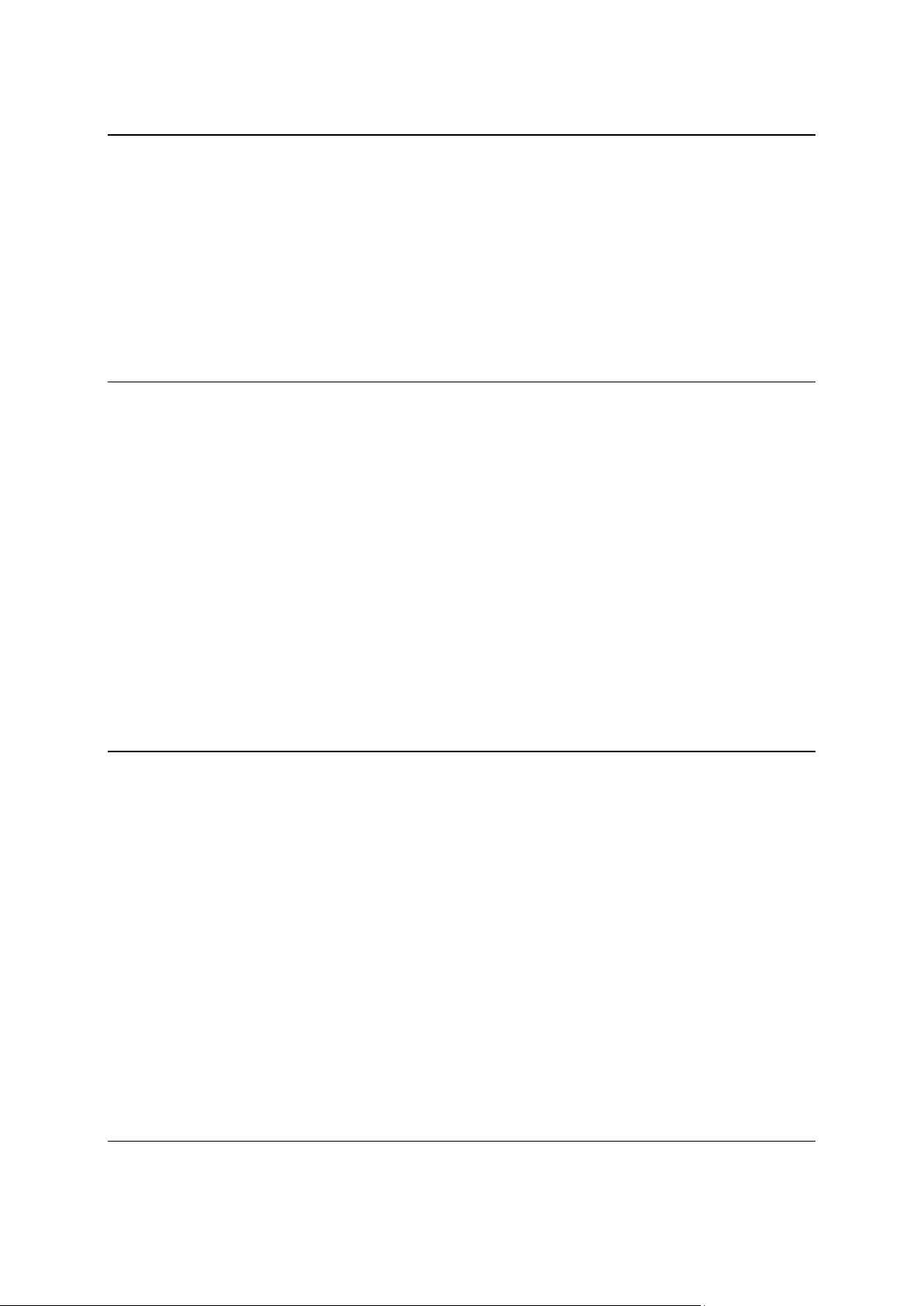
Options de parcours 26
À propos des options de parcours .................................................................................................. 26
Minimiser les retards ........................................................................................................................ 26
Rechercher alternative ..................................................................................................................... 26
Passer par... ...................................................................................................................................... 28
Démo du parcours............................................................................................................................ 29
Effacer parcours ............................................................................................................................... 29
Instructions ....................................................................................................................................... 29
Carte du parcours ............................................................................................................................. 29
Ajouter à mon calendrier ................................................................................................................. 29
Paramètres 30
Modifier les paramètres ................................................................................................................... 30
Définir le domicile............................................................................................................................. 30
Gérer les favoris ............................................................................................................................... 30
Destinations récentes ....................................................................................................................... 30
Voix ................................................................................................................................................... 30
Alertes ............................................................................................................................................... 31
Audio ................................................................................................................................................. 32
Carte .................................................................................................................................................. 32
Planifier un parcours ........................................................................................................................ 33
Unités de distance ............................................................................................................................ 34
Médias sociaux ................................................................................................................................. 34
Avancés ............................................................................................................................................ 35
Informations ...................................................................................................................................... 36
Réinitialiser........................................................................................................................................ 36
Personnaliser la liste du sélecteur d'emplacement ......................................................................... 37
Menu principal 39
Le menu principal ............................................................................................................................. 39
Menu Aller à ..................................................................................................................................... 40
Accueil ......................................................................................................................................... 40
Favori ........................................................................................................................................... 40
Adresse ........................................................................................................................................ 40
Destination récente ..................................................................................................................... 41
Lieux ............................................................................................................................................. 41
Personnes .................................................................................................................................... 41
Événements ................................................................................................................................. 41
Point d'intérêt ............................................................................................................................... 42
Adresse copiée ............................................................................................................................ 42
Photo ............................................................................................................................................ 42
Code postal .................................................................................................................................. 42
Point sur la carte .......................................................................................................................... 43
Coordonnées ............................................................................................................................... 43
Retour au mode conduite ................................................................................................................ 43
Explorer la carte 44
Explorer une carte ............................................................................................................................ 44
3
Page 4

Marqueurs ......................................................................................................................................... 44
Sélection d'éléments sur la carte ..................................................................................................... 45
Modifier et copier des coordonnées ............................................................................................... 46
Barre d'outils Carte ........................................................................................................................... 46
Corrections de cartes avec TomTom Map Share 48
À propos de TomTom Map Share ................................................................................................... 48
Corrections de carte ......................................................................................................................... 48
Activer et désactiver Map Share ..................................................................................................... 48
Télécharger et envoyer des corrections de carte ........................................................................... 49
Signaler une erreur sur la carte ....................................................................................................... 49
Types de corrections de carte ......................................................................................................... 49
Points d'intérêt (PI) 51
À propos des PI ................................................................................................................................ 51
Navigation vers un PI ....................................................................................................................... 51
Recherche d'un PI dans le navigateur de carte ............................................................................... 53
Afficher les PI (Points d'intérêt) sur la carte .................................................................................... 54
Sélectionner les PI à afficher sur la carte ........................................................................................ 54
Aidez-moi ! 56
À propos d'Aidez-moi ! ................................................................................................................... 56
Utilisation du menu « Aidez-moi ! » pour appeler un service local ............................................ 56
Favoris 57
À propos des favoris ........................................................................................................................ 57
Créer un favori .................................................................................................................................. 57
Accueil ......................................................................................................................................... 57
Adresse ........................................................................................................................................ 57
Destination récente ..................................................................................................................... 58
Lieux ............................................................................................................................................. 58
Personnes .................................................................................................................................... 58
Événements ................................................................................................................................. 58
Point d'intérêt ............................................................................................................................... 59
Adresse copiée ............................................................................................................................ 59
Photo ............................................................................................................................................ 59
Ma position .................................................................................................................................. 59
Code postal .................................................................................................................................. 60
Point sur la carte .......................................................................................................................... 60
Coordonnées ............................................................................................................................... 60
Utiliser un favori ............................................................................................................................... 60
Modifier le nom d'un favori .............................................................................................................. 60
Modification de l'ordre des favoris .................................................................................................. 61
Supprimer un favori ......................................................................................................................... 61
4
Page 5

Informations trafic 62
TomTom HD Traffic .......................................................................................................................... 62
Utiliser les informations trafic .......................................................................................................... 63
Vérifier les incidents de circulation dans votre région ................................................................... 65
Incidents de la circulation ................................................................................................................ 66
Disponibilité régionale ..................................................................................................................... 67
Souscrire à un nouvel abonnement Trafic ...................................................................................... 67
Contrôler son abonnement Trafic.................................................................................................... 67
Renouveler son abonnement Trafic ................................................................................................ 67
Service Radars et Zones de danger 68
À propos du service Radars et Zones de danger ........................................................................... 68
Fréquence des mises à jour des radars .......................................................................................... 68
Signaler un radar ou une zone de danger ....................................................................................... 69
Supprimer un radar .......................................................................................................................... 69
Disponibilité régionale ..................................................................................................................... 69
Paramètres pour les alertes radars .................................................................................................. 70
Acheter un nouvel abonnement Radars ......................................................................................... 70
Vérifier son abonnement Radars ..................................................................................................... 70
Renouveler son abonnement Radars .............................................................................................. 70
Rechercher avec Lieux 72
À propos de la recherche avec Lieux .............................................................................................. 72
Utilisation de Lieux pour la recherche ............................................................................................. 73
Partager et se localiser 74
À propos du partage et de la localisation ....................................................................................... 74
Partager vos informations ................................................................................................................ 75
Éléments à partager .................................................................................................................... 75
Mode de partage d'un emplacement ou d'un lieu ..................................................................... 77
Mode de partage de votre parcours........................................................................................... 78
Localisation avec Facebook ............................................................................................................. 79
Localisation avec foursquare ........................................................................................................... 79
Utiliser la TomTom app avec Apple Maps 81
À propos d'Apple Maps.................................................................................................................... 81
Utiliser la TomTom app avec Apple Maps ...................................................................................... 81
« Ajouter à mon GPS TomTom » 82
À propos de « Ajouter à mon GPS TomTom » ............................................................................. 82
Utiliser le bouton « Ajouter à mon GPS TomTom » ..................................................................... 82
Sauvegarder et restaurer à l'aide d'Apple iCloud 83
À propos de la sauvegarde et de la restauration à l'aide d'Apple iCloud ...................................... 83
5
Page 6
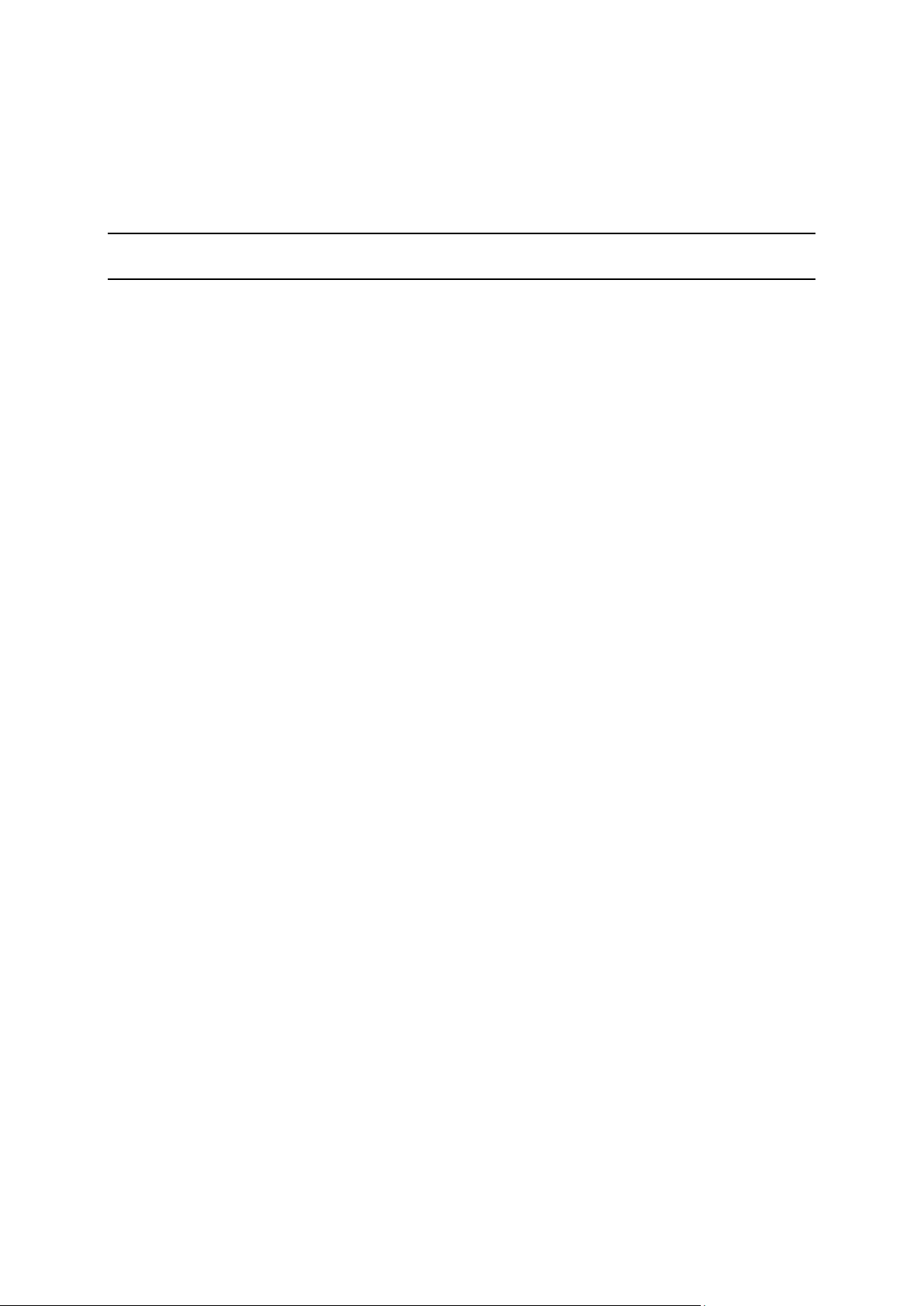
Activer la sauvegarde iCloud pour votre TomTom app ................................................................. 84
Désactiver la sauvegarde iCloud pour votre TomTom app ........................................................... 84
Effectuer une restauration à l'aide d'Apple iCloud .......................................................................... 84
Addendum 85
Informations de copyright 87
6
Page 7

Démarrer TomTom Navigation app for iPhone/iPad
TomTom
Touchez ce bouton de votre iPhone, iPod, iPad ou iPad mini pour démarrer la TomTom app.
Lorsque la TomTom app prend en charge la langue utilisée sur votre
appareil iOS, la langue utilisée pour les boutons et les menus de l'app est
la même que la langue de votre appareil iOS. Si la TomTom app ne
prend pas en charge la langue utilisée sur votre appareil iOS, l'anglais est
alors utilisé pour l'app.
Si un parcours est déjà planifié, le mode conduite est affiché et la navigation démarre immédiatement. Si aucun parcours n'est planifié, le menu
principal est affiché.
Pour commencer
La TomTom app fonctionne de la même façon sur un iPhone, un iPod touch, un iPad et un iPad
mini. L'iPad et l'iPad mini disposent d'écrans plus grands, ce qui fait que les menus apparaissent
sur le mode conduite et non en plein écran.
Premier démarrage
Lorsque vous démarrez la TomTom app pour la première fois ou bien suite à une réinitialisation,
les écrans suivants apparaissent :
Mention légale - Lisez et acceptez la Mention légale avant d'utiliser l'app.
Téléchargement de voix - Si votre app TomTom prend en charge les voix avancées dans vo-
tre langue, vous avez la possibilité d'en télécharger une.
Vos informations - Lorsque vous utilisez un service TomTom LIVE comme HD Traffic ou la
Recherche Locale, nous vous demandons de partager avec TomTom des informations sur
vous et votre appareil iOS. La première fois que vous utilisez un service LIVE, prenez connaissance de la façon dont chacun de ces services utilise vos informations. Touchez Oui pour autoriser l'envoi de vos informations. Si vous refusez d'envoyer vos informations, le service ne
fonctionne pas.
Lorsque vous démarrez votre TomTom app pour la première fois, vous verrez également s'afficher
des informations sur les nouvelles fonctions de l'app.
Si la TomTom app ne trouve pas votre emplacement, vérifiez que les services de localisation sont
activés pour l'app dans les paramètres de confidentialité iOS.
Mise à jour de la TomTom Navigation app for iPhone/iPad
Si vous disposez d'une ancienne version de la TomTom app sur votre appareil iOS, vous devez
effectuer une mise à jour vers la dernière version de la TomTom app avant de continuer la lecture
de ce guide.
Pour télécharger la dernière version de la TomTom app et mettre à jour votre appareil iOS, rendez-vous sur l'App Store iOS.
7
Page 8
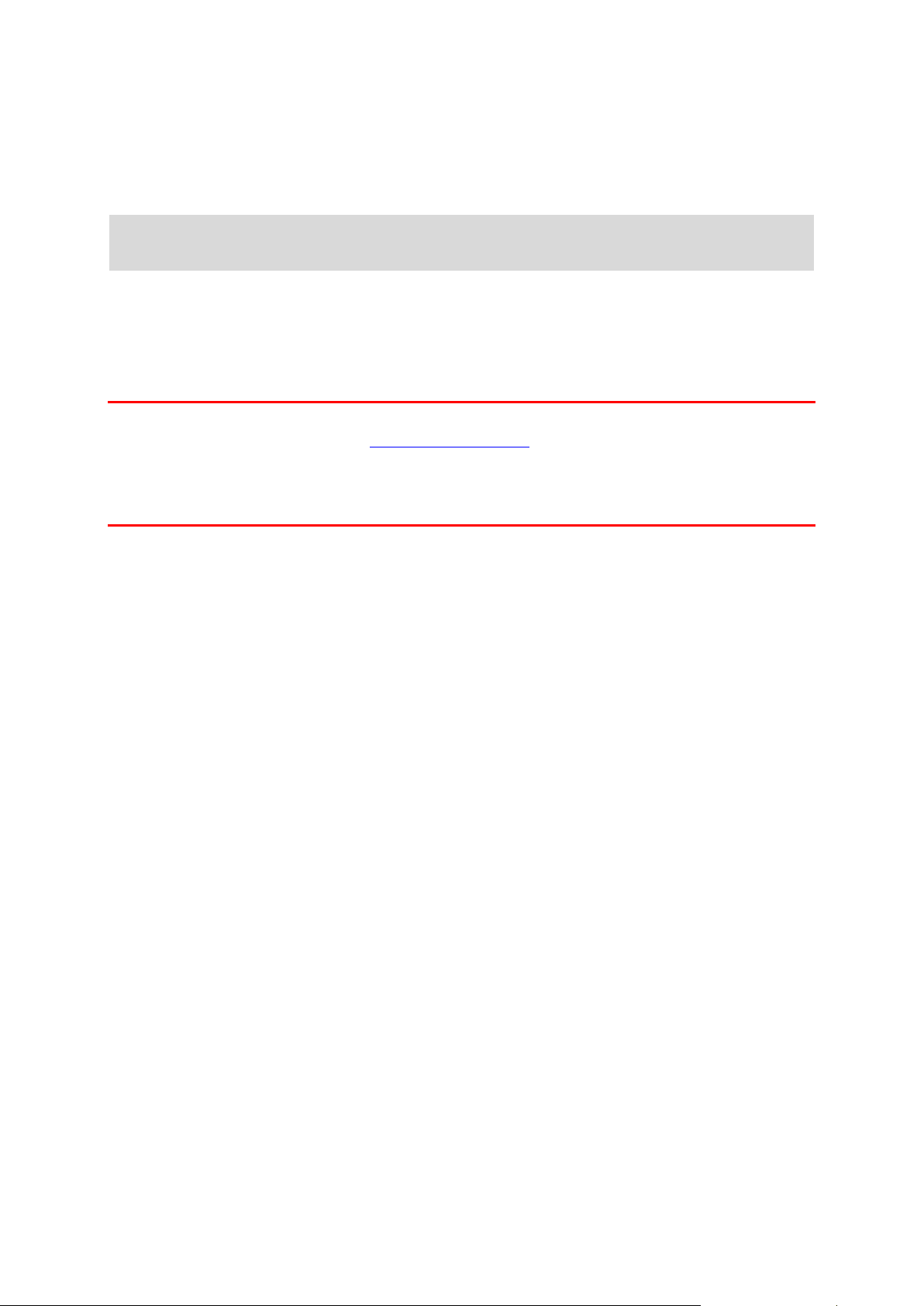
Réception GPS
L'iPod touch, l'iPad (modèles Wi-Fi uniquement) et l'iPhone original ne disposent pas d'un récepteur GPS. Pour utiliser ces appareils à des fins de navigation, vous devez les connecter à un
accessoire GPS .
Remarque : un accessoire GPS peut également améliorer la précision du système de navigation sur d'autres modèles iPhone.
La première fois que vous démarrez la TomTom app, la détermination de votre position GPS et
son affichage sur la carte risque de prendre quelques minutes.
Afin de bénéficier d'une bonne réception GPS, utilisez votre appareil de navigation à l'extérieur.
Des objets volumineux comme des bâtiments de grande taille peuvent parfois interférer avec la
réception.
Important : la TomTom app ne peut pas vous donner d'instructions de parcours en l'absence de
réception GPS. Assurez-vous que le Service de localisation est activé.
Si votre appareil ne possède pas de récepteur GPS, la TomTom app utilise les informations de
position des réseaux Wifi ou des antennes de réseau mobile. Ces informations vous permettent de
planifier votre parcours et de déterminer votre position approximative.
Service de localisation
Le Service de localisation de votre appareil iOS permet à la TomTom app d'utiliser les réseaux
cellulaire, Wifi et GPS pour déterminer votre emplacement. Si le Service de localisation est désactivé, la TomTom app ne peut pas déterminer votre emplacement ni vous guider vers votre destination.
Si le Service de localisation est désactivé, le message Activer le Service de localisation pour
permettre à la TomTom app de déterminer votre emplacement apparaît.
Pour activer le Service de localisation, procédez comme suit :
1. Touchez Réglages dans le message Service de localisation pour ouvrir l'écran Service de lo-
calisation d'Apple.
2. Touchez Service de localisation pour l'activer.
3. La liste des apps qui utilisent le Service de localisation apparaît. Touchez TomTom app pour
l'activer afin que l'app puisse utiliser le Service de localisation.
8
Page 9
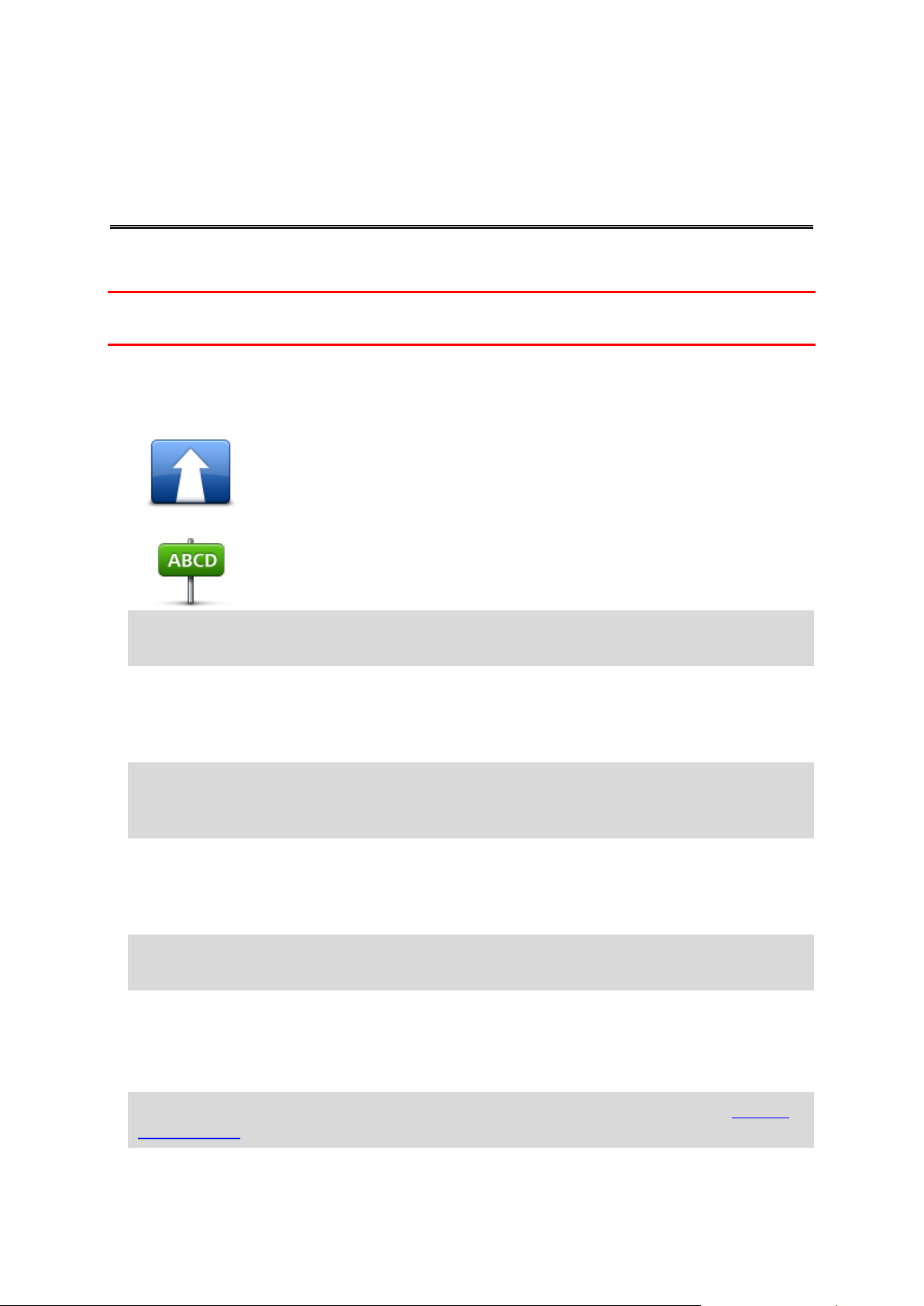
Planifier un parcours
Planifier un parcours
Important : pour votre sécurité et pour limiter les distractions en conduisant, planifiez toujours
votre parcours avant de partir.
Pour planifier un parcours avec la TomTom app, procédez comme suit :
1. Touchez l'écran pour afficher le menu principal.
2. Touchez Aller à....
3. Touchez Adresse.
Conseil : vous pouvez modifier le pays, l'état ou la région en touchant le drapeau avant de
sélectionner une ville.
4. Tapez le nom de la ville dans laquelle vous désirez vous rendre.
Au fur et à mesure de votre frappe, les noms des villes qui correspondent à ce que vous avez
déjà tapé s'affichent. Lorsque votre destination s'affiche dans la liste, touchez le nom de la ville
pour définir la destination.
Conseil : vous pouvez aussi saisir le code postal de votre destination. Sélectionnez d'abord
le pays, puis sélectionnez le code postal dans la liste qui apparaît afin d'afficher la liste de
rues correspondant à ce code postal.
5. Commencez à saisir le nom de la rue.
Les noms des rues correspondant à votre saisie s'affichent de la même manière que les noms
de lieux. Lorsque votre destination s'affiche dans la liste, touchez le nom de la rue pour définir
la destination.
Conseil : le clavier se masque automatiquement pendant que vous faites défiler les résultats
de recherche. Ceci vous permet d'afficher davantage de résultats à l'écran.
6. Entrez le numéro de rue, puis touchez Sélectionner.
Vous pouvez également sélectionner le point d'intersection de deux rues en touchant Croise-
ment.
Le parcours est calculé.
Conseil : si le message En attente d'un signal GPS... reste à l'écran, vérifiez que le Service
de localisation est bien activé.
9
Page 10
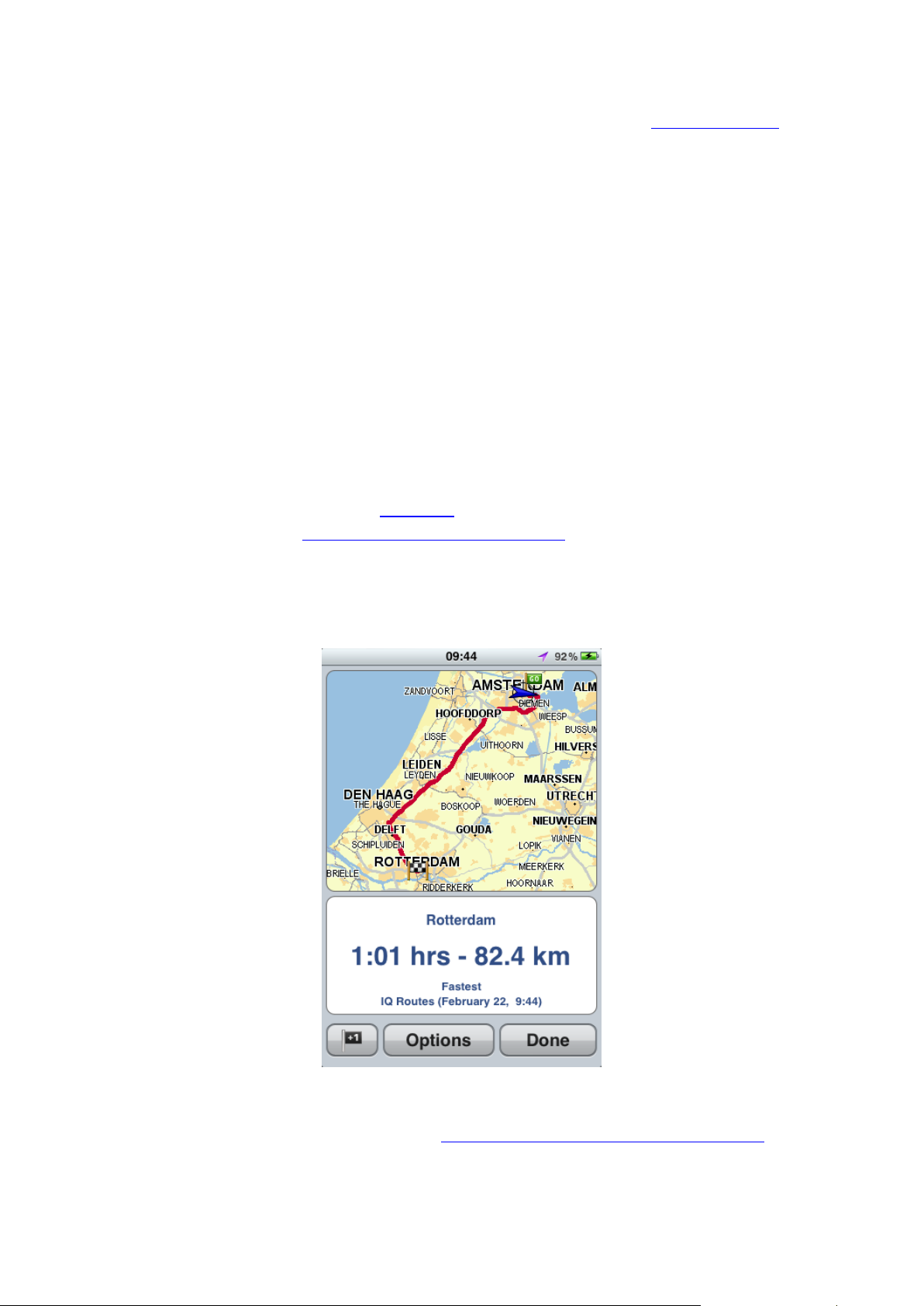
Il planifie le parcours le plus rapide par défaut. Vous pouvez modifier le type de parcours utilisé pour la planification.
Si IQ Routes est disponible sur votre carte, ces informations sont utilisées pour planifier le
meilleur parcours possible pour les véhicules en tenant compte des vitesses réelles mesurées
sur les routes.
7. Une fois que votre parcours s'affiche, touchez Terminé.
La TomTom app commence à vous guider vers votre destination à l'aide des instructions vocales et des directions à l'écran.
Récapitulatif du parcours
Après avoir planifié un parcours, un récapitulatif du parcours s'affiche.
Le récapitulatif du parcours affiche une vue d'ensemble du parcours sur la carte et le temps de
voyage estimé, compte tenu des retards dus à la densité de la circulation. Si vous disposez d'un
abonnement à TomTom HD Traffic, la durée estimée du voyage inclut les retards dus aux incidents de circulation sur votre parcours.
Le bas de l'écran du récapitulatif du parcours indique les options suivantes :
Touchez +1 pour ajouter un arrêt Passer par.
Touchez Options pour modifier ou visualiser votre parcours.
Touchez Terminé ou n'importe quelle zone de l'écran au-dessus des boutons pour démarrer le
guidage de parcours.
Vous pouvez à tout moment consulter le récapitulatif du parcours en touchant la droite de la barre
d'état au bas du mode conduite.
Partager votre parcours
Après avoir planifié un parcours, vous pouvez transmettre un récapitulatif de votre parcours à des
amis ou des contacts.
10
Page 11
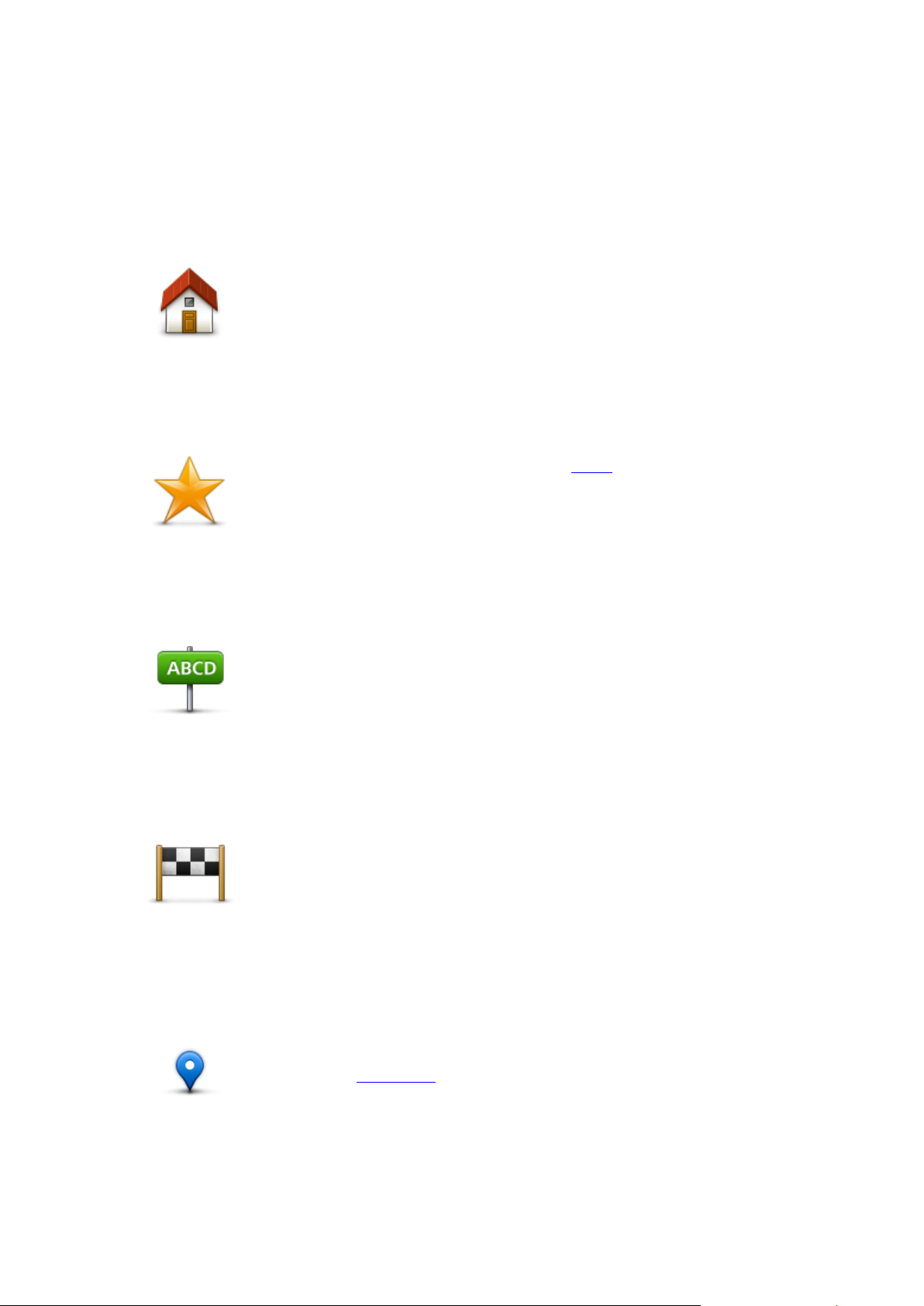
Domicile
Touchez ce bouton pour planifier un parcours vers votre Domicile.
Pour définir votre Domicile, touchez Base dans le menu Paramètres.
Favori
Touchez ce bouton pour sélectionner un favori comme destination ou
pour modifier vos favoris.
Adresse
Touchez ce bouton pour entrer une adresse comme destination. Pour
aller à un code postal, touchez le bouton Code postal en haut de l'écran
pour afficher l'écran Code postal.
Destination ré-
cente
Touchez ce bouton pour sélectionner votre destination parmi une liste de
lieux que vous avez récemment utilisés comme destination. Cela inclut
également les arrêts Passer par.
Lieux
Touchez ce bouton pour ouvrir le menu Lieux. Lieux vous permet de
lancer des recherches avec TomTom Places, Facebook ou foursquare
puis de vous rendre à l'emplacement de l'un des résultats de recherche.
Autres options de destination
Lorsque vous touchez Aller à dans le menu principal, vous pouvez sélectionner votre destination
en utilisant une des solutions suivantes :
Accueil
Favori
Adresse
Destination récente
Lieux
11
Page 12
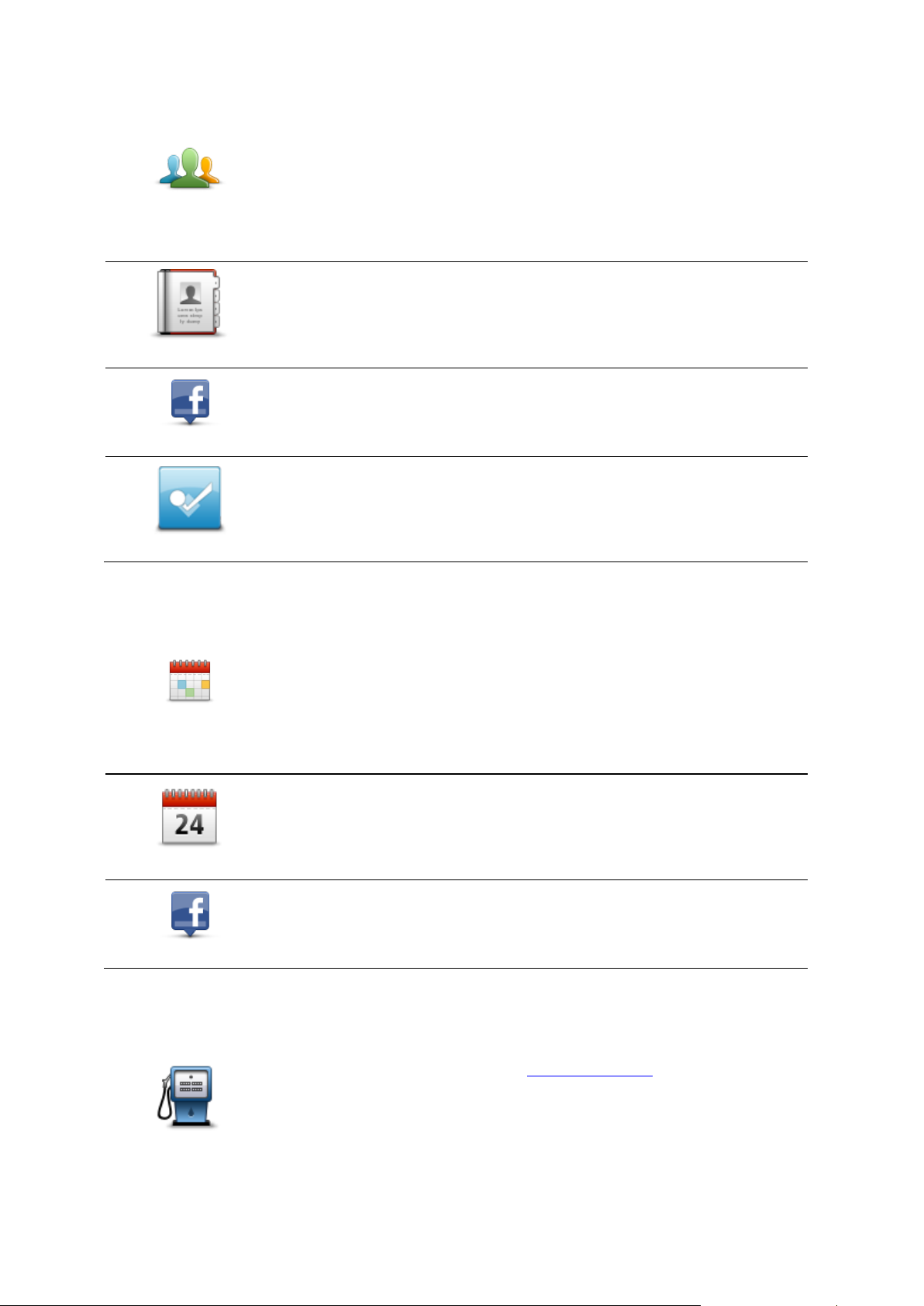
Personnes
Personnes
Touchez ce bouton pour aller à l'adresse d'un contact ou à un emplacement où un ami s'est localisé.
Contact
Touchez ce bouton pour sélectionner une personne dans les contacts de
votre répertoire. Vous ne pouvez vous rendre chez votre contact que s'il
possède une adresse.
Amis localisés
Touchez ce bouton pour voir les amis qui sont localisés sur Facebook.
Sélectionnez un ami localisé pour voir son emplacement. Touchez Sélec-
tionner pour aller à l'emplacement.
Activité récente
Touchez ce bouton pour aller à un lieu où vos amis se sont récemment
localisés sur foursquare.
Événements
Touchez ce bouton pour vous rendre à un événement enregistré dans
votre app Calendrier ou bien sur votre page Événements de Facebook.
Calendrier
Touchez ce bouton pour vous rendre à un événement enregistré dans
votre app Calendrier. Une adresse doit être associée à l'événement si
vous souhaitez l'utiliser pour la navigation.
Facebook
Touchez ce bouton pour vous rendre à un événement enregistré sur
votre page Événements de Facebook. Une adresse doit être associée à
l'événement si vous souhaitez l'utiliser pour la navigation.
Point d'intérêt
Touchez ce bouton pour aller à un Point d'intérêt (PI).
Le menu Personnes contient les options suivantes :
Événements
Le menu Événements contient les options suivantes :
Point d'intérêt
12
Page 13
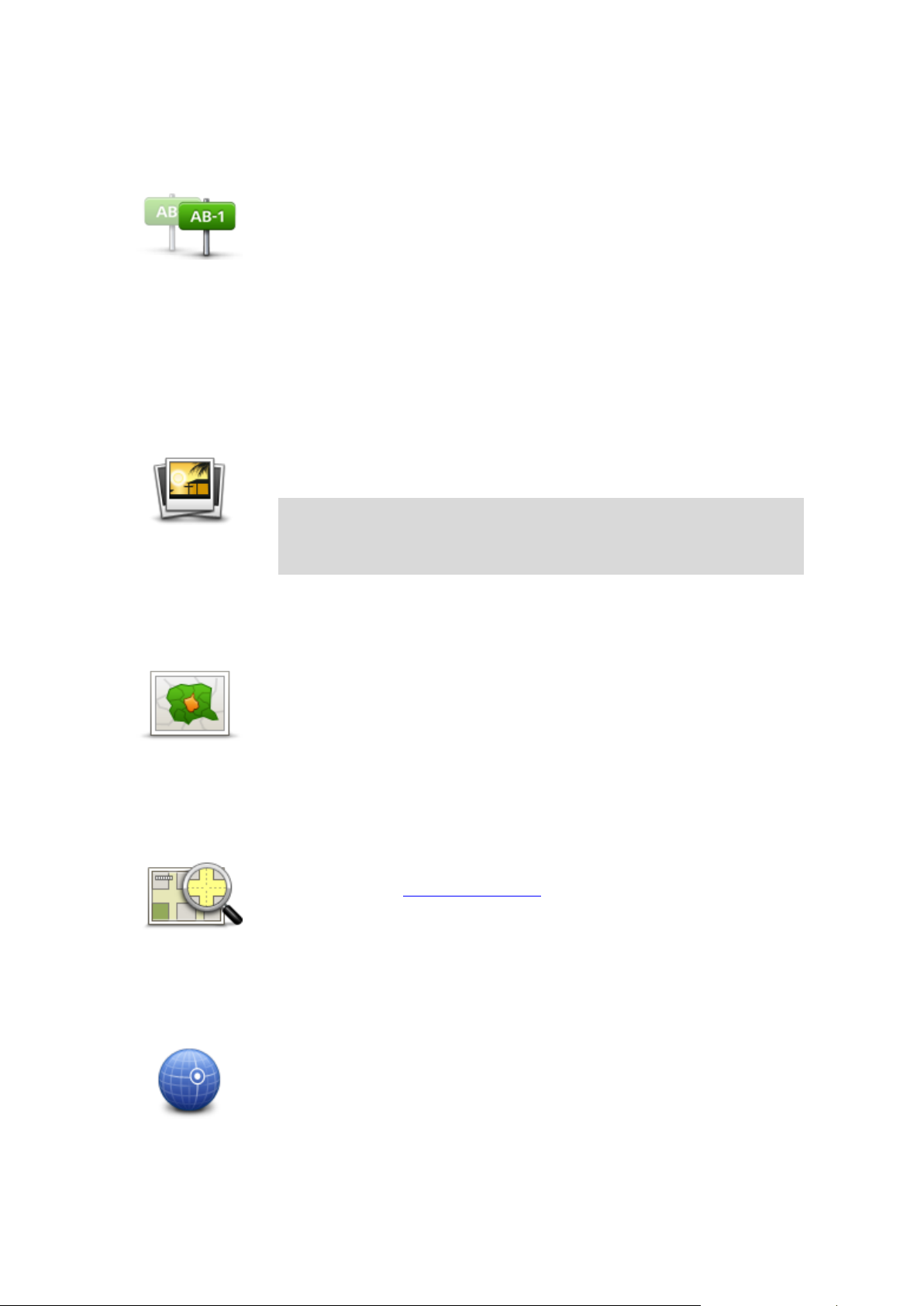
Adresse copiée
Touchez ce bouton pour aller vers une adresse que vous avez copiée à
partir d'une app ou d'un document de votre iPhone. Collez l'adresse dans
la zone de recherche à l'aide du bouton Coller. Vous pouvez aussi saisir
une adresse. Lorsque l'adresse est reconnue, touchez-la pour la voir sur
la carte. Touchez Sélectionner pour planifier un parcours vers cette
adresse.
Pour utiliser l'adresse copiée, une version 5 ou ultérieure d'iOS doit être
installée sur votre appareil iOS.
Photo
Touchez ce bouton pour sélectionner une photo de la galerie de votre
appareil iOS et l'utiliser comme destination.
Remarque : seules les photos contenant des données de lieu peuvent
être utilisées. Cette fonctionnalité peut être activée dans l'application
Appareil photo de votre appareil iOS.
Code postal
Touchez ce bouton pour entrer un code postal comme destination. Pour
aller à une adresse, touchez le bouton Adresse en haut de l'écran pour
afficher l'écran Adresse.
Point sur la carte
Touchez ce bouton pour sélectionner un point sur la carte comme destination à l'aide du navigateur de carte.
Coordonnées
Touchez ce bouton pour entrer les coordonnées cartographiques d'un
emplacement sur la carte comme destination.
Adresse copiée
Photo
Code postal
Point sur la carte
Coordonnées
13
Page 14
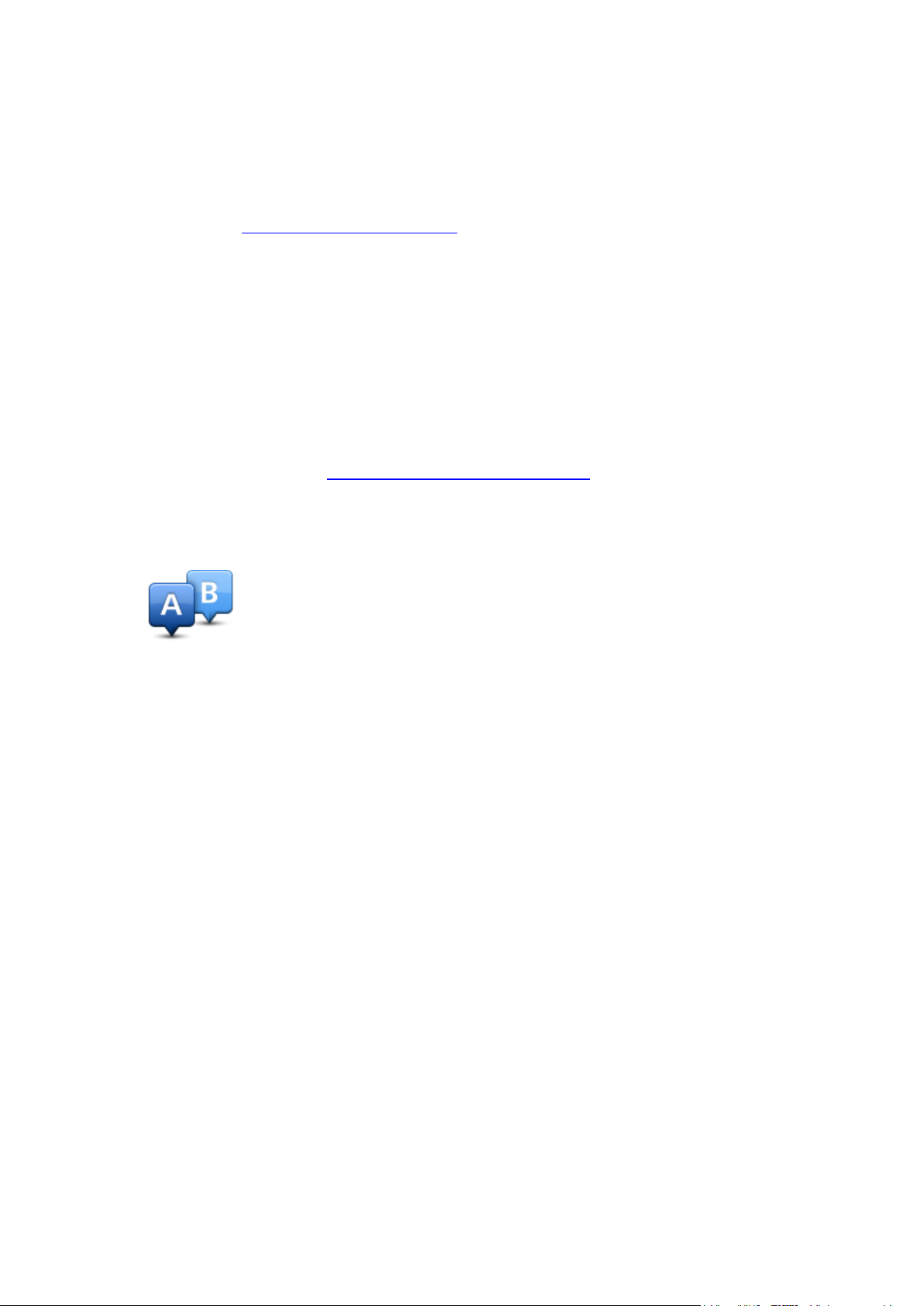
Rechercher un parcours alternatif
Une fois que vous avez planifié un parcours, vous pouvez le modifier sans changer votre destination. Vous pouvez localiser un parcours alternatif pour au moins une des raisons suivantes :
Vous apercevez un barrage routier ou un embouteillage devant vous.
Vous souhaitez passer par un endroit précis, aller chercher quelqu'un, vous arrêter pour dé-
jeuner ou faire le plein de carburant.
Vous voulez éviter un embranchement difficile ou une rue étroite très fréquentée.
Planifier un parcours à l'avance
Vous pouvez utiliser le TomTom app pour planifier un parcours à l'avance en sélectionnant votre
point de départ et votre destination.
Vous pouvez utiliser la planification de parcours avancée pour étudier un parcours ou sa durée
estimée. Vous pouvez ensuite ajouter le parcours à votre calendrier et l'utiliser plus tard.
Pour planifier un parcours à l'avance, procédez comme suit :
1. Appuyez sur l’écran pour afficher le menu principal.
2. Touchez Planification avancée.
3. Sélectionnez le point de départ de votre trajet comme vous le feriez pour votre destination.
4. Définissez la destination de votre trajet.
5. Choisissez le type de parcours à planifier.
Parcours le plus rapide - le parcours qui prend le moins de temps.
Écoparcours - le parcours le plus économe en carburant.
Parcours le plus court - la distance la plus courte entre les emplacements que vous dé-
finissez. Il se peut que le parcours le plus court ne soit pas le plus rapide, surtout s'il traverse une ville.
Éviter les autoroutes - un parcours qui évite les autoroutes.
Routes sinueuses- un parcours qui évite les autoroutes inutiles et inclut des routes
sinueuses. Le but est de créer un parcours sympa et divertissant.
Parcours pédestre - un parcours pour les trajets à pied.
Parcours cyclable - un parcours pour les trajets à vélo.
Vitesse limitée - parcours pour les véhicules pouvant rouler à une vitesse limitée. Vous
devrez spécifier la vitesse maximale.
6. Choisissez le moment où vous effectuerez le parcours que vous planifiez. Vous pouvez définir
la date et l'heure par intervalles de 5 minutes. Si vous souhaitez ajouter le parcours à votre
calendrier, choisissez une date ultérieure.
Le TomTom app s'appuie sur IQ Routes pour calculer le meilleur parcours possible à ce moment-là, à partir des vitesses moyennes constatées en temps réel sur les routes. De cette façon, vous pourrez savoir combien de temps un trajet vous prendra à différentes heures de la
journée ou différents jours de la semaine.
14
Page 15
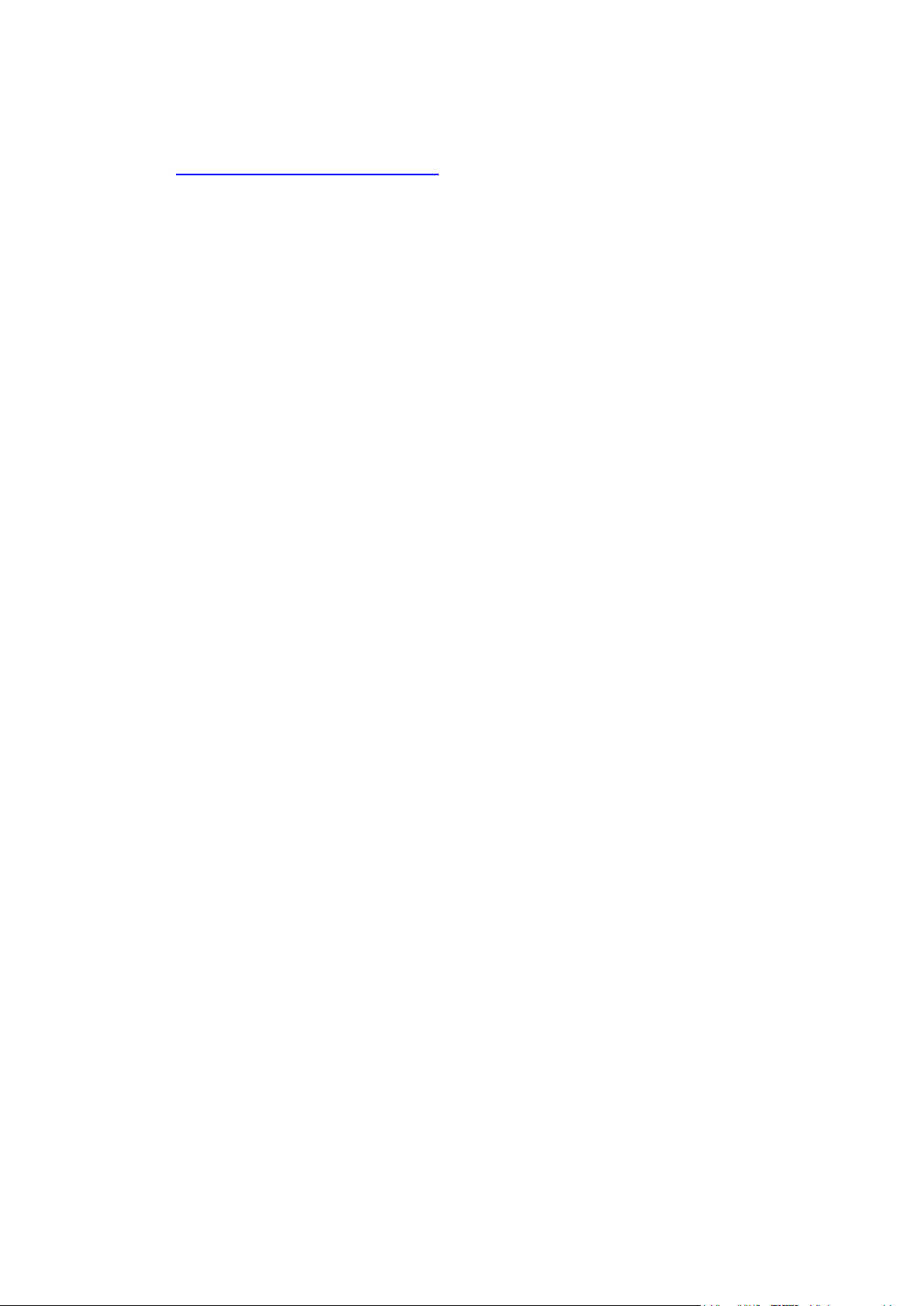
7. Touchez Préparer parcours. La TomTom app planifie le parcours entre les deux endroits que
vous avez sélectionnés.
8. Pour ajouter le parcours à votre calendrier, cliquez sur Options puis sur Ajouter à mon calen-
drier.
Ajouter un parcours à son calendrier
Vous pouvez utiliser la TomTom app pour ajouter un parcours que vous avez planifié à l'avance
dans le calendrier de votre appareil iOS. Le rappel est paramétré de sorte à vous avertir peu de
temps avant votre départ. Le rappel contient un lien qui ouvre la TomTom app et planifie automatiquement le parcours.
Pour programmer un rappel, procédez comme suit :
1. Planifiez un parcours à l'avance et à une date ultérieure.
2. Sélectionnez Options dans le récapitulatif du parcours.
3. Touchez Ajouter à mon calendrier.
4. Ajoutez les éventuelles notes complémentaires que vous souhaitez enregistrer dans le rappel.
5. Touchez Terminé.
Le rappel est enregistré dans le calendrier de votre appareil iOS.
Fonction de presse-papiers
Vous pouvez copier des éléments dans le presse-papiers de l'iPhone ou coller du texte depuis
celui-ci afin de partager ces éléments avec d'autres apps. Par exemple, vous pouvez copier une
adresse d'une app et la coller dans l'Adresse copiée, ou bien copier une carte et la coller dans un
e-mail.
Vous pouvez copier du texte, des coordonnées et des cartes à partir des éléments suivants dans
les menus Aller à et Partager :
Point d'intérêt
Lieux
Personnes
Événements
Adresse copiée
Photo
Se localiser
Copier une carte ou un lien vers l'emplacement
1. Dans le menu Aller à ou Se localiser, trouvez un emplacement à l'aide de l'un des éléments du
menu qui prend en charge la fonction de presse-papiers.
2. Dans l'écran de carte qui affiche l'emplacement et ses détails, touchez longuement la carte
jusqu'à faire apparaître le bouton Copier la carte/Copier le lien vers l'emplacement.
3. Touchez Copier la carte pour copier la carte ou touchez le bouton Copier le lien vers l'em-
placement pour copier le lien.
4. Ouvrez l'app iPhone dans laquelle vous souhaitez coller le texte.
5. Touchez longuement l'emplacement dans lequel vous souhaitez coller le texte jusqu'à faire
apparaître le bouton Coller. Touchez le bouton Coller pour coller le texte dans l'app.
15
Page 16
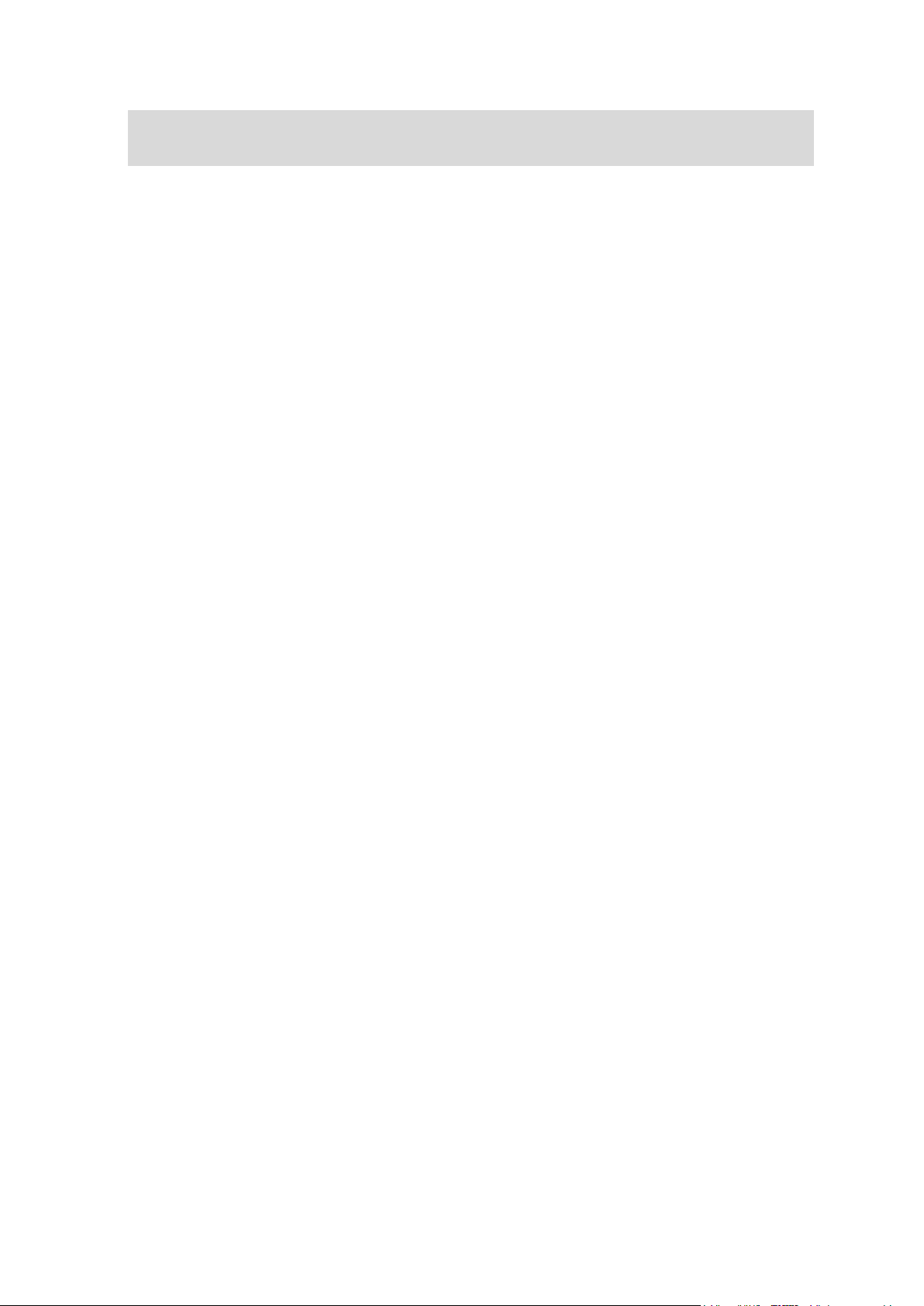
Remarque : il est possible d'ouvrir un lien vers un emplacement dans un navigateur Internet.
Un lien ouvre le Planificateur de parcours TomTom.
Copier du texte à partir de la TomTom app
1. Dans le menu Aller à ou Se localiser, trouvez un emplacement à l'aide de l'un des éléments du
menu qui prend en charge la fonction de presse-papiers.
2. Dans l'écran de carte qui affiche l'emplacement et ses détails, touchez longuement le texte que
vous souhaitez copier jusqu'à faire apparaître le bouton Copier.
3. Touchez le bouton Copier.
4. Ouvrez l'app iPhone dans laquelle vous souhaitez coller la carte ou l'emplacement.
5. Touchez longuement l'emplacement dans lequel vous souhaitez coller le texte jusqu'à faire
apparaître le bouton Coller. Touchez le bouton Coller pour coller le texte dans l'app.
Copier du texte dans la TomTom app
1. Dans une app iPhone, touchez longuement le texte que vous souhaitez copier jusqu'à faire
apparaître le bouton Copier.
2. Touchez le bouton Copier.
3. Dans le menu Aller à ou Se localiser, ouvrez l'un des éléments du menu qui prend en charge la
fonction de presse-papiers.
4. Touchez longuement l'emplacement dans lequel vous souhaitez coller le texte jusqu'à faire
apparaître le bouton Coller. Touchez le bouton Coller pour coller le texte dans l'app.
16
Page 17
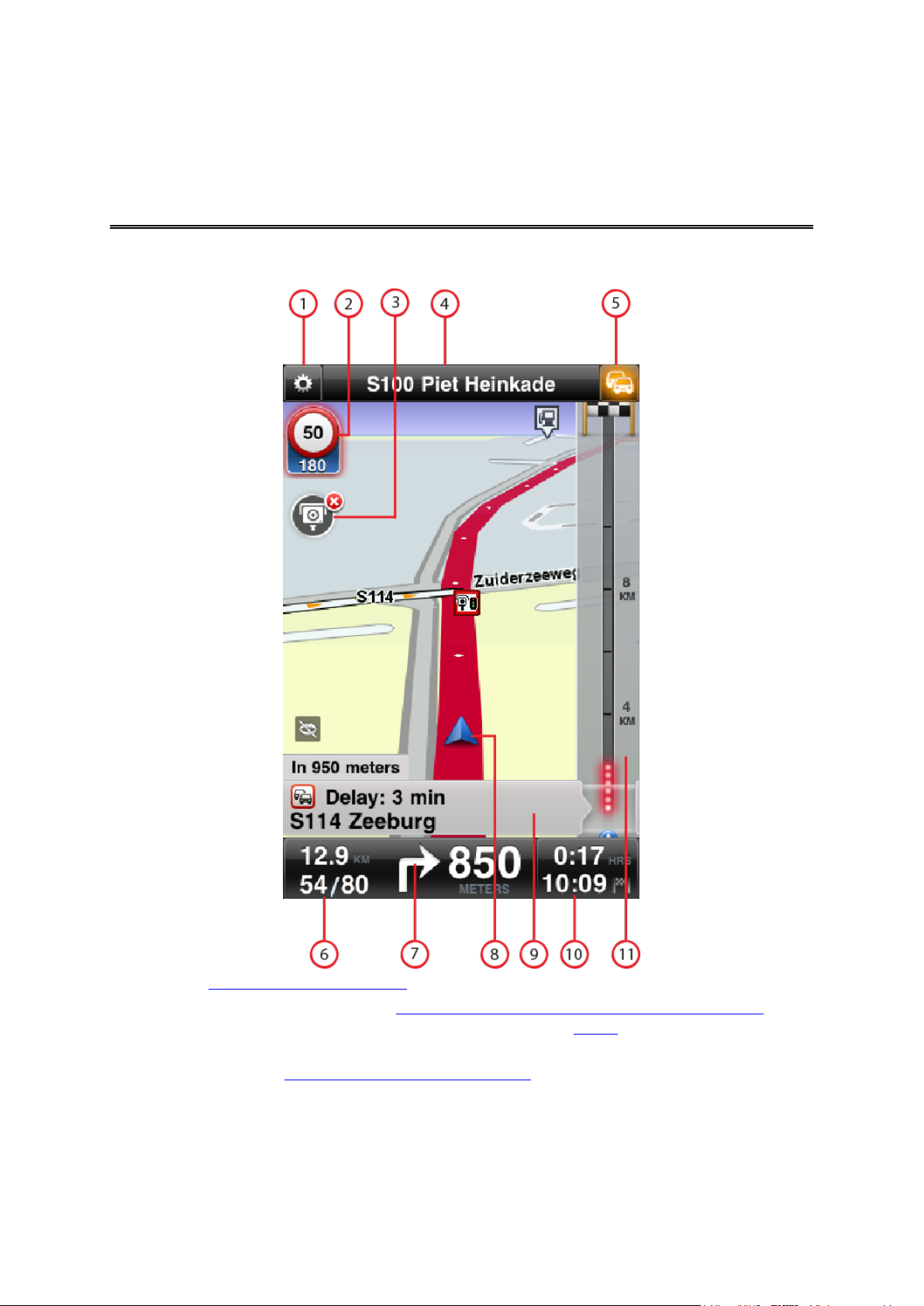
Le mode conduite
Mode conduite
1. Affiche la barre d'outils d'accès rapide.
2. Limitation de vitesse au niveau d'un radar ou d'une caractéristique associée à la sécurité situé
sur votre parcours et la distance vous séparant du radar. Les radars sont inclus dans votre
carte TomTom.
Si vous disposez du service Radars et Zones de danger, vous recevez des informations à jour
sur tous les types de radars et de caractéristiques associées à la sécurité sur votre parcours, y
compris les radars mobiles.
17
Page 18
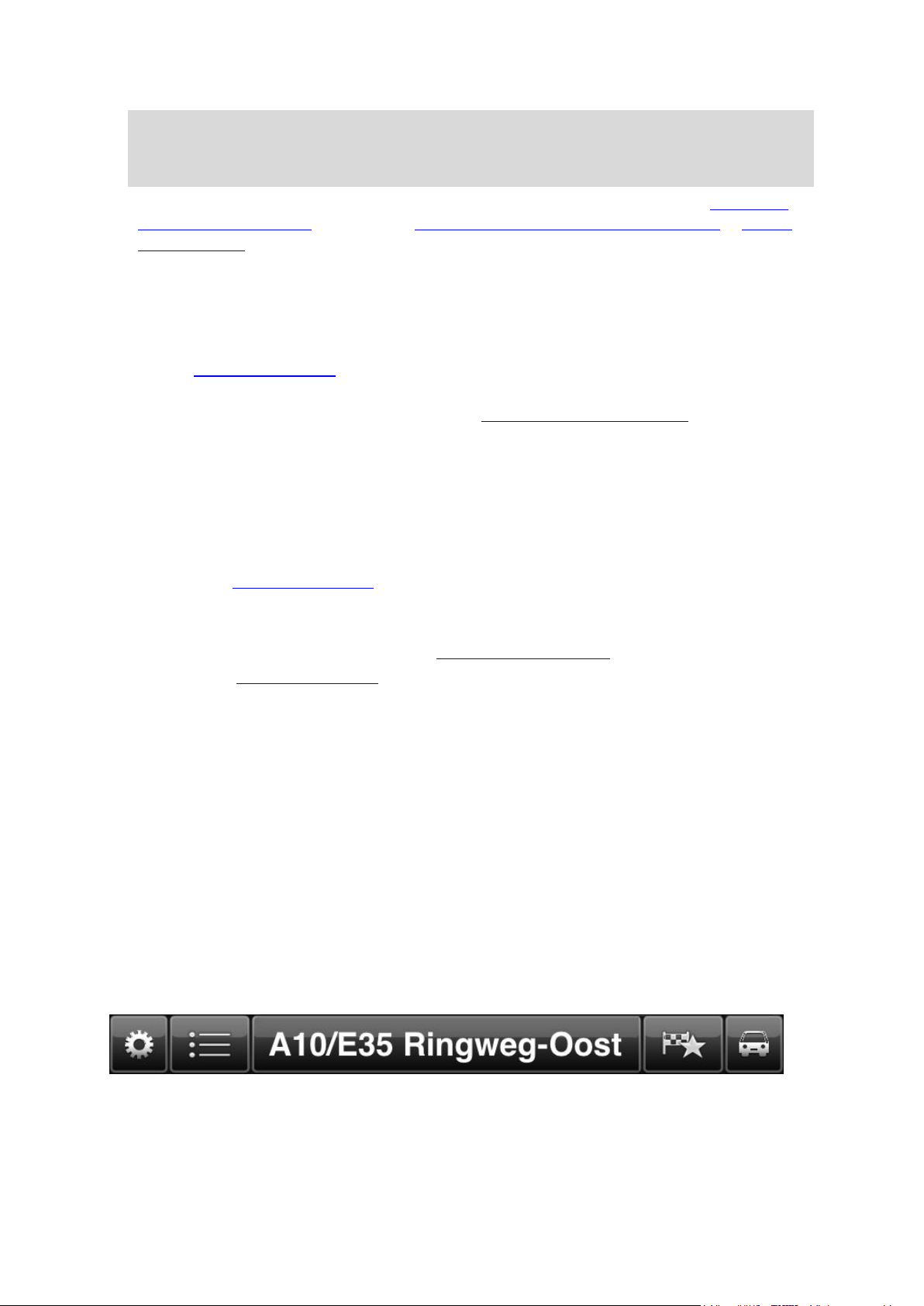
Remarque : les informations sur les radars ne sont pas disponibles dans tous les pays. Pour
savoir si les informations sur les radars sont disponibles dans votre pays, rendez-vous sur
iphone.tomtom.com.
3. Bouton de signalement ou de suppression de radars. Lorsque vous disposez du service Ra-
dars et Zones de danger, vous pouvez signaler des radars et des zones de danger et supprimer des radars.
4. La barre d'état supérieure affiche les informations suivantes :
Le nom de la prochaine rue sur votre parcours
Le ralentissement total détecté sur votre parcours par TomTom HD Traffic
D'autres messages, par exemple « Mauvaise réception GPS ».
5. Bouton TomTom HD Traffic.
Touchez ce bouton pour acheter un abonnement TomTom HD Traffic ou pour ouvrir la barre
Trafic latérale et voir les incidents de circulation qui ponctuent votre parcours.
6. Distance de trajet restante et vitesse actuelle. Si elle est connue, la limitation de vitesse s'af-
fiche également.
7. Instruction de navigation pour la route à suivre.
Touchez cette zone pour accéder à la commande de volume et pour répéter l'instruction précédente.
8. Votre position actuelle.
9. Informations TomTom HD Traffic sur l'incident de circulation indiqué par cette fenêtre sur la
barre trafic latérale.
10. Temps de trajet restant et heure d'arrivée estimée.
Touchez cette zone pour ouvrir l'écran de récapitulatif du parcours.
11. Barre latérale TomTom HD Traffic.
Se déplacer en mode conduite
Lorsque vous planifiez un nouveau parcours, le mode conduite s'affiche ainsi que des informations
détaillées sur votre position actuelle.
À tout moment, vous pouvez toucher le centre de l'écran pour ouvrir le menu principal.
Zoomez en touchant deux fois l'écran avec un doigt ou touchez l'écran une fois avec deux doigts
pour effectuer un zoom arrière.
Vous pouvez également zoomer et dézoomer en plaçant vos doigts sur l'écran et en les rapprochant ou en les écartant.
Fonctionnalités spécifiques à l'iPad
Sur l'iPad, la TomTom app comporte deux boutons supplémentaires dans la barre de menus supérieure :
Les boutons correspondent aux fonctionnalités suivantes :
18
Page 19
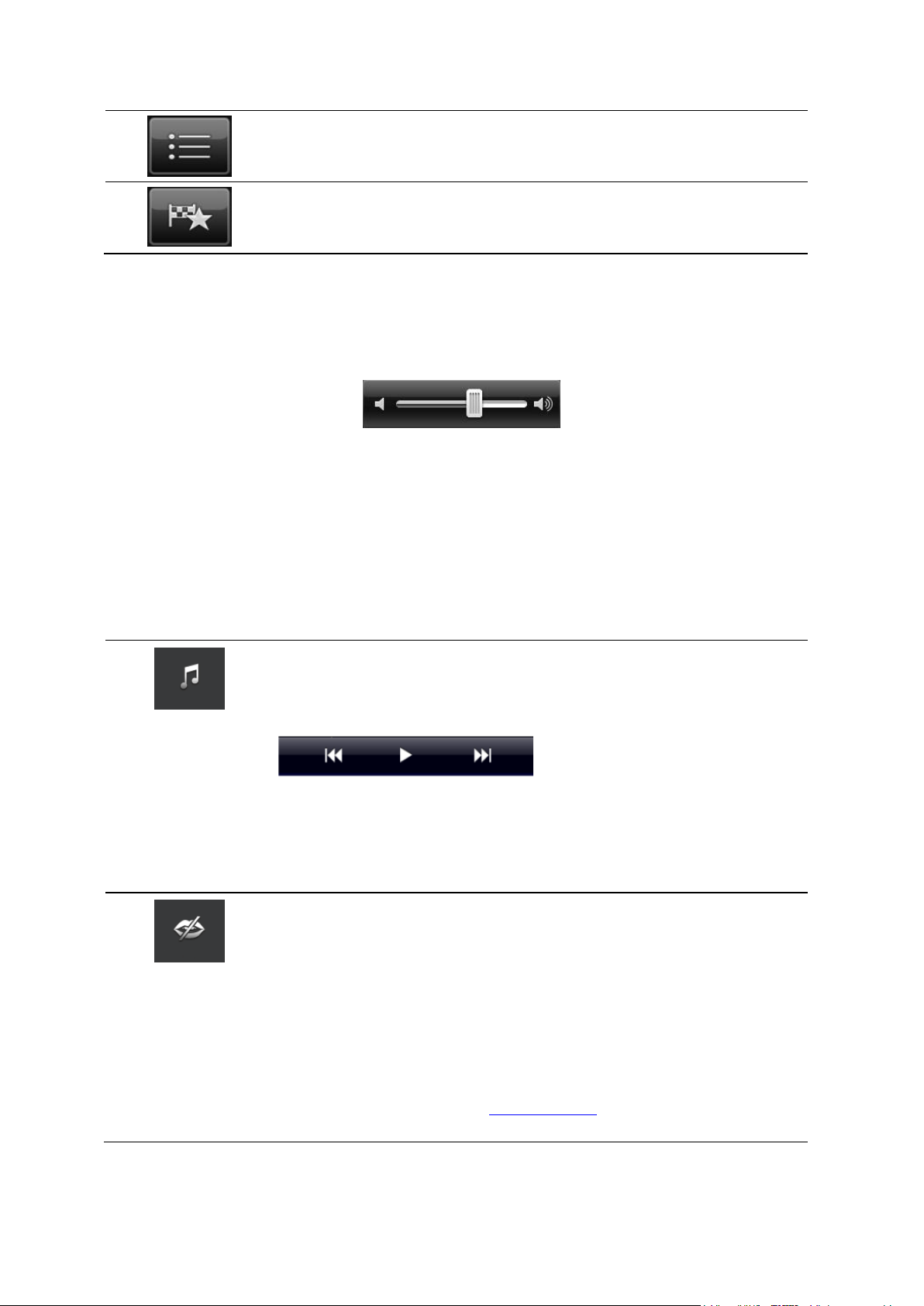
Touchez ce bouton pour ouvrir et fermer le menu principal. Vous pouvez
également toucher l'écran pour ouvrir et fermer le menu principal.
Touchez ce bouton pour ouvrir un lien rapide et aller au domicile, à un
favori ou à une destination récente. Si vous touchez l'un des éléments, la
TomTom app calcule un parcours pour vous y mener.
Touchez le bouton Musique pour écouter de la musique ou la mettre en
pause.
Vous pouvez également toucher « lecture/pause », « suivant » et
« précédent » pour contrôler la piste musicale en cours de lecture.
La commande du volume s'affiche également en bas de l'écran et indique
le niveau du volume à la fois pour la musique et pour la voix.
Les boutons disparaissent d'eux-mêmes après quelques secondes ou
vous pouvez toucher une nouvelle fois la barre d'outils d'accès rapide
pour les faire disparaître manuellement.
Touchez ce bouton pour désactiver les instructions vocales. Vous n'entendrez plus les instructions vocales relatives à votre parcours, mais vous
continuerez à entendre les informations comme les infos trafic et les
avertissements.
Si la voix est désactivée, ce bouton affiche Activer voix. Touchez le
bouton à nouveau pour réactiver les instructions vocales.
Lorsque les instructions vocales sont désactivées, l'indicateur correspondant s'affiche dans l'angle inférieur gauche du mode conduite.
Pour désactiver tous les sons de la TomTom app, touchez la zone des
instructions de navigation en mode conduite et déplacez le curseur du
volume vers la gauche.
Régler le volume
Touchez la partie gauche de la barre d'état en mode conduite pour voir la commande de volume.
Déplacez le curseur de la gauche vers la droite pour augmenter simultanément le volume de la
musique et de la voix.
Déplacez le curseur jusqu'à l'extrémité gauche pour désactiver tous les sons de la TomTom app.
Lorsque le son est désactivé, l'indicateur correspondant s'affiche dans l'angle inférieur gauche du
mode conduite.
Barre d'outils d'accès rapide
Touchez le bouton Barre d'outils d'accès rapide pour afficher les boutons d'option suivants :
19
Page 20
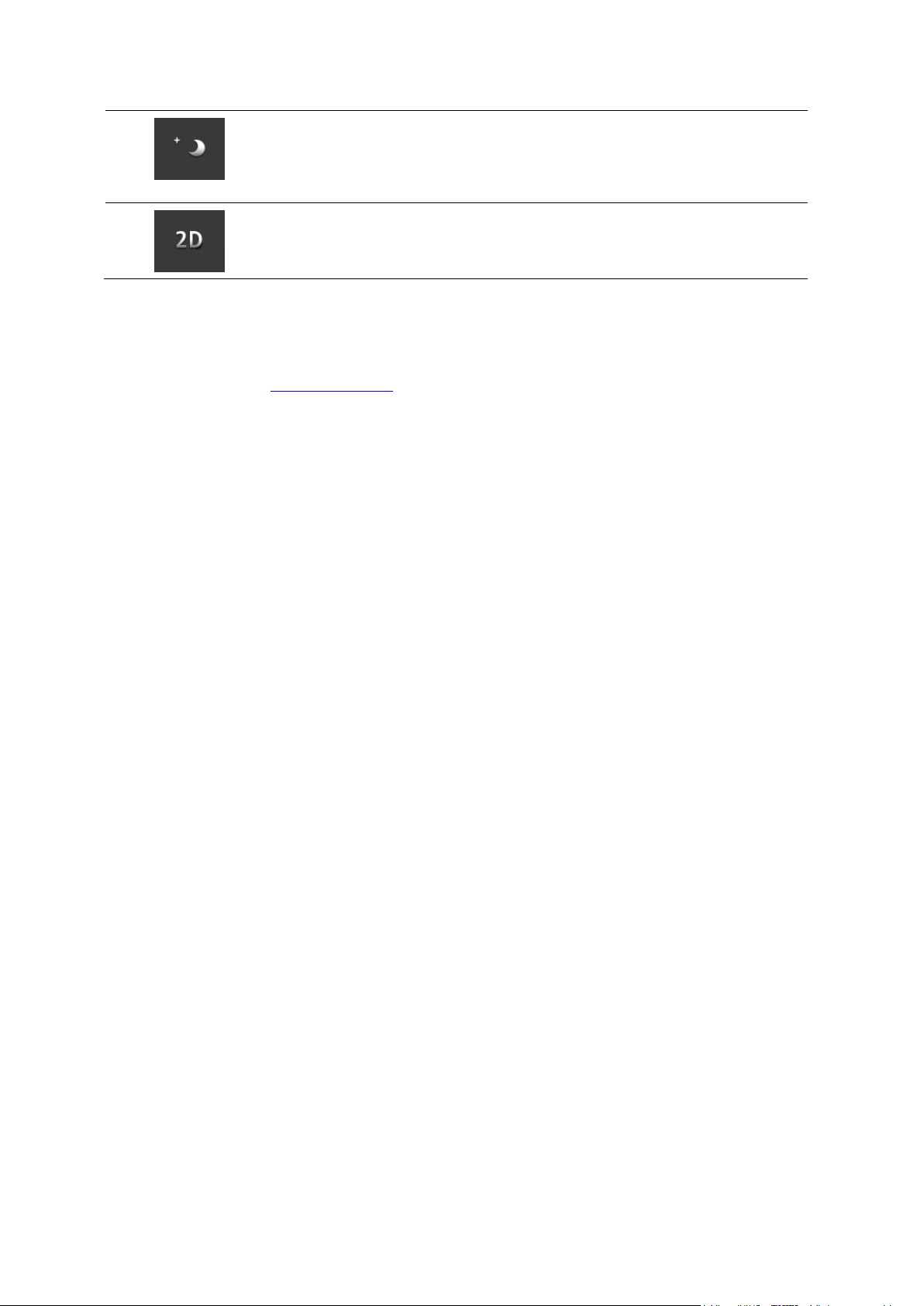
Touchez ce bouton pour utiliser les couleurs nocturnes pour les menus
et les cartes. Lorsque les couleurs nocturnes sont utilisées, ce bouton
affiche le symbole d'un soleil. Touchez une nouvelle fois ce bouton pour
rétablir les couleurs diurnes.
Touchez ce bouton pour utiliser une carte 2D en mode conduite.
En cas d'utilisation de la carte 2D, ce bouton affiche 3D. Touchez à nou-
veau ce bouton pour utiliser la carte 3D.
Paramètres de carte
Vous pouvez modifier le comportement et l'apparence de la carte lorsque vous conduisez, et modifier ce qui est visible sur la carte.
20
Page 21
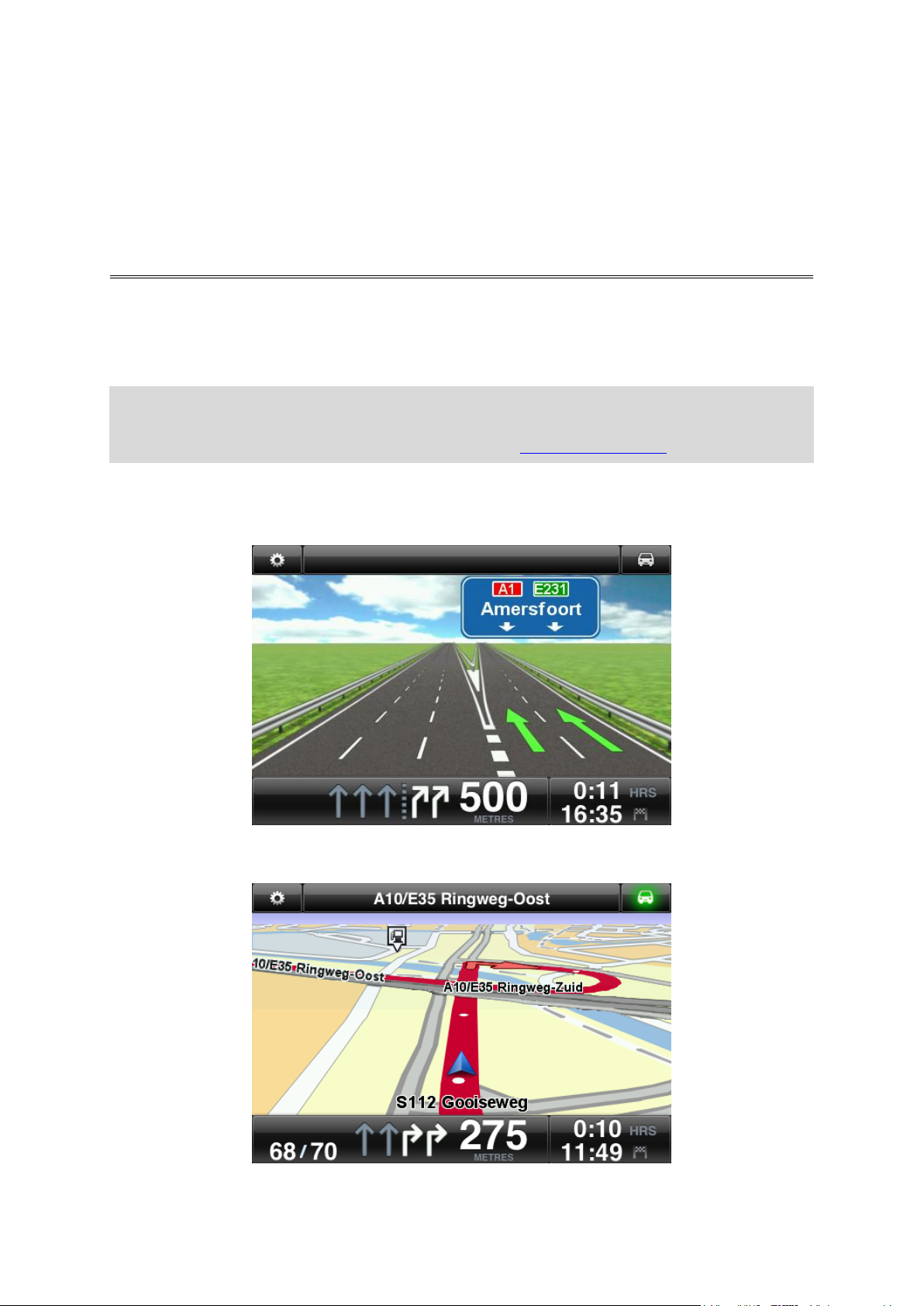
À propos du guidage avancé sur changement de voie
Guidage avancé sur changement de voie
La TomTom app vous aide à négocier les sorties et embranchements d'autoroute en vous indiquant la voie à prendre.
Remarque : le guidage avancé sur changement de voie est disponible uniquement pour certains embranchements ou dans certains pays. Pour savoir si le guidage avancé sur changement
de voie est disponible dans votre pays, rendez-vous sur tomtom.com/iphone.
Pour certains embranchements et sorties, une image vous indique la voie dans laquelle vous
devriez vous trouver. Pour désactiver les images, désactivez Images de voie dans le menu
Paramètres avancés.
Pour tous les autres embranchements ou sorties, la TomTom app vous indique la voie à prendre
dans la barre d'état.
21
Page 22
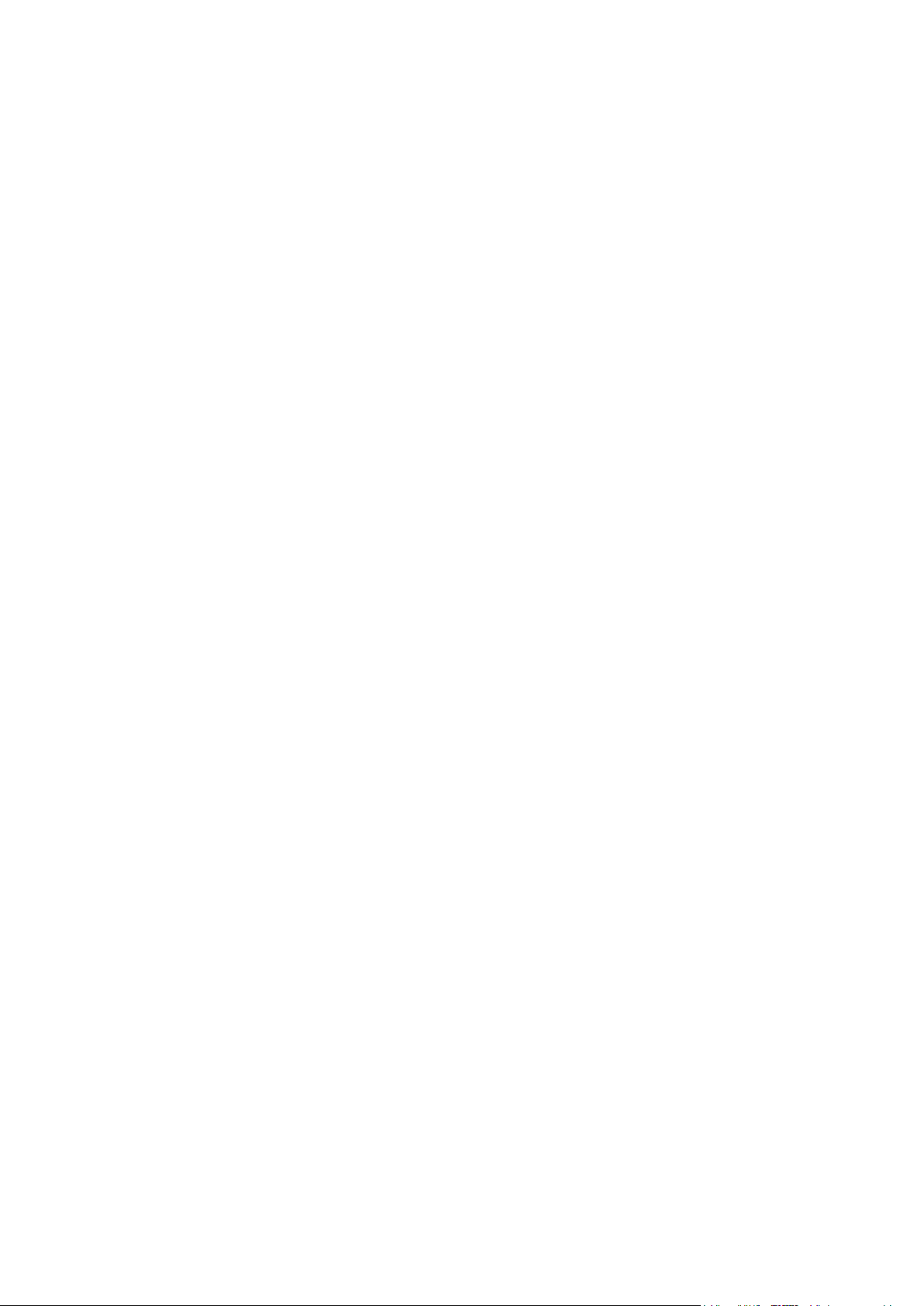
Touchez l'écran pour quitter le Guidage avancé sur changement de voie et revenir au mode conduite.
22
Page 23
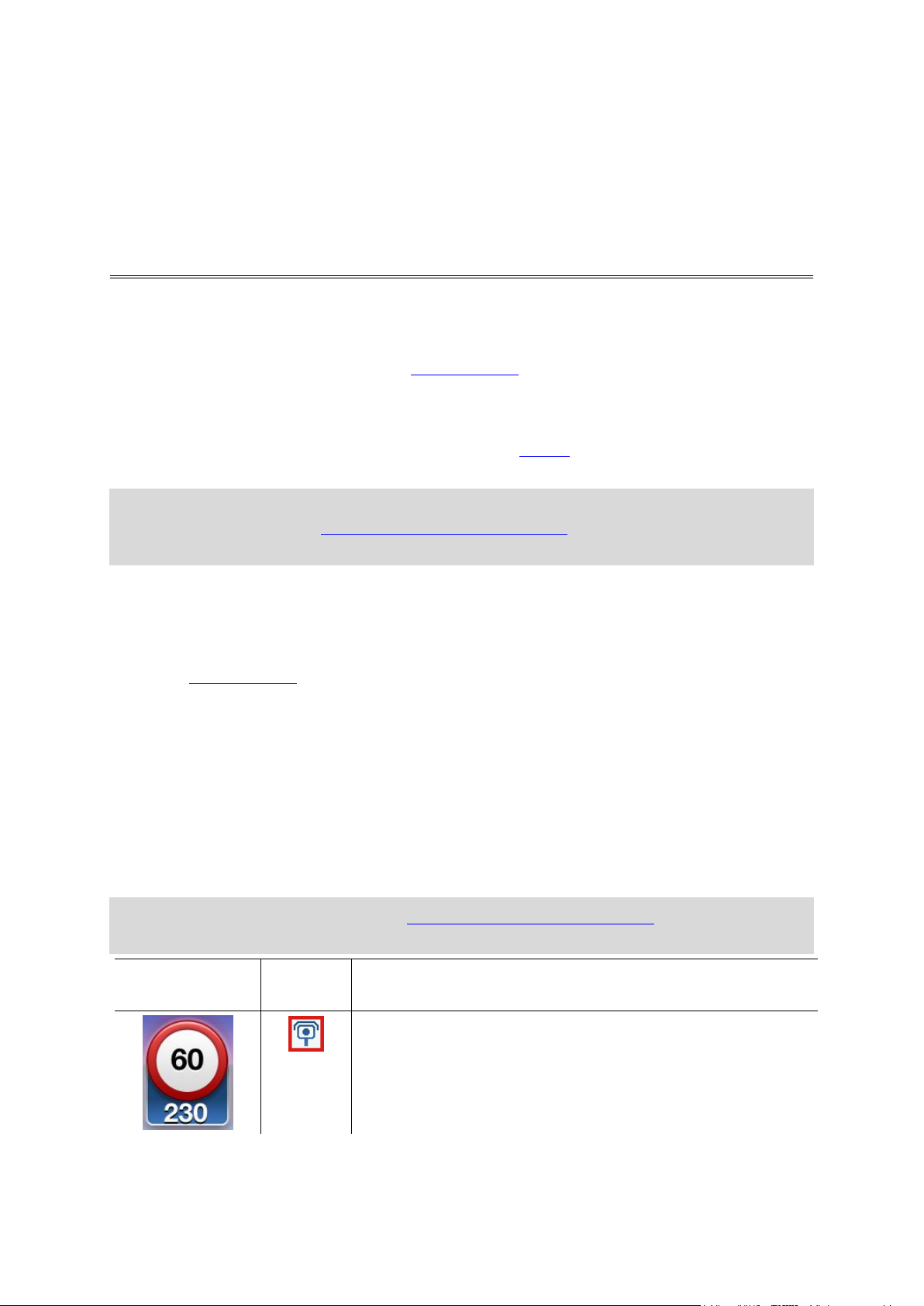
Types de radars et caractéristiques associées à la sécurité
Symbole alerte
Symbole
parcours
Description
Radar à emplacement fixe.
Radars et caractéristiques associées à la sécurité
Si la législation du pays dans lequel vous circulez le permet, les radars et les zones de danger
situés sur votre parcours sont signalés en mode conduite. En raison de la nouvelle législation
française, tous les types d'emplacements de radars sont désormais signalés comme zones de
danger lorsque vous conduisez en France. Les radars et zones de danger sont indiqués
15 secondes avant que vous ne les atteigniez. Vous pouvez sélectionner les caractéristiques associées à la sécurité dont vous souhaitez être averti dans Alertes. Lorsque vous conduisez en
France, vous êtes averti à l'approche d'une zone de danger.
Remarque : pour obtenir des informations à jour sur les radars mobiles et les zones de radars
fréquents, abonnez-vous au service Radars et Zones de danger. Ce service assure également la
mise à jour d'autres types de radars.
Des avertissements concernant les radars et les zones de danger s'affichent même si aucun parcours n'est planifié. Des radars et des zones de danger ne se trouvant pas directement sur votre
parcours peuvent également vous être signalés.
Lorsque vous recevez un avertissement, un symbole d'alerte apparaît dans l'angle supérieur
gauche du mode conduite et un petit symbole apparaît sur votre parcours. Lorsque la limitation de
vitesse est pertinente, elle est indiquée dans le symbole d'alerte. La distance avant la caractéristique est indiquée au bas du symbole d'alerte. Lorsque vous conduisez dans des zones de contrôle de la vitesse moyenne et des zones de danger, le symbole d'alerte apparaît tout au long de
votre trajet au sein de ces zones.
Le symbole d'alerte a une bordure d'arrière-plan vert lorsque vous conduisez en respectant la
limitation de vitesse, et une bordure d'arrière-plan rouge lorsque vous la dépassez. Touchez le
symbole d'alerte pour annuler l'avertissement des radars.
Le service Radars et Zones de danger informe sur les types de radars et les caractéristiques associées à la sécurité suivants :
Remarque : si vous ne disposez pas du service Radars et Zones de danger, la partie inférieure
du symbole d'alerte est grisée et le symbole affiché sur votre parcours est noir.
23
Page 24
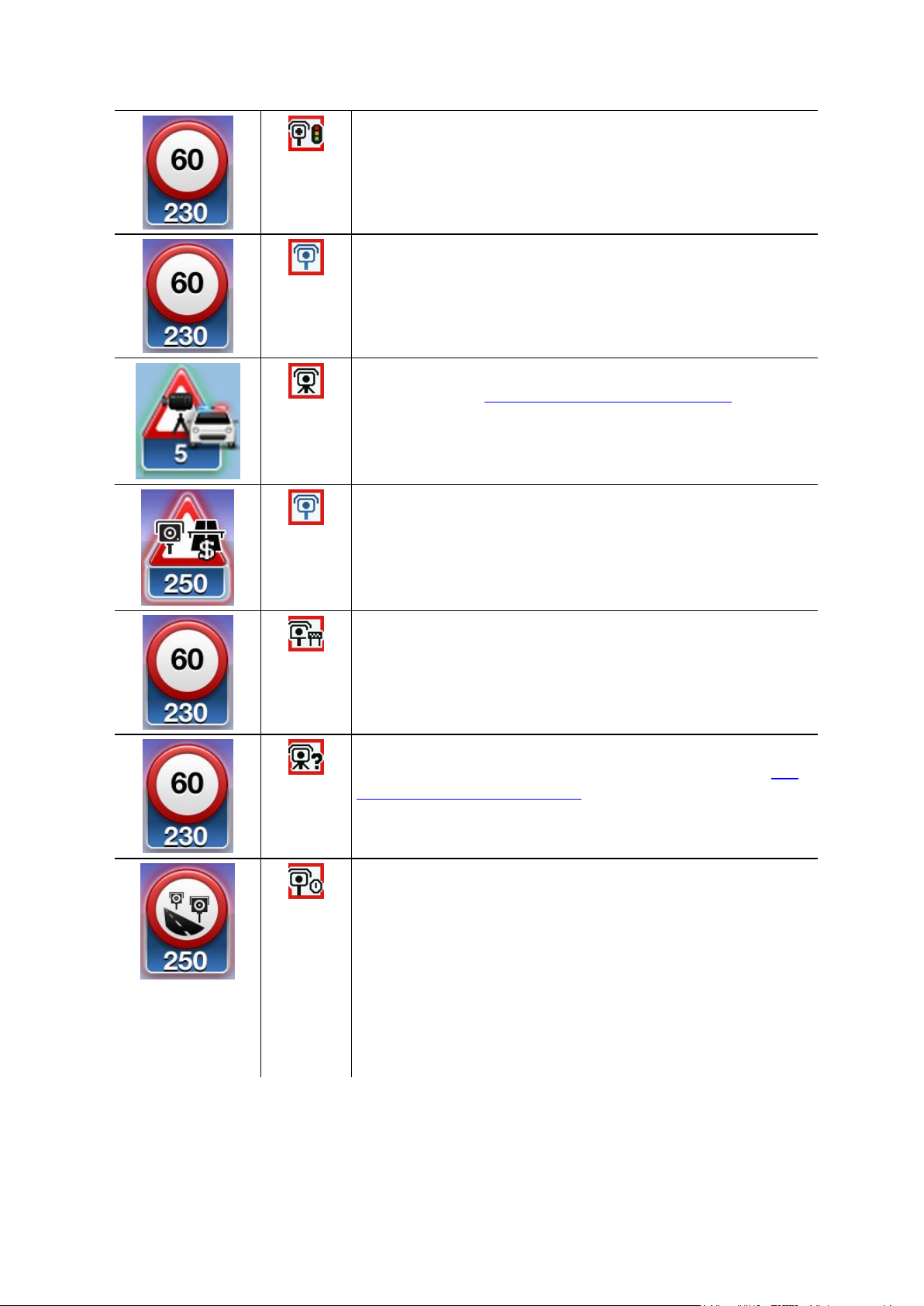
Radar de feu rouge.
Il peut s'agir d'une caméra détectant ou non la vitesse.
Radar divers.
Radar mobile. Les radars mobiles sont uniquement indiqués si
vous disposez du service Radars et Zones de danger.
La TomTom app mémorise les radars mobiles pendant trois
heures une fois que vous les avez signalés.
Radar de péage.
Radar sur route à circulation réglementée.
Ces radars surveillent les véhicules qui utilisent des routes ré-
glementées, comme une voie qui n'est pas ouverte à la circulation lors des heures de pointe.
Zone de radars mobiles fréquents. Les zones de radars mobiles
fréquents sont uniquement indiquées si vous disposez du ser-
vice Radars et Zones de danger.
Il s'agit de zones où les radars mobiles sont signalés
fréquemment et en nombre.
Radars contrôlant les vitesses moyennes - début de signalement de la zone.
Cet avertissement reste visible tant que vous conduisez au sein
de la zone de contrôle de la vitesse moyenne. Si vous respectez
la limitation de vitesse, aucun son d'avertissement ne retentit.
Si vous dépassez la limitation de vitesse, un son d'avertissement est émis une seule fois. Si vous réduisez votre vitesse et
passez en-dessous de la limitation de vitesse, puis la dépassez
de nouveau plus tard, le son d'avertissement est émis une
nouvelle fois.
24
Page 25
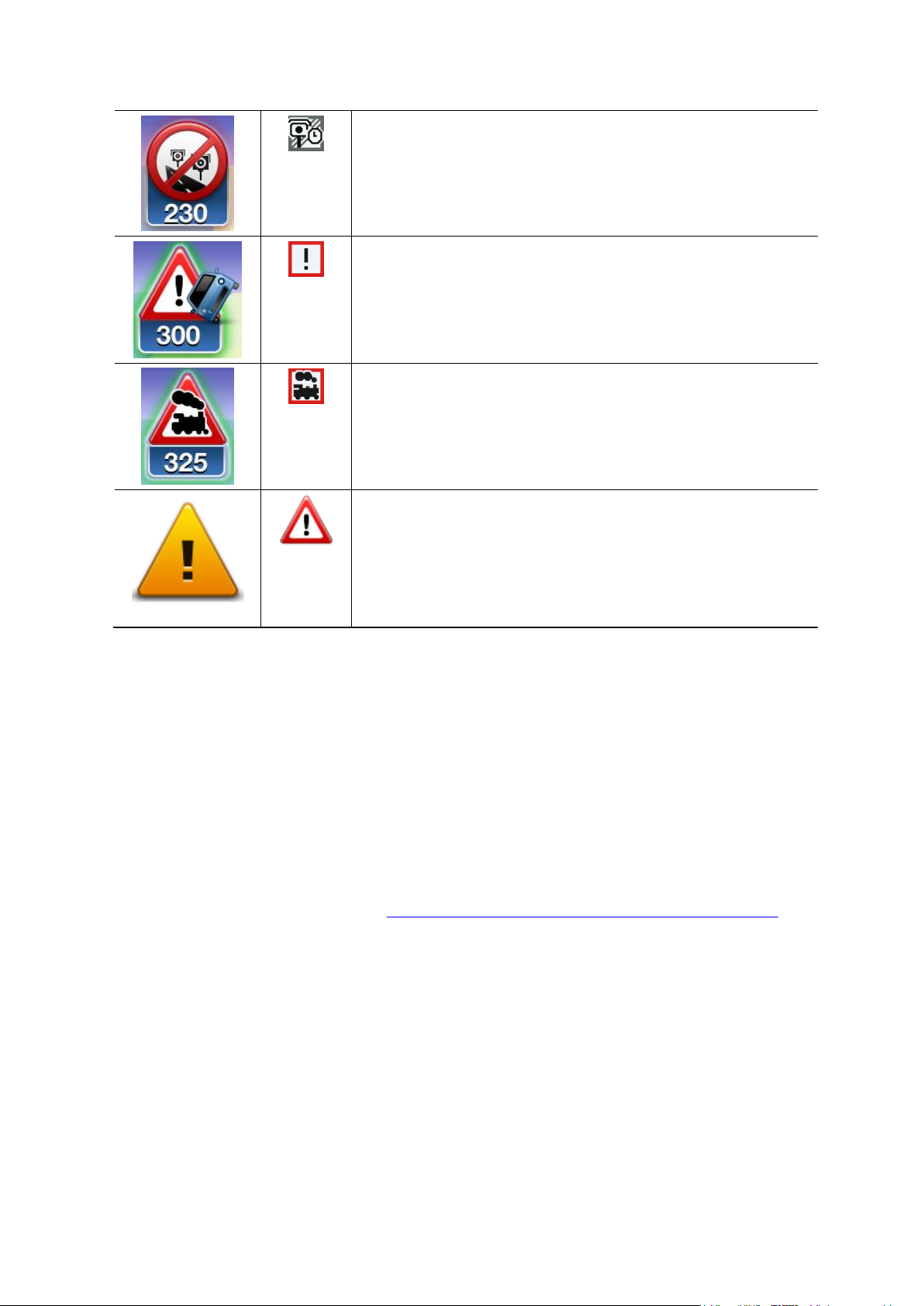
Radars contrôlant les vitesses moyennes - fin de signalement
de la zone.
Zone d'accidents fréquents.
Il s'agit de zones où les accidents sont nombreux.
Passage à niveau sans barrières.
Zone de danger.
En France, tous les types d'emplacements de radars sont dé-
sormais signalés comme zones de danger. Une zone de danger
peut s'étaler sur 300, 2 000 ou 4 000 mètres, suivant le type
de la route. Si plusieurs radars sont rapprochés, l'avertissement
peut être fusionné dans une seule zone plus longue.
Paramètres pour les alertes radars
Les paramètres pour les alertes radars vous permettent d'activer ou de désactiver les alertes de
radar et de sélectionner le son de l'alerte.
1. Dans le menu principal, touchez Modifier les paramètres.
2. Touchez Alertes.
3. Dans la zone Radar, définissez les paramètres suivants :
Touchez le bouton pour activer ou désactiver les alertes radars.
Touchez Sons et choisissez un son à attribuer pour l'alerte.
Touchez Types et sélectionnez les radars et les caractéristiques associées à la sécurité
dont vous souhaitez être averti.
25
Page 26

À propos des options de parcours
Options de par-
cours
Vous pouvez accéder aux options de parcours comme suit :
Touchez Options de parcours dans le menu principal.
Conseil : les Options de parcours sont uniquement disponibles
après avoir planifié un parcours.
Touchez Options sur l'écran de récapitulatif du parcours après avoir
planifié ce dernier.
Touchez la partie droite de la barre d'état en mode Conduite pour
accéder à l'écran de récapitulatif du parcours, puis touchez Options.
Minimiser les re-
tards
Touchez ce bouton pour replanifier votre parcours sur la base des
dernières informations trafic.
Ce bouton est disponible uniquement si vous avez souscrit un abonne-
ment à TomTom HD Traffic.
Rechercher alter-
native
Rechercher alternative vous permet de modifier votre parcours sans
incidence sur votre destination.
Calculer un par-
cours alternatif
Touchez Calculer un parcours alternatif pour calculer une alternative au
parcours actuel.
Le nouveau parcours est calculé en empruntant des routes totalement
différentes jusqu'à votre destination, en dehors des voies à proximité de
votre position actuelle et de votre destination. Il s'agit d'un moyen simple
pour planifier un parcours différent pour une même destination.
TomTom app cherche un autre parcours à partir de votre position jusqu'à
Options de parcours
Les options de parcours vous permettent d'obtenir davantage d'informations sur votre parcours ou
de le modifier.
Minimiser les retards
Rechercher alternative
Le menu Rechercher alternative contient les options suivantes :
26
Page 27
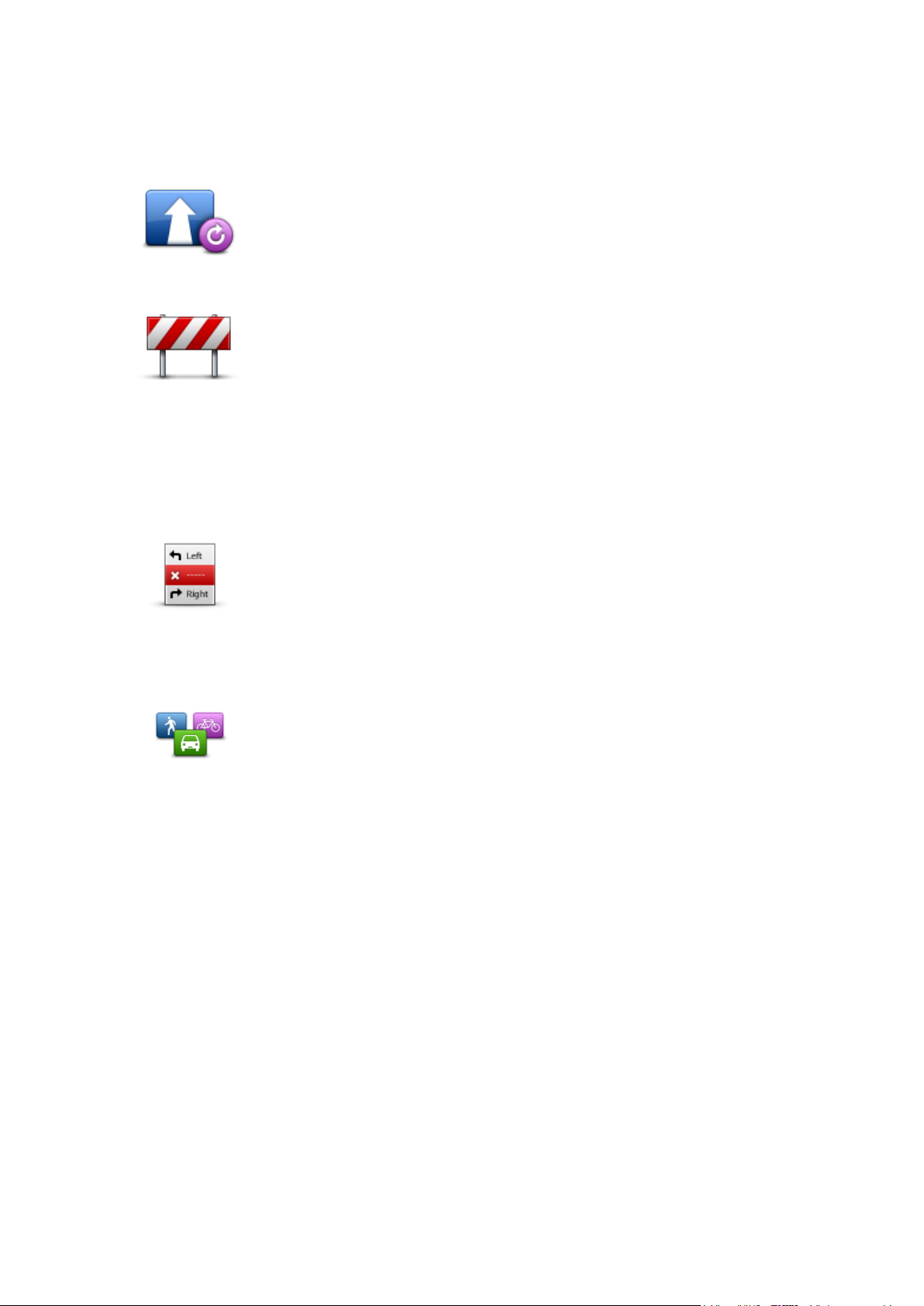
votre destination.
Si finalement vous décidez de revenir au parcours initial, touchez Recal-
culer le parcours.
Recalculer le par-
cours
Touchez ce bouton pour revenir au parcours original. Cette action ignore
toutes les instructions précédentes que vous avez données pour éviter
les barrages routiers ou passer par un emplacement particulier.
Éviter barrages
routiers
Touchez ce bouton si vous apercevez un barrage routier ou un embouteillage devant vous. Ensuite, vous devrez choisir la distance du trajet
que vous souhaitez contourner.
Effectuez votre choix parmi les différentes options disponibles. L'app
TomTom recalcule votre parcours en évitant la partie du parcours sur la
distance que vous avez sélectionnée.
N'oubliez pas que, dès qu'un nouveau parcours est calculé, il se peut que
vous deviez quitter rapidement la route sur laquelle vous vous trouvez.
Si le barrage routier est subitement levé, touchez Recalculer l'original
pour revenir au parcours original.
Éviter partie du
parcours
Touchez ce bouton pour éviter une partie du parcours. Utilisez ce bouton
si vous vous apercevez que votre parcours comprend une route ou une
intersection que vous n'aimez pas ou qui est réputée pour ses problèmes
de circulation.
Puis, choisissez la route que vous voulez éviter dans la liste de routes sur
votre parcours.
Modifier le type de
parcours
Touchez ce bouton pour modifier le type de parcours utilisé pour planifier votre parcours. Votre parcours sera recalculé en tenant compte du
nouveau type de parcours.
Vous pouvez sélectionner les types de parcours suivants :
Le plus rapide- le parcours le plus rapide vers votre destination.
Le plus court - le parcours le plus court vers votre destination. Ce-
lui-ci peut vous prendre bien plus de temps que le parcours le plus
rapide.
Éviter les autoroutes - ce type de parcours vous permet d'éviter tous
les autoroutes.
Parcours pédestre - ce type de parcours est optimisé pour les trajets
à pied.
Parcours cyclable - ce type de parcours est optimisé pour les vélos.
Vitesse limitée - si vous sélectionnez ce type de parcours, vous
devez entrer une vitesse maximale pour votre véhicule. Le parcours
planifié prend cette restriction en compte.
Écoparcours - toujours planifier le parcours le plus économe en car-
burant.
Routes sinueuses - planifier un parcours qui évite les autoroutes
inutiles et inclut des routes sinueuses. Le but est de créer un parcours sympa et divertissant. Vous pouvez sélectionner le niveau uti-
27
Page 28

lisé pour calculer le parcours des routes sinueuses ; la valeur Maxi-
mum correspond au parcours le plus long.
Vous pouvez définir le type de parcours par défaut dans le menu des
paramètres.
Passer par...
Touchez ce bouton pour modifier votre parcours de façon à ce qu'il
passe par un endroit spécifique, pour prendre quelqu'un en chemin, par
exemple. Vous pouvez ajouter jusqu'à cinq arrêts supplémentaires tout
au long de votre parcours.
Vous pouvez également ouvrir Passer par... en touchant l'indicateur +1
au bas du récapitulatif du parcours.
Lorsque vous n'avez pas encore entré d'arrêt, le menu Passer par...
s'ouvre. Lorsque vous avez entré un arrêt, touchez le symbole + au bas
de l'écran Passer par pour en ajouter un autre. Vous pouvez ajouter
jusqu'à cinq arrêts.
Conseil : pour choisir un arrêt, procédez de la même façon que pour
une destination. En d'autres termes, les mêmes options vous sont
proposées que lorsque vous choisissez une destination, par exemple,
Adresse, Favori, Point d'intérêt et Point sur la carte.
Touchez un arrêt dans la liste Passer par pour en savoir plus à son sujet.
Dans l'écran d'informations, vous pouvez activer ou désactiver l'Alerte à
l'arrivée.
Conseil : un son d'alerte retentit lorsque vous atteignez l'arrêt Passer
par. Vous pouvez modifier le son de l'alerte.
Pour modifier l'ordre des arrêts Passer par que vous avez entrés, touchez
le bouton Modifier, puis à l'aide du symbole ordre situé à droite de
l'arrêt, glissez un arrêt vers sa nouvelle position. Touchez le bouton
Terminé pour quitter le mode de modification.
Pour supprimer un arrêt Passer par que vous avez entré, suivez l'une de
ces méthodes :
Touchez le bouton Modifier, puis touchez le panneau stop qui appa-
raît à gauche de l'arrêt. Touchez le bouton rouge Supprimer qui apparaît à droite de l'arrêt. Touchez le bouton Terminé pour quitter
l'écran de modification.
Glissez de l'autre côté de l'arrêt pour afficher le bouton rouge Sup-
primer situé à droite de l'arrêt. Touchez le bouton Supprimer pour
supprimer l'arrêt.
Lorsque vous avez ajouté des arrêts Passer par, touchez le bouton
Terminé en haut de l'écran Passer par. La TomTom app calcule un nouveau parcours qui passe par les arrêts que vous avez choisis avant
d'atteindre votre destination. Un indicateur apparaît en mode conduite au
niveau de chaque arrêt Passer par. Contrairement à votre destination
finale, la TomTom app émet seulement un son d'avertissement lorsque
vous atteignez un arrêt Passer par.
Passer par...
28
Page 29

Démo du parcours
Touchez ce bouton pour voir une démo de l'itinéraire. Pour arrêter une
démo en cours d'exécution, touchez Arrêter la démo dans le menu Op-
tions de parcours.
Annuler le parcours
Touchez ce bouton pour annuler le parcours planifié actuellement.
Instructions
Touchez ce bouton pour afficher une liste de toutes les instructions de
changement de direction pendant le parcours.
Carte du parcours
Touchez ce bouton pour avoir un aperçu du parcours à l'aide du navigateur de carte.
Ajouter à mon
calendrier
Quand vous avez planifié un parcours à l'avance, touchez ce bouton pour
ajouter le parcours au Calendrier de votre appareil iOS.
Démo du parcours
Effacer parcours
Instructions
Carte du parcours
Ajouter à mon calendrier
29
Page 30

Modifier les paramètres
Paramètres
Pour modifier l'apparence et le comportement de la TomTom app, touchez Modifier les
paramètres dans le menu principal.
Vous pouvez modifier l'apparence de certains menus en ajustant l'ordre des éléments de menu ou
en masquant certains d'entre eux.
Définir le domicile
Touchez cette option pour définir ou modifier l'adresse de votre Domicile. Sélectionnez l'adresse
de votre domicile de la même façon que vous sélectionnez une destination.
Le domicile peut être un endroit où vous allez régulièrement, comme votre bureau. Cette fonctionnalité permet de naviguer facilement vers votre domicile en touchant le bouton Domicile du
menu Aller à.
Gérer les favoris
Touchez ce bouton pour accéder aux favoris et ajouter, modifier ou supprimer vos favoris.
Destinations récentes
Touchez ce bouton pour voir la liste de vos destinations récentes. Touchez une destination pour
l'afficher sur la carte. Vous pouvez ensuite ajouter la destination à vos favoris ou aux contacts de
votre iPhone, partager l'emplacement ou bien vous y rendre.
Pour supprimer une destination récente, utilisez l'une des méthodes suivantes :
Touchez le bouton Modifier, puis touchez le panneau stop qui apparaît à gauche de la destina-
tion. Touchez le bouton rouge Supprimer qui apparaît à droite de la destination. Touchez le
bouton Terminé pour quitter l'écran de modification.
Glissez de l'autre côté de la destination pour afficher le bouton rouge Supprimer situé à droite
de la destination. Touchez le bouton Supprimer pour supprimer la destination.
Voix
Touchez cette option pour sélectionner la voix utilisée pour les instructions. Vous pouvez choisir
parmi trois types de voix différents.
Remarque : une voix humaine enregistrée peut vous dicter les instructions, mais elle sera incapable de vous énoncer les noms de rue. Si vous souhaitez que les noms de rue soient inclus
dans les instructions, sélectionnez une Voix avancée.
Voix célèbres
30
Page 31

Il s'agit de voix enregistrées par un acteur. Utilisez une voix célèbre pour faire de votre voyage
un moment agréable et divertissant. Touchez le bouton Voix célèbres pour choisir une voix
célèbre ou en acheter une nouvelle.
Remarque : les Voix célèbres ne sont pas disponibles dans tous les pays.
Voix avancées
La TomTom app utilise les Voix avancées pour fournir des instructions vocales lorsque vous
conduisez. Une Voix avancée donne des instructions de conduite et prononce les noms de
rue, les panneaux et les messages d'état. Vous devez choisir une Voix avancée dans la langue
qu'utilise votre appareil iOS.
Lorsque vous démarrez la TomTom app pour la première fois, vous avez la possibilité de télécharger une Voix avancée.
Pour télécharger des Voix avancées supplémentaires, touchez le bouton Télécharger. Une fois
le téléchargement terminé, touchez le bouton L'utiliser maintenant pour utiliser la voix.
Remarque : les Voix avancées ne sont pas disponibles dans toutes les langues.
Voix de base
Une voix de base lit les instructions de conduite mais ne lit pas les noms de rue, les numéros
de route ni les panneaux.
Vous pouvez sélectionner une voix de base dans n'importe quelle langue. La langue utilisée
pour les menus et les boutons ne change pas si vous sélectionnez une voix dans une langue
différente.
Lorsque vous sélectionnez une voix, un échantillon de celle-ci est joué.
Alertes
Touchez cette option pour activer les alertes de sécurité.
Radar
Modifiez ce paramètre pour activer les alertes radars en mode conduite. Vous pouvez également
sélectionner un son d'avertissement. Touchez le bouton Alertes pour sélectionner les radars et les
caractéristiques associées à la sécurité que vous souhaitez recevoir.
Remarque : les informations sur les radars ne sont pas disponibles dans tous les pays. Pour
savoir si les informations sur les radars sont disponibles dans votre pays, rendez-vous sur
tomtom.com/iphone.
Limitation de vitesse
Modifiez ce paramètre pour être averti lorsque vous dépassez la limitation de vitesse. Vous
pouvez également sélectionner un son d'avertissement.
Important : veillez à rester attentif à la signalisation routière et de conduire en respectant les limitations de vitesse locales. Ne vous fiez pas exclusivement aux alertes de limitation de vitesse
lorsque vous conduisez.
31
Page 32

Lieux de culte et écoles
Modifiez ce paramètre pour être averti lorsque vous conduisez à proximité d'un lieu de culte, d'une
école, d'un lycée ou d'une université. Vous ne recevez pas d'avertissement lorsque vous conduisez
sur autoroute, ou entre 20 h et 6 h du matin.
Trafic
Modifiez ce paramètre pour activer les avertissements sur la circulation en mode conduite. Vous
pouvez également sélectionner un son d'avertissement.
Remarque : cette option n'apparaît que si vous avez souscrit un abonnement à TomTom HD
Traffic.
Passer par
Modifiez ce paramètre pour activer ou désactiver toutes les alertes Passer par.
Conseil : pour définir l'alerte de chaque arrêt Passer par, utilisez le paramètre Alerte à l'arrivée
lors de l'ajout d'un arrêt.
Audio
Touchez cette option pour définir les options suivantes pour la musique et le volume :
Diminuer le volume de la musique
Utilisez ce paramètre pour atténuer la musique en cas d'instructions ou d'avertissements.
Lorsque ce paramètre est désactivé, la musique effectue une pause au lieu de s'atténuer en cas
d'instructions ou d'avertissements.
Volume de la voix
Modifiez ce paramètre pour définir le volume des instructions vocales sous la forme d'un pourcentage du volume de la musique.
Vous pouvez, par exemple, glisser le curseur jusqu'au milieu de la barre pour régler le volume des
instructions vocales à 50 % du volume de la musique.
Si le curseur est désactivé, le volume de la musique et celui de la voix sont au même niveau.
Carte
Touchez cette option pour définir les options de carte suivantes :
Mise à jour Map Share
La mise à jour Map Share vous permet d'installer des modifications apportées par la communauté
Map Share aux cartes TomTom.
Touchez Obtenir des corrections pour choisir entre télécharger les corrections automatiquement, manuellement ou lorsque l'appareil vous le demande.
Activez l'option WiFi uniquement si vous souhaitez que les corrections de carte soient téléchargées uniquement lorsque vous êtes connecté à un réseau sans fil.
32
Page 33

Touchez Rechercher les nouvelles corrections pour vérifier si des corrections de carte sont disponibles en téléchargement.
Couleurs diurnes /Couleurs nocturnes
Touchez Couleurs diurnes pour sélectionner une palette de couleurs diurnes composée de
couleurs vives.
Touchez Couleurs nocturnes pour sélectionner une palette de couleurs nocturnes composée de
couleurs plus sombres.
Le basculement automatique passe automatiquement des couleurs diurnes aux couleurs nocturnes et inversement en fonction de l'heure de la journée.
Touchez Icône de voiture pour sélectionner l'icône de voiture qui indique votre position actuelle
en mode conduite.
Carte 2D, nord en haut
Lorsque ce paramètre est activé, la carte 2D est fixe avec le nord en haut de l'écran. Lorsque ce
paramètre est désactivé, la carte 2D pivote et affiche en permanence votre direction actuelle en
haut de l'écran.
Afficher la rue actuelle
Lorsque ce paramètre est activé, le nom ou le numéro de la rue actuelle s'affiche en mode conduite, juste en dessous de votre position sur la carte.
Rues sur la carte
Lorsque ce paramètre est activé, les noms de rue s'affichent sur la carte.
PI sur la carte
Lorsque ce paramètre est activé, les PI s'affichent sur la carte.
Types de PI
Permet de sélectionner les types de PI à afficher sur la carte.
Zoom automatique
La fonctionnalité Zoom automatique permet de régler automatiquement la zone de la carte et le
niveau de détail affichés en mode conduite. Désactivez le zoom automatique pour contrôler
manuellement l'utilisation du zoom en mode conduite.
Planifier un parcours
Modifiez les paramètres de planification de parcours pour définir la façon de planifier les parcours.
Type de parcours par défaut
Modifiez cette option pour définir le type de parcours à planifier lorsque vous planifiez un nouveau
parcours.
Vous pouvez sélectionner les types de parcours suivants :
Le plus rapide- le parcours le plus rapide vers votre destination.
33
Page 34

Le plus court - le parcours le plus court vers votre destination. Celui-ci peut vous prendre bien
plus de temps que le parcours le plus rapide.
Éviter les autoroutes - ce type de parcours vous permet d'éviter tous les autoroutes.
Parcours pédestre - ce type de parcours est optimisé pour les trajets à pied.
Parcours cyclable - ce type de parcours est optimisé pour les vélos.
Vitesse limitée - si vous sélectionnez ce type de parcours, vous devez entrer une vitesse
maximale pour votre véhicule. Le parcours planifié prend cette restriction en compte.
Écoparcours - toujours planifier le parcours le plus économe en carburant.
Routes sinueuses - planifier un parcours qui évite les autoroutes inutiles et inclut des routes
sinueuses. Le but est de créer un parcours sympa et divertissant. Vous pouvez sélectionner le
niveau utilisé pour calculer le parcours des routes sinueuses ; la valeur Maximum correspond
au parcours le plus long.
Toujours me demander - si vous sélectionnez cette option, vous êtes toujours invité à sélec-
tionner le type de parcours à planifier.
Vous pouvez définir la façon dont les types de routes suivants sont à prendre en compte pour la
planification d'un nouveau parcours :
Routes à péage
Traversées en ferry
Voies de covoiturage
Voies non revêtues
Vous pouvez définir les actions suivantes à entreprendre pour chaque type de route :
Éviter - le type de route est toujours évité automatiquement.
Ne pas éviter - le type de route n'est pas évité automatiquement.
Toujours demander - Lorsque le parcours est planifié, vous devez sélectionner la manière
dont ces routes seront gérées lorsque vous les croiserez sur votre parcours.
Unités de distance
Vous pouvez choisir d'utiliser les kilomètres ou les miles pour l'ensemble des distances et des
vitesses.
Médias sociaux
Touchez Médias sociaux pour configurer vos comptes Facebook, foursquare et Twitter, et vous
connecter/déconnecter.
Lorsque l'option Toujours demander à être localisé quand vous êtes arrivé à destination est ac-
tivée, un message vous demande toujours si vous souhaitez localiser votre emplacement quand
vous arrivez à destination.
Facebook
Dans la TomTom app, touchez Facebook pour configurer un compte Facebook et vous connecter.
Si vous touchez Facebook alors que vous étiez déjà connecté, vous vous déconnectez.
foursquare
Dans la TomTom app, touchez foursquare pour vous connecter à votre compte foursquare.
34
Page 35

Si vous touchez foursquarealors que vous étiez déjà connecté, vous vous déconnectez.
Twitter
Pour utiliser Twitter depuis la TomTom app, configurez d'abord Twitter dans l'app Paramètres de
l'appareil iOS. Dans l'app Paramètres, autorisez la TomTom app à utiliser votre compte.
Avancés
Touchez Avancés pour modifier les paramètres suivants :
Barre d'état
Modifiez ce paramètre pour afficher ou masquer la barre d'état en haut du mode conduite. Le
masquage de la barre d'état offre une vision plus large de la carte.
Multitâche
Réglez ce paramètre pour activer ou désactiver le mode multitâche.
Le mode multitâche vous permet de recevoir des instructions vocales lorsque vous utilisez d'autres applications ainsi que des indications visuelles lorsque vous passez un appel téléphonique.
Images de voie
Réglez ce paramètre pour activer ou désactiver les images de voie.
Les images de voie vous aident à négocier les sorties et embranchements d'autoroute en vous
indiquant la voie à prendre.
IQ Routes™
Réglez ce paramètre pour activer ou désactiver IQ Routes.
IQ Routes est utilisé quand vous planifiez un parcours. Votre parcours est calculé à partir d'informations sur les vitesses moyennes réelles constatées sur les routes. Votre parcours peut donc
être modifié en fonction de l'heure de la journée et du jour de la semaine.
Remarque : les informations d'IQ Routes ne sont pas disponibles dans toutes les régions.
Pour en savoir plus sur IQ Routes, rendez-vous sur tomtom.com/iqroutes.
Services de données
Modifiez ce paramètre pour activer ou désactiver les services HD Traffic et Radars.
Les incidents TomTom HD Traffic s'affichent dans la barre trafic latérale et dans l'écran d'exploration de carte. Les retards dus à la circulation sont pris en compte lorsque vous planifiez un nouveau parcours.
Le service Radars TomTom met à jour les emplacements et les limitations de vitesse des radars
fixes et il fournit des mises à jour en direct pour les emplacements de radars mobiles.
Remarque : TomTom HD Traffic et Radars sont des services nécessitant un abonnement
TomTom, disponibles uniquement dans les pays pris en charge. Pour en savoir plus sur
TomTom HD Traffic, Radars et d'autres services disponibles dans votre pays, rendez-vous sur
tomtom.com/iphone.
35
Page 36

Vos informations
Activez ce paramètre pour autoriser l'envoi de vos informations à TomTom. Si vous choisissez de
ne pas envoyer vos informations, votre confidentialité s'en trouvera améliorée mais vous ne
pourrez pas utiliser les services nécessitant l'envoi d'informations à TomTom. Touchez Vos infor-
mations dans le menu Informations pour savoir comment TomTom utilise vos informations.
Bouton de signalement de radars
Modifiez ce paramètre pour afficher ou masquer le bouton de signalement de radars en mode
conduite.
Map ShareTM
Réglez ce paramètre pour activer ou désactiver Map Share. Avec TomTom Map Share, vous corrigez les erreurs sur les cartes et partagez les corrections avec le reste de la communauté
TomTom Map Share.
Remarque : lorsque ce paramètre est modifié, la carte est rechargée pour appliquer ou supprimer les corrections de carte. Cela peut prendre plusieurs secondes.
Récapitulatif du parcours
Activez ce paramètre pour quitter automatiquement l'écran Récapitulatif du parcours au bout de
10 secondes.
GPS EnhancerTM
Ce paramètre permet d'activer et de désactiver le TomTom GPS Enhancer.
Le GPS Enhancer aide la TomTom app à trouver votre position avec davantage de précision.
Informations
Touchez Informations pour en savoir plus sur l'application et la version de carte ainsi que pour
obtenir des renseignements sur le copyright, les licences, vos informations et la liste des
nouvelles fonctions.
Zones de danger
Si la TomTom app dispose d'une carte qui couvre la France, touchez ce bouton pour voir la certification de l'association française de normalisation relative aux zones de danger.
Vos informations
L'option Vos informations indique comment la TomTom app utilise vos informations. Touchez une
fonction pour en savoir plus sur la manière dont elle utilise vos informations.
Pour autoriser l'envoi de vos informations à TomTom de façon à pouvoir utiliser toutes les fonctions de la TomTom app, touchez Oui sur la page Vos informations.
Si vous touchez Non, la page Vos informations s'ouvrira la prochaine fois que vous accèderez à
une fonction qui nécessite l'envoi de vos informations à TomTom.
Réinitialiser
Touchez Réinitialiser pour supprimer les informations suivantes :
36
Page 37

Rétablir les paramètres par défaut
Touchez ce paramètre pour réinitialiser les valeurs par défaut du TomTom app.
Tous vos paramètres personnels seront effacés, y compris vos favoris et votre domicile.
Map Share™
Touchez Corrections de cartes téléchargées pour supprimer les corrections de carte téléchargées
depuis TomTom.
Touchez Mes corrections de carte pour supprimer les corrections de carte que vous avez effectuées vous-même.
Mes positions
Touchez Destinations récentes pour supprimer du sélecteur d'emplacement les emplacements
récemment consultés.
Remarque : pour supprimer les destinations récentes une à une, touchez Destinations récentes dans le menu Modifier les paramètres.
Touchez Favoris pour supprimer vos emplacements favoris.
Remarque : pour supprimer les favoris individuellement, touchez Gérer les favoris dans le
menu Modifier les paramètres.
Menus
Touchez Menus modifiés pour rétablir l'état d'origine de la liste personnalisée du sélecteur d'em-
placement.
Personnaliser la liste du sélecteur d'emplacement
La liste du sélecteur d'emplacement répertorie tous les éléments que vous utilisez pour aller vers
un emplacement ou rechercher un lieu. La liste du sélecteur d'emplacement est utilisée dans de
nombreux menus de la TomTom app, comme le menu Aller à et le menu Rechercher du naviga-
teur de carte.
Vous pouvez modifier l'ordre des éléments de la liste du sélecteur d'emplacement afin que les
éléments que vous utilisez le plus fréquemment apparaissent en haut de la liste. Vous pouvez par
ailleurs supprimer de ce menu les éléments que vous n'utilisez jamais. Les modifications que vous
apportez à la liste du sélecteur d'emplacement ont une incidence sur tous les menus qui l'utilisent.
Modifier l'ordre des éléments dans la liste du sélecteur d'emplacement
Faites défiler la liste jusqu'en bas puis touchez le bouton Modifier ce menu. Touchez le symbole
de déplacement sur la droite de l'élément de la liste et faites-le glisser vers sa nouvelle position.
Touchez Terminéen haut de l'écran pour sauvegarder la liste.
Masquer les éléments de la liste
Faites défiler la liste jusqu'en bas puis touchez le bouton Modifier ce menu. Touchez le symbole
de déplacement sur la droite de l'élément de la liste et faites-le glisser sous la barre Masquer ces
éléments.
Touchez Terminéen haut de l'écran pour sauvegarder la liste.
37
Page 38

Afficher les éléments masqués de la liste
Faites défiler la liste jusqu'en bas puis touchez le bouton Modifier ce menu. Déplacez la liste vers
le haut pour afficher les éléments du menu masqué en-dessous de la barre Masquer ces élé-
ments. Touchez le symbole de déplacement sur la droite de l'élément masqué de la liste et
faites-le glisser au-dessus de la barre Masquer ces éléments, à la position de votre choix.
Touchez Terminéen haut de l'écran pour sauvegarder la liste.
Réinitialiser les éléments de la liste
Touchez Menus modifiés dans Réinitialiser dans le menu Paramètres pour rétablir l'état d'origine
des éléments de la liste.
38
Page 39

Le menu principal
Aller à...
Touchez ce bouton pour planifier un parcours.
Options de par-
cours
Touchez ce bouton pour obtenir davantage d'informations sur votre parcours ou le modifier.
Remarque : ce bouton s'affiche uniquement si un parcours est planifié.
Partager
Touchez ce bouton pour ouvrir le menu Partager afin que vous puissiez
partager votre voyage, emplacement actuel ou destination par messages
texte ou via Facebook, foursquare ou Twitter.
Explorer la carte
Touchez ce bouton pour explorer la carte de la même manière que vous
consultez une carte routière traditionnelle sur papier.
Boutique TomTom
Touchez ce bouton pour accéder à la Boutique TomTom en vue de
souscrire un abonnement à TomTom HD Traffic, Radars ou Zones de
danger et d'autres produits et services de navigation.
Si vous disposez d'un abonnement à TomTom HD Traffic, Radars ou
Zones de danger, vous pouvez toucher ce bouton pour connaître son
état.
Planification
avancée
Touchez ce bouton pour planifier un parcours à l'avance en sélectionnant
votre point de départ et votre destination.
Menu principal
Lorsque vous allumez le TomTom app sans avoir planifié un parcours auparavant, le menu principal s'affiche.
Pour ouvrir le menu principal à partir du mode conduite, touchez l'écran.
Les boutons suivants sont disponibles dans le menu principal :
39
Page 40

Aidez-moi !
Toucher ce bouton pour téléphoner ou aller jusqu'aux services d'urgence
les plus proches.
Le menu Aidez-moi ! fournit également une description de votre position
afin que vous puissiez indiquer aux services d'urgence où vous vous
trouvez.
Modifier les
paramètres
Touchez ce bouton pour modifier le comportement de la TomTom app.
Domicile
Touchez ce bouton pour planifier un parcours vers votre Domicile.
Pour définir votre Domicile, touchez Base dans le menu Paramètres.
Favori
Touchez ce bouton pour sélectionner un favori comme destination ou
pour modifier vos favoris.
Adresse
Touchez ce bouton pour entrer une adresse comme destination. Pour
aller à un code postal, touchez le bouton Code postal en haut de l'écran
pour afficher l'écran Code postal.
Menu Aller à
Lorsque vous touchez Aller à dans le menu principal, vous pouvez sélectionner votre destination
en utilisant une des solutions suivantes :
Accueil
Favori
Adresse
40
Page 41

Destination récente
Destination ré-
cente
Touchez ce bouton pour sélectionner votre destination parmi une liste de
lieux que vous avez récemment utilisés comme destination. Cela inclut
également les arrêts Passer par.
Lieux
Touchez ce bouton pour ouvrir le menu Lieux. Lieux vous permet de
lancer des recherches avec TomTom Places, Facebook ou foursquare
puis de vous rendre à l'emplacement de l'un des résultats de recherche.
Personnes
Touchez ce bouton pour aller à l'adresse d'un contact ou à un emplacement où un ami s'est localisé.
Contact
Touchez ce bouton pour sélectionner une personne dans les contacts de
votre répertoire. Vous ne pouvez vous rendre chez votre contact que s'il
possède une adresse.
Amis localisés
Touchez ce bouton pour voir les amis qui sont localisés sur Facebook.
Sélectionnez un ami localisé pour voir son emplacement. Touchez Sélec-
tionner pour aller à l'emplacement.
Activité récente
Touchez ce bouton pour aller à un lieu où vos amis se sont récemment
localisés sur foursquare.
Événements
Touchez ce bouton pour vous rendre à un événement enregistré dans
votre app Calendrier ou bien sur votre page Événements de Facebook.
Lieux
Personnes
Le menu Personnes contient les options suivantes :
Événements
Le menu Événements contient les options suivantes :
41
Page 42

Calendrier
Touchez ce bouton pour vous rendre à un événement enregistré dans
votre app Calendrier. Une adresse doit être associée à l'événement si
vous souhaitez l'utiliser pour la navigation.
Facebook
Touchez ce bouton pour vous rendre à un événement enregistré sur
votre page Événements de Facebook. Une adresse doit être associée à
l'événement si vous souhaitez l'utiliser pour la navigation.
Point d'intérêt
Touchez ce bouton pour aller à un Point d'intérêt (PI).
Adresse copiée
Touchez ce bouton pour aller vers une adresse que vous avez copiée à
partir d'une app ou d'un document de votre iPhone. Collez l'adresse dans
la zone de recherche à l'aide du bouton Coller. Vous pouvez aussi saisir
une adresse. Lorsque l'adresse est reconnue, touchez-la pour la voir sur
la carte. Touchez Sélectionner pour planifier un parcours vers cette
adresse.
Pour utiliser l'adresse copiée, une version 5 ou ultérieure d'iOS doit être
installée sur votre appareil iOS.
Photo
Touchez ce bouton pour sélectionner une photo de la galerie de votre
appareil iOS et l'utiliser comme destination.
Remarque : seules les photos contenant des données de lieu peuvent
être utilisées. Cette fonctionnalité peut être activée dans l'application
Appareil photo de votre appareil iOS.
Code postal
Touchez ce bouton pour entrer un code postal comme destination. Pour
aller à une adresse, touchez le bouton Adresse en haut de l'écran pour
afficher l'écran Adresse.
Point d'intérêt
Adresse copiée
Photo
Code postal
42
Page 43

Point sur la carte
Touchez ce bouton pour sélectionner un point sur la carte comme destination à l'aide du navigateur de carte.
Coordonnées
Touchez ce bouton pour entrer les coordonnées cartographiques d'un
emplacement sur la carte comme destination.
Sur l'iPhone et l'iPod, de nombreux menus et écrans contiennent un
bouton d'accès rapide pour revenir au mode conduite sans devoir repasser par tous les menus. Le bouton s'affiche dans l'angle supérieur
droit de l'écran.
Sur un iPad, touchez l'écran du mode conduite pour revenir au mode
conduite.
Point sur la carte
Coordonnées
Retour au mode conduite
43
Page 44

Explorer une carte
Explorer la carte
Touchez Explorer la carte dans le menu principal pour ouvrir la navigateur de carte. Ce dernier
vous permet d'explorer la carte de la même manière que vous consultez une carte routière traditionnelle sur papier.
Vous pouvez parcourir la carte en utilisant votre doigt pour faire glisser la carte dans l'écran.
Effectuez des zooms avant et arrière en écartant ou en pinçant vos doigts sur l'écran. Vous pouvez
également zoomer sur un emplacement en touchant l'écran deux fois avec un doigt. Pour effectuer un zoom arrière, touchez l'écran une seule fois avec deux doigts.
Marqueurs
Vous pouvez aussi placer des marqueurs sur la carte pour afficher la distance entre différents
emplacements. Touchez un marqueur pour centrer la carte sur le lieu qu'il indique. Les
marqueurs pointent en direction d'un des emplacements suivants :
Votre position actuelle.
Votre domicile.
Votre destination.
Pour définir votre propre marqueur, positionnez le curseur sur l'emplacement requis sur la carte,
touchez le bouton de ce dernier, puis touchez Définir position.
Remarque : les marqueurs sont supprimés à la fermeture de la TomTom app.
44
Page 45

Sélection d'éléments sur la carte
Aller à cible
Touchez ce bouton pour planifier un parcours à partir de votre emplacement actuel vers la position du curseur.
Passer par...
Touchez ce bouton pour passer par la position du curseur durant le trajet
actuellement planifié. Cette option s'affiche uniquement si vous avez déjà
planifié un parcours.
Rechercher PI à
proximité
Affiche la liste des points d'intérêt (PI) situés à proximité de l'emplacement sélectionné, et permet de rechercher des points d'intérêt.
Détails du PI
Affiche les détails du PI (point d'intérêt) que vous avez sélectionné. Cette
option apparaît uniquement si vous avez sélectionné un PI.
Appeler...
Touchez ce bouton pour appeler le PI désigné par la position de votre
curseur. Cette option apparaît uniquement si vous avez sélectionné un PI
auquel un numéro de téléphone est attribué.
Corriger l'erreur de
carte
Touchez ce bouton pour apporter une correction de carte avec TomTom
Map Share.
Touchez la carte pour placer le curseur à l'emplacement souhaité.
Vous pouvez également faire glisser le curseur sur la carte en maintenant votre doigt appuyé
jusqu'à ce qu'il s'étende. Lorsque vous faites glisser le curseur, la zone se trouvant dans le curseur
étendu s'agrandit.
Lorsque vous placez le curseur, une partie de la carte est sélectionnée. Les détails concernant cet
emplacement sont affichés, accompagnés d'une flèche.
Touchez l'emplacement pour utiliser la position du curseur. Vous pouvez également sélectionner
les options suivantes :
45
Page 46

Partager l'em-
placement
Touchez ce bouton pour partager votre position actuelle ou votre destination.
Enregistrer l'em-
placement
Touchez ce bouton pour ajouter l'emplacement aux favoris ou l'enregistrer dans vos contacts. Vous pouvez nommer librement le favori ou bien
utiliser le nom proposé. Vous pouvez créer un contact ou l'ajouter à un
contact existant.
Définir position
Touchez ce bouton pour placer un marqueur sur la position du curseur.
Centrer sur carte
Touchez ce bouton pour déplacer la carte afin de placer la position du
curseur au centre de l'écran. La carte fait un zoom sur la position du curseur.
Modifier et copier des coordonnées
Vous pouvez modifier le style des coordonnées affichées sur la carte, et les copier dans le
presse-papiers de l'iPhone afin de les partager avec d'autres apps.
Vous pouvez afficher ou masquer les coordonnées en utilisant le bouton d'informations de la barre
d'outils Carte.
Copier des coordonnées
1. Recherchez un emplacement dans le navigateur de carte.
2. Touchez longuement les coordonnées de carte jusqu'à faire apparaître le bouton Copier.
3. Touchez Copier pour copier les coordonnées.
4. Ouvrez l'app iPhone dans laquelle vous souhaitez coller le texte.
5. Touchez longuement l'emplacement dans lequel vous souhaitez coller le texte jusqu'à faire
apparaître le bouton Coller. Touchez le bouton Coller pour coller le texte dans l'app.
Modifier le style des coordonnées de carte
Touchez les coordonnées pour modifier leur style. Vous avez trois options :
Degrés, minutes et secondes
Degrés, minutes décimales
Degrés décimaux
Barre d'outils Carte
La barre d'outils située au bas de l'écran Explorer la carte contient les boutons suivants :
46
Page 47

Touchez ce bouton pour centrer la carte sur votre position actuelle.
Touchez ce bouton pour afficher votre parcours sur la carte.
Touchez ce bouton pour afficher les incidents de circulation dans le navigateur de carte. TomTom HD Traffic est un service nécessitant un
abonnement.
Touchez ce bouton pour ouvrir le menu Corrections de carte. Ce bouton
est uniquement disponible si une route est sélectionnée.
Touchez ce bouton pour rechercher un emplacement sur la carte. Sélectionnez l'emplacement de la même manière que vous sélectionnez une
destination lors de la planification d'un trajet. Le curseur se déplace ensuite vers l'emplacement sélectionné.
Touchez ce bouton pour sélectionner les informations affichées sur la
carte. Vous pouvez sélectionner les informations suivantes :
Trafic
Favoris
Noms
Coordonnées
Points d'intérêt
Touchez Types de PI pour sélectionner les PI affichés sur la carte.
47
Page 48

À propos de TomTom Map Share
Corrections de cartes avec TomTom Map Share
Avec TomTom Map Share, vous corrigez les erreurs sur les cartes et partagez les corrections avec
le reste de la communauté TomTom Map Share.
Vous pouvez corriger votre carte et partager vos corrections avec d'autres utilisateurs de
Map Share à l'aide du menu Explorer la carte dans le menu principal.
Remarque : TomTom Map Share n'est pas disponible dans toutes les régions. Pour en savoir
plus, rendez-vous sur tomtom.com/mapshare.
Sur un iPod touch ou un iPad sans 3G, TomTom Map Share se connecte à la communauté
TomTom Map Share uniquement si une connexion Wi-Fi est disponible. Les modifications que
vous apportez hors ligne sont uniquement affichées sur votre TomTom app et ne sont pas téléchargées même lorsque vous établissez une connexion Wi-Fi ultérieurement.
Corrections de carte
Les corrections de carte sont signalées par les utilisateurs Map Share. Certaines corrections sont
immédiatement partagées avec les membres de la communauté, tandis que d'autres sont d'abord
vérifiées par TomTom.
Les corrections signalées par les membres de la communauté Map Share concernent notam-
ment le changement du sens de la circulation d'une rue, le blocage ou le changement de nom
d'une rue et l'ajout ou la modification de PI.
Ces corrections sont immédiatement partagées avec la communauté Map Share.
Les corrections rapportées par les membres de Map Share et vérifiées par TomTom con-
cernent notamment les rues manquantes, les nouveaux radars, les erreurs concernant les entrées et sorties d'autoroute ou les ronds-points manquants.
Ces corrections sont évaluées et vérifiées par TomTom et incluses lors de la publication de
carte suivante.
Activer et désactiver Map Share
TomTom Map Share est automatiquement activé lorsque vous lancez la TomTom app et qu'un
message de bienvenue s'affiche.
Si vous souhaitez arrêter d'utiliser Map Share, touchez Modifier les paramètres dans le menu
principal, puis Avancés. Réglez le paramètre Map Share pour activer ou désactiver Map Share.
Remarque : lorsque ce paramètre est modifié, la carte est rechargée pour appliquer ou supprimer les corrections de carte. Cela peut prendre plusieurs secondes.
48
Page 49

Télécharger et envoyer des corrections de carte
(Dé)bloquer la rue
Touchez ce bouton pour bloquer ou débloquer une rue. Vous pouvez
bloquer ou débloquer la rue dans un sens ou dans les deux.
Touchez l'un des boutons au bas de l'écran pour en faire une rue à double sens, à sens unique ou la bloquer.
Après l'affichage du message de bienvenue, vous êtes invité à télécharger les corrections de carte
mises à disposition par d'autres utilisateurs TomTom. Map Share recherche alors chaque semaine
les nouvelles corrections.
Conseil : la taille du fichier des corrections de carte est indiquée.
Pour modifier vos paramètres de téléchargement, procédez comme suit :
1. Touchez Modifier les paramètres dans le menu principal.
2. Touchez Carte pour afficher le menu Carte.
3. Touchez Mise à jour Map Share.
Touchez Obtenir des corrections pour choisir entre télécharger les corrections automa-
tiquement, manuellement ou lorsque l'appareil vous le demande.
Activez l'option WiFi uniquement si vous souhaitez que les corrections de carte soient tél-
échargées uniquement lorsque vous êtes connecté à un réseau sans fil.
Touchez Rechercher les nouvelles corrections pour vérifier à tout moment si d'autres cor-
rections sont disponibles en téléchargement.
Remarque : toutes les corrections que vous apportez à votre propre carte sont automatiquement partagées et envoyées à TomTom.
Signaler une erreur sur la carte
Pour corriger une erreur sur une carte, procédez comme suit :
1. Touchez Explorer la carte dans le menu principal.
2. Sélectionnez l'emplacement à corriger sur la carte.
3. Dans la barre d'outils Explorer la carte, touchez le bouton Corrections de carte.
4. Sélectionnez le type de corrections de carte que vous souhaitez signaler.
5. Saisissez le détail des corrections et touchez Envoyer.
La correction est enregistrée et les informations envoyées à l'équipe TomTom Map Share.
6. Un message de remerciement apparaît. Touchez Continuer pour revenir à l'écran Explorer la
carte.
Types de corrections de carte
Les types de correction de carte suivants sont disponibles :
49
Page 50

Modifier le nom de
la rue
Touchez ce bouton pour modifier le nom d'une rue à l'aide du clavier.
Remarque : l'appareil vous demande si vous souhaitez modifier le
nom de l'ensemble de la rue ou uniquement le nom de la portion
sélectionnée.
Modifier la limita-
tion de vitesse
Touchez ce bouton pour modifier la limitation de vitesse de l'Intégralité
de la route, la Zone de vitesse actuelle ou pour Uniquement la portion
sélectionnée.
Signaler une autre
erreur
Touchez ce bouton pour signaler à TomTom d'autres types de corrections.
Saisissez un message descriptif pour la correction. Par exemple, vous
pouvez signaler des rues manquantes, des erreurs concernant les entrées et sorties d'autoroute ou des ronds-points manquants. Touchez
Envoyer. La TomTom app envoie un rapport spécial à TomTom Map
Share.
Signaler un radar
Touchez ce bouton pour signaler un radar. Vous pouvez choisir de signaler un radar fixe ou un radar mobile.
L'emplacement apparaît sur la carte. Touchez Terminé pour signaler le
radar.
Un message de remerciement apparaît. Touchez Fermer.
50
Page 51

À propos des PI
PI à proximité
Touchez ce bouton pour effectuer votre choix dans une liste de PI
près de votre position actuelle.
PI dans la ville
Touchez ce bouton pour rechercher un PI dans une ville donnée.
Points d'intérêt (PI)
Les Points d'intérêt ou PI sont des lieux utiles sur la carte.
En voici quelques exemples :
Restaurants
Hôtels
Musées
Parkings
Stations-service
Vous pouvez utiliser des PI dans plusieurs endroits de la TomTom app :
Sélection d'un PI comme destination lors de la planification d'un parcours.
Appel d'un PI depuis le navigateur de carte.
Sélection des PI à afficher sur la carte.
Navigation vers un PI
Vous pouvez sélectionner un PI comme destination ou comme emplacement par lequel vous
souhaitez passer.
Lorsque vous appelez un PI ou que vous naviguez dans sa direction, vous pouvez le sélectionner
de la manière suivante :
1. Touchez l'écran pour afficher le menu principal.
2. Pour aller à un PI, touchez Aller à..., puis touchez Point d'intérêt.
3. Si vous avez déjà planifié un parcours et que vous souhaitez ajouter un PI comme emplace-
ment par lequel passer, touchez + sur l'écran de récapitulatif du parcours, puis touchez Point
d'intérêt.
4. Réduisez le choix de PI en sélectionnant la zone où se trouve le PI.
Les options suivantes sont disponibles :
51
Page 52

PI près du domicile
Touchez ce bouton pour effectuer votre choix dans une liste de PI
près de votre Domicile.
PI en chemin
Touchez ce bouton pour rechercher un PI le long de votre parcours
planifié.
PI à destination
Touchez ce bouton pour rechercher un PI à proximité de votre destination planifiée.
Le PI est sur votre parcours
Le PI est proche de votre parcours
Le PI est assez proche de votre parcours.
Le PI se trouve en dehors de votre parcours.
Après la planification d'un parcours, les options suivantes sont disponibles :
5. Si vous avez sélectionné PI dans la ville, tapez le nom de la ville que vous souhaitez visiter et
sélectionnez-la quand elle apparaît dans la liste.
6. Sélectionnez une catégorie de PI.
Touchez Rechercher pour rechercher un PI par nom. Cette recherche porte sur tous les PI
dans toutes les catégories.
Touchez la catégorie de PI, si elle s'affiche.
Touchez Plus pour effectuer votre choix dans toute la liste de catégories. Sélectionnez la ca-
tégorie dans la liste.
7. Sélectionnez le PI vers lequel vous souhaitez aller dans la liste de PI affichés.
Le tableau ci-dessous vous explique les distances qui sont affichées à côté de chaque PI.
PI à proximité - distance depuis votre position actuelle
PI dans la ville - distance depuis le centre-ville
PI près du domicile - distance depuis votre domicile
PI en chemin - distance depuis votre position actuelle
PI à destination - distance depuis votre destination
Si vous avez planifié un parcours, un symbole s'affiche également à côté de chaque PI.
Quand vous sélectionnez un PI, des informations telles que le numéro de téléphone et une brève
description s'affichent. En fonction des informations disponibles pour le PI et des fonctions de
votre appareil iOS, touchez un panneau pour appeler le PI, lui envoyer un e-mail ou accéder au
site Web.
Touchez Sélectionner pour confirmer que vous souhaitez planifier un parcours vers ce PI.
52
Page 53

Recherche d'un PI dans le navigateur de carte
Aller à cible
Touchez ce bouton pour planifier un parcours à partir de votre emplacement actuel vers la position du curseur.
Passer par...
Touchez ce bouton pour passer par la position du curseur durant le
trajet actuellement planifié. Cette option s'affiche uniquement si vous
avez déjà planifié un parcours.
Rechercher PI à
proximité
Affiche la liste des points d'intérêt (PI) situés à proximité de l'emplacement sélectionné, et permet de rechercher des points d'intérêt.
Détails du PI
Affiche les détails du PI (point d'intérêt) que vous avez sélectionné.
Cette option apparaît uniquement si vous avez sélectionné un PI.
Appeler...
Touchez ce bouton pour appeler le PI désigné par la position de votre curseur. Cette option apparaît uniquement si vous avez sélectionné un PI auquel un numéro de téléphone est attribué.
Corriger l'erreur de
carte
Touchez ce bouton pour apporter une correction de carte avec
TomTom Map Share.
Vous pouvez rechercher un PI à l'aide du navigateur de carte et contacter le PI ou afficher le parcours jusqu'à ce point.
1. Touchez l'écran pour afficher le menu principal.
2. Touchez Explorer la carte. Assurez-vous que l'option Points d'intérêt est sélectionnée sur la
page Infos sur la carte. Vous pouvez également sélectionner les points d'intérêt (PI) à afficher
sur la carte.
3. Recherchez un PI sur la carte. Vous pouvez afficher votre parcours de sorte à signaler les
points d'intérêt, à agrandir ou déplacer la carte.
4. Sélectionnez un symbole de point d'intérêt et touchez le panneau Nom du PI pour afficher le
menu correspondant.
Les options suivantes sont disponibles :
53
Page 54

Partager l'em-
placement
Touchez ce bouton pour partager votre position actuelle ou votre
destination.
Enregistrer l'em-
placement
Touchez ce bouton pour ajouter l'emplacement aux favoris ou l'enregistrer dans vos contacts. Vous pouvez nommer librement le favori
ou bien utiliser le nom proposé. Vous pouvez créer un contact ou
l'ajouter à un contact existant.
Définir position
Touchez ce bouton pour placer un marqueur sur la position du curseur.
Centrer sur carte
Touchez ce bouton pour déplacer la carte afin de placer la position
du curseur au centre de l'écran. La carte fait un zoom sur la position
du curseur.
Afficher les PI (Points d'intérêt) sur la carte
Les PI peuvent s'afficher sur la carte en mode conduite, mais également dans la navigateur de
carte.
Pour afficher les PI en mode conduite, procédez comme suit :
1. Touchez Modifier les paramètres dans le menu principal.
2. Touchez Carte.
3. Vérifiez que le paramètre PI sur la carte est sélectionné.
Pour afficher les PI sur la carte dans la navigateur de carte, procédez comme suit :
1. Dans le menu principal, touchez Explorer la carte.
2. Touchez le bouton d'information situé dans l'angle inférieur droit de l'écran pour afficher
l'écran Infos sur la carte.
3. Assurez-vous d'avoir sélectionné le paramètre Points d'intérêt.
Sélectionner les PI à afficher sur la carte
Vous pouvez sélectionner les catégories de PI affichées, par exemple, les stations-service, les
restaurants et les hôtels.
Cette sélection est utilisée dans les deux cartes.
Pour modifier les catégories de PI affichées en mode conduite, procédez comme suit :
1. Touchez Modifier les paramètres dans le menu principal.
2. Touchez Carte.
3. Touchez Types de PI.
54
Page 55

4. Sélectionnez les PI que vous souhaitez afficher sur la carte.
Pour modifier les catégories de PI affichées sur la carte dans la navigateur de carte, procédez
comme suit :
1. Touchez Explorer la carte dans le menu principal.
2. Touchez le bouton d'information dans l'angle inférieur droit de l'écran.
3. Touchez Types de PI.
4. Sélectionnez les PI que vous souhaitez afficher sur la carte.
55
Page 56

À propos d'Aidez-moi !
Aidez-moi !
Aidez-moi !est une façon simple de rejoindre des services d'urgence et d'autres services spécial-
isés ou de les contacter par téléphone.
Si, par exemple, vous êtes impliqué dans un accident de voiture, vous pouvez utiliser Aidez-moi !
pour appeler l'hôpital le plus proche et lui indiquer votre position exacte.
Utilisation du menu « Aidez-moi ! » pour appeler un service local
Vous pouvez utiliser Aidez-moi ! pour chercher un service d'assistance, puis l'appeler par téléphone et l'informer des coordonnées de votre position actuelle.
Lorsque vous recherchez un service d'assistance, une liste des établissements les plus proches
s'affiche. Sélectionnez l'un des centres de la liste pour afficher son adresse et son numéro de téléphone ainsi que votre position actuelle sur la carte.
Pour utiliser Aidez-moi ! afin de localiser un service d'assistance, d'appeler ce service par téléphone et de vous rendre de votre position actuelle jusqu'à celui-ci, procédez comme suit :
1. Touchez l’écran pour afficher le menu principal.
2. Touchez Aidez-moi !.
3. Touchez Appeler l'assistance.
4. Sélectionnez le type de service dont vous avez besoin, par exemple, Hôpital le plus proche.
5. Pour composer son numéro, sélectionnez un centre dans la liste. Le plus proche figure en haut
de la liste.
Si votre appareil iOS dispose d'une fonctionnalité téléphonique, vous pouvez toucher le bou-
ton affichant le numéro de téléphone pour le composer immédiatement. Si votre appareil iOS
ne dispose pas d'une fonctionnalité téléphonique, le numéro s'affiche afin que vous puissiez le
composer avec un autre appareil.
Lorsque votre appel aboutit, ouvrez à nouveau TomTom app et touchez Aidez-moi ! pour obtenir une description de votre position actuelle. La description de votre position actuelle s'affiche. Touchez la description pour copier le texte. Vous pouvez ensuite coller la description
dans un SMS ou un e-mail.
6. Pour aller jusqu'au centre d'assistance en voiture, touchez Aller à l'assistance.
La TomTom app commence à vous indiquer le chemin vers votre destination.
56
Page 57

À propos des favoris
Domicile
Touchez ce bouton pour entrer votre domicile comme favori.
Pour définir votre Domicile, touchez Base dans le menu Paramètres.
Adresse
Touchez ce bouton pour entrer une adresse comme favori. Pour utiliser
un code postal, touchez le bouton Code postal en haut de l'écran pour
afficher l'écran Code postal.
Favoris
Les favoris sont des lieux où vous allez souvent. Vous pouvez créer des favoris afin de ne pas
avoir à entrer l'adresse à chaque fois que vous voulez vous y rendre.
Il ne doit pas forcément s'agir de vos emplacements favoris ou de lieux où vous vous rendez souvent ; ils peuvent simplement représenter une collection d'adresses utiles.
Créer un favori
Vous pouvez créer un favori depuis l'un des emplacements suivants dans la TomTom app :
Depuis les menus Aller à... et Favori.
Depuis les menus Modifier les paramètres et Gérer les favoris.
Depuis un emplacement sélectionné dans le navigateur de carte.
Pour créer un favori depuis le menu Favori ou Gérer les favoris, touchez le symbole + situé au
bas de l'écran. L'écran Ajouter un favori apparaît et contient les boutons répertoriés ci-dessous.
Donnez à votre favori un nom facile à mémoriser. La TomTom app suggère systématiquement un
nom. Si vous souhaitez entrer votre propre nom, supprimez la suggestion et entrez un nouveau
nom. Vous pourrez modifier ce nom ultérieurement.
Touchez Terminé pour enregistrer le favori.
Accueil
Adresse
57
Page 58

Destination récente
Destination ré-
cente
Touchez ce bouton pour afficher la liste de vos destinations récentes.
Cela inclut également les arrêts Passer par. Touchez une destination
récente pour l'ajouter en tant que favori.
Lieux
Touchez ce bouton pour ouvrir le menu Lieux. Lieux vous permet de
lancer des recherches avec TomTom Places, Facebook ou foursquare,
puis d'utiliser l'emplacement de l'un des résultats de recherche comme
favori.
Personnes
Touchez ce bouton pour utiliser l'adresse d'un contact ou un emplacement où un ami s'est localisé en tant que favori.
Contact
Touchez ce bouton pour sélectionner une personne dans les contacts de
votre répertoire. Vous pouvez uniquement utiliser un contact qui
possède une adresse.
Amis localisés
Touchez ce bouton pour voir les amis qui sont localisés sur Facebook.
Sélectionnez un ami localisé pour voir son emplacement. Touchez Sélec-
tionner pour définir l'adresse de cet emplacement comme favori.
Activité récente
Touchez ce bouton pour voir les amis qui se sont récemment localisés
sur foursquare.
Événements
Touchez ce bouton pour utiliser l'adresse d'un événement enregistré
dans votre app Calendrier ou sur votre page Événements de Facebook
comme favori.
Lieux
Personnes
Le menu Personnes contient les options suivantes :
Événements
Le menu Événements contient les options suivantes :
58
Page 59

Calendrier
Touchez ce bouton pour utiliser l'adresse d'un événement enregistré
dans votre app Calendrier comme favori.
Facebook
Touchez ce bouton pour utiliser l'adresse d'un événement enregistré sur
votre page Événements de Facebook comme favori.
Point d'intérêt
Touchez ce bouton pour utiliser un point d'intérêt (PI) comme favori.
Adresse copiée
Touchez ce bouton pour enregistrer une adresse copiée comme favori.
Photo
Touchez ce bouton pour sélectionner une photo de la galerie de votre
appareil iOS et l'utiliser comme favori.
Remarque : seules les photos contenant des données de lieu peuvent
être utilisées. Cette fonctionnalité peut être activée dans l'application
Appareil photo de votre appareil iOS.
Ma position
Touchez ce bouton pour utiliser votre position actuelle comme favori.
Point d'intérêt
Adresse copiée
Photo
Ma position
59
Page 60

Code postal
Code postal
Touchez ce bouton pour entrer un code postal en tant que favori. Pour
utiliser une adresse, touchez le bouton Adresse en haut de l'écran pour
afficher l'écran Adresse.
Point sur la carte
Touchez ce bouton pour sélectionner un point sur la carte comme favori
à l'aide du navigateur de carte.
Coordonnées
Touchez ce bouton pour entrer les coordonnées cartographiques d'un
emplacement sur la carte comme favori.
Point sur la carte
Coordonnées
Utiliser un favori
Normalement, vous utiliserez un favori pour aller à un lieu sans avoir à entrer l'adresse. Pour aller
vers un favori, procédez comme suit :
1. Touchez l’écran pour afficher le menu principal.
2. Touchez Aller à....
3. Touchez Favori.
4. Sélectionnez un favori dans la liste.
Le TomTom app vous calcule le parcours.
5. Touchez Terminé.
Le TomTom app commence immédiatement à vous guider vers votre destination à l'aide des instructions vocales et des instructions à l'écran.
Modifier le nom d'un favori
Pour modifier le nom d'un favori, procédez comme suit :
1. Touchez l'écran pour afficher le menu principal.
2. Touchez Modifier les paramètres.
3. Touchez Gérer les favoris.
4. Touchez le favori que vous souhaitez renommer.
60
Page 61

5. Touchez Nom dans le menu Favori, puis entrez le nouveau nom du favori.
6. Touchez Terminé.
Le favori a été renommé.
Modification de l'ordre des favoris
Pour modifier l'ordre des favoris, procédez comme suit :
1. Touchez l'écran pour afficher le menu principal.
2. Touchez Modifier les paramètres.
3. Touchez Gérer les favoris.
4. Touchez Modifier, puis, à l'aide du symbole d'ordre situé à droite du favori, faites glisser l'élé-
ment vers sa nouvelle position dans la liste.
5. Touchez le bouton Terminé.
Supprimer un favori
Supprimez un favori comme suit :
1. Touchez l'écran pour afficher le menu principal.
2. Touchez Modifier les paramètres.
3. Touchez Gérer les favoris.
4. Pour supprimer un favori, suivez l'une des méthodes suivantes :
Touchez Modifier, puis touchez le panneau stop situé en regard du favori que vous
souhaitez supprimer. Touchez le bouton Supprimer, puis le bouton Terminé.
Effectuez un glissement de l'autre côté du favori. Touchez le bouton Supprimer.
61
Page 62

TomTom HD Traffic
Informations trafic
TomTom HD Traffic est un service exclusif de TomTom fournissant des infos trafic en temps réel.
Grâce à des informations de circulation les plus récentes et IQ Routes, TomTom HD Traffic vous
aide à planifier le meilleur parcours possible vers votre destination. Pour plus d'informations sur
les services et les abonnements TomTom, rendez-vous sur tomtom.com/iphone.
Important : TomTom HD Traffic est uniquement pris en charge sur les iPhone et les iPad 3G, mais
pas sur les iPod touch ou les iPad sans 3G.
Pour utiliser TomTom HD Traffic, vous devez disposer d'une connexion de données continue
(GPRS, EDGE, UMTS ou CDMA). Il se peut que votre opérateur de téléphonie mobile vous facture
des frais pour l'utilisation de la connexion de données sans fil.
La TomTom app reçoit régulièrement des informations sur les changements des conditions de
circulation. Si des embouteillages ou d'autres incidents sont repérés sur votre parcours, l'app peut
replanifier votre parcours afin de minimiser les retards.
Conseil : la TomTom app télécharge automatiquement les mises à jour trafic, ce qui peut entraîner des frais d'itinérance mobile si vous voyagez à l'étranger.
Pour éviter cela, touchez Modifier les paramètres dans le menu principal, puis Avancés, faites
défiler jusqu'à Services de données et touchez le bouton pour désactiver le service.
62
Page 63

Utiliser les informations trafic
La voiture en haut de la barre trafic latérale affiche le retard provoqué par
les incidents de circulation sur votre parcours.
La partie centrale de la barre trafic latérale affiche les incidents de circulation un par un dans leur ordre d'occurrence sur votre parcours.
Le bas de la barre trafic latérale affiche votre position actuelle.
Faites défiler la barre trafic latérale avec votre doigt pour afficher tous les
incidents de circulation sur votre parcours.
Lorsque vous faites défiler la barre trafic latérale, celle-ci s'arrête
lorsqu'elle atteint l'incident suivant.
Afin d'améliorer la visibilité sur la barre trafic latérale, il se peut que cer-
tains incidents mineurs ne soient pas affichés.
Il n'y a aucun retard sur votre parcours.
Moins de 15 minutes de retard sur votre parcours.
Plus de 15 minutes de retard sur votre parcours.
Actualisation du service Trafic.
Aucun parcours planifié, trafic actualisé.
Pas d'abonnement à TomTom Trafic.
Le service Trafic est indisponible.
Touchez la voiture dans le coin supérieur droit en Mode conduite pour afficher la barre trafic latérale.
La barre trafic latérale affiche l'ensemble des incidents de circulation majeurs à mesure qu'ils surviennent sur votre parcours. Les points lumineux indiquent l'emplacement des incidents sur votre
parcours.
Le retard total provoqué par les incidents de la circulation sur votre parcours s'affiche à l'aide de
voitures de couleur différente en haut de la barre trafic latérale.
63
Page 64

Pour en savoir plus sur un incident
Lorsqu'un incident de circulation s'affiche sur la carte, le point de départ de l'incident de circulation
est indiqué par un symbole trafic.
Quand vous faites défiler la barre trafic latérale de haut en bas, le panneau au-dessus de la barre
d'état vous offre un complément d'information sur chaque incident. Il s'agit notamment du type
d'incident, par exemple des travaux routiers, et du retard occasionné par cet incident.
Touchez le panneau pour afficher davantage d'informations sur l'incident.
Touchez les flèches pointant vers le haut ou vers le bas pour afficher les incidents individuels
dans l'ordre dans lequel ils surviennent sur votre parcours.
64
Page 65

Touchez Minimiser les retards pour vérifier si vous pouvez gagner du temps en utilisant un parcours alternatif.
Choisir le parcours le plus rapide
La TomTom app recherche constamment les évolutions de la circulation sur votre parcours et
vérifie s'il existe un parcours plus rapide vers votre destination. S'il trouve un parcours plus rapide,
il vous demande si vous voulez l'emprunter.
Pour vérifier si vous empruntez le parcours le plus rapide, procédez comme suit :
1. Touchez l’écran pour afficher le menu principal.
2. Touchez Options de parcours.
3. Touchez Minimiser les retards.
Conseil : ce bouton est disponible uniquement si vous avez souscrit un abonnement à
TomTom Trafic.
S'il existe un parcours plus rapide, il vous demande si vous voulez emprunter le nouveau parcours.
Vérifier les incidents de circulation dans votre région
Pour obtenir une vue d'ensemble des incidents de circulation dans votre région et pour afficher les
détails, procédez comme suit :
1. Touchez Explorer la carte dans le menu principal.
La carte s'affiche.
2. Touchez le bouton Trafic dans la barre d'état pour afficher les incidents de circulation sur la
carte.
La carte affiche les incidents de circulation dans votre région.
65
Page 66

3. Touchez un incident de circulation pour obtenir les informations détaillées.
Accident
Travaux
Une ou plusieurs voies fermées
Route fermée
Incident de la circulation
Embouteillage
Brouillard
Pluie
Vent
Verglas
Neige
L'affichage des incidents s'ouvre et vous présente des informations détaillées sur l'incident.
Incidents de la circulation
Les incidents de circulation et les avertissements s'affichent sur la carte en mode conduite et dans
la barre trafic latérale.
Il existe deux types de signe d'incident et d'avertissement :
Les symboles affichés dans un carré rouge indiquent les incidents de circulation. La TomTom
app peut replanifier votre parcours afin d'éviter les nouveaux incidents.
Les symboles qui s'affichent dans un triangle rouge sont liés à la météo. La TomTom app n'est
pas en mesure de replanifier votre parcours afin d'éviter ce type d'avertissements.
Symboles des incidents de la circulation :
Symboles liés à la météo :
66
Page 67

Disponibilité régionale
Remarque : vous pouvez utiliser les services TomTom à l'étranger, mais lorsque vous planifiez
un parcours, pensez que tous les services ne sont pas disponibles dans tous les pays.
Pour en savoir plus sur la disponibilité des services, rendez-vous sur tomtom.com/iphone.
Souscrire à un nouvel abonnement Trafic
Pour souscrire à un nouvel abonnement, procédez comme suit :
1. Démarrez la TomTom app.
2. Touchez Boutique TomTom dans le menu principal pour ouvrir la boutique TomTom.
3. Touchez Trafic.
4. Choisissez un abonnement dans la liste des abonnements TomTom HD Traffic.
5. Créez un compte TomTom ou connectez-vous à votre compte TomTom existant.
Conseil : si vous possédez déjà un GPS TomTom, nous vous conseillons d'ouvrir un nouveau
compte TomTom pour votre appareil iOS en utilisant une adresse e-mail différente.
Pour en savoir plus sur les comptes MyTomTom, rendez-vous sur tomtom.com/mytomtom.
Votre achat est finalisé dans l'App Store iOS. Si le paiement est validé, TomTom HD Traffic démarre en quelques minutes sur votre TomTom app.
Contrôler son abonnement Trafic
Vous pouvez contrôler l'état de votre abonnement à tout moment en touchant Boutique TomTom
dans le menu principal, puis en touchant Trafic.
La TomTom app vous avertit également lorsque votre abonnement approche de sa date de renouvellement.
Renouveler son abonnement Trafic
Vous pouvez renouveler votre abonnement TomTom HD Traffic après son expiration ou le prolonger avant son expiration.
Pour renouveler un abonnement ayant expiré, procédez comme indiqué ci-dessous.
1. Démarrez la TomTom app.
2. Touchez Boutique TomTom dans le menu principal pour ouvrir la boutique TomTom.
3. Touchez Trafic.
4. Choisissez l'abonnement que vous souhaitez renouveler.
5. Connectez-vous à votre compte TomTom existant.
Conseil : pour en savoir plus sur les comptes MyTomTom, rendez-vous sur
tomtom.com/mytomtom.
Votre achat est finalisé dans l'App Store iOS. Si le paiement est validé, TomTom HD Traffic démarre en quelques minutes sur votre TomTom app.
67
Page 68

À propos du service Radars et Zones de danger
Service Radars et Zones de danger
Le service Radars et Zones de danger nécessite un abonnement. Il vous fournit des informations à
jour sur les radars et les caractéristiques associées à la sécurité situés sur votre parcours. En raison de la nouvelle législation, tous les types d'emplacements de radars sont désormais signalés
comme zones de danger lorsque vous conduisez en France. Les informations données par le service Radars et Zones de danger sont continuellement mises à jour par les utilisateurs TomTom et
envoyées fréquemment sur votre TomTom app de sorte que vous ayez les informations les plus
récentes pour planifier votre parcours. Vous pouvez également signaler des radars et des zones
de danger et supprimer des radars.
Important : le service Radars et Zones de danger est uniquement disponible sur les iPhone et les
iPad 3G, mais pas sur les iPod touch ni les iPad sans 3G.
Pour utiliser ce service, vous devez disposer d'une connexion de données continue (GPRS, EDGE,
UMTS ou CDMA). Il se peut que votre opérateur de téléphonie mobile vous facture des frais pour
l'utilisation de la connexion de données sans fil. Pour arrêter la mise à jour du service Radars et
Zones de danger, touchez Modifier les paramètres dans le menu principal, puis touchez Avancés
et faites défiler la liste vers le bas jusqu'à Services de données. Touchez le bouton pour désactiver
le service.
Fréquence des mises à jour des radars
Votre service Radars et Zones de danger est constamment mis à jour sauf si la connexion au
serveur TomTom est perdue.
68
Page 69

Vous pouvez voir si le service reçoit actuellement des mises à jour du serveur TomTom en regar-
Lorsque le service reçoit des mises à jour TomTom, la partie inférieure
du symbole d'alerte et le symbole d'alerte indiqués sur votre parcours
sont bleus.
Lorsque le service ne peut pas recevoir de mises à jour du serveur
TomTom, la partie inférieure du symbole d'alerte est grise et le symbole
indiqué sur votre parcours est noir.
Touchez ce symbole pour signaler un radar. Par défaut, un radar mobile
est signalé mais vous pouvez le convertir en radar fixe en touchant le
bouton qui apparaît. Après que le rapport est envoyé à TomTom, le
message Merci d'avoir signalé un radar s'affiche en haut de l'écran.
L'emplacement est signalé à TomTom et partagé avec les autres utilisateurs de TomTom qui ont souscrit un abonnement Radars. Lorsque
vous êtes en France, une zone de danger est signalée.
Le symbole du radar s'affiche comme indiqué ci-contre à l'approche d'un
radar. Touchez le symbole pour supprimer un radar Vous pouvez supprimer un radar dans un délai de 5 secondes après l'avoir dépassé. La
suppression est signalée à TomTom et partagée avec d'autres abonnés
au service Radars de TomTom app.
dant la couleur des symboles des alertes en mode conduite :
Votre service Radars et Zones de danger peut ne pas recevoir de mises à jour de TomTom pour
une ou plusieurs raisons :
Votre abonnement a expiré.
Les services de données sont désactivés dans les Paramètres avancés.
Les Radars ou Zones de danger ne sont pas disponibles dans votre région. Pour en savoir plus
sur le service Radars, Zones de danger et d'autres services disponibles dans votre pays, rendez-vous sur tomtom.com/iphone.
Signaler un radar ou une zone de danger
Remarque : un radar mobile ou une zone de danger que vous signalez reste dans la TomTom
app pendant trois heures.
Supprimer un radar
Remarque : vous ne pouvez pas supprimer des zones de danger lorsque vous conduisez en
France.
Disponibilité régionale
Remarque : vous pouvez utiliser les services TomTom à l'étranger, mais lorsque vous planifiez
un parcours, pensez que tous les services ne sont pas disponibles dans tous les pays.
Pour en savoir plus sur la disponibilité des services, rendez-vous sur tomtom.com/iphone.
69
Page 70

Paramètres pour les alertes radars
Les paramètres pour les alertes radars vous permettent d'activer ou de désactiver les alertes de
radar et de sélectionner le son de l'alerte.
1. Dans le menu principal, touchez Modifier les paramètres.
2. Touchez Alertes.
3. Dans la zone Radar, définissez les paramètres suivants :
Touchez le bouton pour activer ou désactiver les alertes radars.
Touchez Sons et choisissez un son à attribuer pour l'alerte.
Touchez Types et sélectionnez les radars et les caractéristiques associées à la sécurité
dont vous souhaitez être averti.
Acheter un nouvel abonnement Radars
Pour souscrire à un nouvel abonnement, procédez comme suit :
1. Démarrez l'TomTom app.
2. Touchez Boutique TomTom dans le menu principal pour ouvrir la boutique TomTom.
3. Touchez Radars.
4. Choisissez un abonnement dans la liste des services Radars.
5. Créez un compte TomTom ou connectez-vous à votre compte TomTom existant.
Conseil : si vous possédez déjà un GPS TomTom, nous vous conseillons d'ouvrir un nouveau
compte TomTom pour votre appareil iOS en utilisant une adresse e-mail différente.
Pour en savoir plus sur les comptes MyTomTom, rendez-vous sur tomtom.com/mytomtom.
Votre achat est finalisé dans l'App Store iOS. Si le paiement est validé, Radars démarre en quelques minutes sur votre TomTom app.
Vérifier son abonnement Radars
Vous pouvez contrôler l'état de votre abonnement à tout moment en touchant Boutique TomTom
dans le menu principal, puis en touchant Radars.
Dans un délai maximal de 7 jours avant l'expiration de votre abonnement, la TomTom app affiche
un message pour vous avertir que l'abonnement approche de sa date de renouvellement. Ce
message est répété un jour avant l'expiration de votre abonnement.
Après que votre abonnement a expiré, le service Radars est supprimé de la TomTom app.
La couleur des symboles de radar en mode conduite indique si le service Radars est connecté au
serveur TomTom.
Renouveler son abonnement Radars
Vous pouvez renouveler votre abonnement Radars après son expiration ou le prolonger avant son
expiration.
Pour renouveler un abonnement ayant expiré, procédez comme indiqué ci-dessous.
1. Démarrez la TomTom app.
2. Touchez Boutique TomTom dans le menu principal pour ouvrir la boutique TomTom.
70
Page 71

3. Touchez Radars.
4. Choisissez l'abonnement que vous souhaitez renouveler.
5. Connectez-vous à votre compte TomTom existant.
Conseil : pour en savoir plus sur les comptes MyTomTom, rendez-vous sur
tomtom.com/mytomtom.
Votre achat est finalisé dans l'App Store iOS.
71
Page 72

À propos de la recherche avec Lieux
À proximité
Touchez ce bouton pour effectuer une recherche à proximité de votre
position actuelle.
Dans la ville
Touchez ce bouton pour effectuer une recherche dans une ville particulière.
Près de votre
domicile
Ce bouton s'affiche quand vous avez planifié un parcours vers votre
domicile. Touchez ce bouton pour effectuer une recherche à proximité
de votre domicile.
Près de votre des-
tination
Ce bouton s'affiche quand vous avez planifié un parcours. Touchez ce
bouton pour effectuer une recherche à proximité de votre destination.
Rechercher avec Lieux
La fonction Lieux vous permet de rechercher des boutiques et des entreprises et de planifier un
parcours vers ces types d'adresse.
Lieux vous permet de lancer des recherches avec TomTom Places, Facebook ou foursquare.
Lorsque vous utilisez la fonction Lieux pour la première fois, vous êtes invité à autoriser l'envoi de
vos informations à TomTom. Si vous n'acceptez pas d'envoyer vos informations, vous ne pouvez
pas utiliser la fonction Lieux.
Remarque : pour lancer une recherche dans Facebook ou foursquare, vous devez être connecté à votre compte.
Le menu Lieux contient les options de recherche suivantes :
Remarque : Lieux nécessite un réseau Wifi ou une connexion de données sans fil (GPRS,
EDGE, UMTS ou CDMA). Il se peut que votre opérateur de téléphonie mobile vous facture des
frais pour l'utilisation de la connexion de données sans fil. L'utilisation de Lieux à l'étranger peut
être plus onéreuse que lorsque vous utilisez le service dans votre pays.
72
Page 73

Utilisation de Lieux pour la recherche
Pour utiliser la Recherche Locale pour planifier un parcours, procédez comme suit :
Dans cet exemple, vous cherchez un restaurant près de votre position actuelle.
1. Touchez l'écran pour ouvrir le menu principal, puis touchez Aller à.
2. Touchez Lieux.
3. Touchez À proximité.
4. Saisissez « restaurant » puis sélectionnez TomTom Places, Facebook ou foursquare comme
option de recherche.
Les endroits correspondant à votre recherche s'affichent dans une liste.
5. Touchez un des endroits de la liste.
L'emplacement est indiqué sur la carte avec l'adresse, une évaluation, le numéro de téléphone
et d'autres informations.
Vous pouvez toucher la carte pour l'afficher en grand écran.
Remarque : si vous effectuez une recherche dans Facebook ou foursquare, vous pouvez utiliser les fonctions supplémentaires offertes par ces réseaux sociaux pour partager vos emplacements et informations.
6. Touchez Sélectionner pour planifier un parcours vers cet endroit.
La TomTom app planifie un parcours vers l'emplacement.
Vous pouvez également toucher le numéro de téléphone pour appeler le restaurant ou touch-
er l'adresse Internet pour visiter le site Web.
Conseil : lorsque vous sélectionnez un numéro de téléphone à appeler, la TomTom app se
ferme si l'appareil ne prend pas en charge plusieurs tâches simultanées.
73
Page 74

À propos du partage et de la localisation
Partager
Dans le menu principal, touchez ce bouton pour ouvrir le menu Partager.
Partager le par-
cours
Touchez ce bouton pour partager votre parcours. Ce bouton s'affiche
uniquement quand vous avez planifié un parcours.
Partager l'em-
placement
Touchez ce bouton pour ouvrir le menu Partager l'emplacement.
Se localiser
Touchez ce bouton pour permettre à la TomTom app de vous localiser
dans Facebook ou foursquare.
Partager et se localiser
Vous pouvez partager des informations sur votre voyage par e-mail, message texte (SMS) ou
iMessage, ou via Facebook, foursquare ou Twitter. Localisez-vous et communiquez votre emplacement à vos amis.
Remarque : pour utiliser Twitter, une version 5 ou ultérieure d'iOS doit être installée sur votre
appareil iOS.
Avant de partager vos informations à l'aide de Facebook, foursquare ou Twitter, vous devez
d'abord configurer ces apps dans l'app Paramètres de l'appareil iOS. Avant de partager vos informations via e-mail, vous devez d'abord configurer un compte de messagerie dans l'app
Paramètres de l'appareil iOS.
Lorsque vous utilisez la fonction Partager pour la première fois, vous êtes invité à autoriser l'envoi
de vos informations à TomTom. Si vous n'acceptez pas d'envoyer vos informations, vous ne
pouvez pas utiliser la fonction Partager.
Le menu Partager contient les options de partage suivantes :
74
Page 75

Partager vos informations
Ma position
Touchez ce bouton pour partager votre position actuelle.
Domicile
Touchez ce bouton pour partager l'emplacement de votre domicile.
Favori
Touchez ce bouton pour sélectionner un favori à partager ou pour modifier vos favoris.
Adresse
Touchez ce bouton pour entrer une adresse à partager. Pour utiliser un
code postal, touchez le bouton Code postal en haut de l'écran pour afficher l'écran Code postal.
La fonction Partager vous permet de partager votre emplacement ou des informations depuis la
TomTom app, votre appareil iOS ou votre page Facebook.
Vous pouvez effectuer des partages par e-mail, SMS, via Facebook, foursquare ou Twitter.
Éléments à partager
Pour partager des emplacements avec vos amis, les options suivantes s'offrent à vous :
Ma position
Accueil
Favori
Adresse
75
Page 76

Destination récente
Destination ré-
cente
Touchez ce bouton pour partager un emplacement que vous avez récemment utilisé comme destination. Cela inclut également les arrêts
Passer par.
Lieux
Touchez ce bouton pour ouvrir le menu Lieux. Lieux vous permet de
lancer des recherches dans TomTom Places, Facebook ou foursquare
puis de partager l'emplacement de l'un des résultats de recherche.
Événements
Touchez ce bouton pour partager un événement enregistré dans votre
app Calendrier ou bien sur votre page Événements de Facebook.
Calendrier
Touchez ce bouton pour partager un événement enregistré dans votre
app Calendrier.
Facebook
Touchez ce bouton pour partager un événement enregistré sur votre
page Événements de Facebook.
Point d'intérêt
Touchez ce bouton pour partager un point d'intérêt (PI).
Lieux
Événements
Le menu Événements contient les options suivantes :
Point d'intérêt
76
Page 77

Photo
Photo
Touchez ce bouton pour sélectionner une photo de la galerie de votre
appareil iOS et l'utiliser pour partager un emplacement.
Remarque : seules les photos contenant des données de lieu peuvent
être utilisées. Cette fonctionnalité peut être activée dans l'application
Appareil photo de votre appareil iOS.
Code postal
Touchez ce bouton pour entrer un code postal afin de partager une
adresse. Quand vous avez entré le code postal, l'adresse associée est
localisée et vous pouvez entrer le numéro facultatif de la maison.
Point sur la carte
Touchez ce bouton pour sélectionner un point sur la carte à partager à
l'aide du navigateur de carte.
Coordonnées
Touchez ce bouton pour entrer les coordonnées cartographiques d'un
emplacement sur la carte à partager.
Code postal
Point sur la carte
Coordonnées
Mode de partage d'un emplacement ou d'un lieu
1. Touchez l'écran pour afficher le menu principal.
2. Touchez Partager, puis Partager l'emplacement.
3. Sélectionnez l'emplacement ou l'élément que vous souhaitez partager.
4. Quand vous avez sélectionné votre emplacement ou élément à partager, l'écran suivant appa-
raît :
77
Page 78

Remarque : les éléments qui apparaissent dans la liste dépendent des apps que vous avez
configurées sur votre appareil iOS.
5. Touchez le bouton de l'app que vous souhaitez utiliser pour partager vos informations. L'écran
de l'app apparaît et affiche un message standard.
6. Si vous le souhaitez, vous pouvez modifier le message standard de l'app.
7. Touchez Envoyer ou Publier pour partager vos informations.
Mode de partage de votre parcours
Remarque : un parcours doit être planifié avant de pouvoir être partagé.
1. Touchez l'écran pour afficher le menu principal.
2. Touchez Partager puis Partager le parcours, ou bien Options de parcours puis Partager le
parcours.
L'écran suivant apparaît :
78
Page 79

Remarque : les éléments qui apparaissent dans la liste dépendent des apps que vous avez
configurées sur votre appareil iOS.
3. Touchez le bouton de l'app que vous souhaitez utiliser pour partager votre parcours. L'écran
de l'app apparaît et affiche un message standard.
4. Si vous le souhaitez, vous pouvez modifier le message standard de l'app.
5. Touchez Envoyer ou Publier pour partager vos informations.
Localisation avec Facebook
La fonction de localisation avec Facebook vous permet de publier votre position actuelle ou un
emplacement à proximité, sur votre page Facebook. Vous pouvez aussi identifier vos amis Facebook localisés afin qu'ils apparaissent avec vous sur votre publication. Vos amis sont informés de
votre publication.
1. Touchez l'écran pour afficher le menu principal.
2. Touchez Partager puis Se localiser.
3. Sélectionnez un lieu dans la liste correspondante à côté de votre position actuelle. Vous
pouvez charger plusieurs lieux ou bien rechercher un lieu en particulier.
4. Une carte indique votre lieu sélectionné. Touchez le volet de texte pour ajouter du texte.
Touchez Identifier des amis si vous souhaitez identifier un ami Facebook localisé.
5. Touchez Publier pour partager votre emplacement sur votre page Facebook.
Localisation avec foursquare
La fonction de localisation avec foursquare vous permet de publier votre position actuelle ou un
emplacement à proximité, sur foursquare.
1. Touchez l'écran pour afficher le menu principal.
2. Touchez Partager puis Se localiser.
79
Page 80

3. Sélectionnez un lieu dans la liste correspondante à côté de votre position actuelle. Vous
pouvez charger plusieurs lieux ou bien rechercher un lieu en particulier.
4. Une carte indique votre lieu sélectionné. Touchez le volet de texte pour ajouter du texte.
5. Touchez Publier pour partager votre emplacement sur foursquare.
80
Page 81

À propos d'Apple Maps
Utiliser la TomTom app avec Apple Maps
L'app Apple Maps fait partie d'iOS6. Vous pouvez rechercher un emplacement avec Apple Maps,
puis aller à cet emplacement avec la TomTom app.
Utiliser la TomTom app avec Apple Maps
Pour planifier un parcours avec Apple Maps et la TomTom app, procédez comme suit :
1. Ouvrez Apple Maps.
2. Recherchez l'emplacement de destination.
3. Touchez longuement l'emplacement afin de poser une épingle dessus et faire apparaître le
volet des détails de l'emplacement.
4. Touchez la flèche dans le volet d'emplacement pour ouvrir l'écran Emplacements.
5. Touchez Instructions pour se rendre ici.
6. Dans l'écran des détails, touchez le symbole de bus, puis Parcours.
Remarque : si vous touchez le symbole de voiture ou de piéton, la fonction de navigation
d'Apple démarre.
7. Dans l'écran Apps de transports, touchez PARCOURS en regard du symbole de la TomTom
app.
La TomTom app s'ouvre et calcule votre parcours.
8. Une fois que votre parcours s'affiche, touchez Terminé.
La TomTom app commence à vous guider vers votre destination à l'aide des instructions vocales et des directions à l'écran.
81
Page 82

À propos de « Ajouter à mon GPS TomTom »
« Ajouter à mon GPS TomTom »
Le bouton « Ajouter à mon GPS TomTom » s'affiche sur des sites Web comme ceux des
grandes surfaces, des cinémas et des attractions touristiques.
S'il apparaît sur un site Web, vous pouvez cliquer sur le bouton « Ajouter à mon GPS TomTom »
pour afficher l'emplacement dans la TomTom app.
Par exemple, si votre restaurant préféré dispose d'un bouton « Ajouter à mon GPS TomTom », il
vous suffit de cliquer sur ce bouton pour afficher l'emplacement du restaurant sur la carte.
Utiliser le bouton « Ajouter à mon GPS TomTom »
Utilisez le bouton « Ajouter à mon GPS TomTom » comme suit :
1. Avec votre appareil iOS, rendez-vous sur un site Internet qui affiche un bouton « Ajouter à
mon GPS TomTom ».
2. Cliquez sur le bouton « Ajouter à mon GPS TomTom ».
La TomTom app démarre et, en fonction de l'action prévue du bouton « Ajouter à mon GPS
TomTom », l'une des actions suivantes a lieu :
L'endroit s'affiche sur la carte.
Un parcours à partir de votre emplacement actuel est calculé.
L'emplacement est ajouté en tant que Favori ou Point d'Intérêt.
82
Page 83

À propos de la sauvegarde et de la restauration à l'aide d'Apple iCloud
Sauvegarder et restaurer à l'aide d'Apple iCloud
Vous pouvez utiliser Apple iCloud pour sauvegarder les paramètres de votre TomTom app et les
données de votre appareil iOS. Si vous restaurez votre appareil iOS, passez à un nouvel appareil
iOS ou supprimez puis réinstallez la TomTom app, vous pouvez facilement restaurer vos
paramètres et données à partir d'iCloud afin de ne pas avoir à les saisir une nouvelle fois manuellement.
Conseil : lorsque vous installez une mise à niveau de la TomTom app, vous n'avez pas besoin
de restaurer vos paramètres et vos données. Vos paramètres et données existants sont utilisés
dans l'app mise à niveau.
Remarque : pour utiliser iCloud, une version 5 ou ultérieure d'iOS doit être installée sur votre
appareil iOS.
Important : vous pouvez uniquement effectuer une restauration sur un appareil iOS dont le nom
est identique et qui est lié au même compte iCloud. Vous pouvez uniquement effectuer une restauration sur la même TomTom app enregistrée.
Important : si vous effectuez une réinitialisation de votre appareil iOS, votre sauvegarde iCloud
sera supprimée.
Les paramètres et données suivants sont sauvegardés sur iCloud :
Position de domicile
Favoris
Destinations récentes
Voix
Alertes
Paramètres de carte
Unités de distance
Paramètres avancés
Paramètres de réseaux sociaux
E-mail et mot de passe de votre compte TomTom
Pour sauvegarder vos paramètres et données sur iCloud, vous devez autoriser l'envoi de vos informations à TomTom. Si vous n'avez pas accepté d'envoyer vos informations, vous ne pouvez
pas utiliser la fonction de sauvegarde iCloud.
Remarque : si vous avez utilisé d'autres fonctions de la TomTom app, telles que TomTom HD
Traffic ou le partage, vous avez déjà accepté d'envoyer vos informations à TomTom.
83
Page 84

Activer la sauvegarde iCloud pour votre TomTom app
Pour utiliser iCloud, vous devez d'abord configurer et activer iCloud dans l'app Paramètres de
votre appareil iOS à l'aide de votre compte Apple.
Pour inclure la TomTom app dans votre sauvegarde iCloud, procédez comme suit :
1. Dans l'app Paramètres de l'appareil iOS, touchez iCloud pour ouvrir le menu iCloud.
2. Touchez Documents et données pour ouvrir l'écran des paramètres Documents et données.
3. Touchez Documents et données pour ACTIVER cette fonction dans iCloud.
4. Touchez iCloud pour revenir au menu iCloud.
5. Touchez Stockage et sauvegarde.
6. Touchez Gérer le stockage, puis sélectionnez votre appareil iOS dans la liste.
7. Dans les Options de sauvegarde, touchez Afficher toutes les apps pour développer la liste
d'apps.
8. Dans la liste d'apps, touchez TomTom app pour activer les sauvegardes iCloud pour cette app.
Les sauvegardes sont effectuées automatiquement ou manuellement, en fonction des paramètres
de votre appareil iOS.
Désactiver la sauvegarde iCloud pour votre TomTom app
Important : si vous désactivez la sauvegarde sur iCloud pour la TomTom app, toutes les données
sauvegardées pour cette app sont supprimées.
Pour désactiver la sauvegarde de la TomTom app sur iCloud, procédez comme suit :
1. Dans l'app Paramètres de l'appareil iOS, touchez iCloud.
2. Touchez Stockage et sauvegarde.
3. Touchez Gérer le stockage, puis sélectionnez votre appareil iOS dans la liste.
4. Dans les Options de sauvegarde, touchez Afficher toutes les apps pour développer la liste
d'apps.
5. Dans la liste d'apps, touchez TomTom app pour désactiver les sauvegardes iCloud pour cette
app.
6. Touchez Désactiver et effacer.
La sauvegarde de votre TomTom app est effacée.
Effectuer une restauration à l'aide d'Apple iCloud
Vos paramètres et vos données sont restaurés à partir d'iCloud lorsque vous démarrez la TomTom
app après avoir restauré votre appareil iOS, changé d'appareil iOS ou supprimé puis réinstallé la
TomTom app.
Le message Une sauvegarde iCloud a été trouvée. Voulez-vous restaurer vos paramètres ? s'affiche. Touchez Oui pour restaurer vos paramètres et vos données.
Si la sauvegarde iCloud n'a pas pu être restaurée, par exemple en raison d'une perte de la connexion au réseau, vérifiez vos paramètres réseau et réessayez.
84
Page 85

Important : avis de sécurité et avertissements
Addendum
GPS (Global Positioning System)
Le GPS (Global Positioning System) est un système de positionnement global par satellite qui
fournit des informations de localisation et de synchronisation dans le monde entier. Le GPS est
utilisé et contrôlé sous l'entière responsabilité du Gouvernement des États-Unis d’Amérique, à qui
incombe la disponibilité et la précision du système. Tout changement dans la disponibilité et la
précision du GPS ou dans les conditions de l'environnement risque d’affecter le fonctionnement
de cette app. TomTom décline toute responsabilité quant à la disponibilité et la précision du GPS.
Utiliser avec précaution
L'utilisation de produits TomTom pour la navigation ne dispense en aucun cas de l'observation des
règles de sécurité routière en vigueur.
Conseils de sécurité
Veuillez lire et tenir compte des conseils de sécurité suivants :
Vérifiez régulièrement la pression de vos pneus.
Faites régulièrement entretenir votre véhicule.
Les médicaments peuvent influer sur votre capacité à conduire.
Mettez toujours votre ceinture de sécurité, le cas échéant.
Avant de partir à moto, ajustez correctement votre casque.
Si vous conduisez une moto, portez toujours des vêtements et des équipements de protection.
Lorsque vous conduisez une moto, soyez toujours très vigilant et anticipez.
Ne conduisez pas après avoir bu.
La plupart des accidents ont lieu à moins de 5 km du domicile.
Respectez le code de la route.
Utilisez toujours vos clignotants.
Toutes les 2 heures, faites une pause d'au moins 10 minutes.
Gardez votre ceinture de sécurité attachée.
Restez à une distance raisonnable du véhicule précédent.
Avions et hôpitaux
L’utilisation des périphériques munis d’une antenne est interdite dans la majorité des avions, des
hôpitaux et bien d’autres environnements. Cette app ne doit pas être utilisée en de tels lieux.
85
Page 86

REMARQUE SPÉCIALE RELATIVE À LA CONDUITE EN CALIFORNIE ET DANS LE MINNESOTA
Le California Vehicle Code Section 26708 « Matériel gênant ou réduisant la vision du conducteur » autorise l'installation d'un GPS sur le pare-brise selon les dispositions suivantes : « Un
GPS (Global Positioning System) portable, pouvant être installé dans un carré de 17,8 cm dans
l'angle inférieur du pare-brise, le plus éloigné du conducteur, ou dans un carré de 12,7 cm dans
l'angle inférieur du pare-brise, à proximité du conducteur et en dehors de la zone de déploiement
de l'airbag, si le système est uniquement utilisé pour une navigation de porte à porte lorsque le
véhicule motorisé fonctionne. » En Californie, les conducteurs ne doivent pas utiliser une ventouse de fixation sur leurs vitres latérales ou arrières.
Remarque : cette section du California Vehicle Code s'applique à toute personne conduisant en
Californie et non uniquement aux résidents de l'État de Californie.
La réglementation Minnesota State Legislature Statutes section 169.71, sous-division 1, section 2
stipule que « Il est interdit de conduire ou manœuvrer le véhicule avec des objets suspendus
entre le conducteur et le pare-brise autres que les pare-soleil, les rétroviseurs et les appareils de
paiement de péage électroniques ».
Remarque : cette loi du Minnesota s'applique à toute personne conduisant au Minnesota et non
uniquement aux résidents du Minnesota.
TomTom Inc. décline toute responsabilité concernant les amendes, les pénalités ou les dommages découlant du non-respect de cette notice. Lorsque vous conduisez dans des états imposant des
restrictions de fixation sur pare-brise, TomTom recommande l'utilisation du disque de fixation
adhésif ou du kit de fixation alternatif, qui inclut plusieurs options de fixation des appareils
TomTom sur le tableau de bord et les grilles de ventilation. Pour plus d'informations sur ces options de fixation, rendez-vous sur tomtom.com.
Ce document
Le plus grand soin a été apporté à la préparation de ce document. Cependant, en raison du développement continuel du produit, certaines informations peuvent ne pas être tout à fait à jour.
Les informations publiées dans ce document sont susceptibles d'être modifiées sans préavis.
TomTom décline toute responsabilité en cas d'omissions ou d'erreurs techniques ou d'édition
dans le présent manuel, ainsi qu'en cas de dommages accidentels ou indirects résultant du contenu ou de l'utilisation de ce document. Ce document contient des informations protégées par
droits d'auteur. Toute photocopie ou reproduction, sous quelque forme que ce soit, de tout ou
partie de ce document est soumise à l'autorisation écrite préalable de TomTom N.V.
86
Page 87

© 2013 TomTom. Tous droits réservés. TomTom et le logo TomTom (« deux mains ») font partie
Informations de copyright
des marques déposées appartenant à TomTom N.V. ou l'une de ses filiales. L'utilisation de ce
produit est régie par notre garantie limitée et le contrat de licence utilisateur final, que vous
pouvez consulter à l'adresse suivante : tomtom.com/legal.
© 2013 TomTom. Tous droits réservés. Ce contenu est breveté et fait l'objet d'une protection du
copyright, une protection des droits de base de données et/ou d'autres droits de propriété intellectuelle détenus par TomTom ou ses fournisseurs. En utilisant ce contenu, vous acceptez et vous
vous engagez à respecter les termes du contrat de licence. Toute copie ou divulgation non autorisée de ce contenu pourra engager la responsabilité civile et pénale du contrefacteur.
Ordnance Survey © Droit d'auteur de la couronne Numéro de licence 100026920.
Source de données © 2013 TomTom
Tous droits réservés.
Certaines images proviennent de l'Observatoire de la Terre de la NASA.
L'Observatoire de la Terre de la NASA propose des publications en libre accès sur Internet. Les
internautes peuvent s'y procurer des images satellite et des informations scientifiques sur notre
planète.
L'accent est mis sur le climat terrestre et les changements environnementaux : earthobservato-
ry.nasa.gov
Le logiciel inclus dans ce produit contient un logiciel protégé par des droits d'auteur régi par la
licence GPL. Un exemplaire de cette licence peut être consulté dans la section Licence. Nous
pouvons vous communiquer l'intégralité du code source correspondant durant une période de
trois ans suivant le dernier envoi du produit. Pour en savoir plus, consultez la page
tomtom.com/gpl ou contactez votre équipe locale de support client TomTom via la page
tomtom.com/support. Sur demande de votre part, nous vous enverrons un CD comportant le
code source correspondant.
Linotype, Frutiger et Univers sont des marques commerciales de Linotype GmbH déposées au
Bureau américain des brevets et des marques de commerce et dans certaines autres juridictions.
MHei est une marque commerciale de The Monotype Corporation et peut être déposée dans certaines juridictions.
Compatible avec tous les modèles d'iPhone
« Works with iPhone » désigne un accessoire électronique qui a été conçu spécialement afin
d'être connecté à un iPod et qui a été certifié conforme aux normes de performance Apple par le
développeur.
Apple n'est pas responsable du fonctionnement de cet appareil ou de sa conformité aux normes
de sécurité et d'application de la réglementation.
Made for iPod touch
« Made for iPod » désigne un accessoire électronique qui a été conçu spécialement afin d'être
connecté à un iPod et qui a été certifié conforme aux normes de performance Apple par le développeur.
87
Page 88

Apple n'est pas responsable du fonctionnement de cet appareil ou de sa conformité aux normes
de sécurité et d'application de la réglementation.
iPod est une marque commerciale d'Apple Inc., déposée aux États-Unis et dans d’autres pays.
Made for iPad
« Made for iPad » désigne un accessoire électronique qui a été conçu spécialement afin d'être
connecté à un iPad et qui a été conforme aux normes de performance Apple par le développeur.
Apple n'est pas responsable du fonctionnement de cet appareil ou de sa conformité aux normes
de sécurité et d'application de la réglementation.
iPad est une marque commerciale d'Apple Inc., déposée aux États-Unis et dans d'autres pays.
88
 Loading...
Loading...