Page 1
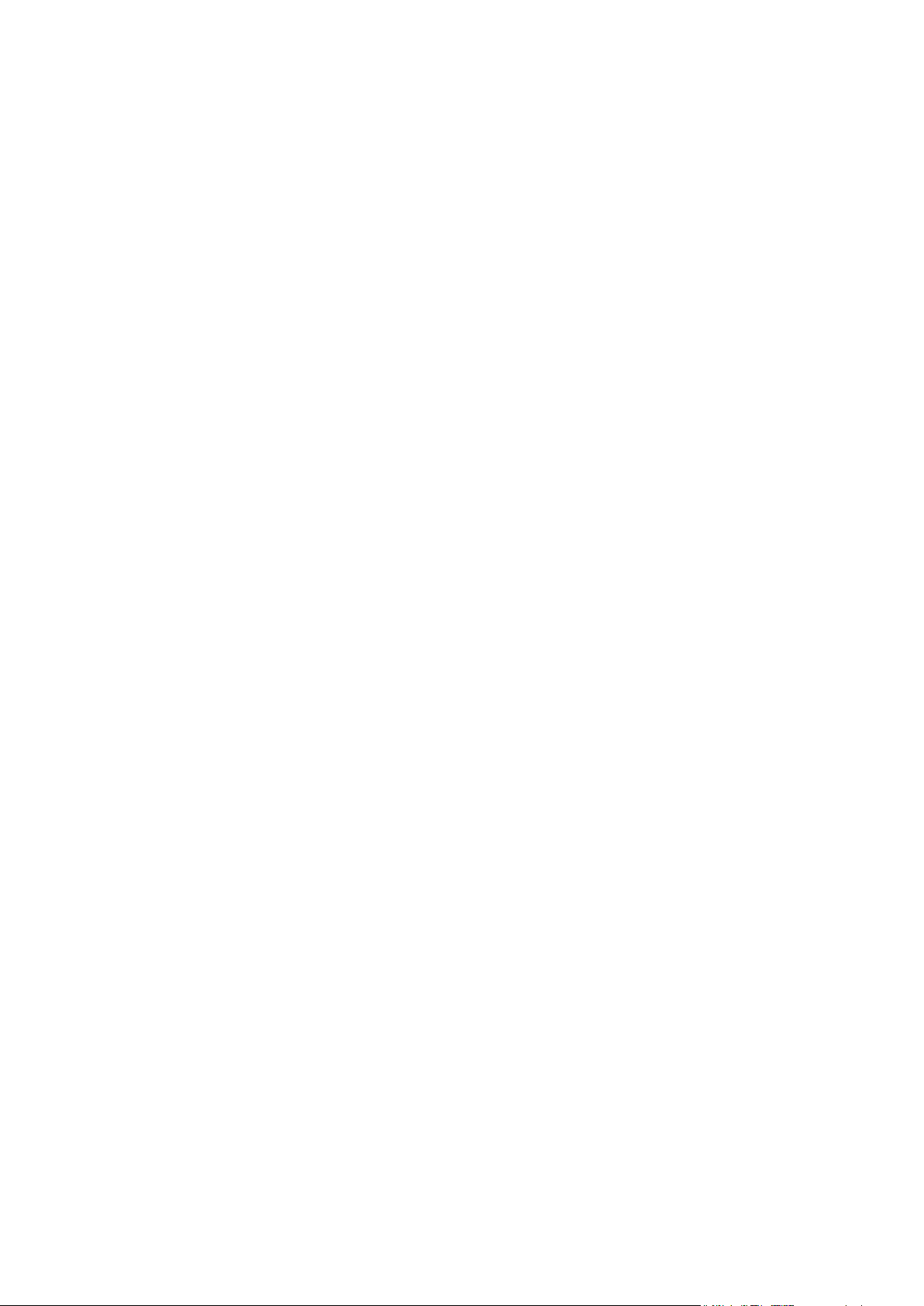
TomTom Navigation app
for iPhone/iPad
Εγχειρίδιο αναφοράς
Page 2

Περιεχόμενα
Έναρξη 6
Έναρξη TomTom Navigation app for iPhone/iPad ........................................................................... 6
Ενημέρωση του TomTom Navigation app for iPhone/iPad ............................................................. 6
Λήψη GPS ........................................................................................................................................... 7
Σχεδιασμός διαδρομής 8
Σχεδιασμός διαδρομής ...................................................................................................................... 8
Σύνοψη διαδρομής ............................................................................................................................. 9
Κοινοποίηση της διαδρομής σας ..................................................................................................... 10
Άλλες επιλογές προορισμού ............................................................................................................ 10
Θέση αναφοράς .......................................................................................................................... 10
Αγαπημένο................................................................................................................................... 10
Διεύθυνση .................................................................................................................................... 10
Πρόσφατος προορισμός ............................................................................................................. 10
Τοποθεσίες .................................................................................................................................. 11
Πρόσωπα ..................................................................................................................................... 11
Εκδηλώσεις .................................................................................................................................. 11
Σημείο ενδιαφέροντος ................................................................................................................ 12
Φωτογραφία ................................................................................................................................ 12
Τ.Κ. ............................................................................................................................................... 12
Σημείο στο χάρτη ........................................................................................................................ 12
Συντεταγμένες ............................................................................................................................. 12
Εύρεση εναλλακτικής διαδρομής .................................................................................................... 13
Σχεδιασμός μιας διαδρομής εκ των προτέρων .............................................................................. 13
Προσθήκη μιας διαδρομής στο Ημερολόγιό σας ........................................................................... 14
Προβολή οδήγησης 15
Η Προβολή οδήγησης ...................................................................................................................... 15
Μετακίνηση με την Προβολή οδήγησης ......................................................................................... 16
Ρύθμιση της έντασης του ήχου ....................................................................................................... 17
Γραμμή εργαλείων γρήγορης πρόσβασης ...................................................................................... 17
Ρυθμίσεις χάρτη................................................................................................................................ 18
Προηγμένη καθοδήγηση επιλογής λωρίδας 19
Σχετικά με την Προηγμένη καθοδήγηση επιλογής λωρίδας.......................................................... 19
Επιλογές διαδρομής 21
Σχετικά με τις Επιλογές διαδρομής ................................................................................................. 21
Ελαχιστοποίηση καθυστερήσεων .................................................................................................... 21
Εύρεση εναλλακτικής ....................................................................................................................... 21
Υπολογισμός εναλλακτικής......................................................................................................... 22
2
Page 3
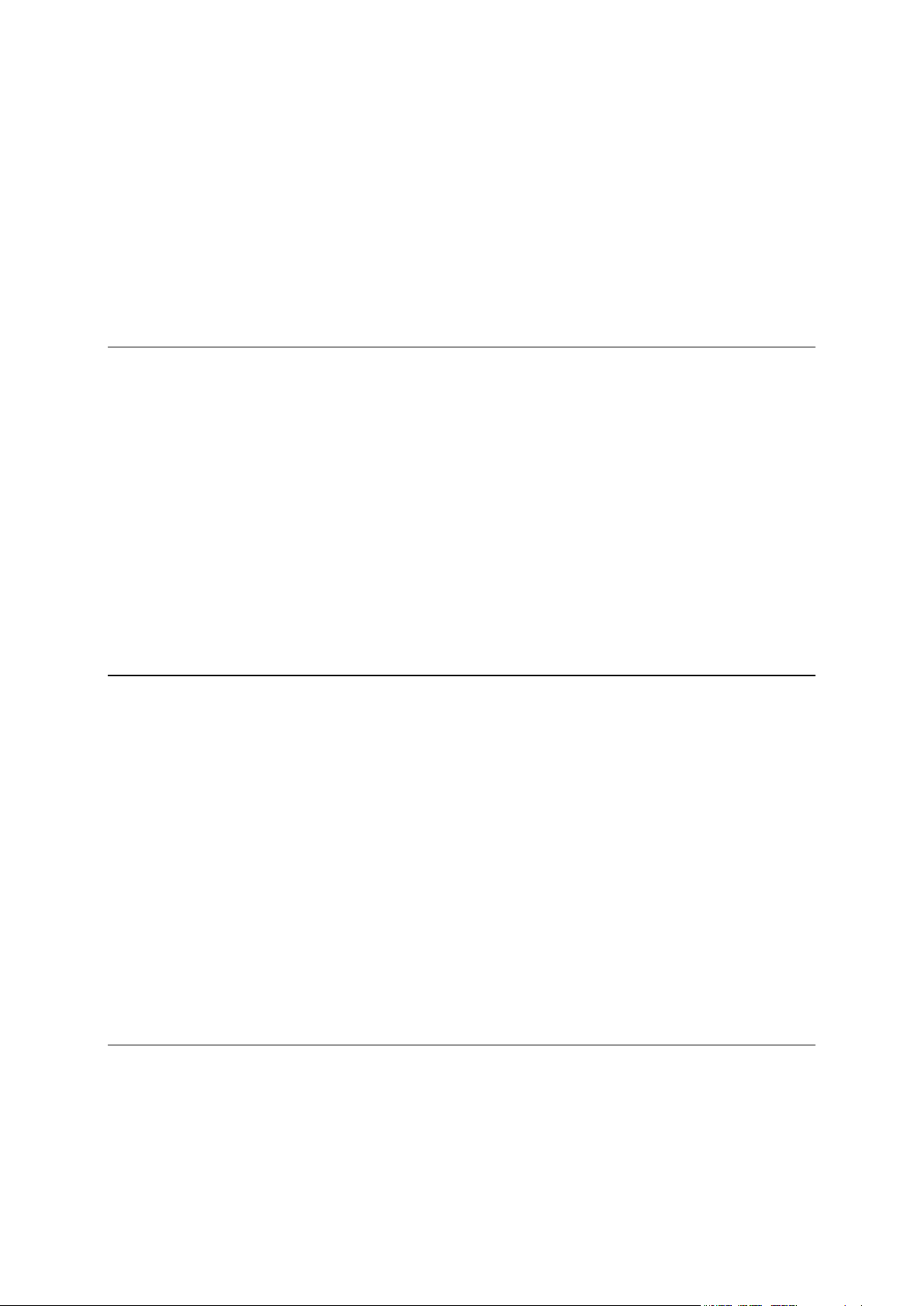
Επανυπολογισμός διαδρομής ..................................................................................................... 22
Αποφυγή οδοφράγματος ........................................................................................................... 22
Αποφυγή τμήματος διαδρομής .................................................................................................. 22
Ταξίδι μέσω... .................................................................................................................................... 23
Επίδειξη διαδρομής .......................................................................................................................... 24
Απαλοιφή διαδρομής ....................................................................................................................... 24
Οδηγίες ............................................................................................................................................. 24
Χάρτης διαδρομής ........................................................................................................................... 24
Προσθήκη στο Ημερολόγιό μου ...................................................................................................... 24
Ρυθμίσεις 25
Αλλαγή ρυθμίσεων ........................................................................................................................... 25
Ορισμός Θέσης αναφοράς ............................................................................................................... 25
Διαχείριση Αγαπημένων .................................................................................................................. 25
Φωνή ................................................................................................................................................. 25
Ειδοποιήσεις ..................................................................................................................................... 26
Ήχος .................................................................................................................................................. 27
Χάρτης .............................................................................................................................................. 27
Σχεδιασμός διαδρομής .................................................................................................................... 28
Μονάδες απόστασης ........................................................................................................................ 29
Για προχωρημένους ......................................................................................................................... 29
Μέσα κοινωνικής δικτύωσης ........................................................................................................... 31
Πληροφορίες .................................................................................................................................... 31
Επαναφορά ....................................................................................................................................... 32
Κύριο μενού 33
Το Κύριο μενού ................................................................................................................................ 33
Μενού Πλοήγηση σε ........................................................................................................................ 34
Θέση αναφοράς .......................................................................................................................... 34
Αγαπημένο................................................................................................................................... 34
Διεύθυνση .................................................................................................................................... 34
Πρόσφατος προορισμός ............................................................................................................. 35
Τοποθεσίες .................................................................................................................................. 35
Πρόσωπα ..................................................................................................................................... 35
Εκδηλώσεις .................................................................................................................................. 35
Σημείο ενδιαφέροντος ................................................................................................................ 36
Φωτογραφία ................................................................................................................................ 36
Τ.Κ. ............................................................................................................................................... 36
Σημείο στο χάρτη ........................................................................................................................ 37
Συντεταγμένες ............................................................................................................................. 37
Επιστροφή στην Προβολή οδήγησης ............................................................................................. 37
Περιήγηση χάρτη 38
Περιήγηση σε ένα χάρτη .................................................................................................................. 38
Δείκτες .............................................................................................................................................. 38
Επιλογή στοιχείων στο χάρτη .......................................................................................................... 39
Γραμμή εργαλείων χάρτη ................................................................................................................ 40
3
Page 4
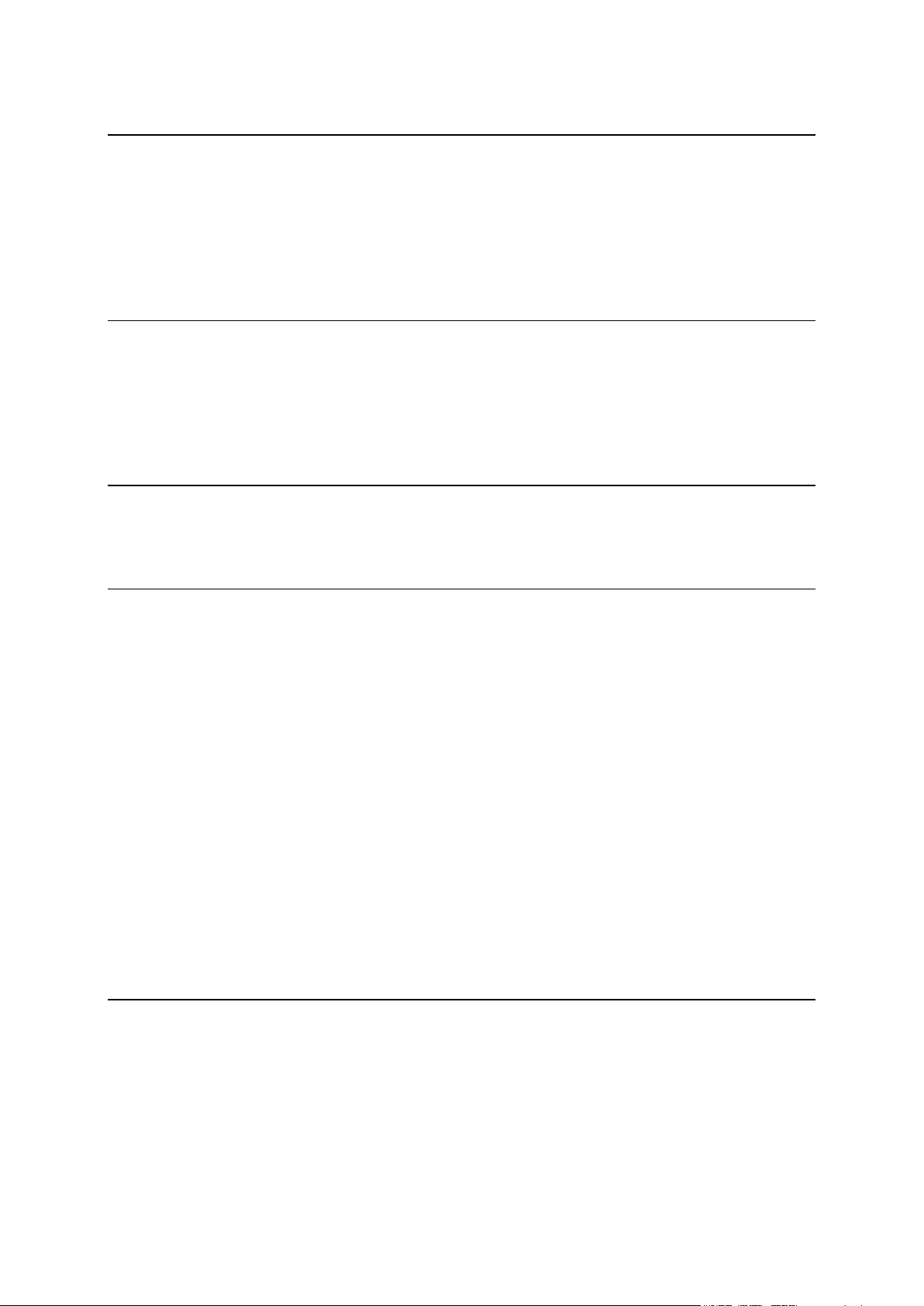
Διορθώσεις χαρτών με την υπηρεσία TomTom Map Share 42
Πληροφορίες για την υπηρεσία TomTom Map Share ................................................................... 42
Διορθώσεις χάρτη ............................................................................................................................ 42
Ενεργοποίηση και απενεργοποίηση του Map Share ...................................................................... 42
Λήψη και αποστολή διορθώσεων χάρτη ........................................................................................ 43
Αναφορά σφάλματος χάρτη ............................................................................................................ 43
Τύποι διόρθωσης χάρτη ................................................................................................................... 44
Σημεία ενδιαφέροντος (POI) 45
Πληροφορίες για τα POI .................................................................................................................. 45
Πλοήγηση προς ένα POI .................................................................................................................. 45
Εύρεση του POI στην περιήγηση χάρτη .......................................................................................... 47
Προβολή POI στο χάρτη .................................................................................................................. 48
Επιλογή των POI που θα προβληθούν στο χάρτη .......................................................................... 49
Βοήθησέ με 50
Πληροφορίες για τη λειτουργία Βοήθησέ με .................................................................................. 50
Χρήση της υπηρεσίας Βοήθησέ με για κλήση τοπικής υπηρεσίας ................................................ 50
Αγαπημένα 51
Σχετικά με τα Αγαπημένα ................................................................................................................ 51
Δημιουργία Αγαπημένου ................................................................................................................. 51
Διεύθυνση .................................................................................................................................... 51
Πρόσφατος προορισμός ............................................................................................................. 52
Τοποθεσίες .................................................................................................................................. 52
Πρόσωπα ..................................................................................................................................... 52
Εκδηλώσεις .................................................................................................................................. 52
Σημείο ενδιαφέροντος ................................................................................................................ 53
Φωτογραφία ................................................................................................................................ 53
Τ.Κ. ............................................................................................................................................... 53
Η θέση μου .................................................................................................................................. 54
Σημείο στο χάρτη ........................................................................................................................ 54
Συντεταγμένες ............................................................................................................................. 54
Χρήση Αγαπημένου ......................................................................................................................... 54
Μετονομασία Αγαπημένου .............................................................................................................. 54
Αλλαγή σειράς εμφάνισης των Αγαπημένων ................................................................................. 55
Διαγραφή Αγαπημένου .................................................................................................................... 55
Πληροφορίες για την κίνηση 56
TomTom HD Traffic .......................................................................................................................... 56
Χρήση των πληροφοριών για την κίνηση ....................................................................................... 57
Έλεγχος των περιστατικών κυκλοφορίας στην περιοχή σας......................................................... 59
Περιστατικά κίνησης......................................................................................................................... 60
Τοπική διαθεσιμότητα ...................................................................................................................... 61
Αγορά μιας νέας συνδρομής στην υπηρεσία Κίνηση ..................................................................... 61
Έλεγχος της συνδρομής σας στην υπηρεσία Κίνηση ..................................................................... 62
Ανανέωση της συνδρομής σας στην υπηρεσία Κίνηση ................................................................. 62
4
Page 5
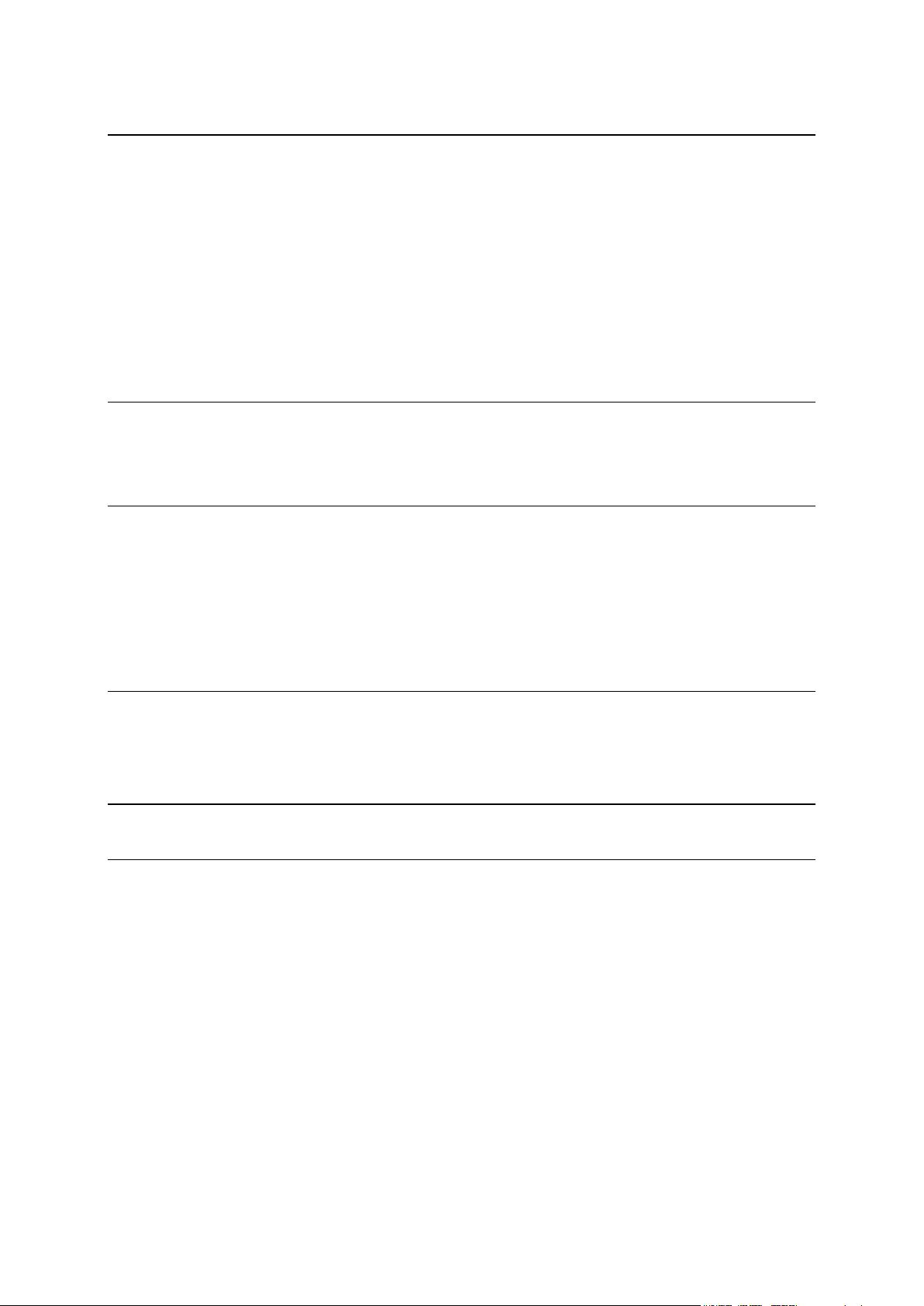
Κάμερες ταχύτητας 63
Πληροφορίες για την υπηρεσία Κάμερες ταχύτητας ..................................................................... 63
Τύποι καμερών ταχύτητας και λειτουργιών ασφαλείας ................................................................. 64
Συχνότητα ενημερώσεων καμερών ταχύτητας .............................................................................. 66
Αναφορά θέσης κάμερας ελέγχου ταχύτητας ................................................................................ 66
Κατάργηση κάμερας ταχύτητας ...................................................................................................... 66
Τοπική διαθεσιμότητα ...................................................................................................................... 67
Ρυθμίσεις για ειδοποιήσεις καμερών ταχύτητας ............................................................................ 67
Αγορά νέας συνδρομής στην υπηρεσία Κάμερες ταχύτητας ........................................................ 67
Έλεγχος της συνδρομής σας στην υπηρεσία Κάμερες ταχύτητας ................................................ 68
Ανανέωση συνδρομής στην υπηρεσία Κάμερες ταχύτητας .......................................................... 68
Αναζήτηση με τη λειτουργία "Τοποθεσίες" 69
Πληροφορίες σχετικά με την αναζήτηση με τη λειτουργία "Τοποθεσίες"..................................... 69
Χρήση της λειτουργίας "Τοποθεσίες" για εκτέλεση αναζήτησης ................................................... 70
Κοινοποίηση 71
Πληροφορίες σχετικά με την Κοινοποίηση ..................................................................................... 71
Κοινοποίηση των πληροφοριών σας ............................................................................................... 72
Τι πληροφορίες μπορείτε να κοινοποιείτε ................................................................................. 72
Πώς μπορείτε να κοινοποιήσετε μια θέση/τοποθεσία .............................................................. 74
Πώς μπορείτε να κοινοποιήσετε τη διαδρομή σας ................................................................... 75
Κοινοποίηση παρουσίας μέσω Facebook ........................................................................................ 76
"Προσθήκη στο TomTom" 77
Πληροφορίες για το κουμπί "Προσθήκη στο TomTom" ................................................................. 77
Χρήση του κουμπιού "Προσθήκη στο TomTom" ............................................................................ 77
Παράρτημα και πνευματικά δικαιώματα 78
Σημειώσεις για τα πνευματικά δικαιώματα 80
5
Page 6
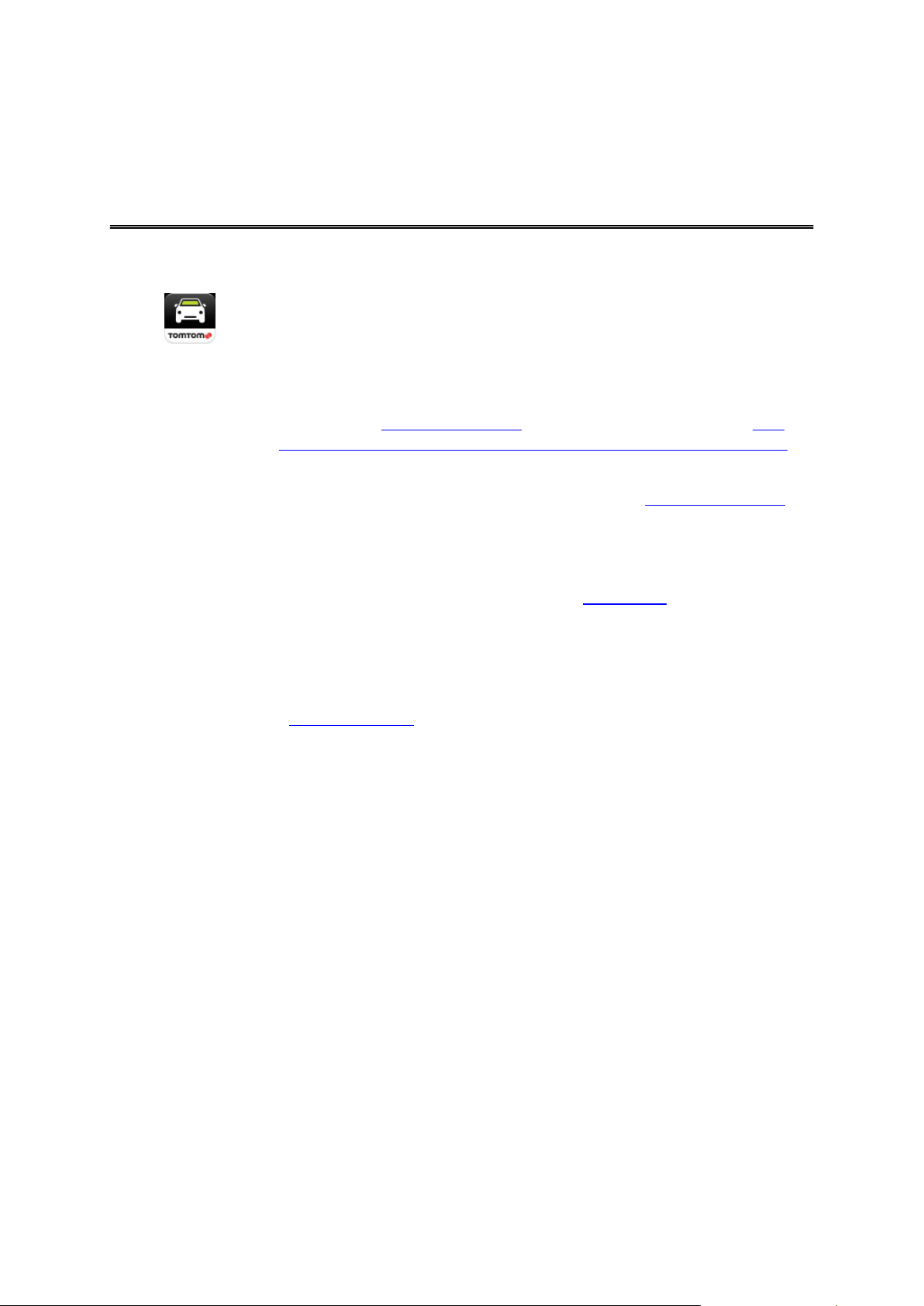
Έναρξη TomTom Navigation app for iPhone/iPad
TomTom
Πατήστε αυτό το κουμπί στη συσκευή iPhone, iPod ή iPad για να
εκκινήσετε το TomTom app.
Η γλώσσα που χρησιμοποιείται για τα κουμπιά και τα μενού στο TomTom
app είναι αυτή που έχετε επιλέξει στις ρυθμίσεις της συσκευής Apple.
Εάν υπάρχει κάποια ήδη σχεδιασμένη διαδρομή, το TomTom app
εμφανίζει την Προβολή οδήγησης και η πλοήγηση ξεκινά αμέσως. Εάν
δεν υπάρχει καμία σχεδιασμένη διαδρομή, εμφανίζεται το Κύριο μενού.
Έναρξη
Το TomTom app λειτουργεί με τον ίδιο τρόπο σε iPhone, iPod touch και iPad. Τo iPad έχει πολύ
μεγαλύτερη οθόνη, γεγονός που σημαίνει ότι τα μενού εμφανίζονται στην Προβολή οδήγησης και
όχι ως μενού πλήρους οθόνης.
Εκκίνηση για πρώτη φορά
Κατά την εκκίνηση του TomTom app για πρώτη φορά ή μετά από επαναφορά, εμφανίζονται οι
ακόλουθες οθόνες:
Νομική σημείωση - Προτού χρησιμοποιήσετε το TomTom app, πρέπει να διαβάσετε και να
αποδεχθείτε τη Νομική σημείωση.
Λήψη φωνής -Εάν το TomTom App υποστηρίζει Ψηφιακές φωνές στη γλώσσα σας, μπορείτε
να κάνετε λήψη μιας Ψηφιακής φωνής.
Κοινοποίηση πληροφοριών - Για τη χρήση πολλών λειτουργιών του TomTom app απαιτείται
η κοινοποίηση πληροφοριών σχετικά με εσάς και τη συσκευή σας. Θα πρέπει να διαβάσετε τις
λεπτομέρειες σχετικά με τον τρόπο με τον οποίο κάθε λειτουργία χρησιμοποιεί τις
πληροφορίες σας. Πατήστε Ναι για να επιτρέψετε την κοινοποίηση των πληροφοριών σας.
Εάν δεν συμφωνείτε με την κοινοποίηση των πληροφοριών σας, δεν θα μπορείτε να
χρησιμοποιήσετε αυτές τις λειτουργίες. Εάν κάποια στιγμή στο μέλλον επιχειρήσετε να
χρησιμοποιήσετε κάποια από αυτές τις λειτουργίες, θα δείτε ξανά την οθόνη Κοινοποίηση
πληροφοριών.
Ενημέρωση του TomTom Navigation app for iPhone/iPad
Εάν η έκδοση του TomTom app στη συσκευή Apple που διαθέτετε είναι παλαιότερη, προτού
διαβάσετε αυτόν τον οδηγό, θα πρέπει να πραγματοποιήσετε ενημέρωση στην πιο πρόσφατη
έκδοση του TomTom app.
Για να λάβετε την πιο πρόσφατη ενημερωμένη έκδοση του TomTom app για τη συσκευή Apple
που διαθέτετε, μεταβείτε στο App Store, το διαδικτυακό κατάστημα εφαρμογών της Apple.
6
Page 7
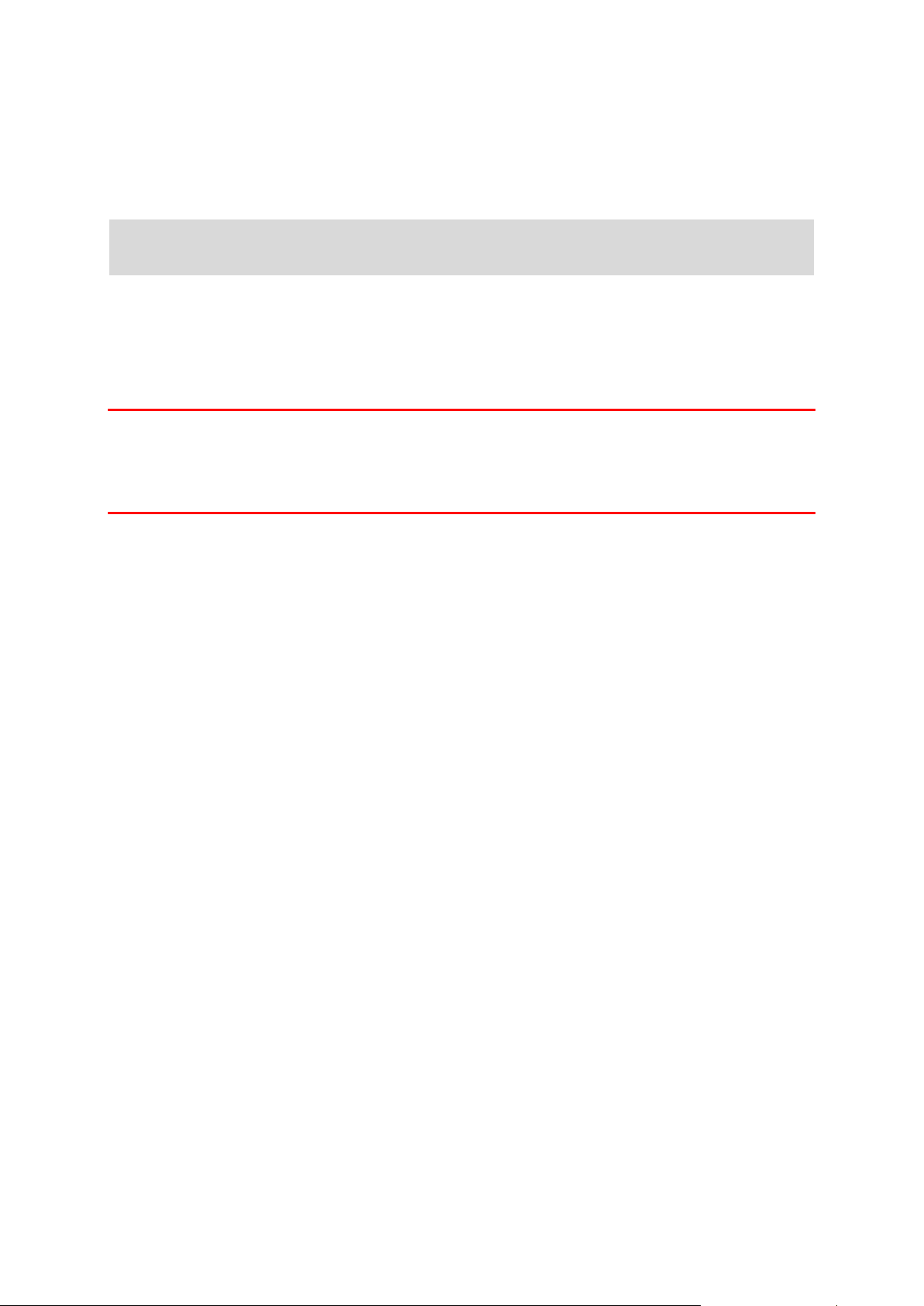
Λήψη GPS
Το iPod touch, το iPad (τα μοντέλα "Wi-Fi-only") και το αρχικό iPhone δεν περιλαμβάνουν δέκτη
GPS. Προκειμένου να χρησιμοποιήσετε αυτές τις συσκευές για πλοήγηση, θα πρέπει να τις
συνδέσετε με μια εφεδρική συσκευή GPS.
Σημείωση: Η χρήση μιας εφεδρικής συσκευής GPS μπορεί επίσης να βελτιώσει την ακρίβεια
του GPS σε άλλα μοντέλα iPhone.
Κατά την πρώτη εκκίνηση του TomTom app, ενδέχεται να χρειαστούν μερικά λεπτά για την
εύρεση της θέσης σας στο GPS και την εμφάνιση της τρέχουσας θέσης σας στο χάρτη.
Προκειμένου να έχετε καλή λήψη GPS, θα πρέπει να χρησιμοποιείτε τη συσκευή σας στο ύπαιθρο.
Τα μεγάλα αντικείμενα, όπως τα ψηλά κτήρια, ορισμένες φορές παρεμποδίζουν τη λήψη.
Σημαντικό: Το TomTom app δεν μπορεί να σας δώσει οδηγίες διαδρομής εάν δεν έχει λήψη GPS.
Εάν η συσκευή σας δεν έχει λήψη GPS reception, TomTom app χρησιμοποιεί πληροφορίες από
δίκτυα WiFi ή πύργους κινητής τηλεφωνίας. Αυτές οι πληροφορίες χρησιμοποιούνται για το
σχεδιασμό διαδρομών και για τον καθορισμό της τοποθεσίας όπου βρίσκεστε, κατά προσέγγιση.
7
Page 8
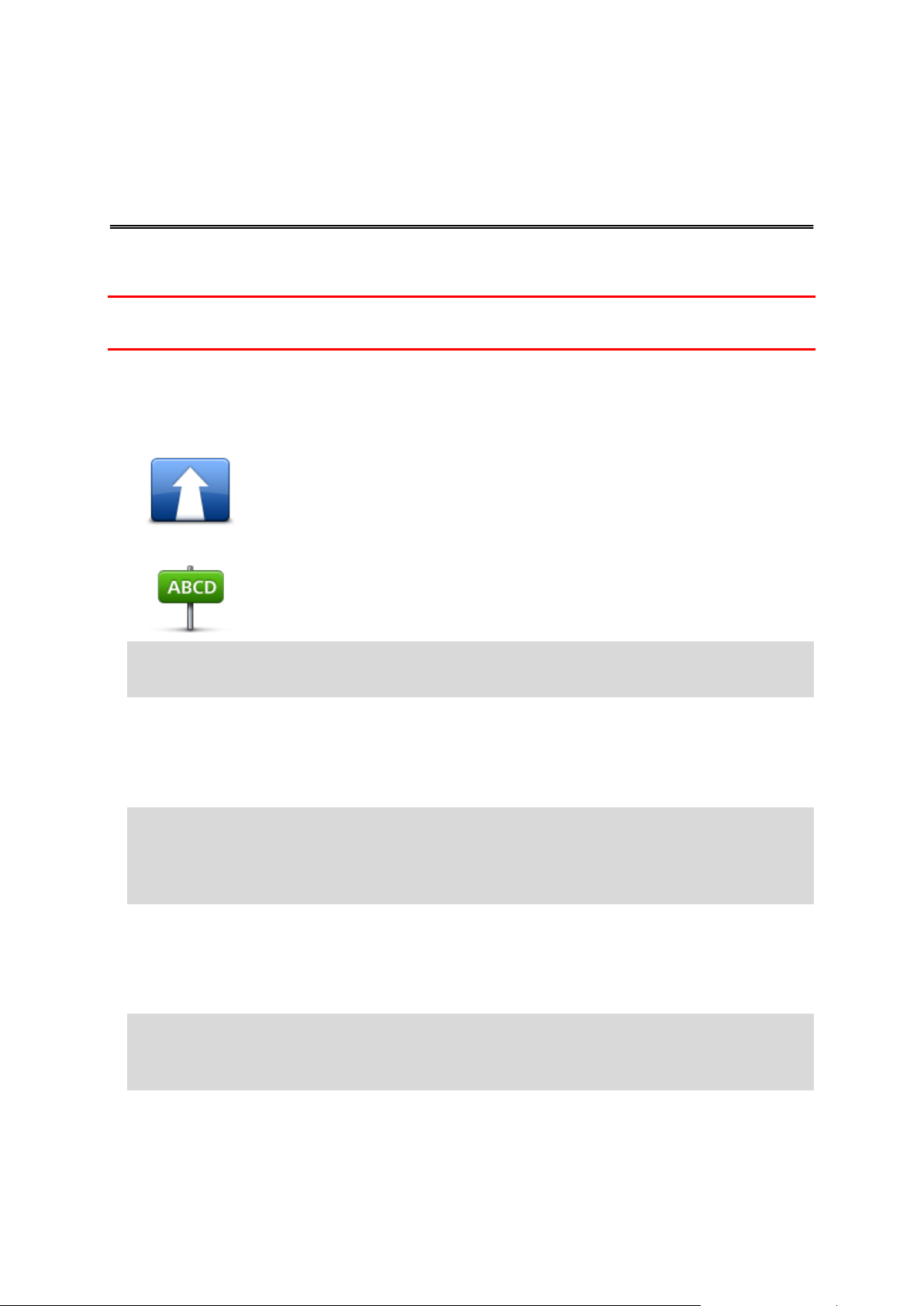
Σχεδιασμός διαδρομής
Σχεδιασμός διαδρομής
Σημαντικό: Προκειμένου για την ασφάλειά σας και τον περιορισμό των περισπασμών όταν
οδηγείτε, θα πρέπει πάντοτε να σχεδιάζετε μια διαδρομή προτού αρχίσετε να οδηγείτε.
Για να σχεδιάσετε μια διαδρομή στο TomTom app, κάντε τα εξής:
1. Πατήστε στην οθόνη για να εμφανιστεί το Κύριο μενού.
2. Πατήστε Πλοήγηση σε....
3. Πατήστε Διεύθυνση.
Συμβουλή: Μπορείτε να αλλάξετε χώρα, νομό ή περιοχή προτού επιλέξετε πόλη πατώντας
απλώς στην αντίστοιχη σημαία.
4. Αρχίστε να πληκτρολογείτε το όνομα της πόλης όπου θέλετε να πάτε.
Καθώς πληκτρολογείτε, εμφανίζονται τα ονόματα των πόλεων που ταιριάζουν με τους
χαρακτήρες τους οποίους πληκτρολογήσατε. Όταν εμφανιστεί ο προορισμός σας στη λίστα,
επιλέξτε το όνομα της πόλης για να καθορίσετε τον προορισμό.
Συμβουλή: Μπορείτε επίσης να πληκτρολογήσετε τον ταχυδρομικό κώδικα του προορισμού
σας. Επιλέξτε πρώτα τη χώρα και έπειτα τον ταχυδρομικό κώδικα από την εμφανιζόμενη
λίστα, για να δείτε μια λίστα με τις διευθύνσεις που υπάγονται στο συγκεκριμένο
ταχυδρομικό κώδικα.
5. Αρχίστε να πληκτρολογείτε το όνομα της οδού.
Όπως συμβαίνει και με τα τοπωνύμια, θα εμφανιστούν τα ονόματα των οδών που
αντιστοιχούν με αυτό που πληκτρολογήσατε. Όταν εμφανιστεί ο προορισμός σας στη λίστα,
επιλέξτε το όνομα της οδού για να καθορίσετε τον προορισμό.
Συμβουλή: Το πληκτρολόγιο κρύβεται αυτόματα όταν πραγματοποιείτε κύλιση στα
αποτελέσματα αναζήτησης. Αυτό σας επιτρέπει να βλέπετε περισσότερα αποτελέσματα στην
οθόνη.
6. Εισαγάγετε τον αριθμό της οικίας και πατήστε Επιλογή.
Μπορείτε επίσης να επιλέξετε το σημείο όπου διασταυρώνονται δύο δρόμοι, πατώντας
Διασταύρωση.
8
Page 9
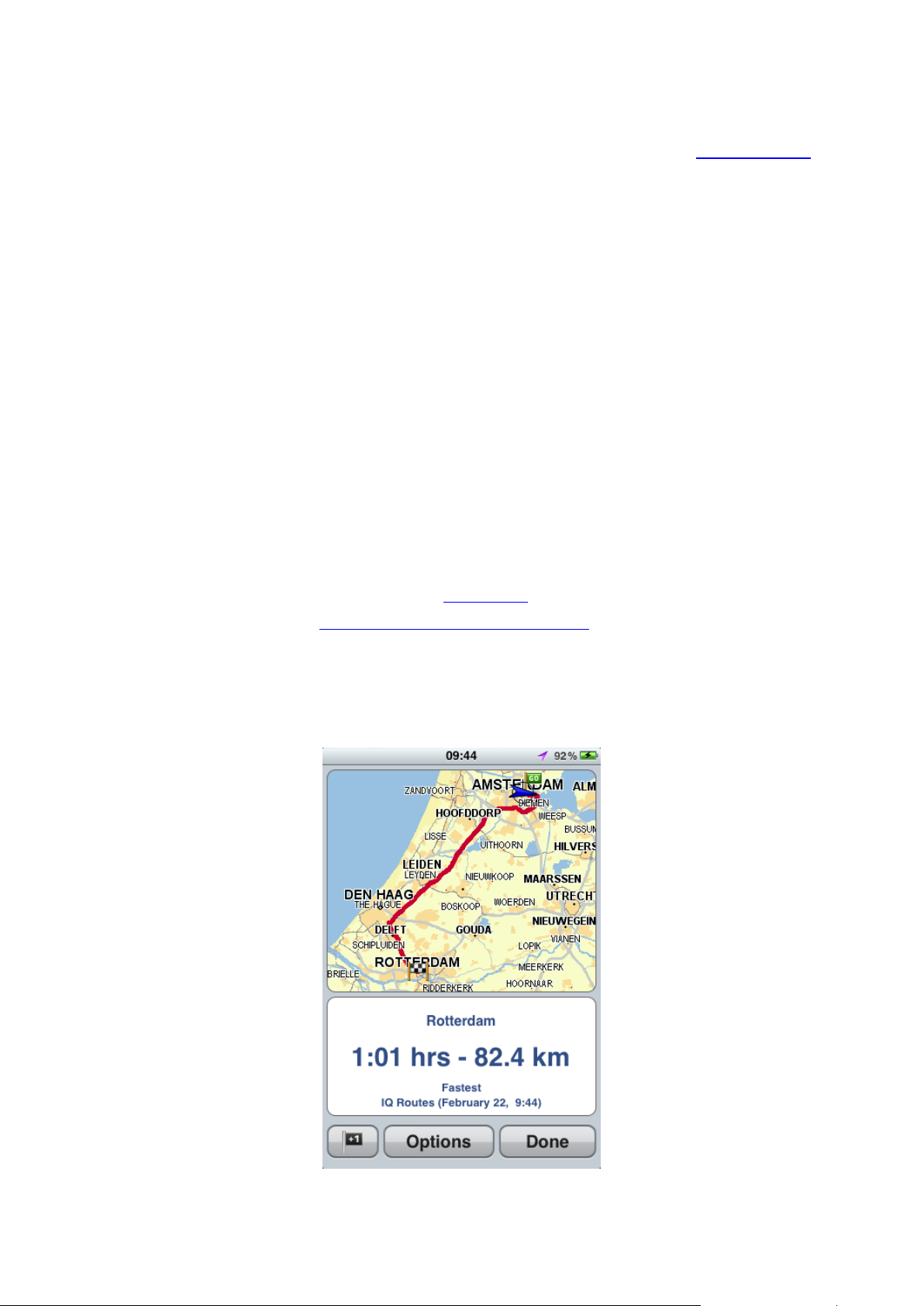
Η διαδρομή υπολογίζεται.
Ως προεπιλογή, σχεδιάζεται η ταχύτερη διαδρομή. Μπορείτε να αλλάξετε τον τύπο διαδρομής
που χρησιμοποιείται για το σχεδιασμό μιας διαδρομής.
Εάν το IQ Routes είναι διαθέσιμο στο χάρτη σας, αυτές οι πληροφορίες χρησιμοποιούνται για
το σχεδιασμό της καλύτερης δυνατής διαδρομής, λαμβάνοντας υπ' όψη τις πραγματικές μέσες
τιμές ταχύτητας που μετρούνται στους δρόμους.
7. Όταν εμφανιστεί η νέα διαδρομή, πατήστε Τέλος.
Το TomTom app αρχίζει να σας καθοδηγεί προς τον προορισμό σας, χρησιμοποιώντας
εκφωνούμενες οδηγίες και οδηγίες στην οθόνη.
Σύνοψη διαδρομής
Αφού σχεδιάσετε μια διαδρομή, εμφανίζεται μια σύνοψη της διαδρομής.
Η σύνοψη διαδρομής παρουσιάζει μια επισκόπηση της διαδρομής σας και το χρόνο ταξιδιού κατ'
εκτίμηση, συμπεριλαμβανομένων των καθυστερήσεων που οφείλονται σε δρόμους με πολλή
κίνηση. Εάν είστε συνδρομητής στην υπηρεσία TomTom HD Traffic, ο εκτιμώμενος χρόνος της
διαδρομής περιλαμβάνει και τις καθυστερήσεις λόγω περιστατικών κίνησης εντός της διαδρομής
σας.
Στο κάτω μέρος της οθόνης σύνοψης εμφανίζονται οι ακόλουθες επιλογές:
Πατήστε +1 για να προσθέσετε μια στάση Ταξίδι μέσω.
Πατήστε Επιλογές για να αλλάξετε ή να δείτε τη διαδρομή σας.
Πατήστε Ολοκληρώθηκε ή σε οποιοδήποτε σημείο της οθόνης πάνω από τα κουμπιά, για να
ξεκινήσει η καθοδήγηση διαδρομής.
Μπορείτε να εμφανίσετε τη σύνοψη της διαδρομής οποιαδήποτε στιγμή, πατώντας τη δεξιά
πλευρά της γραμμής κατάστασης, στο κάτω μέρος της Προβολής οδήγησης.
9
Page 10
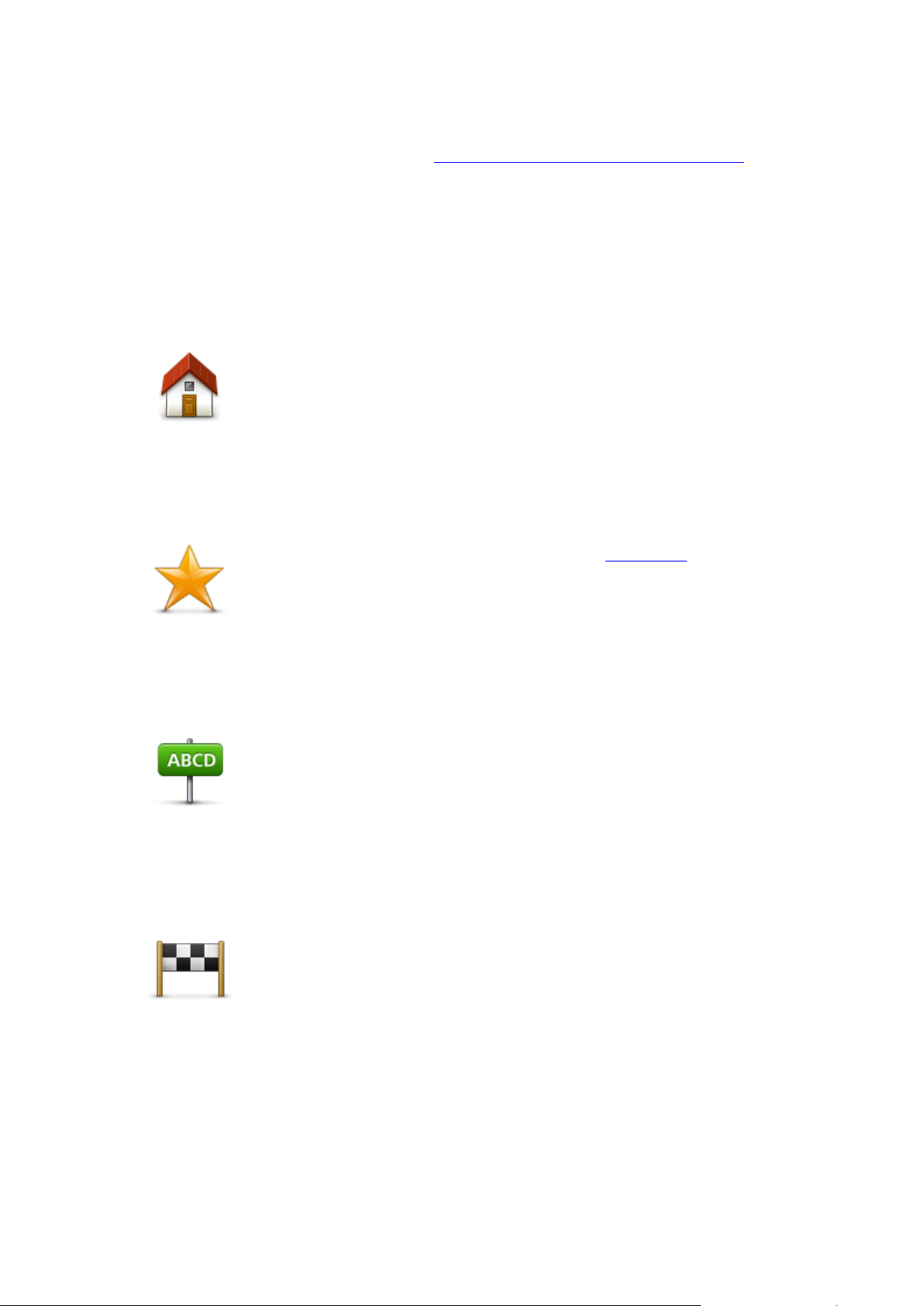
Κοινοποίηση της διαδρομής σας
Θέση αναφοράς
Πατήστε αυτό το κουμπί για σχεδίαση μιας διαδρομής προς τη θέση
αναφοράς σας.
Για ρύθμιση της θέσης αναφοράς σας, πατήστε Θέση αναφοράς στο
μενού Ρυθμίσεις.
Αγαπημένο
Πατήστε αυτό το κουμπί για να επιλέξετε ένα Αγαπημένο ως προορισμό
σας ή για να επεξεργαστείτε τα Αγαπημένα σας.
Διεύθυνση
Πατήστε αυτό το κουμπί για να εισαγάγετε μια διεύθυνση ως προορισμό
σας. Για πλοήγηση σε έναν ταχυδρομικό κώδικα, πατήστε το κουμπί
Ταχυδρομικός κώδικας στο πάνω μέρος της οθόνης προκειμένου να
εμφανιστεί η οθόνη ταχυδρομικού κώδικα.
Πρόσφατος
προορισμός
Πατήστε αυτό το κουμπί για να επιλέξετε τον προορισμό σας από μια
λίστα τοποθεσιών που χρησιμοποιήσατε πρόσφατα ως προορισμούς. Στη
λίστα αυτή περιλαμβάνονται και οι στάσεις "Ταξίδι μέσω" που έχετε
χρησιμοποιήσει.
Αφού σχεδιάσετε μια διαδρομή, μπορείτε να μοιραστείτε μια σύνοψη της διαδρομής σας με
φίλους και άλλες επαφές σας.
Άλλες επιλογές προορισμού
Όταν πατήσετε Πλοήγηση σε στο κύριο μενού, μπορείτε να επιλέξετε τον προορισμό σας με τους
παρακάτω τρόπους:
Θέση αναφοράς
Αγαπημένο
Διεύθυνση
Πρόσφατος προορισμός
10
Page 11
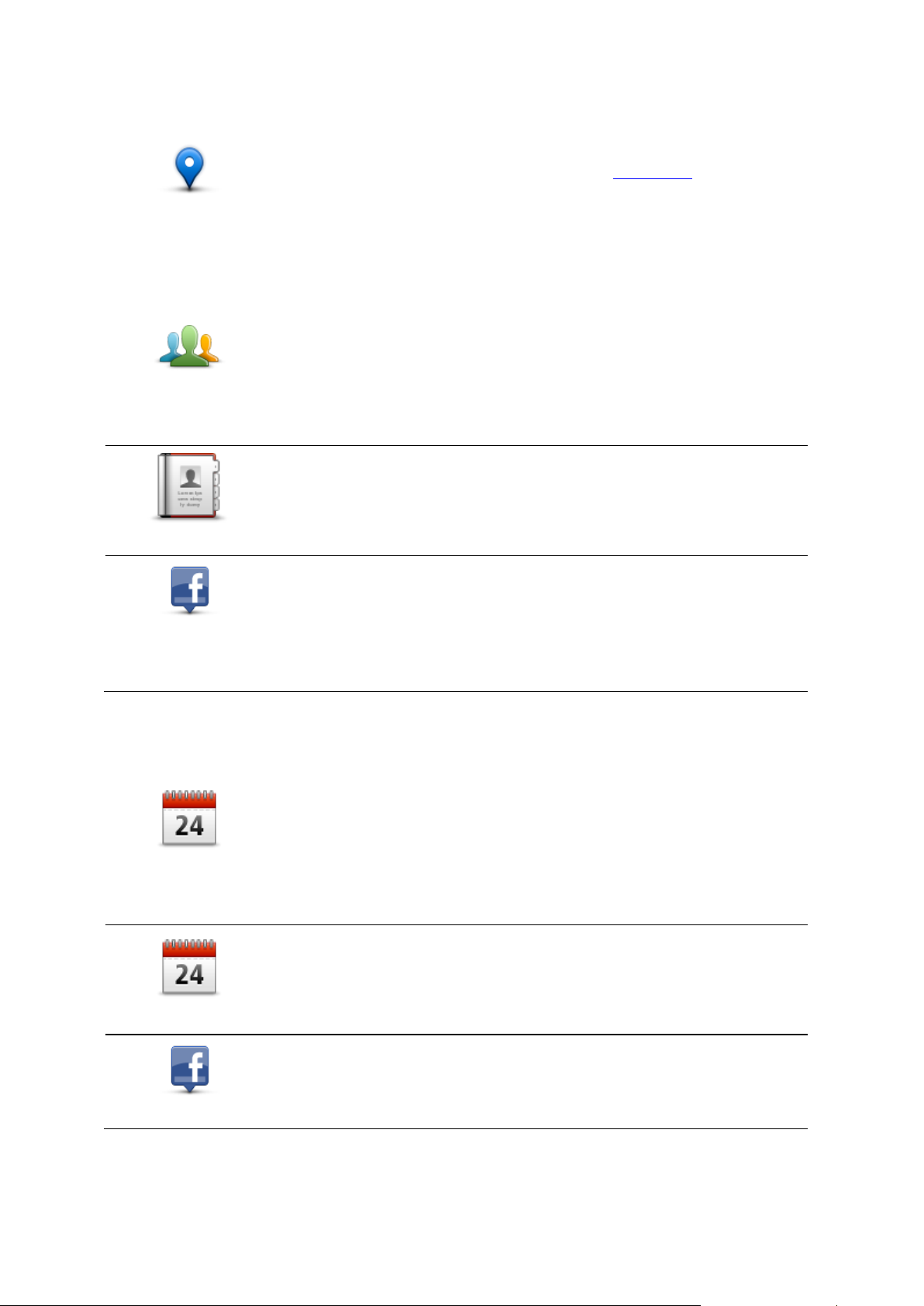
Τοποθεσίες
Τοποθεσίες
Πατήστε αυτό το κουμπί για να ανοίξετε το μενού Τοποθεσίες. Το μενού
Τοποθεσίες σας επιτρέπει να πραγματοποιείτε αναζήτηση
χρησιμοποιώντας το TomTom Places, το Google ή το Facebook και να
πλοηγείστε στην τοποθεσία ενός από τα αποτελέσματα αναζήτησης.
Πρόσωπα
Πατήστε αυτό το κουμπί για να επιλέξετε ένα πρόσωπο από τις επαφές
του τηλεφωνικού καταλόγου σας ή από τους φίλους σας στο Facebook
που έχουν κοινοποιήσει την παρουσία τους.
Επαφή
Πατήστε αυτό το κουμπί για να επιλέξετε ένα πρόσωπο από τις επαφές
του τηλεφωνικού καταλόγου σας. Μπορείτε να πλοηγηθείτε στη θέση
μιας επαφής μόνο εάν υπάρχει καταχωρισμένη η διεύθυνση της
συγκεκριμένης επαφής.
Φίλοι που έχουν
κοινοποιήσει την
παρουσία τους
Πατήστε αυτό το κουμπί για να δείτε τους φίλους σας στο Facebook που
έχουν κοινοποιήσει την παρουσία τους. Επιλέξτε έναν από τους φίλους
που έχουν κοινοποιήσει την παρουσία τους για να δείτε τη θέση του.
Πατήστε Επιλογή για να πλοηγηθείτε σε αυτήν τη θέση.
Εκδηλώσεις
Πατήστε αυτό το κουμπί για να πλοηγηθείτε σε μια εκδήλωση που είναι
αποθηκευμένη στην εφαρμογή Ημερολόγιο ή στη σελίδα Εκδηλώσεών
σας στο Facebook.
Ημερολόγιο
Πατήστε αυτό το κουμπί για να πλοηγηθείτε σε μια εκδήλωση που είναι
αποθηκευμένη στην εφαρμογή Ημερολόγιο. Για να πλοηγηθείτε σε
αυτήν την εκδήλωση, θα πρέπει να αναφέρεται και η διεύθυνση.
Facebook
Πατήστε αυτό το κουμπί για να πλοηγηθείτε σε μια εκδήλωση που είναι
αποθηκευμένη στη σελίδα Εκδηλώσεών σας στο Facebook. Για να
πλοηγηθείτε σε αυτήν την εκδήλωση, θα πρέπει να αναφέρεται και η
διεύθυνση.
Πρόσωπα
Το μενού Πρόσωπα περιέχει τις ακόλουθες επιλογές:
Εκδηλώσεις
Το μενού Εκδηλώσειςπεριέχει τις ακόλουθες επιλογές:
11
Page 12
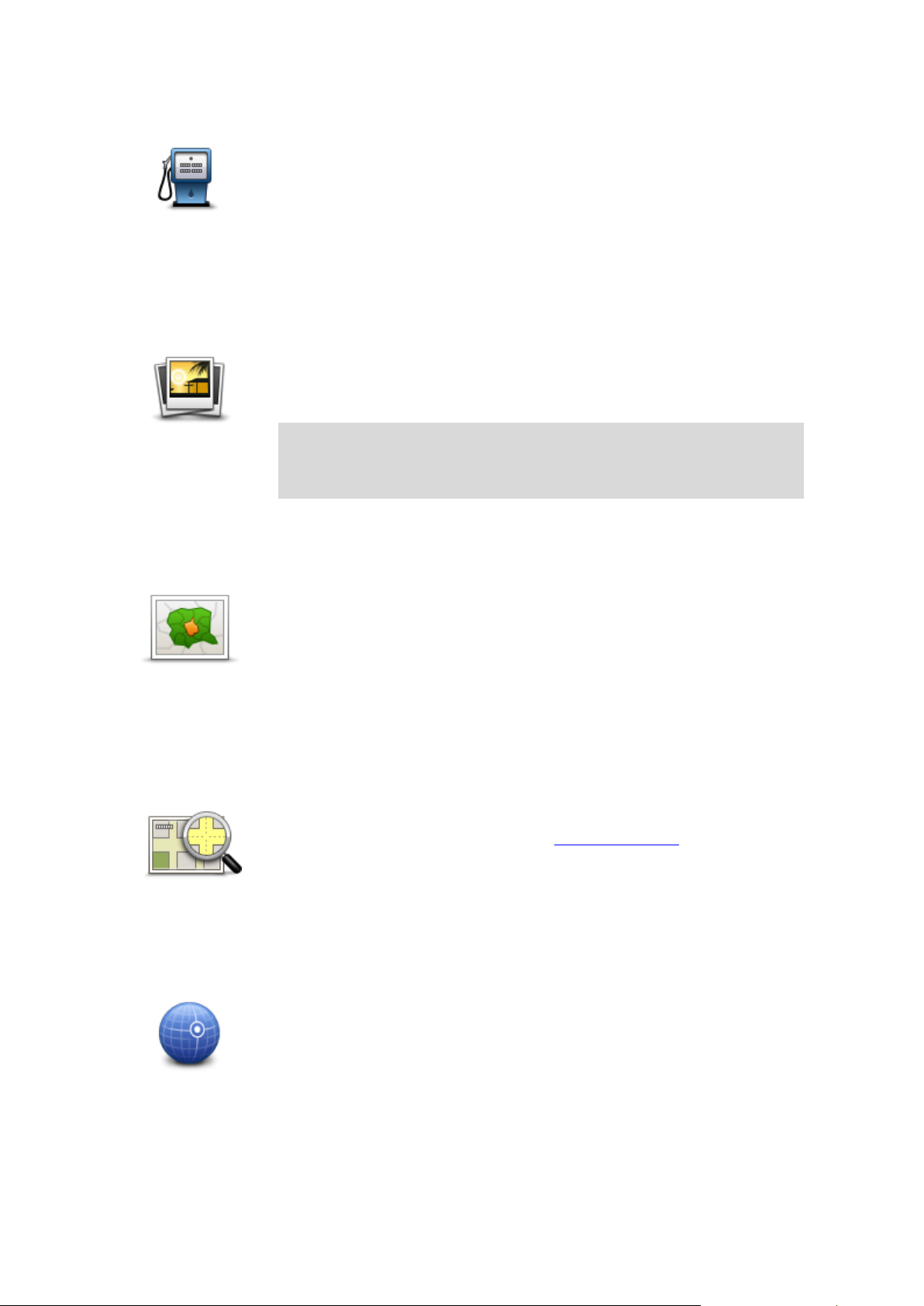
Σημείο ενδιαφέροντος
Σημείο
ενδιαφέροντος
Πατήστε αυτό το κουμπί για πλοήγηση προς ένα Σημείο ενδιαφέροντος
(POI).
Φωτογραφία
Πατήστε αυτό το κουμπί για να επιλέξετε μια φωτογραφία από τη
συλλογή φωτογραφιών μιας συσκευής Apple και να τη χρησιμοποιήσετε
ως προορισμό σας.
Σημείωση: Μόνο φωτογραφίες που περιέχουν δεδομένα τοποθεσίας
μπορούν να χρησιμοποιηθούν. Η λειτουργία αυτή μπορεί να
ενεργοποιηθεί στην εφαρμογή Camera της συσκευής Apple.
Ταχυδρομικός
κώδικας
Πατήστε αυτό το κουμπί για να εισαγάγετε έναν ταχυδρομικό κώδικα ως
προορισμό σας. Για πλοήγηση σε μια διεύθυνση, πατήστε το κουμπί
Διεύθυνση στο κάτω μέρος της οθόνης προκειμένου να εμφανιστεί η
οθόνη Διεύθυνσης.
Σημείο στο χάρτη
Πατήστε αυτό το κουμπί για να επιλέξετε ένα σημείο στο χάρτη ως
προορισμό σας, χρησιμοποιώντας την Περιήγηση χάρτη.
Συντεταγμένες
Πατήστε αυτό το κουμπί για να εισαγάγετε τις συντεταγμένες μιας θέσης
του χάρτη ως προορισμό σας.
Φωτογραφία
Τ.Κ.
Σημείο στο χάρτη
Συντεταγμένες
12
Page 13
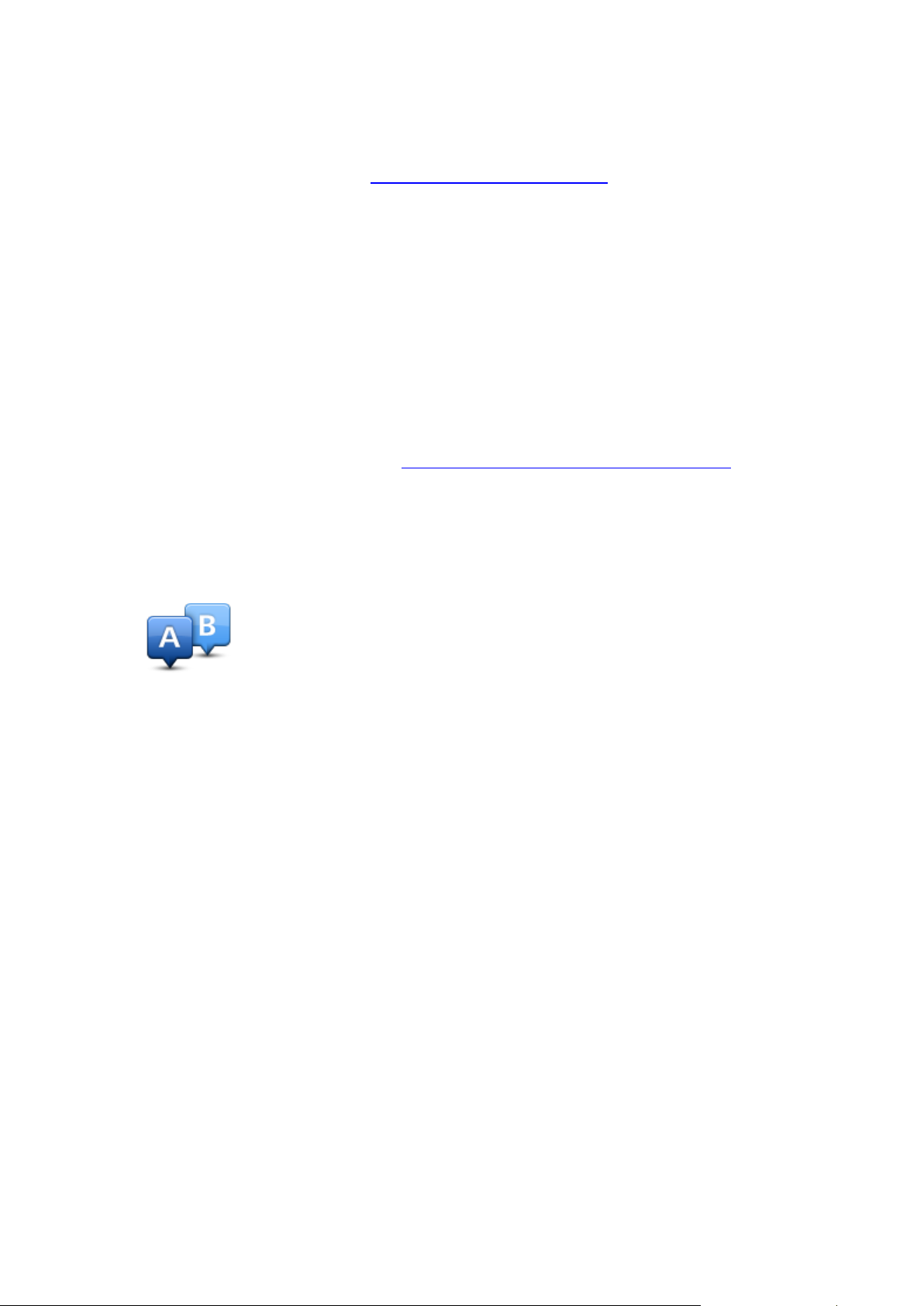
Εύρεση εναλλακτικής διαδρομής
Μετά το σχεδιασμό μιας διαδρομής, ίσως θελήσετε να αλλάξετε κάτι σε αυτή, χωρίς να αλλάξετε
τον προορισμό σας. Ίσως θέλετε να βρείτε μια εναλλακτική διαδρομή για έναν ή περισσότερους
από τους ακόλουθους λόγους:
Βλέπετε κάποιο εμπόδιο ή έντονη κίνηση στο δρόμο μπροστά σας.
Θέλετε να ταξιδέψετε μέσω κάποιας συγκεκριμένης τοποθεσίας για να πάρετε κάποιον, να
σταματήσετε για φαγητό ή να εφοδιαστείτε με βενζίνη.
Θέλετε να αποφύγετε κάποιον δύσκολο κόμβο ή κάποιον στενό και μποτιλιαρισμένο δρόμο.
Σχεδιασμός μιας διαδρομής εκ των προτέρων
Μπορείτε να χρησιμοποιήσετε το TomTom app για να σχεδιάσετε μια διαδρομή εκ των
προτέρων, επιλέγοντας την αφετηρία και τον προορισμό σας.
Μπορείτε να χρησιμοποιήσετε το σύνθετο σχεδιασμό διαδρομής για να ελέγξετε μια διαδρομή ή
τη διάρκειά της, ενώ επίσης μπορείτε να προσθέσετε τη διαδρομή στο ημερολόγιό σας και να τη
χρησιμοποιήσετε αργότερα.
Για να σχεδιάσετε μια διαδρομή εκ των προτέρων, κάντε τα παρακάτω:
1. Πατήστε την οθόνη για να ανοίξετε το Κύριο μενού.
2. Πατήστε Σύνθετος σχεδιασμός.
3. Επιλέξτε το σημείο αφετηρίας της διαδρομής σας, όπως ακριβώς θα επιλέγατε τον προορισμό
σας.
4. Ορίστε τον προορισμό της διαδρομής σας.
5. Επιλέξτε τον τύπο της διαδρομής που πρέπει να σχεδιαστεί.
Ταχύτερη - η διαδρομή με τη μικρότερη διάρκεια.
Οικολογική διαδρομή - η διαδρομή με τη μεγαλύτερη οικονομία καυσίμου.
Συντομότερη - η μικρότερη απόσταση μεταξύ των τοποθεσιών που καθορίζετε. Αυτή
μπορεί να μην είναι η ταχύτερη διαδρομή, ειδικότερα εάν η συντομότερη διαδρομή
διέρχεται από κωμόπολη ή πόλη.
Αποφ. αυτ/δρόμων - μια διαδρομή η οποία αποφεύγει τους αυτοκινητόδρομους.
Δρόμοι με στροφές - μια διαδρομή που αποφεύγει τους περιττούς αυτοκινητόδρομους και
περιλαμβάνει δρόμους με στροφές, για μια διασκεδαστική και απολαυστική διαδρομή.
Διαδρομή για πεζούς - μια διαδρομή σχεδιασμένη για περπάτημα.
Ποδηλατική διαδρομή - μια διαδρομή σχεδιασμένη για ένα ταξίδι με ποδήλατο.
Περιορισμένη ταχύτητα - διαδρομή για όχημα που οδηγείται με περιορισμένη ταχύτητα.
Θα πρέπει να καθορίσετε τη μέγιστη ταχύτητα.
6. Επιλέξτε πότε θα κάνετε το ταξίδι που σχεδιάζετε. Μπορείτε να ορίσετε την ημερομηνία και
την ώρα σε διαστήματα των 5 λεπτών.
13
Page 14
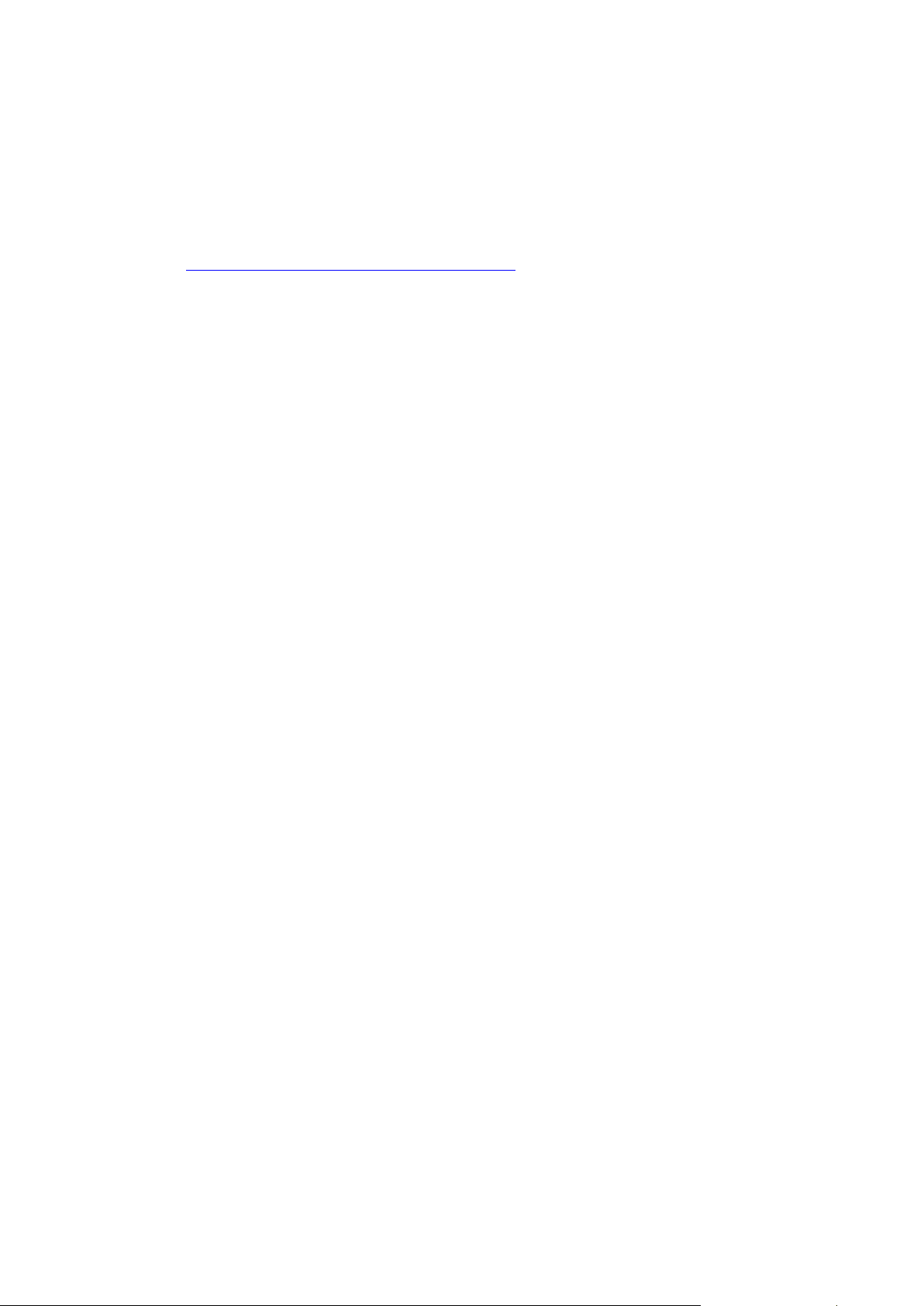
Το TomTom app χρησιμοποιεί το IQ Routes για να βρει την καλύτερη δυνατή διαδρομή τη
συγκεκριμένη ώρα, βάσει των πραγματικών μέσων τιμών ταχύτητας που μετρούνται στους
δρόμους. Με αυτόν τον τρόπο, μπορείτε να συγκρίνετε πόσο χρόνο θα χρειαστεί ένα ταξίδι
σε διαφορετικές ώρες της ημέρας ή σε διαφορετικές ημέρες της εβδομάδας.
7. Πατήστε Προετοιμασία διαδρομής. Το TomTom app σχεδιάζει τη διαδρομή μεταξύ των δύο
τοποθεσιών που επιλέξατε.
8. Για να προσθέσετε τη διαδρομή στο ημερολόγιό σας, πατήστε Επιλογές και έπειτα Προσθήκη
στο Ημερολόγιό μου.
Προσθήκη μιας διαδρομής στο Ημερολόγιό σας
Μπορείτε να χρησιμοποιήσετε το TomTom app για να προσθέσετε μια εκ των προτέρων
σχεδιασμένη διαδρομή στο Ημερολόγιο της συσκευής Apple. Η υπενθύμιση που ορίζεται σας
ειδοποιεί λίγη ώρα πριν από την αναχώρηση. Η υπενθύμιση περιέχει μια σύνδεση για μετάβαση
στο TomTom app και αυτόματο σχεδιασμό της διαδρομής.
Για να ορίσετε μια υπενθύμιση, κάντε τα παρακάτω:
1. Σχεδιάστε μια διαδρομή εκ των προτέρων.
2. Πατήστε Επιλογές στην προβολή Σύνοψη διαδρομής.
3. Πατήστε Προσθήκη στο Ημερολόγιό μου.
4. Προσθέστε τυχόν σημειώσεις που θέλετε να αποθηκεύσετε στην υπενθύμιση.
5. Πατήστε Ολοκληρώθηκε.
Η υπενθύμιση αποθηκεύεται στο ημερολόγιο της συσκευής Apple.
14
Page 15
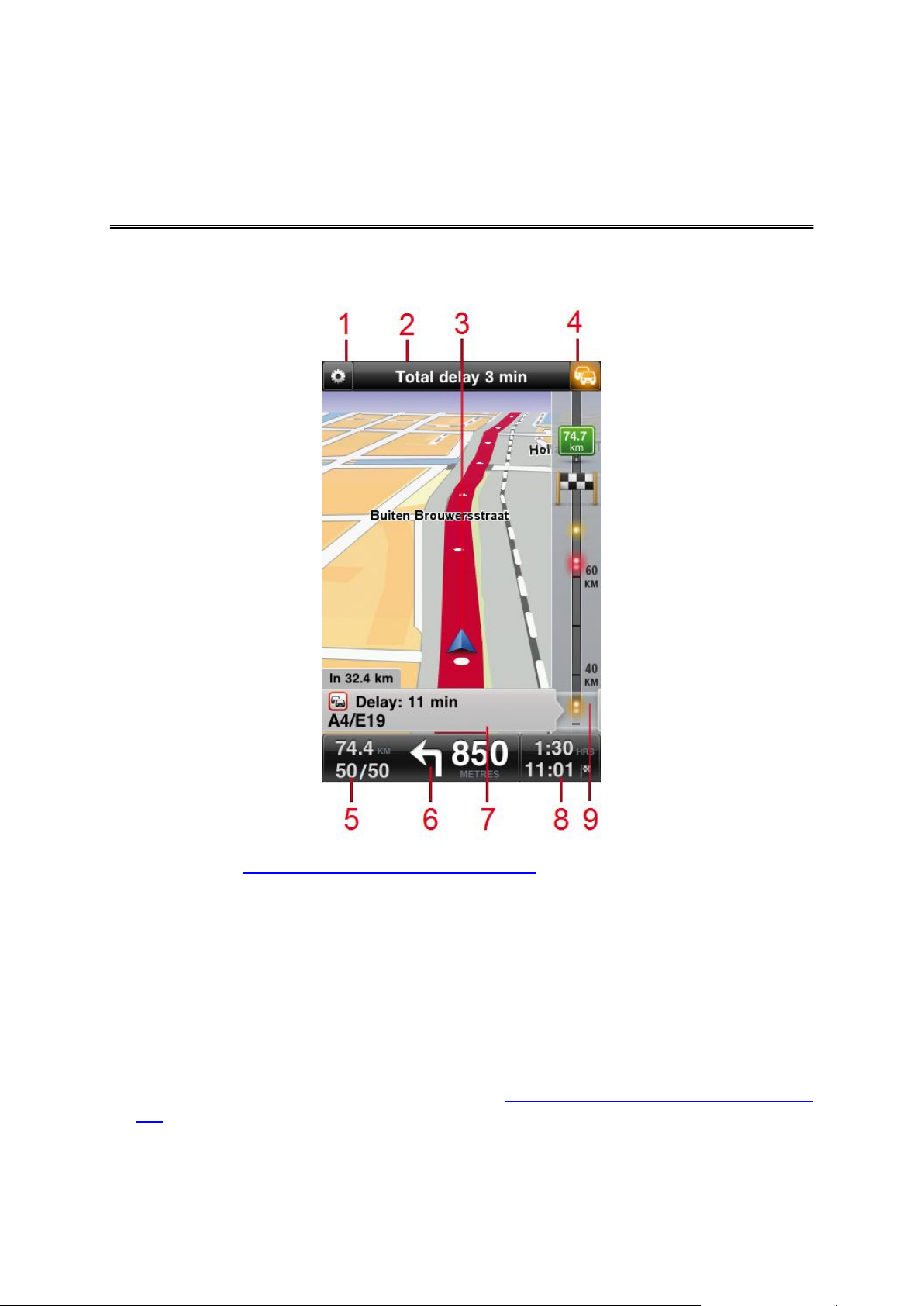
Η Προβολή οδήγησης
Προβολή οδήγησης
1. Εμφανίζεται η γραμμή εργαλείων γρήγορης πρόσβασης.
2. Εμφανίζονται οι παρακάτω πληροφορίες στην πάνω γραμμή κατάστασης:
το όνομα της επόμενης οδού στη διαδρομή σας
η συνολική καθυστέρηση που εντόπισε στη διαδρομή σας τοTomTom HD Traffic
άλλα μηνύματα, όπως "Κακή λήψη GPS".
3. Η θέση όπου βρίσκεστε αυτή τη στιγμή.
4. Κουμπί TomTom HD Traffic.
Πατήστε αυτό το κουμπί για να αγοράσετε μια TomTom HD Traffic συνδρομή ή για να
ανοίξετε την πλευρική γραμμή κίνησης και να δείτε πληροφορίες για την κίνηση στη διαδρομή
σας.
15
Page 16
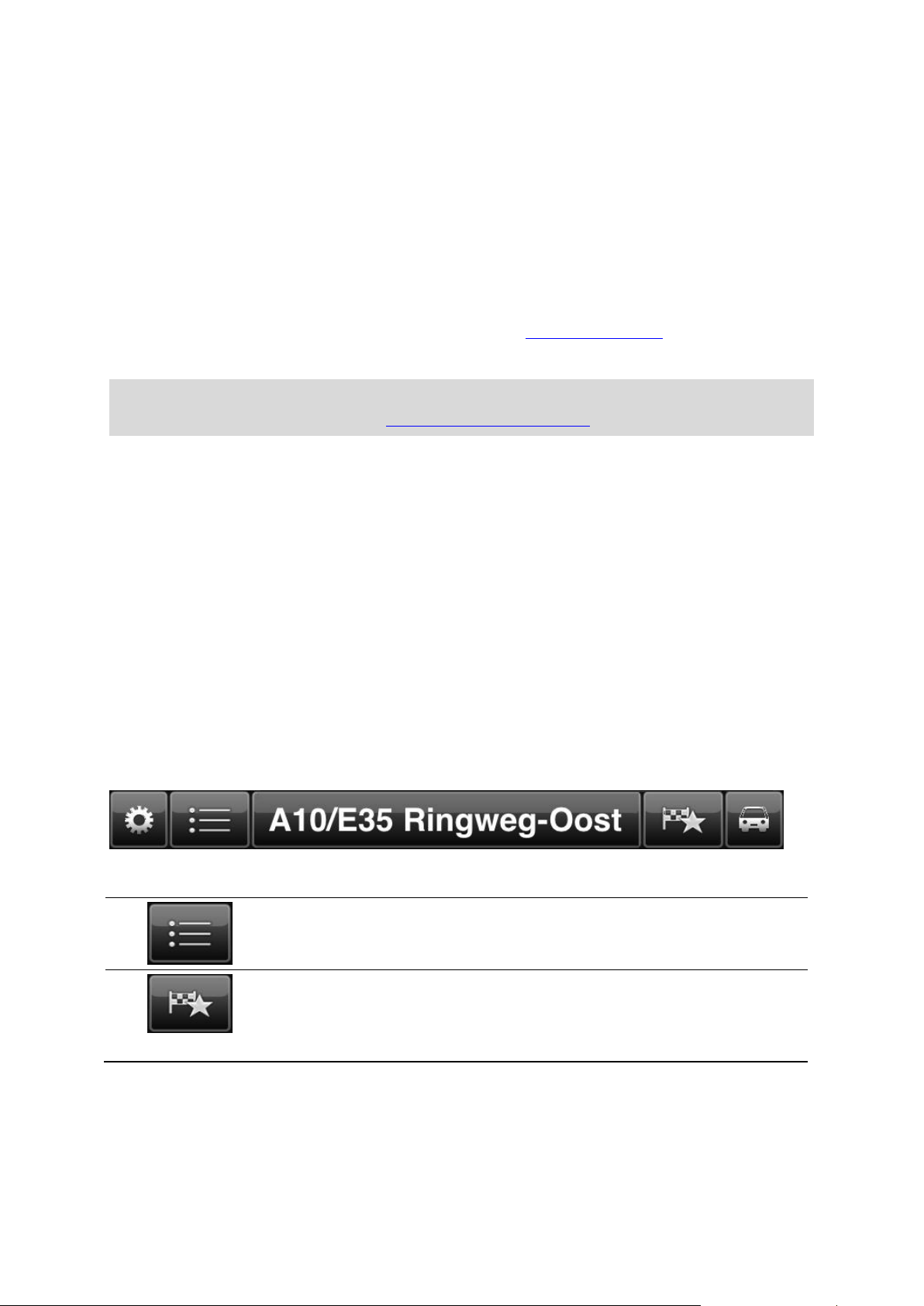
5. Η υπολειπόμενη απόσταση και η τρέχουσα ταχύτητά σας. Εάν είναι γνωστό, εμφανίζεται και
Πατήστε αυτό το κουμπί για να ανοίξετε και να κλείσετε το κύριο μενού.
Μπορείτε επίσης να ανοίξετε και να κλείσετε το κύριο μενού, πατώντας
την οθόνη.
Πατήστε αυτό το κουμπί προκειμένου να ανοίξετε μια γρήγορη σύνδεση
για πλοήγηση στη θέση αναφοράς, στα αγαπημένα ή σε κάποιον
πρόσφατο προορισμό. Όταν πατάτε ένα από τα στοιχεία, το TomTom
app υπολογίζει μια διαδρομή για να σας οδηγήσει εκεί.
το όριο ταχύτητας.
6. Οδηγίες πλοήγησης για το δρόμο εμπρός σας.
Πατήστε αυτή την περιοχή για να ανοίξει το χειριστήριο έντασης ήχου και να επαναληφθεί η
προηγούμενη οδηγία.
7. Πληροφορίες TomTom HD Traffic σχετικά με το περιστατικό κίνησης στο οποίο παραπέμπει
αυτό το πλαίσιο στην πλευρική γραμμή κίνησης.
8. Ο υπόλοιπος χρόνος του ταξιδιού και η αναμενόμενη ώρα άφιξης.
Πατήστε σε αυτήν την περιοχή για να ανοίξει η οθόνη Σύνοψη διαδρομής.
9. Πλευρική γραμμή TomTom HD Traffic.
Συμβουλή: Εάν διαθέτετε συνδρομή στην υπηρεσία "Κάμερες ταχύτητας ελέγχου TomTom",
μπορείτε να δείτε τα σύμβολα για τις κάμερες ελέγχου ταχύτητας.
Μετακίνηση με την Προβολή οδήγησης
Όταν σχεδιάζετε μια νέα διαδρομή, σας εμφανίζεται η Προβολή οδήγησης μαζί με λεπτομερείς
πληροφορίες σχετικά με τη θέση όπου βρίσκεστε αυτή τη στιγμή.
Πατήστε το κέντρο της οθόνης οποιαδήποτε στιγμή για να ανοίξει το Κύριο μενού.
Μεγεθύνετε πατώντας την οθόνη δύο φορές με ένα δάχτυλο ή σμικρύνετε πατώντας την οθόνη
δύο φορές με δύο δάχτυλα συγχρόνως.
Μπορείτε επίσης να μεγεθύνετε και να σμικρύνετε τοποθετώντας τα δάχτυλά σας στην οθόνη και
πλησιάζοντάς τα ή απομακρύνοντάς τα.
Χαρακτηριστικά για το iPad
Στο iPad, το TomTom app έχει δύο επιπλέον κουμπιά στην πάνω γραμμή μενού:
Τα κουμπιά αυτά έχουν τις παρακάτω λειτουργίες:
16
Page 17
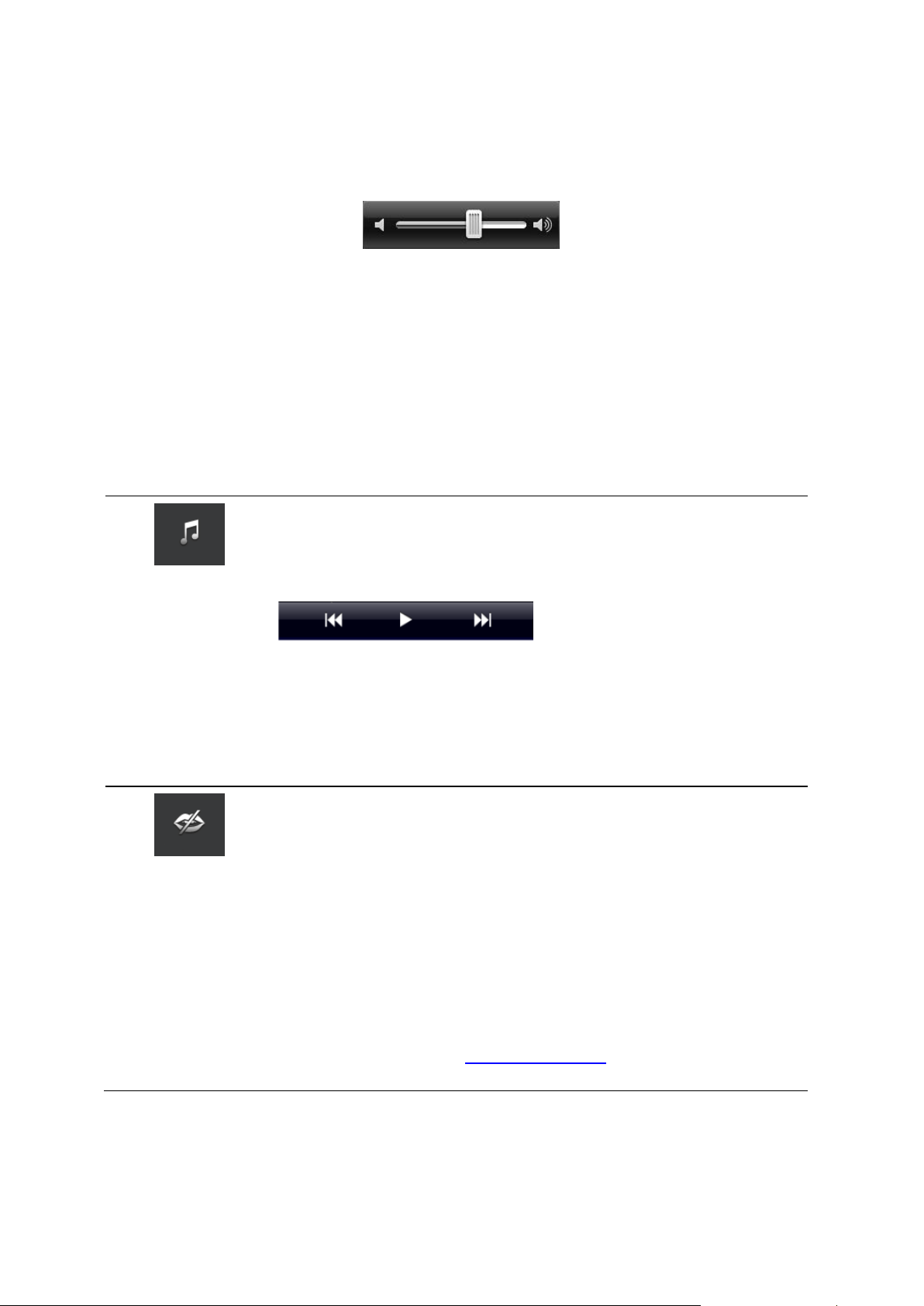
Ρύθμιση της έντασης του ήχου
Πατήστε το κουμπί της μουσικής για αναπαραγωγή ή παύση της
μουσικής
Μπορείτε να πατήσετε αναπαραγωγή/παύση, επόμενο και προηγούμενο
για να ελέγξετε το μουσικό κομμάτι που αναπαράγεται εκείνη τη στιγμή.
Επιπλέον, εμφανίζεται στο κάτω μέρος της οθόνης το χειριστήριο της
έντασης του ήχου, με το οποίο μπορείτε να ρυθμίσετε τον ήχο για τη
μουσική και τις φωνές.
Τα κουμπιά εξαφανίζονται από μόνα τους μετά από μερικά
δευτερόλεπτα. Για να εξαφανιστούν αμέσως, μπορείτε να πατήσετε ξανά
τη γραμμή εργαλείων γρήγορης πρόσβασης.
Πατήστε αυτό το κουμπί για να απενεργοποιήσετε τη φωνητική
καθοδήγηση. Δεν θα ακούτε πλέον εκφωνούμενες οδηγίες διαδρομής,
αλλά θα ακούτε άλλες πληροφορίες, όπως πληροφορίες για την κίνηση
και προειδοποιήσεις.
Εάν γίνει σίγαση ήχου, αυτό το κουμπί αλλάζει σε Ενεργοποίηση φωνής.
Πατήστε ξανά το κουμπί, για να επανενεργοποιήσετε τη φωνητική
καθοδήγηση.
Όταν η φωνητική καθοδήγηση είναι απενεργοποιημένη, στην κάτω
αριστερή γωνία της Προβολής οδήγησης εμφανίζεται η ένδειξη
απενεργοποίησης φωνής.
Για σίγαση όλων των ήχων από το TomTom app, πατήστε στην περιοχή
οδηγιών πλοήγησης στην Προβολή οδήγησης και μετακινήστε το
ρυθμιστικό έντασης ήχου προς τα αριστερά.
Πατήστε την αριστερή πλευρά της γραμμής κατάστασης στην Προβολή οδήγησης για να δείτε το
χειριστήριο έντασης του ήχου.
Μετακινήστε το ρυθμιστικό από τα αριστερά προς τα δεξιά για να αυξήσετε την ένταση του ήχου,
τόσο για τη μουσική όσο και για τις φωνές ταυτόχρονα.
Μετακινήστε το ρυθμιστικό τέρμα αριστερά για σίγαση όλων των ήχων από το TomTom app.
Όταν γίνει σίγαση του ήχου, η ένδειξη σίγασης του ήχου εμφανίζεται στην κάτω αριστερή γωνία
της Προβολής οδήγησης.
Γραμμή εργαλείων γρήγορης πρόσβασης
Πατήστε το κουμπί της γραμμής εργαλείων γρήγορης πρόσβασης για να εμφανιστούν τα εξής
κουμπιά επιλογής:
17
Page 18
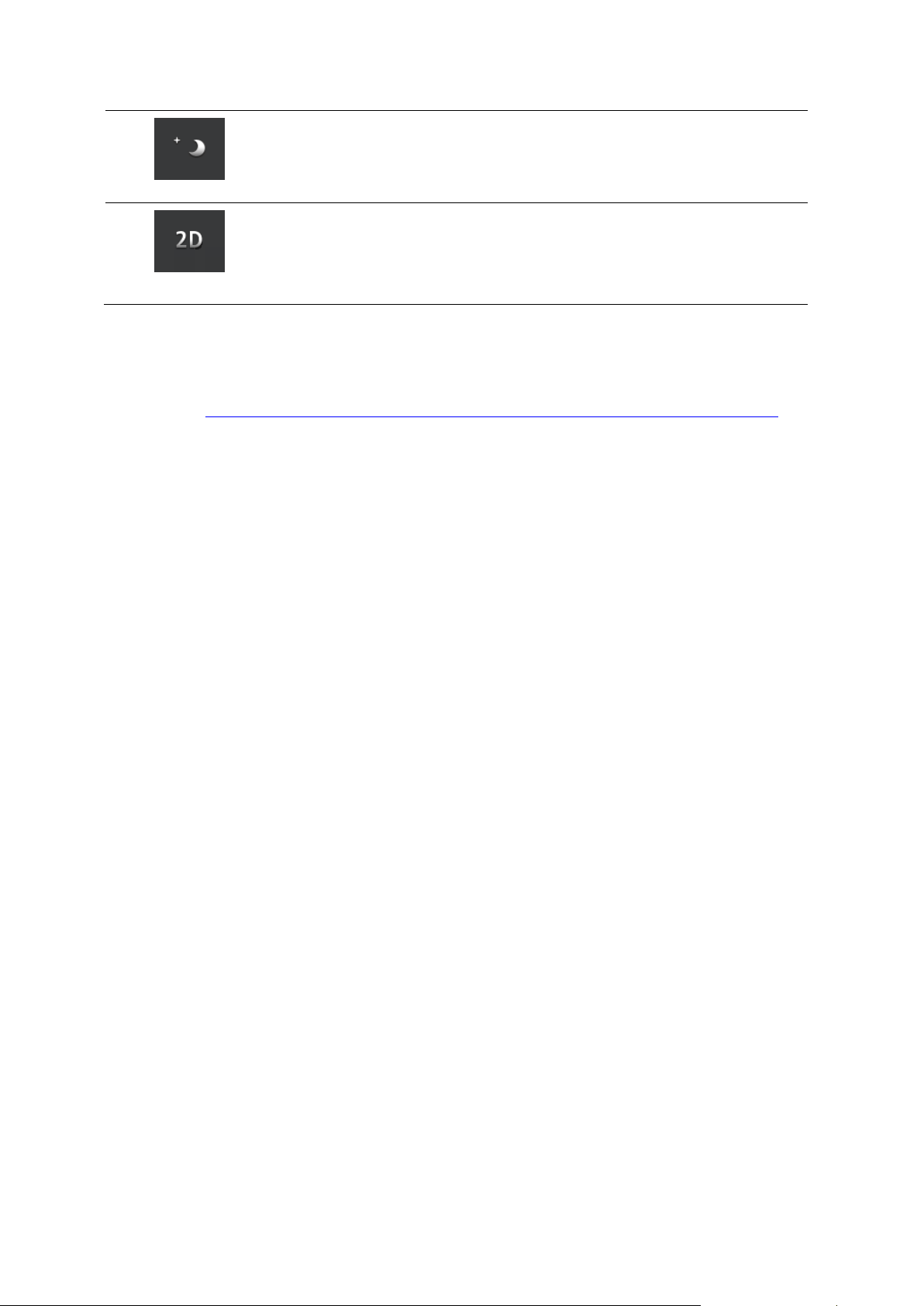
Πατήστε αυτό το κουμπί για να χρησιμοποιήσετε νυχτερινά χρώματα στα
μενού και στους χάρτες. Εάν χρησιμοποιούνται νυχτερινά χρώματα,
αυτό το κουμπί αντικαθίσταται από ένα σύμβολο ήλιου. Για επαναφορά
στα χρώματα ημέρας, πατήστε ξανά το κουμπί.
Πατήστε αυτό το κουμπί για να χρησιμοποιήσετε ένα χάρτη 2D στην
Προβολή οδήγησης.
Εάν χρησιμοποιείται ο χάρτης 2D, αυτό το κουμπί γίνεται 3D. Πατήστε
ξανά το κουμπί για να χρησιμοποιήσετε το χάρτη 3D.
Ρυθμίσεις χάρτη
Μπορείτε να αλλάξετε την εμφάνιση, τη συμπεριφορά ή ακόμη και το περιεχόμενο του χάρτη
καθώς οδηγείτε.
18
Page 19
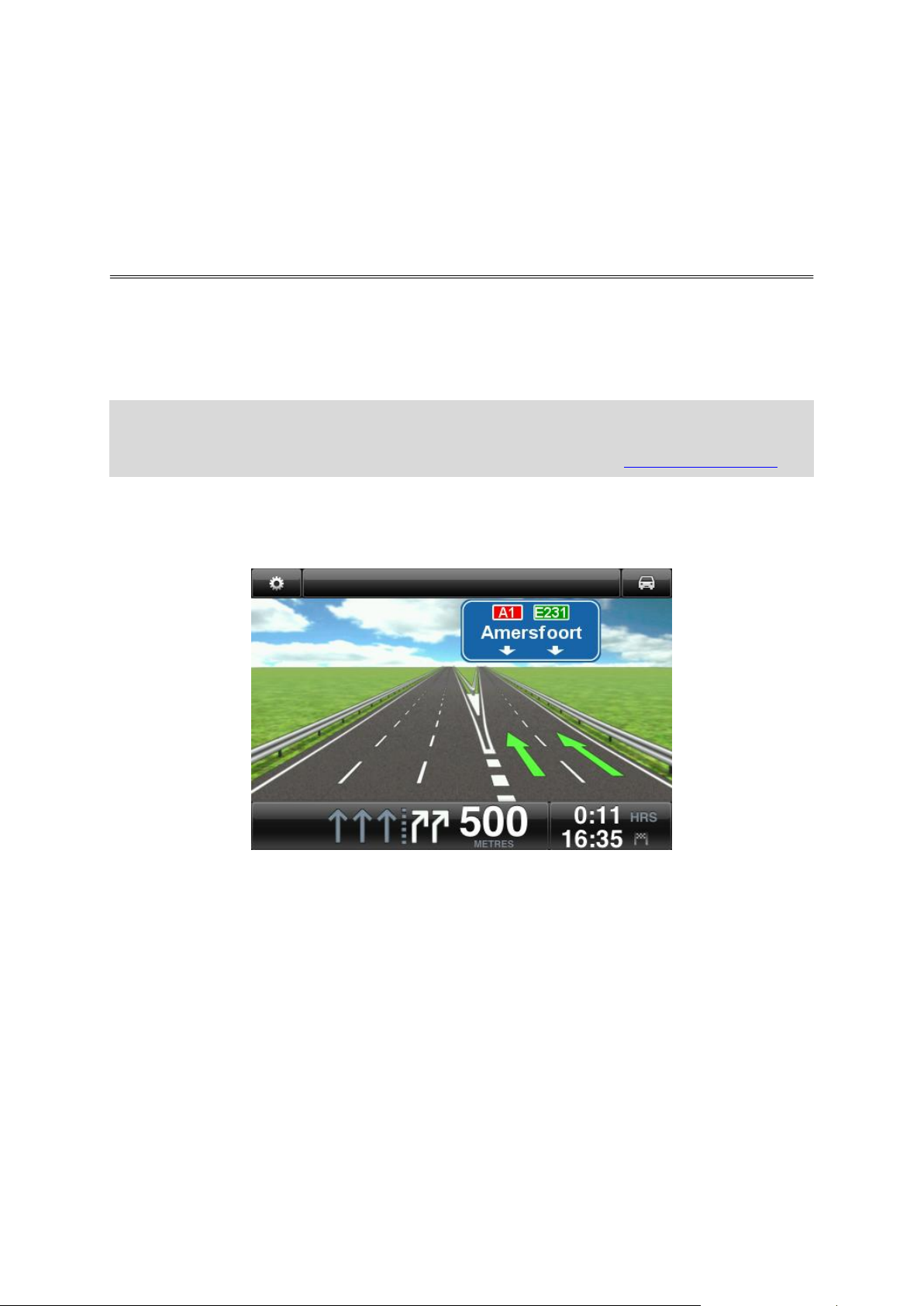
Σχετικά με την Προηγμένη καθοδήγηση επιλογής λωρίδας
Προηγμένη καθοδήγηση επιλογής λωρίδας
Η TomTom app σάς βοηθά να προετοιμάζεστε για τις εξόδους των αυτοκινητόδρομων και τους
κόμβους, υποδεικνύοντάς σας τη λωρίδα στην οποία πρέπει να βρίσκεστε.
Σημείωση: Η Προηγμένη καθοδήγηση επιλογής λωρίδας δεν είναι διαθέσιμη για όλες τις
διασταυρώσεις ή σε όλες τις χώρες. Για να μάθετε εάν η Προηγμένη καθοδήγηση επιλογής
λωρίδας είναι διαθέσιμη στη δική σας χώρα, μεταβείτε στη διεύθυνση tomtom.com/iphone.
Για ορισμένες εξόδους και κόμβους, μια εικόνα υποδεικνύει τη λωρίδα στην οποία πρέπει να
βρίσκεστε. Για απενεργοποίηση των εικόνων, απενεργοποιήστε την επιλογή Εικόνες λωρίδων στο
μενού Ρυθμίσεις για προχωρημένους.
19
Page 20
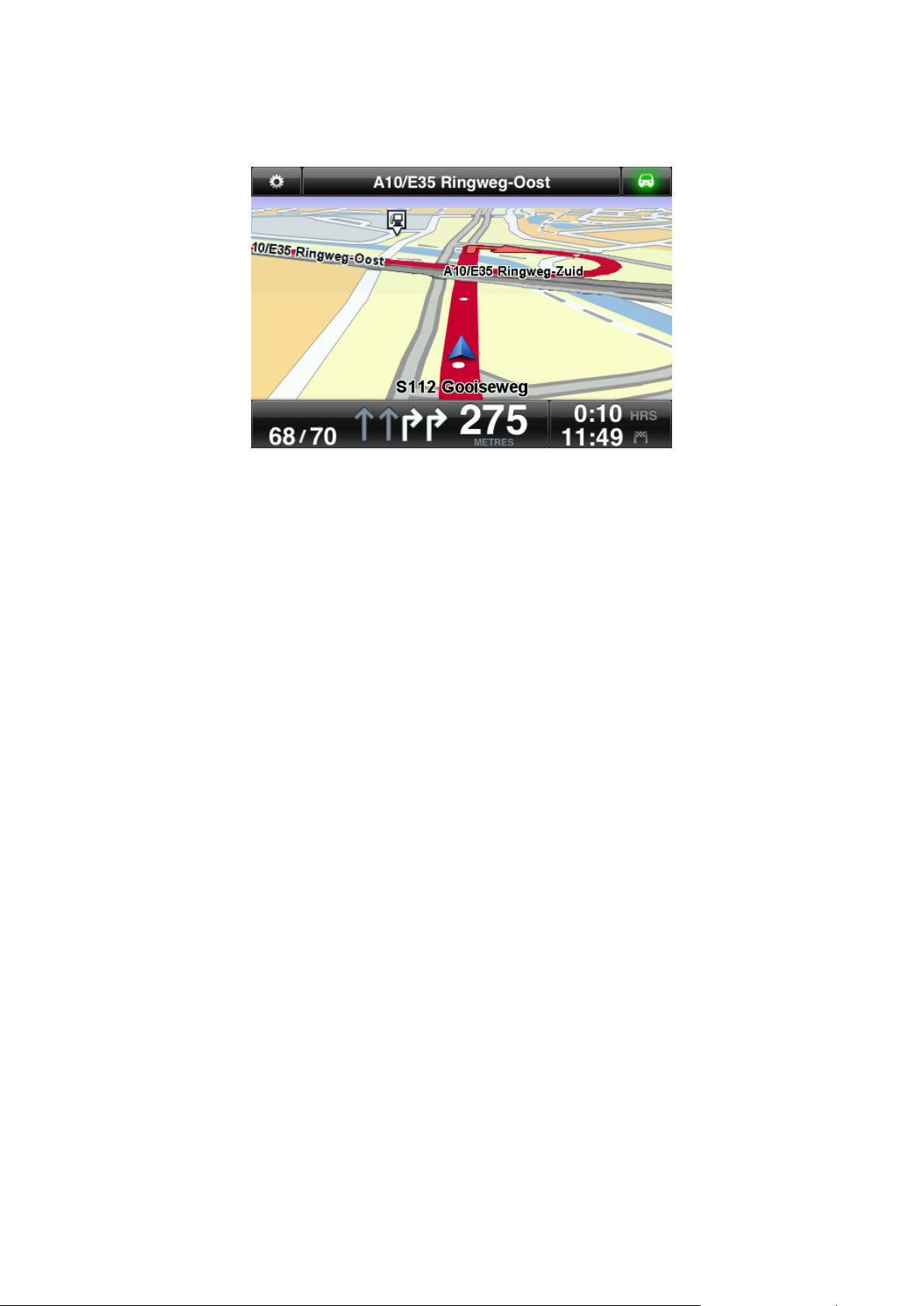
Για άλλες εξόδους και άλλους κόμβους, η TomTom app εμφανίζει τη λωρίδα που πρέπει να
ακολουθήσετε στη γραμμή κατάστασης.
20
Page 21
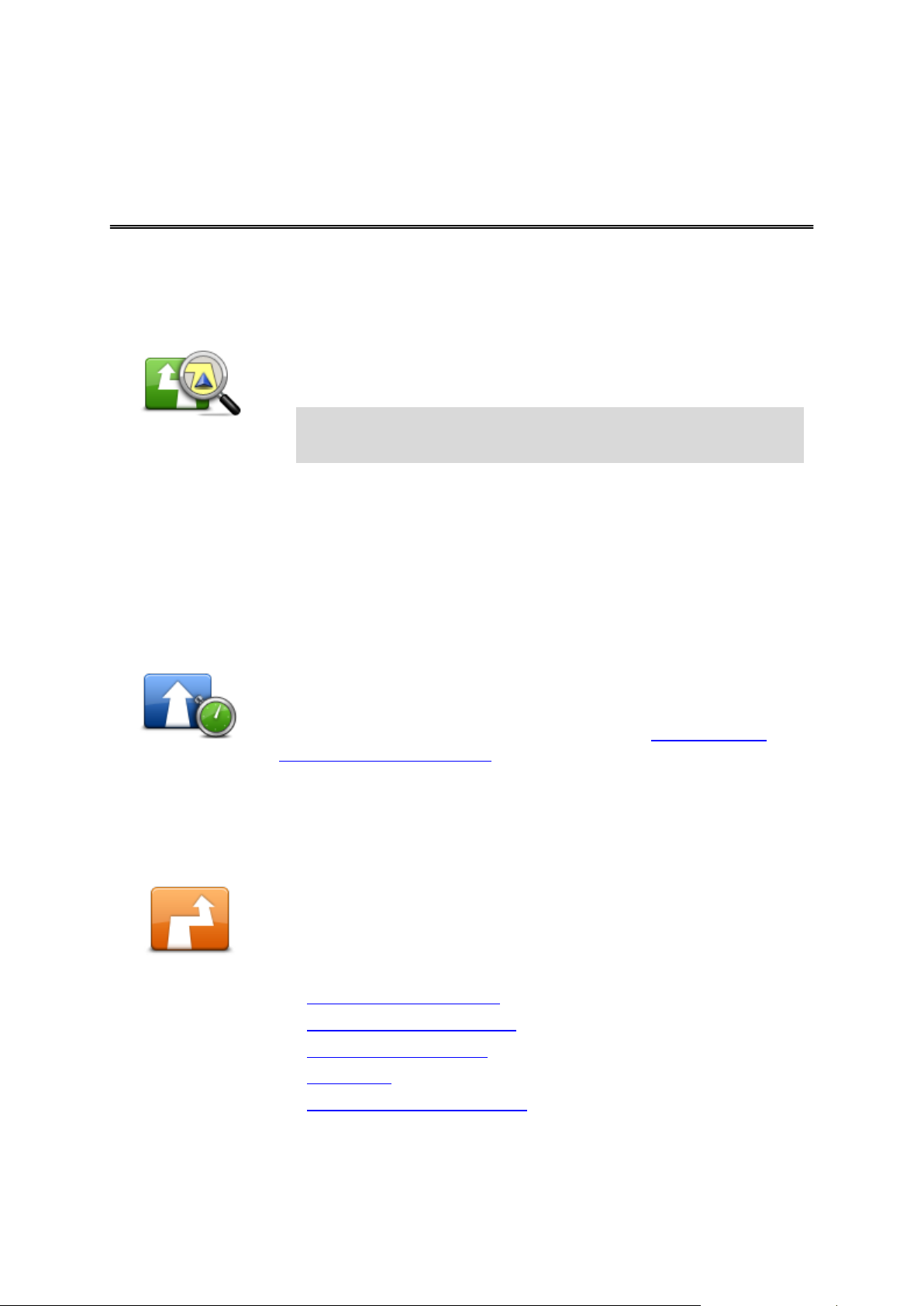
Σχετικά με τις Επιλογές διαδρομής
Επιλογές
διαδρομής
Μπορείτε να ανοίξετε τις επιλογές διαδρομής, ως εξής:
Πατήστε Επιλογές διαδρομής στο Κύριο μενού.
Συμβουλή: Οι Επιλογές διαδρομής είναι διαθέσιμες μόνον όταν
έχετε σχεδιάσει κάποια διαδρομή.
Πατήστε Επιλογές στην οθόνη Σύνοψης διαδρομής, αφού
σχεδιάσετε κάποια διαδρομή.
Πατήστε το δεξιό τμήμα της γραμμής κατάστασης στην Προβολή
οδήγησης για να ανοίξετε την οθόνη Σύνοψης διαδρομής και, στη
συνέχεια, πατήστε Επιλογές.
Ελαχιστοποίηση καθυστερήσεων
Πατήστε αυτό το κουμπί για να επανασχεδιάσετε τη διαδρομή σας βάσει
των πιο πρόσφατων πληροφοριών για την κίνηση.
Αυτό το κουμπί είναι διαθέσιμο μόνο εάν διαθέτετε συνδρομή στην
υπηρεσία TomTom HD Traffic.
Εύρεση
εναλλακτικής
Η λειτουργία Εύρεση εναλλακτικής σας επιτρέπει να αλλάξετε τη
διαδρομή σας, χωρίς να αλλάξετε τον προορισμό σας.
Στο μενού Επιλογές διαδρομής, πατήστε Εύρεση εναλλακτικής για να
εμφανίσετε τις ακόλουθες επιλογές:
Υπολογισμός εναλλακτικής
Επανυπολογισμός διαδρομής
Αποφυγή οδοφράγματος
Ταξίδι μέσω
Αποφυγή τμήματος διαδρομής
Επιλογές διαδρομής
Μπορείτε να μάθετε περισσότερες πληροφορίες για τη διαδρομή σας ή να αλλάξετε τη διαδρομή
χρησιμοποιώντας τις επιλογές διαδρομής.
Ελαχιστοποίηση καθυστερήσεων
Εύρεση εναλλακτικής
21
Page 22
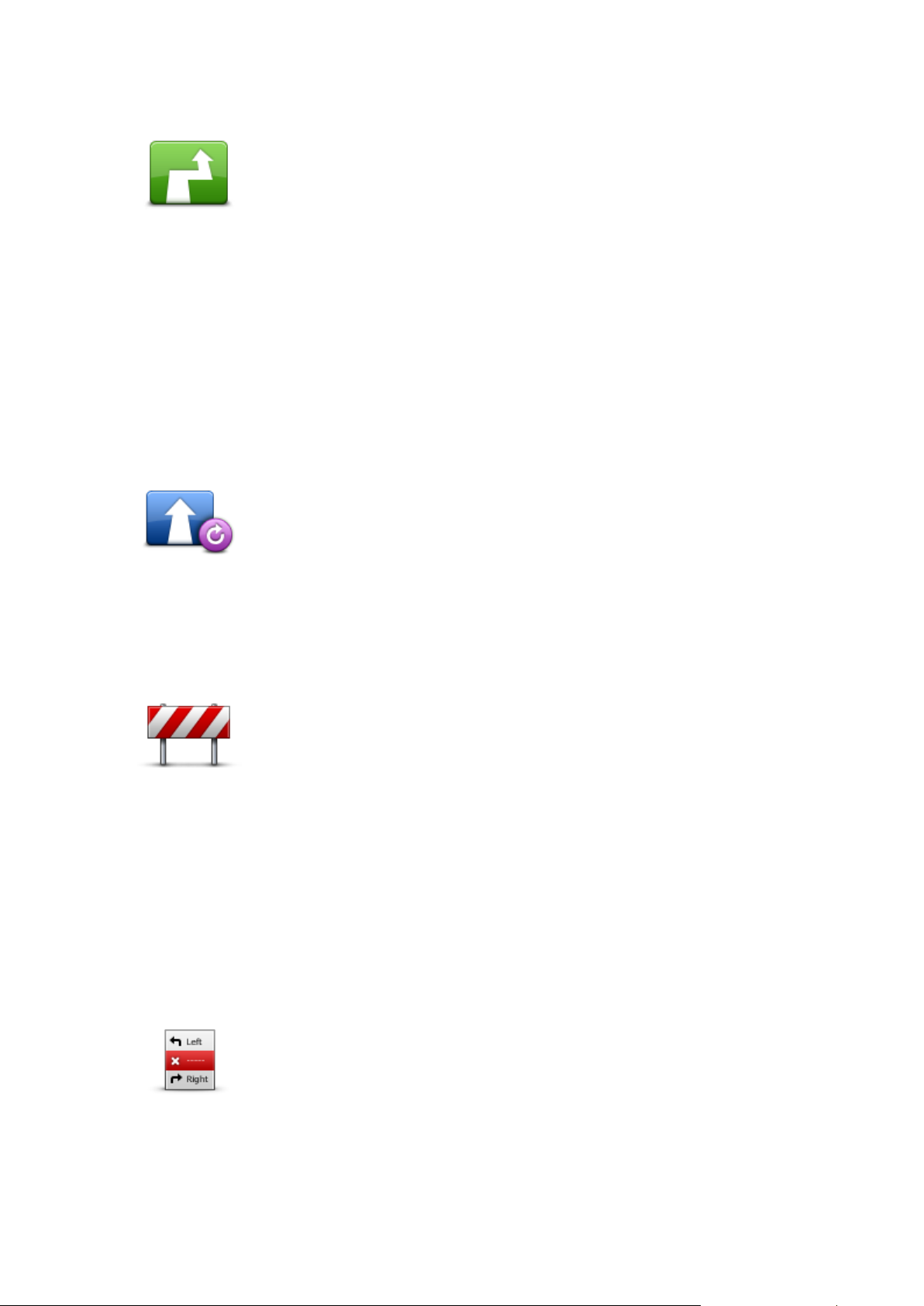
Υπολογισμός εναλλακτικής
Υπολογισμός
εναλλακτικής
Πατήστε Υπολογισμός εναλλακτικής για να υπολογίσετε μια εναλλακτική
διαδρομή.
Εκτός από τους δρόμους κοντά στη θέση σας και κοντά στον προορισμό
σας, η νέα διαδρομή που υπολογίζεται χρησιμοποιεί τελείως
διαφορετικές οδούς για να φθάσει στον προορισμό σας. Αυτός είναι
ένας εύκολος τρόπος σχεδιασμού διαφορετικής διαδρομής για τον
ίδιο προορισμό.
Το TomTom app αναζητά άλλη διαδρομή από την τρέχουσα θέση σας
προς τον προορισμό σας.
Αν τελικά αποφασίσετε ότι προτιμάτε να χρησιμοποιήσετε την αρχική
διαδρομή, επιλέξτε Επανυπολογισμός διαδρομής.
Επανυπολογισμός
διαδρομής
Πατήστε αυτό το κουμπί για επιστροφή στην αρχική διαδρομή. Έτσι
αγνοούνται οι προηγούμενες οδηγίες που δώσατε για την αποφυγή
οδοφραγμάτων ή την οδήγηση μέσω της συγκεκριμένης τοποθεσίας.
Αποφυγή
οδοφράγματος
Πατήστε αυτό το κουμπί εάν βλέπετε κάποιο οδόφραγμα ή έντονη
κίνηση στο δρόμο μπροστά σας. Θα πρέπει κατόπιν να επιλέξετε το
τμήμα της διαδρομής εμπρός σας που θέλετε να αποφύγετε.
Επιλέξτε από τις διάφορες επιλογές που είναι διαθέσιμες: Το TomTom
App επανυπολογίζει τη διαδρομή σας, αποφεύγοντας το τμήμα της
διαδρομής για την απόσταση που επιλέξατε.
Να θυμάστε ότι, αφού υπολογιστεί μια νέα διαδρομή, μπορεί να
χρειαστεί να αλλάξετε πολύ σύντομα το δρόμο που ακολουθείτε.
Εάν το οδόφραγμα ξαφνικά αφαιρεθεί, πατήστε Νέος υπολογισμός
αρχικής για επαναφορά της αρχικής διαδρομής.
Αποφυγή τμήματος
διαδρομής
Πατήστε αυτό το κουμπί για να αποφύγετε ένα τμήμα της διαδρομής.
Χρησιμοποιήστε αυτό το κουμπί εάν βλέπετε ότι η διαδρομή σας
περιλαμβάνει κάποιον δρόμο ή κάποια διασταύρωση που δεν σας αρέσει
ή γνωρίζετε ότι έχει πολλή κίνηση.
Μπορείτε κατόπιν να επιλέξετε το δρόμο που θέλετε να αποφύγετε από
μια λίστα των οδών στη διαδρομή σας.
Επανυπολογισμός διαδρομής
Αποφυγή οδοφράγματος
Αποφυγή τμήματος διαδρομής
22
Page 23

Ταξίδι μέσω...
Πατήστε αυτό το κουμπί για να αλλάξετε τη διαδρομή σας, έτσι ώστε να
περνάει από κάποια συγκεκριμένη τοποθεσία, αν, για παράδειγμα,
θέλετε να παραλάβετε κάποιον στο δρόμο σας. Μπορείτε να
προσθέσετε έως πέντε επιπλέον στάσεις κατά μήκος της διαδρομής σας.
Μπορείτε επίσης να ενεργοποιήσετε τη λειτουργία Ταξίδι μέσω...
πατώντας τη σημαία +1 στο κάτω μέρος της σύνοψης διαδρομής.
Εάν δεν έχετε εισαγάγει ακόμη κάποια στάση, ανοίγει το μενού Ταξίδι
μέσω.... Εάν έχετε εισαγάγει στάση, πατήστε το σύμβολο + στο κάτω
μέρος της οθόνης Ταξίδι μέσω, για να προσθέσετε μια επιπλέον στάση.
Μπορείτε να προσθέσετε έως πέντε στάσεις.
Συμβουλή: Μπορείτε να επιλέξετε τη στάση όπως ακριβώς επιλέγετε
και τον προορισμό της διαδρομής σας. Αυτό σημαίνει ότι μπορείτε να
κάνετε τις ίδιες επιλογές που σας προσφέρθηκαν όταν επιλέξατε
προορισμό, όπως για παράδειγμα Διεύθυνση, Αγαπημένο, Σημείο
ενδιαφέροντος και Σημείο στο Χάρτη.
Επιλέξτε μια στάση από τη λίστα Ταξίδι μέσω, για να δείτε περισσότερες
πληροφορίες σχετικά με τη συγκεκριμένη στάση. Στην οθόνη
πληροφοριών, μπορείτε να επιλέξετε On (Ενεργοποίηση) ή Off
(Απενεργοποίηση) για τη λειτουργία Ειδοποίηση κατά την άφιξη.
Συμβουλή: Όταν φθάσετε στη στάση "Ταξίδι μέσω", θα ακούσετε
έναν ήχο ειδοποίησης. Μπορείτε να αλλάξετε τον ήχο ειδοποίησης.
Για να αλλάξετε τη σειρά των στάσεων "Ταξίδι μέσω", πατήστε το κουμπί
Επεξεργασία και μεταφέρετε μια στάση, χρησιμοποιώντας το σύμβολο
σειράς που βρίσκεται δεξιά από τη στάση, στη νέα της θέση. Πατήστε
το κουμπί Ολοκληρώθηκε για να κλείσετε τη λειτουργία επεξεργασίας.
Για να διαγράψετε μια στάση "Ταξίδι μέσω" που έχετε εισαγάγει,
χρησιμοποιήστε μια από τις ακόλουθες μεθόδους:
Πατήστε το κουμπί Επεξεργασία και στη συνέχεια το σύμβολο στοπ
που εμφανίζεται αριστερά από τη στάση. Πατήστε το κόκκινο κουμπί
Διαγραφή που εμφανίζεται δεξιά από τη στάση. Πατήστε το κουμπί
Ολοκληρώθηκε, για να κλείσετε την οθόνη επεξεργασίας.
Σύρετε το δάχτυλό σας κατά μήκος της στάσης, ώστε να εμφανιστεί
το κόκκινο κουμπί Διαγραφή δεξιά από τη στάση. Πατήστε το κουμπί
Διαγραφή για να καταργήσετε τη στάση.
Αφού προσθέσετε τις στάσεις, πατήστε το κουμπί Ολοκληρώθηκε στην
κορυφή της οθόνης "Ταξίδι μέσω". Το TomTom app υπολογίζει μια νέα
διαδρομή προς τον προορισμό σας, η οποία περνά από τις στάσεις που
επιλέξατε. Στην Προβολή οδήγησης εμφανίζεται μια σημαία σε καθεμία
από τις επιλεγμένες στάσεις "Ταξίδι μέσω". Κατά την άφιξή σας σε μια
στάση "Ταξίδι μέσω", το TomTom app παράγει μόνο μια ηχητική
ειδοποίηση, σε αντίθεση με την άφιξη στον τελικό προορισμό σας.
Ταξίδι μέσω...
23
Page 24
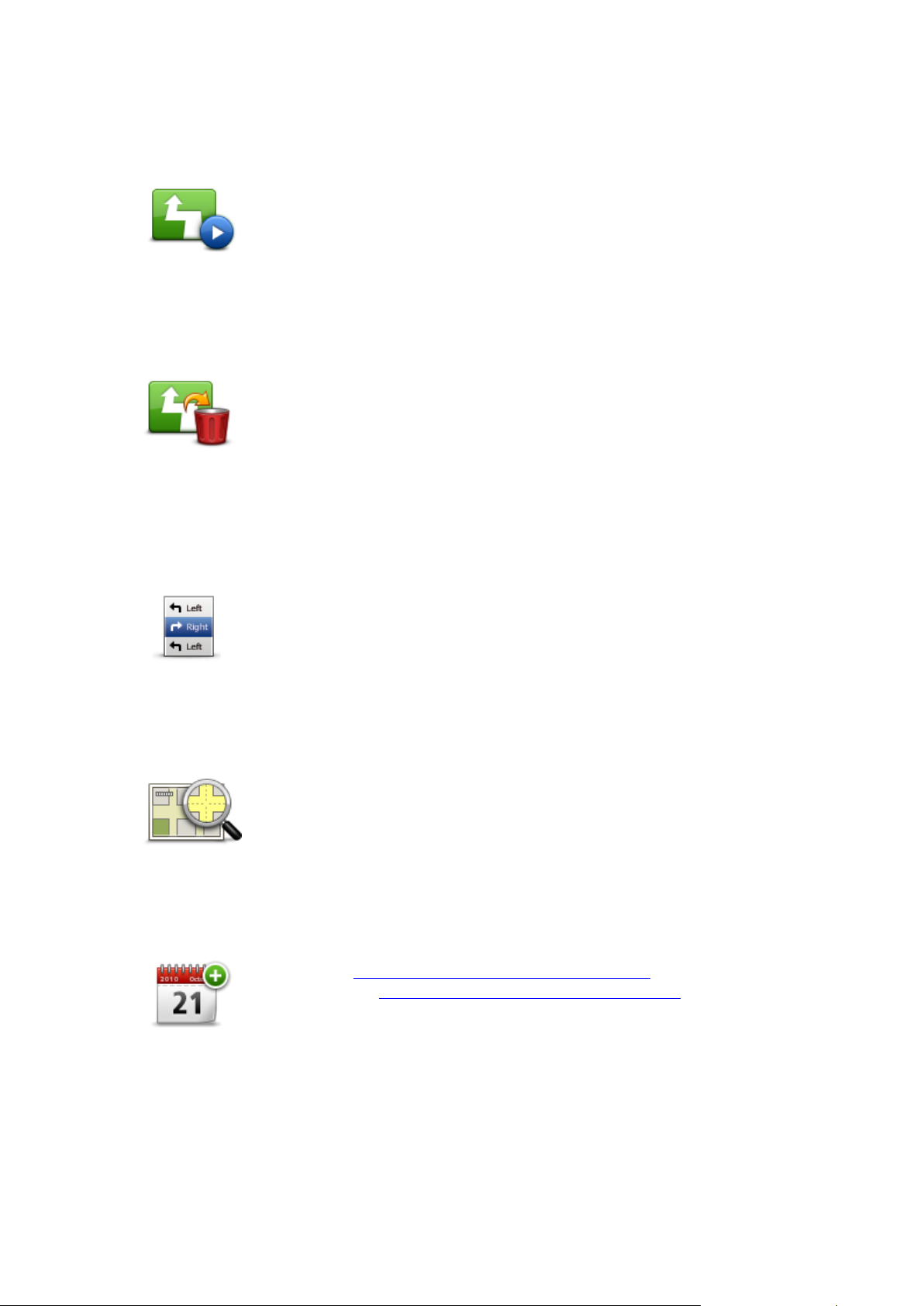
Επίδειξη διαδρομής
Πατήστε το κουμπί Επίδειξη διαδρομής για να δείτε μια επίδειξη της
διαδρομής. Για διακοπή μιας επίδειξης ενώ αυτή βρίσκεται σε εξέλιξη,
πατήστε Τερματισμός επίδειξης στο μενού Επιλογές διαδρομής.
Απαλοιφή
διαδρομής
Πατήστε αυτό το κουμπί για να διαγράψετε την τρέχουσα σχεδιασμένη
διαδρομή.
Οδηγίες
Πατήστε αυτό το κουμπί για να εμφανίσετε μια λίστα με όλες τις οδηγίες
για στροφές στη διαδρομή.
Χάρτης διαδρομής
Πατήστε αυτό το κουμπί για να εμφανιστεί μια επισκόπηση της
διαδρομής με τη χρήση της Περιήγησης χάρτη.
Προσθήκη στο
Ημερολόγιό μου
Εάν έχετε σχεδιάσει μια διαδρομή εκ των προτέρων, πατήστε αυτό το
κουμπί για να προσθέσετε τη διαδρομή στο Ημερολόγιο της συσκευής
Apple.
Επίδειξη διαδρομής
Απαλοιφή διαδρομής
Οδηγίες
Χάρτης διαδρομής
Προσθήκη στο Ημερολόγιό μου
24
Page 25
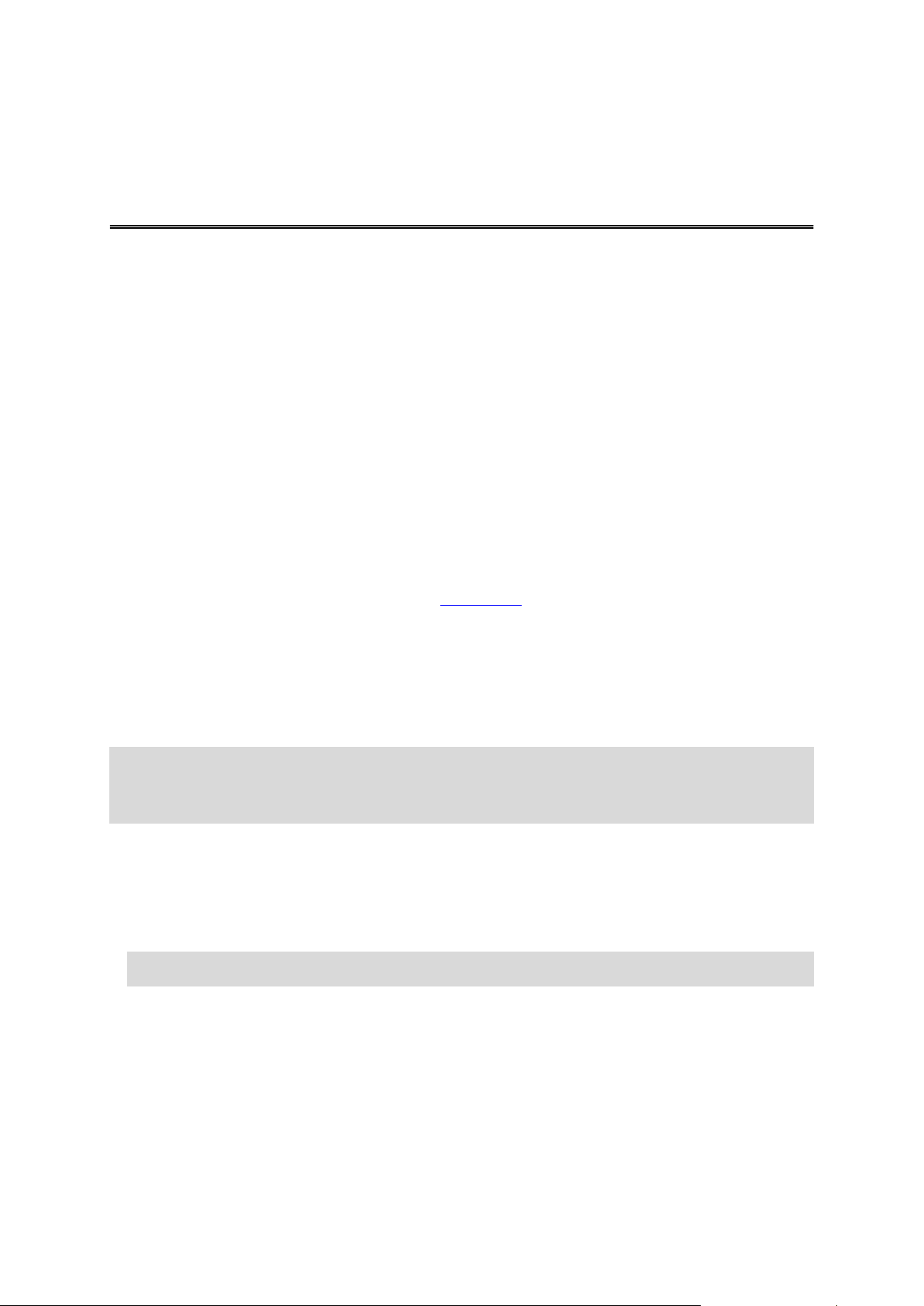
Αλλαγή ρυθμίσεων
Ρυθμίσεις
Για να αλλάξετε την εμφάνιση και τη συμπεριφορά του TomTom app, πατήστε Αλλαγή
ρυθμίσεων στο Κύριο μενού.
Ορισμός Θέσης αναφοράς
Πατήστε αυτή την επιλογή για να ορίσετε ή να αλλάξετε τη Θέση αναφοράς. Επιλέξτε τη
διεύθυνση για τη θέση αναφοράς σας με τον ίδιον τρόπο που επιλέγετε προορισμό.
Η θέση αναφοράς μπορεί να είναι κάποιο σημείο που επισκέπτεστε συχνά, όπως το γραφείο σας.
Η λειτουργία αυτό σας διευκολύνει να μεταβαίνετε εκεί, πατώντας απλά το κουμπί Θέση
αναφοράς στο μενού Πλοήγηση σε.
Διαχείριση Αγαπημένων
Πατήστε αυτό το κουμπί για να μεταβείτε στα Αγαπημένα, όπου μπορείτε να προσθέσετε, να
επεξεργαστείτε και να διαγράψετε τα Αγαπημένα σας.
Φωνή
Πατήστε αυτή την επιλογή για να επιλέξετε τη φωνή που χρησιμοποιείται για τις οδηγίες.
Μπορείτε να επιλέξετε μεταξύ τριών διαφορετικών τύπων φωνής.
Σημείωση: Η μαγνητοφωνημένη ανθρώπινη φωνή μπορεί να εκφωνεί οδηγίες αλλά δεν μπορεί
να διαβάζει τα ονόματα των οδών. Εάν θέλετε να συμπεριλαμβάνονται στις οδηγίες τα
ονόματα των οδών, θα πρέπει να επιλέξετε μια Ψηφιακή φωνή.
Φωνές διασημοτήτων
Οι φωνές αυτές ηχογραφούνται από κάποιον ηθοποιό. Χρησιμοποιήστε τη φωνή κάποιας
διασημότητας για να κάντε το ταξίδι σας πιο διασκεδαστικό. Πατήστε το κουμπί Φωνές
διασημοτήτων για να επιλέξετε μια φωνή διασημότητας ή να αγοράσετε μια νέα φωνή
διασημότητας.
Σημείωση: Οι Φωνές διασημοτήτων ενδέχεται να μην είναι διαθέσιμες σε όλες τις χώρες.
Ψηφιακές φωνές
Το TomTom app χρησιμοποιεί Ψηφιακές φωνές για την παροχή εκφωνούμενων οδηγιών κατά
την οδήγηση. Μια ψηφιακή φωνή παρέχει οδηγίες οδήγησης και εκφωνεί τα ονόματα των
οδών, τις πινακίδες και τα μηνύματα κατάστασης. Μπορείτε να χρησιμοποιείτε μόνο τις
Ψηφιακές φωνές που βρίσκονται στη γλώσσα που χρησιμοποιεί η συσκευή Apple σας.
Κατά την πρώτη εκκίνηση του TomTom app, σας δίνεται η δυνατότητα να πραγματοποιήσετε
λήψη μιας Ψηφιακής φωνής.
25
Page 26

Για να λάβετε επιπλέον Ψηφιακές φωνές, πατήστε Λήψη. Όταν η λήψη ολοκληρωθεί, πατήστε
το κουμπί Χρήση τώρα για να χρησιμοποιήσετε αυτή τη φωνή.
Σημείωση: Οι Ψηφιακές φωνές δεν είναι διαθέσιμες σε όλες τις γλώσσες.
Φυσικές φωνές
Οι φυσικές φωνές εκφωνούν τις οδηγίες οδήγησης αλλά όχι και τα ονόματα των οδών, τους
αριθμούς ή τις πινακίδες.
Μπορείτε να επιλέξετε μια φυσική φωνή σε οποιαδήποτε γλώσσα. Η γλώσσα που
χρησιμοποιείται για τα μενού και τα κουμπιά δεν αλλάζει, αν επιλέξετε μια φωνή σε
διαφορετική γλώσσα.
Όταν επιλέγετε μια φωνή, αναπαράγεται ένα δείγμα της φωνής αυτής.
Ειδοποιήσεις
Πατήστε αυτή την επιλογή για να ενεργοποιήσετε τις ειδοποιήσεις για την ασφάλεια.
Κάμερα ελέγχου ταχύτητας
Προσαρμόστε αυτήν τη ρύθμιση για να ενεργοποιήσετε τις ειδοποιήσεις για κάμερες ελέγχου
ταχύτητας στην Προβολή οδήγησης. Μπορείτε επίσης να επιλέξετε έναν ήχο προειδοποίησης
ασφαλείας. Πατήστε το κουμπί Ειδοποιήσεις για να επιλέξετε τις κάμερες ελέγχου ταχύτητας και
τις λειτουργίες ασφαλείας για τις οποίες θέλετε να λαμβάνετε ειδοποιήσεις.
Σημείωση: Οι πληροφορίες σχετικά με τις κάμερας ταχύτητας δεν είναι διαθέσιμες σε όλες τις
χώρες. Για να μάθετε εάν διατίθενται πληροφορίες σχετικά με τις κάμερες ταχύτητας στη χώρα
σας, μεταβείτε στη διεύθυνση tomtom.com/iphone.
Όριο ταχύτητας
Προσαρμόστε αυτή τη ρύθμιση ώστε να προειδοποιήστε εάν έχετε υπερβεί το όριο ταχύτητας.
Μπορείτε επίσης να επιλέξετε έναν ήχο προειδοποίησης.
Σημαντικό: Είναι σημαντικό να προσέχετε τα οδικά σήματα και να μην υπερβαίνετε το τοπικό
όριο ταχύτητας. Κατά τη διάρκεια της οδήγησης, δεν πρέπει να βασίζεστε αποκλειστικά στις
προειδοποιήσεις της TomTom σχετικά με το όριο ταχύτητας.
Χώροι λατρείας και σχολεία
Προσαρμόστε αυτή τη ρύθμιση όταν οδηγείτε κοντά σε τόπο λατρείας, σχολείο ή πανεπιστήμιο. Η
προειδοποίηση δεν παρέχεται από τις 20:00 έως τις 06:00 ή κατά την οδήγηση σε
αυτοκινητόδρομο.
Κίνηση
Προσαρμόστε αυτή τη ρύθμιση για να ενεργοποιήσετε τις προειδοποιήσεις κίνησης στην
Προβολή οδήγησης. Μπορείτε επίσης να επιλέξετε έναν ήχο προειδοποίησης κίνησης.
Σημείωση: Η δυνατότητα αυτή είναι διαθέσιμη μόνο εάν διαθέτετε συνδρομή στην υπηρεσία
TomTom HD Traffic.
26
Page 27

Ταξίδι μέσω
Προσαρμόστε αυτή τη ρύθμιση για να ενεργοποιήσετε ή να απενεργοποιήσετε όλες τις
ειδοποιήσεις "Ταξίδι μέσω".
Συμβουλή: Για να ορίσετε την ειδοποίηση για κάθε στάση "Ταξίδι μέσω", χρησιμοποιήστε τη
ρύθμιση "Ειδοποίηση κατά την άφιξη" όταν προσθέτετε μια στάση.
Ήχος
Πατήστε αυτή την επιλογή για να ορίσετε τις παρακάτω επιλογές μουσικής και έντασης ήχου.
Σταδιακή μείωση έντασης μουσικής
Προσαρμόστε αυτή τη ρύθμιση για σταδιακή μείωση της έντασης της μουσικής όταν δίνονται
οδηγίες και προειδοποιήσεις.
Όταν αυτή η ρύθμιση είναι απενεργοποιημένη, η μουσική κάνει παύση αντί να μειωθεί η έντασή
της όταν δίνονται οδηγίες και προειδοποιήσεις.
Ένταση φωνής
Προσαρμόστε αυτή τη ρύθμιση για να ορίσετε την ένταση των εκφωνούμενων οδηγιών ως
ποσοστό της έντασης ήχου της μουσικής.
Για παράδειγμα, μπορείτε να μετακινήσετε το ρυθμιστικό στο μέσο της γραμμής ολίσθησης για να
ορίσετε την ένταση του ήχου στο 50% της έντασης του ήχου της μουσικής.
Εάν το ρυθμιστικό οριστεί στη θέση απενεργοποίησης, η ένταση του ήχου της μουσικής και της
φωνής ορίζεται στο ίδιο επίπεδο.
Χάρτης
Πατήστε αυτή την επιλογή για να ενεργοποιήσετε τις ακόλουθες επιλογές χάρτη:
Χρώματα ημέρας / Χρώματα νύχτας
Πατήστε Χρώματα ημέρας για να επιλέξετε ένα σχήμα χρωμάτων ημέρας που να αποτελείται από
φωτεινά χρώματα.
Πατήστε Χρώματα νύχτας για να επιλέξετε ένα σχήμα χρωμάτων νύχτας, με σκουρότερα
χρώματα.
Η αυτόματη λειτουργία επιλέγει τα χρώματα ημέρας και νύχτας, ανάλογα με την ώρα της ημέρας.
Πατήστε το σύμβολο αυτοκινήτου για επιλογή του συμβόλου αυτοκινήτου που δείχνει τη θέση
στην οποία βρίσκεστε στην Προβολή οδήγησης.
27
Page 28

Χάρτης 2D, βορράς επάνω
Όταν αυτή η ρύθμιση είναι ενεργοποιημένη, ο χάρτης 2D είναι στερεωμένος στη θέση του με το
βορρά στο επάνω μέρος της οθόνης. Όταν η ρύθμιση είναι απενεργοποιημένη, ο χάρτης 2D
μετακινείται έτσι ώστε η κατεύθυνση προς την οποία κινείστε να βρίσκεται πάντοτε στο επάνω
μέρος της οθόνης.
Εμφάνιση τρέχουσας οδού
Όταν αυτή η ρύθμιση είναι ενεργοποιημένη, το όνομα οδού και ο αριθμός προβάλλονται στην
Προβολή οδήγησης, ακριβώς κάτω από τη θέση όπου βρίσκεστε στο χάρτη.
Οδοί στο χάρτη
Όταν αυτή η ρύθμιση είναι ενεργοποιημένη, τα ονόματα των δρόμων εμφανίζονται στο χάρτη.
POI σε Χάρτη
Όταν αυτή η ρύθμιση είναι ενεργοποιημένη, τα POI εμφανίζονται στο χάρτη.
Τύποι POI
Επιλέξτε ποια POI θα εμφανίζονται στο χάρτη.
Αυτόματο ζουμ
Το Αυτόματο ζουμ προσαρμόζει αυτόματα την περιοχή του χάρτη και το επίπεδο λεπτομερειών
που προβάλλονται στην Προβολή οδήγησης. Απενεργοποιήστε το Αυτόματο ζουμ για μη
αυτόματο έλεγχο της χρήσης του ζουμ στην Προβολή οδήγησης.
Σχεδιασμός διαδρομής
Προσαρμόστε τις ρυθμίσεις Σχεδιασμού διαδρομής για να ορίσετε πώς θα σχεδιάζονται οι
διαδρομές.
Προεπιλεγμένος τύπος διαδρομής
Προσαρμόστε αυτή την επιλογή για να ορίσετε τον τύπο της διαδρομής που θα σχεδιαστεί όταν
σχεδιάζετε μια νέα διαδρομή.
Μπορείτε να επιλέξετε τους παρακάτω τύπους διαδρομής:
Ταχύτερη - η ταχύτερη διαδρομή προς τον προορισμό σας.
Συντομότερη - η συντομότερη διαδρομή προς τον προορισμό σας. Αυτό ενδέχεται να
διαρκέσει πολύ περισσότερο από την ταχύτερη διαδρομή.
Αποφ. αυτ/δρόμων - ένας τύπος διαδρομής που αποφεύγει τους αυτοκινητόδρομους.
Πεζοπορικές διαδρομές - αυτός ο τύπος διαδρομής είναι καλύτερος για πεζοπορία.
Ποδηλατικές διαδρομές - αυτός ο τύπος διαδρομής είναι καλύτερος για ποδηλασία.
Περιορισμένη ταχύτητα - αν επιλέξετε αυτόν τον τύπο διαδρομής, πρέπει να εισαγάγετε το
μέγιστο όριο ταχύτητας για το όχημά σας. Η σχεδιασμένη διαδρομή λαμβάνει υπ' όψη αυτή
την περιγραφή.
28
Page 29

Οικολογική διαδρομή - σχεδιάζεται πάντοτε η διαδρομή με τη χαμηλότερη κατανάλωση
καυσίμου.
Δρόμοι με στροφές - σχεδιάστε μια διαδρομή που αποφεύγει τους περιττούς
αυτοκινητόδρομους και περιλαμβάνει δρόμους με στροφές, για μια διασκεδαστική και
απολαυστική διαδρομή. Μπορείτε να επιλέξετε το επίπεδο που χρησιμοποιείται για τον
υπολογισμό της διαδρομής δρόμων με στροφές. Η επιλογή Μέγιστο υπολογίζει τη
μεγαλύτερη διαδρομή.
Να ερωτώμαι πάντα - αν ενεργοποιήσετε αυτήν την επιλογή, θα σας ζητείται πάντα να
ορίσετε τον τύπο της διαδρομής που πρέπει να σχεδιαστεί.
Μπορείτε να ρυθμίσετε πώς αντιμετωπίζεται ο καθένας από τους ακόλουθους τύπους διαδρομής,
όταν σχεδιάζετε μια νέα διαδρομή:
Δρόμοι με διόδια
Διελεύσεις πορθμείων
Λωρίδες οχημάτων υψηλής πληρότητας
Μη ασφαλτοστρωμένοι δρόμοι
Μπορείτε να επιλέξετε την εφαρμογή των παρακάτω ενεργειών για κάθε τύπο δρόμου:
Αποφυγή - αυτός ο τύπος δρόμου αποφεύγεται πάντα αυτόματα.
Μη αποφυγή - αυτός ο τύπος δρόμου δεν αποφεύγεται αυτόματα.
Να ερωτώμαι πάντα - όταν σχεδιαστεί η διαδρομή, θα πρέπει να επιλέξετε πώς θα
αντιμετωπιστούν αυτοί οι δρόμοι όταν προκύψουν στη διαδρομή σας.
Μονάδες απόστασης
Μπορείτε να επιλέξετε να χρησιμοποιείτε είτε χιλιόμετρα είτε μίλια για όλες τις αποστάσεις και τις
ταχύτητες.
Για προχωρημένους
Πατήστε Για προχωρημένους για να προσαρμόσετε τις παρακάτω ρυθμίσεις:
Γραμμή κατάστασης
Προσαρμόστε αυτή τη ρύθμιση για εμφάνιση ή απόκρυψη της γραμμής κατάστασης στην κορυφή
της Προβολής οδήγησης. Η απόκρυψη της γραμμής κατάστασης επιτρέπει την προβολή
μεγαλύτερου τμήματος του χάρτη.
Πολυλειτουργικές δυνατότητες
Προσαρμόστε αυτή τη ρύθμιση για ενεργοποίηση/απενεργοποίηση των πολυλειτουργικών
δυνατοτήτων.
Με τις πολυλειτουργικές δυνατότητες μπορείτε να λαμβάνετε φωνητικές οδηγίες κατά τη χρήση
άλλων εφαρμογών, ενώ παρέχεται και η δυνατότητα οπτικής καθοδήγησης κατά τη διάρκεια μιας
τηλεφωνικής συνομιλίας.
29
Page 30

Εικόνες λωρίδων
Προσαρμόστε αυτή τη ρύθμιση για να ενεργοποιήσετε και να απενεργοποιήσετε τις εικόνες
λωρίδων.
Οι εικόνες λωρίδων σας βοηθούν να προετοιμάζεστε για τις εξόδους των αυτοκινητόδρομων και
τους κόμβους, υποδεικνύοντάς σας τη λωρίδα στην οποία πρέπει να βρίσκεστε.
IQ Routes™
Προσαρμόστε αυτή τη ρύθμιση για ενεργοποίηση και απενεργοποίηση του IQ Routes.
Το IQ Routes χρησιμοποιείται όταν σχεδιάζετε μια διαδρομή. Η διαδρομή σας υπολογίζεται
λαμβάνοντας υπόψη τις πραγματικές μέσες τιμές ταχύτητας που μετρώνται στους δρόμους, έτσι
ώστε η διαδρομή σας να αλλάξει ανάλογα με την ώρα της ημέρας και την ημέρα της εβδομάδας.
Σημείωση: Οι πληροφορίες IQ Routes δεν είναι διαθέσιμες σε όλες τις χώρες. Για περισσότερες
πληροφορίες σχετικά με το IQ Routes, επισκεφθείτε τη διεύθυνση tomtom.com/iqroutes.
Υπηρεσίες δεδομένων
Προσαρμόστε αυτή τη ρύθμιση για να ενεργοποιήσετε και να απενεργοποιήσετε τις υπηρεσίες HD
Traffic και Κάμερες ταχύτητας.
Τα περιστατικά TomTom HD Traffic εμφανίζονται στην πλευρική γραμμή κίνησης και στην οθόνη
"Περιήγηση χάρτη" και οι καθυστερήσεις κίνησης λαμβάνονται υπόψη όταν σχεδιάζετε μια νέα
διαδρομή.
Η υπηρεσία Κάμερες ταχύτητας TomTom ενημερώνει τις θέσεις και τα όρια ταχύτητας των
σταθερών καμερών και παρέχει ζωντανές ενημερώσεις για τις θέσεις των κινητών καμερών.
Σημείωση: Οι υπηρεσίες TomTom HD Traffic και Κάμερες ταχύτητας είναι συνδρομητικές
υπηρεσίες της TomTom, διαθέσιμες μόνο στις υποστηριζόμενες χώρες. Για περισσότερες
πληροφορίες για τις υπηρεσίες TomTom HD Traffic, Κάμερες ταχύτητας και άλλες υπηρεσίες
στη χώρα σας, μεταβείτε στη διεύθυνση tomtom.com/iphone.
Κοινοποίηση πληροφοριών
Προσαρμόστε αυτήν τη ρύθμιση για ενεργοποίηση/απενεργοποίηση της Κοινοποίησης
πληροφοριών. Εάν απενεργοποιήσετε την Κοινοποίηση πληροφοριών, θα απολαμβάνετε ακόμα
καλύτερη προστασία απορρήτου, αλλά δεν θα μπορείτε να χρησιμοποιήσετε υπηρεσίες για τις
οποίες απαιτείται κοινοποίηση πληροφοριών.
Κουμπί αναφοράς θέσης κάμερας
Προσαρμόστε αυτήν τη ρύθμιση για εμφάνιση ή απόκρυψη του κουμπιού αναφοράς θέσης
Κάμερας ελέγχου ταχύτητας στην Προβολή οδήγησης.
Map ShareTM
Προσαρμόστε αυτή τη ρύθμιση για ενεργοποίηση/απενεργοποίηση της υπηρεσίας Map Share.
Χάρη στην υπηρεσία TomTom Map Share, μπορείτε να διορθώνετε σφάλματα χάρτη και να
μοιράζεστε τις διορθώσεις αυτές με την υπόλοιπη Κοινότητα TomTom Map Share.
30
Page 31

Σημείωση: Αφού προσαρμόσετε τη συγκεκριμένη ρύθμιση, ο χάρτης φορτώνεται ξανά, ώστε
να μπορείτε να εφαρμόσετε/καταργήσετε διορθώσεις χάρτη. Η διαδικασία αυτή ενδέχεται να
διαρκέσει μερικά δευτερόλεπτα.
Σύνοψη διαδρομής
Προσαρμόστε αυτή τη θέση στο ON (ενεργοποίηση), για αυτόματο κλείσιμο της οθόνης Σύνοψη
διαδρομής μετά από 10 δευτερόλεπτα.
GPS EnhancerTM
Προσαρμόστε αυτή τη ρύθμιση για ενεργοποίηση και απενεργοποίηση του TomTom GPS Enhancer.
Το GPS Enhancer βοηθά το TomTom app να εντοπίσει τη θέση σας με μεγαλύτερη ακρίβεια.
Μέσα κοινωνικής δικτύωσης
Πατήστε Μέσα κοινωνικής δικτύωσης για να δημιουργήσετε ή να συνδεθείτε/αποσυνδεθείτε από
το λογαριασμό σας στο Facebook/Twitter.
Facebook
Για να μπορέσετε να κοινοποιήσετε τη θέση σας μέσω Facebook, πρέπει πρώτα να εγκαταστήσετε
την εφαρμογή πλοήγησης TomTom. Πατήστε Facebook για να ανοίξετε τη σελίδα σύνδεσης στην
εφαρμογή πλοήγησης TomTom. Πατήστε Σύνδεση και ακολουθήστε τις οδηγίες που
εμφανίζονται στην οθόνη για να ρυθμίσετε την εφαρμογή.
Εάν η εφαρμογή πλοήγησης TomTom είναι ήδη εγκατεστημένη, αλλά δεν είστε συνδεδεμένοι,
πατήστε Facebook και θα συνδεθείτε αυτόματα στην εφαρμογή.
Εάν είστε συνδεδεμένοι στην εφαρμογή πλοήγησης TomTom, πατήστε Facebook και θα
αποσυνδεθείτε αυτόματα.
Όταν η επιλογή Να ζητείται πάντοτε η κοινοποίηση παρουσίας κατά την άφιξη σε προορισμό
είναι ενεργοποιημένη, θα ερωτάστε πάντα εάν θέλετε να κοινοποιήσετε τη θέση σας στο Facebook κατά την άφιξή σας σε ένα προορισμό.
Twitter
Για να χρησιμοποιήσετε το Twitter από το TomTom app, πρέπει πρώτα να ρυθμίσετε το Twitter
στην εφαρμογή "Ρυθμίσεις" της συσκευής Apple. Στην εφαρμογή "Ρυθμίσεις", επιτρέψτε στο
TomTom app να χρησιμοποιεί το λογαριασμό σας.
Στο TomTom app, πατήστε Twitter για να συνδεθείτε στο λογαριασμό σας στο Twitter.
Πληροφορίες
Πατήστε Πληροφορίες για να δείτε πληροφορίες σχετικά με την έκδοση της εφαρμογής και του
χάρτη, λεπτομέρειες σχετικά με τα πνευματικά δικαιώματα, τις άδειες, την κοινοποίηση
πληροφοριών, καθώς και μια λίστα με νέες λειτουργίες και χαρακτηριστικά.
31
Page 32

Κοινοποίηση πληροφοριών
Στη σελίδα "Κοινοποίηση πληροφοριών" περιγράφεται ο τρόπος με τον οποίο το TomTom app
χρησιμοποιεί τις πληροφορίες σας. Επιλέξτε μια λειτουργία για να διαβάσετε αναλυτικές
πληροφορίες σχετικά με τον τρόπο με τον οποίο η λειτουργία αυτή χρησιμοποιεί τις πληροφορίες
σας.
Για να ενεργοποιήσετε την Κοινοποίηση πληροφοριών και να μπορείτε να χρησιμοποιείτε όλες τις
λειτουργίες του TomTom app, πατήστε Ναι στη σελίδα Κοινοποίηση πληροφοριών.
Εάν πατήσετε Όχι, η σελίδα Κοινοποίηση πληροφοριών θα εμφανιστεί την επόμενη φορά που θα
επιχειρήσετε να χρησιμοποιήσετε μια λειτουργία για την οποία απαιτείται κοινοποίηση
πληροφοριών.
Επαναφορά
Πατήστε Επαναφορά για να καταργήσετε τις ακόλουθες πληροφορίες:
Επαναφορά σε προεπιλογές
Επιλέξτε αυτή τη ρύθμιση για να επαναφέρετε τις εργοστασιακές ρυθμίσεις στο TomTom app.
Όλες οι προσωπικές σας ρυθμίσεις θα διαγραφούν, συμπεριλαμβανομένων των Αγαπημένων και
της θέσης αναφοράς.
Map Share™
Πατήστε Έγινε λήψη διορθώσεων χαρτών για να καταργήσετε τις διορθώσεις χαρτών που έχετε
λάβει από την TomTom.
Πατήστε Δικές μου διορθώσεις χάρτη για να καταργήσετε τις δικές σας διορθώσεις χαρτών.
Οι θέσεις μου
Πατήστε Πρόσφατοι προορισμοί για να καταργήσετε τις τοποθεσίες που επισκεφθήκατε
πρόσφατα από τη λειτουργία επιλογής τοποθεσίας.
Πατήστε Αγαπημένα για να καταργήσετε όλες τις αγαπημένες σας τοποθεσίες.
Σημείωση: Για να διαγράψετε τα αγαπημένα ένα προς ένα, πατήστε Διαχείριση αγαπημένων
στο μενού Αλλαγής ρυθμίσεων.
32
Page 33

Το Κύριο μενού
Πλοήγηση σε...
Πατήστε αυτό το κουμπί για να ξεκινήσετε το σχεδιασμό μιας διαδρομής.
Επιλογές
διαδρομής
Πατήστε αυτό το κουμπί για να βρείτε περισσότερες πληροφορίες
σχετικά με τη διαδρομή σας ή αλλάξτε τη διαδρομή.
Σημείωση: Αυτό το κουμπί εμφανίζεται αποκλειστικά εάν έχει
σχεδιαστεί μια διαδρομή.
Κοινοποίηση
Πατήστε αυτό το κουμπί για να ανοίξετε το μενού Κοινοποίηση, ώστε να
μπορείτε να κοινοποιήσετε το ταξίδι σας, την τρέχουσα θέση σας ή τον
προορισμό σας μέσω μηνυμάτων κειμένου, στο Facebook ή στο Twitter.
Περιήγηση χάρτη
Πατήστε αυτό το κουμπί για περιήγηση του χάρτη με τον ίδιο τρόπο που
θα κοιτούσατε έναν παραδοσιακό χάρτη σε χαρτί.
Κατάστημα
TomTom
Πατήστε αυτό το κουμπί για να μεταβείτε στο Κατάστημα TomTom για
να αγοράσετε μια συνδρομή στην υπηρεσία TomTom HD Traffic, στις
Κάμερες ταχύτητας ή σε άλλα προϊόντα και υπηρεσίες πλοήγησης.
Εάν έχετε συνδρομή στην υπηρεσία TomTom HD Traffic ή στην
υπηρεσία Κάμερες ταχύτητας, μπορείτε να πατήσετε αυτό το κουμπί για
να δείτε την κατάσταση της συνδρομής σας.
Σύνθετος
σχεδιασμός
Πατήστε αυτό το κουμπί για σχεδιασμό μιας διαδρομής εκ των
προτέρων, επιλέγοντας την αφετηρία και τον προορισμό σας.
Κύριο μενού
Όταν εκκινείτε το TomTom app χωρίς να έχετε προηγουμένως προγραμματίσει κάποια διαδρομή,
εμφανίζεται το Κύριο μενού.
Για να ανοίξετε το Κύριο μενού από την Προβολή οδήγησης, πατήστε την οθόνη.
Τα παρακάτω κουμπιά είναι διαθέσιμα από το Κύριο μενού:
33
Page 34

Βοήθησέ με
Πατήστε αυτό το κουμπί για να τηλεφωνήσετε ή οδηγήστε ως τις
πλησιέστερες υπηρεσίες έκτακτης ανάγκης.
Το μενού Βοήθησέ με παρέχει επίσης μια περιγραφή της τοποθεσίας
όπου βρίσκεστε, ώστε να μπορείτε να ειδοποιήσετε τις υπηρεσίες
έκτακτης ανάγκης για το που βρίσκεστε.
Αλλαγή ρυθμίσεων
Πατήστε αυτό το κουμπί για να αλλάξετε τον τρόπο συμπεριφοράς του
TomTom app.
Θέση αναφοράς
Πατήστε αυτό το κουμπί για σχεδίαση μιας διαδρομής προς τη θέση
αναφοράς σας.
Για ρύθμιση της θέσης αναφοράς σας, πατήστε Θέση αναφοράς στο
μενού Ρυθμίσεις.
Αγαπημένο
Πατήστε αυτό το κουμπί για να επιλέξετε ένα Αγαπημένο ως προορισμό
σας ή για να επεξεργαστείτε τα Αγαπημένα σας.
Διεύθυνση
Πατήστε αυτό το κουμπί για να εισαγάγετε μια διεύθυνση ως προορισμό
σας. Για πλοήγηση σε έναν ταχυδρομικό κώδικα, πατήστε το κουμπί
Ταχυδρομικός κώδικας στο πάνω μέρος της οθόνης προκειμένου να
εμφανιστεί η οθόνη ταχυδρομικού κώδικα.
Μενού Πλοήγηση σε
Όταν πατήσετε Πλοήγηση σε στο κύριο μενού, μπορείτε να επιλέξετε τον προορισμό σας με τους
παρακάτω τρόπους:
Θέση αναφοράς
Αγαπημένο
Διεύθυνση
34
Page 35

Πρόσφατος προορισμός
Πρόσφατος
προορισμός
Πατήστε αυτό το κουμπί για να επιλέξετε τον προορισμό σας από μια
λίστα τοποθεσιών που χρησιμοποιήσατε πρόσφατα ως προορισμούς. Στη
λίστα αυτή περιλαμβάνονται και οι στάσεις "Ταξίδι μέσω" που έχετε
χρησιμοποιήσει.
Τοποθεσίες
Πατήστε αυτό το κουμπί για να ανοίξετε το μενού Τοποθεσίες. Το μενού
Τοποθεσίες σας επιτρέπει να πραγματοποιείτε αναζήτηση
χρησιμοποιώντας το TomTom Places, το Google ή το Facebook και να
πλοηγείστε στην τοποθεσία ενός από τα αποτελέσματα αναζήτησης.
Πρόσωπα
Πατήστε αυτό το κουμπί για να επιλέξετε ένα πρόσωπο από τις επαφές
του τηλεφωνικού καταλόγου σας ή από τους φίλους σας στο Facebook
που έχουν κοινοποιήσει την παρουσία τους.
Επαφή
Πατήστε αυτό το κουμπί για να επιλέξετε ένα πρόσωπο από τις επαφές
του τηλεφωνικού καταλόγου σας. Μπορείτε να πλοηγηθείτε στη θέση
μιας επαφής μόνο εάν υπάρχει καταχωρισμένη η διεύθυνση της
συγκεκριμένης επαφής.
Φίλοι που έχουν
κοινοποιήσει την
παρουσία τους
Πατήστε αυτό το κουμπί για να δείτε τους φίλους σας στο Facebook που
έχουν κοινοποιήσει την παρουσία τους. Επιλέξτε έναν από τους φίλους
που έχουν κοινοποιήσει την παρουσία τους για να δείτε τη θέση του.
Πατήστε Επιλογή για να πλοηγηθείτε σε αυτήν τη θέση.
Εκδηλώσεις
Πατήστε αυτό το κουμπί για να πλοηγηθείτε σε μια εκδήλωση που είναι
αποθηκευμένη στην εφαρμογή Ημερολόγιο ή στη σελίδα Εκδηλώσεών
σας στο Facebook.
Τοποθεσίες
Πρόσωπα
Το μενού Πρόσωπα περιέχει τις ακόλουθες επιλογές:
Εκδηλώσεις
Το μενού Εκδηλώσειςπεριέχει τις ακόλουθες επιλογές:
35
Page 36

Ημερολόγιο
Πατήστε αυτό το κουμπί για να πλοηγηθείτε σε μια εκδήλωση που είναι
αποθηκευμένη στην εφαρμογή Ημερολόγιο. Για να πλοηγηθείτε σε
αυτήν την εκδήλωση, θα πρέπει να αναφέρεται και η διεύθυνση.
Facebook
Πατήστε αυτό το κουμπί για να πλοηγηθείτε σε μια εκδήλωση που είναι
αποθηκευμένη στη σελίδα Εκδηλώσεών σας στο Facebook. Για να
πλοηγηθείτε σε αυτήν την εκδήλωση, θα πρέπει να αναφέρεται και η
διεύθυνση.
Σημείο
ενδιαφέροντος
Πατήστε αυτό το κουμπί για πλοήγηση προς ένα Σημείο ενδιαφέροντος
(POI).
Φωτογραφία
Πατήστε αυτό το κουμπί για να επιλέξετε μια φωτογραφία από τη
συλλογή φωτογραφιών μιας συσκευής Apple και να τη χρησιμοποιήσετε
ως προορισμό σας.
Σημείωση: Μόνο φωτογραφίες που περιέχουν δεδομένα τοποθεσίας
μπορούν να χρησιμοποιηθούν. Η λειτουργία αυτή μπορεί να
ενεργοποιηθεί στην εφαρμογή Camera της συσκευής Apple.
Ταχυδρομικός
κώδικας
Πατήστε αυτό το κουμπί για να εισαγάγετε έναν ταχυδρομικό κώδικα ως
προορισμό σας. Για πλοήγηση σε μια διεύθυνση, πατήστε το κουμπί
Διεύθυνση στο κάτω μέρος της οθόνης προκειμένου να εμφανιστεί η
οθόνη Διεύθυνσης.
Σημείο ενδιαφέροντος
Φωτογραφία
Τ.Κ.
36
Page 37

Σημείο στο χάρτη
Σημείο στο χάρτη
Πατήστε αυτό το κουμπί για να επιλέξετε ένα σημείο στο χάρτη ως
προορισμό σας, χρησιμοποιώντας την Περιήγηση χάρτη.
Συντεταγμένες
Πατήστε αυτό το κουμπί για να εισαγάγετε τις συντεταγμένες μιας θέσης
του χάρτη ως προορισμό σας.
Στα iPhone and iPod, πολλά μενού και οθόνες έχουν ένα κουμπί
γρήγορης πρόσβασης, με το οποίο μπορείτε να επιστρέψετε στην
Προβολή οδήγησης χωρίς να χρειαστεί να επιστρέψετε σε προηγούμενα
μενού. Το κουμπί εμφανίζεται στην επάνω δεξιά γωνία της οθόνης.
Στο iPad, πατήστε στην οθόνη Προβολής οδήγησης, για να επιστρέψετε
στην Προβολή οδήγησης.
Συντεταγμένες
Επιστροφή στην Προβολή οδήγησης
37
Page 38

Περιήγηση σε ένα χάρτη
Περιήγηση χάρτη
Πατήστε Περιήγηση χάρτη στο Κύριο μενού για να ανοίξετε την Περιήγηση χάρτη.
Χρησιμοποιώντας την Περιήγηση χάρτη, μπορείτε να δείτε το χάρτη με τον ίδιο τρόπο που θα
κοιτούσατε και έναν παραδοσιακό χάρτη σε χαρτί.
Μπορείτε να μετακινήσετε το χάρτη χρησιμοποιώντας το δάχτυλό σας για να τον σύρετε στην
οθόνη.
Μεγεθύνετε και σμικρύνετε το χάρτη ανοίγοντας και κλείνοντας τα δάχτυλά σας στην οθόνη.
Μπορείτε επίσης να αλλάξετε τη μεγέθυνση πατώντας την οθόνη δύο φορές με ένα δάχτυλο για
να μεγεθύνετε και μία φορά με δύο δάχτυλα συγχρόνως για να σμικρύνετε.
Δείκτες
Οι δείκτες τοποθετούνται στο χάρτη για να δείχνουν την απόσταση προς διάφορους
προορισμούς. Πατήστε έναν δείκτη για να κεντράρετε το χάρτη στην τοποθεσία που επισημαίνει
ο δείκτης. Οι δείκτες δείχνουν προς την κατεύθυνση των παρακάτω τοποθεσιών:
Την τοποθεσία όπου βρίσκεστε.
Τη θέση αναφοράς σας.
Τον προορισμό σας.
Για να ορίσετε το δικό σας δείκτη, τοποθετήστε τον κέρσορα στην επιθυμητή θέση στο χάρτη,
πατήστε το κουμπί κέρσορα και επιλέξτε Ορισμός θέσης δείκτη.
38
Page 39

Σημείωση: Οι δείκτες αφαιρούνται όταν κλείνετε το TomTom app.
Πλοήγηση εκεί
Πατήστε αυτό το κουμπί για να σχεδιάσετε μια διαδρομή από την
τοποθεσία όπου βρίσκεστε μέχρι τη θέση όπου βρίσκεται ο κέρσορας.
Ταξίδι μέσω...
Πατήστε αυτό το κουμπί για να ταξιδέψετε στη διαδρομή που έχετε
σχεδιάσει μέσω της θέσης όπου βρίσκεται ο κέρσορας. Αυτή η επιλογή
εμφανίζεται μόνον εάν έχετε ήδη σχεδιάσει μια διαδρομή.
Λεπτομέρειες POI
Εμφανίζονται λεπτομέρειες για το επιλεγμένο POI. Η δυνατότητα αυτή
εμφανίζεται μόνο εάν έχετε επιλέξει ένα POI.
Κλήση...
Πατήστε αυτό το κουμπί για να καλέσετε ένα POI το οποίο βρίσκεται στη
θέση του κέρσορα. Η δυνατότητα αυτή εμφανίζεται μόνο εάν έχετε
επιλέξει ένα POI με αριθμό τηλεφώνου.
Διόρθωση
σφάλματος χάρτη
Πατήστε αυτό το κουμπί για να κάνετε μια διόρθωση στο χάρτη με το
TomTom Map Share.
Σημαντικό: Για λόγους ασφάλειας, μην εισάγετε όλες τις λεπτομέρειες
για τη διόρθωση χάρτη ενώ οδηγείτε. Αντίθετα, σημειώστε την
τοποθεσία του σφάλματος χάρτη και εισάγετε όλες τις λεπτομέρειες
αργότερα.
Επιλογή στοιχείων στο χάρτη
Πατήστε σε ένα σημείο στο χάρτη για να τοποθετήσετε τον κέρσορα σε αυτήν τη θέση.
Μπορείτε επίσης να μετακινήσετε τον κέρσορα στο χάρτη κρατώντας τον πατημένο μέχρι να
εμφανιστούν περισσότερες λεπτομέρειες. Όταν μετακινείτε τον κέρσορα, η περιοχή αυτή
μεγεθύνεται.
Όταν τοποθετείτε τον κέρσορα, επιλέγεται ένα τμήμα του χάρτη. Προβάλλονται λεπτομέρειες
αυτής της τοποθεσίας, μαζί με ένα βέλος.
Πατήστε τη θέση για να χρησιμοποιήσετε τη θέση του δρομέα. Έχετε στη διάθεσή σας τις εξής
επιλογές:
39
Page 40

Εύρεση POI κοντά
Εμφανίζεται μια λίστα με POI που βρίσκονται κοντά στην επιλεγμένη
τοποθεσία. Σε αυτήν τη λίστα μπορείτε να αναζητάτε POI.
Προσθήκη ως
Αγαπημένο
Πατήστε αυτό το κουμπί για να προσθέσετε τη θέση στην οποία
βρίσκεται ο κέρσορας ως Αγαπημένο. Μπορείτε να δώσετε στο
Αγαπημένο το όνομα που θέλετε ή να χρησιμοποιήσετε το προτεινόμενο
όνομα.
Ορισμός θέσης
δείκτη
Πατήστε αυτό το κουμπί για να τοποθετήσετε ένα δείκτη στη θέση του
κέρσορα.
Κεντράρισμα στο
χάρτη
Πατήστε αυτό το κουμπί για να μετακινήσετε το χάρτη έτσι ώστε η θέση
του κέρσορα να βρεθεί στο κέντρο της οθόνης. Ο χάρτης μεγεθύνεται
στη θέση του κέρσορα.
Πατήστε αυτό το κουμπί για να κεντράρετε το χάρτη στην τρέχουσα
τοποθεσία.
Πατήστε αυτό το κουμπί για να εμφανιστεί η διαδρομή σας στο χάρτη.
Πατήστε αυτό το κουμπί για προβολή των περιστατικών κίνησης στην
Προβολή χάρτη. Η υπηρεσία TomTom HD Traffic είναι συνδρομητική.
Γραμμή εργαλείων χάρτη
Η γραμμή εργαλείων στο κάτω μέρος της οθόνης περιήγησης χάρτη περιλαμβάνει τα εξής
κουμπιά:
40
Page 41

Πατήστε αυτό το κουμπί για να ανοίξετε το μενού Διορθώσεις χάρτη. Το
κουμπί αυτό είναι διαθέσιμο μόνο όταν έχει επιλεγεί κάποια οδός.
Πατήστε αυτό το κουμπί για να αναζητήσετε κάποιαν τοποθεσία στο
χάρτη. Επιλέξτε τη θέση όπως ακριβώς θα επιλέγατε τον προορισμός
σας κατά το σχεδιασμό ενός ταξιδιού. Ο κέρσορας θα μετακινηθεί στην
επιλεγμένη θέση.
Πατήστε αυτό το κουμπί για να επιλέξετε τις πληροφορίες που
εμφανίζονται στο χάρτη. Μπορείτε να επιλέξετε την προβολή των
παρακάτω πληροφοριών:
Κίνηση
Αγαπημένα
Ονόματα
Συντεταγμένες
Σημεία ενδιαφέροντος
Πατήστε Τύποι POI για να επιλέξετε τα POI που εμφανίζονται στο χάρτη.
41
Page 42

Πληροφορίες για την υπηρεσία TomTom Map Share
Διορθώσεις χαρτών με την υπηρεσία
TomTom Map Share
Χάρη στην υπηρεσία TomTom Map Share, μπορείτε να διορθώνετε σφάλματα του χάρτη και να
κοινοποιείτε αυτές τις διορθώσεις στην υπόλοιπη κοινότητα του TomTom Map Share.
Μπορείτε να διορθώσετε το χάρτη σας και να μοιραστείτε τις διορθώσεις σας με άλλους χρήστες
της υπηρεσίας Map Share, μέσω της επιλογής Περιήγηση χάρτη στο κύριο μενού.
Σημείωση: Η υπηρεσία TomTom Map Share δεν είναι διαθέσιμη σε όλες τις περιοχές. Για
περισσότερες πληροφορίες, ανατρέξτε στη διεύθυνση tomtom.com/mapshare.
Σε iPod touch ή iPad χωρίς 3G, το TomTom Map Share συνδέεται με την κοινότητα TomTom
Map Share μόνο όταν υπάρχει σύνδεση Wi-Fi. Οι αλλαγές που εφαρμόζετε ενώ βρίσκεστε
εκτός σύνδεσης, εμφανίζονται μόνο στο TomTom app και δεν αποστέλλονται, ακόμα και όταν
συνδεθείτε αργότερα μέσω Wi-Fi.
Διορθώσεις χάρτη
Οι χρήστες της υπηρεσίας Map Share ενημερώνονται για τυχόν διορθώσεις χαρτών μέσω
αναφορών. Ορισμένες από αυτές τις διορθώσεις κοινοποιούνται αμέσως στα υπόλοιπα μέλη της
κοινότητας, ενώ κάποιες άλλες υπόκεινται σε έλεγχο από την TomTom.
Οι συνδέσεις που αναφέρονται από τα μέλη της Κοινότητας Map Share περιλαμβάνουν
αλλαγές στην κατεύθυνση κίνησης μιας οδού, τον αποκλεισμό ή τη μετονομασία μιας οδού και
την προσθήκη, κατάργηση ή επεξεργασία POI.
Αυτές οι διορθώσεις κοινοποιούνται αμέσως στην Κοινότητα Map Share.
Οι διορθώσεις που αναφέρονται από τα μέλη της Κοινότητας Map Share και επαληθεύονται
από την TomTom περιλαμβάνουν οδούς που λείπουν, νέες κάμερες ταχύτητας, σφάλματα
στις εισόδους και τις εξόδους των αυτοκινητόδρομων και πλατείες που λείπουν.
Αυτές οι διορθώσεις διερευνώνται και επαληθεύονται από την TomTom και περιλαμβάνονται
στην επόμενη έκδοση χάρτη.
Ενεργοποίηση και απενεργοποίηση του Map Share
Κατά την εκκίνηση του TomTom app, το TomTom Map Share ενεργοποιείται αυτόματα και
εμφανίζει ένα μήνυμα υποδοχής.
Εάν θέλετε να διακόψετε τη χρήση του Map Share, πατήστε Αλλαγή ρυθμίσεων στο Κύριο μενού
και επιλέξτε Για προχωρημένους. Προσαρμόστε τη ρύθμιση Map Share για
ενεργοποίηση/απενεργοποίηση του Map Share.
42
Page 43

Σημείωση: Αφού προσαρμόσετε τη συγκεκριμένη ρύθμιση, ο χάρτης φορτώνεται ξανά, ώστε
να μπορείτε να εφαρμόσετε/καταργήσετε διορθώσεις χάρτη. Η διαδικασία αυτή ενδέχεται να
διαρκέσει μερικά δευτερόλεπτα.
Λήψη και αποστολή διορθώσεων χάρτη
Μετά από το μήνυμα υποδοχής, θα σας ζητηθεί να επιλέξετε εάν επιθυμείτε τη λήψη
οποιασδήποτε από τις διορθώσεις χαρτών που είναι διαθέσιμες από άλλους χρήστες TomTom.
Εάν απαντήσετε θετικά, η εφαρμογή Map Share θα πραγματοποιεί εβδομαδιαία αναζήτηση για
νέες διορθώσεις χαρτών.
Συμβουλή: Το μέγεθος του αρχείου διορθώσεων χαρτών προς λήψη εμφανίζεται.
Για να αλλάξετε τις ρυθμίσεις λήψης, κάντε τα ακόλουθα:
1. Πατήστε Αλλαγή ρυθμίσεων στο κύριο μενού.
2. Επιλέξτε Χάρτης για να εμφανιστεί το μενού Χάρτη.
3. Επιλέξτε Ενημέρωση Map Share.
Πατήστε Τρόπος λήψης διορθώσεων για να επιλέξετε εάν θέλετε να λαμβάνετε τις
διορθώσεις αυτόματα, μη αυτόματα ή κατόπιν ερώτησης.
Επιλέξτε Μόνο WiFi, εάν θέλετε να λαμβάνετε διορθώσεις χαρτών μόνο όταν είστε
συνδεδεμένοι σε ασύρματο δίκτυο.
Πατήστε Έλεγχος για νέες διορθώσεις, για να δείτε ανά πάσα στιγμή εάν υπάρχουν νέες
διορθώσεις προς λήψη.
Σημείωση: Όλες οι διορθώσεις που πραγματοποιείτε στο χάρτη σας αποστέλλονται αυτόματα
στην TomTom, ώστε να μπορούν να τις χρησιμοποιούν και άλλοι χρήστες.
Αναφορά σφάλματος χάρτη
Για να διορθώσετε ένα σφάλμα χάρτη, κάντε τα εξής:
1. Πατήστε Περιήγηση χάρτη στο κύριο μενού.
2. Επιλέξτε την τοποθεσία που θέλετε να διορθώσετε στο χάρτη.
3. Στη γραμμή εργαλείων της περιήγησης χάρτη, πατήστε το κουμπί διορθώσεων χάρτη.
4. Επιλέξτε τον τύπο διόρθωσης χάρτη που θέλετε να αναφέρετε.
5. Εισαγάγετε τις λεπτομέρειες της διόρθωσης και στη συνέχεια πατήστε Αποστολή.
Η διόρθωση αποθηκεύεται και οι σχετικές πληροφορίες αποστέλλονται στην ομάδα της
υπηρεσίας TomTom Map Share.
6. Εμφανίζεται το μήνυμα "Σας ευχαριστούμε". Επιλέξτε Συνέχεια για να επιστρέψετε στην οθόνη
περιήγησης χάρτη.
43
Page 44

Τύποι διόρθωσης χάρτη
(Ξε)μπλοκάρισμα
οδού
Πατήστε αυτό το κουμπί για να μπλοκάρετε ή να ξεμπλοκάρετε μια οδό.
Μπορείτε να μπλοκάρετε ή να ξεμπλοκάρετε την οδό στη μια ή και στις
δύο κατευθύνσεις.
Πατήστε ένα από τα κουμπιά που βρίσκονται στο κάτω μέρος της
οθόνης, για να χαρακτηρίσετε το δρόμο ως διπλής κατεύθυνσης,
μονόδρομο ή αποκλεισμένο.
Επεξεργασία
ονόματος οδού
Πατήστε αυτό το κουμπί για να αλλάξετε το όνομα της οδού
χρησιμοποιώντας το πληκτρολόγιο.
Σημείωση: Θα ερωτηθείτε εάν θέλετε να αλλάξετε το όνομα
ολόκληρης της οδού ή μόνο του τμήματος της οδού που έχετε
επιλέξει.
Αλλαγή ορίου
ταχύτητας
Πατήστε αυτό το κουμπί για να αλλάξετε το όριο ταχύτητας για κάποια
από τις εξής επιλογές: Όλος ο δρόμος, Τρέχουσα ζώνη ταχύτητας ή
Μόνο το επιλεγμένο τμήμα .
Αναφορά άλλου
σφάλματος
Πατήστε αυτό το κουμπί για να αναφέρετε άλλους τύπους διορθώσεων
στην TomTom.
Πληκτρολογήστε ένα μήνυμα στο οποίο περιγράφετε τη διόρθωση. Για
παράδειγμα, μπορείτε να αναφέρετε οδούς που λείπουν, σφάλματα στις
εισόδους και τις εξόδους αυτοκινητοδρόμων ή πλατείες που λείπουν.
Πατήστε Αποστολή, ώστε το TomTom app να αποστείλει μια ειδική
αναφορά στην υπηρεσία TomTom Map Share.
Αναφορά θέσης
κάμερας ελέγχου
ταχύτητας
Πατήστε αυτό το κουμπί για να αναφέρετε μια Κάμερα ελέγχου
ταχύτητας. Μπορείτε να επιλέξετε να αναφέρετε μια Σταθερή κάμερα ή
μια Φορητή κάμερα.
Εμφανίζεται η αντίστοιχη θέση στο χάρτη. Πατήστε Ολοκληρώθηκε για
να αναφέρετε την κάμερα.
Εμφανίζεται το μήνυμα Σας ευχαριστούμε. Επιλέξτε Κλείσιμο.
Διατίθενται οι ακόλουθοι τύποι διορθώσεων χάρτη.
44
Page 45

Πληροφορίες για τα POI
POI κοντά μου
Πατήστε αυτό το κουμπί για να επιλέξετε από μια λίστα με POI που
βρίσκονται κοντά στην τοποθεσία όπου βρίσκεστε εσείς αυτή τη
στιγμή.
Σημεία ενδιαφέροντος (POI)
Τα Σημεία ενδιαφέροντος ή POI είναι χρήσιμες τοποθεσίες στο χάρτη.
Ακολουθούν ορισμένα παραδείγματα:
Εστιατόρια
Ξενοδοχεία
Μουσεία
Χώροι στάθμευσης
Πρατήρια καυσίμων
Υπάρχουν διάφορα μέρη όπου μπορείτε να χρησιμοποιήσετε POI στο TomTom app:
Επιλογή ενός POI ως προορισμού κατά το σχεδιασμό μιας διαδρομής.
Κλήση ενός POI μέσω της περιήγησης χάρτη.
Επιλογή των POI που θα εμφανίζονται στο χάρτη.
Πλοήγηση προς ένα POI
Μπορείτε να επιλέξετε ένα POI ως προορισμό ή ως τοποθεσία για "Ταξίδι μέσω".
Όταν καλείτε κάποιο POI ή πλοηγείστε προς κάποιο POI, επιλέξτε το POI με τον εξής τρόπο:
1. Πατήστε στην οθόνη για να εμφανιστεί το κύριο μενού.
2. Αν θέλετε να πλοηγηθείτε προς κάποιο POI, πατήστε Πλοήγηση σε... και στη συνέχεια Σημείο
ενδιαφέροντος.
3. Αν έχετε ήδη σχεδιάσει μια διαδρομή και θέλετε να προσθέσετε ένα POI ως τοποθεσία για
"Ταξίδι μέσω", πατήστε +1 στην οθόνη σύνοψης διαδρομής και στη συνέχεια πατήστε Σημείο
ενδιαφέροντος.
4. Περιορίστε τα διαθέσιμα POI, επιλέγοντας την περιοχή στην οποία βρίσκεται το POI.
Είναι διαθέσιμες οι ακόλουθες επιλογές:
45
Page 46

POI στην πόλη
Πατήστε αυτό το κουμπί για να βρείτε ένα POI σε κάποια
συγκεκριμένη κωμόπολη ή πόλη.
POI κοντά στη
θέση αναφοράς
Πατήστε αυτό το κουμπί για να επιλέξετε από μια λίστα POI κοντά
στη θέση αναφοράς σας.
POI στη διαδρομή
Πατήστε αυτό το κουμπί για να βρείτε ένα POI κατά μήκος της
διαδρομής που σχεδιάσατε.
POI κοντά στον
προορισμό
Πατήστε αυτό το κουμπί για να βρείτε ένα POI κοντά στον
προορισμό σας.
POI κοντά σας
Απόσταση από την τρέχουσα τοποθεσία σας
POI στην πόλη
Απόσταση από το κέντρο της πόλης
POI κοντά στη
θέση αναφοράς
Απόσταση από τη θέση αναφοράς
POI στη διαδρομή
Απόσταση από την τρέχουσα τοποθεσία σας
POI κοντά στον
προορισμό
Απόσταση από τον προορισμό σας
Όταν η διαδρομή έχει ήδη σχεδιαστεί, είναι διαθέσιμες οι παρακάτω επιλογές:
5. Εάν επιλέξατε ένα POI στην πόλη, πληκτρολογήστε το όνομα της πόλης που θέλετε να
επισκεφτείτε και επιλέξτε την πόλη όταν εμφανιστεί στη λίστα.
6. Επιλέξτε την κατηγορία του POI.
Πατήστε Αναζήτηση για να αναζητήσετε ένα POI κατά όνομα. Αναζητούνται όλα τα POI σε
όλες τις κατηγορίες.
Πατήστε την κατηγορία του POI, εάν εμφανίζεται.
Πατήστε Περισσότερα για επιλογή από την πλήρη λίστα κατηγοριών. Επιλέξτε την κατηγορία
από τη λίστα.
7. Από τη λίστα POI που εμφανίζεται, επιλέξτε το POI προς το οποίο θέλετε να πλοηγηθείτε.
Ο παρακάτω πίνακας εξηγεί τις αποστάσεις που αναφέρονται πλάι σε κάθε POI.
Εάν έχετε σχεδιάσει κάποια διαδρομή, πλάι σε κάθε POI εμφανίζεται ένα σύμβολο.
46
Page 47

Το POI βρίσκεται στη διαδρομή σας
Το POI βρίσκεται κοντά στη διαδρομή σας
Το POI είναι σχετικά κοντά στη διαδρομή σας.
Το POI είναι εκτός της διαδρομής σας.
Όταν επιλέγετε ένα POI, εμφανίζονται λεπτομερείς πληροφορίες, όπως ο αριθμός τηλεφώνου και
Πλοήγηση εκεί
Πατήστε αυτό το κουμπί για να σχεδιάσετε μια διαδρομή από την
τοποθεσία όπου βρίσκεστε μέχρι τη θέση όπου βρίσκεται ο
κέρσορας.
Ταξίδι μέσω...
Πατήστε αυτό το κουμπί για να ταξιδέψετε στη διαδρομή που έχετε
σχεδιάσει μέσω της θέσης όπου βρίσκεται ο κέρσορας. Αυτή η
επιλογή εμφανίζεται μόνον εάν έχετε ήδη σχεδιάσει μια διαδρομή.
Λεπτομέρειες POI
Εμφανίζονται λεπτομέρειες για το επιλεγμένο POI. Η δυνατότητα
αυτή εμφανίζεται μόνο εάν έχετε επιλέξει ένα POI.
Κλήση...
Πατήστε αυτό το κουμπί για να καλέσετε ένα POI το οποίο βρίσκεται
στη θέση του κέρσορα. Η δυνατότητα αυτή εμφανίζεται μόνο εάν
έχετε επιλέξει ένα POI με αριθμό τηλεφώνου.
μια σύντομη περιγραφή. Ανάλογα με τις πληροφορίες που υπάρχουν για το POI και τις
λειτουργίες στη συσκευή Apple που διαθέτετε, πατήστε ένα παράθυρο για να καλέσετε ή να
στείλετε email στο POI, ή ανοίξτε τη διαδικτυακή τοποθεσία του POI.
Πατήστε Επιλογή για να επιβεβαιώσετε ότι θέλετε να σχεδιάσετε μια διαδρομή προς αυτό το POI.
Εύρεση του POI στην περιήγηση χάρτη
Μπορείτε να βρείτε ένα POI με την περιήγηση χάρτη, και στη συνέχεια να επικοινωνήσετε με το
POI ή να πλοηγηθείτε προς αυτό.
1. Πατήστε στην οθόνη για να εμφανιστεί το κύριο μενού.
2. Πατήστε Περιήγηση χάρτη. Βεβαιωθείτε ότι έχουν επιλεγεί Σημεία ενδιαφέροντοςστη σελίδα
λεπτομερειών χάρτη. Μπορείτε επίσης να επιλέξετε τα POI που θα εμφανίζονται στο χάρτη.
3. Βρείτε κάποιο POI στο χάρτη. Μπορείτε να εμφανίσετε τη διαδρομή σας ώστε να βρίσκετε
POI κατά μήκος αυτής της διαδρομής, να μεγεθύνετε και να μετακινείτε το χάρτη.
4. Επιλέξτε ένα σύμβολο POI και στη συνέχεια πατήστε το παράθυρο ονόματος POI για να
εμφανιστεί το μενού POI.
Είναι διαθέσιμες οι εξής επιλογές:
47
Page 48

Διόρθωση
σφάλματος χάρτη
Πατήστε αυτό το κουμπί για να κάνετε μια διόρθωση στο χάρτη με το
TomTom Map Share.
Σημαντικό: Για λόγους ασφάλειας, μην εισάγετε όλες τις
λεπτομέρειες για τη διόρθωση χάρτη ενώ οδηγείτε. Αντίθετα,
σημειώστε την τοποθεσία του σφάλματος χάρτη και εισάγετε όλες τις
λεπτομέρειες αργότερα.
Εύρεση POI κοντά
Εμφανίζεται μια λίστα με POI που βρίσκονται κοντά στην επιλεγμένη
τοποθεσία. Σε αυτήν τη λίστα μπορείτε να αναζητάτε POI.
Προσθήκη ως
Αγαπημένο
Πατήστε αυτό το κουμπί για να προσθέσετε τη θέση στην οποία
βρίσκεται ο κέρσορας ως Αγαπημένο. Μπορείτε να δώσετε στο
Αγαπημένο το όνομα που θέλετε ή να χρησιμοποιήσετε το
προτεινόμενο όνομα.
Ορισμός θέσης
δείκτη
Πατήστε αυτό το κουμπί για να τοποθετήσετε ένα δείκτη στη θέση
του κέρσορα.
Κεντράρισμα στο
χάρτη
Πατήστε αυτό το κουμπί για να μετακινήσετε το χάρτη έτσι ώστε η
θέση του κέρσορα να βρεθεί στο κέντρο της οθόνης. Ο χάρτης
μεγεθύνεται στη θέση του κέρσορα.
Προβολή POI στο χάρτη
Τα POI μπορούν να εμφανίζονται πάνω στον χάρτη, είτε στην Προβολή οδήγησης είτε στην
Περιήγηση χάρτη.
Για προβολή POI στην Προβολή οδήγησης, κάντε τα παρακάτω:
1. Πατήστε Αλλαγή ρυθμίσεων στο Κύριο μενού.
2. Πατήστε Χάρτης.
3. Βεβαιωθείτε ότι έχει επιλεγεί η ρύθμιση POI στο χάρτη.
Για προβολή των POI στο χάρτη στην Περιήγηση χάρτη, κάντε τα παρακάτω:
1. Στο Κύριο μενού, πατήστε Περιήγηση χάρτη.
2. Πατήστε το κουμπί πληροφοριών στην κάτω δεξιά γωνία της οθόνης για να εμφανιστεί η
οθόνη λεπτομερειών χάρτη.
48
Page 49

3. Βεβαιωθείτε ότι έχει επιλεγεί η ρύθμιση Σημεία ενδιαφέροντος.
Επιλογή των POI που θα προβληθούν στο χάρτη
Μπορείτε να επιλέξετε τις κατηγορίες των POI που θα εμφανίζονται, για παράδειγμα τους
σταθμούς βενζίνης, τα εστιατόρια και τα ξενοδοχεία.
Η επιλογή που θα κάνετε χρησιμοποιείται και για τους δύο χάρτες.
Για να αλλάξετε τις κατηγορίες POI που εμφανίζονται στην προβολή Οδήγησης, κάντε τα εξής:
1. Πατήστε Αλλαγή ρυθμίσεων στο Κύριο μενού.
2. Πατήστε Χάρτης.
3. Πατήστε Τύποι POI.
4. Επιλέξτε ποια POI θέλετε να εμφανίζονται στο χάρτη.
Για να αλλάξετε τις κατηγορίες POI που προβάλλονται στην Περιήγηση χάρτη, κάντε τα
παρακάτω:
1. Πατήστε Προβολή χάρτη στο Κύριο μενού.
2. Πατήστε το κουμπί πληροφοριών στην κάτω δεξιά γωνία της οθόνης.
3. Πατήστε Τύποι POI.
4. Επιλέξτε ποια POI θέλετε να εμφανίζονται στο χάρτη.
49
Page 50

Πληροφορίες για τη λειτουργία Βοήθησέ με
Βοήθησέ με
Η λειτουργία Βοήθησέ με παρέχει έναν εύκολο τρόπο πλοήγησης προς κέντρα υπηρεσιών
έκτακτης ανάγκης και άλλες ειδικές υπηρεσίες και επικοινωνήστε μαζί τους μέσω τηλεφώνου.
Για παράδειγμα, εάν εμπλακείτε σε ένα αυτοκινητιστικό ατύχημα, θα μπορούσατε να
χρησιμοποιήσετε τη λειτουργία Βοήθησέ με για να καλέσετε το πλησιέστερο νοσοκομείο και να
αναφέρετε την ακριβή τοποθεσία.
Χρήση της υπηρεσίας Βοήθησέ με για κλήση τοπικής υπηρεσίας
Μπορείτε να χρησιμοποιείτε τη λειτουργία Βοήθησέ με για την εύρεση ενός κέντρου υπηρεσιών,
την επικοινωνία με το κέντρο μέσω τηλέφωνου και την παροχή λεπτομερών πληροφοριών στο
κέντρο για την τρέχουσα τοποθεσία.
Όταν αναζητάτε ένα κέντρο υπηρεσιών, εμφανίζεται μια λίστα των τοποθεσιών που βρίσκονται
κοντά σας. Επιλέξτε ένα από τα κέντρα στη λίστα για να εμφανίσετε τη διεύθυνση και το
τηλέφωνό του, καθώς και την τρέχουσα θέση σας στο χάρτη.
Για να χρησιμοποιήσετε τη λειτουργία Βοήθησέ με για να εντοπίσετε ένα κέντρο υπηρεσιών, να
επικοινωνήσετε με αυτό τηλεφωνικά και να μεταβείτε από την τρέχουσα τοποθεσία στο κέντρο,
κάντε τα ακόλουθα:
1. Πατήστε την οθόνη για να εμφανιστεί το Κύριο μενού.
2. Πατήστε Βοήθησέ με.
3. Πατήστε Τηλέφωνο βοήθειας.
4. Επιλέξτε τον τύπο της υπηρεσίας που χρειάζεστε, για παράδειγμα, Πλησιέστερο νοσοκομείο.
5. Για να καλέσετε, επιλέξτε ένα κέντρο από τη λίστα (το πλησιέστερο εμφανίζεται στην κορυφή
της λίστας).
Εάν η συσκευή σας διαθέτει λειτουργία τηλεφώνου, μπορείτε να πατήσετε το κουμπί που
εμφανίζει τον αριθμό του τηλεφώνου για να τον καλέσετε αμέσως. Εάν η συσκευή σας δεν
διαθέτει χαρακτηριστικό τηλεφώνου, εμφανίζεται ο αριθμός ώστε να το καλέσετε με τη χρήση
άλλης συσκευής.
Μόλις απαντηθεί η κλήση σας, για να προβάλετε την περιγραφή της θέσης όπου βρίσκεστε,
ανοίξτε και πάλι το TomTom app και πατήστε Βοήθησέ με. Εμφανίζεται μια περιγραφή της
θέσης όπου βρίσκεστε εκείνη τη στιγμή. Πατήστε την περιγραφή για αντιγραφή του κειμένου.
Στη συνέχεια μπορείτε να επικολλήσετε την περιγραφή σε ένα μήνυμα κειμένου ή
ηλεκτρονικού ταχυδρομείου.
6. Για να πλοηγηθείτε στο κέντρο με αυτοκίνητο, πατήστε Οδήγηση προς βοήθεια.
Το TomTom app θα αρχίσει να σας καθοδηγεί προς τον προορισμό σας.
50
Page 51

Σχετικά με τα Αγαπημένα
Διεύθυνση
Πατήστε αυτό το κουμπί για να εισαγάγετε μια συγκεκριμένη διεύθυνση
ως Αγαπημένο. Για να χρησιμοποιήσετε έναν ταχυδρομικό κώδικα,
πατήστε το κουμπί Ταχυδρομικός κώδικας στο πάνω μέρος της οθόνης
προκειμένου να εμφανιστεί η οθόνη ταχυδρομικού κώδικα.
Αγαπημένα
Τα αγαπημένα είναι τοποθεσίες που επισκέπτεστε συχνά. Μπορείτε να δημιουργείτε Αγαπημένα
έτσι ώστε να μην χρειάζεται να εισάγετε τη διεύθυνσή τους κάθε φορά που θέλετε να μεταβείτε
σ' αυτά.
Δεν χρειάζεται να είναι αγαπημένες τοποθεσίες ή τοποθεσίες που επισκέπτεστε συχνά. Μπορούν
απλώς να θεωρηθούν ως μια συλλογή από χρήσιμες διευθύνσεις.
Δημιουργία Αγαπημένου
Μπορείτε να δημιουργήσετε ένα Αγαπημένο από μία από τις παρακάτω τοποθεσίες στο TomTom
app:
Από το μενού Πλοήγηση σε... και το μενού Αγαπημένα.
Από το μενού Αλλαγή ρυθμίσεων και το μενού Διαχείριση αγαπημένων.
Από μια επιλεγμένη θέση στην Περιήγηση χάρτη.
Για να δημιουργήσετε ένα Αγαπημένο μέσω του μενού Αγαπημένα ή μέσω του μενούΔιαχείριση
αγαπημένων, πατήστε το σύμβολο + στο κάτω μέρος της οθόνης. Εμφανίζεται η οθόνη
Προσθήκη στα Αγαπημένα, η οποία περιέχει τα ακόλουθα κουμπιά.
Δώστε στο Αγαπημένο σας ένα όνομα που θα θυμάστε εύκολα. Το TomTom app προτείνει
πάντοτε ένα όνομα. Εάν θέλετε να εισαγάγετε το δικό σας όνομα, διαγράψτε το προτεινόμενο
όνομα και εισαγάγετε ένα άλλο. Μπορείτε πάντοτε να αλλάξετε το όνομα αργότερα.
Πατήστε Ολοκληρώθηκε για να αποθηκευτεί το Αγαπημένο.
Διεύθυνση
51
Page 52

Πρόσφατος προορισμός
Πρόσφατος
προορισμός
Πατήστε αυτό το κουμπί για να δείτε μια λίστα με τους πρόσφατους
προορισμούς σας. Στη λίστα αυτή περιλαμβάνονται και οι στάσεις "Ταξίδι
μέσω" που έχετε χρησιμοποιήσει. Πατήστε έναν πρόσφατο προορισμό
για να τον προσθέσετε στα Αγαπημένα σας.
Τοποθεσίες
Πατήστε αυτό το κουμπί για να ανοίξετε το μενού Τοποθεσίες. Το μενού
Τοποθεσίες σας επιτρέπει να πραγματοποιήσετε αναζήτηση μέσω του
TomTom Places, του Google ή του Facebook και να προσθέσετε στα
Αγαπημένα μια από τις τοποθεσίες που περιλαμβάνονται στα
αποτελέσματα αναζήτησης.
Πρόσωπα
Πατήστε αυτό το κουμπί για να προσθέστε στα Αγαπημένα τη διεύθυνση
ενός προσώπου από τις επαφές του τηλεφωνικού καταλόγου σας ή τη
θέση ενός φίλου σας στο Facebook που έχει κοινοποιήσει την παρουσία
του.
Επαφή
Πατήστε αυτό το κουμπί για να επιλέξετε ένα πρόσωπο από τις επαφές
του τηλεφωνικού καταλόγου σας. Μπορείτε να πλοηγηθείτε στη θέση
μιας επαφής μόνο εάν υπάρχει καταχωρισμένη η διεύθυνση της
συγκεκριμένης επαφής.
Φίλοι που έχουν
κοινοποιήσει την
παρουσία τους
Πατήστε αυτό το κουμπί για να δείτε τους φίλους σας στο Facebook που
έχουν κοινοποιήσει την παρουσία τους. Επιλέξτε έναν από τους φίλους
που έχουν κοινοποιήσει την παρουσία τους για να δείτε τη θέση του.
Πατήστε Επιλογή για να προσθέσετε τη διεύθυνση αυτής της θέσης στα
Αγαπημένα σας.
Εκδηλώσεις
Πατήστε αυτό το κουμπί για να προσθέσετε στα Αγαπημένα μια
εκδήλωση που είναι αποθηκευμένη στην εφαρμογή Ημερολόγιο ή στη
σελίδα Εκδηλώσεών σας στο Facebook.
Τοποθεσίες
Πρόσωπα
Το μενού Πρόσωπα περιέχει τις ακόλουθες επιλογές:
Εκδηλώσεις
Το μενού Εκδηλώσειςπεριέχει τις ακόλουθες επιλογές:
52
Page 53

Ημερολόγιο
Πατήστε αυτό το κουμπί για να προσθέσετε στα Αγαπημένα μια
εκδήλωση που είναι αποθηκευμένη στην εφαρμογή Ημερολόγιο.
Facebook
Πατήστε αυτό το κουμπί για να προσθέσετε στα Αγαπημένα μια
εκδήλωση που είναι αποθηκευμένη στη σελίδα Εκδηλώσεών σας στο
Facebook.
Σημείο
ενδιαφέροντος
Πατήστε αυτό το κουμπί για να προσθέσετε ένα σημείο ενδιαφέροντος
(POI) στα Αγαπημένα.
Φωτογραφία
Πατήστε αυτό το κουμπί για να επιλέξετε μια φωτογραφία από τη
συλλογή φωτογραφιών μιας συσκευής Apple και να την προσθέσετε στα
Αγαπημένα.
Σημείωση: Μόνο φωτογραφίες που περιέχουν δεδομένα τοποθεσίας
μπορούν να χρησιμοποιηθούν. Η λειτουργία αυτή μπορεί να
ενεργοποιηθεί στην εφαρμογή Camera της συσκευής Apple.
Ταχυδρομικός
κώδικας
Πατήστε αυτό το κουμπί για να εισαγάγετε έναν ταχυδρομικό κώδικα ως
Αγαπημένο. Για να χρησιμοποιήσετε μια διεύθυνση, πατήστε το κουμπί
Διεύθυνση στο πάνω μέρος της οθόνης προκειμένου να εμφανιστεί η
οθόνη Διεύθυνσης.
Σημείο ενδιαφέροντος
Φωτογραφία
Τ.Κ.
53
Page 54

Η θέση μου
Η θέση μου
Πατήστε αυτό το κουμπί για να προσθέσετε την τρέχουσα θέση σας στα
Αγαπημένα.
Σημείο στο χάρτη
Πατήστε αυτό το κουμπί για να προσθέσετε ένα σημείο του χάρτη στα
Αγαπημένα, χρησιμοποιώντας την Περιήγηση χάρτη.
Συντεταγμένες
Πατήστε αυτό το κουμπί για να προσθέσετε τις συντεταγμένες μιας
θέσης του χάρτη στα Αγαπημένα.
Σημείο στο χάρτη
Συντεταγμένες
Χρήση Αγαπημένου
Κανονικά, θα χρησιμοποιείτε τα Αγαπημένα για πλοήγηση προς κάποια τοποθεσία χωρίς να
χρειάζεται να εισάγετε τη διεύθυνσή της. Για να πλοηγηθείτε προς ένα Αγαπημένο, κάντε τα εξής:
1. Πατήστε την οθόνη για να εμφανιστεί το Κύριο μενού.
2. Πατήστε Πλοήγηση σε....
3. Πατήστε Αγαπημένα.
4. Επιλέξτε ένα Αγαπημένο από τη λίστα.
Το TomTom app θα υπολογίσει τη διαδρομή σας.
5. Πατήστε Ολοκληρώθηκε.
Το TomTom app αρχίζει αμέσως να σας καθοδηγεί προς τον προορισμό σας, χρησιμοποιώντας
εκφωνούμενες οδηγίες και οδηγίες επί της οθόνης.
Μετονομασία Αγαπημένου
Για να μετονομάσετε ένα Αγαπημένο, κάντε τα εξής:
1. Πατήστε στην οθόνη για να εμφανιστεί το κύριο μενού.
2. Πατήστε Αλλαγή ρυθμίσεων.
54
Page 55

3. Πατήστε Διαχείριση αγαπημένων.
4. Πατήστε το Αγαπημένο που θέλετε να μετονομάσετε.
5. Επιλέξτε Όνομα στο Αγαπημένο, και στη συνέχεια πληκτρολογήστε το νέο όνομα για το
Αγαπημένο.
6. Πατήστε Ολοκληρώθηκε.
Η μετονομασία του Αγαπημένου ολοκληρώνεται.
Αλλαγή σειράς εμφάνισης των Αγαπημένων
Για να αλλάξετε τη σειρά με την οποία εμφανίζονται Αγαπημένα σας, κάντε τα εξής:
1. Πατήστε στην οθόνη για να εμφανιστεί το κύριο μενού.
2. Πατήστε Αλλαγή ρυθμίσεων.
3. Πατήστε Διαχείριση αγαπημένων.
4. Πατήστε Επεξεργασία, και στη συνέχεια σύρετε το Αγαπημένο στη νέα θέση του στη λίστα με
το σύμβολο ταξινόμησης που βρίσκεται στα δεξιά του Αγαπημένου.
5. Πατήστε το κουμπί Ολοκληρώθηκε.
Διαγραφή Αγαπημένου
Για να διαγράψετε ένα Αγαπημένο, κάντε τα εξής:
1. Πατήστε στην οθόνη για να εμφανιστεί το κύριο μενού.
2. Πατήστε Αλλαγή ρυθμίσεων.
3. Πατήστε Διαχείριση αγαπημένων.
4. Για να διαγράψετε ένα Αγαπημένο, ακολουθήστε έναν από τους εξής τρόπους:
Πατήστε Επεξεργασία και στη συνέχεια το σύμβολο "στοπ" δίπλα στο Αγαπημένο που
θέλετε να διαγράψετε. Πατήστε το κουμπί Διαγραφή και στη συνέχεια το κουμπί
Ολοκληρώθηκε.
Σύρετε το δάχτυλό σας κατά μήκος του Αγαπημένου. Πατήστε το κουμπί Διαγραφή.
55
Page 56

TomTom HD Traffic
Πληροφορίες για την κίνηση
Η υπηρεσία TomTom HD Traffic είναι μια μοναδική υπηρεσία της TomTom, που παρέχει
ενημέρωση πραγματικού χρόνου σχετικά με την κίνηση. Χρησιμοποιώντας τις τελευταίες
πληροφορίες κίνησης σε συνδυασμό με το IQ Routes, το TomTom HD Traffic σας βοηθά να
σχεδιάσετε την ιδανική διαδρομή για τον προορισμό σας. Για περισσότερες πληροφορίες σχετικά
με τις υπηρεσίες και τις συνδρομές της TomTom, μεταβείτε στη διεύθυνση tomtom.com/iphone.
Σημαντικό: Η χρήση του TomTom HD Traffic υποστηρίζεται μόνο με το iPhone και το iPad 3G,
ενώ δεν υποστηρίζεται με το iPod touch ή με iPad χωρίς 3G.
Για να χρησιμοποιήσετε το TomTom HD Traffic, χρειάζεστε συνεχή σύνδεση σε δίκτυο μεταφοράς
δεδομένων (GPRS, EDGE, UMTS ή CDMA). Ο πάροχος κινητής τηλεφωνίας ενδέχεται να σας
χρεώσει με το κόστος χρήσης του ασύρματου δικτύου μεταφοράς δεδομένων.
Το TomTom app λαμβάνει τακτικά πληροφορίες σχετικά με τις μεταβολές στις συνθήκες της
κίνησης. Εάν στη διαδρομή σας υπάρχει κυκλοφοριακή συμφόρηση ή περιστατικά, το TomTom
app μπορεί να σχεδιάσει μια νέα διαδρομή, περιορίζοντας τις καθυστερήσεις στη μετακίνησή σας.
Συμβουλή: Το TomTom app εκτελεί αυτόματα λήψη των ενημερώσεων για την κίνηση και
ενδέχεται να χρεωθείτε με το κόστος περιαγωγής όταν ταξιδεύετε στο εξωτερικό.
56
Page 57

Για να αποφύγετε κάτι τέτοιο, επιλέξτε Αλλαγή ρυθμίσεων στο Κύριο μενού και στη συνέχεια
Το αυτοκίνητο στην κορυφή της πλευρικής γραμμής κίνησης δείχνει τη
συνολική καθυστέρηση που προκαλείται από τα περιστατικά κίνησης στη
διαδρομή σας.
Το κεντρικό μέρος της πλευρικής γραμμής κίνησης εμφανίζει τα
μεμονωμένα περιστατικά κίνησης, με τη σειρά που συνέβησαν στη
διαδρομή σας.
Η βάση της πλευρικής γραμμής κίνησης αναπαριστά την τρέχουσα θέση
όπου βρίσκεστε.
Κυλίστε την πλευρική γραμμή κίνησης προς τα επάνω και προς τα κάτω
χρησιμοποιώντας το δάχτυλό σας για να δείτε όλα τα περιστατικά
κίνησης στη διαδρομή σας.
Καθώς γίνεται κύλιση της πλευρικής γραμμής κίνησης, σταματά η κίνηση
όταν φθάσει στο επόμενο περιστατικό.
Για τη βελτίωση της ορατότητας στην πλευρική γραμμή κίνησης,
ενδέχεται να μην εμφανιστούν ορισμένα περιστατικά.
Δεν υπάρχει καθυστέρηση στη διαδρομή σας.
Λιγότερα από 15 λεπτά καθυστέρηση στη διαδρομή σας.
Περισσότερα από 15 λεπτά καθυστέρηση στη διαδρομή σας.
Ενημέρωση υπηρεσίας Κίνηση.
Δεν έχει σχεδιαστεί διαδρομή, η κίνηση είναι ενημερωμένη.
Δεν υπάρχει συνδρομή στην υπηρεσία Κίνηση TomTom.
Η υπηρεσία Κίνηση δεν είναι διαθέσιμη.
Για προχωρημένους, πραγματοποιήστε κύλιση στο Κίνηση και πατήστε το κουμπί για να
απενεργοποιήσετε την υπηρεσία.
Χρήση των πληροφοριών για την κίνηση
Πατήστε το αυτοκίνητο στην επάνω δεξιά γωνία της Προβολής οδήγησης για προβολή της
πλευρικής γραμμής κίνησης.
Η πλευρική γραμμή κίνησης εμφανίζει όλα τα σημαντικά περιστατικά κίνησης όταν εμφανίζονται
στη διαδρομή σας. Οι κουκκίδες που λάμπουν δείχνουν τα σημεία όπου βρίσκονται τα περιστατικά
κατά μήκος της διαδρομής.
Η συνολική καθυστέρηση που προκαλείται από τα περιστατικά κίνησης στη διαδρομή σας
προβάλλονται με τη χρήση αυτοκινήτων διαφορετικού χρώματος στην κορυφή της πλευρικής
γραμμής κίνησης.
57
Page 58

Λήψη περισσότερων πληροφοριών σχετικά με κάποιο περιστατικό
Όταν εμφανίζεται στο χάρτη κάποιο περιστατικό, η αφετηρία του περιστατικού υποδεικνύεται
από ένα σύμβολο κίνησης.
Καθώς εκτελείτε κύλιση της πλευρικής γραμμής κίνησης προς τα επάνω και προς τα κάτω, το
παράθυρο επάνω από τη γραμμή κατάστασης δείχνει περισσότερες πληροφορίες σχετικά με κάθε
περιστατικό. Σε αυτές συγκαταλέγονται ο τύπος του περιστατικού, π.χ. έργα στο δρόμο και η
καθυστέρηση που προκαλείται από το περιστατικό αυτό.
Πατήστε το παράθυρο για προβολή περισσότερων πληροφοριών σχετικά με το περιστατικό.
58
Page 59

Πατήστε τα κουμπιά με το βέλος επάνω και κάτω για προβολή των ξεχωριστών περιστατικών με
τη σειρά που συμβαίνουν κατά μήκος της διαδρομής σας.
Πατήστε Ελαχιστοποίηση καθυστερήσεων για να ελέγξετε εάν μπορείτε να εξοικονομήσετε
χρόνο με τη χρήση εναλλακτικής διαδρομής.
Ακολουθώντας την ταχύτερη διαδρομή
Το TomTom app αναζητά συνεχώς αλλαγές στην κίνηση κατά μήκος της διαδρομής σας και
ελέγχει εάν υπάρχει ταχύτερη διαδρομή προς τον προορισμό σας. Εάν εντοπιστεί ταχύτερη
διαδρομή, θα ερωτηθείτε εάν θέλετε να χρησιμοποιήσετε την ταχύτερη διαδρομή.
Για να ελέγξετε εάν χρησιμοποιείτε την ταχύτερη διαδρομή, κάντε τα παρακάτω:
1. Πατήστε την οθόνη για να εμφανιστεί το Κύριο μενού.
2. Πατήστε Επιλογές διαδρομής.
3. Πατήστε Ελαχιστοποίηση καθυστερήσεων.
Συμβουλή: Αυτό το κουμπί είναι διαθέσιμο μόνον εάν διαθέτετε συνδρομή στην υπηρεσία
Κίνηση TomTom.
Εάν εντοπιστεί ταχύτερη διαδρομή, θα ερωτηθείτε εάν θέλετε να χρησιμοποιήσετε τη νέα
διαδρομή.
Έλεγχος των περιστατικών κυκλοφορίας στην περιοχή σας
Για επισκόπηση των περιστατικών κίνησης στην περιοχή σας και για προβολή των λεπτομερειών,
κάντε τα παρακάτω:
1. Στο Κύριο μενού, επιλέξτε Περιήγηση χάρτη.
Εμφανίζεται ο χάρτης.
2. Πατήστε το κουμπί κίνησης στη γραμμή κατάστασης για προβολή των περιστατικών κίνησης
στο χάρτη.
59
Page 60

Ο χάρτης εμφανίζει τα περιστατικά κίνησης στην περιοχή σας.
Ατύχημα
Έργα
Μία ή περισσότερες λωρίδες κλειστές
Κλειστός δρόμος
3. Πατήστε σε ένα περιστατικό κίνησης, για λεπτομερείς πληροφορίες.
Ανοίγει η επισκόπηση περιστατικών και σας δείχνει λεπτομερείς πληροφορίες σχετικά με το
περιστατικό.
Περιστατικά κίνησης
Τα περιστατικά και οι προειδοποιήσεις κίνησης εμφανίζονται στον χάρτη, στην Προβολή
οδήγησης και στην πλευρική γραμμή Κίνησης.
Υπάρχουν δύο τύποι επισημάνσεων περιστατικών και προειδοποιήσεων:
Τα σύμβολα που παρουσιάζονται σε ένα κόκκινο τετράγωνο είναι περιστατικά κυκλοφορίας.
Το TomTom app μπορεί να επανασχεδιάσει τη διαδρομή σας για να αποφύγετε τα νέα
περιστατικά.
Τα σύμβολα που εμφανίζονται μέσα σε κόκκινο τρίγωνο αφορούν τον καιρό. Το TomTom app
δεν έχει τη δυνατότητα να σχεδιάσει και πάλι τη διαδρομή σας για να αποφύγετε αυτές τις
προειδοποιήσεις.
Σύμβολα περιστατικών κυκλοφορίας:
60
Page 61

Περιστατικό κυκλοφορίας
Μποτιλιάρισμα
Ομίχλη
Βροχή
Αέρας
Πάγος
Χιόνι
Σύμβολα που αφορούν τον καιρό:
Τοπική διαθεσιμότητα
Σημείωση: Μπορείτε να χρησιμοποιείτε τις υπηρεσίες TomTom όταν οδηγείτε στο εξωτερικό,
αλλά όταν σχεδιάζετε μια διαδρομή θα πρέπει να λαμβάνετε υπ' όψη ότι δεν διατίθενται όλες
οι υπηρεσίες σε όλες τις χώρες.
Για περισσότερες πληροφορίες σχετικά με τις διαθέσιμες υπηρεσίες, επισκεφθείτε τη διεύθυνση
tomtom.com/iphone.
Αγορά μιας νέας συνδρομής στην υπηρεσία Κίνηση
Για να αγοράσετε μια νέα συνδρομή, κάντε τα παρακάτω:
1. Εκκινήστε το TomTom app.
2. Στο Κύριο μενού, επιλέξτε Κατάστημα TomTom, για να ανοίξετε το Κατάστημα TomTom.
3. Πατήστε Κίνηση.
4. Επιλέξτε μια συνδρομή από τη λίστα συνδρομών TomTom HD Traffic.
5. Δημιουργήστε νέο λογαριασμό ή συνδεθείτε στον υπάρχοντα προσωπικό σας λογαριασμό
TomTom.
61
Page 62

Συμβουλή: Εάν διαθέτετε ήδη κάποια συσκευή πλοήγησης TomTom, σας συνιστούμε να
δημιουργήσετε ένα νέο λογαριασμό TomTom για τη συσκευή Apple, χρησιμοποιώντας μια
διαφορετική διεύθυνση email.
Για περισσότερες πληροφορίες σχετικά με τους λογαριασμούς MyTomTom, μεταβείτε στην
ηλεκτρονική διεύθυνση tomtom.com/mytomtom.
Η αγορά σας ολοκληρώνεται στο Apple App Store. Εάν η πληρωμή ολοκληρωθεί με επιτυχία, το
TomTom HD Traffic εκκινείται σε λίγα λεπτά στο TomTom app.
Έλεγχος της συνδρομής σας στην υπηρεσία Κίνηση
Μπορείτε να ελέγξετε την κατάσταση της συνδρομής σας οποιαδήποτε στιγμή, επιλέγοντας στο
Κύριο μενού Κατάστημα TomTom και στη συνέχεια Κίνηση.
Το TomTom app σάς προειδοποιεί επίσης όταν πλησιάζει η ημερομηνία ανανέωσης της
συνδρομής σας.
Ανανέωση της συνδρομής σας στην υπηρεσία Κίνηση
Μπορείτε να ανανεώσετε τη συνδρομή σας στην υπηρεσία Κίνηση αφού λήξει ή να την
παρατείνετε προτού φθάσει η ημερομηνία λήξηςTomTom HD Traffic.
Για να ανανεώσετε μια συνδρομή που έχει λήξει, κάντε τα εξής:
1. Εκκινήστε το TomTom app.
2. Στο Κύριο μενού, επιλέξτε Κατάστημα TomTom, για να ανοίξετε το Κατάστημα TomTom.
3. Πατήστε Κίνηση.
4. Επιλέξτε τη συνδρομή που θέλετε να ανανεώσετε.
5. Συνδεθείτε στον υπάρχοντα προσωπικό σας λογαριασμό TomTom.
Συμβουλή: Για περισσότερες πληροφορίες σχετικά με τους λογαριασμούς MyTomTom,
μεταβείτε στη διεύθυνση tomtom.com/mytomtom.
Η αγορά σας ολοκληρώνεται στο Apple App Store. Εάν η πληρωμή ολοκληρωθεί με επιτυχία, το
TomTom HD Traffic εκκινείται σε λίγα λεπτά στο TomTom app.
62
Page 63

Πληροφορίες για την υπηρεσία Κάμερες ταχύτητας
Κάμερες ταχύτητας
Η υπηρεσία Κάμερες ταχύτητας σας παρέχει πληροφορίες για σταθερές και κινητές κάμερες
ταχύτητας, κάμερες μέσης ταχύτητας, κάμερες ελέγχου κυκλοφορίας και επικίνδυνα
χαρακτηριστικά του δρόμου κατά μήκος της διαδρομής σας. Οι πληροφορίες που προβάλλονται
από την υπηρεσία Κάμερες ταχύτητας ενημερώνονται συνεχώς από τους χρήστες TomTom και
αποστέλλονται συχνά στο TomTom app, ώστε να έχετε πάντα τις πιο πρόσφατες πληροφορίες για
τη διαδρομή σας. Μπορείτε επίσης να προσθέσετε ή να αφαιρέσετε κάμερες ταχύτητας.
Σημαντικό: Η Υπηρεσία καμερών ταχύτητας είναι διαθέσιμη για χρήση μόνο με το iPhone και το
iPad 3G, ενώ δεν είναι διαθέσιμη για το iPod touch και για το iPad χωρίς 3G.
Για να χρησιμοποιήσετε την υπηρεσία Κάμερες ταχύτητας, χρειάζεστε συνεχή σύνδεση σε δίκτυο
μεταφοράς δεδομένων (GPRS, EDGE, UMTS ή CDMA). Ο πάροχος υπηρεσιών κινητής
τηλεφωνίας ενδέχεται να σας χρεώσει για τη χρήση του ασύρματου δικτύου μεταφοράς
δεδομένων. Για να διακόψετε την ενημέρωση της υπηρεσίας Κάμερες ταχύτητας, στο Κύριο
μενού επιλέξτε Αλλαγή ρυθμίσεων και στη συνέχεια Για προχωρημένους και πραγματοποιήστε
κύλιση στις Υπηρεσίες δεδομένων. Πατήστε το κουμπί για να απενεργοποιήσετε την υπηρεσία.
63
Page 64

Τύποι καμερών ταχύτητας και λειτουργιών ασφαλείας
Σύμβολο
ειδοποίηση
ς
Σύμβολ
ο
διαδρο
μής
Περιγραφή
Σταθερή κάμερα ταχύτητας
Κάμερα φωτεινού σηματοδότη
Η κάμερα αυτή μπορεί να διαθέτει λειτουργία ελέγχου ταχύτητας ή όχι.
Κάμερα ταχύτητας ποικίλων χρήσεων
Κάμερα ταχύτητας διπλής κατεύθυνσης
Η κάμερα αυτή μπορεί να μετρά την ταχύτητα και στις δύο
κατευθύνσεις κυκλοφορίας.
Η υπηρεσία "Κάμερες ελέγχου ταχύτητας" παρέχει προειδοποιήσεις στην Προβολή οδήγησης,
όταν υπάρχει κάμερα ελέγχου ταχύτητας ή λειτουργία ασφαλείας στη διαδρομή σας.
Προειδοποιήστε για μια κάμερα ταχύτητας που βρίσκεται στη διαδρομή σας, 15 δευτερόλεπτα
πριν φτάσετε στη θέση της. Μπορείτε να επιλέξετε τις λειτουργίες ασφαλείας για τις οποίες
θέλετε να λαμβάνετε προειδοποιήσεις στην ενότητα Ειδοποιήσεις.
Όταν λαμβάνετε μια προειδοποίηση, στην επάνω αριστερή γωνία της Προβολής οδήγησης
εμφανίζεται ένα σύμβολο προειδοποίησης και στη διαδρομή σας ένα μικρό σύμβολο. Όταν
υπάρχει σχετικό όριο ταχύτητας, αυτό εμφανίζεται στο σύμβολο ειδοποίησης. Στο κάτω μέρος
του συμβόλου ειδοποίησης εμφανίζεται η απόσταση από το σημείο της συγκεκριμένης
λειτουργίας ασφαλείας.
Το σύμβολο ειδοποίησης έχει ένα πράσινο περίγραμμα όταν οδηγείτε με ταχύτητα ίση ή
χαμηλότερη από το όριο ταχύτητας και κόκκινο περίγραμμα όταν οδηγείτε με ταχύτητα
υψηλότερη από το όριο ταχύτητας. Πατήστε το σύμβολο ειδοποίησης για να ακυρώσετε την
προειδοποίηση της υπηρεσίας Κάμερες ταχύτητας.
Η υπηρεσία Κάμερες ταχύτητας προειδοποιεί για τους ακόλουθους τύπους κάμερες και
λειτουργιών οδικής ασφάλειας:
64
Page 65

Φορητή κάμερα
Το TomTom app θυμάται τις κινητές κάμερες ταχύτητας για τρεις ώρες
μετά την αναφορά τους.
Κάμερα διοδίων
Κάμερα οδού περιορισμένης κυκλοφορίας
Οι κάμερες αυτές ελέγχουν για οχήματα που χρησιμοποιούν δρόμους
περιορισμένης κυκλοφορίας, όπως για παράδειγμα ένα δρόμο του
οποίου η χρήση απαγορεύεται κατά τις ώρες αιχμής.
Ενεργό σημείο κινητής κάμερας
Πρόκειται για περιοχές με πολλές αναφορές χρήσης κινητών καμερών
ταχύτητας.
Κάμερες μέσης ταχύτητας - προειδοποίηση έναρξης ζώνης.
Όταν οδηγείτε στη ζώνη μέσης ταχύτητας, λαμβάνετε μια
προειδοποίηση κάθε 200 μέτρα. Εάν η ταχύτητα οδήγησής σας είναι
χαμηλότερη ή ίση με το όριο ταχύτητας, δεν παράγεται καμία ηχητική
προειδοποίηση. Εάν η ταχύτητα οδήγησής σας υπερβαίνει το όριο
ταχύτητας, ακούτε έναν ήχο προειδοποίησης.
Κάμερες μέσης ταχύτητας - προειδοποίηση λήξης ζώνης.
Σημείο συχνών ατυχημάτων
Πρόκειται για περιοχές όπου έχουν συμβεί πολλά ατυχήματα.
Αφύλακτες ισόπεδες διαβάσεις
65
Page 66

Συχνότητα ενημερώσεων καμερών ταχύτητας
Όταν η υπηρεσία "Κάμερες ελέγχου ταχύτητας" λαμβάνει ενημερώσεις
από την TomTom, το τμήμα "απόσταση από την κάμερα" του συμβόλου
ειδοποίησης κάμερας είναι μπλε.
Όταν η υπηρεσία Κάμερες ταχύτητας δεν μπορεί να λάβει ενημερώσεις
από το διακομιστή TomTom, το τμήμα "απόσταση από την κάμερα" του
συμβόλου ειδοποίησης κάμερας είναι γκρι και το σύμβολο που
εμφανίζεται στη διαδρομή σας είναι μαύρο.
Πατήστε αυτό το κουμπί για να αναφέρετε μια κάμερα ταχύτητας. Στην
κορυφή της οθόνης εμφανίζεται το μήνυμα Σας ευχαριστούμε που
αναφέρατε τη θέση μιας κάμερας ελέγχου ταχύτητας . Η θέση
αναφέρεται στην TomTom και κοινοποιείται στους άλλους χρήστες
συσκευών πλοήγησης TomTom που είναι συνδρομητές στην υπηρεσία
Κάμερες ταχύτητας.
Το σύμβολο κάμερας ταχύτητας αλλάζει σε αυτό το σύμβολο όταν
βρίσκεστε κοντά σε μια κάμερα ταχύτητας. Πατήστε το σύμβολο για να
καταργήσετε μια κινητή κάμερα ταχύτητας. Μπορείτε να καταργήσετε
μια κάμερα ταχύτητας έως και 5 δευτερόλεπτα αφού προσπεράσετε τη
θέση της. Η κατάργηση αναφέρεται στην TomTom και κοινοποιείται
στους άλλους TomTom app συνδρομητές της υπηρεσίας Κάμερες
ταχύτητας.
Η υπηρεσία Κάμερες ταχύτητας ενημερώνεται συνεχώς, εκτός εάν διακοπεί η σύνδεση με το
διακομιστή TomTom.
Μπορείτε να δείτε εάν η υπηρεσία λαμβάνει αυτή τη στιγμή ενημερώσεις από το διακομιστή
TomTom, ελέγχοντας το χρώμα των συμβόλων κάμερας ταχύτητας στην Προβολή οδήγησης:
Η υπηρεσία Κάμερες ταχύτητας ενδέχεται να μην λαμβάνει ενημερώσεις από το διακομιστή
TomTom για έναν ή περισσότερους από τους παρακάτω λόγους:
Η συνδρομή σας έχει λήξει.
Η επιλογή "Υπηρεσίες δεδομένων" είναι απενεργοποιημένη στις Ρυθμίσεις για
προχωρημένους.
Η υπηρεσία Κάμερες ταχύτητας δεν είναι διαθέσιμη στην περιοχή σας. Για περισσότερες
πληροφορίες για την υπηρεσία Κάμερες ταχύτητας και άλλες υπηρεσίες στη χώρα σας,
μεταβείτε στη διεύθυνση tomtom.com/iphone.
Αναφορά θέσης κάμερας ελέγχου ταχύτητας
Σημείωση: Η αναφορά μιας κάμερας ταχύτητας παραμένει στο TomTom app για τρεις ώρες.
Κατάργηση κάμερας ταχύτητας
66
Page 67

Τοπική διαθεσιμότητα
Σημείωση: Μπορείτε να χρησιμοποιείτε τις υπηρεσίες TomTom όταν οδηγείτε στο εξωτερικό,
αλλά όταν σχεδιάζετε μια διαδρομή θα πρέπει να λαμβάνετε υπ' όψη ότι δεν διατίθενται όλες
οι υπηρεσίες σε όλες τις χώρες.
Για περισσότερες πληροφορίες σχετικά με τις διαθέσιμες υπηρεσίες, επισκεφθείτε τη διεύθυνση
tomtom.com/iphone.
Ρυθμίσεις για ειδοποιήσεις καμερών ταχύτητας
Οι ρυθμίσεις ειδοποίησης καμερών ασφαλείας σάς επιτρέπουν να ενεργοποιείτε και να
απενεργοποιείτε τις Κάμερες ταχύτητας και να επιλέγετε τον ήχο ειδοποίησης.
1. Στο Κύριο μενού, πατήστε Αλλαγή ρυθμίσεων.
2. Πατήστε Ειδοποιήσεις.
3. Στο πλαίσιο Κάμερα ταχύτητας, ορίστε τις ακόλουθες ρυθμίσεις:
Πατήστε το κουμπί για να ενεργοποιήσετε ή να απενεργοποιήσετε τις ειδοποιήσεις για
κάμερες ελέγχου ταχύτητας.
Πατήστε Ήχοι και επιλέξτε ήχο για την ειδοποίηση.
Πατήστε Τύποι και επιλέξτε τις κάμερες ελέγχου ταχύτητας και τα στοιχεία ασφαλείας για
τα οποία θέλετε να λαμβάνετε προειδοποίηση.
Αγορά νέας συνδρομής στην υπηρεσία Κάμερες ταχύτητας
Για να αγοράσετε μια νέα συνδρομή, κάντε τα παρακάτω:
1. Εκκινήστε το TomTom app.
2. Στο Κύριο μενού, επιλέξτε Κατάστημα TomTom, για να ανοίξετε το Κατάστημα TomTom.
3. Πατήστε Κάμερες ταχύτητας.
4. Επιλέξτε μια συνδρομή από τη λίστα των διαθέσιμων υπηρεσιών Κάμερες ταχύτητας.
5. Δημιουργήστε νέο λογαριασμό ή συνδεθείτε στον υπάρχοντα προσωπικό σας λογαριασμό
TomTom.
Συμβουλή: Εάν διαθέτετε ήδη κάποια συσκευή πλοήγησης TomTom, σας συνιστούμε να
δημιουργήσετε ένα νέο λογαριασμό TomTom για τη συσκευή Apple, χρησιμοποιώντας μια
διαφορετική διεύθυνση email.
Για περισσότερες πληροφορίες σχετικά με τους λογαριασμούς MyTomTom, μεταβείτε στην
ηλεκτρονική διεύθυνση tomtom.com/mytomtom.
Η αγορά σας ολοκληρώθηκε στο Apple App Store. Εάν η πληρωμή ολοκληρωθεί με επιτυχία, η
υπηρεσία Κάμερες ταχύτητας εκκινείται σε λίγα λεπτά στο TomTom app σας.
67
Page 68

Έλεγχος της συνδρομής σας στην υπηρεσία Κάμερες ταχύτητας
Μπορείτε να ελέγξετε την κατάσταση της συνδρομής σας οποιαδήποτε στιγμή, επιλέγοντας στο
Κύριο μενού Κατάστημα TomTom και στη συνέχεια Κάμερες ταχύτητας.
Όταν απομένουν 7 ή λιγότερες ημέρες μέχρι τη λήξη της συνδρομής σας, το TomTom app
εμφανίζει ένα μήνυμα για να σας προειδοποιήσει ότι πλησιάζει η ημερομηνία ανανέωσης. Το
μήνυμα αυτό επανεμφανίζεται όταν απομένει μία ημέρα μέχρι τη λήξη της συνδρομής.
Μετά τη λήξη της συνδρομής σας, η υπηρεσία Κάμερες ταχύτητας διαγράφεται από το TomTom
app.
Το χρώμα των συμβόλων κάμερας στην Προβολή οδήγησης υποδεικνύει εάν η υπηρεσία "Κάμερες
ελέγχου ταχύτητας" είναι συνδεδεμένη με το διακομιστή TomTom.
Ανανέωση συνδρομής στην υπηρεσία Κάμερες ταχύτητας
Μπορείτε να ανανεώσετε τη συνδρομή σας στην υπηρεσία Κάμερες ταχύτητας αφού λήξει ή να
την παρατείνετε προτού φθάσει η ημερομηνία λήξης.
Για να ανανεώσετε μια συνδρομή που έχει λήξει, κάντε τα εξής:
1. Εκκινήστε το TomTom app.
2. Στο Κύριο μενού, επιλέξτε Κατάστημα TomTom, για να ανοίξετε το Κατάστημα TomTom.
3. Πατήστε Κάμερες ταχύτητας.
4. Επιλέξτε τη συνδρομή που θέλετε να ανανεώσετε.
5. Συνδεθείτε στον υπάρχοντα προσωπικό σας λογαριασμό TomTom.
Συμβουλή: Για περισσότερες πληροφορίες σχετικά με τους λογαριασμούς MyTomTom,
μεταβείτε στη διεύθυνση tomtom.com/mytomtom.
Η αγορά σας ολοκληρώθηκε στο Apple App Store.
68
Page 69

Πληροφορίες σχετικά με την αναζήτηση με τη λειτουργία "Τοποθεσίες"
Κοντά μου
Πατήστε αυτό το κουμπί για αναζήτηση κοντά στην τρέχουσα θέση σας.
Στην πόλη
Πατήστε αυτό το κουμπί για αναζήτηση σε μια συγκεκριμένη πόλη.
Κοντά στη Θέση
αναφοράς
Το κουμπί αυτό εμφανίζεται όταν έχετε σχεδιάσει μια διαδρομή προς τη
Θέση αναφοράς σας. Πατήστε αυτό το κουμπί για αναζήτηση κοντά στη
Θέση αναφοράς σας.
Κοντά στον
προορισμό
Το κουμπί αυτό εμφανίζεται όταν έχετε σχεδιάσει μια διαδρομή.
Πατήστε αυτό το κουμπί για αναζήτηση κοντά στον προορισμό σας.
Αναζήτηση με τη λειτουργία "Τοποθεσίες"
Η λειτουργία Τοποθεσίες σας επιτρέπει να πραγματοποιείτε αναζήτηση για καταστήματα και
γραφεία εταιρειών και να σχεδιάζετε διαδρομές προς καταστήματα/γραφεία.
Η λειτουργία "Τοποθεσίες" σας επιτρέπει να πραγματοποιείτε αναζήτηση μέσω του TomTom
Places, του Google ή του Facebook.
Σημείωση: Για να πραγματοποιήσετε αναζήτηση χρησιμοποιώντας το Facebook, θα πρέπει να
είστε συνδεδεμένοι στο λογαριασμό σας στο Facebook.
Η λειτουργία "Τοποθεσίες" σας προσφέρει τις ακόλουθες επιλογές αναζήτησης:
69
Page 70

Σημείωση: Για τη λειτουργία "Τοποθεσίες" απαιτείται δίκτυο Wi-Fi ή σύνδεση σε ασύρματο
δίκτυο μεταφοράς δεδομένων (GPRS, EDGE, UMTS ή CDMA). Ο πάροχος υπηρεσιών κινητής
τηλεφωνίας ενδέχεται να σας χρεώσει για τη χρήση του ασύρματου δικτύου μεταφοράς
δεδομένων. Για τη χρήση της λειτουργίας "Τοποθεσίες" στο εξωτερικό ενδέχεται να
επιβαρυνθείτε με πρόσθετες χρεώσεις.
Χρήση της λειτουργίας "Τοποθεσίες" για εκτέλεση αναζήτησης
Για χρήση της τοπικής αναζήτησης για σχεδιασμό διαδρομής, κάντε τα παρακάτω:
Σε αυτό το παράδειγμα, θα αναζητήσετε ένα εστιατόριο κοντά στη θέση όπου βρίσκεστε.
1. Πατήστε την οθόνη για να ανοίξει το Κύριο μενού και, στη συνέχεια πατήστε Πλοήγηση σε.
2. Πατήστε Τοποθεσίες.
3. Πατήστε Κοντά μου.
4. Πληκτρολογήστε "εστιατόριο" και, στη συνέχεια, ορίστε τρόπο αναζήτησης επιλέγοντας
TomTom Places, Google ή Facebook.
Οι τοποθεσίες που αντιστοιχούν στην αναζήτησή σας εμφανίζονται σε μια λίστα.
5. Επιλέξτε μία από τις τοποθεσίες στη λίστα.
Η τοποθεσία εμφανίζεται στο χάρτη, μαζί με τη διεύθυνση, μια αξιολόγηση, το σχετικό αριθμό
τηλεφώνου και επιπλέον πληροφορίες.
Μπορείτε να πατήσετε κάποιο σημείο του χάρτη, για προβολή του χάρτη σε πλήρη οθόνη.
6. Πατήστε Επιλογή για σχεδιασμό μιας διαδρομής προς την τοποθεσία.
Το TomTom app σχεδιάζει μια διαδρομή προς την τοποθεσία.
Μπορείτε επίσης να επιλέξετε τον αριθμό τηλεφώνου για να καλέσετε το εστιατόριο ή την
ηλεκτρονική διεύθυνση για να επισκεφθείτε τη διαδικτυακή τοποθεσία.
Συμβουλή: Όταν επιλέξετε έναν αριθμό τηλεφώνου για να πραγματοποιήσετε μια κλήση, το
TomTom app θα κλείσει στις συσκευές που δεν υποστηρίζουν πολλαπλές λειτουργίες.
70
Page 71

Πληροφορίες σχετικά με την Κοινοποίηση
Κοινοποίηση
Στο Κύριο μενού, πατήστε αυτό το κουμπί για να μεταβείτε στο μενού
"Κοινοποίηση".
Κοινοποίηση
διαδρομής
Πατήστε αυτό το κουμπί για να κοινοποιήσετε τη διαδρομή σας. Το
κουμπί αυτό εμφανίζεται μόνο όταν έχετε σχεδιάσει κάποια διαδρομή.
Κοινοποίηση θέσης
Πατήστε αυτό το κουμπί για να μεταβείτε στο μενού "Κοινοποίηση
θέσης" και να κοινοποιήσετε τη θέση σας ή άλλες πληροφορίες.
Κοινοποίηση
παρουσίας
Πατήστε αυτό το κουμπί για να επιτρέψετε στο TomTom app να
κοινοποιήσει την παρουσία σας στο Facebook.
Κοινοποίηση
Μπορείτε να κοινοποιείτε πληροφορίες σχετικά με το ταξίδι σας μέσω email, Facebook,
μηνυμάτων κειμένου iMessage SMS ή Twitter και να κοινοποιείτε την παρουσία σας, ώστε οι φίλοι
σας να ξέρουν πού ακριβώς βρίσκεστε.
Σημείωση: Για να χρησιμοποιήσετε το Twitter, στη συσκευή Apple θα πρέπει να υπάρχει
εγκατεστημένο το iOS5.
Για να μπορείτε να κοινοποιείτε τις πληροφορίες σας μέσω Facebook και Twitter, θα πρέπει
πρώτα να ρυθμίσετε τις εφαρμογές αυτές στην εφαρμογή "Ρυθμίσεις" της συσκευής Apple. Για να
μπορείτε να κοινοποιείτε τις πληροφορίες σας μέσω email, θα πρέπει πρώτα να ρυθμίσετε ένα
λογαριασμό ηλεκτρονικού ταχυδρομείου στην εφαρμογή "Ρυθμίσεις" της συσκευής Apple.
Την πρώτη φορά που θα χρησιμοποιήσετε τη λειτουργία "Κοινοποίηση", θα σας ζητηθεί να
δώσετε τη συγκατάθεσή σας. Εάν δεν θέλετε να κοινοποιείτε τις πληροφορίες σας, δεν μπορείτε
να χρησιμοποιήσετε τη λειτουργία "Κοινοποίηση".
Το μενού Κοινοποίησηπεριέχει τις ακόλουθες επιλογές:
71
Page 72

Κοινοποίηση των πληροφοριών σας
Η θέση μου
Πατήστε αυτό το κουμπί για να επιλέξετε την τρέχουσα θέση σας.
Αγαπημένο
Πατήστε αυτό το κουμπί για να επιλέξετε ένα Αγαπημένο προς
κοινοποίηση ή για να επεξεργαστείτε τα Αγαπημένα σας.
Διεύθυνση
Πατήστε αυτό το κουμπί για να εισαγάγετε μια διεύθυνση προς
κοινοποίηση. Για να κοινοποιήσετε έναν ταχυδρομικό κώδικα, πατήστε
το κουμπί Ταχυδρομικός κώδικας στο επάνω μέρος της οθόνης,
προκειμένου να εμφανιστεί η οθόνη ταχυδρομικού κώδικα.
Πρόσφατος
προορισμός
Πατήστε αυτό το κουμπί για να κοινοποιήσετε μια θέση που
χρησιμοποιήσατε πρόσφατα ως προορισμό. Στη λίστα αυτή
περιλαμβάνονται και οι στάσεις "Ταξίδι μέσω" που έχετε χρησιμοποιήσει.
Η λειτουργία "Κοινοποίηση" σας επιτρέπει να κοινοποιείτε τη θέση σας ή άλλες πληροφορίες από
το TomTom app, τη συσκευή Apple ή τη σελίδα σας στο Facebook.
Μπορείτε να κοινοποιείτε πληροφορίες μέσω ηλεκτρονικού ταχυδρομείου, Facebook, SMS ή
Twitter.
Τι πληροφορίες μπορείτε να κοινοποιείτε
Μπορείτε να χρησιμοποιήσετε τις ακόλουθες επιλογές για να κοινοποιήσετε τη θέση σας σε
φίλους:
Η θέση μου
Αγαπημένο
Διεύθυνση
Πρόσφατος προορισμός
72
Page 73

Τοποθεσίες
Τοποθεσίες
Πατήστε αυτό το κουμπί για να ανοίξετε το μενού "Τοποθεσίες". Η
λειτουργία "Τοποθεσίες" σας επιτρέπει να πραγματοποιείτε αναζήτηση
χρησιμοποιώντας το TomTom Places, το Google ή το Facebook και να
κοινοποιείτε τη θέση ενός από τα αποτελέσματα αναζήτησης.
Εκδηλώσεις
Πατήστε αυτό το κουμπί για να κοινοποιήσετε μια εκδήλωση που είναι
αποθηκευμένη στην εφαρμογή Ημερολόγιο ή τη σελίδα Εκδηλώσεών
σας στο Facebook.
Ημερολόγιο
Πατήστε αυτό το κουμπί για να κοινοποιήσετε μια εκδήλωση που είναι
αποθηκευμένη στην εφαρμογή Ημερολόγιο.
Facebook
Πατήστε αυτό το κουμπί για να κοινοποιήσετε μια εκδήλωση που είναι
αποθηκευμένη στη σελίδα Εκδηλώσεών σας στο Facebook.
Σημείο
ενδιαφέροντος
Πατήστε αυτό το κουμπί για να κοινοποιήσετε ένα Σημείο
ενδιαφέροντος (POI).
Φωτογραφία
Πατήστε αυτό το κουμπί για να επιλέξετε μια φωτογραφία από τη
συλλογή φωτογραφιών μιας συσκευής Apple και να τη χρησιμοποιήσετε
για να κοινοποιήσετε μια θέση.
Σημείωση: Μόνο φωτογραφίες που περιέχουν δεδομένα τοποθεσίας
μπορούν να χρησιμοποιηθούν. Η λειτουργία αυτή μπορεί να
ενεργοποιηθεί στην εφαρμογή Camera της συσκευής Apple.
Εκδηλώσεις
Το μενού Εκδηλώσειςπεριέχει τις ακόλουθες επιλογές:
Σημείο ενδιαφέροντος
Φωτογραφία
73
Page 74

Τ.Κ.
Ταχυδρομικός
κώδικας
Πατήστε αυτό το κουμπί για να εισαγάγετε έναν ταχυδρομικό κώδικα,
ώστε να μπορείτε να κοινοποιήσετε μια διεύθυνση. Αφού εισαγάγετε τον
ταχυδρομικό κώδικα, εμφανίζεται η αντίστοιχη διεύθυνση. Μπορείτε να
εισαγάγετε και τον προαιρετικό αριθμό οικίας.
Σημείο στο χάρτη
Πατήστε αυτό το κουμπί για να προσθέσετε ένα σημείο του χάρτη προς
κοινοποίηση, χρησιμοποιώντας την Περιήγηση χάρτη.
Συντεταγμένες
Πατήστε αυτό το κουμπί για να προσθέσετε στα Αγαπημένα τις
συντεταγμένες μιας θέσης στο χάρτη.
Σημείο στο χάρτη
Συντεταγμένες
Πώς μπορείτε να κοινοποιήσετε μια θέση/τοποθεσία
1. Πατήστε στην οθόνη για να εμφανιστεί το Κύριο μενού.
2. Πατήστε Κοινοποίηση και έπειτα Κοινοποίηση θέσης.
3. Επιλέξτε τη θέση ή το στοιχείο που θέλετε να κοινοποιήσετε.
Σημείωση: Η διαδικασία επιλογής θέσης προς κοινοποίηση διαφέρει από τη διαδικασία
επιλογής άλλων στοιχείων προς κοινοποίηση
4. Αφού επιλέξετε τη θέση ή το στοιχείο που θέλετε να κοινοποιήσετε, η ακόλουθη οθόνη θα
εμφανιστεί:
74
Page 75

Σημείωση: Τα στοιχεία που εμφανίζονται στη λίστα εξαρτώνται από τις εφαρμογές που έχετε
ρυθμίσει στη συσκευή Apple.
5. Πατήστε το κουμπί της εφαρμογής που θέλετε να χρησιμοποιήσετε για να κοινοποιήσετε τις
πληροφορίες σας. Θα εμφανιστεί η οθόνη αυτής της εφαρμογής, με ένα τυπικό μήνυμα.
6. Εάν θέλετε, μπορείτε να επεξεργαστείτε το τυπικό μήνυμα της εφαρμογής.
7. Πατήστε Αποστολή ή Δημοσίευση για να κοινοποιήσετε τις πληροφορίες σας.
Πώς μπορείτε να κοινοποιήσετε τη διαδρομή σας
Σημείωση: Για να κοινοποιήσετε τη διαδρομή σας, θα πρέπει πρώτα να την έχετε σχεδιάσει.
1. Πατήστε στην οθόνη για να εμφανιστεί το Κύριο μενού.
2. Πατήστε Κοινοποίηση και έπειτα Κοινοποίηση διαδρομής ή πατήστε Επιλογές διαδρομής και
έπειτα Κοινοποίηση διαδρομής.
Η ακόλουθη οθόνη θα εμφανιστεί:
75
Page 76

Σημείωση: Τα στοιχεία που εμφανίζονται στη λίστα εξαρτώνται από τις εφαρμογές που έχετε
ρυθμίσει στη συσκευή Apple.
3. Πατήστε το κουμπί της εφαρμογής που θέλετε να χρησιμοποιήσετε για να κοινοποιήσετε τη
διαδρομή σας. Θα εμφανιστεί η οθόνη αυτής της εφαρμογής, με ένα τυπικό μήνυμα.
4. Εάν θέλετε, μπορείτε να επεξεργαστείτε το τυπικό μήνυμα της εφαρμογής.
5. Πατήστε Αποστολή ή Δημοσίευση για να κοινοποιήσετε τις πληροφορίες σας.
Κοινοποίηση παρουσίας μέσω Facebook
Η λειτουργία "Κοινοποίησης παρουσίας μέσω Facebook" σας επιτρέπει να δημοσιεύετε την
τρέχουσα θέση σας ή μια κοντινή θέση στη σελίδα σας στο Facebook. Μπορείτε επίσης να
προσθέσετε ετικέτες σε φίλους σας στο Facebook που έχουν κοινοποιήσει την παρουσία τους,
ώστε να εμφανίζονται μαζί σας στη δημοσίευσή σας στο Facebook. Οι φίλοι αυτοί θα
ενημερωθούν για αυτήν τη δημοσίευση.
1. Πατήστε στην οθόνη για να εμφανιστεί το Κύριο μενού.
2. Πατήστε Κοινοποίηση και έπειτα Κοινοποίηση παρουσίας.
3. Επιλέξτε μια τοποθεσία από τη λίστα τοποθεσιών που βρίσκονται κοντά στην τρέχουσα θέση
σας. Μπορείτε να φορτώσετε περισσότερες από μία τοποθεσίες και να πραγματοποιήσετε
αναζήτηση μιας τοποθεσίας.
4. Στο χάρτη εμφανίζεται η επιλεγμένη τοποθεσία. Πατήστε στο πλαίσιο κειμένου για να
προσθέσετε κείμενο. Πατήστε Προσθήκη ετικέτας σε φίλους αν θέλετε να προσθέσετε
ετικέτα σε ένα φίλο στο Facebook που έχει κοινοποιήσει την παρουσία του.
5. Πατήστε Δημοσίευση για να κοινοποιήσετε τη θέση σας στη σελίδα σας στο Facebook.
76
Page 77

Πληροφορίες για το κουμπί "Προσθήκη στο TomTom"
"Προσθήκη στο TomTom"
Το κουμπί "Προσθήκη στο TomTom" εμφανίζεται σε διάφορες διαδικτυακές τοποθεσίες, όπως
τοποθεσίες σουπερμάρκετ, κινηματογράφων και τουριστικών αξιοθέατων.
Όταν σε μια διαδικτυακή τοποθεσία εμφανίζεται το κουμπί "Προσθήκη στο TomTom", μπορείτε
να κάνετε κλικ στο κουμπί για να δείτε τη θέση αυτή στο TomTom app.
Για παράδειγμα, εάν το αγαπημένο σας εστιατόριο διαθέτει κουμπί "Προσθήκη στο TomTom" στη
διαδικτυακή τοποθεσία του, μπορείτε να κάνετε κλικ σε αυτό το κουμπί για να εμφανίσετε την
τοποθεσία του εστιατορίου στο χάρτη.
Χρήση του κουμπιού "Προσθήκη στο TomTom"
Χρησιμοποιήστε το κουμπί "Προσθήκη στο TomTom" ως εξής:
1. Χρησιμοποιήστε τη συσκευή Apple για να μεταβείτε σε μια διαδικτυακή τοποθεσία που
διαθέτει το κουμπί "Προσθήκη στο TomTom".
2. Κάντε κλικ στο κουμπί "Προσθήκη στο TomTom".
Το TomTom app εκκινείται και ανάλογα με τις προδιαγραφές του κουμπιού "Προσθήκη στο
TomTom", εκτελείται μία από τις ακόλουθες ενέργειες:
Η τοποθεσία επισημαίνεται στο χάρτη.
Υπολογίζεται μια διαδρομή από την τρέχουσα θέση σας.
Η τοποθεσία προστίθεται ως Αγαπημένο ή Σημείο ενδιαφέροντος.
77
Page 78

Σημαντικές Σημειώσεις και Προειδοποιήσεις για την Ασφάλεια
Παράρτημα και πνευματικά δικαιώματα
Παγκόσμιο σύστημα εντοπισμού θέσης
Το Παγκόσμιο σύστημα εντοπισμού θέσης (GPS) είναι ένα σύστημα βασιζόμενο σε δορυφόρους,
το οποίο παρέχει πληροφορίες σχετικά με τη θέση και το συγχρονισμό, σε ολόκληρο τον κόσμο. Η
διαχείριση και ο έλεγχος του GPS γίνονται με την αποκλειστική ευθύνη της Κυβέρνησης των
Ηνωμένων Πολιτειών της Αμερικής, η οποία είναι και υπεύθυνη για τη διαθεσιμότητα και την
ακρίβειά του. Οποιεσδήποτε αλλαγές στη διάθεση και την ακρίβεια των στοιχείων του
συστήματος GPS ή στις περιβαλλοντικές συνθήκες, ενδέχεται να επηρεάσουν τη λειτουργία αυτής
της εφαρμογής. Η TomTom δεν αποδέχεται καμία ευθύνη για τη διαθεσιμότητα και την ακρίβεια
του GPS.
Χρησιμοποιείτε με προσοχή
Η χρήση προϊόντων TomTom κατά την οδήγηση δεν σημαίνει, σε καμία περίπτωση, ότι μπορείτε
να είστε λιγότερο προσεκτικοί ενώ οδηγείτε.
Αεροσκάφη και νοσοκομεία
Η χρήση συσκευών με κεραία απαγορεύεται στα περισσότερα αεροσκάφη, σε πολλά νοσοκομεία
και σε πολλούς άλλους χώρους. Η εφαρμογή αυτή δεν πρέπει να χρησιμοποιείται σε αυτούς τους
χώρους.
ΕΙΔΙΚΗ ΣΗΜΕΙΩΣΗ ΣΧΕΤΙΚΑ ΜΕ ΤΗΝ ΟΔΗΓΗΣΗ ΣΤΗΝ ΚΑΛΙΦΟΡΝΙΑ ΚΑΙ ΤΗ ΜΙΝΕΣΟΤΑ
Η ενότητα 26708 του Κώδικα Κυκλοφορίας Οχημάτων της Καλιφόρνια (California Vehicle Code
Section 26708) περί Υλικών που εμποδίζουν ή περιορίζουν το οπτικό πεδίο του οδηγού (Material
Obstructing or Reducing Driver's View), επιτρέπει την τοποθέτηση μιας συσκευής πλοήγησης στο
παρμπρίζ ως εξής: "Ένα φορητό Παγκόσμιο σύστημα εντοπισμού θέσης (GPS), το οποίο μπορεί να
τοποθετηθεί σε έκδοση επτά ιντσών στην κάτω γωνία του παρμπίζ στην πλευρά του συνοδηγού ή
σε έκδοση πέντε ιντσών στην κάτω γωνία του παρμπρίζ στην πλευρά του οδηγού και εκτός του
χώρου ανάπτυξης του αερόσακου, εφόσον το σύστημα χρησιμοποιείται μόνο για πλοήγηση
"door-to-door" κατά τη χρήση του οχήματος." Οι οδηγοί στην Καλιφόρνια δεν πρέπει να
χρησιμοποιούν βάση με βεντούζα στο παρμπρίζ, στα πλευρικά ή πίσω παράθυρα.
Σημείωση: αυτή η ενότητα του Κώδικα Κυκλοφορίας Οχημάτων της Καλιφόρνια ισχύει για
οποιονδήποτε οδηγεί στην Καλιφόρνια και όχι μόνο για τους κατοίκους της Καλιφόρνια.
Η Πολιτειακή Νομοθεσία της Μινεσότα (Minnesota State Legislature Statutes Section 169.71, sub-
division 1, section 2) αναφέρει ότι "Απαγορεύεται η οδήγηση ή ο χειρισμός με οποιοδήποτε
αντικείμενο τοποθετημένο μεταξύ του οδηγού και του παρμπρίζ, εκτός από αλεξήλια και
καθρέπτες οπισθοπορείας, καθώς και ηλεκτρονικές συσκευές πληρωμής διοδίων."
78
Page 79

Σημείωση: αυτή η νομοθεσία της Μινεσότα ισχύει για οποιονδήποτε οδηγεί στη Μινεσότα και όχι
μόνο για τους κατοίκους της Μινεσότα.
Η TomTom Inc. δεν φέρει καμία ευθύνη για οποιαδήποτε πρόστιμα, ποινές ή ζημίες προκληθούν
λόγω αγνόησης αυτής της σημείωσης. Κατά την οδήγηση σε οποιαδήποτε πολιτεία με
περιορισμούς σχετικά με τη στερέωση συσκευών στο παρμπρίζ, η TomTom συνιστά τη χρήση του
παρεχόμενου Αυτοκόλλητου δίσκου στερέωσης ή του Εναλλακτικού κιτ στερέωσης, τα οποία
παρέχουν πολλαπλές επιλογές για τη στερέωση συσκευών TomTom στο ταμπλό, καθώς και για τη
χρήση των αεραγωγών. Για περισσότερες πληροφορίες σχετικά με αυτές τις δυνατότητες
τοποθέτησης, ανατρέξτε στη διεύθυνση tomtom.com.
Αυτό το έγγραφο
Έχει δοθεί ιδιαίτερη προσοχή κατά τη σύνταξη αυτού του εγχειριδίου. Καθώς η διαδικασία
ανάπτυξης προϊόντων είναι συνεχής, ορισμένες πληροφορίες ενδέχεται να μην είναι απολύτως
ενημερωμένες. Οι πληροφορίες που περιέχονται σε αυτό το έγγραφο υπόκεινται σε αλλαγές
χωρίς προειδοποίηση.
H TomTom δεν φέρει καμία ευθύνη για τεχνικά ή συντακτικά λάθη ή παραλείψεις που
εμπεριέχονται στο παρόν. Επίσης, δεν φέρει καμία ευθύνη για έμμεσες ή παρεπόμενες ζημίες που
θα προκύψουν από την απόδοση ή τη χρήση του παρόντος εγγράφου. Το έγγραφο αυτό περιέχει
πληροφορίες κατοχυρωμένες με πνευματικά δικαιώματα. Απαγορεύεται η φωτοαντιγραφή ή η
αναπαραγωγή με οποιονδήποτε άλλον τρόπο, χωρίς πρότερη γραπτή συγκατάθεση της TomTom
N.V.
79
Page 80

© 2012 TomTom. Με την επιφύλαξη παντός δικαιώματος. Η ονομασία TomTom και το λογότυπο
Σημειώσεις για τα πνευματικά δικαιώματα
TomTom αποτελούν σήματα κατατεθέντα της TomTom N.V. Για πληροφορίες σχετικά με τις
εγγυήσεις και τις άδειες χρήσης τελικού χρήστη που ισχύουν για αυτό το προϊόν, επισκεφτείτε τη
διεύθυνση www.tomtom.com/legal.
© 2012 TomTom. Με την επιφύλαξη παντός δικαιώματος. Το υλικό αυτό είναι κατοχυρωμένο και
υπόκειται σε προστασία πνευματικών δικαιωμάτων ή/και σε προστασία δικαιωμάτων βάσεων
δεδομένων ή/και σε άλλα δικαιώματα πνευματικής ιδιοκτησίας που ανήκουν στην TomTom ή
στους προμηθευτές της. Η χρήση αυτού του υλικού υπόκειται στους όρους άδειας χρήσης. Τυχόν
μη εξουσιοδοτημένη αντιγραφή ή αποκάλυψη αυτού του υλικού συνεπάγεται ποινικές και αστικές
κυρώσεις.
Ordnance Survey © Πνευματική ιδιοκτησία του Στέμματος. Αριθμός αδείας: 100026920.
Data Source © 2012 TomTom
Με την επιφύλαξη παντός δικαιώματος.
Ορισμένες εικόνες προέρχονται από το Γήινο Παρατηρητήριο της NASA.
Σκοπός του Γήινου Παρατηρητηρίου της NASA είναι να παρέχει ελεύθερα προσβάσιμες
δημοσιεύσεις στο Διαδίκτυο, από όπου το κοινό μπορεί να λαμβάνει δορυφορικές εικόνες και
επιστημονικές πληροφορίες για τον πλανήτη Γη.
Ιδιαίτερη έμφαση δίνεται στο κλίμα της Γης και στις περιβαλλοντικές αλλαγές: earthobservato-
ry.nasa.gov
Το λογισμικό που περιλαμβάνει αυτό το προϊόν περιέχει λογισμικό, το οποίο υπόκειται σε
πνευματικά δικαιώματα και διατίθεται σύμφωνα με τους όρους της άδειας GPL. Μπορείτε να
διαβάσετε ένα αντίγραφο αυτής της άδειας στην ενότητα "Άδειες". Μπορείτε να αποκτήσετε
ολόκληρο τον αντίστοιχο πηγαίο κώδικα από εμάς, για περίοδο τριών ετών μετά από την
τελευταία αποστολή αυτού του προϊόντος. Για περισσότερες πληροφορίες, επισκεφθείτε τη
διεύθυνση tomtom.com/gpl ή επικοινωνήστε με την ομάδα υποστήριξης πελατών TomTom της
περιοχής σας από τη διεύθυνση tomtom.com/support. Κατόπιν σχετικού αιτήματος, μπορούμε να
σας στείλουμε ένα CD με τον αντίστοιχο πηγαίο κώδικα.
Οι ονομασίες Linotype, Frutiger και Univers αποτελούν εμπορικά σήματα της Linotype GmbH,
κατοχυρωμένα στο Γραφείο Ευρεσιτεχνιών και Εμπορικών Σημάτων των Η.Π.Α. Τα σήματα αυτά
ενδέχεται να είναι κατοχυρωμένα και σε άλλα κράτη.
Το MHei αποτελεί εμπορικό σήμα της The Monotype Corporation και ενδέχεται να είναι
κατοχυρωμένο σε ορισμένα κράτη.
Συμβατό με όλα τα μοντέλα iPhone
Η ένδειξη "Works with iPhone" για ένα ηλεκτρονικό εξάρτημα υποδεικνύει ότι το εξάρτημα αυτό
έχει σχεδιαστεί ώστε να συνδέεται συγκεκριμένα με iPhone και έχει πιστοποιηθεί από τον
κατασκευαστή ως προς την ικανοποίηση των προτύπων απόδοσης της Apple.
80
Page 81

Η Apple δεν φέρει καμία ευθύνη για τη λειτουργία αυτής της συσκευής ή τη συμμόρφωσή της με
τα πρότυπα ασφάλειας και τους ισχύοντες κανονισμούς.
Made for iPod touch
Η ένδειξη "Made for iPod" για ένα ηλεκτρονικό εξάρτημα υποδεικνύει ότι το εξάρτημα αυτό έχει
σχεδιαστεί ώστε να συνδέεται συγκεκριμένα με iPod και έχει πιστοποιηθεί από τον κατασκευαστή
ως προς την ικανοποίηση των προτύπων απόδοσης της Apple.
Η Apple δεν φέρει καμία ευθύνη για τη λειτουργία αυτής της συσκευής ή τη συμμόρφωσή της με
τα πρότυπα ασφάλειας και τους ισχύοντες κανονισμούς.
Το iPod αποτελεί εμπορικό σήμα της Apple Inc., κατοχυρωμένο στις Η.Π.Α. και άλλες χώρες.
Made for iPad
Η ένδειξη "Made for iPad" για ένα ηλεκτρονικό εξάρτημα υποδεικνύει ότι το εξάρτημα αυτό έχει
σχεδιαστεί ώστε να συνδέεται συγκεκριμένα με iPad και έχει πιστοποιηθεί από τον κατασκευαστή
ως προς την ικανοποίηση των προτύπων απόδοσης της Apple.
Η Apple δεν φέρει καμία ευθύνη για τη λειτουργία αυτής της συσκευής ή τη συμμόρφωσή της με
τα πρότυπα ασφάλειας και τους ισχύοντες κανονισμούς.
Το iPad αποτελεί εμπορικό σήμα της Apple Inc., κατοχυρωμένο στις Η.Π.Α. και άλλες χώρες.
81
 Loading...
Loading...