Page 1

TomTom Navigation app
for iPhone/iPad
Viiteopas
Page 2
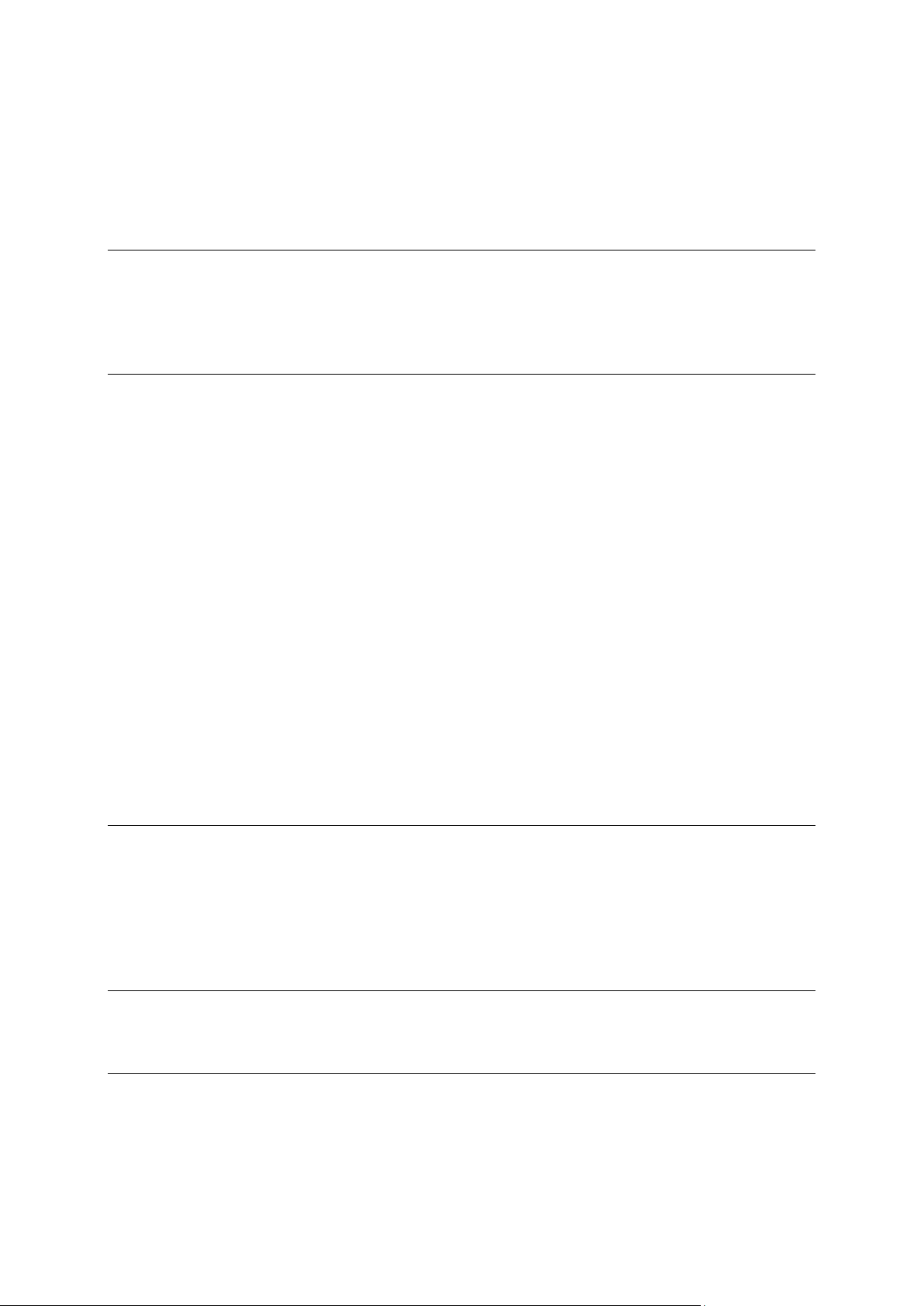
Sisällys
Aloittaminen 6
Lähtö TomTom Navigation app for iPhone/iPad .............................................................................. 6
TomTom Navigation app for iPhone/iPad -sovelluksen päivittäminen ........................................... 6
GPS-vastaanotto ................................................................................................................................. 6
Reitin suunnittelu 8
Reitin suunnittelu ................................................................................................................................ 8
Reitin yhteenveto ................................................................................................................................ 9
Reitin jakaminen ................................................................................................................................. 9
Muut määränpääasetukset ................................................................................................................. 9
Etusivu ......................................................................................................................................... 10
Suosikki ........................................................................................................................................ 10
Osoite ........................................................................................................................................... 10
Äskeinen määränpää ................................................................................................................... 10
Places ........................................................................................................................................... 10
Henkilöt ........................................................................................................................................ 11
Tapahtumat .................................................................................................................................. 11
Kiinnostava paikka ....................................................................................................................... 11
Valokuva ...................................................................................................................................... 12
Postinumero ................................................................................................................................ 12
Kohta kartalla ............................................................................................................................... 12
Koordinaatit ................................................................................................................................. 12
Vaihtoehtoisen reitin löytäminen ..................................................................................................... 12
Reitin suunnittelu etukäteen ............................................................................................................ 13
Reitin lisääminen kalenteriin ............................................................................................................ 13
Ajonäkymä 15
Ajonäkymä ........................................................................................................................................ 15
Liikkuminen ajonäkymässä .............................................................................................................. 16
Äänenvoimakkuuden asettaminen .................................................................................................. 16
Pikakäyttötyökalurivi......................................................................................................................... 17
Kartta-asetukset ................................................................................................................................ 17
Edistynyt kaistaohjaus 18
Tietoja edistyneestä kaistaohjauksesta ........................................................................................... 18
Reittiasetukset 19
Tietoja reittiasetuksista ..................................................................................................................... 19
Minimoi viiveet ................................................................................................................................. 19
Etsi vaihtoehto .................................................................................................................................. 19
Laske vaihtoehto ......................................................................................................................... 20
2
Page 3

Laske reitti uudelleen .................................................................................................................. 20
Vältä tiesulku ............................................................................................................................... 20
Vältä osaa reitistä ........................................................................................................................ 21
Välietappi... ....................................................................................................................................... 21
Reittiesittely ...................................................................................................................................... 22
Tyhjennä reitti ................................................................................................................................... 22
Ohjeet ................................................................................................................................................ 22
Reittikartta ......................................................................................................................................... 22
Lisää kalenteriin ................................................................................................................................ 22
Asetukset 23
Muuta asetuksia ................................................................................................................................ 23
Aseta kotisijainti ................................................................................................................................ 23
Suosikkien hallinta ............................................................................................................................ 23
Äänet ................................................................................................................................................. 23
Varoitukset ........................................................................................................................................ 24
Ääni ................................................................................................................................................... 24
Kartta ................................................................................................................................................. 25
Reitin suunnittelu .............................................................................................................................. 26
Etäisyysyksiköt ................................................................................................................................. 26
Lisävalinnat ....................................................................................................................................... 26
Sosiaalinen media ............................................................................................................................ 28
Tietoja kohteesta .............................................................................................................................. 28
Nollaa ................................................................................................................................................ 29
Päävalikko 30
Päävalikko ......................................................................................................................................... 30
Navigoi kohteeseen -valikko ............................................................................................................ 31
Etusivu ......................................................................................................................................... 31
Suosikki ........................................................................................................................................ 31
Osoite ........................................................................................................................................... 31
Äskeinen määränpää ................................................................................................................... 32
Places ........................................................................................................................................... 32
Henkilöt ........................................................................................................................................ 32
Tapahtumat .................................................................................................................................. 32
Kiinnostava paikka ....................................................................................................................... 33
Valokuva ...................................................................................................................................... 33
Postinumero ................................................................................................................................ 33
Kohta kartalla ............................................................................................................................... 33
Koordinaatit ................................................................................................................................. 34
Palaaminen ajonäkymään ................................................................................................................ 34
Selaa karttaa 35
Kartan selaaminen ............................................................................................................................ 35
Merkit ................................................................................................................................................ 35
Kohteiden valitseminen kartassa ..................................................................................................... 36
Karttatyökalurivi ................................................................................................................................ 37
3
Page 4
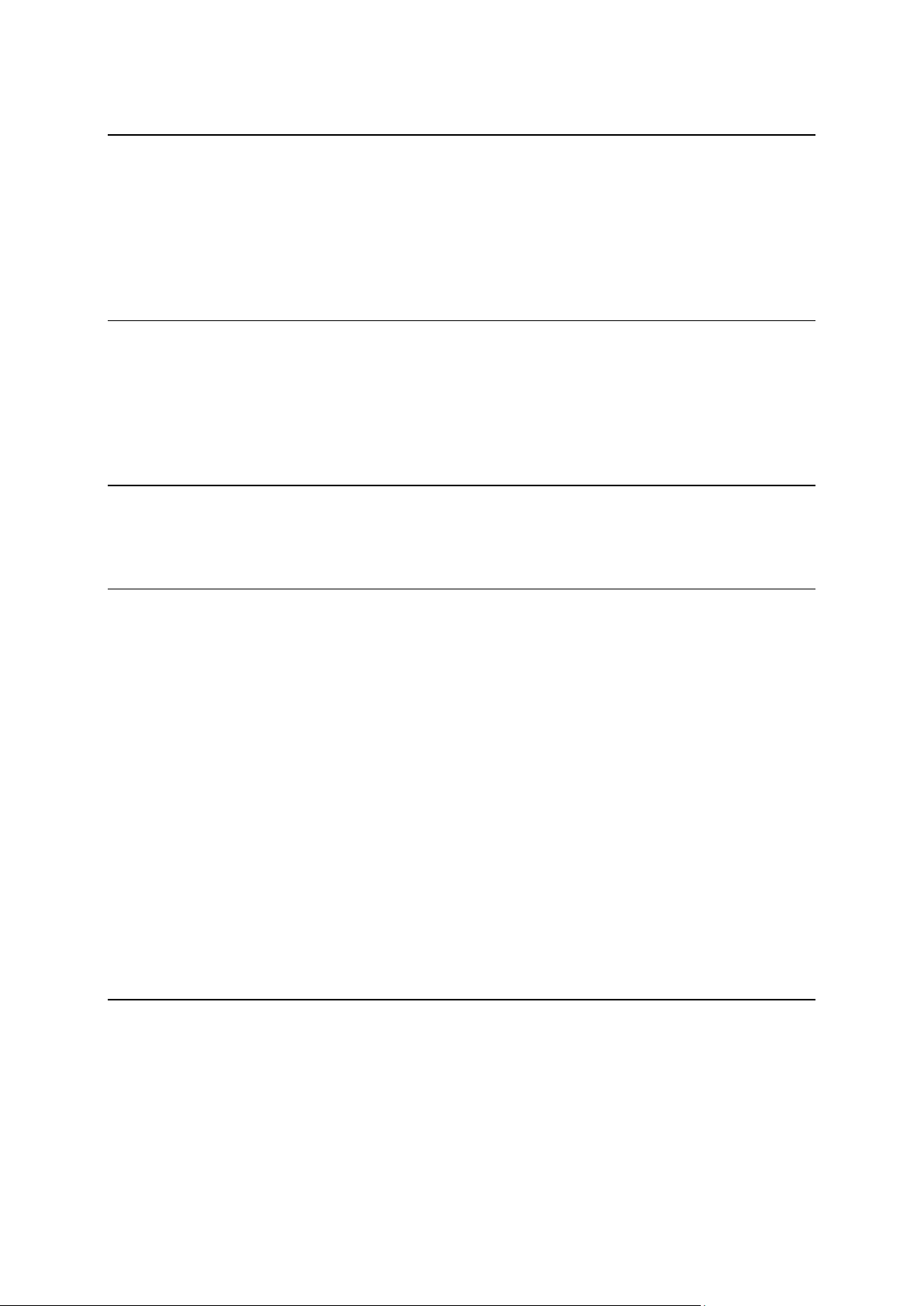
Karttakorjaukset TomTom Map Share -palvelun avulla 39
Tietoja TomTom Map Sharesta ....................................................................................................... 39
Karttakorjaukset ................................................................................................................................ 39
Map Sharen ottaminen käyttöön ja poistaminen käytöstä ............................................................. 39
Karttakorjausten lataaminen ja lähettäminen .................................................................................. 40
Karttavirheen raportoiminen ............................................................................................................ 40
Karttakorjauksien tyypit .................................................................................................................... 40
Kiinnostavat paikat (KP:t) 42
Tietoja kiinnostavista paikoista ........................................................................................................ 42
Navigointi KP:hen ............................................................................................................................. 42
KP:n etsiminen karttaselaimessa ..................................................................................................... 44
KP:iden näyttäminen kartalla ........................................................................................................... 45
Haluttujen KP:iden näyttäminen kartalla ......................................................................................... 45
Apua 47
Tietoja Apua-toiminnosta ................................................................................................................. 47
Soittaminen paikalliseen palveluun Apua-toiminnon avulla .......................................................... 47
Suosikit 48
Tietoja suosikeista ............................................................................................................................ 48
Suosikin luominen ............................................................................................................................ 48
Osoite ........................................................................................................................................... 48
Äskeinen määränpää ................................................................................................................... 48
Places ........................................................................................................................................... 49
Henkilöt ........................................................................................................................................ 49
Tapahtumat .................................................................................................................................. 49
Kiinnostava paikka ....................................................................................................................... 50
Valokuva ...................................................................................................................................... 50
Postinumero ................................................................................................................................ 50
Oma sijainti .................................................................................................................................. 50
Kohta kartalla ............................................................................................................................... 50
Koordinaatit ................................................................................................................................. 51
Suosikin käyttäminen ....................................................................................................................... 51
Suosikin nimen muuttaminen .......................................................................................................... 51
Suosikkien järjestyksen muuttaminen ............................................................................................. 51
Suosikin poistaminen ....................................................................................................................... 52
Liikennetiedot 53
TomTom HD Traffic .......................................................................................................................... 53
Liikennetietojen käyttö ..................................................................................................................... 54
Alueen liikennehäiriöiden tarkistaminen ......................................................................................... 56
Liikennehäiriöt .................................................................................................................................. 57
Alueellinen saatavuus ...................................................................................................................... 58
Uuden Liikenne-tilauksen ostaminen .............................................................................................. 58
TomTom Liikenne-tilauksen tarkistaminen ..................................................................................... 59
TomTom Liikenne -tilauksen uudistaminen .................................................................................... 59
4
Page 5
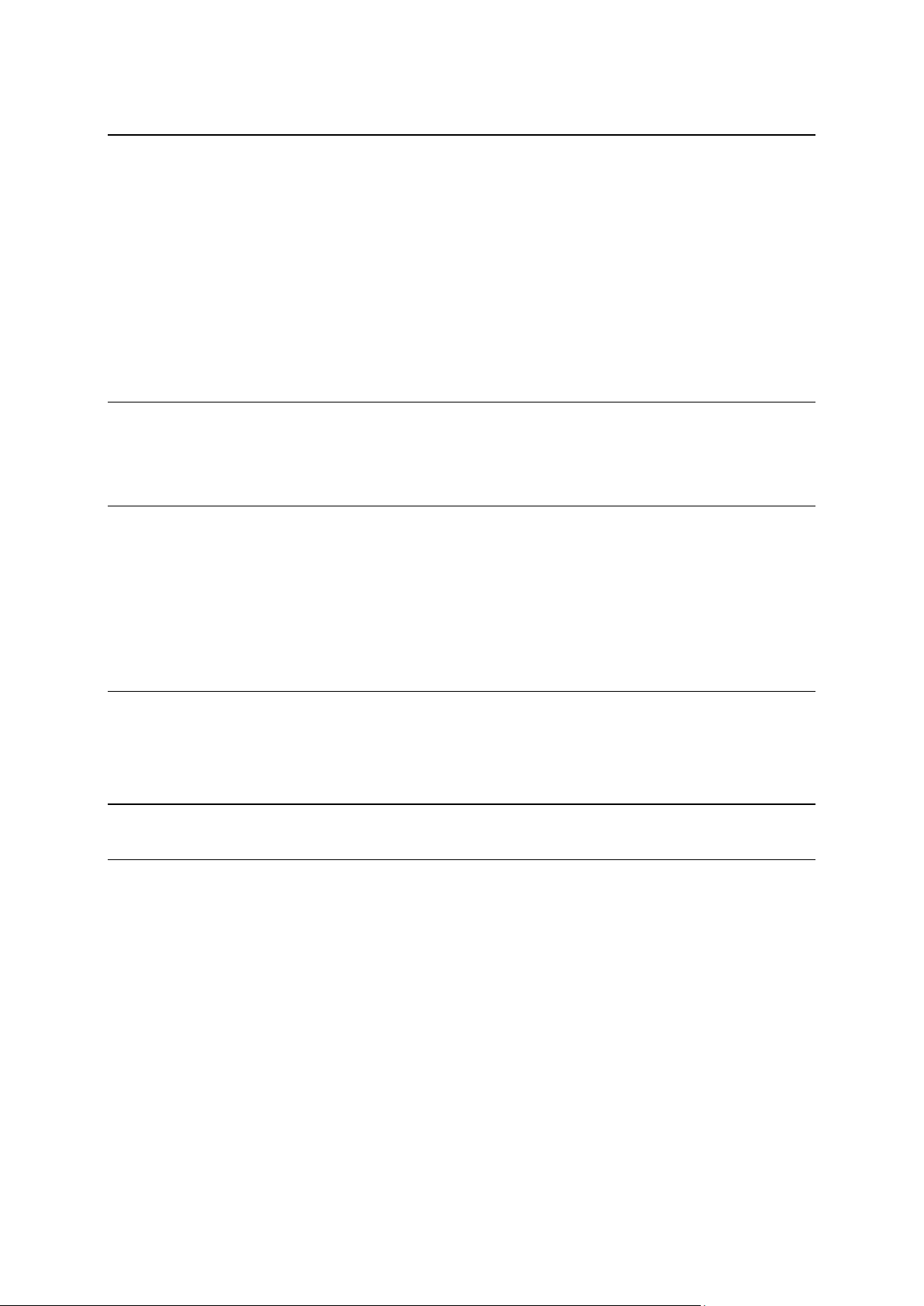
Nopeusvalvontakamerat 60
Tietoja nopeusvalvontakameroista .................................................................................................. 60
Nopeusvalvontakameroiden tyypit ja turvallisuuteen liittyvät kohteet .......................................... 60
Nopeusvalvontakameroiden päivitysväli ........................................................................................ 62
Ilmoita nopeusvalvontakamera ........................................................................................................ 63
Poista nopeusvalvontakamera ......................................................................................................... 63
Alueellinen saatavuus ...................................................................................................................... 63
Nopeusvalvontakameroiden varoitusten asetukset........................................................................ 63
Uuden Nopeusvalvontakamerat-tilauksen ostaminen .................................................................... 64
Nopeusvalvontakamerat-tilauksen tarkistaminen ........................................................................... 64
Nopeusvalvontakamerat-tilauksen uudistaminen ........................................................................... 64
Places-haku 65
Tietoja Places-hauista ....................................................................................................................... 65
Places-haut........................................................................................................................................ 65
Jaa 67
Tietoja jakamisesta ........................................................................................................................... 67
Tietojen jakaminen ........................................................................................................................... 67
Jaettavat tiedot ............................................................................................................................ 68
Sijainnin tai paikan jakaminen .................................................................................................... 70
Reitin jakaminen .......................................................................................................................... 71
Sijainnin ilmoittaminen Facebookissa ............................................................................................. 72
"Lisää TomTomiin" 73
Tietoja Lisää TomTomiin -painikkeesta ........................................................................................... 73
Lisää TomTomiin -painikkeen käyttäminen ..................................................................................... 73
Lisäykset ja tekijänoikeudet 74
Tekijänoikeustiedot 76
5
Page 6
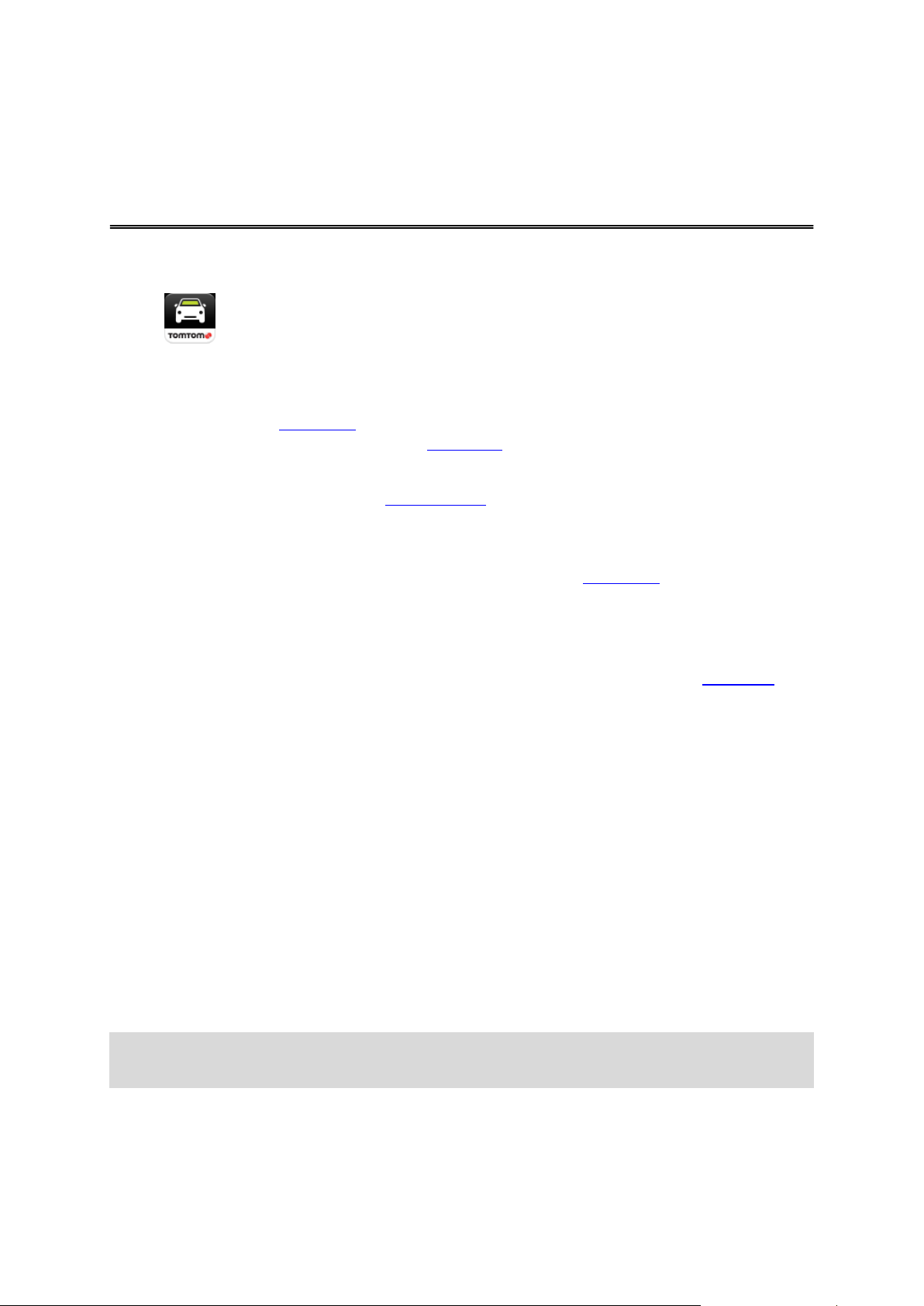
Lähtö TomTom Navigation app for iPhone/iPad
TomTom
Aloita napauttamalla tätä painiketta iPhonessa, iPodissa tai iPadissa
TomTom app.
Painikkeiden ja valikkojen kieli TomTom app -sovelluksessa on sama kuin
Apple-laitteen asetuksissa valittu kieli.
Jos reitti on jo suunniteltu, TomTom app -sovelluksessa näkyy
ajonäkymä ja navigointi alkaa välittömästi. Jos reittiä ei ole suunniteltu,
sovelluksessa näkyy päävalikko.
Aloittaminen
TomTom app toimii samalla tavalla iPhonessa, iPod touchissa ja iPadissa. iPadissa on paljon
suurempi näyttö, joten valikot näkyvät ajonäkymässä eivätkä koko näytön valikkoina.
Ensimmäinen käynnistys
Kun käynnistät TomTom app -sovelluksen ensimmäisen kerran tai nollauksen jälkeen, näet
seuraavat näytöt:
Oikeudellisia tietoja - sinun on luettava ja hyväksyttävä oikeudelliset tiedot, ennen kuin voit
käyttää TomTom app -sovellusta.
Äänen lataaminen - jos TomTom-sovellus tukee lisä-ääniä kielelläsi, voit ladata lisä-äänen.
Tietojen jakaminen - monet TomTom app -sovelluksen ominaisuuksien käyttäminen edellyttää
tietojen jakamista itsestäsi ja laitteestasi. Lue, miten kukin ominaisuus käyttää tietojasi. Salli
tietojen jakaminen valitsemalla Kyllä. Jos et salli tietojesi jakamista, ominaisuudet eivät toimi.
Jos yrität käyttää ominaisuutta myöhemmin, Tietojen jakaminen -näyttö ilmestyy uudelleen.
TomTom Navigation app for iPhone/iPad -sovelluksen päivittäminen
Jos sinulla on vanha TomTom app -versio Apple-laitteessa, sinun on päivitettävä TomTom app
uusimpaan versioon, ennen kuin jatkat tämän oppaan lukemista.
Päivitä Apple-laite lataamalla uusin TomTom app -versio Apple App Storesta.
GPS-vastaanotto
iPod touch, iPad (vain Wi-Fi-mallit) ja alkuperäinen iPhone eivät sisällä GPS-vastaanotinta. Jos
haluat käyttää niitä navigointiin, sinun on liitettävä niihin GPS -lisälaite.
Huomautus: GPS-lisälaitteen käyttäminen voi myös parantaa GPS-toiminnon tarkkuutta muissa iPhone-malleissa.
Kun TomTom app käynnistetään ensimmäistä kertaa, se saattaa käyttää muutaman minuutin
GPS-sijainnin määrittämiseen ja sijaintisi näyttämiseen kartalla.
6
Page 7

Jotta GPS-vastaanotto olisi varmasti hyvä, laitetta tulisi käyttää ulkona. Suuret kohteet, kuten
korkeat rakennukset, voivat joskus häiritä vastaanottoa.
Tärkeää: TomTom app ei voi antaa reittiohjeita, ennen kuin se vastaanottaa GPS-signaalia.
Jos laitteessasi ei ole GPS-vastaanottoa, TomTom app käyttää WiFi-verkkojen tai matkapuhelinmastojen sijaintitietoja. Näitä tietoja käytetään reitin suunnitteluun ja likimääräisen sijaintisi
määrittämiseen.
7
Page 8

Reitin suunnittelu
Reitin suunnittelu
Tärkeää: Turvallisuuden vuoksi ja häiriöiden vähentämiseksi ajon aikana reitti tulisi aina suunnitella
ennen ajoon lähtöä.
Suunnittele reitti TomTom app -sovelluksella seuraavasti:
1. Avaa päävalikko koskettamalla näyttöä.
2. Valitse Navigoi kohteeseen...
3. Valitse Osoite.
Vihje: voit muuttaa maa- tai alueasetusta napauttamalla lippua ennen kaupungin valitsemista.
4. Ala kirjoittaa haluamasi kaupungin nimeä.
Samalla kun kirjoitat, näyttöön tulee sanan alkua vastaavia kaupunkien nimiä. Kun haluamasi
kaupunki näkyy luettelossa, aseta määränpää koskettamalla kaupungin nimeä.
Vihje: Voit kirjoittaa myös määränpään postinumeron. Näytä postinumeron alueella olevat
kadut valitsemalla postinumero esiin tulevasta luettelosta.
5. Ala kirjoittaa kadun nimeä.
Samoin kuin paikannimissä, myös kadunnimissä kirjoitustasi vastaavat paikat näytetään. Kun
haluamasi katu näkyy luettelossa, aseta määränpää koskettamalla kadun nimeä.
Vihje: Näppäimistö piilotetaan automaattisesti, kun vierität hakutuloksia. Näin voit näyttää
enemmän tuloksia näytöllä.
6. Anna talonumero ja valitse Valitse.
Voit myös valita kohdan, jossa kaksi katua kohtaavat valitsemalla Risteys.
Reitti lasketaan.
Oletuksena suunnitellaan nopein reitti. Voit muuttaa suunnittelussa käytettävää reittityyppiä.
Jos IQ Routes -tekniikka on käytettävissä kartallasi, sitä käytetään parhaan mahdollisen reitin
suunnitteluun ottaen huomioon teiden todelliset mitatut keskinopeudet.
7. Kun uusi reitti näytetään, valitse Valmis.
8
Page 9
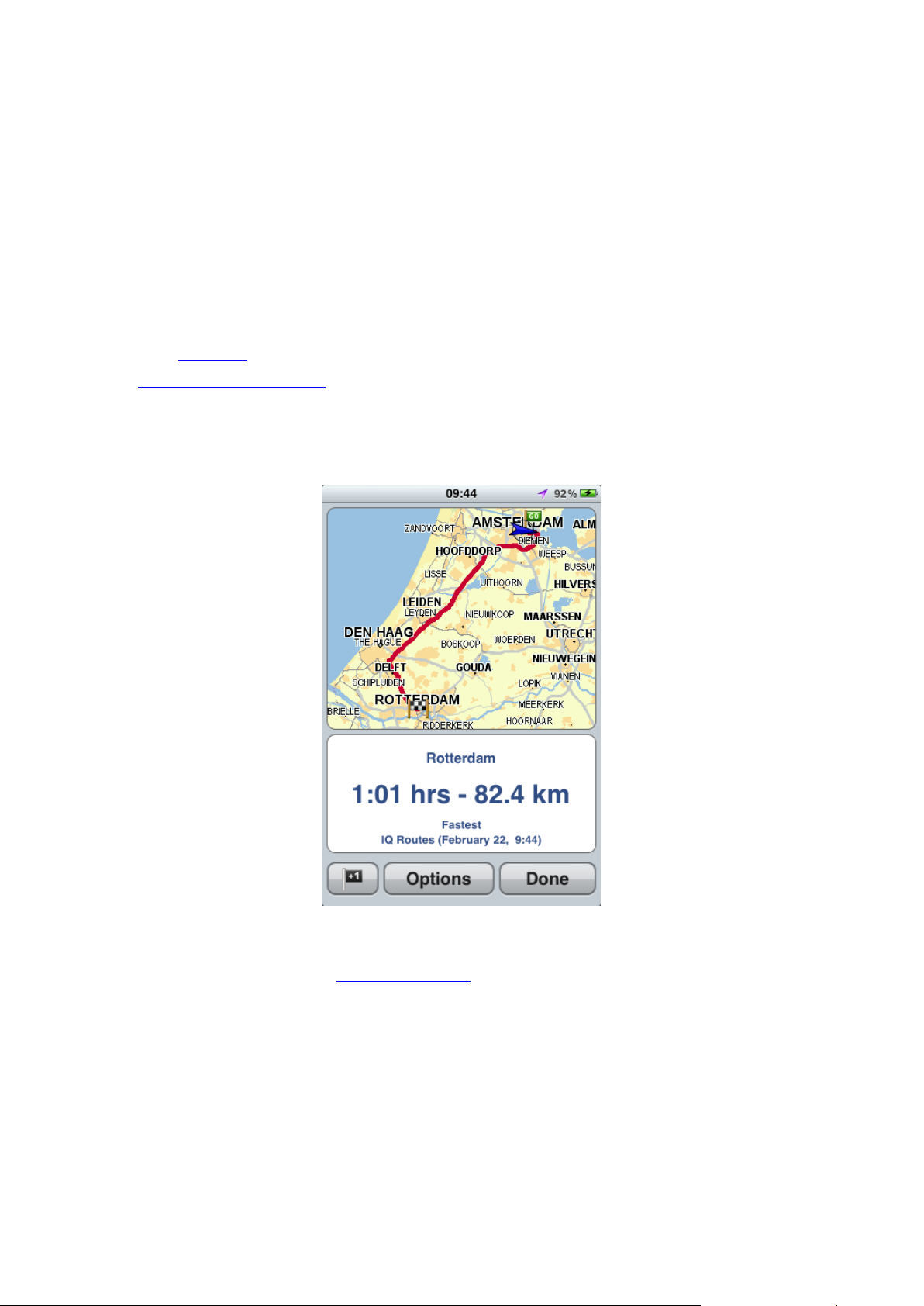
TomTom app alkaa ohjata sinua määränpäähäsi sekä ääni- että näyttöohjeiden avulla.
Reitin yhteenveto
Kun olet suunnitellut reitin, esille tulee reitin yhteenveto.
Reitin yhteenvedossa näytetään yleiskuva reitistä kartalla ja arvioitu matka-aika mukaan lukien
ruuhkaisten teiden aiheuttamat viivästykset. Jos sinulla on TomTom HD Traffic -tilaus, arvioitu
matka-aika sisältää reitin liikennehäiriöiden aiheuttamat viivästykset.
Yhteenvetonäytön alareunassa näkyvät seuraavat vaihtoehdot:
Lisää välietappi valitsemalla +1.
Tarkastele tai muuta reittiä valitsemalla Asetukset.
Aloita reittiopastus valitsemalla Valmis tai napauttamalla näyttöä painikkeiden yläpuolella.
Voit näyttää reitin yhteenvedon koska tahansa napauttamalla ajonäkymän alareunassa olevan
tilapalkin oikeaa puolta.
Reitin jakaminen
Kun olet suunnitellut reitin, voit jakaa yhteenvedon siitä tuttujesi kanssa sähköpostitse.
Muut määränpääasetukset
Kun valitset päävalikosta Navigoi kohteeseen, voit valita määränpään seuraavilla tavoilla:
9
Page 10
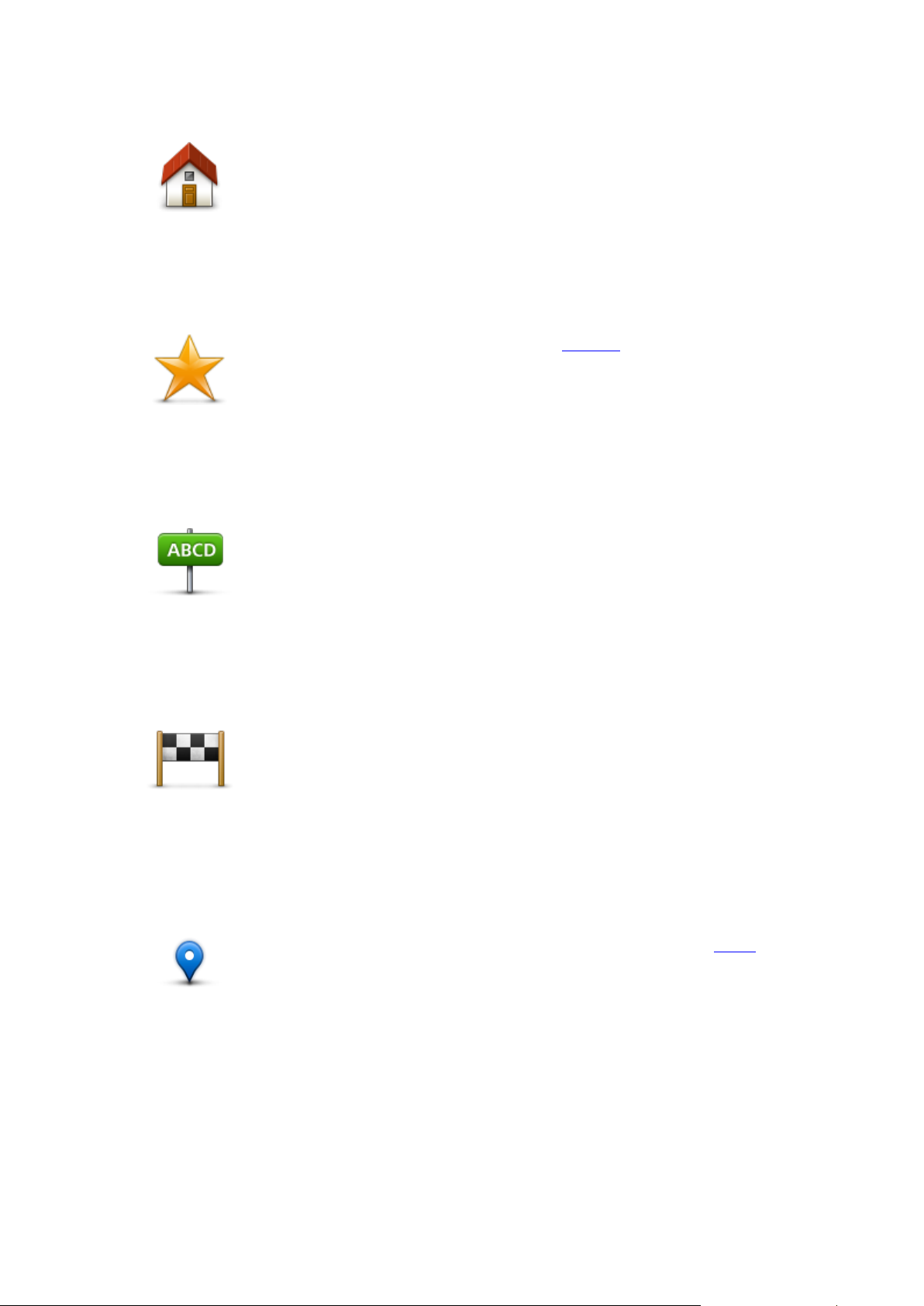
Etusivu
Koti
Napauttamalla tätä painiketta voit suunnitella reitin kotisijaintiin.
Voit asettaa kotisijainnin valitsemalla Koti Asetukset-valikosta.
Suosikki
Napauttamalla tätä painiketta voit valita suosikin määränpääksi tai muokata suosikkeja.
Osoite
Napauta tätä painiketta, jos haluat antaa määränpääksesi osoitteen. Voit
navigoida postinumeron mukaan napauttamalla Postinumero-painiketta
näytön yläreunassa. Postinumeronäyttö avautuu.
Äskeinen määrän-
pää
Napauta tätä painiketta, jos haluat valita määränpään viimeaikaisten
määränpäiden luettelosta. Siihen sisältyvät myös välietapit.
Paikat
Avaa Places-valikko tällä painikkeella. Places-toiminnolla voit hakea
TomTom Places-, Google- tai Facebook-palvelujen avulla ja navigoida
hakutuloksissa näkyviin paikkoihin.
Suosikki
Osoite
Äskeinen määränpää
Places
10
Page 11
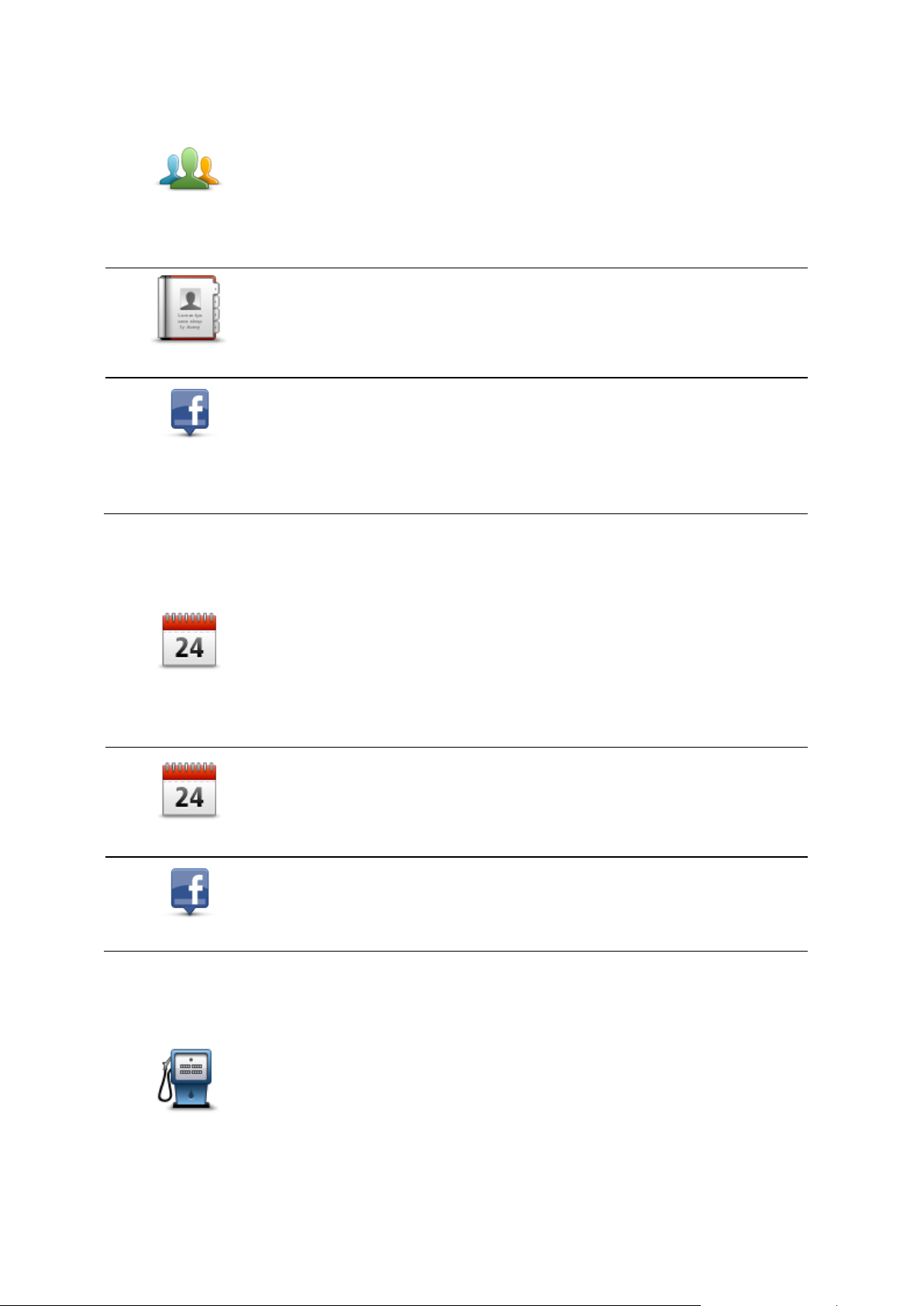
Henkilöt
Henkilöt
Tällä painikkeella voit valita henkilöitä puhelinluettelosta tai Facebook-kavereita, jotka ovat ilmoittaneet sijaintinsa.
Yhteyshenkilö
Tällä painikkeella voit valita henkilön puhelinluettelosta. Voit navigoida
yhteyshenkilön sijaintiin ainoastaan, jos yhteyshenkilöllä on osoite.
Sijaintinsa
ilmoittaneet kaver-
it
Tällä painikkeella voit näyttää kaverit, jotka ovat ilmoittaneet sijaintinsa
Facebookissa. Voit näyttää sijaintinsa ilmoittaneen kaverin sijainnin napauttamalla kaverin kohtaa. Navigoi kohteeseen valitsemalla Valitse.
Tapahtumat
Tällä painikkeella voit navigoida kalenterisovellukseen tallennettuun tai
Facebookin tapahtumasivulla olevaan tapahtumaan.
Kalenteri
Tällä painikkeella voit navigoida kalenterisovellukseen tallennettuun
tapahtumaan. Tapahtumalla on oltava osoite, jos haluat käyttää tapahtumaa navigointiin.
Facebook
Tällä painikkeella voit navigoida Facebookin tapahtumasivulle tallennettuun tapahtumaan. Tapahtumalla on oltava osoite, jos haluat käyttää
tapahtumaa navigointiin.
Kiinnostava paikka
Napauta tätä painiketta, jos haluat navigoida kiinnostavaan paikkaan (KP).
Henkilöt-valikko sisältää seuraavat kohdat:
Tapahtumat
Tapahtumat-valikko sisältää seuraavat kohdat:
Kiinnostava paikka
11
Page 12

Valokuva
Napauta tätä painiketta, jos haluat valita valokuvan Apple-laitteen galleriasta ja käyttää sitä määränpäänä.
Huomautus: Vain paikkatiedot sisältäviä valokuvia voidaan käyttää.
Tämä toiminto voidaan ottaa käyttöön Apple-laitteen Kamera-sovelluksessa.
Postinumero
Napauta tätä painiketta, jos haluat antaa määränpääksesi postinumeron.
Voit navigoida osoitteeseen napauttamalla Osoite-painiketta näytön yläreunassa. Osoitenäyttö avautuu.
Kohta kartalla
Napauta tätä painiketta, jos haluat valita määränpääksi karttaselaimen
avulla valitun kohdan kartasta.
Koordinaatit
Napauta tätä painiketta, jos haluat antaa sijainnin karttakoordinaatit
määränpääksi.
Valokuva
Postinumero
Kohta kartalla
Koordinaatit
Vaihtoehtoisen reitin löytäminen
Kun olet suunnitellut reitin, saatat haluta muuttaa reittiä ilman, että vaihdat määränpäätä. Haluat
ehkä etsiä vaihtoehtoisen reitin esimerkiksi seuraavista syistä:
Näet edessä olevan tiesulun tai liikennejonon.
Haluat matkustaa tietyn paikan kautta poimiaksesi jonkun kyytiin, pysähtyäksesi syömään tai
tankataksesi.
Haluat välttää vaikean risteyksen tai ruuhkaisen kadun.
12
Page 13
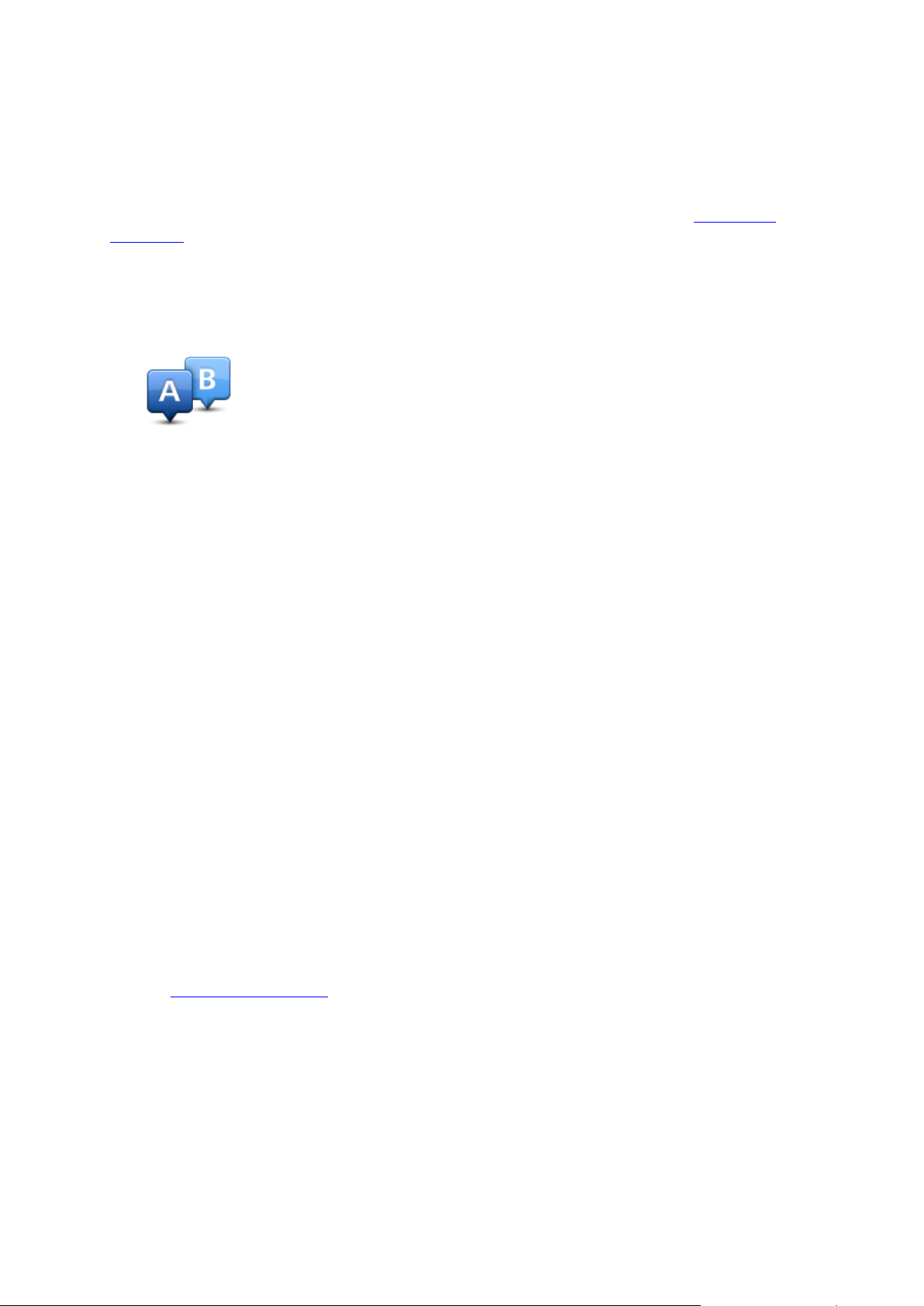
Reitin suunnittelu etukäteen
Voit käyttää TomTom app -sovellusta reitin suunnitteluun etukäteen valitsemalla sekä aloituskohdan että määränpään.
Edistyneen reitin suunnittelun avulla voit tarkistaa reitin tai sen ajoajan. Voit myös lisätä reitin
kalenteriin käytettäväksi myöhemmin.
Voit suunnitella reitin etukäteen seuraavasti:
1. Avaa päävalikko koskettamalla näyttöä.
2. Valitse Edistynyt suunnittelu.
3. Valitse matkan lähtöpaikka samalla tavalla kuin valitsisit määränpään.
4. Aseta matkan määränpää.
5. Valitse suunniteltavan reitin tyyppi.
Nopein - reitti, joka vie vähiten aikaa.
Ekologinen reitti - polttoainetehokkain reitti.
Lyhin - lyhin välimatka valittujen sijaintien välillä. Tämä ei välttämättä ole nopein reitti,
varsinkaan jos se kulkee kaupungin läpi.
Vältä moottoriteitä - reitti, joka välttelee moottoriteitä.
Mutkaiset tiet - reitti, joka välttää tarpeettomat moottoritiet ja sisältää mutkaisia teitä, jotta
reitistä tulee hauska ja mielenkiintoinen.
Kävelyreitti - reitti, joka on suunniteltu jalkapatikkaa varten.
Pyöräreitti - reitti, joka on suunniteltu polkupyörällä ajettavaksi.
Rajoitettu nopeus - reitti ajoneuvolle, joka voi ajaa vain rajoitettua nopeutta. Sinun on
määritettävä sallittu nopeus.
6. Valitse milloin haluat lähteä matkalle, jota olet suunnittelemassa. Voit asettaa päivämäärän ja
ajan 5 minuutin tarkkuudella.
TomTom app käyttää IQ Routes -tekniikkaa parhaan mahdollisen reitin suunnittelemiseen
kyseiselle ajankohdalle todellisten tiellä mitattujen keskinopeuksien perusteella. Tällä tavalla
voit verrata, kuinka paljon matkasi kestää eri vuorokaudenaikoina tai eri viikonpäivinä.
7. Valitse Valmistele reitti. TomTom app suunnittelee reitin valitsemiesi kohteiden välille.
8. Voit lisätä reitin kalenteriisi valitsemalla Asetukset ja Lisää kalenteriin.
Reitin lisääminen kalenteriin
TomTom app -sovelluksella voit lisätä aiemmin suunnittelemasi reitin Apple-laitteen kalenteriin.
Muistutus hälyttää hiukan ennen lähtöaikaa. Muistutus sisältää linkin, joka avaa TomTom app
-sovelluksen ja suunnittelee reitin automaattisesti.
Aseta muistutus seuraavasti:
13
Page 14
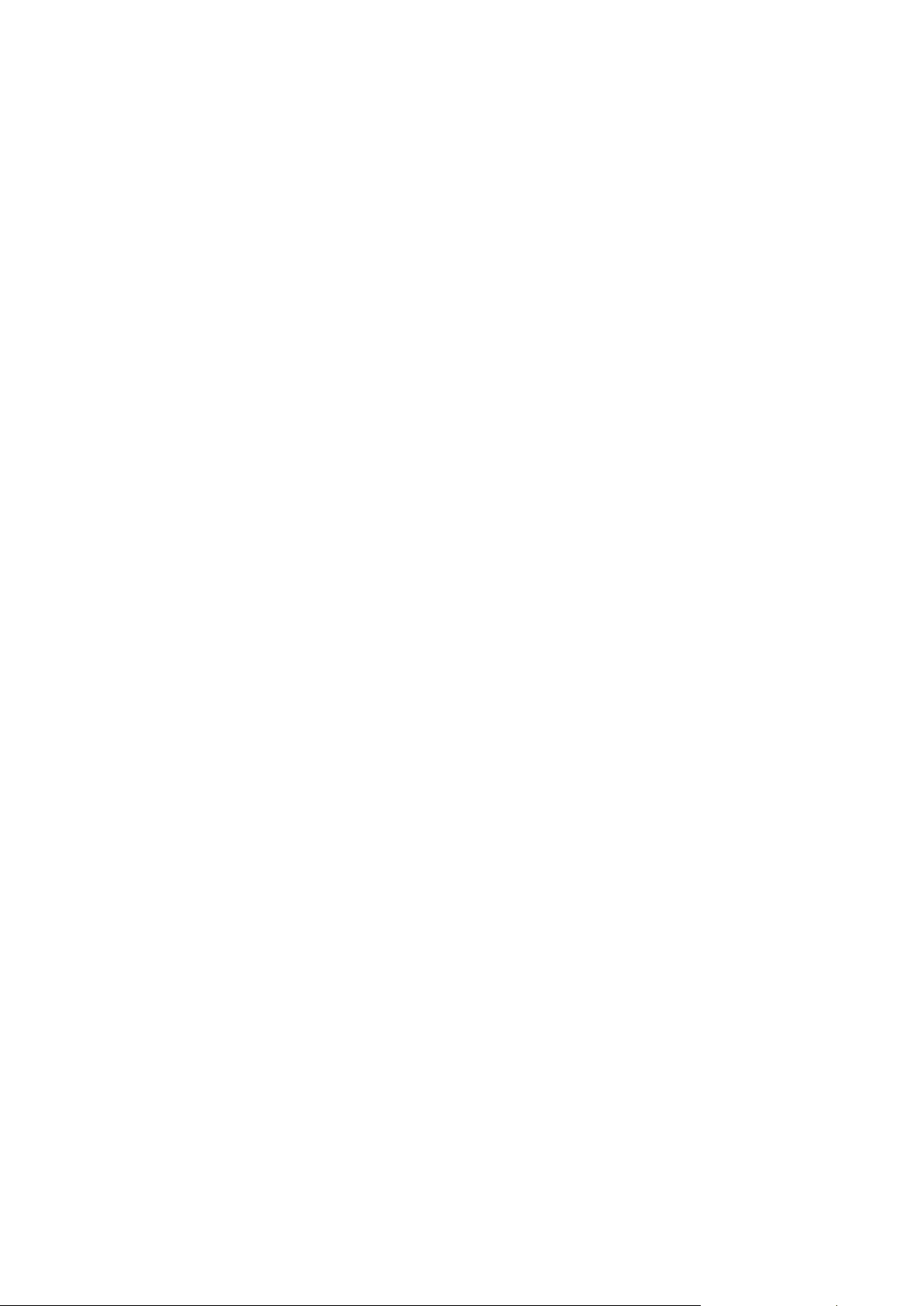
1. Laadi reitti etukäteen.
2. Valitse Asetukset Reitin yhteenveto -näkymästä.
3. Valitse Lisää kalenteriin.
4. Lisää mahdolliset lisähuomautukset, jotka haluat tallentaa muistutukseen.
5. Valitse Valmis.
Muistutus tallennetaan Apple-laitteen kalenteriin.
14
Page 15
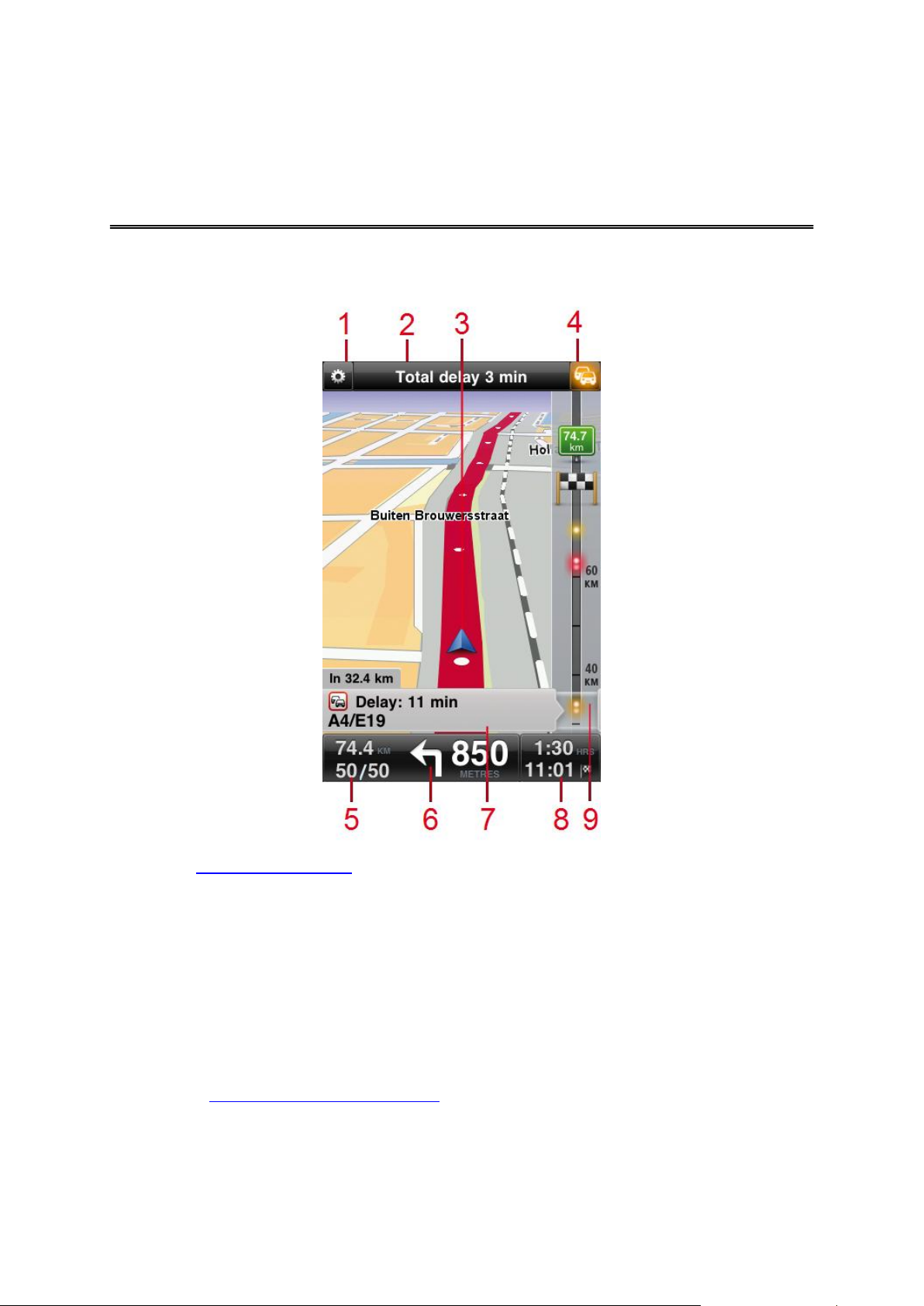
Ajonäkymä
Ajonäkymä
1. Näyttää pikakäyttötyökalurivin.
2. Yläreunan tilapalkissa näkyvät seuraavat tiedot:
reitillä seuraavana olevan kadun nimi
TomTom HD Traffic -sovelluksen havaitsemat reitin ruuhkat yhteensä
muut ilmoitukset, kuten "Heikko GPS-vastaanotto".
3. Nykyinen sijaintisi.
4. TomTom HD Traffic-painike.
Valitsemalla tämän painikkeen voit ostaa TomTom HD Traffic -tilauksen tai avata liikennepalkin
ja näyttää reitillä olevat liikennetapahtumat.
5. Reitin jäljellä oleva ajomatka ja nykyinen nopeus. Jos nopeusrajoitus on tiedossa, myös se
näytetään.
15
Page 16
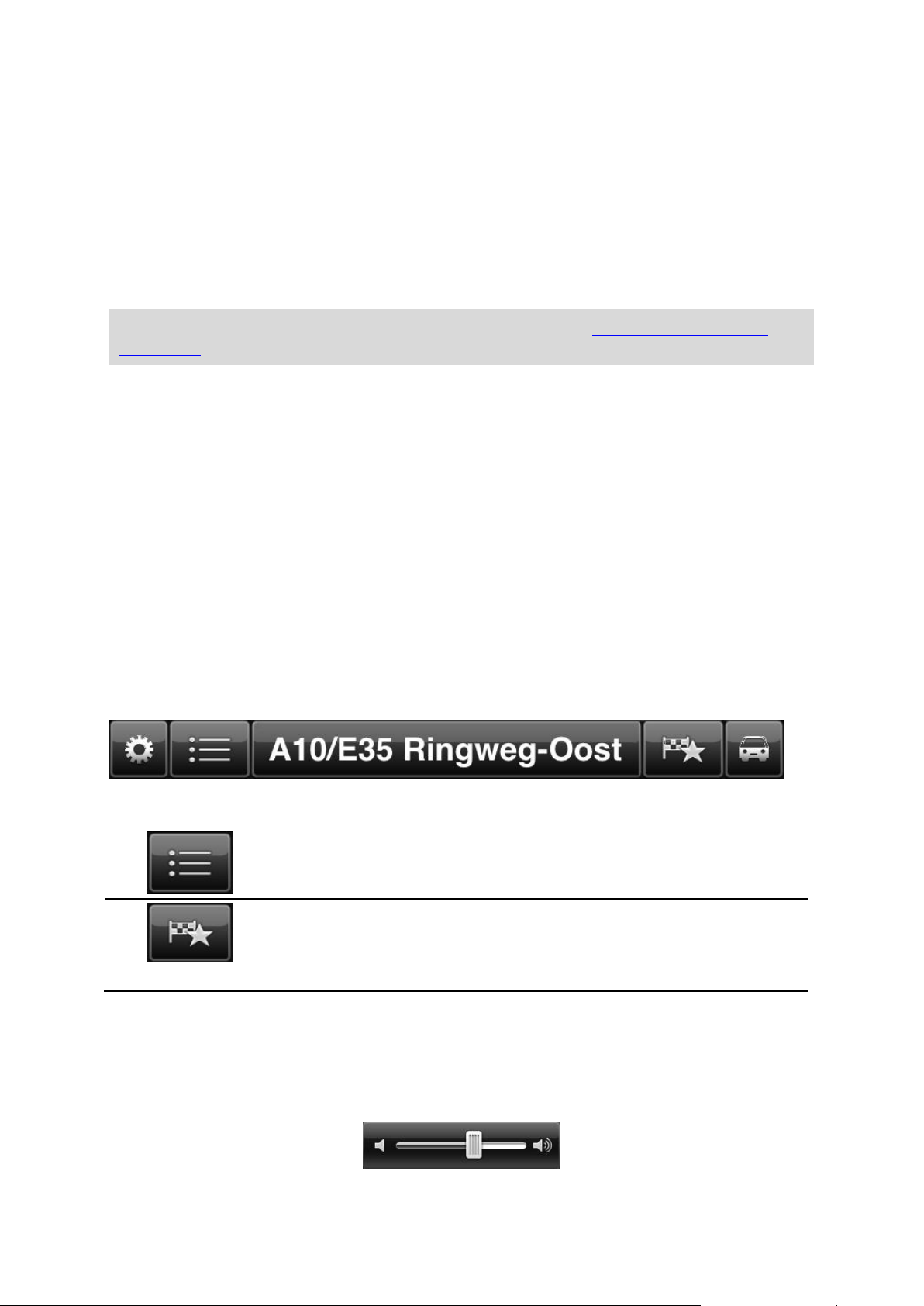
6. Navigointiohjeet edessä olevalle tielle.
Napauttamalla tätä painiketta voit avata ja sulkea päävalikon. Voit avata ja
sulkea päävalikon myös napauttamalla näyttöä.
Napauttamalla tätä painiketta voit avata pikalinkin ja navigoida kotiin,
suosikkisijaintiin tai äskeiseen määränpäähän. Kun napautat jotakin
kohdetta, TomTom app laskee reitin, jonka avulla voit navigoida paikkaan.
Napauta tätä aluetta, jos halaut avata äänenvoimakkuuden ohjaimen sekä toistaa edellisen
ohjeen.
7. TomTom HD Traffic Tietoja liikennehäiriöstä, johon tämä laatikko osoittaa liikennepalkissa.
8. Jäljellä oleva matka-aika ja arvioitu saapumisaika.
Napauta tätä aluetta, jos haluat avata reitin yhteenvetoruudun.
9. TomTom HD Traffic-sivupalkki
Vihje: jos sinulla on TomTom-nopeusvalvontakamerat-tilaus, näet nopeusvalvontakamerat
symboleina.
Liikkuminen ajonäkymässä
Kun suunnittelet uuden reitin, näkyviin tulee ajonäkymä sekä yksityiskohtaisia tietoja nykyisestä
sijainnistasi.
Napauta näytön keskustaa koska tahansa, kun haluat avata päävalikon.
Voit lähentää näkymää napauttamalla näyttöä kahdesti yhdellä sormella tai loitontaa näkymää
napauttamalla kahdella sormella kerran yhtä aikaa.
Voit myös lähentää ja loitontaa kuvaa asettamalla sormesi näytölle ja nipistämällä niitä yhteen tai
siirtämällä erilleen.
iPad-kohtaiset ominaisuudet
iPadin TomTom app -versiossa on kaksi lisäpainiketta ylävalikkorivillä:
Painikkeilla on seuraavat toiminnot:
Äänenvoimakkuuden asettaminen
Voit näyttää äänenvoimakkuuden ohjaimen napauttamalla ajonäkymässä tilapalkin vasenta laitaa.
16
Page 17
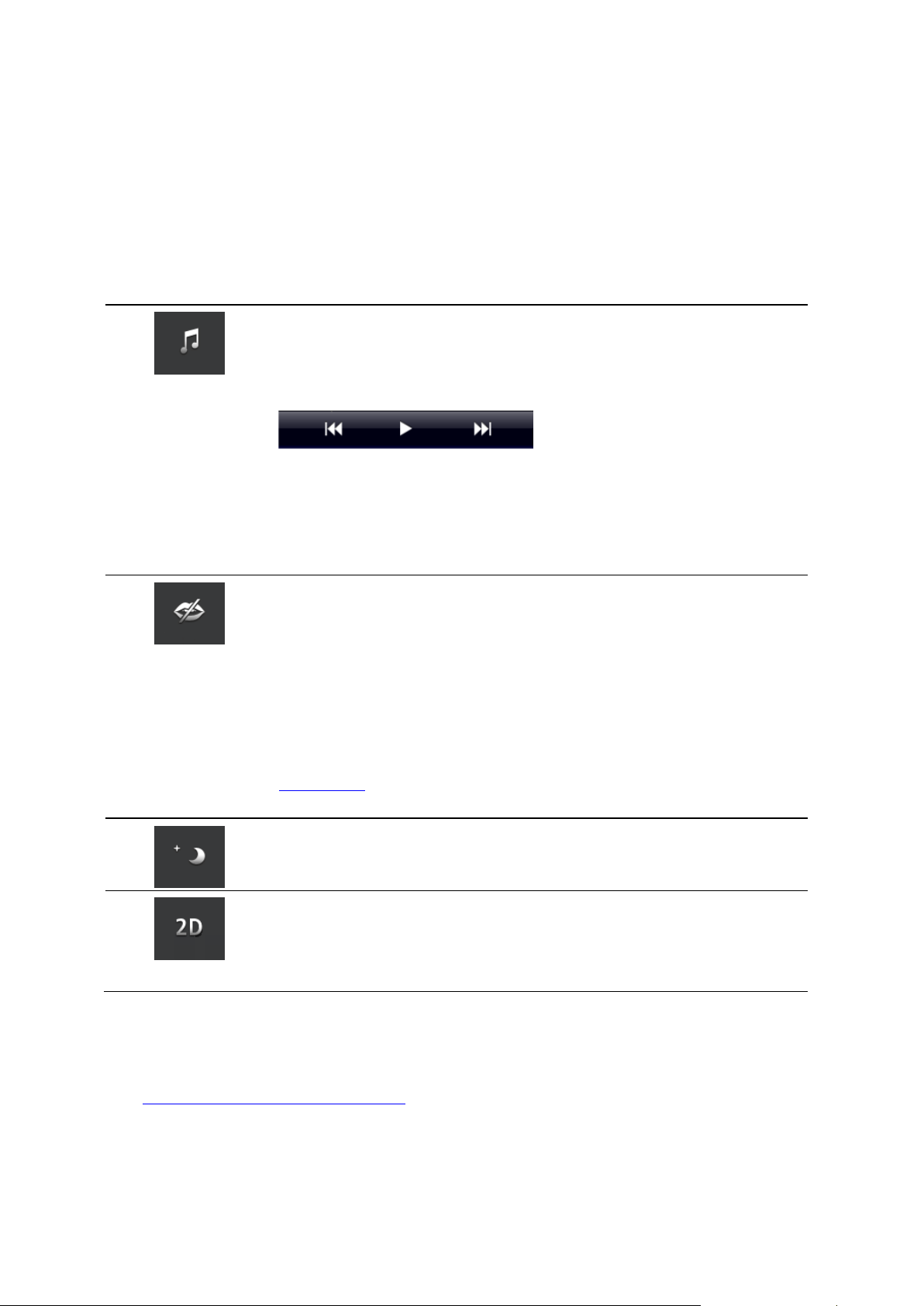
Liikuta liukusäädintä vasemmalta oikealle, jos haluat lisätä sekä musiikin että puheen äänen-
Voit toistaa musiikkia tai keskeyttää toiston napauttamalla musiikkipainiketta.
Voit ohjata musiikkikappaleiden toistoa napauttamalla painikkeita toisto/tauko, seuraava ja edellinen.
Lisäksi näytön alareunaan ilmestyy äänenvoimakkuuden säädin, jolla voit
määrittää sekä musiikin että äänten voimakkuuden.
Painikkeet poistuvat näkyvistä automaattisesti muutaman sekunnin kuluttua. Voit myös napauttaa pikakäyttötyökaluriviä uudelleen, jos haluat
poistaa painikkeet näkyvistä.
Voit poistaa ääniohjauksen käytöstä napauttamalla tätä painiketta. Et enää
kuule ääniopastusta, mutta kuulet edelleen esimerkiksi liikennetiedot ja
varoitukset.
Jos ääni mykistetään, tämä painike muuttuu painikkeeksi Ota ääni käyt-
töön. Ota ääniohjeet käyttöön napauttamalla painiketta uudelleen.
Kun ääniohjeet eivät ole käytössä, siitä kertova merkki näkyy ajonäkymän
vasemmassa alakulmassa.
Mykistä kaikki TomTom app -sovelluksen äänet napauttamalla
ajonäkymän ajo-ohjealuetta ja vetämällä äänenvoimakkuuden liukusäädin
vasempaan reunaan.
Napauttamalla tätä painiketta voit käyttää yövärejä valikoissa ja kartalla.
Jos yövärit ovat käytössä, tämä painike muuttuu aurinkosymboliksi. Napauta painiketta uudelleen, jos haluat vaihtaa takaisin päiväväreihin.
Napauta tätä painiketta, jos haluat käyttää ajonäkymässä kaksiulotteista
karttaa.
Jos 2D-kartta valitaan, tämä painike muuttuu 3D-painikkeeksi. Napauta
painiketta uudelleen, jos haluat käyttää 3D-karttaa.
voimakkuutta.
Mykistä kaikki TomTom app -laitteen äänet vetämällä liukusäädin vasempaan laitaan. Kun ääni on
mykistetty, ajonäkymän vasemmassa alakulmassa näkyy mykistyksen kuvake.
Pikakäyttötyökalurivi
Napauttamalla pikakäyttötyökaluriviä voit näyttää seuraavat asetuspainikkeet:
Kartta-asetukset
Voit muuttaa kartan näkymää ja toimintaa ajaessasi sekä muuttaa kartassa näkyviä kohteita.
17
Page 18

Tietoja edistyneestä kaistaohjauksesta
Edistynyt kaistaohjaus
TomTom app auttaa sinua valmistautumaan moottoritieltä poistumisiin sekä risteyksiin näyttämällä, millä kaistalla kannattaa ajaa.
Huomautus: Edistynyt kaistaohjaus ei ole saatavilla kaikille risteyksille tai kaikissa maissa. Voit
katsoa, onko edistynyt kaistaohjaus saatavilla maassasi, osoitteesta tomtom.com/iphone.
Joidenkin liittymien ja risteysten kohdalla näkyviin tulee kuva, joka näyttää oikean kaistan. Voit
poistaa kuvat käytöstä kytkemällä Lisäasetukset-valikosta Kaistakuvat pois päältä.
Joidenkin poistumisten ja risteysten osalta TomTom app näyttää oikean kaistan tilapalkissa.
18
Page 19
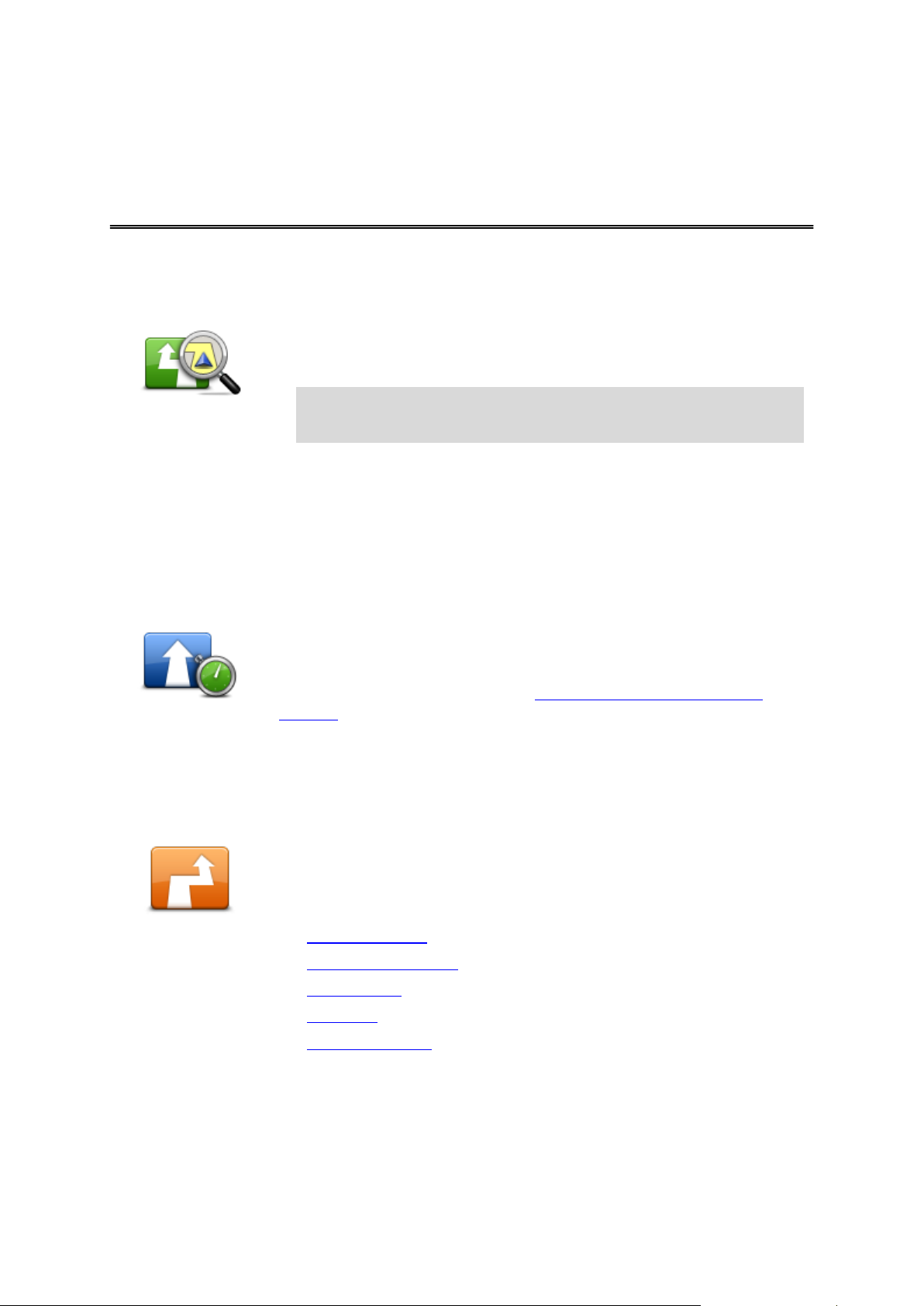
Tietoja reittiasetuksista
Reittiasetukset
Voit avata reittiasetukset seuraavasti:
Valitse päävalikosta Reittiasetukset.
Vihje: Reittiasetukset on käytettävissä vain, kun olet suunnitellut
reitin.
Valitse Reitin yhteenveto -näytöltä Asetukset, kun olet suunnitellut
reitin.
Avaa yhteenvetoruutu napauttamalla tilapalkin oikeaa laitaa
ajonäkymässä reitin ja valitse sitten Asetukset.
Minimoi
viivytykset
Napauta tätä painiketta, jos haluat suunnitella reitin uudelleen
viimeisimpien liikennetietojen mukaan.
Tämä painike on käytettävissä vain, jos sinulla on TomTom HD Traf-
fic-tilaus.
Etsi vaihtoehto
Etsi vaihtoehto muuttaa reittiä määränpäätä muuttamatta.
Näytä seuraavat asetukset valitsemalla Reittiasetukset-valikosta Etsi
vaihtoehto.
Laske vaihtoehto
Laske reitti uudelleen
Vältä tiesulku
Välietappi
Vältä osaa reitistä
Reittiasetukset
Reittiasetuksista voit katsoa lisätietoja reitistäsi tai muuttaa reittiä.
Minimoi viiveet
Etsi vaihtoehto
19
Page 20
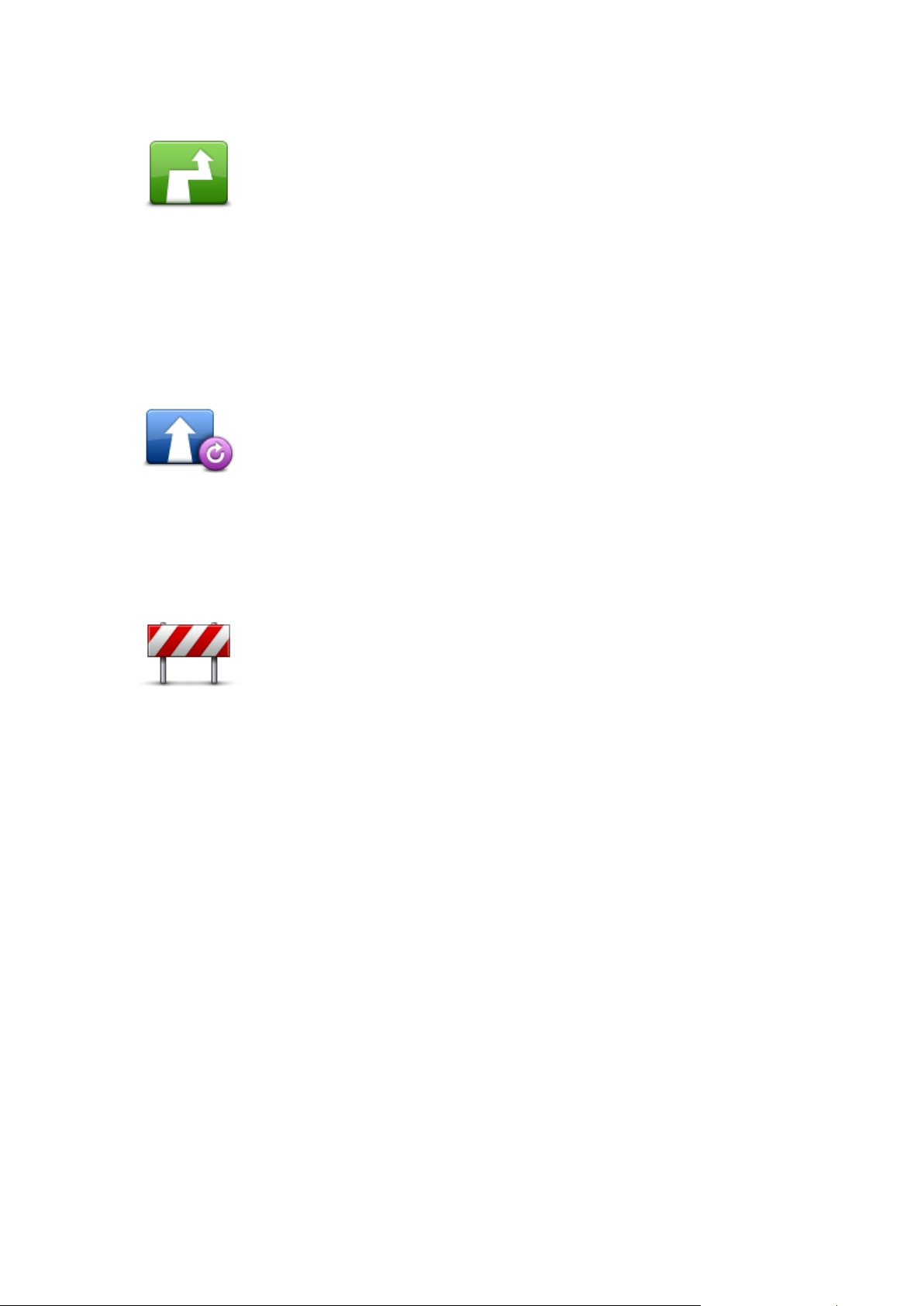
Laske vaihtoehto
Laske vaihtoehto
Laske reitille vaihtoehto valitsemalla Laske vaihtoehto.
Uusi reitti käyttää täysin eri teitä määränpäähän pääsemiseen lukuun
ottamatta teitä nykyisen sijainnin ja määränpään lähellä. Tämä on helppo
tapa suunnitella eri reitti samaan määränpäähän.
TomTom app etsii toisen reitin nykyisestä sijainnistasi määränpäähän.
Jos haluat sittenkin käyttää alkuperäistä reittiä, valitse Laske
alkuperäinen.
Laske reitti
uudelleen
Napauta tätä painiketta, jos haluat palata alkuperäiselle reitille. Tämä
ohittaa mahdolliset aiemmat ohjeet, jotka olet antanut tiesulkujen
välttämistä tai tietyn sijainnin kautta ajamista varten.
Vältä tiesulku
Napauta tätä painiketta, jos näet tiesulun tai liikennejonon edessä. Sen
jälkeen joudut valitsemaan, kuinka pitkän osan reitistä haluat ohittaa.
Valitse valittavista vaihtoehdoista. TomTom App laskee reitin uudelleen
välttäen reitin osaa valitsemasi etäisyyden mukaan.
Älä unohda, että kun vaihtoehtoinen reitti on laskettu, voit joutua
kääntymään nykyiseltä tieltä hyvin pian.
Jos tiesulku yllättäen aukeaa, voit palata alkuperäiselle reitille valitsemalla
Laske alkuperäinen.
Laske reitti uudelleen
Vältä tiesulku
20
Page 21

Vältä osaa reitistä
Vältä osaa reitistä
Napauta tätä painiketta, jos haluat välttää osaa reitistä. Käytä tätä painiketta, jos huomaat reitin sisältävän risteyksen tai tien, josta et pidä tai
joka tunnetaan ruuhkistaan.
Valitse sitten vältettävä tie reitin teiden luettelosta.
Välietappi...
Napauta tätä painiketta, jos haluat reitin kulkevan tietyn sijainnin kautta,
esimerkiksi kun haluat ottaa jonkun kyytiin. Voit lisätä reitin varrelle
enintään viisi lisäpysähdystä.
Voit myös avata Välietappi...-valikon napsauttamalla +1-lippua reitin
yhteenvedon alareunassa.
Jos et vielä ole lisännyt pysähdystä, Välietappi...-valikko tulee näkyviin.
Kun olet lisännyt pysähdyksen, voit lisätä toisen pysähdyksen napauttamalla +-symbolia Välietappi-näytön alareunassa. Voit lisätä enintään
viisi pysähdystä.
Vihje: Pysähdys valitaan samalla tavalla kuin määränpää. Voit siis
valita samoista vaihtoehdoista, jotka esitetään määränpäätäkin valittaessa, esimerkiksi Osoite, Suosikki, Kiinnostava paikka tai Kohta
kartalla.
Saat lisätietoja pydähdyksestä napauttamalla sitä Välietappi-luettelossa.
Tietonäytössä voit ottaa käyttöön tai poistaa käytöstä Hälytys saavut-
taessa -toiminnon.
Vihje: Kuulet varoituksen saapuessasi välietappiin. Voit muuttaa va-
roitusääntä.
Muuta lisäämiesi välietappien järjestystä napauttamalla Muok-
kaa-painiketta ja vetämällä kohde uuteen sijaintiin kohteen oikealla puolella olevan järjestyssymbolin avulla. Sulje muokkausnäyttö
valitsemalla Valmis.
Poista lisäämäsi välietappi jollakin seuraavista tavoista:
Napauta Muokkaa-painiketta ja sen jälkeen kohteen vasemmalla pu-
olella olevaa pysäytysmerkkiä. Napauta kohteen oikealla puolella
olevaa Poista-painiketta. Sulje muokkausnäyttö napauttamalla Val-
mis-painiketta.
Saat kohteen punaisen Poista-painikkeen näkyviin pyyhkäisemällä
sormella kohteen ylitse. Poista kohde napauttamalla
Poista-painiketta.
Kun olet lisännyt haluamasi välietapit, napauta Valmis-painiketta
Välietappi-näytön yläreunassa. TomTom app laskee uuden reitin
määränpäähäsi valitsemasi kohteen kautta. Ajonäkymässä jokaisen
välietapin kohdalla näkyy lippu. Toisin kuin määränpäässä, välietappiin
Välietappi...
21
Page 22

saapuessa TomTom app antaa vain äänihälytyksen.
Reittiesittely
Näet esittelyn matkasta napauttamalla Reittiesittely-painiketta. Voit
pysäyttää esittelyn valitsemalla Pysäytä esittely Reittiaset-
ukset-valikosta, kun esittely on käynnissä.
Tyhjennä reitti
Napauta tätä painiketta, jos haluat tyhjentää suunniteltavan reitin.
Ohjeet
Napauta tätä painiketta, jos haluat luettelon kaikista reitin kääntymisohjeista.
Reittikartta
Napauta tätä painiketta, jos haluat nähdä yleiskuvan reitistä karttaselaimella.
Lisää kalenteriin
Kun olet suunnitellut reitin etukäteen, tällä painikkeella voit lisätä reitin
kalenteriin Apple-laitteessa.
Reittiesittely
Tyhjennä reitti
Ohjeet
Reittikartta
Lisää kalenteriin
22
Page 23
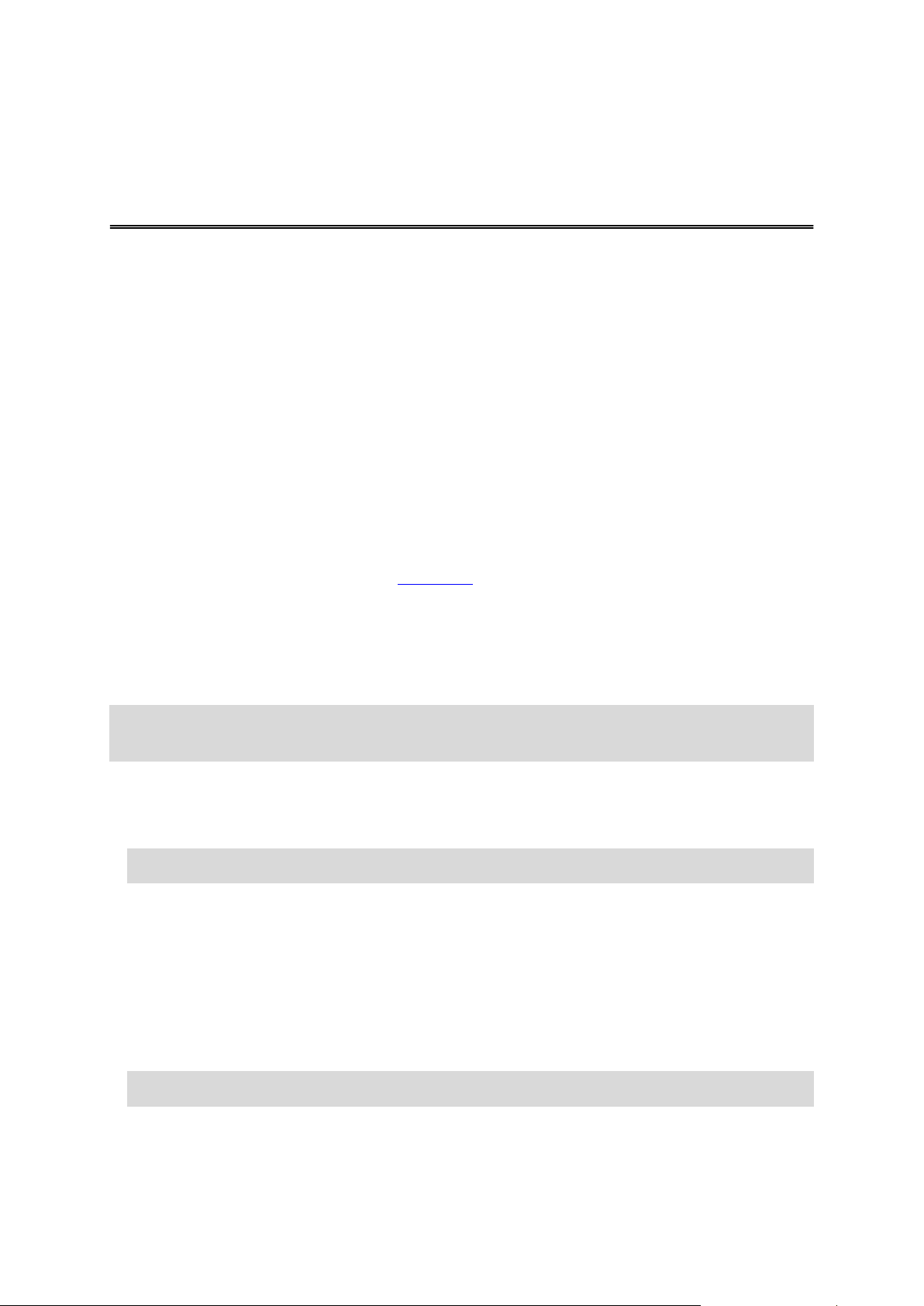
Muuta asetuksia
Asetukset
Jos haluat muuttaa sitä, miltä TomTom app näyttää ja miten se käyttäytyy, valitse päävalikosta
Muuta asetuksia.
Aseta kotisijainti
Napauta tätä painiketta, jos haluat asettaa tai muuttaa kotisijainnin. Valitse kotisijainti samalla tavalla kuin valitset määränpään.
Kotisijainti voi olla paikka, jossa käyt usein, kuten työpaikkasi. Tämä toiminto tarjoaa helpon tavan
navigoida sinne napauttamalla Koti-painiketta Navigoi kohteeseen -valikossa.
Suosikkien hallinta
Napauttamalla tätä painiketta voit siirtyä suosikkien kohtaan ja lisätä, muokata ja poistaa niitä.
Äänet
Napauta tätä painiketta, jos haluat valita ohjeita varten käytetyn äänen. Voit valita kolme erilaista
ääntä.
Huomautus: Nauhoitettu ihmisääni kykenee lausumaan ohjeet mutta ei kadunnimiä. Jos haluat,
että kadunnimet ilmoitetaan ohjeissa, sinun on valittava lisä-äänet.
Julkkisäänet
Julkkisäänet ovat näyttelijöiden nauhoittamia. Julkkisääni tekee matkasta mukavamman.
Valitse julkkisääni tai osta uusi julkkisääni napauttamalla Julkkisäänet-painiketta.
Huomautus: julkkisäänet eivät välttämättä ole käytettävissä kaikissa maissa.
Lisä-äänet
TomTom app kertoo ajo-ohjeet lisä-äänien avulla. Lisä-ääni ilmoittaa ajo-ohjeet ja lausuu kadunnimet, kyltit ja tilaviestit. Voit käyttää lisä-ääniä vain Apple-laitteen kielellä.
Kun käynnistät TomTom app -sovelluksen ensimmäistä kertaa, voit halutessasi ladata
lisä-ääniä.
Lataa lisä-ääniä valitsemalla Lataa. Ota ääni käyttöön lataamisen jälkeen valitsemalla Käytä he-
ti.
Huomautus: Lisä-ääniä ei ole saatavilla kaikilla kielillä.
Perusäänet
Perusääni kykenee lukemaan ajo-ohjeet muttei kadunnimiä, tienumeroita tai kylttejä.
23
Page 24
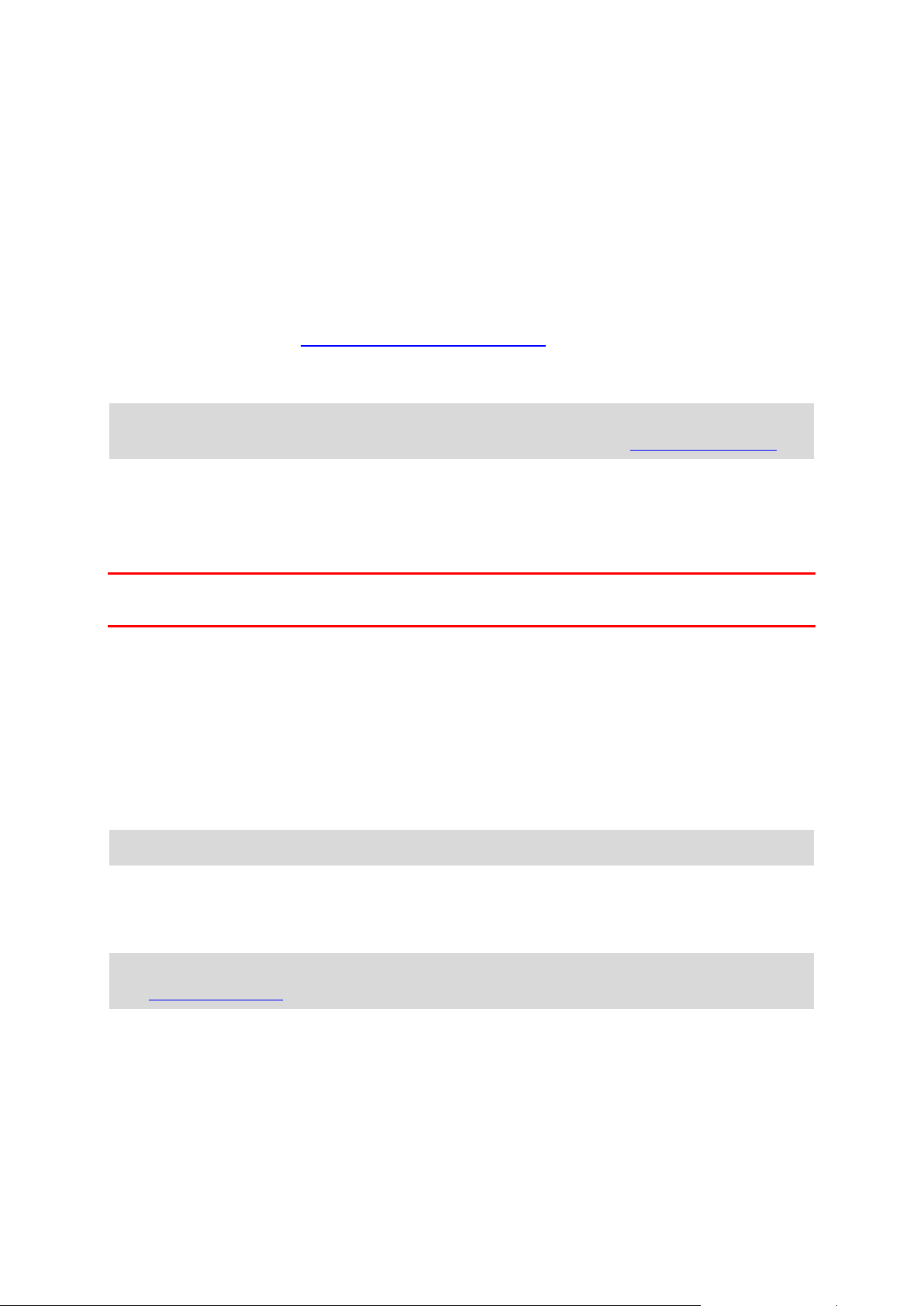
Voit valita minkäkielisen perusäänen tahansa. Valikoissa ja painikkeissa käytetty kieli ei muutu,
jos valitset eri kielellä olevan äänen.
Kun valitset äänen, kyseisen äänen näyte toistetaan.
Varoitukset
Valitse tämä vaihtoehto, jos haluat ottaa turvallisuusvaroitukset käyttöön.
Nopeusvalvontakamera
Tällä asetuksella voit ottaa nopeusvalvontakameravaroitukset käyttöön ajonäkymässä. Voit myös
valita turvallisuusvaroituksen äänen. Valitse Varoitukset-painikkeella, mistä nopeusvalvontakameroista ja turvallisuuteen liittyvistä kohteista haluat varoituksen.
Huom.: Tiedot nopeusvalvontakameroista eivät ole käytettävissä kaikissa maissa. Voit katsoa,
ovatko nopeusvalvontakameratiedot käytettävissä maassasi osoitteesta tomtom.com/iphone.
Nopeusrajoitus
Tällä asetuksella voit ottaa käyttöön varoituksen nopeusrajoituksen ylittämisestä. Voit myös valita
turvallisuusvaroituksen äänen.
Tärkeää: On tärkeää kiinnittää huomiota liikennemerkkeihin ja ajaa paikallisten nopeusrajoitusten
mukaan. Ajaessa ei tulisi luottaa pelkkiin TomTomin nopeusrajoitusvaroituksiin.
Kirkot ja koulut
Tämä asetus varoittaa, kun lähestyt kirkkoa, koulua tai yliopistoa. Varoitusta ei anneta moottoritiellä tai klo 20-6 välillä.
Liikenne
Tällä asetuksella voit ottaa liikennevaroitukset käyttöön ajonäkymässä. Voit myös valita liikennevaroituksen äänen.
Huomautus: Tämä asetus on näkyvissä vain, jos olet tilannut TomTom HD Traffic -sovelluksen.
Välietappi
Tällä asetuksella voit ottaa välietappien varoitukset käyttöön tai poistaa ne käytöstä.
Vihje: voit määrittää kunkin välietapin varoituksen käyttämällä Hälytys saavuttaessa -asetusta,
kun lisäät pysähdyksen.
Ääni
Valitse tämä asetus, jos haluat määrittää seuraavat musiikki- ja äänenvoimakkuusasetukset.
Häivytä musiikki
Käytä tätä asetusta, jos haluat vaimentaa musiikin ohjeiden tai varoitusten ajaksi.
24
Page 25

Kun tämä asetus on pois päältä, musiikki asetetaan ohjeiden ja varoitusten ajaksi tauolle vaimennuksen sijaan.
Puheen äänenvoimakkuus
Käytä tätä asetusta määrittääksesi ääniohjeiden voimakkuuden prosentteina musiikin äänenvoimakkuudesta.
Voit esimerkiksi siirtää liukusäätimen puoleen väliin, jos haluat asettaa ääniohjeiden äänenvoimakkuudeksi 50 % musiikin äänenvoimakkuudesta.
Jos liukusäädin asetetaan kohtaan pois, musiikin ja puheen äänenvoimakkuus ovat samalla tasolla.
Kartta
Valitse tämä vaihtoehto, jos haluat määrittää seuraavat kartan asetukset:
Päivävärit / Yövärit
Valitse Päivävärit, jos haluat valita kirkkaista väreistä koostuvan päiväväriteeman.
Valitse Yövärit, jos halaut valita tummemmista väreistä koostuvan yöväriteeman.
Automaattivaihto vaihtaa automaattisesti päivä- ja yövärien välillä vuorokaudenajan mukaan.
Napauta autosymboli-painiketta, jos haluat valita autosymbolin, joka osoittaa nykyisen sijaintisi
ajonäkymässä.
2D-kartta pohjoinen ylhäällä
Kun tämä asetus on päällä, 2D-kartta on kiinteä ja pohjoinen on näytön ylälaidassa. Kun tämä
asetus on pois päältä, 2D-kartta kääntyy niin, että ajosuunta on aina näytön ylälaidassa.
Näytä ajettava katu
Kun tämä asetus on valittu, nykyinen kadunnimi tai katunumero näkyy ajonäkymässä juuri sijaintisi
alapuolella.
Kadut kartalla
Kun tämä asetus on päällä, kadunnimet näkyvät kartalla.
KP:t kartalla
Kun tämä asetus on valittu, KP:t näkyvät kartalla.
KP-tyypit
Valitse mitkä KP:t näytetään kartalla.
25
Page 26

Automaattinen zoomaus
Automaattinen zoomaus säätää automaattisesti ajonäkymässä näytettävän kartta-alueen ja tarkkuuden. Poista automaattivaihto käytöstä, jos haluat hallita ajonäkymän zoomausta manuaalisesti.
Reitin suunnittelu
Säädä reitin suunnittelun asetuksia.
Oletusreittityyppi
Tämän asetuksen avulla voit asettaa reittityypin, joka suunnitellaan, kun suunnittelet uuden reitin.
Voit valita seuraavantyyppisistä reiteistä:
Nopein - nopein reitti määränpäähän.
Lyhin - lyhin reitti määränpäähän. Tämä reitti voi kestää paljon pidempään kuin nopein reitti.
Vältä moottoriteitä - kaikkia moottoriteitä välttävä reittityyppi.
Kävelyreitti - reitti on optimoitu kävelemiseen.
Polkupyöräreitti - reittityyppi on optimoitu pyöräilyä varten.
Rajoitettu nopeus - jos valitset tämäntyyppisen reitin, sinun tulee antaa ajoneuvosi
maksiminopeus. Reitinsuunnittelu ottaa tämän rajoituksen huomioon.
Ekologinen reitti - suunnittele aina kaikkein polttoainetehokkain reitti.
Mutkaiset tiet - suunnittele reitti, joka välttää tarpeettomat moottoritiet ja sisältää mutkaisia
teitä, jotta reitistä tulee hauska ja mielenkiintoinen. Voit valita mutkaiset tiet -reitin laskentatason. Valitsemalla Eniten saat pisimmän reitin.
Kysy aina minulta - jos valitset tämän asetuksen, sinulta kysytään aina, minkä tyyppinen reitti
suunnitellaan.
Voit määrittää, kuinka kutakin tietyyppiä käsitellään, kun uusi reitti suunnitellaan.
Tullitiet
Lauttareitit
Kimppakyytikaistat
päällystämättömiä teitä
Voit asettaa seuraavat toiminnot kullekin tietyypille:
Vältä - tietyyppiä vältetään aina automaattisesti.
Älä vältä - tietyyppiä ei vältetä automaattisesti.
Kysy aina - jos tällaisia teitä on reitilläsi, sinulta kysytään reittiä suunniteltaessa, miten ne käsi-
tellään.
Etäisyysyksiköt
Voit valita joko kilometrit tai mailit etäisyyksille ja nopeuksille.
Lisävalinnat
Valitse Lisäasetukset, jos haluat säätää seuraavia asetuksia:
26
Page 27

Tilapalkki
Tällä asetuksella voit näyttää tai piilottaa ajonäkymän tilapalkin. Piilottamalla tilapalkin näet
suuremman osan kartasta.
Moniajo
Tämän asetuksen avulla voit kytkeä moniajon käyttöön tai pois.
Moniajon avulla saat ääniohjeita muissa sovelluksissa ja kuvallisia ohjeita puheluiden aikana.
Kaistakuvat
Tämän asetuksen avulla voit ottaa käyttöön tai poistaa käytöstä kaistakuvat.
Kaistakuvat auttavat sinua valmistautumaan moottoritieltä poistumisiin sekä risteyksiin näyttämällä, millä kaistalla kannattaa ajaa.
IQ Routes™
Tämän asetuksen avulla voit ottaa käyttöön tai poistaa käytöstä IQ Routes -tekniikan.
IQ Routes -tekniikkaa käytetään reittiä suunniteltaessa. Reitti lasketaan käyttämällä tietoja tiellä
mitatuista todellisista keskinopeuksista, joten reitti voi muuttua kellonajan ja viikonpäivän mukaan.
Huomautus: IQ Routes -tiedot eivät ole saatavilla kaikilla alueilla. Lisätietoja IQ Routes
-tekniikasta on osoitteessa tomtom.com/iqroutes.
Datapalvelut
Tällä asetuksella voit ottaa HD Traffic- ja Nopeusvalvontakamerat-palvelut käyttöön tai poistaa ne
käytöstä.
TomTom HD Traffic-häiriöt näytetään liikennesivupalkissa ja Selaa karttaa -näytössä, ja ne otetaan
huomioon uutta reittiä suunniteltaessa.
TomTom-nopeusvalvontakamerat-toiminto päivittää kiinteiden kameroiden sijainnit ja nopeusrajoitukset sekä päivittää siirrettävien kameroiden sijainnit.
Huomautus: TomTom HD Traffic ja Nopeusvalvontakamerat ovat TomTomin tilauspalveluita,
jotka ovat saatavina vain tuetuissa maissa. Lisätietoja TomTom HD Traffic- ja Nopeusvalvontakamerat-toiminnoista sekä muista palveluista maassasi on osoitteessa tomtom.com/iphone.
Tietojen jakaminen
Tämän asetuksen avulla voit ottaa käyttöön tai poistaa käytöstä tietojen jakamisen. Voit parantaa
tietosuojaa poistamalla tietojen jakamisen käytöstä, mutta et voi käyttää palveluja, jotka edellyttävät tietojen jakamista.
Kameran raporttipainike
Tällä asetuksella voit näyttää tai piilottaa nopeusvalvontakameroiden raportointipainikkeen
ajonäkymässä.
27
Page 28

Map ShareTM
Tällä asetuksella voit ottaa Map Sharen käyttöön tai poistaa sen käytöstä. TomTom Map Share
auttaa korjaamaan karttavirheet ja jakamaan korjaukset TomTom Map Share -yhteisön kanssa.
Huomautus: Kun tätä asetusta muutetaan, kartta ladataan uudelleen, jotta karttakorjaukset
voidaan ottaa käyttöön tai poistaa. Tämä saattaa kestää useita sekunteja.
Reitin yhteenveto
Kun asetus on käytössä, reitin yhteenvetonäyttö sulkeutuu automaattisesti 10 sekunnin kuluttua.
GPS EnhancerTM
Tämän asetuksen avulla voit ottaa käyttöön tai poistaa käytöstä TomTom GPS Enhancerin.
GPS Enhancerin avulla TomTom app voit määrittää sijaintisi tarkemmin.
Sosiaalinen media
Valitsemalla Sosiaalinen media voit määrittää Facebook- ja Twitter-tilisi tai kirjautua niille.
Facebook
Sinun on asennettava TomTom-navigointisovellus, jotta voit jakaa sijaintisi Facebookissa.
Valitsemalla Facebook-kohdan voit avata TomTom-navigointisovelluksen kirjautumissivun. Määritä
sovellus valitsemalla Kirjaudu sisään ja seuraamalla näytön ohjeita.
Jos TomTom-navigointisovellus on jo asennettu ja olet kirjautunut ulos, voit kirjautua sisään
valitsemalla Facebook.
Jos olet kirjautunut TomTom-navigointisovellukseen, voit kirjautua ulos valitsemalla Facebook.
Kun Kehota aina ilmoittamaan sijainti saavuttaessa määränpäähän on käytössä ja saavut
määränpäähän, sovellus kysyy aina, haluatko ilmoittaa sijaintisi Facebookissa.
Twitter
Jos haluat käyttää Twitteriä TomTom app -sovelluksesta, sinun on ensin määritettävä Twitter Apple-laitteen Asetukset-sovelluksessa. Salli TomTom app -sovelluksen käyttää tiliäsi Asetukset-sovelluksessa.
Voit kirjautua Twitter-tilillesi valitsemalla TomTom app -sovelluksessa Twitter.
Tietoja kohteesta
Valitsemalla Tietoja voit näyttää tietoja sovelluksesta ja karttaversiosta sekä tekijänoikeuksista,
käyttöoikeuksista, tietojen jakamisesta ja uusista ominaisuuksista.
Tietojen jakaminen
Tietojen jakaminen -kohdassa on tietoja siitä, miten TomTom app käyttää tietojasi. Napauttamalla
ominaisuutta voit näyttää lisätietoja siitä, miten kyseinen ominaisuus käyttää tietojasi.
28
Page 29

Kun haluat ottaa tietojen jakamisen käyttöön, jotta voit käyttää kaikkia TomTom app -sovelluksen
ominaisuuksia, valitse Tietojen jakaminen -sivulla Kyllä.
Jos valitset Ei, Tietojen jakaminen -sivu näkyy seuraavan kerran, kun avaat ominaisuuden, joka
edellyttää tietojen jakamista.
Nollaa
Valitsemalla Nollaa voit poistaa seuraavat tiedot:
Palauta oletukset
Valitse tämä asetus, jos haluat palauttaa tehdasasetukset TomTom app -laitteeseen.
Kaikki henkilökohtaiset asetuksesi poistetaan, mukaan lukien suosikit ja kotisijainti.
Map Share™
Valitsemalla Ladatut karttakorjaukset voit poistaa TomTomista lataamasi karttakorjaukset.
Valitsemalla Omat karttakorjaukset voit poistaa itse tekemäsi karttakorjaukset.
Omat sijainnit
Valitsemalla Viimeisimmät määränpäät voit poistaa viimeisimmät määränpäät sijaintivalitsimesta.
Valitsemalla Suosikit voit poistaa kaikki suosikkisijaintisi.
Huomautus: Voit poistaa suosikkeja yksi kerrallaan valitsemalla Muuta asetuksia -valikosta Suosikkien hallinta.
29
Page 30

Päävalikko
Navigoi
kohteeseen...
Napauta tätä painiketta, jos haluat aloittaa reitin suunnittelun.
Reittiasetukset
Napauta tätä painiketta, jos haluat nähdä lisätietoja reitistä tai muuttaa
reittiä.
Huomautus: Tämä painike on näkyvissä vain, jos reitti on suunniteltu.
Jaa
Tällä painikkeella voit avata Jaa-valikon, josta voit jakaa matkasi, nykyisen
sijaintisi tai määränpääsi tekstiviestillä, Facebookissa tai Twitterissä.
Selaa karttaa
Napauta tätä painiketta, jos haluat selata karttaa samoin kuin katsoisit
perinteistä paperikarttaa.
TomTom-kauppa
Napauta tätä painiketta, jos haluat siirtyä TomTom-kauppaan ja ostaa
TomTom HD Traffic -tilauksen, Nopeusvalvontakamerat-palvelun tilauksen tai muita navigointituotteita ja -palveluita.
Jos sinulla on TomTom HD Traffic- tai Nopeusvalvontakamerat-palvelun
tilaus, näet sen tilan napauttamalla tätä painiketta.
Edistynyt suunnit-
telu
Napauta tätä painiketta, jos haluat suunnitella matkan etukäteen
valitsemalla sekä aloituskohdan että määränpään.
Päävalikko
Kun käynnistät TomTom app -sovelluksen ilman, että olet aiemmin suunnitellut reittiä, esiin tulee
päävalikko.
Voit avata päävalikon ajonäkymästä napauttamalla näyttöä.
Nämä painikkeet ovat käytettävissä päävalikossa:
30
Page 31

Apua
Napauta tätä painiketta, jos haluat soittaa lähimpään hätäpalveluun tai
ajaa sellaisen luo.
Apua-valikko näyttää myös kuvauksen sijainnistasi, jotta voit kertoa
hätäpalvelulle missä olet.
Muuta asetuksia
Napauttamalla tätä painiketta voit muuttaa sitä, miten TomTom app käyttäytyy.
Koti
Napauttamalla tätä painiketta voit suunnitella reitin kotisijaintiin.
Voit asettaa kotisijainnin valitsemalla Koti Asetukset-valikosta.
Suosikki
Napauttamalla tätä painiketta voit valita suosikin määränpääksi tai muokata suosikkeja.
Osoite
Napauta tätä painiketta, jos haluat antaa määränpääksesi osoitteen. Voit
navigoida postinumeron mukaan napauttamalla Postinumero-painiketta
näytön yläreunassa. Postinumeronäyttö avautuu.
Navigoi kohteeseen -valikko
Kun valitset päävalikosta Navigoi kohteeseen, voit valita määränpään seuraavilla tavoilla:
Etusivu
Suosikki
Osoite
31
Page 32

Äskeinen määränpää
Äskeinen määrän-
pää
Napauta tätä painiketta, jos haluat valita määränpään viimeaikaisten
määränpäiden luettelosta. Siihen sisältyvät myös välietapit.
Paikat
Avaa Places-valikko tällä painikkeella. Places-toiminnolla voit hakea
TomTom Places-, Google- tai Facebook-palvelujen avulla ja navigoida
hakutuloksissa näkyviin paikkoihin.
Henkilöt
Tällä painikkeella voit valita henkilöitä puhelinluettelosta tai Facebook-kavereita, jotka ovat ilmoittaneet sijaintinsa.
Yhteyshenkilö
Tällä painikkeella voit valita henkilön puhelinluettelosta. Voit navigoida
yhteyshenkilön sijaintiin ainoastaan, jos yhteyshenkilöllä on osoite.
Sijaintinsa
ilmoittaneet kaver-
it
Tällä painikkeella voit näyttää kaverit, jotka ovat ilmoittaneet sijaintinsa
Facebookissa. Voit näyttää sijaintinsa ilmoittaneen kaverin sijainnin napauttamalla kaverin kohtaa. Navigoi kohteeseen valitsemalla Valitse.
Tapahtumat
Tällä painikkeella voit navigoida kalenterisovellukseen tallennettuun tai
Facebookin tapahtumasivulla olevaan tapahtumaan.
Places
Henkilöt
Henkilöt-valikko sisältää seuraavat kohdat:
Tapahtumat
Tapahtumat-valikko sisältää seuraavat kohdat:
32
Page 33

Kalenteri
Tällä painikkeella voit navigoida kalenterisovellukseen tallennettuun
tapahtumaan. Tapahtumalla on oltava osoite, jos haluat käyttää tapahtumaa navigointiin.
Facebook
Tällä painikkeella voit navigoida Facebookin tapahtumasivulle tallennettuun tapahtumaan. Tapahtumalla on oltava osoite, jos haluat käyttää
tapahtumaa navigointiin.
Kiinnostava paikka
Napauta tätä painiketta, jos haluat navigoida kiinnostavaan paikkaan (KP).
Valokuva
Napauta tätä painiketta, jos haluat valita valokuvan Apple-laitteen galleriasta ja käyttää sitä määränpäänä.
Huomautus: Vain paikkatiedot sisältäviä valokuvia voidaan käyttää.
Tämä toiminto voidaan ottaa käyttöön Apple-laitteen Kamera-sovelluksessa.
Postinumero
Napauta tätä painiketta, jos haluat antaa määränpääksesi postinumeron.
Voit navigoida osoitteeseen napauttamalla Osoite-painiketta näytön yläreunassa. Osoitenäyttö avautuu.
Kohta kartalla
Napauta tätä painiketta, jos haluat valita määränpääksi karttaselaimen
avulla valitun kohdan kartasta.
Kiinnostava paikka
Valokuva
Postinumero
Kohta kartalla
33
Page 34

Koordinaatit
Koordinaatit
Napauta tätä painiketta, jos haluat antaa sijainnin karttakoordinaatit
määränpääksi.
iPhonessa ja iPodissa monissa valikoissa ja näytöissä on pikapainike, jolla
voit palata ajonäkymään suoraan käyttämättä valikkoja. Painike näkyy
näytön oikeassa yläkulmassa.
iPadissa voit palata ajonäkymään napauttamalla ajonäkymänäyttöä.
Palaaminen ajonäkymään
34
Page 35

Kartan selaaminen
Selaa karttaa
Voit avata karttaselaimen valitsemalla päävalikosta Selaa karttaa. Karttaselaimella voit selata karttaa vastaavasti kuin katsoisit perinteistä paperikarttaa.
Voit selata karttaa vetämällä sitä sormella näytön poikki.
Voit lähentää tai loitontaa näkymää nipistämällä sormesi yhteen tai vetämällä ne erilleen näytöllä.
Voit lähentää näkymää myös napauttamalla näyttöä kahdesti yhdellä sormella tai loitontaa
näkymää napauttamalla kahdella sormella kerran yhtä aikaa.
Merkit
Kartalle on sijoitettu merkkejä, jotka näyttävät etäisyyden eri sijainteihin. Napauttamalla merkkiä
voit keskittää kartan merkin sijaintiin. Merkit osoittavat yhteen seuraavista sijainnista:
Nykyinen sijaintisi.
Kotisijainti.
Määränpää.
Jos haluat asettaa merkin, sijoita kohdistin haluamaasi kohtaan kartalla, kosketa kohdistinpainiketta
ja valitse Tallenna merkki.
Huomautus: merkit poistetaan, kun suljet TomTom app -sovelluksen.
35
Page 36

Kohteiden valitseminen kartassa
Navigoi sinne
Napauta tätä painiketta, jos haluat suunnitella reitin nykyisestä sijainnista
kohdistimen sijaintiin.
Välietappi...
Napauta tätä painiketta, jos haluat matkustaa kohdistimen sijainnin kautta
nykyisellä reitillä. Tämä vaihtoehto näkyy vain, jos olet jo suunnitellut
reitin.
POI-tiedot
Näyttää valitun KP:n tiedot. Tämä asetus on näkyvissä vain, jos olet valinnut KP:n.
Soita...
Napauta tätä painiketta, jos haluat soittaa kohdistimen sijainnissa olevaan
kiinnostavaan paikkaan. Tämä asetus on näkyvissä vain, jos olet valinnut
KP:n, johon on liitetty puhelinnumero.
Korjaa karttavirhe
Napauttamalla tätä painiketta voit tehdä karttakorjauksen TomTom Map
Share -palvelun avulla.
Tärkeää: Turvallisuussyistä älä syötä koko karttakorjausta ajaessasi. Merkitse sen sijaan karttavirheen sijainti ja syötä täydet tiedot myöhemmin.
Etsi läheinen KP
Näyttää luettelon valitun sijainnin lähellä olevista kiinnostavista paikoista
ja mahdollistaa KP-haun.
Lisää suosikkeihin
Napauta tätä painiketta, jos haluat lisätä kohdistimen sijainnin suosikiksi.
Voit nimetä suosikin itse tai käyttää ehdotettua nimeä.
Aseta kohdistin haluamaasi kohtaan napauttamalla karttaa.
Voit myös vetää kohdistinta kartalla painamalla sitä sormellasi, kunnes se laajenee. Kun vedät
kohdistinta, laajennetun kohdistimen alue suurennetaan.
Kun asetat kohdistimen, osa kartasta valitaan. Tämän sijainnin yksityiskohdat näytetään nuolen
kanssa.
Voit käyttää kohdistimen sijaintia napauttamalla sijaintia. Voit valita seuraavista vaihtoehdoista:
36
Page 37

Tallenna merkki
Napauta tätä painiketta, jos haluat lisätä merkin kohdistimen sijaintiin.
Keskitä kartalle
Napauta tätä painiketta, jos haluat liikuttaa karttaa niin, että kohdistimen
sijainti on näytön keskellä. Kartta lähentää näkymää kohdistimen sijaintiin.
Keskitä kartta nykyisen sijaintisi mukaan tällä painikkeella.
Näytä reitti kartassa tällä painikkeella.
Napauta tätä painiketta, jos haluat näyttää liikennehäiriöt karttaselaimessa. TomTom HD Traffic -sovelluksen voi tilata erillisenä palveluna.
Avaa karttakorjausvalikko tällä painikkeella. Tämä painike on käytettävissä
ainoastaan, kun tie on valittu.
Napauta tätä painiketta, jos haluat etsiä sijainnin kartalta. Valitse sijainti
samoin kuin valitset määränpään matkaa suunnitellessa. Kohdistin siirtyy
valitsemaasi sijaintiin.
Napauta tätä painiketta, jos haluat valita tiedot, jotka näkyvät kartassa.
Voit valita seuraavien tietojen näyttämisen:
Liikenne
Karttatyökalurivi
Selaa karttaa -näytön alareunassa olevalla työkalurivillä on seuraavat painikkeet:
37
Page 38

Suosikit
Nimet
Koordinaatit
Kiinnostavat paikat
Napauta kohtaa KP-tyypit, jos haluat valita, mitkä kiinnostavat paikat
näkyvät kartalla.
38
Page 39

Tietoja TomTom Map Sharesta
Karttakorjaukset TomTom Map Share
-palvelun avulla
TomTom Map Share auttaa korjaamaan karttavirheet ja jakamaan korjaukset TomTom Map Share
-yhteisön kanssa.
Voit tehdä korjauksia karttaasi ja jakaa karttakorjaukset muiden Map Share -käyttäjien kanssa
valitsemalla päävalikosta Selaa karttaa.
Huomautus: TomTom Map Share ei ole saatavilla kaikilla alueilla. Saat lisätietoja käymällä
osoitteessa tomtom.com/mapshare.
Jos iPod touchissa tai iPadissa ei ole 3G-ominaisuutta, TomTom Map Share luo yhteyden
TomTom Map Share -yhteisöön vain, jos WiFi-yhteys on käytettävissä. Muutokset, jotka tehdään
silloin, kun yhteyttä ei ole muodostettu, näkyvät vain TomTom app -sovelluksessa, eikä
niitäladata, vaikka WiFi-yhteys muodostettaisiin myöhemmin.
Karttakorjaukset
Karttakorjaukset ovat Map Share -käyttäjien ilmoittamia. Jotkin niistä jaetaan heti yhteisön muiden
käyttäjien kanssa, ja jotkin TomTom tarkistaa ensin.
Map Share -yhteisön jäsenten ilmoittamat korjaukset sisältävät kadun liikenteessä tapahtuvia
muutoksia, suljettuja tai uudelleen nimettyjä katuja sekä lisättyjä, poistettuja tai muokattuja
KP:itä.
Nämä korjaukset jaetaan välittömästi Map Share -yhteisön kanssa.
Map Share -yhteisön jäsenien ilmoittamat ja TomTomin vahvistamat korjaukset sisältävät
puuttuneita katuja, uusia nopeusvalvontakameroita, virheitä moottoriteiden liittymissä sekä
puuttuneita liikenneympyröitä.
TomTom tutkii ja varmistaa nämä korjaukset ja ne sisältyvät seuraavaan karttaversioon.
Map Sharen ottaminen käyttöön ja poistaminen käytöstä
TomTomin Map Share on automaattisesti käytössä, kun TomTom app käynnistetään ja sen näyttöön tulee tervetuloilmoitus.
Jos haluat lopettaa Map Share -käytön, valitse päävalikosta Muuta asetuksia ja Lisävalinnat. Voit
ottaa Map Sharen käyttöön tai poistaa sen käytöstä muuttamalla Map Share -asetusta.
Huomautus: Kun tätä asetusta muutetaan, kartta ladataan uudelleen, jotta karttakorjaukset
voidaan ottaa käyttöön tai poistaa. Tämä saattaa kestää useita sekunteja.
39
Page 40

Karttakorjausten lataaminen ja lähettäminen
Sulje tai avaa katu
Napauttamalla tätä painiketta voit merkitä kadun suljetuksi tai avoimeksi.
Voit merkitä kadun suljetuksi tai avoimeksi toiseen tai molempiin suuntiin.
Voit muuttaa kadun kaksi- tai yksisuuntaiseksi tai suljetuksi valitsemalla
vastaavan painikkeen näytön alareunasta.
Tervetuloviestin jälkeen näyttöön tulee kysymys, haluatko ladata muilta TomTom-käyttäjiltä saatuja
karttakorjauksia. Tämän jälkeen Map Share tarkistaa uudet korjaukset viikoittain.
Vihje: Karttapäivitysten latauskoko on näkyvissä.
Voit muuttaa latausasetuksia seuraavasti:
1. Valitse päävalikosta Muuta asetuksia
2. Avaa Kartta-valikko valitsemalla Kartta.
3. Valitse Map Share -päivitys.
Valitse Hae korjaukset ja valitse, ladataanko korjaukset automaattisesti, manuaalisesti vai
kysytäänkö niiden lataamisesta ensin.
Ota käyttöön Vain WiFi, jos haluat ladata karttakorjaukset ainoastaan, kun olet yhteydessä
langattomaan verkkoon.
Valitsemalla Tarkista uudet korjaukset näet milloin tahansa, onko uusia korjauksia ladatta-
vissa.
Huomautus: Kaikki omaan karttaasi tekemäsi korjaukset jaetaan ja lähetetään TomTomille automaattisesti.
Karttavirheen raportoiminen
Jos haluat korjata karttavirheen, toimi seuraavasti:
1. Valitse päävalikosta Selaa karttaa.
2. Valitse korjattava sijainti kartasta.
3. Napauta Selaa karttaa -työkalurivin karttakorjauspainiketta.
4. Valitse karttakorjaustyyppi, josta haluat ilmoittaa.
5. Anna korjauksen tiedot ja valitse Lähetä.
Korjaus tallennetaan ja tiedot lähetetään TomTom Map Share -tiimille.
6. Näyttöön tulee Kiitos-viesti. Palaa Selaa karttaa -näyttöön valitsemalla Jatka.
Karttakorjauksien tyypit
Saatavana ovat seuraavanlaiset karttakorjaukset.
40
Page 41

Muokkaa kadun-
nimeä
Napauta tätä painiketta, jos haluat muuttaa kadun nimen näppäimistöllä.
Huomautus: Näyttöön tulee kysymys, haluatko muuttaa koko kadun
nimen vai vain valitsemasi osan.
Muuta nopeusrajo-
itusta
Napauttamalla tätä painiketta voit muuttaa joko koko tien, nykyisen
nopeusrajoitusalueen tai vain valitun osan nopeusrajoituksen.
Ilmoita muu virhe
Napauta tätä painiketta, jos haluat raportoida muun tyyppisiä korjauksia
TomTomille.
Kirjoita korjausta kuvaava viesti. Voit raportoida esimerkiksi puuttuvia
katuja, virheitä moottoriteiden liittymissä sekä puuttuvia
liikenneympyröitä. Kun valitset Lähetä, TomTom app lähettää raportin
TomTomin Map Shareen.
Ilmoita nop-
eusvalvontakamera
Napauta tätä painiketta, jos haluat ilmoittaa uuden nopeusvalvontakameran. Voit ilmoittaa joko Kiinteän tai Siirrettävän nopeusvalvontaka-
meran.
Sijainti näkyy kartalla. Ilmoita kamera valitsemalla Valmis.
Näyttöön tulee Kiitos-viesti. Valitse Sulje.
41
Page 42

Tietoja kiinnostavista paikoista
KP lähellä minua
Napauta tätä painiketta, jos haluat valita lähellä sijaintiasi olevien kiinnostavien paikkojen luettelosta.
KP kaupungissa
Napauta tätä painiketta, jos haluat löytää kiinnostavan paikan tietystä
kaupungista.
Kiinnostavat paikat (KP:t)
Kiinnostavat paikat eli KP:t ovat käteviä paikkoja kartassa.
Seuraavassa on niistä esimerkkejä:
ravintolat
hotellit
museot
pysäköintialueet
huoltoasemat
KP:itä voi käyttää useissa kohteissaTomTom app:
Kiinnostavan paikan valitseminen määränpääksi suunniteltaessa reittiä.
Kiinnostavan paikan avaamiseen karttaselaimessa.
Kartalla näytettävien KP:iden valitsemiseen.
Navigointi KP:hen
Voit valita KP:n määränpääksi tai välietapiksi.
Kun soitat KP:hen tai navigoit KP:hen, voit valita KP:n seuraavalla tavalla:
1. Avaa päävalikko koskettamalla näyttöä.
2. Jos haluat navigoida KP:hen, valitse Navigoi kohteeseen... ja Kiinnostava paikka.
3. Jos olet jo luonut reitin ja haluat lisätä KP:n välietapiksi, valitse reitin yhteenvetonäytössä +1 ja
sen jälkeen Kiinnostava paikka.
4. Rajoita KP-valikoimaa valitsemalla alueen, jossa KP:t sijaitsevat.
Seuraavat asetukset ovat käytettävissä:
42
Page 43

KP lähellä kotia
Napauta tätä painiketta, jos haluat valita lähellä kotisijaintiasi olevien
KP:iden luettelosta.
KP reitillä
Napauta tätä painiketta, jos haluat etsiä kiinnostavan paikan suunnitellun reitin varrelta.
KP lähellä
määränpäätä
Napauta tätä painiketta, jos haluat etsiä KP:n suunnitellun määränpään läheltä.
KP lähellä
Etäisyys nykyisestä sijainnistasi
KP kaupungissa
Etäisyys kaupungin keskustasta
KP lähellä kotia
Etäisyys kotisi sijainnista
KP reitillä
Etäisyys nykyisestä sijainnistasi
KP lähellä määränpäätä
Etäisyys määränpäästäsi
KP on reitilläsi
KP on reittisi lähellä
KP on melko lähellä reittiäsi.
KP ei ole reitilläsi.
Seuraavat vaihtoehdot ovat käytettävissä, kun reitti on jo suunniteltu:
5. Jos olet valinnut KP kaupungissa, kirjoita sen kaupungin nimi, jossa haluat käydä, ja valitse
kaupunki, kun se näkyy luettelossa.
6. Valitse KP-luokka.
Valitse Hae, jos haluat etsiä KP:tä nimellä. Haku suoritetaan kaikista KP-luokista.
Kosketa KP-luokkaa, jos se on esillä.
Valitse Lisää, jos haluat valita kaikista luokista. Valitse luokka luettelosta.
7. Valitse KP-luettelosta paikka, johon haluat navigoida.
Seuraavassa taulukossa selitetään jokaisen KP:n vieressä näytettävät etäisyydet.
Jos olet suunnitellut reitin, kuvake näkyy myös jokaisen KP:n vieressä.
43
Page 44

Kun valitset KP:n, näet sen yksityiskohtaiset tiedot, kuten puhelinnumeron ja lyhyen kuvauksen.
Navigoi sinne
Napauta tätä painiketta, jos haluat suunnitella reitin nykyisestä sijainnista kohdistimen sijaintiin.
Välietappi...
Napauta tätä painiketta, jos haluat matkustaa kohdistimen sijainnin
kautta nykyisellä reitillä. Tämä vaihtoehto näkyy vain, jos olet jo
suunnitellut reitin.
POI-tiedot
Näyttää valitun KP:n tiedot. Tämä asetus on näkyvissä vain, jos olet
valinnut KP:n.
Soita...
Napauta tätä painiketta, jos haluat soittaa kohdistimen sijainnissa
olevaan kiinnostavaan paikkaan. Tämä asetus on näkyvissä vain, jos
olet valinnut KP:n, johon on liitetty puhelinnumero.
Korjaa karttavirhe
Napauttamalla tätä painiketta voit tehdä karttakorjauksen TomTom
Map Share -palvelun avulla.
Tärkeää: Turvallisuussyistä älä syötä koko karttakorjausta ajaessasi.
Merkitse sen sijaan karttavirheen sijainti ja syötä täydet tiedot
myöhemmin.
Käytettävissä olevien KP-tietojen ja Apple-laitteen toimintojen mukaan voit soittaa tai lähettää
sähköpostia KP:hen tai avata KP:n sivuston napauttamalla vastaavaa paneelia.
Valitsemalla Valitse voit vahvistaa, että haluat suunnitella reitin tähän KP:hen.
KP:n etsiminen karttaselaimessa
Voit etsiä KP:n karttaselaimessa ja ottaa yhteyden KP:hen tai navigoida siihen.
1. Avaa päävalikko koskettamalla näyttöä.
2. Valitse Selaa karttaa. Varmista, että Kiinnostavat paikat on valittu Kartan tiedot -sivulla. Voit
myös valita, mitkä KP:t näkyvät kartassa.
3. Etsi KP kartasta. Voit näyttää reitin siten, että löydät KP:itä reitin varrelta ja lähentää ja siirtää
karttaa.
4. Avaa KP-valikko valitsemalla KP-symboli ja KP:n nimi.
Seuraavat asetukset ovat käytettävissä:
44
Page 45

Etsi läheinen KP
Näyttää luettelon valitun sijainnin lähellä olevista kiinnostavista paikoista ja mahdollistaa KP-haun.
Lisää suosikkeihin
Napauta tätä painiketta, jos haluat lisätä kohdistimen sijainnin suosikiksi. Voit nimetä suosikin itse tai käyttää ehdotettua nimeä.
Tallenna merkki
Napauta tätä painiketta, jos haluat lisätä merkin kohdistimen sijaintiin.
Keskitä kartalle
Napauta tätä painiketta, jos haluat liikuttaa karttaa niin, että kohdistimen sijainti on näytön keskellä. Kartta lähentää näkymää kohdistimen sijaintiin.
KP:iden näyttäminen kartalla
KP:t voidaan näyttää kartalla ajonäkymässä tai karttaselaimessa.
Jos haluat näyttää KP:t ajonäkymässä, toimi seuraavasti:
1. Valitse päävalikosta Muuta asetuksia.
2. Valitse Kartta.
3. Varmista, että asetus KP:t kartalla on valittuna.
Jos haluat näyttää KP:t karttaselaimessa, toimi seuraavasti:
1. Valitse päävalikosta Selaa karttaa.
2. Napauttamalla näytön oikean alakulman tietopainiketta voit avata Kartan tiedot -näytön.
3. Varmista, että Kiinnostavat paikat -asetus on valittu.
Haluttujen KP:iden näyttäminen kartalla
Voit valita mitkä KP-luokat näytetään: esimerkiksi huoltoasemat, ravintolat tai hotellit.
Tekemääsi valintaa käytetään molemmilla kartoilla.
Voit muuttaa ajonäkymässä näytettäviä KP-luokkia seuraavasti:
1. Valitse päävalikosta Muuta asetuksia.
2. Valitse Kartta.
3. Valitse KP-tyypit.
45
Page 46

4. Valitse, mitkä KP:t haluat näyttää kartalla.
Voit vaihtaa karttaselaimessa näkyviä KP-luokkia seuraavasti:
1. Valitse päävalikosta Selaa karttaa.
2. Napauta tietopainiketta näytön oikeassa alakulmassa.
3. Valitse KP-tyypit.
4. Valitse, mitkä KP:t haluat näyttää kartalla.
46
Page 47

Tietoja Apua-toiminnosta
Apua
Apua-valikko tarjoaa helpon tavan navigoida hätäpalvelukeskuksiin ja muihin erikoispalveluihin ja
ottaa niihin yhteys puhelimitse.
Jos esimerkiksi joudut auto-onnettomuuteen, voit käyttää Apua-valikkoa soittaaksesi lähimpään
sairaalaan ja kertoaksesi heille tarkan sijaintisi.
Soittaminen paikalliseen palveluun Apua-toiminnon avulla
Apua-valikon avulla voit hakea paikallisen palvelukeskuksen, soittaa sinne puhelimella ja kertoa
keskukseen tarkat tiedot nykyisestä sijainnistasi.
Kun haet palvelukeskusta, sinulle näytetään luettelo läheisistä sijainneista. Valitsemalla jonkin luettelon keskuksista voit näyttää niiden osoitteen ja puhelinnumeron sekä nykyisen sijaintisi kartalla.
Jos haluat käyttää Apua-valikkoa palvelukeskuksen löytämiseen, puhelun soittamiseen ja navigointiin sijainnistasi keskukseen, toimi seuraavasti:
1. Kosketa näyttöä, jolloin päävalikko tulee näkyviin.
2. Valitse Apua.
3. Valitse Apua puhelimella.
4. Valitse haluamasi palvelu, esimerkiksi Lähin sairaala.
5. Voit soittaa valitsemalla luettelosta keskuksen. Lähin on luettelon ensimmäisenä.
Jos laitteessasi on puhelintoiminto, voit soittaa välittömästi napsauttamalla painiketta, jossa
näkyy puhelinnumero. Jos laitteessasi ei ole puhelintoimintoa, näet numeron, jotta voit soittaa
siihen muusta laitteesta.
Kun puheluun vastataan, avaa TomTom app uudelleen, jotta voit katsoa kuvauksen nykyisestä
sijainnistasi valitsemalla Apua. Näkyviin tulee kuvaus nykyisestä sijainnistasi. Kopioi teksti napauttamalla kuvausta. Voit sitten liittää kuvauksen tekstiviestiin tai sähköpostiin.
6. Voit navigoida keskukseen autollasi valitsemalla Aja avun luokse.
TomTom app alkaa ohjata sinua määränpäähän.
47
Page 48

Tietoja suosikeista
Osoite
Napauta tätä painiketta, jos haluat lisätä osoitteen suosikiksi. Voit käyttää
postinumeroa napauttamalla Postinumero-painiketta näytön yläreunassa.
Postinumeronäyttö avautuu.
Äskeinen määrän-
pää
Napauttamalla tätä painiketta voit avata viimeisimpien määränpäiden
luettelon. Siihen sisältyvät myös välietapit. Voit lisätä äskeisen määränpään suosikiksi napauttamalla sitä.
Suosikit
Suosikit ovat paikkoja, joissa käyt usein. Kun luot suosikkeja, sinun ei tarvitse tarvitse antaa
osoitetta joka kerta, kun haluat navigoida tiettyyn paikkaan.
Niiden ei tarvitse olla suosikkipaikkojasi tai edes paikkoja, joissa käyt usein. Voit yksinkertaisesti
ajatella niitä kokoelmana hyödyllisiä osoitteita.
Suosikin luominen
TomTom app -sovelluksessa voit luoda suosikin seuraavista paikoista:
Navigoi kohteeseen...- ja Suosikki-valikosta
Muuta asetuksia- ja Suosikkien hallinta -valikosta
karttaselaimessa valitusta sijainnista.
Voit luoda suosikin Suosikki- tai Suosikkien hallinta -valikosta valitsemalla näytön alareunan
+-symbolin. Lisää suosikki -näyttö avautuu ja siinä näkyvät seuraavat painikkeet.
Anna suosikille helposti muistettava nimi. TomTom app ehdottaa aina nimeä. Jos haluat kirjoittaa
jonkin toisen nimen, poista ehdotettu nimi ja kirjoita uusi. Voit halutessasi muuttaa nimeä
myöhemmin.
Tallenna suosikki valitsemalla Valmis.
Osoite
Äskeinen määränpää
48
Page 49

Places
Paikat
Avaa Places-valikko tällä painikkeella. Places-kohdasta voit hakea
TomTom Places-, Google- tai Facebook-palvelulla ja käyttää löytynyttä
sijaintia suosikkina.
Henkilöt
Napauttamalla tätä painiketta voit käyttää suosikkina puhelinluettelossasi
olevan henkilön osoitetta tai sijaintinsa ilmoittaneen Facebook-kaverin
sijaintia.
Yhteyshenkilö
Tällä painikkeella voit valita henkilön puhelinluettelosta. Voit käyttää
yhteyshenkilön tietoja ainoastaan, jos yhteyshenkilöllä on osoite.
Sijaintinsa
ilmoittaneet kaver-
it
Tällä painikkeella voit näyttää kaverit, jotka ovat ilmoittaneet sijaintinsa
Facebookissa. Voit näyttää sijaintinsa ilmoittaneen kaverin sijainnin napauttamalla kaverin kohtaa. Valitsemalla Valitse voit määrittää kyseisen
sijainnin osoitteen suosikiksi.
Tapahtumat
Tällä painikkeella voit käyttää kalenterisovellukseen tallennetun tai Facebookin tapahtumasivulla olevan tapahtuman osoitetta suosikkina.
Kalenteri
Tällä painikkeella voit käyttää kalenterisovellukseen tallennetun tapahtuman osoitetta suosikkina.
Facebook
Tällä painikkeella voit käyttää Facebookin tapahtumasivulle tallennetun
tapahtuman osoitetta suosikkina.
Henkilöt
Henkilöt-valikko sisältää seuraavat kohdat:
Tapahtumat
Tapahtumat-valikko sisältää seuraavat kohdat:
49
Page 50

Kiinnostava paikka
Kiinnostava paikka
Napauta tätä painiketta, jos haluat käyttää kiinnostavaa paikkaa (KP) suosikkina.
Valokuva
Napauta tätä painiketta, jos haluat valita valokuvan Apple-laitteen galleriasta ja käyttää kuvan paikkatietoja suosikkina.
Huomautus: Vain paikkatiedot sisältäviä valokuvia voidaan käyttää.
Tämä toiminto voidaan ottaa käyttöön Apple-laitteen Kamera-sovelluksessa.
Postinumero
Napauta tätä painiketta, jos haluat lisätä postinumeron suosikiksi. Voit
käyttää osoitetta napauttamalla Osoite-painiketta näytön yläreunassa.
Osoitenäyttö avautuu.
Oma sijainti
Napauta tätä painiketta, jos haluat käyttää nykyistä sijaintiasi suosikkina.
Kohta kartalla
Napauta tätä painiketta, jos haluat valita suosikiksi karttaselaimen avulla
valitun kohdan kartasta.
Valokuva
Postinumero
Oma sijainti
Kohta kartalla
50
Page 51

Koordinaatit
Koordinaatit
Napauta tätä painiketta, jos haluat käyttää karttasijainnin koordinaatteja
suosikkina.
Suosikin käyttäminen
Normaalisti suosikkeja käytetään, kun halutaan navigoida kohteeseen antamatta osoitetta. Navigoi
suosikkiin seuraavasti:
1. Kosketa näyttöä, jolloin päävalikko tulee näkyviin.
2. Valitse Navigoi kohteeseen...
3. Valitse Suosikki.
4. Valitse luettelosta suosikki.
TomTom app laskee reitin puolestasi.
5. Valitse Valmis.
TomTom app alkaa välittömästi ohjata sinua määränpäähäsi ääni- ja näyttöohjeiden avulla.
Suosikin nimen muuttaminen
Jos haluat muuttaa suosikin nimen, toimi seuraavasti:
1. Avaa päävalikko koskettamalla näyttöä.
2. Valitse Muuta asetuksia.
3. Valitse Suosikkien hallinta.
4. Napauta suosikkia, jonka haluat nimetä uudelleen.
5. Napauta suosikin Nimi-kohtaa ja kirjoita suosikin uusi nimi.
6. Valitse Valmis.
Suosikilla on uusi nimi.
Suosikkien järjestyksen muuttaminen
Voit muuttaa suosikkien järjestystä seuraavasti:
1. Avaa päävalikko koskettamalla näyttöä.
2. Valitse Muuta asetuksia.
3. Valitse Suosikkien hallinta.
4. Valitse Muokkaa ja vedä suosikki uuteen paikkaansa luettelossa suosikin oikealla puolella
olevan järjestyssymbolin avulla.
5. Napauta Valmis-painiketta.
51
Page 52

Suosikin poistaminen
Poista suosikki seuraavasti:
1. Avaa päävalikko koskettamalla näyttöä.
2. Valitse Muuta asetuksia.
3. Valitse Suosikkien hallinta.
4. Poista suosikki jollakin seuraavista tavoista:
Valitse Muokkaa ja napauta sitten poistettavan suosikin vieressä olevaa pysäytysmerkkiä.
Valitse ensin Poista ja sitten Valmis.
Pyyhkäise sormella suosikin ylitse. Napauta Poista- painiketta.
52
Page 53

TomTom HD Traffic
Liikennetiedot
TomTom HD Traffic on ainutlaatuinen TomTom-palvelu, joka tarjoaa reaaliaikaisia liikennetietoja.
Viimeisimpien liikennetietojen ja IQ Routes -tekniikan avulla TomTom HD Traffic -sovellus auttaa
sinua suunnittelemaan parhaan mahdollisen reitin määränpäähän. Lisätietoja TomTom-palveluista
ja tilauksista saat osoitteesta tomtom.com/iphone.
Tärkeää: TomTom HD Traffic toimii vain iPhonessa ja iPad 3G:ssä, ei iPod touchissa eikä iPadissa,
joissa ei ole 3G-ominaisuutta.
TomTom HD Traffic -palvelun käyttämiseen tarvitset jatkuvan datayhteyden (GPRS, EDGE, UMTS
tai CDMA). Matkapuhelinoperaattorisi saattaa veloittaa langattoman datayhteyden käytöstä.
TomTom app vastaanottaa jatkuvasti tietoja muuttuvista liikenneoloista. Jos reitillä on ruuhkia tai
muita liikennehäiriöitä, TomTom app voi suunnitella reitin uudelleen matkustusviiveiden minimoimiseksi.
Vihje: TomTom app lataa liikennepäivitykset automaattisesti, mistä voi aiheutua data roaming
-veloituksia ulkomailla matkustettaessa.
Voit estää tämän valitsemalla päävalikosta Muuta asetuksia ja sitten Lisäasetukset, vierittämällä
kohtaan Tietopalvelut ja poistamalla palvelun käytöstä.
53
Page 54

Liikennetietojen käyttö
Liikennepalkin yläreunassa oleva auto näyttää reitin häiriöiden aiheuttaman kokonaisviiveen.
Liikennepalkin keskiosa näyttää yksittäiset liikenneongelmat siinä järjestyksessä kuin ne ovat reitilläsi.
Liikennepalkin alalaita esittää nykyistä sijaintiasi.
Voit katsoa kaikki reitin häiriöt vierittämällä liikennepalkkia ylös ja alas
sormellasi.
Kun liikennepalkkia vieritetään, se pysähtyy seuraavaan häiriöön.
Selkeyden vuoksi kaikkia pieniä häiriötä ei ehkä näytetä.
Reitillä ei ole viivästyksiä.
Alle 15 minuutin viivästys reitilläsi.
Yli 15 minuutin viivästys reitilläsi.
Liikenne-palvelua päivitetään.
Reittiä ei suunniteltu, liikenne ajan tasalla.
Ei TomTom Liikenne-tilausta.
Liikenne-palvelu ei ole käytettävissä.
Näytä liikennepalkki napauttamalla autosymbolia ajonäkymän oikeasta yläkulmasta.
Liikennepalkissa näytetään kaikki reitilläsi tapahtuvat tärkeät liikennehäiriöt. Hohtavat pisteet näyttävät, missä häiriöt sijaitsevat reitillä.
Liikennehäiriöiden aiheuttama kokonaisviivästys reitin varrella näytetään erivärisillä autoilla
liikennepalkin yläreunassa.
54
Page 55

Haetaan lisätietoja häiriöstä
Kun liikennehäiriö näytetään kartalla, häiriön alkupisteen merkkinä on liikennesymboli.
Kun vierität liikennepalkkia ylös ja alas, tilapalkin yläpuolella oleva paneeli näyttää lisätietoja
jokaisesta häiriöstä. Tämä sisältää häiriön tyypin, esimerkiksi tietyön, sekä tämän häiriön aiheuttaman viivästyksen.
Napauta paneelia, jos haluat katsoa lisätietoja häiriöstä.
55
Page 56

Napauta ylä- tai alanuolta, jos haluat katsoa erillisiä häiriöitä siinä järjestyksessä, jossa ne ilmenevät reitillä.
Valitse Minimoi viiveet tarkistaaksesi, voitko säästää aikaa käyttämällä vaihtoehtoista reittiä.
Nopeimman reitin käyttäminen
TomTom app tarkkailee koko ajan muutoksia reittisi liikenteessä ja tarkistaa, onko määränpäähän
nopeampaa reittiä. Jos nopeampi reitti löytyy, sinulta kysytään, haluatko käyttää nopeampaa
reittiä.
Voit tarkistaa, että käytössäsi on nopein reitti, seuraavasti:
1. Avaa päävalikko koskettamalla näyttöä.
2. Valitse Reittiasetukset.
3. Valitse Minimoi viivytykset.
Vihje: Tämä painike on käytettävissä vain, jos sinulla on TomTom Liikenne -tilaus.
Jos nopeampi reitti löytyy, sinulta kysytään, haluatko käyttää uutta reittiä.
Alueen liikennehäiriöiden tarkistaminen
Jos haluat näyttää yleisnäkymän alueesi liikennehäiriöistä ja katsoa tietoja, toimi seuraavasti:
1. Valitse päävalikosta Selaa karttaa.
Kartta näytetään.
2. Napauta tilapalkin liikennepainiketta, jos haluat näyttää liikennehäiriöt kartalla.
56
Page 57

Kartta näyttää alueesi liikennehäiriöt.
Onnettomuus
Tietöitä
Yksi tai useampi kaista suljettu
Tie suljettu
Liikennehäiriö
Liikenneruuhka
3. Napauta liikennehäiriötä, jos haluat katsoa sen tietoja.
Häiriönäkymä avautuu ja näyttää lisätietoja häiriöstä.
Liikennehäiriöt
Liikennehäiriöt ja -varoitukset näytetään kartalla, ajonäkymässä ja Liikenne-palkissa.
Häiriö- ja varoitussymboleita on kahdenlaisia:
Punaisena neliönä näkyvät symbolit ovat liikennehäiriöitä. TomTom app voi suunnitella reitin
uudelleen häiriöiden välttämiseksi.
Punaisena kolmiona näkyvät symbolit ovat säähän liittyviä. TomTom app ei kykene suunnit-
telemaan reittiä uudelleen näiden varoitusten välttämiseksi.
Liikennehäiriösymbolit:
57
Page 58

Sumua
Sadetta
Tuulta
Jäätä
Lunta
Säähän liittyvät symbolit:
Alueellinen saatavuus
Huomautus: Voit käyttää TomTom-palveluja matkustaessasi ulkomailla, mutta ota huomioon
reittiä suunnitellessasi, että kaikki palvelut eivät ole saatavilla kaikissa maissa.
Lisätietoja saatavilla olevista palveluista on osoitteessa tomtom.com/iphone.
Uuden Liikenne-tilauksen ostaminen
Osta uusi tilaus seuraavasti:
1. Käynnistä TomTom app.
2. Avaa TomTom-kauppa valitsemalla päävalikosta TomTom-kauppa.
3. Valitse Liikenne.
4. Valitse tilaus tilausluettelostaTomTom HD Traffic.
5. Luo uusi TomTom-tili tai kirjaudu nykyiselle TomTom-tilille.
Vihje: jos sinulla jo on TomTom-navigaattori, suosittelemme, että avaat uuden TomTom-tilin
Apple-laitetta varten käyttämällä eri sähköpostiosoitetta.
Lisätietoja MyTomTom-tileistä on osoitteessa tomtom.com/mytomtom.
Ostos suoritetaan loppuun Apple App Storessa. Jos maksu onnistuu, TomTom HD Traffic
käynnistyy muutamassa minuutissa TomTom app -laitteessa.
58
Page 59
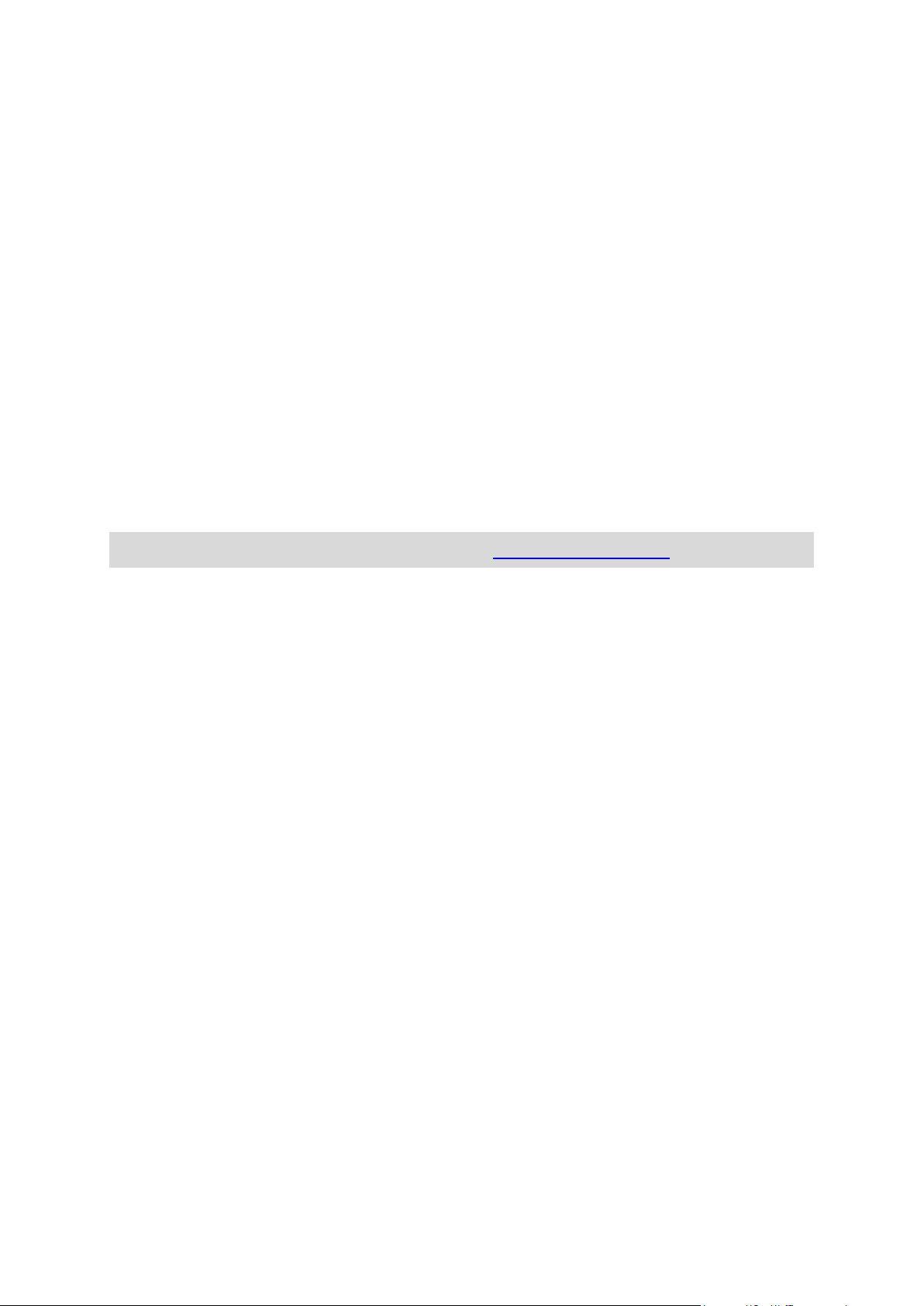
TomTom Liikenne-tilauksen tarkistaminen
Voit tarkistaa tilauksesi tilan milloin tahansa valitsemalla päävalikosta ensin TomTom-kauppa ja
sitten Liikenne.
TomTom app myös varoittaa, kun tilauksen uusimispäivämäärä lähestyy.
TomTom Liikenne -tilauksen uudistaminen
Voit uudistaa TomTom HD Traffic -tilauksen sen loputtua tai jatkaa tilausta jo ennen päättymispäivää.
Voit uusia päättyneen tilauksen seuraavasti:
1. Käynnistä TomTom app.
2. Avaa TomTom-kauppa valitsemalla päävalikosta TomTom-kauppa.
3. Valitse Liikenne.
4. Valitse tilaus, jonka haluat uusia.
5. Kirjaudu nykyiselle TomTom-tilille.
Vihje: Lisätietoja MyTomTom-tileistä on osoitteessa tomtom.com/mytomtom.
Ostos suoritetaan loppuun Apple App Storessa. Jos maksu onnistuu, TomTom HD Traffic
käynnistyy muutamassa minuutissa TomTom app -laitteessa.
59
Page 60
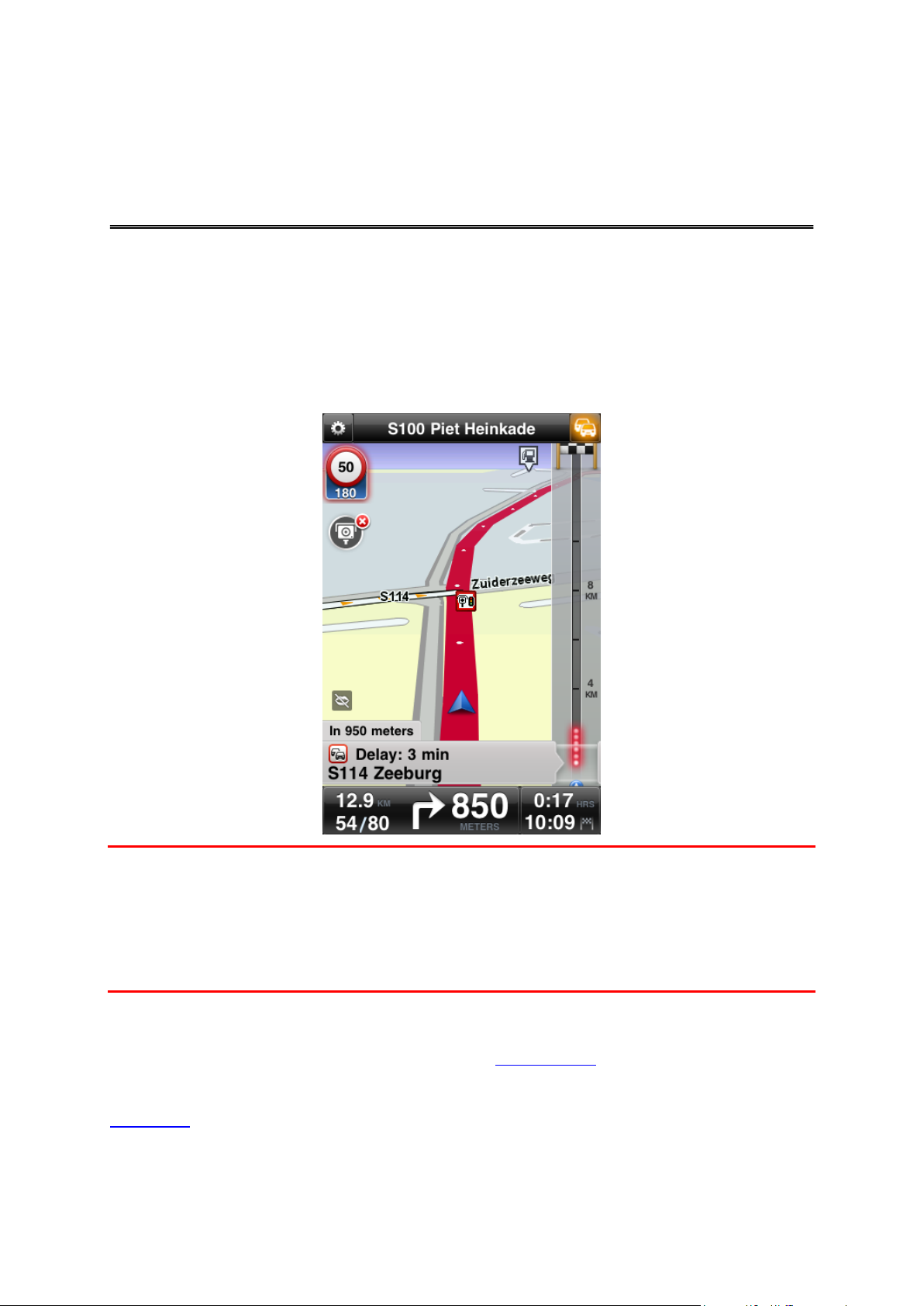
Tietoja nopeusvalvontakameroista
Nopeusvalvontakamerat
Nopeusvalvontakamerat-palvelut näyttää tiedot reitin varrella olevista kiinteistä ja siirrettävistä
nopeusvalvontakameroista, keskinopeuskameroista, liikenteenvalvontakameroista sekä vaarallisista tien ominaisuuksista. TomTom-käyttäjät päivittävät jatkuvasti Nopeusvalvontakamerat-palvelun tietoja, jotka lähetetään säännöllisesti TomTom app -laitteeseen. Saat aina uusimmat reittitiedot. Voit myös lisätä tai poistaa nopeusvalvontakameroita.
Tärkeää: nopeusvalvontakamerapalvelu on käytettävissä ainoastaan iPhonessa ja iPad 3G:ssä, ei
iPod touchissa eikä iPadissa, joissa ei ole 3G-ominaisuutta.
Nopeusvalvontakamerat-palvelun käyttämiseen tarvitset jatkuvan datayhteyden (GPRS, EDGE,
UMTS tai CDMA). Matkapuhelinoperaattorisi saattaa veloittaa langattoman datayhteyden käytöstä.
Lopeta Nopeusvalvontakamerat-palvelun päivitykset valitsemalla päävalikosta Muuta asetuksia ja
Lisäasetukset. Siirry kohtaan Tietopalvelut. Poista palvelu käytöstä napauttamalla painiketta.
Nopeusvalvontakameroiden tyypit ja turvallisuuteen liittyvät kohteet
Nopeusvalvontakamerat-palvelun varoitukset näkyvät ajonäkymässä, kun reitin varrella on nopeusvalvontakamera tai turvallisuuteen liittyvä kohde. Nopeusvalvontakamerasta ilmoitetaan 15
sekuntia aiemmin. Voit valita turvallisuuteen liittyvät kohteet, joista haluat varoituksen, kohdasta
Varoitukset.
60
Page 61

Kun saat varoituksen, ajonäkymän vasempaan ylänurkkaan tulee varoitussymboli ja reitillä näkyy
Varoi-
tussymboli
Reitti-
sym-
boli
Kuvaus
Kiinteä nopeusvalvontakamera
Liikennevalovalvontakamera
Tällainen kamera saattaa valvoa nopeuksia.
Muu nopeusvalvontakamera
Kaksisuuntainen nopeusvalvontakamera
Kamera valvoo nopeuksia kumpaankin suuntaan.
Siirrettävä nopeusvalvontakamera
TomTom app muistaa ilmoitetut, siirrettävät nopeusvalvontakamerat
kolmen tunnin ajan.
Tietullivalvontakamera
pieni symboli. Jos alueella on voimassa nopeusrajoitus, näyttöön tulee varoitussymboli. Etäisyys
kohteeseen näkyy varoitussymbolin alareunassa.
Varoitussymbolin tausta on vihreä, kun ajat sallittua nopeutta, ja punainen, kun ajat ylinopeutta.
Peruuta nopeusvalvontakameroiden varoitus napauttamalla varoitussymbolia.
Nopeusvalvontakamerat-palvelut varoittaa seuraavista kameroita ja turvallisuuteen liittyvistä kohteista:
61
Page 62

Rajoitetun tien kamera
Nämä kamerat valvovat ajoneuvoja, jotka käyttävät rajoitettuja teitä,
esim. sellaisia, joita ei saa käyttää ruuhka-aikana.
Siirrettävän nopeusvalvontakameran mahdollinen paikka
Joillakin alueilla on ilmoitettu olevan useita nopeusvalvontakameroita.
Keskinopeuskamerat - alue alkaa.
Saat varoituksen 200 metrin välein, kun ajat keskinopeusalueella. Jos
ajat nopeusrajoituksen mukaisesti, varoitusääntä ei kuulu. Jos ajat
ylinopeutta, varoitusääni kuuluu.
Keskinopeuskamerat - alue päättyy.
Onnettomuusalueet
Joillakin alueilla on sattunut useita onnettomuuksia.
Puomiton tasoristeys
Kun Nopeusvalvontakamerat-palvelu vastaanottaa päivityksiä
TomTomilta, kamerahälytyssymbolin etäisyyden kameraan näyttävä osa
on sininen.
Nopeusvalvontakameroiden päivitysväli
Nopeusvalvontakamerat-palvelu päivittyy automaattisesti, paitsi silloin, kun yhteys
TomTom-palvelimeen on poikki.
Ajonäkymässä olevien nopeusvalvontakamerasymbolien väri kertoo, hakeeko palvelu parhaillaan
päivityksiä TomTom-palvelimelta:
62
Page 63

Kun Nopeusvalvontakamerat-palvelu ei hae päivityksiä
TomTom-palvelimelta, kameran varoitussymbolin etäisyyttä kameraan
osoittava osa on harmaa ja reitillä näkyvä symboli on musta.
Nopeusvalvontakamerat-palvelut ei ehkä vastaanota päivityksiä TomTom-palvelimelta seuraavista
Napauta tätä symbolia, jos haluat ilmoittaa uuden nopeusvalvontakameran. Viesti Kiitos nopeusvalvontakameran ilmoittamisesta näkyy
näytön yläreunassa. Sijainti ilmoitetaan TomTomille ja jaetaan niiden
TomTom-navigaattorin käyttäjien kanssa, joilla on Nopeusvalvontakamerat-tilaus.
Nopeusvalvontakameran symboli muuttuu tällaiseksi, kun lähestyt nopeusvalvontakameraa. Poista siirrettävä nopeusvalvontakamera napauttamalla tätä symbolia. Voit poistaa nopeusvalvontakameran 5 sekunnin
kuluessa sen ohittamisesta. Poisto ilmoitetaan TomTomille ja jaetaan
muiden TomTom app Nopeusvalvontakamerat-tilaajien kanssa.
syistä:
Tilauksesi on vanhentunut.
Datapalvelut on poistettu käytöstä Lisäasetukset-kohdasta.
Nopeusvalvontakamerat-palvelu ei ole käytettävissä alueellasi. Lisätietoja Nopeusvalvontaka-
merat-toiminnoista sekä muista palveluista maassasi on osoitteessa tomtom.com/iphone.
Ilmoita nopeusvalvontakamera
Huomautus: Ilmoitettu nopeusvalvontakamera säilyy TomTom app -sovelluksessa kolme tuntia.
Poista nopeusvalvontakamera
Alueellinen saatavuus
Huomautus: Voit käyttää TomTom-palveluja matkustaessasi ulkomailla, mutta ota huomioon
reittiä suunnitellessasi, että kaikki palvelut eivät ole saatavilla kaikissa maissa.
Lisätietoja saatavilla olevista palveluista on osoitteessa tomtom.com/iphone.
Nopeusvalvontakameroiden varoitusten asetukset
Nopeusvalvontakameroiden varoitusten asetuksissa voit ottaa nopeusvalvontakameroiden varoitukset käyttöön, poistaa ne käytöstä ja valita varoitusäänen.
1. Valitse päävalikosta Muuta asetuksia.
2. Valitse Varoitukset.
3. Määritä Nopeusvalvontakamerat-kentässä seuraavat asetukset:
Napauttamalla painiketta voit ottaa käyttöön tai poistaa käytöstä nopeusvalvontakamera-
varoitukset.
Valitse Äänet ja sitten haluamasi varoitusääni.
Voit valita nopeusvalvontakamerat ja turvallisuuteen liittyvät kohteet, joista haluat varoi-
tukset, valitsemalla Tyypit.
63
Page 64

Uuden Nopeusvalvontakamerat-tilauksen ostaminen
Osta uusi tilaus seuraavasti:
1. Käynnistä TomTom app.
2. Avaa TomTom-kauppa valitsemalla päävalikosta TomTom-kauppa.
3. Valitse Nopeusvalvontakamerat.
4. Valitse tilaus saatavilla olevien Nopeusvalvontakamerat-palvelujen luettelosta.
5. Luo uusi TomTom-tili tai kirjaudu nykyiselle TomTom-tilille.
Vihje: jos sinulla jo on TomTom-navigaattori, suosittelemme, että avaat uuden TomTom-tilin
Apple-laitetta varten käyttämällä eri sähköpostiosoitetta.
Lisätietoja MyTomTom-tileistä on osoitteessa tomtom.com/mytomtom.
Ostos suoritetaan loppuun Apple App Storessa. Jos maksu onnistuu, Nopeusvalvontakamerat
käynnistyy muutamassa minuutissa TomTom app -laitteessa.
Nopeusvalvontakamerat-tilauksen tarkistaminen
Voit tarkistaa tilauksesi tilan milloin tahansa valitsemalla päävalikosta ensin TomTom-kauppa ja
sitten Nopeusvalvontakamerat.
Kun tilausjaksoa on jäljellä korkeintaan 7 päivää, TomTom app -sovelluksessa näkyy varoitusviesti,
joka ilmoittaa uusimispäivän lähestymisestä. Viesti tulee näkyviin uudelleen, kun tilausta on jäljellä
yksi päivä.
Kun tilausjakso päättyy, Nopeusvalvontakamerat-palvelu poistetaan TomTom app -laitteesta.
Ajonäkymässä olevien kamerasymbolien väri ilmoittaa, onko Nopeusvalvontakamerat-palvelu
yhteydessä TomTom-palvelimeen.
Nopeusvalvontakamerat-tilauksen uudistaminen
Voit uudistaa Nopeusvalvontakamerat-tilauksen sen loputtua tai jatkaa tilausta jo ennen päättymispäivää.
Voit uusia päättyneen tilauksen seuraavasti:
1. Käynnistä TomTom app.
2. Avaa TomTom-kauppa valitsemalla päävalikosta TomTom-kauppa.
3. Valitse Nopeusvalvontakamerat.
4. Valitse tilaus, jonka haluat uusia.
5. Kirjaudu nykyiselle TomTom-tilille.
Vihje: Lisätietoja MyTomTom-tileistä on osoitteessa tomtom.com/mytomtom.
Ostos suoritetaan loppuun Apple App Storessa.
64
Page 65

Tietoja Places-hauista
Lähellä
Napauttamalla tätä painiketta voit etsiä läheltä nykyistä sijaintiasi.
Kaupungissa
Napauttamalla tätä painiketta voit etsiä tietystä kaupungista.
Lähellä kotia
Tämä painike näkyy, kun olet suunnitellut reitin kotisijaintiin. Napauttamalla tätä painiketta voit etsiä kodin läheltä.
Lähellä määrän-
päätä
Tämä painike näkyy, kun olet suunnitellut reitin. Napauttamalla tätä painiketta voit etsiä määränpään läheltä.
Places-haku
Places-toiminnolla voit hakea kauppoja ja yrityksiä ja suunnitella reitin kaupan tai toimiston si-
jaintiin.
Places-toiminnolla voit hakea TomTom Places-, Google- tai Facebook-palvelun avulla.
Huomautus: jos haluat tehdä Facebook-hakuja, sinun on oltava kirjautuneena Facebook-tilillesi.
Places-palvelussa on seuraavat hakuvaihtoehdot:
Huomautus: Places edellyttää WiFi-verkkoa tai langatonta datayhteyttä (GPRS, EDGE, UMTS tai
CDMA). Matkapuhelinoperaattorisi saattaa veloittaa langattoman datayhteyden käytöstä. Places-palvelun käyttö ulkomailla matkustettaessa voi tulla kalliimmaksi kuin kotimaassa käytettynä.
Places-haut
Jos haluat käyttää paikallista hakua reitin suunnittelemiseen, toimi seuraavasti:
65
Page 66

Tässä esimerkissä etsitään nykyisen sijainnin lähellä oleva ravintola.
1. Tuo päävalikko esiin napauttamalla näyttöä ja valitse sitten Navigoi kohteeseen.
2. Valitse Places.
3. Valitse Lähellä.
4. Kirjoita "ravintola" ja valitse hakuvaihtoehdoksi TomTom Places, Google tai Facebook.
Haun mukaiset sijainnit näytetään luettelossa.
5. Valitse jokin luettelon sijainneista.
Sijainti, osoite, arvio, puhelinnumero ja lisätiedot tulevat näkyviin kartalle.
Voit katsella karttaa koko näytöllä karttaa napauttamalla.
6. Voit suunnitella reitin sijaintiin napauttamalla Valitse.
TomTom app suunnittelee reitin sijaintiin.
Voit soittaa puhelun valitsemalla puhelinnumeron tai vierailla web-sivustolla valitsemalla Internet-osoitteen.
Vihje: Kun valitset puhelinnumeron soittaaksesi puhelun, TomTom app sulkeutuu laitteissa, jotka eivät tue moniajoa.
66
Page 67
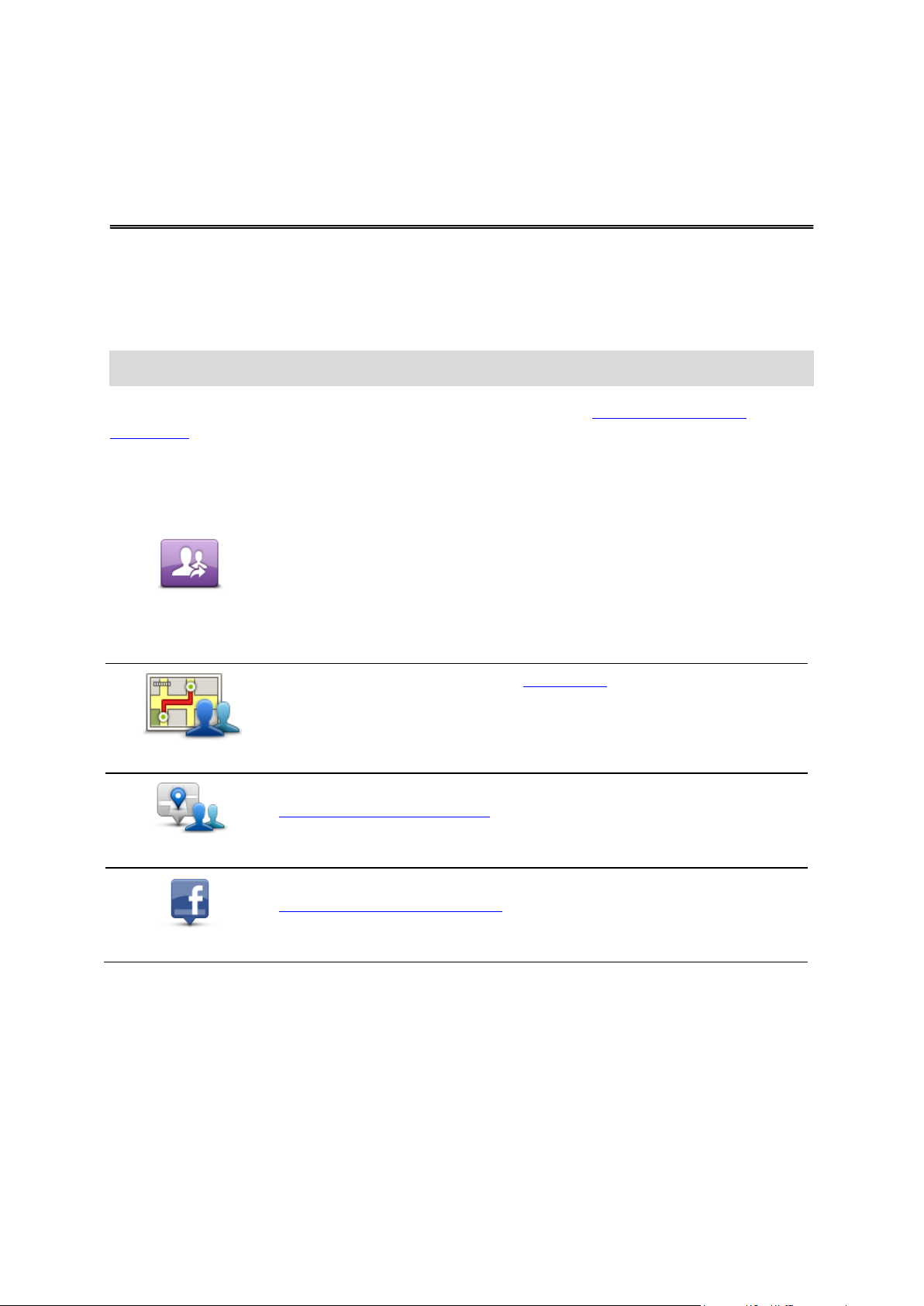
Tietoja jakamisesta
Jaa
Voit avata Jaa-valikon valitsemalla tämän painikkeen päävalikosta.
Jaa reitti
Napauta tätä painiketta, jos haluat jakaa reittisi. Tämä painike näkyy vain,
kun olet suunnitellut reitin.
Jaa sijainti
Napauttamalla tätä painiketta voit avata Jaa sijainti -valikon, jotta voit
jakaa sijaintisi tai muita tietoja.
Ilmoita sijaintisi
Napauttamalla tätä painiketta voit antaa TomTom app -sovelluksen
ilmoittaa sijaintisi Facebookissa.
Jaa
Voit jakaa tietoja matkasta sähköpostitse, Facebookissa, iMessage-tekstiviesteinä tai Twitterissä.
Voit myös ilmoittaa sijaintisi, jotta kaverisi tietävät, missä olet.
Huomautus: Twitterin käyttö edellyttää, että Apple-laitteeseen on asennettu iOS5.
Jotta voit jakaa tietojasi Facebookissa ja Twitterissä, sinun on ensin määritettävä kyseiset
sovellukset Apple-laitteen Asetukset-sovelluksessa. Jotta voit jakaa tietojasi sähköpostitse, sinun
on ensin määritettävä sähköpostitili Apple-laitteen Asetukset-sovelluksessa.
Kun käytät Jaa-toimintoa ensimmäisen kerran, sovellus kysyy lupaa tietojen jakamiseen. Jos et
hyväksy tietojen jakamista, et voi käyttää Jaa-toimintoa.
Jaa-valikko sisältää seuraavat kohdat:
Tietojen jakaminen
Jaa-toiminnolla voit jakaa sijaintisi tai tietoja TomTom app -sovelluksesta, Apple-laitteesta tai Facebook-sivultasi.
Voit jakaa tietoja sähköpostitse, Facebookissa, tekstiviestitse tai Twitterissä.
67
Page 68

Jaettavat tiedot
Oma sijainti
Napauttamalla tätä painiketta voit jakaa nykyisen sijaintisi.
Suosikki
Napauttamalla tätä painiketta voit valita suosikin jaettavaksi tai muokata
suosikkeja.
Osoite
Napauttamalla tätä painiketta voit antaa jaettavan osoitteen. Voit jakaa
postinumeron napauttamalla Postinumero-painiketta näytön yläreunassa.
Postinumeronäyttö avautuu.
Äskeinen määrän-
pää
Napauttamalla tätä painiketta voit jakaa sijainnin, jota olet hiljattain käyttänyt määränpäänä. Siihen sisältyvät myös välietapit.
Paikat
Avaa Places-valikko tällä painikkeella. Places-toiminnolla voit hakea
TomTom Places-, Google- tai Facebook-palvelujen avulla ja jakaa hakutuloksissa näkyvän paikan.
Seuraavien vaihtoehtojen avulla voit jakaa sijanteja kavereillesi:
Oma sijainti
Suosikki
Osoite
Äskeinen määränpää
Places
68
Page 69

Tapahtumat
Tapahtumat
Tällä painikkeella voit jakaa kalenterisovellukseen tallennetun tai Facebookin tapahtumasivulla olevan tapahtuman.
Kalenteri
Tällä painikkeella voit jakaa kalenterisovellukseen tallennetun tapahtuman.
Facebook
Tällä painikkeella voit jakaa Facebookin tapahtumasivulle tallennetun
tapahtuman.
Kiinnostava paikka
Napauttamalla tätä painiketta voit jakaa kiinnostavan paikan (KP).
Valokuva
Napauta tätä painiketta, jos haluat valita valokuvan Apple-laitteen galleriasta ja käyttää sitä sijainnin jakamiseen.
Huomautus: Vain paikkatiedot sisältäviä valokuvia voidaan käyttää.
Tämä toiminto voidaan ottaa käyttöön Apple-laitteen Kamera-sovelluksessa.
Postinumero
Napauttamalla tätä painiketta voit kirjoittaa postinumeron, jotta voit jakaa
osoitteen. Kun olet kirjoittanut postinumeron, siihen liittyvä osoite löytyy,
ja voit kirjoitaa halutessasi myös talonumeron.
Tapahtumat-valikko sisältää seuraavat kohdat:
Kiinnostava paikka
Valokuva
Postinumero
69
Page 70

Kohta kartalla
Kohta kartalla
Napauta tätä painiketta, jos haluat jakaa karttaselaimen avulla valitun
kohdan kartasta.
Koordinaatit
Napauta tätä painiketta, jos haluat jakaa karttasijainnin koordinaatit.
Koordinaatit
Sijainnin tai paikan jakaminen
1. Avaa päävalikko koskettamalla näyttöä.
2. Valitse Jaa ja Jaa sijainti.
3. Valitse sijainti tai muu kohde, jonka haluat jakaa.
Huomautus: sijainteja ja muita kohteita ei jaeta samalla tavalla
4. Kun olet valinnut jaettavan sijainnin tai muun kohteen, näet seuraavan nätyön:
70
Page 71

Huomautus: luettelossa näkyvät kohteet määräytyvät sen mukaan, mitä sovelluksia olet
määrittänyt Apple-laitteessa.
5. Napauta sen sovelluksen painiketta, jolla haluat jakaa tietoja. Sovellusnäyttö avautuu, ja siinä
näkyy vakioilmoitus.
6. Voit muokata sovelluksen vakioilmoitusta halutessasi.
7. Jaa tiedot valitsemalla Lähetä tai Julkaise.
Reitin jakaminen
Huomautus: sinun on suunniteltava reitti, jotta voit jakaa sen.
1. Avaa päävalikko koskettamalla näyttöä.
2. Valitse Jaa ja Jaa reitti tai valitse Reittiasetukset ja Jaa reitti.
Seuraava näyttö avautuu:
71
Page 72

Huomautus: luettelossa näkyvät kohteet määräytyvät sen mukaan, mitä sovelluksia olet
määrittänyt Apple-laitteessa.
3. Napauta sen sovelluksen painiketta, jolla haluat jakaa reitin. Sovellusnäyttö avautuu, ja siinä
näkyy vakioilmoitus.
4. Voit muokata sovelluksen vakioilmoitusta halutessasi.
5. Jaa tiedot valitsemalla Lähetä tai Julkaise.
Sijainnin ilmoittaminen Facebookissa
Sijainnin ilmoittaminen Facebookissa merkitsee nykyisen tai läheisen sijainnin julkaisemista omalla
Facebook-sivulla. Voit merkitä myös sijaintinsa ilmoittaneita Facebook-kavereita, jotta he näkyvät
kanssasi Facebook-päivityksessäsi. Kaverisi saavat tiedon julkaisustasi.
1. Avaa päävalikko koskettamalla näyttöä.
2. Valitse Jaa ja Ilmoita sijaintisi.
3. Valitse paikka nykyisen sijaintisi lähellä olevien paikkojen luettelosta. Voit ladata lisää paikkoja
tai hakea paikkaa.
4. Valitsemasi paikka näkyy kartassa. Voit lisätä tekstiä napauttamalla tekstipaneelia. Valitse Mer-
kitse kavereita, jos haluat merkitä sijaintinsa ilmoittaneen Facebook-kaverin.
5. Valitsemalla Julkaise voit jakaa paikan Facebook-sivullasi.
72
Page 73

Tietoja Lisää TomTomiin -painikkeesta
"Lisää TomTomiin"
Lisää TomTomiin -painike näytetään muun muassa kauppojen, elokuvateattereiden ja mat-
kailunähtävyyksien verkkosivustoilla.
Kun näet sivustossa Lisää TomTomiin -painikkeen, voit näyttää sijainnin TomTom app
-sovelluksessa napsauttamalla painiketta.
Jos esimerkiksi suosikkiravintolallasi on Lisää TomTomiin -painike sivustollaan, voit näyttää ravintolan sijainnin kartalla napsauttamalla painiketta.
Lisää TomTomiin -painikkeen käyttäminen
Käytä Lisää TomTomiin -painiketta seuraavasti:
1. Siirry Apple-laitteella web-sivustoon, jossa on Lisää TomTomiin -painike.
2. Napsauta Lisää TomTomiin -painiketta.
TomTom app käynnistyy, ja Lisää TomTomiin -painikkeeseen liitetyn toiminnon mukaan suoritetaan jokin seuraavista toiminnoista:
Sijainti näytetään kartalla.
Laite laskee reitin nykyisestä sijainnista alkaen.
Sijainti lisätään suosikiksi tai kiinnostavaksi paikaksi.
73
Page 74

Tärkeitä turvallisuushuomautuksia ja -varoituksia
Lisäykset ja tekijänoikeudet
Global Positioning System -paikannusjärjestelmä
Global Positioning System (GPS) on satelliittipohjainen järjestelmä, joka tarjoaa sijainti- ja aikatietoja ympäri maapallon. GPS-järjestelmää käyttää ja hallitsee ainoastaan Yhdysvaltojen hallitus,
joka on vastuussa sen saatavuudesta ja tarkkuudesta. Mahdolliset muutokset GPS-signaalin saatavuudessa ja tarkkuudessa tai ympäristön olosuhteissa voivat vaikuttaa tämän sovelluksen
toimintaan. TomTom ei ole missään vastuussa GPS-järjestelmän saatavuudesta ja tarkkuudesta.
Käytä huolella
Vaikka käytät TomTom-tuotetta ajaessasi, toimi silti varovaisesti ja ole tarkkaavainen.
Lentokoneet ja sairaalat
Antennilaitteiden käyttö on kielletty useimmissa lentokoneissa, monissa sairaaloissa ja monissa
muissa paikoissa. Tätä sovellusta ei saa käyttää sellaisissa ympäristöissä.
ERITYINEN HUOMAUTUS KALIFORNIASSA JA MINNESOTASSA AJAMISESTA
Kalifornian ajoneuvolain osa 26708, joka koskee kuljettajan näkyvyyttä estäviä materiaaleja, sallii
navigaattorin kiinnittämisen tuulilasiin seuraavasti: "A portable Global Positioning System (GPS),
which may be mounted in a seven-inch square in the lower corner of the windshield farthest removed from the driver or in a five-inch square in the lower corner of the windshield nearest to the
driver and outside of an airbag deployment zone, if the system is used only for door-to-door navigation while the motor vehicle is being operated." (GPS (Global Positioning System) -laite, joka
voidaan kiinnittää seitsentuumaiseen neliöön kuljettajasta kauimpana olevaan tuulilasin alakulmaan tai viisituumaiseen neliöön kuljettajaa lähinnä olevaan tuulilasin alakulmaan ja turvatyynyn
käyttöalueen ulkopuolelle, jos järjestelmää käytetään ainoastaan ovelta ovelle navigointiin, kun
moottoriajoneuvoa käytetään.) Kaliforniassa ajavien ei tulisi käyttää imukuppikiinnitystä sivu- tai
takalasissa.
Huomautus: tämä Kalifornian ajoneuvolain osa pätee keneen tahansa Kaliforniassa ajavaan, ei
pelkästään Kalifornian asukkaisiin.
Minnesotan lain (Minnesota State Legislature Statutes) osan 169.71, alaosan 1, kohdan 2 mukaisesti kukaan ei saa ajaa tai käyttää mitään muita kuljettajan ja tuulilasin välissä riippuvia esineitä
kuin häikäisysuojia, takapeilejä ja sähköisiä tullinkeräyslaitteita.
Huomautus: tämä Minnesotan laki pätee keneen tahansa Minnesotassa ajavaan, ei pelkästään
Minnesotan asukkaisiin.
74
Page 75

TomTom Inc. ei ole vastuussa mistään sakoista, rangaistuksista tai vahingoista, joita tämän huomautuksen noudattamatta jättämisestä voi seurata. Tuulilasikiinnitystä rajoittavissa osavaltioissa
ajettaessa TomTom suosittelee käytettäväksi mukana tulevaa tarrakiinnityslevyä tai TomTomin
vaihtoehtoista kiinnityssarjaa, joka sisältää useita vaihtoehtoja TomTom-laitteiden kiinnittämiseksi
kojelautaan ja tuulettimiin. Lisätietoja kiinnitysvaihtoehdoista on osoitteessa tomtom.com.
Tämä asiakirja
Tämä asiakirja on valmisteltu huolellisesti. Jatkuva tuotekehitys voi tarkoittaa, että osa tiedoista ei
ole täysin ajan tasalla. Tämän asiakirjan tietoihin voidaan tehdä muuoksia siitä erikseen ilmoittamatta.
TomTom ei ole vastuussa asiakirjan mahdollisista teknisistä tai toimituksellisista virheistä tai
puutteista eikä satunnaisista tai seurauksellisista vahingoista, jotka johtuvat tämän aineiston laadusta tai käytöstä. Asiakirja sisältää tekijänoikeuslakien suojaamia tietoja. Mitään tämän asiakirjan
osaa ei saa valokopioida tai kopioida missään muodossa, ellei TomTom N.V. ole antanut edeltävää
kirjallista suostumusta.
75
Page 76

© 2012 TomTom. Kaikki oikeudet pidätetään. TomTom ja TomTom-logo ovat TomTom N.V:n
Tekijänoikeustiedot
rekisteröityjä tavaramerkkejä. Tätä tuotetta koskevat takuut ja käyttöoikeussopimukset ovat osoitteessa tomtom.com/legal.
© 2012 TomTom. Kaikki oikeudet pidätetään. Tämä materiaali on TomTomin tai sen toimittajien
omaisuutta. Sitä suojaavat TomTomin tai sen toimittajien omistamat tekijänoikeudet ja/tai tietokantaoikeussuoja ja/tai muut immateriaalioikeudet. Tämän materiaalin käyttöön sovelletaan käyttöoikeussopimusta. Materiaalin luvaton kopiointi tai luovuttaminen aiheuttaa rikos- ja siviilioikeudellisia seuraamuksia.
Ordnance Survey © Crown Copyright, lisenssinumero 100026920.
Data Source © 2012 TomTom
Kaikki oikeudet pidätetään.
Jotkin kuvat ovat NASAn Earth Observatorysta.
NASAn Earth Observatory on internetissä vapaasti käytettävä julkaisu, josta saa uusia satelliittikuvia ja tieteellisiä tietoja kotiplaneetastamme.
Sivusto keskittyy maapallon ilmaston ja ympäristön muutoksiin: earthobservatory.nasa.gov
Tässä laitteessa oleva ohjelmisto sisältää tekijänoikeuden suojaamia ohjelmistoja, joihin on GPL:n
mukainen käyttölupa. Käyttölupa on luettavissa käyttölupaosassa. Vastaavan täydellisen
lähdekoodin saa meiltä kolme vuotta tämän tuotteen viimeisestä toimituksesta. Lisätietoja saat
osoitteesta tomtom.com/gpl tai ottamalla yhteyttä paikalliseen TomTom-asiakastukeen osoitteessatomtom.com/support. Lähetämme pyydettäessä lähdekoodin sisältävän CD-levyn.
Linotype, Frutiger ja Univers ovat Linotype GmbH:n tavaramerkkejä, joilla on USPTO:n (United
States Patent and Trademark Office) rekisteröinti ja jotka on ehkä rekisteröity myös tietyillä muilla
oikeudenkäyttöalueilla.
MHei on The Monotype Corporationin tavaramerkki, joka on ehkä rekisteröity tietyillä
oikeudenkäyttöalueilla.
Yhteensopiva kaikkien iPhone-mallien kanssa
Works with iPhone tarkoittaa, että elektroninen lisävaruste on suunniteltu liitettäväksi iPhone-puhelimeen ja se vastaa valmistajan sertifioinnin mukaisesti Applen tehokkuusstandardeja.
Apple ei ole vastuussa laitteen toiminnasta tai sen yhdenmukaisuudesta turvallisuus- ja viranomaissäädösten kanssa.
Made for iPod touch
Made for iPod tarkoittaa, että elektroninen lisävaruste on suunniteltu liitettäväksi iPhone-puhelimeen ja se vastaa valmistajan sertifioinnin mukaisesti Applen tehokkuusstandardeja.
Apple ei ole vastuussa laitteen toiminnasta tai sen yhdenmukaisuudesta turvallisuus- ja viranomaissäädösten kanssa.
76
Page 77

iPod on Apple Inc. -yhtiön Yhdysvalloissa ja muissa maissa rekisteröimä tavaramerkki.
Made for iPad
Made for iPad tarkoittaa, että elektroninen lisävaruste on suunniteltu liitettäväksi iPhone-puhelimeen ja se vastaa valmistajan sertifioinnin mukaisesti Applen tehokkuusstandardeja.
Apple ei ole vastuussa laitteen toiminnasta tai sen yhdenmukaisuudesta turvallisuus- ja viranomaissäädösten kanssa.
iPad on Apple Inc. -yhtiön Yhdysvalloissa ja muissa maissa rekisteröimä tavaramerkki.
77
 Loading...
Loading...