Page 1
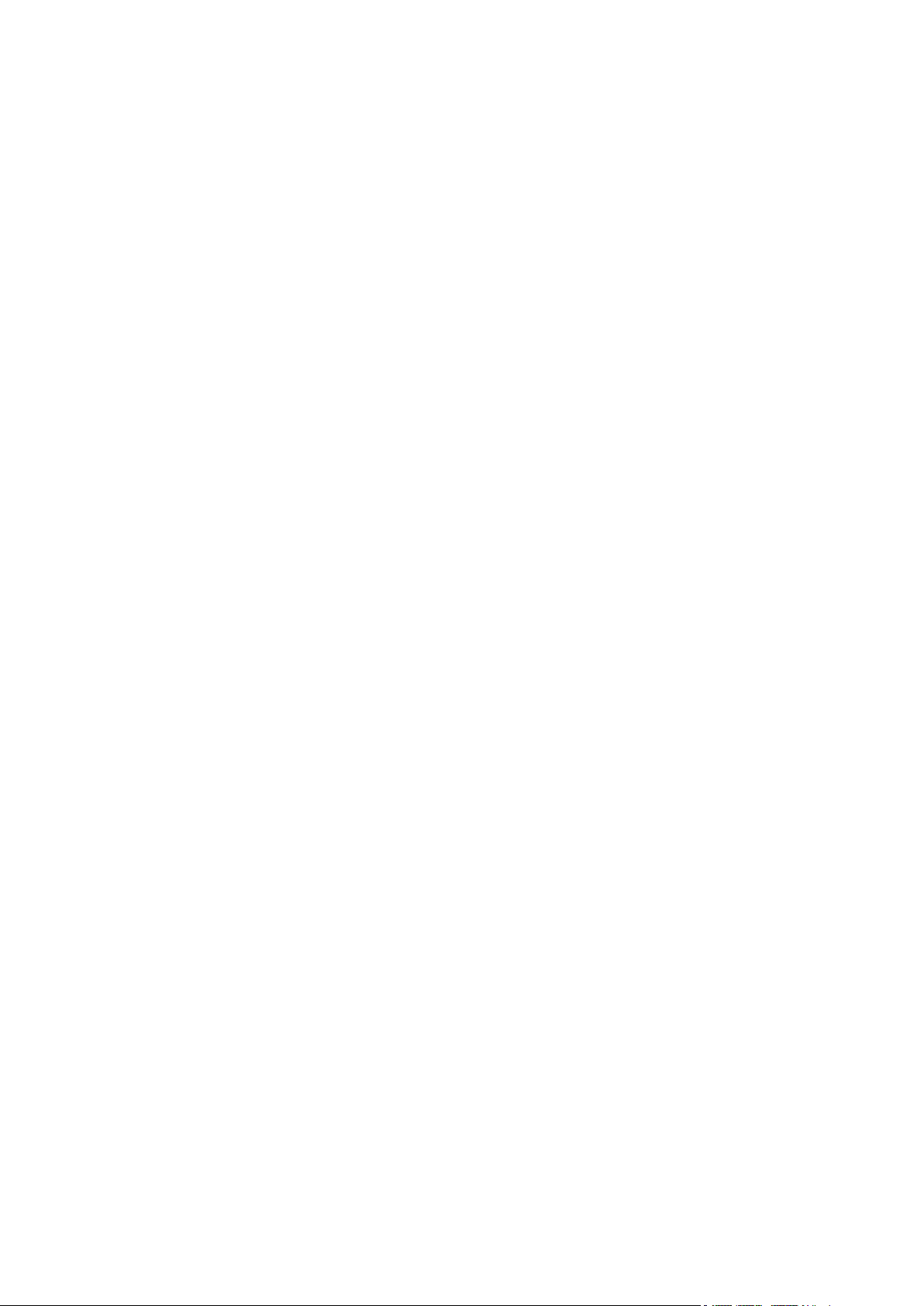
TomTom Navigation app
for iPhone/iPad
Referensguide
Page 2
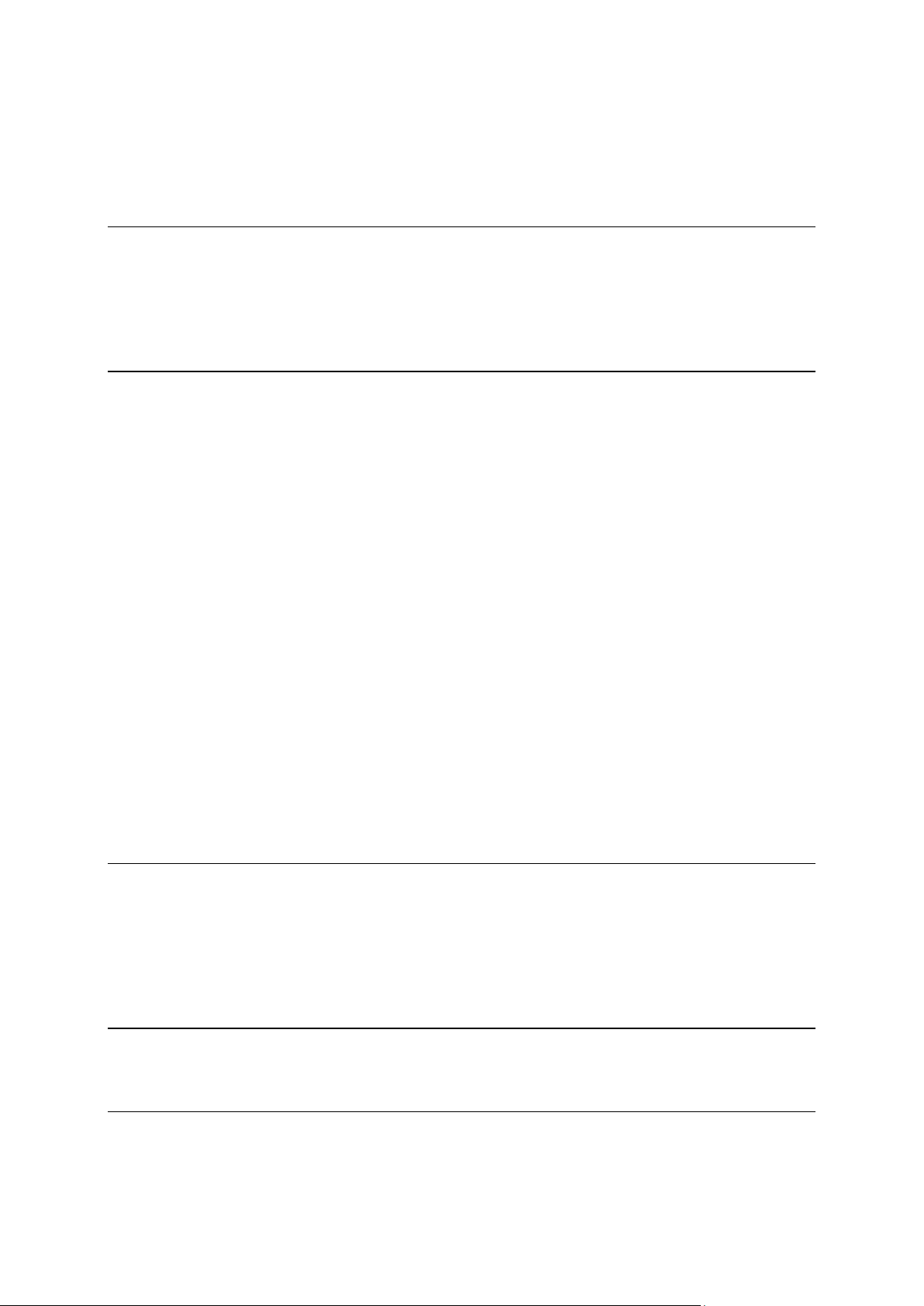
Innehåll
Komma igång 7
Start TomTom Navigation app for iPhone/iPad ................................................................................ 7
Uppdatera din TomTom Navigation app for iPhone/iPad ................................................................ 7
GPS-mottagning ................................................................................................................................. 7
Platstjänster ........................................................................................................................................ 8
Planera en rutt 9
Planera en rutt .................................................................................................................................... 9
Ruttöversikt ....................................................................................................................................... 10
Dela en rutt ....................................................................................................................................... 10
Övriga destinationsalternativ ........................................................................................................... 10
Hem .............................................................................................................................................. 11
Favorit .......................................................................................................................................... 11
Adress .......................................................................................................................................... 11
Tidigare destination ..................................................................................................................... 11
Platser .......................................................................................................................................... 11
Människor .................................................................................................................................... 12
Evenemang .................................................................................................................................. 12
Intressepunkt ............................................................................................................................... 12
Kopierad adress........................................................................................................................... 13
Foto .............................................................................................................................................. 13
Postnummer ................................................................................................................................ 13
Position på kartan ........................................................................................................................ 13
Koordinater .................................................................................................................................. 13
Hitta en alternativ rutt ....................................................................................................................... 14
Planera en rutt i förväg ..................................................................................................................... 14
Lägg till en rutt i din kalender .......................................................................................................... 15
Urklippsfunktionen ........................................................................................................................... 15
Körvyn 17
Körvyn ............................................................................................................................................... 17
Förflytta sig i körvyn ......................................................................................................................... 18
Ställa in volymen .............................................................................................................................. 19
Snabbåtkomstfält.............................................................................................................................. 19
Kartinställningar ................................................................................................................................ 19
Avancerad körfältsvägledning 20
Om Avancerad körfältsvägledning .................................................................................................. 20
Fartkameror och Säkerhetsrelaterade objekt 21
Typer av fartkameror och säkerhetsrelaterade objekt .................................................................... 21
Inställningar för fartkameravarningar .............................................................................................. 23
2
Page 3
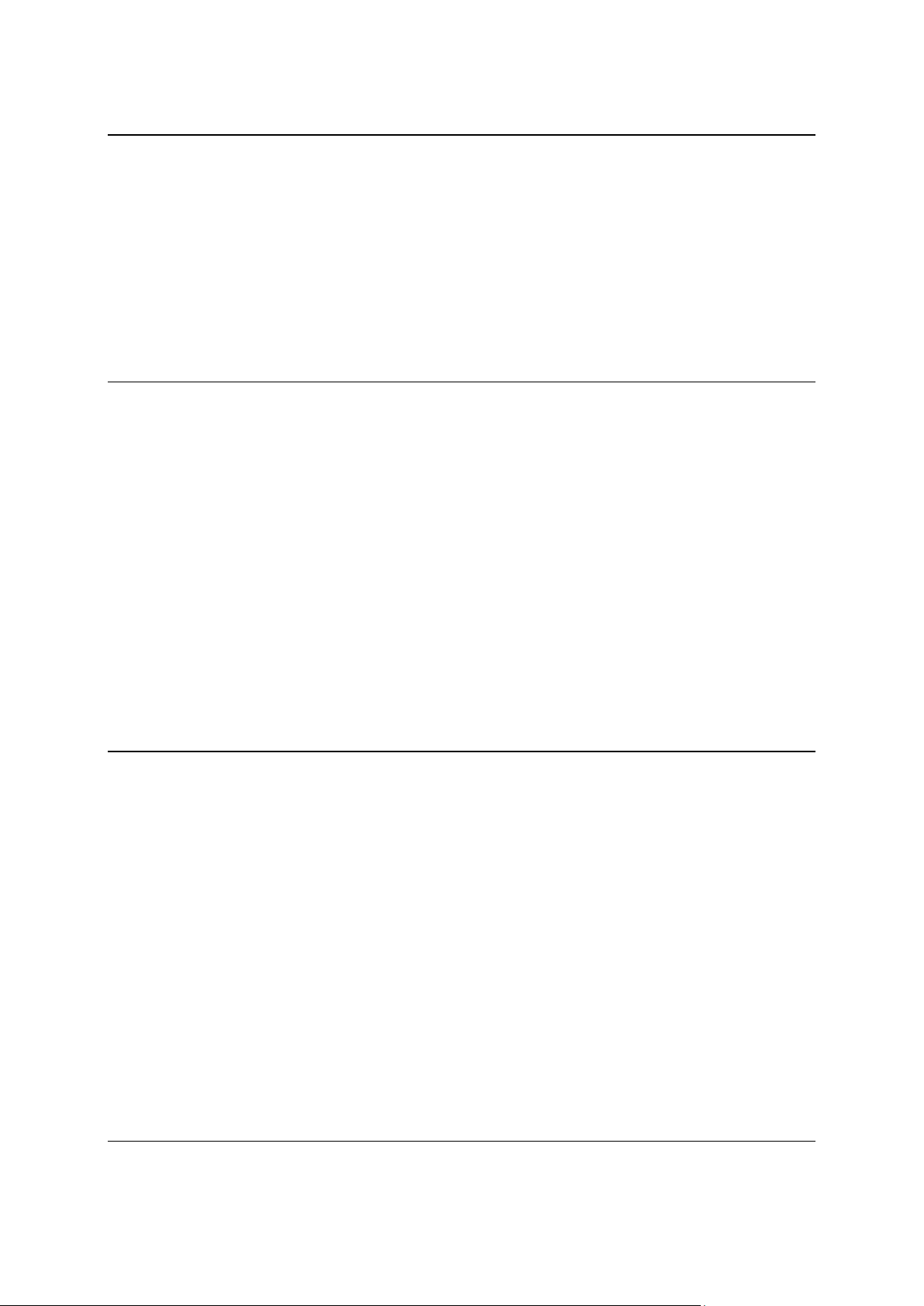
Ruttalternativ 24
Om Ruttalternativ ............................................................................................................................. 24
Minska förseningar ........................................................................................................................... 24
Sök alternativ .................................................................................................................................... 24
Kör via... ............................................................................................................................................ 25
Ruttdemo .......................................................................................................................................... 26
Nollställ rutt ....................................................................................................................................... 27
Instruktioner ...................................................................................................................................... 27
Karta för rutten ................................................................................................................................. 27
Lägg till i min kalender ..................................................................................................................... 27
Inställningar 28
Ändra inställningar ........................................................................................................................... 28
Ange hemposition ............................................................................................................................ 28
Hantera favoriter ............................................................................................................................... 28
Senaste destinationer ....................................................................................................................... 28
Röst ................................................................................................................................................... 28
Varningar .......................................................................................................................................... 29
Ljud.................................................................................................................................................... 30
Karta .................................................................................................................................................. 30
Ruttplanering .................................................................................................................................... 31
Enhet för avstånd ............................................................................................................................. 32
Sociala medier .................................................................................................................................. 32
Avancerat .......................................................................................................................................... 32
Om ..................................................................................................................................................... 34
Återställ ............................................................................................................................................. 34
Anpassa platsväljaren ...................................................................................................................... 35
Huvudmeny 36
Huvudmenyn .................................................................................................................................... 36
Menyn Navigera till .......................................................................................................................... 37
Hem .............................................................................................................................................. 37
Favorit .......................................................................................................................................... 37
Adress .......................................................................................................................................... 37
Tidigare destination ..................................................................................................................... 37
Platser .......................................................................................................................................... 38
Människor .................................................................................................................................... 38
Evenemang .................................................................................................................................. 38
Intressepunkt ............................................................................................................................... 39
Kopierad adress........................................................................................................................... 39
Foto .............................................................................................................................................. 39
Postnummer ................................................................................................................................ 39
Position på kartan ........................................................................................................................ 39
Koordinater .................................................................................................................................. 40
Återgå till körvyn .............................................................................................................................. 40
Bläddra på kartan 41
Bläddra på en karta ........................................................................................................................... 41
3
Page 4

Markörer ........................................................................................................................................... 41
Välja objekt på kartan ....................................................................................................................... 42
Ändra och kopiera koordinater ........................................................................................................ 43
Kartverktygsfält ................................................................................................................................. 43
Kartkorrigeringar med TomTom Map Share 45
Om TomTom Map Share ................................................................................................................. 45
Kartkorrigeringar .............................................................................................................................. 45
Slå på/stänga av Map Share ............................................................................................................ 45
Hämta och skicka kartkorrigeringar ................................................................................................. 46
Rapportera ett kartfel ........................................................................................................................ 46
Typer av kartkorrigeringar ............................................................................................................... 46
Intressepunkter (IP:er) 48
Om intressepunkter (IP) ................................................................................................................... 48
Navigera till en intressepunkt .......................................................................................................... 48
Hitta en intressepunkt med kartläsaren ........................................................................................... 50
Visa intressepunkter på kartan ......................................................................................................... 51
Välja vilka IP:er som ska visas på kartan ......................................................................................... 51
Hjälp mig 53
Om Hjälp mig .................................................................................................................................... 53
Använda Hjälp mig!-menyn för att ringa till en lokal tjänst ............................................................ 53
Favoriter 54
Om Favoriter ..................................................................................................................................... 54
Skapa en favorit ................................................................................................................................ 54
Hem .............................................................................................................................................. 54
Adress .......................................................................................................................................... 54
Tidigare destination ..................................................................................................................... 55
Platser .......................................................................................................................................... 55
Människor .................................................................................................................................... 55
Evenemang .................................................................................................................................. 55
Intressepunkt ............................................................................................................................... 56
Kopierad adress........................................................................................................................... 56
Foto .............................................................................................................................................. 56
Min plats ...................................................................................................................................... 56
Postnummer ................................................................................................................................ 57
Position på kartan ........................................................................................................................ 57
Koordinater .................................................................................................................................. 57
Använda en favorit ........................................................................................................................... 57
Ändra namnet på en favorit ............................................................................................................. 57
Ändra ordningen på dina favoriter .................................................................................................. 58
Ta bort en favorit .............................................................................................................................. 58
4
Page 5
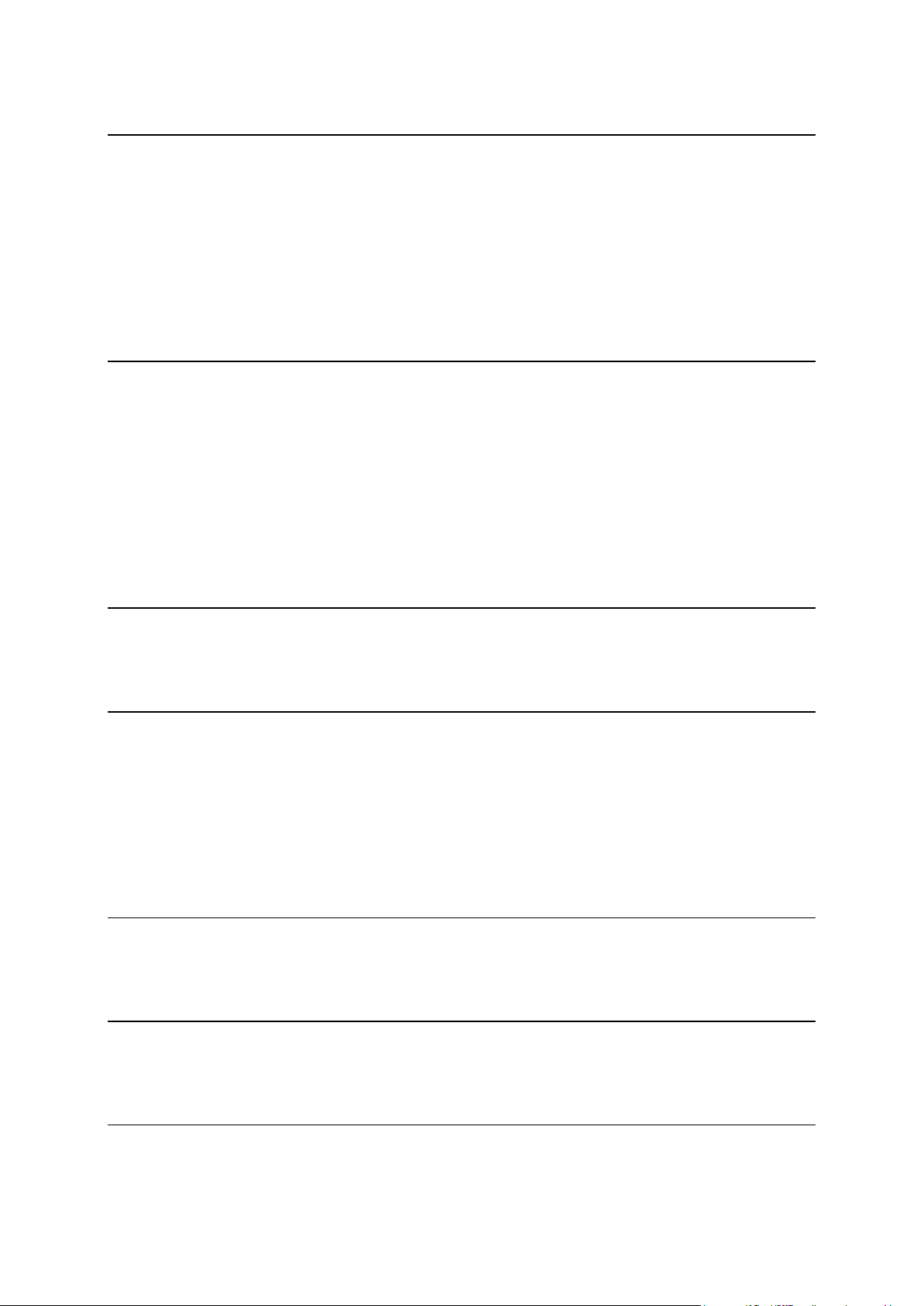
Trafikinformation 59
TomTom HD Traffic .......................................................................................................................... 59
Använda trafikinformation ............................................................................................................... 59
Sök efter trafiktillbud i området ....................................................................................................... 62
Trafiktillbud ....................................................................................................................................... 63
Regional tillgänglighet ...................................................................................................................... 64
Köpa ett nytt Trafik-abonnemang .................................................................................................... 64
Kontrollera ditt abonnemang på Trafik ........................................................................................... 64
Förnya ditt abonnemang på Trafik .................................................................................................. 64
Tjänsten Fartkameror och Farozoner 65
Om tjänsten Fartkameror och Farozoner ........................................................................................ 65
Frekvens för uppdatering av fartkameror ....................................................................................... 65
Rapportera en fartkamera eller farozon ........................................................................................... 66
Ta bort en fartkamera ....................................................................................................................... 66
Regional tillgänglighet ...................................................................................................................... 66
Inställningar för fartkameravarningar .............................................................................................. 66
Köpa ett nytt abonnemang på Fartkameror .................................................................................... 67
Kontrollera ditt abonnemang på Fartkameror ................................................................................ 67
Förnya ditt abonnemang på Fartkameror ....................................................................................... 67
Sök med Platser 68
Sökning med Platser ........................................................................................................................ 68
Använda Platser för att söka ............................................................................................................ 68
Dela och checka in 70
Om att dela och checka in ................................................................................................................ 70
Dela dina uppgifter ........................................................................................................................... 70
Vad du kan dela ........................................................................................................................... 71
Hur kan du dela en plats eller position ....................................................................................... 73
Hur kan du dela din rutt .............................................................................................................. 74
Checka in med Facebook ................................................................................................................. 75
Checka in med Foursquare .............................................................................................................. 75
Använda TomTom app med Apple Maps 77
Om Apple Maps ................................................................................................................................ 77
Använda TomTom app med Apple Maps ....................................................................................... 77
’Lägg till på TomTom’ 78
Om Lägg till på TomTom ................................................................................................................. 78
Använda knappen "Lägg till på TomTom" ....................................................................................... 78
Backup och återställning med hjälp av Apple iCloud 79
Om backup och återställning med hjälp av Apple iCloud .............................................................. 79
5
Page 6
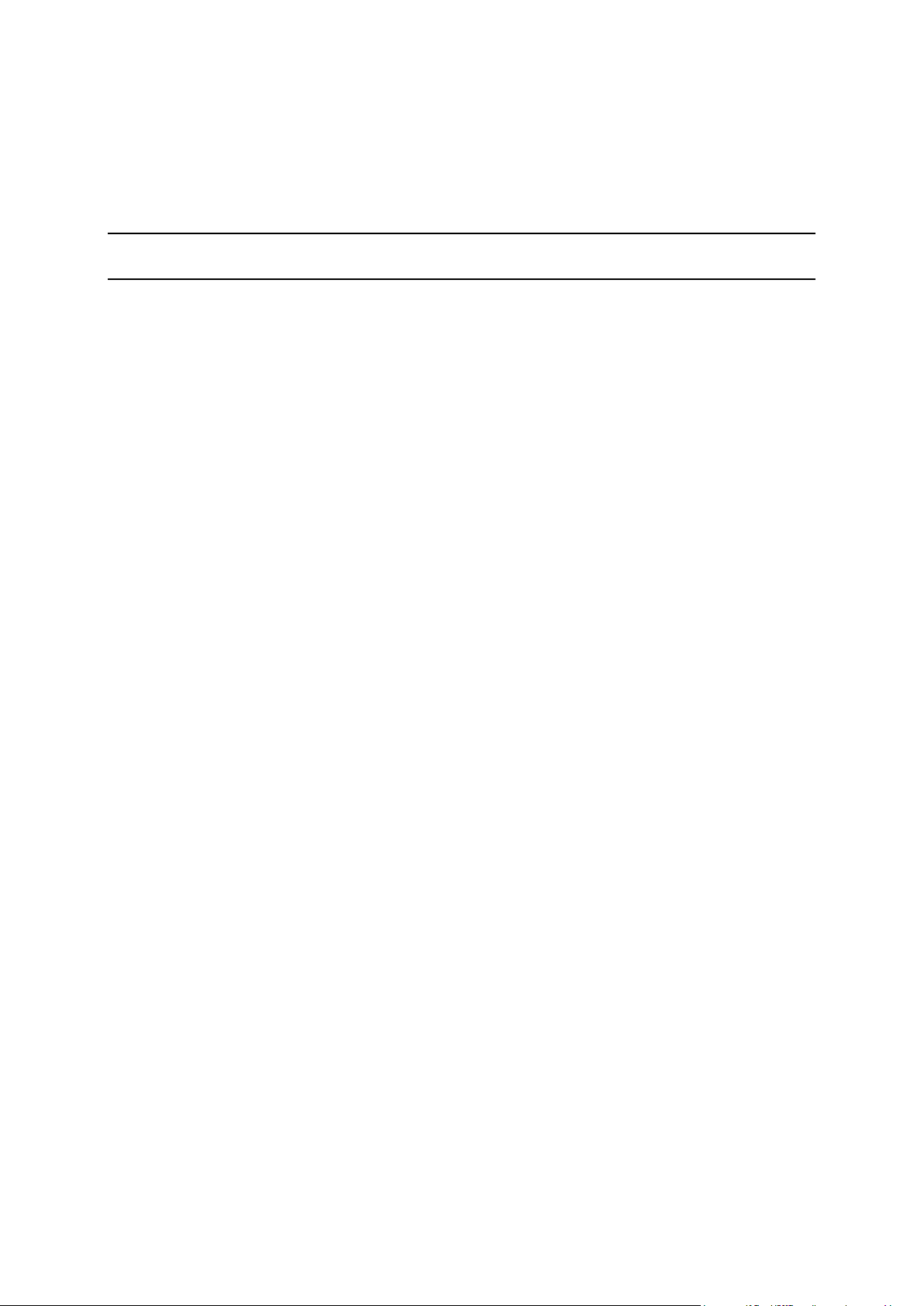
Aktivera iCloud-backup för din TomTom app ................................................................................. 79
Inaktivera iCloud-backup för din TomTom app .............................................................................. 80
Återställ med hjälp av Apple iCloud ................................................................................................ 80
Tillägg 81
Copyright-noteringar: 83
6
Page 7
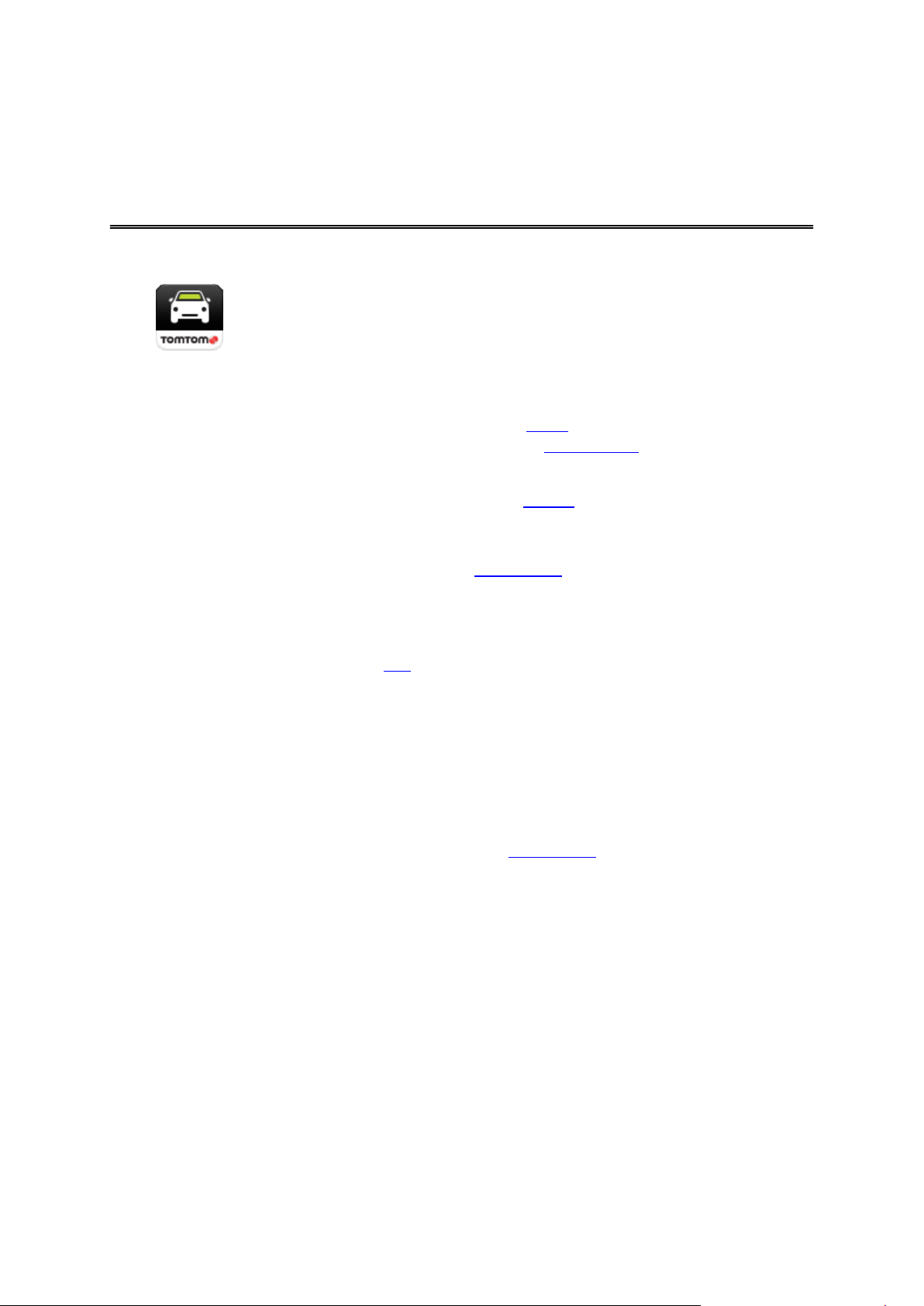
Start TomTom Navigation app for iPhone/iPad
TomTom
Tryck på den här knappen på din iPhone eller iPad för att starta TomTom
app.
När TomTom app stöder samma språk som du har valt till din iOS-enhet
används samma språk till knappar och menyer i appen som i din
iOS-enhet. Om TomTom app inte stöder språket du har valt i din
iOS-enhet används engelska i appen.
Om rutten redan är planerad visas Körvy och navigering startar omedelbart. Om ingen rutt är planerad visas huvudmenyn.
Komma igång
TomTom appfungerar på samma sätt i iPhone, iPod touch, iPad och iPad mini. iPad och iPad mini
har större skärmar vilket betyder att menyer syns ovanför Körvyn i stället för i fullskärmsstorlek.
Starta första gången
När du startar TomTom app första gången efter en återställning visas följande skärmar:
Juridiskt meddelande – Du måste läsa och godkänna det juridiska meddelandet innan du får
använda appen.
Röstnedladdning – Om din TomTom-app stöder avancerade röster på ditt språk har du alter-
nativet att ladda ner en avancerad röst.
Din information – När du använder en TomTom LIVE-tjänst som HD Traffic eller Lokal sökning
ber vi dig skicka information om dig och din iOS-enhet till TomTom. Första gången du använder en LIVE-tjänst bör du läsa informationen om hur dina uppgifter används inom den aktuella
tjänsten. Tryck på Ja för tillåta att dina uppgifter skickas. Om du inte godkänner att dina uppgifter skickas fungerar inte tjänsten.
När du startar din TomTom app första gången får du också se information om appens nya funktioner.
Om TomTom app inte kan hitta din plats, kontrollera att Platstjänster är aktiverade för appen i din
iOS-enhets sekretessinställningar.
Uppdatera din TomTom Navigation app for iPhone/iPad
Om du har en gammal version av TomTom app på din iOS-enhet måste du uppdatera till den
senaste versionen av TomTom app innan du går vidare i den här handboken.
För att ladda ner och uppdatera din iOS-enhet med den senaste versionen av TomTom app, gå till
iOS App Store.
GPS-mottagning
iPod touch, iPad (endast Wi-Fi-modeller) och den ursprungliga iPhone-modellen innehåller inte en
GPS-mottagare. Om du vill använda de här enheterna för navigering måste du ansluta dem till en
GPS-enhet .
7
Page 8
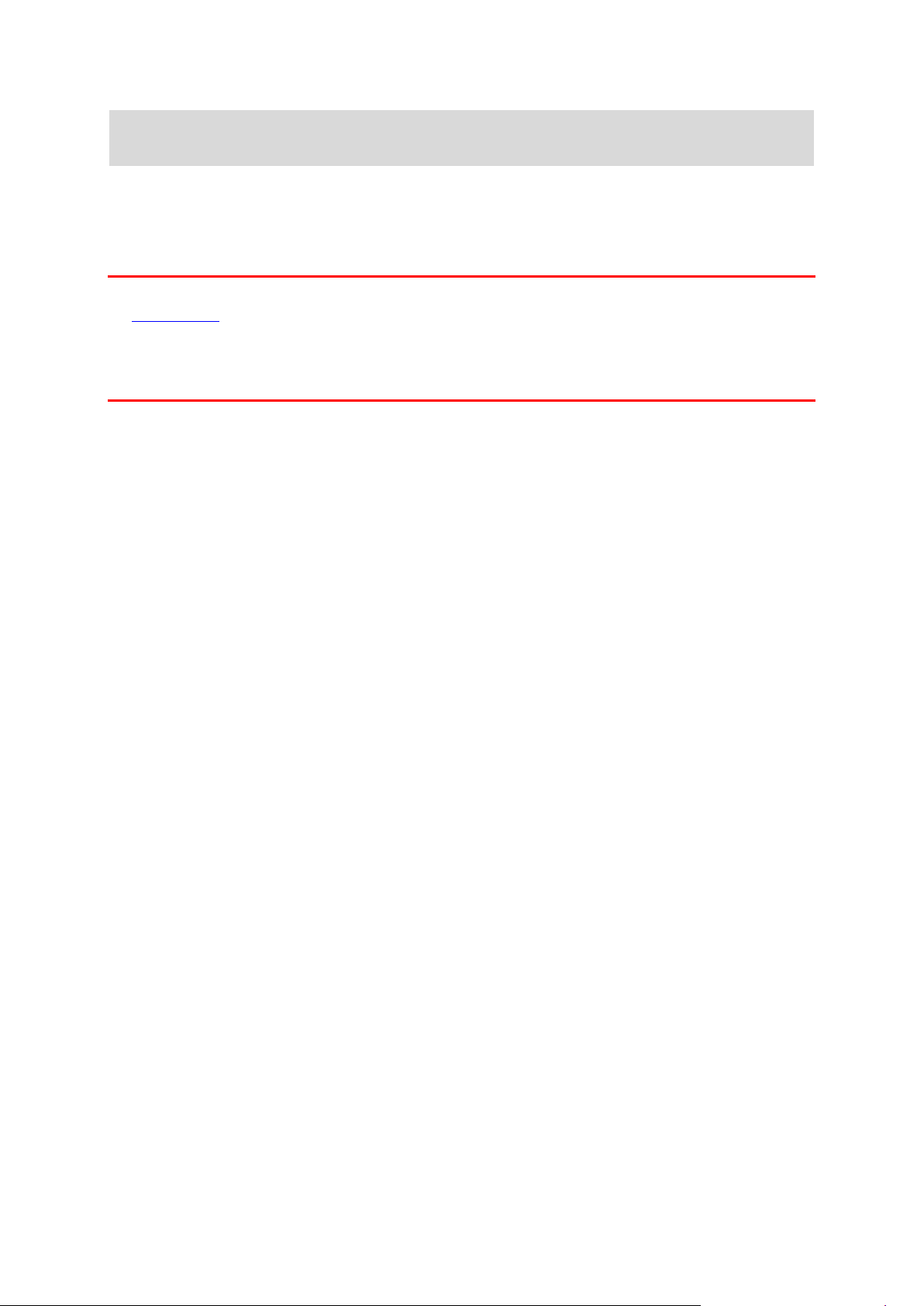
Obs! Om du använder en GPS-tillbehörsenhet kan detta även förbättra GPS-noggrannheten på
andra iPhone-modeller.
När du startar TomTom app för första gången kan det hända att den behöver några minuter på sig
att fastställa din GPS-position och visa din aktuella position på kartan.
Du bör använda din enhet utomhus för bra GPS-mottagning. Stora objekt som exempelvis höga
byggnader kan störa mottagningen.
Viktigt! TomTom app kan inte ge dig ruttinstruktioner innan den har GPS-mottagning. Kontrollera
att Platstjänster är aktiverat.
Om din enhet saknar GPS-mottagning använder TomTom app positionsinformation från
WiFi-nätverk eller mobilmaster. Informationen används för ruttplanering och för att fastställa din
ungefärliga position.
Platstjänster
Med Platstjänster på din iOS-enhet kan TomTom app använda mobilnätet, Wi-Fi och GPS (Global
Positioning System) till att bestämma din plats. Om Platstjänster är avaktiverade kan inte TomTom
app identifiera din plats eller vägleda dig till din destination.
Om Platstjänster är avaktiverade visas meddelandet Aktivera Platstjänster för att tillåta att Tom-
Tom app bestämmer din plats.
Så här aktiverar du Platstjänster:
1. Tryck på Inställningar i platstjänstmeddelandet för att öppna skärmen Apple Platstjänster.
2. Tryck på Platstjänster för att aktivera funktionen.
3. En lista visas med appar som använder Platstjänster. Tryck på TomTom app för att aktivera så
att du kan använda Platstjänster.
8
Page 9
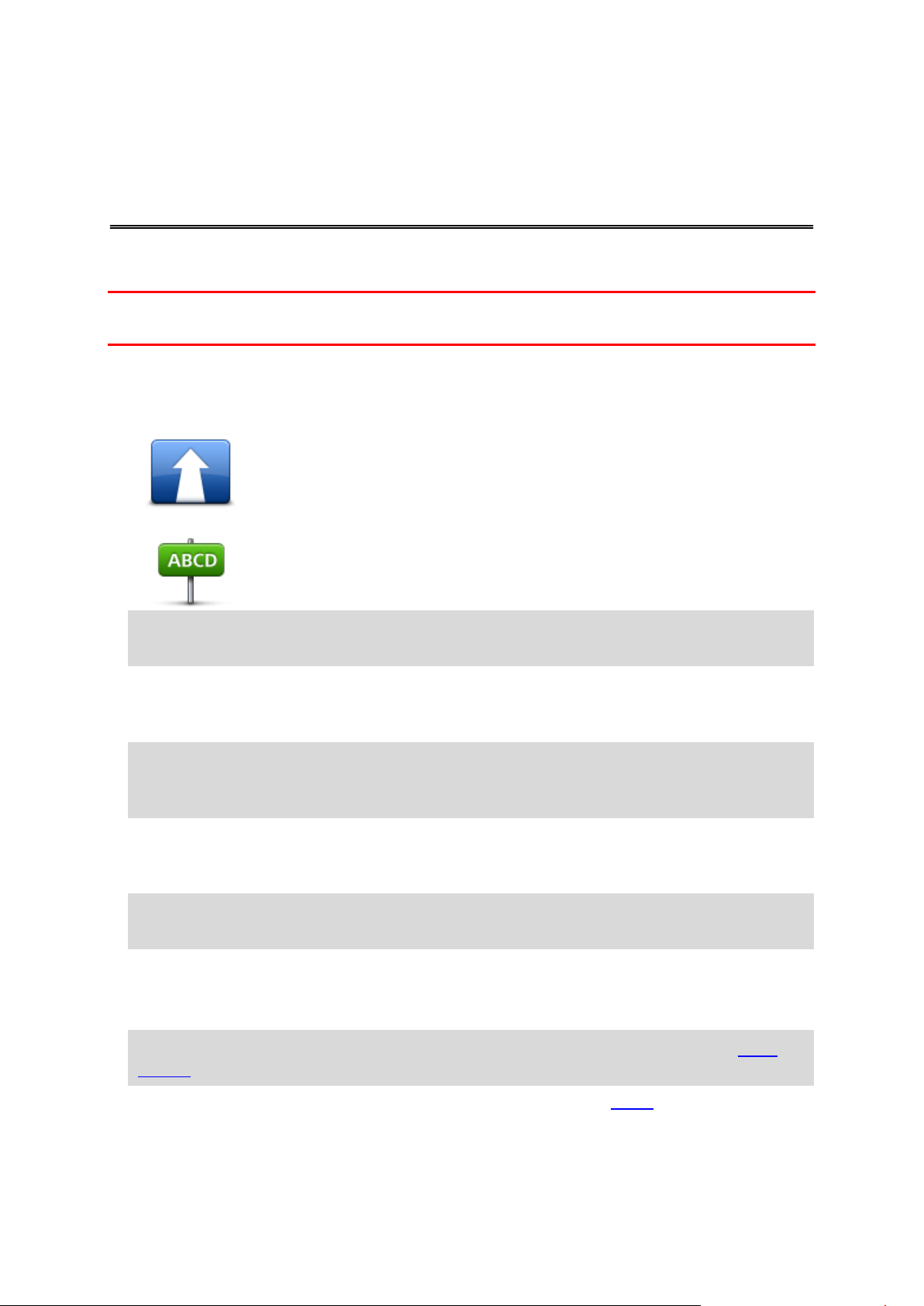
Planera en rutt
Planera en rutt
Viktigt! Av säkerhetsskäl och för att minska störningar när du kör bör du alltid planera din rutt
innan du börjar köra.
Gör så här när du vill planera en rutt med TomTom app:
1. Öppna huvudmenyn genom att trycka på skärmen.
2. Tryck på Navigera till....
3. Tryck på Adress.
Tips! Du kan ändra lands- eller regionsinställningen genom att trycka på flaggan innan du
väljer en ort.
4. Börja med att skriva namnet på den ort du ska åka till.
När du skriver visas namnen på de orter som motsvarar det du skrivit in. Ställ in destinationen
genom att trycka på ortens namn när det visas i listan.
Tips! Du kan även skriva in postnumret för den plats du ska till. Välj först land och sedan
postnummer från den lista som visas så att en lista med gator inom postnummerområdet
öppnas.
5. Börja skriva namnet på gatan.
Precis som för namn på platser visas de gator vars namn matchar det du matat in. Ställ in destinationen genom att trycka på gatans namn när det visas i listan.
Tips! Tangentbordet döljs automatiskt när du bläddrar bland sökresultaten. Det gör att du kan
se fler resultat på skärmen.
6. Ange husnumret och tryck sedan på Välj.
Du kan också välja den punkt där två gator möts genom att trycka på Korsning.
Rutten beräknas.
Tips! Om meddelandet Vänta på en GPS-signal... visas på skärmen ska du se till att Plats-
tjänster är aktiverat.
Den snabbaste rutten planeras som standard. Du kan ändra vilken ruttyp som används för
planeringen.
9
Page 10

Om IQ Routes finns på din karta används informationen för att planera bästa möjliga rutt för
fordon utifrån faktiska medelhastigheter som uppmätts på vägarna.
7. Tryck på Klar när den nya rutten visas.
TomTom app börjar direkt att vägleda dig till destinationen med röstinstruktioner och visuella
anvisningar på skärmen.
Ruttöversikt
När du har planerat en rutt visas en översikt över den.
Ruttöversikten visar en sammanfattning av rutten på kartan och beräknad färdtid som inkluderar
eventuella förseningar som kan uppstå på högt trafikerade vägar. Om du abonnerar på TomTom
HD Traffic ingår i den beräknade restiden även förseningar som kan uppstå på grund av trafiktillbud längs rutten.
Längst ned i sammanfattningsskärmen visas följande alternativ:
Tryck på +1 för att lägga till ett Kör via-stopp.
Tryck på Alternativ för att ändra eller visa rutten.
Du kan starta ruttvägledningen genom att trycka på Klar eller någon annan del av skärmen
ovanför knapparna.
Du kan visa ruttöversikten när som helst genom att trycka till höger på statusfältet längst ned i
Körvyn.
Dela en rutt
När du har planerat en rutt kan du dela ruttöversikten med vänner och kontakter.
Övriga destinationsalternativ
När du trycker på Navigera till på Huvudmenyn kan du välja destination på följande sätt:
10
Page 11

Hem
Tryck på den här knappen när du vill planera en rutt till din hemposition.
Tryck på Hem på inställningsmenyn när du vill ställa in din hemposition.
Favorit
Tryck på den här knappen för att välja en favorit som destination eller för
att redigera dina favoriter.
Adress
Tryck på den här knappen om du vill ange en exakt adress som destination. För att navigera till ett postnummer trycker du på knappen Post-
nummer längst upp på skärmen för att visa skärmen Postnummer.
Tidigare destina-
tion
Tryck på den här knappen om du vill välja din destination ur en lista över
platser som du nyligen har använt som destinationer. Bland dem ingår
också dina Kör via-stopp.
Platser
Tryck på den här knappen för att öppna menyn Platser. Med Places kan
du söka med TomTom Places, Facebook eller Foursquare och sedan
navigera till platsen för ett av dina sökresultat.
Hem
Favorit
Adress
Tidigare destination
Platser
11
Page 12
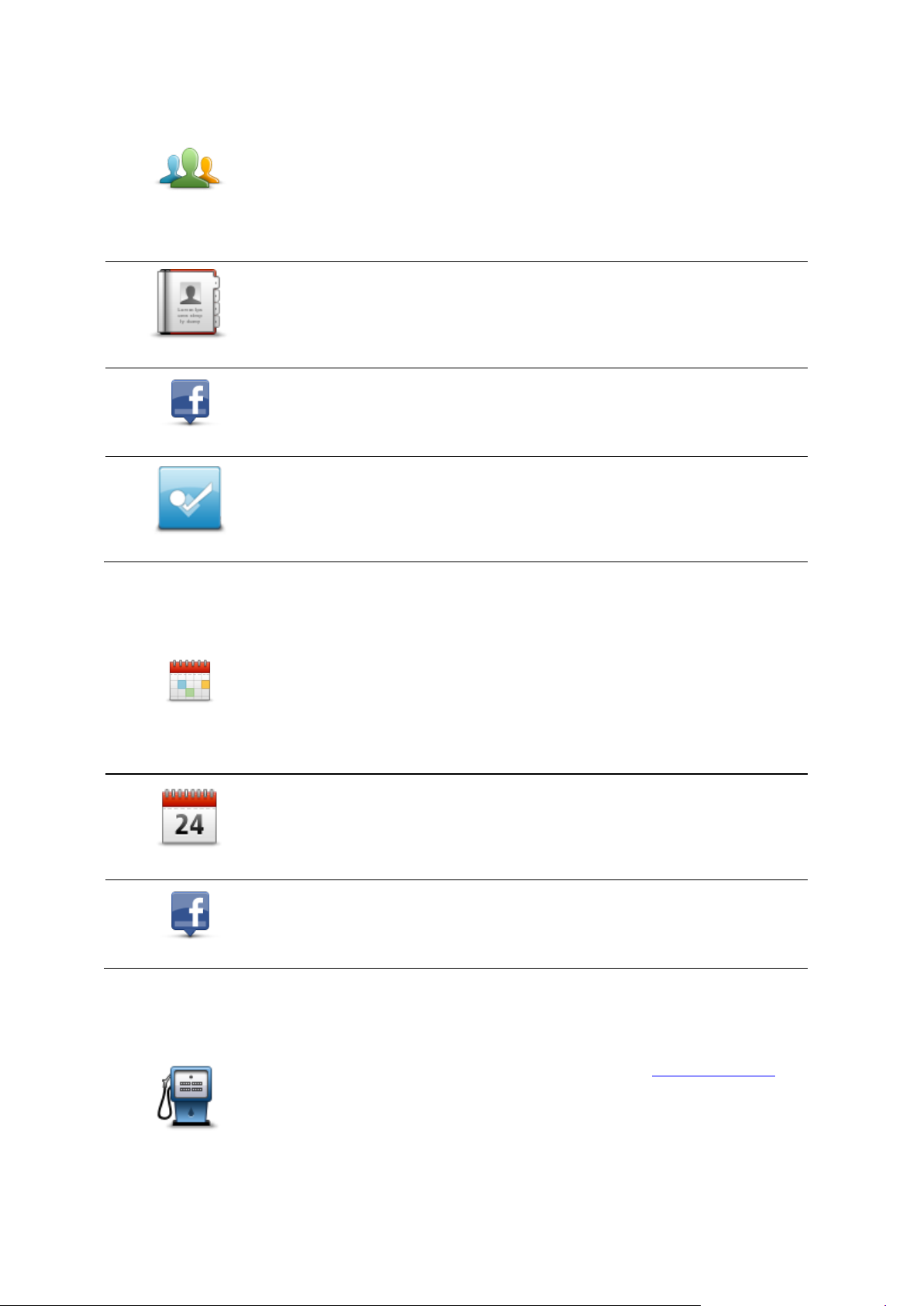
Människor
Människor
Tryck på den här knappen för att navigera till en kontaktadress eller en
plats där en vän har checkat in.
Kontakt
Tryck på den här knappen för att välja en person bland dina telefonbokskontakter. Du kan bara navigera till kontakter som har en adress.
Incheckade vänner
Tryck på den här knappen för att välja vänner som har checkat in på Facebook. Välj en incheckad vän för att visa personens position. Tryck på
Välj för att navigera till den platsen.
Senaste aktivitet
Tryck på den här knappen för att navigera till en plats där dina vänner
nyligen checkat in med Foursquare.
Evenemang
Tryck på den är knappen för att navigera till ett evenemang som sparats i
din kalenderapp eller på din evenemangssida på Facebook.
Kalender
Tryck på den här knappen för att navigera till ett evenemang som är sparat i din kalenderapp. Evenemanget måste ha en adress om du vill använda det till navigering.
Facebook
Tryck på den här knappen för att navigera till ett evenemang som är sparat på din evenemangssida på Facebook. Evenemanget måste ha en
adress om du vill använda det till navigering.
Intressepunkt
Tryck på den här knappen om du vill navigera till en intressepunkt (IP).
Menyn Människor innehåller följande alternativ:
Evenemang
Menyn Evenemang innehåller följande alternativ:
Intressepunkt
12
Page 13

Kopierad adress
Tryck på den här knappen för att navigera till en adress du har kopierat
från en iPhone-app eller från ett dokument. Klistra in adressen i sökfältet
med knappen Klistra in. Du kan också ange en adress. När adressen har
identifierats kan du visa adressen på kartan genom att trycka på den.
Tryck på Välj för att planera en rutt till adressen.
För att kunna använda Kopierad adress måste din iOS-enhet ha iOS 5
eller senare.
Foto
Tryck på den här knappen när du vill välja ett foto i ditt iOS-enhetsgalleri
och använda det som destination.
Obs! Endast foton som innehåller platsdata kan användas. Funktionen
kan aktiveras i kameraprogrammet på iOS-enheten.
Postnummer
Tryck på den här knappen om du vill ange ett postnummer som destination. Om du vill navigera till en adress trycker du på knappen Adress
längst upp på skärmen för att visa skärmen Adress.
Position på kartan
Tryck på den här knappen för att välja en plats på kartan som din destination med hjälp av kartläsaren.
Koordinater
Tryck på den här knappen när du vill ange kartkoordinaterna för en plats
på kartan som destination.
Kopierad adress
Foto
Postnummer
Position på kartan
Koordinater
13
Page 14

Hitta en alternativ rutt
Ibland kan du vilja ändra någonting för en rutt som du planerat, utan att ändra destinationen. Du
kanske vill hitta en alternativ rutt av en eller flera av följande anledningar:
Du ser en avspärrning eller kö framför dig.
Du vill resa via en viss plats för att hämta någon, äta lunch eller tanka.
Du vill undvika en krånglig korsning eller en vältrafikerad smal gata.
Planera en rutt i förväg
Du kan planera en rutt i förväg med TomTom app genom att välja startpunkt och destination.
Du kan använda avancerad ruttplanering för att kontrollera en rutt eller hur lång tid det kommer att
ta och du kan lägga till rutten i kalendern och använda den senare.
Gör så här när du vill planera en rutt i förväg:
1. Öppna Huvudmenyn genom att trycka på skärmen.
2. Tryck på Avancerad planering.
3. Välj startpunkt för resan på samma sätt som du väljer din destination.
4. Ange destinationen för din resa.
5. Välj vilken typ av rutt som ska planeras.
Snabbaste – den rutt som tar kortast tid.
Ekorutt – den bränslesnålaste rutten.
Kortaste – det kortaste avståndet mellan de angivna platserna. Det är kanske inte den
snabbaste rutten, framför allt om den går genom en stad eller ort.
Undvik motorvägar – en rutt som undviker motorvägar.
Slingrande vägar – en rutt som undviker onödiga motorvägar och inkluderar slingrande
vägar, med målet att göra rutten rolig och underhållande.
Promenadrutter – en rutt som utformats för en färd till fots.
Cykelrutter – en rutt som utformats för en färd på cykel.
Begränsad hastighet - en rutt för fordon som endast kan köra i en begränsad hastighet. Du
måste ange den maximala hastigheten.
6. Välj när du vill göra den resa du planerar. Du kan ställa in datum och tid i intervaller om fem
minuter. Om du vill lägga till rutten i kalendern väljer du ett datum i framtiden.
Din TomTom app använder IQ Routes för att arbeta fram bästa möjliga rutt vid den tidpunkten,
genom att använda de faktiska medelhastigheter som uppmätts på vägarna. På detta vis kan
du jämföra hur lång tid en resa tar vid olika tidpunkter på dagen eller på olika dagar i veckan.
7. Tryck på Förbered rutt. Din TomTom app planerar rutten mellan de två platser som du valt.
8. Du kan lägga till rutten i din kalender genom att klicka på Alternativ och sedan på Lägg till i
min kalender.
14
Page 15
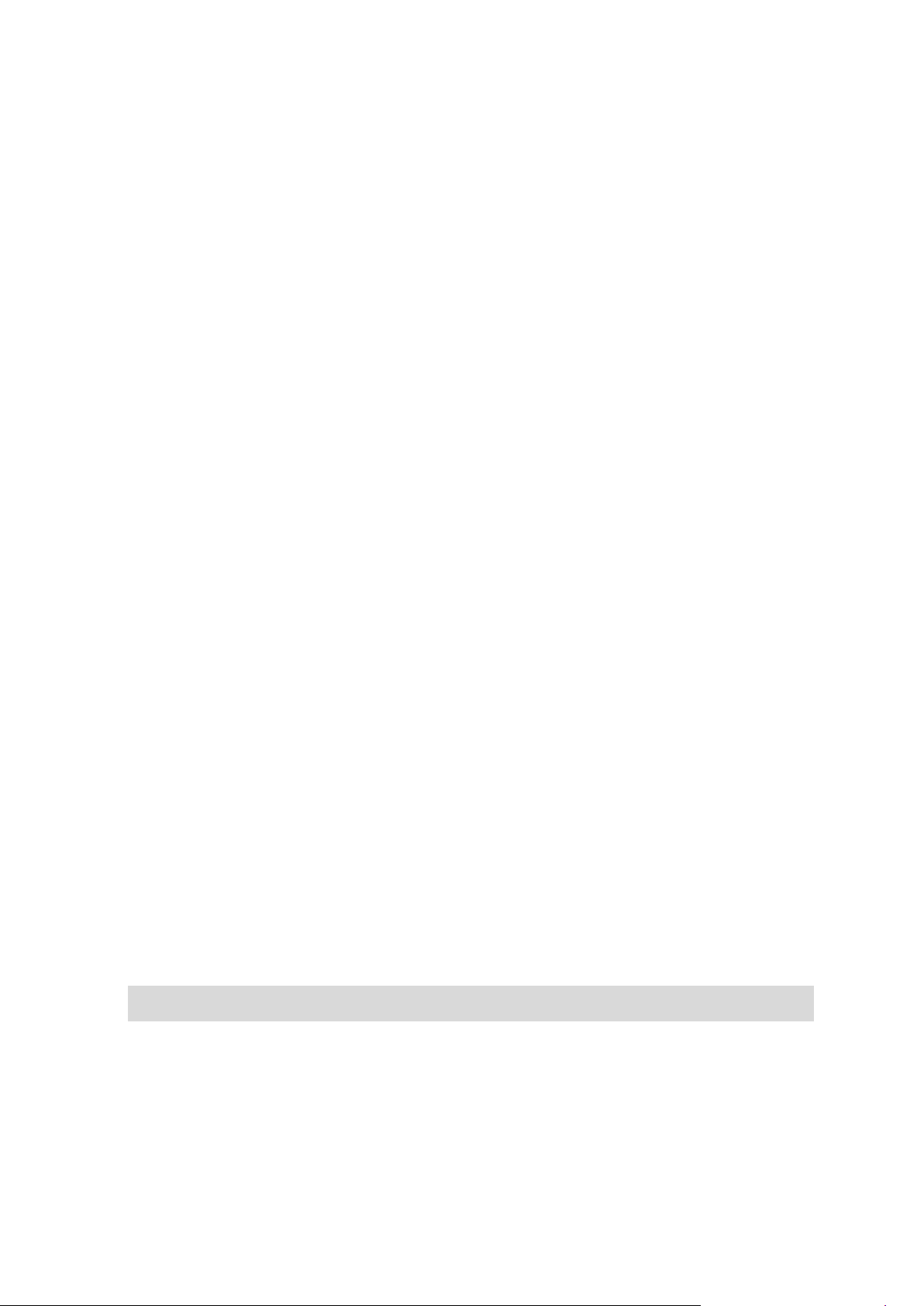
Lägg till en rutt i din kalender
Du kan använda TomTom app för att lägga till en rutt som du har planerat i förväg i kalendern i din
iOS-enhet. Påminnelsen varnar dig en kort stund innan du måste åka. Påminnelsen innehåller en
länk som öppnar TomTom app och planerar rutten automatiskt.
Gör så här om du vill ställa in en påminnelse:
1. Planera en rutt i förväg för ett datum i framtiden.
2. Välj Alternativ på vyn med ruttöversikten.
3. Tryck på Lägg till i min kalender.
4. Lägg till eventuella anteckningar som du vill spara med påminnelsen.
5. Tryck på Klar.
Påminnelsen sparas i din kalendern på din iOS-enhet.
Urklippsfunktionen
Du kan kopiera objekt till eller klistra in text från din iPhones urklippsfunktion, så att du kan dela
dem med andra appar. Du kan t.ex. kopiera en adress från en app och klistra in den i Kopierad
adress, eller så kan du kopiera en karta och klistra in den i ett e-postmeddelande.
Du kan kopiera text, koordinater och kartor från följande objekt på menyerna Navigera till och
Dela:
Intressepunkt
Platser
Människor
Evenemang
Kopierad adress
Foto
Checka in
Kopiera en karta eller länk till platsen
1. Använd menyerna Navigera till eller Checka in och hitta en plats med hjälp av ett menyobjekt
som stödjer urklippsfunktionen.
2. Om platsen och information om den visas på kartskärmen trycker du på och håller ned kartan
tills knappen Kopiera karta//Kopiera länk till plats visas.
3. Tryck på Kopiera karta för att kopiera kartan, eller på Kopiera länk till plats för att kopiera
länken.
4. Öppna den iPhone-app där du vill klistra in texten.
5. Tryck och håll ned på den plats där du vill klistra in texten, tills knappen Klistra in visas. Tryck
på knappen Klistra in för att klistra in texten i appen.
Obs! En länk till platsen kan öppnas i en webbläsare. Länkar öppnar TomToms ruttplanerare.
Kopiera text från TomTom app
1. Använd menyerna Navigera till eller Checka in och hitta en plats med hjälp av ett menyobjekt
som stödjer urklippsfunktionen.
2. Om platsen och information om den visas på kartskärmen trycker du på och håller ned texten
du vill kopiera tills knappen Kopiera visas.
15
Page 16
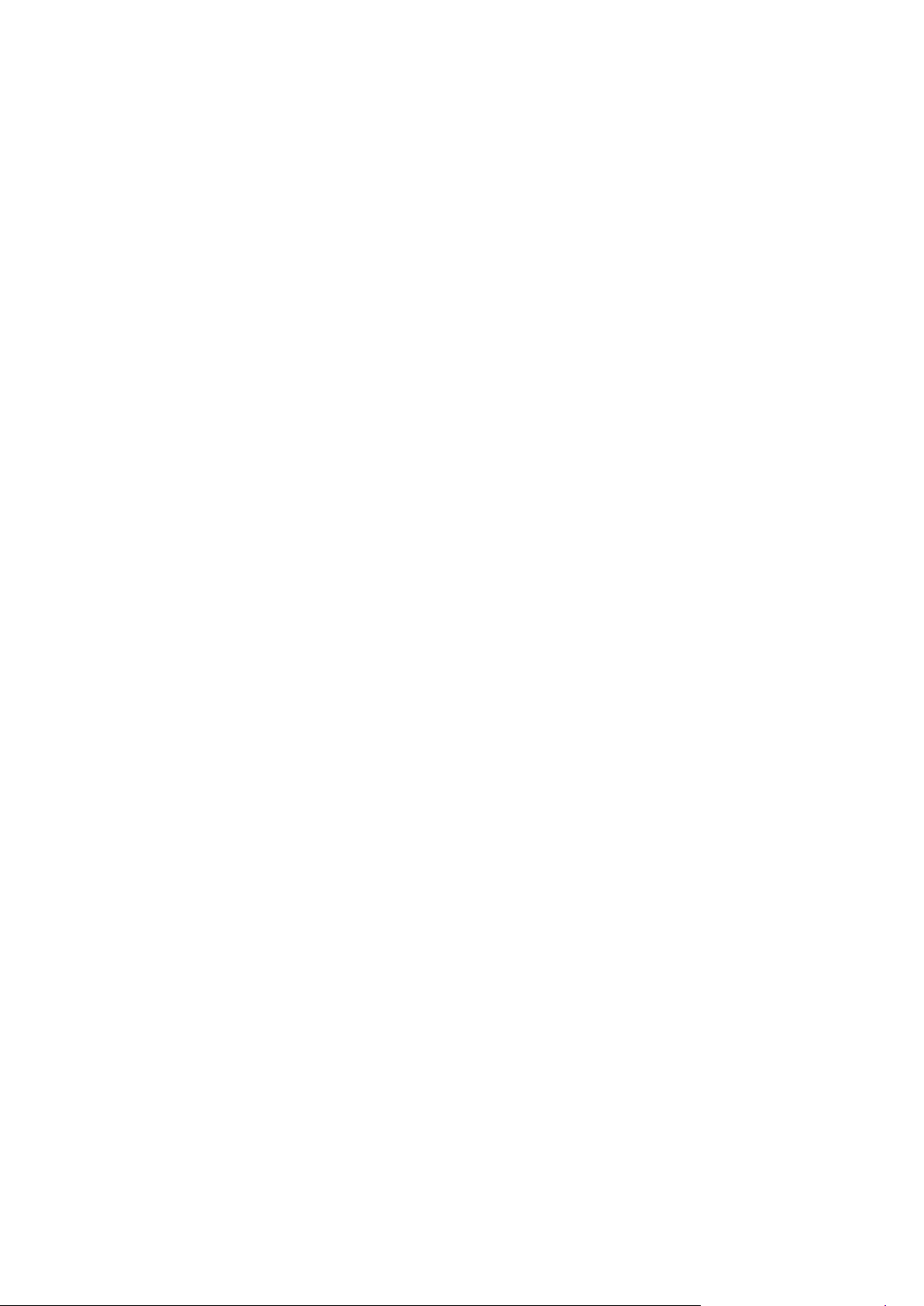
3. Tryck på knappen Kopiera.
4. Öppna den iPhone-app du vill klistra in kartan eller platsen i.
5. Tryck och håll ned på den plats där du vill klistra in texten tills knappen Klistra in visas. Tryck
på knappen Klistra in för att klistra in texten i appen.
Kopiera text till TomTom app
1. Tryck på och håll ned den text du vill kopiera i iPhone-appen tills knappen Kopiera visas.
2. Tryck på knappen Kopiera.
3. Använd menyerna Navigera till eller Checka in och öppna ett menyobjekt som stödjer ur-
klippsfunktionen.
4. Tryck och håll ned på den plats där du vill klistra in texten, tills knappen Klistra in visas. Tryck
på knappen Klistra in för att klistra in texten i appen.
16
Page 17
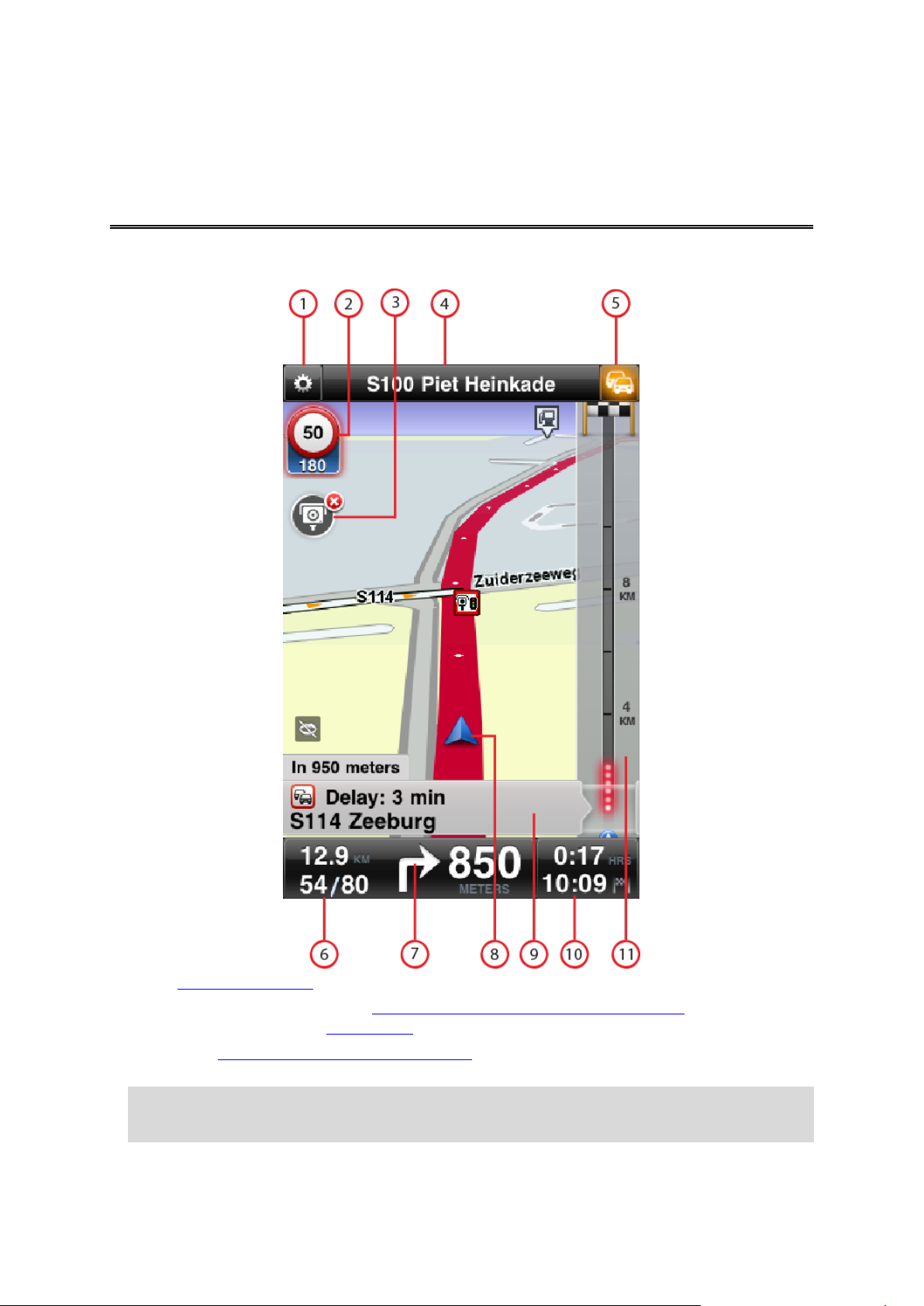
Körvyn
Körvyn
1. Visar snabbåtkomstfältet.
2. Hastighetsbegränsningen vid en fartkamera eller ett säkerhetsrelaterat objekt på din rutt och
avståndet till fartkameran. Fartkameror är inkluderade på din TomTom-karta.
Om du har tjänsten Fartkameror och Farozoner får du aktuell information om alla slags fartka-
meror och säkerhetsrelaterade objekt utmed din rutt, inklusive mobilkameror.
Obs! Information om fartkameror är bara tillgänglig i vissa länder. Gå till iphone.tomtom.com
om du vill se om fartkameror är tillgängliga i ditt land.
17
Page 18
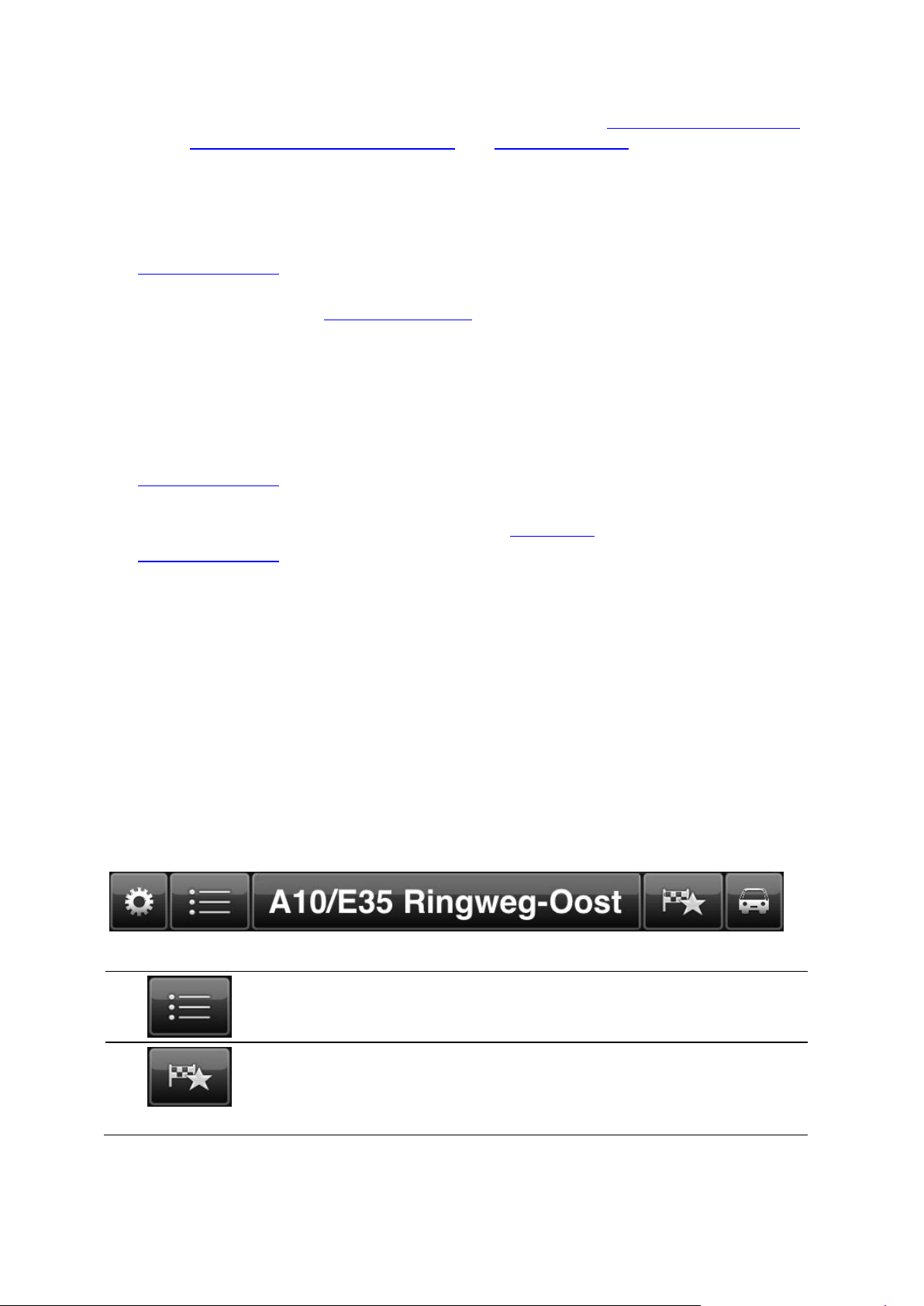
3. Knappen rapportera och ta bort fartkamera. Om du har tjänsterna Fartkameror och Farozoner
Tryck på den här knappen om du vill öppna eller stänga huvudmenyn.
Du kan även trycka på skärmen för att öppna eller stänga huvudmenyn.
Tryck på den här knappen för att öppna en snabblänk för att navigera
hem, till en favorit eller till en av de senaste destinationerna. När du
trycker på ett av objekten beräknar TomTom app en rutt för att navigera
dit.
kan du rapportera fartkameror och farozoner, och ta bort fartkameror.
4. Det övre statusfältet ger följande information:
Namnet på nästa gata på din rutt
Den sammanlagda förseningen på din rutt enligt TomTom HD Traffic
Andra meddelanden, som "Dålig GPS-mottagning".
5. TomTom HD Traffic-knapp
Tryck på den här knappen för att köpa ett TomTom HD Traffic abonnemang eller öppna sidofältet för Trafik för att visa trafiktillbud på rutten.
6. Det återstående avståndet på din resa och din aktuella hastighet. Hastighetsbegränsningen
visas också om den är känd.
7. Navigeringsinstruktioner för den kommande vägen.
Tryck på det här området om du vill öppna volymkontrollen och upprepa den föregående anvisningen.
8. Din aktuella position.
9. TomTom HD Traffic-information om trafiktillbudet som rutan pekar på i sidofältet för trafik.
10. Återstående restid och uppskattad ankomsttid.
Tryck på det här området för att öppna skärmbilden Ruttöversikt.
11. TomTom HD Traffic-sidofält.
Förflytta sig i körvyn
När du planerar en ny rutt visas Körvyn tillsammans med detaljerad information om din aktuella
plats.
Du kan när som helst trycka mitt på skärmen om du vill öppna Huvudmenyn.
Zooma genom att trycka två gånger på skärmen med ett finger för att zooma in eller genom att
trycka en gång med två fingrar samtidigt för att zooma ut.
Du kan även zooma in och ut genom att placera fingrarna på skärmen och nypa ihop eller dra isär
dem.
iPad-specifika funktioner
TomTom app på iPad har två extraknappar på det övre menyfältet:
Knapparna har följande funktioner:
18
Page 19
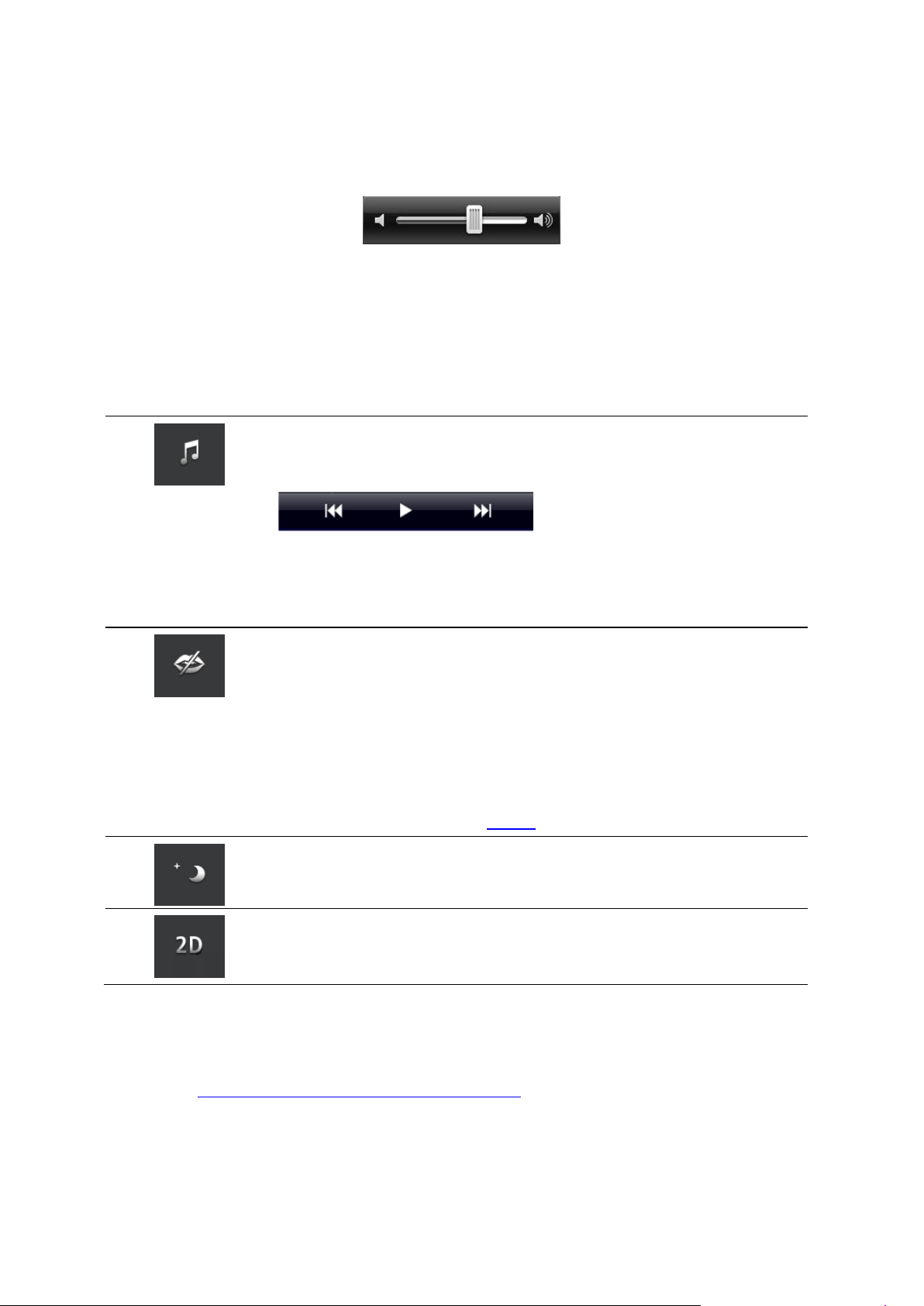
Tryck på musikknappen om du vill spela upp eller pausa musik.
Du kan styra spåret som spelas genom att trycka på spela upp/paus,
framåt eller bakåt.
Volymkontrollen visas också längst ned på skärmen så att du kan ställa in
volymen för både musik och röster.
Knapparna försvinner automatiskt efter några sekunder. Du kan även
trycka på snabbåtkomstfältet igen för att dölja knapparna omedelbart.
Tryck på den här knappen för att stänga av röstvägledning. Du hör då
inga talade ruttinstruktioner, men du hör fortfarande information som
t.ex. trafikinformation och varningar.
Om rösten är avstängd ändras den här knappen till Aktivera röst. Tryck
på knappen igen för att åter aktivera röstinstruktionerna.
När röstinstruktionerna är inaktiva, visas röstaktiveringsindikatorn längst
ned i körvyns vänstra hörn.
Du kan stänga av alla ljud från TomTom app genom att trycka på navigationsinstruktionsområdet i körvyn och skjuta volymreglaget åt vänster.
Tryck på den här knappen om du vill använda nattfärger på menyer och
kartor. Om nattfärger används ändras denna knapp till en solsymbol.
Tryck på knappen igen för att växla tillbaka till dagfärger.
Tryck på den här knappen för att använda en 2D-karta i körvyn.
Om 2D-kartan används ändras denna knapp till 3D. Tryck på knappen
igen för att använda 3D-kartan.
Ställa in volymen
Tryck på den vänstra delen av statusfältet i körvyn när du vill visa volymkontrollen.
För reglaget från vänster till höger om du vill höja volymen för både musik och röster samtidigt.
Flytta skjutreglaget hela vägen åt vänster för att stänga av allt ljud från TomTom app. När ljudet är
avstängt visas indikatorn för avstängt ljud i körvyns undre vänstra hörn.
Snabbåtkomstfält
Tryck på snabbåtkomstfältet för att visa följande alternativknappar:
Kartinställningar
Du kan dels ändra kartans utseende och hur den beter sig under körning, dels ändra vad du ser på
kartan.
19
Page 20
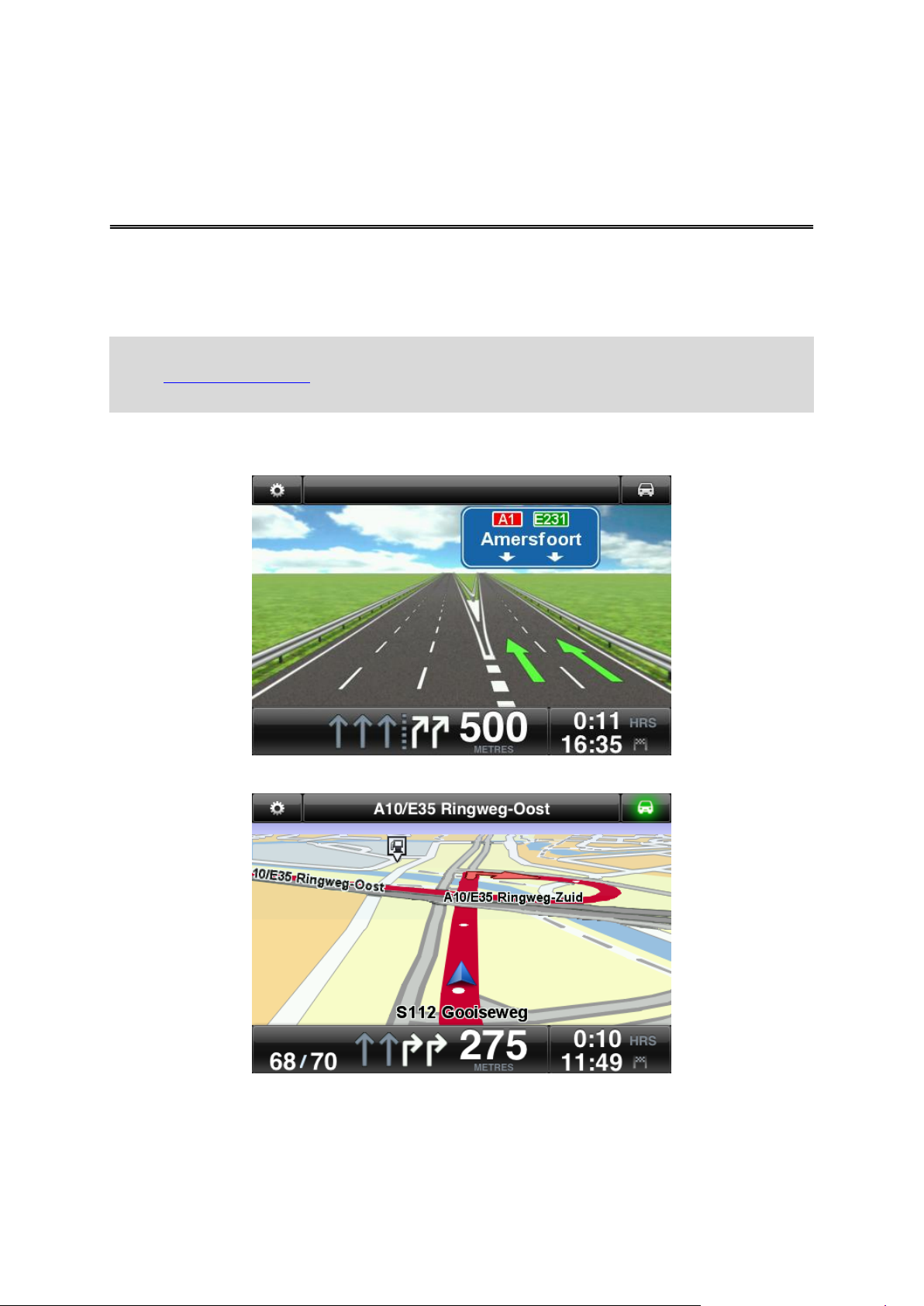
Om Avancerad körfältsvägledning
Avancerad körfältsvägledning
Din TomTom app hjälper dig att förbereda dig på motorvägsavfarter och knutpunkter genom att
visa vilket körfält du ska köra i.
Obs! Avancerad körfältsvägledning är bara tillgängligt för vissa korsningar och i en del länder.
Gå till tomtom.com/iphone för information om avancerad körfältsvägledning är tillgänglig i ditt
land.
För vissa avfarter och korsningar visas en bild på det körfält du bör ligga i. Stäng av Bilder av kör-
fält på menyn Avancerade inställningar om du vill avaktivera bilderna.
För andra avfarter och korsningar visar TomTom app i statusfältet vilket körfält du bör välja.
Tryck på skärmen för att stänga Avancerad körfältsvägledning och återvända till Körvy.
20
Page 21
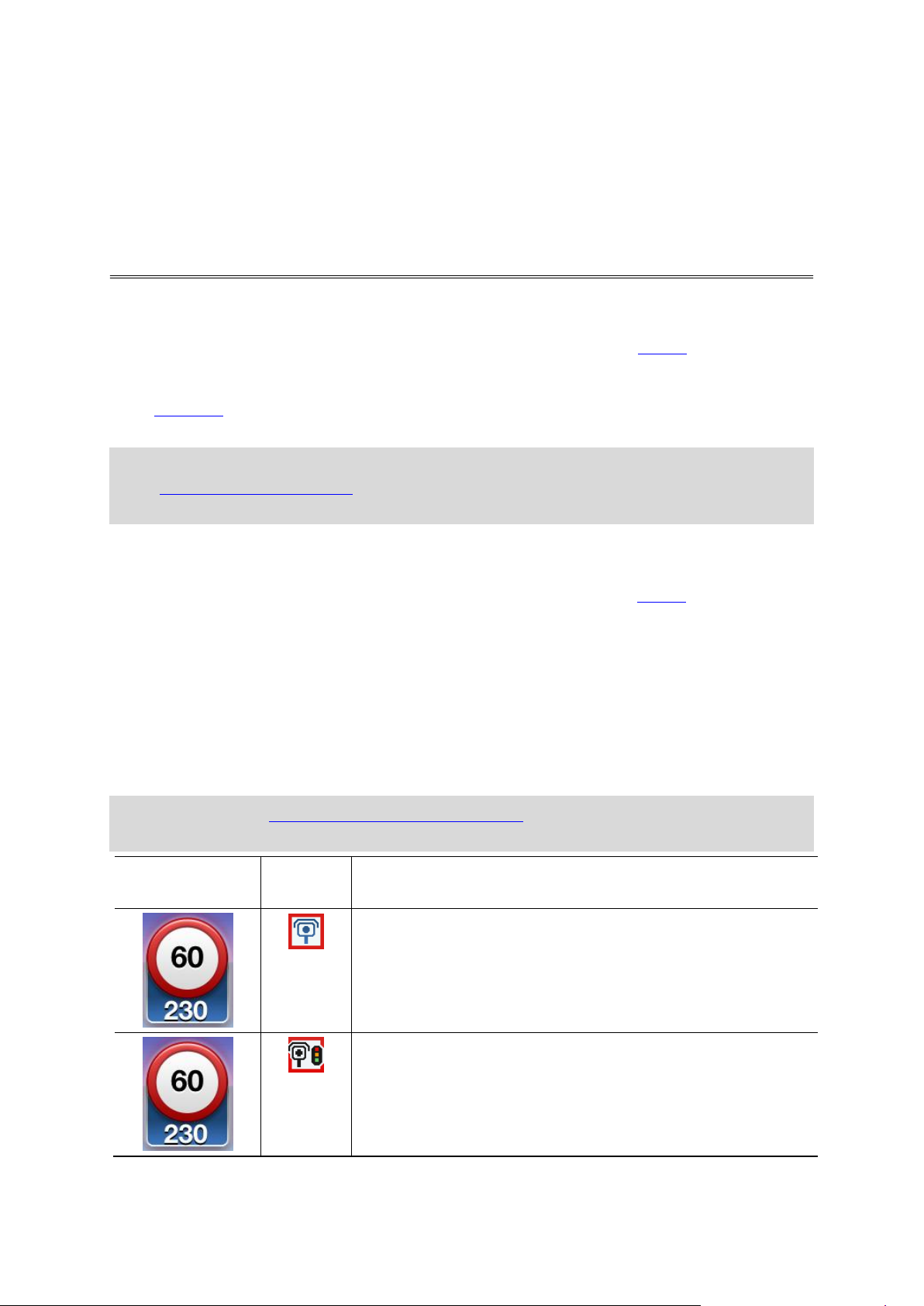
Typer av fartkameror och säkerhetsrelaterade objekt
Varningssymbol
Ruttsym-
bol
Beskrivning
Fast placerad fartkamera.
Trafikljuskamera.
Det här kan vara en kamera med eller utan hastighetsdetekte-
ring.
Fartkameror och Säkerhetsrelaterade objekt
När lagarna i det land du kör i tillåter det visas fartkameror och farozoner i körvyn när de finns på
din körrutt. På grund av ändrad lagstiftning i Frankrike rapporteras nu alla fartkameror som farozoner när du kör i Frankrike. Du varnas för en fartkamera eller farozon 15 sekunder innan du når
den. I Varningar kan du välja de säkerhetsrelaterade objekt som du vill få varningar om. När du kör
i Frankrike varnas du när du kör in i respektive farozon.
Obs! För aktuell information om mobilkameror och vanliga kameraplatser, abonnera på tjänsterna Fartkameror och Farozoner. Den här tjänsten håller också information om andra typer av
fartkameror aktuell.
Varningar om fartkameror och farozoner visas även när ingen rutt är planerad. Du får varningar om
fartkameror och farozoner som kanske inte är direkt på din rutt.
När du får en varning, visas en varningssymbol i det övre vänstra hörnet i körvyn, och en liten
symbol visas i körrutten. När hastighetsbegränsningen är relevant visas den i varningssymbolen.
Avståndet till de säkerhetsrelaterade objekten visas längst ned i varningssymbolen. När du kör i
kontrollzoner för genomsnittshastighet eller farozoner visas varningssymbolen när du färdas genom zonen.
Varningssymbolen har grön bakgrundskant när du kör långsammare än hastighetsbegränsningen
och en röd bakgrundskant när du kör fortare. Tryck på varningssymbolen för att avbryta fartkameravarningen.
Tjänsterna Fartkameror och Farozoner varnar för följande kameror och säkerhetsrelaterade objekt:
Obs! Om du inte har tjänsten Fartkameror och Farozoner är den nedre delen av varningssym-
bolen grå och symbolen som visas på din rutt är svart.
21
Page 22
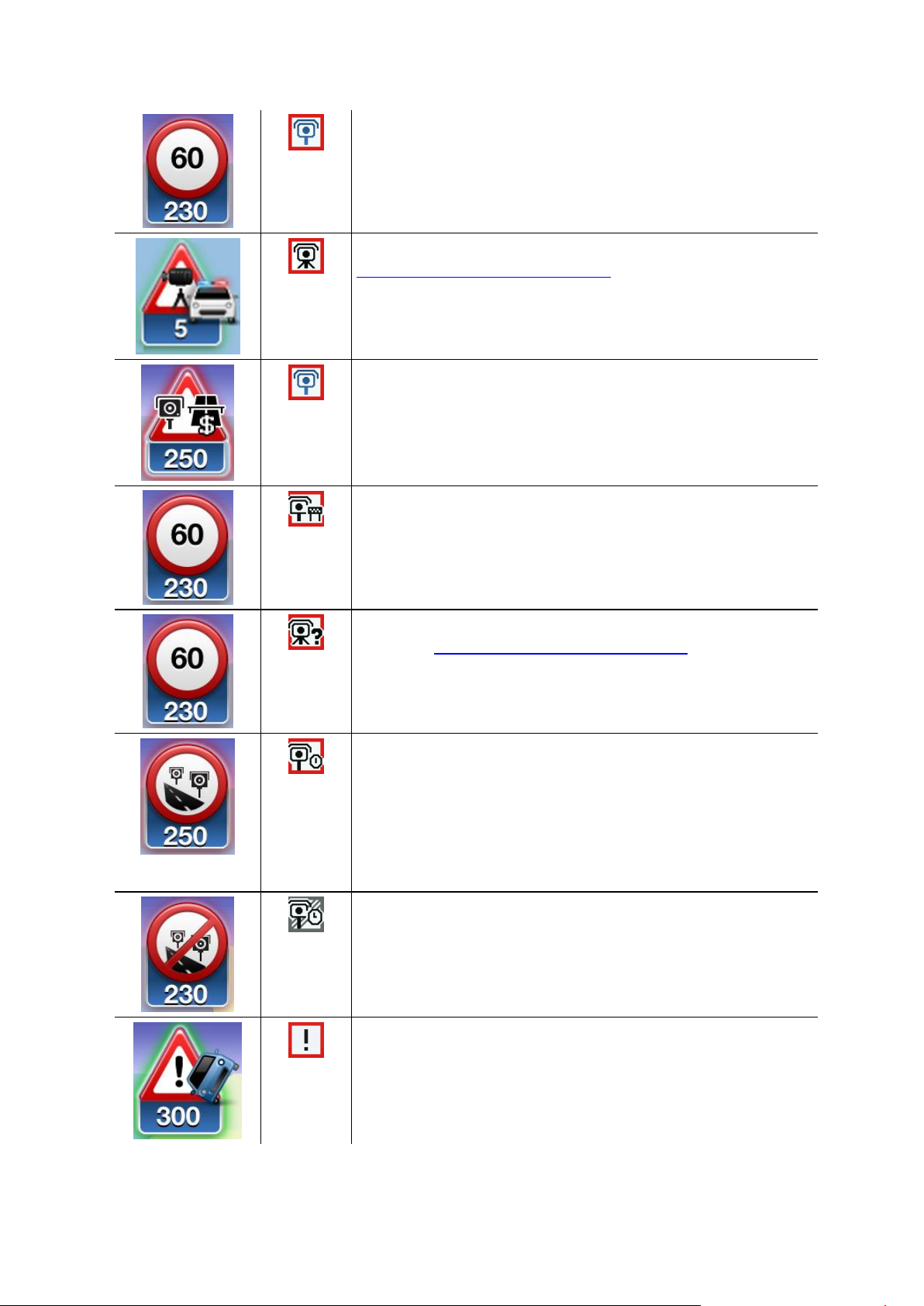
Olika slags fartkameror.
Mobil fartkamera. Du varnas bara för mobilkameror när du har
tjänsten Fartkameror och Farozoner
TomTom app kommer ihåg mobila fartkameror i tre timmar
efter det att du har rapporterat dem.
Kamera på avgiftsbelagd väg.
Fartkamera på väg med trafikrestriktioner.
De här kamerorna kontrollerar fordon som använder vägar med
trafikrestriktioner, t.ex. en väg som är förbjuden att användas
under rusningstid.
Vanliga platser för fartkamera. Du varnas bara för mobilkameror
när du har tjänsten Fartkameror och Farozoner.
Inom de här områdena har det förekommit många rapporter
om att mobila kameror används.
Medelhastighetskameror – varning vid början av zon.
Varningen visas så länge du kör i zonen för medelhastighet. Om
du kör med eller under högsta tillåtna hastighet avges inget
varningsljud. Om du kör över hastighetsgränsen hör du ett
varningsljud bara en gång. Om du minskar hastigheten till under hastighetsgränsen och sedan åter kör över hastighetsgränsen hör du varningsljudet igen bara en gång.
Medelhastighetskameror –varning vid slutet av zon.
Olycksdrabbad vägsträcka.
I de här områdena har flera olyckor inträffat.
22
Page 23
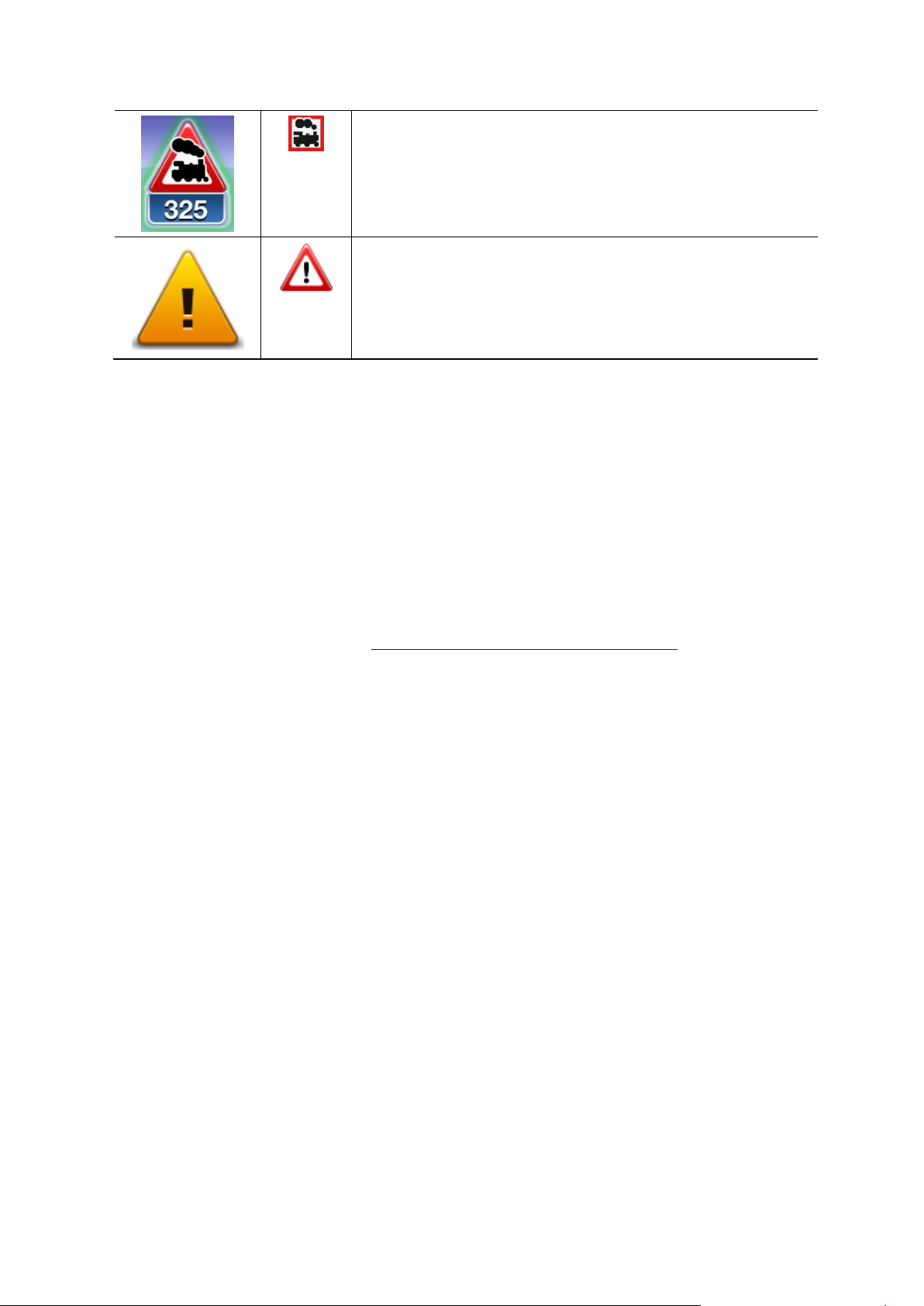
Obevakad järnvägskorsning.
Farozoner.
I Frankrike rapporteras nu alla fartkameror som farozoner. En
farozons längd kan vara 300 m, 2 000 m eller 4 000 m beroende
på typen av väg. Om det finns flera kameror tätt inpå varandra
kan varningarna slås samman till en enda lång zon.
Inställningar för fartkameravarningar
Med inställningarna för fartkameravarning kan du aktivera och avaktivera varning för fartkamera
och du kan välja varningsljud.
1. Tryck i huvudmenyn på Ändra inställningar.
2. Tryck på Varningar.
3. I rutan Fartkamera anger du följande inställningar:
Tryck på knappen för att aktivera eller avaktivera fartkameravarningar.
Tryck på Ljud och välj ett ljud för varningen.
Tryck på Typer och välj vilka fartkameror och säkerhetsrelaterade objekt som du vill bli
varnad för.
23
Page 24
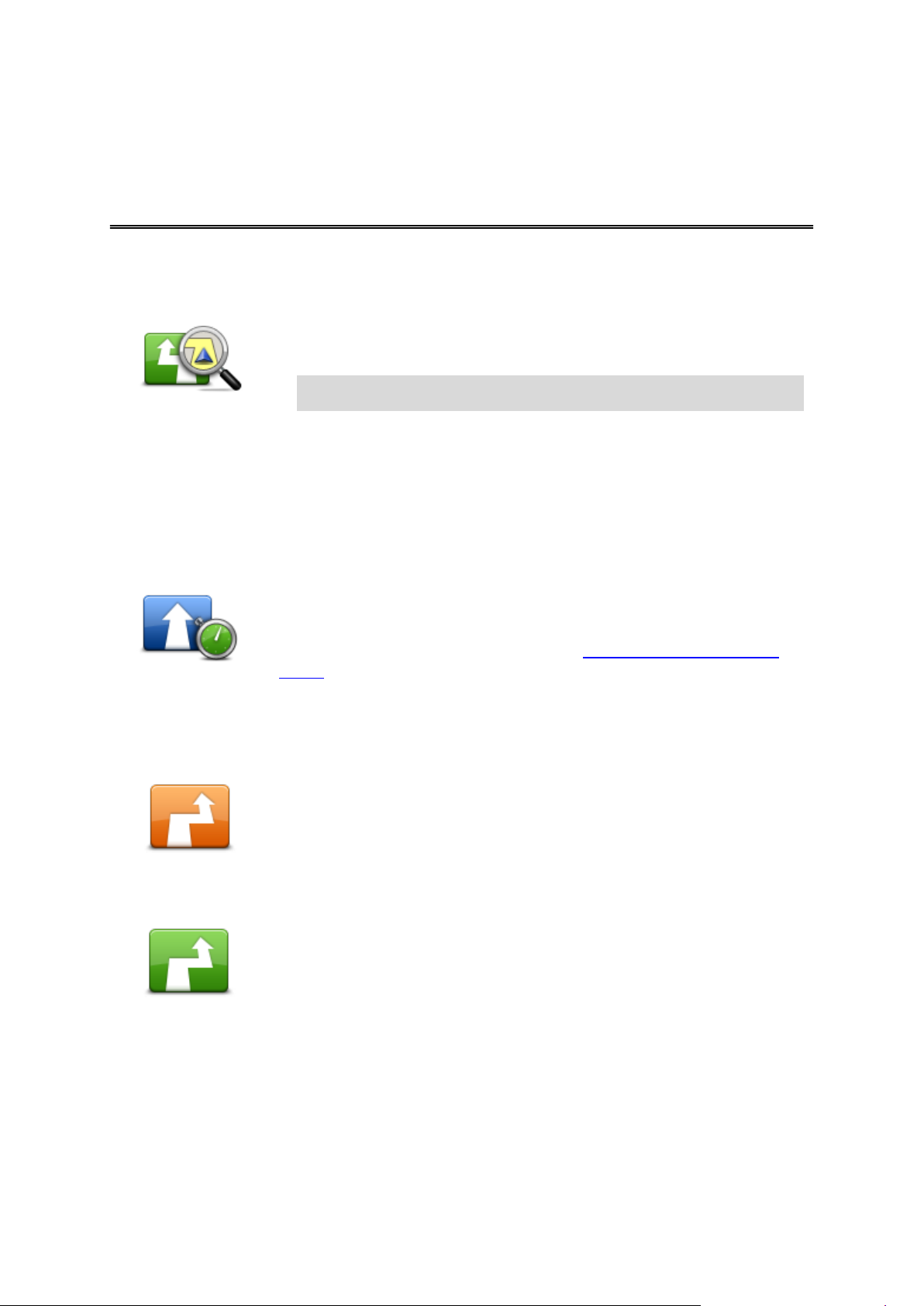
Om Ruttalternativ
Ruttalternativ
Du kan öppna ruttalternativen på följande sätt:
Tryck på Ruttalternativ på Huvudmenyn.
Tips! Ruttalternativ är bara tillgängligt när du har planerat en rutt.
Tryck på Alternativ på skärmbilden Ruttöversikt när du planerat en
rutt.
Tryck på den högra delen av statusfältet i körvyn för att öppna skär-
men Ruttöversikt och tryck sedan på Alternativ.
Minska förseningar
Tryck på den här knappen om du vill planera om rutten utifrån den senaste trafikinformationen.
Den här knappen är bara tillgänglig om du abonnerar på TomTom HD
Traffic.
Sök alternativ
Med Sök alternativ kan du ändra rutten utan att ändra destinationen.
Beräkna alternativ
Tryck på Beräkna alternativ för att beräkna ett alternativ till den aktuella
rutten.
Förutom vägarna nära din aktuella position och nära din destination,
beräknas en ny rutt som använder helt andra vägar för att nå destinationen. Det här är ett enkelt sätt att planera olika rutter till samma destination.
TomTom app söker efter en annan rutt mellan din aktuella plats och din
destination.
Om du trots allt bestämmer dig för att använda originalrutten trycker du
på Beräkna ny rutt.
Ruttalternativ
Med hjälp av ruttalternativen kan du få mer information om din rutt eller ändra rutten.
Minska förseningar
Sök alternativ
Menyn Hitta alternativ innehåller följande alternativ:
24
Page 25

Beräkna ny rutt
Tryck på den här knappen för att återgå till originalrutten. Då ångras dina
föregående instruktioner om att undvika vägavspärrningar eller för att
resa via en specifik plats.
Undvik
vägavspärrning
Tryck på den här knappen om du kan se en avspärrning eller kö framför
dig. Sedan väljer du hur mycket av den kommande rutten du vill undvika.
Välj bland de olika alternativ som finns. TomTom-app beräknar din rutt
igen, så att den del av rutten som du har angett undviks.
Tänk på att när en ny rutt har fastställts måste du kanske svänga av
vägen du befinner dig på mycket snart.
Om vägavspärrningen plötsligt åtgärdas kan du trycka på Beräkna om
original och återgå till originalrutten.
Undvik del av rutt
Tryck på den här knappen för att undvika en del av rutten. Använd den
här knappen om du märker att din rutt omfattar en väg eller korsning
som du inte tycker om eller som ofta är drabbad av trafikproblem.
Du kan sedan välja den väg du vill undvika ur en lista över de vägar som
ingår i din rutt.
Ändra ruttyp
Tryck på den här knappen för att ändra typen av rutt som används för att
planera din rutt. Din rutt beräknas om med den nya ruttypen.
Du kan välja mellan följande ruttyper:
Snabbaste – den snabbaste rutten till din destination.
Kortaste – den kortaste rutten till din destination. Denna kan vara
mycket långsammare än den snabbaste rutten.
Undvik motorvägar – denna typ av rutt undviker alla motorvägar.
Promenadrutter – denna typ av rutt är optimerad för en färd till fots.
Cykelrutter – denna typ av rutt är optimerad för cyklar.
Begränsad hastighet - om du väljer denna typ av rutt måste du ange
en maximal hastighet för ditt fordon. Den planerade rutten tar med
denna begränsning i beräkningen.
Ekorutt – planerar alltid den bränslesnålaste rutten.
Slingrande vägar – planera en rutt som undviker onödiga motorvä-
gar och inkluderar slingrande vägar, med målet att göra rutten rolig
och underhållande. Du kan välja den nivå som används för att beräkna rutten på slingrande vägar, med Maximal, vilket ger den
längsta rutten.
Du kan ställa in standardruttyp på menyn Inställningar.
Kör via...
Tryck på den här knappen om du vill ändra rutten så att den går via en
viss plats, kanske för att plocka upp någon på vägen. Du kan lägga till
upp till fem extra stopp längs rutten.
Du kan också öppna Kör via... genom att tryck på flaggan +1 längst ned
Kör via...
25
Page 26

i ruttsammanfattningen.
Om du ännu inte har angett något stopp öppnas menyn Kör via.... När du
har angett ett stopp trycker du på symbolen+ längst ned i skärmbilden
Kör via för att lägga till ytterligare stopp. Du kan lägga till upp till fem
stopp.
Tips! Du lägger till stoppet på samma sätt som du väljer en destination. Det innebär att du kan välja mellan alla alternativ som erbjuds när
du väljer en destination, t.ex. Adress, Favorit, Intressepunkt eller Plats
på kartan.
Tryck på ett stopp i Kör via-listan för att se mer information om stoppet.
På informationsskärmen kan du välja på eller av för Meddela vid an-
komst.
Tips! Du hör ett varningsljud när du når Kör via-stoppet. Du kan ändra
ljudet på varningen.
Om du ska ändra ordningen för Kör via-stoppen som du har angett,
trycker du på knappen Redigera, drar sedan ett stopp med ordningssymbolen till höger om stoppet till dess nya position. Tryck på knappen Klar för att stänga lämna redigeringsläget.
Du tar bort ett Kör via-stopp som du har angett med en av följande metoder:
Tryck på knappen Redigera och tryck sedan på stoppskylten som
visas till vänster om stoppet. Tryck på den röda knappen Ta bort som
visas till höger om stoppet. Tryck på knappen Klar för att stänga redigeringsskärmen.
Dra över stoppet så att den röda Ta bort-knappen till höger om
stoppet visas. Tryck på knappen Ta bort för att ta bort stoppet.
När du har lagt till Kör via-stopp trycker du på knappen Klar upptill i Kör
via-skärmen. TomTom app beräknar en ny rutt till destinationen via de
stopp du valde. En flagga visas i körvyn för vart och ett av Kör
via-stoppen. Till skillnad från slutdestinationen avger TomTom app bara
en ljudvarning när du når ett Kör via-stopp.
Ruttdemo
Tryck på den här knappen om du vill visa en demo av rutten. Tryck på
Stoppa demo på menyn Ruttalternativ för att stoppa en demo som visas.
Ruttdemo
26
Page 27

Nollställ rutt
Annullera rutt
Tryck på den här knappen för att annullera den rutt som planeras.
Instruktioner
Tryck på den här knappen om du vill visa en lista över alla instruktioner i
rutten.
Karta för rutten
Tryck på den här knappen om du vill få en översikt över rutten i kartläsaren.
Lägg till i min ka-
lender
När du har planerat en rutt i förväg, tryck på den här knappen för att
lägga till rutten i kalendern på din iOS-enhet.
Instruktioner
Karta för rutten
Lägg till i min kalender
27
Page 28

Ändra inställningar
Inställningar
Om du vill ändra hur din TomTom app ser ut och beter sig trycker du på Ändra inställningar på
Huvudmenyn.
Du kan ändra hur en del menyer visas genom att ändra ordning för eller dölja menyobjekt.
Ange hemposition
Tryck på det här alternativet när du ska ange eller ändra din hemposition. Du väljer adressen för
din hemposition på samma sätt som du väljer en destination.
Din hemposition kan vara en plats som du besöker ofta, t.ex. kontoret. Med den här funktionen är
det lätt att navigera dit eftersom du bara behöver trycka på knappen Hem på menyn Navigera till.
Hantera favoriter
Tryck på den här knappen för att gå till Favoriter där du kan lägga till, redigera och ta bort dina
favoriter.
Senaste destinationer
Tryck på den här knappen för att visa en lista med senaste destinationer. Tryck på en destination
för att visa den på kartan. Du kan sedan lägga till destinationen bland dina favoriter samt dela eller
navigera till den.
Så här tar du bort en destination du besökt nyligen.
Tryck på knappen Redigera och tryck sedan på stoppskylten som visas till vänster om desti-
nationen. Tryck på den röda knappen Ta bort som visas till höger om destinationen. Tryck på
knappen Klar för att stänga redigeringsskärmen.
Dra över destinationen så att den röda Ta bort-knappen till höger om destinationen visas.
Tryck på knappen Ta bort för att ta bort destinationen.
Röst
Tryck på detta alternativ för att välja en röst för instruktionerna. Du kan välja mellan tre olika slags
röster.
Obs! En inspelad mänsklig röst kan säga instruktioner, men kan inte läsa upp gatunamn. Om du
vill att gatunamnet ska ingå i instruktionerna måste du välja en Avancerad röst.
Kändisröster
De här rösterna är inspelade av skådespelare. Använd en kändisröst om du vill att resan ska bli
roligare och mer underhållande. Tryck på knappen Kändisröster för att välja eller köpa en ny
kändisröst.
28
Page 29

Obs! Kändisröster är inte tillgängliga i alla länder.
Avancerade röster
TomTom app använder avancerade röster för att tillhandahålla talade instruktioner medan du
kör. En avancerad röst ger körinstruktioner, säger gatunamn och vad som står på skyltar och
läser upp statusmeddelanden. Du kan bara använda en Avancerad röst som finns på det språk
som din iOS-enhet använder.
När du första gången startar TomTom app kan du välja att ladda ner en avancerad röst.
Du laddar ner en extra avancerad röst genom att trycka på Ladda ned. När den är nedladdad
trycker du på Använd den nu? om du ska använda rösten.
Obs! Avancerade röster finns bara på vissa språk.
Grundröster
En grundröst läser körinstruktioner men inte gatunamn, vägnummer och skyltar.
Du kan välja en grundröst på vilket språk som helst. Det språk som används för menyer och
knappar ändras inte om du väljer en röst på ett annat språk.
När du väljer en röst spelas ett smakprov på den rösten upp.
Varningar
Tryck på det här alternativet om du vill aktivera säkerhetsvarningar.
Fartkamera
Justera den här inställningen om du vill aktivera fartkameravarningar i körvyn. Du kan även välja
en ljudsignal för säkerhetsvarningar. Tryck på knappen Varningar för att välja vilka fartkameror
och säkerhetsrelaterade objekt som du vill få varningar om.
Obs! Information om säkerhetskameror är bara tillgänglig i vissa länder. Gå till tom-
tom.com/iphone om du vill se om fartkameror är tillgängliga i ditt land.
Hastighetsbegränsning
Justera den här inställningen om du vill få en varning när du kör fortare än vad hastighetsbegränsningen tillåter. Du kan även välja en ljudsignal för varningen.
Viktigt! Det är viktigt att du uppmärksammar vägskyltar och håller den lokala hastighetsbegränsningen. Lita inte enbart på TomToms hastighetsvarningar när du kör.
Gudstjänstlokaler och skolor
Justera den här inställningen så att du varnas när du kör nära en plats där det finns en gudstjänstlokal, skola, högskola eller ett universitet. Varningen avges inte när du kör på en motorväg eller
mellan kl. 20.00 och 06.00.
Trafik
Justera den här inställningen om du vill aktivera trafikvarningar i körvyn. Du kan även välja en
ljudsignal för trafikvarningar.
Obs! Du kan bara se det här alternativet när du abonnerar på TomTom HD Traffic.
29
Page 30

Kör via
Justera den här inställningen för att aktivera eller avaktivera alla Kör via-varningar.
Tips! Du kan ställa in varningen för varje Kör via-stopp med inställningen Meddela vid ankomst
när du lägger till ett stopp.
Ljud
Tryck på det här alternativet om du vill ange följande alternativ för musik och volym.
Stäng av musik
Justera den här inställningen om du vill tona ut musiken när instruktioner och varningar ges.
När den här inställningen är avstängd pausas musiken istället för att tonas ut när instruktioner och
varningar ges.
Röstvolym
Justera den här inställningen när du vill ställa in volymen för röstinstruktioner som en procentandel av musikvolymen.
Du kan t.ex. skjuta reglaget till mitten om du vill ställa in volymen för röstinstruktioner till 50 % av
musikvolymen.
Om reglaget är i avstängt läge är musikvolymen och röstvolymen inställda på samma nivå.
Karta
Tryck på det här alternativet när du vill ställa in följande kartalternativ:
Map Share-uppdatering
Med Map Share-uppdatering kan du installera ändringar i TomTom-kartor som görs av Map
Share-communityn.
Tryck på Hämta korrigeringar för att välja om du vill ladda ned korrigeringar automatiskt, manuellt
eller efter tillfrågan.
Aktivera Endast WiFi om du vill att kartkorrigeringar endast ska laddas ned när du är ansluten till
ett trådlöst nätverk.
Tryck på Sök nya korrigeringar för att se om det finns kart-korrigeringar att ladda ned.
Dagfärger/Nattfärger
Tryck på Dagfärger om du vill välja ett dagfärgschema med ljusa färger.
Tryck på Nattfärger om du vill välja ett nattfärgschema med mörkare färger.
Autoväxling växlar automatiskt mellan dag- och nattfärger beroende på tidpunkten på dagen.
Tryck på Bilsymbol när du vill välja en bilsymbol som visar din nuvarande plats i körvyn.
2D-karta norr uppåt
När denna inställning valts är 2D-kartan låst med norr uppåt på skärmen. När denna inställning
stängts av rör sig 2D-kartan så att din aktuella riktning alltid är vänd uppåt på skärmen.
30
Page 31

Visa aktuell gata
När denna inställning är aktiverad visas aktuellt gatunamn eller nummer i körvyn, precis under din
position på kartan.
Gator på karta
När denna inställning är aktiverad visas gatunamn på kartan.
Intressepunkter på karta
När denna inställning är aktiverad visas IP:er på kartan.
IP-typer
Välj vilka IP:er som ska visas på kartan.
Automatisk zoom
Automatisk zoom justerar automatiskt området på kartan och den mängd detaljer som visas i körvyn. Stäng av automatisk zoom om du vill ställa in zoom manuellt i körvyn.
Ruttplanering
Justera inställningarna för ruttplanering när du vill ange hur rutter planeras.
Standardruttyp
Justera det här alternativet när du vill ställa in vilken typ av rutt som ska planeras.
Du kan välja mellan följande ruttyper:
Snabbaste – den snabbaste rutten till din destination.
Kortaste – den kortaste rutten till din destination. Denna kan vara mycket långsammare än den
snabbaste rutten.
Undvik motorvägar – denna typ av rutt undviker alla motorvägar.
Promenadrutter – denna typ av rutt är optimerad för en färd till fots.
Cykelrutter – denna typ av rutt är optimerad för cyklar.
Begränsad hastighet - om du väljer denna typ av rutt måste du ange en maximal hastighet för
ditt fordon. Den planerade rutten tar med denna begränsning i beräkningen.
Ekorutt – planerar alltid den bränslesnålaste rutten.
Slingrande vägar – planera en rutt som undviker onödiga motorvägar och inkluderar sling-
rande vägar, med målet att göra rutten rolig och underhållande. Du kan välja den nivå som
används för att beräkna rutten på slingrande vägar, med Maximal, vilket ger den längsta rutten.
Fråga mig alltid – om du väljer detta alternativ får du alltid frågan om vilken typ av rutt som
ska planeras.
Du kan ange hur var och en av följande vägtyper hanteras när en ny rutt planeras:
Vägtullar
Färjeöverfarter
Samåkningsfiler
Oasfalterade vägar
Du kan ange att följande åtgärder vidtas för varje typ av väg;
31
Page 32

Undvik – vägtypen undviks alltid automatiskt.
Undvik inte – vägtypen undviks inte automatiskt.
Fråga alltid – när rutten planeras måste du välja hur dessa vägar ska hanteras när de dyker
upp på din rutt.
Enhet för avstånd
Du kan välja att använda antingen Kilometer eller Miles för alla avstånd och hastigheter.
Sociala medier
Tryck på Sociala medier för att ställa in eller logga in eller ut från dina Facebook-, Foursquare- och
Twitter-konton.
När alternativet Fråga alltid om incheckning när destinationen har nåtts är PÅ tillfrågas du alltid
om incheckning när du når en destination.
Facebook
I TomTom app trycker du på Facebook för att ställa in eller logga in på ditt Facebook-konto.
Om du är inloggad loggas du ut när du trycker på Facebook.
Foursquare
I TomTom app klickar du på Foursquare för att logga in på ditt Foursquare-konto.
Om du är inloggad på Foursquare loggas du ut när du trycker på Foursquare.
Twitter
För att använda Twitter från TomTom app måste du först ställa in Twitter i iOS-enhetens inställningsapp. I inställningsappen måste du tillåta TomTom app att använda ditt konto.
Avancerat
Tryck på Avancerat när du vill justera följande inställningar:
statusfältet
Justera inställningen för att visa eller dölja statusfältet högst upp i körvyn. Om du döljer statusfältet ser du mer av kartan.
Flerprogramskörning
Justera den här inställningen när du vill aktivera eller avaktivera flerprogramskörning.
Med flerprogramskörning kan du ta emot talade instruktioner när du använder andra program och
visuella guider när du talar i telefonen.
Bilder av körfält
Justera den här inställningen när du vill slå på eller av körfältsbilder.
Körfältsbilder hjälper dig att förbereda dig på avfarter från motorvägen och knutpunkter genom att
visa vilket körfält du ska köra i.
32
Page 33

IQ Routes™
Justera den här inställningen när du vill aktivera eller avaktivera IQ Routes.
IQ Routes används när du planerar en rutt. Din rutt beräknas med hjälp av information om de faktiska medelhastigheter som uppmätts på vägarna, så din rutt kan variera beroende på klockslag
och veckodag.
Obs! IQ Routes-information är bara tillgängligt i vissa regioner. Mer information om IQ Routes
finns på tomtom.com/iqroutes.
Datatjänster
Justera inställningen för att växla mellan att aktivera och avaktivera tjänsterna HD Traffic och Fartkameror.
TomTom HD Traffic-tillbud visas i sidofältet för Trafik och på skärmen Bläddra på kartan, och förseningar tas med i beräkningen när du planerar en ny rutt.
TomTom Fartkameror uppdaterar platserna och hastighetsbegränsningarna för fasta kameror och
förser dig med realtidsuppdateringar för mobila kamerors placering.
Obs! TomTom HD Traffic och Fartkameror är TomTom-abonnemangstjänster som bara är tillgänglig i länder som har tjänsterna. Mer information om TomTom HD Traffic, Fartkameror och
andra tjänster i ditt land finns på webbplatsen tomtom.com/iphone.
Din information
Slå på den här inställningen för att tillåta att information skickas från TomTom. Om du väljer att
inte skicka din information kommer du att ha förstärkt sekretess, men du kommer inte att kunna
använda tjänster som kräver att du skickat information till TomTom. Tryck på Din information i
menyn Om för att läsa om hur TomTom använder din information.
Kamerarapportknapp
Justera inställningen för att visa eller dölja rapporteringsknappen för fartkameror i körvyn.
Map ShareTM
Justera inställningen för att slå på/stänga av Map Share. TomTom Map Share hjälper dig att korrigera kartfel och dela kartkorrigeringar med resten av TomToms Map Share-community.
Obs! När den här inställningen justeras kommer kartan att laddas om så att kartkorrigeringar
kan tillämpas eller tas bort. Detta kan ta flera sekunder.
Ruttöversikt
Ange inställningen till PÅ så att skärmen Ruttsammanfattning automatiskt stängs efter tio sekunder.
GPS EnhancerTM
Justera den här inställningen när du vill aktivera eller avaktivera TomTom GPS Enhancer.
GPS Enhancer gör att TomTom app kan lokalisera din position mer exakt.
33
Page 34

Om
Tryck på Om för information om programmets och kartans version samt detaljer om upphovsrätt,
licenser, dina uppgifter och en lista med nya funktioner.
Farozoner
Om TomTom app har en karta där Frankrike ingår trycker du på den här knappen för att visa
Franska standardiseringsorganisationens intyg för farozoner.
Din information
Dina uppgifter beskriver hur TomTom app använder dina uppgifter. Tryck på en funktion för att
läsa om hur dina uppgifter används när du använder den aktuella funktionen.
För att tillåta att dina uppgifter skickas till TomTom så att du kan använda alla funktioner i TomTom
app, tryck på Ja på sidan Din information.
Om du trycker Nej, kommer sidan Dina uppgifter att visas nästa gång du öppnar en funktion som
kräver att du skickar dina uppgifter till TomTom.
Återställ
Tryck på Återställ för att ta bort följande information:
Återställ till standardinställningar
Tryck på den här inställningen för att återställa fabriksinställningarna på din TomTom app.
Alla dina personliga inställningar tas bort, inklusive dina favoriter och din hemposition.
Map Share™
Tryck på Hämtade kartkorrigeringar för att ta bort kartkorrigeringar som du har laddat ned från
TomTom.
Tryck på Mina kart-korrigeringar för att ta bort kartkorrigeringar som du själv har gjort.
Mina platser
Tryck på Nyligen besökta destinationer för att ta bort dina nyligen besökta platser från platsväljaren.
Obs! Om du vill ta bort dina senaste destinationer en i taget trycker du på Senaste destinationer på menyn Ändra inställningar.
Tryck på Favoriter för att ta bort alla dina favoritplatser.
Obs! Om du vill ta bort en favorit i taget trycker du på Hantera favoriter på menyn Ändra in-
ställningar.
Menyer
Tryck på Redigerade menyer för att återställa den anpassade platsväljaren till ursprungsläget.
34
Page 35

Anpassa platsväljaren
Platsväljaren är den lista med objekt du använder för att navigera till eller söka efter en plats.
Platsväljaren används i många av menyerna för TomTom app, som menyn Navigera till och sök-
menyn i kartläsaren.
Du kan sortera objekten i platsväljaren så att de objekt du använder ofta visas högre upp, och du
kan ta bort objekt från listan som du aldrig använder. De ändringar du gör i platsväljaren påverkar
alla menyer där väljaren används.
Sortera objekten i platsväljaren
Bläddra till listans nederkant och tryck på knappen Redigera den här menyn. Tryck på förflyttningssymbolen till höger om listobjektet och dra det till den nya positionen.
Tryck på Klar längst upp på skärmen för att spara listan.
Dölja listobjekt
Bläddra till listans nederkant och tryck på knappen Redigera den här menyn. Tryck på förflyttningssymbolen till höger om listobjektet och dra det under avgränsningen Dölj dessa objekt.
Tryck på Klar längst upp på skärmen för att spara listan.
Visa dolda listobjekt
Bläddra till listans nederkant och tryck på knappen Redigera den här menyn. Flytta listan uppåt för
att visa dolda menyobjekt under avgränsningen Dölj dessa objekt. Tryck på förflyttningssymbolen
till höger om det dolda listobjektet och dra det över avgränsningen Dölj dessa objekt till önskad
position.
Tryck på Klar längst upp på skärmen för att spara listan.
Återställ listobjekten
Tryck på Redigerade menyer vid återställning på menyn Inställningar för att återställa listobjekten
till ursprungsläget.
35
Page 36

Huvudmenyn
Navigera till...
Tryck på den här knappen när du vill börja planera en rutt.
Ruttalternativ
Tryck på den här knappen för att få mer information om din rutt eller för
att ändra rutten.
Obs! Den här knappen visas bara om en rutt finns planerad.
Dela
Tryck på den här knappen för att öppna menyn Dela, där du kan dela din
resa, nuvarande plats eller destination med hjälp av sms, Facebook,
Foursquare eller Twitter.
Bläddra på kartan
Tryck på den här knappen för att bläddra på kartan på samma sätt som
du tittar på en traditionell papperskarta.
TomTom-butik
Tryck på den här knappen om du vill gå till TomTom Shop för att köpa ett
TomTom HD Traffic-abonnemang, ett abonnemang på Fartkameror eller
Farozoner, eller någon annan navigeringsprodukt eller tjänst.
Om du har ett abonnemang på TomTom HD Traffic, Fartkameror eller
Farozoner trycker du på den här knappen för att visa abonnemangets
status.
Avancerad
planering
Tryck på den här knappen för att planera en rutt i förväg genom att välja
din startpunkt och din destination.
Hjälp mig
Tryck på den här knappen när du vill ringa eller köra till närmaste räddningstjänst.
På menyn Hjälp mig finns även en beskrivning av din position så att du
kan tala om för räddningstjänsten var du befinner dig.
Huvudmeny
Huvudmenyn visas om du startar TomTom app när en rutt inte är planerad.
Tryck på skärmen om du vill öppna Huvudmenyn via Körvyn.
Följande knappar finns på Huvudmenyn:
36
Page 37

Ändra inställningar
Tryck på den här knappen för att ändra beteendet för din TomTom app.
Hem
Tryck på den här knappen när du vill planera en rutt till din hemposition.
Tryck på Hem på inställningsmenyn när du vill ställa in din hemposition.
Favorit
Tryck på den här knappen för att välja en favorit som destination eller för
att redigera dina favoriter.
Adress
Tryck på den här knappen om du vill ange en exakt adress som destination. För att navigera till ett postnummer trycker du på knappen Post-
nummer längst upp på skärmen för att visa skärmen Postnummer.
Tidigare destina-
tion
Tryck på den här knappen om du vill välja din destination ur en lista över
platser som du nyligen har använt som destinationer. Bland dem ingår
också dina Kör via-stopp.
Menyn Navigera till
När du trycker på Navigera till på Huvudmenyn kan du välja destination på följande sätt:
Hem
Favorit
Adress
Tidigare destination
37
Page 38

Platser
Platser
Tryck på den här knappen för att öppna menyn Platser. Med Places kan
du söka med TomTom Places, Facebook eller Foursquare och sedan
navigera till platsen för ett av dina sökresultat.
Människor
Tryck på den här knappen för att navigera till en kontaktadress eller en
plats där en vän har checkat in.
Kontakt
Tryck på den här knappen för att välja en person bland dina telefonbokskontakter. Du kan bara navigera till kontakter som har en adress.
Incheckade vänner
Tryck på den här knappen för att välja vänner som har checkat in på Facebook. Välj en incheckad vän för att visa personens position. Tryck på
Välj för att navigera till den platsen.
Senaste aktivitet
Tryck på den här knappen för att navigera till en plats där dina vänner
nyligen checkat in med Foursquare.
Evenemang
Tryck på den är knappen för att navigera till ett evenemang som sparats i
din kalenderapp eller på din evenemangssida på Facebook.
Kalender
Tryck på den här knappen för att navigera till ett evenemang som är sparat i din kalenderapp. Evenemanget måste ha en adress om du vill använda det till navigering.
Facebook
Tryck på den här knappen för att navigera till ett evenemang som är sparat på din evenemangssida på Facebook. Evenemanget måste ha en
adress om du vill använda det till navigering.
Människor
Menyn Människor innehåller följande alternativ:
Evenemang
Menyn Evenemang innehåller följande alternativ:
38
Page 39

Intressepunkt
Tryck på den här knappen om du vill navigera till en intressepunkt (IP).
Kopierad adress
Tryck på den här knappen för att navigera till en adress du har kopierat
från en iPhone-app eller från ett dokument. Klistra in adressen i sökfältet
med knappen Klistra in. Du kan också ange en adress. När adressen har
identifierats kan du visa adressen på kartan genom att trycka på den.
Tryck på Välj för att planera en rutt till adressen.
För att kunna använda Kopierad adress måste din iOS-enhet ha iOS 5
eller senare.
Foto
Tryck på den här knappen när du vill välja ett foto i ditt iOS-enhetsgalleri
och använda det som destination.
Obs! Endast foton som innehåller platsdata kan användas. Funktionen
kan aktiveras i kameraprogrammet på iOS-enheten.
Postnummer
Tryck på den här knappen om du vill ange ett postnummer som destination. Om du vill navigera till en adress trycker du på knappen Adress
längst upp på skärmen för att visa skärmen Adress.
Position på kartan
Tryck på den här knappen för att välja en plats på kartan som din destination med hjälp av kartläsaren.
Intressepunkt
Kopierad adress
Foto
Postnummer
Position på kartan
39
Page 40

Koordinater
Koordinater
Tryck på den här knappen när du vill ange kartkoordinaterna för en plats
på kartan som destination.
På iPhone och iPod har många menyer och skärmar en snabbåtkomstknapp för att återgå till körvyn utan att behöva stega bakåt genom menyerna. Knappen visas i skärmens övre högra hörn.
På iPad trycker du på körvyskärmen för att återgå till körvyn.
Återgå till körvyn
40
Page 41

Bläddra på en karta
Bläddra på kartan
Tryck på Bläddra på kartan på Huvudmenyn för att öppna kartläsaren. Med hjälp av kartläsaren
kan du bläddra på kartan på samma sätt som du tittar på en traditionell papperskarta.
Du kan flytta runt på kartan genom att dra i kartan med fingret.
Zooma in och ut genom att nypa ihop och dra isär dina fingrar på skärmen. Du kan också zooma
genom att trycka två gånger på skärmen med ett finger för att zooma in eller genom att trycka en
gång med två fingrar samtidigt för att zooma ut.
Markörer
Markörer som visar avståndet till olika platser placeras på kartan. Tryck på en markör när du vill
centrera kartan på markörens plats. Markörer pekar mot någon av följande platser:
Din nuvarande plats.
Din hemposition.
Din destination.
Du kan ställa in en egen markör genom att placera markören på rätt ställe på kartan, trycka på
markörknappen och sedan på Ange markörposition.
Obs! Markörerna försvinner när du stänger TomTom app.
41
Page 42

Välja objekt på kartan
Navigera dit
Tryck på den här knappen för att planera en rutt från den plats där du
befinner dig till markörpositionen.
Kör via...
Tryck på den här knappen för att åka via markörpositionen på den rutt
som planeras för närvarande. Detta alternativ visas bara om du redan har
planerat en rutt.
Hitta IP i närheten
Visar en lista över intressepunkter i närheten av den valda platsen och
gör även att du kan söka efter intressepunkter.
Information om
intressepunkter
Visar information om den intressepunkt du valt. Du kan bara se det här
alternativet när du har valt en intressepunkt.
Ring...
Tryck på den här knappen för att hämta en intressepunkt vid markörpositionen. Du kan bara se det här alternativet när du har valt en intressepunkt med ett telefonnummer.
Korrigera kartfel
Tryck på den här knappen för att göra en kartkorrigering med TomTom
Map Share.
Dela plats
Tryck på den här knappen när du vill dela din nuvarande plats eller din
destination.
Tryck på kartan för att placera markören på den plats du trycker på.
Du kan också dra runt markören på kartan genom att hålla fingret på den tills den blir större. När
du drar markören förstoras området i den förstorade markören.
När du placerar markören markeras en del av kartan. Detaljerad information om denna plats visas
tillsammans med en pil.
Tryck på platsen för att använda markörens position. Du kan då välja mellan följande alternativ:
42
Page 43

Spara plats
Tryck på den här knappen för att lägga till platsen som en favorit eller
spara den som en kontakt. Du kan ge favoriten ett eget namn eller använda det föreslagna namnet. Du kan skapa en ny kontakt eller lägga till
den för en befintlig kontakt.
Ange markörposi-
tion
Tryck på den här knappen för att placera en markerare vid markörpositionen.
Centrera på karta
Tryck på den här knappen för att flytta kartan så att markörpositionen
ligger i skärmens mitt. Kartan zoomar in markörens position.
Tryck på denna knapp när du vill centrera kartan på din aktuella position.
Tryck på den här knappen för att visa din rutt på kartan.
Tryck på denna knapp för att visa trafiktillbud på kartläsaren. TomTom
HD Traffic är en tjänst som kräver abonnemang.
Ändra och kopiera koordinater
Du kan ändra hur koordinater viss på kartan, och du kan kopiera koordinaterna till urklippsfunktionen på din iPhone så att du kan dela dem med andra appar.
Du kan visa eller dölja koordinater med informationsknappen i kartverktygsfältet.
Kopiera koordinater
1. Hitta en plats i kartläsaren.
2. Tryck på och håll ned kartkoordinaterna tills knappen Kopiera visas.
3. Tryck på Kopiera för att kopiera koordinaterna.
4. Öppna den iPhone-app där du vill klistra in texten.
5. Tryck och håll ned på den plats där du vill klistra in texten tills knappen Klistra in visas. Tryck
på knappen Klistra in för att klistra in texten i appen.
Ändra formatet för kartkoordinaterna
Tryck på koordinaterna för att ändra deras format. Det finns tre format:
Grader, minuter och sekunder
Grader och decimalminuter
Decimalgrader.
Kartverktygsfält
Verktygsfältet längst ned på skärmen Bläddra på kartan har följande knappar:
43
Page 44

Tryck på den här knappen för att öppna kartkorrigeringsmenyn. Den här
knappen är endast tillgänglig om en väg valts.
Tryck på denna knapp för att söka efter en plats på kartan. Välj platsen på
samma sätt som du väljer en destination vid planering av en resa.
Markören flyttas sedan till den valda platsen.
Tryck på denna knapp för att välja vilken information som ska visas på
kartan. Du kan välja att visa följande information:
Trafik
Favoriter
Namn
Koordinater
Intressepunkter
Tryck på IP-typer för att välja vilka IP:er som ska visas på kartan.
44
Page 45

Om TomTom Map Share
Kartkorrigeringar med TomTom Map Share
TomTom Map Share hjälper dig att korrigera kartfel och dela kartkorrigeringar med resten av
TomToms Map Share-community.
Du kan korrigering din karta och dela kartkorrigeringar med andra Map Share-användare med
hjälp av Bläddra på kartan på huvudmenyn.
Obs! TomTom Map Share finns inte tillgängligt i alla regioner. Mer information finns på tom-
tom.com/mapshare.
På en iPod touch eller en iPad utan 3G ansluter TomTom Map Share bara till TomTom
Map-Share-communityn om det finns en WiFi-anslutning. Ändringar som du gör medan du inte
är ansluten visas bara på din TomTom app och laddas inte upp, även om du senare ansluter via
WiFi.
Kartkorrigeringar
Kartkorrigeringar rapporteras av Map Share-användare. Vissa delas genast med andra community-medlemmar och vissa måste först verifieras av TomTom.
I korrigeringar som rapporteras av medlemmar i Map Share-communityn ingår ändringar i
trafikflödet på en gata, blockering eller namnändring av en gata och tillagda, borttagna eller
redigerade intressepunkter (IP).
Dessa korrigeringar delas direkt med Map Share-communityn.
I korrigeringar som rapporteras av Map Share-medlemmar och verifierade av TomTom ingår
saknade gator, nya fartkameror, fel vi motorvägsavfarter och saknade rondeller.
TomTom undersöker och verifierar korrigeringarna och inkluderar dem i nästa version av kar-
tan.
Slå på/stänga av Map Share
TomTom Map Share aktiveras automatiskt när du startar TomTom app och ett välkomstmeddelande visas.
Om du vill sluta använda Map Share trycker du på Ändra inställningar på huvudmenyn och sedan
på Avancerat. Justera Map Share-inställningarna för att slå på/stänga av Map Share.
Obs! När den här inställningen justeras kommer kartan att laddas om så att kartkorrigeringar
kan tillämpas eller tas bort. Detta kan ta flera sekunder.
45
Page 46

Hämta och skicka kartkorrigeringar
(Av)blockera gata
Tryck på knappen om du vill blockera eller avblockera en gata. Du kan
blockera eller avblockera en gata i en eller båda riktningarna.
Tryck på en av knapparna längst ned på skärmen för att markera gatan
som enkelriktad, motsatta körfält eller blockerad.
Redigera gatun-
amn
Tryck på den här knappen för att ändra gatunamnet med tangentbordet.
Obs! Du tillfrågas om du vill ändra gatunamnet för hela gatan eller
endast för den markerade sektionen.
Efter välkomstmeddelandet tillfrågas du om du vill ladda ned tillgängliga kartkorrigeringar från
andra TomTom-användare. Map Share söker sedan efter nya korrigeringar varje vecka.
Tips! Storleken på kartkorrigeringens nedladdningsfil visas.
Gör på följande sätt när du vill ändra nedladdningsinställningarna:
1. Tryck på Ändra inställningar på huvudmenyn
2. Tryck på Karta för att visa menyn Karta.
3. Tryck på Map Share-uppdatering.
Tryck på Hämta korrigeringar för att välja om du vill ladda ned korrigeringar automatiskt,
manuellt eller efter tillfrågan.
Aktivera Endast WiFi om du vill att kartkorrigeringar endast ska laddas ned när du är an-
sluten till ett trådlöst nätverk.
Tryck på Sök efter nya korrigeringar för att se om det finns fler korrigeringar för nedladd-
ning.
Obs! Alla korrigeringar som du gör för din egen karta delas och skickas automatiskt till TomTom.
Rapportera ett kartfel
Gör så här för att korrigera ett kartfel:
1. Tryck på Bläddra på kartan på Huvudmenyn.
2. Välj platsen som du vill korrigera på kartan.
3. Tryck på kartkorrigeringsknappen på verktygsfältet Bläddra på kartan.
4. Välj den typ av korrigering som du vill rapportera.
5. Ange de korrigerade uppgifterna och tryck därefter på Skicka.
Korrigeringen sparas och informationen skickas till TomTom Map Share-teamet.
6. Ett tackmeddelande visas. Tryck på Fortsätt för att återgå till skärmen Bläddra på kartan.
Typer av kartkorrigeringar
Följande typer av kartkorrigeringar är tillgängliga.
46
Page 47

Ändra hastighets-
begränsning
Tryck på den här knappen när du ska ändra hastighetsbegränsningen för
Hel väg, Aktuell hastighetszon eller Endast valt avsnitt.
Rapportera annat
fel
Tryck på denna knapp när du vill rapportera andra typer av korrigeringar
till TomTom.
Ange ett meddelande som beskriver korrigeringen. Du kan exempelvis
rapportera gator som saknas, fel vad gäller in- och avfarter för motorvägar eller rondeller som saknas. Tryck på Skicka. Din TomTom app skickar
en specialrapport till TomTom Map Share.
Rapportera fart-
kamera
Tryck på den här knappen när du vill rapportera en fartkamera. Du kan
välja att rapportera en Fast kamera eller en Mobil kamera.
Platsen på kartan visas. Tryck på Klar för att rapportera kameran.
Ett Tack-meddelande visas. Tryck på Stäng.
47
Page 48

Om intressepunkter (IP)
IP nära mig
Tryck på den här knappen för att välja i en lista över IP:er nära din
aktuella plats.
IP i stad
Tryck på den här knappen för att hitta en IP i en specifik ort eller stad.
Intressepunkter (IP:er)
Intressepunkter – IP – är platser på kartan som det är bra att känna till.
Här är några exempel:
Restauranger
Hotell
Museer
Parkeringshus
Bensinstationer
Det finns många sätt att använda IP:er i TomTom app:
När du väljer en intressepunkt som destination när du planerar en rutt.
När du hämtar en intressepunkt från kartläsaren.
När du väljer vilka intressepunkter som ska visas på kartan.
Navigera till en intressepunkt
Du kan välja en intressepunkt som destination eller som en Kör via-plats.
När du hämtar eller navigerar till en intressepunkt kan du välja denna intressepunkt på följande
sätt:
1. Tryck på skärmen för att visa huvudmenyn.
2. Om du vill navigera till en intressepunkt trycker du på Navigera till ... och därefter på Intres-
sepunkt.
3. Om du redan har planerat en rutt och vill lägga till en intressepunkt som Kör via-plats trycker
du på +1 på skärmen Ruttöversikt och därefter på Intressepunkt.
4. Begränsa ditt IP-urval genom att välja det område där intressepunkten ligger.
Följande alternativ finns:
48
Page 49

IP nära hem
Tryck på den här knappen för att välja i en lista över IP:er nära din
hemposition.
IP längs rutt
Tryck på den här knappen för att hitta en IP längs din planerade rutt.
IP nära destination
Tryck på den här knappen för att hitta en IP nära din planerade destination.
IP finns utmed din rutt
IP finns i närheten av din rutt
IP finns rimligt nära din rutt.
IP finns inte längs din rutt.
Följande alternativ är tillgängliga när en rutt redan har planerats:
5. Om du valt IP i stad skriver du in namnet på staden du vill besöka och väljer den när den visas
i listan.
6. Välj kategori för intressepunkter.
Tryck på Sök för att söka efter namnet på en IP. Alla IP:er i alla kategorier söks igenom.
Tryck på intressepunktens kategori, om den visas.
Tryck på Mer för att välja i den kompletta kategorilistan. Välj kategori i listan.
7. Välj den IP du vill navigera till i IP-listan som visas.
Tabellen nedan förklarar de avstånd som visas bredvid varje IP.
IP nära dig – avstånd från din nuvarande plats
IP i stad – avstånd från stadskärnan
IP nära hem – avstånd från din hemposition
IP längs rutten – avstånd från din nuvarande plats
IP nära destination – avstånd från din destination
Om du har planerat en rutt visas också en symbol intill respektive IP.
När du valt en intressepunkt visas detaljerad information som telefonnummer och en kort beskrivning. Beroende på den intressepunktsinformation som finns tillgänglig och funktionerna på din
iOS-enhet trycker du på en panel för att ringa eller e-posta intressepunkten eller öppna intressepunktens webbplats.
Tryck på Välj för att bekräfta att du vill planera en rutt till intressepunkten.
49
Page 50

Hitta en intressepunkt med kartläsaren
Navigera dit
Tryck på den här knappen för att planera en rutt från den plats där du
befinner dig till markörpositionen.
Kör via...
Tryck på den här knappen för att åka via markörpositionen på den
rutt som planeras för närvarande. Detta alternativ visas bara om du
redan har planerat en rutt.
Hitta IP i närheten
Visar en lista över intressepunkter i närheten av den valda platsen
och gör även att du kan söka efter intressepunkter.
Information om
intressepunkter
Visar information om den intressepunkt du valt. Du kan bara se det
här alternativet när du har valt en intressepunkt.
Ring...
Tryck på den här knappen för att hämta en intressepunkt vid markörpositionen. Du kan bara se det här alternativet när du har valt en
intressepunkt med ett telefonnummer.
Korrigera kartfel
Tryck på den här knappen för att göra en kartkorrigering med Tom-
Tom Map Share.
Dela plats
Tryck på den här knappen när du vill dela din nuvarande plats eller
din destination.
Du kan hitta en intressepunkt med kartläsaren och därefter ansluta till den intressepunkten eller
navigera till den.
1. Tryck på skärmen för att visa huvudmenyn.
2. Tryck på Bläddra på kartan. Se till att Intressepunkter valts på sidan Kartdetaljer. Du kan även
välja vilka intressepunkter som ska visas på kartan.
3. Hitta en intressepunkt på kartan. Du kan visa din rutt så att du kan hitta intressepunkter längs
vägen, och zooma in i och flytta kartan.
4. Välj en intressepunktssymbol och tryck därefter på intressepunktsnamnpanelen för att visa
intressepunktsmenyn.
Följande alternativ finns:
50
Page 51

Spara plats
Tryck på den här knappen för att lägga till platsen som en favorit eller
spara den som en kontakt. Du kan ge favoriten ett eget namn eller
använda det föreslagna namnet. Du kan skapa en ny kontakt eller
lägga till den för en befintlig kontakt.
Ange markörposi-
tion
Tryck på den här knappen för att placera en markerare vid markörpositionen.
Centrera på karta
Tryck på den här knappen för att flytta kartan så att markörpositionen
ligger i skärmens mitt. Kartan zoomar in markörens position.
Visa intressepunkter på kartan
Intressepunkter kan visas på kartan i Körvyn och i kartläsaren.
Gör på följande sätt om du vill visa intressepunkter i Körvyn:
1. Tryck på Ändra inställningar på Huvudmenyn.
2. Tryck på Karta.
3. Se till att inställningen Intressepunkter på karta har valts.
Gör på följande sätt för att visa intressepunkter på kartan i kartläsaren:
1. Tryck på Bläddra på kartan på Huvudmenyn.
2. Tryck på informationsknappen på skärmens nedre högra hörn för att visa skärmen Kartdetal-
jer.
3. Se till att inställningen Intressepunkter valts.
Välja vilka IP:er som ska visas på kartan
Du kan välja kategorier för de IP:er som visas, t ex bensinstationer, restauranger och hotell.
Det val du gör används för båda kartorna.
För att ändra de intressepunktskategorier som visas i körvyn gör du följande:
1. Tryck på Ändra inställningar på Huvudmenyn.
2. Tryck på Karta.
3. Tryck på IP-typer.
4. Välj de IP:er som du vill visa på kartan.
Gör så här om du vill ändra vilka kategorier av intressepunkter som visas i kartläsaren:
1. Tryck på Bläddra på kartan på Huvudmenyn.
2. Tryck på informationsknappen i skärmens nedre högra hörn.
3. Tryck på IP-typer.
51
Page 52

4. Välj de IP:er som du vill visa på kartan.
52
Page 53

Om Hjälp mig
Hjälp mig
Hjälp mig är ett enkelt sätt att navigera till räddningstjänster och andra specialisttjänster, samt
kontakta dem via telefon.
Om du exempelvis är inblandad i en bilolycka kan du använda Hjälp mig för att ringa till närmsta
sjukhus och berätta din exakta position för dem.
Använda Hjälp mig!-menyn för att ringa till en lokal tjänst
Du kan använda Hjälp mig när du vill söka efter ett servicecenter, kontakta dem per telefon och ge
dem exakta uppgifter om din nuvarande plats.
En lista över närliggande platser visas när du söker efter ett servicecenter. Välj ett center i listan
när du vill se deras adress och telefonnummer samt din nuvarande plats på kartan.
Gör så här när du vill hitta ett servicecenter med Hjälp mig, kontakta centret per telefon och navigera från din nuvarande plats till centret:
1. Öppna Huvudmenyn genom att trycka på skärmen.
2. Tryck på Hjälp mig.
3. Tryck på Ring efter hjälp.
4. Välj den typ av tjänst du behöver, t.ex. Närmaste sjukhus.
5. Ring upp genom att välja ett center från listan. Det närmaste visas överst i listan.
Om din iOS-enhet har en telefonfunktion kan du trycka på knappen med telefonnumret när du
vill ringa numret. Om din iOS-enhet inte har en telefonfunktion visas numret så att du kan ringa
med en annan enhet.
När samtalet besvaras kan du öppna din TomTom app igen och trycka på Hjälp mig för en
beskrivning av din nuvarande position. En beskrivning av din nuvarande position visas. Tryck
på beskrivningen om du vill kopiera texten. Du kan sedan klistra in beskrivningen i ett textmeddelande eller e-postmeddelande.
6. Tryck på Kör till hjälp om du vill köra till centret med bilen.
Din TomTom app vägleder dig till destinationen.
53
Page 54

Om Favoriter
Hem
Tryck på den här knappen för att ange din hemposition som en favorit.
Tryck på Hem på inställningsmenyn när du vill ställa in din hemposition.
Adress
Om du vill ange en adress som favorit trycker du på den här knappen.
Om du vill använda ett postnummer trycker du på knappen Postnummer
längst upp på skärmen för att visa skärmen Postnummer.
Favoriter
Favoriter är platser du besöker ofta. Du kan skapa favoriter så att du inte behöver mata in adressen
varje gång du vill navigera dit.
Det behöver inte vara favoritplatser eller platser som du besöker ofta, det kan helt enkelt vara
adresser som bara är bra att ha.
Skapa en favorit
Du kan skapa en favorit från en av följande platser i TomTom app:
I menyn Navigera till... och Favorit.
menyn Ändra inställningar och menyn Hantera favoriter.
Från en plats som valts med kartläsaren.
Om du vill skapa en favorit med menyn Favorit eller menyn Hantera favoriter trycker du på
+-symbolen längst ned på skärmen. Skärmen Lägg till favorit öppnas och visar nedanstående
knappar.
Ge din favorit ett namn så att det är enklare att komma ihåg den. TomTom app föreslår alltid ett
namn. Om du vill ange ditt eget namn, radera det föreslagna namnet och ange ett nytt. Du kan
alltid ändra namnet senare.
Spara favoriten genom att trycka på Klar.
Hem
Adress
54
Page 55

Tidigare destination
Tidigare destina-
tion
Tryck på den här knappen för att visa en lista med dina senaste destinationer. Bland dem ingår också dina Kör via-stopp. Tryck på en tidigare
destination för att lägga till den som favorit.
Platser
Tryck på den här knappen för att öppna menyn Platser. Med Places kan
du söka med TomTom Places, Facebook eller Foursquare, och sedan
ange den hittade platsen som favorit.
Människor
Tryck på den här knappen för att använda en kontaktadress eller en plats
där en vän har checkat in som favorit.
Kontakt
Tryck på den här knappen för att välja en person bland dina telefonbokskontakter. Du kan bara använda kontakter som har adress.
Incheckade vänner
Tryck på den här knappen för att välja vänner som har checkat in på Facebook. Välj en incheckad vän för att visa personens position. Tryck på
Välj för att ställa in adressen för positionen som favorit.
Senaste aktivitet
Tryck på den här knappen för att visa vilka vänner som nyligen checkat in
på Foursquare.
Evenemang
Tryck på den här knappen för att använda adressen för ett evenemang
som sparats i din kalenderapp eller på din evenemangssida på Facebook
som favorit.
Platser
Människor
Menyn Människor innehåller följande alternativ:
Evenemang
Menyn Evenemang innehåller följande alternativ:
55
Page 56

Kalender
Tryck på den här knappen för att använda adressen för ett evenemang
som sparats i din kalenderapp som favorit.
Facebook
Tryck på den här knappen för att använda adressen för ett evenemang
som sparats på din evenemangssida på Facebook som favorit.
Intressepunkt
Tryck på den här knappen för att lägga till en intressepunkt (IP) som favorit.
Kopierad adress
Tryck på den här knappen för att spara den kopierade adressen som
favorit.
Foto
Tryck på den här knappen för att välja ett foto i ditt iOS-enhetsgalleri och
använda det som favorit.
Obs! Endast foton som innehåller platsdata kan användas. Funktionen
kan aktiveras i kameraprogrammet på iOS-enheten.
Min plats
Tryck på den här knappen om du vill lägga till din nuvarande position
som favorit.
Intressepunkt
Kopierad adress
Foto
Min plats
56
Page 57

Postnummer
Postnummer
Tryck på den här knappen för att ange ett postnummer som en favorit.
Om du vill använda en adress trycker du på knappen Adress längst upp
på skärmen för att visa skärmen Adress.
Position på kartan
Tryck på den här knappen för att välja en plats på kartan som favorit med
hjälp av kartläsaren.
Koordinater
Tryck på den här knappen om du vill använda kartkoordinaterna för en
plats på kartan som favorit.
Position på kartan
Koordinater
Använda en favorit
Du använder vanligtvis en favorit som ett sätt att navigera till en plats utan att behöva mata in
adressen. Gör så här för att navigera till en favorit:
1. Öppna Huvudmenyn genom att trycka på skärmen.
2. Tryck på Navigera till....
3. Tryck på Favorit.
4. Välj en favorit i listan.
Din TomTom app beräknar rutten åt dig.
5. Tryck på Klar.
TomTom app börjar direkt att vägleda dig till destinationen, både med röstinstruktioner och visuella anvisningar på skärmen.
Ändra namnet på en favorit
Så här byter du namn på en favorit:
1. Tryck på skärmen för att visa huvudmenyn.
2. Tryck på Ändra inställningar.
3. Tryck på Hantera favoriter.
4. Tryck på den favorit du vill byta namn på.
57
Page 58

5. Tryck på Namn för favoriten och ange därefter det nya namnet på favoriten.
6. Tryck på Klar.
Favoritens namn ändras.
Ändra ordningen på dina favoriter
Om du vill ändra ordningen på dina favoriter gör du följande:
1. Tryck på skärmen för att visa huvudmenyn.
2. Tryck på Ändra inställningar.
3. Tryck på Hantera favoriter.
4. Tryck på Redigera och använd därefter ordningssymbolen till höger om favoriten för att dra
favoriten till dess nya position på listan.
5. Tryck på knappen Klar.
Ta bort en favorit
Så här tar du bort en favorit:
1. Tryck på skärmen för att visa huvudmenyn.
2. Tryck på Ändra inställningar.
3. Tryck på Hantera favoriter.
4. Ta bort en favorit på ett av följande sätt:
Tryck på Redigera och tryck sedan på stoppskylten intill den favorit du ska ta bort. Tryck
på knappen Ta bort och tryck sedan på knappen Klar.
Dra över favoriten. Tryck på knappen Ta bort.
58
Page 59

TomTom HD Traffic
Trafikinformation
TomTom HD Traffic är en unik TomTom-tjänst som tillhandahåller trafikinformation i realtid. Genom att använda den senaste trafikinformationen tillsammans med IQ Routes TomTom HD Traffic
får du hjälp att planera den optimala rutten till en destination. Mer information om TomToms
tjänster och abonnemang finns på tomtom.com/iphone.
Viktigt: TomTom HD Traffic fungerar bara tillsammans med iPhone och iPad 3G och kan inte användas tillsammans med iPod touch eller iPad utan 3G.
Om du vill använda TomTom HD Traffic behöver du en oavbruten dataanslutning (GPRS, EDGE,
UMTS eller CDMA). Mobiloperatören kan debitera dig när en trådlös dataanslutning används.
TomTom app tar regelbundet emot information om förändringar i trafiken. Om trafikstockningar
eller andra tillbud upptäcks längs din rutt kan appen planera om rutten så att förseningar minimeras.
Tips! TomTom app laddar automatiskt ner trafikuppdateringar och du kan debiteras för roaming
när du är utomlands.
Tryck på Ändra inställningar på huvudmenyn, sedan på Avancerat, bläddra ned till Datatjäns-
ter och stäng av tjänsten genom att trycka på knappen om du vill undvika detta.
Använda trafikinformation
Tryck på bilen överst till höger i Körvyn när du vill visa sidofältet för Trafik.
59
Page 60

Sidofältet för Trafik visar alla större trafiktillbud som inträffar längs rutten. Lysande punkter visar
Bilen överst i sidofältet för Trafik visar den totala förseningen som orsakas av trafiktillbud längs rutten.
I mitten av sidofältet för Trafik visas enskilda trafiktillbud i den ordning de
inträffar på din rutt.
Den nedre delen av sidofältet för Trafik representerar din nuvarande
plats.
Rulla med fingret upp och ned på sidofältet för Trafik när du vill se alla
trafiktillbud längs rutten.
Sidofältet för Trafik slutar att röra sig när du kommer till nästa tillbud.
För att göra sidofältet för Trafik tydligare kanske vissa mindre tillbud inte
visas.
Inga förseningar finns längs rutten.
Mindre än 15 minuters försening längs rutten.
Mer än 15 minuters försening längs rutten.
Uppdatering av trafiktjänsten.
Ingen rutt är planerad. Trafiken är uppdaterad.
Abonnemang för TomTom Trafik saknas.
Trafiktjänsten är inte tillgänglig.
var tillbuden har inträffat längs rutten.
Den totala förseningen som orsakas av trafiktillbud längs rutten anges av bilar med olika färg
högst upp i sidofältet för Trafik.
60
Page 61

Få mer information om ett tillbud
När ett trafiktillbud visas på kartan anges startpunkten för tillbudet med en trafiksymbol.
När du rullar upp och ned i sidofältet för Trafik visar panelen ovanför statusfältet mer information
om varje tillbud. Det inkluderar typen av tillbud, exempelvis vägarbete, och förseningen som tillbudet orsakar.
Tryck på panelen om du vill se mer information om tillbudet.
Tryck på upp- eller nedpilarna om du vill se enskilda tillbud i den ordning de inträffar längs rutten.
61
Page 62

Tryck på Minska förseningar om du vill se om det går att spara tid genom att köra en alternativ
rutt.
Ta den snabbaste rutten
TomTom app söker regelbundet efter trafikändringar längs rutten och kontrollerar om det finns en
snabbare rutt till destinationen. Du tillfrågas om du vill använda den snabbare rutten om en sådan
finns.
Gör så här när du vill kontrollera om du använder den snabbaste rutten:
1. Öppna Huvudmenyn genom att trycka på skärmen.
2. Tryck på Ruttalternativ.
3. Tryck på Minska förseningar.
Tips! Den här knappen är bara tillgänglig om du har ett abonnemang på TomTom Trafik.
Du tillfrågas om du vill använda den nya rutten om en snabbare rutt hittas.
Sök efter trafiktillbud i området
Gör så här om du vill se en översikt över trafiktillbud i ditt område samt information om dem:
1. Tryck på Bläddra på kartan i huvudmenyn.
Kartan visas.
2. Tryck på knappen Trafik i statusfältet för att visa trafiktillbud på kartan.
Kartan visar trafiktillbud i området.
3. Tryck på ett trafiktillbud om du vill visa detaljerad information om det.
Tillbudsvisaren öppnas med detaljerad information om tillbudet.
62
Page 63

Trafiktillbud
Olycka
Vägarbete
En eller flera filer avstängda
Vägen avstängd
Trafiktillbud
Trafikstockning
Dimma
Regn
Blåst
Is Snö
Trafiktillbud och varningar visas på kartan, i körvyn och i sidofältet för Trafik.
Det finns två typer av incidenter och varningsskyltar:
Symboler som visas med en röd fyrkant är trafiktillbud. TomTom app kan planera om rutten så
att nya tillbud undviks.
Symboler som visas i en röd triangel är väderrelaterade. TomTom app kan inte planera om
rutten så att sådana varningar undviks.
Symboler för trafikincidenter:
Väderrelaterade symboler:
63
Page 64

Regional tillgänglighet
Obs! Du kan använda TomTom-tjänster när du är utomlands, men när du planerar en rutt måste
du tänka på att en del tjänster inte är tillgängliga i vissa länder.
Mer information om tillgängliga tjänster finns på tomtom.com/iphone.
Köpa ett nytt Trafik-abonnemang
Gör så här när du vill köpa ett nytt abonnemang:
1. Starta TomTom app.
2. Tryck på TomTom-butik på huvudmenyn för att öppna TomTom-butiken.
3. Tryck på Trafik.
4. Välj ett abonnemang i listan med TomTom HD Traffic-abonnemang.
5. Skapa ett nytt TomTom-konto eller logga in till ditt befintliga.
Tips! Om du redan har en TomTom-navigeringsenhet rekommenderar vi att du öppnar ett nytt
TomTom-konto för din iOS-enhet med en annan e-postadress.
Mer information om MyTomTom-konton finns på tomtom.com/mytomtom.
Köpet slutförs i iOS App Store. Om betalningen går igenom startar TomTom HD Traffic inom
några minuter på din TomTom app.
Kontrollera ditt abonnemang på Trafik
Du kan när som helst kontrollera statusen för ditt abonnemang genom att trycka på TomTom-butik på huvudmenyn och sedan trycka på Trafik.
TomTom app varnar dig också när abonnemanget snart måste förnyas.
Förnya ditt abonnemang på Trafik
Du kan förnya ditt TomTom HD Traffic-abonnemang när det har upphört eller förlänga det innan
det upphör att gälla.
Gör så här om du vill förnya ett abonnemang som har upphört:
1. Starta TomTom app.
2. Tryck på TomTom-butik på huvudmenyn för att öppna TomTom-butiken.
3. Tryck på Trafik.
4. Välj det abonnemang du vill förnya.
5. Logga in på ditt befintliga TomTom-konto.
Tips! Mer information om MyTomTom-konton finns på tomtom.com/mytomtom.
Köpet slutförs i iOS App Store. Om betalningen går igenom startar TomTom HD Traffic inom
några minuter på din TomTom app.
64
Page 65

Om tjänsten Fartkameror och Farozoner
Tjänsten Fartkameror och Farozoner
Tjänsten Fartkameror och fFarozoner är ett abonnemang som visar aktuell information om alla
fartkameror och säkerhetsrelaterade objekt som finns utmed din rutt. På grund av ändrad lagstift-
ningen rapporteras nu alla fartkameror som farozoner när du kör i Frankrike. Den information som
visas av tjänsterna Fartkameror och Farozoner uppdateras fortlöpande av TomTom-användare och
sänds ofta till din TomTom app så att du alltid har den senaste informationen för din rutt. Du kan
också rapportera fartkameror och farozoner, och ta bort fartkameror.
Viktigt: Tjänsterna Fartkameror och Farozoner är endast tillgängliga för användning med iPhone
och iPad 3G och kan inte användas med iPod touch eller iPad utan 3G.
För att kunna använda den här tjänsten behöver du en oavbruten anslutning (GPRS, EDGE, UMTS
eller CDMA). Mobiloperatören kan debitera dig när en trådlös dataanslutning används. Om du ska
stoppa uppdatering av tjänsterna Fartkameror och Farozoner trycker du på Ändra inställningar på
huvudmenyn, trycker på Avancerat och bläddrar därefter ned till Datatjänster. Tryck på knappen
för att avaktivera tjänsten.
Frekvens för uppdatering av fartkameror
Tjänsterna Fartkameror och Farozoner uppdateras fortlöpande såvida inte anslutningen till TomTom-servern har gått förlorad.
Du kan se om tjänsten håller på att ta emot uppdateringar från TomTom-servern genom att titta på
färgen på varningssymbolen i körvyn:
65
Page 66

När tjänsten tar emot uppdateringar från TomTom visas den nedre delen
av varningssymbolen och den symbol som visas längs rutten i blått.
När tjänsten inte kan ta emot uppdateringar från TomTom-servern visas
den nedre delen av varningssymbolen i grått och symbolen som visas
längs rutten i svart.
Tjänsterna Fartkameror och Farozoner tar kanske inte emot uppdateringar från TomTom på grund
Tryck på den här symbolen när du ska rapportera en fartkamera. Som
standard rapporteras en fartkamera, men du kan ändra det till en fast
kamera genom att trycka på knappen som visas. När rapporten skickas
till TomTom visas meddelandet Tack för att du rapporterar en fartka-
mera överst på skärmen. Platsen rapporteras till TomTom och delas med
andra TomTom-användare med ett abonnemang på Fartkameror. I
Frankrike rapporteras en farozon.
Fartkamerasymbolen ändras till den här symbolen när du närmar dig en
fartkamera. Tryck på symbolen för att ta bort en fartkamera. Du kan ta
bort en fartkamera inom fem sekunder efter det att du har passerat dess
plats. Borttagandet rapporteras till TomTom och delas med andra som
abonnerar på TomTom app-fartkameratjänsten.
av en eller flera av följande orsaker:
Ditt abonnemang har löpt ut.
Datatjänster stängs av i Avancerade inställningar.
Fartkameror eller Farozoner är inte tillgängliga i din region. Gå till tomtom.com/iphone om du
vill ha mer information om Fartkameror, Farozoner och andra tjänster i ditt land.
Rapportera en fartkamera eller farozon
Obs! En rapporterad mobilkamera eller farozon stannar kvar i TomTom app i tre timmar.
Ta bort en fartkamera
Obs! Du kan inte ta bort farozoner när du kör i Frankrike.
Regional tillgänglighet
Obs! Du kan använda TomTom-tjänster när du är utomlands, men när du planerar en rutt måste
du tänka på att en del tjänster inte är tillgängliga i vissa länder.
Mer information om tillgängliga tjänster finns på tomtom.com/iphone.
Inställningar för fartkameravarningar
Med inställningarna för fartkameravarning kan du aktivera och avaktivera varning för fartkamera
och du kan välja varningsljud.
1. Tryck i huvudmenyn på Ändra inställningar.
2. Tryck på Varningar.
66
Page 67

3. I rutan Fartkamera anger du följande inställningar:
Tryck på knappen för att aktivera eller avaktivera fartkameravarningar.
Tryck på Ljud och välj ett ljud för varningen.
Tryck på Typer och välj vilka fartkameror och säkerhetsrelaterade objekt som du vill bli
varnad för.
Köpa ett nytt abonnemang på Fartkameror
Gör så här när du vill köpa ett nytt abonnemang:
1. Starta TomTom app.
2. Tryck på TomTom-butik i huvudmenyn för att öppna TomTom-butiken.
3. Tryck på Fartkameror.
4. Välj ett abonnemang från listan med fartkameratjänster.
5. Skapa ett nytt TomTom-konto eller logga in på ditt befintliga TomTom-konto.
Tips! Om du redan har en TomTom-navigeringsenhet rekommenderar vi att du öppnar ett nytt
TomTom-konto för din iOS-enhet med en annan e-postadress.
Mer information om MyTomTom-konton finns på tomtom.com/mytomtom.
Köpet slutförs i iOS App Store. Om betalningen går igenom startar Fartkameror inom några minuter på din TomTom app.
Kontrollera ditt abonnemang på Fartkameror
Du kan när som helst kontrollera statusen för ditt abonnemang genom att trycka på TomTom-butik på huvudmenyn och sedan trycka på Fartkameror.
När du har sju eller färre dagar kvar innan abonnemanget går ut visar TomTom app ett meddelande som varnar för att abonnemanget närmar sig den dag det måste förnyas. Meddelandet
upprepas när du har en dag kvar på abonnemanget.
När abonnemanget har gått ut tas tjänsten Fartkameror bort från TomTom app.
Färgen på kamerasymbolerna i körvyn anger om din fartkameratjänst är ansluten till Tom-
Tom-servern.
Förnya ditt abonnemang på Fartkameror
Du kan förnya ditt abonnemang på Fartkameror när det har upphört eller förlänga det innan det
upphör att gälla.
Gör så här om du vill förnya ett abonnemang som har upphört:
1. Starta TomTom app.
2. Tryck på TomTom-butik på huvudmenyn för att öppna TomTom-butiken.
3. Tryck på Fartkameror.
4. Välj det abonnemang du vill förnya.
5. Logga in på ditt befintliga TomTom-konto.
Tips! Mer information om MyTomTom-konton finns på tomtom.com/mytomtom.
Köpet slutförs i iOS App Store.
67
Page 68

Sökning med Platser
Nära mig
Tryck på den här knappen när du vill söka nära din nuvarande plats.
I stad
Tryck på den här knappen för att söka i en viss stad.
Nära hem
Den här knappen visas när du har planerat en rutt till din hemposition.
Tryck på den här knappen om du vill söka nära din hemposition.
Nära destination
Den här knappen visas när du har planerat en rutt. Tryck på den här
knappen för att söka nära din destination.
Sök med Platser
Med funktionen Platser kan du söka efter butiker och företag och planera en rutt till butiken eller
kontoret.
Med Places kan du söka med TomTom Places, Facebook eller Foursquare.
När du använder Places första gången ombeds du att tillåta att dina uppgifter skickas till TomTom.
Om du inte går med på att skicka dina uppgifter kan du inte använda funktionen Places.
Obs! För att söka med Facebook eller Foursquare måste du logga in på ditt konto.
I Platser finns följande sökalternativ:
Obs! Platser kräver ett WiFi-nätverk eller en trådlös dataanslutning (GPRS, EDGE, UMTS eller
CDMA). Mobiloperatören kan debitera dig när en trådlös dataanslutning används. Det kan kosta
mer att använda Platser utomlands än när tjänsten används hemma.
Använda Platser för att söka
Gör så här om du vill planera en rutt med en lokal sökning:
I det här exemplet letar du efter en restaurang i närheten av din nuvarande plats.
68
Page 69

1. Tryck på skärmen för att öppna Huvudmenyn och tryck sedan på Navigera till.
2. Tryck på Platser.
3. Tryck på Nära mig.
4. Skriv in "restaurant" och välj TomTom Places, Facebook eller Foursquare som sökalternativ.
De platser som överensstämmer med din sökning visas i en lista.
5. Tryck på en av platserna i listan.
Platsen visas nu på kartan tillsammans med adressen, recensionen, telefonnumret och ytterligare information.
Du kan trycka på kartan för att visa helskärm.
Obs! Om du söker med Facebook eller Foursquare kan du använda extrafunktioner för att
dela platser och information.
6. Tryck på Välj för att planera en rutt till platsen.
TomTom app planerar en rutt till platsen.
Du kan också trycka på telefonnumret för att ringa upp restaurangen eller på internetadressen
för att besöka webbplatsen.
Tips! TomTom app stängs på enheter som saknar stöd för flerprogramskörning när du väljer
ett telefonnummer som du vill ringa till.
69
Page 70

Om att dela och checka in
Dela
I huvudmenyn trycker du på den här knappen för att öppna menyn Dela.
Dela rutt
Tryck på den här knappen för att dela din rutt. Den här knappen visas när
du har planerat en rutt.
Dela plats
Tryck på den här knappen för att öppna menyn Dela plats så att du kan
dela din position eller annan information.
Checka in
Tryck på den här knappen för att låta TomTom app checka in dig på Fa-
cebook eller Foursquare.
Dela och checka in
Du kan dela information om din resa med e-post, Facebook, Foursquare, iMessage
SMS-meddelanden eller Twitter och du kan checka in till en plats för att berätta för dina vänner var
du är.
Obs! För att använda Twitter måste du ha iOS 5 eller senare på din iOS-enhet.
Innan du kan dela din information med Facebook, Foursquare och Twitter måste du först ställa in
dessa appar i iOS-enhetens inställningsapp. Innan du kan dela din information med e-post måste
du först ställa in ett e-postkonto i iOS-enhetens inställningsapp.
När du använder Dela första gången ombeds du att tillåta att dina uppgifter skickas till TomTom.
Om du inte går med på att skicka dina uppgifter kan du inte använda funktionen Dela.
Menyn Dela innehåller följande delningsalternativ:
Dela dina uppgifter
Med funktionen Dela kan du dela din position eller dina uppgifter från TomTom app, från din Apple-enhet eller från din Facebook-sida.
Du kan dela med e-post, Facebook, Foursquare, SMS eller Twitter.
70
Page 71

Vad du kan dela
Min plats
Tryck på den här knappen när du vill dela din nuvarande plats.
Hem
Tryck på den här knappen för att dela din hemposition.
Favorit
Tryck på den här knappen och välj en favorit för att dela eller redigera
dina favoriter.
Adress
Tryck på den här knappen när du vill ange en adress som ska delas. Om
du vill använda ett postnummer trycker du på knappen Postnummer
längst upp på skärmen för att visa skärmen Postnummer.
Tidigare destina-
tion
Tryck på den här knappen för att dela en plats som du nyligen har använt
som destination. Bland dem ingår också dina Kör via-stopp.
Du kan använda följande alternativ för att dela platser med dina vänner:
Min plats
Hem
Favorit
Adress
Tidigare destination
71
Page 72

Platser
Platser
Tryck på den här knappen för att öppna menyn Platser. Med Places kan
du söka med TomTom Places, Facebook och Foursquare och sedan dela
platsen för ett av dina sökresultat.
Evenemang
Tryck på den är knappen för att dela ett evenemang som sparats i din
kalenderapp eller på din evenemangssida på Facebook.
Kalender
Tryck på den här knappen för att dela ett evenemang som är sparat i din
kalenderapp.
Facebook
Tryck på den här knappen för att navigera till ett evenemang som är sparat på din evenemangssida på Facebook.
Intressepunkt
Tryck på den här knappen när du vill dela en intressepunkt (IP).
Foto
Tryck på den här knappen när du vill välja ett foto i ditt iOS-enhetsgalleri
och använda det för att dela en plats.
Obs! Endast foton som innehåller platsdata kan användas. Funktionen
kan aktiveras i kameraprogrammet på iOS-enheten.
Evenemang
Menyn Evenemang innehåller följande alternativ:
Intressepunkt
Foto
72
Page 73

Postnummer
Postnummer
Tryck på den här knappen för att ange ett postnummer så att du kan dela
en adress. När du har angivit postnumret hittas den relaterade adressen
och du kan ange det husnumret om du vill.
Position på kartan
Tryck på den här knappen för att välja en plats på kartan som du vill dela
med hjälp av kartläsaren.
Koordinater
Tryck på den här knappen när du vill ange kartkoordinaterna för en plats
på kartan som du vill dela.
Position på kartan
Koordinater
Hur kan du dela en plats eller position
1. Tryck på skärmen för att visa huvudmenyn.
2. Tryck på Dela och sedan Dela plats.
3. Välj den plats eller sak som du vill dela.
4. När du har valt en plats eller sak att dela visas följande skärm:
73
Page 74

Obs! De objekt du ser i listan beror på de appar du har installerat på iOS-enheten.
5. Tryck på knappen för den app som du vill använda för att dela dina uppgifter. Appskärmen
öppnas och visar ett standardmeddelande.
6. Du kan redigera appens standardmeddelande om du vill.
7. Tryck på Skicka eller Publicera för att dela dina uppgifter.
Hur kan du dela din rutt
Obs! Du måste ha planerat en rutt innan du kan dela den.
1. Tryck på skärmen för att visa huvudmenyn.
2. Tryck på Dela och Dela rutt, eller tryck på Ruttalternativ och sedan på Dela rutt.
Följande skärm visas:
74
Page 75

Obs! De objekt du ser i listan beror på de appar du har installerat på iOS-enheten.
3. Tryck på knappen för den app som du vill använda för att dela din rutt. Appskärmen öppnas
och visar ett standardmeddelande.
4. Du kan redigera appens standardmeddelande om du vill.
5. Tryck på Skicka eller Publicera för att dela dina uppgifter.
Checka in med Facebook
Genom att checka in med Facebook-funktionen kan du publicera din nuvarande plats eller en plats
i närheten på din Facebook-sida. Du kan även tagga dina incheckade Facebook-vänner så att de
visas med dig i dina Facebook-poster. Dina vänner informeras om din post.
1. Tryck på skärmen för att visa huvudmenyn.
2. Tryck på Dela och Checka in.
3. Välj en plats i listan över platser nära din nuvarande plats. Du kan ladda fler platser eller söka
efter en plats.
4. An karta visar din valda plats. Tryck på textpanelen för att lägga till text. Tryck på Tagga vän-
ner om du vill tagga en incheckad Facebook-vän.
5. Tryck på Publicera för att dela din plats på din Facebook-sida.
Checka in med Foursquare
Genom att checka in med Foursquare-funktionen kan du publicera din nuvarande plats eller en
plats i närheten på Foursquare.
1. Tryck på skärmen för att visa huvudmenyn.
2. Tryck på Dela och Checka in.
3. Välj en plats i listan över platser nära din nuvarande plats. Du kan ladda fler platser eller söka
efter en plats.
75
Page 76

4. An karta visar din valda plats. Tryck på textpanelen för att lägga till text.
5. Tryck på Publicera för att dela din plats på Foursquare.
76
Page 77

Om Apple Maps
Använda TomTom app med Apple Maps
Appen Apple Maps ingår i iOS6. Du kan hitta en plats i Apple Maps och sedan navigera till platsen
med hjälp av TomTom app.
Använda TomTom app med Apple Maps
Så här planerar du en rutt i Apple Maps med TomTom app:
1. Öppna Apple Maps.
2. Hitta den plats du vill navigera till.
3. Tryck och håll ned på platsen så att du sätter dit en nål och visar information om platsen in
platsrutan.
4. Tryck på pilen i platsrutan för att öppna skärmen Platser.
5. Tryck på Färdinstruktioner hit
6. Tryck på bussymbolen på infoskärmen och tryck sedan på Rutt.
Obs! Om du trycker på bil- eller fotgängarsymbolen startar Apples navigeringsfunktion.
7. På skärmen Transportappar trycker du på RUTT bredvid symbolen TomTom app.
TomTom app öppnar och beräknar din rutt.
8. Tryck på Klar när den nya rutten visas.
TomTom app börjar direkt att vägleda dig till destinationen med röstinstruktioner och visuella
anvisningar på skärmen.
77
Page 78

Om Lägg till på TomTom
’Lägg till på TomTom’
Knappen Lägg till på TomTom visas på webbplatser för snabbköp, biografer och sevärdheter.
När du ser knappen "Lägg till på TomTom" på en webbplats kan du klicka på knappen om du vill
visa platsen i TomTom app.
Om t.ex. din favoritrestaurang har en Lägg till på TomTom-knapp på sin webbplats kan du klicka
på knappen om du vill visa restaurangens position på kartan.
Använda knappen "Lägg till på TomTom"
Använd knappen "Lägg till på TomTom" på följande sätt:
1. Gå genom din iOS-enhet till en webbplats som har knappen "Lägg till på TomTom".
2. Klicka på knappen "Lägg till på TomTom".
TomTom app startar och, beroende på vad knappen "Lägg till på TomTom" är programmerad
för, utförs en av följande åtgärder:
Platsen visas på kartan.
En rutt från din nuvarande plats beräknas.
Platsen läggs till som en favorit eller intressepunkt (IP).
78
Page 79

Om backup och återställning med hjälp av Apple iCloud
Backup och återställning med hjälp av Apple iCloud
Du kan använda Apple iCloud för att göra backup på dina TomTom app inställningar och data från
din iOS-enhet. Om du återställer din iOS-enhet, byter till en ny iOS-enhet eller tar bort och sedan
installerar TomTom app, kan du lätt återställa dina inställningar och uppgifter från iCloud så att du
inte manuellt måste mata in dem igen.
Tips! När du installerar en uppgradering till din nuvarande TomTom app måste du inte återställa
dina inställningar och uppgifter. Dina befintliga inställningar och uppgifter används i den uppgraderade appen.
Obs! För att använda iCloud måste du ha iOS 5 eller senare på din iOS-enhet.
Viktigt! Du kan bara återställa till en iOS-enhet som har samma namn och är länkad till samma
iCloud-konto. Du kan bara återställa till samma registrerade TomTom app.
Viktigt! Om du gör en fabriksåterställning av din iOS-enhet raderas din iCloud-backup.
Backup görs i iCloud på följande inställningar och uppgifter:
Hemposition
Favoriter
Senaste destinationer
Röster
Varningar
Kartinställningar
Enhet för avstånd
Avancerade inställningar
Inställningar för sociala medier
E-post och lösenord till ditt TomTom-konto.
För att göra backup i iCloud på dina inställningar och uppgifter måste du tillåta att dina uppgifter
skickas till TomTom. Om du inte går med på att skicka dina uppgifter kan du inte använda funktionen iCloud-backup.
Obs! Om du har använt andra funktioner i din TomTom app, som TomTom HD Traffic eller Dela,
har du redan gått med på att skicka dina uppgifter till TomTom.
Aktivera iCloud-backup för din TomTom app
För att använda iCloud måste du först ställa in och aktivera iCloud i inställningsappen till din
iOS-enhet med hjälp av ditt Apple-konto.
Gör följande för att inkludera TomTom appi din iCloud-backup:
79
Page 80

1. Tryck på iCloud i iOS-enhetens inställningsapp för att öppna iCloud-menyn.
2. Tryck på Dokument och data för att öppna inställningsskärmen för Dokument och data.
3. Tryck på Dokument och data för att aktivera funktionen i iCloud.
4. Tryck på iCloud för att återvända till iCloud-menyn.
5. Tryck på Lagring och säkerhetskopiering.
6. Tryck Hantera lagring och tryck sedan på din iOS-enhet i listan.
7. I Backup-alternativ, tryck på Visa alla appar för att expandera listan av appar.
8. I listan av appar, tryck på TomTom app för att aktivera iCloud Backup för den appen.
Säkerhetskopior görs antingen automatiskt eller manuellt, beroende på inställningarna i din
iOS-enhet.
Inaktivera iCloud-backup för din TomTom app
Viktigt! När du inaktiverar iCloud-backup för TomTom app, raderas alla säkerhetskopior för den
appen.
För att inaktivera TomTom app säkerhetskopiering till iCloud, gör följande:
1. I inställningsappen till din iOS-enhet, tryck på iCloud.
2. Tryck på Lagring och säkerhetskopiering.
3. Tryck Hantera lagring och tryck sedan på din iOS-enhet i listan.
4. I Backup-alternativ, tryck på Visa alla appar för att expandera listan av appar.
5. I listan av appar, tryck på TomTom app för att inaktivera iCloud-backup för den appen.
6. Tryck på Inaktivera och radera.
Säkerhetskopian för din TomTom app raderas.
Återställ med hjälp av Apple iCloud
Dina inställningar och data återställs från iCloud när du startar TomTom app efter att du har återställt din iOS-enhet, bytt till en ny iOS-enhet eller tagit bort och sedan installerat din TomTom app.
Du ser meddelandet En iCloud-backup hittades, vill du återställa dina inställningar?. Tryck på Ja
för att återställa dina inställningar och data.
Om iCloud-säkerhetskopian inte kunde återställas, till exempel för att kontakten med ditt nätverk
var bruten, kontrollera dina nätverksinställningar och försök igen.
80
Page 81

Viktig säkerhetsinformation och varningar
Tillägg
Global Positioning System
GPS (Global Positioning System) är ett satellitbaserat system som tillhandahåller information om
plats och tid över hela världen. GPS drivs och kontrolleras helt av den amerikanska regeringen
som ansvarar för dess tillgänglighet och noggrannhet. Eventuella förändringar i tillgängligheten
och noggrannheten hos GPS, eller förändrade miljövillkor, kan påverka den här appens funktion.
TomTom tar inget ansvar för tillgängligheten och noggrannheten hos GPS.
Använd med försiktighet
När du använder TomTom-produkter under körning måste du fortfarande köra försiktigt och vara
uppmärksam.
Säkerhetsråd
Läs och notera följande viktiga säkerhetsråd:
Kontrollera ditt däcktryck regelbundet.
Utför service på ditt fordon regelbundet.
Medicinering kan påverka din åk- eller körförmåga.
Använd alltid säkerhetsbälte om det finns tillgängligt.
Innan du börjar åka motorcykel ska du sätta på dig hjälmen ordentligt.
Om du åker motorcykel ska du alltid använda skyddskläder och -utrustning.
När du åker motorcykel ska du vara extra uppmärksam och alltid köra defensivt.
Åk inte om du har druckit alkohol.
De flesta olyckor inträffar mindre än 5 km hemifrån.
Följ trafikregler.
Använd alltid körriktningsvisare.
Varannan timme, ta en paus på minst 10 minuter.
Ha säkerhetsbältet på.
Håll ett säkert avstånd till fordonet framför.
Flygplan och sjukhus
Användning av enheter med en antenn är förbjuden i de flesta flygplan, på många sjukhus och på
många andra platser. Den här appen inte användas i dessa miljöer.
81
Page 82

SÄRSKILDA ANVISNINGAR VID KÖRNING I KALIFORNIEN OCH MINNESOTA
Avsnitt 26708 i California Vehicle Code, "Material Obstructing or Reducing Driver's View", godkänner att du monterar en navigeringsenhet på vindrutan enligt följande: "Ett GPS-system får monteras i ett sju tum stort fyrkantsområde i det nedre hörnet av vindrutan som är längst bort från föraren, eller i ett fem tum stort fyrkantsområde i det nedre hörnet av vindrutan närmast föraren, och
utanför driftområdet för krockkuddar, om systemet endast används för dörr till dörr-navigering
medan motorfordonet körs." Förare i Kalifornien får inte använda ett sugfäste på sido- eller bakrutorna.
Obs! Detta avsnitt av California Vehicle Code gäller för alla som kör i Kalifornien och inte enbart för
boende i Kalifornien.
Minnesota State Legislature Statutes avsnitt 169.71, underavdelning 1, avsnitt 2 säger att "Ingen får
köra eller använda andra föremål fastsatta mellan föraren och vindrutan än solskydd, backspeglar
och elektroniska enheter för vägtull."
Obs! Denna Minnesota Stature gäller för alla som kör i Minnesota och inte enbart för boende i
Minnesota.
TomTom Inc. tar inget ansvar för böter, straff eller skador som kan uppkomma om hänsyn inte tas
till denna anvisning. Vid körning i delstater med restriktioner för montering av föremål på vindrutan, rekommenderar TomTom användning av den medföljande monteringsskivan eller den alternativa monteringssatsen, som innehåller flera alternativ för montering av TomTom-enheter på
vindrutan och luftventilerna. Se tomtom.com för mer information om dessa monteringsalternativ.
Det här dokumentet
Det här dokumentet har utformats mycket noggrant. Kontinuerlig produktutveckling kan innebära
att viss information inte är helt uppdaterad. Informationen i det här dokumentet kan komma att
ändras utan föregående meddelande.
TomTom ansvarar inte för tekniska eller redaktionella fel eller utelämnanden i detta dokument, ej
heller för skador eller följdskador som kan uppstå till följd av användningen av det här dokumentet. Det här dokumentet innehåller information som skyddas av upphovsrätt. Ingen del av detta
dokument får kopieras eller reproduceras i någon form utan att skriftligt tillstånd först erhållits från
TomTom N.V.
82
Page 83

© 2013 TomTom. Med ensamrätt. TomTom och "tvåhandslogotypen" är registrerade varumärken
Copyright-noteringar:
som tillhör TomTom N.V. eller något av våra dotterbolag. Information om begränsad garanti och
slutanvändaravtal som gäller denna produkt finns på tomtom.com/legal.
© 2013 TomTom. Med ensamrätt. Det här materialet är varumärkesskyddat vilket innebär att
copyrightskydd och/eller databasrättigheter och/eller andra immateriella rättigheter tillhör TomTom eller dess underleverantörer. Användning av det här materialet är underställd villkoren i ett
licensavtal. Kopiering eller utlämnande av materialet utan ägarens tillstånd innebär straffrättsligt
och civilrättsligt ansvar.
Ordnance Survey © Kronans upphovsrätt, licensnummer 100026920.
Data Source © 2013 TomTom
Med ensamrätt.
Visa bilder har tagits från NASA Earth Observatory.
Syftet med NASA:s Earth Observatory är att tillhandahålla en fritt tillgänglig publikation på Internet
där allmänheten kan få nya satellitbilder och vetenskaplig information om vår planet.
Fokus ligger på jordens klimat- och miljöförändringar: earthobservatory.nasa.gov
Programvaran som medföljer produkten innehåller upphovsrättsskyddad programvara som omfattas av GPL-licensen. Ett exemplar av den licensen finns i licensavsnittet. Du kan hämta fullständig motsvarande källkod från oss i tre år efter vår sista leverans av produkten. Besök webbplatsen
tomtom.com/gpl för mer information eller kontakta den lokala TomTom-kundtjänsten via tomtom.com/support. Vi sänder en cd-skiva med motsvarande källkod till dig på begäran.
Linotype, Frutiger och Univers är varumärken som tillhör Linotype GmbH registrerat på U.S. Patent
and Trademark Office och kan vara registrerade i vissa andra jurisdiktioner.
MHei är ett varumärke som tillhör The Monotype Corporation och kan vara registrerat i vissa jurisdiktioner.
Kompatibel med alla iPhone-modeller
"Works with iPhone" innebär att ett elektroniskt tillbehör har konstruerats för att kunna anslutas
särskilt till iPhone och att det är certifierat av utvecklaren så att du uppfyller Apples prestandastandarder.
Apple har inget ansvar för handhavandet eller driften av enheten och att den är kompatibel med
säkerhetsstandarder och reglerande standarder.
Made for iPod touch
"Made for iPod" innebär att ett elektroniskt tillbehör har konstruerats för att kunna anslutas särskilt
till iPhone och att det är certifierat av utvecklaren så att den uppfyller Apples prestandastandarder.
Apple har inget ansvar för handhavandet eller driften av enheten och att den är kompatibel med
säkerhetsstandarder och reglerande standarder.
iPod är ett varumärke som tillhör Apple Inc. och är registrerat i USA och andra länder.
Made for iPad
"Made for iPad" innebär att ett elektroniskt tillbehör har konstruerats för att kunna anslutas särskilt
till iPhone och att det är certifierat av utvecklaren så att den uppfyller Apples prestandastandarder.
83
Page 84

Apple har inget ansvar för handhavandet eller driften av enheten och att den är kompatibel med
säkerhetsstandarder och reglerande standarder.
iPad är ett varumärke som tillhör Apple Inc. och är registrerat i USA och andra länder.
84
 Loading...
Loading...