Page 1

TomTom Navigation app
for iPhone/iPad
Documentatiegids
Page 2

Inhoud
Aan de slag 7
Start TomTom Navigation app for iPhone/iPad ................................................................................ 7
Je TomTom Navigation app for iPhone/iPad bijwerken ................................................................... 7
GPS-ontvangst .................................................................................................................................... 8
Locatievoorzieningen ......................................................................................................................... 8
Een route plannen 9
Een route plannen .............................................................................................................................. 9
Routesamenvatting .......................................................................................................................... 10
Je route delen ................................................................................................................................... 10
Overige bestemmingsopties ............................................................................................................ 11
Thuis ............................................................................................................................................ 11
Favoriet ........................................................................................................................................ 11
Adres ............................................................................................................................................ 11
Recente bestemming .................................................................................................................. 11
Plaatsen ........................................................................................................................................ 11
Personen ...................................................................................................................................... 12
Evenementen ............................................................................................................................... 12
Nuttige Plaats ............................................................................................................................... 13
Gekopieerd adres ........................................................................................................................ 13
Foto .............................................................................................................................................. 13
Postcode ...................................................................................................................................... 13
Locatie op de kaart ...................................................................................................................... 13
Coördinaten ................................................................................................................................. 14
Een alternatieve route zoeken.......................................................................................................... 14
Een route van tevoren plannen ....................................................................................................... 14
Een route aan je kalender toevoegen .............................................................................................. 15
De functie Klembord ........................................................................................................................ 15
Rijweergave 17
De rijweergave .................................................................................................................................. 17
De rijweergave gebruiken ................................................................................................................ 18
Het volume instellen ......................................................................................................................... 19
Werkbalk voor snelle toegang ......................................................................................................... 19
Kaartinstellingen ............................................................................................................................... 20
Geavanceerde rijstrookaanwijzingen 21
Informatie over Geavanceerde rijstrookaanwijzingen .................................................................... 21
Flitsers en veiligheidsvoorzieningen 22
Soorten flitsers en veiligheidsvoorzieningen .................................................................................. 22
Instellingen voor flitsermeldingen ................................................................................................... 24
2
Page 3
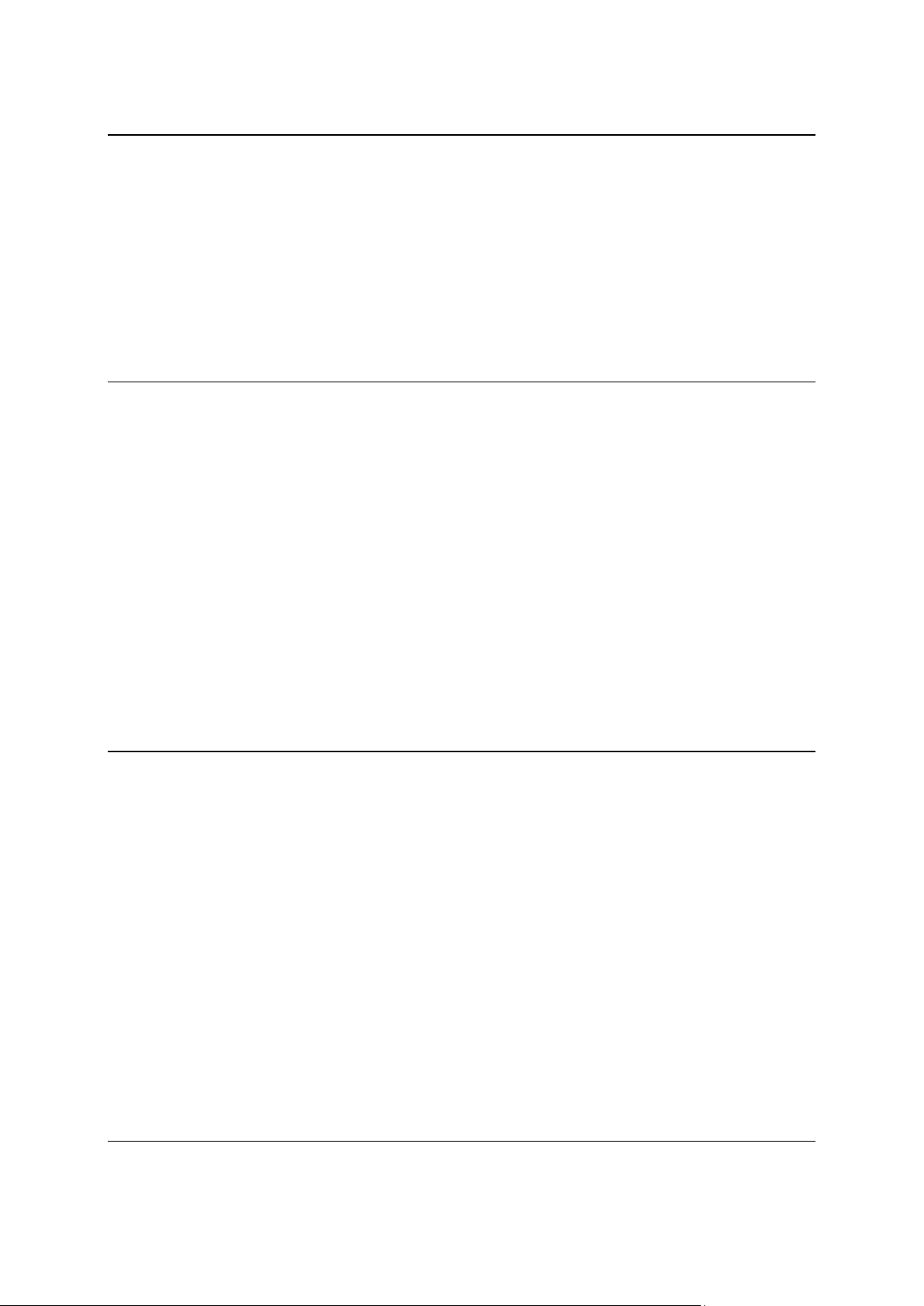
Routeopties 25
Informatie over Routeopties ............................................................................................................ 25
Beperk vertraging ............................................................................................................................. 25
Zoek alternatief ................................................................................................................................. 25
Reis via... ........................................................................................................................................... 27
Routedemo ....................................................................................................................................... 27
Wis route ........................................................................................................................................... 28
Aanwijzingen .................................................................................................................................... 28
Kaart van route ................................................................................................................................. 28
Voeg toe aan mijn kalender ............................................................................................................. 28
Instellingen 29
Wijzig instellingen ............................................................................................................................. 29
Stel thuislocatie in ............................................................................................................................ 29
Beheer favorieten ............................................................................................................................. 29
Recente bestemmingen ................................................................................................................... 29
Stem .................................................................................................................................................. 29
Waarschuwingen .............................................................................................................................. 30
Audio ................................................................................................................................................. 31
Kaart .................................................................................................................................................. 31
Routeplanning .................................................................................................................................. 32
Afstandsmaten .................................................................................................................................. 33
Social Media ..................................................................................................................................... 33
Geavanceerd ..................................................................................................................................... 34
Info .................................................................................................................................................... 35
Reset ................................................................................................................................................. 35
Je locatiekeuze aanpassen ............................................................................................................... 36
Hoofdmenu 38
Het hoofdmenu ................................................................................................................................. 38
Het menu Navigeer naar .................................................................................................................. 39
Thuis ............................................................................................................................................ 39
Favoriet ........................................................................................................................................ 39
Adres ............................................................................................................................................ 39
Recente bestemming .................................................................................................................. 40
Plaatsen ........................................................................................................................................ 40
Personen ...................................................................................................................................... 40
Evenementen ............................................................................................................................... 40
Nuttige Plaats ............................................................................................................................... 41
Gekopieerd adres ........................................................................................................................ 41
Foto .............................................................................................................................................. 41
Postcode ...................................................................................................................................... 41
Locatie op de kaart ...................................................................................................................... 42
Coördinaten ................................................................................................................................. 42
Terug naar rijweergave .................................................................................................................... 42
Bekijk kaart 43
Een kaart bekijken............................................................................................................................. 43
3
Page 4
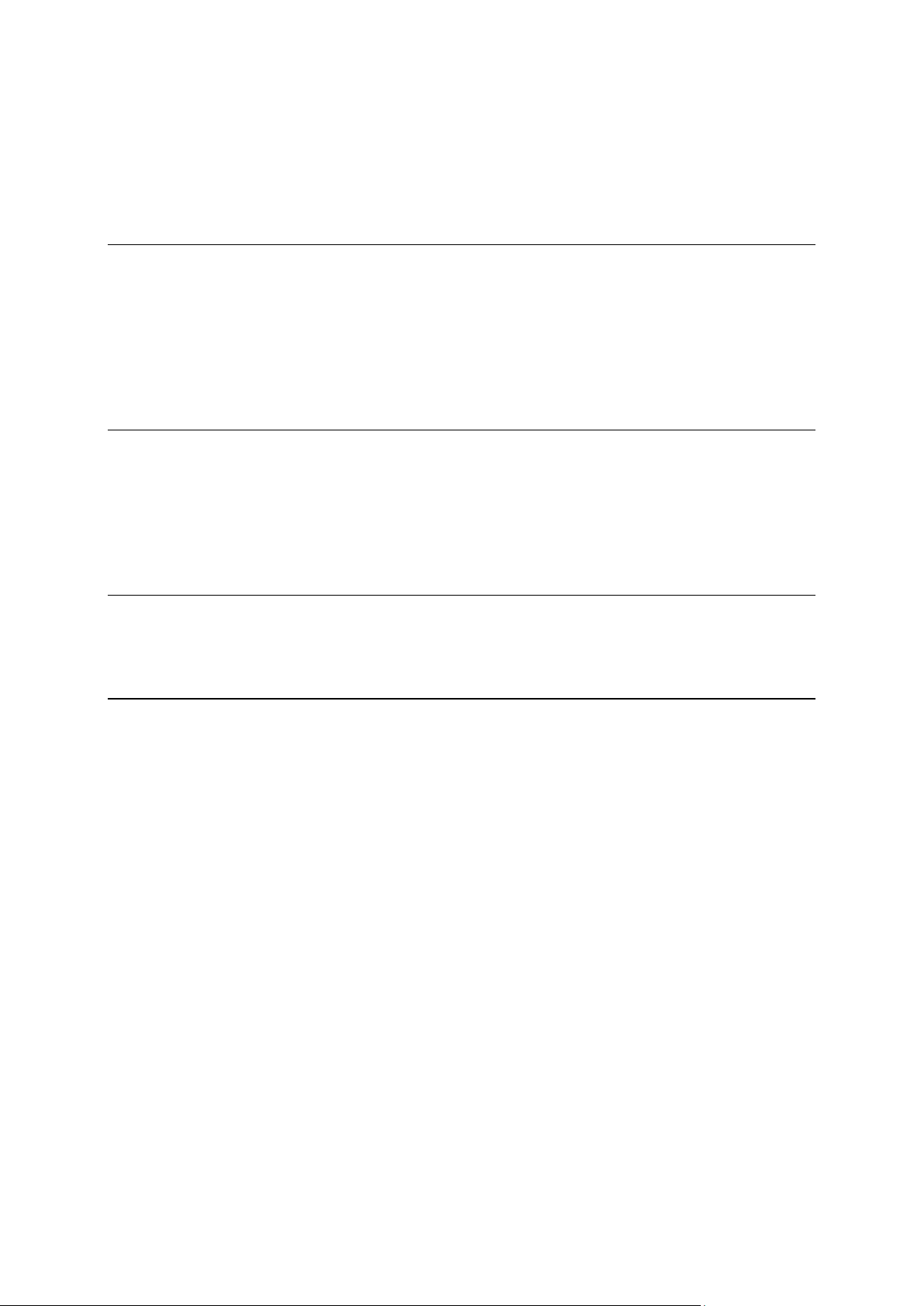
Markeringen ...................................................................................................................................... 43
Items op de kaart selecteren ............................................................................................................ 44
Coördinaten wijzigen en kopiëren ................................................................................................... 45
Werkbalk Kaart.................................................................................................................................. 45
Kaartcorrecties via TomTom Map Share 47
Info over TomTom Map Share ........................................................................................................ 47
Kaartcorrecties .................................................................................................................................. 47
Map Share in- en uitschakelen ........................................................................................................ 47
Kaartcorrecties downloaden en verzenden .................................................................................... 48
Een kaartfout melden ....................................................................................................................... 48
Typen kaartcorrecties ....................................................................................................................... 48
Nuttige Plaatsen (POI's) 50
Informatie over Nuttige Plaatsen ..................................................................................................... 50
Naar een POI navigeren ................................................................................................................... 50
Een POI vinden in de kaartbrowser ................................................................................................. 52
POI's tonen op de kaart .................................................................................................................... 53
Selecteren welke POI's op de kaart moeten worden weergegeven .............................................. 53
Help mij 55
Informatie over Help mij .................................................................................................................. 55
Het menu Help mij gebruiken om een plaatselijke hulpdienst te bellen ....................................... 55
Favorieten 56
Informatie over Favorieten ............................................................................................................... 56
Een favoriet maken ........................................................................................................................... 56
Thuis ............................................................................................................................................ 56
Adres ............................................................................................................................................ 56
Recente bestemming .................................................................................................................. 57
Plaatsen ........................................................................................................................................ 57
Personen ...................................................................................................................................... 57
Evenementen ............................................................................................................................... 57
Nuttige Plaats ............................................................................................................................... 58
Gekopieerd adres ........................................................................................................................ 58
Foto .............................................................................................................................................. 58
Mijn locatie .................................................................................................................................. 58
Postcode ...................................................................................................................................... 59
Locatie op de kaart ...................................................................................................................... 59
Coördinaten ................................................................................................................................. 59
Een favoriet gebruiken ..................................................................................................................... 59
De naam van een Favoriet wijzigen ................................................................................................. 59
De volgorde van favorieten wijzigen ............................................................................................... 60
Een Favoriet verwijderen ................................................................................................................. 60
4
Page 5
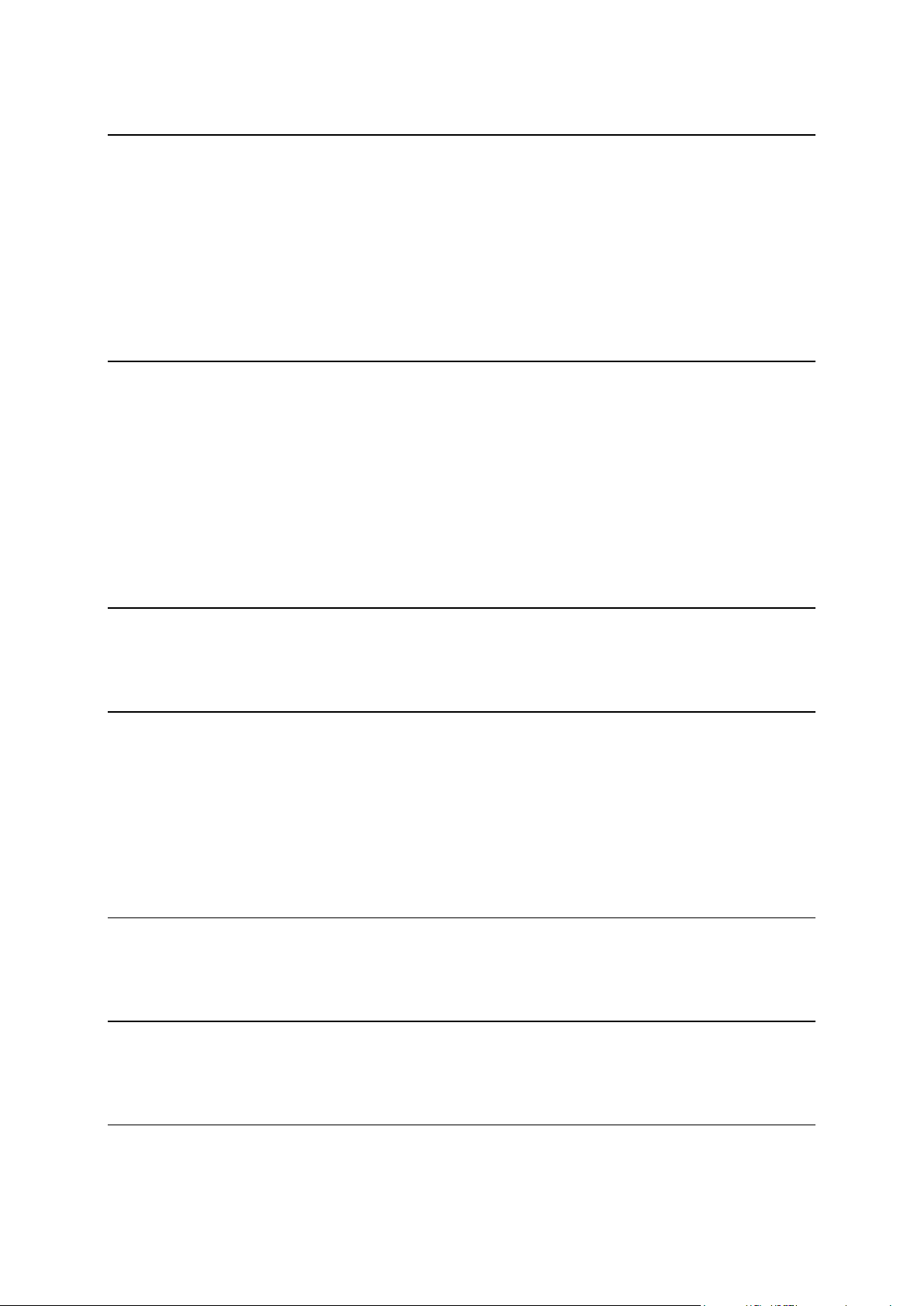
Verkeersinfo 61
TomTom HD Traffic .......................................................................................................................... 61
Verkeersinformatie gebruiken ......................................................................................................... 62
Een overzicht opvragen van verkeersincidenten bij jou in de buurt ............................................. 64
Verkeersincidenten ........................................................................................................................... 65
Regionale beschikbaarheid .............................................................................................................. 66
Een nieuw abonnement op Verkeersinfo kopen............................................................................. 66
De status van je abonnement op Verkeersinfo controleren ........................................................... 66
Je abonnement op Verkeersinfo vernieuwen ................................................................................. 66
De service Flitsers en gevarenzones 67
Over de service Flitsers en gevarenzones ...................................................................................... 67
Interval voor flitserupdates .............................................................................................................. 67
Een flitser of gevarenzone melden .................................................................................................. 68
Een flitser verwijderen ..................................................................................................................... 68
Regionale beschikbaarheid .............................................................................................................. 68
Instellingen voor flitsermeldingen ................................................................................................... 69
Een nieuw abonnement op Flitsers kopen ...................................................................................... 69
Je abonnement op Flitsers controleren .......................................................................................... 69
Je abonnement op Flitsers vernieuwen .......................................................................................... 69
Zoek met "Plaatsen" 71
Over zoeken met behulp van "Plaatsen" .......................................................................................... 71
Zoeken met het menu Plaatsen ....................................................................................................... 71
Delen en inchecken 73
Info over delen en inchecken ........................................................................................................... 73
Je gegevens delen ........................................................................................................................... 73
Wat kun je delen? ........................................................................................................................ 74
Een locatie of een plaats delen ................................................................................................... 76
Je route delen .............................................................................................................................. 77
Inchecken met Facebook ................................................................................................................. 78
Inchecken met foursquare ............................................................................................................... 78
De TomTom app gebruiken met Apple Maps 80
Info over Apple Maps ....................................................................................................................... 80
De TomTom app gebruiken met Apple Maps ................................................................................ 80
’Voeg toe aan TomTom-navigatiesysteem’ 81
Info over 'Voeg toe aan TomTom-navigatiesysteem' ..................................................................... 81
De knop 'Voeg toe aan TomTom-navigatiesysteem' gebruiken .................................................... 81
Back-ups maken en herstellen met Apple iCloud 82
Over het maken en herstellen van back-ups met Apple iCloud ..................................................... 82
5
Page 6
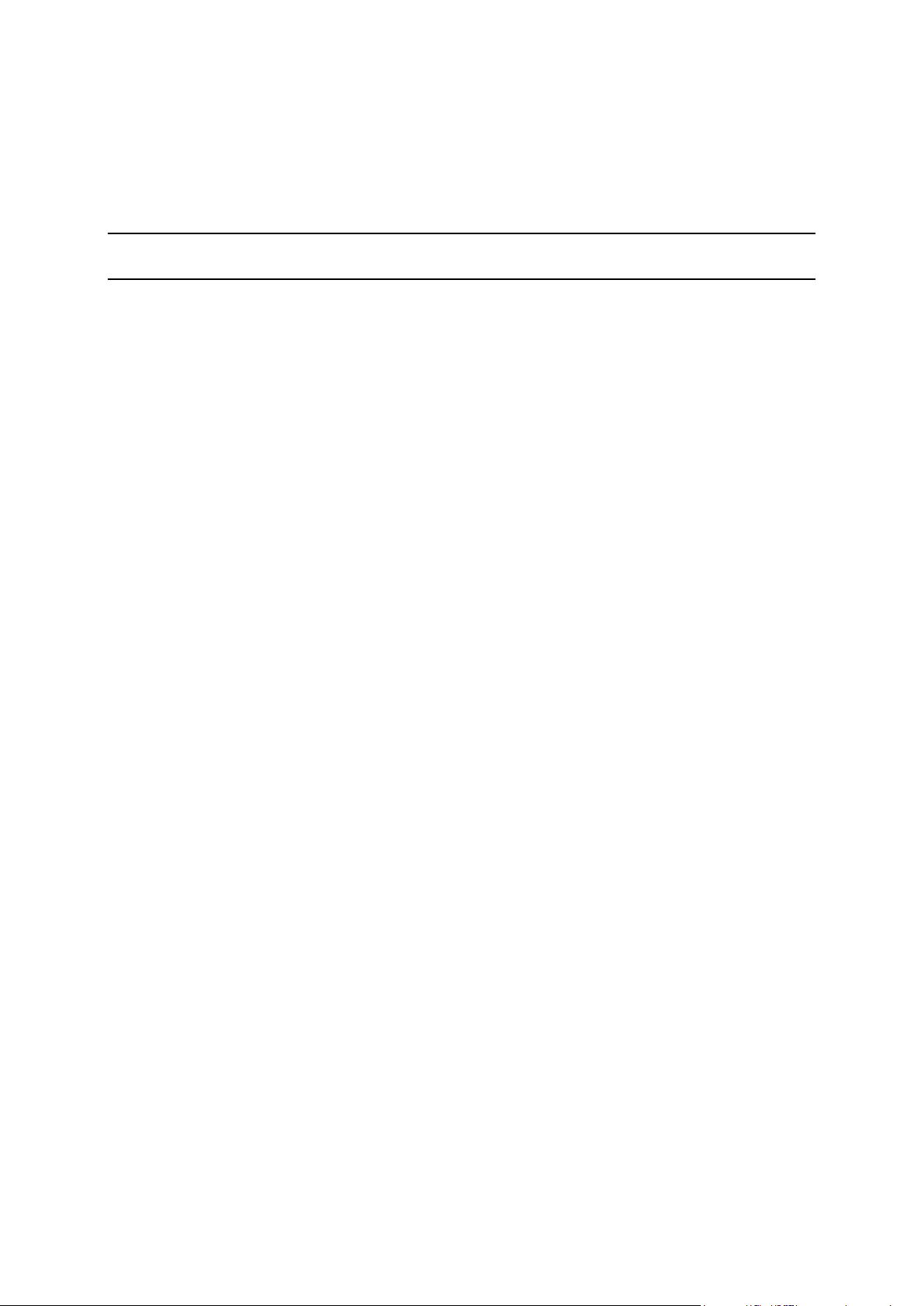
Een iCloud-back-up inschakelen voor je TomTom app ................................................................. 83
Een iCloud-back-up uitschakelen voor je TomTom app ................................................................ 83
Herstellen vanuit de Apple iCloud ................................................................................................... 83
Addendum 84
Kennisgevingen over copyright 86
6
Page 7

Start TomTom Navigation app for iPhone/iPad
TomTom
Tik op deze knop op je iPhone, iPod, iPad of iPad mini om de TomTom
app te starten.
Als de TomTom app de taal ondersteunt die je voor je iOS-apparaat hebt
geselecteerd, komt de taal die voor knoppen en menu's in de app wordt
gebruikt, overeen met de taal van je iOS-apparaat. Als je TomTom app
de taal die je hebt geselecteerd voor je iOS-apparaat niet ondersteunt,
wordt Engels gebruikt in de app.
Als er al een route is gepland, wordt de rijweergave weergegeven en
gaat de navigatie meteen van start. Als er geen route is gepland, wordt
het hoofdmenu geopend.
Aan de slag
De TomTom app werkt net zo als op de iPhone, de iPod touch, de iPad en de iPad mini. De iPad
en de iPad mini hebben grotere schermen, waardoor de menu's boven de rijweergave worden
weergegeven en niet als schermvullende menu's.
Voor de eerste keer aan de slag
Als je de TomTom app voor het eerst start of na een reset start, zie je de volgende schermen:
Juridische kennisgeving - je dient de juridische kennisgeving te lezen en hiermee akkoord te
gaan voordat je de app kunt gebruiken.
Stemdownload - Als je TomTom app ondersteuning biedt voor geavanceerde stemmen in
jouw taal, beschik je over de optie om een geavanceerde stem te downloaden.
Jouw gegevens - Als je gebruikmaakt van een TomTom LIVE-service als HD Traffic of Local
Search, vragen we je om informatie over jezelf en je iOS-apparaat naar TomTom te verzenden.
Bij je eerste gebruik van een LIVE-service kun je lezen hoe je informatie door elke service
wordt gebruikt. Tik op Ja om toestemming te geven voor het verzenden van je gegevens. De
service werkt alleen als je toestemming geeft voor het verzenden van je gegevens.
Als je de TomTom app voor de eerste keer start, zie je ook informatie over de nieuwe functies van
de app.
Als de TomTom app je locatie niet kan vinden, controleer dan of Locatievoorzieningen zijn ingeschakeld voor de app in de privacyinstellingen van iOS.
Je TomTom Navigation app for iPhone/iPad bijwerken
Als je een oude versie van TomTom app op je iOS-apparaat hebt staan, moet je TomTom app
bijwerken naar de nieuwste versie voordat je de rest van deze gids doorleest.
Ga naar de iOS App Store om de nieuwste versie van TomTom app te downloaden en je
iOS-apparaat bij te werken.
7
Page 8
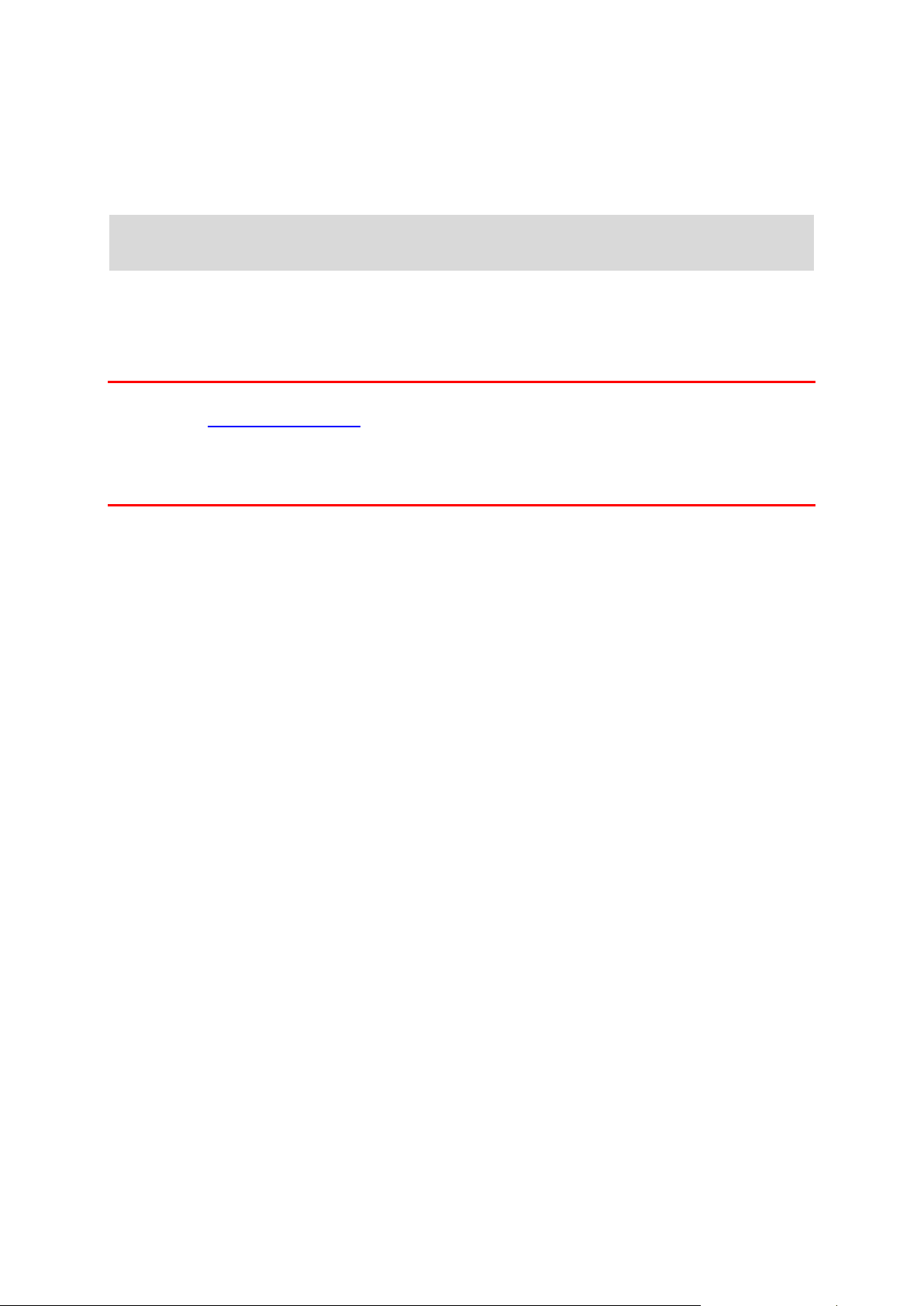
GPS-ontvangst
De iPod touch, de iPad (modellen met alleen Wi-Fi) en de originele iPhone zijn niet uitgerust met
een GPS-ontvanger. Als je deze apparaten wilt gebruiken voor navigatiedoeleinden, moet je ze
aansluiten op een GPS-apparaat dat je als accessoire gebruikt.
Let op: het gebruik van een GPS-apparaat als accessoire kan ook de nauwkeurigheid van GPS
op andere iPhone-modellen verbeteren.
Wanneer je de TomTom app voor het eerst opstart, kan het enkele minuten duren voordat je
GPS-positie is gevonden en je huidige locatie op de kaart wordt weergegeven.
Om er zeker van te zijn dat je een goede GPS-ontvangst hebt, moet je het apparaat buiten gebruiken. Grote objecten, zoals hoge gebouwen, kunnen de ontvangst soms verstoren.
Belangrijk: de TomTom app kan geen route-instructies geven zolang er geen GPS-ontvangst is.
Controleer of Locatievoorzieningen is ingeschakeld.
Als je apparaat geen GPS-ontvangst heeft, maakt de TomTom app gebruik van de
locatie-informatie van WiFi-netwerken of mobiele-telefoonstations. Deze informatie wordt gebruikt
voor routeplanning en om je locatie in te schatten.
Locatievoorzieningen
Als de locatievoorzieningen zijn ingeschakeld op je iOS-apparaat, kan de TomTom app je locatie
bepalen via mobiele, WiFi- en GPS-netwerken (Global Positioning System). Zijn de locatievoorzieningen uitgeschakeld, dan kan de TomTom app je locatie niet bepalen en je niet naar je
bestemming leiden.
Wanneer de locatievoorzieningen zijn uitgeschakeld, wordt het volgende bericht weergegeven:
Schakel locatievoorzieningen in, zodat TomTom app je locatie kan bepalen.
Ga als volgt te werk om de locatievoorzieningen in te schakelen:
1. Tik in het bericht van de locatievoorzieningen op Instellingen om het scherm Locatievoor-
zieningen van Apple te openen.
2. Tik op Locatievoorzieningen om deze AAN te zetten.
3. Er verschijnt een lijst met apps die gebruikmaken van de locatievoorzieningen. Tik op
TomTom app om deze AAN te zetten, zodat je de locatievoorzieningen kunt gebruiken.
8
Page 9
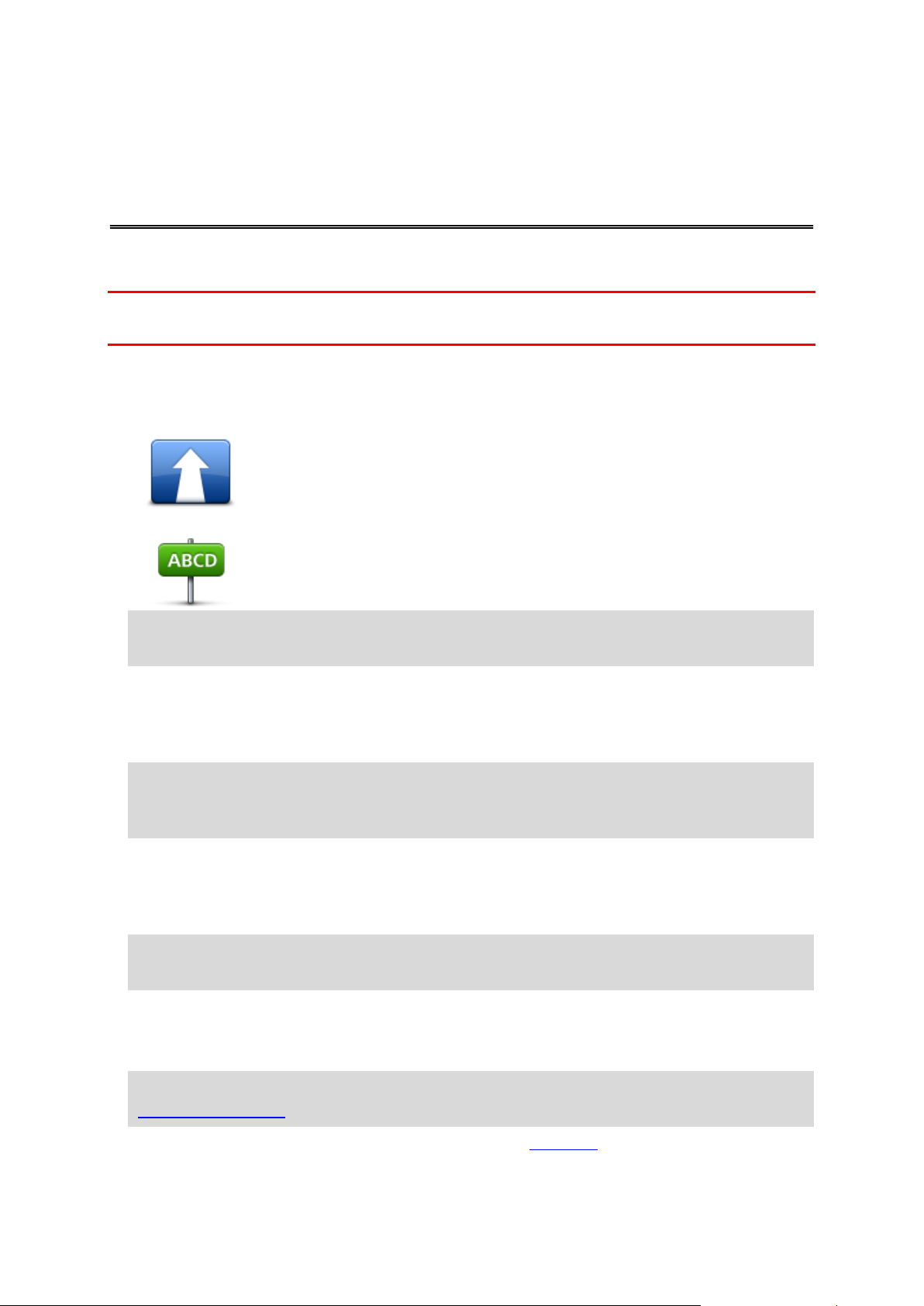
Een route plannen
Een route plannen
Belangrijk: in het belang van de veiligheid en om afleiding tijdens het rijden te beperken, kun je
het beste altijd je route plannen voordat je op weg gaat.
Ga als volgt te werk om een route te plannen met de TomTom app:
1. Tik op het scherm om het hoofdmenu te openen.
2. Tik op Navigeer naar....
3. Tik op Adres.
Tip: je kunt je land, staat of regio wijzigen door de vlag aan te raken voordat je een stad selecteert.
4. Begin de naam te typen van de plaats van bestemming.
Terwijl je typt, worden de plaatsnamen weergegeven die dezelfde beginletters hebben. Wanneer je bestemming in de lijst wordt weergegeven, tik je op de naam van de plaats om deze in
te stellen als je bestemming.
Tip: je kunt ook de postcode van je bestemming invoeren. Selecteer eerst het land en
vervolgens de postcode in de lijst om een lijst weer te geven met de straten met deze postcode.
5. Typ eerst de naam van de straat in.
Net als bij plaatsnamen, worden de straatnamen weergegeven die dezelfde beginletters hebben. Wanneer je bestemming in de lijst wordt weergegeven, tik je op de naam van de straat
om deze in te stellen als je bestemming.
Tip: het toetsenbord wordt automatisch verborgen wanneer je door de zoekresultaten scrolt.
Zo kun je meer resultaten op je scherm zien.
6. Voer het huisnummer in en tik dan op Selecteer aan.
Je kunt ook het punt selecteren waar twee straten elkaar kruisen door Kruising aan te raken.
De route wordt nu berekend.
Tip: als het bericht Wacht op GPS-signaal... op het scherm blijft staan, controleer je of de
locatievoorzieningen zijn ingeschakeld.
Standaard wordt de snelste route gepland. Je kunt het routetype wijzigen dat voor planningsdoeleinden wordt gebruikt.
9
Page 10
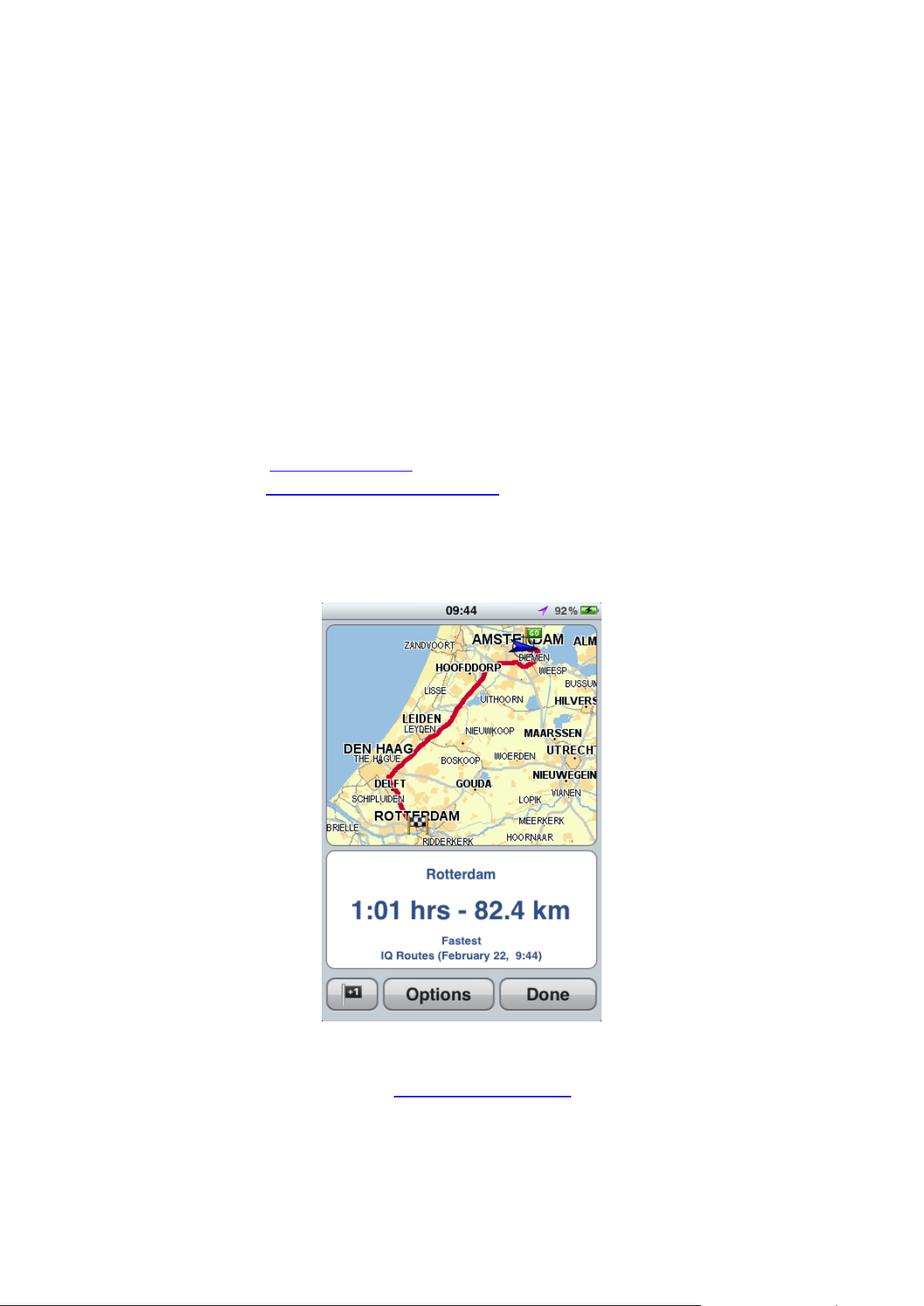
Als IQ Routes beschikbaar is op je kaart, wordt deze informatie gebruikt om de best mogelijke
route voor voertuigen te plannen, waarbij rekening wordt gehouden met de werkelijk gemeten
gemiddelde snelheden op de wegen.
7. Wanneer de nieuwe route wordt weergegeven, tik je op OK.
De TomTom app leidt je dan naar je bestemming aan de hand van gesproken instructies en
aanwijzingen op het scherm.
Routesamenvatting
Als je een route hebt gepland, wordt er een samenvatting van de route weergegeven.
Deze routesamenvatting geeft een overzicht van je route op de kaart en de geschatte reistijd, inclusief vertraging door verkeersdrukte. Als je een abonnement op TomTom HD Traffic hebt, wordt
in de geschatte reistijd ook rekening gehouden met vertraging door verkeersincidenten op je
route.
Onder aan het scherm worden de volgende opties weergegeven:
Tik op +1 om een 'Reis via'-tussenstop toe te voegen.
Tik op Opties om je route te wijzigen of te bekijken.
Tik op OK of een willekeurig gedeelte van het scherm boven de knoppen om de route-
begeleiding te starten.
Je kunt de routesamenvatting op ieder moment bekijken door de rechterkant van de statusbalk
onder aan de rijweergave aan te raken.
Je route delen
Na het plannen van een route kun je de routesamenvatting delen met vrienden en collega's.
10
Page 11
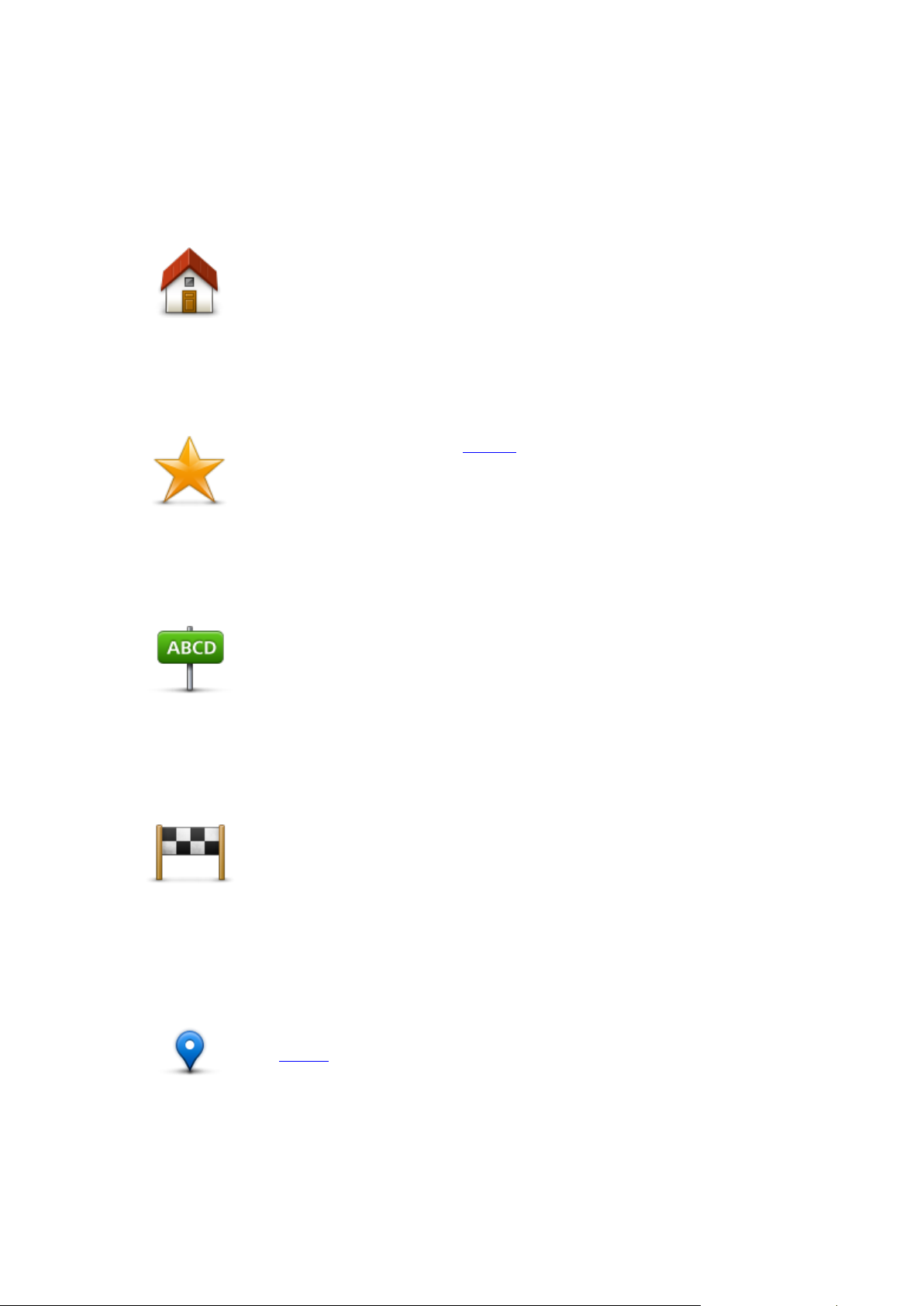
Overige bestemmingsopties
Thuis
Tik op deze knop om een route naar je thuislocatie in te plannen.
Om je thuislocatie in te stellen, tik je op Thuis in het menu Instellingen.
Favoriet
Tik op deze knop om een favoriet te selecteren als bestemming of om je
favorieten te bewerken.
Adres
Tik op deze knop om een adres in te voeren als je bestemming. Als je
naar een postcode wilt navigeren, tik dan op de knop Postcode boven
aan het scherm om het scherm Postcode weer te geven.
Recente bestem-
ming
Tik op deze knop om je bestemming te selecteren uit een lijst van
locaties die je onlangs als bestemming hebt gebruikt. Hiertoe behoren
ook je 'Reis via'-tussenstops.
Plaatsen
Tik op deze knop om het menu Plaatsen te openen. Met Plaatsen kun je
zoeken via TomTom Places, Facebook of foursquare en vervolgens naar
de locatie van een van de zoekresultaten navigeren.
Als je in het hoofdmenu Navigeer naar aanraakt, kun je op de volgende manieren je bestemming
selecteren:
Thuis
Favoriet
Adres
Recente bestemming
Plaatsen
11
Page 12
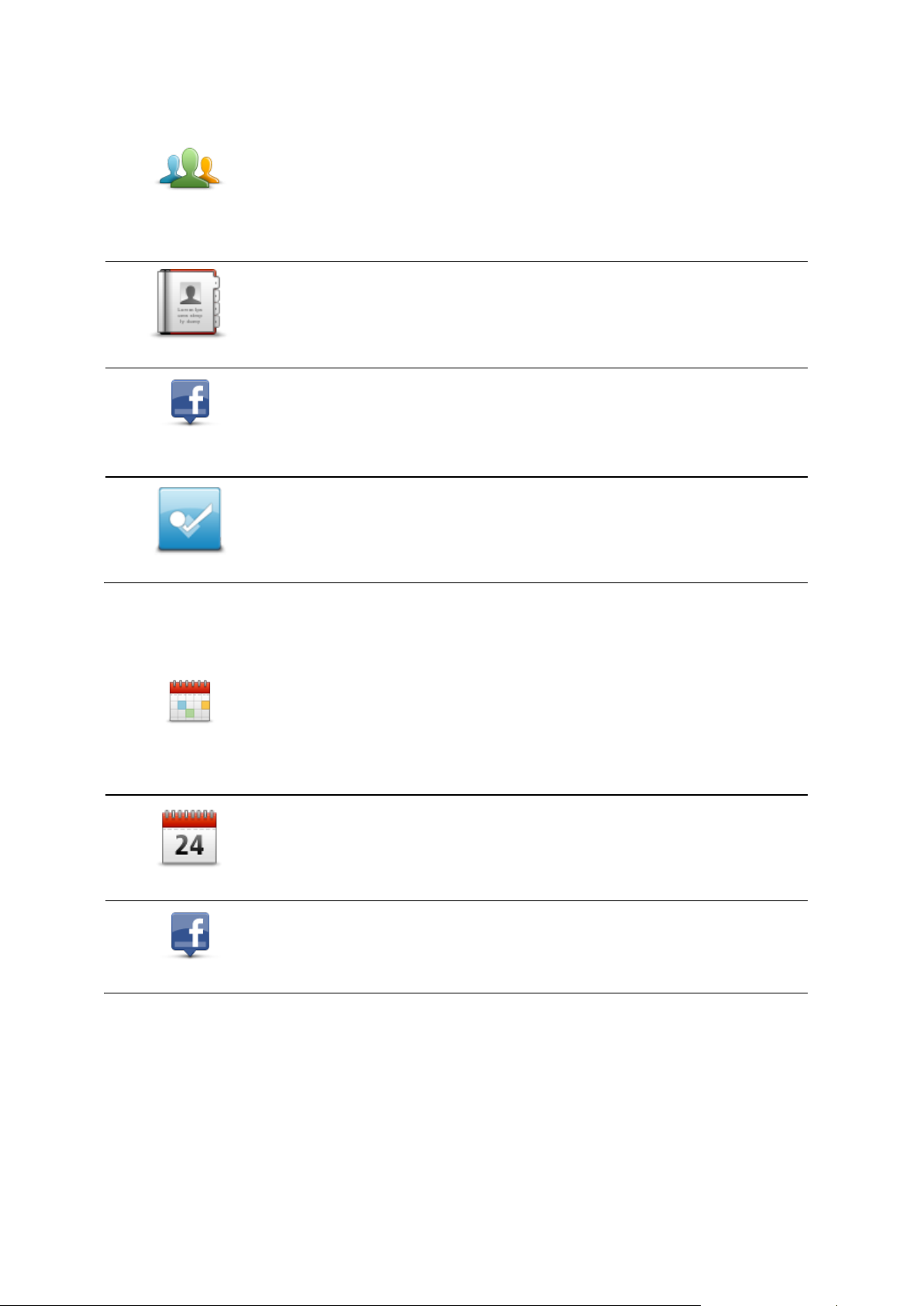
Personen
Personen
Tik op deze knop om te navigeren naar het adres van een contactpersoon of een locatie waar een vriend(in) is ingecheckt.
Contactpersoon
Tik op deze knop om een contactpersoon in je telefoonboek te selecteren. Je kunt alleen naar je contactpersoon navigeren als er een
adres bij deze persoon staat.
Ingecheckte
vrienden
Tik op deze knop om vrienden weer te geven die zijn ingecheckt op Facebook. Selecteer een ingecheckte vriend om de locatie van deze persoon weer te geven. Tik op Selecteer om naar die locatie te navigeren.
Recente activiteit
Tik op deze knop om naar een plaats te navigeren waar je vrienden onlangs zijn ingecheckt via foursquare.
Evenementen
Tik op deze knop om naar een evenement te navigeren dat is opgeslagen
in je kalenderapp of op je Facebook-evenementenpagina.
Kalender
Tik op deze knop om naar een evenement te navigeren dat is opgeslagen
in je kalenderapp. Het evenement moet adresgegevens hebben als je dit
voor navigatiedoeleinden wilt gebruiken.
Facebook
Tik op deze knop om naar een evenement te navigeren dat is opgeslagen
op je Facebook-evenementenpagina. Het evenement moet
adresgegevens hebben als je dit voor navigatiedoeleinden wilt gebruiken.
Het menu Personen heeft de volgende opties:
Evenementen
Het menu Evenementen heeft de volgende opties:
12
Page 13
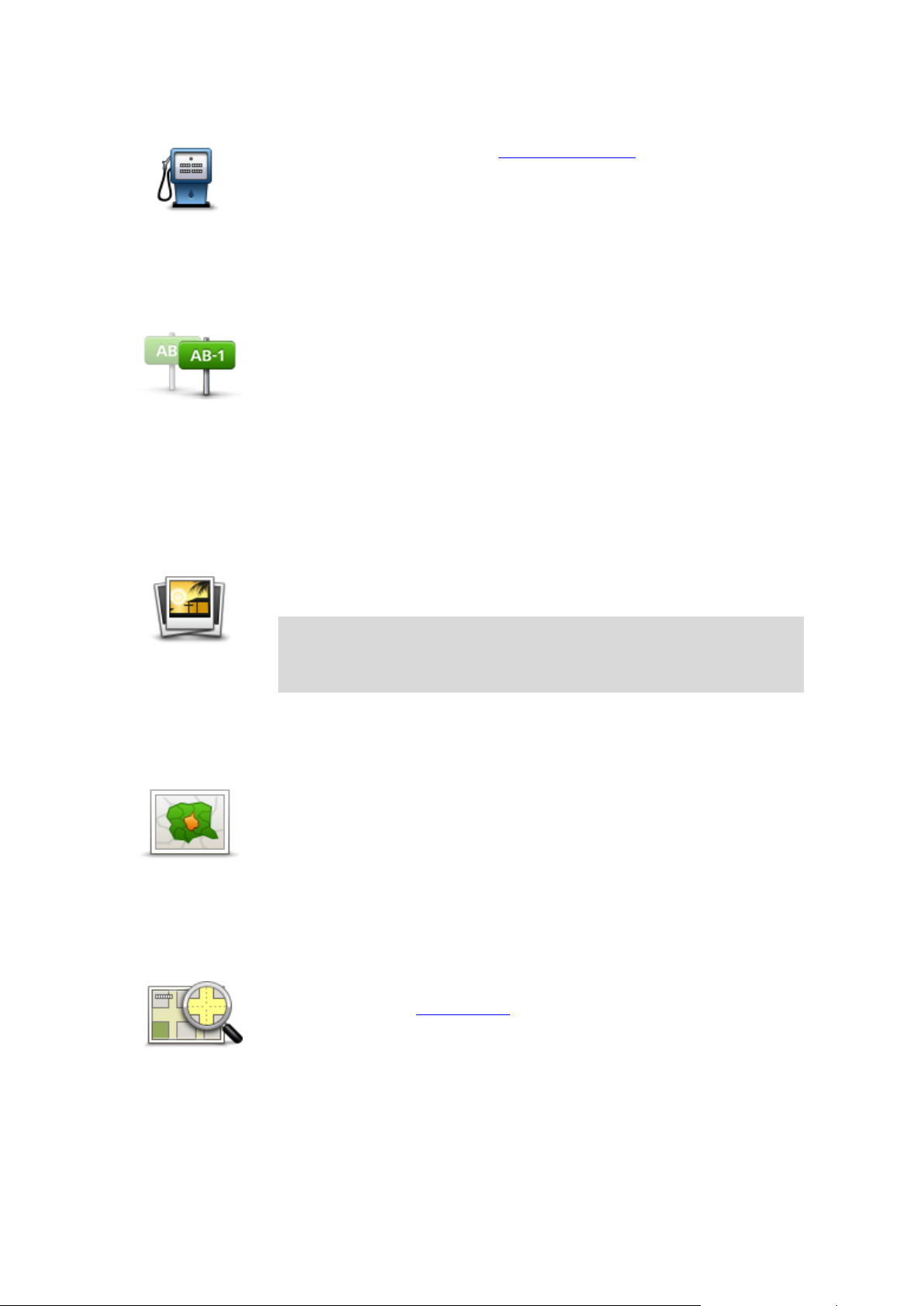
Nuttige Plaats
Nuttige Plaats
Tik op deze knop om naar een Nuttige Plaats (POI) te navigeren.
Gekopieerd adres
Tik op deze knop om te navigeren naar een adres dat je uit een iPhone
app of document hebt gekopieerd. Gebruik de knop Plak om het adres in
het zoekvak te plakken. Je kunt een adres ook typen. Wanneer het adres
is herkend, tik je erop om het weer te geven op de kaart. Tik op Selecteer
om een route naar het adres te plannen.
Je kunt Gekopieerd adres alleen gebruiken als iOS 5 of hoger op je
iOS-apparaat is geïnstalleerd.
Foto
Tik op deze knop om een foto in je iOS-galerij te kiezen en deze als je
bestemming te gebruiken.
Let op: je kunt hiervoor alleen foto's met locatiegegevens gebruiken.
Deze functie kan worden geactiveerd in de camera-applicatie op het
iOS-apparaat.
Postcode
Tik op deze knop om een postcode als je bestemming in te voeren. Als je
naar een adres wilt navigeren, tik dan op de knop Adres boven aan het
scherm om het scherm Adres weer te geven.
Locatie op de kaart
Tik op deze knop om een locatie op de kaart als je bestemming te kiezen
met behulp van de kaartbrowser.
Gekopieerd adres
Foto
Postcode
Locatie op de kaart
13
Page 14

Coördinaten
Coördinaten
Tik op deze knop om de kaartcoördinaten van een locatie op de kaart als
jouw bestemming in te voeren.
Een alternatieve route zoeken
Als je eenmaal een route hebt gepland, kan het zijn dat je iets aan die route wilt veranderen,
zonder de bestemming te wijzigen. Het kan zijn dat je om één of meer van de volgende redenen
een alternatieve route wilt zoeken:
Je ziet dat een weg is afgesloten of dat er verderop een verkeersopstopping is.
Je wilt via een bepaalde locatie reizen om iemand op te halen, voor de lunch te stoppen of om
te tanken.
Je wilt een lastig knooppunt of een drukke, smalle straat vermijden.
Een route van tevoren plannen
Je kunt de TomTom app gebruiken om van tevoren een route te plannen door je beginpunt en je
bestemming te selecteren.
Je kunt de alternatieve routeplanning gebruiken om een route of de tijdsduur van de route te controleren, en je kunt de route aan je kalender toevoegen en deze later gebruiken.
Om een route van tevoren te plannen, doe je het volgende:
1. Tik op het scherm om het Hoofdmenu te openen.
2. Tik op Geavanceerde planning.
3. Selecteer het vertrekpunt van je reis op dezelfde wijze waarop je je bestemming selecteert.
4. Stel de bestemming voor je reis in.
5. Kies het soort route dat je wilt plannen.
Snelste - De route die de minste tijd kost.
Eco-route - De meest brandstofzuinige route.
Kortste - De kortste afstand tussen de ingestelde locaties. Dit is niet altijd de snelste route,
vooral niet wanneer de kortste route door een dorp of stad loopt.
Vermijd snelwegen - Een route waarbij snelwegen worden vermeden.
Kronkelroute - een route die onnodige snelwegen vermijdt en deels uit kronkelende we-
gen bestaat, met als bedoeling de route leuk en aantrekkelijk te maken.
Wandelroute - Een route voor wanneer je te voet bent.
Fietsroute - Een route voor wanneer je met de fiets bent.
Beperkte snelheid - Een route voor een voertuig dat niet harder dan een bepaalde snelheid
kan. Je moet hier de maximumsnelheid opgeven.
14
Page 15
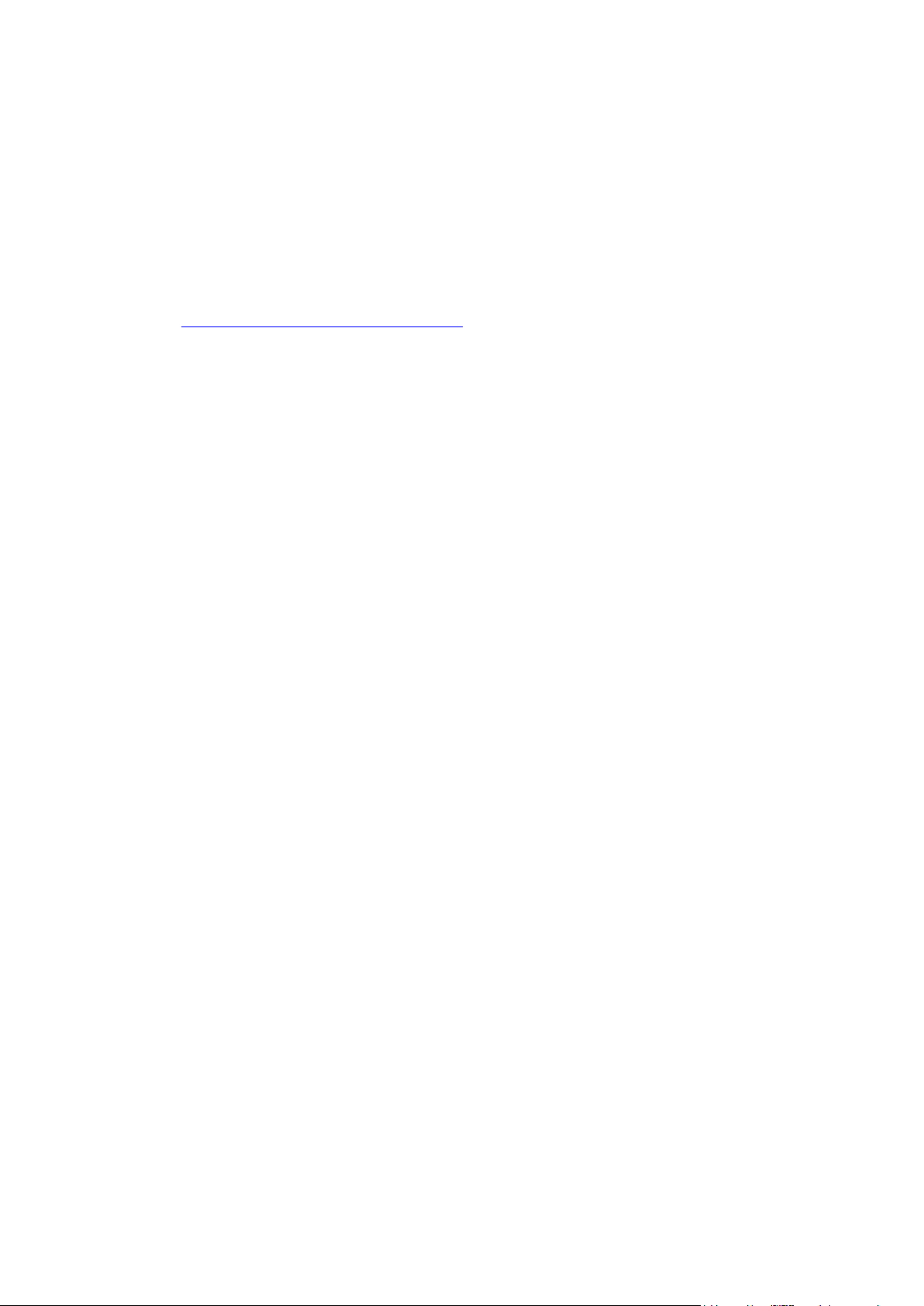
6. Je kunt kiezen wanneer je de reis wilt maken die je plant. Je kunt de datum en de tijd instellen
met intervallen van vijf minuten. Als je de route wilt toevoegen aan je agenda, kies je een datum in de toekomst.
De TomTom app gebruikt IQ Routes om te bepalen welke route op dat moment het beste is.
Dit gebeurt aan de hand van werkelijk gemeten rijsnelheden op de wegen. Zodoende kun je
vergelijken hoe lang een reis op verschillende momenten van de dag of op verschillende
dagen van de week duurt.
7. Tik op Bereid route voor. De TomTom app plant de route tussen de twee locaties die je hebt
geselecteerd.
8. Als je de route aan je kalender wilt toevoegen, klik je op Opties en vervolgens op Voeg toe
aan mijn kalender.
Een route aan je kalender toevoegen
Je kunt de TomTom app gebruiken om een route die je van te voren hebt gepland toe te voegen
aan de kalender op je iOS-apparaat. De herinnering wordt ingesteld om je kort van te voren te
waarschuwen dat het tijd is om te vertrekken. De herinnering bevat een koppeling die door de
TomTom app wordt geopend, waarna de route automatisch wordt gepland.
Ga als volgt te werk om een herinnering in te stellen:
1. Plan van tevoren een route voor een datum in de toekomst.
2. Selecteer Opties in het overzicht Routesamenvatting.
3. Tik op Voeg toe aan mijn kalender.
4. Voer extra opmerkingen in die je in de herinnering wilt opslaan.
5. Tik op OK.
De herinnering wordt opgeslagen in de kalender van je iOS-apparaat.
De functie Klembord
Je kunt items en tekst van en naar het klembord van de iPhone kopiëren en plakken om deze met
andere apps te delen. Zo kun je bijvoorbeeld een adres uit een app kopiëren en dit in Gekopieerd
adres plakken, of een kaart kopiëren en in een e-mail plakken.
Je kunt tekst, coördinaten en kaarten kopiëren uit de volgende items in de menu's Navigeer naar…
en Deel:
Nuttige Plaats
Plaatsen
Personen
Evenementen
Gekopieerd adres
Foto
Check in
Een kaart of koppeling naar de locatie kopiëren
1. Zoek een locatie met behulp van een menuoptie in het menu Navigeer naar of Check in die
ondersteuning biedt voor het klembord.
2. Tik op de kaart in het kaartscherm met de locatie en de bijbehorende gegevens en houd deze
ingedrukt totdat de knop Kopieer kaart/Kopieer koppeling naar locatie wordt weergegeven.
15
Page 16
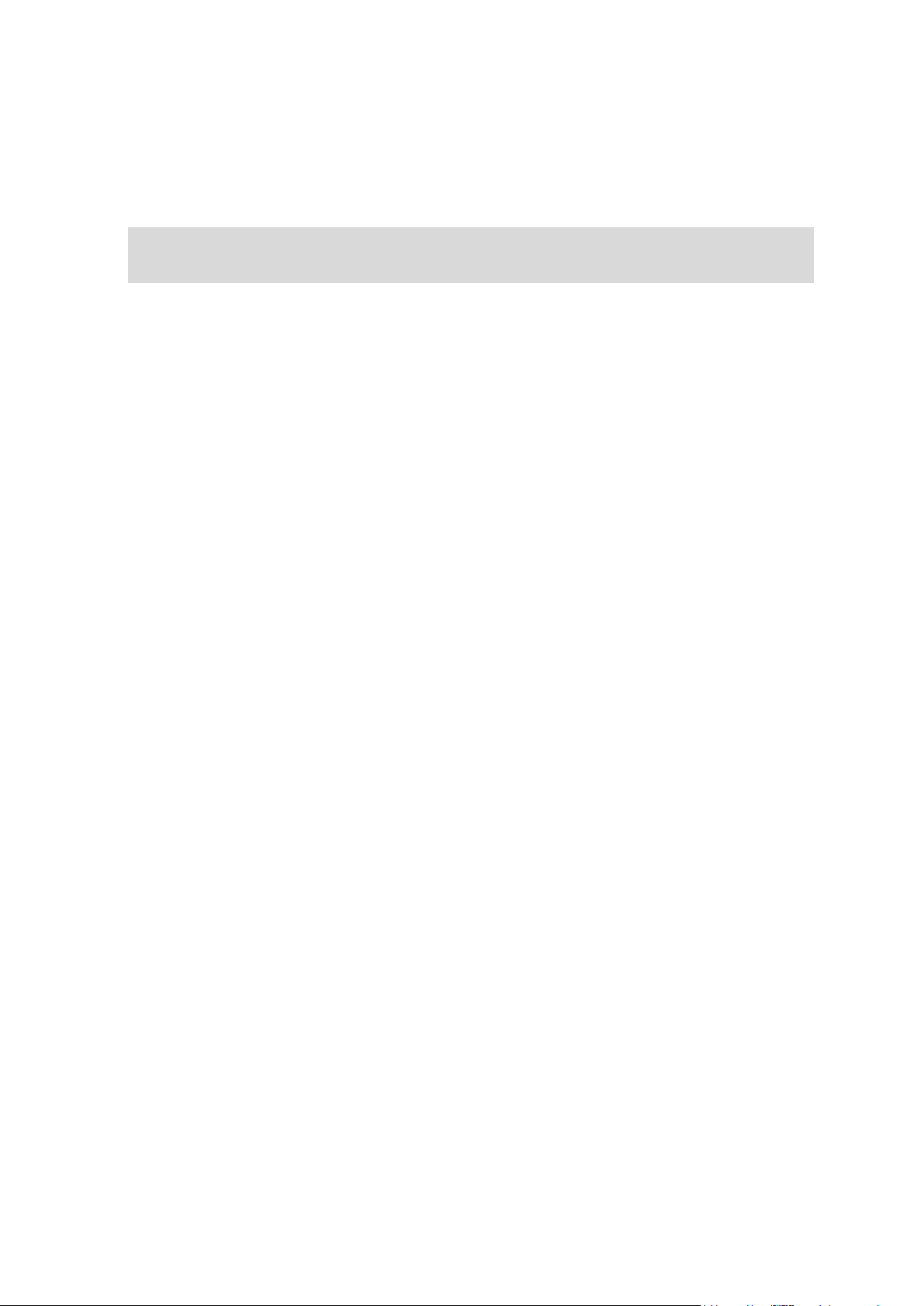
3. Tik op Kopieer kaart om de kaart te kopiëren of tik op de knop Kopieer koppeling naar locatie
om de koppeling te kopiëren.
4. Open de iPhone app waarin je de tekst wilt plakken.
5. Tik op de plek waar je de tekst wilt plakken, en houd deze ingedrukt totdat de knop Plak wordt
weergegeven. Tik op de knop Plak om de tekst in de app te plakken.
Opmerking: je kunt een koppeling naar een locatie in een internetbrowser openen. Via een
koppeling wordt TomTom Routeplanner geopend.
Tekst kopiëren uit de TomTom app
1. Zoek in het menu Navigeer naar of Check in een locatie met behulp van een menuoptie die
ondersteuning biedt voor het klembord.
2. Tik in het kaartscherm met de locatie en de bijbehorende gegevens op de tekst die je wilt
kopiëren, en houd de tekst vast totdat de knop Kopieer wordt weergegeven.
3. Tik op de knop Kopieer.
4. Open de iPhone app waarin je de kaart of locatie wilt plakken.
5. Tik op de plek waar je de tekst wilt plakken en houd deze ingedrukt totdat de knop Plak wordt
weergegeven. Tik op de knop Plak om de tekst in de app te plakken.
Tekst kopiëren naar de TomTom app
1. Tik in een iPhone-app op de tekst die je wilt kopiëren, en houd deze vast totdat de knop Kopi-
eer wordt weergegeven.
2. Tik op de knop Kopieer.
3. Open in het menu Navigeer naar of Check in een menuoptie die ondersteuning biedt voor de
klembordfunctie.
4. Tik op de plek waar je de tekst wilt plakken, en houd deze ingedrukt totdat de knop Plak wordt
weergegeven. Tik op de knop Plak om de tekst in de app te plakken.
16
Page 17
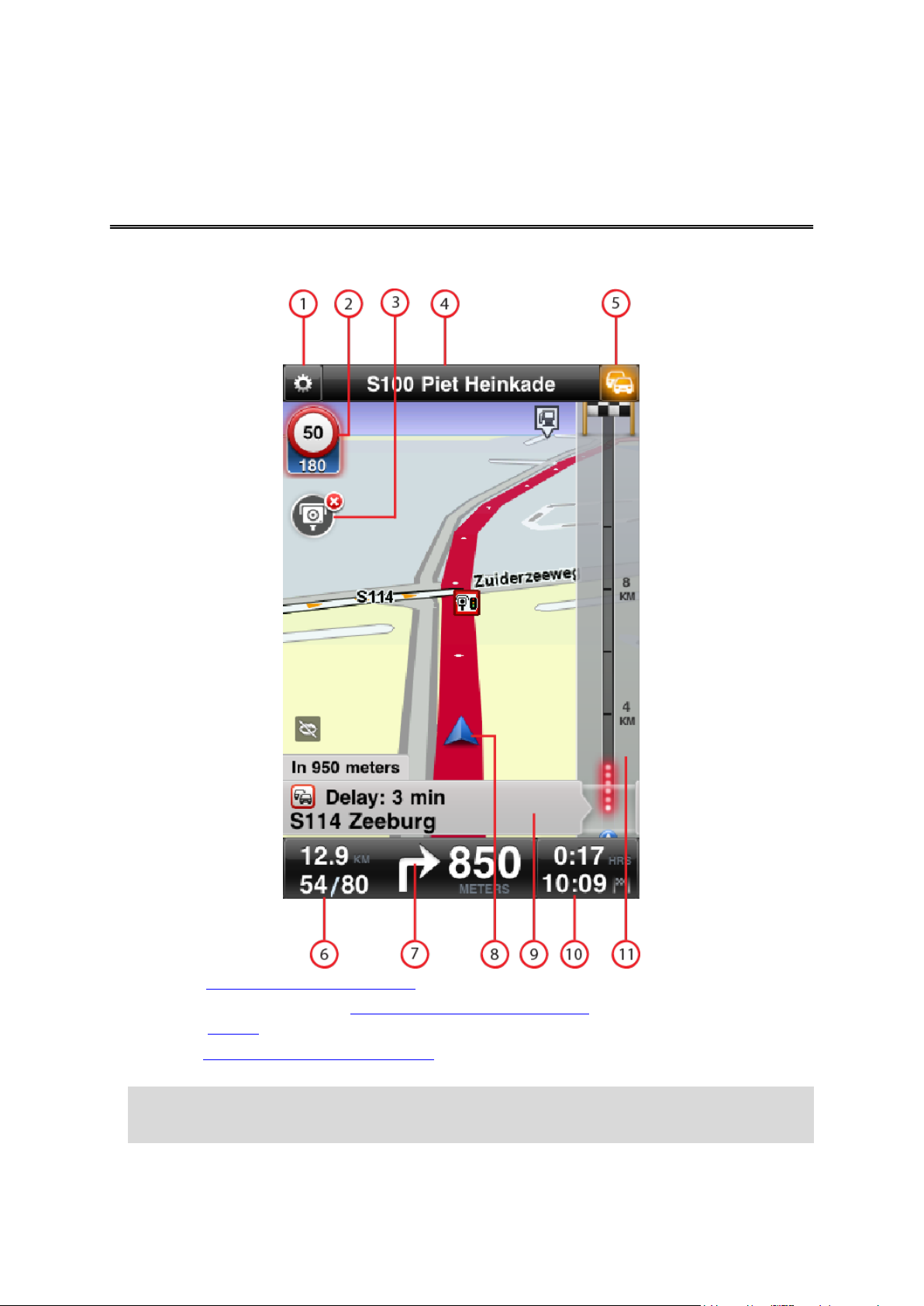
De rijweergave
Rijweergave
1. Toont de werkbalk voor snelle toegang.
2. De maximumsnelheid bij een flitser of veiligheidsvoorzieningen op je route en de afstand tot
de flitser. Flitsers staan op je TomTom-kaart.
Als je de service Flitsers en gevarenzones hebt, ontvang je actuele informatie over alle soorten
flitsers en veiligheidsvoorzieningen op je route, inclusief mobiele flitsers.
Opmerking: informatie over flitsers is niet in alle landen beschikbaar. Ga naar iphone.tomtom.com als je wilt weten of de informatie over flitsers in jouw land beschikbaar is.
17
Page 18
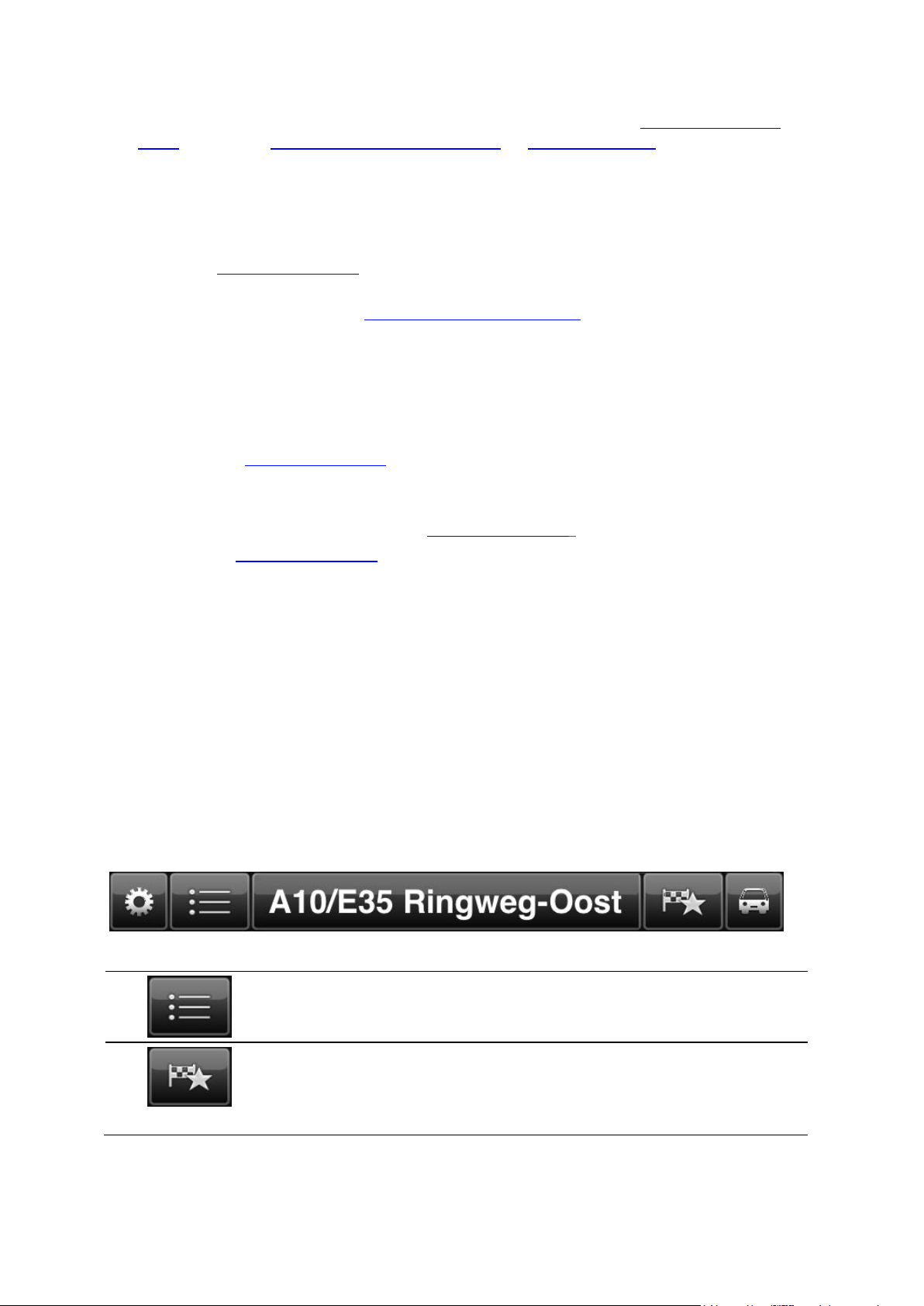
3. De knop voor het melden en verwijderen van flitsers. Als je de service Flitsers en gevaren-
Tik op deze knop om het hoofdmenu te openen en sluiten. Je kunt ook
het scherm aanraken om het hoofdmenu te openen en sluiten.
Tik op deze knop om een snelkoppeling te openen waarmee je naar huis,
naar een Favoriet of naar een recente bestemming kunt navigeren.
Wanneer je op een van deze items tikt, berekent de TomTom app een
route om je er naartoe te navigeren.
zones hebt, kun je flitsers en gevarenzones melden en flitser verwijderen.
4. Op de bovenste statusbalk wordt de volgende informatie weergegeven:
De naam van de volgende straat op je route
De totale vertraging op je route die is gevonden door TomTom HD Traffic
Andere berichten, zoals "Slechte GPS-ontvangst".
5. Knop voor TomTom HD Traffic.
Tik op deze knop om een abonnement op TomTom HD Traffic te kopen of de verkeersinfobalk
te openen voor informatie over verkeersincidenten op je route.
6. De resterende afstand van je reis en je huidige snelheid. Indien bekend, wordt de maxi-
mumsnelheid ook weergegeven.
7. Navigatie-instructie voor het volgende deel van de route.
Tik op dit gebied om de volumebediening te openen en de vorige instructie te herhalen.
8. Je huidige positie.
9. Informatie van TomTom HD Traffic over het verkeersincident waar de verkeersinfobalk naar
verwijst.
10. De resterende reistijd en de geschatte aankomsttijd.
Tik op dit gebied om het scherm met de routesamenvatting te openen.
11. Infobalk voor TomTom HD Traffic.
De rijweergave gebruiken
Wanneer je een nieuwe route plant, wordt de rijweergave getoond samen met gedetailleerde informatie over je huidige locatie.
Je kunt op ieder moment het hoofdmenu openen door op het midden van het scherm te tikken.
Je kunt inzoomen door met één vinger twee keer op het scherm te tikken. Uitzoomen kan door
met twee vingers tegelijk één keer op het scherm te tikken.
Je kunt ook in- en uitzoomen door je vingers op het scherm te plaatsen en ze naar elkaar toe of uit
elkaar te bewegen.
iPad-specifieke functies
De TomTom app op de iPad bevat twee extra knoppen op de bovenste menubalk:
Deze knoppen hebben de volgende functies:
18
Page 19
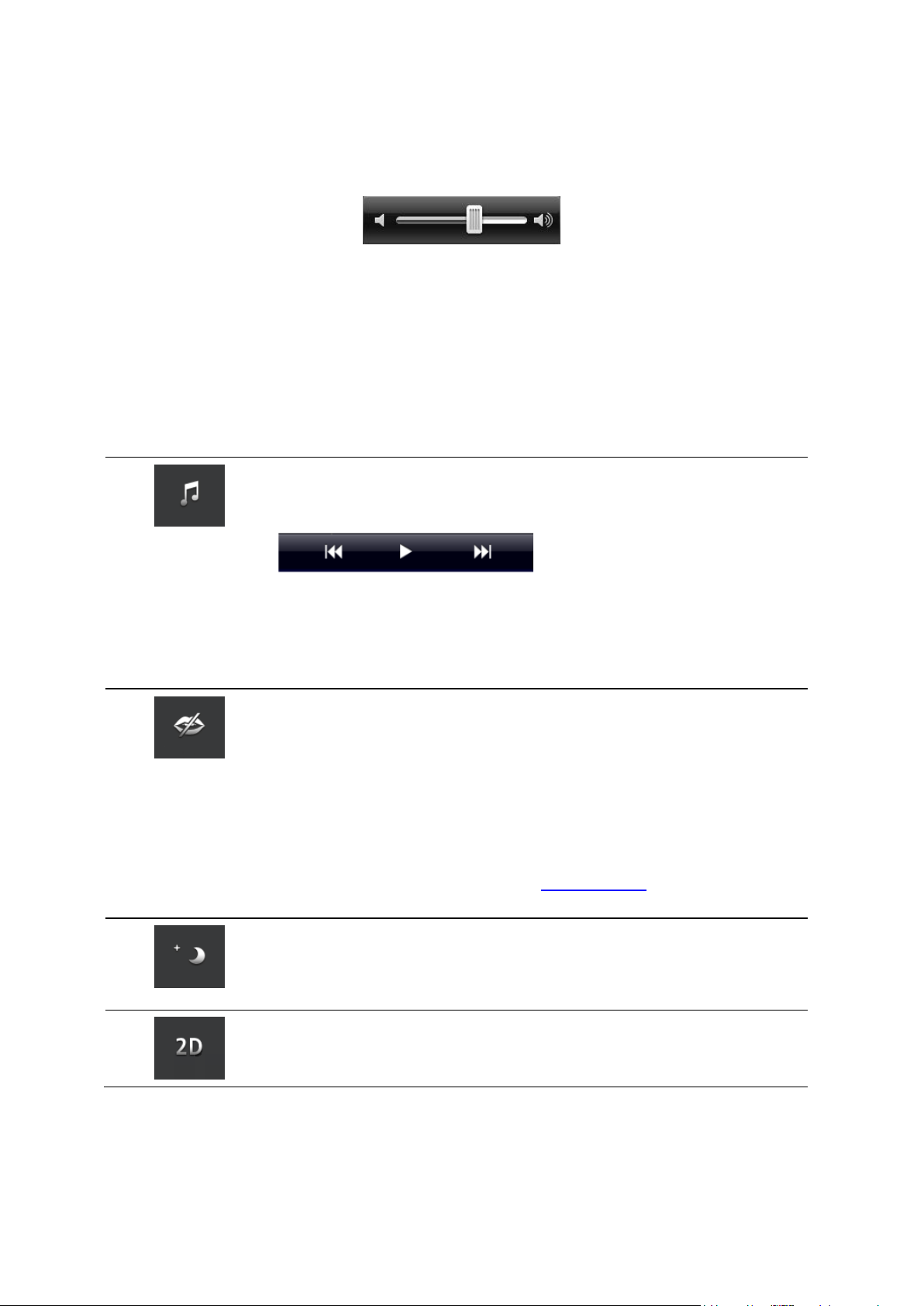
Tik op de muziekknop om muziek af te spelen of te pauzeren.
Je kunt de opties voor afspelen/pauzeren, volgende en vorige aanraken
voor het nummer dat wordt afgespeeld.
Onder aan het scherm wordt ook de volumeregeling weergegeven, zodat
je het volume voor muziek en stemmen kunt instellen.
De knoppen verdwijnen automatisch na enkele seconden. Je kunt ook de
werkbalk voor snelle toegang nog een keer aanraken om de knoppen
onmiddellijk te laten verdwijnen.
Tik op deze knop om de stembegeleiding uit te schakelen. Je hoort nu
geen gesproken route-instructies meer, maar nog wel informatie zoals
verkeersinfo en waarschuwingen.
Als de stem is uitgeschakeld, verandert deze knop in Schakel stem in. Tik
op de knop nogmaals om de gesproken instructies weer in te schakelen.
Als gesproken instructies zijn uitgeschakeld, bevindt de indicatie voor de
uitgeschakelde stem zich linksonder in de rijweergave.
Als je alle geluiden van de TomTom app wilt uitschakelen, tik je op het
gedeelte met navigatie-instructies in de rijweergave en schuif je de
volumeregelaar naar links.
Tik op deze knop om in de menu's en kaarten een gedempt
kleurenscherm te gebruiken. Als er nachtkleuren worden gebruikt, verandert deze knop in een zonnetje. Tik opnieuw op de knop om weer
over te schakelen naar dagkleuren.
Tik op deze knop om een 2D-kaart in de rijweergave te gebruiken.
Als de 2D-kaart wordt gebruikt, verandert deze knop in 3D. Tik opnieuw
op de knop om de 3D-kaart te gebruiken.
Het volume instellen
Tik in de rijweergave op de linkerkant van de statusbalk om de volumeregeling weer te geven.
Schuif de regelaar van links naar rechts om het volume gelijktijdig harder te zetten voor zowel de
muziek als de stemmen.
Schuif de regelaar helemaal naar links om al het geluid van de TomTom app uit te schakelen. Als
het geluid is uitgeschakeld, wordt de indicator voor uitgeschakeld geluid linksonder in de
rijweergave weergegeven.
Werkbalk voor snelle toegang
Tik op de knop voor de werkbalk voor snelle toegang om de volgende knoppen weer te geven:
19
Page 20
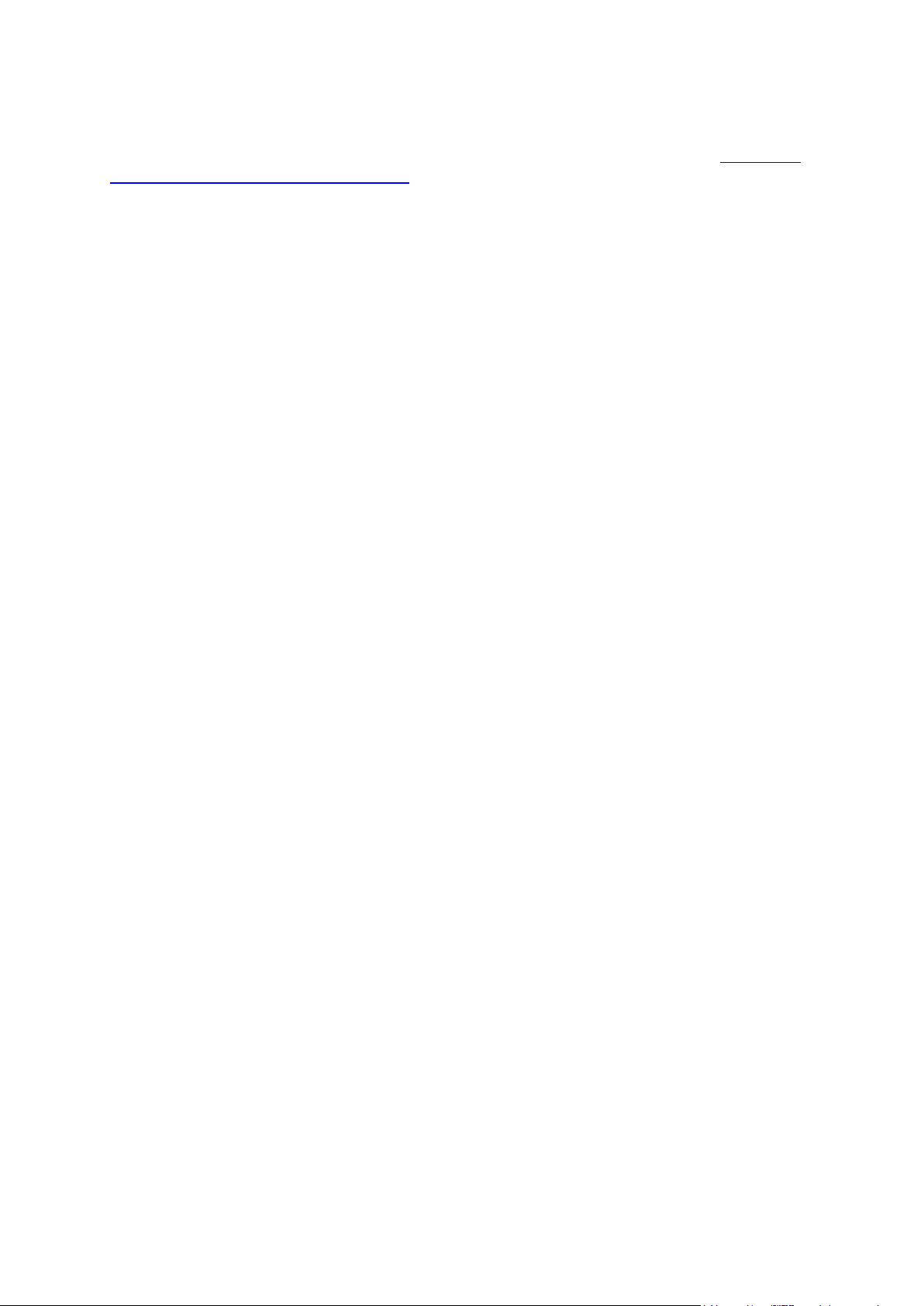
Kaartinstellingen
Je kunt het uiterlijk van de kaart en de manier waarop deze tijdens het rijden reageert aanpassen
en bepalen wat je op de kaart te zien krijgt.
20
Page 21
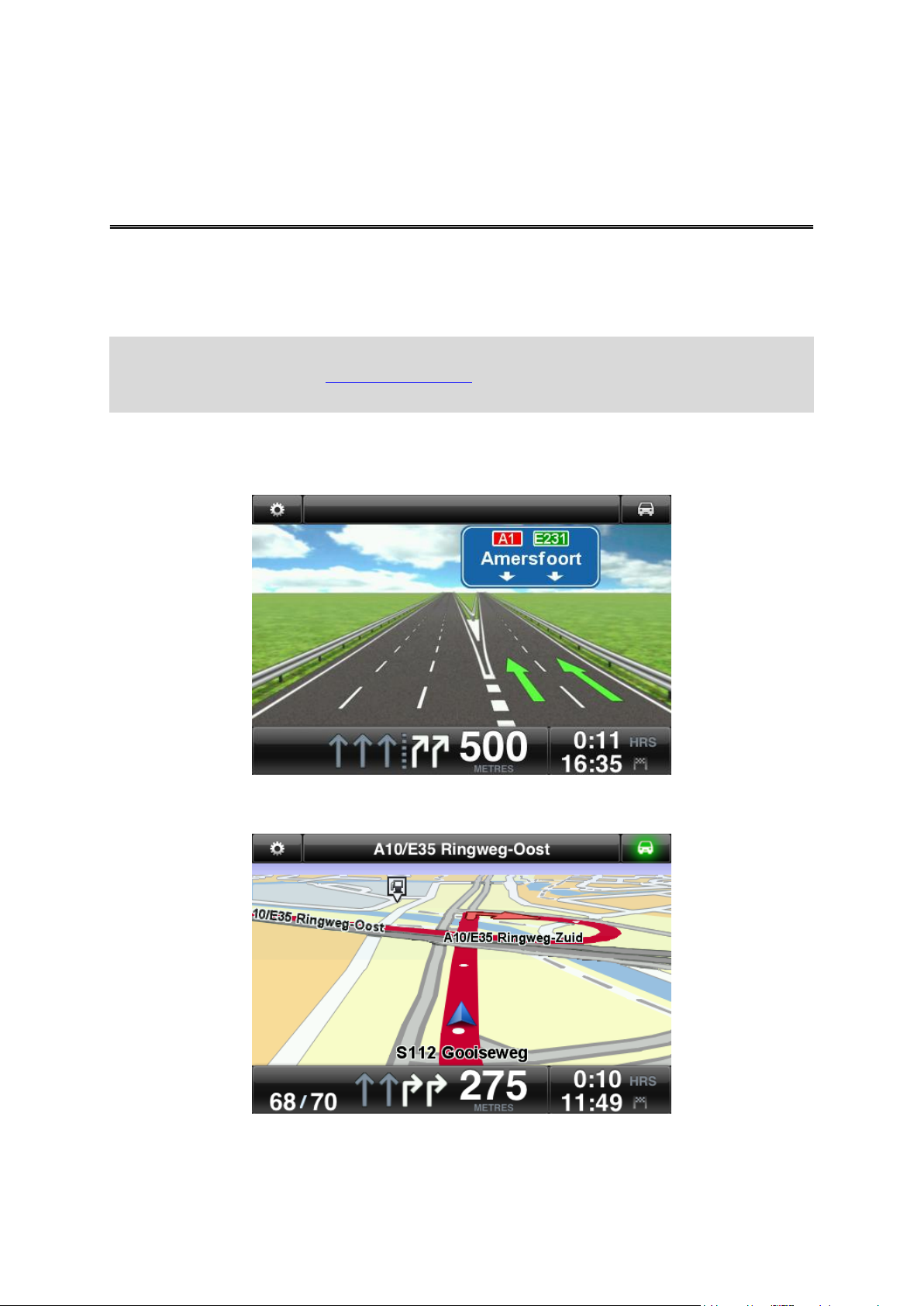
Informatie over Geavanceerde rijstrookaanwijzingen
Geavanceerde rijstrookaanwijzingen
Met de TomTom app ben je beter voorbereid op afslagen en knooppunten op snelwegen, doordat
je kunt zien welke rijstrook je moet aanhouden.
Opmerking: Geavanceerde rijstrookaanwijzingen zijn niet voor alle knooppunten en in alle
landen beschikbaar. Ga naar tomtom.com/iphone als je wilt weten of Geavanceerde
rijstrookaanwijzingen beschikbaar zijn in jouw land.
Bij sommige afslagen en knooppunten wordt een afbeelding weergegeven waaraan je kunt zien
welke rijstrook je moet aanhouden. Als je de afbeeldingen wilt uitschakelen, schakel je
Rijstrookafbeeldingen uit in het menu Geavanceerde instellingen.
Bij andere afslagen en knooppunten zie je de rijstrook die je moet aanhouden in de statusbalk van
de TomTom app.
Tik op het scherm om Geavanceerde rijstrookaanwijzingen te sluiten en terug te keren naar de
rijweergave.
21
Page 22
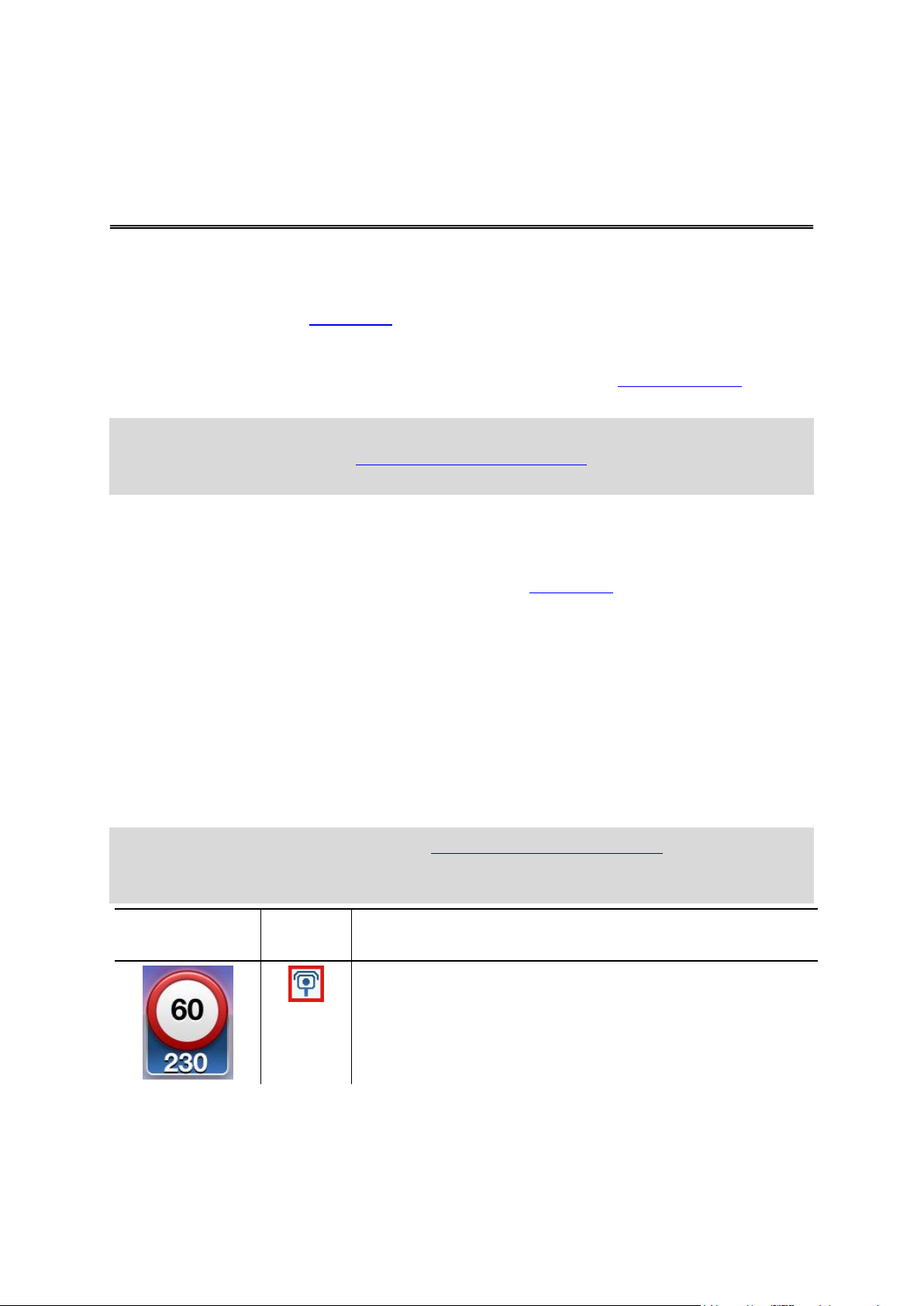
Soorten flitsers en veiligheidsvoorzieningen
Waarschuwings
symbool
Route-
symbool
Beschrijving
Vaste flitser.
Flitsers en veiligheidsvoorzieningen
Als de wetgeving van het land waar je je bevindt dit toestaat, worden flitsers en gevarenzones op
je route weergegeven in de rijweergave. Als gevolg van wetswijzigingen in Frankrijk worden alle
typen flitsers nu weergegeven als gevarenzones wanneer je in Frankrijk rijdt. 15 seconden voordat
je een flitser of gevarenzone bereikt, word je hiervoor gewaarschuwd. Je kunt de veiligheidsvoorzieningen waarvoor je een waarschuwing wilt ontvangen, selecteren in Waarschuwingen. Wanneer je in Frankrijk rijdt, word je gewaarschuwd wanneer je het begin van een gevarenzone nadert.
Let op: voor actuele informatie over mobiele flitsers en plaatsen waar vaak mobiele flitsers
staan, kun je je abonneren op de service Flitsers en gevarenzones. Deze service houdt ook informatie bij over andere soorten flitsers.
Je krijgt waarschuwingen te zien voor flitsers en gevarenzones, ook als er geen route is gepland.
Je ziet ook waarschuwingen voor flitsers en gevarenzones die wellicht niet direct op je route liggen.
Als je een waarschuwing krijgt, verschijnt linksboven in de rijweergave een waarschuwingssymbool en zie je een symbooltje op je route. Als er sprake is van een maximumsnelheid, wordt deze
aangegeven in het waarschuwingssymbool. De afstand tot de voorziening wordt onder aan het
waarschuwingssymbool weergegeven. Wanneer je trajectcontrole en gevarenzones passeert,
wordt het waarschuwingssymbool weergegeven terwijl je door de zone rijdt.
Het waarschuwingssymbool heeft een groene achtergrondrand als je rijsnelheid gelijk is aan of
lager is dan de maximumsnelheid, en een rode achtergrondrand als je sneller rijdt dan de maximumsnelheid. Tik op het waarschuwingssymbool om de waarschuwing voor flitsers uit te
schakelen.
Bij Flitsers en gevarenzones word je gewaarschuwd voor de volgende soorten flitsers en
veiligheidsvoorzieningen op de weg:
Let op: als je geen abonnement hebt op de service Flitsers en gevarenzones, is het onderste
gedeelte van het waarschuwingssymbool grijs en wordt het symbool zwart op je route weergegeven.
22
Page 23
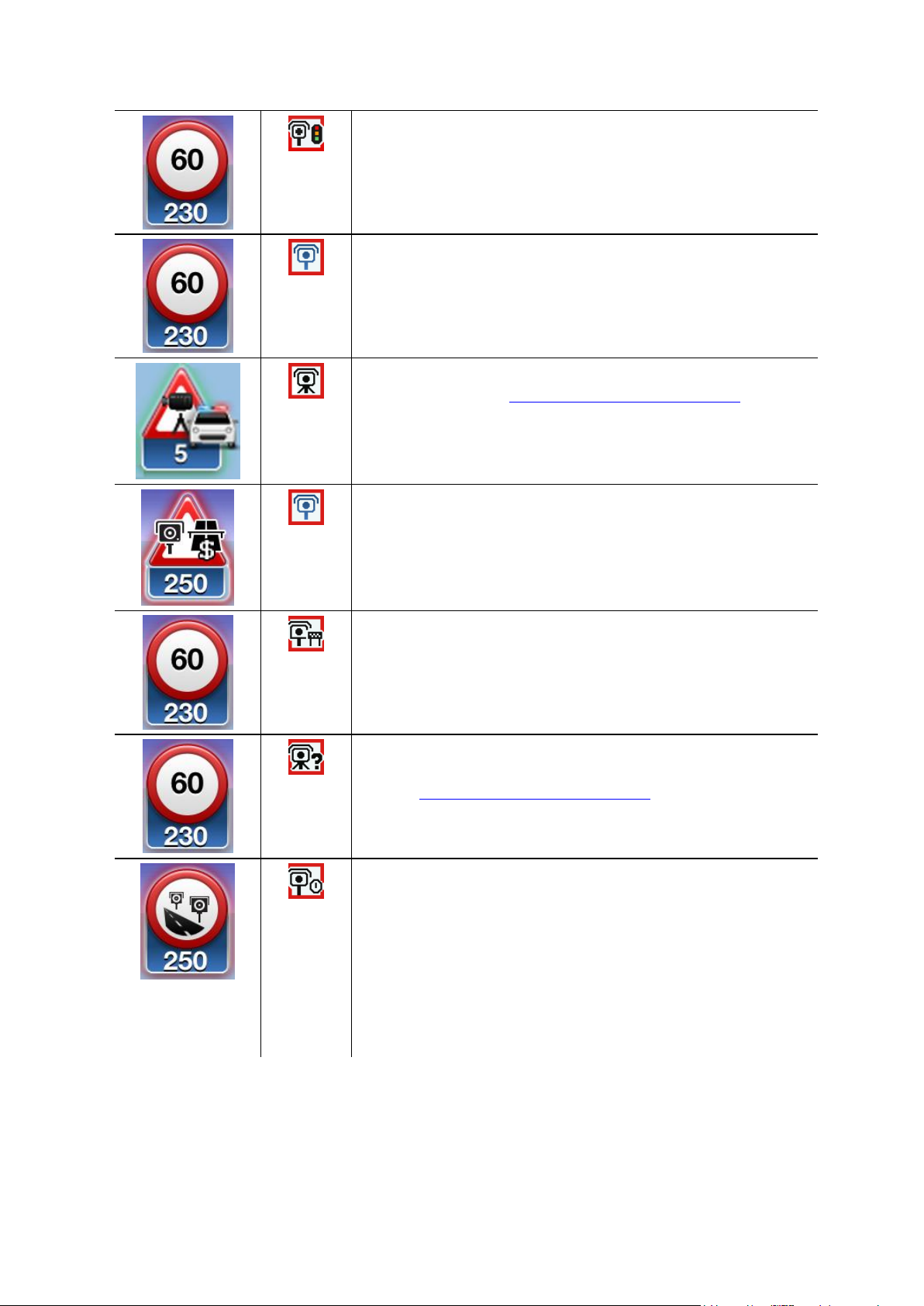
Flitser bij verkeerslicht.
Dit kan een camera met of zonder snelheidsdetectie zijn.
Overige flitsers.
Mobiele flitser. Je ontvangt alleen waarschuwingen over mobiele flitsers als je de service Flitsers en gevarenzones hebt.
De TomTom app onthoudt mobiele flitsers drie uur nadat je ze
hebt gemeld.
Flitser tolweg.
Flitser rijwegbeperkingen.
Op deze flitsers wordt gecontroleerd op auto's die gebruikmaken van wegen met beperkte toegang, bijvoorbeeld
wegen waarop tijdens de spits niet mag worden gereden.
Plaats waar vaak een mobiele flitser staat. Je ontvangt alleen
waarschuwingen over plaatsen waar vaak mobiele flitsers staan
als je de service Flitsers en gevarenzones hebt.
Dit zijn gebieden waarvoor vaak wordt gemeld dat er mobiele
flitsers worden gebruikt.
Trajectcontrole - Waarschuwing start traject.
Deze waarschuwing blijft in beeld zolang je je in de trajectcontrole bevindt. Als je met of langzamer dan de maximumsnelheid
rijdt, wordt er geen waarschuwingsgeluid gegeven. Als je de
maximumsnelheid overschrijdt, hoor je slechts één keer een
waarschuwingsgeluid. Als je je snelheid onder de maximumsnelheid laat zakken en later weer harder rijdt dan de
maximumsnelheid, hoor je het waarschuwingsgeluid weer
slechts één keer.
23
Page 24
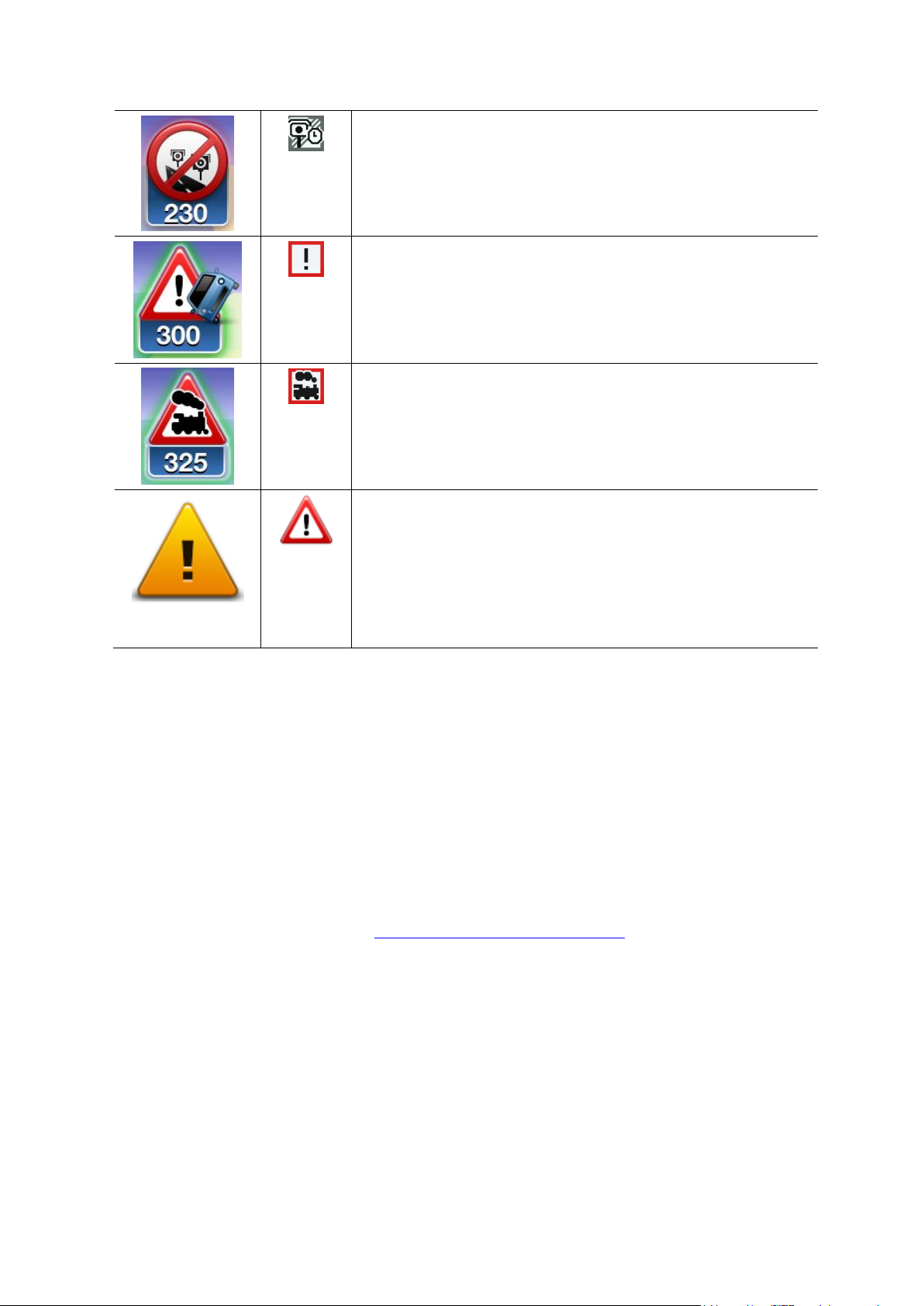
Trajectcontrole - Waarschuwing einde traject.
Plaats waar veel ongelukken gebeuren.
Dit zijn gebieden waar veel ongelukken gebeuren.
Onbewaakte spoorwegovergang.
Gevarenzone.
In Frankrijk worden alle soorten flitsers nu aangeduid als gevarenzones. Een gevarenzone kan 300 m, 2000 m of 4000 m
lang zijn, afhankelijk van het soort weg waarop je rijdt. Als er
zich meerdere flitsers dichtbij elkaar bevinden, kan de
waarschuwing hiervoor worden gecombineerd tot één langere
zone.
Instellingen voor flitsermeldingen
Met de instellingen voor flitsermeldingen kun je de flitsermelding in- of uitschakelen en het meldingsgeluid selecteren.
1. Tik op Wijzig instellingen in het hoofdmenu.
2. Tik op Waarschuwingen.
3. Geef in het vak Flitser de volgende instellingen op:
Tik op de knop om flitsermeldingen in of uit te schakelen.
Tik op Geluiden en kies een geluid voor de waarschuwing.
Tik op Typen en selecteer de flitsers en veiligheidsvoorzieningen waarvoor je een
waarschuwing wilt ontvangen.
24
Page 25
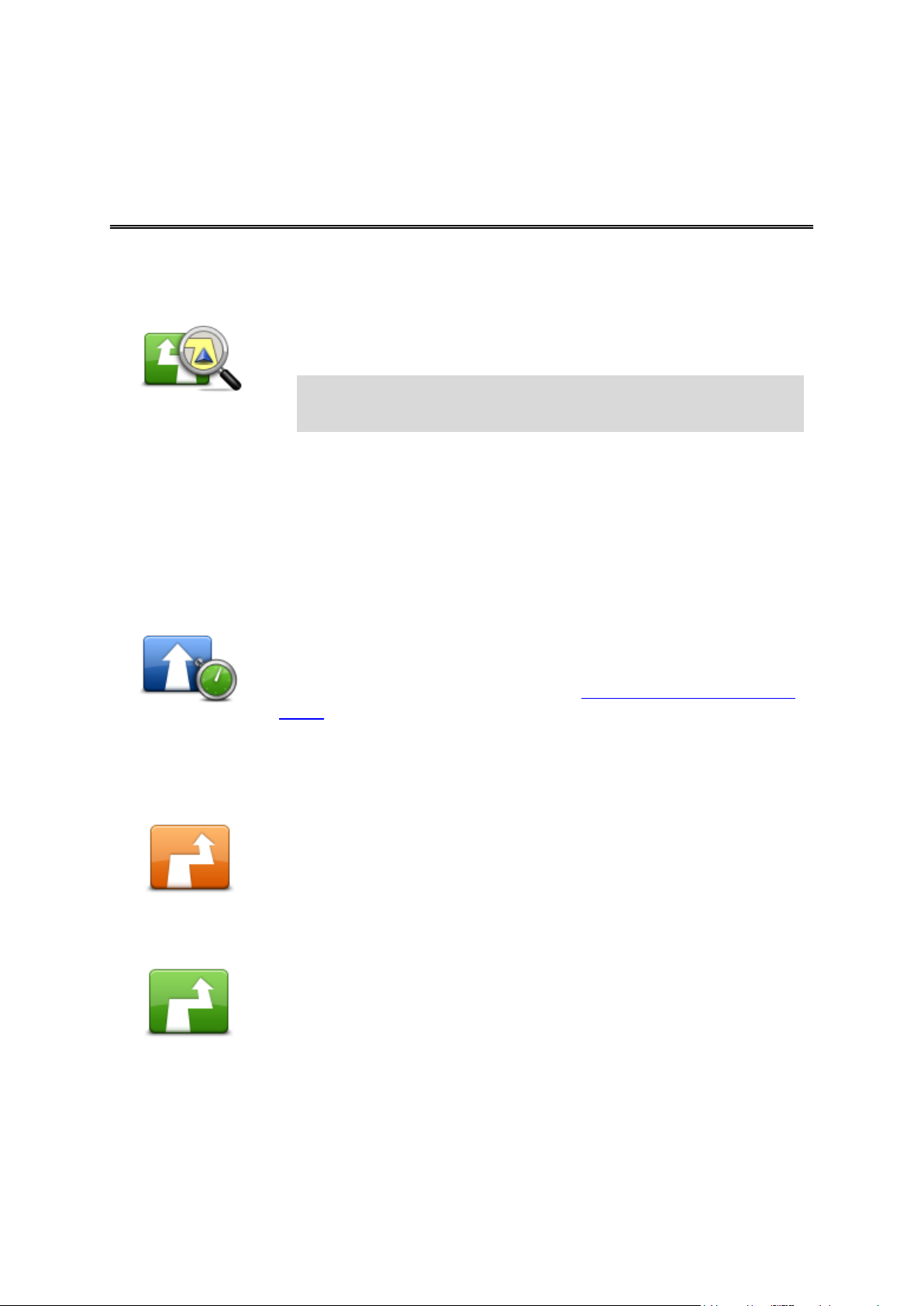
Informatie over Routeopties
Routeopties
Je kunt de routeopties als volgt openen:
Tik op Routeopties in het hoofdmenu.
Tip: Routeopties zijn alleen beschikbaar als je een route hebt ge-
pland.
Tik op Opties in het scherm met de routesamenvatting nadat je een
route hebt gepland.
Tik op de rechterkant van de statusbalk in de rijweergave om het
scherm met de routesamenvatting te openen en tik vervolgens op
Opties.
Beperk vertraging
Tik op deze knop om op basis van de meest recente verkeersinfo een
nieuwe route te plannen.
Deze knop is alleen beschikbaar als je een abonnement op TomTom HD
Traffic hebt.
Zoek alternatief
Met Zoek alternatief kun je je route veranderen zonder je bestemming te
wijzigen.
Bereken alternatief
Tik op Bereken alternatief om een alternatieve route te berekenen.
Afgezien van de wegen in de buurt van je huidige positie en je bestemming, wordt er een nieuwe route berekend waarin totaal andere wegen
worden gebruikt om je naar je bestemming te leiden. Op die manier kun
je gemakkelijk een andere route naar dezelfde bestemming plannen .
TomTom app gaat op zoek naar een andere route vanaf je huidige locatie
naar je bestemming.
Als je toch liever de oorspronkelijke route wilt gebruiken, tik je op Her-
bereken route.
Routeopties
Met de routeopties kun je meer informatie over de route opvragen of kun je de route wijzigen.
Beperk vertraging
Zoek alternatief
Het menu Zoek alternatief bevat de volgende opties:
25
Page 26

Herbereken route
Tik op deze knop om terug te keren naar de originele route. Instructies
die je hiervoor hebt gegeven om obstructies te vermijden of om via een
bepaalde locatie te reizen, worden genegeerd.
Vermijd obstructie
Tik op deze knop als je een obstructie of verkeersopstopping in de verte
ziet. Vervolgens moet je kiezen welk gedeelte van de route je wilt vermijden.
Maak je keuze uit de verschillende beschikbare opties. TomTom app
herberekent de route waarbij het gedeelte van de route wordt vermeden
over de door jou geselecteerde afstand.
Houd er rekening mee dat als de nieuwe route eenmaal is berekend, je
de weg waarop je rijdt mogelijk snel moet verlaten.
Als de obstructie opeens is verholpen, tik je op Herbereken origineel om
terug te keren naar de oorspronkelijke route.
Vermijd deel van
route
Tik op deze knop om een deel van de route te vermijden. Gebruik deze
knop als je kunt zien dat je route een weg of knooppunt bevat die je niet
aanstaat, of als de route bekend staat om zijn verkeersproblemen.
In dat geval selecteer je de weg die je wilt vermijden uit een lijst met
wegen op je route.
Wijzig routetype
Tik op deze knop om het routetype waarmee je route wordt gepland, te
wijzigen. Je route wordt opnieuw berekend aan de hand van het nieuwe
routetype.
Je kunt uit de volgende routetypen kiezen:
Snelste - De snelste route naar je bestemming.
Kortste - De kortste route naar je bestemming. Het is mogelijk dat de
reistijd bij deze route veel langer is dan bij de snelste route.
Vermijd snelwegen - Bij dit routetype worden alle snelwegen ver-
meden.
Wandelroute - Dit routetype is geoptimaliseerd voor wandelaars.
Fietsroute - Dit routetype is geoptimaliseerd voor fietsers.
Beperkte snelheid - Als je dit routetype selecteert, moet je een
maximumsnelheid voor je voertuig opgeven. Bij het plannen van de
route wordt vervolgens rekening gehouden met deze beperking.
Eco-route - Dit routetype plant altijd de meest brandstofzuinige route.
Kronkelroute - plan een route die onnodige snelwegen vermijdt en
deels uit kronkelende wegen bestaat, om de route leuk en
aantrekkelijk te maken. Met Maximum (de langste route) selecteer je
het niveau dat wordt gebruikt om de route met kronkelende wegen te
berekenen.
Je kunt het standaardroutetype instellen in het menu Instellingen.
26
Page 27
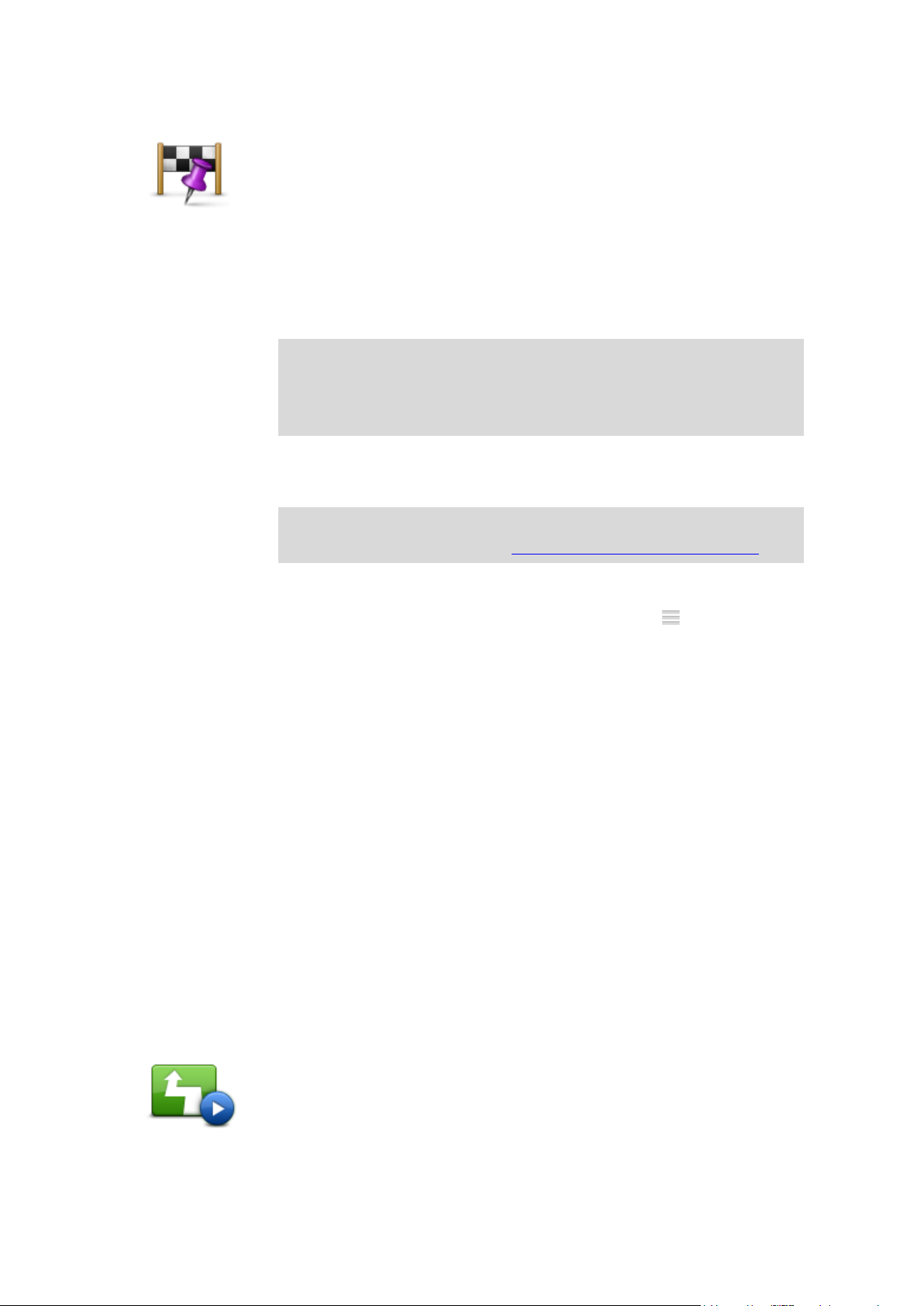
Reis via...
Reis via...
Tik op deze knop om je route te wijzigen zodat je langs een bepaalde
locatie komt, bijvoorbeeld om iemand onderweg op te halen. Je kunt tot
vijf extra tussenstops op je route instellen.
Je kunt Reis via... ook openen door de vlag +1 onder aan
de routesamenvatting aan te raken.
Als je nog geen tussenstop hebt ingevoerd, wordt het menu Reis via...
geopend. Als je een tussenstop hebt ingevoerd, tik je op het +-symbool
onder aan het scherm Reis via om nog een tussenstop in te voeren. Je
kunt maximaal vijf tussenstops toevoegen.
Tip: je kiest een tussenstop op dezelfde manier als een bestemming.
Dit houdt in dat je uit alle opties kunt kiezen die beschikbaar zijn wanneer je een bestemming kiest, bijvoorbeeld Adres, Favoriet, Nuttige
Plaats of Locatie op de kaart.
Tik op een tussenstop in de lijst Reis via om meer informatie over de
tussenstop te bekijken. Op het informatiescherm kun je Melding bij
aankomst in- of uitschakelen.
Tip: er klinkt een waarschuwingsgeluid wanneer je de 'Reis
via'-tussenstop bereikt. Je kunt het geluid van de melding wijzigen.
Als je de volgorde van de ingevoerde 'Reis via'-tussenstops wilt veranderen, tik je op de knop Wijzig en sleep je een tussenstop naar de
nieuwe positie met behulp van het volgordesymbool rechts van de
tussenstop. Tik op de knop OK om de wijzigingsmodus te sluiten.
Je kunt een ingevoerde 'Reis via'-tussenstop op een van de volgende
manieren verwijderen:
Tik op de knop Wijzig en tik op het tussenstopteken links van de
tussenstop. Tik op de rode knop Verwijder rechts van de tussenstop. Tik op de knop OK om het wijzigingsscherm te sluiten.
Veeg over de tussenstop om de rode knop Verwijder rechts van de
tussenstop weer te geven. Tik op de knop Verwijder om de tussenstop te verwijderen.
Nadat je 'Reis via'-tussenstops hebt toegevoegd, tik je op de knop OK
boven aan het scherm Reis via. De TomTom app berekent een nieuwe
route naar je bestemming die je langs de gekozen tussenstops voert. In
de rijweergave wordt een vlag weergegeven bij elke 'Reis via'-tussenstop
die je hebt ingesteld. Anders dan bij het bereiken van je eindbestemming, laat de TomTom app alleen een waarschuwingsgeluid horen wanneer je een Reis via-tussenstop bereikt.
Routedemo
Tik op deze knop om een demo van de route te zien. Als je de demo
tijdens het afspelen wilt stoppen, tik je op Stop de demo in het menu
Routeopties.
Routedemo
27
Page 28

Annuleer route
Tik op deze knop om de momenteel geplande route te annuleren.
Aanwijzingen
Tik op deze knop voor een lijst van alle afslaginstructies onderweg.
Kaart van route
Tik op deze knop om een overzicht van de route te zien met behulp van
de kaartbrowser.
Voeg toe aan mijn
kalender
Als je van te voren een route hebt gepland, tik je op deze knop om de
route toe te voegen aan de kalender op je iOS-apparaat.
Wis route
Aanwijzingen
Kaart van route
Voeg toe aan mijn kalender
28
Page 29

Wijzig instellingen
Instellingen
Om het uiterlijk en gedrag van de TomTom app aan te passen, tik je op Wijzig instellingen in het
hoofdmenu.
Je kunt de volgorde van menuopties wijzigen of menuopties verbergen om de manier waarop
bepaalde menu's worden weergegeven te wijzigen.
Stel thuislocatie in
Tik op deze optie om je thuislocatie in te stellen of te wijzigen. Selecteer het adres voor je thuislocatie net zoals je een bestemming selecteert.
Je thuislocatie kan een plek zijn waar je vaak moet zijn, zoals je kantoor. Deze functie is een
makkelijke manier om te navigeren: je raakt gewoon de knop Thuis aan in het menu Navigeer
naar.
Beheer favorieten
Tik op deze knop om naar Favorieten te gaan, waar je favorieten kunt toevoegen, bewerken en
verwijderen.
Recente bestemmingen
Tik op deze knop om een lijst met je recente bestemmingen weer te geven. Tik op een bestemming om deze op de kaart weer te geven. Vervolgens kun je de bestemming aan je favorieten of
aan de contactpersonen op je iPhone toevoegen, de locatie delen of naar de locatie navigeren.
Ga op een van de volgende manieren te werk om een recente bestemming te verwijderen:
Tik op de knop Wijzig en vervolgens op het stopteken links van de bestemming. Tik op de
rode knop Verwijder rechts van de bestemming. Tik op de knop OK om het wijzigingsscherm
te sluiten.
Veeg over de bestemming om de rode knop Verwijder rechts van de bestemming weer te
geven. Tik op de knop Verwijder om de bestemming te verwijderen.
Stem
Tik op deze optie om de stem te selecteren die voor instructies moet worden gebruikt. Je hebt de
keuze uit drie verschillende soorten stemmen.
Opmerking: een opgenomen menselijke stem kan wel instructies oplezen maar geen straatnamen. Als je wilt dat de straatnamen ook bij de instructies worden opgelezen, selecteer je een
geavanceerde stem.
Stemmen van beroemdheden
29
Page 30

Deze zijn opgenomen door acteurs. Met stemmen van beroemdheden kun je je rit een stuk
leuker maken. Tik op Stemmen van beroemdheden om de stem van een beroemdheid te
kiezen of om een nieuwe stem te kopen.
Let op: stemmen van beroemdheden zijn niet in alle landen beschikbaar.
Geavanceerde stemmen
De TomTom app gebruikt geavanceerde stemmen voor gesproken instructies tijdens het
rijden. Een geavanceerde stem kan rij-instructies geven en straatnamen, borden en statusberichten voorlezen. Je kunt alleen een geavanceerde stem gebruiken in de taal die op je
iOS-apparaat wordt gebruikt.
Wanneer je de TomTom app voor het eerst start, krijg je de gelegenheid om een geavanceerde stem te downloaden.
Als je extra geavanceerde stemmen wilt downloaden, tik je op Download. Nadat de stem is
gedownload, tik je op Gebruik nu om de stem te gebruiken.
Opmerking: geavanceerde stemmen zijn niet in alle talen beschikbaar.
Basisstemmen
Een basisstem leest de rij-instructies op, maar niet de straatnamen, wegnummers of borden.
Je kunt in elke taal een basisstem selecteren. De taal van menu's en knoppen verandert niet als
je een stem in een andere taal selecteert.
Als je een stem selecteert, wordt er een voorbeeld van de stem afgespeeld.
Waarschuwingen
Tik op deze optie om de veiligheidswaarschuwingen aan te zetten.
Flitser
Pas deze instelling aan om waarschuwingen voor vaste flitsers in de rijweergave in te schakelen.
Je kunt ook een waarschuwingsgeluid voor de meldingen selecteren. Tik op de knop
Waarschuwingen om te selecteren bij welke flitsers en veiligheidsvoorzieningen je een
waarschuwing wilt krijgen.
Opmerking: informatie over flitsers is niet in alle landen beschikbaar. Ga naar
tomtom.com/iphone als je wilt weten of de informatie over flitsers in jouw land beschikbaar is.
Maximumsnelheid
Pas deze instelling aan zodat je wordt gewaarschuwd wanneer je de maximumsnelheid overschrijdt. Je kunt ook een meldingsgeluid selecteren.
Belangrijk: het is belangrijk om op verkeersborden te letten en je aan de maximumsnelheid te
houden. Vertrouw bij het rijden niet uitsluitend op de snelheidswaarschuwingen van TomTom.
Gebedsplekken en scholen
Pas deze instelling aan als je wilt worden gewaarschuwd wanneer je in de buurt van een
gebedsplek, basisschool, middelbare school of universiteit rijdt. De waarschuwing wordt niet
gegeven tussen 20.00 en 6.00 uur, of als je op de snelweg rijdt.
30
Page 31

Verkeersinfo
Pas deze instelling aan om verkeerswaarschuwingen in de rijweergave in te schakelen. Je kunt ook
een geluid voor de waarschuwingen selecteren.
Opmerking: deze optie wordt alleen weergegeven als je een abonnement op TomTom HD Traffic hebt.
Reis via
Pas deze instelling aan om alle 'Reis via'-waarschuwingen in of uit te schakelen.
Tip: gebruik de instelling Melding bij aankomst om de melding voor elke 'Reis via'-tussenstop in
te stellen als je een tussenstop toevoegt.
Audio
Tik op deze optie om de volgende muziek- en volumeopties in te stellen.
Demp muziek
Pas deze instelling aan om de muziek te dempen wanneer je instructies en waarschuwingen
ontvangt.
Wanneer deze functie is uitgeschakeld, zal de muziek niet worden gedempt maar worden gepauzeerd wanneer je instructies en waarschuwingen ontvangt.
Stemvolume
Pas deze instelling aan om het volume van de gesproken instructies als percentage van het muziekvolume in te stellen.
Je kunt bijvoorbeeld de schuifregelaar naar het midden van de schuifbalk verplaatsen om het
volume van de gesproken instructies op 50% van het muziekvolume in te stellen.
Als de schuifregelaar in de uitgeschakelde stand staat, zijn het muziekvolume en stemvolume op
hetzelfde niveau ingesteld.
Kaart
Tik op deze optie om de volgende kaartopties in te stellen:
Map Share-update
Map Share-update biedt je de mogelijkheid om wijzigingen op TomTom Kaarten te installeren die
door de Map Share-community zijn gemeld.
Tik op Correcties ophalen om aan te geven of je de correcties automatisch, handmatig of nadat je
ernaar wordt gevraagd, wilt downloaden.
SchakelAlleen WiFi in als je alleen kaartcorrecties wilt downloaden wanneer je bent aangesloten
op een draadloos netwerk.
Tik op Controleer op nieuwe correcties om te zien of er mapcorrecties zijn die kunnen worden
gedownload.
31
Page 32

Dagkleuren/Gedempt kleurenscherm
Tik op Dagkleuren om een dagkleurenschema te selecteren dat uit heldere kleuren bestaat.
Tik op Nachtkleuren om een nachtkleurenschema te selecteren dat uit donkerdere kleuren
bestaat.
Automatisch wisselen schakelt automatisch tussen dag- en nachtkleuren, afhankelijk van het tijdstip van de dag.
Tik op Autosymbool om het autosymbool te selecteren dat je huidige locatie in de rijweergave
aangeeft.
2D-kaart met noorden boven
Als deze instelling is ingeschakeld, is de 2D-kaart onveranderlijk en bevindt het noorden zich boven aan het scherm. Als deze instelling is uitgeschakeld, beweegt de 2D-kaart zodat de huidige
richting zich altijd boven aan het scherm bevindt.
Toon huidige straat
Als deze instelling is ingeschakeld, wordt de huidige straatnaam net onder je positie op de kaart
weergegeven in de rijweergave.
Straten op kaart
Als deze instelling is ingeschakeld, worden de straatnamen op de kaart weergegeven.
POI's op kaart
Als deze instelling is ingeschakeld, worden POI's op de kaart weergegeven.
POI-typen
Selecteer welke POI's op de kaart worden weergegeven.
Automatisch zoomen
Automatisch zoomen past automatisch het gebied op de kaart aan en het detailniveau dat in de
rijweergave te zien is. Schakel Automatisch zoomen uit als je de zoomfunctie in de rijweergave
handmatig wilt bedienen.
Routeplanning
Pas de Planningsinstellingen aan om in te stellen hoe routes worden gepland.
Standaard routetype
Pas deze optie aan om het type weg in te stellen dat wordt gepland wanneer je een nieuwe route
plant.
Je kunt uit de volgende routetypen kiezen:
Snelste - De snelste route naar je bestemming.
Kortste - De kortste route naar je bestemming. Het is mogelijk dat de reistijd bij deze route
veel langer is dan bij de snelste route.
Vermijd snelwegen - Bij dit routetype worden alle snelwegen vermeden.
Wandelroute - Dit routetype is geoptimaliseerd voor wandelaars.
32
Page 33

Fietsroute - Dit routetype is geoptimaliseerd voor fietsers.
Beperkte snelheid - Als je dit routetype selecteert, moet je een maximumsnelheid voor je
voertuig opgeven. Bij het plannen van de route wordt vervolgens rekening gehouden met
deze beperking.
Eco-route - Dit routetype plant altijd de meest brandstofzuinige route.
Kronkelroute - plan een route die onnodige snelwegen vermijdt en deels uit kronkelende we-
gen bestaat, om de route leuk en aantrekkelijk te maken. Met Maximum (de langste route) selecteer je het niveau dat wordt gebruikt om de route met kronkelende wegen te berekenen.
Vraag het me altijd - Als je deze optie selecteert, word je altijd gevraagd om te selecteren
welk type route je wilt plannen.
Je kunt instellen hoe er met de volgende wegtypen wordt omgegaan wanneer er een nieuwe
route wordt gepland:
Tolwegen
Veerbootovertochten
Carpoolstroken
Onverharde wegen
Je kunt de volgende acties instellen die worden genomen voor ieder type weg:
Vermijd - Dit type weg wordt automatisch vermeden.
Vermijd niet - Dit type weg wordt niet automatisch vermeden.
Vraag altijd - Bij het plannen van de route moet je selecteren hoe er moet worden omgegaan
met deze wegen als ze op je route voorkomen.
Afstandsmaten
Je kunt voor de afstanden en snelheden kiezen tussen kilometers of mijlen.
Social Media
Tik op Social media om je Facebook-, foursquare- en Twitter-account in te stellen of je erbij aan of
af te melden.
Als de optie Vraag altijd om in te checken als bestemming is bereikt is ingesteld op AAN, word je
bij aankomst op je bestemming altijd gevraagd of je je locatie wilt inchecken.
Facebook
Tik in de TomTom app op Facebook om je Facebook-account in te stellen en je hierbij aan te
melden.
Als je bij Facebook bent aangemeld, word je afgemeld wanneer je op Facebook tikt.
foursquare
Tik in de TomTom app op foursquare om je aan te melden bij je foursquare-account.
Als je bij foursquare bent aangemeld, word je afgemeld wanneer je op foursquare tikt.
Twitter
Om Twitter vanuit de TomTom app te gebruiken, moet je Twitter eerst instellen in de instellingenapp van het iOS-apparaat. Geef de TomTom app in de instellingenapp toestemming om je account te gebruiken.
33
Page 34

Geavanceerd
Tik op Geavanceerd om de volgende instellingen aan te passen:
Statusbalk
Pas deze instelling aan om de statusbalk boven aan de rijweergave weer te geven of te verbergen.
Als je de statusbalk verbergt, zie je meer van de kaart.
Multitasking
Pas deze instelling aan om multitasking in en uit te schakelen.
Dankzij multitasking kun je gesproken instructies ontvangen terwijl je andere applicaties gebruikt
en visuele begeleiding ontvangen terwijl je aan het telefoneren bent.
Rijstrookafbeeldingen
Pas deze instelling aan om de rijstrookafbeeldingen aan en uit te zetten.
Met rijstrookafbeeldingen kun je je vast voorbereiden op afritten van snelwegen en knooppunten
doordat deze aangeven op welke rijstrook je je bevindt.
IQ Routes™
Pas deze instelling aan om IQ Routes aan en uit te zetten.
IQ Routes wordt gebruikt wanneer je een route plant. Je route wordt berekend op basis van informatie over werkelijk gemeten rijsnelheden op de wegen, waardoor je route afhankelijk van het
tijdstip of de dag kan variëren.
Opmerking: de informatie van IQ Routes is niet voor alle regio's beschikbaar. Ga naar
tomtom.com/iqroutes voor meer informatie over IQ Routes.
Dataservices
Pas deze instelling aan als je services voor HD Traffic en Flitsers wilt in- of uitschakelen.
TomTom HD Traffic-incidenten worden op de verkeersinfobalk en in het scherm Bekijk kaart weergegeven. Vertraging wordt meeberekend wanneer je een nieuwe route plant.
Met TomTom Flitsers worden de locaties en snelheidslimieten van vaste flitsers bijgewerkt, en live
updates van de locaties van mobiele flitsers gegeven.
Opmerking: TomTom HD Traffic en Flitsers zijn abonnementsservices van TomTom die alleen
in ondersteunde landen beschikbaar zijn. Ga naar tomtom.com/iphone voor meer informatie
over TomTom HD Traffic, Flitsers en andere services die in je land beschikbaar zijn.
Jouw gegevens
Schakel deze instelling in om toestemming te geven voor het verzenden van je gegevens naar
TomTom. Als je ervoor kiest om je gegevens niet te verzenden, heb je meer privacy, maar kun je
geen gebruikmaken van de services waarvoor je je gegevens naar TomTom moet verzenden. Tik
op Jouw gegevens in het menu Info voor meer informatie over hoe TomTom je gegevens gebruikt.
34
Page 35

Meld flitser-knop
Pas deze instelling aan om de knop voor het melden van flitsers in de rijweergave te tonen of te
verbergen.
Map ShareTM
Pas deze instelling aan om Map Share in en uit te schakelen. TomTom Map Share helpt je bij het
corrigeren van kaartfouten en laat je je kaartcorrecties delen met de rest van de TomTom Map
Share-community.
Opmerking: als deze instelling wordt aangepast, wordt de kaart opnieuw geladen zodat de
kaartcorrecties kunnen worden toegepast of verwijderd. Dit kan enkele seconden duren.
Routesamenvatting
Stel deze instelling in op AAN als je het scherm met de routesamenvatting na 10 seconden automatisch wilt sluiten.
GPS EnhancerTM
Pas deze instelling aan om de TomTom GPS Enhancer aan en uit te zetten.
De GPS Enhancer helpt de TomTom app om je positie nog beter te bepalen.
Info
Tik op Info voor informatie over de applicatie en kaartversie, plus informatie over copyright, licenties, je gegevens en een lijst met nieuwe functies.
Gevarenzones
Als de TomTom app is voorzien van een kaart waarop Frankrijk voorkomt, tik je op deze knop om
het certificaat van de Association Française de Normalisation (het Franse normalisatie-instituut)
voor gevarenzones weer te geven.
Jouw gegevens
Bij Jouw gegevens wordt beschreven hoe de TomTom app je gegevens gebruikt. Tik op een functie voor informatie over de manier waarop je gegevens worden gebruikt wanneer je gebruikmaakt
van die functie.
Om toestemming te geven om je gegevens naar TomTom te verzenden zodat je alle functies in de
TomTom app kunt gebruiken, tik je op Ja op de pagina Jouw gegevens.
Als je op Nee tikt, wordt de volgende keer dat je een functie wilt gebruiken waarvoor je gegevens
naar TomTom moeten worden verzonden, de pagina Jouw gegevens weergegeven.
Reset
Tik op Reset om de volgende informatie te verwijderen:
Herstel standaardinstellingen
Tik op deze knop om de fabrieksinstellingen van de TomTom app te herstellen.
Al je persoonlijke instellingen worden gewist, inclusief je Favorieten en je thuislocatie.
35
Page 36

Map Share™
Tik op Gedownloade kaartcorrecties om kaartcorrecties te verwijderen die je via TomTom hebt
gedownload.
Tik op Mijn kaartcorrecties om kaartcorrecties te verwijderen die je zelf hebt aangebracht.
Mijn locaties
Tik op Recente bestemmingen om je onlangs bezochte locaties te verwijderen uit de locatiekeuze.
Opmerking: als je recente bestemmingen een voor een wilt verwijderen, tik je in het menu
Wijzig instellingen op Recente bestemmingen.
Tik op Favorieten om al je favoriete locaties te verwijderen.
Let op: als je favorieten een voor een wilt verwijderen, tik dan op Beheer favorieten aan in het
menu Wijzig instellingen.
Menu's
Tik op Gewijzigde menu's om je aangepaste locatiekeuze weer in te stellen op de oorspronkelijke
waarden.
Je locatiekeuze aanpassen
Je locatiekeuze is een overzicht van items die je gebruikt om te navigeren of om een locatie te
vinden. Locatiekeuze wordt in veel van de TomTom app-menu's gebruikt, zoals in het menu Navi-
geer naar en het zoekmenu van de kaartbrowser.
Je kunt de volgorde van items in de locatiekeuze wijzigen, zodat de items die je het vaakst gebruikt, boven aan de lijst komen te staan. Items die je nooit gebruikt, kun je uit het menu verwijderen. De wijzigingen die je in de locatiekeuze aanbrengt, zijn van invloed op alle menu's waarin
de lijst wordt gebruikt.
De volgorde van items in de locatiekeuze wijzigen
Scroll naar onder in de lijst en tik op de knop Wijzig dit menu. Tik op het symbool rechts van het
lijst-item en sleep het item naar de gewenste nieuwe positie.
Tik boven aan het scherm op OK om de lijst op te slaan.
Lijst-items verbergen
Scroll naar onder in de lijst en tik op de knop Wijzig dit menu. Tik op het symbool rechts van het
lijst-item en sleep het item naar onder de balk Verberg deze items.
Tik boven aan het scherm op OK om de lijst op te slaan.
Verborgen lijst-items weergeven
Scroll naar onder in de lijst en tik op de knop Wijzig dit menu. Schuif de lijst omhoog, zodat de
verborgen menuopties onder de balk Verberg deze items zichtbaar worden. Tik op het symbool
rechts van het verborgen lijst-item en sleep het item naar de gewenste positie boven de balk Ver-
berg deze items.
Tik boven aan het scherm op OK om de lijst op te slaan.
36
Page 37

De lijst-items resetten
Tik in het menu Instellingen op Gewijzigde menu's in het submenu Reset om de lijst-items weer op
hun oorspronkelijke waarden in te stellen.
37
Page 38

Het hoofdmenu
Navigeer naar...
Tik op deze knop om een route te plannen.
Routeopties
Tik op deze knop voor meer informatie over je route of voor het aanbrengen van wijzigingen in je route.
Opmerking: deze knop wordt alleen weergegeven als er een route is
gepland.
Deel
Tik op deze knop om het menu Deel te openen, zodat je je reis, je huidige
locatie of je bestemming kunt delen via sms-berichten, Facebook, foursquare of Twitter.
Bekijk kaart
Tik op deze knop om de kaart op dezelfde manier te bekijken als een
traditionele papieren kaart.
TomTom Shop
Tik op deze knop om naar de TomTom Shop te gaan en een TomTom
HD Traffic-abonnement, een abonnement op Flitsers of Gevarenzones, of
andere navigatieproducten en -services aan te schaffen.
Als je een TomTom HD Traffic-abonnement of een abonnement op
Flitsers of Gevarenzones hebt, kun je op deze knop tikken om de status
van je abonnement te bekijken.
Geavanceerde
planning
Tik op deze knop om van tevoren een route te plannen door je beginpunt
en je bestemming te selecteren.
Hoofdmenu
Wanneer je de TomTom app opstart zonder dat je eerder een route hebt gepland, dan wordt het
hoofdmenu weergegeven.
Tik op het scherm om vanuit de rijweergave het hoofdmenu te openen.
In het hoofdmenu zijn de volgende knoppen beschikbaar:
38
Page 39

Help mij
Tik op deze knop om naar de dichtstbijzijnde hulpdiensten te navigeren
of deze te bellen.
Het menu Help mij geeft ook een beschrijving van je locatie, zodat je aan
de hulpdiensten kunt doorgeven waar je je bevindt.
Wijzig instellingen
Tik op deze knop om het gedrag van de TomTom app te veranderen.
Thuis
Tik op deze knop om een route naar je thuislocatie in te plannen.
Om je thuislocatie in te stellen, tik je op Thuis in het menu Instellingen.
Favoriet
Tik op deze knop om een favoriet te selecteren als bestemming of om je
favorieten te bewerken.
Adres
Tik op deze knop om een adres in te voeren als je bestemming. Als je
naar een postcode wilt navigeren, tik dan op de knop Postcode boven
aan het scherm om het scherm Postcode weer te geven.
Het menu Navigeer naar
Als je in het hoofdmenu Navigeer naar aanraakt, kun je op de volgende manieren je bestemming
selecteren:
Thuis
Favoriet
Adres
39
Page 40

Recente bestemming
Recente bestem-
ming
Tik op deze knop om je bestemming te selecteren uit een lijst van
locaties die je onlangs als bestemming hebt gebruikt. Hiertoe behoren
ook je 'Reis via'-tussenstops.
Plaatsen
Tik op deze knop om het menu Plaatsen te openen. Met Plaatsen kun je
zoeken via TomTom Places, Facebook of foursquare en vervolgens naar
de locatie van een van de zoekresultaten navigeren.
Personen
Tik op deze knop om te navigeren naar het adres van een contactpersoon of een locatie waar een vriend(in) is ingecheckt.
Contactpersoon
Tik op deze knop om een contactpersoon in je telefoonboek te selecteren. Je kunt alleen naar je contactpersoon navigeren als er een
adres bij deze persoon staat.
Ingecheckte
vrienden
Tik op deze knop om vrienden weer te geven die zijn ingecheckt op Facebook. Selecteer een ingecheckte vriend om de locatie van deze persoon weer te geven. Tik op Selecteer om naar die locatie te navigeren.
Recente activiteit
Tik op deze knop om naar een plaats te navigeren waar je vrienden onlangs zijn ingecheckt via foursquare.
Evenementen
Tik op deze knop om naar een evenement te navigeren dat is opgeslagen
in je kalenderapp of op je Facebook-evenementenpagina.
Plaatsen
Personen
Het menu Personen heeft de volgende opties:
Evenementen
Het menu Evenementen heeft de volgende opties:
40
Page 41

Kalender
Tik op deze knop om naar een evenement te navigeren dat is opgeslagen
in je kalenderapp. Het evenement moet adresgegevens hebben als je dit
voor navigatiedoeleinden wilt gebruiken.
Facebook
Tik op deze knop om naar een evenement te navigeren dat is opgeslagen
op je Facebook-evenementenpagina. Het evenement moet
adresgegevens hebben als je dit voor navigatiedoeleinden wilt gebruiken.
Nuttige Plaats
Tik op deze knop om naar een Nuttige Plaats (POI) te navigeren.
Gekopieerd adres
Tik op deze knop om te navigeren naar een adres dat je uit een iPhone
app of document hebt gekopieerd. Gebruik de knop Plak om het adres in
het zoekvak te plakken. Je kunt een adres ook typen. Wanneer het adres
is herkend, tik je erop om het weer te geven op de kaart. Tik op Selecteer
om een route naar het adres te plannen.
Je kunt Gekopieerd adres alleen gebruiken als iOS 5 of hoger op je
iOS-apparaat is geïnstalleerd.
Foto
Tik op deze knop om een foto in je iOS-galerij te kiezen en deze als je
bestemming te gebruiken.
Let op: je kunt hiervoor alleen foto's met locatiegegevens gebruiken.
Deze functie kan worden geactiveerd in de camera-applicatie op het
iOS-apparaat.
Postcode
Tik op deze knop om een postcode als je bestemming in te voeren. Als je
naar een adres wilt navigeren, tik dan op de knop Adres boven aan het
scherm om het scherm Adres weer te geven.
Nuttige Plaats
Gekopieerd adres
Foto
Postcode
41
Page 42

Locatie op de kaart
Tik op deze knop om een locatie op de kaart als je bestemming te kiezen
met behulp van de kaartbrowser.
Coördinaten
Tik op deze knop om de kaartcoördinaten van een locatie op de kaart als
jouw bestemming in te voeren.
Op de iPhone en iPod zijn veel menu's en schermen voorzien van een
knop waarmee je snel terugkeert naar de rijweergave, zonder dat je door
diverse menu's hoeft terug te bladeren. Deze knop wordt rechtsboven in
het scherm weergegeven.
Op een iPad tik je op het rijweergavescherm om terug te keren naar de
rijweergave.
Locatie op de kaart
Coördinaten
Terug naar rijweergave
42
Page 43

Een kaart bekijken
Bekijk kaart
Tik op Bekijk kaart in het hoofdmenu om de kaartbrowser te openen. Met de kaartbrowser kun je
de kaart op dezelfde manier bekijken als een traditionele papieren kaart.
Je kunt in de kaart navigeren door met je vinger de kaart over het scherm te bewegen.
Laat je vingers in een knijpbeweging op het scherm bij elkaar komen en weer verder uit elkaar
gaan om in en uit te zoomen. Je kunt ook inzoomen door met één vinger twee keer op het scherm
te tikken. Uitzoomen kan ook door met twee vingers tegelijk één keer op het scherm te tikken.
Markeringen
Je kunt markeringen op de kaart plaatsen om de afstand naar verschillende locaties weer te
geven. Tik op een markering om de kaart te centreren op de gemarkeerde locatie. Markeringen
verwijzen naar een van de volgende locaties:
Je huidige locatie.
Je thuislocatie.
Je bestemming.
Om je eigen markering in te stellen, plaats je de cursor op de gewenste locatie op de kaart, en tik
je vervolgens op de cursorknop en op Sla positie op.
Let op: de markeringen worden verwijderd wanneer je de TomTom app sluit.
43
Page 44

Items op de kaart selecteren
Navigeer erheen
Tik op deze knop om een route te plannen van je huidige locatie naar de
cursorpositie.
Reis via...
Tik op deze knop om tijdens de momenteel geplande route via de cursorpositie te reizen. Deze optie wordt alleen weergegeven als je al een
route hebt gepland.
Zoek POI in de
buurt
Toont een lijst met Nuttige Plaatsen in de buurt van de geselecteerde
locatie. Hiermee kun je tevens naar Nuttige Plaatsen zoeken.
POI-gegevens
Toont de gegevens van de geselecteerde Nuttige Plaats. Deze optie
wordt alleen weergegeven als je een Nuttige Plaats hebt geselecteerd.
Bel...
Tik op deze knop om te bellen met een Nuttige Plaats op de cursorpositie. Deze optie wordt alleen weergegeven als je een Nuttige Plaats met
een telefoonnummer hebt geselecteerd.
Corrigeer kaartfout
Tik op deze knop om een kaart te corrigeren met TomTom Map Share.
Deel locatie
Tik op deze knop om je huidige locatie of je bestemming te delen.
Tik op de kaart om de cursor te plaatsen op de locatie waar je hebt getikt.
Je kunt de cursor ook over de kaart slepen door je vinger op de cursor te houden totdat deze
wordt vergroot. Wanneer je de cursor versleept, wordt het gebied binnen de vergrote cursor
uitvergroot weergegeven.
Als je de cursor ergens plaatst, wordt dat deel van de kaart geselecteerd. Details van de locatie
worden weergegeven, plus een pijl.
Tik op de locatie om de cursorpositie te gebruiken. Je kunt kiezen uit de volgende opties:
44
Page 45

Sla locatie op
Tik op deze knop om de locatie op te slaan als favoriet of als contactpersoon. Je kunt de favoriet zelf een naam geven of de voorgestelde naam
gebruiken. Je kunt een nieuwe contactpersoon maken of deze toevoegen
aan een bestaande contactpersoon.
Sla positie op
Tik op deze knop om een markering op de cursorpositie te plaatsen.
Centreer op kaart
Tik op deze knop om de kaart zo te verplaatsen dat de cursorpositie zich
in het midden van het scherm bevindt. De kaart zoomt in op de cursorpositie.
Tik op deze knop om de kaart op je huidige locatie te centreren.
Tik op deze knop om je route weer te geven op de kaart.
Tik op deze knop om verkeersincidenten in de kaartbrowser weer te
geven. TomTom HD Traffic is een abonnementsservice.
Coördinaten wijzigen en kopiëren
Je kunt de stijl van de coördinaten op de kaart wijzigen en je kunt de coördinaten naar het klembord van de iPhone kopiëren, zodat je ze met andere apps kunt delen.
Met behulp van de informatieknop op de werkbalk Kaart kun je coördinaten weergeven of verbergen.
Coördinaten kopiëren
1. Zoek een locatie in de kaartbrowser.
2. Tik op de kaartcoördinaten en houd deze vast totdat de knop Kopieer wordt weergegeven.
3. Tik op Kopieer om de coördinaten te kopiëren.
4. Open de iPhone app waarin je de tekst wilt plakken.
5. Tik op de plek waar je de tekst wilt plakken, en houd vast totdat de knop Plak wordt we-
ergegeven. Tik op de knop Plak om de tekst in de app te plakken.
De stijl van de kaartcoördinaten wijzigen
Tik op de coördinaten om de stijl te wijzigen. Er zijn drie stijlen:
Graden, minuten en seconden
Graden, decimale minuten
Decimale graden.
Werkbalk Kaart
De werkbalk onder aan het scherm Bekijk kaart bevat de volgende knoppen:
45
Page 46

Tik op deze knop om het menu Kaartcorrecties te openen. Deze knop is
alleen beschikbaar als je een weg hebt geselecteerd.
Tik op deze knop om te zoeken naar een locatie op de kaart. Het selecteren van een locatie werkt op dezelfde manier als het selecteren van
een bestemming tijdens het plannen van een reis. De cursor gaat dan
naar de geselecteerde locatie.
Tik op deze knop om te selecteren welke informatie op de kaart moet
worden weergegeven. Je kunt kiezen uit de volgende informatie:
Verkeersinfo
Favorieten
Namen
Coördinaten
Nuttige Plaatsen
Tik op POI-typen om te selecteren welke POI's je op de kaart wilt weergeven.
46
Page 47

Info over TomTom Map Share
Kaartcorrecties via TomTom Map Share
TomTom Map Share helpt je bij het corrigeren van kaartfouten en laat je je kaartcorrecties delen
met de rest van de TomTom Map Share-community.
Je kunt je kaart corrigeren en kaartcorrecties delen met andere Map Share-gebruikers door Bekijk
kaart in het hoofdmenu te gebruiken.
Opmerking: TomTom Map Share is niet in alle regio's beschikbaar. Voor meer informatie ga je
naar tomtom.com/mapshare.
Op een iPod touch of iPad zonder 3G kan TomTom Map Share alleen verbinding maken met de
TomTom Map Share-community via een WiFi-verbinding. Wijzigingen die je aanbrengt terwijl er
geen verbinding is, worden alleen op je TomTom app weergegeven en worden niet geüpload,
ook niet als je later via WiFi een verbinding tot stand brengt.
Kaartcorrecties
Kaartcorrecties worden gemeld door Map Share-gebruikers. Sommige correcties worden direct
gedeeld met leden van de community en sommige correcties worden eerst gecontroleerd door
TomTom.
Tot de correcties die door leden van de Map Share-community worden gemeld, behoren
wijzigingen van de rijrichting in een straat, blokkering van een straat, verandering van een
straatnaam en het toevoegen, verwijderen of wijzigen van POI's.
Deze correcties worden onmiddellijk gedeeld met de Map Share-community.
Tot de correcties die door leden van de Map Share-community worden gemeld en door
TomTom worden gecontroleerd, behoren ontbrekende straten, nieuwe flitsers, fouten in open afritten van snelwegen en ontbrekende rotondes.
Deze correcties worden onderzocht en gecontroleerd door TomTom en worden bij een volgende kaartuitgave in de kaart opgenomen.
Map Share in- en uitschakelen
TomTom Map Share wordt automatisch ingeschakeld wanneer je je TomTom app start en een
welkomstbericht wordt weergegeven.
Als je geen gebruik meer wilt maken van Map Share, tik dan op Wijzig instellingen aan in het
hoofdmenu en vervolgens Geavanceerd. Pas de Map Share-instelling aan om Map Share in of uit
te schakelen.
Opmerking: als deze instelling wordt aangepast, wordt de kaart opnieuw geladen zodat de
kaartcorrecties kunnen worden toegepast of verwijderd. Dit kan enkele seconden duren.
47
Page 48

Kaartcorrecties downloaden en verzenden
(De)blokkeer straat
Tik op deze knop om een straat te blokkeren of deblokkeren. Je kunt een
straat in één of twee richtingen blokkeren of deblokkeren.
Tik op een van de knoppen onder aan het scherm om van de straat een
tweerichtingsweg of eenrichtingsweg te maken of aan te geven dat de
weg geblokkeerd is.
Na het welkomstbericht wordt er gevraagd of je kaartcorrecties wilt downloaden die beschikbaar
zijn van andere TomTom-gebruikers. Map Share controleert vervolgens wekelijks of er nieuwe
correcties zijn.
Tip: het downloadvolume van de kaartcorrecties wordt weergegeven.
Om je downloadinstellingen te wijzigen, doe je het volgende:
1. Tik op Wijzig instellingen in het hoofdmenu
2. Tik op Kaart om het kaartmenu weer te geven.
3. Tik op Map Share-update.
Tik op Correcties ophalen om aan te geven of je de correcties automatisch, handmatig of
nadat je ernaar wordt gevraagd, wilt downloaden.
SchakelAlleen WiFi in als je alleen kaartcorrecties wilt downloaden wanneer je bent
aangesloten op een draadloos netwerk.
Tik op Controleer op nieuwe correcties als je wilt bekijken of er meer correcties zijn om te
downloaden.
Opmerking: alle correcties die je op je kaart aanbrengt, worden gedeeld en automatisch naar
TomTom verzonden.
Een kaartfout melden
Als je een kaartfout wilt corrigeren, doe dan het volgende:
1. Tik op Bekijk kaart in het hoofdmenu.
2. Selecteer de locatie die je op de kaart wilt corrigeren.
3. Tik op de knop voor kaartcorrecties op de werkbalk Bekijk kaart.
4. Selecteer het type kaartcorrectie dat je wilt melden.
5. Voer de details van de correctie in en tik vervolgens op Verzend.
De correctie wordt opgeslagen en de informatie wordt verzonden naar het TomTom Map
Share-team.
6. Er wordt een bedankje weergegeven. Tik op Ga door om terug te keren naar het scherm Bekijk
kaart.
Typen kaartcorrecties
De volgende typen kaartcorrecties zijn beschikbaar.
48
Page 49

Wijzig straatnaam
Tik op deze knop om de naam van een straat te wijzigen met je toetsenbord.
Opmerking: je wordt gevraagd of je de naam wilt wijzigen van de hele
straat of alleen van het gedeelte dat je hebt geselecteerd.
Wijzig maxi-
mumsnelheid
Tik op deze knop als je de maximumsnelheid wilt wijzigen voor de hele
straat, de huidige trajectcontrole of alleen voor het geselecteerde gedeelte.
Meld andere fout
Tik op deze knop om andere typen correcties aan TomTom te melden.
Typ een bericht waarin je de correctie beschrijft. Je kunt bijvoorbeeld
ontbrekende straten, fouten in op- en afritten van snelwegen en ontbrekende rotondes melden. Tik op Verzend. De TomTom app verzendt een
speciale melding naar TomTom Map Share.
Meld flitser
Tik op deze knop om een flitser te melden. Je kunt melding maken van
een Vaste flitser of een Mobiele flitser.
De locatie van de flitser wordt op de kaart weergegeven. Tik op OK om
de flitser te melden.
Er wordt een bedankje weergegeven. Tik op Sluit.
49
Page 50

Informatie over Nuttige Plaatsen
POI bij mij in de
buurt
Tik op deze knop om een keuze te maken uit een lijst met POI's dicht
bij je huidige locatie.
POI in plaats
Tik op deze knop om te zoeken naar een POI in een bepaalde plaats.
Nuttige Plaatsen (POI's)
Nuttige Plaatsen of POI's zijn Nuttige Plaatsen op de kaart.
Een aantal voorbeelden zijn:
Restaurants
Hotels
Musea
Parkeergarages
Benzinestations
Je kunt POI's gebruiken op verschillende plaatsen in de TomTom app:
Je kunt een POI selecteren als bestemming bij het plannen van een route.
Je kunt een POI bellen vanuit de kaartbrowser.
Je kunt selecteren welke POI's op de kaart moeten worden weergegeven.
Naar een POI navigeren
Je kunt een POI selecteren als bestemming of als Reis via-locatie.
Of je nu naar een POI wilt bellen of erheen wilt navigeren, het selecteren ervan werkt als volgt:
1. Tik op het scherm om het hoofdmenu weer te geven.
2. Als je naar een POI wilt navigeren, tik dan op Navigeer naar... en vervolgens op Nuttige
Plaats.
3. Als je al een route hebt gepland en een POI wilt toevoegen als Reis via-locatie, tik dan op +1 in
het scherm Routesamenvatting en vervolgens op Nuttige Plaats.
4. Beperk je keuze aan POI's door het gebied te selecteren waar de POI zich bevindt.
Je kunt kiezen uit de volgende opties:
50
Page 51

POI dicht bij huis
Tik op deze knop om een keuze te maken in een lijst met POI's dicht
bij je thuislocatie.
POI op de route
Tik op deze knop om te zoeken naar een POI op de geplande route.
POI nabij bestem-
ming
Tik op deze knop om te zoeken naar een POI dicht bij je geplande
bestemming.
De POI ligt op je route
De POI ligt dicht bij je route
De POI ligt redelijk dicht bij je route
De POI ligt niet op je route.
De volgende opties zijn beschikbaar als een route al is gepland:
5. Als je POI in plaats hebt geselecteerd, typ dan de naam van de plaats die je wilt bezoeken en
selecteer de plaats wanneer deze verschijnt in de lijst.
6. Selecteer de POI-categorie.
Tik op Zoek om op naam naar een POI te zoeken. Alle POI's in alle categorieën worden doorzocht.
Tik op de POI-categorie als deze wordt getoond.
Tik op Meer om een keuze te maken uit de volledige lijst met categorieën. Selecteer de cate-
gorie in de lijst.
7. Selecteer de POI waar je naartoe wilt uit de lijst van getoonde POI's.
In de volgende tabel vind je uitleg over de afstanden die naast iedere POI worden gegeven.
POI dichtbij - afstand vanaf je huidige locatie
POI in plaats - afstand vanaf het centrum van een plaats
POI dicht bij huis - afstand vanaf je thuislocatie
POI op de route - afstand vanaf je huidige locatie
POI nabij bestemming - afstand vanaf je bestemming
Als je een route hebt gepland, wordt er naast elke POI tevens een symbool weergegeven.
Nadat je een POI hebt geselecteerd, wordt er gedetailleerde informatie weergegeven, zoals het
telefoonnummer en een korte beschrijving. Afhankelijk van de beschikbare POI-informatie en de
functies op je iOS-apparaat, dien je een vlak aan te raken om de POI te bellen, een e-mailbericht te
verzenden of de website van de POI te openen.
Tik op Selecteer om te bevestigen dat je een route wilt plannen naar deze POI.
51
Page 52

Navigeer erheen
Tik op deze knop om een route te plannen van je huidige locatie naar
de cursorpositie.
Reis via...
Tik op deze knop om tijdens de momenteel geplande route via de
cursorpositie te reizen. Deze optie wordt alleen weergegeven als je al
een route hebt gepland.
Zoek POI in de
buurt
Toont een lijst met Nuttige Plaatsen in de buurt van de geselecteerde
locatie. Hiermee kun je tevens naar Nuttige Plaatsen zoeken.
POI-gegevens
Toont de gegevens van de geselecteerde Nuttige Plaats. Deze optie
wordt alleen weergegeven als je een Nuttige Plaats hebt geselecteerd.
Bel...
Tik op deze knop om te bellen met een Nuttige Plaats op de cursorpositie. Deze optie wordt alleen weergegeven als je een Nuttige
Plaats met een telefoonnummer hebt geselecteerd.
Corrigeer kaartfout
Tik op deze knop om een kaart te corrigeren met TomTom Map
Share.
Deel locatie
Tik op deze knop om je huidige locatie of je bestemming te delen.
Een POI vinden in de kaartbrowser
Je kunt een POI vinden via de kaartbrowser en vervolgens contact opnemen met de POI of erheen
navigeren.
1. Tik op het scherm om het hoofdmenu weer te geven.
2. Tik op Bekijk kaart. Zorg ervoor dat Nuttige Plaatsen is geselecteerd op de pagina Kaartde-
tails. Je kunt ook selecteren welke POI's op de kaart moeten worden weergegeven.
3. Zoek een POI op de kaart. Je kunt je route weergeven zodat je POI's langs de route kunt
vinden, inzoomen op de route en de kaart verplaatsen.
4. Selecteer een POI-symbool en tik vervolgens op het vlak met de POI-naam om het POI-menu
weer te geven.
Je kunt kiezen uit de volgende opties:
52
Page 53

Sla locatie op
Tik op deze knop om de locatie op te slaan als favoriet of als contactpersoon. Je kunt de favoriet zelf een naam geven of de
voorgestelde naam gebruiken. Je kunt een nieuwe contactpersoon
maken of deze toevoegen aan een bestaande contactpersoon.
Sla positie op
Tik op deze knop om een markering op de cursorpositie te plaatsen.
Centreer op kaart
Tik op deze knop om de kaart zo te verplaatsen dat de cursorpositie
zich in het midden van het scherm bevindt. De kaart zoomt in op de
cursorpositie.
POI's tonen op de kaart
POI's kunnen op de kaart worden weergegeven in de rijweergave of de kaartbrowser.
Ga als volgt te werk om POI's in de rijweergave te tonen:
1. Tik op Wijzig instellingen in het hoofdmenu.
2. Tik op Kaart.
3. Zorg ervoor dat de instelling POI's op kaart is geselecteerd.
Doe het volgende om POI's weer te geven op de kaart in de kaartbrowser:
1. Tik in het hoofdmenu op Bekijk kaart.
2. Tik op de informatieknop rechtsonder in het scherm om het scherm Kaartdetails weer te
geven.
3. Zorg ervoor dat de instelling Nuttige Plaatsen is geselecteerd.
Selecteren welke POI's op de kaart moeten worden weergegeven
Je kunt selecteren welke POI-categorieën moeten worden weergegeven, bijvoorbeeld benzinestations, restaurants en hotels.
De gemaakte selectie wordt voor beide kaarten gebruikt.
Doe het volgende om te wijzigen welke POI-categorieën worden weergegeven in de rijweergave:
1. Tik op Wijzig instellingen in het hoofdmenu.
2. Tik op Kaart.
3. Tik op POI-typen .
4. Selecteer welke POI's er op de kaart moeten worden weergegeven.
Doe het volgende om de POI-categorieën te wijzigen die in de kaartbrowser worden weergegeven:
1. Tik op Bekijk kaart in het hoofdmenu.
2. Tik op de informatieknop in de rechteronderhoek van het scherm.
3. Tik op POI-typen .
53
Page 54

4. Selecteer welke POI's er op de kaart moeten worden weergegeven.
54
Page 55

Informatie over Help mij
Help mij
Het menu Help mij biedt een eenvoudige manier om naar hulpdiensten en andere gespecial-
iseerde servicepunten te navigeren en deze te bellen.
Zo kun je Help mij bijvoorbeeld gebruiken wanneer je een auto-ongeluk hebt gehad en het
dichtstbijzijnde ziekenhuis wilt bellen om je exacte locatie door te geven.
Het menu Help mij gebruiken om een plaatselijke hulpdienst te bellen
Je kunt het menu Help mij gebruiken om een hulpdienst te zoeken, hiermee telefonisch contact op
te nemen en de hulpdienst de precieze details van je huidige locatie door te geven.
Wanneer je zoekt naar een hulpdienst, krijg je een lijst met locaties bij jou in de buurt te zien. Selecteer een van de hulpdiensten in de lijst om het bijbehorende adres en telefoonnummer weer te
geven, plus je huidige locatie op de kaart.
Ga als volgt te werk om via Help mij een hulpdienst te zoeken, telefonisch contact op te nemen en
van je huidige locatie naar de hulpdienst te navigeren:
1. Tik op het scherm om het hoofdmenu te openen.
2. Tik op Help mij.
3. Tik op Bel om hulp.
4. Selecteer het type hulpdienst dat je nodig hebt, bijvoorbeeld Dichtstbijzijnde ziekenhuis.
5. Als je wilt bellen, selecteer je een hulpdienst in de lijst; de dichtstbijzijnde wordt bovenaan in
de lijst getoond.
Als je iOS-apparaat over een telefoonfunctie beschikt, tik je op de knop met het telefoonnummer om dit rechtstreeks te bellen. Als je iOS-apparaat niet over een telefoonfunctie beschikt,
krijg je het nummer te zien zodat je dit met een ander apparaat kunt bellen.
Zodra je gesprek wordt aangenomen, open je voor een beschrijving van je huidige locatie de
TomTom app nogmaals en tik je op Help mij. Je krijgt nu een beschrijving van je huidige
locatie te zien. Tik op de beschrijving om de tekst te kopiëren. Vervolgens kun je de
beschrijving in een tekstbericht of e-mail plakken.
6. Om per auto naar de hulpdienst te navigeren, tik je op Rijd naar hulp.
De TomTom app begeleidt je naar je bestemming.
55
Page 56

Informatie over Favorieten
Thuis
Tik op deze knop om je thuislocatie als favoriet in te stellen.
Om je thuislocatie in te stellen, tik je op Thuis in het menu Instellingen.
Adres
Tik op deze knop om een adres als favoriet in te stellen. Als je een postcode wilt gebruiken, tik dan op de knop Postcode boven aan het scherm
om het scherm Postcode weer te geven.
Favorieten
Favorieten zijn plaatsen die je vaak bezoekt. Je kunt favorieten instellen zodat je niet steeds
opnieuw het adres hoeft in te voeren wanneer je naar een dergelijke plaats wilt navigeren.
Het hoeven niet je favoriete plekken te zijn of zelfs de locaties die je vaak bezoekt. Je kunt ze simpelweg beschouwen als een verzameling nuttige adressen.
Een favoriet maken
Je kunt een favoriet maken vanuit een van de volgende locaties in de TomTom app:
Via het menu Navigeer naar... en het menu Favoriet.
Via het menu Wijzig instellingen en het menu Beheer favorieten.
Op basis van een geselecteerde locatie in de kaartbrowser.
Als je een favoriet wilt maken via het menu Favoriet of het menu Beheer favorieten, tik dan op het
symbool + onder aan het scherm. Het scherm Voeg favoriet toe wordt weergegeven. Dit scherm
heeft de onderstaande knoppen.
Geef je favoriet een naam die je makkelijk kunt onthouden. De TomTom app geeft altijd een suggestie voor een naam. Als je je eigen naam wilt invoeren, verwijder je de voorgestelde naam en
voer je een nieuwe in. Je kunt de naam altijd nog wijzigen op een later moment.
Tik op OK om de favoriet op te slaan.
Thuis
Adres
56
Page 57

Recente bestemming
Recente bestem-
ming
Tik op deze knop om een lijst met je recente bestemming weer te geven.
Hiertoe behoren ook je 'Reis via'-tussenstops. Tik op een recente
bestemming om deze toe te voegen als favoriet.
Plaatsen
Tik op deze knop om het menu Plaatsen te openen. Met Plaatsen kun je
zoeken via TomTom Places, Facebook of foursquare en de locatie van
een van de zoekresultaten vervolgens als favoriet instellen.
Personen
Tik op deze knop om een adres van een contactpersoon of een locatie
waar een vriend(in) is ingecheckt als een favoriet toe te voegen.
Contactpersoon
Tik op deze knop om een contactpersoon in je telefoonboek te selecteren. Je kunt alleen een contactpersoon gebruiken wanneer er een
adres bij deze persoon staat.
Ingecheckte
vrienden
Tik op deze knop om vrienden weer te geven die zijn ingecheckt op Facebook. Selecteer een ingecheckte vriend om de locatie van deze persoon weer te geven. Tik op Selecteer om het adres van die locatie in te
stellen als favoriet.
Recente activiteit
Tik op deze knop om vrienden weer te geven die onlangs zijn ingecheckt
op foursquare.
Evenementen
Tik op deze knop om het adres van een evenement dat is opgeslagen in
je kalender app of op je Facebook-evenementenpagina, als favoriet te
gebruiken.
Plaatsen
Personen
Het menu Personen heeft de volgende opties:
Evenementen
Het menu Evenementen heeft de volgende opties:
57
Page 58

Kalender
Tik op deze knop om het adres van een evenement dat is opgeslagen in
je kalender app, als favoriet te gebruiken.
Facebook
Tik op deze knop om het adres van een evenement dat is opgeslagen op
je Facebook-evenementenpagina, als favoriet te gebruiken.
Nuttige Plaats
Tik op deze knop om een Nuttige Plaats (POI) als favoriet te gebruiken.
Gekopieerd adres
Tik op deze knop om het gekopieerde adres als favoriet op te slaan.
Foto
Tik op deze knop om een foto uit je iOS-galerij te selecteren en deze als
favoriet te gebruiken.
Let op: je kunt hiervoor alleen foto's met locatiegegevens gebruiken.
Deze functie kan worden geactiveerd in de camera-applicatie op het
iOS-apparaat.
Mijn locatie
Tik op deze knop om je huidige locatie als favoriet te gebruiken.
Nuttige Plaats
Gekopieerd adres
Foto
Mijn locatie
58
Page 59

Postcode
Postcode
Tik op deze knop om een postcode als favoriet op te geven. Als je een
adres wilt gebruiken, tik dan op de knop Adres boven aan het scherm om
het scherm Adres weer te geven.
Locatie op de kaart
Tik op deze knop om een locatie op de kaart als favoriet te selecteren
met behulp van de kaartbrowser.
Coördinaten
Tik op deze knop om de kaartcoördinaten van een locatie op de kaart als
favoriet te gebruiken.
Locatie op de kaart
Coördinaten
Een favoriet gebruiken
Normaal gesproken gebruik je een favoriet om ergens naartoe te navigeren zonder het adres in te
hoeven voeren. Om naar een favoriet te navigeren, doe je het volgende:
1. Tik op het scherm om het hoofdmenu te openen.
2. Tik op Navigeer naar....
3. Tik op Favoriet.
4. Kies een favoriet uit de lijst.
De TomTom app berekent nu de route voor je.
5. Tik op OK.
De TomTom app leidt je direct naar je bestemming aan de hand van gesproken instructies en
aanwijzingen op het scherm.
De naam van een Favoriet wijzigen
Ga als volgt te werk om de naam van een favoriet te wijzigen:
1. Tik op het scherm om het hoofdmenu weer te geven.
2. Tik op Wijzig instellingen.
3. Tik op Beheer favorieten.
4. Tik op de favoriet waarvan je de naam wilt wijzigen.
59
Page 60

5. Tik op Naam voor de favoriet en geef vervolgens de nieuwe naam voor de favoriet op.
6. Tik op OK.
De naam van de favoriet wordt gewijzigd.
De volgorde van favorieten wijzigen
Je kunt de volgorde van je favorieten als volgt wijzigen:
1. Tik op het scherm om het hoofdmenu weer te geven.
2. Tik op Wijzig instellingen.
3. Tik op Beheer favorieten.
4. Tik op Wijzig en sleep vervolgens een favoriet met behulp van het volgordesymbool rechts
ervan naar een nieuwe positie in de lijst.
5. Tik op de knop OK.
Een Favoriet verwijderen
Je kunt een favoriet als volgt verwijderen:
1. Tik op het scherm om het hoofdmenu weer te geven.
2. Tik op Wijzig instellingen.
3. Tik op Beheer favorieten.
4. Een favoriet verwijderen met een van de volgende methoden:
Tik op Wijzig en tik vervolgens op het stopteken naast de favoriet die je wilt verwijderen.
Raak achtereenvolgens de knop Verwijder en de knop OK aan.
Veeg over de favoriet. Tik op de knop Verwijder.
60
Page 61

TomTom HD Traffic
Verkeersinfo
TomTom HD Traffic is een unieke TomTom-service die realtime verkeersinformatie biedt. Met
TomTom HD Traffic, dat gebruikmaakt van de meest actuele verkeersinformatie in combinatie met
IQ Routes, kun je de optimale route naar je bestemming te plannen. Voor meer informatie over
TomTom Services en TomTom-abonnementen ga je naar tomtom.com/iphone.
Belangrijk: TomTom HD Traffic wordt alleen ondersteund voor gebruik met de iPhone en de iPad
3G, niet voor gebruik met de iPod touch of de iPad zonder 3G.
Voor het gebruik van TomTom HD Traffic heb je een permanente gegevensverbinding nodig
(GPRS, EDGE, UMTS of CDMA). Het is mogelijk dat je netwerkprovider je kosten berekent voor het
gebruik van een draadloze gegevensverbinding.
De TomTom app ontvangt regelmatig informatie over de veranderende verkeerssituatie. Wanneer
er files of andere incidenten op je route zijn, kan de app je route opnieuw berekenen om vertragingen zoveel mogelijk te beperken.
Tip: de TomTom app downloadt automatisch verkeersupdates. Wanneer je in het buitenland
reist, kunnen er kosten worden berekend voor het gebruik van mobiel internet.
Als je dit wilt voorkomen, tik je op Wijzig instellingen in het hoofdmenu en vervolgens op
Geavanceerd. Scrol dan omlaag naar Dataservices en tik op de knop om de service uit te
schakelen.
61
Page 62

Verkeersinformatie gebruiken
De auto boven aan de verkeersinfobalk laat de totale vertraging zien die
door de verkeersincidenten op jouw route wordt veroorzaakt.
Het middelste gedeelte van de verkeersinfobalk toont afzonderlijk
oponthoud in het verkeer in de volgorde dat dit op de route plaatsvindt.
Onderaan de verkeersinfobalk wordt je huidige locatie weergegeven.
Scrol met je vinger omhoog en omlaag op de verkeersinfobalk om alle
verkeersincidenten op je route te bekijken.
Wanneer de verkeersinfobalk beweegt, stopt deze bij het volgende incident.
Om de leesbaarheid van de verkeersinfobalk te verbeteren, worden kleinere incidenten mogelijk niet weergegeven.
Er zijn geen vertragingen op je route.
Minder dan 15 minuten vertraging op je route.
Meer dan 15 minuten vertraging op je route.
Verkeersinfo wordt bijgewerkt.
Geen route gepland, Verkeersinfo bijgewerkt.
Geen abonnement op TomTom Verkeersinfo.
Verkeersinfo niet beschikbaar.
Tik op de auto in de rechterbovenhoek van de rijweergave om de verkeersinfobalk te zien.
De verkeersinfobalk laat alle belangrijke verkeersincidenten op je route zien. De gloeiende puntjes
geven aan waar de incidenten zich op de route bevinden.
De totale vertraging die door verkeersincidenten op je route wordt veroorzaakt, wordt weergegeven door auto's in verschillende kleuren boven aan de verkeersinfobalk.
62
Page 63

Meer informatie over een incident ontvangen
Wanneer een verkeersincident op de kaart wordt weergegeven, wordt het beginpunt van het incident aangegeven met een verkeerssymbool.
Wanneer je met de verkeersinfobalk naar boven en beneden scrolt, laat het vlak boven de statusbalk meer informatie over het incident zien. Dit omvat het type incident, zoals wegwerkzaamheden, en de vertraging die het incident veroorzaakt.
Tik op het vlak om meer informatie over het incident te bekijken.
Tik op de pijlknoppen naar boven en beneden om de verschillende incidenten te bekijken in de
volgorde waarop ze zich op jouw route voordoen.
63
Page 64

Tik op Beperk vertraging om te kijken of je tijd kunt besparen via een alternatieve route.
De snelste route nemen
De TomTom app let voortdurend op wijzigingen in het verkeer op je route en controleert of er een
snellere route naar je bestemming is. Als er een snellere route wordt gevonden, word je gevraagd
of je deze wilt gebruiken.
Om na te gaan of je de snelste route gebruikt, doe je het volgende:
1. Tik op het scherm om het hoofdmenu te openen.
2. Tik op Routeopties.
3. Tik op Beperk vertraging.
Tip: deze knop is alleen beschikbaar als je een abonnement op TomTom Verkeersinfo hebt.
Als er een snellere route wordt gevonden, word je gevraagd of je deze nieuwe route wilt gebruiken.
Een overzicht opvragen van verkeersincidenten bij jou in de buurt
Als je een overzicht wilt zien van de verkeersincidenten in jouw gebied en de details wilt bekijken,
doe dan het volgende:
1. Raak Bekijk kaart aan in het hoofdmenu.
De kaart wordt getoond.
2. Tik op de verkeersinfoknop op de statusbalk om de verkeersincidenten op de kaart te bekijken.
De kaart toont verkeersincidenten in jouw gebied.
3. Tik op een verkeersincident om gedetailleerde informatie te bekijken.
Het incidentenscherm wordt geopend geeft gedetailleerde informatie weer over het geselecteerde incident.
64
Page 65

Verkeersincidenten
Ongeluk
Wegwerkzaamheden
Eén of meer rijbanen afgesloten
Wegafsluiting
Verkeersincident
File
Mist
Regen
Wind
IJsvorming
Sneeuw
Verkeersincidenten en waarschuwingen worden weergegeven op de kaart, in de rijweergave en
op de verkeersinfobalk.
Er bestaan twee soorten incidenten- en waarschuwingssymbolen:
Symbolen die in een rood vierkant worden weergegeven, zijn verkeersincidenten. Je TomTom
app kan de route opnieuw berekenen om nieuwe incidenten te vermijden.
Symbolen die in een rode driehoek worden weergegeven, hebben met het weer te maken. De
TomTom app kan je route niet opnieuw berekenen om deze waarschuwingen te vermijden.
Symbolen verkeersincidenten:
Weergerelateerde symbolen:
65
Page 66

Regionale beschikbaarheid
Opmerking: je kunt TomTom Services in het buitenland gebruiken, maar houd er dan bij het
plannen van je route rekening mee dat niet alle services in alle landen beschikbaar zijn.
Ga naar tomtom.com/iphone voor meer informatie over de beschikbare services.
Een nieuw abonnement op Verkeersinfo kopen
Om een nieuw abonnement te kopen, doe je het volgende:
1. Start de TomTom app.
2. Tik op TomTom Shop in het hoofdmenu om de TomTom Shop te openen.
3. Tik op Verkeersinfo.
4. Kies een abonnement in de lijst met TomTom HD Traffic-abonnementen.
5. Maak een nieuw TomTom-account of meld je aan bij je bestaande TomTom-account.
Tip: als je al een TomTom-navigatiesysteem hebt, raden we je aan om met een ander
e-mailadres een nieuwe TomTom-account voor je iOS-apparaat te openen.
Ga naar tomtom.com/mytomtom voor meer informatie over MyTomTom-accounts.
Je aankoop wordt voltooid in de iOS App Store. Als de betaling is afgerond, wordt TomTom HD
Traffic binnen enkele minuten gestart op je TomTom app.
De status van je abonnement op Verkeersinfo controleren
Je kunt de status van je abonnement op ieder gewenst moment controleren door TomTom Shop
aan te raken in het hoofdmenu, gevolgd door Verkeersinfo.
Je TomTom app waarschuwt je ook wanneer de verlengingsdatum voor je abonnement nadert.
Je abonnement op Verkeersinfo vernieuwen
Je kunt je abonnement op TomTom HD Traffic vernieuwen nadat het verstreken is of verlengen
voordat het verstreken is.
Om een verlopen abonnement te vernieuwen, doe je het volgende:
1. Start de TomTom app.
2. Tik op TomTom Shop in het hoofdmenu om de TomTom Shop te openen.
3. Tik op Verkeersinfo.
4. Kies het abonnement dat je wilt vernieuwen.
5. Meld je aan bij je bestaande TomTom-account.
Tip: ga naar tomtom.com/mytomtom voor meer informatie over MyTomTom-accounts.
Je aankoop wordt voltooid in de iOS App Store. Als de betaling is afgerond, wordt TomTom HD
Traffic binnen enkele minuten gestart op je TomTom app.
66
Page 67

Over de service Flitsers en gevarenzones
De service Flitsers en gevarenzones
De services Flitsers en gevarenzones is een abonnementsservice die je actuele informatie laat zien
over alle flitsers of veiligheidsvoorzieningen op je route. Als gevolg van wetswijzigingen worden
alle typen flitsers nu weergegeven als gevarenzones wanneer je in Frankrijk rijdt. De informatie die
je via de service Flitsers en gevarenzones ontvangt, wordt voortdurend bijgewerkt door
TomTom-gebruikers en regelmatig naar je TomTom app gestuurd. Je beschikt dus altijd over de
meest actuele informatie voor jouw route. Je kunt ook flitsers en gevarenzones melden en flitsers
verwijderen.
Belangrijk: de service Flitsers en gevarenzones is alleen beschikbaar voor de iPhone en de iPad
3G, niet voor de iPod touch of de iPad zonder 3G.
Voor het gebruik van deze service heb je een permanente gegevensverbinding nodig (GPRS,
EDGE, UMTS of CDMA). Het is mogelijk dat je netwerkprovider je kosten berekent voor het gebruik van een draadloze gegevensverbinding. Als je wilt voorkomen dat de service Flitsers en
gevarenzones wordt bijgewerkt, tik je in het hoofdmenu op Wijzig instellingen, vervolgens op
Geavanceerd en blader je omlaag naar Dataservices. Tik op de knop om de service uit te schakelen.
Interval voor flitserupdates
De service Flitsers en gevarenzones wordt voortdurend bijgewerkt, tenzij de verbinding met de
TomTom-server is verbroken.
67
Page 68

Aan de kleur van de flitsersymbolen in de rijweergave kun je zien of de service updates van de
Wanneer de service updates van TomTom ontvangt, zijn het onderste
deel van het waarschuwingssymbool en het symbool op je route blauw.
Als de service geen updates van de TomTom-server ontvangt, is het
onderste deel van het waarschuwingssymbool grijs en het symbool op je
route zwart.
Raak dit symbool aan om een flitser te melden. Standaard worden mobiele flitsers gemeld, maar je kunt dit wijzigen in vaste flitsers door op de
knop te tikken die verschijnt. Wanneer de melding naar TomTom is verzonden, verschijnt boven aan het scherm het bericht Hartelijk dank voor
het melden van een flitser. De locatie wordt gemeld bij TomTom en
gedeeld met andere TomTom-gebruikers die een abonnement op Flitsers
hebben. Wanneer je in Frankrijk bent, wordt er een gevarenzone gemeld.
Het flitsersymbool verandert in dit symbool wanneer je een flitser nadert.
Tik op het symbool als je een flitser wilt verwijderen. Je kunt een flitser
tot vijf seconden nadat je de flitser bent gepasseerd verwijderen. De
verwijdering wordt bij TomTom gemeld en gedeeld met andere TomTom
app-gebruikers die een abonnement op Flitsers hebben.
TomTom-server ontvangt:
Dat de service Flitsers en gevarenzones geen updates van TomTom ontvangt, kan een of meer
van de volgende redenen hebben:
Je abonnement is verlopen.
Gegevensservices is uitgeschakeld in Geavanceerde instellingen.
Flitsers en gevarenzones is niet beschikbaar in jouw regio. Ga naar tomtom.com/iphone voor
meer informatie over Flitsers, Gevarenzones en andere services die beschikbaar zijn in jouw
land.
Een flitser of gevarenzone melden
Opmerking: een gemelde mobiele flitser of gevarenzone blijft gedurende drie uur in de
TomTom app staan.
Een flitser verwijderen
Opmerking: wanneer je in Frankrijk rijdt, kun je gevarenzones niet verwijderen.
Regionale beschikbaarheid
Opmerking: je kunt TomTom Services in het buitenland gebruiken, maar houd er dan bij het
plannen van je route rekening mee dat niet alle services in alle landen beschikbaar zijn.
Ga naar tomtom.com/iphone voor meer informatie over de beschikbare services.
68
Page 69

Instellingen voor flitsermeldingen
Met de instellingen voor flitsermeldingen kun je de flitsermelding in- of uitschakelen en het meldingsgeluid selecteren.
1. Tik op Wijzig instellingen in het hoofdmenu.
2. Tik op Waarschuwingen.
3. Geef in het vak Flitser de volgende instellingen op:
Tik op de knop om flitsermeldingen in of uit te schakelen.
Tik op Geluiden en kies een geluid voor de waarschuwing.
Tik op Typen en selecteer de flitsers en veiligheidsvoorzieningen waarvoor je een
waarschuwing wilt ontvangen.
Een nieuw abonnement op Flitsers kopen
Om een nieuw abonnement te kopen, doe je het volgende:
1. Start de TomTom app.
2. Tik op TomTom Shop in het hoofdmenu om de TomTom Shop te openen.
3. Tik op Flitsers.
4. Kies een abonnement uit de lijst met Flitser-services.
5. Maak een nieuw TomTom-account of meld je aan bij je bestaande TomTom-account.
Tip: als je al een TomTom-navigatiesysteem hebt, raden we je aan om met een ander
e-mailadres een nieuwe TomTom-account voor je iOS-apparaat te openen.
Ga naar tomtom.com/mytomtom voor meer informatie over MyTomTom-accounts.
Je aankoop wordt voltooid in de iOS App Store. Als de betaling is afgerond, wordt Flitsers binnen
enkele minuten op je TomTom app gestart.
Je abonnement op Flitsers controleren
Je kunt de status van je abonnement op ieder gewenst moment controleren door TomTom Shop
aan te raken in het hoofdmenu, gevolgd door Flitsers.
Als je abonnement binnen zeven dagen verloopt, wordt er in de TomTom app een bericht weergegeven om je te waarschuwen dat de verlengingsdatum van je abonnement nadert. Dit bericht
wordt herhaald als je nog één dag hebt om je abonnement te verlengen.
Nadat je abonnement is verlopen, wordt de service Flitsers uit de TomTom app verwijderd.
De kleur van de camerasymbolen in de rijweergave geeft aan of de service Flitsers is verbonden
met de TomTom-server.
Je abonnement op Flitsers vernieuwen
Je kunt je abonnement op Flitsers vernieuwen nadat het verstreken is of verlengen voordat het
verstreken is.
Om een verlopen abonnement te vernieuwen, doe je het volgende:
1. Start de TomTom app.
2. Tik op TomTom Shop in het hoofdmenu om de TomTom Shop te openen.
69
Page 70

3. Tik op Flitsers.
4. Kies het abonnement dat je wilt vernieuwen.
5. Meld je aan bij je bestaande TomTom-account.
Tip: ga naar tomtom.com/mytomtom voor meer informatie over MyTomTom-accounts.
Je aankoop wordt voltooid in de iOS App Store.
70
Page 71

Over zoeken met behulp van "Plaatsen"
Dichtbij
Tik op deze knop om in de buurt van je huidige locatie te zoeken.
In plaats
Tik op deze knop om in een bepaalde plaats te zoeken.
Dicht bij huis
Deze knop wordt weergegeven wanneer je een route naar je thuislocatie
hebt gepland. Tik op deze knop om in de buurt van je thuislocatie te
zoeken.
Nabij bestemming
Deze knop wordt weergegeven wanneer je een route hebt gepland. Tik
op deze knop om in de buurt van je bestemming te zoeken.
Zoek met "Plaatsen"
Met de functie Plaatsen kun je zoeken naar winkels en bedrijven en een route plannen naar een
winkel of kantoorlocatie.
Met Plaatsen kun je zoeken via TomTom Places, Facebook en foursquare.
Wanneer je Plaatsen voor het eerst gebruikt, wordt je gevraagd om toestemming om je gegevens
naar TomTom te verzenden. Je kunt Plaatsen pas gebruiken als je akkoord gaat met het verzenden
van je gegevens.
Opmerking: als je wilt zoeken via Facebook of foursquare, moet je daar zijn aangemeld.
Plaatsen heeft de volgende zoekopties:
Let op: Voor Plaatsen is een WiFi-netwerk of een draadloze gegevensverbinding (GPRS, EDGE,
UMTS of CDMA) nodig. Het is mogelijk dat je netwerkprovider je kosten berekent voor het gebruik van een draadloze gegevensverbinding. Als je Plaatsen in het buitenland gebruikt, kan
deze service meer kosten dan thuis.
Zoeken met het menu Plaatsen
Om Local Search te gebruiken voor het plannen van een route, doe je het volgende:
71
Page 72

In dit voorbeeld zoek je een restaurant dicht bij je huidige locatie.
1. Tik op het scherm om het hoofdmenu te openen en tik dan op Navigeer naar.
2. Tik op Plaatsen.
3. Tik op Dichtbij.
4. Typ 'restaurant' en selecteer TomTom Places, Facebook of foursquare als zoekoptie.
In de lijst worden de locaties weergegeven die overeenkomen met je zoekopdracht.
5. Tik op een van de locaties in de lijst.
De locatie wordt op de kaart weergegeven inclusief het adres, de score, het telefoonnummer
en verdere informatie.
Je kunt op de kaart tikken om deze op het volledige scherm weer te geven.
Opmerking: als je via Facebook of foursquare hebt gezocht, kun je gebruikmaken van de extra voorzieningen die zij bieden voor het delen van locaties en informatie.
6. Tik op Selecteer om een route naar de locatie te plannen.
De TomTom app plant een route naar de locatie.
Je kunt ook op het telefoonnummer tikken om het restaurant te bellen of op het internetadres
tikken om naar de website te gaan.
Tip: wanneer je een telefoonnummer selecteert dat je wilt bellen, wordt de TomTom app
gesloten op apparaten die geen ondersteuning bieden voor multitasking.
72
Page 73

Info over delen en inchecken
Deel
Tik op deze knop in het hoofdmenu om het deelmenu te openen.
Deel route
Tik op deze knop om je route te delen. Deze knop wordt alleen weergegeven wanneer er een route is gepland.
Deel locatie
Tik op deze knop om het menu Deel locatie te openen zodat je je locatie
over andere informatie kunt delen.
Check in
Tik op deze knop om de TomTom app je te laten inchecken bij Facebook
of foursquare.
Delen en inchecken
Je kunt informatie over je reis delen via e-mail, Facebook, foursquare, sms-berichten via iMessage
of Twitter en je kunt bij een locatie inchecken om je vrienden te laten weten waar je bent.
Opmerking: je kunt Twitter alleen gebruiken als iOS 5 of hoger op je iOS-apparaat is geïnstalleerd.
Voordat je je gegevens via Facebook, foursquare en Twitter kunt delen, moet je deze apps instel-
len in de instellingenapp op je iOS-apparaat. Voordat je je gegevens via e-mail kunt delen, moet je
eerst een e-mailaccount opgeven in de instellingenapp van je iOS-apparaat.
Wanneer je de functie Deel voor het eerst gebruikt, wordt je gevraagd om toestemming om je
gegevens naar TomTom te verzenden. Je kunt de functie Deel pas gebruiken als je akkoord gaat
met het verzenden van je gegevens.
Het menu Deel heeft de volgende opties:
Je gegevens delen
Met de functie voor het delen van gegevens kun je je locatie of informatie delen vanuit de
TomTom app, vanaf je iOS-apparaat of vanaf je Facebook-pagina.
Je kunt gegevens delen via e-mail, Facebook, foursquare, sms-berichten of Twitter.
73
Page 74

Wat kun je delen?
Mijn locatie
Tik op deze knop om je huidige locatie te delen.
Thuis
Tik op deze knop om je thuislocatie te delen.
Favoriet
Tik op deze knop om een favoriet te selecteren zodat je deze kunt delen
of om je favorieten te bewerken.
Adres
Tik op deze knop om een adres de delen. Als je een postcode wilt delen,
tik dan op de knop Postcode boven aan het scherm om het scherm
Postcode weer te geven.
Recente bestem-
ming
Tik op deze knop om een locatie de delen die je onlangs als een
bestemming hebt gebruikt. Hiertoe behoren ook je 'Reis via'-tussenstops.
Je kunt met de volgende opties locaties delen met je vrienden:
Mijn locatie
Thuis
Favoriet
Adres
Recente bestemming
74
Page 75

Plaatsen
Plaatsen
Tik op deze knop om het menu Plaatsen te openen. Met Plaatsen kun je
zoeken via TomTom Places, Facebook of foursquare en vervolgens de
locatie van een van de zoekresultaten delen.
Evenementen
Tik op deze knop om een evenement te delen dat is opgeslagen in je
kalenderapp of op je Facebook-evenementenpagina.
Kalender
Tik op deze knop om een evenement te delen dat is opgeslagen in je
kalenderapp.
Facebook
Tik op deze knop om een evenement te delen dat is opgeslagen op je
Facebook-evenementenpagina.
Nuttige Plaats
Tik op deze knop om een Nuttige Plaats (POI) te delen.
Foto
Tik op deze knop om een foto te selecteren in je iOS-galerij en deze te
gebruiken om een locatie te delen.
Let op: je kunt hiervoor alleen foto's met locatiegegevens gebruiken.
Deze functie kan worden geactiveerd in de camera-applicatie op het
iOS-apparaat.
Evenementen
Het menu Evenementen heeft de volgende opties:
Nuttige Plaats
Foto
75
Page 76

Postcode
Postcode
Tik op deze knop om een postcode in te voeren, zodat je een adres kunt
delen. Zodra je de postcode hebt ingevoerd, wordt het bijbehorende
adres gezocht en kun je optioneel een huisnummer invoeren.
Locatie op de kaart
Tik op deze knop om een locatie op de kaart te selecteren om te delen
met behulp van de kaartbrowser.
Coördinaten
Tik op deze knop om de kaartcoördinaten van een locatie op de kaart te
delen.
Locatie op de kaart
Coördinaten
Een locatie of een plaats delen
1. Tik op het scherm om het hoofdmenu weer te geven.
2. Tik op Deel en vervolgens Deel locatie.
3. Selecteer de locatie of datgene wat je wilt delen.
4. Als je je locatie of item hebt geselecteerd om te delen, zie je het volgende scherm:
76
Page 77

Let op: de items die je in de lijst ziet, zijn afhankelijk van de apps die je op je iOS-apparaat
hebt geïnstalleerd.
5. Tik op de knop van de app die je wilt gebruiken om je items te delen. Het appscherm wordt
weergegeven met een standaardbericht.
6. Als je wilt, kun je het standaardbericht van de app wijzigen.
7. Tik op Verzend of Plaatsen om je items te delen.
Je route delen
Opmerking: je kunt alleen geplande routes delen.
1. Tik op het scherm om het hoofdmenu weer te geven.
2. Tik ofwel op Deel en Deel route, ofwel op Routeopties en Deel route.
Het volgende scherm wordt nu weergegeven:
77
Page 78

Let op: de items die je in de lijst ziet, zijn afhankelijk van de apps die je op je iOS-apparaat
hebt geïnstalleerd.
3. Tik op de knop van de app die je wilt gebruiken om je route te delen. Het appscherm wordt
weergegeven met een standaardbericht.
4. Als je wilt, kun je het standaardbericht van de app wijzigen.
5. Tik op Verzend of Plaatsen om je items te delen.
Inchecken met Facebook
Met de check-infunctie van Facebook kun je je huidige locatie of een locatie in de buurt op je Facebook-pagina plaatsen. Je kunt ook je ingecheckte Facebook-vrienden taggen, zodat ze ook in je
Facebook-bericht worden vermeld. Je vrienden ontvangen een melding van je bericht.
1. Tik op het scherm om het hoofdmenu weer te geven.
2. Tik op Deel en vervolgens Check-in.
3. Selecteer een plaats in de lijst met plaatsen in de buurt van je huidige locatie. Je kunt meer-
dere plaatsen laden of naar een plaats zoeken.
4. Je geselecteerde plaats wordt op een kaart weergegeven. Tik op het tekstkader om tekst toe te
voegen. Tik op Tag vrienden als je een ingecheckte Facebook-vriend wilt taggen.
5. Tik op Plaatsen om je plaats te delen op je Facebook-pagina.
Inchecken met foursquare
Met de check-infunctie van foursquare kun je je huidige locatie of een locatie in de buurt op foursquare plaatsen.
1. Tik op het scherm om het hoofdmenu weer te geven.
2. Tik op Deel en vervolgens Check-in.
78
Page 79

3. Selecteer een plaats in de lijst met plaatsen in de buurt van je huidige locatie. Je kunt meer-
dere plaatsen laden of naar een plaats zoeken.
4. Je geselecteerde plaats wordt op een kaart weergegeven. Tik op het tekstkader om tekst toe te
voegen.
5. Tik op Publiceer om je locatie te delen op foursquare.
79
Page 80

Info over Apple Maps
De TomTom app gebruiken met Apple Maps
De app Apple Maps is onderdeel van iOS6. Je kunt een locatie opzoeken in Apple Maps en
vervolgens ernaartoe navigeren met de TomTom app.
De TomTom app gebruiken met Apple Maps
Ga als volgt te werk om een route te plannen met Apple Maps en TomTom app:
1. Open Apple Maps.
2. Zoek de locatie waar je naartoe wilt navigeren.
3. Tik op de locatie en houd deze vast om een punaise erop te plaatsen en het detailvenster van
de locatie weer te geven.
4. Tik op de pijlknop in het locatievenster om het scherm Locaties weer te geven.
5. Tik op Routebeschrijving naar hier.
6. Tik in het detailvenster op het bussymbool en vervolgens op Route.
Opmerking: als je op de auto of de voetganger tikt, wordt de navigatiefunctie van Apple
gestart.
7. Tik in het scherm Transport-apps naast het TomTom app-symbool op ROUTE.
De TomTom app wordt gestart en je route wordt berekend.
8. Wanneer de nieuwe route wordt weergegeven, tik je op OK.
De TomTom app leidt je dan naar je bestemming aan de hand van gesproken instructies en
aanwijzingen op het scherm.
80
Page 81

Info over 'Voeg toe aan TomTom-navigatiesysteem'
’Voeg toe aan TomTom-navigatiesysteem’
De knop 'Voeg toe aan TomTom-navigatiesysteem' kun je vinden op websites van bijvoorbeeld
supermarkten, bioscopen en toeristische attracties.
Als je de knop 'Voeg toe aan TomTom-navigatiesysteem' op een website ziet, kun je op deze
knop klikken om de locatie te bekijken in de TomTom app.
Als bijvoorbeeld je favoriete restaurant een knop 'Voeg toe aan TomTom-navigatiesysteem' op
zijn website heeft, klik dan op deze knop om de locatie van het restaurant op je kaart te zien.
De knop 'Voeg toe aan TomTom-navigatiesysteem' gebruiken
Je kunt de knop 'Voeg toe aan TomTom-navigatiesysteem' als volgt gebruiken:
1. Ga op je iOS-apparaat naar een website met de knop 'Voeg toe aan
TomTom-navigatiesysteem'.
2. Klik op de knop 'Voeg toe aan TomTom-navigatiesysteem'.
De TomTom app wordt gestart en afhankelijk van de opzet van de knop 'Voeg toe aan
TomTom-navigatiesysteem' vindt een van de volgende acties plaats:
De locatie wordt weergegeven op de kaart.
Er wordt een route vanaf je huidige locatie berekend.
De locatie wordt als favoriet of Nuttige Plaats toegevoegd.
81
Page 82

Over het maken en herstellen van back-ups met Apple iCloud
Back-ups maken en herstellen met Apple iCloud
Je kunt Apple iCloud gebruiken om een back-up te maken van de instellingen van je TomTom app
en de gegevens op je iOS-apparaat. Als je je iOS-apparaat herstelt, een nieuw iOS-apparaat gaat
gebruiken of de TomTom app eerst verwijdert en dan weer installeert, kun je je instellingen en
gegevens eenvoudig herstellen vanuit de iCloud, zodat je ze niet handmatig opnieuw hoeft in te
voeren.
Tip: als je een upgrade installeert voor je bestaande TomTom app, hoef je je instellingen en
gegevens niet te herstellen. Je bestaande instellingen en gegevens worden gebruikt in de bijgewerkte app.
Opmerking: je kunt iCloud alleen gebruiken als iOS 5 of hoger op je iOS-apparaat is geïnstalleerd.
Belangrijk: je kunt gegevens alleen herstellen naar een iOS-apparaat dat dezelfde naam heeft en is
gekoppeld aan dezelfde iCloud-account. Je kunt gegevens alleen herstellen naar dezelfde geregistreerde TomTom app.
Belangrijk: als je de fabrieksinstellingen op je iOS-apparaat herstelt, wordt je back-up in de iCloud
verwijderd.
Van de volgende instellingen en gegevens wordt een back-up gemaakt in iCloud:
Thuislocatie
Favorieten
Recente bestemmingen
Stemmen
Waarschuwingen
Kaartinstellingen
Afstandsmaten
Geavanceerde instellingen
Instellingen voor sociale media
Het e-mailadres en wachtwoord van je TomTom-account
Om een back-up van je instellingen en gegevens te maken in de iCloud, moet je toestemming
geven om je gegevens naar TomTom te verzenden. Je kunt de functie voor back-ups in de iCloud
pas gebruiken als je akkoord gaat met het verzenden van je gegevens.
Let op: als je andere functies in de TomTom app gebruikt, zoals TomTom HD Traffic of Delen,
heb je al toestemming gegeven om je gegevens naar TomTom te verzenden.
82
Page 83

Een iCloud-back-up inschakelen voor je TomTom app
Om iCloud te gebruiken, moet je eerst je Apple-account gebruiken om iCloud in te stellen en in te
schakelen in de instellingenapp van je iOS-apparaat.
Ga als volgt te werk om de TomTom app toe te voegen aan je iCloud-back-up:
1. Tik in de instellingenapp van je iOS-apparaat op iCloud om het iCloud-menu te openen.
2. Tik op Documenten en gegevens om het instellingenscherm voor Documenten en gegevens
te openen.
3. Tik op Documenten en gegevens om die functie op AAN te zetten in iCloud.
4. Tik op iCloud om terug te keren naar het iCloud-menu.
5. Tik op Opslag en reservekopie.
6. Tik op Beheer opslag en tik vervolgens in de lijst op je iOS-apparaat.
7. Tik in Opties voor reservekopie op Toon alle apps om de lijst met apps uit te vouwen.
8. Tik in de lijst met apps op TomTom app om iCloud-back-ups in te schakelen voor die app.
Back-ups worden automatisch of handmatig gemaakt, afhankelijk van de instellingen van je
iOS-apparaat.
Een iCloud-back-up uitschakelen voor je TomTom app
Belangrijk: als je de back-up naar iCloud uitschakelt voor de TomTom app, wordt de back-up van
alle gegevens voor die app verwijderd.
Ga als volgt te werk om de back-up van de TomTom app in je iCloud uit te schakelen:
1. Tik in de instellingenapp van het iOS-apparaat op iCloud.
2. Tik op Opslag en reservekopie.
3. Tik op Beheer opslag en tik vervolgens in de lijst op je iOS-apparaat.
4. Tik in Opties voor reservekopie op Toon alle apps om de lijst met apps uit te vouwen.
5. Tik in de lijst met apps op de TomTom app om iCloud-back-ups uit te schakelen voor die app.
6. Tik op Schakel uit en verwijder.
De back-up van je TomTom app wordt verwijderd.
Herstellen vanuit de Apple iCloud
Je instellingen en gegevens worden hersteld vanuit de iCloud als je de TomTom app start nadat je
je iOS-apparaat hebt hersteld, een nieuw iOS-apparaat in gebruikt hebt genomen of als je je
TomTom app hebt verwijderd en weer hebt geïnstalleerd.
Je ziet het bericht Er is een iCloud-reservekopie gevonden. Wilt u de instellingen terugzetten?.
Tik op Ja om je instellingen en gegevens te herstellen.
Als de iCloud-back-up niet kan worden hersteld, bijvoorbeeld omdat de verbinding met je netwerk
is verbroken, controleer je je netwerkinstellingen en probeer je het opnieuw.
83
Page 84

Belangrijke veiligheidsmededelingen en -waarschuwingen
Addendum
GPS (Global Positioning System)
GPS (Global PositioningSystem) is een systeem dat met behulp van satellieten wereldwijd plaatsen tijdsinformatie verstrekt. Het GPS-systeem functioneert en wordt beheerd onder de exclusieve
verantwoordelijkheid van de overheid van de Verenigde Staten, die verantwoordelijk is voor de
beschikbaarheid en nauwkeurigheid van het systeem. Elke wijziging in de beschikbaarheid en
nauwkeurigheid van het GPS-systeem kan de werking van de deze app beïnvloeden. TomTom kan
niet aansprakelijk worden gesteld voor de beschikbaarheid en nauwkeurigheid van het
GPS-systeem.
Zorgvuldig gebruik
Het gebruik van TomTom-producten ontslaat je niet van de plicht om voorzichtig en oplettend te
rijden.
Veiligheidsadvies
Lees het volgende belangrijke veiligheidsadvies goed door:
Controleer regelmatig je bandenspanning.
Geef je voertuig regelmatig een onderhoudsbeurt.
Het gebruik van medicatie kan je rijgedrag of rijvermogen nadelig beïnvloeden.
Draag altijd een veiligheidsgordel, indien aanwezig.
Maak je helm goed vast voordat je wegrijdt.
Draag tijdens het motorrijden altijd beschermende kleding en toebehoren.
Wees tijdens het motorrijden extra alert en rijd defensief.
Rijd niet onder de invloed van alcohol.
De meeste ongelukken gebeuren minder dan 5 km van huis.
Houd je aan de verkeersregels.
Geef altijd richting aan.
Neem elke 2 uur minstens 10 minuten pauze.
Houd je gordel om.
Blijf op veilige afstand van het voertuig voor je.
Vliegtuigen en ziekenhuizen
In de meeste vliegtuigen, in veel ziekenhuizen en op vele andere plaatsen is het gebruik van apparaten met een antenne verboden. Je mag deze app niet gebruiken in een dergelijke omgeving.
84
Page 85

SPECIALE MEDEDELING VOOR GEBRUIK DOOR BESTUURDERS IN CALIFORNIË EN
MINNESOTA
In de Vehicle Code (het verkeerswetboek) van Californië, artikel 26708 "Material Obstructing or
Reducing Driver's View" is de bevestiging van en navigatiesysteem op de voorruit als volgt
beschreven: "Een draagbaar Global Positioning System (GPS) mag op een vierkant van zeven inch
in de hoek onder aan de voorruit worden bevestigd die het verst weg ligt van de bestuurder
(algemeen gebruik) of in een vierkant van vijf inches in de hoek onder aan de voorruit die het
dichtst bij bestuurder ligt (algemeen gebruik) en buiten het gebied waarin de airbag kan worden
uitgevouwen, indien het systeem alleen wordt gebruikt voor deur-tot-deurnavigatie terwijl het
voertuig wordt bestuurd". Bestuurders in Californië mogen geen montageoplossingen met zuignappen aanbrengen op hun zijramen of achterruiten.
Opmerking: dit artikel van de Vehicle Code is van toepassing op alle bestuurders die in Californië
rijden, niet alleen voor inwoners van Californië.
De staatswet van Minnesota, lid 1, artikel 2 stelt: "Het is niemand toegestaan een motorvoertuig te
besturen waarin enigerlei voorwerpen zich tussen de bestuurder en de voorruit bevinden, met
uitzondering van zonnekleppen, achteruitkijkspiegels en elektronische tolkastjes."
Opmerking: dit artikel van de staatswet van Minnesota is van toepassing op alle bestuurders die in
Minnesota rijden, niet alleen op inwoners van Minnesota.
TomTom Inc. aanvaardt geen aansprakelijkheid voor eventuele (geld)boetes of schade als gevolg
van het niet in acht nemen van deze waarschuwing. Wanneer je een motorvoertuig bestuurt in een
staat waar montagebeperkingen aan de voorruit gelden, raadt TomTom je aan de meegeleverde
zelfklevende montageschijf of alternatieve montagekit te gebruiken waarmee
TomTom-navigatiesystemen op meerdere manieren op het dashboard of aan ventilatieroosters
kunnen worden bevestigd. Zie tomtom.com voor meer informatie over deze bevestigingsopties.
Dit document
Dit document is met de grootste zorg samengesteld. Het kan zijn dat door de continue productontwikkeling bepaalde informatie niet meer helemaal actueel is. De informatie in dit document
kan zonder voorafgaande kennisgeving worden gewijzigd.
TomTom aanvaardt geen aansprakelijkheid voor technische of redactionele fouten of omissies in
dit document, noch voor incidentele schade of gevolgschade voortvloeiend uit de prestaties of het
gebruik van dit document. Dit document bevat informatie die wordt beschermd door copyright.
Niets uit dit document mag op welke wijze dan ook worden gefotokopieerd of gereproduceerd
zonder voorafgaande schriftelijk toestemming van TomTom N.V.
85
Page 86

© 2013 TomTom. Alle rechten voorbehouden. TomTom en het "twee-handenlogo" zijn geregis-
Kennisgevingen over copyright
treerde handelsmerken van TomTom N.V. of een van haar dochterondernemingen. Ga naar
tomtom.com/legal voor beperkte garantie en licentieovereenkomsten voor eindgebruikers die van
toepassing zijn op dit product.
© 2013 TomTom. Alle rechten voorbehouden. Dit materiaal is eigendom van en onderhevig aan
bescherming onder auteursrechten en/of databankenrechten en/of andere rechten voor intellectueel eigendom van TomTom of diens leveranciers. Het gebruik van dit materiaal is onderhevig
aan de voorwaarden van een licentieovereenkomst. Onbevoegd kopiëren of publiceren van dit
materiaal leidt tot strafrechtelijke en civielrechtelijke aansprakelijkheid.
Ordnance Survey © Crown Copyright Licentienummer 100026920.
Gegevensbron © 2013 TomTom
Alle rechten voorbehouden.
Bepaalde beelden zijn afkomstig van het Earth Observatory van NASA.
Deze dienst van de NASA stelt nieuwe satellietbeelden en wetenschappelijke gegevens over de
aarde gratis via internet aan het grote publiek beschikbaar.
De nadruk ligt op beelden van en informatie over klimaat- en milieuverandering op aarde:
earthobservatory.nasa.gov
De in dit product geïntegreerde software bevat software die auteursrechtelijk beschermd is onder
de GPL. Een kopie van die licentie is te vinden in het gedeelte Licentie. De desbetreffende broncode is in zijn geheel bij ons verkrijgbaar gedurende een periode van drie jaar na onze laatste verzending van dit product. Voor meer informatie ga je naar tomtom.com/gpl of neem je contact op
met je plaatselijke klantenservice van TomTom via tomtom.com/support. Op aanvraag kunnen we
je een cd met de desbetreffende broncode sturen.
Linotype, Frutiger en Univers zijn handelsmerken van Linotype GmbH, gedeponeerd bij het U.S.
Patent and Trademark Office en mogelijk gedeponeerd in bepaalde andere rechtsgebieden.
MHei is een handelsmerk van The Monotype Corporation en is mogelijk gedeponeerd in bepaalde
rechtsgebieden.
Geschikt voor alle iPhone-modellen
"Works with iPhone" betekent dat een elektronisch accessoire speciaal is ontworpen voor
aansluiting op een iPhoneen door de ontwikkelaar is gecertificeerd dat het voldoet aan de
prestatiestandaarden van Apple.
Apple is niet verantwoordelijk voor de werking van dit apparaat of hetvoldoen daarvan aan
veiligheidsregels en andere regelgeving.
Made for iPod touch
"Made for iPod" betekent dat een elektronisch accessoire speciaal is ontworpen voor aansluiting
op een iPod en door de ontwikkelaar is gecertificeerd dathet voldoet aan de prestatiestandaarden
van Apple.
Apple is niet verantwoordelijk voor de werking van dit apparaat of hetvoldoen daarvan aan
veiligheidsregels en andere regelgeving.
iPod is een handelsmerk van Apple Inc., gedeponeerd in de VS en andere landen.
86
Page 87

Made for iPad
"Made for iPad" betekent dat een elektronisch accessoire speciaal is ontworpen voor aansluiting
op een iPad en door de ontwikkelaar is gecertificeerd dathet voldoet aan de prestatiestandaarden
van Apple.
Apple is niet verantwoordelijk voor de werking van dit apparaat of hetvoldoen daarvan aan
veiligheidsregels en andere regelgeving.
iPad is een handelsmerk van Apple Inc., gedeponeerd in de VS en andere landen.
87
 Loading...
Loading...