Page 1

TomTom Navigation app
for iPhone/iPad
Справочное руководство
Page 2
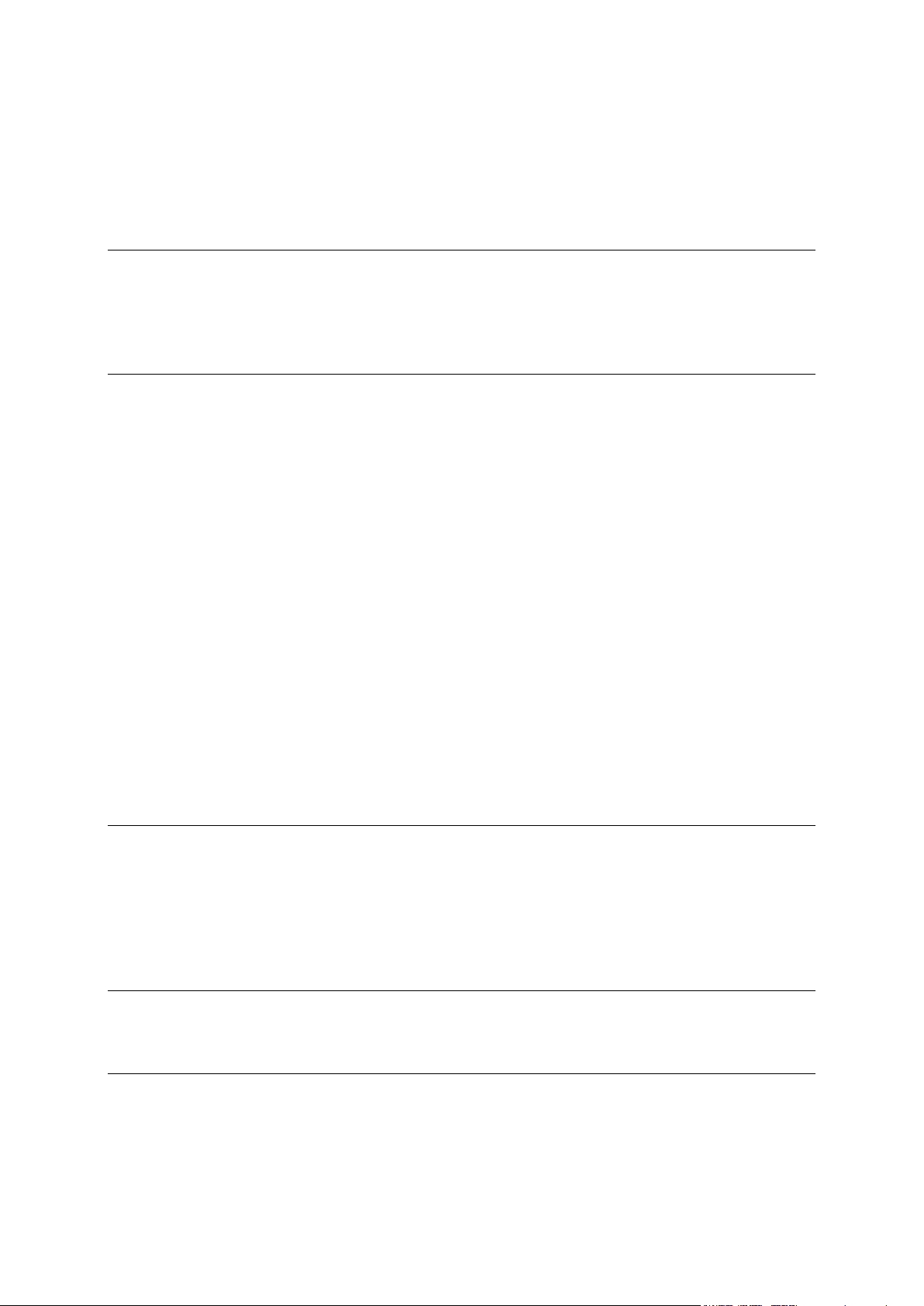
Содержание
Начало работы 6
Запуск TomTom Navigation app for iPhone/iPad ............................................................................ 6
Обновление TomTom Navigation app for iPhone/iPad .................................................................. 6
Прием GPS ......................................................................................................................................... 6
Планирование маршрута 8
Планирование маршрута ................................................................................................................. 8
Сводка маршрута .............................................................................................................................. 9
Совместное использование маршрута ........................................................................................ 10
Другие варианты пунктов назначения ......................................................................................... 10
Главная страница ....................................................................................................................... 10
Избранное .................................................................................................................................. 10
Адрес ........................................................................................................................................... 10
Последний пункт назначения ................................................................................................... 10
Места ........................................................................................................................................... 11
Люди ............................................................................................................................................ 11
Мероприятия .............................................................................................................................. 11
Полезный адрес ......................................................................................................................... 12
Фотоснимок ................................................................................................................................ 12
Почтовый индекс ....................................................................................................................... 12
Точка на карте ............................................................................................................................ 12
Координаты ................................................................................................................................ 12
Поиск альтернативного маршрута ............................................................................................... 13
Предварительное планирование маршрута ................................................................................ 13
Добавление маршрута в Календарь ............................................................................................. 14
Экран навигации 15
Экран навигации ............................................................................................................................. 15
Перемещение по экрану навигации ............................................................................................. 16
Регулировка громкости ................................................................................................................. 17
Панель инструментов быстрого доступа ..................................................................................... 17
Настройки карты ............................................................................................................................. 18
Указания по выбору полосы движения 19
Указания по выбору полосы движения ........................................................................................ 19
Варианты маршрута 20
Опции "Варианты маршрута" ......................................................................................................... 20
Минимизировать задержки ........................................................................................................... 20
Найти альтернативный ................................................................................................................... 20
Рассчитать альтернативный...................................................................................................... 21
2
Page 3
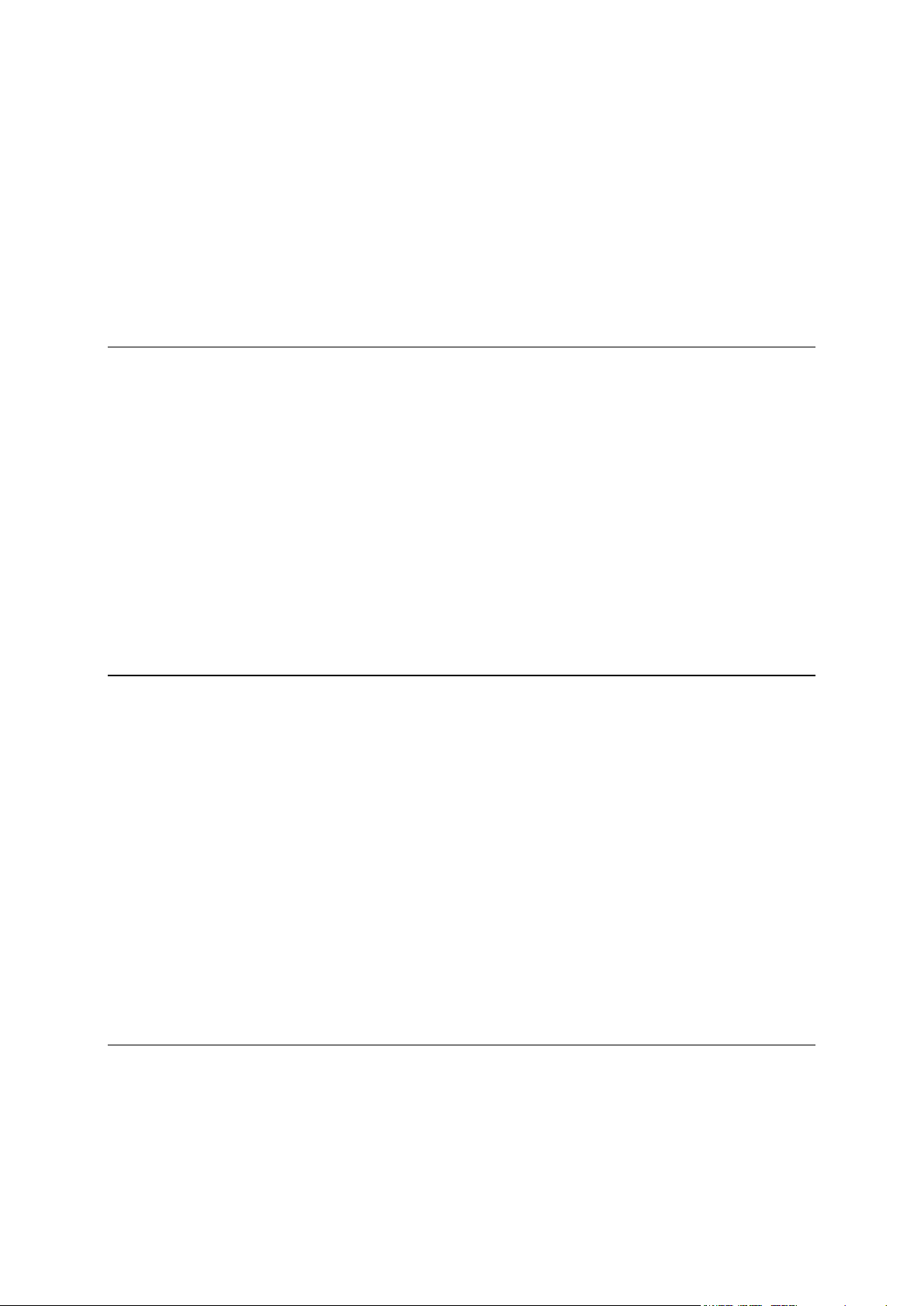
Пересчитать маршрут ................................................................................................................ 21
Объезд закрытого участка ........................................................................................................ 21
Объехать участок маршрута .................................................................................................... 22
Следовать через... ........................................................................................................................... 22
Демо маршрута ............................................................................................................................... 23
Очистить маршрут .......................................................................................................................... 23
Инструкции ...................................................................................................................................... 23
Карта маршрута .............................................................................................................................. 23
Добавить в мой календарь ............................................................................................................ 24
Параметры 25
Изменить настройки ....................................................................................................................... 25
Установить местоположение "Дом" .............................................................................................. 25
Управление Избранным ................................................................................................................. 25
Голос................................................................................................................................................. 25
Предупреждения ............................................................................................................................. 26
Аудио ................................................................................................................................................ 27
Карта ................................................................................................................................................. 27
Планирование маршрута ............................................................................................................... 28
Единицы расстояния ....................................................................................................................... 29
Дополнительно ............................................................................................................................... 29
Социальные медиа .......................................................................................................................... 31
О программе ................................................................................................................................... 31
Сброс ................................................................................................................................................ 32
Главное меню 33
Главное меню .................................................................................................................................. 33
Меню "Следовать к" ........................................................................................................................ 34
Главная страница ....................................................................................................................... 34
Избранное .................................................................................................................................. 34
Адрес ........................................................................................................................................... 34
Последний пункт назначения ................................................................................................... 35
Места ........................................................................................................................................... 35
Люди ............................................................................................................................................ 35
Мероприятия .............................................................................................................................. 35
Полезный адрес ......................................................................................................................... 36
Фотоснимок ................................................................................................................................ 36
Почтовый индекс ....................................................................................................................... 36
Точка на карте ............................................................................................................................ 36
Координаты ................................................................................................................................ 37
Переход на экран навигации ......................................................................................................... 37
Просмотреть карту 38
Просмотр карты .............................................................................................................................. 38
Метки ................................................................................................................................................ 38
Выбор элементов на карте ............................................................................................................ 39
Панель инструментов карты .......................................................................................................... 40
3
Page 4
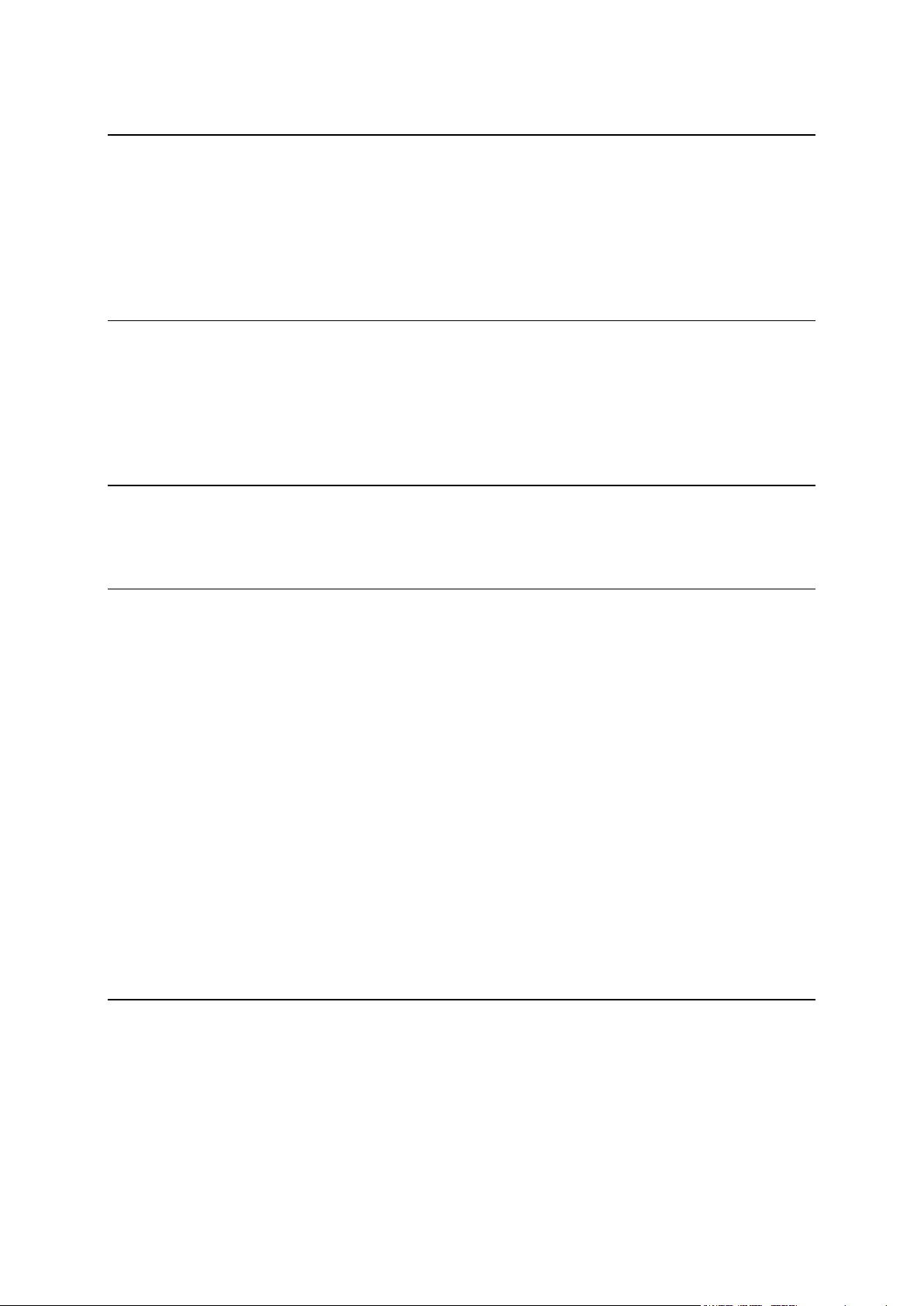
Корректировки карт через TomTom Map Share 42
Приложение TomTom Map Share ................................................................................................. 42
Изменение карты ............................................................................................................................ 42
Включение и отключение функции Map Share ........................................................................... 42
Загрузка и передача корректировок карт ................................................................................... 43
Сообщение об ошибке на карте ................................................................................................... 43
Типы корректировок карт.............................................................................................................. 43
Полезные адреса (POI) 45
Полезные адреса (POI) ................................................................................................................... 45
Навигация к POI............................................................................................................................... 45
Поиск объекта на экране просмотра карты ................................................................................ 47
Отображение POI на карте ............................................................................................................ 48
Выбор категории POI для отображения на карте ....................................................................... 49
Помощь 50
Меню "Помощь" ............................................................................................................................... 50
Использование меню Помощь для обращения по телефону в местную службу .................. 50
Избранное 51
Об Избранном ................................................................................................................................. 51
Создание элемента Избранного ................................................................................................... 51
Адрес ........................................................................................................................................... 51
Последний пункт назначения ................................................................................................... 51
Места ........................................................................................................................................... 52
Люди ............................................................................................................................................ 52
Мероприятия .............................................................................................................................. 52
Полезный адрес ......................................................................................................................... 53
Фотоснимок ................................................................................................................................ 53
Почтовый индекс ....................................................................................................................... 53
Мое местоположение ............................................................................................................... 53
Точка на карте ............................................................................................................................ 53
Координаты ................................................................................................................................ 54
Использование элемента Избранного ......................................................................................... 54
Изменение названия элемента Избранного ............................................................................... 54
Изменение порядка элементов Избранного............................................................................... 54
Удаление элемента Избранного ................................................................................................... 55
Информация о дорожной обстановке 56
TomTom HD Traffic .......................................................................................................................... 56
Использование дорожной информации...................................................................................... 57
Проверка дорожно-транспортных происшествий около вашего местоположения .............. 59
Дорожные происшествия .............................................................................................................. 60
Доступность в регионах ................................................................................................................. 61
Приобретение новой подписки на сервис трафика .................................................................. 61
Проверка подписки на сервис трафика....................................................................................... 62
Продление подписки на сервис трафика .................................................................................... 62
4
Page 5
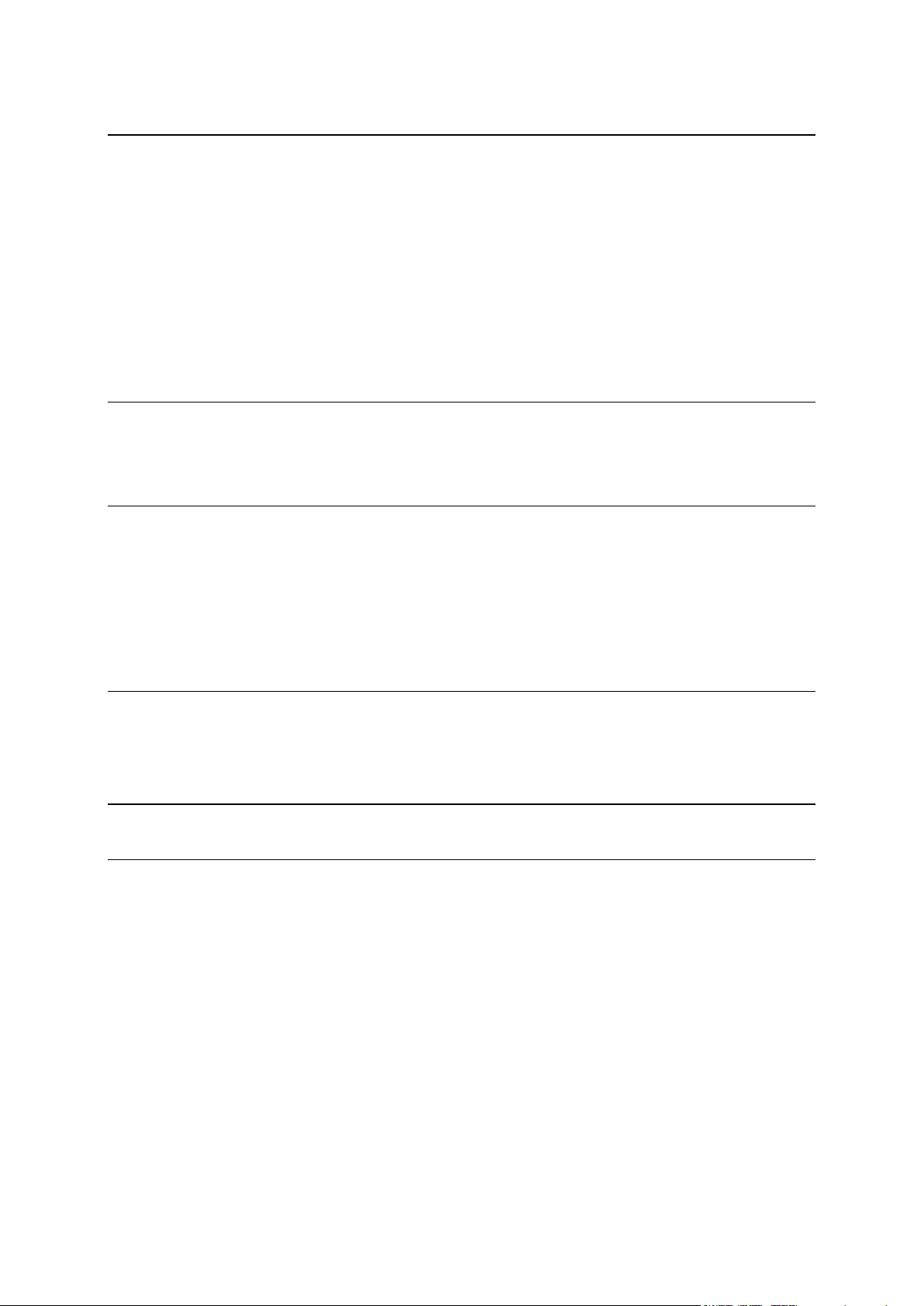
Камеры контроля скорости 63
Камеры контроля скорости ........................................................................................................... 63
Типы камер контроля скорости и средств обеспечения безопасности .................................. 64
Частота обновления данных о камерах контроля скорости ..................................................... 66
Сообщить о камере ........................................................................................................................ 66
Удаление камеры контроля скорости .......................................................................................... 66
Доступность в регионах ................................................................................................................. 67
Настройки предупреждений о камерах контроля скорости..................................................... 67
Покупка подписки на камеры контроля скорости ..................................................................... 67
Проверка подписки на камеры контроля скорости ................................................................... 68
Продление подписки на камеры контроля скорости ................................................................ 68
Поиск при помощи функции "Места" 69
О поиске при помощи функции "Места" ...................................................................................... 69
Поиск при помощи функции "Места" ........................................................................................... 70
Поделиться 71
Сведения об обмене информацией ............................................................................................. 71
Обмен информацией ..................................................................................................................... 72
Информацию, которую можно опубликовать ....................................................................... 72
Метод публикации сведений о местоположении или месте ............................................... 74
Методы публикации сведений о маршруте ........................................................................... 75
Сообщение о прибытии при помощи Facebook.......................................................................... 76
Кнопка "Добавить в TomTom" 77
Кнопка "Добавить в TomTom" ....................................................................................................... 77
Использование кнопки "Добавить в TomTom" ........................................................................... 77
Приложение и авторские права 78
Уведомления об авторских правах 80
5
Page 6
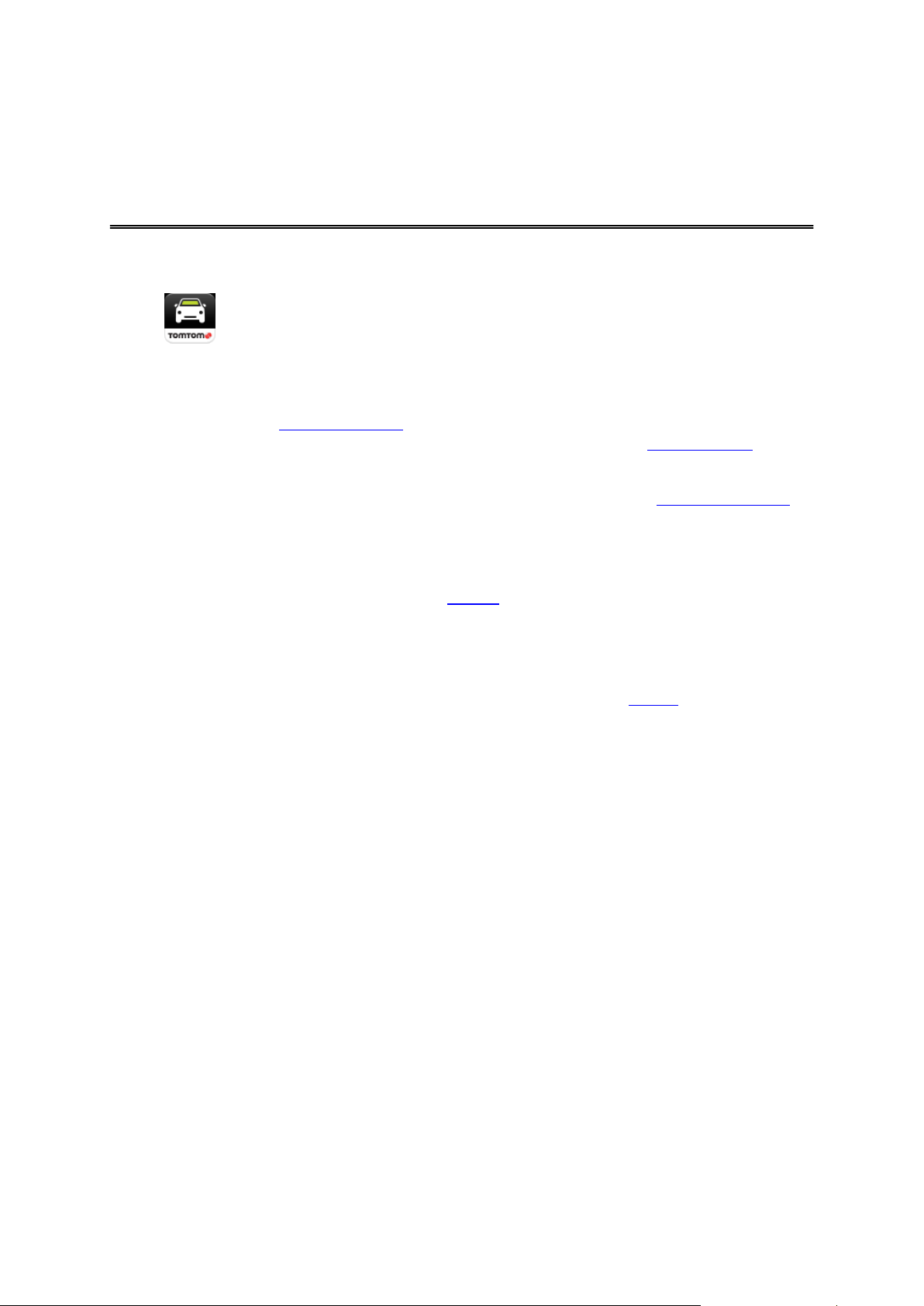
Запуск TomTom Navigation app for iPhone/iPad
TomTom
Нажмите эту кнопку на устройстве iPhone, iPod или iPad, чтобы
начать работуTomTom app.
Язык меню и кнопок в приложении TomTom app будет тем же,
который вы выбрали в настройках вашего устройства Apple.
Если маршрут уже спланирован, в окне TomTom app отобразится
экран навигации, после чего сразу начнется ведение по маршруту.
Если маршрут еще не спланирован, отобразится главное меню.
Начало работы
TomTom app таким же образом работает на устройствах iPhone, iPod touch и iPad. Экран iPad
имеет гораздо больший размер, поэтому меню на нем отображаются на экране навигации, а
не в виде отдельных полноэкранных меню.
Первый запуск
При первом запуске TomTom app или после сброса на экране отобразятся следующие окна.
Официальное уведомление — Перед использованием TomTom app необходимо
прочитать и принять официальное уведомление.
Загрузка голосов — Если приложение TomTom App поддерживает дополнительные
голоса на вашем языке, то вы можете загрузить дополнительные голоса.
Обмен информацией — Для работы многих функций в TomTom app необходимо
открыть доступ к информации о себе и об устройстве. Обязательно прочитайте сведения
о том, каким образом каждая функция использует вашу информацию. Нажмите Да,
чтобы разрешить обмен информацией. Если обмен информации отключить, эти функции
не будут работать. Если впоследствии запустить какую-либо функцию, окно "Обмен
информацией" отобразится снова.
Обновление TomTom Navigation app for iPhone/iPad
Если на вашем устройстве Apple установлена старая версия TomTom app, необходимо
установить последнюю версию TomTom app, перед тем как продолжить ознакомление с
этим руководством.
Чтобы загрузить и установить на устройство Apple последнюю версию TomTom app,
перейдите в магазин приложений Apple App Store.
Прием GPS
Устройства iPod touch, iPad (только модели с поддержкой Wi-Fi) и оригинальные телефоны
iPhone не оснащены GPS-приемником. Чтобы использовать эти устройства для навигации, к
ним необходимо подключить дополнительное GPS-устройство .
6
Page 7

Примечание. Дополнительное GPS-устройство также может повысить точность
GPS-сигнала при использовании телефонов iPhone других моделей.
При первом запуске TomTom app приложению может потребоваться несколько минут для
определения вашего GPS-положения и отображения текущего положения на карте.
Для обеспечения хорошего приема GPS-сигнала навигатор следует использовать вне дома.
Иногда большие объекты, такие как высотные здания, могут создавать помехи для приема.
Важно! TomTom app не может давать инструкции по маршруту, пока не принимаются
GPS-сигналы.
Если ваше устройство не оснащено GPS-приемником, то для определения местоположения
TomTom app использует информацию от сетей WiFi или вышек сетей мобильной связи. Эта
информация используется для планирования маршрута и определения вашего
приблизительного местоположения.
7
Page 8

Планирование маршрута
Планирование маршрута
Важно! В целях безопасности и для уменьшения помех во время вождения планировать
маршрут всегда нужно перед началом движения.
Чтобы спланировать маршрут с помощью TomTom app, выполните следующее.
1. Коснитесь экрана, чтобы открыть главное меню.
2. Нажмите Следовать к....
3. Нажмите Адрес.
Совет. Чтобы выбрать страну или штат/регион, нажмите на флажок, перед тем как
выбрать город.
4. Начните вводить название города, в который вы направляетесь.
По мере набора текста подходящие названия городов отображаются на экране. Когда
нужный город отобразится в списке, нажмите на его название, чтобы задать пункт
назначения.
Совет. Также можно ввести почтовый индекс пункта назначения. Сначала выберите
страну, затем из предоставленного списка выберите индекс, чтобы отобразить список
улиц с этим индексом.
5. Начните печатать название города.
Как и в случае с названиями пунктов, отображаются названия улиц, которые совпадают с
тем, что вы ввели. Когда нужный пункт назначения отобразится в списке, нажмите на его
название, чтобы задать пункт назначения.
Совет. При прокрутке результатов поиска клавиатура автоматически исчезает с экрана.
Это позволяет увидеть на экране больше результатов.
6. Введите номер дома, а затем нажмите Выбрать.
Можно также выбрать место пересечения двух улиц, нажав Перекресток.
Маршрут рассчитывается.
8
Page 9
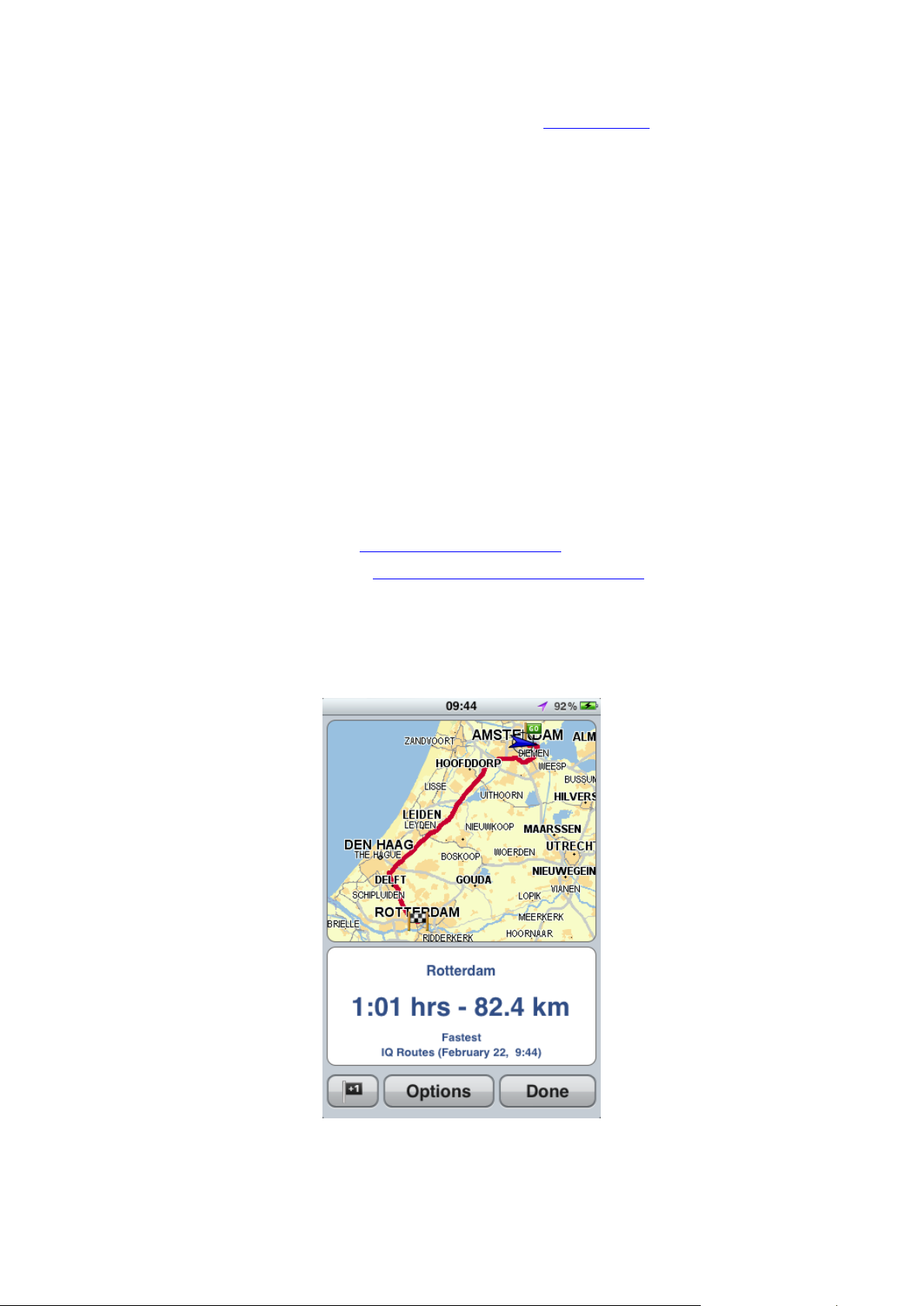
По умолчанию планируется самый быстрый маршрут. Тип маршрута, который
используется для планирования, можно изменить.
Если ваша карта поддерживает функцию IQ Routes, эта информация используется для
планирования оптимального маршрута с учетом реальных средних значений скорости,
измеренных на дорогах.
7. При отображении нового маршрута нажмите Готово.
TomTom app начнет ведение к пункту назначения с использованием голосовых команд и
указаний на экране.
Сводка маршрута
После того как маршрут спланирован, отображается сводка маршрута.
Сводка маршрута включает в себя карту маршрута и примерное время путешествия включая
задержки вследствие перегруженных дорог. Если у вас имеется подписка на TomTom HD
Traffic, приблизительное время поездки включает в себя задержки вследствие
дорожно-транспортных происшествий по маршруту.
В нижней части экрана сводки отображаются следующие опции.
Нажмите +1, чтобы добавить промежуточную остановку.
Нажмите кнопку Опции, чтобы изменить или просмотреть маршрут.
Нажмите Готово или коснитесь любой области экрана над кнопками, чтобы начать
маршрут.
Сводку маршрута можно вывести на экран в любое время, нажав на правую сторону строки
состояния внизу экрана навигации.
9
Page 10

Совместное использование маршрута
Дом
Нажмите эту кнопку, чтобы спланировать маршрут к вашему
базовому местоположению ("Дом").
Для задания базового местоположения нажмите Дом в меню
"Настройки".
Избранное
Нажмите эту кнопку, чтобы выбрать элемент Избранного в качестве
пункта назначения или изменить элементы Избранного.
Адрес
Нажмите эту кнопку, чтобы ввести адрес в качестве пункта
назначения. Чтобы создать маршрут по почтовому индексу, нажмите
кнопку Почтовый индекс в верхней части экрана, чтобы
отобразилось поле почтового индекса.
Последний пункт
назначения
Нажмите эту кнопку, чтобы выбрать пункт назначения из
местоположений, недавно выбранных в качестве пункта назначения.
Сюда также входят промежуточные остановки.
После планирования маршрута можно поделиться сводкой маршрута с друзьями и
коллегами.
Другие варианты пунктов назначения
При нажатии на Следовать к в главном меню пункт назначения можно выбирать
следующими способами:
Главная страница
Избранное
Адрес
Последний пункт назначения
10
Page 11
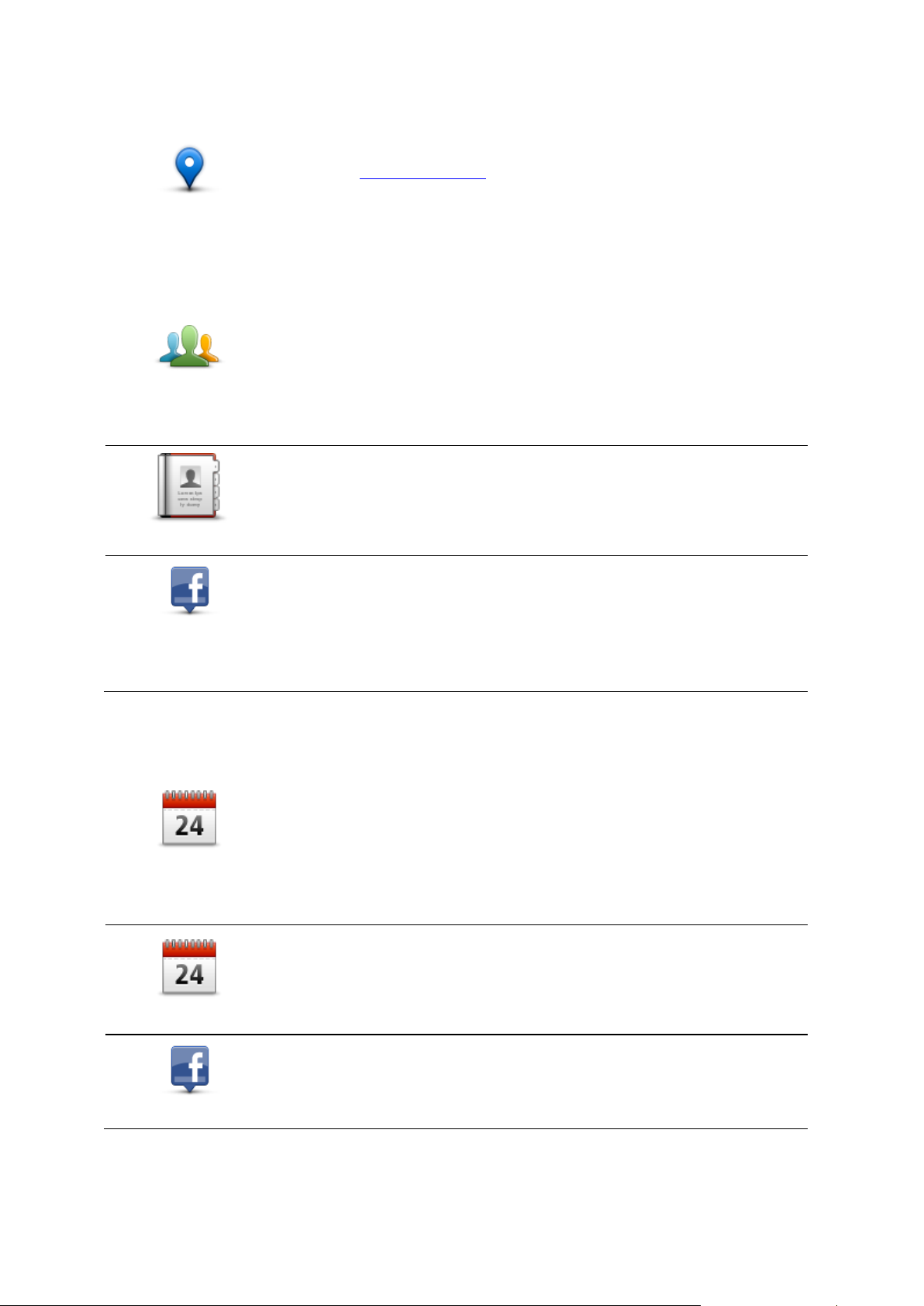
Места
Места
Нажмите эту кнопку, чтобы открыть меню Места. Функция "Места"
позволяет выполнять поиск при помощи TomTom Places, Google или
Facebook. После поиска можно перейти к местоположению одного
из найденных объектов.
Люди
Нажмите на эту кнопку, чтобы выбрать человека из списка контактов
или друзей Facebook, которые сообщили о прибытии.
Контакт
Нажмите на эту кнопку, чтобы выбрать человека из телефонной
книги. К контакту можно перейти только в том случае, если у него
есть адрес.
Друзья,
сообщившие о
прибытии
Нажмите на эту кнопку, чтобы отобразить друзей, которые сообщили
о прибытии на Facebook. Нажмите на сообщившего о прибытии
друга, чтобы отобразить его местоположение. Нажмите Выбрать,
чтобы перейти к этому местоположению.
Мероприятия
Нажмите на эту кнопку, чтобы перейти к событию, сохраненному в
приложение "Календарь" или на странице Facebook Events.
Календарь
Нажмите на эту кнопку, чтобы перейти к мероприятию,
сохраненному в приложении "Календарь". Чтобы иметь возможность
использовать мероприятие для навигации, необходимо, чтобы для
него был задан адрес.
Facebook
Нажмите на эту кнопку, чтобы перейти к мероприятию,
сохраненному на странице Facebook Events. Чтобы иметь
возможность использовать мероприятие для навигации,
необходимо, чтобы для него был задан адрес.
Люди
В меню "Люди" имеются следующие опции.
Мероприятия
В меню Мероприятия имеются следующие опции.
11
Page 12
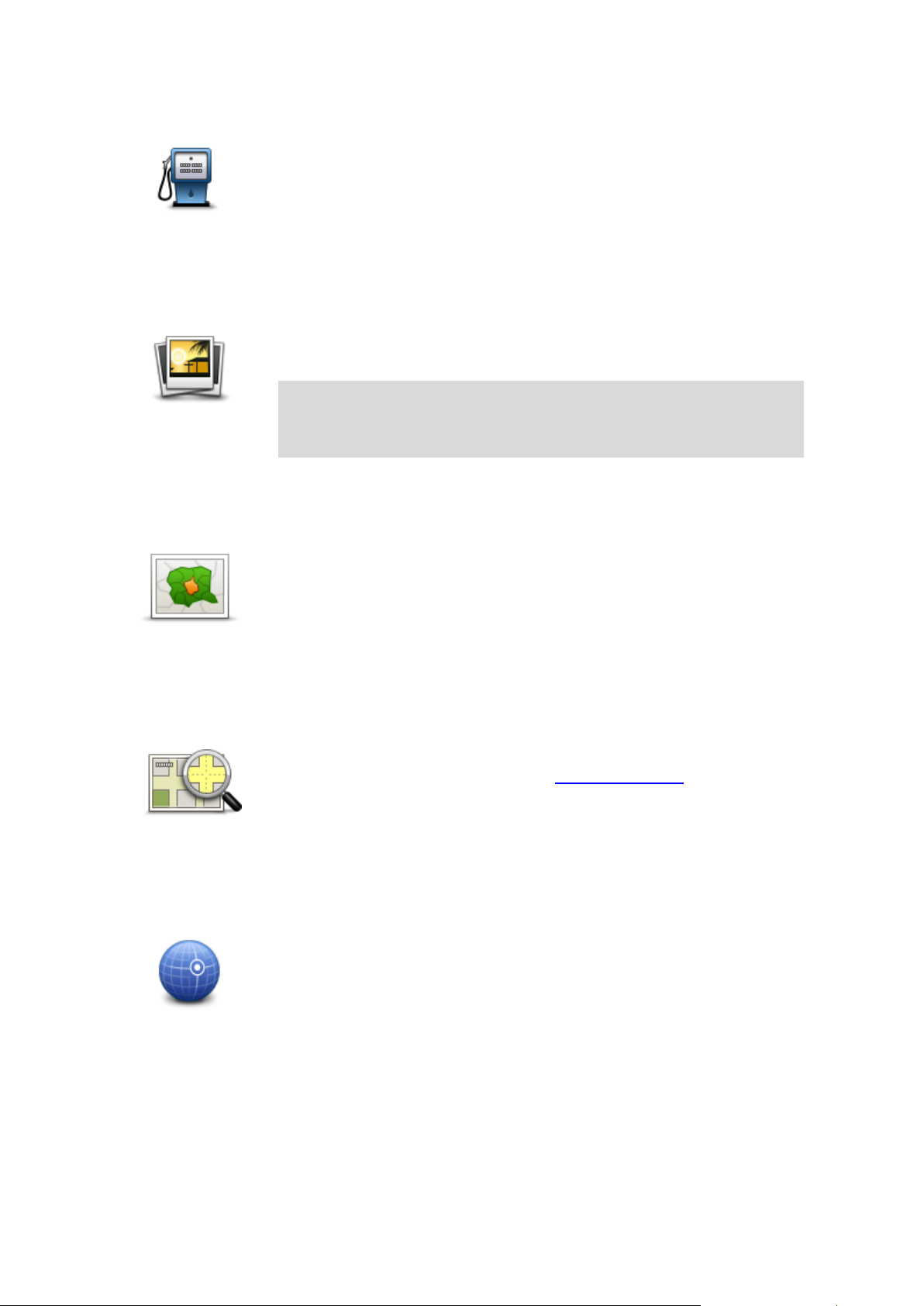
Полезный адрес
Полезный адрес
Нажмите эту кнопку, чтобы рассчитать маршрут до POI.
Фотоснимок
Нажмите эту кнопку, чтобы выбрать фотоснимок из вашей галереи
Apple, и используйте его в качестве пункта назначения.
Примечание. Можно использовать только фотоснимки,
содержащие данные о местоположении. Эту функцию можно
включить в приложении "Камера" вашего устройства Apple.
Почтовый индекс
Нажмите эту кнопку для ввода почтового индекса в качестве пункта
назначения. Чтобы создать маршрут к адресу, нажмите кнопку Адрес
в верхней части экрана, чтобы отобразился экран адреса.
Точка на карте
Нажмите эту кнопку, чтобы выбрать точку на карте в качестве вашего
пункта назначения, используя экран просмотра карты.
Координаты
Нажмите эту кнопку, чтобы ввести координаты пункта на карте в
качестве пункта назначения.
Фотоснимок
Почтовый индекс
Точка на карте
Координаты
12
Page 13
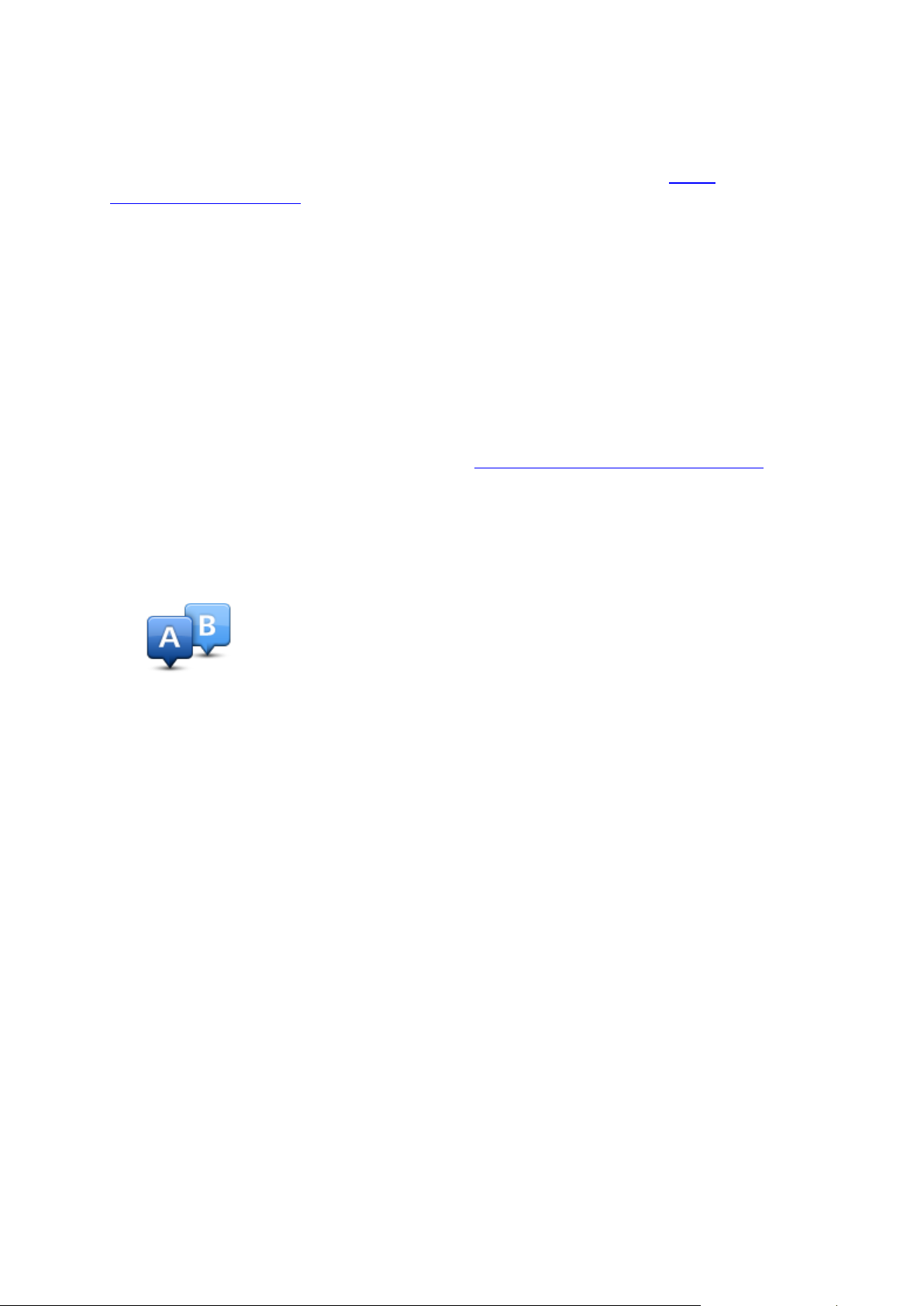
Поиск альтернативного маршрута
Может случиться так, что спланировав маршрут, вы захотите что-то в нем изменить, не меняя
пункта назначения. Возможно, по одной из следующих причин вы решите найти
альтернативный маршрут.
Вы заметили закрытый участок пути или участок с напряженным движением.
Вы хотите проехать через определенное место, чтобы забрать кого-то, остановиться
перекусить или заправить машину.
Вы хотите избежать сложной развязки или забитой узкой улочки.
Предварительное планирование маршрута
Также приложение TomTom app можно использовать для предварительного планирования
маршрута, для этого нужно выбрать точку отправления и пункт назначения.
Чтобы проверить маршрут или узнать, сколько времени займет его прохождение,
используйте функцию планирования маршрута. Маршрут можно добавить в календарь и
впоследствии его использовать.
Чтобы спланировать маршрут заранее, выполните следующее:
1. Прикоснитесь к экрану, чтобы открыть главное меню.
2. Нажмите Расширенное планирование.
3. Выберите пункт отправления таким же образом, как вы выбирали пункт назначения.
4. Выберите пункт назначения.
5. Выберите тип маршрута, который вы хотите спланировать.
Самый быстрый маршрут — маршрут, занимающий минимум времени.
Экологичный маршрут — маршрут с оптимальным расходом топлива.
Кратчайший — кратчайшее расстояние между заданными точками. Это не
обязательно скорейший маршрут, особенно если кратчайший маршрут пролегает
через город.
Избегать автомагистралей — маршрут, избегающий автомагистралей.
Извилистые дороги — маршрут, который не содержит ненужных автомагистралей.
Вместо этого в него добавлены извилистые дороги, чтобы водителю было интереснее
ехать.
Пешеходный маршрут — маршрут для пешего похода.
Велосипедный маршрут — маршрут для поездки на велосипеде.
Ограниченная скорость — маршрут для транспортного средства, передвигающегося с
ограниченной скоростью. Вам нужно будет задать максимальную скорость.
6. Выберите, когда Вы будете совершать планируемую поездку. Можно задать дату и время
с 5-минутным интервалом.
13
Page 14
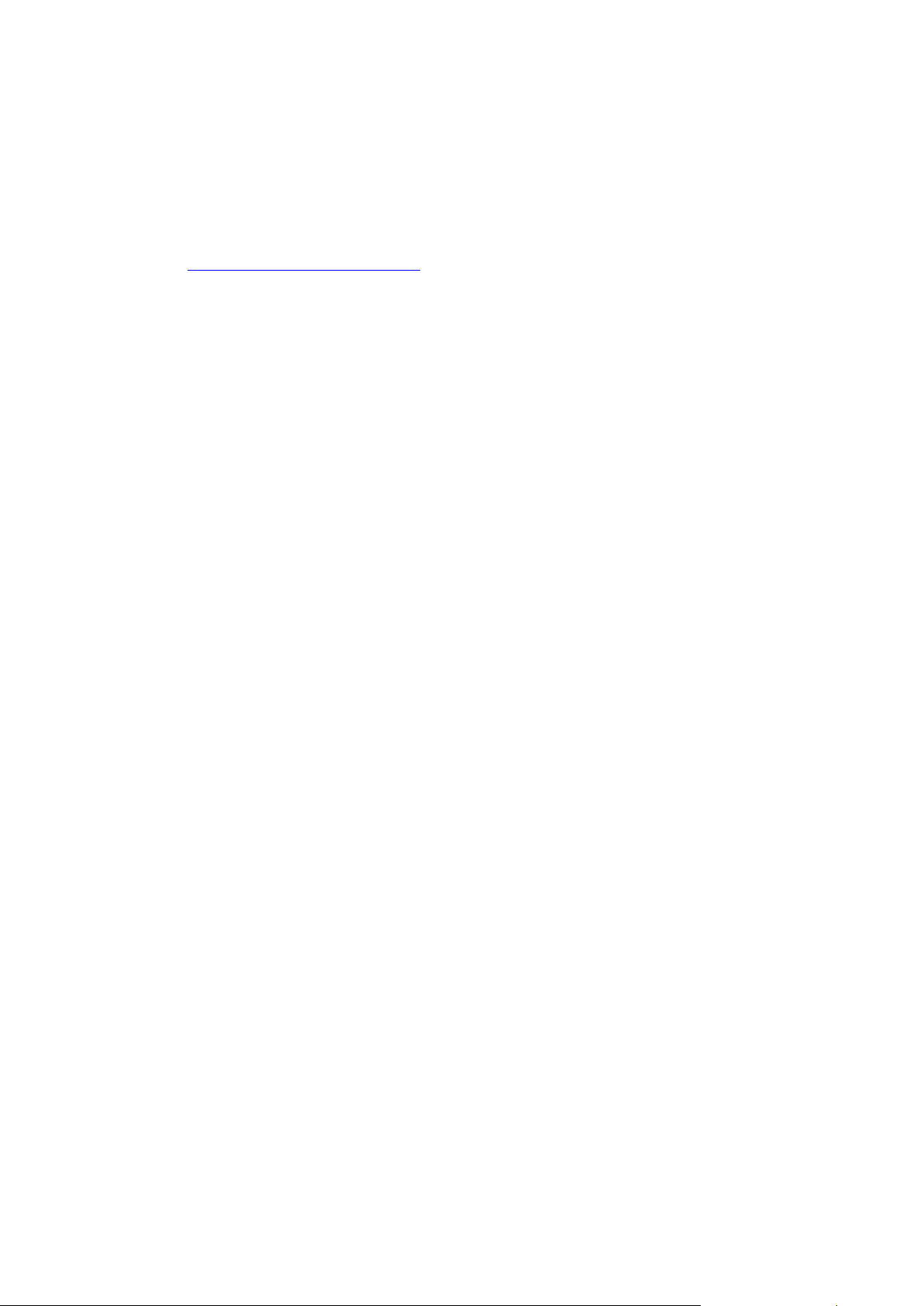
TomTom app использует IQ Routes для прокладки оптимальных маршрутов за это время
на основании реальной средней скорости движения, измеренной на дорогах. Таким
образом вы сможете сравнить, сколько времени поездка займет в разное время суток и в
разные дни недели.
7. Нажмите Подготовить маршрут. TomTom app планирует маршрут между двумя
выбранными пунктами.
8. Чтобы добавить маршрут в календарь, щелкните Параметры, затем — Добавить в мой
календарь.
Добавление маршрута в Календарь
Добавить запланированный заранее маршрут в устройство Apple можно при помощи
функции TomTom app. Настройки напоминания предусматривают вывод напоминания за
некоторое время до отъезда. Памятка содержит ссылку, по которой открывается приложение
TomTom app и автоматически планируется маршрут.
Для установки памятки выполните следующее:
1. Заблаговременно подготовьте план маршрута.
2. Выберите Опции на экране Сводка маршрута.
3. Нажмите Добавить в календарь.
4. Добавьте дополнительные примечания, которые вы хотите сохранить в памятке.
5. Нажмите Готово.
Памятка будет сохранена в календаре вашего устройства Apple.
14
Page 15
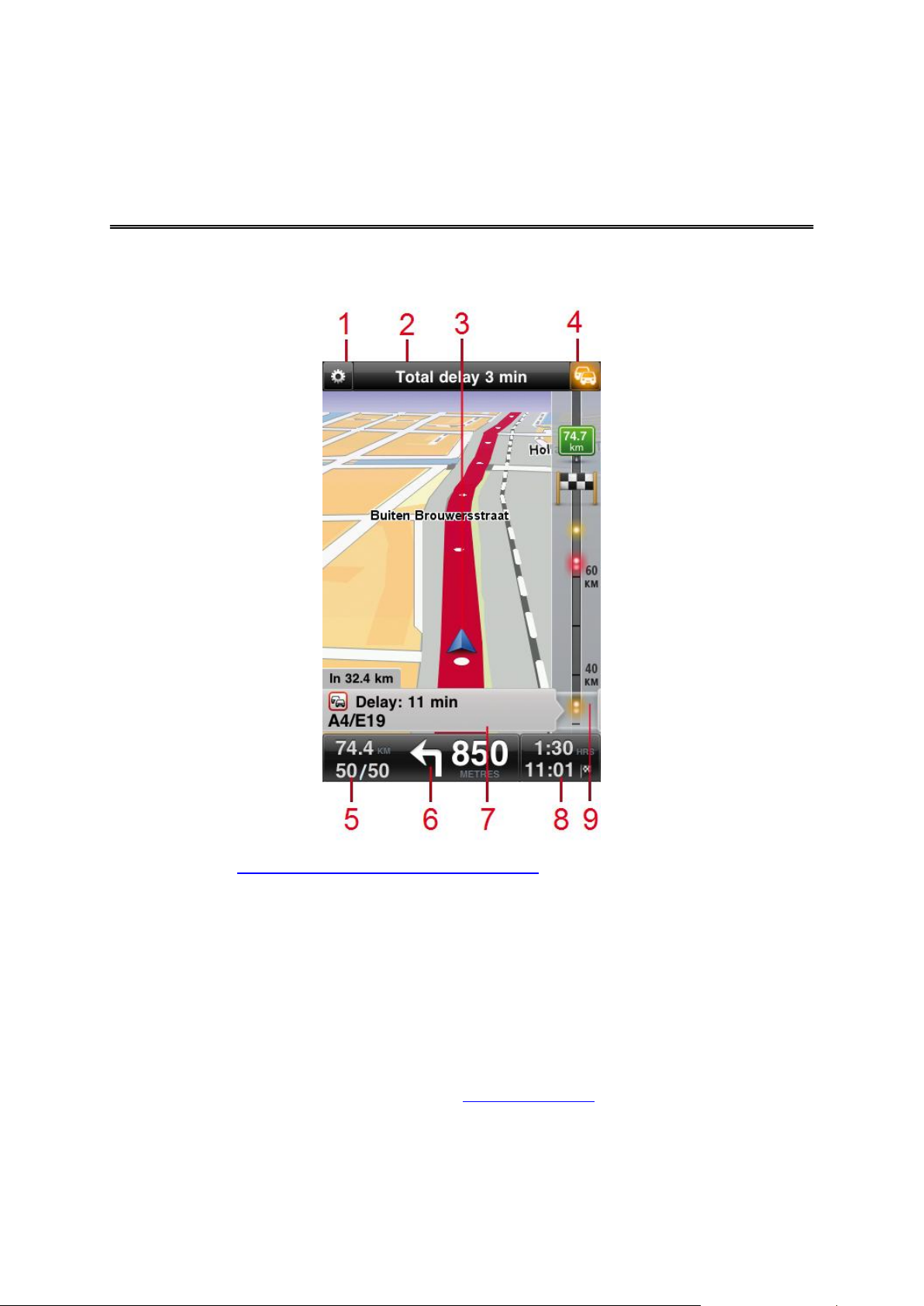
Экран навигации
Экран навигации
1. Отобразится панель инструментов быстрого доступа.
2. В верхней строке состояния отображается следующая информация:
следующая улица по маршруту;
общее время задержки по данным сервиса TomTom HD Traffic;
другие сообщения, например: "Плохой прием GPS".
3. Ваше текущее местоположение.
4. Кнопка TomTom HD Traffic.
Нажмите на эту кнопку, чтобы приобрести подписку TomTom HD Traffic или открыть
боковую панель трафика для отображения ДТП на маршруте.
5. Оставшееся расстояние и текущая скорость. Также отображается предельное значение
скорости, если известно.
15
Page 16
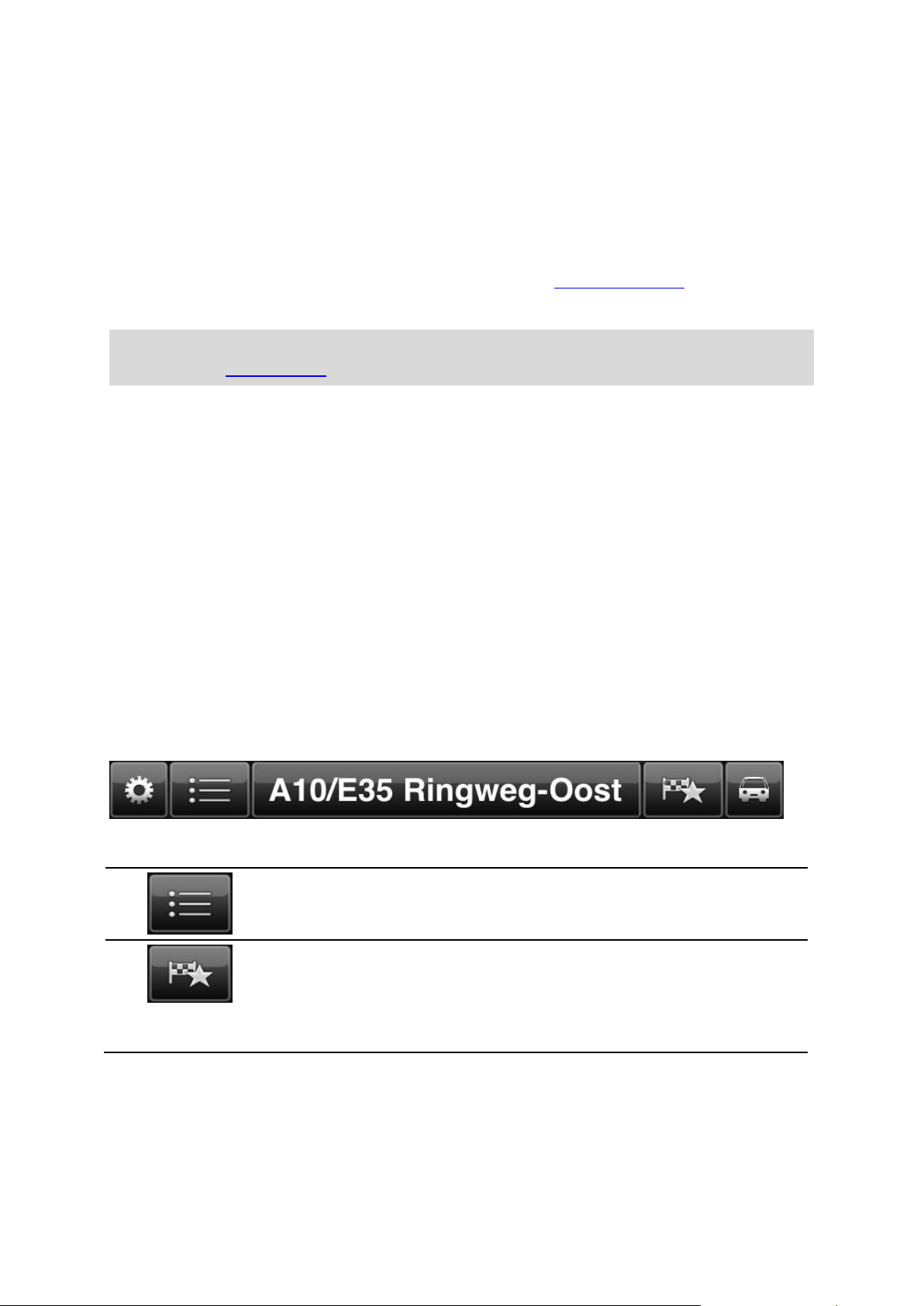
6. Указания для ближайшего маневра.
нажмите эту кнопку, чтобы открыть или закрыть главное меню; также
можно коснуться экрана, чтобы открыть или закрыть главное меню;
нажмите эту кнопку, чтобы быстро выбрать в качестве пункта
назначения дом, элемент Избранного или недавний пункт
назначения. При нажатии одной из этих кнопок приложение TomTom
app рассчитывает маршрут для навигации в соответствующий пункт
назначения.
Нажмите на экран в этой области, чтобы открыть настройку громкости и повторить
предыдущую инструкцию.
7. Информация TomTom HD Traffic о дорожно-транспортном происшествии, указанном на
боковой панели трафика.
8. Оставшееся время поездки и приблизительное время прибытия.
Нажмите на экран в этой области, чтобы открыть экран сводки маршрута.
9. Боковая панель TomTom HD Traffic.
Совет. При наличии подписки на камеры контроля скорости TomTom также будут
отображаться значки камер.
Перемещение по экрану навигации
При планировании нового маршрута отображается экран навигации с подробной
информацией о вашем текущем местоположении.
Чтобы открыть главное меню, прикоснитесь к центру экрана.
Для увеличения масштаба можно дважды нажать на экран одним пальцем, для уменьшения
— нажать один раз двумя пальцами одновременно.
Кроме того, увеличивать и уменьшать масштаб изображения можно сводя и разводя пальцы
на экране.
Функции, доступные только на устройствах iPad
В версии приложения TomTom app для iPad на верхней панели меню имеются две
дополнительные кнопки.
Эти кнопки выполняют следующие функции:
16
Page 17
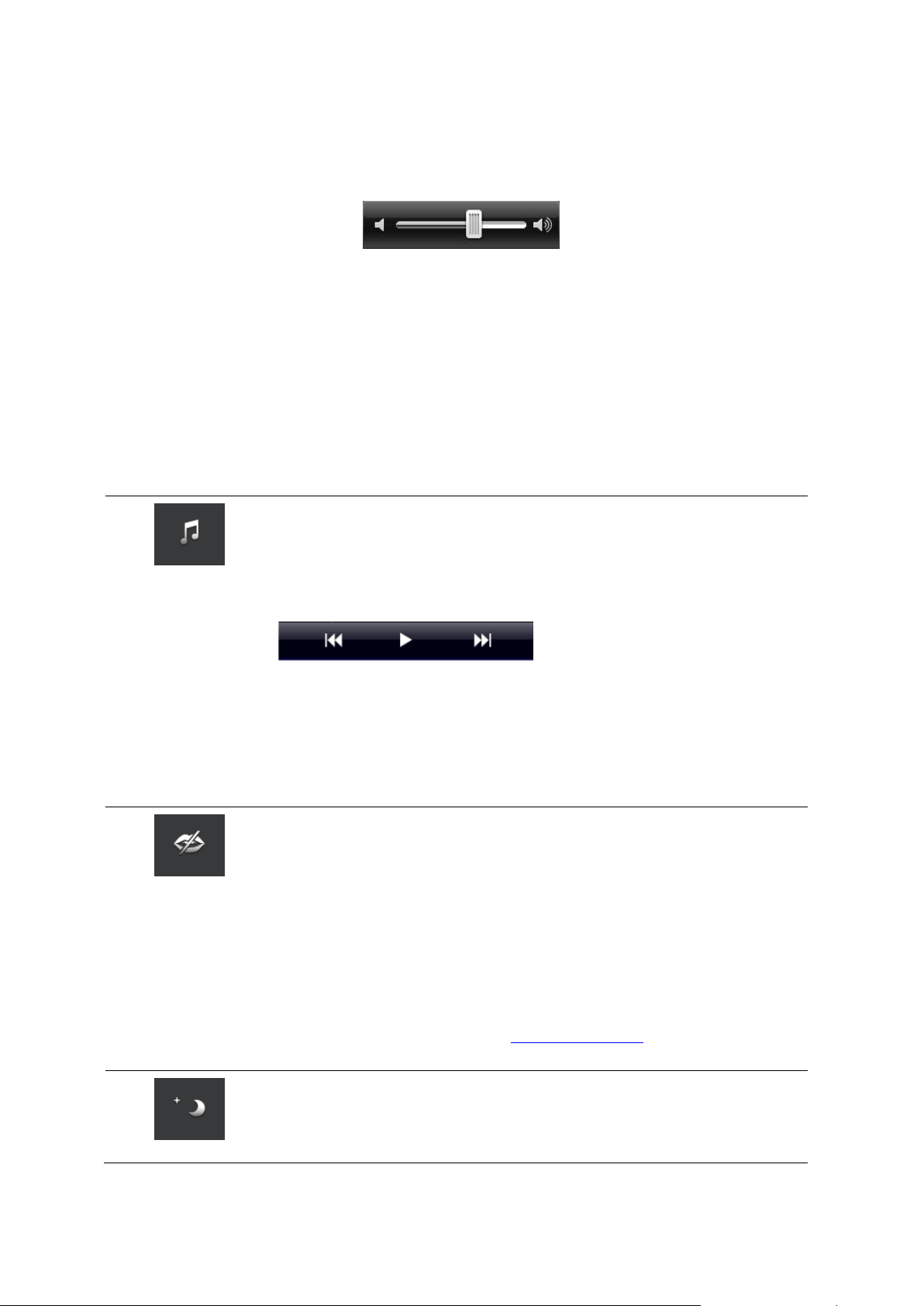
Регулировка громкости
Нажмите на кнопку "Музыка", чтобы воспроизвести или остановить
музыку.
Для управления композицией, которая воспроизводится в данный
момент, можно нажимать кнопки воспроизведения/паузы, перехода
к следующей или к предыдущей композиции.
Также в нижней части экрана отображается панель управления
громкостью, с помощью которой можно установить громкость как
для музыки, так и для голосовых тем.
Через несколько секунд кнопки исчезают сами, или же можно вновь
нажать панель инструментов быстрого доступа, и кнопки сразу
исчезнут.
Нажмите эту кнопку, чтобы отключить озвучивание инструкций по
маршруту. Инструкции не будут произноситься вслух, но дорожная
информация и предупреждения все равно будут озвучиваться.
Если голосовые инструкции отключены, эта кнопка позволяет
выбрать опцию Включить голосовые инструкции. Нажмите эту
кнопку еще раз, чтобы снова включить голосовые инструкции.
Если голосовые инструкции отключены, в нижнем левом углу экрана
навигации отображается индикатор "Голос отключен".
Чтобы отключить все звуки TomTom app, коснитесь области
навигационных инструкций на экране навигации и переместите
ползунок регулировки громкости влево.
Нажмите эту кнопку, чтобы использовать в меню и картах ночные
цвета. Если используются ночные цвета, эта кнопка сменяется
кнопкой с обозначением солнца. Нажмите эту кнопку еще раз, чтобы
вернуться к дневной схеме цветов.
Для отображения регулятора громкости нажмите на левую сторону строки состояния на
экране навигации.
Перемещайте бегунок слева направо для одновременного увеличения громкости музыки и
голосовых инструкций.
Переместите бегунок влево до конца, чтобы отключить все звуки для TomTom app. Когда
звук отключен, в левом нижнем углу экрана навигации отображается значок отключенного
звука.
Панель инструментов быстрого доступа
При нажатии кнопки панели инструментов быстрого доступа отображаются описанные ниже
кнопки функций.
17
Page 18
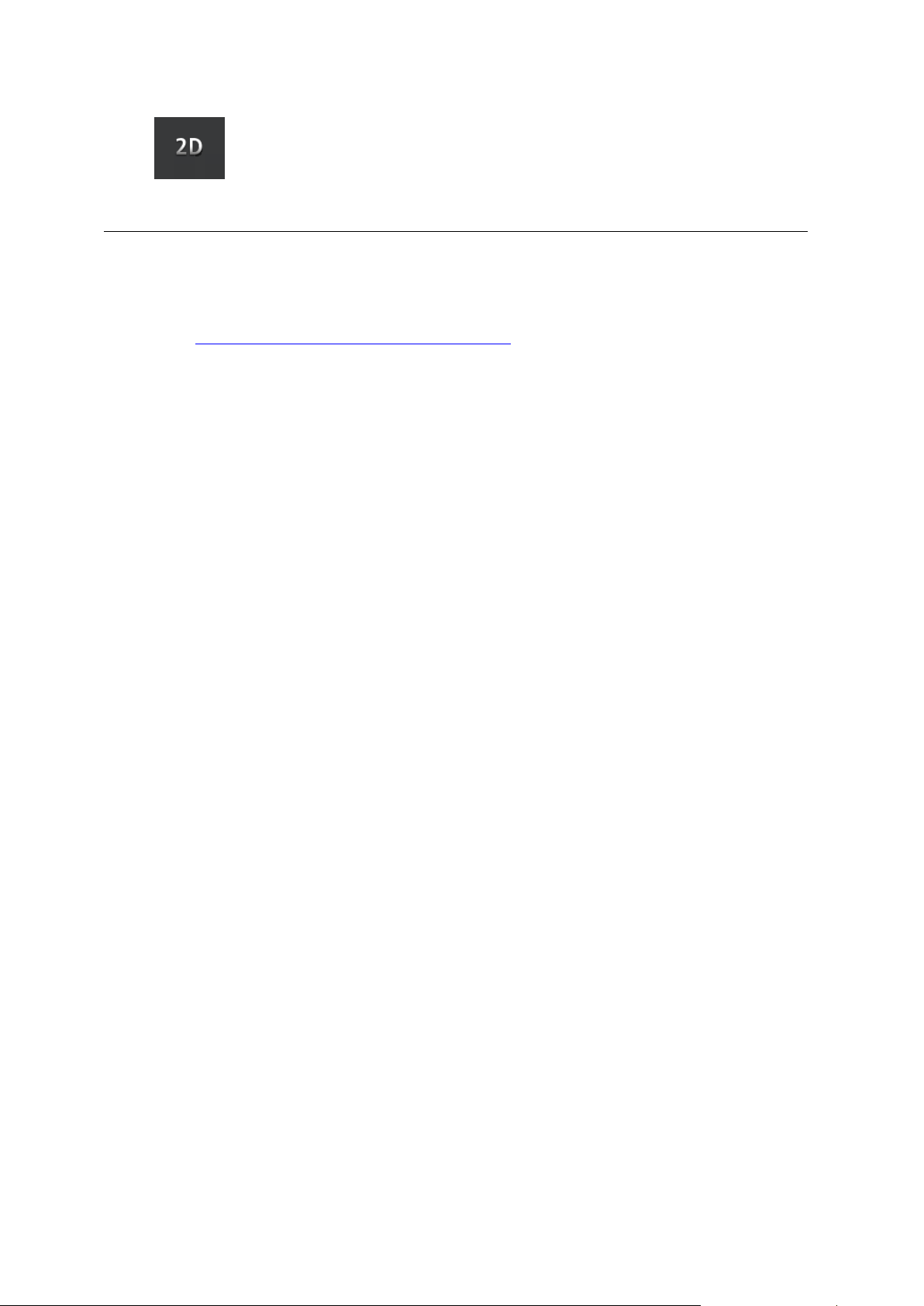
Нажмите эту кнопку, чтобы использовать на экране навигации
двумерную карту.
Если используется двумерная карта, эта кнопка сменяется кнопкой
3D. Нажмите эту кнопку вновь, чтобы использовать трехмерную
карту.
Настройки карты
Вы можете изменить внешний вид и поведение карты во время движения, а также изменить
набор отображаемых на ней элементов.
18
Page 19

Указания по выбору полосы движения
Указания по выбору полосы движения
TomTom app позволяет заранее подготовиться к съезду с автомагистралей и проезду
перекрестков, показывая, в каком ряду следует ехать.
Примечание. Указания по выбору полосы движения доступны не для всех пересечений
дорог и не во всех странах. Чтобы узнать, доступны указания по выбору полосы движения
в вашей стране, посетите веб-страницу tomtom.com/iphone.
Для некоторых съездов и перекрестков отображается указание, по какой полосе следует
ехать. Чтобы отключить изображение, выключите функцию Изображения полос в меню
"Дополнительные настройки".
Для других съездов и перекрестков TomTom app показывает нужную вам полосу в строке
состояния.
19
Page 20
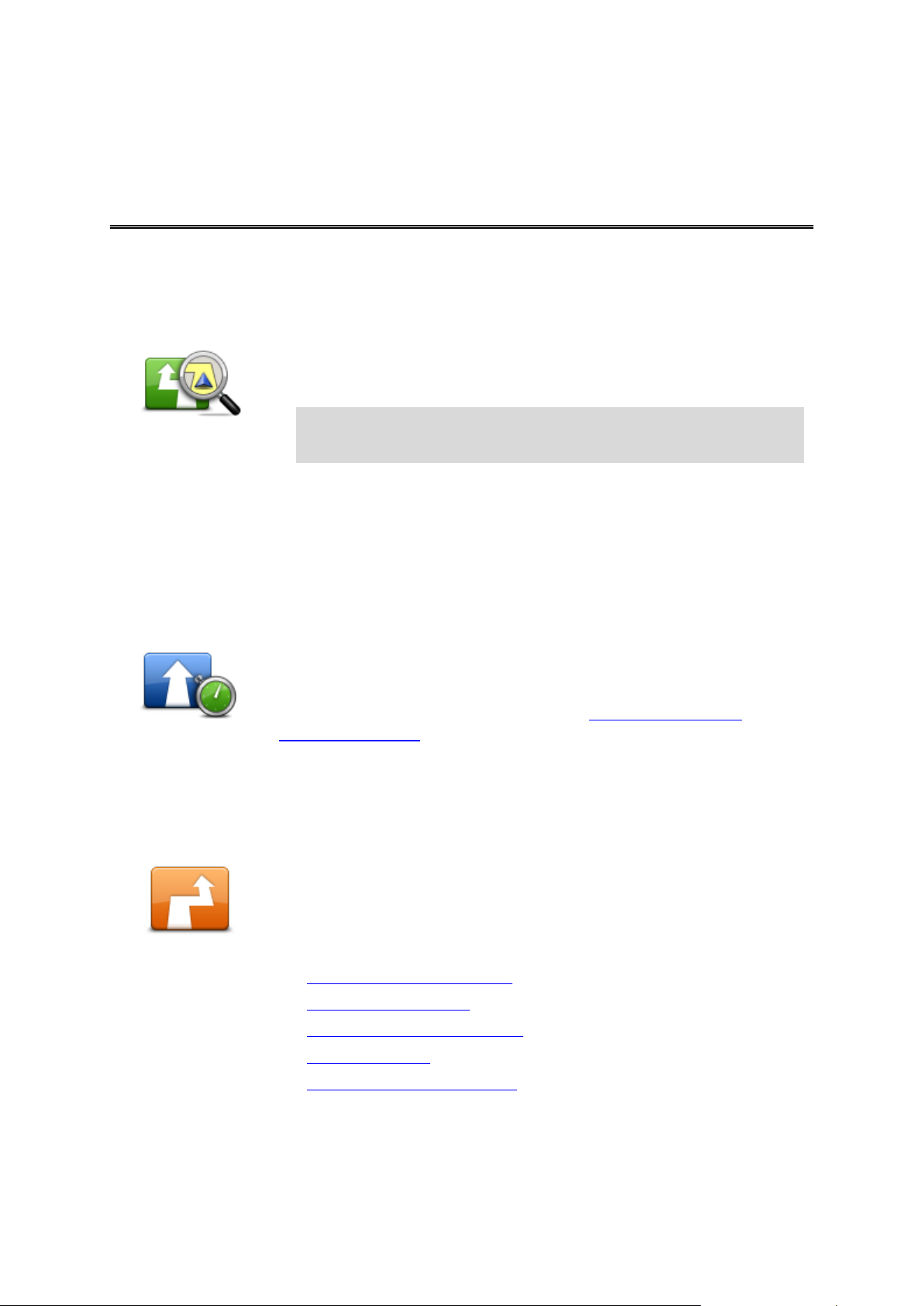
Опции "Варианты маршрута"
Варианты маршрута
Варианты маршрута можно открыть следующим образом:
Нажмите Варианты маршрута в главном меню.
Совет. Опция Варианты маршрута доступна только тогда, когда
существует запланированный маршрут.
Нажмите Опции на экране сводки маршрута, после того как
маршрут спланирован.
Нажмите в правой области панели состояния экрана навигации,
чтобы открыть экран сводки маршрута, затем нажмите Опции.
Минимизировать
задержки
Нажмите эту кнопку, чтобы пересчитать ваш маршрут на основании
последней информации о дорожной обстановке.
Эта кнопка доступна только при наличии подписки на сервис
TomTom HD Traffic.
Найти
альтернативный
Опция Найти альтернативный позволяет изменить маршрут, не
изменяя пункт назначения.
В меню Варианты маршрута нажмите Найти альтернативный, чтобы
просмотреть следующие опции.
Рассчитать альтернативный
Пересчитать маршрут
Объезжать закрытые участки
Следовать через
Объехать участок маршрута
Варианты маршрута
При помощи опций "Варианты маршрута" можно получить подробную информацию о
маршруте или изменить маршрут.
Минимизировать задержки
Найти альтернативный
20
Page 21
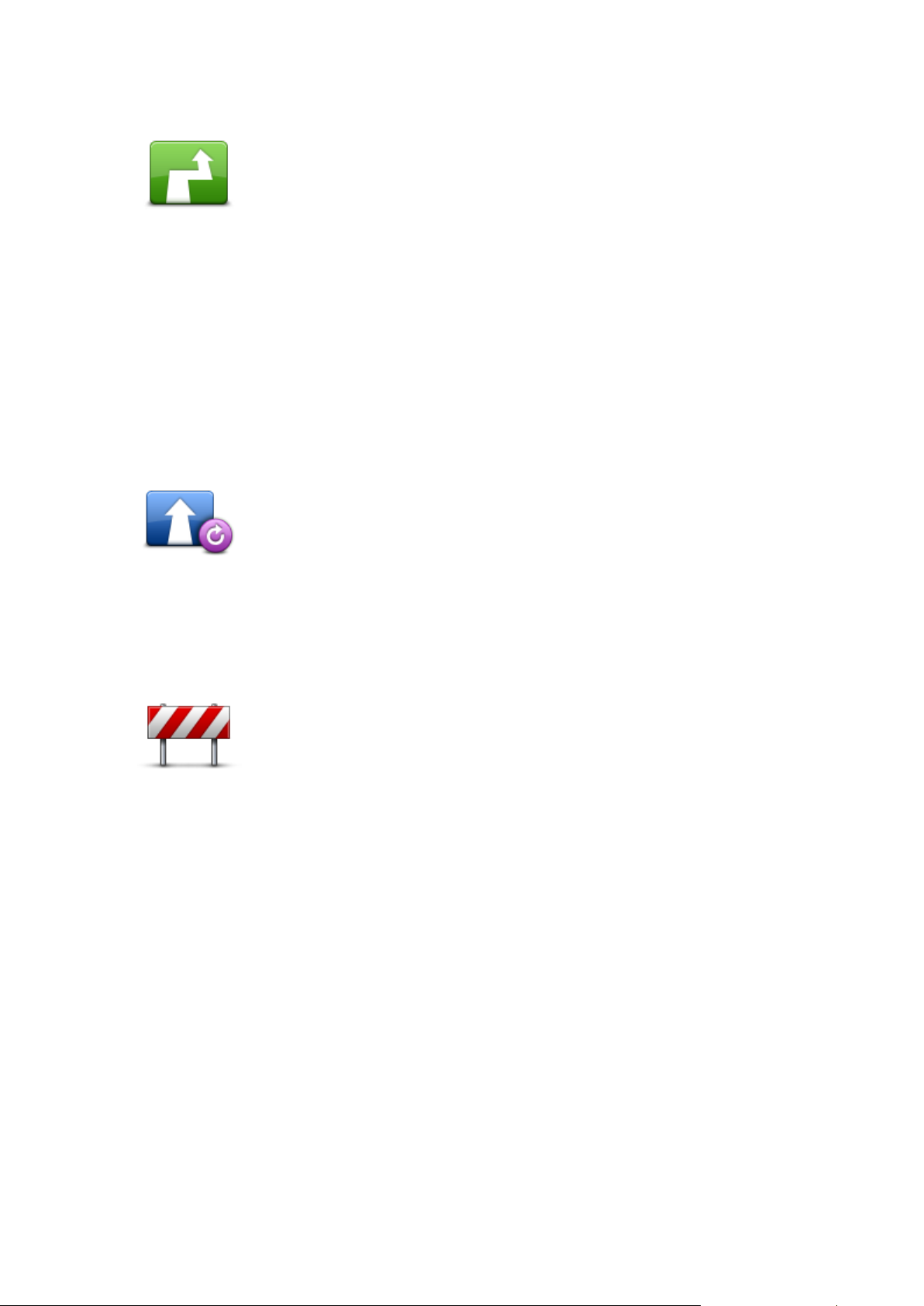
Рассчитать альтернативный
Рассчитать
альтернативный
Нажмите пункт Рассчитать альтернативный, чтобы рассчитать
маршрут, альтернативный текущему.
За исключением дорог рядом с вашим текущим местоположением и
пунктом назначения, новый маршрут рассчитывается с
использованием полностью других дорог. Это простой
способ проложить альтернативный маршрут к тому же пункту
назначения.
TomTom app выполнит поиск другого маршрута из текущего
местоположения в пункт назначения.
Чтобы вернутся к исходному маршруту, нажмите Пересчитать
маршрут.
Пересчитать
маршрут
Нажмите эту кнопку для перепланирования исходного маршрута. В
этом случае будут игнорироваться все инструкции, которые вы
давали ранее относительно того, чтобы избежать закрытого участка
пути или проехать через конкретный пункт.
Объезд закрытого
участка
Нажмите эту кнопку, если перед вами закрытый участок пути или
участок с напряженным движением. Затем вам нужно выбрать, какой
участок пути вы хотите объехать.
Выберите среди различных опций. TomTom App пересчитывает
маршрут в объезд выбранного участка указанной длины.
Не забудьте, что после расчета нового маршрута вам, возможно,
придется очень скоро свернуть с дороги, по которой вы едете.
Если препятствие было быстро убрано с дороги, нажмите на
Пересчитать исходный, чтобы вернуться на исходный маршрут.
Пересчитать маршрут
Объезд закрытого участка
21
Page 22
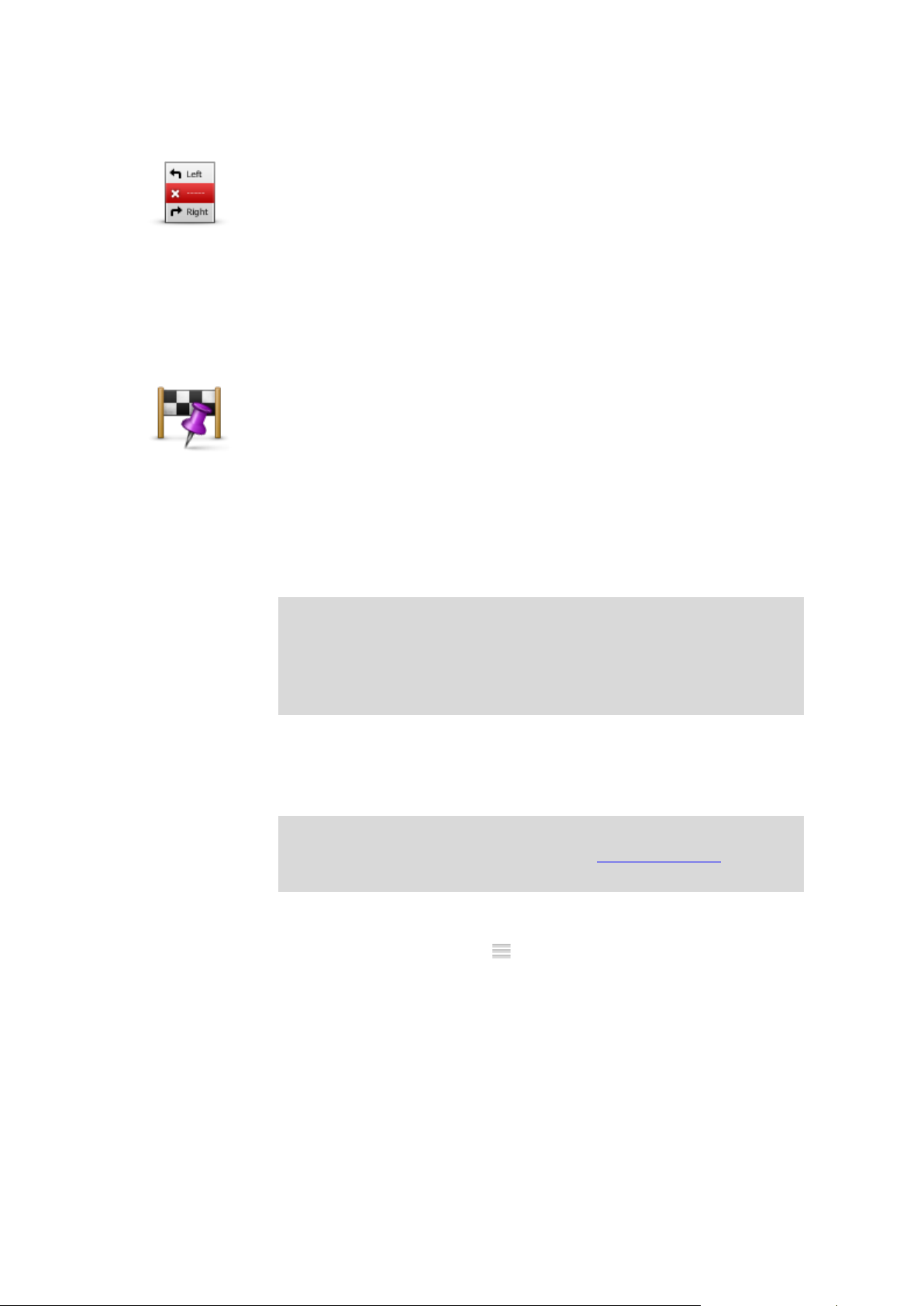
Объехать участок маршрута
Объехать участок
маршрута
Нажмите эту кнопку, чтобы пропустить часть маршрута. Используйте
эту кнопку, если вы видите, что ваш маршрут проходит по дороге или
через развязку, которая вам не нравится, или на которой часто
возникают проблемы.
Затем выберите дорогу, которую хотите пропустить, из списка дорог
в вашем маршруте.
Следовать через...
Нажмите эту кнопку, чтобы проехать через определенный адрес,
например, чтобы забрать кого-то по пути. Можно добавить до пяти
дополнительных остановок по маршруту.
Также вы можете открыть меню Следовать через..., нажав флажок +1
в нижней части сводки маршрута.
Если остановка не введена, откроется меню Следовать через.... Если
остановка ведена, нажмите значок + в нижней части экрана
"Следовать через", чтобы добавить еще одну остановку. Можно
добавить до пяти остановок.
Совет. Выбирать остановки можно таким же образом, как и пункты
назначения. Это означает, что вы можете выбирать все те же
опции, которые доступны при выборе пункта назначения,
например: Адрес, Избранное, Полезный адрес или Точка на
карте.
Нажмите остановку в списке промежуточных точек, чтобы
просмотреть более подробную информацию об остановке. На
экране информации можно установить для параметра
Предупреждение о прибытии значение "Вкл." или "Выкл.".
Совет. По прибытии в точку промежуточной остановки вы
услышите предупреждение. Вы можете изменить сигнал
напоминания.
Чтобы изменить порядок введенных промежуточных остановок,
нажмите кнопку Изменить, а затем перетащите остановку с помощью
значка порядка следования , расположенного справа от
остановки, в новое местоположение. Нажмите кнопку Готово, что
выйти из режима редактирования.
Чтобы удалить введенную промежуточную остановку, используйте
один из следующих способов.
Нажмите кнопку Изменить, а затем нажмите значок остановки,
который отображается слева от точки остановки. Нажмите
красную кнопку Удалить, которая отображается справа от
остановки. Нажмите кнопку Готово, что закрыть экран
редактирования.
Следовать через...
22
Page 23
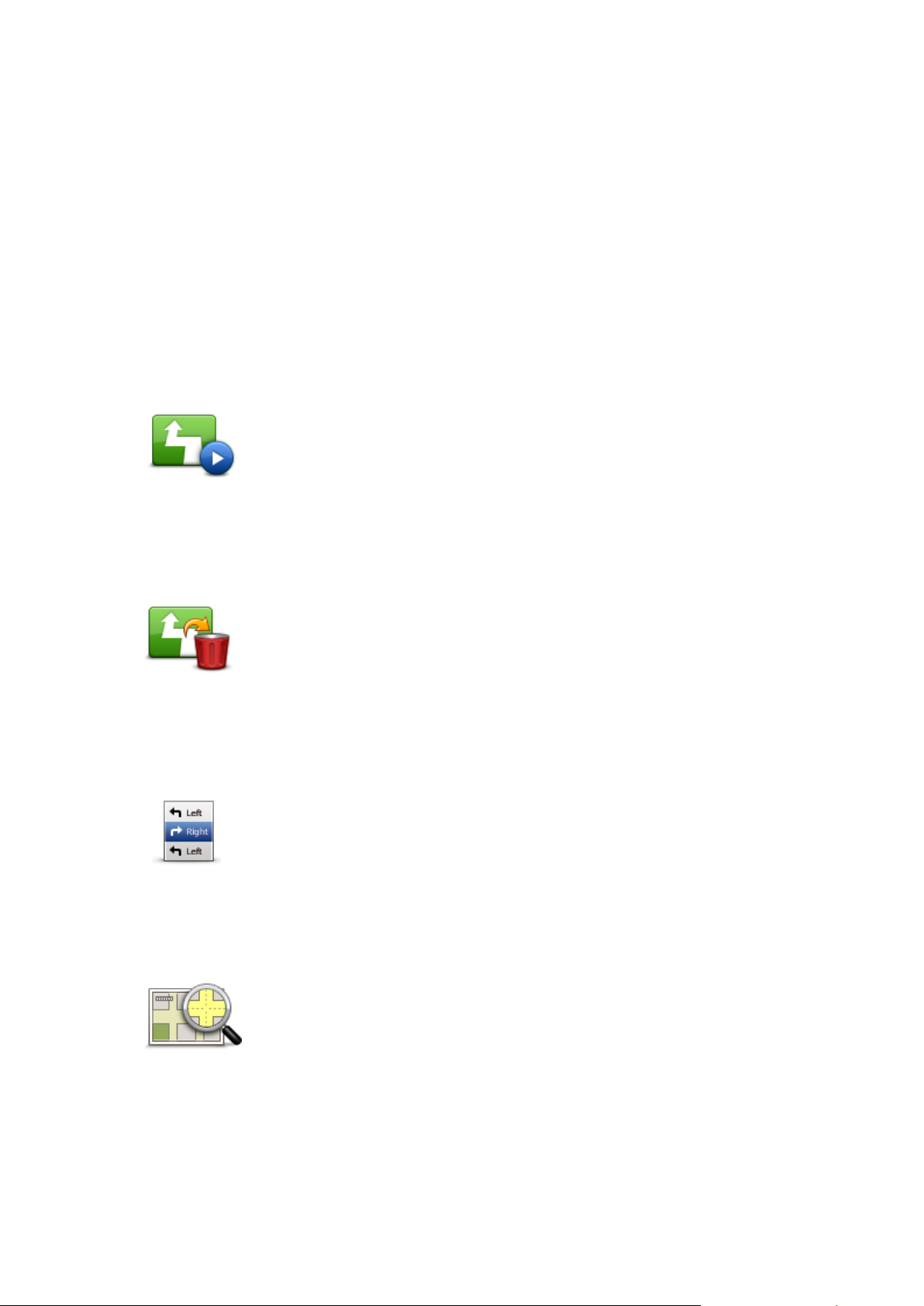
Проведите пальцем через точку остановки на экране, после чего
справа от остановки отобразится красная кнопка Удалить.
Нажмите кнопку Удалить, чтобы удалить остановку.
После добавления промежуточных остановок нажмите кнопку
Готово в верхней части экрана "Следовать через". TomTom app
рассчитает новый маршрут до пункта назначения с остановками в
указанных точках. На экране навигации рядом с каждой из
промежуточных остановок появится флажок. В отличие от прибытия
в пункт назначения, для промежуточной остановки TomTom app
воспроизводит только звуковой сигнал.
Демо маршрута
Нажмите кнопку Демо маршрута, чтобы просмотреть демонстрацию
маршрута. Чтобы остановить демонстрацию, нажмите Остановить
демо в меню Варианты маршрута во время просмотра
демонстрации.
Очистить маршрут
Выберите эту кнопку, чтобы удалить запланированный маршрут.
Инструкции
Нажмите эту кнопку, чтобы просмотреть список всех поворотов на
маршруте.
Карта маршрута
Нажмите эту кнопку, чтобы просмотреть общий вид маршрута на
экране просмотра карты.
Демо маршрута
Очистить маршрут
Инструкции
Карта маршрута
23
Page 24
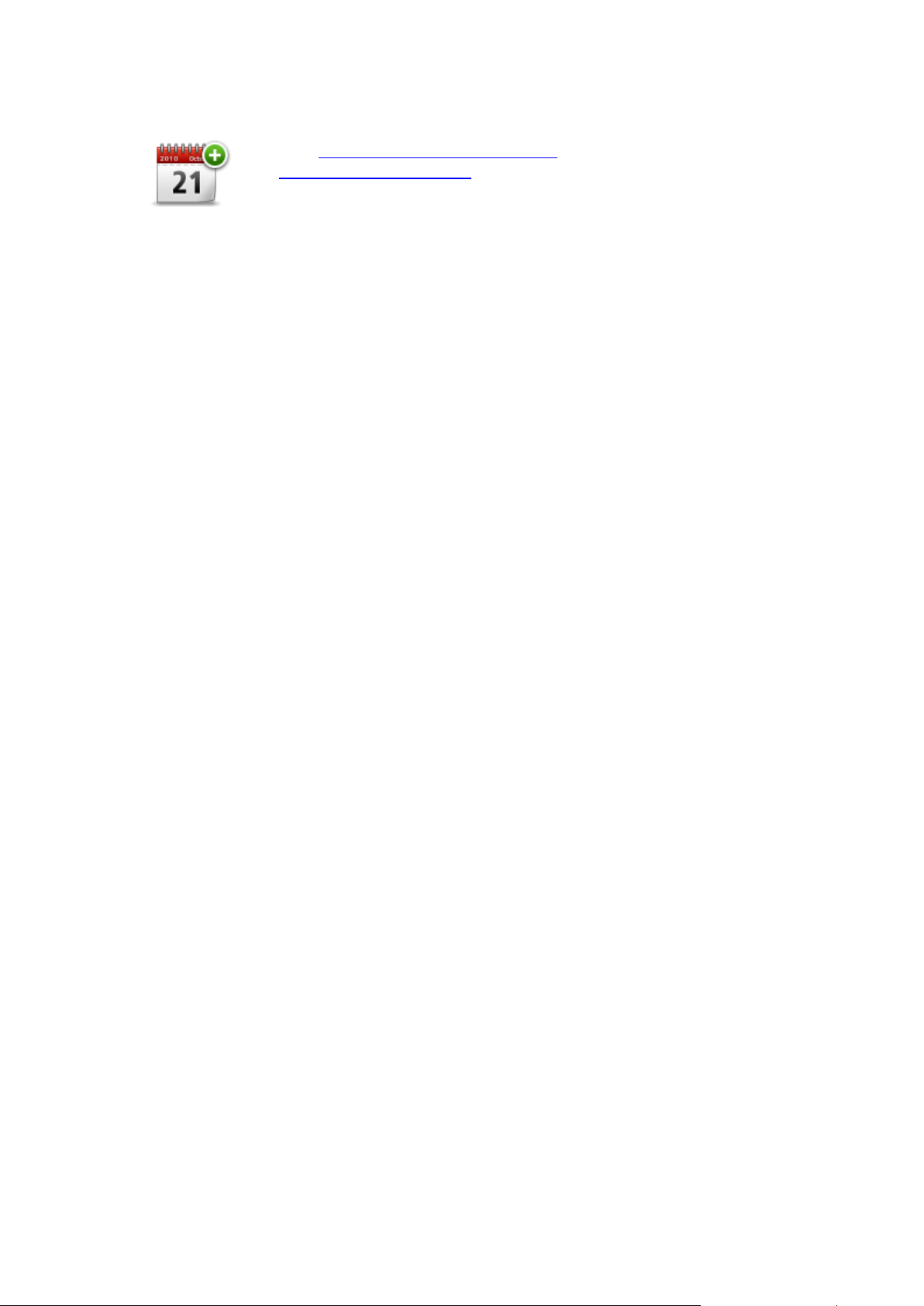
Добавить в мой календарь
Добавить в мой
календарь
Если маршрут запланирован заранее, нажмите на эту кнопку, чтобы
добавить его в Календарь на устройство Apple.
24
Page 25
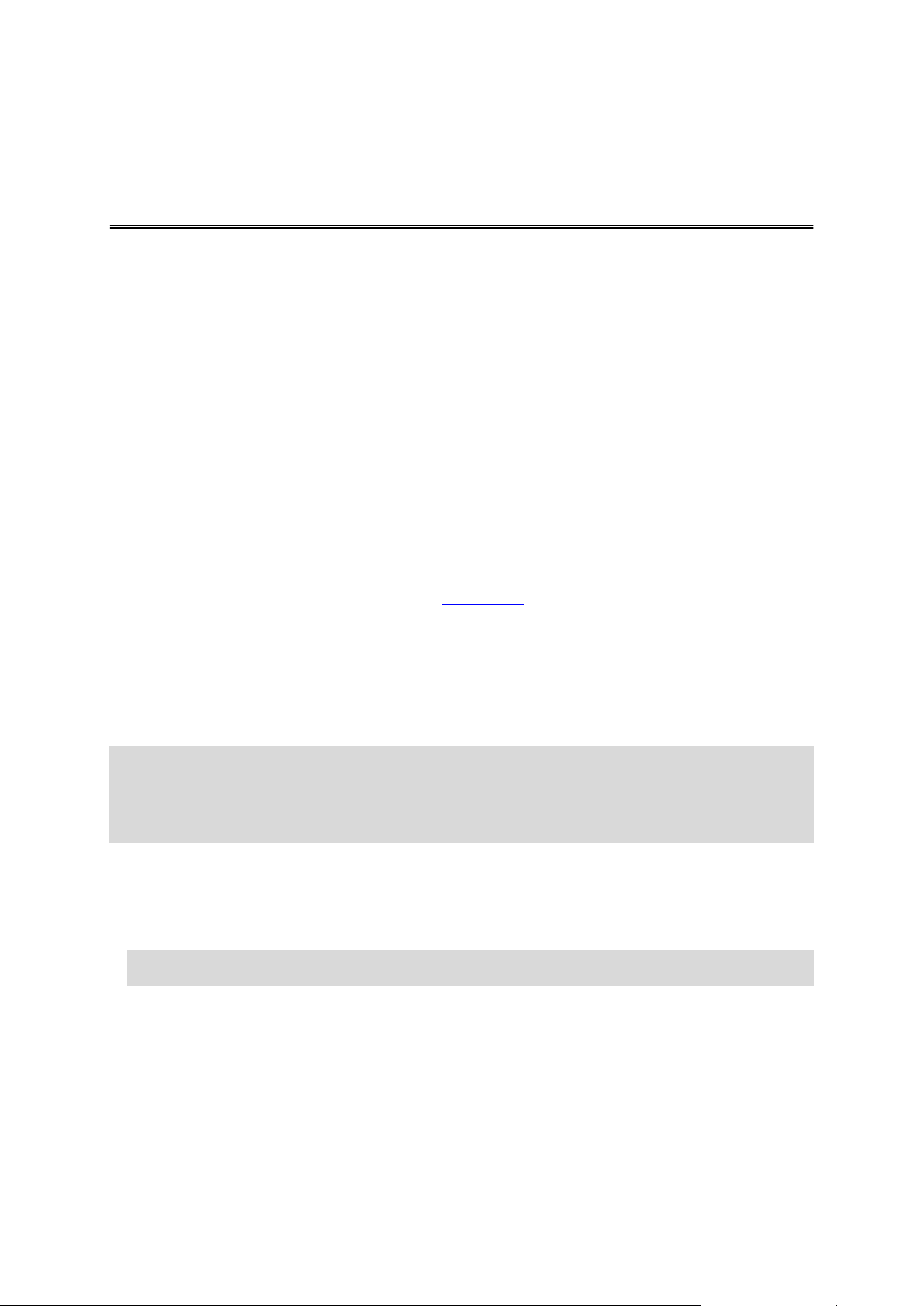
Изменить настройки
Параметры
Чтобы изменить внешний вид и поведение TomTom app, нажмите Изменить настройки в
главном меню.
Установить местоположение "Дом"
Выберите эту опцию, чтобы задать или изменить свое местоположение "Дом". Адрес для
базового местоположения выбирается так же, как и пункт назначения.
Базовым местоположением может быть место, в котором вы часто бываете, например офис.
Благодаря этой функции вы легко спланируете маршрут до этого места, просто нажав
кнопку Дом в меню Следовать к.
Управление Избранным
Нажмите эту кнопку, чтобы перейти в меню Избранное, в котором можно добавлять,
изменять или удалять элементы Избранного.
Голос
Нажмите на эту опцию, чтобы выбрать голосовую тему для инструкций. На выбор
представлено три типа голосовых тем.
Примечание. При выборе записанного человеческого голоса вы сможете прослушивать
голосовые инструкции, но такой голос не может читать названия улиц. Если вы хотите,
чтобы названия улиц были включены в инструкции, необходимо выбрать пункт
Дополнительный голос.
Голоса знаменитых персонажей
Эти голоса записаны актерами. Установите голос знаменитого персонажа, и поездка
превратится в веселое путешествие. Нажмите кнопку Голоса знаменитых персонажей и
выберите голосовую тему для приобретения.
Примечания. Голоса знаменитых персонажей доступны не во всех странах.
Дополнительные голоса
TomTom app использует дополнительные голоса для голосовых инструкций во время
движения автомобиля. С помощью дополнительной голосовой темы устройство
произносит инструкции по движению, названия улиц, сообщает о знаках и различных
состояниях. Также вы можете использовать дополнительный голос на языке, который
установлен на вашем устройстве Apple.
25
Page 26

При первом запуске TomTom app отобразится предложение загрузить дополнительный
голос.
Чтобы загрузить другие дополнительные голоса, нажмите Загрузить. По завершении
загрузки нажмите Использовать сейчас, чтобы использовать нужный голос.
Примечание. Дополнительные голосовые темы доступны не для всех языков.
Основные голоса
С помощью основной голосовой темы устройство произносит инструкции по движению,
но названия улиц, номера дорог и знаки этот голос не произносит.
Основной голос можно выбирать на любом языке. При выборе другого языка для
голосовых инструкций язык, используемый для меню и кнопок, не меняется.
При выборе голосовой темы воспроизводится пример выбранного голоса.
Предупреждения
Выберите эту опцию, чтобы включить подачу предупреждений.
Камера контроля скорости
Эта настройка служит для включения предупреждений о камерах контроля скорости на
экране навигации. Можно также выбрать звуковое предупреждение. Нажмите кнопку
Предупреждения и укажите, о каких камерах контроля скорости и средствах обеспечения
безопасности вы хотите получать предупреждения.
Примечание. Информация о камерах контроля скорости доступна не во всех странах.
Чтобы узнать, доступна ли информация о камерах контроля скорости в вашей стране,
посетите веб-страницу tomtom.com/iphone.
Ограничение скорости
Эта настройка служит для включения предупреждений при движении с превышением
скорости. Можно также выбрать звуковое предупреждение.
Важно! Обязательно следите за дорожными знаками и соблюдайте местные скоростные
ограничения. Во время движения не следует надеяться только на голосовые предупреждения
TomTom о превышении предельных значений скорости.
Культовые сооружения и школы
С помощью этой опции можно указать, предупреждать ли вас о том, что вы проезжаете
рядом с культовым сооружением, школой, колледжем или университетом. Такие
предупреждения не произносятся во время движения по автомагистрали и в период с 20.00
до 06.00 часов.
Трафик
Эта настройка служит для включения предупреждений о трафике на экране навигации.
Можно также выбрать звук предупреждения о трафике.
26
Page 27

Примечание. Эта опция отображается только при наличии подписки на сервис TomTom
HD Traffic.
Следовать через
Эта настройка служит для включения или отключения всех предупреждений о
промежуточных остановках.
Примечание. Чтобы настроить предупреждение для каждой промежуточной остановки,
активируйте параметр Предупреждение о прибытии при их добавлении.
Аудио
Выберите эту опцию, чтобы настроить следующие параметры воспроизведения музыки и
громкость звука.
Приглушить музыку
Эта опция используется для приглушения музыки во время подачи голосовых инструкций и
предупреждений.
Если эта опция отключена, воспроизведение музыки приостанавливается, вместо того чтобы
приглушаться.
Громкость голоса
Эта опция используется для настройки громкости голосовых инструкций в процентах от
громкости музыки.
Например, бегунок можно передвинуть в середину панели, чтобы установить громкость
голосовых инструкций в 50% от громкости музыки.
Если бегунок установлен в положение отключения, громкость музыки и звука голосовых
инструкций установлена на одинаковый уровень.
Карта
Выберите эту опцию, чтобы настроить следующие параметры карты.
Дневные цвета/ Ночные цвета
Нажмите Дневные цвета, чтобы выбрать дневную цветовую схему с яркими цветами.
Нажмите Ночные цвета, чтобы выбрать ночную цветовую схему с более темными цветами.
Функция автоматического переключения автоматически выбирает дневные или ночные
цвета в зависимости от времени суток.
Эта кнопка служит для выбора символа автомобиля, отображающего текущее
местоположение на экране навигации.
27
Page 28

Карта 2D, вверху находится север
Когда эта настройка включена, двумерная карта устанавливается таким образом, чтобы
север находился вверху экрана. Когда эта настройка выключена, двумерная карта
перемещается таким образом, чтобы вверху экрана всегда находилось ваше текущее
направление.
Показать текущую улицу
Когда эта настройка включена, на экране навигации, прямо под указателем вашего
местоположения, отображается название улицы, по которой вы проезжаете или номер дома.
Улицы на карте
Когда эта настройка включена, на карте отображаются названия улиц.
POI на карте
Когда эта настройка включена, на карте отображаются POI.
Типы POI
Выберите категорию POI для отображения на карте.
Автомасштаб
Функция автомасштабирования автоматически настраивает область на карте и уровень
детализации на экране навигации. Автомасштабирование можно отключить, если вы хотите
вручную управлять масштабированием экрана навигации.
Планирование маршрута
Опция "Планирование маршрута" служит для настройки способа планирования маршрута.
Тип маршрута по умолчанию
Эта опция служит для задания типа маршрута, который будет планироваться в дальнейшем.
Можно выбрать следующие типы маршрута.
Самый быстрый маршрут — маршрут к пункту назначения, занимающий минимум
времени.
Кратчайший- самый короткий маршрут до пункта назначения. Он может занять намного
больше времени, чем самый быстрый маршрут.
Объезжать автомагистрали — маршрут этого типа не проходит по автомагистралям.
Пешеходный маршрут — маршрут этого типа оптимизирован для пешеходных
переходов.
Велосипедный маршрут — маршрут этого типа оптимизирован для велосипедистов.
Ограниченная скорость — при выборе маршрута этого типа следует ввести
максимальную скорость для вашего автомобиля. Это ограничение учитывается при
планировании маршрута.
28
Page 29

Экологичный маршрут — маршрут с оптимальным расходом топлива.
Извилистые дороги — планирование маршрута, который не содержит ненужных
автомагистралей. В этот маршрут добавлены извилистые дороги, чтобы водителю было
интереснее ехать. Можно выбрать уровень, который использовался для подсчета
извилистых дорог. При выборе параметра Максимум маршрут будет наиболее длинным.
Всегда спрашивать меня — при выборе этой опции всегда будет выдаваться запрос на
выбор типа планируемого маршрута.
Можно указать, как будет обрабатываться каждый из описанных ниже типов дорог при
планировании нового маршрута.
Платные дороги
Паромные переправы
Полосы для АМ с пассажирами
Неасфальтированные дороги
Для дорог каждого типа можно установить следующие параметры.
Объезжать — дороги этого типа всегда автоматически игнорируются.
Не объезжать — дороги этого типа не игнорируются автоматически.
Всегда спрашивать — при планировании маршрута вам придется выбрать, как поступать,
когда на вашем маршруте встречаются дороги этого типа.
Единицы расстояния
Для измерения расстояний и скорости можно выбрать либо километры, либо мили.
Дополнительно
Выберите опцию Дополнительно для настройки следующих параметров:
Строка состояния
Эта опция служит для отображения или скрытия строки состояния в верхней части экрана
навигации. Если строка состояния скрыта, можно просматривать большую область карты.
Многозадачность
Эта опция служит для включения и выключения функции многозадачности.
Многозадачность позволяет получать голосовые инструкции одновременно с
использованием других приложений и просматривать указания на экране во время
телефонного вызова.
Изображения полос
Эта опция служит для включения и выключения изображения полос движения.
Изображение полос движения поможет вам подготовиться к съездам с магистрали и к
перекресткам, показывая, в каком ряду вам нужно ехать.
29
Page 30

IQ Routes™
Эта опция служит для включения и выключения функции IQ Routes.
IQ Routes используется при планировании маршрута. Маршрут рассчитывается с помощью
информации о реальных значениях скорости, измеренных на дороге, поэтому ваш маршрут
может изменяться в зависимости от времени суток и дня недели.
Примечание. Информация IQ Routes доступна не во всех регионах. Дополнительную
информацию о функции IQ Routes см. на веб-странице tomtom.com/iqroutes.
Сервисы передачи данных
Эта опция служит для включения и выключения сервиса трафика HD Traffic и сервиса камер
контроля скорости.
TomTom HD Traffic отображает дорожно-транспортные происшествия на боковой панели
сервиса трафика и на экране просмотра карты, а задержки в пути учитываются при
планировании нового маршрута.
Сервис камер контроля скорости TomTom обновляет данные о расположении и скоростных
ограничениях для стационарных камер и в режиме реального времени передает
обновленные данные о мобильных камерах.
Примечание. Сервис TomTom HD Traffic и данные о камерах контроля скорости
предоставляются по подписке TomTom и доступны только в некоторых странах.
Дополнительную информацию о TomTom HD Traffic, камерах контроля скорости и других
сервисах, доступных в вашей стране, см. по адресу tomtom.com/iphone.
Обмен информацией
Эта опция служит для включения и выключения обмена информацией. Если функцию
обмена информацией отключить, защита конфиденциальности будет повышена, но вместе с
тем, вы не сможете использовать сервисы, для работы которых требуется обмен
информацией.
Кнопка "Сообщить о камере"
Эта опция служит для отображения или скрытия кнопки передачи сообщений о камерах
контроля скорости на экране навигации.
Map ShareTM
Эта опция служит для включения и выключения функции Map Share. TomTom Map Share
помогает исправлять ошибки на карте и делиться своими корректировками с остальными
членами сообщества TomTom Map Share.
Примечание. При установке этой настройки карта перезагружается, чтобы применить или
удалить корректировки. Это может занять несколько секунд.
30
Page 31

Сводка маршрута
Выберите для этой настройки значение ВКЛ, чтобы экран сводки маршрута автоматически
закрывался по истечении 10 секунд.
GPS EnhancerTM
Эта опция служит для включения и выключения функции TomTom GPS Enhancer.
GPS Enhancer помогает приложению TomTom app более точно определить ваше
местоположение.
Социальные медиа
Нажмите Социальные медиа, чтобы зарегистрироваться на Facebook и Twitter, или
войти/выйти из своего аккаунта.
Facebook
Для обмена информацией о местоположении при помощи Facebook необходимо установить
приложение TomTom Navigation. Нажмите Facebook, чтобы открыть приложение TomTom
Navigation на странице. Нажмите Войти в систему и следуйте экранным инструкциям, чтобы
настроить приложение.
Если приложение TomTom Navigation уже установлено, и вы вышли из системы, то повторно
войти в приложение можно, коснувшись Facebook.
Если вы вошли в приложение TomTom Navigation, коснитесь Facebook, чтобы выйти из него.
Если параметр Всегда предлагать ставить отметку о прибытии по достижении пункта
назначения АКТИВИРОВАН, то на экране всегда будет выводиться приглашение на проверку
местоположения в Facebook по прибытии на место.
Twitter
Для использования Twitter в TomTom app эту службу необходимо сначала указать в
Настройках устройства Apple. В настройках разрешите функции TomTom app использовать
ваш аккаунт.
В разделе TomTom app коснитесь Twitter, чтобы войти в аккаунт Twitter.
О программе
Коснитесь пункта О программе, чтобы отобразить версию приложения и карты, а также
сведения об авторских правах, лицензиях, обмене информацией и список "Новые функции".
Обмен информацией
В разделе "Обмен информацией" указано, каким образом функция TomTom app использует
вашу информацию. Нажмите на функцию, чтобы отобразить подробные сведения о том,
какая информация ею используется.
31
Page 32
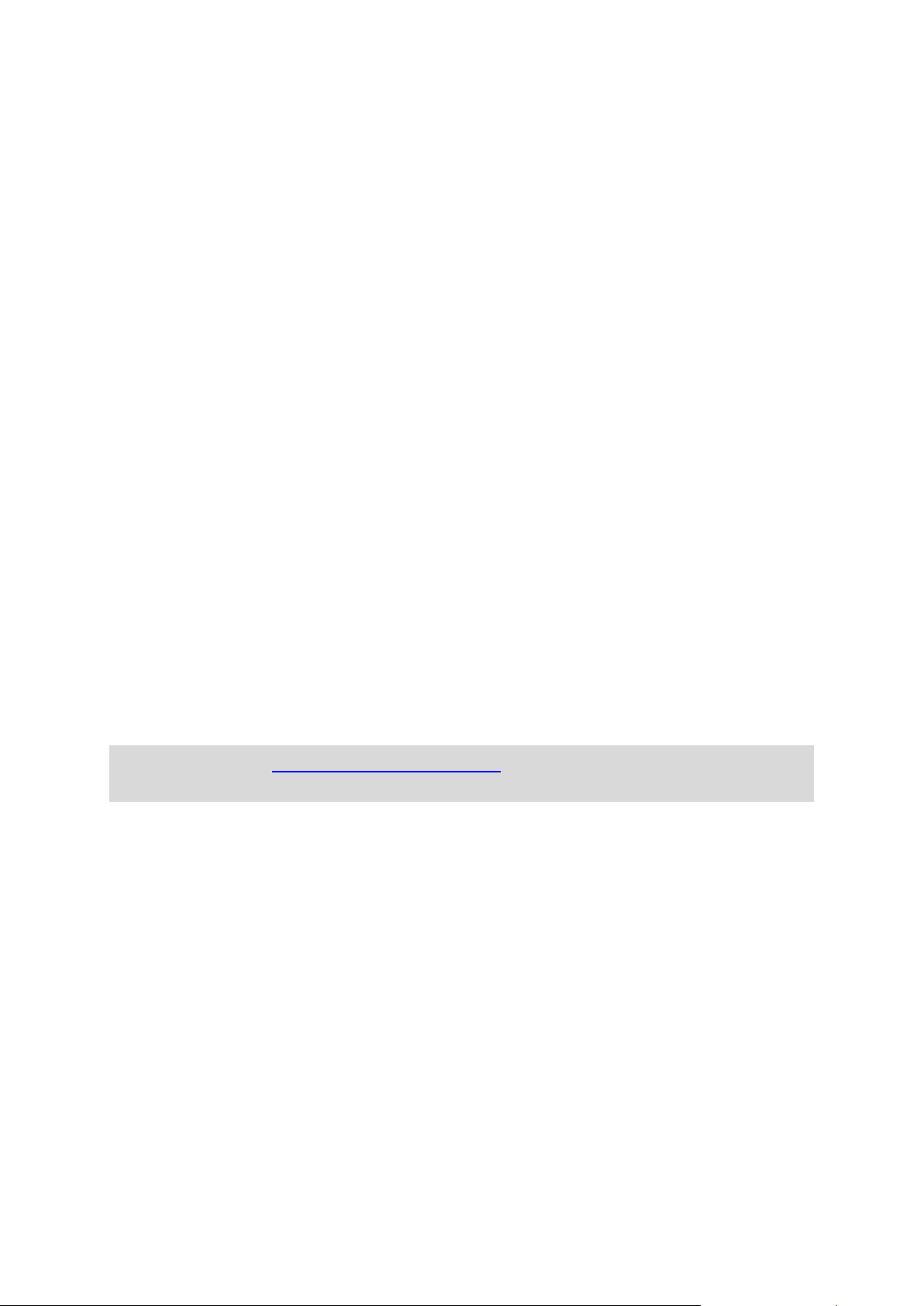
Чтобы активировать "Обмен информацией" для использования всех функций в TomTom app,
коснитесь Да на странице Обмен информацией.
Если нажать Нет, страница Обмен информацией отобразится при следующем запуске
функции, для работы которой требуется обмен информацией.
Сброс
Выберите пункт Сброс для удаления следующей информации.
Восстановить настройки по умолчанию
Нажмите этот пункт, чтобы восстановить заводские настройки для TomTom app.
Все персональные настройки будут удалены, в том числе Избранное и базовое
местоположение.
Map Share™
Нажмите Загруженные корректировки карты, чтобы удалить корректировки, загруженные с
портала TomTom.
Нажмите Мои корректировки карты, чтобы удалить корректировки, которые были внесены
вами.
Мои местоположения
Выберите пункт Недавние пункты назначения удалены, чтобы удалить из списка выбора
местоположений пункты, которые вы недавно посетили.
Выберите пункт Избранное для удаления всех избранных местоположений.
Примечание. Чтобы удалить элементы Избранного по одному, нажмите Управление
Избранным в меню "Изменить настройки".
32
Page 33
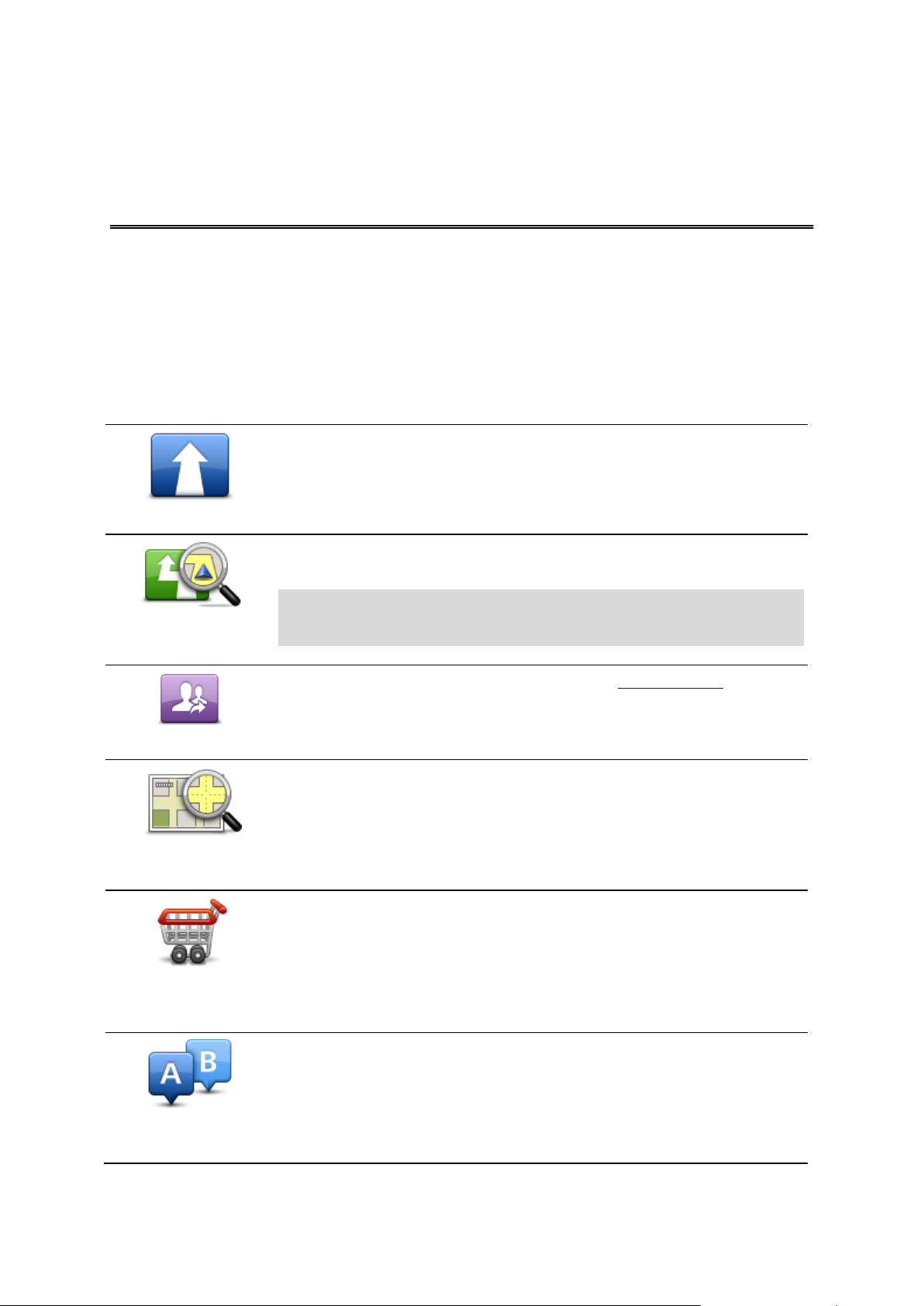
Главное меню
Следовать к...
Нажмите эту кнопку для планирования нового маршрута.
Варианты
маршрута
Нажмите эту кнопку для получения более подробной информации о
вашем маршруте или для изменения маршрута.
Примечание. Эта кнопка отображается только в том случае, если
маршрут спланирован.
Опубликовать
Нажмите на эту кнопку, чтобы открыть меню Опубликовать. Таким
образом, вы сможете поделиться сведениями о своем путешествии,
текущем местоположении или направлении, набрав текстовое
сообщение на Facebook или Twitter.
Просмотреть
карту
Нажмите эту кнопку, чтобы просматривать карту точно так же, как вы
бы рассматривали обычную карту, отпечатанную на бумаге.
Магазин TomTom
Нажмите эту кнопку, чтобы перейти в магазин TomTom для
приобретения подписки на TomTom HD Traffic, подписки на камеры
контроля скорости и других продуктов и сервисов для навигации.
Если у вас есть подписка на сервис TomTom HD Traffic или камеры
контроля скорости, можно нажать эту кнопку, чтобы просмотреть
состояние подписки.
Расширенное
планирование
Нажмите эту кнопку для предварительного планирования маршрута,
выбирая точку отправления и пункт назначения.
Главное меню
При запуске TomTom app, если нет ранее запланированного маршрута, отображается
главное меню.
Чтобы открыть главное меню с экрана навигации, прикоснитесь к экрану.
В главном меню доступны следующие кнопки.
33
Page 34
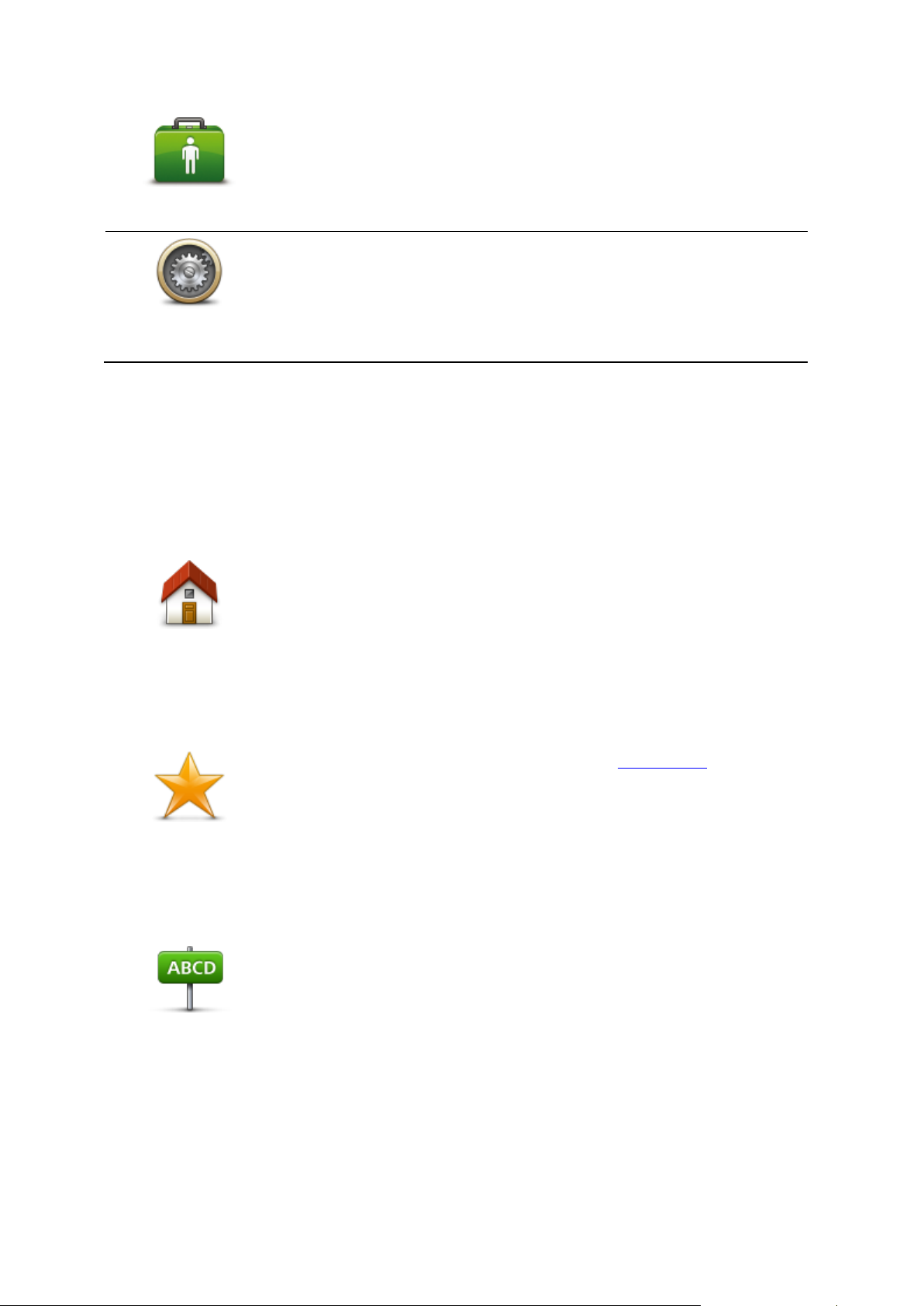
Помощь
Нажмите эту кнопку, чтобы позвонить в ближайшую службу
экстренной помощи или доехать до нее.
Меню "Помощь" также предоставляет описание вашего
местоположения, которое можно сообщить представителям
экстренной службы.
Изменить
настройки
Нажмите эту кнопку, чтобы изменить поведение TomTom app.
Дом
Нажмите эту кнопку, чтобы спланировать маршрут к вашему
базовому местоположению ("Дом").
Для задания базового местоположения нажмите Дом в меню
"Настройки".
Избранное
Нажмите эту кнопку, чтобы выбрать элемент Избранного в качестве
пункта назначения или изменить элементы Избранного.
Адрес
Нажмите эту кнопку, чтобы ввести адрес в качестве пункта
назначения. Чтобы создать маршрут по почтовому индексу, нажмите
кнопку Почтовый индекс в верхней части экрана, чтобы
отобразилось поле почтового индекса.
Меню "Следовать к"
При нажатии на Следовать к в главном меню пункт назначения можно выбирать
следующими способами:
Главная страница
Избранное
Адрес
34
Page 35
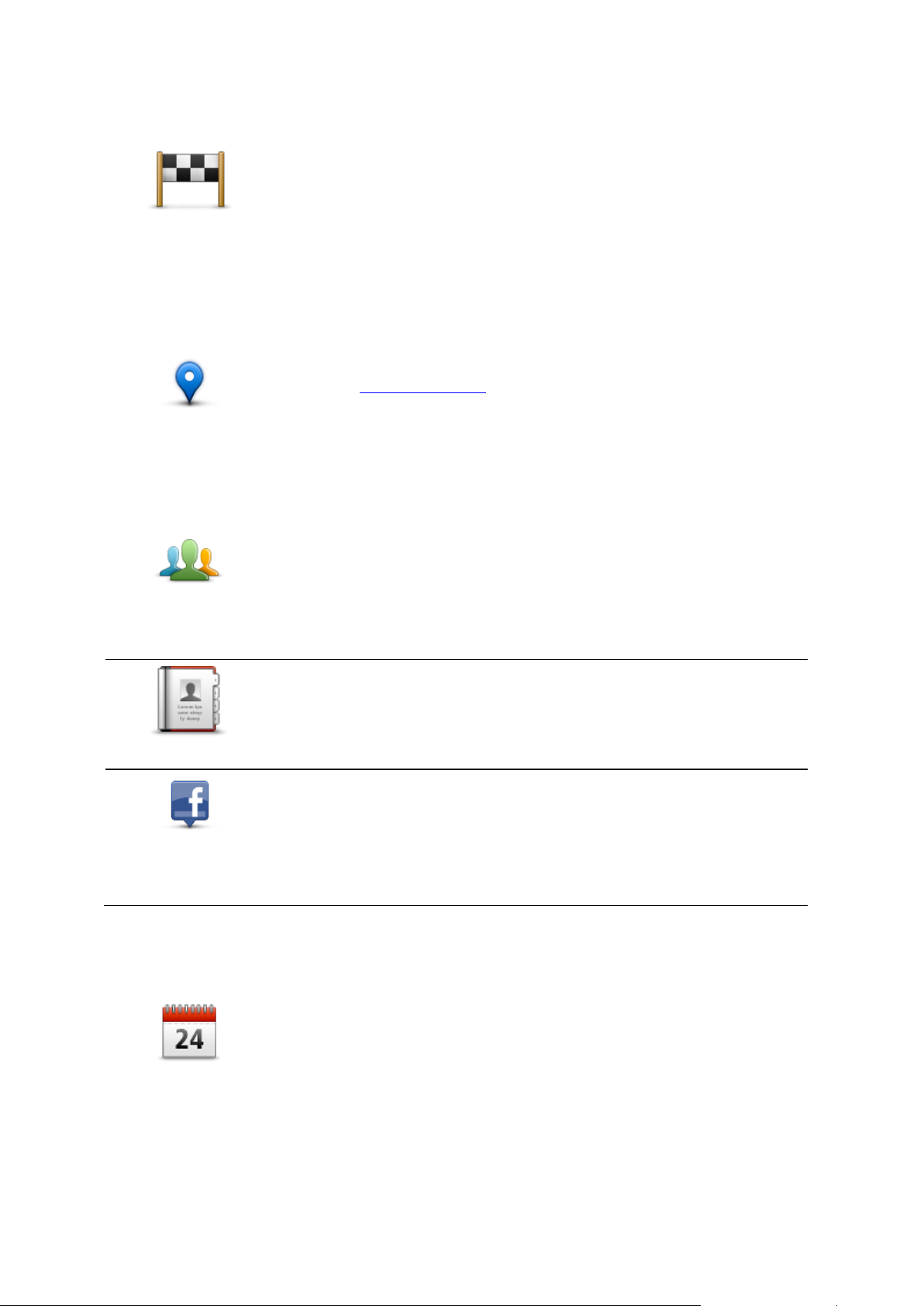
Последний пункт назначения
Последний пункт
назначения
Нажмите эту кнопку, чтобы выбрать пункт назначения из
местоположений, недавно выбранных в качестве пункта назначения.
Сюда также входят промежуточные остановки.
Места
Нажмите эту кнопку, чтобы открыть меню Места. Функция "Места"
позволяет выполнять поиск при помощи TomTom Places, Google или
Facebook. После поиска можно перейти к местоположению одного
из найденных объектов.
Люди
Нажмите на эту кнопку, чтобы выбрать человека из списка контактов
или друзей Facebook, которые сообщили о прибытии.
Контакт
Нажмите на эту кнопку, чтобы выбрать человека из телефонной
книги. К контакту можно перейти только в том случае, если у него
есть адрес.
Друзья,
сообщившие о
прибытии
Нажмите на эту кнопку, чтобы отобразить друзей, которые сообщили
о прибытии на Facebook. Нажмите на сообщившего о прибытии
друга, чтобы отобразить его местоположение. Нажмите Выбрать,
чтобы перейти к этому местоположению.
Мероприятия
Нажмите на эту кнопку, чтобы перейти к событию, сохраненному в
приложение "Календарь" или на странице Facebook Events.
Места
Люди
В меню "Люди" имеются следующие опции.
Мероприятия
В меню Мероприятия имеются следующие опции.
35
Page 36
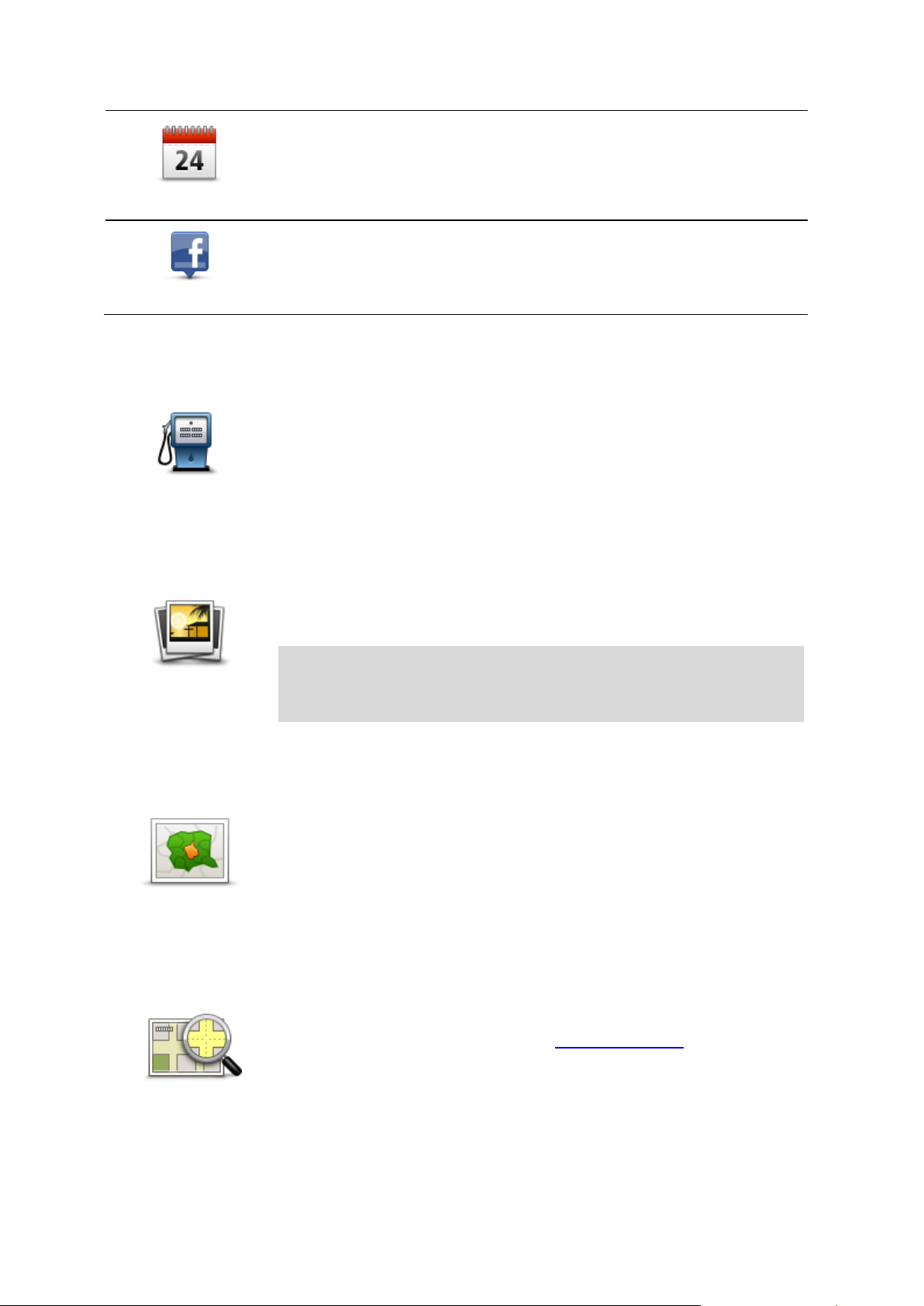
Календарь
Нажмите на эту кнопку, чтобы перейти к мероприятию,
сохраненному в приложении "Календарь". Чтобы иметь возможность
использовать мероприятие для навигации, необходимо, чтобы для
него был задан адрес.
Facebook
Нажмите на эту кнопку, чтобы перейти к мероприятию,
сохраненному на странице Facebook Events. Чтобы иметь
возможность использовать мероприятие для навигации,
необходимо, чтобы для него был задан адрес.
Полезный адрес
Нажмите эту кнопку, чтобы рассчитать маршрут до POI.
Фотоснимок
Нажмите эту кнопку, чтобы выбрать фотоснимок из вашей галереи
Apple, и используйте его в качестве пункта назначения.
Примечание. Можно использовать только фотоснимки,
содержащие данные о местоположении. Эту функцию можно
включить в приложении "Камера" вашего устройства Apple.
Почтовый индекс
Нажмите эту кнопку для ввода почтового индекса в качестве пункта
назначения. Чтобы создать маршрут к адресу, нажмите кнопку Адрес
в верхней части экрана, чтобы отобразился экран адреса.
Точка на карте
Нажмите эту кнопку, чтобы выбрать точку на карте в качестве вашего
пункта назначения, используя экран просмотра карты.
Полезный адрес
Фотоснимок
Почтовый индекс
Точка на карте
36
Page 37
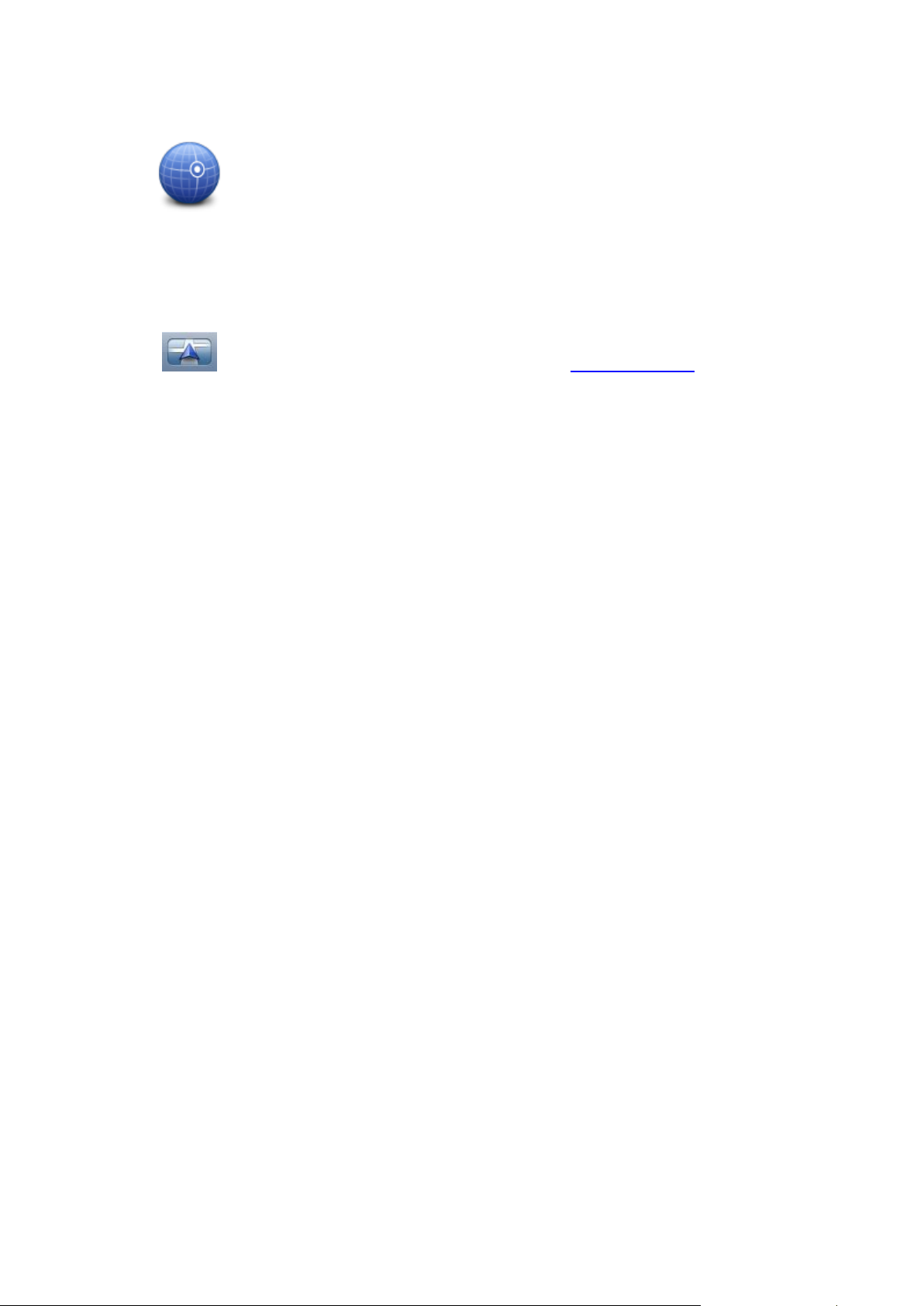
Координаты
Координаты
Нажмите эту кнопку, чтобы ввести координаты пункта на карте в
качестве пункта назначения.
На устройствах iPhone и iPod во многих меню и окнах программы
имеется кнопка быстрого перехода на экран навигации, то есть не
нужно переходить обратно через все меню. Кнопка отображается в
верхнем правом углу экрана.
Чтобы перейти обратно в экран навигации на iPad, нажмите на него.
Переход на экран навигации
37
Page 38
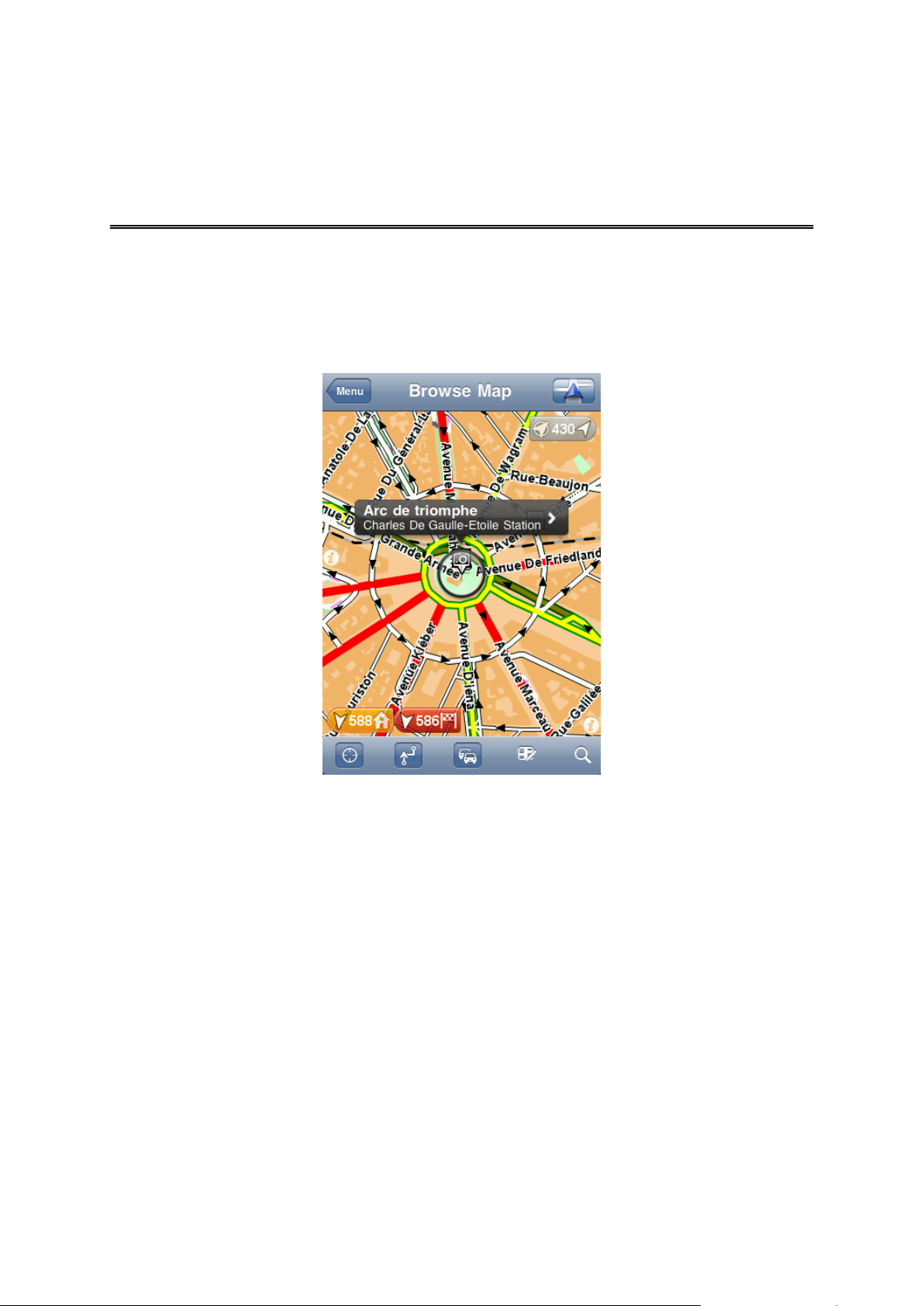
Просмотр карты
Просмотреть карту
Нажмите Просмотреть карту в главном меню, чтобы открыть экран просмотра карты. На
экране просмотра карты карту можно просматривать точно так же, как вы бы рассматривали
обычную карту, отпечатанную на бумаге.
По карте можно перемещаться, водя пальцем по экрану.
Увеличивать и уменьшать масштаб изображения можно сводя и разводя пальцы на экране.
Также для увеличения масштаба можно дважды нажать на экран одним пальцем, для
уменьшения — нажать один раз двумя пальцами одновременно.
Метки
На карте размещаются маркеры, чтобы показать расстояние до различных пунктов.
Прикоснитесь к метке, чтобы расположить карту таким образом, чтобы отмеченный пункт
был посередине экрана. Метки указывают на один из следующих пунктов:
Ваше текущее местоположение.
Ваше базовое местоположение (Дом).
Пункт назначения.
Чтобы установить свою собственную метку, расположите курсор на требуемом месте на
карте, прикоснитесь к кнопке курсора и выберите Сохранить позицию.
38
Page 39
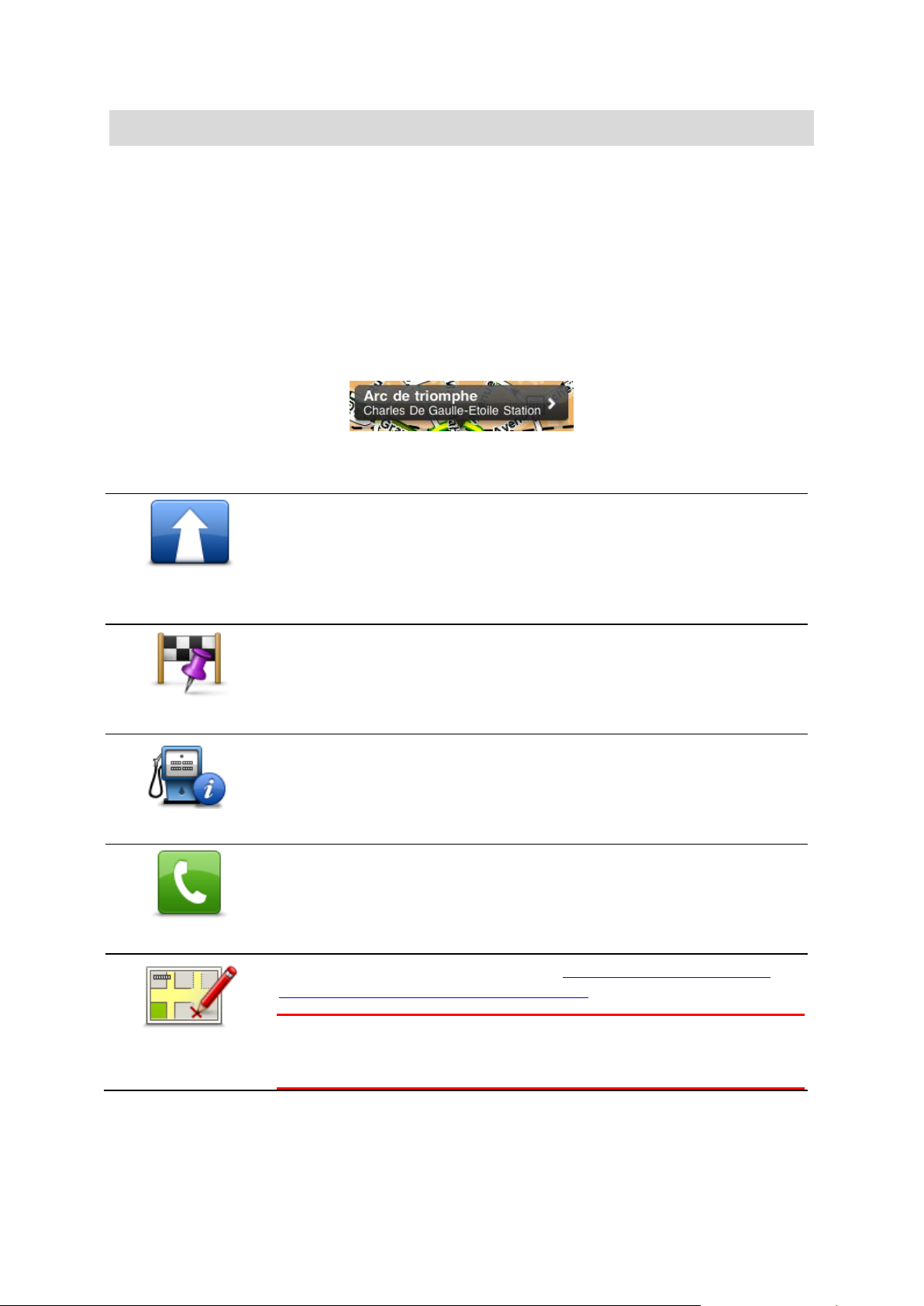
Примечание. Если закрыть TomTom app, маркеры будут убраны.
Рассчитать
маршрут
Нажмите эту кнопку, чтобы спланировать маршрут из вашего
местоположения в пункт, на котором стоит курсор.
Следовать через...
Нажмите эту кнопку, чтобы спланировать маршрут через пункт, на
котором стоит курсор. Эта опция отображается только тогда, когда
вы уже спланировали маршрут.
Данные POI
Отображение информации о выбранном объекте POI. Эта опция
отображается, только если вы выбрали POI.
Вызов...
Нажмите эту кнопку, чтобы позвонить по номеру телефона объекта
POI, на котором стоит курсор. Эта опция отображается, только если
вы выбрали POI с указанным номером телефона.
Исправить ошибку
Нажмите на эту кнопку, чтобы внести в карту корректировку при
помощи приложения TomTom Map Share.
Важно! Когда вы за рулем, то в целях безопасности не следует
вводить подробности корректировки карты. Вместо этого просто
отметьте ошибку на карте, а детали введете позднее.
Выбор элементов на карте
Нажмите на карту в том месте, где хотите расположить курсор.
Также можно перемещать курсор по карте, удерживая на нем палец до тех пор, пока курсор
не расширится. При перемещении курсора область внутри расширенного курсора
увеличивается.
После остановки курсора выбирается часть карты. На экране отображаются информация об
этом пункте и стрелка.
Коснитесь местоположения, чтобы использовать положение курсора. Вы можете выбрать
следующие опции.
39
Page 40
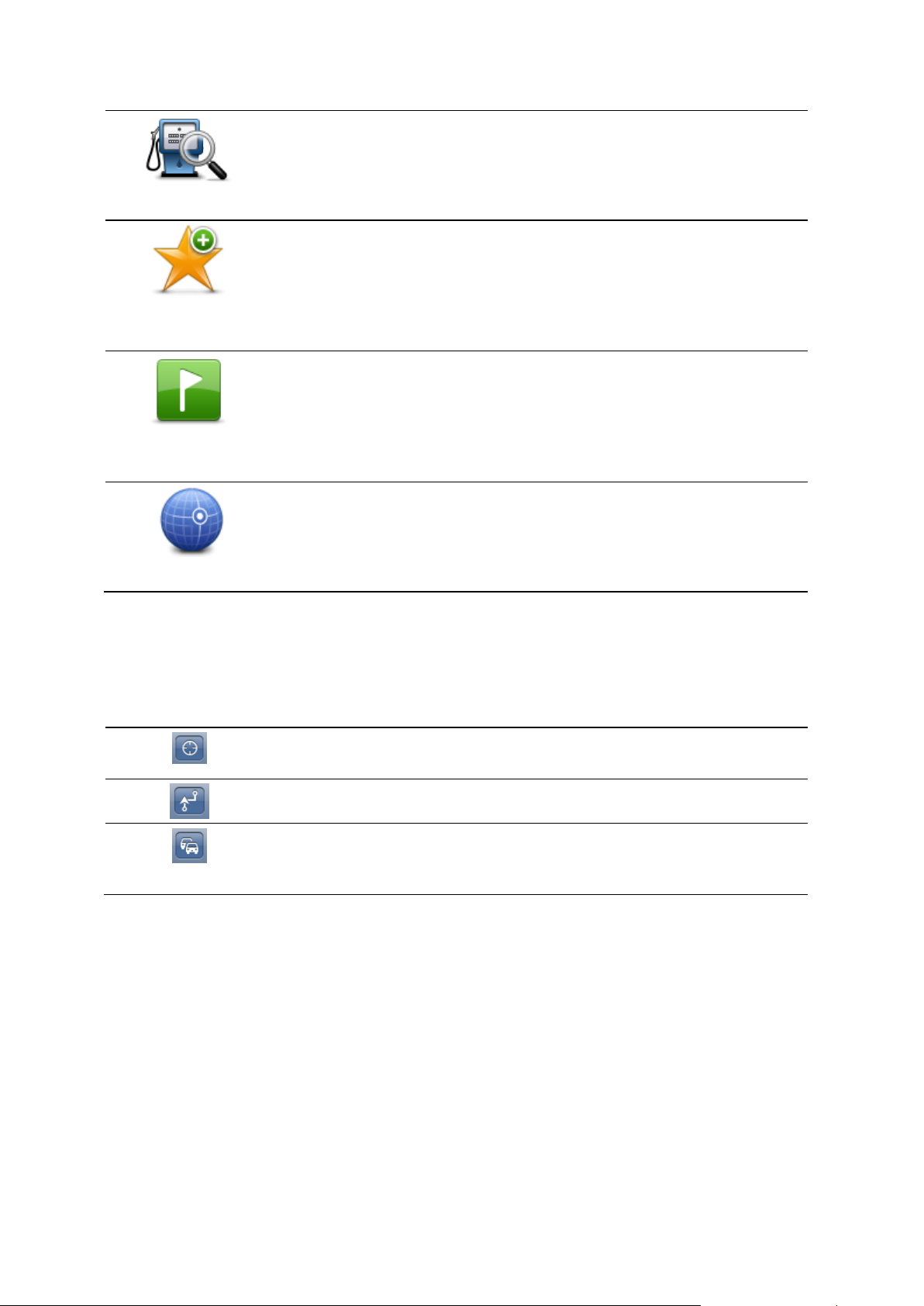
Найти POI рядом
Отображение списка объектов POI ("полезные адреса") рядом с
выбранным местоположением и поиск объектов POI.
Добавить в
Избранное
Нажмите эту кнопку, чтобы сохранить пункт, на котором стоит
курсор, как элемент Избранного. Избранному элементу можно
присвоить имя, или использовать предложенное.
Сохранить
позицию
Нажмите эту кнопку, чтобы отметить пункт, на котором стоит курсор.
По центру карты
Нажмите эту кнопку, чтобы переместить карту так, чтобы курсор
оказался в центре экрана. Масштаб карты в месте установки курсора
увеличивается.
нажмите эту кнопку, чтобы центрировать карту по вашему текущему
местоположению;
нажмите эту кнопку, чтобы ваш маршрут отобразился на экране.
Нажмите эту кнопку, чтобы отобразить дорожно-транспортные
происшествия на экране просмотра карты. Сервис TomTom HD Traffic реализуется по подписке.
Панель инструментов карты
На панели инструментов в нижней части экрана просмотра карты отображаются следующие
кнопки:
40
Page 41

Нажмите эту кнопку, чтобы открыть меню корректировок карты. Эта
кнопка доступна только в том случае, если выбрана дорога.
Нажмите эту кнопку, чтобы выполнить поиск пункта на карте.
Выберите пункт так же, как выбирается пункт назначения при
планировании путешествия. Курсор переместится в выбранный
пункт.
Нажмите эту кнопку, чтобы задать информацию, отображаемую на
карте: Можно отображать следующую информацию:
Ситуация на дорогах
Избранное
Названия
Координаты
Полезные адреса
Нажмите Типы POI, чтобы выбрать, какие объекты POI ("полезные
адреса") будут отображаться на карте.
41
Page 42

Приложение TomTom Map Share
Корректировки карт через TomTom
Map Share
TomTom Map Share помогает исправлять ошибки на карте и делиться своими
корректировками с другими членами сообщества TomTom Map Share.
Вы можете вносить исправления в карту и передавать корректировки другим пользователям
Map Share с помощью опции Просмотреть карту в главном меню.
Примечание. Функция TomTom Map Share доступна не во всех регионах. Дополнительную
информацию см. на веб-странице tomtom.com/mapshare.
На устройствах iPod touch или iPad без поддержки 3G функция TomTom Map Share
подключается к порталу сообщества TomTom Map Share только при наличии
WiFi-соединения. Изменения, внесенные во время отсутствия соединения, отображаются
только в TomTom app и не загружаются, даже если позже WiFi-соединение будет
восстановлено.
Изменение карты
Корректировки карты отправляются пользователям Map Share. Некоторые корректировки
отправляются членам сообщества сразу, а некоторые — сначала проходят проверку
TomTom.
Корректировки, о которых сообщают члены сообщества Map Share, включают в себя
изменения обстановки на дороге, блокировку или переименование улиц и добавление,
удаление или редактирование POI.
Эти корректировки немедленно попадают в общий доступ сообщества Map Share.
Корректировки, о которых сообщают члены сообщества Map Share и которые
проверяются TomTom, включают в себя недостающие улицы, новые камеры контроля
скорости, ошибки в обозначении въездов на магистрали и съездов с них и недостающие
круговые развязки.
Эти корректировки изучаются и проверяются TomTom и учитываются при выпуске карты
следующей версии.
Включение и отключение функции Map Share
Функция TomTom Map Share активируется автоматически при запуске TomTom app, при
этом появляется сообщение приветствия.
Чтобы отключить функцию Map Share, нажмите Изменить настройки в главном меню, а
затем выберите пункт Дополнительно. Задайте настройку в меню Map Share — включить
или выключить функцию Map Share.
42
Page 43

Примечание. При установке этой настройки карта перезагружается, чтобы применить или
удалить корректировки. Это может занять несколько секунд.
Загрузка и передача корректировок карт
После приветствия появится вопрос, хотите ли вы загрузить какие-либо корректировки,
полученные от других пользователей TomTom. Затем программа Map Share выполнит
еженедельную проверку наличия новых корректировок.
Совет. На устройстве отображается размер файла с корректировками карты.
Чтобы изменить параметры загрузки, выполните следующее.
1. В главном меню нажмите Изменить настройки.
2. Нажмите кнопку Карта для отображения меню карты.
3. Нажмите Обновление Map Share.
Нажмите Получить корректировки, чтобы выбрать автоматическую загрузку, загрузку
вручную или по запросу.
Активируйте настройку Только WiFi, если хотите, чтобы корректировки карт
загружались только при подключении к беспроводной сети.
Выберите пункт Проверить наличие новых корректировок, чтобы проверить наличие
других корректировок для загрузки в любое время.
Примечание. Все корректировки, внесенные вами в свою карту, автоматически
передаются другим пользователям и отправляются в TomTom.
Сообщение об ошибке на карте
Чтобы исправить ошибку на карте, выполните следующее:
1. Нажмите Просмотреть карту в главном меню.
2. Выберите местоположение, которое вы хотите исправить на карте.
3. На панели инструментов просмотра карты нажмите кнопку "Изменение карты".
4. Выберите тип корректировки, о которой необходимо сообщить.
5. Введите данные о корректировке, а затем нажмите Отправить.
Корректировка сохранена, и информация отправлена в сообщество TomTom Map Share.
6. Отобразится сообщение "Спасибо!". Нажмите Продолжить, чтобы вернуться на экран
просмотра карты.
Типы корректировок карт
Имеются следующие типы корректировок карт.
43
Page 44

(Раз)блокировать
улицу
Нажмите эту кнопку, чтобы блокировать или разблокировать улицу.
Вы можете (раз)блокировать улицу в одном или в обоих
направлениях.
Нажмите одну из кнопок в нижней части экрана, чтобы изменить
движение на улице на двустороннее, одностороннее или
заблокировать улицу.
Название улицы
Нажмите эту кнопку, чтобы изменить название улицы при помощи
клавиатуры.
Примечание. Появится вопрос, хотите ли вы изменить название
всей улицы или только выбранного вами участка.
Изменить
ограничение
скорости
Нажмите эту кнопку, чтобы изменить ограничение скорости для всей
дороги, текущей зоны скорости или только для выбранного участка.
Сообщить о
других ошибках
Эта кнопка служит для сообщения компании TomTom о
корректировках других типов.
Введите сообщение с описанием корректировки. Например, можно
сообщать о пропущенных улицах, об ошибках въездов на и съездов с
магистралей и пропущенных круговых развязках. Нажмите
Отправить, и TomTom app отправит специальный отчет в TomTom
Map Share.
Сообщить о
камере
Нажмите эту кнопку, чтобы передать информацию о месте установки
камеры контроля скорости. Вы можете сообщить о стационарной
камере или о мобильной камере.
Ее местоположение появится на карте. Нажмите Готово, чтобы
сообщить о камере.
Отобразится сообщение Спасибо!. Нажмите Закрыть.
44
Page 45

Полезные адреса (POI)
POI рядом со
мной
Нажмите эту кнопку, чтобы выбрать POI рядом с вашим текущим
местоположением.
Полезные адреса (POI)
Полезные адреса, или POI, обозначают полезные места на карте.
Вот несколько примеров:
Рестораны
Гостиницы
Музеи
Парковки
Заправочные станции
Объекты POI можно использовать в следующих случаяхTomTom app.
Выбор объекта POI в качестве пункта назначения при планировании маршрута.
Телефонный вызов объекта POI с экрана просмотра карты.
Выбор категории POI для отображения на карте.
Навигация к POI
Вы можете выбрать объект POI как пункт назначения или пункт промежуточной остановки
("Следовать через...").
При совершении вызова объекта POI или при планировании маршрута к нему выбор POI
выполняется следующим образом.
1. Коснитесь экрана, чтобы открыть главное меню.
2. Чтобы следовать к POI, нажмите Следовать к..., а затем нажмите Полезный адрес.
3. Если вы уже спланировали маршрут и хотите добавить POI как пункт промежуточной
остановки, нажмите +1 на экране "Сводка маршрута" и нажмите Полезный адрес.
4. Можно сузить выбор POI, выбрав район, где находится POI.
Доступны следующие параметры:
45
Page 46

POI в городе
Нажмите эту кнопку, чтобы найти POI в определенном городе.
POI рядом с
местоположением
"Дом"
Нажмите эту кнопку, чтобы выбрать POI рядом с вашим базовым
местоположением.
POI по маршруту
Нажмите эту кнопку, чтобы найти POI на вашем маршруте.
POI рядом с
назначением
Нажмите эту кнопку, чтобы найти POI рядом с запланированным
пунктом назначения.
POI рядом с вами
Расстояние от POI до вашего текущего местоположения
POI в городе
Расстояние от POI до центра города
POI рядом с "Дом"
Расстояние от POI до вашего местоположения "Дом"
POI по маршруту
Расстояние от POI до вашего текущего местоположения
POI рядом с
назначением
Расстояние от POI до пункта назначения
Следующие опции доступны, когда маршрут уже спланирован.
5. Если вы выбрали POI в городе, начните печатать название города, куда вы хотите
поехать, а затем выберите его из списка.
6. Выберите категорию POI.
Нажмите Поиск, чтобы найти POI по имени. Осуществляется поиск среди всех POI во всех
категориях.
Выберите категорию POI, если она отображается.
Нажмите Подробнее, чтобы выбрать категорию из полного списка. Выберите категорию
из списка.
7. Из предложенного списка POI выберите ту, в которую хотите поехать.
Таблица (см. ниже) поясняет расстояния, указанные рядом с POI в списке
Если вы спланировали маршрут, значок также отображается рядом с каждым POI.
46
Page 47

POI на вашем маршруте
POI рядом с вашим маршрутом
POI достаточно близко к вашему маршруту
POI далеко от вашего маршрута
После того как будет выбран объект, отобразится подробная информация о нем, например
Рассчитать
маршрут
Нажмите эту кнопку, чтобы спланировать маршрут из вашего
местоположения в пункт, на котором стоит курсор.
Следовать через...
Нажмите эту кнопку, чтобы спланировать маршрут через пункт,
на котором стоит курсор. Эта опция отображается только тогда,
когда вы уже спланировали маршрут.
Данные POI
Отображение информации о выбранном объекте POI. Эта опция
отображается, только если вы выбрали POI.
номер телефона и краткое описание. В зависимости от доступной информации об объекте
POI и функциях устройства Apple вы можете коснуться панели, чтобы позвонить, отправить
сообщение на электронный адрес объекта или перейти на его веб-сайт.
Нажмите Выбрать, чтобы подтвердить свое намерение спланировать маршрут до POI.
Поиск объекта на экране просмотра карты
Поиск объектов можно выполнять с экрана просмотра карты, после чего можно либо
связаться с объектом, либо построить маршрут до него.
1. Коснитесь экрана, чтобы открыть главное меню.
2. Нажмите Просмотреть карту. Убедитесь, что на странице "Элементы карты" вы выбрали
Полезные адреса. Также можно выбрать, какие объекты POI будут отображаться на
карте.
3. Найдите POI на карте. Вы можете отобразить свой маршрут и искать объекты POI по
маршруту, увеличивая масштаб и перемещая карту.
4. Выберите символ объекта POI, а затем коснитесь поля с именем POI, чтобы отобразилось
меню POI.
Будут доступны следующие опции.
47
Page 48
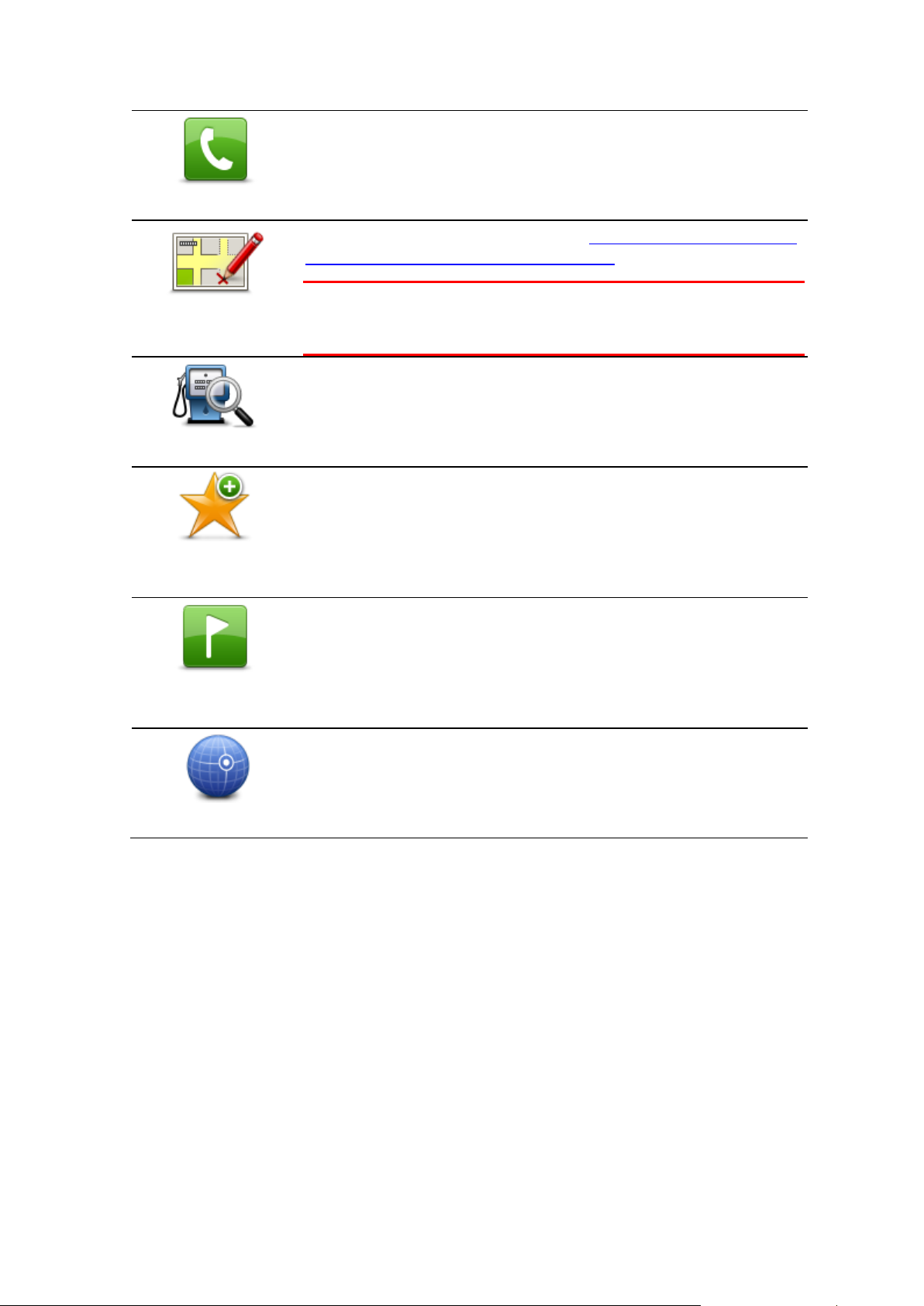
Вызов...
Нажмите эту кнопку, чтобы позвонить по номеру телефона
объекта POI, на котором стоит курсор. Эта опция отображается,
только если вы выбрали POI с указанным номером телефона.
Исправить ошибку
Нажмите на эту кнопку, чтобы внести в карту корректировку при
помощи приложения TomTom Map Share.
Важно! Когда вы за рулем, то в целях безопасности не следует
вводить подробности корректировки карты. Вместо этого просто
отметьте ошибку на карте, а детали введете позднее.
Найти POI рядом
Отображение списка объектов POI ("полезные адреса") рядом с
выбранным местоположением и поиск объектов POI.
Добавить в
Избранное
Нажмите эту кнопку, чтобы сохранить пункт, на котором стоит
курсор, как элемент Избранного. Избранному элементу можно
присвоить имя, или использовать предложенное.
Сохранить
позицию
Нажмите эту кнопку, чтобы отметить пункт, на котором стоит
курсор.
По центру карты
Нажмите эту кнопку, чтобы переместить карту так, чтобы курсор
оказался в центре экрана. Масштаб карты в месте установки
курсора увеличивается.
Отображение POI на карте
POI можно отображать на карте на экране навигации и на экране просмотра карты.
Чтобы показать POI на экране навигации, сделайте следующее:
1. В главном меню нажмите Изменить настройки.
2. Нажмите Карта.
3. Убедитесь, что выбрана настройка POI на карте.
Для отображения POI на карте на экране просмотра карты, выполните следующее:
1. В главном меню нажмите Просмотреть карту.
48
Page 49
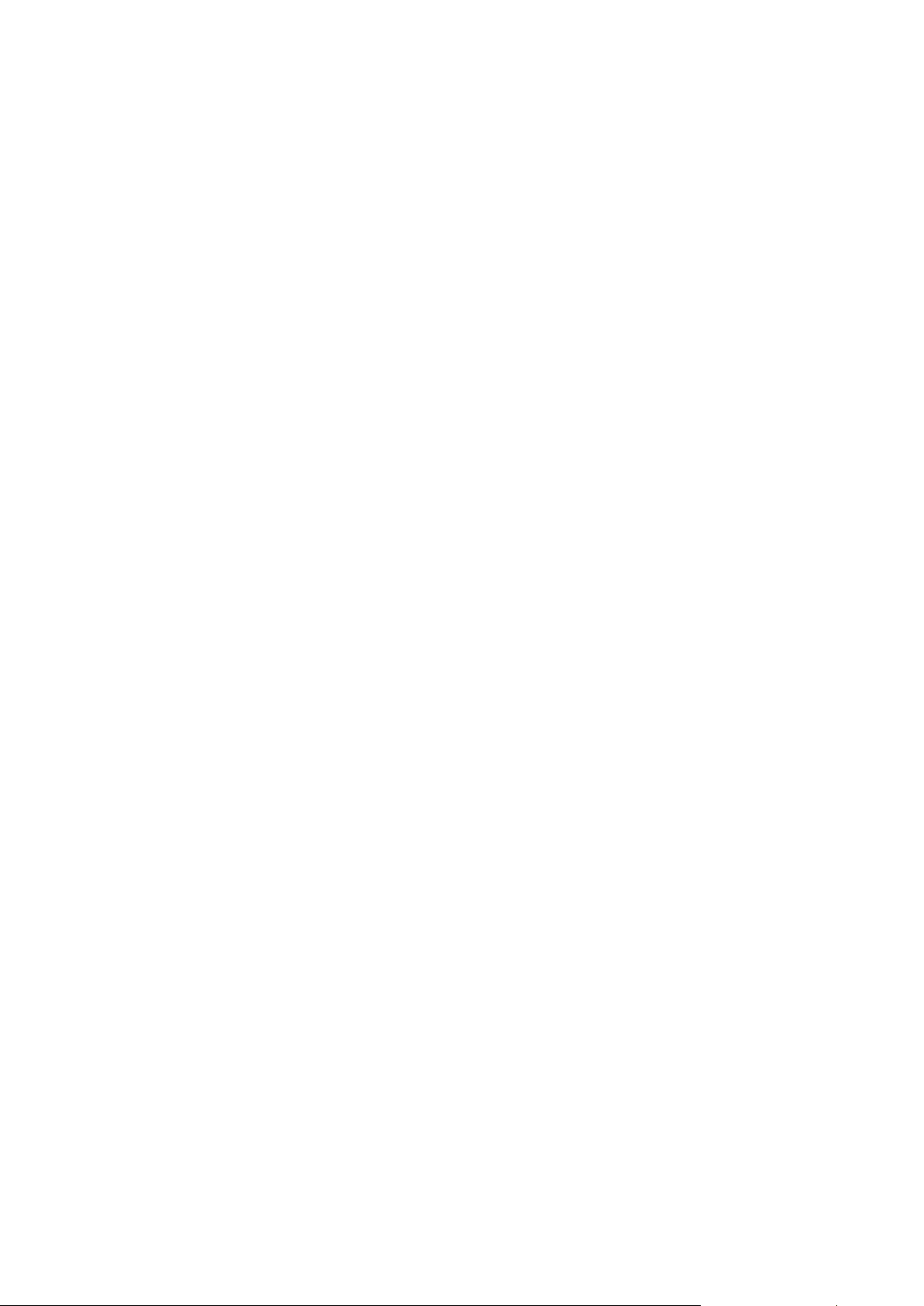
2. Нажмите кнопку информации в нижнем правом углу экрана, чтобы отобразился экран
"Элементы карты".
3. Убедитесь, что выбран параметр Полезные адреса.
Выбор категории POI для отображения на карте
Можно выбрать категории POI, которые будут отображаться на карте, например заправочные
станции, рестораны и гостиницы.
Выбранные категории отображаются на обеих картах.
Чтобы изменить категории POI, отображаемые на экране навигации, выполните следующее.
1. В главном меню нажмите Изменить настройки.
2. Нажмите Карта.
3. Нажмите Типы POI.
4. Выберите, какие POI следует отображать на карте.
Чтобы изменить категории POI, отображаемые на экране просмотра карты, выполните
следующее:
1. Нажмите Просмотреть карту в главном меню.
2. Нажмите на кнопке информации в правом нижнем углу экрана.
3. Нажмите Типы POI.
4. Выберите, какие POI следует отображать на карте.
49
Page 50
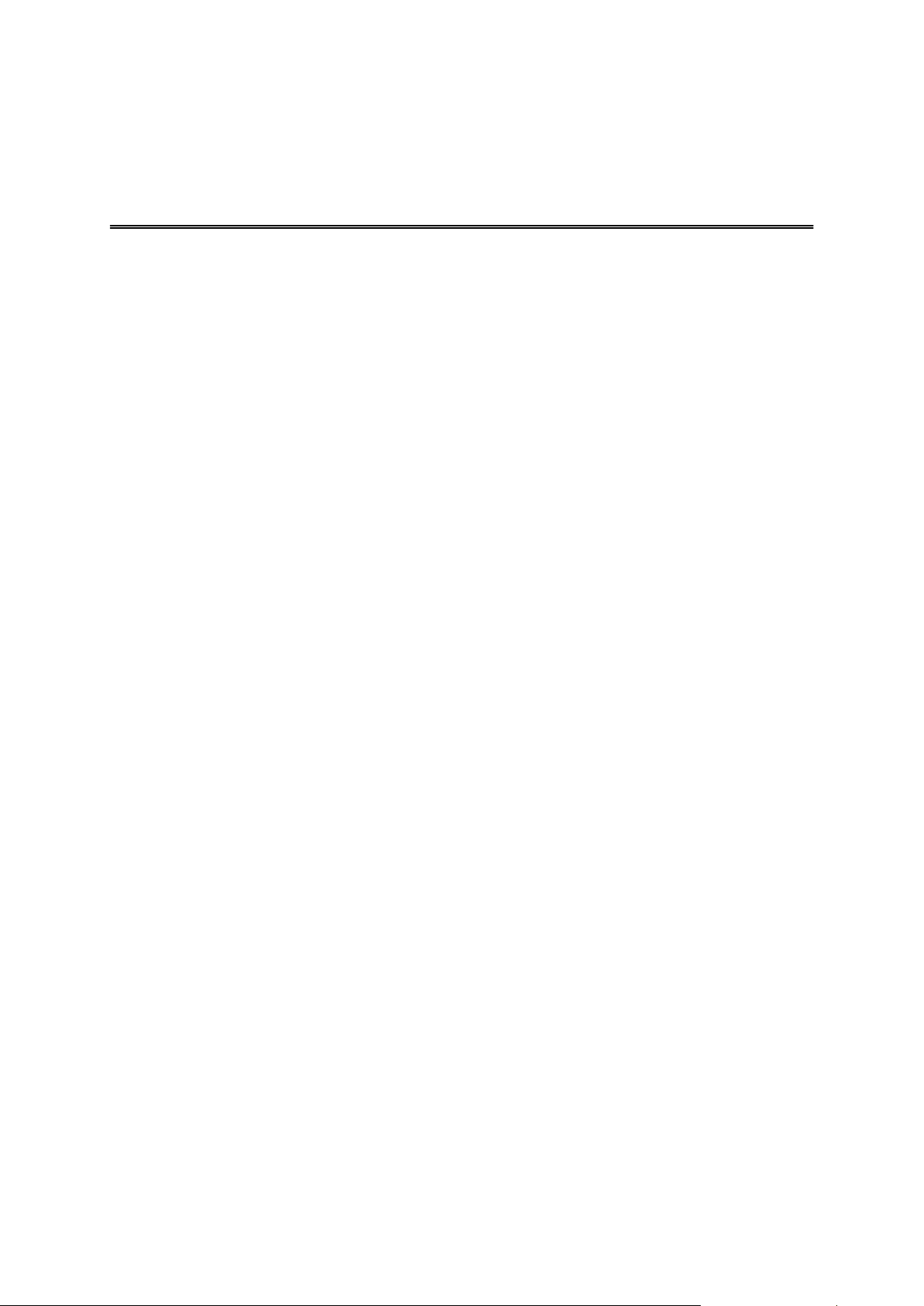
Меню "Помощь"
Помощь
Меню Помощь обеспечивает простой способ следования к службам оказания экстренной
помощи и другим специальным службам и обращения в них по телефону.
Например, если вы попали в аварию, меню Помощь можно использовать для звонка в
ближайшую больницу и сообщения им своего точного местоположения.
Использование меню Помощь для обращения по телефону в местную службу
Меню Помощь можно использовать, чтобы спланировать маршрут в местную службу,
позвонить туда и сообщить точную информацию о своем текущем местонахождении.
При поиске службы вы получаете список ближайших из них. Выберите одну из них для
получения ее адреса и номера телефона и указания своего текущего местонахождения на
карте.
Для использования меню Помощь для поиска местной службы, обращения в нее по
телефону и проезду из текущего местоположения выполните следующее:
1. Прикоснитесь к экрану, чтобы открыть главное меню.
2. Нажмите Помощь.
3. Нажмите Номера экстренных служб.
4. Выберите нужный вам тип служб, например, Ближайшая больница.
5. Чтобы позвонить, выберите учреждение из списка. Ближайшее к вам учреждение
отображается в верхней строке списка.
Если ваше устойство оснащено телефоном, можно нажать кнопку с телефонным
номером для совершения звонка. Если ваше устройство не оснащено телефоном,
отображается телефонный номер, и вы можете совершить звонок при помощи другого
устройства.
После того как звонок будет принят, для получения описания вашего текущего
местоположения откройте TomTom app еще раз и нажмите Помощь. Отображается
описание вашего текущего местоположения. Нажмите на описание, чтобы скопировать
текст. Затем описание можно вставить в текстовое сообщение или электронное письмо.
6. Чтобы спланировать маршрут до центра на автомобиле, нажмите Следовать к пункту
помощи.
TomTom app начнет ведение к пункту назначения.
50
Page 51

Об Избранном
Адрес
Нажмите эту кнопку, чтобы ввести адрес в качестве элемента
Избранного. Чтобы использовать почтовый индекс, нажмите кнопку
Почтовый индекс в верхней части экрана, чтобы отобразился экран
почтового индекса.
Последний пункт
назначения
Нажмите на эту кнопку, чтобы отобразить список текущих
местоположений. Сюда также входят промежуточные остановки.
Нажмите на текущее местоположение, чтобы добавить его в
избранное.
Избранное
Избранное — это адреса мест, в которых вы часто бываете. Создайте элементы Избранного,
чтобы вам не приходилось вводить адреса вручную каждый раз, когда вы туда едете.
Это не обязательно должны быть любимые места или места, которые вы часто посещаете, их
можно рассматривать как коллекцию полезных адресов.
Создание элемента Избранного
Создать элемент Избранного можно из одного из следующих менюTomTom app:
Из меню Следовать к... и меню Избранное.
Из меню Изменить настройки и меню Управление Избранным.
Из местоположения, выбранного на экране просмотра карты.
Чтобы создать элемент Избранного с помощью меню Избранное или меню Управление
Избранным, нажмите знак + в нижней части экрана. Отобразится экран Добавление объекта
Избранного со следующими кнопками.
Дайте элементу Избранного легко запоминающееся имя. Приложение TomTom app всегда
предлагает имя. Чтобы ввести другое имя, удалите предлагаемое имя и введите новое. Вы
всегда сможете изменить имя позднее.
Нажмите Готово, чтобы сохранить элемент Избранного.
Адрес
Последний пункт назначения
51
Page 52
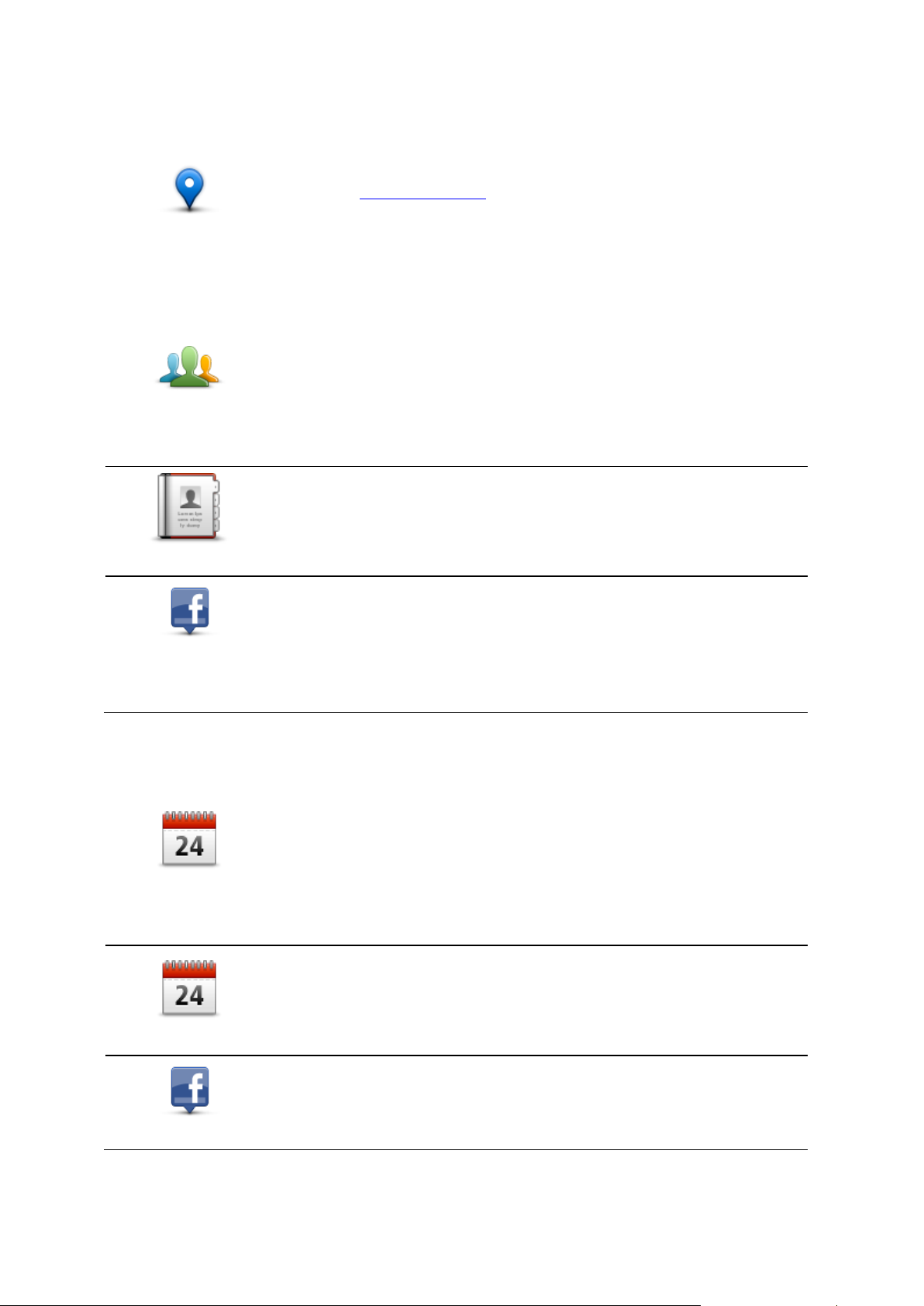
Места
Нажмите эту кнопку, чтобы открыть меню Места. Раздел "Места"
позволяет выполнять поиск при помощи TomTom Places, Google или
Facebook, а затем добавить найденное местоположение в избранное.
Люди
Нажмите на эту кнопку, чтобы добавить в избранное адрес человека
из записной книжки или местоположение друга на Facebook,
который сообщил о прибытии.
Контакт
Нажмите на эту кнопку, чтобы выбрать человека из телефонной
книги. Контакт можно использовать, только в том случае, если у него
есть адрес.
Друзья,
сообщившие о
прибытии
Нажмите на эту кнопку, чтобы отобразить друзей, которые сообщили
о прибытии на Facebook. Нажмите на сообщившего о прибытии
друга, чтобы отобразить его местоположение. Нажмите Выбрать,
чтобы добавить адрес этого местоположения в избранное.
Мероприятия
Нажмите на эту кнопку, чтобы добавить в избранное адрес
мероприятия в приложении "Календарь" или на странице "События
Facebook".
Календарь
Нажмите на эту кнопку, чтобы добавить в избранное адрес этого
мероприятия в приложении "Календарь".
Facebook
Нажмите на эту кнопку, чтобы добавить в избранное адрес этого
мероприятия в События Facebook.
Места
Люди
В меню Люди имеются следующие опции.
Мероприятия
В меню Мероприятия имеются следующие параметры.
52
Page 53

Полезный адрес
Эта кнопка служит для добавления объекта POI в качестве элемента
Избранного.
Фотоснимок
Нажмите эту кнопку, чтобы выбрать фотоснимок из вашей галереи
Apple, и добавьте его в Избранное.
Примечание. Можно использовать только фотоснимки,
содержащие данные о местоположении. Эту функцию можно
включить в приложении "Камера" вашего устройства Apple.
Почтовый индекс
Нажмите эту кнопку для ввода почтового индекса в качестве
элемента Избранного. Чтобы использовать адрес, нажмите кнопку
Адрес в верхней части экрана, чтобы отобразился экран адреса.
Мое
местоположение
Эта кнопка служит для добавления к Избранному текущего
местоположения.
Точка на карте
Нажмите эту кнопку, чтобы добавить точку на карте в Избранное,
используя экран просмотра карты.
Полезный адрес
Фотоснимок
Почтовый индекс
Мое местоположение
Точка на карте
53
Page 54

Координаты
Координаты
Нажмите эту кнопку, чтобы ввести координаты пункта на карте в
качестве элемента Избранного.
Использование элемента Избранного
Избранное используется для навигации без необходимости вводить адрес. Для перехода к
элементу Избранного сделайте следующее:
1. Прикоснитесь к экрану, чтобы открыть главное меню.
2. Нажмите Следовать к....
3. Нажмите Избранное.
4. Выберите элемент Избранного из списка.
TomTom app рассчитает маршрут.
5. Нажмите Готово
TomTom app сразу же начнет ведение в пункт назначения с использованием голосовых
инструкций и указаний на экране.
Изменение названия элемента Избранного
Для изменения названия элемента Избранного выполните следующие действия.
1. Коснитесь экрана, чтобы открыть главное меню.
2. Нажмите Изменить настройки.
3. Нажмите Управление Избранным.
4. Выберите элемент Избранного, который вы хотите переименовать.
5. Нажмите Имя для элемента Избранного, а затем введите новое имя для элемента
Избранного.
6. Нажмите Готово
Элемент Избранного будет переименован.
Изменение порядка элементов Избранного
Изменение порядка элементов Избранного выполняется следующим образом.
1. Коснитесь экрана, чтобы открыть главное меню.
2. Нажмите Изменить настройки.
3. Нажмите Управление Избранным.
4. Нажмите Изменить, а затем с помощью значка порядка следования, расположенного
справа от элемента Избранного, перетащите элемент в новое место в списке.
54
Page 55

5. Нажмите кнопку Готово.
Удаление элемента Избранного
Удалите элемент Избранного следующим образом.
1. Коснитесь экрана, чтобы открыть главное меню.
2. Нажмите Изменить настройки.
3. Нажмите Управление Избранным.
4. Удалите элемент Избранного одним из следующих способов.
Нажмите Изменить, а затем нажмите значок остановки рядом с элементом
Избранного, который вы хотите удалить. Нажмите кнопку Удалить, а затем нажмите
кнопку Готово.
Проведите пальцем по элементу Избранного. Нажмите кнопку Удалить.
55
Page 56
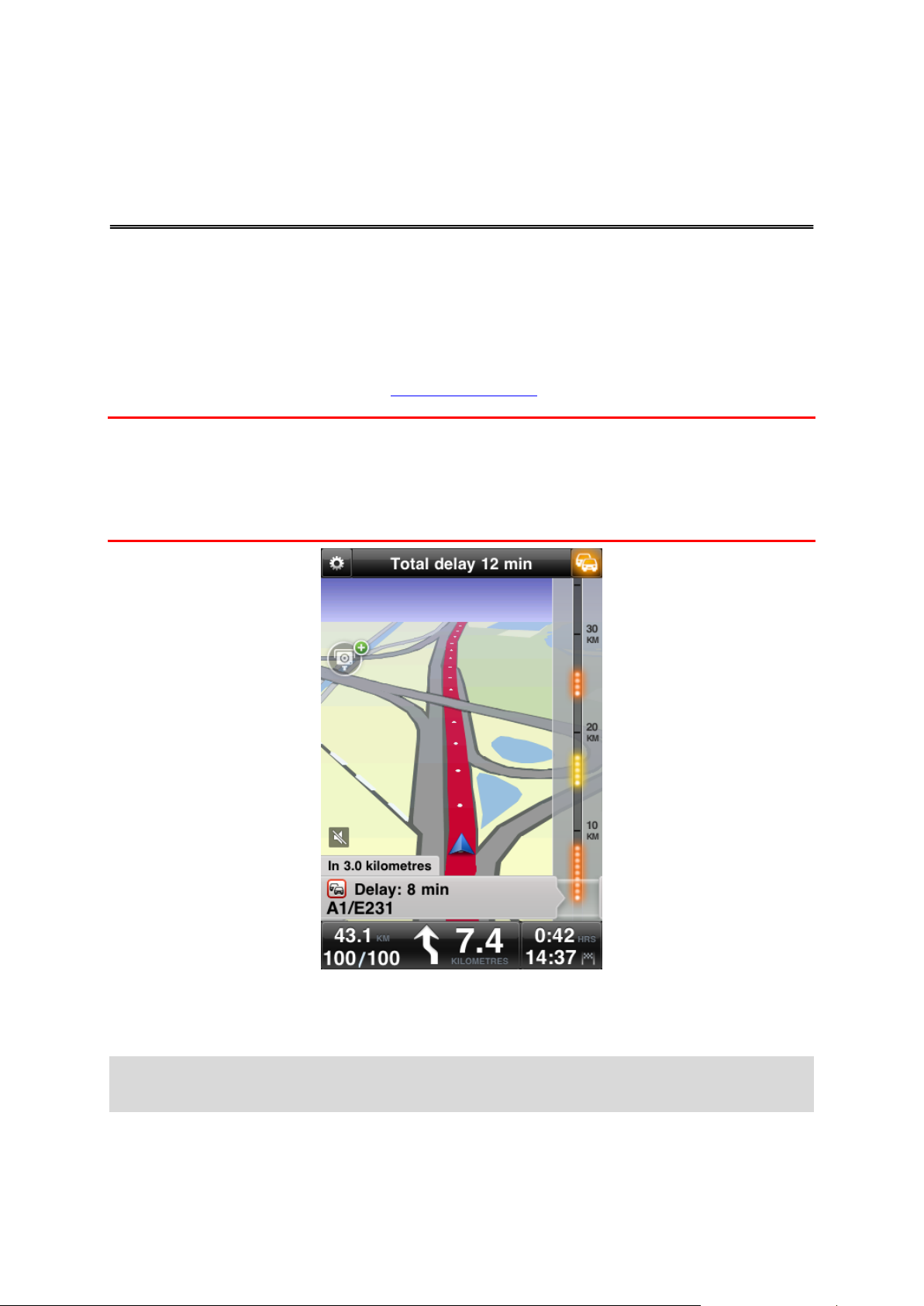
TomTom HD Traffic
Информация о дорожной обстановке
TomTom HD Traffic — это уникальный сервис TomTom по предоставлению информации об
обстановке на дорогах в реальном времени. Используя актуальные данные о дорожной
обстановке и функцию IQ Routes, TomTom HD Traffic помогает спланировать оптимальный
маршрут к пункту назначения. Дополнительную информацию о сервисах TomTom и
подписке на них см. на веб-странице tomtom.com/iphone.
Важно! Сервис TomTom HD Traffic поддерживается только на устройствах iPhone и iPad 3G и
не поддерживается на устройствах iPod touch и iPad без поддержки 3G.
Для использования TomTom HD Traffic требуется постоянное подключение для передачи
данных (GPRS, EDGE, UMTS или CDMA). Оператор мобильной связи может требовать плату
за беспроводную передачу данных.
TomTom app регулярно получает информацию об изменяющихся условиях на дорогах. Если
на маршруте обнаружены транспортные заторы или дорожно-транспортные происшествия,
TomTom app предложит перепланировать маршрут с целью минимизации задержки в пути.
Совет. TomTom app автоматически загружает обновления трафика, что может привести к
взысканию дополнительной платы за роуминг при нахождении за границей.
56
Page 57
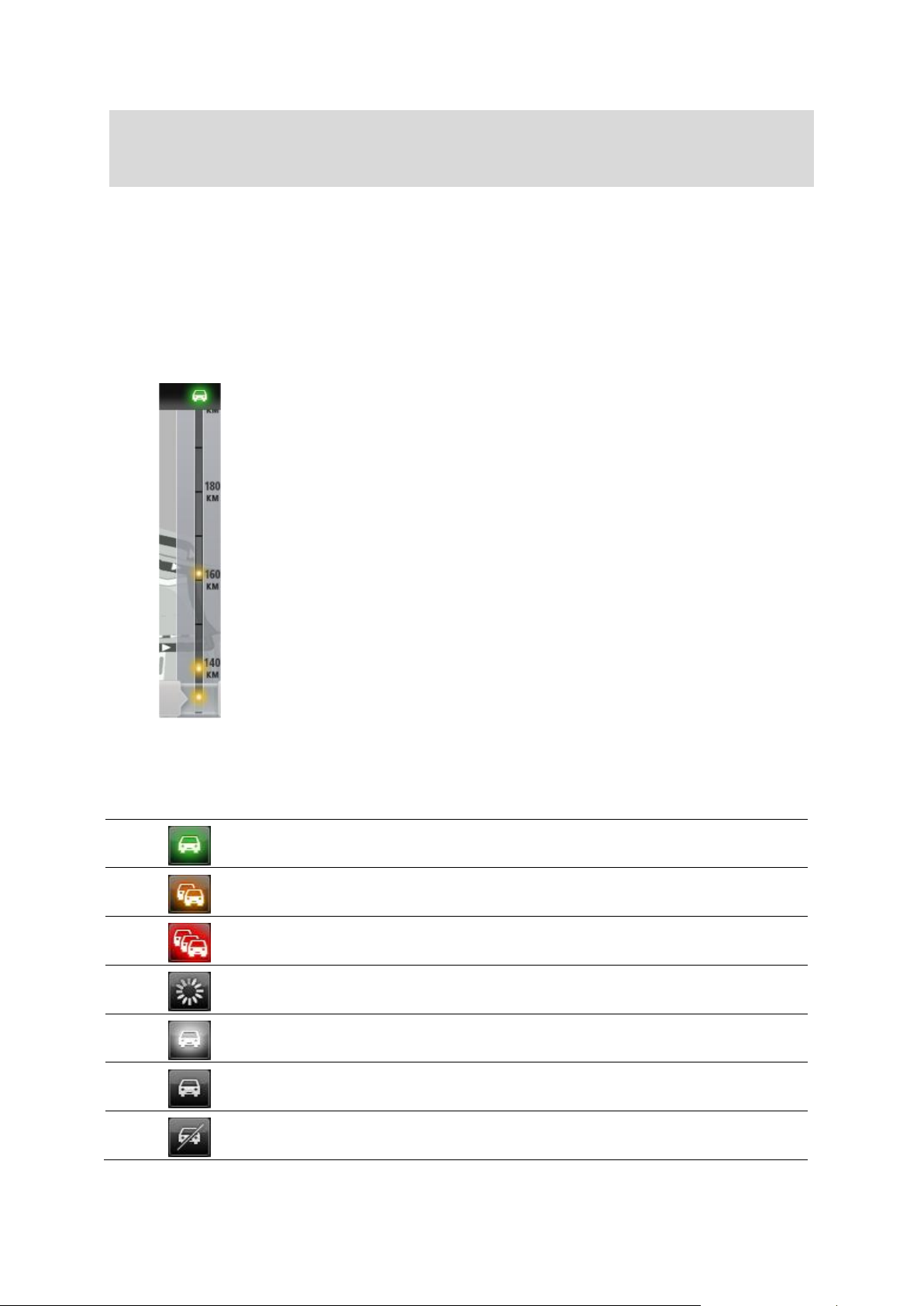
Во избежание этого нажмите Изменить настройки в главном меню, а затем нажмите
Рядом с символом автомобиля в верхней части боковой панели
сервиса трафика отображается общая задержка, вызванная
дорожно-транспортными происшествиями на маршруте следования.
Центральная часть панели сервиса трафика служит для отображения
отдельных дорожно-транспортных происшествий в порядке их
возникновения на маршруте следования.
Внизу боковой панели сервиса трафика отображается ваше текущее
местоположение.
Чтобы просмотреть все дорожно-транспортные происшествия на
маршруте следования, следует пальцем прокрутить боковую панель
сервиса трафика вверх и вниз.
Панель прокручивается и останавливается на следующем
происшествии.
Для улучшения видимости на боковой панели сервиса трафика
некоторые незначительные происшествия могут не отображаться.
Нет задержек по маршруту.
Задержка по маршруту менее 15 минут.
Задержка по маршруту более 15 минут.
Обновление сервиса трафика.
Нет запланированных маршрутов, трафик обловлен.
Нет подписки на сервис трафика TomTom.
Сервис трафика временно недоступен.
Дополнительно, прокрутите вниз до пункта Сервисы передачи данных и нажмите кнопку
отключения сервиса.
Использование дорожной информации
Нажмите на символ автомобиля в правом верхнем углу экрана навигации, чтобы появилась
боковая панель.
На боковой панели сервиса трафика отображаются главные дорожно-транспортные
происшествия на вашем маршруте. Светящиеся точки показывают, в каком месте маршрута
произошли дорожно-транспортные происшествия.
Общее время задержки, вызванное дорожно-транспортными происшествиями на маршруте,
отображается при помощи символов автомобиля разных цветов в верхней части боковой
панели сервиса трафика.
57
Page 58

Получение подробной информации о происшествии
Когда дорожно-транспортное происшествие отображается на карте, начальная точка участка
указывается при помощи специального значка.
При прокручивании боковой панели сервиса трафика вверх и вниз в окошке над строкой
состояния отображается дополнительная информация о каждом происшествии. Эта
информация включает тип происшествия, например дорожные работы, и время задержки,
вызванной этим происшествием.
Нажмите на окошко, чтобы просмотреть дополнительную информацию о происшествии.
58
Page 59

Нажимайте кнопки со стрелками вверх и вниз для просмотра отдельных происшествий в
порядке их возникновения на маршруте.
Нажмите Минимизировать задержки, чтобы проверить, можно ли сэкономить время,
используя альтернативный маршрут.
Выбор самого быстрого маршрута
TomTom app постоянно отслеживает изменения дорожной обстановки по маршруту и
проверяет наличие более быстрого маршрута к пункту назначения. При нахождении более
быстрого маршрута выдается запрос относительно использования более быстрого
маршрута.
Для проверки того, что вы используете самый быстрый маршрут, выполните следующее:
1. Прикоснитесь к экрану, чтобы открыть главное меню.
2. Выберите Варианты маршрута
3. Нажмите Минимизировать задержки.
Совет. Эта кнопка доступна только при наличии подписки на сервис Трафик TomTom.
При нахождении более быстрого маршрута выдается запрос относительно использования
нового маршрута.
Проверка дорожно-транспортных происшествий около вашего местоположения
Чтобы получить обзор дорожно-транспортных происшествий вблизи вашего
местоположения и просмотреть подробную информацию, выполните следующее:
1. Нажмите "Просмотреть карту" в главном меню.
Отображается карта.
2. Нажмите кнопку сервиса трафика в строке состояния, чтобы на карте оторазились
дорожно-транспортные происшествия.
59
Page 60

На карте отображаются дорожно-транспортные происшествия вблизи вашего
Авария
Дорожные работы
Одна или несколько полос перекрыты
Дорога перекрыта
Дорожное происшествие
местоположения.
3. Нажмите на изображение дорожно-транспортного происшествия, чтобы получить
подробную информацию о нем.
Открывается окно с подробной информацией о происшествии.
Дорожные происшествия
Дорожные происшествия и предупреждения отображаются на карте, на экране навигации, а
также на боковой панели сервиса трафика.
Предусмотрены два вида знаков, обозначающих происшествия и предупреждения:
Знаки в красном квадратике обозначают дорожные происшествия. TomTom app может
перепланировать маршрут в объезд дорожно-транспортных происшествий.
Знаки в красном треугольнике связаны с погодными условиями. TomTom app не может
перепланировать маршрут в связи с этими условиями.
Обозначения дорожно-транспортных происшествий
60
Page 61

Дорожный затор
Туман
Дождь
Ветер
Лед
Снег
Обозначения погодных условий
Доступность в регионах
Примечание. Вы можете использовать сервисы TomTom за границей, но при
планировании маршрутов следует помнить, что определенные сервисы недоступны в
некоторых странах.
Дополнительную информацию о доступных сервисах см. на веб-странице
tomtom.com/iphone.
Приобретение новой подписки на сервис трафика
Для приобретения новой подписки выполните следующее.
1. Запустите TomTom app.
2. Нажмите Магазин TomTom в главном меню, чтобы открыть страницу магазина TomTom.
3. Нажмите Трафик.
4. Выберите подписку из списка подписок TomTom HD Traffic.
5. Создайте новую учетную запись TomTom или войдите в уже имеющуюся учетную запись
TomTom.
Совет. Если у вас уже есть навигатор TomTom, рекомендуется открыть новую учетную
запись TomTom для вашего устройства Apple с использованием другого адреса
электронной почты.
61
Page 62

Дополнительную информацию об учетных записях MyTomTom см. на веб-странице
tomtom.com/mytomtom.
Покупка в магазине Apple App Store выполнена. Если платеж успешно завершен, TomTom
HD Traffic запустится через несколько минут на вашем TomTom app.
Проверка подписки на сервис трафика
Вы можете проверить статус своей подписки в любое время, для этого нажмите пункт
Магазин TomTom в главном меню, а затем нажмите Трафик.
TomTom app также предупреждает о приближении даты продления подписки.
Продление подписки на сервис трафика
Вы можете возобновить подписку на сервис TomTom HD Traffic после истечения срока ее
действия или продлить ее до того, как срок действия истечет.
Для возобновления подписки выполните следующее.
1. Запустите TomTom app.
2. Нажмите Магазин TomTom в главном меню, чтобы открыть страницу магазина TomTom.
3. Нажмите Трафик.
4. Выберите подписку, которую вы хотите продлить.
5. Войдите в свою учетную запись TomTom.
Совет. Дополнительную информацию об учетных записях MyTomTom см. на веб-сайте
tomtom.com/mytomtom.
Покупка в магазине Apple App Store выполнена. Если платеж успешно завершен, TomTom
HD Traffic запустится через несколько минут на вашем TomTom app.
62
Page 63

Камеры контроля скорости
Камеры контроля скорости
Сервис камер контроля скорости отображает информацию о стационарных и мобильных
камерах, камерах контроля средней скорости, камерах контроля дорожного движения, а
также об опасных дорожных условиях по маршруту. Информация, отображаемая сервисом
камер контроля скорости, постоянно обновляется пользователями TomTom и регулярно
отправляется в TomTom app, чтобы у вас всегда была последняя информация о ситуации по
маршруту. Вы также можете добавлять или удалять камеры контроля скорости.
Важно! Сервис камер контроля скорости поддерживается только на устройствах iPhone и
iPad 3G и не поддерживается на устройствах iPod touch и iPad без поддержки 3G.
Для использования сервиса камер контроля скорости требуется постоянное подключение
для передачи данных (GPRS, EDGE, UMTS или CDMA). Оператор мобильной связи может
требовать плату за беспроводную передачу данных. Чтобы отключить обновление сервис
камер контроля скорости, нажмите Изменить настройки в главном меню, выберите
Дополнительно, а затем прокрутите вниз до пункта Сервисы передачи данных. Нажмите
кнопку для отключения сервиса.
63
Page 64
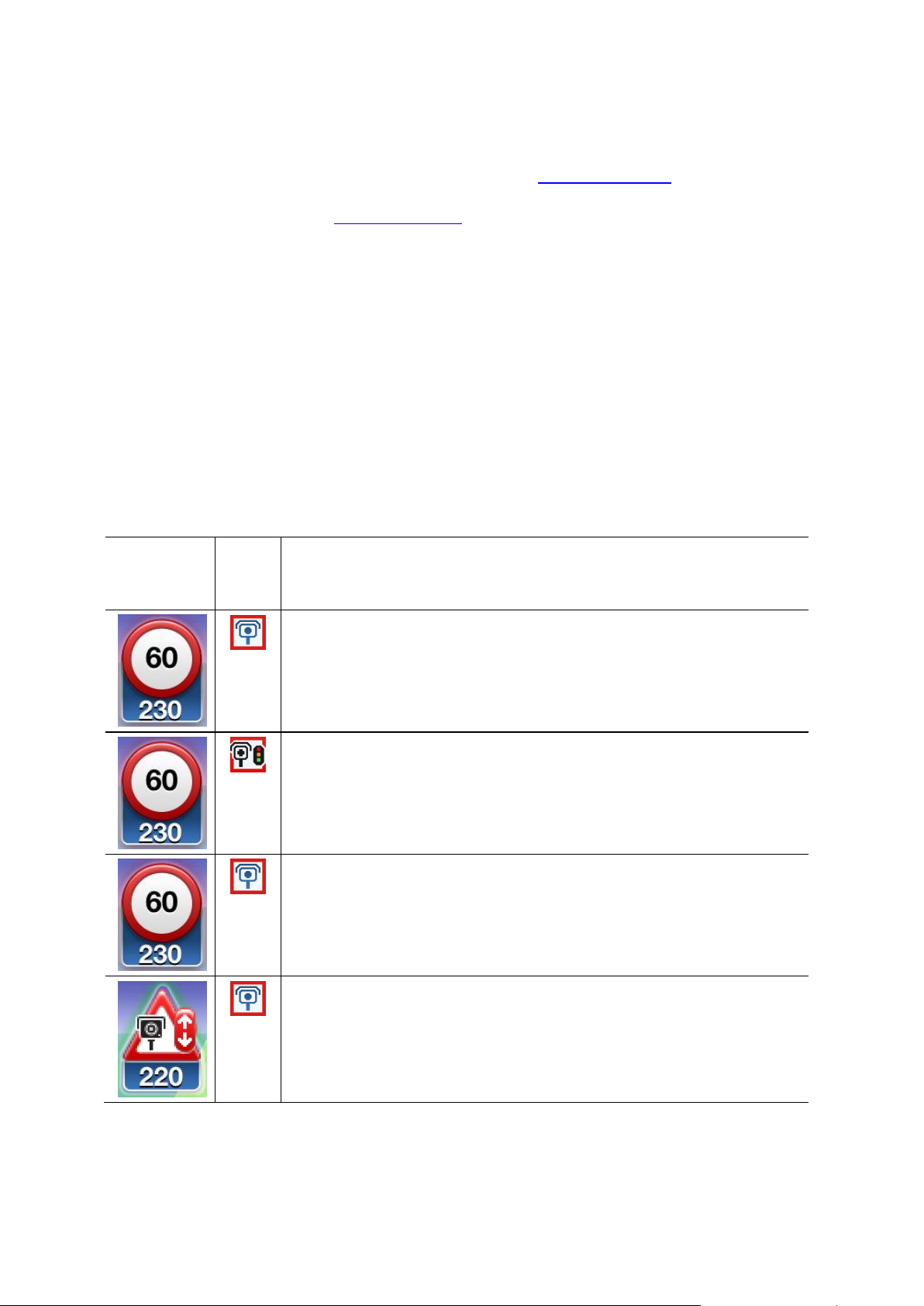
Типы камер контроля скорости и средств обеспечения безопасности
Значок
предупре
ждения
Значок
маршр
ута
Описание
Стационарная камера контроля скорости
Камера на светофоре
Эта может быть камера с функцией отслеживания скорости или без
нее.
Прочие камеры контроля скорости
Двунаправленные камеры контроля скорости
Камера, отслеживающая скорость в обоих направлениях.
Если по маршруту обнаружена камера или иное средство обеспечения безопасности, сервис
камер контроля скорости отобразит предупреждения на экране навигации. Предупреждение
о расположенной по маршруту камере контроля скорости поступает за 15 секунд до того,
как вы ее достигнете. В меню Предупреждения можно указать, о каких средствах
обеспечения безопасности вы хотите получать предупреждения.
При получении предупреждения в верхнем левом углу экрана навигации отображается
значок предупреждения, а на линии маршрута появляется небольшой значок.
Соответствующее ограничение скорости отображается на значке предупреждения.
Расстояние до камеры или другого средства безопасности отображается внизу значка
предупреждения.
Значок предупреждения отображается с зеленой линией по границе, если вы двигаетесь с
максимально допустимой скоростью или более низкой, и с красной линией по границе, если
вы двигаетесь с превышением допустимой скорости. Нажмите значок предупреждения,
чтобы отменить предупреждения о камерах контроля скорости.
Сервис камер контроля скорости передает данные о следующих типах камер и средствах
обеспечения безопасности на дороге
64
Page 65

мобильная камера
TomTom app хранит данные о мобильных камерах контроля
скорости в течение трех часов после отправки отчета.
Камера на платной дороге
Камера на дорогах с ограничениями
Эти камеры наблюдают за движением транспортных средств на
дорогах с ограничениями, например, если движение по дороге в
часы-пик запрещено.
Последнее местоположение мобильной камеры
Для некоторых участков может быть получено много сообщений о
наличии большого количества мобильных камер.
Камеры контроля средней скорости — предупреждение о начале
зоны.
При нахождении в зоне средней скорости вы будете получать
предупреждения через каждые 200 метров. Если вы двигаетесь с
максимально допустимой или более низкой скоростью,
предупреждение не будет озвучиваться. Если вы двигаетесь со
скоростью выше допустимой, вы услышите звуковое
предупреждение.
Камеры контроля средней скорости — предупреждение об
окончании зоны.
Аварийно-опасный участок дороги
Это участки, где происходит большое количество
дорожно-транспортных происшествий.
Нерегулируемые железнодорожные переезды
65
Page 66
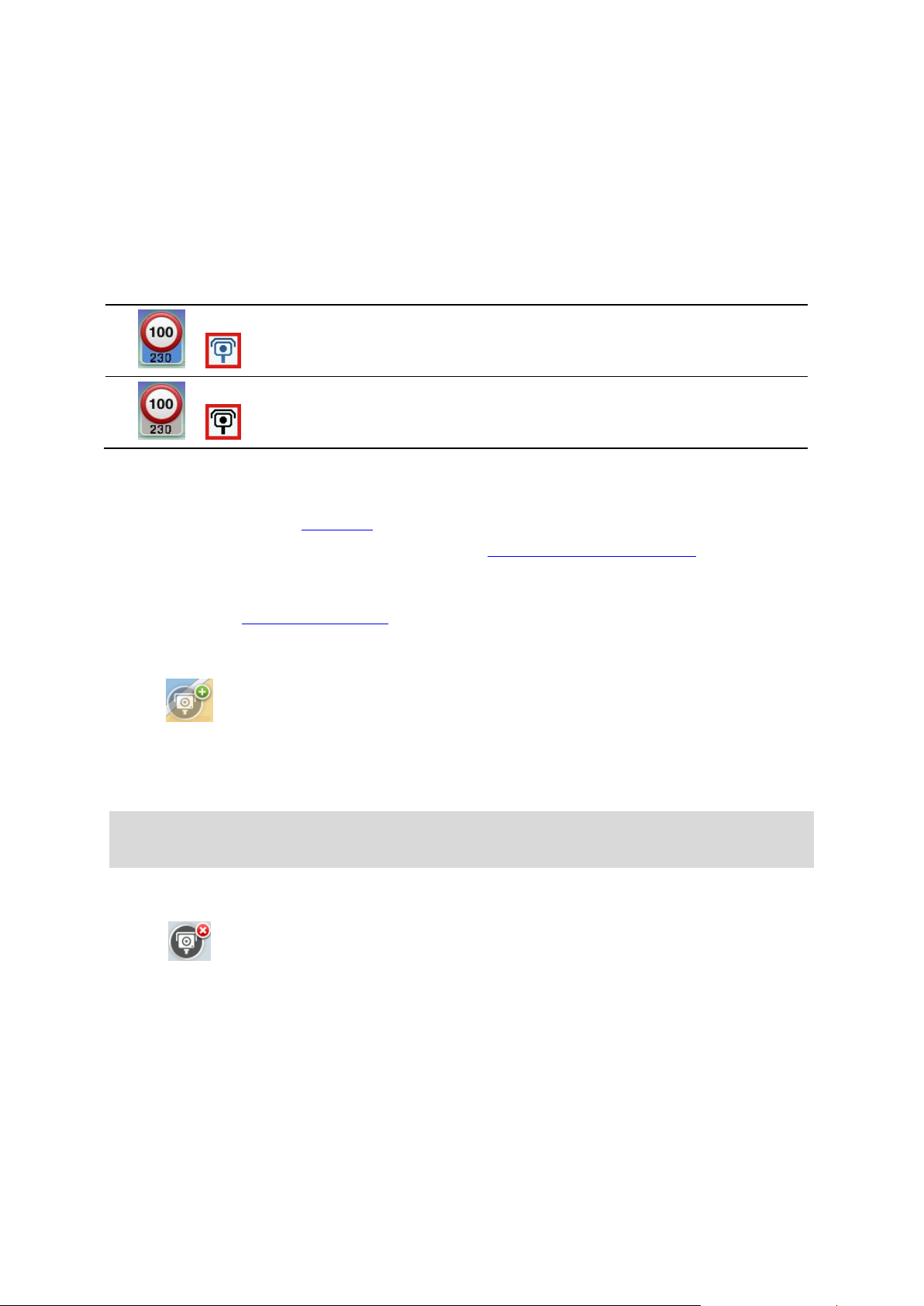
Если сервис камер контроля скорости получает обновленные данные
с сервера TomTom, поле расстояния до камеры на значке будет
голубым.
Если сервис камер контроля скорости не получает обновленные
данные с сервера TomTom, поле расстояния до камеры на значке
будет серым, и значок на линии маршрута будет черного цвета.
Нажмите этот значок для передачи информации о месте установки
камеры контроля скорости. В верхней части экрана отобразится
сообщение Спасибо за добавление камеры контроля скорости!.
Местоположение будет передано в TomTom и отправлено другим
пользователям навигаторов TomTom, у которых есть подписка на
камеры контроля скорости.
Если вы находитесь рядом с камерой контроля скорости, значок
камеры изменится на этот значок. Нажмите значок, чтобы удалить
мобильную камеру контроля скорости. Вы можете удалить камеру
контроля скорости в течение 5 секунд с момента отправки отчета о
ее местоположении. Сообщение об удалении будет передано в
TomTom и другим пользователям, у которых имеется подписка на
сервис камер контроля скорости TomTom app.
Частота обновления данных о камерах контроля скорости
Сервис камер контроля скорости постоянно обновляет данные, пока имеется соединение с
сервером TomTom.
Узнать, получает ли сервис обновленные данные с сервера TomTom, можно по цвету
значков камер контроля скорости на экране навигации.
Сервис камер контроля скорости может не получать обновленные данные с сервера
TomTom по одной или нескольким из перечисленных ниже причин.
Срок действия вашей подписки истек.
Сервисы передачи данных выключены в меню Дополнительные настройки.
Камеры контроля скорости недоступны в вашем регионе. Дополнительную информацию
о камерах контроля скорости и других сервисах, доступных в вашей стране, см. на
веб-странице tomtom.com/iphone.
Сообщить о камере
Примечание. Камера контроля скорости, о которой было сообщено, сохраняется в
TomTom app в течение трех часов.
Удаление камеры контроля скорости
66
Page 67
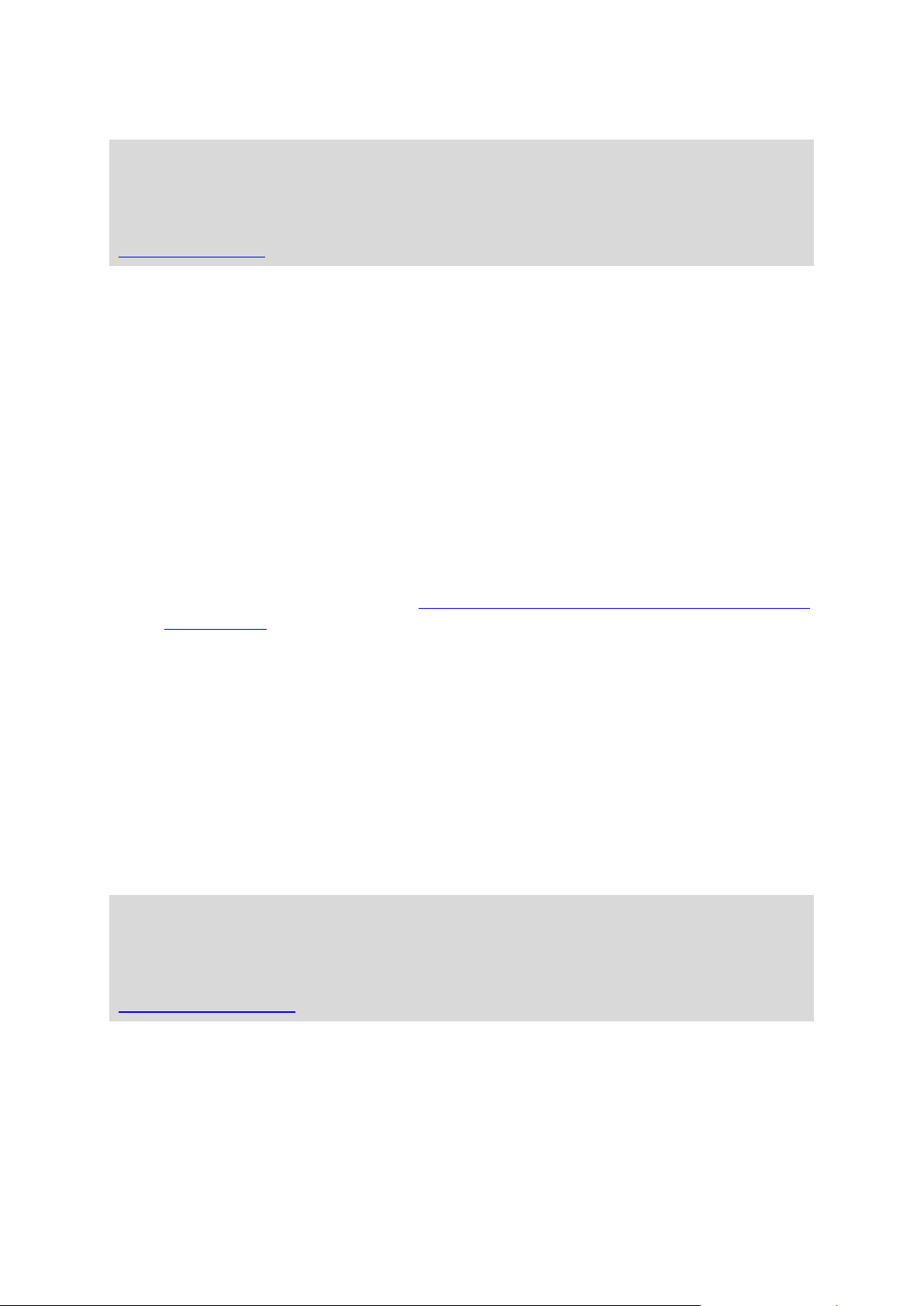
Доступность в регионах
Примечание. Вы можете использовать сервисы TomTom за границей, но при
планировании маршрутов следует помнить, что определенные сервисы недоступны в
некоторых странах.
Дополнительную информацию о доступных сервисах см. на веб-странице
tomtom.com/iphone.
Настройки предупреждений о камерах контроля скорости
Используя настройки камер контроля скорости, можно включить или отключить
предупреждения о камерах и выбрать звук предупреждения.
1. В главном меню нажмите Изменить настройки.
2. Нажмите Предупреждения.
3. В поле Камера контроля скорости установите следующие настройки.
Нажмите эту кнопку, чтобы включить или отключить предупреждения о камерах
контроля скорости ("Вкл." или "Выкл.").
Нажмите Звуковые сигналы и выберите звук предупреждения.
Нажмите Типы и выберите, какие камеры контроля скорости и средства обеспечения
безопасности, о которых вы хотите получать предупреждения.
Покупка подписки на камеры контроля скорости
Для приобретения новой подписки выполните следующее.
1. Запустите TomTom app.
2. Нажмите Магазин TomTom в главном меню, чтобы перейти в магазин TomTom.
3. Нажмите Камеры контроля скорости.
4. Выберите подписку из списка сервисов камер контроля скорости.
5. Создайте новую учетную запись TomTom или войдите в уже имеющуюся учетную запись
TomTom.
Совет. Если у вас уже есть навигатор TomTom, рекомендуется открыть новую учетную
запись TomTom для вашего устройства Apple с использованием другого адреса
электронной почты.
Дополнительную информацию об учетных записях MyTomTom см. на веб-странице
tomtom.com/mytomtom.
Ваша покупка в магазине Apple App Store завершена. Если платеж успешно завершен,
сервис камер контроля скорости запустится через несколько минут на вашем TomTom app.
67
Page 68
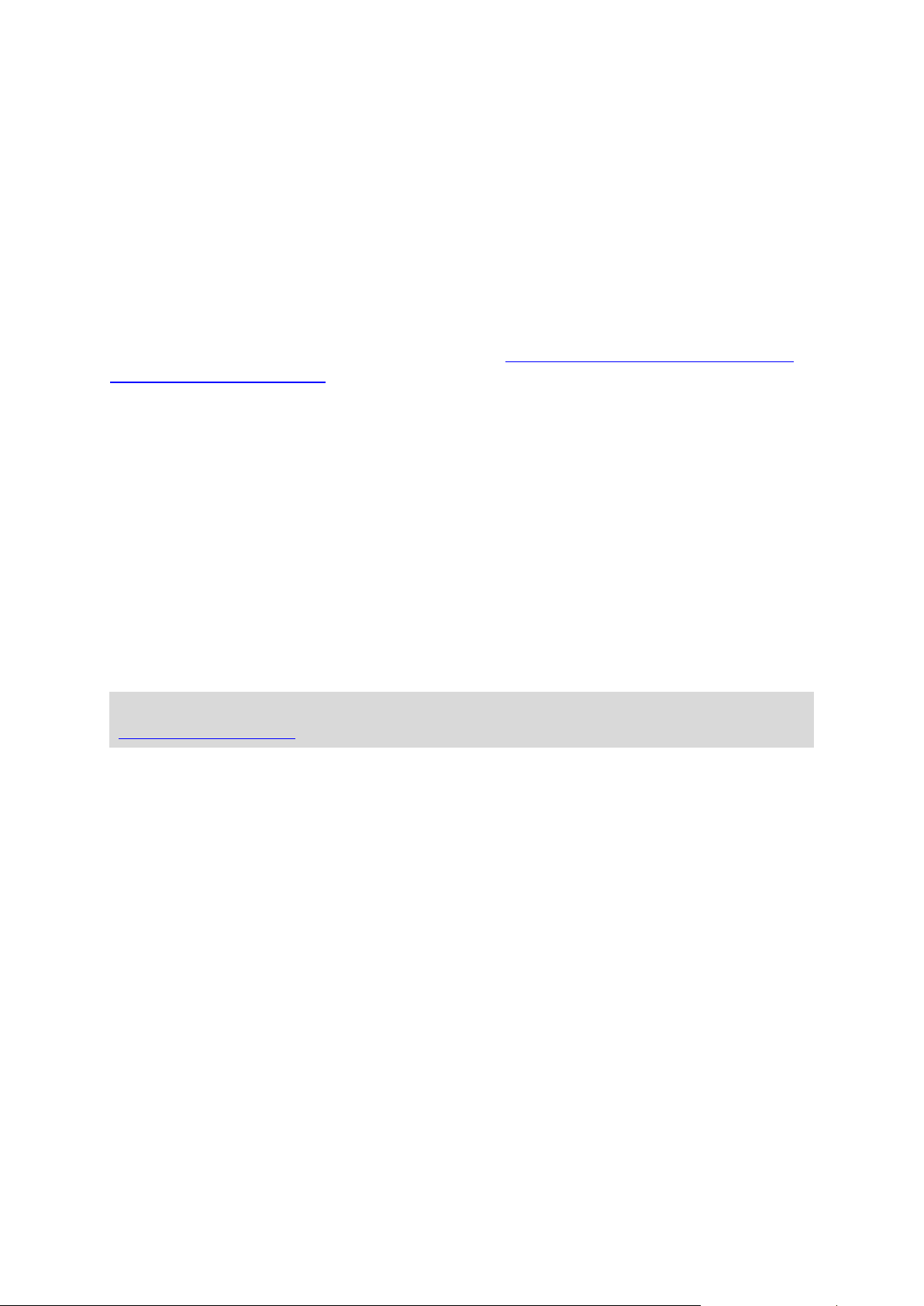
Проверка подписки на камеры контроля скорости
Вы можете проверить статус своей подписки в любое время, для этого нажмите пункт
Магазин TomTom в главном меню, а затем нажмите Камеры контроля скорости.
Когда до истечения подписки остается 7 или менее дней, в приложении TomTom app
отображается сообщение о том, что приближается срок обновления подписки. Это
сообщение отобразится повторно, когда до истечения подписки останется один день.
После того как подписка истечет, сервис камер контроля скорости будет удален из TomTom
app.
Цвет значков камер на экране навигации указывает, подключен ли сервис камер контроля
скорости к серверу TomTom.
Продление подписки на камеры контроля скорости
Вы можете возобновить подписку на камеры контроля скорости после истечения срока ее
действия или продлить ее до того, как срок действия истечет.
Для возобновления подписки выполните следующее
1. Запустите TomTom app.
2. Нажмите Магазин TomTom в главном меню, чтобы открыть страницу магазина TomTom.
3. Нажмите Камеры контроля скорости.
4. Выберите подписку, которую вы хотите продлить.
5. Войдите в свою учетную запись TomTom.
Совет. Дополнительную информацию об учетных записях MyTomTom см. на веб-сайте
tomtom.com/mytomtom.
Ваша покупка в магазине Apple App Store завершена.
68
Page 69
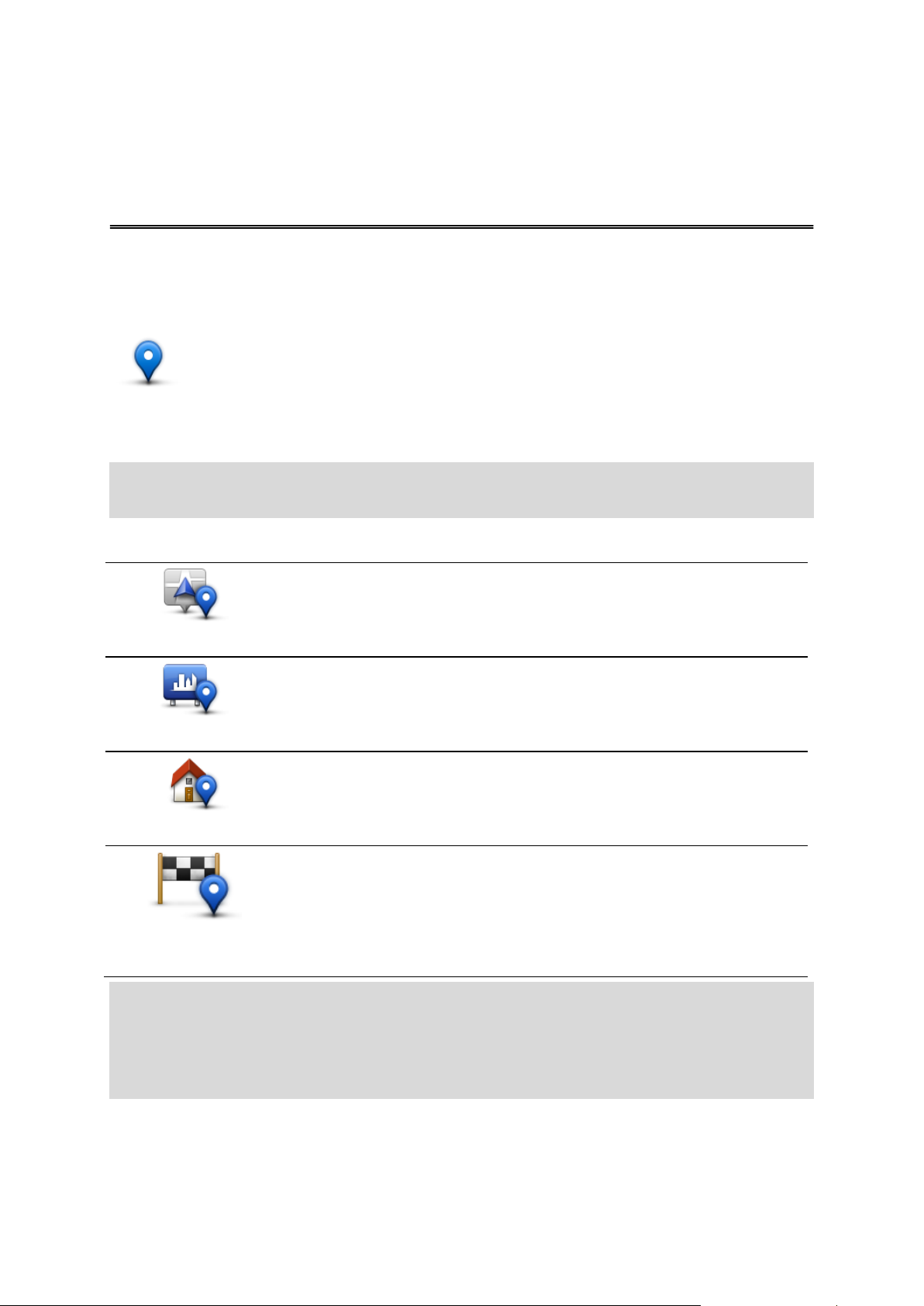
О поиске при помощи функции "Места"
Рядом со мной
Нажмите эту кнопку, чтобы выполнить поиск рядом с вашим текущим
местоположением.
В городе
Нажмите эту кнопку, чтобы выполнить поиск в определенном городе.
Рядом с домом
Эта кнопка отображается, если вы распланировали маршрут до
базового местоположения. Нажмите эту кнопку, чтобы выполнить
поиск рядом с вашим базовым местоположением.
Рядом с пунктом
назначения
Эта кнопка отображается, когда маршрут спланирован. Нажмите эту
кнопку, чтобы выполнить поиск рядом с вашим пунктом назначения.
Поиск при помощи функции "Места"
Функция Места позволяет искать магазины и предприятия и планировать маршрут к ним.
Функция "Места" позволяет выполнять поиск при помощи TomTom Places, Google или Face-
book.
Примечание. Чтобы выполнить поиск при помощи Facebook, необходимо войти в аккаунт
Facebook.
В функции "Места" имеются следующие параметры.
Примечание. Для работы функции "Места" необходимо наличие сети WiFi или
подключение для беспроводной передачи данных (GPRS, EDGE, UMTS или CDMA).
Оператор мобильной связи может требовать плату за беспроводную передачу данных.
Использование функции "Места" при путешествии за границу может стоить вам больше,
чем при использовании этого сервиса дома.
69
Page 70

Поиск при помощи функции "Места"
Чтобы использовать локальный поиск для планирования маршрута, выполните следующее:
В данном примере вы ищете ресторан рядом с вашим текущим местоположением.
1. Прикоснитесь к экрану, чтобы открыть главное меню, затем выберите Следовать к.
2. Нажмите на пункт Места.
3. Нажмите на пункт Рядом со мной.
4. Введите "ресторан", затем выберите функцию поиска: TomTom Places, Google или Face-
book.
В списке отображаются места, соответствующие параметрам поиска.
5. Выберите один из пунктов списка.
Местоположение отображается на карте вместе с адресом, рейтингом и телефонным
номером и дополнительной информацией.
Коснитесь карты, чтобы развернуть ее на весь экран.
6. Для планирования маршрута к этому местоположению нажмите Выбрать.
TomTom app спланирует маршрут к местоположению.
Также можно нажать телефонный номер, чтобы позвонить в ресторан, или нажать
интернет-адрес для перехода на веб-сайт.
Совет. При выборе телефонного номера для совершения звонка приложение TomTom app
будет закрыто на устройствах, которые не поддерживают режим многозадачности.
70
Page 71
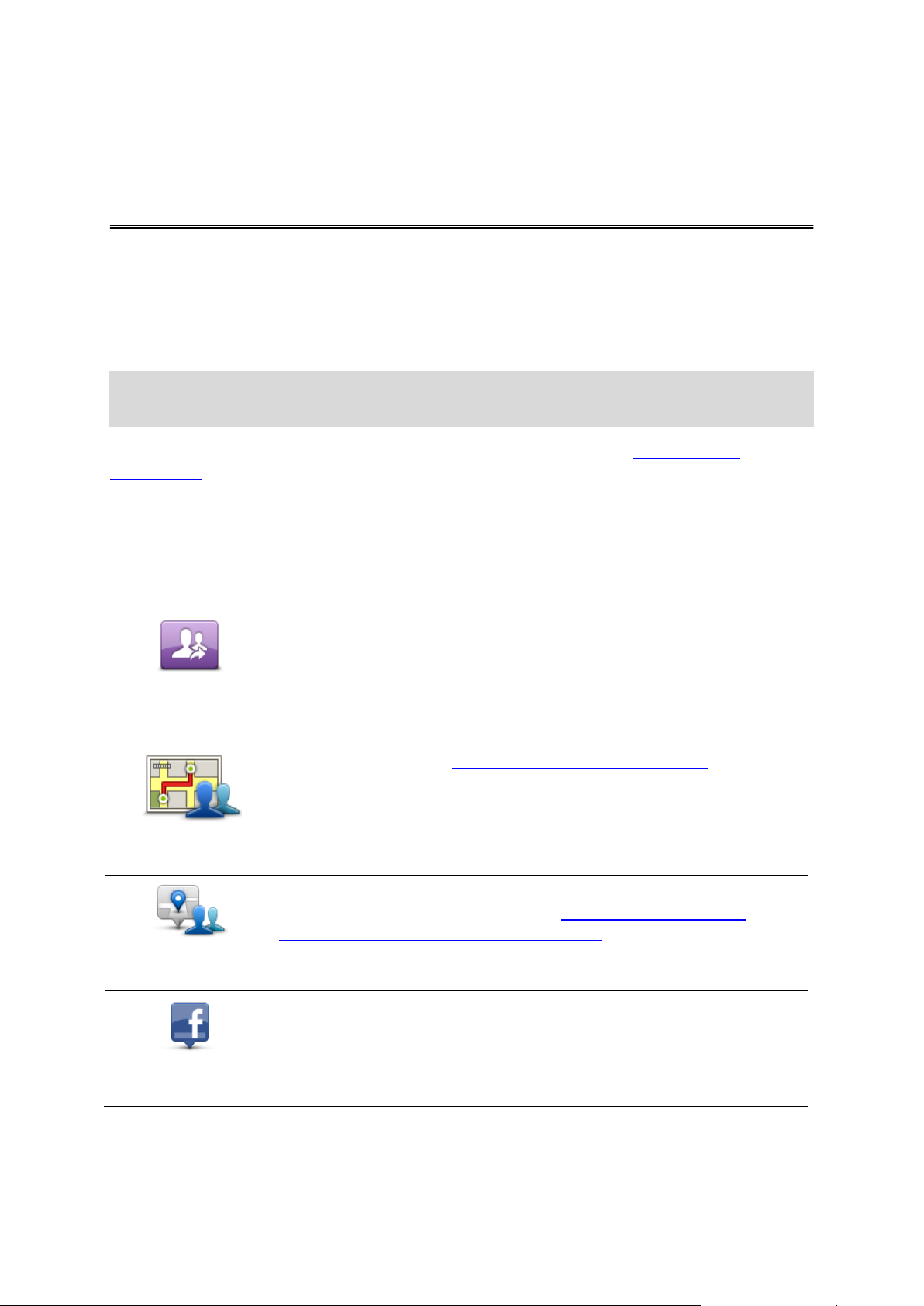
Сведения об обмене информацией
Опубликовать
Нажмите на эту кнопку в главном меню, чтобы запустить меню
"Опубликовать".
Опубликовать
маршрут
Эта кнопка служит для публикации сведений о маршруте. Эта кнопка
отображается, только когда маршрут спланирован.
Опубликовать
местоположение
Эта кнопка служит для запуска меню "Опубликовать"
местоположение, которое позволяет публиковать сведения о
местоположении или другую информацию.
Сообщить о
прибытии
Нажмите на эту кнопку, чтобы разрешить функции TomTom app
сообщать о вашем прибытии на Facebook.
Поделиться
Вы можете делиться информацией о своем путешествии при помощи электронной почты,
Facebook, текстовых сообщений iMessage SMS или Twitter. Также можно создать отметку о
прибытии, чтобы ваши друзья знали, где вы находитесь.
Примечание. Чтобы пользоваться службой Twitter, необходимо, чтобы на устройство Ap-
ple была установлена ОС iOS5.
Для публикации сведений на Facebook и Twitter необходимо сначала настроить эти
приложения в параметрах устройства Apple. Для публикации сведений по электронной
почте необходимо настроить параметры своего аккаунта в меню параметров устройства
Apple.
При первом использовании функции "Опубликовать" на экране отобразится запрос на
разрешение обмена информацией. Если обмен информацией отключить, то функция
"Опубликовать" работать не будет.
Меню Опубликовать содержит следующие параметры.
71
Page 72

Обмен информацией
Мое
местоположение
Эта кнопка служит для публикации сведений о текущем
местоположении.
Избранное
Нажмите на эту кнопку, чтобы выбрать элемент избранного, который
нужно опубликовать, или чтобы изменить список Избранного.
Адрес
Эта кнопка служит для ввода адреса, который необходимо
опубликовать. Для публикации почтового индекса нажмите кнопку
Почтовый индекс в верхней части экрана, чтобы отобразился экран
почтового индекса.
Последний пункт
назначения
Эта кнопка используется для публикации местоположения, которое
только что было вашим пунктом назначения. Сюда также входят
промежуточные остановки.
Функция "Опубликовать" позволяет обмениваться сведениями о местоположении или
данными из TomTom app, из устройства Apple или страницы Facebook.
Обмен данными можно выполнять при помощи электронной почты, Facebook, SMS или Twit-
ter.
Информацию, которую можно опубликовать
Для того, чтобы делиться с друзьями сведениями о местоположении, можно использовать
следующие параметры.
Мое местоположение
Избранное
Адрес
Последний пункт назначения
72
Page 73

Места
Нажмите эту кнопку, чтобы открыть меню "Места". Функция "Места"
позволяет выполнять поиск при помощи TomTom Places, Google или
Facebook. После поиска сведения об одном из найденных объектов
можно опубликовать.
Мероприятия
Нажмите на эту кнопку, чтобы опубликовать сведения о событии,
сохраненном в приложение "Календарь" или на странице Facebook
Events.
Календарь
Нажмите на эту кнопку, чтобы опубликовать сведения о событии,
сохраненном в приложении "Календарь".
Facebook
Нажмите на эту кнопку, чтобы опубликовать сведения о
мероприятии, сохраненном на странице Facebook Events.
Полезный адрес
Эта кнопка служит для публикации сведений об объекте POI.
Фотоснимок
Нажмите эту кнопку, чтобы выбрать фотоснимок из вашей галереи
Apple, и использовать его для публикации сведений о
местоположении.
Примечание. Можно использовать только фотоснимки,
содержащие данные о местоположении. Эту функцию можно
включить в приложении "Камера" вашего устройства Apple.
Места
Мероприятия
В меню Мероприятия имеются следующие параметры.
Полезный адрес
Фотоснимок
73
Page 74

Почтовый индекс
Нажмите эту кнопку, чтобы ввести почтовый индекс и опубликовать
сведения об адресе. После ввода почтового индекса будет найден
адрес, и вы сможете ввести номер дома.
Точка на карте
Нажмите эту кнопку, чтобы выбрать точку на карте для публикации
сведений при помощи экрана просмотра карты.
Координаты
Нажмите эту кнопку, чтобы ввести координаты пункта на карте,
которые следует опубликовать.
Почтовый индекс
Точка на карте
Координаты
Метод публикации сведений о местоположении или месте
1. Коснитесь экрана, чтобы открыть главное меню.
2. Нажмите Опубликовать сведения, затем — Опубликовать местоположение.
3. Выберите местоположение или элемент, которое необходимо опубликовать.
Примечание. Для выбора местоположения или элемента, которые можно опубликовать,
необходимо использовать другие инструкции
4. После выбора местоположения или элемента, который нужно опубликовать, на экране
отобразится следующее окно.
74
Page 75

Примечание. Список отображаемых элементов зависит от приложений, установленных
на устройство Apple.
5. Нажмите на кнопку в приложении, которое следует использовать для публикации
информации. Отобразится окно приложения, в котором будет содержаться стандартное
сообщение.
6. Текст стандартного сообщения можно изменить.
7. Нажмите Отправить или Опубликовать, чтобы опубликовать свою информацию.
Методы публикации сведений о маршруте
Примечание. Предусматривается публикация только спланированного маршрута.
1. Коснитесь экрана, чтобы открыть главное меню.
2. Нажмите Опубликовать, Опубликовать маршрут; или нажмите Параметры маршрута,
затем — Опубликовать маршрут.
Отобразится следующий экран:
75
Page 76

Примечание. Список отображаемых элементов зависит от приложений, установленных
на устройство Apple.
3. Нажмите на кнопку в приложении, которое следует использовать для публикации
маршрута. Отобразится окно приложения, в котором будет содержаться стандартное
сообщение.
4. Текст стандартного сообщения можно изменить.
5. Нажмите Отправить или Опубликовать, чтобы опубликовать свою информацию.
Сообщение о прибытии при помощи Facebook
Сообщение о прибытии при помощи Facebook позволяет публиковать текущее или
ближайшее местоположение на своей странице в Facebook. Кроме того, вы можете отметить
друзей на Facebook, сообщивших о прибытии. Таким образом, они будут отображены вместе
с вами в вашем сообщении в сети Facebook. Вашим друзьям придет уведомление о вашем
сообщении.
1. Коснитесь экрана, чтобы открыть главное меню.
2. Нажмите Опубликовать, затем — Сообщить о прибытии.
3. Выберите место из списка мест, которые находятся недалеко от вашего текущего
местоположения. Можно загрузить и другие места или выполнить поиск нового места.
4. Выбранное место будет отображено на карте. Нажмите на текстовое поле, чтобы ввести
текст. Нажмите Отметить друзей, чтобы отметить друга в сети Facebook, сообщившего о
прибытии.
5. Нажмите Опубликовать, чтобы опубликовать сведения о месте на странице Facebook.
76
Page 77

Кнопка "Добавить в TomTom"
Кнопка "Добавить в TomTom"
Кнопка "Добавить в TomTom" отображается на различных веб-сайтах, в том числе веб-сайтах
супермаркетов, кинотеатров и туристических достопримечательностей.
Если на каком-либо веб-сайте отображается кнопка "Добавить в TomTom", вы можете нажать
ее, чтобы просмотреть местоположение в TomTom app.
Например, если на веб-сайте вашего любимого ресторана есть кнопка "Добавить в TomTom",
щелкните ее, чтобы местоположение ресторана отобразилось на карте.
Использование кнопки "Добавить в TomTom"
Используйте кнопку "Добавить в TomTom" следующим образом.
1. С помощью устройства Apple перейдите на веб-сайт, где есть кнопка "Добавить в
TomTom".
2. Нажмите кнопку "Добавить в TomTom".
TomTom app запустится, и в зависимости от того, какая операция назначена кнопке
"Добавить в TomTom", произойдет одно из следующих действий.
Местоположение отобразится на карте.
Программа рассчитает маршрут из текущего местоположения.
Местоположение будет добавлено как элемент Избранного или полезный адрес.
77
Page 78

Важные уведомления и предупреждения по вопросам безопасности
Приложение и авторские права
Система глобального позиционирования (GPS)
Система глобального позиционирования (GPS) — это спутниковая система, позволяющая
получать информацию о местоположении и времени для всего мира. Система глобального
позиционирования контролируется и управляется правительством США, которое несет
ответственность за ее доступность и точность. Любые изменения точности и доступности
системы GPS или погодных условий могут повлиять на работу этого приложения. TomTom
не несет ответственности за наличие и точность GPS-сигнала.
Используйте с осторожностью
Даже используя устройства TomTom, при движении вам необходимо соблюдать
внимательность и осторожность.
Самолеты и больницы
Использование устройств с антенной запрещено в большинстве самолетов, в больницах и во
многих других местах. Запрещается использовать это приложение в подобных местах.
СПЕЦИАЛЬНОЕ ЗАМЕЧАНИЕ ДЛЯ ВОДИТЕЛЕЙ В ШТ. КАЛИФОРНИЯ И МИННЕСОТА
В соответствии с разделом 26708 Правил управления ТС в Калифорнии под названием
"Предметы, загораживающие обзор водителю" навигационное устройство позволяется
закреплять на ветровом стекле при соблюдении следующих условий: "Портативная система
глобального позиционирования (GPS) может быть прикреплена к квадратной области
площадью 17,8 см (7") в расположенной ближе к водителю нижней левой части ветрового
стекла, за пределами зоны раскрытия подушек безопасности, при условии, что система
будет использоваться только в целях навигации "от двери до двери" при заведенном
двигателе ТС. Водители в Калифорнии не должны использовать крепление на боковых или
задних стеклах.
Примечание. Данный раздел Транспортного кодекса Калифорнии относится ко всем
водителям в Калифорнии, а не только к жителям Калифорнии.
Раздел 169.71, подраздел 1, раздел 2 Свода законов штата Миннесота гласит, что
"Запрещается управлять транспортным средством, если между водителем и ветровым
стеклом подвешены любые объекты, кроме заслонок от солнца, зеркал заднего вида и
устройств электронной оплаты".
Примечание. Этот закон штата Миннесота относится ко всем водителям в Миннесоте, а не
только к жителям Миннесоты.
78
Page 79

Компания TomTom Inc. не несет ответственности за любые штрафы и за любой ущерб,
который может быть вызван игнорированием этих правил. При использовании в штатах, где
установка предметов на ветровое стекло запрещена, компания TomTom рекомендует
использовать клейкий установочный диск или альтернативный крепежный комплект,
позволяющий закреплять навигаторы TomTom разными способами на приборной панели
или на вентиляционной решетке. О таких возможностях крепления см. веб-сайт tomtom.com.
Этот документ
Подготовке этого документа было уделено особое внимание. В связи с постоянным
усовершенствованием изделия, часть информации может не являться актуальной.
Информация в настоящем документе может изменяться без предупреждения.
TomTom не несет ответственности за технические или текстовые ошибки или опущения в
настоящем документе, а также за прямые и косвенные убытки, связанные с использованием
этого документа. Информация в этом документе защищена законами об авторском праве.
Ни одну часть данного документа не разрешено копировать или воспроизводить в
какой-либо форме без предварительного получения письменного согласия от TomTom N.V.
79
Page 80
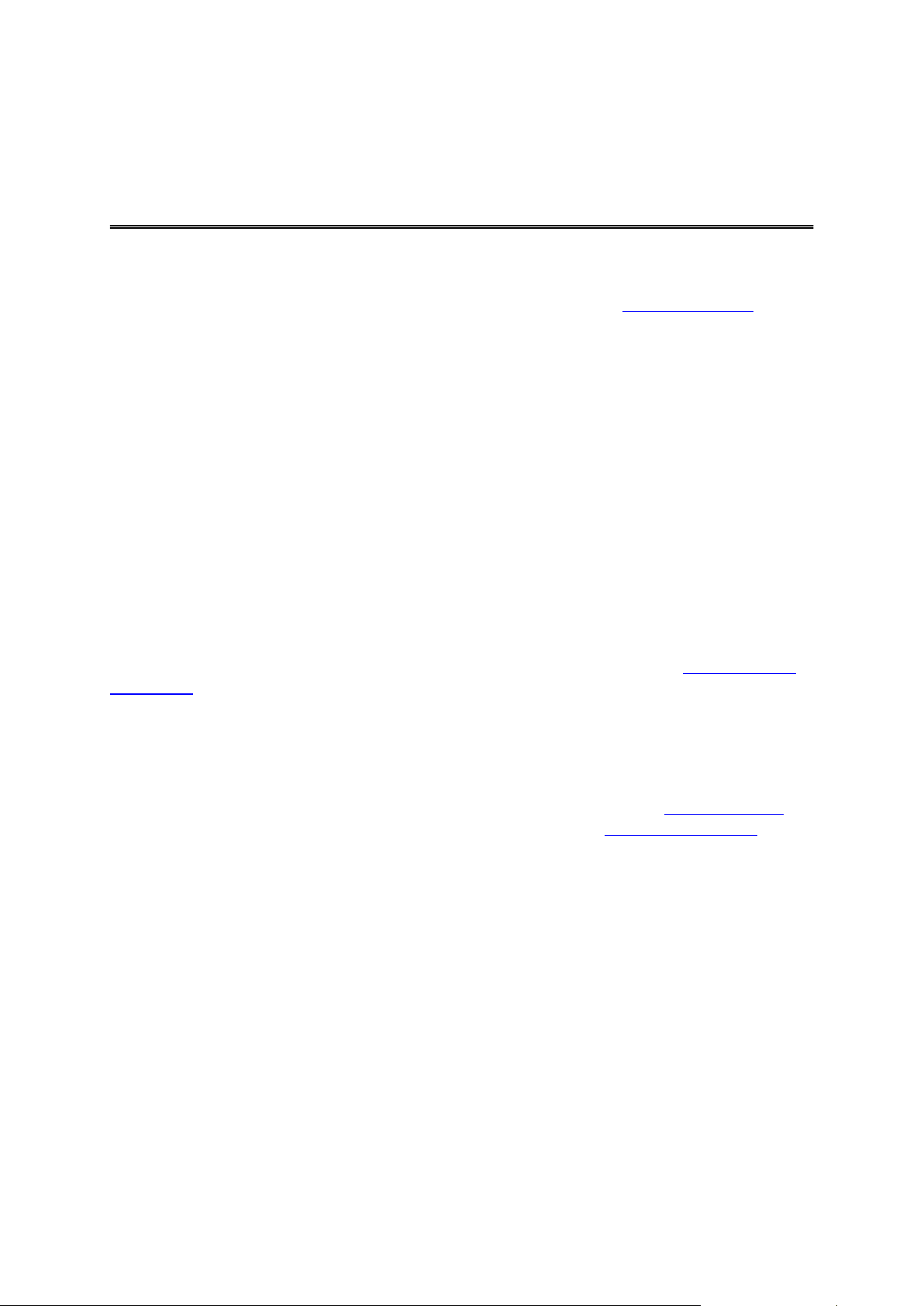
© 2012 TomTom. Все права сохранены. TomTom и логотип TomTom являются товарными
Уведомления об авторских правах
знаками компании TomTom N.V. Гарантии и лицензионные соглашения с конечным
пользователем, применимые к настоящему продукту, см. по адресу tomtom.com/legal.
© 2012 TomTom. Все права сохранены. Настоящие материалы принадлежат
соответствующему владельцу и являются объектом защиты авторского права и/или защиты
баз данных и/или защиты другой интеллектуальной собственности, принадлежащих
компании TomTom или ее поставщикам. Использование настоящих материалов должно
осуществляться согласно условиям лицензионного соглашения. Любое
несанкционированное копирование или раскрытие настоящих материалов влечет за собой
уголовную или гражданскую ответственность.
Ordnance Survey © Crown Copyright Номер лицензии: 100026920.
Data Source © 2012 TomTom
Все права сохранены.
Некоторые изображения получены из Земной обсерватории NASA.
Цель Земной обсерватории NASA заключается в предоставлении в Интернете
общедоступной информации, спутниковых снимков и научной информации о нашей
планете.
В основном публикации посвящены изменению климата и экологии Земли: earthobservato-
ry.nasa.gov
Программное обеспечение, включенное в этот продукт, содержит программу, защищенную
авторским правом, которая подлежит лицензированию согласно GPL. Экземпляр данной
лицензии можно просмотреть в разделе "Лицензии". Мы можем предоставить вам
соответствующий полный исходный код в течение трех лет с момента последней поставки
нами этого продукта. Дополнительную информацию см. на веб-странице tomtom.com/gpl
или обратитесь в местную службу поддержки TomTom по адресу tomtom.com/support. По
запросу мы отправим вам компакт-диск с соответствующим исходным кодом.
Linotype, Frutiger и Univers являются товарными знаками компании Linotype GmbH,
зарегистрированными организациями U.S. Patent или Trademark Office, а также могут быть
зарегистрированы в некоторых других юрисдикциях.
MHei является товарным знаком компании The Monotype Corporation, который также может
быть зарегистрирован в некоторых юрисдикциях.
Совместимо со всеми моделями iPhone
Обозначение "Совместимо с iPhone" означает, что электронное устройство разработано
специально для подключения к iPhone и имеет сертификацию разработчика по соответствию
технических характеристик стандартам корпорации Apple.
Корпорация Apple не несет ответственности за функциональность данного устройства или за
его соответствие стандартам и требованиям техники безопасности.
80
Page 81
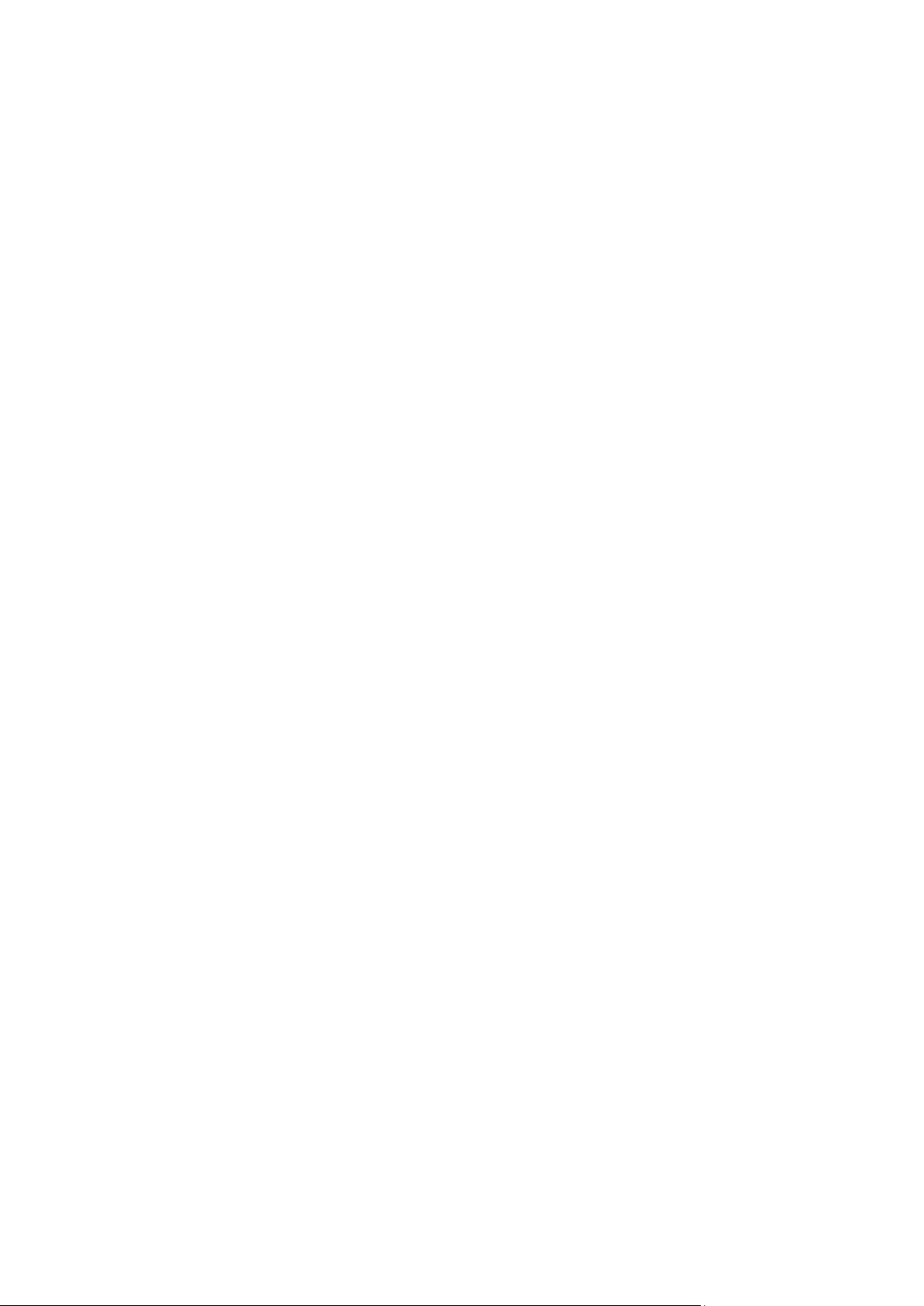
Сделано для iPod touch
Обозначение "Сделано для iPod touch" означает, что электронное устройство разработано
специально для подключения к iPod touch и имеет сертификацию разработчика по
соответствию технических характеристик стандартам корпорации Apple.
Корпорация Apple не несет ответственности за функциональность данного устройства или за
его соответствие стандартам и требованиям техники безопасности.
iPod является товарным знаком корпорации Apple Inc., зарегистрированным в США и других
странах.
Made for iPad
Обозначение "Made for iPad" означает, что электронное устройство разработано специально
для подключения к iPad и имеет сертификацию разработчика по соответствию технических
характеристик стандартам корпорации Apple.
Корпорация Apple не несет ответственности за функциональность данного устройства или за
его соответствие стандартам и требованиям техники безопасности.
iPad является товарным знаком корпорации Apple Inc., зарегистрированным в США и других
странах.
81
 Loading...
Loading...