Page 1
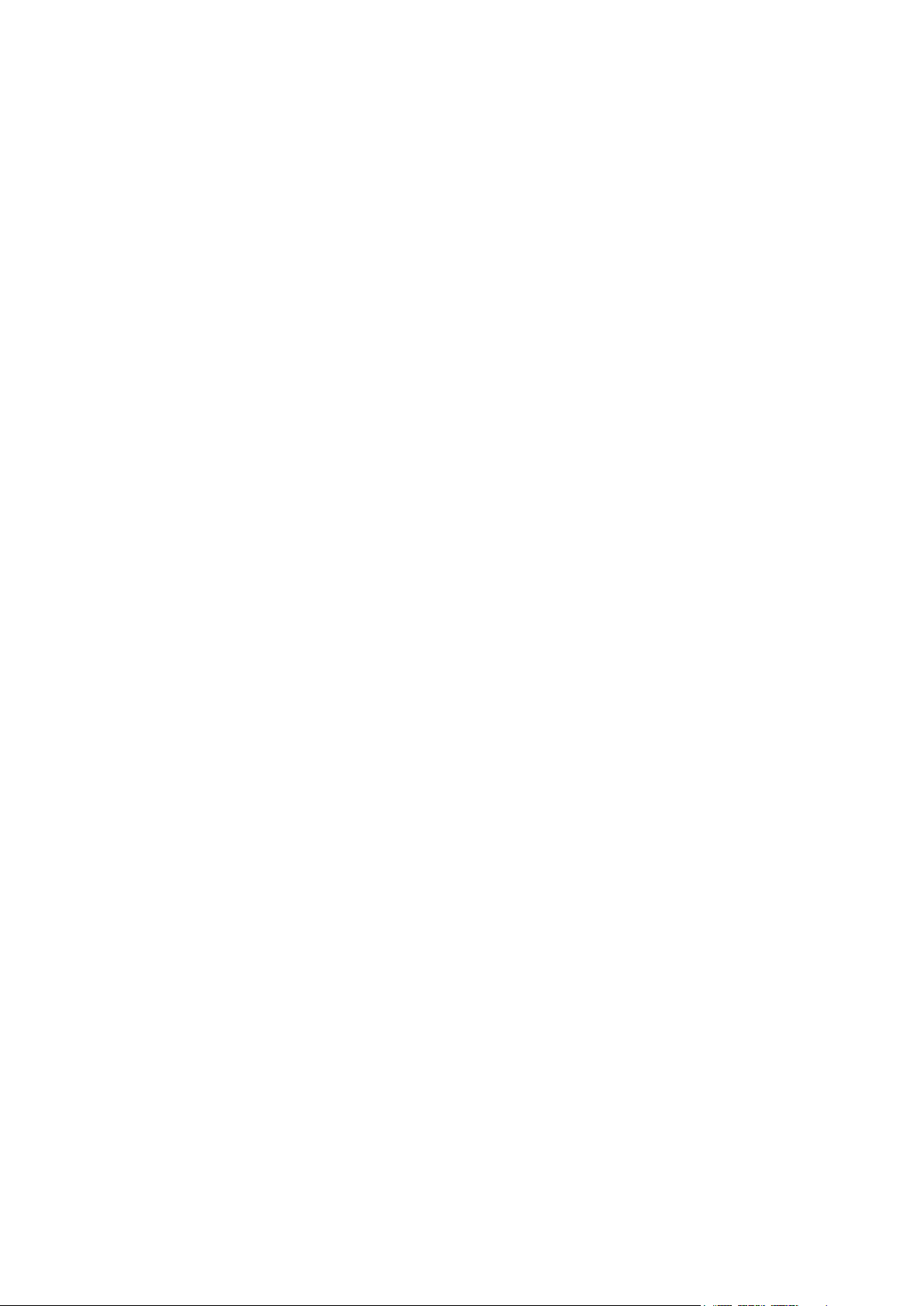
TomTom Navigation app
for iPhone/iPad
Przewodnik informacyjny
Page 2
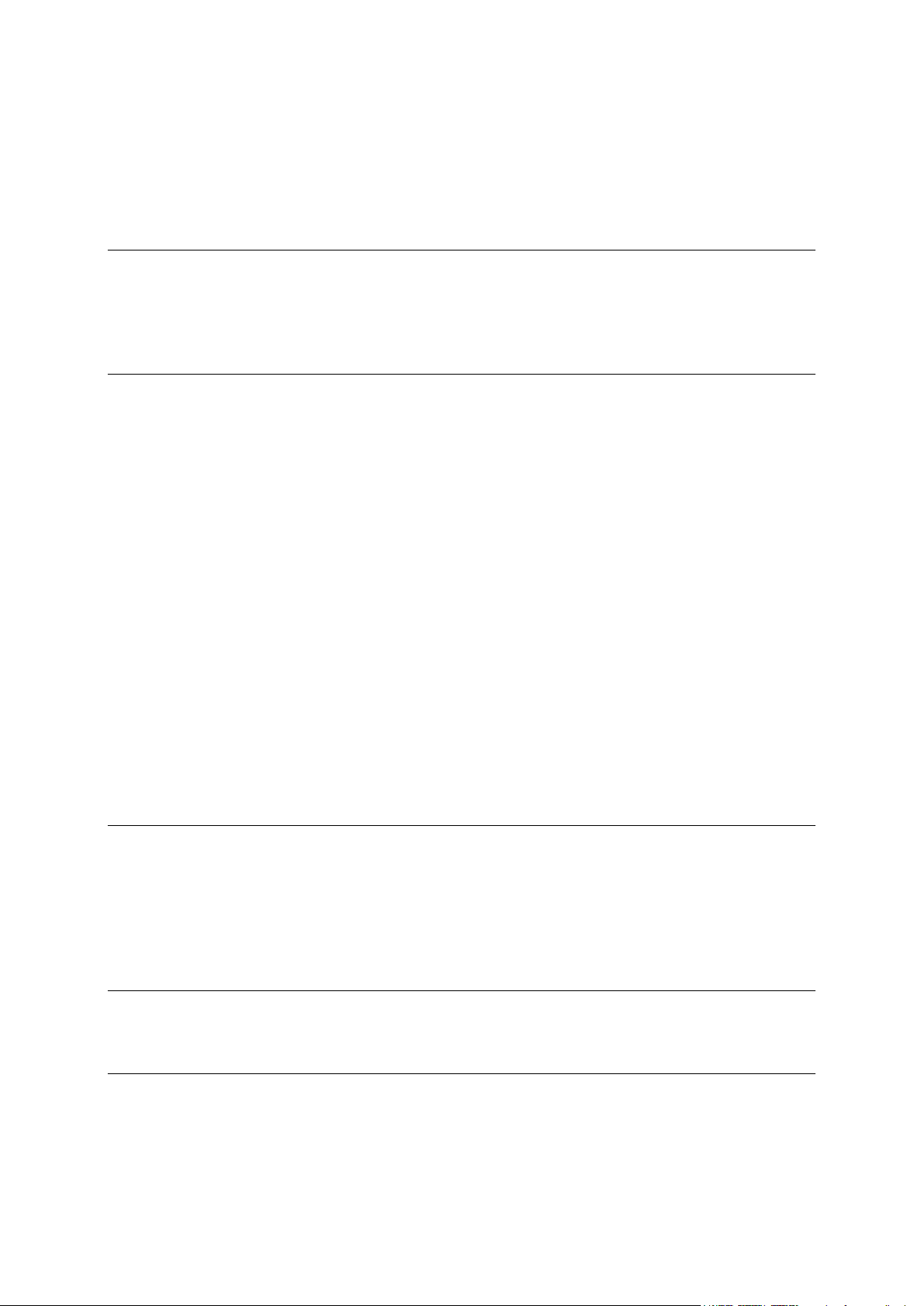
Spis treści
Rozpoczynanie pracy 6
Uruchamianie TomTom Navigation app for iPhone/iPad ................................................................ 6
Aktualizowanie aplikacji TomTom Navigation app for iPhone/iPad ................................................ 6
Odbiór sygnału GPS ........................................................................................................................... 7
Planowanie trasy 8
Planowanie trasy ................................................................................................................................ 8
Podsumowanie trasy .......................................................................................................................... 9
Udostępnianie trasy ........................................................................................................................... 9
Inne opcje miejsc docelowych ........................................................................................................ 10
Dom ............................................................................................................................................. 10
Ulubione ...................................................................................................................................... 10
Adres ............................................................................................................................................ 10
Poprzedni cel ............................................................................................................................... 10
Places ........................................................................................................................................... 10
Ludzie ........................................................................................................................................... 11
Wydarzenia .................................................................................................................................. 11
Użyteczne Miejsce ....................................................................................................................... 11
Zdjęcie.......................................................................................................................................... 12
Kod pocztowy .............................................................................................................................. 12
Punkt na mapie ............................................................................................................................ 12
Współrzędne ................................................................................................................................ 12
Wyszukiwanie alternatywnej trasy .................................................................................................. 12
Planowanie trasy z wyprzedzeniem ................................................................................................. 12
Dodaj trasę do kalendarza ................................................................................................................ 13
Widok z perspektywy kierowcy 15
Widok z perspektywy kierowcy ....................................................................................................... 15
Poruszanie się w widoku z perspektywy kierowcy ......................................................................... 16
Ustawianie głośności........................................................................................................................ 17
Pasek narzędzi szybkiego dostępu .................................................................................................. 17
Ustawienia mapy .............................................................................................................................. 18
Asystent pasa ruchu 19
Informacje o asystencie pasa ruchu ................................................................................................ 19
Opcje trasy 20
Informacje o opcjach trasy ............................................................................................................... 20
Minimalizuj opóźnienia ..................................................................................................................... 20
Znajdź trasę alternatywną ................................................................................................................ 20
Oblicz trasę alternatywną ............................................................................................................ 21
2
Page 3
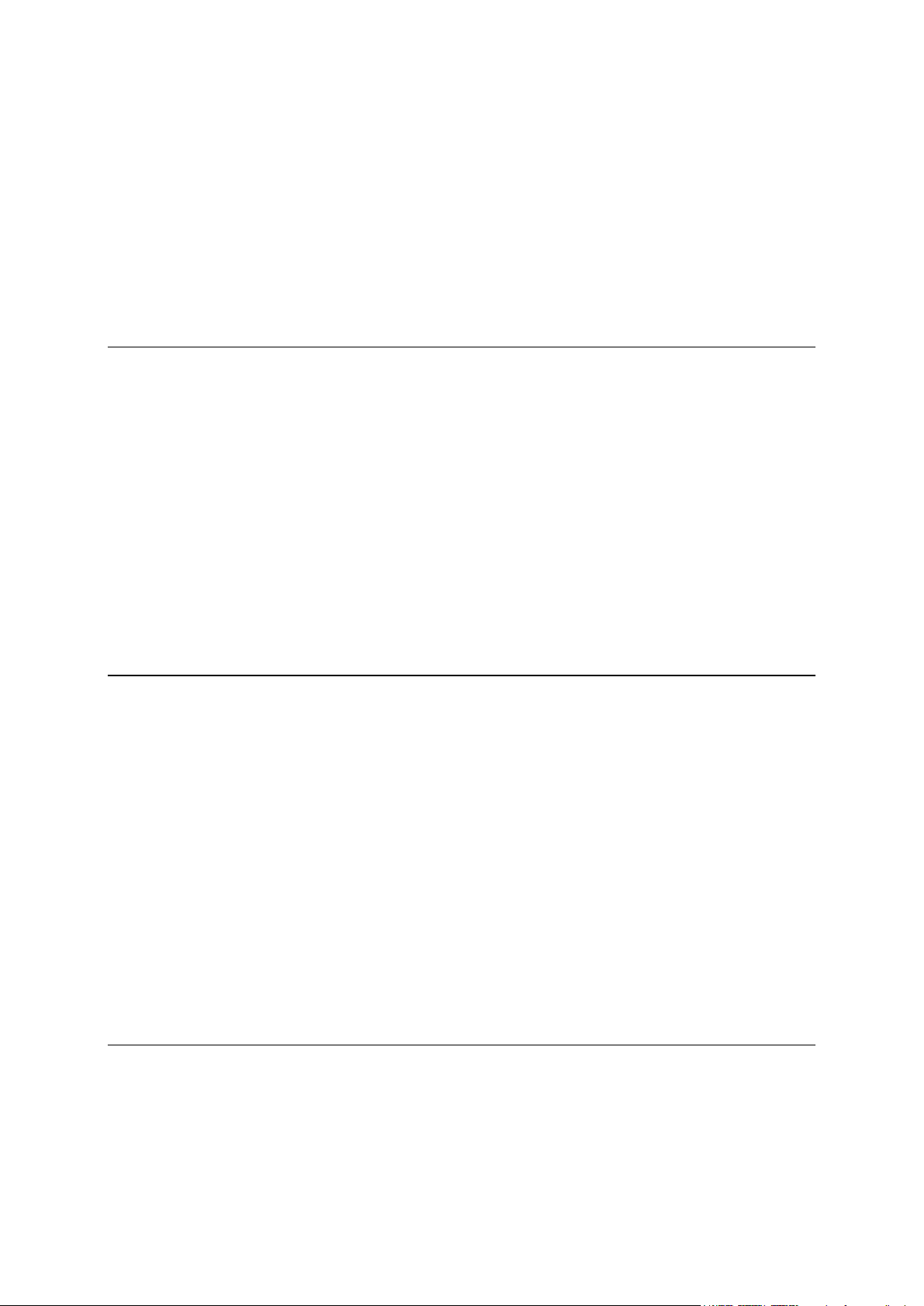
Ponownie wyznacz trasę ............................................................................................................. 21
Omiń blokadę drogi .................................................................................................................... 21
Omiń część trasy ......................................................................................................................... 21
Podróż przez... .................................................................................................................................. 22
Demo trasy ....................................................................................................................................... 23
Wyczyść trasę ................................................................................................................................... 23
Instrukcje ........................................................................................................................................... 23
Mapa trasy ........................................................................................................................................ 23
Dodaj do kalendarza ......................................................................................................................... 23
Ustawienia 24
Zmień ustawienia ............................................................................................................................. 24
Ustaw pozycję domową ................................................................................................................... 24
Zarządzaj ulubionymi ....................................................................................................................... 24
Głos ................................................................................................................................................... 24
Ostrzeżenia........................................................................................................................................ 25
Dźwięk ............................................................................................................................................... 26
Mapa ................................................................................................................................................. 26
Planowanie trasy .............................................................................................................................. 27
Jednostki odległości ......................................................................................................................... 28
Zaawansowane ................................................................................................................................. 28
Media społecznościowe ................................................................................................................... 29
O programie ...................................................................................................................................... 30
Zresetuj ............................................................................................................................................. 30
Menu główne 32
Menu główne .................................................................................................................................... 32
Menu Jedź do ................................................................................................................................... 33
Dom ............................................................................................................................................. 33
Ulubione ...................................................................................................................................... 33
Adres ............................................................................................................................................ 33
Poprzedni cel ............................................................................................................................... 34
Places ........................................................................................................................................... 34
Ludzie ........................................................................................................................................... 34
Wydarzenia .................................................................................................................................. 34
Użyteczne Miejsce ....................................................................................................................... 35
Zdjęcie.......................................................................................................................................... 35
Kod pocztowy .............................................................................................................................. 35
Punkt na mapie ............................................................................................................................ 35
Współrzędne ................................................................................................................................ 36
Powrót do widoku z perspektywy kierowcy ................................................................................... 36
Przeglądaj mapę 37
Przeglądanie mapy ........................................................................................................................... 37
Oznaczenia ........................................................................................................................................ 37
Wybór elementów na mapie............................................................................................................ 38
Pasek narzędzi mapy ........................................................................................................................ 39
3
Page 4
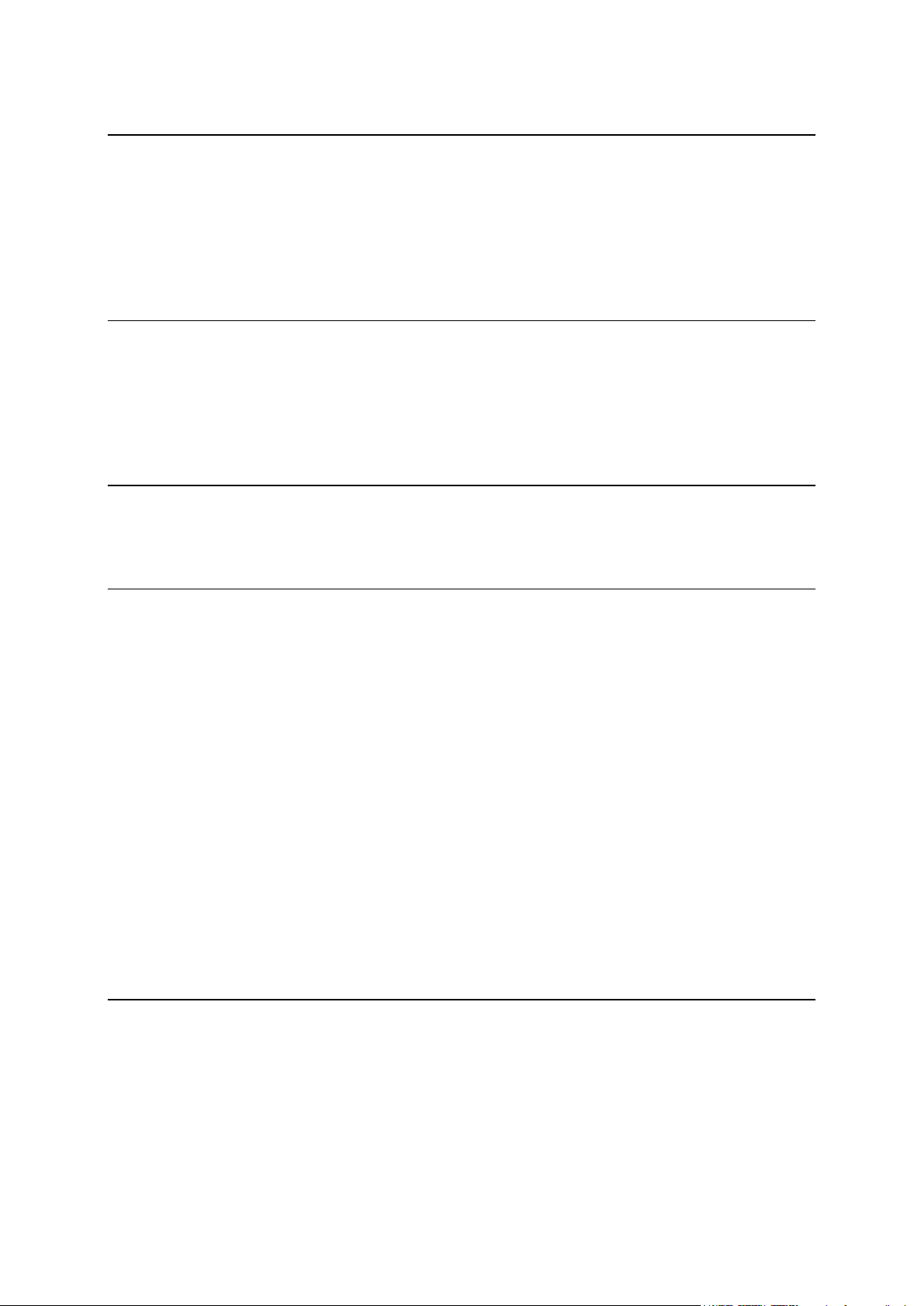
Poprawki map w ramach usługi TomTom Map Share 41
Informacje o usłudze TomTom Map Share ..................................................................................... 41
Korekty mapy.................................................................................................................................... 41
Włączanie i wyłączanie usługi Map Share ....................................................................................... 41
Pobieranie i wysyłanie poprawek map ............................................................................................ 42
Zgłaszanie błędu mapy .................................................................................................................... 42
Rodzaje poprawek map .................................................................................................................... 42
Użyteczne miejsca (UM-y) 44
Informacje o UM-ach ........................................................................................................................ 44
Nawigowanie do UM-a ..................................................................................................................... 44
Wyszukiwanie UM-a w przeglądarce mapy .................................................................................... 46
Wyświetlanie UM-ów na mapie ....................................................................................................... 47
Wybieranie pokazywanych na mapie UM-ów ................................................................................. 48
Pomocy 49
Informacje o menu Pomocy............................................................................................................. 49
Używanie menu Pomocy do kontaktu z miejscowymi służbami ................................................... 49
Ulubione 50
O Ulubionych .................................................................................................................................... 50
Tworzenie elementu Ulubionych ..................................................................................................... 50
Adres ............................................................................................................................................ 50
Poprzedni cel ............................................................................................................................... 50
Places ........................................................................................................................................... 51
Ludzie ........................................................................................................................................... 51
Wydarzenia .................................................................................................................................. 51
Użyteczne Miejsce ....................................................................................................................... 52
Zdjęcie.......................................................................................................................................... 52
Kod pocztowy .............................................................................................................................. 52
Moja pozycja ................................................................................................................................ 52
Punkt na mapie ............................................................................................................................ 52
Współrzędne ................................................................................................................................ 53
Korzystanie z Ulubionych ................................................................................................................. 53
Zmiana nazwy elementu Ulubionych .............................................................................................. 53
Zmiana kolejności pozycji Ulubionych ............................................................................................ 53
Usuwanie elementu Ulubionych ...................................................................................................... 54
Informacje drogowe 55
TomTom HD Traffic .......................................................................................................................... 55
Korzystanie z informacji o ruchu drogowym .................................................................................. 56
Sprawdzanie, czy w okolicy występują zdarzenia drogowe........................................................... 58
Zdarzenia drogowe ........................................................................................................................... 59
Dostępność w różnych regionach ................................................................................................... 60
Zakup nowej subskrypcji usługi Ruch drogowy ............................................................................. 60
Sprawdzanie subskrypcji usługi Ruch drogowy ............................................................................. 61
Odnawianie subskrypcji usługi Ruch drogowy ............................................................................... 61
4
Page 5
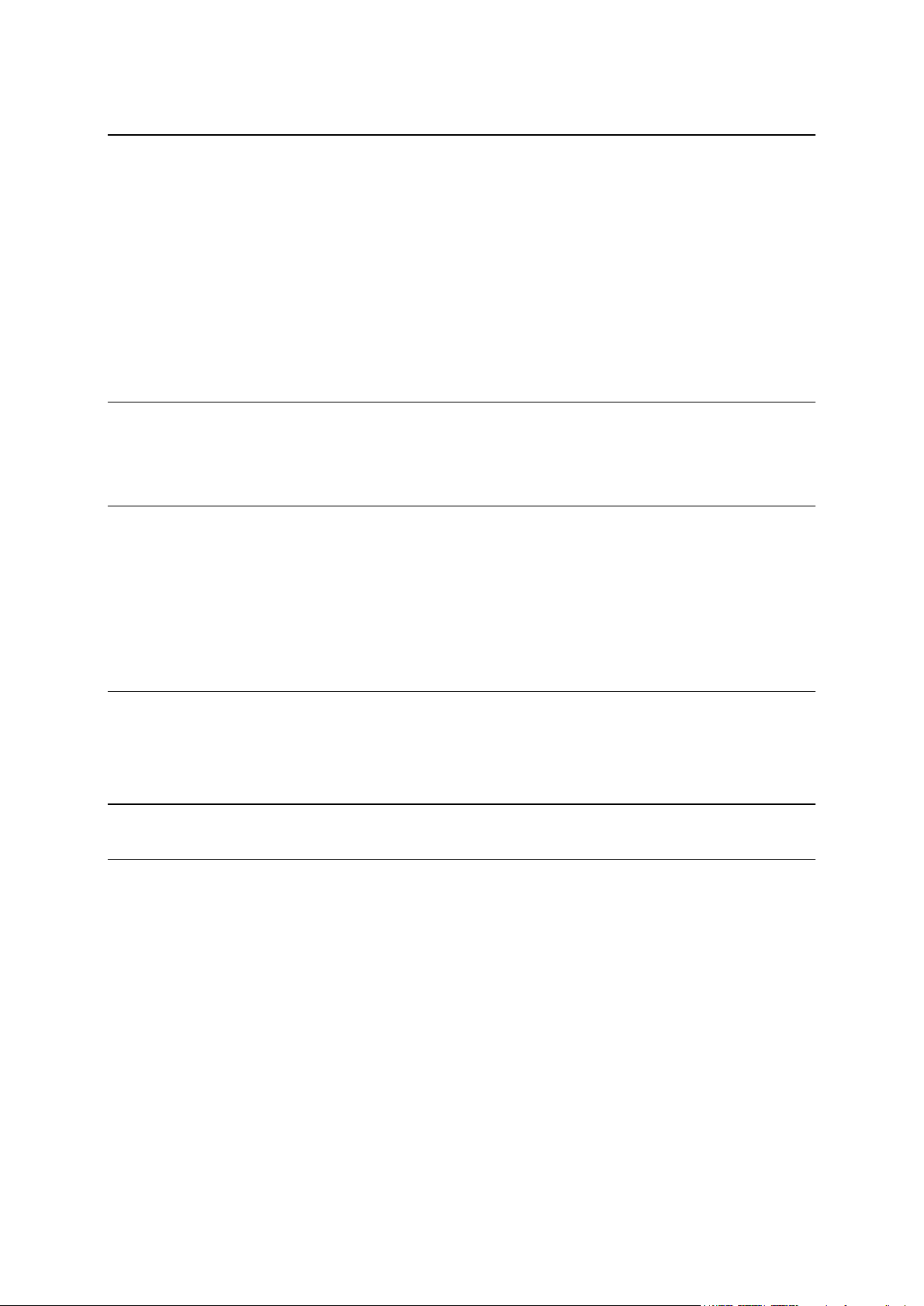
Fotoradary 62
Informacje o fotoradarach................................................................................................................ 62
Rodzaje fotoradarów i elementów bezpieczeństwa ....................................................................... 62
Częstotliwość aktualizacji danych o fotoradarach .......................................................................... 64
Zgłoś fotoradar ................................................................................................................................. 65
Usuń fotoradar .................................................................................................................................. 65
Dostępność w różnych regionach ................................................................................................... 65
Ustawienia ostrzeżeń usługi Fotoradary ......................................................................................... 65
Zakup nowej subskrypcji usługi Fotoradary ................................................................................... 66
Sprawdzanie subskrypcji usługi Fotoradary ................................................................................... 66
Odnawianie subskrypcji usługi Fotoradary ..................................................................................... 66
Wyszukiwanie przy użyciu serwisu Places 68
Informacje o wyszukiwaniu przy użyciu serwisu Places ................................................................ 68
Wyszukiwanie przy użyciu serwisu Places ...................................................................................... 69
Udostępnij 70
Informacje o udostępnianiu ............................................................................................................. 70
Udostępnianie informacji ................................................................................................................. 71
Udostępniane informacje ............................................................................................................ 71
Jak udostępnić pozycję lub miejsce ........................................................................................... 73
Jak udostępnić trasę ................................................................................................................... 74
Zameldowanie się w serwisie Facebook ......................................................................................... 75
„Dodaj do urządzenia TomTom” 76
Informacje o funkcji „Dodaj do urządzenia TomTom”.................................................................... 76
Używanie przycisku „Dodaj do urządzenia TomTom” .................................................................... 76
Dodatek i prawa autorskie 77
Informacje o prawach autorskich 79
5
Page 6
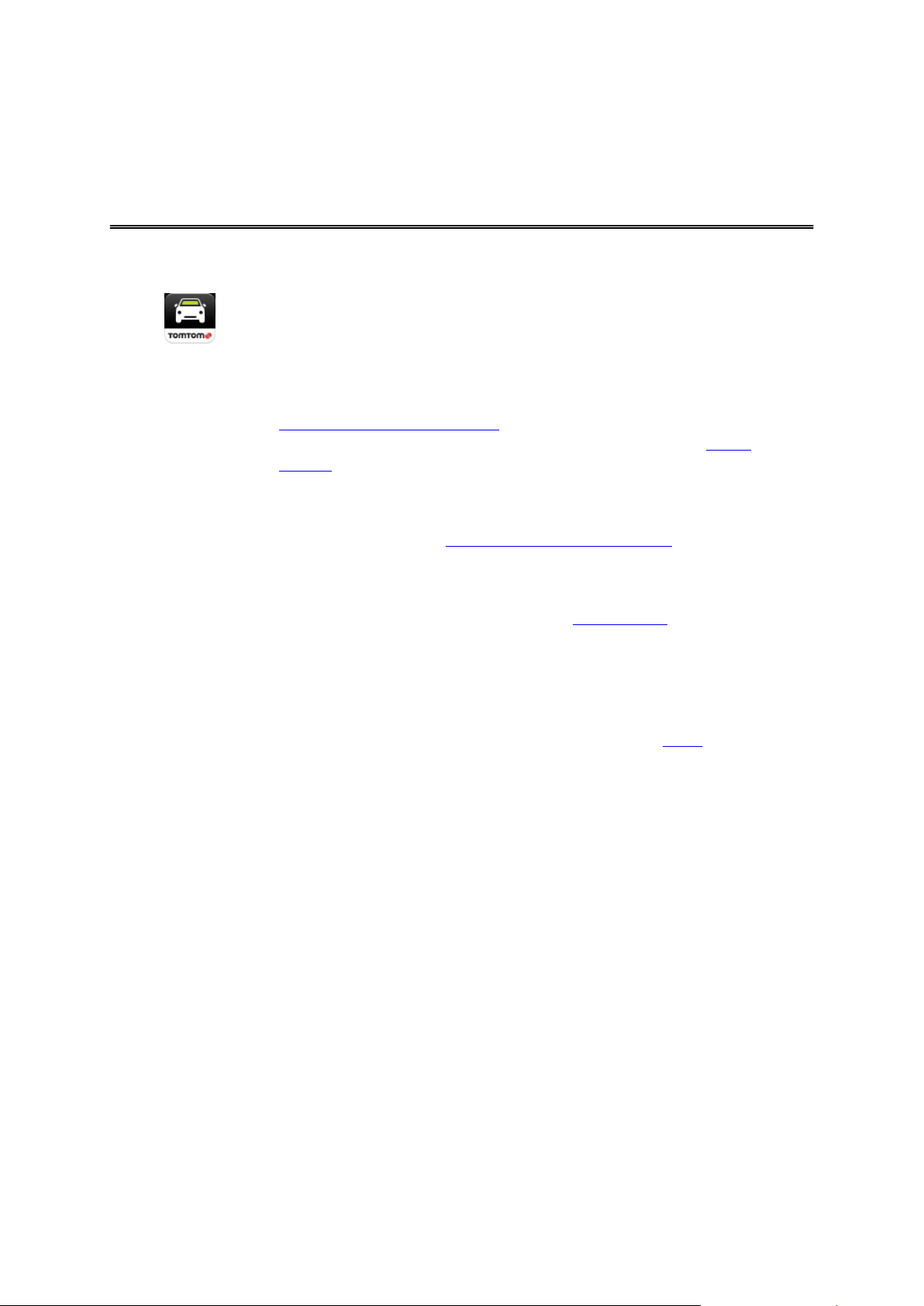
Uruchamianie TomTom Navigation app for iPhone/iPad
TomTom
Dotknij tego przycisku w urządzeniu iPhone, iPod lub iPad, aby uru-
chomić aplikację TomTom app.
Nazwy przycisków i opcje menu w aplikacji TomTom app są zgodne z
językiem wybranym w ustawieniach urządzenia Apple.
Jeśli trasa została już zaplanowana, aplikacja TomTom app pokazuje
Widok z perspektywy kierowcy i następuje natychmiastowe uruchomie-
nie nawigacji. Jeśli nie zaplanowano trasy, wyświetlane jest menu
główne.
Rozpoczynanie pracy
Obsługa aplikacji TomTom app jest taka sama w urządzeniach iPhone, iPod touch i iPad.
Urządzenie iPad jest wyposażone w znacznie większy wyświetlacz, na którym menu nie są
wyświetlane w trybie pełnoekranowym, lecz w widoku z perspektywy kierowcy.
Pierwsze uruchomienie
Podczas pierwszego uruchomienia aplikacji TomTom app lub po zresetowaniu urządzenia zostaną
wyświetlone następujące ekrany:
Informacje prawne — przed rozpoczęciem korzystania z aplikacji TomTom app należy przec-
zytać informacje przedstawione w tej sekcji i je zaakceptować.
Pobieranie głosów — jeśli posiadana aplikacja TomTom App obsługuje „Zaawansowane
głosy” w języku użytkownika, możliwe będzie pobranie zaawansowanego głosu.
Udostępnianie informacji — aby móc korzystać z wielu funkcji aplikacji TomTom app należy
udostępnić informacje o sobie oraz o posiadanym urządzeniu. Przeczytaj szczegółowe infor-
macje na temat tego, jak każda z funkcji wykorzystuje informacje o użytkowniku i o urządzeniu.
Dotknij Tak, aby zezwolić na udostępnianie informacji o sobie i o posiadanym urządzeniu. Jeśli
nie zezwolisz na udostępnianie tych informacji, funkcje nie będą działać. W przypadku próby
skorzystania z funkcji w późniejszym terminie ponownie zostanie wyświetlony ekran
udostępniania informacji.
Aktualizowanie aplikacji TomTom Navigation app for iPhone/iPad
Przed dalszą lekturą tego przewodnika należy zaktualizować starą wersję aplikacji TomTom app w
urządzeniu Apple do najnowszej wersji aplikacji TomTom app.
Aby pobrać i zaktualizować aplikację TomTom app w urządzeniu Apple do najnowszej wersji,
przejdź do sklepu Apple App Store.
6
Page 7

Odbiór sygnału GPS
Urządzenia iPod touch, iPad (tylko modele z obsługą Wi-Fi) i oryginalne urządzenia iPhone nie są
wyposażone w odbiornik GPS. Aby używać tych urządzeń do nawigacji, należy połączyć je z
akcesorium odbierającym sygnał GPS.
Uwaga: Korzystając z akcesorium odbierającego sygnał GPS, można także poprawić dokładność odbieranego sygnału GPS w innych modelach urządzeń iPhone.
Podczas pierwszego uruchomienia aplikacja TomTom app może potrzebować kilku minut na ustalenie pozycji GPS i pokazanie jej na mapie.
Aby upewnić się, że odbiór sygnału GPS jest dobry, wyjdź z urządzeniem na zewnątrz. Duże
obiekty, takie jak wysokie budynki, mogą w niektórych przypadkach zakłócać odbiór sygnału.
Ważne: aplikacja TomTom app nie może podawać instrukcji dotyczących trasy, nie odbierając
sygnału GPS.
Jeśli urządzenie nie odbiera sygnału GPS, TomTom app wykorzystuje informacje o pozycji,
wysyłane przez sieć WiFi lub stację bazową sieci komórkowej. Informacje te są używane do plan-
owania trasy i do określania przybliżonej pozycji.
7
Page 8
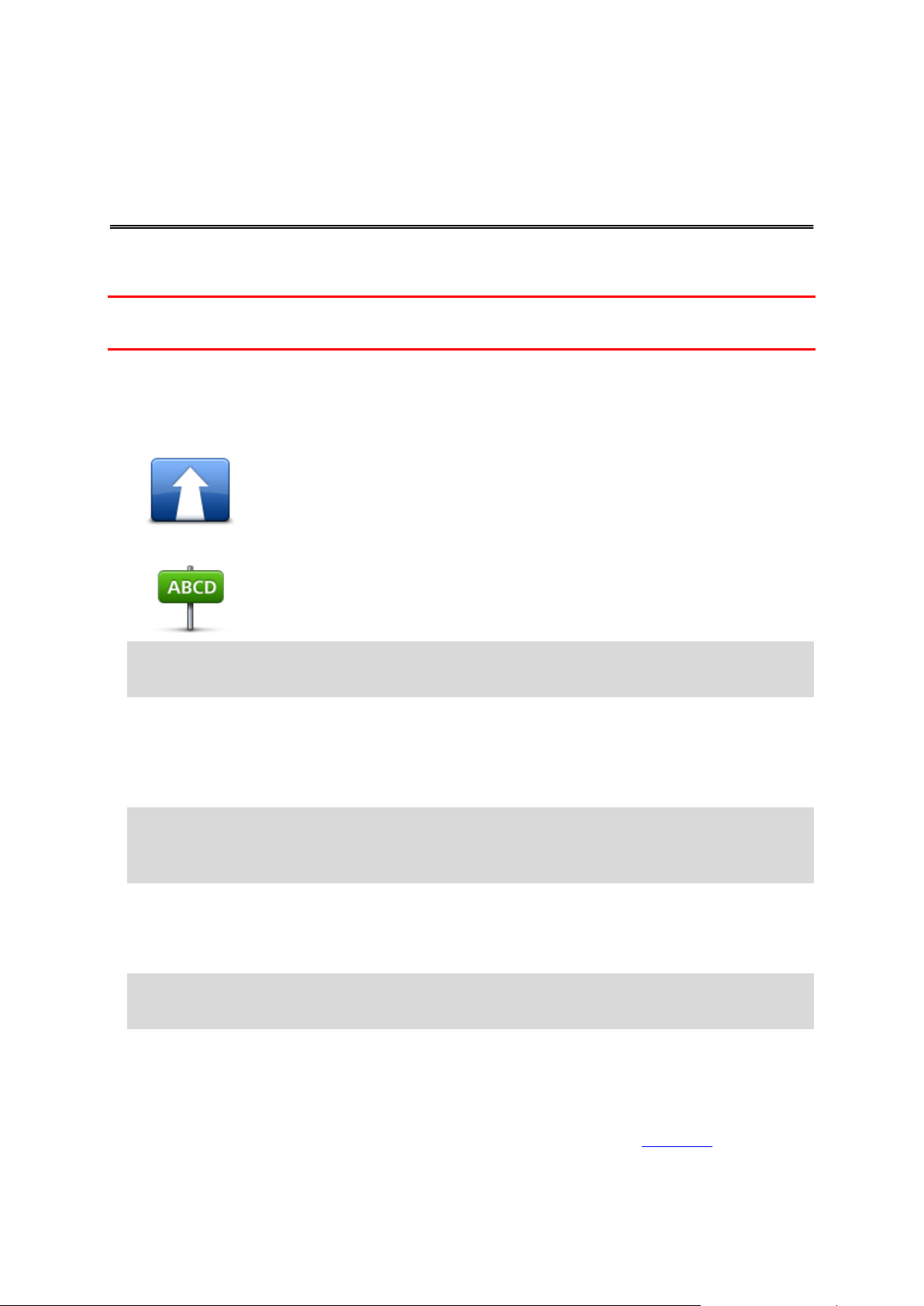
Planowanie trasy
Planowanie trasy
Ważne: Dla zachowania bezpieczeństwa i ograniczenia czynników rozpraszających kierowcę, po-
dróż należy zaplanować zawsze przed jej rozpoczęciem.
Aby zaplanować trasę w aplikacji TomTom app, wykonaj następujące czynności:
1. Dotknij ekranu, aby otworzyć menu główne.
2. Dotknij opcji Jedź do...
3. Dotknij przycisku Adres.
Wskazówka: Aby zmienić ustawienie kraju, województwa lub regionu, wystarczy dotknąć
flagi przed wybraniem miasta.
4. Zacznij wpisywać nazwę miejscowości docelowej.
W trakcie wpisywania wyświetlane są nazwy miejscowości pasujące do wpisanego ciągu liter.
Gdy na liście ukaże się nazwa docelowej miejscowości, dotknij jej, aby ustawić miejsce doce-
lowe.
Wskazówka: Możesz także wprowadzić kod pocztowy miejsca docelowego. Najpierw wybierz
kraj, a następnie wybierz kod pocztowy na wyświetlonej liście, aby zobaczyć listę ulic z
wybranym kodem pocztowym.
5. Zacznij wpisywać nazwę ulicy.
Tylko dla nazw ulic wyświetlane są pełne nazwy, które odpowiadają kilku wpisanym literom.
Gdy na liście ukaże się nazwa docelowej ulicy, dotknij jej, aby ustawić miejsce docelowe.
Wskazówka: Klawiatura zniknie automatycznie podczas przewijania wyników wyszukiwania.
W ten sposób na ekranie wyświetlanych będzie więcej rezultatów.
6. Wprowadź numer domu, a następnie dotknij opcji Wybierz.
Możesz również wybrać punkt, gdzie spotykają się dwie ulice, dotykając opcji Skrzyżowanie.
Trasa jest wyznaczana.
Domyślnie planowana jest najszybsza trasa. Istnieje możliwość zmiany typu trasy wykor-
zystanego do planowania.
8
Page 9
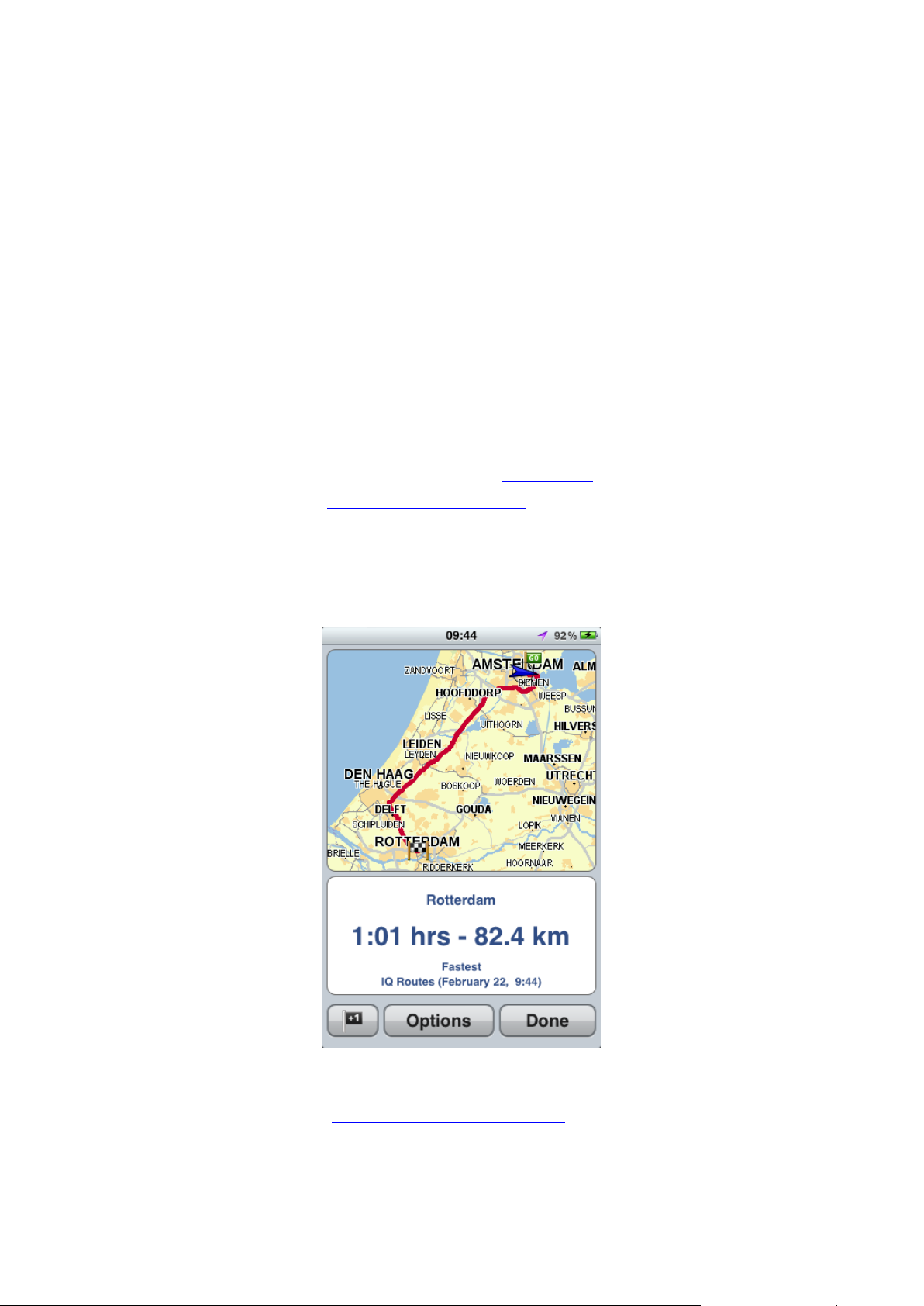
Jeśli informacje IQ Routes są dostępne dla używanej mapy, zostaną użyte do planowania naj-
lepszej możliwej trasy, uwzględniając rzeczywiste średnie prędkości zmierzone na drogach.
7. Po wyznaczeniu nowej trasy dotknij przycisku Gotowe.
TomTom app zacznie prowadzić do miejsca docelowego, przekazując instrukcje mówione oraz
wyświetlając na ekranie kierunki jazdy.
Podsumowanie trasy
Po zaplanowaniu trasy wyświetlone zostanie podsumowanie trasy.
Podsumowanie trasy pokazuje przegląd trasy na mapie, całkowity czas podróży, w tym opóźnienia
spowodowane przez ruchliwe drogi. Jeśli masz subskrypcję usługi TomTom HD Traffic, prze-
widywany czas podróży uwzględnia opóźnienia spowodowane przez zdarzenia występujące na
trasie.
Na dole ekranu podsumowania są widoczne następujące opcje:
Dotknij opcji +1, aby dodać postój w ramach opcji Podróż przez.
Dotknij pozycji Opcje, aby zmienić lub wyświetlić trasę.
Dotknij opcji Gotowe lub dowolnego miejsca na ekranie nad przyciskami, aby włączyć
wyświetlanie wskazówek dotyczących trasy.
Podsumowanie trasy można wyświetlić w dowolnym momencie, dotykając paska stanu z prawej
strony w widoku z perspektywy kierowcy.
Udostępnianie trasy
Po zaplanowaniu trasy możesz udostępnić podsumowanie trasy swoim znajomym i kontaktom.
9
Page 10
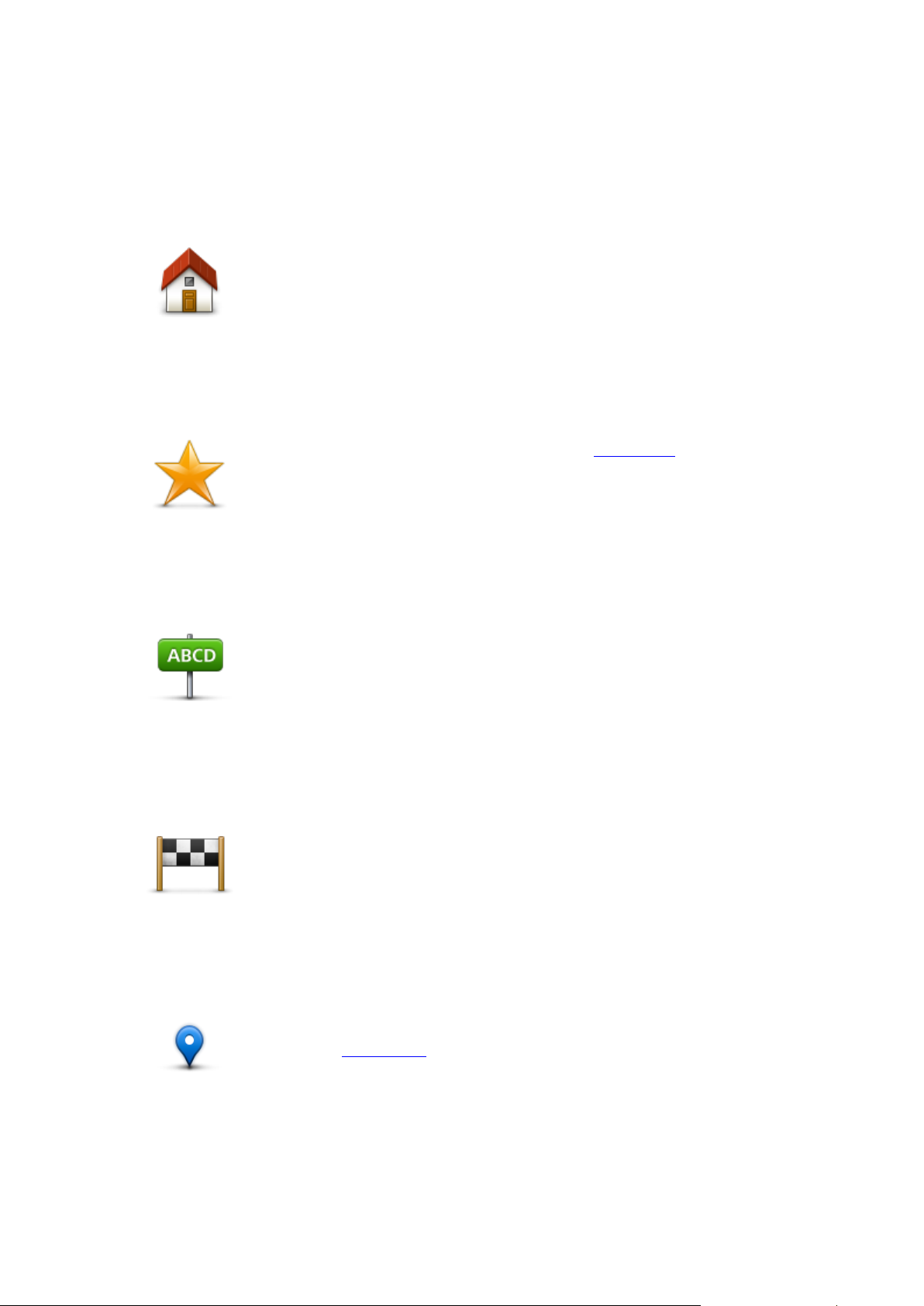
Inne opcje miejsc docelowych
Dom
Dotknij tego przycisku, aby zaplanować trasę do pozycji domowej.
Aby ustawić pozycja domowa, dotknij opcji Dom w menu Ustawienia.
Ulubione
Dotknij tego przycisku, aby wybrać element Ulubionych jako miejsce
docelowe lub aby edytować elementy Ulubionych.
Adres
Dotknij tego przycisku, aby jako miejsce docelowe wybrać adres. Aby
użyć kodu pocztowego do nawigacji, dotknij przycisku Kod pocztowy u
góry ekranu w celu wyświetlenia ekranu kodu pocztowego.
Poprzedni cel
Dotknij tego przycisku, aby wybrać miejsce docelowe z listy miejsc
ostatnio użytych jako miejsca docelowe. Lista miejsc uwzględnia także
postoje opcji Podróż przez.
Places
Dotknij tego przycisku, aby otworzyć menu Places. Menu „Places”
pozwala wyszukiwać pozycje za pomocą serwisów TomTom Places,
Google i Facebook, a następnie rozpoczynać nawigację do miejsca
wybranego spośród wyników wyszukiwania.
Po dotknięciu opcji Jedź do w menu głównym, możesz wybrać miejsce docelowe w następujący
sposób:
Dom
Ulubione
Adres
Poprzedni cel
Places
10
Page 11
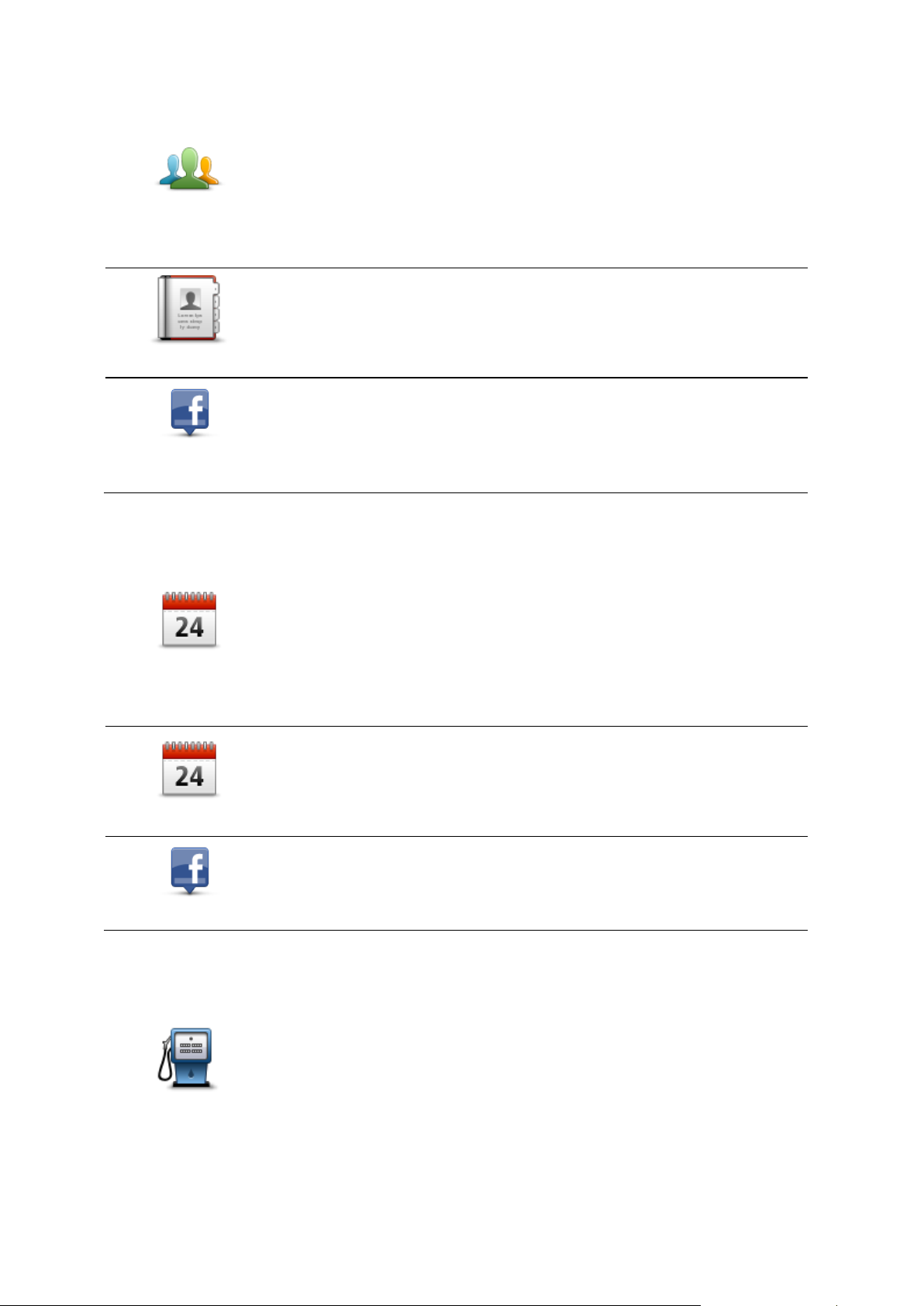
Ludzie
Ludzie
Dotknij tego przycisku, aby wybrać osobę z kontaktów z książki telefonicznej lub ze znajomych z serwisu Facebook, którzy się zameldowali.
Kontakt
Dotknij tego przycisku, aby wybrać osobę z kontaktów z książki tele-
fonicznej. Można nawigować wyłącznie do kontaktów, do których
przypisany został adres.
Zameldowani zna-
jomi
Dotknij tego przycisku, aby wyświetlić znajomych, którzy są zameldowaniu w serwisie Facebook. Dotknij na ekranie znajomego, który zameldował się w serwisie Facebook, aby wyświetlić jego lokalizację. Dotknij opcji Wybierz, aby rozpocząć nawigację do podanej lokalizacji.
Wydarzenia
Dotknij tego przycisku, aby rozpocząć nawigację do wydarzenia
zapisanego w aplikacji Kalendarz lub na stronie Wydarzenia w serwisie
Facebook.
Kalendarz
Dotknij tego przycisku, aby rozpocząć nawigację do wydarzenia
zapisanego w aplikacji Kalendarz. Aby możliwa była nawigacja do
wydarzenia, musi do niego zostać przypisany adres.
Facebook
Dotknij tego przycisku, aby rozpocząć nawigację do wydarzenia
zapisanego na stronie Wydarzenia w serwisie Facebook. Aby możliwa
była nawigacja do wydarzenia, musi do niego zostać przypisany adres.
Użyteczne Miejsce
Dotknij tego przycisku, aby dojechać do Użytecznego Miejsca (UM).
Menu „Ludzie” oferuje następujące opcje:
Wydarzenia
Menu Wydarzenia oferuje następujące opcje:
Użyteczne Miejsce
11
Page 12
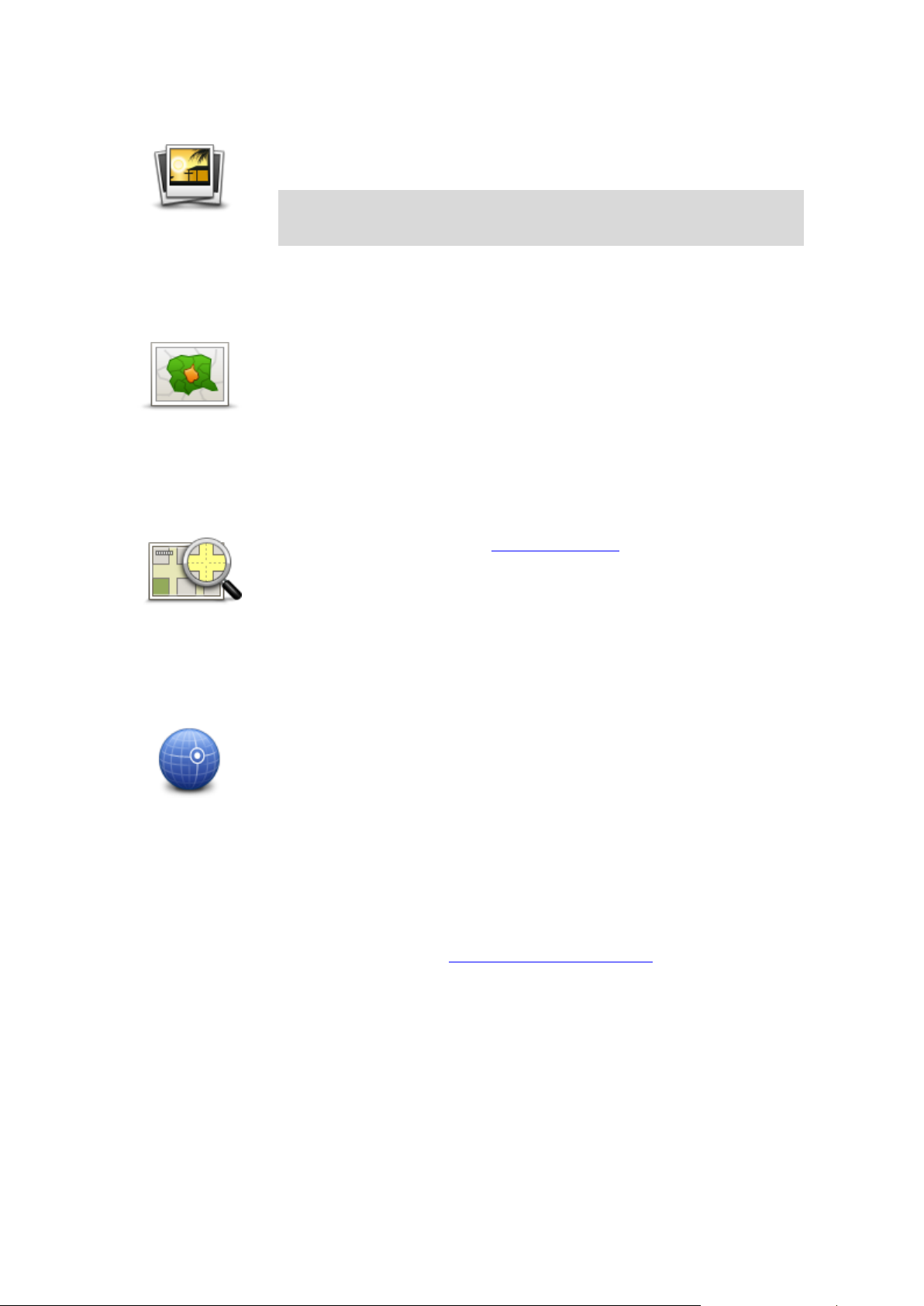
Zdjęcie
Zdjęcie
Dotknij tego przycisku, aby wybrać zdjęcie z galerii urządzenia Apple i
użyć go jako miejsca docelowego.
Uwaga: Można używać tylko zdjęć z danymi o pozycji. Tę funkcję
można włączyć w aplikacji Aparat w urządzeniu Apple.
Kod pocztowy
Dotknij tego przycisku, aby wprowadzić kod pocztowy jako miejsce doc-
elowe. Aby użyć adresu do nawigacji, dotknij przycisku Adres u góry
ekranu w celu wyświetlenia ekranu adresu.
Punkt na mapie
Dotknij tego przycisku, aby w przeglądarce map wybrać punkt na mapie,
który ma stanowić miejsce docelowe.
Współrzędne
Dotknij tego przycisku, aby wprowadzić współrzędne geograficzne
pozycji na mapie jako miejsce docelowe.
Kod pocztowy
Punkt na mapie
Współrzędne
Wyszukiwanie alternatywnej trasy
Po zaplanowaniu trasy możesz zechcieć coś w niej zmienić, bez zmiany miejsca docelowego.
Może zaistnieć jeden lub więcej powodów, aby wyszukać alternatywną trasę:
Możesz zbliżać się do blokady drogi lub korka.
Chcesz podróżować przez określoną lokalizację, aby kogoś zabrać, zatrzymać się na posiłek lub
zatankować.
Chcesz ominąć trudne skrzyżowania lub ruchliwą i wąską drogę.
Planowanie trasy z wyprzedzeniem
Możesz użyć aplikacji TomTom app do planowania podróży z wyprzedzeniem, wybierając punkt
początkowy i miejsce docelowe.
12
Page 13
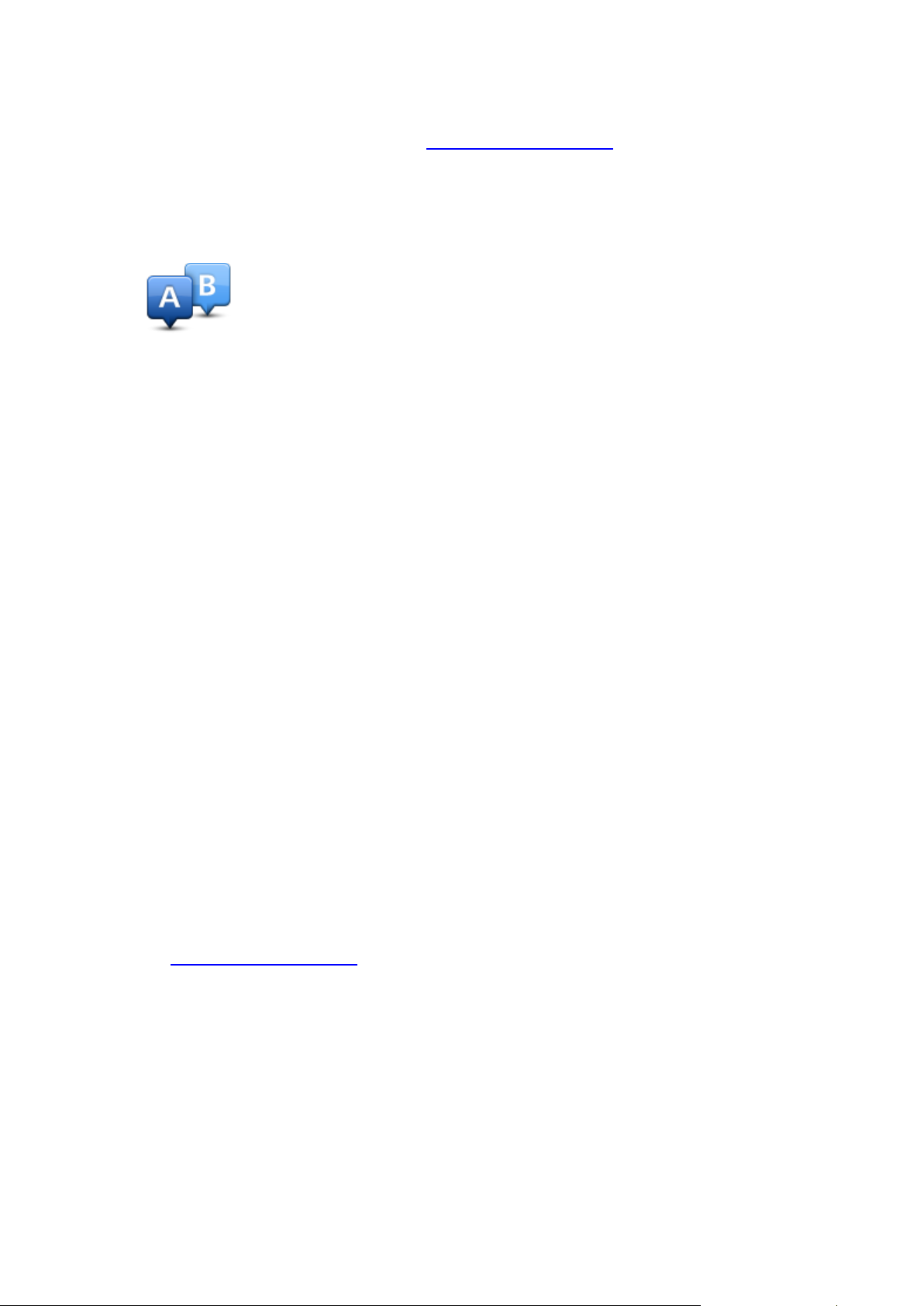
Można skorzystać z funkcji zaawansowanego planowania trasy w celu sprawdzenia trasy lub
czasu, jaki zajmie jej przebycie. Można także dodać trasę do kalendarza i skorzystać z niej później.
Aby zaplanować trasę z wyprzedzeniem, wykonaj następujące czynności:
1. Dotknij ekranu, aby otworzyć menu główne.
2. Dotknij opcji Planowanie zaawansowane.
3. Wybierz miejsce, z którego rozpocznie się podróż w taki sam sposób, w jaki wybierasz miejsce
docelowe.
4. Ustaw miejsce docelowe podróży.
5. Wybierz typ planowanej trasy.
Najszybsza — trasa, której przejechanie zajmuje najmniej czasu.
Trasa ekologiczna — najbardziej wydajna trasa, jeśli chodzi o zużycie paliwa.
Najkrótsza — najkrótsza trasa między podanymi pozycjami. Może to nie być najszybsza
trasa, zwłaszcza jeśli najkrótsza trasa przebiega przez miejscowość lub miasto.
Omijaj drogi ekspresowe — trasa omijająca drogi ekspresowe.
Kręte drogi — zaplanowana trasa ominie autostrady i obejmie kręte drogi w celu
zapewnienia urozmaiconej i ciekawszej jazdy.
Trasa piesza — trasa przeznaczona do podróżowania pieszo.
Trasa rowerowa — trasa przeznaczona do podróżowania rowerem.
Ograniczona prędkość — droga, po której pojazdy mogą poruszać się tylko z ograniczoną
prędkością. Musisz określić prędkość maksymalną.
6. Wybierz czas, kiedy ma się odbyć planowana podróż. Możesz ustawić datę i czas z dokład-
nością do 5 minut.
TomTom app korzysta z technologii IQ Routes, aby znaleźć najlepszą możliwą trasę w
określonym czasie, na podstawie rzeczywistych, średnich prędkości zmierzonych na drogach.
Dzięki temu możesz porównać czas trwania podróży dla różnych pór dnia lub różnych dni
tygodnia.
7. Dotknij opcji Przygotuj trasę. TomTom app wyznacza trasę między dwiema wybranymi
pozycjami.
8. Aby dodać trasę do kalendarza, kliknij Opcje, a następnie Dodaj do kalendarza.
Dodaj trasę do kalendarza
Korzystając z aplikacji TomTom app można dodać wcześniej zaplanowaną trasę do kalendarza w
urządzeniu Apple. Przypomnienie zostanie ustawione tak, aby na krótko przed czasem odjazdu
przypomniało o podróży. Przypomnienie zawiera łącze, które otworzy aplikację TomTom app i
automatycznie wyznaczy trasę.
Aby ustawić przypomnienie, wykonaj następujące czynności:
13
Page 14
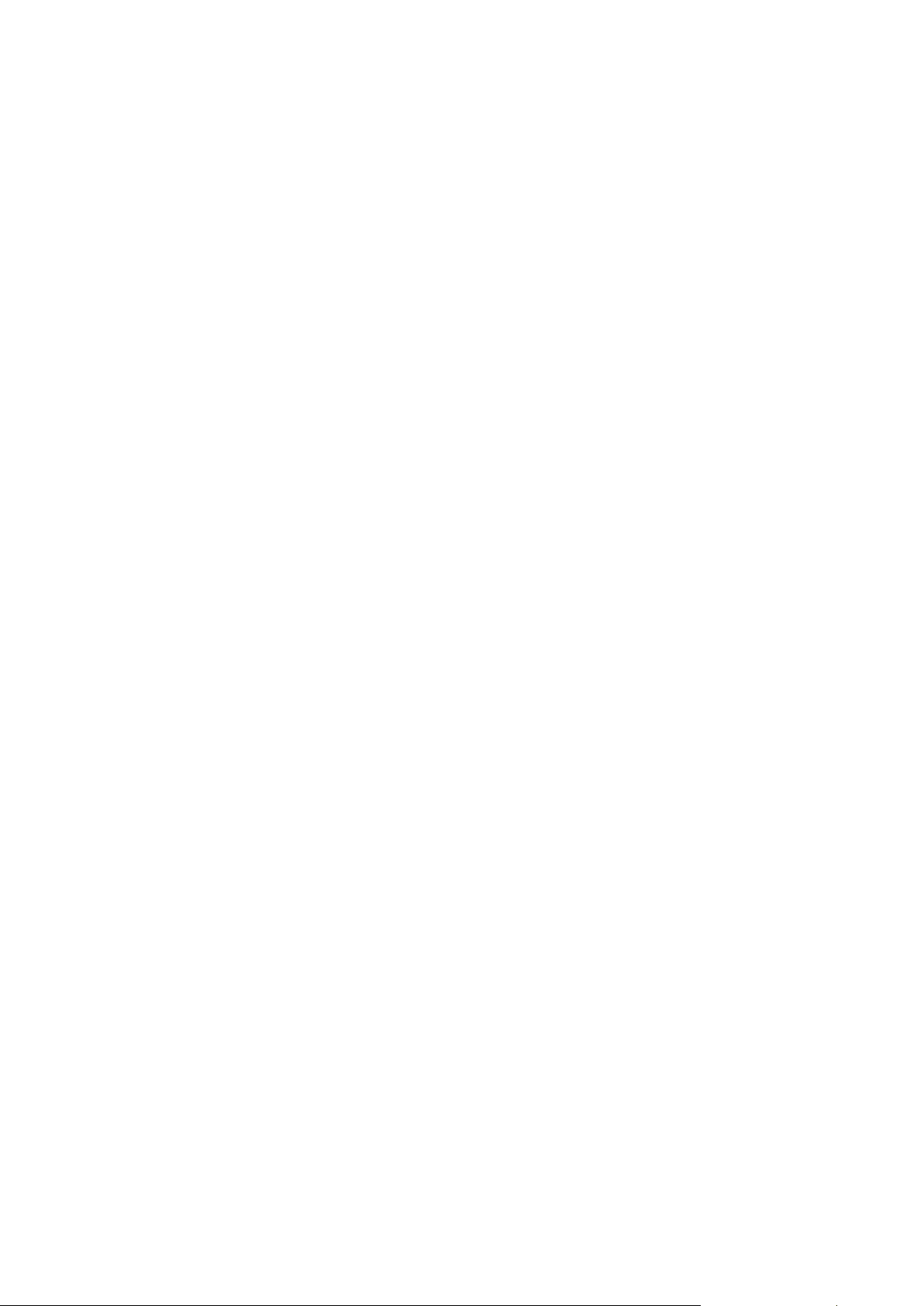
1. Zaplanuj trasę z wyprzedzeniem.
2. Wybierz Opcje w widoku podsumowania trasy.
3. Dotknij opcji Dodaj do kalendarza.
4. Możesz dodać dalsze notatki, które zostaną zapisane razem z przypomnieniem.
5. Dotknij przycisku Gotowe.
Przypomnienie jest zapisywane w kalendarzu urządzenia Apple.
14
Page 15
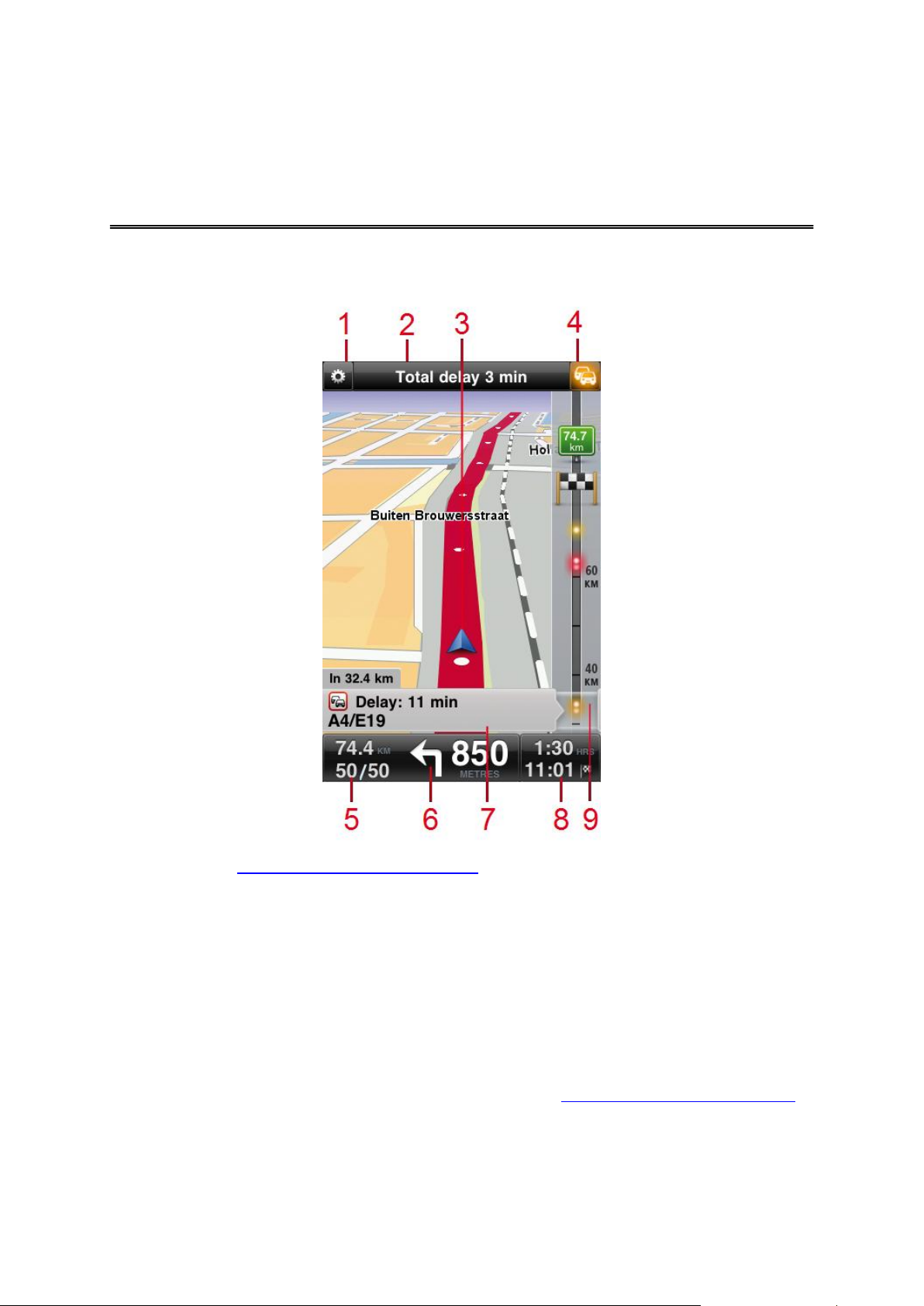
Widok z perspektywy kierowcy
Widok z perspektywy kierowcy
1. Wyświetlenie paska narzędzi szybkiego dostępu.
2. Górny pasek stanu wyświetla następujące informacje:
nazwa następnej ulicy na trasie
całkowite opóźnienie na trasie określone w ramach usługi TomTom HD Traffic
inne komunikaty, np „Słaby odbiór GPS”
3. Twoja aktualna pozycja.
4. Przycisk TomTom HD Traffic.
Dotknij tego przycisku, aby wykupić subskrypcję usługi TomTom HD Traffic lub otworzyć pa-
sek informacji drogowych w celu wyświetlenia informacji o zdarzeniach drogowych na trasie.
5. Pozostała do przejechania odległość i obecna prędkość. Jeśli dane są dostępne, pokazywane
jest również obowiązujące ograniczenie prędkości.
15
Page 16
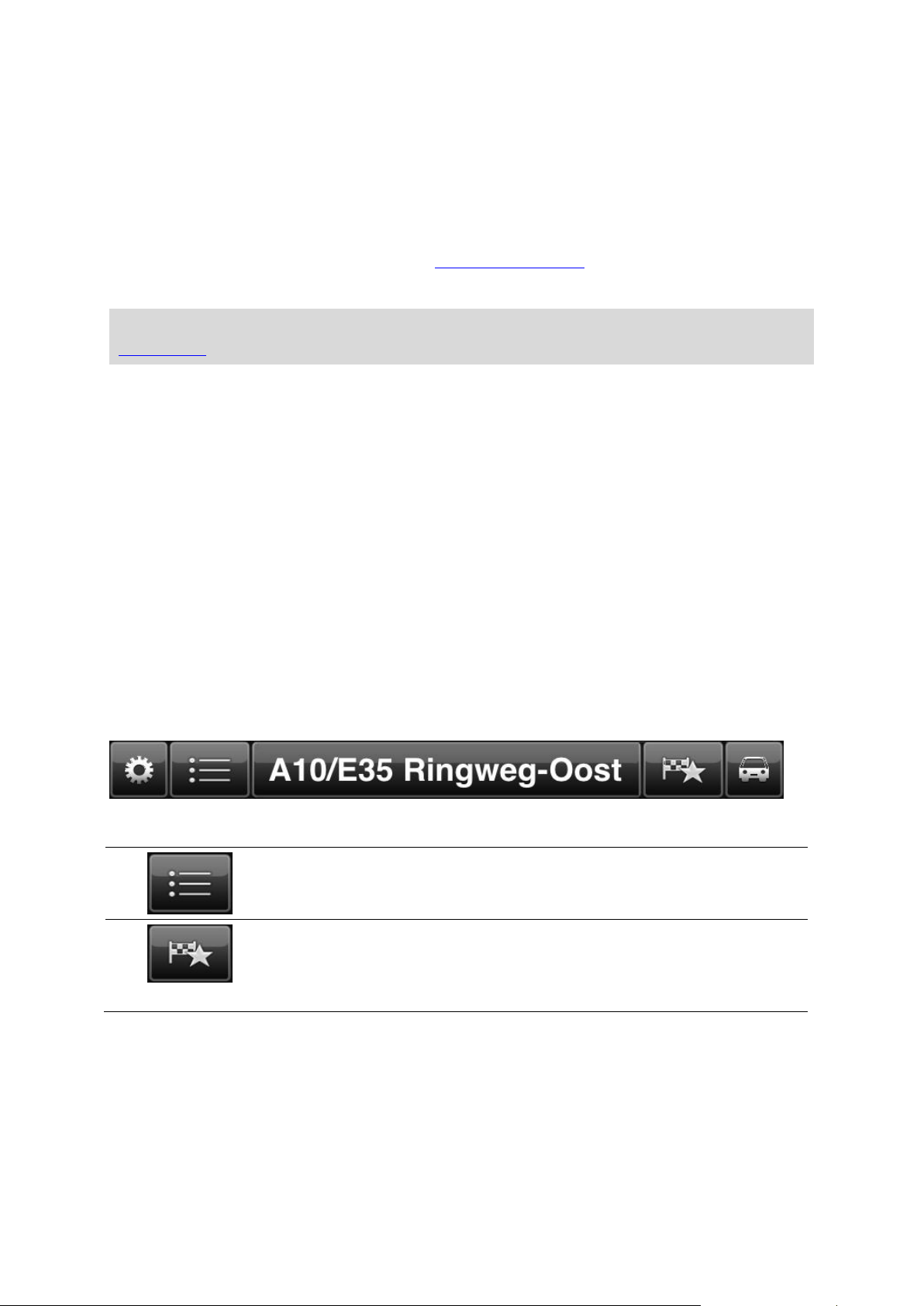
6. Instrukcja nawigacyjna dla drogi, po której porusza się pojazd.
Dotknięcie tego przycisku pozwala otwierać/zamykać menu główne.
Menu główne można także otwierać/zamykać, dotykając ekranu.
Dotknięcie tego przycisku pozwala otworzyć szybkie łącze umożliwiające
rozpoczęcie jazdy do domu, do pozycji z Ulubionych lub do ostatniego
miejsca docelowego. Dotknięcie jednej z pozycji spowoduje wyznaczenie
przez aplikację TomTom app trasy do danej pozycji.
Dotknij tego miejsca, aby otworzyć regulację głośności i powtórzyć poprzednią instrukcję.
7. Informacje TomTom HD Traffic o zdarzeniach drogowych wskazywanych przez to pole na
pasku informacji drogowych.
8. Czas pozostały do końca podróży oraz szacunkowy czas przyjazdu.
Dotknij tego obszaru, aby otworzyć ekran podsumowania trasy.
9. Pasek boczny TomTom HD Traffic.
Wskazówka: Jeśli masz subskrypcję usługi Fotoradary TomTom, zobaczysz także symbole
fotoradarów.
Poruszanie się w widoku z perspektywy kierowcy
Po zaplanowaniu nowej trasy zostanie wyświetlony widok z perspektywy kierowcy ze szcze-
gółowymi informacjami o aktualnej pozycji.
Dotknij środka ekranu w dowolnej chwili, aby otworzyć menu główne.
Powiększ lub pomniejsz widok, dotykając ekranu dwa razy jednym palcem dla powiększenia
widoku lub raz dwoma palcami jednocześnie dla oddalenia widoku.
Możesz również przybliżyć lub oddalić widok, dotykając palcami ekranu i odpowiednio oddalając i
przybliżając je do siebie.
Specjalne funkcje dostępne w urządzeniach iPad
Aplikacja TomTom app w urządzeniu iPad jest wyposażona w dwa dodatkowe przyciski na górnym
pasku menu:
Przycisku umożliwiają korzystanie z następujących funkcji:
16
Page 17
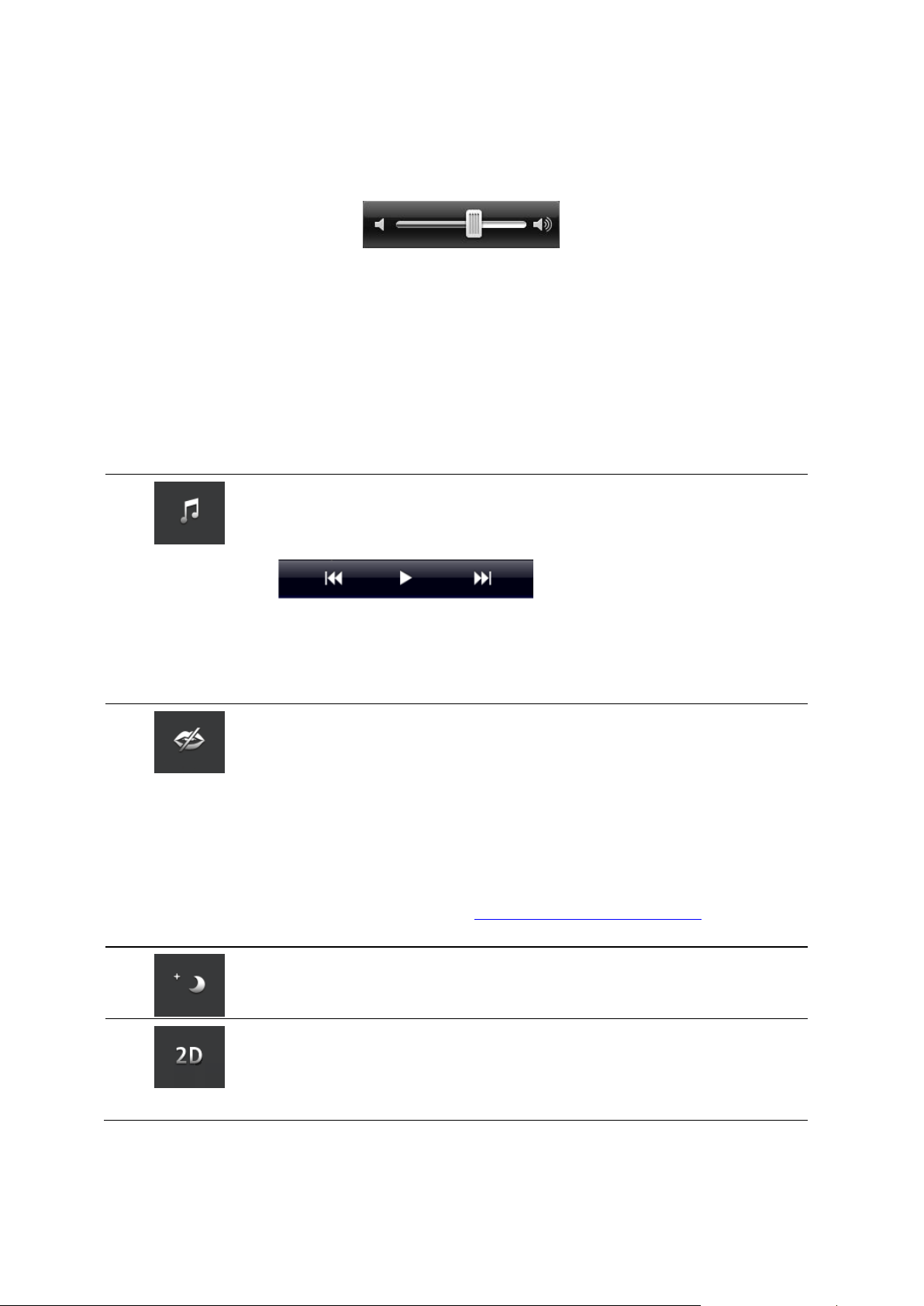
Ustawianie głośności
Dotknij przycisku muzyki, aby odtworzyć lub wstrzymać muzykę.
Dostępne są przyciski odtwórz/wstrzymaj, następny i poprzedni, umożliwiające obsługę aktualnie odtwarzanej ścieżki dźwiękowej.
U dołu ekranu jest także widoczna opcja regulacji głośności, która
umożliwia dostosowywanie głośności muzyki i głosów.
Przyciski same znikają po kilku sekundach. Można także ponownie dot-
knąć paska narzędzi szybkiego dostępu, aby natychmiast ukryć przyciski.
Dotknij tego przycisku, aby wyłączyć instrukcje głosowe. Po wybraniu tej
opcji nie będziesz słyszeć odtwarzanych instrukcji, takich jak informacje
drogowe lub ostrzeżenia.
Jeśli głos jest wyłączony, przycisk zmieni nazwę na Włącz głos. Dotknij
przycisku ponownie, aby włączyć instrukcje głosowe.
Jeśli instrukcje głosowe są wyłączone, w lewym dolnym rogu widoku z
perspektywy kierowcy jest wyświetlany wskaźnik wyciszenia głosu.
Aby wyciszyć wszystkie dźwięki aplikacji TomTom app, dotknij obszaru
instrukcji nawigacyjnych w widoku z perspektywy kierowcy i przesuń
suwak głośności w lewo.
Dotknij tego przycisku, aby użyć kolorów nocnych w menu i na mapach.
Jeśli używane są kolory nocne, na przycisku pojawi się symbol słońca.
Dotknij przycisku ponownie, aby włączyć kolory dzienne.
Dotknij tego przycisku, aby korzystać z mapy dwuwymiarowej w widoku
z perspektywy kierowcy.
Jeśli używana jest mapa 2D, przycisk zmieni się na 3D. Dotknij przycisku
ponownie, aby korzystać z mapy 3D.
Dotknij paska stanu z lewej strony w widoku z perspektywy kierowcy, aby wyświetlić regulację
głośności.
Przesunięcie suwaka z lewej strony w prawo zwiększa głośność zarówno muzyki, jak i instrukcji
głosowych.
Przesuń suwak całkowicie w lewo, aby wyciszyć wszystkie dźwięki aplikacji TomTom app. Jeśli
dźwięki są wyłączone, w lewym dolnym rogu widoku z perspektywy kierowcy jest wyświetlany
wskaźnik wyciszenia dźwięku.
Pasek narzędzi szybkiego dostępu
Dotknij przycisku na pasku narzędzi szybkiego dostępu, aby wyświetlić następujące przyciski:
17
Page 18
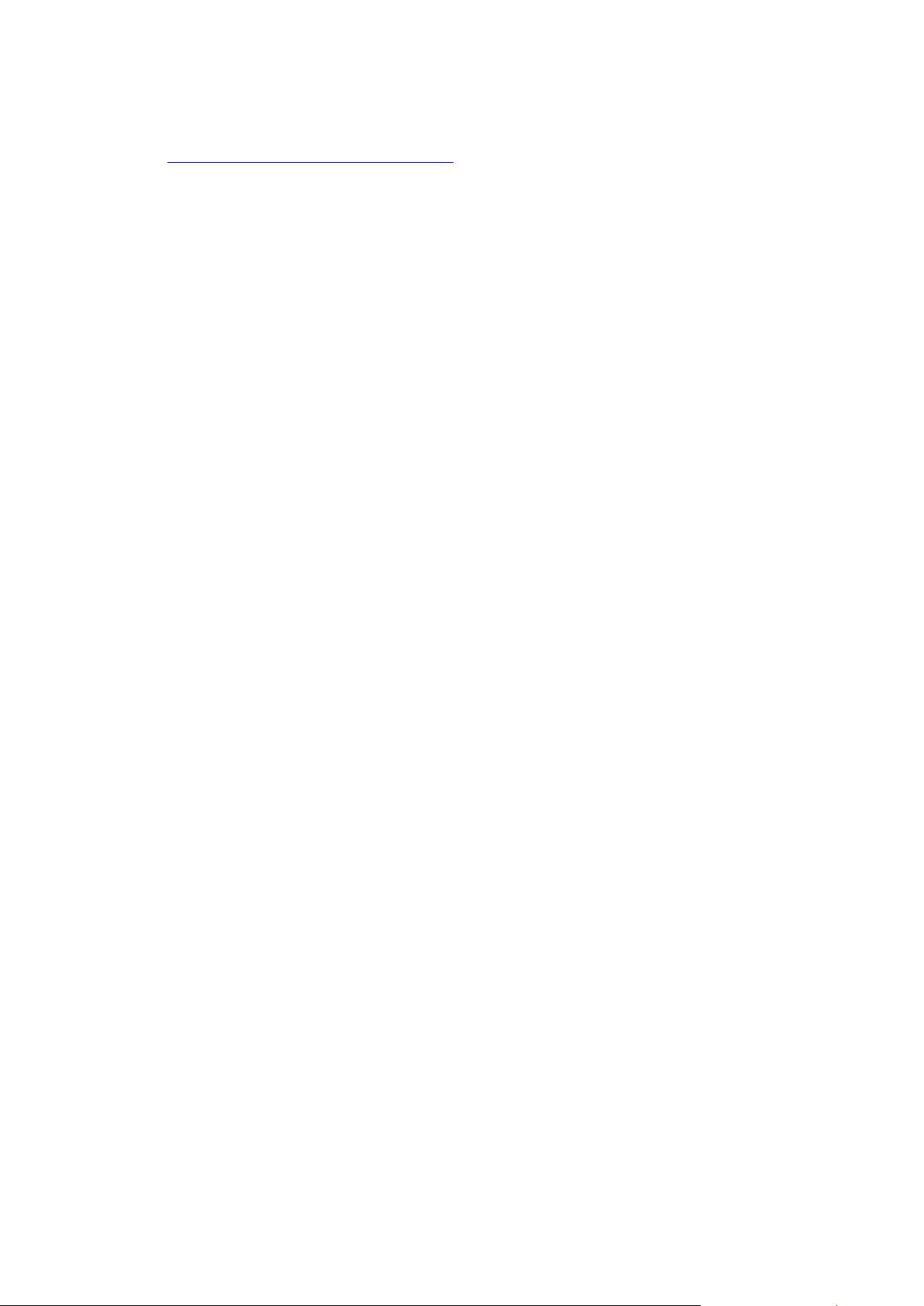
Ustawienia mapy
Możesz zmienić wygląd i sposób działania mapy podczas jazdy i określić elementy wyświetlane na
mapie.
18
Page 19
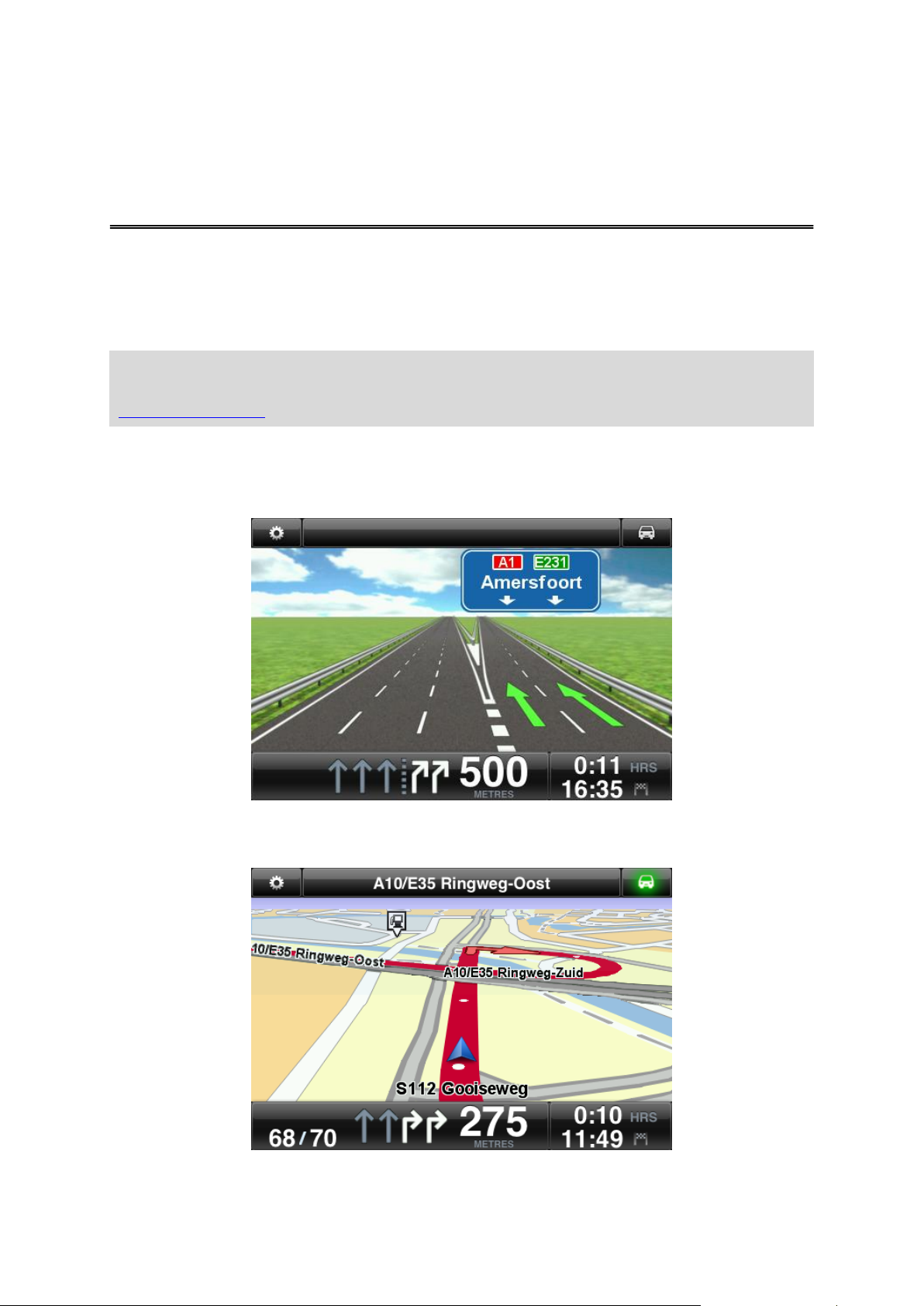
Informacje o asystencie pasa ruchu
Asystent pasa ruchu
Aplikacja TomTom app pomaga przygotować się do zjazdu z autostrady i skrzyżowań, pokazując,
który pas jezdni należy zająć.
Uwaga: w przypadku niektórych skrzyżowań i krajów asystent pasa ruchu nie jest dostępny.
Aby dowiedzieć się, czy asystent pasa ruchu jest dostępny w danym kraju, przejdź na stronę
tomtom.com/iphone.
W przypadku niektórych zjazdów i skrzyżowań jest wyświetlany obraz pasa, który należy zająć. Aby
wyłączyć wyświetlanie obrazów, zaznacz opcję wyłączenia obok pozycji Obrazy pasa w menu
Ustawienia zaawansowane.
W przypadku pozostałych zjazdów i skrzyżowań aplikacja TomTom app pokazuje pas, który należy
zająć, na pasku stanu.
19
Page 20
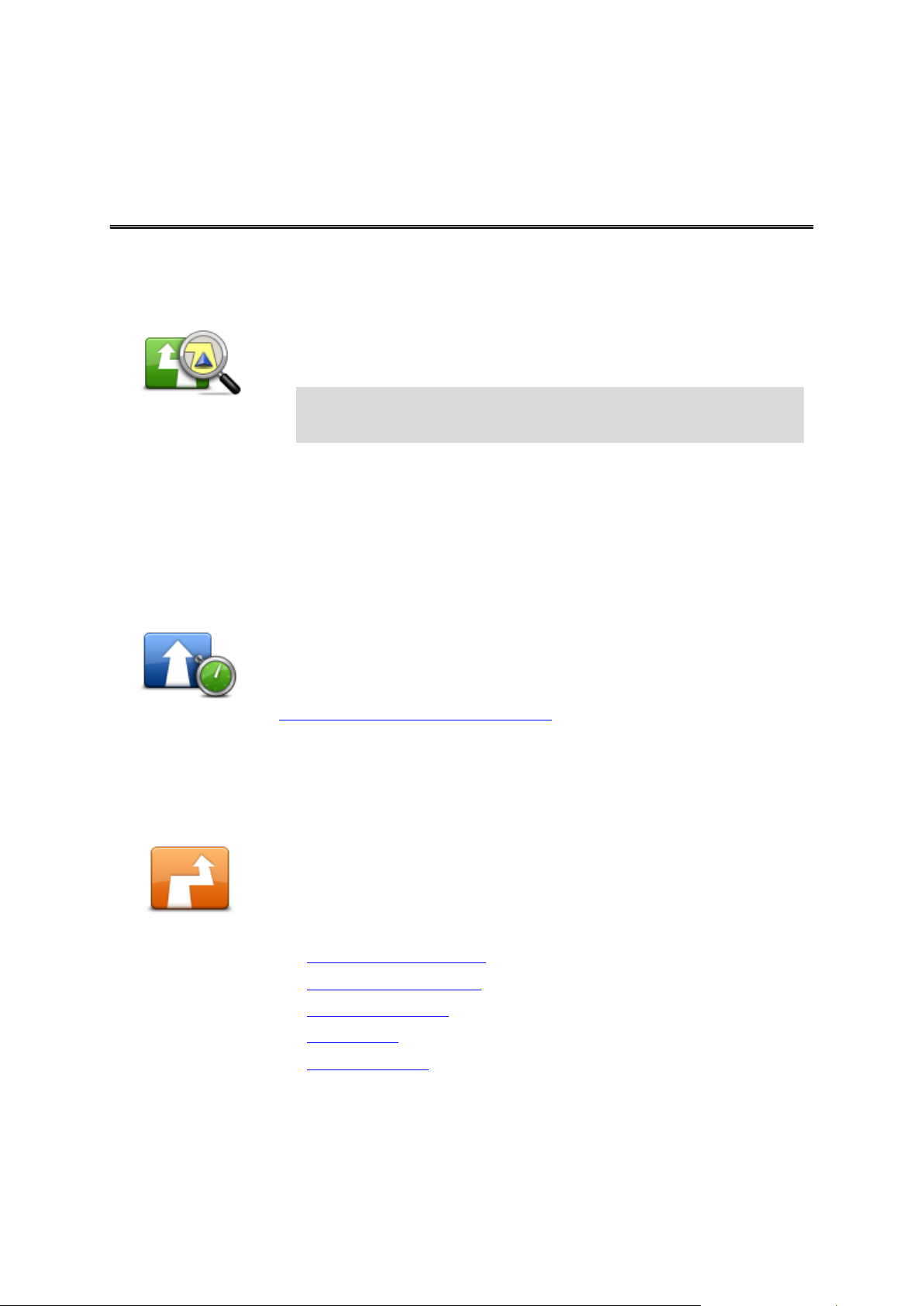
Informacje o opcjach trasy
Opcje trasy
Opcje trasy można otworzyć w następujący sposób:
Dotknij Opcje trasy w menu głównym.
Wskazówka: Opcje trasy są dostępne tylko w przypadku zaplan-
owania trasy.
Po zaplanowaniu trasy dotknij Opcje na ekranie podsumowania trasy.
Dotknij paska stanu z prawej strony w widoku z perspektywy
kierowcy, aby otworzyć ekran podsumowania trasy, a następnie
dotknij Opcje.
Minimalizuj
opóźnienia
Dotknij tego przycisku, aby ponownie zaplanować trasę w oparciu o
najświeższe informacje drogowe.
Przycisk jest dostępny tylko w przypadku posiadania aktywnej
subskrypcji usługi TomTom HD Traffic.
Znajdź trasę alter-
natywną
Opcja Znajdź trasę alternatywną pozwala zmienić trasę bez konieczności
zmiany celu podróży.
W menu Opcje trasy dotknij opcji Znajdź trasę alternatywną, aby
wyświetlić następujące opcje:
Oblicz trasę alternatywną
Ponownie wyznacz trasę
Omiń blokadę drogi
Podróż przez
Omiń część trasy
Opcje trasy
Możesz wyświetlić dodatkowe informacje o trasie lub zmienić ją, korzystając z opcji trasy.
Minimalizuj opóźnienia
Znajdź trasę alternatywną
20
Page 21
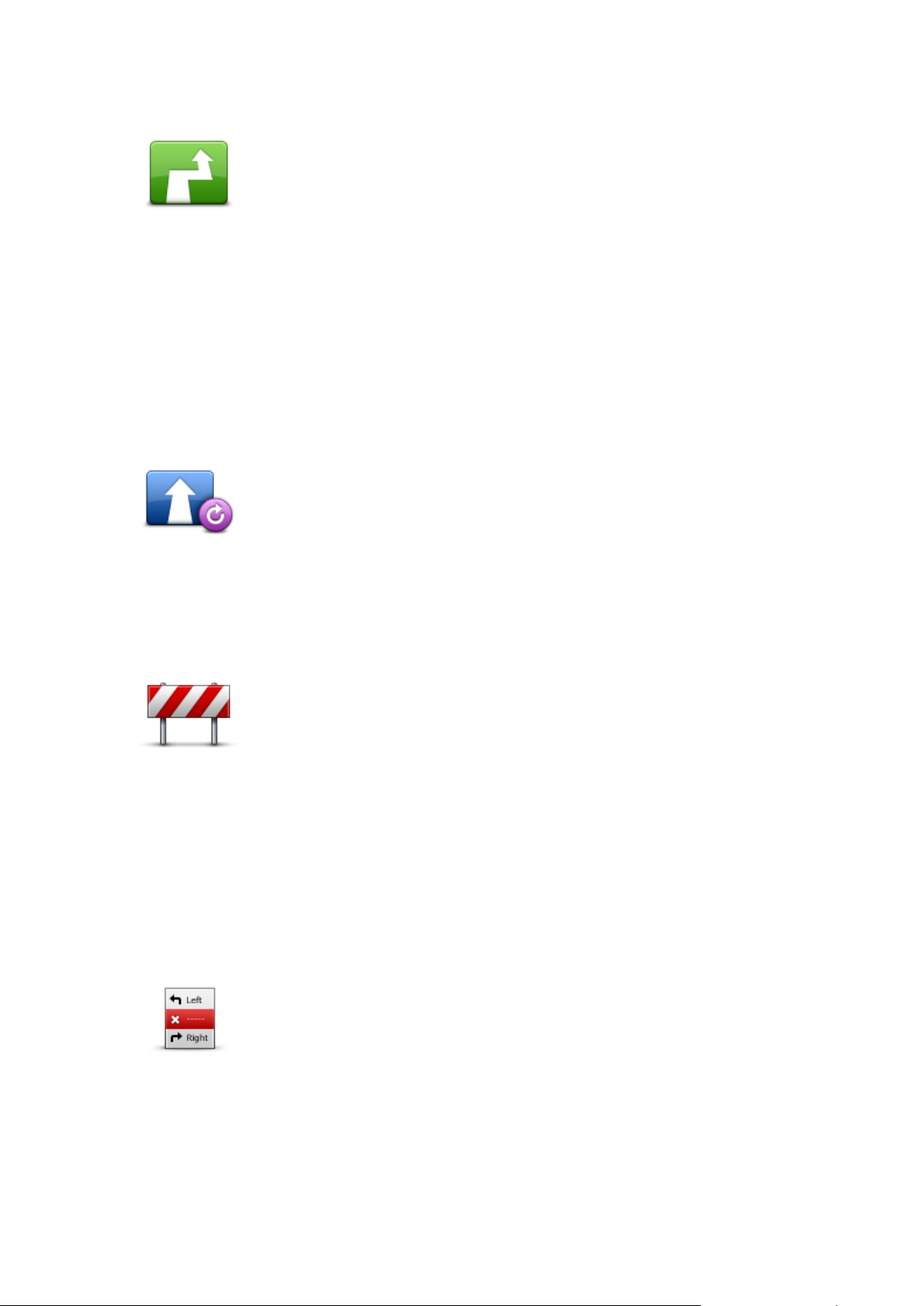
Oblicz trasę alternatywną
Oblicz trasę alter-
natywną
Dotknij przycisku Oblicz trasę alternatywną, aby wyznaczyć trasę alter-
natywną dla obecnej trasy.
Poza drogami w pobliżu aktualnej pozycji i miejsca docelowego nowa
trasa będzie przebiegała do miejsca docelowego zupełnie innymi
drogami. To prosty sposób na zaplanowanie innej trasy do obecnego
miejsca docelowego.
Aplikacja TomTom app wyszuka inną trasę z bieżącej lokalizacji do
miejsca docelowego.
Jeśli jednak zdecydujesz się na pierwotną trasę, dotknij przycisku
Ponownie wyznacz trasę.
Ponownie wyznacz
trasę
Dotknij tego przycisku, aby powrócić do trasy oryginalnej. Ta opcja ig-
noruje wszystkie wydane wcześniej instrukcje dotyczące unikania blokad
dróg lub podróży przez określoną lokalizację.
Omiń blokadę
drogi
Dotknij tego przycisku, jeśli w oddali na trasie znajduje się blokada drogi
lub korek. Następnie musisz zadecydować, jak długi odcinek trasy chcesz
ominąć.
Wybierz spośród dostępnych opcji. Aplikacja TomTom App ponownie
wyznaczy trasę, omijając część trasy o wybranej długości.
Nie zapominaj, że po wyznaczeniu nowej trasy może być konieczne szyb-
kie zjechanie z aktualnej drogi.
Jeśli blokada zostanie nagle usunięta, dotknij przyciskuOblicz trasę oryg.,
aby wrócić na pierwotną trasę.
Omiń część trasy
Dotknij tego przycisku, aby ominąć część trasy. Użyj tego przycisku, jeśli
aktualna trasa przebiega przez drogę lub skrzyżowanie, którego nie lubisz
lub na którym występują problemy z ruchem drogowym.
Następnie z listy dróg znajdujących się na trasie wybierz drogę, którą
chcesz ominąć.
Ponownie wyznacz trasę
Omiń blokadę drogi
Omiń część trasy
21
Page 22
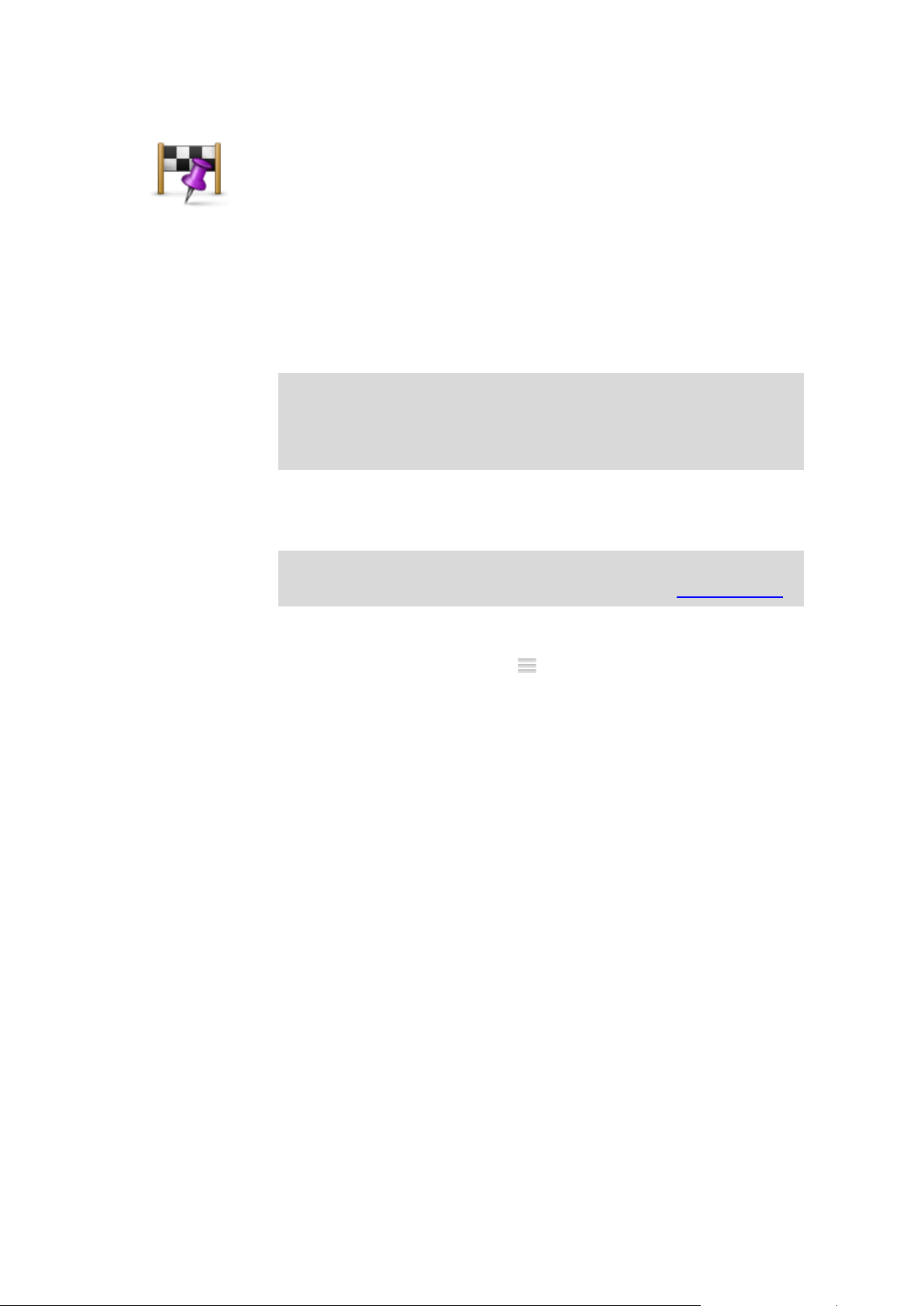
Podróż przez...
Podróż przez...
Dotknij tego przycisku, aby zmienić trasę tak, by przebiegała przez
określoną lokalizację, umożliwiając na przykład zabranie kogoś po dro-
dze. Możesz dodać maksymalnie pięć dodatkowych postojów wzdłuż
trasy.
Menu Podróż przez... można również otworzyć, dotykając flagi +1 u
dołu podsumowania trasy.
Jeśli nie wprowadzono jeszcze postoju, zostanie otwarte menu Podróż
przez... Po wprowadzeniu postoju dotknij symbolu + u dołu ekranu
Podróż przez, aby dodać kolejny postój. Możesz dodać maksymalnie pięć
postojów.
Wskazówka: Procedura wyboru postoju jest taka sama jak w
przypadku wyboru miejsca docelowego. Dostępne są te same opcje,
które były wyświetlane podczas wyboru miejsca docelowego, np.
Adres, Ulubione, Użyteczne miejsce i Punkt na mapie.
Dotknij postoju na liście Podróż przez, aby wyświetlić więcej informacji o
postoju. Na ekranie informacyjnym można włączyć lub wyłączyć opcję
Ostrzeganie przy dojeździe.
Wskazówka: Po dojechaniu do postoju opcji Podróż przez zostanie
wyemitowany dźwięk ostrzeżenia. Dźwięk ostrzeżenia można zmienić.
Aby zmienić kolejność wprowadzonych postojów opcji Podróż przez,
dotknij przycisku Edycja, a następnie przeciągnij postój w nowe miejsce,
korzystając z symbolu kolejności po prawej stronie postoju. Dotknij
przycisku Gotowe, aby zamknąć tryb edycji.
Aby usunąć wprowadzony postój opcji Podróż przez, skorzystaj z jednej z
następujących metod:
Dotknij przycisku Edycja, a następnie dotknij znaku postoju
widocznego po lewej stronie postoju. Dotknij czerwonego przycisku
Usuń widocznego po prawej stronie postoju. Dotknij przycisku Go-
towe, aby zamknąć ekran edycji.
Przesuń palcem po postoju, aby wyświetlić czerwony przycisk Usuń
po prawej stronie postoju. Dotknij przycisku Usuń, aby usunąć postój.
Po dodaniu postoju opcji Podróż przez dotknij przycisku Gotowe u dołu
ekranu Podróż przez. Aplikacja TomTom app wyznaczy nową trasę do
miejsca docelowego, przebiegającą przez wybrane postoje. W widoku z
perspektywy kierowcy przy każdym postoju opcji Podróż przez zostanie
wyświetlona flaga. Aplikacja TomTom app emituje dźwięk ostrzeżenia po
dotarciu do postoju opcji Podróż przez (nie dzieje się tak po dotarciu do
miejsca docelowego).
22
Page 23
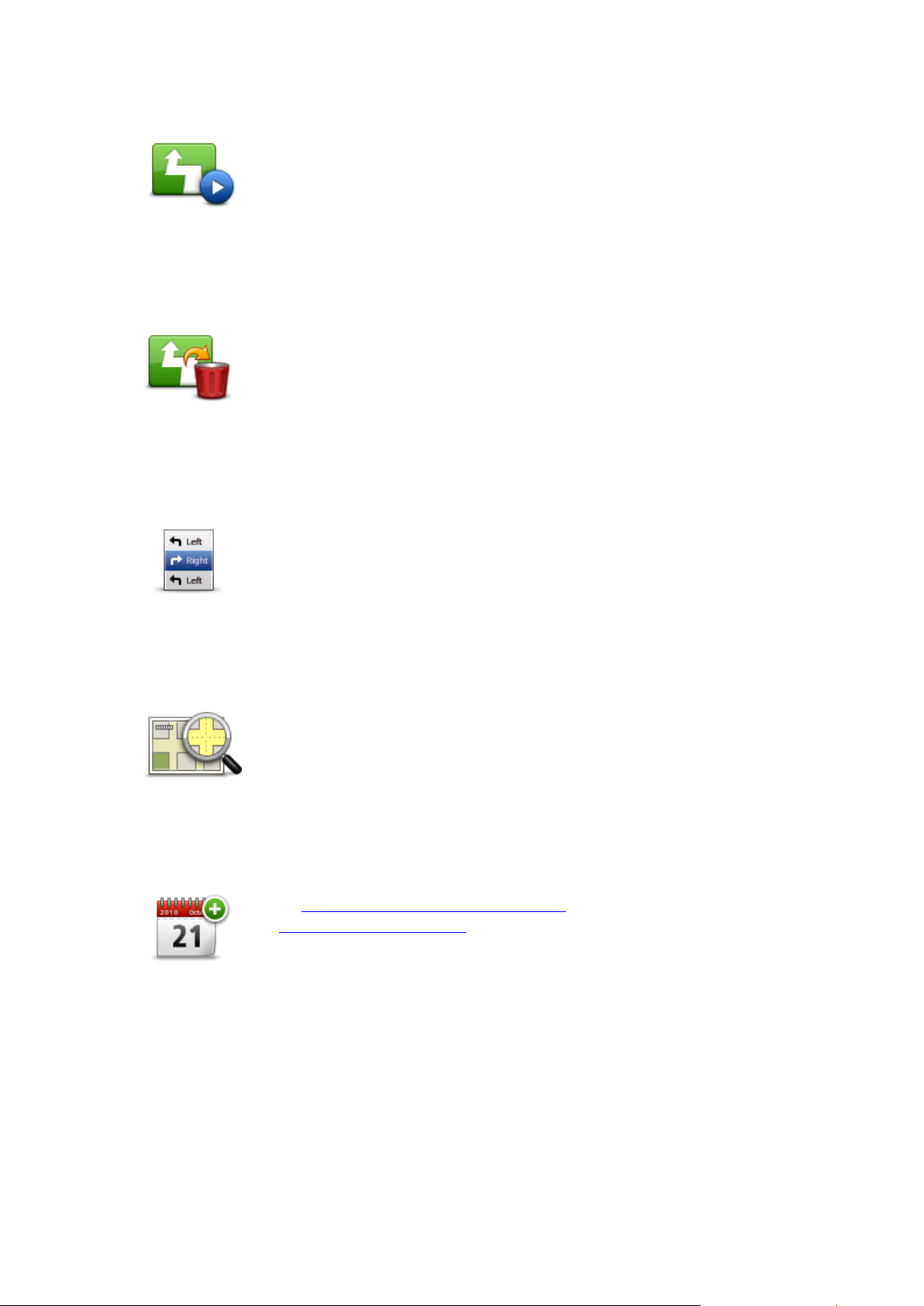
Demo trasy
Demo trasy
Dotknij przycisku Prezentacja trasy, aby obejrzeć prezentację trasy. Aby
zatrzymać prezentację, dotknij opcji Zatrzymaj demo w menu Opcje
trasy w czasie odtwarzania prezentacji.
Wyczyść trasę
Dotknij tego przycisku, aby wyczyścić obecnie zaplanowaną trasę.
Instrukcje
Dotknij tego przycisku, aby wyświetlić listę wszystkich instrukcji skrętów
na trasie.
Mapa trasy
Dotknij tego przycisku, aby wyświetlić widok trasy w przeglądarce map.
Dodaj do kalen-
darza
Po zaplanowaniu trasy z wyprzedzeniem, dotknij tego przycisku, aby
dodać trasę do kalendarza w urządzeniu Apple.
Wyczyść trasę
Instrukcje
Mapa trasy
Dodaj do kalendarza
23
Page 24
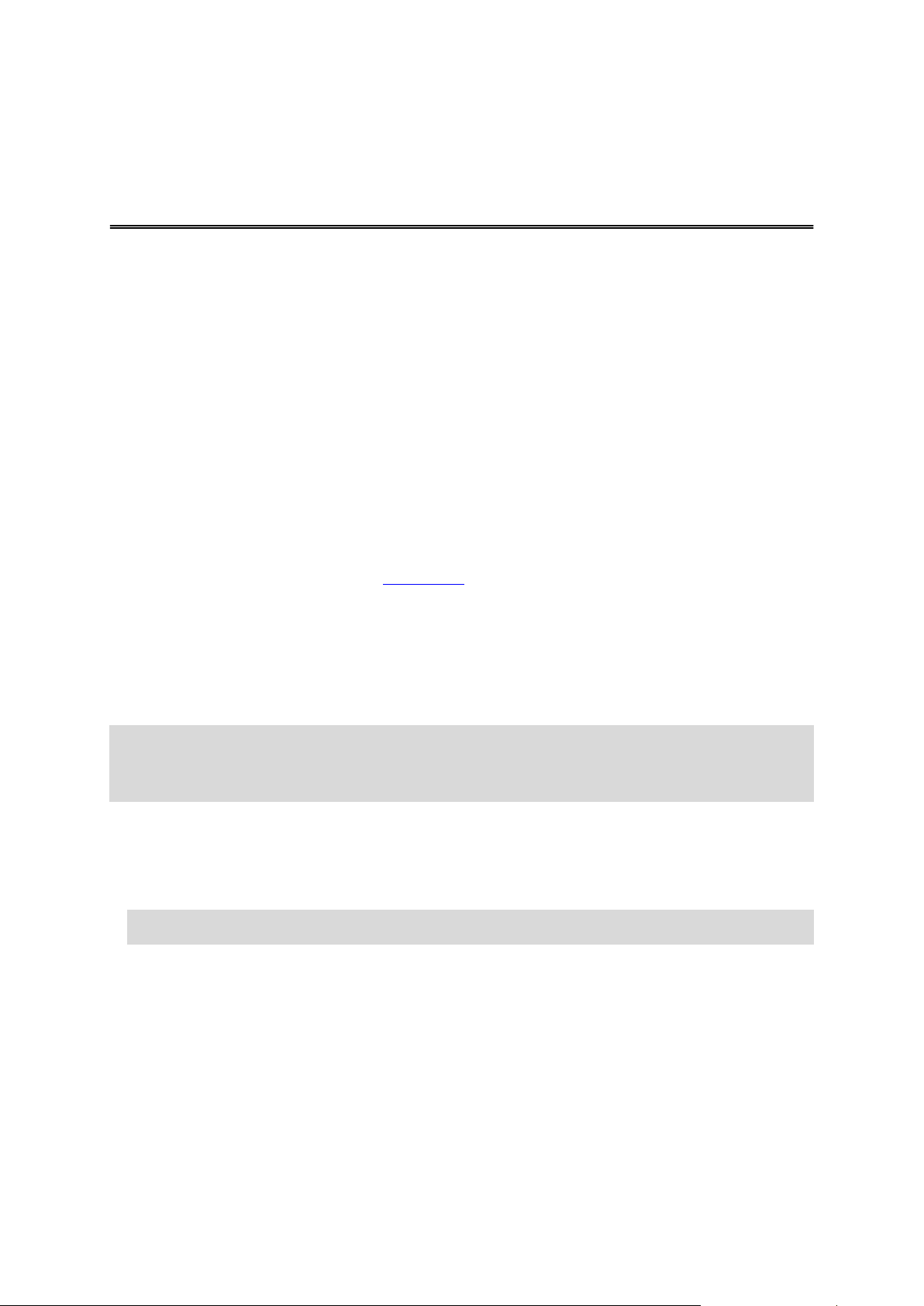
Zmień ustawienia
Ustawienia
Aby zmienić wyglądu i sposób działania aplikacji TomTom app, dotknij opcji Zmień ustawienia w
menu głównym.
Ustaw pozycję domową
Dotknij tej opcji, aby ustawić lub zmienić pozycję domową. Wybierz adres dla pozycji domowej
tak samo, jak wybierasz miejsce docelowe.
Pozycja domowa może być często odwiedzanym miejscem, np. biurem. Funkcja zapewnia łatwy
sposób nawigacji do wybranego miejsca —wystarczy dotknąć przycisku Dom w menu Jedź do.
Zarządzaj ulubionymi
Dotknij tego przycisku, aby przejść do Ulubionych, gdzie można dodawać, edytować i usuwać
ulubione.
Głos
Dotknij tej opcji, aby wybrać głos wypowiadający instrukcje. Do wyboru masz trzy różne rodzaje
głosów:
Uwaga: Jeśli wybrano nagrany głos ludzki, może on wypowiadać instrukcje, ale nie jest w sta-
nie odczytywać na głos nazw ulic. Jeśli chcesz, aby nazwy ulic były wypowiadane wraz z in-
strukcjami, wybierz Zaawansowany głos.
Głosy znanych osób
Są one nagrane przez aktora. Korzystaj z głosów znanych osób, aby uprzyjemnić swoją podróż.
Dotknij przycisku Głosy znanych osób, aby wybrać głos znanej osoby, lub kup nowy głos
znanej osoby.
Uwaga: Głosy znanych osób mogą nie być dostępne we wszystkich krajach.
Zaawansowane głosy
Aplikacja TomTom app wykorzystuje zaawansowane głosy do wypowiadania instrukcji pod-
czas jazdy. Zaawansowane głosy wypowiadają instrukcje oraz nazwy ulic, znaki i komunikaty o
stanie. Można korzystać wyłącznie z zaawansowanego głosu w języku obsługiwanym przez
urządzenie Apple.
Podczas pierwszego uruchomienia aplikacji TomTom app istnieje możliwość pobrania zaa-
wansowanego głosu.
Aby pobrać dodatkowe zaawansowane głosy, dotknij opcji Pobierz. Po pobraniu głosu dotknij
opcji Użyj go teraz, aby użyć głosu.
24
Page 25

Uwaga: Zaawansowane głosy nie są dostępne we wszystkich językach.
Podstawowy głosy
Podstawowy głos odczytuje wskazówki dotyczące jazdy, nie odczytuje jednak nazw i numerów
ulic ani znaków.
Głos podstawowy można wybrać w dowolnym języku. Język używany w menu i przyciskach
nie zmienia się, jeśli zostanie wybrany inny język głosu wypowiadającego instrukcje.
Po wybraniu głosu zostanie odtworzone jego krótkie nagranie.
Ostrzeżenia
Dotknij tej opcji, aby włączyć ostrzeżenia bezpieczeństwa.
Fotoradar
Dostosuj to ustawienie, aby włączyć ostrzeżenia o fotoradarach w widoku z perspektywy kierowcy.
Możesz również wybrać dźwięk odtwarzany podczas wyświetlania ostrzeżeń bezpieczeństwa.
Dotknij przycisku Ostrzeżenia, aby wybrać fotoradary i elementy bezpieczeństwa, których mają
dotyczyć ostrzeżenia.
Uwaga: informacje o fotoradarach nie są dostępne we wszystkich krajach. Aby dowiedzieć się,
czy informacje o fotoradarach są dostępne w danym kraju, przejdź na stronę
tomtom.com/iphone.
Ograniczenie prędkości
Dostosuj ustawienie, aby kierowca był ostrzegany o przekroczeniu dozwolonej prędkości. Możesz
również wybrać dźwięk odtwarzany podczas wyświetlania ostrzeżeń.
Ważne: należy zwracać uwagę na znaki drogowe i przestrzegać obowiązujących ograniczeń
prędkości. W czasie jazdy nie należy polegać wyłącznie na ostrzeżeniach o przekroczeniu
dozwolonej prędkości TomTom.
Miejsca kultu i szkoły
Dostosuj ustawienie, aby kierowca był ostrzegany o wjeździe na teren sąsiadujący z miejscem
kultu, szkołą lub uczelnią. Ostrzeżenie nie jest wyświetlane podczas jazdy autostradą oraz między
godzinami 20:00 i 6:00.
Ruch drogowy
Dostosuj ustawienie, aby ostrzeżenia wizualne były włączane w widoku z perspektywy kierowcy.
Możesz również wybrać dźwięk odtwarzany podczas wyświetlania ostrzeżeń.
Uwaga: Ta opcja jest widoczna wyłącznie w przypadku posiadania subskrypcji usługi TomTom
HD Traffic.
Podróż przez
Dostosuj to ustawienie, aby włączyć lub wyłączyć wszystkie ostrzeżenia opcji Podróż przez.
25
Page 26

Wskazówka: Aby ustawić ostrzeżenie dla każdego postoju opcji „Podróż przez”, skorzystaj z
opcji Ostrzeganie przy dojeździe podczas dodawania postoju.
Dźwięk
Dotknij tej opcji, aby ustawić następujące opcje muzyki i głośności.
Wycisz muzykę
Dostosuj ustawienie, aby wyciszyć muzykę w momencie wypowiadania instrukcji i ostrzeżeń.
Jeśli to ustawienie jest wyłączone, muzyka jest wstrzymywana zamiast wyciszania jej w czasie
odtwarzania instrukcji i ostrzeżeń.
Głośność głosu
Dostosuj ustawienie, aby określić głośność instrukcji głosowych jako wartość procentową
głośności muzyki.
Na przykład, możesz przesunąć suwak na środek paska, aby ustawić głośność instrukcji głosowych
na 50% głośności muzyki.
Jeśli suwak jest wyłączony, głośność muzyki i instrukcji głosowych ustawiona jest na tym samym
poziomie.
Mapa
Dotknij tej opcji, aby ustawić następujące opcje mapy:
Kolory dzienne / Kolory nocne
Dotknij opcji Kolory dzienne, aby wybrać schemat kolorów dziennych z jasnymi barwami.
Dotknij opcji Kolory nocne, aby wybrać schemat kolorów nocnych z ciemniejszymi barwami.
Auto-Switch zmienia kolory z dziennych na nocne i odwrotnie, w zależności od pory dnia.
Dotknij opcji Symbolu samochodu, aby wybrać symbol samochodu, który będzie wskazywał aktualną pozycję pojazdu w widoku z perspektywy kierowcy.
Mapa 2D, północ na górze
Jeśli włączono to ustawienie, mapa 2D nie porusza się, a góra ekranu zawsze wskazuje północ.
Jeśli wyłączono to ustawienie, mapa 2D porusza się, a góra ekranu zawsze wskazuje aktualny
kierunek.
Pokaż aktualną ulicę
Jeśli to ustawienie jest włączone, nazwa lub numer aktualnej ulicy jest wyświetlany w widoku z
perspektywy kierowcy, zaraz pod aktualną pozycją na mapie.
26
Page 27

Ulice na mapie
Jeśli ustawienie jest włączone, nazwy ulic są wyświetlane na mapie.
UM-y na mapie
Jeśli ustawienie jest włączone, UM-y są wyświetlane na mapie.
Rodzaje UM-ów
Wybierz, które UM-y mają być wyświetlane na mapie.
Auto-Zoom
Auto-Zoom automatycznie dostosowuje obszar mapy i poziom szczegółów wyświetlanych w per-
spektywie kierowcy. Wyłącz Auto-zoom, aby móc ręcznie sterować przybliżaniem i oddalaniem w
perspektywie kierowcy.
Planowanie trasy
Dostosowując ustawienia Planowania trasy, możesz wybrać sposób planowania tras.
Domyślny typ trasy
Dostosuj tę opcję, aby ustawić typ trasy, która będzie planowana po wybraniu opcji planowania
nowej trasy.
Do wyboru są następujące typy tras:
Najszybsza — najszybsza trasa do miejsca docelowego.
Najkrótsza — najkrótsza trasa do miejsca docelowego. Dojechanie na miejsce może zabrać
więcej czasu, niż w przypadku trasy najszybszej.
Omijaj drogi ekspresowe — ten typ trasy omija wszystkie drogi ekspresowe.
Trasa piesza — ten rodzaj trasy jest zoptymalizowany pod kątem pieszych wędrówek.
Trasa rowerowa — ten rodzaj trasy jest zoptymalizowany pod kątem jazdy rowerem.
Ograniczona prędkość — w przypadku wybrania tego typu trasy trzeba określić maksymalną
prędkość pojazdu. Podczas planowania trasy to ograniczenie jest brane pod uwagę.
Trasa ekologiczna — opcja umożliwia planowanie najbardziej ekonomicznych pod względem
zużycia paliwa tras.
Kręte drogi — zaplanowana trasa ominie autostrady i obejmie kręte drogi w celu zapewnienia
urozmaiconej i ciekawszej jazdy. Można określić poziom wykorzystywany do wyznaczania tras
z krętymi drogami; poziom Maksymalny oznacza najdłuższą trasę.
Zawsze mnie zapytaj — w przypadku wybrania tej opcji użytkownik będzie zawsze pytany o
typ planowanej trasy.
Możesz określić, jak będą traktowane poniższe typy dróg podczas planowania nowej trasy:
Drogi płatne
Przeprawy promowe
Pasy dla pojazdów z pasażerami
27
Page 28

Drogi gruntowe
Możesz ustawić następujące opcje dla każdego typu drogi:
Omiń — typ drogi będzie zawsze automatycznie omijany.
Nie omijaj — typ drogi nie będzie automatycznie omijany.
Zawsze pytaj — podczas planowania trasy musisz wybrać opcję dla danego typu drogi, jeśli
pojawi się ona na trasie.
Jednostki odległości
Jako jednostki odległości można używać kilometrów lub mil dla wszystkich odległości i prędkości.
Zaawansowane
Dotknij opcji Zaawansowane, aby dostosować następujące ustawienia:
Pasek stanu
Dostosuj ustawienie, aby wyświetlić lub ukryć pasek stanu u góry widoku z perspektywy kierowcy.
Ukrycie paska stanu pozwala wyświetlić większy obszar mapy.
Wielozadaniowość
Dostosuj to ustawienie, aby włączyć lub wyłączyć używanie funkcji wielozadaniowości.
Wielozadaniowość umożliwia odbieranie instrukcji mówionych podczas korzystania z innych ap-
likacji oraz wyświetlania nawigacji wizualnej podczas rozmów telefonicznych.
Obrazy pasa
Dostosuj to ustawienie, aby włączyć lub wyłączyć obrazy pasa.
Obrazy pasa pomagają przygotować się do zjazdu z autostrady i skrzyżowań pokazując, który pas
jezdni należy zająć.
IQ Routes™
Dostosuj to ustawienie, aby włączyć lub wyłączyć używanie danych IQ Routes.
Dane IQ Routes są używane podczas planowania trasy. Trasa zostanie wyznaczona na podstawie
informacji o rzeczywistych, średnich prędkościach zmierzonych na drogach, dlatego trasa może
zmieniać się w zależności od dnia tygodnia i pory dnia.
Uwaga: informacje IQ Routes nie są dostępne we wszystkich regionach. Więcej informacji o
technologii IQ Routes znajduje się na stronie tomtom.com/iqroutes.
Usługi przesyłania danych
Dostosuj to ustawienie, aby włączyć lub wyłączyć usługi HD Traffic lub Fotoradary.
28
Page 29

Zdarzenia drogowe TomTom HD Traffic są wyświetlane na pasku informacji drogowych i na
ekranie przeglądarki mapy, a podczas wyznaczania nowej trasy są brane pod uwagę opóźnienia
spowodowane przez natężenie ruchu drogowego.
Usługa Fotoradary TomTom aktualizuje pozycje i ograniczenia prędkości fotoradarów stac-
jonarnych i zapewnia aktualizacje pozycji fotoradarów przenośnych w czasie rzeczywistym.
Uwaga: Usługi TomTom HD Traffic i Fotoradary wymagają wykupienia subskrypcji, która jest
dostępna tylko w niektórych krajach. Więcej informacji o usługach TomTom HD Traffic, Fotora-
dary i innych usługach dostępnych w danym kraju znajduje się na stronie internetowej
tomtom.com/iphone.
Udostępnianie informacji
Dostosuj to ustawienie, aby włączyć lub wyłączyć udostępnianie informacji. Wyłączenie
udostępniania informacji zagwarantuje większą prywatność, jednak uniemożliwi korzystanie z
usług, które wymagają udostępniania swoich danych.
Przycisk zgłoszenia fotoradaru
Dostosuj ustawienie, aby wyświetlić lub ukryć przycisk zgłaszania fotoradarów w widoku z per-
spektywy kierowcy.
Map ShareTM
Dostosuj to ustawienie, aby włączyć lub wyłączyć usługę Map Share. Usługa TomTom Map Share
umożliwia poprawianie błędów map i udostępnianie poprawek innym członkom społeczności
TomTom Map Share.
Uwaga: Po zmianie tego ustawienia następuje ponowne wczytanie mapy w celu uwzględnienia
lub pominięcia poprawek mapy. Może to potrwać kilkanaście sekund.
Podsumowanie trasy
Wybierz dla tego ustawienia opcję WŁ., aby automatycznie zamykać ekran podsumowania trasy
po 10 sekundach.
GPS EnhancerTM
Dostosuj to ustawienie, aby włączyć lub wyłączyć opcję TomTom GPS Enhancer.
GPS Enhancer pomaga aplikacji TomTom app odnaleźć dokładniejszą pozycję.
Media społecznościowe
Dotknij opcji Media społecznościowe, aby skonfigurować konto w serwisie Facebook lub Twitter,
lub też zalogować się albo wylogować z posiadanego konta.
29
Page 30

Facebook
Przed rozpoczęciem udostępniania swojej pozycji w serwisie Facebook konieczna jest instalacja
aplikacji nawigacyjnej TomTom. Dotknij opcji Facebook, aby otworzyć stronę logowania do aplikacji nawigacyjnej TomTom. Dotknij opcji Log in (Zaloguj się) i wykonaj instrukcje wyświetlone
na ekranie, aby skonfigurować aplikację.
Jeśli aplikacja nawigacyjna TomTom jest już zainstalowana, dotknięcie opcji Facebook po
wylogowaniu powoduje zalogowanie do aplikacji.
Dotknięcie opcji Facebook po zalogowaniu do aplikacji nawigacyjnej TomTom powoduje
wylogowanie z aplikacji.
Jeśli dla opcji Always prompt to check in when destination reached (Zawsze wyświetlaj monit o
zgłoszenie pozycji po dotarciu do celu) wybrano ustawienie WŁ., zawsze po dotarciu do miejsca
docelowego będzie wyświetlany komunikat z zapytaniem, czy chcesz zgłosić swoją pozycję („za-
meldować się”) w serwisie Facebook.
Twitter
Aby korzystać z serwisu Twitter w urządzeniu TomTom app, musisz najpierw ustawić konto z ser-
wisu Twitter w aplikacji Ustawienia urządzenia Apple. W aplikacji Ustawienia zezwól TomTom app
na korzystanie z Twojego konta.
W obszarze TomTom app dotknij opcji Twitter, aby zalogować się do swojego konta w serwisie
Twitter.
O programie
Dotknij opcji O programie, aby uzyskać informacje o aplikacji i wersji mapy, jak również szcze-
gółowe informacje o prawach autorskich, licencjach, udostępnianiu informacji i liście nowych
funkcji.
Udostępnianie informacji
Sekcja o udostępnianiu informacji opisuje, w jaki sposób aplikacja TomTom app wykorzystuje
informacje o użytkowniku i o urządzeniu. Dotknij funkcji, aby przeczytać szczegółowe informacje
na temat sposobów, na jakie są wykorzystywane informacje podczas korzystania z danej funkcji.
W celu włączenia udostępniania informacji, aby móc korzystać ze wszystkich funkcji urządzenia
TomTom app, dotknij opcji Tak na stronie Udostępnianie informacji.
Jeśli wybierzesz opcję Nie, strona Udostępnianie informacji zostanie ponownie wyświetlona po
kolejnym uzyskaniu dostępu do funkcji wymagającej udostępnienia danych.
Zresetuj
Dotknij opcji Zaawansowane, aby dostosować następujące ustawienia:
Zresetuj do ustawień domyślnych
Dotknij tego ustawienia, aby przywrócić fabryczne ustawienia aplikacji TomTom app.
30
Page 31

Wszystkie osobiste ustawienia zostaną wykasowane, włącznie z Ulubionymi i pozycja domową.
Map Share™
Dotknij opcji Pobrane korekty mapy, aby usunąć poprawki map pobrane z serwisów firmy
TomTom.
Dotknij opcji Moje korekty map, aby usunąć poprawki map dokonane własnoręcznie.
Moje pozycje
Dotknij opcji Ostatnie miejsca docelowe, aby usunąć ostatnio odwiedzone miejsca z menu wyboru pozycji.
Dotknij opcji Ulubione, aby usunąć wszystkie ulubione pozycje.
Uwaga: W celu pojedynczego usuwania elementów ulubionych należy dotknąć opcji Zarządzaj
ulubionymi w menu Zmień ustawienia.
31
Page 32

Menu główne
Jedź do...
Dotknij tego przycisku, aby rozpocząć planowanie trasy.
Opcje trasy
Dotknij tego przycisku, aby otrzymać więcej informacji na temat trasy lub
zmienić trasę.
Uwaga: Przycisk jest wyświetlany tylko podczas planowania trasy.
Udostępnij
Dotknij tego przycisku, aby otworzyć menu Udostępnij i udostępnić
kolejną podróż, bieżącą pozycję oraz miejsce podróży, korzystając z wi-
adomości SMS lub z serwisów Facebook lub Twitter.
Przeglądaj mapę
Dotknij tego przycisku, aby przeglądać mapę w ten sam sposób, jakbyś
przeglądał tradycyjną mapę papierową.
Sklep TomTom
Dotknij tego przycisku, aby przejść do Sklepu TomTom, gdzie można
kupić subskrypcję usługi TomTom HD Traffic, Fotoradary lub inną usługę
bądź produkt do nawigacji.
Jeśli masz wykupioną subskrypcję usługi TomTom HD Traffic lub usługi
Fotoradary, możesz dotknąć tego przycisku, aby wyświetlić stan
subskrypcji.
Planowanie zaa-
wansowane
Dotknij tego przycisku, aby zaplanować podróż z wyprzedzeniem,
wybierając punkt początkowy i miejsce docelowe.
Menu główne
Jeśli nie zaplanowano wcześniej trasy, po uruchomieniu aplikacji TomTom app pojawi się menu
główne.
Aby otworzyć menu główne w widoku z perspektywy kierowcy, dotknij ekranu.
Następujące przyciski są dostępne w głównym menu:
32
Page 33

Pomocy
Dotknij tego przycisku, aby skontaktować się z najbliższymi służbami
ratunkowymi lub znaleźć drogę dojazdową.
Menu Pomocy umożliwia również wyświetlenie opisu aktualnej pozycji w
celu wyjaśnienia służbom ratunkowym, gdzie się znajdujesz.
Zmień ustawienia
Dotknij tego przycisku, aby zmienić sposób działania aplikacji TomTom
app.
Dom
Dotknij tego przycisku, aby zaplanować trasę do pozycji domowej.
Aby ustawić pozycja domowa, dotknij opcji Dom w menu Ustawienia.
Ulubione
Dotknij tego przycisku, aby wybrać element Ulubionych jako miejsce
docelowe lub aby edytować elementy Ulubionych.
Adres
Dotknij tego przycisku, aby jako miejsce docelowe wybrać adres. Aby
użyć kodu pocztowego do nawigacji, dotknij przycisku Kod pocztowy u
góry ekranu w celu wyświetlenia ekranu kodu pocztowego.
Menu Jedź do
Po dotknięciu opcji Jedź do w menu głównym, możesz wybrać miejsce docelowe w następujący
sposób:
Dom
Ulubione
Adres
33
Page 34

Poprzedni cel
Poprzedni cel
Dotknij tego przycisku, aby wybrać miejsce docelowe z listy miejsc
ostatnio użytych jako miejsca docelowe. Lista miejsc uwzględnia także
postoje opcji Podróż przez.
Places
Dotknij tego przycisku, aby otworzyć menu Places. Menu „Places”
pozwala wyszukiwać pozycje za pomocą serwisów TomTom Places,
Google i Facebook, a następnie rozpoczynać nawigację do miejsca
wybranego spośród wyników wyszukiwania.
Ludzie
Dotknij tego przycisku, aby wybrać osobę z kontaktów z książki telefonicznej lub ze znajomych z serwisu Facebook, którzy się zameldowali.
Kontakt
Dotknij tego przycisku, aby wybrać osobę z kontaktów z książki tele-
fonicznej. Można nawigować wyłącznie do kontaktów, do których
przypisany został adres.
Zameldowani zna-
jomi
Dotknij tego przycisku, aby wyświetlić znajomych, którzy są zameldowaniu w serwisie Facebook. Dotknij na ekranie znajomego, który zameldował się w serwisie Facebook, aby wyświetlić jego lokalizację. Dotknij opcji Wybierz, aby rozpocząć nawigację do podanej lokalizacji.
Wydarzenia
Dotknij tego przycisku, aby rozpocząć nawigację do wydarzenia
zapisanego w aplikacji Kalendarz lub na stronie Wydarzenia w serwisie
Facebook.
Places
Ludzie
Menu „Ludzie” oferuje następujące opcje:
Wydarzenia
Menu Wydarzenia oferuje następujące opcje:
34
Page 35

Kalendarz
Dotknij tego przycisku, aby rozpocząć nawigację do wydarzenia
zapisanego w aplikacji Kalendarz. Aby możliwa była nawigacja do
wydarzenia, musi do niego zostać przypisany adres.
Facebook
Dotknij tego przycisku, aby rozpocząć nawigację do wydarzenia
zapisanego na stronie Wydarzenia w serwisie Facebook. Aby możliwa
była nawigacja do wydarzenia, musi do niego zostać przypisany adres.
Użyteczne Miejsce
Dotknij tego przycisku, aby dojechać do Użytecznego Miejsca (UM).
Zdjęcie
Dotknij tego przycisku, aby wybrać zdjęcie z galerii urządzenia Apple i
użyć go jako miejsca docelowego.
Uwaga: Można używać tylko zdjęć z danymi o pozycji. Tę funkcję
można włączyć w aplikacji Aparat w urządzeniu Apple.
Kod pocztowy
Dotknij tego przycisku, aby wprowadzić kod pocztowy jako miejsce doc-
elowe. Aby użyć adresu do nawigacji, dotknij przycisku Adres u góry
ekranu w celu wyświetlenia ekranu adresu.
Punkt na mapie
Dotknij tego przycisku, aby w przeglądarce map wybrać punkt na mapie,
który ma stanowić miejsce docelowe.
Użyteczne Miejsce
Zdjęcie
Kod pocztowy
Punkt na mapie
35
Page 36

Współrzędne
Współrzędne
Dotknij tego przycisku, aby wprowadzić współrzędne geograficzne
pozycji na mapie jako miejsce docelowe.
Wiele pozycji menu i ekranów w urządzeniach iPhone i iPod zawiera
przycisk szybkiego dostępu, umożliwiający powrót do widoku z perspek-
tywy kierowcy bez konieczności przechodzenia do poprzednich menu.
Przycisk pojawia się w prawym górnym rogu ekranu.
Aby powrócić w urządzeniu iPad do widoku z perspektywy kierowcy,
dotknij ekranu z widokiem z perspektywy kierowcy.
Powrót do widoku z perspektywy kierowcy
36
Page 37

Przeglądanie mapy
Przeglądaj mapę
Dotknij opcji Przeglądaj mapę w menu głównym, aby otworzyć przeglądarkę mapy. Dzięki prze-
glądarce mapy możesz przeglądać mapę w ten sam sposób, jakbyś przeglądał tradycyjną mapę
papierową.
Widok na mapie można przesuwać, przeciągając palcem po ekranie.
Powiększ lub pomniejsz widok, przybliżając do siebie lub odsuwając od siebie palce na ekranie.
Możesz również powiększyć lub pomniejszyć widok, dotykając ekranu dwa razy jednym palcem
dla powiększenia widoku lub raz dwoma palcami jednocześnie dla oddalenia widoku.
Oznaczenia
Oznaczenia umieszcza się na mapie, aby pokazywały odległość od różnych pozycji. Dotknij oz-
naczenia, aby wyśrodkować mapę na wskazanej pozycji. Oznaczenia wskazują jedną z następu-
jących pozycji:
Aktualną pozycję.
Pozycję domową.
Miejsce docelowe.
Aby ustawić własne oznaczenie, przesuń kursor na wybraną pozycję na mapie, dotknij przycisku
kursora, a następnie dotknij opcji Zapisz pozycję.
37
Page 38

Uwaga: Oznaczenia zostaną usunięte po zamknięciu aplikacji TomTom app.
Jedź tam
Dotknij tego przycisku, aby zaplanować trasę z obecnej lokalizacji do
pozycji kursora.
Podróż przez...
Dotknij tego przycisku, aby obecnie zaplanowana trasa prowadziła przez
pozycję kursora. Ta opcja jest widoczna tylko wtedy, gdy trasa została już
zaplanowana.
Informacje na te-
mat UM
Wyświetlenie szczegółowych informacji o wybranym UM-ie. Ta opcja jest
widoczna wyłącznie po wybraniu UM-a.
Zadzwoń...
Dotknij tego przycisku, aby zadzwonić do UM-a znajdującego się w
pozycji kursora. Ta opcja jest widoczna wyłącznie po wybraniu UM-a z
przypisanym numerem telefonu.
Popraw błąd mapy
Dotknij tego przycisku, aby wprowadzić poprawkę do mapy, korzystając z
usługi TomTom Map Share.
Ważne: Ze względów bezpieczeństwa, podczas prowadzenia pojazdu nie
wprowadzaj szczegółowych informacji o danej poprawce. Zamiast
wprowadzać szczegóły od razu oznacz pozycję na mapie, a dodatkowe
informacje wprowadzisz później.
Wybór elementów na mapie
Dotknij mapy, aby umieścić kursor na lokalizacji, której dotknąłeś.
Możesz również przeciągać kursor po mapie, przytrzymując go palcem, dopóki się nie rozciągnie.
Podczas przeciągania kursora, obszar w obrębie rozciągniętego kursora zostanie powiększony.
Po umieszczeniu kursora część mapy zostanie wybrana. Dana lokalizacja zostanie pokazana
szczegółowo, razem ze strzałką.
Dotknij pozycji, aby użyć pozycji kursora. Można wybierać spośród poniższych opcji:
38
Page 39

Znajdź UM w
pobliżu
Wyświetlenie listy UM-ów w pobliżu wybranej pozycji i możliwość ich
wyszukiwania.
Dodaj do ulu-
bionych
Dotknij tego przycisku, aby dodać pozycję kursora do Ulubionych.
Możesz nadać pozycji Ulubionych nazwę lub skorzystać z sugerowanej
nazwy.
Zapisz pozycję
Dotknij tego przycisku, aby w miejscu kursora pojawiło się oznaczenie.
Wyśrodkuj mapę
Dotknij tego przycisku, aby przesunąć mapę tak, aby pozycja kursora
znajdowała się pośrodku ekranu. Mapa zostanie powiększona w miejscu
wskazywanym przez kursor.
Dotknij tego przycisku, aby wyśrodkować mapę na aktualnej pozycji.
Dotknij tego przycisku, aby wyświetlić na mapie bieżącą trasę.
Dotknij tego przycisku, aby wyświetlić zdarzenia na trasie w przeglądarce
mapy. TomTom HD Traffic jest usługą subskrybowaną.
Pasek narzędzi mapy
Na pasku narzędzi u dołu ekranu Przeglądaj mapę znajdują się następujące przyciski:
39
Page 40

Dotknij tego przycisku, aby otworzyć menu korekt mapy. Przycisk jest
dostępny tylko po zaznaczeniu drogi.
Dotknij tego przycisku, aby wyszukać lokalizację na mapie. Wybierz loka-
lizację w ten sam sposób, jak wybierasz miejsce docelowe podczas
planowania podróży. Kursor przesunie się na wybraną pozycję.
Dotknij tego przycisku, aby wybrać informacje wyświetlane na mapie.
Możesz wybrać spośród poniższych informacji:
Ruch drogowy
Ulubione
Nazwy
Współrzędne
Użyteczne miejsca
Dotknij opcji Rodzaje UM-ów, aby wybrać UM-y, które mają być
wyświetlane na mapie.
40
Page 41

Informacje o usłudze TomTom Map Share
Poprawki map w ramach usługi
TomTom Map Share
Usługa TomTom Map Share umożliwia poprawianie błędów map i udostępnianie poprawek innym
członkom społeczności TomTom Map Share.
Możliwe jest wprowadzanie korekt mapy i ich udostępnianie innym użytkownikom usługi Map
Share. W tym celu należy dotknąć opcji Przeglądaj mapę w menu głównym.
Uwaga: TomTom Map Share nie jest dostępna we wszystkich regionach. Więcej informacji
znajduje się na stronie tomtom.com/mapshare.
W urządzeniach iPod touch i iPad bez obsługi technologii 3G usługa TomTom Map Share łączy
się ze społecznością TomTom Map Share tylko w przypadku dostępności połączenia Wi-Fi.
Zmiany dokonane po odłączeniu są wyświetlane wyłącznie w aplikacji TomTom app i nie są
przesyłane nawet po późniejszym ustanowieniu połączenia Wi-Fi.
Korekty mapy
Poprawki map są zgłaszane przez użytkowników usługi Map Share. Część z nich jest udostępniana
innym użytkownikom natychmiast, a część jest weryfikowana przez firmę TomTom.
Zmiany zgłaszane przez członków społeczności TomTom Map Share obejmują zmianę
kierunku ruchu, zamknięcie ulicy lub zmianę jej nazwy oraz dodawanie, usuwanie i edycję
UM-ów.
Poprawki są natychmiast udostępniane społeczności Map Share.
Poprawki zgłaszane przez członków społeczności Map Share i weryfikowane przez firmę
TomTom obejmują: brakujące ulice, nowe fotoradary, błędy w oznaczeniach wjazdów i
zjazdów z autostrad oraz brakujące ronda.
Poprawki są sprawdzane przez firmę TomTom, a następnie implementowane do następnego
wydania mapy.
Włączanie i wyłączanie usługi Map Share
Usługa TomTom Map Share jest automatycznie włączana po uruchomieniu aplikacji TomTom app
i wyświetleniu komunikatu powitalnego.
Jeśli nie chcesz używać usługi Map Share, dotknij opcji Zmień ustawienia w menu głównym, a
następnie opcji Zaawansowane. Wybierz odpowiednie ustawienie opcji Map Share, aby wyłączyć
lub włączyć tę funkcję.
41
Page 42

Uwaga: Po zmianie tego ustawienia następuje ponowne wczytanie mapy w celu uwzględnienia
lub pominięcia poprawek mapy. Może to potrwać kilkanaście sekund.
Pobieranie i wysyłanie poprawek map
Po zamknięciu ekranu z komunikatem powitalnym pojawia się pytanie o to, czy użytkownik chce
pobrać poprawki mapy udostępnione przez innych użytkowników TomTom. Później usługa Map
Share sprawdza dostępność poprawek w cyklach cotygodniowych.
Wskazówka: Na ekranie jest wyświetlany rozmiar pliku zawierającego poprawki mapy.
Aby zmienić ustawienia pobierania, wykonaj następujące czynności:
1. Dotknij opcji Zmień ustawienia w menu głównym.
2. Dotknij opcji Mapa, aby wyświetlić menu mapy.
3. Dotknij opcji Aktualizacja Map Share.
Dotknij opcji Pobierz korekty, aby określić, czy chcesz pobierać poprawki automatycznie,
ręcznie czy po wyświetleniu monitu.
Jeśli chcesz, aby poprawki były pobierane tylko wtedy, gdy urządzenie jest podłączone do
sieci bezprzewodowej, włącz opcję Tylko Wi-Fi.
Aby w dowolnym momencie sprawdzić, czy są dostępne dodatkowe poprawki, dotknij
opcji Sprawdź dostępność nowych korekt.
Uwaga: Wszystkie poprawki wprowadzone przez użytkownika na własnej mapie są automatycz-
nie udostępniane i wysyłane do firmy TomTom.
Zgłaszanie błędu mapy
Aby poprawić błąd mapy, wykonaj następujące czynności:
1. Dotknij opcji Przeglądaj mapę w menu głównym.
2. Wybierz fragment mapy, na którym chcesz wprowadzić poprawki.
3. Na pasku narzędzi Przeglądaj mapę dotknij przycisku poprawek mapy.
4. Wybierz rodzaj poprawki mapy, którą chcesz zgłosić.
5. Wprowadź szczegółowe informacje dotyczące poprawki, a następnie dotknij opcji Wyślij.
Poprawka zostanie zapisana, a informacje wysłane do zespołu TomTom Map Share.
6. Zostanie wyświetlony komunikat z podziękowaniem. Dotknij opcji Kontynuuj, aby wrócić do
ekranu Przeglądaj mapę.
Rodzaje poprawek map
Dostępne są następujące typy poprawek:
42
Page 43

(Od)blokuj ulicę
Dotknij tego przycisku, aby zablokować lub odblokować ulicę. Możesz
zablokować lub odblokować ulicę w jednym lub obu kierunkach.
Dotknij jednego z przycisków na dole ekranu, aby wskazać, że ulica jest
jedno- lub dwukierunkowa, lub że jest zablokowana.
Edytuj nazwę ulicy
Dotknij tego przycisku, aby zmienić nazwę ulicy za pomocą klawiatury.
Uwaga: Pojawi się pytanie, czy użytkownik chce zmienić nazwę całej
ulicy czy tylko jej wybranego fragmentu.
Zmień ograniczenie
prędkości
Dotknij tego przycisku, aby zmienić ograniczenie prędkości dla całej
drogi, bieżącej strefy ograniczenia prędkości lub tylko dla wybranego
odcinka drogi.
Zgłoś inny błąd
Dotknij tego przycisku, aby zgłosić inne rodzaje poprawek firmie
TomTom.
Wpisz wiadomość opisującą poprawkę. Możesz zgłosić na przykład
brakujące ulice, błędne informacje dotyczące wjazdów i zjazdów z auto-
strad oraz brakujące ronda. Dotknij opcji Wyślij, a aplikacja TomTom app
wyśle zgłoszenie specjalne do usługi TomTom Map Share.
Zgłoś fotoradar
Dotknij tego przycisku, aby zgłosić fotoradar. Możesz zgłosić Fotoradar
stacjonarny lub Przenośny fotoradar.
Zostanie wyświetlona pozycja na mapie. Dotknij opcji Gotowe, aby
zgłosić fotoradar.
Zostanie wyświetlony komunikat Dziękujemy. Dotknij przycisku Zamknij.
43
Page 44

Informacje o UM-ach
UM blisko mnie
Dotknij tego przycisku, aby wybrać z listy UM-ów, znajdujących się w
pobliżu Twojej obecnej lokalizacji.
Użyteczne miejsca (UM-y)
Użyteczne miejsca lub UM-y to interesujące miejsca na mapie.
Oto kilka przykładów:
Restauracje
Hotele
Muzea
Parkingi piętrowe
Stacje benzynowe
Z UM-ów można korzystać w aplikacji TomTom app przy następujących czynnościach:
Wybór UM-a jako miejsca docelowego podczas planowania trasy.
Wybieranie numeru UM-a w przeglądarce mapy.
Wybieranie UM-ów, które będą pokazywane na mapie.
Nawigowanie do UM-a
Istnieje możliwość wybrania UM-a jako miejsca docelowego lub przejazdu przez wybrany UM.
Chcąc wybrać numer UM-a lub użyć UM-a jako punktu na trasie, wybierz UM w następujący
sposób:
1. Dotknij ekranu, aby wyświetlić menu główne.
2. Aby rozpocząć podróż do UM-a, dotknij opcji Jedź do..., a następnie dotknij opcji Użyteczne
miejsce.
3. Istnieje możliwość podróży przez UM wybrany już po zaplanowaniu trasy. W tym celu dotknij
opcji +1 na ekranie Podsumowanie trasy, a następnie opcji Użyteczne miejsce.
4. Ogranicz wybór UM-ów poprzez wybranie obszaru, na którym znajdują się UM-y.
Dostępne są następujące opcje:
44
Page 45

UM w mieście
Dotknij tego przycisku, aby znaleźć UM w określonym mieście.
UM przy domu
Dotknij tego przycisku, aby wybrać z listy UM-ów te, które znajdują
się w pobliżu pozycji domowej.
UM wzdłuż trasy
Dotknij tego przycisku, aby znaleźć UM na zaplanowanej trasie.
UM blisko miejsca
docelowego
Dotknij tego przycisku, aby znaleźć UM w pobliżu zaplanowanego
miejsca docelowego.
UM w pobliżu
Odległość od aktualnej lokalizacji
UM w mieście
Odległość od centrum miasta
UM blisko domu
Odległość od pozycji domowej
UM wzdłuż trasy
Odległość od aktualnej lokalizacji
UM blisko miejsca
docelowego
Odległość od miejsca docelowego
UM znajduje się na trasie
Następujące opcje są dostępne dopiero po zaplanowaniu trasy:
5. W przypadku wybrania opcji UM w mieście wpisz nazwę miasta, które chcesz odwiedzić, i
wybierz to miasto, gdy pojawi się na liście.
6. Wybierz kategorię UM:
Dotknij opcji Szukaj, aby wyszukać UM według nazwy. Przeszukiwane są wszystkie UM-y we
wszystkich kategoriach.
Dotknij żądanej kategorii UM-ów, jeśli zostanie wyświetlona.
Dotknij opcji Więcej, aby wybrać z pełnej listy kategorii. Wybierz kategorię z listy.
7. Z wyświetlonej listy wybierz UM, do którego chcesz dojechać.
W poniższej tabeli wyjaśniono rodzaje odległości wyświetlanych przy UM.
Jeśli trasa została już zaplanowana, obok każdego UM wyświetlany jest symbol.
45
Page 46

UM znajduje się blisko trasy
UM znajduje się dość blisko trasy
UM nie znajduje się na trasie.
Po wybraniu UM-a zostaną wyświetlone szczegółowe informacje, np. numer telefonu i krótki opis.
Jedź tam
Dotknij tego przycisku, aby zaplanować trasę z obecnej lokalizacji do
pozycji kursora.
Podróż przez...
Dotknij tego przycisku, aby obecnie zaplanowana trasa prowadziła
przez pozycję kursora. Ta opcja jest widoczna tylko wtedy, gdy trasa
została już zaplanowana.
Informacje na te-
mat UM
Wyświetlenie szczegółowych informacji o wybranym UM-ie. Ta opcja
jest widoczna wyłącznie po wybraniu UM-a.
Zadzwoń...
Dotknij tego przycisku, aby zadzwonić do UM-a znajdującego się w
pozycji kursora. Ta opcja jest widoczna wyłącznie po wybraniu UM-a
z przypisanym numerem telefonu.
W zależności od dostępności informacji o UM-ie oraz funkcji urządzenia Apple dotknięcie panelu
pozwoli zatelefonować lub wysłać wiadomość e-mail do UM-a, lub otworzyć stronę internetową
UM-a.
Dotknij przycisku Wybierz, aby potwierdzić chęć zaplanowania trasy do tego UM-a.
Wyszukiwanie UM-a w przeglądarce mapy
Istnieje możliwość wyszukania UM-a z użyciem przeglądarki mapy. Następnie można skontaktować
się z UM-em lub rozpocząć nawigację do niego.
1. Dotknij ekranu, aby wyświetlić menu główne.
2. Dotknij opcji Przeglądaj mapę. Upewnij się, że na stronie szczegółowych informacji o mapie
została wybrana opcja Użyteczne miejsca. Możesz także określić UM-y, które mają być
wyświetlane na mapie.
3. Wyszukaj UM na mapie. Możesz wyświetlić bieżącą trasę, dzięki czemu możliwe będzie wyszu-
kiwanie UM-ów wzdłuż trasy oraz powiększanie i przesuwanie mapy.
4. Wybierz symbol UM-a i dotknij panelu nazwy UM-a, aby wyświetlić menu UM-ów.
Dostępne są następujące opcje:
46
Page 47

Popraw błąd mapy
Dotknij tego przycisku, aby wprowadzić poprawkę do mapy, kor-
zystając z usługi TomTom Map Share.
Ważne: Ze względów bezpieczeństwa, podczas prowadzenia pojazdu
nie wprowadzaj szczegółowych informacji o danej poprawce. Zamiast
wprowadzać szczegóły od razu oznacz pozycję na mapie, a dodat-
kowe informacje wprowadzisz później.
Znajdź UM w
pobliżu
Wyświetlenie listy UM-ów w pobliżu wybranej pozycji i możliwość ich
wyszukiwania.
Dodaj do ulu-
bionych
Dotknij tego przycisku, aby dodać pozycję kursora do Ulubionych.
Możesz nadać pozycji Ulubionych nazwę lub skorzystać z sugero-
wanej nazwy.
Zapisz pozycję
Dotknij tego przycisku, aby w miejscu kursora pojawiło się oznaczenie.
Wyśrodkuj mapę
Dotknij tego przycisku, aby przesunąć mapę tak, aby pozycja kursora
znajdowała się pośrodku ekranu. Mapa zostanie powiększona w
miejscu wskazywanym przez kursor.
Wyświetlanie UM-ów na mapie
UM-y są wyświetlane na mapie w widoku z perspektywy kierowcy, a także w przeglądarce mapy.
Aby wyświetlić UM-y w widoku z perspektywy kierowcy, wykonaj następujące czynności:
1. Dotknij opcji Zmień ustawienia w menu głównym.
2. Dotknij opcji Mapa.
3. Upewnij się, że ustawienie UM-y na mapie zostało zaznaczone.
Aby wyświetlić UM-y w przeglądarce mapy, wykonaj następujące czynności:
1. W menu głównym dotknij przycisku Przeglądarka mapy.
2. Dotknij przycisku informacji w prawym dolnym rogu ekranu, aby wyświetlić ekran szcze-
gółowych informacji o mapie.
3. Upewnij się, że zostało wybrane ustawienie Użyteczne miejsca.
47
Page 48

Wybieranie pokazywanych na mapie UM-ów
Możesz wybrać kategorie UM-ów, które będą wyświetlane, np. stacje benzynowe, restauracje i
hotele.
Dokonany wybór obowiązuje dla obu map.
Aby zmienić kategorie UM-ów wyświetlane w widoku z perspektywy kierowcy, wykonaj następujące czynności:
1. Dotknij opcji Zmień ustawienia w menu głównym.
2. Dotknij opcji Mapa.
3. Dotknij opcji Rodzaje UM-ów.
4. Wybierz, które UM-y mają być wyświetlane na mapie.
Aby zmienić kategorię UM-ów pokazywaną na mapie w przeglądarce map, wykonaj następujące
czynności:
1. Dotknij opcji Przeglądaj mapę z głównego menu.
2. Dotknij przycisku informacyjnego, znajdującego się w prawym, dolnym rogu ekranu.
3. Dotknij opcji Rodzaje UM-ów.
4. Wybierz, które UM-y mają być wyświetlane na mapie.
48
Page 49

Informacje o menu Pomocy
Pomocy
Menu Pomocy zapewnia łatwy sposób nawigacji do stacji serwisowych i innych specjalistycznych
miejsc oraz telefoniczny kontakt z wybranym miejscem.
Na przykład, jeśli zdarzy się wypadek drogowy, możesz użyć menu Pomocy, aby skontaktować się
z najbliższym szpitalem i przekazać informacje o dokładnym miejscu zdarzenia.
Używanie menu Pomocy do kontaktu z miejscowymi służbami
Możesz użyć menu Pomocy do wyszukania centrum pomocy, skontaktowania się telefonicznie i
przekazania odpowiednich szczegółów o swojej aktualnej pozycji.
Podczas wyszukiwania centrum pomocy wyświetlana jest lista pobliskich lokalizacji. Wybierz z listy
jedno z centrum, aby wyświetlić jego adres i numer telefonu oraz swoją aktualną pozycję na ma-
pie.
Aby użyć menu Pomocy do zlokalizowania centrum pomocy, połączenia telefonicznego oraz nawigacji do centrum z aktualnej pozycji, wykonaj następujące czynności:
1. Dotknij ekranu, aby wywołać menu główne.
2. Dotknij opcji Pomocy.
3. Dotknij przycisku Telefon alarmowy.
4. Wybierz rodzaj usługi, na przykład - najbliższy szpital.
5. Aby zadzwonić, wybierz firmę usługową lub instytucję z listy - najbliższa jednostka jest
wyświetlona na górze listy.
Jeśli urządzenie obsługuje funkcję telefonowania, możesz dotknąć przycisku pokazującego
numer telefonu, aby od razu nawiązać połączenie. Jeśli urządzenie nie obsługuje funkcji tele-
fonowania, na ekranie wyświetlany jest numer telefonu, który można wybrać w innym
urządzeniu.
Kiedy połączenie zostanie odebrane, opis aktualnej pozycji można znaleźć po ponownym ot-
worzeniu aplikacji TomTom app, a następnie dotknięciu opcji Pomocy. Wyświetlony zostanie
opis aktualnej pozycji. Dotknij opisu, aby skopiować tekst. Można go następnie wkleić do treści
wiadomości tekstowej lub e-mailu.
6. Aby rozpocząć nawigację samochodem do wybranego centrum pomocy, dotknij opcji Jedź po
pomoc.
Aplikacja TomTom app zacznie podawać informacje, jak dotrzeć do miejsca docelowego.
49
Page 50

O Ulubionych
Adres
Dotknij tego przycisku, aby wprowadzić adres jako pozycję Ulubionych.
Aby użyć kodu pocztowego, dotknij przycisku Kod pocztowy u góry
ekranu w celu wyświetlenia ekranu kodu pocztowego.
Poprzedni cel
Dotknij tego przycisku, aby wyświetlić listę ostatnich miejsc docelowych.
Lista miejsc uwzględnia także postoje opcji Podróż przez. Dotknij nied-
awno wybrane miejsce docelowe i dodaj je do Ulubionych.
Ulubione
Ulubione to miejsca, które najczęściej odwiedzasz. Dzięki funkcji tworzenia Ulubionych nie musisz
wprowadzać adresów tych miejsc za każdym razem, gdy zamierzasz do nich nawigować.
Nie muszą to być miejsca ulubione czy często odwiedzane; może to być na przykład lista użytec-
znych adresów.
Tworzenie elementu Ulubionych
W aplikacji TomTom app można utworzyć pozycję Ulubionych w jeden z następujących
sposobów:
- korzystając z menu Jedź do... i menu Ulubione,
- korzystając menu Change Settings (Zmień ustawienia) i menu Zarządzaj ulubionymi,
- korzystając z lokalizacji wybranej w przeglądarce mapy.
Aby utworzyć pozycję Ulubionych, korzystając z menu Ulubione lub menu Zarządzaj ulubionymi,
dotknij symbolu + u dołu ekranu. Zostanie wyświetlony ekran Dodaj ulubione z następującymi
przyciskami.
Nadaj pozycji Ulubionych łatwą do zapamiętania nazwę. Aplikacja TomTom app zawsze sugeruje
nazwę. Jeśli chcesz wprowadzić własną nazwę, wykasuj sugerowaną nazwę i wprowadź nową.
Nazwę można w każdej chwili zmienić.
Dotknij opcji Gotowe, aby zapisać pozycję Ulubionych.
Adres
Poprzedni cel
50
Page 51

Places
Dotknij tego przycisku, aby otworzyć menu Places. Menu „Places”
pozwala wyszukać pozycję za pomocą serwisów TomTom Places,
Google i Facebook, a następnie zapisać wyszukaną pozycję w Ulubionych.
Ludzie
Dotknij tego przycisku, aby zapisać w Ulubionych adres osoby z kon-
taktów książki telefonicznej lub pozycję zameldowanego znajomego z
Facebooka.
Kontakt
Dotknij tego przycisku, aby wybrać osobę z kontaktów z książki tele-
fonicznej. Można korzystać wyłącznie z kontaktów, do których przypisany
został adres.
Zameldowani zna-
jomi
Dotknij tego przycisku, aby wyświetlić znajomych, którzy są zameldowaniu w serwisie Facebook. Dotknij na ekranie znajomego, który zameldował się w serwisie Facebook, aby wyświetlić jego lokalizację. Dotknij opcji Wybierz, aby ustawić adres wybranej pozycji jako pozycję Ulubionych.
Wydarzenia
Dotknij tego przycisku, aby zapisać w Ulubionych adres wydarzenia
zapisanego w aplikacji Kalendarz lub na stronie Wydarzenia w serwisie
Facebook.
Kalendarz
Dotknij tego przycisku, aby zapisać w Ulubionych adres wydarzenia
zapisanego w aplikacji Kalendarz.
Facebook
Dotknij tego przycisku, aby zapisać w Ulubionych adres wydarzenia
zapisanego na stronie Wydarzenia w serwisie Facebook.
Places
Ludzie
Menu Ludzie oferuje następujące opcje:
Wydarzenia
Menu Wydarzenia oferuje następujące opcje:
51
Page 52

Użyteczne Miejsce
Użyteczne Miejsce
Dotknij tego przycisku, aby zapisać Użyteczne Miejsce (UM) w Ulubionych.
Zdjęcie
Dotknij tego przycisku, aby wybrać zdjęcie z galerii urządzenia Apple i
zapisać je w Ulubionych.
Uwaga: Można używać tylko zdjęć z danymi o pozycji. Tę funkcję
można włączyć w aplikacji Aparat w urządzeniu Apple.
Kod pocztowy
Dotknij tego przycisku, aby wprowadzić kod pocztowy jako pozycję Ulu-
bionych. Aby użyć adresu, dotknij przycisku Adres u góry ekranu w celu
wyświetlenia ekranu adresu.
Moja pozycja
Dotknij tego przycisku, aby zapisać swoją aktualną pozycję w Ulubionych.
Punkt na mapie
Dotknij tego przycisku, aby przy użyciu przeglądarki map wybrać punkt
na mapie i zapisać go w Ulubionych.
Zdjęcie
Kod pocztowy
Moja pozycja
Punkt na mapie
52
Page 53

Współrzędne
Współrzędne
Dotknij tego przycisku, aby zapisać współrzędne pozycji na mapie w
Ulubionych.
Korzystanie z Ulubionych
Normalnie użycie Ulubionych to sposób na nawigację w dane miejsce, bez konieczności wprowa-
dzania adresu. Aby dojechać do Ulubionego, wykonaj następujące czynności:
1. Dotknij ekranu, aby wywołać menu główne.
2. Dotknij opcji Jedź do...
3. Dotknij opcji Ulubione.
4. Wybierz Ulubione z listy.
Aplikacja TomTom app wyznaczy trasę.
5. Dotknij przycisku Gotowe.
Aplikacja TomTom app natychmiast zacznie prowadzić do miejsca docelowego, przekazując in-
strukcje mówione oraz wyświetlając na ekranie kierunki jazdy.
Zmiana nazwy elementu Ulubionych
Aby zmienić nazwę elementu Ulubionych, wykonaj następujące czynności:
1. Dotknij ekranu, aby wyświetlić menu główne.
2. Dotknij opcji Zmień ustawienia.
3. Dotknij opcji Zarządzaj ulubionymi.
4. Dotknij elementu Ulubionych, którego nazwa ma być zmieniona.
5. Dotknij opcji Nazwa w obszarze Ulubione, a następnie wprowadź nazwę pozycji Ulubionych.
6. Dotknij przycisku Gotowe.
Nazwa elementu Ulubionych została zmieniona.
Zmiana kolejności pozycji Ulubionych
Aby zmienić kolejność Ulubionych, wykonaj poniższe czynności:
1. Dotknij ekranu, aby wyświetlić menu główne.
2. Dotknij opcji Zmień ustawienia.
3. Dotknij opcji Zarządzaj ulubionymi.
4. Dotknij opcji Edycja, a następnie przenieś pozycję Ulubionych w nowe miejsce na liście, kor-
zystając z symbolu kolejności widocznego z prawej strony pozycji.
53
Page 54

5. Dotknij przycisku Gotowe.
Usuwanie elementu Ulubionych
Aby usunąć element Ulubionych, wykonaj następujące czynności:
1. Dotknij ekranu, aby wyświetlić menu główne.
2. Dotknij opcji Zmień ustawienia.
3. Dotknij opcji Zarządzaj ulubionymi.
4. Usuń pozycję Ulubionych, korzystając z jednej z następujących metod:
Dotknij opcji Edycja, a następnie dotknij znaku stop obok elementu Ulubionych, który
chcesz usunąć. Dotknij przycisku Usuń, a następnie dotknij przycisku Gotowe.
Przesuń palcem po elemencie Ulubionych. Dotknij przycisku Usuń.
54
Page 55

TomTom HD Traffic
Informacje drogowe
TomTom HD Traffic to wyjątkowa usługa TomTom, dostarczająca informacje drogowe w czasie
rzeczywistym. TomTom HD Traffic wykorzystuje technologię IQ Routes, by pomóc zaplanować
najlepszą możliwą trasę do miejsca docelowego, biorąc pod uwagę najnowsze informacje
drogowe. Więcej informacji o usługach i subskrypcjach TomTom znajduje się na stronie
tomtom.com/iphone.
Ważne: Usługa TomTom HD Traffic jest zgodna wyłącznie z urządzeniami iPhone i iPad 3G. Usługa
nie jest zgodna z urządzeniami iPod touch i iPad bez obsługi technologii 3G.
Korzystanie z usługi TomTom HD Traffic wymaga połączenia danych (GPRS, EDGE, UMTS lub
CDMA). Operator sieci komórkowej może pobierać opłaty za wykorzystanie bezprzewodowego
transferu danych.
TomTom app regularnie otrzymuje informacje o zmieniających się warunkach na drogach. Jeśli na
trasie pojawią się korki lub inne zdarzenia, aplikacja TomTom app może zmienić trasę tak, aby
zminimalizować opóźnienia.
Wskazówka: aplikacja TomTom app automatycznie pobiera aktualizacje informacji drogowych,
co może wiązać się z pobieraniem opłaty w czasie podróżowania za granicą.
55
Page 56

Aby temu zapobiec, dotknij opcji Zmień ustawienia w menu głównym, następnie dotknij opcji
Samochód wyświetlany na górze paska informacji drogowych pokazuje
całkowite opóźnienie spowodowane przez zdarzenia drogowe na trasie.
Środkowa część paska informacji drogowych pokazuje poszczególne
zdarzenia drogowe w kolejności, w jakiej pojawią się na trasie.
Na dole paska informacji drogowych wyświetlana jest aktualna pozycja.
Przewijaj pasek informacji drogowych w górę i w dół, używając palca,
aby zobaczyć wszystkie zdarzenia na trasie.
Podczas przewijania paska informacji drogowych zatrzyma się on na
następnym zdarzeniu.
Aby poprawić widoczność na pasku informacji drogowych, niektóre
mniej znaczące zdarzenia mogą nie być wyświetlane.
Na trasie brak opóźnień.
Mniej niż 15 minut opóźnienia na trasie.
Ponad 15 minut opóźnienia na trasie.
Uaktualnianie usługi Ruch drogowy.
Nie zaplanowano trasy, ruch drogowy aktualny.
Brak subskrypcji usługi TomTom Ruch drogowy.
Usługa Ruch drogowy jest niedostępna.
Zaawansowane, przewiń w dół do opcji Usługi przesyłania danych i dotknij przycisku, aby
wyłączyć usługę.
Korzystanie z informacji o ruchu drogowym
Dotknij ikony z samochodem znajdującej się w prawym górnym rogu w widoku z perspektywy
kierowcy, aby wyświetlić pasek informacji drogowych.
Pasek informacji drogowych pokazuje wszystkie znaczące zdarzenia drogowe, który występują na
trasie. Świecąca kropka oznacza miejsce zdarzenia.
Całkowite opóźnienie spowodowane przez zdarzenia drogowe wyświetlane jest przy użyciu innego
koloru samochodu na górze paska informacji drogowych.
56
Page 57

Uzyskiwanie szczegółowych informacji o zdarzeniu
Kiedy zdarzenia drogowe są wyświetlane na mapie, punkt początkowy zdarzenia oznaczony jest
symbolem ruchu drogowego.
W trakcie przewijania paska informacji drogowych w górę i w dół, na panelu powyżej paska stanu
wyświetlane są szczegółowe informacje o każdym zdarzeniu. Informują one o typie zdarzenia, np.
roboty drogowe, oraz o opóźnieniu spowodowanym przez zdarzenie.
Dotknij panelu, aby wyświetlić więcej informacji o danym zdarzeniu.
57
Page 58

Dotknij strzałek w górę i w dół, aby wyświetlić zdarzenia oddzielnie w kolejności, w jakiej pojawiają
się na trasie.
Dotknij opcji Minimalizuj opóźnienia, aby sprawdzić, czy możesz oszczędzić czas, zmieniając trasę
na alternatywną.
Wybieranie szybszej trasy
Aplikacja TomTom app cały czas szuka zmian w ruchu drogowym na wyznaczonej trasie i
sprawdza, czy istnieje szybsza trasa do miejsca docelowego. Jeśli aplikacja znajdzie szybszą trasę,
zostaniesz zapytany, czy chcesz użyć tej trasy.
Aby upewnić się, że jedziesz najszybszą trasą, wykonaj następujące czynności:
1. Dotknij ekranu, aby otworzyć menu główne.
2. Dotknij opcji Opcje trasy.
3. Dotknij opcji Minimalizuj opóźnienia.
Wskazówka: Przycisk jest dostępny tylko w przypadku posiadania aktywnej subskrypcji
usługi TomTom Ruch drogowy.
Jeśli aplikacja znajdzie szybszą trasę, zostaniesz zapytany, czy chcesz użyć nowej trasy.
Sprawdzanie, czy w okolicy występują zdarzenia drogowe
Aby wyświetlać przegląd zdarzeń drogowych i ich szczegóły, wykonaj następujące czynności:
1. Dotknij opcji Przeglądaj mapę w menu głównym.
Wyświetlona zostanie mapa.
2. Dotknij przycisku ruchu drogowego, znajdującego się na pasku stanu, aby wyświetlić zdarzenia
drogowe na mapie.
58
Page 59

Na mapie wyświetlane są zdarzenia drogowe na danym obszarze.
Wypadek
Roboty drogowe
Jeden lub więcej zamkniętych pasów
Droga zamknięta
Zdarzenie drogowe
3. Dotknij wybranego zdarzenia drogowego, aby wyświetlić dokładniejsze informacje.
Otworzy się podgląd zdarzenia, który pokaże szczegółowe informacje o zdarzeniu drogowym.
Zdarzenia drogowe
Zdarzenia drogowe i ostrzeżenia wyświetlane są na mapie w widoku z perspektywy kierowcy oraz
na pasku informacji drogowych.
Istnieją dwa typy zdarzeń i znaków ostrzegawczych:
Symbole w czerwonej, kwadratowej ramce dotyczą wypadków drogowych. Aplikacja TomTom
app może ponownie zaplanować trasę tak, aby omijała nowe zdarzenia.
Symbole pokazywane w czerwonym trójkącie dotyczą warunków pogodowych. Aplikacja
TomTom app nie jest w stanie zaplanować ponownie trasy tak, aby omijała ostrzeżenia tego
typu.
Symbole zdarzeń drogowych
59
Page 60

Korek
Mgła
Deszcz
Wiatr
Gołoledź
Śnieg
Symbole pogody:
Dostępność w różnych regionach
Uwaga: możesz używać usług TomTom podczas podróżowania za granicą, ale w czasie plan-
owania trasy musisz brać pod uwagę ewentualną niedostępność niektórych usług w innych
krajach.
Więcej informacji o dostępnych usługach znajduje się na stronie tomtom.com/iphone.
Zakup nowej subskrypcji usługi Ruch drogowy
Aby wykupić nową subskrypcję, wykonaj następujące czynności:
1. Uruchom TomTom app.
2. Dotknij opcji Sklep TomTom w menu głównym, aby otworzyć sklep TomTom.
3. Dotknij przycisku Ruch drogowy.
4. Wybierz subskrypcję z listy usług TomTom HD Traffic.
5. Utwórz nowe konto TomTom lub zaloguj się do istniejącego konta TomTom.
Wskazówka: Jeśli posiadasz również urządzenie nawigacyjne TomTom, zalecamy utworzenie
nowego konta TomTom dla urządzenia Apple z użyciem innego adresu e-mail.
Więcej informacji o kontach MyTomTom znajduje się na stronie tomtom.com/mytomtom.
Zakup subskrypcji zostanie dokończony w sklepie Apple App Store. Usługa TomTom HD Traffic
zacznie działać w TomTom app po kilku minutach od zrealizowania płatności.
60
Page 61

Sprawdzanie subskrypcji usługi Ruch drogowy
Stan subskrypcji można sprawdzić w dowolnym momencie, dotykając opcji Sklep TomTom w
menu głównym, a następnie opcji Ruch drogowy.
TomTom app informuje również o zbliżającym się momencie wygaśnięcia subskrypcji usługi.
Odnawianie subskrypcji usługi Ruch drogowy
Subskrypcję usługi TomTom HD Traffic można odnowić po jej wygaśnięciu lub przedłużyć przed
końcem okresu ważności.
Aby odnowić wygasłą subskrypcję, wykonaj następujące czynności:
1. Uruchom TomTom app.
2. Dotknij opcji Sklep TomTom w menu głównym, aby otworzyć sklep TomTom.
3. Dotknij opcji Ruch drogowy.
4. Dotknij usługi, której subskrypcję chcesz odnowić.
5. Zaloguj się do istniejącego konta TomTom.
Wskazówka: Więcej informacji o kontach MyTomTom znajduje się na stronie
tomtom.com/mytomtom.
Zakup subskrypcji zostanie dokończony w sklepie Apple App Store. Usługa TomTom HD Traffic
zacznie działać w TomTom app po kilku minutach od zrealizowania płatności.
61
Page 62

Informacje o fotoradarach
Fotoradary
Usługa Fotoradary wyświetla informacje zarówno o fotoradarach stacjonarnych, jak i przenośnych,
a także fotoradarach średniej prędkości oraz kontrolnych kamerach drogowych i niebezpiecznych
punktach na drodze wzdłuż trasy. Informacje wyświetlane w ramach usługi Fotoradary są ciągle
aktualizowane przez użytkowników TomTom i często przesyłane do TomTom app, dzięki czemu
zawsze masz na trasie aktualne informacje. Możesz też dodawać i usuwać fotoradary.
Ważne: Usługa Fotoradary jest dostępna w urządzeniach iPhone i iPad 3G. Usługa nie jest
dostępna w urządzeniach iPod touch i iPad bez obsługi technologii 3G.
Korzystanie z usługi Fotoradary wymaga połączenia danych (GPRS, EDGE, UMTS lub CDMA).
Operator sieci komórkowej może pobierać opłaty za wykorzystanie bezprzewodowego transferu
danych. Aby zatrzymać proces aktualizacji usługi Fotoradary, dotknij opcji Zmień ustawienia w
menu głównym oraz opcji Zaawansowane, a następnie przewiń do pozycji Usługi przesyłania
danych. Dotknij tego przycisku, aby wyłączyć usługę.
Rodzaje fotoradarów i elementów bezpieczeństwa
Usługa Fotoradary wyświetla w widoku z perspektywy kierowcy ostrzeżenia o fotoradarach i ele-
mentach bezpieczeństwa występujących wzdłuż trasy. Ostrzeżenie o fotoradarze otrzymasz 15
sekund przed dojechaniem do niego. Elementy bezpieczeństwa, o których chcesz otrzymywać
ostrzeżenia, możesz wybrać w obszarze Ostrzeżenia.
62
Page 63

Po otrzymaniu ostrzeżenia w lewym górnym rogu widoku z perspektywy kierowcy zostanie
Symbol
ostrzeżenia
Symbol
trasy
Opis
Fotoradar stacjonarny
Fotoradar na światłach
Tego rodzaju fotoradar może (ale nie musi) mieć funkcji wykrywania
prędkości jazdy.
Fotoradary różnego typu
Fotoradar dwukierunkowy
Fotoradar, który może mierzyć prędkość w obu kierunkach.
Fotoradar przenośny
TomTom app zapamiętuje fotoradary przenośne przez trzy godziny od
ich zgłoszenia.
Fotoradar na drodze płatnej
wyświetlony symbol ostrzeżenia, a na trasie wyświetli się niewielkie oznaczenie. Jeśli ma zasto-
sowanie ograniczenie prędkości, zostanie ono wyświetlone na symbolu ostrzeżenia. Odległość do
elementu jest wyświetlana u dołu symbolu ostrzeżenia.
Symbol ostrzeżenia ma zieloną obwódkę, jeśli jedziesz z przepisową prędkością (lub mniejszą).
Czerwona obwódka sygnalizuje prędkość przekraczającą ograniczenie. Dotknij symbolu os-
trzeżenia, aby anulować ostrzeżenie o fotoradarze.
Usługa Fotoradary ostrzega o następujących rodzajach kamer, fotoradarów i elementów bezpiec-
zeństwa:
63
Page 64

Fotoradar na drodze z zakazem wjazdu
Kamery monitorują pojazdy poruszające się po drogach z zakazem
wjazdu, np. po drogach, z których nie wolno korzystać w godzinach
szczytu.
Obszar kontroli radarowej
To obszary, dla których dokonano wielu zgłoszeń przenośnych fotoradarów.
Fotoradary średniej prędkości — ostrzeżenie o początku strefy.
Ostrzeżenie będzie wyświetlane co 200 metrów w obszarze pomiaru
średniej prędkości. W przypadku jazdy z przepisową prędkością (lub
mniejszą), nie zostanie wyemitowany żaden dźwięk ostrzeżenia. Jeśli
przekroczysz dozwoloną prędkość, zostanie wyemitowany dźwięk os-
trzeżenia.
Fotoradary średniej prędkości — ostrzeżenie o końcu strefy.
Czarny punkt
To obszary, na których doszło do wielu wypadków.
Niestrzeżony przejazd kolejowy
Jeśli usługa Fotoradary odbiera aktualizacje z serwera TomTom, część
symbolu fotoradaru wskazująca na odległość do fotoradaru jest nie-
bieska.
Częstotliwość aktualizacji danych o fotoradarach
Usługa Fotoradary jest ciągle aktualizowana, o ile nie zostanie przerwane połączenie z serwerem
TomTom.
Możesz przekonać się, czy usługa odbiera w danym momencie aktualizacje z serwera TomTom,
sprawdzając kolor symboli fotoradarów w widoku z perspektywy kierowcy:
64
Page 65

Jeśli usługa Fotoradary nie odbiera aktualizacji z serwera TomTom, część
symbolu fotoradaru wskazująca na odległość do fotoradaru jest szara, a
symbol wyświetlany na trasie jest czarny.
Brak możliwości pobrania przez usługę Fotoradary aktualizacji z serwera TomTom może wynikać z
Dotknij tego symbolu, aby zgłosić fotoradar. Na górze ekranu zostanie
wyświetlony komunikat Dziękujemy za zgłoszenie fotoradaru. Pozycja
zostanie zgłoszona firmie TomTom i udostępniona innym użytkownikom
urządzeń nawigacyjnych TomTom z subskrypcją usługi Fotoradary.
Symbol fotoradaru zostanie zmieniony na ten symbol, gdy będziesz
zbliżać się do fotoradaru. Dotknij tego przycisku, aby usunąć przenośny
fotoradar. Możesz usunąć fotoradar przez 5 sekund po przejechaniu obok
niego. Usunięcie zostanie przesyłane do firmy TomTom oraz
udostępnione innym posiadaczom TomTom app z subskrypcją usługi
Fotoradary.
następujących przyczyn:
Twoja subskrypcja wygasła.
Usługi danych zostały wyłączone w ustawieniach zaawansowanych.
Usługa Fotoradary nie jest dostępna w Twojej okolicy. Więcej informacji o usłudze Fotoradary i
innych usługach dostępnych w danym kraju znajduje się na stronie internetowej
tomtom.com/iphone.
Zgłoś fotoradar
Uwaga: Zgłoszony fotoradar będzie dostępny w TomTom app przez trzy godziny.
Usuń fotoradar
Dostępność w różnych regionach
Uwaga: możesz używać usług TomTom podczas podróżowania za granicą, ale w czasie plan-
owania trasy musisz brać pod uwagę ewentualną niedostępność niektórych usług w innych
krajach.
Więcej informacji o dostępnych usługach znajduje się na stronie tomtom.com/iphone.
Ustawienia ostrzeżeń usługi Fotoradary
Ustawienia ostrzeżeń usługi Fotoradary pozwalają włączyć lub wyłączyć ostrzeżenia usługi
Fotoradary, a także wybrać dźwięk ostrzeżenia.
1. W menu głównym dotknij przycisku Zmień ustawienia.
2. Dotknij pozycji Ostrzeżenia.
3. W oknie Fotoradar wybierz następujące ustawienia:
Dotknij przycisku, aby włączyć / wyłączyć ostrzeżenia o fotoradarach.
Dotknij opcji Dźwięki i wybierz dźwięk ostrzeżenia.
65
Page 66

Dotknij opcji Typy i określ, które ostrzeżenia dotyczące fotoradarów i kamer moni-
torujących chcesz otrzymywać.
Zakup nowej subskrypcji usługi Fotoradary
Aby wykupić nową subskrypcję, wykonaj następujące czynności:
1. Uruchom TomTom app.
2. Dotknij opcji Sklep TomTom w menu głównym, aby otworzyć sklep TomTom.
3. Dotknij opcji Fotoradary.
4. Wybierz subskrypcję z listy usług Fotoradary.
5. Utwórz nowe konto TomTom lub zaloguj się do istniejącego konta TomTom.
Wskazówka: Jeśli posiadasz również urządzenie nawigacyjne TomTom, zalecamy utworzenie
nowego konta TomTom dla urządzenia Apple z użyciem innego adresu e-mail.
Więcej informacji o kontach MyTomTom znajduje się na stronie tomtom.com/mytomtom.
Zakup subskrypcji zostanie dokończony w sklepie Apple App Store. Usługa Fotoradary zacznie
działać w TomTom app po kilku minutach od zakupu.
Sprawdzanie subskrypcji usługi Fotoradary
Stan subskrypcji można sprawdzić w dowolnym momencie, dotykając opcji Sklep TomTom w
menu głównym, a następnie opcji Fotoradary.
Jeśli do wygaśnięcia subskrypcji zostało 7 lub mniej dni, TomTom app wyświetli komunikat z os-
trzeżeniem o nadchodzącym wygaśnięciu subskrypcji. Komunikat zostanie ponownie wyświetlony
na dzień przed wygaśnięciem subskrypcji.
Po wygaśnięciu subskrypcji usługa Fotoradary zostanie usunięta z TomTom app.
Kolor symbolu fotoradaru w widoku z perspektywy kierowcy wskazuje, czy usługa Fotoradary ma
połączenie z serwerem TomTom.
Odnawianie subskrypcji usługi Fotoradary
Subskrypcję usługi Fotoradary można odnowić po jej wygaśnięciu lub przedłużyć przed końcem
okresu ważności.
Aby odnowić wygasłą subskrypcję, wykonaj następujące czynności:
1. Uruchom TomTom app.
2. Dotknij opcji Sklep TomTom w menu głównym, aby otworzyć sklep TomTom.
3. Dotknij opcji Fotoradary.
4. Dotknij usługi, której subskrypcję chcesz odnowić.
5. Zaloguj się do istniejącego konta TomTom.
66
Page 67

Wskazówka: Więcej informacji o kontach MyTomTom znajduje się na stronie
tomtom.com/mytomtom.
Zakup subskrypcji zostanie dokończony w sklepie Apple App Store.
67
Page 68

Informacje o wyszukiwaniu przy użyciu serwisu Places
Blisko mnie
Dotknij tego przycisku, wyszukiwać w pobliżu bieżącej pozycji.
W mieście
Dotknij tego przycisku, aby wyszukiwać w danym mieście.
Blisko domu
Przycisk jest widoczny po zaplanowaniu trasy do pozycji domowej. Dotknij tego przycisku, aby wyszukiwać w pobliży pozycji domowej.
W pobliżu miejsca
docelowego
Przycisk jest widoczny, jeśli trasa została zaplanowana. Dotknij tego
przycisku, aby wyszukiwać w pobliżu miejsca docelowego.
Wyszukiwanie przy użyciu serwisu
Places
Przy użyciu serwisu Places można wyszukiwać sklepy i firmy, a następnie planować trasy do
miejsc, w których się znajdują.
Menu „Places” pozwala wyszukiwać pozycje za pomocą serwisów TomTom Places, Google i Fa-
cebook.
Uwaga: Aby wyszukiwać przy użyciu Facebooka, należy być zalogowanym do konta w tym
serwisie.
Menu „Places” oferuje następujące opcje wyszukiwania:
Uwaga: Menu „Places” wymaga podłączenia do sieci Wi-Fi lub bezprzewodowej transmisji
danych (GPRS, EDGE, UMTS lub CDMA). Operator sieci komórkowej może pobierać opłaty za
wykorzystanie bezprzewodowego połączenia danych. Korzystanie z menu „Places” podczas podróży za granicą może podlegać większej opłacie, niż korzystanie z tej usługi w kraju.
68
Page 69

Wyszukiwanie przy użyciu serwisu Places
Aby skorzystać z lokalnego wyszukiwania podczas planowania trasy, wykonaj następujące
czynności:
Przykład ilustruje, jak wyszukać restaurację w pobliżu aktualnej pozycji.
1. Dotknij ekranu, aby wywołać menu główne, a następnie dotknij opcji Jedź do.
2. Dotknij przycisku Places.
3. Dotknij opcji Blisko mnie.
4. Wpisz słowo „restauracja”, a następnie wybierz serwis TomTom Places, Google lub Facebook
jako opcję wyszukiwania.
Lokalizacje odpowiadające wyszukiwanej frazie zostaną wyświetlone na liście.
5. Dotknij jednej lokalizacji z listy.
Pozycja zostanie wyświetlona na mapie wraz z adresem, oceną, numerem telefonu i dodatkowymi informacjami.
Możesz dotknąć mapy, aby wyświetlić ją w trybie pełnoekranowym.
6. Dotknij opcji Wybierz, aby zaplanować trasę do tego miejsca.
Aplikacja TomTom app wyznaczy trasę do wybranego miejsca.
Możesz również dotknąć numeru telefonu, aby zadzwonić do restauracji, lub dotknąć adresu
internetowego, aby odwiedzić stronę internetową.
Wskazówka: Kiedy wybierzesz numer telefonu, pod który chcesz zadzwonić, aplikacja TomTom
app zostanie zamknięta w urządzeniach, które nie obsługują wielu zadań jednocześnie.
69
Page 70

Informacje o udostępnianiu
Udostępnij
Dotknij tego przycisku w menu głównym, aby otworzyć menu
udostępniania.
Udostępnij trasę
Dotknij tego przycisku, aby udostępnić trasę. Przycisk jest widoczny tylko, jeśli trasa została zaplanowana.
Udostępnij pozycję
Dotknij tego przycisku aby otworzyć menu Udostępnij pozycję w celu
udostępnienia pozycji lub innych informacji.
Zamelduj się
Dotknij tego przycisku, aby umożliwić aplikacji TomTom app zgłoszenie
swojej pozycji w serwisie Facebook.
Udostępnij
Można udostępniać informacje o podróży za pośrednictwem poczty e-mail, serwisów Facebook i
Twitter oraz wiadomości SMS iMessage. Można też zameldować się, ukazując w ten sposób zna-
jomym swoją pozycję.
Uwaga: Aby możliwe było korzystanie z serwisu Twitter, w urządzeniu Apple musi być zain-
stalowany system iOS5.
Przed rozpoczęciem udostępniania swojej pozycji w serwisach Facebook i Twitter konieczna jest
konfiguracja tych aplikacji w aplikacji Ustawienia urządzenia Apple. Przed rozpoczęciem
udostępniania swojej pozycji za pośrednictwem poczty e-mail konieczna jest konfiguracja konta
e-mail w aplikacji Ustawienia urządzenia Apple.
Podczas pierwszej sesji udostępniania zostanie wyświetlony komunikat z zapytaniem o zezwolenie
na udostępnienie informacji. Jeśli nie zezwolisz na udostępnianie tych informacji, korzystanie z
funkcji udostępniania nie będzie możliwe.
Menu Udostępnij oferuje następujące opcje udostępniania:
70
Page 71

Udostępnianie informacji
Moja pozycja
Dotknij tego przycisku, aby udostępnić swoją aktualną pozycję.
Ulubione
Dotknij tego przycisku, aby wybrać element Ulubionych, a następnie go
udostępnić lub edytować.
Adres
Dotknij tego przycisku, aby wprowadzić adres do udostępnienia. Aby
udostępnić kod pocztowy, dotknij przycisku Kod pocztowy u góry ekranu
w celu wyświetlenia ekranu kodu pocztowego.
Poprzedni cel
Dotknij tego przycisku, aby udostępnić pozycję, która została niedawno
użyta jako miejsce docelowe. Lista miejsc uwzględnia także postoje opcji
Podróż przez.
Funkcja „Udostępnij” umożliwia udostępnianie pozycji lub innych informacji z aplikacji TomTom
app za pośrednictwem urządzenia Apple lub profilu Facebooka.
Informacje można udostępniać za pośrednictwem poczty e-mail, wiadomości SMS lub serwisów
Facebook i Twitter.
Udostępniane informacje
Można udostępniać swoją pozycję znajomym, korzystając z następujących funkcji:
Moja pozycja
Ulubione
Adres
Poprzedni cel
71
Page 72

Places
Places
Dotknij tego przycisku, aby otworzyć menu „Places”. Menu „Places”
pozwala wyszukiwać pozycje za pomocą serwisów TomTom Places,
Google i Facebook, a następnie udostępniać pozycję przypisaną do
wyniku wyszukiwania.
Wydarzenia
Dotknij tego przycisku, aby udostępnić wydarzenie zapisane w aplikacji
Kalendarz lub na stronie Wydarzenia w serwisie Facebook.
Kalendarz
Dotknij tego przycisku, aby udostępnić wydarzenie zapisane w aplikacji
Kalendarz.
Facebook
Dotknij tego przycisku, aby udostępnić wydarzenie zapisane na stronie
Wydarzenia w serwisie Facebook.
Użyteczne Miejsce
Dotknij tego przycisku, aby udostępnić Użyteczne Miejsce (UM).
Zdjęcie
Dotknij tego przycisku, aby wybrać zdjęcie z galerii urządzenia Apple i
użyć go w celu udostępnienia pozycji.
Uwaga: Można używać tylko zdjęć z danymi o pozycji. Tę funkcję
można włączyć w aplikacji Aparat w urządzeniu Apple.
Wydarzenia
Menu Wydarzenia oferuje następujące opcje:
Użyteczne Miejsce
Zdjęcie
72
Page 73

Kod pocztowy
Kod pocztowy
Dotknij tego przycisku, aby wprowadzić kod pocztowy w celu
udostępnienia adresu. Po wprowadzeniu kodu pocztowego wyszukany
zostanie powiązany adres i możliwe będzie wprowadzenie opcjonalnego
numeru budynku.
Punkt na mapie
Dotknij tego przycisku, aby wybrać punkt na mapie, który ma zostać
udostępniony przy użyciu przeglądarki mapy.
Współrzędne
Dotknij tego przycisku, aby wprowadzić współrzędne pozycji na mapie,
która ma zostać udostępniona.
Punkt na mapie
Współrzędne
Jak udostępnić pozycję lub miejsce
1. Dotknij ekranu, aby wyświetlić menu główne.
2. Dotknij opcji Udostępnij, a następnie Udostępnij pozycję.
3. Wybierz pozycję lub element, który chcesz udostępnić.
Uwaga: Kroki, jakie należy wykonać w celu wybrania pozycji lub elementu do udostępnienia
różnią się od siebie.
4. Po wybraniu pozycji lub elementu, który ma zostać udostępniony, zostanie wyświetlony
następujący ekran:
73
Page 74

Uwaga: Pozycje widoczne na liście zależą od tego, jakie aplikacje zostały skonfigurowane w
urządzeniu Apple.
5. Dotknij przycisku aplikacji, której chcesz użyć do udostępnienia informacji. Zostanie
wyświetlony ekran aplikacji ze standardowym komunikatem.
6. W razie konieczności można edytować standardowy komunikat aplikacji.
7. Dotknij przycisku Wyślij lub Opublikuj w celu udostępnia informacji.
Jak udostępnić trasę
Uwaga: Przed udostępnieniem trasy należy ją najpierw zaplanować.
1. Dotknij ekranu, aby wyświetlić menu główne.
2. Dotknij opcji Udostępnij, a następnie Udostępnij trasę lub dotknij opcji Opcje trasy, a
następnie Udostępnij trasę.
Zostanie wyświetlony następujący ekran:
74
Page 75

Uwaga: Pozycje widoczne na liście zależą od tego, jakie aplikacje zostały skonfigurowane w
urządzeniu Apple.
3. Dotknij przycisku aplikacji, której chcesz użyć do udostępnienia trasy. Zostanie wyświetlony
ekran aplikacji ze standardowym komunikatem.
4. W razie konieczności można edytować standardowy komunikat aplikacji.
5. Dotknij przycisku Wyślij lub Opublikuj w celu udostępnia informacji.
Zameldowanie się w serwisie Facebook
Funkcja meldowania się w serwisie Facebook pozwala przesyłać swoją aktualną pozycję lub
pobliską pozycję na stronę serwisu Facebook. Można także oznaczyć zameldowanych znajomych z
Facebooka, dzięki czemu będą oni widoczni wraz z Tobą w poście w serwisie Facebook. Twoi
znajomi zostaną powiadomieni o Twoim poście.
1. Dotknij ekranu, aby wyświetlić menu główne.
2. Dotknij opcji Udostępnij, a następnie Zamelduj się.
3. Wybierz miejsce z listy pobliskich pozycji. Możesz załadować więcej miejsc lub wyszukać
miejsce.
4. Na mapie zostanie wyświetlone wybrane miejsce. Dotknij panelu tekstowego, aby dodać tekst.
Dotknij opcji Oznacz znajomych, jeśli chcesz oznaczyć zameldowanego znajomego z Facebooka.
5. Dotknij przycisku Opublikuj, aby udostępnić miejsce na stronie Facebooka.
75
Page 76

Informacje o funkcji „Dodaj do urządzenia TomTom”
„Dodaj do urządzenia TomTom”
Przycisk „Dodaj do urządzenia TomTom” wyświetlany jest na różnych stronach internetowych,
np. supermarketów, kin i atrakcji turystycznych.
Gdy na stronie internetowej widoczny jest przycisk „Dodaj do urządzenia TomTom”, kliknięcie go
spowoduje wyświetlenie pozycji w aplikacji TomTom app.
Jeśli na przykład na stronie ulubionej restauracji znajduje się przycisk „Dodaj do urządzenia
TomTom”, kliknij go, aby pozycja restauracji była wyświetlana na mapie.
Używanie przycisku „Dodaj do urządzenia TomTom”
Skorzystaj z przycisku „Dodaj do urządzenia TomTom” w następujący sposób:
1. W urządzeniu Apple przejdź do strony internetowej, na której znajduje się przycisk „Dodaj do
urządzenia TomTom”.
2. Kliknij przycisk „Dodaj do urządzenia TomTom”.
TomTom app uruchomi się, a następne działanie zależy od funkcji, jaką przypisano przyciskowi
„Dodaj do urządzenia TomTom”:
Pozycja zostanie pokazana na mapie.
Zostanie wyznaczona trasa z aktualnej pozycji.
Pozycja zostanie dodana do Ulubionych lub użytecznych miejsc.
76
Page 77

Ostrzeżenia i ważne uwagi dotyczące bezpieczeństwa
Dodatek i prawa autorskie
Globalny System Pozycjonowania
Globalny System Pozycjonowania (GPS) to satelitarny system dostarczający informacji o lokalizacji
i czasie na całym świecie. GPS jest obsługiwany i kontrolowany wyłącznie przez rząd Stanów
Zjednoczonych Ameryki Północnej, który jest odpowiedzialny za dostępność i dokładność sys-
temu. Wszelkie zmiany dostępności i dokładności działania systemu GPS, a także warunków
środowiskowych, mogą mieć wpływ na funkcjonowanie tej aplikacji. Firma TomTom nie ponosi
odpowiedzialności za dostępność i dokładność działania systemu GPS.
Należy zachować ostrożność
Korzystanie z produktów TomTom podczas jazdy nie zwalnia z obowiązku ostrożnego prowadzenia
pojazdu.
Samoloty i szpitale
Korzystanie z urządzeń z antenami na pokładach większości samolotów i terenie wielu szpitali, a
także w wielu innych miejscach jest zabronione. Aplikacji nie wolno używać w tych miejscach.
SPECJALNA UWAGA DOTYCZĄCA OSÓB PODRÓŻUJĄCYCH NA TERENIE KALIFORNII I
MINNESOTY
Zgodnie z art. 26708 Kodeksu Drogowego Stanu Kalifornia traktującym o materiałach blokujących
lub ograniczających widoczność kierowcy urządzenia nawigacyjne można montować na szybie
przedniej w następujący sposób: przenośne urządzenie GPS o przekątnej 7 cali w dolnej części
szyby przedniej najdalej od kierowcy lub urządzenie o przekątnej 5 cali w dolnej części przedniej
szyby blisko kierowcy i poza strefą działania poduszki powietrznej, jeśli urządzenie nawigacyjne
jest używane do nawigacji „od drzwi do drzwi” podczas jazdy samochodem. Dlatego kierowcy
podróżujący na terenie stanu Kalifornia nie mogą montować uchwytu przyssawkowego na
bocznych i tylnych szybach samochodu.
Uwaga: Powyższy przepis Kodeksu Drogowego Stanu Kalifornia stosuje się do wszystkich osób
podróżujących na terenie tego stanu, nie tylko jego mieszkańców.
Zgodnie z punktem 169.71, podpunkt 1, ustęp 2 Prawa Stanu Minnesota (Minnesota State Legisla-
ture Statutes): „zabrania się prowadzenia lub obsługi pojazdu, jeśli pomiędzy kierowcą a przednią
szybą są zawieszone dowolne obiekty z wyjątkiem osłon przeciwsłonecznych, lusterek wstecznych
i elektronicznych urządzeń poboru opłat za przejazd”.
Uwaga: Przepisy stanu Minnesota stosuje się do wszystkich osób podróżujących na terenie tego
stanu, nie tylko jego mieszkańców.
77
Page 78

Firma TomTom Inc. nie ponosi odpowiedzialności za mandaty, kary lub uszkodzenia mienia wynikające z zlekceważenia powyższych uwag. W przypadku podróżowania w rejonach, w których
prawo lokalne ogranicza umieszczanie uchwytów na przedniej szybie, firma TomTom zaleca sto-
sowanie przyssawki montażowej lub alternatywnego zestawu montażowego, które pozwalają
montować urządzenia TomTom na desce rozdzielczej lub kratkach otworów wentylacyjnych.
Więcej informacji o tych opcjach montażowych znajduje się na stronie tomtom.com.
Informacje o niniejszym dokumencie
Niniejszy dokument przygotowano z najwyższą starannością. Ciągły rozwój produktów może
spowodować, iż niektóre informacje zawarte w tym dokumencie mogą okazać się niezupełnie
aktualne. Zastrzegamy sobie prawo do zmian w tym dokumencie bez wcześniejszego powi-
adomienia.
Firma TomTom nie odpowiada za błędy techniczne i redakcyjne lub za braki w niniejszym doku-
mencie ani za jakiekolwiek szkody przypadkowe lub wtórne powstałe w wyniku korzystania z tego
dokumentu i podjęcia jakichkolwiek działań w nim opisanych. Niniejszy dokument zawiera infor-
macje chronione prawem autorskim. Zabrania się kopiowania lub powielania w inny sposób
jakiejkolwiek części tego dokumentu bez uzyskania uprzedniej zgody firmy TomTom N.V.
78
Page 79

© 2012 TomTom. Wszelkie prawa zastrzeżone. TomTom™ oraz logo TomTom są zarejestrowany-
Informacje o prawach autorskich
mi znakami towarowymi firmy TomTom N.V. Informacje o gwarancjach i umowach licencyjnych
użytkownika tego produktu znajdują się na stronie tomtom.com/legal.
© 2012 TomTom. Wszelkie prawa zastrzeżone. Niniejsze materiały są chronione prawami włas-
ności oraz prawami autorskimi i/lub prawami ochrony baz danych i/lub innymi prawami ochrony
własności intelektualnej należącymi do firmy TomTom lub jej dostawców. Korzystanie z tych ma-
teriałów podlega warunkom umowy licencyjnej. Kopiowanie lub ujawnianie niniejszych mate-
riałów bez upoważnienia skutkować będzie odpowiedzialnością karną i cywilną.
Ordnance Survey © Copyright Korony Brytyjskiej; numer licencji 100026920.
Data Source © 2012 TomTom
Wszelkie prawa zastrzeżone.
Część obrazów pochodzi z serwisu Earth Observatory organizacji NASA.
W serwisie Earth Observatory organizacji NASA są publikowane obrazy satelitarne i informacje
naukowe o naszej planecie, do których użytkownicy Internetu mają swobodny dostęp.
Główny nacisk kładzie się tu na klimat i zmiany zachodzące w środowisku naturalnym Ziemi. Informacje te można znaleźć na stronie pod adresem earthobservatory.nasa.gov.
Oprogramowanie zawarte w tym produkcie obejmuje oprogramowanie chronione prawami autorskimi i wykorzystywane na zasadach powszechnej licencji publicznej. Kopia tej licencji jest
dostępna w sekcji Licencja. Jego pełny kod źródłowy można uzyskać na okres trzech lat, po ostat-
niej dostawie tego produktu. Aby uzyskać więcej informacji, odwiedź stronę tomtom.com/gpl lub
skontaktuj się z lokalnym zespołem ds. obsługi klienta TomTom za pośrednictwem strony
tomtom.com/support. Na życzenie możemy wysłać użytkownikowi płytę CD z odpowiadającym
kodem źródłowym.
Linotype, Frutiger i Univers są znakami towarowymi firmy Linotype GmbH zarejestrowanymi w
amerykańskim urzędzie patentowym i mogą być zarejestrowane w innych, określonych ju-
rysdykcjach.
MHei jest znakiem towarowym firmy Monotype Corporation i może być zarejestrowany w
określonych jurysdykcjach.
Kompatybilny ze wszystkimi modelami telefonów iPhone
Etykieta „Works with iPhone” („Współpracuje z telefonami iPhone”) oznacza, że akcesorium el-
ektroniczne zostało opracowane z myślą o podłączeniu do telefonu iPhone i że posiada wydany
przez twórcę certyfikat o zgodności ze standardami firmy Apple dotyczącymi wydajności.
Firma Apple nie odpowiada za działanie tego urządzenia ani jego zgodność z przepisami i
standardami bezpieczeństwa.
Przeznaczony dla urządzeń iPod touch
79
Page 80

Etykieta „Made for iPod” („Przeznaczony dla urządzeń iPod”) oznacza, że akcesorium elektroniczne
zostało opracowane z myślą o podłączeniu do urządzenia iPod i że posiada wydany przez twórcę
certyfikat o zgodności ze standardami firmy Apple dotyczącymi wydajności.
Firma Apple nie odpowiada za działanie tego urządzenia ani jego zgodność z przepisami i
standardami bezpieczeństwa.
iPod jest znakiem towarowym firmy Apple Inc., zarejestrowanym w Stanach Zjednoczonych i w
innych krajach.
Made for iPad
Etykieta „Made for iPad” („Przeznaczony dla urządzeń iPad”) oznacza, że akcesorium elektroniczne
zostało opracowane z myślą o podłączeniu do urządzenia iPad i że posiada wydany przez twórcę
certyfikat o zgodności ze standardami firmy Apple dotyczącymi wydajności.
Firma Apple nie odpowiada za działanie tego urządzenia ani jego zgodność z przepisami i
standardami bezpieczeństwa.
iPad jest znakiem towarowym firmy Apple Inc., zarejestrowanym w Stanach Zjednoczonych i w
innych krajach.
80
 Loading...
Loading...