Page 1

TomTom Navigation app
for iPhone/iPad
Referans Kılavuzu
Page 2
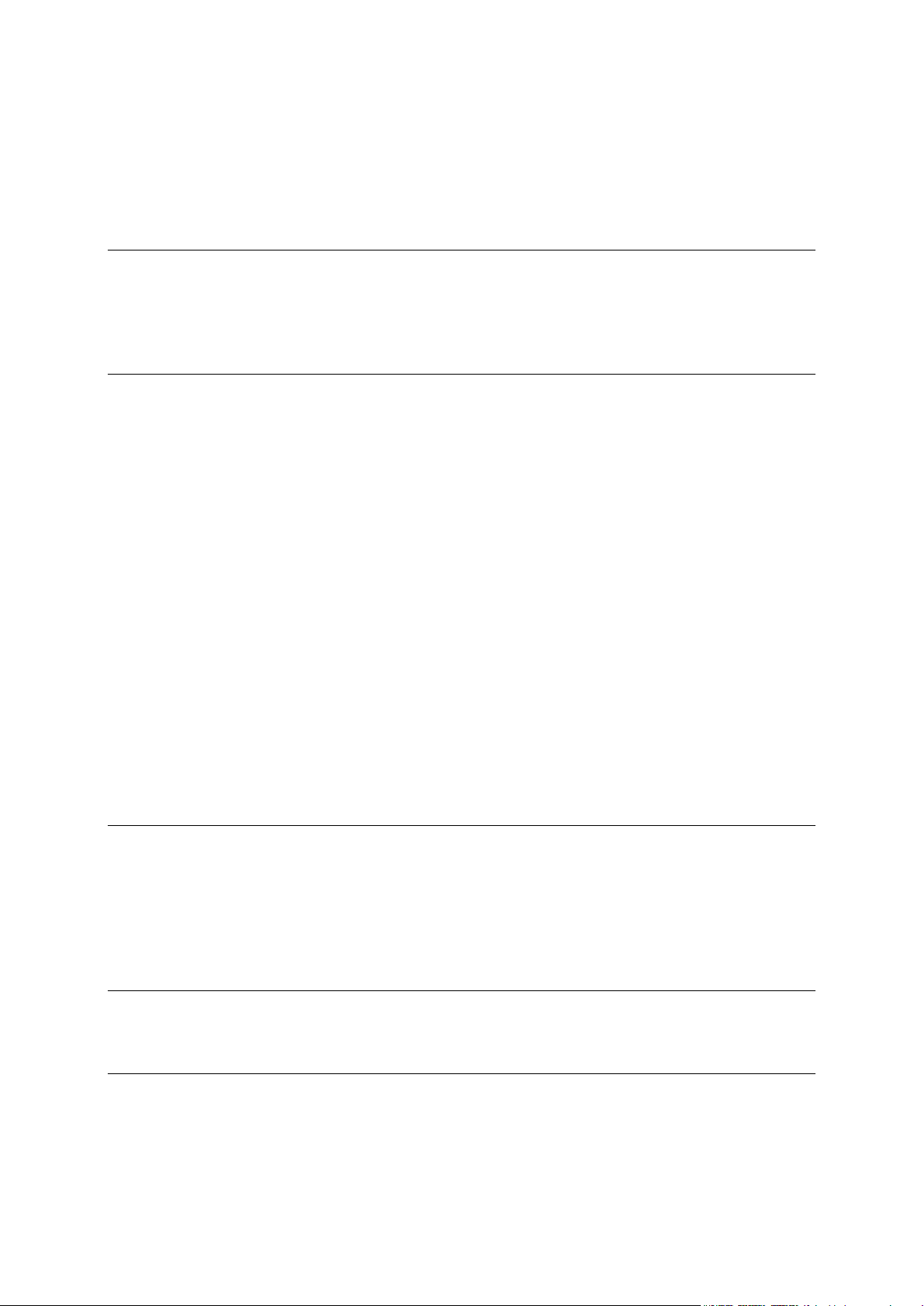
İçindekiler
Başlarken 6
TomTom Navigation app for iPhone/iPad Uygulamasını Başlatma ................................................. 6
TomTom Navigation app for iPhone/iPad uygulamanızı güncelleme ............................................. 6
GPS alımı ............................................................................................................................................ 6
Bir Rota Planlama 8
Bir rota planlama ................................................................................................................................ 8
Rota özeti ............................................................................................................................................ 9
Rotanızı paylaşma ............................................................................................................................... 9
Diğer hedef seçenekleri ...................................................................................................................... 9
Ana Sayfa ..................................................................................................................................... 10
Sık Kullanılan ............................................................................................................................... 10
Adres ............................................................................................................................................ 10
Son Hedef .................................................................................................................................... 10
Yerler ............................................................................................................................................ 10
Kişiler ........................................................................................................................................... 11
Etkinlikler...................................................................................................................................... 11
İlgi Çekici Nokta ........................................................................................................................... 11
Fotoğraf........................................................................................................................................ 12
Posta kodu ................................................................................................................................... 12
Haritada nokta ............................................................................................................................. 12
Koordinatlar ................................................................................................................................. 12
Alternatif bir rota bulma ................................................................................................................... 12
Önceden rota planlama .................................................................................................................... 13
Takviminize rota ekleme .................................................................................................................. 13
Sürüş Görünümü 15
Sürüş Görünümü .............................................................................................................................. 15
Sürüş Görünümü'nde hareket etme ................................................................................................ 16
Ses seviyesini ayarlama ................................................................................................................... 16
Hızlı Erişim Araç Çubuğu.................................................................................................................. 17
Harita ayarları .................................................................................................................................... 17
Gelişmiş Şerit Kılavuzu 18
Gelişmiş Şerit Kılavuzu Hakkında .................................................................................................... 18
Rota Seçenekleri 19
Rota Seçenekleri Hakkında............................................................................................................... 19
Gecikmeleri Azaltma ......................................................................................................................... 19
Alternatif Bulma ................................................................................................................................ 19
Alternatif Hesaplama ................................................................................................................... 20
2
Page 3
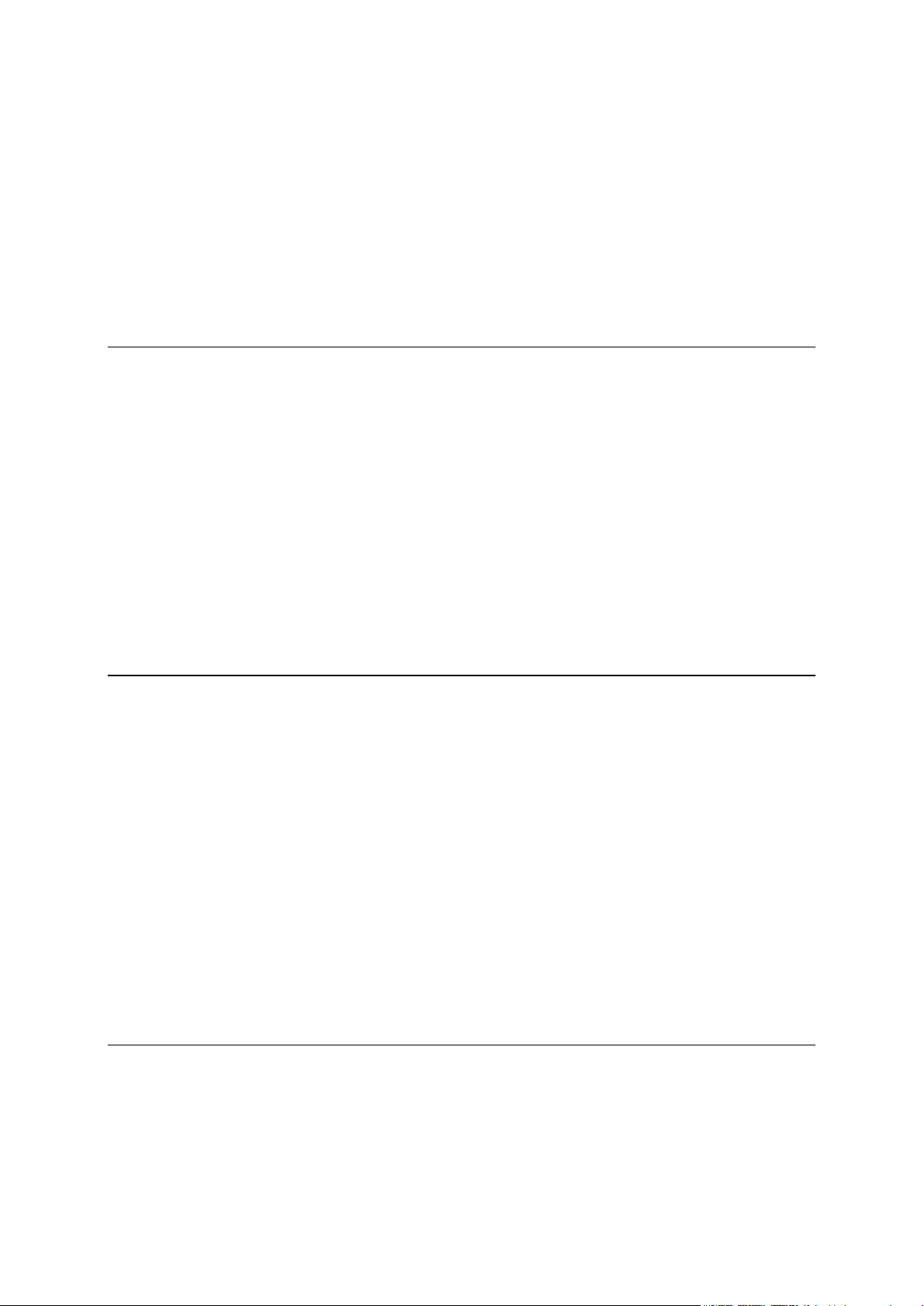
Rotayı Yeniden Hesaplama ......................................................................................................... 20
Kapalı Yoldan Kaçınma ............................................................................................................... 20
Rotanın Bir Kısmını Kullanmama ................................................................................................ 21
Şuradan Git... .................................................................................................................................... 21
Rota Demosu .................................................................................................................................... 22
Rotayı Sil ........................................................................................................................................... 22
Talimatlar .......................................................................................................................................... 22
Rota Haritası ...................................................................................................................................... 22
Takvimime Ekle................................................................................................................................. 22
Ayarlar 23
Ayarları Değiştirme ........................................................................................................................... 23
Ev Konumu Ayarlama ...................................................................................................................... 23
Sık Kullanılanları Yönetme ............................................................................................................... 23
Ses ..................................................................................................................................................... 23
Uyarılar .............................................................................................................................................. 24
Cihaz Sesi .......................................................................................................................................... 25
Harita ................................................................................................................................................. 25
Rota planlama ................................................................................................................................... 26
Mesafe Birimleri ................................................................................................................................ 27
Gelişmiş ............................................................................................................................................ 27
Sosyal Medya ................................................................................................................................... 28
Hakkında ........................................................................................................................................... 29
Sıfırla ................................................................................................................................................. 29
Ana Menü 31
Ana Menü.......................................................................................................................................... 31
Şuraya Git menüsü ........................................................................................................................... 32
Ana Sayfa ..................................................................................................................................... 32
Sık Kullanılan ............................................................................................................................... 32
Adres ............................................................................................................................................ 32
Son Hedef .................................................................................................................................... 32
Yerler ............................................................................................................................................ 33
Kişiler ........................................................................................................................................... 33
Etkinlikler...................................................................................................................................... 33
İlgi Çekici Nokta ........................................................................................................................... 34
Fotoğraf........................................................................................................................................ 34
Posta kodu ................................................................................................................................... 34
Haritada nokta ............................................................................................................................. 34
Koordinatlar ................................................................................................................................. 34
Sürüş Görünümüne Dön .................................................................................................................. 35
Haritaya Göz At 36
Haritaya Göz Atma............................................................................................................................ 36
İşaretçiler........................................................................................................................................... 36
Haritada Öğe Seçme ........................................................................................................................ 37
Harita Araç Çubuğu .......................................................................................................................... 38
3
Page 4
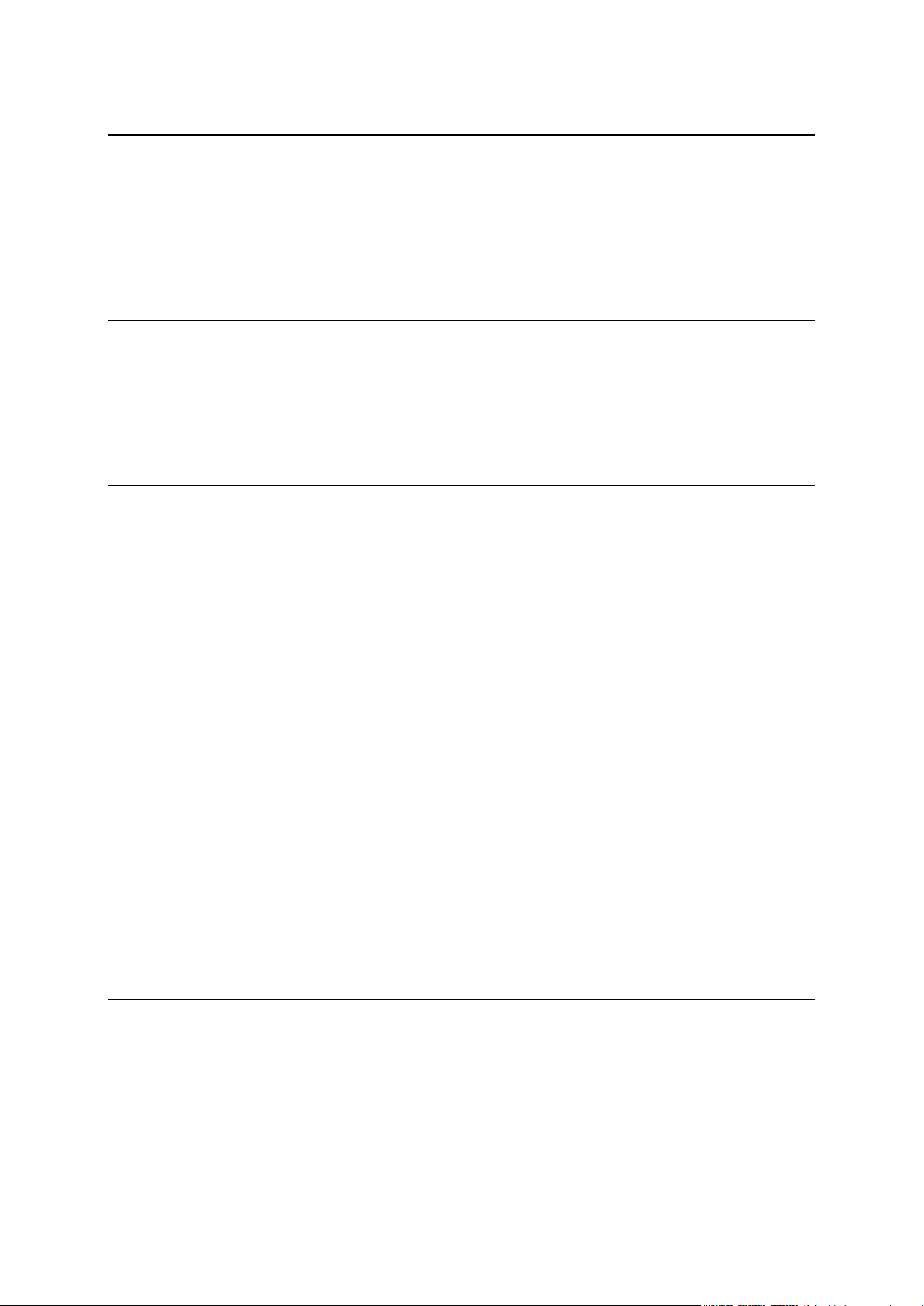
TomTom Map Share ile Harita Düzeltmeleri 40
TomTom Map Share Hakkında ........................................................................................................ 40
Harita düzeltmeleri ........................................................................................................................... 40
Map Share özelliğini açıp kapama ................................................................................................... 40
Harita düzeltmelerini karşıdan yükleme ve gönderme ................................................................... 41
Harita hatasını bildirme .................................................................................................................... 41
Harita düzeltmesi türleri ................................................................................................................... 41
İlgi Çekici Noktalar (İÇN'ler) 43
İÇN'ler Hakkında ................................................................................................................................ 43
Bir İÇN'ye gitme ................................................................................................................................ 43
Harita Tarayıcıda İÇN Bulma ............................................................................................................ 45
Harita üzerinde İÇN'leri gösterme .................................................................................................... 46
Haritada gösterilecek İÇN'leri seçme ............................................................................................... 46
Bana Yardım Et 48
Bana Yardım Et Hakkında ................................................................................................................. 48
Yerel bir servisi aramak için Yardım'ı kullanma .............................................................................. 48
Sık Kullanılanlar 49
Sık kullanılanlar Hakkında................................................................................................................. 49
Sık Kullanılan Oluşturma .................................................................................................................. 49
Adres ............................................................................................................................................ 49
Son Hedef .................................................................................................................................... 49
Yerler ............................................................................................................................................ 50
Kişiler ........................................................................................................................................... 50
Etkinlikler...................................................................................................................................... 50
İlgi Çekici Nokta ........................................................................................................................... 51
Fotoğraf........................................................................................................................................ 51
Posta kodu ................................................................................................................................... 51
Konumum .................................................................................................................................... 51
Haritada nokta ............................................................................................................................. 51
Koordinatlar ................................................................................................................................. 52
Sık Kullanılan'ı Kullanma .................................................................................................................. 52
Bir Sık Kullanılan'ın adını değiştirme ............................................................................................... 52
Sık Kullanılanlarınızın sırasını değiştirme ........................................................................................ 52
Bir Sık Kullanılan'ı silme ................................................................................................................... 53
Trafik Bilgisi 54
TomTom HD Traffic .......................................................................................................................... 54
Trafik bilgisi kullanımı ....................................................................................................................... 55
Bölgenizdeki trafik olaylarını denetleme .......................................................................................... 57
Trafik olayları .................................................................................................................................... 58
Bölgesel kullanılabilirlik .................................................................................................................... 59
Yeni bir Trafik aboneliği satın alma ................................................................................................. 59
Trafik aboneliğinizi kontrol etme ..................................................................................................... 59
Trafik aboneliğinizi yenileme ........................................................................................................... 60
4
Page 5

Hız Kameraları 61
Hız Kameraları hakkında ................................................................................................................... 61
Hız kameraları türleri ve güvenlikle ilgili özellikler .......................................................................... 61
Hız kamerası güncelleme sıklığı ....................................................................................................... 63
Hız kamerası bildir ............................................................................................................................ 64
Hız kamerasını kaldır......................................................................................................................... 64
Bölgesel kullanılabilirlik .................................................................................................................... 64
Hız Kameraları Uyarıları için Ayarlar ................................................................................................ 64
Yeni bir Hız Kameraları aboneliği alma............................................................................................ 65
Hız Kameraları aboneliğinizi kontrol etme ....................................................................................... 65
Hız Kameraları aboneliğinizi yenileme ............................................................................................. 65
Yerler ile arama 66
Yerler ile arama hakkında ................................................................................................................. 66
Yerler ile aramayı kullanma .............................................................................................................. 66
Paylaş 68
Paylaşım Hakkında ............................................................................................................................ 68
Bilgilerinizi paylaşma ........................................................................................................................ 68
Neler paylaşabilirsiniz.................................................................................................................. 69
Konum veya yer nasıl paylaşılır .................................................................................................. 71
Rotanızı nasıl paylaşabilirsiniz ..................................................................................................... 72
Facebook ile yer bildirme ................................................................................................................. 73
’TomTom Cihazına Ekle’ 74
’TomTom Cihazına Ekle’ hakkında ................................................................................................... 74
'TomTom Cihazına Ekle' düğmesini kullanma ................................................................................. 74
Ek ve Telif Hakkı 75
Telif hakkı uyarıları 77
5
Page 6
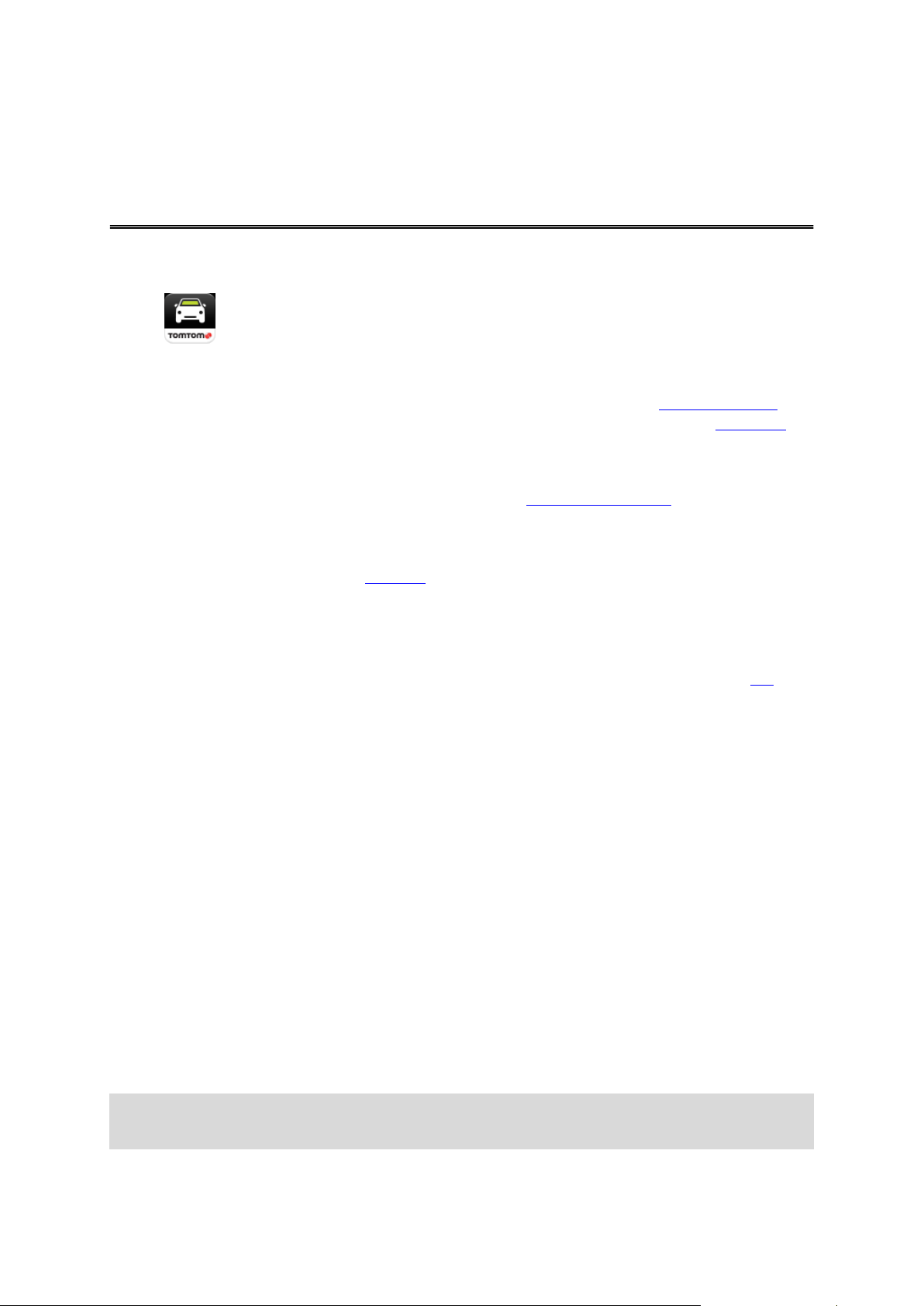
TomTom
TomTom app uygulamasını başlatmak için iPhone, iPod veya iPad
cihazınızda bu düğmeye dokunun.
TomTom app uygulamasında bulunan düğmeler ve menüler için
kullanılan dil Apple cihaz ayarlarında seçtiğiniz dil ile aynıdır.
Rota önceden planlanmışsa, TomTom app ekranında sürüş görünümü
gösterilir ve navigasyon hemen başlar. Rota planlanmamışsa ana menü
görüntülenir.
Başlarken
TomTom Navigation app for iPhone/iPad Uygulamasını Başlatma
TomTom app uygulaması iPhone, iPod touch ve iPad üzerinde aynı şekilde çalışır. iPad'in daha
geniş bir ekrana sahip olması, menülerin tam ekran yerine sürüş görünümünde açılmasını sağlar.
İlk kez başlatma
TomTom app ürününü ilk kez ya da sıfırlama sonrasında başlattığınızda aşağıdaki ekranları
görürsünüz:
Yasal bildirim - TomTom app ürününü kullanmadan önce Yasal bildirimi okuyup kabul etmeniz
gerekir.
Ses İndirme - TomTom App'iniz sizin dilinizde Gelişmiş sesleri destekliyorsa, Gelişmiş ses
indirme seçeneğiniz mevcuttur.
Bilgi Paylaşımı - TomTom app özelliklerinden birçoğunu kullanabilmek için kendiniz ve
cihazınız hakkındaki bilgileri paylaşmanız gerekir. Her bir özelliğin bilgilerinizi nasıl kullandığına
ilişkin bilgileri okumalısınız. Bilgilerin paylaşılmasına izin vermek için Evet seçeneğine
dokunun. Bilgilerinizi paylaşmayı kabul etmezseniz özellikler çalışmaz. Daha sonra bir özelliği
kullanmaya çalışırsanız, Bilgi Paylaşımı ekranını tekrar görürsünüz.
TomTom Navigation app for iPhone/iPad uygulamanızı güncelleme
Apple cihazınızda TomTom app uygulamasının eski bir sürümü varsa bu kılavuzu okumaya devam
etmeden önce TomTom app uygulamasının en son sürümüne güncellemeniz gerekir.
TomTom app uygulamasının en son sürümünü indirerek Apple cihazınızı güncellemek için Apple
App Store'a gidin.
GPS alımı
iPod touch, iPad (yalnızca Wi-Fi modelleri) ve orijinal iPhone'da bir GPS alıcısı bulunmaz. Bu
cihazları navigasyonda kullanmak için, bir GPS aksesuar cihazına bağlamanız gerekir.
Not: GPS aksesuar cihazını kullanmanız halinde, diğer iPhone modellerinde de GPS doğruluğu
artabilir.
6
Page 7
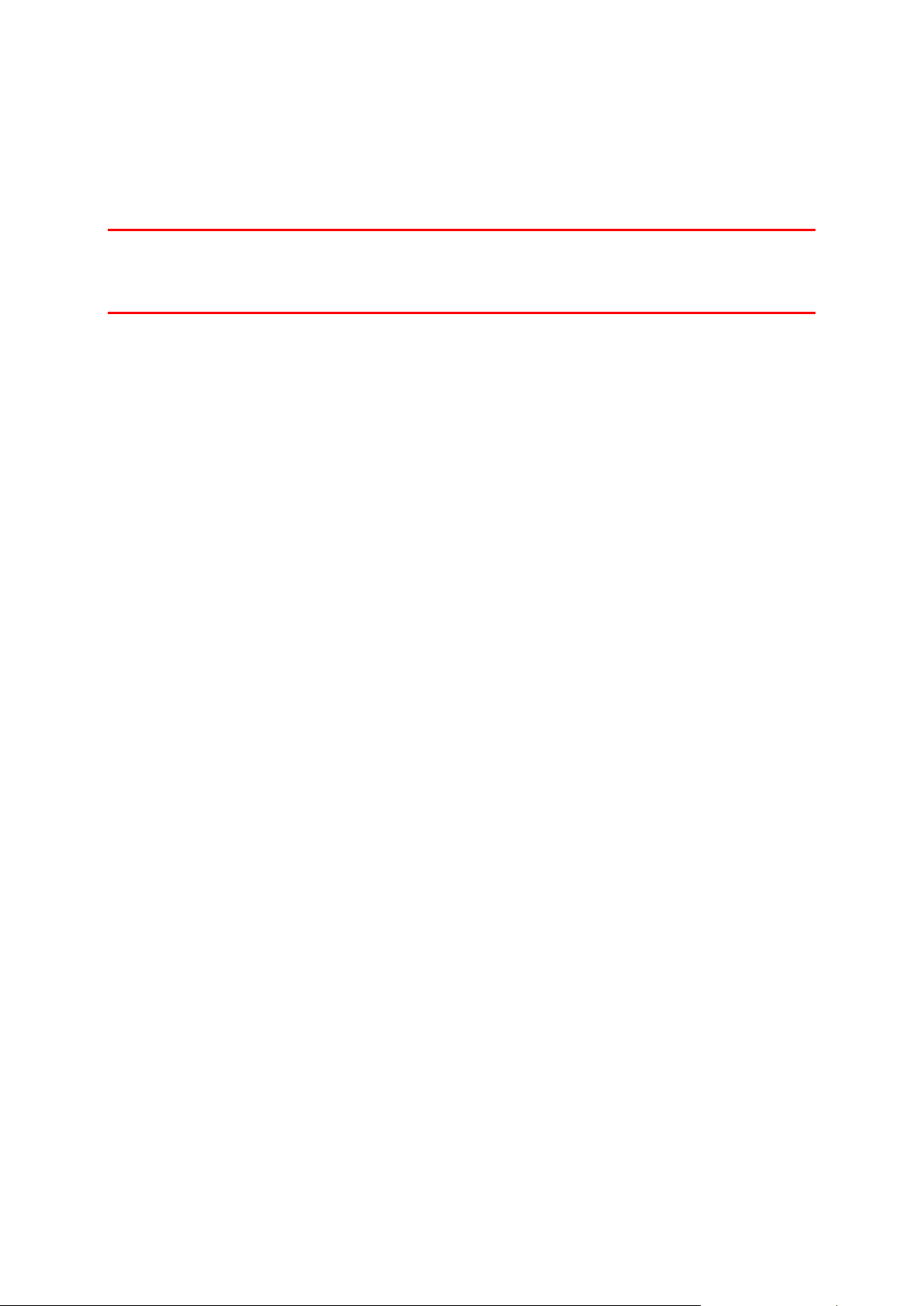
TomTom app uygulamasını ilk kez başlattığınızda, cihazın, GPS konumunuzu bulması ve haritada
geçerli konumunuzu görüntülemesi için birkaç dakika gerekebilir.
İyi bir GPS alımınız olduğundan emin olmak için, cihazınızı açık havada kullanmalısınız. Yüksek
binalar gibi büyük nesneler bazen alım kalitesini etkileyebilir.
Önemli: TomTom app cihazınız, GPS'i alana kadar size rota talimatlarını veremez.
Cihazınızın GPS alımı yoksa, TomTom app WiFi ağlardan veya mobil telefon kulelerinden gelen
konum bilgilerini kullanır. Bu bilgi rota planlamak ve yaklaşık konumunuzu belirlemek için kullanılır.
7
Page 8

Bir Rota Planlama
Bir rota planlama
Önemli: Arabayı kullanırken güvenlik ve dikkat dağıtıcı unsurları azaltmak için her zaman arabayı
kullanmaya başlamadan önce bir rota planlamalısınız.
TomTom app ile bir rota planlamak için aşağıdaki adımları izleyin:
1. Ana Menü'yü açmak için ekrana dokunun.
2. Şuraya Git... seçeneğine dokunun.
3. Adres seçeneğine dokunun.
İpucu: Bir şehir seçmeden önce bayrağa dokunarak ülke, eyalet veya bölge ayarını değiştire-
bilirsiniz.
4. Gitmek istediğiniz şehrin adını girmeye başlayın.
Siz yazdıkça, yazdığınızla eşleşen şehir adları görüntülenir. Hedefiniz listede görüntülendiğinde,
hedefi ayarlamak için şehrin adına dokunun.
İpucu: Hedefin posta kodunu da girebilirsiniz. Öncelikle ülkeyi seçin, ardından ilgili posta ko-
dunu taşıyan caddelerin adlarını görüntülemek üzere açılan listeden posta kodunu seçin.
5. Cadde adını girmeye başlayın.
Yer adlarında olduğu gibi, yazdıklarınıza uygun olan cadde adları görüntülenir. Hedefiniz listede
görüntülendiğinde, hedefi ayarlamak için cadde adına dokunun.
İpucu: Arama sonuçlarını kaydırırken klavye otomatik olarak gizlenir. Bu, ekranda daha fazla
sonuç görmenize olanak tanır.
6. Bina numarasını girdikten sonra Seç seçeneğine dokunun.
Aynı zamanda iki caddenin kesiştiği noktayı Kavşak seçeneğine dokunarak da seçebilirsiniz.
Rota hesaplandı.
Varsayılan olarak en hızlı rota belirlenir. Planlama için kullanılan rota türünü değiştirebilirsiniz.
Haritanızda IQ Routes varsa, bu bilgiler yollarda ölçülmüş gerçek ortalama hızları göz önüne
alarak mümkün olan en iyi rotayı planlamak için kullanılır.
8
Page 9
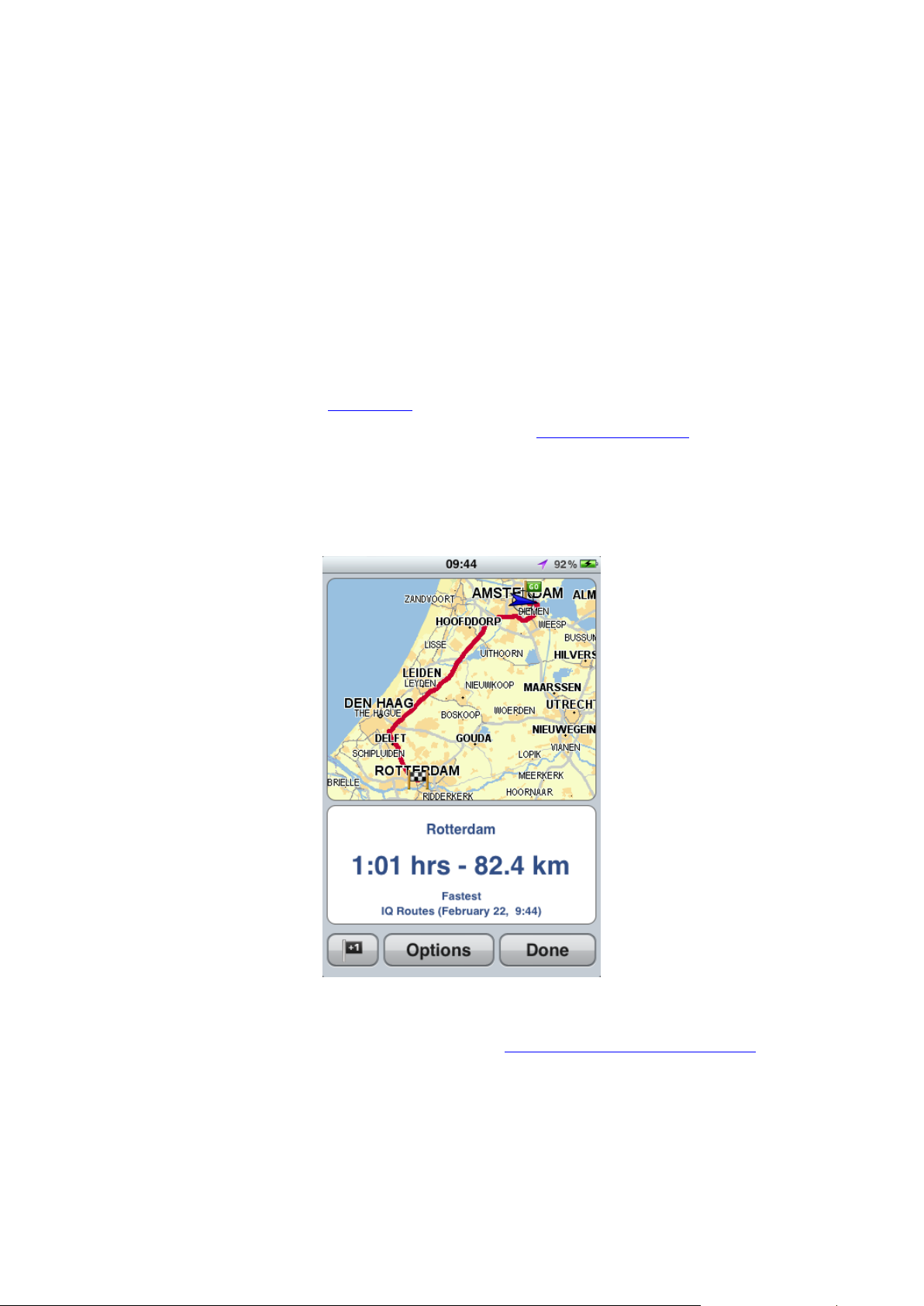
7. Yeni rota gösterildiğinde, Bitti seçeneğine dokunun.
TomTom app, sözlü talimatlar ve ekran direktifleri kullanarak sizi hedefinize doğru
yönlendirmeye başlar.
Rota özeti
Bir rota planladıktan sonra rotanın bir özeti gösterilir.
Rota özeti, haritada rotanın genel bir görünüşünü ve yoğun yollardan kaynaklanan gecikmeler
dahil tahmini seyahat süresini gösterir. TomTom HD Traffic aboneliğiniz varsa tahmini seyahat
süresi rotanızdaki trafik olaylarından kaynaklanan gecikmeleri de içerir.
Özet ekranının son kısmında aşağıdaki seçenekler görüntülenir:
+1 seçeneğine dokunarak Şuradan Git durağı ekleyebilirsiniz.
Rotanızı değiştirmek veya görüntülemek için Seçenekler seçeneğine dokunun.
Rota kılavuzunu başlatmak için Bitti öğesine veya düğmelerin üstündeki herhangi bir ekran
kısmına dokunun.
Sürüş Görünümü'nün altındaki durum çubuğunun sağ tarafına dokunarak istediğiniz zaman rota
özetini görüntüleyebilirsiniz.
Rotanızı paylaşma
Bir rota planladıktan sonra arkadaşlarınız ve kişilerinizle rotanızın bir özetini paylaşabilirsiniz.
Diğer hedef seçenekleri
Ana Menü'deki Şuraya Git öğesine dokunduğunuzda aşağıdaki yollardan biriyle hedefinizi seçebilirsiniz:
9
Page 10
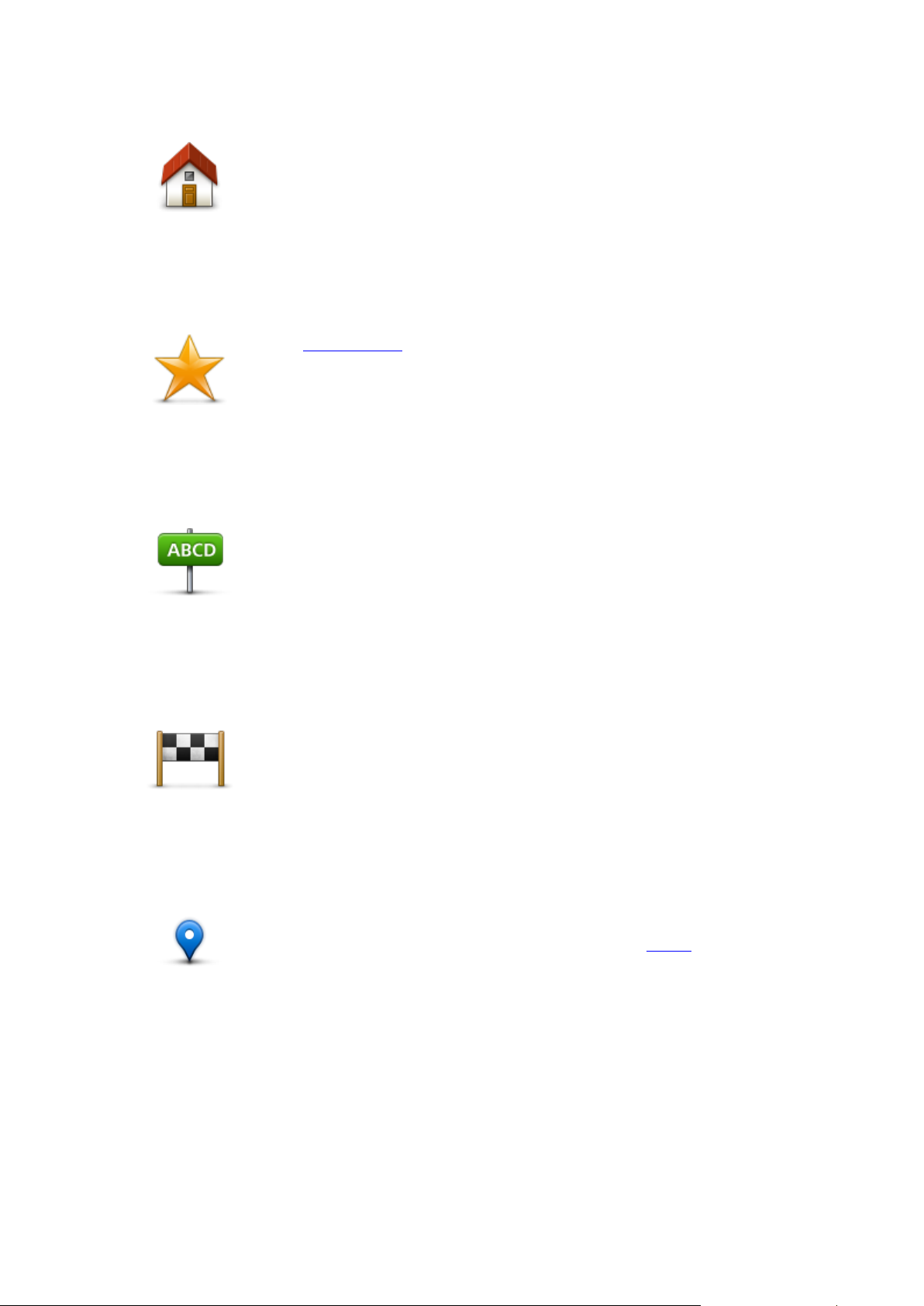
Ana Sayfa
Ev
Ev konumunuza bir rota planlamak için bu düğmeye dokunun.
Ev konumunuzu ayarlamak için Ayarlar menüsünde Ev öğesine dokunun.
Sık Kullanılan
Bir Sık Kullanılanı hedef olarak seçmek ya da sık kullanılanlarınızı düzenlemek için bu düğmeye dokunun.
Adres
Hedefiniz olarak bir adres girmek için bu düğmeye dokunun. Bir posta
koduna gitmek için, ekranın üst kısmında bulunan Posta kodu düğmesine
dokunarak Posta kodu ekranını görüntüleyin.
Son Hedef
Son zamanlarda hedef olarak kullandığınız yerlerin listesinden bir hedef
seçmek için bu düğmeye dokunun. Bu yerler aynı zamanda Şuradan Git
duraklarını da içerir.
Yerler
Places menüsünü açmak için bu düğmeye dokunun. Places menüsü
TomTom Places, Google veya Facebook kullanarak arama yapmanıza,
ardından arama sonuçlarından birinin konumuna gitmenize imkan tanır.
Sık Kullanılan
Adres
Son Hedef
Yerler
10
Page 11
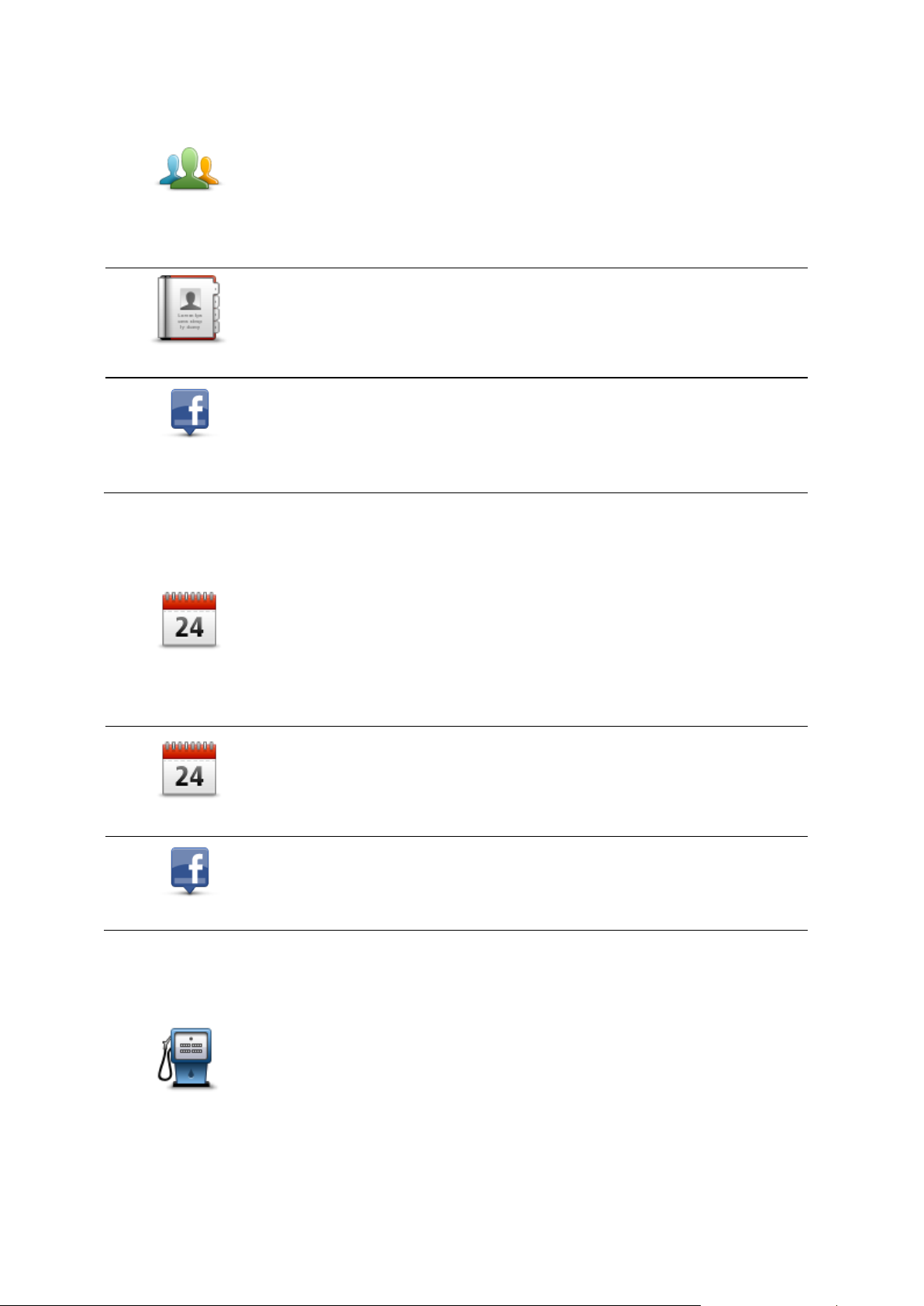
Kişiler
Kişiler
Telefon rehberi kişilerinizden veya Facebook arkadaşlarınızdan yer bild-
iren bir kişiyi seçmek için bu düğmeye dokunun.
Kişi
Telefon rehberi kişilerinizden birini seçmek için bu düğmeye dokunun.
Kişinize gidebilmek için kişinizin bir adresi olmalıdır.
Yerini Bildiren
Arkadaşların
Facebook'ta yer bildiren arkadaşlarınızı görüntülemek için bu düğmeye
dokunun. Yer bildiren arkadaşınızın konumunu görüntülemek için ilgili
arkadaşınıza dokunun. O konuma gitmek için Seç öğesine dokunun.
Etkinlikler
Takvim uygulamanıza ya da Facebook Etkinlikleri sayfanıza kaydedilmiş
bir etkinliğe gitmek için bu düğmeye dokunun.
Takvim
Takvim uygulamanıza kaydedilmiş bir etkinliğe gitmek için bu düğmeye
dokunun. Etkinliği navigasyon için kullanmak istiyorsanız bir adresi olma-
lıdır.
Facebook
Facebook Etkinlikleri sayfanıza kaydedilmiş bir etkinliğe gitmek için bu
düğmeye dokunun. Etkinliği navigasyon için kullanmak istiyorsanız bir
adresi olmalıdır.
İlgi Çekici Nokta
Bir İlgi Çekici Nokta'ya (İÇN) gitmek için bu düğmeye dokunun.
Kişiler menüsünde aşağıdaki seçenekler bulunur:
Etkinlikler
Olaylar menüsünde aşağıdaki seçenekler bulunur:
İlgi Çekici Nokta
11
Page 12
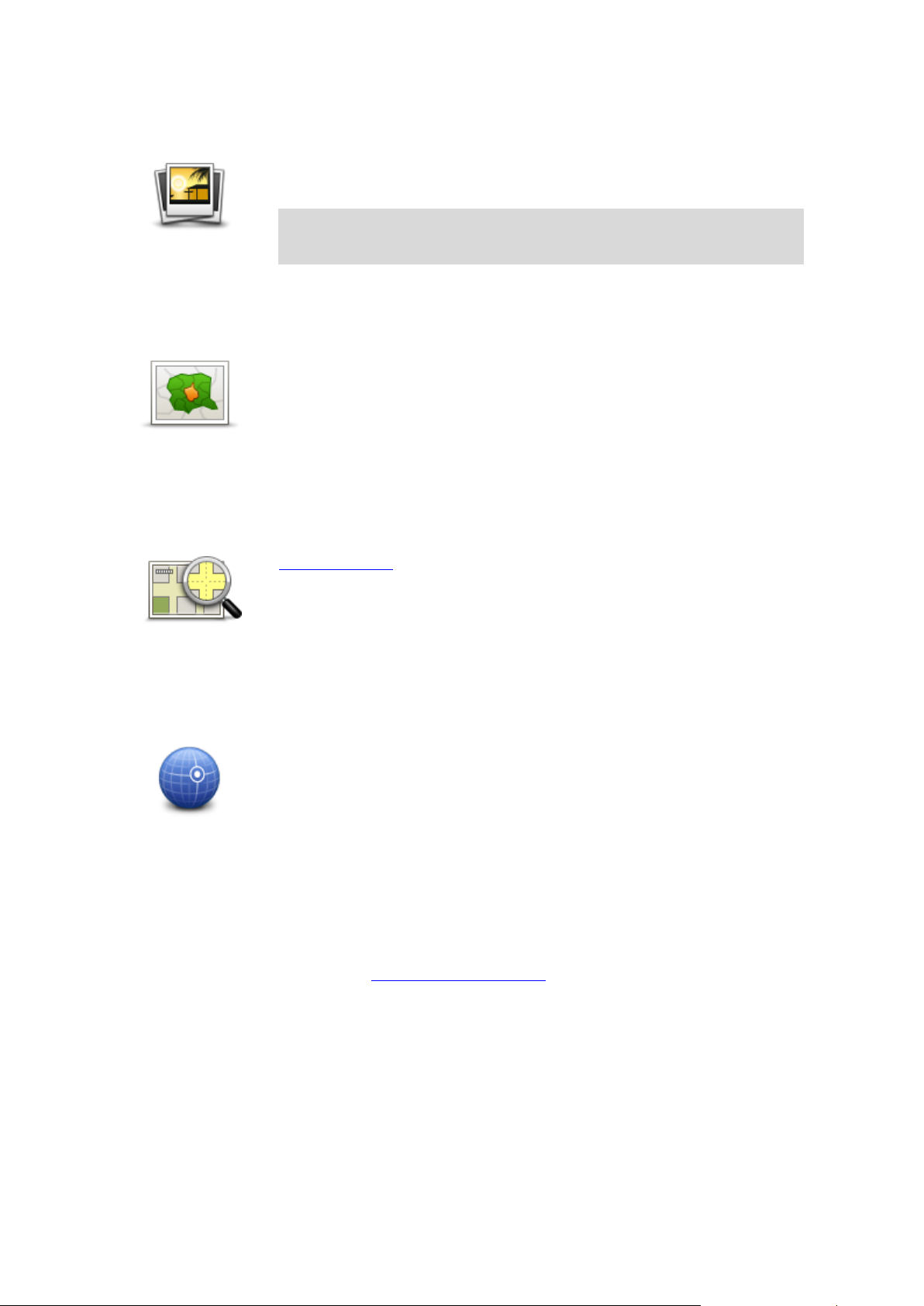
Fotoğraf
Fotoğraf
Apple cihazınızdan bir fotoğraf seçmek ve hedefiniz olarak kullanmak için
bu düğmeye dokunun.
Not: Yalnızca konum verileri içeren fotoğraflar kullanılabilir. Bu özellik
Apple cihazının Kamera uygulamasında etkinleştirilebilir.
Posta Kodu
Hedefiniz olarak bir posta kodu girmek için bu düğmeye dokunun. Bir
adrese gitmek için, ekranın üst kısmında bulunan Adres düğmesine
dokunarak Adres ekranını görüntüleyin.
Haritada nokta
Harita Tarayıcıyı kullanarak haritada bir noktayı hedefiniz olarak seçmek
için bu düğmeye dokunun.
Koordinatlar
Harita üzerindeki bir konumun harita koordinatlarını hedefiniz olarak
girmek için bu düğmeye dokunun.
Posta kodu
Haritada nokta
Koordinatlar
Alternatif bir rota bulma
Bir rota belirledikten sonra, hedefinizde değişiklik yapmadan rotayla ilgili değişiklikler yapmak
isteyebilirsiniz. Aşağıdaki nedenlerle alternatif bir rota bulmak isteyebilirsiniz:
Yolun kapalı olduğunu veya önünüzdeki trafiğin sıkışık olduğunu görebilirsiniz.
Benzin almak, yemek için durmak veya birini almak için belli bir konum üzerinden gitmek ister-
siniz.
Zorlu bir kavşaktan ya da kalabalık dar bir sokaktan kaçınmak istersiniz.
12
Page 13

Önceden rota planlama
Başlangıç noktanızı ve hedefini seçerek önceden bir rota planlamak için TomTom app uygula-
masını kullanabilirsiniz.
Bir rotayı ya da süresini kontrol etmek üzere gelişmiş rota planlamayı kullanabilir ve rotayı tak-
viminize ekleyip daha sonra kullanabilirsiniz.
Önceden rota planlamak için aşağıdaki adımları izleyin:
1. Ana Menü'yü açmak için ekrana dokunun.
2. Önceden Planlama seçeneğine dokunun.
3. Seyahatiniz için hedef seçerken uyguladığınız aynı işlemleri izleyerek başlama noktası seçin.
4. Seyahatinizin hedefini ayarlayın.
5. Planlanması gereken rotanın türünü seçin.
En Hızlı - en kısa süren rota.
Ekonomik Rota - en fazla yakıt tasarrufu sağlayan rota.
En Kısa - ayarladığınız konumlar arasındaki en kısa mesafe. En kısa rota özellikle bir şehrin
içinden geçiyorsa, en hızlı rota olmayabilir.
Otoyollardan Kaçın - otoyollardan kaçınan bir rota.
Virajlı Yollar - eğlenceli ve keyifli bir rota için gereksiz otoyollardan kaçınan ve virajlı yolları
içeren rota.
Yürüyüş Rotası - yürüyerek seyahat etmek için tasarlanmış bir rota.
Bisiklet Rotası - bisikletle seyahat etmek için tasarlanmış bir rota.
Sınırlı Hız - yalnızca sınırlı hızda sürülebilen bir araca yönelik rota. Azami hızı belirtmeniz
gerekir.
6. Planladığınız seyahate ne zaman çıkacağınıza karar verin. Tarihi ve zamanı 5 dakikalık aralıklarla
ayarlayabilirsiniz.
TomTom app, yollarda ölçülmüş gerçek ortalama hızları kullanarak o sıradaki mümkün olan en
iyi rotayı çizmek üzere IQ Routes uygulamasından yararlanır. Bu şekilde günün farklı saat-
lerinde veya haftanın farklı günlerinde seyahatin ne kadar süreceğini karşılaştırabilirsiniz.
7. Rota Hazırla öğesine dokunun. TomTom app, seçtiğiniz iki konum arasındaki rotayı planlar.
8. Rotayı takviminize eklemek için Seçenekler ve ardından Takvimime Ekle öğesini tıklayın.
Takviminize rota ekleme
Apple cihazı takviminize önceden planladığınız bir rota eklemek için TomTom app ürününü kullan-
abilirsiniz. Yola çıkmanız gereken zamandan kısa bir süre önce sizi uyarması için bir anımsatıcı
ayarlanır. Hatırlatıcı, TomTom app uygulamasını açan ve otomatik olarak rotayı planlayan bir
bağlantı içerir.
13
Page 14
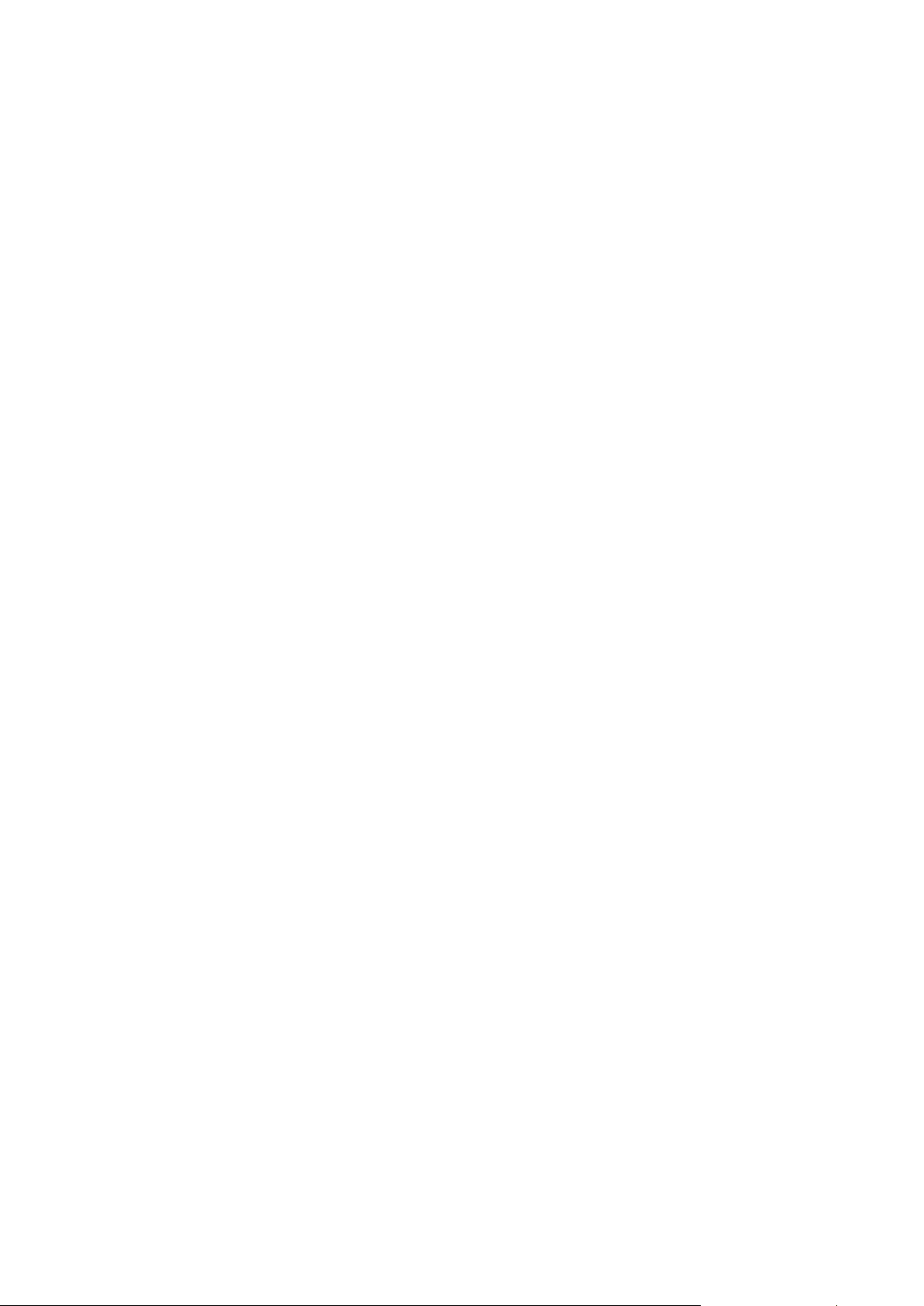
Bir hatırlatıcı ayarlamak için aşağıdaki adımları izleyin:
1. Önceden bir rota planlayın.
2. Rota Özeti görünümünden Seçenekler seçeneğini belirleyin.
3. Takvimime Ekle seçeneğine dokunun.
4. Hatırlatıcıya kaydetmek istediğiniz her tür ek notu ekleyin.
5. Bitti öğesine dokunun.
Hatırlatıcı, Apple cihazı takviminize kaydedilir.
14
Page 15
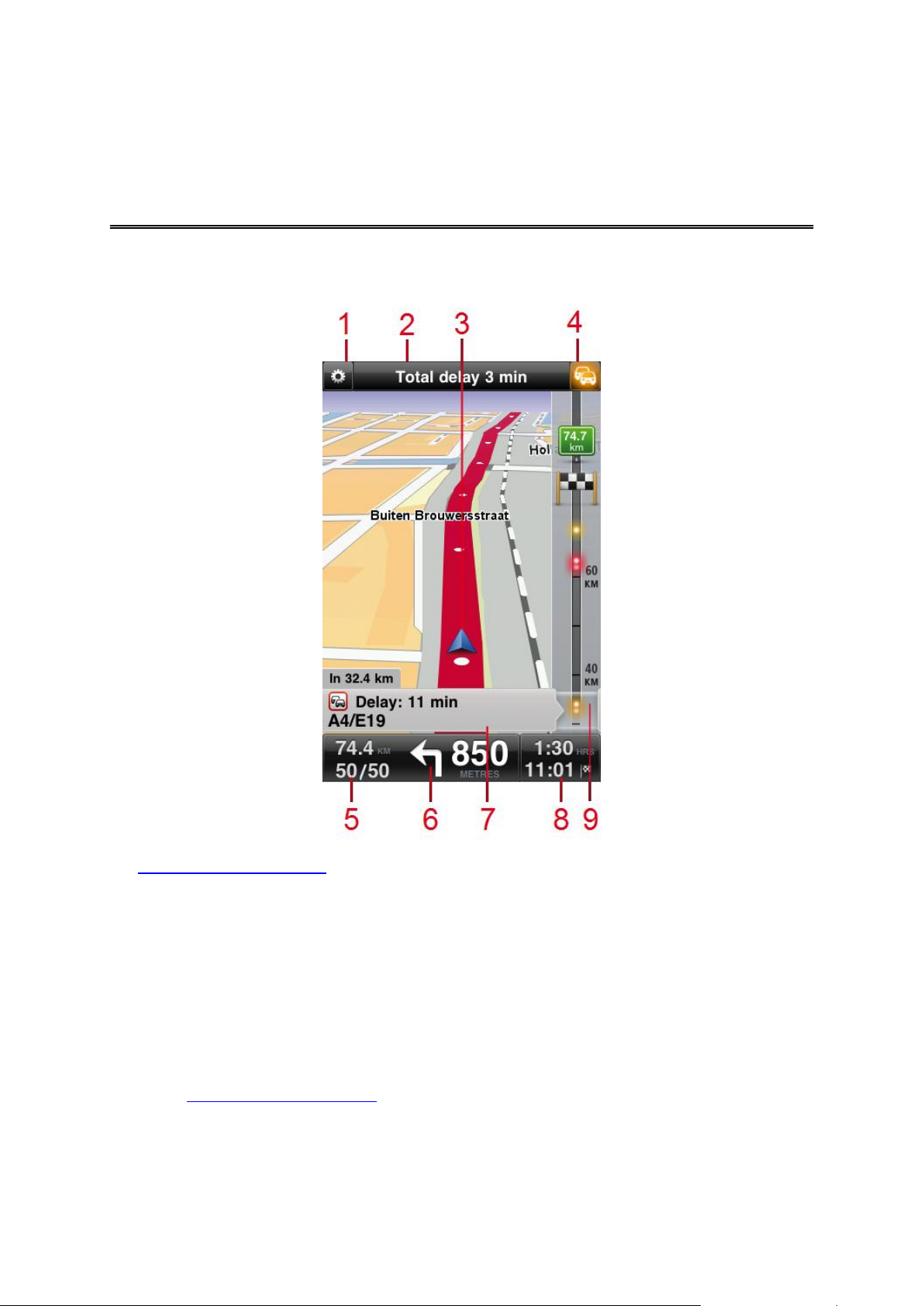
Sürüş Görünümü
Sürüş Görünümü
1. Hızlı erişim araç çubuğunu gösterir.
2. Üstteki durum çubuğu aşağıdaki bilgileri gösterir:
rotanızda bir sonraki sokağın adı
TomTom HD Traffic tarafından rotanızda bulunan toplam gecikme
"Zayıf GPS Alımı" gibi diğer mesajlar.
3. Geçerli konumunuz.
4. TomTom HD Traffic düğmesi.
Bu düğmeye dokunarak bir TomTom HD Traffic aboneliği satın alın ya da trafik yan çubuğunu
açarak rotanızdaki trafik olaylarına bakın.
5. Seyahatinizin kalan mesafesi ve mevcut hızınız. Eğer biliniyorsa, hız sınırı da gösterilir.
6. İlerideki yol için gezinme talimatları.
15
Page 16
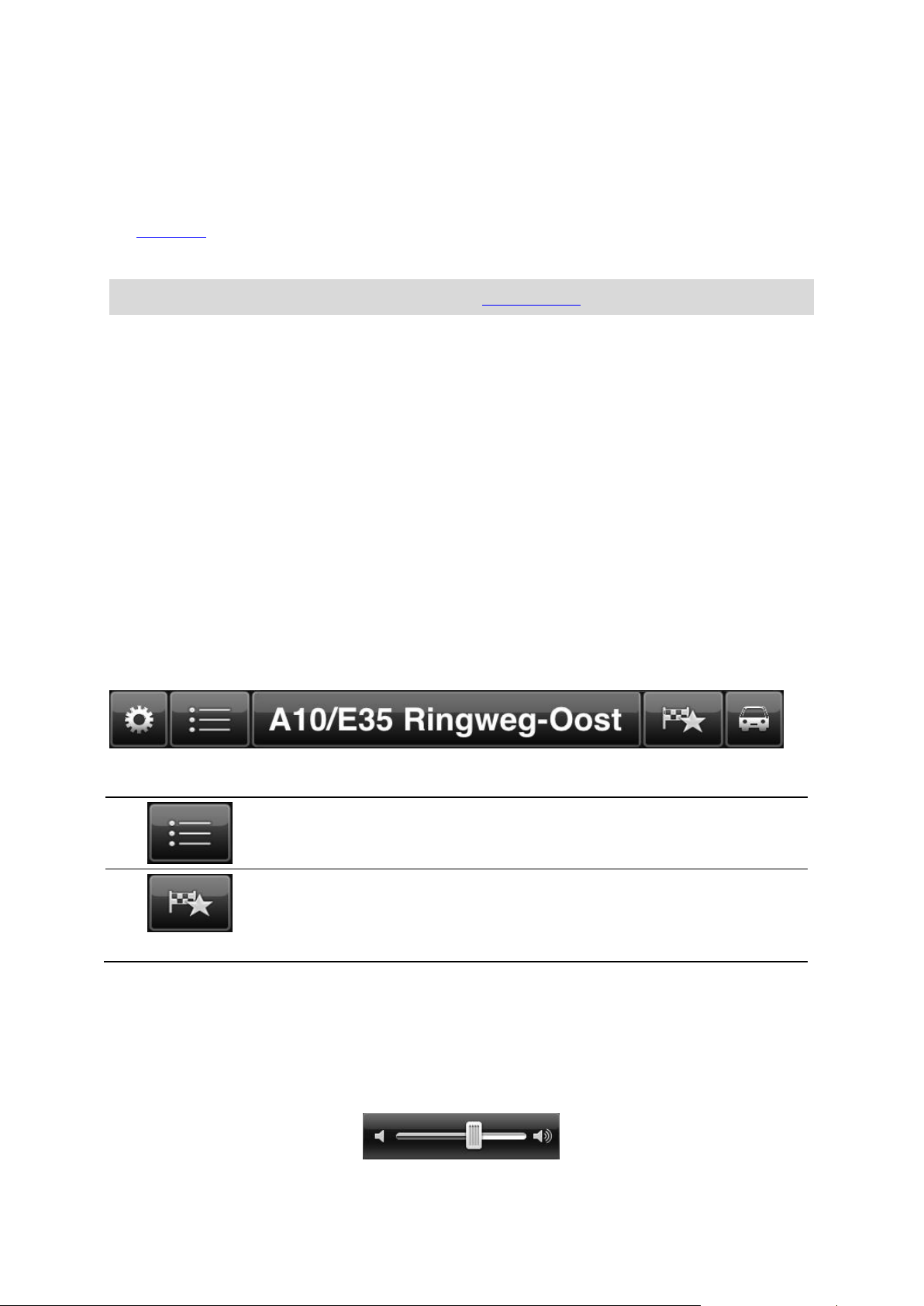
Ses düzeyi kontrolünü açmak ve önceki talimatı tekrar etmek için bu alana dokunun.
Ana menüyü açıp kapatmak için bu düğmeye dokunun. Ana menüyü açıp
kapatmak için ekrana da dokunabilirsiniz.
Eve, bir Sık Kullanılana veya son hedeflerden birine gitmek için bu
düğmeye basarak bir hızlı bağlantı açın. Öğelerden birine
dokunduğunuzda, TomTom app sizi oraya götürmek için bir rota
hesaplar.
7. Trafik kenar çubuğunda bu kutunun gösterdiği trafik olayı hakkındaki TomTom HD Traffic bilg-
ileri.
8. Kalan seyahat süresi ve tahmini varış zamanı.
Rota özeti ekranını açmak için bu alana dokunun.
9. TomTom HD Traffic kenar çubuğu.
İpucu: TomTom Hız Kameraları aboneliğiniz varsa, hız kameraları sembollerini de görebilirsiniz.
Sürüş Görünümü'nde hareket etme
Bir rota planladığınızda, Sürüş Görünümü ile birlikte geçerli konumunuz hakkında detaylı bilgi de
size gösterilir.
Ana Menü'yü açmak için istediğiniz an ekranın merkezine dokunun.
Yakınlaştırmak için bir parmakla iki kez veya uzaklaştırmak için iki parmakla aynı anda bir kez ekra-
na dokunun.
Aynı zamanda parmaklarınızı ekranın üzerine yerleştirip onları birbirine yaklaştırarak ya da uzak-
laştırarak uzaklaşabilir veya yakınlaşabilirsiniz.
iPad'e özgü özellikler
iPad'de bulunan TomTom app uygulamasının üst menü çubuğunda fazladan iki düğme daha
vardır:
Düğmeler aşağıdaki işlevlere sahiptir:
Ses seviyesini ayarlama
Ses yüksekliği kontrolünü görüntülemek için Sürüş Görünümü'ndeki durum çubuğunun sol tarafına
dokunun.
16
Page 17
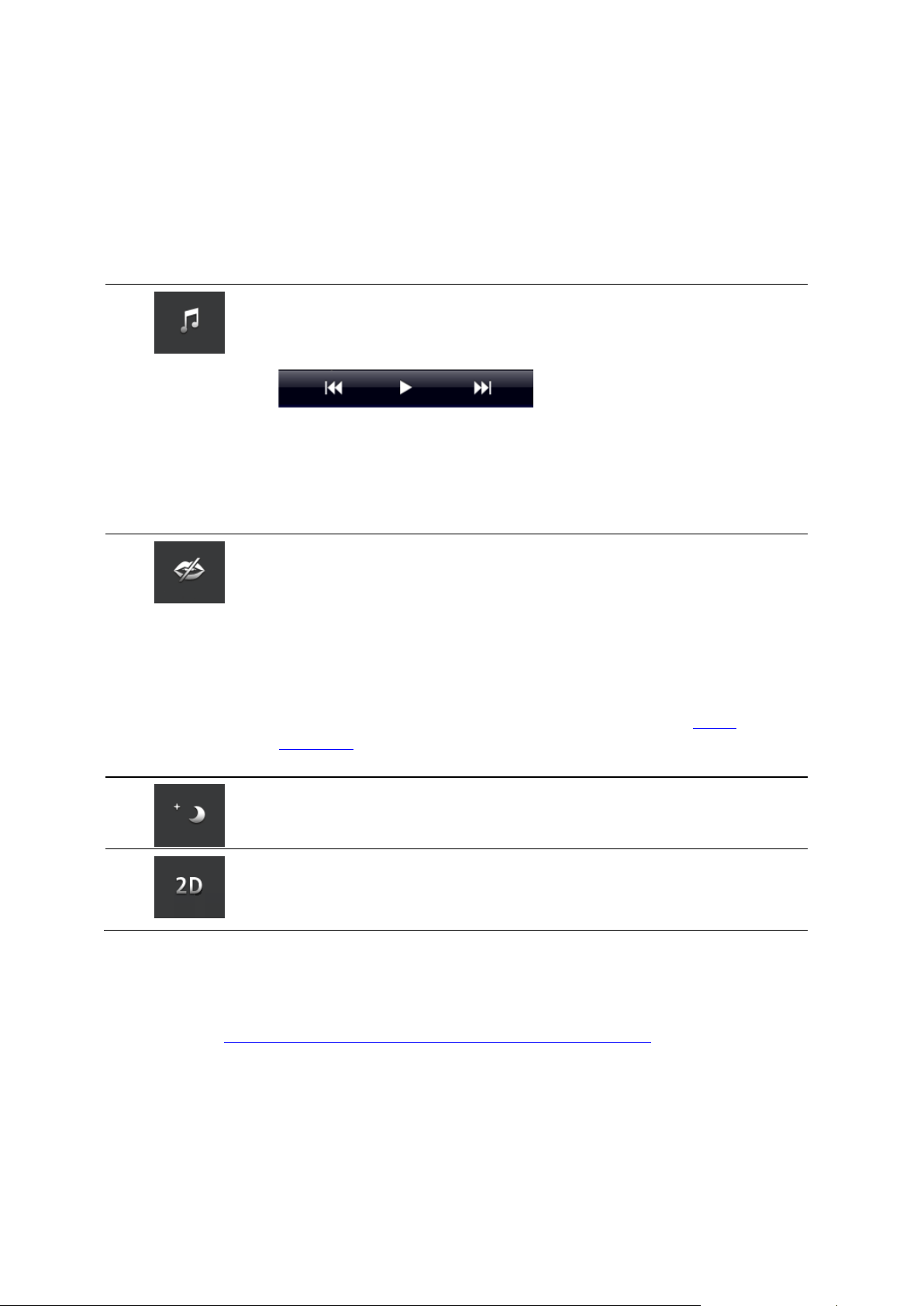
Hem müzik hem de seslerin ses yüksekliğini artırmak için kaydırıcıyı soldan sağa kaydırın.
Müzik çalmak veya duraklatmak için müzik düğmesine dokunun.
O anda çalan müzik parçasını kontrol etmek için çal/duraklat, sonraki ve
önceki öğelerine dokunabilirsiniz.
Ses kontrolü ekranın altında da görünerek hem müzik hem de ses düzey-
ini ayarlamanıza imkan tanır.
Düğmeler birkaç saniye sonra kendi kendine kaybolur ancak düğmelerin
hemen kaybolmasını sağlamak için Hızlı Erişim Araç Çubuğuna da tekrar
dokunabilirsiniz.
Sesli yönlendirmeyi kapatmak için bu düğmeye dokunun. Artık sözlü rota
talimatları duymayacaksınız ancak trafik bilgisi ve uyarılar gibi bilgileri
duymaya devam edeceksiniz.
Ses kapalıysa, bu düğme Sesi Etkinleştir olarak değişir. Sesli talimatları
yeniden açmak için düğmeye tekrar dokunun.
Sesli talimatlar devre dışı bırakıldığında, Sürüş Görünümü'nün sol alt
köşesinde sesi devre dışı bırakılmış gösterge görüntülenir.
TomTom app uygulamasındaki tüm sesleri kapatmak için, sürüş
görünümü'ndeki navigasyon talimatı alanına dokunun ve ses kaydırıcıyı
sol tarafa getirin.
Menülerde ve haritalarda gece renklerini kullanmak için bu düğmeye
dokunun. Gece renkleri kullanılıyorsa, bu düğme bir güneş simgesine
dönüşür. Gündüz renklerine geri dönmek için bu düğmeye dokunun.
Sürüş Görünümünde 2B harita kullanmak için bu düğmeye dokunun.
2B harita kullanılıyorsa, bu düğme 3B olarak değişir. 3B haritayı
kullanmak için bu düğmeye tekrar dokunun.
TomTom app uygulamasındaki tüm sesleri kapatmak için kaydırıcıyı tamamen sola getirin. Ses
kapalıyken, kapalı ses göstergesi Sürüş Görünümünün sol alt köşesinde görüntülenir.
Hızlı Erişim Araç Çubuğu
Aşağıdaki seçenek düğmelerini görüntülemek için hızlı erişim araç çubuğu düğmesine dokunun:
Harita ayarları
Sürüş sırasında harita görünüşü ve hareket şekli üzerinde değişiklik yapabilir ve haritada gördükle-
rinizi değiştirebilirsiniz.
17
Page 18

Gelişmiş Şerit Kılavuzu
Gelişmiş Şerit Kılavuzu Hakkında
TomTom app, girmeniz gereken şeridi göstererek otoban çıkışları ve kavşaklara hazırlanmanıza
yardımcı olur.
Not: Gelişmiş Şerit Kılavuzu her kavşak veya her ülkede kullanılamaz. Gelişmiş Şerit
Kılavuzu'nun ülkenizde kullanılabilir olup olmadığını öğrenmek için tomtom.com/iphone
adresine gidin.
Bazı çıkışlar ve kavşaklar için, görüntüde bulunmanız gereken şerit gösterilir. Görüntüleri kapatmak
için Gelişmiş Ayarlar menüsünde bulunan Şerit görüntüleri'ni kapalı konumuna getirin.
Diğer çıkışlar ve kavşaklar için, TomTom app durum çubuğunda girmeniz gereken şeridi gösterir.
18
Page 19
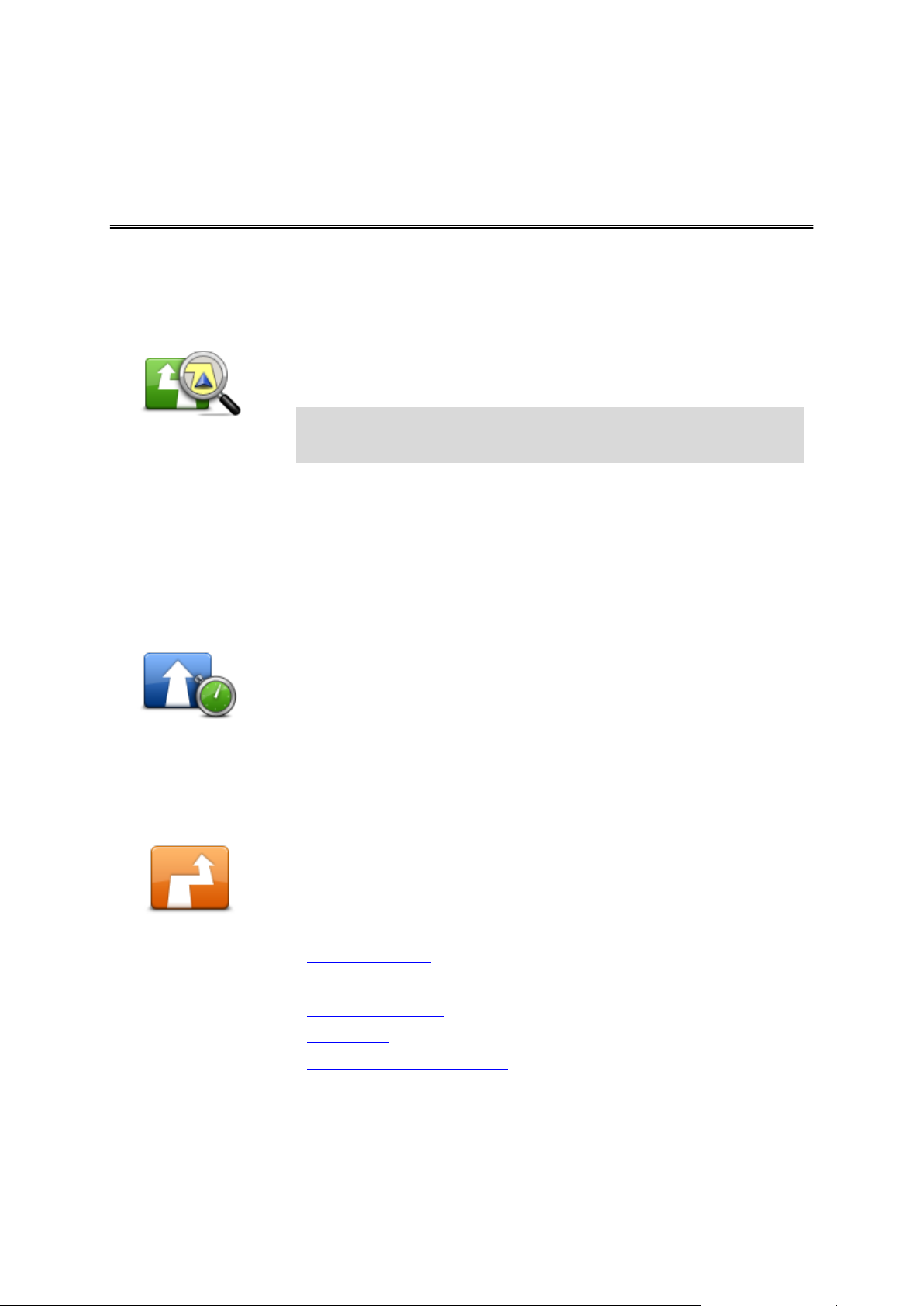
Rota Seçenekleri
Rota seçeneklerini aşağıda belirtildiği gibi açabilirsiniz:
Ana Menü'deki Rota Seçenekleri düğmesine dokunun.
İpucu: Rota Seçenekleri'ne sadece bir rota planladığınızda erişebilir-
siniz.
Bir rota planladıktan sonra Rota Özeti ekranında Seçenekler'e
dokunun.
Rota Özeti ekranını açmak için Sürüş Görünümünde durum
çubuğunun sağ tarafına dokunun, sonra Seçenekler'e dokunun.
Gecikmeleri azalt
Rotanızı en son trafik bilgilerine göre yeniden planlamak için bu düğmeye
dokunun.
Bu düğme yalnızca aboneliğiniz TomTom HD Traffic varsa kullanılabilir.
Alternatif Bul
Alternatif Bul seçeneği, hedefinizi değiştirmeden rotanızı değiştirebil-
menizi sağlar.
Rota Seçenekleri menüsünde, aşağıdaki seçenekleri görüntülemek üzere
Alternatif Bul seçeneğine dokunun:
Alternatif hesapla
Rotayı yeniden hesapla
Kapalı yoldan kaçın
Şuradan git
Rotanın bir kısmını kullanma
Rota Seçenekleri
Rota Seçenekleri Hakkında
Rota seçeneklerini kullanarak rotanız hakkında daha fazla bilgi edinebilir veya rotanızı değiştirebilirsiniz.
Gecikmeleri Azaltma
Alternatif Bulma
19
Page 20
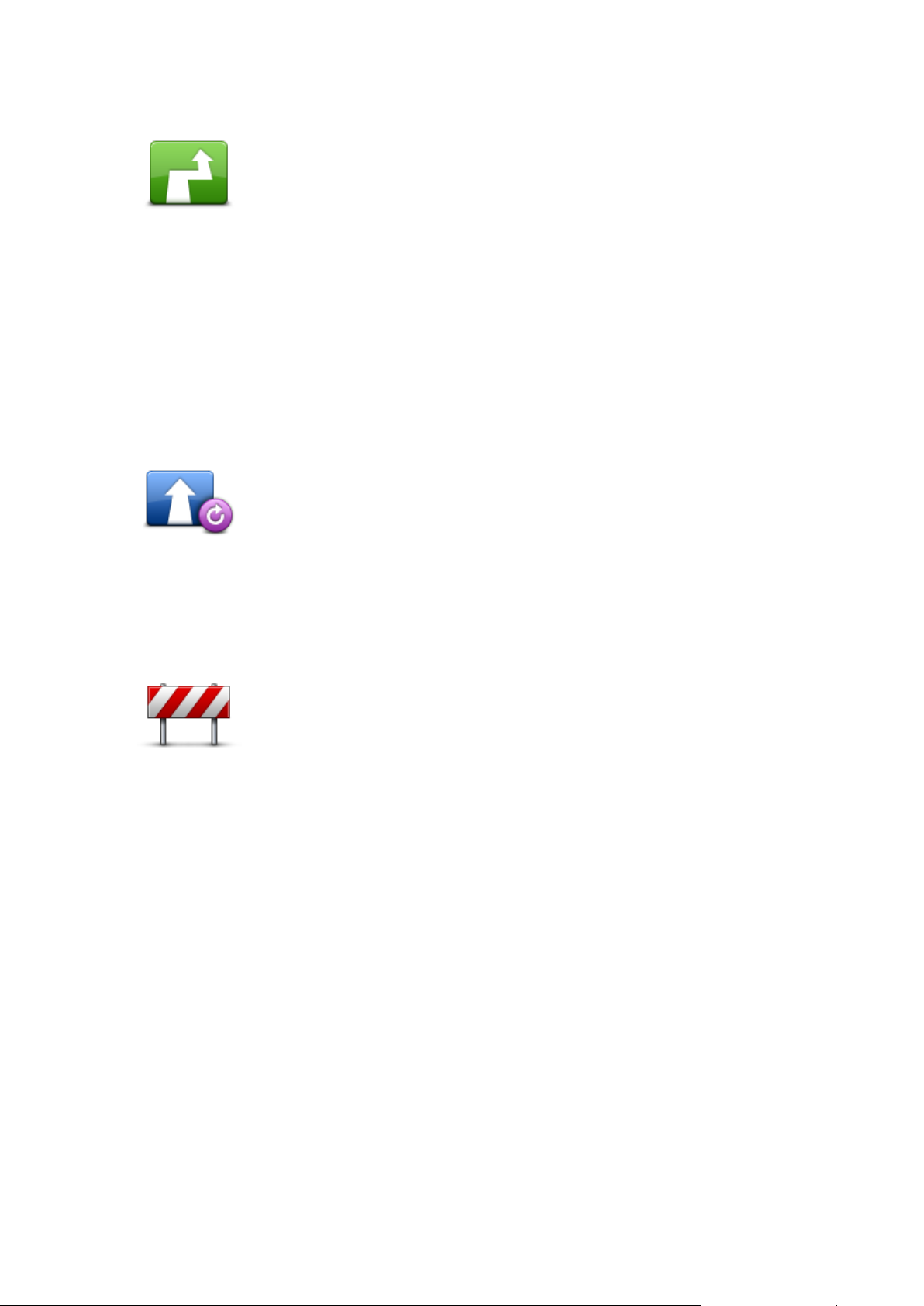
Alternatif Hesaplama
Alternatif Hesapla
Geçerli rotaya bir alternatif hesaplamak için Alternatif Hesapla
seçeneğine dokunun.
Yeni rota, hedefinize ulaşmanız için mevcut konumunuzun ve hedefinizin
yakınındaki yollardan tamamen farklı yollar kullanılarak hesaplanır. Bu
özellik, aynı hedefe ulaşmak için farklı bir rota planlamanın kolay
yoludur.
TomTom app, geçerli konumunuz ile hedefiniz arasında başka bir rota
arar.
Yine de orijinal rotayı kullanmayı tercih ediyorsanız, Rotayı Yeniden
Hesapla seçeneğine dokunun.
Rotayı Yeniden
Hesapla
Orijinal rotaya geri dönmek için bu düğmeye dokunun. Bu yol engel-
lerinden kaçınmak veya belli bir konumdan geçerek seyahat etmek için
önceden verdiğiniz talimatları göz ardı eder.
Kapalı Yoldan
Kaçın
Önünüzde kapalı bir yol veya trafik sıkışıklığı görürseniz bu düğmeye
dokunun. Daha sonra önünüzdeki rotanın ne kadarından kaçınmak istedi-
ğinizi belirtmeniz gerekir.
Mevcut farklı seçeneklerden birini seçin. TomTom App, seçtiğiniz rota
mesafesi bölümünden kaçınarak rotanızı yeniden hesaplar.
Yeni rota hesaplandıktan sonra, yakında bulunduğunuz yoldan dönmeniz
gerekebileceğini unutmayın.
Yol engeli aniden ortadan kalkarsa, orijinal rotanıza dönmek için Orijinali
Tekrar Hesapla seçeneğine dokunun.
Rotayı Yeniden Hesaplama
Kapalı Yoldan Kaçınma
20
Page 21
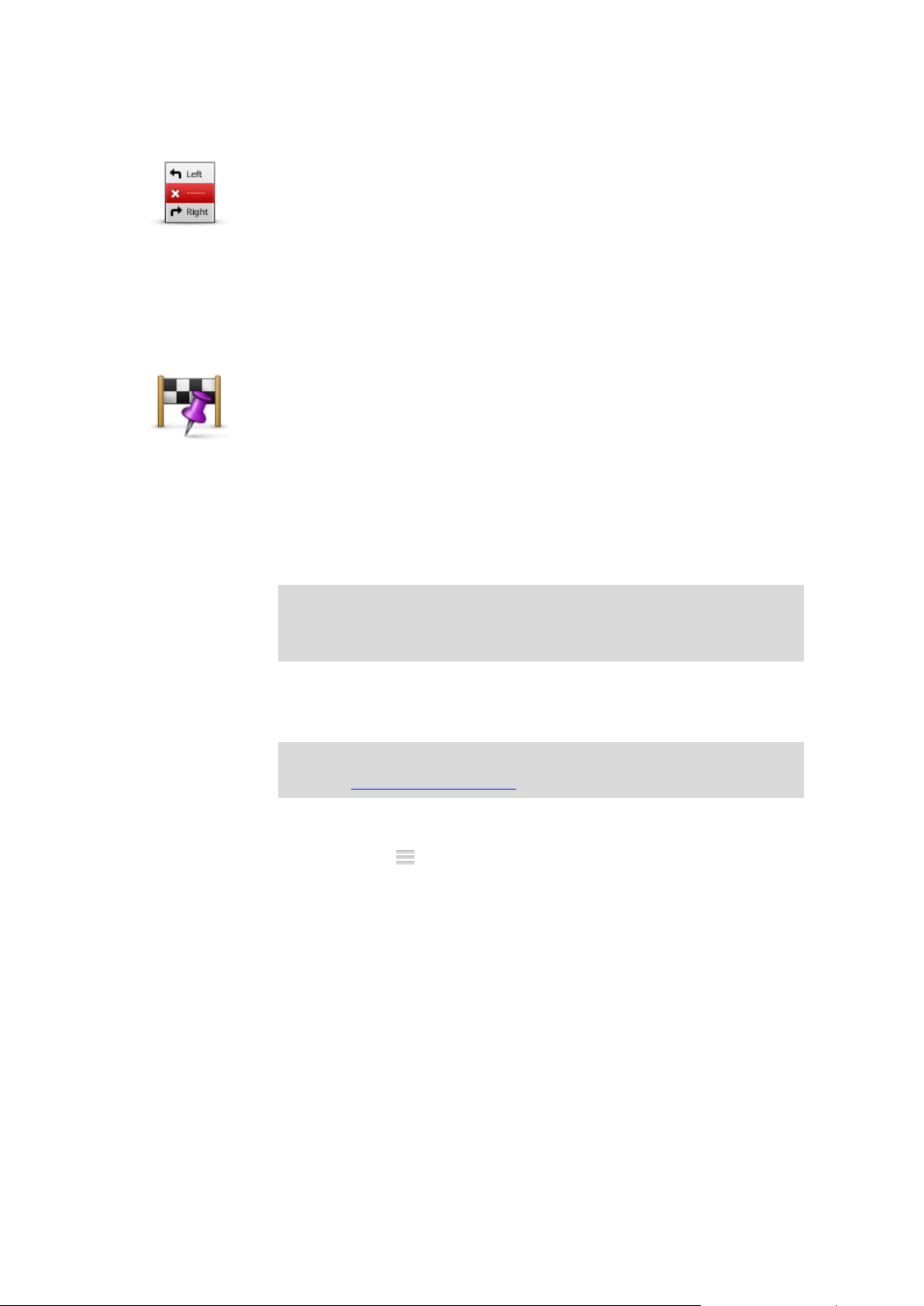
Rotanın Bir Kısmını Kullanmama
Rotanın Bir Kısmını
Kullanma
Rotanın bir kısmını kullanmamak için bu düğmeye dokunun. Rotanın
sevmediğiniz ya da trafik sorunlarıyla bilinen bir yol veya kavşaktan
geçtiğini görürseniz bu düğmeyi kullanın.
Daha sonra rotanızdaki yolların listesinden kaçınmak istediğiniz yolları
seçin.
Şuradan Git...
Özel bir yerden geçecek şekilde örneğin yoldan birisini almak amacıyla
rotanızı değiştirmek için bu düğmeye dokunun. Rotanız boyunca beş
ekstra durak ekleyebilirsiniz.
Ayrıca Şuradan Git... seçeneğini, rota özetinin alt kısmında bulunan +1
bayrağına dokunarak da açabilirsiniz.
Henüz bir durak girilmemişse, Şuradan Git... menüsü açılır. Bir durak
girdiğinizde, başka bir durak eklemek için Şuradan Git ekranının alt
kısmında bulunan + sembolüne dokunun. En fazla beş durak ekleyebil-
irsiniz.
İpucu: Durak, hedefi seçtiğiniz yöntemle seçilir. Bir hedef seçtiğinizde
aynı seçeneklerin tümünden seçim yapabileceğiniz anlamına gelir,
örneğin, Adres, Sık Kullanılan, İlgi Çekici Nokta ve Haritada Nokta.
Durak hakkında daha fazla bilgi edinmek için Şuradan Git listesinde bir
durağa dokunun. Bilgi ekranında Varış Uyarısı seçeneğini açık veya kapalı
konumuna getirebilirsiniz.
İpucu: Şuradan Git durağına ulaştığınızda bir uyarı sesi duyulur.
Uyarının sesini değiştirebilirsiniz.
Girmiş olduğunuz Şuradan Git duraklarının sırasını değiştirmek için,
Düzenle düğmesine dokunun, ardından durağın sağ tarafında bulunan
sıra sembolünü kullanarak durağı yeni konumuna sürükleyin. Düzenleme modundan çıkmak için Bitti düğmesine dokunun.
Girmiş olduğunuz Şuradan Git durağını silmek için aşağıdaki yöntem-
lerden birini kullanın:
Düzenle düğmesine dokunun, ardından durağın sol tarafında
görüntülenen durak işaretine dokunun. Durağın sağ tarafında
görüntülenen kırmızı Sil düğmesine dokunun. Düzenleme ekranını
kapatmak için Bitti düğmesine dokunun.
Durağın sağ tarafındaki kırmızı Sil düğmesini görüntülemek için durak
boyunca kaydırın. Durağı kaldırmak için Sil düğmesine dokunun.
Şuradan Git durakları eklediğinizde, Şuradan Git ekranının üst kısmında
bulunan Bitti düğmesine dokunun. TomTom app, seçtiğiniz duraklardan
geçerek hedefinize ulaşan yeni bir rota hesaplar. Şuradan Git du-
raklarınızın her birinde, Sürüş Görünümü ekranında bir bayrak belirir. Son
Şuradan Git...
21
Page 22

hedefinizden farklı olarak, bir Şuradan Git durağına ulaştığınızda TomTom
app yalnızca sesli bir uyarı verir.
Rota Demosu
Seyahatinizin bir demosunu izlemek için Rota Demosu düğmesine
dokunun. Bir demoyu oynatılırken durdurmak için Rota Seçenekleri
menüsündeki Demoyu Durdur seçeneğine dokunun.
Rotayı Sil
Geçerli planlanmış rotayı silmek için bu düğmeye dokunun.
Talimatlar
Rotadaki bütün dönüş talimatlarını listelemek için bu düğmeye dokunun.
Rota Haritası
Harita Tarayıcıyı kullanarak rota açıklamasını görmek için bu düğmeye
dokunun.
Takvimime Ekle
Önceden rota planladığınızda, Apple cihazınızda rotayı Takvime eklemek
için bu düğmeye dokunun.
Rota Demosu
Rotayı Sil
Talimatlar
Rota Haritası
Takvimime Ekle
22
Page 23

Ayarlar
Ayarları Değiştirme
TomTom app uygulamasının görünüşünü ve hareket şeklini değiştirmek için Ana Menü'deki Ayar-
ları Değiştir seçeneğine dokunun.
Ev Konumu Ayarlama
Ev konumu'nuzu ayarlamak veya değiştirmek için bu seçeneğe dokunun. Ev konumunuzun
adresini, hedefi seçtiğiniz yöntemle seçin.
Ev konumunuz, ofisiniz gibi sıkça ziyaret ettiğiniz bir yer olabilir. Bu özellik, Şuraya Git menüsün-
deki Ev düğmesine dokunarak kolaylıkla sizi oraya yönlendirecek bir yol sunar.
Sık Kullanılanları Yönetme
Sık kullandıklarınızı ekleyebileceğiniz, düzenleyebileceğiniz ve silebileceğiniz Sık Kullanılanlar
bölümüne gitmek için bu düğmeye dokunun.
Ses
Talimatlar için kullanılacak sesi seçmek için bu seçeneğe dokunun. Farklı türdeki sesler arasından
seçim yapabilirsiniz.
Not: Kaydedilmiş bir insan sesi seçerseniz, bu ses talimatları okuyabilir, ancak cadde adlarını
seslendiremez. Cadde adlarının da talimatlara dahil edilmesini isterseniz, bir Gelişmiş Ses
seçmeniz gerekecektir.
Ünlülerin Sesleri
Bu sesler bir aktör tarafından kaydedilir. Seyahatinizi daha eğlenceli ve keyifli bir hale getirmek
için bir ünlünün sesini kullanın. Bir ünlünün sesini seçmek için Ünlülerin Sesleri düğmesine
dokunun veya yeni bir ünlü sesi satın alın.
Not: Ünlülerin sesleri tüm ülkelerde kullanılamayabilir.
Gelişmiş sesler
TomTom app, sürüş sırasında sözlü talimatlar vermek için Gelişmiş sesler özelliğini kullanır.
Gelişmiş ses sürüş talimatlarını verir ve cadde adlarını, işaretleri ve durum mesajlarını seslen-
dirir. Gelişmiş ses özelliğini, yalnızca Apple cihazınızın kullandığı dilde alabilirsiniz.
TomTom app cihazınızı ilk kez başlattığınızda, Gelişmiş ses özelliğini karşıdan yükleme
seçeneği sunulur.
Daha fazla Gelişmiş ses yüklemek için İndir seçeneğine dokunun. Karşıdan yükleme
tamamlandığında sesi kullanmak için Şimdi Kullan seçeneğine dokunun.
23
Page 24
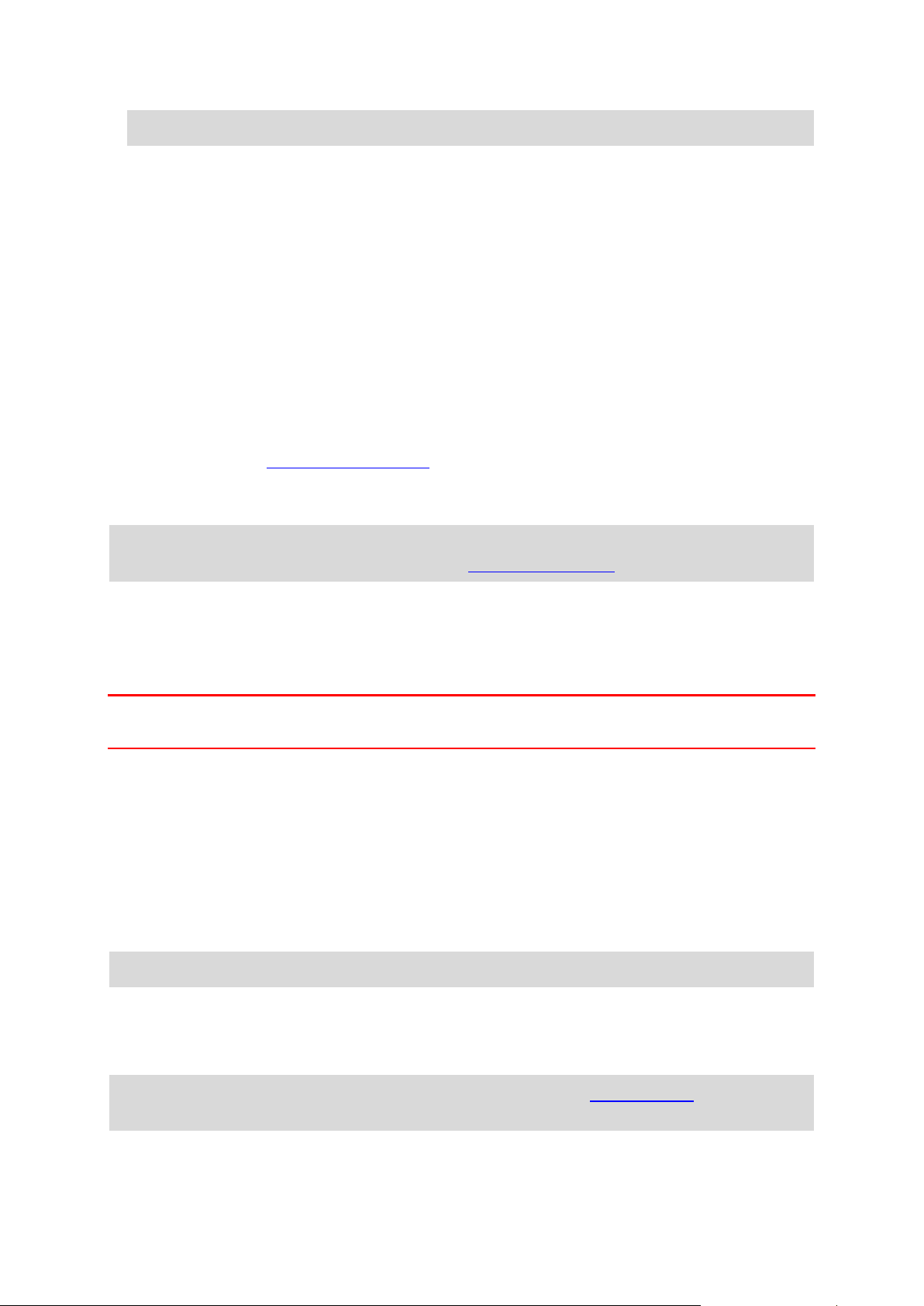
Not: Gelişmiş sesler her dilde mevcut değildir.
Temel Sesler
Temel ses sürüş talimatlarını okur, ancak cadde adlarını, sokak numaralarını veya işaretleri
okumaz.
Herhangi bir dilde temel bir ses seçebilirsiniz. Farklı dilde bir ses seçerseniz, menüler ve
düğmelerde kullanılan dil değişmez.
Bir ses seçtiğinizde, o sesin örneği dinletilir.
Uyarılar
Güvenlik uyarılarını açmak için bu seçeneğe dokunun.
Hız Kamerası
Sürüş Görünümü'nde hız kamerası uyarılarını açmak için bu ayarı kullanın. Aynı zamanda bir
güvenlik uyarısı sesi de seçebilirsiniz. Uyarı almak istediğiniz hız kameraları ve güvenlikle ilgili özellikleri seçmek için Uyarılar düğmesine dokunun.
Not: Hız kameraları ile ilgili bilgiler her ülkede mevcut değildir. Hız kameraları hakkında bilgilerin
ülkenizde mevcut olup olmadığını öğrenmek için tomtom.com/iphone adresine gidin.
Hız Sınırı
Bu ayarı hız sınırının üstünde sürdüğünüzde sizi uyarması için ayarlayın. Aynı zamanda bir uyarı
sesi de seçebilirsiniz.
Önemli: Yol işaretlerine dikkat etmek ve yerel hız sınırları içinde araba kullanmak önemlidir. Sürüş
sırasında yalnızca TomTom hız sınırı uyarılarına güvenilmemelidir.
İbadet yeri ve Okullar
İbadet yeri, okul, lise veya üniversite yakınlarında araç sürerken sizi uyarması için bu ayarı kullanın.
Otoyolda veya 20.00 ve 06.00 saatleri arasında araç sürerken uyarı verilmez.
Trafik
Sürüş Görünümü'nde trafik uyarılarını açmak için bu ayarı kullanın. Aynı zamanda bir trafik uyarısı
sesi de seçebilirsiniz.
Not: Bu seçeneği yalnızca TomTom HD Traffic aboneliğiniz olduğunda görebilirsiniz.
Şuradan Git
Bu ayarı, bütün Şuradan Git uyarılarını açık veya kapalı konumuna getirmek için ayarlayın.
İpucu: Her bir Şuradan Git durağı için uyarı ayarlamak istiyorsanız durak eklerken Varış Uyarısı
ayarını kullanın.
24
Page 25

Cihaz Sesi
Aşağıdaki müzik ve ses seçeneklerini ayarlamak için bu seçeneğe dokunun.
Müziği Kıs
Talimatlar ve uyarılar verilirken müziğin sesini kısmak için bu ayarı kullanın.
Bu ayar kapalı olduğunda, talimatlar ve uyarılar verildiğinde müzik azaltılmak yerine duraklatılır.
Ses Seviyesi
Müzik ses yüksekliği yüzdesi olarak ses komutlarının ses seviyesini ayarlamak için bu ayarı
kullanın.
Örneğin, ses komutlarının ses yüksekliğinin müzik sesinin %50'si olması için ayarlamak üzere
kaydırıcıyı kaydırıcı çubuğun ortasına taşıyın.
Kaydırıcı kapalı olarak ayarlanırsa, müziğin ses yüksekliği ve sesin ses yüksekliği aynı düzeye ayar-
lanır.
Harita
Aşağıdaki harita seçeneklerini ayarlamak için bu seçeneğe dokunun:
Gündüz Renkleri / Gece Renkleri
Parlak renkler içeren bir gündüz renkleri şeması seçmek için Gündüz Renkleri'ne dokunun.
Daha koyu renkler içeren bir gece rengi şeması seçmek için Gece Renkleri'ne dokunun.
Otomatik Değiştirme, günün saatine bağlı olarak otomatik bir şekilde gündüz ve gece renkleri
arasında değişiklik yapar.
Sürüş Görünümü'nde geçerli konumunuzu gösteren araç simgesini seçmek için Araç simgesi
düğmesine dokunun.
2B Harita Kuzey Yukarı
Bu ayar açıkken, 2B harita ekranın üst kısmında kuzey ile yer alacak şekilde yerinde sabitlenir. Bu
ayar kapalıyken, 2B harita o anki yönünüz her zaman ekranın üst kısmında yer alacak şekilde ha-
reket eder.
Geçerli Sokağı Göster
Bu ayar açıkken üstünde bulunduğunuz caddenin adı veya numarası Sürüş Görünümünde, haritadaki konumunuzun hemen altında görüntülenir.
Haritadaki Sokaklar
Bu ayar açıkken cadde isimleri haritada gösterilir.
25
Page 26

Haritadaki İÇN'ler
Bu ayar açıkken İÇN'ler haritada gösterilir.
İÇN Türleri
Haritada hangi İÇN'lerin gösterileceğini seçin.
Otomatik Yakınlaştırma
Otomatik Yakınlaştırma, Sürüş Görünümü'nde gösterilen harita alanını ve detay seviyesini otomatik
olarak ayarlar. Sürüş Görünümü'nde yakınlaşma kullanımını manuel olarak kontrol etmek için
Otomatik Yakınlaşma'yı kapatın.
Rota planlama
Rotaların nasıl planlandığını ayarlamak için Rota planlama ayarlarını kullanın.
Varsayılan Rota Türü
Yeni bir rota planlarken, planlanacak rota türünü ayarlamak için bu seçeneği kullanın.
Aşağıdaki rota türlerini seçebilirsiniz:
En Hızlı - hedefinize giden en hızlı rota.
En Kısa - hedefinize giden en kısa rota. Bu en hızlı rotadan çok daha uzun sürebilir.
Otoyollardan Kaçın - bu rota türü tüm otoyollardan kaçınır.
Yürüyüş Rotası - bu rota türü yürüyüş için idealdir.
Bisiklet Rotası - bu rota türü bisikletler sürmek için idealdir.
Sınırlı Hız - eğer bu rota türünü seçerseniz, aracınız için maksimum hız girmeniz gerekir. Plan-
lanan rota bu sınırlamayı dikkate alır.
Ekonomik Rota - her zaman en fazla yakıt tasarrufu yapan rotayı planlayın.
Virajlı Yollar - eğlenceli ve keyifli bir rota için gereksiz otoyollardan kaçınan ve virajlı yolları
içeren bir rota planlayın. Maksimum ile en uzun rota seçilmek üzere, virajlı yolları hesaplamak
için kullanılacak düzeyi belirleyebilirsiniz.
Her Zaman Bana Sor - eğer bu seçeneği tercih ederseniz, planlanacak rotanın türü her zaman
size sorulacaktır.
Yeni bir rota planlanırken, aşağıdaki yol türlerinden her birinin nasıl kullanılacağını ayarlayabilirsi-
niz:
Paralı Yollar
Feribot Geçişleri
Araç Paylaşımı Şeritleri
Asfaltlanmamış Yollar
Aşağıdaki uygulanacak eylemleri her yol türü için ayarlayabilirsiniz:
Kaçın - bu yol türünden her zaman otomatik olarak kaçınılır.
Kaçınma - bu yol türünden otomatik olarak kaçınılmaz.
26
Page 27

Her Zaman Bana Sor - rota planlanırken, rotanızda bu yollardan bulunması durumunda ne
yapılması gerektiği her zaman size sorulur.
Mesafe Birimleri
Bütün mesafeler ve hızlarda kullanmak için Kilometre ya da Mili tercih edebilirsiniz.
Gelişmiş
Aşağıdaki ayarları yapmak için Gelişmiş öğesine dokunun:
Durum çubuğu
Bu ayarı, Sürüş Görünümü'nün üst kısmındaki durum çubuğunu görüntülemek veya gizlemek
üzere ayarlayın. Durum çubuğunu gizleyerek daha ayrıntılı bir harita görebilirsiniz.
Çoklu görev
Çoklu görevi açıp kapatmak için bu ayarı kullanın.
Çoklu görev diğer uygulamaları kullanırken sözlü talimatları ve telefonla konuşurken görsel kılavuzları almanızı sağlar.
Şerit Görüntüleri
Şerit görüntülerini açmak ve kapamak için bu ayarı kullanın.
Şerit görüntüleri hangi şeride girmeniz gerektiğini size göstererek otoban çıkışları ve kavşaklara
hazırlanmanıza yardımcı olur.
IQ Routes™
IQ Routes'u açmak ve kapamak için bu ayarı kullanın.
IQ Routes, siz bir rota planlarken kullanılır. Rotanız yollarda ölçülmüş gerçek ortalama hızlar
hakkında bilgiler kullanarak hesaplanır, bu nedenle rotanız günün saatine ve haftanın gününe bağlı
olarak değişebilir.
Not: IQ Routes bilgileri, tüm bölgeler için mevcut değildir. IQ Routes hakkında daha fazla bilgi
için tomtom.com/iqroutes adresine gidin.
Veri Servisleri
Bu ayarı, HD Trafik ve Hız Kameraları servislerini açmak ve kapatmak için ayarlayın.
Yeni bir rota planlarken, TomTom HD Trafficolayları trafik kenar çubuğunda ve Haritaya Göz At
ekranında gösterilir ve trafik gecikmeleri göz önünde bulundurulur.
TomTom Hız Kameraları, sabit kameraların konumlarını ve hız sınırlarını günceller ve mobil kamera
konumları hakkında canlı güncellemeler sağlar.
27
Page 28

Not: TomTom HD Traffic ve Hız Kameraları, yalnızca desteklenen ülkelerde kullanılabilen abo-
neliğe tabi TomTom servisleridir. TomTom HD Traffic, Hız Kameraları ve ülkenizde kullanılabilen
diğer servisler hakkında daha fazla bilgi edinmek için tomtom.com/iphone adresine gidin.
Bilgi Paylaşımı
Bilgi Paylaşımını açıp kapatmak için bu ayarı kullanın. Bilgi paylaşımını kapatırsanız gizliliğiniz artar,
ancak verilerinizi paylaşmanızı gerektiren servisleri kullanamazsınız.
Kamera Bildirme Düğmesi
Sürüş Görünümü'nde Hız Kamerası bildirme düğmesini göstermek veya gizlemek için bu ayarı
kullanın.
Map ShareTM
Map Share özelliğini açıp kapatmak için bu ayarı kullanın. TomTom Map Share harita hatalarını
düzeltmenize ve harita düzeltmelerini diğer TomTom Map Share topluluğu üyeleriyle paylaşmanıza
yardımcı olur.
Not: Bu ayar kullanıldığında harita düzeltmelerinin uygulanabilmesi ya da silinebilmesi için hari-
ta yeniden yüklenir. Bu işlem birkaç dakika sürebilir.
Rota Özeti
Rota Özeti ekranının 10 saniye sonra otomatik olarak kapanması için bu ayarı AÇIK konumuna
getirin.
GPS EnhancerTM
Bu ayarı TomTom GPS Enhancer'ı açmak ve kapamak için kullanın.
GPS Enhancer, TomTom app uygulamasının konumunuzu daha doğru bir şekilde bulmasını sağlar.
Sosyal Medya
Facebook ve Twitter hesaplarınızı ayarlamak ya da oturumunuzu açıp kapatmak için Sosyal Medya
seçeneğine dokunun.
Facebook
Facebook üzerinden konumunuzu paylaşabilmeniz için TomTom Navigasyon uygulamasını
yüklemeniz gerekir. TomTom Navigasyon uygulaması Oturum açma sayfasını açmak için Face-
book öğesine dokunun. Uygulamayı ayarlamak için Oturum Aç öğesine dokunup ekrandaki
talimatları izleyin.
TomTom Navigasyon uygulaması daha önce yüklenmiş ve oturumunuz kapanmışsa, Facebook
öğesine dokunulduğunda uygulama oturumunuz açılır.
TomTom Navigasyon uygulamasında oturumunuz açıksa, Facebook öğesine dokunulduğunda
uygulama oturumunuz kapatılır.
28
Page 29

Hedefe ulaşıldığında yer bildirmeyi her zaman sor seçeneği Açık olarak ayarlandığında, bir hedefe
ulaştığınız zaman konumunuzu Facebook üzerinden paylaşmak isteyip istemediğiniz her zaman
sorulur.
Twitter
TomTom app uygulamasından Twitter'ı kullanmak için, öncelikle Apple cihazının Ayarlar uygula-
masından Twitter'ı ayarlamanız gerekir. Ayarlar uygulamasında TomTom app uygulamasının
hesabınızı kullanmasına izin verin.
TomTom app uygulamasında Twitter öğesine dokunarak Twitter hesabınızda oturum açın.
Hakkında
Uygulama ve harita sürümünün yanı sıra telif hakkı, lisanslar, bilgi paylaşımı ve Yenilikler listesi
hakkında bilgi almak için Hakkında öğesine dokunun.
Bilgi Paylaşımı
Bilgi paylaşımı, TomTom app uygulamasının bilgilerinizi nasıl kullandığını açıklar. Bir özelliği
kullandığınızda bilgilerinizin nasıl kullanıldığı hakkında ayrıntılı bilgi almak için ilgili özelliğe
dokunun.
TomTom app uygulamasının tüm özelliklerini kullanabilmek üzere Bilgi Paylaşımını etkinleştirmek
için, Bilgi Paylaşımı sayfasında Evet öğesine dokunun.
Hayır seçeneğine dokunursanız, bir dahaki sefere bilgi paylaşımını gerektiren bir özelliğe
eriştiğinizde Bilgi Paylaşımı sayfası açılır.
Sıfırla
Aşağıdaki bilgiyi silmek için Sıfırla seçeneğine dokunun:
Varsayılan Ayarlara Dön
TomTom app ürününü fabrika ayarlarına döndürmek için bu ayara dokunun.
Sık Kullanılanlarınız ve Ev konumunuz dahil tüm kişisel ayarlarınız silinecektir.
Map Share™
TomTom'dan indirdiğiniz harita düzeltmelerini kaldırmak için İndirilen Harita Düzeltmeleri
seçeneğine dokunun.
Kendi oluşturduğunuz harita düzeltmelerini kaldırmak için Harita Düzeltmelerim seçeneğine
dokunun.
Konumlarım
Konum seçiciden en son ziyaret edilen yerleri silmek için Son Hedefler seçeneğine dokunun.
29
Page 30

Sık kullanılan konumlarınızı silmek için Sık Kullananlar seçeneğine dokunun.
Not: Sık kullanılanları tek tek silmek için Ayarları Değiştir menüsündeki Sık Kullanılanları Yönet
seçeneğine dokunun.
30
Page 31

Şuraya Git...
Bir rota planlamaya başlamak için bu düğmeye dokunun.
Rota Seçenekleri
Rotanız hakkında daha fazla bilgi edinmek veya rotayı değiştirmek için bu
düğmeye dokunun.
Not: Bu düğme sadece bir rota planlandıysa görülür.
Öğesini paylaş
Metin mesajları, Facebook veya Twitter üzerinden seyahatinizi, geçerli
konumunuzu veya hedefinizi paylaşabilmek için bu düğmeye dokunarak
Paylaş menüsünü açın.
Haritaya Göz At
Bu düğmeye geleneksel kağıt bir haritaya baktığınız şekilde haritaya göz
atmak için dokunun.
TomTom Mağazası
TomTom HD Traffic aboneliği, Hız Kameraları aboneliği ve diğer navi-
gasyon ürünleri ve servislerini satın almak üzere TomTom Mağazasına
gitmek için bu düğmeye dokunun.
TomTom HD Traffic veya Hız Kameraları aboneliğiniz varsa, bu düğmeye
dokunarak abonelik durumunuzu görüntüleyebilirsiniz.
Önceden Planlama
Bu düğmeye başlangıç noktanızı ve hedefinizi seçerek önceden bir rota
planlamak için dokunun.
Bana Yardım Et
En yakın acil durum servisini aramak veya oraya gitmek için bu düğmeye
dokunun.
Bana Yardım Et menüsü aynı zamanda acil durum servislerine yerinizi
söyleyebilmeniz için konumunuzun bir tanımını verir.
Ana Menü
Ana Menü
Önceden bir rota planlamadan TomTom app uygulamasını açtığınızda Ana Menü görüntülenir.
Sürüş Görünümünden Ana Menü'yü açmak için ekrana dokunun.
Aşağıdaki düğmeler Ana Menü'de gösterilir:
31
Page 32

Ayarları Değiştir
TomTom app cihazının hareket şeklini değiştirmek için bu düğmeye
dokunun.
Ev
Ev konumunuza bir rota planlamak için bu düğmeye dokunun.
Ev konumunuzu ayarlamak için Ayarlar menüsünde Ev öğesine dokunun.
Sık Kullanılan
Bir Sık Kullanılanı hedef olarak seçmek ya da sık kullanılanlarınızı düzenlemek için bu düğmeye dokunun.
Adres
Hedefiniz olarak bir adres girmek için bu düğmeye dokunun. Bir posta
koduna gitmek için, ekranın üst kısmında bulunan Posta kodu düğmesine
dokunarak Posta kodu ekranını görüntüleyin.
Son Hedef
Son zamanlarda hedef olarak kullandığınız yerlerin listesinden bir hedef
seçmek için bu düğmeye dokunun. Bu yerler aynı zamanda Şuradan Git
duraklarını da içerir.
Şuraya Git menüsü
Ana Menü'deki Şuraya Git öğesine dokunduğunuzda aşağıdaki yollardan biriyle hedefinizi seçebilirsiniz:
Ana Sayfa
Sık Kullanılan
Adres
Son Hedef
32
Page 33

Yerler
Yerler
Places menüsünü açmak için bu düğmeye dokunun. Places menüsü
TomTom Places, Google veya Facebook kullanarak arama yapmanıza,
ardından arama sonuçlarından birinin konumuna gitmenize imkan tanır.
Kişiler
Telefon rehberi kişilerinizden veya Facebook arkadaşlarınızdan yer bild-
iren bir kişiyi seçmek için bu düğmeye dokunun.
Kişi
Telefon rehberi kişilerinizden birini seçmek için bu düğmeye dokunun.
Kişinize gidebilmek için kişinizin bir adresi olmalıdır.
Yerini Bildiren
Arkadaşların
Facebook'ta yer bildiren arkadaşlarınızı görüntülemek için bu düğmeye
dokunun. Yer bildiren arkadaşınızın konumunu görüntülemek için ilgili
arkadaşınıza dokunun. O konuma gitmek için Seç öğesine dokunun.
Etkinlikler
Takvim uygulamanıza ya da Facebook Etkinlikleri sayfanıza kaydedilmiş
bir etkinliğe gitmek için bu düğmeye dokunun.
Takvim
Takvim uygulamanıza kaydedilmiş bir etkinliğe gitmek için bu düğmeye
dokunun. Etkinliği navigasyon için kullanmak istiyorsanız bir adresi olma-
lıdır.
Facebook
Facebook Etkinlikleri sayfanıza kaydedilmiş bir etkinliğe gitmek için bu
düğmeye dokunun. Etkinliği navigasyon için kullanmak istiyorsanız bir
adresi olmalıdır.
Kişiler
Kişiler menüsünde aşağıdaki seçenekler bulunur:
Etkinlikler
Olaylar menüsünde aşağıdaki seçenekler bulunur:
33
Page 34

İlgi Çekici Nokta
İlgi Çekici Nokta
Bir İlgi Çekici Nokta'ya (İÇN) gitmek için bu düğmeye dokunun.
Fotoğraf
Apple cihazınızdan bir fotoğraf seçmek ve hedefiniz olarak kullanmak için
bu düğmeye dokunun.
Not: Yalnızca konum verileri içeren fotoğraflar kullanılabilir. Bu özellik
Apple cihazının Kamera uygulamasında etkinleştirilebilir.
Posta Kodu
Hedefiniz olarak bir posta kodu girmek için bu düğmeye dokunun. Bir
adrese gitmek için, ekranın üst kısmında bulunan Adres düğmesine
dokunarak Adres ekranını görüntüleyin.
Haritada nokta
Harita Tarayıcıyı kullanarak haritada bir noktayı hedefiniz olarak seçmek
için bu düğmeye dokunun.
Koordinatlar
Harita üzerindeki bir konumun harita koordinatlarını hedefiniz olarak
girmek için bu düğmeye dokunun.
Fotoğraf
Posta kodu
Haritada nokta
Koordinatlar
34
Page 35

Sürüş Görünümüne Dön
iPhone ve iPod üzerinde çoğu menü ve ekranda menülerde tek tek geri
gitmeden sizi Sürüş Görünümüne döndürecek hızlı erişim düğmeleri
bulunur. Bu düğme ekranın sağ üst köşesinde görünür.
iPad'de sürüş görünümü ekranına dokunarak sürüş görünümüne dönün.
35
Page 36

Haritaya Göz At
Haritaya Göz Atma
Harita Tarayıcıyı açmak için Ana Menü'deki Haritaya Göz At seçeneğine dokunun. Harita Tarayıcıyı
kullanarak geleneksel kağıt bir haritaya bakıyormuş gibi haritaya göz atabilirsiniz.
Haritayı ekranda sürüklemek için parmağınızı kullanarak harita içinde gezinebilirsiniz.
Ekranda parmaklarınızı birbirine değdirerek ve birbirinden ayırarak görüntüyü yakınlaştırabilir ve
uzaklaştırabilirsiniz. Ekrana iki kez tek parmakla dokunarak yakınlaştırabilir veya iki parmakla aynı
anda bir kez dokunarak uzaklaştırabilirsiniz.
İşaretçiler
İşaretçiler, çeşitli konumlara olan mesafeyi göstermek için harita üzerine yerleştirilir. İşaretçi ko-
numunda haritayı ortalamak için bir işaretçiye dokunun. İşaretçiler aşağıdaki konumlardan birine
doğru işaret eder:
Geçerli konumunuz.
Ev konumunuz.
Hedefiniz.
Kendi işaretçinizi ayarlamak için, imleci haritadaki istenen konuma yerleştirin, imleç düğmesine
dokunun ve sonra İşaretleyici konumunu kaydet'ya dokunun.
36
Page 37

Not: TomTom app uygulamasını kapattığınızda işaretler kaldırılır.
Oraya Git
Geçerli konumdan imleç konumuna bir rota planlamak için bu düğmeye
dokunun.
Şuradan Git...
Mevcut planlanmış seyahat sırasında, imleç konumundan geçerek yol-
culuk etmek için bu düğmeye dokunun. Bu seçenek sadece planlanmış
bir rota olduğunda gösterilir.
İÇN Ayrıntıları
Seçtiğiniz İÇN'nin ayrıntılarını görüntüler. Sadece İÇN seçtiğinizde bu
seçeneği görebilirsiniz.
Ara...
İmleç konumundaki bir İÇN'yi telefonla aramak için bu düğmeye
dokunun. Sadece telefon numarası bulunan bir İÇN seçtiğinizde bu
seçeneği görebilirsiniz.
Harita Hatasını
Düzelt
TomTom Map Share ile harita düzeltmesi yapmak için bu düğmeye
dokunun.
Önemli: Güvenlikle ilgili nedenlerden dolayı, sürüş sırasında harita
düzeltmesinin tüm detaylarını girmeyin. Bunun yerine harita hatasının
yerini işaretleyin ve tüm detayları daha sonra girin.
Yakınlarda İÇN Bul
Seçili konuma yakın İÇN'lerin listesini gösterir ve İÇN araması yapmanızı
sağlar.
Haritada Öğe Seçme
Dokunduğunuz konuma imleci yerleştirmek için haritaya dokunun.
Parmağınızı imleç genişleyinceye kadar üstünde tutarak imleci haritanın etrafında sürükleyebilirsi-
niz. İmleci sürüklediğinizde imlecin genişlediği alan büyütülür.
İmleci yerleştirdiğinizde haritanın bir bölümü seçilmiş olur. Bu konumun detayları bir ok ile birlikte
görüntülenir.
İmleç pozisyonunu kullanmak için konuma dokunun. Şu seçenekler arasından tercih yapabilirsiniz:
37
Page 38

Sık Kullanılan
olarak ekle
İmleç konumunu Sık Kullanılan olarak eklemek için bu düğmeye
dokunun. Sık kullanılan bir ad vermeyi seçebilir ya da önerilen adı
kullanabilirsiniz.
İşaretleyici Ko-
numunu Kaydet
İmleç konumunda bir işaretleyici koymak için bu düğmeye dokunun.
Haritada Ortala
İmleç konumunu ekranın ortasına gelecek şekilde haritayı hareket et-
tirmek için bu düğmeye dokunun. Harita imleç konumunda yakınlaşır.
Haritayı geçerli konumunuza göre ortalamak için bu düğmeye dokunun.
Rotanızı harita üzerinde görüntülemek için bu düğmeye dokunun.
Harita Tarayıcısı'nda trafik olaylarını göstermek için bu düğmeye
dokunun. TomTom HD Trafficbir abonelik servisidir.
Harita düzeltmeleri menüsünü açmak için bu düğmeye dokunun. Bu
düğme yalnızca bir yol seçildiğinde mevcuttur.
Harita Araç Çubuğu
Haritaya Göz At ekranının altındaki araç çubuğu aşağıdaki işlevlere sahiptir:
38
Page 39

Haritada bir konum aramak için bu düğmeye dokunun. Seyahat plan-
larken bir hedef seçtiğiniz gibi konumu seçin. İmleç daha sonra seçili
konuma hareket eder.
Haritada gösterilen bilgileri seçmek için bu düğmeye dokunun. Aşağıdaki
bilgileri gösterilmesi için seçebilirsiniz:
Trafik
Sık Kullanılanlar
Adlar
Koordinatlar
İlgi Çekici Noktalar
Hangi İÇN'lerin haritada görüntüleneceğini seçmek için İÇN Türleri
öğesine dokunun.
39
Page 40

TomTom Map Share ile Harita Düzeltmeleri
TomTom Map Share Hakkında
TomTom Map Share harita hatalarını düzeltmenize ve harita düzeltmelerini diğer TomTom Map
Share topluluğu üyeleriyle paylaşmanıza yardımcı olur.
Ana menüdeki Haritaya Göz At öğesine dokunarak haritanızı düzeltebilir ve harita düzeltmelerini
diğer Map Share kullanıcıları ile paylaşabilirsiniz.
Not: TomTom Map Share tüm bölgelerde mevcut değildir. Daha fazla bilgi için,
tomtom.com/mapshare adresine gidin.
3G özelliği olmayan bir iPod touch veya iPad cihazında bulunan TomTom Map Share uygula-
ması WiFi bağlantısı kurulduğunda yalnızca TomTom Map Share topluluğuna bağlanır. Bağlantı
kurulmadığı sırada yapılan değişiklikler, yalnızca TomTom app cihazınızda görüntülenir ve daha
sonra WiFi üzerinden bağlantı kurulsa dahi yüklenemez.
Harita düzeltmeleri
Harita düzeltmeleri Map Share kullanıcıları tarafından bildirilir. Bazı düzeltmeler topluluk üyeleri ile
hemen paylaşılır bazıları ise öncelikle TomTom tarafından doğrulanır.
Map Share üyeleri tarafından bildirilen düzeltmeler, bir caddedeki trafik akışı değişikliklerini, bir
caddenin trafiğe kapatılması veya yeniden adlandırılmasını ve İÇN'leri ekleme, kaldırma ve
düzenleme işlemlerini içerir.
Bu düzeltmeler Map Share topluluğuyla hemen paylaşılır.
Map Share üyeleri tarafından bildirilen ve TomTom tarafından doğrulanan düzeltmeler,
bulunamayan caddeleri, yeni hız kameralarını, otoyol giriş ve çıkışlarındaki hataları ve buluna-
mayan ada kavşakları içerir.
Bu düzeltmeler TomTom tarafından araştırılır ve doğrulanır, çıkacak bir sonraki harita
versiyonuna dahil edilir.
Map Share özelliğini açıp kapama
TomTom app başlatıldığında TomTom Map Share otomatik olarak etkinleştirilir ve bir karşılama
mesajı görüntülenir.
Map Share özelliğini kullanmak istemiyorsanız, Ana menüdeki Ayarları Değiştir seçeneğine, ardından da Gelişmiş seçeneğine dokunun. Map Share özelliğini açmak ya da kapamak için Map
Share ayarlarını kullanın.
40
Page 41

Not: Bu ayar kullanıldığında harita düzeltmelerinin uygulanabilmesi ya da silinebilmesi için hari-
ta yeniden yüklenir. Bu işlem birkaç dakika sürebilir.
Harita düzeltmelerini karşıdan yükleme ve gönderme
Karşılama mesajından sonra, diğer TomTom kullanıcılarından gelen herhangi bir harita düzelt-
mesini yüklemek isteyip istemediğiniz sorulur. Map Share bundan sonra haftalık olarak yeni
düzeltmeleri kontrol eder.
İpucu: Harita düzeltmelerinin yükleme boyutu görüntülenir.
Yükleme ayarlarınızı değiştirmek için aşağıdaki adımları izleyin:
1. Ana menüde Ayarları Değiştir seçeneğine dokunun
2. Harita menüsünü göstermek için Harita öğesine dokunun.
3. Map Share Güncellemesi seçeneğine dokunun.
Düzeltmeleri otomatik mi, manuel mi yoksa size sorulduktan sonra mı yüklemek istediğinizi
belirlemek için Düzeltmeleri Al seçeneğine dokunun.
Kablosuz bir ağa bağlandığınızda harita düzeltmelerinin yüklenmesini istiyorsanız, Yalnızca
WiFi seçeneğini açın.
İstediğiniz zaman yüklenecek yeni bir düzeltme var mı görmek içinYeni Düzeltmeleri
Kontrol et öğesine dokunun.
Not: Kendi haritanızda yaptığınız tüm düzeltmeler paylaşılır ve otomatik olarak TomTom'a
gönderilir.
Harita hatasını bildirme
Bir harita hatasını düzeltmek için aşağıdaki adımları izleyin:
1. Ana Menü'de Haritaya Göz At seçeneğine dokunun.
2. Haritada düzeltme yapmak istediğiniz konumu seçin.
3. Haritaya Göz At araç çubuğunda harita düzeltmeleri düğmesine dokunun.
4. Bildirmek istediğiniz harita düzeltmesi türünü seçin.
5. Düzeltmenin ayrıntılarını girip Gönder seçeneğine dokunun.
Düzeltme kaydedilir ve bilgiler TomTom Map Share ekibine gönderilir.
6. Teşekkürler mesajı görüntülenir. Haritaya Göz At ekranına dönmek için Devam öğesine
dokunun.
Harita düzeltmesi türleri
Mevcut harita düzeltme türleri aşağıda yer almaktadır.
41
Page 42

Sokağı trafiğe ka-
pat/aç
Sokak açmak ya da kapatmak için bu tuşu kullanın. Sokağı tek yönde ya
da her iki yönde açabilir ya da kapatabilirsiniz.
Sokağı iki yönlü, tek yönlü ya da kapalı olarak ayarlamak için ekranın
altındaki düğmelerden birine dokunun.
Sokak Adını
Düzenle
Klavyenizi kullanarak sokağın adını değiştirmek için bu düğmeye
dokunun.
Not: Sokağın sadece belirlemiş olduğunuz kısmının mı yoksa bütün
sokağın mı adını değiştirmek istediğiniz sorulur.
Hız Sınırını Değiştir
Bütün yolun, Mevcut hız bölgesinin veya Yalnızca seçilmiş bölümün hız
sınırını değiştirmek için bu düğmeye dokunun.
Başka hata bildir
TomTom'a farklı türde değişiklikleri bildirmek için bu düğmeye dokunun.
Düzeltmeyi tanımlayan bir mesaj yazın. Örneğin, bulunamayan sokakları,
otoban giriş ve çıkışlarındaki hataları ve bulunamayan ada kavşakları
bildirebilirsiniz. Gönder seçeneğine dokunduğunuzda TomTom app
cihazınız TomTom Map Share'e özel bir rapor gönderir.
Hız Kamerası bildir
Bir hız kamerası bildirmek için bu düğmeye dokunun. Sabit Kamera veya
Mobil Kamera bildirmeyi seçebilirsiniz.
Haritadaki konum görüntülenir. Kamerayı bildirmek için Bitti seçeneğine
dokunun.
Teşekkürler mesajı görüntülenir. Kapat seçeneğine dokunun.
42
Page 43

Yakınımda bir İÇN
Geçerli konumunuzun yakınındaki İÇN'ler listesinden seçim yapmak
için bu düğmeye dokunun.
Şehirde İÇN
Özel bir şehir ya da kasabada İÇN bulmak için bu düğmeye dokunun.
İlgi Çekici Noktalar (İÇN'ler)
İÇN'ler Hakkında
İlgi Çekici Noktalar ya da İÇN'ler haritadaki yararlı yerlerdir.
İşte bazı örnekler:
Restoranlar
Oteller
Müzeler
Otoparklar
Benzin istasyonları
TomTom app uygulamasında İÇN'leri kullanabileceğiniz çeşitli yerler vardır:
Bir rota planlarken hedef olarak bir İÇN seçerken.
Harita tarayıcıdan İÇN'yi telefonla ararken.
Haritada hangi İÇN'lerin gösterileceğini seçerken.
Bir İÇN'ye gitme
Hedef ya da Şuradan Git konumu olarak İÇN seçebilirsiniz.
Bir İÇN'yi telefonla ararken ya da bir İÇN'ye doğru giderken İÇN'yi şu şekilde seçin:
1. Ana Menü'yü görüntülemek için ekrana dokunun.
2. Bir İÇN'ye gitmek istiyorsanız, Şuraya Git... ve ardından İlgi Çekici Nokta öğesine dokunun.
3. Daha önce bir rota planladıysanız ve Şuradan Git konumu olarak bir İÇN eklemek istiyorsanız,
Rota Özeti ekranında +1 ve ardından İlgi Çekici Nokta öğesine dokunun.
4. İÇN'nin bulunduğu alanı seçerek İÇN seçiminizi daraltın.
Şu seçenekler kullanılabilir:
43
Page 44

Ev yakınlarında
İÇN
Ev konumunuzun yakınlarında bulunan İÇN'lerin listesinden seçim
yapmak için bu düğmeye dokunun.
Rota Üzerinde İÇN
Planlanan rotanız üzerinde bir İÇN bulmak için bu düğmeye dokunun.
Hedef yakınında
İÇN
Planlanan hedefiniz yakınında bir İÇN bulmak için bu düğmeye
dokunun.
Yakınınızda İÇN
Geçerli konumunuzdan uzaklık
Şehirde İÇN
Şehir merkezinden uzaklık
Ev yakınında İÇN
Ev konumundan uzaklık
Rota Üzerinde İÇN
Geçerli konumunuzdan uzaklık
Hedef yakınında
İÇN
Hedefinizden uzaklık
İÇN rotanız üzerinde
İÇN rotanıza yakın
İÇN rotanıza oldukça yakın.
İÇN rotanız dışında.
Bir rota planlanmışken aşağıdaki seçenekler kullanılabilir:
5. Şehirde İÇN öğesini seçtiyseniz, ziyaret etmek istediğiniz ilçenin adını yazın ve listede
görüntülendiğinde ilçeyi seçin.
6. İÇN kategorisini seçin.
İsme göre İÇN aramak için Ara'ya dokunun. Tüm kategorilerdeki tüm İÇN'ler aranır.
Görüntüleniyorsa, İÇN kategorisine dokunun.
Kategorilerin tam listesinden seçim yapmak için Daha Fazla'ya dokunun. Listeden kategoriyi
seçin.
7. Gösterilen İÇN'lerin listesinden gitmek istediğiniz İÇN'yi seçin.
Aşağıdaki tablo, her İÇN'ye olan uzaklığı listelemektedir.
Eğer bir rota planladıysanız, her İÇN'nin yanında bir de sembol görüntülenir.
44
Page 45

Bir İÇN seçtikten sonra, telefon numarası ve kısa açıklama gibi ayrıntılı bilgiler görüntülenir.
Oraya Git
Geçerli konumdan imleç konumuna bir rota planlamak için bu
düğmeye dokunun.
Şuradan Git...
Mevcut planlanmış seyahat sırasında, imleç konumundan geçerek
yolculuk etmek için bu düğmeye dokunun. Bu seçenek sadece plan-
lanmış bir rota olduğunda gösterilir.
İÇN Ayrıntıları
Seçtiğiniz İÇN'nin ayrıntılarını görüntüler. Sadece İÇN seçtiğinizde bu
seçeneği görebilirsiniz.
Ara...
İmleç konumundaki bir İÇN'yi telefonla aramak için bu düğmeye
dokunun. Sadece telefon numarası bulunan bir İÇN seçtiğinizde bu
seçeneği görebilirsiniz.
Harita Hatasını
Düzelt
TomTom Map Share ile harita düzeltmesi yapmak için bu düğmeye
dokunun.
Önemli: Güvenlikle ilgili nedenlerden dolayı, sürüş sırasında harita
düzeltmesinin tüm detaylarını girmeyin. Bunun yerine harita hatasının
yerini işaretleyin ve tüm detayları daha sonra girin.
Kullanılabilir İÇN bilgilerine ve Apple cihazınızdaki işlevlere bağlı olarak, İÇN'ye telefon etmek veya
e-posta göndermek için bir panele dokunun veya İÇN'nin web sitesini açın.
Bu İÇN'ye bir rota planlamak istediğinizi doğrulamak için Seç öğesine dokunun.
Harita Tarayıcıda İÇN Bulma
Harita Tarayıcıyı kullanarak bir İÇN bulabilir, ardından İÇN ile iletişim kurabilir ya da bu İÇN'ye
gidebilirsiniz.
1. Ana Menü'yü görüntülemek için ekrana dokunun.
2. Haritaya Göz At öğesine dokunun. Harita Detayları sayfasında İlgi Çekici Noktalar öğesinin
seçili olduğundan emin olun. Ayrıca hangi İÇN'lerin haritada görüntüleneceğini seçebilirsiniz.
3. Haritada bir İÇN bulun. Rotanızı görüntüleyerek rotanız üzerindeki İÇN'leri bulabilir ve haritayı
yakınlaştırıp hareket ettirebilirsiniz.
4. Bir İÇN simgesi seçini, ardından İÇN adı paneline dokunarak İÇN menüsünü görüntüleyin.
Şu seçenekler kullanılabilir:
45
Page 46

Yakınlarda İÇN Bul
Seçili konuma yakın İÇN'lerin listesini gösterir ve İÇN araması yap-
manızı sağlar.
Sık Kullanılan
olarak ekle
İmleç konumunu Sık Kullanılan olarak eklemek için bu düğmeye
dokunun. Sık kullanılan bir ad vermeyi seçebilir ya da önerilen adı
kullanabilirsiniz.
İşaretleyici Ko-
numunu Kaydet
İmleç konumunda bir işaretleyici koymak için bu düğmeye dokunun.
Haritada Ortala
İmleç konumunu ekranın ortasına gelecek şekilde haritayı hareket
ettirmek için bu düğmeye dokunun. Harita imleç konumunda
yakınlaşır.
Harita üzerinde İÇN'leri gösterme
İÇN'ler aynı zamanda Sürüş Görünümü'ndeki ve Harita Tarayıcısı'ndaki haritada gösterilebilir.
Sürüş Görünümü'nde İÇN'leri göstermek için, aşağıdaki adımları izleyin:
1. Ana Menü'de Ayarları Değiştir seçeneğine dokunun.
2. Harita seçeneğine dokunun.
3. Haritada İÇN'ler ayarının seçili olduğundan emin olun.
Harita Tarayıcısı'nda harita üzerinde İÇN'leri göstermek için, aşağıdaki adımları izleyin:
1. Ana Menü'de Haritaya Göz At seçeneğine dokunun.
2. Ekranın sağ alt köşesindeki bilgi düğmesine dokunarak Harita Detayları ekranını görüntüleyin.
3. İlgi Çekici Noktalar ayarının seçildiğinden emin olun.
Haritada gösterilecek İÇN'leri seçme
Gösterilen İÇN'lerin kategorisini seçebilirsiniz, örneğin: petrol istasyonları, restoranlar ve oteller.
Yaptığınız seçim iki harita için de kullanılır.
Sürüş Görünümünde gösterilen İÇN kategorilerini değiştirmek için aşağıdaki adımları izleyin:
1. Ana Menü'de Ayarları Değiştir seçeneğine dokunun.
46
Page 47

2. Harita seçeneğine dokunun.
3. İÇN Türlerine seçeneğine dokunun.
4. Haritada gösterilmesini istediğiniz İÇN'leri seçin.
Harita Tarayıcı'da gösterilen İÇN kategorilerini değiştirmek için aşağıdaki adımları izleyin:
1. Ana Menü'de Haritaya Göz At seçeneğine dokunun.
2. Ekranın sağ alt köşesindeki bilgi düğmesine dokunun.
3. İÇN Türlerine seçeneğine dokunun.
4. Haritada gösterilmesini istediğiniz İÇN'leri seçin.
47
Page 48

Bana Yardım Et
Bana Yardım Et Hakkında
Bana yardım et acil durum servis merkezlerine ve diğer uzmanlık servislerine gitmek ve buralara
telefonla iletişim kurmak için kolay bir yol sağlar.
Örneğin, bir araba kazası geçirdiyseniz, en yakın hastaneyi aramak için Bana yardım et'i kullanabilir
ve tam konumunuzu söyleyebilirsiniz.
Yerel bir servisi aramak için Yardım'ı kullanma
Bir servis merkezini aramak, telefonla iletişim kurmak ve geçerli konumunuzu tam ayrıntılarıyla ilgili
merkeze bildirmek için Bana Yardım Et'i kullanabilirsiniz.
Bir servis merkezi aradığınızda, yakındaki konumların bir listesi gösterilir. Adresini ve telefon
numarasını ve haritadaki geçerli konumunuzu görüntülemek için listedeki merkezlerden birini
seçin.
Bir servis merkezini bulmak, merkezle telefonla bağlantı kurmak ve geçerli konumunuzdan merkeze
gitmek üzere Bana Yardım Et'i kullanmak için aşağıdaki adımları izleyin:
1. Ana Menü'yü ekrana getirmek için ekrana dokunun.
2. Bana Yardım Et'e dokunun.
3. Yardım telefonu seçeneğine dokunun.
4. İstediğiniz servis türünü seçin, örneğin En yakın hastane.
5. Çevirmek için listeden bir merkez seçin, listenin üstünde en yakın yer gösterilir.
Cihazınızın telefon özelliği varsa, anında arama yapmak için telefon numarasını gösteren
düğmeye dokunabilirsiniz. Cihazınızın telefon özelliği yoksa, başka bir cihaz kullanarak arama
yapmanız için telefon numarası görüntülenir.
Arama yanıtlandığında, geçerli konumunuzu tarif etmek için tekrar TomTom app cihazını açın
ve Bana Yardım Et'e dokunun. Geçerli konumunuz görüntülenir. Metni kopyalamak için
açıklamaya dokunun. Daha sonra açıklamayı metin mesajına veya e-postaya yapıştırabilirsiniz.
6. Merkeze araba ile gitmek için Yardım'a Git'e dokunun.
TomTom appsizi hedefinize doğru yönlendirmeye başlar.
48
Page 49

Adres
Bir adresi sık kullanılan olarak girmek için bu düğmeye dokunun. Posta
kodu kullanmak için ekranın üst kısmındaki Posta kodu düğmesine
dokunarak Posta Kodu ekranını görüntüleyin.
Son Hedef
Son hedeflerinizin bir listesini görüntülemek için bu düğmeye dokunun.
Bu yerler aynı zamanda Şuradan Git duraklarını da içerir. Sık kullanılan
olarak eklemek istediğiniz son hedefe dokunun.
Sık Kullanılanlar
Sık kullanılanlar Hakkında
Sık Kullanılanlar, sık sık ziyaret ettiğiniz yerlerdir. Sık Kullanılanlar oluşturabilirsiniz, böylece o
adrese her gitmek istediğinizde adres girmek zorunda kalmazsınız.
Sık Kullanılanlar'ın, sık kullanılan yerler ve hatta sıkça ziyaret ettiğiniz konumlar olmalarına gerek
yoktur, sadece faydalı adresler koleksiyonu olarak görülebilirler.
Sık Kullanılan Oluşturma
TomTom app ile aşağıdaki konumlardan birinde Sık Kullanılan oluşturabilirsiniz:
Şuraya Git... ve Sık kullanılan menüsünden.
Ayarları Değiştir ve Sık Kullanılanları Yönet menüsünden.
Harita Tarayıcı üzerinde seçilen bir konumdan.
Sık Kullanılan veya Sık Kullanılanları Yönet menüsünü kullanarak bir Sık Kullanılan oluşturmak
için ekranın alt kısmında bulunan + simgesine dokunun. Aşağıdaki düğmeleri gösteren Sık
Kullanılan Ekle ekranı açılır.
Sık Kullanılana kolay hatırlanacak bir ad verin. TomTom app her durumda bir ad önerir. Kendi
adınızı girmek isterseniz, önerilen adı silin ve yeni bir ad girin. Adı daha sonra istediğiniz zaman
değiştirebilirsiniz.
Sık Kullanılan'ı kaydetmek için Bitti seçeneğine dokunun.
Adres
Son Hedef
49
Page 50

Yerler
Yerler
Yerler menüsünü açmak için bu düğmeye dokunun. Yerler menüsü
TomTom Places, Google veya Facebook kullanarak arama yapmanıza,
ardından bulunan konumu sık kullanılan olarak kullanmanıza imkan tanır.
Kişiler
Telefon rehberi kişilerinizden birinin adresini ya da yer bildiren bir Face-
book arkadaşınızın konumunu sık kullanılan olarak kullanmak için bu
düğmeye dokunun.
Kişi
Telefon rehberi kişilerinizden birini seçmek için bu düğmeye dokunun.
Kişinizi kullanabilmek için kişinizin bir adresi olmalıdır.
Yerini Bildiren
Arkadaşların
Facebook'ta yer bildiren arkadaşlarınızı görüntülemek için bu düğmeye
dokunun. Yer bildiren arkadaşınızın konumunu görüntülemek için ilgili
arkadaşınıza dokunun. İlgili konumun adresini sık kullanılan olarak ayar-
lamak için Seç öğesine dokunun.
Etkinlikler
Takvim uygulamanıza ya da Facebook Etkinlikleri sayfanıza kaydedilmiş
bir etkinliğin adresini sık kullanılan yapmak için bu düğmeye dokunun.
Takvim
Takvim uygulamanıza kaydedilmiş bir etkinliğin adresini sık kullanılan
yapmak için bu düğmeye dokunun.
Facebook
Facebook Etkinlikleri sayfanıza kaydedilmiş bir etkinliğin adresini sık
kullanılan yapmak için bu düğmeye dokunun.
Kişiler
Kişiler menüsünde aşağıdaki seçenekler bulunur:
Etkinlikler
Olaylar menüsünde aşağıdaki seçenekler bulunur:
50
Page 51

İlgi Çekici Nokta
İlgi Çekici Nokta
Bir İlgi Çekici Noktayı (İÇN) sık kullanılan yapmak için bu düğmeye
dokunun.
Fotoğraf
Apple cihazınızdan bir fotoğraf seçmek ve sık kullanılan yapmak için bu
düğmeye dokunun.
Not: Yalnızca konum verileri içeren fotoğraflar kullanılabilir. Bu özellik
Apple cihazının Kamera uygulamasında etkinleştirilebilir.
Posta Kodu
Bir posta kodunu sık kullanılan olarak girmek için bu düğmeye dokunun.
Bir adresi kullanmak için ekranın üst kısmındakiAdres düğmesine
dokunarak Adres ekranını görüntüleyin.
Konumum
Mevcut konumunuzu sık kullanılan yapmak için bu düğmeye dokunun.
Haritada nokta
Harita Tarayıcıyı kullanarak haritada bir noktayı sık kullanılan yapmak için
bu düğmeye dokunun.
Fotoğraf
Posta kodu
Konumum
Haritada nokta
51
Page 52

Koordinatlar
Koordinatlar
Harita üzerindeki bir konumun harita koordinatlarını sık kullanılan yapmak
için bu düğmeye dokunun.
Sık Kullanılan'ı Kullanma
Normalde bir Sık Kullanılan'ı, bir konuma adres girmek zorunda kalmadan gitmek için kullanırsınız.
Bir Sık Kullanılan'a gitmek için aşağıdaki adımları izleyin:
1. Ana Menüyü ekrana getirmek için ekrana dokunun.
2. Şuraya Git... seçeneğine dokunun.
3. Sık Kullanılan seçeneğine dokunun.
4. Listeden bir Sık Kullanılan seçin.
TomTom app, sizin için rotayı hesaplar.
5. Bitti öğesine dokunun.
TomTom app, sözlü talimatlar ve ekran direktifleri kullanarak sizi hemen hedefinize doğru
yönlendirmeye başlar.
Bir Sık Kullanılan'ın adını değiştirme
Bir Sık Kullanılan'ın adını değiştirmek için aşağıdaki adımları izleyin:
1. Ana Menü'yü görüntülemek için ekrana dokunun.
2. Ayarları Değiştir seçeneğine dokunun.
3. Sık Kullanılanları Yönet seçeneğine dokunun.
4. Yeniden adlandırmak istediğiniz Sık Kullanılan'a dokunun.
5. Sık Kullanılan üzerindeki Ad öğesine dokunun, ardından Sık Kullanılan için yeni ad girin.
6. Bitti seçeneğine dokunun.
Sık Kullanılan, yeniden adlandırılır.
Sık Kullanılanlarınızın sırasını değiştirme
Sık Kullanılanlarınızın sırasını şu şekilde değiştirebilirsiniz:
1. Ana Menü'yü görüntülemek için ekrana dokunun.
2. Ayarları Değiştir seçeneğine dokunun.
3. Sık Kullanılanları Yönet seçeneğine dokunun.
4. Düzenle öğesine dokunun, ardından Sık Kullanılan öğesinin sağ tarafındaki sıra simgesini
kullanarak Sık Kullanılan'ı listedeki yeni konumuna sürükleyin.
52
Page 53

5. Bitti düğmesine dokunun.
Bir Sık Kullanılan'ı silme
Bir Sık Kullanılan'ı aşağıdaki adımları izleyerek silebilirsiniz:
1. Ana Menü'yü görüntülemek için ekrana dokunun.
2. Ayarları Değiştir seçeneğine dokunun.
3. Sık Kullanılanları Yönet seçeneğine dokunun.
4. Sık Kullanılan'ı silmek için aşağıdaki yöntemlerden birini kullanın:
Düzenle seçeneğine dokunduktan sonra silmek istediğiniz Sık Kullanın'ın yanındaki durak
işaretine dokunun. Sil düğmesine dokunduktan sonra Bitti düğmesine dokunun.
Sık Kullanılan'ı kaydırın. Sil düğmesine dokunun.
53
Page 54

Trafik Bilgisi
TomTom HD Traffic
TomTom HD Traffic, gerçek zamanlı trafik bilgisi sunan eşsiz bir TomTom servisidir. En son trafik
bilgilerini IQ Routes ile birlikte kullandığınızda, TomTom HD Traffic hedefinize giden en iyi rotayı
planlamanıza yardımcı olur. TomTom servisleri ve abonelikler hakkında daha fazla bilgi için,
tomtom.com/iphone adresine gidin.
Önemli: TomTom HD Traffic uygulamasının yalnızca iPhone ve iPad 3G ile kullanımı desteklenir,
3G özellikli olmayan iPod touch veya iPad ile kullanılması desteklenmez.
TomTom HD Traffic uygulamasını kullanmak için, sürekli bir veri bağlantınızın (GPRS, EDGE, UMTS
veya CDMA) bulunması gereklidir. Mobil operatörünüz, kablosuz veri bağlantısı kullanımını ücrete
tabi tutabilir.
TomTom app, düzenli olarak değişen trafik koşulları ile ilgili bilgi alır. Rotanız üzerindeki trafiğin
sıkıştığı veya başka olayların gerçekleştiği görüldüğünde, TomTom app rotanızı, seyahatle ilgili
gecikmeleri en aza indirecek şekilde yeniden planlayabilir.
İpucu: TomTom app trafik güncellemelerini otomatik olarak yükler ve yurtdışında seyahat
ettiğiniz sırada mobil dolaşım ücretlerine tabi tutulabilir.
Bu durumu önlemek için, Ana Menü'deki Ayarları Değiştir seçeneğine, ardından da Gelişmiş
seçeneğine dokunun ve Veri Servisleri'ne giderek servisi kapatma işlemini gerçekleştirecek
düğmeye dokunun.
54
Page 55

Trafik bilgisi kullanımı
Trafik kenar çubuğunun üstündeki araba, rotadaki olaylardan kaynaklanan
toplam gecikme süresini gösterir.
Trafik kenar çubuğunun orta bölümü, rotanızdaki oluşma sırasına göre
trafik kazalarını gösterir.
Trafik kenar çubuğunun en altı geçerli konumunuzu temsil eder.
Rotanızdaki tüm trafik olaylarını görmek için parmağınız ile trafik kenar
çubuğunu aşağı ve yukarı kaydırın.
Trafik kenar çubuğu kayarken bir sonraki olaya ulaştığında hareket etmeyi
bırakır.
Trafik kenar çubuğunun daha rahat anlaşılması için bazı ufak olaylar
gösterilmeyebilir.
Rotanız üzerinde gecikme yok.
Rotanız üzerinde 15 dakikadan az gecikme var.
Rotanız üzerinde 15 dakikadan fazla gecikme var.
Trafik servisi güncelleniyor.
Planlanan rota yok, trafik güncel.
TomTom Trafik aboneliği yok.
Trafik servisi kullanılamıyor.
Trafik kenar çubuğunu göstermek için Sürüş Görünümü'nün sağ üst köşesindeki araba simgesine
dokunun.
Trafik kenar çubuğu tüm önemli trafik olaylarını oldukları anda rotanızda gösterir. Parlayan nok-
talar, rota üzerinde olayların nerede olduğunu gösterir.
Rotanızdaki trafik olaylarından kaynaklanan toplam gecikme, trafik kenar çubuğunun üst kısmında
farklı renkli arabalar kullanılarak gösterilir.
55
Page 56

Bir olay hakkında daha fazla bilgi alınıyor
Haritada bir trafik olayı gösterildiğinde olayın başlangıç noktası bir trafik sembolü ile gösterilir.
Trafik kenar çubuğunu yukarı ve aşağı kaydırdıkça, durum çubuğunun üzerindeki panel her olay
hakkında size daha fazla bilgi gösterir. Bu, yol çalışmaları gibi olayın türünü ve bu olayın neden
olduğu gecikmeyi içerir.
Olay hakkında daha fazla bilgi görüntülemek için panele dokunun.
56
Page 57

Rotanızda oluş sıralarına göre ayrı ayrı olayları görüntülemek için yukarı ve aşağı ok düğmelerine
dokunun.
Alternatif bir rota kullanarak zaman kazanıp kazanamayacağınızı kontrol etmek için Gecikmeyi En
Aza İndir öğesine dokunun.
En hızlı rotadan gitme
TomTom app, sürekli olarak rotanız üzerindeki trafik değişikliklerini izler ve hedefinize giden daha
hızlı bir rota olup olmadığını kontrol eder. Daha hızlı bir rota bulunursa, daha hızlı rotayı kullanmak
isteyip istemediğiniz sorulur.
En hızlı rotayı kullanıp kullanmadığınızı kontrol etmek için şunu yapın:
1. Ana Menü'yü açmak için ekrana dokunun.
2. Rota Seçenekleri seçeneğine dokunun.
3. Gecikmeleri Azalt seçeneğine dokunun.
Tip: Bu düğme, yalnızca TomTom Traffic aboneliğiniz varsa kullanılabilir.
Daha hızlı bir rota bulunursa, yeni rotayı kullanmak isteyip istemediğiniz sorulur.
Bölgenizdeki trafik olaylarını denetleme
Bölgenizdeki trafik olaylarına genel bir bakış ve detayları görüntülemek için aşağıdaki adımları
izleyin:
1. Ana menü'deki Haritaya göz at seçeneğine dokunun.
Harita gösterilir.
2. Haritada trafik olaylarını göstertmek için durum çubuğundaki trafik düğmesine dokunun.
57
Page 58

Harita, bölgenizdeki trafik olaylarını gösterir.
Kaza
Yol çalışması
Bir veya daha fazla şerit kapalı
Yol kapalı
Trafik olayı
Trafik sıkışması
3. Detaylı bilgi için bir trafik olayına dokunun.
Olay görüntüleyici ayrıntılı bilgileri açar ve gösterir.
Trafik olayları
Trafik olayları ve uyarıları haritada, Sürüş Görünümünde ve Trafik kenar çubuğunda gösterilir.
İki tür olay ve uyarı işareti vardır:
Kırmızı bir kare içinde gösterilen semboller trafik olaylarıdır. TomTom app, yeni olaylardan
kaçınmak için rotanızı yeniden planlayabilir.
Kırmızı üçgen içerisinde gösterilen semboller hava koşullarıyla ilgili olaylardır. TomTom app,
rotanızı bu uyarılardan kaçınacak şekilde yeniden planlayamaz.
Trafik olayı sembolleri:
58
Page 59

Sis
Yağmur
Rüzgar
Buz
Kar
Havayla ilgili semboller:
Bölgesel kullanılabilirlik
Not: Yurtdışında seyahat ederken TomTom servislerini kullanabilirsiniz, ancak bir rota plan-
larken, tüm servislerin her ülkede geçerli olmadığını dikkate almalısınız.
Kullanılabilir servisler hakkında daha fazla bilgi için, tomtom.com/iphone adresine gidin.
Yeni bir Trafik aboneliği satın alma
Yeni bir abonelik satın almak için aşağıdaki adımları izleyin:
1. TomTom app uygulamasını başlatın.
2. TomTom Mağazasını açmak için Ana Menü'deki TomTom Mağazası seçeneğine dokunun.
3. Trafik öğesine dokunun.
4. TomTom HD Traffic abonelikleri listesinden bir abonelik seçin.
5. Yeni bir TomTom hesabı oluşturun veya mevcut TomTom hesabınızla oturum açın.
İpucu: Zaten bir TomTom navigasyon cihazınız varsa, farklı bir e-posta adresi kullanarak Apple
cihazınız için yeni bir TomTom hesabı açmanızı tavsiye ediyoruz.
MyTomTom hesapları hakkında daha fazla bilgi için tomtom.com/mytomtom adresine gidin.
Apple App Mağazası'nı kullanarak yaptığınız satın alma işlemi tamamlanmıştır. Ödeme başarıyla
gerçekleştirilirse, TomTom HD Traffic birkaç dakika içinde TomTom app uygulamanızda başlatılır.
Trafik aboneliğinizi kontrol etme
Aboneliğinizin durumunu Ana Menü'deki TomTom Mağazası seçeneğine, ardından da Trafik
seçeneğine dokunarak istediğiniz zaman kontrol edebilirsiniz.
59
Page 60

TomTom app, aboneliğiniz yenileme tarihine yaklaştığında da sizi uyarır.
Trafik aboneliğinizi yenileme
TomTom HD Traffic aboneliğinizi, sona erdikten sonra yenileyebilirsiniz veya son kullanma tarihine
gelmeden uzatabilirsiniz.
Sona eren bir aboneliği yenilemek için aşağıdaki adımları izleyin:
1. TomTom app uygulamasını başlatın.
2. TomTom Mağazasını açmak için Ana Menü'deki TomTom Mağazası seçeneğine dokunun.
3. Trafik öğesine dokunun.
4. Yenilemek istediğiniz aboneliği seçin.
5. Mevcut TomTom hesabınızla oturum açın.
İpucu: MyTomTom hesapları hakkında daha fazla bilgi için, tomtom.com/mytomtom adresine
gidin.
Apple App Mağazası'nı kullanarak yaptığınız satın alma işlemi tamamlanmıştır. Ödeme başarıyla
gerçekleştirilirse, TomTom HD Traffic birkaç dakika içindeTomTom app uygulamanızda başlatılır.
60
Page 61

Hız Kameraları
Hız Kameraları hakkında
Hız Kameraları servisi, rotanız üzerindeki sabit ve mobil kameraları, ortalama hız kameraları, trafik
kontrol kameraları ve tehlikeli yol durumları ile ilgili bilgileri gösterir. Hız Kameraları servisi tarafın-
dan gösterilen bilgiler, TomTom kullanıcıları tarafından sürekli olarak güncellenir ve sık sık
TomTom app cihazınıza gönderilir; böylece rotanızla ilgili en son bilgileri her zaman alabilirsiniz.
Ayrıca hız kameraları ekleyebilir veya kaldırabilirsiniz.
Önemli: Hız Kameraları servisi yalnızca iPhone ve iPad 3G ile kullanılır, 3G özellikli olmayan iPod
touch veya iPad ile kullanılamaz.
Hız Kameralarını kullanmak için sürekli bir veri bağlantınızın (GPRS, EDGE, UMTS veya CDMA)
olması gereklidir. Mobil operatörünüz, kablosuz veri bağlantısı kullanımını ücrete tabi tutabilir. Hız
Kameraları servisinin güncellenmesini durdurmak için, Ana Menü'deki Ayarları Değiştir
seçeneğine, ardından da Gelişmiş seçeneğine dokunduktan sonra, Veri Servisleri seçeneğine
gidin. Servisi kapatma işlemini gerçekleştirecek düğmeye dokunun.
Hız kameraları türleri ve güvenlikle ilgili özellikler
Hız Kameraları servisi, sürüş rotanız üzerinde bir hız kamerası veya güvenlikle ilgili bir özellik
bulunduğunda, sürüş görünümünde uyarı görüntüler. Bir hız kamerasına ulaşmadan 15 saniye
önce, rotanız üzerinde bir hız kamerası bulunduğuna ilişkin uyarı verilir. Uyarı almak istediğiniz
güvenlikle ilgili özellikleri, Uyarılar seçeneğinden belirleyebilirsiniz.
61
Page 62

Bir uyarı aldığınızda, Sürüş Görünümü ekranının sol üst köşesinde bir uyarı sembolü görüntülenir
Uyarı
sembolü
Rota
sem-
bolü
Tanım
Sabit konumlu hız kamerası
Trafik ışığı kamerası
Bu, hız tespit özelliğine bulunan veya bulunmayan bir kamera olabilir.
Çok yönlü hız kamerası
İki yönlü hız kamerası
Bu, hızı her iki yönden de ölçebilen bir kameradır.
Mobil kamera
TomTom app hız kameralarını, siz bildirdikten sonra üç saat süreyle
hatırlar.
Paralı yol kamerası
ve sürüş rotanızda da küçük bir sembol belirir. İlgili bir hız sınırı bulunuyorsa, uyarı sembolünde
gösterilir. Özelliğe olan mesafe, uyarı sembolünün alt kısmında görüntülenir.
Aracınızı hız sınırında veya daha yavaş sürdüğünüzde uyarı sembolünün arka plan çerçevesi yeşil
renk alır. Hız sınırının üzerinde seyrettiğinizde ise bu çerçeve kırmızı renk alır. Hız Kameraları
uyarısını iptal etmek için uyarı sembolüne dokunun.
Hız Kameraları, aşağıdaki kamera türleri ve güvenlikle ilgili yol özellikleri ile ilgili uyarı verir:
62
Page 63

Sınırlı yol kamerası
Bu kameralar, trafiğin yoğun olduğu saatlerde kullanıma kapalı olan bir
yol gibi erişimi sınırlı yolları kullanan araçları kontrol eder.
Mobil kamera noktası
Bu noktalar, hız kameralarının kullanılmakta olduğu konusunda pek çok
rapor verilmiş olan alanlardır.
Ortalama hız kameraları - bölge uyarısı başlangıcı.
Ortalama hız bölgesinde seyrederken her 200 metrede bir uyarı verilir.
Hız sınırında veya altında seyrederken uyarı sesi verilmez. Hız sınırının
üzerinde seyrederken bir uyarı sesi duyulur.
Ortalama hız kameraları - bölge uyarısı sonu.
Sık kaza olan yerler
Bu yerler, pek çok kazanın meydana geldiği yerlerdir.
Kontrolsüz demiryolu geçidi
Hız Kameraları hizmeti TomTom'dan güncelleştirme alırken, kamera
uyarısı simgesinin 'kameraya uzaklık' kısmı mavidir.
Hız kamerası güncelleme sıklığı
Hız Kameraları servisiniz, TomTom sunucusuyla bağlantınız kopmadığı sürece sürekli olarak güncellenir.
Sürüş Görünümü'ndeki hız kamerası sembolünün rengini kontrol ederek, servisin halihazırda
TomTom sunucusundan güncelleme alıp almadığını görebilirsiniz:
63
Page 64

Hız Kameraları servisi TomTom sunucusundan güncelleme alamadığında,
kamera uyarı sembolünün 'kameraya olan mesafe' bölümü gri, rotanız
üzerinde görülen sembol ise siyah renk alır.
Hız Kameraları servisiniz, aşağıdaki sebeplerin bir veya daha fazlası nedeniyle TomTom sunu-
Bir hız kamerasını bildirmek için bu sembole dokunun. Ekranın üst
kısmında Hız kamerası bildirdiğiniz için teşekkürler mesajı görüntülenir.
Konum TomTom'a bildirilir ve Hız Kameraları aboneliği bulunan diğer
TomTom navigasyon cihazı kullanıcılarıyla paylaşılır.
Bir hız kamerası yakınında bulunduğunuzda, hız kamerası sembolü yerini
bu sembole bırakır. Mobil hız kamerasını kaldırmak için sembole
dokunun. Bir hız kamerasını, konumunu geçtikten sonra 5 saniyeye kadar
kaldırabilirsiniz. Kaldırma işlemi TomTom'a bildirilir ve diğer TomTom
app Hız Kameraları aboneleriyle paylaşılır.
cusundan güncelleme alamayabilir:
Aboneliğiniz sona erdi.
Gelişmiş ayarlarda veri hizmetleri kapatıldı.
Bölgenizde Hız Kameraları yok. Ülkenizde kullanılabilen Hız Kameraları ve diğer servisler için,
tomtom.com/iphone adresine gidin.
Hız kamerası bildir
Not: Bildirilen bir hız kamerası, üç saat boyunca TomTom app'de kalır.
Hız kamerasını kaldır
Bölgesel kullanılabilirlik
Not: Yurtdışında seyahat ederken TomTom servislerini kullanabilirsiniz, ancak bir rota plan-
larken, tüm servislerin her ülkede geçerli olmadığını dikkate almalısınız.
Kullanılabilir servisler hakkında daha fazla bilgi için, tomtom.com/iphone adresine gidin.
Hız Kameraları Uyarıları için Ayarlar
Hız Kameraları Uyarı ayarları, Hız Kameraları uyarısını açıp kapatmanızı ve uyarı sesini seçmenizi
sağlar.
1. Ana Menü'de, Ayarları Değiştir seçeneğine dokunun.
2. Uyarılar seçeneğine dokunun.
3. Hız Kamerası kutusunda, aşağıdaki ayarları yapın:
Düğmeye dokunarak hız kamerası uyarılarını açın veya kapatın.
Bir uyarı sesi seçmek için Sesler seçeneğine dokunun.
Türler seçeneğine dokunarak uyarı almak istediğiniz hız kameralarını ve güvenlikle ilgili
öğeleri seçin.
64
Page 65

Yeni bir Hız Kameraları aboneliği alma
Yeni bir abonelik satın almak için aşağıdaki adımları izleyin:
1. TomTom app uygulamasını başlatın.
2. TomTom Mağazası'nı açmak için Ana Menü'deki TomTom Mağazası seçeneğine dokunun.
3. Hız Kameraları öğesine dokunun.
4. Hız Kamerası servisleri listesinden bir abonelik seçin.
5. Yeni bir TomTom hesabı oluşturun veya mevcut TomTom hesabınızla oturum açın.
İpucu: Zaten bir TomTom navigasyon cihazınız varsa, farklı bir e-posta adresi kullanarak Apple
cihazınız için yeni bir TomTom hesabı açmanızı tavsiye ediyoruz.
MyTomTom hesapları hakkında daha fazla bilgi için tomtom.com/mytomtom adresine gidin.
Apple App Mağazası'nı kullanarak yaptığınız satın alma işlemi tamamlanmıştır. Ödeme başarıyla
gerçekleştirilirse, Hız Kameraları TomTom app cihazınızda bir kaç dakika içinde başlatılır.
Hız Kameraları aboneliğinizi kontrol etme
Aboneliğinizin durumunu Ana Menü'deki TomTom Mağazası seçeneğine ardından da Hız Kamer-
aları seçeneğine dokunarak istediğiniz zaman kontrol edebilirsiniz.
Aboneliğinizin sona ermesine 7 gün veya daha az süre kalmışsa, TomTom app aboneliğinizi ye-
nileme tarihinin yaklaştığını bildiren bir mesaj görüntüler. Bu mesaj, aboneliğinizin sona ermesine
bir gün kaldığında tekrar edilir.
Aboneliğiniz sona erdiğinde Hız Kameraları servisi TomTom app'den silinir.
Sürüş Görünümü'ndeki kamera sembollerinin rengi, Hız Kameraları servisinizin TomTom sunu-
cusuna bağlanıp bağlanmadığını belirtir.
Hız Kameraları aboneliğinizi yenileme
Hız Kameraları aboneliğinizi, sona erdikten sonra yenileyebilirsiniz veya sona erme tarihinden önce
uzatabilirsiniz.
Sona eren bir aboneliği yenilemek için aşağıdaki adımları izleyin:
1. TomTom app uygulamasını başlatın.
2. TomTom Mağazasını açmak için Ana Menü'deki TomTom Mağazası seçeneğine dokunun.
3. Hız Kameraları öğesine dokunun.
4. Yenilemek istediğiniz aboneliği seçin.
5. Mevcut TomTom hesabınızla oturum açın.
İpucu: MyTomTom hesapları hakkında daha fazla bilgi için, tomtom.com/mytomtom adresine
gidin.
Apple App Mağazası'nı kullanarak yaptığınız satın alma işlemi tamamlanmıştır.
65
Page 66

Yakınımdakiler
Geçerli konumunuzun yakınında arama yapmak için bu düğmeye
dokunun.
Şehirde
Belirli bir şehirde arama yapmak için bu düğmeye dokunun.
Ev Yakınında
Bu düğme Ev konumunuza bir rota planladığınızda görünür. Ev ko-
numunuzun yakınında arama yapmak için bu düğmeye dokunun.
Hedef Yakınında
Bu düğme bir rota planladıysanız görünür. Hedef konumunuzun yakının-
da arama yapmak için bu düğmeye dokunun.
Yerler ile arama
Yerler ile arama hakkında
Yerler özelliği mağaza ve işletmeleri aramanıza ve bir mağaza ya da ofis konumuna rota plan-
lamanıza imkan tanır.
Yerler özelliği TomTom Places, Google veya Facebook kullanarak arama yapmanıza imkan tanır.
Not: Facebook kullanarak arama yapmak için Facebook oturumunuz açık olmalıdır.
Yerler aşağıdaki arama seçeneklerine sahiptir:
Not: Yerler bir WiFi ağı veya kablosuz bir veri bağlantısı (GPRS, EDGE, UMTS veya CDMA) ger-
ektirir. Mobil operatörünüz, kablosuz veri bağlantısı kullanımını ücrete tabi tutabilir. Yurtdışına
seyahat ederken Yerler özelliğini kullanmak ülkenizde kullandığınızdan daha pahalıya mal
olabilir.
Yerler ile aramayı kullanma
Bir rota planlamak amacıyla yerel aramayı kullanmak için aşağıdaki adımları izleyin:
66
Page 67

Bu örnekte, geçerli konumunuzun yakınında bir restoran arayacaksınız.
1. Ana Menü'yü açmak için ekrana dokunduktan sonra Git düğmesine dokunun.
2. Yerler öğesine dokunun.
3. Yakınımda seçeneğine dokunun.
4. ’Restoran’ yazın, ardından arama seçeneği olarak TomTom Places, Google veya Facebook
seçeneğini belirleyin.
Aramanızla eşleşen konumlar bir listede gösterilir.
5. Listedeki konumlardan birine dokunun.
Konum haritada adres, derecelendirme ve telefon numarası ve ek bilgilerle birlikte gösterilir.
Haritaya dokunarak tam ekran görüntüsü alabilirsiniz.
6. Konuma bir rota planlamak için Seç seçeneğine dokunun.
TomTom app, konuma bir rota planlar.
Ayrıca restoranı aramak için telefon numarasına veya web sitesini ziyaret etmek için internet
adresine dokunabilirsiniz.
İpucu: Arama yapmak için bir telefon numarası seçtiğinizde, TomTom app çoklu görevi
desteklemeyen cihazlarda kapanacaktır.
67
Page 68

Öğesini paylaş
Ana menüde bu düğmeye dokunarak Paylaşım menüsünü açın.
Rotayı Paylaş
Rotanızı paylaşmak için bu düğmeye dokunun. Bu düğme ancak bir rota
planladıysanız görünür.
Konumu Paylaş
Konumunuzu veya diğer bilgilerinizi paylaşabilmek için bu düğmeye
dokunarak Konum Paylaşımı menüsünü açın.
Yer Bildirimi
TomTom app uygulamasının Facebook'ta yer bildirmesine izin vermek
için bu düğmeye dokunun.
Paylaş
Paylaşım Hakkında
Seyahatinize ilişkin bilgileri E-posta, Facebook, iMessage SMS metin mesajları veya Twitter
üzerinden paylaşabilir ve arkadaşlarınızın bilmesi için yer bildirebilirsiniz.
Not: Twitter'ı kullanmak için Apple cihazınızda iOS5 yüklü olmalıdır.
Facebook ve Twitter üzerinden bilgi paylaşabilmek için öncelikle Apple cihazınızın Ayarlar uygula-
masında söz konusu uygulamaları ayarlamanız gerekir. E-posta ile bilgi paylaşabilmek için öncelikle Apple cihazınızın Ayarlar uygulamasında bir E-posta hesabı ayarlamanız gerekir.
Paylaşım özelliğini ilk kez kullandığınızda, bilgilerin paylaşılmasına izin verip vermeyeceğiniz
sorulur. Bilgi paylaşımına izin vermemeyi seçerseniz, Paylaşım özelliğini kullanamazsınız.
Paylaşım menüsünde aşağıdaki seçenekler bulunur:
Bilgilerinizi paylaşma
Paylaşım özelliği TomTom app uygulamasından, Apple cihazınızdan veya Facebook sayfanızdan
konum ya da bilgi paylaşmanıza imkan tanır.
E-posta, Facebook, SMS veya Twitter üzerinden paylaşım yapabilirsiniz.
68
Page 69

Neler paylaşabilirsiniz
Konumum
Geçerli konumunuzu paylaşmak için bu düğmeye dokunun.
Sık Kullanılan
Bir sık kullanılanı paylaşmak ya da sık kullanılanları düzenlemek için bu
düğmeye dokunun.
Adres
Paylaşılacak bir adres girmek için bu düğmeye dokunun. Posta kodu
paylaşmak için ekranın üst kısmındaki Posta kodu düğmesine dokunarak
Posta kodu ekranını görüntüleyin.
Son Hedef
Yakın zamanda hedef olarak kullandığınız bir konumu paylaşmak için bu
düğmeye dokunun. Bu yerler aynı zamanda Şuradan Git duraklarını da
içerir.
Yerler
Yerler menüsünü açmak için bu düğmeye dokunun. Yerler menüsü
TomTom Places, Google veya Facebook kullanarak arama yapmanıza,
ardından arama sonuçlarından birini paylaşmanıza imkan tanır.
Konumunuzu arkadaşlarınızla paylaşmak için aşağıdaki seçenekleri kullanabilirsiniz:
Konumum
Sık Kullanılan
Adres
Son Hedef
Yerler
69
Page 70

Etkinlikler
Etkinlikler
Takvim uygulamanıza ya da Facebook Etkinlikleri sayfanıza kaydedilmiş
bir etkinliği paylaşmak için bu düğmeye dokunun.
Takvim
Takvim uygulamanıza kaydedilmiş bir etkinliği paylaşmak için bu
düğmeye dokunun.
Facebook
Facebook Etkinlikleri sayfanıza kaydedilmiş bir etkinliği paylaşmak için bu
düğmeye dokunun.
İlgi Çekici Nokta
Bir İlgi Çekici Nokta (İÇN) paylaşmak için bu düğmeye dokunun.
Fotoğraf
Apple cihazınızdan bir fotoğraf seçmek ve bu fotoğrafı kullanarak bir ko-
numu paylaşmak için bu düğmeye dokunun.
Not: Yalnızca konum verileri içeren fotoğraflar kullanılabilir. Bu özellik
Apple cihazının Kamera uygulamasında etkinleştirilebilir.
Posta kodu
Bir adres paylaşabilmek için bu düğmeye dokunarak posta kodu girin.
Posta kodunu girdikten sonra, ilgili adres bulunur ve isteğe bağlı olarak
kapı numarası girebilirsiniz.
Olaylar menüsünde aşağıdaki seçenekler bulunur:
İlgi Çekici Nokta
Fotoğraf
Posta kodu
70
Page 71

Haritada nokta
Haritada nokta
Harita tarayıcıyı kullanarak haritada bir noktayı paylaşmak için bu
düğmeye dokunun.
Koordinatlar
Paylaşılacak harita üzerindeki bir konumun harita koordinatlarını girmek
için bu düğmeye dokunun.
Koordinatlar
Konum veya yer nasıl paylaşılır
1. Ana Menü'yü görüntülemek için ekrana dokunun.
2. Paylaşım ve ardından Konumu Paylaş öğesine dokunun.
3. Paylaşmak istediğiniz konumu veya öğeyi seçin.
Not: Paylaşabileceğiniz bir konum ya da öğe seçmek için gereken adımlar, farklı prosedürler
gerektirir
4. Paylaşacağınız konumu veya öğeyi seçtiğinizde, aşağıdaki ekranı görürsünüz:
71
Page 72

Not: Listede gördüğünüz öğeler, Apple cihazınızda ayarladığınız uygulamalara bağlıdır.
5. Bilgilerinizi paylaşmak için kullanmak istediğiniz uygulamanın düğmesine dokunun. Uygulama
ekranı standart bir mesaj görüntüleyerek açılır.
6. İsterseniz uygulamanın standart mesajını düzenleyebilirsiniz.
7. Bilgilerinizi paylaşmak için Gönder veya Yayınla öğesine dokunun.
Rotanızı nasıl paylaşabilirsiniz
Not: Rotanızı paylaşabilmek için planlanmış bir rotanız olmalıdır.
1. Ana Menü'yü görüntülemek için ekrana dokunun.
2. Paylaş, ardından Rotayı Paylaş ya da Rota Seçenekleri ve ardından Rotayı Paylaş öğesine
dokunun.
Aşağıdaki ekran açılır:
72
Page 73

Not: Listede gördüğünüz öğeler, Apple cihazınızda ayarladığınız uygulamalara bağlıdır.
3. Rotanızı paylaşmak için kullanmak istediğiniz uygulamanın düğmesine dokunun. Uygulama
ekranı standart bir mesaj görüntüleyerek açılır.
4. İsterseniz uygulamanın standart mesajını düzenleyebilirsiniz.
5. Bilgilerinizi paylaşmak için Gönder veya Yayınla öğesine dokunun.
Facebook ile yer bildirme
Facebook ile yer bildirme özelliği, geçerli konumunuzu ya da yakındaki bir konumu Facebook say-
fanızda yayınlamanıza imkan tanır. Yer bildiren Facebook arkadaşlarınızı da Facebook yayınınızda
görünmesi için etiketleyebilirsiniz. Yayınınız arkadaşlarınıza bildirilir.
1. Ana Menü'yü görüntülemek için ekrana dokunun.
2. Paylaş ve ardından Yer bildir öğesine dokunun.
3. Geçerli konumunuza yakın yerlerin listesinden bir yer seçin. Daha fazla yer yükleyebilir ya da
bir yer arayabilirsiniz.
4. Seçtiğiniz yer bir haritada gösterilir. Metin eklemek için metin paneline dokunun. Yer bildiren
bir Facebook arkadaşınızı etiketlemek istiyorsanız Arkadaşları Etiketle öğesine dokunun.
5. Yerinizi Facebook sayfanızda paylaşmak için Yer bildir öğesine dokunun.
73
Page 74

’TomTom Cihazına Ekle’
’TomTom Cihazına Ekle’ hakkında
’TomTom Cihazına Ekle’ düğmesi; süpermarketler, sinemalar ve turistik yerler gibi web
sitelerinde gösterilir.
Bir web sitesinde ’TomTom Cihazına Ekle’ düğmesini gördüğünüzde, konumu TomTom app uy-
gulamasında görüntülemek için düğmeye tıklayabilirsiniz.
Örneğin, eğer favori restoranınızın web sitesinde ’TomTom Cihazına Ekle’ düğmesi varsa, haritada
restoran konumunu görüntülemek için bu düğmeye basın.
'TomTom Cihazına Ekle' düğmesini kullanma
'TomTom Cihazına Ekle' düğmesini aşağıdaki adımları izleyerek kullanabilirsiniz:
1. Apple cihazınızı kullanarak TomTom Cihazına Ekle düğmesi bulunan bir web sitesine gidin.
2. 'TomTom Cihazına Ekle' düğmesini tıklayın.
TomTom app başlatılır ve 'TomTom Cihazına Ekle' düğmesinin tasarlanma sebebine bağlı
olarak aşağıdaki eylemlerden biri gerçekleşir:
Konum haritada gösterilir.
Mevcut konumunuzdan itibaren bir rota hesaplanır.
Konum, bir Sık Kullanılan veya İlgi Çekici Nokta olarak eklenir.
74
Page 75

Ek ve Telif Hakkı
Önemli Güvenlik İkazları ve Uyarıları
Global Konumlandırma Sistemi
Global Konumlandırma Sistemi (GPS), tüm dünyada konum ve zaman bilgileri veren uydu tabanlı
bir sistemdir. GPS, kullanılabilirliği ve doğruluğundan sorumlu Amerika Birleşik Devletleri
Hükümetinin sorumluluğunda işletilir ve denetlenir. GPS'in kullanılabilirliği ve doğruluğundaki
değişiklikler veya ortam koşulları bu uygulamanın çalışmasını etkileyebilir. TomTom, GPS'in
kullanılabilirliği ve doğruluğuyla ilgili herhangi bir sorumluluk kabul etmez.
Dikkatli kullanın
TomTom ürünlerinin sürüş sırasında kullanılması, dikkatli bir şekilde araç kullanmanız gerektiği
anlamına gelir.
Uçak ve hastaneler
Antenli cihazların kullanılması çoğu uçak, hastane ve daha birçok yerde yasaktır. Bu uygulama bu
ortamlarda kullanılmamalıdır.
KALİFORNİYA VE MİNNESOTA'DA ARAÇ KULLANMAYLA İLGİLİ ÖZEL UYARI
California Araç Kanunu Bölüm 26708 "Maddi Engelleme veya Sürücünün Görüşünü Kısıtlama", ön
cama navigasyon cihazı montajına şu şekilde izin vermektedir: "Sistem motorlu araç çalışırken
yalnızca kapıdan kapıya navigasyon için kullanılıyorsa, sürücünün uzağında ön camın alt köşesin-
deki yedi inçlik bir kareye ya da sürücünün yakınında ön camın alt köşesindeki beş inçlik bir kareye
ve hava yastığı yerleştirme bölgesinin dışına monte edilebilen taşınabilir Global Konumlandırma
Sistemi (GPS)." Kaliforniya'daki sürücüler yan ya da arka camlarda vantuz bağlantısı
kullanmamalıdır.
Not: Kaliforniya Araç Kanunun bu bölümü, yalnızca Kaliforniya'da yaşayanlar için değil, Kaliforni-
ya'da araç kullanan herkes için geçerlidir.
Minnesota Eyaleti Yasama Meclisi Kanunu Kısım 169.71, alt bölüm 1, kısım 2'de "Sürücü ve ön cam
arasında asılı güneşlik, dikiz aynası ve otomatik geçiş sistemi cihazı dışında herhangi bir nesne ile
araç kullanılamaz veya çalıştırılamaz" ifadesi yer almaktadır.
Not: bu Minnesota Kanunu yalnızca Minnesota'da yaşayanlar için değil, Minnesota'da araç kullan-
an herkes için geçerlidir.
75
Page 76

TomTom Inc. bu uyarının dikkate alınmaması sonucunda maruz kalınan herhangi bir para cezası,
ceza veya zarardan dolayı sorumluluk kabul etmez. TomTom, ön cama montaj kısıtlamaları olan
herhangi bir eyalette araç kullanırken, birlikte verilen Yapışkan Montaj Diskini veya TomTom cihaz-
larını ön panele ve havalandırmalara monte etmek için birden fazla seçenek içeren Alternatif Mon-
taj Kitini kullanmanızı önermektedir. Bu montaj seçenekleri hakkında daha fazla bilgi için bkz.
tomtom.com.
Bu belge
Bu belgenin hazırlanmasında büyük özen gösterilmiştir. Ürünlerin sürekli olarak geliştirilmesi
nedeniyle bazı bilgiler güncel olmayabilir. Bu belgedeki bilgiler, herhangi bir bildirimde bulun-
maksızın değiştirilebilir.
TomTom, buradaki teknik veya basım hatalarından ya da eksikliklerden veya bu belgede
açıklananların yerine getirilmesi veya belgenin kullanımından kaynaklanan arızi veya doğrudan
hasarlardan sorumlu değildir. Bu belgedeki bilgiler telif hakkıyla korunmaktadır. Bu belgenin her-
hangi bir parçası TomTom N.V. tarafından yazılı onay alınmadıkça kopyalanamaz veya çoğaltılamaz
76
Page 77

© 2012 TomTom. Tüm hakları saklıdır. TomTom ve TomTom logosu, TomTom N.V.'nin tescilli
Telif hakkı uyarıları
ticari markalarıdır. Bu ürün için geçerli garantiler ve son kullanıcı lisans sözleşmeleri için lütfen
tomtom.com/legal adresine bakın.
© 2012 TomTom. Tüm hakları saklıdır. Bu materyal TomTom veya tedarikçilerinin mülkiyetinde
olup, kendilerinin telif hakkı korumasına ve/veya veritabanı hakları korumasına ve/veya sahip
oldukları diğer fikri mülkiyet haklarına tabidir. Bu materyalin kullanılması bir lisans sözleşmesinin
hükümlerine tabidir. Bu materyalin izinsiz bir şekilde kopyalanması veya ifşa edilmesi, cezai ve adli
yükümlülük altına sokabilir.
Haritacılık Bürosu © Crown Telif Hakkı Lisans numarası 100026920.
Veri Kaynağı © 2012 TomTom
Tüm hakları saklıdır.
Bazı görüntüler, NASA Dünya Gözlemevi'nden alınmıştır.
NASA Dünya Gözlemevi'nin amacı; gezegenimizin yeni uydu görüntülerine ve ilgili bilimsel bilgilere ücretsiz olarak herkesin erişilebilmesi için Internet üzerinden yayın yapmaktır.
Çalışmalarına ağırlık verdikleri konu Dünya'daki iklimsel ve çevresel değişikliklerdir: earthobserva-
tory.nasa.gov
Bu üründe bulunan yazılım, GPL adına lisanslanmıştır ve telif hakkı ile korunur. Bu lisansın bir
kopyasına, Lisans bölümünden erişilebilir. Bu ürün gönderildikten sonraki üç yıllık süre içerisinde
ilgili tam kaynak kodunu bizden alabilirsiniz. Daha fazla bilgi için tomtom.com/gpl adresini ziyaret
edin veya tomtom.com/support adresinden yerel TomTom müşteri destek ekibine başvurun.
İsteğiniz üzerine, ilgili kaynak kodunu içeren bir CD, tarafınıza gönderilebilir.
Linotype, Frutiger ve Univers, ABD Patent ve Ticari Marka Bürosu'na kayıtlı Linotype GmbH'nin
ticari markalarıdır ve başka yetkili kuruluşlara da kayıtlı olabilirler.
MHei, Monotype Corporation'ın ticari markasıdır ve yetkili kuruluşlara kayıtlı olabilir.
Tüm iPhone modelleriyle uyumludur
"Works with iPhone" ifadesi, elektronik aksesuarın özellikle iPhone cihazına bağlanmak üzere tasar-
landığını ve geliştiren firma tarafından Apple performans standartlarını karşılayacak şekilde
onaylandığını belirtir.
Apple bu cihazın çalıştırılmasından veya güvenlik ve düzenleyici standartlara uygunluğundan
sorumlu değildir.
Made for iPod touch
"Made for iPod" ifadesi, elektronik aksesuarın özellikle iPod cihazına bağlanmak üzere tasarlandığını
ve geliştiren firma tarafından Apple performans standartlarını karşılayacak şekilde onaylandığını
belirtir.
77
Page 78

Apple bu cihazın çalıştırılmasından veya güvenlik ve düzenleyici standartlara uygunluğundan
sorumlu değildir.
iPod, Apple Inc.'nin ABD ve diğer ülkelerde kayıtlı ticari markasıdır.
Made for iPad
"Made for iPad" ifadesi, elektronik aksesuarın özellikle iPad cihazına bağlanmak üzere tasarlandığını
ve geliştiren firma tarafından Apple performans standartlarını karşılayacak şekilde onaylandığını
belirtir.
Apple bu cihazın çalıştırılmasından veya güvenlik ve düzenleyici standartlara uygunluğundan
sorumlu değildir.
iPad, Apple Inc.'nin ABD ve diğer ülkelerde kayıtlı ticari markasıdır.
78
 Loading...
Loading...