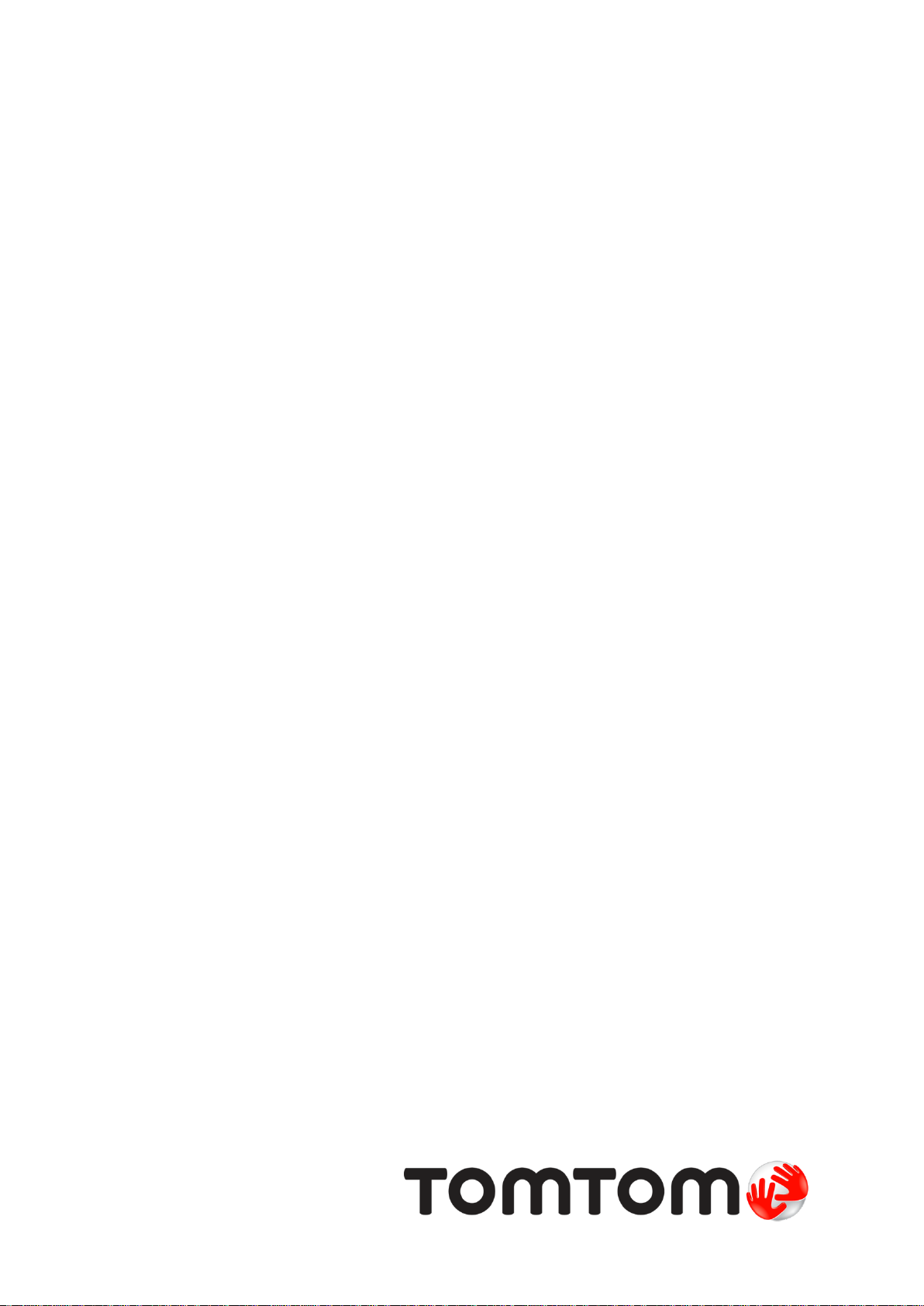
TomTom Nav Compatible
with Sony XAV/XNV-KIT
Referenzhandbuch

Inhalt
Erste Schritte 4
Start TomTom Nav Compatible with Sony XAV/XNV-KIT ................................................................ 4
GPS-Empfang ................................................................................................................................ 4
Route planen 5
Route planen ................................................................................................................................. 5
Routenübersicht ............................................................................................................................. 8
Routeninformationen ...................................................................................................................... 9
Andere Fahrtziel-Optionen ........................................................................................................... 10
Route ändern ............................................................................................................................... 10
Routen im Voraus planen ............................................................................................................. 11
Fahransicht 12
Die Fahransicht ............................................................................................................................ 12
In der Fahransicht manövrieren .................................................................................................... 12
Zurückkehren zur Fahransicht ...................................................................................................... 13
Lautstärke einstellen ................................................................................................ .................... 13
Symbolleiste für den Schnellzugriff ............................................................................................... 13
Karteneinstellungen ..................................................................................................................... 13
Fahrspurassistent 14
Info zum Fahrspurassistenten ................................................................................................ ...... 14
Route ändern 15
Ändern Ihrer Route....................................................................................................................... 15
Reisen über... .............................................................................................................................. 16
Einstellungen 18
Einstellungen ............................................................................................................................... 18
Heimatadresse ändern ................................................................................................................. 18
Sicherheit beim Fahren ................................................................................................................ 18
Fahransicht .................................................................................................................................. 19
Stimmen ................................ ................................................................ ................................ ...... 19
Entfernungseinheiten ................................ ................................................................ ................... 20
Kartenfarben ................................................................................................................................ 20
Fahrzeugsymbol .......................................................................................................................... 20
Routenplanung ............................................................................................................................ 20
Erweiterte Einstellungen ............................................................................................................... 21
Info ................................................................................................ .............................................. 21
Hauptmenü 23
Das Hauptmenü ........................................................................................................................... 23
Das Menü „Fahrtziel“ .................................................................................................................... 24
Zurückkehren zur Fahransicht ...................................................................................................... 25
2
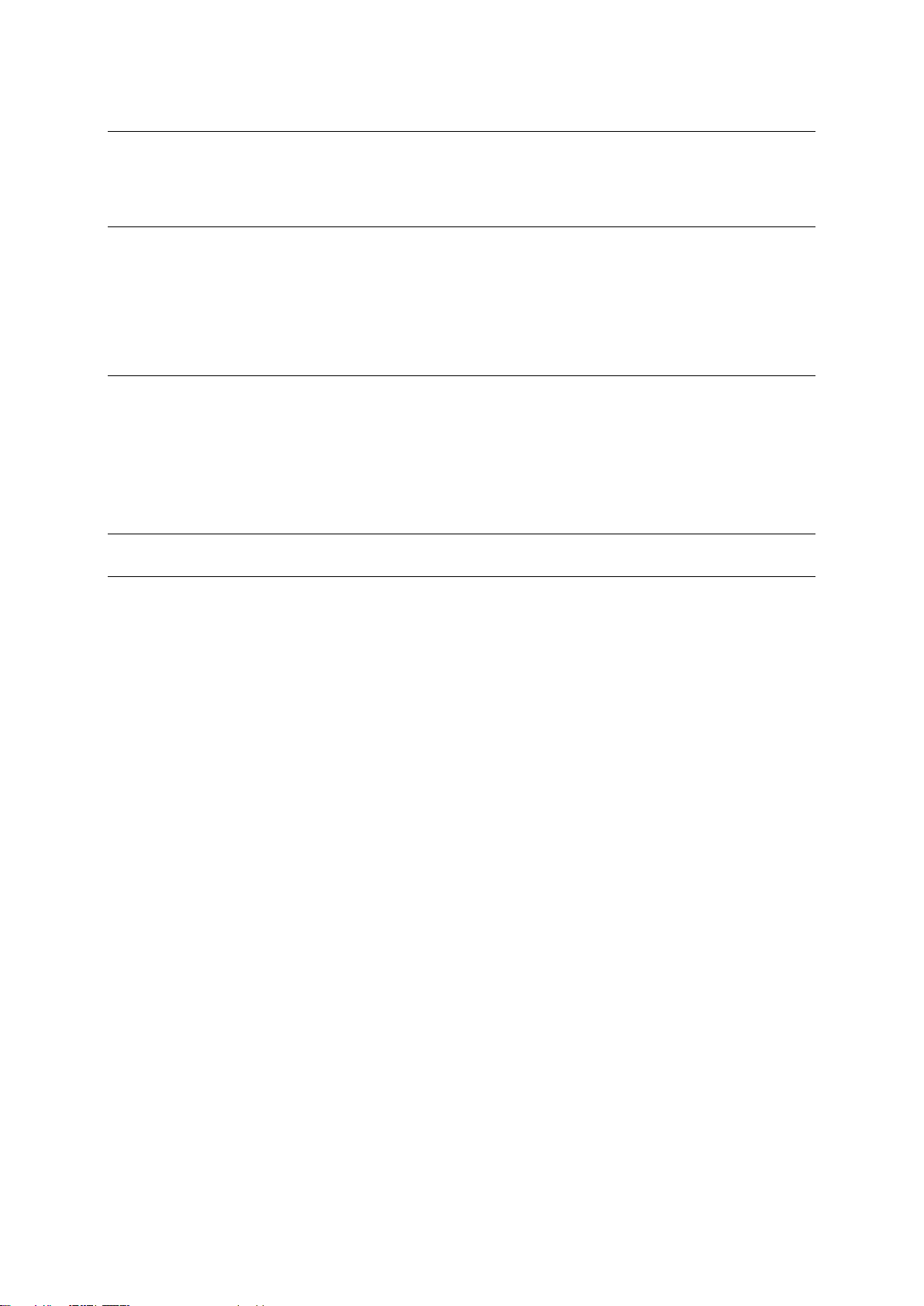
Karte anzeigen 26
Anzeigen einer Karte .................................................................................................................... 26
Auswählen von Elementen in der Karte ........................................................................................ 26
Sonderziele (POIs) 28
Informationen zu POIs................................................................................................ .................. 28
Fahren zu einem POI ................................................................................................................... 28
Suchen Sie in der Karte nach einem POI...................................................................................... 30
POIs auf der Karte anzeigen ........................................................................................................ 31
Auswahl der auf der Karte angezeigten POIs ............................................................................... 31
Favoriten 32
Info zu Favoriten .......................................................................................................................... 32
Einen Favoriten erstellen .............................................................................................................. 32
Einen Favoriten verwenden .......................................................................................................... 33
Den Namen eines Favoriten ändern ............................................................................................. 33
Einen Favoriten löschen ............................................................................................................... 34
Anhang 35
Urheberrechtsvermerke 36
3
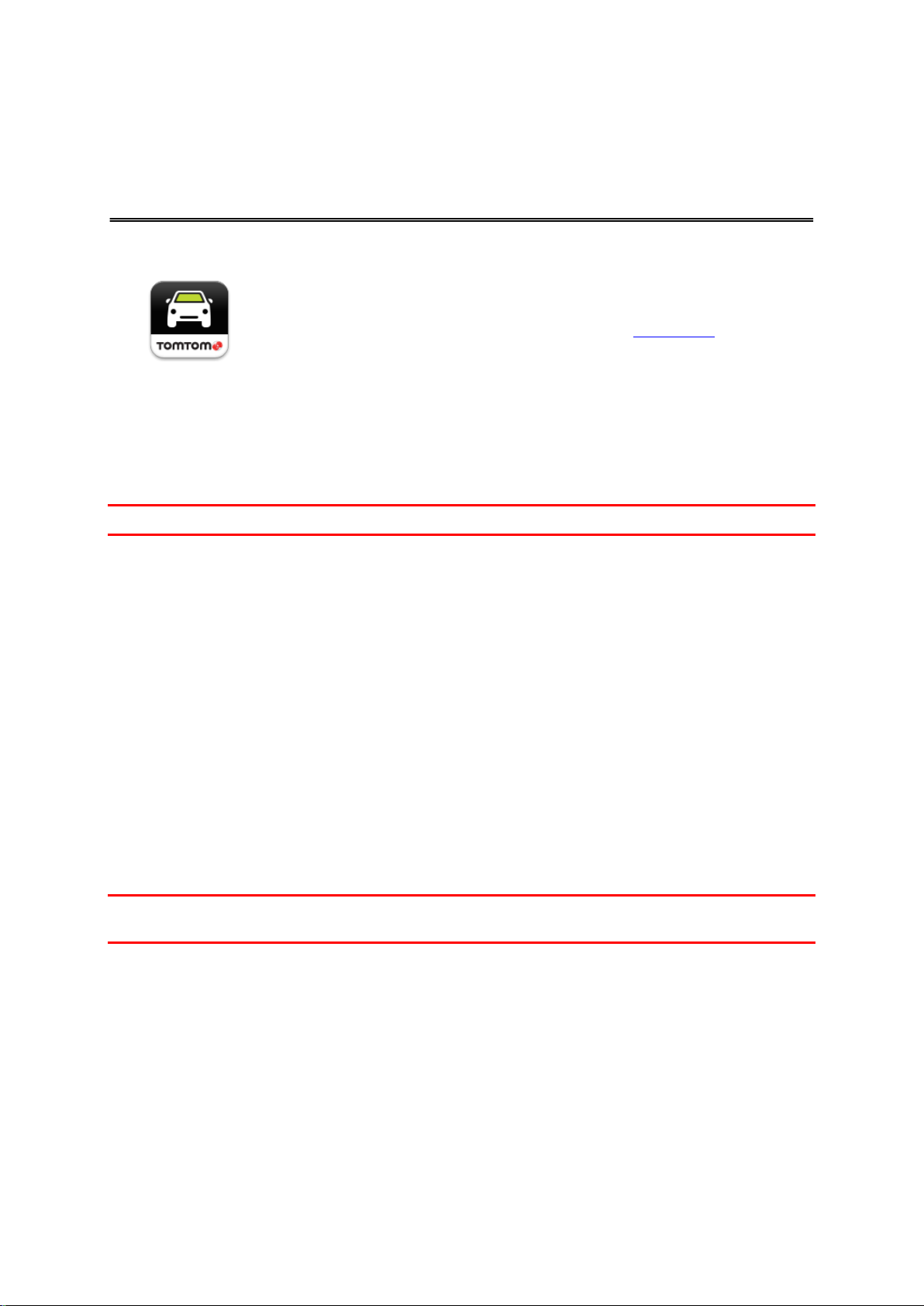
Start TomTom Nav Compatible with Sony XAV/XNV-KIT
Navigation
Tippen Sie auf Ihrem Sony XAV/XNV-KIT auf diese Taste, um die TomTom
Nav App zu starten.
Sobald die TomTom Nav App gestartet ist, wird die Fahransicht angezeigt.
Erste Schritte
Die in der TomTom Nav App für Tasten und Menüs verwendete Sprache entspricht der in den Einstellungen des Sony XAV/XNV-KITs festgelegten Sprache. Wenn Sie die Sprache ändern, müssen
Sie Ihr Auto an einer sicheren Stelle parken, den Motor ausschalten und erneut einschalten, damit die
neu eingestellte Sprache angezeigt wird.
Wichtig: Parken Sie an einer sicheren Stelle, bevor Sie den Motor abschalten.
Erster Start
Wenn Sie die TomTom Nav App zum ersten Mal starten, wird der folgende Bildschirm angezeigt:
Rechtshinweis – Sie müssen den Rechtshinweis lesen und akzeptieren, um die TomTom Nav
App verwenden zu können.
Neustart nach Zurücksetzen
Wenn Sie die TomTom Nav App nach dem Zurücksetzen starten, wird der Rechtshinweis angezeigt.
Sie müssen den Rechtshinweis lesen und akzeptieren, um die TomTom Nav App verwenden zu
können.
GPS-Empfang
Beim ersten Starten der TomTom Nav App kann es einige Minuten dauern, bis Ihre GPS-Position
ermittelt wird und Ihre aktuelle Position auf der Karte angezeigt werden kann.
Zur Sicherstellung eines guten GPS-Empfangs sollten Sie Ihr Gerät nur im Freien verwenden. Große
Objekte wie Hochhäuser können den Empfang stören.
Wichtig: Die TomTom Nav App wird Ihnen erst dann Routenanweisungen geben, wenn sie
Standortdaten empfängt.
4
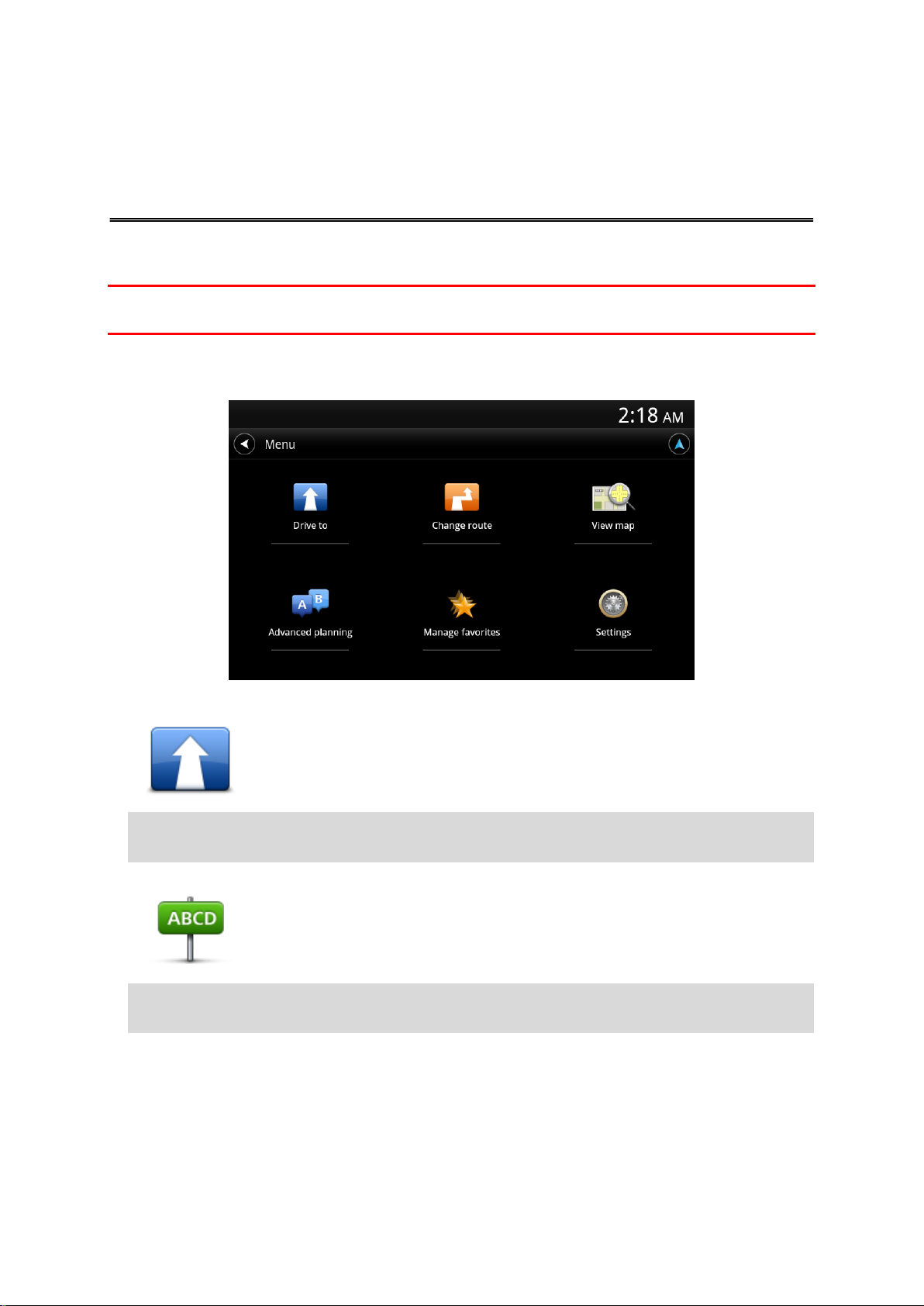
Route planen
Route planen
Wichtig: Aus Sicherheitsgründen sollten Sie Ihre Route zur Vermeidung von Ablenkungen stets vor
Reisebeginn planen.
Gehen Sie wie folgt vor, um eine Route mit Ihrer TomTom Nav App zu planen:
1. Tippen Sie auf das Display, um das Hauptmenü aufzurufen.
2. Tippen Sie auf Fahrtziel.
Tipp: Wenn Sie TomTom Nav App zum ersten Mal verwenden, werden Sie aufgefordert, ein
Land zu wählen.
3. Tippen Sie auf Adresse.
Tipp: Sie können die Ortseinstellung ändern, indem Sie vor der Auswahl der gewünschten Stadt
auf das Fähnchen tippen.
4. Geben Sie den Namen der Stadt ein, zu der Sie fahren möchten.
Während der Eingabe werden Ihnen die Namen der Städte angezeigt, die mit den eingegebenen
Anfangsbuchstaben übereinstimmen. Wird die gewünschte Stadt in der Liste angezeigt, legen Sie
diese als Ziel fest, indem Sie ihren Namen antippen.
5
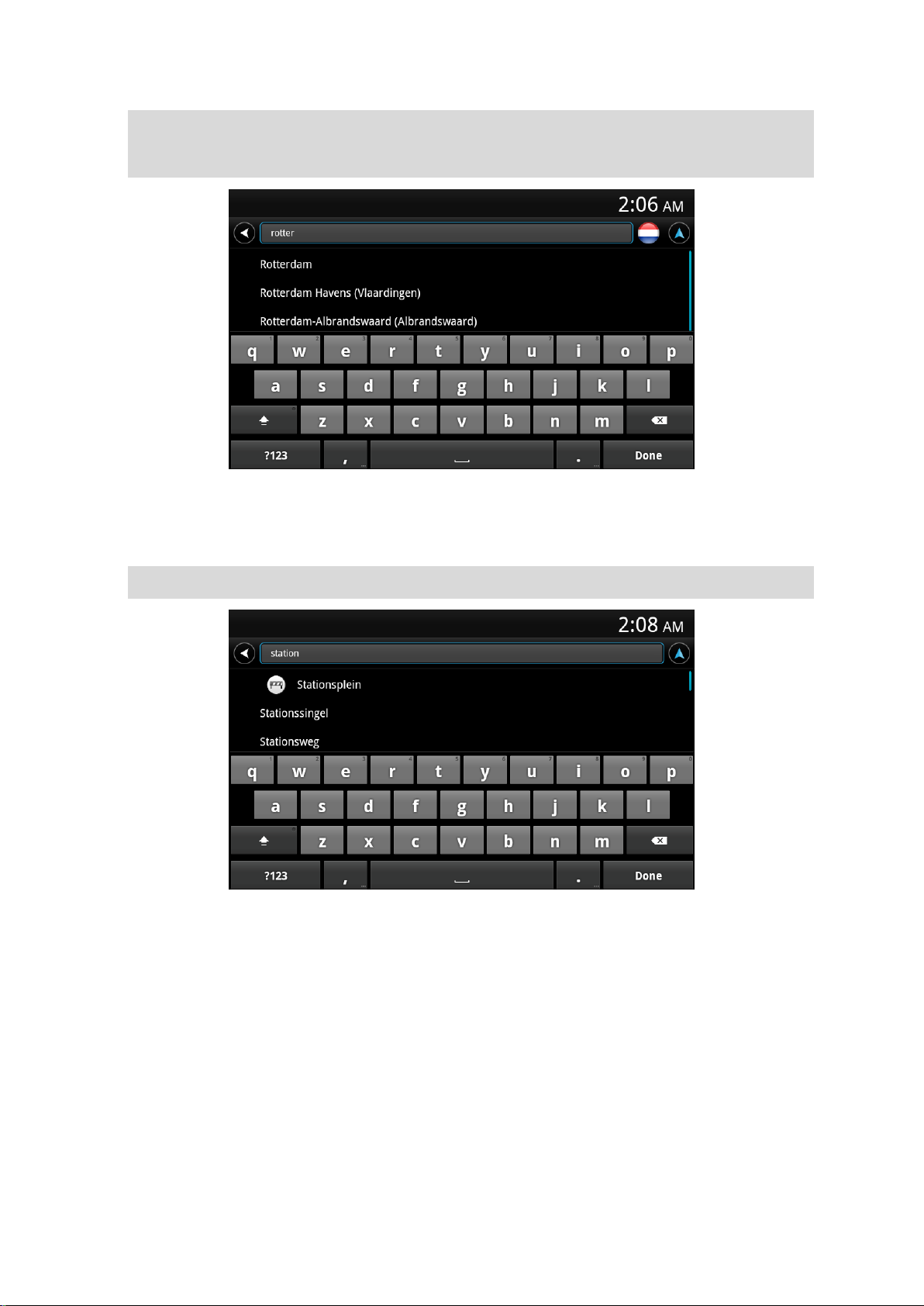
Tipp: Sie können auch die Postleitzahl Ihres Ziels eingeben. Wählen Sie zuerst das Land und
dann die Postleitzahl aus der angezeigten Liste aus, um eine Liste der Straßen mit dieser Postleitzahl anzuzeigen.
5. Geben Sie die ersten Buchstaben des Straßennamens ein.
Wie auch bei den Ortsnamen werden die Straßennamen, die Ihren Eingaben entsprechen, in
einer Liste angezeigt. Sobald die gewünschte Straße in der Liste erscheint, tippen Sie sie an, um
sie als Ziel festzulegen.
Tipp: Verbergen Sie die Tastatur, um mehr Ergebnisse anzuzeigen.
6. Geben Sie die Hausnummer ein und tippen Sie dann auf Weiter.
6

Sie können auch den Punkt auswählen, an dem sich zwei Straßen treffen, indem Sie auf
Kreuzung tippen.
7. Das Ziel wird angezeigt. Tippen Sie auf Auswählen, um das Ziel auszuwählen, oder auf den
Zurück-Pfeil, um das Ziel zu ändern.
8. Die Route wird berechnet und angezeigt.
Standardmäßig wird die schnellste Route berechnet. Sie können den Routentyp ändern, der für
die Planung verwendet wird.
7
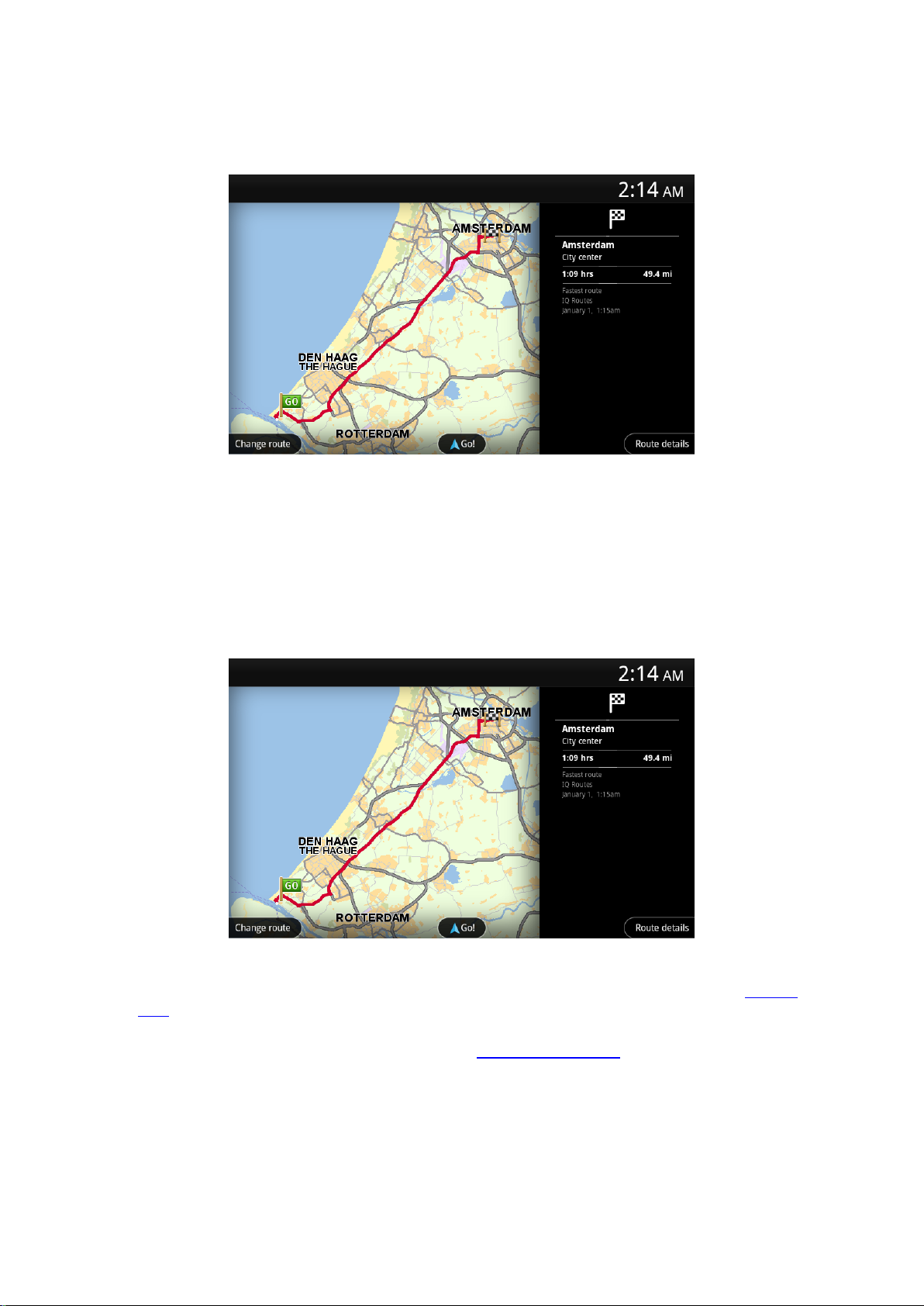
Wenn Ihre Karte dies unterstützt, werden IQ Routes-Daten verwendet, um die beste Route unter
Berücksichtigung der tatsächlich auf den jeweiligen Straßen gemessenen
Durchschnittsgeschwindigkeiten zu ermitteln.
9. Tippen Sie auf Losfahren!
Die TomTom Nav App beginnt nun sofort, Sie mit Sprach- und Display-Anweisungen zu Ihrem Ziel
zu leiten.
Routenübersicht
Nach der Planung einer Route erscheint die Routenübersicht.
In der Routenübersicht werden Ihre gesamte Route auf der Karte und die voraussichtliche Reisedau-
er, einschließlich Verzögerungen durch dichten Verkehr, angezeigt.
Unten in der Routenübersicht sehen Sie folgende Optionen:
Tippen Sie auf Route ändern, um das Menü „Route ändern“ zu öffnen. Hier können Sie Reisen
über-Haltepunkte hinzufügen und Ihre Route ändern.
Tippen Sie auf Losfahren!, um die Routenführung zu starten.
Tippen Sie auf Routendetails, um das Menü mit Routeninformationen zu öffnen.
8
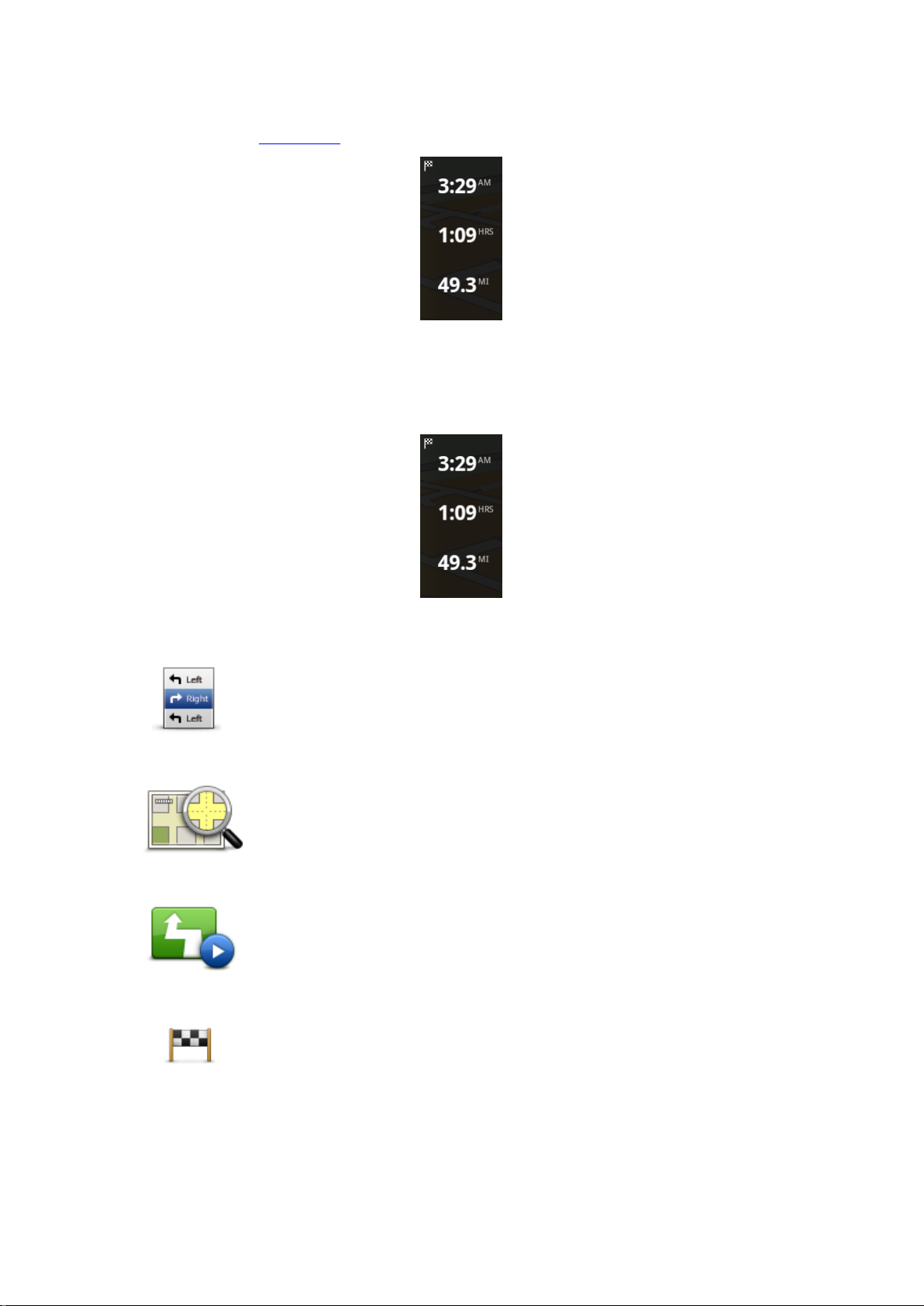
Sie können die Routenübersicht jederzeit anzeigen lassen, indem Sie auf das Ankunftszeitfenster auf
Anweisungen
zeigen
Tippen Sie auf diese Taste, um alle Abbiegeanweisungen entlang der Route
anzuzeigen.
Karte der Route
anzeigen
Tippen Sie auf diese Taste, um Ihre Route auf der Karte anzuzeigen.
Vorführung starten
Tippen Sie auf die Taste Vorführung starten, um eine Vorführung der
Fahrt zu sehen. Um die Vorführung zu beenden, tippen Sie auf das Display
und tippen Sie dann auf Ja.
Ziel anzeigen
Tippen Sie auf diese Taste, um Ihr Ziel vorab anzuzeigen. Tippen Sie auf
Mehr ..., um weitere Informationen über die Position anzuzeigen, nach
einem Parkplatz in der Nähe zu suchen oder die Position zu Ihren Favoriten
hinzuzufügen.
der rechten Seite der Fahransicht tippen.
Routeninformationen
Sie können jederzeit auf das Ankunftszeitfenster auf der rechten Seite der Fahransicht tippen, um den
Bildschirm mit Routeninformationen anzuzeigen.
Tippen Sie auf dem Bildschirm mit Routeninformationen auf Routendetails, um das Menü mit
Routeninformationen anzuzeigen. Sie sehen folgende Optionen:
9
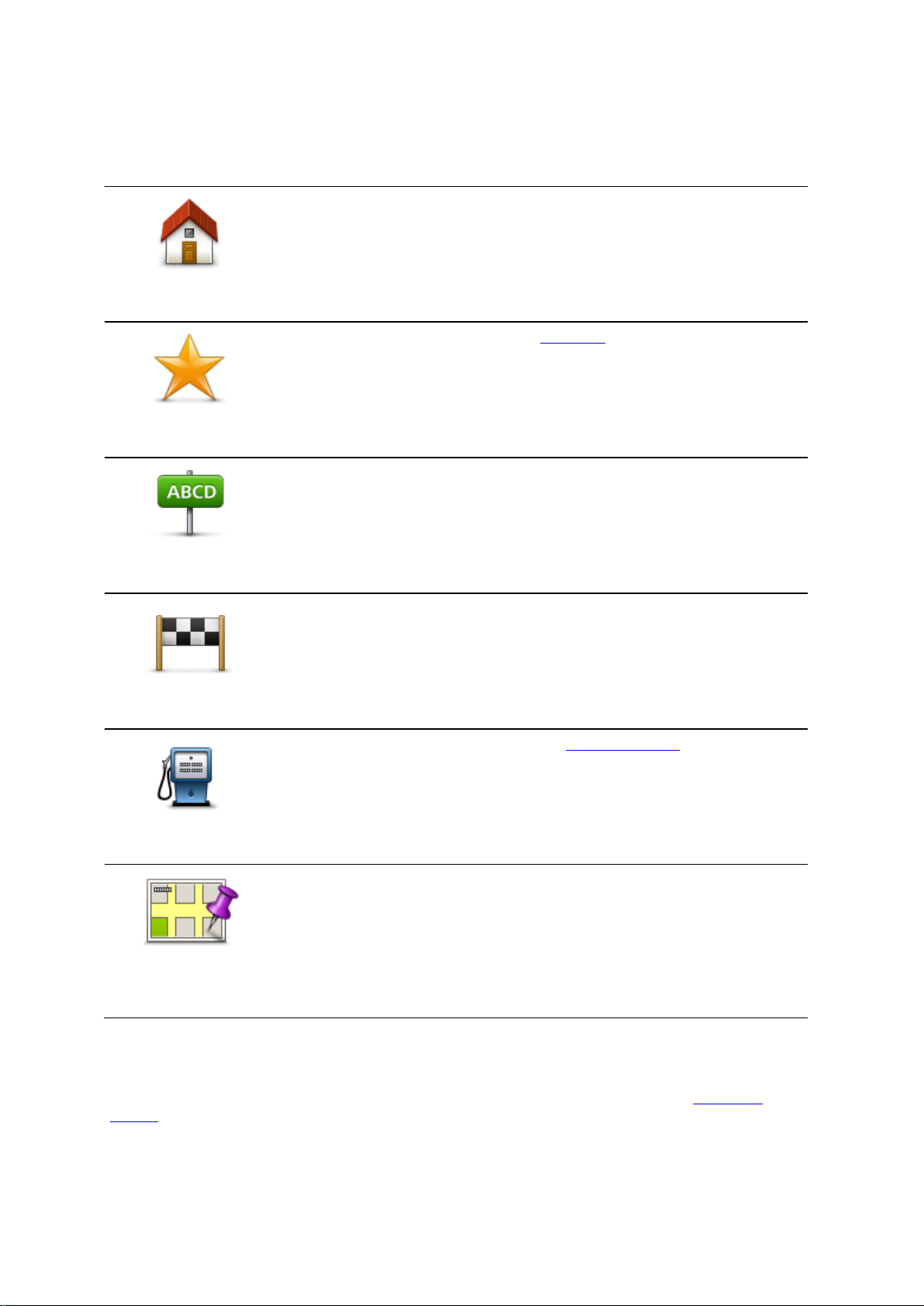
Andere Fahrtziel-Optionen
Heimatort
Tippen Sie auf diese Taste, um eine Route zu Ihrer Heimatadresse zu
planen.
Tippen Sie im Menü „Einstellungen“ auf Heimatadresse ändern, um Ihre
Heimatadresse festzulegen.
Favorit
Tippen Sie auf diese Taste, um einen Favoriten als Ziel festzulegen.
Um einen Favoriten hinzuzufügen, tippen Sie im Menü „Einstellungen“ auf
Favoriten verwalten.
Adresse
Tippen Sie auf diese Taste, um eine Adresse oder Postleitzahl als Ziel
festzulegen.
Letztes Ziel
Tippen Sie auf diese Taste, um Ihr Ziel aus einer Liste von Orten
auszuwählen, die Sie bereits als Ziele verwendet haben. Dies umfasst auch
Ihre „Reisen über“-Haltepunkte.
Sonderziel
Tippen Sie auf diese Taste, um zu einem Sonderziel (POI) zu navigieren.
Punkt auf der
Karte
Tippen Sie auf diese Taste, um einen Punkt auf der Karte als Ziel
festzulegen.
Wenn Sie im Hauptmenü auf Fahrtziel tippen, haben Sie verschiedene Möglichkeiten zur Auswahl
eines Ziels:
Route ändern
Nach dem Planen einer Route kann es vorkommen, dass Sie den Verlauf der Route ändern möchten,
jedoch nicht das Ziel selbst. Vielleicht möchten Sie aus einem der folgenden Gründe die Route
ändern:
Sie sehen, dass eine Straßensperre oder ein Verkehrsstau Ihre Fahrt behindert.
10
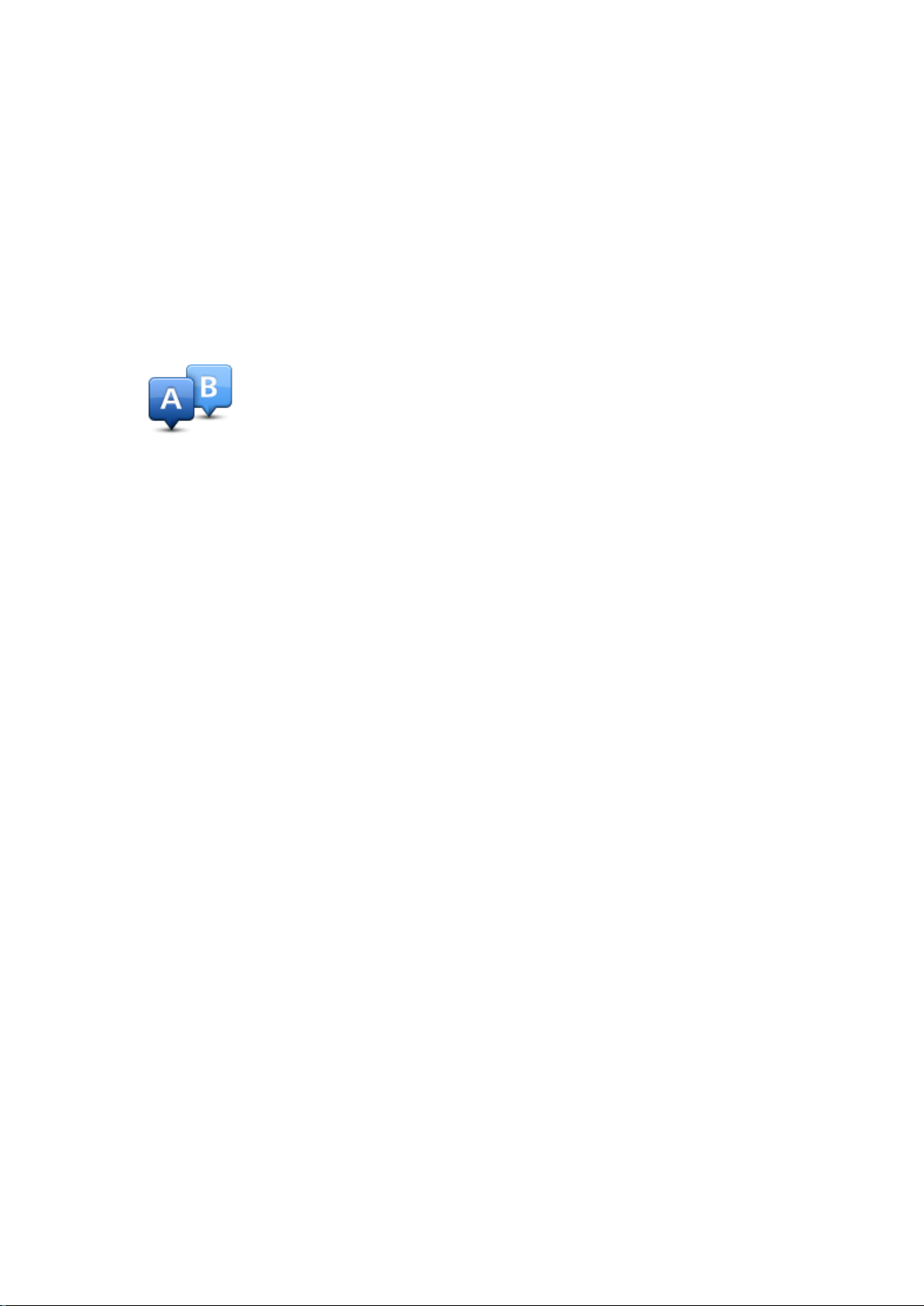
Sie einen bestimmten Ort in Ihre Route aufnehmen möchten – z. B. um jemanden mitzunehmen,
ein Restaurant aufzusuchen oder den Wagen aufzutanken.
Sie eine schwierige Kreuzung oder eine enge, verkehrsreiche Straße vermeiden möchten.
Routen im Voraus planen
Mithilfe der TomTom Nav App können Sie eine Route im Voraus planen, indem Sie Ihren Ausgangspunkt und Ihr Ziel auswählen.
Sie können die erweiterte Routenplanung nutzen, um die Route oder die Reisedauer zu prüfen.
Gehen Sie wie folgt vor, um eine Route im Voraus zu planen:
1. Tippen Sie auf das Display, um das Hauptmenü aufzurufen.
2. Tippen Sie auf Erweiterte Routenplanung.
3. Den Startpunkt Ihrer Reise legen Sie genauso fest, wie Sie ein Ziel eingeben würden.
4. Geben Sie das Ziel Ihrer Reise ein.
5. Wählen Sie den Typ der gewünschten Route aus.
Schnellste Route: die Route mit der kürzesten Fahrtzeit.
Öko-Route – die kraftstoffeffizienteste Route.
Kürzeste Route: die kürzeste Entfernung zwischen den angegebenen Orten. Dies ist nicht
notwendigerweise auch die schnellste Route, insbesondere wenn sie durch Ortschaften führt.
Autobahnen vermeiden: eine Route, die Autobahnen vermeidet.
Fußgänger-Route: eine für Fußgänger optimierte Route.
Fahrrad-Route: eine für Fahrradfahrten optimierte Route.
Begrenzte Geschwindigkeit – eine Route mit einer festgelegten Höchstgeschwindigkeit
Wenn Sie diesen Routentyp auswählen, geben Sie eine Höchstgeschwindigkeit ein. Die Route
und die voraussichtliche Ankunftszeit werden dann anhand der eingegebenen
Geschwindigkeit berechnet.
6. Wählen Sie ein Datum und eine Uhrzeit für den Start der Reise, die Sie gerade planen. Sie
können die Uhrzeit in 5-Minuten-Schritten einstellen.
Die TomTom Nav App verwendet IQ Routes für die Berechnung der bestmöglichen Route zum
angegebenen Zeitpunkt und berücksichtigt die tatsächlich auf den jeweiligen Straßen gemessenen Durchschnittsgeschwindigkeiten. Dadurch können Sie vergleichen, wie lang eine Fahrt zu
unterschiedlichen Tageszeiten oder an verschiedenen Wochentagen dauert.
7. Tippen Sie auf Fertig. Die TomTom Nav App plant die Route zwischen den beiden von Ihnen
ausgewählten Orten.
8. Tippen Sie auf Losfahren!, um zur Fahransicht zurückzukehren.
9. Wenn Sie eine Vorführung Ihrer Route anzeigen möchten, tippen Sie auf Routendetails auf dem
Bildschirm „Routenübersicht“ und tippen Sie dann auf Vorführung starten.
11

Die Fahransicht
Fahransicht
1. Name der nächsten Straße auf Ihrer Route.
2. Ihre aktuelle Position.
3. Die verbleibende Fahrtstrecke, die verbleibende Reisezeit und die geschätzte Ankunftszeit.
Tippen Sie auf diesen Bereich, um die Routenübersicht zu öffnen.
4. Tippen Sie auf diese Taste, um die Symbolleiste für den Schnellzugriff anzuzeigen.
5. Fahranweisungen für die Straße, auf der Sie gerade fahren, und die Entfernung bis zur nächsten
Abzweigung.
Tippen Sie auf diesen Bereich, um die Lautstärkeregelung zu öffnen und die letzte Anweisung
wiederholen zu lassen.
6. Ihre aktuelle Geschwindigkeit und, falls bekannt, das Tempolimit an Ihrer aktuellen Position. Wenn
Sie das Tempolimit überschreiten, wird dieser Bereich rot angezeigt.
In der Fahransicht manövrieren
Wenn Sie eine neue Route planen, wird die Fahransicht einschließlich ausführlicher Informationen zu
Ihrer aktuellen Position angezeigt.
Sie können jederzeit auf die Mitte des Displays tippen, um das Hauptmenü aufzurufen.
12

Zurückkehren zur Fahransicht
Tippen Sie auf diese Taste, um in der Fahransicht eine 2D-Karte anzuzeigen.
Wenn die 2D-Karte verwendet wird, zeigt diese Taste ein 2D-Symbol an.
Tippen Sie erneut auf die Taste, um die 3D-Karte zu verwenden.
Tippen Sie auf diese Taste, um die Sprachanweisungen auszuschalten. Sie
erhalten dann keine gesprochenen Navigationsanweisungen mehr. Andere
Informationen, wie z. B. Warnungen werden jedoch weiterhin wiedergegeben.
Wenn der Ton ausgeschaltet ist, zeigt diese Taste Stimme einschalten an.
Tippen Sie erneut auf die Taste, um die Sprachanweisungen wieder einzuschalten.
Wenn Sprachanweisungen ausgeschaltet sind, wird die Anzeige für
ausgeschaltete Sprache in der Fahransicht angezeigt.
Tippen Sie auf diese Taste, um Nachtfarben für die Menüs und Karten zu
verwenden. Wenn Nachtfarben verwendet werden, ändert sich diese Taste
in ein Mondsymbol. Tippen Sie erneut auf die Taste, um die Karte in
Tagesfarben darzustellen.
Um zur Fahransicht zurückzukehren, können Sie jederzeit den Rückwärts-Pfeil in der oberen rechten
Ecke des Bildschirms antippen:
Um zum vorherigen Bildschirm zurückzukehren, können Sie jederzeit den Zurück-Pfeil in der oberen
linken Ecke des Bildschirms antippen:
Lautstärke einstellen
Tippen Sie auf das Fenster mit Fahranweisungen, um den Lautstärkeregler anzuzeigen.
Bewegen Sie den Schieberegler von links nach rechts, um die Lautstärke der Stimmen zu erhöhen.
Bewegen Sie den Schieberegler ganz nach links, um die Stimmen stummzuschalten. Wenn der Ton
ausgeschaltet ist, erscheint in der Fahransicht ein entsprechendes Symbol.
Symbolleiste für den Schnellzugriff
Tippen Sie auf die Taste für die Schnellzugriff-Symbolleiste, um die folgenden Optionen anzuzeigen:
Karteneinstellungen
Sie können das Aussehen und Verhalten der Karte bei der Fahrt sowie die darauf angezeigten
Elemente ändern.
13

Info zum Fahrspurassistenten
Fahrspurassistent
Die TomTom Nav App hilft Ihnen, sich besser auf Autobahnausfahrten und Kreuzungen vorzubereiten,
indem sie Ihnen die richtige Spur anzeigt, auf der Sie fahren müssen.
Hinweis: Der Fahrspurassistent ist nicht für alle Kreuzungspunkte und nicht in allen Ländern verfügbar.
Bei einigen Ausfahrten und Kreuzungen zeigt Ihnen ein Bild die Spur an, die Sie nehmen müssen. Um
die Bilder auszublenden, deaktivieren Sie die Option Spurbilder anzeigen im Menü „Erweiterte
Einstellungen“.
Bei anderen Ausfahrten und Kreuzungen zeigt Ihnen Ihre TomTom Nav App die richtige Spur in der
Fahransicht an.
14

Ändern Ihrer Route
Route ändern
Gehen Sie wie folgt vor, um die Routenoptionen aufzurufen:
Tippen Sie im Hauptmenü auf Route ändern.
Hinweis: Route ändern wird erst nach der Planung einer Route an-
gezeigt.
Tippen Sie in der Ansicht der Routenübersicht auf Route ändern, wenn
Sie die Routenplanung abgeschlossen haben.
Tippen Sie in der Fahransicht rechts auf das Fenster „Entfernung“, um
die Routenübersicht zu öffnen, und tippen Sie danach auf Route än-
dern.
Route löschen
Tippen Sie auf diese Taste, um die aktuell geplante Route zu löschen.
Straßensperre
vermeiden
Tippen Sie auf diese Taste, wenn sich eine Straßensperre oder ein
Verkehrsstau in Ihrer Sichtweite befindet. Sie müssen nun die Länge der
Strecke angeben, die Sie umfahren möchten.
Wählen Sie eine der verfügbaren Optionen aus. TomTom Nav App berechnet nun Ihre Route neu und vermeidet dabei auf der angegebenen Länge
die ursprüngliche Route.
Sie sollten darauf vorbereitet sein, die derzeit genutzte Straße unmittelbar
nach Berechnung der neuen Route zu verlassen.
Wenn die Straßensperre unerwartet aufgehoben wird, tippen Sie auf Route
neu berechnen, um zu Ihrer ursprünglichen Route zurückzukehren.
Alternative
berechnen
Tippen Sie auf diese Taste, um eine Alternative zur aktuellen Route zu
berechnen.
Mit Ausnahme der Abschnitte in der Nähe Ihrer aktuellen Position und Ihres
Ziels führt Sie die neue Route auf ganz anderen Straßen zu Ihrem Ziel. Dies
ist eine einfache Möglichkeit, um eine andere Route zu demselben Ziel
zu planen .
Die TomTom Nav App sucht eine neue Route von Ihrer aktuellen Position
zu Ihrem Ziel. Wenn eine Route berechnet wurde, können Sie auf Alterna-
tive Route tippen, um die neue Route zu verwenden, oder auf Vorherige
Route, um die ursprüngliche Route zu verwenden.
Sollten Sie später doch zur ursprünglichen Route zurückkehren wollen,
verwenden Sie Route neu berechnen.
Route ändern
Mithilfe des Menüs Route ändern können Sie Änderungen an der geplanten Route vornehmen.
Folgende Tasten sind im Menü Route ändern verfügbar:
15

Reisen über...
Tippen Sie auf diese Taste, um Ihre Route so zu ändern, dass sie an einem
bestimmten Ort vorbeiführt – zum Beispiel um jemanden mitzunehmen. Sie
können bis zu vier zusätzliche Haltepunkte auf Ihrer Route einrichten.
Teil der Route
vermeiden
Tippen Sie auf diese Taste, um einen Teil Ihrer Route zu vermeiden. Diese
Möglichkeit ist nützlich, wenn Sie eine Straße oder Kreuzung vermeiden
möchten, die Sie nicht gerne befahren oder die für Verkehrsprobleme
bekannt ist.
Nach Antippen der Taste können Sie aus der Liste der Straßen, aus denen
Ihre Route besteht, die unerwünschte Teilroute auswählen.
Route neu
berechnen
Tippen Sie auf diese Taste, um die Route unter Verwendung Ihrer
vorhandenen Routeneinstellungen und HD Traffic neu zu berechnen.
Reisen über...
Tippen Sie auf diese Taste, um Haltepunkte hinzuzufügen oder zu ändern.
Wenn Sie keinen Halt eingegeben haben, wird das Menü Reisen über...
geöffnet.
Wenn Sie bereits einen Halt eingegeben haben, wird die Liste mit Halte-
punkten angezeigt. Tippen Sie auf Hinzufügen, um das Menü Reisen
über... zu öffnen.
Sie können den Halt genauso auswählen wie ein Ziel. Ihnen stehen also
dieselben Optionen wie bei der Zieleingabe zur Auswahl, zum Beispiel:
Adresse, Favorit, Sonderziel oder Punkt auf der Karte.
Wenn Sie einen Halt hinzugefügt haben, wird er in der Liste „Reisen über“
angezeigt.
Wenn Sie einen Halt ändern möchte, tippen Sie darauf, um den Infor-
mationsbildschirm zu öffnen, welcher die folgenden Optionen anzeigt:
Nach oben
Tippen Sie auf diese Taste, um den Halt in der Liste nach oben zu
bewegen.
Nach unten
Tippen Sie auf diese Taste, um den Halt in der Liste nach unten zu
bewegen.
Reisen über...
Die Einstellung „Reisen über...“ ermöglicht es Ihnen, bis zu vier zusätzliche Haltepunkte zu Ihrer
geplanten Route hinzuzufügen.
16

Ein-/Ausschalten
von Bena-
chrichtigungen
Schalten Sie die Benachrichtigungen ein, um eine Sprachmitteilung zu
erhalten, wenn Sie sich Ihrem Halt nähern.
Löschen
Tippen Sie auf diese Taste, um den Halt zu löschen.
Wenn Sie „Reisen über“-Haltepunkte hinzugefügt haben, tippen Sie oben im
Fenster „Reisen über“ auf die Taste Fertig. Die TomTom Nav App berech-
net eine neue Route zu Ihrem Ziel, die durch die gewählten Haltepunkten
hindurch führt. Es wird ein Fähnchen in der Fahransicht für jeden Ihrer
„Reisen über“-Haltepunkte angezeigt. Anders als bei Ihrem endgültigen Ziel
gibt die TomTom Nav App nur einen Hinweiston aus, wenn Sie einen
„Reisen über“-Haltepunkt erreichen.
Tippen Sie auf Fertig. Die TomTom Nav App berechnet eine neue Route zu Ihrem Ziel, die an den
gewählten Haltepunkten vorbeiführt. Tippen Sie auf Losfahren!, um loszufahren. Das Fähnchen wird
an jedem Ihrer „Reisen über“-Haltepunkte in der Fahransicht angezeigt und Sie erhalten eine
Sprachmitteilung darüber, dass Sie sich dem Halt nähern.
17

Einstellungen
Heimatadresse
ändern
Tippen Sie auf diese Taste, um Ihre Heimatadresse festzulegen oder zu
ändern. Die Einstellung der Heimatadresse erfolgt auf die gleiche Weise wie
die Auswahl eines Ziels.
Als Heimatadresse können Sie auch einen Ort wählen, den Sie häufig
aufsuchen (z. B. Ihr Büro). Dank dieser Funktion können Sie einfach und
bequem dorthin navigieren, indem Sie im Menü Fahrtziel die Taste Hei-
matort antippen.
Sicherheit beim
Fahren
Tippen Sie auf diese Taste, um die folgenden Warnmeldungen für Stellen
auf Ihrer Route anzuzeigen.
Vorbeifahren an einer Andachtsstätte
Vorbeifahren an einer Schule
Vorbeifahren an einer Hochschule oder Universität
Einstellungen
Um die optischen und funktionalen Einstellungen der TomTom Nav App zu ändern, tippen Sie im
Hauptmenü auf Einstellungen.
Heimatadresse ändern
Sicherheit beim Fahren
Warnungen zu Andachtsstätten und Schulen – Passen Sie diese Einstellung so an, dass Sie
gewarnt werden, wenn Sie an einer Andachtsstätte, einer Schule, Hochschule oder einer Universität vorbeifahren. Die Warnung wird nicht ausgegeben, wenn Sie auf einer Autobahn fahren
sowie zwischen 20.00 Uhr und 6.00 Uhr. Die folgenden Symbole werden in der Fahransicht angezeigt:
Warnen, wenn Sie das Tempolimit überschreiten – Passen Sie diese Einstellung an, um eine
Warnung zu erhalten, wenn Sie das Tempolimit überschreiten.
Sie können für jede Warnung einen Warnton auswählen.
18
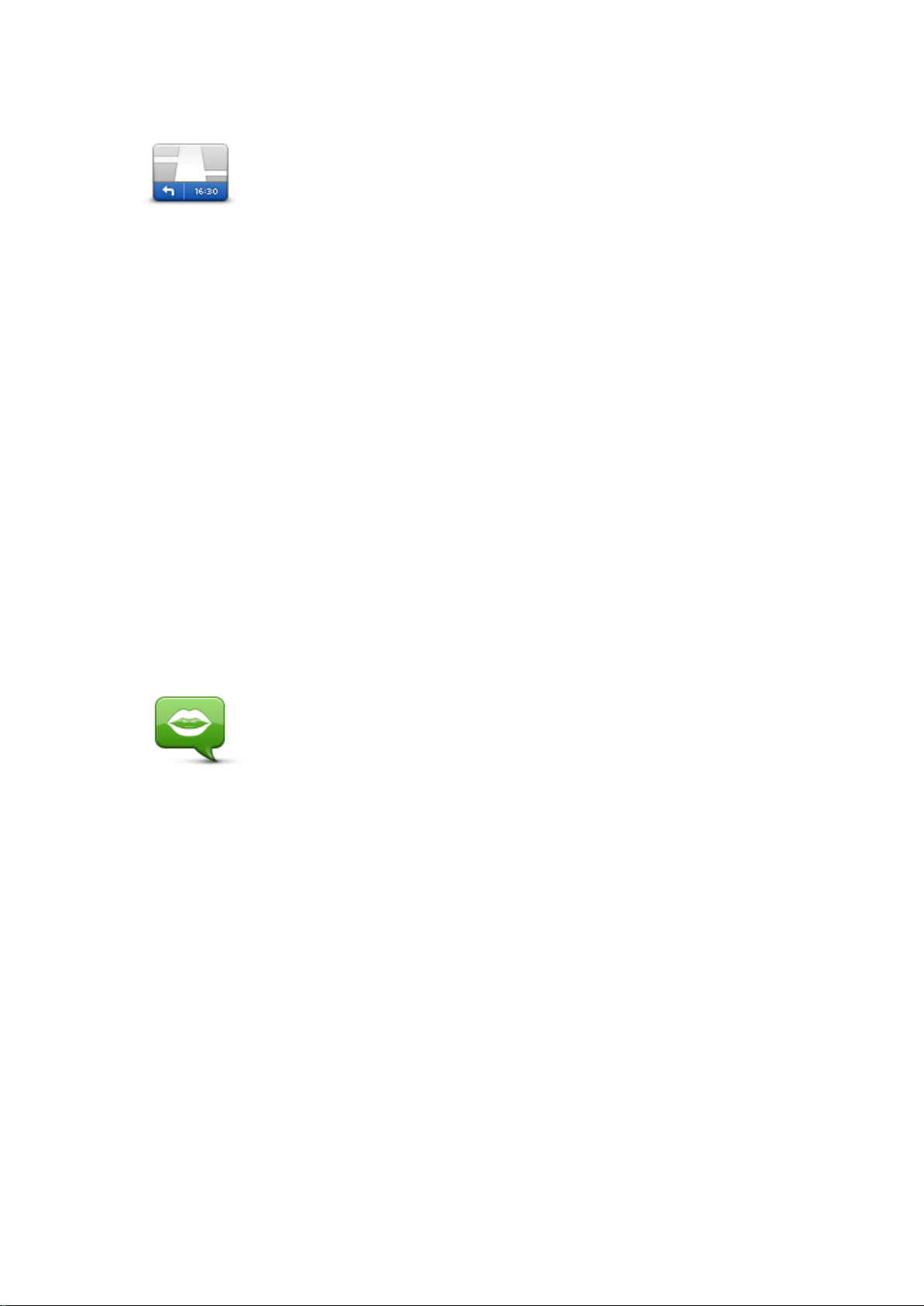
Fahransicht
Fahransicht
Tippen Sie auf diese Taste, um einzustellen, welche Informationen die Karte
in der Fahransicht anzeigen soll. Folgende Möglichkeiten sind verfügbar:
Stimmen
Tippen Sie auf diese Option, um die Stimme für die Wiedergabe der Navigationsanweisungen auszuwählen.
Sonderziel anzeigen
In dieser Einstellung können Sie festlegen, welche POIs auf der Karte angezeigt werden sollen.
Tippen Sie auf Weiter, um POIs in 2D sowie 3D-Fahransichten und Karten anzuzeigen.
Straßennamen auf Karte anzeigen
Wenn diese Einstellung aktiviert ist, werden Straßennamen auf der Karte angezeigt.
Nächsten Straßennamen anzeigen
Wenn diese Einstellung aktiviert ist, werden der nächste Straßenname oder die nächste Straßennummer auf Ihrer Route in der Fahransicht angezeigt.
Aktuellen Straßennamen anzeigen
Wenn diese Einstellung aktiviert ist, werden der aktuelle Straßenname oder die aktuelle Straßennummer auf Ihrer Route in der Fahransicht angezeigt.
Automatischer Zoom in 2D und 3D
Mit dem automatischen Zoom wird automatisch eingestellt, welcher Kartenausschnitt wie detailliert in
der Fahransicht dargestellt wird. Deaktivieren Sie den automatischen Zoom, wenn Sie die Kartendarstellung manuell steuern möchten.
Stimmen
Stimmauswahl
Tippen Sie eine Stimme an, um sie auszuwählen. Wenn Sie eine Stimme auswählen, wird eine
Hörprobe dieser Stimme abgespielt.
Sie können aus zwei verschiedenen Arten von Stimmen auswählen.
Eine einfache Stimme liest die Fahranweisungen vor, aber keine Straßennamen, Straßen-
nummern oder Schilder.
Eine erweiterte Stimme gibt Ihnen Anweisungen und liest Straßennamen, Schilder und Sta-
tusnachrichten laut vor. Sie können nur erweiterte Stimmen in der Sprache verwenden, die Ihr
Gerät verwendet. Sie müssen eine erweiterte Stimme auswählen, um die folgenden Optionen
einstellen zu können:
Straßennummern vorlesen
Straßennamen vorlesen
19

Entfernungseinheiten
Entfernungsein-
heiten
Über diese Taste können Sie für die Anzeige der Entfernung und
Geschwindigkeit sowohl Kilometer als auch Meilen als Einheit festlegen.
Kartenfarben
Tippen Sie auf diese Taste, um die Kartenfarben zu ändern.
Fahrzeugsymbol
Tippen Sie auf Fahrzeugsymbol, um das Symbol festzulegen, mit dem Ihre
aktuelle Position in der Fahransicht angezeigt wird.
Routenplanung
Über die Routenplanungseinstellungen können Sie festlegen, wie Ihre
Routen geplant werden sollen.
Kartenfarben
Tippen Sie auf Tagesfarben ändern, um ein Tagesfarbschema aus hellen Farben zu verwenden.
Tippen Sie auf Nachtfarben ändern, um ein Nachtfarbschema aus dunkleren Farben zu verwenden.
Ist die automatische Umschaltung aktiviert, wird je nach Tageszeit automatisch zwischen Tages-
und Nachtfarben umgeschaltet.
Fahrzeugsymbol
Routenplanung
Routentyp
Über diese Option können Sie festlegen, welcher Routentyp bei der Planung einer neuen Route
gewählt wird.
Folgende Routentypen stehen zur Verfügung:
Immer fragen – Wenn Sie diese Option auswählen, werden Sie immer aufgefordert, auszuwäh-
len, welcher Routentyp verwendet werden soll.
Schnellste Route – Die schnellste Route zu Ihrem Ziel.
Kürzeste Route – Die kürzeste Route zu Ihrem Ziel. Diese könnte jedoch deutlich länger als die
schnellste Route dauern.
Öko-Route – Immer die kraftstoffeffizienteste Route planen.
Fußgänger-Route – Eine für Fußgänger optimierte Route.
Fahrrad-Route – Eine für Fahrradfahrten optimierte Route.
Autobahnen vermeiden – Eine Route, die alle Autobahnen vermeidet.
Begrenzte Geschwindigkeit – eine Route mit festgelegter Höchstgeschwindigkeit Wenn Sie
diesen Routentyp auswählen, geben Sie eine Höchstgeschwindigkeit ein. Die Route und die
voraussichtliche Ankunftszeit werden dann anhand der eingegebenen Geschwindigkeit berechnet.
20

Sie können auch festlegen, welche Straßenarten gewählt werden sollen, wenn eine neue Route
Erweiterte Einstel-
lungen
Tippen Sie auf Erweiterte Einstellungen, um folgende Einstellungen
vorzunehmen:
Info
Tippen Sie auf Info, um Informationen über die Anwendungs- und Kartenversion sowie Einzelheiten zu Lizenzen, Urheberrecht, Informationsfreigabe
und Rechtshinweise zu erhalten.
geplant wird:
Mautstraßen
Fährverbindungen
Fahrgemeinschaftsspuren – Fahrgemeinschaftsspuren werden oft als „High Occupancy Vehicle
Lanes“ (HOV-Spuren) bezeichnet. Um auf diesen Spuren fahren zu können, muss sich z. B. mehr
als eine Person im Fahrzeug befinden, oder das Fahrzeug muss möglicherweise umweltfreundlichen Kraftstoff verwenden.
Unbefestigte Straßen
Für jede Straßenart können Sie zwischen folgenden Optionen wählen:
Fragen – Bei der Routenplanung müssen Sie auswählen, welche Vorgehensweise gewählt
werden soll, wenn diese Straßentypen auf Ihrer Route liegen.
Immer – Dieser Straßentyp wird immer automatisch vermieden.
Nie – Dieser Straßentyp wird nie automatisch vermieden.
Erweiterte Einstellungen
Spurbilder anzeigen
Mit dieser Einstellung schalten Sie die Spurbilder ein und aus.
Der Fahrspurassistent hilft Ihnen, sich besser auf Autobahnausfahrten und Kreuzungen vorzu-
bereiten, indem er Ihnen die Spur anzeigt, auf der Sie fahren müssen.
IQ Routes planen
Mit dieser Einstellung schalten Sie IQ Routes ein und aus.
Zur Routenplanung wird IQ Routes verwendet. Ihre Route wird unter Berücksichtigung der tatsächlich
auf den jeweiligen Straßen gemessenen Durchschnittsgeschwindigkeiten berechnet und kann aus
diesem Grund in Abhängigkeit von Wochentag und Uhrzeit variieren.
Hinweis: Es stehen nicht überall IQ Routes-Daten zur Verfügung. Weitere Information zu IQ Routes
finden Sie unter tomtom.com/iqroutes.
Routenübersicht automatisch nach 10 Sekunden ausblenden
Aktivieren Sie diese Einstellung, damit das Fenster „Routenübersicht“ automatisch nach zehn
Sekunden geschlossen wird.
Standortvorschau anzeigen
Aktivieren Sie diese Einstellung, um eine Vorschau Ihrer Zielposition anzuzeigen, bevor Sie zum
Fenster „Routenübersicht“ gehen.
Info
21
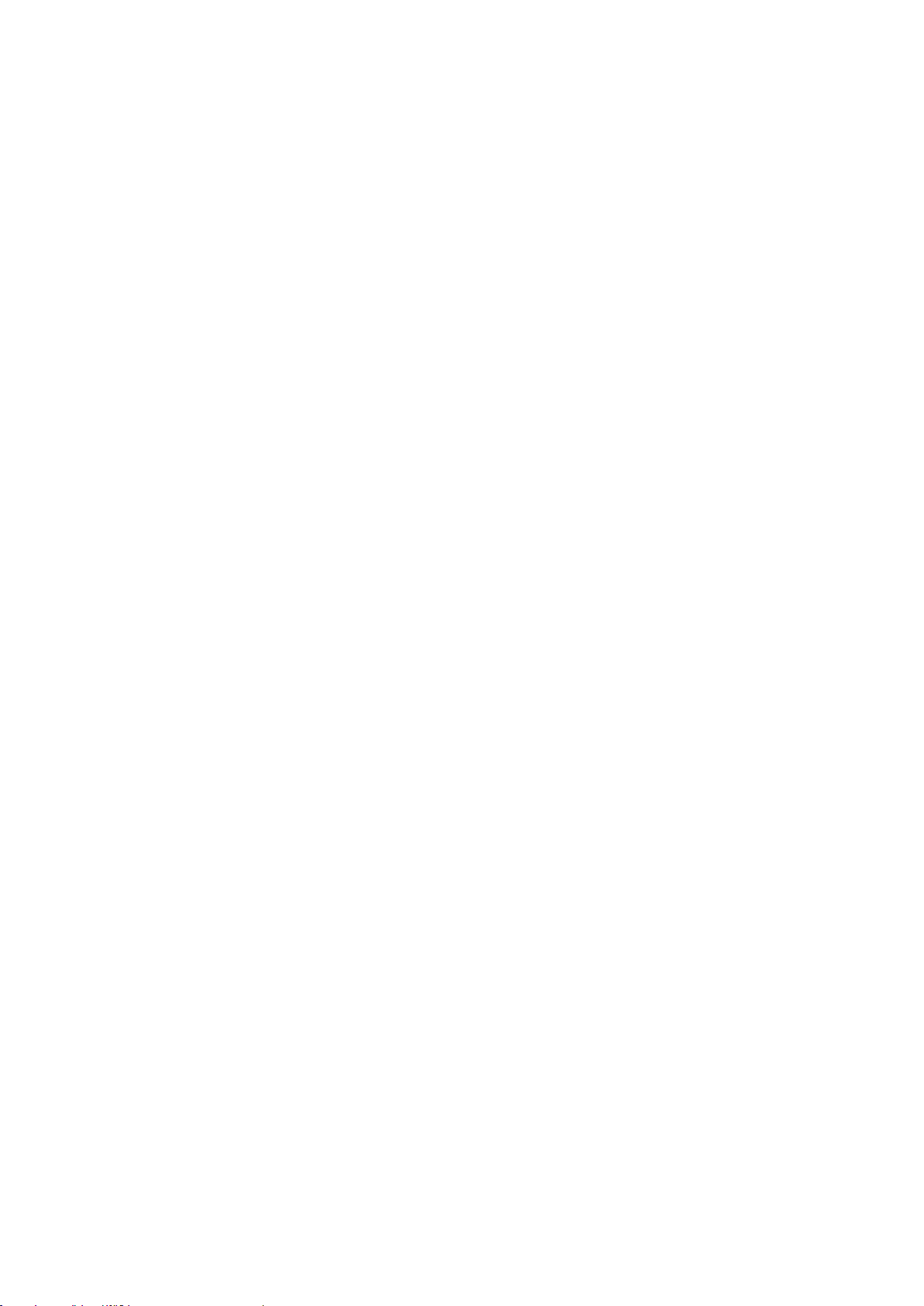
Standardwerte wiederherstellen
Tippen Sie auf diese Taste, um TomTom Nav App auf die ursprünglichen Einstellungen zurückzusetzen. Ihre Einstellungen und Ihre gespeicherten Standorte gehen verloren.
22
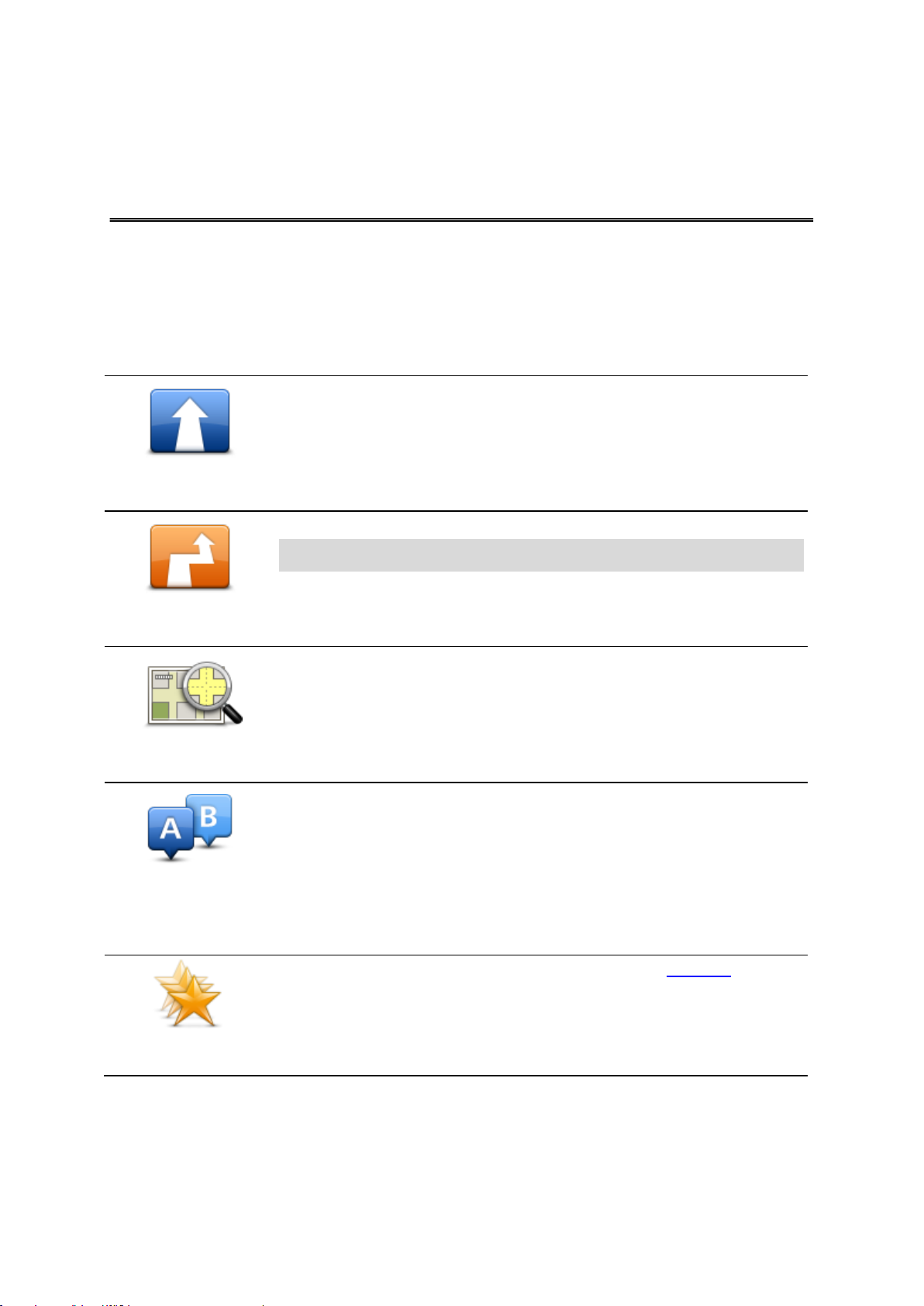
Das Hauptmenü
Fahrtziel
Tippen Sie auf diese Taste, wenn Sie eine Route planen möchten.
Route ändern
Tippen Sie auf diese Taste, um Ihre Route zu ändern oder zu löschen.
Hinweis: Diese Taste ist nur aktiv, wenn Sie eine Route geplant haben.
Karte anzeigen
Tippen Sie auf diese Taste, um die Karte auf die gleiche Weise zu
betrachten wie eine Papierlandkarte.
Erweiterte Routen-
planung
Tippen Sie auf diese Taste, um eine Route im Voraus zu planen, indem Sie
Ihren Ausgangspunkt und Ihr Ziel festlegen.
Favoriten verwal-
ten
Tippen Sie auf diese Taste, um auf den Bereich mit den Favoriten
zuzugreifen, wo Sie Einträge hinzufügen und Ihre Favoriten bearbeiten und
löschen können.
Hauptmenü
Wenn Sie die TomTom Nav App starten, ohne zuvor eine Route geplant zu haben, wird das Hauptmenü angezeigt.
Tippen Sie auf das Display, um das Hauptmenü in der Fahransicht zu öffnen.
Folgende Tasten sind im Hauptmenü verfügbar:
23
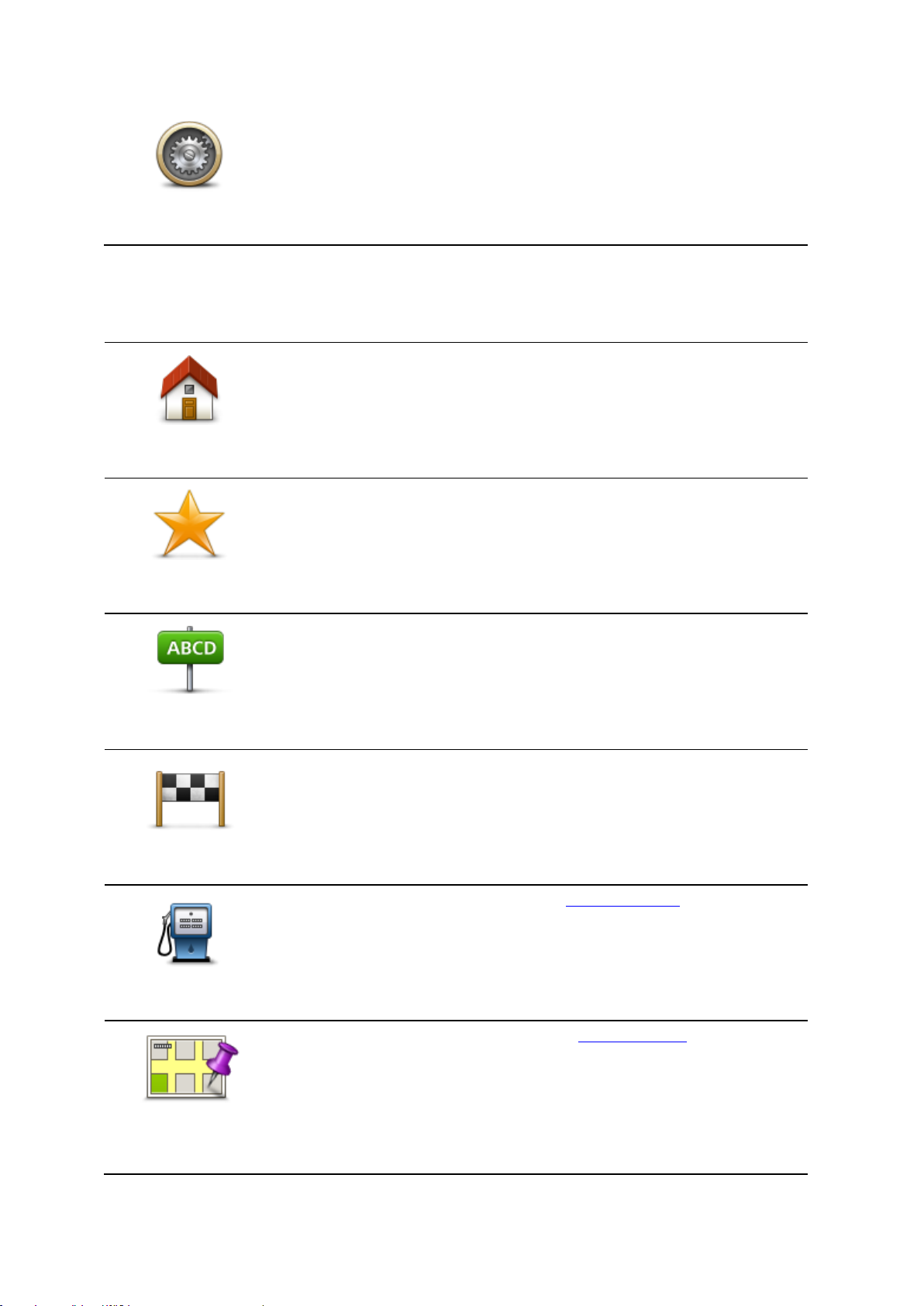
Einstellungen
Tippen Sie auf diese Taste, um die Einstellungen der TomTom Nav App zu
ändern.
Heimatort
Tippen Sie auf diese Taste, um eine Route zu Ihrer Heimatadresse zu
planen.
Tippen Sie im Menü „Einstellungen“ auf Heimatadresse ändern, um Ihre
Heimatadresse festzulegen.
Favorit
Tippen Sie auf diese Taste, um einen Favoriten als Ziel festzulegen.
Um einen Favoriten hinzuzufügen, tippen Sie im Menü „Einstellungen“ auf
Favoriten verwalten.
Adresse
Tippen Sie auf diese Taste, um eine Adresse oder Postleitzahl als Ziel
festzulegen.
Letztes Ziel
Tippen Sie auf diese Taste, um Ihr Ziel aus einer Liste von Orten
auszuwählen, die Sie bereits als Ziele verwendet haben. Dies umfasst auch
Ihre „Reisen über“-Haltepunkte.
Sonderziel
Tippen Sie auf diese Taste, um zu einem Sonderziel (POI) zu navigieren.
Punkt auf der
Karte
Tippen Sie auf diese Taste, um mithilfe der Kartenübersicht einen Punkt auf
der Karte als Ihr Ziel festzulegen.
Das Menü „Fahrtziel“
Wenn Sie im Hauptmenü auf Fahrtziel tippen, haben Sie verschiedene Möglichkeiten zur Auswahl
eines Ziels:
24
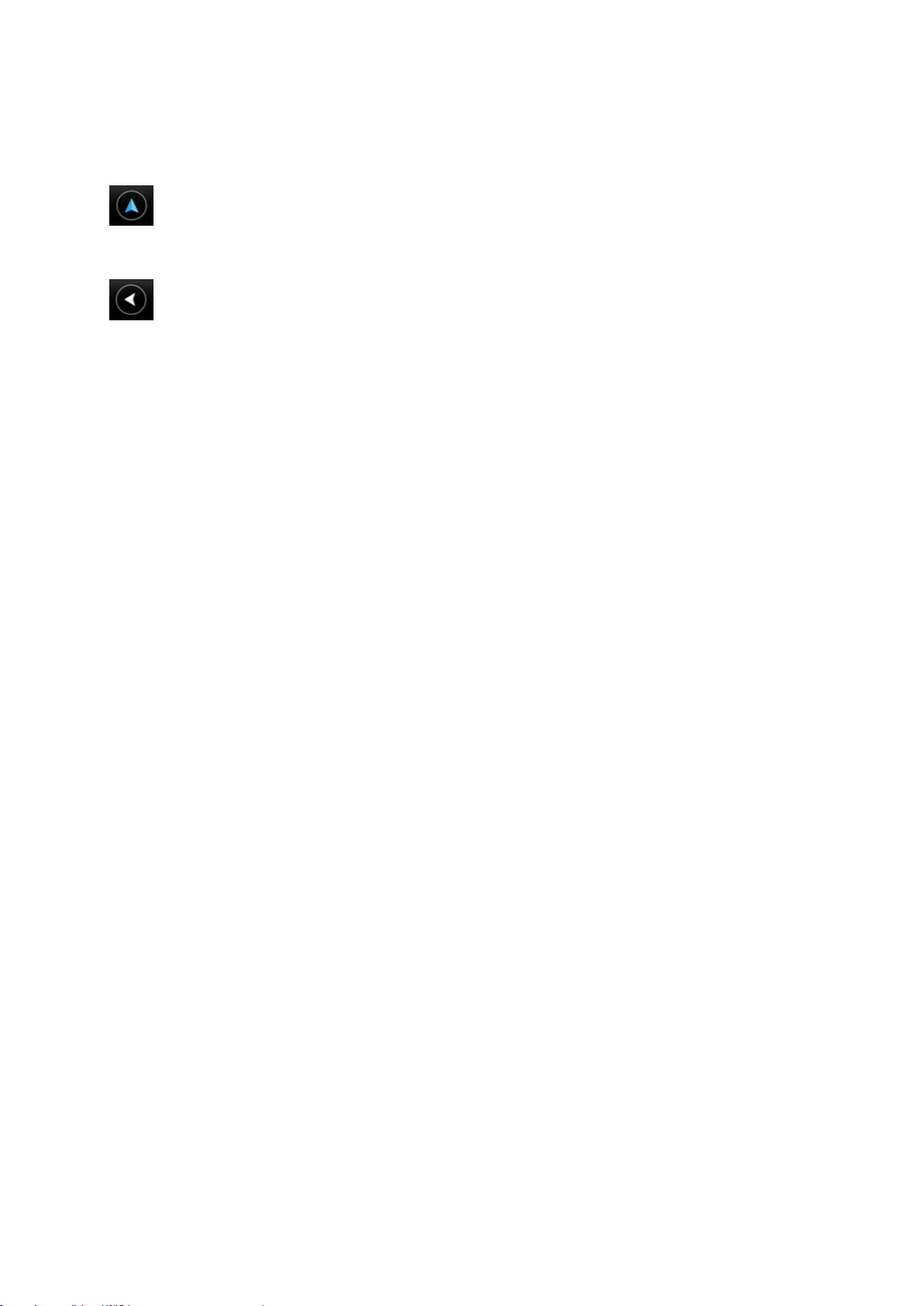
Zurückkehren zur Fahransicht
Um zur Fahransicht zurückzukehren, können Sie jederzeit den Rückwärts-Pfeil in der oberen rechten
Ecke des Bildschirms antippen:
Um zum vorherigen Bildschirm zurückzukehren, können Sie jederzeit den Zurück-Pfeil in der oberen
linken Ecke des Bildschirms antippen:
25

Anzeigen einer Karte
Karte anzeigen
Tippen Sie im Hauptmenü auf Karte anzeigen, um die Karte aufzurufen. Sie können die Karte auf die
gleiche Weise betrachten wie eine herkömmliche Landkarte aus Papier.
Wenn Sie die Karte mit dem Finger über das Display schieben, können Sie sich verschiedene
Bereiche anzeigen lassen.
Sie können sie auch mithilfe der Zoom-Tasten auf der linken Seite der Karte vergrößern und verkleinern. Sie können die Darstellung auch vergrößern, indem Sie mit einem Finger zweimal auf das
Display tippen.
Tippen Sie auf Details, um festzulegen, was auf der Karte angezeigt werden soll:
Namen – Zeigt Straßen- und andere Namen.
Sonderziele (POIs) – Zeigt Sonderziele.
Favoriten – Zeigt Ihre Favoriten.
Satellitenbilder – Zeigt beim Verkleinern statt einer Straßenkarte ein Satellitenbild.
Sie können auf der Karte eine Position auswählen oder suchen und dann zu dieser Position fahren.
Auswählen von Elementen in der Karte
Zur Auswahl einer Position auf der Karte haben Sie folgende Möglichkeiten:
Tippen Sie auf die Karte, um den Cursor an dieser Stelle zu platzieren.
Tippen Sie in der Karte auf einen POI.
Tippen Sie auf Suchen, um nach einem Ort auf der Karte zu suchen. Hinweis: Sie können die
Position genauso auswählen wie ein Ziel. Ihnen stehen also dieselben Optionen wie bei der
Zieleingabe zur Auswahl, zum Beispiel: Adresse, Favorit, Sonderziel, Orientierungspunkt oder
Punkt auf der Karte.
Positionsdetails werden dargestellt und ein Pfeil wird angezeigt.
26

Tippen Sie auf eine Position, um ein Menü mit den folgenden Optionen zu öffnen:
Hinfahren
Tippen Sie auf diese Taste, um eine Route von Ihrer aktuellen Position zur
Cursorposition zu planen.
Reisen über...
Tippen Sie auf diese Taste, wenn Ihre geplante Reise über die Cursorposition führen soll. Diese Option ist nur aktiv, wenn Sie bereits eine Route
geplant haben.
Zu Favoriten
hinzufügen
Tippen Sie auf diese Taste, um die Cursorposition Ihren Favoriten hinzuzufügen. Sie können Ihrem Favoriten einen Namen geben oder den
vorgeschlagenen Namen verwenden.
POI in der Nähe
suchen
Tippen Sie auf diese Taste, um nach POIs in der Nähe der Position zu
suchen.
Auf Karte zen-
trieren
Tippen Sie auf diese Taste, um die Karte so zu verschieben, dass sich der
Cursor in der Mitte des Displays befindet. Die Karte wird an der Cursorposition vergrößert.
Positionsdetails
anzeigen
Zeigt Details zur ausgewählten Position an. Tippen Sie auf Mehr ..., um
weitere Informationen über den POI anzuzeigen, nach einem Parkplatz in
der Nähe zu suchen oder die Position zu Ihren Favoriten hinzuzufügen.
27

Informationen zu POIs
POI in der Nähe
Tippen Sie auf diese Taste, um einen der POIs in der Nähe Ihrer
aktuellen Position auszuwählen.
Sonderziel bei
Heimatort
Tippen Sie auf diese Taste, um einen der POIs in der Nähe Ihres
Heimatorts auszuwählen.
Sonderziele (POIs)
Sonderziele (POI) sind nützliche Punkte auf der Karte.
Hier einige Beispiele:
Restaurants
Hotels
Museen
Parkhäuser
Tankstellen
POIs können für mehrere Funktionen der TomTom Nav App verwendet werden:
Auswählen eines POI als Ziel beim Planen einer Route
Aufrufen eines POI in der Karte.
Auswählen der auf der Karte angezeigten POIs
Fahren zu einem POI
Sie können einen POI als Ziel oder als „Reisen über“-Position folgendermaßen auswählen:
1. Tippen Sie auf das Display, um das Hauptmenü zu öffnen.
2. Wenn Sie zu einem POI navigieren möchten, tippen Sie auf Fahrtziel und dann auf Sonderziel.
3. Falls Sie bereits eine Route geplant haben und einen POI als „Reisen über“-Haltepunkt hin-
zufügen möchten, tippen Sie in der Routenübersicht auf Route ändern. Tippen Sie auf Reisen
über... und tippen Sie dann auf Sonderziel.
4. Durch Angabe des Gebiets, in dem sich der POI befindet, können Sie die Auswahl eingrenzen.
Folgende Möglichkeiten sind verfügbar:
28

POI in Stadt
Tippen Sie auf diese Taste, um einen POI in einer bestimmten Stadt zu
suchen.
POI auf Route
Tippen Sie auf diese Taste, um einen POI entlang Ihrer Route zu
suchen.
POI bei Ziel
Tippen Sie auf diese Taste, um einen POI in der Nähe Ihres Ziels zu
suchen.
POI befindet sich auf Ihrer Route.
POI befindet sich in der Nähe Ihrer Route.
POI befindet sich in relativer Nähe zu Ihrer Route.
Die folgenden Optionen sind nach der Planung einer Route verfügbar:
5. Wählen Sie die POI-Kategorie aus.
Tippen Sie auf POI suchen, um einen POI anhand des Namens zu finden. Sämtliche POIs aller
POI-Kategorien werden durchsucht.
Falls die gewünschte POI-Kategorie angezeigt wird, können Sie sie antippen.
Tippen Sie auf Andere Kategorien, um die vollständige Liste der auswählbaren Kategorien an-
zuzeigen. Wählen Sie eine Kategorie aus der Liste aus.
6. Wählen Sie aus der Liste der angezeigten POIs denjenigen aus, zu dem Sie navigieren möchten.
Die nachfolgende Liste erklärt die Bedeutung der Entfernungsangaben, die neben den einzelnen
POIs angezeigt werden:
POI in der Nähe – Entfernung von Ihrem aktuellen Standort
POI in Stadt – Entfernung vom Stadtzentrum
POI bei Heimatort – Entfernung von Ihrer Heimatadresse
POI auf Route – Entfernung von Ihrem aktuellen Standort
POI bei Ziel – Entfernung von Ihrem Ziel.
Wenn Sie eine Route geplant haben, wird neben jedem POI ein Symbol angezeigt:
29

Nach dem Auswählen eines POI werden ausführliche Informationen wie die Telefonnummer und
Hinfahren
Tippen Sie auf diese Taste, um eine Route von Ihrer aktuellen Position
zur Cursorposition zu planen.
Reisen über...
Tippen Sie auf diese Taste, wenn Ihre geplante Reise über die Cursorposition führen soll. Diese Option ist nur aktiv, wenn Sie bereits eine
Route geplant haben.
Zu Favoriten
hinzufügen
Tippen Sie auf diese Taste, um die Cursorposition Ihren Favoriten
hinzuzufügen. Sie können Ihrem Favoriten einen Namen geben oder
den vorgeschlagenen Namen verwenden.
POI in der Nähe
suchen
Tippen Sie auf diese Taste, um nach POIs in der Nähe der Position zu
suchen.
Auf Karte zen-
trieren
Tippen Sie auf diese Taste, um die Karte so zu verschieben, dass sich
der Cursor in der Mitte des Displays befindet. Die Karte wird an der
Cursorposition vergrößert.
eine kurze Beschreibung angezeigt. Sie können auf die Telefonnummer tippen, um den POI anzurufen.
7. Tippen Sie auf Auswählen, um zu bestätigen, dass Sie eine Route zu diesem POI planen möch-
ten.
8. Tippen Sie auf Losfahren!
Die TomTom Nav App beginnt nun sofort, Sie mit Sprach- und Display-Anweisungen zu Ihrem Ziel
zu leiten.
Suchen Sie in der Karte nach einem POI
Sie können über die Karte nach einem POI suchen und dann mit dem POI Kontakt aufnehmen oder
dorthin navigieren.
1. Tippen Sie auf das Display, um das Hauptmenü zu öffnen.
2. Tippen Sie auf Karte anzeigen.
Stellen Sie sicher, dass auf der Seite Details Sonderziele ausgewählt sind. Sie können auch
auswählen, welche POIs auf der Karte angezeigt werden sollen.
3. Suchen Sie in der Karte nach einem POI.
Sie können auf Suchen und dann auf Sonderziel tippen, um POIs auf Ihrer Route oder in einer
Stadt zu finden. Dann können Sie die Karte vergrößern und bewegen.
4. Wählen Sie ein POI-Symbol aus und tippen Sie dann auf die Anzeige mit dem POI-Namen, um
das Menü „POI“ anzuzeigen.
Folgende Möglichkeiten sind verfügbar:
30

Positionsdetails
anzeigen
Zeigt Details zur ausgewählten Position an. Tippen Sie auf Mehr ..., um
weitere Informationen über den POI anzuzeigen, nach einem Parkplatz
in der Nähe zu suchen oder die Position zu Ihren Favoriten hinzuzufügen.
POIs auf der Karte anzeigen
POIs können in der Fahransicht und auf der Karte angezeigt werden.
Gehen Sie wie folgt vor, um POIs in der Fahransicht anzuzeigen:
1. Tippen Sie im Hauptmenü auf Einstellungen.
2. Tippen Sie auf Fahransicht.
3. Tippen Sie auf Sonderziel anzeigen.
Gehen Sie wie folgt vor, um POIs auf der Karte anzuzeigen:
1. Tippen Sie im Hauptmenü auf Karte anzeigen.
2. Tippen Sie auf die Taste Details.
3. Tippen Sie auf Sonderziele (POIs), um POIs auf der Karte anzuzeigen.
Auswahl der auf der Karte angezeigten POIs
Sie können festlegen, welche POI-Kategorien angezeigt werden sollen, z. B. Tankstellen, Restaurants
und Hotels.
Gehen Sie wie folgt vor, um die im Menü „Fahransicht“ angezeigten POI-Kategorien zu ändern:
1. Tippen Sie im Hauptmenü auf Einstellungen.
2. Tippen Sie auf Fahransicht.
3. Tippen Sie auf Sonderziel anzeigen.
4. Legen Sie fest, welche POIs auf der Karte angezeigt werden sollen
5. Tippen Sie auf Weiter.
6. Wählen Sie aus, ob Sie POIs in 2D oder 3D anzeigen möchten.
7. Tippen Sie auf Fertig.
Gehen Sie wie folgt vor, um die auf der Karte angezeigten POI-Kategorien zu ändern:
1. Tippen Sie im Hauptmenü auf Karte anzeigen.
2. Tippen Sie auf die Taste Details.
3. Tippen Sie auf Sonderziele (POIs), um POIs auf der Karte anzuzeigen.
4. Tippen Sie auf POIs auswählen.
5. Legen Sie fest, welche POIs auf der Karte angezeigt werden sollen.
6. Tippen Sie zweimal auf Fertig, um zur Karte zurückzukehren.
31

Info zu Favoriten
Heimatort
Tippen Sie auf diese Taste, um Ihre Heimatadresse zu Ihren Favoriten
hinzuzufügen.
Tippen Sie im Menü „Einstellungen“ auf Heimatadresse ändern, um
Ihre Heimatadresse festzulegen.
Adresse
Tippen Sie auf diese Taste, um eine Adresse als Favoriten einzugeben.
Tippen Sie zur Verwendung einer Postleitzahl oben auf dem Display auf
die Taste Postleitzahl, um das Fenster „Postleitzahl“ anzuzeigen.
Letztes Ziel
Tippen Sie auf diese Taste, um eine Liste Ihrer letzten Ziele anzuzeigen. Dies umfasst auch Ihre „Reisen über“-Haltepunkte. Tippen Sie auf
eines Ihrer letzten Ziele, um es zu Ihren Favoriten hinzuzufügen.
Favoriten
Favoriten bieten eine einfache Methode zur Auswahl einer Position, ohne eine Adresse eingeben zu
müssen. Favoriten müssen nicht zwangsläufig bevorzugte Orte sein, sie sind vielmehr eine Sammlung
nützlicher Adressen.
Einen Favoriten erstellen
In der TomTom Nav App können Sie wie folgt einen Favoriten erstellen:
Verwenden der Taste Favoriten verwalten im Hauptmenü, um den Bildschirm Favoriten ver-
walten aufzurufen.
Über einen auf der Karte ausgewählten Standort.
Gehen Sie wie folgt vor, um einen Favoriten mithilfe des Bildschirms Favoriten verwalten zu erstel-
len:
1. Tippen Sie auf die Taste Hinzufügen.
Das Menü Als Favorit hinzufügen und die unten aufgelisteten Tasten werden angezeigt. Ver-
wenden Sie eine Taste, um einen Favoriten zu finden.
2. Geben Sie Ihrem Favoriten einen Namen, den Sie sich leicht merken können.
Die TomTom Nav App schlägt immer einen Namen vor. Wenn Sie einen eigenen Namen
eingeben wollen, löschen Sie den vorgeschlagenen Namen und geben Sie einen neuen ein. Sie
können den Namen jederzeit ändern.
3. Tippen Sie auf Weiter, um den Favoriten zu speichern.
32

Sonderziel
Tippen Sie auf diese Taste, um einen POI als Favorit zu verwenden.
Meine aktuelle
Position
Tippen Sie auf diese Taste, um Ihre aktuelle Position als Favoriten zu
verwenden.
Punkt auf der
Karte
Tippen Sie auf diese Taste, um einen Punkt auf der Karte als Favorit
festzulegen.
Einen Favoriten verwenden
In der Regel navigieren Sie mit Favoriten zu einem Ort, ohne die Adresse eingeben zu müssen.
Führen Sie folgende Schritte durch, um zu einem Favoriten zu navigieren:
1. Tippen Sie auf das Display, um das Hauptmenü zu öffnen.
2. Tippen Sie auf Fahrtziel.
3. Tippen Sie auf Favorit.
4. Wählen Sie einen Favoriten aus der Liste aus.
Die TomTom Nav App berechnet die Route für Sie.
5. Tippen Sie auf Auswählen.
6. Tippen Sie auf Losfahren!
Die TomTom Nav App beginnt nun sofort, Sie mit Sprach- und Display-Anweisungen zu Ihrem Ziel
zu leiten.
Den Namen eines Favoriten ändern
So ändern Sie den Namen eines Favoriten:
1. Tippen Sie auf das Display, um das Hauptmenü zu öffnen.
2. Tippen Sie auf Einstellungen.
3. Tippen Sie auf Favoriten verwalten.
4. Tippen Sie auf den Favoriten, den Sie umbenennen möchten.
Der Informationsbildschirm wird geöffnet.
5. Tippen Sie auf Umbenennen und geben Sie den neuen Namen für den Favoriten ein.
6. Tippen Sie auf Weiter.
Der Favorit wird umbenannt.
33

Einen Favoriten löschen
Sie können Favoriten wie folgt löschen:
1. Tippen Sie auf das Display, um das Hauptmenü zu öffnen.
2. Tippen Sie auf Einstellungen.
3. Tippen Sie auf Favoriten verwalten.
4. Tippen Sie auf den Favoriten, den Sie löschen möchten.
Der Informationsbildschirm wird geöffnet.
5. Tippen Sie auf die Taste Löschen. Tippen Sie auf Ja, um das Löschen zu bestätigen.
34

Wichtige Sicherheitshinweise und -warnungen
Anhang
Global Positioning System
GPS (Global Positioning System) ist ein satellitenbasiertes System, das weltweit Orts- und Zeitinformationen bereitstellt. GPS wird unter alleiniger Verantwortung der Regierung der Vereinigten Staaten
von Amerika (USA) betrieben und überwacht, die auch für dessen Verfügbarkeit und Genauigkeit
verantwortlich ist. Jegliche Änderungen der GPS-Verfügbarkeit und -Genauigkeit oder der Umweltbedingungen können den Betrieb Ihres Navigationssystems beeinträchtigen. TomTom übernimmt
keinerlei Haftung für die GPS-Verfügbarkeit und -Genauigkeit.
Fahren Sie immer vorschriftsgemäß.
Auch wenn Sie sich beim Fahren auf die TomTom-Navigation verlassen, müssen Sie die notwendige
Vorsicht und Sorgfalt im Straßenverkehr walten lassen.
Dieses Dokument
Dieses Handbuch wurde mit größtmöglicher Sorgfalt erstellt. Durch die fortlaufende Produktentwicklung kann es jedoch vorkommen, dass einige darin enthaltene Informationen nicht mehr vollständig
dem neuesten Entwicklungsstand entsprechen. Die in diesem Dokument enthaltenen Informationen
können jederzeit ohne Vorankündigung geändert werden.
TomTom übernimmt keinerlei Haftung für technische oder redaktionelle Fehler und Auslassungen
sowie für Neben- oder Folgeschäden, die durch die Nutzung bzw. Verwendung dieses Dokuments
entstehen. Die in diesem Dokument enthaltenen Informationen sind urheberrechtlich geschützt. Kein
Teil dieses Dokuments darf ohne vorherige schriftliche Genehmigung von TomTom N.V. fotokopiert
oder anderweitig reproduziert werden.
35
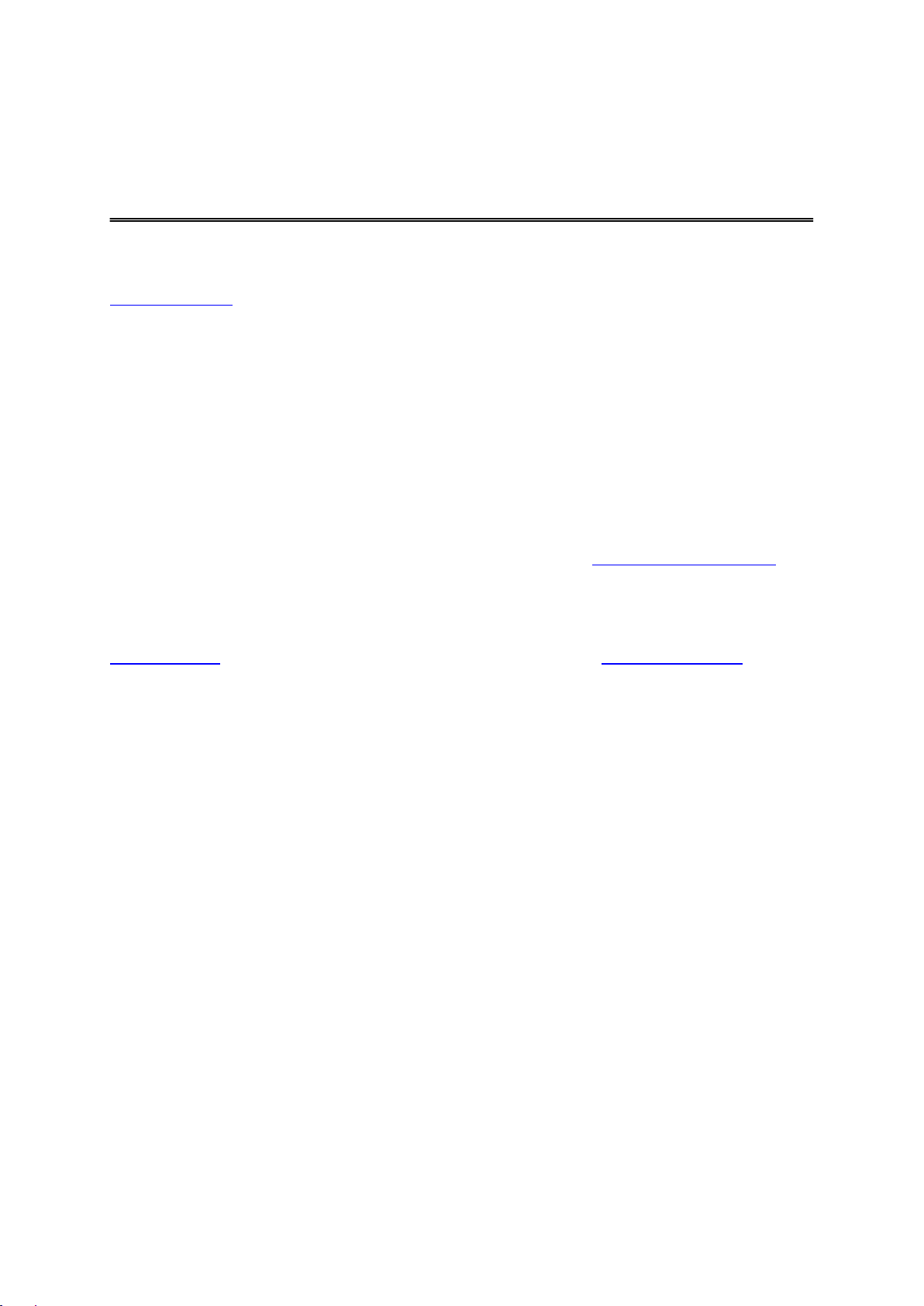
© 2013 TomTom. Alle Rechte vorbehalten. TomTom und das „Zwei Hände“-Logo sind registrierte
Urheberrechtsvermerke
Marken von TomTom N.V. oder eines zugehörigen Tochterunternehmens. Die für dieses Produkt
geltende eingeschränkte Garantie sowie die Endbenutzerlizenzvereinbarungen finden Sie unter
tomtom.com/legal.
© 2013 TomTom. Alle Rechte vorbehalten. Dieses Material ist Eigentum von TomTom und unterliegt
dem Copyright-Schutz und/oder dem Schutz durch Datenbankurheberrecht und/oder anderen
Rechten in Bezug auf geistiges Eigentum von TomTom oder seinen Zulieferern. Die Nutzung dieses
Materials unterliegt den Bedingungen einer Lizenzvereinbarung. Jegliche unbefugte Vervielfältigung
oder Offenlegung dieses Materials wird straf- und zivilrechtlich verfolgt.
Ordnance Survey © Crown Copyright Lizenznummer 100026920.
Data Source © 2013 TomTom
Alle Rechte vorbehalten.
Einige Bilder stammen aus dem NASA Earth Observatory.
Ziel des NASA Earth Observatory ist es, im Internet frei zugängliche Publikationen anzubieten, in
denen die Öffentlichkeit neue Satellitenbilder und wissenschaftliche Informationen zu unserem
Heimatplaneten erhalten kann.
Der Schwerpunkt liegt auf dem Weltklima und Umweltveränderungen: earthobservatory.nasa.gov
Die im Lieferumfang dieses Produkts enthaltene Software enthält urheberrechtlich geschützte Software, die nach der GPL lizenziert ist. Diese Lizenz ist im Lizenzabschnitt zu finden. Sie können den
entsprechenden vollständigen Quellcode von TomTom für einen Zeitraum von drei Jahren nach der
letzten Auslieferung dieses Produkts erhalten. Weitere Informationen erhalten Sie unter
tomtom.com/gpl oder von Ihrem TomTom-Kundensupport vor Ort unter tomtom.com/support. Auf
Anfrage senden wir Ihnen eine CD mit dem entsprechenden Quellcode.
Linotype, Frutiger und Univers sind Marken von Linotype GmbH, die beim United States Patent and
Trademark Office und unter Umständen in anderen Ländern registriert sind.
MHei ist eine Marke von The Monotype Corporation und ist unter Umständen in bestimmten Ländern
registriert.
36
 Loading...
Loading...