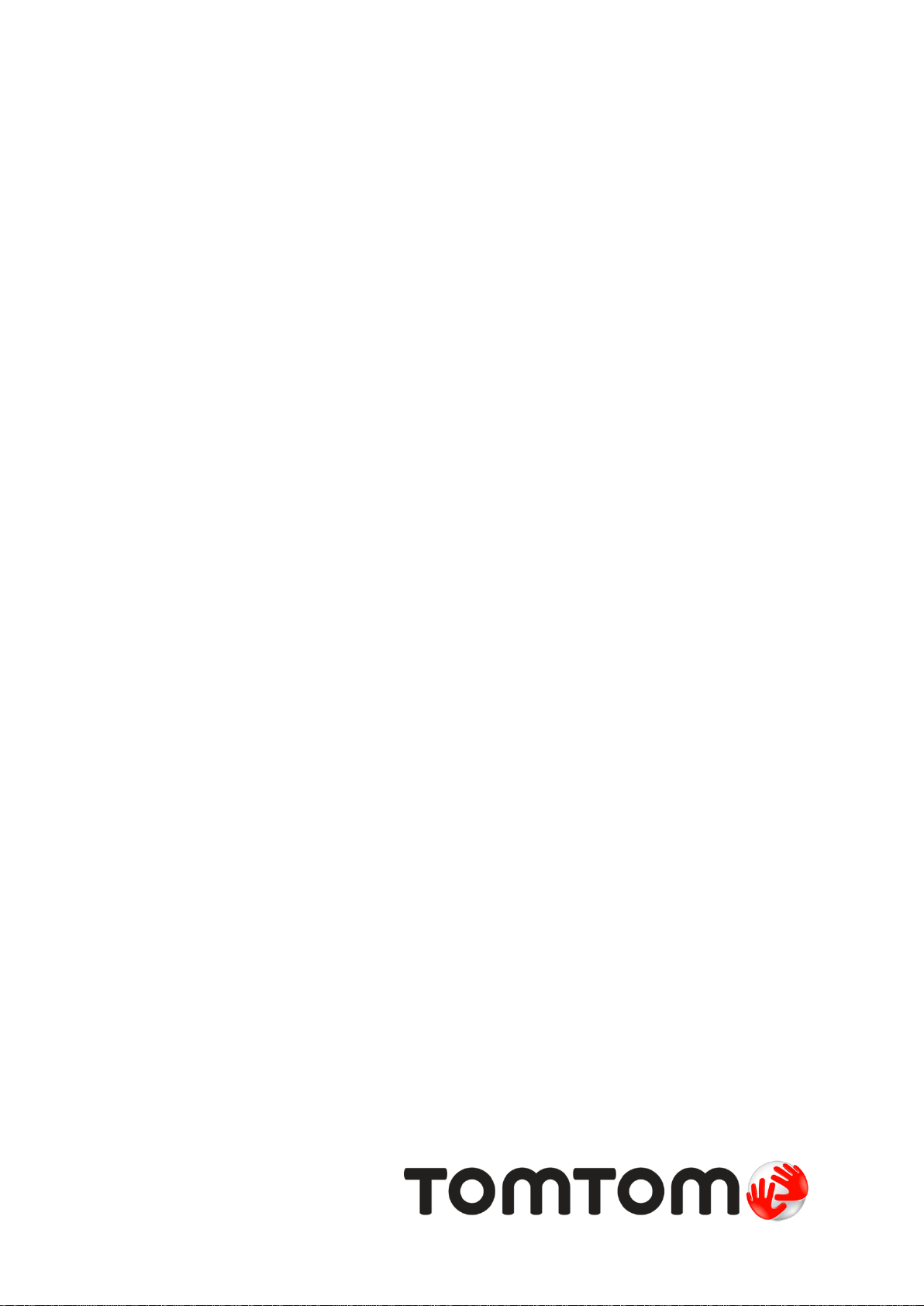
TomTom Nav Compatible
with Sony XAV/XNV-KIT
Gebruikershandleiding
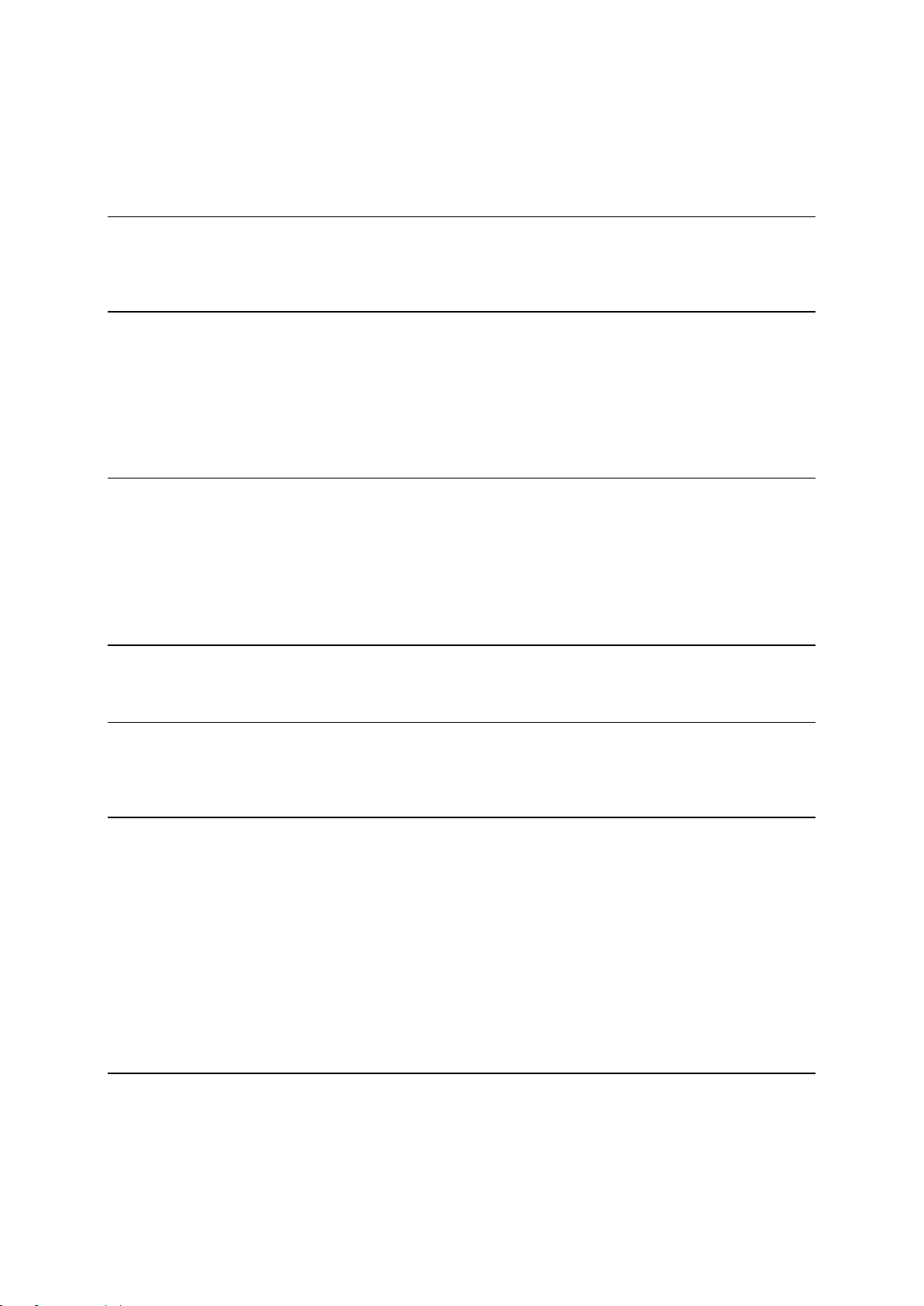
Inhoud
Aan de slag 4
Start TomTom Nav Compatible with Sony XAV/XNV-KIT ................................................................ 4
GPS-ontvangst .............................................................................................................................. 4
Een route plannen 5
Een route plannen .......................................................................................................................... 5
Routesamenvatting ........................................................................................................................ 8
Route-informatie ............................................................................................................................ 9
Andere opties voor Rijd naar ................................ ................................................................ .......... 9
Wijzig route .................................................................................................................................. 10
Een route van tevoren plannen..................................................................................................... 11
Rijweergave 12
De rijweergave ............................................................................................................................. 12
De rijweergave gebruiken ............................................................................................................. 12
Teruggaan naar de rijweergave .................................................................................................... 13
Het volume instellen ..................................................................................................................... 13
Werkbalk voor snelle toegang ................................................................ ...................................... 13
Kaartinstellingen .......................................................................................................................... 13
Geavanceerde rijstrookaanwijzingen 14
Informatie over Geavanceerde rijstrookaanwijzingen .................................................................... 14
Je route wijzigen 15
Wijzigingen in je route aanbrengen............................................................................................... 15
Reis via... ..................................................................................................................................... 16
Instellingen 18
Instellingen .................................................................................................................................. 18
Wijzig thuislocatie ........................................................................................................................ 18
Rijveiligheid.................................................................................................................................. 18
Rijweergave ................................................................................................................................. 19
Stemmen ..................................................................................................................................... 19
Afstandsmaten ............................................................................................................................. 19
Kaartkleuren ................................................................ ................................................................ 20
Autosymbool ................................................................................................................................ 20
Routeplanning .............................................................................................................................. 20
Geavanceerde instellingen ........................................................................................................... 21
Info ................................................................ ................................................................ .............. 21
Hoofdmenu 22
Het hoofdmenu ............................................................................................................................ 22
Het menu Rijd naar ...................................................................................................................... 23
Teruggaan naar de rijweergave .................................................................................................... 24
2
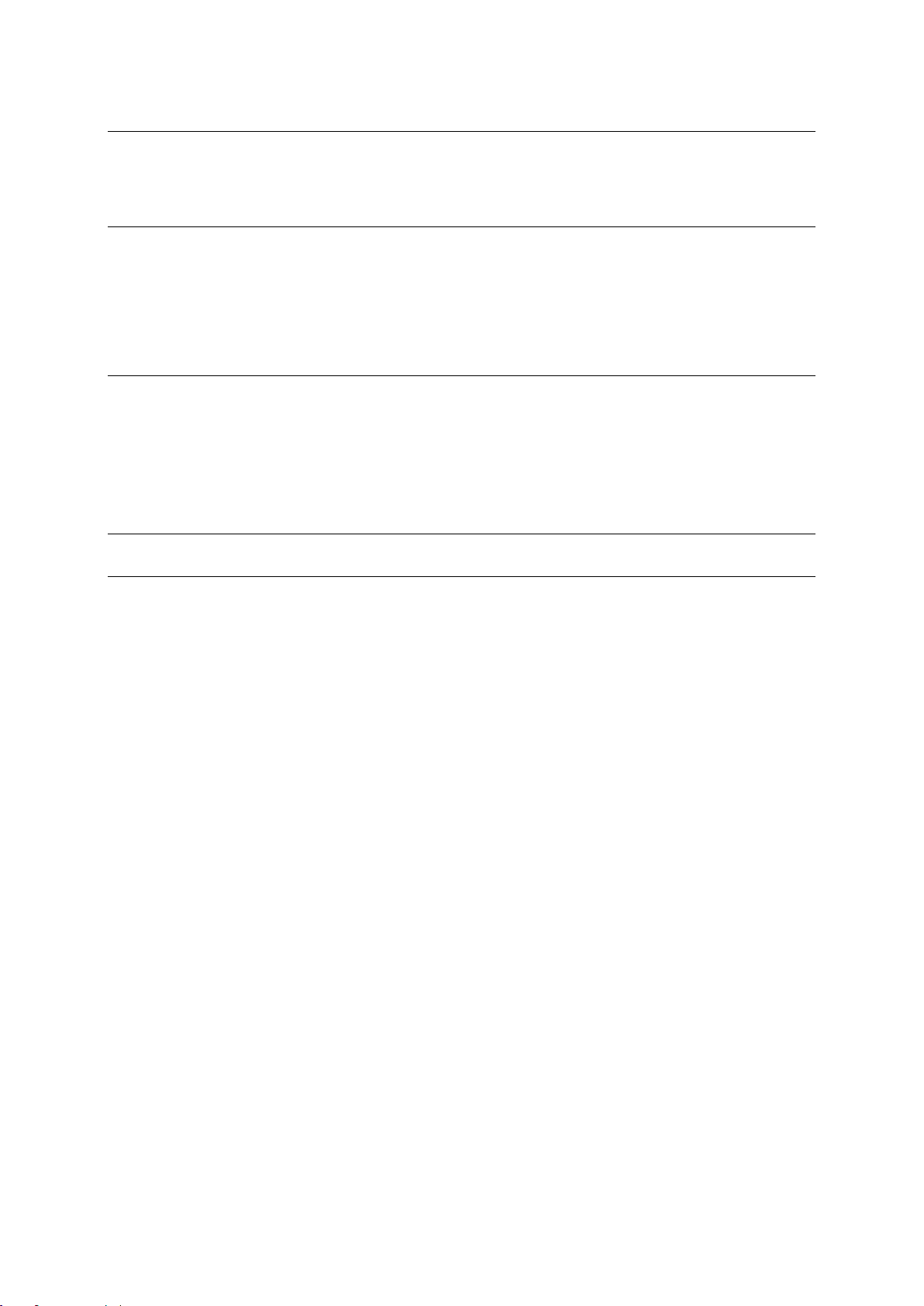
Kaart tonen 25
Een kaart weergeven ................................................................................................................... 25
Items op de kaart selecteren ........................................................................................................ 25
Nuttige Plaatsen (POI's) 27
Informatie over Nuttige Plaatsen .................................................................................................. 27
Naar een POI rijden ..................................................................................................................... 27
Een POI zoeken op de kaart ........................................................................................................ 29
POI's tonen op de kaart ................................................................................................ ................ 30
Selecteren welke POI's op de kaart moeten worden weergegeven ............................................... 30
Favorieten 31
Informatie over Favorieten............................................................................................................ 31
Een favoriet maken ...................................................................................................................... 31
Een favoriet gebruiken ................................................................................................................. 32
De naam van een Favoriet wijzigen ................................................................ .............................. 32
Een Favoriet verwijderen .............................................................................................................. 32
Addendum 34
Kennisgevingen over copyright 35
3

Start TomTom Nav Compatible with Sony XAV/XNV-KIT
Navigatie
Tik op deze knop op je Sony XAV/XNV-KIT om de TomTom Nav App te
starten.
Na het starten toont TomTom Nav App de rijweergave.
Aan de slag
De taal die voor knoppen en menu's in TomTom Nav App wordt gebruikt, is de taal die je hebt geselecteerd in de instellingen van je Sony XAV/XNV-KIT. Parkeer je auto op een veilige plaats als je de
taal wijzigt, en schakel vervolgens de motor uit en weer in om de nieuwe taal te gebruiken.
Belangrijk: parkeer je auto op een veilige plaats voordat je de motor uitschakelt.
Voor de eerste keer aan de slag
Wanneer je TomTom Nav App voor het eerst start, krijg je het volgende scherm te zien:
Juridische kennisgeving - je dient de juridische kennisgeving te lezen en ermee akkoord te gaan
voordat je TomTom Nav App kunt gaan gebruiken.
Starten na een reset
Wanneer je TomTom Nav App start na een reset, krijg je de juridische kennisgeving te zien. Je dient
de juridische kennisgeving te lezen en ermee akkoord te gaan voordat je TomTom Nav App kunt gaan
gebruiken.
GPS-ontvangst
Wanneer je TomTom Nav App voor het eerst start, kan het enkele minuten duren voordat je
GPS-positie is gevonden en je huidige locatie op de kaart wordt weergegeven.
Om er zeker van te zijn dat je een goede GPS-ontvangst hebt, moet je het apparaat buiten gebruiken.
Grote objecten, zoals hoge gebouwen, kunnen de ontvangst soms verstoren.
Belangrijk: TomTom Nav App kan geen route-instructies geven zolang er geen locatiegegevens
beschikbaar zijn.
4
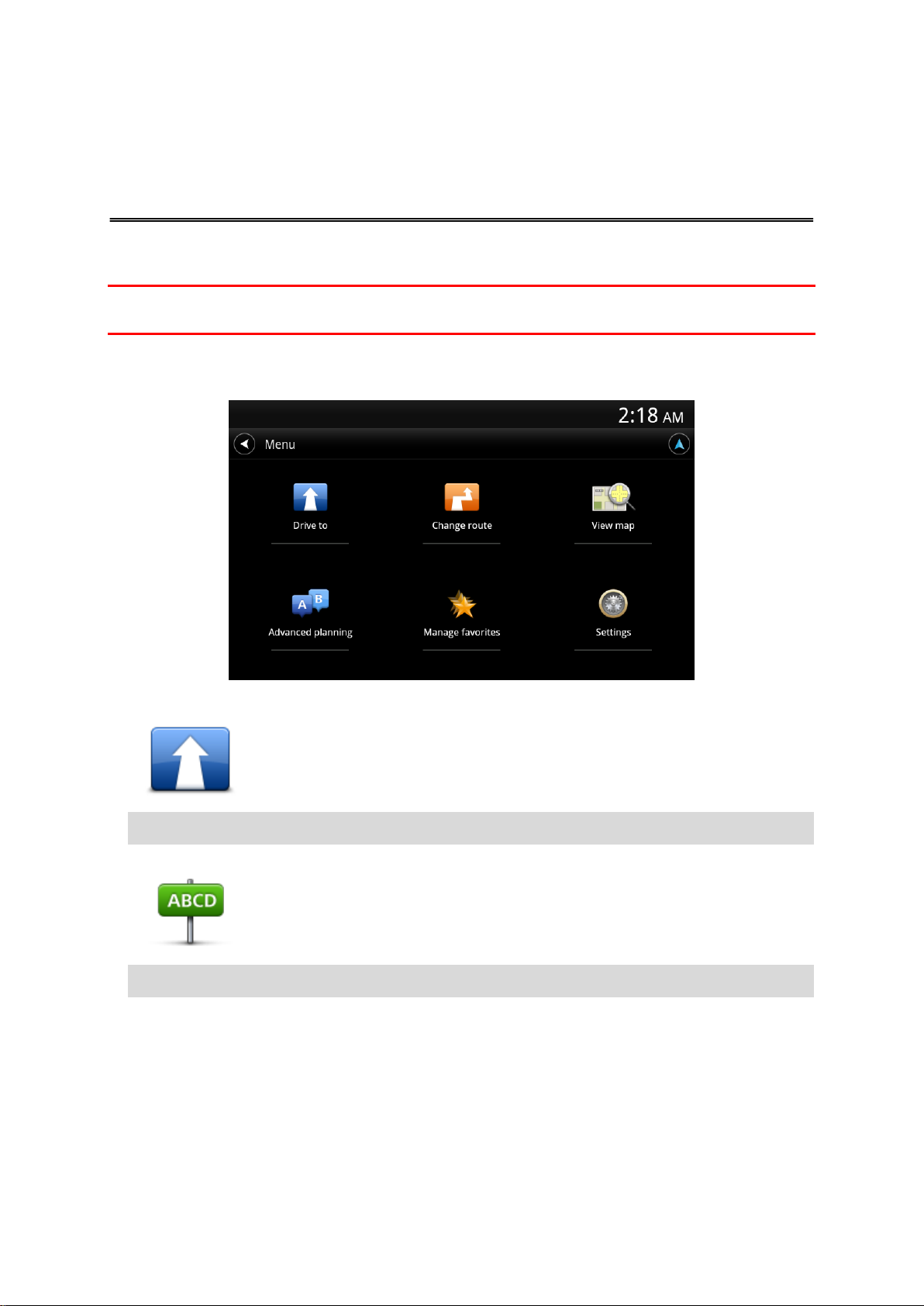
Een route plannen
Een route plannen
Belangrijk: in het belang van de veiligheid en om afleiding tijdens het rijden te beperken, kun je het
beste altijd je route plannen voordat je op weg gaat.
Ga als volgt te werk om met TomTom Nav App een route te plannen:
1. Tik op het scherm om het hoofdmenu te openen.
2. Tik op Rijd naar.
Tip: wanneer je TomTom Nav App voor het eerst gebruikt, word je verzocht je land te kiezen.
3. Tik op Adres.
Tip: als je je land, staat of regio wilt veranderen, tik je op de vlag voordat je een plaats kiest.
4. Begin de naam te typen van de plaats van bestemming.
Terwijl je typt, worden de plaatsnamen weergegeven die dezelfde beginletters hebben. Wanneer
je bestemming in de lijst wordt weergegeven, tik je op de naam van de plaats om deze in te stellen
als je bestemming.
5
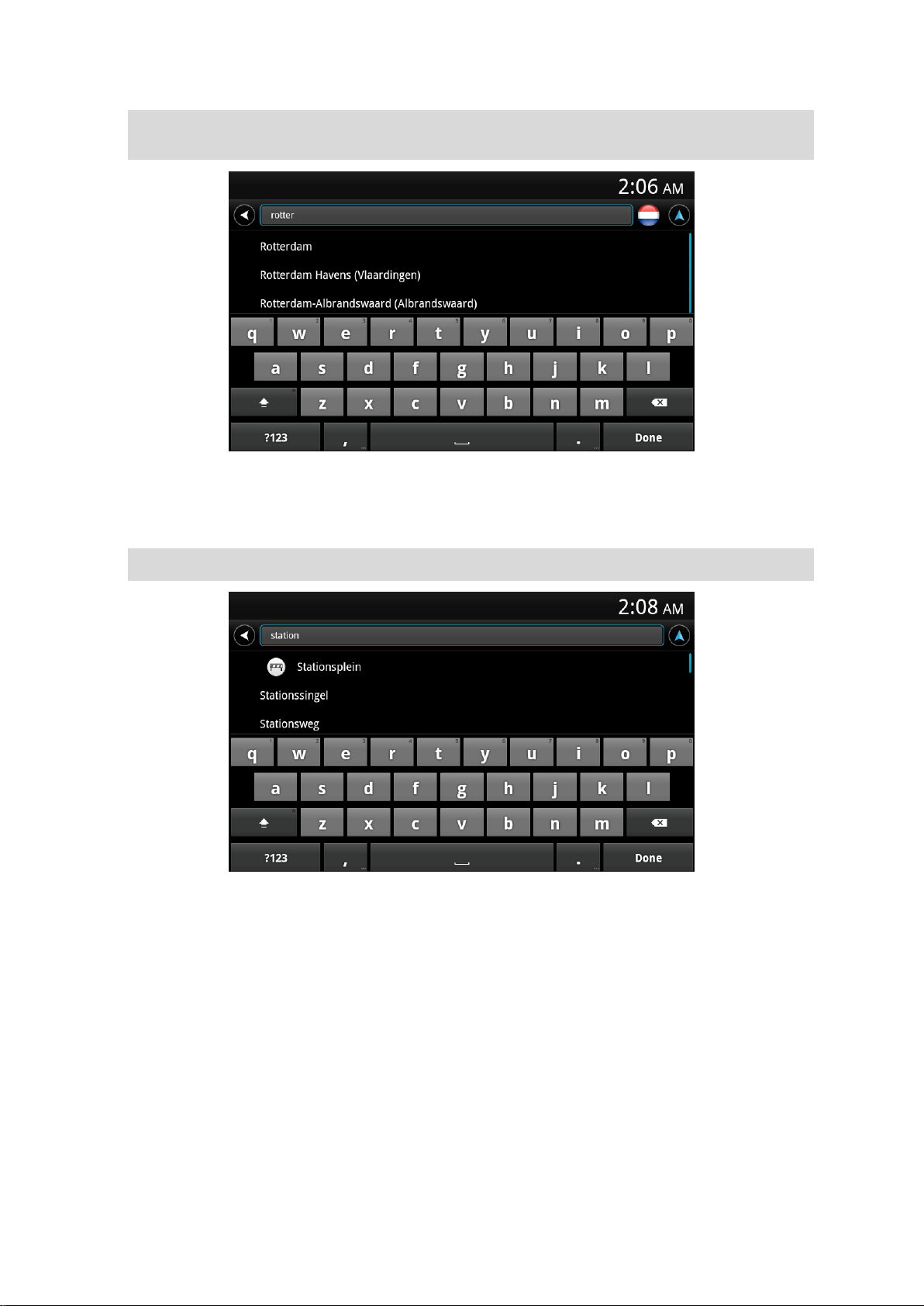
Tip: je kunt ook de postcode van je bestemming invoeren. Selecteer eerst het land en vervolgens de postcode in de lijst om een lijst weer te geven met de straten met deze postcode.
5. Typ eerst de naam van de straat in.
Net als bij plaatsnamen, worden de straatnamen weergegeven die dezelfde beginletters hebben.
Wanneer je bestemming in de lijst wordt weergegeven, tik je op de naam van de straat om deze in
te stellen als je bestemming.
Tip: als je het toetsenbord verbergt, krijg je meer resultaten te zien op het scherm.
6. Voer het huisnummer in en tik op Volgende.
6
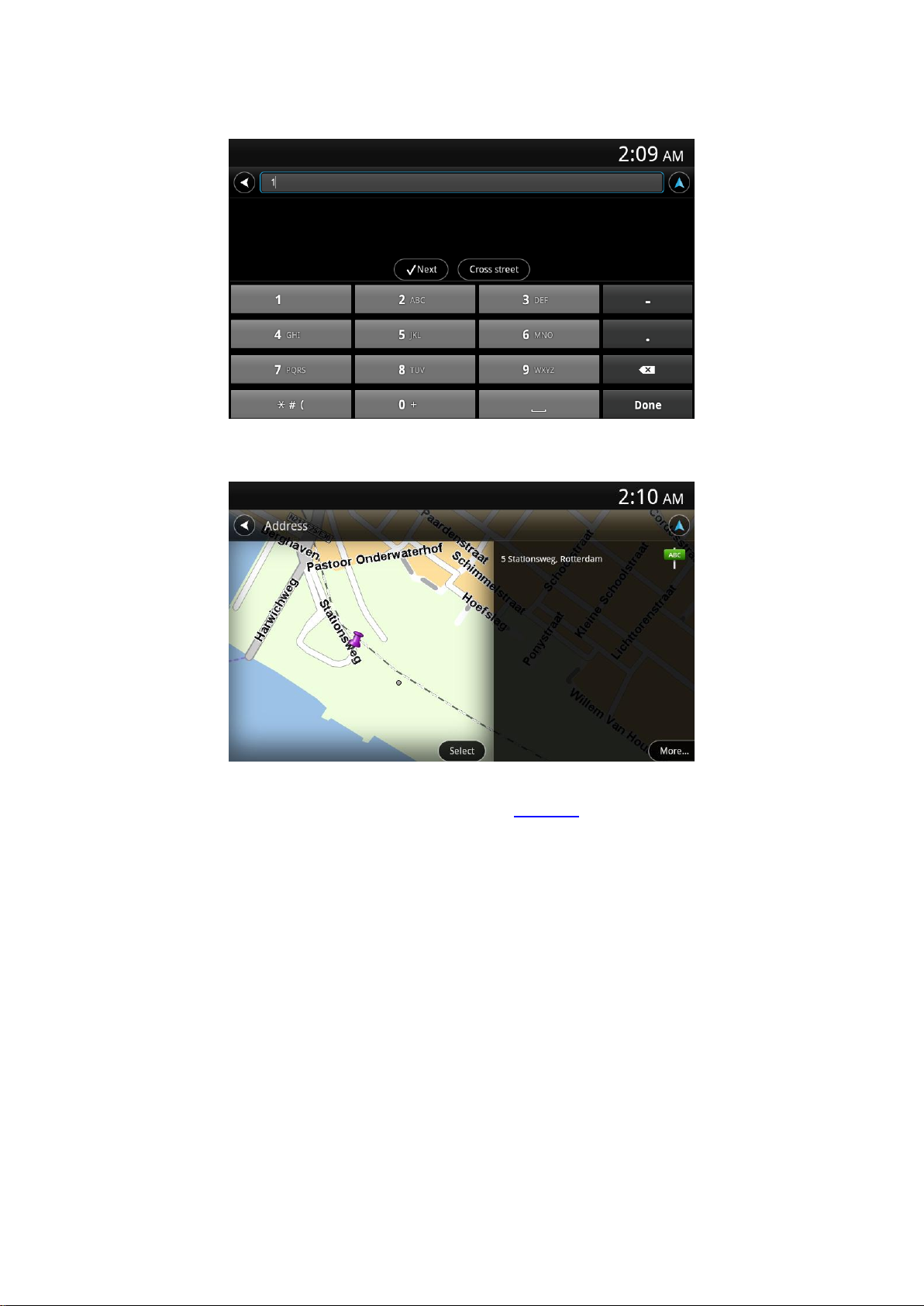
Je kunt ook het punt selecteren waar twee straten elkaar kruisen door op Kruising te tikken.
7. De bestemming wordt weergegeven. Tik op Selecteer om de bestemming te accepteren of tik op
de pijl-terug om de bestemming te wijzigen.
8. De route wordt berekend en weergegeven.
Standaard wordt de snelste route gepland. Je kunt het routetype wijzigen dat voor planningsdoe-
leinden wordt gebruikt.
7
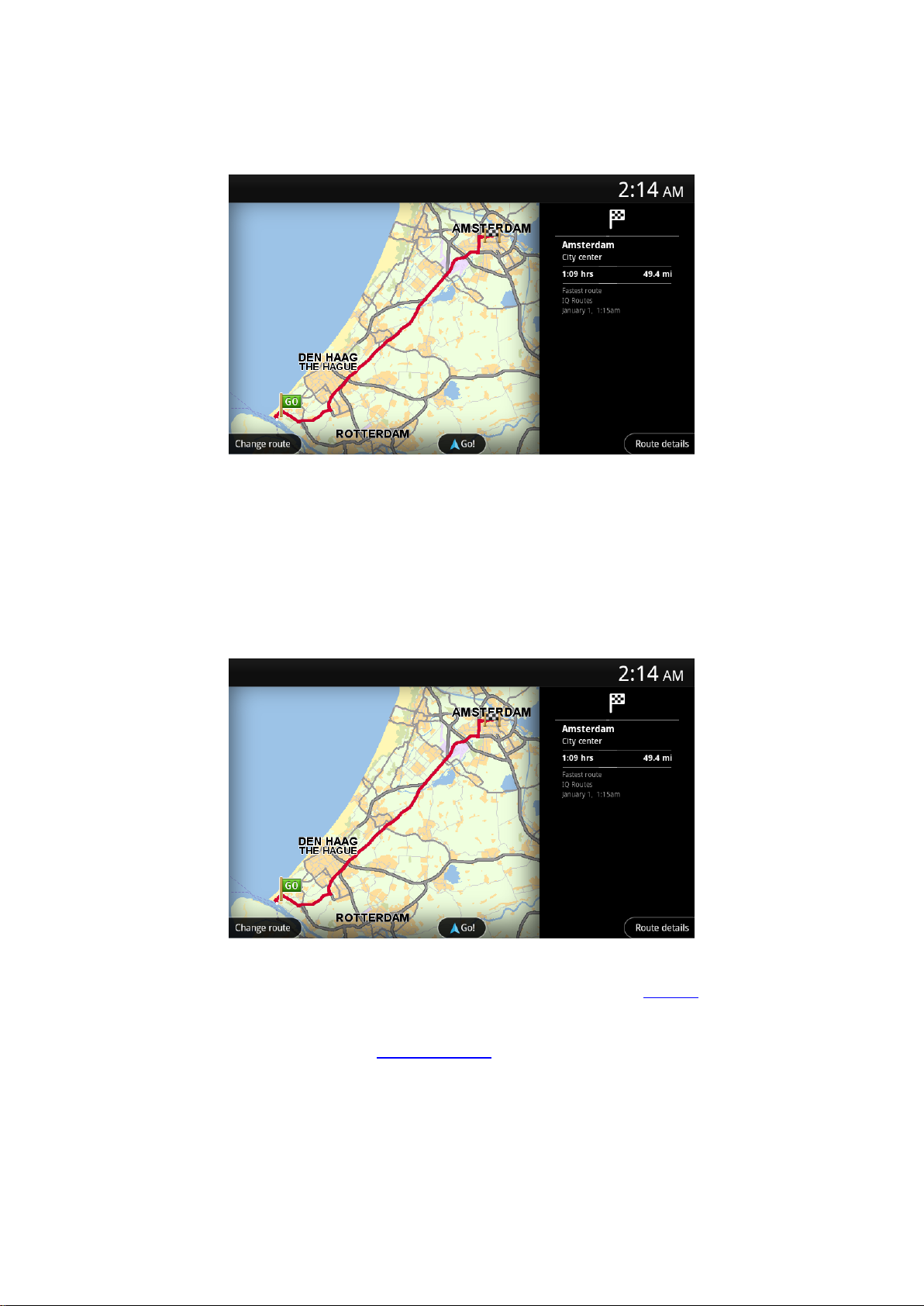
Als IQ Routes beschikbaar is op je kaart, wordt deze informatie gebruikt om de best mogelijke
route te plannen, waarbij rekening wordt gehouden met de werkelijk gemeten gemiddelde snelheid.
9. Tik op Start!
TomTom Nav App leidt je dan naar je bestemming aan de hand van gesproken instructies en
aanwijzingen op het scherm.
Routesamenvatting
Als je een route hebt gepland, wordt er een samenvatting van de route weergegeven.
Het scherm met de routesamenvatting geeft een overzicht van je route op de kaart en de geschatte
reistijd, inclusief vertraging door verkeersdrukte.
Onder aan het scherm met de routesamenvatting worden de volgende opties weergegeven:
Tik op Wijzig route om het menu Wijzig route te openen. Hier kun je met Reis via tussenstops
toevoegen en je route wijzigen.
Tik op Start! om de routebegeleiding te starten.
Tik op Routedetails om het menu Route-informatie te openen.
8
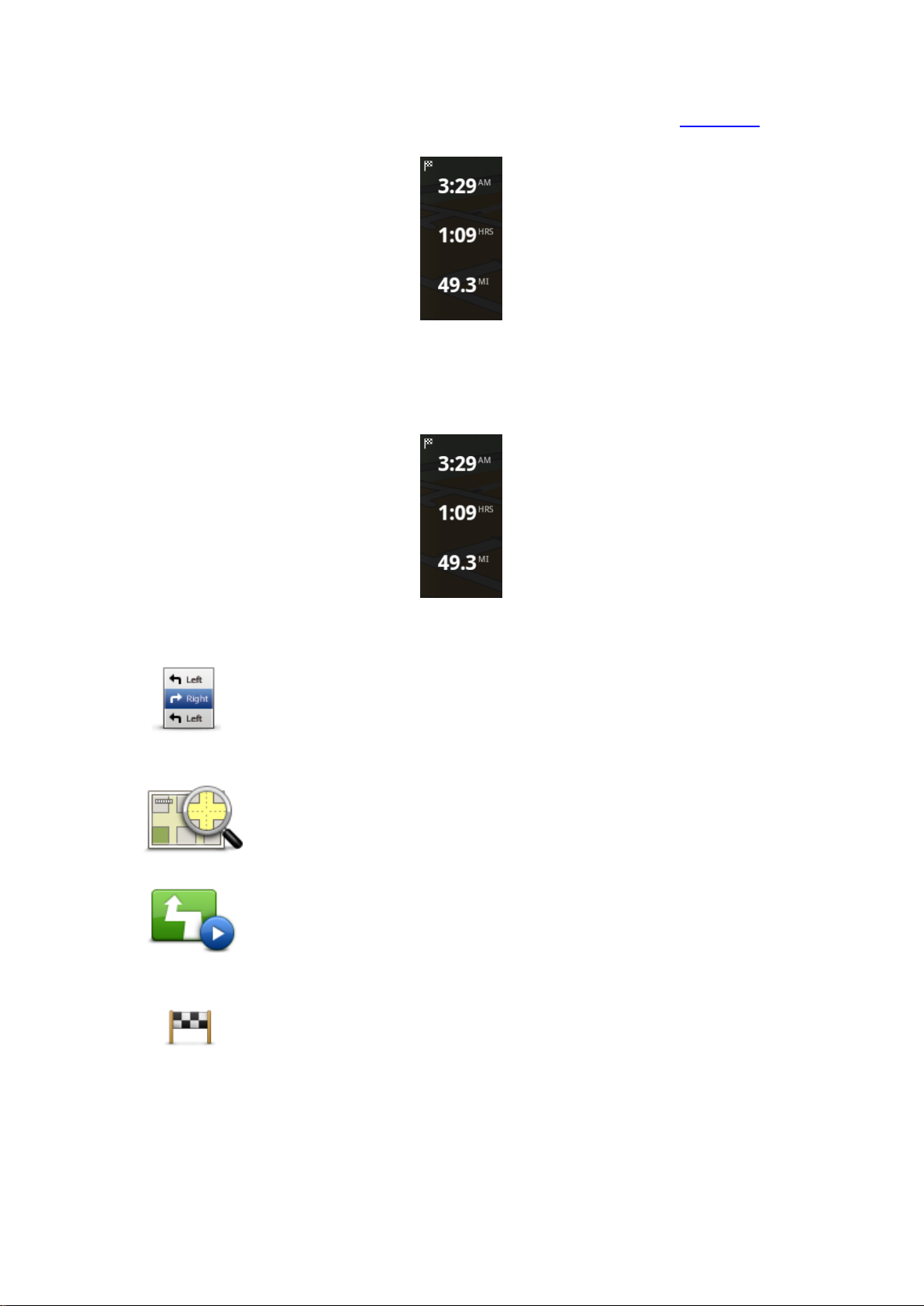
Je kunt de routesamenvatting op elk gewenst moment bekijken door rechts van de rijweergave in het
Toon
route-instructies
Tik op deze knop voor een lijst van alle afslaginstructies onderweg.
Toon routekaart
Tik op deze knop om een overzicht van de route te zien met behulp van de
kaart.
Toon routedemo
Tik op de knop Toon routedemo om een demo van de route te zien. Als je
de demo wilt stoppen, tik je op het scherm en vervolgens op Ja.
Toon bestemming
Tik op deze knop om een voorbeeld van je bestemming te zien. Tik op
Meer... om meer informatie over de locatie te bekijken, om naar een parkeerplaats vlakbij te zoeken of om de locatie aan je favorieten toe te
voegen.
venster met de aankomsttijd te tikken.
Route-informatie
Tik op elk gewenst moment rechts van de rijweergave in het venster met de aankomsttijd om het
scherm Route-informatie weer te geven.
Tik in het scherm Route-informatie op Routedetails om het menu Route-informatie te openen. De
volgende opties worden weergegeven:
Andere opties voor Rijd naar
Als je in het hoofdmenu op Rijd naar tikt, kun je je bestemming op de volgende manieren selecteren:
9
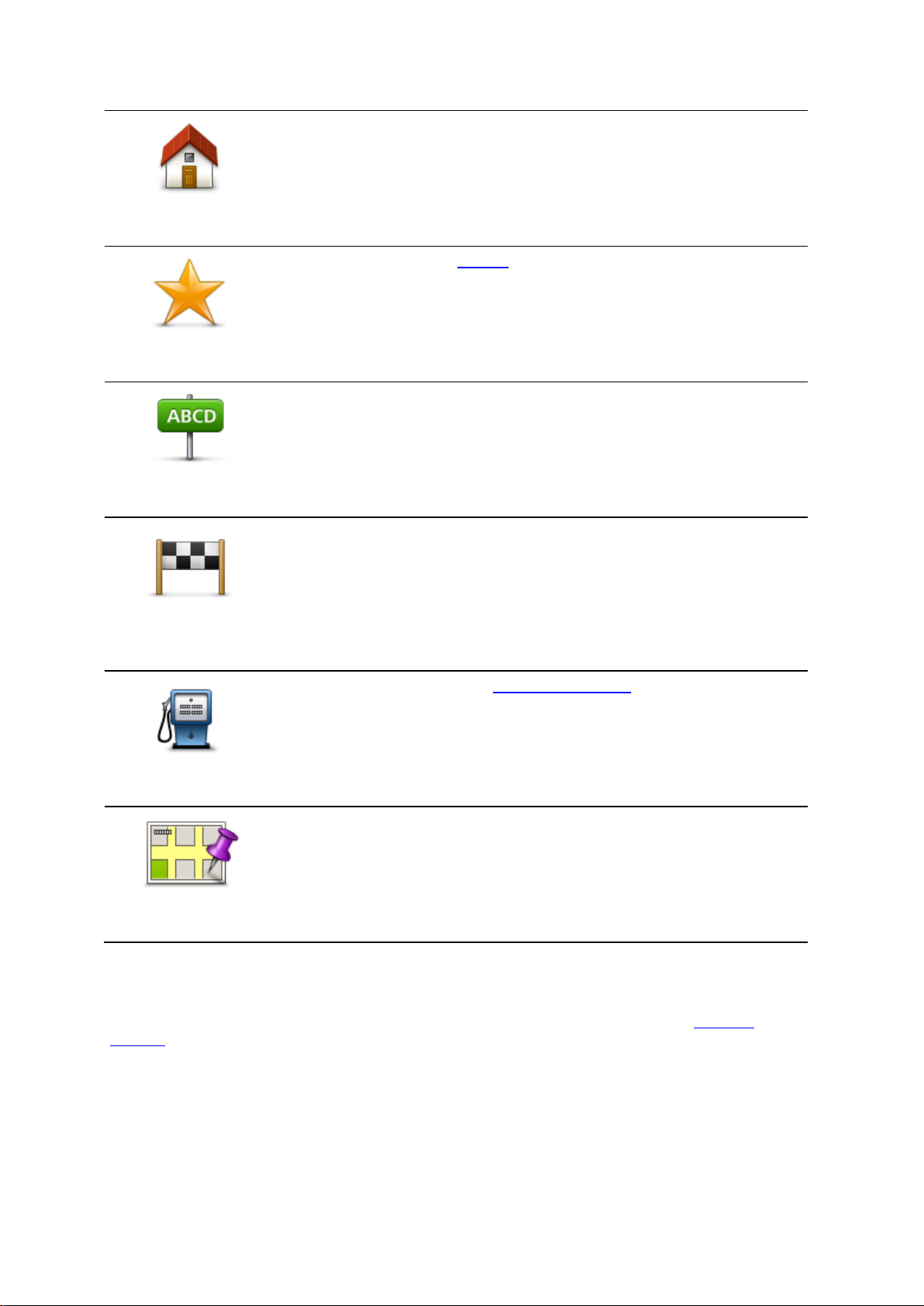
Thuis
Tik op deze knop om een route naar je thuislocatie in te plannen.
Tik in het menu Instellingen op Wijzig thuislocatie om je thuislocatie in te
stellen.
Favoriet
Tik op deze knop om een favoriet te selecteren en daar naartoe te rijden.
Als je een favoriet wilt toevoegen, tik je in het menu Instellingen op Beheer
favorieten.
Adres
Tik op deze knop om een adres of postcode in te voeren als je bestemming.
Recente bestem-
ming
Tik op deze knop om je bestemming te selecteren uit een lijst van locaties
die je onlangs als bestemming hebt gebruikt. Hiertoe behoren ook de
tussenstops die je hebt opgegeven bij Reis via.
Nuttige Plaats
Tik op deze knop om naar een Nuttige Plaats (POI) te navigeren.
Locatie op de kaart
Tik op deze knop om een locatie op de kaart te selecteren als je bestemming.
Wijzig route
Als je eenmaal een route hebt gepland, kan het zijn dat je iets aan die route wilt veranderen, zonder
de bestemming te wijzigen. Mogelijk wil je om een of meer van de volgende redenen de route
wijzigen:
Je ziet dat een weg is afgesloten of dat er verderop een verkeersopstopping is.
Je wilt via een bepaalde locatie reizen om iemand op te halen, voor de lunch te stoppen of om te
tanken.
Je wilt een lastig knooppunt of een drukke, smalle straat vermijden.
10

Een route van tevoren plannen
Je kunt TomTom Nav App gebruiken om van tevoren een route te plannen door je beginpunt en je
bestemming te selecteren.
Met geavanceerde routeplanning kun je een route of de reistijd bekijken.
Om een route van tevoren te plannen, doe je het volgende:
1. Tik op het scherm om het Hoofdmenu te openen.
2. Tik op Geavanceerde planning.
3. Selecteer het vertrekpunt van je reis op dezelfde wijze waarop je je bestemming selecteert.
4. Stel de bestemming voor je reis in.
5. Kies het soort route dat je wilt plannen.
Snelste route - de route die de minste tijd kost.
Eco-route - de meest brandstofzuinige route.
Kortste route - de kortste afstand tussen de ingestelde locaties. Dit is niet altijd de snelste
route, vooral niet wanneer de kortste route door een dorp of stad loopt.
Vermijd snelwegen - een route waarbij snelwegen worden vermeden.
Wandelroute - een route wanneer je te voet bent.
Fietsroute - een route wanneer je met de fiets bent.
Beperkte snelheid - een route op basis van een maximumsnelheid. Als je dit type route kiest,
moet je een maximumsnelheid invoeren. De route en geschatte aankomsttijd worden vervolgens berekend op basis van de ingevoerde snelheid.
6. Kies de datum en tijd waarop je wilt beginnen aan de reis die nu wordt gepland. Je kunt de tijd
instellen met intervallen van vijf minuten.
TomTom Nav App gebruikt IQ Routes om te bepalen welke route op dat moment het beste is. Dit
gebeurt aan de hand van werkelijk gemeten gemiddelde rijsnelheden op de wegen. Zodoende kun
je vergelijken hoe lang een reis op verschillende momenten van de dag of op verschillende dagen
van de week duurt.
7. Tik op OK. TomTom Nav App plant de route tussen de twee locaties die je hebt geselecteerd.
8. Tik op Start! om terug te gaan naar de rijweergave.
9. Als je een demo van je route wilt zien, tik je in het scherm Routesamenvatting op Routedetails en
vervolgens op Toon routedemo.
11

De rijweergave
Rijweergave
1. De naam van de volgende straat op je route.
2. Je huidige positie.
3. De resterende afstand van je reis, de resterende reistijd en de geschatte aankomsttijd.
Tik op dit gebied om het scherm met de routesamenvatting te openen.
4. Tik op deze knop om de werkbalk voor snelle toegang weer te geven.
5. Rij-instructies voor je route en de afstand tot de volgende afslag.
Tik op dit gebied om de volumebediening te openen en de vorige instructie te herhalen.
6. Je huidige snelheid en, indien bekend, de maximumsnelheid op je huidige locatie. Als je de
maximumsnelheid overschrijdt, wordt dit gebied rood weergegeven.
De rijweergave gebruiken
Wanneer je een nieuwe route plant, wordt de rijweergave getoond samen met gedetailleerde informatie over je huidige locatie.
Tik op elk gewenst moment op het midden van het scherm als je het hoofdmenu wilt openen.
12

Teruggaan naar de rijweergave
Tik op deze knop om een 2D-kaart in de rijweergave te gebruiken.
Wanneer je de 2D-kaart gebruikt, verandert deze knop in een 2D-symbool.
Tik opnieuw op de knop om de 3D-kaart te gebruiken.
Tik op deze knop om de stembegeleiding uit te schakelen. Je hoort nu geen
gesproken route-instructies meer, maar nog wel informatie zoals
waarschuwingen.
Als de stem is uitgeschakeld, verandert deze knop in Schakel stem in. Tik
op de knop nogmaals om de gesproken instructies weer in te schakelen.
Wanneer gesproken instructies zijn uitgeschakeld, wordt de indicator voor
uitgeschakelde stem weergegeven in het instructiekader.
Tik op deze knop om in de menu's en kaarten een gedempt kleurenscherm
te gebruiken. Wanneer je nachtkleuren gebruikt, verandert deze knop in een
maan. Tik opnieuw op de knop om weer over te schakelen naar dagkleuren.
Als je wilt teruggaan naar de rijweergave, kun je op elk gewenst moment rechtsboven op het scherm
op de pijl-terug tikken:
Als je wilt teruggaan naar het vorige scherm, tik je linksboven op het scherm op de pijl-terug:
Het volume instellen
Tik in het venster met rij-instructies om de volumeregelaar weer te geven.
Schuif de volumeregelaar van links naar rechts om het stemvolume te verhogen.
Schuif de regelaar helemaal naar links om stemmen uit te schakelen. Wanneer het geluid is uitges-
chakeld, wordt de indicator voor uitgeschakeld geluid weergegeven in het venster met rij-instructies.
Werkbalk voor snelle toegang
Tik op de knop voor de werkbalk voor snelle toegang om de volgende opties weer te geven:
Kaartinstellingen
Je kunt het uiterlijk van de kaart en de manier waarop deze tijdens het rijden reageert aanpassen en
bepalen wat je op de kaart te zien krijgt.
13

Informatie over Geavanceerde rijstrookaanwijzingen
Geavanceerde rijstrookaanwijzingen
Met TomTom Nav App ben je beter voorbereid op afslagen en knooppunten op de snelweg, doordat je
kunt zien welke rijstrook je moet aanhouden.
Let op: geavanceerde rijstrookaanwijzingen zijn niet voor alle knooppunten en in alle landen beschikbaar.
Bij sommige afslagen en knooppunten wordt een afbeelding weergegeven waaraan je kunt zien welke
rijstrook je moet aanhouden. Als je de afbeeldingen wilt uitschakelen, schakel je Toon afbeeldingen
voor rijstrookadvies uit in het menu Geavanceerde instellingen.
Bij andere afslagen en knooppunten laat TomTom Nav App in het venster met rij-instructies zien welke
rijstrook je moet aanhouden.
14

Wijzigingen in je route aanbrengen
Wijzig route
Je kunt de routeopties als volgt openen:
Tik in het hoofdmenu op Wijzig route.
Tip: Wijzig route is alleen beschikbaar wanneer je een route hebt ge-
pland.
Tik nadat je een route hebt gepland, in het scherm met de
routesamenvatting op Wijzig route.
Tik rechts van de rijweergave in het venster met de resterende afstand
om het scherm Routesamenvatting weer te geven en tik vervolgens op
Wijzig route.
Wis route
Tik op deze knop om de momenteel geplande route te wissen.
Vermijd obstructie
Tik op deze knop als je een obstructie of verkeersopstopping in de verte
ziet. Vervolgens moet je kiezen welk gedeelte van de route je wilt vermijden.
Maak je keuze uit de verschillende beschikbare opties. TomTom Nav App
herberekent de route waarbij het gedeelte van de route wordt vermeden
over de door jou geselecteerde afstand.
Houd er rekening mee dat als de nieuwe route eenmaal is berekend, je de
weg waarop je rijdt, mogelijk snel moet verlaten.
Als de obstructie opeens is verholpen, tik je op Herbereken route om terug
te gaan naar de oorspronkelijke route.
Bereken alternatief
Tik op deze knop om een alternatieve route te berekenen.
Afgezien van de wegen in de buurt van je huidige positie en je bestemming,
wordt er een nieuwe route berekend waarin totaal andere wegen worden
gebruikt om je naar je bestemming te leiden. Op deze manier kun je gemakkelijk een andere route naar dezelfde bestemming plannen .
TomTom Nav App gaat op zoek naar een andere route vanaf je huidige
locatie naar je bestemming. Wanneer er een route is berekend, kun je op
Alternatieve route tikken om de nieuwe route te gebruiken of op Vorige
route om de oorspronkelijke route te gebruiken.
Als je toch liever de oorspronkelijke route wilt gebruiken, tik je op Herbereken route.
Reis via...
Tik op deze knop om je route te wijzigen zodat je langs een bepaalde
locatie komt, bijvoorbeeld om iemand onderweg op te halen. Je kunt
maximaal vier extra tussenstops op je route instellen.
Je route wijzigen
Je kunt geplande routes wijzigen via het menu Wijzig route.
De volgende knoppen zijn beschikbaar in het menu Wijzig route:
15

Vermijd deel van
route
Tik op deze knop om een deel van de route te vermijden. Gebruik deze
knop als je kunt zien dat je route een weg of knooppunt bevat die je niet
aanstaat, of als de route bekend staat om zijn verkeersproblemen.
In dat geval selecteer je de weg die je wilt vermijden uit een lijst met wegen
op je route.
Herbereken route
Tik op deze knop om de route te herbereken met de bestaande
route-instellingen en HD Traffic.
Reis via...
Tik op deze knop om tussenstops toe te voegen of te wijzigen.
Als je nog geen tussenstop hebt ingevoerd, wordt het menu Reis via...
geopend.
Als je al een tussenstop hebt opgegeven, wordt het overzicht van tus-
senstops weergegeven. Tik op Voeg toe om het menu Reis via... te
openen.
Je kiest een tussenstop op dezelfde manier als een bestemming. Dit houdt
in dat je uit alle opties kunt kiezen die beschikbaar zijn wanneer je een
bestemming kiest, bijvoorbeeld Adres, Favoriet, Nuttige Plaats of Locatie
op de kaart.
Tussenstops die je opgeeft, worden weergegeven in de lijst Reis via.
Als je een tussenstop wilt wijzigen, tik je erop om het informatiescherm weer
te geven. Daarin komen de volgende opties voor:
Verplaats omhoog
Tik op deze knop om de tussenstop omhoog te verplaatsen in de lijst.
Verplaats omlaag
Tik op deze knop om de tussenstop omlaag te verplaatsen in de lijst.
Melding in- of
uitschakelen
Schakel melding in om een gesproken bericht te horen wanneer je de
tussenstop nadert.
Verwijder
Tik op deze knop om de tussenstop te verwijderen.
Nadat je Reis via-tussenstops hebt toegevoegd, tik je op de knop OK boven
aan het scherm Reis via. TomTom Nav App berekent een nieuwe route
naar je bestemming die je langs de gekozen tussenstops voert. In de
rijweergave wordt een vlag weergegeven bij elke Reis via-tussenstop die je
hebt ingesteld. Anders dan bij het bereiken van je eindbestemming, geeft
TomTom Nav App alleen een waarschuwingsgeluid weer wanneer je een
Reis via...
Met Reis via... kun je vier extra tussenstops aan je geplande route toevoegen.
16
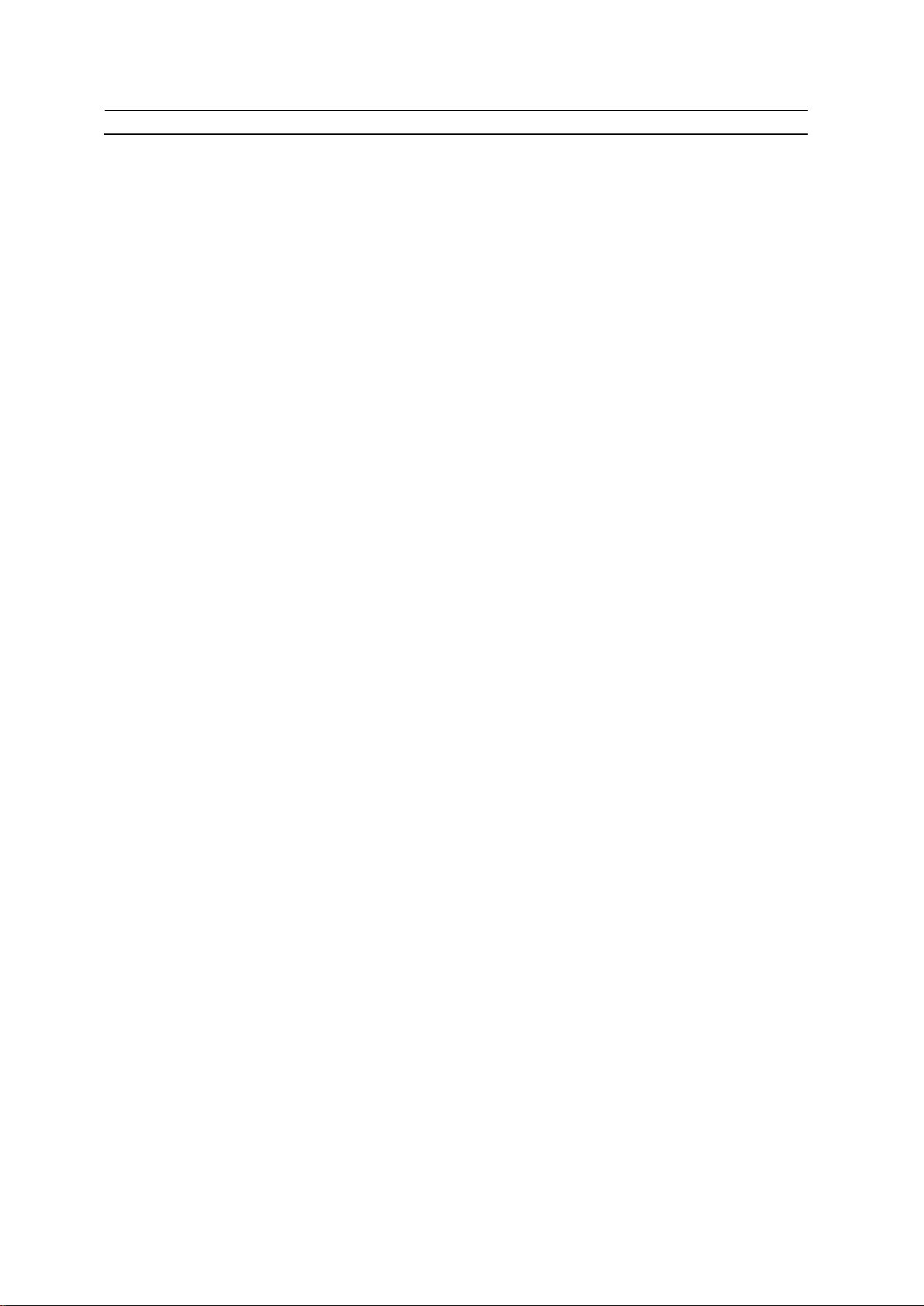
Reis via-tussenstop bereikt.
Tik op OK. TomTom Nav App berekent een nieuwe route naar je bestemming die je langs de gekozen
tussenstop voert. Tik op Start! om te beginnen met rijden. Bij elke Reis via-tussenstop wordt in de
rijweergave een vlag weergegeven en wanneer je de stop nadert, hoor je een gesproken bericht.
17

Instellingen
Wijzig thuislocatie
Tik op deze knop om je thuislocatie in te stellen of te wijzigen. Selecteer het
adres voor je thuislocatie net zoals je een bestemming selecteert.
Je thuislocatie kan een plek zijn waar je vaak moet zijn, zoals je kantoor.
Deze functie is een gemakkelijke manier om erheen te navigeren: je tikt in
het menu Navigeer naar eenvoudig op de thuisknop.
Rijveiligheid
Tik op deze knop om de volgende waarschuwingen in te stellen voor
plaatsen op je route.
Je rijdt in de buurt van een gebedsplek.
Je rijdt in de buurt van een basisschool.
Je rijdt in de buurt van een middelbare school of universiteit.
Instellingen
Je kunt de weergave en de werking van TomTom Nav App aanpassen door in het hoofdmenu op
Instellingen te tikken.
Wijzig thuislocatie
Rijveiligheid
Waarschuw voor scholen en gebedshuizen - pas deze instelling aan als je wilt worden
gewaarschuwd wanneer je in de buurt van een gebedshuis, basisschool, middelbare school of
universiteit rijdt. Je krijgt geen waarschuwing wanneer je op een snelweg of tussen 20.00 uur en
06.00 uur rijdt. De volgende pictogrammen worden in de rijweergave weergegeven:
Waarschuw bij overschrijden toegestane snelheid - pas deze instelling aan als je wilt worden
gewaarschuwd wanneer je harder rijdt dan de maximumsnelheid.
Je kunt bij elke waarschuwing ook een geluid instellen.
18
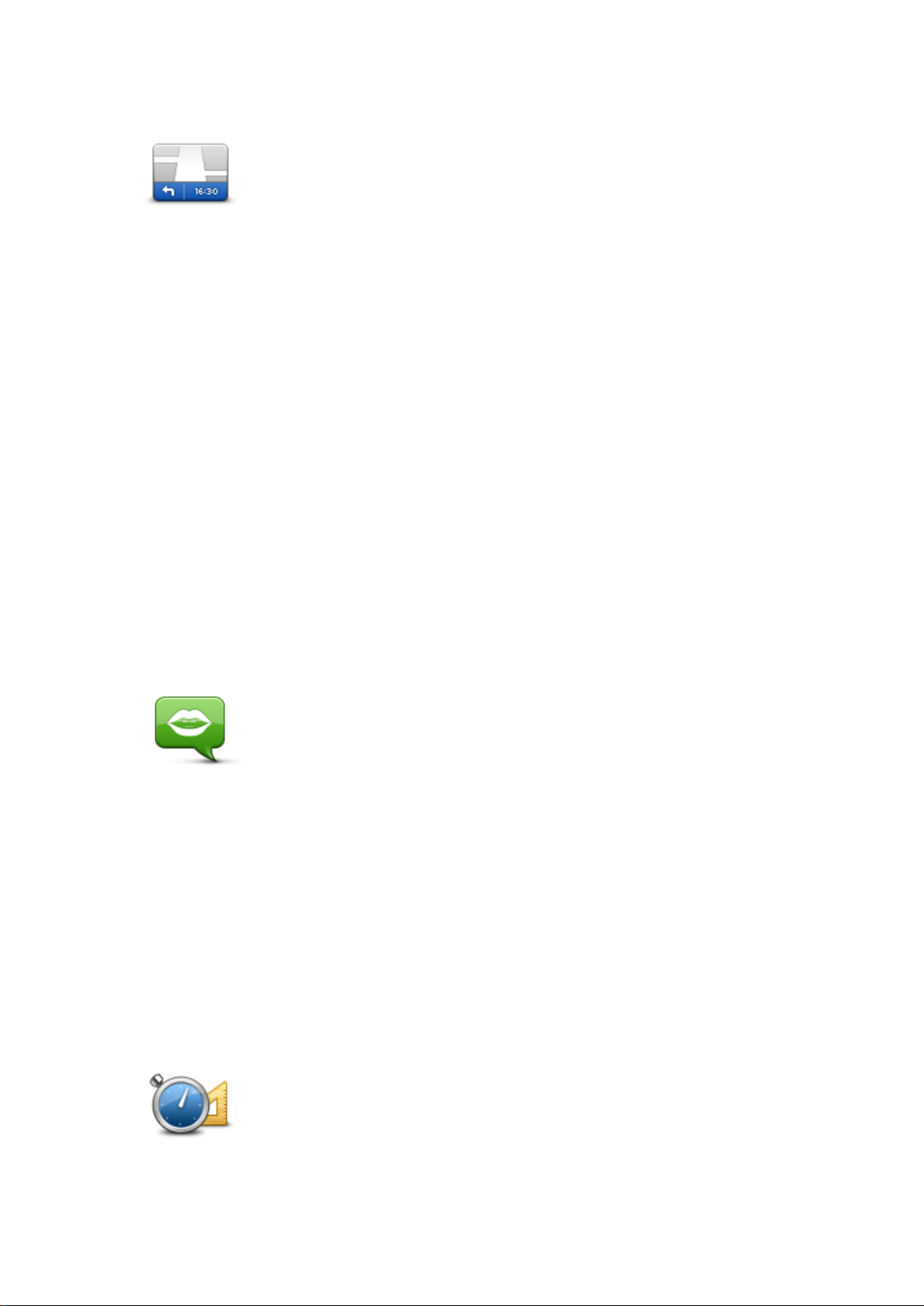
Rijweergave
Rijweergave
Tik op deze knop om de informatie in te stellen die op de kaart wordt
getoond in de rijweergave. Je kunt kiezen uit de volgende opties:
Stemmen
Tik op deze optie om de stem te selecteren die voor instructies moet
worden gebruikt.
Afstandsmaten
Tik op deze knop om aan te geven of je voor de afstanden en snelheden
kilometers of mijlen wilt gebruiken.
Toon Nuttige Plaats
Met deze instelling kun je aangeven welke POI's op de kaart moeten worden weergegeven. Tik op
Volgende om de POI's weer te geven in de 2D- of 3D-rijweergave en -kaarten.
Toon straatnamen op kaart
Als deze instelling is ingeschakeld, worden de straatnamen op de kaart weergegeven.
Toon volgende straatnaam
Wanneer deze instelling is ingeschakeld, wordt de volgende straatnaam of het volgende nummer op je
route weergegeven in de rijweergave.
Toon huidige straatnaam
Wanneer deze instelling is ingeschakeld, wordt de huidige straatnaam of het huidige nummer op je
route weergegeven in de rijweergave.
Automatisch zoomen in de 2D- en 3D-modus
Automatisch zoomen past automatisch het gebied op de kaart aan en het detailniveau dat in de
rijweergave te zien is. Schakel Automatisch zoomen uit als je de zoomfunctie in de rijweergave
handmatig wilt bedienen.
Stemmen
Stem selecteren
Tik op een stem om deze te selecteren. Als je een stem selecteert, wordt er een voorbeeld van de
stem afgespeeld.
Je hebt de keuze uit twee verschillende soorten stemmen.
Een basisstem leest de rij-instructies op, maar niet de straatnamen, wegnummers of borden.
Een geavanceerde stem kan rij-instructies geven, en straatnamen, borden en statusberichten
voorlezen. Je kunt een geavanceerde stem uitsluitend gebruiken in de taal die op je apparaat
wordt gebruikt. Wanneer je een geavanceerde stem hebt ingesteld, zijn de volgende opties
beschikbaar:
Lees wegnummers voor
Lees straatnamen voor
Afstandsmaten
19

Kaartkleuren
Kaartkleuren
Tik op deze knop om de kaartkleuren te wijzigen.
Autosymbool
Tik op Autosymbool om het autosymbool te selecteren dat je huidige
locatie in de rijweergave aangeeft.
Routeplanning
Pas de Planningsinstellingen aan om in te stellen hoe routes worden
gepland.
Tik op Wijzig dagkleuren om een dagkleurenschema te selecteren dat uit heldere kleuren bestaat.
Tik op Wijzig nachtkleuren om een nachtkleurenschema te selecteren dat uit donkerdere kleuren
bestaat.
Automatisch wisselen schakelt automatisch tussen dag- en nachtkleuren, afhankelijk van het tijdstip
van de dag.
Autosymbool
Routeplanning
Routetype
Pas deze optie aan om het type route in te stellen dat wordt gepland wanneer je een nieuwe route
plant.
Je kunt uit de volgende routetypen kiezen:
Vraag het me altijd - als je deze optie selecteert, word je altijd gevraagd om aan te geven welk
type route je wilt plannen.
Snelste route- de snelste route naar je bestemming.
Kortste route - de kortste route naar je bestemming. Het is mogelijk dat de reistijd bij deze route
veel langer is dan bij de snelste route.
Eco-route - de meest brandstofzuinige route.
Wandelroute - de meest geschikte route voor wandelaars.
Fietsroute - de meest geschikte route voor fietsers.
Vermijd snelwegen - alle snelwegen worden vermeden.
Beperkte snelheid - een route op basis van een maximumsnelheid. Als je dit type route kiest,
moet je een maximumsnelheid invoeren. De route en geschatte aankomsttijd worden vervolgens
berekend op basis van de ingevoerde snelheid.
Je kunt instellen hoe er met de volgende wegtypen wordt omgegaan wanneer er een nieuwe route
wordt gepland:
Tolwegen
Veerbootovertochten
Carpoolstroken - carpoolstroken worden soms ook wel HOV-stroken (High Occupancy Vehicle)
genoemd. Als je gebruik wilt maken van deze rijstroken, moet je auto bijvoorbeeld meer dan één
inzittende hebben of milieuvriendelijke brandstof gebruiken.
Onverharde wegen
20
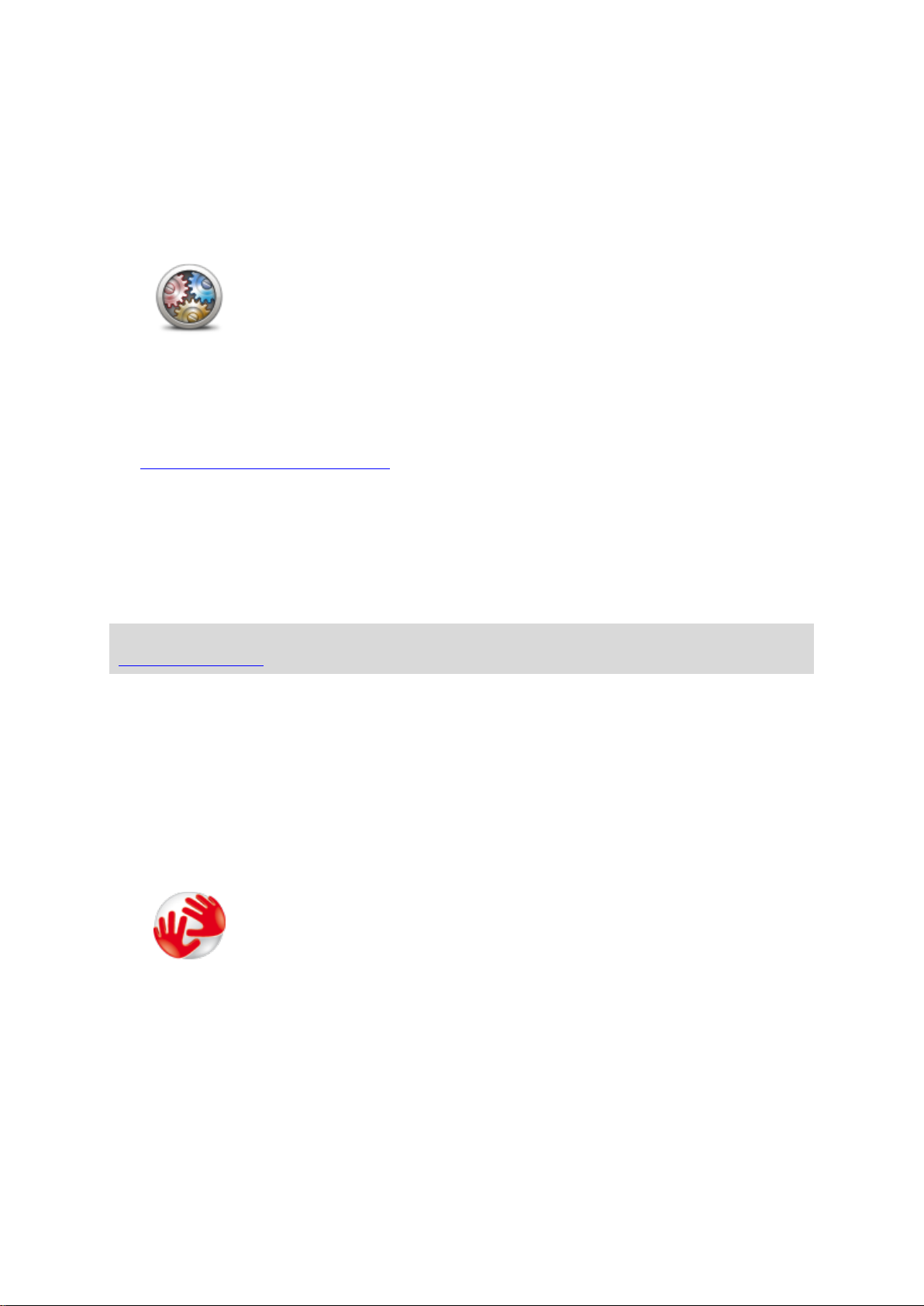
Je kunt de volgende acties instellen die worden genomen voor ieder type weg:
Geavanceerde
instellingen
Tik op Geavanceerde instellingen om de volgende instellingen aan te
passen:
Info
Tik op Info voor informatie over de applicatie en kaartversie, en informatie
over licenties, auteursrechten, het delen van informatie en juridische
kennisgevingen.
Vraag - bij het plannen van de route moet je aangeven hoe moet worden gereageerd op deze
wegen wanneer ze op je route voorkomen.
Altijd - dit type weg wordt altijd automatisch vermeden.
Nooit - dit type weg wordt nooit automatisch vermeden.
Geavanceerde instellingen
Toon afbeeldingen voor rijstrookadvies
Pas deze instelling aan om de rijstrookafbeeldingen in en uit te schakelen.
Met Geavanceerde rijstrookaanwijzingen ben je beter voorbereid op afritten en knooppunten op de
snelweg, omdat je kunt zien welke rijstrook je moet aanhouden.
Plan IQ Routes
Pas deze instelling aan om IQ Routes aan en uit te zetten.
IQ Routes wordt gebruikt wanneer je een route plant. Je route wordt berekend op basis van informatie
over werkelijk gemeten rijsnelheden op de wegen, waardoor je route afhankelijk van het tijdstip of de
dag kan variëren.
Opmerking: de informatie van IQ Routes is niet voor alle regio's beschikbaar. Ga naar
tomtom.com/iqroutes voor meer informatie over IQ Routes.
Verberg routesamenvatting automatisch na 10 seconden
Schakel deze instelling in als je wilt dat het scherm Routesamenvatting na 10 seconden automatisch
wordt gesloten.
Toon locatievoorbeelden
Schakel deze instelling in als je een voorbeeld van je bestemming wilt weergeven voordat je naar het
scherm Routesamenvatting gaat.
Info
Herstel standaardinstellingen
Tik op deze knop om TomTom Nav App weer in te stellen op de standaardwaarden. Je instellingen en
locaties die je hebt opgeslagen, gaan daarbij verloren.
21
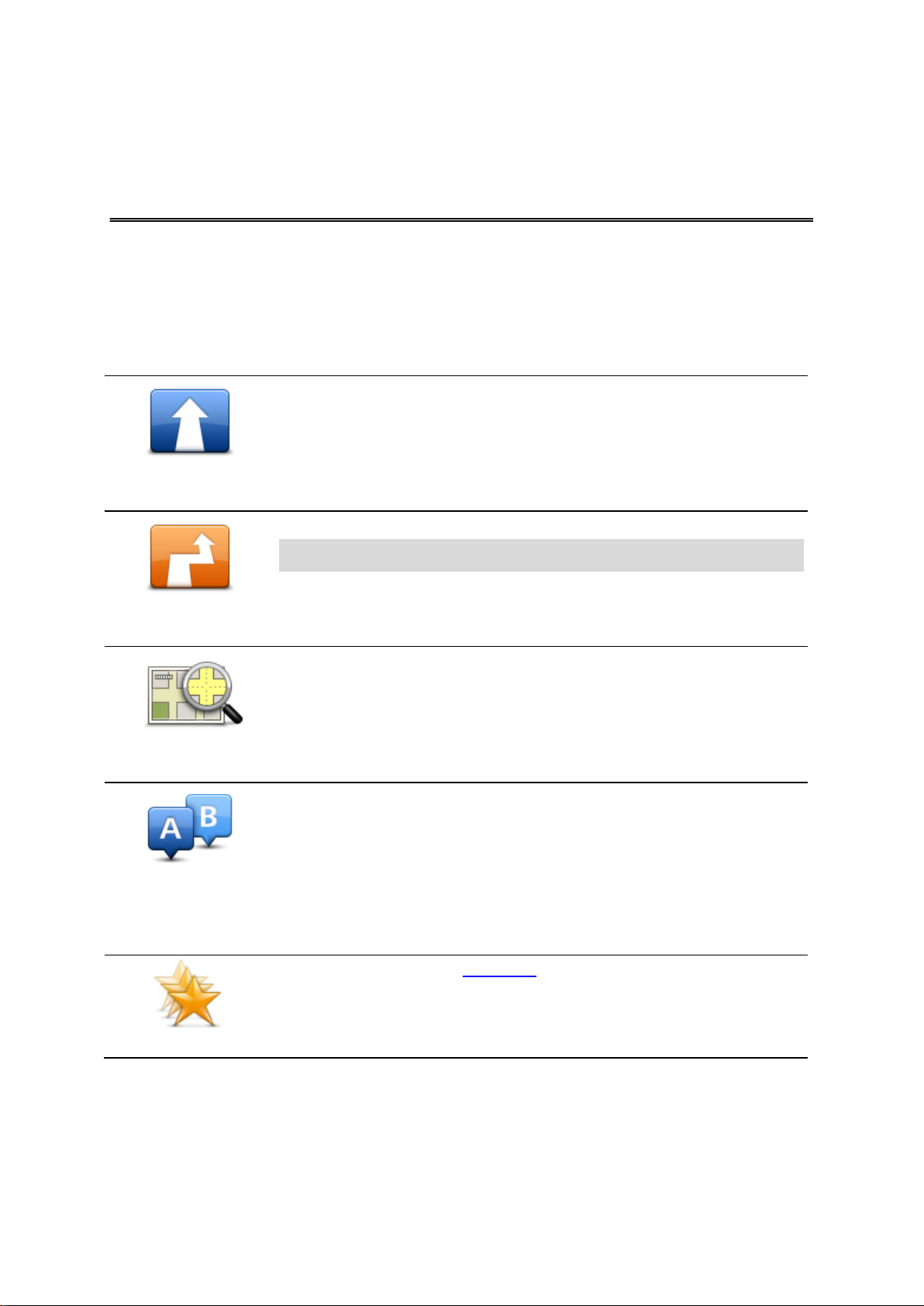
Het hoofdmenu
Rijd naar
Tik op deze knop om een route te plannen.
Wijzig route
Tik op deze knop om je route te wijzigen of te wissen.
Opmerking: deze knop is alleen beschikbaar als er een route is gepland.
Toon kaart
Tik op deze knop om de kaart op dezelfde manier te bekijken als een
traditionele papieren kaart.
Geavanceerde
planning
Tik op deze knop om van tevoren een route te plannen door je beginpunt en
je bestemming te selecteren.
Beheer favorieten
Tik op deze knop om naar Favorieten te gaan, waar je favorieten kunt
toevoegen, bewerken en verwijderen.
Hoofdmenu
Wanneer je TomTom Nav App start zonder dat je eerder een route hebt gepland, dan wordt het
hoofdmenu weergegeven.
Tik op het scherm om vanuit de rijweergave het hoofdmenu te openen.
In het hoofdmenu zijn de volgende knoppen beschikbaar:
22
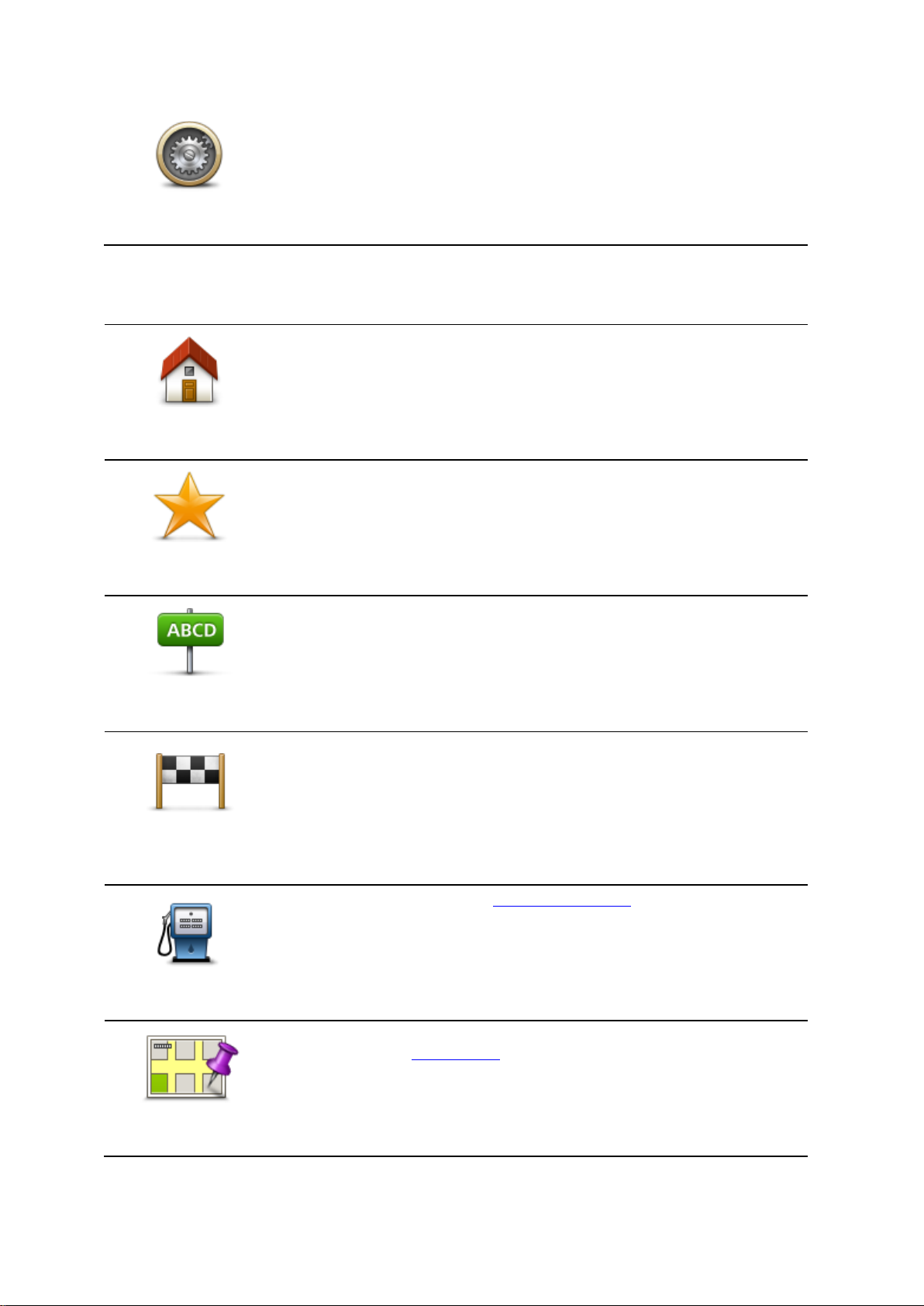
Instellingen
Tik op deze knop om het gedrag van TomTom Nav App te veranderen.
Thuis
Tik op deze knop om een route naar je thuislocatie in te plannen.
Tik in het menu Instellingen op Wijzig thuislocatie om je thuislocatie in te
stellen.
Favoriet
Tik op deze knop om een favoriet te selecteren en daar naartoe te rijden.
Als je een favoriet wilt toevoegen, tik je in het menu Instellingen op Beheer
favorieten.
Adres
Tik op deze knop om een adres of postcode in te voeren als je bestemming.
Recente bestem-
ming
Tik op deze knop om je bestemming te selecteren uit een lijst van locaties
die je onlangs als bestemming hebt gebruikt. Hiertoe behoren ook de
tussenstops die je hebt opgegeven bij Reis via.
Nuttige Plaats
Tik op deze knop om naar een Nuttige Plaats (POI) te navigeren.
Locatie op de kaart
Tik op deze knop om een locatie op de kaart als je bestemming te kiezen
met behulp van de kaartbrowser.
Het menu Rijd naar
Als je in het hoofdmenu op Rijd naar tikt, kun je je bestemming op de volgende manieren selecteren:
23
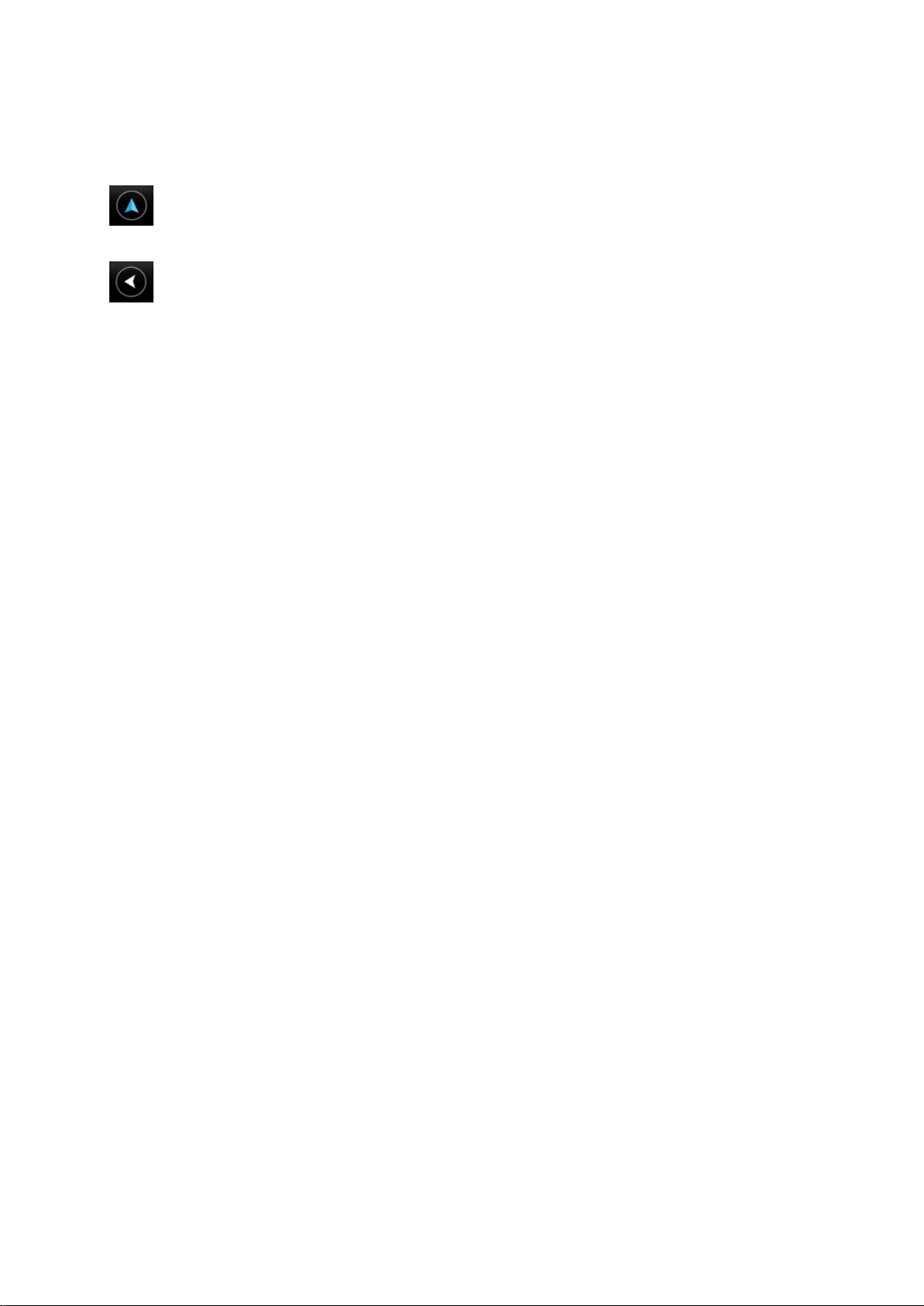
Teruggaan naar de rijweergave
Als je wilt teruggaan naar de rijweergave, kun je op elk gewenst moment rechtsboven op het scherm
op de pijl-terug tikken:
Als je wilt teruggaan naar het vorige scherm, tik je linksboven op het scherm op de pijl-terug:
24
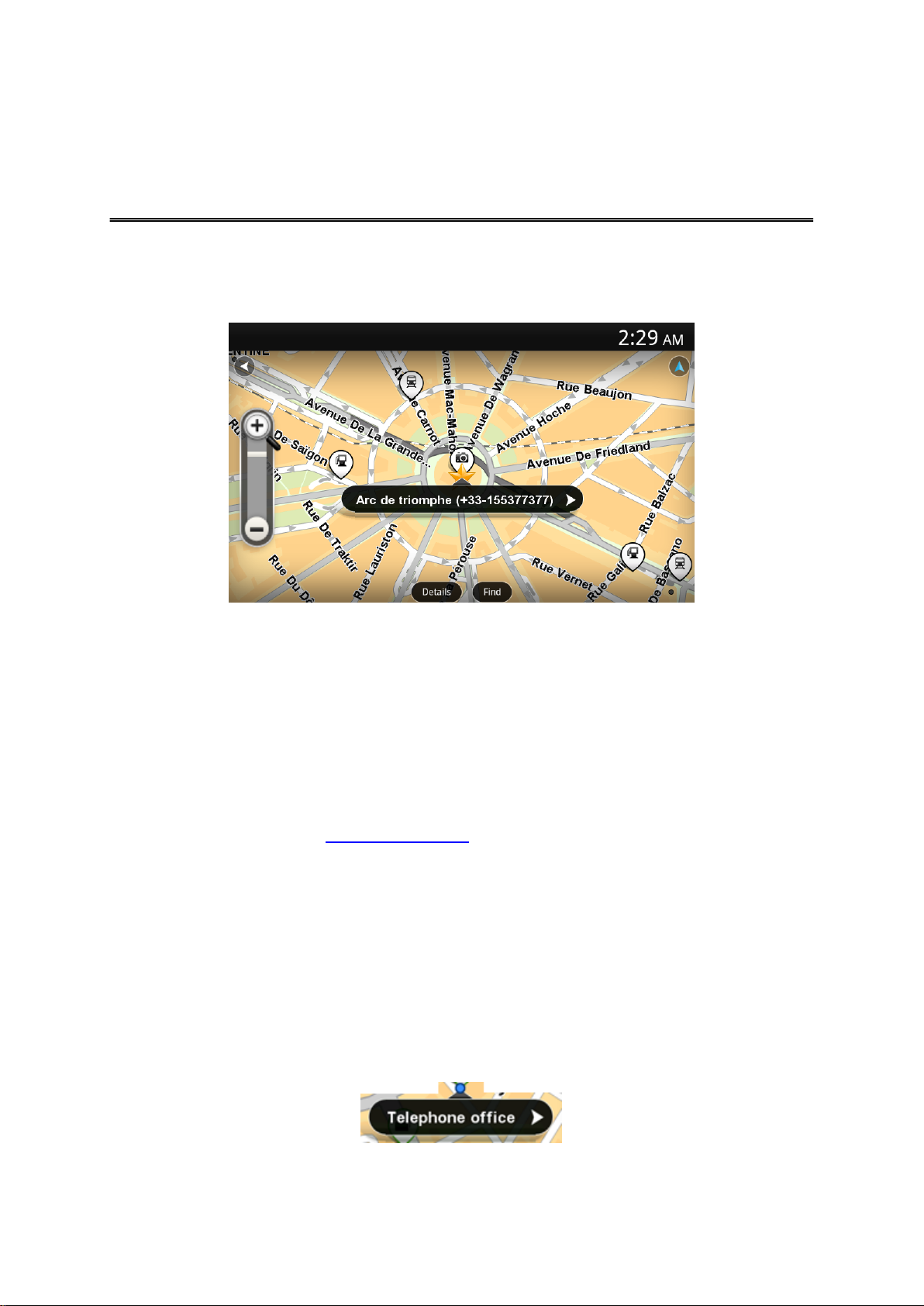
Een kaart weergeven
Kaart tonen
Tik in het hoofdmenu op Toon kaart om de kaart te openen. Je kunt de kaart op dezelfde manier
bekijken als een traditionele papieren kaart.
Je kunt in de kaart navigeren door met je vinger de kaart over het scherm te bewegen.
Je kunt in- en uitzoomen met de zoomknoppen aan de linkerzijde van de kaart. Je kunt ook inzoomen
door tweemaal met één vinger op het scherm te tikken.
Tik op Details om aan te geven wat op de kaart moet worden weergegeven:
Namen - straatnamen en andere namen.
Nuttige Plaatsen (POI's) - Nuttige Plaatsen.
Favorieten - je favorieten.
Satellietbeelden - wanneer je uitzoomt, krijg je een satellietbeeld te zien in plaats van een
stratenkaart.
Je kunt een locatie op de kaart zoeken of selecteren en vervolgens naar die locatie rijden.
Items op de kaart selecteren
Je kunt een locatie op de kaart op de volgende manieren selecteren:
Tik op de kaart om de cursor te plaatsen op de locatie waar je hebt getikt.
Tik op een POI op de kaart.
Tik op Zoek en zoek naar een locatie op de kaart. Je kiest een locatie op dezelfde manier als een
bestemming. Dit houdt in dat je uit alle opties kunt kiezen die beschikbaar zijn wanneer je een
bestemming kiest, bijvoorbeeld Adres, Favoriet, Oriëntatiepunt of Nuttige Plaats of Locatie op
de kaart.
Details van de locatie worden weergegeven, plus een pijlknop.
Tik op de locatie om een menu te openen met de volgende opties:
25

Rijd erheen
Tik op deze knop om een route te plannen van je huidige locatie naar de
cursorpositie.
Reis via...
Tik op deze knop om tijdens de momenteel geplande route via de cursorpositie te reizen. Deze optie is alleen actief wanneer je al een route hebt
gepland.
Voeg toe aan
Favorieten
Tik op deze knop om de cursorpositie als favoriet toe te voegen. Je kunt
ervoor kiezen om de favoriet een naam te geven of je kunt de voorgestelde
naam gebruiken.
Zoek POI in de
buurt
Tik op deze knop om nabij de locatie naar POI's te zoeken.
Centreer op kaart
Tik op deze knop om de kaart zo te verplaatsen dat de cursorpositie zich in
het midden van het scherm bevindt. De kaart zoomt in op de cursorpositie.
Bekijk locatie-
details
De gegevens van de geselecteerde locatie. Tik op Meer... om meer informatie over de POI te bekijken, om naar een parkeerplaats vlakbij te
zoeken of om de locatie aan je favorieten toe te voegen.
26

Informatie over Nuttige Plaatsen
POI dichtbij
Tik op deze knop om een keuze te maken uit een lijst met POI's dicht bij
je huidige locatie.
POI dicht bij huis
Tik op deze knop om een keuze te maken uit een lijst met POI's dicht bij
je thuislocatie.
Nuttige Plaatsen (POI's)
Nuttige Plaatsen of POI's zijn Nuttige Plaatsen op de kaart.
Een aantal voorbeelden zijn:
Restaurants
Hotels
Musea
Parkeergarages
Benzinestations
Je kunt POI's gebruiken op verschillende plaatsen in TomTom Nav App:
Je kunt een POI selecteren als bestemming bij het plannen van een route.
Je kunt een POI bellen vanaf de kaart.
Je kunt selecteren welke POI's op de kaart moeten worden weergegeven.
Naar een POI rijden
Je kunt als volgt een POI selecteren als bestemming of als een Reis via-locatie:
1. Tik op het scherm om het hoofdmenu weer te geven.
2. Als je naar een POI wilt navigeren, tik je op Navigeer naar... en vervolgens op Nuttige Plaats.
3. Als je al een route hebt gepland en een POI wilt toevoegen als een Reis via-tussenstop, tik je in
het scherm Routesamenvatting op Wijzig route. Tik op Reis via... en vervolgens op Nuttige
Plaats.
4. Beperk je keuze aan POI's door het gebied te selecteren waar de POI zich bevindt.
Je kunt kiezen uit de volgende opties:
27

POI in plaats
Tik op deze knop om te zoeken naar een POI in een bepaalde plaats.
POI op de route
Tik op deze knop om te zoeken naar een POI op de geplande route.
POI nabij bestem-
ming
Tik op deze knop om te zoeken naar een POI dicht bij je geplande
bestemming.
De POI ligt op je route
De POI ligt dicht bij je route
De POI ligt redelijk dicht bij je route
De volgende opties zijn beschikbaar als een route al is gepland:
5. Selecteer de POI-categorie.
Tik op Zoek POI om op naam naar een POI te zoeken. Alle POI's in alle categorieën worden
doorzocht.
Tik op de POI-categorie als deze wordt getoond.
Tik op Overige categorieën om een keuze te maken uit de volledige lijst met categorieën. Se-
lecteer de categorie in de lijst.
6. Selecteer de POI waar je naartoe wilt uit de lijst van getoonde POI's.
In de volgende tabel vind je uitleg over de afstanden die naast iedere POI worden weergegeven:
POI dichtbij - afstand vanaf je huidige locatie
POI in plaats - afstand vanaf het centrum van een plaats
POI dicht bij huis - afstand vanaf je thuislocatie
POI op de route - afstand vanaf je huidige locatie
POI nabij bestemming - afstand vanaf je bestemming.
Als je een route hebt gepland, wordt er naast elke POI tevens een symbool weergegeven:
Nadat je een POI hebt geselecteerd, wordt er gedetailleerde informatie weergegeven, zoals het
telefoonnummer en een korte beschrijving. Tik op het telefoonnummer om de POI te bellen.
28

7. Tik op Selecteer om te bevestigen dat je een route wilt plannen naar deze POI.
Rijd erheen
Tik op deze knop om een route te plannen van je huidige locatie naar
de cursorpositie.
Reis via...
Tik op deze knop om tijdens de momenteel geplande route via de
cursorpositie te reizen. Deze optie is alleen actief wanneer je al een
route hebt gepland.
Voeg toe aan
Favorieten
Tik op deze knop om de cursorpositie als favoriet toe te voegen. Je kunt
ervoor kiezen om de favoriet een naam te geven of je kunt de
voorgestelde naam gebruiken.
Zoek POI in de
buurt
Tik op deze knop om nabij de locatie naar POI's te zoeken.
Centreer op kaart
Tik op deze knop om de kaart zo te verplaatsen dat de cursorpositie
zich in het midden van het scherm bevindt. De kaart zoomt in op de
cursorpositie.
Bekijk locatie-
details
De gegevens van de geselecteerde locatie. Tik op Meer... om meer
informatie over de POI te bekijken, om naar een parkeerplaats vlakbij te
zoeken of om de locatie aan je favorieten toe te voegen.
8. Tik op Start!
TomTom Nav App leidt je dan naar je bestemming aan de hand van gesproken instructies en
aanwijzingen op het scherm.
Een POI zoeken op de kaart
Je kunt een POI vinden via de kaart en vervolgens contact opnemen met de POI of erheen navigeren.
1. Tik op het scherm om het hoofdmenu weer te geven.
2. Tik op Toon kaart.
Zorg ervoor dat Nuttige Plaatsen is geselecteerd op de pagina Details. Je kunt ook selecteren
welke POI's op de kaart moeten worden weergegeven.
3. Zoek een POI op de kaart.
Je kunt op Zoek en vervolgens op Nuttige Plaats tikken om te zoeken naar POI's op de route of
in een plaats. Je kunt ook inzoomen en de kaart verplaatsen.
4. Selecteer een POI-symbool en tik vervolgens op het vlak met de POI-naam om het POI-menu
weer te geven.
Je kunt kiezen uit de volgende opties:
29

POI's tonen op de kaart
POI's kunnen in de rijweergave en op de kaart worden weergegeven.
Ga als volgt te werk om POI's in de rijweergave te tonen:
1. Tik op Instellingen in het hoofdmenu.
2. Tik op Rijweergave.
3. Tik op Toon Nuttige Plaats.
Je kunt als volgt POI's op de kaart weergeven:
1. Tik in het hoofdmenu op Toon kaart.
2. Tik op de knop Details.
3. Tik op Nuttige Plaatsen (POI's) om Nuttige Plaatsen weer te geven op de kaart.
Selecteren welke POI's op de kaart moeten worden weergegeven
Je kunt selecteren welke POI-categorieën moeten worden weergegeven, bijvoorbeeld benzinestations, restaurants en hotels.
Doe het volgende om te wijzigen welke POI-categorieën worden weergegeven in de rijweergave:
1. Tik op Instellingen in het hoofdmenu.
2. Tik op Rijweergave.
3. Tik op Toon Nuttige Plaats.
4. Selecteer welke POI's er op de kaart moeten worden weergegeven
5. Tik op Volgende.
6. Geef aan of je POI's wilt weergeven in de 2D- en 3D-weergave.
7. Tik op OK.
Je kunt als volgt de POI-categorieën wijzigen die op de kaart worden weergegeven:
1. Tik in het hoofdmenu op Toon kaart.
2. Tik op de knop Details.
3. Tik op Nuttige Plaatsen (POI's) om Nuttige Plaatsen weer te geven op de kaart.
4. Tik op Kies POI's.
5. Selecteer welke POI's er op de kaart moeten worden weergegeven.
6. Tik tweemaal op OK om terug te keren naar de kaart.
30

Informatie over Favorieten
Thuis
Tik op deze knop om je thuislocatie in te stellen als favoriet.
Tik in het menu Instellingen op Wijzig thuislocatie om je thuislocatie in
te stellen.
Adres
Tik op deze knop om een adres als favoriet in te stellen. Als je een
postcode wilt gebruiken, tik dan op de knop Postcode boven aan het
scherm om het scherm Postcode weer te geven.
Recente bestem-
ming
Tik op deze knop om een lijst met je recente bestemming weer te
geven. Hiertoe behoren ook de tussenstops die je hebt opgegeven bij
Reis via. Tik op een recente bestemming om deze toe te voegen als
favoriet.
Favorieten
Aan de hand van favorieten kun je gemakkelijk een locatie selecteren zonder dat je het adres hoeft in
te voeren. Favorieten hoeven niet je favoriete plekken te zijn. Je kunt ze simpelweg beschouwen als
een verzameling nuttige adressen.
Een favoriet maken
Je kunt een favoriet maken vanuit een van de volgende locaties in TomTom Nav App:
Met de knop Beheer favorieten in het hoofdmenu open je het scherm Beheer favorieten.
Op basis van een locatie die is geselecteerd op de kaart.
Je kunt als volgt een favoriet maken via het schermBeheer favorieten:
1. Tik op de knop Voeg toe.
Het scherm Voeg toe als favoriet wordt weergegeven, met daarin de knoppen hieronder. Gebruik
een knop om een favoriet te zoeken.
2. Geef je favoriet een naam die je makkelijk kunt onthouden.
TomTom Nav App geeft altijd een suggestie voor een naam. Als je je eigen naam wilt invoeren,
verwijder je de voorgestelde naam en voer je een nieuwe in. Je kunt de naam altijd nog wijzigen
op een later moment.
3. Tik op Volgende om de favoriet op te slaan.
31

Nuttige Plaats
Tik op deze knop om een Nuttige Plaats (POI) als favoriet te gebruiken.
Mijn huidige
locatie
Tik op deze knop om je huidige locatie als favoriet te gebruiken.
Locatie op de kaart
Tik op deze knop om een locatie op de kaart te selecteren als favoriet.
Een favoriet gebruiken
Je kunt een favoriet gebruiken om ergens naartoe te navigeren zonder het adres in te hoeven voeren.
Om naar een favoriet te navigeren, doe je het volgende:
1. Tik op het scherm om het hoofdmenu weer te geven.
2. Tik op Rijd naar.
3. Tik op Favoriet.
4. Kies een favoriet uit de lijst.
TomTom Nav App berekent de route voor je.
5. Tik op Selecteer.
6. Tik op Start!
TomTom Nav App leidt je dan naar je bestemming aan de hand van gesproken instructies en
aanwijzingen op het scherm.
De naam van een Favoriet wijzigen
Je kunt volgt de naam van een favoriet wijzigen:
1. Tik op het scherm om het hoofdmenu weer te geven.
2. Tik op Instellingen.
3. Tik op Beheer favorieten.
4. Tik op de favoriet waarvan je de naam wilt wijzigen.
Het informatiescherm wordt weergegeven.
5. Tik op Wijzig naam en geef de nieuwe naam op voor de favoriet.
6. Tik op Volgende.
De naam van de favoriet wordt gewijzigd.
Een Favoriet verwijderen
Je kunt een favoriet als volgt verwijderen:
32
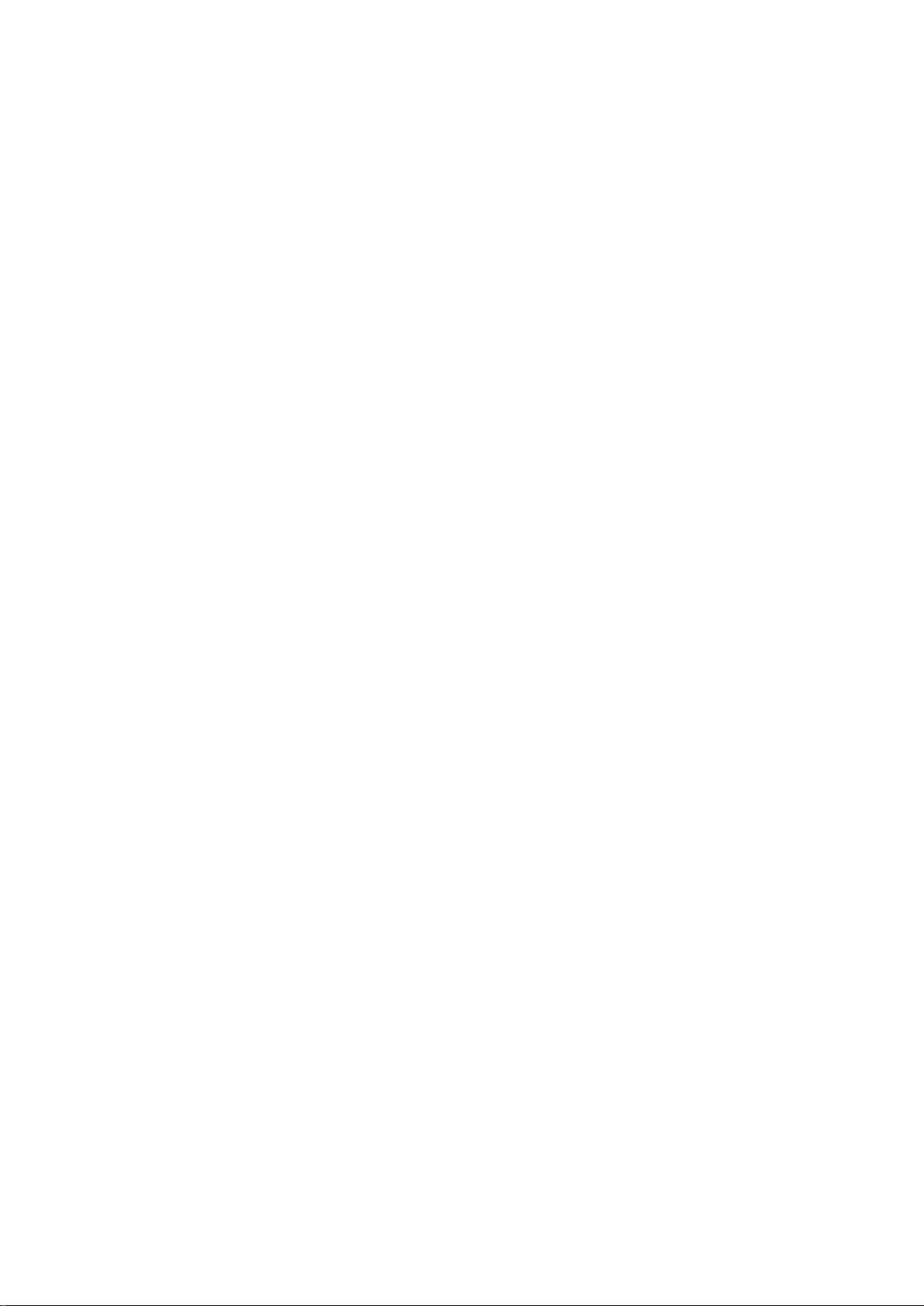
1. Tik op het scherm om het hoofdmenu weer te geven.
2. Tik op Instellingen.
3. Tik op Beheer favorieten.
4. Tik op de Favoriet die je wilt verwijderen.
Het informatiescherm wordt weergegeven.
5. Tik op de knop Verwijder. Tik op Ja om te bevestigen dat je de favoriet wilt verwijderen.
33
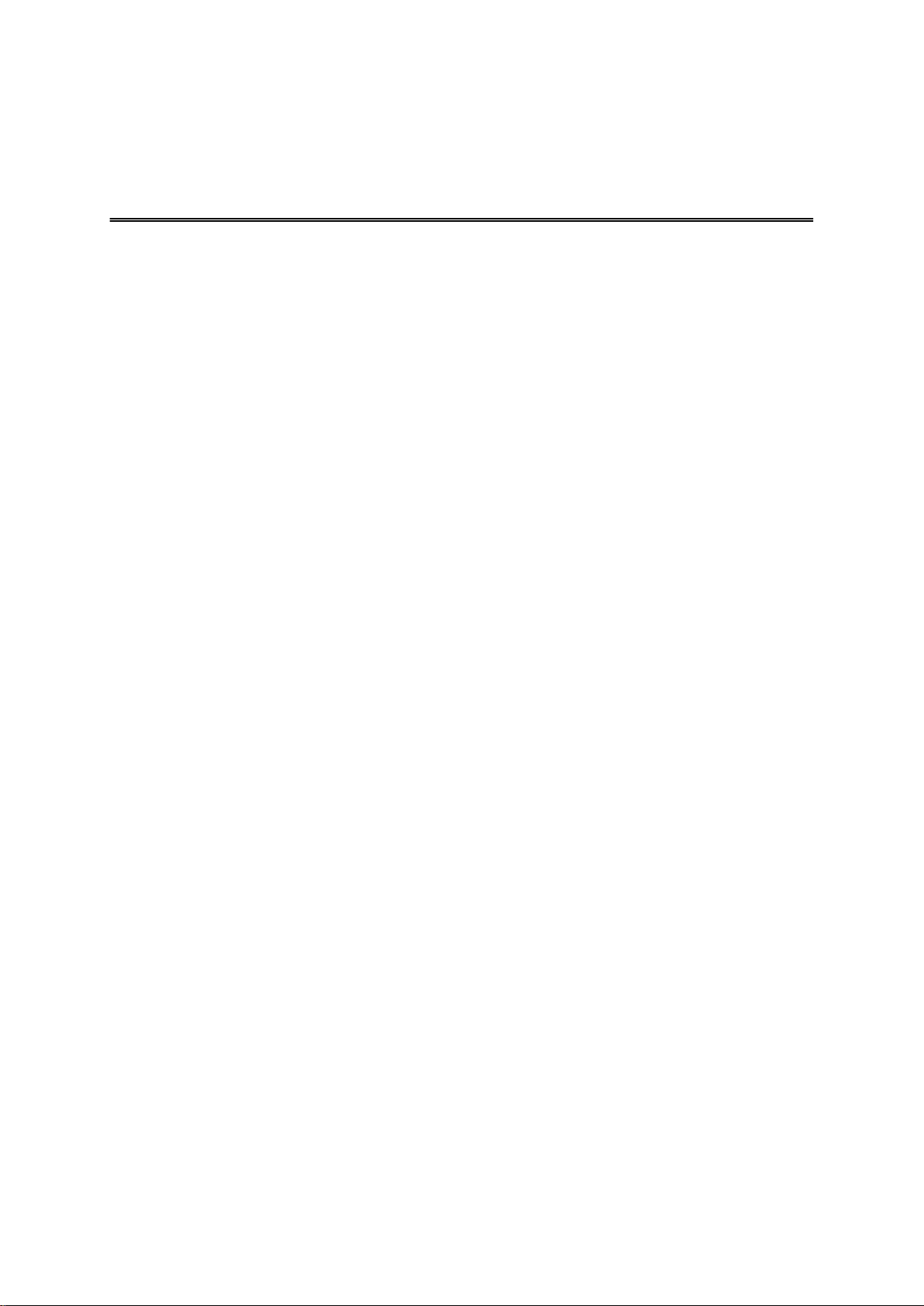
Belangrijke veiligheidsmededelingen en -waarschuwingen
Addendum
GPS (Global Positioning System)
GPS (Global PositioningSystem) is een systeem dat met behulp van satellieten wereldwijd plaats- en
tijdsinformatie verstrekt. Het GPS-systeem functioneert en wordt beheerd onder de exclusieve
verantwoordelijkheid van de overheid van de Verenigde Staten, die verantwoordelijk is voor de
beschikbaarheid en nauwkeurigheid van het systeem. Elke wijziging in de beschikbaarheid en nauwkeurigheid van het GPS-systeem of in de omgevingsfactoren kan de werking van dit navigatiesysteem beïnvloeden. TomTom kan niet aansprakelijk worden gesteld voor de beschikbaarheid en
nauwkeurigheid van het GPS-systeem.
Zorgvuldig gebruik
Het gebruik van TomTom-navigatiesystemen ontslaat je niet van de plicht om voorzichtig en oplettend
te rijden.
Dit document
Dit document is met de grootste zorg samengesteld. Het kan zijn dat door de continue productontwikkeling bepaalde informatie niet meer helemaal actueel is. De informatie in dit document kan zonder
voorafgaande kennisgeving worden gewijzigd.
TomTom aanvaardt geen aansprakelijkheid voor technische of redactionele fouten of omissies in dit
document, noch voor incidentele schade of gevolgschade voortvloeiend uit de prestaties of het
gebruik van dit document. Dit document bevat informatie die wordt beschermd door copyright. Niets uit
dit document mag op welke wijze dan ook worden gefotokopieerd of gereproduceerd zonder voorafgaande schriftelijk toestemming van TomTom N.V.
34
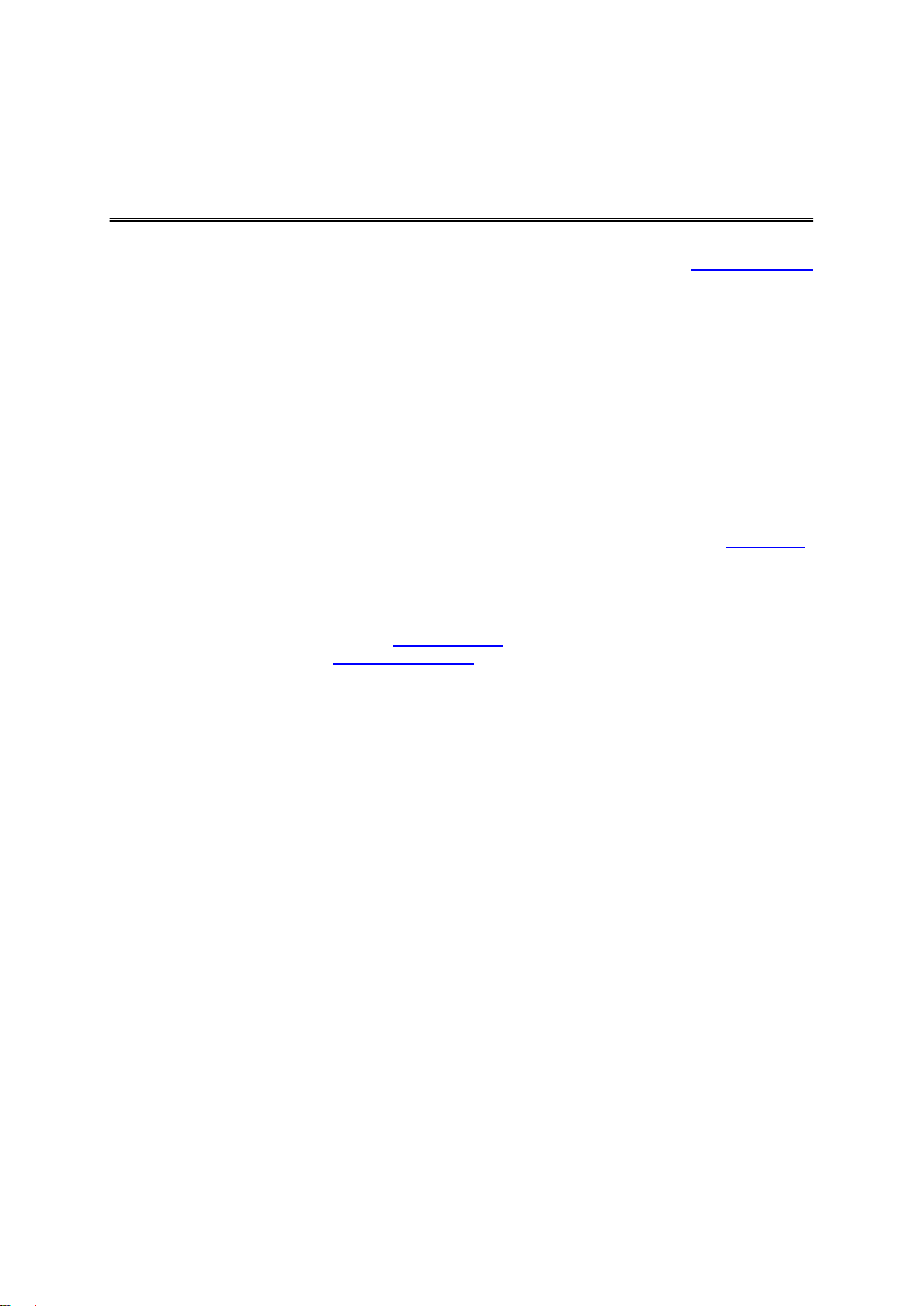
© 2013 TomTom. Alle rechten voorbehouden. TomTom en het "twee-handenlogo" zijn geregistreerde
Kennisgevingen over copyright
handelsmerken van TomTom N.V. of een van haar dochterondernemingen. Ga naar tomtom.com/legal
voor beperkte garantie en licentieovereenkomsten voor eindgebruikers die van toepassing zijn op dit
product.
© 2013 TomTom. Alle rechten voorbehouden. Dit materiaal is eigendom van en onderhevig aan
bescherming onder auteursrechten en/of databankenrechten en/of andere rechten voor intellectueel
eigendom van TomTom of diens leveranciers. Het gebruik van dit materiaal is onderhevig aan de
voorwaarden van een licentieovereenkomst. Onbevoegd kopiëren of publiceren van dit materiaal leidt
tot strafrechtelijke en civielrechtelijke aansprakelijkheid.
Ordnance Survey © Crown Copyright Licentienummer 100026920.
Gegevensbron © 2013 TomTom
Alle rechten voorbehouden.
Bepaalde beelden zijn afkomstig van het Earth Observatory van NASA.
Deze dienst van de NASA stelt nieuwe satellietbeelden en wetenschappelijke gegevens over de aarde
gratis via internet aan het grote publiek beschikbaar.
De nadruk ligt op beelden van en informatie over klimaat- en milieuverandering op aarde: earthobser-
vatory.nasa.gov
De in dit product geïntegreerde software bevat software die auteursrechtelijk beschermd is onder de
GPL. Een kopie van die licentie is te vinden in het gedeelte Licentie. De desbetreffende broncode is in
zijn geheel bij ons verkrijgbaar gedurende een periode van drie jaar na onze laatste verzending van dit
product. Voor meer informatie ga je naar tomtom.com/gpl of neem je contact op met je plaatselijke
klantenservice van TomTom via tomtom.com/support. Op aanvraag kunnen we je een cd met de
desbetreffende broncode sturen.
Linotype, Frutiger en Univers zijn handelsmerken van Linotype GmbH, gedeponeerd bij het U.S.
Patent and Trademark Office en mogelijk gedeponeerd in bepaalde andere rechtsgebieden.
MHei is een handelsmerk van The Monotype Corporation en is mogelijk gedeponeerd in bepaalde
rechtsgebieden.
35
 Loading...
Loading...