Page 1
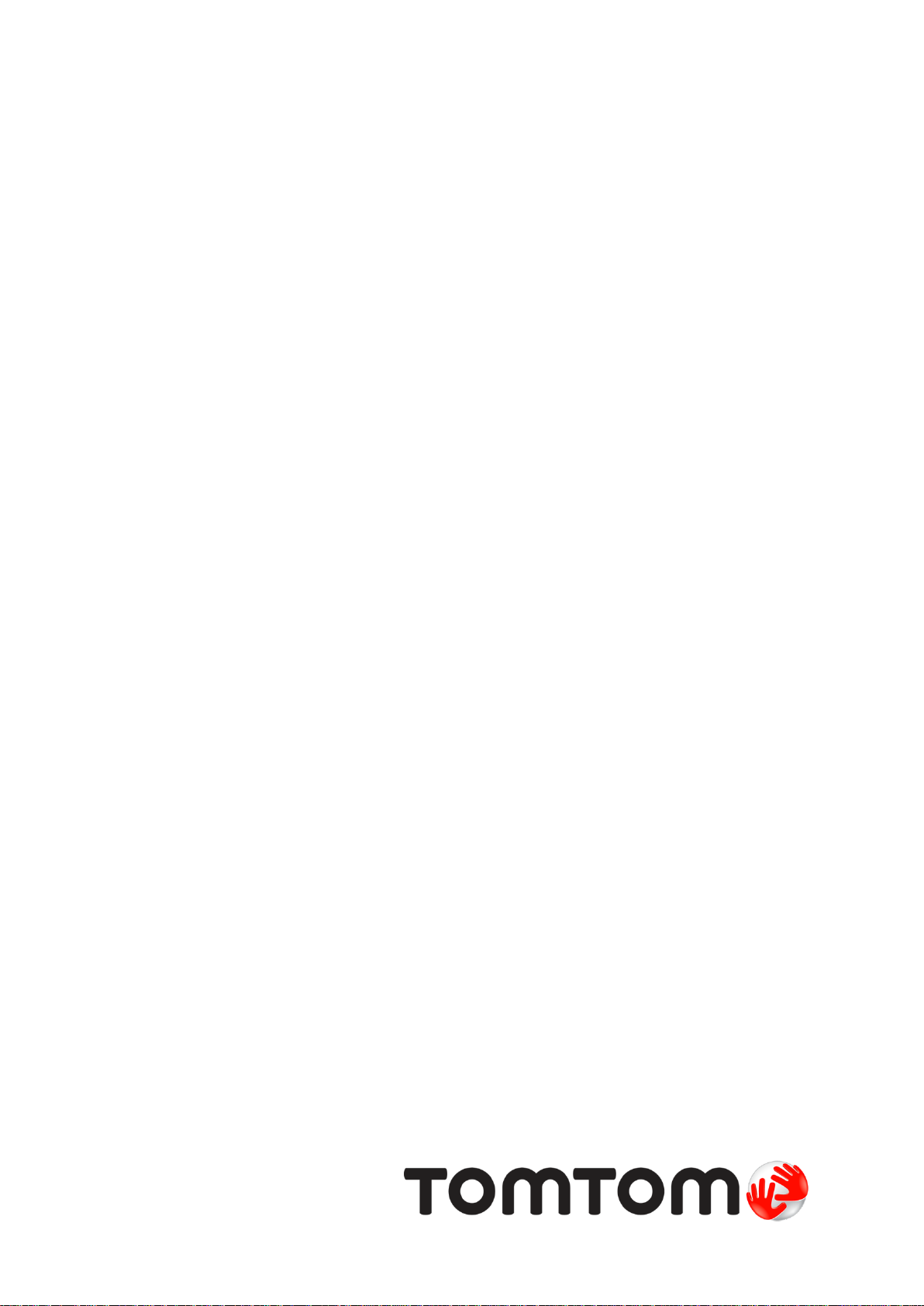
TomTom Nav Compatible
with Sony XAV/XNV-KIT
Guia de consulta
Page 2

Conteúdo
Primeiros passos 4
Iniciar a TomTom Nav Compatible with Sony XAV/XNV-KIT ........................................................... 4
Receção GPS ................................................................................................................................ 4
Planear um percurso 5
Planear um percurso ...................................................................................................................... 5
Resumo do percurso ...................................................................................................................... 8
Informações do percurso ................................................................................................................ 9
Outras opções da funcionalidade Conduzir até ............................................................................... 9
Alterar percurso ........................................................................................................................... 10
Planear antecipadamente um percurso ........................................................................................ 10
Vista de condução 12
A Vista de condução .................................................................................................................... 12
Utilização na vista de condução ................................................................ ................................... 12
Voltar à Vista de condução........................................................................................................... 13
Ajustar o volume .......................................................................................................................... 13
Barra de ferramentas de acesso rápido ........................................................................................ 13
Definições do mapa ..................................................................................................................... 13
Tecnologia avançada de indicação de faixa de rodagem 14
Acerca da Tecnologia avançada de indicação de faixa de rodagem ............................................. 14
Alterar o percurso 15
Fazer alterações ao seu percurso ................................................................................................ 15
Passar por... ................................................................................................................................ 16
Definições 18
Definições .................................................................................................................................... 18
Alterar local de residência ............................................................................................................ 18
Segurança de condução .............................................................................................................. 18
Vista de condução ....................................................................................................................... 19
Vozes .......................................................................................................................................... 19
Unidades de distância .................................................................................................................. 20
Cores do mapa ............................................................................................................................ 20
Símbolo de automóvel ................................................................................................................. 20
Planeamento de percursos........................................................................................................... 20
Configurações avançadas ............................................................................................................ 21
Acerca de .................................................................................................................................... 22
Menu principal 23
O Menu Principal ......................................................................................................................... 23
Menu Conduzir até ....................................................................................................................... 24
Voltar à Vista de condução........................................................................................................... 25
2
Page 3

Ver mapa 26
Ver um mapa ............................................................................................................................... 26
Selecionar itens num mapa .......................................................................................................... 26
Pontos de Interesse (PIs) 28
Acerca de PIs .............................................................................................................................. 28
Conduzir até um PI ................................ ................................................................ ...................... 28
Localizar um PI no mapa .............................................................................................................. 30
Mostrar os PIs no mapa ............................................................................................................... 31
Selecionar os PIs a serem exibidos no mapa ............................................................................... 31
Favoritos 32
Informações sobre os Favoritos ................................................................................................... 32
Criar um Favorito ......................................................................................................................... 32
Utilizar um Favorito ...................................................................................................................... 33
Mudar o nome de um Favorito...................................................................................................... 33
Eliminar um Favorito .................................................................................................................... 33
Adenda 35
Avisos de Copyright 36
3
Page 4
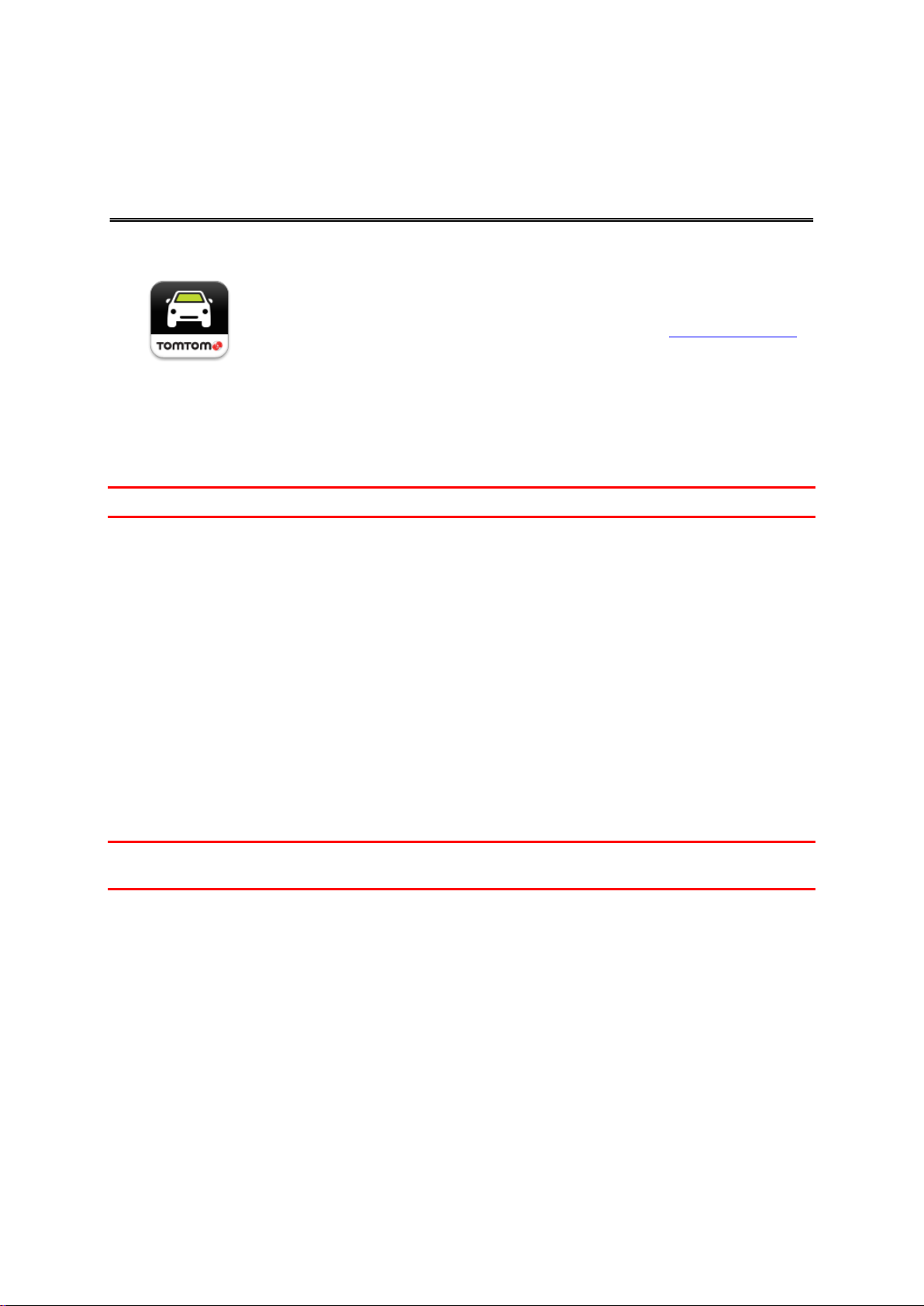
Iniciar a TomTom Nav Compatible with Sony XAV/XNV-KIT
Navegação
Toque neste botão no seu Sony XAV/XNV-KIT para iniciar a TomTom Nav
App.
Assim que for iniciada, a TomTom Nav App apresenta a Vista de condução.
Primeiros passos
O idioma dos botões e menus da TomTom Nav App é o mesmo que selecionou nas definições do
Sony XAV/XNV-KIT. Se alterar o idioma, deve estacionar o carro num local seguro, desligar a ignição
e voltar a ligá-la para poder ver o novo idioma.
Importante: estacione o carro num local seguro antes de desligar a ignição.
Iniciar pela primeira vez
Ao iniciar a TomTom Nav App pela primeira vez, é-lhe apresentado o seguinte ecrã:
Aviso legal - Tem de ler e concordar com o Aviso legal para poder utilizar a TomTom Nav App.
Iniciar após uma reposição
Ao iniciar a TomTom Nav App após uma reposição, é-lhe apresentado o Aviso legal. Tem de ler e
concordar com o Aviso legal para poder utilizar a TomTom Nav App.
Receção GPS
Quando iniciar a TomTom Nav App pela primeira vez, esta poderá necessitar de alguns minutos para
determinar a sua posição GPS e exibir a sua localização atual no mapa.
Para garantir uma boa receção GPS, deve utilizar o seu equipamento em espaços abertos. Por
vezes, grandes objetos, como edifícios altos, podem interferir com a receção.
Importante: a TomTom Nav App só consegue dar-lhe instruções para o percurso quando tiver
recebido dados de localização.
4
Page 5
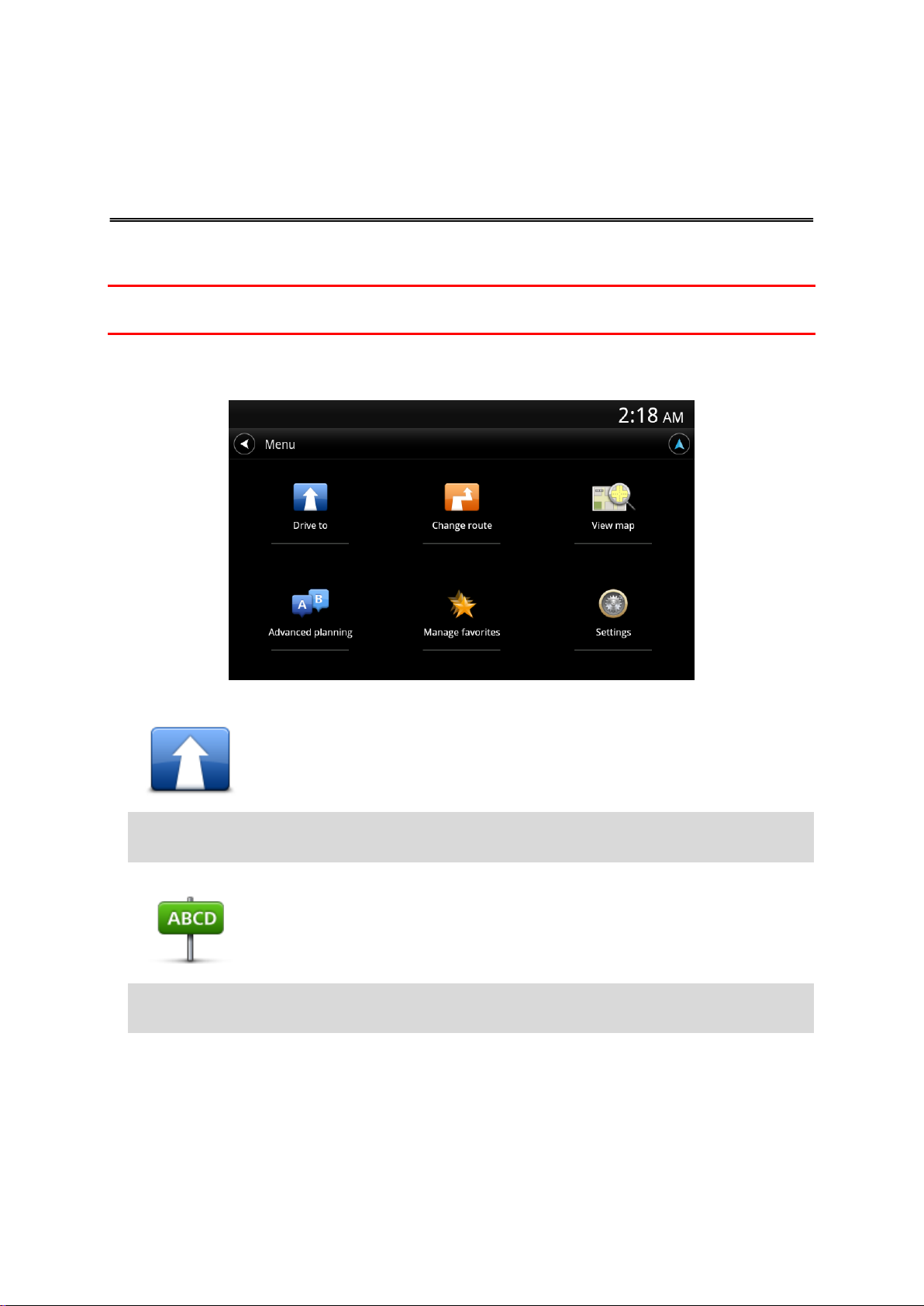
Planear um percurso
Planear um percurso
Importante: no interesse da segurança rodoviária e para reduzir as distrações enquanto conduz,
deve sempre planear o percurso antes de iniciar a sua viagem.
Para planear um percurso com a TomTom Nav App, faça o seguinte:
1. Toque no ecrã para abrir o Menu principal.
2. Toque em Conduzir até.
Sugestão: ao utilizar a TomTom Nav App pela primeira vez, é-lhe solicitado que escolha um
país.
3. Toque em Morada.
Sugestão: se pretender alterar o país, estado ou região, toque na bandeira antes de selecionar
uma cidade.
4. Comece a escrever o nome da cidade para onde pretende ir.
À medida que escreve, aparecem os nomes das cidades que correspondem ao que já escreveu.
Quando o destino pretendido aparecer na lista, toque no nome da cidade para a definir como destino.
5
Page 6
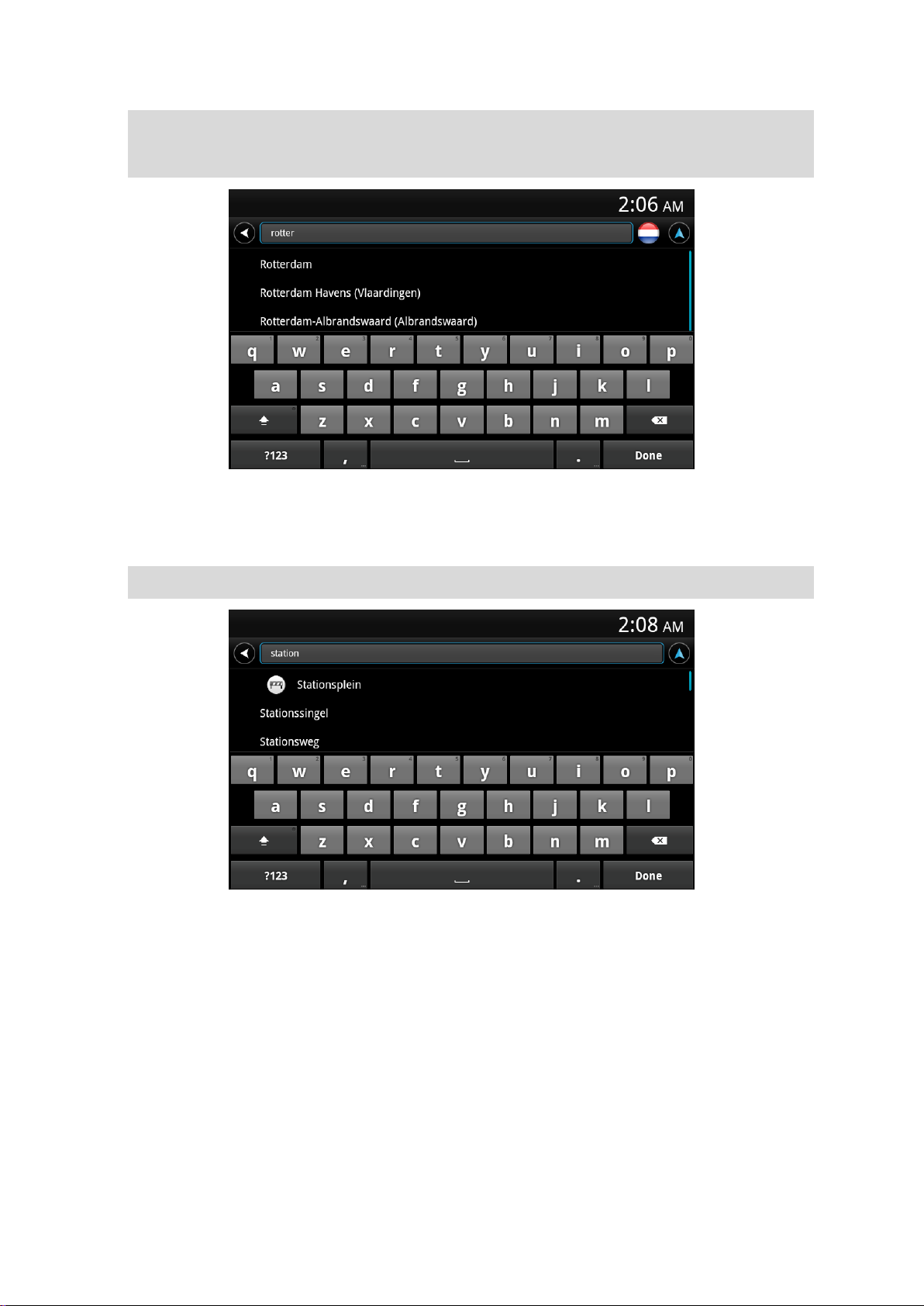
Sugestão: também pode digitar o código postal do seu destino. Primeiro, selecione o país, em
seguida, selecione o código postal da lista exibida para que seja apresentada uma lista de ruas
com esse código postal.
5. Comece a digitar o nome da rua.
Tal como acontece com os nomes dos locais, os nomes das ruas que correspondem ao que
escreveu são exibidos. Quando o destino pretendido aparecer na lista, toque no nome da rua para a definir como destino.
Sugestão: oculte o teclado para ver mais resultados no ecrã.
6. Insira o número de porta e depois toque em Seguinte.
6
Page 7
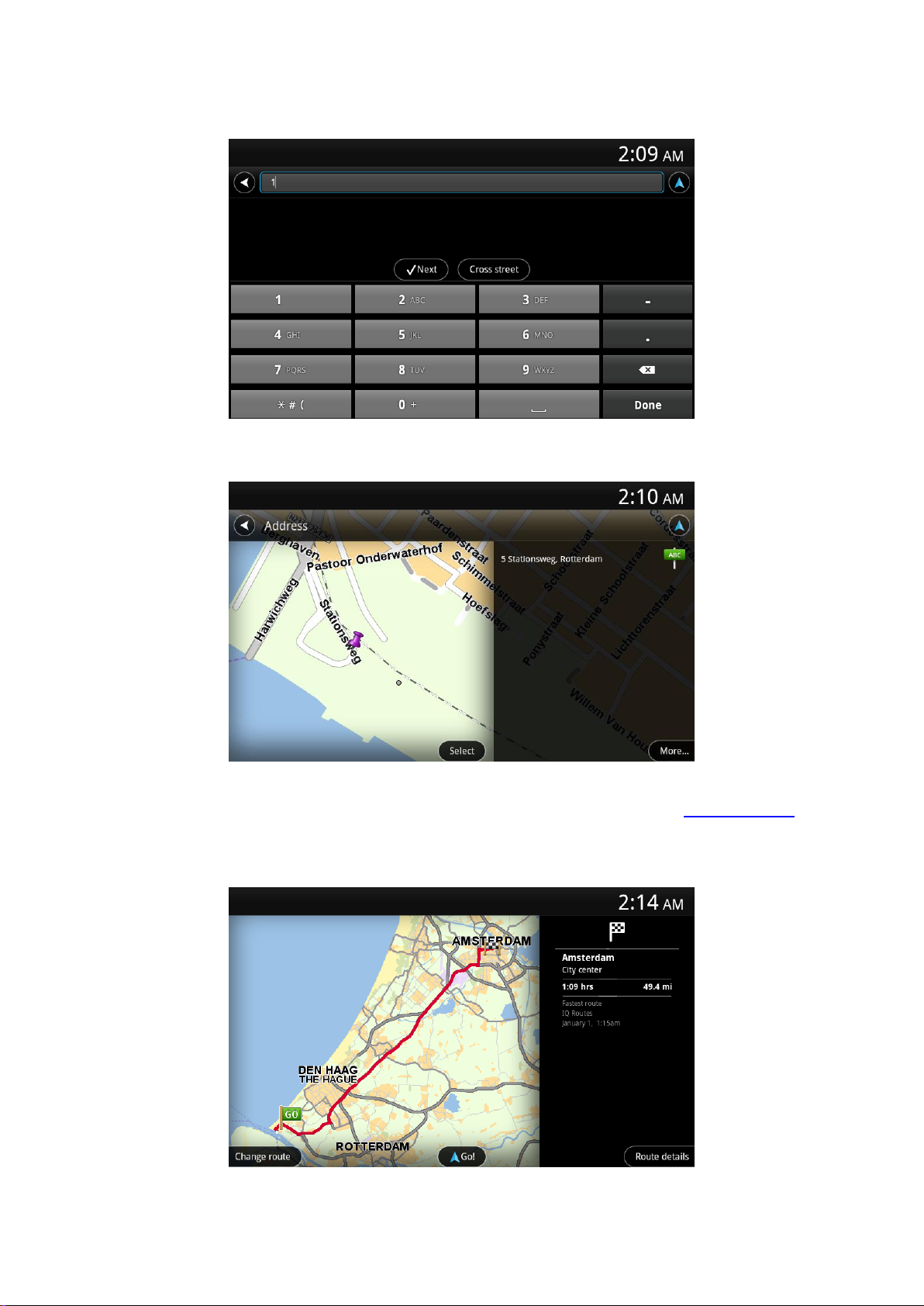
Poderá escolher também o ponto onde as duas ruas se entrecruzam tocando em Cruzamento.
7. O destino é apresentado. Toque em Selecionar para aceitar o destino ou toque na seta para trás
para alterar o destino.
8. O percurso é calculado e apresentado.
O percurso mais rápido é o percurso planeado por predefinição. Pode alterar o tipo de percurso
utilizado para o planeamento.
Se o IQ Routes estiver disponível no seu mapa, estas informações são utilizadas para planear o
melhor percurso possível, tendo em conta as velocidades médias reais medidas em estrada.
7
Page 8
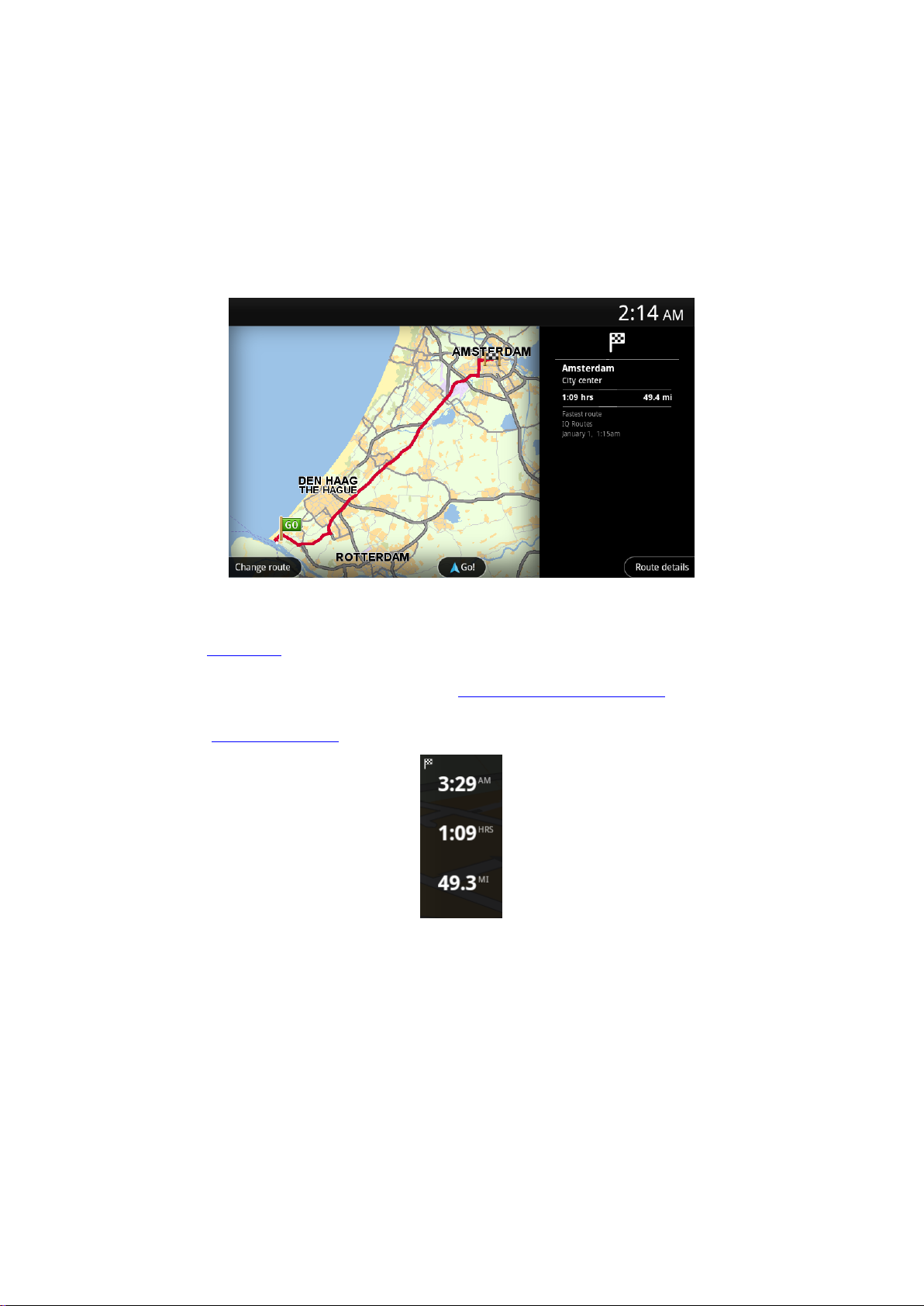
9. Toque em Navegar!
A TomTom Nav App começa a guiá-lo até ao seu destino através de instruções de voz e in-
dicações visuais no ecrã.
Resumo do percurso
Após planear um percurso, é exibido um resumo do mesmo.
O ecrã de Resumo do percurso mostra uma visão geral do seu percurso no mapa e o tempo de
viagem previsto, incluindo atrasos causados por trânsito intenso.
Na parte inferior do ecrã de Resumo do percurso, são apresentadas as seguintes opções:
Toque em Alterar percurso para abrir o menu de alteração de percurso. Aqui pode adicionar
paragens Passar por e alterar o seu percurso.
Toque em Navegar! para iniciar as indicações de percurso.
Toque em Detalhes do percurso para abrir o menu Informação do percurso.
Pode visualizar o resumo do percurso em qualquer altura tocando no painel de tempo de chegada no
lado direito da Vista de condução.
8
Page 9
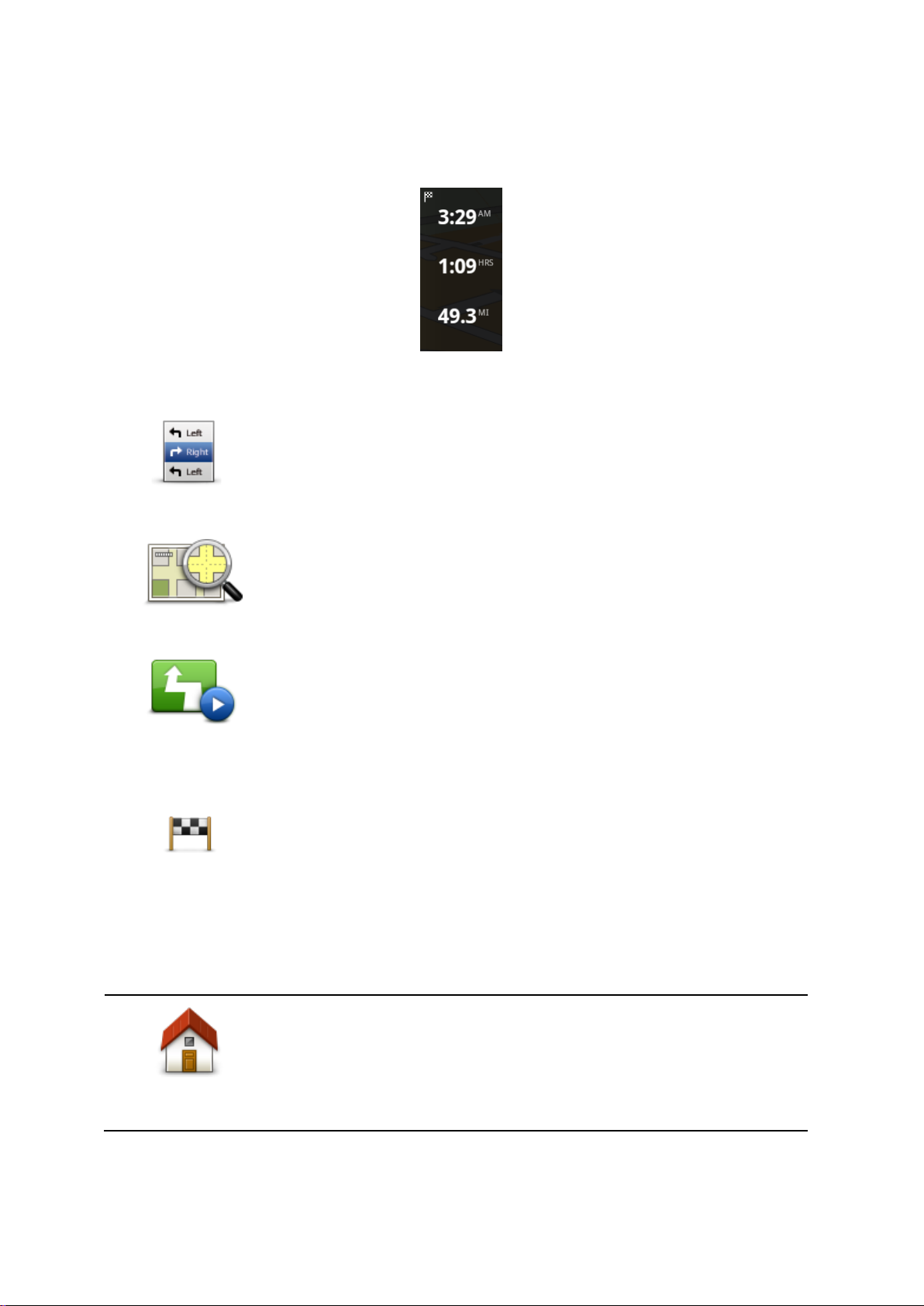
Informações do percurso
Mostrar instruções
para o percurso
Toque neste botão para obter uma lista de todas as instruções de condução
do percurso.
Mostrar mapa do
percurso
Toque neste botão para obter uma visão geral do percurso utilizando o
mapa.
Mostrar demon-
stração do per-
curso
Toque em Mostrar demonstração do percurso para ver uma demon-
stração da viagem. Para parar uma demonstração toque no ecrã e, em
seguida, toque em Sim.
Mostrar destino
Toque neste botão para pré-visualizar o seu destino. Toque em Mais... para
apresentar mais informações acerca da localização, para procurar estacionamento nas proximidades ou para adicionar a localização aos seus
Favoritos.
Residência
Toque neste botão para planear um percurso até ao seu local de residência.
Para definir o seu local de residência, toque em Alterar local de residên-
cia no menu Definições.
Toque no painel de tempo de chegada no lado direito da Vista de condução em qualquer altura para
apresentar o ecrã de Informação do percurso.
Toque em Detalhes do percurso no ecrã de Informações do percurso para apresentar o menu de
Informações do percurso. São-lhe apresentadas as seguintes opções:
Outras opções da funcionalidade Conduzir até
Quando toca em Conduzir até no Menu principal, pode selecionar o seu destino das seguintes
formas:
9
Page 10

Favorito
Toque neste botão para selecionar um Favorito como destino.
Para adicionar um favorito, toque em Gerir favoritos no menu Definições.
Morada
Toque neste botão para introduzir uma morada ou um código postal como o
seu destino.
Destino recente
Toque neste botão para escolher o seu destino a partir da lista de locais
recentemente usados como destino. Estes também incluem as paragens
introduzidas em Passar por.
Ponto de Interesse
Toque neste botão para ir para um Ponto de interesse (PI).
Ponto no mapa
Toque neste botão para selecionar um ponto no mapa como destino.
Alterar percurso
Assim que tiver planeado um percurso, poderá querer modificar pormenores do percurso sem alterar
o destino. Pode pretender alterar o percurso devido a um ou vários dos seguintes motivos:
Consegue ver um corte de estrada ou uma fila de trânsito mais à frente.
Pretende passar por um determinado local para ir buscar alguém, parar para almoçar ou encher o
depósito.
Pretende evitar um cruzamento/entroncamento problemático ou uma rua estreita congestionada.
Planear antecipadamente um percurso
Pode utilizar a TomTom Nav App para planear um percurso antecipadamente, selecionando o seu
ponto de partida e o seu destino.
Pode utilizar o planeamento avançado de percursos para verificar um percurso ou o tempo que irá
demorar.
Para planear um percurso antecipadamente, faça o seguinte:
1. Toque no ecrã para abrir o Menu principal.
10
Page 11
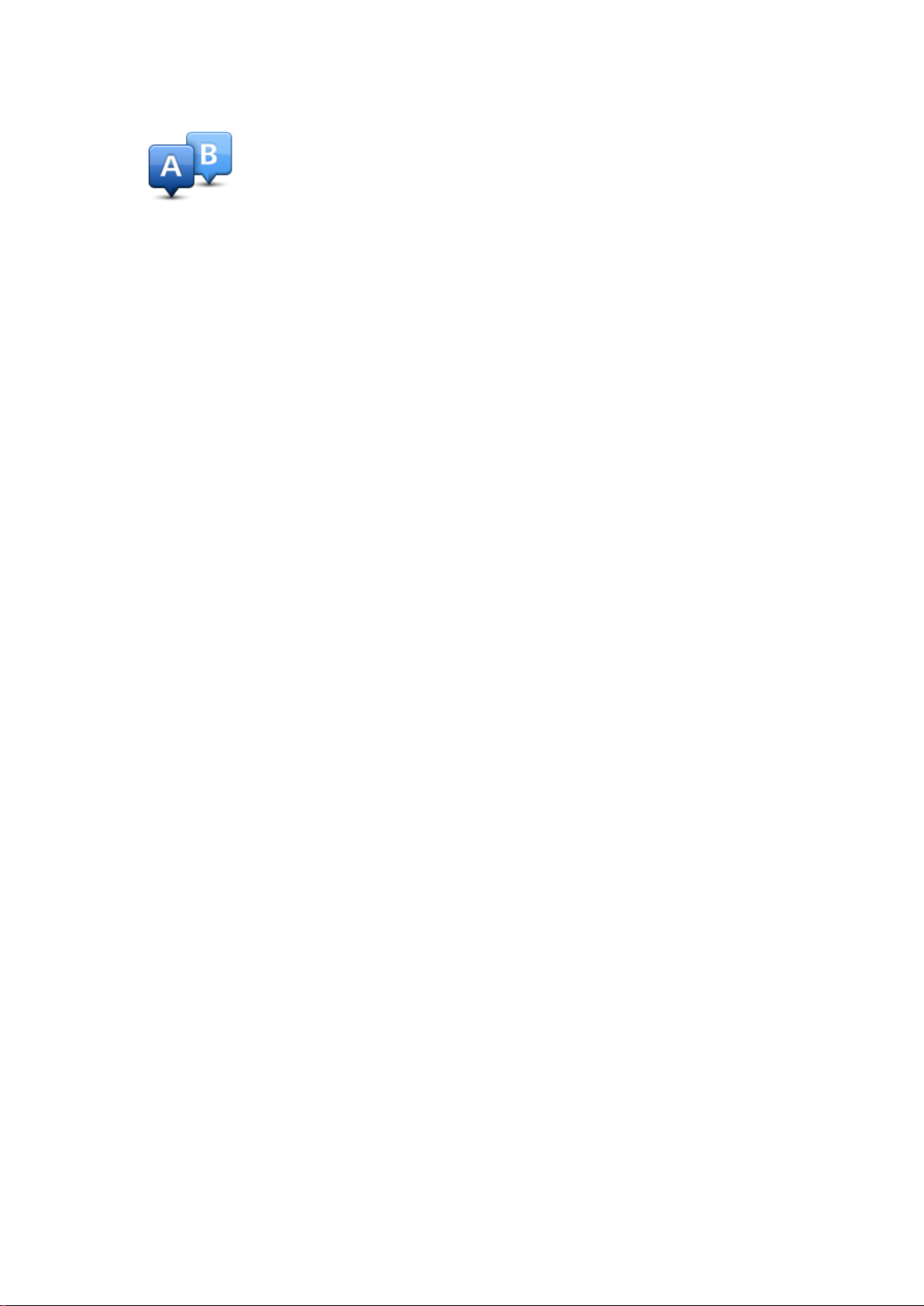
2. Toque em Planeamento avançado.
3. Selecione o ponto de partida para a sua viagem da mesma forma que selecionaria o destino.
4. Defina o destino da viagem.
5. Escolha o tipo de percurso que pretende planear.
Percurso mais rápido - o percurso que demora menos tempo.
Ecopercurso - o percurso mais eficiente em termos de consumo de combustível.
Percurso mais curto - a distância mais curta entre as localizações que escolheu. Este pode
não ser o percurso mais rápido, especialmente se o percurso mais curto passar por uma
cidade ou localidade.
Evitar autoestradas - um percurso que evita autoestradas.
Percurso pedestre - um percurso concebido para fazer a viagem a pé.
Percurso de bicicleta - um percurso concebido para fazer a viagem de bicicleta.
Velocidade limitada - um percurso com base numa velocidade máxima. Quando escolhe
este tipo de percurso, tem de introduzir uma velocidade máxima. O percurso e a hora de
chegada prevista são planeados com base na velocidade que introduzir.
6. Selecione a data e a hora em que pretende iniciar a viagem que está a planear. Pode definir a
hora em intervalos de 5 minutos.
A TomTom Nav App utiliza o IQ Routes para calcular o melhor percurso possível nesse momento,
utilizando as velocidades médias reais medidas em estrada. Desta forma, pode comparar o tempo de duração de uma viagem em diferentes horas do dia ou em diferentes dias da semana.
7. Toque em Concluído. A TomTom Nav App planeia o percurso entre as duas localizações que
selecionou.
8. Toque em Navegar! para voltar à Vista de condução.
9. Se pretender ver uma demonstração do seu percurso, toque em Detalhes do percurso no ecrã
de Resumo do percurso e, de seguida, toque em Mostrar demonstração do percurso.
11
Page 12

A Vista de condução
Vista de condução
1. O nome da rua que se segue no seu percurso.
2. A sua posição atual.
3. A distância restante da sua viagem, o tempo de viagem restante e a hora prevista de chegada.
Toque nesta área para abrir o ecrã Resumo do percurso.
4. Toque neste botão para apresentar a barra de ferramentas de acesso rápido.
5. Instruções de condução para a estrada seguinte e a distância até à próxima viragem.
Toque nesta área para abrir o controlo do volume e repetir a instrução anterior.
6. A sua velocidade atual e o limite de velocidade na sua localização atual, se conhecido. Se
exceder o limite de velocidade esta área é apresentada a vermelho.
Utilização na vista de condução
Quando planeia um novo percurso, é-lhe exibida a vista de condução, juntamente com informações
detalhadas sobre a sua localização atual.
Toque no centro do ecrã em qualquer altura para abrir o Menu principal.
12
Page 13

Voltar à Vista de condução
Toque neste botão para utilizar um mapa 2D na vista de condução.
Se estiver a utilizar o mapa 2D, este botão muda para um símbolo 2D.
Toque novamente no botão para utilizar o mapa 3D.
Toque neste botão para desligar as instruções de voz. Deixará de ouvir
instruções de voz para o percurso, mas continuará a ouvir informações,
como avisos.
Se a voz for silenciada, este botão muda para Ativar voz. Toque novamente no botão para voltar a ativar as instruções de voz.
Quando as instruções de voz se encontram desativadas, o indicador de voz
desativada é apresentado no painel de instruções de condução.
Toque neste botão para utilizar cores noturnas nos menus e mapas. Se
estiver a utilizar as cores noturnas, este botão muda para um símbolo de
lua. Toque novamente neste botão para repor as cores diurnas.
Para voltar à Vista de condução, toque em qualquer altura na seta de retrocesso no canto superior
direito do ecrã:
Para voltar ao ecrã anterior toque na seta de retrocesso na parte superior esquerda do ecrã:
Ajustar o volume
Toque no painel de instruções de condução para apresentar o controlo de volume.
Mova o cursor de deslocamento da esquerda para a direita para aumentar o volume das vozes.
Desloque o cursor completamente para a esquerda para silenciar as vozes. Quando o som é si-
lenciado, o indicador silenciar o som é apresentado no painel de instruções de condução.
Barra de ferramentas de acesso rápido
Toque no botão de barra de ferramentas de acesso rápido para exibir as seguintes opções:
Definições do mapa
Pode alterar a aparência e o funcionamento do mapa enquanto conduz, bem como as funções
exibidas no mapa.
13
Page 14

Acerca da Tecnologia avançada de indicação de faixa de rodagem
Tecnologia avançada de indicação de faixa de rodagem
A TomTom Nav App ajuda-o a preparar-se para as saídas e nós de autoestrada ao mostrar-lhe a
faixa que deverá utilizar.
Nota: a Tecnologia avançada de indicação de faixa não está disponível para todos os nós ou em
todos os países.
No caso de alguns nós e saídas, será apresentada uma imagem que mostra a faixa que deverá
utilizar. Para desativar as imagens, desative a opção Mostrar indicação de faixa no menu Definições
avançadas.
Em relação aos outros nós e saídas, a TomTom Nav App mostra a faixa que deverá utilizar no painel
de instruções de condução.
14
Page 15

Fazer alterações ao seu percurso
Alterar percurso
Pode abrir as opções de percurso da seguinte forma:
Toque em Alterar percurso no Menu principal.
Dica: a opção Alterar percurso só está disponível quando planeou
um percurso.
Toque em Alterar percurso no ecrã Resumo do percurso depois de
planear um percurso.
Toque no painel de distância do lado direito da Vista de condução para
abrir o ecrã de Resumo do percurso e, em seguida, toque em Alterar
percurso.
Limpar percurso
Toque neste botão para limpar o percurso atualmente planeado.
Evitar bloqueio de
estrada
Toque neste botão caso detete uma estrada bloqueada ou congestionamento de trânsito mais à frente. Depois tem de escolher que parte do seu
percurso pretende evitar.
Escolha uma das diferentes opções disponíveis. O TomTom Nav App
recalcula o seu percurso evitando a secção do percurso cuja distância
selecionou.
Não se esqueça que, uma vez calculado um novo percurso, pode ter de
sair rapidamente da estrada em que se encontra.
Se o bloqueio de estrada desaparecer repentinamente, toque em Recalcu-
lar percurso para regressar ao percurso original.
Calcular alternati-
va
Toque neste botão para calcular uma alternativa ao percurso atual.
Excluindo as estradas próximas da sua posição atual e do seu destino, é
calculado um novo percurso com estradas totalmente diferentes para
chegar ao seu destino. Esta é uma maneira fácil de planear um percurso
diferente para o mesmo destino.
A TomTom Nav App irá procurar outro percurso até ao destino a partir da
sua localização atual. Quando um percurso tiver sido calculado, pode tocar
em Percurso alternativo para utilizar o novo percurso ou tocar em Per-
curso anterior para utilizar o percurso original.
Se decidir mais tarde que prefere utilizar o percurso original, utilize Recal-
cular percurso.
Alterar o percurso
Pode fazer alterações ao seu percurso planeado, utilizando o menu Alterar percurso.
Os seguintes botões estão disponíveis no menu Alterar percurso:
15
Page 16

Passar por...
Toque neste botão para alterar o seu percurso, de modo a passar numa
determinada localização para, por exemplo, ir buscar alguém. Pode adicionar até quatro paragens adicionais durante o percurso.
Evitar parte do
percurso
Toque neste botão para evitar parte do percurso. Use este botão se detetar
que o percurso inclui uma estrada ou entroncamento que não gosta ou que
é conhecido pelos problemas de trânsito.
De seguida, escolha a estrada a evitar a partir da lista de estradas no seu
percurso.
Recalcular per-
curso
Toque neste botão para recalcular o percurso através das suas definições
atuais de percurso e do HD Traffic.
Passar por...
Toque neste botão para adicionar ou alterar paragens.
Antes de introduzir uma paragem, o menu Passar por... abre-se.
Quando já tiver introduzido uma paragem, a lista de paragens é apresen-
tada. Toque em Adicionar para abrir o menu Passar por...
Selecione a paragem tal como faz para selecionar um destino. Isto significa
que pode selecionar entre as mesmas opções que lhe são oferecidas
quando escolhe um destino, como, por exemplo, Morada, Favorito, Ponto
de Interesse ou Ponto no Mapa.
Após adicionar uma paragem, a mesma é apresentada na lista Passar por.
Se pretender alterar uma paragem, toque na paragem para abrir o ecrã de
informações, o qual apresenta as seguintes opções:
Deslocar para cima
Toque neste botão para mover a paragem para cima na lista.
Deslocar para
baixo
Toque neste botão para mover a paragem para baixo na lista.
Ativar/Desativar
notificação
Ative a notificação para ouvir uma mensagem de voz a informá-lo de que
está perto da paragem.
Passar por...
A opção Passar por... permite-lhe adicionar até quatro paragens adicionais ao seu percurso planeado.
16
Page 17

Eliminar
Toque neste botão para eliminar a paragem.
Após adicionar paragens a Passar por, toque no botão Concluído na parte
superior do ecrã Passar por. A TomTom Nav App calcula um novo percurso
para chegar ao seu destino, passando pelas paragens que escolheu.
Aparece uma bandeira na Vista de condução em cada uma das paragens
introduzidas na opção Passar por. Ao contrário do que acontece no destino
final, a TomTom Nav App apenas emite um som de aviso quando chega a
uma paragem introduzida em Passar por.
Toque em Concluído. A TomTom Nav App calcula um novo percurso para chegar ao seu destino,
passando pelas paragens que escolheu. Toque em Navegar! para começar a conduzir. É apresen-
tada uma bandeira na Vista de condução em cada uma das suas paragens Passar por e ouve uma
mensagem de voz informando-o de que está perto da paragem.
17
Page 18

Definições
Alterar local de
residência
Toque neste botão para definir ou alterar o seu local de residência. Selecione a morada do seu local de residência tal como faz para selecionar
um destino.
O seu local de residência pode ser qualquer local que visita com frequência, como, por exemplo, o seu escritório. Esta função proporciona uma
forma fácil de obter instruções de navegação para essa localização,
tocando no botão Residência no menu Conduzir até.
Segurança de
condução
Toque neste botão para definir os seguintes avisos para locais no seu
percurso.
Condução perto de um local de culto.
Condução perto de uma escola.
Condução perto de um liceu ou universidade.
Definições
Para alterar a aparência e o funcionamento da TomTom Nav App, toque em Definições no Menu
principal.
Alterar local de residência
Segurança de condução
Aviso para escolas e locais de culto - Ajuste esta definição para avisá-lo quando se aproxima
de locais de culto, escolas, liceus ou universidades. O aviso não é emitido se estiver a circular
numa autoestrada ou entre as 20h e as 6h. São apresentados os seguintes ícones na Vista de
condução:
Aviso ao conduzir acima do limite de velocidade - Ajuste esta definição para avisá-lo quando
se encontra a conduzir acima do limite de velocidade.
Pode selecionar um som de alerta para cada aviso.
18
Page 19

Vista de condução
Vista de condução
Toque neste botão para definir as informações que são exibidas no mapa
na vista de condução. Encontram-se disponíveis as seguintes opções:
Vozes
Toque nesta opção para selecionar a voz utilizada nas instruções.
Mostrar ponto de interesse
Esta definição permite-lhe selecionar os PIs que são apresentados no mapa. Toque em Seguinte
para optar entre selecionar os PIs em vistas de condução e mapas 2D e 3D.
Mostrar nomes de ruas no mapa
Quando ativar esta opção, os nomes das ruas são exibidos no mapa.
Mostrar nome da rua seguinte
Quando esta definição se encontra ativada, é apresentado o próximo nome ou número da rua do seu
percurso na Vista de condução.
Mostrar nome da rua atual
Quando esta definição se encontra ativada, é apresentado o atual nome ou número da rua do seu
percurso na Vista de condução.
Zoom automático nos modos 2D e 3D
O Zoom automático ajusta automaticamente a área do mapa e o nível de detalhe apresentados na
vista de condução. Desligue o Zoom automático para controlar manualmente a utilização do zoom na
vista de condução.
Vozes
Seleção de voz
Toque numa voz para a selecionar. Quando escolhe uma voz, é reproduzida uma amostra da
mesma.
Pode escolher entre dois tipos diferentes de vozes.
Uma voz básica lê as instruções de condução, mas não lê os nomes de ruas, números de es-
tradas ou sinais.
Uma Voz avançada fornece instruções de condução e pronuncia nomes de ruas, sinais e
mensagens de estado. Só pode utilizar uma Voz avançada no mesmo idioma que o utilizado
pelo seu equipamento. Deverá selecionar uma voz avançada para poder selecionar as seguintes opções:
Ler números de estradas
Ler nomes de ruas
19
Page 20

Unidades de distância
Unidades de
distância
Toque neste botão para utilizar Quilómetros ou Milhas para todas as
distâncias e velocidades.
Cores do mapa
Toque neste botão para alterar as cores do mapa.
Símbolo de au-
tomóvel
Toque no Símbolo de automóvel para selecionar o símbolo do automóvel
que mostra a sua localização atual na vista de condução.
Planeamento de
percursos
Ajuste as Definições de planeamento para definir a forma como os percursos são planeados.
Cores do mapa
Toque em Alterar cores diurnas para selecionar um esquema de cores diurnas composto por cores
claras.
Toque em Alterar cores noturnas para selecionar um esquema de cores noturnas composto por
cores mais escuras.
A Mudança automática muda automaticamente entre cores diurnas e noturnas consoante a hora do
dia.
Símbolo de automóvel
Planeamento de percursos
Tipo de percurso
Ajuste esta opção para definir o tipo de percurso utilizado ao planear um novo percurso.
Pode selecionar os seguintes tipos de percurso:
Perguntar-me sempre - se selecionar esta opção, o equipamento pede-lhe sempre para es-
colher o tipo de percurso que deve ser planeado.
Mais rápido - o percurso mais rápido até ao destino.
Percurso mais curto - o percurso mais curto até ao seu destino. Este poderá demorar mais que
o percurso mais rápido.
Ecopercurso - planeia sempre o percurso mais eficiente em termos de consumo de combustível.
Percurso pedestre - este tipo de percurso é otimizado para ser feito a pé.
Percurso de bicicleta - este tipo de percurso é otimizado para bicicletas.
Evitar autoestradas - este tipo de percurso evita todas as autoestradas.
20
Page 21

Velocidade limitada - um percurso com base numa velocidade máxima. Quando escolhe este
Configurações
avançadas
Toque em Definições avançadas para ajustar as seguintes definições:
tipo de percurso, tem de introduzir uma velocidade máxima. O percurso e a hora de chegada prevista são planeados com base na velocidade que introduzir.
Ao planear um novo percurso, poderá definir como será tratado cada um dos seguintes tipos de
estrada:
Estradas com portagem
Travessias de ferry
Faixas de veículos partilhados - as faixas de veículos partilhados também são conhecidas
como Faixas de veículos de ocupação elevada (High Occupancy Vehicle Lanes - HOV). Para viajar nessas faixas, poderá ser preciso, por exemplo, ter mais de uma pessoa no automóvel ou o
automóvel poderá ter de usar combustível ecológico.
Estradas sem pavimento
Pode definir as seguintes ações a tomar para cada tipo de estrada:
Perguntar - quando um percurso é planeado, tem de escolher como quer lidar com estas estra-
das quando surgem no seu percurso.
Sempre - o tipo de estrada é sempre evitado automaticamente.
Nunca - o tipo de estrada nunca é evitado automaticamente.
Configurações avançadas
Mostrar imagens de indicação de faixa
Ajuste esta definição para ativar e desativar as imagens das faixas.
A Tecnologia avançada de indicação de faixa ajuda-o a preparar-se para as saídas e nós de autoes-
trada ao mostrar-lhe a faixa que deverá utilizar.
Planear IQ Routes
Ajuste esta definição para ativar e desativar o IQ Routes.
O IQ Routes é utilizado quando planeia um percurso. O seu percurso é calculado com base nas
informações sobre as velocidades médias reais medidas em estrada, pelo que o seu percurso poderá
ser diferente dependendo da hora e do dia da semana.
Nota: as informações do IQ Routes não se encontram disponíveis para todas as regiões. Para
obter mais informações sobre o IQ Routes, vá a tomtom.com/iqroutes.
Ocultar automaticamente resumo do percurso após 10 segundos
Ative esta definição para fechar automaticamente o ecrã de Resumo do percurso após 10 segundos.
Mostrar pré-visualizações de localização
Ative esta definição para apresentar uma pré-visualização da localização do seu destino antes de
passar para o ecrã de Resumo do percurso.
21
Page 22

Acerca de
Acerca de
Toque em Acerca de para obter informações sobre a versão da aplicação e
dos mapas, bem como detalhes acerca de licenças, direitos de autor,
partilha de informações e informações legais.
Repor predefinições
Toque neste botão para repor as predefinições da TomTom Nav App. Perde as suas definições e
localizações guardadas.
22
Page 23

O Menu Principal
Conduzir até
Toque neste botão para começar a planear um percurso.
Alterar percurso
Toque neste botão para alterar o seu percurso ou limpar o seu percurso.
Nota: este botão só se encontra ativo se já tiver um percurso planeado.
Ver mapa
Toque neste botão para navegar no mapa tal como faria num mapa em
papel tradicional.
Planeamento
avançado
Toque neste botão para planear antecipadamente um percurso, selecionando o ponto de partida e o destino.
Gerir favoritos
Toque neste botão para ir para os Favoritos, onde poderá adicionar, editar
e eliminar os seus Favoritos.
Menu principal
Quando inicia a TomTom Nav App sem ter planeado anteriormente um percurso, é exibido o Menu
principal.
Para abrir o Menu principal a partir da vista de condução, toque no ecrã.
O Menu principal tem os seguintes botões disponíveis:
23
Page 24

Configurações
Toque neste botão para alterar o funcionamento da TomTom Nav App.
Residência
Toque neste botão para planear um percurso até ao seu local de residência.
Para definir o seu local de residência, toque em Alterar local de residên-
cia no menu Definições.
Favorito
Toque neste botão para selecionar um Favorito como destino.
Para adicionar um favorito, toque em Gerir favoritos no menu Definições.
Morada
Toque neste botão para introduzir uma morada ou um código postal como o
seu destino.
Destino recente
Toque neste botão para escolher o seu destino a partir da lista de locais
recentemente usados como destino. Estes também incluem as paragens
introduzidas em Passar por.
Ponto de Interesse
Toque neste botão para ir para um Ponto de interesse (PI).
Ponto no mapa
Toque neste botão para selecionar um ponto no mapa como destino com a
ajuda do Navegador do mapa.
Menu Conduzir até
Quando toca em Conduzir até no Menu principal, pode selecionar o seu destino das seguintes
formas:
24
Page 25

Voltar à Vista de condução
Para voltar à Vista de condução, toque em qualquer altura na seta de retrocesso no canto superior
direito do ecrã:
Para voltar ao ecrã anterior toque na seta de retrocesso na parte superior esquerda do ecrã:
25
Page 26

Ver um mapa
Ver mapa
Toque em Ver mapa no Menu principal para abrir o mapa. Pode ver o mapa tal como visualiza um
mapa de papel tradicional.
Pode deslocar-se pelo mapa utilizando o dedo para arrastá-lo pelo ecrã.
Pode aumentar ou reduzir o zoom utilizando os botões de zoom no lado esquerdo do mapa. Também
pode ampliar tocando no ecrã duas vezes com um dedo.
Toque em Detalhes para selecionar o que apresentar no mapa:
Nomes - apresenta a rua e outros nomes.
Pontos de Interesse (PIs) - apresenta os pontos de interesse.
Favoritos - apresenta os seus favoritos.
Imagens de satélite - apresenta uma imagem de satélite quando faz menos zoom em vez de um
mapa de ruas.
Pode selecionar ou procurar uma localização no mapa e, em seguida, conduzir até essa localização.
Selecionar itens num mapa
Pode selecionar uma localização no mapa das seguintes formas:
Toque no mapa para posicionar o cursor na localização em que toca.
Toque num PI no mapa.
Toque em Localizar e procure uma localização no mapa. Selecione a localização tal como faz
para selecionar um destino. Isto significa que pode selecionar entre as mesmas opções que lhe
são oferecidas quando escolhe um destino, como, por exemplo, Morada, Favorito, Ponto de
referência ou Ponto de Interesse ou Ponto no Mapa.
Os detalhes de uma localização são apresentados juntamente com uma seta.
Toque na localização para abrir um menu com as seguintes opções:
26
Page 27

Conduzir para ali
Toque neste botão para planear um percurso do local onde se encontra até
à posição do cursor.
Passar por...
Toque neste botão para passar pela posição do cursor durante o percurso
atualmente planeado. Esta opção só se encontra ativa se já tiver um
percurso planeado.
Adicionar aos
favoritos
Toque neste botão para adicionar a posição do cursor como Favorito. Pode
escolher atribuir um nome ao favorito ou pode utilizar o nome sugerido.
Localizar PI
próximo
Toque neste botão para procurar PIs perto da localização.
Centrar no mapa
Toque neste botão para deslocar o mapa de modo a posicionar o cursor no
centro do ecrã. O mapa é ampliado na posição do cursor.
Ver detalhes de
localização
Apresenta as informações da localização selecionada. Toque em Mais...
para apresentar mais informações acerca do PI, para procurar estacionamento nas proximidades ou para adicionar a localização aos seus favoritos.
27
Page 28

Acerca de PIs
PI perto de si
Toque neste botão para escolher de entre uma lista de PIs próximos da
sua localização atual.
PI perto da
residência
Toque neste botão para escolher um PI próximo do local da sua
residência.
Pontos de Interesse (PIs)
Os Pontos de Interesse ou PIs são locais úteis no mapa.
Eis alguns exemplos:
Restaurantes
Hotéis
Museus
Garagens de estacionamento
Bombas de gasolina
Existem vários locais onde pode utilizar PIs na TomTom Nav App:
Selecionar um PI como destino ao planear um percurso.
Telefonar a um PI a partir do mapa.
Selecionar os PIs a serem exibidos no mapa.
Conduzir até um PI
Pode selecionar um PI como destino ou como localização a Passar por da seguinte forma:
1. Toque no ecrã para mostrar o Menu principal.
2. Se pretende ir para um PI, toque em Conduzir até e, em seguida, toque em Ponto de Interesse.
3. Se já tiver planeado um percurso e pretender adicionar um PI como uma paragem a Passar por,
toque em Alterar percurso no ecrã Resumo do percurso. Toque em Passar por... e, em se-
guida, toque em Ponto de interesse.
4. Restrinja a sua escolha de PIs selecionando a área onde se encontra o PI.
Encontram-se disponíveis as seguintes opções:
28
Page 29

PI na cidade
Toque neste botão para localizar um PI numa determinada cidade ou
localidade.
PI durante o
percurso
Toque neste botão para localizar um PI ao longo do percurso planeado.
PI perto do destino
Toque neste botão para localizar um PI perto do destino planeado.
PI está no seu percurso
PI está perto do seu percurso
PI está relativamente perto do seu percurso.
As seguintes opções encontram-se disponíveis quando já tem um percurso planeado:
5. Selecione a categoria do PI.
Toque em Procurar PI para procurar um PI pelo nome. A pesquisa é feita a todas as categorias
de PIs.
Toque na categoria de PI, caso esta lhe seja apresentada.
Toque em Outras categorias para escolher a partir da lista completa de categorias. Selecione a
categoria na lista.
6. A partir da lista de PIs exibida, selecione o PI para onde quer navegar.
A lista abaixo explica as distâncias enumeradas a seguir a cada PI:
PI perto de si - Distância a partir da sua localização atual
PI na cidade - Distância a partir do centro da cidade
PI perto da residência - Distância a partir do seu local de residência
PI durante o percurso - Distância a partir da sua localização atual
PI perto do destino - Distância a partir do seu destino.
Se tiver um percurso planeado, cada PI surgirá também com um símbolo ao lado:
breve descrição. Pode tocar no número de telefone para ligar para o PI.
29
Após selecionar um PI, é apresentada informação detalhada como o número de telefone e uma
Page 30

7. Toque em Selecionar para confirmar que quer planear um percurso para este PI.
Conduzir para ali
Toque neste botão para planear um percurso do local onde se encontra
até à posição do cursor.
Passar por...
Toque neste botão para passar pela posição do cursor durante o
percurso atualmente planeado. Esta opção só se encontra ativa se já
tiver um percurso planeado.
Adicionar aos
favoritos
Toque neste botão para adicionar a posição do cursor como Favorito.
Pode escolher atribuir um nome ao favorito ou pode utilizar o nome
sugerido.
Localizar PI
próximo
Toque neste botão para procurar PIs perto da localização.
Centrar no mapa
Toque neste botão para deslocar o mapa de modo a posicionar o
cursor no centro do ecrã. O mapa é ampliado na posição do cursor.
Ver detalhes de
localização
Apresenta as informações da localização selecionada. Toque em
Mais... para apresentar mais informações acerca do PI, para procurar
estacionamento nas proximidades ou para adicionar a localização aos
seus favoritos.
8. Toque em Navegar!
A TomTom Nav App começa a guiá-lo até ao seu destino através de instruções de voz e in-
dicações visuais no ecrã.
Localizar um PI no mapa
Pode localizar um PI utilizando o mapa. De seguida, contacte o PI ou conduza até lá.
1. Toque no ecrã para mostrar o Menu principal.
2. Toque em Ver mapa.
Certifique-se de que os Pontos de Interesse estão selecionados na página de Detalhes. Tam-
bém pode selecionar que PIs exibir no mapa.
3. Localize um PI no mapa.
Pode tocar em Localizar e, em seguida, Ponto de interesse para encontrar PIs ao longo do seu
percurso ou numa cidade, e ampliar e mover o mapa.
4. Selecione um símbolo de PI e, de seguida, toque no painel com o nome do PI para exibir o menu
PI.
Encontram-se disponíveis as seguintes opções:
30
Page 31

Mostrar os PIs no mapa
Os PIs pode ser apresentados na Vista de condução e no mapa.
Para ver os PIs na vista de condução, faça o seguinte:
1. Toque em Definições no Menu principal.
2. Toque em Vista de condução.
3. Toque em Apresentar ponto de interesse.
Para ver os PIs no mapa, faça o seguinte:
1. Toque em Ver mapa no Menu principal.
2. Toque no botão Detalhes.
3. Toque em Pontos de interesse (PIs) para apresentar PIs no mapa.
Selecionar os PIs a serem exibidos no mapa
Pode selecionar as categorias de PIs que são exibidas, por exemplo, bombas de gasolina, restaurantes e hotéis.
Para mudar as categorias de PI apresentadas no menu Vista de condução, faça o seguinte:
1. Toque em Definições no Menu principal.
2. Toque em Vista de condução.
3. Toque em Apresentar ponto de interesse.
4. Selecione os PIs que pretende visualizar no mapa
5. Toque em Seguinte.
6. Selecione se pretende apresentar os PIs em vista 2D e 3D.
7. Toque em Concluído.
Para alterar as categorias de PI apresentadas no mapa, faça o seguinte:
1. Toque em Ver mapa no Menu principal.
2. Toque no botão Detalhes.
3. Toque em Pontos de interesse (PIs) para apresentar PIs no mapa.
4. Toque em Selecionar PIs.
5. Selecione os PIs que pretende visualizar no mapa.
6. Toque duas vezes em Concluído para voltar ao mapa.
31
Page 32

Informações sobre os Favoritos
Residência
Toque neste botão para adicionar o seu local de residência como
Favorito.
Para definir o seu local de residência, toque em Alterar local de
residência no menu Definições.
Morada
Toque neste botão para introduzir uma morada como Favorito. Para
utilizar um código postal, toque no botão Código postal na parte
superior do ecrã para apresentar o ecrã Código postal.
Destino recente
Toque neste botão para visualizar uma lista dos seus destinos recentes. Estes também incluem as paragens introduzidas em Passar por.
Toque num destino recente para o adicionar como Favorito.
Favoritos
Os Favoritos proporcionam uma forma fácil de selecionar uma localização sem ter de introduzir a
morada. Estes não têm de ser locais favoritos, podendo ser simplesmente considerados um conjunto
de moradas úteis.
Criar um Favorito
Pode criar um Favorito a partir de uma das seguintes localizações da TomTom Nav App:
Utilizando o botão Gerir favoritos no Menu principal para abrir o ecrã Gerir favoritos.
A partir de uma localização selecionada no mapa.
Para criar um Favorito utilizando o ecrã Gerir favoritos, faça o seguinte:
1. Toque no botão Adicionar.
É exibido o menu Adicionar como favorito, que apresenta os botões abaixo. Utilize um botão
para encontrar um Favorito.
2. Dê um nome ao Favorito que seja fácil de lembrar.
A TomTom Nav App irá sempre sugerir um nome. Se quer introduzir o seu nome, elimine o nome
sugerido e introduza um novo. Pode sempre alterar o nome posteriormente.
3. Toque em Seguinte para guardar o Favorito.
32
Page 33

Ponto de Interesse
Toque neste botão para utilizar um Ponto de Interesse (PI) como
Favorito.
A minha localiza-
ção atual
Toque neste botão para utilizar a sua localização atual como Favorito.
Ponto no mapa
Toque neste botão para selecionar um ponto no mapa como Favorito.
Utilizar um Favorito
Pode utilizar um Favorito como uma forma de ir para um local sem ter de inserir uma morada. Para ir
para um Favorito, faça o seguinte:
1. Toque no ecrã para mostrar o Menu principal.
2. Toque em Conduzir até.
3. Toque em Favorito.
4. Selecione um Favorito a partir da lista.
A TomTom Nav App calcula-lhe o percurso.
5. Toque em Selecionar.
6. Toque em Navegar!
A TomTom Nav App começa a guiá-lo até ao seu destino através de instruções de voz e in-
dicações visuais no ecrã.
Mudar o nome de um Favorito
Para alterar o nome de um Favorito, faça o seguinte:
1. Toque no ecrã para mostrar o Menu principal.
2. Toque em Configurações.
3. Toque em Gerir favoritos.
4. Toque no Favorito que pretende mudar o nome.
Abre-se o ecrã de informações.
5. Toque em Mudar o nome e, em seguida, introduza o novo nome do Favorito.
6. Toque em Seguinte.
O nome do Favorito é mudado.
Eliminar um Favorito
Elimine um Favorito da seguinte forma:
33
Page 34

1. Toque no ecrã para mostrar o Menu principal.
2. Toque em Configurações.
3. Toque em Gerir favoritos.
4. Toque no Favorito que pretende eliminar.
Abre-se o ecrã de informações.
5. Toque no botão Eliminar. Toque em Sim para confirmar que pretende eliminá-lo.
34
Page 35

Avisos e informações de segurança importantes
Adenda
Sistema de Posicionamento Global
O Sistema de Posicionamento Global (GPS) é um sistema baseado em satélites que transmite
informações de localização e de tempo para todos os locais do mundo. Este sistema é mantido e
controlado exclusivamente pelo Governo dos Estados Unidos da América, o qual é responsável pela
sua disponibilidade e precisão. Quaisquer alterações na disponibilidade e precisão do sistema GPS,
ou nas condições ambientais, poderão influenciar o funcionamento deste sistema de navegação. A
TomTom não assume qualquer responsabilidade pela disponibilidade e precisão do sistema GPS.
Utilizar com precaução
A utilização da navegação TomTomdo TomTom Navegação não invalida a necessidade de conduzir
com o devido cuidado e atenção.
Este documento
Foi empregue um grande cuidado na preparação deste documento. No entanto, o desenvolvimento
contínuo dos produtos poderá significar que algumas informações estejam ligeiramente desatualizadas. As informações incluídas neste documento estão sujeitas a alteração sem aviso prévio.
A TomTom não se responsabiliza por erros técnicos ou editoriais, nem por quaisquer omissões
cometidas neste documento, nem por quaisquer danos acidentais ou consequenciais resultantes do
desempenho ou da utilização deste documento. Este documento contém informações protegidas por
direitos de autor. Nenhuma parte deste documento poderá ser fotocopiada ou reproduzida, seja de
que forma for, sem a autorização prévia por escrito da TomTom N.V.
35
Page 36

© 2013 TomTom. Todos os direitos reservados. TomTom e o logótipo das "duas mãos" são marcas
Avisos de Copyright
comerciais registadas da TomTom N.V. ou de uma das suas subsidiárias. Vá a tomtom.com/legal
para consultar a garantia limitada e os contratos de licença do utilizador final aplicáveis a este
produto.
© 2013 TomTom. Todos os direitos reservados. Este material tem proprietário e está sujeito a
proteção dos direitos de autor e/ou proteção dos direitos da base de dados e/ou outros direitos de
propriedade intelectual da TomTom ou dos seus fornecedores. A utilização deste material está sujeita
aos termos do contrato de licença. Qualquer cópia ou divulgação não autorizada do material terá
consequências penais e civis.
Ordnance Survey © Crown Copyright, Número de licença: 100026920.
Data Source © 2013 TomTom
Todos os direitos reservados.
Algumas imagens provêm do Observatório da Terra da NASA.
O Observatório da Terra da NASA visa proporcionar uma publicação de acesso livre na internet,
através da qual o público pode obter novas imagens de satélite e informações científicas sobre o
nosso planeta.
Dá especial atenção às alterações ambientais e climáticas: earthobservatory.nasa.gov
Este produto inclui software protegido por direitos de autor, licenciado pela GPL. Está disponível uma
cópia da referida licença para visualização na secção Licenças. Podemos fornecer-lhe o respetivo
código-fonte completo durante um período de três ano a partir do último fornecimento deste produto.
Para obter mais informações, vá a tomtom.com/gpl ou contate a equipa de apoio ao cliente TomTom
local através de tomtom.com/support. Mediante pedido, enviar-lhe-emos um CD com o respetivo
código-fonte.
Linotype, Frutiger e Univers são marcas comerciais da Linotype GmbH, registadas no Instituto
Americano de Patentes e Marcas e possivelmente noutras jurisdições.
MHei é uma marca comercial da The Monotype Corporation, possivelmente registada em determinadas jurisdições.
36
 Loading...
Loading...