Page 1
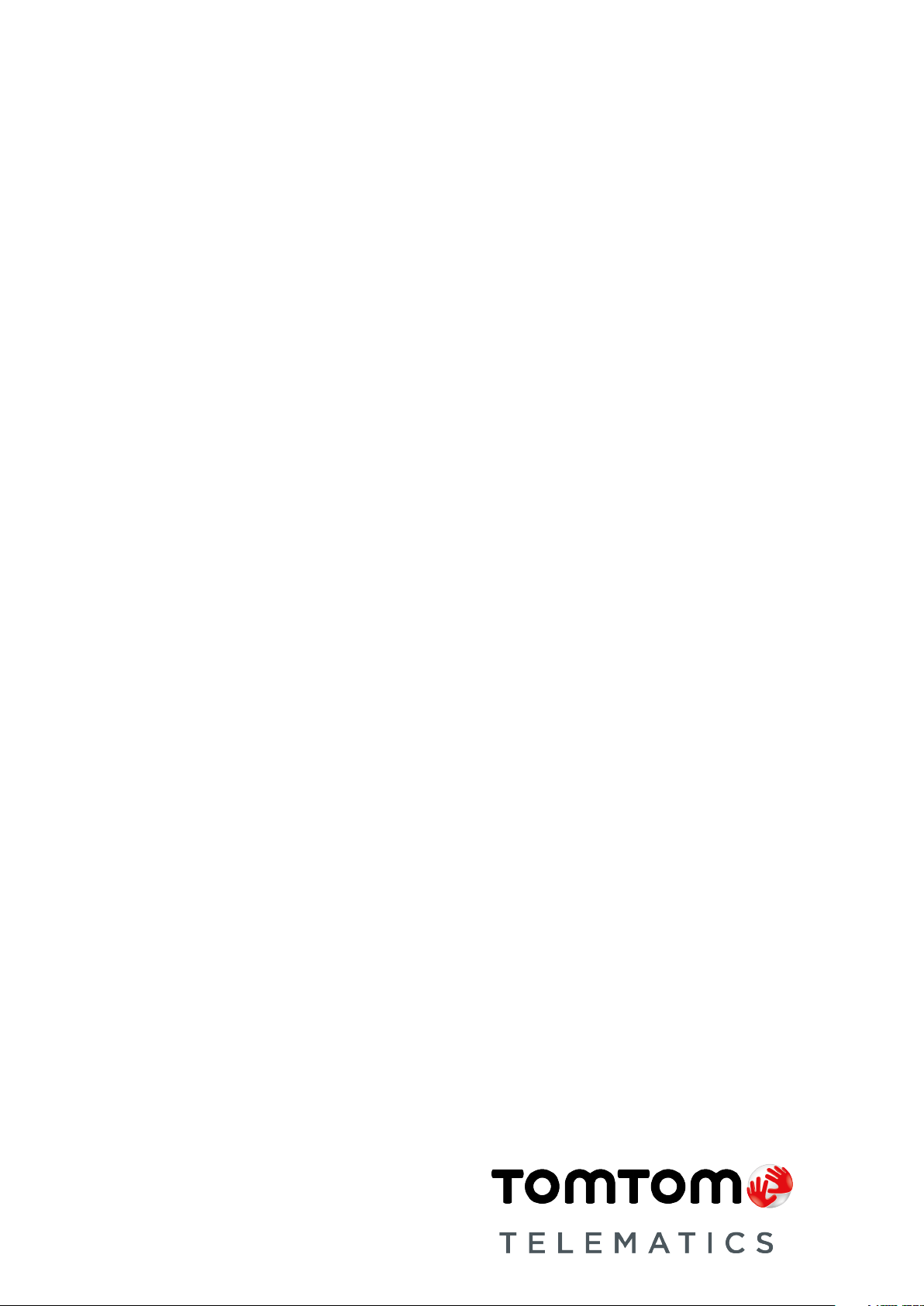
TomTom LINK 510
Installation Guide
Page 2

Contents
What’s in the box. . . . . . . . . . . . . . . . . . . . . . . . . . . . . . . . . . . . . . . . . . . . . . . . . . 5
Read me first. . . . . . . . . . . . . . . . . . . . . . . . . . . . . . . . . . . . . . . . . . . . . . . . . . . . . 6
Congratulations. . . . . . . . . . . . . . . . . . . . . . . . . . . . . . . . . . . . . . . . . . . . . . . . . . . . . . . . 6
What you need for the installation. . . . . . . . . . . . . . . . . . . . . . . . . . . . . . . . . . . . . . . . 6
Safety first. . . . . . . . . . . . . . . . . . . . . . . . . . . . . . . . . . . . . . . . . . . . . . . . . . . . . . . . 7
Important safety notices and warnings. . . . . . . . . . . . . . . . . . . . . . . . . . . . . . . . . . . . 7
Updating the TomTom LINK 510. . . . . . . . . . . . . . . . . . . . . . . . . . . . . . . . . . . . . 9
System Requirements. . . . . . . . . . . . . . . . . . . . . . . . . . . . . . . . . . . . . . . . . . . . . . . . . . . 9
Preparations. . . . . . . . . . . . . . . . . . . . . . . . . . . . . . . . . . . . . . . . . . . . . . . . . . . . . . . . . . . 9
Updating the firmware on your TomTom LINK 510. . . . . . . . . . . . . . . . . . . . . . . . . . . 9
Using the XP Compatibility mode. . . . . . . . . . . . . . . . . . . . . . . . . . . . . . . . . . . . . . . . 10
Activating the TomTom LINK 510. . . . . . . . . . . . . . . . . . . . . . . . . . . . . . . . . . . . 11
Connection overview. . . . . . . . . . . . . . . . . . . . . . . . . . . . . . . . . . . . . . . . . . . . . . 12
Choosing the correct position. . . . . . . . . . . . . . . . . . . . . . . . . . . . . . . . . . . . . . 13
Connecting to power. . . . . . . . . . . . . . . . . . . . . . . . . . . . . . . . . . . . . . . . . . . . . . 14
Mounting the TomTom LINK 510. . . . . . . . . . . . . . . . . . . . . . . . . . . . . . . . . . . . . 15
Attaching the holder using the adhesive strips. . . . . . . . . . . . . . . . . . . . . . . . . . . . . 15
Attaching the holder using self-tapping screws. . . . . . . . . . . . . . . . . . . . . . . . . . . . 16
Attaching the holder using cable ties. . . . . . . . . . . . . . . . . . . . . . . . . . . . . . . . . . . . . 16
Testing operation. . . . . . . . . . . . . . . . . . . . . . . . . . . . . . . . . . . . . . . . . . . . . . . . . 18
Power or Ignition test. . . . . . . . . . . . . . . . . . . . . . . . . . . . . . . . . . . . . . . . . . . . . . . . . . . 18
Mobile network reception test. . . . . . . . . . . . . . . . . . . . . . . . . . . . . . . . . . . . . . . . . . . 18
Connecting to TomTom PRO and WEBFLEET. . . . . . . . . . . . . . . . . . . . . . . . . 19
Diagnostics. . . . . . . . . . . . . . . . . . . . . . . . . . . . . . . . . . . . . . . . . . . . . . . . . . . . . . 21
Monitoring operation. . . . . . . . . . . . . . . . . . . . . . . . . . . . . . . . . . . . . . . . . . . . . . . . . . . 21
2
Page 3
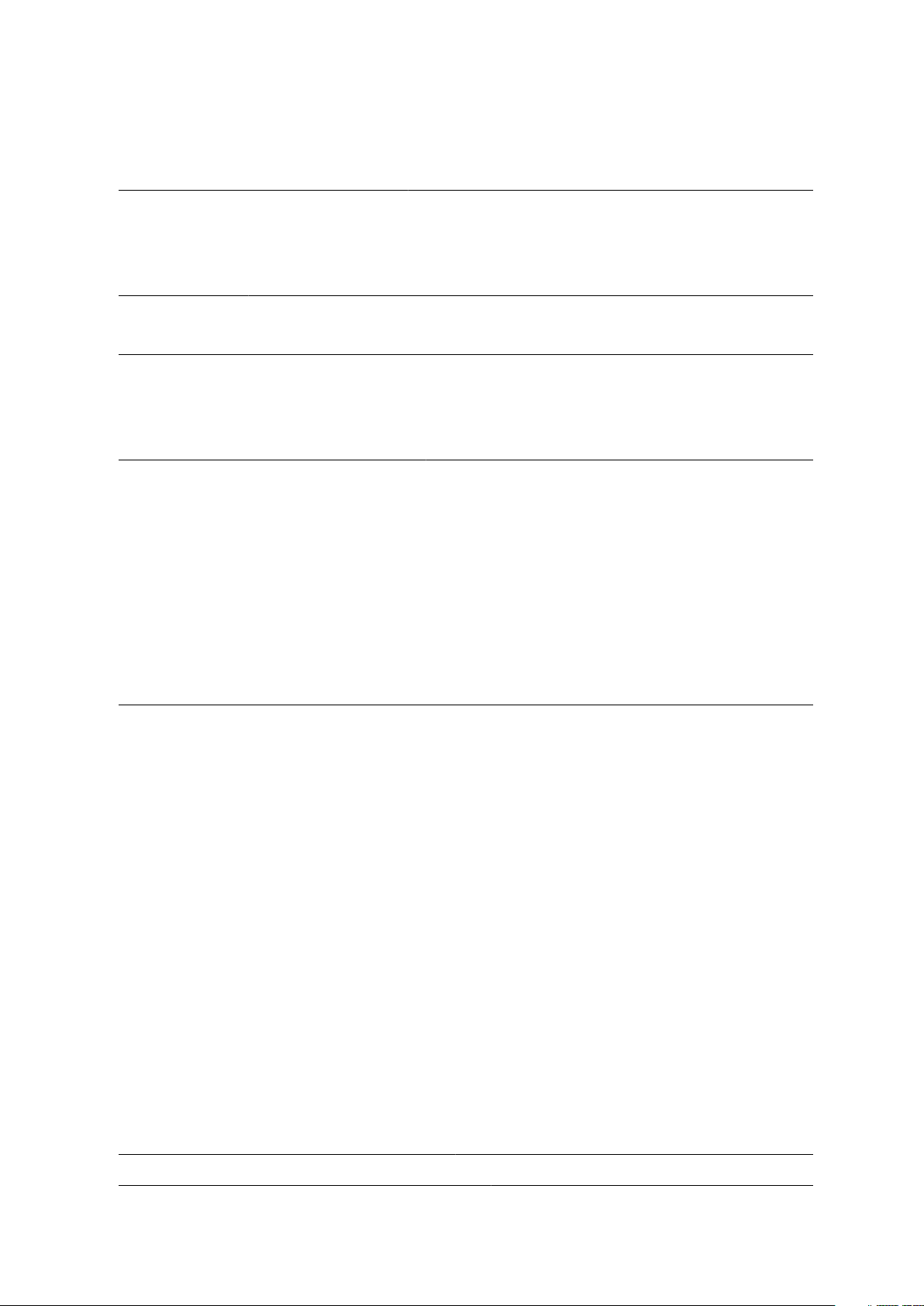
Support. . . . . . . . . . . . . . . . . . . . . . . . . . . . . . . . . . . . . . . . . . . . . . . . . . . . . . . . . . . . . . 22
Resetting the TomTom LINK 510. . . . . . . . . . . . . . . . . . . . . . . . . . . . . . . . . . . . 23
Restarting your LINK. . . . . . . . . . . . . . . . . . . . . . . . . . . . . . . . . . . . . . . . . . . . . . . . . . . 23
Resetting your LINK to factory settings. . . . . . . . . . . . . . . . . . . . . . . . . . . . . . . . . . . 23
Technical data. . . . . . . . . . . . . . . . . . . . . . . . . . . . . . . . . . . . . . . . . . . . . . . . . . . 24
Appendix: Using external antenna. . . . . . . . . . . . . . . . . . . . . . . . . . . . . . . . . . . 27
Mounting the external GPS antenna. . . . . . . . . . . . . . . . . . . . . . . . . . . . . . . . . . . . . . 27
Mounting the external mobile network antenna. . . . . . . . . . . . . . . . . . . . . . . . . . . . 28
Appendix: Using the IO connector. . . . . . . . . . . . . . . . . . . . . . . . . . . . . . . . . . 30
Wiring digital inputs. . . . . . . . . . . . . . . . . . . . . . . . . . . . . . . . . . . . . . . . . . . . . . . . . . . 30
Wiring the digital output. . . . . . . . . . . . . . . . . . . . . . . . . . . . . . . . . . . . . . . . . . . . . . . . 31
Using the input IN 1 for idle time reporting. . . . . . . . . . . . . . . . . . . . . . . . . . . . . . . . 32
Using the input IN 1 for changing the logbook mode. . . . . . . . . . . . . . . . . . . . . . . 32
Using the output OUT for changing the logbook mode. . . . . . . . . . . . . . . . . . . . . 33
Using the input IN 1 and the the output OUT for changing the logbook mode. . 33
Connecting a digital tachograph. . . . . . . . . . . . . . . . . . . . . . . . . . . . . . . . . . . . . . . . . 33
Accessing FMS data. . . . . . . . . . . . . . . . . . . . . . . . . . . . . . . . . . . . . . . . . . . . . . . . . . . . 34
Addendum. . . . . . . . . . . . . . . . . . . . . . . . . . . . . . . . . . . . . . . . . . . . . . . . . . . . . . 35
Important Safety Notices and Warnings. . . . . . . . . . . . . . . . . . . . . . . . . . . . . . . . . . 35
CE mark and Radio Equipment Directive. . . . . . . . . . . . . . . . . . . . . . . . . . . . . . . . . . 36
Environmental and Battery information. . . . . . . . . . . . . . . . . . . . . . . . . . . . . . . . . . . 36
Operating temperature. . . . . . . . . . . . . . . . . . . . . . . . . . . . . . . . . . . . . . . . . . . . . . . . . 37
WEEE – e-waste disposal. . . . . . . . . . . . . . . . . . . . . . . . . . . . . . . . . . . . . . . . . . . . . . . 37
Specific Absorption Rate (SAR) compliance. . . . . . . . . . . . . . . . . . . . . . . . . . . . . . . 37
How TomTom uses your information. . . . . . . . . . . . . . . . . . . . . . . . . . . . . . . . . . . . . . 38
Exposure limits. . . . . . . . . . . . . . . . . . . . . . . . . . . . . . . . . . . . . . . . . . . . . . . . . . . . . . . . 38
Mobile networks. . . . . . . . . . . . . . . . . . . . . . . . . . . . . . . . . . . . . . . . . . . . . . . . . . . . . . . 38
Triman logo. . . . . . . . . . . . . . . . . . . . . . . . . . . . . . . . . . . . . . . . . . . . . . . . . . . . . . . . . . . 38
Prohibited uses. . . . . . . . . . . . . . . . . . . . . . . . . . . . . . . . . . . . . . . . . . . . . . . . . . . . . . . . 38
This document. . . . . . . . . . . . . . . . . . . . . . . . . . . . . . . . . . . . . . . . . . . . . . . . . . . . . . . . 39
SUBTEL - CHILE - 5052/DFRS14044/F-50. . . . . . . . . . . . . . . . . . . . . . . . . . . . . . . . 39
Responsible party in Chile. . . . . . . . . . . . . . . . . . . . . . . . . . . . . . . . . . . . . . . . . . . . . . 39
Customer support contact. . . . . . . . . . . . . . . . . . . . . . . . . . . . . . . . . . . . . . . . . . . . . . 39
Notice for South Africa. . . . . . . . . . . . . . . . . . . . . . . . . . . . . . . . . . . . . . . . . . . . . . . . . 39
Technical Specifications. . . . . . . . . . . . . . . . . . . . . . . . . . . . . . . . . . . . . . . . . . . . . . . . 39
Model numbers. . . . . . . . . . . . . . . . . . . . . . . . . . . . . . . . . . . . . . . . . . . . . . . . . . . . . . . . 40
Accessories supplied with this device. . . . . . . . . . . . . . . . . . . . . . . . . . . . . . . 40
Accessories not supplied with this device. . . . . . . . . . . . . . . . . . . . . . . . . . . . 40
3
Page 4
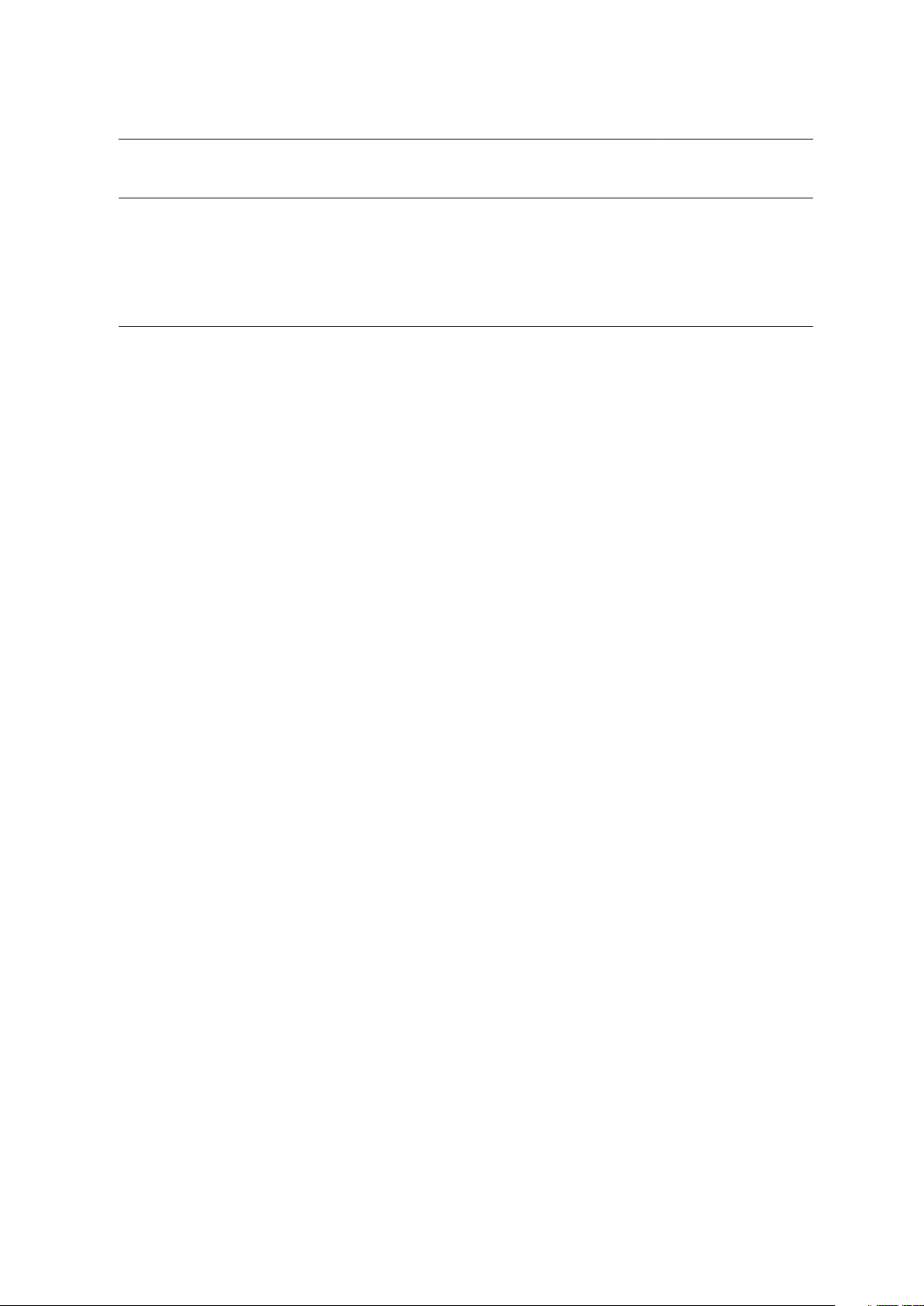
Terms and conditions: Limited warranty and EULA reference. . . . . . . . . . . 40
Copyright notices. . . . . . . . . . . . . . . . . . . . . . . . . . . . . . . . . . . . . . . . . . . . . . . . . 41
Bluetooth® . . . . . . . . . . . . . . . . . . . . . . . . . . . . . . . . . . . . . . . . . . . . . . . . . . . . . . . . . . . . 41
Copyright (c) 2018 - Tcl/Tk - Regents of the University of California, Sun
Microsystems, Inc., Scriptics Corporation, and other parties. . . . . . . . . . . . . . . . . . 41
TomTom Telematics Limited Warranty. . . . . . . . . . . . . . . . . . . . . . . . . . . . . . . 42
4
Page 5
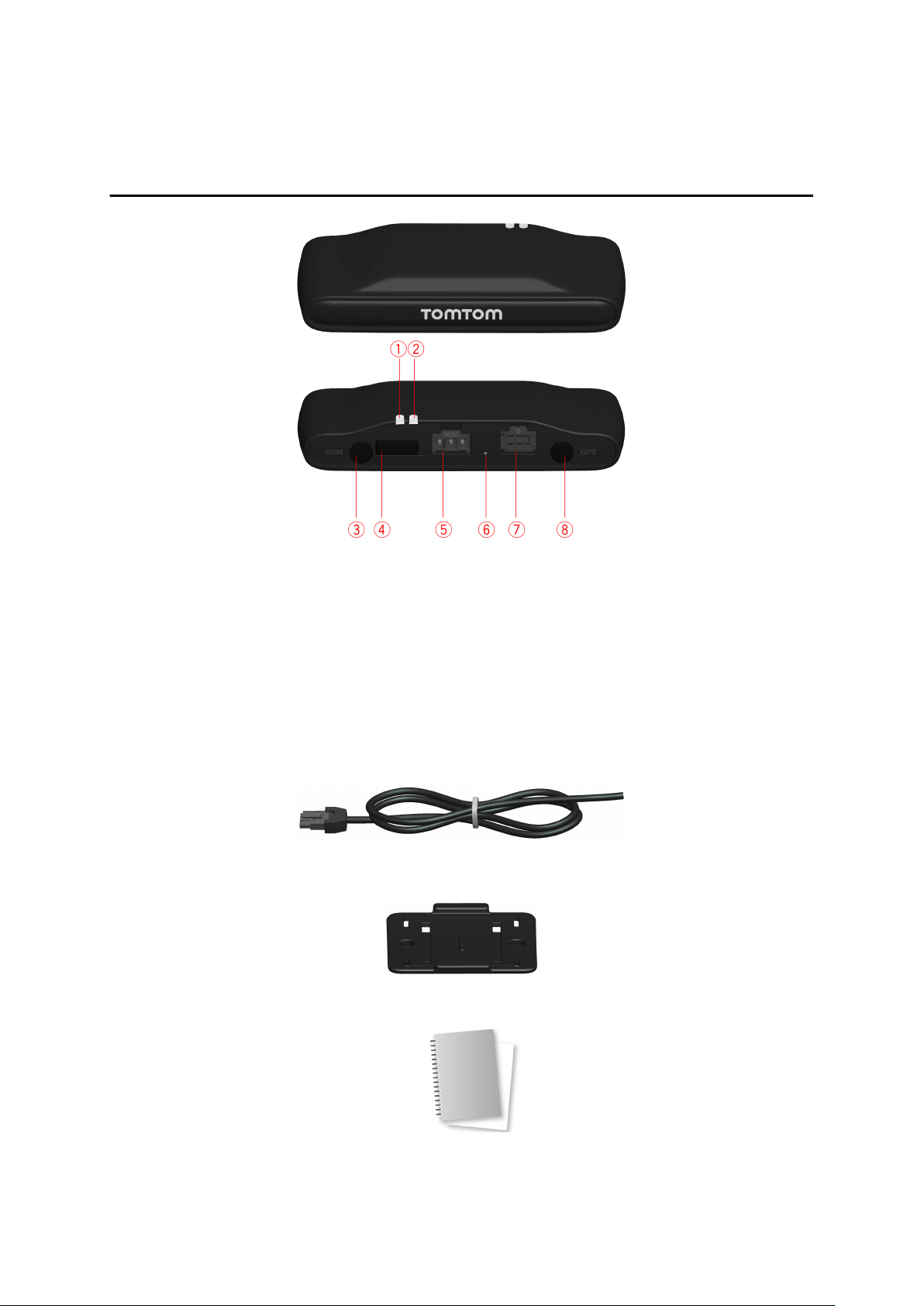
What’s in the box
▪ TomTom LINK 510
1. Yellow LED - connection status indicator.
2. Green LED - system status indicator.
3. Connector (SMB) for optional external GSM antenna.
4. Service/Update Mini-USB-cable connector.
5. Power cable connector.
6. Reset button.
7. IO-Cable connector.
8. Connector (SMB) for optional external GPS antenna.
▪ Power cable
▪ Holder
▪ Fixings - 2 cable ties, 2 adhesive strips, 2 self-tapping screws and a cleaning tissue
▪ Basic installation guide
5
Page 6
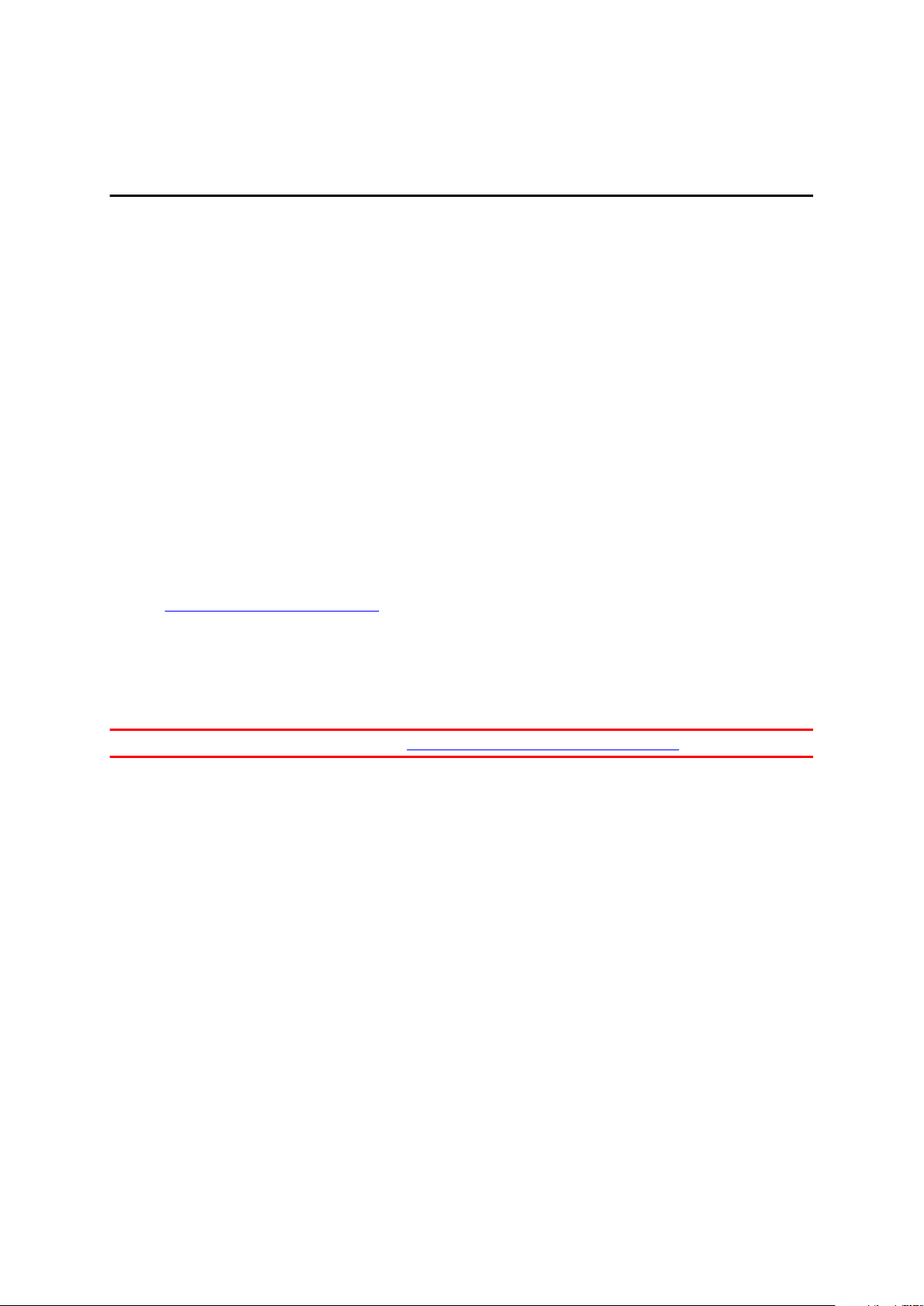
Read me first
Congratulations
You have chosen the TomTom LINK 510, a core hardware component from WEBFLEET.
With WEBFLEET from TomTom Telematics you are always connected to your vehicles
out on the road in a smart and easy way.
TomTom LINK 510 is a GPS receiver and mobile network module in one unit, always
providing the vehicle’s current position.
When used with a compatible Driver Terminal, you can easily handle orders, as well as
text and status messages. You can receive traffic information, and you are warned
when you are driving or cornering too fast. And you can get information about how
much fuel you have used.
What you need for the installation
Before starting the installation of your TomTom LINK 510, read the installation
instructions and the safety notices and warnings carefully and make sure you have the
following:
▪ The WEBFLEET Contract Confirmation letter including the Activation Code.
▪ All parts contained in the box.
▪ A connection to the vehicle’s power supply that is fused with max. 10A.
▪ A place with a clear view of the sky where you can move your vehicle to check
GPS reception.
▪ A TomTom PRO Driver Terminal that is compatible with TomTom LINK 510* -
optional.
* To check compatibility please visit telematics.tomtom.com/products
6
Page 7
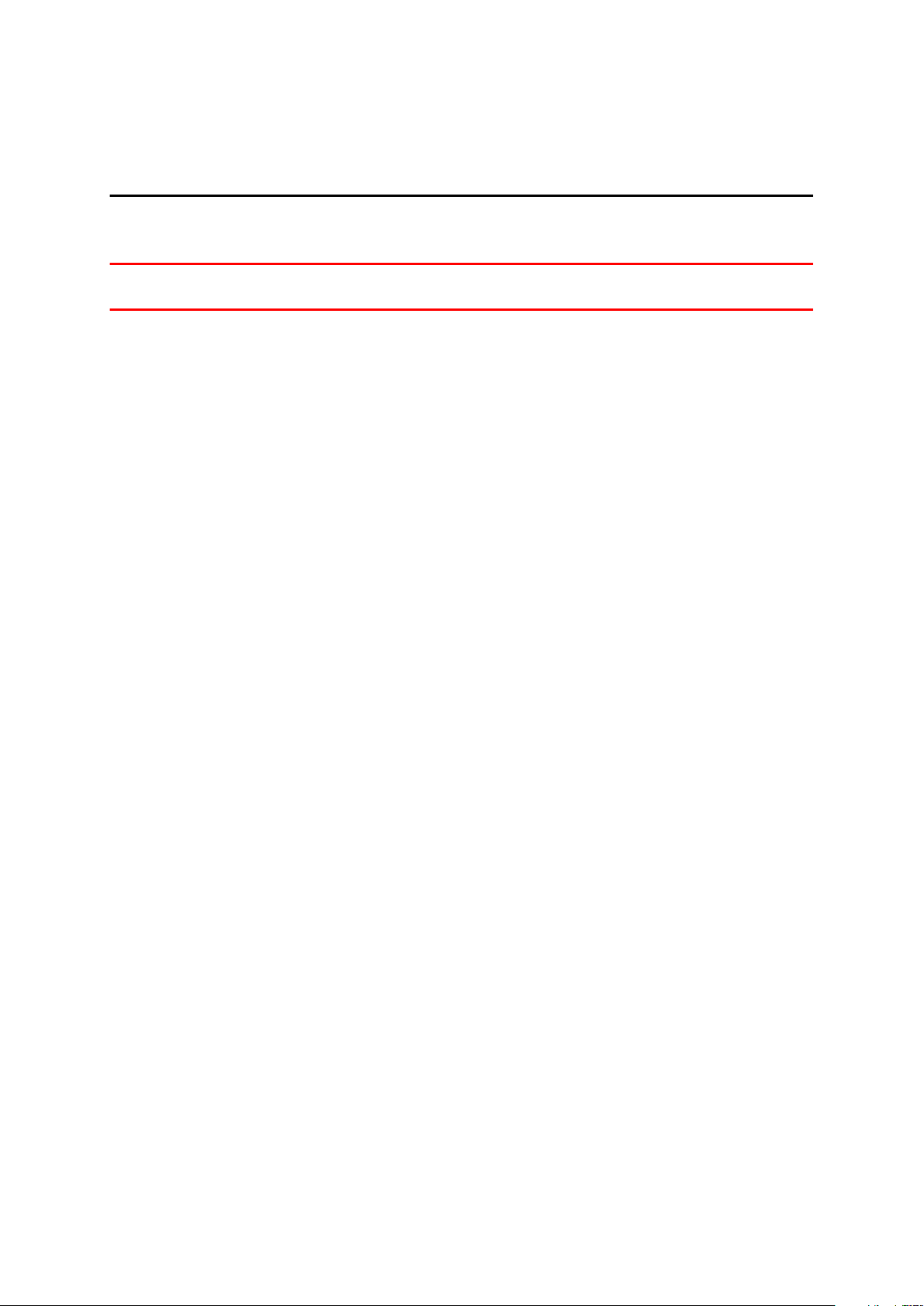
Safety first
Important safety notices and warnings
Important: Read the following safety instructions carefully. Read the instructions in
this document carefully.
TomTom Telematics accept no liability for damage that results from disregarding the
safety instructions. This document is part of the product. Keep it in a safe place. If you
pass the unit on to a new user, make sure you give them this document as well.
Use of this product is restricted in some areas
The TomTom LINK 510 contains a mobile network module which can interfere with
electrical devices such as cardiac pacemakers, hearing aids and aviation equipment.
Interference with these devices may endanger the health or life of you or others. If
your device includes a mobile network module, do not use it near unprotected
electrical units or in areas where the use of mobile telephones is prohibited, such as
hospitals and aircraft.
Danger of explosion
Parts of the TomTom LINK 510 can cause sparks that can lead to explosions. This may
endanger human health and life. Do not use the unit in areas with high risk of
explosion. When using a TomTom LINK 510 in a vehicle fuelled by liquefied gas, follow
the safety regulations of the country in which the vehicle is operated.
Damage caused through improper installation
The installation and initial operation of the unit must be performed by authorised
personnel only for example, a qualified radio dealer or an automotive electronics
workshop.
Risk of injury in case of accidents
Do not mount the unit or accessories in the inflation area of airbags or in the impact
area for the head or knees. Choose an installation location that will avoid interference
with displays, safety equipment and controls.
Damage to the chassis
Make sure you do not drill into parts of the chassis that have structural or securityrelated functions. This is because you cannot be certain that they will function
properly after modification.
Risk of fire
Make sure you do not drill into covered wiring harnesses, fuel lines or similar
components. Drilling into these can cause fire.
7
Page 8
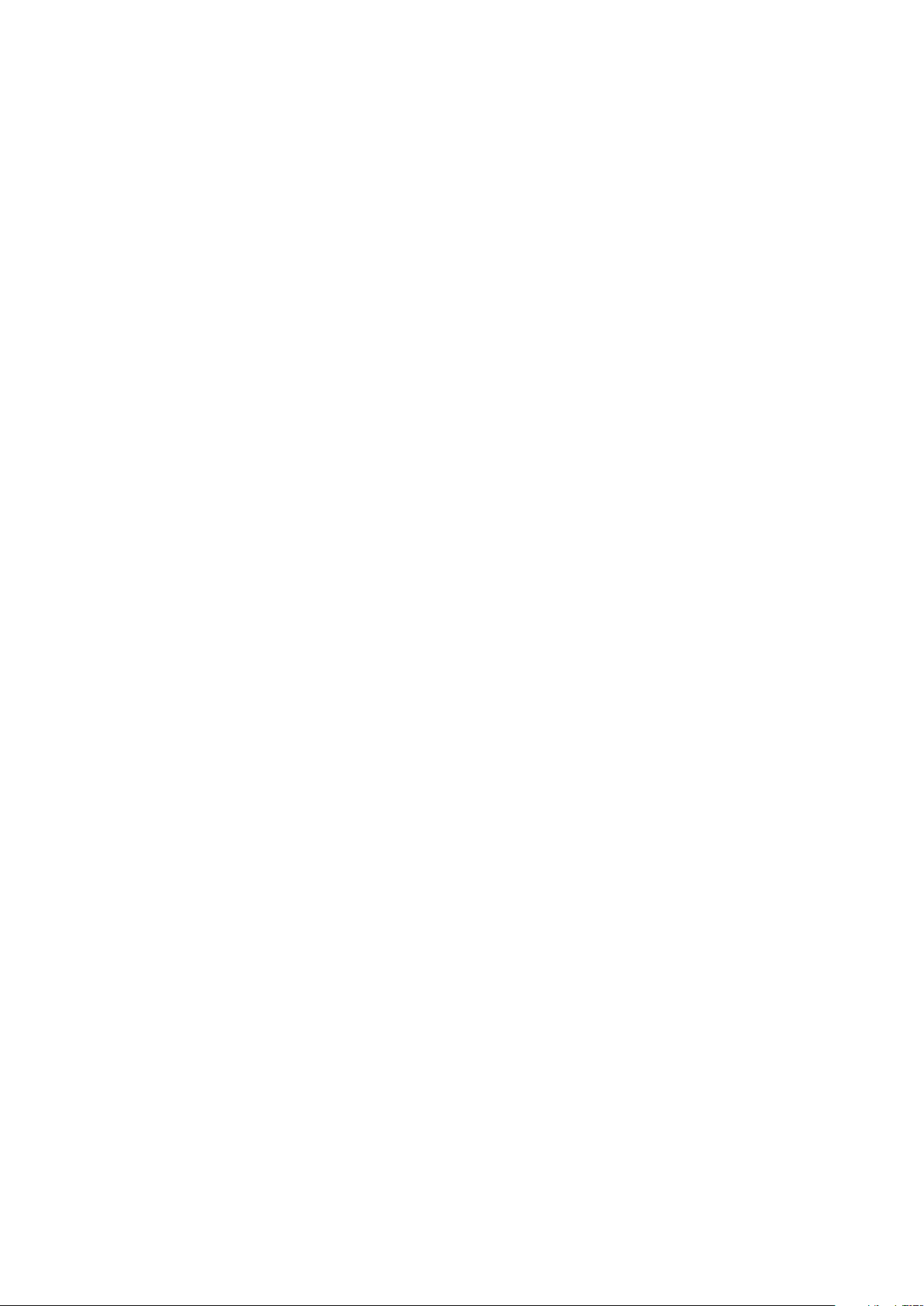
Repair and replacement
Repairs must be carried out by authorised and qualified personnel only. Never replace
damaged parts of the unit yourself. Send the defective unit to TomTom Telematics for
repair. Only the qualified staff of TomTom Telematics are authorised to repair or
replace parts.
Damage to the device
Short-circuits inside the unit can be caused by contact with water or other liquids.
The unit may be damaged by contact with water. Use and store the unit in an area
protected from water.
Risk of accidents
Do not use the digital output to cut the engine power, to remotely stop the engine or
to otherwise remotely immobilise the vehicle.
8
Page 9
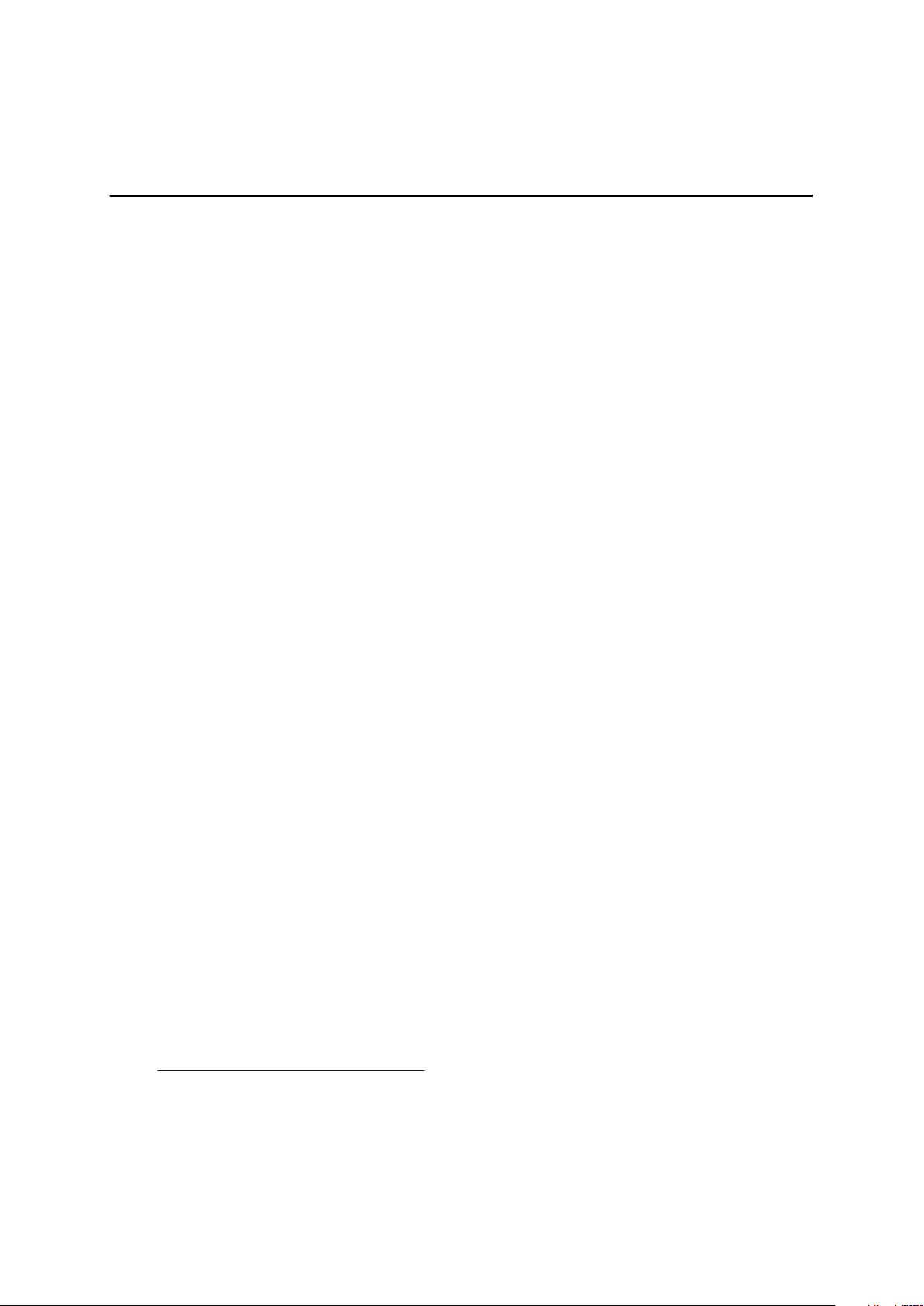
Updating the TomTom LINK 510
We recommend updating the firmware on your TomTom LINK 510. You can do this by
using the Firmware-Update Tool and a Microsoft Windows computer. A connection to
the Internet or WEBFLEET is not required.
System Requirements
Before you can use the TomTom LINK 510 Firmware-Update Tool, you need the
following:
▪ The TomTom LINK 510 Service Set.
▪ A Microsoft Windows computer.
▪ The latest TomTom LINK 510 Firmware-Update Tool (firmware is embedded).
▪ The USB driver for TomTom LINK 510 devices.
Preparations
1. Install the USB driver.
This is required to establish a connection between your computer and your
TomTom LINK 510 using the USB cable.
You can download the USB driver from the Partner Portal. Install the driver on
your computer by double clicking the .exe file and following the instructions.
2. Install the latest Firmware-Update Tool version.
You can download the latest Firmware-Update Tool from the Partner Portal under
Software and Firmware. You must be logged in to the Partner Portal to download
the Tool. The downloadable ZIP file contains the tool with the firmware update file
embedded. Unzip the downloaded file to your local hard disk.
Updating the firmware on your TomTom LINK 510
To update the firmware on your TomTom LINK 510 using the Firmware Update Tool,
do the following:
1. Connect your TomTom LINK 510 to a Microsoft Windows computer using USB.
The first time you connect a TomTom LINK 510 to your computer’s USB port, a
pop-up window tells you about the installation of the hardware. Follow the
instructions and select automatic installation.
A virtual COM port named TomTom LINK followed by a port number is assigned.
To find out the port number, do the following: Open the Windows Control Panel.
Select the Hardware tab. Select Device Manager. Open the list for Ports (COM &
LPT).
2. Start the Firmware-Update Tool by double clicking on the .exe file.
On a computer with Microsoft Windows Vista or Windows 7, you must run the tool
in Windows XP compatibility mode.
3. Select the COM port that was assigned to your TomTom LINK 510 from the list and
click OK.
At the bottom of the window you can find information about the operating system
installed on the TomTom LINK 510, the serial number of the TomTom LINK 510 and
which COM Port number was assigned, as well as the operating system that will be
installed with this update.
9
Page 10
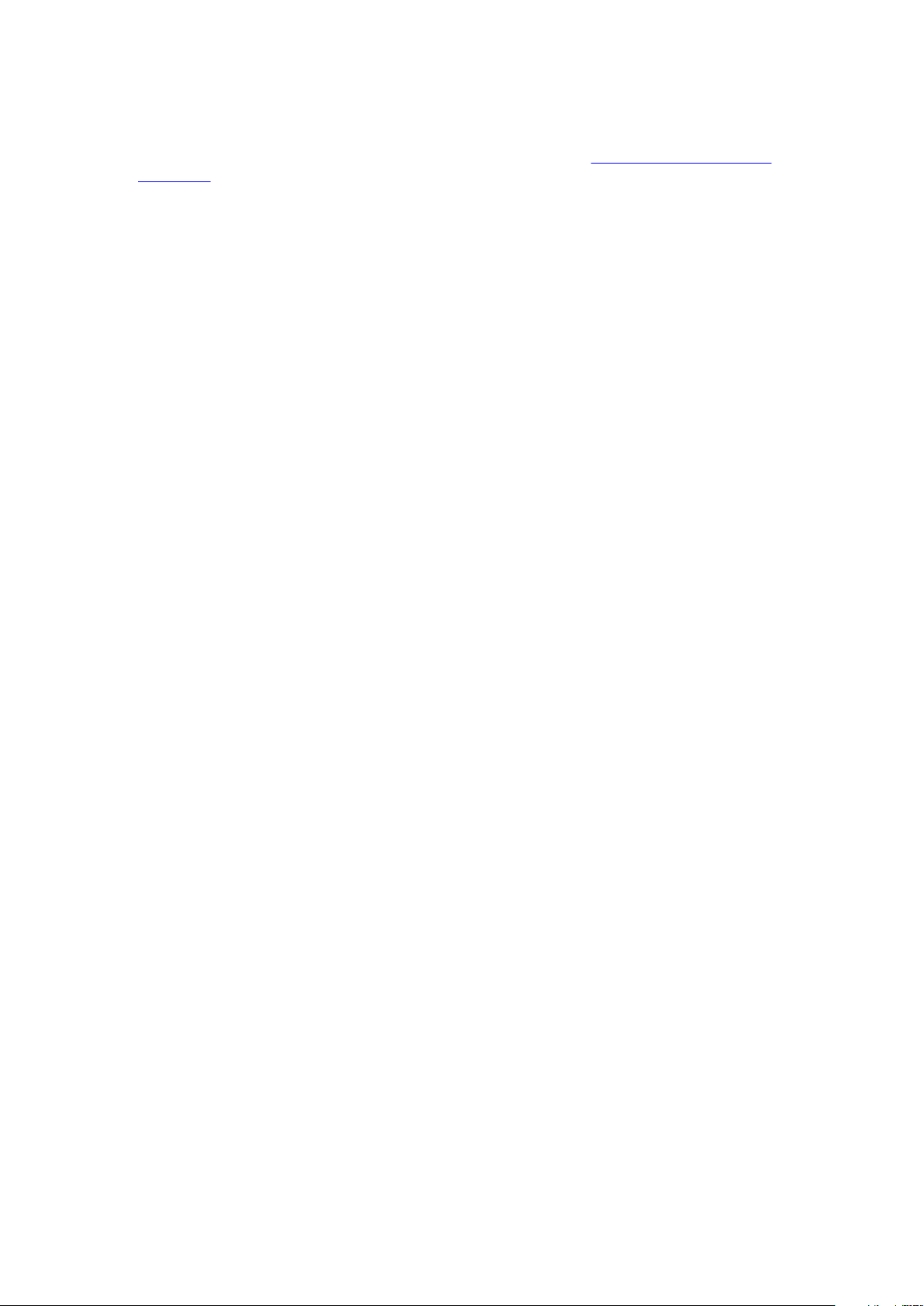
If the version number of the firmware installed on your TomTom LINK 510 is lower
than the one included in the Firmware-Update Tool, continue with the next step. If
it is up-to-date, disconnect your TomTom LINK 510 and activate your TomTom
LINK 510.
4. Select Start to initiate the firmware update installation process.
The old firmware is deleted and the new firmware is installed on the device. During
the installation process the upper part of the window displays the installation
progress.
5. When the firmware installation is complete, click OK to confirm.
6. To close the Firmware-Update Tool click Exit.
Exit closes the application. If you want to install the firmware on multiple devices,
disconnect the USB cable from the updated device and connect it to another
TomTom LINK 510. The tool automatically recognises the new connection and you
can repeat the installation as described above.
Using the XP Compatibility mode
If you want to use the TomTom LINK 510 Firmware-Update Tool on a computer with
Microsoft Windows Vista or Windows 7, you must run the tool in Windows XP
compatibility mode as it is not compatible with newer versions of Microsoft Windows.
To run the Firmware-Update Tool in XP compatibility mode, do the following:
1. Go to the installation folder of the Firmware-Update Tool on your computer and
locate the .exe file.
2. Right click on the .exe file and select Properties.
3. Select the Compatibility tab.
4. Select the checkbox for Run the program in compatibility mode for:.
5. Select Windows XP from the list and then click OK.
The tool can now be used on a computer with Microsoft Windows Vista or
Windows 7.
10
Page 11
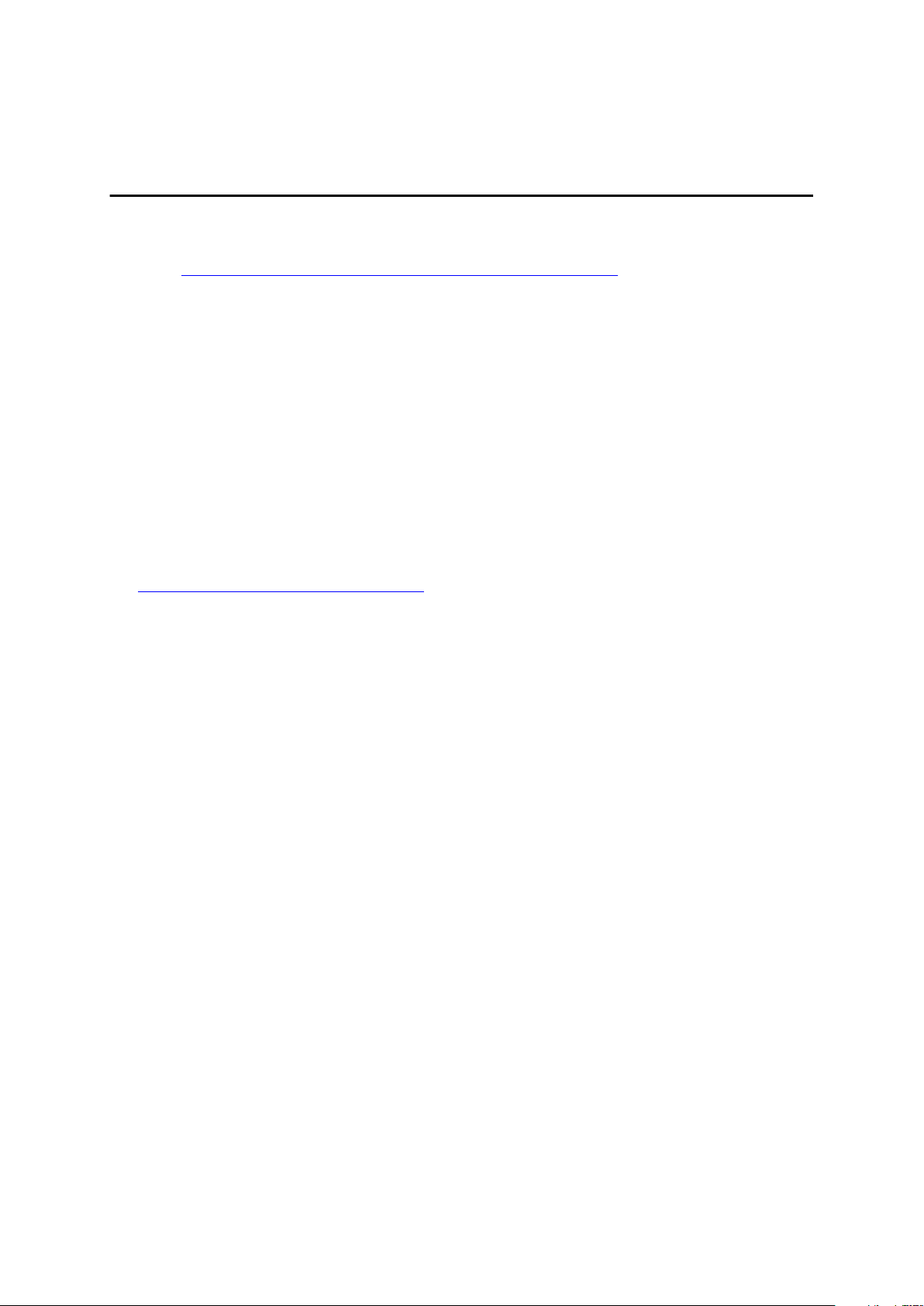
Activating the TomTom LINK 510
After you have updated your TomTom LINK 510 with the latest firmware version you
need to activate the TomTom LINK 510 using the TomTom LINK Activation Tool. You
can also activate your TomTom LINK 510 using a TomTom PRO Driver Terminal.
To activate your TomTom LINK 510 using a computer you need to connect it using a
USB cable. Download the USB driver from the Partner Portal and install the driver on
your computer by double clicking the exe file.
To activate your TomTom LINK 510 do the following:
1. Install the latest version of the TomTom LINK Activation Tool.
You can download the Activation Tool from the Partner Portal at http://
telematics.tomtom.com/partners/. Go to Technical Support and select Activation
and Diagnostics.
2. Connect your TomTom LINK 510 to supply voltage.
3. Connect your TomTom LINK 510 to your computer using the Mini USB cable.
4. Start the TomTom LINK Activation Tool by double clicking the icon.
5. Click Serial Connect and select the COM port to which you have connected your
TomTom LINK 510.
6. Monitor the yellow connection LED on your TomTom LINK 510 until it indicates
that the device has established a connection to WEBFLEET.
When the connection to WEBFLEET has been established the Activation Tool asks
you to enter your activation code.
7. Click Activate.
8. Enter the Activation Code, which you can find in your WEBFLEET contract
confirmation.
9. Click OK.
The progress of the activation is shown.
You have now successfully activated your TomTom LINK 510.
11
Page 12
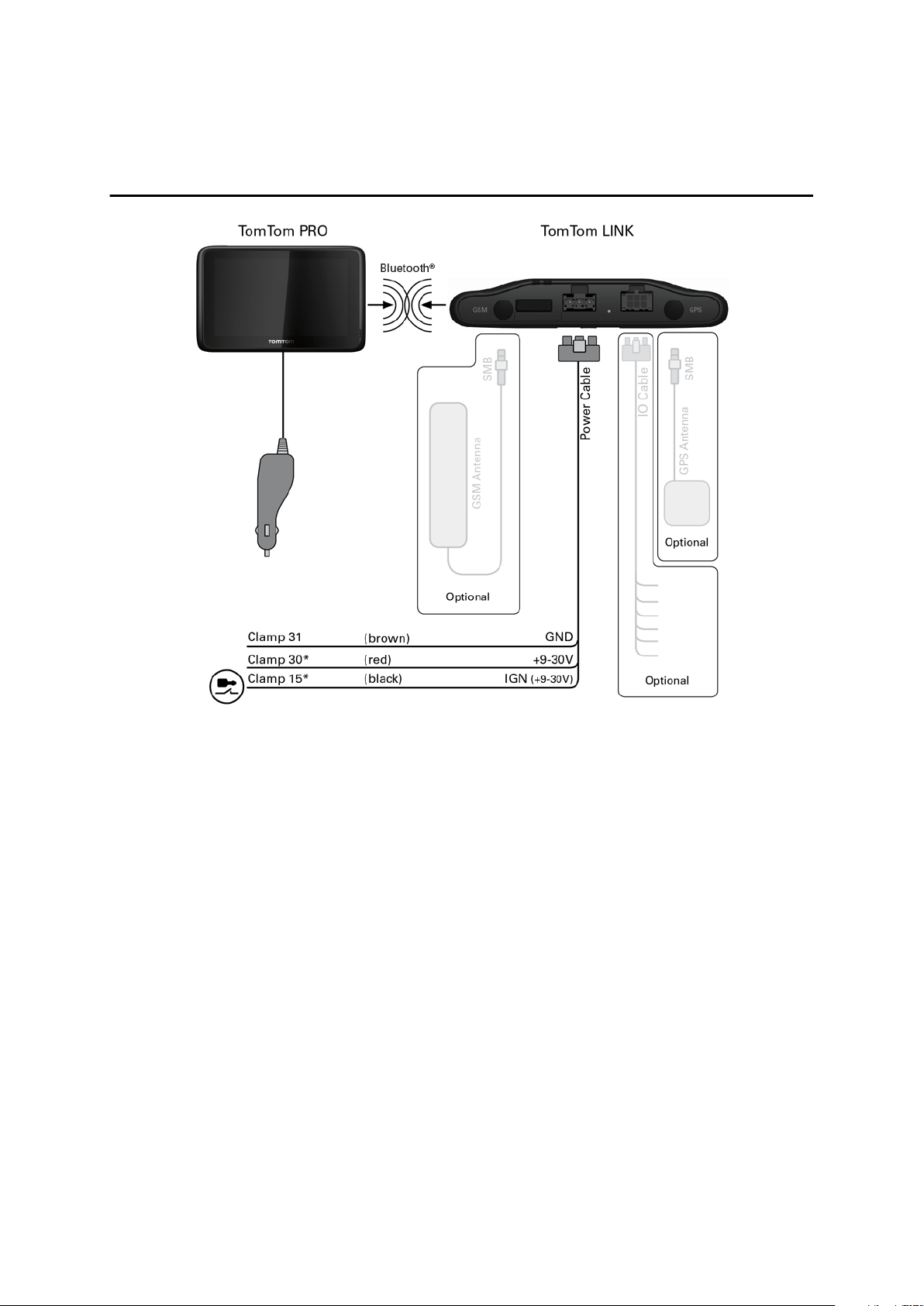
Connection overview
* Make sure this wire is fused with max. 10A.
12
Page 13
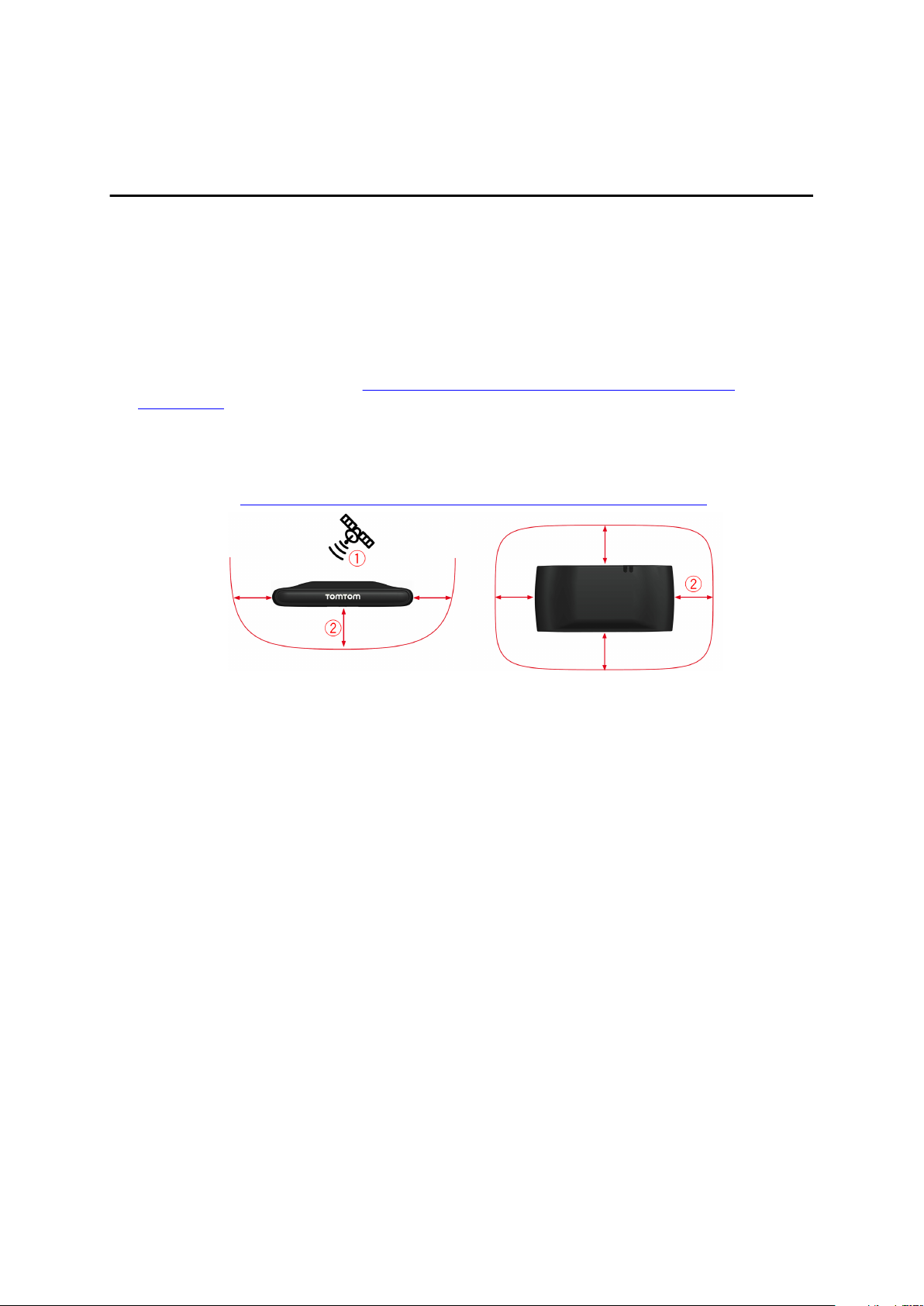
Choosing the correct position
First you need to choose the correct position in which to install your TomTom LINK
510.
Take the following into consideration:
▪ Do not expose the TomTom LINK 510 to direct sunlight and/or high temperature
for long periods to ensure proper operation.
▪ To ensure GPS reception using the integrated GPS receiver, the top of the device
must not be obstructed by metal items. For more flexibility with regards to
installation we recommend using the external GPS antenna from TomTom
Telematics.*
▪ To ensure mobile network reception using the integrated mobile network antenna,
the device must not be placed on or surrounded by metal items such as the
vehicle’s coachwork closer than 5 cm (2 inches) and the top side must not be
obstructed by metal items. For more flexibility with regards to installation we
recommend using the external GSM antenna from TomTom Telematics.*
1. Top side of the device must not be obstructed by metal items.
2. Keep minimum distance of 5 cm (2 inches) to metal items.
* Some LINK models may not have connectors for external antennas.
13
Page 14
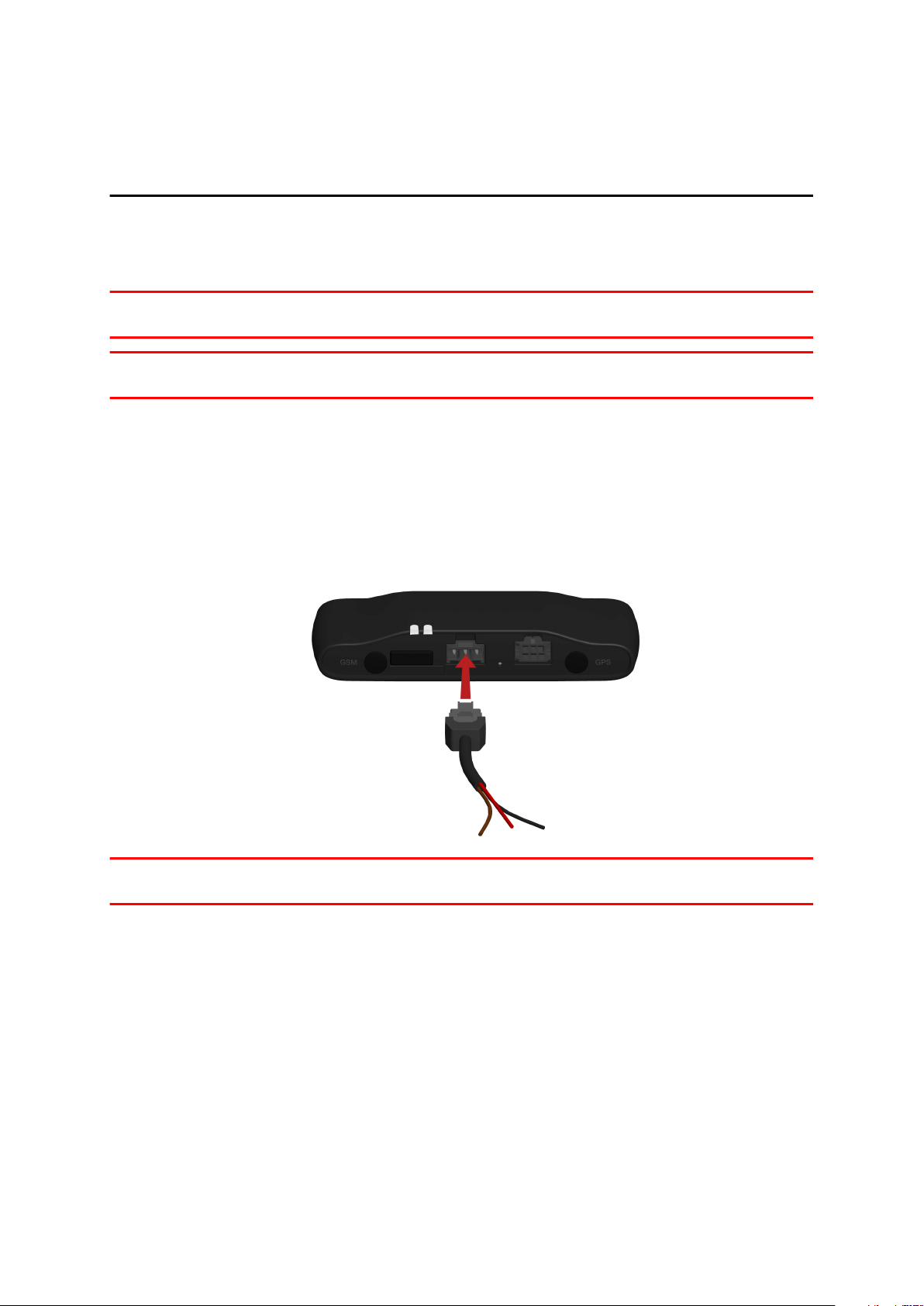
Connecting to power
Connect the TomTom LINK 510 to the vehicle power supply with the standard vehicle
voltage (12 V/24 V). Do not connect to a voltage converter. The three wires GND, IGN
and PWR+ (supply voltage) must be connected.
Important: Follow the order of connecting the wires as described below. First connect
the wires then insert the plug into the TomTom LINK 510.
If you have inserted the plug into the TomTom LINK 510 first, you must connect the
GND wire before you connect the PWR+ wire and the IGN wire as described below.
1. Connect the GND wire (brown) to ground (clamp 31).
2. Connect the PWR+ wire (red) to the carry current (clamp 30).
The connection must be fused with max. 10A. If not, fuse the the PWR+ wire with
one 2A fast blow fuse.
3. Connect the IGN wire (black) to ignition (clamp 15).
The connection must be fused with max. 10A. If not, fuse the the IGN wire with one
2A fast blow fuse.
4. Insert the 3-pin plug into the power cable connector.
If you need to disconnect the wires while the 3-pin plug is plugged in the TomTom
LINK 510 make sure you disconnect the GND wire last.
14
Page 15

Mounting the TomTom LINK 510
Your TomTom LINK 510 comes with an integrated mobile network antenna and an
integrated GPS antenna. Depending on the position you choose for the installation,
you can install your TomTom LINK 510 without external antennas.
The device must be positioned so that it is unobstructed by metal objects.
The device must not interfere with clear vision for the driver.
Tinted metallised windscreens or those with integrated filament heating may block
GPS reception.
Place the unit a minimum of 5 cm (2 inches) distance to the coachwork or other
metal items, so that optimal mobile network transmission and GPS reception is
ensured.
The unit must be placed on an oil free, dry and clean surface, when using the
adhesive strips. Extreme temperature changes/differences can affect the adhesive
property of the strips.
Before installing the device, please consider the
correct position.
The TomTom LINK 510 can be attached with the two adhesive strips, the two tapping
screws or the cable ties.
safety instructions and choose the
Attaching the holder using the adhesive strips
You can use the two adhesive strips to fix the TomTom LINK 510 to your vehicle.
Follow the safety instructions in this document.
1. Choose a flat surface for accurate positioning of the unit.
Remember, when the TomTom LINK 510 is in the holder, it must not be obstructed
by metal objects.
2. Clean the surface with the supplied cleaning tissue, so that the surface is oil free,
dry and clean.
3. Remove the protective film from one side of the strips.
4. Stick the strips to the bottom side of the holder as shown below.
15
Page 16

Important: Use the strips only in combination with the holder. Do NOT place the
strips on the serial number sticker of the device.
5. Remove the protective film from the other side of both strips.
6. Place the holder with the adhesive strips on the prepared surface. Press it gently
for a few seconds until it sticks.
Note: The full strength of the strips will be reached after approximately 72 hours
depending on the temperature.
7. Insert the TomTom LINK 510 into the holder. Press gently until it clicks into place.
Attaching the holder using self-tapping screws
You can use two self-tapping screws to fix the holder to your vehicle.
Please refer to the list of what's in the box, to check that the self-tapping screws
(3.5 x 16 mm, 1/7 x 5/8 inches) are included in your product package.
1. Choose a flat surface for the TomTom LINK 510.
Remember, when the TomTom LINK 510 is in the holder, it must not be obstructed
by metal objects.
2. Insert the two screws into the corresponding holes in the holder.
3. Tighten the screws.
4. Carefully place the TomTom LINK 510 in the holder until it clicks into place.
Attaching the holder using cable ties
You can use two cable ties to fix the holder to your vehicle. Using cable ties might
have an impact on the accuracy of the driving event reporting if the device is not
fixed properly.
16
Page 17

Please refer to the list of what's in the box, to check that the cable ties (205 x 3.5
mm, 8 x 1/7 inches) are included in your product package.
1. Choose a position where the TomTom LINK 510 is not obstructed by metal objects
when it is in the holder.
2. Insert the cable ties into the corresponding holes in the holder.
3. Wrap the cable ties around the object where you want to place the holder.
4. Pull the cable ties through the corresponding holes of the holder and insert them
in the noose at the other end of the cable ties.
5. Pull the cable ties tight so that the holder cannot move.
6. Insert the TomTom LINK 510 into the holder. Press gently until it clicks into place.
17
Page 18

Testing operation
In addition to the tests described below you can also test the operation of your
TomTom LINK 510 using the TomTom Telematics Diagnostic Tool with Bluetooth®
wireless technology.
Power or Ignition test
Before testing the connection to power and to the ignition make sure you have
properly carried out the installation.
1. Check all connections to your TomTom LINK 510 device (wires, fuses etc.).
2. Turn off the ignition.
The green LED should be off and then go on every 3 seconds.
3. Turn on the ignition.
The green LED should be on and then go off every 3 seconds. If the device is
already activated, the green LED should be on all the time.
If the LED does not perform as described, monitor the LEDs for diagnostics .
Mobile network reception test
For this test, you may need to move the vehicle to a location with a clear view of the
sky, to make sure that you have adequate GPS and mobile network reception.
For this test put your TomTom LINK 510 device in the
it.
1. Turn on the ignition.
2. Look at the yellow LED. It should be on and then go off every 3 seconds.
As soon as the device has established a connection to WEBFLEET the yellow LED
stays on all the time.
If the LED keeps flashing for longer than 10 minutes, monitor the LEDs for
diagnostics .
position where you want to fix
18
Page 19

Connecting to TomTom PRO and WEBFLEET
Connect your TomTom PRO Driver Terminal to your TomTom LINK 510 to fully enjoy
the benefits of your WEBFLEET solution.
To use a Driver Terminal in combination with the TomTom LINK 510 a corresponding
WEBFLEET subscription is required.
When you first switch on your Driver Terminal, you are asked to connect it with the
TomTom LINK 510 installed in your vehicle. You can do this immediately or at any time
later by doing the following:
1. Make sure that the TomTom LINK 510 is connected to power and has a mobile
network connection.
2. Switch on your TomTom PRO Driver Terminal.
3. Tap the Main Menu button in the lower left corner.
Note: If you have a TomTom PRO 51xx/71xx tap the screen to bring up the Main
Menu.
4. Tap WEBFLEET.
Note: If you have a TomTom PRO 51xx/71xx tap WORK.
You are asked to start the activation process. After you have started the activation
process your Driver Terminal starts searching for Bluetooth® devices.
If your Driver Terminal finds more than one Bluetooth® device, it shows a list of the
available devices. Continue with step 5.
If your Driver Terminal finds only one TomTom LINK 510, continue with step 6.
5. Select your TomTom LINK 510 from the list.
The name starts with LINK followed by the serial number of your TomTom LINK
510 or the licence plate number of your vehicle. You can find the serial number on
the outside of your TomTom LINK 510.
6. Enter the Activation Code, which you can find in your WEBFLEET contract
confirmation.
Select the appropriate subscription from the list, if there are several subscriptions
to choose from. Enter a name for your TomTom LINK 510 if you are asked to do so.
Note: If you have a TomTom PRO 51xx/71xx you are asked to enter the licence plate
number of the vehicle and to select the appropriate vehicle type. If you select Truck
or Bus, you have to enter your vehicle dimensions.
If you have properly connected the two devices, you receive a welcome message from
WEBFLEET confirming the activation. In future the connection is established
automatically.
To check the connection status between the two devices, bring up the Main Menu.
Then tap Settings, then tap Help and select WEBFLEET connection status from the
list.
19
Page 20

Note: If you have a TomTom PRO 51xx/71xx, check the connection status between
the two devices by tapping WORK in the Main Menu, then tap Connection status.
20
Page 21

Diagnostics
Monitoring operation
You can monitor the system operation of your TomTom LINK 510 by looking at the
green system LED and referring to the table below.
For detailed diagnostics use the TomTom Telematics Diagnostic Tool. You can
download the Diagnostic Tool from the Partner Portal at telematics.tomtom.com/
10001/areas/reseller/index.xml. Go to Technical Support and select Activation and
Diagnostics.
GREEN LED mode
OFF Unit is in standby mode or is not connected to
power.
▪ Switch on ignition.
▪ Check if the device is properly connected to
power.
OFF and short ON every 3sec Ignition off.
Rapidly flashing No operating system and/or no application
available or application failed.
▪ Install latest firmware application using the
TomTom Telematics Firmware Update Tool.
ON and short OFF every 3sec Ignition on. Application is running, device is not
activated.
▪ Activate device.
ON Application is running, device is activated.
You can monitor the connection of your TomTom LINK 510 to the mobile network and
to WEBFLEET by looking at the yellow connection LED and referring to the table
below. For detailed diagnostics always use the TomTom Telematics Diagnostics Tool.
YELLOW LED mode
OFF Not connected - No mobile network coverage.
▪ Check if device is connected to power. Switch
on ignition.
▪ Move the vehicle as you may be in a mobile
network dead spot.
OFF and short ON every 3sec Not connected - Correct mobile network operator
not avaialable.
▪ Check WEBFLEET subscription for mobile
network roaming support.
▪ Move the vehicle as you may be in a mobile
network dead spot.
21
Page 22

Rapidly flashing SIM not in place; SIM defective; Modem problem.
▪ Use TomTom Telematics Diagnostics Tool for
detailed diagnostics and contact TomTom
Telematics Customer support at
telematics.tomtom.com/support. Enclose the
log file provided by the Diagnostics Tool.
ON and short OFF every 3sec Connecting. No mobile network available.
▪ Move the vehicle as you may be in a mobile
network dead spot.
ON Connected.
Support
If you cannot find the answer to your question with the help of the tables above,
please contact the TomTom Telematics support team at telematics.tomtom.com/
support.
22
Page 23

Resetting the TomTom LINK 510
If your TomTom LINK 510 does not operate properly or signals a system error you may
need to restart or reset the unit. Only restart or reset the TomTom LINK 510 after you
have made sure you have carried out all previously described steps without success.
Restarting your LINK
To restart your TomTom LINK 510, press the reset button with a thin pointed object
until it clicks and keep it pressed down for 1 to 2 seconds. The TomTom LINK 510
restarts immediately after releasing the button.
If restarting the device does not succeed remove the power cable from the TomTom
LINK 510. Then plug it into the power cable connector again.
Resetting your LINK to factory settings
To reset the TomTom LINK 510 to factory settings, press the reset button with a thin
pointed object until it clicks and keep it pressed for 8 seconds. The TomTom LINK 510
reboots immediately after releasing the reset button. You can count the seconds with
the help of the flashing of the green LED, that flashes once per second.
Important: All information stored on the TomTom LINK 510 is deleted during a factory
reset.
If resetting the device does not succeed, do the following:
1. Remove the power cable from the device.
2. Press the reset button with a thin pointed object until it clicks and keep it pressed.
3. Insert the power cable while keeping the reset button pressed for 8 seconds.
You can count the seconds with the help of the flashing of the green LED, that
flashes once per second.
The TomTom LINK 510 reboots immediately after releasing the reset button.
23
Page 24

Technical data
Dimensions Body: 121 x 56.5 x 21.5 mm / 4.76 x 2.22 x 0.85 inches
Body with Holder: 121 x 68 x 25.5 mm / 4.76 x 2.68 x 1.00
inches
Weight Body: 92 g / 3.3 ounces
Holder: 14 g / 0.5 ounces
Material Body and holder: Injection moulded plastic PC/ABS
Protection class IP 20
Supply voltage 12 V / 24 V (min. 9 V to max. 30 V)
Current / power
consumption
(average values)
Fuse protection Operating voltage* 9 - 30 V to be fused with max. 10A
At 14 V: typically < 0.05 A / < 0.7 W
At 28 V: typically < 0.03 A / < 0.84 W
Standby: typically < 0.001 A / < 0.03 W
During data transmission
14 V: < 0.15 A / < 2.1 W
28 V: < 0.1 A / < 2.8 W
Ignition to be fused with max. 10A
* Internally fused with 2A, fuse is not resettable or
replaceable, fuse must be replaced by TomTom Telematics
only
24
Page 25

Temperature Operation: -30 °C to +70 °C / -22 °F to +158 °F
Storage: -40 °C to +80 °C / -40 °F to +176 °F
Mobile networks Integrated mobile network module intended for
connection to one or more of the following mobile
network frequencies:
800/850/900/1800/1900 MHz
GPS Integrated GPS antenna and GPS receiver
Bluetooth
®
Integrated Bluetooth® (class 2) for connection to Driver
Terminals and accessories.
Ignition input To be connected to the ignition clamp to switch on/off
device together with ignition
Digital inputs 2 inputs switchable to supply voltage
Digital output 1 output switchable to ground (open drain)
CANbus CAN H, CAN L
GPS antenna
connector for
external GPS
antenna
(optional
accessory)
SMB (male) - (antenna - female)
Supply voltage range 3.3 V
Minimum antenna gain at 3 V: 20 dB
Maximum antenna gain: 40 dB
Maximum noise rating: 1.5 dB
25
Page 26

GSM antenna
connector for
SMB (male) - (antenna - female), for use with the GSM
antenna from TomTom Telematics only
external GSM
antenna
(optional
accessory)
Primary battery 3 V non-rechargeable, this device cannot be operated
with this battery
26
Page 27
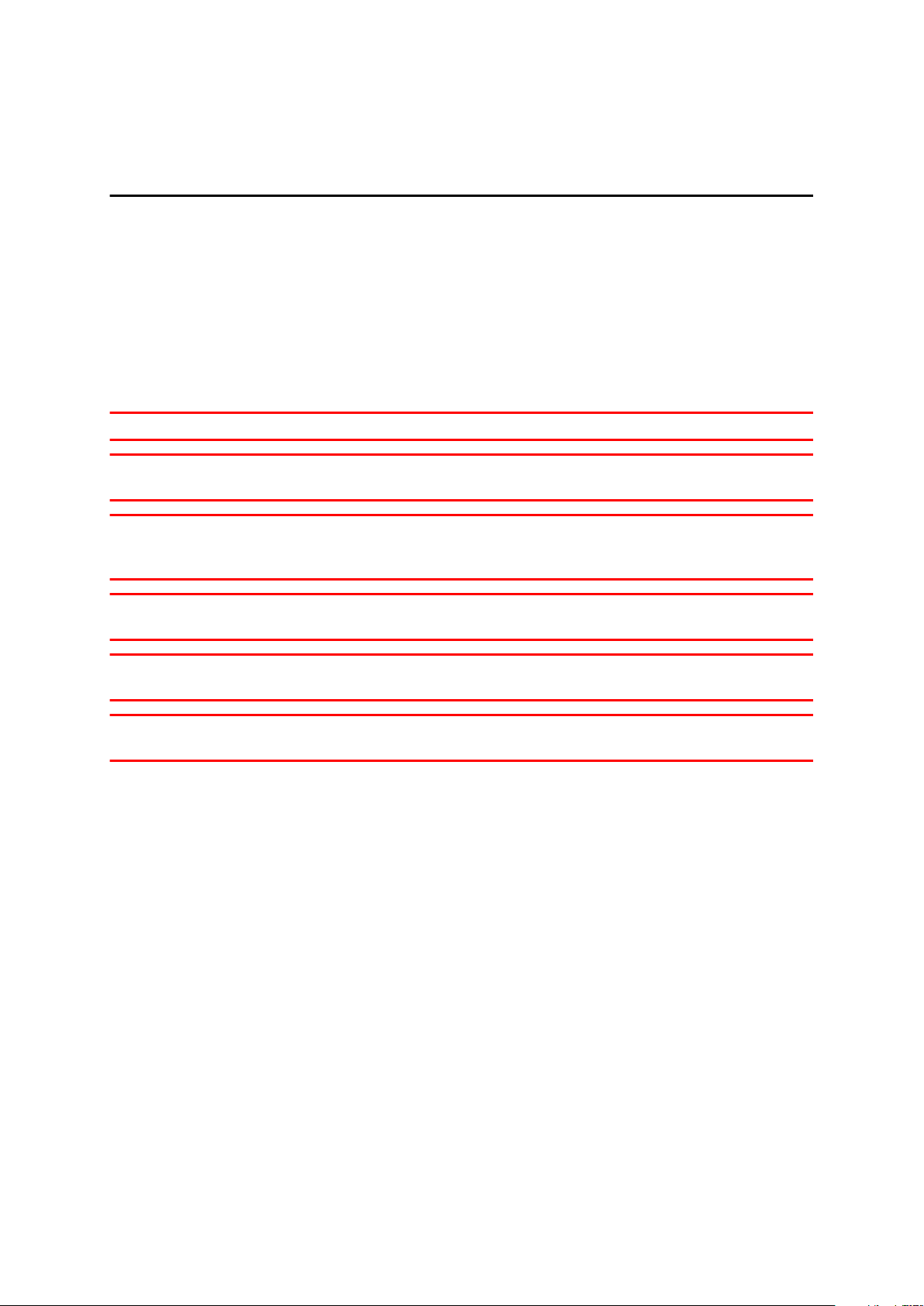
Appendix: Using external antenna
Mounting the external GPS antenna
If you install the TomTom LINK 510 in a position where it has poor GPS reception, you
need to use the external GPS antenna accessory from TomTom Telematics, Art. no
9UKE.001.00, which comes with an integrated magnet and an adhesive pad. The
external GPS antenna from TomTom Telematics is not part of the standard TomTom
LINK 510 product package.
To check if your TomTom LINK 510 has GPS reception use the Diagnostic Tool. You
can download the Diagnostic Tool from the Partner Portal.
Important
Only use the GPS antenna from TomTom Telematics, otherwise GPS performance may
be poor or not work at all.
Tinted metallised windscreens or those with integrated filament heating may prevent
good GPS reception. In this case, place the GPS antenna in the rear window or on the
outside of the vehicle.
The magnet of the antenna remains attached to the outside of the car at speeds of up
to 180 km/h.
Install the GPS antenna in a position where it has a clear view of the sky and is
unobstructed by metal objects.
The GPS antenna must be placed with the adhesive pad on an oil free, dry and clean
surface.
27
Page 28

Extreme temperature changes or differences can affect the adhesive property of the
pad.
To mount your external GPS antenna, do the following:
1. Remove the rubber cap from the GPS antenna connector.
2. Insert the plug of the GPS antenna into the GPS antenna connector on the
TomTom LINK 510.
3. Prepare a smooth, clean, oil free and dry surface on the windscreen.
4. Attach the antenna to the prepared surface so that the top side has a clear view of
the sky. Either locate a smooth metal surface or use the extra adhesive pad.
Mounting the external mobile network antenna
If you install the TomTom LINK 510 in a position where it has poor reception, you need
to use the external GSM antenna accessory from TomTom Telematics, Art. no.
9KLE.001.03, which comes with an adhesive pad. The external GSM antenna from
TomTom Telematics is not part of the standard TomTom LINK 510 product package.
Check if your TomTom LINK 510 has mobile network reception.
Important
Only use the GSM antenna from TomTom Telematics, otherwise mobile network
performance may be poor or not work at all.
Tinted metallised windscreens or those with integrated filament heating may prevent
good reception. In this case, place the antenna in the rear window or on the outside
of the vehicle.
Install the antenna in a place where it is unobstructed by metal objects. The antenna
must be placed with minimum 5 cm (2 inches) distance to metal objects. The top side
of the antenna must not be obstructed by metal items.
28
Page 29

The antenna must be placed with the adhesive pad on an oil free, dry and clean
surface.
Extreme temperature changes or differences can affect the adhesive property of the
pad.
1. Remove the rubber cap from the GSM antenna connector.
2. Insert the plug of the mobile network antenna into the GSM antenna connector on
the TomTom LINK 510.
3. Prepare a smooth, clean, oil free and dry surface on the windscreen.
4. Attach the antenna to the prepared surface so that the top side has clear view of
the sky. Either locate a smooth metal surface or use the extra adhesive pad.
29
Page 30

Appendix: Using the IO connector
Using the IO cable, you can read information from a digital tachograph, record inputs,
for example, for keeping a digital logbook with the help of a switch, reporting times
the vehicle is idling, retrieving FMS/CANbus data etc. You can connect the IO cable
from TomTom Telematics, Art. no. 9KLE.001.02, to the IO cable connector of the
TomTom LINK 510.
▪ CAN High (Orange/Black)
For FMS data retrieval.
▪ CAN Low (Orange/Brown)
For FMS data retrieval.
▪ GND (Brown)
▪ IN 1 (Blue/Green)
Digital input can be connected to digital tachograph or can be used for idling
reporting and logbook keeping.
▪ IN 2 (Violet)
Digital input
▪ OUT (Green/White)
Digital output
Wiring digital inputs
The digital inputs of the TomTom LINK 510 operate according to the principle of a
voltage detector. Voltages below 2 Volts are definitively interpreted as being low and
voltages higher than 3 Volts are definitively interpreted as being high. The maximum
permissible input voltage is 30 Volts. Low/high switching (increasing input voltage)
typically occurs at 2.8 Volts. High/low switching (decreasing input voltage) typically
occurs at 2.1 Volts. The hysteresis of 0.7 Volts is to avoid rapid switching.
Interference voltages at the digital inputs must remain below 2 Volts. In order to
guarantee this, the input wire of the connecting cable should never remain
unconnected. If a digital input is not being used, the input wire must be connected to
ground (GND). To evaluate a switch, this switch needs to be designed as a change-
30
Page 31

over switch, switching the digital input between plus and minus (ground GND) of the
vehicle electrical system voltage (+9 ... 30V).
If no change-over switch is available, an electric load for example, indicator light or
resistor, between the digital input and ground (GND) or between the digital input and
the vehicle voltage (+9 ... 30V) can offer defined levels.
When using inductive loads, a free-wheeling diode must be used in parallel with the
load.
Wiring the digital output
The digital output OUT of the TomTom LINK 510 is an open drain output linking to
ground. The connected load must be connected between vehicle voltage and OUT.
Loads requiring more than 0.35 A must be controlled with relays. If the load requires
more than the maximum output voltage use a 12 V/24 V relay, depending on the
operating voltage.
31
Page 32

Caution: Do not switch safety relevant vehicle functions.
Using the input IN 1 for idle time reporting
Your TomTom LINK 510 can report idle times to WEBFLEET when the engine is
running for longer than five minutes and the vehicle is not moving. This requires
configuration in WEBFLEET.
input IN 1 must be connected to a signal indicating the activity of the engine, for
The
example alternator, engine, etc. The input IN 1 must be active when the engine is
running.
Using the input IN 1 for changing the logbook mode
Your TomTom LINK 510 can report logbook-relevant information to WEBFLEET. Using
the input IN 1 you can change the logbook mode between private and business trips.
This requires configuration in WEBFLEET.
Connect a latched switch to IN 1 as shown below.
If the switch is on (connected to vehicle voltage), the logbook mode is set to Private
trip. If the switch is off (connected to GND), the logbook mode is set to Business
trip.
32
Page 33

Using the output OUT for changing the logbook mode
You can change the logbook mode using the output OUT of your TomTom LINK 510.
Connect a normally open momentary push button switch and an indicator light to the
output OUT. This requires configuration in WEBFLEET.
When you press the push button for a short time, the logbook mode switches to
Private trip. Then the indicator light will turn on. When you turn on the ignition the
logbook mode switches back to Business trip.
Using the input IN 1 and the the output OUT for changing the logbook mode
You can change the logbook mode of your TomTom LINK 510 using the input IN 1 and
output OUT. This requires configuration in WEBFLEET. You can use a normally open
momentary push button switch and a separate indicator light or a switch with an
integrated indicator light.
Connect a normally open momentary push button switch to the input IN 1 and an
indicator light to the output OUT.
When you press the push button for a short time, the logbook mode switches to
Private trip. Then the indicator light will turn on. When you turn on the ignition the
logbook mode switches back to Business trip.
Connecting a digital tachograph
You can collect the time spent driving, resting and working from a digital tachograph
by connecting it to your TomTom LINK 510 via the digital input IN 1. Connect the input
IN 1 to PIN D 8 of the digital tachograph.
IMPORTANT
Only authorised resellers are allowed to connect the TomTom LINK 510 to the digital
tachograph.
33
Page 34

Make sure that the ground potential of the TomTom LINK 510 is identical to the
ground potential of the digital tachograph.
If the tachograph with the covered connectors is sealed, the seal must only be
removed by an authorised tachograph installer.
Accessing FMS data
With the TomTom LINK 510 and the IO cable from TomTom Telematics you access the
FMS interface of your vehicle. Connect the CAN H and the CAN L wires of the IO
cable to the CAN H and the CAN L pins of the FMS connector in your vehicle.
Note: Make sure you have linked the GND wire of the IO cable from TomTom
Telematics to ground.
34
Page 35

Addendum
Important Safety Notices and Warnings
Global Positioning System (GPS) and Global Navigation Satellite System (GLONASS)
The Global Positioning System (GPS) and Global Navigation Satellite System (GLONASS)
systems are satellite-based systems that provide location and timing information around the
globe. GPS is operated and controlled by the Government of the United States of America,
which is solely responsible for its availability and accuracy. GLONASS is operated and
controlled by the Government of Russia, which is solely responsible for its availability and
accuracy. Changes in GPS or GLONASS availability and accuracy, or in environmental
conditions, may impact the operation of this device. TomTom disclaims any liability for the
availability and accuracy of GPS or GLONASS.
Safety messages
Important! Read before use!
Death or serious injury could result from failure or partial failure to follow these warnings and
instructions. Failure to properly set up, use, and care for this device can increase the risk of
serious injury or death, or damage to the device.
Use with care warning
It is your responsibility to use best judgment, due care and attention when using this device.
Don't allow interaction with this device to distract you while driving. Minimise the time spent
looking at the device screen while driving. You are responsible for observing laws that limit or
prohibit the use of mobile phones or other electronic devices, for example, the requirement to
use hands-free options for making calls when driving. Always obey applicable laws and road
signs, especially those relating to your vehicle’s dimensions, weight and payload type. TomTom
does not guarantee the error-free operation of this device nor the accuracy of route
suggestions provided and shall not be liable for any penalties arising from your failure to
comply with applicable laws and regulations.
Notice for oversized/commercial vehicles
Devices without a truck or camper map installed will not provide appropriate routes for
oversized/commercial vehicles. If your vehicle is subject to weight, dimension, speed, route, or
other restrictions on a public road then you must only use a device that has a truck or camper
map installed. Your vehicle specifications must be entered accurately on the device. Use this
device as a navigation aid only. Do not follow navigation instructions which may put you or
other road users in danger. TomTom accepts no liability for damages resulting from your failure
to observe this notice.
Proper mounting
Do not mount the device in a way that may obstruct your view of the road or your ability to
control the vehicle. Do not place the device in an area that may obstruct the deployment of an
airbag or of any other safety feature of your vehicle.
Pacemakers
Pacemaker manufacturers recommend that a minimum of 15cm / 6 inches be maintained
between a handheld wireless device and a pacemaker to avoid potential interference with the
pacemaker. These recommendations are consistent with independent research and
recommendations by Wireless Technology Research.
Guidelines for people with pacemakers:
You should ALWAYS keep the device more than 15cm / 6 inches from your pacemaker.
▪
You should not carry the device in a breast pocket.
▪
35
Page 36

Other medical devices
Please consult your physician or the manufacturer of the medical device, to determine if the
operation of your wireless product may interfere with the medical device.
Device care
▪ It is important to take care of your device:
Do not open the casing of your device under any circumstances. Doing so may be
▪
dangerous and will invalidate the warranty.
Wipe or dry the screen of your device using a soft cloth. Do not use any liquid cleaners.
▪
CE mark and Radio Equipment Directive
This device can be used in all EU Member States. The frequency bands in which this
device operates are:
▪ GSM/GPRS: 850, 900MHz, 1800, 1900 MHz,
▪ Bluetooth®: 2.4 GHz
and the maximum radio frequency emission power within these bands is:
▪ GSM/GPRS: 2W, 33 dBm for 850 and 900MHz, 1W, 30 dBm for 1800 and 1900
MHz,
▪ Bluetooth®: 2.5 mW, 4dBm.
Hereby, TomTom declares that the radio equipment type Telematics black box is in
compliance with Directive 2014/53/EU. The full text of the EU declaration of
conformity is available at the following internet address: https://
telematics.tomtom.com/webfleet/legal/doc/
Environmental and Battery information
Your device
Do not disassemble, crush, bend, deform, puncture, or shred your device. Do not use it in a
humid, wet and/or corrosive environment. Do not put, store or leave the device in a high
temperature location, in direct sunlight, in or near a heat source, in a microwave oven or in a
pressurised container, and do not expose it to temperatures over 70 °C (158 °F) or below -30
°C (-22 °F).
Long period storage: -40 °C to +80 °C / -40 °F to +176 °F
Avoid dropping the device. If the device is dropped and you suspect damage, please contact
customer support. Use the device only with the chargers, mounts or USB cables provided. For
TomTom approved replacements, go to telematics.tomtom.com.
Device battery (Non-replaceable)
This product contains a lithium ion battery.
Do not modify or re-manufacture the battery. Do not attempt to insert foreign objects into the
battery, or immerse or expose to water or other liquids. Do not expose the battery to fire,
explosion or other hazard.
Do not short circuit a battery or allow metallic conductive objects to contact battery terminals.
Do not attempt to replace the battery yourself unless the user manual clearly indicates that the
battery is user replaceable.
User replaceable batteries must only be used in systems for which they are specified.
Caution: Risk of explosion if the battery is replaced by an incorrect type.
Do not remove or attempt to remove the non-user-replaceable battery and contact a qualified
professional in case you wish to remove it.
36
Page 37

Failure to follow these guidelines may cause the battery to leak acid, become hot, explode or
ignite and cause injury and/or damage. Do not attempt to pierce, open or disassemble the
battery. If the battery leaks and you come into contact with the leaked fluids, rinse thoroughly
with water and seek medical attention immediately.
Battery waste disposal
THE BATTERY CONTAINED IN THE PRODUCT MUST BE RECYCLED OR DISPOSED OF
PROPERLY ACCORDING TO THE LOCAL LAWS AND REGULATIONS AND ALWAYS KEPT
SEPARATE FROM HOUSEHOLD WASTE. BY DOING THIS YOU WILL HELP THE ENVIRONMENT.
Operating temperature
This device will remain fully operational within the following temperature range: -30 °C to +70
°C / -22 °F to +158 °F. Prolonged exposure to higher or lower temperatures can cause damage
to your device and is therefore advised against.
WEEE – e-waste disposal
In the EU/EEA, this product is marked with the wheelie bin symbol on its body and/or
packaging as required by Directive 2012/19/EU (WEEE). This product shall not be treated as
household waste or be disposed of as unsorted municipal waste. You can dispose of this
product by returning it to the point of sale or bringing it to your local municipal collection point
for recycling.
Outside of the EU/EEA, the wheelie bin symbol may not have the same meaning. More
information about national recycling options can be requested from a responsible local
authority. It is the responsibility of the end user to comply with local law when disposing of this
product.
Specific Absorption Rate (SAR) compliance
THIS WIRELESS DEVICE MODEL MEETS GOVERNMENT REQUIREMENTS FOR EXPOSURE TO
RADIO WAVES WHEN USED AS DIRECTED IN THIS SECTION
This device is a radio transmitter and receiver. It is designed and manufactured not to exceed
the emission limits for exposure to radio frequency (RF) energy set by the Council of the
European Union and the Federal Communications Commission of the U.S. Government. These
limits are part of comprehensive guidelines and establish permitted levels of RF energy for the
general population.
The SAR limit set by the FCC/ IC is 1.6W/kg averaged over 1 gram of tissue for the body (4.0
W/kg averaged over 10 grams of tissue for the extremities - hands, wrists, ankles and feet). The
SAR limit recommended by The Council of the European Union is 2.0W/kg averaged over 10
grams of tissue for the body (4.0 W/kg averaged over 10 grams of tissue for the extremities hands, wrists, ankles and feet). Tests for SAR are conducted using standard operating positions
specified by the FCC/IC/EU council with the device transmitting at its highest certified power
level in all tested frequency bands.
Before a wireless device model is available for sale to the public, it must be tested and certified
to the FCC, IC, and The Council of the European Union that it does not exceed the limit
established by the government-adopted requirement for safe exposure under the
recommendations of the International Commission on Non-Ionizing Radiation Protection
(ICNIRP). The tests are performed in positions and locations as required by the FCC, IC, and
The Council of the European Union for each model.
37
Page 38
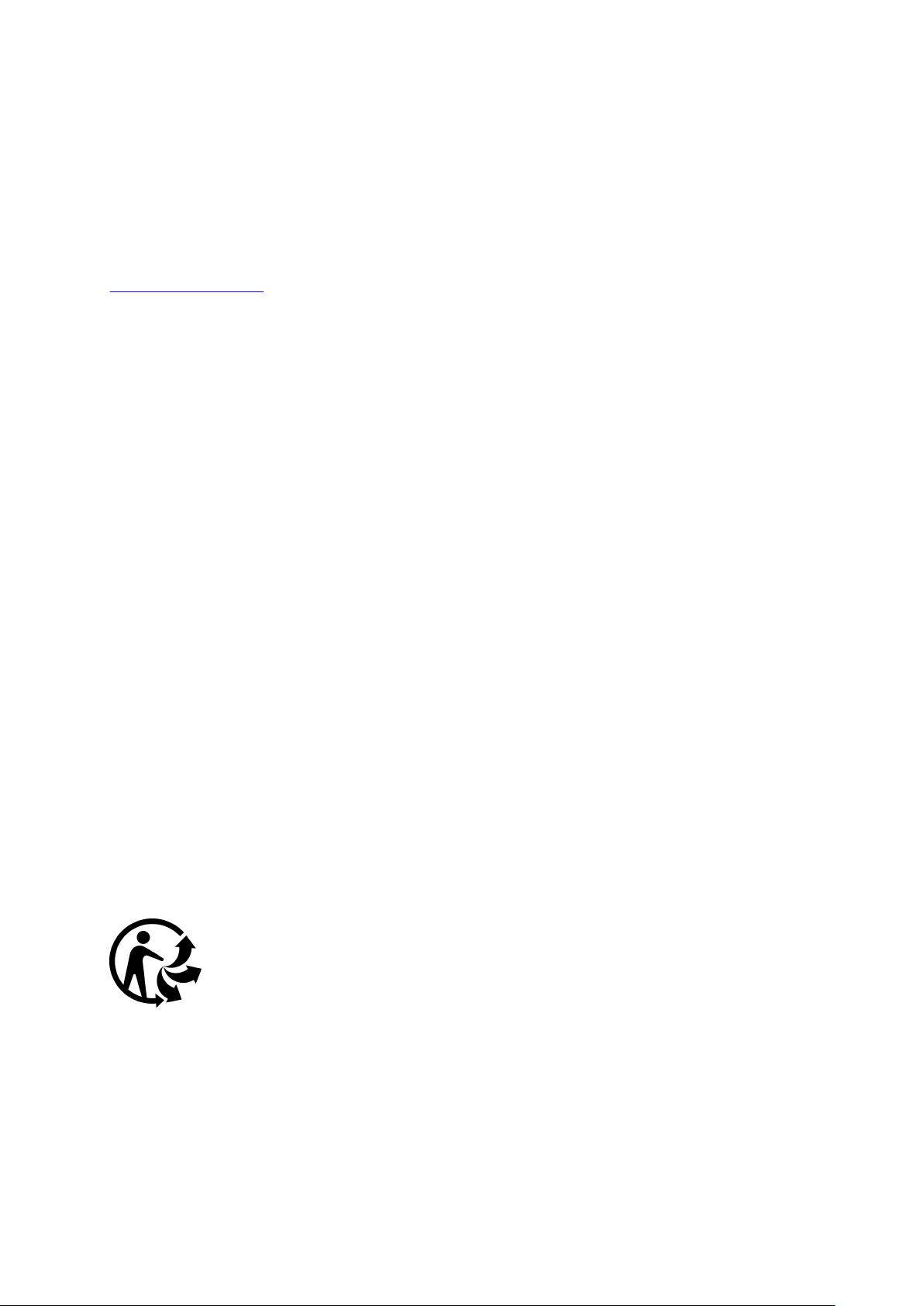
To maintain compliance with FCC, IC, and EU RF exposure guidelines, when you carry a
TomTom device with an integrated mobile data module keep the device at least 20cm (8
inches) from your body when the device is transmitting. If you use an accessory not supplied by
TomTom when you carry the device, verify that the accessory does not contain metal and keep
the device at least 20cm (8 inches) from your body when the device is transmitting.
How TomTom uses your information
Information regarding the use of personal information can be found at:
tomtom.com/privacy.
WEBFLEET
If your vehicle is configured to connect to TomTom WEBFLEET services, it will collect
information for the purposes of the WEBFLEET service while the vehicle is in use in association
with other WEBFLEET equipment installed in the vehicle.
The following information is continuously collected: vehicle location, g-force/acceleration data,
and engine-related data such as fuel consumption, valve positions, engine speed, and odometer
value. What information is collected specifically depends on the WEBFLEET equipment
installed in the vehicle.
The owner of the WEBFLEET contract decides what purposes this information is subsequently
used for, who will have access to it, and for how long the information is kept. Please refer to the
owner of the WEBFLEET contract for any additional information. This will usually be the owner
or lessee of the vehicle.
Exposure limits
This device complies with radiation exposure limits set forth for an uncontrolled environment.
In order to avoid the possibility of exceeding the radio frequency exposure limits, human
proximity to the antenna shall not be less than 20 cm (8 inches) during normal operation.
Limites d'exposition
Cet équipement est conforme aux limites d'exposition aux rayonnements définies pour un
environnement non contrôlé. Afin d'éviter tout dépassement potentiel des limites d'exposition
aux frèquences radio, tout être humain doit rester éloigné d'au moins 20cm (8 puces) de
l'antenne dans le cadre d'un fonctionnement normal.
Mobile networks
Devices that contain a mobile network module are intended for connection to one or more of
the following mobile network frequencies:
800/850/900/1800/1900 MHz
Triman logo
Prohibited uses
Aircraft and hospitals
Use of devices with an antenna is prohibited on most aircraft, in many hospitals and in many
other locations. This device must not be used in these environments.
38
Page 39

This document
Great care was taken in preparing this document. Constant product development may mean
that some information is not entirely up to date. The information is subject to change without
notice. TomTom shall not be liable for technical or editorial errors or omissions contained
herein, nor for incidental or consequential damages resulting from the performance or use of
this document. This document may not be copied without the prior written consent from
TomTom N.V.
SUBTEL - CHILE - 5052/DFRS14044/F-50
This product has been verified by SUBSECRETARÍA DE TELECOMUNICACIONES with
homologation number 5052/ DFRS14044/F-50
(TomTom LINK 510)
Responsible party in Chile
Avenida Apoquindo 3885, Planta 12, Las Condes, Santiago de Chile.
Customer support contact
Chile: (+56) 2 2584 7172
Notice for South Africa
This product displays the ICASA logo to show it complies with all relevant South African radio
equipment certifications
NAVIGATION SYSTEM (GPS)
Model: TomTom LINK 510
Brand: TomTom
PRODUCED IN CHINA
Technical Specifications
Supply voltage
12 V / 24 V (min. 9 V to max. 30 V)
Maximum power consumption
14 V: 0.15 A / 2.1 W
28 V: 0.1 A / 2.8 W
Frequencies
Bluetooth®: 2400 MHz
GPS: 1575 MHz
GSM/GPRS: 800/850/900/1800/1900 MHz
39
Page 40

Model numbers
TomTom LINK 510: L0511
Accessories supplied with this device
▪ Power cable
▪ Holder
▪ Fixings
▪ Basic installation guide
Accessories not supplied with this device
To access all the features of your TomTom LINK 510 one or more of the following
accessories are required.
▪ TomTom PRO Driver Terminal
▪ TomTom LINK 105
▪ External GPS antenna (if the installation location does not grant enough GPS
reception quality)
▪ External cellular antenna (if the installation location does not grant enough GPRS
reception quality)
▪ TomTom On/Off Privacy Switch (red)
▪ TomTom Privacy Button (green, 12V)
Note: Alternative fixed installation docks are available
Terms and conditions: Limited warranty and EULA reference
Our terms and conditions, including our limited warranty and end user license terms apply to
this product; visit
telematics.tomtom.com/legal
40
Page 41

Copyright notices
© 1992 - 2019 TomTom. All rights reserved. TomTom and the "two hands" logo are registered
trademarks of TomTom N.V. or one of its subsidiaries.
Bluetooth®
The Bluetooth® word mark and logos are registered trademarks owned by Bluetooth SIG, Inc.
and any use of such marks by TomTom is under licence. Other trademarks and trade names are
those of their respective owners.
Copyright (c) 2018 - Tcl/Tk - Regents of the University of California, Sun Microsystems, Inc., Scriptics Corporation, and other parties
https://www.tcl.tk/
This software is copyrighted by the Regents of the University of California, Sun Microsystems,
Inc., Scriptics Corporation, and other parties. The following terms apply to all files associated
with the software unless explicitly disclaimed in individual files.
The authors hereby grant permission to use, copy, modify, distribute, and license this software
and its documentation for any purpose, provided that existing copyright notices are retained in
all copies and that this notice is included verbatim in any distributions. No written agreement,
license, or royalty fee is required for any of the authorized uses. Modifications to this software
may be copyrighted by their authors and need not follow the licensing terms described here,
provided that the new terms are clearly indicated on the first page of each file where they
apply.
IN NO EVENT SHALL THE AUTHORS OR DISTRIBUTORS BE LIABLE TO ANY PARTY FOR
DIRECT, INDIRECT, SPECIAL, INCIDENTAL, OR CONSEQUENTIAL DAMAGES ARISING OUT OF
THE USE OF THIS SOFTWARE, ITS DOCUMENTATION, OR ANY DERIVATIVES THEREOF, EVEN
IF THE AUTHORS HAVE BEEN ADVISED OF THE POSSIBILITY OF SUCH DAMAGE.
THE AUTHORS AND DISTRIBUTORS SPECIFICALLY DISCLAIM ANY WARRANTIES, INCLUDING,
BUT NOT LIMITED TO, THE IMPLIED WARRANTIES OF MERCHANTABILITY, FITNESS FOR A
PARTICULAR PURPOSE, AND NON-INFRINGEMENT. THIS SOFTWARE IS PROVIDED ON AN
"AS IS" BASIS, AND THE AUTHORS AND DISTRIBUTORS HAVE NO OBLIGATION TO PROVIDE
MAINTENANCE, SUPPORT, UPDATES, ENHANCEMENTS, OR MODIFICATIONS.
GOVERNMENT USE: If you are acquiring this software on behalf of the U.S. government, the
Government shall have only "Restricted Rights" in the software and related documentation as
defined in the Federal Acquisition Regulations (FARs) in Clause 52.227.19 (c) (2). If you are
acquiring the software on behalf of the Department of Defense, the software shall be classified
as "Commercial Computer Software" and the Government shall have only "Restricted Rights" as
defined in Clause 252.227-7013 (c) (1) of DFARs. Notwithstanding the foregoing, the authors
grant the U.S. Government and others acting in its behalf permission to use and distribute the
software in accordance with the terms specified in this license.
41
Page 42
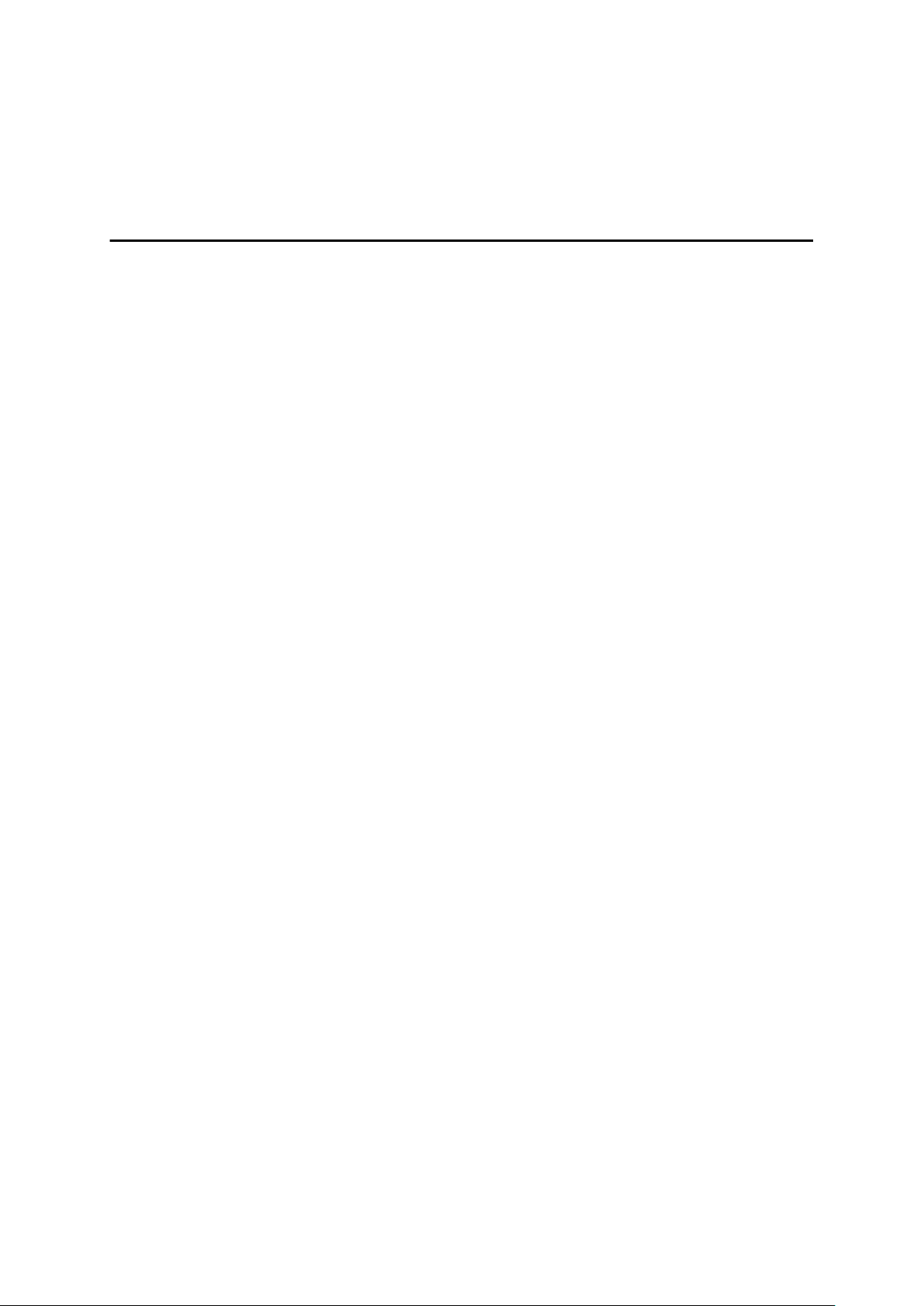
TomTom Telematics Limited Warranty
WARRANTOR
Non-U.S. and non-Canadian purchases: If you have made your purchase outside the United
States and Canada, this Limited Warranty is granted by and this Limitation of Liability is
stipulated for the benefit of TomTom Telematics B.V., De Ruijterkade 154, 1011 AC Amsterdam,
The Netherlands.
WHAT THIS WARRANTY COVERS
1 TomTom Telematics B.V. (“TomTom”) warrants to you that the Hardware will be free from
defects in workmanship and materials under normal use (“Defects”) for a period of one (1) year
from the date that the Hardware was first purchased by you (“Warranty Period”). During the
Warranty Period the Hardware will be repaired or replaced at TomTom’s choice (“Limited
Warranty”) without charge to you for either parts or labour. This Limited Warranty covers the
replacement of the Hardware only. If the Hardware is repaired after the Warranty Period has
expired, the Warranty Period for the repair will expire six (6) months after the date of repair.
WHAT THIS WARRANTY DOES NOT COVER
2 The Limited Warranty does not apply to normal wear and tear, does not apply when the
Hardware is opened or repaired by someone not authorized by TomTom and does not cover
repair or replacement of any Hardware or part thereof damaged by: misuse, moisture, liquids,
proximity or exposure to heat and accident, abuse, non-compliance with the instructions
supplied with the Hardware, neglect or misapplication. The Limited Warranty does not cover
physical damage to the surface of the Hardware. This Limited Warranty does not cover any
software that may accompany or be installed on the Hardware. The Limited Warranty does not
cover the installation, removal or maintenance of the Hardware or any costs related herewith.
HOW TO MAKE A WARRANTY CLAIM
3 In order to make a claim of a Defect, you must contact TomTom during the Warranty Period
via www.tomtom.com/telematics to explain the Defect and to obtain an RMA number (Return
Materials Authorization) if necessary. You must return the Hardware during the Warranty
Period, along with the RMA number provided by TomTom and an explanation of the Defect, to
the address provided to you by TomTom. If a Defect arises and a valid claim under this Limited
Warranty is received by TomTom after the first one hundred and eighty (180) days of the
Warranty Period, TomTom is entitled to charge you for any reasonable shipping and handling
costs made in connection with the repair or replacement of the Hardware. You must comply
with any other return procedures stipulated by TomTom, if any.
YOUR LEGAL RIGHTS
4 Some countries may not allow the exclusion or limitation of damages. If any part of this
Limited Warranty is held to be invalid or unenforceable, the remainder of the Limited Warranty
shall nonetheless remain in full force and effect.
5 This Limited Warranty is the only express warranty made to you and is provided in lieu of any
other express warranties or similar obligations (if any) created by any advertising,
documentation, packaging, or other communications.
6 Except for the Limited Warranty and to the maximum extent permitted by applicable law,
TomTom and its suppliers provide the Hardware “AS IS AND WITH ALL FAULTS”, and hereby
disclaim all other warranties and conditions, whether express, implied or statutory, including,
but not limited to, any (if any) implied warranties, duties or conditions of satisfactory quality, of
fitness for a particular purpose, of reliability or availability, of accuracy or completeness of
responses, of results, of workmanlike effort, of lack of viruses, and of reasonable care and skill,
all with regard to the Hardware, and the provision of or failure to provide support or other
services, information, software, and related content through the Hardware or otherwise arising
out of the use of the Hardware. Also, there is no warranty or condition of quiet enjoyment, quiet
possession, or non-infringement with regard to the Hardware. This exclusion does not apply to:
42
Page 43

(I) any implied condition as to title and;
(II) any implied warranty as to conformity with description.
7 This Limited Warranty does not affect any legal rights under applicable national legislation
governing the sale of consumer goods.
8 This Limited Warranty cannot be transferred to any other person.
LIMITATION OF LIABILITY
9 Neither TomTom nor its suppliers shall be liable to you or to any third party for any damages
either direct, indirect, incidental, consequential or otherwise (including in each case, but not
limited to, damages for the inability to use the equipment or access data, loss of data, loss of
business, loss of profits, business interruption or the like) arising out of the use of or inability to
use the Hardware even if TomTom has been advised of the possibility of such damages.
10 Notwithstanding any damages that you might incur for any reason whatsoever (including,
without limitation, all damages referenced herein and all direct or general damages in contract
or anything else), the entire liability of TomTom and any of its suppliers shall be limited to the
amount actually paid by you for the Hardware.
11 TomTom shall not be liable for:
(I) any fraud on the part of its employees and/or agents; or
(II) any fraudulent misrepresentation on the part of its employees and/or agents.
12 Notwithstanding the above, neither party’s liability for death or personal injury resulting from
its own negligence shall be limited.
43
 Loading...
Loading...