Page 1
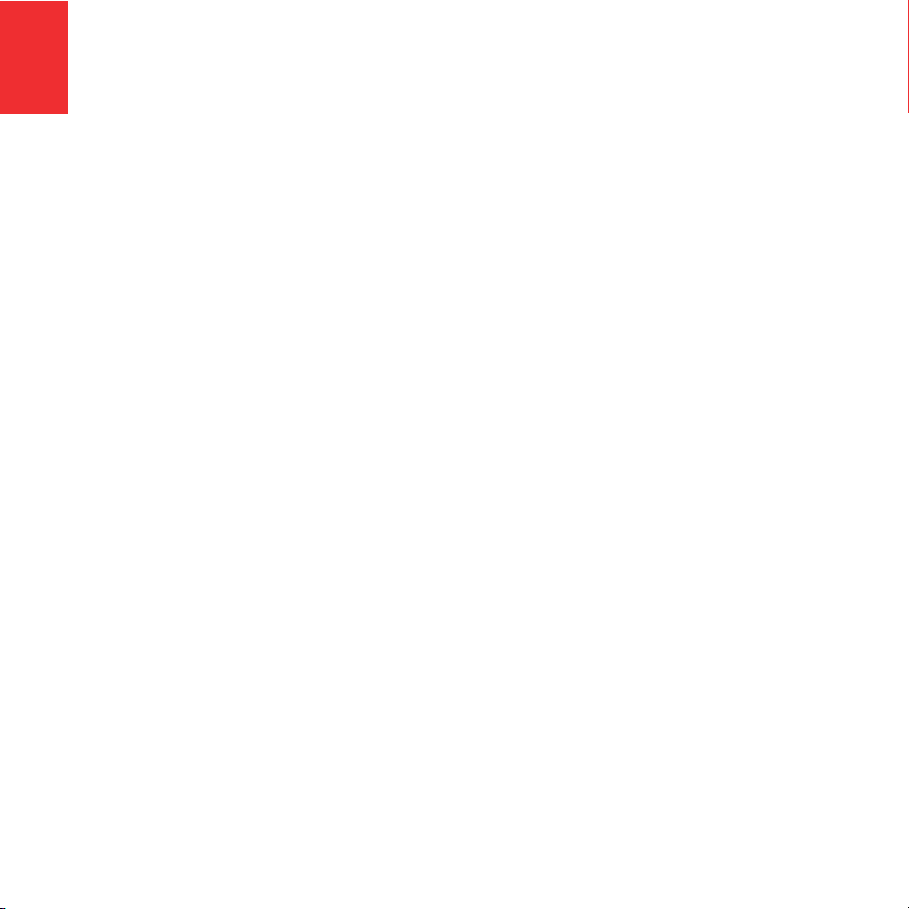
EN
Introduction
Introduct ion
With this document you are able to use all the additional functionality TomTom WORK provides on your TomTom navigation device.
Next to using all the standard navigation functionality in your TomTom navigation device you are able to select and read orders, exchange text messages with the office, register working time, breaks or logbook transactions.
Orders with destination data make your work
easier and you save a lot of valuable time on
reporting.
Have fun with your work and your TomTom navigation device!
4
Page 2
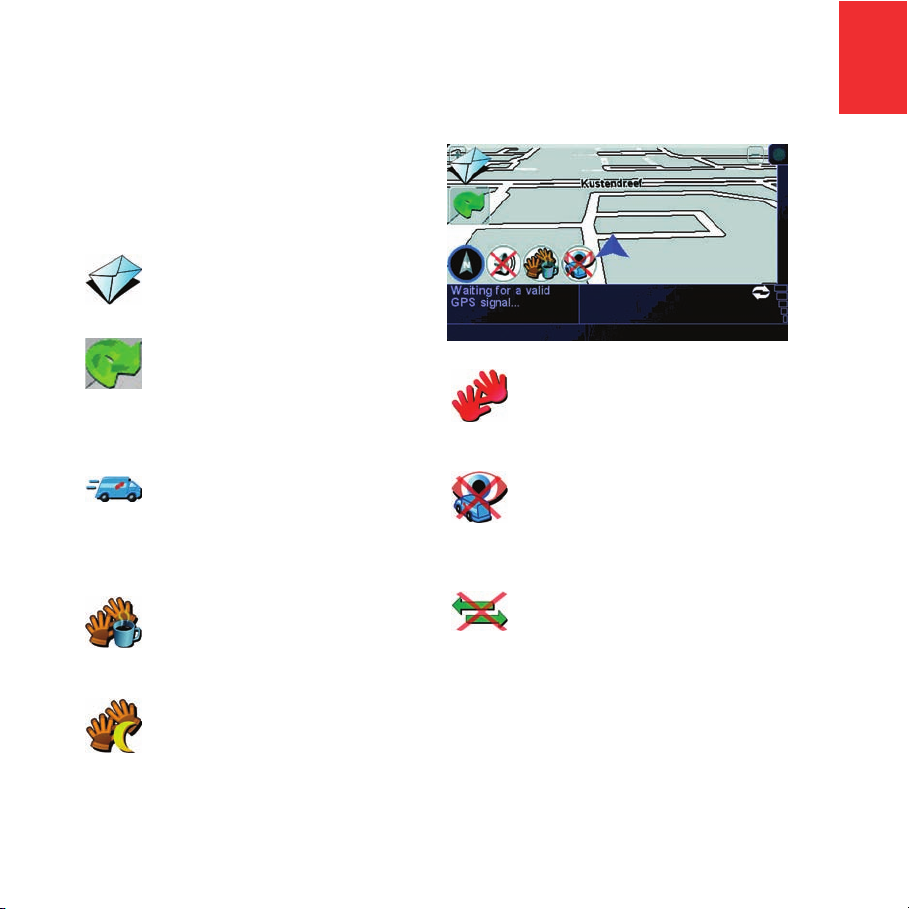
Driving view
EN
On the driving view you can find additional icons. Those signify the status of the current order, new orders/messages or show if you are on a private trip or if you have a break.
New order or message
... signifies that you have new unread orders or messages.
Quick menu
When your navigation device and
the TomTom LINK 300 have been
connected, the quick menu contains
the buttons Active order and
Change logbook/Report work time.
Status of order
... signifies the status of the current order when you are on a business trip or in work time. Each status has a different icon.
Break
... signifies that you have a break.
This icon only appears if Report
work time is activated.
End of work
... signifies that you have finished work.
Driving view
Private trip
... signifies that you are on a private
trip. This icon only appears when
Change logbook mode is activated.
Locating disabled
... signifies that the locating of your vehicle is disabled when you are on private trips, have a break or have finished work.
Disconnected
... signifies that there is no connection between the navigation device and the TomTom LINK 300. It only appears if the two devices have been connected at least once previously.
5
Page 3
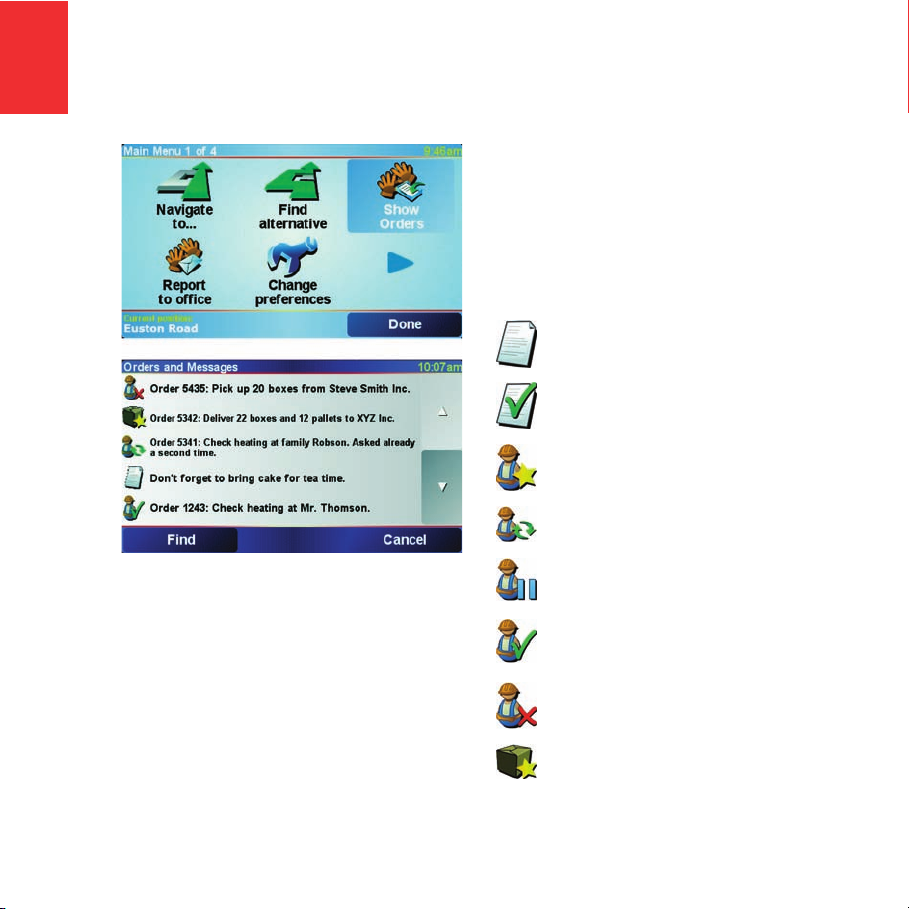
EN
Orders and messages
Orders and messages
The office can send service, delivery and pick up orders. They are stored on your TomTom navigation device, to read and deal with them at any time. Find them in the TomTom WORK menu under Show orders, and the active order in the Quick menu.
These symbols show the type and status of items in your list of orders and messages:
New text message
Text message that has been read
New service order
Service order in progress
Suspended service order
Finished service order
Cancelled or rejected service order
New delivery or pick up orders (compare to the icon for service orders)
6
Page 4
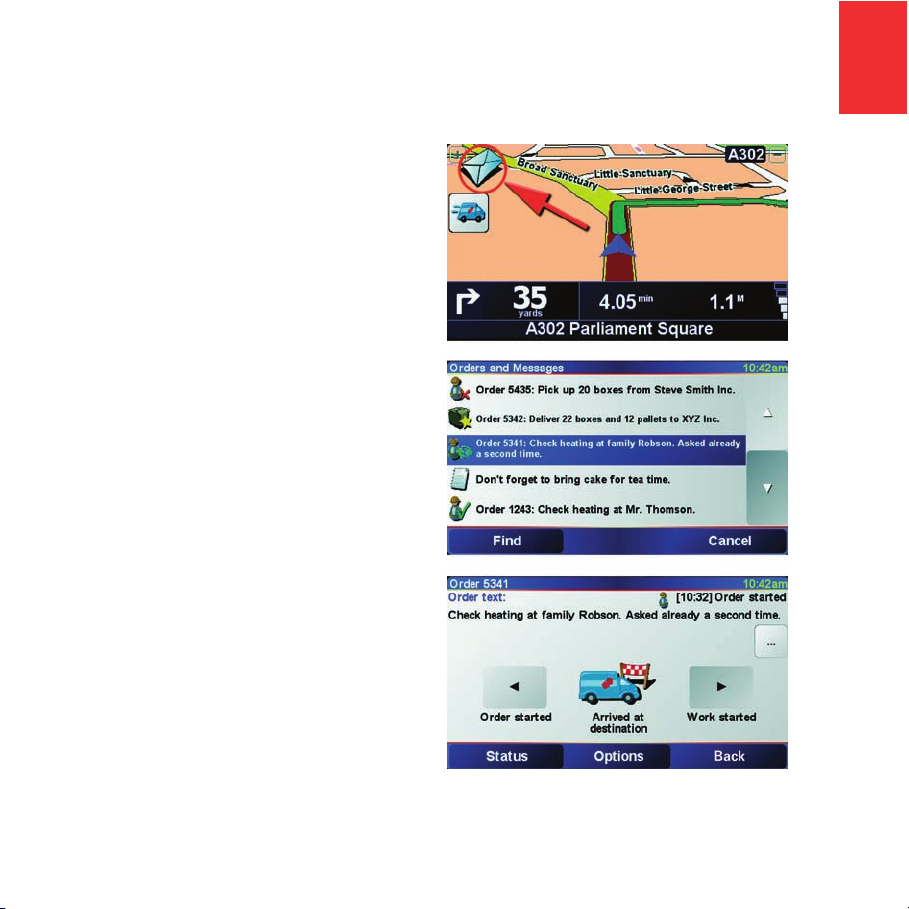
Working on orders
To bring up the complete list of your orders and messages do the following:
1. Tap the screen to bring up the main menu.
2. Tap TomTom WORK.
3. Tap Show orders.
4. Select an order from the list.
5. To work on this order tap I agree. To reject the order tap Options, then tap Reject order. You can enter a reason for rejection.
If you have agreed, you are asked to start this order. If the order contains destination data, you will be asked to start navigation.
As soon as you start the order, you can report your current activities. Tap the button that shows your activity to report. Tap Status to report to your office by using the status messages defined by the office.
To bring up the order you are currently working on tap the Quick menu icon on the driving view and then tap Active order.
EN
Orders and messages
7
Page 5
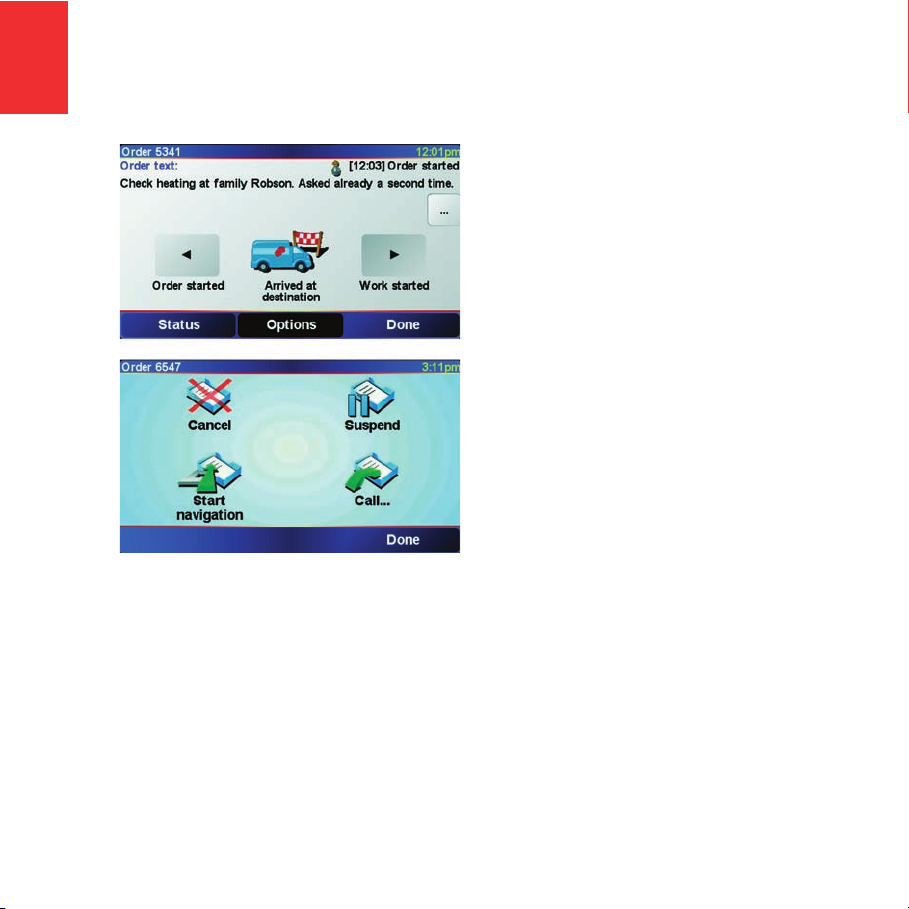
EN
Orders and messages
Suspend and change orders
1. To suspend the current order, select it from the list.
2. Tap Options.
3. Tap Suspend.
Switch to another order
1. To switch to another order, select the new order from the list.
2. You will be asked to suspend the current order and to start working on the new one.
You will always be able to continue working
on the suspended order. For this, select the
suspended order from the list and tap
Resume.
Cancel orders
1. If you want to cancel an order, first select the order.
2. Tap Options.
3. Tap Cancel.
Then you will be asked to enter a reason for cancelling the order.
8
Page 6

Report to office
EN
Send text message
If you want to send a text message to the office, do the following.
1. Tap Report to office in the TomTom WORK
menu.
2. Tap Send text message.
3. Enter your text (see the explanation below).
4. To send your complete message to the
office, tap Done.
Enter your message using the keyboard and the following buttons:
Tap this button to enter capital letters.
Tap this button to enter lowercase letters
Tap this button to switch to the numeric/special characters keyboard
Tap this button to switch back to alphabetic keyboard
Tap this button to delete single characters
Report to office
9
Page 7

EN
Report to office
Send status message
Status messages must be defined by the office. You can select the appropriate message and send it as is, or you can add information.
1. Tap Report to office in the TomTom WORK menu.
2. Tap Send status message.
3. Select a status message from the list by tapping it.
If you want to add information, tap Edit. Tap Send to send the message directly to the office.
4. Tap Send to send the message to your office with any information you have added.
10
Page 8

To grant personalized work time reports you need to enter your PIN code.
Note: The office can configure via TomTom WEBFLEET, that you have to enter your PIN code each time you switch on your TomTom navigation device.
1. Tap the screen to bring up the main menu.
2. Tap TomTom WORK.
3. Then, tap Change Driver.
4. Select your name from the drivers list by tapping it.
5. Enter your PIN code, then tap Done.
Your PIN code is now stored and used for all reports until you change it.
Setting PIN code
EN
Setting PIN code
11
Page 9

EN
Report work time
Report work time
With TomTom LINK 300 you can report your general working status. You can report the time you start and finish work, and time you spend having a break. For this you need to set tyour PIN code first (see Setting PIN code on page 11).
Report work time
To report work times to TomTom WEBFLEET, do the following:
1. Tap the Quick menu icon.
2. Tap Report work time.
3. Tap the appropriate button to change your work status.
When you tap Finish work, this is indicated in
the driving view (see Driving view on page 5).
If you are working on an order, the current order status is shown on the driving view.
Note: In the TomTom WORK menu or Quick menu either the button Report work time or Change logbook mode is available. These functions are activated using TomTom WEBFLEET by the office.
12
Page 10

Turining on/off the navigation device
When you turn on your TomTom navigation
device and you have reported Finish work or
Start break last, you are asked to report either
Start work or Finish break.
When you turn off your TomTom navigation
device without having reported Finish work or
Start break before, it shows you a menu with
the options Finish work, Start break, Active
order and Power off to select from, to ensure
proper reporting to TomTom WEBFLEET.
Note: The function of prompting Report work time transactions is activated using TomTom WEBFLEET by the office.
EN
Report work time
13
Page 11

EN
Change logbook mode
Change logbook mode
You can generate a driver’s logbook with your
TomTom navigation device. To use this
functionality you need to adjust the odometer
first. You can do this by tapping Adjust or see
Set odometer on page 20.
To change the kind of trip do the following:
1. Tap the Quick menu icon.
2. Tap Change logbook mode.
Note: Either Report work time or Change logbook mode is available. Both cannot be available at the
same time.
3. Select the appropriate mode.
The current logbook mode is shown in the bottom half of the screen, as well as journey specific information.
If the logbook mode is set to Private trip or Commute to work, this is shown in the driving view. During a business trip, the current order status is shown.
14
Page 12

EN
Call contact
Call contact
Orders can contain a contact name and a telephone number. You can call this number from your TomTom navigation device.
Note: To use the Call contact feature you need a Bluetooth® mobile phone that is compatible with your TomTom navigation device.
1. Tap the screen to bring up the main menu.
2. Tap TomTom WORK.
3. Tap Show orders.
4. Select an order from the list by tapping it.
5. Then tap Options.
6. Tap Call.
7. Tap the contact to start the dialing process.
16
Page 13

EN
TomTom LINK preferences
TomTom LINK preferences
In the TomTom WORK menu you can find the
TomTom LINK preferences menu. With it you
can:
• Synchronize the odometer of your
• View the connection status between your
• Choose to use the GPS signal either from
Important! Make sure the GPS source you select has clear view of the sky and with it GPS reception!
• Disable the TomTom WORK functionality
Attention - Use with care! When you Disable WORK you remove all TomTom WORK related functionalities (e.g. Logbook mode, Report work time icons, orders, messages, etc.) from your TomTom navigation device.
TomTom navigation device with your
vehicle’s odometer (see Set odometer on
page 20)
TomTom navigation device, your TomTom
LINK 300 and TomTom WEBFLEET (see
Connection status on page 21)
your TomTom navigation device or from
your TomTom LINK 300
on your TomTom navigation device
18
Page 14

EN
Set odometer
Set odometer
When you use the logbook you need to synchronize the odometer on your TomTom navigation device with your vehicle’s odometer.
1. Tap the screen to bring up the main menu.
2. Tap TomTom WORK.
3. Tap TomTom LINK preferences.
4. Tap Set odometer.
5. Tap the buttons to adjust the odometer to match your vehicle’s odometer.
6. Tap Done to save the changes.
20
Page 15

To see the connection status of your TomTom navigation device, your TomTom LINK 300 and TomTom WEBFLEET do the following:
1. Tap the screen to bring up the main menu.
2. Tap TomTom WORK.
3. Tap TomTom LINK preferences.
4. Tap Connection status.
Here you have a brief overview of the connection status:
•GSM connection
•GPRS connection
• Connection to TomTom WEBFLEET
• If Bluetooth is disabled and how to enable it
• If the TomTom LINK 300 is disconnected
and how to initiate the reconnection
• If the TomTom LINK 300 has not been
activated and how to activate it
Connection status
EN
Connection status
Note: For the activation you need the activation code indicated on the contract confirmation letter.
21
Page 16

EN
Considerations
Considerations
This section contains important considerations for the use of the TomTom PND and the TomTom LINK 300.
Maintain connection
When you are using the additional TomTom LINK 300 features, keep in mind that the TomTom PND and the TomTom LINK 300 must be connected.
Sending status or text messages or any other acknowledgements to the office take place as soon as you have connected the two devices.
This means, for example, that if you change the logbook mode from Private trip to Business trip while the two devices are disconnected, the time of change in the logbook will be the time of reconnection.
Configuration from the office
Status message configuration and the selection between Change logbook mode and Report work time can only be made by the office.
22
Page 17

15.21
Federal Communications Commission (FCC) Statement
You are cautioned that changes or modifications not expressly approved by the
part responsible for compliance could void the user’s authority to operate the
equipment.
15.105(b)
Federal Communications Commission (FCC) Statement
This equipment has been tested and found to comply with the limits for a Class B
digital device, pursuant to part 15 of the FCC rules. These limits are designed to
provide reasonable protection against harmful interference in a residential installation.
This equipment generates, uses and can radiate radio frequency energy and, if not
installed and used in accordance with the instructions, may cause harmful interference
to radio communications. However, there is no guarantee that interference will not
occur in a particular installation. If this equipment does cause harmful interference to
radio or television reception, which can be determined by turning the equipment off
and on, the user is encouraged to try to correct the interference by one or more of the
following measures:
-Reorient or relocate the receiving antenna.
-Increase the separation between the equipment and receiver.
-Connect the equipment into an outlet on a circuit different from that to which the
receiver is connected.
-Consult the dealer or an experienced radio/TV technician for help.
Operation is subject to the following two conditions:
1) this device may not cause interference and
2) this device must accept any interference, including interference that may cause
undesired operation of the device.
Page 18

FCC RF Radiation Exposure Statement:
1. This Transmitter must not be co-located or operating in conjunction with any other
antenna or transmitter.
2. This equipment complies with FCC RF radiation exposure limits set forth for an
uncontrolled environment. This equipment should be installed and operated with a
minimum distance of 20 centimeters between the radiator and your body.
 Loading...
Loading...