TomTom Lexus MoveOn NAVI Owner's Manual

CT MoveOn NAVI
Owner's manual
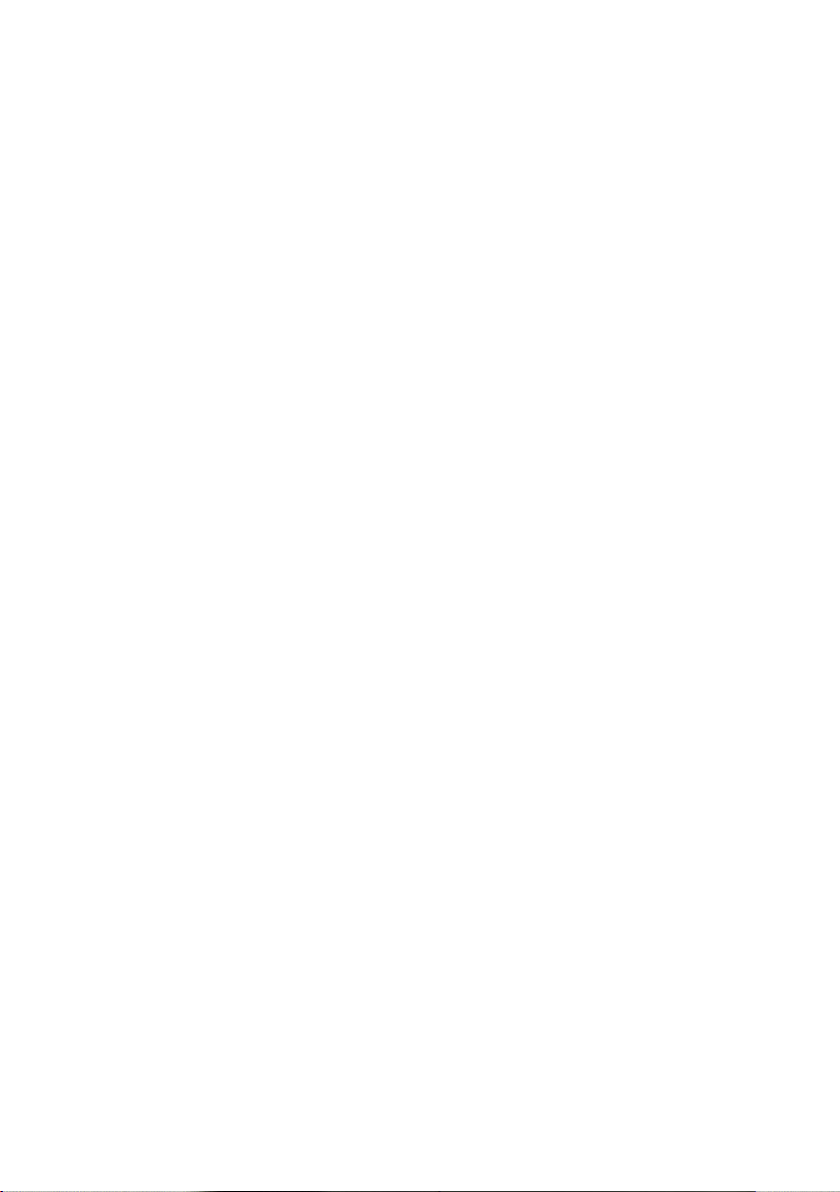
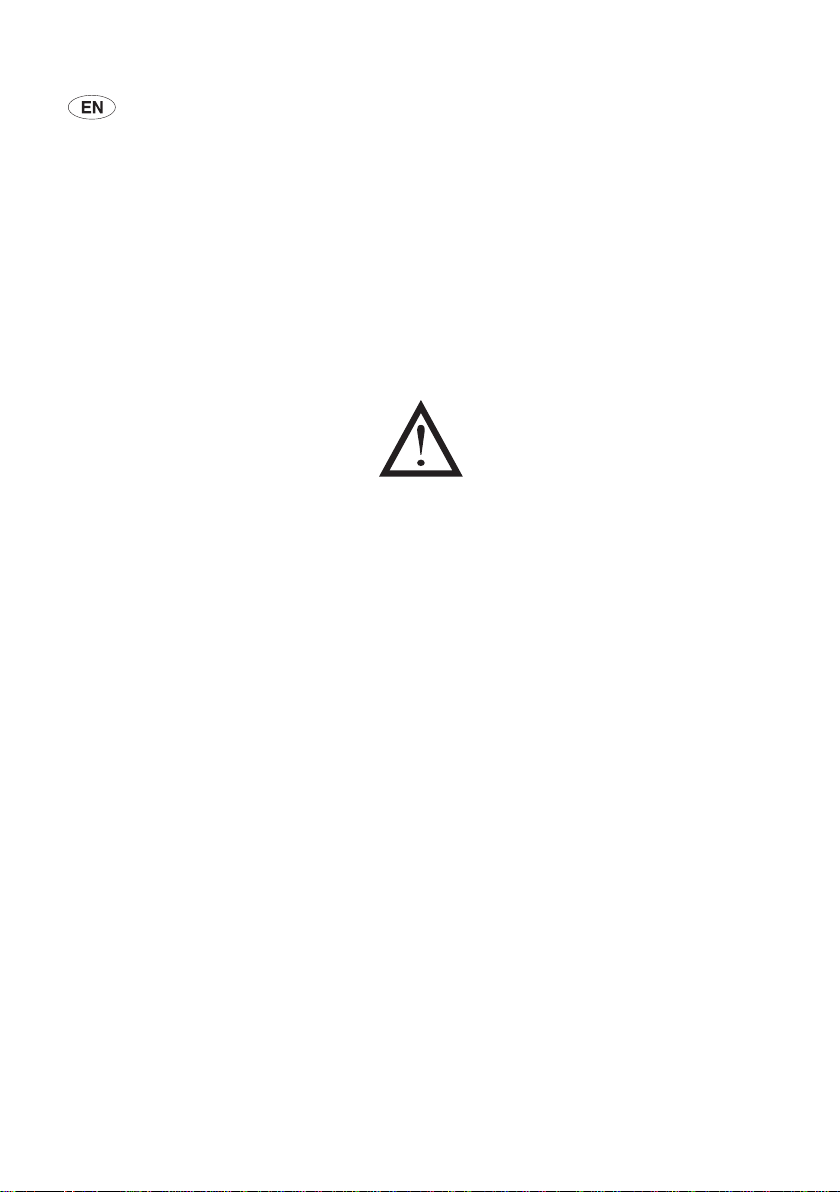
OPERATING INSTRUCTIONS ..................................................................Page 3
Read this manual thoroughly before using the MoveOn Navi.
Always keep this owner’s manual in the vehicle.
MoveOn Navi 1
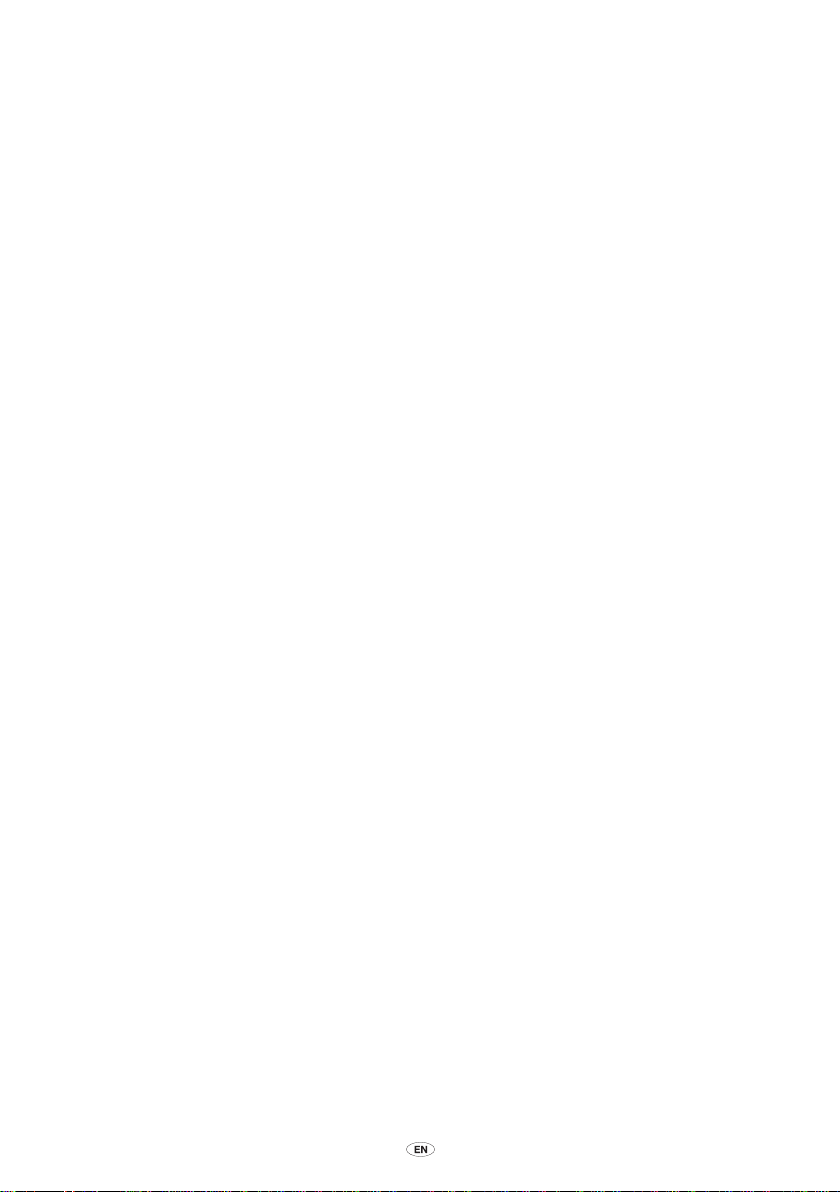
2 MoveOn Navi
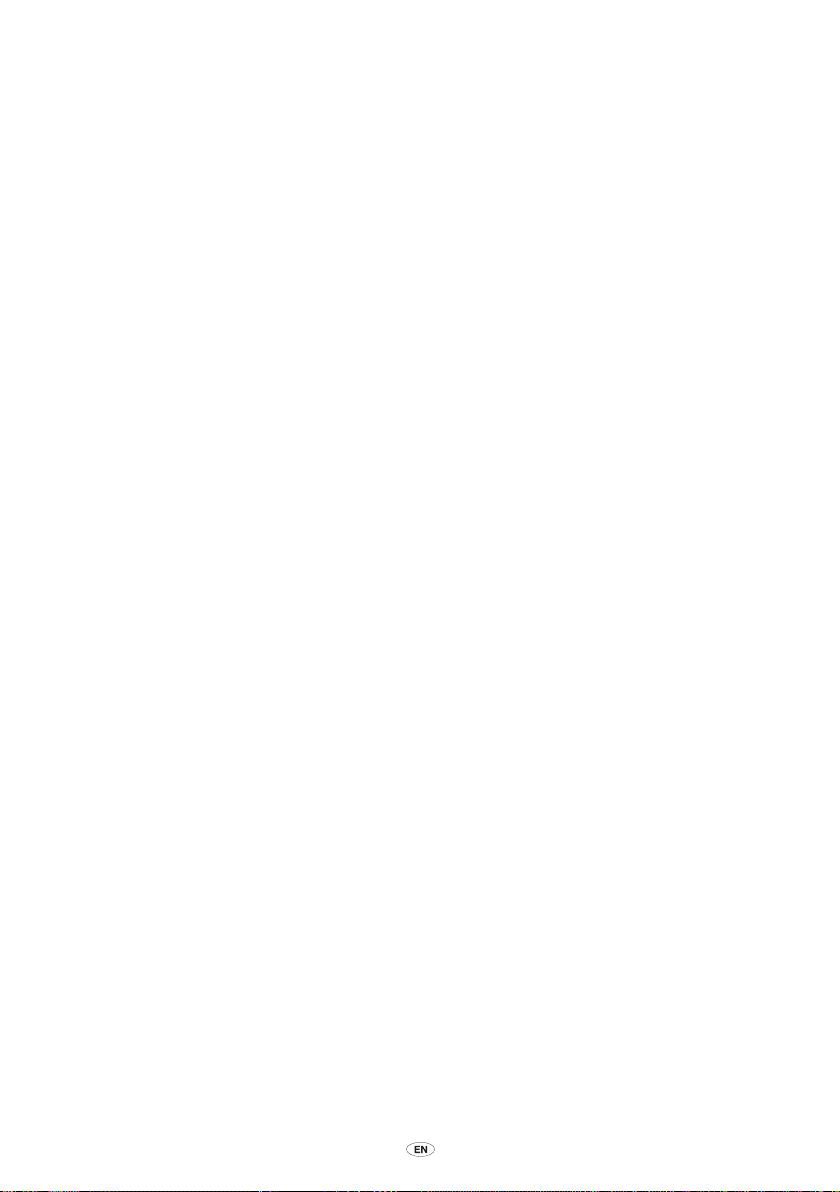
Table of contents
Recommendation .............................................................................................................. 7
1. Precautions during use ........................................................................................ 9
2. Read me first ....................................................................................................... 11
2.1 Switching on ........................................................................................................11
2.2 Setting up ............................................................................................................ 11
2.3 Sharing information with TomTom .......................................................................11
2.4 Switching off........................................................................................................13
2.5 Hiding the map ....................................................................................................13
2.6 Resetting the system ............................................................................................ 13
2.7 Safety settings ......................................................................................................13
2.8 GPS reception ...................................................................................................... 14
2.9 Take care of your navigation device .....................................................................14
3. The Navigation Control ....................................................................................... 15
3.1 Using the Navigation Control ............................................................................... 15
3.2 Special features of the Navigation Control ...........................................................17
4. The memory card ................................................................................................ 18
4.1 About your memory card ..................................................................................... 18
4.2 Inserting your memory card ................................................................................. 18
4.3 Removing your memory card ............................................................................... 18
4.4 About TomTom HOME .........................................................................................19
4.5 Installing TomTom HOME .................................................................................... 19
4.6 Initialising your memory card ............................................................................... 20
4.7 Updating your device ...........................................................................................20
4.8 Backing up your navigation device ....................................................................... 21
5. Guided tours ........................................................................................................ 22
5.1 About guided tours .............................................................................................. 22
6. Planning a route .................................................................................................. 23
6.1 Planning a route ..................................................................................................23
6.2 Route summary ....................................................................................................27
6.3 LIVE summary ...................................................................................................... 28
6.4 Frequent destinations ...........................................................................................29
6.5 Show my frequent destinations ............................................................................ 29
6.6 Using arrival times ................................................................................................ 30
6.7 Navigation menu options.....................................................................................31
6.8 Planning a route in advance ................................................................................. 32
6.9 Viewing route information ...................................................................................33
7. The Driving View ................................................................................................. 34
7.1 About the Driving View ........................................................................................ 34
7.2 The Driving View..................................................................................................34
MoveOn Navi 3

7.3 Driving View Symbols ..........................................................................................35
8. Advanced Lane Guidance ..................................................................................... 36
8.1 About Lane Guidance...........................................................................................36
8.2 Using lane guidance ............................................................................................. 36
9. Changing your route ........................................................................................... 38
9.1 Making changes to your route .............................................................................38
9.2 Find alternative route menu ................................................................................. 38
9.3 Cancelling a route ................................................................................................39
10. Browse Map ......................................................................................................... 40
10.1 About the map browser ....................................................................................... 40
10.2 Browse map ......................................................................................................... 40
10.3 Cursor menu ........................................................................................................ 41
10.4 Options................................................................................................................42
11. Map Corrections .................................................................................................. 43
11.1 About Map Share ................................................................................................. 43
11.2 Correcting a map error ........................................................................................43
11.3 Types of map correction.......................................................................................44
11.4 Other types of correction ..................................................................................... 47
12. Sounds and voices ............................................................................................... 48
12.1 About sounds and voices .....................................................................................48
12.2 Selecting a voice .................................................................................................. 48
12.3 Changing the volume level ..................................................................................48
12.4 Switching off the sound ....................................................................................... 48
12.5 Switching off the voice ......................................................................................... 48
13. Preferences .......................................................................................................... 49
13.1 About Preferences ................................................................................................ 49
13.2 Use night colours / Use day colours ...................................................................... 49
13.3 Show POI on map ................................................................................................49
13.4 Safety preferences ................................................................................................ 50
13.5 Voice preferences ................................................................................................. 50
13.6 Turn off sound / Turn on sound ............................................................................50
13.7 Hide map ............................................................................................................. 51
13.8 Home location ..................................................................................................... 51
13.9 Switch map .......................................................................................................... 51
13.10 Manage Favourites ............................................................................................... 51
13.11 Manage POIs .......................................................................................................52
13.12 Car symbol ..........................................................................................................52
13.13 2D map preferences .............................................................................................52
13.14 Change language.................................................................................................53
13.15 Change map colours ............................................................................................ 53
13.16 Brightness ............................................................................................................ 53
4 MoveOn Navi
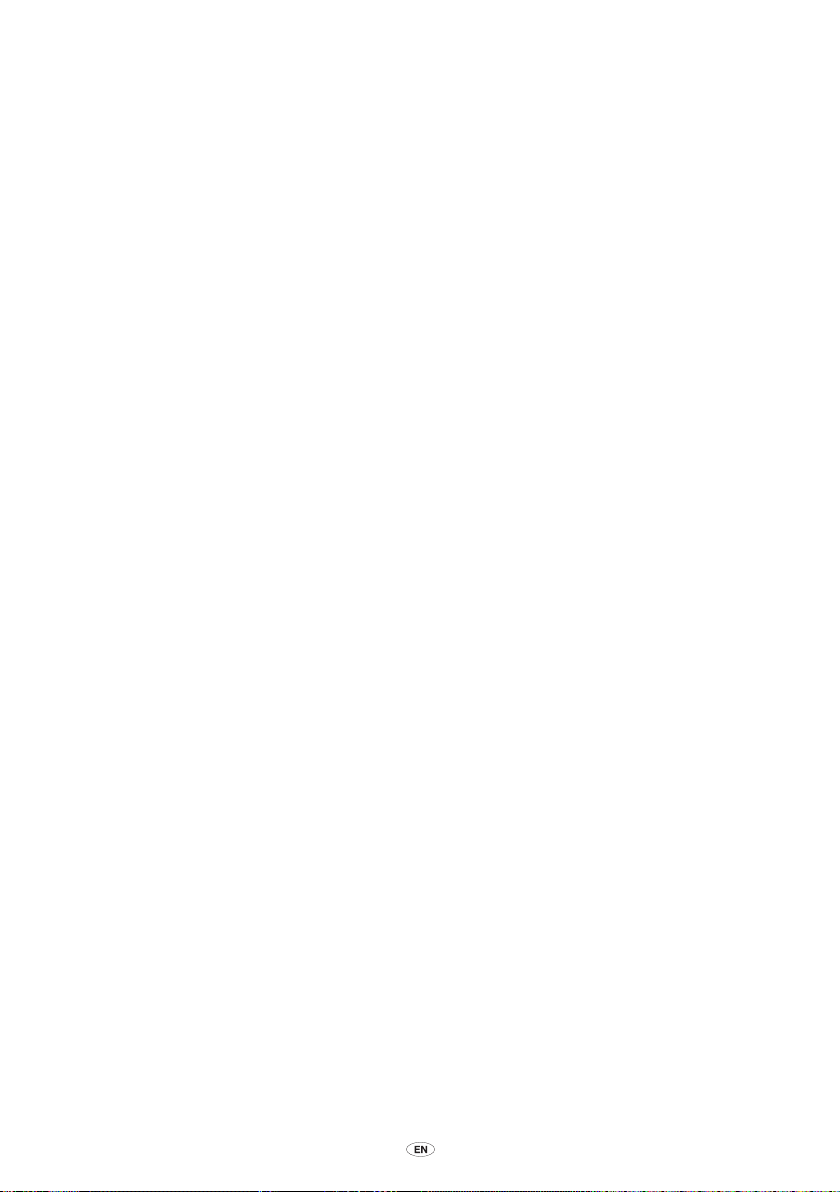
13.17 Status bar preferences .......................................................................................... 54
13.18 Automatic zooming .............................................................................................54
13.19 Street name preferences.......................................................................................54
13.20 Set units ............................................................................................................... 54
13.21 Planning preferences ............................................................................................55
13.22 Show lane images ................................................................................................55
13.23 Start up ................................................................................................................ 56
13.24 Show compass ..................................................................................................... 56
13.25 Set clock .............................................................................................................. 56
13.26 Show tips ............................................................................................................. 56
13.27 Show fewer menu options ...................................................................................57
13.28 Reset factory settings ...........................................................................................57
14. Points of Interest ................................................................................................ 58
14.1 About Points of Interest ........................................................................................58
14.2 Creating POIs .......................................................................................................58
14.3 Using POIs to plan a route ...................................................................................60
14.4 Showing POIs on the map ...................................................................................60
14.5 Setting warnings for POIs ..................................................................................... 61
14.6 Manage POIs .......................................................................................................61
15. Itinerary planning ............................................................................................... 62
15.1 About Itineraries...................................................................................................62
15.2 Creating an Itinerary ............................................................................................ 62
15.3 Organising an Itinerary ........................................................................................63
15.4 Following an Itinerary ..........................................................................................64
15.5 Start using an Itinerary ......................................................................................... 64
16. Help ..................................................................................................................... 65
16.1 About getting help...............................................................................................65
16.2 Using Help to phone a local service ...................................................................... 65
16.3 Help menu options ..............................................................................................66
17. Favourites ............................................................................................................ 67
17.1 About Favourites .................................................................................................. 67
17.2 Creating a Favourite .............................................................................................67
17.3 Using a Favourite ................................................................................................. 69
17.4 Changing the name of a Favourite ....................................................................... 69
17.5 Deleting a Favourite ............................................................................................. 69
18. Photo Gallery ...................................................................................................... 70
18.1 About using media ............................................................................................... 70
18.2 Looking at photos ................................................................................................ 70
19. Services ................................................................................................................ 71
19.1 About LIVE Services .............................................................................................. 71
19.2 Safety Notice .......................................................................................................71
MoveOn Navi 5
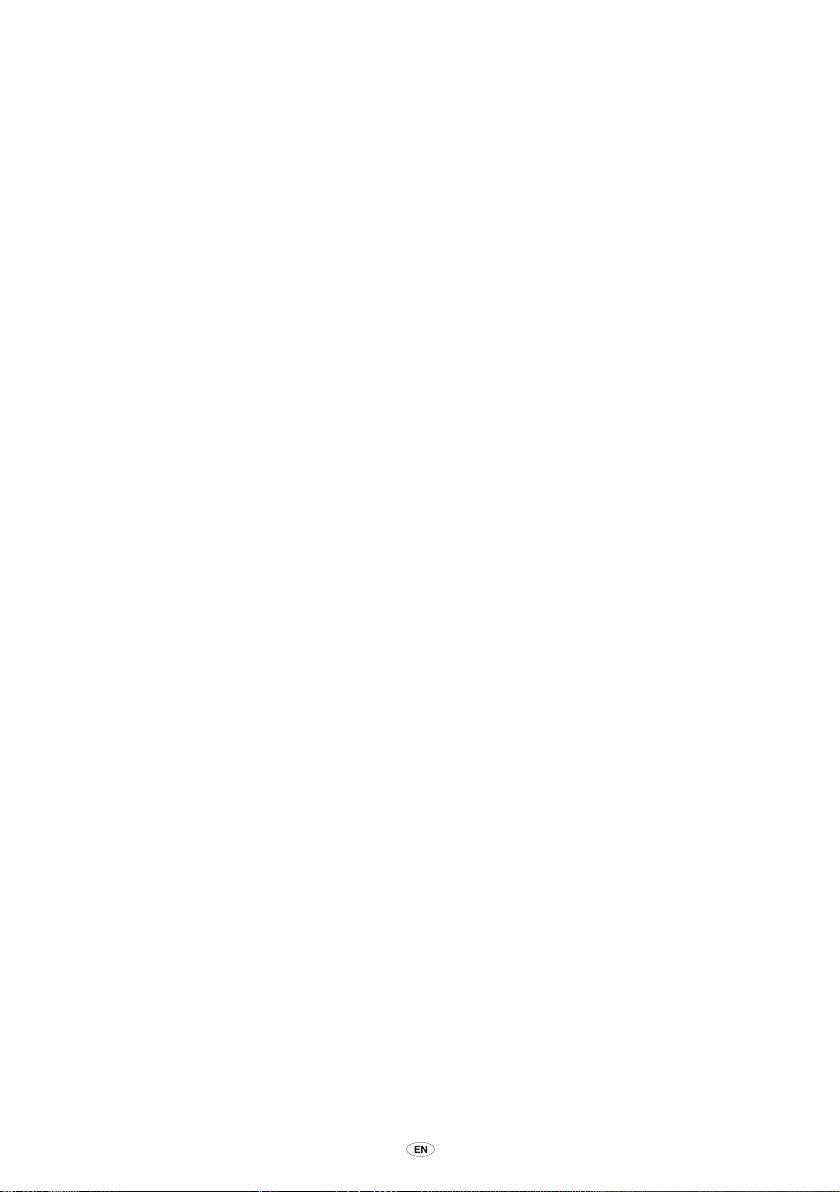
19.3 LIVE Services subscriptions ...................................................................................71
19.4 About TomTom HD Trafc .................................................................................... 72
19.5 About Local Search .............................................................................................. 72
19.6 Using local search ................................................................................................ 72
19.7 About Safety Alerts ...............................................................................................73
19.8 Other services ...................................................................................................... 73
20. Traffic .................................................................................................................. 74
20.1 About TomTom HD Trafc .................................................................................... 74
20.2 Safety Notice .......................................................................................................74
20.3 Using trafc information ......................................................................................74
20.4 Taking the fastest route ........................................................................................75
20.5 Show trafc on route ...........................................................................................75
20.6 Checking trafc incidents in your area .................................................................. 76
20.7 Changing trafc preferences ................................................................................ 76
20.8 Trafc incidents .................................................................................................... 77
20.9 Trafc menu ......................................................................................................... 78
21. Safety Alerts ........................................................................................................ 79
21.1 About Safety Alerts ...............................................................................................79
21.2 Safety camera warnings .......................................................................................79
21.3 Changing the way you are warned ......................................................................80
21.4 Reporting a new safety camera while on the move ............................................... 80
21.5 Reporting a new safety camera while at home .....................................................81
21.6 Reporting incorrect camera alerts .........................................................................81
21.7 Types of xed speed camera you can report ......................................................... 81
21.8 Average speed check camera warnings ................................................................83
21.9 Safety Cameras menu ..........................................................................................84
22. Weather ............................................................................................................... 85
22.1 About Weather ..................................................................................................... 85
22.2 Requesting a weather report ................................................................................ 85
22.3 Types of location .................................................................................................. 86
23. Customer support ...............................................................................................88
23.1 Getting help to use your navigation device .......................................................... 88
24. TomTom HOME .................................................................................................... 89
24.1 About TomTom HOME .........................................................................................89
24.2 Installing TomTom HOME .................................................................................... 89
24.3 MyTomTom account ............................................................................................ 90
24.4 Updating your device ...........................................................................................90
24.5 Introducing HOME help ....................................................................................... 91
24.6 Backing up your navigation device ....................................................................... 91
25. Addendum and Copyright .................................................................................. 92
26. Copyright notices ................................................................................................ 94
6 MoveOn Navi
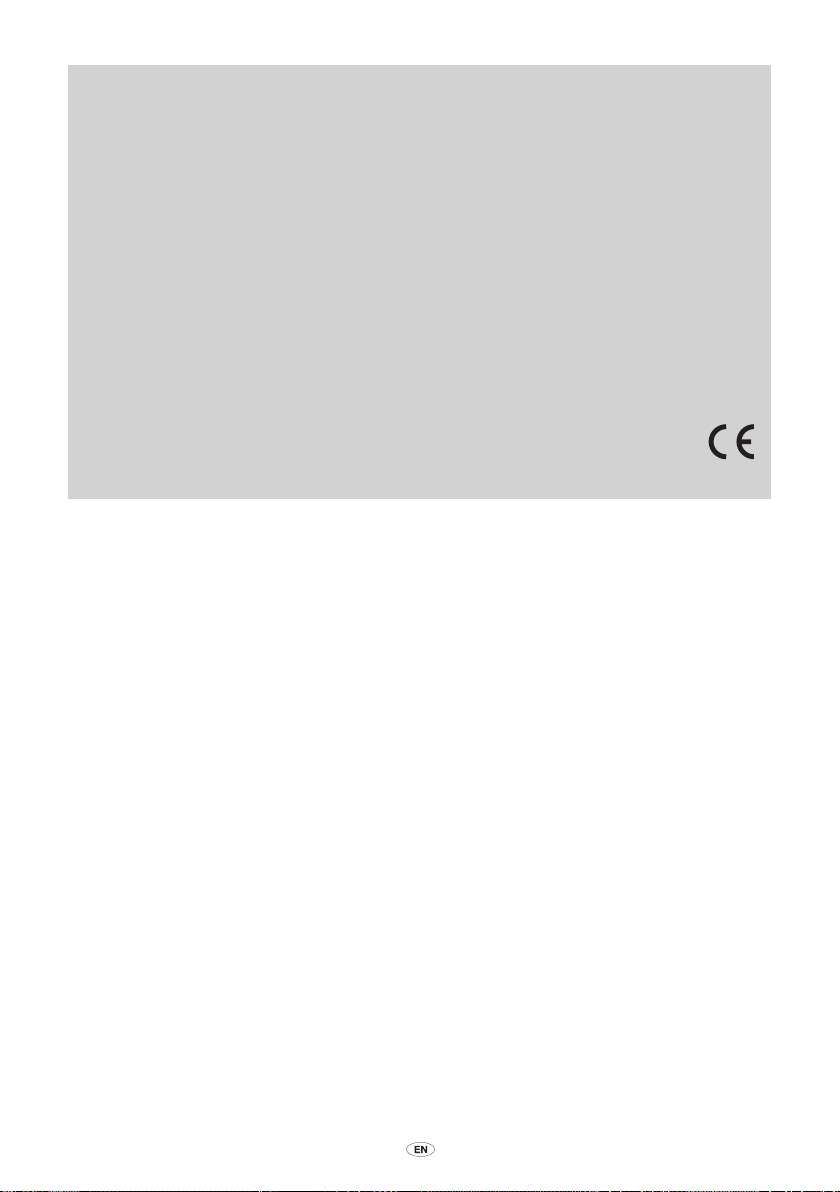
Recommendation
Please read this manual to get the full benet of the system.
We suggest to keep this manual in the car. It will be easier for you to nd the information in
case of an emergency.
Your local authorised retailer will be pleased to clarify any queries you may have with the system
or its operation if you cannot nd the information you need in this manual.
Lexus recommends that only parts and accessories that have been tested and approved by
Lexus in terms of safety, function and suitability should be used.
These operating instructions are designed to ensure that you can operate the MoveOn Navi
system safely and easily.
These operating instructions describe the functions of the MoveOn Navi system.
MoveOn Navi 7
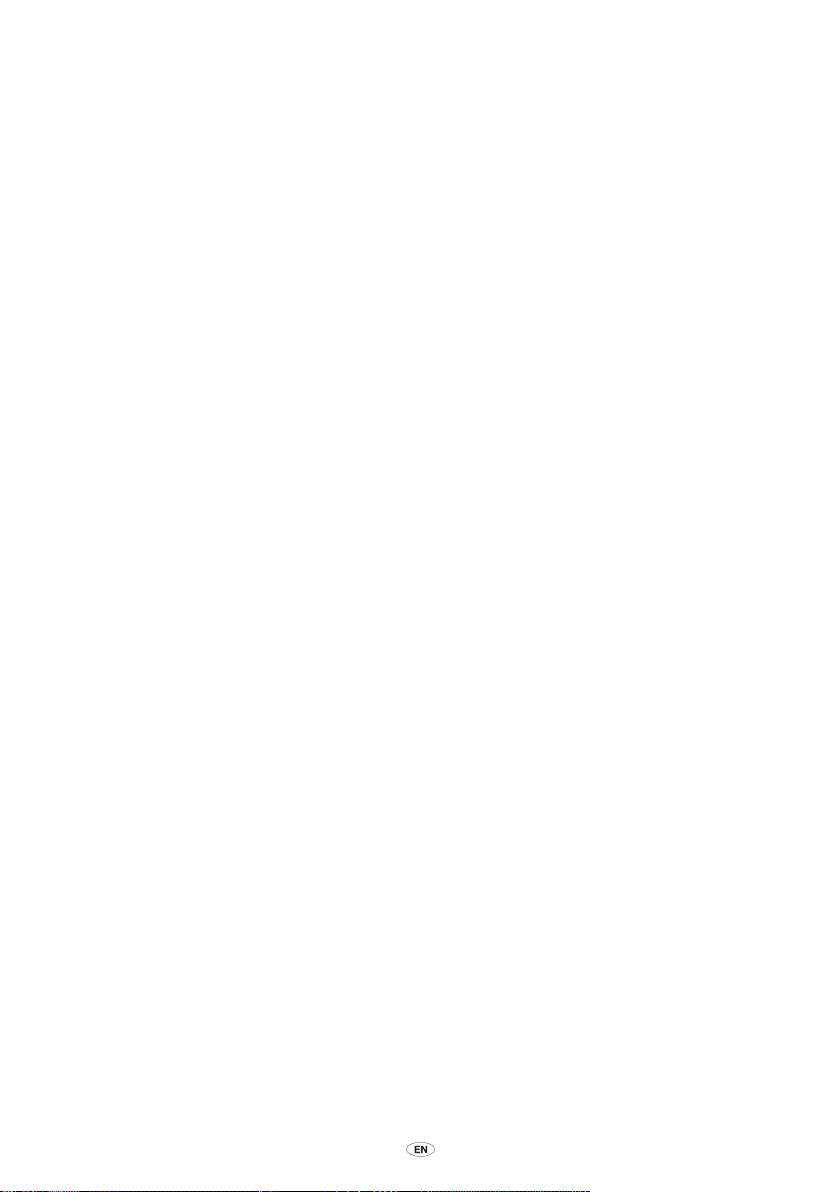
8 MoveOn Navi
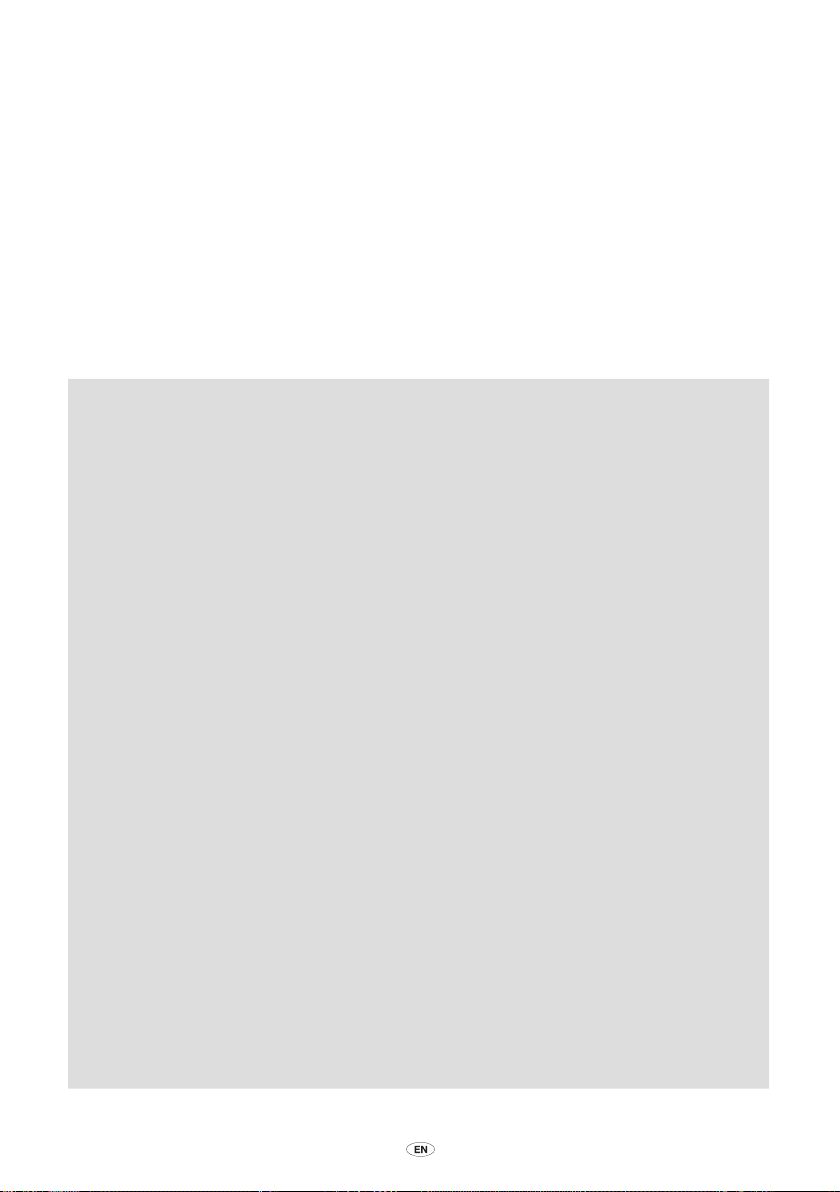
1. Precautions during use
• Exercise extreme caution if operating the navigation system while driving.
m
Caution
To use this system in the safest possible manner, follow all the safety tips shown below.
This system is intended to assist in reaching the destination and, if used properly, can do so.
The driver is solely responsible for the safe operation of your vehicle and the safety of your
passengers.
Do not use any feature of this system to the extent that it becomes a distraction and
prevents safe driving. The rst priority while driving should always be the safe operation of
the vehicle. While driving, be sure to observe all trafc regulations.
Prior to the actual use of this system, learn how to use it and become thoroughly familiar
with it. Read the entire Navigation System Owner’s Manual to make sure you understand
the system. Do not allow other people to use this system until they have read and
understood the instructions in this manual.
Insufcient attention to the road, trafc or weather conditions may cause an
accident.
• While driving, be sure to obey the trafc regulations and maintain awareness
of the road conditions. If a trafc sign on the road has been changed, route
guidance may not have the updated information such as the direction of a one
way street.
For your safety, some functions may become inoperable when driving. Unavailable buttons
are dimmed.
While driving, listen to the voice instructions as much as possible and glance at the screen
briey and only when it is safe. However do not totally rely on voice guidance. Use it just for
reference. If the system cannot determine the current vehicle position correctly, there is the
possibility of incorrect, late or no voice guidance.
The data in the system may occasionally be incomplete. Road conditions, including
driving restrictions (no left turns, street closures, etc.) frequently change. Therefore, before
following any instruction from the system, look to see whether the instruction can be done
safely and legally.
This system cannot warn about such things as the safety of an area, condition of streets, and
availability of emergency services. If unsure about the safety of an area, do not drive into it.
MoveOn Navi 9
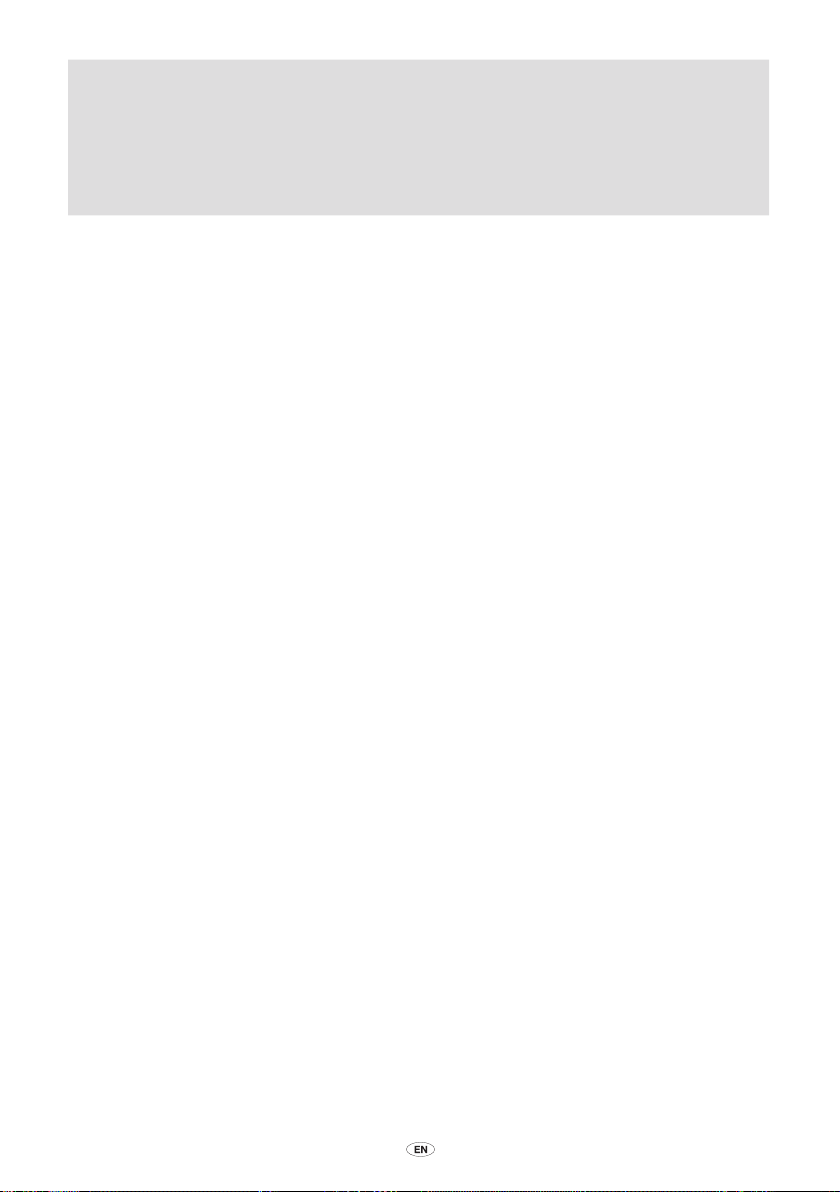
Under no circumstances is this system a substitute for the driver’s personal
judgement.
Use this system only in locations where it is legal to do so. Some countries/provinces may
have laws prohibiting the use of video and navigation screens next to the driver.
10 MoveOn Navi
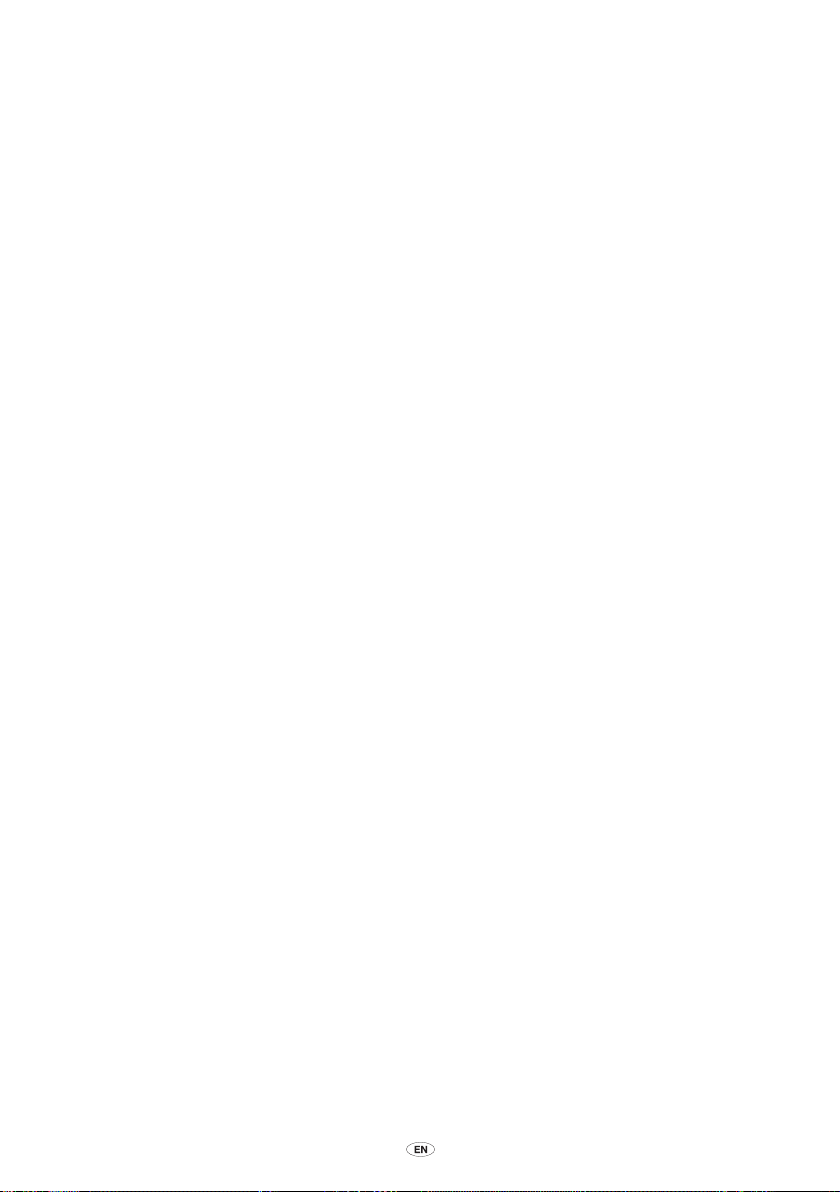
2. Read me rst
2.1 Switching on
Your Lexus CT MoveOn Navi switches on automatically when you switch on your car ignition.
The Navigation Control is connected to your MoveOn using Bluetooth and must connect to the
device every time your car starts.
A few seconds after your car starts you see a message conrming that the Navigation Control and
device are now connected.
2.2 Setting up
Important:
When you rst switch on your device, you have to answer a few questions to set up the device.
Answer the questions by using the Navigation Control in the console to select your answers on the
screen.
Take care to select the correct language as the language you choose will be used for
all text on the screen.
2.3 Sharing information with TomTom
When you rst start navigating or perform a reset, your device asks for permission to collect some
information about your use of the navigation device. The information is stored on the device
until we retrieve it. We use it anonymously to improve our products and services. If you use LIVE
services, we will also use your location information to deliver the services to you.
You can change whether you share this information with us at any time by doing the following:
1. In the Main Menu, select ”LIVE Services”.
2. Select ”Congure”.
3. Select ”Yes” to start sharing or ”No” to stop sharing.
Note:
If you choose not to share this information, you will no longer receive LIVE services. This
is because LIVE services need to send the location of your device to TomTom in order to
receive the trafc information related to where you are. The end date of your subscription
remains the same, even if you do not share this information with us.
MoveOn Navi 11
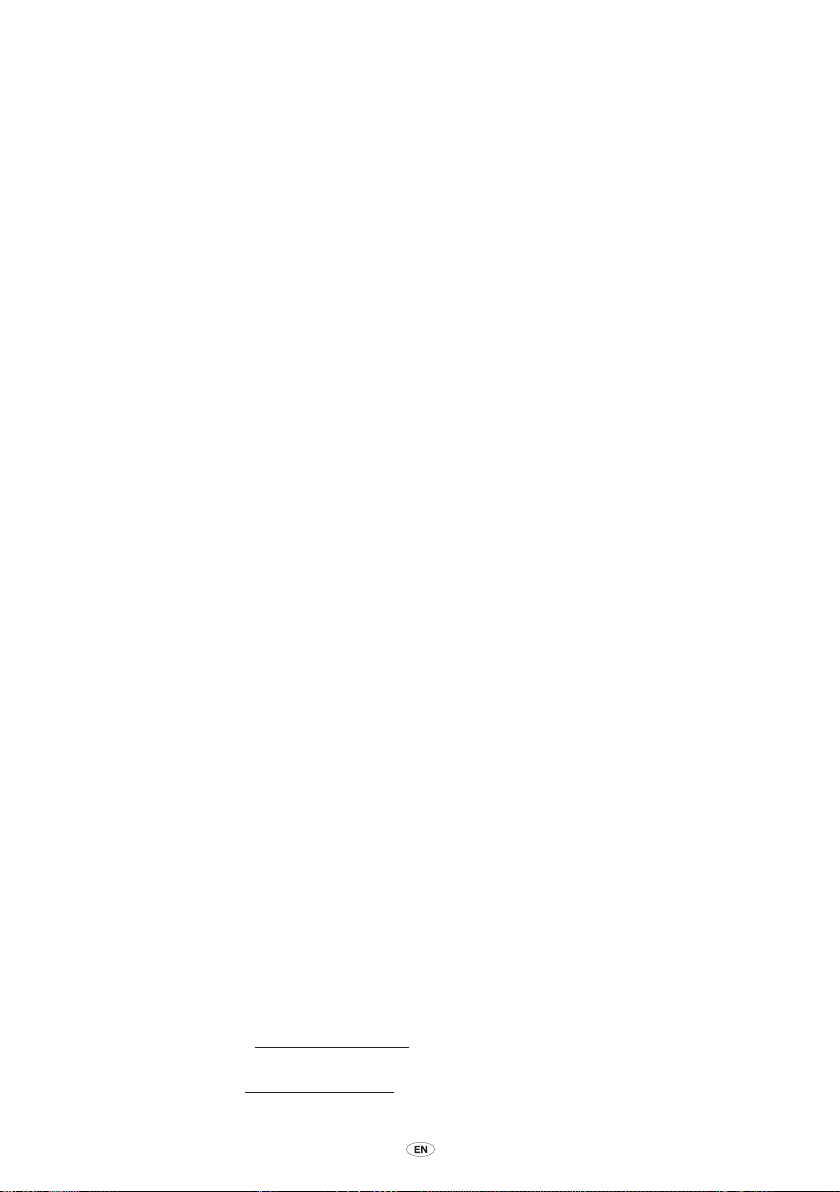
Additional information
Only if you give us your permission, your navigation device will continuously collect information
and send it to TomTom at regular intervals. The information is also stored on your device until you
connect it to your PC, then the information is sent to TomTom and deleted from your device. The
information includes details that identify the navigation device, details about routes and locations,
your MyTomTom account name and information entered while you were using the navigation
device.
TomTom uses this information to be able to deliver LIVE services to you and to improve the HD
Trafc service.
Within twenty minutes of switching off your navigation device, TomTom automatically and
irreversibly destroys any information that allows identication of you or your device. This, now
anonymous, information is used to improve TomTom’s products and services, such as maps,
reports on Points of Interest and average speeds driven. These products and services are also used
by government agencies and businesses.
Using your navigation device, you can join the MapShare Community or report speed cameras. If
you choose to use either of these services, your reports, that include location information and your
MyTomTom account name, are sent to TomTom and kept together with your MyTomTom account.
TomTom then uses your information to improve its maps and speed cameras.
If you no longer allow sharing of information, none of the above information is sent to TomTom
and information previously stored on your device is deleted. You won’t be able to receive HD
Trafc or mobile speed camera locations, or use any other LIVE services.
TomTom will not give anyone else access to the information collected from your navigation device.
In choosing to provide TomTom with information you are helping to make driving better,
specically by improving maps, trafc ows and reducing congestion. We appreciate your help.
Note:
The length or end date of your service subscription does not change if you do not allow
sharing of information.
This navigation device uses a GSM network that contains location information about your
navigation device. By law, the network operator may be required to retain this location and other
information for law enforcement purposes and TomTom has no inuence over this. If you disable
information sharing the mobile network connection is not active and the network operator cannot
store location information.
If you think that your information is not being used for the purpose for which you have provided it
to TomTom, contact us at tomtom.com/support.
See our privacy policy at tomtom.com/privacy.
12 MoveOn Navi
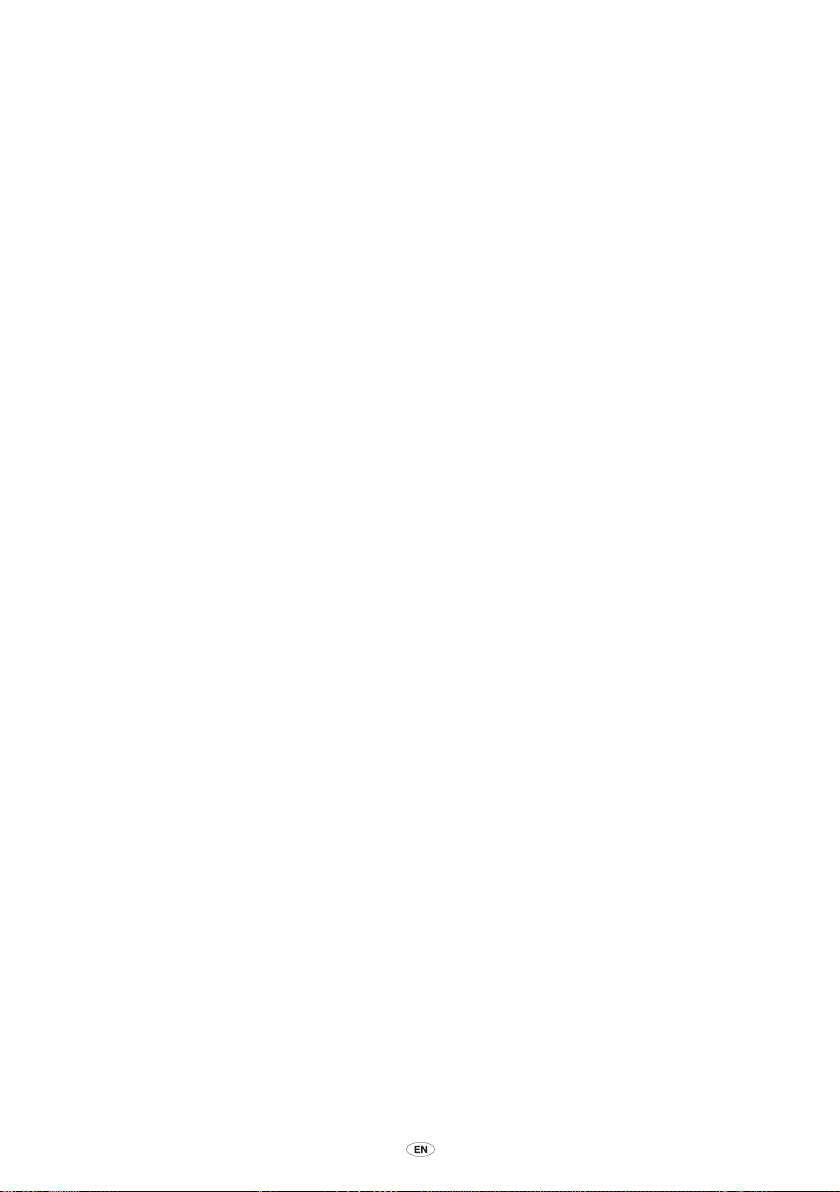
2.4 Switching off
When you switch off your car ignition and open your car door, the MoveOn switches off
automatically.
2.5 Hiding the map
Select the ”Hide map” button in the Quick menu to switch off the display screen so that the map
and the instructions are hidden.
You can also select the ”Hide map” button in the Preferences menu.
When the map is switched off, you still hear warnings for cameras and the voice guidance
instructions remain active. You also still hear the audio information from the radio.
2.6 Resetting the system
In rare cases, your MoveOn may not start correctly or may stop responding to your Navigation
Control. If this happens, switch off your car ignition, wait a minute or two and then turn the car
ignition back on again.
If this does not solve the problem, you can reset the navigation device. To do this, do the
following:
1. Press the [MENU] button to access the Main Menu
2. Select ”Change preferences”.
3. Select ”Reset factory settings”.
4. Follow the instructions on the screen using the Navigation Control where necessary.
Important: This feature deletes all your personal settings!
If you want to keep your personal information and settings, you should perform a
full backup of your device before you reset the device. You can then restore all your
personal information and settings after you reset the device.
This includes items such as your Home and Favourite locations, your personal menu
and your POI categories and POI locations.
2.7 Safety settings
We recommend using the safety settings to make your driving as safe as possible.
These are some of the options included in the safety settings:
• Show essential menu buttons while driving
• Show safety reminders
• Warn when driving faster than allowed
MoveOn Navi 13
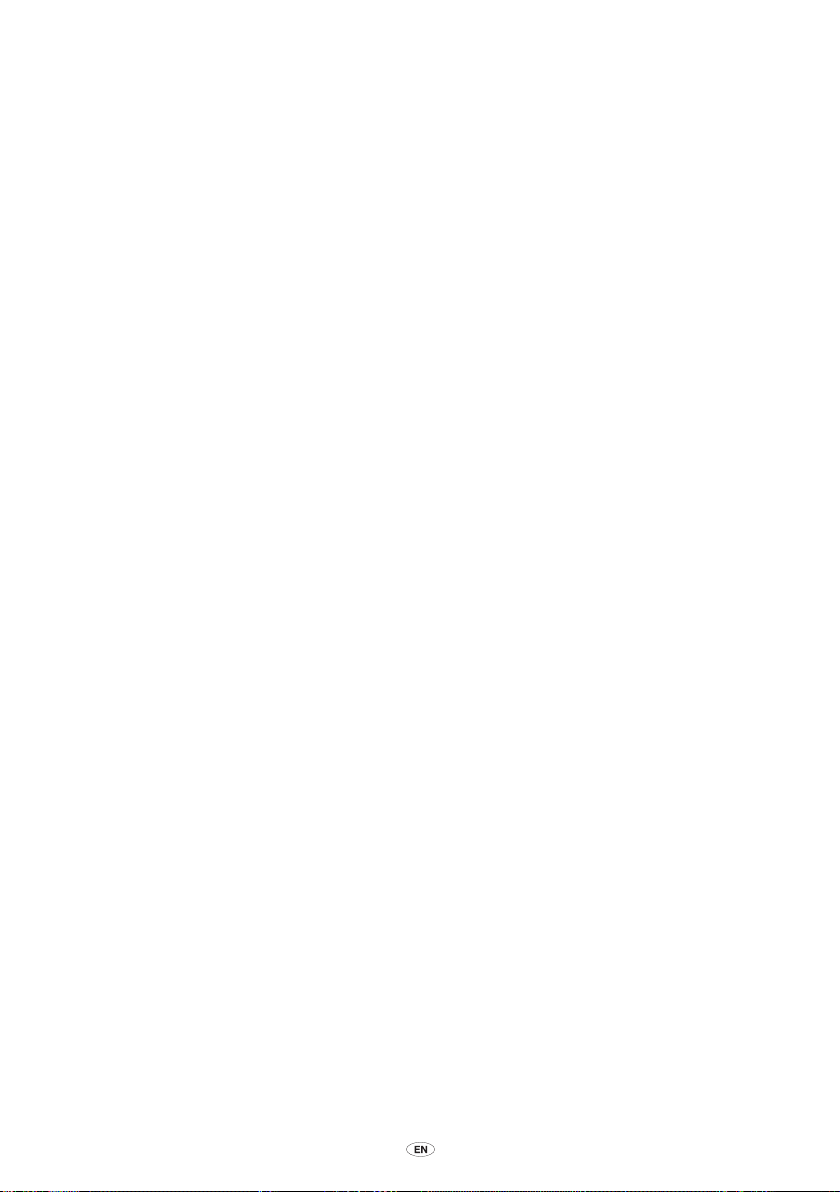
2.8 GPS reception
Your MoveOn uses GPS satellites (Global Positioning System) orbiting around the Earth to locate
the position of the vehicle.
When you rst start your Lexus CT MoveOn Navi, the device may need a few minutes to determine
your GPS position and show your current position on the map. In future, your position will be
found much faster, usually within a few seconds.
In areas where GPS reception is not possible, such as tunnels, your location may not be accurate.
The accuracy of the navigation device increases during the rst journeys. The accuracy is not
affected if the device is reset or the software is updated.
Note:
After moving a long distance without driving, such as by ferry, the system may take several
minutes to locate your current position.
2.9 Take care of your navigation device
It is important to take care of your device:
• Do not open the casing of your device under any circumstances. Doing so may be dangerous
and will invalidate the warranty.
• Wipe or dry the screen of your device using a soft cloth. Do not use any liquid cleaners.
14 MoveOn Navi
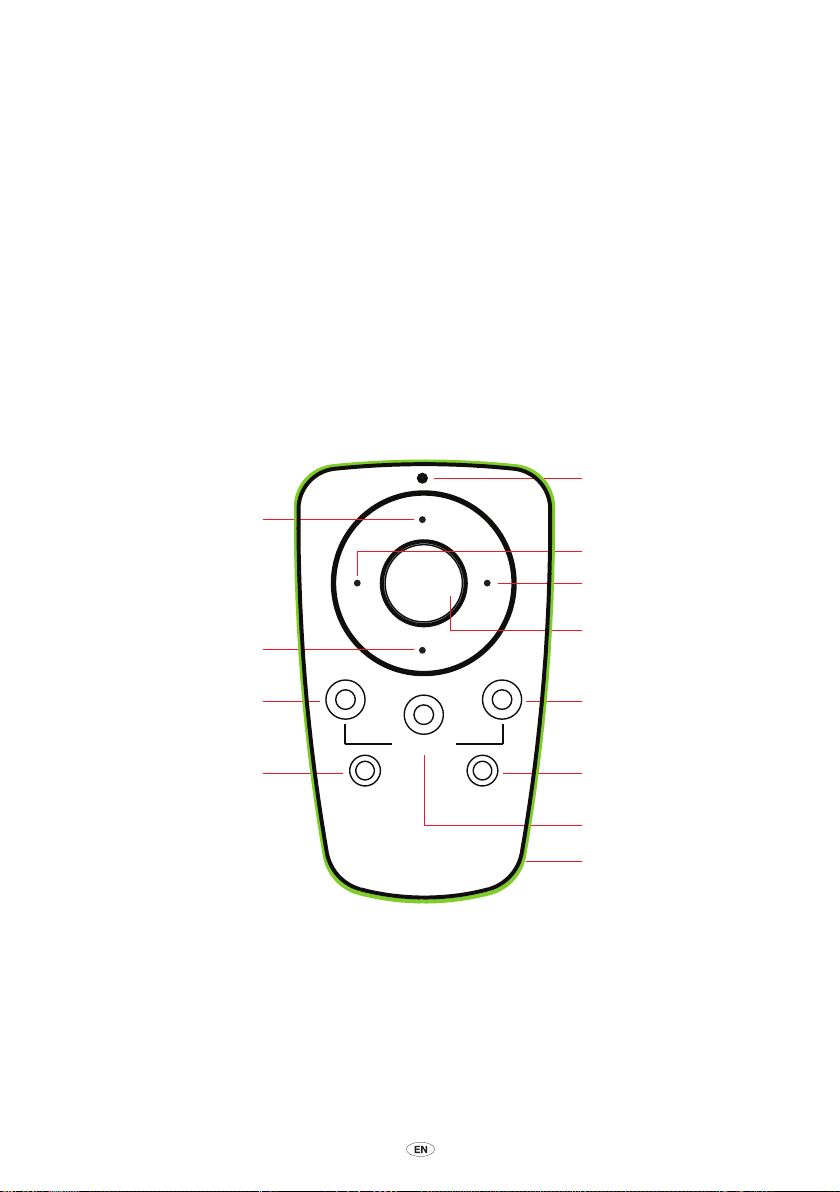
3. The Navigation Control
3.1 Using the Navigation Control
The Navigation Control is connected to your MoveOn using Bluetooth and must connect to the
device every time your car starts.
A few seconds after your car starts you see a message conrming that the Navigation Control and
device are now connected.
Note:
Do not attempt to pair or connect other Bluetooth devices with either your navigation
device or the navigation control.
K
A
C
D
B
E
F G
BACK
H
MAP
2D / 3D
MENU
I
J
L
MoveOn Navi 15
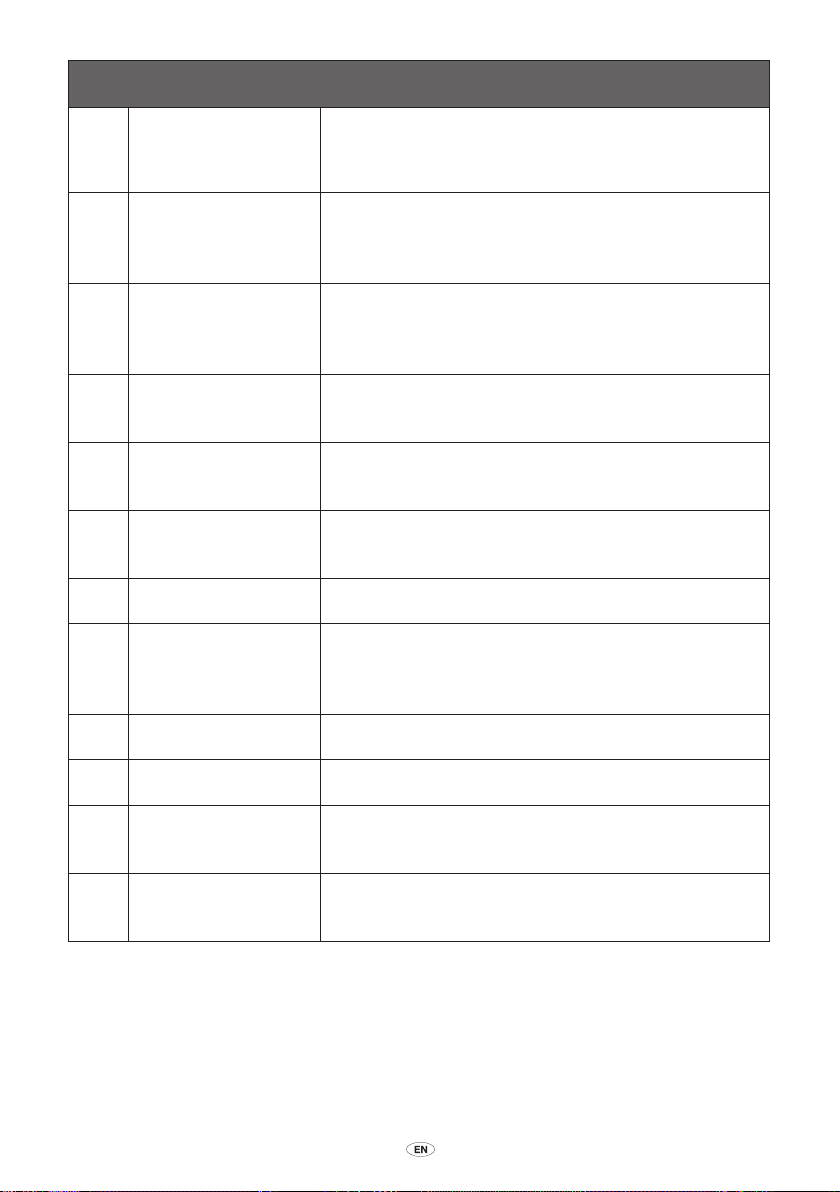
Function
1. Shift up Move the cursor up in the map browser.
Move vertically through the menu.
Used to zoom in in the Driving View.
2. Shift down Move the cursor down in the map browser.
Move vertically through the menu.
Used to zoom out in the Driving View.
3. Shift left Move the cursor left in the map browser.
Move horizontally through the menu.
Changes the volume.
4. Shift right Move the cursor right in the map browser.
Move horizontally through the menu.
5. Centre button Conrms a selection.
When in the Driving View, shows the Quick menu.
6. Left soft button Select or conrm.
When in the Driving View, changes the volume.
7. Right soft button Select or conrm.
8. MAP 2D / 3D When in a menu, shows the Driving View.
When in the Driving View, switches the map between 2D
and 3D view.
9. MENU Shows the navigation Main Menu.
10. BACK Back to previous screen.
11. LED light The LED light ashes when connecting to your MoveOn.
Once connected, the LED light remains on all the time.
12. Light ring The light ring helps you to locate the navigation control in
the dark.
To use the keyboard, do the following:
• Press the shift buttons (1), (2), (3) and (4) to navigate move around the keyboard.
• Press the centre button (5) to select a key.
• Press the left soft button(6) to delete the last keystroke.
• Press the right soft button (7) to go to the next step.
• Press the back button (10) to go back to the previous step.
16 MoveOn Navi
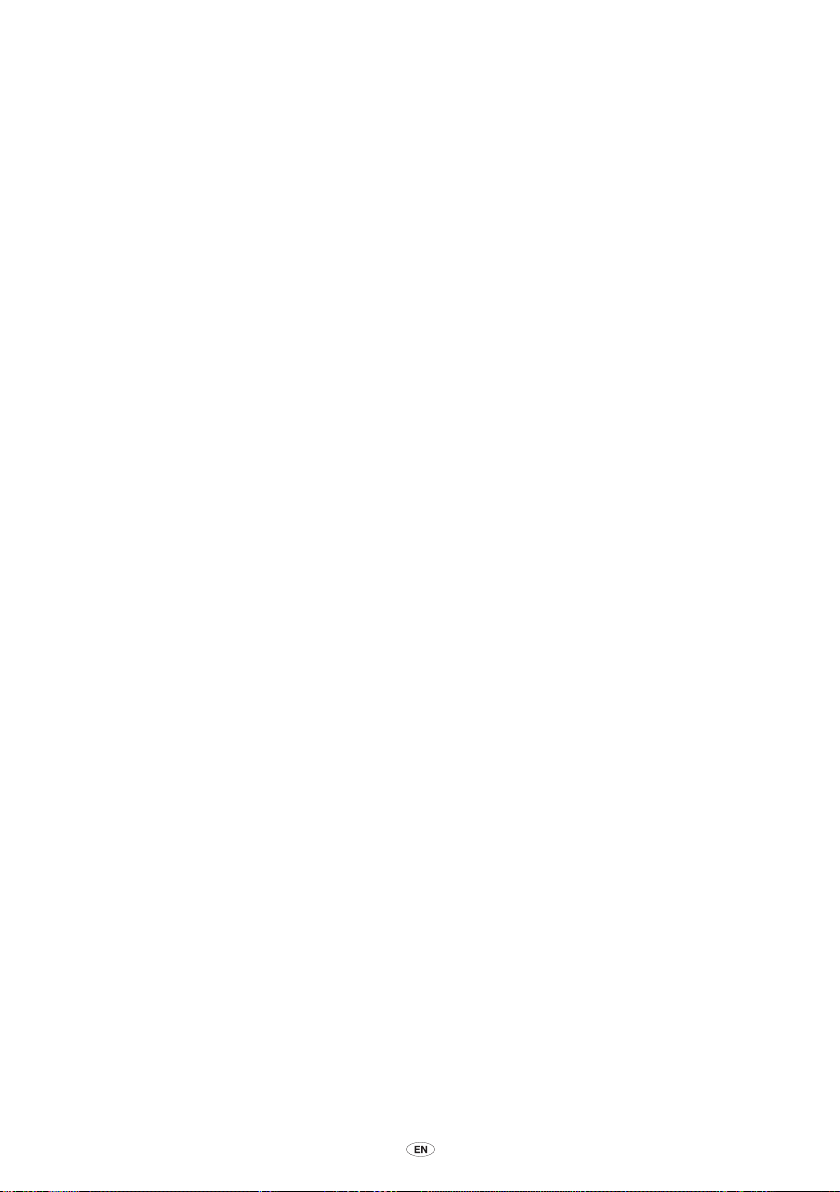
3.2 Special features of the Navigation
Control
Confirming a selection
To conrm a selection, press the centre button (5).
Back
To return to the previous menu, press [BACK] (10).
Soft buttons
Soft buttons (6) and (7) are used to select or conrm an action.
Driving View
When using the Driving View, the following buttons have some special features as follows:
• Left soft button (6) - repeats the last voice instruction and changes the volume.
• Right soft button (7) - shows the route summary.
• Shift Up (1) or Shift Down (2) - zoom.
• Shift Right (4) - HD Trafc info menu.
• Centre button (5) - shows the Quick menu.
MoveOn Navi 17
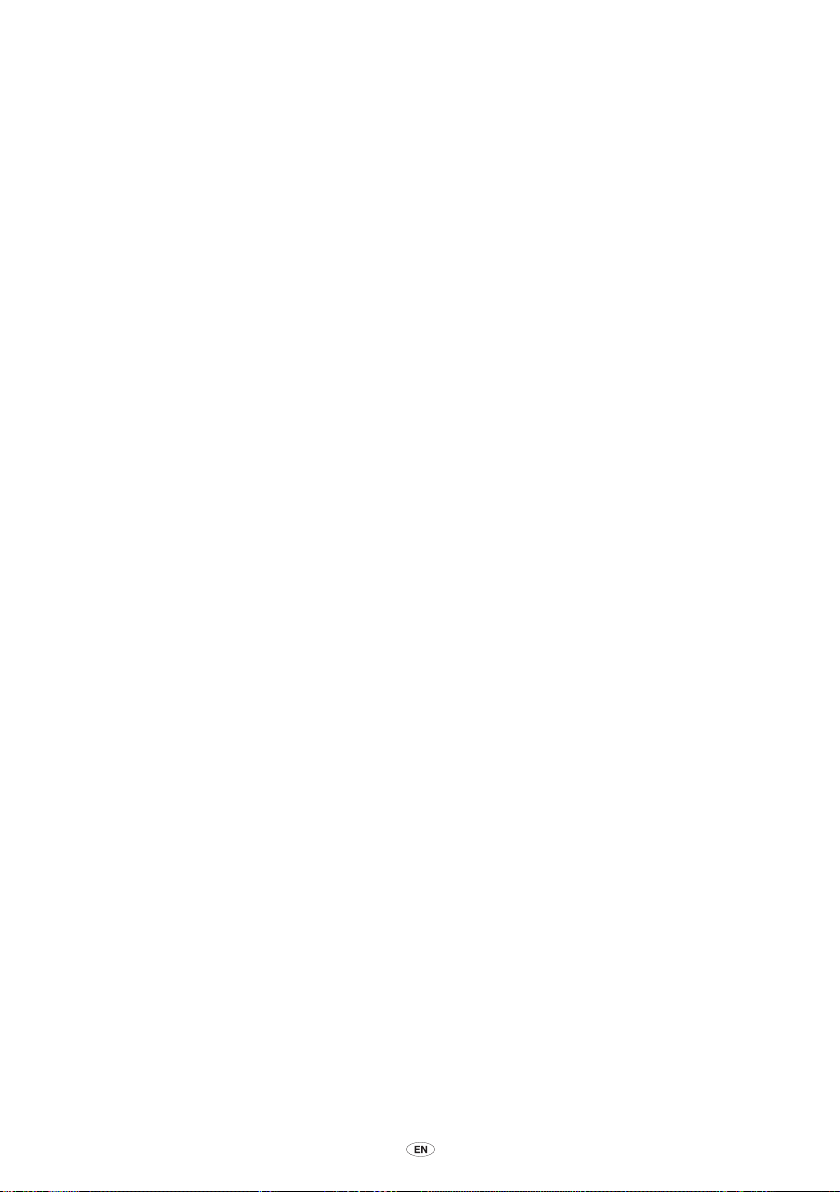
4. The memory card
4.1 About your memory card
A memory card is supplied with your navigation system. It includes a map of your group of
countries.
Updates are regularly produced by TomTom, particularly for maps and services like speed cameras.
These updates are only available for download by inserting your navigation system’s memory card
into a computer that is connected to the internet.
Once your new vehicle has been delivered, if a newer version of your map is available within 60
days of rst using your navigation device, you can download this map for free.
Important:
In order to qualify for the latest map guarantee you need to check if a new map
is available within the 60 day period, and you are only entitled to one free map
download.
4.2 Inserting your memory card
To insert your memory card into your MoveOn in your car, do the following:
1. Switch off the ignition in the car so that the navigation system is switched off.
2. Insert the memory card, taking care to handle it carefully and that it is the right way round.
Note:
Only use your memory card for operating and updating your navigation system. Do not
insert the memory card into another vehicle or into any other device such as a camera.
4.3 Removing your memory card
There are two different ways to remove your memory card depending on whether your car ignition
is switched on or not.
Car ignition off
1. Push gently on the memory card.
2. Remove the memory card, taking care to handle it carefully.
Car ignition on
1. From the main menu, select ”Remove SD card”.
2. Conrm using the right soft button.
A message tells you when you can remove the memory card.
18 MoveOn Navi
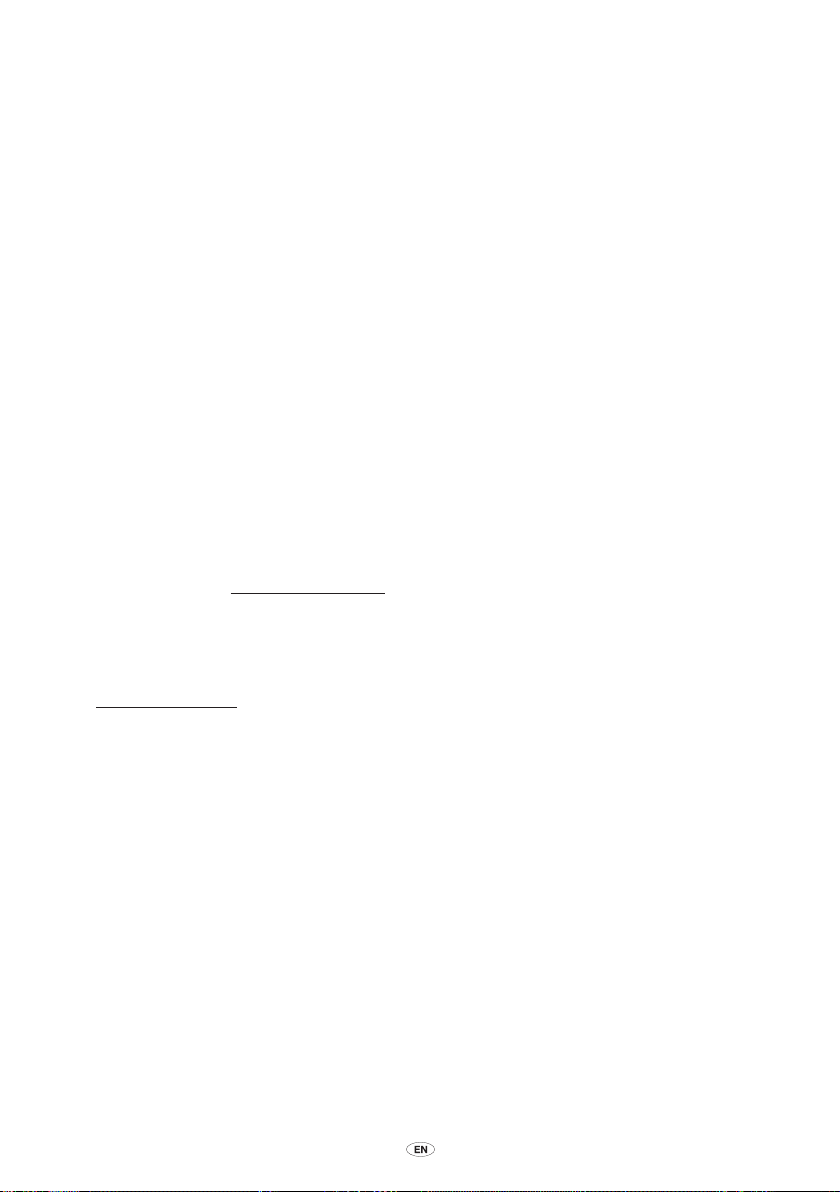
4.4 About TomTom HOME
Using TomTom HOME you can register and manage your MoveOn to receive free updates and buy
new services. It’s a good idea to connect frequently to HOME so you can do the following:
• Download for free the most recent map available for your device, if you connect to TomTom
HOME within 60 days of buying your device.
• Download for free updates for your device, including Map Share updates and other services
included with your product.
• Add new items to your device, like maps, voices and POIs, as well as buy TomTom services and
manage your subscriptions.
• Share your map corrections and other content with the TomTom community.
• Make and restore backups of your device.
When using HOME, you can get help with what you are doing from the HOME Help. You can also
read about all the other things that HOME can do for you.
Tip:
We recommend using a broadband internet connection whenever you connect to HOME.
4.5 Installing TomTom HOME
The steps below refer to Internet Explorer on Windows XP. If you’re using another browser or
operating system, visit tomtom.com/support for more information.
To install TomTom HOME on your computer, do the following:
1. Connect your computer to the internet.
2. Click the link below to download the latest version of TomTom HOME:
tomtom.com/home
3. We recommend downloading the le to your computer by clicking
4. Once the download is complete, click
If you accidentally closed the Download complete window, locate the le
TomTomHOME2winlatest.exe
5. If you get a security warning click
6. Click
7. Once the installation is complete click
Next
, then click
The installation starts.
Install
.
Open
.
on your computer and double-click it.
Run
.
Finish
.
Save
.
MoveOn Navi 19

4.6 Initialising your memory card
To use a new or empty memory card with TomTom HOME, it needs to be initialised so that HOME
can detect it. To initialise your card, do the following:
1. Start the car and switch on your MoveOn.
2. Insert the new memory card into your MoveOn.
3. Wait for a few seconds so that the card can be initialised by your MoveOn.
4. From the Main Menu, select ”Remove SD card”.
5. Conrm using the right soft button.
A message tells you when you can remove the memory card.
6. Insert the memory card into the card reader connected to your computer.
Your new card is now ready for use with TomTom HOME.
4.7 Updating your device
Before you start, make sure you have a backup of your device or memory card. For more
information, see Backing up your navigation device’ on page 10.
You can check for updates for your maps, services and for a whole range of other free items or
items for purchase. The instructions below describe how to update the TomTom application on
your device.
Note:
LIVE Services are not available in all countries or regions, and not all LIVE Services are
available in all countries or regions. You may be able to use LIVE Services when travelling
abroad. For more information on available services, go to tomtom.com/services.
To check for an updated application version do the following:
1. Insert your memory card into the card reader connected to your computer.
2. Wait for TomTom HOME to start.
3. If HOME does not automatically check for updates, click
menu.
Note:
if you would like to install an application you downloaded previously, click
Voices, Safety Cameras etc.
4. If a new application is available, it is listed on the next screen.
5. Make sure the new application is selected, then click
HOME downloads the selected items.
6. HOME then installs the selected items on your memory card.
7. Click
8. Click
20 MoveOn Navi
Done
Device
.
>
Disconnect Device
and then click
. You can then disconnect your card from your computer.
Items on my computer
Update my device
.
Download updates
in the HOME
Add Traffic,
.
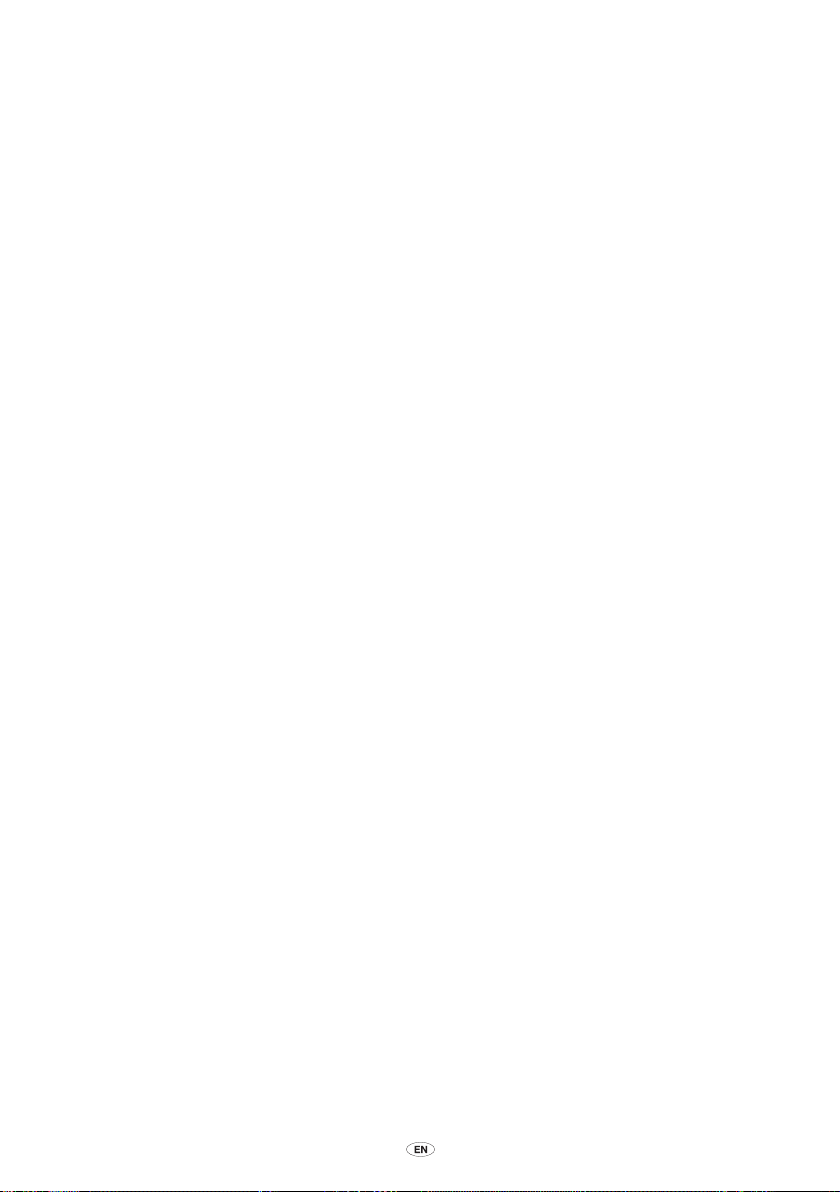
4.8 Backing up your navigation device
The easiest way to make a backup of all the contents of your TomTom navigation device is by using
TomTom HOME. You can make one backup for your device and store it on your computer. When
you make a new backup, the old backup for that device is overwritten.
1. Insert your memory card into the card reader connected to your computer.
TomTom HOME starts automatically.
Tip:
If TomTom HOME does not start, do one of the following:
Windows:
TomTom HOME
Mac:
HOME
2. Click
3. Click
4. Click
HOME backs up your device by backing up the contents of your memory card.
5. Wait until HOME has nished creating the backup, then click
To see where HOME saves your backups do one of the following:
Windows:
Mac:
Click
To restore a backup, click
device
Click on the
Click Go in the Finder menu and choose
.
Back up and restore
Back up my device
Back up now
Click
Tools
TomTom HOME
.
Start
menu and go to
.
.
.
>
TomTom HOME Preferences
>
Preferences
Back up and restore
... and then select the
All Programs
Applications
and then select the
in the HOME menu and then click
>
TomTom
, then double-click
Done
Folder Preferences
and then click on
.
Folder Preferences
TomTom
tab.
tab.
Restore my
MoveOn Navi 21
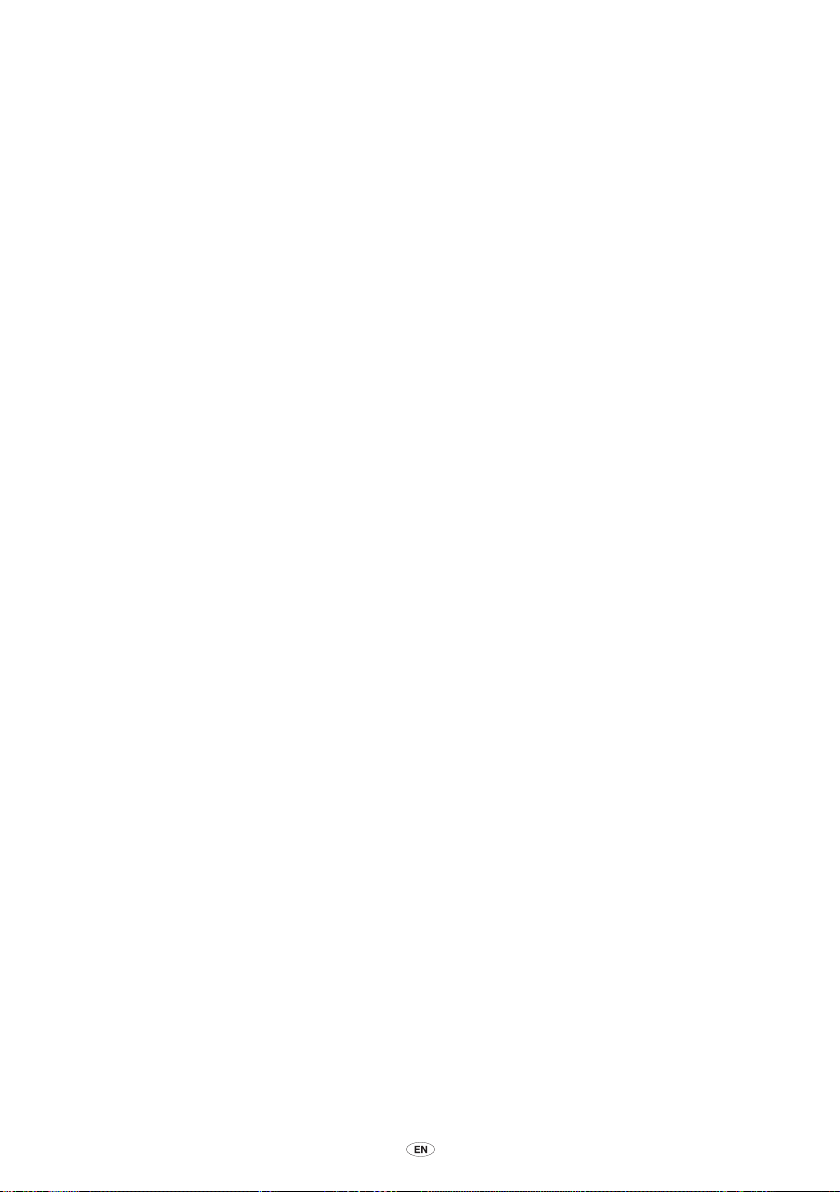
5. Guided tours
5.1 About guided tours
Your MoveOn has the following tutorials to help you become familiar with all the features:
• The Navigation Control
• Driving View
• Menu options
• Browse map
• Planning preferences
• Itinerary planning
• Trafc information
• Warnings and notications
• Quick menu
• TomTom HOME
• LIVE Services
To use a guided tour, select ”Help me” from the Main Menu. Select ”Guided tours” and then
choose a tour.
22 MoveOn Navi
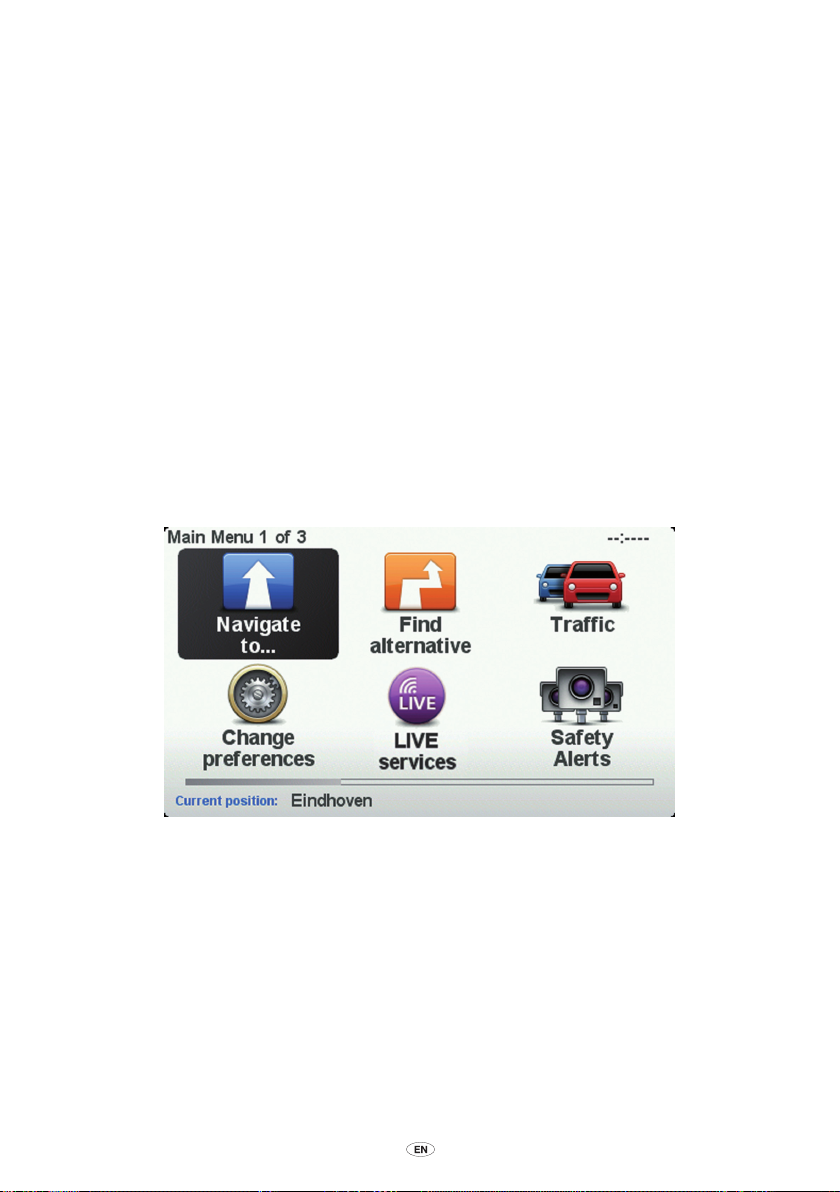
6. Planning a route
6.1 Planning a route
Important:
To plan a route on your MoveOn, do the following:
1. Press [MENU] to open the Main Menu.
2. Select ”Navigate to”.
In the interest of safety and to reduce distractions while you are driving, you should
always plan a route before you start driving.
Note:
The buttons on your navigation device are shown in full colour unless a button is
currently unavailable. For example, the button named Find alternative in the Main Menu is not
available until you have planned a route.
MoveOn Navi 23
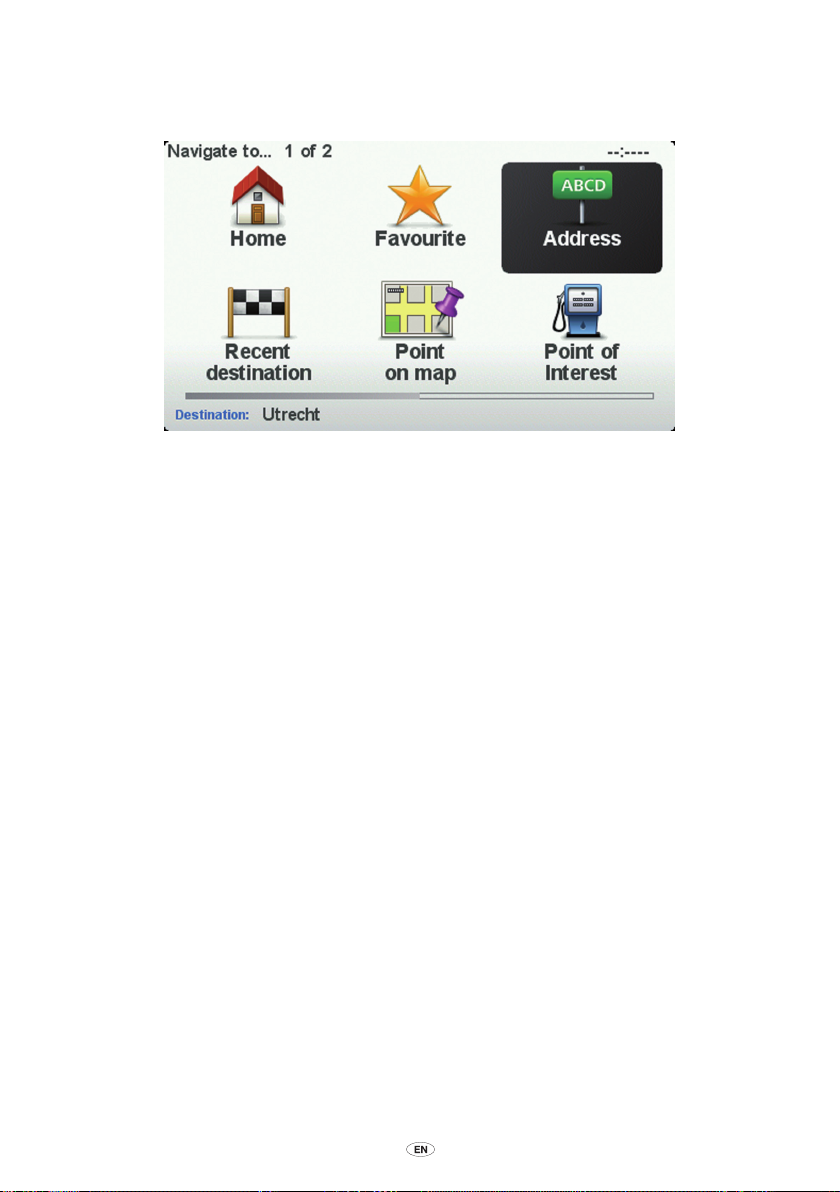
3. Select ”Address”.
When you enter an address, you can choose from the following options:
• ”City and street” - select this button to set an exact address as your destination.
• ”Postcode” - select this button to enter a postcode as your destination.
• ”City centre” - select this button to set your destination as the centre of a city or town.
Note:
You can enter a postcode for any country. In some countries, postcodes are detailed
enough to identify a house on their own. In other countries, you can enter a postcode to
identify a town or area. You will then have to enter a street and house number.
• ”Crossing or intersection” - select this button to your destination as the point where two
streets meet.
In this example, we will enter an address.
24 MoveOn Navi

4. Select ”City and street”.
Note:
When planning a trip for rst time, your navigation device asks you to choose a state or
country. Your choice is saved and used for all routes you plan. You can change this setting
at any time by selecting the ag.
5. Start to type the name of the town where you want to go.
MoveOn Navi 25
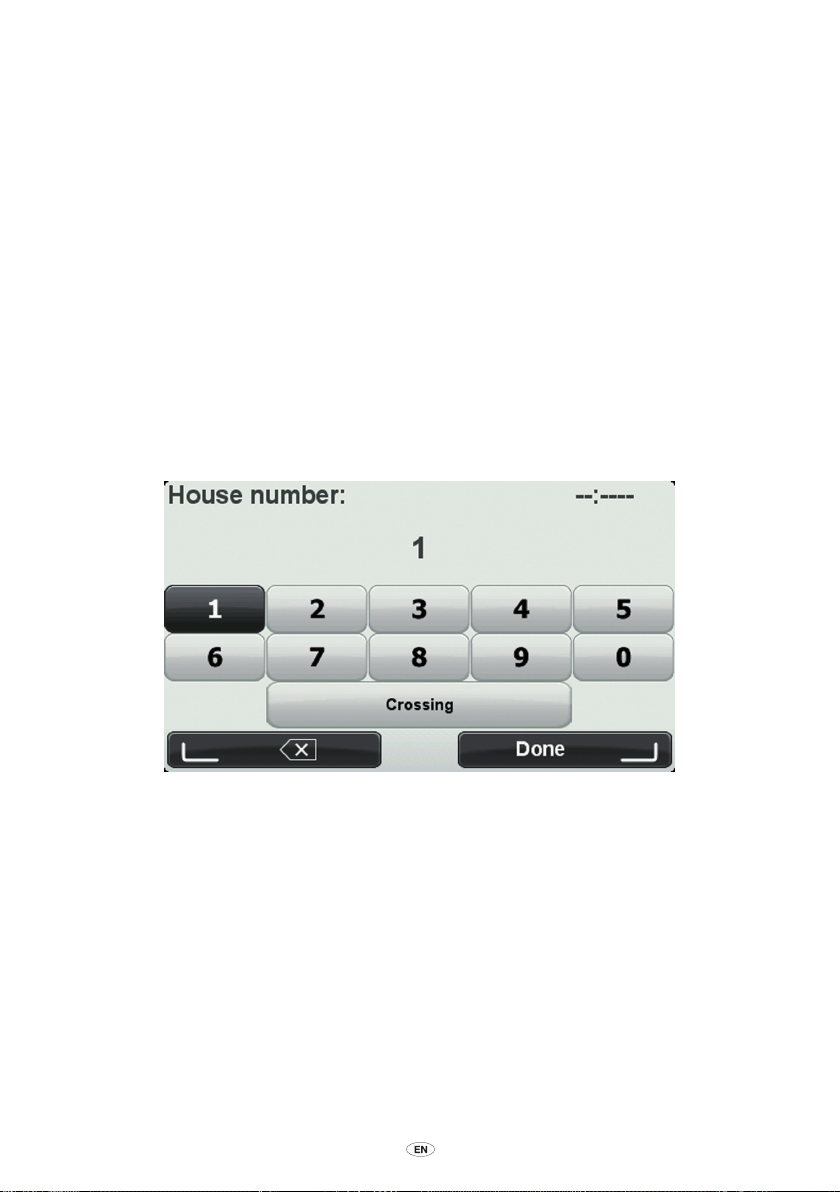
To use the keyboard, do the following:
• Press the shift buttons (1), (2), (3) and (4) to move around the keyboard.
• Press the centre button (5) to select a key.
• Press the left soft button(6) to delete the last keystroke.
• Press the right soft button (7) to go to the next step.
• Press the back button (10) to go back to the previous step.
As you type, the names of the towns that match what you have typed are shown. When your
destination appears in the list, select the name of the town to set the destination.
6. Start to type the street name. Select the name when it is shown in the list.
As with the name of the town, the names of the streets that match what have typed are
shown. When your destination appears in the list, select the name of the street to set the
destination.
7. Enter the house number, then select ”Done”.
8. You are asked if you need to arrive at a particular time. For this example, select ”No”.
The route is calculated by your device using IQ Routes. IQ Routes is used to plan the best
possible route using information about the average speeds measured on the roads.
26 MoveOn Navi
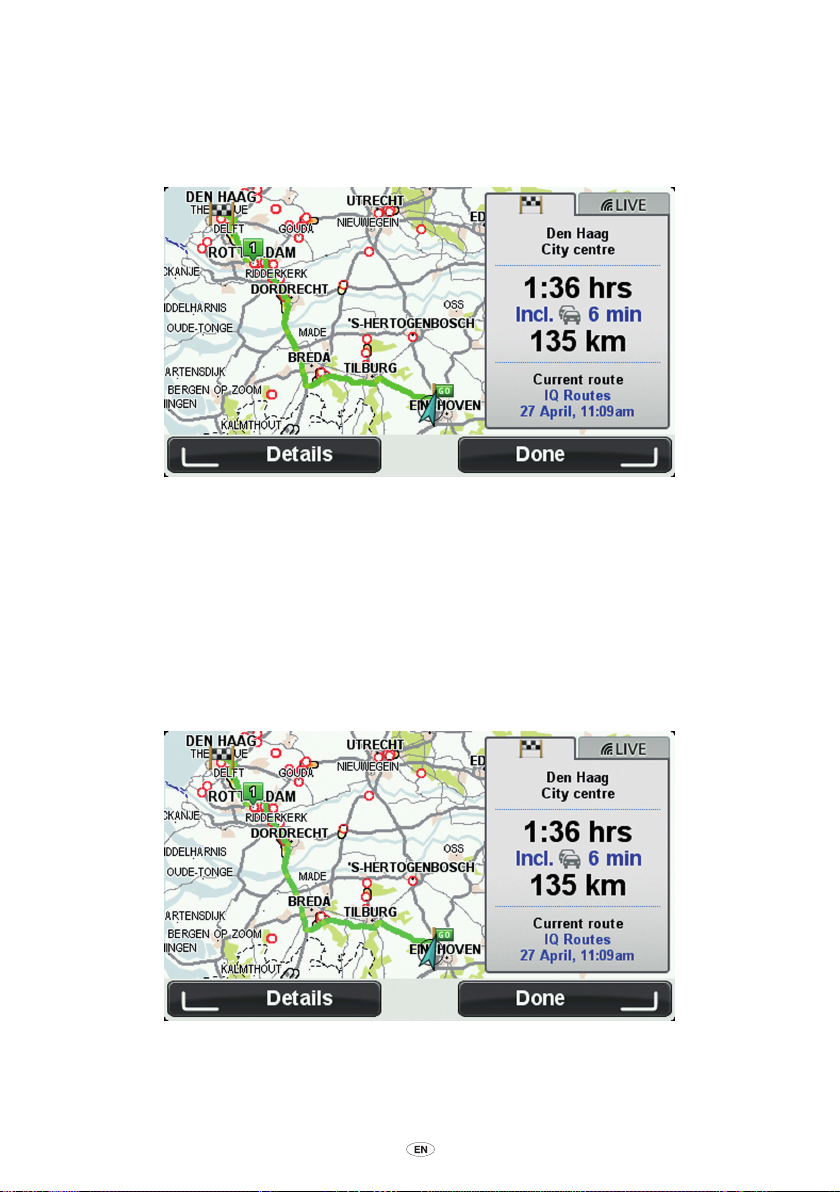
9. When the new route is shown, select ”Done”.
Your device starts to guide you to your destination, using spoken instructions and on-screen
directions. For more information about the route, select ”Details”.
6.2 Route summary
After a route has been calculated, the route summary shows an overview of your route, the
remaining distance to your destination and the remaining estimated journey time.
To view the route summary at any other time, press the right soft button (7) on the Navigation
Control.
The route summary screen also shows trafc information about delays on your route.
MoveOn Navi 27
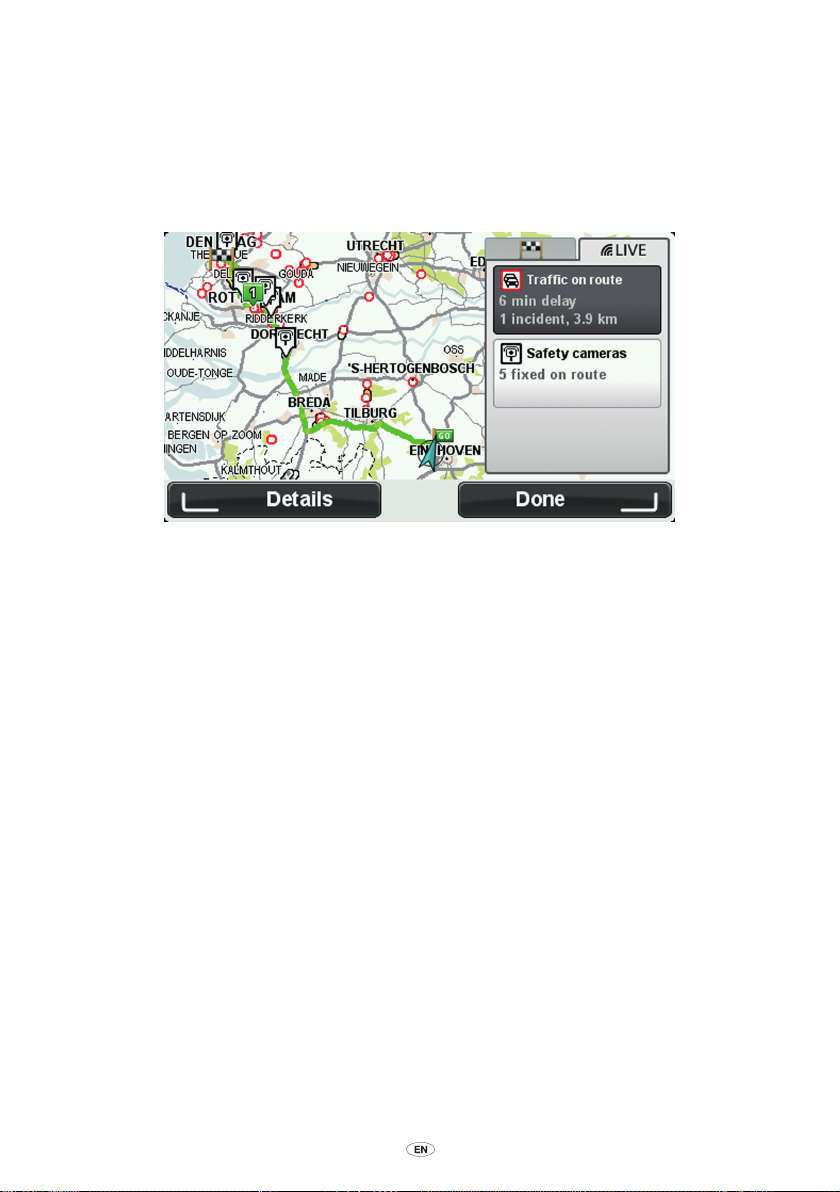
6.3 LIVE summary
LIVE summary shows LIVE Services information on your route.
To view LIVE summary information, select the ”LIVE” tab on the route summary screen by using
shift left (3) and shift right (4) on the Navigation Control. Select any of the panels for more
detailed information.
The LIVE tab panels show the following information:
• ”Trafc on route” - select this panel to view detailed information about trafc delays and other
incidents on your route.
• ”Speed cameras” - select this panel to open the Safety Cameras menu. You can then report a
safety camera or change your settings for safety camera warnings.
• ”Weather” - select this panel to view the latest weather reports.
28 MoveOn Navi
 Loading...
Loading...