Page 1

TomTom LINK 105 eco
Installation Guide
Page 2

Contents
Before the installation 3
Welcome ............................................................................................................................................. 3
Components ....................................................................................................................................... 3
Requirements ..................................................................................................................................... 3
Installing your LINK 105 eco 5
Configuring a Bluetooth connection with WEBFLEET ...................................................................... 5
Configuring a Bluetooth connection with the Activation Tool ......................................................... 7
Installing LINK 105 eco in your vehicle ............................................................................................. 8
Diagnostics 10
Understanding your LINK 105 eco .................................................................................................. 10
Resetting your LINK 105 eco............................................................................................................ 10
Technical data ................................................................................................................................... 11
Addendum 12
2
Page 3

Welcome
Before the installation
With the TomTom LINK 105 ecoTM you can retrieve fuel consumption data over the OBD-II
connector in your vehicle and see this in WEBFLEET in real time. TomTom LINK 105 eco works
together with the TomTom LINK 5xx/4xx via Bluetooth and therefore requires minimal installation
effort. This document shows how to set up your LINK 105 eco.
If you need to use your vehicle’s OBD-II connector for something else, for example, for maintenance purposes, simply remove your LINK 105 eco from the connector and reconnect it
afterwards.
Important: To remove the LINK 105 eco from the OBD-II connector, pull on the handle of the LINK
105 eco and not the device itself as this may cause damage.
Components
The following figure shows the different parts of the LINK 105 eco.
1. Handle
2. Reset button
3. Bluetooth LED (Blue)
4. Power LED (Green)
5. Body
6. Bluetooth address
7. OBD-II plug
Requirements
Before installing your LINK 105 eco make sure you fullfil the following requirements:
Your vehicle is fitted with a LINK 5xx/4xx.
The LINK 5xx/4xx must be activated in WEBFLEET.
Your vehicle has an OBD-II connector.
3
Page 4
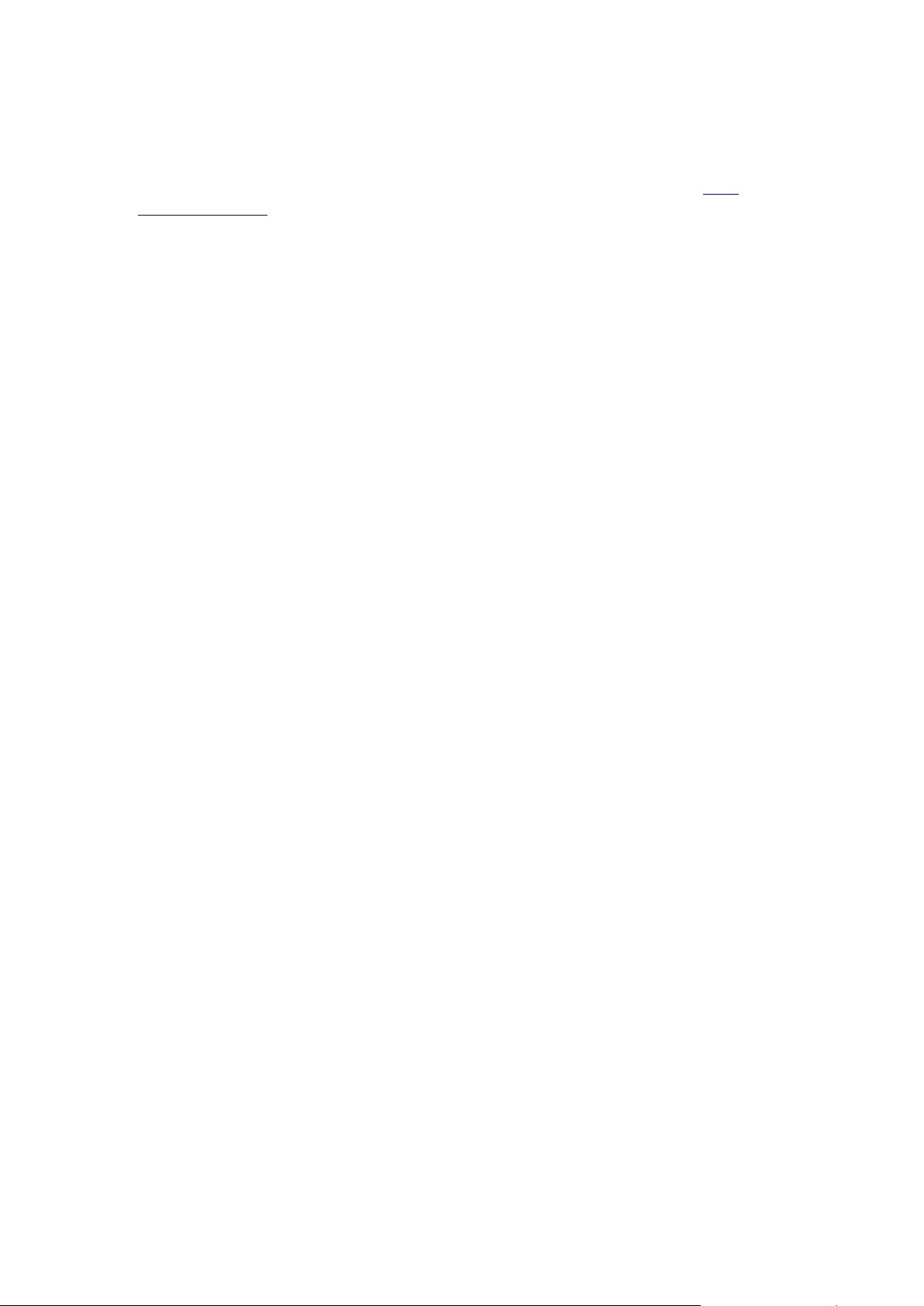
To use the Activation Tool for your LINK 5xx/4xx, you need a laptop with the Activation Tool
installed, the Mini USB cable and the activation code, which you can find in your WEBFLEET
contract confirmation.
Download the latest version of the Activation Tool from the Reseller section on busi-
ness.tomtom.com under Software download.
4
Page 5
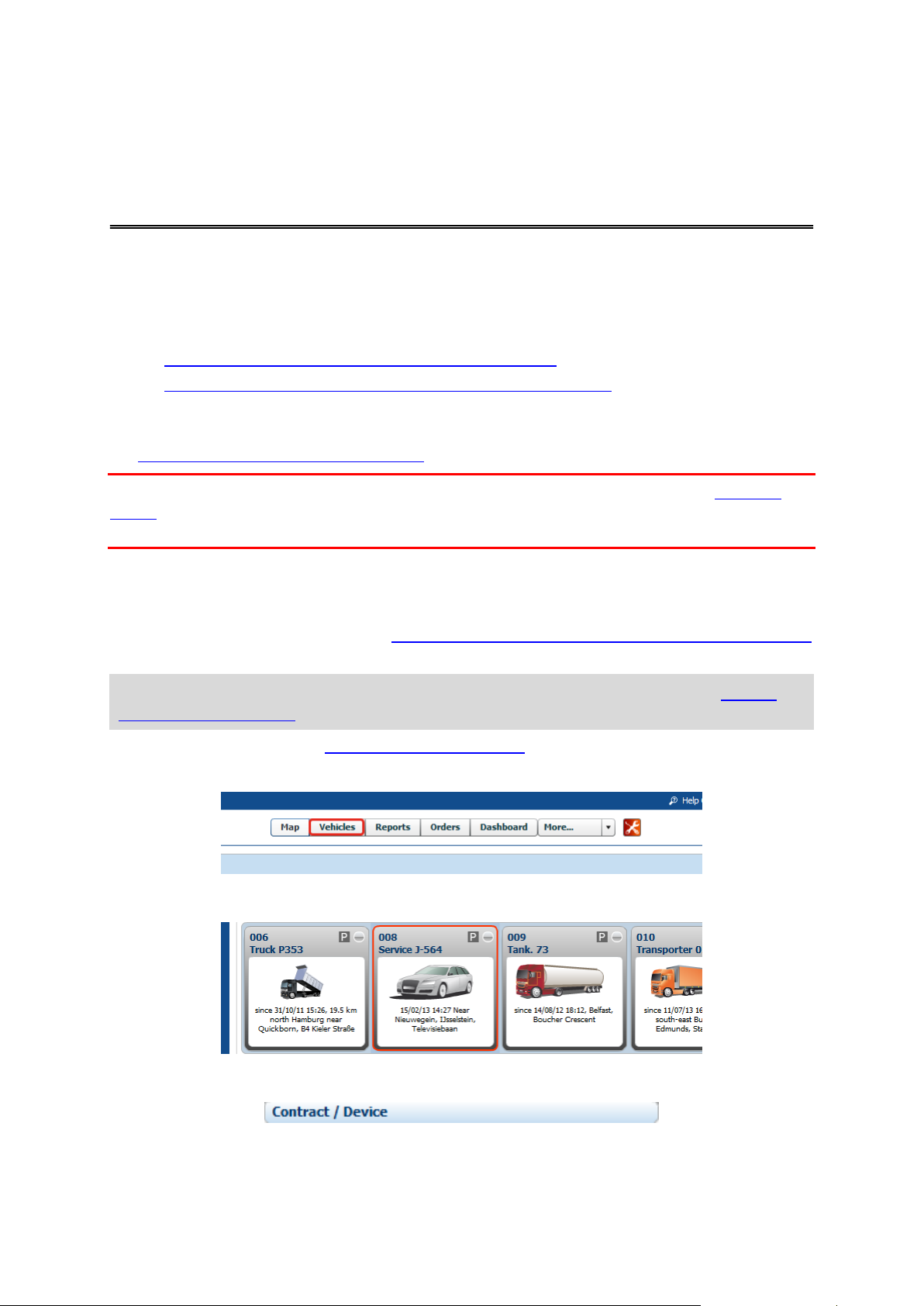
There are two steps to setting up your LINK 105 eco:
Installing your LINK 105 eco
1. Configure a Bluetooth connection between your LINK 105 eco and your LINK 5xx/4xx.
There are two ways to establish a Bluetooth connection between your LINK 105 eco and your
LINK 5xx/4xx:
By configuring a Bluetooth connection with WEBFLEET
By configuring a Bluetooth connection with the Activation Tool
Make sure you have properly noted and entered the Bluetooth address of your LINK 105 eco,
which you can find on the label on the OBD-II plug.
2. Install your LINK 105 eco in your vehicle.
Important: If the LINK 105 eco has been used in another vehicle before, you need to reset the
device before you start the engine of your vehicle, otherwise the calculation of the fuel consump-
tion may be incorrect.
Configuring a Bluetooth connection with WEBFLEET
This section describes how to pair your LINK 105 eco with the LINK 5xx/4xx installed in your
vehicle using WEBFLEET. You can also configure a Bluetooth connection using the Activation Tool
instead.
Note: Make sure your vehicle is properly fitted with a LINK 5xx/4xx according to the require-
ments for the installation.
1. Log in to WEBFLEET here business.tomtom.com/login.
2. Click Vehicles.
3. Select your vehicle from the list.
4. In the details panel on the right, click Contract/Device.
5
Page 6

5. Click Configure.
6. Select the Accessory tab.
7. In the TomTom OBDII-device section, select TomTom LINK 105 eco from the list.
8. Enter for TomTom LINK 105 eco the size (in cc) and the power (in kW) of the engine of your
vehicle.
Important: Make sure you have entered the correct engine size and power, as this information is the basis for the calculation of the fuel consumption of your vehicle.
9. Enter the Bluetooth address indicated on the OBD-II connector of the LINK 105 eco you want
to install in that specific vehicle.
10. Click Save.
The Bluetooth address of your LINK 105 eco is now assigned to the LINK 5xx/4xx in the vehicle
you selected. Now you should install your LINK 105 eco in your vehicle.
6
Page 7

Configuring a Bluetooth connection with the Activation Tool
This section describes how to pair your LINK 105 eco with your LINK 5xx/4xx using the Activation
Tool. You can also configure a Bluetooth connection with WEBFLEET instead.
1. Download the latest version of the Activation Tool from the Reseller section on busi-
ness.tomtom.com under Software download.
1. Install the latest version of the Activation Tool to your Microsoft Windows
Use the Mini-USB cable from the LINK 5xx/4xx Service Set to connect your LINK 5xx/4xx to
your computer. Alternatively, you can connect your LINK 5xx/4xx with your computer using
Bluetooth.
2. To start the Activation Tool double click the icon.
3. Select the COM port to which you have connected your LINK 5xx/4xx from the list.
Make sure the green LED on the LINK 5xx/4xx is solid on before you continue with the next
step.
©
running PC.
4. Click Ok.
5. Select the OBDII-device tab.
6. In the Connection status section select LINK 105 eco.
7. Enter in the engine size of your vehicle in cc.
7
Page 8

8. Enter the KW of your engine.
9. Enter the Bluetooth address indicated on the OBD-II connector of the LINK 105 eco you want
to install in that specific vehicle.
10. Click Save.
You are prompted to enter the activation code for the LINK 5xx/4xx.
11. Enter the activation code.
You can find the activation code in your WEBFLEET contract confirmation.
12. Click Ok.
The entered details for engine size, engine power and Bluetooth address are now shown on
the right.
13. Carry out the steps described above for each additional LINK 105 eco and LINK 5xx/4xx.
Installing LINK 105 eco in your vehicle
This section describes how to connect your LINK 105 eco to the vehicle and to the LINK 5xx/4xx.
8
Page 9

1. Find the OBD-II connector in your vehicle.
Refer to the manual of your vehicle. In many vehicles you can find the OBD-II port in the
footwell (A), close to the fuse box (B), beneath the dashboard (C), or in the centre console (D).
2. Turn off the engine of your vehicle.
Important: You can damage your vehicle and the TomTom LINK 105 eco when you continue
the installation while the engine of your vehicle is running.
3. Insert the OBD-II plug of your LINK 105 eco into the OBD-II connector of your vehicle. Make
sure the plug is fully inserted so it cannot drop off.
Both the green and the blue LED start flashing.
4. Turn on the engine.
The LINK 5xx/4xx starts to establish a connection to your LINK 105 eco. This may take up to
two minutes. If successful both LEDs should be solid.
You have now completed the installation of the LINK 105 eco and successfully established a
Bluetooth connection between your LINK 105 eco and the LINK 5xx/4xx.
The LINK 105 eco automatically learns from the vehicle and the engine during operation.
Therefore, the vehicle needs to be moved around for some time so the LINK 105 eco can be
calibrated.
9
Page 10

Understanding your LINK 105 eco
Green and Blue
LED
ON
Fully operational
FLASHING
simultaneously
Booting system
FLASHING
alternating
Resetting system
OFF
Power save mode
Green LED
ON
Vehicle communication is established
FLASHING
Establishing vehicle commuincation
OFF
No vehicle communication established
Blue LED
ON
Bluetooth connection to LINK 5xx/4xx is established
OFF
No Bluetooth connection established
Diagnostics
our LINK 105 eco shows system states using the blue and the green LED individually and in
combination.
The following system states of the LINK 105 eco are shown by both the blue and the green LED in
combination.
The following tables explain how to understand the modes of the green individually.
The following tables explain how to understand the modes of the blue individually.
Resetting your LINK 105 eco
If you have operated the LINK 105 eco in another vehicle before, if you encounter errors with your
LINK 105 eco or your LINK 105 eco is not working as expected you need to reset the device.
1. Turn off the engine of your vehicle.
10
Page 11

2. Press the reset button with a pointed object while it’s connected to the OBD-II connector for
Dimensions
48 x 27.5 x 25 mm
1.9 x 1.1 x 1 inches
Weight
18 g
0.63 ounces
Material
Injection moulded plastic
Connector: PA
Body: PC/ABS
Protection class
IP20
Supply voltage
12 V / 24 V (minimum 9V to maximum 30 V)
Current consumption (average
values)
At 14 V: typically < 25 mA
At 28 V: typically < 15 mA
Standby: typically < 1 mA
Fuse protection
Internally fused with 1A, fuse is not resettable or replaceable, fuse must
be replaced by TomTom Telematics
Temperature
Operation: -30 °F to +70 °C / -22 °F to 158 °F
Storage: -40 °C to +80 °C / -40 °F to +176 °F
BluetoothTM
Integrated BluetoothTM (class 2)
Interfaces
CAN compliant to ISO15765
K-Line compliant to ISO9141
K-Line compliant to ISO14230
approximately five seconds until both LEDs are flashing rapidly alternating.
After releasing the reset button the LEDs start flashing simultaneously. The system of your
LINK 105 eco starts booting.
You have successfully reset your LINK 105 eco.
Technical data
11
Page 12

CE marking
Addendum
The unit described in this document is in accordance with the official European directives. A copy
of the declaration of conformity can be provided on request. This equipment complies with the
essential requirements of EU Directive 99/5/EC. The GPRS-modem integrated in this product has
been pre-certified separately and is marked with CE0168.
R&TTE directive
Hereby, TomTom declares that TomTom products and accessories are in compliance with the
essential requirements and other relevant provisions of the EU Directive 1999/5/EC. The
declaration of conformity can be found here: tomtom.com/legal.
WEEE directive
The wheelie bin symbol on the product or its packaging indicates that this product shall not be
treated as household waste. In line with EU Directive 2002/96/EC for waste electrical and electronic
equipment (WEEE), this electrical product must not be disposed of as unsorted municipal waste.
Please dispose of this product by returning it to the point of sale or to your local municipal
collection point for recycling. By doing this you will help conserve the environment.
FCC information for the user
THE DEVICE COMPLIES WITH PART 15 OF THE FCC RULES
Federal Communications Commission (FCC) Statement
This equipment radiates radio frequency energy and if not used properly - that is, in strict
accordance with the instructions in this manual - may cause interference to radio communications
and television reception.
Operation is subject to the following two conditions: (1) this device may not cause harmful
interference and (2) this device must accept any interference, including interference that may
cause undesired operation of the device.
12
Page 13

This device has been tested and found to comply with the limits for a Class B digital device,
pursuant to part 15 of the FCC rules. These limits are designed to provide reasonable protection
against harmful interference in a residential installation. This equipment generates, uses and can
radiate radio frequency energy and, if not installed and used in accordance with the instructions,
may cause harmful interference to radio communications. However, there is no guarantee that
interference will not occur in a particular installation. If this equipment does cause harmful
interference to radio or television reception, which can be determined by turning the equipment
off and on, the user is encouraged to try to correct the interference by one or more of the
following measures:
Reorient or relocate the receiving antenna.
Increase the separation between the equipment and receiver.
Connect the equipment into an outlet on a circuit different from that to which the receiver
is connected.
Consult the dealer or an experienced radio/TV technician for help.
Changes or modifications not expressly approved by the party responsible for compliance could
void the user's authority to operate the equipment.
Important
This equipment was tested for FCC compliance under conditions that included the use of shielded
cables and connectors between it and the peripherals. It is important that you use shielded cable
and connectors to reduce the possibility of causing radio and television interference. Shielded
cables, suitable for the product range, can be obtained from an authorized dealer. If the user
modifies the equipment or its peripherals in any way, and these modifications are not approved by
TomTom, the FCC may withdraw the user’s right to operate the equipment. For customers in the
USA, the following booklet prepared by the Federal Communications Commission may be of help:
"How to Identify and Resolve Radio-TV Interference Problems". This booklet is available from the
US Government Printing Office, Washington, DC 20402. Stock No 004-000-00345-4.
FCC ID: S4LLINK0100
IC ID: 5767A-LINK0100
FCC RF Radiation Exposure Statement
The transmitters within this device must not be co-located or operating in conjunction with any
other antenna or transmitter.
Exposure limits
This device complies with radiation exposure limits set forth for an uncontrolled environment. In
order to avoid the possibility of exceeding the radio frequency exposure limits, human proximity
to the antenna shall not be less than 20cm (8 inches) during normal operation.
Specific Absorption Rate (SAR) compliance
THIS WIRELESS DEVICE MODEL MEETS GOVERNMENT REQUIREMENTS FOR EXPOSURE TO
RADIO WAVES WHEN USED AS DIRECTED IN THIS SECTION
13
Page 14

This device is a radio transmitter and receiver. It is designed and manufactured not to exceed the
emission limits for exposure to radio frequency (RF) energy set by the Council of the European
Union and the Federal Communications Commission of the U.S. Government. These limits are
part of comprehensive guidelines and establish permitted levels of RF energy for the general
population.
The SAR limit set by Fthe CC/ IC is 1.6W/kg averaged over 1 gram of tissue for the body (4.0 W/kg
averaged over 10 grams of tissue for the extremities - hands, wrists, ankles and feet). The SAR
limit recommended by The Council of the European Union is 2.0W/kg averaged over 10 grams of
tissue for the body (4.0 W/kg averaged over 10 grams of tissue for the extremities - hands, wrists,
ankles and feet). Tests for SAR are conducted using standard operating positions specified by
the FCC/IC/EU council with the device transmitting at its highest certified power level in all tested
frequency bands.
Before a wireless device model is available for sale to the public, it must be tested and certified to
the FCC, IC, and The Council of the European Union that it does not exceed the limit established
by the government-adopted requirement for safe exposure under the recommendations of the
International Commission on Non-Ionizing Radiation Protection (ICNIRP). The tests are performed
in positions and locations as required by the FCC, IC, and The Council of the European Union for
each model.
To maintain compliance with FCC, IC, and EU RF exposure guidelines, when you carry a TomTom
device with an integrated mobile data module keep the device at least 20cm (8 inches) from your
body when the device is transmitting. If you use an accessory not supplied by TomTom when you
carry the device, verify that the accessory does not contain metal and keep the device at least
20cm (8 inches) from your body when the device is transmitting.
Responsible party in North America
TomTom, Inc., 24 New England Executive Park, Burlington, MA 01803
Tel: 866 486-6866 option 1 (1-866-4-TomTom)
Customer support contact
US: 1-866-459-3499
Emissions information for Canada
Operation is subject to the following two conditions:
This device may not cause interference.
This device must accept any interference, including interference that may cause undesired
operation of the device.
Operation is subject to the condition that this device does not cause harmful interference.
This Class B digital apparatus complies with Canadian ICES-003. CAN ICES-3(B)/NMB-3(B).
IMPORTANT NOTE
IC Radiation Exposure Statement:
This equipment complies with IC RSS-102 radiation exposure limits set forth for an uncon-
trolled environment.
14
Page 15

This device and its antenna(s) must not be co-located or operating in conjunction with any
other antenna or transmitter.
This equipment should be installed and operated with minimum distance 20cm between
the radiator & your body.
Pacemakers
Pacemaker manufacturers recommend that a minimum of 15cm / 6 inches be maintained between
a handheld wireless device and a pacemaker to avoid potential interference with the pacemaker.
These recommendations are consistent with independent research and recommendations by
Wireless Technology Research.
Guidelines for people with pacemakers
You should ALWAYS keep the device more than 15cm / 6 inches from your pacemaker.
You should not carry the device in a breast pocket.
Other medical devices
Please consult your physician or the manufacturer of the medical device, to determine if the
operation of your wireless product may interfere with the medical device.
Model names
L0100
Copyright notices
© 2014 TomTom. All rights reserved. TomTom and the "two hands" logo are registered trademarks of TomTom N.V. or one of its subsidiaries. Please see tomtom.com/legal for limited
warranty and end user licence agreements applying to this product.
15
 Loading...
Loading...