Page 1
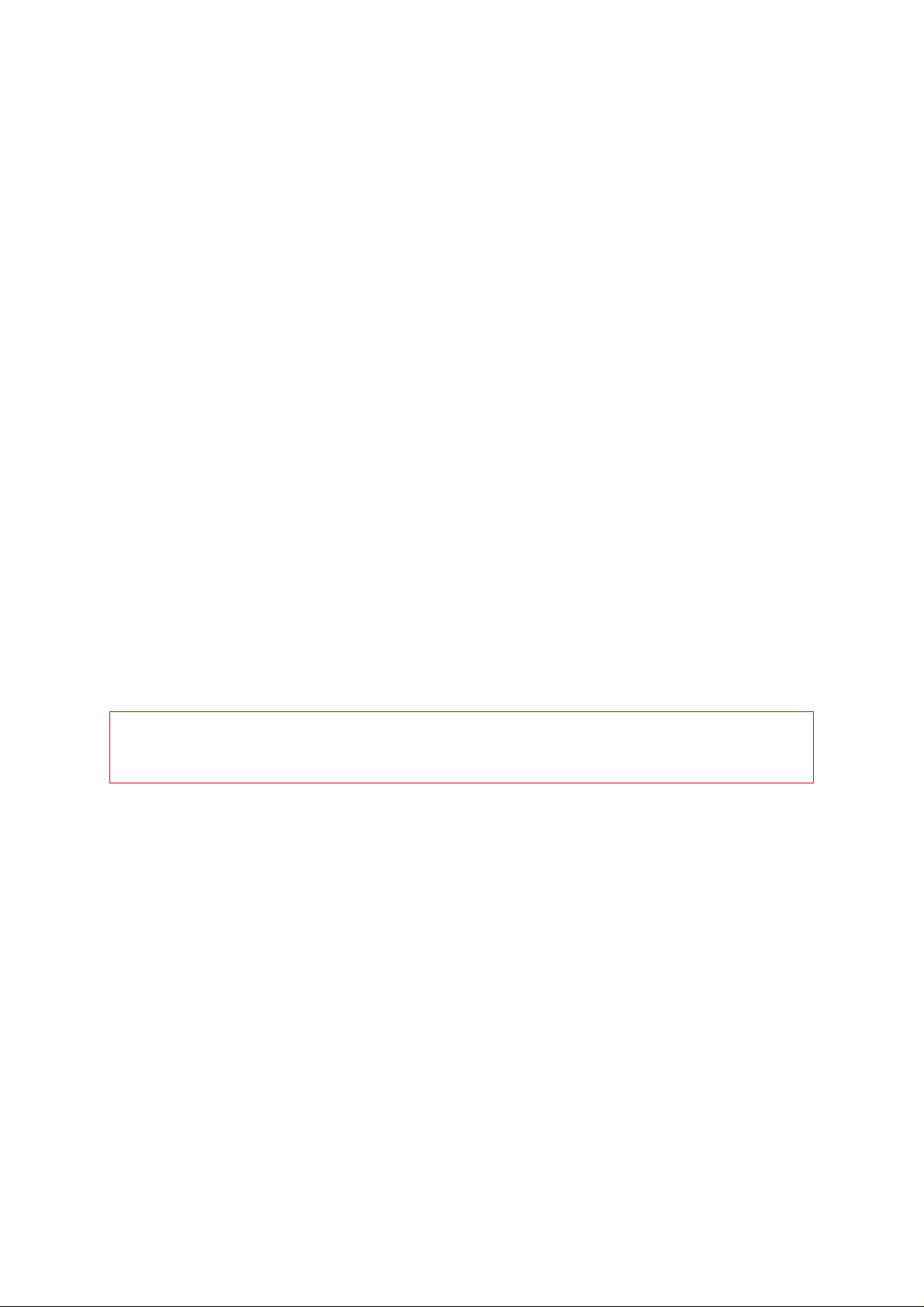
Welcome to TomTom HOME
Welcome to TomTom HOME, the application which connects your computer, your TomTom
device and you.
TomTom HOME is designed to help you manage the contents of your TomTom device, as
well as to prepare for journeys in advance.
This help file explains how to use TomTom HOME. It’s split into these topics:
• Installing TomTom HOME
• Connecting to your computer
• Introducing TomTom HOME
• Update your TomTom
• Manage your TomTom
• Manage photos
• Manage music
• Backup/restore
• My TomTom
• Traffic Alerts
• TomTom online
Note: You can read the manual for your TomTom device by inserting the CD which came
with your product. An extra menu item will be shown under Options. Click CD manual
to read the documentation.
Page 2
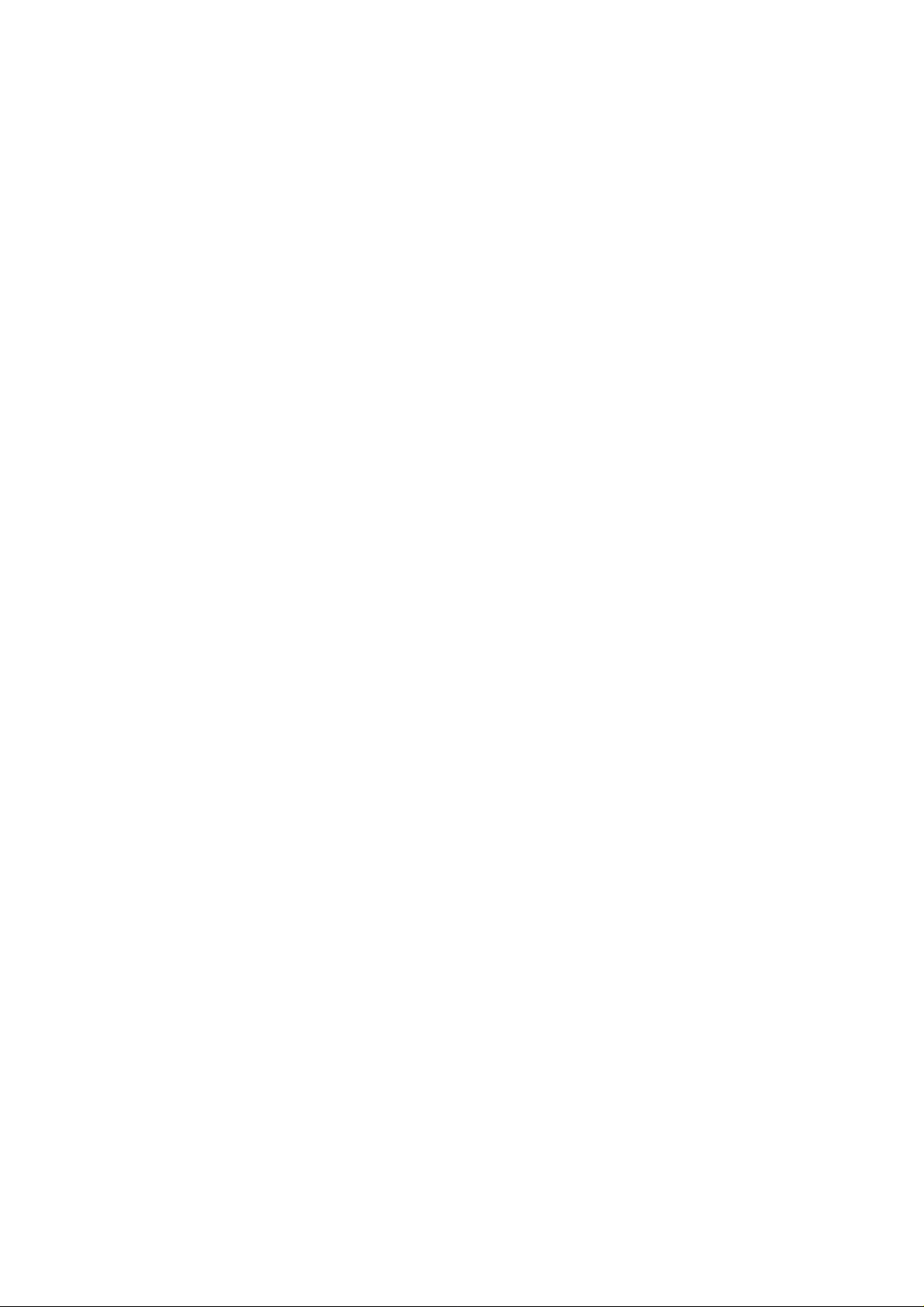
Installing TomTom HOME
To install TomTom HOME on your computer, follow the steps below.
Installing TomTom HOME on a Windows PC
1 Insert in your computer the TomTom CD that came with your TomTom product.
2 The TomTom HOME installation starts automatically.
If it doesn’t start automaticall y, double-click My Computer on your desktop. Doubleclick the CD drive, usually this is drive D, then double-click the file Install TomTom
HOME.
3 You have to read and agree to the licence agreement. Click Yes.
4 Select where TomTom HOME will be installed. Setup suggests a location that we
recommend you use.
5Click Continue.
TomTom HOME installs.
Once TomTom HOME is installed you can start using it immediately.
It will start automatically every time you start your computer and will detect when you
connect your TomTom device to your computer.
Installing TomTom HOME on an Apple® Macintosh®
1 Insert in your computer the TomTom CD that came with your TomTom product.
Your computer mounts the disk. The TomTom CD is then shown on the desktop.
2 Double-click the TomTom CD to open it.
3 Double-click Install TomTom HOME.
4 You have to read and agree to the licence agreement. Click Yes.
5 Select where TomTom HOME will be installed. Setup suggests a location that we
recommend you use.
6Click Continue.
TomTom HOME installs.
Once TomTom HOME is installed you can start using it immediately.
It will start automatically every time you start your computer and will detect when you
connect your TomTom device to your computer.
Page 3

Connecting to your computer
It’s easy to connect your TomTom device to your computer. Find your TomTom from the
list below to see how to connect your device.
TomTom GO 910/710/510
You can connect your TomTom GO 910/710/510 to your computer using the Home Dock
that came with your GO.
1 Connect the USB connector on the Home Dock to the USB connector on your computer.
2 Place your TomTom GO in the Home Dock.
Note: It’s a good idea to connect the Home Charger to the Home Dock while you
are using it with your computer. This ensures that the battery on your GO doesn’t
run out while it is connected to your computer. The charging light comes on when
the Home Charger is connected to the Home Dock.
For more information about the Home Dock, see the Quick Start Guide or CD manual
that came with your TomTom GO 910/710/510.
3 Switch on your TomTom GO.
4 TomTom HOME detects that your TomTom GO is connected to your computer and
starts.
Now you have connected your TomTom GO to your computer and TomTom HOME is
running.
Find out about how to use TomTom HOME here: Introducing TomTom HOME
TomTom ONE
You can connect your TomTom ONE to your computer using the USB cable that came with
your ONE.
1 Connect the USB cable to the USB connector on your computer.
2 Connect the USB cable to the USB connector on your TomTom ONE.
Page 4
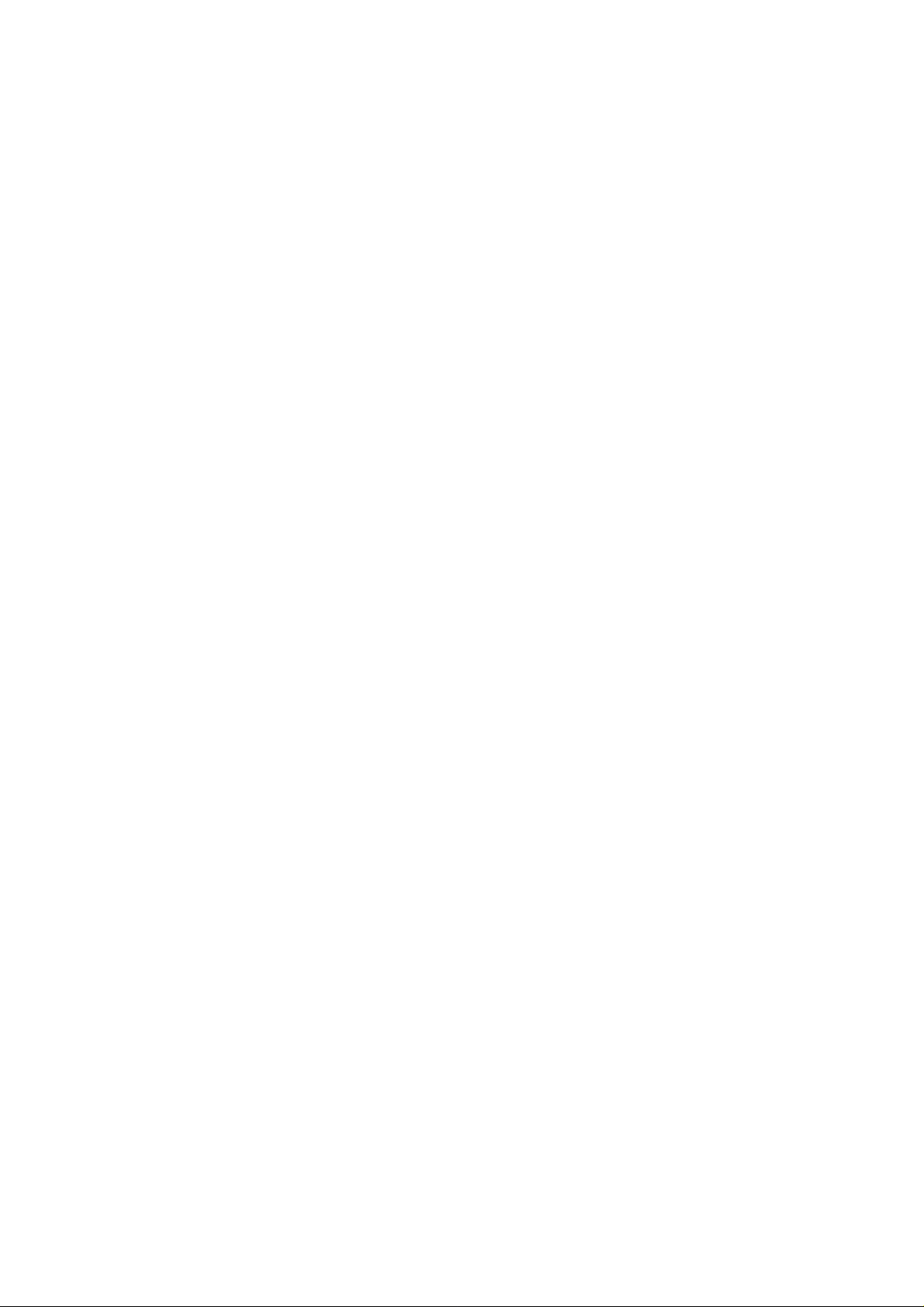
Note: It’s a good idea to connect the Home Charger to your ONE while you are
using it with your computer. You can buy the Home Charger as an accessory. If you
don’t have a Home Charger, make sure that your ONE is fully charged.
This ensures that the battery on your ONE doesn’t run out while it is connected to
your computer.
3 Switch on your TomTom ONE.
4 TomTom HOME detects that your TomTom ONE is connected to your computer and
starts.
Now you have connected your TomTom ONE to your computer and TomTom HOME is
running.
Find out about how to use TomTom HOME here: Introducing TomTom HOME
TomTom RIDER
You can connect your TomTom RIDER to your computer using the USB cable that came with
your RIDER.
1 Connect the USB cable to the USB connector on your computer.
2 Connect the USB cable to the USB connector on your TomTom RIDER.
Note: It’s a good idea to connect the Home Charger to your RIDER while you are
using it with your computer. This ensures that the battery on your RIDER doesn’t
run out while it is connected to your computer.
3 Switch on your TomTom RIDER.
4 TomTom HOME detects that your TomTom RIDER is connected to your computer and
starts.
Now you have connected your TomTom RIDER to your computer and TomTom HOME is
running.
Find out about how to use TomTom HOME here: Introducing TomTom HOME
TomTom GO 700/500/300 and TomTom GO
You can connect your TomTom GO 700/500/300 or TomTom GO to your computer using
the USB cable that came with your GO.
1 Connect the USB cable to the USB connector on your computer.
2 Connect the USB cable to the USB connector on your GO.
Note: It’s a good idea to connect the Home Charger to your GO while you are using
it with your computer. This ensures that the battery on your GO doesn’t run out
while it is connected to your computer.
3 Switch on your TomTom GO.
4 TomTom HOME detects that your TomTom GO is connected to your computer and
starts.
Now you have connected your TomTom GO to your computer and TomTom HOME is
running.
Page 5
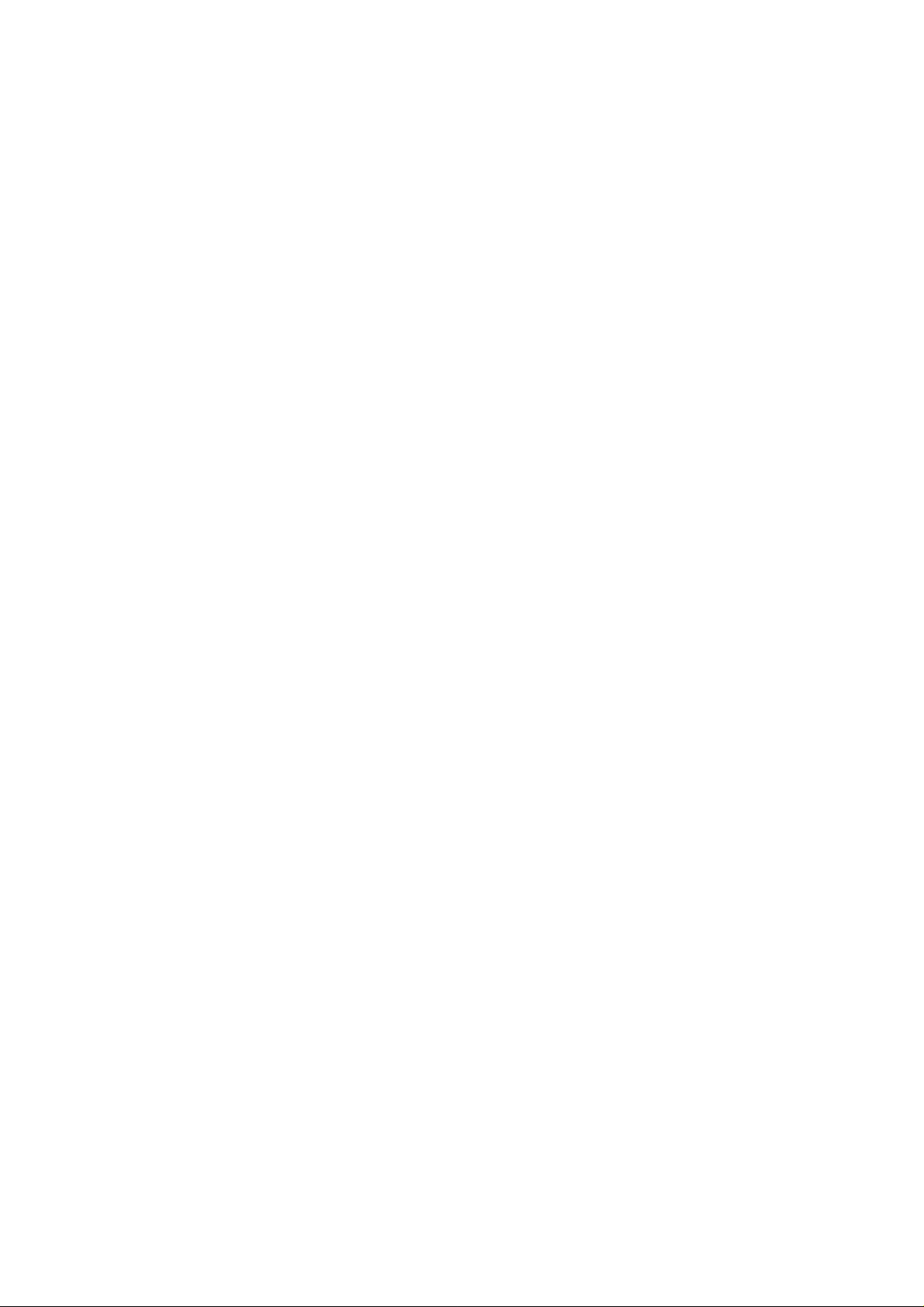
Find out about how to use TomTom HOME here: Introducing TomTom HOME
TomTom NAVIGATOR
To connect TomTom NAVIGATOR with TomTom HOME, follow the steps below:
1 Connect your PDA or mobile to your computer with the cables provided with your
device.
2 Set up communication between your PDA or mobile and your computer.
See the documentation that came with your PDA or mobile for information on setting
up communication between your device and your computer.
3 Start TomTom HOME on your computer. It will not start automatically.
4From the Device menu, click Change Device...
5 Select your PDA from the list, then click OK.
Now you have connected TomTom NAVIGATOR with TomTom HOME on your computer.
Page 6

Introducing TomTom HOME
In general, TomTom HOME is split into three sections:
1Options
This section contains a menu of
options and is always available. Click
the option you want to use.
2 Content on your computer
This section shows content on yo ur
computer.
3 Content on your TomTom device
This section shows content on yo ur
TomTom device.
Note: If you are using TomTom NAVIGATOR, then you will be able to see the TomTom
content on the memory card in your PDA or mobile phone and the internal memory of
your device.
What is content?
Content can be anything which is stored on your computer or on your TomTom device.
Some examples of content:
•Maps
•The TomTom application
•Voices
•mp3s
•Photos
•Safety Cameras
You can transfer content from your computer to your TomTom device, as well as remove
content from your TomTom device.
For information about transferring TomTom content to your device, see Explore.
For information about transferring mp3s to your device, see Manage music.
For information about transferring photos to your device, see Manage photos.
Page 7

Other buttons
Click this button to login to your TomTom account.
You can also create a TomTom account here. Enter your email address
Login
My device
File menu
The File menu includes these commands:
• Login - click this command to login to your TomTom account. This is the same as
clicking the Login button.
• Preferences - click this command to to change some settings for TomTom HOME. You
can, for example, change the language used in TomTom HOME and change where
backups are saved on your computer.
• Exit - click this command to exit TomTom HOME. TomTom HOME will not close
completelely. It will still run so that it can detect when you connect your TomTom
device to your computer.
and a password, then click Create new account.
Click this button to break the connection between your TomTom and
your computer. After you have done this, you can unplug your TomTom
from your computer.
Device menu
The Device menu includes these commands:
• Disconnect device - click this command to break the connection between your
TomTom and your computer. After you have done this, you can unplug your TomTom
from your computer.
• Update now - click this command to check for updates for your device. This is the
same as clicking Download your updates. See: Update your TomTom
• Change device - click this command to switch to another connected TomTom device.
You can then manage the content of the second device.
Help menu
This menu includes commands to open the Help and find more information about the
version of TomTom HOME you have on your computer.
Page 8
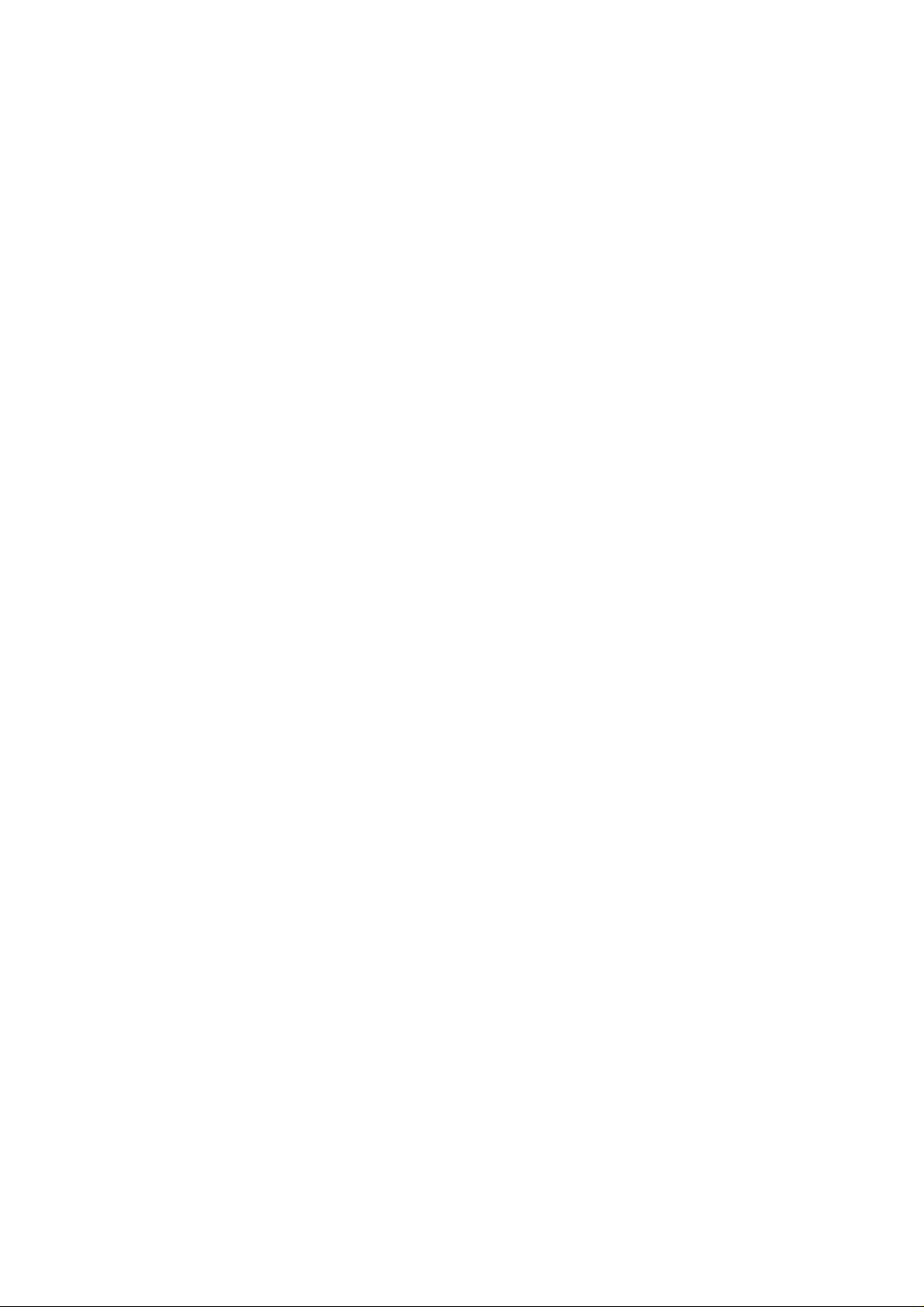
Update your TomTom
You can use TomTom HOME to keep your TomTom up-to-date.
When you connect your TomTom to your computer, TomTom HOME will start automatically
and check for updates.
If TomTom HOME does not automatically check for updates, click Download your
updates.
Here are some of the things that can be updated on your TomTom:
• The application on your TomTom
• The maps you have on your TomTom
As new versions of the maps you own become available, you can download and install
them.
• QuickGPSfix information (TomTom GO 910/710/510 only)
• The list of phones that are compatible with your TomTom
This is updated regularly as new phones become availalbe (TomTom GO 910/710/510,
TomTom GO 700/500/300, TomTom RIDER, TomTom ONE only).
•Safety Cameras
As new and mobile Safety Cameras are put in place and moved, you can get the most
up-to-date locations of the Safety Cameras. Click Buy Safety Cameras to subscribe
to this service.
Page 9

Manage your TomTom
Using TomTom HOME, you can manage both the TomTom content and non-TomTom
content on your TomTom. See the following topics for more information:
• Copy to computer
• Install to TomTom
• Delete from TomTom
• Manage photos
• Manage music
• Backup/restore
• Explore
Page 10

Copy to computer
By copying content from your TomTom device to your computer, yo u can do the following:
• Make backups of single items. For information about making a backup of all the
contents on your TomTom device, see Managing your backups.
• Copy items you create on your device to your computer, for example, Itineraries and
POI categories.
To copy content from your TomTom to your computer, follow these steps.
1 Connect your TomTom to your computer and switch it on. TomTom HOME will start
automatically.
If it does not start, make su re that you have installed TomTom HOME. For more
information, see Installing TomTom HOME.
Make sure you have connected your TomTom device to your computer correctly. For
more information, see Connecting to your computer.
2Click Copy to computer.
3 Select the content you want to copy by clicking in the white box next to the content.
The box changes colour, as shown below:
This content is not selected.The square is still white.
This content is selected. The square is now coloured.
For information about understanding the user interface of TomTom HOME, see
Introducing TomTom HOME.
Note: If you are using TomTom NAVIGATOR, you cannot copy the TomTom application
to your computer.
It is not possible to use items that you buy from TomTom PLUS, for example Safety
Cameras or Voices, on more than one TomTom device. You can copy these items to your
computer, but you will not be able to install and use them on other TomTom devices.
4 When you have selected the content you want to copy from your TomTom device to
your computer, click Copy.
The content you selected is copied from your device to your computer.
Page 11

Install to TomTom
To install TomTom content to your TomTom, follow these steps.
1 Connect your TomTom to your computer and switch it on. TomTom HOME will start
automatically.
If it does not start, make su re that you have installed TomTom HOME. For more
information, see Installing TomTom HOME.
Make sure you have connected your TomTom device to your computer correctly. For
more information, see Connecting to your computer.
2Click Install to TomTom.
3 Find the TomTom content you want to transfer to your TomTom device:
• If the TomTom content is on a CD, insert the CD in your computer. Click
TomTom CD.
• If the TomTom content is on your computer, click My Computer.
•Click All sources to see TomTom content on your computer and on a TomTom CD.
For information about understanding the user interface of TomTom HOME, see
Introducing TomTom HOME.
4 Select the TomTom content you want to transfer by clicking in the white box next to
the content. The box changes colour, as shown below:
This TomTom content is not selected.The square is still
white.
This TomTom content is selected. The square is now
coloured.
5 When you have selected the TomTom content you want to transfer to your TomTom
device, click Install.
The TomTom content you selected is transferred to your device.
Page 12

Delete from TomTom
To delete TomTom content from your TomTom, follow these steps.
1 Connect your TomTom to your computer and switch it on. TomTom HOME will start
automatically.
If it does not start, make su re that you have installed TomTom HOME. For more
information, see Installing TomTom HOME.
Make sure you have connected your TomTom device to your computer correctly. For
more information, see Connecting to your computer.
2Click Delete from TomTom.
3 Find the TomTom content you want to remove from your TomTom device. The content
of your TomTom device is shown under the picture of your device on the right hand
side of TomTom HOME.
For information about understanding the user interface of TomTom HOME, see
Introducing TomTom HOME.
4 Select the TomTom content you want to remove by clicking in the white square next to
the content. The square changes colour, as shown below
:
This TomTom content is not selected.The square is still
white.
This TomTom content is selected. The square is now
coloured.
5 When you have selected the TomTom content you want to remove from your TomTom
device, click Delete.
The TomTom content you selected is removed from your device.
Page 13

Manage photos
You can transfer photos from your computer to your TomTom GO 910. Your TomTom GO
910 can show .jpg and .bmp files.
Note: You can only look at photos on a TomTom GO 910.
Searching for photos on your computer
You have to choose a folder or several folders where TomTom HOME searches for photos
on your computer. To choose the folders that TomTom HOME should search, follow these
steps:
1 Connect your TomTom to your computer and switch it on. TomTom HOME will start
automatically.
If it does not start, make su re that you have installed TomTom HOME. For more
information, see Installing TomTom HOME.
Make sure you have connected your TomTom device to your computer correctly. For
more information, see Connecting to your computer.
2Click Photos.
3In the My Computer section, you select the folders that TomTom HOME will search for
photos.
Click Add.
4 Browse to a folder on your computer where you keep your photos.
5Click OK.
6Click Search.
TomTom HOME will search the folder you specified for photos. Any photos it finds will
be shown in the Photos section.
Tip: Repeat steps 3 - 5 to add more folders that TomTom HOME should search. If you
want to remove a folder from the list of folders that TomTom HOME should search, select
the folder from the list, then click Delete.
TomTom HOME can only show .jpg and .bmp files. If your photos are stored in another
file format, you need to convert them to .jpg or .bmp files. See the documentation for
your photo editing program for more details.
Transferring photos to your TomTom device
To transfer photos to your TomTom device, follow these steps:
1 Connect your TomTom to your computer and switch it on. TomTom HOME will start
automatically.
If it does not start, make su re that you have installed TomTom HOME. For more
information, see Installing TomTom HOME.
Page 14

Make sure you have connected your TomTom device to your computer correctly. For
more information, see Connecting to your computer.
2Click Photos.
3 Find the photos you want to transfer to your TomTom device.
For information on searching for photos, see Searching for photos on your
computer.
4 Select the photos you want to transfer by clicking in the white square next to the photo.
The square changes colour, as shown below:
This photo is not selected.The square is still white.
This photo is selected. The square is now coloured.
5 When you have selected the photos you want to transfer to your TomTom device, click
Install.
The photos you selected are transferred to your device.
Removing photos from your TomTom device?
You cannot remove individual photos from your TomTom device. You can only choose to
remove all photos from your TomTom device. To remove all photos, follow these steps:
1 Connect your TomTom to your computer and switch it on. TomTom HOME will start
automatically.
If it does not start, make su re that you have installed TomTom HOME. For more
information, see Installing TomTom HOME.
Make sure you have connected your TomTom device to your computer correctly. For
more information, see Connecting to your computer.
2Click Photos.
3 Your TomTom device is shown on the right hand side of TomTom HOME.
To remove all photos from your TomTom device, click Delete All.
All photos are removed from your device.
Page 15

Manage music
You can transfer music from your computer to your TomTom GO 910. Your TomTom GO
910 can play mp3 files as well as playlists created in other programs. Playlists saved as .pls
or .m3u files can be used with TomTom HOME.
Note: You can only play music on a TomTom GO 910. You can create playlists in a thirdparty application like iTunes, Musicmatch or Winamp.
Searching for music on your computer
You have to choose a folder or several folders where TomTom HOME searches for music
and playlists on your computer. To choose the folders that TomTom HOME should search,
follow these steps:
1 Connect your TomTom to your computer and switch it on. TomTom HOME will start
automatically.
If it does not start, make su re that you have installed TomTom HOME. For more
information, see Installing TomTom HOME.
Make sure you have connected your TomTom device to your computer correctly. For
more information, see Connecting to your computer.
2Click Music.
3In the My Computer section, you select the folders that TomTom HOME will search for
music and playlists.
Click Add.
4 Browse to a folder on your computer where you keep your music.
5Click OK.
6Click Search.
TomTom HOME will search the folder you specified for music and playlists. Any music
and playlists it finds will be shown in the Playlists and Mp3s section.
Tip: Repeat steps 3 - 5 to add more folders that TomTom HOME should search. If you
want to remove a folder from the list of folders that TomTom HOME should search, select
the folder from the list, then click Delete.
TomTom HOME can play mp3 music files. If your music is stored in another file format,
you need to convert the files to mp3 files. See the documentation for the music player
on your computer for more details.
TomTom HOME can read playlists stored as .pls and .m3u files. If your playlists are
stored in another file format, you need to convert the files to .pls or .m3u files. See the
documentation for the music player on your computer for more details.
Transferring music to your TomTom device
To transfer music to your TomTom device, follow these steps:
Page 16

1 Connect your TomTom to your computer and switch it on. TomTom HOME will start
automatically.
If it does not start, make su re that you have installed TomTom HOME. For more
information, see Installing TomTom HOME.
Make sure you have connected your TomTom device to your computer correctly. For
more information, see Connecting to your computer.
2Click Music.
3 Find the music you want to transfer to your TomTom device.
For information on searching for music, see Searching for music on your computer.
4 Select the mp3 file or playlist you want to transfer by clicking in the white square next
to the file. The square changes colour, as shown below:
This file is not selected.The square is still white.
This file is selected. The square is now coloured.
5 When you have selected the mp3s and playlists you want to transfer to your TomTom
device, click Install.
The music files you selected are transferred to your device.
Removing music from your TomTom device?
You cannot remove individual music files from your TomTom device. You can only choose
to remove all music files from your TomTom device. To remove all music files, follow these
steps:
1 Connect your TomTom to your computer and switch it on. TomTom HOME will start
automatically.
If it does not start, make su re that you have installed TomTom HOME. For more
information, see Installing TomTom HOME.
Make sure you have connected your TomTom device to your computer correctly. For
more information, see Connecting to your computer.
2Click Music.
3 Your TomTom device is shown on the right hand side of TomTom HOME.
To remove all music files from your TomTom device, click Delete All.
All music files are removed from your device.
Page 17

Backup/restore
One of the most important things you can do with TomTom HOME is make a backup of your
TomTom device. If you ever have a problem with your TomTom device, you can restore the
backup.
It's a good idea to make a backup of your TomTom device regularly, at least once a month.
• Make backup
• Restore backup
• Synchronize
• Managing your backups
Note: To make a backup of single items on your device, use Copy to computer to copy
the items to your computer. See: Copy to computer
Make backup
To make a backup of your TomTom device, follow these steps:
1 Connect your TomTom to your computer and switch it on. TomTom HOME will start
automatically.
If it does not start, make su re that you have installed TomTom HOME. For more
information, see Installing TomTom HOME.
Make sure you have connected your TomTom device to your computer correctly. For
more information, see Connecting to your computer.
2Click Backup.
3 On the right hand side of TomTom HOME, you will see a picture of your TomTom device.
Click Backup.
4 When prompted, enter a name for the backup.
A backup of your TomTom device will be created on your computer.
Note: When you make a backup of a TomTom GO 910, you can choose not to backup
mp3 files, photos and computer voices. These types of files can take up a lot of space on
your computer.
Note: To make a backup of single items on your device, use Copy to computer to copy
the items to your computer. See: Copy to computer
Restore backup
If you ever have a problem with your TomTom device, you can restore a backup.
Page 18

To restore a backup, follow these steps:
1 Connect your TomTom to your computer and switch it on. TomTom HOME will start
automatically.
If it does not start, make su re that you have installed TomTom HOME. For more
information, see Installing TomTom HOME.
Make sure you have connected your TomTom device to your computer correctly. For
more information, see Connecting to your computer.
2Click Backup.
In the My Computer section you will see a list of all the backups you have made. The
latest backup is shown separately at the top of the list.
On the right hand side of TomTom HOME, you will see a picture of your TomTom device.
3 Select the backup that you would like to restore to your TomTom device.
4Click Restore.
The backup you selected will be restored to your TomTom device.
Note: When you restore a backup, new files that you have put on your device since you
made the backup are not removed. For example, if you have transferred a new map or
mp3s to your device since you made the backup, the new map and the mp3s will still be
on your device after you restore the backup.
Synchronize
Synchronizing is another way of making a backup. When you synchronize, you update an
old backup so that it is actually a backup of your TomTom device as it is now.
When you synchronize a backup, TomTom HOME does the following:
• Replaces any files in the backup that have changed on your TomTom device.
• Deletes files in the backup that are no longer on your TomTom device.
• Adds files to the backup that you have added to your TomTom device.
Synchronizing is much faster than making a full backup of your device. It also means that
you don’t have old backups on your computer which take up a lot of space.
To synchronize a backup, do the following:
1 Connect your TomTom to your computer and switch it on. TomTom HOME will start
automatically.
If it does not start, make su re that you have installed TomTom HOME. For more
information, see Installing TomTom HOME.
Make sure you have connected your TomTom device to your computer correctly. For
more information, see Connecting to your computer.
2Click Backup.
Page 19

In the My Computer section you will see a list of all the backups you have made. The
latest backup is shown separately at the top of the list.
On the right hand side of TomTom HOME, you will see a picture of your TomTom device.
3 Select the backup that you would like to synchronize with your TomTom device.
4Click Synchronize.
The backup will be synchronized. To find out how to restore a backup, see Restore
backup.
Managing your backups
You can manage your backups as follows:
• Delete - you can delete old backups. This can be us eful if you start to run out of space
on your computer.
To delete a backup, select the backup then click Delete.
• Rename - you can rename your backups.
To rename a backup, select the backup then click Rename.
Page 20

Explore
Using the Explore option you can do the following:
• Install TomTom content from your computer to your TomTom.
• Delete TomTom content from your TomTom.
What is TomTom content?
TomTom content is things you need for navigation. For example:
• New versions of the TomTom application
•Maps
•Voices
• Points of Interest
•Safety Cameras
As well as many more things.
You can also install updates for TomTom content when it becomes available.
Install to TomTom
To transfer TomTom content to your TomTom device, follow these steps.
1 Connect your TomTom to your computer and switch it on. TomTom HOME will start
automatically.
If it does not start, make su re that you have installed TomTom HOME. For more
information, see Installing TomTom HOME.
Make sure you have connected your TomTom device to your computer correctly. For
more information, see Connecting to your computer.
2Click Explore.
3 Find the TomTom content you want to transfer to your TomTom device:
• If the TomTom content is on a CD, insert the CD in your computer. Click
TomTom CD.
• If the TomTom content is on your computer, click My Computer.
•Click All sources to see TomTom content on your computer and on a TomTom CD.
For information about understanding the user interface of TomTom HOME, see
Introducing TomTom HOME.
4 Select the TomTom content you want to transfer by clicking in the white square next
to the content. The square changes colour, as shown below:
This TomTom content is not selected.The square is still
white.
Page 21

This TomTom content is selected. The square is now
coloured.
5 When you have selected the TomTom content you want to transfer to your TomTom
device, click Install.
The TomTom content you selected is transferred to your device.
Delete from TomTom
To remove TomTom content from your TomTom device, follow these steps.
1 Connect your TomTom to your computer and switch it on. TomTom HOME will start
automatically.
If it does not start, make su re that you have installed TomTom HOME. For more
information, see Installing TomTom HOME.
Make sure you have connected your TomTom device to your computer correctly. For
more information, see Connecting to your computer.
2Click Explore.
3 Find the TomTom content you want to remove from your TomTom device. The content
of your TomTom device is shown under the picture of your device on the right hand
side of TomTom HOME.
For information about understanding the user interface of TomTom HOME, see
Introducing TomTom HOME.
4 Select the TomTom content you want to remove by clicking in the white square next to
the content. The square changes colour, as shown below
This TomTom content is not selected.The square is still
white.
This TomTom content is selected. The square is now
coloured.
5 When you have selected the TomTom content you want to remove from your TomTom
device, click Delete.
The TomTom content you selected is removed from your device.
Transferring non-TomTom content to your device
You can transfer other content to your TomTom device. See these topics for more
information:
• Manage photos
:
• Manage music
Page 22

My TomTom
Note: This feature is not available if you are using TomTom NAVIGATOR.
Using My TomTom you can run your TomTom device from your computer. This enables
you to do the following, for example:
• Plan journeys in advance.
• Create Itineraries.
• Check the current traffic situation, if you have a subscription to TomTom Traffic.
• Change your settings.
• Set a password for your device, so that only you can use it.
Running your TomTom device
To run your TomTom device on your computer, do the following:
1 Connect your TomTom device to your computer and switch it on. TomTom HOME will
start automatically.
If it does not start, make su re that you have installed TomTom HOME. For more
information, see Installing TomTom HOME.
Make sure you have connected your TomTom device to your computer correctly. For
more information, see Connecting to your computer.
2Click My ’TomTom’. This item in the menu will change depending on which TomTom
device you have.
For example, if you have a TomTom GO 910, click My TomTom GO 910.
3 Switch on your TomTom device in TomTom HOME by clicking the On/Off button shown
on the screen.
You can now use your TomTom device on your computer, as you would when you use
it normally. Some buttons are unavailable, because they don’t make sense when you
are not navigating.
Setting your current location
When you are running your TomTom device from your computer, you can set your current
location. This means the location where your computer is.
If you set your current location, you can plan journeys from there. For example, if TomTom
HOME is installed on your home computer, set your current location to your home address.
Then you can plan journeys starting from your home address.
To set your current location, click Set current location. Then set the location as you
normally do on your TomTom device.
Page 23

Traffic Alerts
In the Traffic Alerts section you can use information from Tom Tom Traffic to do the
following:
• See a summary of the traffic situation in your country.
• Create Traffic Alerts so that you are alerted on your computer when there are traffic
problems on a route you have set, for example, your route home from work.
Who can use Traffic Alerts?
Traffic Alerts is a free TomTom PLUS service, available to everyone. You don't need to have
a TomTom device, all you need is a TomTom account and to have TomTom HOME installed
on your computer.
Create a TomTom account
You can create a TomTom account, in two ways:
• Go to www.tomtom.com and click Create account.
•Click Login in TomTom HOME. Enter your email address and a password, then click
Create new account.
It only takes a few seconds to create an account and it's free.
Check a summary of the traffic situation in your country
To see a summary of the traffic situation in your country, do the following:
1Click Login.
2 Login to your TomTom account.
3Click Traffic Alerts .
On the Traffic Alerts page, you can see a summary of the current Traffic situation in your
country.
Change your country
To change your country, do the following:
1 Go to the TomTom website: www.tomtom.com
2 Log in to your TomTom account.
3Click My profile.
4 Change the country selected in your profile.
Create Traffic Alerts
To automatically receive alerts on your computer, log in to your TomTom account in
TomTom HOME, then do the following:
1Click Traffic Alerts .
2Click Create Alert.
Page 24

3 You must now select roads or parts of roads to add to your route. You can search for
roads in two ways:
• By road number - click Search by road number.
• By location - click Search by location.
4 Start to enter either a road number or a place name.
As you type, the road numbers and place names that match what you have typed are
shown. Click the road number or place name you are looking for when it is shown in
the list.
5 Click a road to add it to your Traffic Alert.
To select a part of a road, click the + sign next to a road. The road is then broken into
sections. Click the section of the road you want to add.
The roads you select are shown on the right.
6 Set the time you want to be alerted and enter a name for your route.
Note: You can check the traffic situation for your routes at any time by clicking
Traffic Alerts in TomTom HOME.
7Click Save.
At the time you set, you will be alerted if there are any traffic problems on the roads you
selected. The alert is shown in the bottom right-hand corner of your screen.
The alert gives you information about the traffic problem. Using this information, you may
decide to change your route or allow extra time for your journey.
Page 25

TomTom online
You can also use TomTom HOME to download free content as well as buy maps, subscribe
to TomTom Traffic and access other TomTom PLUS services.
To visit TomTom online for information or to buy services, click one of these links:
• Buy the latest maps - to browse the newest maps available.
• Subscribe to Traffic - to buy or renew a subscription to TomTom Traffic.
• Buy Safety Cameras - to buy or renew a subscription for Safety Cameras.
• Visit online store - to browse the whole of the online store. There is also plenty of
free content available to download in the online store.
Click Add to cart to add services to your shopping cart.
When you have finished collecting services, click Checkout to start buying those items.
Getting TomTom PLUS services
When you buy or subscribe to a TomTom PLUS service, TomTom HOME will download and
install the service on your TomTom for you.
Every time you connect you TomTom to your computer, TomTom HOME will check to see
if there are any updates available for your service.
See: Update your TomTom
 Loading...
Loading...