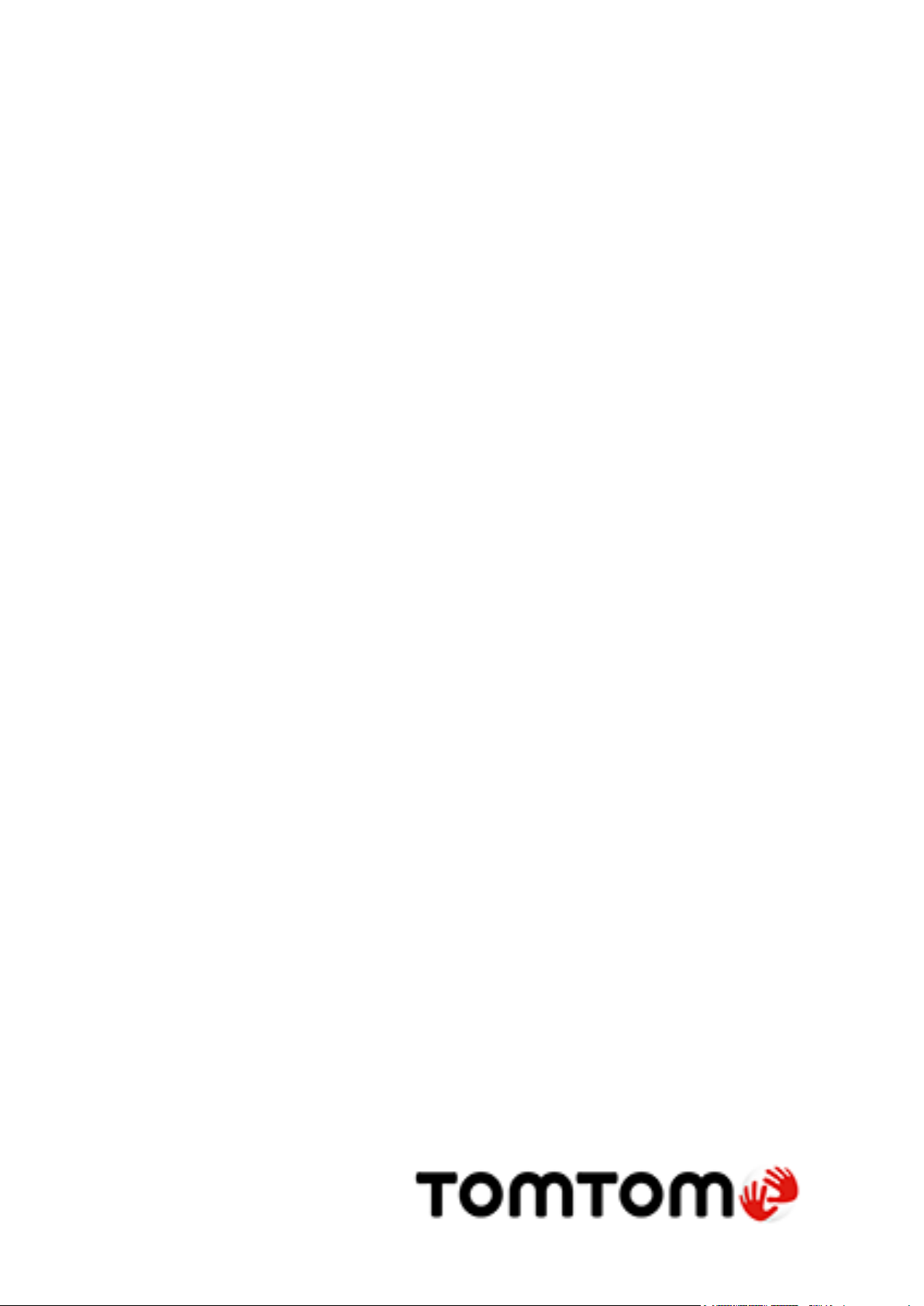
TomTom GO BASIC
Manual do utilizador
17.6
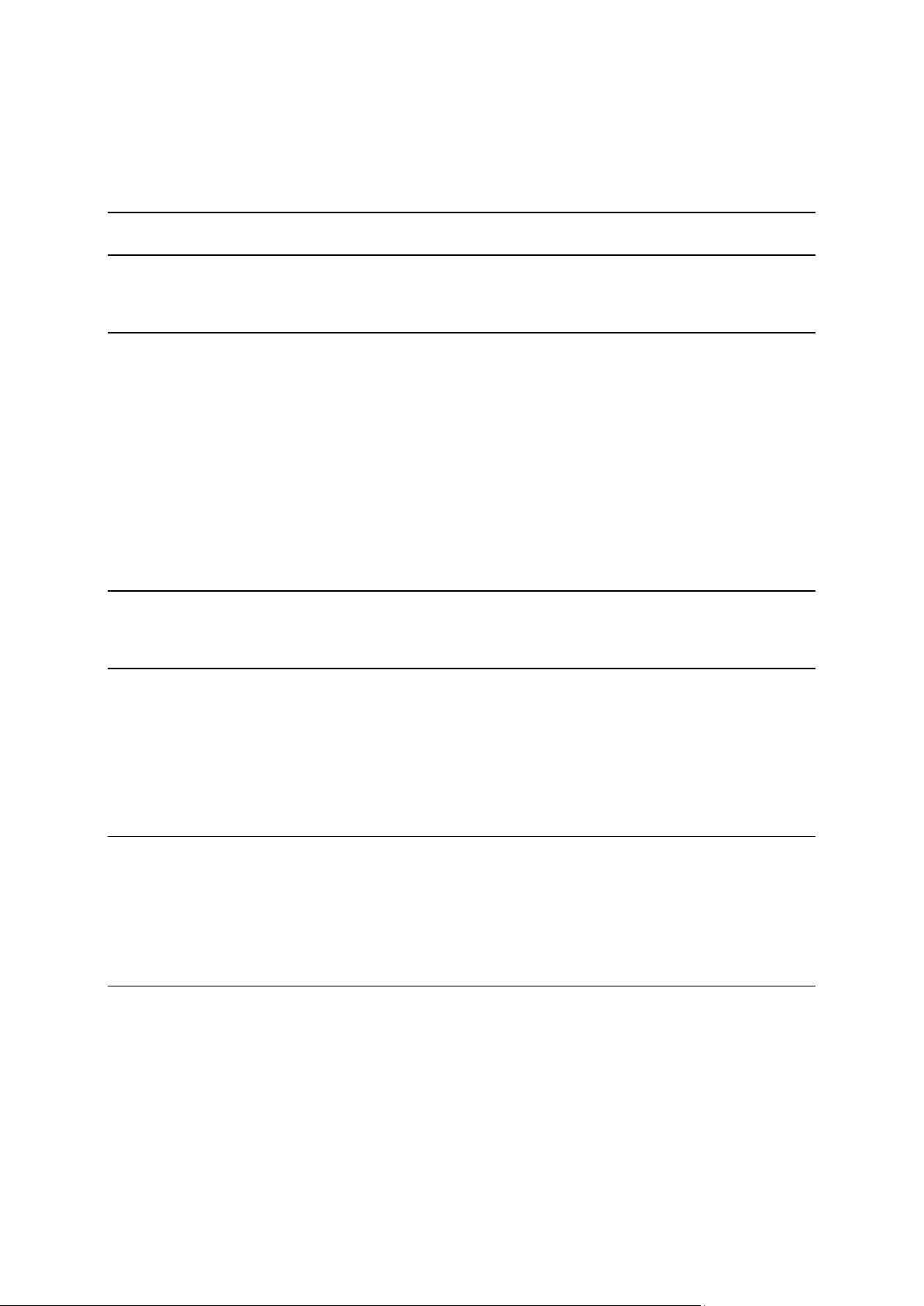
Conteúdo
Bem-vindo(a) à navegação com a TomTom 7
Funcionalidades 8
O TomTom GO BASIC .............................................................................................. 8
Começar 9
Instalar no automóvel ............................................................................................. 9
Posicionar o seu TomTom GO BASIC ............................................................................ 9
Ligar e desligar ..................................................................................................... 9
Aviso de segurança .............................................................................................. 10
Configuração ...................................................................................................... 10
Receção GPS ...................................................................................................... 10
Enviar informações para a TomTom .......................................................................... 11
Ranhura para cartão de memória ............................................................................. 11
O equipamento não inicia ...................................................................................... 11
Carregar o seu equipamento ................................................................................... 11
Cuidar do seu TomTom GO BASIC ............................................................................. 12
Serviços TomTom 13
Acerca dos Serviços TomTom .................................................................................. 13
Estabelecer ligação de um smartphone 15
Por que motivo quero ligar um smartphone ao meu equipamento? .................................... 15
Estabelecer ligação de um smartphone ...................................................................... 15
Terminar a ligação de um smartphone ....................................................................... 16
Voltar a estabelecer a ligação de um smartphone ......................................................... 16
Não é possível obter uma ligação ............................................................................. 17
Redes de Área Pessoal .......................................................................................... 17
Ligação Wi-Fi 18
Acerca do Wi-Fi® ................................................................................................ 18
Estabelecer ligação Wi-Fi ...................................................................................... 18
Esquecer uma rede Wi-Fi ....................................................................................... 19
Acerca das atualizações e novos itens ....................................................................... 19
Instalar atualizações e novos itens ........................................................................... 20
O que está no ecrã 22
A Vista do mapa .................................................................................................. 22
Vista de orientação .............................................................................................. 24
Barra de percurso ................................................................................................ 26
Distâncias e a barra de percurso .......................................................................... 27
Menu rápido ....................................................................................................... 27
Botões de navegação ............................................................................................ 28
Botões e símbolos mais pequenos ............................................................................. 30
Controlo do volume.............................................................................................. 32
Usar gestos ........................................................................................................ 32
Alterar o tamanho do texto e dos botões ................................................................... 33
2

Reordenar os botões do Menu principal...................................................................... 33
Trânsito 34
Acerca do TomTom Traffic ..................................................................................... 34
Acerca do RDS-TMC .............................................................................................. 34
Ver o trânsito no mapa ......................................................................................... 34
Ver o trânsito no seu percurso ................................................................................ 35
Incidentes de trânsito ........................................................................................... 36
Aviso de aproximação de um engarrafamento .............................................................. 37
Evitar um engarrafamento no seu percurso ................................................................. 37
Selecionar um percurso mais rápido ......................................................................... 38
Tecnologia avançada de indicação de faixa de rodagem ................................................. 38
Limites de velocidade consoante a hora ..................................................................... 39
TomTom MyDrive 40
Acerca do TomTom MyDrive ................................................................................... 40
Iniciar sessão no TomTom MyDrive ........................................................................... 40
Guardar e restaurar as suas informações de navegação pessoais ....................................... 41
Acerca do TomTom Road Trips ................................................................................ 41
Pesquisa rápida 42
Escolher a pesquisa a utilizar .................................................................................. 42
Utilizar a Pesquisa rápida ...................................................................................... 43
Sobre a pesquisa ............................................................................................. 43
Introduzir termos de pesquisa ............................................................................. 43
Trabalhar com resultados de pesquisa ................................................................... 45
Acerca dos códigos postais ................................................................................. 46
Acerca dos mapcodes ....................................................................................... 47
Lista de ícones dos tipos de PI ............................................................................. 47
Planear um percurso usando a pesquisa rápida ............................................................ 52
Utilizar a previsão de destinos ............................................................................ 52
Planear um percurso até uma morada ................................................................... 52
Planear um percurso até ao centro da cidade .......................................................... 55
Planear um percurso até um PI ............................................................................ 57
Planear um percurso até um PI utilizando a pesquisa online ........................................ 59
Planeamento de um percurso utilizando o mapa ...................................................... 61
Planeamento de um percurso usando Os meus locais ................................................. 62
Planear um percurso utilizando coordenadas ........................................................... 64
Planeamento de um percurso utilizando um mapcode ................................................ 65
Planear antecipadamente um percurso .................................................................. 66
Encontrar um parque de estacionamento ............................................................... 67
Encontrar uma bomba de gasolina ........................................................................ 70
Pesquisa passo a passo 73
Escolher a pesquisa a utilizar .................................................................................. 73
Utilizar a Pesquisa passo a passo.............................................................................. 73
Sobre a pesquisa ............................................................................................. 73
Introduzir termos de pesquisa ............................................................................. 74
Trabalhar com resultados de pesquisa ................................................................... 75
Acerca dos códigos postais ................................................................................. 76
Lista de ícones dos tipos de PI ............................................................................. 76
Planear um percurso usando a pesquisa passo a passo.................................................... 80
Utilizar a previsão de destinos ............................................................................ 80
Planear um percurso até uma morada ................................................................... 81
3

Planear um percurso até um PI ............................................................................ 82
Planear um percurso até ao centro da cidade .......................................................... 84
Planear um percurso até um PI utilizando a pesquisa online ........................................ 86
Planeamento de um percurso utilizando o mapa ...................................................... 88
Planeamento de um percurso usando Os meus locais ................................................. 89
Planear um percurso utilizando coordenadas através da pesquisa passo a passo ................ 91
Planear antecipadamente um percurso .................................................................. 92
Encontrar um parque de estacionamento ............................................................... 93
Encontrar uma bomba de gasolina ........................................................................ 96
Alterar o seu percurso 99
O menu Percurso atual .......................................................................................... 99
Evitar uma estrada cortada ................................................................................... 101
Evitar parte de um percurso .................................................................................. 102
Encontrar um percurso alternativo .......................................................................... 102
Tipos de percurso ............................................................................................... 103
Evitar caraterísticas num percurso .......................................................................... 103
Evitar um incidente ou característica de percurso utilizando a barra de percurso ................. 104
Adicionar uma paragem ao seu percurso através do menu Percurso atual ........................... 105
Adicionar uma paragem ao percurso utilizando o mapa ................................................. 105
Eliminar uma paragem do seu percurso .................................................................... 105
Ignorar a próxima paragem no seu percurso ............................................................... 105
Reordenar as paragens de um percurso ..................................................................... 105
Os meus percursos 107
Acerca de Os meus percursos ................................................................................. 107
Acerca dos ficheiros GPX e ITN ............................................................................... 108
Guardar um percurso ........................................................................................... 108
Navegar utilizando um percurso guardado ................................................................. 109
Navegar até uma paragem num percurso guardado ...................................................... 110
Adicionar uma paragem a um percurso guardado utilizando o mapa ................................. 112
Gravar uma rota ................................................................................................ 112
Navegar utilizando uma rota .................................................................................. 113
Eliminar um percurso ou uma rota de Os meus percursos ............................................... 114
Exportar rotas para um cartão de memória ................................................................ 114
Importar percursos e rotas de um cartão de memória ................................................... 114
Map Share 116
Sobre o Map Share .............................................................................................. 116
Criar um relatório de alterações de mapas ................................................................ 116
Criar um relatório de alteração de mapas a partir de uma localização marcada ................... 117
Tipos de alteração de mapas ................................................................................. 118
Radares de trânsito 120
Acerca dos Radares de trânsito TomTom ................................................................... 120
Entrar noutra área ou país .................................................................................... 120
Radares de trânsito ............................................................................................. 120
Alterar a forma como é avisado .............................................................................. 122
Comunicar um novo radar de trânsito ...................................................................... 122
Confirmar ou remover um radar de trânsito ............................................................... 123
Atualizar localizações de radares e perigos ................................................................ 123
4
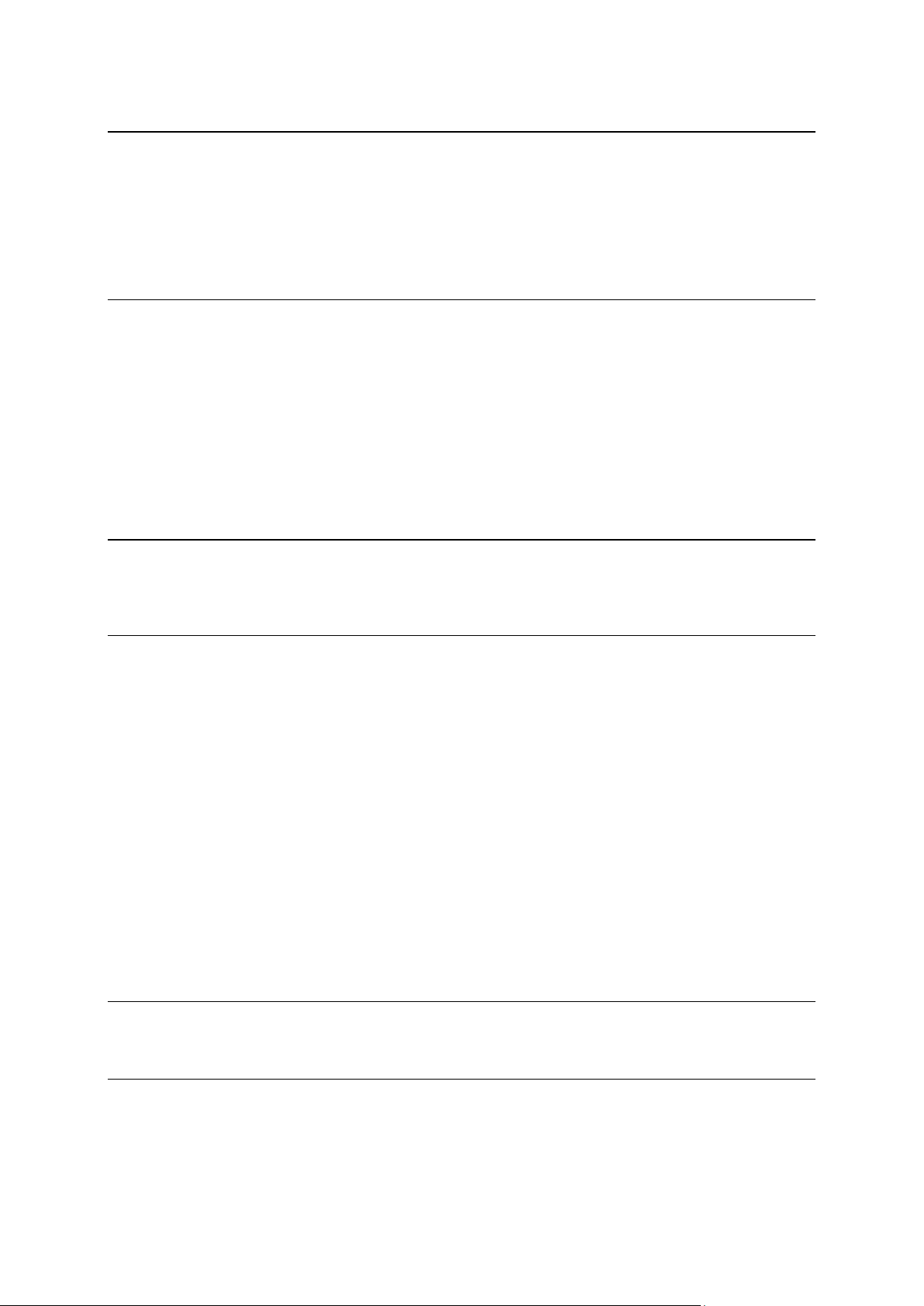
Zonas de perigo 124
Acerca das zonas de perigo e de risco ...................................................................... 124
Entrar noutra área ou país .................................................................................... 124
Avisos de zonas de perigo e de risco ........................................................................ 125
Alterar a forma como é avisado .............................................................................. 125
Comunicar uma zona de risco ................................................................................ 125
Atualizar as localizações de zonas de perigo e de risco ................................................. 126
Os meus locais 127
Sobre Os meus locais ........................................................................................... 127
Definir a sua morada de casa ou o seu local de trabalho ................................................ 127
Alterar a sua morada ........................................................................................... 128
Adicionar uma localização a partir de Os meus locais ................................................... 129
Adicionar uma localização aos meus locais a partir do mapa ........................................... 129
Adicionar uma localização aos meus locais usando a pesquisa ......................................... 130
Adicionar uma localização a Os meus locais usando a marcação ...................................... 130
Eliminar um destino recente de Os meus locais ........................................................... 130
Eliminar uma localização de Os meus locais ............................................................... 131
Utilizar listas de PI da comunidade .......................................................................... 131
Notificações do smartphone 133
Receber um SMS ou IM ......................................................................................... 133
Desativar mensagens ........................................................................................... 133
Definições 135
Aspeto ............................................................................................................ 135
Ecrã ............................................................................................................ 135
Barra de percurso ........................................................................................... 136
Vista de orientação ......................................................................................... 137
Zoom automático ........................................................................................... 137
Pré-visualizações de saída de autoestrada ............................................................. 137
Planear percursos ............................................................................................... 138
Bluetooth ......................................................................................................... 139
Wi-Fi .............................................................................................................. 139
Atualizações e novos itens .................................................................................... 140
Mapas ............................................................................................................. 141
Sons e avisos ..................................................................................................... 141
Vozes .............................................................................................................. 142
MyDrive ........................................................................................................... 143
Idiomas e unidades ............................................................................................. 144
Sistema ........................................................................................................... 144
Ajuda .............................................................................................................. 146
Obter ajuda 147
Ajuda .............................................................................................................. 147
Certificação de produtos 148
Encontrar informações de certificação de produtos no seu equipamento ............................ 148
5
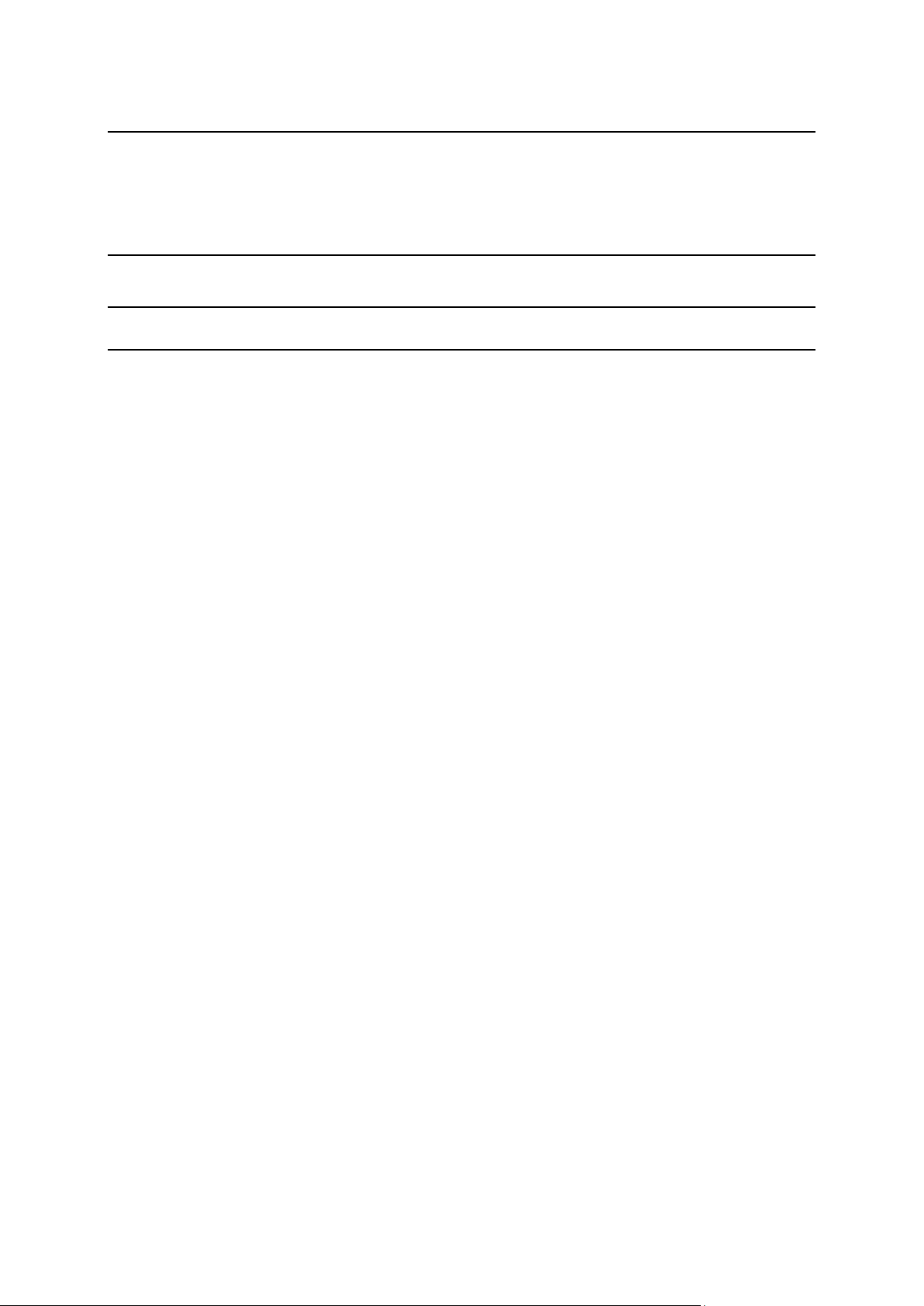
Utilizar o TomTom MyDrive Connect 149
Acerca do TomTom MyDrive Connect ....................................................................... 149
Configurar o TomTom MyDrive Connect .................................................................... 149
Estabelecer ligação à Internet utilizando o TomTom MyDrive Connect ............................... 149
Conta TomTom 151
Adenda 152
Avisos de Copyright 157
6

Este Manual do utilizador explica tudo o que precisa de saber sobre o seu novo TomTom GO BASIC.
Bem-vindo(a) à navegação com a TomTom
Para saber mais acerca dos primeiros passos com o seu equipamento e da respetiva instalação no
veículo, recomendamos que leia o capítulo Começar.
Depois disso, recomendamos que estabeleça ligação aos Serviços TomTom. Pode ler tudo acerca dos
mesmos no capítulo Serviços TomTom. Para o ajudar a evitar atrasos de trânsito e a chegar ao seu
destino mais rapidamente, pode utilizar os Serviços TomTom mesmo nos percursos que realiza
diariamente.
Depois de explorar o seu novo TomTom GO, configure uma ligação Wi-Fi® e veja se existem novas
atualizações disponíveis para instalar. Estamos sempre a melhorar os nossos mapas e software. Por
isso, verifique regularmente a existência de atualizações.
Nas secções Pesquisa rápida e Pesquisa passo a passo, pode aprender a pesquisar moradas, Pontos
de Interesse e Contactos. Ambos os tipos de pesquisa oferecem o mesmo resultado. Por isso, escolha
o tipo de pesquisa que seja mais fácil de utilizar.
Para obter mais informações acerca do que pode ver no equipamento em si, aceda a O que está no
ecrã.
Para planear o seu primeiro percurso, aceda a Planear um percurso.
Sugestão: também pode consultar as Perguntas frequentes (FAQs) em tomtom.com/support.
Selecione o modelo do seu produto na lista ou introduza um termo a procurar.
Esperamos que desfrute da leitura e, sobretudo, da utilização do seu novo TomTom GO!
7

O TomTom GO BASIC
Funcionalidades
Aqui pode encontrar as principais funcionalidades do seu TomTom GO BASIC e atalhos para obter
mais informações.
Atualizações através de Wi-Fi®
Obtenha o software e os mapas TomTom mais recentes para o seu TomTom GO BASIC através do
Wi-Fi incorporado. Não precisa de computador. Saiba mais: Acerca de atualizações e novos itens
Serviços TomTom através do smartphone
Ative serviços em tempo real como as informações de trânsito estabelecendo ligação ao seu
smartphone através da aplicação TomTom MyDrive. Saiba mais: Estabelecer ligação de um
smartphone
Mapas
Lançamos sazonalmente novos mapas que incluem alterações de estradas e limites de velocidade
revistos. Obtenha estas atualizações sem complicações nem custos adicionais através de Wi-Fi.
Saiba mais: Acerca de atualizações e novos itens
TomTom Traffic
Obtenha percursos inteligentes para o ajudar a evitar o trânsito em tempo real. Saiba mais: Traffic
Mensagens de smartphone
O seu TomTom GO BASIC pode ler mensagens do telemóvel. Saiba mais: Notificações do smartphone
Radares de trânsito
Os avisos antecipados notificam-no acerca dos próximos radares de trânsito. Saiba mais: Radares de
trânsito
Importante: o serviço Radares de trânsito não se encontra disponível em todos os países. Por
exemplo, em França, a TomTom oferece o serviço Zonas de perigo. Já na Suíça não é permitido
qualquer tipo de serviço de radares de trânsito. Na Alemanha, é da sua responsabilidade ativar e
desativar o serviço Radares de trânsito. A questão da legalidade da utilização dos serviços de
radares de trânsito na Alemanha e noutros países da UE não é consensual. Como tal, utiliza este
serviço por sua conta e risco. A TomTom não aceita qualquer responsabilização originada pela
utilização deste serviço.
TomTom Road Trips
Descubra os melhores percursos do mundo e personalize-os facilmente para que possa descontrair
enquanto recebe orientação de condução. Saiba mais: Coleção Road Trips – enviar um percurso para
o equipamento
TomTom MyDrive
Planeie a sua viagem antes de entrar no automóvel. Saiba mais: Sincronizar através do TomTom
MyDrive
8
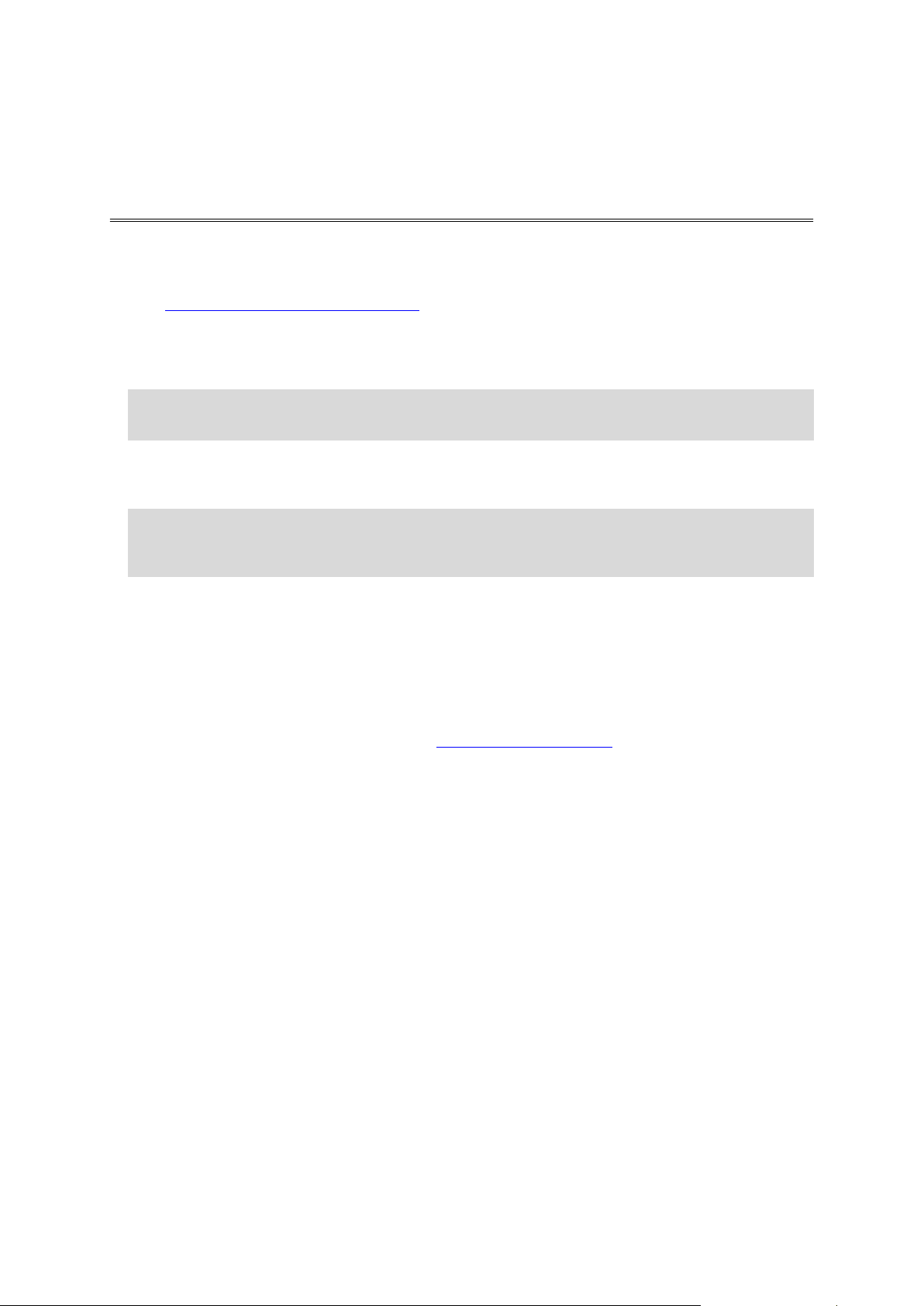
Instalar no automóvel
Começar
Utilize o suporte fornecido para instalar o seu TomTom GO BASIC no seu veículo. Leia as instruções
sobre o posicionamento do seu equipamento antes de o instalar o seu TomTom GO.
Para instalar o seu TomTom GO, faça o seguinte:
1. Ligue o cabo USB fornecido ao suporte. Se o suporte estiver integrado no TomTom GO, ligue o
cabo USB ao equipamento.
Nota: utilize APENAS o cabo USB fornecido com o seu TomTom GO. Outros cabos USB poderão
não funcionar.
2. Ligue o cabo USB ao carregador de isqueiro USB e ligue-o à fonte de alimentação no seu tablier.
3. Escolha a melhor localização, no seu para-brisas ou vidro lateral, para montar o TomTom GO
BASIC.
Sugestão: se o suporte estiver integrado no seu TomTom GO, pode alterar facilmente a
rotação do seu equipamento. Separe o suporte do TomTom GO utilizando a ranhura para o
polegar. Vire o suporte ao contrário e insira-o no equipamento até ouvir um som de clique.
4. Certifique-se de que tanto a ventosa do suporte como o para-brisas estão limpos e secos.
5. Pressione a ventosa do suporte firmemente contra o para-brisas.
6. Rode o aperto de borracha junto da base do suporte para a direita até sentir que está
bloqueado.
7. Se o suporte não estiver integrado no seu TomTom GO, coloque o TomTom GO no suporte,
certificando-se de que está corretamente encaixado.
Estão disponíveis discos adesivos para o tablier como parte de uma gama de acessórios para o seu
TomTom GO. Para mais informações, consulte tomtom.com/accessories.
Posicionar o seu TomTom GO BASIC
Tenha em atenção onde instala o seu TomTom GO BASIC. O TomTom GO não deve obstruir nem
interferir com:
A sua visão da estrada.
Os controlos no seu veículo.
Os espelhos retrovisores.
Os airbags.
O seu TomTom GO deve ser fácil de alcançar sem precisar de se inclinar ou de se esticar. Num
automóvel, pode fixar o TomTom GO no para-brisas ou nas janelas laterais, ou utilizar um disco
adesivo para fixar o suporte no tablier.
Ligar e desligar
Ligar o seu equipamento
Prima o botão Ligar/Desligar até o equipamento ser iniciado. Se o equipamento estava desligado,
verá a Vista do mapa. Se o equipamento estava suspenso, verá o último ecrã que estava a ver.
9

Colocar o equipamento em modo de suspensão
Para colocar o seu equipamento de navegação em modo de suspensão, prima o botão Ligar/Desligar
e solte-o.
Também pode pressionar o botão Ligar/Desligar durante mais de 2 segundos, até ver os botões de
suspender e desativar. Selecione Suspender para colocar o equipamento em modo de suspensão.
Sugestão: para colocar o seu equipamento de navegação em modo de suspensão sempre que o
cabo USB for desligado ou o equipamento for removido do suporte, aceda às Definições da bateria
no menu Definições.
Desligar completamente o equipamento
Para desligar completamente o equipamento de navegação, siga um dos procedimentos seguintes:
Prima continuamente o botão Ligar/Desligar durante mais de 2 segundos, até ver os botões de
suspender e desativar. Selecione Desativar para desligar o equipamento. Selecione o botão de
voltar se não quiser desligar o equipamento.
Prima continuamente o botão Ligar/Desligar durante mais de 5 segundos até o equipamento
desligar.
Aviso de segurança
Alguns equipamentos de navegação contêm um módulo GSM/GPRS que pode interferir com
aparelhos elétricos, como estimuladores cardíacos (pacemakers), aparelhos auditivos e equipamento aeronáutico.
A interferência com estes aparelhos poderá pôr em risco a sua saúde, vida e as de terceiros.
Se o seu equipamento incluir um módulo GSM/GPRS, não o utilize perto de unidades elétricas
desprotegidas nem em áreas onde a utilização de telemóveis é proibida, como é o caso de hospitais
e aeronaves.
Configuração
Nota: o idioma que escolher será utilizado em todos os textos apresentados no ecrã. Pode sempre
alterar o idioma mais tarde, em Idioma e unidades no menu Definições.
Quando ligar o seu TomTom GO BASIC pela primeira vez, tem de responder a algumas perguntas
para o configurar. Responda às perguntas tocando no ecrã.
Receção GPS
Quando iniciar o seu TomTom GO BASIC pela primeira vez, ele poderá demorar alguns minutos até
determinar a sua posição. Posteriormente, a sua posição será localizada muito mais rapidamente.
Para garantir uma boa receção por satélite, use o TomTom GO ao ar livre e em posição vertical.
Grandes objetos, como edifícios altos, podem interferir com a receção.
Importante: o QuickGPSfix contém informações sobre as posições dos satélites que ajudam o seu
TomTom GO a encontrar a sua posição mais depressa. O download das informações de QuickGPSfix é
efetuado sempre que o seu equipamento estiver ligado à Internet através de qualquer método
(Wi-Fi, GPRS, smartphone ou USB).
10
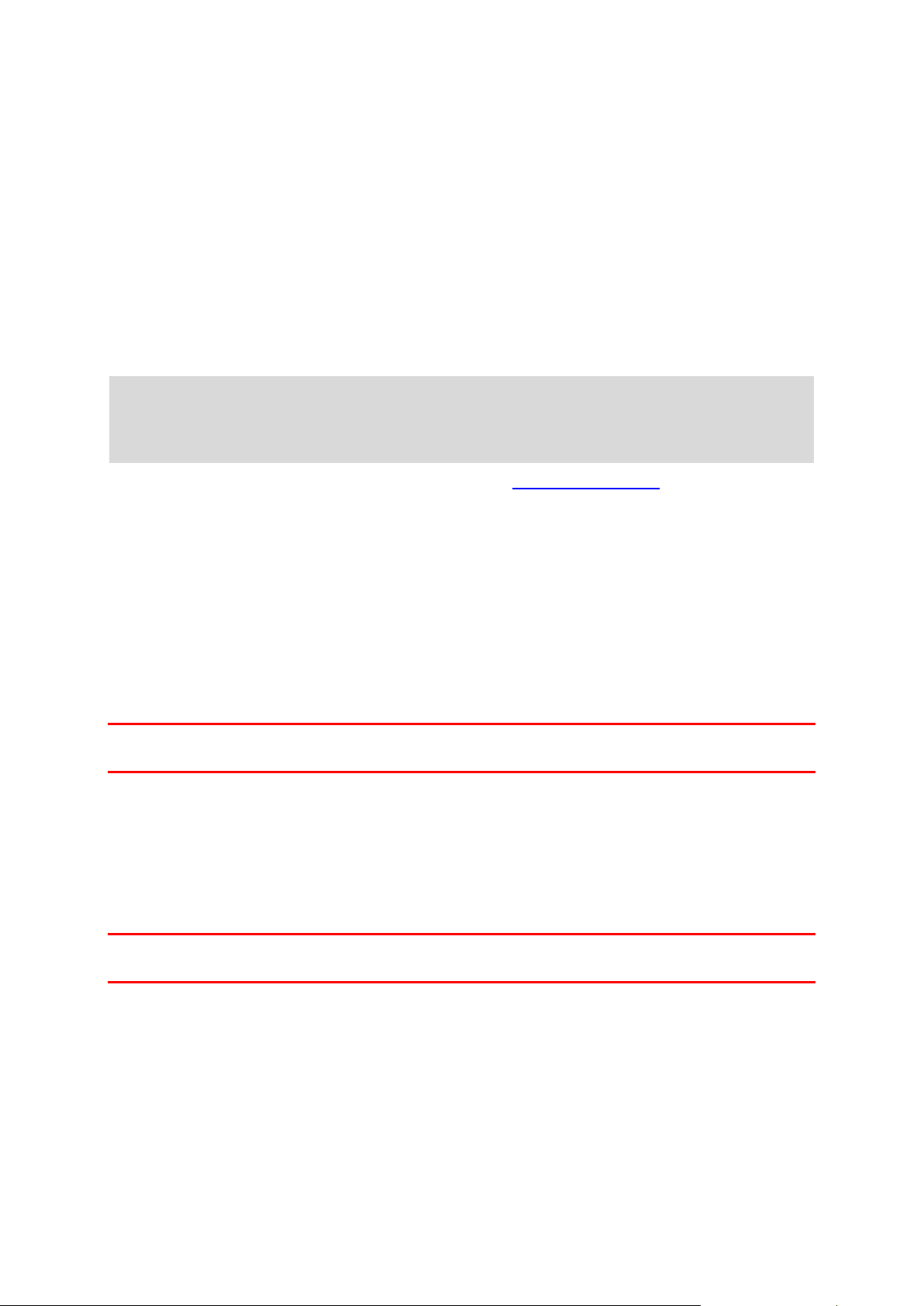
Enviar informações para a TomTom
Quando começar a navegar pela primeira vez ou após repor o seu TomTom GO BASIC, o TomTom GO
pergunta-lhe se aceita partilhar algumas informações sobre a utilização do equipamento de
navegação. As informações ficam gravadas no TomTom GO até as transferirmos. Utilizamo-las de
forma anónima para melhorar os nossos produtos e serviços. Se utilizar os nossos serviços, também
utilizaremos as suas informações de localização para lhe disponibilizar os serviços.
Pode deixar de enviar estas informações para a TomTom em qualquer momento efetuando os
seguintes passos:
1. No Menu principal, selecione o botão Definições.
2. Selecione Sistema.
3. Selecione As suas informações e privacidade.
4. Selecione o botão para ativar ou desativar o envio de informações.
Nota: se optar por não nos enviar as informações de localização, deixa de receber os nossos
serviços. Isto acontece porque os serviços precisam de enviar a localização do seu equipamento
TomTom, a fim de receber as informações de trânsito relacionadas com o local onde se encontra.
A data final da sua subscrição mantém-se, mesmo se não nos enviar estas informações.
Pode encontrar mais informações detalhadas e atuais em tomtom.com/privacy.
Ranhura para cartão de memória
Alguns tipos de equipamento de navegação TomTom possuem uma ranhura para cartão micro-SD,
localizada na parte lateral ou no fundo do equipamento.
Antes de utilizar a ranhura para cartão de memória, certifique-se de que o seu equipamento de
navegação dispõe da versão mais recente de software instalada ao selecionar Atualizações e novos
itens no menu Definições.
Quando o seu TomTom GO BASIC estiver atualizado, pode utilizar um cartão de memória como
espaço de armazenamento adicional para armazenar mapas transferidos ou para guardar percursos e
rotas ao seu equipamento.
Importante: os percursos e rotas não podem ser armazenados no mesmo cartão de memória dos
mapas, já que é utilizada uma formatação do cartão de memória diferente.
O equipamento não inicia
Em casos raros, o seu equipamento TomTom GO BASIC poderá não iniciar corretamente ou poderá
deixar de responder aos seus toques.
Primeiro, verifique se a bateria está carregada. Para carregar a bateria, ligue o seu equipamento
TomTom GO ao carregador de isqueiro. Pode demorar entre 3 a 5 horas a carregar totalmente a
bateria, dependendo do tipo de equipamento.
Importante: não carregue o seu equipamento utilizando a porta USB do veículo, uma vez que não
tem potência suficiente.
Se isto não resolver o seu problema, pode reiniciar o equipamento. Para isso, mantenha premido o
botão Ligar/Desligar até que o seu TomTom GO comece a reiniciar.
Carregar o seu equipamento
A bateria do seu TomTom GO BASIC carrega quando o liga ao carregador de isqueiro do veículo
TomTom, ao computador ou a um carregador doméstico USB.
11

Importante: não carregue o seu equipamento utilizando a porta USB do veículo, uma vez que não
tem potência suficiente.
Será avisado quando o nível da bateria estiver baixo ou crítico. Perde a ligação a alguns serviços
TomTom quando o nível de bateria é baixo ou crítico. Quando a bateria estiver sem carga, o
TomTom GO entra no modo de suspensão.
Importante: nos equipamentos dos modelos TomTom START 42/52, TomTom START 40/50/60 e
TomTom GO 51/61, o ecrã escurece propositadamente quando liga o seu equipamento ao
computador. O ecrã também escurece se utilizar um carregador não TomTom que não forneça
potência suficiente ao carregar.
Nota: utilize APENAS o cabo USB fornecido com o TomTom GO quando carregar o seu equipamento. Outros cabos USB poderão não funcionar.
Cuidar do seu TomTom GO BASIC
É importante cuidar bem do seu equipamento:
Nunca abra a cobertura do seu equipamento. Esta ação pode ser perigosa e anulará a garantia.
Limpe ou seque o ecrã do seu equipamento com um pano macio. Não use nenhum líquido de
limpeza.
12

Acerca dos Serviços TomTom
Serviços TomTom
Tip: To access settings and the status of your services quickly, select the menu bar at the top of
the main menu. In portrait mode, you can also tap the icons down the right hand side.
Um TomTom GO estabelece ligação aos serviços TomTom através de uma de duas formas,
dependendo do modelo:
Com uma ligação permanente diretamente a partir do seu TomTom GO. Estes equipamentos de
navegação são designados equipamentos do tipo "Sempre Ligado".
Com uma ligação através do seu smartphone. Estes equipamentos são designados equipamentos
do tipo "Ligação ao Smartphone".
Para obter serviços TomTom no seu TomTom GO, necessita dos seguintes itens:
Qualquer TomTom GO.
Um smartphone com um plano de dados de um prestador de serviços móveis.
A aplicação TomTom MyDrive para iOS ou Android™ instalada no seu smartphone.
Uma conta TomTom.
Com os serviços TomTom, os dados são enviados e recebidos pelo seu telemóvel utilizando o seu
prestador de serviços móveis.
Importante: poderá ter custos adicionais quando utilizar a Internet no seu telemóvel, principalmente se estiver fora da área de cobertura do seu plano de dados. Consulte o seu prestador de
serviços móveis para obter mais informações.
Nota: os serviços TomTom não se encontram disponíveis em todos os equipamentos TomTom GO.
Nota: os Serviços TomTom não estão disponíveis em todos os países ou regiões. Para obter mais
informações sobre os serviços disponíveis em cada região, consulte tomtom.com/services.
Traffic e Radares de trânsito
Os serviços TomTom dão-lhe informação em tempo real sobre trânsito e radares de trânsito no seu
percurso.
Logo que o seu equipamento estabeleça uma ligação à Internet E tiver concordado com as
permissões de informações e privacidade, o seu equipamento começa a receber informações de
trânsito e atualizações localizações de radares fixos e móveis.
Para consultar informações sobre as subscrições do Traffic e de radar de trânsito, abra o ecrã Ajuda
e selecione Acerca de.
Para consultar o estado da sua ligação de Traffic, veja o ângulo superior direito do menu principal.
Se o seu TomTom GO não estiver ligado a Traffic, o símbolo de Traffic exibe uma cruz.
TomTom MyDrive
O TomTom MyDrive proporciona-lhe controlo do seu equipamento permitindo que realize o seguinte:
Selecione um destino no computador, no tablet ou no telemóvel e envie-o para o seu
equipamento.
13
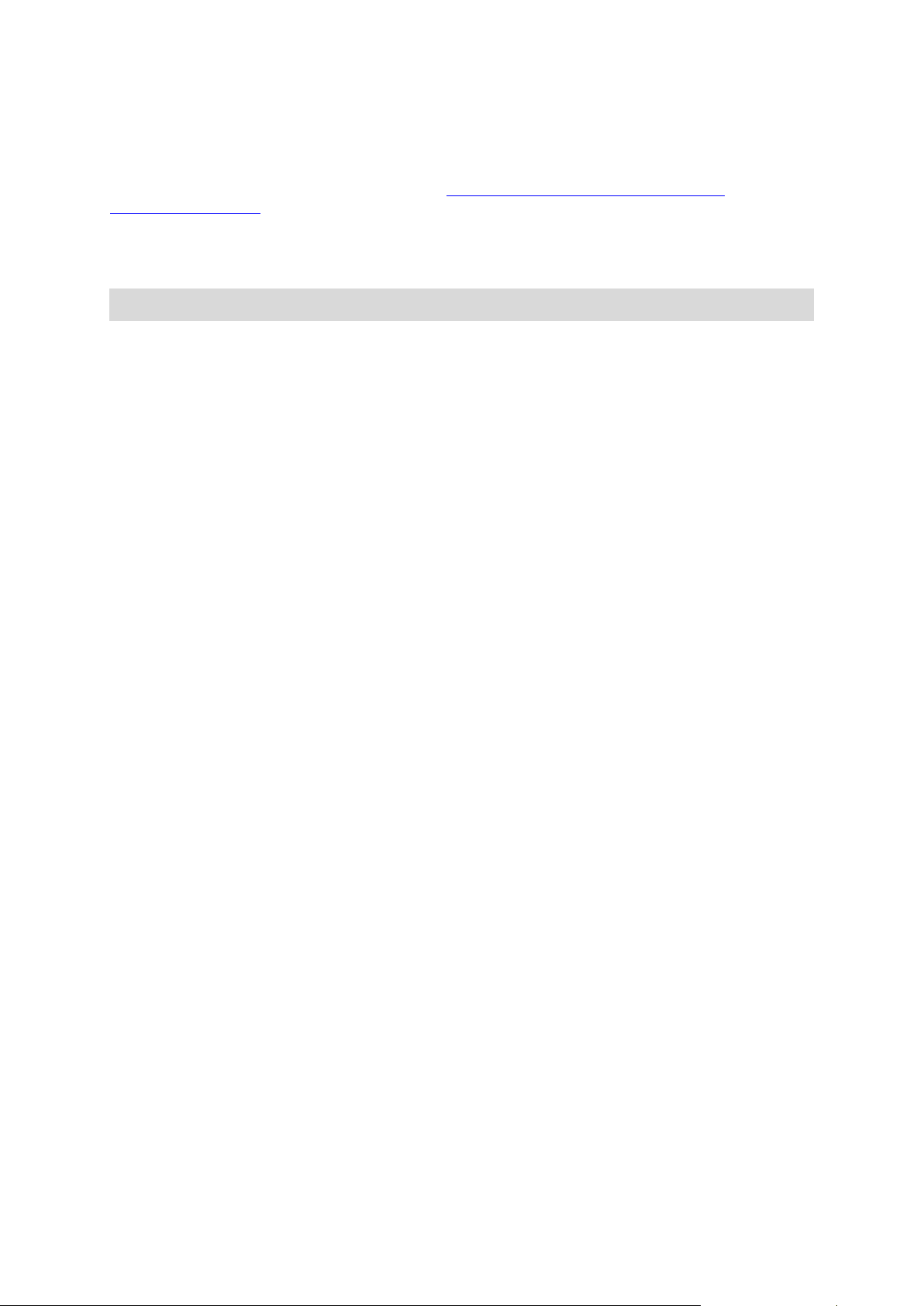
Sincronize os seus locais e os seus percursos entre todos os seus equipamentos.
Mantenha todos os seus dados em segurança.
e muito mais...
Para obter mais informações, consulte a secção Sincronizar através do TomTom MyDrive ou aceda a
mydrive.tomtom.com.
Para ativar a sincronização automática através do TomTom MyDrive, selecione Definições e, em
seguida, MyDrive. Estabeleça a ligação à Internet através de um dos três métodos disponíveis e, em
seguida, inicie sessão na sua conta TomTom.
Nota: alguns Serviços TomTom podem não estar disponíveis na sua localização atual.
14
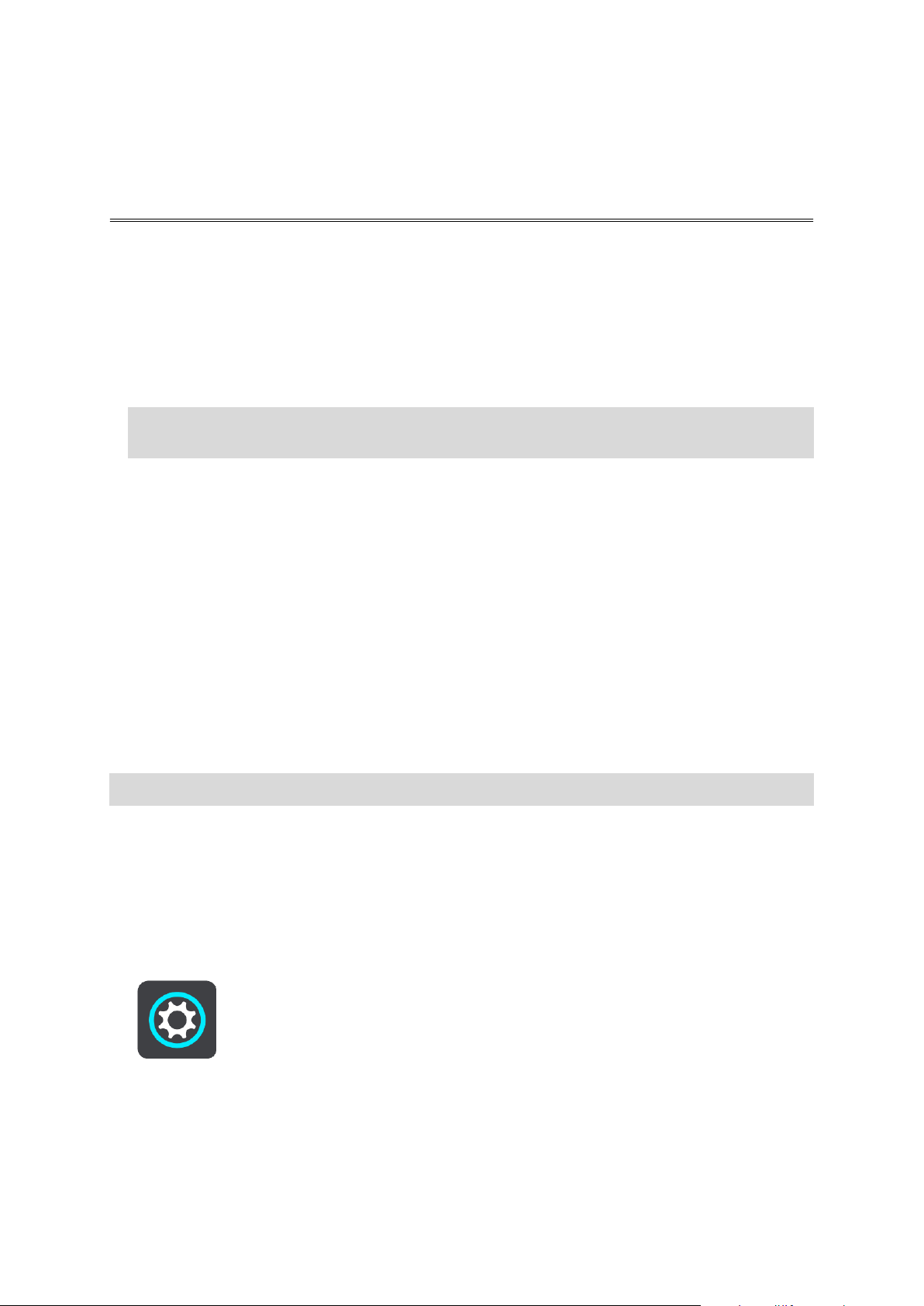
Por que motivo quero ligar um smartphone ao meu equipamento?
Estabelecer ligação de um smartphone
Se não tiver um equipamento sempre ligado, ligue o smartphone ao TomTom GO BASIC para utilizar
as seguintes funcionalidades:
Serviços TomTom
Receba informações de trânsito em tempo real, atualizações de radares de trânsito e utilize o
TomTom MyDrive através da ligação de dados do seu telemóvel. Esta funcionalidade utiliza,
aproximadamente, 7 MB de dados por mês.
Nota: apenas equipamentos com ligação ao smartphone. Os equipamentos sempre ligados
recebem os serviços por GPRS.
Mensagens de smartphone
Os SMS e mensagens de outras aplicações no seu smartphone aparecem no seu TomTom GO. As
mensagens podem ler lidas em voz alta, para que possa manter os olhos na estrada.
Estabelecer ligação ao seu telemóvel com ou sem a aplicação TomTom MyDrive
Pode optar por emparelhar o seu telemóvel iOS ou Android com o equipamento utilizando a
aplicação TomTom MyDrive ou apenas a tecnologia sem fios Blueto oth®.
Se estabelecer a ligação utilizando a aplicação TomTom MyDrive, pode utilizar todas as funcionalidades indicadas acima. Se estabelecer a ligação apenas através de Bluetooth, a função de
mensagens de smartphone não fica disponível.
Estabelecer ligação de um smartphone
É-lhe solicitado que ligue o seu smartphone quando inicia o TomTom GO BASIC pela primeira vez, ou
após efetuar a reposição do TomTom GO.
Sugestão: pode ligar mais do que um telemóvel ao seu TomTom GO.
Estabelecer ligação ao seu telemóvel com a aplicação TomTom MyDrive
1. No seu smartphone, efetue o download da aplicação TomTom MyDrive em
tomtom.com/mydriveapp e proceda à respetiva instalação.
2. Abra a aplicação TomTom MyDrive. Se não lhe for solicitado que ligue o seu telemóvel, toque no
símbolo do equipamento, junto à barra de pesquisa, no ecrã principal da aplicação.
3. Ligue o Bluetooth no seu telemóvel e certifique-se de que o seu telemóvel está detetável.
4. No seu TomTom GO BASIC, abra o menu principal e selecione Definições.
5. Selecione Bluetooth.
6. Selecione Adicionar telemóvel.
7. Siga os passos na aplicação e no seu TomTom GO para emparelhar o telemóvel com o TomTom
GO.
15
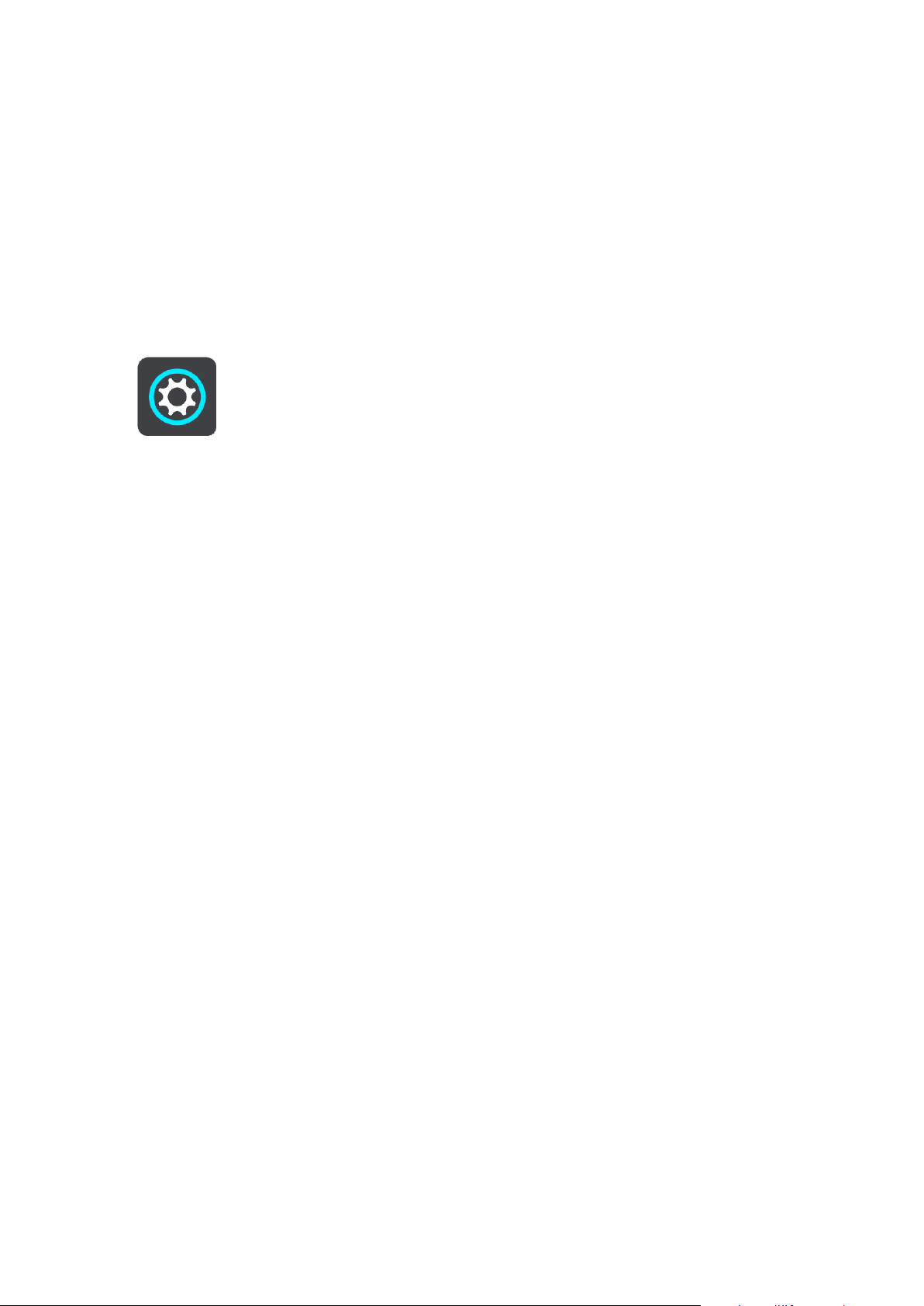
O histórico de chamadas do telemóvel e os contactos frequentes são importados para o seu
equipamento de navegação.
Pode facilmente alterar as funcionalidades do telemóvel que pretende utilizar através de Bluetooth,
no menu de Definições.
Estabelecer ligação do telemóvel utilizando apenas Bluetooth
Se estabelecer a ligação apenas através de Bluetooth, a função de mensagens de smartphone não
fica disponível.
1. Ligue o Bluetooth no seu telemóvel e certifique-se de que o seu telemóvel está detetável.
2. Ative a rede de área pessoal (PAN) no seu telemóvel.
3. No seu equipamento, abra o menu principal e selecione Definições.
4. Selecione Bluetooth.
5. Selecione Adicionar telemóvel.
6. Selecione o ponto de interrogação no ângulo inferior direito do ecrã.
7. Selecione Não pretende utilizar a aplicação? Siga estas instruções.
8. No seu telemóvel, aceda a Definições Bluetooth. Espere que o seu equipamento TomTom seja
apresentado na lista exibida no telemóvel. Toque para emparelhá-lo.
9. No seu equipamento, selecione Emparelhar para aceitar o pedido de emparelhamento do
telemóvel. Se tiver um equipamento iPhone, também tem de aceitar o segundo pedido de
emparelhamento.
10. Selecione Concluído.
O histórico de chamadas do telemóvel e os contactos frequentes são importados para o seu
equipamento de navegação.
Terminar a ligação de um smartphone
Pode cancelar a ligação ao telemóvel das seguintes formas:
Desligar o Bluetooth no telemóvel.
Desligar ou reiniciar o TomTom GO BASIC.
Selecione Bluetooth no menu de definições. Selecione o seu telemóvel. Selecione Desemparel-
har para terminar a ligação entre o seu equipamento e telemóvel.
Retire o seu equipamento da lista de equipamentos emparelhados por Bluetooth, caso o
pretenda retirar permanentemente.
Limpar o histórico de emparelhamento
Para limpar o histórico de emparelhamento do equipamento aceda a Definições e, em seguida, a
Bluetooth e elimine os emparelhamentos Bluetooth anteriores em Equipamentos Emparelhados.
Pode limpar o histórico de emparelhamento do seu telemóvel nas definições Bluetooth do
Android/iOS.
Voltar a estabelecer a ligação de um smartphone
O seu TomTom GO BASIC memoriza o telemóvel e encontra-o automaticamente quando o Bluetooth
do seu telemóvel estiver ligado e este estiver ao alcance do equipamento de navegação.
16
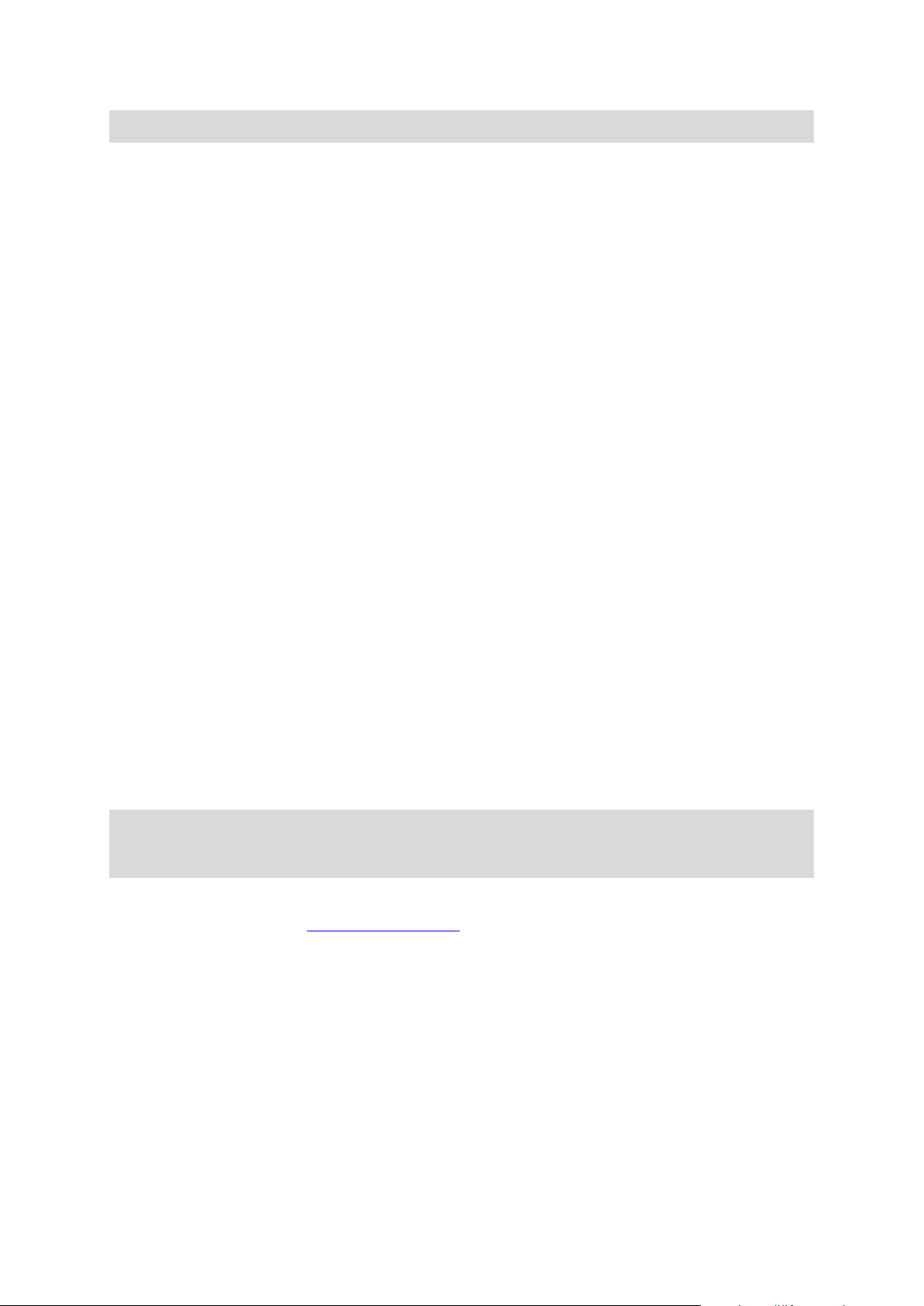
Sugestão: abra a aplicação MyDrive para utilizar a funcionalidade de mensagens de smartphone.
O TomTom GO volta a sincronizar o seu histórico de chamadas e contactos do telemóvel.
Não é possível obter uma ligação
Para verificar o estado da ligação do seu telemóvel, faça o seguinte:
1. Selecione Bluetooth no menu Definições.
As funcionalidades atualmente ativadas são indicadas junto ao seu telemóvel.
2. Se não for indicada nenhuma funcionalidade, selecione o telemóvel a que pretende estabelecer
ligação.
3. Certifique-se de que todos os comandos estão ativados, ou selecione a opção para obter mais
informações sobre como estabelecer a ligação.
Se o seu TomTom GO BASIC não conseguir ligar-se ao seu telemóvel, ou se não existir ligação à
Internet, verifique o seguinte:
O seu telemóvel é apresentado no TomTom GO.
O Bluetooth do seu telemóvel está ligado.
O seu plano de dados com o seu prestador de serviços móveis está ativo e tem acesso à Internet
no seu telemóvel.
Redes de Área Pessoal
Apenas equipamentos com ligação ao smartphone
O seu telemóvel partilha a ligação à internet através de Bluetooth® e das funções de Rede de área
pessoal (PAN).
Consoante o Sistema operativo do seu telemóvel, esta rede, ou PAN, pode ter um dos seguintes
nomes:
Ponto de acesso pessoal
Ligação via telemóvel ou Ligação Bluetooth via telemóvel
Tether ou Bluetooth Tether
Provavelmente, a função PAN já se encontra no Sistema operativo do seu telemóvel. Em alternativa,
pode descarregar uma aplicação para criar uma PAN.
Nota: alguns fornecedores de serviços móveis não permitem que os seus clientes utilizem uma
PAN. Se o seu telemóvel não tiver uma função de PAN, contacte o seu fornecedor de serviços
para obter mais informações.
Consulte o manual do utilizador do seu telemóvel se não conseguir encontrar as definições.
Para obter mais ajuda, vá a tomtom.com/connect.
17
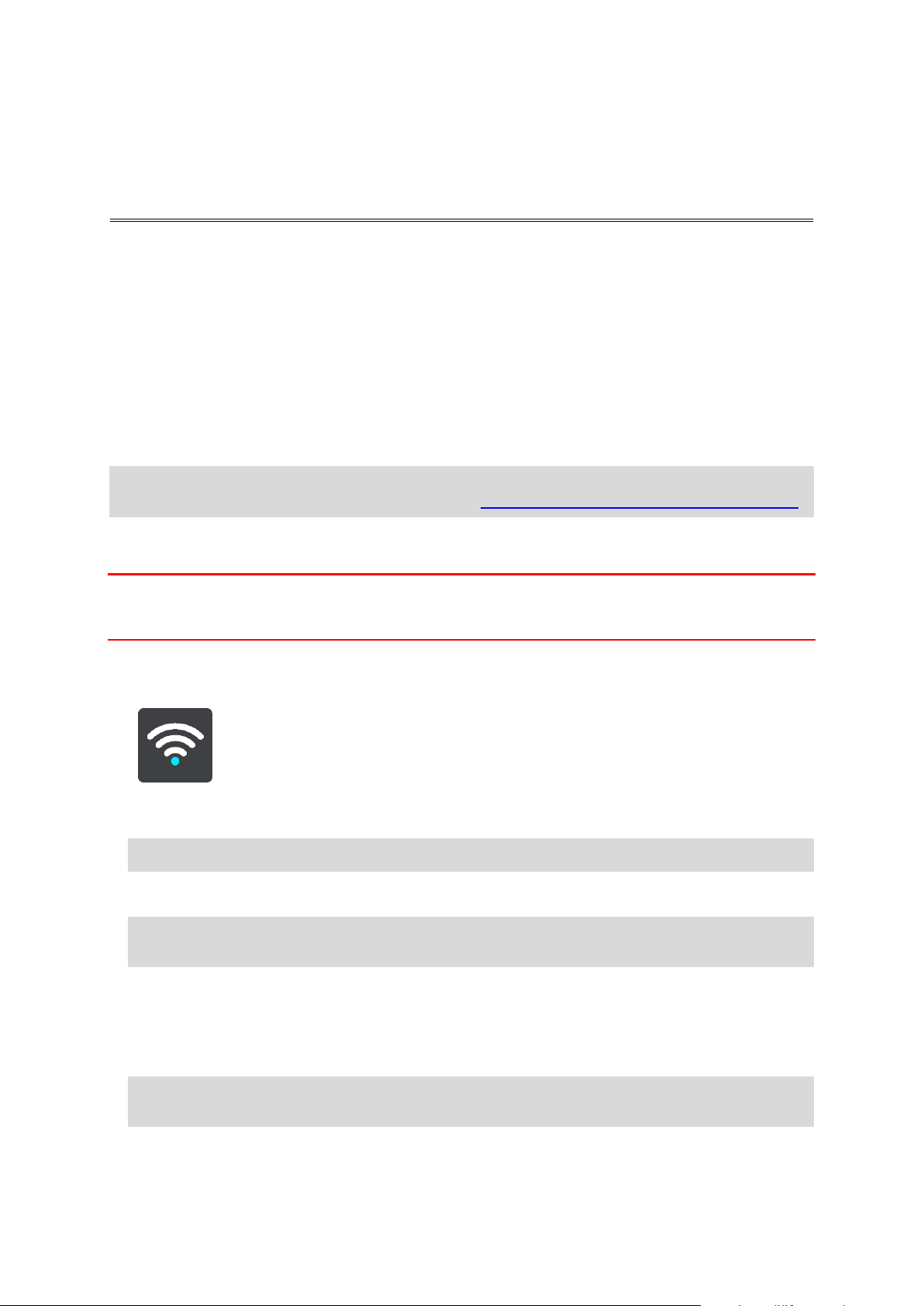
Acerca do Wi-Fi®
Ligação Wi-Fi
A forma mais fácil de gerir os seus mapas, software e o conteúdo do seu equipamento é através de
uma ligação Wi-Fi.
O equipamento pode ser atualizado através de Wi-Fi sem ser necessário ligar a um computador. O
equipamento memoriza as redes Wi-Fi às quais estabeleceu ligação anteriormente para continuar a
manter o equipamento atualizado quando estiver ao alcance da rede.
Antes de começar, certifique-se de que tem acesso a uma rede Wi-Fi sem restrições, como uma
rede doméstica. Note que não é recomendado atualizar através de uma rede de Wi-Fi pública, como
num aeroporto ou hotel, uma vez que as atualizações podem implicar grandes volumes de dados e a
ligação pode não ser estável.
Sugestão: se não tiver acesso a uma rede Wi-Fi® ou se a rede estiver lenta ou instável, pode
utilizar uma ligação USB para atualizar utilizando o TomTom MyDrive Connect no seu computador.
Estabelecer ligação Wi-Fi
Importante: as ligações Wi-Fi que requerem um início de sessão na Internet não são suportadas no
TomTom GO BASIC. Estes tipos de ligações Wi-Fi são frequentemente encontradas em sítios
públicos, como em hotéis, lojas e restaurantes.
Para estabelecer ligação a uma rede Wi-Fi, proceda da seguinte forma:
1. Selecione Definições no menu principal e, em seguida, selecione Wi-Fi.
É apresenta uma lista de redes Wi-Fi disponíveis e de redes Wi-Fi guardadas que estão
atualmente fora de alcance.
Sugestão: percorra para baixo para aceder à lista de redes guardadas fora de alcance.
2. Selecione a rede Wi-Fi a que pretende estabelecer ligação. Se a rede estiver protegida,
introduza a palavra-passe. Se não for necessária palavra-passe, fica imediatamente ligado.
Sugestão: para aceder às opções avançadas de uma rede Wi-Fi, consulte Wi-Fi no menu de
definições.
3. Selecione Concluído e, em seguida, selecione Ligar.
O equipamento poderá demorar uns instantes a estabelecer ligação à rede Wi-Fi. Se demorar
demasiado, verifique a identidade e a palavra-passe utilizadas para a rede Wi-Fi.
Assim que o equipamento estabelecer ligação à rede Wi-Fi, é apresentado o estado Ligado por
baixo do nome da rede Wi-Fi.
Tip: To access settings and the status of your services quickly, select the menu bar at the top
of the main menu. In portrait mode, you can also tap the icons down the right hand side.
18

Esquecer uma rede Wi-Fi
Para esquecer uma rede Wi-Fi da sua lista de redes disponíveis, proceda da seguinte forma:
1. Selecione Definições no menu principal e, em seguida, selecione Wi-Fi.
É apresenta uma lista de redes Wi-Fi disponíveis e de redes Wi-Fi guardadas que estão
atualmente fora de alcance.
Sugestão: percorra para baixo para aceder à lista de redes guardadas fora de alcance.
2. Selecione a rede Wi-Fi que pretende esquecer.
3. Selecione Modificar e, em seguida, selecione Esquecer.
O seu equipamento é desligado da rede Wi-Fi.
Nota: a rede Wi-Fi continua a aparecer na lista, mas o seu equipamento não estabelece uma
ligação automaticamente.
Acerca das atualizações e novos itens
Um sinal de exclamação vermelho no botão Definições mostra-lhe que estão disponíveis atualizações
ou novos itens.
Sugestão: também pode ser oferecida uma atualização de software do sistema ao adicionar um
novo mapa.
Podem ser oferecidas as atualizações ou novos itens que se seguem:
Atualizações de software do sistema
Uma Atualização de software do sistema é uma atualização de software para o próprio equipamento. É exibida uma explicação sobre o motivo de a atualização ser necessária e sobre quais as
funcionalidades que sofrem alterações ou são adicionadas, se alguma.
Se não tiver utilizado o seu equipamento durante um período de tempo prolongado, pode ser-lhe
solicitado que instale uma atualização de software necessária quando voltar a utilizar o equipamento. Se não instalar a atualização, podem ocorrer os seguintes problemas:
Não é possível informar o seu equipamento sobre atualizações e não é possível proceder a
atualizações adicionais.
O seu equipamento não consegue mostrar os detalhes das atualizações de software necessárias,
por exemplo, tamanho, versão, etc.
O seu equipamento não consegue adicionar ou eliminar mapas.
Atualizações de mapas
Quando é disponibilizada uma atualização de mapas, instale-a assim que possível para conduzir
sempre com o mapa mais recente.
O mapa existente é eliminado antes de ser instalada a atualização. Se cancelar uma atualização de
mapas, já não terá o mapa no seu TomTom GO. Se isto acontecer, aceda a Mapas no menu
Definições e efetue o download do mapa novamente.
19
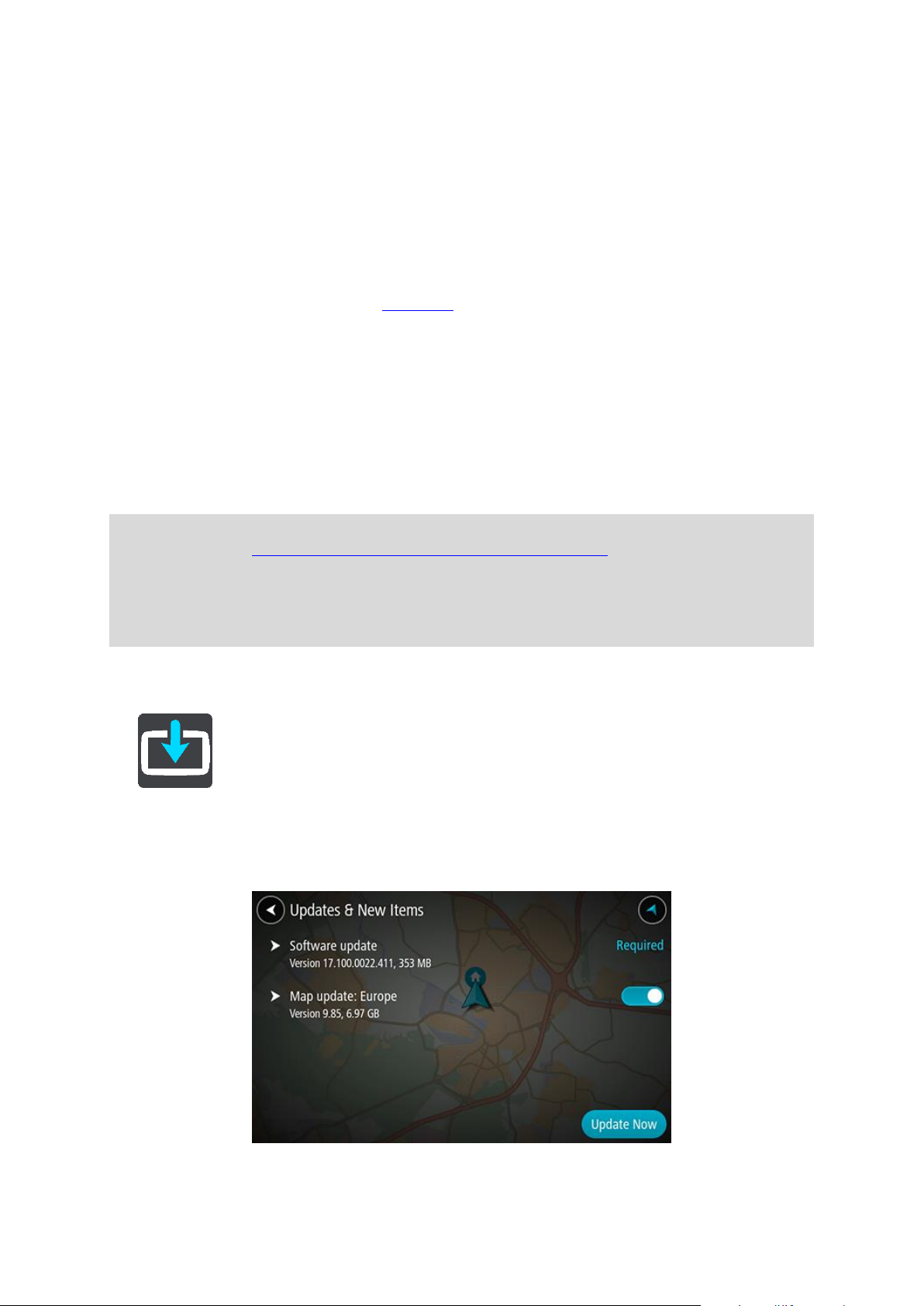
Atualizações do Map Share
Estas atualizações são criadas de alterações efetuadas e partilhadas por outros utilizadores TomTom
e contêm as seguintes alterações ou atualizações:
Limites de velocidade
Nomes de ruas
Estradas recentemente bloqueadas ou desbloqueadas
Direções de trânsito
Restrições de direção
Para obter mais informações, consulte Map Share.
Radares de trânsito
Quando é disponibilizada uma atualização de radares de trânsito, pode escolher quais os países no
mapa que pretende atualizar.
Vozes
Também são oferecidas novas vozes como uma atualização.
Instalar atualizações e novos itens
Nota: se a rede Wi-Fi não estiver disponível ou não for estável, recebe instruções sobre como
obter atualizações através de uma ligação USB para o seu computador.
Sugestão: quando atualizar utilizando Wi-Fi, recomendamos que mantenha o seu equipamento
ligado a uma fonte de alimentação.
Sugestão: prima o botão Ligar/Desligar para desligar o ecrã e poupar bateria enquanto faz o
download de uma atualização.
Para selecionar e instalar atualizações e novos itens, proceda da seguinte forma:
1. Selecione Atualizações e novos itens.
O botão Atualizações e novos itens mostra-lhe quantas novas atualizações e conteúdos estão
disponíveis para instalação.
2. Selecione os conteúdos e as atualizações que pretende instalar. A lista inclui os conteúdos
adquiridos na loja online da TomTom.
3. Inicie sessão na sua conta TomTom quando assim solicitado.
20
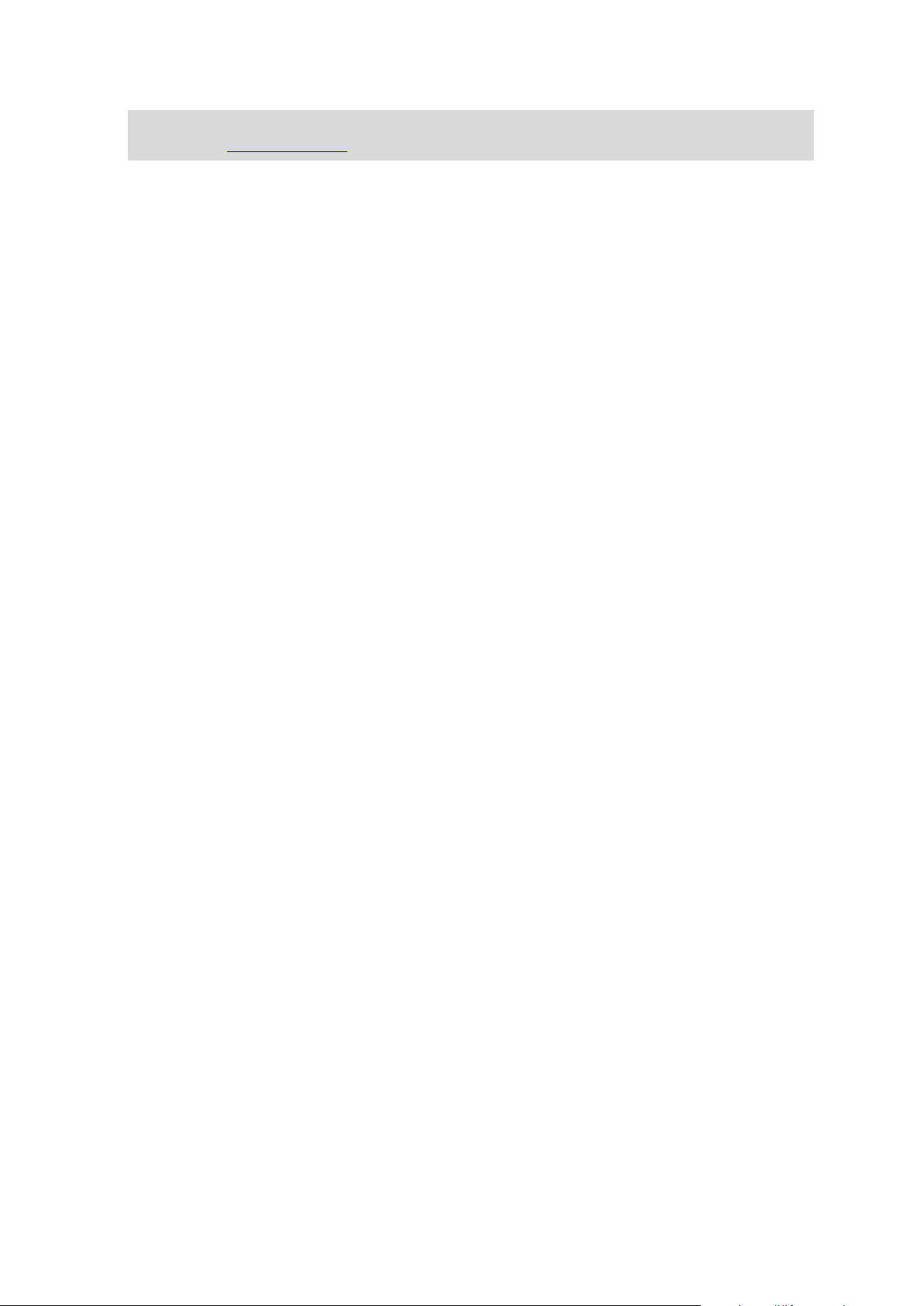
Sugestão: ao iniciar sessão para utilizar Atualizações e novos itens, também fica preparado
para utilizar TomTom MyDrive.
21
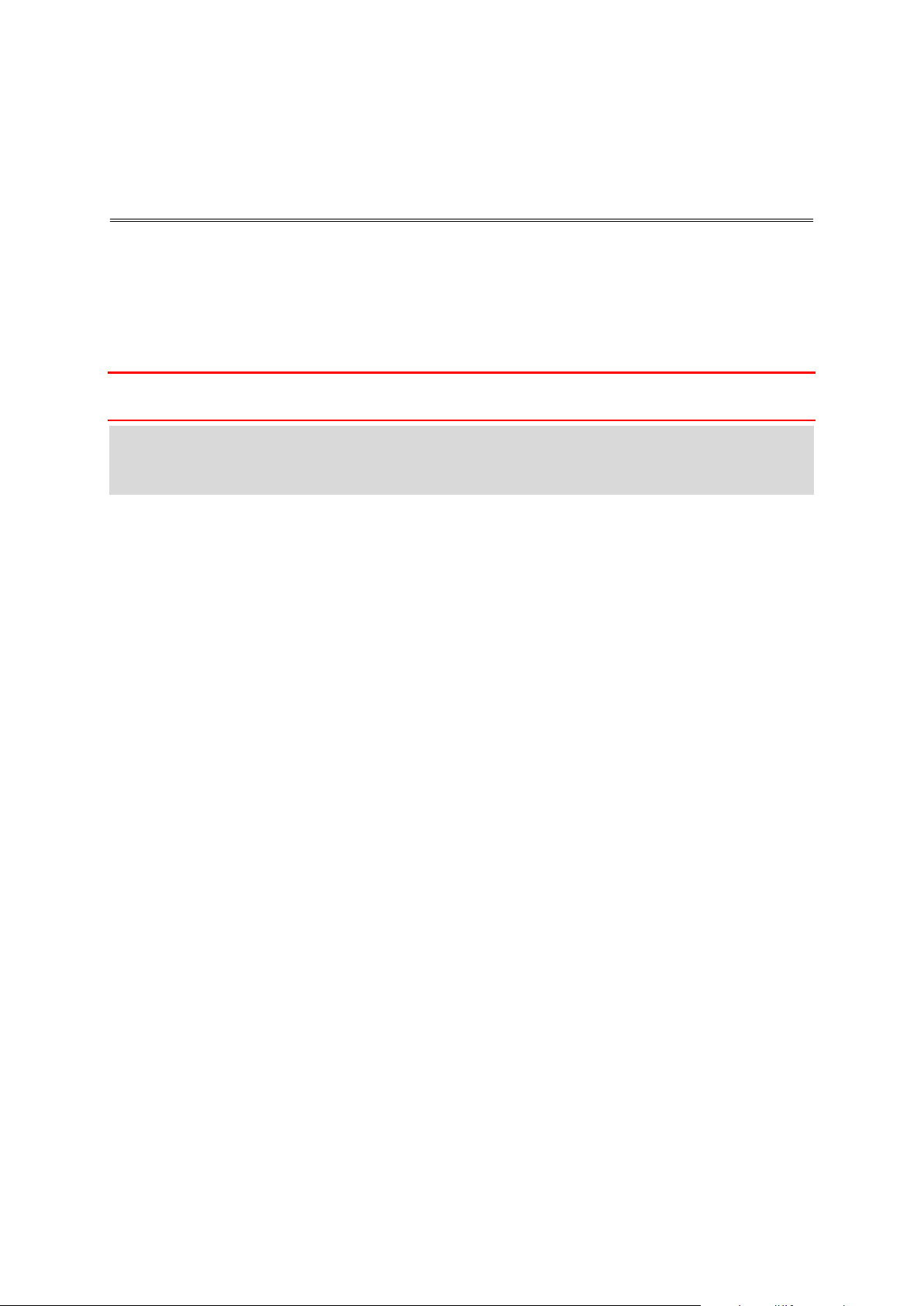
A Vista do mapa
O que está no ecrã
A Vista do mapa é apresentada quando não tiver qualquer percurso planeado. A sua localização
atual aparece assim que o TomTom GO BASIC tiver encontrado a sua localização GPS.
Pode usar a Vista do mapa tal como olharia para um mapa de papel tradicional. Pode deslocar-se
pelo mapa utilizando gestos e fazer zoom usando os botões de zoom.
Importante: todos os elementos do mapa são interativos, incluindo o percurso e os símbolos do
mapa. Experimente selecionar um elemento e veja o que acontece!
Sugestão: para abrir o menu pop-up de um item no mapa, como um percurso ou um PI, selecione
o item em questão para abrir o respetivo menu. Para selecionar uma localização no mapa,
selecione e mantenha a localização premida até o menu pop-up abrir.
O mapa mostra a sua localização atual e muitos outros locais como, por exemplo, as suas
localizações de Os meus locais.
Se não planeou um percurso, o zoom do mapa é diminuído para mostrar a área em torno da sua
localização.
22

Se tiver um percurso planeado, o seu percurso completo é mostrado no mapa. Pode adicionar
paragens ao percurso diretamente a partir do mapa. Quando começar a conduzir, será apresentada
a Vista de orientação.
1. Botão de voltar. Este botão repõe o mapa numa visão geral de todo o seu percurso ou, se não
houver um percurso planeado, desloca o mapa para colocar a sua localização atual no centro.
2. Botão de vista. Selecione o botão de vista para alternar entre a vista do mapa e a Vista de
orientação. Na Vista do mapa enquanto conduz, a pequena seta roda para lhe indicar a direção
da viagem com o norte como referência virado para cima.
3. Botões de zoom. Selecione os botões de zoom para aumentar e diminuir o zoom.
4. Localização atual. Este símbolo indica a sua localização atual. Selecione-o para adicioná-lo a Os
meus locais ou pesquise perto da sua localização atual.
Nota: se o TomTom GO não conseguir encontrar a sua localização, o símbolo aparece a cinzento.
Nota: não é possível alterar o símbolo da localização atual.
5. Localização selecionada. Prima continuamente para selecionar uma localização no mapa.
Selecione o botão do menu pop-up para mostrar as opções para a localização ou selecione o
botão Conduzir para planear um percurso até à localização.
6. Botão do Menu principal. Selecione o botão para abrir o Menu principal.
7. Símbolos do mapa. Os símbolos utilizados no mapa mostram o seu destino e os seus locais
guardados:
O seu destino.
23
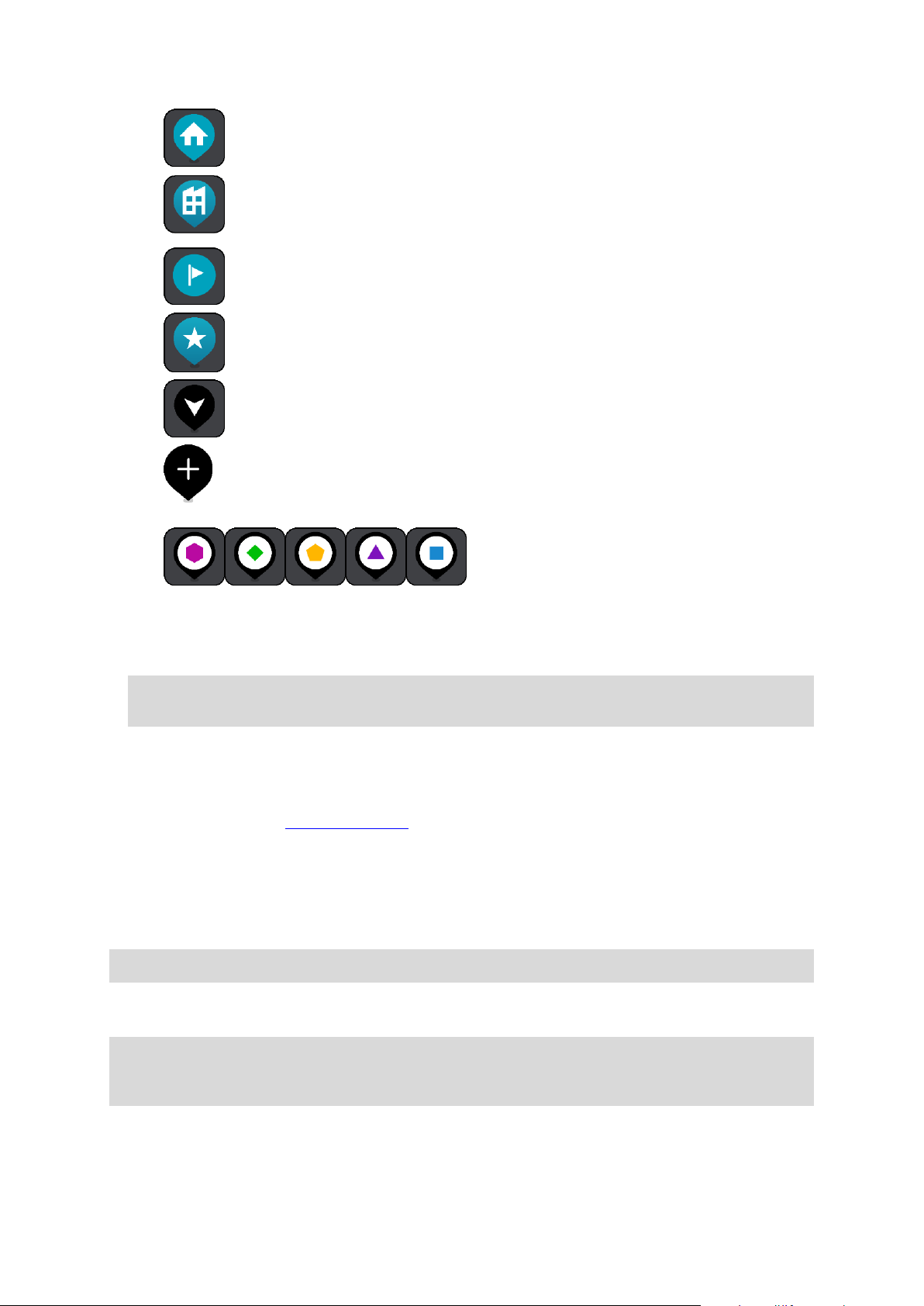
A sua morada. Pode definir a sua morada em Os meus locais.
O seu local de trabalho. Pode definir o seu local de trabalho em Os meus locais.
Uma paragem no seu percurso.
Uma localização guardada em Os meus locais.
Uma localização marcada.
Quando faz uma pesquisa de PI perto do destino e os resultados aparecem no mapa,
os PI menos importantes aparecem como pinos pretos com cruzes brancas.
Símbolos para mostrar as suas posições de PI da
comunidade.
Selecione um símbolo do mapa para abrir o menu pop-up e, em seguida, selecione o botão do
menu para ver uma lista das ações que pode efetuar.
8. Informações de trânsito. Selecione o incidente de trânsito para ver mais informações.
Nota: as informações de trânsito só estão disponíveis se o seu TomTom GO BASIC tiver
TomTom Traffic.
9. O seu percurso, se planeou um percurso. Selecione o percurso para limpá-lo, alterar o tipo de
percurso, adicionar uma paragem ou guardar as alterações ao seu percurso.
10. Radares de trânsito ou zonas de perigo no seu percurso. Selecione o símbolo de radar de trânsito
ou a zona de perigo para visualizar mais informações.
11. Barra de percurso. A barra de percurso é mostrada quando tem um percurso planeado.
Vista de orientação
A Vista de orientação é utilizada para o orientar ao longo do percurso até ao seu destino. A Vista de
orientação é apresentada quando começar a conduzir. Pode ver a sua localização atual e detalhes
ao longo do seu percurso, incluindo edifícios em 3D em algumas cidades.
Nota: os edifícios em 3D na Vista de orientação não estão disponíveis em todos os equipamentos.
A Vista de orientação é, normalmente, em 3D. Para ver um mapa 2D a mover-se na sua direção de
viagem, altere as predefinições de 2D e 3D.
Sugestão: quando tiver planeado um percurso e for apresentada a Vista de orientação 3D,
selecione o botão de vista para selecionar a Vista do mapa e utilizar as funcionalidades interativas.
24

Quando o seu TomTom GO BASIC inicia depois de ter estado em modo de suspensão e tem um
percurso planeado, mostra-lhe a Vista de orientação com a sua localização atual.
1. Botão de vista. Selecione o botão de vista para alternar entre a vista do mapa e a Vista de
orientação. Na Vista de orientação, se estiver a conduzir, a pequena seta roda para lhe indicar a
direção da viagem com o norte como referência virado para cima.
2. Botões de zoom. Selecione os botões de zoom para aumentar e diminuir o zoom.
Sugestão: em alguns equipamentos, também pode utilizar a função Pinch to Zoom para aumentar e reduzir o zoom.
3. Painel de instruções. Este painel mostra as seguintes informações:
A direção da sua próxima viragem.
A distância até à próxima viragem.
O nome da estrada que se segue no seu percurso.
Indicação de faixa nalguns cruzamentos.
Nota: selecione o painel de instruções para ver uma lista de instruções textuais passo a passo
para o seu percurso planeado.
4. Símbolos de percurso. Os símbolos utilizados no seu percurso mostram o seu local de partida, as
suas paragens e o seu destino.
5. Botão do Menu principal. Selecione o botão para mostrar o Menu principal.
6. Painel de velocidade. Este painel mostra as seguintes informações:
O limite de velocidade na sua localização.
A sua velocidade atual. Se conduzir a mais de 5 km/h ou 3 mph acima do limite de veloci-
dade, o painel de velocidade fica vermelho. Se conduzir a menos de 5 km/h ou 3 mph acima
do limite de velocidade, o painel de velocidade fica cor de laranja.
25
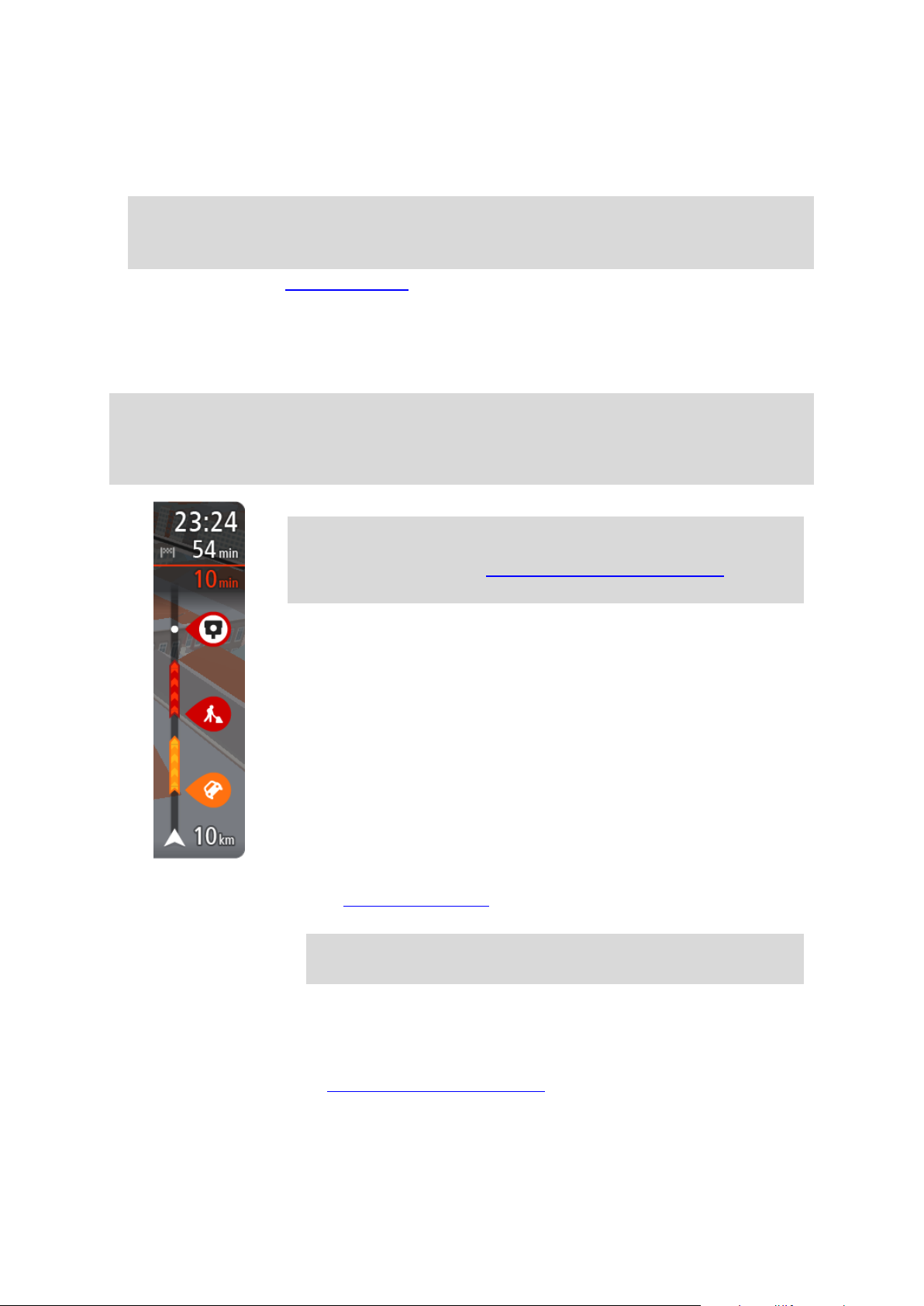
O nome da rua em que está a conduzir.
O painel de informações de chegada mostra as seguintes informações:
Sugestão: se o seu destino estiver situado noutro fuso horário, é
apresentado um sinal de mais (+) ou de menos (-) e a diferença horária
em horas e meias horas no painel de informações de chegada. A hora
prevista de chegada é a hora local no seu destino.
A hora prevista de chegada ao seu destino.
O período de tempo de condução até ao destino a partir da sua
localização atual.
É apresentado um botão de estacionamento por baixo da bandeira de
destino quando existe estacionamento disponível perto do seu
destino.
Se tem paragens no seu percurso, selecione este painel para alternar
entre as informações da próxima paragem e do seu destino final.
Pode escolher as informações que vê no painel de informações de
chegada.
Estado do trânsito - se o seu TomTom GO BASIC não estiver a receber
informações de trânsito, é apresentado um símbolo de trânsito com uma
cruz por baixo do painel de informações de chegada.
A barra utiliza símbolos para mostrar as seguintes informações:
Um percurso mais rápido, se existir trânsito no seu percurso.
As paragens no seu percurso.
Sugestão: para remover rapidamente uma paragem, selecione-a na
barra de percurso e utilize o menu pop-up.
Bombas de gasolina que estão exatamente no seu percurso.
Incidentes de TomTom Traffic.
Radares de trânsito e Zonas de perigo TomTom.
Áreas de repouso diretamente no seu percurso.
Pode escolher as informações que vê no seu percurso.
Os símbolos estão na ordem em que ocorrem no seu percurso. Para os
incidentes de trânsito, o símbolo de cada incidente alterna entre mostrar
o tipo de incidente e o atraso em minutos. Selecione um símbolo para
ver mais informações acerca de uma paragem, um incidente ou um radar
O botão Comunicar radar ou zona de risco.
7. Localização atual. Este símbolo indica a sua localização atual. Selecione o símbolo ou o painel
de velocidade para abrir o Menu rápido.
Nota: se o TomTom GO não conseguir encontrar a sua localização, o símbolo aparece a cinzento.
Nota: não é possível alterar o símbolo da localização atual.
8. Barra de percurso. A barra de percurso aparece quando tiver um percurso planeado.
Barra de percurso
A barra de percurso aparece quando tiver um percurso planeado. Tem um painel de informações de
chegada no topo e uma barra com os símbolos por baixo.
Sugestão: também pode optar por ver uma barra do percurso mais larga com informações
adicionais sobre o percurso (não se encontra disponível em todos os equipamentos ou aplicações).
Nota: a distância restante apresentada pela barra de percurso depende da distância total do seu
percurso.
26
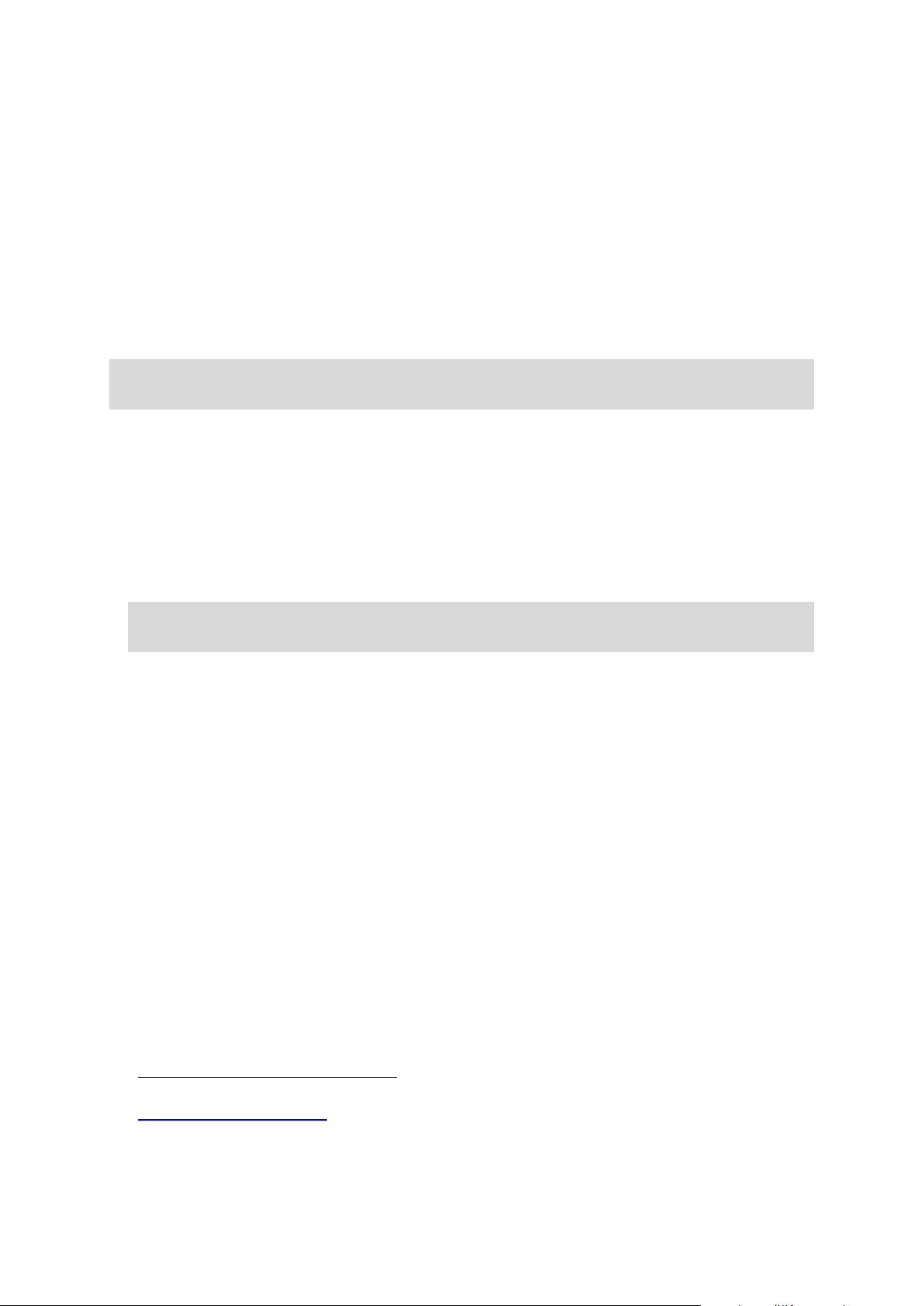
de trânsito. Se um símbolo for apresentado por cima de outro símbolo,
selecionar os símbolos aumenta o zoom da barra de percurso para
apresentar cada símbolo separadamente. Pode então selecionar um
símbolo.
O tempo total de atraso devido a engarrafamentos, mau tempo e outros
incidentes no seu percurso, incluindo as informações fornecidas pela
utilização histórica da estrada, é mostrado acima dos símbolos.
Para obter uma lista completa de tipos de incidentes, consulte Incidentes
de trânsito.
O fundo da barra de percurso representa a sua localização atual e mostra
a distância até ao próximo incidente no seu percurso. Além disso, pode
optar por ver a hora atual se ativar esta definição.
Nota: para facilitar a leitura da barra de percurso, alguns incidentes poderão não ser mostrados.
Estes incidentes serão sempre pouco relevantes e irão causar-lhe apenas pequenos atrasos.
A barra de percurso também mostra mensagens de estado, como: A procurar o percurso mais
rápido ou A reproduzir pré-visualização do percurso.
Distâncias e a barra de percurso
A distância que tem pela frente apresentada na barra de percurso depende da distância total do seu
percurso ou da distância restante no seu percurso.
Para distâncias restantes superiores a 50 km (31 milhas), são apresentados apenas os próximos
50 km (31 milhas). O ícone de destino não é apresentado.
Sugestão: pode percorrer a barra de percurso para ver o seu percurso completo (não disponível
no iOS).
Para distâncias restantes entre 10 km (6 milhas) e 50 km (31 milhas), é apresentada a distância
completa. O ícone de destino é afixado no topo da barra de percurso.
Para distâncias restantes inferiores a 10 km (6 milhas), é apresentada a distância completa. O
ícone de destino desloca-se para baixo em direção ao símbolo de divisa à medida que se aproximar do seu destino.
A metade superior da barra de percurso mostra o dobro da distância da metade inferior, tal como
demonstrado nos exemplos seguintes:
Uma distância restante de 50 km na barra de percurso é dividida em 34 km (21 milhas) no topo
e 16 km (9 milhas) no fundo.
Uma distância restante de 10 km na barra de percurso é dividida em 6,6 km (4 milhas) no topo e
3,3 km (2 milhas) no fundo.
A barra de percurso é atualizada constantemente enquanto conduz.
Menu rápido
Para abrir o Menu rápido, selecione o símbolo de localização atual ou o painel de velocidade na
Vista de orientação.
Em seguida, pode efetuar uma das seguintes ações:
Marcar uma localização
Comunicar um novo radar de trânsito
Alterar o limite de velocidade
Evitar uma estrada cortada
Ver a sua localização atual ou a sua latitude/longitude se não estiver numa estrada com nome.
27
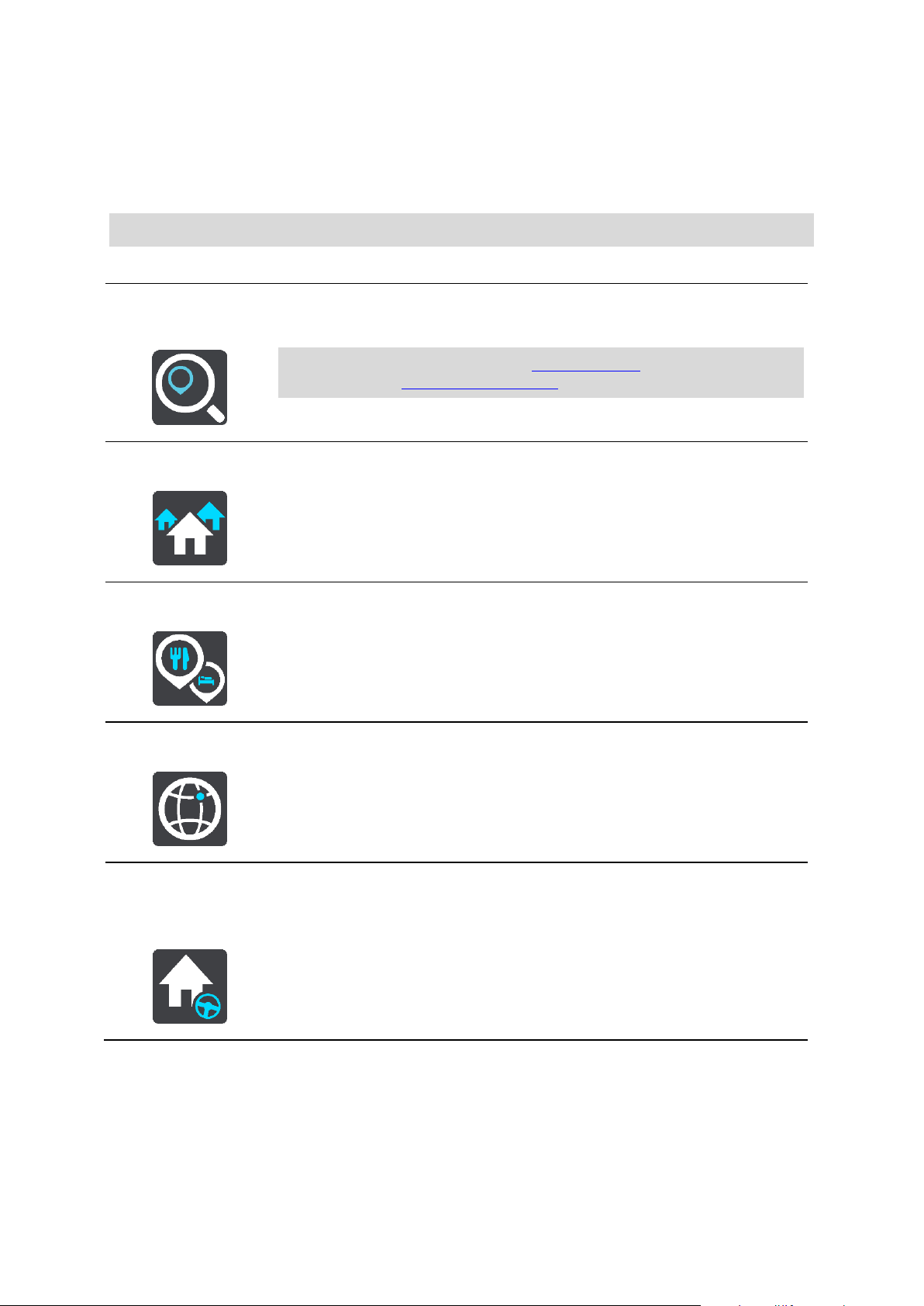
Botões de navegação
Pesquisar/Conduzir
até
Selecione este botão para procurar uma morada, um lugar ou um Ponto de
Interesse e, em seguida, planear um percurso até à localização em
questão.
Nota: Pesquisar é utilizado para a Pesquisa rápida. Conduzir até é
utilizado para a Pesquisa passo a passo.
Morada
No menu Conduzir até, selecione este botão para procurar uma morada e,
em seguida, planeie um percurso até à localização em questão.
Ponto de Interesse
No menu Conduzir até, selecione este botão para procurar um Ponto de
Interesse e, em seguida, planeie um percurso até à localização em
questão.
Latitude Longitude
No menu Conduzir até, selecione este botão para procurar uma
coordenada de latitude e longitude e, em seguida, planeie um percurso
até à localização em questão.
Ir para casa
Selecione este botão para conduzir até à sua morada. Se este botão não
estiver incluído no Menu principal, aceda a Os meus locais para definir a
sua morada de casa.
Na Vista do mapa ou na Vista de orientação, selecione o botão do Menu principal para o abrir.
Estão disponíveis os seguintes botões de navegação no ecrã do Menu principal, além de outros
botões e símbolos:
Nota: nem todas as funcionalidades são suportadas em todos os equipamentos.
28
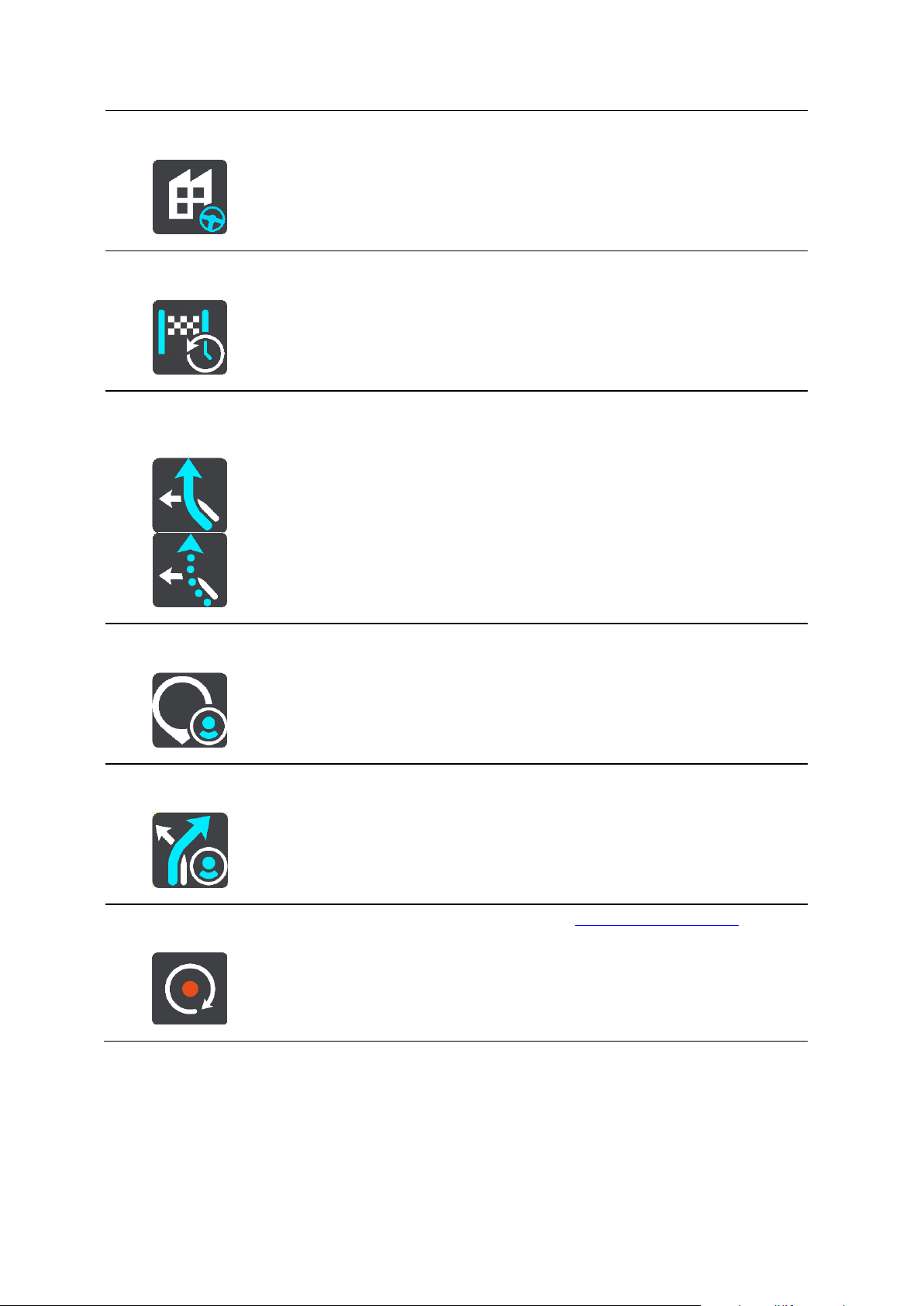
Ir para o trabalho
Selecione este botão para conduzir até ao seu local de trabalho. Se este
botão não estiver incluído no Menu principal, aceda a Os meus locais para
definir o seu local de trabalho.
Destino recente
Selecione este botão para abrir a lista dos seus destinos recentes.
Selecione um destino recente para planear um percurso até esse destino.
Percurso
atual/Rota atual
Selecione este botão para limpar ou alterar a sua rota ou o seu percurso
planeado.
Os meus locais
Selecione este botão para ver os seus locais guardados.
Os meus percursos
Selecione este botão para ver os seus percursos guardados.
Gravar percurso
Selecione este botão para iniciar ou parar a gravação de uma rota.
29
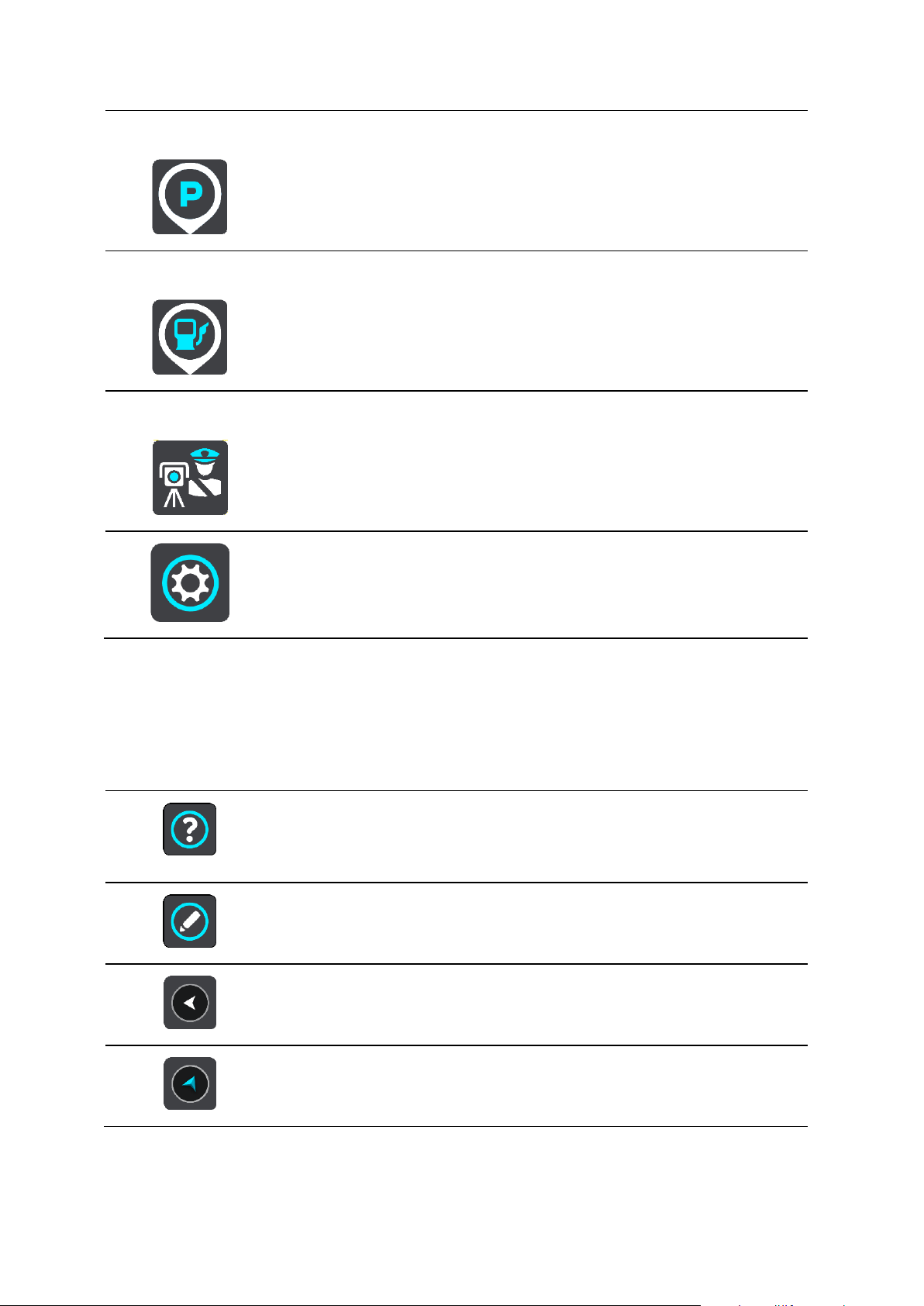
Estacionar
Selecione este botão para encontrar parques de estacionamento.
Bomba de gasolina
Selecione este botão para encontrar bombas de gasolina.
Comunicar radar
Selecione este botão para comunicar um radar.
Selecione este botão para abrir o Menu de definições.
Selecione este botão para abrir o Menu de ajuda. O menu Ajuda
explica-lhe como utilizar o TomTom GO BASIC, juntamente com outras
informações acerca do equipamento como a versão do mapa, o número de
série do equipamento e informações legais.
Selecione este botão para reordenar os botões no Menu principal.
Selecione este botão para voltar ao ecrã anterior.
Selecione este botão para voltar à Vista do mapa ou à Vista de orientação.
Botões e símbolos mais pequenos
Na Vista do mapa ou na Vista de orientação, selecione o botão do Menu principal para o abrir.
Estão disponíveis os seguintes botões e símbolos no ecrã do Menu principal, além dos botões de
navegação:
30
 Loading...
Loading...