Page 1

TomTom GO
Page 2

Page 3
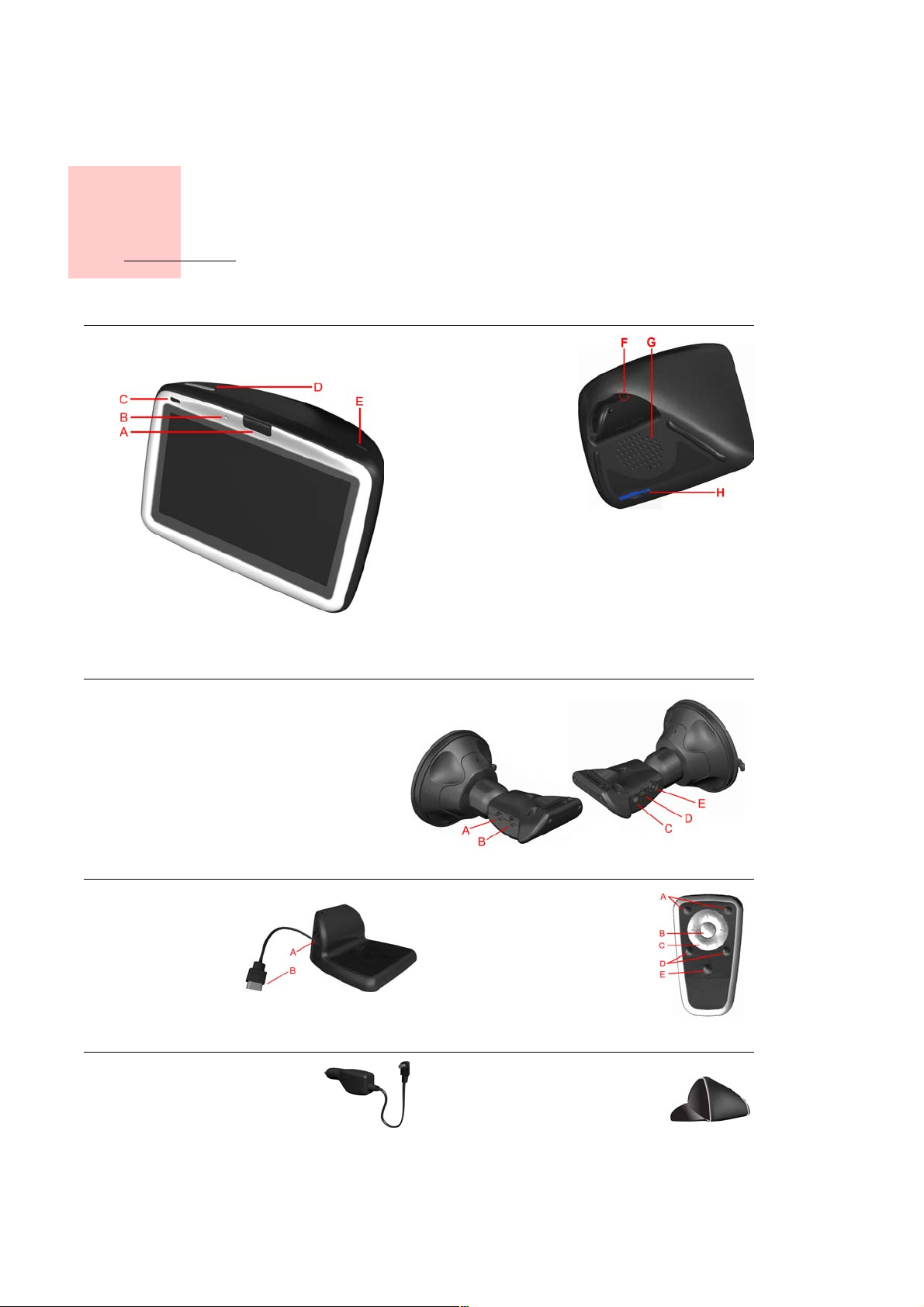
Laatikon sisältö
a TomTom GO
Luku 1
Laatikon sisältö
A Vapautuspainike
B Mikrofoni
C Latausvalo
D Virtapainike
E Valoanturi
F Reset-nollauspainike
G Kaiutin
H Muistikorttipaikka*
b Tuulilasiteline
A Äänen lähtöliitin
B Ulkoisen mikrofonin liitin
C Ulkoisen antennin liitin
D Virtaliitin
E TomTom-liitin
c Kotitelakka
d Kaukosäädin
A Äänenvoimakkuuden
säätö
B OK-painike
A Kotilaturin liitin
B USB-liitin
e Autolaturi f Kantolaukku
C Nuolipainikkeet
D Vasen ja oikea painike
E Näppäimistöpainike
+
•
•
•
3
•
•
•
Page 4

g Kotilaturi h Dokumentaatio
i Tuotekoodikortti
j Audiokaapeli
+
k Ulkoinen mikrofoni l Muistikortti (SD-kortti)*
*
TomTom GO 510/710 vain
+
TomTom GO 910 vain
•
•
•
4
•
•
•
Page 5
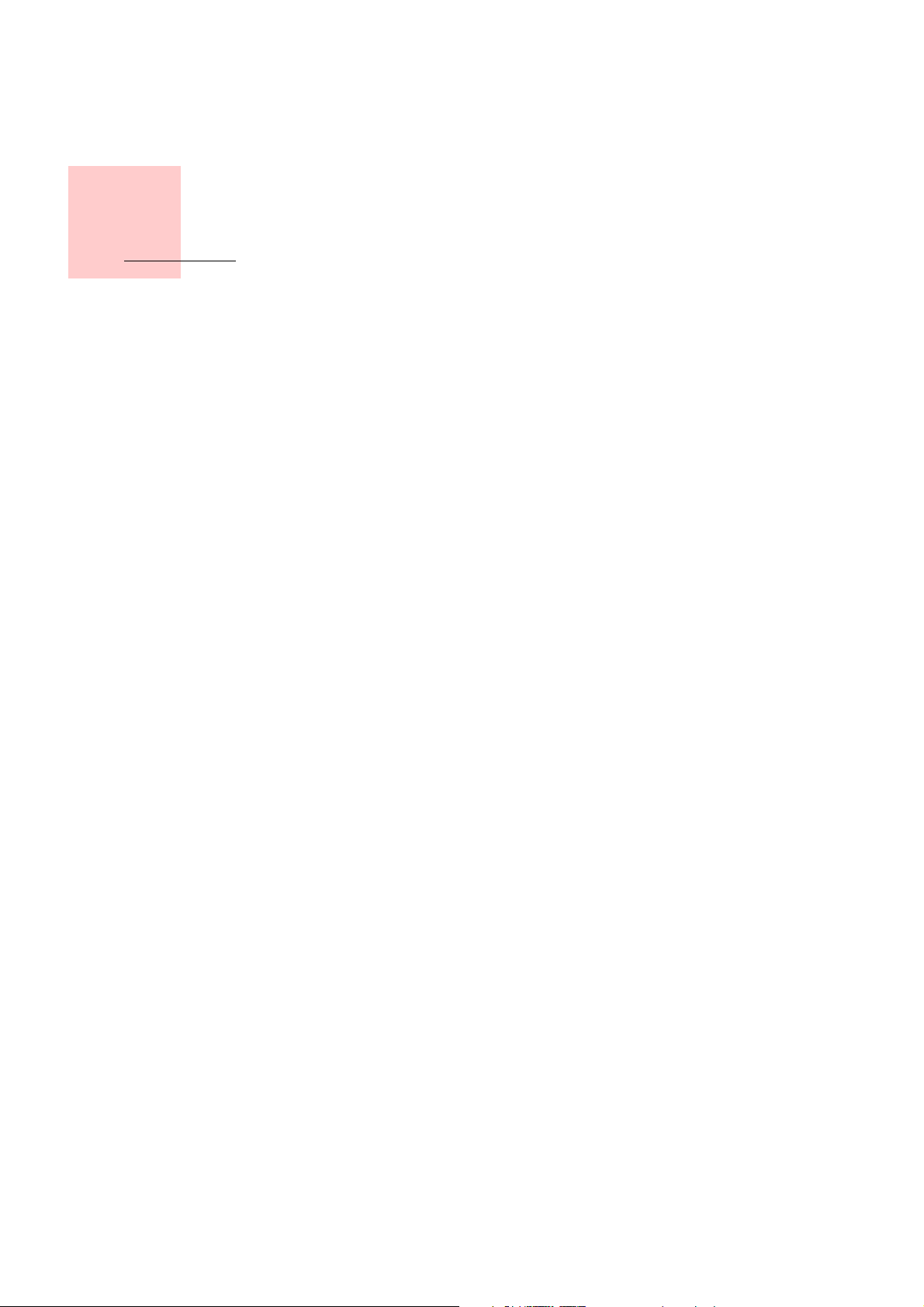
Luku 2
Ennen kuin aloitat...
Ennen kuin aloitat...
TomTom GO on kaikkien suosikki
Älä koskaan jätä GO-laitetta autoon, kun et käytä sitä - se houkuttelee varkaita.
Ota aina GO, tuulilasin kiinnike ja autolaturi mukaasi; älä jätä TomTomtuotteita näkyville.
Säilytä GO-laitetta aina kantolaukussa suojataksesi näyttöä.
Varmuuskopioi TomTom GO
Suosittelemme, että teet varmuuskopion oman TomTom GO -laitteesi sisällöstä. Voit tehdä varmuuskopion TomTom HOME -ohjelmiston avulla.
Jos haluat lisätietoja TomTom HOME -ohjelmiston käytöstä, katso TomTom HOME -ohjelmiston käyttö sivulla 67.
Pidä huolta TomTom GO -laitteestasi
On tärkeää, että huolehdit GO-laitteestasi hyvin ja puhdistat sen oikein.
• Puhdista GO-laitteen näyttö pehmeällä kankaalla. Älä käytä nestemäisiä
puhdistusaineita.
• Jos GO kastuu, kuivaa se pehmeällä kankaalla.
• Älä koskaan avaa GO-laitteen koteloa. Se voi olla vaarallista ja mitätöi
laitteen takuun.
• Älä käytä muistikorttia (SD-korttia) muussa kuin TomTom-laitteessa. Muut
laitteet voivat vahingoittaa muistikorttia.
• Älä altista GO-laitetta kuumille tai kylmille lämpötiloille, koska tästä voi
aiheutua pysyvää vahinkoa. Älä jätä laitetta autoon esimerkiksi kesähelteellä
tai talvipakkasilla.
•
•
•
7
•
•
•
Page 6
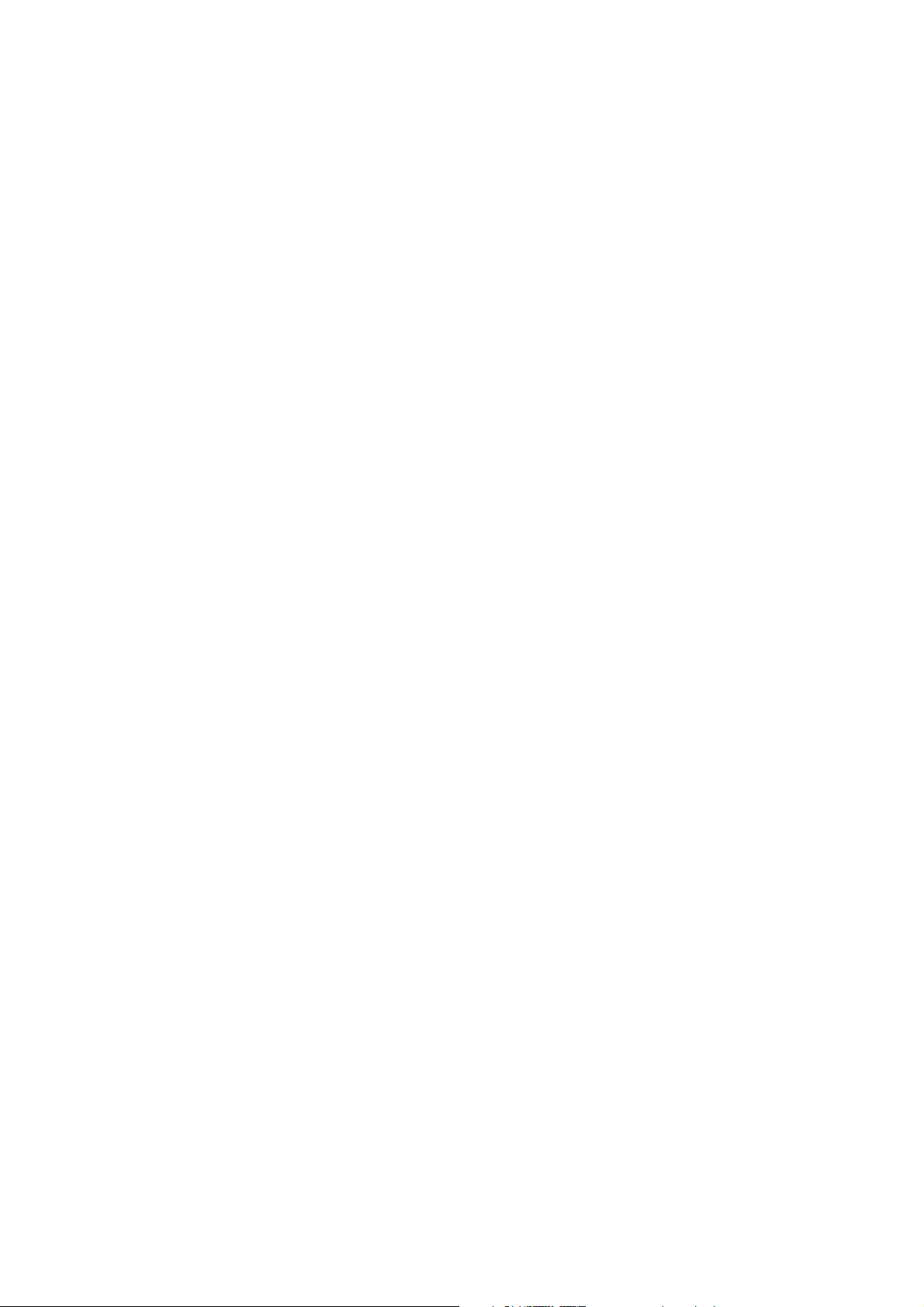
•
•
•
8
•
•
•
Page 7

Luku 3
Aloittaminen
Aloittaminen
Virran kytkeminen
Katso asennusjulisteesta ohjeet TomTom GO -laitteesi asentamiseksi autoon.
Kun kytket virran TomTom GO -laitteeseen ensimmäistä kertaa, käynnistyminen voi kestää 20 sekuntia. TomTom GO -laitteen virta katkaistaan painamalla virtapainiketta 2 sekunnin ajan.
Alkuasetukset
Joudut aluksi vastaamaan muutamaan kysymykseen, joiden avulla TomTom GO -laitteesi asetukset valitaan. Vastaa kysymyksiin koskettamalla näyttöä. Kosketusnäyttöä käytetään kaikissa GO-laitteen toiminnoissa.
Voit muuttaa näitä asetuksia koska tahansa Määritykset-valikosta. Lisätietoja Määritykset-valikosta on kohdassa Määritykset sivulla 53.
Kun olet vastannut kysymyksiin, GO näyttää ajonäkymän. Ajonäkymä näkyy mustavalkoisena, kunnes GO on paikallistanut nykyisen sijaintisi.
Lisätietoja ajonäkymästä on kohdassa Ajonäkymä sivulla 19.
Nykyisen sijaintisi paikallistaminen.
TomTom GO on vietävä ulos, jotta se osaa paikallistaa nykyisen sijaintisi. Kun
GO käynnistetään ensimmäistä kertaa, nykyisen sijaintisi hakeminen voi
kestää 5 minuuttia. Jos aikaa kuluu yli 5 minuuttia, varmista, että olet avoimella
paikalla eikä ympärilläsi ole korkeita rakennuksia eikä isoja puita.
Jatkossa sijainti löytyy huomattavasti nopeammin, yleensä muutamassa sekunnissa.
Kun GO on paikantanut sijaintisi, värillinen ajonäkymä esittää sijaintia kartalla.
•
•
•
9
•
•
•
Page 8
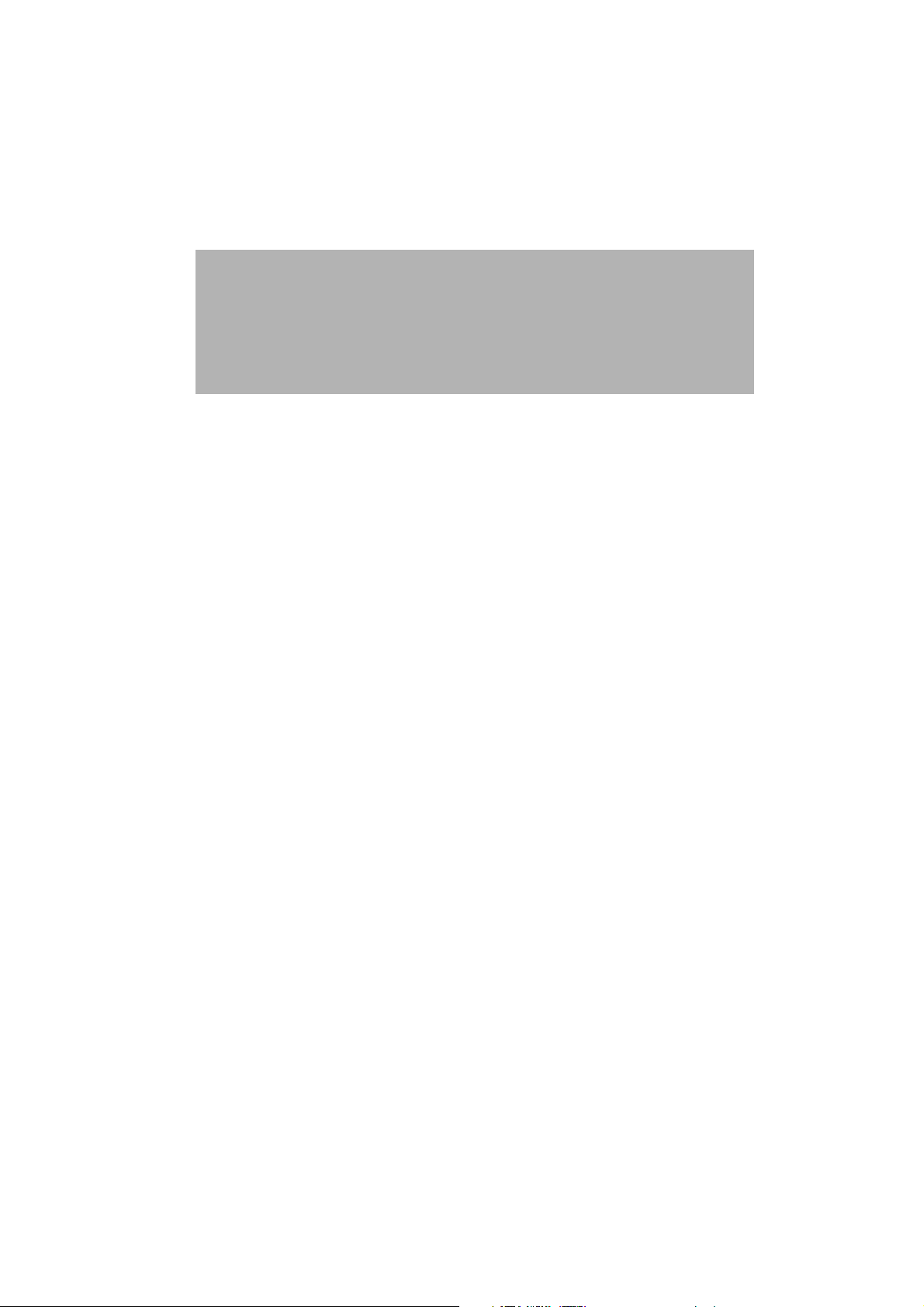
Sijainnin löytämisen nopeuttaminen
Sijainnin löytäminen nopeutuu, jos käytät kotitelinettä yhdessä TomTom HOME -ohjelmiston ja tietokoneen kanssa. Internet-kytkennän jälkeen TomTom HOME lataa automaattisesti tiedot, joiden avulla GO voi paikantaa sijaintisi nopeammin.
Jos haluat lisätietoja GPS-järjestelmästä, katso Miten navigointi toimii? sivulla 69.
Huomaa: TomTom GO ei välitä eteenpäin tietoa sijainnistasi. Voit silti lähettää itse sijaintisi TomTom Kavereille. Voit lukea lisätietoja osoitteesta
www.tomtom.com/phones
Huomaa: Joidenkin autojen tuulilasiin on sisällytetty lämpöä heijastava
kerros, joka voi estää TomTom GO -laitetta paikallistamasta nykyistä
sijaintiasi. Jos ongelma ilmenee omassa autossasi, käytä TomTom -ulkoinen
antennisarja -antennipakkausta (saatavana lisävarusteena).
10
•
•
•
•
•
•
Page 9

Luku 4
TomTom GO -laitteen telakointi
TomTom GO -laitteen telakointi
Tuulilasiteline
Sijoita TomTom GO autossa tuulilasitelineeseen. Asennusjulisteesta näet, miten teline kiinnitetään tuulilasiin.
Vihjeitä
• Varmista, että tuulilasi on puhdas ja kuiva, ennen kuin ryhdyt
kiinnittämään telinettä.
• Sijoita teline niin, ettei se estä näkyvyyttä tielle.
• Kiinnitä telakka tuulilasin tasaiselle, ei kaarevalla pinnalle.
Kaukosäätimen käyttö
Kaukosäädin kuuluu valmiina GO 910-malliin ja voidaan ostaa lisävarusteena GO 710/510-malliin. Kaukosäätimessä on viisi painikeryhmää:
• Äänenvoimakkuuden säätö
• OK-painike – päävalikon avaus tai näytön painikkeen painaminen.
• Nuolipainikkeet – liikkuminen näytöllä.
• Vasen ja oikea painike – Valmis tai Peruuta -valinnat, kun ne ovat näkyvissä.
• Näppäimistöpainike – avaa näppäimistön.
Kotiteline
Kotitelineessä voit ladata TomTom GO -laitettasi, kun se ei ole autossa, ja kytkeä GO-laitteen tietokoneeseen. Kytke kotitelakka kotilaturiin ja tietokoneeseesi alla kuvatulla tavalla .
Aseta TomTom GO kotitelineeseen samalla tavoin kuin tuulilasitelineeseen.
TomTom HOME -ohjelmistoa voidaan käyttää GO-laitteen kanssa sen ollessa tietokoneeseen kytkettynä. Jos haluat lisätietoja TomTom HOME-ohjelmiston käytöstä, katso TomTom HOME -ohjelmiston käyttö sivulla 67.
•
•
•
11
•
•
•
Page 10

12
•
•
•
•
•
•
Page 11
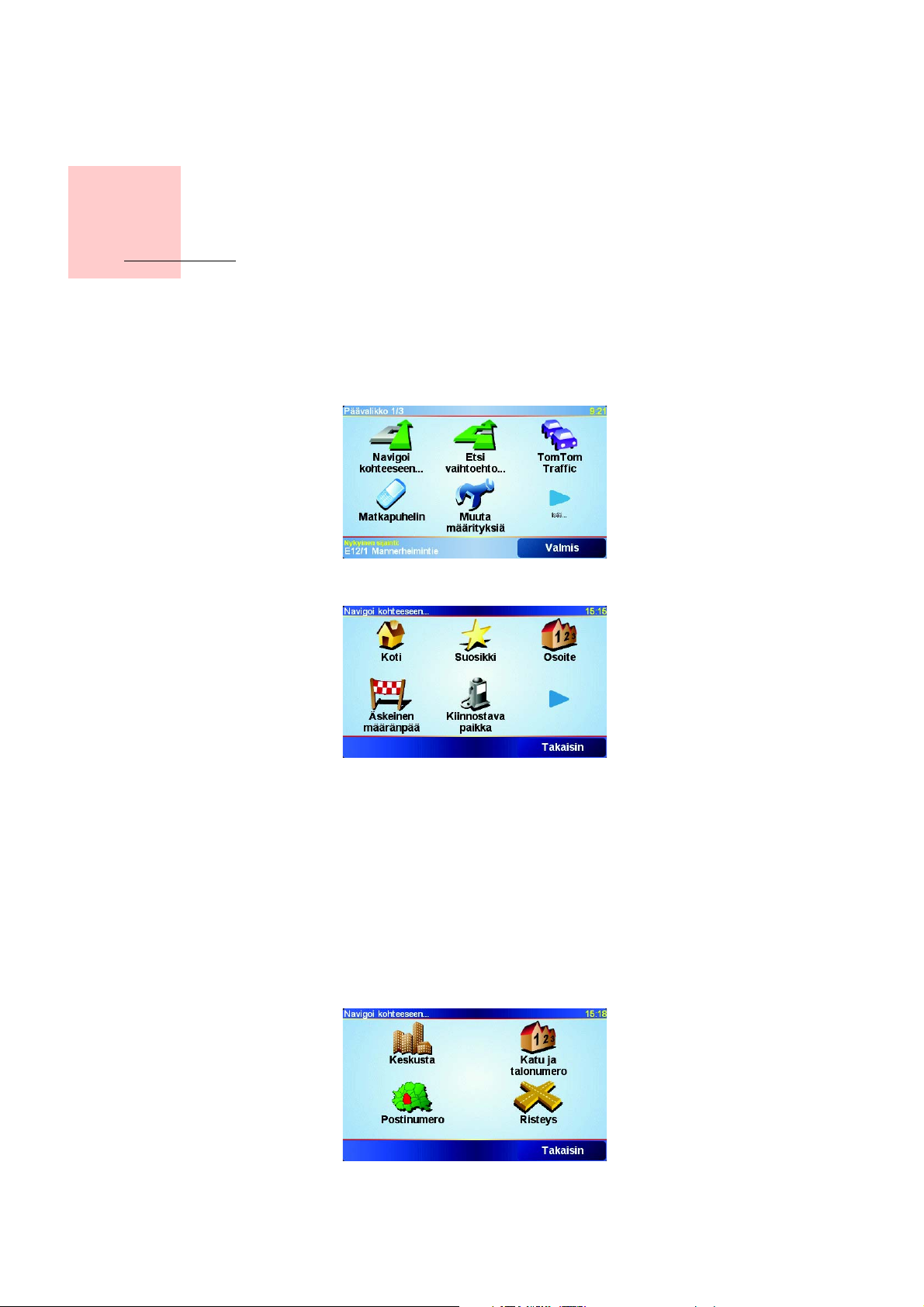
Luku 5
Ensimmäinen matkasi
Ensimmäinen matkasi
Reitin suunnittelu TomTom GO -laitteen avulla on helppoa. Suunnittele ensimmäinen reittisi seuraavasti.
1. Kosketa näyttöä, niin saat esiin päävalikon.
2. Valitse Navigoi kohteeseen...
3. Valitse Osoite.
Voit syöttää osoitteen neljää eri vaihtoehtoa käyttäen:
• Kaupungin keskusta – valitse tämä painike, jos määränpääsi on jonkin
kaupungin keskusta.
• Katu ja talonumero – valitse tämä painike, jos haluat asettaa
määränpääksesi tarkan osoitteen.
• Postinumero – valitse tämä painike, jos haluat asettaa määränpääksesi
postinumeron (toimii vain Yhdistyneessä kuningaskunnassa ja
Alankomaissa).
• Risteys – valitse tämä painike, jos haluat asettaa määränpääksesi kahden
kadun tai tien risteyskohdan.
•
•
•
13
•
•
•
Page 12

Käytämme tässä ensimmäisellä matkallasi tarkkaa osoitetta.
4. Valitse Katu ja talonumero.
5. Aloita kirjoittamalla alkukirjaimia sen kaupungin nimestä, johon haluat ajaa.
Samalla kun kirjoitat, näyttöön tulee sanan alkua vastaavia kaupunkien nimiä. Kun määränpääsi näkyy luettelossa, valitse kaupungin nimi määränpääksesi.
6. Kirjoita kadun tai tien nimen alkukirjaimia.
Samalla tavoin kuin kaupunkien kohdalla, näyttöön tulee sanan alkua vastaavien katujen nimiä. Kun määränpääsi näkyy luettelossa, valitse kadun tai tien nimi määränpääksesi.
7. Syötä nyt määränpäänäsi olevan talon numero ja valitse sen jälkeen Valmis.
TomTom GO laskee nyt reitin.
8. Kun reitti on laskettu, valitse Valmis.
TomTom GO alkaa välittömästi ohjata sinua määränpäähäsi ääniohjeiden ja näytön kuvaohjeiden avulla.
Huomaa: Ennen kuin voit suunnitella reitin näin, TomTom GO -laitteen on paikallistettava nykyinen sijaintisi.
14
•
•
•
•
•
•
Page 13
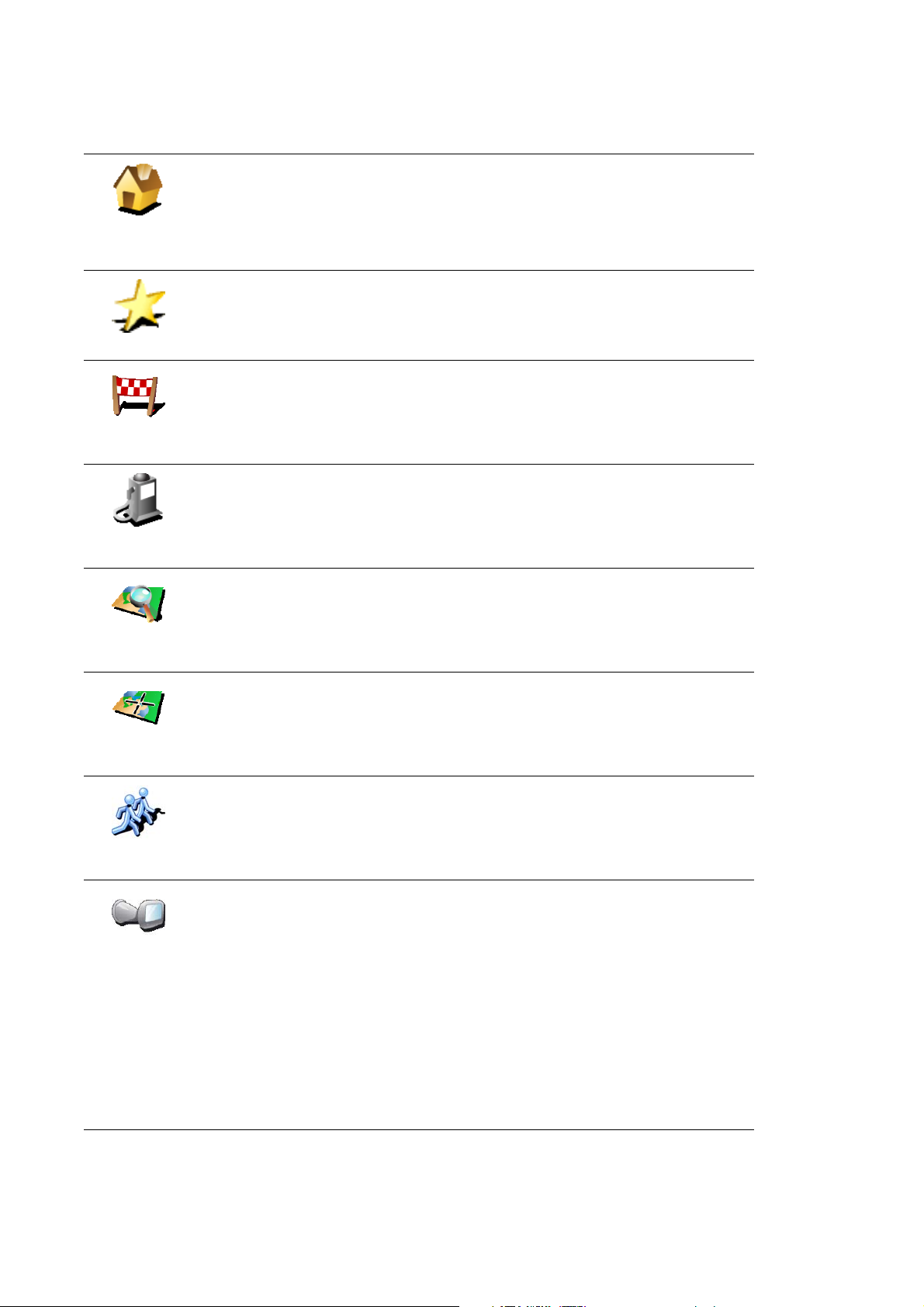
Mitä muita navigointivaihtoehtoja on?
Kun valitset Navigoi kohteeseen..., voit asettaa määränpään monella eri tavalla, ei pelkästään antamalla osoitteen. Muut vaihtoehdot ovat seuraavat:
Napauttamalla tätä painiketta voit navigoida kotisi sijaintiin.
Käytät tätä painiketta todennäköisesti enemmän kuin mitään muuta.
Koti
Suosikki
Äskeinen
määränpää
Kiinnostava
paikka
Lisätietoja kodin sijainin asettamisesta on kohdassa Muuta kodin sijainti sivulla 56.
Napauta tätä painiketta, jos haluat valita suosikin määränpääksesi.
Lisätietoja suosikeista on kohdassa Suosikit sivulla 31.
Kun napautat tätä painiketta, voit valita määränpään viimeaikaisten määränpäiden luettelosta.
Napsauta tätä painiketta, jos haluat navigoida kiinnostavaan paikkaan (KP).
Lisätietoja kiinnostavista paikoista ja niihin navigoimisesta on kohdassa Kiinnostavat paikat sivulla 35.
Kohta
paikalla
Lev.aste
Pit.aste
TomTom
Kaveri
Viime telak.
Kun napautat tätä painiketta, voit valita määränpääksi kohdan kartalta karttaselaimen avulla.
Lisätietoja karttaselaimesta on kohdassa Kartan käyttö sivulla 29.
Kun napautat tätä painiketta, voit antaa määränpään leveys- ja pituuskoordinaatteina.
Napauta tätä painiketta, jos haluat navigoida Tom Tom Kaverin nykyiseen paikkaan. Älä unohda, että kaveri voi siirtyä muualle, ennen kuin tulet perille.
Lisätietoja TomTom Kavereista on kohdassa TomTom PLUS sivulla 65.
Napauta tätä painiketta, jos haluat navigoida paikkaan, jossa TomTom GO oli viimeksi telakoitu autosi tuulilasitelakkaan.
Tämän vaihtoehdon avulla löydät autosi, jos et muista mihin olet sen pysäköinyt.
Löytääksesi autosi käynnistä GO kävellessäsi. Valitse Navigoi kohteeseen... ja sitten Viime telak.. GO navigoi sinut pysäköidyn autosi luo.
Entä, jos pysäköin auton maanalaiseen pysäköintihalliin?
Jos GO menettää GPS-signaalin matkan lopussa, esimerkiksi jos pysäköit maanalaiseen halliin, käytetään viimeistä tunnettua sijaintia. Tässä tapauksessa se olisi todennäköisesti pysäköintihallin sisäänmenokohta.
Ensimmäinen matkasi
•
•
•
15
•
•
•
Page 14
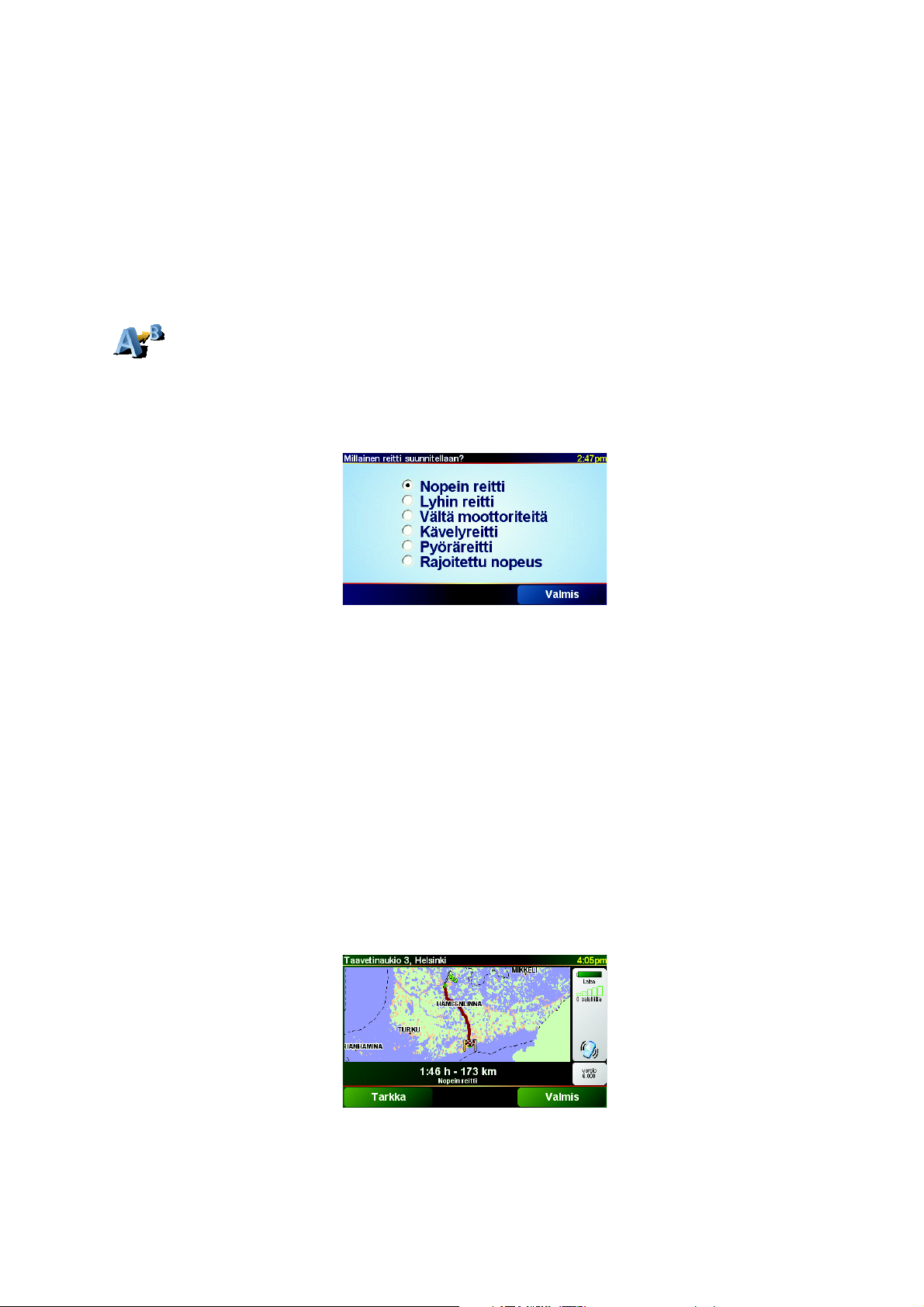
Etukäteen suunnittelu
Voit käyttää GO -laitettasi myös matkojen suunnitteluun etukäteen valitsemalla sekä aloituskohdan että määränpään. Voit tehdä esimerkiksi seuraavasti:
• Ottaa selvää matkan kestosta ennen kuin lähdet matkalle.
• Tarkistaa suunnittelemasi matkan reitin.
• Tarkistaa reitin jollekin, joka on tulossa luoksesi, ja kuvailla reitin hänelle.
Suunnittele reitti etukäteen seuraavasti:
1. Kosketa näyttöä, niin saat esiin päävalikon.
2. Valitse Tarkempi suunnittelu.
3. Valitse matkan aloituskohta samalla tavalla kuin määränpää.
T arkempi
suunnittelu
4. Aseta matkan määränpää.
5. Valitse suunniteltavan reitin tyyppi.
• Nopein reitti - reitti, joka vie vähiten aikaa.
• Lyhin reitti - lyhin etäisyys valitsemiesi kohteiden välillä. Tämä ei
välttämättä ole nopein reitti, varsinkin jos se kulkee kaupungin läpi.
• Vältä moottoriteitä - reitti, joka välttää moottoriteitä.
• Kävelyreitti - kävelyä varten suunniteltu reitti.
• Pyöräreitti - polkupyörällä ajettavaksi suunniteltu reitti.
• Rajoitettu nopeus - reitti ajoneuvolle, jolla on kattonopeus. Sinun on
määritettävä sallittu nopeus.
6. TomTom GO suunnittelee reitin valitsemiesi kohteiden välille.
Lisätietoja reitistä
Jos haluat lisätietoja reitistäsi, napauta painiketta Tarkka reitin yhteenvetoruudussa.
16
•
•
•
•
•
•
Page 15
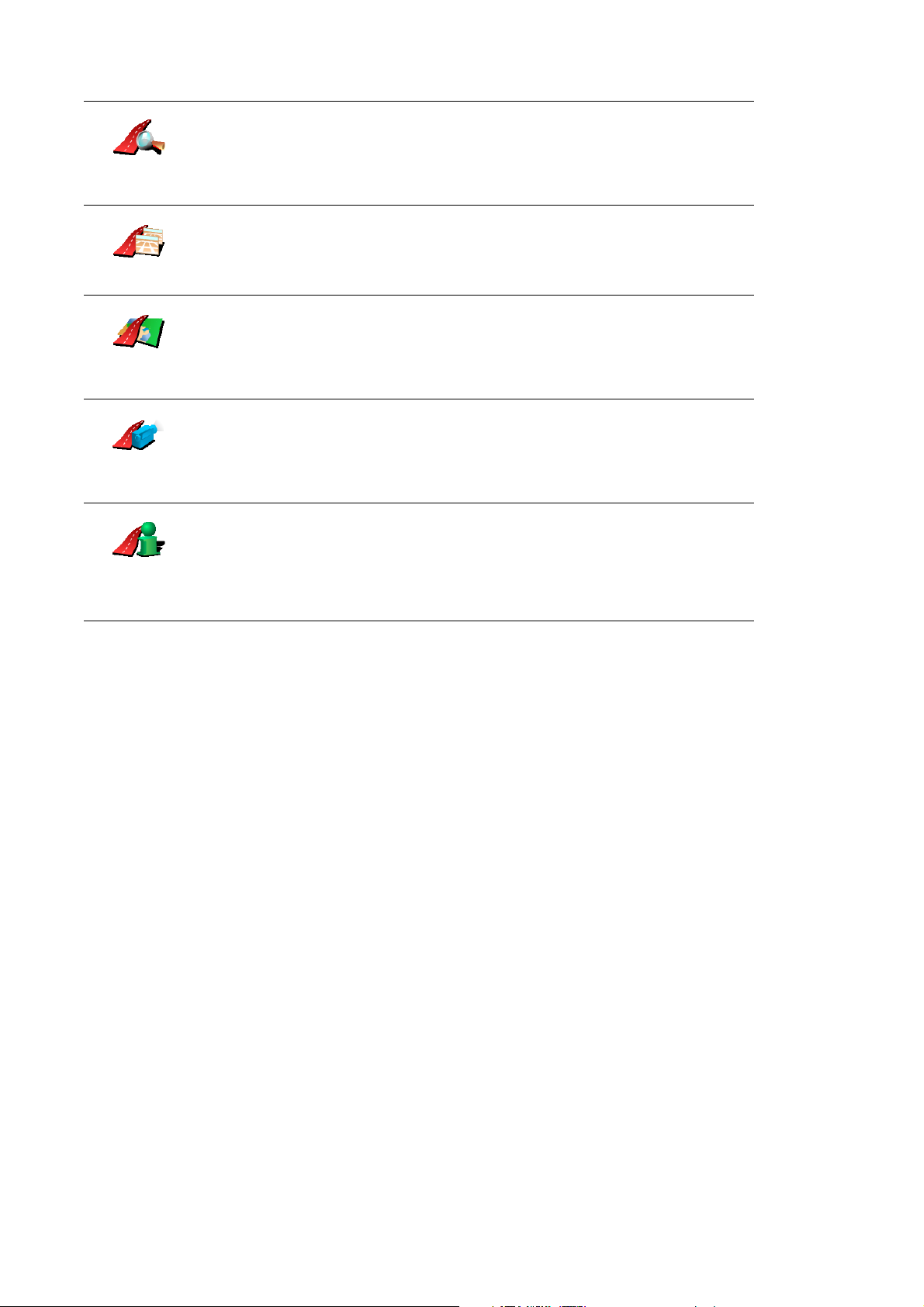
Selaa
tekstinä
Selaa kuvina
Selaa
reittikarttaa
Näytä
reittidemo
Voit sitten valita seuraavista vaihtoehdoista:
Napauttamalla tätä painiketta saat luettelon kaikista reitin kääntymisohjeista.
Napauta tätä painiketta, jos halua nähdä reitin jokaisen käännöksen. Voit selata matkan kuvia napauttamalla oikeaa ja vasenta nuolta.
Napauta tätä painiketta, jos haluat katsoa reittiä karttaselaimen avulla.
Lisätietoja karttaselaimesta on kohdassa Kartan käyttö sivulla 29.
Napauttamalla tätä painiketta voit katsoa demoa reitistä. Voit keskeyttää demon koska tahansa napauttamalla ruutua.
Napauttamalla tätä painiketta voit avata reitin yhteenvetoruudun.
Näytä
reittiyhteenve
to
Voit käyttää näitä toimintoja viimeksi suunnittelemallesi reitille valitsemalla Näytä reitti päävalikosta.
Ensimmäinen matkasi
•
•
•
17
•
•
•
Page 16

18
•
•
•
•
•
•
Page 17

Ajonäkymä
Luku 6
Ajonäkymä
A Sijainnin zoomauspainikkeet lähemmäs ja kauemmas.
B Nykyinen sijaintisi.
C Seuraavan päätien nimi, jos tiedossa.
D Seuraava ohje.
Tästä kohdasta näet, mitä seuraavaksi on tehtävä ja milloin.
Kosketa tätä aluetta, jos haluat toistaa viimeksi kuullun ohjeen tai säätää
äänenvoimakkuutta.
E Sen kadun nimi, jolle seuraavaksi on käännyttävä.
F Tietoja matkastasi.
Yleensä tässä kohdassa näkyvät jäljellä oleva matka-aika, jäljellä oleva etäisyys ja saapumisaika. Voit valita näytettävät tiedot koskettamalla kohtaa Tilapalkin määritykset Määritykset-valikossa.
G GPS-signaalin voimakkuuden osoitin.
Jos haluat lisätietoja GPS-järjestelmästä, katso Miten navigointi toimii? sivulla 69.
•
•
•
19
•
•
•
Page 18
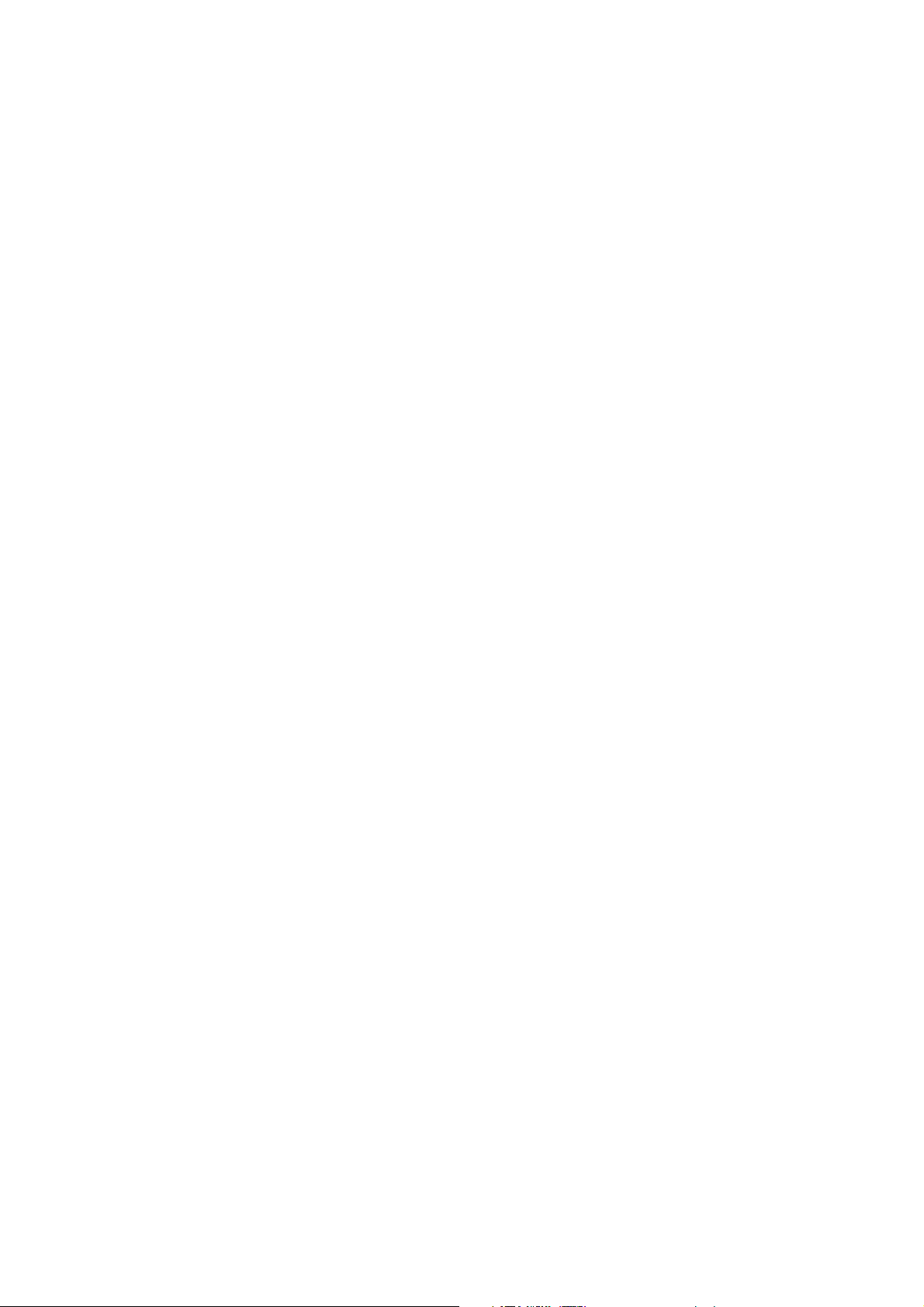
20
•
•
•
•
•
•
Page 19
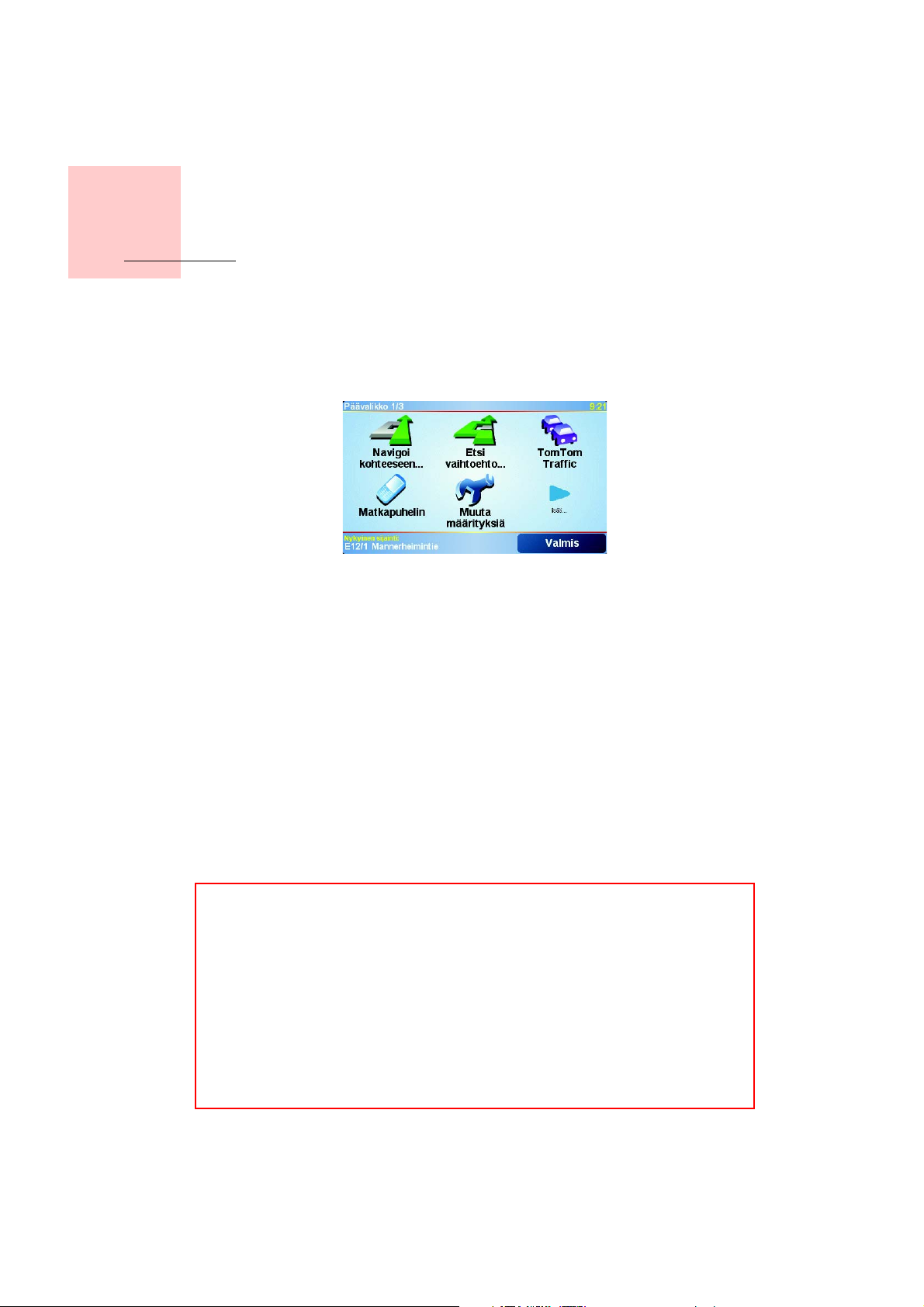
Valikot
Päävalikko
Luku 7
Valikot
Napauta TomTom GO -näyttöä, koska tahansa, kun siinä on ajonäkymä, avataksesi päävalikon.
• Navigoi kohteeseen...
Aloita reitin suunnittelu valitsemalla tämä painike.
• Etsi vaihtoehto...
Valitse tämä painike, jos haluat välttää reitin tietyn kohdan, ajaa tietyn paikan kautta tai laskea vaihtoehtoisen reitin.
• TomTom Traffic
Painikkeella kytketään liikennetiedotteet päälle ja pois. Jos haluat lisätietoja, katso TomTom Traffic sivulla 61.
• Matkapuhelin
Painike avaa matkapuhelinvalikon. Voit esimerkiksi soittaa tai kirjoittaa tai lukea tekstiviestejä. Jos haluat lisätietoja, katso Handsfree-puhelut sivulla 45.
• Muuta määrityksiä
Painike avaa asetusvalikon. Voit muuttaa TomTom GO -laitteen ulkoasua ja toimintaa eri tavoin. Jos haluat lisätietoja, katso Määritykset sivulla 53.
Piilotetut painikkeet ja toiminnot
Kun otat TomTom GO -laitteen käyttöön ensimmäistä kertaa, kaikki valikon painikkeet eivät näy.
Monet painikkeet ja osa lisätoiminnoista ovat piilossa, koska niitä tarvitaan varsin harvoin.
Jos haluat kaikki painikkeet ja toiminnot näkyviin, valitse asetusvalikosta Näytä KAIKKI valinnat.
Jos haluat piilottaa kyseiset painikkeet, valitse asetusvalikosta Näytä vähemmän valintoja.
•
•
•
21
•
•
•
Page 20
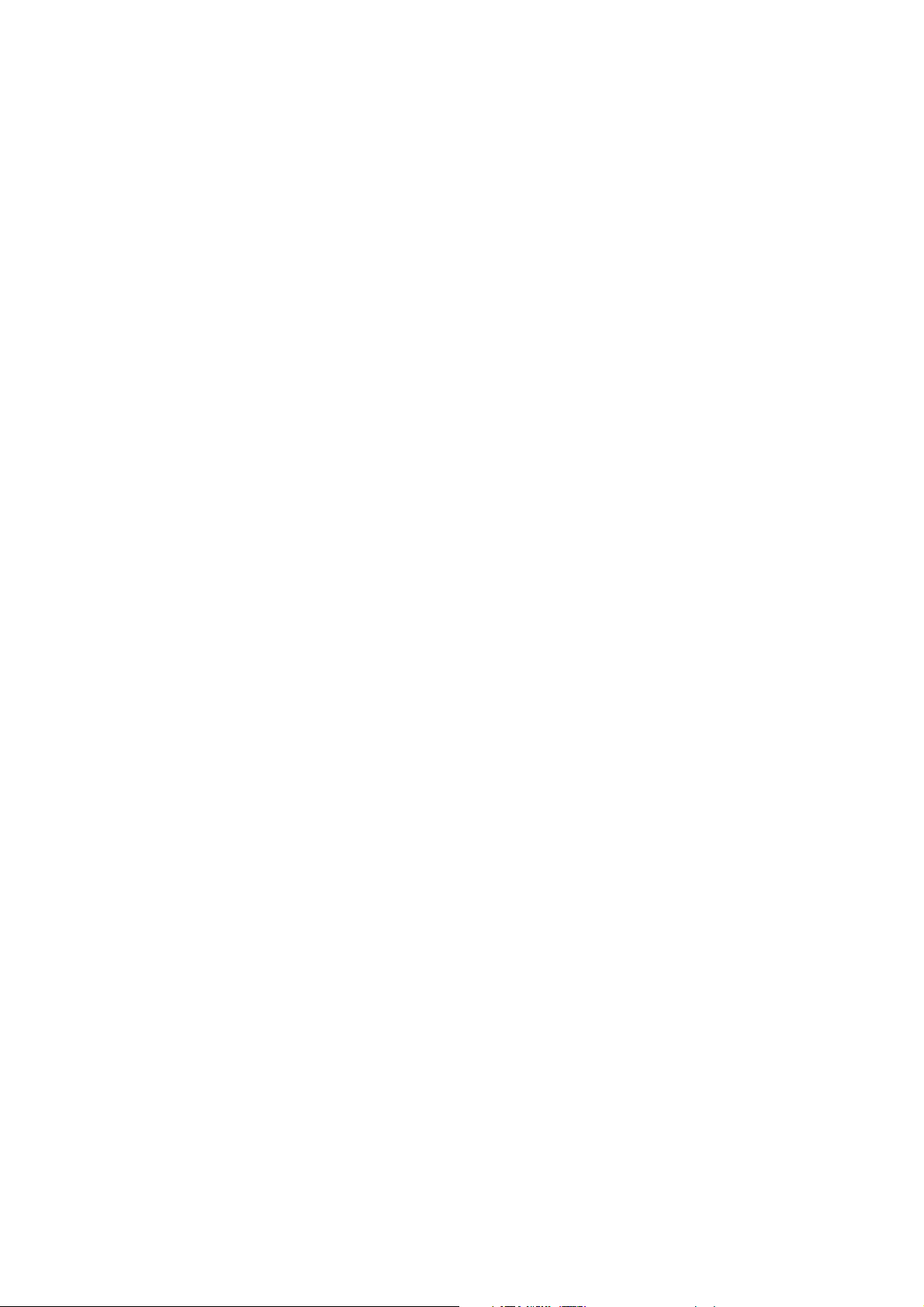
22
•
•
•
•
•
•
Page 21
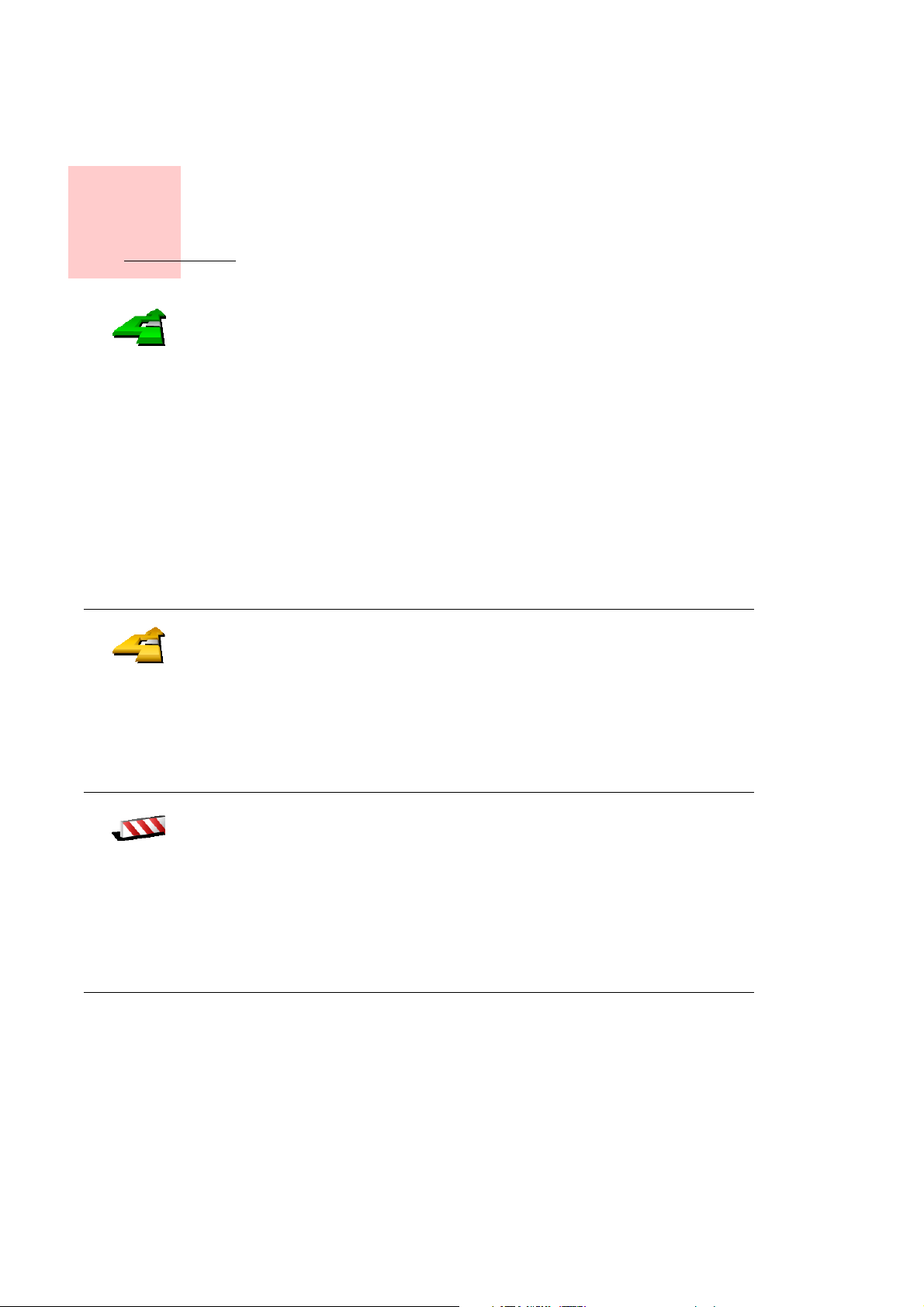
Vaihtoehtoisten reittien
etsiminen
Luku 8
Vaihtoehtoisten reittien etsimi-
Kun olet suunnitellut reitin, voit haluta muuttaa sitä vaihtamatta
määränpäätä.
Etsi
vaihtoehto...
Laske
vaihtoehto
Valitse Etsi vaihtoehto... päävalikosta muuttaaksesi suunnittelemaasi reittiä.
Miksi haluaisin muuttaa reittiä?
Ehkä jostakin seuraavista syistä:
• Näet edessä olevan tiesulun tai liikennejonon.
• Haluat kulkea tietyn kohteen kautta poimiaksesi jonkun kyytiin,
pysähtyäksei syomään tai tankataksesi.
• Haluat välttää vaikean risteyksen tai tien, josta et pidä.
Käyttämällä Etsi vaihtoehto... -toimintoa voit muuttaa reittiäsi kaikista näistä
syistä. Napsauta jotakin seuraavista vaihtoehdoista.
Napauta tätä painiketta, jos haluat laskea vaihtoehdon jo suunnitellulle
reitille.
GO etsii toisen reitin nykyisestä sijainnista määränpäähän niin pitkälle kuin
mahdollista.
Jos et pidä uudesta ehdotuksesta, napauta tätä painiketta uudelleen, jolloin
GO ehdottaa toista vaihtoehtoista reittiä.
Jos päätät sittenkin käyttää alkuperäistä reittiä, valitse Laske alkuper..
Vältä tiesulku
Napauta tätä painiketta, jos näet tiesulun tai liikennejonon edessä. Sen
jälkeen joudut valitsemaan, kuinka pitkä osan reitistä haluat ohittaa.
Valitse seuraavista vaihtoehdoista: 100 m, 500 m, 2000 m, 5000 m. GO
laskee reitin uudelleen välttäen valintasi mittaisen osuuden.
Älä unohda, että kun vaihtoehtoinen reitti on laskettu, voit joutua
kääntymään nykyiseltä tieltä hyvin pian.
Jos tiesulku äkisti aukeaa, valitse Laske alkuper. palataksesi alkuperäiseen
reittiin.
•
•
•
23
•
•
•
Page 22
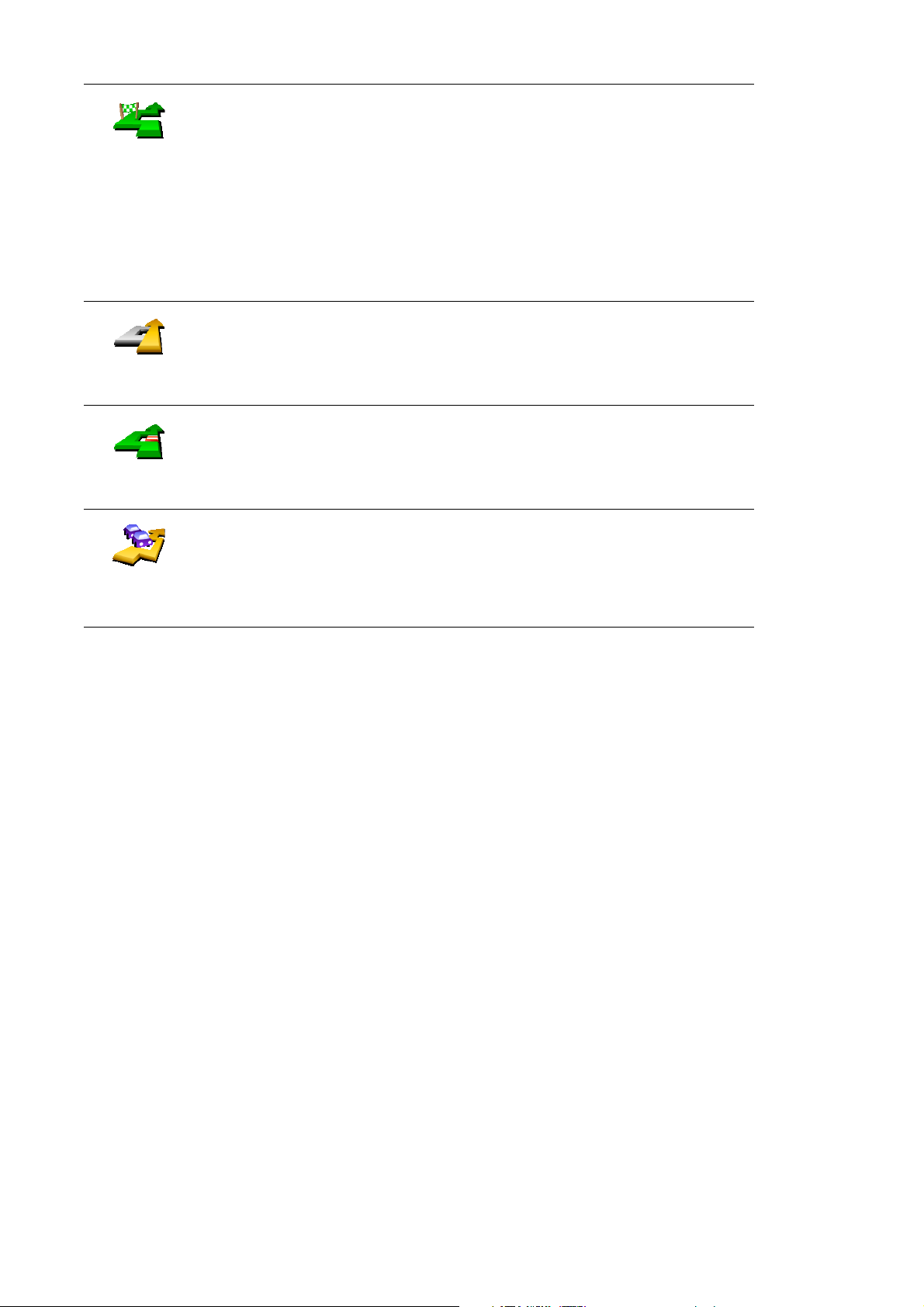
Valitse tämä painike, jos haluat muuttaa reittiä niin, että se kulkee tietyn
paikan kautta.
Välietappi...
Laske
alkuper.
Vältä osaa
reitistä
Minimoi
liikenneruuhk
at
Kenties haluat poimia jonkun kyytiin tai pysähtyä syömään.
Välietappi valitaan samalla tavalla kuin määränpää. Voit siis valita samoista
vaihtoehdoista: esimerkiksi Osoite, Suosikki, Kiinnostava paikka ja Kohta
kartalla.
Tätä painiketta käyttämällä voit määrittää vain yhden välietapin. Jos haluat
määrittää useampia paikkoja, käytä Reittisuunnittelu-toimintoa. Jos haluat
lisätietoja, katso Reittisuunnitelman teko sivulla 25.
Napauta tätä painiketta, jos haluat palata alkuperäiseen reittiin ilman
poikkeamia tiesulkujen tai välietappien takia.
Napauta tätä painiketta, jos haluat välttää osaa reitistä. Käytä tätä painiketta,
jos huomaat reitin sisältävän risteyksen tai tien, josta et pidä tai joka
tunnetaan ruuhkistaan.
Valitse sitten vältettävä tie reitin teiden luettelosta.
Napsuta tätä painiketta, jos haluat laskea reitin uudelleen niin, että vältetään
mahdollisimman paljon liikenneongelmia. GO tarkistaa, onko reitin varrella
ruuhkia ja laskee parhaan reitin niiden välttämiseksi.
Lisätietoja TomTom Traffic -palvelun käytöstä on kohdassa TomTom Traffic
sivulla 61.
24
•
•
•
•
•
•
Page 23
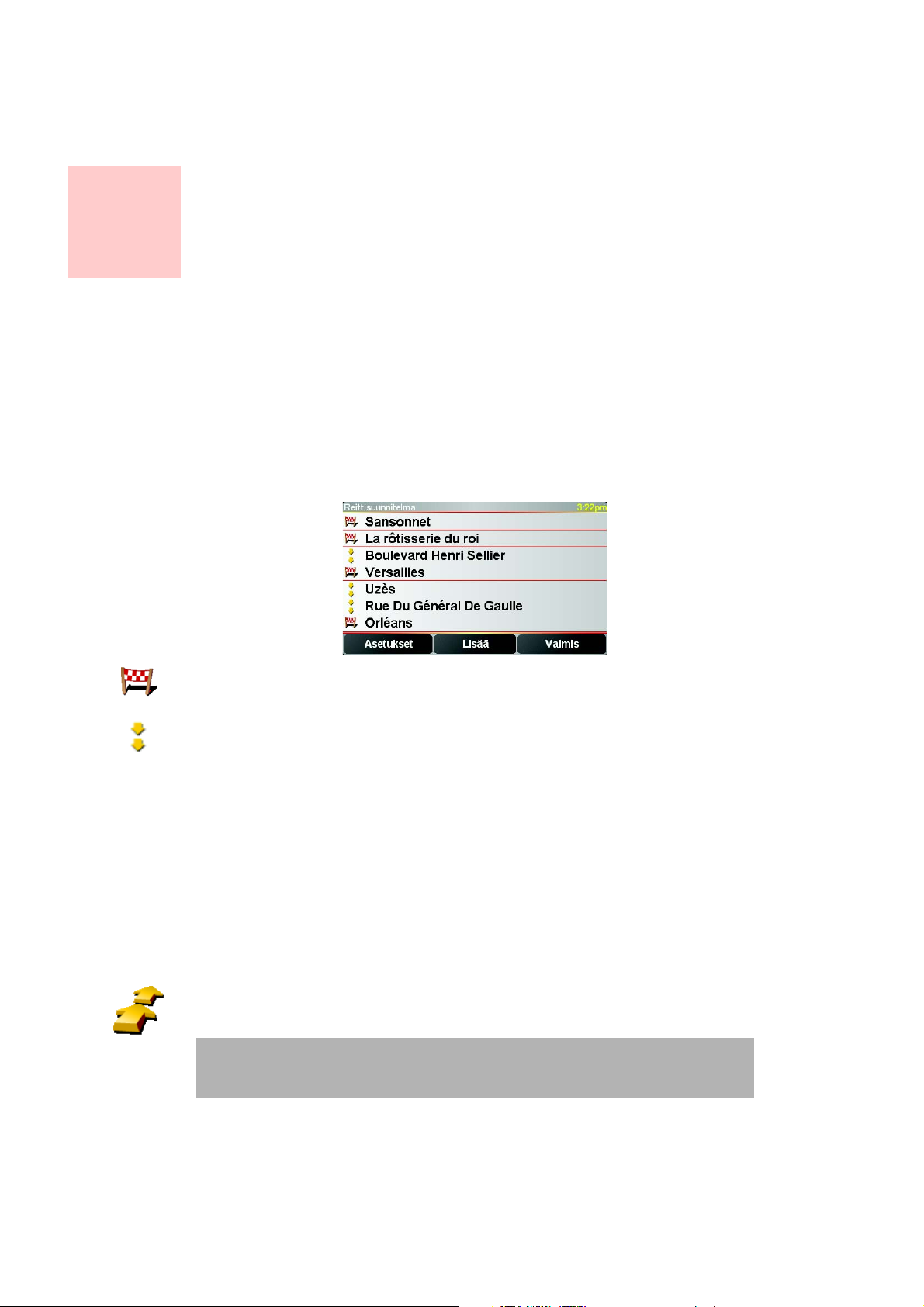
Luku 9
Reittisuunnitelman teko
Reittisuunnitelman teko
Mikä on reittisuunnitelma?
Reittisuunnitelmassa voit lisätä matkaasi välietappeja päämäärän lisäksi.
Voit käyttää seuraavia osia reittisuunnitelmassa:
• Paikat, joihin haluat päätyä - määränpäät
• Paikat, joiden kautta haluat kulkea - välietapit
Seuraavassa esimerkki reittisuunnitelmasta:
Määränpäät näytetään tällä merkillä.
Välietapit näytetään tällä merkillä.
Milloin reittisuunnitelmasta on hyötyä?
Reittisuunnitelmaa voi käyttää seuraavankaltaisia matkoja varten:
• Lomamatka, jossa on paljon pysähdyksiä.
• Kaksipäiväinen automatka, joka sisältää yöpymisen.
• Lyhyt matka, joka ohittaa tiettyjä kiinnostavia paikkoja.
Reitisuunnitelman teko
1. Kosketa näyttöä, niin saat esiin päävalikon.
2. Tap Reittisuunnitelman teko.
Reittisuunnit
elman teko
Huomaa: Reittisuunnitelman teko -painike on käytettävissä vain, kun kaikki
valikkopainikkeet näytetään. Jos haluat nähdä kaikki painikkeet, valitse Näytä KAIKKI valinnat Määritykset-valikosta.
Näkyviin tulee Reittisuunnitelman teko -ruutu. Aluksi reittisuunnitelma ei sisällä mitään kohtia.
•
•
•
25
•
•
•
Page 24
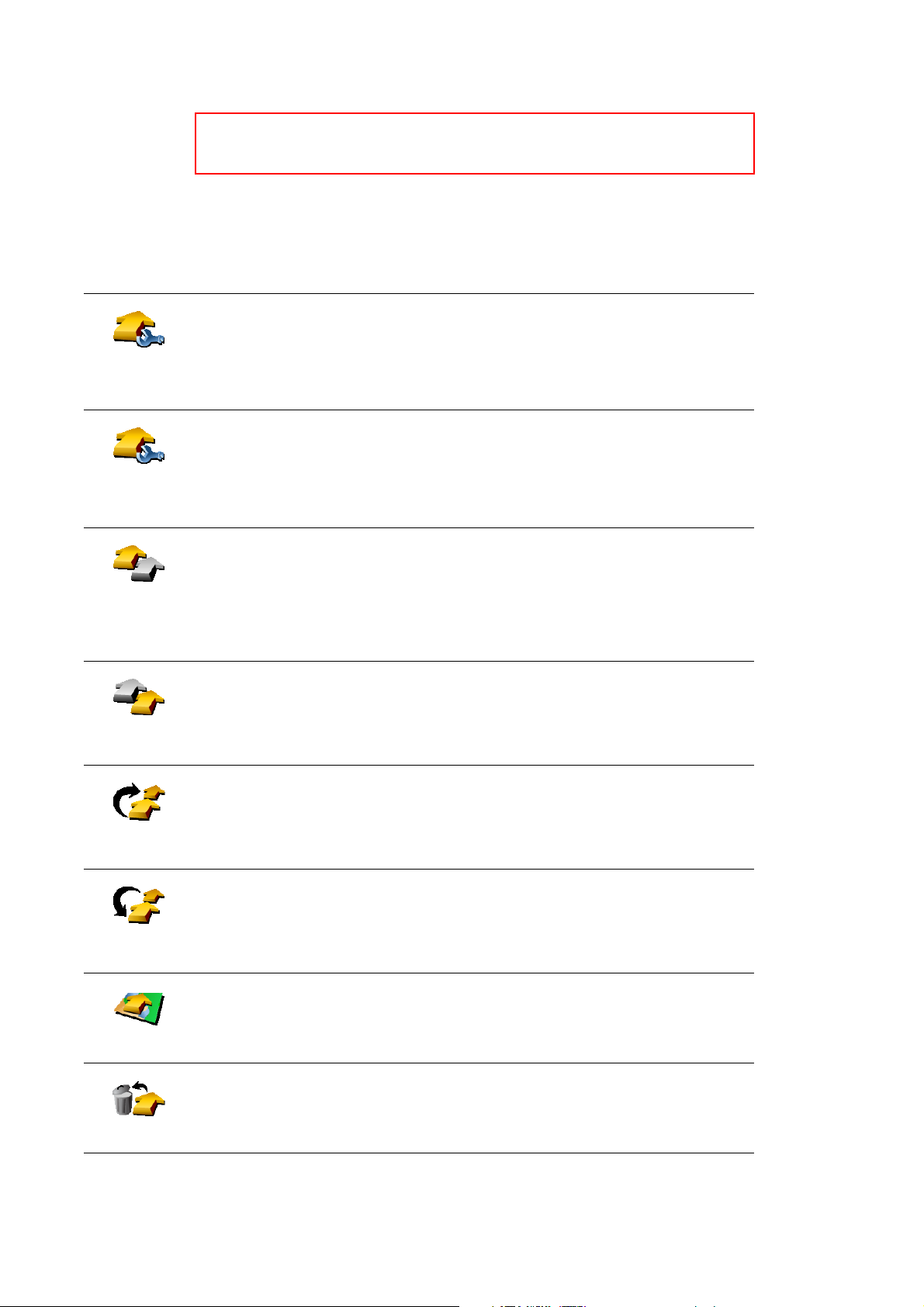
3. Valitse Lisää ja valitse kohde.
Vihje
Voit lisätä kohteita reittisuunnitelmaan missä järjestyksessä hyvänsä ja muuttaa järjestystä myöhemmin.
Kun olet lisännyt joitakin kohteita, voit järjestää ne reittisuunnitelmaan.
Reittisuunnitelman järjestäminen
Kun napautat jotain reittisuunnitelman kohdetta, avautuu näytölle painikesivu, joilla voit muokata kohdetta. Seuraavat painikkeet ovat käytettävissä.
Voit muuttaa määränpään välietapiksi tällä painikkeella.
Muistathan, että määränpäät ovat paikkoja, joihin haluat päätyä, ja välietapit
Merkitse
välietapiksi
Merkitse
määränpääks
i
paikkoja, joiden kautta haluat kulkea.
Tämä painike näkyy vain, jos napautettu kohde on määränpää.
Voit muuttaa välietapin määränpääksi tällä painikkeella..
Muistathan, että määränpäät ovat paikkoja, joihin haluat päätyä, ja välietapit paikkoja, joiden kautta haluat kulkea.
Tämä painike näkyy vain, jos napautettu kohde on välietappi.
Merkitse
‘Käyty’
Merkitse
‘Käydään’
Siirrä paikka
ylös
Siirrä paikka
alas
Napauta tätä painiketta, jos haluat jättää väliin, jonkun kohteen reittisuunnitelmassa. GO jättää sen ja kaikki sitä edeltävät kohteet reittisuunnitelmassa huomiotta.
Se navigoi sinut reittisuunnitelman seuraavaan kohteeseen.
Tämä painike näkyy vain, jos kohteessa ei ole vielä käyty.
Napauta tätä kohdetta, jos haluat toistaa jonkin kohdan reittisuunnitelmassa. GO navigoi sinut tähän kohteeseen ja sitten reittisuunnitelman loppuihin kohteisiin.
Tämä painike näkyy vain, jos kohteessa on jo käyty.
Napsauta tätä painiketta, jos haluat siirtää kohdetta reittisuunnitelman alkuun päin.
Tämä painike ei ole käytettävissä, jos kohde on reittisuunnitelman alussa.
Napsauta tätä painiketta, jos haluat siirtää kohdetta reittisuunnitelman loppuun päin.
Tämä painike ei ole käytettävissä, jos kohde on reittisuunnitelman lopussa.
Tätä painiketta napauttamalla näet kohteen kartalla.
26
Lisätietoja karttaselaimesta on kohdassa Kartan käyttö sivulla 29.
Näytä kartalla
Napauta tätä painiketta, jos haluat poistaa kohteen reittisuunnitelmasta.
Poista paikka
•
•
•
•
•
•
Page 25

Näillä painikkeilla voit järjestää reittisuunnitelmaa siirtämällä kohteita alkuun tai loppuun päin tai tekemällä niistä välietappeja tai määränpäitä.
Aloita reittisuunnitelman käyttö
Valitse Asetukset ja sitten Aloita navigointi.
Reittisuunnitelma kannattaa tallentaa. Voit tallentaa reittisuunnitelman valitsemalla Tallenna reittisuunnitelma.
Voit ladata tallennetun reittisuunnitelman valitsemalla Lataa reittisuunnitelma.
Kun haluat luoda uuden reittisuunnitelman, valitse Uusi reittisuunnitelma ja kun haluat poistaa reittisuunnitelman, valitse Poista reittisuunnitelma.
Reittisuunnitelman teko
•
•
•
27
•
•
•
Page 26

28
•
•
•
•
•
•
Page 27

Luku 10
Kartan käyttö
Kartan käyttö
Aina kun käytät TomTom GO -laitetta reitin suunnitteluun, käytät myös karttaa.
Karttaa voi käyttää monella muullakin tavalla.
Avaa kartta valitsemalla ensin Päävalikko ja sitten Selaa karttaa.
Aseta sormi näytölle ja siirrä karttaa sormella vetämällä.
A Mittakaavapalkki
B Nykyinen sijaintisi
C GPS-painike.
Keskitä kartta nykyisen sijaintisi mukaan tällä painikkeella.
D Options-painike.
Options-painikkeella voit valita, mitä kartalla näkyy.
E Kohdistin
F Find-painike
Tällä painikkeella löydät kartalta tarkat osoitteet ja kiinnostavat paikat.
G Kohdistin-painike
Tällä painikkeella voit navigoida kohdistimen sijaintipaikkaan, lisätä
kohdistimen sijaintipaikan suosikkeihin tai etsiä kiinnostavan paikan
kohdistimen läheisyydestä. Jäljempänä on aiheesta lisätietoja.
H Zoomauspalkki.
Voit muuttaa kartan mittakaavaa siirtämällä zoomauspalkkia ylös- tai
alaspäin.
Kohdistin-painikkeen käyttö
Voit etsiä kartan avulla osoitteita ja kiinnostavia paikkoja (KP:ja), esimerkiksi,
ravintoloita, rautatieasemia ja huoltoasemia.
Kohdistin-painikkeen avulla voit käyttää, mitä olet löytänyt. Kohdistinpainiketta napauttamalla voit avata alla näytettävän painikesivun:
•
•
•
29
•
•
•
Page 28

Navigoi sinne
Etsi läheinen
KP
Soita
Lisää
suosikkeihin
Napauta tätä painiketta, jos haluat navigoida kohdistimen sijaintipaikkaan.
GO laskee reitin sinne.
Napauta tätä painiketta, jos haluat etsiä kohdistinta lähellä olevan
kiinnostavan paikan. Jos olet esimerkiksi löytänyt sopivan ravintolan, voit
etsiä lähettyviltä pysäköintihallia.
Napauta tätä painiketta, jos haluat soittaa kohdistimen sijaintipaikkaan.
Painike on käytettävissä vain, jos GO sisältää puhelinnumeron kyseiselle
paikalle.
Monen kiinnostavan paikan puhelinnumero on tallennettu GO'n muistiin. Jos
olet antanut puhelinnumerot luomillesi kiinnostaville paikoille, voit soittaa
myös niihin..
Lisätietoja hands-free-puheluista on kohdassa Handsfree-puhelut sivulla 45.
Napauta tätä painiketta, jos haluat luoda kohdistimen paikasta suosikin.
Lisätietoja suosikeista on kohdassa Suosikit sivulla 31.
Lisää KP:nä
Välietappi...
Napauta tätä painiketta, jos haluat luoda kohdistimen paikasta KP:n.
Lisätietoja kiinnostavista paikoista on kohdassa Kiinnostavat paikat
sivulla 35.
Napauta tätä painiketta, jos haluat matkustaa kohdistimen paikan kautta.
Tämä painike on käytettävissä vain, kun olet parhaillaan navigoimassa
määränpäähän.
30
•
•
•
•
•
•
Page 29

Luku 11
Suosikit
Suosikit
Mitä ovat suosikit?
Suosikit ovat paikkoja, joissa käyt usein. Kun luot suosikkeja, sinun ei tarvitse tarvitse antaa osoitetta joka kerta, kun haluat navigoida tiettyyn paikkaan.
Suosikin ei tarvitse olla mieluisa paikka, kunhan se on hyödyllinen osoite.
Miten suosikki luodaan?
Valitse päävalikosta kohta Lisää suosikki.
Huomaa: Painike Lisää suosikki ei ehkä näy päävalikon ensimmäisellä sivulla. Voit avata lisää sivuja napauttamalla nuolta.
Voit valita suosikin paikan paikan alla olevasta luettelosta.
Anna suosikille helposti muistettava nimi. GO ehdottaa aina nimeä, yleensä suosikin osoitetta. Jos haluat antaa toisen nimen, ala kirjoittaa. Sinun ei tarvitse poistaa ehdotettua nimeä.
Voit asettaa kotisi suosikiksi.
Koti
Suosikki
Osoite
Onko siinä mieltä?
Jos haluat muuttaa kotisi sijaintia, voit luoda siitä ensin suosikin.
Ehkä haluat muuttaa kotisi sijainniksi varsinaisen kotiosoitteesi sijasta toimistosi osoitteen. Voit sitä ennen sijoittaa kotiosoitteesi suosikkiin.
Et voi luoda suosikkia toisesta suosikista. Tämä vaihtoehto ei ole koskaan käytettävissä tässä valikossa.
Jos haluat nimetä suosikin uudelleen, valitse Suosikkien hallinta Määritykset-valikosta.
Jos haluat lisätietoja, katso Määritykset sivulla 53.
Voit määrittää osoitteen suosikiksi. Kunannat osoitteen, voit valita neljästä vaihtoehdosta. Nämä ovat samat vaihtoehdot kuin Navigoi kohteeseen... valikossa:
• Kaupungin keskusta
• Katu ja talonumero
• Postinumero (vain Iso-Britanniassa ja Hollannissa)
• Risteys
•
•
•
31
•
•
•
Page 30

Äskeinen
määränpää
Kiinnostava
paikka
Valitse suosikin sijainti paikoista, joita olet viime aikoina käyttänyt määränpäinä.
Voit lisätä kiinnostavan paikan (KP) suosikiksi.
1. Valitse ensin alue, jossa KP sijaitsee.
Voit valita seuraavista vaihtoehdoista:
• KP lähellä - kun haluat etsiä lähellä sijaitsevien paikkojen luettelosta.
• KP kaupungissa - kun haluat valita KP:n tietystä kaupungista. Sinun on
ensin valittava kaupunki.
• KP lähellä kotia - kun haluat etsiä paikoista, jotka sijaitsevat lähellä
kotiasi.
Jos olet parhaillaan navigoimassa määränpäähän, voit valita paikoista, jotka sijaitsevat reitin varrella tai lähellä määränpäätä. Valitse seuraavista vaihtoehdoista:
• KP reitillä
• KP lähellä määränpäätä
2. Valitse KP-luokka:
GPS-sijainti
Kohta kartalla
Lev.aste
Pit.aste
Napauta KP-luokkaa, jos se on esillä tai vieritä luetteloa napauttamalla nuolta.
Valitse Mikä tahansa KP-luokka, jos haluat etsiä nimen perusteella.
Jos haluat lisätietoja kiinnostavista paikoista, katso Kiinnostavat paikat sivulla 35.
Napauta tätä painiketta, jos haluat nykyisen sijaintisi suosikiksi.
Jos esimerkiksi joudut pysähtymään paikkaan, josta pidät, voit luoda suosikin napauttamalla tätä painiketta.
Napauta tätä painiketta, jos haluat luoda suosikin karttaselaimen avulla.
Valitse suosikin sijainti osoittimen avulla ja valitse sitten Valmis.
Lisätietoja karttaselaimesta on kohdassa Kartan käyttö sivulla 29.
Kun napautat tätä painiketta, voit luoda suosikin antamalla leveysaste- ja pituusastekoordinaatit.
32
•
•
•
•
•
•
Page 31

Kun napautat tätä painiketta, voit tehdä TomTom Kaverin nykyisestä sijainnista suosikin.
TomTom
Kaveri
Lisätietoja TomTom Kavereista on kohdassa TomTom PLUS sivulla 65.
Napauta tätä painiketta, jos haluat tehdä suosikiksi paikan, jossa TomTom GO oli viimeksi telakoituna auton tuulilasitelakassa.
Viime telak.
Tämän vaihtoehdon avulla löydät autosi, jos et muista mihin olet sen pysäköinyt.
Jotta löytäisit autosi, käynnistä GO kävellessäsi. Valitse Navigoi kohteeseen... ja sitten Suosikki. Valitse sitten suosikki, jonka teit pysäköintipaikkaa varten.
Entä, jos pysäköin auton maanalaiseen pysäköintihalliin?
Jos GO menettää GPS-signaalin matkan lopussa, esimerkiksi jos pysäköit maanalaiseen halliin, käytetään viimeistä tunnettua sijaintia. Tässä tapauksessa se olisi todennäköisesti pysäköintihallin sisäänmenokohta.
Miten suosikkeja käytetään?
Normaalisti suosikkeja käytetään, kun halutaan navigoida kohteeseen antamatta osoitetta. Navigoi suosikkiin seuraavasti:
1. Kosketa näyttöä, niin saat esiin päävalikon.
2. Valitse Navigoi kohteeseen...
3. Valitse Suosikki.
4. Valitse luettelosta suosikki.
GO laskee reitin.
5. Kun reitti on laskettu, valitseValmis.
GO alkaa välittömästi ohjata sinua määränpäähäsi ääniohjeiden ja näytön kuvaohjeiden avulla.
Montako suosikkia voin luoda?
Voit luoda enintään 48 suosikkia. Jos haluaisit luoda enemmän kuin 48 suosikkia, suosittelemme, että luot KP-luokkia ja lisäät osan suosikeista kiinnostaviksi paikoiksi.
Lisätietoja kiinnostavista paikoista on kohdassa Kiinnostavat paikat sivulla 35.
Kuinka suosikki poistetaan?
1. Kosketa näyttöä, niin saat esiin päävalikon.
2. Avaa Määritykset-valikko valitsemalla Muuta määrityksiä.
3. Valitse Suosikkien hallinta.
Vihje: Voit avata seuraavan painikesivun napauttamalla nuolta.
4. Napauta poistettavaa suosikkia.
5. Valitse Poista.
Suosikit
•
•
•
33
•
•
•
Page 32

Kuinka voin muuttaa suosikin nimeä?
1. Kosketa näyttöä, niin saat esiin päävalikon.
2. Avaa Määritykset-valikko valitsemalla Muuta määrityksiä.
3. Valitse Suosikkien hallinta.
Vihje: Voit avata seuraavan painikesivun napauttamalla nuolta.
4. Napauta suosikkia, jonka haluat nimetä uudelleen.
5. Valitse Nimeä.
34
•
•
•
•
•
•
Page 33

Luku 12
Kiinnostavat paikat
Kiinnostavat paik at
Kiinnostavat paikat eli KP:t ovat kartalla sijaitsevia kiinnostavia kohteita. Seuraavassa on niistä esimerkkejä:
• ravintolat
• hotellit
•museot
• pysäköintialueet
• huoltoasemat
Vihje
Helpottaakseen ajamistasi nopeusrajoitusten mukaan TomTom GO sisältää myös listan turvakameroista.
Katso turvakameroiden aktivointia koskevat ohjeet GO-laitteen mukana tulleesta TomTom PLUS -palvelulehtisestä.
KP:jen näyttäminen kartalla
1. Valitse asetusvalikosta KP:t päälle/pois.
2. Valitse kartalla näytettävät KP-luokat.
KP:t päälle/
pois
Valitse Etsi, jos haluat etsiä KP:n sen nimen perusteella.
3. Valitse Valmis.
Valitsemasi KP:t näkyvät kartalla kuvakkeina.
KP:aan soittaminen
TomTom GO tietää monien KP:jen puhelinnumerot. Voit esimerkiksi soittaa ravintolaan ja varata pöydän tai soittaa elokuvateatteriin ja varata liput.
Jos haluat lisätietoja TomTom GO -laitteen käytöstä handsfree-puhelujen soittamiseen, katso Handsfree-puhelut sivulla 45.
•
•
•
35
•
•
•
Page 34

Navigointi KP:aan
1. Kosketa näyttöä, niin saat esiin päävalikon.
2. Valitse päävalikosta Navigoi kohteeseen....
3. Valitse Kiinnostava paikka.
4. Vähennä vaihtoehtoja valitsemalla alue, jossa KP sijaitsee.
Voit valita seuraavista vaihtoehdoista:
• KP lähellä - voit etsiä KP-luettelosta, jonka kohteet ovat lähellä nykyistä
sijaintiasi.
• KP kaupungissa - voit valita KP:n tietystä kaupungista. Sinun on
määritettävä haluamasi kaupunki.
• KP lähellä kotia - voit etsi KP-luettelosta, jonka kohteet ovat lähellä kotisi
sijaintia.
Jos olet parhaillaan navigoimassa kohti määränpäätä, voit myös valita KPluettelosta, jonka kohteet ovat reitin varrella tai lähellä määränpäätä. Valitse
seuraavista vaihtoehdoista:
• KP reitillä
• KP lähellä määränpäätä
5. Valitse KP-luokka:
Valitse Mikä tahansa KP-luokka, jos haluat etsiä KP:aa nimen perusteella.
Napauta haluamaasi KP-luokkaa, jos se on esillä.
Napauta nuolta, jos haluat valita kaikista luokista. Valitse luokka luettelosta tai ala kirjoittaa sitä ja valitse se, kun se näkyy luettelossa.
36
6. Valitse KP-luettelosta paikka, johon haluat navigoida. Seuraavassa
taulukossa selitetään jokaisen KP:n vieressä näytettävät etäisyydet.
KP lähellä
KP kaupungissa
KP lähellä kotia
•
•
•
•
•
•
Etäisyys nykyisestä sijainnistasi
Etäisyys kaupungin keskustasta
Etäisyys kotisi sijainnista
Page 35

KP reitillä
Etäisyys nykyisestä sijainnistasi
Jos tiedät KP:n nimen, valitse Etsi ja kirjoita se. Valtse nimi luettelosta, kun se tulee näkyviin.
Kun olet valinnut KP:n, TomTom GO.
laskee reitin.
KP:jen hallinta
Valitse Määritykset-valikosta KP:t.
Voit toimia esimerkiksi seuraavasti:
KP:t
• Luo omat KP-luokkasi ja lisää niihin haluamasi KP:t.
• Voit asettaa hälytykset, jotka käynnistyvät lähestyessäsi KP:ja.
Miksi haluaisin luoda omia KP:ja?
KP on eräänlainen pikavalinta - kun olet tallentanut sijainnin kiinnostavana paikkana, et joudu kirjoittamaan osoitetta koskaan uudelleen. KP:n mukana voi kuitenkin tallentaa muutakin kuin osoitteen.
• Puhelinnumero - kun luot KP:n, voit tallentaa puhelinnumeron sen mukana.
KP lähellä
määränpäätä
Etäisyys määränpäästäsi
• Luokat - kun luot KP:n, sinun on sijoitettava se johonkin luokkaan.
Voit esimerkiksi luoda KP-luokan Suosikkiravintolat. Kun tallennat puhelinnumeron KP:n mukana, voit soittaa siihen GO -laitteella ja varata pöydän.
Miten oma KP luodaan?
1. Kosketa näyttöä, niin saat esiin päävalikon.
2. Valitse Muuta määrityksiä.
3. Valitse KP:t.
Huomaa: KP:t-painike on käytettävissä vain, kun kaikki valikkopainikkeet
ovat esillä. Jos haluat nähdä kaikki painikkeet, valitse Näytä KAIKKI valinnat
Määritykset-valikosta.
4. Ennen kuin voit lisätä KP:n, sinun on luotava vähintään yksi KP-luokka.
Jokainen KP liitetään johonkin luokkaan. Voit lisätä KP:ja vain itse luomiisi
KP-luokkiin.
Lisää KP-
luokka
Tap Lisää KP-luokka.
5. Anna KP-luokalle nimi, esimerkiksi "Ystävät" tai "Suosikkiravintolat". Valitse
sitten luokalle merkki.
Lisää KP
6. Valitse Lisää KP.
7. Valitse KP-luokka, johon haluat lisätä KP:n.
8. Valitse KP:n sijainti seuraavasta luettelosta.
Kiinnostavat paikat
•
•
•
37
•
•
•
Page 36

Koti
Suosikki
Osoite
Voit asettaa kotisi KP:ksi.
Onko siinä mieltä?
Jos haluat muuttaa kotisi sijaintia, voit luoda voit luoda siitä ensin KP:n.
Voit luoda KP:n suosikista.
Onko siinä mieltä?
Voit luoda vain rajallisen määrän suosikkeja. Jos haluat luoda enemmän suosikkeja, joudut ensin poistamaan joitakin suosikkeja. Jos teet suosikista KP:n ennen sen poistamista, et menetä osoitetta.
Voit määrittää osoitteen KP:ksi . Kun annat osoitteen, voit valita neljästä vaihtoehdosta. Nämä ovat samat vaihtoehdot kuin Navigoi kohteeseen... valikossa:
• Kaupungin keskusta
• Katu ja talonumero
• Postinumero (vain Iso-Britanniassa ja Hollannissa)
• Risteys
Valitse KP:n sijainti paikoista, joita olet viime aikoina käyttänyt määränpäinä.
Äskeinen
määränpää
Kiinnostava
paikka
GPS-sijainti
Kohta
paikalla
Lev.aste
Pit.aste
Voit lisätä kiinnostavan paikan (KP) KP:ksi. Jos esimerkiksi olet luonut KPluokan omille suosikkiravintoloillesi, käytä tätä vaihtoehtoa sen sijaan, että
antaisit ravintoloiden osoitteet.
Lisätietoja tästä toiminnosta on kohdassa Navigointi KP:aan sivulla 36.
Napauta tätä painiketta lisätäksesi nykyisen sijaintisi KP:ksi.
Jos esimerkiksi joudut pysähtymään paikkaan, josta pidät, voit luoda KP:n napauttamalla tätä painiketta.
Napauta tätä painiketta, jos haluat luoda KP:n karttaselaimen avulla.
Valitse KP:n sijainti osoittimen avulla ja valitse sitten Valmis.
Lisätietoja karttaselaimesta on kohdassa Kartan käyttö sivulla 29.
Kun napautat tätä painiketta, voit luoda KP:n antamalla leveysaste- ja pituusastekoordinaatit.
Kun napautat tätä painiketta, voit tehdä TomTom Kaverin nykyisestä sijainnista KP:n.
38
TomTom
Kaveri
•
•
•
•
•
•
Lisätietoja TomTom Kavereista on kohdassa TomTom PLUS sivulla 65.
Page 37

Napauta tätä painiketta, jos haluat tehdä KP:ksi paikan, jossa TomTom GO oli viimeksi telakoituna auton tuulilasitelakassa.
Viime telak.
Jos GO menettää GPS-signaalin matkan lopussa, esimerkiksi jos pysäköit maanalaiseen halliin, käytetään viimeistä tunnettua sijaintia. Tässä tapauksessa se olisi todennäköisesti pysäköintihallin sisäänmenokohta.
Kuinka asetan KP-varoitukset?
1. Kosketa näyttöä, niin saat esiin päävalikon.
2. Valitse Muuta määrityksiä.
3. Valitse KP:t.
Huomaa: KP:t-painike on käytettävissä vain, kun kaikki valikkopainikkeet
ovat esillä. Jos haluat nähdä kaikki painikkeet, valitse Näytä KAIKKI valinnat
Määritykset-valikosta.
4. Valitse Varoita, kun KP lähellä.
5. Valitse KP-luokka, josta haluat tulla varoitetuksi.
Varoita, kun
KP lähellä
Valitse luokka luettelosta tai ala kirjoittaa sitä ja valitse se, kun se näkyy luettelossa.
6. Valitse, kuinka lähellä KP:n tulee olla, kun saat varoituksen.
7. Valitse valitsemallesi KP-luokalle varoitusääni.
Kiinnostavat paikat
•
•
•
39
•
•
•
Page 38

40
•
•
•
•
•
•
Page 39

Luku 13
Ääni
Ääni
Your TomTom GO tuottaa ääntä moneen eri tarkoitukseen:
•Ääniohjeet
• Handsfree-puhelut
• Varoitukset kiinnostavista paikoista
• Musiikki
Tässä luvussa käsitellään seuraavia aiheita:
• Äänen perusasiat - äänenvoimakkuuden säätäminen.
• Kaiuttimet - GO-laitteen oman kaiuttimen tai ulkoisen kaiuttimen
käyttäminen.
• Ihmisäänet - ihmisäänien tai tietokoneäänien käyttäminen. Mitä eroa niillä
on ja mitä niillä voi tehdä?
Lisätietoja GO-laitteen käyttämisestä hadsfree-puheluihin on kohdassa
Handsfree-puhelut sivulla 45.
Lisätietoja musiikin soittamisesta GO-laitteella on kohdassa Musiikki ja
valokuvat sivulla 49.
Äänenvoimakkuuden säätäminen itse
Voit muuttaa äänenvoimakkuutta kahdella tavalla:
• Napsauta ajonäkymän vasenta alakulmaa. Viimeinen ääniohje toistetaan ja
esille tulee liukusäädin.
Säädä äänenvoimakkuutta siirtämällä liukusäädintä.
• Valitse päävalikosta Muuta määrityksiä ja valitse sitten Äänenvoimakkuus.
Säädä äänenvoimakkuutta siirtämällä liukusäädintä. Valitse Testi
tarkistaaksesi muutokset.
Äänenvoimakkuuden muuttaminen automaattisesti
GO voi muuttaa äänenvoimakkuutta sen mukaan, miten meluisaa autossa on.
1. Valitse päävalikosta Muuta määrityksiä.
2. Valitse Äänenvoimakkuus.
Äänenvoimak
kuus
3. Valitse Äänenvoimakkuus melutason mukaan.
GO säätää nyt äänenvoimakkuuden auton melutason mukaan.
•
•
•
41
•
•
•
Page 40

Sisäiset ja ulkoiset kaiuttimet
TomTom GO sisältää korkealaatuisen kaiuttimen. Normaalisti tämä kaiutin
toistaa kaikki äänet, joita GO tuottaa.
Jos autostereoissa on tuloliitin, voit toistaa GO-laitteen tuottamat äänet
autostereoiden välityksellä käyttämällä äänijohtoa.
Voit toistaa GO-laitteen tuottamat äänet myös Bluetooth-kaiuttimen kautta.
Kyseeseen tulevat myös Bluetooth-kuulokkeet.
Äänijohdon käyttäminen
Äänijohto sisältyy TomTom GO -pakettiin.
Toimi seuraavasti, jos haluat toistaa äänet autostereoiden kautta:
1. Liitä äänijohto tuulilasitelakan lähtöliitäntään, kuten seuraavassa näytetään.
2. Liitä äänijohto autostereoiden tuloliitäntään.
Huomaa: Kaikissa autostereoissa ei ole tuloliitäntää.
3. Valitse autostereoissa äänilähteeksi tuloliitäntä.
Huomaa: Et voi kuunnella autostereoita ja käyttää äänijohtoa GO-laitteen
äänien toistamiseen autostereoista samanaikaisesti.
Lisätietoja musiikin kuuntelemisesta käyttämällä GO-laitetta on kohdassa
Musiikki ja valokuvat sivulla 49.
Bluetooth-kaiuttimien käyttäminen
GO voi toistaa ääntä Bluetooth-kaiuttimien kuten Bluetooth-kuulokkeiden tai
Bluetooth-yhteyttä käyttävien autostereoiden kautta.
Jos haluat toistaa äänen Bluetooth-kaiuttimien kautta, toimi seuraavasti.
1. Valitse Kaiutin-määritykset Määritykset-valikosta.
2. Valitse, mitä ääniä haluat toistaa ulkoisten Bluetooth-kaiuttimien kautta.
Mahdollisia valintoja on kaksi:
Kaiutin-
määritykset
• Toista musiikki lisäkaiuttimella
42
•
•
•
•
•
•
Page 41

• Toista ääniohjeet lisäkaiuttimella
Voit valita kumman tahansa tai molemmat asetukset.
3. Valitse Valmis.
4. GO pyytää vahvistamaan, että haluat käyttää Bluetooth-kaiuttimia. Valitse
KYLLÄ.
GO alkaa etsimään Bluetooth-laitteita.
5. Valitse Bluetooth-laite GO-laitteen löytämien laitteiden luettelosta.
GO yrittää luoda Bluetooth-yhteyden laitteen kanssa.
Laite voi edellyttää salasanan kirjoittamista GO-laitteella ennen kuin
Bluetooth-yhteyden voi muodostaa. Katso lisätietoja laitteen
käyttöoppaasta.
Kun yhteys on luotu, ääni toistetaan Bluetooth-kaiuttimista, mikäli GO pystyy
muodostamaan Bluetooth-yhteyden niiden kanssa. Muuten kaikki äänet
toistetaan sisäisen kaiuttimen kautta tai äänijohdon kautta, jos se on liitetty
tuulilasitelakkaan.
Ohjeäänen valitseminen
TomTom GO sisältää kahdenlaisia ääniä:
• Tietokoneäänet
Nämä äänet tuottaa TomTom GO. Se antaa ääniohjeita ajaessasi ja osaa
myös kertoa seuraavia tietoja ääneen:
• Kadun- ja tiennimet
• Viestit
• Liikennetiedotteet
•Säätiedotukset
• Vihjeet
•Opasteet
Huomaa: Tietokoneäänet ovat käytettävissä vain GO 910 -laitteessa, eikä
niitä ole kaikilla kielillä.
• Ihmisäänet
Nämä ovat tallennettuja lukijoiden ääniä. Niillä annetaan ääniohjeita, mutta
niillä ei voi lukea mitään muuta ääneen.
Ääni
•
•
•
43
•
•
•
Page 42

Miten tietokoneäänet toimivat?
TomTom GO 910 käyttää tietokoäänille kehitettyä tekstistä puheeksi tekniikkaa. Tekstistä puheeksi -ohjelma muuntaa kirjoitetun tekstin, esimerkiksi
ohjeen “Käänny oikealle”, ihmisäänen kaltaiseksi puheeksi.
Tekstistä puheeksi -ohjelma käsittelee kokonaista lausetta, jotta lausuminen
on mahdolllsimman lähelleä oikeaa puhetta. Ohjelma osaa myös tunnistaa ja
lausua melko tarkkaan ulkomaisia paikan- ja kadunnimiä. Esimerkiksi
englanninkielinen ääni osaa lukea ranskalaisia kadunnimiä.
44
•
•
•
•
•
•
Page 43

Luku 14
Handsfree-puhelut
Handsfree-puhelut
Jos matkapuhelimessasi on Bluetooth®, voit soittaa TomTom GO -laitteellasi puheluja sekä lähettää ja vastaanottaa tekstiviestejä ajon aikana.
Huomaa: Tuki ei toimi kaikissa puhelimissa. Voit lukea lisätietoja osoitteesta
www.tomtom.com/phones
Puhelimen kytkeminen
Ensin sinun on muodostettava yhteys matkapuhelimesi ja TomTom GOlaitteen välille. Tämä tarvitsee tehdä vain kerran. TomTom GO muistaa
matkapuhelimesi.
Valitse Matkapuhelin päävalikosta ja noudata näytöllä näkyviä ohjeita.
TomTom PLUS -palvelujen alkuasetukset
Kun olet muodostanut yhteyden puhelimeen, voit ottaa yhteyden TomTom PLUS -palveluihin.
Jos haluat lisätietoja TomTom PLUS-ohjelmiston käytöstä, katso TomTom PLUS sivulla 65.
Vihjeitä
• Varmista, että puhelimen Bluetooth on kytketty toimintaan.
• Varmista, että puhelimen asetukseksi on valittu "haettavissa" tai "näkyvissä
kaikille".
• Puhelimeen on ehkä syötettävä salasanaksi "0000", ennen kuin se
kytkeytyy TomTom GO -laitteeseen.
• Aseta TomTom GO puhelimeesi luotettavaksi laitteeksi. Muuten joudut
syöttämään salasanan 0000 joka kerta uudelleen.
Katso puhelimesi käyttöohjeesta lisätietoja Bluetooth-asetuksista.
Puhelinmuistio
Kun kopioit matkapuhelimesi puhelinmuistion TomTom GO -laitteeseen, voit soittaa muutamalla näytön kosketuksella.
•
•
•
45
•
•
•
Page 44

Näin soitat handsfree-puhelut turvallisimmin.
Huomaa: Voit kopioida puhelinmuistiosi TomTom GO -laitteeseen milloin tahansa. Valitse matkapuhelinvalikosta Hae numerot puhelimelta. Kaikki puhelimet eivät tue puhelinmuistion siirtoa GO-laitteeseen. Voit lukea lisätietoja osoitteesta www.tomtom.com/phones
Puhelun soittaminen
Kun olet muodostanut yhteyden puhelimeen, voit soittaa puheluja.
1. Valitse päävalikosta Matkapuhelin.
2. Valitse Soita.
Huomaa: Varmista, että oma puhelimesi on valittuna. Valittu puhelin näkyy näytön alalaidassa.
3. Valitse seuraavista vaihtoehdoista:
•Tap Koti, jos haluat soittaa kotisi sijaintiin. Jos et ole antanut
puhelinnumeroa kotisi sijainnille, tämä painike ei ole käytettävissä. Jos haluat antaa numeron, valitse Vaihda kotinumero Puhelin-määritykset valikosta.
• Valitse Numero ja syötä puhelinnumero, johon haluat soittaa.
• Valitse Kiinnostava paikka ja valitse kiinnostava paikka (KP), johon haluat
soittaa. Jos GO tietää KP:n puhelinnumeron, se näkyy KP:n vieressä:
46
•
•
•
•
•
•
Page 45

• Valitse Puhelinluettelomerkintä, jos haluat valita yhteystiedon
puhelinmuistiosta.
Huomaa: Ellet ole kopioinut puhelinmuistiota TomTom GO -laitteeseen, painiketta Puhelinluettelomerkintä ei voi valita.
• Valitse Äskettäin soitetut, jos haluat valita numeroista, joihin olet
äskettäin soittanut.
• Valitse Viimeisin soittaja, jos haluat valita numeroista, joista sinulle on
äskettäin soitettu.
Jos haluat lisätietoja KP:ista, katso Kiinnostavat paikat sivulla 35
Puheluun vastaaminen
Jos sinulle soitetaan ajon aikana, voit hyväksyä tai hylätä puhelun koskettamalla näyttöä.
Automaattinen vastaus
Voit säätää TomTom GO -laitteen vastaamaan automaattisesti kaikkiin puheluihin tietyn ajan kuluttua. Valitse matkapuhelinvalikosta Puhelinmääritykset ja valitse Automaattivastausmääritykset.
Valitse, milloin TomTom GO vastaa automaattisesti puheluihin.
TomTom GO -laitteen jakaminen
Voit muodostaa yhteyden enintään viiteen matkapuhelimeen. Lisää puhelimet seuraavasti:
1. Valitse päävalikosta Matkapuhelin.
2. Valitse Yhdistä puhelimeesi.
3. Valitse Etsi jokin toinen puhelin... ja noudata näytön ohjeita.
Vaihda käytettävää puhelinta valitsemalla Yhdistä puhelimeesi ja valitsemalla puhelin sen jälkeen luettelosta.
Handsfree-puhelut
•
•
•
47
•
•
•
Page 46

48
•
•
•
•
•
•
Page 47

Luku 15
Musiikki ja valokuvat
Musiikki ja valokuvat
Tärkeää
• GO-laitteeseen tallennettujen musiikkikappaleiden soittaminen ja
valokuvien katseleminen on mahdollista vain GO 910-laitteessa.
• Voit ohjata iPod®ia GO 510/710/910'lla TomTom iPod-liitäntäjohdon
avulla (saatavana lisävarusteena).
• Valitse musiikkia ja valokuvia vain, kun auto on pysäköitynä. Ajon aikana
se voi aiheuttaa vaaratilanteita.
GO 910 -laitteessa voidaan soittaa mp3-tiedostoja ja Audible®-äänikirjoja sekä katsella bmp- ja jpg-muotoon tallennettuja kuvia.
Musiikin ja valokuvien siirtäminen GO-laitteeseen
Siirrä musiikkitiedostot ja valokuvat TomTom GO-laitteeseen tietokoneesta TomTom HOME -ohjelmiston avulla.
Jos haluat lisätietoja TomTom HOME -ohjelmiston käytöstä, katso TomTom HOME -ohjelmiston käyttö sivulla 67.
Musiikin ja äänikirjojen toistaminen
1. Valitse päävalikosta Musiikki ja valokuvat.
2. Käynnistä Jukebox valitsemalla TomTom Jukebox.
• Soittolista – valitse tällä painikkeella soittoluettelo.
Huomaa: Voit luoda soittolistoja muilla sovelluksilla, esimerkkeinä iTunes, Musicmatch tai Winamp.
• Kappale – valitse tämä painike, kun haluat valita yhden kaikista GO-
laitteeseen tallennetuista kappaleista.
• Tekijä – valitse tämä painike, kun haluat valita tietyn artistin tai yhtyeen
esittämän kappaleen.
• Tyylilaji – valitse tämä painike, kun haluat tietyn tyyppistä musiikkia.
•
•
•
49
•
•
•
Page 48

Nyt soi
• Albumi – valitse tämä painike, kun haluat valita yhden kaikista GO-
laitteeseen tallennetuista albumeista.
• Äänikirjat – valitse tällä painikkeella äänikirja.
Huomaa: Kaikissa mp3-tiedostoissa ei ole tietoja kappaleesta, esimerkiksi esittäjästä tai musiikin lajista. Jollei tietoja ole, kappaleen nimenä näytetään tiedoston nimi.
Kun valitset kappaleen tai äänikirjan, TomTom GO aloittaa sen toistamisen. Sen jälkeen toistetaan loput listan kappaleet.
A Tietoja kappaleesta.
B Voimakkuus – säädä äänenvoimakkuutta siirtämällä liukusäädintä.
C Asetukset-painike. Voit muuttaa näitä asetuksia:
•
Satunnaissoitto – seuraava kappale valitaan satunnaisesti.
•
Toista kappale – toistaa yhä uudelleen nykyistä kappaletta.
•
Vähennä kirkkautta – vain toistonäytön kirkkaus himmenee.
•
Näytä soittoaika – kun tämä on valittu, näytössä näkyy toistoaika.
D Siirry edelliseen tai seuraavaan kappaleeseen.
E Toista valittua kappaletta / tauko.
F Takaisin-painike. Tällä painikkeella voit palata TomTom Jukeboxiin.
Musiikki soi edelleen. Valitse Jukeboxin painike Playing..., jos haluat keskeyttää musiikin toiston.
Äänikirjoja toistettaessa näkyvissä ovat myös seuraavan ja edellisen luvun painikkeet. Kun lopetat äänikirjan kuuntelun, GO muistaa keskeytyskohdan.
Lisätietoja äänikirjoista on TomTom HOME -ohjelmiston ostosalueella.
iPod®in käyttö TomTom GO'lla
Voit liittää iPodin GO-laitteeseen TomTom iPod-liitäntäjohdolla, joka on saatavilla lisävarusteena.
50
Sen jälkeen voit hallita iPodia GO'lla. iPodin ääni toistetaan GO'n sisäisellä kaiuttimella tai ulkoisella kaiuttimella, jos niin valitaan.
Lisätietoja eri kaiuttimien käytöstä on kohdassa Ääni sivulla 41.
Jos haluat käyttää iPodia GO'lla, toimi seuraavasti:
1. Liitä iPodin liitäntäjohto iPodiin ja tuulilasitelakkaan.
•
•
•
•
•
•
Page 49

2. Valitse päävalikosta iPod-hallinta GO 510/710'lla tai valitse Musiikki ja valokuvat ja sitten iPod-hallinta GO 910'lla.
3. Viimeistele yhteys seuraamalla näytön ohjeita.
Voit nyt hallita iPodia GO'lla. Laulut valitset samoilla painikkeilla, jotka näytetään kohdassa Musiikin ja äänikirjojen toistaminen.
Valokuvien katselu
1. Valitse päävalikosta Musiikki ja valokuvat.
2. Valitse Valokuvagalleria.
Valokuvagalleria avautuu ja näet pienet kuvat (esikatselukuvat) GOlaitteellesi tallennetuista kuvista.
Siirry esikatselusivulla ylös- ja alaspäin koskettamalla nuolia.
Valitse Kuvaesitys, jos haluat katsoa kuvat esityksenä.
Voit katsoa valokuvan isompana koskettamalla esikatselukuvaa.
A Kuvan zoomauspainikkeet lähemmäs ja kauemmas.
B Edellisen ja seuraavan kuvan painikkeet.
C Valitse Kuvaesitys, jos haluat katsoa kuvat esityksenä.
D Valitse Poista, jos haluat poistaa valokuvan.
Musiikki ja valokuvat
•
•
•
51
•
•
•
Page 50

52
•
•
•
•
•
•
Page 51

Luku 16
Määritykset
Määritykset
Voit muuttaa TomTom GO -laitteen ulkoasua ja toimintaa eri tavoin. Valitse Muuta määrityksiä päävalikosta.
Piilotetut painikkeet ja toiminnot
Kun otat TomTom GO -laitteen käyttöön ensimmäistä kertaa, kaikki valikon painikkeet eivät näy.
Monet painikkeet ja osa lisätoiminnoista ovat piilossa, koska niitä tarvitaan varsin harvoin. Näihin kuuluvat monet määritykset, joita voit muuttaa Määritykset-valikkossa.
Jos haluat nähdä kaikki painikkeet ja toiminnot, napauta tätä painiketta Määritykset-valikossa.
Näytä kaikki
valinnat
Kun olet valmis, kannattaa piilottaa lisäpainikkeet ja -toiminnot napauttamalla tätä painiketta uudelleen.
Näytä
vähemmän
valintoja
En löydä painiketta
Jotkut Määritykset-valikon painikkeista vaihtuvat määrityksen arvon mukaan.
Jos jotkut painikkeet ovat piilotettuja, näet Näytä kaikki valinnat -painikkeen.
Jos kaikki painikkeet ovat esillä, käytettävissä on Näytä vähemmän valintoja
-painike.
•
•
•
53
•
•
•
Page 52

Käytä yövärejä / Käytä päivävärejä
Tällä painikkeella voit himmentää näytön kirkkautta ja valita karttaan himmeämmät värit.
Käytä
yövärejä
Koska tätä kannattaa käyttää?
Kun ulkona on pimeää, GO -laitteen näyttö on helpompi nähdä, kun se ei ole liian kirkas.
Kun haluat vaihtaa kirkkaampaan näyttöön ja kirkkaampiin väreihin, napsauta painiketta Käytä päivävärejä.
Osaako GO tehdä muutoksen automaattisesti?
Kyllä osaa. GO-laitteessa on valoanturi, joten se tietää, milloin ulkona pimenee. Jos haluat, että yö- ja päiväväreihin siirrytään automaattisesti, valitse Kirkkaus-määritykset Määritykset-valikosta. Valitse sitten Vaihda yönäkymään kun hämärtyy.
3D-näyttö pois / 3D-näyttö päälle
Tällä painikkeella voit valita karttaan suoran näkymän yläpuolelta navigoinnin ajaksi.
3D-näyttö
pois
Jos haluat jälleen nähdä kartan ajajan näkökulmasta, valitse 3D-näyttö päälle.
Koska tätä kannattaa käyttää?
Tietyissä tilanteissa karttaa on helpompi katsoa yläpuolelta. Esimerkiksi, kun tiet ovat erittäin monimutkaisia tai kävelet ja käytät GO -laitetta navigointiin.
Karttanäyttö pois / Karttanäyttö päälle
Napauta tätä painiketta, jos haluat poistaa karttanäytön käytöstä. Sen sijaan, että näkisit sijaintisi kartalla ajonäkymässä, näet vain tietoja seuraavasta ohjeesta.
Karttanäyttö
pois
Kun haluat palauttaa karttanäytön, valitse Karttanäyttö päälle.
Kun napautat tätä painiketta, sinun on määritettävä, koska haluat karttanäytön poistettavaksi. Vaihtoehdot ovat seuraavat:
• Aina - näet vain tietoja seuraavasta ohjeesta ja nuolipainikkeet. Karttaa ei
näytetä koskaan.
• Yli tietyn nopeuden - voit asettaa nopeuden, jossa karttanäyttö
poistetaan. Nopeasti ajattaessa kartta voi olla häiritsevä. Suosittelemme,
että käytät tätä toimintoa niin, että karttaa ei näytetä moottoriteillä
ajettaessa.
54
• Ei koskaan - karttaa ei koskaan poisteta käytöstä.
•
•
•
•
•
•
Page 53

KP:t päälle/pois
Tällä painikkeella voit valita, mitä kiinnostavien paikkojen (KP) luokkia kartalla näytetään.
KP:t päälle/
pois
Voit valita KP-luettelosta KP-luokat, jotka haluat nähdä kartalla:
Kun valitset KP-luokan, sitä edustaa kartalla merkki, joka on vastaavan KPluokan vieressä edellä olevassa luettelossa.
Jos haluat etsiä KP-luokan nopeasti, valtse Etsi ja ala kirjoittaa KP-luokan nimeä. Heti, kun luokka näkyy luettelossa, voit valita sen.
Lisätietoja kiinnostavista paikoista on kohdassa Kiinnostavat paikat sivulla 35.
Ääni pois / Ääni päälle
Napauta tätä painiketta, jos haluat poistaa ääniohjeet käytöstä. Painikkeeksi vaihtuu Ääni päälle.
Ääni pois
Voinko käyttää GO -laitetta handsfree-puheluihin, kun ääni on pois käytöstä?
Äänen poistaminen käytöstä ei vaikuta handsfree-puheluihin. Kuulet yhä soittajan äänen. Kun lopetat puhelun, ääni on edelleen pois käytöstä.
Vihje
Jos haluat muuttaa äänenvoimakkuutta, valitse Äänen voimakkuus Määritykset-valikosta. Jos haluat lisätietoja, katso Äänen voimakkuus sivulla 55.
Voit muuttaa äänenvoimakkuutta ajaessasi nopeasti napauttamalla ajonäkymän vasenta alakulmaa ja siirtämällä liukusäädintä.
Jos haluat vaihtaa ääntä, valitse Vaihda ääni Määritykset-valikosta. Jos haluat lisätietoja, katso Ääni sivulla 41.
Äänen voimakkuus
Napauta tätä painiketta, jos haluat muuttaa ääniohjeiden äänenvoimakkuutta.
Äänen
voimakkuus
Osaako GO muuttaa äänenvoimakkuutta sen mukaan, miten meluisaa autossa on?
Valitse Äänenvoimakkuus melutason mukaan ja GO säätää äänenvoimakkuutta taustamelun mukaan. Jos autossa on paljon melua, ääni voimistuu automaattisesti.
Määritykset
•
•
•
55
•
•
•
Page 54

Suosikkien hallinta
Napauta tätä painiketta, jos haluat poistaa tai nimetä uudelleen suosikkeja.
Jos haluat etsiä suosikin nopeasti, valitse Etsi ja ala kirjoittaa suosikin nimeä.
Suosikkien
hallinta
Heti, kun suosikki näkyy luettelossa, voit valita sen.
Lisätietoja suosikeista on kohdassa Suosikit sivulla 31.
Muuta kodin sijainti
Napauta tätä painiketta, jos haluat muuttaa kodin sijaintia.
Pitääkö kodin sijainnin olla todellisen kotini sijainti?
Muuta kodin
sijainti
Kodin sijainti -määritys voi olla paikka, jossa käyt usein, esimerkiksi työpaikka. Sen ei tarvitse olla kotisi.
Miksi asettaisin kodin sijainnin?
Kun olet asettanut kodin sijainnin, voit tarvittaessa navigoida sinne nopeasti. Riittää, kun Navigoi kohteeseen... -valikossa valitset Koti.
Vaihda ääni
Napauta tätä painiketta, jos haluat vaihtaa ääniohjeiden ääntä.
Käytettävissä on suuri valikoima ihmis- ja tietokoneääniä. Lisätietoja äänen
Vaihda ääni
valinnasta ja ihmis- ja tietokoneäänien eroista on kohdassa Ääni sivulla 41.
Varoita kun KP lähellä
Napauta tätä painiketta, jos haluat, että sinua varoitetaan lähellä olevasta kiinnostavasta paikasta (KP).
Varoita kun
KP lähellä
GO voi esimerkiksi kertoa, milloin lähettyvillä on huoltoasema, tai varoittaa lähestyvästä valvontakamerasta.
Lisätietoja kiinnostavista paikoista ja varoitusten asettamisesta on kohdassa Kiinnostavat paikat sivulla 35.
Aseta kello
Napauta tätä painiketta, jos haluat asettaa ajan tai muuttaa ajan näyttötapaa.
Helpoin tapa asettaa aika on napauttaa Synk.-painiketta. GO ottaa silloin ajan
Aseta kello
vastaanottamastaan GPS-signaalista.
Jos haluat lisätietoja GPS-järjestelmästä, katso Miten navigointi toimii? sivulla 69.
Huomaa: Kun olet asettanut ajan Synk.-painikkeella, sinun on ehkä säädettävä tunnit aikavyöhykkeesi mukaan. Voit käyttää Synk.toimintoa, vain kun sinulla on GPS-vastaanotto, joten aikaa ei voi asettaa näin sisätiloissa.
56
•
•
•
•
•
•
Page 55

Vaihda karttaa
Napauta tätä painiketta, jos haluat vaihtaa käyttämääsi karttaa.
Koska karttaa pitää vaihtaa?
Vaihda karttaa
Sinun on kerrottava GO-laitteelle, mitä karttaa haluat käyttää. Jos muistikortilla tai GO-laitteen kiintolevyllä on useita karttoja, voit vaihtaa toiseen karttaan.
Huomaa: Kun vaihdat toiseen karttaan, se on ehkä aktivoitava. Lisätietoja karttojen aktivoinnista on kohdassa Kartan käyttö sivulla 29.
Näppäimistö-määritykset
Napauta tätä painiketta, jos haluat vaihtaa näppäimistön kokoa ja asettelua. Voit valita kahdesta koosta:
Näppäimistö-
määritykset
• Suuri näppäimistö
• Pieni näppäimistö
Käytettävissä on kolme näppäimistöasettelua:
• ABCD-näppäimistö
• QWERTY-näppäimistö
• AZERTY-näppäimistö
Näppäimistön avulla voit antaa määränpään tai etsiä luettelosta esimerkiksi KP:ja.
Karttojen hallinta
Tämä painike on käytettävissä vain, kun kaikki valikkokohdat näytetään. Jos haluat näyttää kaikki valikkokohdat, valitse Näytä KAIKKI valinnat.
Napauta tätä painiketta, jos haluat tehdä jotain seuraavista:
• Lataa kartta - voi ostaa uusia karttojaTomTom PLUS -palvelusta. Jos
Karttojen
hallinta
haluat lisätietoja, katso TomTom PLUS sivulla 65.
• Vaihda karttaa - napauta tätä painiketta, jos haluat vaihtaa käyttämääsi
karttaa.
• Poista kartta - napauta tätä painiketta, jos haluat vapauttaa tilaa GO-
laitteessa poistamalla kartan.
Älä poista karttaa ennen kuin olet tehnyt siitä varmuuskopion. Jos poistat
kartan, josta et ole tehnyt varmuuskopiota, et voi palauttaa karttaa GOlaitteeseen.
Lisätietoja varmuuskopion tekemisestä on kohdassa TomTom HOME - ohjelmiston käyttö sivulla 67.
Määritykset
•
•
•
57
•
•
•
Page 56

KP:t
Tämä painike on käytettävissä vain, kun kaikki valikkokohdat näytetään. Jos haluat näyttää kaikki valikkokohdat, valitse Näytä KAIKKI valinnat.
Napauta tätä painiketta, jos haluat tehdä jotain seuraavista:
• Aseta varoitukset lähellä olevista kiinnostavista paikoista.
KP:t
GO voi esimerkiksi kertoa, milloin lähettyvillä on huoltoasema, tai varoittaa lähestyvästä valvontakamerasta.
Lisätietoja kiinnostavista paikoista ja varoitusten asettamisesta on kohdassa Kiinnostavat paikat sivulla 35.
• Luo omat KP-luokkasi ja lisää niihin haluamasi KP:t.
Voit esimerkiksi luoda KP-luokan “Ystävät”, ja lisätä ystäviesi osoitteet siihen. Voit jopa lisätä ystävien puhelinnumerot osoitteiden kanssa ja soittaa heille GO-laitteella.
Lisätietoja kiinnostavista paikoista on kohdassa Kiinnostavat paikat sivulla 35.
Piilota vihjeet / Näytä vihjeet
Tämä painike on käytettävissä vain, kun kaikki valikkokohdat näytetään. Jos haluat näyttää kaikki valikkokohdat, valitse Näytä KAIKKI valinnat.
Napauta tätä painiketta, jos et halua, että GO antaa aika ajoin vihjeitä.
Kun olet piilottanut vihjeet, painikkeeksi vaihtuu Näytä vihjeet. Tätä
Piilota vihjeet
painiketta napauttamalla voit ottaa vihjeet uudelleen käyttöön.
Kaiutin-määritykset
Kaiutin-
määritykset
Tämä painike on käytettävissä vain, kun kaikki valikkokohdat näytetään. Jos haluat näyttää kaikki valikkokohdat, valitse Näytä KAIKKI valinnat.
Napauta tätä painiketta, jos haluat asettaa, toistetaanko musiikki ja ääniohjeet GO-laitteen kaiuttimesta vai käyttämällä ulkoista kaiutinta.
Mahdollisia valintoja on kaksi:
• Toista musiikki lisäkaiuttimella
• Toista ääniohjeet lisäkaiuttimella
Jos valitset jommankumman vaihtoehdon, sinun on määritettävä, mitä
lisäkaiuttimia käytetään. Voit käyttää autostereoiden kaiuttimia tai Bluetoothkaiuttimia.
Jos haluat lisätietoja, katso Ääni sivulla 41.
58
•
•
•
•
•
•
Page 57

Puhe-määritykset
Tämä painike on käytettävissä vain, kun kaikki valikkokohdat näytetään. Jos haluat näyttää kaikki valikkokohdat, valitse Näytä KAIKKI valinnat.
Napauta tätä painiketta, jos haluat muuttaa ääniohjeilla annettavia tietoja.
Jos käytät tietokoneääntä, se voi esimerkiksi lukea ääneen kadunnimet,
Puhe-
määritykset
ilmoitukset ja varoitukset. Tietokoneääniä ei ole saatavilla kaikilla kielillä.
Voit muuttaa myös ihmisäänillä annettavia tietoja, mutta vaihtoehtoja on vähemmän.
Jos haluat lisätietoja, katso Ääni sivulla 41.
Paljon lisää määrityksiä...
Tässä luvussa ei ole kuvattu kaikkia määrityksiä. Voit muuttaa monia muitakin seikkoja, jotta GO toimii haluamallasi tavalla.
Paras tapa selvittää eri määritysten vaikutus on kokeilla niitä. Joten ole utelias ja kokeile eri vaihtoehtoja.
Määritykset
•
•
•
59
•
•
•
Page 58

60
•
•
•
•
•
•
Page 59

Luku 17
TomTom Traffic
TomTom Traffic
Voit saada liikennetietoja kahdella tavalla:
• TomTom Traffic -palvelusta
• Liikennetiedotekanavalta (TMC, Traffic Message Channel)
TomTom Traffic
TomTom Traffic on TomTom PLUS -palvelu. Jos haluat käyttää TomTom
Trafficia, sinulla on oltava Bluetooth-yhteydellä varustettu matkapuhelin ja
langaton datayhteys, esimerkiksi GPRS.
TomTom Traffic hakee ajantaisisimmat tiedot parhaista paikallisista lähteistä. Voit kokeilla TomTom Traffic -palvelua ilmaisen tutustumisjakson ajan. Lisätietoja löydät TomTom PLUS -esitteestä.
Huomaa: TomTom Traffic ei ole saatavissa kaikissa maissa. Osoitteessa www.tomtom.com/plus voit tarkistaa saatavuuden omassa maassasi.
TomTom Trafficin asetukset
Jos haluat vastaanottaa TomTom Traffic -palveluja, sinun on muodostettava yhteys matkapuhelimen ja TomTom GO -laitteesi välille. Katso Puhelimen kytkeminen sivulla 45. Toimi sen jälkeen seuraavasti:
1. Valitse päävalikosta TomTom Traffic.
2. Valitse Liikennetiedot käyttöön.
Liikennetiedotuskanava (TMC, Traffic Message Channel)
Liikennetiedotuskanava ei ole TomTom-palvelu vaan monissa maissa toimiva
ilmainen palvelu. Liikennetiedotuskanavilla liikennetietoja lähetetään
radioteitse. Liikennetiedotuskanavien käyttämiseksi sinun on ostettava
TomTom-RDS-TMC-vastaanotin -antenni.
Huomaa: TomTom ei ole vastuussa liikennetiedotuskanavien liikennetietojen saatavuudesta tai laadusta. Kanavia ei ole saatavissa kaikissa maissa eikä kaikilla seuduilla.
•
•
•
61
•
•
•
Page 60

Liikennetiedotuskanavan asetukset
Aloita liikennetiedotuskanavan käyttö kytkemällä antenni tuulilasitelineeseen. Kytke TMC-antenni TomTom-liittimeen.
Traffic-palvelun käyttäminen
Kun TomTom Traffic on käytössä tai TMC-antenni on kytketty tuulilasitelineeseen, Traffic-palkki näytetään ajonäkymän oikealla puolella, kuten kuvassa:
Traffic yrittää välittömästi hakea viimeisiä liikennetietoja.
Huomaa: TomTom Traffic kytkeytyy TomTomiin käyttämällä
matkapuhelimen langatonta datayhteyttä. TomTomin pitää olla kytketty
puhelimeen ja sinulla pitää olla verkko-operaattorin kanssa sopimus
langattomasta datayhteydestä.
Lisätietoja puhelimeen kytkemisestä on kohdassa Handsfree-puhelut sivulla 45.
Liikennetietojen päivittäminen
Jos käytät TomTom Traffic -palvelua, voit päivittää liikennetiedot kahdella tavalla:
• Valitse Päivitä liikennetiedot Liikenne-valikosta.
• Aseta liikennetiedot päivitettäväksi automaattisesti säännöllisin väliajoin.
Jos haluat tehdä näin, valitse Muuta Traffic-palvelun asetuksia Liikennevalikosta. Valitse Päivitä liikennetiedot automaattisesti reitillä ja sitten Valmis.
Sinulta kysytään, haluatko rajoittaa sitä, kuinka usein tiedot päivitetään.
Jos et halua rajoittaa sitä, kuinka usein tiedot päivitetään, TomTom lähettää päivitetyt liikennetiedot GO-laitteeseen heti, kun ne ovat saatavilla.
Jos päätät rajoittaa sitä, kuinka usein tiedot päivitetään, sinua pyydetään asettamaan aika.
TomTom tallentaa tämän aikarajan ja lähettää uudet liikennetiedot
asettamallasi aikavälillä. Jos uusia tietoja ei ole saatavilla, TomTom ei lähetä
mitään tietoja GO-laitteeseen. Tämä säästää rahaa, kun langatonta datayhteyttä ei käytetä turhaan.
62
Jos käytössä on TomTom-RDS-TMC-vastaanotin, liikennetiedot päivitetään automaattisesti jatkuvasti.
Liikennetietojen käyttäminen
Ajantasaiset liikennetiedot auttavat lyhentämään matkaan kuluvaa aikaa. Voit asettaa GO-laitteen käyttämään liikennetietoja ja vaihtamaan reittiä ongelmien välttämiseksi toimimalla seuraavasti:
•
•
•
•
•
•
Page 61

1. Valitse Muuta Traffic-palvelun asetuksia Liikenne-valikosta.
2. Valitse Optimoi reitti automaattisesti päivityksen jälkeen.
Kun GO saa uudet liikennetiedot, se optimoi reitin automaattisesti.
Huomaa: Paras reitti voi olla myös alkuperäinen reitti.
TomTom Traffic
•
•
•
63
•
•
•
Page 62

64
•
•
•
•
•
•
Page 63

Luku 18
TomTom PLUS
TomTom PLUS
TomTom PLUS on valikoima palveluja, jotka tarjoavat tietoa ja viihdettä ollessasi tien päällä.
Voit tilata erilaisia lisäpalveluja ja ladata ne joko suoraan GO-laitteeseen tai ensin tietokoneellesi, josta voit siirtää ne GO-laitteeseesi.
Vihjeitä
• Uusia palveluja lisätään jatkuvasti. Käytä TomTom HOME -ohjelmistoa tai
vieraile sivustossa www.tomtom.com/plus, niin näet, mitä palveluja on saatavissa.
• Jos haluat ladata TomTom PLUS -palveluja GO-laitteeseesi, tarvitset
Bluetooth-yhteydellä varustetun matkapuhelimen ja langattoman
datayhteyden (GPRS, EDGE, UMTS tai CDMA). Matkapuhelinoperaattorisi
voi veloittaa langattoman datayhteyden käytöstä.
• Kaikkia palveluja ei ole saatavissa kaikissa maissa. Voit lukea lisätietoja
osoitteesta www.tomtom.com/phones
Liikenne
Saat nopeimmat ja luotettavimmat liikennepäivitykset paikallisista lähteistä.
Valvontakamerat
Ole valpas ja noudata nopeusrajoituksia.
Kartat
Lataa minkä tahansa maailman suurkaupungin tai kokonaisen maan tarkka kartta.
Äänet
Ääniohjeet John Cleesen ja monen muun hauskan henkilön äänillä.
Buddies
Pikaviestien ja navigoinnin yhdistelmä.
Äänikirjat
Kuuntele menestysteoksia kuuluisien lukijoiden lukemina.
•
•
•
65
•
•
•
Page 64

66
•
•
•
•
•
•
Page 65

TomTom HOME ohjelmiston käyttö
Luku 19
TomTom HOME -ohjelmiston
TomTom HOME -ohjelmiston avulla voit tehdä muun muassa seuraavaa:
• Ottaa varmuuskopioita ja palauttaa niitä TomTom GO -laitteeseen.
• Hallita karttoja, ääniä, KP:ja ja muita lisätoimintoja GO-laitteessa.
• Siirtää musiikkia ja valokuvia GO-laitteeseesi.
• Lukea käyttöohjekirjan täydellistä versiota 21 kielellä.
• Suunnitella matkasi etukäteen.
• Ostaa TomTom PLUS -palveluja ja hallita tilauksiasi.
TomTom HOME -ohjelmiston asentaminen
Asenna TomTom HOME sijoittamalla GO-laitteen mukana tullut CD tietokoneen asemaan.
Jollei asennus käynnisty itsestään, hae CD resurssienhallinnasta ja kaksoisnapsauta tiedostoa Setup.
Kytke kotiteline tietokoneeseen USB-johdon avulla ja asetaTomTom GO kotitelineeseen.
Varmuuskopion ottaminen
Yksi tärkeimpiä toimenpiteitä TomTom HOME-laitteella on TomTom GOlaitteesi varmuuskopion tekeminen.
1. Aseta GO kotitelineeseen.
TomTom HOME käynnistyy.
2. Valitse Varmuuskopio kohdasta Sisällys.
3. Valitse Varmuuskopio.
TomTom HOME ottaa varmuuskopion GO-laitteestasi ja tallentaa sen tietokoneellesi.
•
•
•
67
•
•
•
Page 66

Varmuuskopion palauttaminen
Jos sinulle tulee myöhemmin ongelmia GO-laitteesi kanssa, voit aina palauttaa varmuuskopion.
Suorita ylläolevat toimenpiteet 1 ja 2, sitten valitse uusin varmuuskopio ja valitse Palauta.
Uusin varmuuskopio palautetaan GO-laitteeseesi.
Halutessasi saat lisätietoja TomTom HOME-ohjelmiston ohjeesta.
68
•
•
•
•
•
•
Page 67

Luku 20
Miten navigointi toimii?
Miten navigointi toimii?
GPS (Global Positioning System) -paikannusjärjestelmä
Voit navigoida määränpäähäsi vain, jos TomTom GO tietää, missä kulloinkin olet. TomTom GO selvittää sijaintisi käyttämällä GPS-paikannusjärjestelmää (Global Positioning System). GPS on käytettävissä ilmaiseksi ja ilman erillistä tilausta.
GPS-järjestelmän satelliitit välittävät signaaleja GPS-vastaanottimiin.
TomTom GO -laitteessasi on sisäänrakennettu GPS-vastaanotin. GPSsignaalin perusteella TomTom GO saa selville, missä olet ja millä nopeudella
liikut. GPS-signaalit toimivat kaikilla säillä ja kaikkialla maailmassa.
Huomaa: TomTom GO ei välitä edelleen sijaintiasi, joten muut eivät voi jäljittää sinua ajomatkasi aikana. Voit silti lähettää itse sijaintisi TomTom Buddies -laitteille. Voit lukea lisätietoja osoitteesta www.tomtom.com/ phones
Sijainnin löytämisen nopeuttaminen
Kartat
Jos käytät TomTom GO -laitettasi yhdessä TomTom HOME -ohjelmiston kanssa, GO lataa tiedot siitä, missä GPS-satelliitit ovat lähimmän 24 tunnin aikana.
Näiden tietojen avulla GO määrittää kulloisenkin sijaintisi erittäin nopeasti, kun sen virta kytketään päälle.
Kun GO tietää sijaintisi ja olet ilmoittanut, mihin haluat ajaa, se hyödyntää muistikortilla tai kiintolevyllä olevaa digitaalista karttaa ja määrittelee parhaan reitin määränpäähäsi.
•
•
•
69
•
•
•
Page 68

70
•
•
•
•
•
•
Page 69

Chapter 21
TomTom Rajoitettu Takuu
TomTom Rajoitettu Takuu
TAKUUNANTAJA
USA:n ja Kanadan ulkopuoliset ostokset: Jos olet tehnyt ostoksesi
Yhdysvaltojen ja Kanadan ulkopuolella, tämän Rajoitetun Takuun myöntää ja
tämän Korvausvelvollisuuden Rajoituksen määrää TomTom International B.V.,
Rembrandtplein 35, 1017 CT Amsterdam (Hollanti).
MITÄ TÄMÄ TAKUU KORVAA
1)TomTom International B.V.("TomTom") takaa, että Laitteisto on vapaa työstä
ja materiaaleista johtuvista vioista normaalissa käytössä ("Vika") kahden (2)
vuoden ajan Laitteiston ostopäivästä ("Takuuaika"). Takuuaikana Laitteisto
tullaan korjaamaan tai vaihtamaan TomTomin valinnan mukaan ("Rajoitettu
Takuu") ilman korvausta osista tai työstä. Tämä Rajoitettu Takuu kattaa
ainoastaan Laitteiston vaihtamisen. Jos Laitteisto on korjattu sen jälkeen kun
Takuuaika on kulunut umpeen, korjauksen Takuuaika kuluu umpeen kuuden
(6) kuukauden kuluttua korjauspäivästä.
MITÄ TÄMÄ TAKUU EI KORVAA
2) Rajoitettu Takuu ei koske normaalia kulumista, eikä päde jos Laitteisto on
avattu tai korjattu TomTomin valtuuttamattoman henkilön toimesta, eikä se
kata Laitteiston tai sen osan korjaamista tai vaihtamista väärinkäytön,
kosteuden, nesteiden, lämpövaurioiden, onnettomuuden, vahingoittamisen,
Laitteiston mukana toimitettujen ohjeiden noudattamatta jättämisen,
laiminlyönnin tai väärän käyttötarkoituksen vuoksi. Rajoitettu Takuu ei kata
fyysistä vahinkoa Laitteiston kuoreen. Tämä Rajoitettu Takuu ei koske tämän
Laitteiston mukana mahdollisesti toimitettavia tai asennettuja ohjelmistoja.
KUINKA TEEN TAKUUVAATIMUKSEN
3) Ilmoittaaksesi Viasta, sinun tulee ottaa Takuuajan sisällä yhteyttä
TomTomiin sähköpostilla osoitteessa www.tomtom.com selittääksesi Vian ja
saadaksesi RMA-numeron (Return Materials Authorization) mikäli tarpeellista.
Sinun tulee palauttaa Laitteisto ja mukaan liitetty selitys Viasta Takuuajan
sisällä TomTomin sinulle antamaan osoitteeseen. Mikäli Vika ilmenee ja
TomTom saa tämän Rajoitetun Takuun perusteella pätevän korvauspyynnön
ensimmäisen sadankahdeksankymmenen (180) päivän kuluttua Takuuajasta,
TomTom on oikeutettu perimään sinulta kohtuullisen summan rahti- ja
käsittelykuluja Laitteiston korjauksen tai vaihdon yhteydessä.
SINUN LAILLISET OIKEUTESI
4) Eräät maat eivät salli vahingonkorvauksen rajoittamista tai jättämistä
huomiotta. Jos minkään osan tästä Rajoitetusta Takuusta katsotaan olevan
mitätön tai mahdotonta toimeenpanna, loppuosa Rajoitetusta Takuusta on silti
yhä voimassa täysivoimaisesti.
•
•
•
71
•
•
•
Page 70

5) Tämä Rajoitettu Takuu on ainoa eritelty takuu, joka sinulle annetaan ja se myönnetään mahdollisten mainosten, tositteiden, pakkausten tai muun viestinnän luomien muiden eriteltyjen takuiden tai vastaavien velvoitteiden (mikäli niitä on) sijaan.
6) Rajoitettua takuuta lukuunottamatta, mikäli sovellettavissa, ja
asiaankuuluvien lakien sallimassa täysimääräisessä laajuudessa, TomTom ja
sen hankkijat toimittavat Laitteiston "SELLAISENAAN VIRHEINEEN" ja kieltävät
kaikki muut takuut ja ehdot, ovatpa ne ilmaistuja, sisällettyjä tai laissa
säädettyjä, mukaanlukien mutta rajoittumatta (mikäli niitä esiintyy) vihjattuihin
takuihin, velvollisuuksiin tai ehtoihin tyydyttävästä laadusta, sopivuudesta
tiettyyn tarkoitukseen, luotettavuudesta tai saatavuudesta, tarkkuudesta tai
vastausten täydellisyydestä, tuloksista, työtehosta, viruspuhtaudesta ja
kohtuullisesta huolellisuudesta ja taidosta, liittyen Laitteistoon, sekä tuen tai
muiden palveluiden, informaation, ohjelmistojen ja vastaavan sisällön
tarjoamisesta tai tarjoamattomuudesta Laitteiston kautta tai muutoin
Laitteiston käyttämisestä syntyvistä ongelmista. Lisäksi Laitteistoon ei liity
takuuta tai ehtoa omistusrauhasta, käyttörauhasta tai laillisesta
koskemattomuudesta. Tämä rajoitus ei päde (i) mihinkään sisällettyyn ehtoon
nimikkeestä tai (ii) mihinkään sisällettyyn takuuseen kuvauksen
yhdenmukaisuudesta. 7) Tämä Rajoitettu Takuu ei vaikuta mihinkään
kansainvälisen kulutushyödykkeiden myyntiä säätelevän lainsäädännön
alaisiin laillisiin oikeuksiin..
8) Tätä Rajoitettua Takuuta ei voi siirtää toiselle henkilölle.
KORVAUSVELVOLLISUUDEN RAJOITUS
9) TomTom ja sen hankkijat eivät ole korvausvelvollisia sinulle tai kenellekään
kolmannelle osapuolelle mistään suorasta, epäsuorasta, satunnaisesta,
seuraamuksellisesta tai muusta syystä johtuvista vahingoista (mukaanlukien
kussakin tapauksessa mutta ei niihin rajoittuen korvausvelvollisuudesta
kyvyttömyydestä käyttää laitteita tai hakea tietoa, tiedon menetyksestä,
yrityksen menetyksestä, liikevoiton menetyksestä tai liikeyrityksen
keskeyttämisestä ja vastaavista syistä), joita saattaa syntyä Laitteiston käytöstä
tai käyttökyvyttömyydestä, vaikka TomTomille olisi kerrotty tälläisten
korvausten mahdollisuudesta.
10) Riippumatta mistään vahingonkorvauksesta, johon saatat olla oikeutettu
mistä tahansa syystä (mukaanlukien ilman rajoituksia kaikki korvaukset, jotka
on mainittu tässä sekä kaikki suorat tai yleiset korvaukset sopimuksessa tai
muualla), TomTomin ja sen hankkijoiden koko korvausvelvollisuus ) on
rajoitettu täyteen määrään, jonka todellisuudessa maksoit Laitteistosta.
11) TomTom ei ole velvollinen korvaamaan (i) mitään sen työntekijöiden ja/tai agenttien petosta; tai (ii) mitään sen työntekijöiden ja/tai agenttien vilpillistä harhaanjohtamista.
12) Ylläolevasta riippumatta, kummankaan osapuolen vastuuta omasta huolimattomuudesta johtuvasta kuolemasta tai henkilövahingosta ei ole rajoitettu.
72
•
•
•
•
•
•
Page 71

Luku 22
Akkuhuomautuksia
Akkuhuomautuksia
On suositeltavaa ladata TomTom GO kokonaan, kun se kytketään
kotitelakkaan ensimmäisen kerran. Akun täydellinen lataaminen kestää noin 2
tuntia.
Huomaa: TomTom GO käyttää pienen määrän akkuvirtaa tilansa
ylläpitämiseen ollessaan sammutettuna. Jos sitä ei ladata pitkään aikaan,
tämä tila menetetään ja TomTom GO käynnistyy uudelleen. Asetukset
säilyvät kuitenkin ennallaan.
•
•
•
73
•
•
•
Page 72

74
•
•
•
•
•
•
Page 73

Chapter 23
Addendum
Addendum
Important Safety Notices and Warnings
Global Positioning System
The Global Positioning System (GPS) is a satellite-based system that provides
location and timing information around the globe. GPS is operated and controlled
under the sole responsibility of the Government of the United States of America
which is responsible for its availability and accuracy. Any changes in GPS
availability and accuracy, or in environmental conditions, may impact the
operation of your TomTom GO. TomTom International B.V. and TomTom, Inc.
cannot accept any liability for the availability and accuracy of GPS.
Use with Care
Use of TomTom GO for navigation still means that you need to drive with due
care and attention.
Aircraft and Hospitals
Use of devices with an antenna is prohibited on most aircraft, in many hospitals
and in many other locations. TomTom GO must not be used in these
environments.
Battery
This product uses a Lithium-Ion battery. Do not use it in a humid, wet and/or
corrosive environment. Do not put, store or leave your product in or near a heat
source, in a high temperature location, in strong direct sunlight, in a microwave
oven or in a pressurized container, and do not expose it to temperatures over
60 C (140 F). Failure to follow these guidelines may cause the Lithium-Ion battery
to leak acid, become hot, explode or ignite and cause injury and/or damage. Do
not pierce, open or disassemble the battery. If the battery leaks and you come into
contact with the leaked fluids, rinse thoroughly with water and seek medical
attention immediately. For safety reasons, and to prolong the lifetime of the
battery, charging will not occur at low (below 0 C/32 F) or high (over 45 C/113 F)
temperatures.
Temperatures: Standard operation: -10 C (14 F) to +55 C (131 F); short period
storage: -20 C (-4 F) to + 60 C (140 F); long period storage: -20 C (-4 F) to +25 C
(77 F).
THE LITHIUM-ION BATTERY CONTAINED IN THE PRODUCT MUST BE RECYCLED OR DISPOSED OF
PROPERLY. USE TOMTOM GO ONLY WITH THE SUPPLIED DC POWER LEAD (CAR CHARGER) AND AC
ADAPTER (HOME CHARGER) FOR BATTERY CHARGING.
To recycle your TomTom GO unit please see your local approved TomTom
service center.
•
•
•
73
•
•
•
Page 74

SPECIAL NOTE REGARDING DRIVING IN CALIFORNIA
California Vehicle Code Section 26708 (a) (1) provides that "No persons shall
drive any motor vehicle with an object or material placed, displayed, installed,
affixed, or applied upon the windshield or side or rear windows." Drivers in
California should not use a suction mount on their windshield, side or rear
windows. TomTom Inc. bears no responsibility for any fines, penalties or damage
that may be incurred by disregarding this notice. While driving in California,
TomTom recommends the use of its Alternative Mounting Kit, which includes
options for mounting TomTom devices on the dashboard and using the air vents.
See www.tomtom.com for more information about this mounting option.
Note: this section of the California Vehicle Code applies to anyone driving in
California, not just California residents.
FCC Information for the User
The device used for this transmitter must not be co-located simultaneously
operating in conjunction with any other transmitter.
Exposure to Radio Frequency Radiation
To comply with RF exposure requirements please maintain a separation distance
of at least 20 cm / 7 inches from any part of the product.
Radio and Television Interference
This equipment radiates radio frequency energy and if not used properly - that is,
in strict accordance with the instructions in this manual - may cause interference
to radio communications and television reception.
It has been tested and found to comply with the limits for a Class B digital device
pursuant to part 15 of the FCC Rules. These are designed to provide reasonable
protection against harmful interference in a residential installation. However,
there is no guarantee that interference will not occur in a particular installation. If
this equipment does cause harmful interference to radio or television reception,
which can be determined by turning the equipment off and on, the user is
encouraged to try to correct the interference by one or more of the following
measures:
• Reorient or relocate the receiving antenna.
• Increase the separation distance between the equipment and the receiver.
• If you are using the equipment with a mains adapter, plug it into an outlet which
is on a different circuit from that to which the receiver is connected.
• Consult an experienced radio/TV technician for help.
Important
This equipment was tested for FCC compliance under conditions that included
the use of shielded cables and connectors between it and the peripherals. It is
important that you use shielded cable and connectors to reduce the possibility of
causing radio and television interference. Shielded cables, suitable for the
product range, can be obtained from an authorised dealer. If the user modifies the
equipment or its peripherals in any way, and these modifications are not approved
by TomTom, the FCC may withdraw the user’s right to operate the equipment. For
customers in the USA, the following booklet prepared by the Federal
Communications Commission may be of help: “How to Identify and Resolve
Radio-TV Interference Problems”. This booklet is available from the US
Government Printing Office, Washington, DC 20402. Stock No 004-000-00345-4.
74
FCC Declaration of Conformity
Tested to Comply with FCC Standards for Home or Office Use
TomTom GO has been tested to – and complies with – part 15 of the FCC rules.
Operation is subject to the following two conditions:
•
•
•
•
•
•
Page 75

1. This device may not cause harmful interference.
2. This device must accept any interference received, including interference that
may cause undesired operation.
Responsible party in North America
TomTom, Inc., 150 Baker Avenue, Concord, MA 01742
Tel: 866 48-6866 option 1 (1-866-4-TOMTOM)
Emissions information for Canada
This Class B digital apparatus complies with Canadian ICES-003. Cet appareil
numérique de la classe B est conforme à la norme NMB-003 du Canada.
CE Marking
This equipment complies with the requirements for CE marking when
used in a residential, commercial, vehicular or light industrial environment.
R&TTE Directive
This equipment complies with the essential requirements of EU Directive 99/5/EC
(declaration available at www.tomtom.com).
Diese Ausrüstung erfüllt die wesentlichen Anforderungen der EU-Richtlinie 99/5/
EC (Erklärung verfügbar unter www.tomtom.com).
Cet équipement remplit les conditions édictées dans la Directrive EC/99/5
(document disponible sur www.tomtom.com).
Deze apparatuur is conform de eisen van de EU-richtlijnen 99/5/EC (verklaring
beschikbaar op www.tomtom.com).
Questa apparecchiatura soddisfa le condizioni essenziali della Direttiva
Europeea 99/5/EC (dichiarazione disponibile su www.tomtom.com).
Este equipo cumple con los requisitos esenciales de la Directiva 99/5/EC de la
EU (declaración disponible en www.tomtom.com).
Dette udstyr overholder de grundlæggende krav i EU-direktiv 99/5/EC (erklæring
herom kan findes på www.tomtom.com).
Denna utrustning rättar sig efter de nödvändiga krav från EU direktiv 99/5/EC
(deklaration finns på www.tomtom.com).
Tämä laite täyttää oleellisilta osin EU:n direktiivin 99/5/EY vaatimukset
(vaatimustenmukaisuusvakuutus on nähtävänä osoitteessa www.tomtom.com).
Este equipamento está em conformidade com os requisitos essenciais da
Directiva da UE 99/5/CE (declaração disponível em www.tomtom.com).
TomTom t’mto prohlađuje, ţe TomTom GO je ve shod“ se z‡kladn’mi
poţadavky a dalđ’mi pż’sluđnĆmi ustanoven’mi sm“rnice 1995/5/ES (NV Ź. 426/
2000 Sb.) a Prohl‡đen’ o shod“ je k dispozici na www.tomtom.com. Toto zaż’zen’
lze provozovat v éeskŽ republice na z‡klad“ gener‡ln’ licence Ź. GL - 12/R/2000.
Seadmed vastavad EL direktiivi 99/5/EÜ põhinõuetele (vt www.tomtom.com).
A jelen berendezŽs megfelel az EU 99/5/EC direkt’v‡ja meghat‡rozta szźksŽges
el›’r‡soknak (a nyilatkozat a www.tomtom.com honlapon tal‡lhat—).
Ši įranga atitinka visus ES direktyvos 99/5/EB reikalavimus (deklaracijos tekstas
tinklapyje www.tomtom.com).
Addendum
•
•
•
75
•
•
•
Page 76

Šis produkts atbilst visām ES noteiktajām Direktīvām 99/5/EC (deklarācija ir
pieejama www.tomtom.com ).
Sprz t ten jest zgodny z podstawowymi wymaganiami Dyrektywy UE 99/5/EC
(deklaracj mozna pobraľ ze strony internetowej www.tomtom.com).
TomTom tĆmto vyhlasuje, ţe TomTom GO spŚ a z‡kladnŽ poţiadavky a vđetky
pr’sluđnŽ ustanovenia Smernice 1995/5/ES (NV Ź.443/2001 Z.z.) a Vyhl‡senie o
zhode je k dispoz’cii na www.tomtom.com. Toto zariadenie je moţnŽ
prev‡dzkovatÔ v Slovenskej republike na z‡klade VđeobecnŽho povolenia Ź.
VPR-01/2001.
Bu cihaz AB Direktifi 99/5/AT'nin (beyanat www.tomtom.com adresinde
mevcuttur) zorunlu gerekliliklerine uygundur.
WEEE Directive
In line with EU Directive 2002/96/EC for waste electrical and electronic
equipment (WEEE), this electrical product must not be disposed of as
unsorted municipal waste. Please dispose of this product by returning
it to the point of sale or to your local municipal collection point for
recycling. For more information, see www.tomtom.com
In Übereinstimmung mit der Richtlinie 2002/96/EG des Europäischen Parlaments
und des Rates über Elektro- und Elektronik-Altgeräte (WEEE) darf dieses
Elektrogerät nicht im normalen Hausmüll oder dem Gelben Sack entsorgt
werden. Wenn Sie dieses Produkt entsorgen möchten, bringen Sie es bitte zur
Verkaufsstelle zurück oder zum Recycling-Sammelpunkt Ihrer Gemeinde.
Weitere Informationen hierzu finden Sie unter www.tomtom.com
Conformément à la Directive 2002/96/EC sur les déchets d’équipements
électriques et électroniques (DEEE), ce produit électrique ne doit en aucun cas
être mis au rebut sous forme de déchet municipal non trié. Veuillez vous
débarrasser de ce produit en le renvoyant à son point de vente ou au point de
ramassage local dans votre municipalité, à des fins de recyclage. Pour plus
d’informations, consultez le site www.tomtom.com
In navolging van richtlijn 2002/96/EG van het Europees Parlement en de Raad
betreffende afgedankte elektrische en elektronische apparatuur (AEEA) mag dit
elektrische product niet als ongescheiden huisvuil worden weggedaan. Breng dit
product terug naar de plaats van aankoop of naar het gemeentelijke
afvalinzamelingspunt voor recycling. Kijk voor meer informatie op
www.tomtom.com
In ottemperanza alla Direttiva UE 2002/96/EC sui rifiuti di apparecchiature
elettriche ed elettroniche (RAEE), questo prodotto elettrico non deve essere
smaltito come rifiuto municipale misto. Si prega di smaltire il prodotto riportandolo
al punto vendita o al punto di raccolta municipale locale per un opportuno
riciclaggio. Per ulteriori informazioni, consultare il sito www.tomtom.com
De conformidad con la Directiva 2002/96/CE de la UE sobre residuos de aparatos
eléctricos y electrónicos (RAEE), este producto eléctrico no puede desecharse
con el resto de residuos no clasificados. Deshágase de este producto
devolviéndolo al punto de venta o a un punto de recogida municipal para su
reciclaje. Si desea más información, visite www.tomtom.com
I henhold til EU-direktiv 2002/96/EF om affald af elektrisk og elektronisk udstyr
(WEEE) må dette udstyr ikke bortskaffes som usorteret husholdningsaffald.
Bortskaf dette produkt ved at returnere det til salgsstedet eller til det lokale
indsamlingssted, så det kan genbruges. Besøg www.tomtom.com for at få flere
oplysninger.
I linje med EU-direktiv 2002/96/EG om avfall som utgörs av eller innehåller
elektriska eller elektroniska produkter (WEEE) får denna elektriska produkt inte
bortskaffas som osorterat kommunalt avfall. Bortskaffa den i stället genom att
76
•
•
•
•
•
•
Page 77

lämna in den på försäljningsstället eller din lokala återvinningsstation. Se
www.tomtom.com för mer information.
EU:n sähkö- ja elektroniikkalaiteromudirektiivin (2002/96/EY) mukaisesti tätä
elektroniikkalaitetta ei saa laittaa lajittelemattoman yhdyskuntajätteen sekaan.
Hävitä laite palauttamalla se ostopaikkaan tai viemällä se elektroniikkaromun
keräyspisteeseen. Lisätietoja löydät osoitteesta www.tomtom.com
De acordo com a Directiva Europeia 2002/96/EC sobre resíduos sólidos de
equipamento eléctrico e electrónico (WEEE), este produto eléctrico não pode ser
deitado fora juntamente com o lixo municipal indiferenciado. Por favor, no final da
vida útil deste produto, devolva-o ao estabelecimento de aquisição, ou entregueo no local de recolha apropriado para reciclagem designado pelo seu município.
Para obter mais informações, consulte o endereço www.tomtom.com
V souladu se sm“rnic’ EU Ź. 2002/96/ES o odpadn’ch elektrickĆch
aelektronickĆch zaż’zen’ch (OEEZ) se tento elektrickĆ vĆrobek nesm’ likvidovat
jako netż’d“nĆ komun‡ln’ odpad. Pżi likvidaci tento vĆrobek vratÔte prodejci nebo
ho odevzdejte k recyklaci do komun‡ln’ho sb“rnŽho zaż’zen’. Dalđ’ informace
najdete na str‡nk‡ch www.tomtom.com
Vastavalt EL direktiivile 2002/96/EÜ, mis käsitleb elektri- ja
elektroonikaseadmete jäätmeid (WEEE), ei või antud toodet visata
majapidamisjäätmete hulka. Palun tagastage antud toode taaskasutamise
eesmärgil müügipunkti või kohaliku piirkonna jäätmekogumise punkti. Täiendava
teabe kohta vt www.tomtom.com
Az elektromos Žs elektronikus berendezŽsek hulladŽkair—l sz—l— 2002/96/EK
(WEEE) ir‡nyelvnek megfelel›en ezt az elektromos berendezŽst tilos
szort’rozatlan, kšzšssŽgi hulladŽkgyžjt›be dobni. A termŽket haszn‡lata
befejeztŽvel vigye vissza az elad‡si ponthoz vagy a helyi kšzigazgat‡si
śjrahasznos’t— gyžjt›helyre. Tov‡bbi inform‡ci—kat a www.tomtom.com
honlapon tal‡lhat.
Pagal ES Direktyvą 2002/96/EB dėl elektros ir elektroninės įrangos atliekų
(WEEE), šio elektros gaminio negalima išmesti su buitinėmis atliekomis. Šį
gaminį reikia grąžinti į tą vietą, kur jis buvo pirktas, arba į miesto atliekų
perdirbimo punktą. Daugiau informacijos pateikta www.tomtom.com
Saskaņā ar ES Direktīvu 2002/96/EC par elektrisko un elektronisko iekārtu
atkritumiem (EEIA), šo elektrisko iekārtu ir aizliegts nodot kopā ar citiem
nešķirotiem sadzīves atkritumiem. Lūdzu nododiet šo iekārtu atpakaļ tās
tirdzniecības vietā vai Jūsu tuvākajā sabiedriskajā iekārtu savākšanas punktā to
pārstrādei. Sīkākai informācijai, skatieties www.tomtom.com
Zgodnie z Dyrektyw¶ Nr 2002/96/WE w sprawie zuŔytego sprz tu elektrycznego
i elektronicznego (WEEE), niniejszego produktu elektrycznego nie wolno usuwaľ
jako nie posortowanego odpadu komunalnego. Prosimy o usuniecie niniejszego
produktu poprzez jego zwrot do punktu zakupu lub oddanie do miejscowego
komunalnego punktu zbi—rki odpad—w przeznaczonych do recyklingu. W celu
uzyskania blizszych informacji prosimy o przejĎcie na stron www.tomtom.com
V sślade so smernicou 2002/96/ES o odpade z elekrickĆch a elektronickĆch
zariaden’ (OEEZ) sa toto elektrickŽ zariadenie nesmie odstranovatÔ ako
netriedenĆ komun‡lny odpad. VĆrobok odstr‡nte jeho vr‡ten’m v mieste n‡kupu
alebo odovzdan’m v miestnom zbernom zariaden’ na recyklovanie. Viac
inform‡ci’ z’kskate na internetovej adrese www.tomtom.com
Atık elektrikli ve elektronik cihazlar konulu 2002/96/AT sayılı AB Direktifine
(WEEE) uygun olarak bu cihaz, ayrılmamış belediye atıklarıyla birlikte
atılmamalıdır. Lütfen bu ürünü, satış noktasına iade ederek veya belediyenizin
geri dönüşüm için toplama merkezine götürerek atın. Daha fazla bilgi için,
www.tomtom.com adresini ziyaret edin.
Addendum
•
•
•
77
•
•
•
Page 78

Ctick
N14644
This product displays the Ctick to show it complies with all relevant
Australian and New Zealand regulations.
This Document
Great care was taken in preparing this manual. Constant product development
may mean that some information is not entirely up-to-date. The information in this
document is subject to change without notice.
TomTom International B.V. shall not be liable for technical or editorial errors or
omissions contained herein; nor for incidental or consequential damages
resulting from the performance or use of this material. This document contains
information protected by copyright. No part of this document may be photocopied
or reproduced in any form without prior written consent from TomTom
International B.V.
Part numbers
TomTom GO 910: 4V00.710
TomTom GO 710/510: 4V00.510
78
•
•
•
•
•
•
Page 79

Copyright notices
Chapter 24
Copyright notices
© 2006 TomTom International B.V., The Netherlands.
Patents Pending. All rights reserved.
TomTom and the TomTom logo are registered trademarks of TomTom International B.V., The Netherlands. All other trademarks are the property of their respective owners.
Our end user license agreement and a limited warranty apply to this product; they are included in
this package. You can also review both at www.tomtom.com/legal
Data Source
© 2006 Tele Atlas N.V. Based upon:
Topografische ondergrond Copyright © dienst voor het kadaster en de openbare registers, Apeldoorn 2006.
© Ordnance Survey of Northern Ireland.
© IGN France.
© Swisstopo.
© BEV, GZ 1368/2006.
© Geonext/DeAgostini.
© Norwegian Mapping Authority, Public Roads Administration /
© Mapsolutions. © DAV.
This product includes mapping data licensed from Ordnance Survey with the permission of the Controller of Her Majesty’s Stationery Office. © Crown copyright and/or database right 2006. All rights
reserved. Licence number 10002692.
Data Source
© 1984 – 2006 Tele Atlas North America. Inc. All rights reserved.
Canadian data © DMTI Spatial. Portions of Canadian map data are reproduced under license from
Her Majesty the Queen in Right of Canada with permission from Natural Resource Canada. Point of
Interest data by Info USA. Copyright 2006.
Data Source
© Whereis® 2006 UBD® and Sensis® are trademarks of Telstra® Corporation Limited, used under
license.
Text to Speech technology, © 2006 Loquendo TTS. All rights reserved. Loquendo is a registered
trademark. www.loquendo.com
Apple® and iPod® are trademarks of Apple Computer, Inc., registered in the U.S. and other countries.
Audible®, AudibleListener® and Audiblemanager® are registered trademarks of Audible, Inc. When
purchasing and using Audible content you need to agree to the terms and conditions as posted in
the Legal Notices www.audible.com.
SoundClear™ acoustic echo cancellation software © Acoustic Technologies Inc.
MPEG Layer-3 audio coding technology licensed from Fraunhofer IIS and Thomson.
Supply of this product does not convey a license nor imply any right to distribute content created
with this product in revenue-generating broadcast systems (terrestrial, satellite, cable and/or other
distribution channels), streaming applications (via Internet, intranets and/or other networks), other
content distribution systems (pay-audio or audio-on-demand applications and the like) or on physical media (compact discs, digital versatile discs, semiconductor chips, hard drives, memory cards
and the like). An independent license for such use is required. For details, please visit http://
mp3licensing.com
•
•
•
79
•
•
•
Page 80

Some images are taken from NASA’s Earth Observatory.
The purpose of NASA’s Earth Observatory is to provide a freely-accessible publication on the Internet where the public can obtain new satellite imagery and scientific information about our home
planet.
The focus is on Earth’s climate and environmental change. http://earthobservatory.nasa.gov/
80
•
•
•
•
•
•
 Loading...
Loading...