Page 1
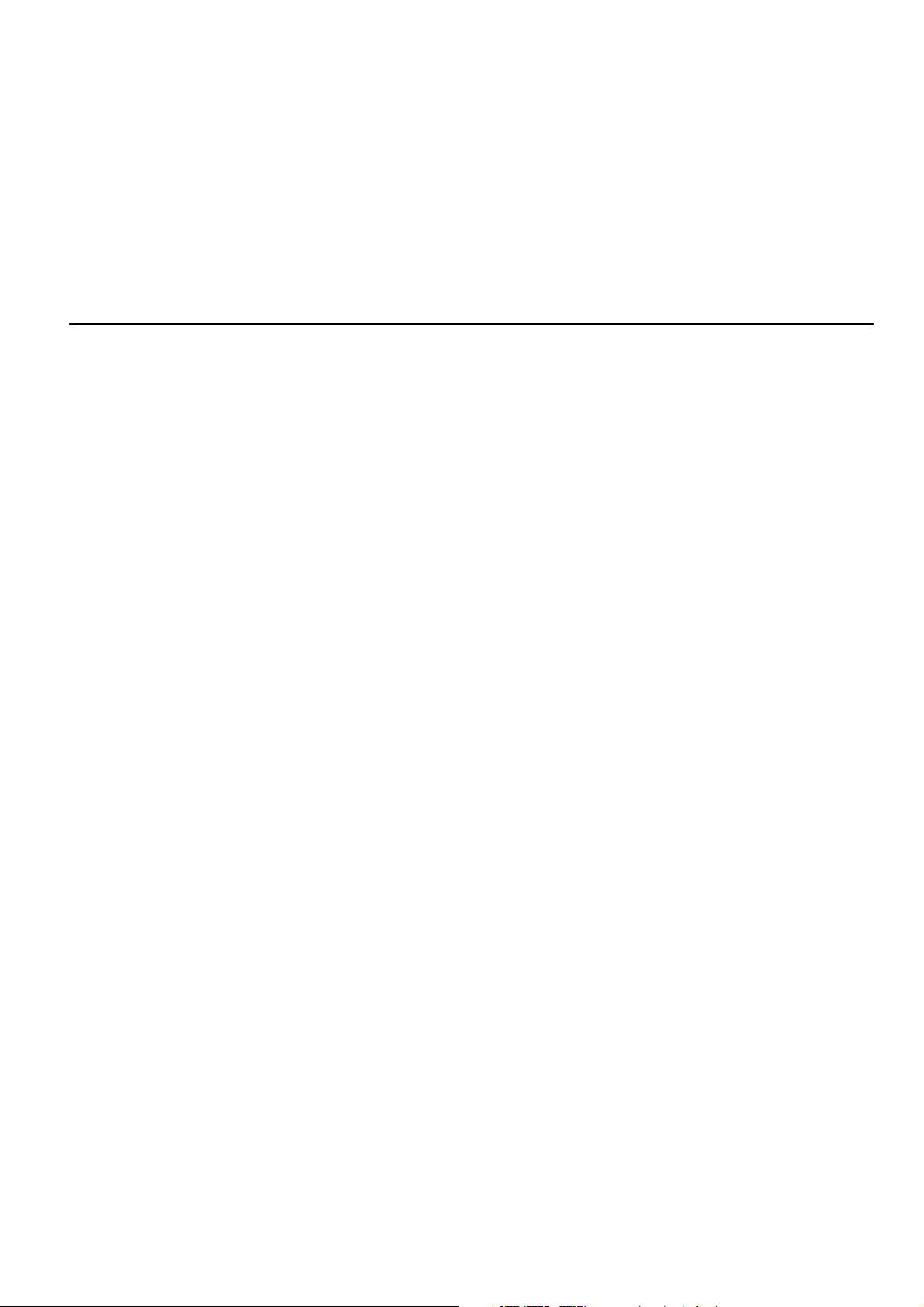
TomTom GO
Page 2

Page 3
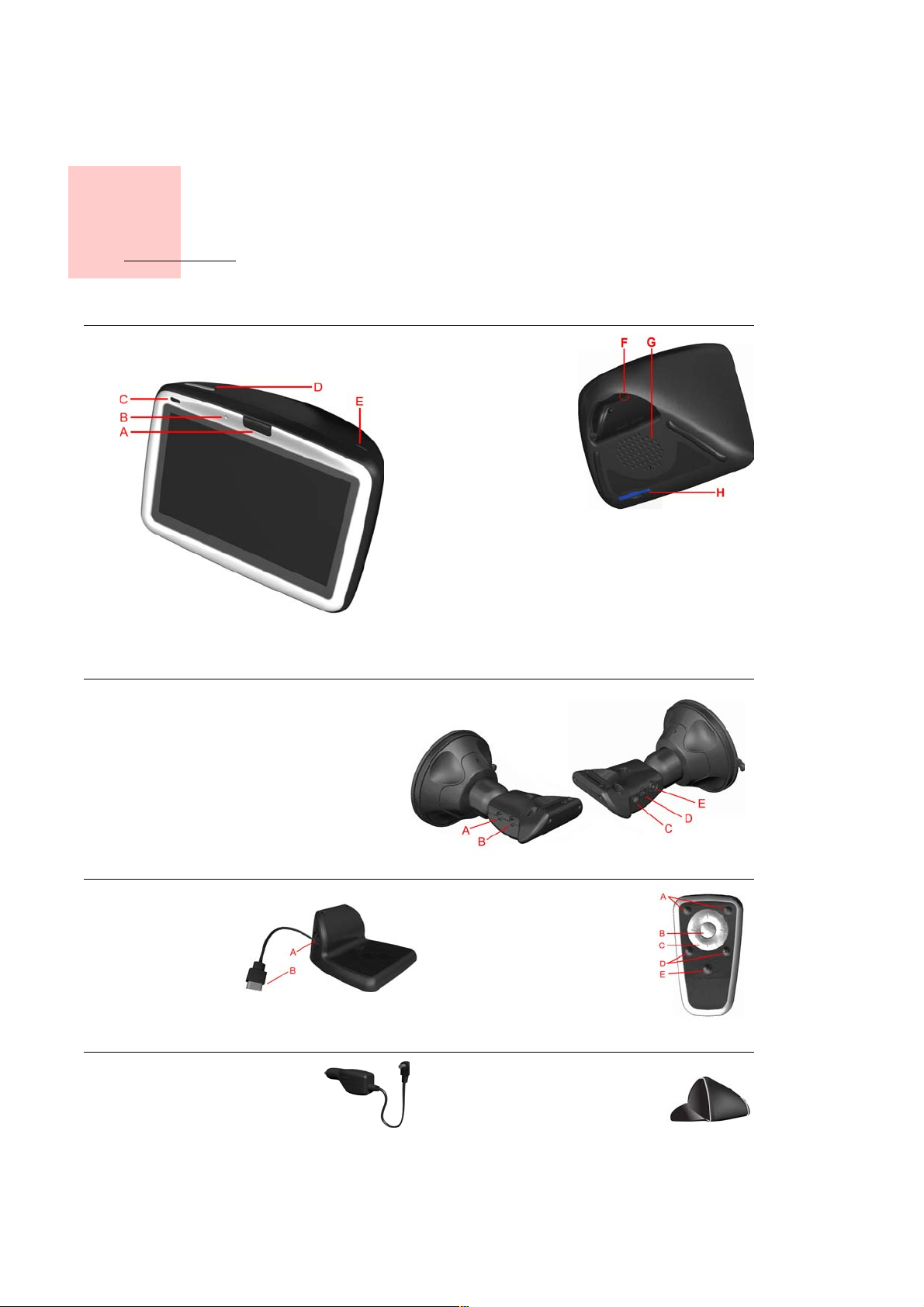
Æskens indhold
a TomTom GO
Kapitel 1
Æskens indhold
A Udløserknap
B Mikrofon
C Opladningsindikator
D Tænd/sluk-knap
E Lyssensor
F Nulstillingsknap
G Højttaler
H Åbning til hukommelseskort*
b Docking-enhed til forruden
A Lydudgang
B Stik til ekstern mikrofon
C Stik til ekstern antenne
D Strømstik
E TomTom-stik
c Basis-dock
A Stik til hjemmeoplader
B USB-stik
e Biloplader f Bæretaske
d Fjernbetjening
A Lydstyrke op og ned
B OK-knap
C Pileknapper
D Venstre- og højre-
knapper
E Tastatur-knap
+
•
•
•
3
•
•
•
Page 4
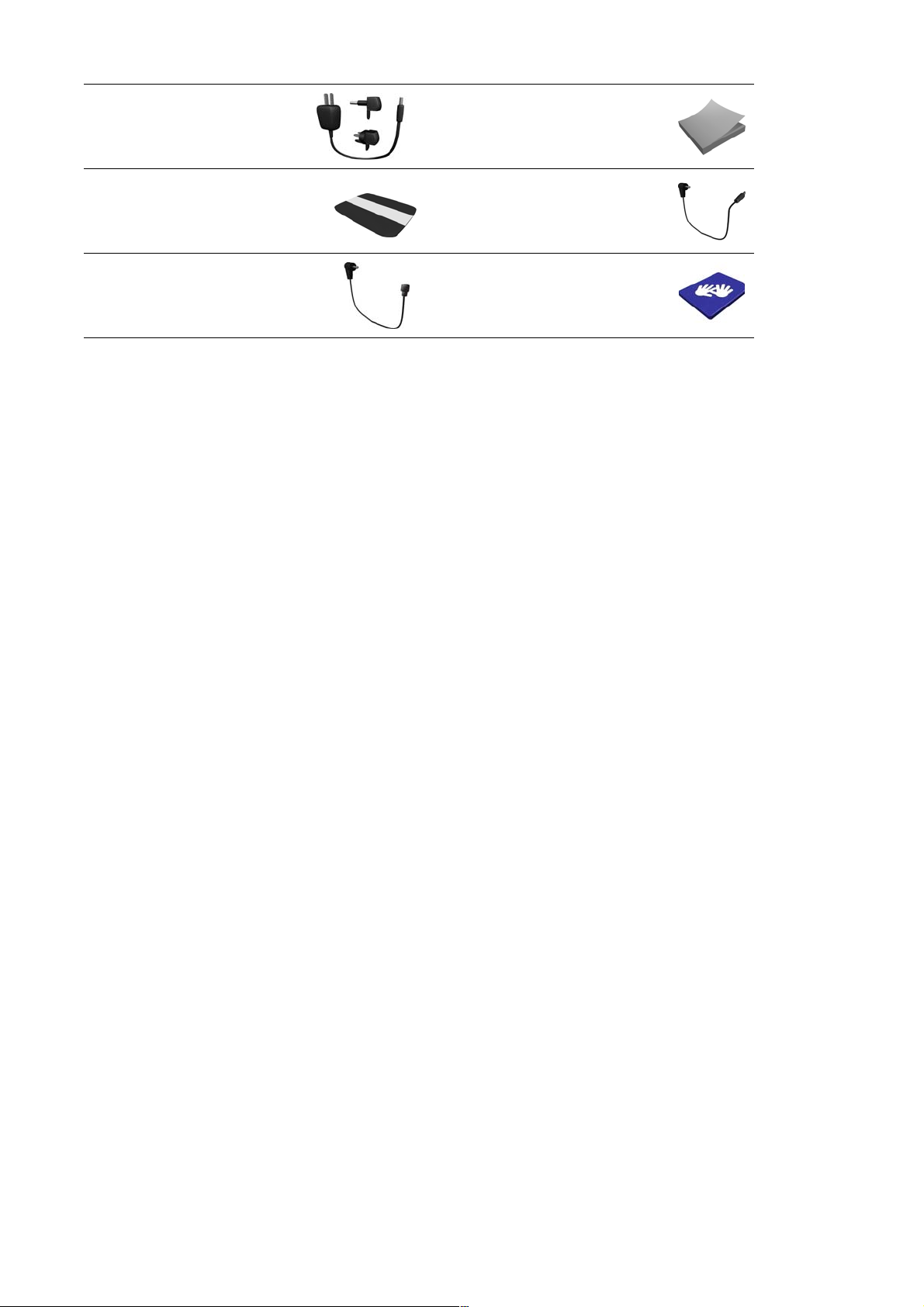
g Hjemmeoplader h Dokumentation
i Produktkodekort
j Lydkabel
+
k Ekstern mikrofon l Hukommelseskort (SD-kort)*
*
Kun TomTom GO 510/710
+
Kun TomTom GO 910
•
•
•
4
•
•
•
Page 5

Kapitel 2
Før du starter...
Før du starter...
Alle kan lide TomTom GO
Så efterlad den aldrig i bilen, når du ikke bruger den - det er alt for fristende at stjæle den.
Derfor skal du altid tage GO, monteringsholderen til forruden og bilopladeren med. Lad hverken TomTom GO eller tilbehør ligge i bilen.
Opbevar altid GO i bæretasken, så du beskytter skærmen.
Sikkerhedskopiering af data på TomTom GO
Det er altid en god ide at sikkerhedskopiere indholdet på TomTom GO. Du kan sikkerhedskopiere med TomTom HOME.
Der er flere oplysninger om TomTom HOME i Brug af TomTom HOME på side 65.
Pas på TomTom GO
Det er vigtigt at passe godt på GO og at rengøre den korrekt.
• Tør skærmen på GO af med en tør klud. Du må ikke benytte nogen form for
flydende rensevæske.
• Hvis GO bliver våd, skal du tørre den af med en blød klud.
• Du må under ingen omstændigheder åbne kabinettet på GO. Det kan være
farligt, og du risikerer at sætte garantien ud af kraft.
• Benyt ikke hukommelseskortet (SD-kort) i andre enheder end TomTom. Det
kan beskadige hukommelseskortet.
• Udsæt ikke GO for meget høje eller lave temperaturer, da det kan forårsage
permanent skade. Lad den f.eks. ikke ligge i bilen en varm sommerdag eller
kold vinternat.
•
•
•
5
•
•
•
Page 6
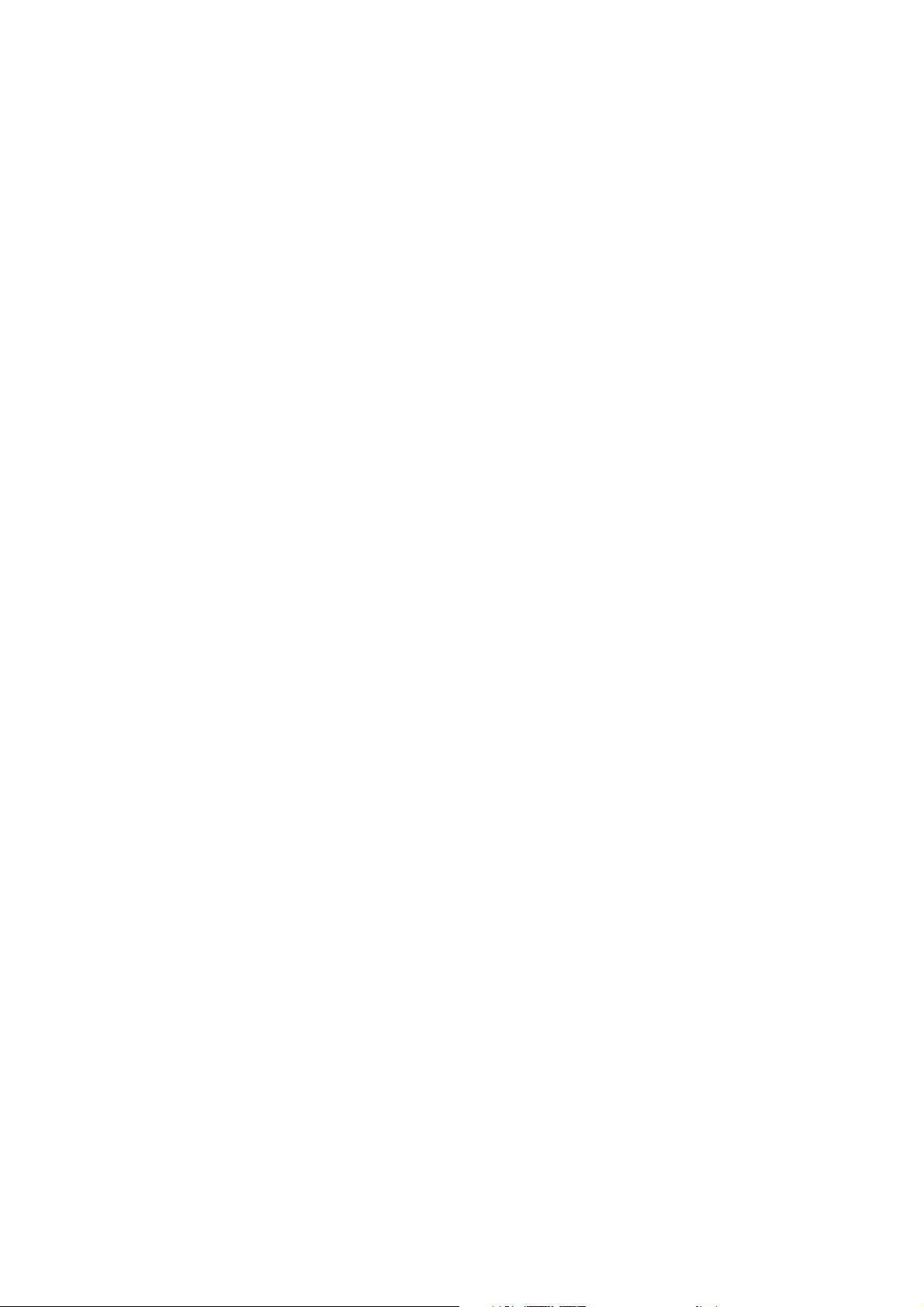
•
•
•
6
•
•
•
Page 7
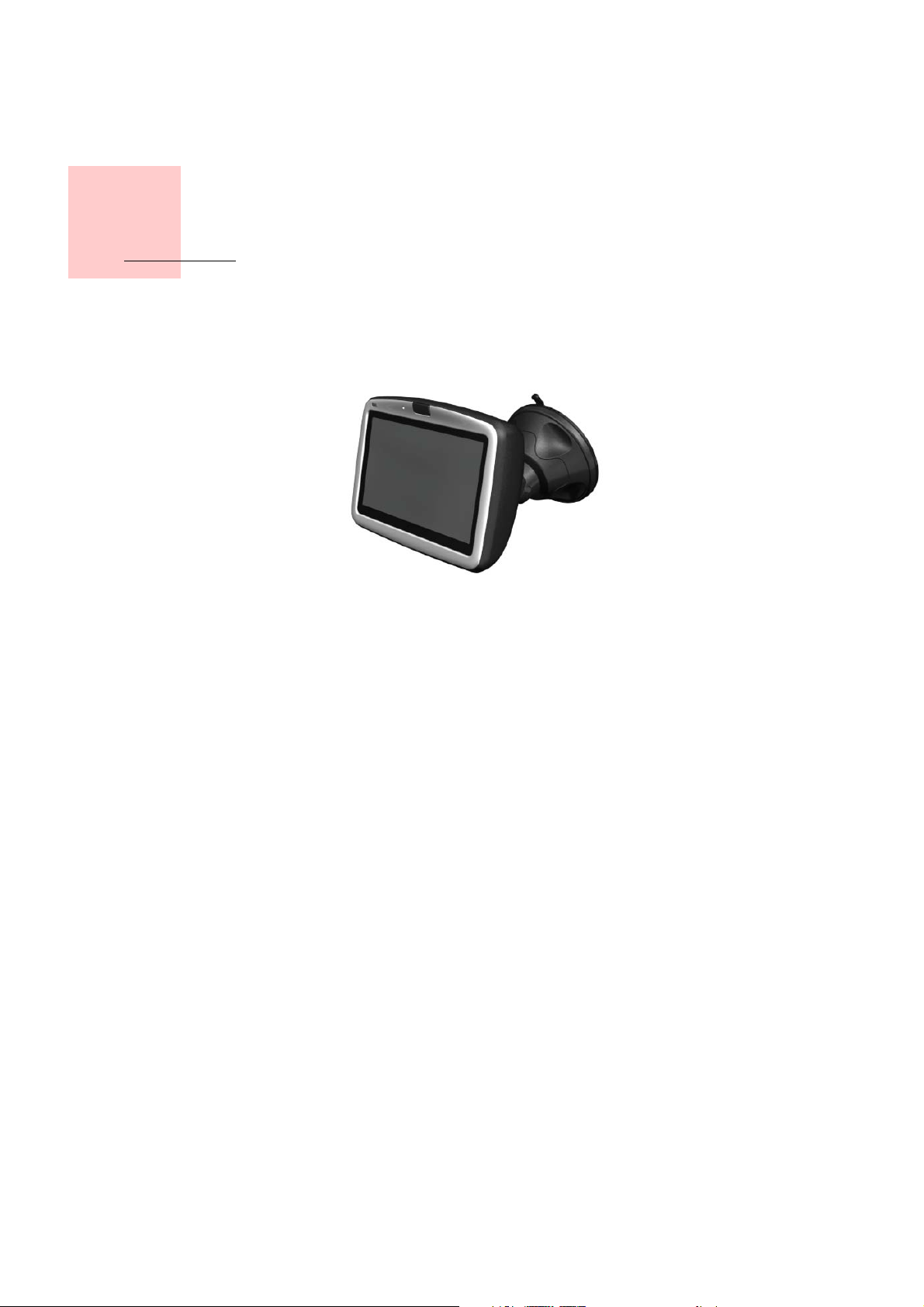
Kapitel 3
Kom i gang
Kom i gang
Sådan tænder du for navigatoren
Følg vejledningen på installationsoversigten, og monter TomTom GO i bilen.
Første gang du tænder for TomTom GO, kan den være op til 20 sekunder om at starte. Du slukker for TomTom GO ved at trykke på tænd/sluk-knappen og holde den nede i to sekunder.
Opsætning
Du skal svare på et par spørgsmål for at vælge opsætning til TomTom GO. Svar på spørgsmålene ved at trykke let på skærmen. Uanset hvad du foretager dig på GO, skal du bruge den berøringsfølsomme skærm.
Du kan ændre disse indstillinger når som helst i menuen Indstillinger. Der er flere oplysninger om menuen Indstilinger i Indstillinger på side 51.
Når du har svaret på spørgsmålene, vises kørselsvisningen på GO. Kørselsvisningen er i sort-hvid, indtil GO har bestemt din nuværende position.
Der er flere oplysninger om kørselsvisning i Kørselsvisning på side 17.
Bestemmelse af din nuværende position
TomTom GO skal være udendørs for at kunne bestemme en position. Første
gang du starter GO, kan det tage op til fem minutter at bestemme positionen.
Hvis det tager mere end 5 minutter, skal du kontrollere, at der er frit udsyn til
himmelen uden omkringliggende høje bygninger eller træer.
Fremover vil det normalt kun tage et par sekunder at bestemme din position.
Så snart GO har fundet positionen, vises kørselsvisning i farver, og din position vises på kortet.
•
•
•
7
•
•
•
Page 8
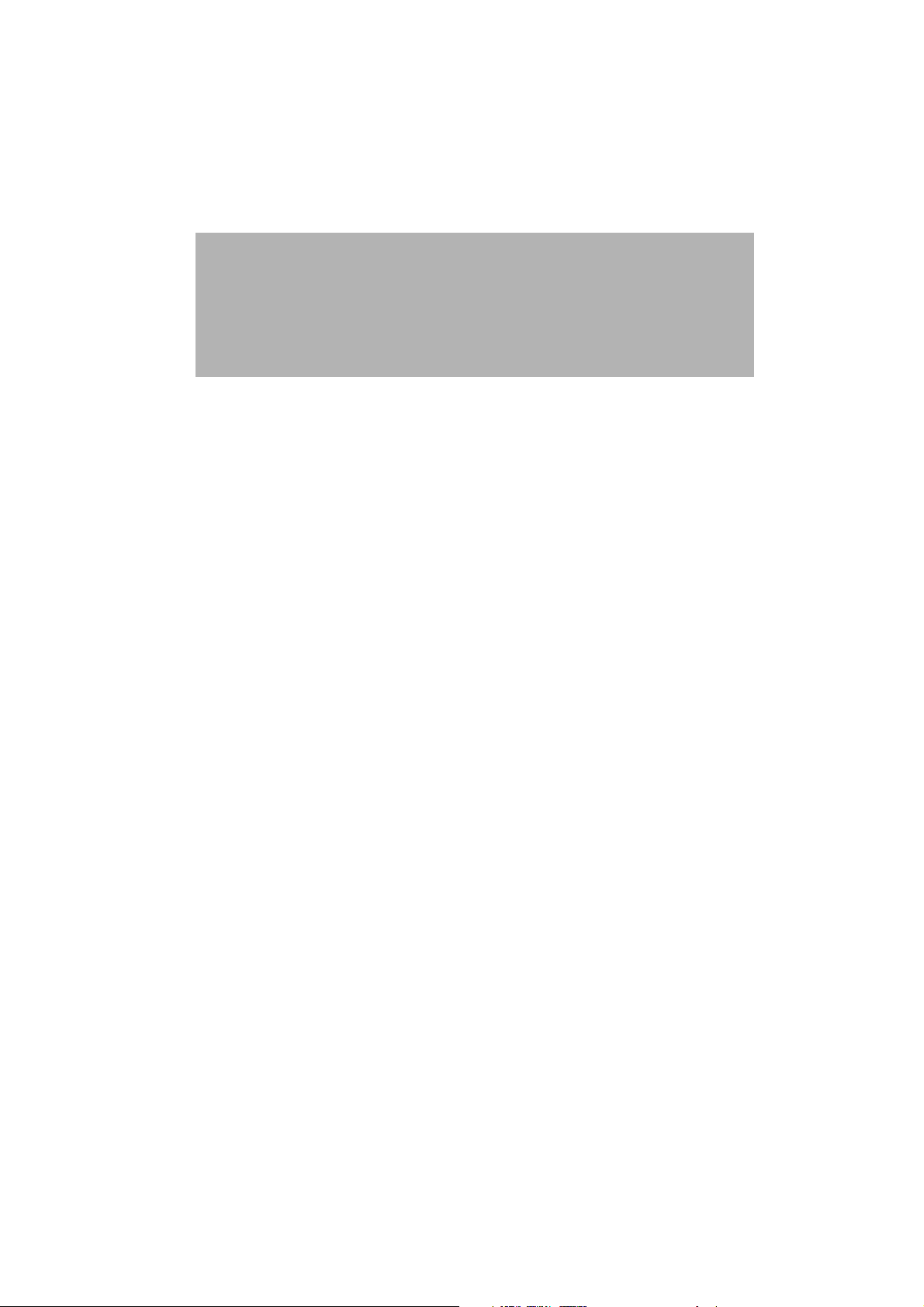
Hurtigere positionsbestemmelse
Hvis du vil finde din position hurtigere, kan du benytte basis-docken sammen
med TomTom HOME og din computer. Når der er forbindelse til internettet,
henter TomTom HOME automatisk oplysninger, som gør det lettere for GO at
bestemme din position hurtigere.
Der er flere oplysninger om GPS i Hvordan virker navigation? på side 67.
Bemærk: TomTom GO sender ikke din position videre. Du kan dog selv sende din position til TomTom Kammerater. Du kan finde flere oplysninger på www.tomtom.com/plus
Bemærk: Nogle biler har en varmereflekterende belægning på forruden, som kan forhindre TomTom GO i at bestemme din position. Hvis det er et problem i din bil, skal du bruge TomTom External Antenna Kit (fås som ekstraudstyr).
•
•
•
8
•
•
•
Page 9
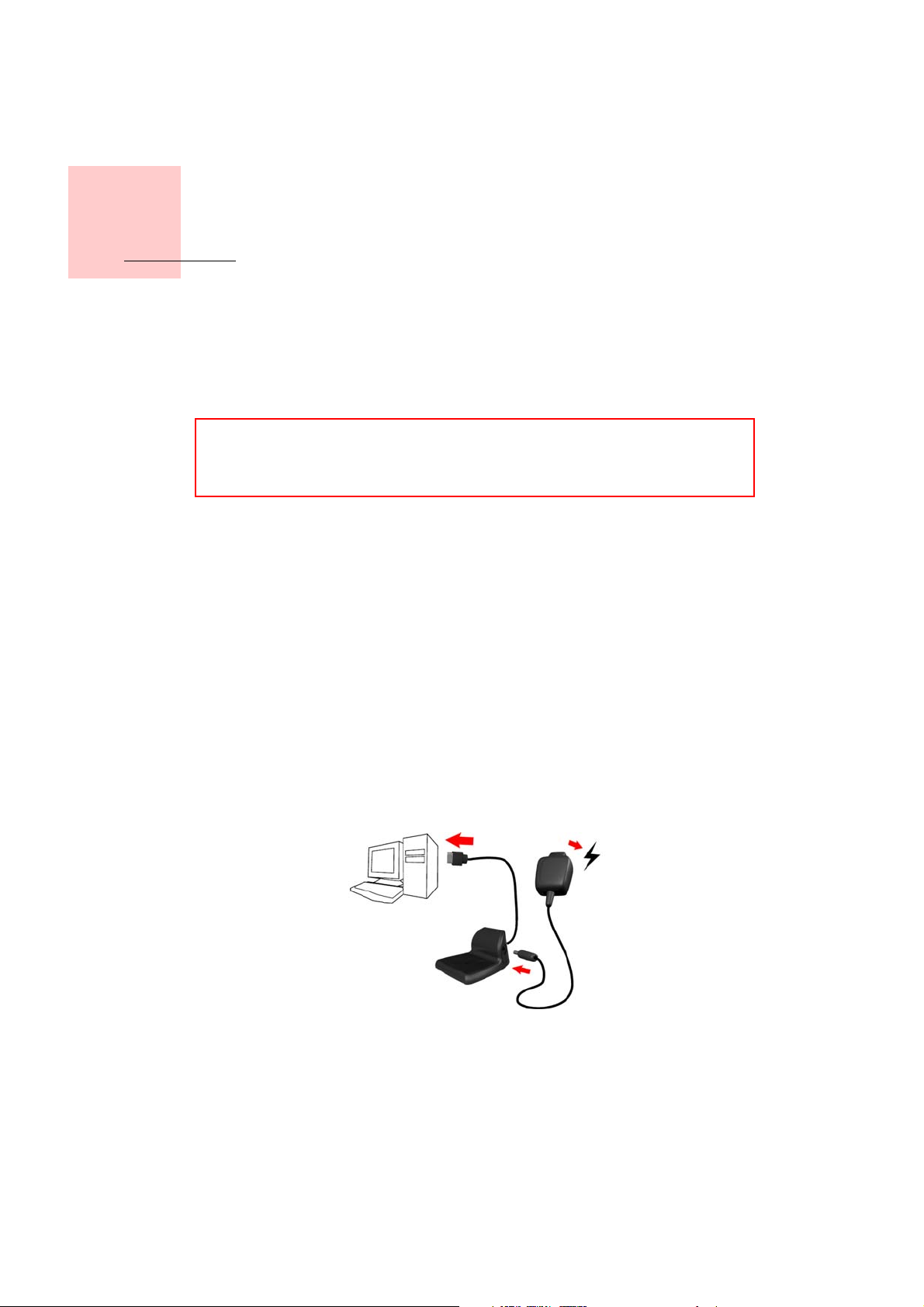
Kapitel 4
Montering af TomTom GO
Montering af TomTom GO
Montering i forruden
Når du sætter TomTom GO i bilen, skal du bruge docking-enheden til forruden. I installationsvejledningen kan du se, hvordan docking-enheden placeres på forruden.
Tip
• Forruden skal være ren og tør, før du sætter docking-enheden fast.
• Placer docking-enheden, så den ikke blokerer for dit udsyn over vejen.
• Sæt holderen fast et sted på forruden, hvor glasset er fladt og ikke buet.
Brug af fjernbetjeningen
GO 910 leveres med fjernbetjening, mens den kan købes som ekstraudstyr til GO 710/510. Der er fem sæt knapper på fjernbetjeningen:
• Lydstyrke op og ned
• OK-knap, som du skal trykke på for at åbne hovedmenuen eller trykke på en
knap på skærmen.
• Pileknapper, som du skal trykke på for at flytte rundt på skærmen.
• Venstre- og højre-knapper, som du skal bruge for at trykke på Annuller eller Udført, når de vises.
• Tastatur-knap, som du skal trykke på for at åbne tastaturet.
Basis-docken
Du kan oplade TomTom GO i basis-docken, når du ikke bruger den i bilen, og du kan slutte GO til computeren. Basis-docken tilsluttes hjemmeopladeren og computeren, som vist nedenfor. .
Sæt TomTom GO i basis-docken på samme måde, som når du sætter den i forrude-docken.
Når den er tilsluttet til din computer, kan du bruge TomTom HOME til GO. Der er flere oplysninger om TomTom HOME i Brug af TomTom HOME på side 65.
•
•
•
9
•
•
•
Page 10
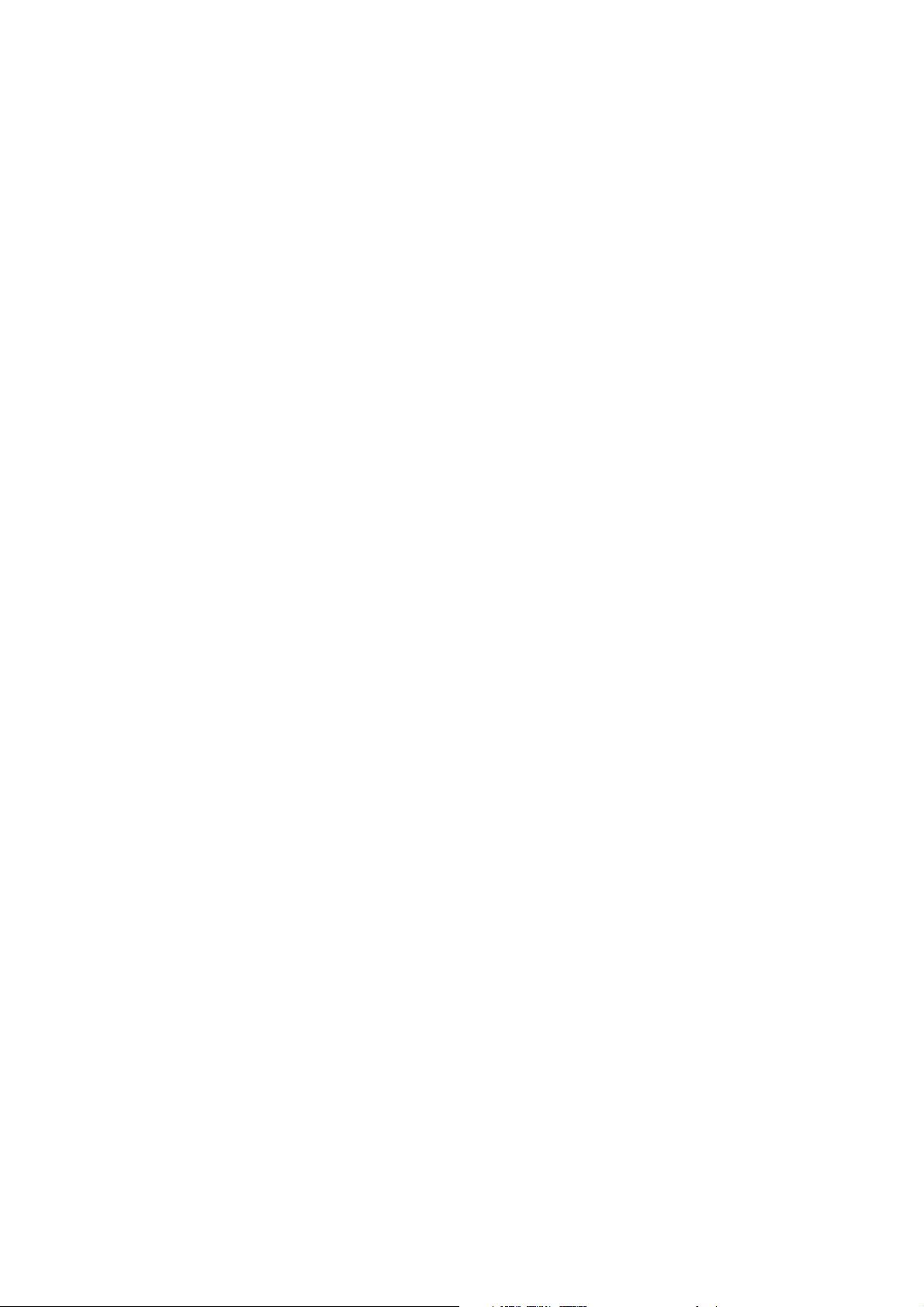
10
•
•
•
•
•
•
Page 11
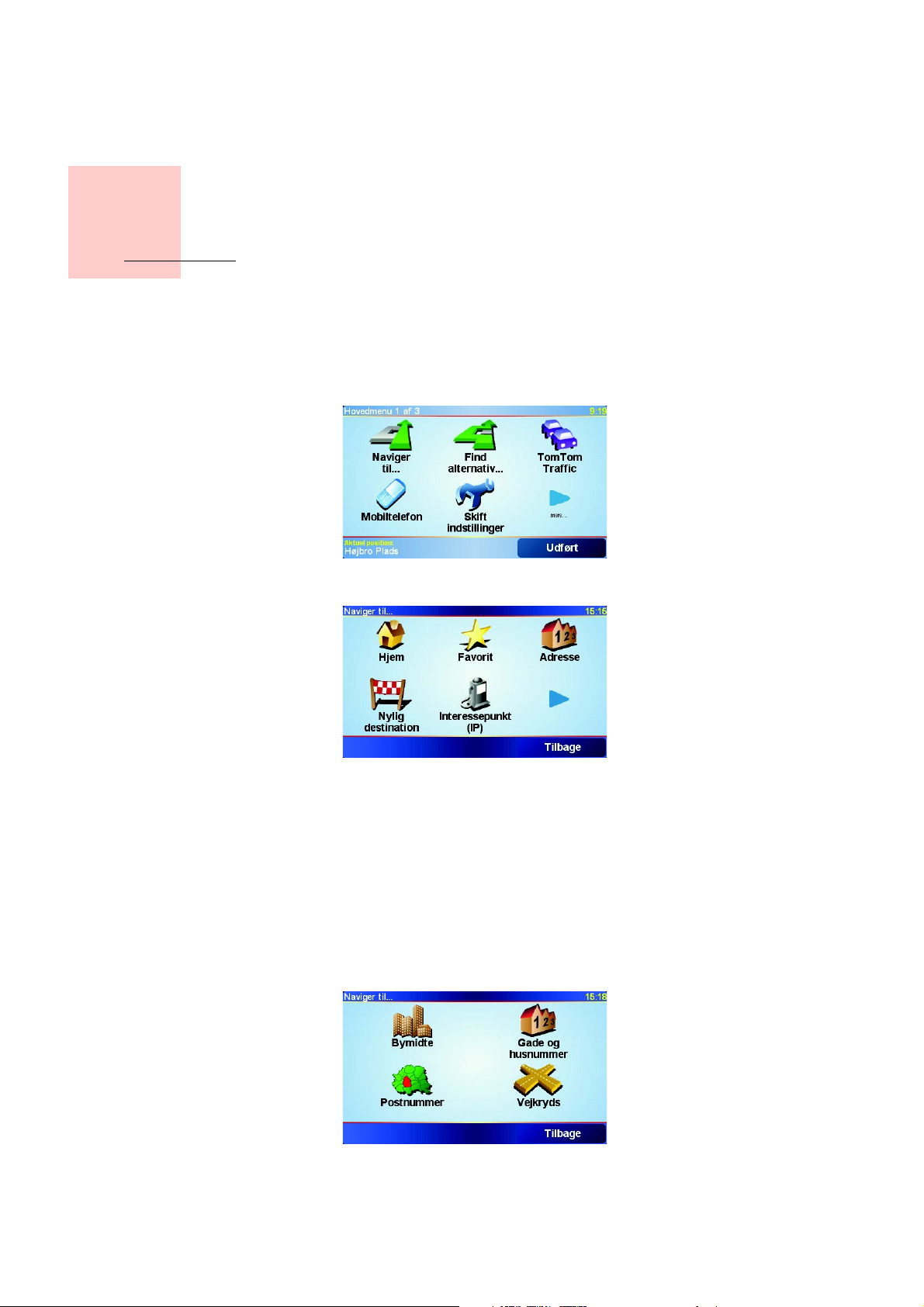
Kapitel 5
Planlæg din første tur
Planlæg din første tur
Det er meget simpelt at planlægge en rute med din TomTom GO. Planlæg din første rute ved at følge punkterne nedenfor.
1. Tryk let på skærmen for at få Hovedmenuen frem.
2. Tryk let på Naviger til...
3. Tryk let på Adresse.
Når du angiver en adresse, kan du vælge blandt fire muligheder:
• Bymidte - Tryk let på denne knap for at angive din destination, f.eks.
centrum i en storby eller by.
• Gade og husnummer - Tryk let på denne knap for at angive en præcis
adresse som destination.
• Postnummer - Tryk let på denne knap for at angive et postnummer som
destination (kun UK og Holland).
• Vejkryds - Tryk let på denne knap for at angive et vejkryds som
destination.
Til din første tur skal du angive en nøjagtig adresse.
•
•
•
11
•
•
•
Page 12
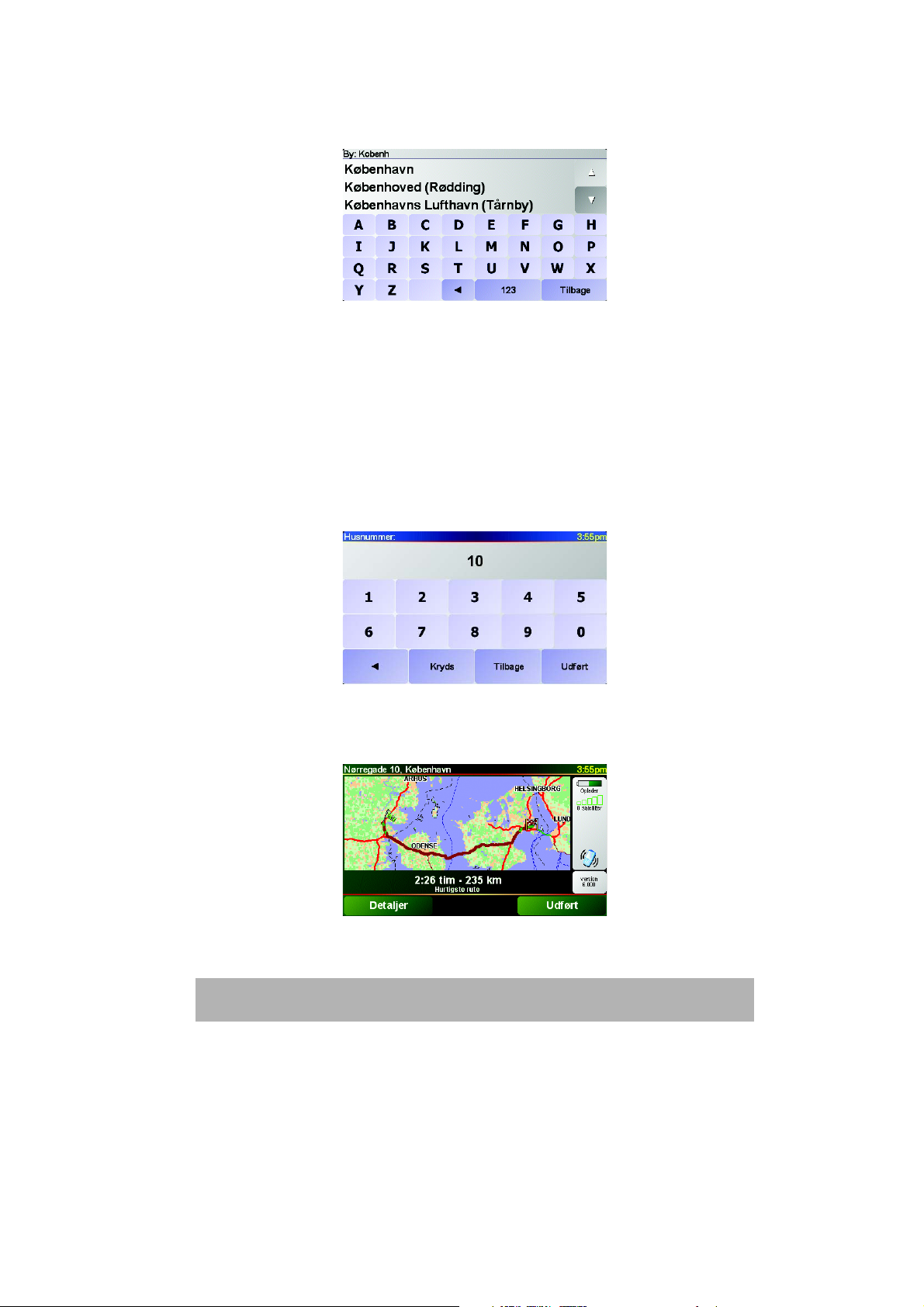
4. Tryk let på Gade og husnummer.
5. Start med at skrive navnet på den by, du vil køre til.
Efterhånden som du skriver, vises navnene på de byer, der passer til det, du har skrevet. Når din destination vises på listen, skal du trykke let på byens navn for at angive den som destination.
6. Start med at skrive gadenavnet.
Som med navnet på byen, så vises navnene på de gader, der passer til det, du har skrevet. Når din destination vises på listen, skal du trykke let på gadenavnet for at angive det som destination.
7. Nu skal du angive husnummeret til din destination og derefter trykke let på Udført.
Ruten beregnes herefter af TomTom GO.
8. Når ruten er beregnet, skal du trykke let på Udført.
TomTom GO begynder med det samme at guide dig til destinationen med talte instruktioner og visuelle instruktioner på skærmen.
Bemærk: Før du kan planlægge en rute på denne måde, skal TomTom GO først finde din nuværende position.
12
•
•
•
•
•
•
Page 13
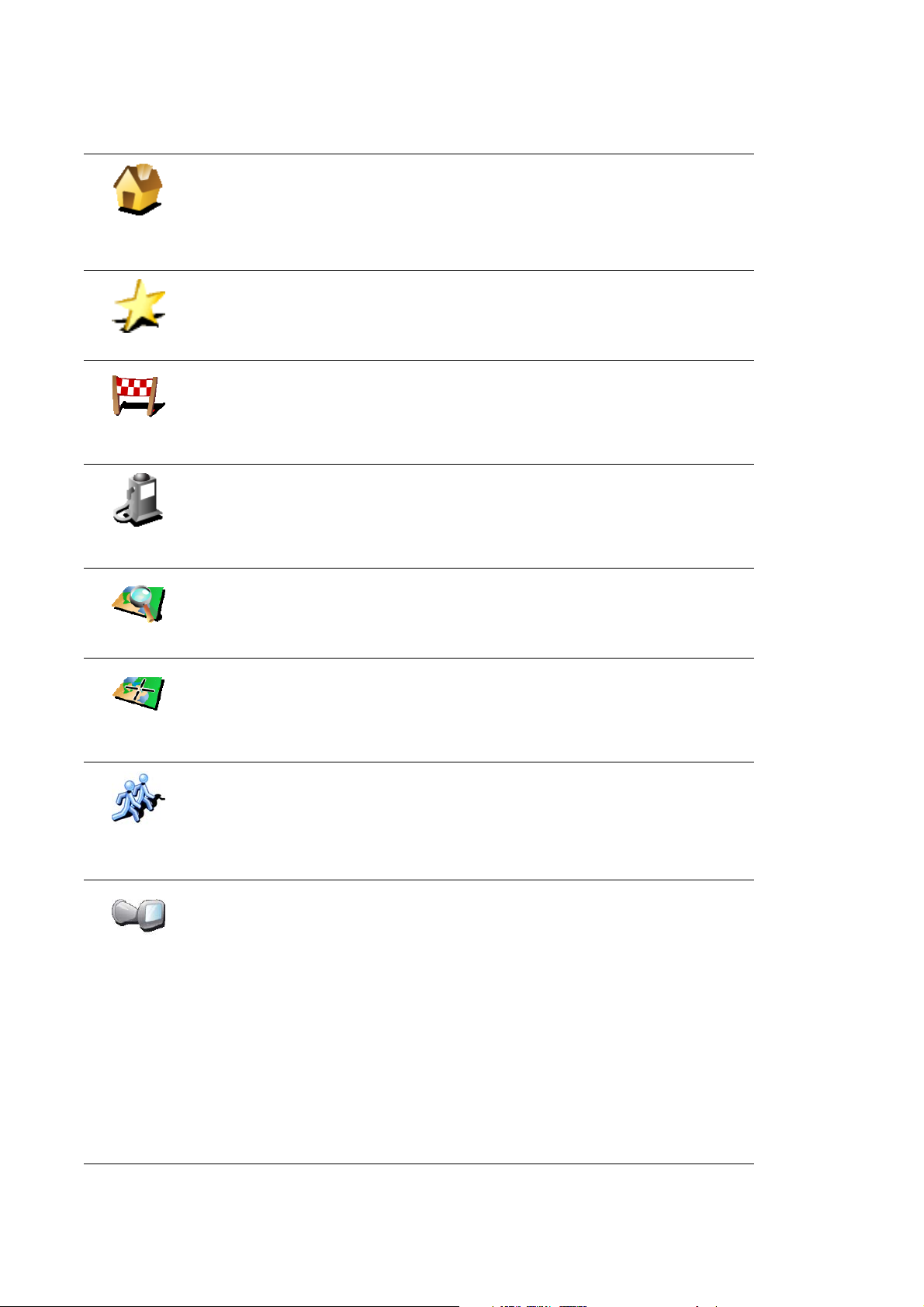
Hvilke andre navigationsmuligheder findes der?
Når du trykker let på Naviger til..., kan du angive din destination på flere måder og ikke kun ved at skrive adressen. De andre muligheder er vist nedenfor:
Tryk let på denne knap for at navigere til din hjemmeposition.
Det vil sandsynligvis være denne knap, du kommer til at bruge mest.
Hjem
Favorit
Nylig
destination
Interessepun
kt
Der er flere oplysninger om angivelse af hjemmeposition i Skift hjemposition på side 54.
Tryk let på denne knap for at vælge en favorit som destination.
Der er flere oplysninger om favoritter i Favoritter på side 29.
Tryk let på denne knap for at vælge din destination på en liste over steder, du har brugt som destinationer for nylig.
Tryk let på denne knap for at navigere til et interessepunkt (IP).
Der er flere oplysninger om interessepunkter og navigation til et interessepunkt i Interessepunkter på side 33.
Punkt på kort
Længde-/
breddegrad
TomTom
Kammerat
Sidst docket
Tryk let på denne knap for at vælge et punkt på kortet som destination med kortbrowseren.
Der er flere oplysninger om kortbrowseren i Brug af kortet på side 27.
Tryk let på denne knap for at angive en destination vha. længde- og breddegrader.
Tryk let på denne knap for at navigere til en TomTom-kammerats nuværende position. Husk, at din kammerat kan have flyttet sig, før du når frem.
Der er flere oplysninger om TomTom Kammerater i TomTom PLUS på side 63.
Tryk på denne knap for at navigere til den position, hvor din TomTom GO sidst var sat i forrude-docken i bilen.
Denne mulighed gør det lettere at finde tilbage til bilen, hvis det er svært at huske, hvor du har parkeret den.
Du kan finde tilbage til bilen ved at bruge GO, mens du går. Tryk på Naviger til... og derefter på Sidst docket. GO navigerer til det sted, hvor bilen er parkeret.
Hvad sker der, hvis jeg holder i en parkeringskælder?
Hvis GO ikke kan modtage GPS-signalet under den sidste del af turen,fordi du f.eks. kører ned i en parkeringskælder, bruges den sidst kendte position i stedet. I dette tilfælde vil det sandsynligvis være indkørslen til parkeringskælderen.
Planlæg din første tur
•
•
•
13
•
•
•
Page 14
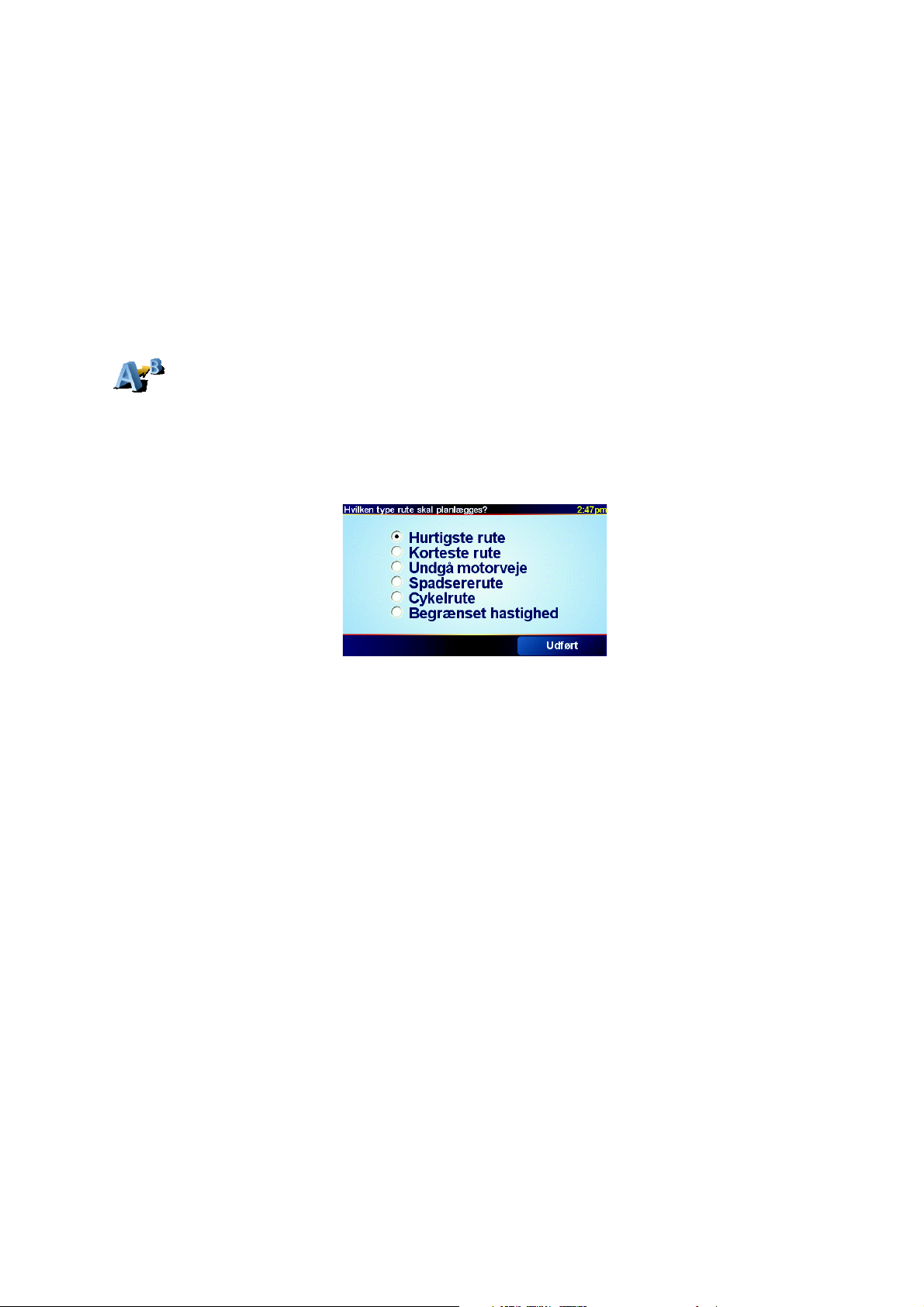
Planlægning hjemmefra
Du kan også bruge GO til at planlægge en rejse hjemmefra ved at vælge både startpunkt og destination. Du kan f.eks.:
• Finde ud af, hvor lang tid turen vil tage, allerede inden du tager hjemmefra.
• Finde en rute til en rejse, du er ved at planlægge.
• Finde en rute til en, der skal besøge dig, så du kan beskrive ruten for
vedkommende.
Benyt følgende fremgangsmåde, hvis du vil planlægge en rute, inden du tager af sted:
1. Tryk let på skærmen for at få Hovedmenuen frem.
2. Tryk let på Avanceret planlægning.
3. Vælg startpunktet til rejsen på samme måde, som når du ellers vælger en
Avanceret
planlægning
destination.
4. Angiv rejsens destination.
5. Vælg den rutetype, der skal planlægges.
• Hurtigste rute - den rute, det vil tage kortest tid at køre.
• Korteste rute - den korteste distance mellem de steder, du angiver. Det
er ikke nødvendigvis den hurtigste rute; specielt ikke, hvis den går
gennem en by.
• Undgå motorveje - en rute, der undgår motorveje.
• Spadsererute - en rute specielt beregnet til en tur til fods.
• Cykelrute - en rute specielt beregnet til en tur på cykel.
• Begrænset hastighed - en rute specielt beregnet til et køretøj, der kun kan
køre med begrænset hastighed. Du skal evt. angive en
maksimumhastighed.
6. TomTom GO planlægger ruten mellem de to steder, du har angivet.
Flere oplysninger om en rute
Du kan finde flere oplysninger om ruten ved at trykke let på knappen Detaljer på skærmen med ruteoversigten.
14
•
•
•
•
•
•
Page 15
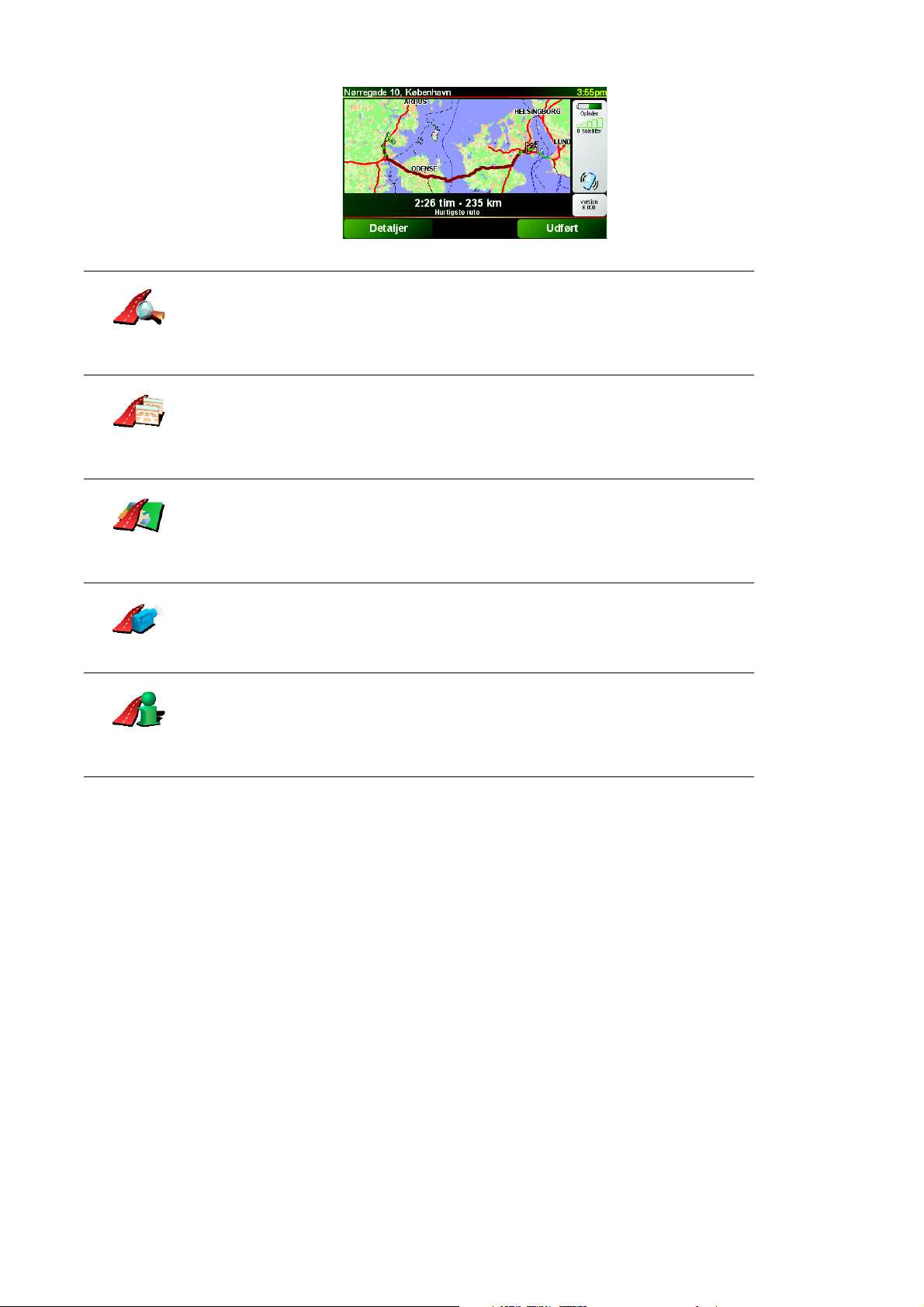
Gennemse
som tekst
Gennemse
som billeder
Gennemse
kort over rute
Vis rutedemo
Derefter kan du vælge følgende muligheder:
Tryk let på denne knap for at få vist en liste over alle de steder, hvor du skal svinge eller dreje på ruten.
Tryk let på denne knap for at få vist en liste over alle sving på turen. Tryk let på højre- og venstrepilene for at gå fremad eller tilbage gennem ruten.
Tryk let på denne knap for at få vist ruten vha. kortbrowseren.
Der er flere oplysninger om kortbrowseren i Brug af kortet på side 27.
Tryk let på denne knap for at få vist en demo over ruten. Du kan afbryde demoen når som helst ved at trykke let på skærmen.
Tryk let på denne knap for at åbne skærmbilledet med ruteoversigten.
Vis
ruteoversigt
Du kan få adgang til disse indstillinger for den senest planlagte rute ved at trykke let på Vis rute i hovedmenuen.
Planlæg din første tur
•
•
•
15
•
•
•
Page 16
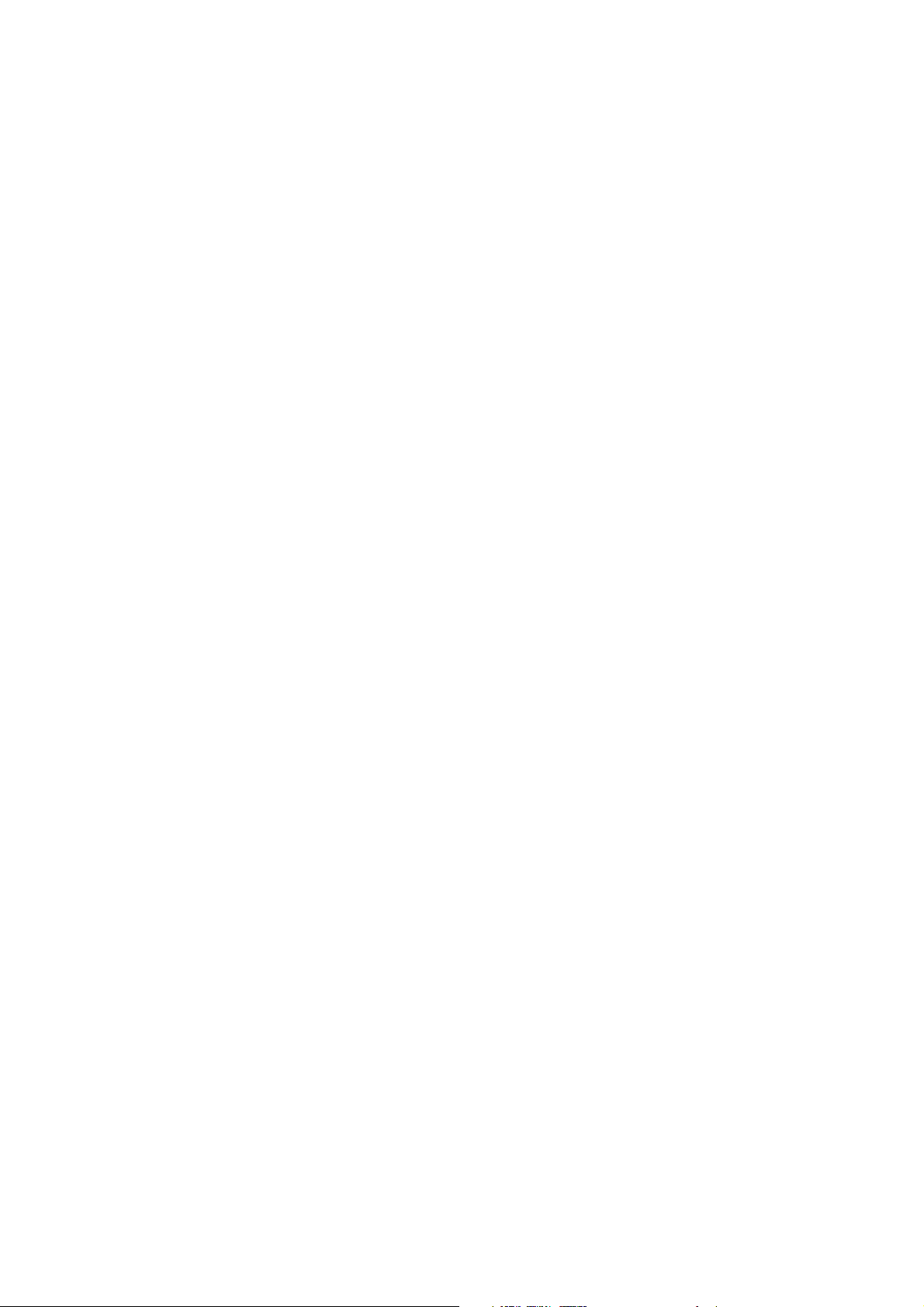
16
•
•
•
•
•
•
Page 17
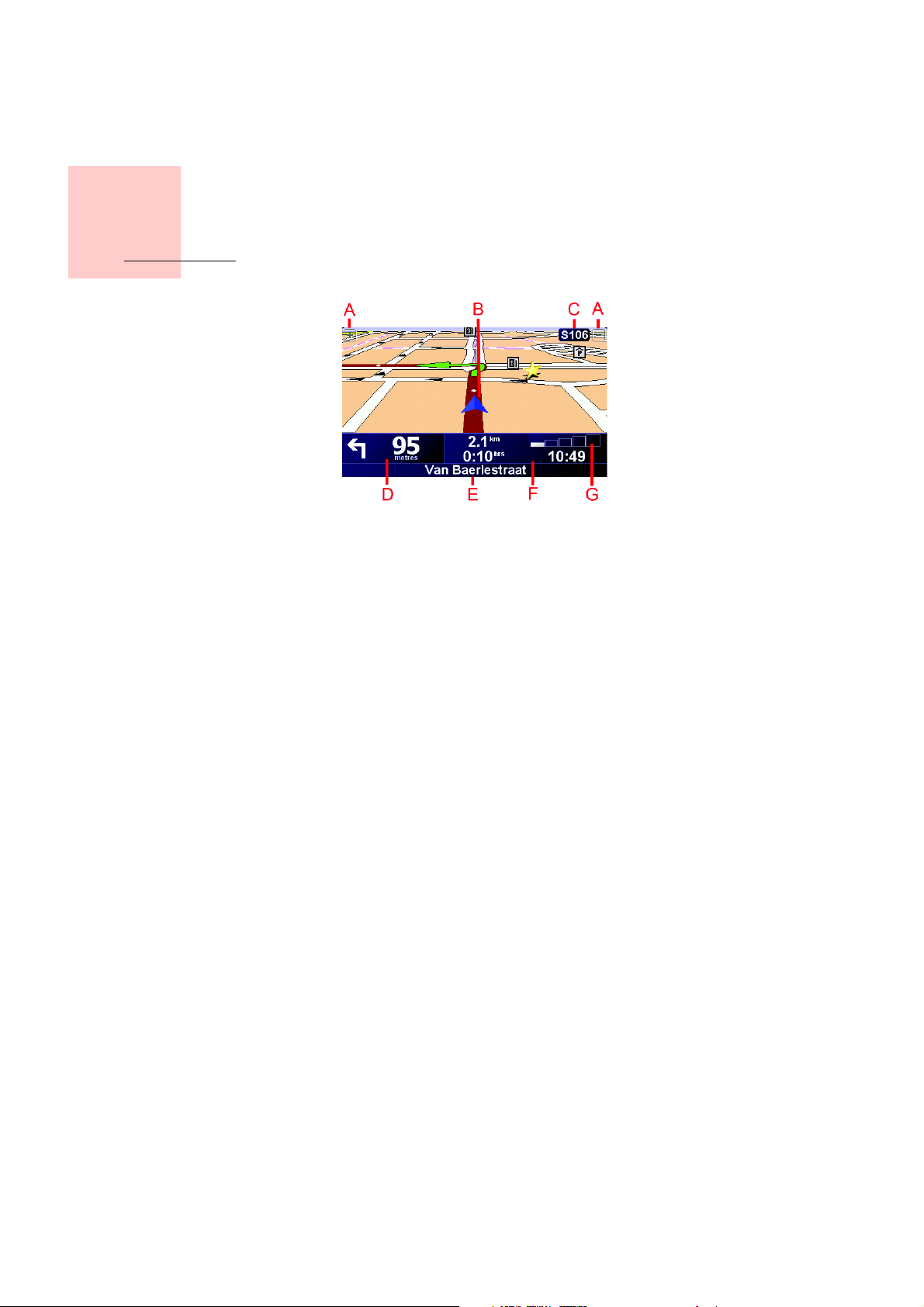
Kørselsvisning
Kapitel 6
Kørselsvisning
A Hvis du trykker på disse knapper, kan du zoome ind og ud på din position.
B Din nuværende position.
C Navnet på næste hovedvej, hvis den findes.
D Den næste instruktion.
Her kan du se, hvad du skal gøre, og hvornår du skal gøre det.
Tryk let på dette område for at gentage den sidste stemmeinstruktion og for
at ændre lydstyrken.
E Navnet på den næste vej, du skal dreje ind på.
F Oplysninger om din tur.
Normalt vises den resterende rejsetid, resterende afstand og ankomsttidspunkt i dette område. Du kan selv angive, hvilke oplysninger der skal vises, ved at trykke let på Statuslinje-indstillinger i menuen Indstillinger.
G Indikator for styrken på GPS-signalet.
Der er flere oplysninger om GPS i Hvordan virker navigation? på side 67.
•
•
•
17
•
•
•
Page 18
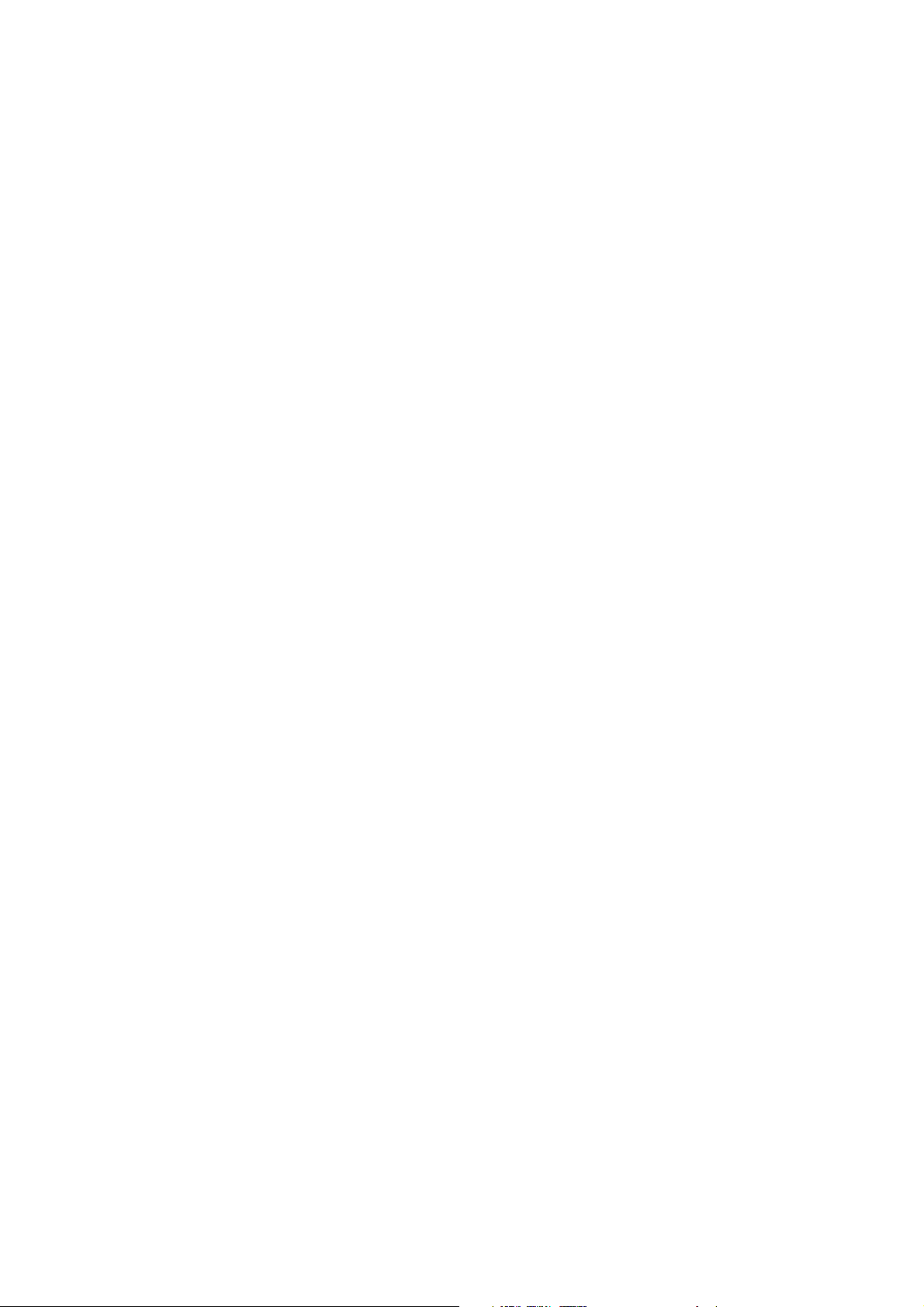
18
•
•
•
•
•
•
Page 19
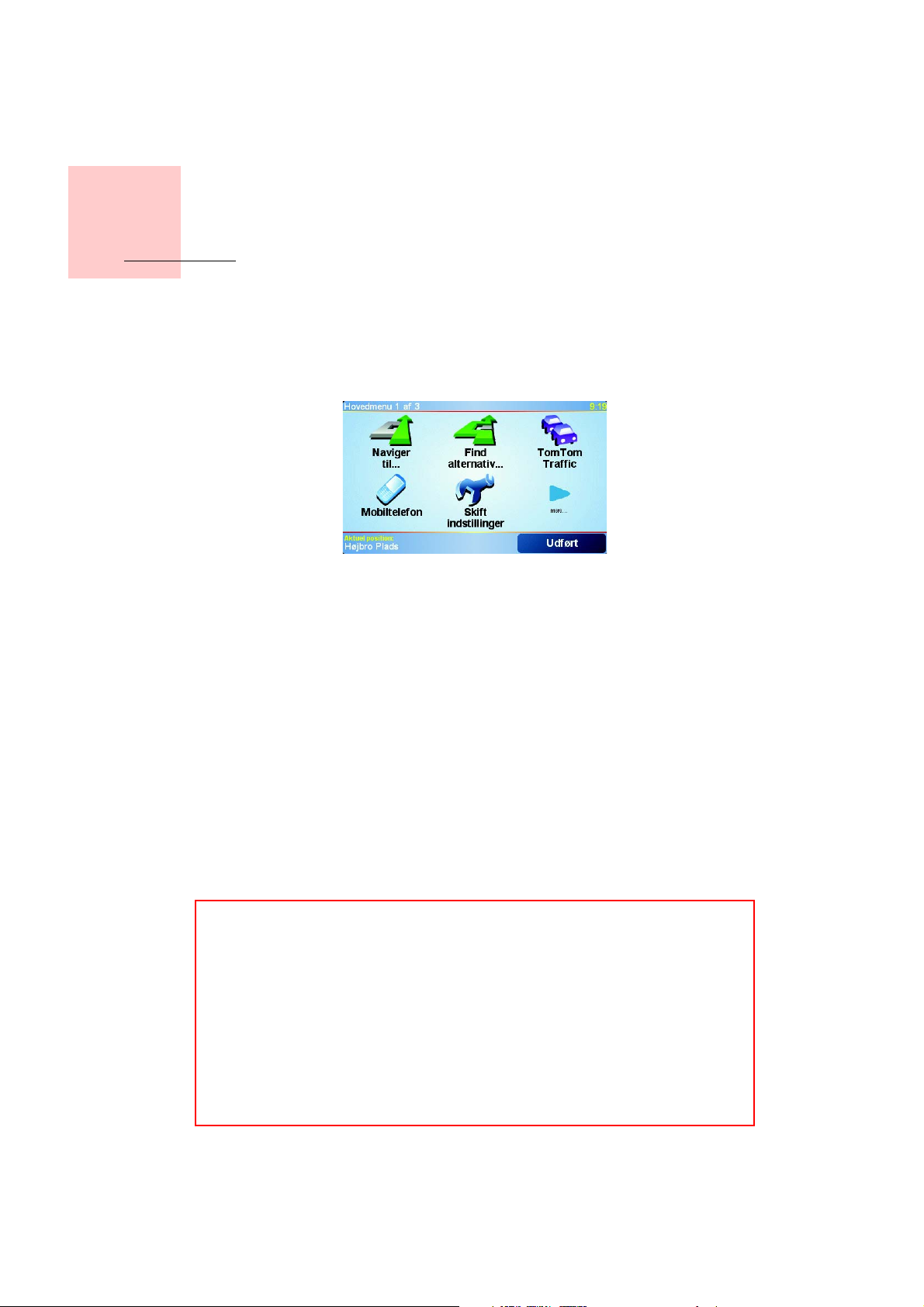
Menuer
Hovedmenu
Kapitel 7
Menuer
Hovedmenuen åbnes, hvis du trykker let på skærmen, når kørselsvisning vises på TomTom GO.
• Naviger til... Tryk på denne knap for at planlægge en rute.
• Find alternativ... Tryk på denne knap, hvis du vil undgå visse dele af ruten, rejse via et bestemt sted eller planlægge en alternativ rute.
• TomTom Traffic Tryk på denne knap for at aktivere eller deaktivere trafikinformation. Der er flere oplysninger i TomTom Traffic på side 59.
• Mobiltelefon Tryk på denne knap for at åbne menuen Mobiltelefon. Du kan f.eks. foretage opkald og skrive eller læse beskeder. Der er flere oplysninger i Håndfrie opkald på side 43.
• Skift indstillinger Tryk på denne knap for at åbne menuen Indstillinger. Du kan ændre mange indstillinger, der bestemmer, hvordan TomTom GO fungerer. Der er flere oplysninger i Indstillinger på side 51.
Skjulte knapper og indstillinger
Første gang du bruger TomTom GO, er det ikke alle knapper, der vises i menuen.
En del knapper og visse mere avancerede indstillinger er skjulte, fordi de ikke bruges så ofte.
Hvis du vil have vist alle knapper og indstillinger, skal du trykke på Vis ALLE menupunkter i menuen Indstillinger.
Du kan skjule knapperne igen ved at trykke på Vis færre menupunkter i menuen Indstillinger.
•
•
•
19
•
•
•
Page 20
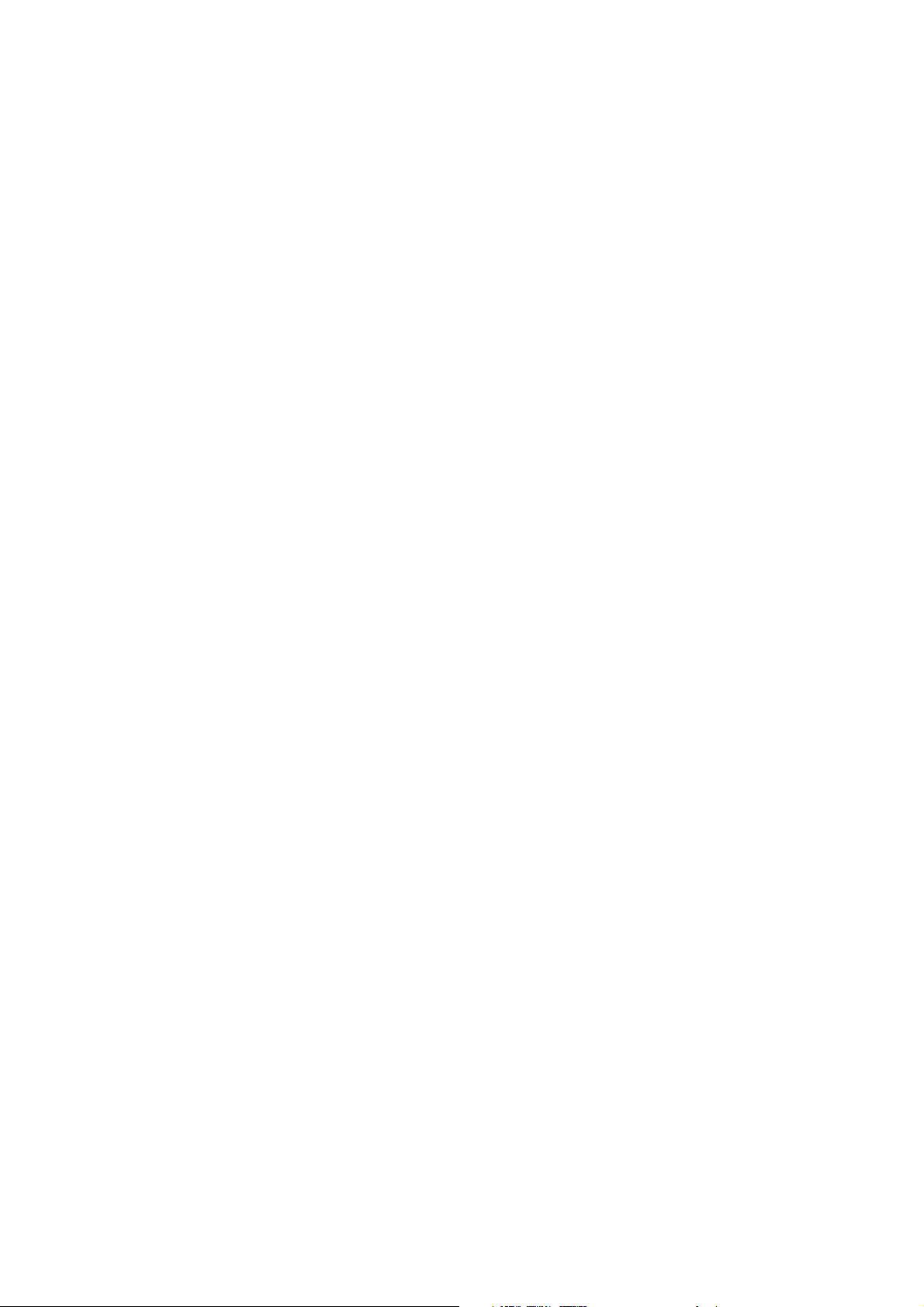
20
•
•
•
•
•
•
Page 21
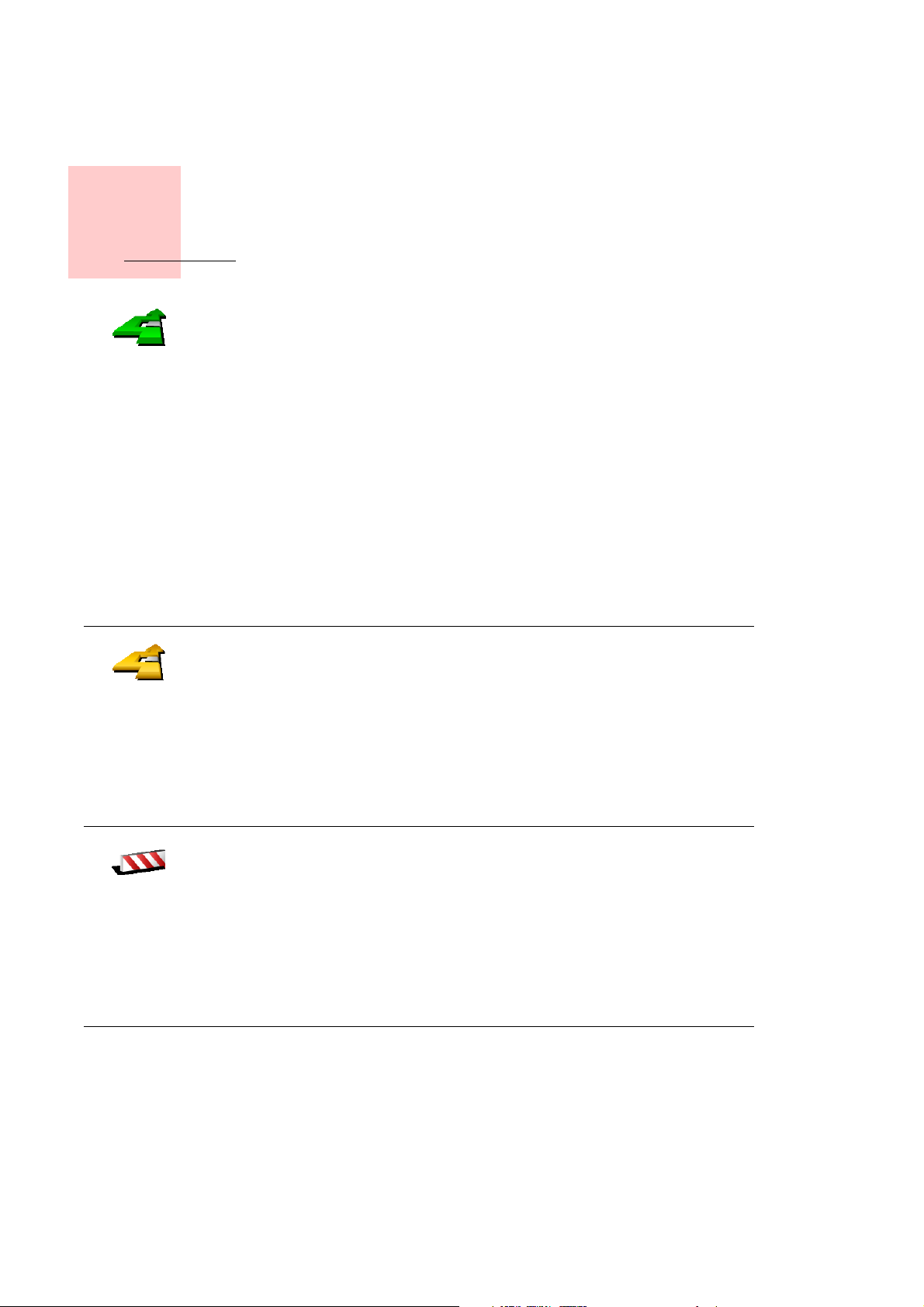
Sådan finder du
alternative ruter
Kapitel 8
Sådan finder du alternative ruter
Når du har planlagt en rute, vil du måske ændre noget ved ruten uden at
ændre selve destinationen.
Find
alternativ...
Udregn
alternativ
Tryk let på Find alternativ... i hovedmenuen for at ændre den planlagte rute.
Hvorfor skulle jeg ændre noget ved ruten?
Der kan være mange gode grunde til at ændre en planlagt rute:
• Du får måske øje på en vejspærring eller en kø forude.
• Du vil måske gerne køre via et bestemt sted, hente en, holde frokostpause
eller fylde benzin på.
• Du vil gerne undgå et forvirrende kryds eller en vej, du ikke bryder dig
om.
Ved at bruge Find alternativ... kan du ændre ruten og tage højde for alt det.
Tryk let på en af mulighederne nedenfor.
Tryk let på denne knap for at udregne et alternativ til den allerede planlagte
rute.
GO forsøger så vidt muligt at finde en anden rute til destinationen fra din
nuværende position.
Hvis du ikke kan lide det nye forslag, skal du trykke let på denne knap igen,
så GO foreslår en anden alternativ rute.
Hvis du alligevel hellere vil bruge den oprindelige rute, skal du trykke let på
Omberegn oprindelig.
Undgå
vejspærring
Tryk let på denne knap, hvis du får øje på en vejspærring eller kø længere
fremme. Dernæst skal du vælge, hvor stor en del af ruten du vil undgå.
Vælg mellem disse muligheder: 100 m, 500 m, 2000 m, 5000 m. GO
omberegner ruten, så du undgår den del af den, du har angivet.
Husk, at når der er udregnet en ny rute, skal du muligvis meget snart dreje
væk fra den vej, du kører på.
Hvis vejspærringen pludselig forsvinder, kan du trykke let på Omberegn
oprindelig for at komme tilbage til den oprindelige rute igen.
•
•
•
21
•
•
•
Page 22
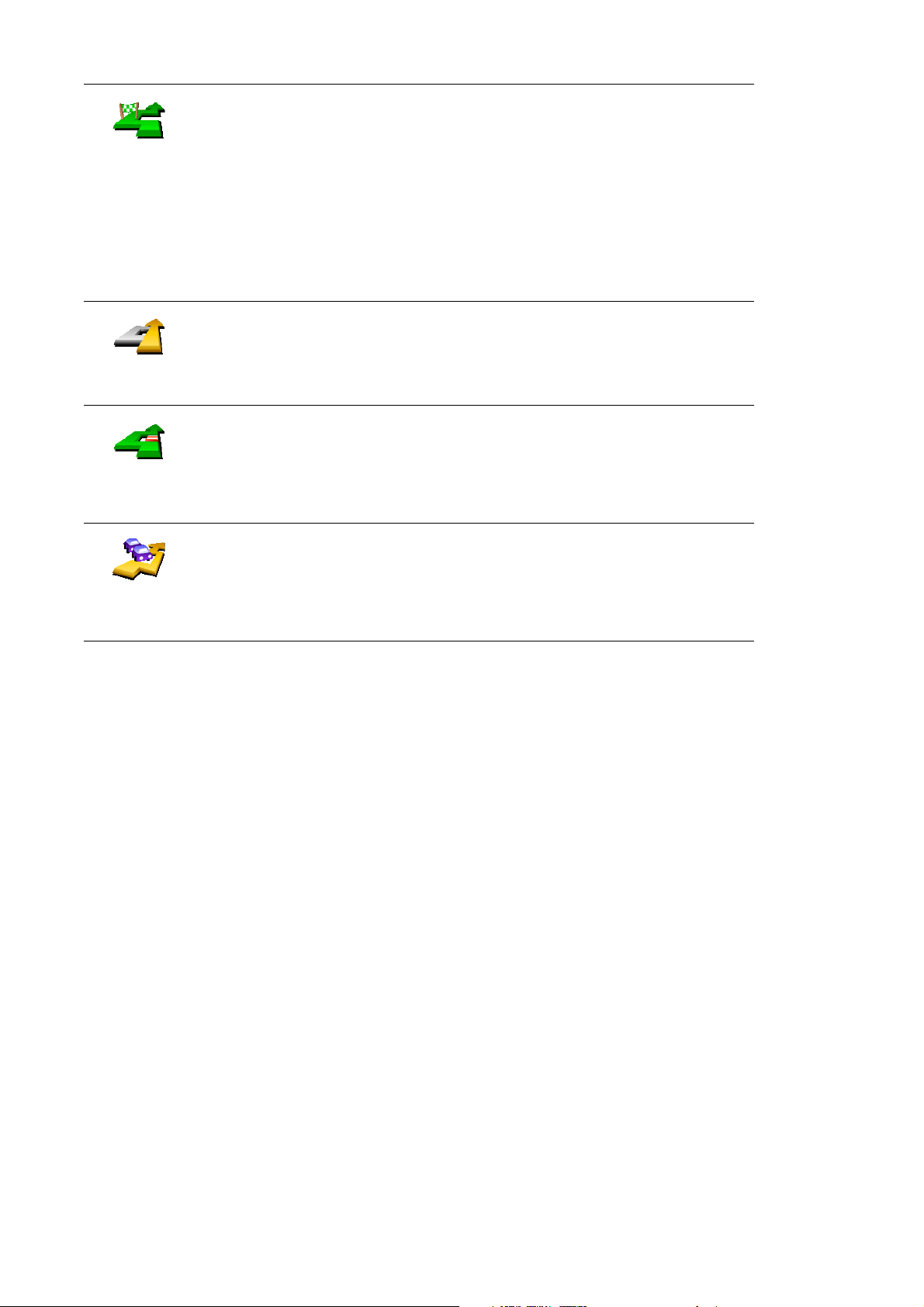
Tryk let på denne knap for at ændre din rute, så den går forbi et bestemt
sted.
Rejs via...
Omberegn
oprindelig
Undgå del af
rute
Minimér
trafikforsinke
lser
Du skal måske hente en undervejs eller holde frokostpause et sted.
Du vælger det sted, du vil passere, på samme måde, som når du vælger en
destination. Derfor kan du også vælge de samme indstillinger, f.eks.
Adresse, Favorit, Interessepunkt og Punkt på kort.
Du kan kun vælge at rejse via ét sted, når du bruger denne knap. Hvis du vil
forbi flere steder, skal du bruge en rejseplan i stedet. Der er flere oplysninger
i Rejseplanlægnng på side 23.
Tryk let på denne knap for at vende tilbage til den oprindelige rute uden
omkørsel ved vejspærringer og uden at køre via bestemte steder.
Tryk let på denne knap for at undgå en del af ruten. Du kan bruge denne
knap, hvis du kan se, at ruten omfatter en vej eller et vejkryds, du ikke bryder
dig om, eller som er berygtet for at skabe trafikpropper.
Du kan derefter vælge den vej, du vil undgå, på en liste over vejene på
ruten.
Tryk let på denne knap for at omberegne ruten, så du så vidt muligt undgår
trafikproblemer. GO kontrollerer, om der er trafikproblemer på ruten og
udregner den bedste rute, så du kan undgå problemerne.
Der er flere oplysninger om brug af TomTom Traffic i TomTom Traffic på
side 59.
22
•
•
•
•
•
•
Page 23
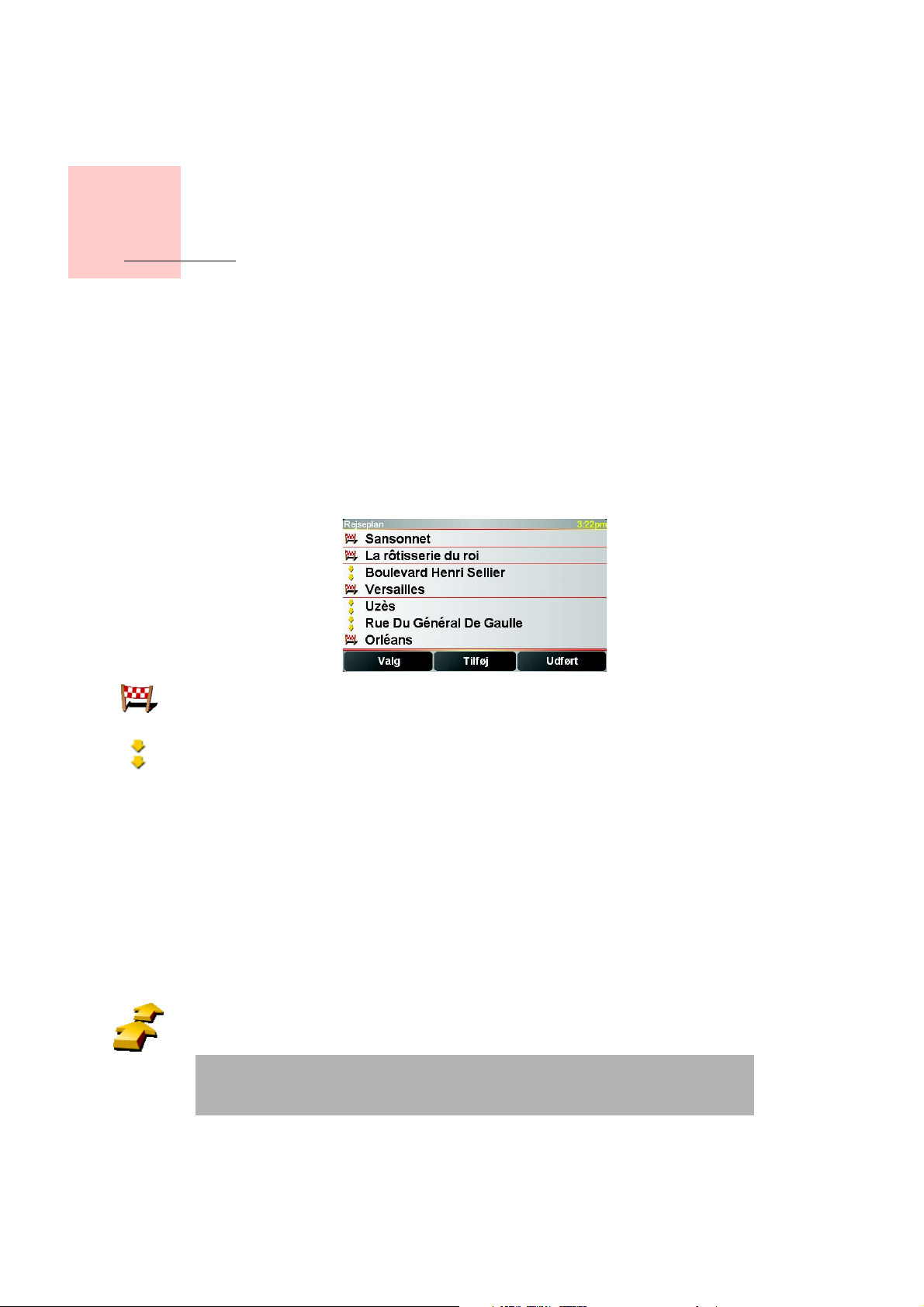
Kapitel 9
Rejseplanlægnng
Rejseplanlægnng
Hvad er en rejseplan?
En rejseplan er en plan over en rejse med flere ophold eller stop undervejs, før du når frem til destinationen.
Du kan oprette en rejseplan, der består af følgende elementer:
• Steder, hvor du vil stoppe - destinationer
• Steder, du vil passere - vejpunkter
Her er et eksempel på en rejseplan:
Destinationer vises med dette symbol.
Vejpunkter vises med dette symbol.
Hvornår skal jeg bruge en rejseplan?
Du kan bruge en rejseplan til ture som disse:
• En bilferie i et land med flere ophold undervejs.
• En todages biltur med en enkelt overnatning.
• En kort køretur forbi bestemte interessepunkter.
Sådan opretter du en rejseplan
1. Tryk let på skærmen for at få Hovedmenuen frem.
2. Tryk let på Rejse-planlægning.
Rejseplanlæg
ning
Bemærk: Knappen Rejse-planlægning vises kun, når alle menuknapper vises. Du kan få vist alle menuknapper ved at trykke let på Vis ALLE menupunkter i menuen Indstillinger.
Skærmbilledet Rejse-planlægning åbnes. Først er der ingen punkter i rejseplanen.
•
•
•
23
•
•
•
Page 24

3. Tryk let på Tilføj og vælg et sted.
Tip
Du kan føje punkter til rejseplanen i vilkårlig rækkefølge og ændre rækkefølgen senere.
Når du har tilføjet et par punkter, kan du placere dem og organisere dem i rejseplanen.
Organisering af en rejseplan
Tryk let på et punkt i rejseplanen for at åbne en side med knapper, du kan redigere punktet med. Du kan bruge de knapper, der er vist nedenfor.
Du kan ændre et vejpunkt til en destination med denne knap.
Husk, at destinationer er steder, hvor du vil gøre ophold, mens vejpunkter er
Vælg som
vejpunkt
Vælg som
destination
steder, du vil køre forbi.
Denne knap vises kun, hvis det punkt, du har trykket på, er en destination.
Du kan ændre et vejpunkt til en destination med denne knap.
Husk, at destinationer er steder, hvor du vil gøre ophold, mens vejpunter er steder, du vil køre forbi.
Denne knap vises kun, hvis det punkt, du har trykket på, er et vejpunkt.
Markér
‘besøgt’
Markér ‘skal
besøges’
Flyt punkt op
Flyt punkt
ned
Vis på kort
Tryk let på denne knap for at udelade en del af rejseplanen. GO ignorerer dette punkt og alle foregående punkter i rejseplanen.
Den navigerer dig til det næste punkt i rejseplanen.
Denne knap vises kun, hvis du stadig mangler at besøge dette sted.
Tryk let på denne knap for at gentage en del af rejseplanen. GO navigerer dig til dette punkt efterfulgt af resten af punkterne i rejseplanen.
Denne knap vises kun, hvis du allerede har besøgt dette sted.
Tryk let på denne knap for at flytte punktet længere op i rejseplanen.
Knappen vises ikke, hvis punktet allerede står øverst i rejseplanen.
Tryk let på denne knap for at flytte punktet længere ned i rejseplanen.
Knappen vises ikke, hvis punktet allerede står nederst i rejseplanen.
Tryk let på denne knap for at få vist punktets placering på kortet.
Der er flere oplysninger om kortbrowseren i Brug af kortet på side 27.
24
Tryk let på denne knap for at slette punktet fra rejseplanen.
Slet punkt
•
•
•
•
•
•
Page 25

Brug disse knapper til at organisere rejseplanen ved at flytte punkter op eller ned og ændre dem til destinationer eller vejpunkter.
Sådan kommer du i gang med at bruge rejseplanen
Tryk let på Valg og tryk derefter let på Start navigation.
Når du har oprettet en rejseplan, er det en god idé at gemme den. Hvis du vil gemme en rejseplan, skal du trykke let på Gem rejseplan.
Hvis du vil indlæse en gemt rejseplan, skal du trykke let på Indlæs rejseplan.
Hvis du vil oprette en ny rejseplan, skal du trykke let på Ny rejseplan, og hvis du vil slette den, skal du trykke på Slet rejseplan.
Rejseplanlægnng
•
•
•
25
•
•
•
Page 26
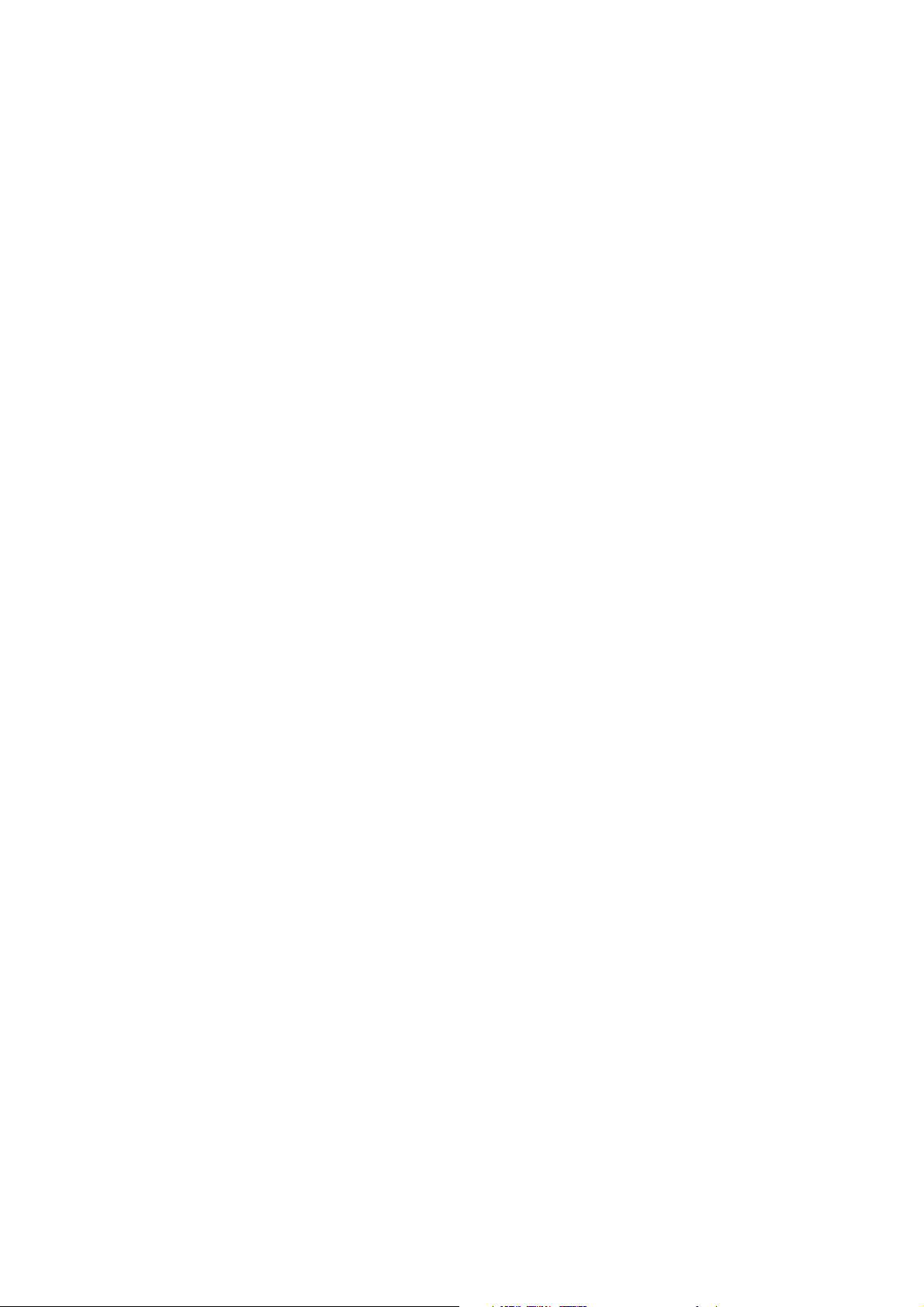
26
•
•
•
•
•
•
Page 27
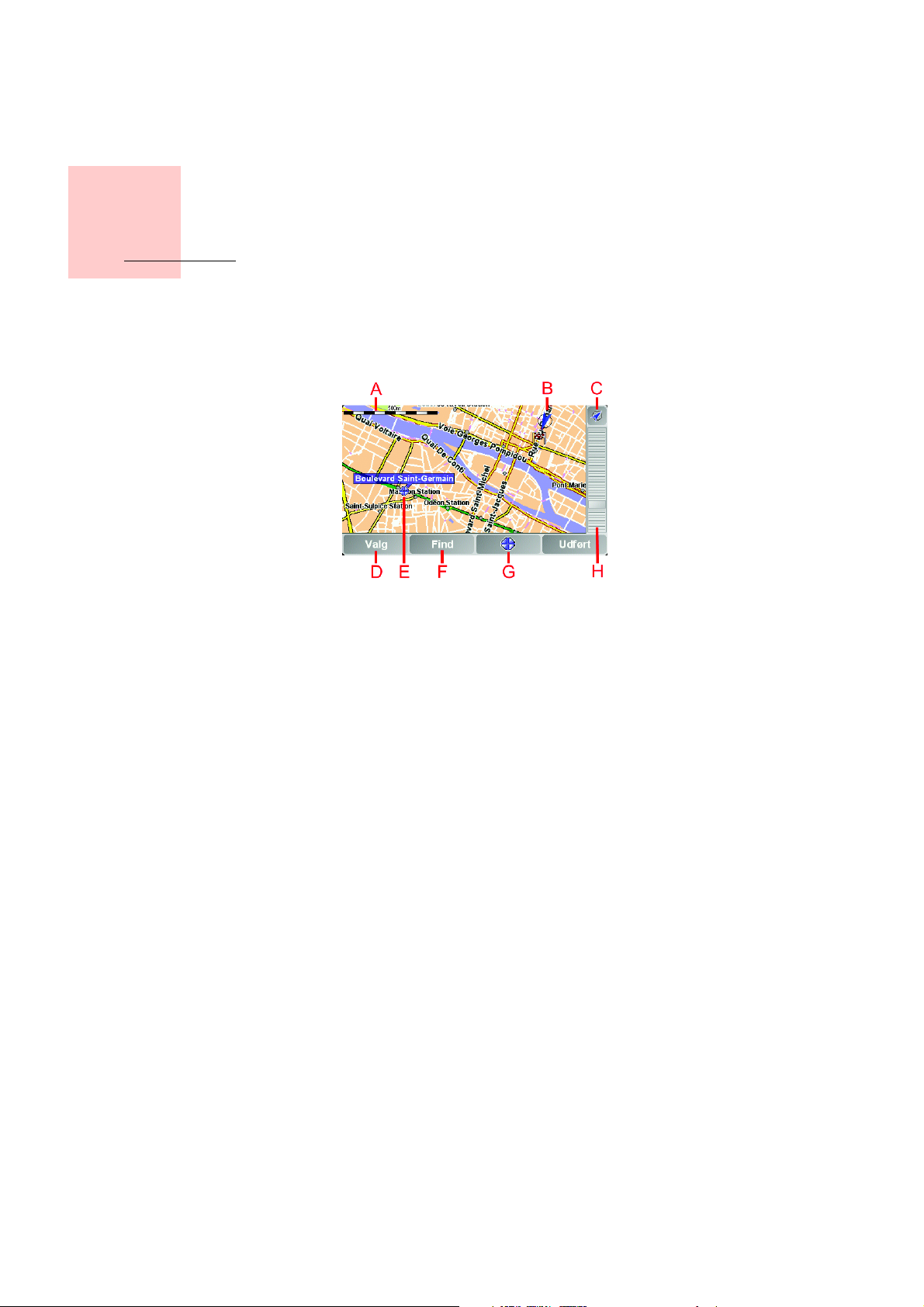
Kapitel 10
Brug af kortet
Brug af kortet
Du bruger kortet, hver gang du planlægger en rute med TomTom GO. Du kan
også bruge kortet på mange andre måder.
Tryk let på Inspicer kort i Hovedmenu for at åbne kortet.
Peg med fingeren på skærmen, og træk den let hen over skærmen for at flytte
kortet.
A Målestokken
B Din nuværende position
C GPS-knap.
Tryk på denne knap for at centrere kortet på din nuværende position.
D Knappen Valg
Tryk på knappen Valg for at angive, hvad der skal vises på kortet.
E Markøren
F Knappen Find
Tryk let på denne knap for at finde bestemte adresser og interessepunkter
på kortet.
G Markørknappen
Tryk let på denne knap for at navigere til markørens position, markere en
favorit på markørens position eller finde et interessepunkt tæt ved
markørens position. Der er flere oplysninger nedenfor.
H Zoomværktøj.
Skift skala på kortet ved at flytte zoomværktøjet op eller ned.
Brug af markørknappen
Du kan bruge kortet, når du søger efter adresser og interessepunkter, f.eks.
restauranter, togstationer og benzintanke.
•
•
•
27
•
•
•
Page 28

Naviger
derhen
Find IP
nærved
Du kan arbejde videre med det, du har fundet, ved at trykke på
markørknappen. Tryk let på markørknappen for at åbne den side med knapper,
der er vist nedenfor:
Tryk let på denne knap for at navigere til det sted, hvor markøren er placeret.
GO beregner ruten til det pågældende sted.
Tryk let på denne knap for at finde et interessepunkt i nærheden af det sted,
hvor markøren er placeret. Hvis du f.eks. har fundet en restaurant, du gerne
vil besøge, kan du søge efter en parkeringsplads i nærheden.
Ring op
Tilføj som
favorit
Tilføj som IP
Rejs via...
Tryk let på denne knap for at ringe til det sted, hvor markøren er placeret.
Knappen vises kun, hvis GO allerede har et telefonnummer til det
pågældende sted.
Der er gemt telefonnumre til mange interessepunkter på GO. Hvis du har
indtastet telefonnumre til de interessepunkter, du selv har oprettet, kan du
også ringe til dem.
Der er flere oplysninger om håndfrie opkald i Håndfrie opkald på side 43.
Tryk let på denne knap for at oprette en favorit i nærheden af markørens
position.
Der er flere oplysninger om favoritter i Favoritter på side 29.
Tryk let på denne knap for at oprette et interessepunkt i nærheden af
markørens position.
Der er flere oplysninger om interessepunkter i Interessepunkter på side 33.
Tryk let på denne knap for at køre via det sted, hvor markøren er placeret.
Denne knap vises kun, hvis du allerede navigerer til en destination.
28
•
•
•
•
•
•
Page 29
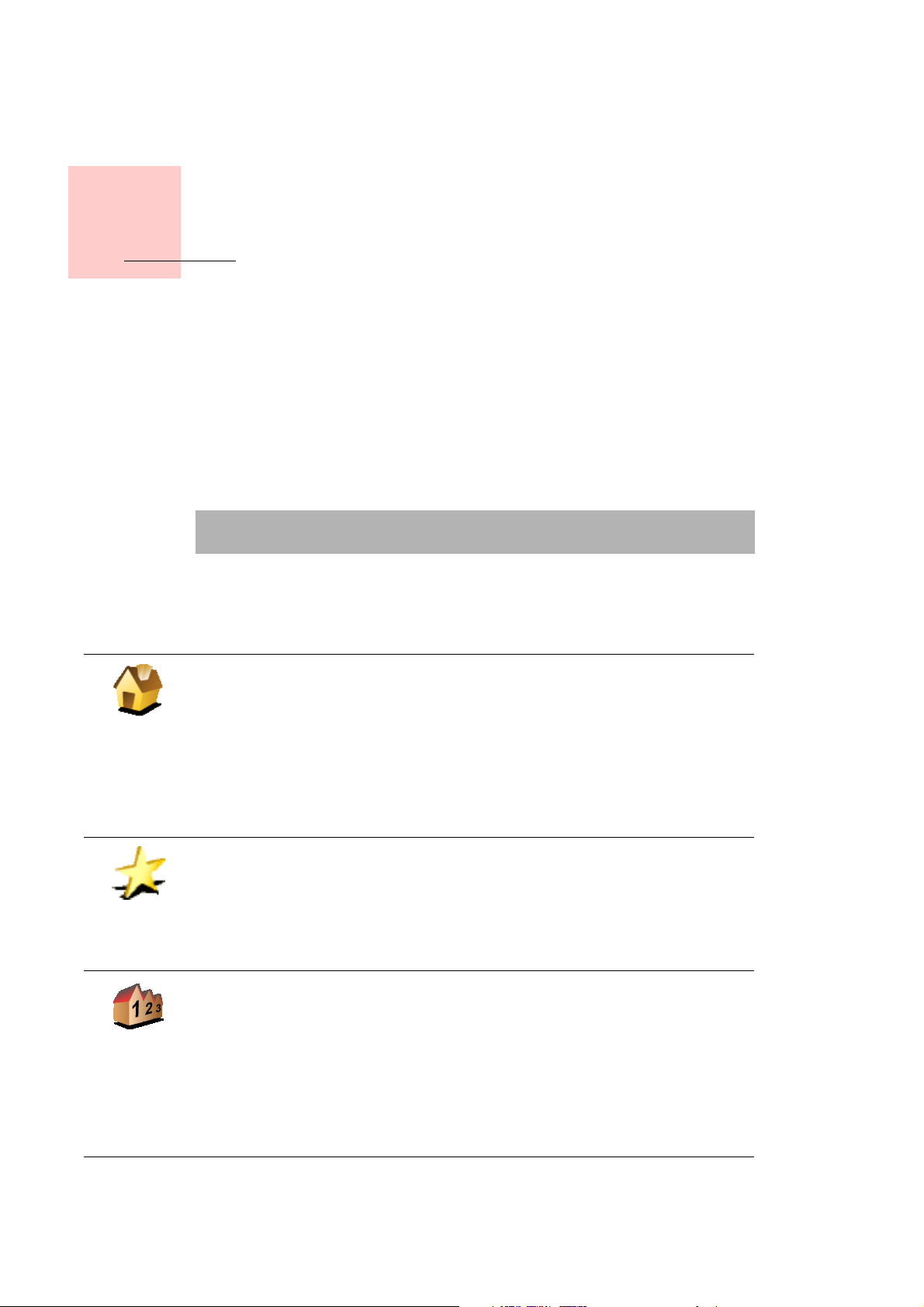
Kapitel 11
Favoritter
Favoritter
Hvad er favoritter?
Favoritter er steder, som du ofte besøger. Du kan oprette favoritter, så du ikke behøver at skrive adressen, hver gang du skal navigere derhen.
Det behøver ikke at være steder, du godt kan lide, det kan bare være praktiske adresser.
Hvordan opretter jeg en favorit?
Tryk let på Tilføj favorit i Hovedmenuen.
Bemærk: Det er ikke sikkert, at knappen Tilføj favorit vises på første side i hovedmenuen. Tryk let på pilen for at åbne flere sider i hovedmenuen.
Du kan derefter vælge, hvor favoritten skal placeres, på listen nedenfor.
Giv favoritten et navn, du let kan huske. GO foreslår altid et navn. Normalt vil det være adressen på favoritten. Du kan bare begynde at skrive et navn. Du behøver ikke først at slette det viste forslag.
Du kan angive din hjemmeposition som favorit.
Hjem
Favorit
Adresse
Giver det mening at gøre det?
Hvis du vil ændre din hjemmeposition, kan du oprette en favorit til hjemmepositionen, før du ændrer den.
Du vil måske ændre hjemmeposition fra din privatadresse til din kontoradresse. I så fald kan du oprette en favorit til din privatadresse, før du ændrer hjemmeposition.
Du kan ikke oprette en favorit fra en anden favorit. Du vil aldrig kunne vælge denne mulighed i denne menu.
Hvis du vil omdøbe en favorit, skal du trykke let på Administrér favoritter i menuen Indstillinger.
Der er flere oplysninger i Indstillinger på side 51.
Du kan angive en adresse som favorit. Når du skriver en adresse, kan du vælge mellem fire muligheder. Det er de samme muligheder, der vises som indstillinger i menuen Navigér til...:
• Bymidte
• Gade og husnummer
• Postnummer (kun i Storbritannien og Holland)
• Vejkryds
•
•
•
29
•
•
•
Page 30
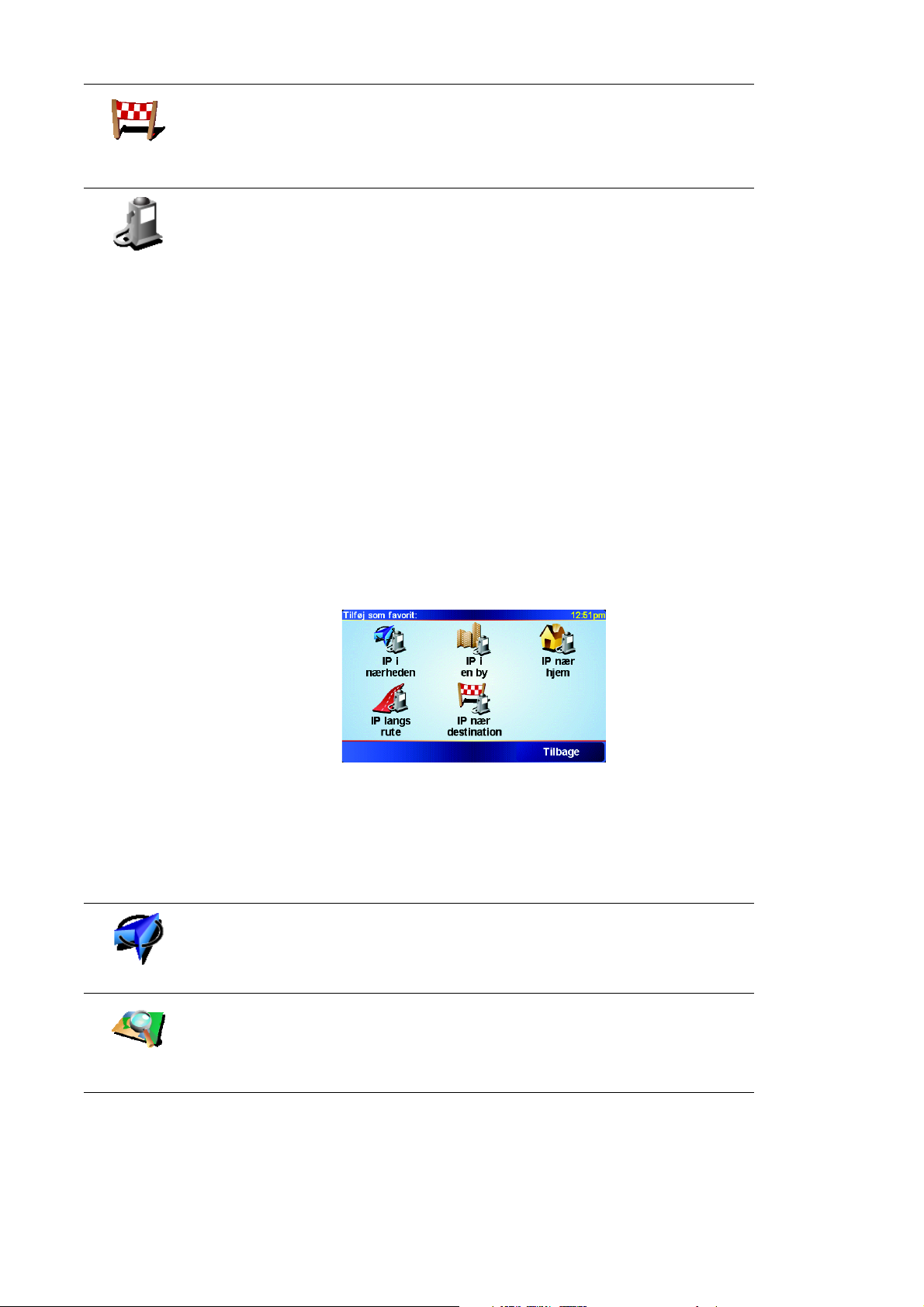
Nylig
destination
Interessepun
kt
Vælg et favoritsted på en liste over steder, du for nylig har brugt som destinationer.
Du kan tilføje et interessepunkt (IP) som favorit.
1. Du kan indsnævre udvalget af interessepunkter ved at vælge det område, interessepunktet befinder sig i.
Du kan vælge en af følgende muligheder:
• IP i nærheden - så du kan søge på en liste over interessepunkter i
nærheden.
• IP i byen - så du kan vælge et interessepunkt i en bestemt by. Du skal
angive en by.
• IP nær hjem - så du kan søge på en liste over interessepunkter i
nærheden af din hjemmeposition.
Hvis du er ved at navigere til en destination, kan du også vælge på en liste over interessepunkter i nærheden af din rute eller destination. Vælg en af følgende muligheder:
• IP langs rute
GPS-postion
• IP nær destination
2. Vælg IP-kategorien:
Tryk let på IP-kategorien, hvis den vises eller tryk let på pilen, hvis du vil vælge et IP på den samlede liste.
Tryk let på Vilkårlig IP-kategori, hvis du vil søge efter navnet på et interessepunkt.
Der er flere oplysninger om interessepunkter i Interessepunkter på side 33.
Tryk let på denne knap for at tilføje din nuværende position som favorit.
Hvis du f.eks. standser et sted, du synes om, kan du trykke på knappen med det samme og oprette en favorit.
30
Tryk let på denne knap for at oprette en favorit med kortbrowseren.
Vælg favorittens placering med markøren, og tryk derefter let på Udført.
Punkt på kort
•
•
•
•
•
•
Der er flere oplysninger om kortbrowseren i Brug af kortet på side 27.
Page 31
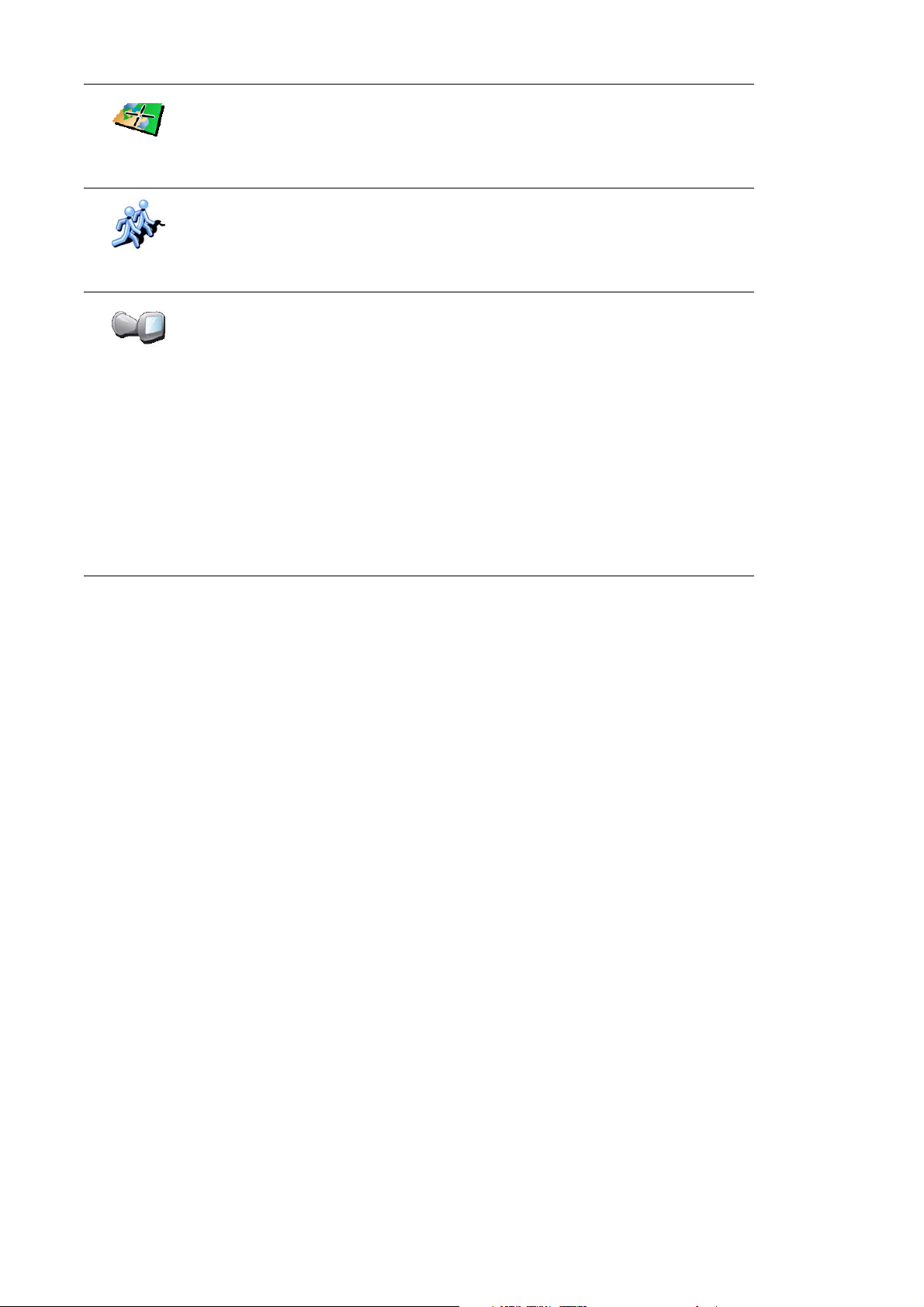
Længde-/
breddegrad
Tryk let på denne knap, hvis du vil oprette en favorit ved at indtaste værdier for længde-/breddegrader.
Tryk let på denne knap for at angive en af dine kammeraters position som favorit.
TomTom
Kammerat
Der er flere oplysninger om TomTom Kammerater i TomTom PLUS på side 63.
Tryk let på denne knap for at gemme den position, hvor din TomTom GO sidst var sat i forrude-docken i bilen.
Sidst docket
Denne mulighed gør det lettere at finde tilbage til bilen, hvis det er svært at huske, hvor du har parkeret den.
Du kan finde tilbage til bilen ved at bruge GO, mens du går. Tryk let på Navigér til... og tryk derefter på Favorit. Vælg derefter den favorit, du oprettede med den parkerede bils position.
Hvad sker der, hvis jeg holder i en parkeringskælder?
Hvis GO ikke kan modtage GPS-signalet under den sidste del af turen, fordi du f.eks. kører ned i en parkeringskælder, bruges den sidst kendte position i stedet. I dette tilfælde vil det sandsynligvis være indkørslen til parkeringskælderen.
Hvordan bruger jeg en favorit?
Du vil normalt bruge en favorit til at navigere efter, så du kan nå frem til det pågældende sted uden at skulle skrive adressen. Benyt følgende fremgangsmåde for at navigere til en favorit:
1. Tryk let på skærmen for at få Hovedmenuen frem.
2. Tryk let på Navigér til...
3. Tryk let på Favorit.
4. Vælg en favorit på listen.
GO beregner automatisk ruten.
5. Når ruten er beregnet, skal du trykke let på Udført.
GO begynder med det samme at guide dig til destinationen med talte instruktioner og visuelle instruktioner på skærmen.
Hvor mange favoritter kan jeg oprette?
Du kan højst oprette 48 favoritter. Hvis du vil tilføje flere end 48, kan du oprette forskellige IP-kategorier og i stedet tilføje nogle af dine favoritter som interessepunkter.
Der er flere oplysninger om interessepunkter i Interessepunkter på side 33.
Hvordan sletter jeg en favorit?
1. Tryk let på skærmen for at få Hovedmenuen frem.
2. Tryk let på Skift indstillinger for at åbne menuen Indstillinger.
Favoritter
•
•
•
31
•
•
•
Page 32

3. Tryk let på Administrér favoritter.
Tip: Tryk let på pilen for at flytte til knapperne på den næste side.
4. Tryk let på den favorit, du vil slette.
5. Tryk let på Slet.
Hvordan ændrer jeg navn på en favorit?
1. Tryk let på skærmen for at få Hovedmenuen frem.
2. Tryk let på Skift indstillinger for at åbne menuen Indstillinger.
3. Tryk let på Administrér favoritter.
Tip: Tryk let på pilen for at flytte til knapperne på den næste side.
4. Tryk let på den favorit, du vil omdøbe.
5. Tryk let på Omdøb.
32
•
•
•
•
•
•
Page 33

Kapitel 12
Interessepunkter
Interessepunkter
Et interessepunkt (IP) er et interessant sted på kortet. Her er nogle eksempler:
•Restauranter
•Hoteller
• Museer
• Parkeringshuse
•Benzintanke
Tip
For at hjælpe dig med at overholde fartgrænserne indeholder din TomTom GO også en liste over hastighedskameraer.
Du kan se, hvordan du aktiverer funktionen Hastighedskameraer i brochuren med TomTom PLUS-tjenester, som du får sammen med GO.
Vis interessepunkter på kortet
1. Tryk let på Aktivér/deaktivér IP'er i menuen Indstillinger.
2. Vælg de IP-kategorier, der skal vises på kortet.
Aktivér/
deaktivér
IP´er
Tryk let på Find for at lede efter navnet på et IP.
3. Tryk let på Udført.
De interessepunkter, du har valgt, vises som symboler på kortet.
Opringning til et interessepunkt
TomTom GO kender telefonnumrene på mange interessepunkter. Du kan f.eks. ringe til en restaurant for at bestille bord eller til en biograf for at bestille billetter.
Du kan finde flere oplysninger om, hvordan du kan bruge TomTom GO til håndfrie opkald, i Håndfrie opkald på side 43.
•
•
•
33
•
•
•
Page 34

Navigere til et interessepunkt
1. Tryk let på skærmen for at få Hovedmenuen frem.
2. Tryk på Navigér til... i Hovedmenuen.
3. Tryk på Interessepunkt.
4. Du kan indsnævre udvalget af interessepunkter ved at vælge det område, interessepunktet befinder sig i.
Du kan vælge en af følgende muligheder:
• IP i nærheden - så du kan søge på en liste over interessepunkter i
nærheden.
• IP i byen - så du kan vælge et interessepunkt i en bestemt by. Du skal
angive en by.
• IP nær hjem - så du kan søge på en liste over interessepunkter i
nærheden af din hjemmeposition.
Hvis du er ved at navigere til en destination, kan du også vælge på en liste over interessepunkter i nærheden af din rute eller destination. Vælg en af følgende muligheder:
• IP langs rute
• IP nær destination
5. Vælg IP-kategorien:
Tryk let på Vilkårlig IP-kategori, hvis du vil søge efter navnet på et interessepunkt.
Tryk let på IP-kategorien, hvis den vises.
34
Tryk let på pilen for at vælge fra en samlet liste over kategorier. Vælg en kategori på listen eller begynd at skrive navnet på kategorien og vælg den derefter, når den vises på listen.
6. Vælg det interessepunkt, du vil navigere til, på den viste liste. Oversigten nedenfor forklarer de afstande, der vises ud for hvert interessepunkt.
IP i nærheden
IP i by
•
•
•
•
•
•
Afstand fra din nuværende position
Afstand fra bymidte
Page 35

IP nær hjem
Afstand fra din hjemmeposition
IP langs rute
IP nær
destination
Afstand fra din nuværende position
Afstand fra destinationen
Hvis du kender navnet på interessepunktet, skal du trykke let på Find og skrive navnet. Markér det på listen, når det vises.
Når du har markeret et interessepunkt, beregner TomTom GO automatisk ruten til det.
Administration af interessepunkter
Tryk let på Administrér IP'er i menuen Indstillinger.
Du kan for eksempel gøre følgende:
Administrér
IP'er
• Oprette dine egne IP-kategorier og føje interessepunkter til dem.
• Angive, at der skal vises advarsler, når du er i nærheden af et
interessepunkt.
Hvorfor skal jeg oprette mine egne interessepunkter?
Et interessepunkt fungerer som en genvej. Når du har gemt et sted som et interessepunkt, behøver du aldrig skrive adressen på det pågældende sted igen. Og når du opretter et adressepunkt, er det ikke kun adressen, du kan gemme.
• Telefonnummer - når du opretter et interessepunkt, kan du gemme et
telefonnummer sammen med det.
• Kategorier - når du opretter et interessepunkt, skal det placeres i en bestemt
kategori.
Du kan f.eks. oprette en IP-kategori, du kalder "Yndlingsrestauranter". Hver gang du opretter et interessepunkt, er det en god idé også at gemme et telefonnummer, så du kan ringe til stedet fra GO og f.eks. reservere bord.
Hvordan opretter jeg selv interessepunkter?
1. Tryk let på skærmen for at få Hovedmenuen frem.
2. Tryk let på Skift indstillinger.
3. Tryk let på Administrér IP'er.
Bemærk: Knappen Administrér IP'er vises kun, når alle menuknapper vises.
Du kan få vist alle menuknapper ved at trykke let på Vis ALLE menuknapper
i menuen Indstillinger.
4. Inden du kan tilføje et interessepunkt, skal du oprette mindst én IP-kategori. Alle interessepunkter tilknyttes en bestemt IP-kategori. Du kan kun føje interessepunkter til de IP-kategorier, som du selv har oprettet.
Tilføj IPkategori
Tryk let på Tilføj IP-kategori.
5. Skriv et navn til IP-kategorien, f.eks. "Venner" eller "Yndlingsrestauranter". Vælg derefter en markør til IP-kategorien.
Interessepunkter
•
•
•
35
•
•
•
Page 36

6. Tryk på Tilføj IP.
7. Vælg den IP-kategori, interessepunktet skal indgå i.
Tilføj IP
Hjem
Favorit
Adresse
8. Vælg interessepunktets placering på listen nedenfor.
Du kan angive din hjemmeposition som interessepunkt.
Giver det mening at gøre det?
Hvis du vil ændre din hjemmeposition, kan du oprette et interessepunkt til hjemmepositionen, før du ændrer den.
Du kan oprette et interessepunkt på basis af en favorit.
Giver det mening at gøre det?
Du kan kun oprette et begrænset antal favoritter. Hvis du vil oprette flere favoritter, er du nødt til at slette andre favoritter først. Inden du sletter en favorit, kan du lave den om til et interessepunkt, så du ikke mister adressen.
Du kan angive en adresse som interessepunkt. Når du skriver en adresse, kan du vælge mellem fire muligheder. Det er de samme muligheder, som vises om indstillinger i menuen Navigér til...:
• Bymidte
• Gade og husnummer
• Postnummer (kun i Storbritannien og Holland)
Nylig
destination
Interessepun
kt
GPS-postion
Punkt på kort
• Vejkryds
Vælg et interessepunkt på en liste over de steder, som du for nylig har brugt som destinationer.
Du kan tilføje et interessepunkt som IP. Hvis du f.eks. er ved at oprette en IPkategori til dine yndlingsrestauranter, kan du bruge denne mulighed i stedet
for at skrive restauranternes adresser.
Der er flere oplysninger om denne mulighed i Navigere til et interessepunkt på side 34.
Tryk let på denne knap for at tilføje din nuværende position som interessepunkt.
Hvis du f.eks. gør ophold et sted, som du synes om, kan du trykke let på denne knap, mens du er der, og oprette et IP.
Tryk let på denne knap for at oprette et interessepunkt med kortbrowseren.
Vælg interessepunktets placering med markøren og tryk derefter let på Udført.
Der er flere oplysninger om kortbrowseren i Brug af kortet på side 27.
36
Tryk let på denne knap, hvis du vil oprette et interessepunkt ved at indtaste værdier for længde-/breddegrader.
Længde-/
breddegrad
•
•
•
•
•
•
Page 37

Tryk let på denne knap for at angive en af dine kammeraters position som interessepunkt.
TomTom
Kammerat
Der er flere oplysninger om TomTom Kammerater i TomTom PLUS på side 63.
Tryk let på denne knap for at gemme den position, hvor din TomTom GO sidst var sat i forrude-docken i bilen.
Sidst docket
Hvis GO ikke kan modtage GPS-signalet under den sidste del af turen, fordi du f.eks. kører ned i en parkeringskælder, bruges den sidst kendte position i stedet. I dette tilfælde vil det sandsynligvis være indkørslen til parkeringskælderen.
Hvordan indstiller jeg advarsler om interessepunkter?
1. Tryk let på skærmen for at få Hovedmenuen frem.
2. Tryk let på Skift indstillinger.
3. Tryk let på Administrér IP'er.
Bemærk: Knappen Administrér IP'er vises kun, når alle menuknapper vises.
Du kan få vist alle menuknapper ved at trykke let på Vis ALLE menuknapper
i menuen Indstillinger.
4. Tryk let på Advar, tæt ved IP.
5. Vælg den IP-kategori, der skal vises advarsler om.
Advar, tæt
ved IP
Vælg en kategori på listen eller begynd at skrive navnet på kategorien og vælg den derefter, når den vises på listen.
6. Angiv, hvor tæt du skal være på et interessepunkt, før der vises en advarsel.
7. Vælg den lyd, der skal afspilles som advarsel for den valgte IP-kategori.
Interessepunkter
•
•
•
37
•
•
•
Page 38

38
•
•
•
•
•
•
Page 39

Kapitel 13
Lyd
Lyd
TomTom GO frembringer lyde til mange forskellige formål:
• Talte instruktioner
• Håndfrie opkald
• Advarsler om interessepunkter i nærheden
• Musik
I dette kapitel beskrives følgende:
• Grundlæggende om lyd - indstilling af lydstyrke.
• Højttalere - anvendelse af den indbyggede højttaler i GO eller en ekstern
højttaler.
• Stemmer - anvendelse af menneskestemmer eller computerstemmer. Hvad
er forskellen mellem dem, og hvad kan de bruges til?
Der er flere oplysninger om håndfrie opkald på GO i Håndfrie opkald på
side 43.
Der er flere oplysninger om afspilning af musik på GO i Musik og fotos på
side 47.
Sådan ændrer du selv lydstyrke
Du kan ændre lydstyrke på to måder:
• Tryk let nederst til venstre på skærmen i kørselsvisning. Den sidst talte
instruktion gentages, og skyderen til indstilling af lydstyrke vises.
Justér lydstyrken ved at flytte skyderen.
•Tryk let på Skift indstillinger og tryk derefter let på Indstillinger for
lydstyrke.
Justér lydstyrken ved at flytte skyderen. Tryk let på Test for at kontrollere
dine ændringer.
Sådan ændrer du lydstyrke automatisk
GO kan ændre lydstyrke afhængigt af, hvor meget støj der er i bilen.
1. Tryk på Skift indstillinger i Hovedmenuen.
2. Tryk på Indstillinger for lydstyrke.
Indstillinger
for lydstyrke
3. Vælg Forbind lydstyrke med støjniveau.
Nu ændrer GO lydstyrken afhængigt af, hvor meget støj der er i
baggrunden.
•
•
•
39
•
•
•
Page 40

Indbyggede og eksterne højttalere
TomTom GO er udstyret med en højttaler af høj kvalitet. Normalt bruges
denne indbyggede højttaler til afspilning af alle de lyde, GO frembringer.
Hvis bilens musikanlæg har et indgående stik, kan du også afspille lyd fra GO
via bilens højttalere ved at bruge lydkablet.
Du kan også afspille lyd fra GO via en hi-fi-højttaler med Bluetooth. Du kan
også bruge et hi-fi-headsæt med Bluetooth.
Anvendelse af lydkablet
Lydkablet ligger i æsken sammen med TomTom GO.
Hvis du vil afspille lyde via bilens musikanlæg, skal du gøre følgende:
1. Sæt lydkablet i udgangsstikket på forrude-docken, som vist nedenfor.
2. Sæt lydkablet i indgangsstikket på bilens musikanlæg.
Bemærk: Ikke alle musikanlæg har et indgangsstik.
3. Vælg Line in som kilde på bilens musikanlæg.
Bemærk: Du kan ikke lytte til bilens musikanlæg og bruge lydkablet til at
afspille lyde fra GO på musikanlægget samtidig.
Der er flere oplysninger om at lytte til musik med GO i Musik og fotos på
side 47.
Anvendelse af hi-fi-højttalere og Bluetooth
GO kan afspille lyde via hi-fi-højttalere og Bluetooth, f.eks. via et hi-fi-headset
til Bluetooth eller et musikanlæg i bilen, der bruger Bluetooth.
Hvis du vil afspille lyde via hi-fi-højttalere og Bluetooth, skal du gøre følgende.
1. Tryk let på Højttaler-indstillinger i menuen Indstillinger.
2. Vælg den lyd, der skal afspilles via de eksterne hi-fi-højttalere og Bluetooth.
Der er to muligheder:
Højttaler-
indstillinger
• Spil musik over ekstern højttaler
40
•
•
•
•
•
•
Page 41

• Spil talte instruktioner over ekstern højttaler
Du kan vælge den ene eller begge muligheder.
3. Tryk let på Udført.
4. GO beder dig bekræfte, at du vil bruge en ekstern hi-fi-højttaler med
Bluetooth. Tryk let på JA.
GO begynder at søge efter hi-fi-enheder med Bluetooth.
5. Vælg hi-fi-enheden på listen over de enheder, som GO finder.
GO forsøger at oprette Bluetooth-forbindelse til enheden.
Det kan være, at du skal indtaste en adgangskode til enheden på GO, før der
kan oprettes en Bluetooth-forbindelse. Du kan sikkert finde flere
oplysninger om dette i vejledningen til enheden.
Når der er oprettet forbindelse, afspilles lyde via den eksterne hi-fi-højttaler og
Bluetooth, hvis GO er indstillet til at oprette en Bluetooth-forbindelse til den.
Ellers afspilles al lyd via den indbyggede højttaler eller via lydkablet, hvis det
er sat i forrude-docken.
Valg af stemme
Du kan vælge mellem to forskellige stemmetyper på TomTom GO:
• Computerstemmer
Denne stemmetype genereres af TomTom GO. De giver dig talte
instruktioner, mens du kører og kan også læse følgende oplysninger højt:
•Gadenavne
• Meddelelser
• Trafikrapporter
•Vejrudsigter
•Tips
• Øvelser
Bemærk: Computerstemmer kan kun fås til GO 910, og de findes ikke på alle
sprog.
• Menneskestemmer
Denne stemmetype er optaget med en oplæser. Den giver dig
stemmeinstruktioner, men kan ikke læse noget andet højt.
Lyd
41
•
•
•
•
•
•
Page 42
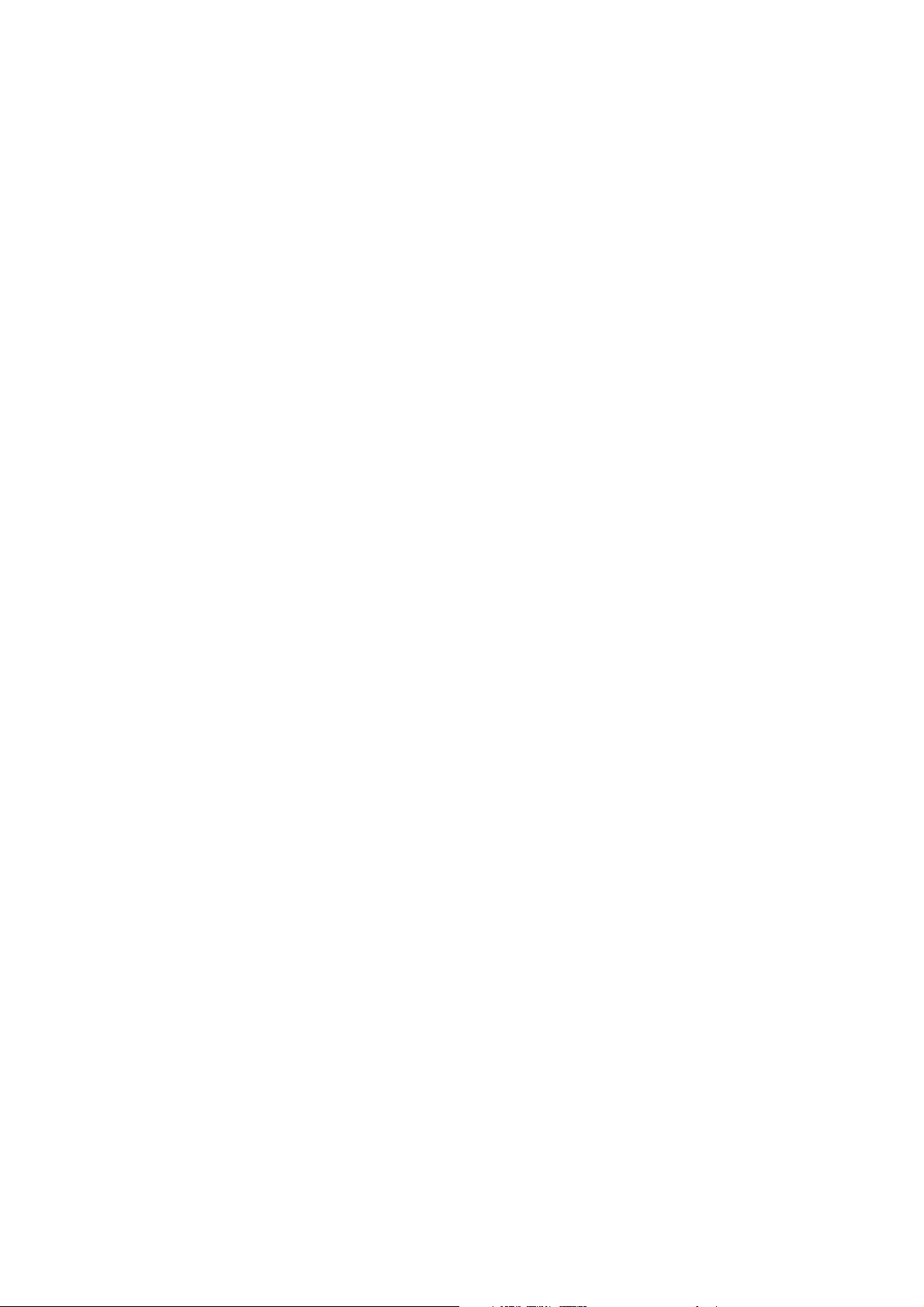
Hvordan fungerer computerstemmer?
TomTom GO 910 udnytter tekst til tale-teknologi til generering af
computerstemmer. Et tekst til tale-program konverterer tekst på skrift, f.eks.
en instruktion som "Drej til højre", til lyden af en menneskestemme.
Tekst til tale-programmet ser på hele sætningen for at skabe en lyd, der ligger
så tæt på virkeligheden som overhovedet muligt. Programmet kan også
genkende og temmelig nøjagtigt udtale fremmede stednavne og gadenavne.
En engelsk stemme kan f.eks. godt læse franske gadenavne.
42
•
•
•
•
•
•
Page 43
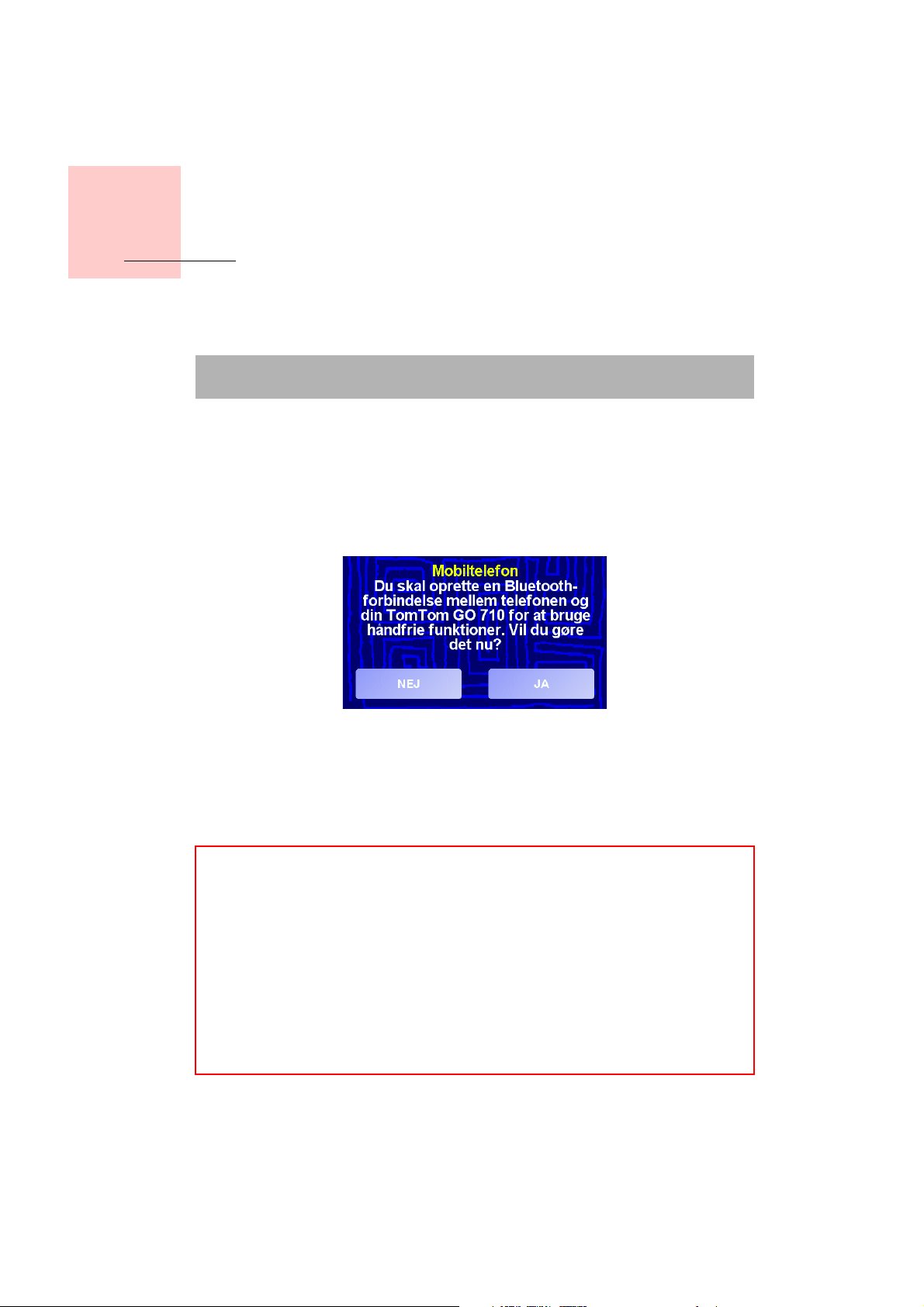
Kapitel 14
Håndfrie opkald
Håndfrie opkald
Hvis du har en mobiltelefon med Bluetooth®, kan du benytte din TomTom GO til at foretage telefonopkald og sende og modtage meddelelser, mens du kører.
Bemærk: Ikke alle telefoner understøttes. Du kan finde flere oplysninger på www.tomtom.com/phones
Opret forbindelse til din telefon
Først skal du oprette en forbindelse mellem din mobiltelefon og TomTom GO. Det skal kun gøres én gang. Derefter kan TomTom GO huske din telefon.
Tryk let på Mobiltelefon i Hovedmenu, og følg derefter vejledningen på skærmen.
Opsætning af TomTom PLUS
Efter du har oprettet en forbindelse til telefonen, kan du oprette forbindelse til TomTom PLUS-tjenester.
Der er flere oplysninger om TomTom PLUS i TomTom PLUS på side 63.
Tip
• Bluetooth skal være aktiveret på telefonen.
• Telefonen skal være "tilgængelig" eller "synlig for alle".
• Du skal muligvis angive adgangskoden "0000" på telefonen for at oprette
• På telefonen skal du angive TomTom GO som en enhed, du har tillid til.
Du kan finde flere oplysninger om Bluetooth-indstillinger i vejledningen til telefonen.
Telefonbogen
Du kan kopiere telefonbogen fra din mobiltelefon til TomTom GO, så du kan foretage opkald med et par tryk på skærmen.
forbindelse til TomTom GO.
Ellers skal du angive "0000" hver gang.
•
•
•
43
•
•
•
Page 44

Dette er den sikreste måde at bruge håndfrie opkald på.
Bemærk: Du kan kopiere telefonbogen til TomTom GO når som helst. I menuen Mobiltelefon skal du trykke let på Hent numre fra telefon. Ikke alle
mobiltelefoner understøtter overførsel af telefonbogen til GO. Du kan finde flere oplysninger på www.tomtom.com/phones
Foretag et telefonopkald
Når du har oprettet forbindelse til telefonen, kan du foretage telefonopkald.
1. Tryk let på Mobiltelefon i hovedmenuen.
2. Tryk let på Ring til.
Bemærk: Kontroller, at din telefon er valgt. Den telefon, der er valgt i
øjeblikket, vises nederst på skærmen.
3. Benyt en af følgende fremgangsmåder:
•Tryk let på Hjem for at ringe til din hjemposition. Hvis du ikke har indtastet
et nummer til hjempositionen, vises denne knap ikke. Hvis du vil indtaste
et nummer, skal du trykke let på Skift privatnummer i menuen Telefon-
indstillinger.
•Tryk let på Nummer for at angive et telefonnummer.
•Tryk let på Interessepunkt for at vælge et interessepunkt, som du vil
ringe til. Hvis GO kender nummeret på interessepunktet, vises det ved
siden af interessepunktet:
44
•
•
•
•
•
•
Page 45

•Tryk let på Post i telefonbog for at vælge en person i telefonbogen.
Bemærk: Hvis du ikke har kopieret telefonbogen til TomTom GO, vises knappen Post i telefonbog ikke.
•Tryk let på Seneste opkald for at få vist en liste over personer eller
numre, du har ringet til for nylig.
•Tryk let på Seneste opkalder for at få vist en liste over personer eller
numre, der har ringet til dig for nylig.
Der er flere oplysninger om interessepunkter i Interessepunkter på side 33
Modtag et telefonopkald
Hvis en person ringer til dig, mens du kører, kan du acceptere eller afvise opkaldet ved at trykke let på skærmen.
Autosvar
Du kan indstille TomTom GO til at besvare alle opkald automatisk efter et bestemt tidsrum. Tryk let på Telefon-indstillinger i menuen Mobiltelefon, og tryk derefter let på Indstillinger for autosvar.
Vælg, hvornår TomTom GO skal besvare opkald automatisk.
Del TomTom GO
Du kan oprette forbindelse til op til fem mobiltelefoner. Benyt følgende fremgangsmåde for at tilføje flere mobiltelefoner
1. Tryk let på Mobiltelefon i hovedmenuen.
2. Tryk let på Opret forbindelse til telefonen.
3. Tryk let på Find anden telefon..., og følg vejledningen på skærmen.
Du kan skifte mellem telefonerne ved at trykke let på Opret forbindelse til telefonen og derefter vælge en telefon på listen.
Håndfrie opkald
•
•
•
45
•
•
•
Page 46

46
•
•
•
•
•
•
Page 47

Kapitel 15
Musik og fotos
Musik og fotos
Vigtigt
• Afspilning af musik og visning af fotografier, der er gemt på GO,
understøttes kun på GO 910.
• Du kan betjene din iPod® fra GO 510/710/910, hvis du bruger iPodtilslutningskablet til TomTom (fås som tilbehør).
• Vælg kun musik og fotos, når du holder stille. Det er farligt at gøre det,
mens du kører.
GO 910 kan afspille MP3-filer samt Audible® Lydbøger, og den kan vise billeder i bmp- og jpg-format.
Indlæsning af musik og fotos i GO
Du kan overføre musikfiler og fotografier til TomTom GO fra computeren vha. TomTom HOME.
Der er flere oplysninger om brug af TomTom HOME i Brug af TomTom HOME på side 65.
Afspilning af musik og lydbøger
1. Tryk let på Musik og fotos i hovedmenuen.
2. Tryk let på TomTom Jukebox for at starte jukeboksen.
• Afspilningsliste - tryk på denne knap for at vælge en afspilningsliste.
Bemærk: Du kan oprette afspilningslister med programmer som iTunes, Musicmatch eller Winamp.
• Sang - tryk let på denne knap for at vælge mellem alle sangene på GO.
• Kunstner - tryk let på denne knap for at vælge en sang fra en bestemt
sanger eller gruppe.
• Genre - tryk let på denne knap for at vælge en bestemt type musik.
• Album - tryk let på denne knap for at vælge et album på en liste over alle
albummer på GO.
•
•
•
47
•
•
•
Page 48

Afspilning
• Lydbøger - tryk på denne knap for at vælge en lydbog.
Bemærk: Ikke alle MP3-filer indeholder oplysninger om sangen, såsom
kunstner eller genre. Hvis filen ikke indeholder oplysninger, bruges filnavnet
som sangtitel.
Så snart du har valgt en sang eller en lydbog, begynder TomTom GO at afspille det valgte nummer efterfulgt af de øvrige numre på listen.
A Information om sangen.
B Lydstyrke - skift lydstyrke ved at flytte skyderen.
C Valg-knappen. Du kan ændre disse indstillinger:
•
Bland sange - den næste sang vælges tilfældigt.
•
Gentag sang - gentag den sang, der afspilles i øjeblikket.
•
Reducer lysstyrke - lysstyrken reduceres kun på
afspilningsskærmbilledet.
•
Vis afspilningstid - når denne indstilling er valgt, vises afspilningstiden.
D Gå til den forrige eller næste sang.
E Afspiller eller holder pause i den valgte sang.
F Tilbage-knappen. Tryk let på denne knap for at gå tilbage til jukeboksen.
Musikken fortsætter med at spille. Tryk let på knappen Afspiller... i jukeboksen for at stoppe musikken.
Når du lytter til en lydbog, kan du trykke på en knap og gå til forrige eller næste kapitel. Når du holder op med at lytte til en lydbog, husker GO, hvor du kom til.
Du kan få mere at vide om lydbøger ved at gå til indkøbsområdet i TomTom HOME.
Brug af iPod® sammen med TomTom GO
Du kan slutte en iPod til GO med TomToms tilslutningskabel til iPod, der fås som tilbehør.
48
Derefter kan du betjene din iPod fra GO. Lyden fra iPod afspilles over den indbyggede højttaler i GO eller gennem en ekstern højttaler, hvis denne mulighed er valgt.
Der er flere oplysninger om brug af forskellige højttalere i Lyd på side 39.
Benyt følgende fremgangsmåde, hvis du vil kunne betjene din iPod via GO:
1. Sæt tilslutningskablet i din iPod og i forrude-docken.
•
•
•
•
•
•
Page 49

Se på fotos
2. Tryk let på iPod-kontrol i hovedmenuen på GO 510/710, eller tryk let på Musik og fotos og derefter på iPod-kontrol på GO 910.
3. Følg vejledningen på skærmen, indtil der er oprette forbindelse mellem enhederne.
Nu kan du betjene din iPod fra GO. Du kan vælge sange ved at bruge de samme knapper, der er vist ovenfor i Afspilning af musik og lydbøger.
1. Tryk let på Musik og fotos i hovedmenuen.
2. Tryk på Fotogalleri.
Fotogalleriet åbnes, og der vises miniaturer af alle billederne på GO.
Tryk let på pilene for at bevæge dig op og ned på siden med miniaturer.
Tryk på Diasshow for at starte et diasshow.
Tryk let på miniaturen for at få vist en større udgave af dette foto.
A Knapper, der zoomer ind og ud på fotoet.
B Knapper, der flytter til det næste eller forrige foto.
C Tryk på Diasshow for at starte et diasshow.
D Tryk på Slet for at slette et foto.
Musik og fotos
•
•
•
49
•
•
•
Page 50

50
•
•
•
•
•
•
Page 51

Kapitel 16
Indstillinger
Indstillinger
Du kan i vidt omfang tilpasse skærmbilleder og funktioner i TomTom GO. Tryk let på Skift indstillinger i Hovedmenuen.
Skjulte knapper og
indstillinger
Når du tager TomTom GO i brug, er det ikke alle knapper, som vises i menuen.
En del knapper og mere avancerede indstillinger er skjulte, fordi du ikke skal bruge dem så ofte. Dette gælder også mange af de indstillinger, som du kan ændre i menuen Indstillinger.
Tryk på denne knap i menuen Indstillinger, hvis ønser at se alle knapper og funktioner.
Vis ALLE
menupunkter
Når du er færdig, anbefales det, at du gemmer de avancerede knapper og funktioner igen ved at trykke på denne knap.
Vis færre
menupunkter
Jeg kan ikke finde en af knapperne
Nogle af knapperne i menuen Indstillinger skifter afhængigt af de valgte indstillinger.
Hvis nogle knapper er skjult, kan du kun se knappen Vis ALLE menupunkter.
Hvis alle knapper er vist, kan du kun se knappen Vis færre menupunkter.
•
•
•
51
•
•
•
Page 52

Brug dagfarver/Brug natfarver
Tryk let på denne knap for at reducere lysstyrken og benytte mørkere farver på kortet.
Brug
natfarver
Hvornår skal jeg gøre det?
Når det er mørkt udenfor, er det lettere at se skærmen på GO, hvis den ikke er alt for lys.
Du kan skifte tilbage til en lysere skærm og lysere farver på kortet ved at trykke let på knappen Brug dagfarver.
Kan GO ændre dette automatisk?
Ja, det kan den. GO er udstyret med en lyssensor, så den ved, hvornår det bliver mørkt. Hvis der skal skiftes automatisk mellem natfarver og dagfarver, skal du trykke let på indstillingen Lysstyrke i menuen Indstillinger. Derefter vælger du Skift til nattevisning, når det er mørkt.
Deaktivér 3D-visning / Aktivér 3D-visning
Tryk let på denne knap for at se kortet fra oven, mens du navigerer.
Hvis du vil skifte tilbage, så du ser kortet fra dit eget perspektiv, mens du
Deaktivér 3D-
visning
kører, skal du trykke let på Aktivér 3D-visning.
Hvornår skal jeg gøre det?
I visse situationer er det mere overskueligt at få vist kortet fra oven. F.eks. hvis vejene er meget forvirrende, eller hvis du spadserer og navigerer med GO.
Deaktivér kortvisning/Aktivér kortvisning
Tryk på denne knap for at deaktivere kortet. I stedet for at du får vist din position på et kort i kørselsvisning, vises der nu kun oplysninger om den næste instruktion.
Deaktivér
kortvisning
Du kan skifte tilbage til kortet igen ved at trykke på Aktivér kortvisning.
Når du trykker på denne knap, skal du angive, hvornår kortet skal deaktiveres. Du kan vælge mellem følgende indstillinger:
• Altid - du kan kun se den næste instruktion og pile. Kortet vises ikke på
noget tidspunkt.
• Over en vis hastighed - du kan angive den hastighed, hvor kortet skal
deaktiveres. Når du kører stærkt, kan kortet være distraherende. Det
anbefales, at du bruger denne funktion og deaktiverer kortet ved
motorvejskørsel.
52
• Aldrig - kortet deaktiveres aldrig.
•
•
•
•
•
•
Page 53
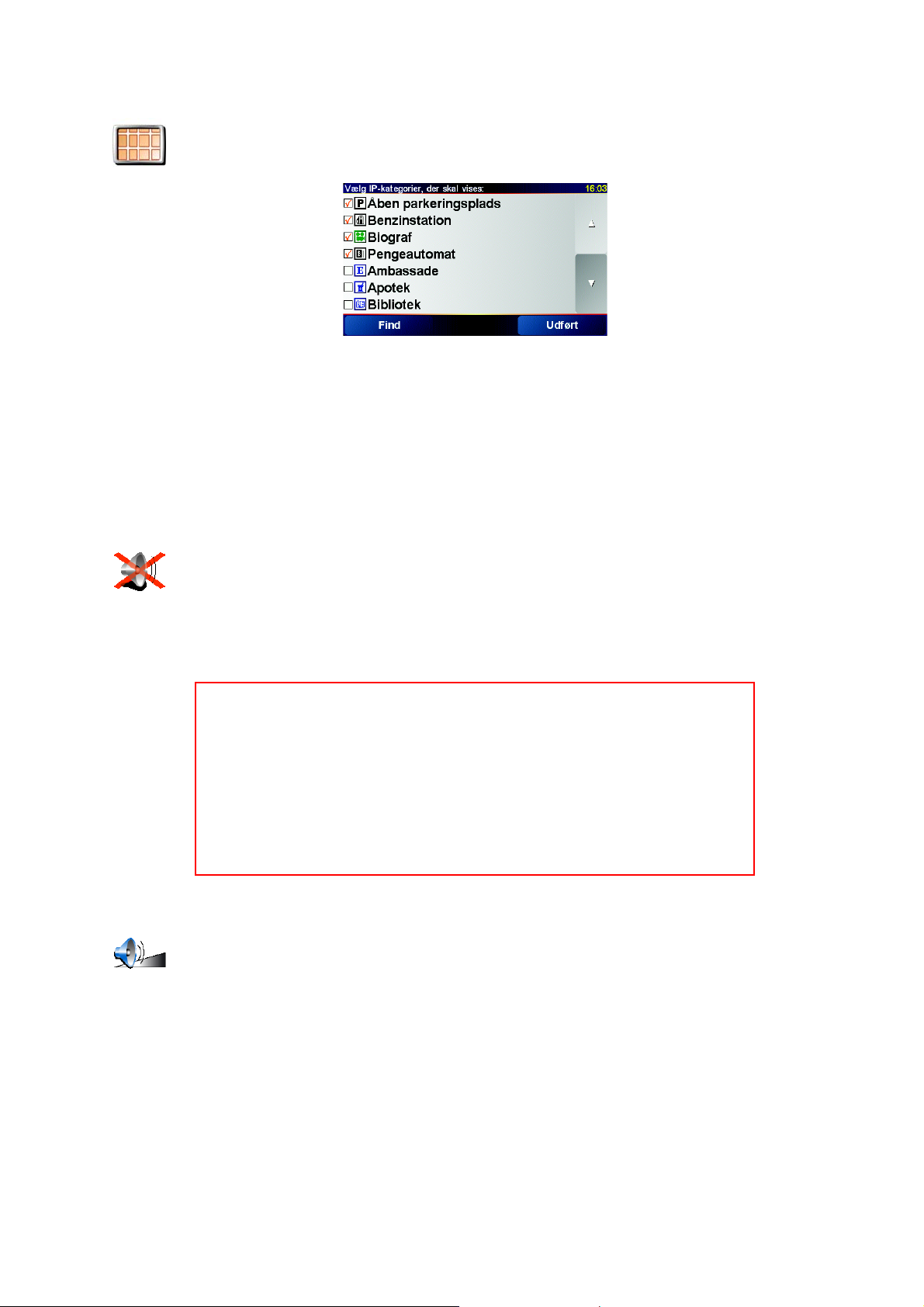
Aktivér/deaktivér IP'er
Tryk på denne knap for at vælge de IP-kategorier, der skal vises på kortet.
Vælg de interessepunkter på listen, der skal kunne ses på kortet:
Aktivér/
deaktivér
IP'er
Når du vælger et interessepunkt, vises det på kortet med det symbol, du kan se ud for hver kategori på listen ovenfor.
Hvis du vil finde en bestemt IP-kategori i en fart, skal du trykke på Find og derefter begynde at skrive IP-kategoriens navn. I samme øjeblik kategorien vises på listen, kan du vælge den.
Der er flere oplysninger om interessepunkter i Interessepunkter på side 33.
Slå lyd fra/Slå lyd til
Tryk let på denne knap for at slukke for de talte instruktioner. Knappen skifter til Slå lyd til.
Slå lyd fra
Kan jeg stadig bruge GO til håndfrie opkald, når lyden er slået fra?
Det påvirker ikke håndfrie opkald, at du slår lyden fra. Du kan stadig høre den, der ringer op. Når du er færdig med samtalen, er lyden stadig slået fra.
Tip
Du kan ændre lydstyrke ved at trykke let på Indstillinger for lydstyrke i menuen Indstillinger. Der er flere oplysninger i Indstillinger for lydstyrke på side 53.
Hvis du hurtigt vil ændre lydstyrke, mens du kører, skal du trykke let nederst til højre i kørselsvisning og flytte skyderen.
Du kan skifte stemme ved at trykke let på Skift stemme i menuen Indstillinger. Der er flere oplysninger i Lyd på side 39.
Indstillinger for lydstyrke
Tryk let på denne knap for at ændre lydstyrken på de talte instruktioner.
Kan GO ændre lydstyrken afhængigt af, hvor meget støj der er i bilen?
Indstillinger
for lydstyrke
Hvis du vælger Forbind lydstyrke med støjniveau, ændrer GO lydstyrken, så den passer til støjniveauet i baggrunden. Hvis der er meget støj i bilen, taler stemmen automatisk højere.
Indstillinger
•
•
•
53
•
•
•
Page 54

Administrér favoritter
Tryk let på denne knap for at omdøbe eller slette favoritter.
Hvis du vil finde en favorit i en fart, skal du trykke let på Find og derefter
Administrér
favoritter
begynde at skrive navnet på favoritten. I samme øjeblik favoritten vises på
listen, kan du vælge den.
Der er flere oplysninger om favoritter i Favoritter på side 29.
Skift hjemposition
Tryk let på denne knap for at angive eller skifte hjemposition.
Skal jeg bruge min privatadresse som hjemposition?
Skift
hjemposition
Hjempositionen kan være et sted, du ofte tager til, f.eks. dit kontor. Det behøver ikke være det sted, hvor du rent faktisk bor.
Hvorfor skal jeg angive en hjemposition?
Når du har angivet din hjemposition, kan du navigere dertil nemt og hurtigt, når som helst du har brug for det. Du skal bare trykke let på Hjem i menuen
Navigér til....
Skift stemme
Tryk let på denne knap for at få læst de talte instruktioner med en anden stemme.
Skift stemme
Du kan vælge mellem en lang række optagelser af menneske- og computerstemmer. Der er flere oplysninger om valg af stemmer og forskellen mellem menneskestemmer og computerstemmer i Lyd på side 39.
Advar, tæt ved IP
Tryk let på denne knap for at få en advarsel, når du er tæt på et interessepunkt.
Advar, tæt
ved IP
GO kan f.eks. give dig besked, hvis der er en benzintank i nærheden eller advare dig om, at du nærmer dig et hastighedskamera.
Der er flere oplysninger om IP'er og indstilling af advarsler om IP'er i Interessepunkter på side 33.
Indstil ur
Tryk let på denne knap for at indstille uret og ændre den måde, tidspunkter vises på.
Indstil ur
Det er lettest at indstille uret ved at trykke let på knappen Synk. Derefter henter GO tidspunktet fra de GPS-oplysninger, den modtager.
54
Der er flere oplysninger om GPS i Hvordan virker navigation? på side 67.
Bemærk: Når du har angivet tidspunktet med Synk, skal du muligvis ændre timeangivelse, så den passer til den tidszone, du befinder dig i. Du kan kun bruge Synk, hvis du har et GPS-signal, og derfor kan du ikke indstille uret, mens du er indendørs.
•
•
•
•
•
•
Page 55

Skift kort
Tryk let på denne knap for at skifte til et andet kort.
Hvornår skal jeg skifte kort?
Skift kort
Du er nødt til at fortælle GO, hvilket kort der skal bruges. Hvis der er mere end ét kort på harddisken eller hukommelseskortet i GO, kan du skifte til et andet kort.
Bemærk: Når du skifter til et andet kort, skal du muligvis også aktivere det. Der er flere oplysninger om aktivering af kort i Brug af kortet på side 27.
Tastatur-indstillinger
Tryk let på denne knap for at vælge størrelse på tasterne på tastaturet og tastaturlayout. Du kan vælge mellem to størrelser:
T astatur-
indstillinger
• Stort tastatur
• Lille tastatur
Du kan vælge mellem tre tastaturlayout:
• ABCD-tastatur
• QWERTY-tastatur
• AZERTY-tastatur
Du bruger tastaturet, når du indtaster en destination eller søger efter punkter på en liste, f.eks. interessepunkter.
Administrér kort
Denne knap vises kun, når alle menupunkter vises. Hvis du vil se alle menupunkter, skal du trykke på Vis ALLE menupunkter.
Tryk let på denne knap for at gøre følgende:
• Download et kort - du kan købe nye kort fra TomTom PLUS. Der er flere
Administrér
kort
oplysninger i TomTom PLUS på side 63.
• Skift kort - tryk let på denne knap for at skifte til et andet kort.
• Slet et kort - tryk let på denne knap for at frigøre plads på GO ved at slette
et kort.
Du skal ikke slette et kort, medmindre du har en sikkerhedskopi af det. Hvis du sletter et kort, før du sikkerhedskopierer det, kan du ikke gendanne kortet på GO.
Der er flere oplysninger om sikkerhedskopiering i Brug af TomTom HOME på side 65.
Indstillinger
•
•
•
55
•
•
•
Page 56

Administrér IP'er
Denne knap vises kun, når alle menupunkter vises. Hvis du vil se alle menupunkter, skal du trykke på Vis ALLE menupunkter.
Tryk let på denne knap for at gøre følgende:
• Indstille advarsler, der vises, når du nærmer dig et interessepunkt.
Administrér
IP'er
GO kan f.eks. give dig besked, hvis der er en benzintank i nærheden eller advare dig om, at du nærmer dig et hastighedskamera.
Der er flere oplysninger om IP'er og indstilling af advarsler om IP'er i Interessepunkter på side 33.
• Oprette dine egne IP-kategorier og føje interessepunkter til dem.
Du kan f.eks. oprette en kategori, du kalder "Venner", hvor du kan gemme
adresser på alle dine venner som interessepunkter. Du kan endda føje
telefonnumre til dine venners adresser, så du kan ringe til dem fra GO.
Der er flere oplysninger om interessepunkter i Interessepunkter på side 33.
Skjul tips/Vis tips
Denne knap vises kun, når alle menupunkter vises. Hvis du vil se alle menupunkter, skal du trykke på Vis ALLE menupunkter.
Tryk let på denne knap, hvis GO ikke skal give dig gode råd i ny og næ.
Når du har skjult tips, skifter knappen til Vis tips. Tryk let på knappen for at få
Skjul tips
vist tips igen.
Højttaler-indstillinger
Højttaler-
indstillinger
Denne knap vises kun, når alle menupunkter vises. Hvis du vil se alle menupunkter, skal du trykke på Vis ALLE menupunkter.
Tryk let på denne knap for at angive, om musik og talte instruktioner skal afspilles via højttaleren i GO eller via en ekstern højttaler.
Der er to muligheder:
• Spil musik over ekstern højttaler
• Spil talte instruktioner over ekstern højttaler
Uanset hvad du vælger, skal du angive, hvilken ekstern højttaler der skal bruges. Du kan bruge højttalerne til bilens musikanlæg eller hi-fi-højttalere til Bluetooth.
Der er flere oplysninger i Lyd på side 39.
56
•
•
•
•
•
•
Page 57

Tale-indstillinger
Denne knap vises kun, når alle menupunkter vises. Hvis du vil se alle menupunkter, skal du trykke på Vis ALLE menupunkter.
Tryk let på denne knap for at ændre de oplysninger, der gives i de talte instruktioner.
Tale-
indstillinger
Hvis du bruger en computerstemme, kan stemmen f.eks. læse gadenavne, beskeder og advarsler højt. Computerstemmer findes ikke på alle sprog.
Du kan også ændre de oplysninger, en menneskestemme kan give dig, men der er ikke helt så mange muligheder.
Der er flere oplysninger i Lyd på side 39.
Mange flere indstillinger...
Ikke alle indstillinger er beskrevet i dette kapitel. Der er meget andet, du kan ændre, så GO kommer til at virke helt, som du vil have det.
Det er lettest at lære alle mulighederne at kende ved at prøve sig frem. Så bare gå i gang og se, hvad du kan.
Indstillinger
•
•
•
57
•
•
•
Page 58
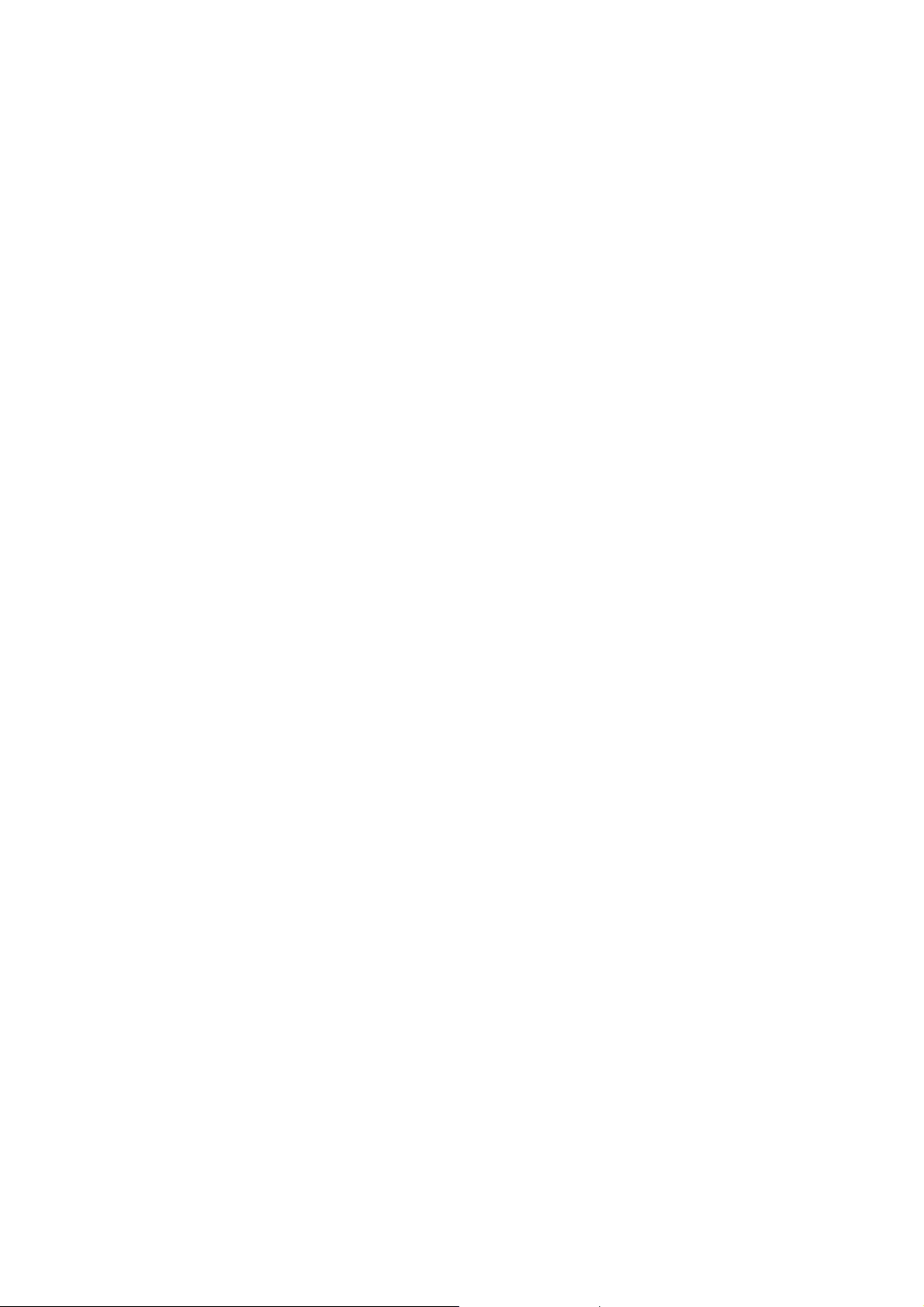
58
•
•
•
•
•
•
Page 59
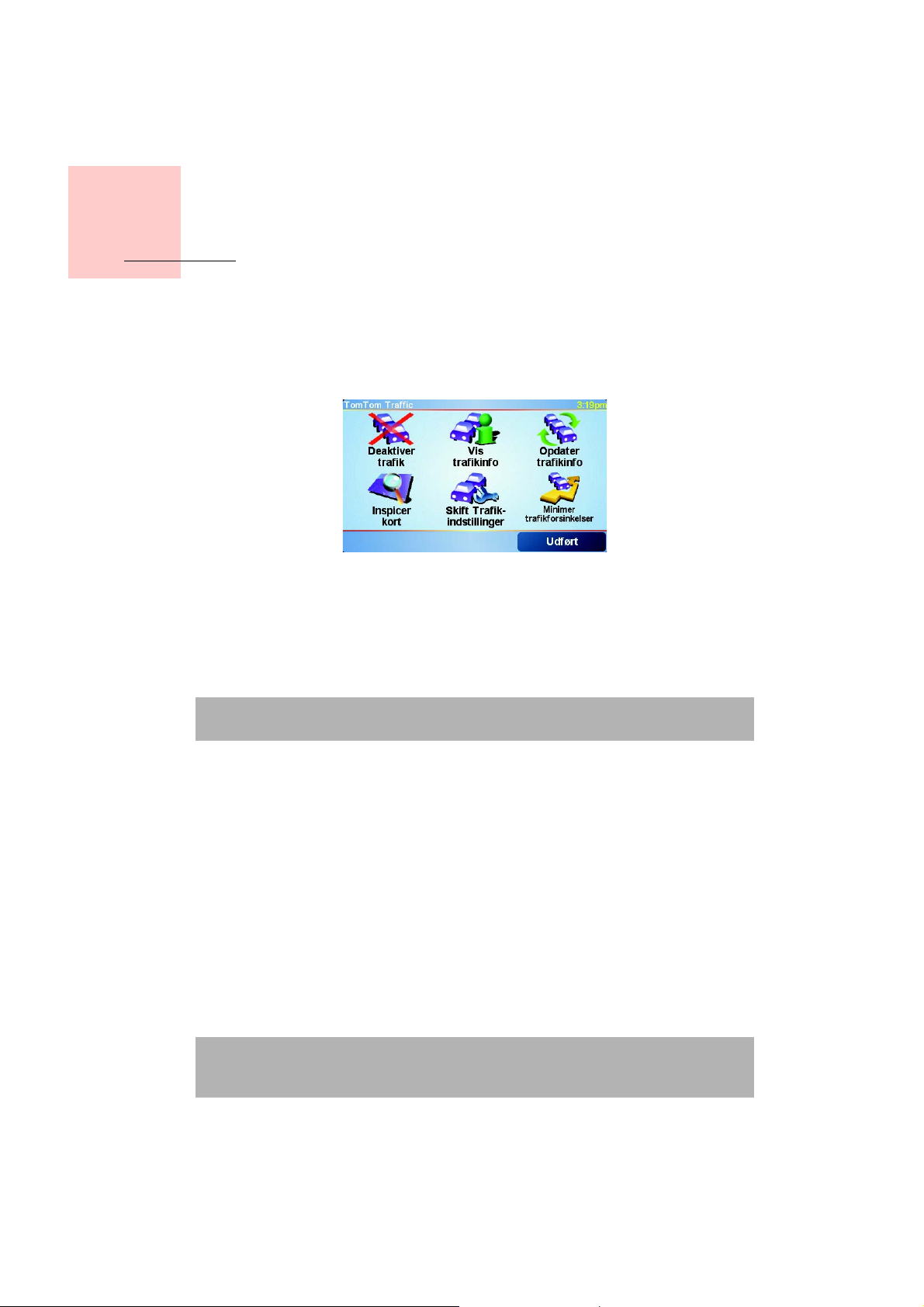
Kapitel 17
TomTom Traffic
TomTom Traffic
Du kan modtage trafikinformation på to måder:
• Fra TomTom Traffic
•Fra Traffic Message Channel (TMC)
TomTom Traffic
TomTom Traffic er en TomTom PLUS-tjeneste. For at kunne bruge TomTom
Traffic skal du være have en mobiltelefon med Bluetooth og en trådløs
dataforbindelse, fx. GPRS.
TomTom Traffic giver dig den nyeste information fra de bedste lokale kilder. Du kan afprøve TomTom Traffic med det gratis prøveabonnement. Du kan finde flere oplysninger i TomTom PLUS-brochuren.
Bemærk: TomTom Traffic er ikke tilgængeligt i alle lande. Besøg www.tomtom.com/plus for at undersøge, om det er tilgængeligt i dit land.
Opsætning af TomTom Traffic
Hvis du vil bruge TomTom Traffic, skal du først oprette en forbindelse mellem mobiltelefonen og TomTom GO. Opret forbindelse til din telefon på side 43. Gør derefter følgende:
1. Tryk på TomTom Traffic i hovedmenuen.
2. Tryk på Akitver trafik.
Traffic Message Channel (TMC)
TMC er ikke en TomTom-tjeneste, men tilbydes gratis i mange lande. TMC
sender trafikinformation i form af radiosignaler. Du skal have TomTom RDSTMC-trafikmodtager for at kunne bruge TMC.
Bemærk: TomTom er ikke ansvarlig for tilgængeligheden af eller kvaliteten på den trafikinformation, som kommer fra TMC. TMC er ikke tilgængelig i alle lande eller områder.
•
•
•
59
•
•
•
Page 60

Opsætning af TMC
Inden du kan bruge TMC, skal du sætte TMC-antennen i forrudeholderen. Sæt TMC-antennen i tilslutningstikket til TomTom.
Brug af TomTom Traffic
Når TomTom Traffic er aktiveret, eller en TMC-antenne er tilsluttet monteringssættet i forruden, vises trafiklinjen til højre i kørselsvisning, som vist nedenfor:
Traffic forsøger med det samme at hente de nyeste trafikoplysninger.
Bemærk: TomTom Traffic opretter forbindelse til TomTom via en trådløs dataforbindelse på mobiltelefonen. Du skal have forbindelse til telefonen, og du skal have et abonnement på en trådløs dataforbindelse hos din mobilnetudbyder.
Der er flere oplysninger om oprettelse af forbindelse til telefonen i Håndfrie opkald på side 43.
Opdatering af trafikoplysninger
Hvis du bruger TomTom Traffic, kan du opdatere trafikoplysninger på to måder:
•Tryk let på Opdater trafikinfo i menuen Trafik.
• Indstil Trafik, så oplysninger opdateres automatisk med jævne mellemrum. Det gør du ved at trykke let på Skift Trafik-indstillinger i menuen Trafik.
Vælg Opdater automatisk trafikinfo undervejs, og tryk derefter let på Udført.
Du bliver nu bedt om at angive, hvor ofte trafikoplysningerne skal opdateres.
Hvis du vælger ikke at angive, hvor ofte oplysningerne skal opdateres, sender TomTom automatisk oplysningerne til GO, så snart de er tilgængelige.
Hvis du vælger at angive, hvor ofte trafikoplysningerne skal opdateres, bliver du bedt om at indtaste en tidsangivelse.
TomTom gemmer denne angivelse og sender nye trafikoplysninger med de
intervaller, du har angivet. Hvis der ikke er nye trafikoplysninger, sender
TomTom ikke noget til GO. Det sparer penge, fordi du ikke bruger den
trådløse forbindelse, når der ikke er noget nyt.
60
Hvis du bruger TomTom RDS-TMC-trafikmodtager, opdateres trafikoplysningerne automatisk konstant.
•
•
•
•
•
•
Page 61

Brug af trafikinformation
Når du har opdaterede oplysninger om trafikforhold til rådighed, kan du lettere reducere transporttiden. Hvis du vil indstille GO til at bruge trafikoplysninger og ændre ruten for at undgå trafikproblemer, skal du benytte følgende fremgangsmåde:
1. Tryk let på Skift Trafik-indstillinger i menuen Trafik.
2. Vælg Optimer automatisk ruten efter hver opdatering.
Når GO har fået nye trafikoplysninger, optimerer den automatisk ruten.
Bemærk: Den bedste rute kan meget vel være den oprindeligt planlagte rute.
TomTom Traffic
•
•
•
61
•
•
•
Page 62
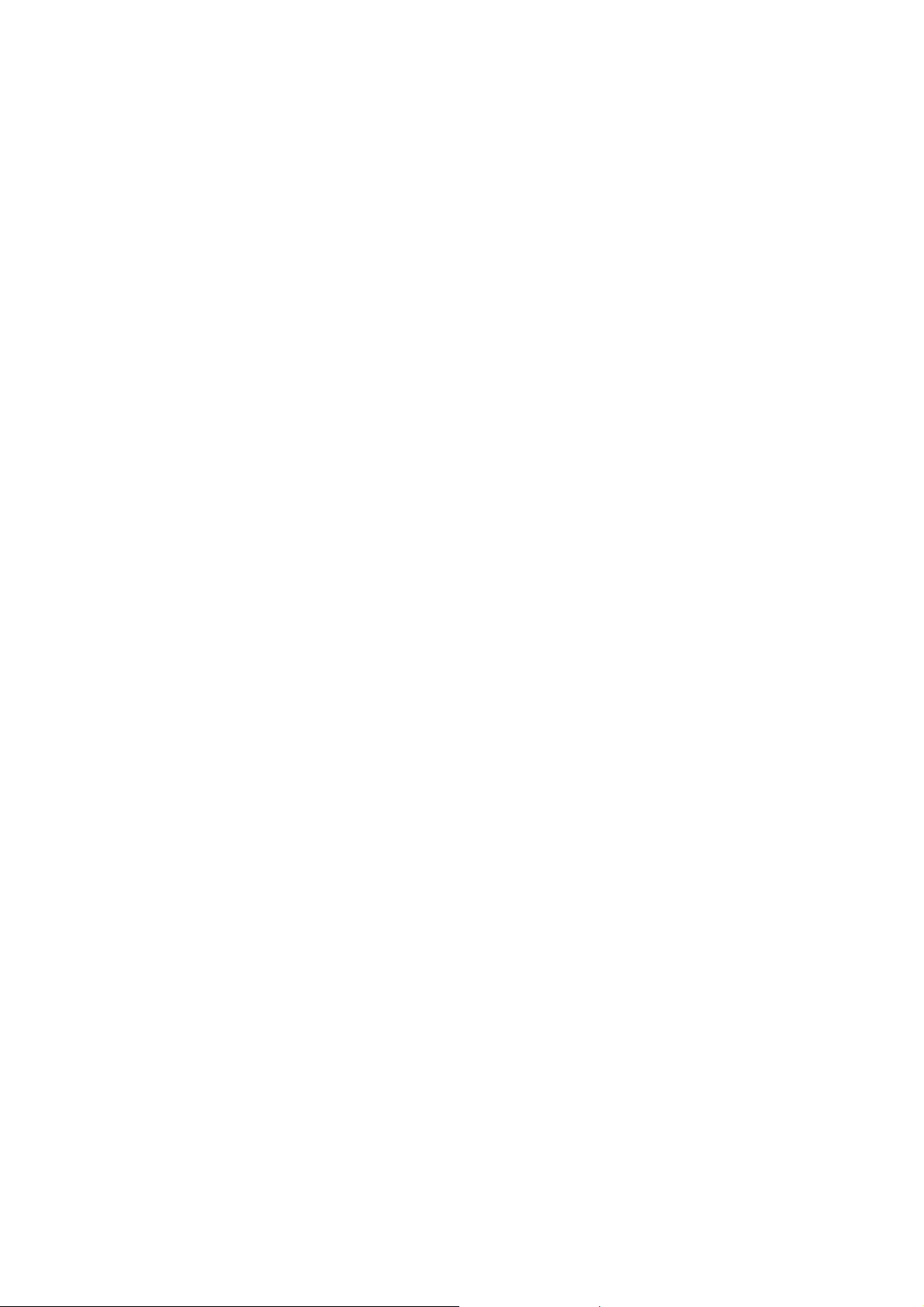
62
•
•
•
•
•
•
Page 63
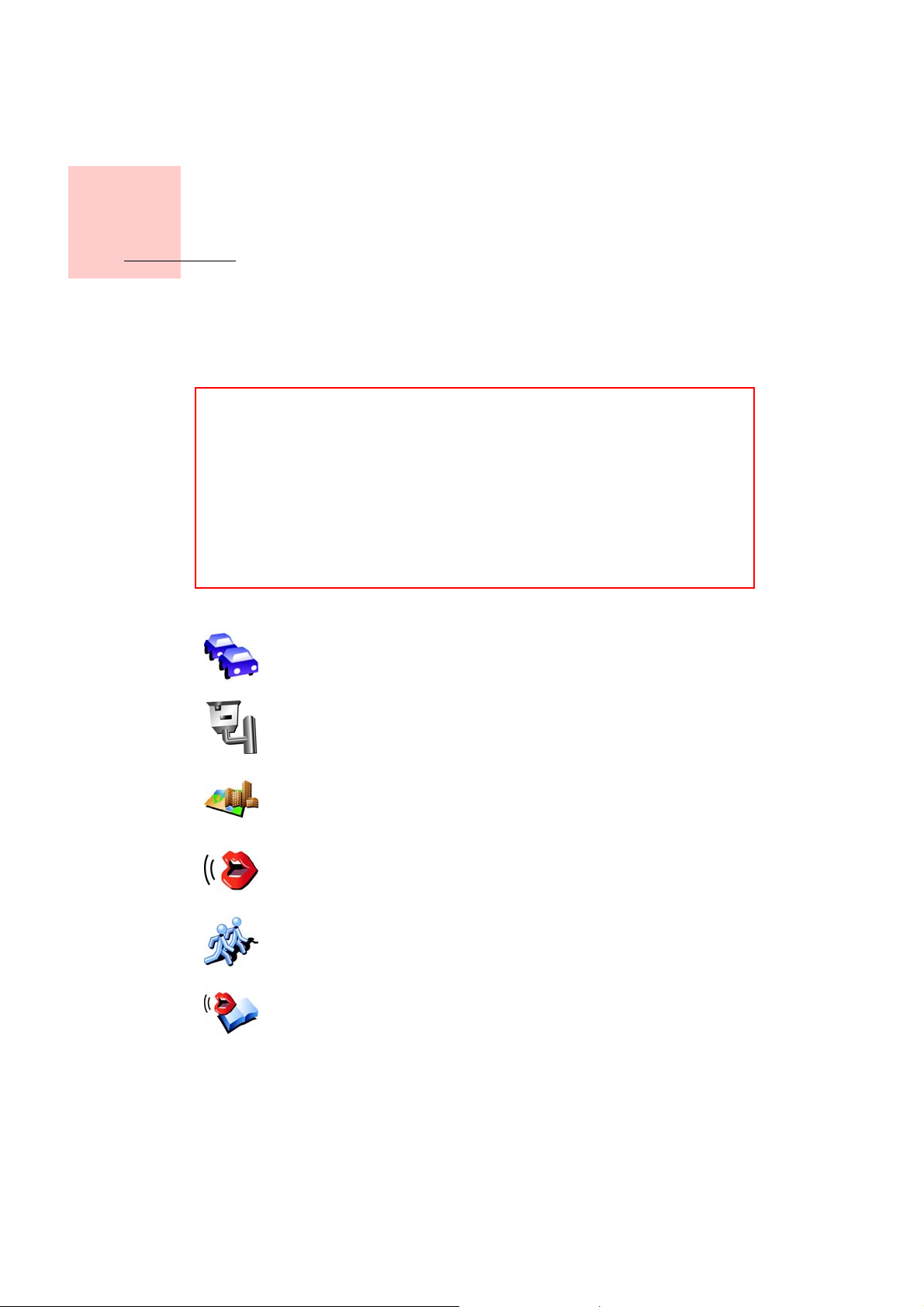
Kapitel 18
TomTom PLUS
TomTom PLUS
TomTom PLUS er en række af tjenester, der leverer oplysninger og underholdning, mens du er på farten.
Du kan abonnere på forskelligt materiale og overføre det enten direkte til GO eller til computeren. Du kan så overføre det fra computeren til GO.
Tip
• Der kommer jævnligt nye tjenester til. Brug TomTom HOME, eller besøg www.tomtom.com/plus for at se, hvad der findes.
• Hvis du vil overføre TomTom PLUS-tjenester til GO, skal du have en
mobiltelefon med Bluetooth og en trådløs dataforbindelse (GPRS, EDGE,
UMTS eller CDMA). Din mobilnetudbyder kan opkræve et gebyr for
brugen af en trådløs dataforbindelse.
• Ikke alle tjenester er tilgængelige i alle lande. Du kan finde flere oplysninger på www.tomtom.com/plus
Trafik
Få de hurtigste og mest pålidelige opdateringer fra lokale kilder.
Hastighedskameraer
Brug hovedet, og overhold fartgrænserne.
Kort
Download detaljerede kort over byer verden over eller kort over lande.
Stemmer
Få instruktioner fra John Cleese, eller vælg mellem mange andre sjove stemmer.
Kammerater
Den perfekte kombination af SMS-beskeder og navigation.
Lydbøger
Lad kendte læse de nyeste bestsellere højt for dig.
•
•
•
63
•
•
•
Page 64

64
•
•
•
•
•
•
Page 65

Kapitel 19
Brug af TomTom HOME
Brug af TomTom HOME
Der er mange forskellige muligheder i TomTom HOME:
• Du kan sikkerhedskopiere og gendanne data fra TomTom GO.
• Du kan administrere kort, stemmer, interessepunkter og andet på GO.
• Du kan overføre musik og fotos til GO.
• Du kan læse den fulde udgave af betjeningsvejledningen, som findes på
21sprog.
• Du kan planlægge en tur på forhånd.
• Du kan købe TomTom PLUS-tjenester og administrere dit abonnement.
Installation af TomTom HOME
Når du skal installere TomTom HOME, skal du først sætte den cd, som GO blev leveret med, i computeren.
Hvis installationen ikke starter automatisk, skal du søge efter filen Setup på cd'en og dobbeltklikke på den.
Slut basis-docken til computeren med USB-kablet, og sæt TomTom GO i basis-docken.
Sikkerhedskopiering
Noget af det vigtigste, du kan bruge TomTom HOME til, er at sikkerhedskopiere data på TomTom GO.
1. Sæt GO i basis-docken.
TomTom HOME starter.
2. Klik på Sikkerhedskopier under Indhold.
3. Klik på Sikkerhedskopier.
TomTom HOME sikkerhedskopierer dataene på GO til computeren.
•
•
•
65
•
•
•
Page 66

Gendannelse af sikkerhedskopi
Hvis du nogensinde får problemer med GO, kan du gendanne sikkerhedskopien.
Følg trin 1 og 2 ovenfor, vælg derefter den nyeste sikkerhedskopi, og klik på Gendan.
Den nyeste sikkerhedskopi gendannes på GO.
Der er flere oplysninger i Hjælp i TomTom HOME.
66
•
•
•
•
•
•
Page 67

Kapitel 20
Hvordan virker navigation?
Hvordan virker navigation?
GPS (Global Positioning System)
For at kunne navigere frem til en destination skal TomTom GO vide, hvor du befinder dig lige nu. For at finde din nuværende position bruger TomTom GO GPS (Global Positioning System). GPS kan anvendes gratis og uden abonnement.
GPS bruger satellitter, der sender signaler til GPS-modtagere. TomTom GO
har en indbygget GPS-modtager. Ved hjælp af GPS-signalet kan TomTom GO
finde ud af, hvor du er, og hvor hurtigt du bevæger dig. GPS-signaler virker i
al slags vejr, overalt i verden
Bemærk: TomTom GO sender ikke din position videre, så andre kan ikke bruge den til at opspore dig, mens du kører. Du kan dog selv sende din position til TomTom Kammerater. Du kan finde flere oplysninger på
www.tomtom.com/plus
.
Hurtigere positionsbestemmelse
Hvis du bruger TomTom GO i kombination med TomTom HOME, kan GO hente oplysninger om, hvor GPS-satellitterne vil være placeret i løbet af de næste 24 timer.
Ved hjælp af disse oplysninger kan GO finde din position på et givet tidspunkt meget hurtigt, så snart den er tændt.
Kort
Så snart GO ved, hvor du befinder dig, og du har angivet, hvor du vil hen, bruger den det digitale kort på hukommelseskortet eller harddisken til at finde den bedste rute til destinationen.
•
•
•
67
•
•
•
Page 68

68
•
•
•
•
•
•
Page 69

Chapter 21
TomTom Begrænset garanti
TomTom Begrænset garanti
GARANT
Køb uden for de Forenede Stater og Canada: Hvis du har foretaget dit køb
uden for de Forenede Stater, ydes denne Begrænsede garanti af og fastsættes
denne Ansvarsbegrænsning til fordel for TomTom International B.V.,
Rembrandtplein 35, 1017 CT Amsterdam (Holland).
HVAD DENNE GARANTI DÆKKER
1) TomTom International B.V. ("TomTom") garanterer, at denne hardware er fri
for materiale- og fabrikationsfejl ved normal anvendelse ("Defekter") i en
periode på to (2) år fra datoen for købet af denne hardware ("Garantiperiode").
I løbet af garantiperioden vil denne hardware blive repareret eller udskiftet
efter TomToms valg ("Begrænset garanti"), uden omkostninger for dig til
løsdele eller arbejdskraft. Denne begrænsede garanti dækker kun udskiftning
af hardwaren. Hvis denne hardware repareres efter udløbet af
garantiperioden, vil garantiperioden for denne reparation udløbe seks (6)
måneder efter datoen for den udførte reparation.
HVAD DENNE GARANTI IKKE DÆKKER
2) Denne begrænsede garanti gælder ikke for normalt slid og brug, dækker
ikke hvis denne hardware er blevet åbnet eller repareret af en af TomTom
uautoriseret tredjemand, og dækker ikke reparation eller udskiftning af
hardware, som har lidt skade på grund af: forkert brug, fugt, væsker,
anbringelse for tæt på eller udsættelse for varme eller uheld, misbrug,
manglende overholdelse af de medfølgende instruktioner, forsømmelse eller
fejlagtig anvendelse. Den begrænsede garanti dækker ikke fysiske skader på
denne hardwares overflade. Denne begrænsede garanti dækker ikke software,
som leveres med eller er installeret på hardwaren.
HVORDAN MAN GØR ET KRAV GÆLDENDE
3) Med henblik på at gøre et erstatningskrav gældende, bedes du inden
garantiperiodens udløb sende en e-mail med en nøjagtig beskrivelse af
skadens omfang til TomTom via www.tomtom.com, for om nødvendigt at få
et RMA-nummer (returgodkendelsesnummer). Hardwaren samt beskrivelsen
af skadens omfang skal inden garantiperiodens udløb fremsendes til den
adresse, du har fået oplyst af TomTom. Hvis der opstår en fejl, og TomTom
modtager et erstatningskrav i forbindelse med denne begrænsede garanti
efter forløbet af garantiperiodens første hundrede og firs (180) dage, er
TomTom berettiget til at debitere dig rimelige forsendelsesomkostninger i
forbindelse med reparation eller udskiftning af hardware. Alle andre krav til
returforsendelse, som er fastsat af TomTom, skal overholdes.
DINE LOVBESTEMTE RETTIGHEDER
4) Visse lande tillader ikke udelukkelse af eller begrænsninger i skadesomfang.
Såfremt nogen del i denne begrænsede garanti erklæres for ugyldig eller uden
•
•
•
69
•
•
•
Page 70

retskraft, forbliver alle andre vilkår i den begrænsede garanti - på trods af dette
- fuldt gyldige og retskraftige.
5) Denne begrænsede garanti er den eneste udtrykkelige garanti, der stilles
dig, og ydes i stedet for enhver anden udtrykt garanti eller lignende
forpligtelser (hvis relevant) i form af reklame, dokumentation, emballage, eller
anden form for kommunikation.
6) Bortset fra den begrænsede garanti og så vidt som gældende lovgivning
tillader det, leverer TomTom og dennes leverandører denne hardware "SOM
DEN ER OG FOREFINDES, OG MED ALLE FEJL OG MANGLER", og afviser
hermed enhver yderligere garanti eller ansvar, det være sig udtrykkelig,
underforstået eller lovbestemt, inklusive men ikke begrænset til enhver
(eventuel) underforstået garanti, forpligtelse eller betingelse for
tilfredsstillende kvalitet, for egnethed til et bestemt formål, for driftssikkerhed
eller tilgængelighed, for svarenes nøjagtighed eller fuldstændighed, for
resultater, for fagmæssig udformning, for fravær af virus, og for rimelig
påpasselighed og kompetence, alt i forbindelse med denne hardware, samt
for ydelse af eller manglende ydelse af support eller anden service,
information, software, og relateret indhold gennem denne hardware eller på
anden måde som følge af anvendelsen af denne hardware. Der gives
ydermere ingen garanti eller ansvar for uforstyrret benyttelse, uforstyrret
besiddelse, eller ikke-krænkelse for så vidt angår denne hardware. Denne
frasigelse finder ikke anvendelse på (i) enhver indirekte betingelse for så vidt
angår ejendomsret og (ii) enhver indirekte garanti for overensstemmelse med
beskrivelse.
7) Denne begrænsede garanti har ingen indflydelse på lovlige rettigheder i
henhold til gældende national lov, der regulerer salg af forbrugsgoder.
8) Denne begrænsede garanti kan ikke overdrages til tredjemand.
ANSVARSBEGRÆNSNING
9) TomTom eller dennes leverandører kan ikke holdes ansvarlige over for dig
eller eventuel tredjemand for skader, hverken direkte, indirekte, tilfældige,
resulterende eller på anden måde (i hvert enkelt tilfælde inklusive, men ikke
begrænset til, skader forårsaget af manglende mulighed for at bruge udstyret
eller for adgang til data, tab af data, tab af erhvervsaftale, tab af fortjeneste,
afbrydelse i udførelse af erhverv eller lignende) som følge af brug eller
manglende mulighed for at bruge denne hardware, selv hvis TomTom er
blevet underrettet om muligheden for sådanne skader.
10) Uanset hvilke skader du måtte lide og af hvilken årsag (inklusive og uden
begrænsning enhver skade nævnt heri samt enhver direkte eller generel skade
i forbindelse med aftaler eller noget som helst andet) er TomToms og enhver
leverandørs samlede ansvar begrænset til det beløb, du har betalt for denne
hardware.
11) TomTom kan ikke holdes ansvarlig for (i) dets ansattes og/eller
salgsrepræsentanters eventuelle svigagtige handlinger; eller (ii) dets ansattes
og/eller salgsrepræsentanters eventuelle svigagtigt forkerte fremstilling.
12) Uagtet ovenstående er der ingen begrænsninger i nogen af parternes
ansvar for død eller persontilskadekomst forårsaget af en parts uagtsomhed.
70
•
•
•
•
•
•
Page 71

Bemærkninger om
batteriet
Kapitel 22
Bemærkninger om batteriet
Det anbefales, at du lader TomTom GO helt op, første gang du sætter den i
basis-docken. Det tager ca. 2 timer at lade batteriet helt op.
Bemærk: TomTom GO bruger en smule strøm fra batteriet på at opretholde
tilstanden, mens den er slukket. Hvis du ikke lader den op gennem længere
tid, går tilstanden tabt, og TomTom GO starter forfra. Din indstillinger
bevares dog.
•
•
•
71
•
•
•
Page 72

72
•
•
•
•
•
•
Page 73

Chapter 23
Addendum
Addendum
Important Safety Notices and Warnings
Global Positioning System
The Global Positioning System (GPS) is a satellite-based system that provides
location and timing information around the globe. GPS is operated and controlled
under the sole responsibility of the Government of the United States of America
which is responsible for its availability and accuracy. Any changes in GPS
availability and accuracy, or in environmental conditions, may impact the
operation of your TomTom GO. TomTom International B.V. and TomTom, Inc.
cannot accept any liability for the availability and accuracy of GPS.
Use with Care
Use of TomTom GO for navigation still means that you need to drive with due
care and attention.
Aircraft and Hospitals
Use of devices with an antenna is prohibited on most aircraft, in many hospitals
and in many other locations. TomTom GO must not be used in these
environments.
Battery
This product uses a Lithium-Ion battery. Do not use it in a humid, wet and/or
corrosive environment. Do not put, store or leave your product in or near a heat
source, in a high temperature location, in strong direct sunlight, in a microwave
oven or in a pressurized container, and do not expose it to temperatures over
60 C (140 F). Failure to follow these guidelines may cause the Lithium-Ion battery
to leak acid, become hot, explode or ignite and cause injury and/or damage. Do
not pierce, open or disassemble the battery. If the battery leaks and you come into
contact with the leaked fluids, rinse thoroughly with water and seek medical
attention immediately. For safety reasons, and to prolong the lifetime of the
battery, charging will not occur at low (below 0 C/32 F) or high (over 45 C/113 F)
temperatures.
Temperatures: Standard operation: -10 C (14 F) to +55 C (131 F); short period
storage: -20 C (-4 F) to + 60 C (140 F); long period storage: -20 C (-4 F) to +25 C
(77 F).
THE LITHIUM-ION BATTERY CONTAINED IN THE PRODUCT MUST BE RECYCLED OR DISPOSED OF
PROPERLY. USE TOMTOM GO ONLY WITH THE SUPPLIED DC POWER LEAD (CAR CHARGER) AND AC
ADAPTER (HOME CHARGER) FOR BATTERY CHARGING.
To recycle your TomTom GO unit please see your local approved TomTom
service center.
•
•
•
73
•
•
•
Page 74
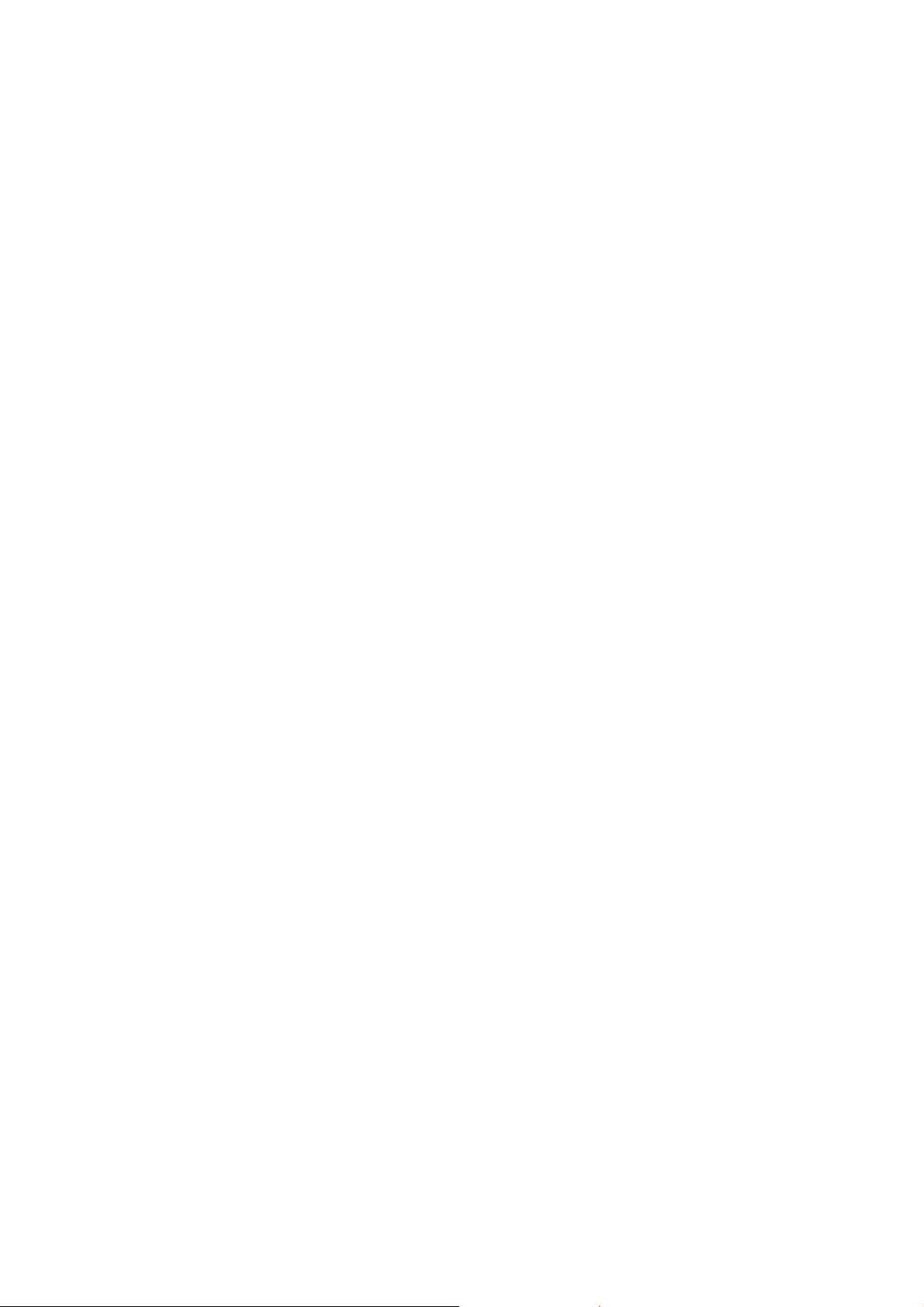
SPECIAL NOTE REGARDING DRIVING IN CALIFORNIA
California Vehicle Code Section 26708 (a) (1) provides that "No persons shall
drive any motor vehicle with an object or material placed, displayed, installed,
affixed, or applied upon the windshield or side or rear windows." Drivers in
California should not use a suction mount on their windshield, side or rear
windows. TomTom Inc. bears no responsibility for any fines, penalties or damage
that may be incurred by disregarding this notice. While driving in California,
TomTom recommends the use of its Alternative Mounting Kit, which includes
options for mounting TomTom devices on the dashboard and using the air vents.
See www.tomtom.com for more information about this mounting option.
Note: this section of the California Vehicle Code applies to anyone driving in
California, not just California residents.
FCC Information for the User
The device used for this transmitter must not be co-located simultaneously
operating in conjunction with any other transmitter.
Exposure to Radio Frequency Radiation
To comply with RF exposure requirements please maintain a separation distance
of at least 20 cm / 7 inches from any part of the product.
Radio and Television Interference
This equipment radiates radio frequency energy and if not used properly - that is,
in strict accordance with the instructions in this manual - may cause interference
to radio communications and television reception.
It has been tested and found to comply with the limits for a Class B digital device
pursuant to part 15 of the FCC Rules. These are designed to provide reasonable
protection against harmful interference in a residential installation. However,
there is no guarantee that interference will not occur in a particular installation. If
this equipment does cause harmful interference to radio or television reception,
which can be determined by turning the equipment off and on, the user is
encouraged to try to correct the interference by one or more of the following
measures:
• Reorient or relocate the receiving antenna.
• Increase the separation distance between the equipment and the receiver.
• If you are using the equipment with a mains adapter, plug it into an outlet which
is on a different circuit from that to which the receiver is connected.
• Consult an experienced radio/TV technician for help.
Important
This equipment was tested for FCC compliance under conditions that included
the use of shielded cables and connectors between it and the peripherals. It is
important that you use shielded cable and connectors to reduce the possibility of
causing radio and television interference. Shielded cables, suitable for the
product range, can be obtained from an authorised dealer. If the user modifies the
equipment or its peripherals in any way, and these modifications are not approved
by TomTom, the FCC may withdraw the user’s right to operate the equipment. For
customers in the USA, the following booklet prepared by the Federal
Communications Commission may be of help: “How to Identify and Resolve
Radio-TV Interference Problems”. This booklet is available from the US
Government Printing Office, Washington, DC 20402. Stock No 004-000-00345-4.
74
FCC Declaration of Conformity
Tested to Comply with FCC Standards for Home or Office Use
TomTom GO has been tested to – and complies with – part 15 of the FCC rules.
Operation is subject to the following two conditions:
•
•
•
•
•
•
Page 75
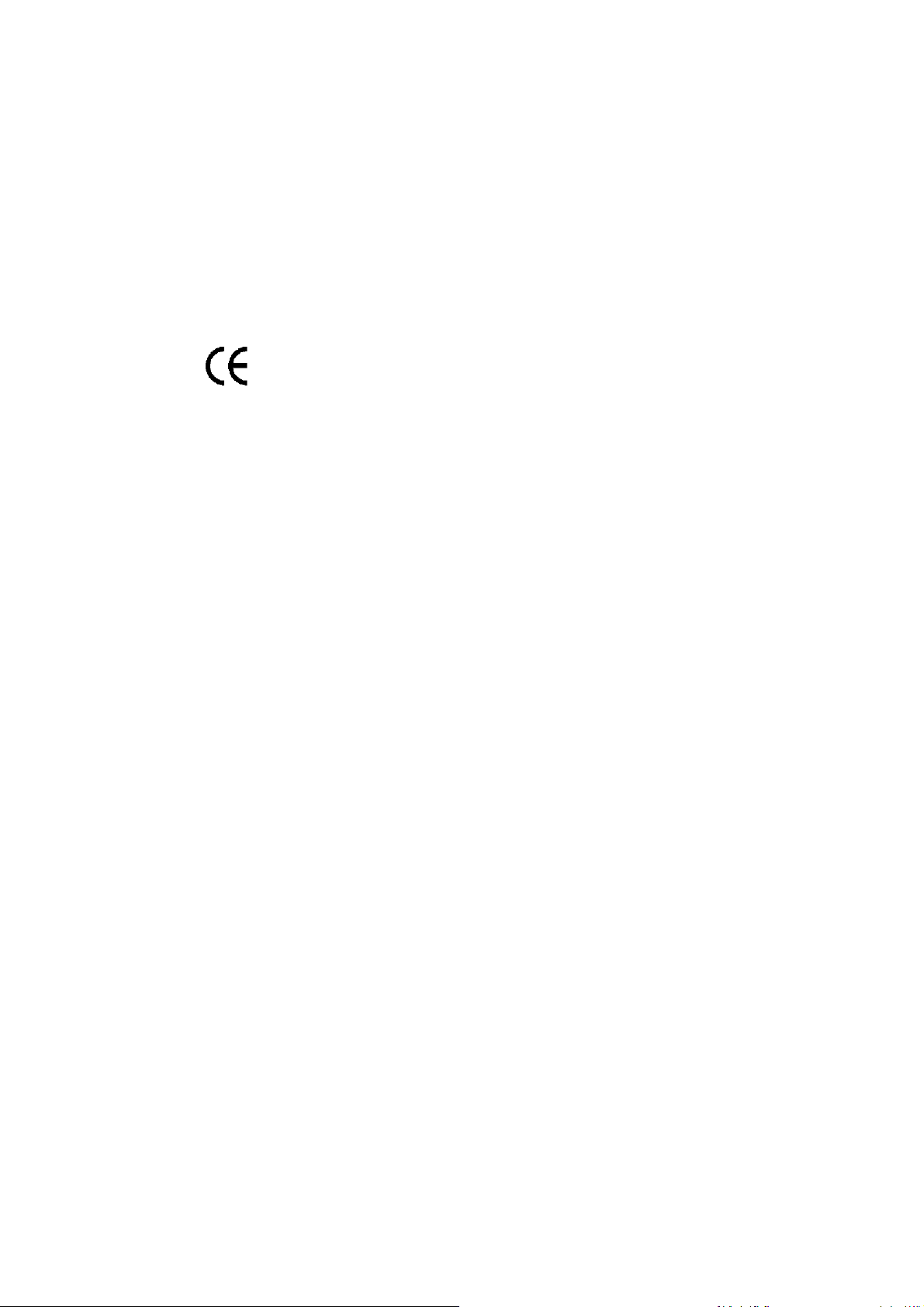
1. This device may not cause harmful interference.
2. This device must accept any interference received, including interference that
may cause undesired operation.
Responsible party in North America
TomTom, Inc., 150 Baker Avenue, Concord, MA 01742
Tel: 866 48-6866 option 1 (1-866-4-TOMTOM)
Emissions information for Canada
This Class B digital apparatus complies with Canadian ICES-003. Cet appareil
numérique de la classe B est conforme à la norme NMB-003 du Canada.
CE Marking
This equipment complies with the requirements for CE marking when
used in a residential, commercial, vehicular or light industrial environment.
R&TTE Directive
This equipment complies with the essential requirements of EU Directive 99/5/EC
(declaration available at www.tomtom.com).
Diese Ausrüstung erfüllt die wesentlichen Anforderungen der EU-Richtlinie 99/5/
EC (Erklärung verfügbar unter www.tomtom.com).
Cet équipement remplit les conditions édictées dans la Directrive EC/99/5
(document disponible sur www.tomtom.com).
Deze apparatuur is conform de eisen van de EU-richtlijnen 99/5/EC (verklaring
beschikbaar op www.tomtom.com).
Questa apparecchiatura soddisfa le condizioni essenziali della Direttiva
Europeea 99/5/EC (dichiarazione disponibile su www.tomtom.com).
Este equipo cumple con los requisitos esenciales de la Directiva 99/5/EC de la
EU (declaración disponible en www.tomtom.com).
Dette udstyr overholder de grundlæggende krav i EU-direktiv 99/5/EC (erklæring
herom kan findes på www.tomtom.com).
Denna utrustning rättar sig efter de nödvändiga krav från EU direktiv 99/5/EC
(deklaration finns på www.tomtom.com).
Tämä laite täyttää oleellisilta osin EU:n direktiivin 99/5/EY vaatimukset
(vaatimustenmukaisuusvakuutus on nähtävänä osoitteessa www.tomtom.com).
Este equipamento está em conformidade com os requisitos essenciais da
Directiva da UE 99/5/CE (declaração disponível em www.tomtom.com).
TomTom t’mto prohlađuje, ţe TomTom GO je ve shod“ se z‡kladn’mi
poţadavky a dalđ’mi pż’sluđnĆmi ustanoven’mi sm“rnice 1995/5/ES (NV Ź. 426/
2000 Sb.) a Prohl‡đen’ o shod“ je k dispozici na www.tomtom.com. Toto zaż’zen’
lze provozovat v éeskŽ republice na z‡klad“ gener‡ln’ licence Ź. GL - 12/R/2000.
Seadmed vastavad EL direktiivi 99/5/EÜ põhinõuetele (vt www.tomtom.com).
A jelen berendezŽs megfelel az EU 99/5/EC direkt’v‡ja meghat‡rozta szźksŽges
el›’r‡soknak (a nyilatkozat a www.tomtom.com honlapon tal‡lhat—).
Ši įranga atitinka visus ES direktyvos 99/5/EB reikalavimus (deklaracijos tekstas
tinklapyje www.tomtom.com).
Addendum
•
•
•
75
•
•
•
Page 76

Šis produkts atbilst visām ES noteiktajām Direktīvām 99/5/EC (deklarācija ir
pieejama www.tomtom.com ).
Sprz t ten jest zgodny z podstawowymi wymaganiami Dyrektywy UE 99/5/EC
(deklaracj mozna pobraľ ze strony internetowej www.tomtom.com).
TomTom tĆmto vyhlasuje, ţe TomTom GO spŚ a z‡kladnŽ poţiadavky a vđetky
pr’sluđnŽ ustanovenia Smernice 1995/5/ES (NV Ź.443/2001 Z.z.) a Vyhl‡senie o
zhode je k dispoz’cii na www.tomtom.com. Toto zariadenie je moţnŽ
prev‡dzkovatÔ v Slovenskej republike na z‡klade VđeobecnŽho povolenia Ź.
VPR-01/2001.
Bu cihaz AB Direktifi 99/5/AT'nin (beyanat www.tomtom.com adresinde
mevcuttur) zorunlu gerekliliklerine uygundur.
WEEE Directive
In line with EU Directive 2002/96/EC for waste electrical and electronic
equipment (WEEE), this electrical product must not be disposed of as
unsorted municipal waste. Please dispose of this product by returning
it to the point of sale or to your local municipal collection point for
recycling. For more information, see www.tomtom.com
In Übereinstimmung mit der Richtlinie 2002/96/EG des Europäischen Parlaments
und des Rates über Elektro- und Elektronik-Altgeräte (WEEE) darf dieses
Elektrogerät nicht im normalen Hausmüll oder dem Gelben Sack entsorgt
werden. Wenn Sie dieses Produkt entsorgen möchten, bringen Sie es bitte zur
Verkaufsstelle zurück oder zum Recycling-Sammelpunkt Ihrer Gemeinde.
Weitere Informationen hierzu finden Sie unter www.tomtom.com
Conformément à la Directive 2002/96/EC sur les déchets d’équipements
électriques et électroniques (DEEE), ce produit électrique ne doit en aucun cas
être mis au rebut sous forme de déchet municipal non trié. Veuillez vous
débarrasser de ce produit en le renvoyant à son point de vente ou au point de
ramassage local dans votre municipalité, à des fins de recyclage. Pour plus
d’informations, consultez le site www.tomtom.com
In navolging van richtlijn 2002/96/EG van het Europees Parlement en de Raad
betreffende afgedankte elektrische en elektronische apparatuur (AEEA) mag dit
elektrische product niet als ongescheiden huisvuil worden weggedaan. Breng dit
product terug naar de plaats van aankoop of naar het gemeentelijke
afvalinzamelingspunt voor recycling. Kijk voor meer informatie op
www.tomtom.com
In ottemperanza alla Direttiva UE 2002/96/EC sui rifiuti di apparecchiature
elettriche ed elettroniche (RAEE), questo prodotto elettrico non deve essere
smaltito come rifiuto municipale misto. Si prega di smaltire il prodotto riportandolo
al punto vendita o al punto di raccolta municipale locale per un opportuno
riciclaggio. Per ulteriori informazioni, consultare il sito www.tomtom.com
De conformidad con la Directiva 2002/96/CE de la UE sobre residuos de aparatos
eléctricos y electrónicos (RAEE), este producto eléctrico no puede desecharse
con el resto de residuos no clasificados. Deshágase de este producto
devolviéndolo al punto de venta o a un punto de recogida municipal para su
reciclaje. Si desea más información, visite www.tomtom.com
I henhold til EU-direktiv 2002/96/EF om affald af elektrisk og elektronisk udstyr
(WEEE) må dette udstyr ikke bortskaffes som usorteret husholdningsaffald.
Bortskaf dette produkt ved at returnere det til salgsstedet eller til det lokale
indsamlingssted, så det kan genbruges. Besøg www.tomtom.com for at få flere
oplysninger.
I linje med EU-direktiv 2002/96/EG om avfall som utgörs av eller innehåller
elektriska eller elektroniska produkter (WEEE) får denna elektriska produkt inte
bortskaffas som osorterat kommunalt avfall. Bortskaffa den i stället genom att
76
•
•
•
•
•
•
Page 77
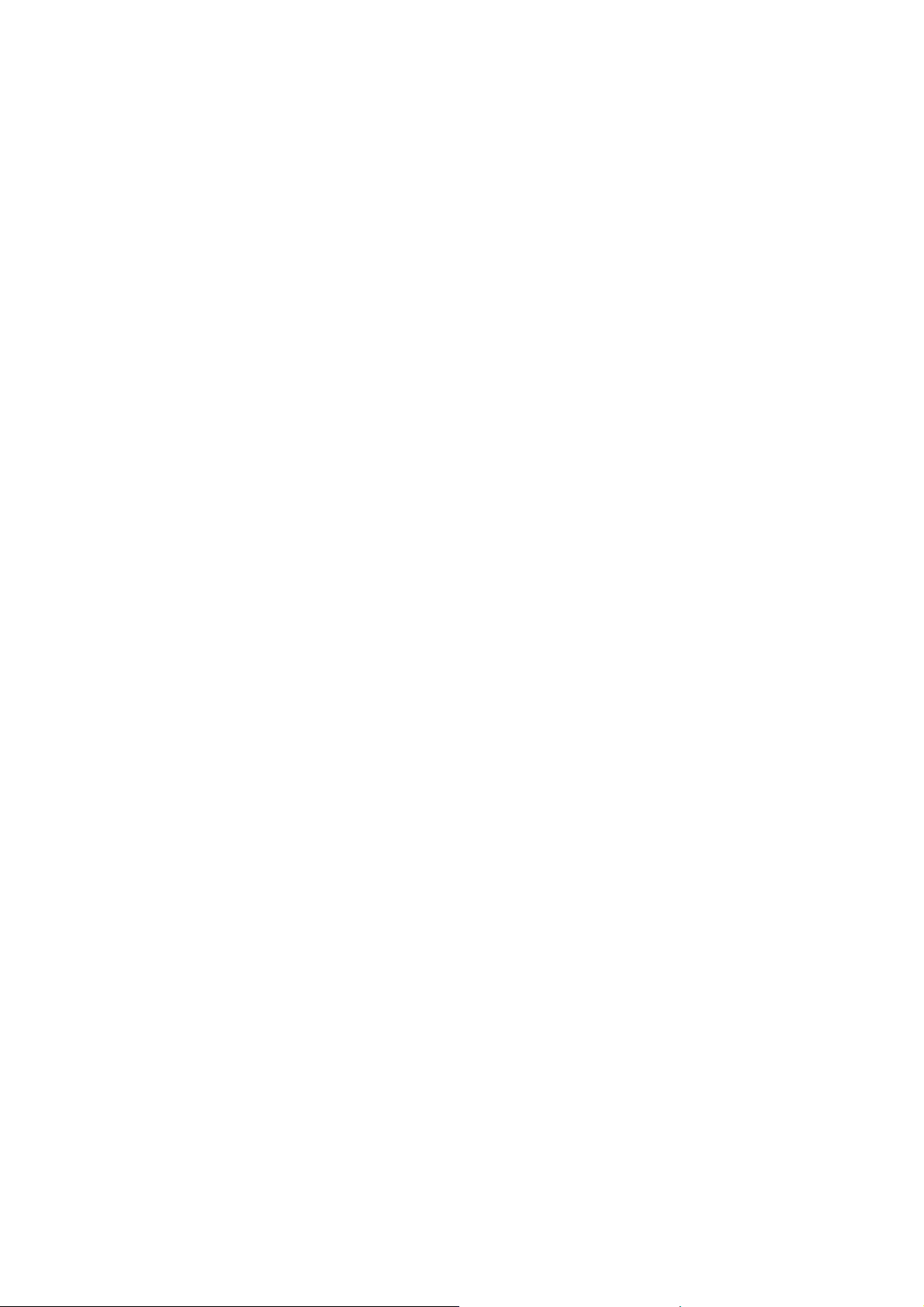
lämna in den på försäljningsstället eller din lokala återvinningsstation. Se
www.tomtom.com för mer information.
EU:n sähkö- ja elektroniikkalaiteromudirektiivin (2002/96/EY) mukaisesti tätä
elektroniikkalaitetta ei saa laittaa lajittelemattoman yhdyskuntajätteen sekaan.
Hävitä laite palauttamalla se ostopaikkaan tai viemällä se elektroniikkaromun
keräyspisteeseen. Lisätietoja löydät osoitteesta www.tomtom.com
De acordo com a Directiva Europeia 2002/96/EC sobre resíduos sólidos de
equipamento eléctrico e electrónico (WEEE), este produto eléctrico não pode ser
deitado fora juntamente com o lixo municipal indiferenciado. Por favor, no final da
vida útil deste produto, devolva-o ao estabelecimento de aquisição, ou entregueo no local de recolha apropriado para reciclagem designado pelo seu município.
Para obter mais informações, consulte o endereço www.tomtom.com
V souladu se sm“rnic’ EU Ź. 2002/96/ES o odpadn’ch elektrickĆch
aelektronickĆch zaż’zen’ch (OEEZ) se tento elektrickĆ vĆrobek nesm’ likvidovat
jako netż’d“nĆ komun‡ln’ odpad. Pżi likvidaci tento vĆrobek vratÔte prodejci nebo
ho odevzdejte k recyklaci do komun‡ln’ho sb“rnŽho zaż’zen’. Dalđ’ informace
najdete na str‡nk‡ch www.tomtom.com
Vastavalt EL direktiivile 2002/96/EÜ, mis käsitleb elektri- ja
elektroonikaseadmete jäätmeid (WEEE), ei või antud toodet visata
majapidamisjäätmete hulka. Palun tagastage antud toode taaskasutamise
eesmärgil müügipunkti või kohaliku piirkonna jäätmekogumise punkti. Täiendava
teabe kohta vt www.tomtom.com
Az elektromos Žs elektronikus berendezŽsek hulladŽkair—l sz—l— 2002/96/EK
(WEEE) ir‡nyelvnek megfelel›en ezt az elektromos berendezŽst tilos
szort’rozatlan, kšzšssŽgi hulladŽkgyžjt›be dobni. A termŽket haszn‡lata
befejeztŽvel vigye vissza az elad‡si ponthoz vagy a helyi kšzigazgat‡si
śjrahasznos’t— gyžjt›helyre. Tov‡bbi inform‡ci—kat a www.tomtom.com
honlapon tal‡lhat.
Pagal ES Direktyvą 2002/96/EB dėl elektros ir elektroninės įrangos atliekų
(WEEE), šio elektros gaminio negalima išmesti su buitinėmis atliekomis. Šį
gaminį reikia grąžinti į tą vietą, kur jis buvo pirktas, arba į miesto atliekų
perdirbimo punktą. Daugiau informacijos pateikta www.tomtom.com
Saskaņā ar ES Direktīvu 2002/96/EC par elektrisko un elektronisko iekārtu
atkritumiem (EEIA), šo elektrisko iekārtu ir aizliegts nodot kopā ar citiem
nešķirotiem sadzīves atkritumiem. Lūdzu nododiet šo iekārtu atpakaļ tās
tirdzniecības vietā vai Jūsu tuvākajā sabiedriskajā iekārtu savākšanas punktā to
pārstrādei. Sīkākai informācijai, skatieties www.tomtom.com
Zgodnie z Dyrektyw¶ Nr 2002/96/WE w sprawie zuŔytego sprz tu elektrycznego
i elektronicznego (WEEE), niniejszego produktu elektrycznego nie wolno usuwaľ
jako nie posortowanego odpadu komunalnego. Prosimy o usuniecie niniejszego
produktu poprzez jego zwrot do punktu zakupu lub oddanie do miejscowego
komunalnego punktu zbi—rki odpad—w przeznaczonych do recyklingu. W celu
uzyskania blizszych informacji prosimy o przejĎcie na stron www.tomtom.com
V sślade so smernicou 2002/96/ES o odpade z elekrickĆch a elektronickĆch
zariaden’ (OEEZ) sa toto elektrickŽ zariadenie nesmie odstranovatÔ ako
netriedenĆ komun‡lny odpad. VĆrobok odstr‡nte jeho vr‡ten’m v mieste n‡kupu
alebo odovzdan’m v miestnom zbernom zariaden’ na recyklovanie. Viac
inform‡ci’ z’kskate na internetovej adrese www.tomtom.com
Atık elektrikli ve elektronik cihazlar konulu 2002/96/AT sayılı AB Direktifine
(WEEE) uygun olarak bu cihaz, ayrılmamış belediye atıklarıyla birlikte
atılmamalıdır. Lütfen bu ürünü, satış noktasına iade ederek veya belediyenizin
geri dönüşüm için toplama merkezine götürerek atın. Daha fazla bilgi için,
www.tomtom.com adresini ziyaret edin.
Addendum
•
•
•
77
•
•
•
Page 78
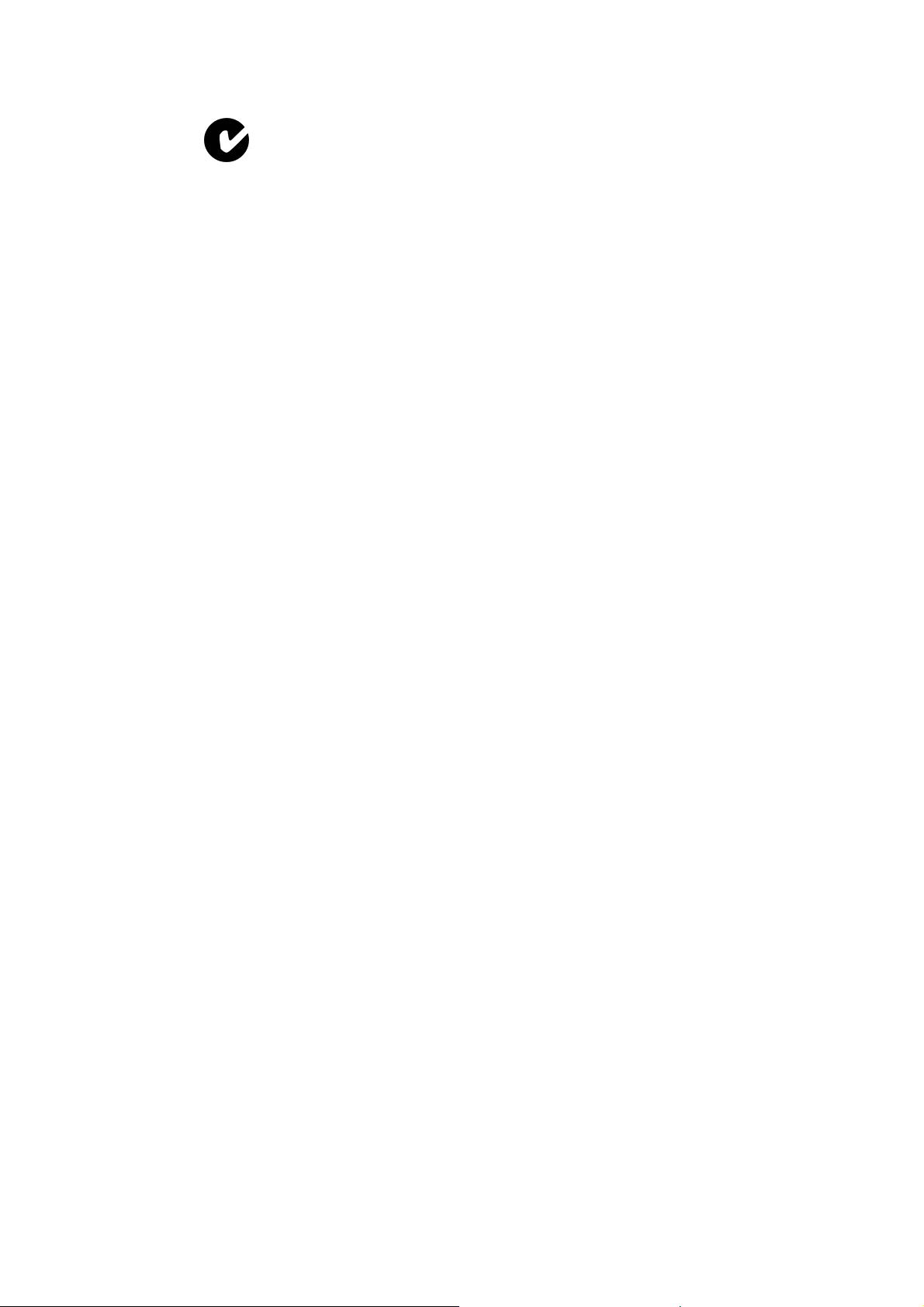
Ctick
N14644
This product displays the Ctick to show it complies with all relevant
Australian and New Zealand regulations.
This Document
Great care was taken in preparing this manual. Constant product development
may mean that some information is not entirely up-to-date. The information in this
document is subject to change without notice.
TomTom International B.V. shall not be liable for technical or editorial errors or
omissions contained herein; nor for incidental or consequential damages
resulting from the performance or use of this material. This document contains
information protected by copyright. No part of this document may be photocopied
or reproduced in any form without prior written consent from TomTom
International B.V.
Part numbers
TomTom GO 910: 4V00.710
TomTom GO 710/510: 4V00.510
78
•
•
•
•
•
•
Page 79
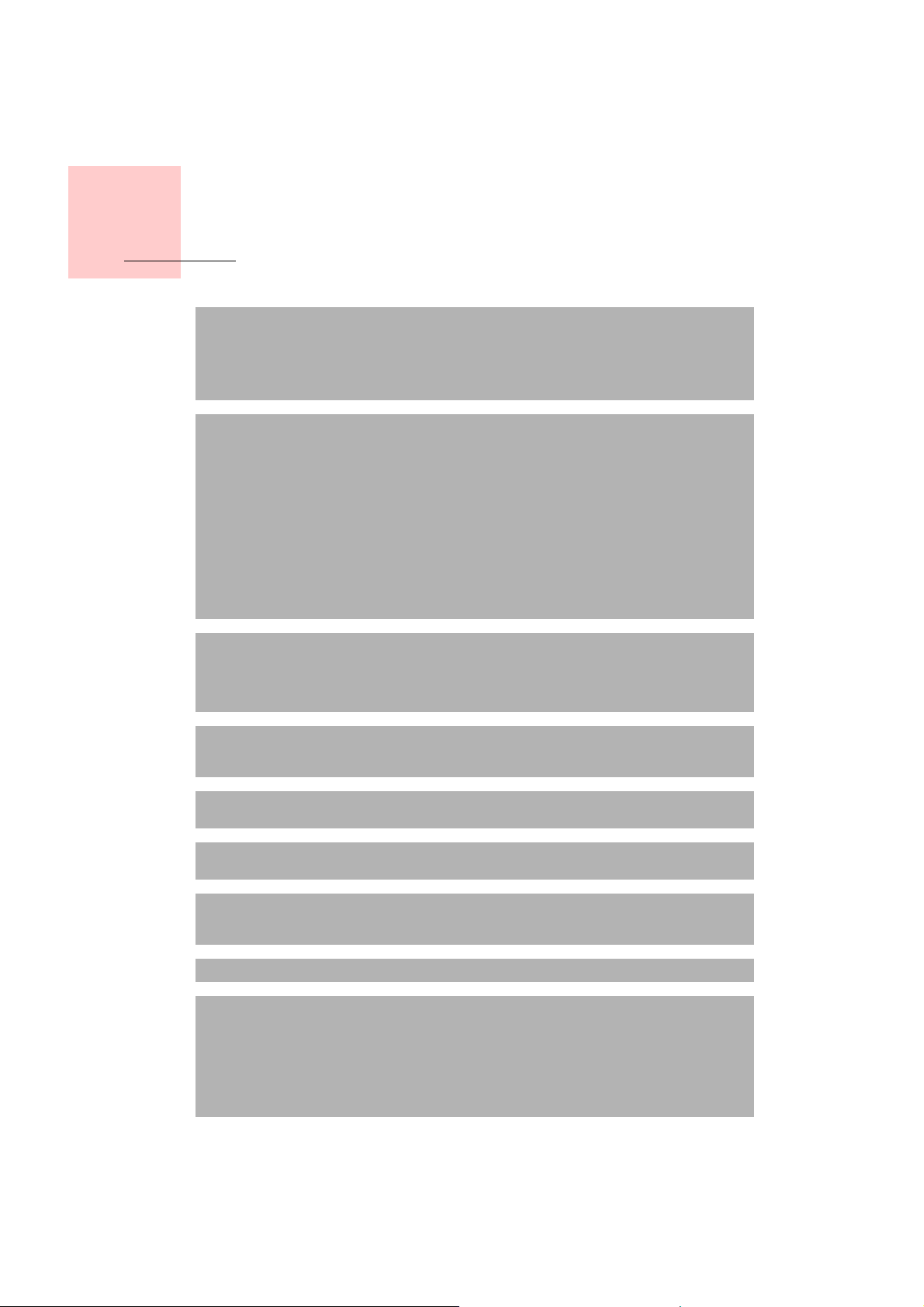
Copyright notices
Chapter 24
Copyright notices
© 2006 TomTom International B.V., The Netherlands.
Patents Pending. All rights reserved.
TomTom and the TomTom logo are registered trademarks of TomTom International B.V., The Netherlands. All other trademarks are the property of their respective owners.
Our end user license agreement and a limited warranty apply to this product; they are included in
this package. You can also review both at www.tomtom.com/legal
Data Source
© 2006 Tele Atlas N.V. Based upon:
Topografische ondergrond Copyright © dienst voor het kadaster en de openbare registers, Apeldoorn 2006.
© Ordnance Survey of Northern Ireland.
© IGN France.
© Swisstopo.
© BEV, GZ 1368/2006.
© Geonext/DeAgostini.
© Norwegian Mapping Authority, Public Roads Administration /
© Mapsolutions. © DAV.
This product includes mapping data licensed from Ordnance Survey with the permission of the Controller of Her Majesty’s Stationery Office. © Crown copyright and/or database right 2006. All rights
reserved. Licence number 10002692.
Data Source
© 1984 – 2006 Tele Atlas North America. Inc. All rights reserved.
Canadian data © DMTI Spatial. Portions of Canadian map data are reproduced under license from
Her Majesty the Queen in Right of Canada with permission from Natural Resource Canada. Point of
Interest data by Info USA. Copyright 2006.
Data Source
© Whereis® 2006 UBD® and Sensis® are trademarks of Telstra® Corporation Limited, used under
license.
Text to Speech technology, © 2006 Loquendo TTS. All rights reserved. Loquendo is a registered
trademark. www.loquendo.com
Apple® and iPod® are trademarks of Apple Computer, Inc., registered in the U.S. and other countries.
Audible®, AudibleListener® and Audiblemanager® are registered trademarks of Audible, Inc. When
purchasing and using Audible content you need to agree to the terms and conditions as posted in
the Legal Notices www.audible.com.
SoundClear™ acoustic echo cancellation software © Acoustic Technologies Inc.
MPEG Layer-3 audio coding technology licensed from Fraunhofer IIS and Thomson.
Supply of this product does not convey a license nor imply any right to distribute content created
with this product in revenue-generating broadcast systems (terrestrial, satellite, cable and/or other
distribution channels), streaming applications (via Internet, intranets and/or other networks), other
content distribution systems (pay-audio or audio-on-demand applications and the like) or on physical media (compact discs, digital versatile discs, semiconductor chips, hard drives, memory cards
and the like). An independent license for such use is required. For details, please visit http://
mp3licensing.com
•
•
•
79
•
•
•
Page 80

Some images are taken from NASA’s Earth Observatory.
The purpose of NASA’s Earth Observatory is to provide a freely-accessible publication on the Internet where the public can obtain new satellite imagery and scientific information about our home
planet.
The focus is on Earth’s climate and environmental change. http://earthobservatory.nasa.gov/
80
•
•
•
•
•
•
 Loading...
Loading...