Page 1
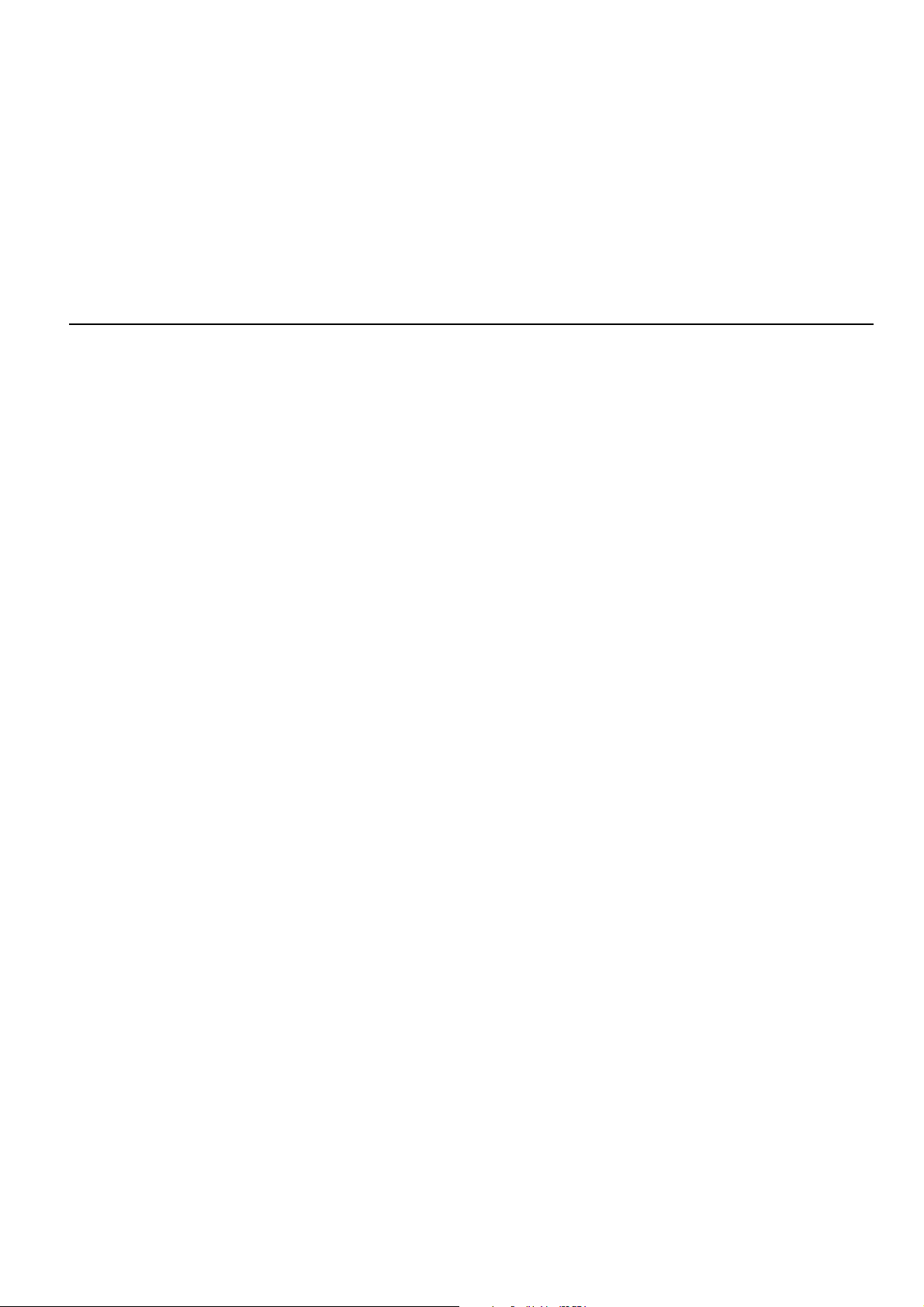
TomTom GO
Page 2

Page 3
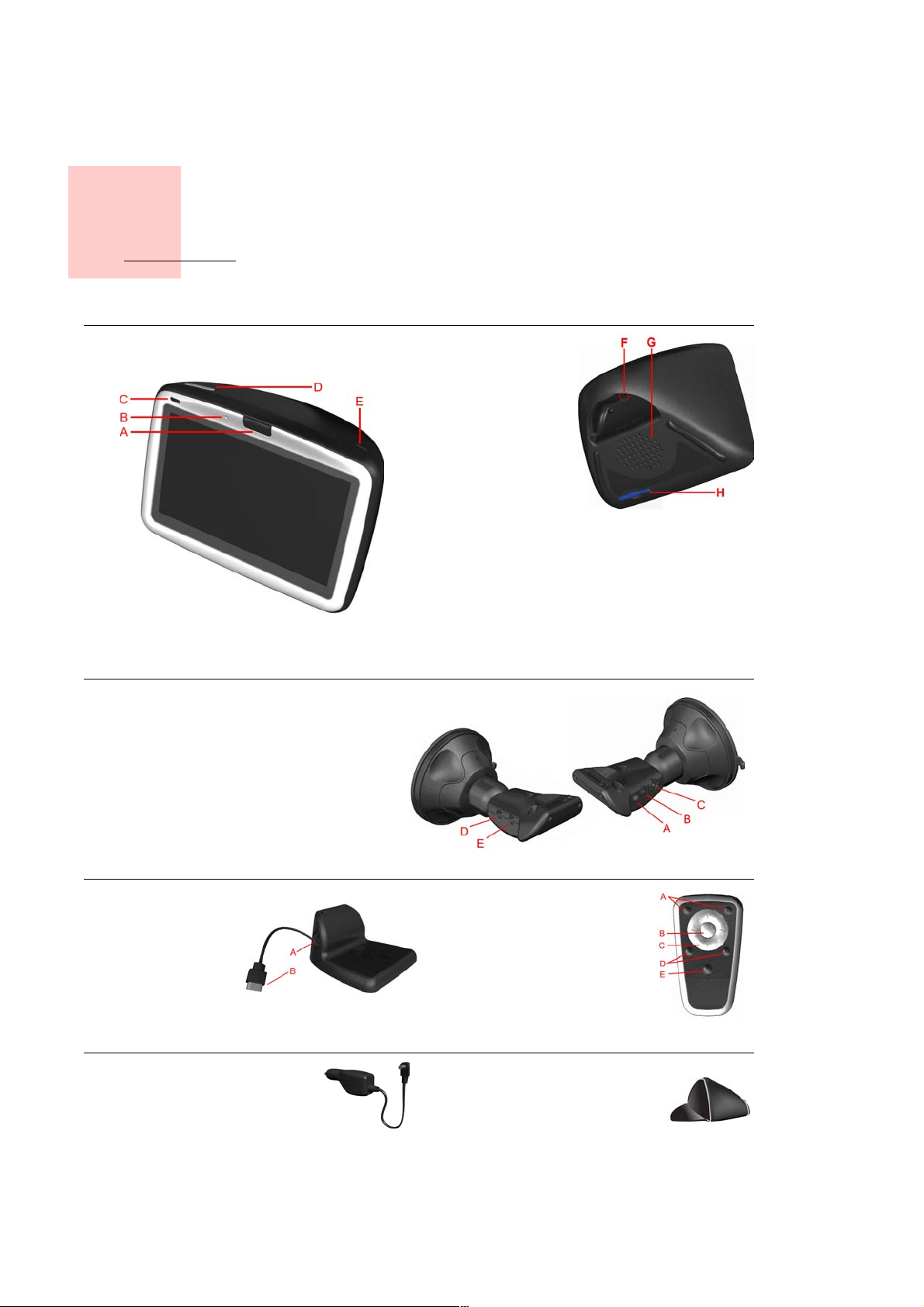
Chapter 1
Co znajduje się w opakowaniu
Co znajduje się w opakowaniu
a Urządzenie TomTom GO
A Przycisk zwalniający
B Mikrofon
C Kontrolka ładowania
D Przycisk zasilania (on/off)
E Czujnik światła
F Przycisk Reset
G Głośnik
H Gniazdo na karty pamięci*
b Uchwyt dokujący na szybie
przedniej
A Złącze anteny zewnętrznej
B Złącze zasilania
C Złącze odtwarzacza TomTom
D Złącze wyjścia audio
E Złącze mikrofonu
zewnętrznego
c Domowy uchwyt dokujący
d Pilot zdalnego sterowania
A Zwiększanie i
zmniejszanie głośności
B Przycisk OK
A Złącze ładowarki sieciowej
B Złącze USB
e Ładowarka samochodowa f Futerał do przenoszenia
C Przyciski strzałek
D Przyciski lewy i prawy
E Przycisk klawiatury
+
•
•
•
3
•
•
•
Page 4

g Ładowarka sieciowa h Pakiet dokumentacji
i Karta kodu produktu
j Kabel audio
+
k Mikrofon zewnętrzny l Karta pamięci (karta SD)*
*
Tylko TomTom GO 510/710
+
Tylko TomTom GO 910
•
•
•
4
•
•
•
Page 5
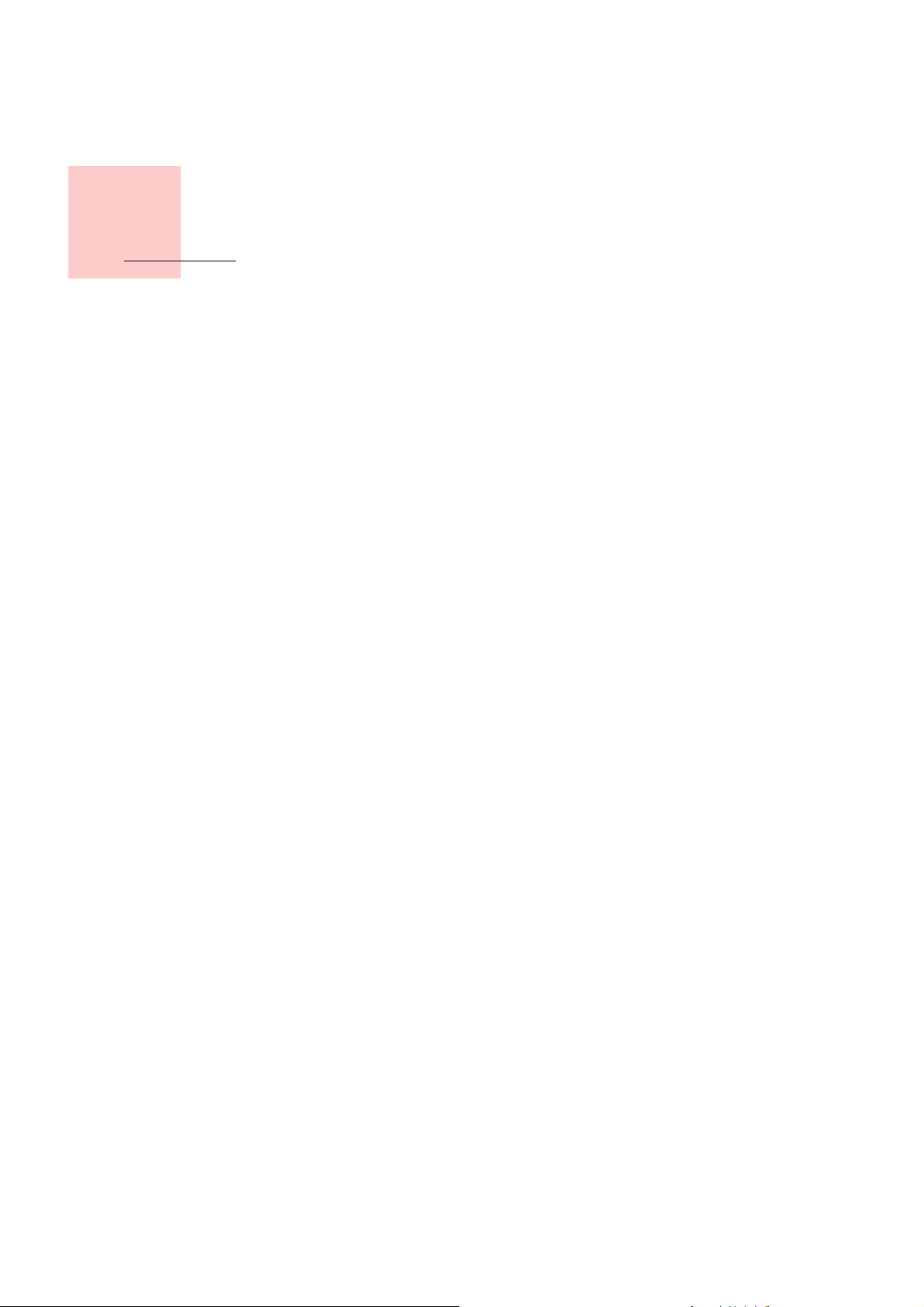
Chapter 2
Przed rozpoczęciem pracy...
Przed rozpoczęciem
pracy...
Każdy chciałby mieć system TomTom GO
Dlatego urządzenia GO nigdy nie wolno zostawiać w samochodzie, gdy nie jest
używane - stanowi ono łatwy łup dla złodziei.
Należy zawsze zabierać ze sobą urządzenie GO, zaczep do szyby przedniej i
ładowarkę samochodową. Żadnych produktów TomTom nie należy zostawiać w
widocznym miejscu.
Urządzenie GO należy zawsze przechowywać w futerale do przenoszenia, aby
chronić ekran.
Kopia zapasowa systemu TomTom GO
Rozsądnie jest utworzyć kopię zapasową zawartości systemu TomTom GO.
Można tego dokonać za pomocą programu TomTom HOME.
Więcej informacji na temat programu TomTom HOME znajduje się w części
Używanie programu TomTom HOME na stronie 65.
Dbanie o system TomTom GO
Ważne jest dbanie o urządzenie GO oraz prawidłowe jego czyszczenie.
• Do wycierania ekranu urządzenia GO należy używać miękkiej tkaniny. Nie
wolno używać żadnych płynnych środków czyszczących.
•Jeśli urządzenie GO ulegnie zamoczeniu, należy wytrzeć je miękką tkaniną.
•W żadnym wypadku nie wolno otwierać obudowy urządzenia GO. Może to być
niebezpieczne i spowoduje utratę gwarancji.
• Karty pamięci (karty SD) nie wolno używać z innym urządzeniem niż TomTom.
Inne urządzenia mogą uszkodzić kartę pamięci.
•Urządzenia GO nie wolno wystawiać na działanie wysokich lub niskich
temperatur, może to spowodować trwałe uszkodzenie. Na przykład, nie wolno
zostawiać go w samochodzie w gor
zimowych nocy.
ące letnie dni lub podczas mroźnych
•
•
•
5
•
•
•
Page 6
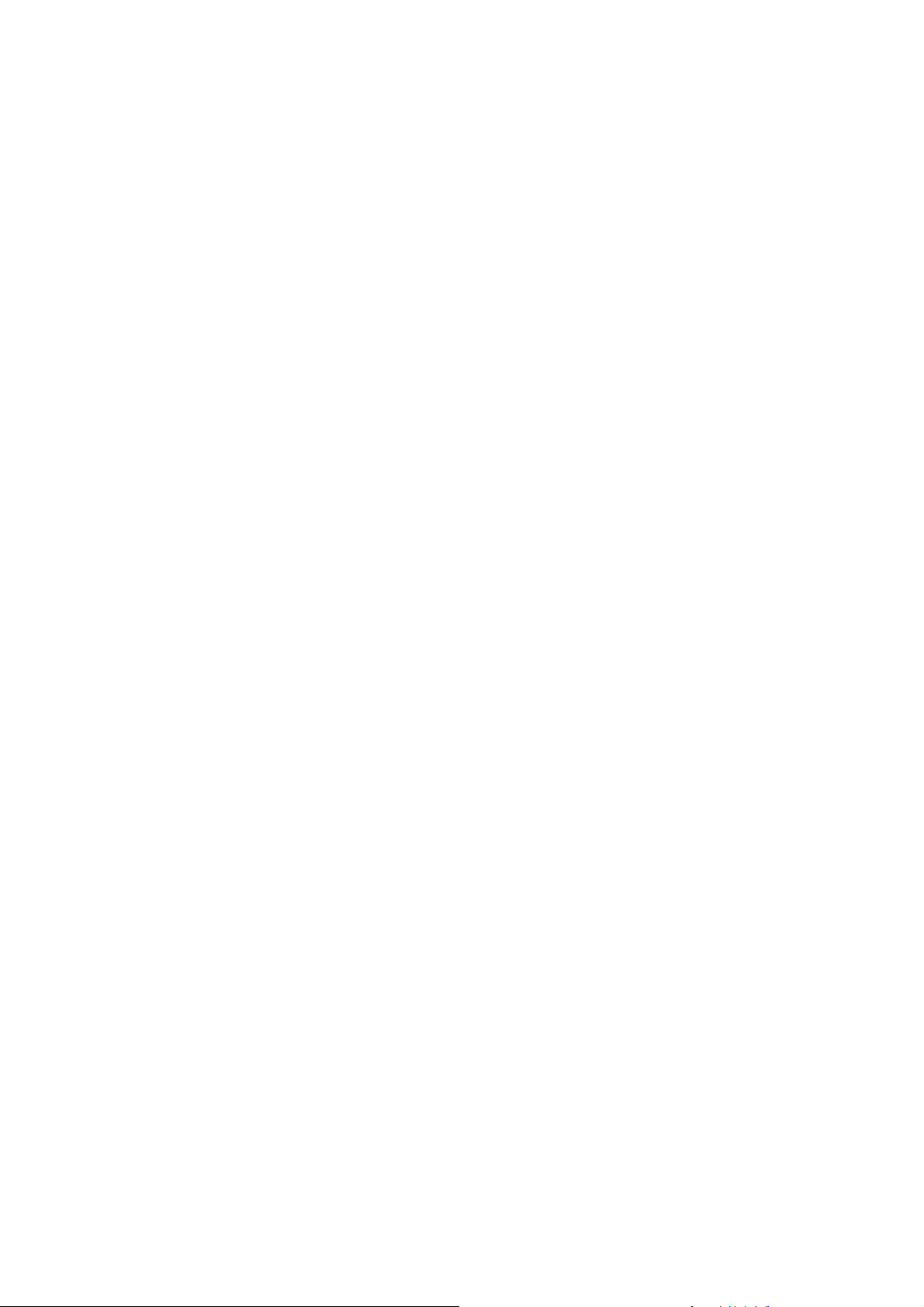
•
•
•
6
•
•
•
Page 7
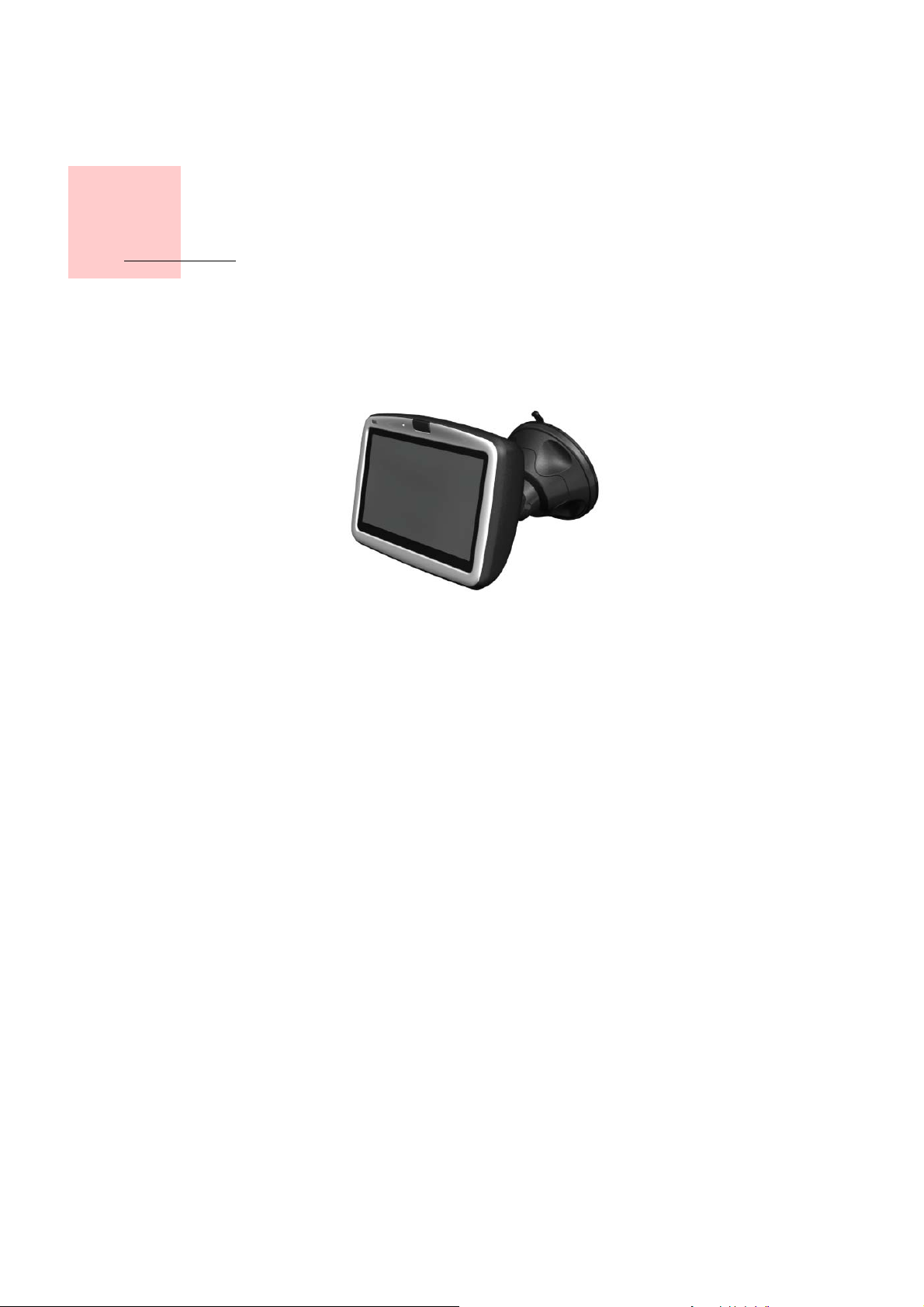
Rozpoczęcie pracy
Włączanie
Chapter 3
Rozpoczęcie pracy
Aby zadokować urządzenie TomTom GO w samochodzie, postępuj zgodnie z
instrukcjami na schemacie instalacyjnym.
Po pierwszym włączeniu systemu TomTom GO uruchomienie może potrwać do
20 sekund. Aby wyłączyć system TomTom GO, naciśnij i przytrzymaj przez 2
sekundy przycisk zasilania.
Konfiguracja
Aby skonfigurować system TomTom GO, musisz odpowiedzieć na kilka pytań.
Na pytania odpowiadasz dotykając ekranu. Do pracy z systemem GO,
wykorzystywany jest ekran dotykowy.
Możesz w dowolnym momencie zmienić te ustawienia za pomocą menu
Ustawienia. Informacje na temat menu Ustawienia znajdują się w części
Ustawienia na stronie 51.
Po odpowiedziach na pytania, na ekranie systemu GO pojawi się Widok z
Perspektywy Kierowcy. Widok z Perspektywy Kierowcy jest czarno-biały, dopóki
system GO nie ustali aktualnej pozycji.
Więcej informacji na temat Widoku z Perspektywy Kierowcy znajduje się w części
Widok z Perspektywy Kierowcy na stronie 17.
Ustalanie aktualnej pozycji
Aby ustalić aktualną pozycję, system TomTom GO musi znajdować się na
zewnątrz budynku. Podczas pierwszego uruchomienia systemu GO, ustalenie
aktualnej pozycji może trwać do 5 minut. Jeśli trwa to dłużej niż 5 minut, przejdź
na otwarty teren, bez wysokich budynków czy drzew wokół.
W przyszłości pozycja będzie ustalana znacznie szybciej, na ogół w przeciągu
kilku sekund.
Po ustaleniu aktualnej pozycji przez system GO Widok z Perspektywy Kierowcy
jest kolorowy i przedstawia aktualną pozycję na mapie.
•
•
•
7
•
•
•
Page 8
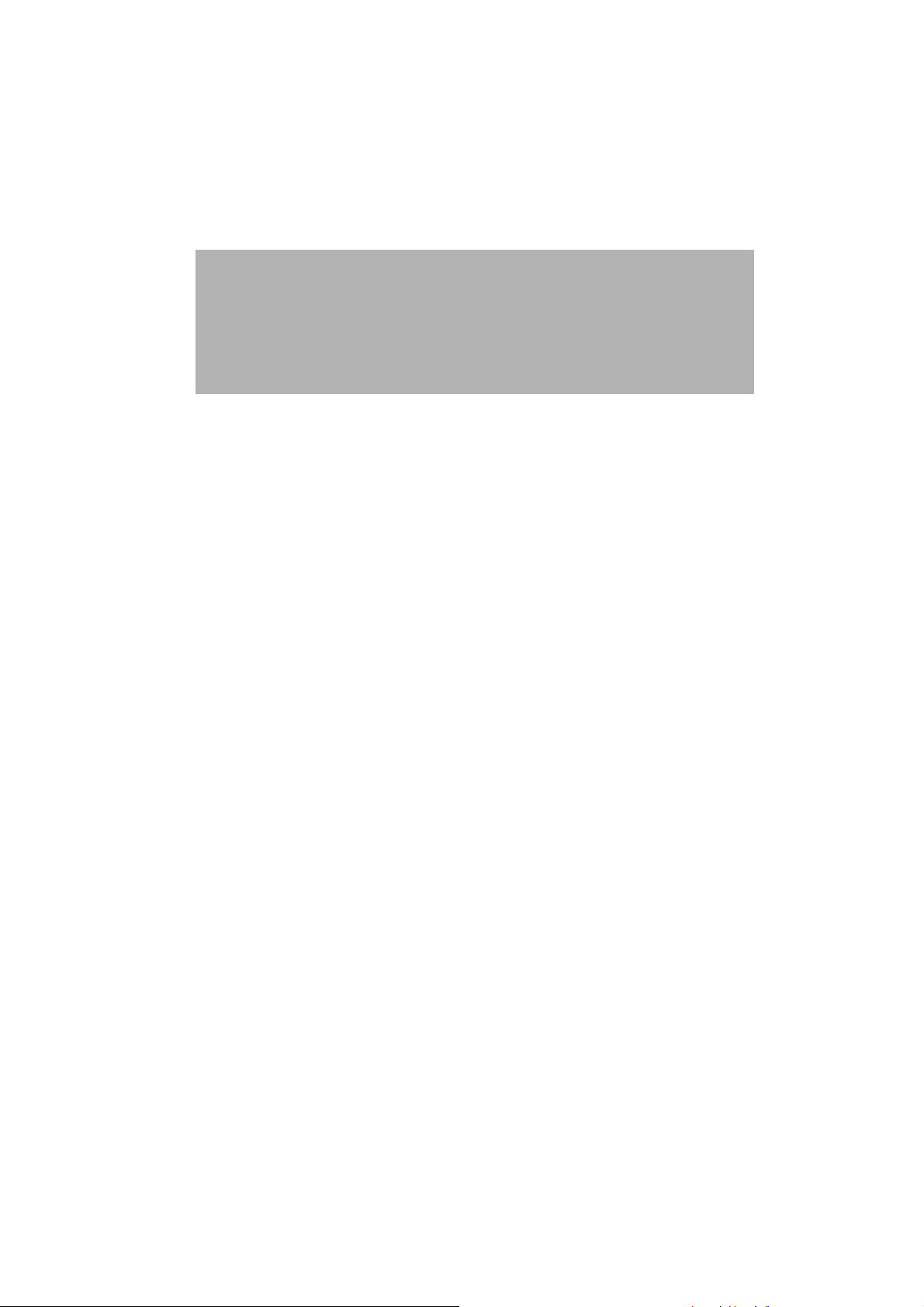
Szybsze ustalanie pozycji
Aby szybciej ustalić aktualną pozycję, użyj domowego uchwytu dokującego w
połączeniu z programem TomTom HOME zainstalowanym na komputerze. Po
połączeniu z siecią Internet, program TomTom HOME automatycznie pobierze
informacje pozwalające systemowi GO szybciej ustalić aktualną pozycję.
Więcej informacji na temat systemu GPS znajduje się w części W jaki sposób
działa nawigacja? na stronie 67.
Uwaga: System TomTom GO nie przesyła swojej aktualnej pozycji. Możesz
jednak przesłać ją do Znajomych TomTom. Więcej informacji znajduje się na
stronie www.tomtom.com/plus
Uwaga: Niektóre pojazdy posiadają szybę przednią z warstwą odbijającą
ciepło, która może uniemożliwiać systemowi TomTom GO ustalenie aktualnej
pozycji. Jeśli w pojeździe wystąpi ten problem, użyj zestawu TomTom External
Antenna Kit (dostępny jako akcesorium).
•
•
•
8
•
•
•
Page 9
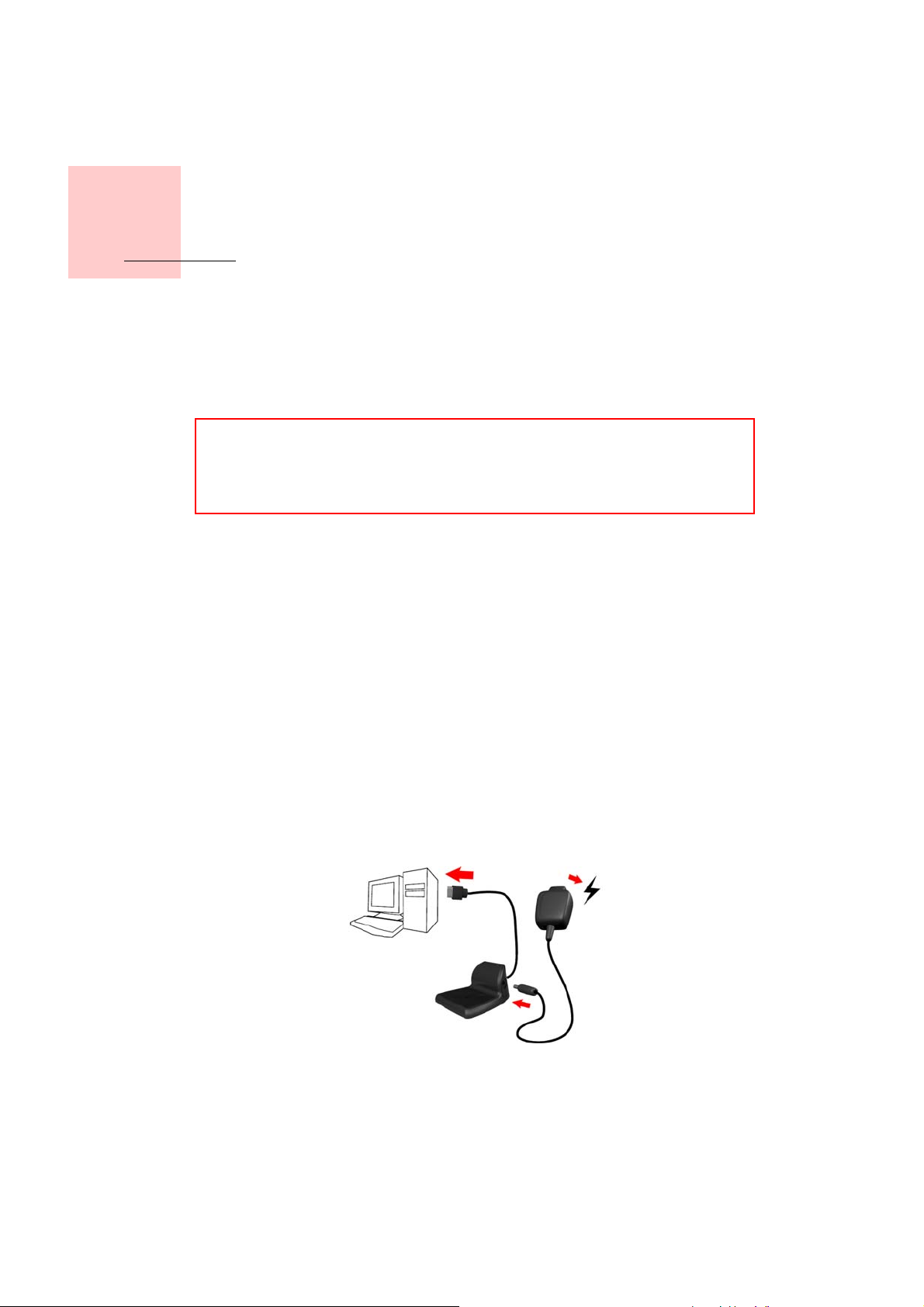
Chapter 4
Dokowanie urządzenia TomTom GO
Dokowanie urządzenia
TomTom GO
Uchwyt dokujący na szybie przedniej
Aby umieścić urządzenie TomTom GO w samochodzie, użyj uchwytu
dokującego na szybie przedniej. Schemat instalacyjny wyjaśnia sposób
zamontowania uchwytu dokującego na szybie przedniej.
Wskazówki
• Przed zamontowaniem uchwytu dokującego upewnij się, że szyba przednia
jest czysta i sucha.
• Uchwyt dokujący umieść w taki sposób, aby nie ograniczał on widoczności.
• Uchwyt dokujący zamontuj na płaskiej, a nie wygiętej części szyby.
Korzystanie z pilota zdalnego sterowania
Pilot zdalnego sterowania jest dołączony do systemu GO 910 oraz może być
dokupiony jako akcesorium do systemu GO 710. Na pilocie zdalnego sterowania
znajduje się 5 zestawów przycisków:
•Zwiększanie i zmniejszanie głośności
• Przycisk OK - do otwierania Menu głównego i naciskania przycisku na ekranie.
• Przyciski strzałek - do poruszania się po ekranie.
• Przyciski lewy i prawy - do naciskania przycisków Gotowe lub Anuluj, gdy są
one widoczne.
• Przycisk klawiatury - do otwierania klawiatury.
Domowy uchwyt dokujący
Dzięki domowemu uchwytowi dokującemu możesz ładować urządzenie
TomTom GO w domu, a także podłączyć system GO do komputera. Podłącz
domowy uchwyt dokujący do ładowarki sieciowej i komputera zgodnie z poniższą
ilustracją.
Urządzenie TomTom GO umieść w domowym uchwycie dokującym w taki sam
sposób, jak w uchwycie dokującym na szybie przedniej.
Po podłączeniu do komputera, z systemem TomTom HOME możesz używać
programu GO. Informacje na temat programu TomTom HOME znajdują się w
części Używanie programu TomTom HOME na stronie 65.
•
•
•
9
•
•
•
Page 10

10
•
•
•
•
•
•
Page 11

Chapter 5
Pierwsza podróż
Pierwsza podróż
Planowanie trasy w systemie TomTom GO jest bardzo proste. Aby to zrobić,
postępuj zgodnie z poniższymi instrukcjami.
1. Dotknij ekranu, aby przywołać Menu główne.
2. Dotknij przycisku Przejdź do...
3. Dotknij przycisku Adres.
Po wprowadzeniu adresu, możesz wybrać jedną z czterech opcji:
• Centrum miasta - dotknij tego przycisku, aby jako miejsce docelowe
ustawić centrum miasta lub miejscowości.
• Ulica i numer domu - dotknij tego przycisku, aby jako miejsce docelowe
ustawić dokładny adres.
• Kod pocztowy - dotknij tego przycisku, aby jako miejsce docelowe
wprowadzić kod pocztowy (tylko Wielka Brytania i Holandia).
• Skrzyżowanie lub przecięcie ulic - dotknij tego przycisku, aby jako
miejsce docelowe ustawić skrzyżowanie ulic.
Podczas pierwszej podróży wprowadzisz dokładny adres.
•
•
•
11
•
•
•
Page 12
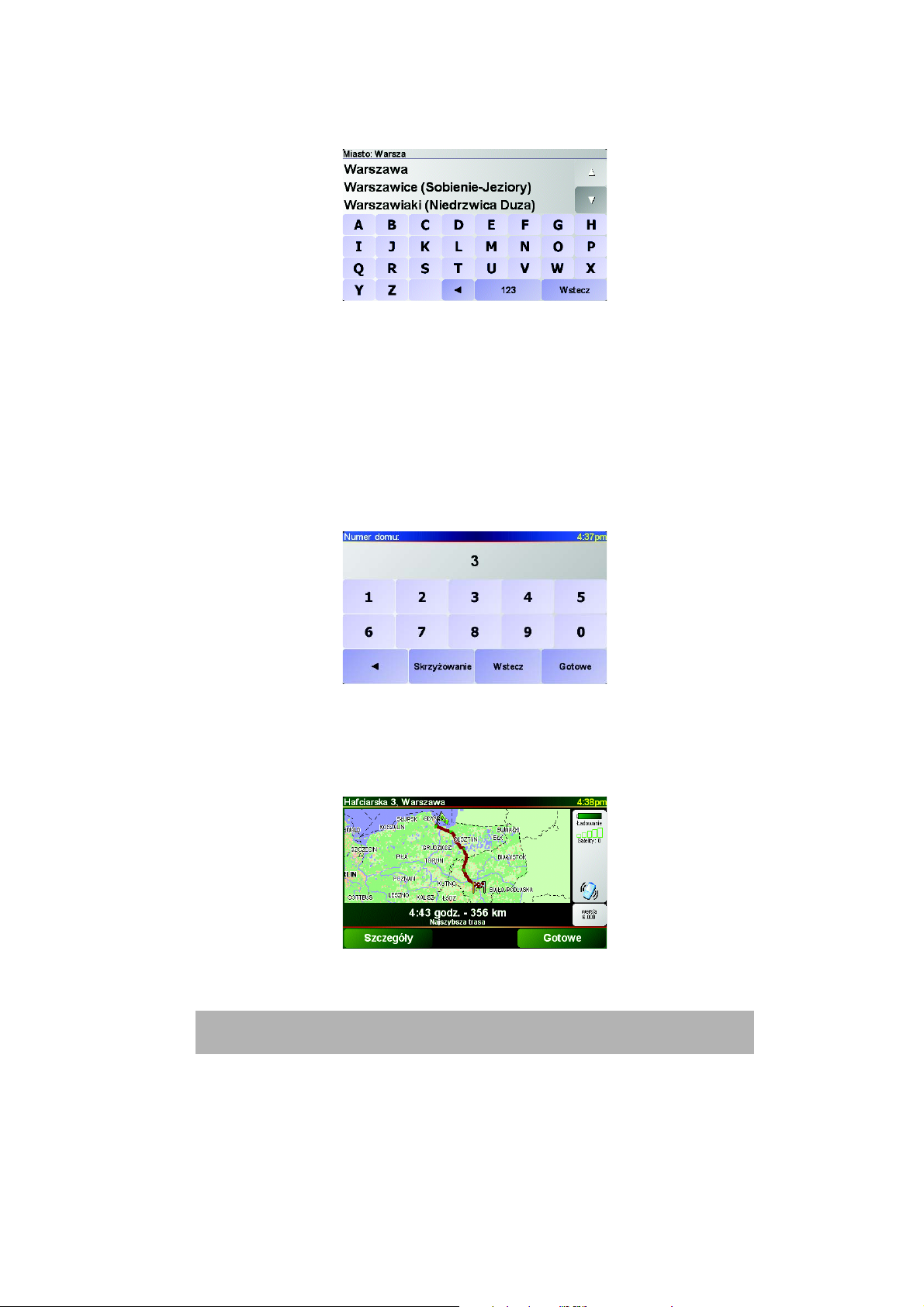
4. Dotknij przycisku Ulica i numer domu.
5. Zacznij wpisywać nazwę miejscowości, do której chcesz pojechać.
W miarę pisania, wyświetlane są nazwy miejscowości pasujące do wpisanego
ciągu liter. Gdy na liście ukaże się nazwa docelowej miejscowości, dotknij jej,
aby ustawić miejsce docelowe.
6. Zacznij wpisywać nazwę ulicy.
Podobnie jak w przypadku nazwy miejscowości, wyświetlane są nazwy ulic
pasujące do wpisanego ciągu liter. Gdy na liście ukaże się nazwa docelowej
ulicy, dotknij jej, aby ustawić miejsce docelowe.
7. Wpisz numer domu miejsca docelowego, a następnie dotknij przycisku
Gotowe.
System TomTom GO
wyznacza trasÍ.
8. Po wyznaczeniu trasy, dotknij przycisku Gotowe.
System TomTom GO natychmiast rozpocznie prowadzenie do miejsca
docelowego za pomocą instrukcji mówionych i instrukcji wizualnych na ekranie.
Uwaga: Zanim zaplanowanie trasy w ten sposób będzie możliwe, system
TomTom GO musi ustalić aktualną pozycję.
12
•
•
•
•
•
•
Page 13
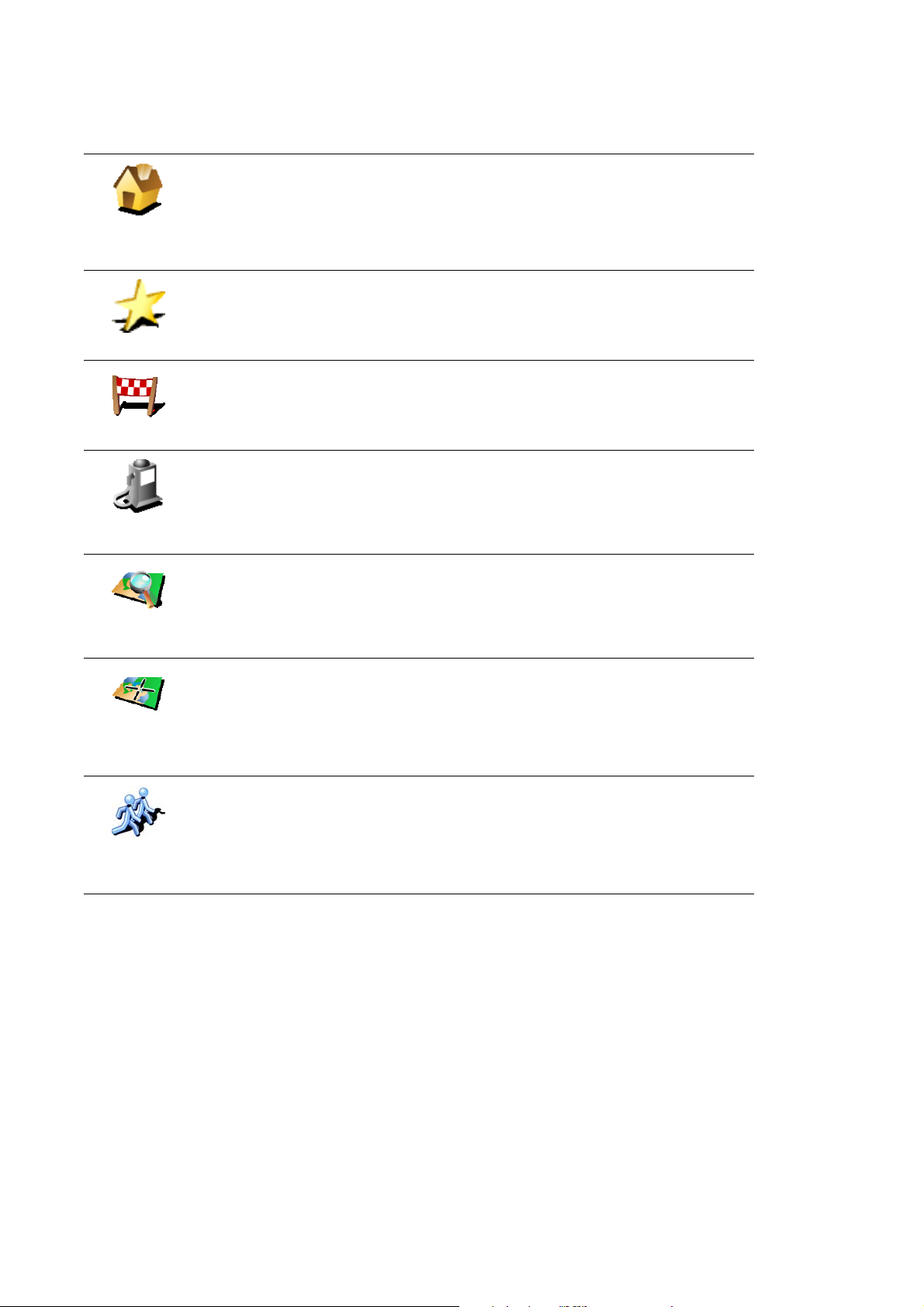
Jakie są inne opcje nawigacyjne?
Po dotknięciu przycisku Przejdź do... możesz ustawić miejsce docelowe na wiele
sposobów, nie tylko wprowadzając adres. Inne opcje znajdują się poniżej:
Dotknij tego przycisku, aby nawigować do Lokalizacji domowej.
Tego przycisku będziesz prawdopodobnie używać częściej niż pozostałych.
Dom
Ulubione
Poprzedni cel
Użyteczne
Miejsce
Informacje na temat ustawiania lokalizacji domowej znajdują się w części
Zmień lokalizację macierzystą na stronie 54.
Dotknij tego przycisku, aby jako miejsce docelowe wybrać Ulubione.
Więcej informacji na temat Ulubionych znajduje się w części Ulubione na
stronie 29.
Dotknij tego przycisku, aby wybrać miejsce docelowe z listy miejsc ostatnio
użytych jako miejsca docelowe.
Dotknij tego przycisku, aby nawigować do Użytecznego Miejsca (UM).
Więcej informacji na temat UM i nawigacji do UM znajduje się w części
Użyteczne Miejsca na stronie 33.
Punkt na
mapie
Szerokość i
długość
geograficzna
Znajomy
Tom Tom
Dotknij tego przycisku, aby jako miejsce docelowe wybrać za pomocą
przeglądarki map punkt na mapie.
Więcej informacji na temat przeglądarki map znajduje się w części Używanie
mapy na stronie 27.
Dotknij tego przycisku, aby wprowadzić miejsce docelowe jako wartości
szerokości i długości geograficznej.
Dotknij tego przycisku, aby nawigować do aktualnej pozycji Znajomego
TomTom. Pamiętaj, że Znajomy może zmienić pozycję, zanim do niego
dotrzesz.
Więcej informacji na temat Znajomych TomTom znajduje się w części TomTom
PLUS na stronie 63.
Pierwsza podrÛø
•
•
•
13
•
•
•
Page 14

Dotknij tego przycisku, aby nawigować do lokalizacji, gdzie system
TomTom GO był ostatnio dokowany w uchwycie dokującym na szybie przedniej
samochodu.
Ostatnie
dokowanie
Ta opcja pomaga znaleźć samochód, jeśli nie pamiętasz, gdzie jest on
zaparkowany.
Aby dostać się do samochodu, użyj systemu GO podczas marszu. Dotknij
przycisku Przejdź do..., a następnie przycisku Ostatnie dokowanie. System
GO będzie nawigował do lokalizacji zaparkowanego samochodu.
Co się stanie, jeśli samochód jest zaparkowany na parkingu
podziemnym?
Jeśli system GO utraci odbiór GPS na ostatnim odcinku podróży, na przykład
na parkingu podziemnym, użyta zostanie ostatnia znana pozycja. W takim
przypadku będzie to prawdopodobnie wjazd na parking.
Planowanie z wyprzedzeniem
Możesz również użyć systemu GO do planowania podróży z wyprzedzeniem,
wybierając punkt początkowy i miejsce docelowe. Możesz wykonać na przykład
następujące czynności:
• Dowiedzieć się przed rozpoczęciem podróży jak długo będzie ona trwała.
• Sprawdzić trasę planowanej podróży.
Planowanie
zaawansowa
ne
• Sprawdzić trasę komuś, kto zmierza do miejsca, w którym się znajdujesz i mu
ją opisać.
Aby zaplanować trasę z wyprzedzeniem, wykonaj następujące czynności:
1. Dotknij ekranu, aby przywołać Menu główne.
2. Dotknij przycisku Planowanie zaawansowane.
3. Wybierz punkt początkowy podróży w taki sam sposób, w jaki normalnie
wybierasz miejsce docelowe.
4. Ustaw miejsce docelowe podróży.
5. Wybierz typ planowanej trasy.
• Najszybsza trasa - trasa, która zajmuje najmniej czasu.
14
• Najkrótsza trasa
- najkrótszy dystans między ustawionymi lokalizacjami.
Może to nie być najszybsza trasa, zwłaszcza jeśli najkrótsza trasa przebiega
przez miejscowość lub miasto.
• Omijaj drogi ekspresowe - trasa omijająca drogi ekspresowe.
• Trasa piesza - trasa zaplanowana dla podróży pieszej.
• Trasa rowerowa - trasa zaplanowana dla podróży na rowerze.
•
•
•
•
•
•
Page 15
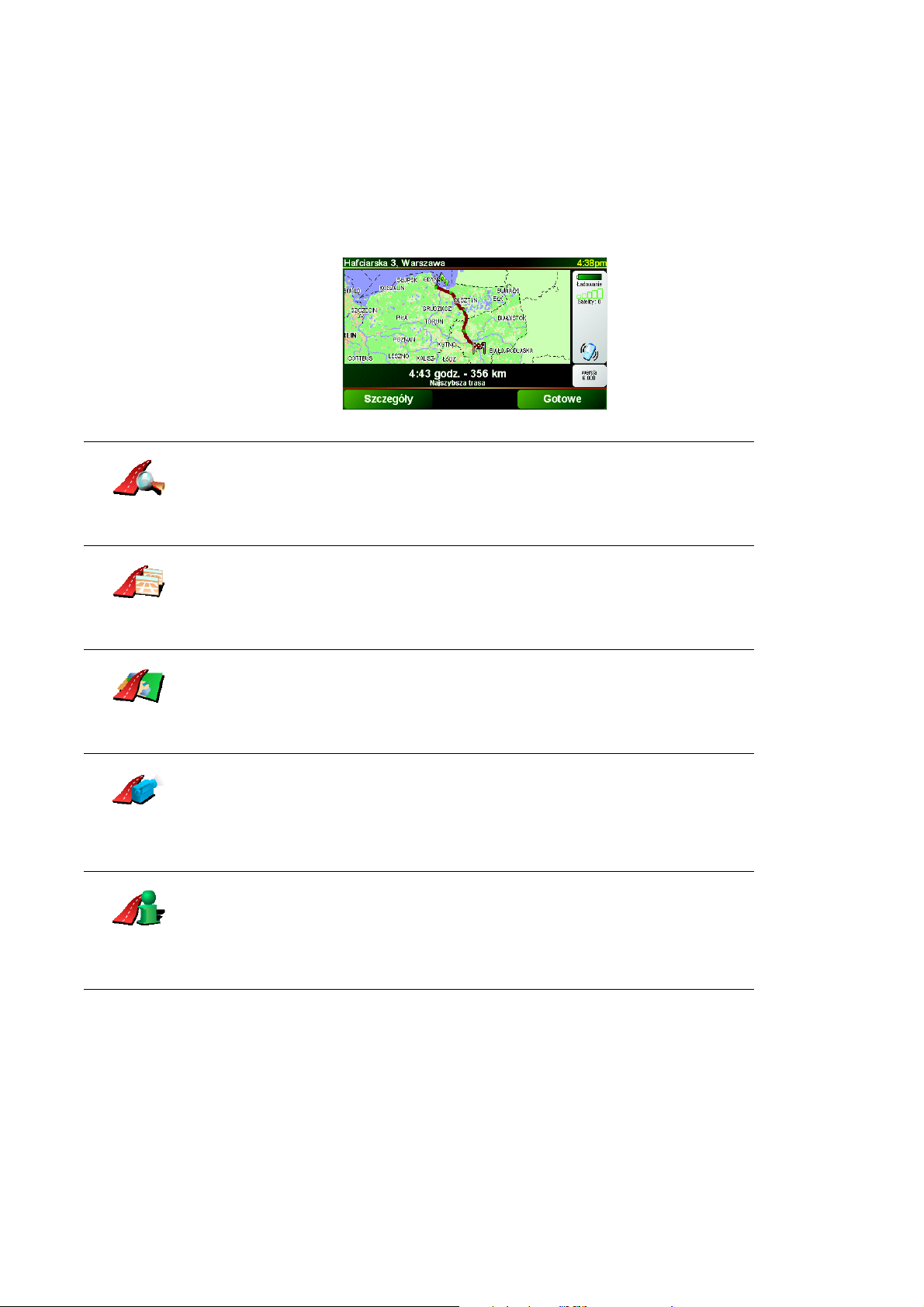
• Ograniczona prędkość - trasa dla pojazdu, który może się poruszać z
ograniczoną prędkością. Musisz określić prędkość maksymalną.
6. System TomTom GO planuje trasę między dwiema wybranymi lokalizacjami.
Więcej informacji na temat trasy
Aby uzyskać szczegółowe informacje o trasie, dotknij przycisku Szczegóły na
ekranie podsumowania trasy.
Następnie możesz wybrać spośród następujących opcji:
Dotknij tego przycisku, aby wyświetlić listę wszystkich instrukcji skrętów na
trasie.
Przeglądaj
jako tekst
Przeglądaj
jako obrazy
Przeglądaj
mapę trasy
Włącz
prezentację
trasy
Pokaż
podsumowan
ie trasy
Dotknij tego przycisku, aby wyświetlić każdy skręt podczas podróży. Dotknij
prawej i lewej strzałki, aby poruszać się do przodu i do tyłu na trasie podróży.
Dotknij tego przycisku, aby wyświetlić trasę w przeglądarce map.
Więcej informacji na temat przeglądarki map znajduje się w części Używanie
mapy na stronie 27.
Dotknij tego przycisku, aby zobaczyć prezentację trasy. Prezentację możesz
przerwać w dowolnym momencie dotykając ekranu.
Dotknij tego przycisku, aby otworzyć ekran podsumowania trasy.
Dostęp do tych opcji dla ostatnio zaplanowanej trasy możesz uzyskać dotykając
przycisku Widok trasy w Menu głównym.
Pierwsza podrÛø
•
•
•
15
•
•
•
Page 16
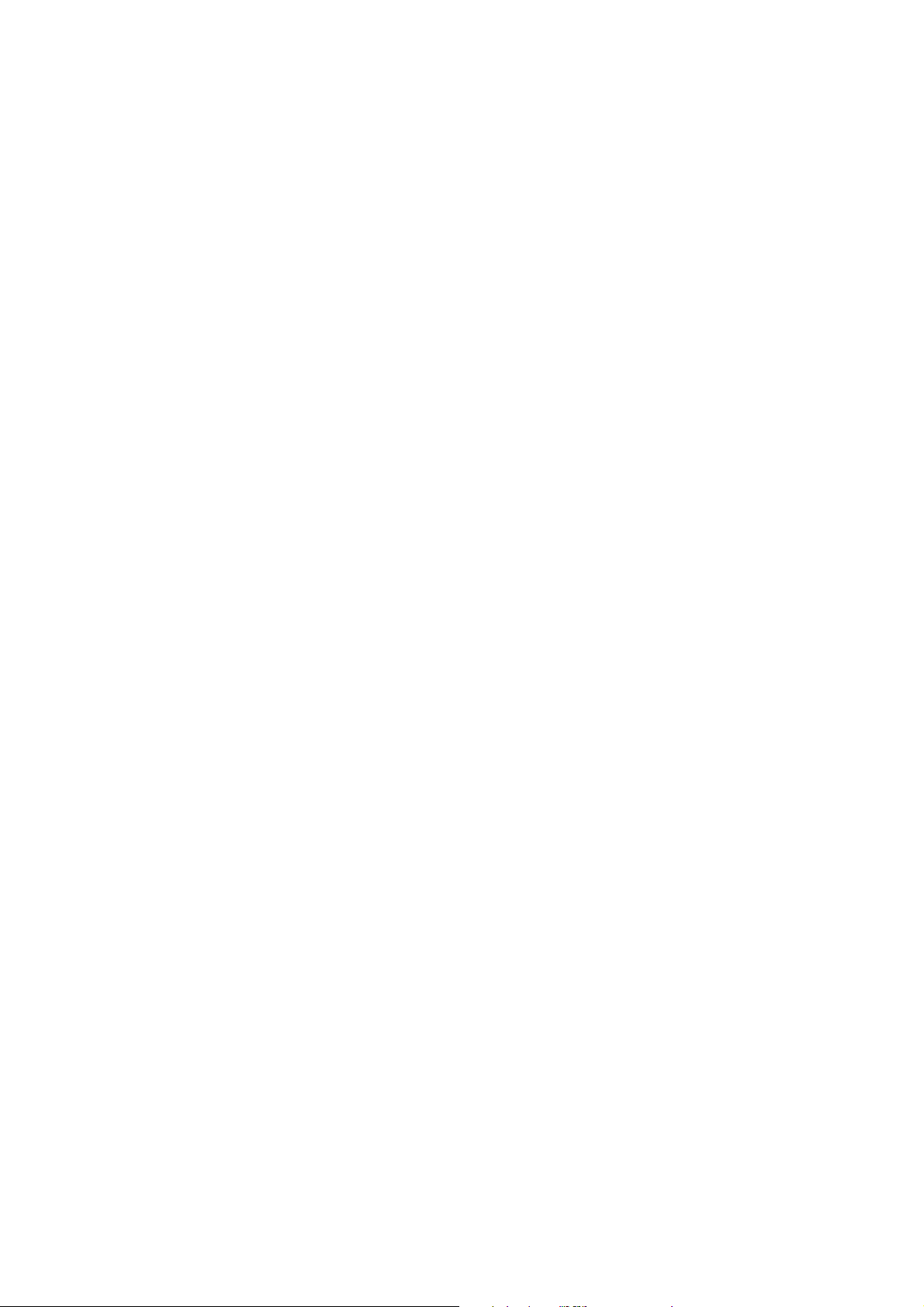
16
•
•
•
•
•
•
Page 17
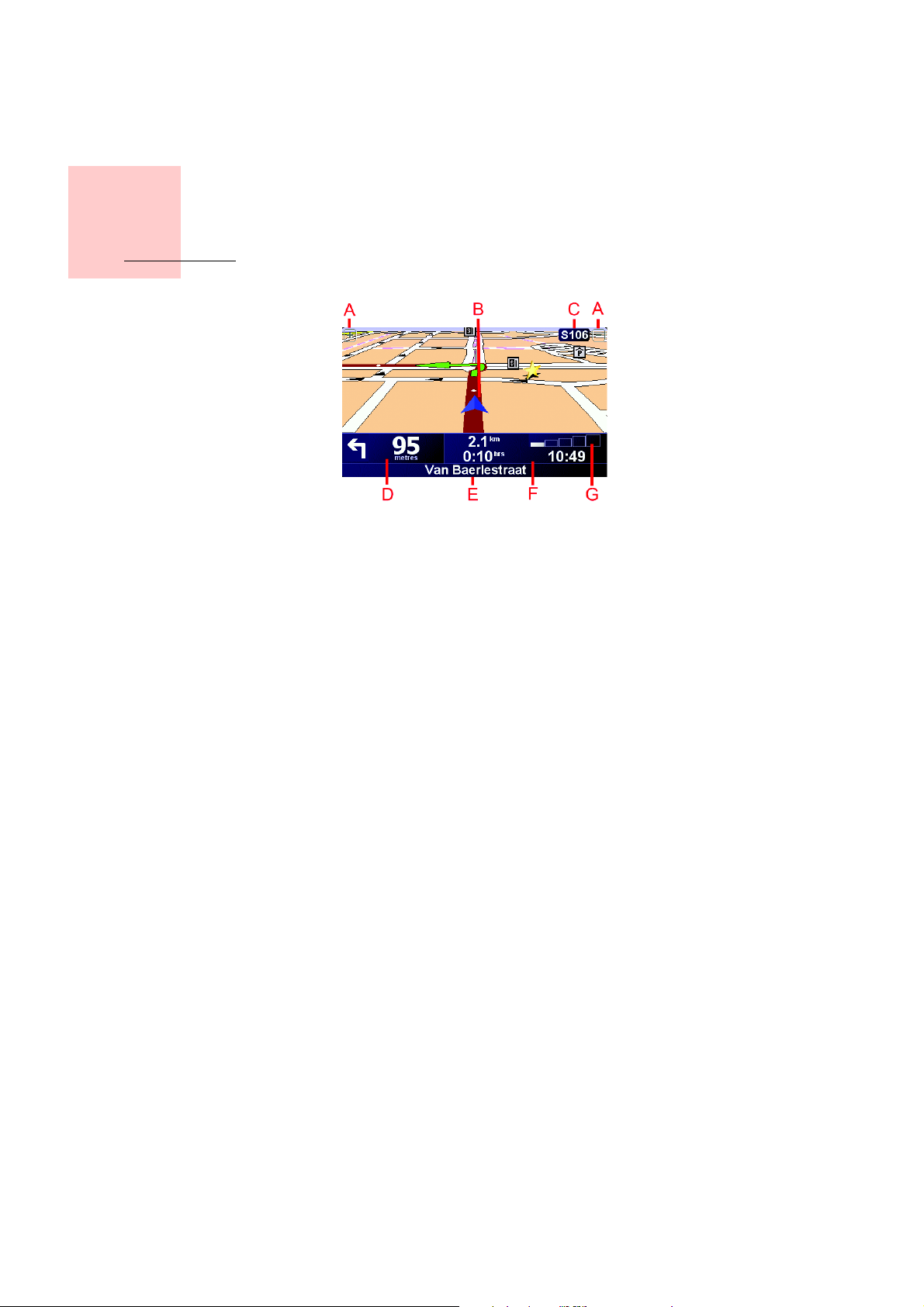
Widok z Perspektywy
Kierowcy
Chapter 6
Widok z Perspektywy Kierowcy
A Przyciski powiększające i pomniejszające widok pozycji.
B Aktualna pozycja.
C Nazwa następnej głównej drogi, jeżeli taka jest.
D Następna instrukcja.
Ten obszar zawiera następną czynność, którą należy wykonać, oraz czas jej
wykonania.
Aby powtórzyć ostatnią instrukcję mówioną lub zmienić poziom głośności,
dotknij tego obszaru.
E Nazwa ulicy, w którą należy skręcić w następnej kolejności.
F Informacje na temat podróży.
Ten obszar zawiera na ogół pozostały czas podróży, pozostałą odległość i
czas przybycia. Aby ustawić wyświetlane informacje, dotknij przycisku
Ustawienia paska stanu w menu Ustawienia.
G Wskaźnik mocy sygnału GPS.
Więcej informacji na temat systemu GPS znajduje się w części W jaki sposób
działa nawigacja? na stronie 67.
•
•
•
17
•
•
•
Page 18
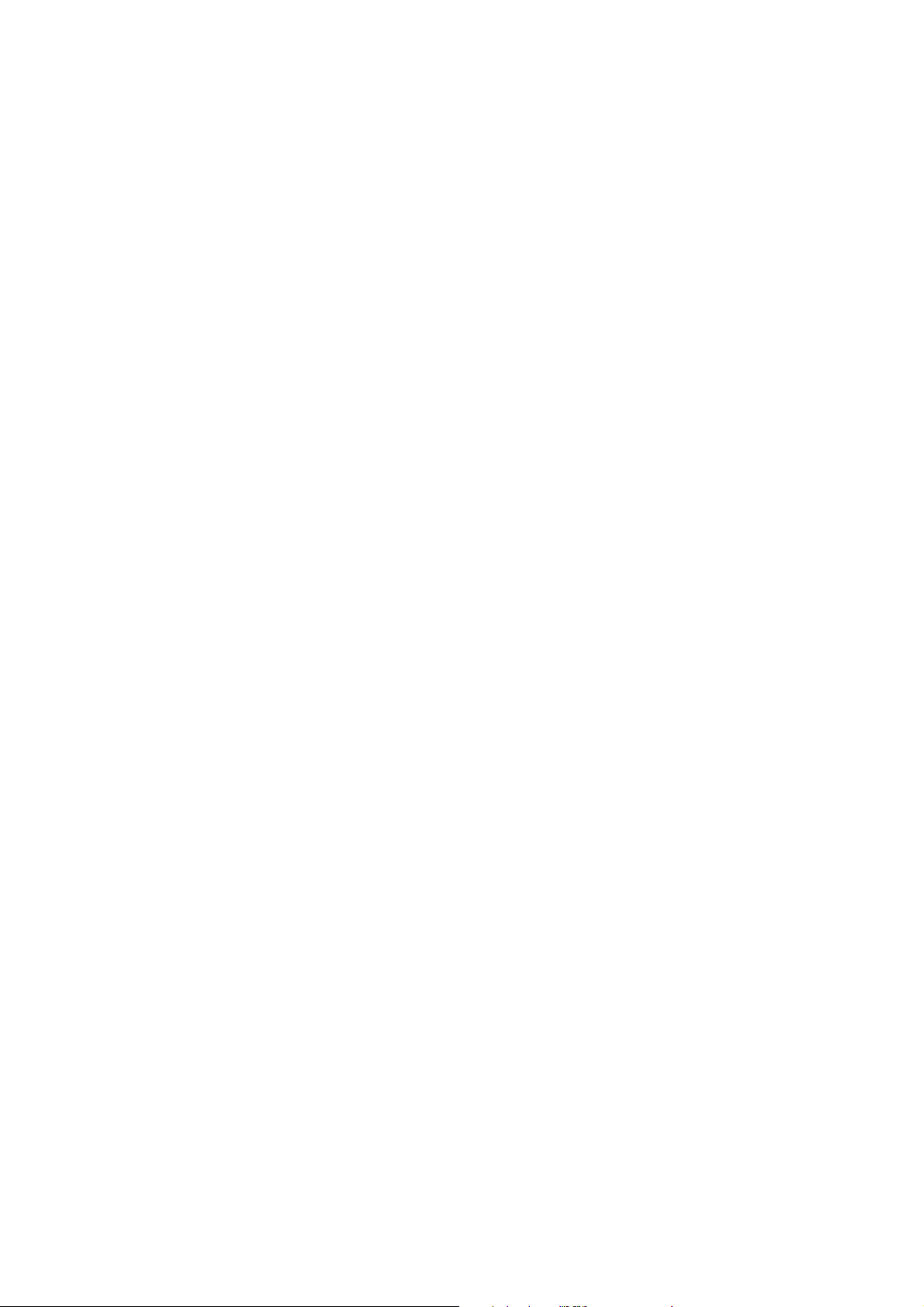
18
•
•
•
•
•
•
Page 19
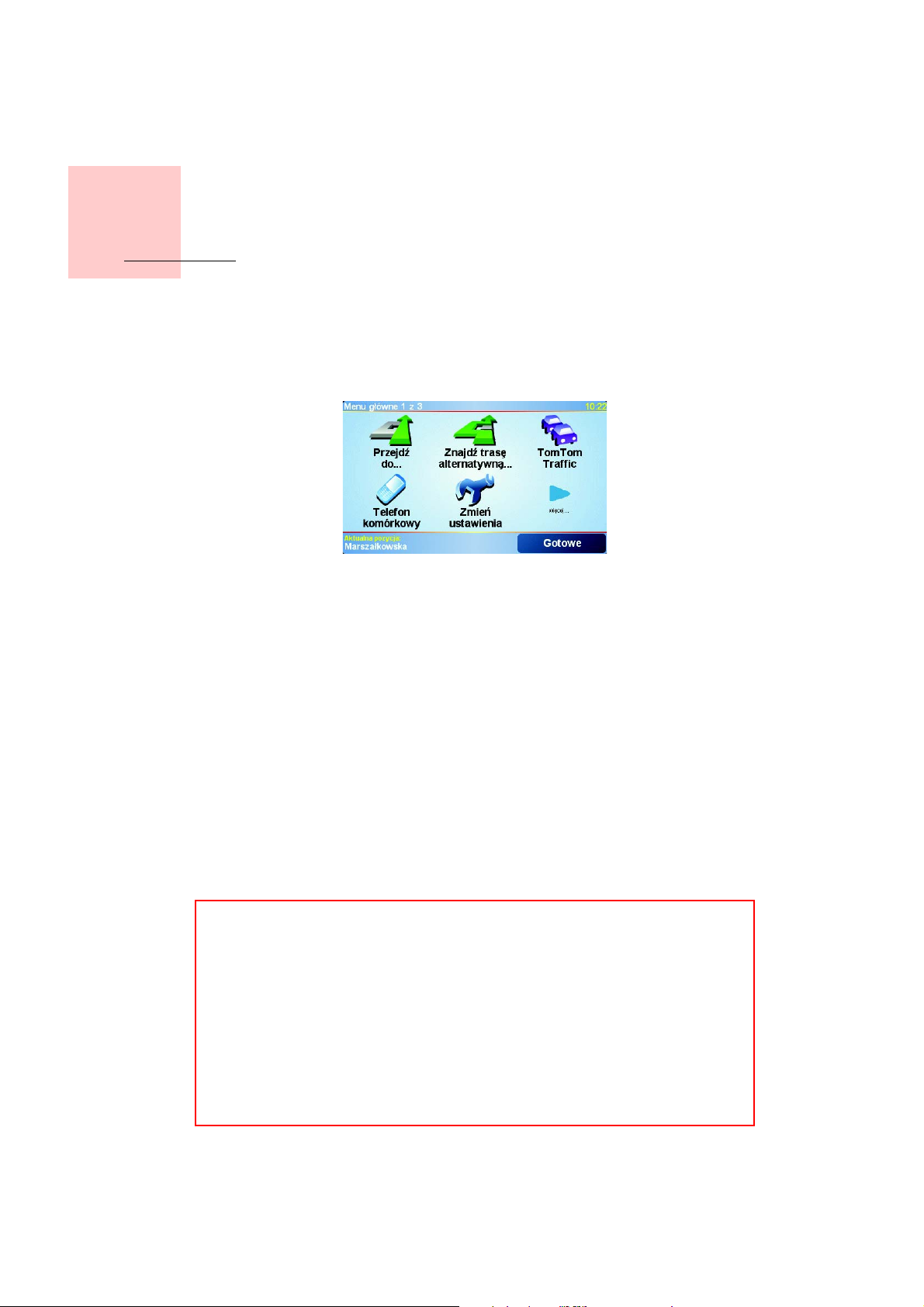
Menu
Menu główne
Chapter 7
Menu
Dotknij ekranu w dowolnym momencie, gdy system TomTom GO wyświetla
Widok z Perspektywy Kierowcy, aby otworzyć Menu główne.
• Przejdź do...
Dotknij tego przycisku, aby rozpocząć planowanie trasy.
• Znajdź trasę alternatywną...
Dotknij tego przycisku, aby ominąć część trasy, podróżować przez określone
miejsce lub wyznaczyć trasę alternatywną.
• TomTom Traffic
Dotknij tego przycisku, aby włączyć lub wyłączyć informacje drogowe. Więcej
informacji znajduje się w części TomTom Traffic na stronie 59.
• Telefon komórkowy
Ten przycisk otwiera menu telefonu komórkowego. Na przykład możesz
wykonywać rozmowy i pisać lub czytać wiadomości. Więcej informacji znajduje
się w części Dzwonienie w trybie głośnomówiącym na stronie 43.
• Zmień ustawienia
Ten przycisk otwiera menu Ustawienia. Widok i zachowanie systemu
TomTom GO możesz pod wieloma wzgl
znajduje się w części Ustawienia na stronie 51.
Ukryte przyciski i funkcje
Po rozpoczęciu pracy z systemem TomTom GO nie wszystkie przyciski będą
widoczne w menu.
Wiele przycisków i niektóre bardziej zaawansowane funkcje są ukryte,
ponieważ nie są one często używane.
Aby wyświetlić wszystkie przyciski i funkcje, dotknij przycisku Pokaż
WSZYSTKIE opcje w menu Ustawienia.
Aby ponownie ukryć te przyciski, dotknij przycisku Pokaż mniej opcji menu w
menu Ustawienia.
ędami zmienić. Więcej informacji
•
•
•
19
•
•
•
Page 20
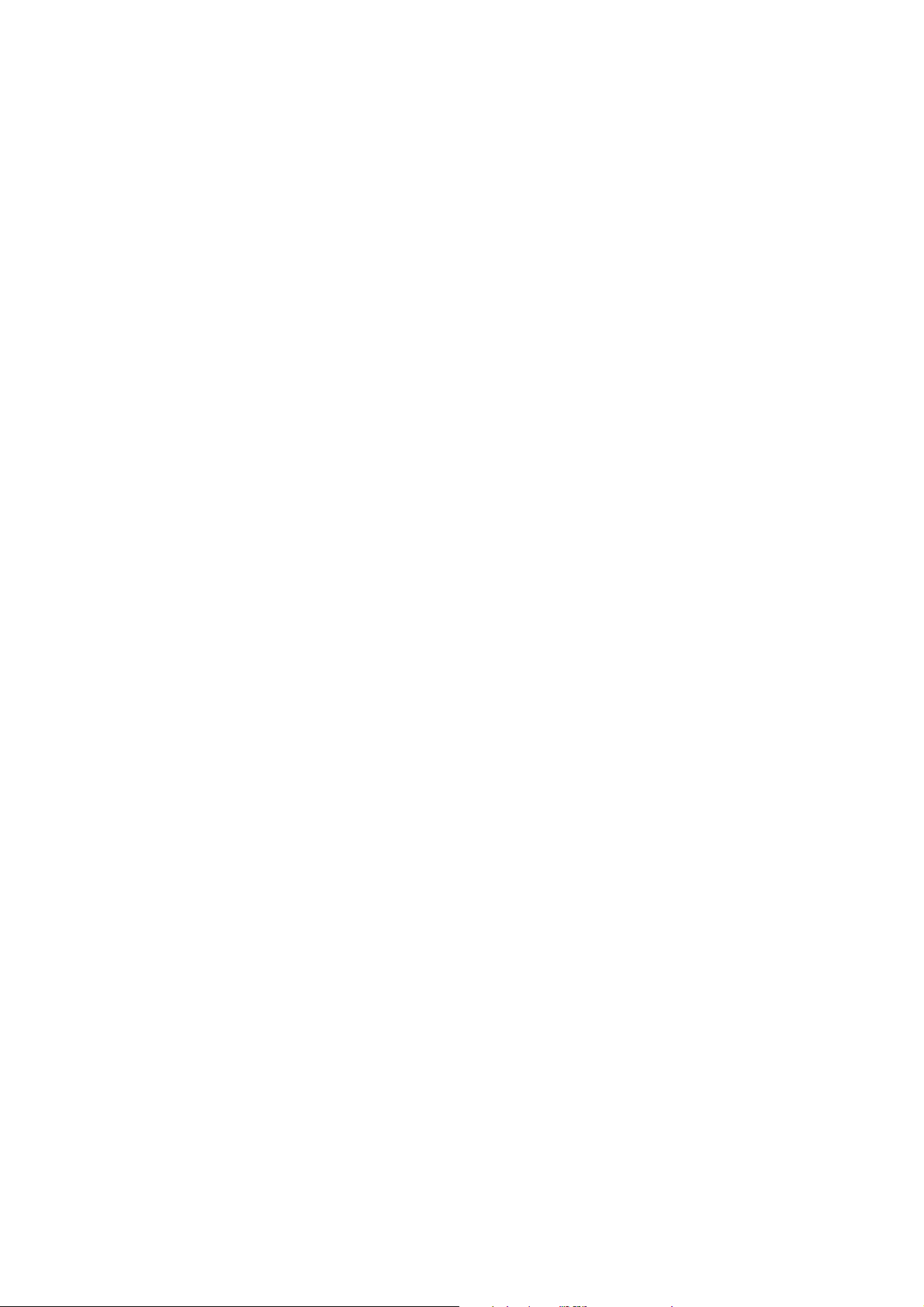
20
•
•
•
•
•
•
Page 21
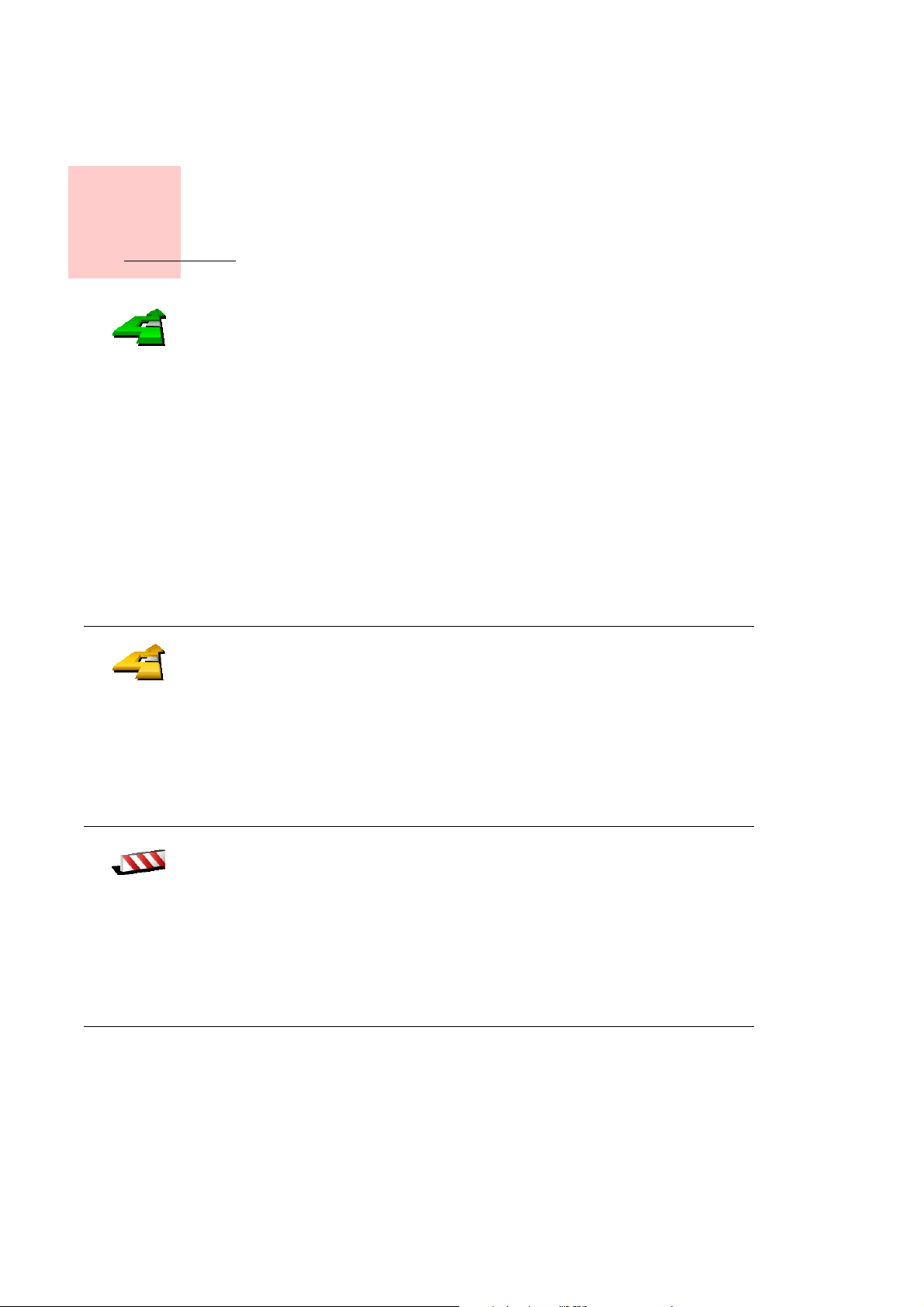
Znajdowanie tras
alternatywnych
Chapter 8
Znajdowanie tras alternatywnych
Po zaplanowaniu trasy możesz zechcieć coś w niej zmienić, bez zmiany
miejsca docelowego.
Znajdź trasę
alternatywną.
..
Oblicz trasę
alternatywną
Dotknij przycisku Znajdź trasę alternatywną... w Menu głównym, aby zmienić
aktualnie planowaną trasę.
Jaki może być powód zmiany trasy?
Może to być jeden z poniższych powodów:
• W oddali na drodze znajduje się blokada lub korek.
• Chcesz podróżować przez określoną lokalizację, aby kogoś zabrać,
zatrzymać się na posiłek lub zatankować.
• Chcesz ominąć trudny węzeł lub nielubianą drogę.
Za pomocą opcji Znajdź trasę alternatywną... można zmienić trasę z każdego
z tych powodów. Dotknij jednej z poniższych opcji.
Dotknij tego przycisku, aby wyznaczyć trasę alternatywną dla już zaplanowanej
trasy.
Na ile to możliwe, system GO będzie szukał innej trasy z aktualnej lokalizacji do
miejsca docelowego.
Jeśli nowa propozycja nie jest zadowalająca, ponownie dotknij tego przycisku,
a system GO zaproponuje inną trasę alternatywną.
Jeśli jednak zdecydujesz się na trasę oryginalną, dotknij przycisku Oblicz trasę
oryginalną.
Omiń
blokadę drogi
Dotknij tego przycisku, jeśli w oddali na trasie znajduje się blokada drogi lub
korek. Następnie musisz zadecydować, jak długi odcinek trasy chcesz ominąć.
Wybierz spośród różnych opcji: 100 m, 500 m, 2000 m, 5000 m. System GO
ponownie wyznaczy trasę omijając część trasy o wybranej długości.
Nie zapominaj, że po wyznaczeniu nowej trasy może być konieczne szybkie
zjechanie z aktualnej drogi.
Jeśli blokada zostanie nagle usunięta, dotknij przycisku Oblicz trasę
oryginalną, aby wrócić do trasy oryginalnej.
•
•
•
21
•
•
•
Page 22
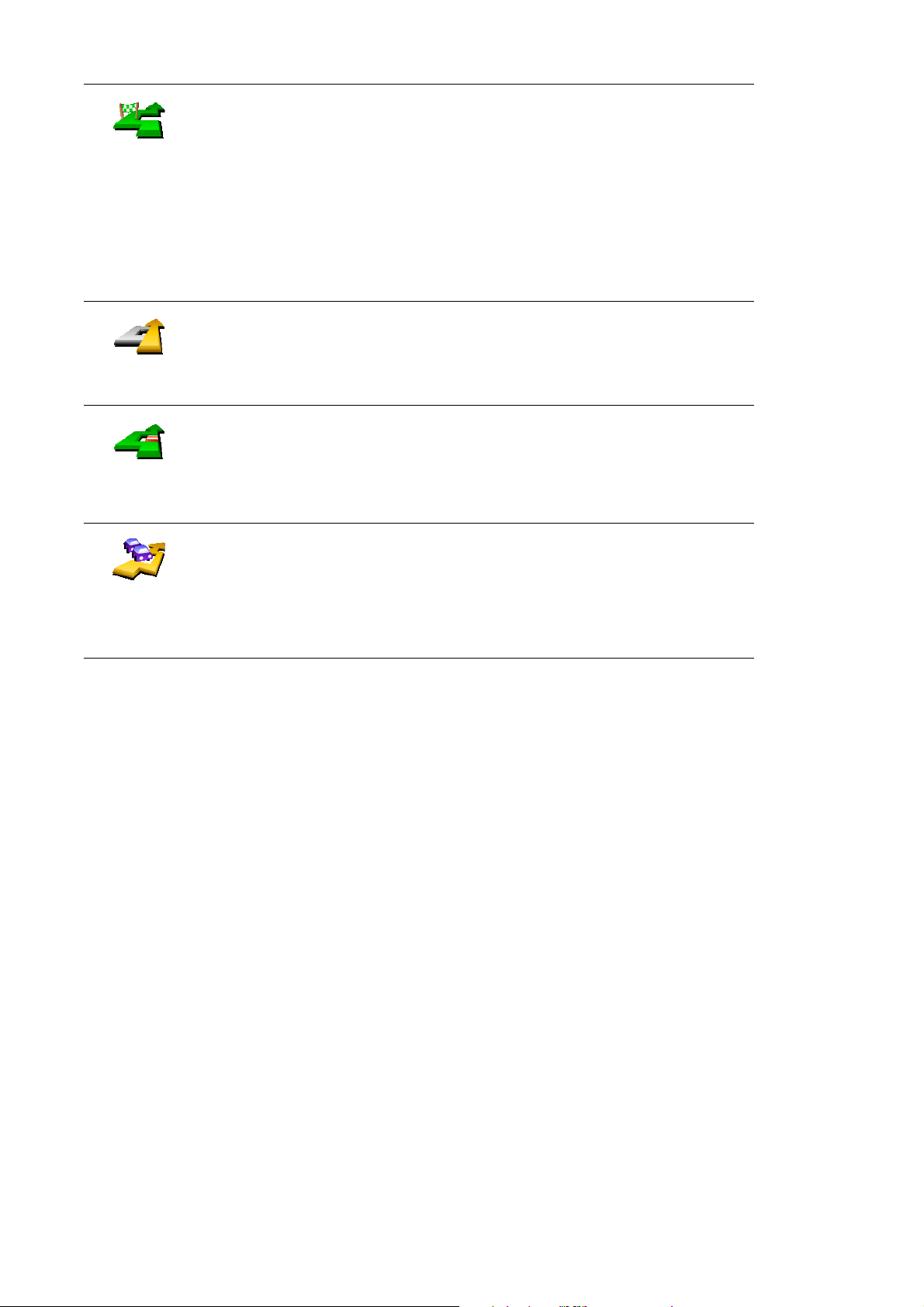
Dotknij tego przycisku, aby zmienić trasę tak, by przebiegała ona przez
określoną lokalizację.
Podróż
przez...
Oblicz trasę
oryginalną
Omiń część
trasy
Minimalizuj
opóźnienia w
ruchu
Być może chcesz po drodze kogoś zabrać lub zatrzymać się na posiłek.
Wybierz lokalizację, przez którą chcesz jechać, w taki sam sposób, jak
wybierasz miejsce docelowe. Możesz wybrać spośród takich samych opcji: na
przykład Adres, Ulubione, Użyteczne miejsce lub Punkt na mapie.
Za pomocą tego przycisku możesz podróżować tylko przez jedną lokalizację.
Jeśli chcesz jechać przez więcej niż jedną, użyj Planu Podróży. Więcej
informacji znajduje się w części Tworzenie Planu Podróży na stronie 23.
Dotknij tego przycisku, aby powrócić do trasy oryginalnej bez żadnych
objazdów omijających blokady dróg lub prowadzących przez określone
lokalizacje.
Dotknij tego przycisku, aby ominąć część trasy. Użyj tego przycisku, jeśli
aktualna trasa przebiega przez drogę lub skrzyżowanie, którego nie lubisz lub
na którym występują problemy z ruchem drogowym.
Następnie wybierz drogę, którą chcesz ominąć, z listy dróg znajdujących się na
trasie.
Dotknij tego przycisku, aby ponownie wyznaczyć trasę tak, żeby w miarę
możliwości omijała ona problemy z ruchem drogowym. System GO sprawdzi,
czy na trasie występują problemy z ruchem drogowym i opracuje najlepszą
trasę, która je omija.
Więcej informacji na temat korzystania z usługi TomTom Ruch drogowy
znajduje się w części TomTom Traffic na stronie 59.
22
•
•
•
•
•
•
Page 23
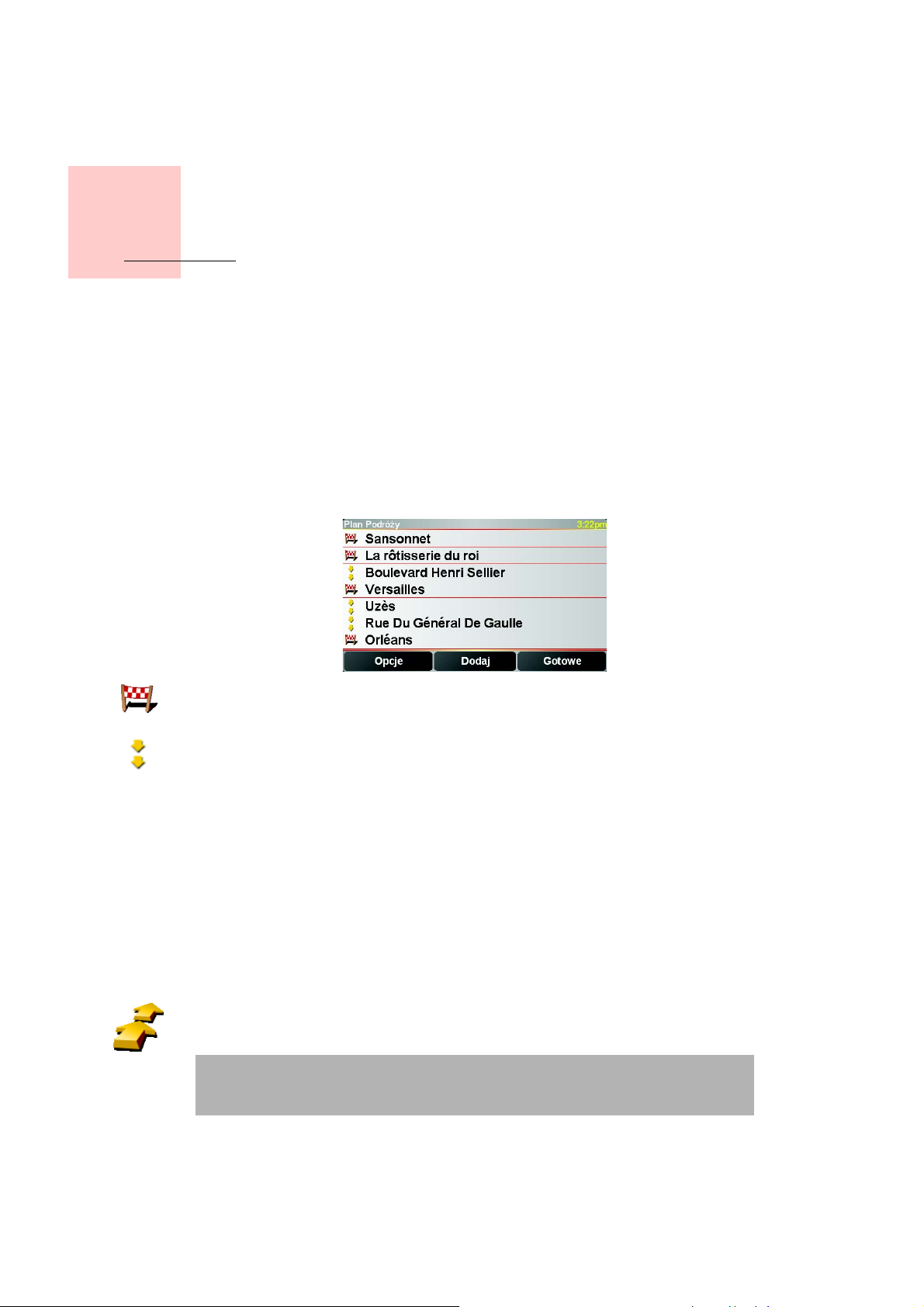
Chapter 9
Tworzenie Planu Podróży
Tworzenie Planu Podróży
Czym jest Plan Podróży?
Plan Podróży to trasa podróży zawierająca większą liczbę przystanków, a nie
tylko końcowe miejsce docelowe.
Możesz utworzyć Plan Podróży składający się z następujących obiektów:
• Miejsca, w których chcesz się zatrzymać - miejsca docelowe
• Miejsca, przez które chcesz przejechać - punkty trasy
Oto przykład Planu Podróży:
Miejsca docelowe są oznaczone takim symbolem.
Punkty trasy są oznaczone takim symbolem.
Kiedy można korzystać z Planu Podróży?
Planu Podróży można użyć podczas następujących podróży:
• Wakacyjna jazda przez kraj z licznymi przystankami.
• Dwudniowa podróż samochodem z noclegiem na trasie.
• Krótka jazda przebiegająca przez określone Użyteczne miejsca.
Tworzenie Planu Podróży
1. Dotknij ekranu, aby przywołać Menu główne.
2. Dotknij przycisku Planowanie Planu Podróży.
Tworzenie
Planu
Podróży
Uwaga: Przycisk Planowanie Planu Podróży jest dostępny tylko wtedy, gdy
wyświetlane są wszystkie przyciski menu. Aby wyświetlić wszystkie przyciski
menu, dotknij przycisku Pokaż WSZYSTKIE opcje w menu Ustawienia.
Otworzy się ekran tworzenia Planu Podróży. Na początku w Planie Podróży
nie ma żadnych obiektów.
•
•
•
23
•
•
•
Page 24
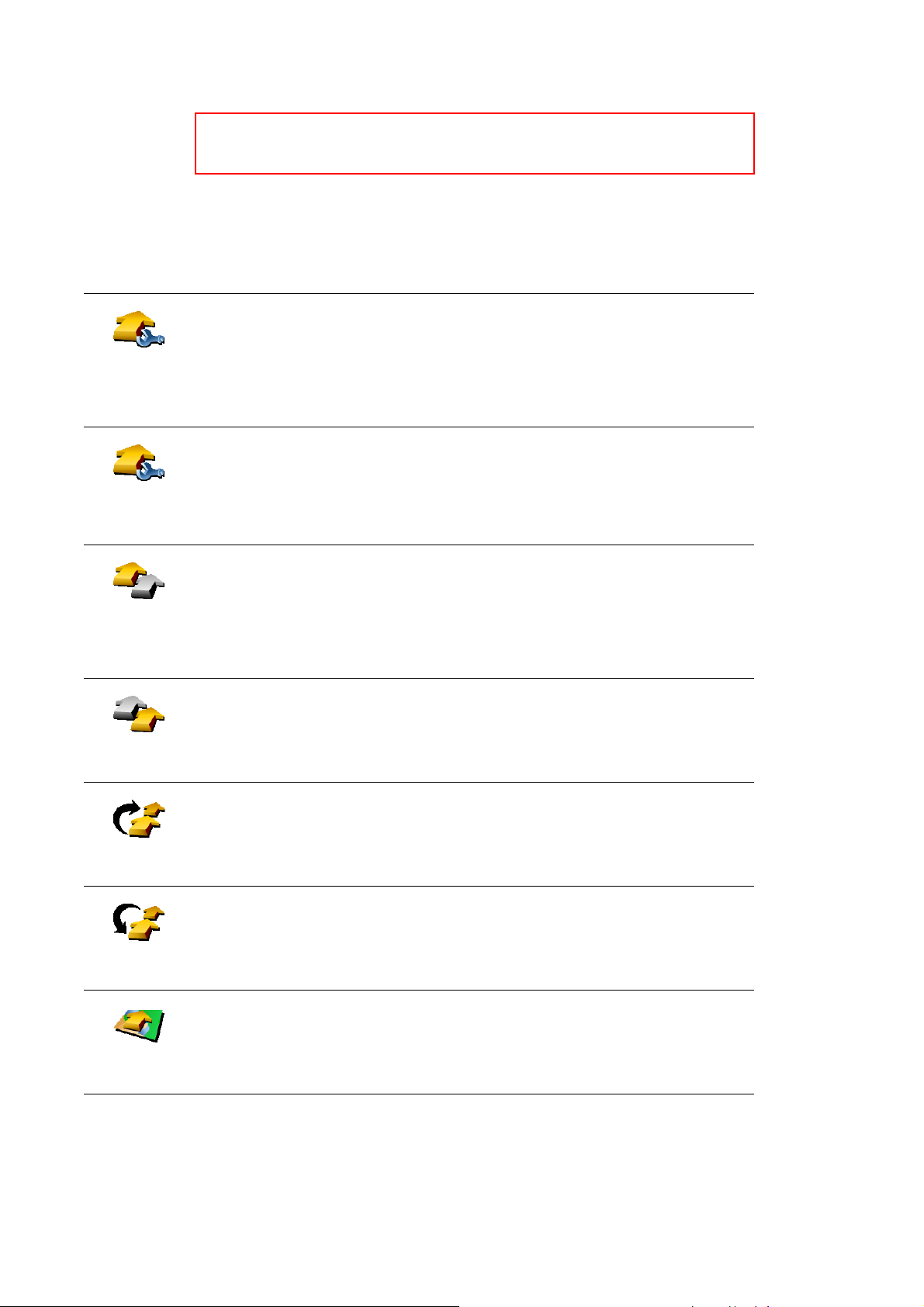
3. Dotknij przycisku Dodaj i wybierz lokalizację.
Wskazówka
Możesz w dowolnej kolejności dodawać obiekty do Planu Podróży i zmienić ich
kolejność później.
Po dodaniu kilku obiektów, możesz zorganizować je w Plan Podróży.
Organizacja Planu Podróży
Dotknij obiektu w Planie Podróży, aby otworzyć stronę z przyciskami edycji
obiektów. Dostępne są przyciski widoczne poniżej.
Za pomocą tego przycisku możesz zmienić miejsce docelowe w punkt trasy.
Pamiętaj, że miejsca docelowe to miejsca, gdzie się zatrzymujesz, a punkty
Oznacz jako
punkt trasy
Oznacz jako
miejsca
docelowe
trasy to miejsca mijane na trasie.
Ten przycisk jest widoczny tylko wtedy, gdy dotknięty obiekt to miejsce
docelowe.
Za pomocą tego przycisku możesz zmienić punkt trasy w miejsce docelowe.
Pamiętaj, że miejsca docelowe to miejsca, gdzie się zatrzymujesz, a punkty
trasy to miejsca mijane na trasie.
Ten przycisk jest widoczny tylko wtedy, gdy dotknięty obiekt to punkt trasy.
Oznacz
"odwiedzony
"
Oznacz "do
odwiedzenia"
Przesuń do
góry
Przesuń w
dół
Dotknij tego przycisku, aby pominąć część Planu Podróży. System GO
zignoruje ten obiekt i wszystkie poprzednie obiekty w Planie Podróży.
Będzie nawigował do następnego obiektu w Planie Podróży.
Ten przycisk jest widoczny tylko wtedy, gdy obiekt nie został jeszcze
odwiedzony.
Dotknij tego przycisku, aby powtórzyć część Planu Podróży. System GO będzie
nawigował to tego obiektu i do kolejnych obiektów w Planie Podróży.
Ten przycisk jest widoczny tylko wtedy, gdy obiekt został już odwiedzony.
Dotknij tego przycisku, aby przesunąć obiekt w górę Planu Podróży.
Ten przycisk jest niedostępny, jeśli obiekt jest na samej górze Planu Podróży.
Dotknij tego przycisku, aby przesunąć obiekt w dół Planu Podróży.
Ten przycisk jest niedostępny, jeśli obiekt jest na samym dole Planu Podróży.
Dotknij tego przycisku, aby wyświetlić lokalizację obiektu na mapie.
24
Więcej informacji na temat przeglądarki map znajduje się w części Używanie
Pokaż na
mapie
•
•
•
•
•
•
mapy na stronie 27.
Page 25

Dotknij tego przycisku, aby usunąć obiekt z Planu Podróży.
Usuń obiekt
Użyj tych przycisków do organizacji Planu Podróży przesuwając obiekty w górę i
dół oraz oznaczając je jako miejsca docelowe lub punkty trasy.
Rozpoczęcie korzystania z Planu Podróży
Dotknij przycisku Opcje, a następnie przycisku Rozpocznij nawigację.
Po utworzeniu Planu Podróży, rozsądnie jest go zapisać. Aby zapisać Plan
Podróży, dotknij przycisku Zapisz Plan Podróży.
Aby wczytać zapisany Plan Podróży, dotknij przycisku Wczytaj Plan Podróży.
Aby utworzyć nowy Plan Podróży, dotknij przycisku Nowy Plan Podróży, a aby
go usunąć, dotknij przycisku Usuń Plan Podróży.
Tworzenie Planu PodrÛøy
•
•
•
25
•
•
•
Page 26
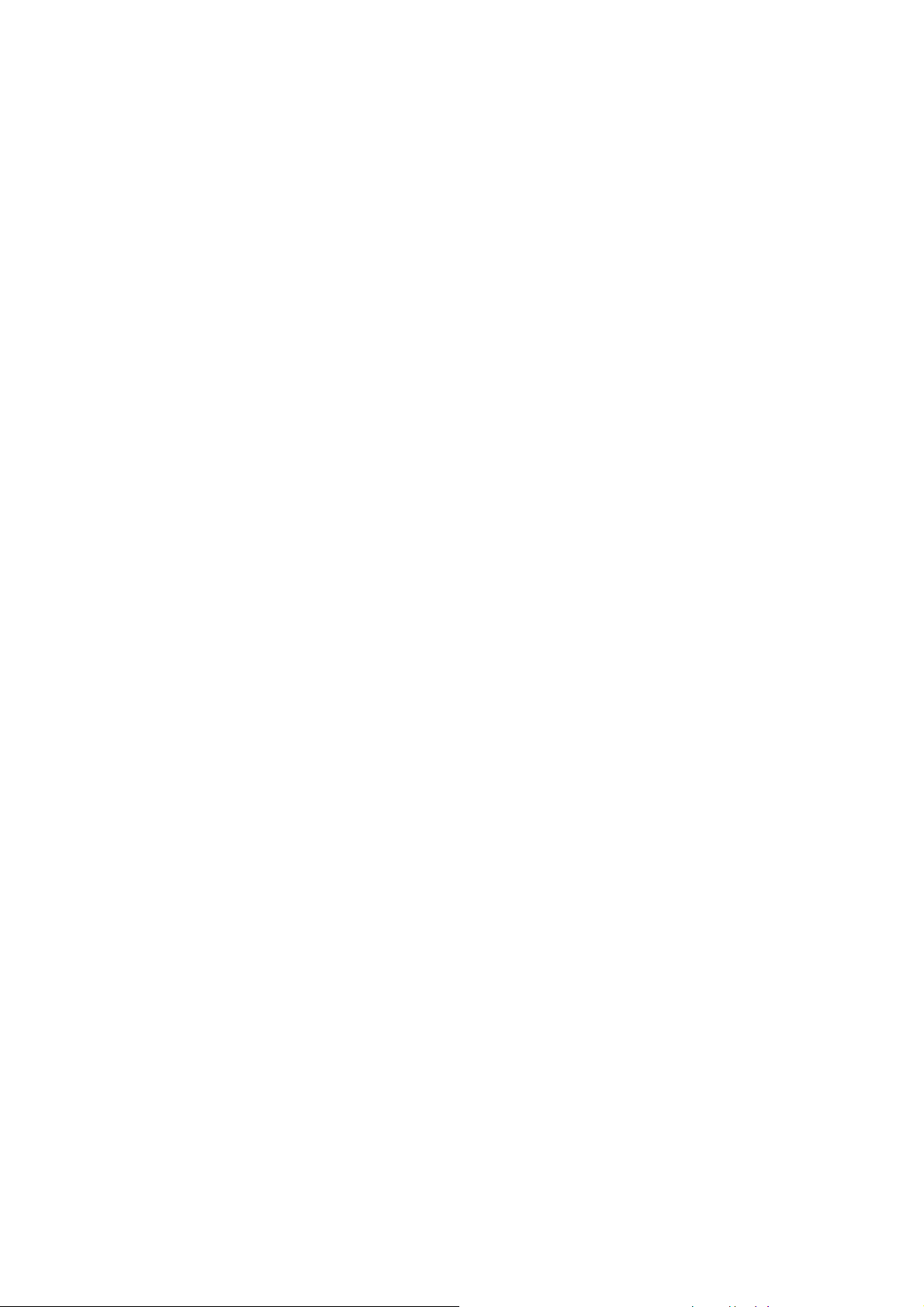
26
•
•
•
•
•
•
Page 27

Chapter 10
Używanie mapy
Używanie mapy
Mapa wykorzystywana jest za każdym razem, gdy system TomTom GO planuje
trasę. Jednak możesz jej użyć na wiele innych sposobów.
Aby otworzyć mapę, dotknij przycisku Przeglądaj mapę w Menu głównym.
Dotknij palcem ekranu i przeciągnij po nim, aby przesunąć mapę.
A Pasek skali
B Aktualna pozycja
C Przycisk GPS.
Dotknij tego przycisku, aby wyśrodkować mapę na aktualnej pozycji.
D Przycisk Opcje
Użyj przycisku Opcje do ustawienia elementów widocznych na mapie.
E Kursor
F Przycisk Znajdź
Dotknij tego przycisku, aby odnaleźć na mapie określone adresy i Użyteczne
Miejsca.
G Przycisk Kursor
Dotknij tego przycisku, aby nawigować do pozycji kursora, utworzyć z niej
Ulubione lub znaleźć w jej pobliżu Użyteczne Miejsce. Więcej informacji
znajduje się poniżej.
H Pasek powiększenia.
Zmień skalę mapy poruszając suwakiem na pasku powiększenia w górę i w
dół.
Używanie przycisku Kursor
Możesz używać mapy do znajdowania adresów i Użytecznych Miejsc (UM), na
przykład restauracji, stacji kolejowych i stacji benzynowych.
Przycisk Kursor umożliwia wykorzystanie znalezionych obiektów. Dotknij
przycisku Kursor, aby otworzyć stronę z przyciskami widoczną poniżej:
•
•
•
27
•
•
•
Page 28

Przejdź tutaj
Znajdź
najbliższe UM
Zadzwoń
Dodaj do
ulubionych
Dotknij tego przycisku, aby nawigować do pozycji kursora. System GO
wyznaczy trasę do tego miejsca.
Dotknij tego przycisku, aby znaleźć UM w pobliżu pozycji kursora. Na przykład,
jeśli chcesz jechać do restauracji, możesz poszukać pobliskiego parkingu
krytego.
Dotknij tego przycisku, aby zadzwonić do obiektu na pozycji kursora. Ten
przycisk jest dostępny tylko wtedy, gdy system GO posiada numer telefonu
obiektu na pozycji kursora.
W systemie GO zapisane są numery telefonów wielu UM. Jeśli dla utworzonych
UM zostały wprowadzone numery telefonów, możesz również do nich
zadzwonić.
Więcej informacji na temat dzwonienia w trybie głośnomówiącym znajduje się
w części Dzwonienie w trybie głośnomówiącym na stronie 43.
Dotknij tego przycisku, aby z pozycji kursora utworzyć Ulubione.
Więcej informacji na temat Ulubionych znajduje się w części Ulubione na
stronie 29.
28
Dotknij tego przycisku, aby z pozycji kursora utworzyć UM.
Więcej informacji na temat UM znajduje się w części Użyteczne Miejsca na
Dodaj jako
UM
stronie 33.
Dotknij tego przycisku, aby podróżować przez pozycję kursora. Ten przycisk
jest dostępny tylko wtedy, gdy aktualnie nawigujesz do miejsca docelowego.
Podróż
przez...
•
•
•
•
•
•
Page 29

Chapter 11
Ulubione
Ulubione
Czym są Ulubione?
Ulubione to często odwiedzane miejsca. Dzięki funkcji tworzenia Ulubionych nie
musisz wprowadzać adresów tych miejsc za każdym razem, gdy zamierzasz do
nich nawigować.
Nie muszą to być miejsca naprawdę lubiane, a jedynie użyteczne adresy.
Jak utworzyć Ulubione?
W Menu głównym, dotknij przycisku Dodaj ulubione.
Uwaga: Przycisk Dodaj ulubione może nie być widoczny na pierwszej stronie
Menu głównego. Dotknij strzałki, aby otworzyć kolejne strony Menu głównego.
Możesz wybrać lokalizację Ulubionego z poniższej listy.
Nadaj Ulubionemu łatwą do zapamiętania nazwę. System GO zawsze proponuje
nazwę, zazwyczaj adres Ulubionego. Aby wprowadzić nazwę, po prostu zacznij
pisać. Nie musisz usuwać zaproponowanej nazwy.
Możesz ustawić swoją lokalizację domową jako Ulubione.
Dom
Ulubione
Adres
Czy jest sens to robić?
Jeśli chcesz zmienić lokalizację domową, wcześniej możesz z niej utworzyć
Ulubione.
Być może chcesz zmienić lokalizację domową z rzeczywistego adresu
domowego na adres biura. Przed zmianą możesz utworzyć Ulubione z
rzeczywistego adresu domowego.
Nie możesz utworzyć Ulubionego z innego Ulubionego. Ta opcja będzie
zawsze niedostępna w tym menu.
Aby zmienić nazwę Ulubionego, dotknij przycisku Zarządzaj ulubionymi w
menu Ustawienia.
Więcej informacji znajduje się w części Ustawienia na stronie 51.
Możesz określić, aby dany adres był Ulubionym. Po wprowadzeniu adresu,
możesz wybrać jedną z czterech opcji. Te same możliwości pojawiają się w
opcji Przejdź do... menu:
• Centrum miasta
• Ulica i numer domu
• Kod pocztowy (tylko w Wielkiej Brytanii i Holandii)
• Skrzyżowanie lub przecięcie ulic
•
•
•
29
•
•
•
Page 30

Poprzedni cel
Użyteczne
Miejsce
Wybierz lokalizację Ulubionego z listy miejsc ostatnio użytych jako miejsca
docelowe.
Jako Ulubione możesz dodać Użyteczne Miejsce (UM).
1. Ogranicz liczbę możliwych UM wybierając obszar, gdzie znajduje się UM.
Możesz wybrać jedną z następujących opcji:
• UM w pobliżu - aby wyszukać na liście UM w pobliżu aktualnej pozycji.
• UM w mieście - aby wybrać UM w określonej miejscowości lub mieście.
Musisz określić miejscowość lub miasto.
• UM przy domu - aby wyszukać na liście UM w pobliżu lokalizacji
domowej.
Jeśli właśnie nawigujesz do miejsca docelowego, możesz również wybrać z
listy UM, które znajdują się na trasie lub w pobliżu miejsca docelowego.
Wybierz jedną z następujących opcji:
• UM wzdłuż trasy
• UM przy miejscu docelowym
2. Wybierz kategorię UM:
Pozycja GPS
Punkt na
mapie
Dotknij kategorii UM, jeśli jest ona widoczna lub dotknij strzałki, aby wybrać z
pełnej listy.
Dotknij przycisku Dowolna kategoria UM, aby wyszukać UM według nazwy.
Więcej informacji na temat UM znajduje się w części Użyteczne Miejsca na
stronie 33.
Dotknij tego przycisku, aby jako Ulubione dodać aktualną pozycję.
Na przykład, jeśli zatrzymasz się w ładnym miejscu, możesz dotknąć tego
przycisku, aby utworzyć Ulubione.
Dotknij tego przycisku, aby utworzyć Ulubione za pomocą przeglądarki map.
Wybierz lokalizację Ulubionego za pomocą kursora, a następnie dotknij
przycisku Gotowe.
Więcej informacji na temat przeglądarki map znajduje się w części Używanie
mapy na stronie 27.
30
•
•
•
•
•
•
Page 31

Szerokość i
długość
geograficzna
Dotknij tego przycisku, aby utworzyć Ulubione wprowadzając wartości
szerokości i i długości geograficznej.
Dotknij tego przycisku, aby utworzyć Ulubione z aktualnej pozycji Znajomego
Tom Tom.
Znajomy
Tom Tom
Więcej informacji na temat Znajomych TomTom znajduje się w części TomTom
PLUS na stronie 63.
Dotknij tego przycisku, aby zapisać lokalizację, gdzie system TomTom GO był
ostatnio dokowany w uchwycie dokującym na szybie przedniej samochodu.
Ostatnie
dokowanie
Ta opcja pomaga znaleźć samochód, jeśli nie pamiętasz, gdzie jest on
zaparkowany.
Aby dostać się do samochodu, użyj systemu GO podczas marszu. Dotknij
przycisku Przejdź do..., a następnie przycisku Ulubione. Następnie wybierz
Ulubione utworzone z lokalizacji, gdzie zaparkowany jest samochód.
Co się stanie, jeśli samochód jest zaparkowany na parkingu
podziemnym?
Jeśli system GO utraci odbiór GPS na ostatnim odcinku podróży, na przykład
na parkingu podziemnym, użyta zostanie ostatnia znana pozycja. W takim
przypadku będzie to prawdopodobnie wjazd na parking.
Jak użyć Ulubionego?
Normalnie użycie Ulubionych to sposób na nawigację w dane miejsce, bez
konieczności wprowadzania adresu. Aby nawigować do Ulubionego, wykonaj
następujące czynności:
1. Dotknij ekranu, aby przywołać menu główne.
2. Dotknij przycisku Przejdź do...
3. Dotknij przycisku Ulubione.
4. Wybierz Ulubione z listy.
System GO wyznaczy trasę.
5. Po wyznaczeniu trasy dotknij przycisku Gotowe.
System GO natychmiast rozpocznie prowadzenie do miejsca docelowego za
pomocą instrukcji mówionych i instrukcji wizualnych na ekranie.
Ile ulubionych można utworzyć?
Możesz utworzyć maksymalnie 48 Ulubionych. Aby dodać więcej niż 48
Ulubionych, radzimy utworzyć kategorie UM i dodawać Ulubione jako UM.
Więcej informacji na temat UM znajduje się w części Użyteczne Miejsca na
stronie 33.
Jak usunąć Ulubione?
1. Dotknij ekranu, aby przywołać menu główne.
2. Dotknij przycisku Zmień ustawienia, aby otworzyć menu Ustawienia.
Ulubione
•
•
•
31
•
•
•
Page 32

3. Dotknij przycisku Zarządzaj ulubionymi.
Wskazówka: Dotknij strzałki, aby przejść do następnej strony z przyciskami.
4. Dotknij usuwanego Ulubionego.
5. Dotknij przycisku Usuń.
Jak zmienić nazwę Ulubionego?
1. Dotknij ekranu, aby przywołać menu główne.
2. Dotknij przycisku Zmień ustawienia, aby otworzyć menu Ustawienia.
3. Dotknij przycisku Zarządzaj ulubionymi.
Wskazówka: Dotknij strzałki, aby przejść do następnej strony z przyciskami.
4. Dotknij Ulubionego, którego nazwa ma być zmieniona.
5. Dotknij przycisku Zmień nazwę.
32
•
•
•
•
•
•
Page 33

Chapter 12
Użyteczne Miejsca
Użyteczne Miejsca
Użyteczne Miejsca lub UM to interesujące miejsca na mapie. Oto kilka
przykładów:
• Restauracje
• Hotele
• Muzea
• Parkingi kryte
• Stacje benzynowe
Wskazówka
Aby ułatwić przestrzeganie ograniczenia prędkości, system TomTom GO
zawiera listę fotoradarów.
Informacje na temat sposobu aktywacji funkcji fotoradarów znajdują się na
ulotce usług TomTom PLUS dołączonej do systemu GO.
Wyświetlanie UM na mapie
1. Dotknij przycisku Włącz/wyłącz UM-y w menu Ustawienia.
2. Wybierz kategorie UM wyświetlane na mapie.
Włącz/wyłącz
UM-y
Dotknij przycisku Znajdź, aby wyszukać UM według nazwy.
3. Dotknij przycisku Gotowe.
Wybrane UM są wyświetlane na mapie w postaci symboli.
Dzwonienie do UM
System TomTom GO posiada numery telefonów wielu UM. Na przykład, możesz
zadzwonić do restauracji, aby zarezerwować stolik, lub do kina, aby
zarezerwować bilety.
Informacje na temat używania systemu TomTom GO do dzwonienia w trybie
głośnomówiącym znajdują się w części Dzwonienie w trybie głośnomówiącym
na stronie 43.
•
•
•
33
•
•
•
Page 34

Nawigowanie do UM
1. Dotknij ekranu, aby przywołać menu główne.
2. Dotknij przycisku Przejdź do... w Menu głównym.
3. Dotknij przycisku Użyteczne Miejsce.
4. Ogranicz liczbę możliwych UM wybierając obszar, na którym znajduje się UM.
Możesz wybrać jedną z następujących opcji:
• UM w pobliżu - aby wyszukać na liście UM w pobliżu aktualnej pozycji.
• UM w mieście - aby wybrać UM w określonej miejscowości lub mieście.
Musisz określić miejscowość lub miasto.
• UM przy domu - aby wyszukać na liście UM w pobliżu lokalizacji domowej.
Jeśli aktualnie nawigujesz do miejsca docelowego, możesz również wybrać z
listy UM, które znajdują się na trasie lub w pobliżu miejsca docelowego.
Wybierz jedną z następują
cych opcji:
• UM wzdłuż trasy
• UM przy miejscu docelowym
5. Wybierz kategorię UM:
Dotknij przycisku Dowolna kategoria UM, aby wyszukać UM według nazwy.
Dotknij kategorii UM, jeśli jest ona widoczna.
Dotknij strzałki, aby wybrać z pełnej listy kategorii. Wybierz kategorię z listy lub
zacznij wpisywać jej nazwę i wybierz ją, gdy zostanie wyświetlona na liście.
6. Z wyświetlonej listy wybierz UM, do którego chcesz nawigować. W poniższej
tabeli wyjaśniono rodzaje odległości wyświetlanych przy UM.
UM w pobliżu
Odległość od aktualnej lokalizacji
34
UM w mieście
UM przy domu
UM wzdłuż trasy
•
•
•
•
•
•
Odległość od centrum miasta
Odległość od lokalizacji domowej
Odległość od aktualnej lokalizacji
Page 35

Po wybraniu UM system TomTom GO wyznaczy do niego trasę.
Zarządzanie UM
Dotknij przycisku Zarządzaj UM-ami z menu Ustawienia.
Możesz wykonać na przykład następujące czynności:
UM przy miejscu
docelowym
Odległość od miejsca docelowego
Jeśli znasz nazwę UM, dotknij przycisku Znajdź i wpisz ją. Wybierz je, gdy
zostanie wyświetlone na liście.
Zarządzaj
UM-ami
•Utworzyć własne kategorie UM i dodać do nich UM.
• Ustawić ostrzeżenia na wypadek zbliżania się do UM.
Dlaczego warto tworzyć własne UM?
UM stanowi skrót - po zapisaniu lokalizacji jako UM, nigdy więcej nie musisz
wpisywać adresu tego UM. Jednak podczas tworzenia UM możesz zapisać
więcej niż tylko lokalizację.
• Numer telefonu - podczas tworzenia UM możesz zapisać jego numer telefonu.
• Kategorie - podczas tworzenia UM możesz umieścić je w danej kategorii.
Na przykład, możesz utworzyć kategorię UM o nazwie "Ulubione restauracje".
Tworząc UM w tej kategorii, zapisz jego numer telefonu, dzięki czemu będzie
można do niego dzwonić za pomocą systemu GO, aby zarezerwować stolik.
Jak można tworzyć własne UM?
1. Dotknij ekranu, aby przywołać menu główne.
2. Dotknij przycisku Zmień ustawienia.
3. Dotknij przycisku Zarządzaj UM-ami.
Uwaga: Przycisk Zarządzaj UM-ami jest dostępny tylko wtedy, gdy
wyświetlane są wszystkie przyciski menu. Aby wyświetlić wszystkie przyciski
menu, dotknij przycisku Pokaż WSZYSTKIE opcje w menu Ustawienia.
Dodaj
kategorię UM
Dodaj UM
4. Przed dodaniem UM, musisz utworzyć przynajmniej jedną kategorię UM.
Każde UM jest przypisane do kategorii UM. Możesz dodawać UM tylko do
utworzonych przez siebie kategorii UM.
Dotknij przycisku Dodaj kategorię UM.
5. Wprowadź nazwę kategorii UM, na przykład "Przyjaciele" lub "Ulubione
restauracje". Następnie wybierz oznaczenie dla swojej kategorii UM.
6. Dotknij przycisku Dodaj UM.
7. Wybierz kategorię UM, do której chcesz dodać UM.
8. Wybierz lokalizację UM z poniższej listy.
Uøyteczne Miejsca
•
•
•
35
•
•
•
Page 36

Dom
Ulubione
Adres
Możesz ustawić swoją lokalizację domową jako UM.
Czy jest sens to robić?
Jeśli chcesz zmienić lokalizację domową, możesz wcześniej z niej utworzyć
UM.
Możesz utworzyć UM z Ulubionego.
Czy jest sens to robić?
Możesz utworzyć tylko ograniczoną liczbę Ulubionych. Jeśli chcesz utworzyć
więcej Ulubionych, musisz wcześniej usunąć niektóre Ulubione. Przed
usunięciem Ulubionego, utwórz z niego UM, dzięki czemu nie stracisz jego
adresu.
Możesz określić, aby dany adres był UM. Po wprowadzeniu adresu, możesz
wybrać jedną z czterech opcji. Te same możliwości pojawiają się w menu
Przejdź do...:
• Centrum miasta
• Ulica i numer domu
• Kod pocztowy (tylko w Wielkiej Brytanii i Holandii)
• Skrzyżowanie lub przecięcie ulic
Poprzedni cel
Użyteczne
Miejsce
Pozycja GPS
Punkt na
mapie
Wybierz lokalizację UM z listy miejsc ostatnio użytych jako miejsca docelowe.
Jako UM możesz dodać Użyteczne Miejsce (UM). Na przykład, jeśli tworzysz
kategorię UM dla swoich ulubionych restauracji, użyj tej opcji zamiast
wprowadzać adresy restauracji.
Więcej informacji na temat tej opcji znajduje się w części Nawigowanie do UM
na stronie 34.
Dotknij tego przycisku, aby jako UM dodać aktualną pozycję.
Na przykład, jeśli zatrzymasz się w ładnym miejscu, możesz dotknąć tego
przycisku, aby utworzyć UM.
Dotknij tego przycisku, aby utworzyć UM za pomocą przeglądarki map.
Wybierz lokalizację UM za pomocą kursora, a następnie dotknij przycisku
Gotowe.
Więcej informacji na temat przeglądarki map znajduje się w części Używanie
mapy na stronie 27.
Dotknij tego przycisku, aby utworzyć UM wprowadzając wartości szerokości i i
długości geograficznej.
36
Szerokość i
długość
geograficzna
•
•
•
•
•
•
Page 37

Dotknij tego przycisku, aby utworzyć UM z aktualnej pozycji Znajomego
Tom Tom.
Znajomy
Tom Tom
Więcej informacji na temat Znajomych TomTom znajduje się w części TomTom
PLUS na stronie 63.
Dotknij tego przycisku, aby zapisać lokalizację, w której system TomTom GO
był ostatnio dokowany w uchwycie dokującym na szybie przedniej samochodu.
Ostatnie
dokowanie
Jeśli system GO utraci odbiór GPS na ostatnim odcinku podróży, na przykład
na parkingu podziemnym, użyta zostanie ostatnia znana pozycja. W takim
przypadku będzie to prawdopodobnie wjazd na parking.
Jak ustawić ostrzeżenia o UM?
1. Dotknij ekranu, aby przywołać menu główne.
2. Dotknij przycisku Zmień ustawienia.
3. Dotknij przycisku Zarządzaj UM-ami.
Uwaga: Przycisk Zarządzaj UM-ami jest dostępny tylko wtedy, gdy
wyświetlane są wszystkie przyciski menu. Aby wyświetlić wszystkie przyciski
menu, dotknij przycisku Pokaż WSZYSTKIE opcje w menu Ustawienia.
4. Dotknij przycisku Ostrzegaj w pobliżu.
5. Wybierz kategorię UM, których mają dotyczyć ostrzeżenia.
Ostrzegaj w
pobliżu UM
Wybierz kategorię z listy lub zacznij wpisywać jej nazwę i wybierz ją, gdy
zostanie wyświetlona na liście.
6. Ustaw w jakiej odległości od UM ma pojawiać się ostrzeżenie.
7. Wybierz sygnał ostrzegawczy dla wybranej kategorii UM.
Uøyteczne Miejsca
•
•
•
37
•
•
•
Page 38

38
•
•
•
•
•
•
Page 39

Chapter 13
Dźwięk
Dźwięk
System TomTom GO generuje dźwięki w różnej postaci:
• Instrukcje mówione
• Rozmowy w trybie głośnomówiącym
•Ostrzeżenie o pobliskich Użytecznych Miejscach
• Muzyka
W tym rozdziale opisano następujące zagadnienia:
• Podstawowe czynności związane z dźwiękiem - zmiana głośności.
• Głośniki - korzystanie z głośnika wewnętrznego systemu GO oraz głośnika
zewnętrznego.
• Głosy - używanie głosów ludzkich i komputerowych. Jaka jest między nimi
różnica i jakie są ich możliwości.
Informacje na temat dzwonienia w trybie głośnomówiącym za pomocą systemu
GO znajdują się w części Dzwonienie w trybie g
Informacje na temat odtwarzania muzyki za pomocą systemu GO znajdują się w
części Muzyka i zdjęcia na stronie 47.
Ręczna zmiana głośności
łośnomówiącym na stronie 43.
Możesz zmienić głośność na dwa sposoby:
• Dotknij lewej dolnej części Widoku z Perspektywy Kierowcy. Powtórzona
zostanie ostatnia instrukcja mówiona i wyświetlony zostanie suwak głośności.
Przesuń suwak głośności, aby ją dostosować.
•W Menu głównym, dotknij przycisku Zmień ustawienia, a następnie przycisku
Ustawienia głośności.
Przesuń suwak głośności, aby ją dostosować. Dotknij przycisku Testuj, aby
sprawdzić dokonane zmiany.
Automatyczna zmiana głośności
System GO może automatycznie zmieniać głośność w zależności od poziomu
hałasu w samochodzie.
1. W Menu głównym, dotknij przycisku Zmień ustawienia.
2. Dotknij przycisku Ustawienia głośności.
Ustawienia
głośności
3. Wybierz opcję Połącz głośność z poziomem hałasu.
System GO będzie teraz zmieniał głośność w zależności od hałasu w tle.
•
•
•
39
•
•
•
Page 40

Głośniki wewnętrzne i zewnętrzne
System TomTom GO jest wyposażony w głośnik wysokiej jakości. Normalnie ten
głośnik jest używany do odtwarzania wszelkich dźwięków generowanych przez
system GO.
Jeśli radioodtwarzacz samochodowy posiada złącze wejścia liniowego, za
pomocą kabla audio możesz odtwarzać dźwięki systemu GO poprzez głośniki
samochodowe.
Możesz również odtwarzać dźwięki systemu GO poprzez głośnik Hi-Fi Bluetooth.
Może to być także zestaw słuchawkowy Hi-Fi Bluetooth.
Używanie kabla audio
Kabel audio znajduje się w zestawie z systemem TomTom GO.
Aby odtwarzać dźwięk przez samochodowy system audio, wykonaj następujące
czynności:
1. Podłącz kabel audio do złącza wyjścia liniowego uchwytu dokującego na
szybie przedniej, zgodnie z poniższą ilustracją.
40
2. Podłącz kabel audio do złącza wejścia liniowego radioodtwarzacza
samochodowego.
Uwaga: Nie wszystkie radioodtwarzacze samochodowe posiadają złącze
wejścia liniowego.
3. W radioodtwarzaczu jako źródło wybierz wejście liniowe.
Uwaga: Nie możesz jednocześnie słuchać radioodtwarzacza i używać kabla
audio do odtwarzania dźwięków systemu GO przez samochodowy system
audio.
Informacje na temat odtwarzania muzyki za pomocą systemu GO znajdują się
w części Muzyka i zdjęcia na stronie 47.
Używanie głośników Hi-Fi Bluetooth
System GO może odtwarzać dźwięki poprzez głośniki Hi-Fi Bluetooth, takie jak
zestaw słuchawkowy Hi-Fi Bluetooth, lub poprzez samochodowy system audio
korzystający z protokołu Bluetooth.
•
•
•
•
•
•
Page 41
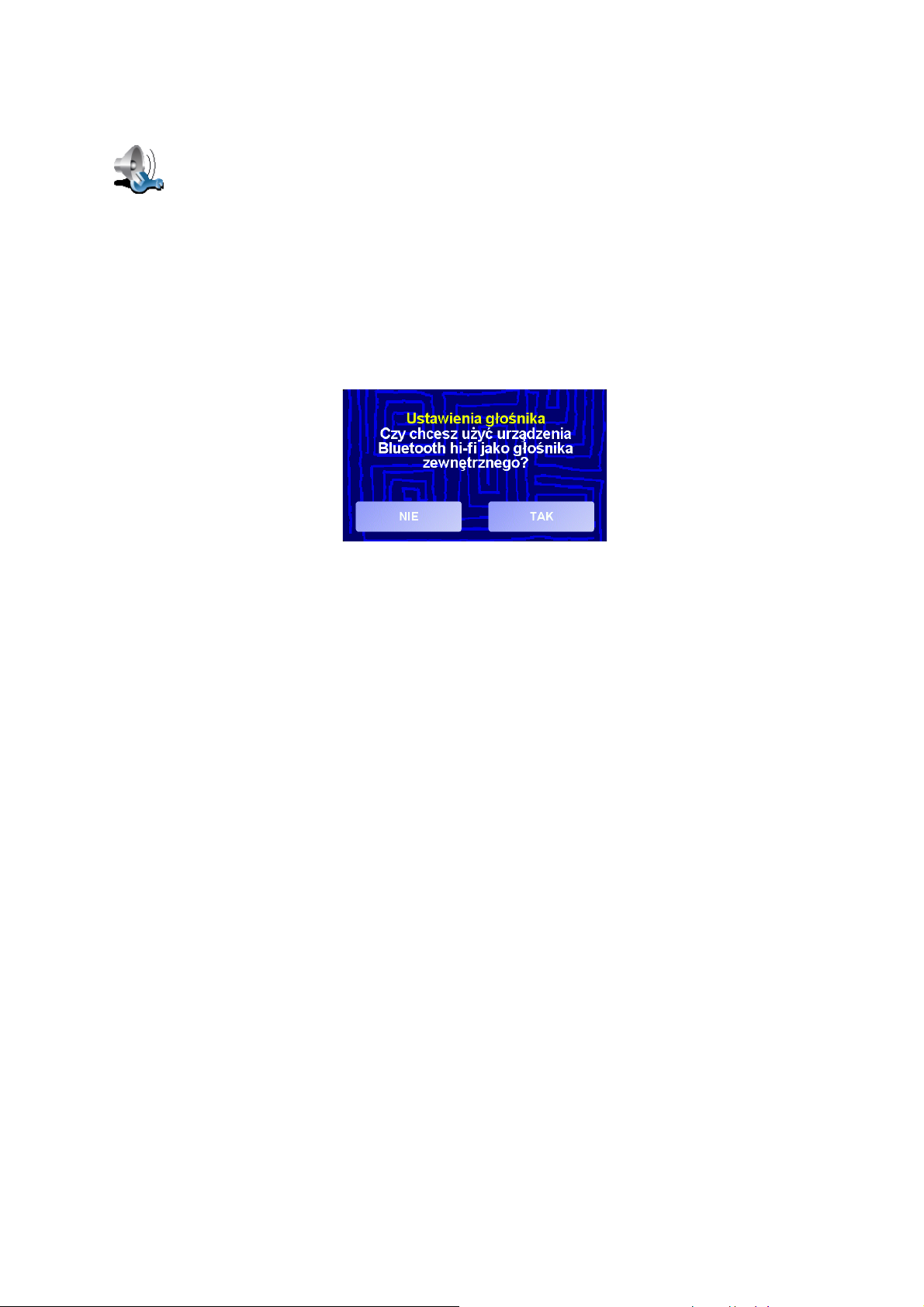
Ustawienia
głośnika
Aby odtwarzać dźwięki poprzez głośniki Hi-Fi Bluetooth, wykonaj następujące
czynności.
1. Dotknij przycisku Ustawienia głośnika w menu Ustawienia.
2. Wybierz dźwięki, które mają być odtwarzane przez głośniki zewnętrzne Hi-Fi
Bluetooth. Istnieją dwie opcje:
• Odtwarzaj muzykę na głośniku zewnętrznym
• Odtwarzaj instrukcje mówione na głośniku zewnętrznym
Możesz wybrać jedną lub dwie opcje.
3. Dotknij przycisku Gotowe.
4. System GO poprosi o potwierdzenie, czy chcesz używać głośnika
zewnętrznego Hi-Fi Bluetooth. Dotknij przycisku TAK.
System GO zacznie wyszukiwać urządzenia Hi-Fi Bluetooth.
5. Wybierz urządzenie HiFi Bluetooth z listy urządzeń znalezionych przez system
GO.
System GO spróbuje nawią
Urządzenie może wymagać wprowadzenia hasła w systemie GO przed
nawiązaniem połączenia Bluetooth. Więcej informacji znajduje się w
dokumentacji urządzenia.
Dźwięk będzie odtwarzany przez głośnik zewnętrzny Hi-Fi Bluetooth jeśli system
GO będzie w stanie nawiązać z nim połączenie Bluetooth. W przeciwnym
wypadku, wszystkie dźwięki będą odtwarzane poprzez głośnik wewnętrzny lub
kabel audio, jeśli jest on podłączony do uchwytu dokującego na szybie przedniej.
Wybierz ścieżkę głosową
System TomTom GO posiada dwa różne rodzaje głosów:
•Głosy komputerowe
Ten rodzaj głosu jest generowany przez system TomTom GO. Podaje
instrukcje mówione podczas jazdy, a także może głośno czytać następujące
informacje:
• Nazwy ulic
zać z urządzeniem połączenie Bluetooth.
•Wiadomości
• Raporty drogowe
• Raporty pogodowe
• Wskazówki
DüwiÍk
•
•
•
41
•
•
•
Page 42

• Samouczki
Uwaga: Głosy komputerowe są dostępne tylko w systemie GO 910 i nie są
dostępne we wszystkich językach.
•Głosy ludzkie
Ten rodzaj głosu jest nagrywany przez aktora. Podaje instrukcje mówione, ale
nie może głośno czytać niczego więcej.
Jak działają głosy komputerowe?
System TomTom GO 910 do generowania głosów komputerowych wykorzystuje
technologię konwersji tekstu na mowę. Program konwersji tekstu na mowę
konwertuje tekst pisany, na przykład instrukcję taką jak “Skręć w prawo”, na
dźwięk ludzkiego głosu.
Program konwersji tekstu na mowę analizuje całe zdanie, aby zagwarantować,
że słyszalny dźwięk jest jak najbardziej zbliżony do rzeczywistej mowy. Program
jest w stanie również rozpoznawać i całkiem poprawnie wymawiać obce nazwy
miejsc i ulic. Na przykład angielski głos może czytać francuskie nazwy ulic.
42
•
•
•
•
•
•
Page 43

Chapter 14
Dzwonienie w trybie głośnomówiącym
Dzwonienie w trybie
głośnomówiącym
Łączenie z telefonem
Posiadając telefon komórkowy z protokołem Bluetooth® możesz użyć systemu
TomTom GO do wykonywania rozmów telefonicznych oraz wysyłania i
odbierania wiadomości podczas jazdy.
Uwaga: nie wszystkie telefony są obsługiwane. Więcej informacji znajduje się
na stronie www.tomtom.com/phones
Na początku musisz nawiązać połączenie między telefonem komórkowym i
systemem TomTom GO. Konieczne jest to tylko za pierwszym razem. System
TomTom GO zapamiętuje telefon.
Dotknij przycisku Telefon komórkowy w Menu głównym, a następnie postępuj
zgodnie z instrukcjami na ekranie.
Konfiguracja usług TomTom PLUS
Po nawiązaniu połączenia z telefonem, możesz skonfigurować połączenie dla
usług TomTom PLUS.
Informacje na temat usług TomTom PLUS znajdują się w części TomTom PLUS
na stronie 63.
Wskazówki
• Upewnij się, że protokół Bluetooth w telefonie jest włączony.
• Upewnij się, że telefon jest ustawiony jako "wykrywalny" lub "widoczny dla
wszystkich".
•W celu połączenia z systemem TomTom GO może być konieczne wpisanie w
telefonie hasła "0000".
• System TomTom GO ustaw w telefonie jako urządzenie zaufane. W
przeciwnym przypadku za każdym razem będzie konieczne wpisywanie
hasła "0000".
Więcej informacji na temat ustawień protokołu Bluetooth znajduje się w
instrukcji użytkownika telefonu.
•
•
•
43
•
•
•
Page 44
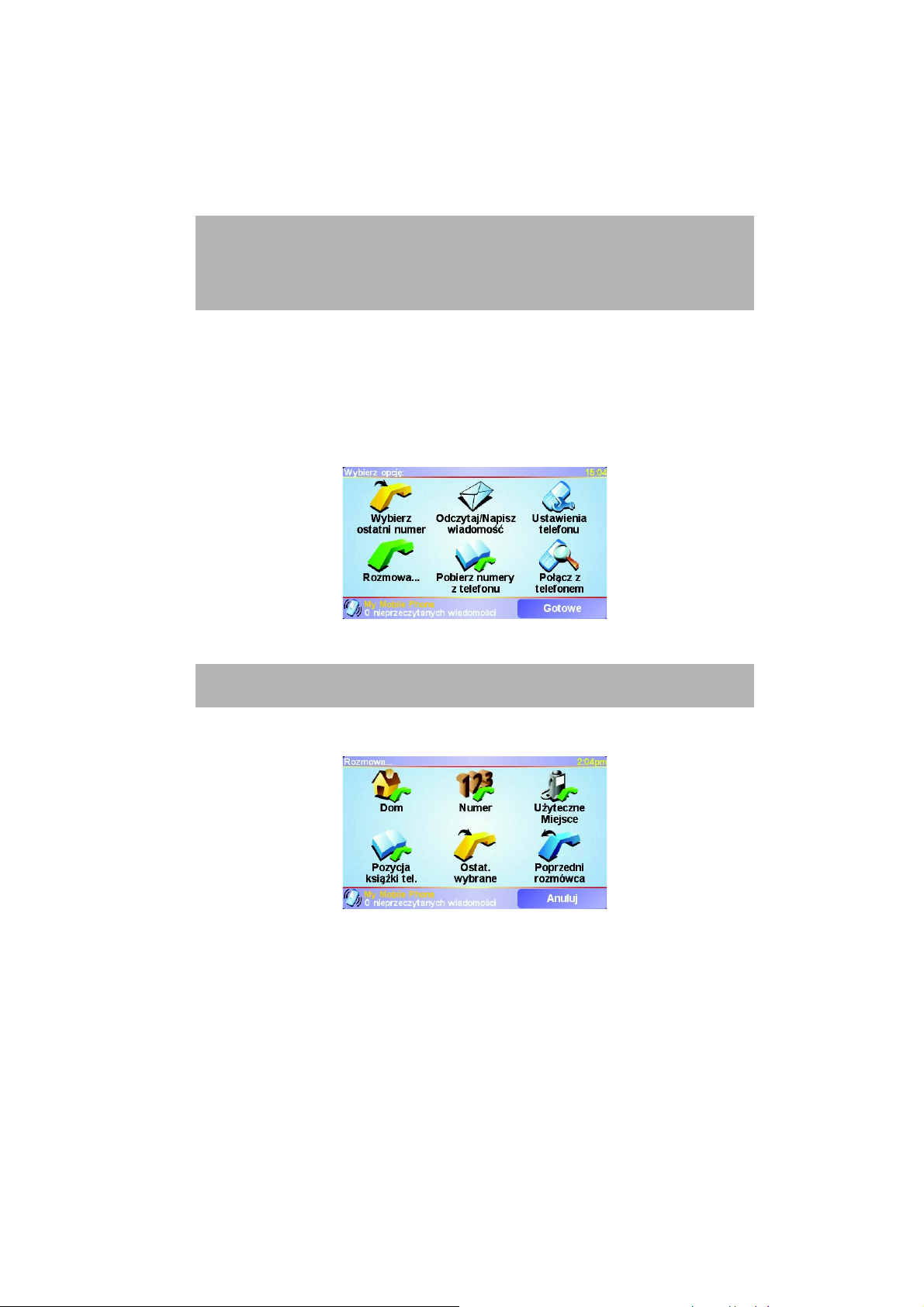
Książka telefoniczna
Możesz przekopiować książkę telefoniczną z telefonu komórkowego do systemu
TomTom GO, dzięki czemu będzie można wykonywać rozmowy za pomocą
jedynie kilku dotknięć ekranu.
To najbezpieczniejszy sposób wykonywania rozmów w trybie głośnomówiącym.
Uwaga: Książkę telefoniczną możesz przekopiować do systemu To m Tom GO
w dowolnym momencie. W menu Telefon komórkowy, dotknij przycisku
Pobierz numery z telefonu. Nie wszystkie telefony obsługują przesyłanie
książki telefonicznej do systemu GO. Więcej informacji znajduje się na stronie
www.tomtom.com/phones
Wykonywanie rozmowy
Po nawiązaniu połączenia z telefonem, możesz wykonywać rozmowy.
1. Dotknij przycisku Telefon komórkowy w Menu głównym.
2. Dotknij przycisku Zadzwoń.
3.
Uwaga: Upewnij się, że używany telefon jest aktualnie wybrany. Wybrany
telefon znajduje się na dole ekranu.
4. Wykonaj jedną z następujących czynności:
• Dotknij przycisku Dom aby zadzwonić do Lokalizacji domowej. Ten przycisk
jest niedostępny, jeśli numer Lokalizacji domowej nie został wprowadzony.
Aby wprowadzić numer, dotknij przycisku Zmień numer domowy w menu
Ustawienia telefonu.
• Dotknij przycisku Numer, aby wpisać wybierany numer.
• Dotknij przycisku Użyteczne Miejsce, aby zadzwonić w Użyteczne Miejsce
(UM). Jeśli w system GO zna numer telefonu UM, widnieje przy nim ikona:
44
•
•
•
•
•
•
Page 45

•
• Dotknij przycisku Pozycja książki telefonicznej, aby wybrać kontakt z
książki telefonicznej.
Uwaga: Jeśli książka telefoniczna nie została przekopiowana do systemu
TomTom GO, przycisk Pozycja książki telefonicznej jest niedostępny.
• Dotknij przycisku Ostatnio wybierane, aby wybrać z listy osób lub
numerów, które były ostatnio wybierane.
• Dotknij przycisku Ostatni rozmówca, aby wybrać z listy osób lub numerów,
które ostatnio dzwoniły.
Informacje na temat UM znajdują się w części Użyteczne Miejsca na
stronie 33
Odbieranie rozmowy
Jeśli ktoś zadzwoni podczas jazdy, możesz zaakceptować lub odrzucić rozmowę
dotykając ekranu.
Automatyczne odbieranie
System TomTom GO możesz ustawić, aby po pewnym czasie automatycznie
odbierał każdą rozmowę. Dotknij przycisku Ustawienia telefonu w menu
telefonu komórkowego, a następnie dotknij przycisku Ustawienia
automatycznej odpowiedzi.
Wybierz, czy system TomTom GO będzie automatycznie odbierał rozmowy.
Udostępnianie systemu TomTom GO
Możesz nawiązać połączenia z maksymalnie 5 telefonami komórkowymi. Aby
dodać więcej telefonów, wykonaj następujące czynności
1. Dotknij przycisku Telefon komórkowy w Menu głównym.
2. Dotknij przycisku Połącz z telefonem.
3. Dotknij przycisku Znajdź inny telefon... i postępuj zgodnie z instrukcjami na
ekranie.
Aby zmienić telefon, dotknij przycisku Połącz z telefonem, a następnie wybierz
telefon z listy.
Dzwonienie w trybie gŠoúnomÛwi¼cym
•
•
•
45
•
•
•
Page 46

46
•
•
•
•
•
•
Page 47

Chapter 15
Muzyka i zdjęcia
Muzyka i zdjęcia
Ważne
• Odtwarzanie muzyki i przeglądanie zdjęć zapisanych w systemie GO jest
obsługiwane tylko przez model GO 910.
•Możesz sterować odtwarzaczem iPod® za pomocą systemu GO 510/710/
910 i TomTom Kabla połączeniowego iPod (dostępnego jako akcesorium).
• Z tych funkcji należy korzystać tylko na postoju. Ich obsługa podczas jazdy
jest niebezpieczna.
System GO 910 może odtwarzać pliki mp3 i książki audio Audible® oraz
wyświetlać obrazy bmp i jpg.
Umieszczanie muzyki i zdjęć w systemie GO
Pliki muzyczne i zdjęcia prześlij z komputera do systemu TomTom GO za
pomocą programu TomTom HOME.
Informacje na temat korzystania z programu TomTom HOME znajdują się w
części Używanie programu TomTom HOME na stronie 65.
Odtwarzanie muzyki i książek audio
1. Dotknij przycisku Muzyka i zdjęcia w Menu głównym.
2. Dotknij przycisku TomTom Jukebox, aby uruchomić program Jukebox.
• Lista odtwarzania - dotknij tego przycisku, aby wybrać listę odtwarzania.
Uwaga: Listy odtwarzania możesz tworzyć w innych programach, takich jak
iTunes, Musicmatch lub Winamp.
• Utwór - dotknij tego przycisku, aby wybrać utwór spośród wszystkich
znajdujących się w systemie GO.
• Wykonawca - dotknij tego przycisku, aby wybrać utwór określonego
wykonawcy.
• Gatunek - dotknij tego przycisku, aby wybrać określony gatunek muzyki.
•
•
•
47
•
•
•
Page 48

Odtwarzanie
• Album - dotknij tego przycisku, aby wybrać album spośród wszystkich
znajdujących się w systemie GO.
• Książki audio - dotknij tego przycisku, aby wybrać książkę audio.
Uwaga: Nie wszystkie pliki mp3 zawierają informacje na temat utworu, takie jak
wykonawca czy gatunek. Jeśli plik nie zawiera takich informacji, jako tytuł
utworu wykorzystywana jest nazwa pliku.
Po wybraniu utworu lub książki audio, system TomTom GO rozpocznie ich
odtwarzanie, a następnie pozostałych utworów na liście.
A Informacje na temat utworu.
B Głośność - poruszając suwakiem możesz zmienić poziom głośności.
C Przycisk Opcje. Możesz zmienić te opcje:
ï
Mieszaj utwory - następny utwór jest wybierany losowo.
ï
Powtórz utwór - powtórzenie bieżącego utworu.
ï
Zmniejsz jasność - jasność jest zmniejszana tylko na ekranie odtwarzania.
ï
Pokaż czas odtwarzania - wyświetlany jest czas odtwarzania.
D Przejście do poprzedniego lub następnego utworu.
E Rozpoczęcie lub wstrzymanie odtwarzania wybranego utworu.
F Przycisk Wstecz. Aby wrócić do programu TomTom Jukebox, dotknij tego
przycisku. Muzyka wciąż będzie odtwarzana. Dotknięcie przycisku
Odtwarzanie... w programie Jukebox zatrzymuje odtwarzanie muzyki.
Podczas słuchania książek audio dostępne są również przyciski przejścia do
następnego i poprzedniego rozdziału. Po zatrzymaniu odtwarzania książki audio,
system GO zapamiętuje miejsce zatrzymania.
Więcej informacji na temat książek audio znajduje się w części sklepowej
programu TomTom HOME.
Używanie odtwarzacza iPod® z systemem TomTom GO
48
Możesz podłączyć odtwarzacz iPod do systemu GO za pomocą TomTom Kabla
połączeniowego iPod, który jest dostępny jako akcesorium.
Następnie możesz sterować odtwarzaczem iPod za pomocą systemu GO.
Utwory z odtwarzacza iPod będą odtwarzane poprzez głośnik wewnętrzny
systemu GO lub wybrany głośnik zewnętrzny.
Więcej informacji na temat używania różnych głośników znajduje się w części
Dźwięk na stronie 39.
•
•
•
•
•
•
Page 49

Aby korzystać z odtwarzacza iPod podłączonego do systemu GO, wykonaj
następujące czynności:
1. Podłącz kabel połączeniowy iPod do odtwarzacza iPod i do uchwytu
dokującego na szybie przedniej.
2. W systemie GO 510/710, w Menu głównym dotknij przycisku Sterowanie
iPodem, a w systemie GO 910 dotknij przycisku Muzyka i zdjęcia, a
następnie przycisku Sterowanie iPodem.
3. Postępuj zgodnie z instrukcjami na ekranie, aby dokończyć łączenie.
Teraz możesz sterować odtwarzaczem iPod za pomocą systemu GO. Utwory
wybierane są za pomocą przycisków opisanych w części Odtwarzanie muzyki i
książek audio powyżej.
Przeglądanie zdjęć
1. Dotknij przycisku Muzyka i zdjęcia w Menu głównym.
2. Dotknij przycisku Galeria zdjęć.
Uruchomi się program Photo gallery, wyświetlając miniatury zdjęć
znajdujących się w systemie GO.
Dotknij strzałek aby przejść w górę i w dół strony z miniaturami.
Dotknij przycisku Pokaz slajdów, aby rozpocząć pokaz slajdów.
Dotknij miniatury zdjęcia, aby zobaczyć jego pełnowymiarową wersję.
A Przyciski powiększające i pomniejszające zdjęcie.
B Przyciski przejścia do następnego i poprzedniego zdjęcia.
C Dotknij przycisku Pokaz slajdów, aby rozpocząć pokaz slajdów.
D Dotknij przycisku Usuń, aby usunąć zdjęcie.
Muzyka i zdjÍcia
•
•
•
49
•
•
•
Page 50

50
•
•
•
•
•
•
Page 51

Chapter 16
Ustawienia
Ustawienia
Możesz pod wieloma względami zmienić widok i zachowanie systemu
TomTom GO. Dotknij przycisku Zmień ustawienia w Menu głównym.
Ukryte przyciski i funkcje
Po rozpoczęciu pracy z systemem TomTom GO nie wszystkie przyciski będą
widoczne w menu.
Wiele przycisków i niektóre bardziej zaawansowane funkcje są ukryte, ponieważ
nie są one często używane. Wśród nich znajduje się wiele ustawień, które
możesz zmienić w menu Ustawienia.
Aby wyświetlić wszystkie przyciski i funkcje, dotknij tego przycisku w menu
Ustawienia.
Pokaż
WSZYSTKIE
opcje
Po zakończeniu korzystania, zalecamy ponowne ukrycie zaawansowanych
przycisków i funkcji dotknięciem tego przycisku.
Pokaż mniej
opcji
Nie mogę znaleźć jednego z przycisków
Niektóre przyciski w menu Ustawienia zmieniają się w zależności od stanu
ustawienia.
Jeśli część przycisków jest ukryta, widoczny jest tylko przycisk Pokaż
WSZYSTKIE opcje.
Jeśli widoczne są wszystkie przyciski, dostępny jest tylko przycisk Pokaż mniej
opcji.
•
•
•
51
•
•
•
Page 52

Kolory nocne / Kolory dzienne
Dotknij tego przycisku, aby zmniejszyć jasność i użyć ciemniejszych kolorów
mapy.
Kolory nocne
Dlaczego należy tego używać?
Gdy na zewnątrz panuje mrok, łatwiej jest obserwować ekran systemu GO, jeśli
nie jest on zbyt jasny.
Aby przywrócić jaśniejszy ekran i jaśniejsze kolory na mapie, dotknij przycisku
Kolory dzienne.
Czy system GO może zmieniać kolory automatycznie?
Tak , m oże. System GO posiada czujnik światła, dzięki czemu wie, kiedy robi się
ciemno. Aby automatycznie zmieniać kolory nocne i dzienne, dotknij przycisku
Ustawienia jasności w menu Ustawienia. Następnie wybierz opcję Przełącz
na widok nocny, gdy jest ciemno.
Wyłącz wyświetlanie 3D / Włącz wyświetlanie 3D
Dotknij tego przycisku, aby podczas nawigacji włączyć widok poglądowy.
Aby przywrócić widok mapy z perspektywy kierowcy, dotknij przycisku Włącz
Wyłącz
wyświetlanie
3D
wyświetlanie 3D.
Dlaczego należy tego używać?
W niektórych sytuacjach, łatwiej jest czytać mapę patrząc na nią z góry. Na
przykład gdy sieć dróg jest bardzo skomplikowana lub podczas używania
systemu GO do nawigacji w marszu.
Wyłącz wyświetlanie mapy / Włącz wyświetlanie mapy
Dotknij tego przycisku, aby wyłączyć mapę. Zamiast aktualnej pozycji na mapie
w Widoku z Perspektywy Kierowcy, wyświetlana będzie tylko informacja o
następnej instrukcji.
Wyłącz
wyświetlanie
mapy
Aby ponownie włączyć mapę, dotknij przycisku Włącz wyświetlanie mapy.
Po naciśnięciu tego przycisku, musisz określić, kiedy mapa będzie wyłączana.
Oto możliwe opcje:
• Zawsze - wyświetlana będzie tylko informacja o następnej instrukcji oraz
strzałki. Mapa nie będzie nigdy wyświetlana.
• Powyżej określonej prędkości - możesz ustawić prędkość, przy której
mapa będzie wyłączana. Podczas szybkiej jazdy, mapa może rozpraszać
kierowcę. Zalecamy używanie tej opcji do wyłączania mapy podczas jazdy
autostradą.
52
• Nigdy - mapa nie jest nigdy wy
•
•
•
•
•
•
łączana.
Page 53

Włącz/wyłącz UM-y
Dotknij tego przycisku, aby ustawić, które kategorie Użytecznych Miejsc (UM)
mają być wyświetlane na mapie.
Włącz/wyłącz
UM-y
Z listy UM możesz wybrać te, które będą wyświetlane na mapie:
Po wybraniu UM będzie ono wyświetlane na mapie w postaci symbolu
widocznego przy jego kategorii na powyższej liście.
Aby szybko znaleźć kategorię UM, dotknij przycisku Znajdź, a następnie zacznij
wpisywać nazwę kategorii UM. Gdy tylko kategoria zostanie wyświetlona na
liście, możesz ją wybrać.
Więcej informacji na temat UM znajduje się w części Użyteczne Miejsca na
stronie 33.
Wyłącz dźwięk / Włącz dźwięk
Dotknij tego przycisku, aby wyłączyć instrukcje mówione. Przycisk zmieni się
na przycisk Włącz dźwięk.
Wyłącz
dźwięk
Czy można używać systemu GO do dzwonienia w trybie głośnomówiącym
gdy dźwięk jest wyłączony?
Wyłączenie dźwięku nie ma wpływu na dzwonienie w trybie głośnomówiącym.
Rozmówca wciąż będzie słyszalny. Po zakończeniu rozmowy, dźwięk będzie
dalej wyłączony.
Wskazówka
Aby zmienić głośność, dotknij przycisku Ustawienia głośności w menu
Ustawienia. Więcej informacji znajduje się w części Ustawienia głośno
stronie 53.
Aby podczas jazdy szybko zmienić głośność, dotknij lewej dolnej części Widoku
z Perspektywy Kierowcy i przesuń suwak.
Aby zmienić głos, dotknij przycisku Zmień głos w menu Ustawienia. Więcej
informacji znajduje się w części Dźwięk na stronie 39.
Ustawienia głośności
Dotknij tego przycisku, aby zmienić głośność instrukcji mówionych.
Czy system GO może automatycznie zmieniać głośność w zależności od
Ustawienia
głośności
poziomu hałasu w samochodzie?
Wybierz opcję Połącz głośność z poziomem hałasu, a system GO będzie
zmieniał głośność w zależności od hałasu w tle. Jeśli poziom hałasu w
samochodzie wzrośnie, głos stanie się automatycznie głośniejszy.
ści na
Ustawienia
•
•
•
53
•
•
•
Page 54

Zarządzaj ulubionymi
Dotknij tego przycisku, aby zmienić nazwę lub usunąć Ulubione.
Aby szybko znaleźć Ulubione, dotknij przycisku Znajdź, a następnie zacznij
Zarządzaj
ulubionymi
wpisywać nazwę Ulubionego. Gdy tylko Ulubione zostanie wyświetlone na
liście, możesz je wybrać.
Więcej informacji na temat Ulubionych znajduje się w części Ulubione na
stronie 29.
Zmień lokalizację macierzystą
Dotknij tego przycisku, aby ustawić lub zmienić Lokalizację domową.
Czy jako Lokalizację domową należy ustawić prawdziwy dom?
Zmień
lokalizację
macierzystą
Lokalizacja domowa może być miejscem do którego często jeździsz, na
przykład biuro. Nie musi to być prawdziwy dom.
Dlaczego należy ustawić Lokalizację domową?
Po ustawieniu Lokalizacji domowej, możesz szybko do niej nawigować, gdy
tylko zajdzie taka potrzeba. W menu Przejdź do..., dotknij przycisku Dom.
Zmień głos
Dotknij tego przycisku, aby zmienić głos podający instrukcje.
Dostępna jest szeroka gama nagranych głosów ludzkich oraz głosów
Zmień głos
komputerowych. Więcej informacji na temat wybierania głosu i różnic między
głosami ludzkimi a komputerowymi znajduje się w części Dźwięk na stronie 39.
Ostrzegaj w pobliżu UM
Dotknij tego przycisku, aby otrzymywać ostrzeżenia, gdy znajdziesz się w
pobliżu Użytecznego Miejsca (UM).
Ostrzegaj w
pobliżu UM
Na przykład, system GO może informować, że w pobliżu znajduje się stacja
benzynowa lub ostrzegać, że zbliżasz się do fotoradaru.
Informacje na temat UM i ustawiania ostrzeżeń o UM znajdują się w części
Użyteczne Miejsca na stronie 33.
Ustaw zegar
Dotknij tego przycisku, aby ustawić godzinę i zmienić sposób jej wyświetlania.
Najłatwiejszy sposób ustawienia godziny to dotknięcie przycisku Synchronizuj.
Ustaw zegar
System GO pobierze godzinę z otrzymywanych informacji GPS.
Więcej informacji na temat systemu GPS znajduje się w części W jaki sposób
działa nawigacja? na stronie 67.
54
Uwaga: Po użyciu funkcji Synchronizuj do ustawienia godziny, może być
konieczne dostosowanie jej do strefy czasowej. Funkcji Synchronizuj możesz
używać tylko wtedy, gdy aktywny jest odbiór GPS, dlatego przebywając
wewnątrz budynku nie możesz w ten sposób ustawić zegara .
•
•
•
•
•
•
Page 55

Przełącz mapę
Dotknij tego przycisku, aby zmienić używaną mapę.
Kiedy należy przełączać mapę?
Przełącz
mapę
System GO musi wiedzieć, z której mapy chcesz korzystać. Jeśli na dysku
twardym lub karcie pamięci systemu GO znajduje się więcej niż jedna mapa,
możesz zmienić mapę.
Uwaga: Po przełączeniu na inna mapę, może być konieczna jej aktywacja.
Więcej informacji na temat aktywacji map znajduje się w części Używanie
mapy na stronie 27.
Ustawienia klawiatury
Dotknij tego przycisku, aby wybrać wielkość klawiszy klawiatury oraz jej układ.
Możesz wybrać spośród dwóch wielkości:
Ustawienia
klawiatury
• Duża klawiatura
• Mała klawiatura
Dostępne są trzy układy klawiatury:
• Klawiatura ABCD
• Klawiatura QWERTY
• Klawiatura AZERTY
Możesz użyć klawiatury, aby wprowadzić miejsce docelowe lub znaleźć obiekty
na liście, takie jak UM.
Zarządzaj mapami
Ten przycisk jest dostępny tylko wtedy, gdy wszystkie opcje menu są widoczne.
Aby wyświetlić wszystkie opcje menu, dotknij przycisku Pokaż WSZYSTKIE
opcje.
Dotknij tego przycisku, aby wykonać następujące czynności:
• Pobierz mapę - możesz kupować nowe mapy w ramach usług TomTom
Zarządzaj
mapami
PLUS. Więcej informacji znajduje się w części TomTom PLUS na stronie 63.
• Przełącz mapę - dotknij tego przycisku, aby zmienić używaną mapę.
• Usuń mapę - dotknij tego przycisku, aby usunąć mapę i zwolnić miejsce w
systemie GO.
Nie usuwaj mapy, jeśli nie posiadasz jej kopii zapasowej. Jeśli mapa
zostanie usunięta przed utworzeniem kopii zapasowej, nie będzie można jej
ponownie umieścić w systemie GO.
Więcej informacji na temat tworzenia kopii zapasowej znajduje się w części
Używanie programu TomTom HOME na stronie 65.
Ustawienia
•
•
•
55
•
•
•
Page 56

Zarządzaj UM-ami
Ten przycisk jest dostępny tylko wtedy, gdy wszystkie opcje menu są widoczne.
Aby wyświetlić wszystkie opcje menu, dotknij przycisku Pokaż WSZYSTKIE
opcje.
Dotknij tego przycisku, aby wykonać następujące czynności:
• Ustawić ostrzeżenia o zbliżających się UM.
Zarządzaj
UM-ami
Na przykład, system GO może informować, że w pobliżu znajduje się stacja
benzynowa lub ostrzegać, że zbliżasz się do fotoradaru.
Informacje na temat UM i ustawiania ostrzeżeń o UM znajdują się w części
Użyteczne Miejsca na stronie 33.
•Utworzyć własne kategorie UM i dodać do nich UM.
Na przykład, możesz utworzyć kategorię UM o nazwie "Przyjaciele" i dodać
do niej adresy wszystkich swoich przyjaciół jako UM. Razem z adresami
możesz nawet dodać numery telefonów przyjaciół, dzięki czemu będzie
można do nich dzwonić za pomocą systemu GO.
Więcej informacji na temat UM znajduje się
stronie 33.
Ukryj podpowiedzi / Pokaż podpowiedzi
Ten przycisk jest dostępny tylko wtedy, gdy wszystkie opcje menu są widoczne.
Aby wyświetlić wszystkie opcje menu, dotknij przycisku Pokaż WSZYSTKIE
opcje.
Dotknij tego przycisku, aby system GO przestał udzielać podpowiedzi.
Po ukryciu wskazówek przycisk zmienia się na przycisk Pokaż podpowiedzi.
Ukryj
podpowiedzi
Dotknij tego przycisku, aby ponownie włączyć podpowiedzi.
w części Użyteczne Miejsca na
Ustawienia głośnika
Ten przycisk jest dostępny tylko wtedy, gdy wszystkie opcje menu są widoczne.
Aby wyświetlić wszystkie opcje menu, dotknij przycisku Pokaż WSZYSTKIE
opcje.
Dotknij tego przycisku, aby ustawić, czy muzyka i instrukcje mówione będą
odtwarzane poprzez głośnik systemu GO czy głośnik zewnętrzny.
Ustawienia
głośnika
Istnieją dwie opcje tego ustawienia:
• Odtwarzaj muzykę na głośniku zewnętrznym
• Odtwarzaj instrukcje mówione na głośniku zewnętrznym
Po wybraniu opcji, musisz wybrać, który głośnik zewnętrzny zostanie użyty.
Możesz użyć głośników samochodowego systemu audio lub głośników Hi-Fi
Bluetooth.
Więcej informacji znajduje się w części Dźwięk na stronie 39.
56
•
•
•
•
•
•
Page 57
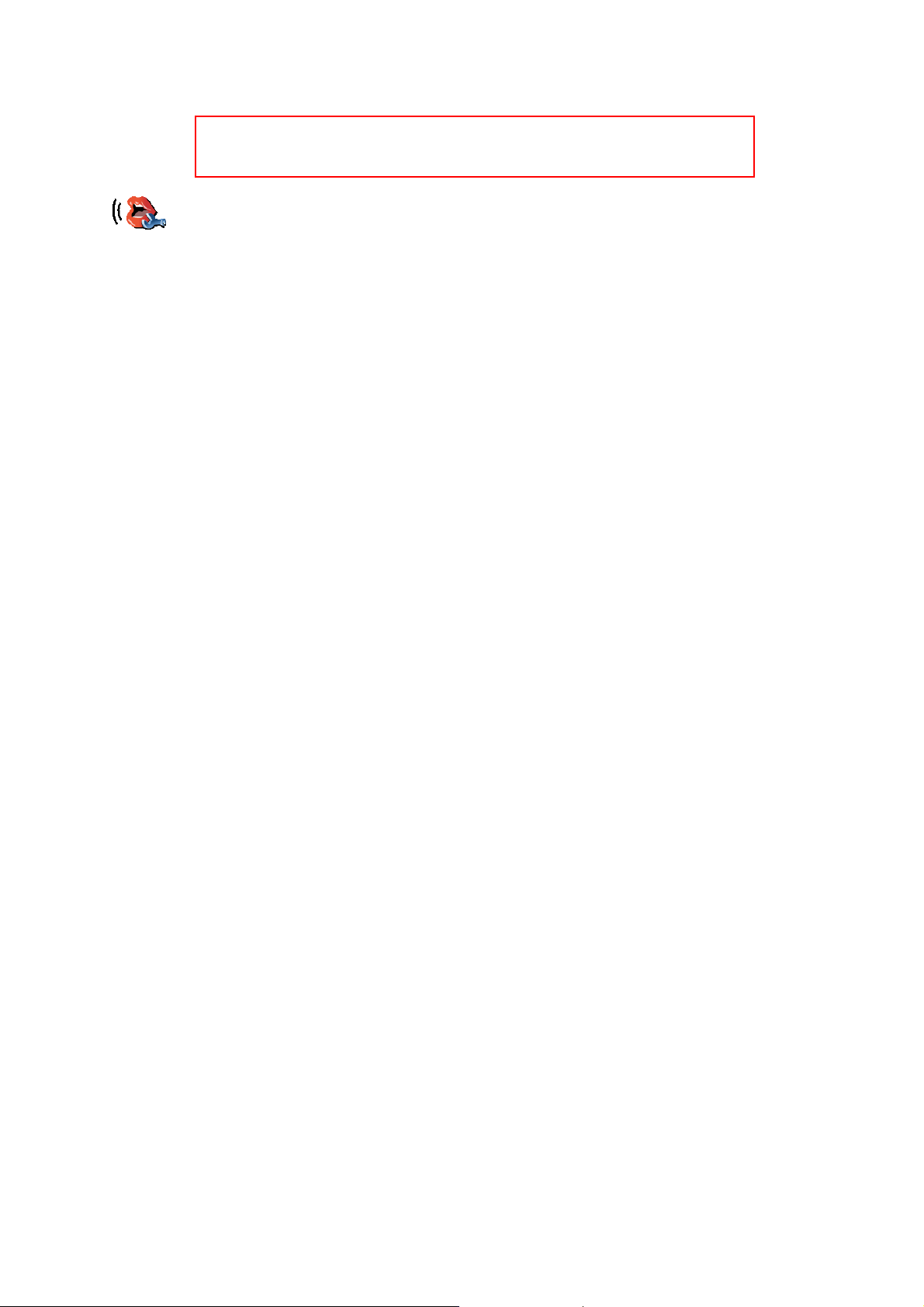
Ustawienia mowy
Ten przycisk jest dostępny tylko wtedy, gdy wszystkie opcje menu są widoczne.
Aby wyświetlić wszystkie opcje menu, dotknij przycisku Pokaż WSZYSTKIE
opcje.
Dotknij tego przycisku, aby zmienić informacje podawane w instrukcjach
mówionych.
Ustawienia
mowy
Jeśli używasz głosu komputerowego, może on na przykład głośno czytać
nazwy ulic, wiadomości i ostrzeżenia. Głosy komputerowe nie są dostępne we
wszystkich językach.
Możesz także zmienić informacje podawane przez głos ludzki, jednak opcji jest
mniej.
Więcej informacji znajduje się w części Dźwięk na stronie 39.
Znacznie więcej ustawień...
Nie wszystkie ustawienia zostały opisane w tym rozdziale. Istnieje więcej
czynności, które możesz wykonać, aby system GO działał w oczekiwany sposób.
Najlepszym sposobem na poznanie wszystkich ustawień jest wypróbowanie ich.
Zatem nie czekaj i zrób to.
Ustawienia
•
•
•
57
•
•
•
Page 58
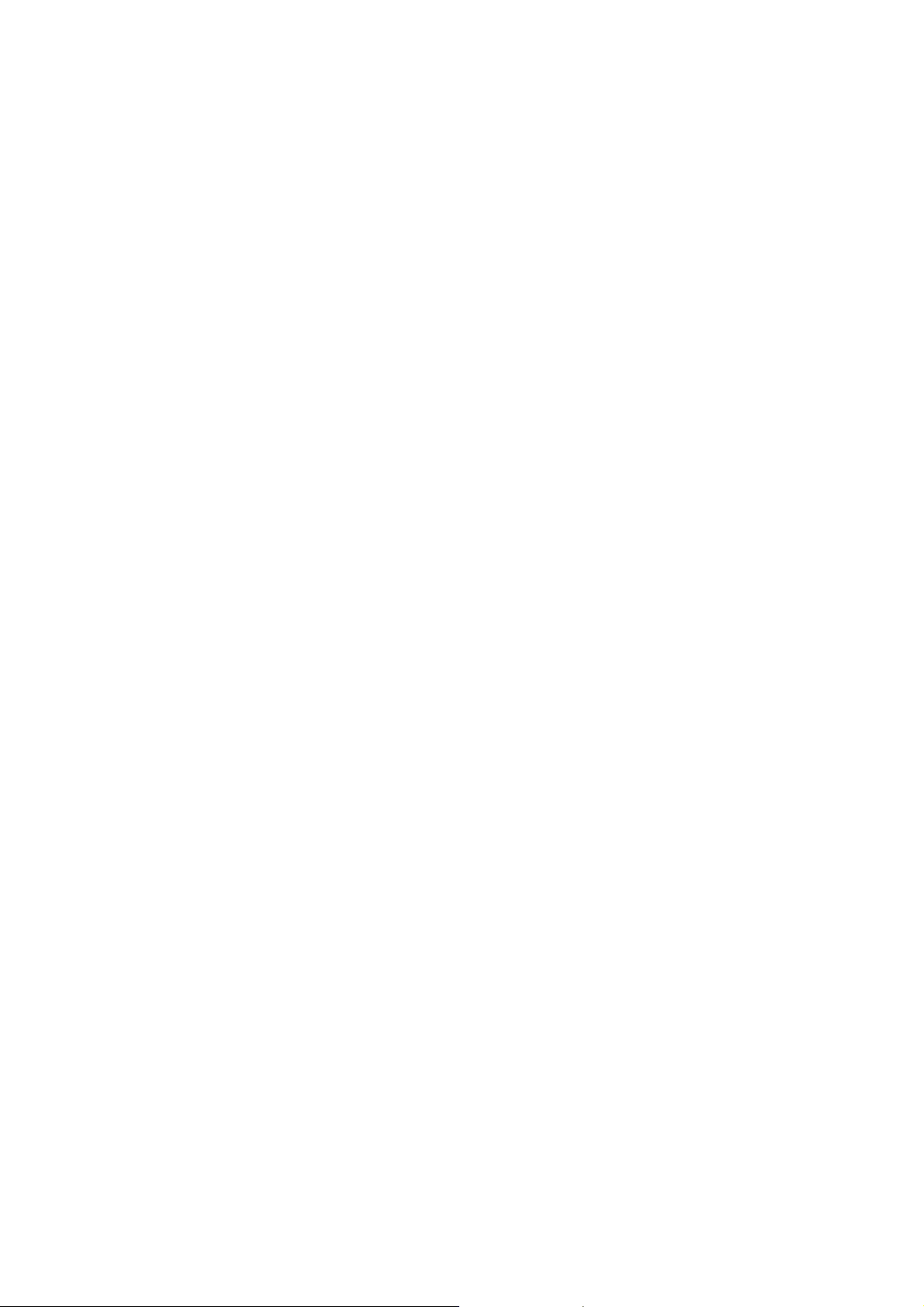
58
•
•
•
•
•
•
Page 59

Chapter 17
TomTom Traffic
TomTom Traffic
Informacje drogowe możesz uzyskać na dwa sposoby:
•Z usługi TomTom Traffic
•Z kanału Traffic Message Channel (TMC)
TomTom Traffic
Usługa TomTom Traffic jest usługą TomTom PLUS. Do korzystania z usługi
TomTom Traffic konieczny jest telefon komórkowy z protokołem Bluetooth i
bezprzewodowym połączeniem danych, na przykład GPRS.
Usługa TomTom Traffic pobiera najbardziej aktualne informacje z najlepszych
lokalnych źródeł. Aby wypróbować usługę TomTom Traffic, skorzystaj z okresu
próbnego. Więcej informacji znajduje się na ulotce TomTom PLUS.
Uwaga: Usługa TomTom Traffic nie jest dostępna we wszystkich krajach. Aby
sprawdzić jej dostępność w danym kraju, skorzystaj ze strony
www.tomtom.com/plus.
Konfiguracja usługi TomTom Traffic
Aby korzystać z usługi TomTom Traffic, musisz ustanowić połączenie między
telefonem komórkowym i systemem TomTom GO. Informacje na ten temat
znajdują się w części Łączenie z telefonem na stronie 43. Następnie wykonaj
następujące czynności:
1. Dotknij przycisku TomTom Traffic w Menu głównym.
2. Dotknij przycisku Włącz informacje o ruchu.
Kanał Traffic Message Channel (TMC)
Kanał TMC nie jest usługą TomTom i jest dostępny bezpłatnie w wielu krajach.
Kanał TMC przesyła informacje drogowe w postaci sygnału radiowego. Aby
korzystać z kanału TMC, musisz zakupić TomTom RDS-TMC Traffic Receiver.
Uwaga: Firma TomTom nie jest odpowiedzialna za dostępność i jakość
informacji drogowych dostarczanych przez kanał TMC. Kanał TMC nie jest
dostępny we wszystkich krajach i regionach.
•
•
•
59
•
•
•
Page 60

Konfiguracja kanału TMC
Aby rozpocząć korzystanie z kanału TMC, podłącz antenę TMC do zaczepu do
szyby przedniej. Podłącz antenę TMC do złącza odtwarzacza TomTom.
Korzystanie z usługi Traffic
Gdy usługa TomTom Traffic jest włączona lub antena TMC jest podłączona do
zaczepu na szybie przedniej, po prawej stronie Widoku z Perspektywy Kierowcy
wyświetlany jest pasek usługi Traffic, widoczny poniżej:
Usługa Traffic natychmiast spróbuje uzyskać najnowsze informacje o ruchu
drogowym.
Uwaga: Usługa TomTom Traffic łączy się z serwerem TomTom za pomocą
bezprzewodowego połączenia danych w telefonie komórkowym. Telefon musi
być podłączony i posiadać opłacony abonament operatora sieci komórkowej na
bezprzewodowe przesyłanie danych.
Informacje na temat łączenia z telefonem znajdują się w części Dzwonienie w
trybie głośnomówiącym na stronie 43.
Aktualizacja informacji o ruchu drogowym
Podczas korzystania z usługi TomTom Traffic istnieją dwa sposoby aktualizacji
informacji o ruchu drogowym:
• Dotknij przycisku Aktualizuj informacje o ruchu w menu Traffic.
•Ustaw usługę Traffic, aby była automatycznie aktualizowana w regularnych
odstępach czasu.
Aby to zrobić, dotknij przycisku Zmień ustawienia systemu Traffic w menu
Traffic. Wybierz opcję Automatycznie aktualizuj informacje o ruchu
drogowym podczas jazdy, a następnie dotknij przycisku Gotowe.
Następnie zostanie wyświetlone pytanie, czy chcesz ograniczyć częstotliwość
aktualizacji usługi Traffic.
Jeśli wybierzesz brak ograniczenia, serwer TomTom będzie wysyłać do
systemu GO zaktualizowane informacje, jak tylko je otrzyma.
Jeśli wybierzesz ograniczenie, zostanie wyświetlona prośba o ustawienie
czasu.
Serwer TomTom zapisuje to ograniczenie czasowe i wysyła nowe informacje
o ruchu drogowym w ustawionych odstępach czasu. Jeśli nie ma nowych
informacji o ruchu drogowym, serwer TomTom nie wysyła do systemu GO
żadnych informacji. W przypadku braku informacji bezprzewodowe połączenie
danych nie jest wykorzystywane, dzięki czemu opłata za nie jest niższa.
60
Jeśli używasz Odbiornika informacji drogowych RDS-TMC TomTom, informacje
o ruchu drogowym są stale aktualizowane.
•
•
•
•
•
•
Page 61

Korzystanie z informacji o ruchu drogowym
Dzięki aktualnym informacjom o ruchu drogowym możesz skrócić czas swojej
podróży. Aby skonfigurować system GO do korzystania z informacji o ruchu
drogowym i zmiany trasy w celu ominięcia problemów z ruchem drogowym,
wykonaj następujące czynności:
1. Dotknij przycisku Zmień ustawienia systemu Traffic w menu Traffic.
2. Wybierz opcję Automatycznie optymalizuj trasę po każdej aktualizacji.
Po otrzymaniu nowych informacji o ruchu drogowym przez system GO,
automatycznie zaktualizuje on trasę.
Uwaga: Najlepsza trasa może być taka sama jak trasa oryginalnie
zaplanowana.
TomTom Traffic
•
•
•
61
•
•
•
Page 62

62
•
•
•
•
•
•
Page 63

Chapter 18
TomTom PLUS
TomTom PLUS
TomTom PLUS to oferta usług zapewniających informacje i rozrywkę podczas
jazdy.
Możesz subskrybować szeroki zakres dodatków i pobrać je bezpośrednio do
systemu GO albo do komputera, z którego możesz je przesłać do systemu GO.
Wskazówki
• Regularnie dodawane są nowe usługi. Aby dowiedzieć się jakie usługi są
dostępne, skorzystaj z programu TomTom HOME lub strony
www.tomtom.com/plus.
• Do pobrania usług TomTom PLUS do systemu GO konieczny jest telefon
komórkowy z protokołem Bluetooth i bezprzewodowym połączeniem danych
(GPRS, EDGE, UMTS lub CDMA). Operator sieci komórkowej może
pobierać opłaty za wykorzystanie bezprzewodowego połączenia danych.
• Nie wszystkie usługi są dostępne w każdym kraju. Więcej informacji znajduje
się na stronie www.tomtom.com/plus
Usługa Traffic
Zdobądź najświeższe i najrzetelniejsze aktualności z lokalnych
źródeł.
Fotoradary
Bądź sprytny i nie przekraczaj dozwolonej pr
ędkości.
Mapy
Pobierz szczegółowe mapy dowolnego miasta na świecie lub mapy
nawet całych krajów.
Głosy
Otrzymuj instrukcje od Johna Cleese i wielu innych zabawnych
osób.
Znajomi
Komunikacja i spotkania nawigacyjne.
Książki audio
Pozwól znanym narratorom przeczytać najnowsze bestsellery.
•
•
•
63
•
•
•
Page 64

64
•
•
•
•
•
•
Page 65

Używanie programu
TomTom HOME
Chapter 19
Używanie programu TomTom HOME
Za pomocą programu TomTom HOME możesz na przykład wykonać
następujące operacje:
•Utworzyć i przywrócić kopię zapasową systemu TomTom GO.
•Zarządzać mapami, głosami, UM i innymi dodatkami w systemie GO.
•Przesłać muzykę i zdjęcia do systemu GO.
• Przeczytać pełną wersję instrukcji użytkownika, dostępną w 21 językach.
• Zaplanować podróże z wyprzedzeniem.
• Zakupić usługi TomTom PLUS i zarządzać subskrypcjami.
Instalacja programu TomTom HOME
Aby zainstalować program TomTom HOME, umieść płytę CD dołączoną do
systemu GO w napędzie komputera.
Jeśli instalacje się nie rozpocznie, przeglądnij płytę CD na komputerze i kliknij
dwukrotnie plik Setup.
Podłącz domowy uchwyt dokujący do komputera za pomocą kabla USB i umieść
w nim urządzenie TomTom GO.
Tworzenie kopii zapasowej
Jedną z najważniejszych czynności, którą możesz wykonać za pomocą
programu TomTom HOME jest utworzenie kopii zapasowej systemu
TomTom GO.
1. Umieść urządzenie GO w domowym uchwycie mocującym.
Uruchomi się program TomTom HOME.
2. Kliknij opcję Kopia zapasowa w części Zawartość.
3. Kliknij przycisk Backup (Utwórz kopię zapasową).
•
•
•
65
•
•
•
Page 66
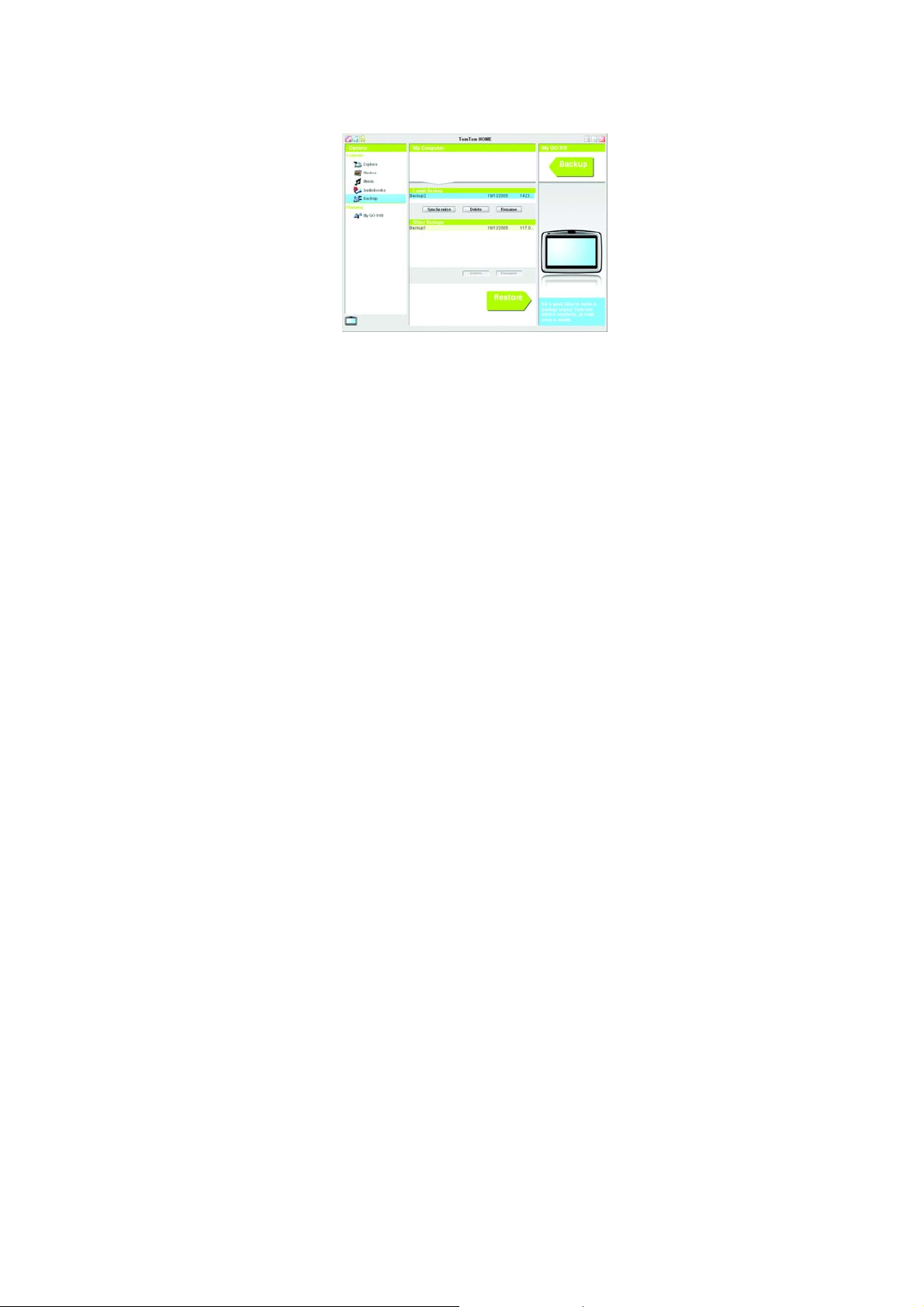
Program TomTom HOME utworzy na komputerze kopię zapasową systemu
GO.
Przywracanie kopii zapasowej
Jeśli kiedykolwiek pojawi się problem z systemem GO, możesz przywrócić kopię
zapasową.
Wykonaj powyższe czynności 1 i 2, a następnie wybierz ostatnią kopię zapasową
i kliknij przycisk Przywróć kopię zapasową.
Ostatnia kopia zapasowa zostanie odtworzona do urządzenia GO.
Więcej informacji znajduje się w Pomocy programu TomTom HOME.
66
•
•
•
•
•
•
Page 67

Chapter 20
W jaki sposób działa nawigacja?
W jaki sposób działa
nawigacja?
Globalny system pozycjonowania (GPS)
Aby nawigować do miejsca docelowego, system TomTom GO musi znać swoją
aktualną pozycję. Aby ustalić aktualną pozycję system TomTom GO korzysta z
Globalnego systemu pozycjonowania (GPS). System GPS jest dostępny
bezpłatnie i bez subskrypcji.
System GPS wykorzystuje satelity do przesyłania sygnałów do odbiorników GPS.
Urządzenie TomTom GO posiada wbudowany odbiornik GPS. Za pomocą
sygnału GPS, system TomTom GO może obliczyć aktualną pozycję i prędkość
poruszania się. Sygnały GPS docierają bez względu na pogodę do dowolnego
miejsca na świecie.
Uwaga: System TomTom GO nie przesyła swojej pozycji, więc inne osoby nie
mogą użyć go do śledzenia użytkownika podczas jazdy. Możesz jednak
przesłać ją do Znajomych TomTom. Więcej informacji znajduje się na stronie
www.tomtom.com/plus
Szybsze ustalanie pozycji
Mapy
Jeśli system TomTom GO zostanie użyty w połączeniu z programem TomTom
HOME, GOpobierze informacje na temat położenia satelitów GPS w ciągu
następnych 24 godzin.
Dzięki tym informacjom, system GO będzie mógł po włączeniu bardzo szybko
ustalić aktualną pozycję.
Po ustaleniu aktualnej pozycji i wprowadzeniu celu podróży system GO używa
cyfrowej mapy zapisanej na karcie pamięci do opracowania najlepszej trasy do
miejsca docelowego.
•
•
•
67
•
•
•
Page 68

68
•
•
•
•
•
•
Page 69

Chapter 21
TomTom Ograniczona gwarancja
TomTom
Ograniczon
a gwarancja
GWARANT:
Zakup poza USA i Kanadą: W przypadku, gdy zakupu dokonano poza terytorium
Stanów Zjednoczonych i Kanady, niniejszej ograniczonej gwarancji udziela
TomTom International B.V., Rembrandtplein 35, 1017 CT Amsterdam (Holandia),
który zastrzega też na swoją korzyść niniejsze ograniczenie odpowiedzialności.
ZAKRES GWARANCJI
1) TomTom International B.V. (zwany dalej "TomTom") gwarantuje, że w okresie
dwóch (2) lat od daty pierwszego zakupu sprzętu (zwanego dalej "okresem
gwarancji") sprzęt będzie wolny od wad produkcyjnych i materiałowych w
warunkach normalnego użytkowania (zwanych dalej "wadami"). W czasie okresu
gwarancji sprzęt zostanie naprawiony lub wymieniony, przy czym to TomTom
zdecyduje, która z tych czynności nastąpi ("ograniczona gwarancja"), bez
obciążania Państwa kosztami części ani robocizny. Niniejsza ograniczona
gwarancja obejmuje wyłącznie wymianę sprzętu. Jeżeli sprzęt zostanie
naprawiony po upływie okresu gwarancji, okres gwarancji na naprawę dobiegnie
końca sześć (6) miesięcy po tej dacie naprawy.
NINIEJSZA GWARANCJA NIE OBEJMUJE
2) Ograniczona gwarancja nie ma zastosowania do normalnego zużycia, ani nie
ma zastosowania w sytuacji, gdy sprzęt został otwarty lub naprawiony przez osobę
nieupoważnioną przez TomTom oraz nie obejmuje naprawy ani wymiany
jakiegokolwiek sprzętu lub jego części uszkodzonej przez: niewłaściwe
użytkowanie, wilgoć, płyny, bliskość źródeł ciepła lub wystawienie na działanie
wysokich temperatur, wypadek, nadużycie, niestosowanie się do instrukcji
dostarczonych wraz ze sprzętem, zaniedbanie lub niewłaściwe wykorzystanie.
Ograniczona gwarancja nie obejmuje fizycznego uszkodzenia powierzchni
sprzętu. Niniejsza ograniczona gwarancja nie obejmuje żadnego
oprogramowania, które może był dołączone lub zainstalowane na sprzęcie.
JAK ZGŁOSIĆ ROSZCZENIE Z TYTUŁU GWARANCJI
3) W celu zgłoszenia roszczenia dotyczącego wady należy skontaktować się z
firmą TomTom w czasie trwania okresu gwarancji wysyłając e-mail za
pośrednictwem strony www.tomtom.com, aby opisać wadę i w razie konieczności
uzyskać numer RMA (upoważnienie do zwrotu materiałów). Sprzęt należy zwrócić
w czasie trwania okresu gwarancji wraz z wyjaśnieniem wady na adres podany
Państwu przez TomTom. W przypadku wystąpienia wady oraz otrzymania przez
TomTom waż
pierwszych stu osiemdziesięciu dni (180) okresu gwarancji, TomTom jest
upoważniony do obciążenia Państwa uzasadnionymi kosztami wysyłki i opłatami
manipulacyjnymi poniesionymi w związku z naprawą lub wymianą sprzętu. Muszą
się Państwo podporządkować wszelkich innym procedurom zwrotu
ustanowionych, jeżeli w ogóle, przez TomTom.
PRZYSŁUGUJĄCE PAŃSTWU PRAWA
4) W niektórych krajach nie ma prawnej możliwości wykluczenia lub ograniczenia
szkód. W przypadku, gdyby jakakolwiek część niniejszej ograniczonej gwarancji
nego roszczenia wobec ograniczonej gwarancji po upływie
•
•
•
69
•
•
•
Page 70

okazała się nieważna lub niewykonalna, pozostała część ograniczonej gwarancji
będzie mimo to nadal w pełnej mocy i będzie obowiązywać.
5) Niniejsza ograniczona gwarancja jest jedyną wyraźną gwarancją udzielaną
Państwu oraz zostaje ona udzielona zamiast wszelkich innych wyraźnych
gwarancji lub podobnych zobowiązań (jeśli w ogóle) stworzonych przez
jakiekolwiek reklamy, dokumentacje, opakowania i inne komunikaty.
6) Z wyjątkiem niniejszej ograniczonej gwarancji oraz do maksymalnego zakresu
dozwolonego w obowiązującym prawie TomTom oraz jego dostawcy dostarczają
sprzęt "W OBECNYM STANIE I ZE WSZYSTKIMI WADAMI", oraz niniejszym
zrzekają się wszelkich innych gwarancji i warunków, czy to wyrażonych,
domyślnych lub statutowych włącznie, ale bez ograniczenia do wszelkich (jeżeli w
ogóle) domyślnych gwarancji, obowiązków lub warunków zadowalającej jakości,
przydatności do określonego celu, niezawodności lub dostępności, dokładności
ności odpowiedzi, rezultatów, fachowego starania, braku wirusów i
lub peł
uzasadnionej staranności i umiejętności, a wszystko to w odniesieniu do sprzętu
oraz zapewnienia lub niezapewnienia wsparcia lub innych usług, informacji,
oprogramowania oraz powiązanych treści za pośrednictwem sprzętu lub
wynikających w inny sposób z użytkowania sprzętu. Ponadto nie ma gwarancji ani
warunku niezakłóconego korzystania, posiadania ani nienaruszenia w odniesieniu
do sprzętu. Niniejsze wykluczenie nie ma zastosowania do (i) jakiegokolwiek
domyślnego warunku dotyczącego tytułu oraz (ii) jakiejkolwiek domyślnej
gwarancji dotyczącej zgodności z opisem.
7) Niniejsza ograniczona gwarancja nie ma wpływu na jakiekolwiek prawa
wynikające z obowiązującego krajowego ustawodawstwa regulującego sprzedaż
towarów konsumpcyjnych.
8) Niniejszej ograniczonej gwarancji nie można przenosić na inne osoby.
OGRANICZENIE ODPOWIEDZIALNOŚCI
9) Ani TomTom ani jego dostawcy nie ponoszą odpowiedzialności wobec Państwa
ani jakiejkolwiek strony trzeciej za jakiekolwiek szkody, bezpośrednie, pośrednie,
przypadkowe, wtórne czy też jakiekolwiek inne (włączając w to w każdym
przypadku, ale bez ograniczenia, szkody za niemożność u
żywania sprzętu lub
brak dostępu do danych, utratę danych, straty w działalności, utratę zysków,
przerwanie działalności itp.) wynikające z używania lub niemożności używania
sprzętu, nawet w przypadku, gdy TomTom został powiadomiony o możliwości
powstania takich strat.
10) Niezależnie od szkód, które mogą Państwo ponieść z jakiegokolwiek powodu
(włączając w to, ale bez ograniczenia się do nich, wszystkie szkody podane w
niniejszym dokumencie, oraz wszystkie bezpośrednie lub ogólne szkody umowne
lub jakiekolwiek inne), cała odpowiedzialność firmy TomTom i jej dostawców, jest
ograniczona do kwoty faktycznie zapłaconej za sprzęt.
11) TomTom nie ponosi odpowiedzialności za (i) jakiekolwiek oszustwa
popełnione przez swoich pracowników i/albo agentów; ani (ii) świadome
wprowadzenie w błąd przez swoich pracowników i/albo agentów.
12) Pomimo powyższych postanowień, nie ogranicza się odpowiedzialności
żadnej ze stron za śmierć lub szkody cielesne wynikające z ich własnego
zaniedbania.
70
•
•
•
•
•
•
Page 71

Chapter 22
Uwagi o bateriach
Uwagi o bateriach
Zalecamy całkowite naładowanie baterii systemu TomTom GO przy pierwszym
podłączeniu go do domowego uchwytu dokującego. Pełne naładowanie baterii
trwa około 2 godzin.
Uwaga: System TomTom GO zużywa niewielką ilość energii baterii, aby
utrzymać swój stan pamięci po wyłączeniu. Jeśli nie będzie ładowany przez
dłuższy okres czasu ten stan zostanie utracony i system TomTom GO zostanie
ponownie uruchomiony. Jednak ustawienia zostaną zachowane.
•
•
•
71
•
•
•
Page 72

72
•
•
•
•
•
•
Page 73

Chapter 23
Addendum
Addendum
Important Safety Notices and Warnings
Global Positioning System
The Global Positioning System (GPS) is a satellite-based system that provides
location and timing information around the globe. GPS is operated and controlled
under the sole responsibility of the Government of the United States of America
which is responsible for its availability and accuracy. Any changes in GPS
availability and accuracy, or in environmental conditions, may impact the
operation of your TomTom GO. TomTom International B.V. and TomTom, Inc.
cannot accept any liability for the availability and accuracy of GPS.
Use with Care
Use of TomTom GO for navigation still means that you need to drive with due
care and attention.
Aircraft and Hospitals
Use of devices with an antenna is prohibited on most aircraft, in many hospitals
and in many other locations. TomTom GO must not be used in these
environments.
Battery
This product uses a Lithium-Ion battery. Do not use it in a humid, wet and/or
corrosive environment. Do not put, store or leave your product in or near a heat
source, in a high temperature location, in strong direct sunlight, in a microwave
oven or in a pressurized container, and do not expose it to temperatures over
60 C (140 F). Failure to follow these guidelines may cause the Lithium-Ion battery
to leak acid, become hot, explode or ignite and cause injury and/or damage. Do
not pierce, open or disassemble the battery. If the battery leaks and you come into
contact with the leaked fluids, rinse thoroughly with water and seek medical
attention immediately. For safety reasons, and to prolong the lifetime of the
battery, charging will not occur at low (below 0 C/32 F) or high (over 45 C/113 F)
temperatures.
Temperatures: Standard operation: -10 C (14 F) to +55 C (131 F); short period
storage: -20 C (-4 F) to + 60 C (140 F); long period storage: -20 C (-4 F) to +25 C
(77 F).
THE LITHIUM-ION BATTERY CONTAINED IN THE PRODUCT MUST BE RECYCLED OR DISPOSED OF
PROPERLY. USE TOMTOM GO ONLY WITH THE SUPPLIED DC POWER LEAD (CAR CHARGER) AND AC
ADAPTER (HOME CHARGER) FOR BATTERY CHARGING.
To recycle your TomTom GO unit please see your local approved TomTom
service center.
•
•
•
73
•
•
•
Page 74

SPECIAL NOTE REGARDING DRIVING IN CALIFORNIA
California Vehicle Code Section 26708 (a) (1) provides that "No persons shall
drive any motor vehicle with an object or material placed, displayed, installed,
affixed, or applied upon the windshield or side or rear windows." Drivers in
California should not use a suction mount on their windshield, side or rear
windows. TomTom Inc. bears no responsibility for any fines, penalties or damage
that may be incurred by disregarding this notice. While driving in California,
TomTom recommends the use of its Alternative Mounting Kit, which includes
options for mounting TomTom devices on the dashboard and using the air vents.
See www.tomtom.com for more information about this mounting option.
Note: this section of the California Vehicle Code applies to anyone driving in
California, not just California residents.
FCC Information for the User
The device used for this transmitter must not be co-located simultaneously
operating in conjunction with any other transmitter.
Exposure to Radio Frequency Radiation
To comply with RF exposure requirements please maintain a separation distance
of at least 20 cm / 7 inches from any part of the product.
Radio and Television Interference
This equipment radiates radio frequency energy and if not used properly - that is,
in strict accordance with the instructions in this manual - may cause interference
to radio communications and television reception.
It has been tested and found to comply with the limits for a Class B digital device
pursuant to part 15 of the FCC Rules. These are designed to provide reasonable
protection against harmful interference in a residential installation. However,
there is no guarantee that interference will not occur in a particular installation. If
this equipment does cause harmful interference to radio or television reception,
which can be determined by turning the equipment off and on, the user is
encouraged to try to correct the interference by one or more of the following
measures:
• Reorient or relocate the receiving antenna.
• Increase the separation distance between the equipment and the receiver.
• If you are using the equipment with a mains adapter, plug it into an outlet which
is on a different circuit from that to which the receiver is connected.
• Consult an experienced radio/TV technician for help.
Important
This equipment was tested for FCC compliance under conditions that included
the use of shielded cables and connectors between it and the peripherals. It is
important that you use shielded cable and connectors to reduce the possibility of
causing radio and television interference. Shielded cables, suitable for the
product range, can be obtained from an authorised dealer. If the user modifies the
equipment or its peripherals in any way, and these modifications are not approved
by TomTom, the FCC may withdraw the user’s right to operate the equipment. For
customers in the USA, the following booklet prepared by the Federal
Communications Commission may be of help: “How to Identify and Resolve
Radio-TV Interference Problems”. This booklet is available from the US
Government Printing Office, Washington, DC 20402. Stock No 004-000-00345-4.
74
FCC Declaration of Conformity
Tested to Comply with FCC Standards for Home or Office Use
TomTom GO has been tested to – and complies with – part 15 of the FCC rules.
Operation is subject to the following two conditions:
•
•
•
•
•
•
Page 75

1. This device may not cause harmful interference.
2. This device must accept any interference received, including interference that
may cause undesired operation.
Responsible party in North America
TomTom, Inc., 150 Baker Avenue, Concord, MA 01742
Tel: 866 48-6866 option 1 (1-866-4-TOMTOM)
Emissions information for Canada
This Class B digital apparatus complies with Canadian ICES-003. Cet appareil
numérique de la classe B est conforme à la norme NMB-003 du Canada.
CE Marking
This equipment complies with the requirements for CE marking when
used in a residential, commercial, vehicular or light industrial environment.
R&TTE Directive
This equipment complies with the essential requirements of EU Directive 99/5/EC
(declaration available at www.tomtom.com).
Diese Ausrüstung erfüllt die wesentlichen Anforderungen der EU-Richtlinie 99/5/
EC (Erklärung verfügbar unter www.tomtom.com).
Cet équipement remplit les conditions édictées dans la Directrive EC/99/5
(document disponible sur www.tomtom.com).
Deze apparatuur is conform de eisen van de EU-richtlijnen 99/5/EC (verklaring
beschikbaar op www.tomtom.com).
Questa apparecchiatura soddisfa le condizioni essenziali della Direttiva
Europeea 99/5/EC (dichiarazione disponibile su www.tomtom.com).
Este equipo cumple con los requisitos esenciales de la Directiva 99/5/EC de la
EU (declaración disponible en www.tomtom.com).
Dette udstyr overholder de grundlæggende krav i EU-direktiv 99/5/EC (erklæring
herom kan findes på www.tomtom.com).
Denna utrustning rättar sig efter de nödvändiga krav från EU direktiv 99/5/EC
(deklaration finns på www.tomtom.com).
Tämä laite täyttää oleellisilta osin EU:n direktiivin 99/5/EY vaatimukset
(vaatimustenmukaisuusvakuutus on nähtävänä osoitteessa www.tomtom.com).
Este equipamento está em conformidade com os requisitos essenciais da
Directiva da UE 99/5/CE (declaração disponível em www.tomtom.com).
TomTom t’mto prohlađuje, ţe TomTom GO je ve shod“ se z‡kladn’mi poţadavky
a dalđ’mi pż’sluđnĆmi ustanoven’mi sm“rnice 1995/5/ES (NV Ź. 426/2000 Sb.) a
Prohl‡đen’ o shod“ je k dispozici na www.tomtom.com. Toto zaż’zen’ lze
provozovat v éeskŽ republice na z‡klad“ gener‡ln’ licence Ź. GL - 12/R/2000.
Seadmed vastavad EL direktiivi 99/5/EÜ põhinõuetele (vt www.tomtom.com).
A jelen berendezŽs megfelel az EU 99/5/EC direkt’v‡ja meghat‡rozta szźksŽges
el›’r‡soknak (a nyilatkozat a www.tomtom.com honlapon tal‡lhat—).
Ši įranga atitinka visus ES direktyvos 99/5/EB reikalavimus (deklaracijos tekstas
tinklapyje www.tomtom.com).
Addendum
•
•
•
75
•
•
•
Page 76

Šis produkts atbilst visām ES noteiktajām Direktīvām 99/5/EC (deklarācija ir
pieejama www.tomtom.com ).
Sprz t ten jest zgodny z podstawowymi wymaganiami Dyrektywy UE 99/5/EC
(deklaracj mozna pobraľ ze strony internetowej www.tomtom.com).
TomTom tĆmto vyhlasuje, ţe TomTom GO spŚ a z‡kladnŽ poţiadavky a vđetky
pr’sluđnŽ ustanovenia Smernice 1995/5/ES (NV Ź.443/2001 Z.z.) a Vyhl‡senie o
zhode je k dispoz’cii na www.tomtom.com. Toto zariadenie je moţnŽ
prev‡dzkovatÔ v Slovenskej republike na z‡klade VđeobecnŽho povolenia Ź.
VPR-01/2001.
Bu cihaz AB Direktifi 99/5/AT'nin (beyanat www.tomtom.com adresinde
mevcuttur) zorunlu gerekliliklerine uygundur.
WEEE Directive
In line with EU Directive 2002/96/EC for waste electrical and electronic
equipment (WEEE), this electrical product must not be disposed of as
unsorted municipal waste. Please dispose of this product by returning
it to the point of sale or to your local municipal collection point for
recycling. For more information, see www.tomtom.com
In Übereinstimmung mit der Richtlinie 2002/96/EG des Europäischen Parlaments
und des Rates über Elektro- und Elektronik-Altgeräte (WEEE) darf dieses
Elektrogerät nicht im normalen Hausmüll oder dem Gelben Sack entsorgt
werden. Wenn Sie dieses Produkt entsorgen möchten, bringen Sie es bitte zur
Verkaufsstelle zurück oder zum Recycling-Sammelpunkt Ihrer Gemeinde.
Weitere Informationen hierzu finden Sie unter www.tomtom.com
Conformément à la Directive 2002/96/EC sur les déchets d’équipements
électriques et électroniques (DEEE), ce produit électrique ne doit en aucun cas
être mis au rebut sous forme de déchet municipal non trié. Veuillez vous
débarrasser de ce produit en le renvoyant à son point de vente ou au point de
ramassage local dans votre municipalité, à des fins de recyclage. Pour plus
d’informations, consultez le site www.tomtom.com
In navolging van richtlijn 2002/96/EG van het Europees Parlement en de Raad
betreffende afgedankte elektrische en elektronische apparatuur (AEEA) mag dit
elektrische product niet als ongescheiden huisvuil worden weggedaan. Breng dit
product terug naar de plaats van aankoop of naar het gemeentelijke
afvalinzamelingspunt voor recycling. Kijk voor meer informatie op
www.tomtom.com
In ottemperanza alla Direttiva UE 2002/96/EC sui rifiuti di apparecchiature
elettriche ed elettroniche (RAEE), questo prodotto elettrico non deve essere
smaltito come rifiuto municipale misto. Si prega di smaltire il prodotto riportandolo
al punto vendita o al punto di raccolta municipale locale per un opportuno
riciclaggio. Per ulteriori informazioni, consultare il sito www.tomtom.com
De conformidad con la Directiva 2002/96/CE de la UE sobre residuos de aparatos
eléctricos y electrónicos (RAEE), este producto eléctrico no puede desecharse
con el resto de residuos no clasificados. Deshágase de este producto
devolviéndolo al punto de venta o a un punto de recogida municipal para su
reciclaje. Si desea más información, visite www.tomtom.com
I henhold til EU-direktiv 2002/96/EF om affald af elektrisk og elektronisk udstyr
(WEEE) må dette udstyr ikke bortskaffes som usorteret husholdningsaffald.
Bortskaf dette produkt ved at returnere det til salgsstedet eller til det lokale
indsamlingssted, så det kan genbruges. Besøg www.tomtom.com for at få flere
oplysninger.
I linje med EU-direktiv 2002/96/EG om avfall som utgörs av eller innehåller
elektriska eller elektroniska produkter (WEEE) får denna elektriska produkt inte
bortskaffas som osorterat kommunalt avfall. Bortskaffa den i stället genom att
76
•
•
•
•
•
•
Page 77

lämna in den på försäljningsstället eller din lokala återvinningsstation. Se
www.tomtom.com för mer information.
EU:n sähkö- ja elektroniikkalaiteromudirektiivin (2002/96/EY) mukaisesti tätä
elektroniikkalaitetta ei saa laittaa lajittelemattoman yhdyskuntajätteen sekaan.
Hävitä laite palauttamalla se ostopaikkaan tai viemällä se elektroniikkaromun
keräyspisteeseen. Lisätietoja löydät osoitteesta www.tomtom.com
De acordo com a Directiva Europeia 2002/96/EC sobre resíduos sólidos de
equipamento eléctrico e electrónico (WEEE), este produto eléctrico não pode ser
deitado fora juntamente com o lixo municipal indiferenciado. Por favor, no final da
vida útil deste produto, devolva-o ao estabelecimento de aquisição, ou entregueo no local de recolha apropriado para reciclagem designado pelo seu município.
Para obter mais informações, consulte o endereço www.tomtom.com
V souladu se sm“rnic’ EU Ź. 2002/96/ES o odpadn’ch elektrickĆch
aelektronickĆch zaż’zen’ch (OEEZ) se tento elektrickĆ vĆrobek nesm’ likvidovat
jako netż’d“nĆ komun‡ln’ odpad. Pżi likvidaci tento vĆrobek vratÔte prodejci nebo
ho odevzdejte k recyklaci do komun‡ln’ho sb“rnŽho zaż’zen’. Dalđ’ informace
najdete na str‡nk‡ch www.tomtom.com
Vastavalt EL direktiivile 2002/96/EÜ, mis käsitleb elektri- ja
elektroonikaseadmete jäätmeid (WEEE), ei või antud toodet visata
majapidamisjäätmete hulka. Palun tagastage antud toode taaskasutamise
eesmärgil müügipunkti või kohaliku piirkonna jäätmekogumise punkti. Täiendava
teabe kohta vt www.tomtom.com
Az elektromos Žs elektronikus berendezŽsek hulladŽkair—l sz—l— 2002/96/EK
(WEEE) ir‡nyelvnek megfelel›en ezt az elektromos berendezŽst tilos
szort’rozatlan, kšzšssŽgi hulladŽkgyžjt›be dobni. A termŽket haszn‡lata
befejeztŽvel vigye vissza az elad‡si ponthoz vagy a helyi kšzigazgat‡si
śjrahasznos’t— gyžjt›helyre. Tov‡bbi inform‡ci—kat a www.tomtom.com
honlapon tal‡lhat.
Pagal ES Direktyvą 2002/96/EB dėl elektros ir elektroninės įrangos atliekų
(WEEE), šio elektros gaminio negalima išmesti su buitinėmis atliekomis. Šį
gaminį reikia grąžinti į tą vietą, kur jis buvo pirktas, arba į miesto atliekų
perdirbimo punktą. Daugiau informacijos pateikta www.tomtom.com
Saskaņā ar ES Direktīvu 2002/96/EC par elektrisko un elektronisko iekārtu
atkritumiem (EEIA), šo elektrisko iekārtu ir aizliegts nodot kopā ar citiem
nešķirotiem sadzīves atkritumiem. Lūdzu nododiet šo iekārtu atpakaļ tās
tirdzniecības vietā vai Jūsu tuvākajā sabiedriskajā iekārtu savākšanas punktā to
pārstrādei. Sīkākai informācijai, skatieties www.tomtom.com
Zgodnie z Dyrektyw¶ Nr 2002/96/WE w sprawie zuŔytego sprz tu elektrycznego
i elektronicznego (WEEE), niniejszego produktu elektrycznego nie wolno usuwaľ
jako nie posortowanego odpadu komunalnego. Prosimy o usuniecie niniejszego
produktu poprzez jego zwrot do punktu zakupu lub oddanie do miejscowego
komunalnego punktu zbi—rki odpad—w przeznaczonych do recyklingu. W celu
uzyskania blizszych informacji prosimy o przejĎcie na stron www.tomtom.com
V sślade so smernicou 2002/96/ES o odpade z elekrickĆch a elektronickĆch
zariaden’ (OEEZ) sa toto elektrickŽ zariadenie nesmie odstranovatÔ ako
netriedenĆ komun‡lny odpad. VĆrobok odstr‡nte jeho vr‡ten’m v mieste n‡kupu
alebo odovzdan’m v miestnom zbernom zariaden’ na recyklovanie. Viac
inform‡ci’ z’kskate na internetovej adrese www.tomtom.com
Atık elektrikli ve elektronik cihazlar konulu 2002/96/AT sayılı AB Direktifine
(WEEE) uygun olarak bu cihaz, ayrılmamış belediye atıklarıyla birlikte
atılmamalıdır. Lütfen bu ürünü, satış noktasına iade ederek veya belediyenizin
geri dönüşüm için toplama merkezine götürerek atın. Daha fazla bilgi için,
www.tomtom.com adresini ziyaret edin.
Addendum
•
•
•
77
•
•
•
Page 78

Ctick
N14644
This product displays the Ctick to show it complies with all relevant
Australian and New Zealand regulations.
This Document
Great care was taken in preparing this manual. Constant product development
may mean that some information is not entirely up-to-date. The information in this
document is subject to change without notice.
TomTom International B.V. shall not be liable for technical or editorial errors or
omissions contained herein; nor for incidental or consequential damages
resulting from the performance or use of this material. This document contains
information protected by copyright. No part of this document may be photocopied
or reproduced in any form without prior written consent from TomTom
International B.V.
Part numbers
TomTom GO 910: 4V00.710
TomTom GO 710/510: 4V00.510
78
•
•
•
•
•
•
Page 79

Copyright notices
Chapter 24
Copyright notices
© 2006 TomTom International B.V., The Netherlands.
Patents Pending. All rights reserved.
TomTom and the TomTom logo are registered trademarks of TomTom International B.V., The Netherlands. All other trademarks are the property of their respective owners.
Our end user license agreement and a limited warranty apply to this product; they are included in
this package. You can also review both at www.tomtom.com/legal
Data Source
© 2006 Tele Atlas N.V. Based upon:
Topografische ondergrond Copyright © dienst voor het kadaster en de openbare registers, Apeldoorn 2006.
© Ordnance Survey of Northern Ireland.
© IGN France.
© Swisstopo.
© BEV, GZ 1368/2006.
© Geonext/DeAgostini.
© Norwegian Mapping Authority, Public Roads Administration /
© Mapsolutions. © DAV.
This product includes mapping data licensed from Ordnance Survey with the permission of the Controller of Her Majesty’s Stationery Office. © Crown copyright and/or database right 2006. All rights
reserved. Licence number 10002692.
Data Source
© 1984 – 2006 Tele Atlas North America. Inc. All rights reserved.
Canadian data © DMTI Spatial. Portions of Canadian map data are reproduced under license from
Her Majesty the Queen in Right of Canada with permission from Natural Resource Canada. Point of
Interest data by Info USA. Copyright 2006.
Data Source
© Whereis® 2006 UBD® and Sensis® are trademarks of Telstra® Corporation Limited, used under
license.
Text to Speech technology, © 2006 Loquendo TTS. All rights reserved. Loquendo is a registered
trademark. www.loquendo.com
Apple® and iPod® are trademarks of Apple Computer, Inc., registered in the U.S. and other countries.
Audible®, AudibleListener® and Audiblemanager® are registered trademarks of Audible, Inc. When
purchasing and using Audible content you need to agree to the terms and conditions as posted in
the Legal Notices www.audible.com.
SoundClear™ acoustic echo cancellation software © Acoustic Technologies Inc.
MPEG Layer-3 audio coding technology licensed from Fraunhofer IIS and Thomson.
Supply of this product does not convey a license nor imply any right to distribute content created
with this product in revenue-generating broadcast systems (terrestrial, satellite, cable and/or other
distribution channels), streaming applications (via Internet, intranets and/or other networks), other
content distribution systems (pay-audio or audio-on-demand applications and the like) or on physical media (compact discs, digital versatile discs, semiconductor chips, hard drives, memory cards
and the like). An independent license for such use is required. For details, please visit http://
mp3licensing.com
•
•
•
79
•
•
•
Page 80

Some images are taken from NASA’s Earth Observatory.
The purpose of NASA’s Earth Observatory is to provide a freely-accessible publication on the Internet where the public can obtain new satellite imagery and scientific information about our home
planet.
The focus is on Earth’s climate and environmental change. http://earthobservatory.nasa.gov/
80
•
•
•
•
•
•
 Loading...
Loading...