Page 1
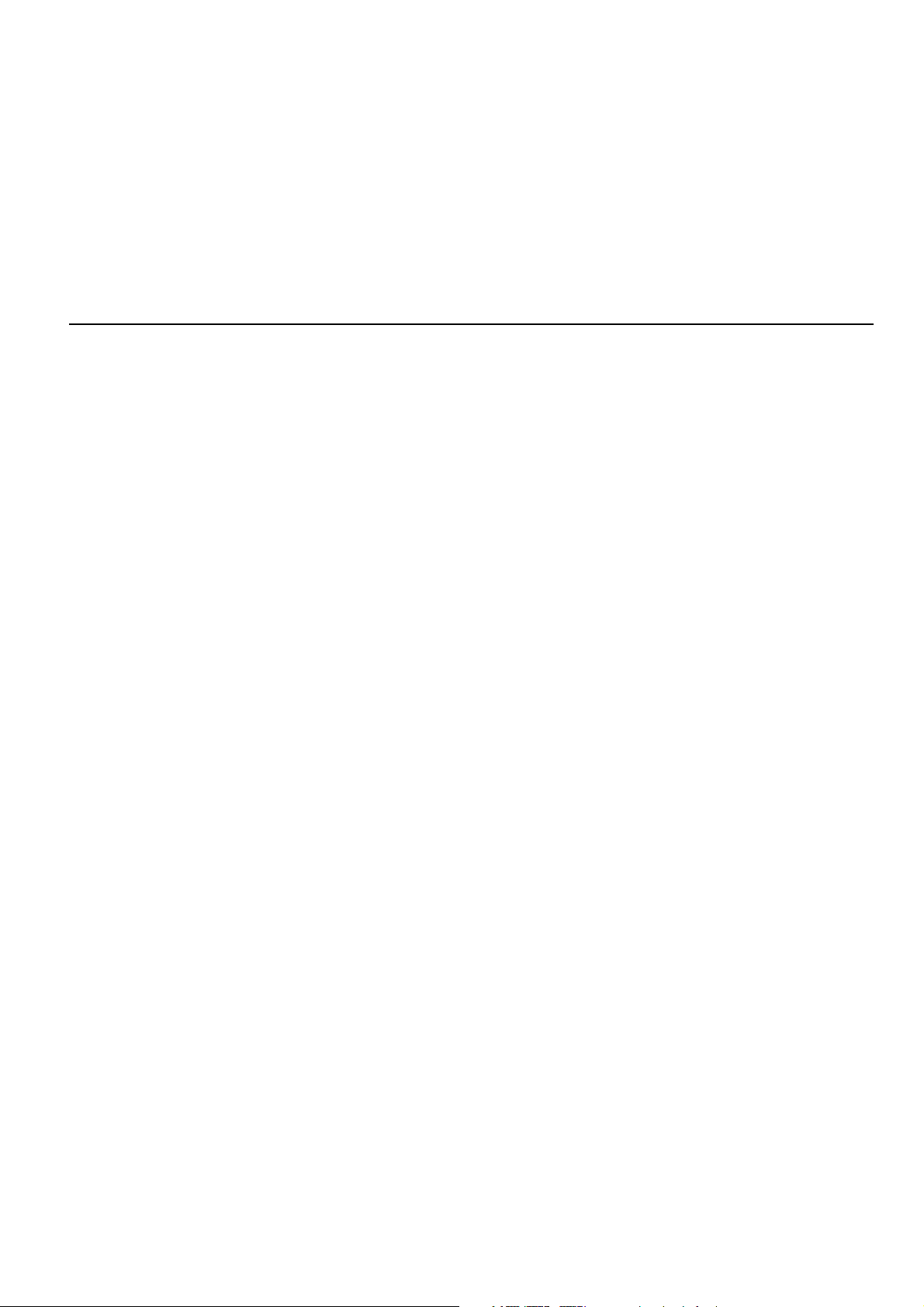
TomTom GO
Page 2

Page 3
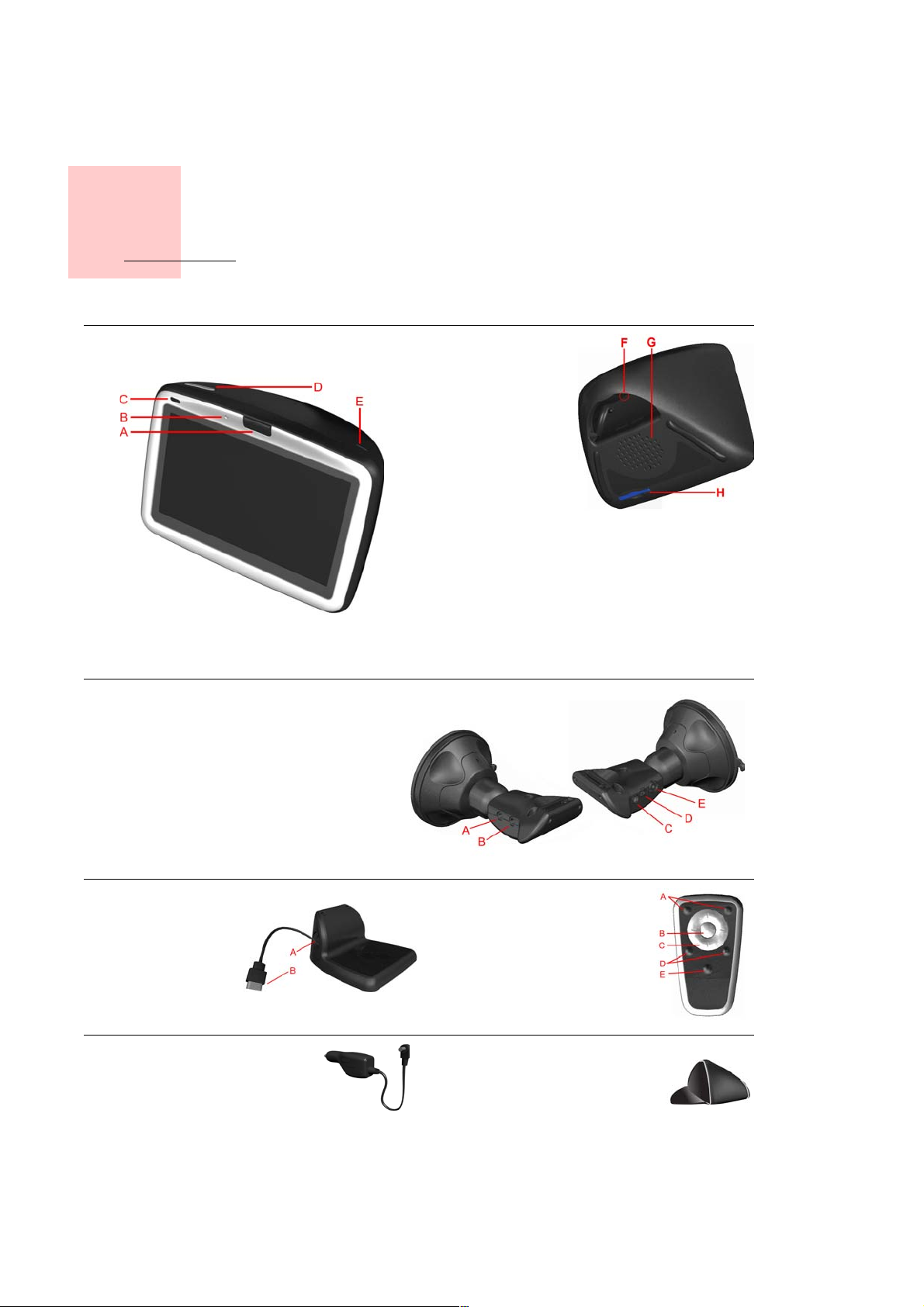
Hva er i esken
a TomTom GO
Kapittel 1
Hva er i esken
A Utløserknapp
B Mikrofon
C Ladelys
D Av/på-knapp
E Lyssensor
F Tilbakestillingsknapp
G Høyttaler
H Minnekortspalte*
b Dokkingenhet for frontrute
A Lydutgang
B Ekstern mikrofontilkobling
C Ekstern antennetilkobling
D Strømtilkobling
E TomTom-tilkobling
c Hjemmedokkingenhet
A Strømladertilkobling
B USB-tilkobling
e Billader f Bæreveske
d Fjernkontroll
A Volumkontroll
B OK-knapp
C Pilknapper
D Venstre- og høyreknapp
E Tastaturknapp
+
•
•
•
3
•
•
•
Page 4
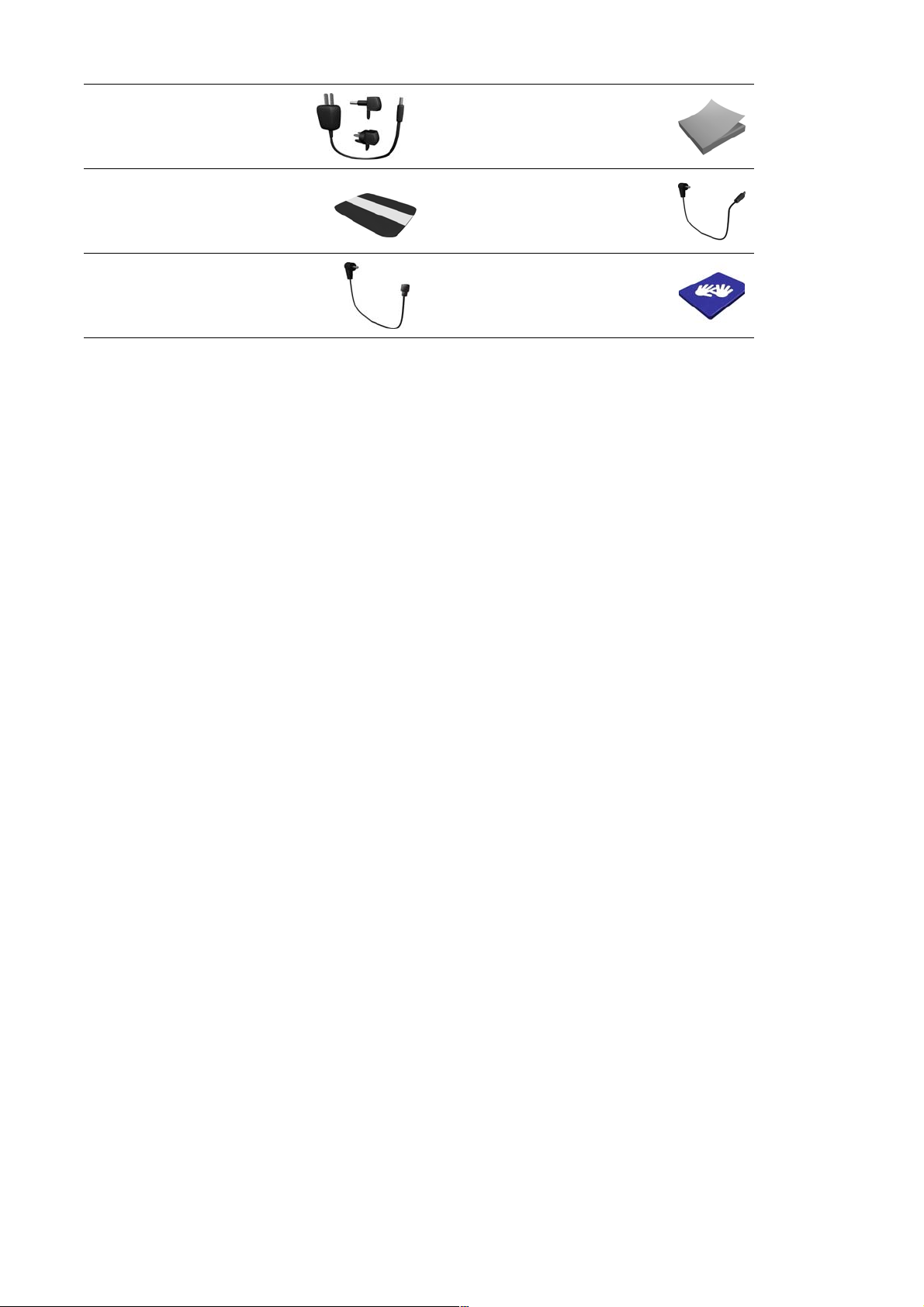
g Strømlader h Dokumentasjonspakke
i Produktkodekort
j Lydkabel
+
k Ekstern mikrofon l Minnekort (SD-kort)*
*
TomTom GO 510/710 kun
+
TomTom GO 910 kun
•
•
•
4
•
•
•
Page 5
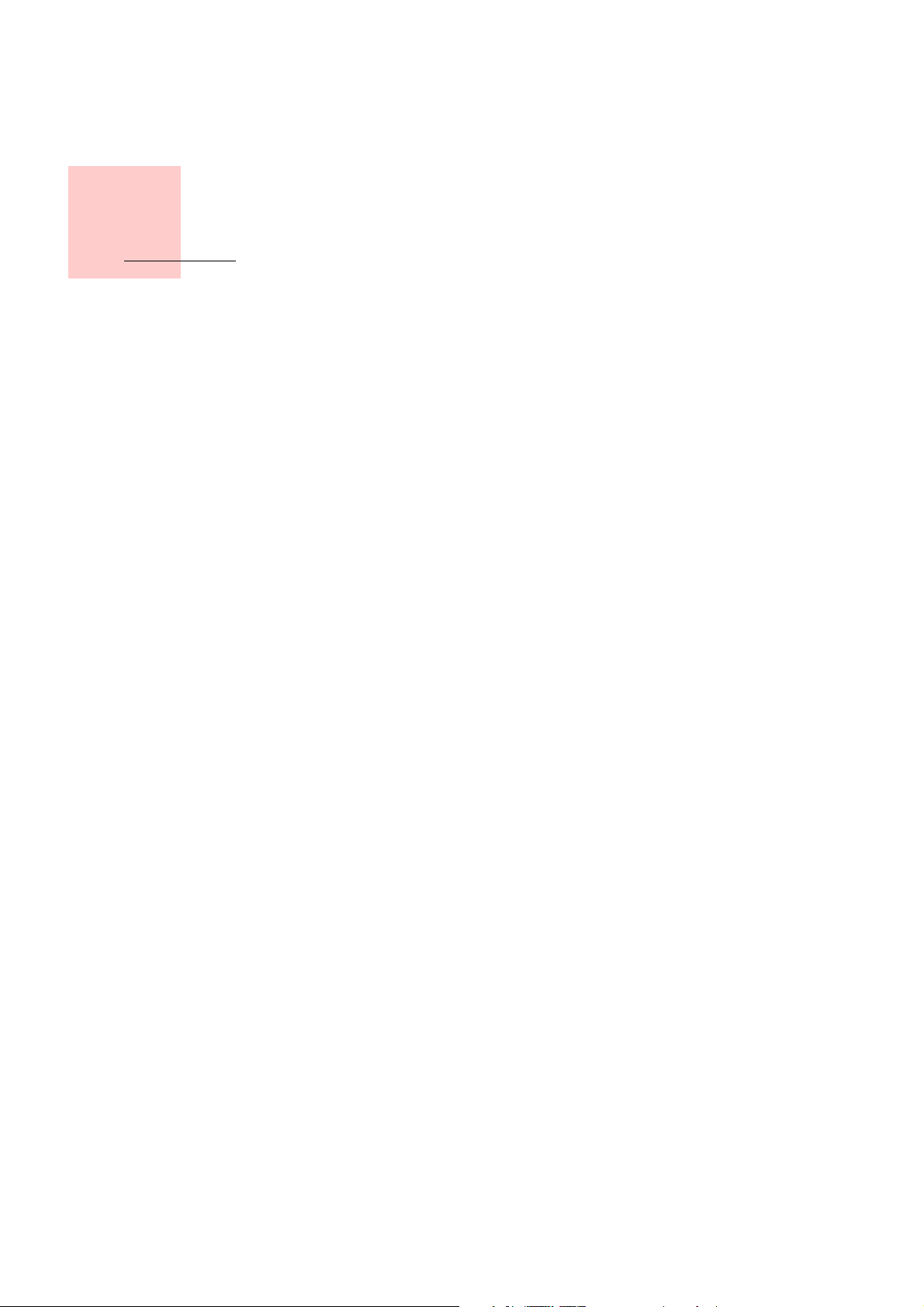
Kapittel 2
Før du går i gang...
Før du går i gang...
TomTom GO alle liker GO
Derfor bør du aldri la din GO ligge igjen i bilen når du ikke bruker den - den er et lett bytte for tyver.
Ta alltid din GO, frontrutefestet og billaderen med deg, la aldri noen TomTomprodukter ligge fremme.
Oppbevar alltid din GO i bærevesken for å beskytte skjermen.
Ta sikkerhetskopi av TomTom GO
Det er alltid lurt å ta en sikkerhetskopi av innholdet på TomTom GO. Du kan ta en sikkerhetskopi ved hjelp av TomTom HOME.
Hvis du vil ha mer informasjon om TomTom HOME, se Hvordan bruke TomTom HOME på side65.
Hold vedlike din TomTom GO
Det er viktig at du vedlikeholder GO og rengjør den på riktig måte.
• Bruk en myk klut til å tørke av skjermen på GO. Du må ikke bruke flytende
rengjøringsmidler.
• Hvis din GO blir våt, tørker du av den med en myk klut.
• Du må ikke under noen omstendigheter åpne bakdekselet på GO. Det kan
være farlig, og det opphever også garantien.
• Du må ikke bruke minnekortet (SD-kortet) på andre enheter enn en
TomTom-enhet. Andre enheter kan skade minnekortet.
• GO må ikke utsettes for svært høye eller lave temperaturer. Dette kan føre
til varig skade. Du må for eksempel ikke oppbevare enheten i bilen på varme
sommerdager eller kalde vinternetter.
•
•
•
5
•
•
•
Page 6
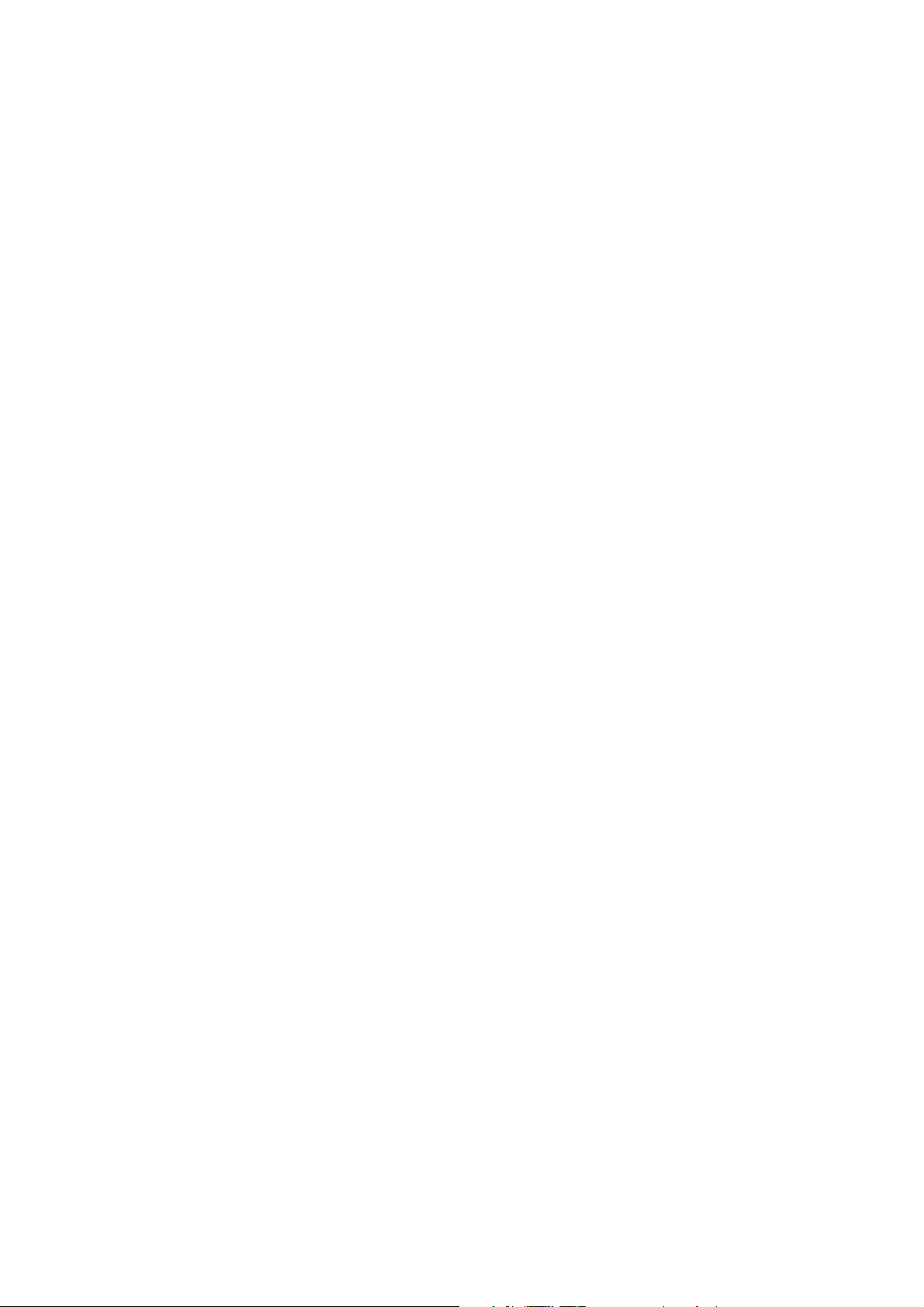
•
•
•
6
•
•
•
Page 7
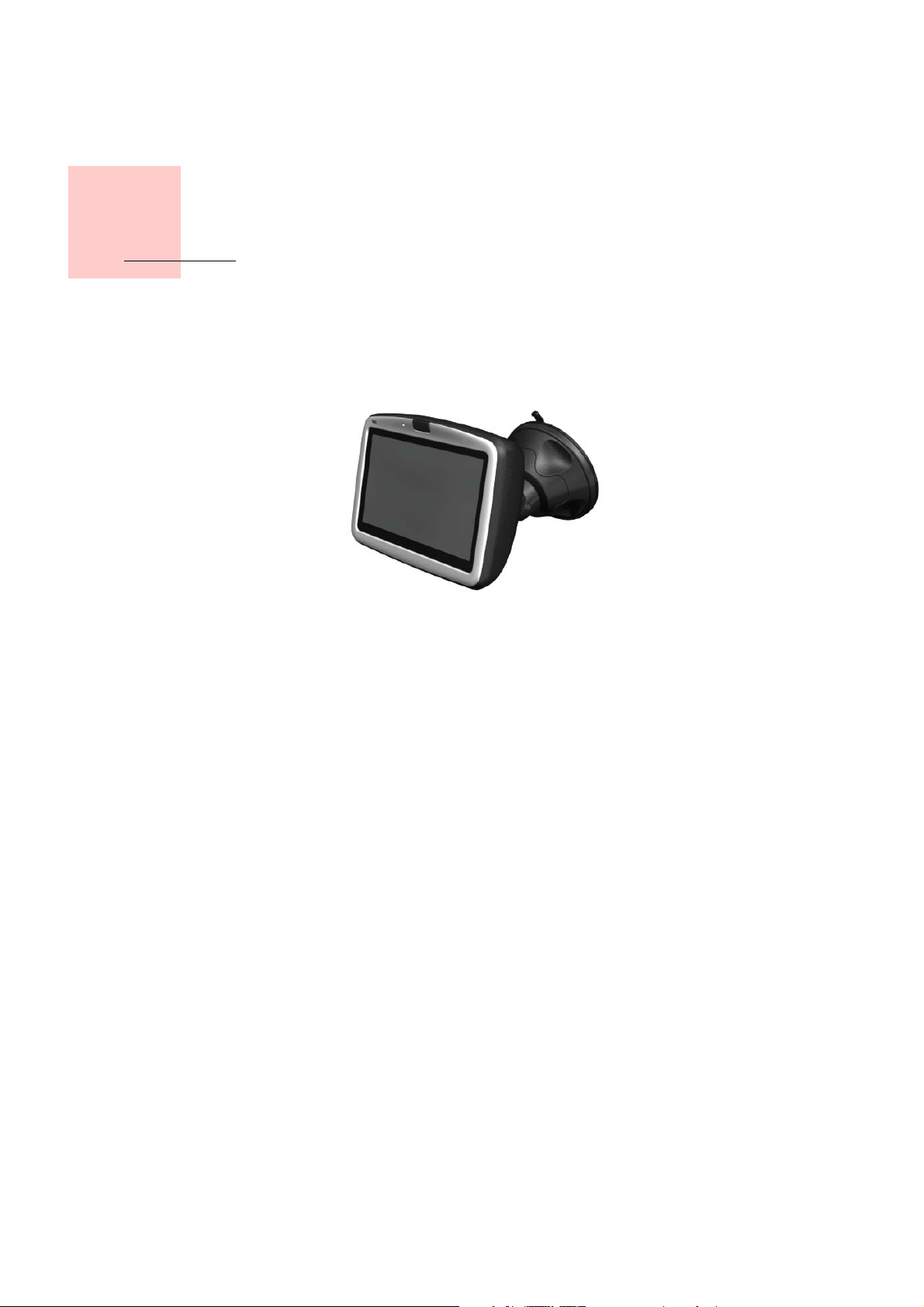
Kom igang
Slå på
Kapittel 3
Kom igang
Følg instruksjonene på Installation Poster for å sette TomTom GO i dokkingenheten i bilen.
Første gang du slår på TomTom GO, kan den bruke opptil 20 sekunder på å
starte. Når du skal slå av TomTom GO, trykker du og holder inne av/påknappen i to sekunder.
Hvordan konfigurere
Du må svare på noen spørsmål for å konfigurere TomTom GO. Svar på spørsmålene ved å berøre skjermen. Du bruker berøringsskjermen til alt du gjør på GO.
Du kan endre innstillingene ved å bruke preferansemenyen. For informasjon om preferansemenyen, se Preferanser på side51.
Når du har svart på spørsmålene, vises kjørevisningen på GO. Kjørevisningen vises i sort-hvitt til GO har funnet posisjonen din.
For mer informasjon om kjørevisningen, se Kjørevisning på side17.
Å finne gjeldende posisjon
TomTom GO må være utendørs for å finne posisjonen din. Første gang du slår
på GO, kan de ta opptil fem minutter å finne gjeldende posisjon. Hvis det tar
mer en fem minutter, må du sjekke at du befinner deg i et åpent område uten
høye bygninger eller trær.
Senere vil det ta mye kortere tid å finne posisjonen din, vanligvis kun noen sekunder.
Så snart GO har lokalisert den nåværende posisjonen din, vises kjørevisning i farger, og markerer posisjonen din på kartet.
•
•
•
7
•
•
•
Page 8
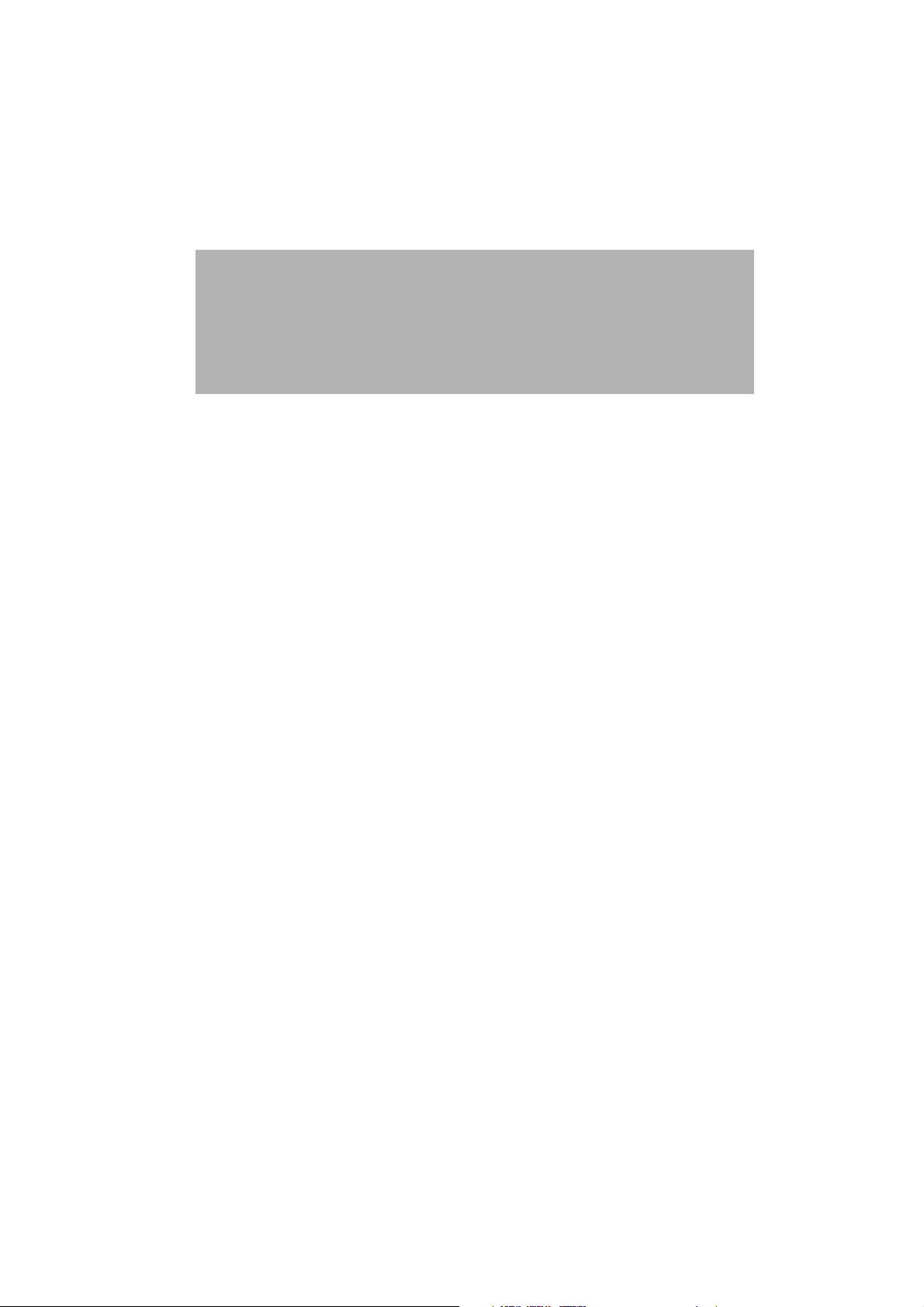
For å finne posisjonen raskere
Hvis du vil finne posisjonen raskere, bruker du hjemmedokkingenheten sammen med TomTom HOME på datamaskinen. Når du er koblet til Internett, laster TomTom HOME automatisk ned informasjon som hjelper din GO til å lokalisere posisjonen din raskere.
Hvis du vil ha mer informasjon om GPS, se Hvordan fungerer navigasjonen? på side67.
Obs!: TomTom GO sender ikke posisjonen din. Du kan imidlertid sende posisjonen din til TomTom Kamerater. Du finner mer informasjon om dette på nettstedet www.tomtom.com/plus
Obs!: Enkelte kjøretøyer har et varmereflekterende lag integrert i frontruten, og det kan hindre TomTom GO i å finne gjeldende posisjon. Hvis dette er et problem i ditt kjøretøy, bruker du TomTom External Antenna Kit (tilgjengelig som tilbehør).
•
•
•
8
•
•
•
Page 9
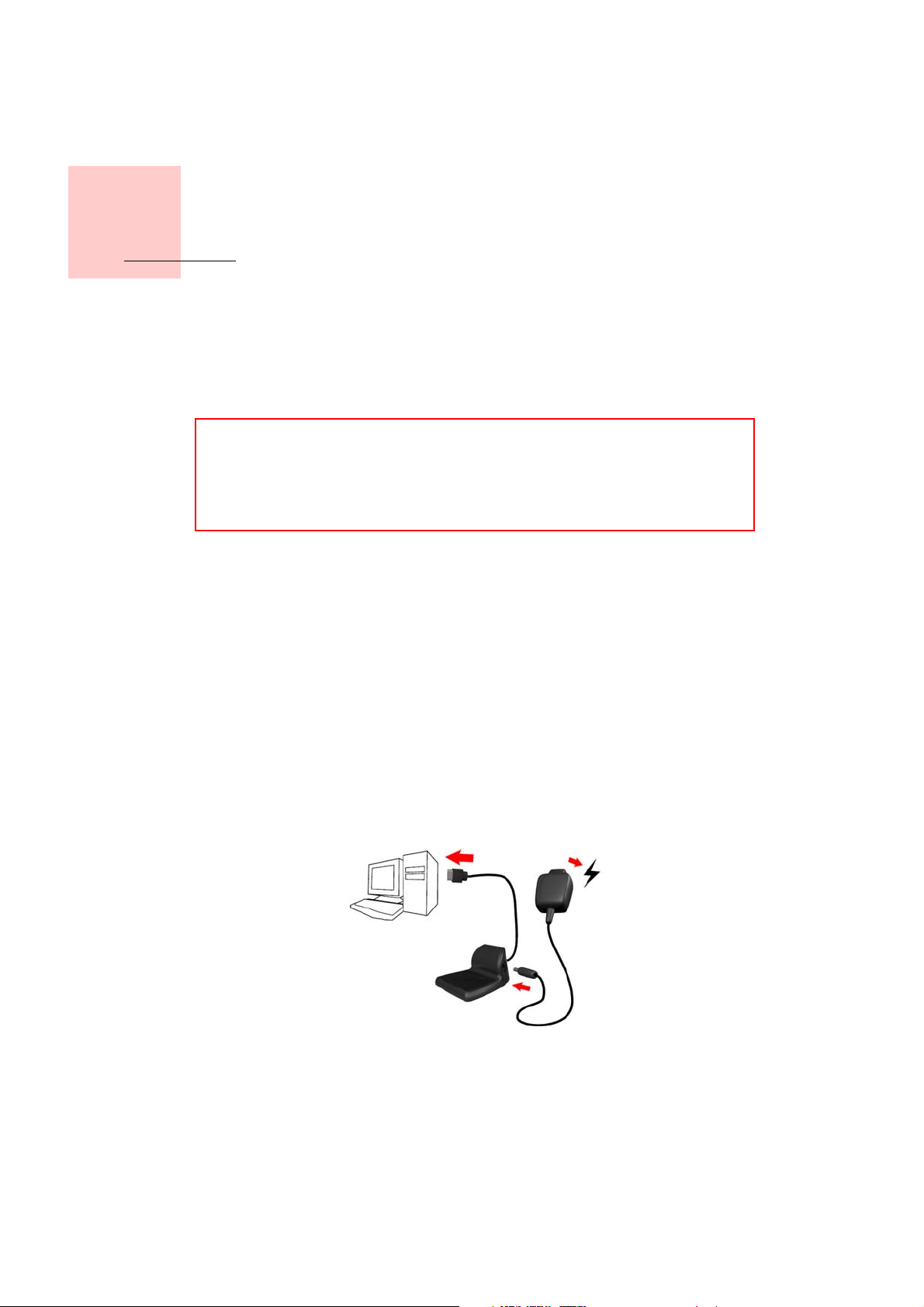
Kapittel 4
Sett TomTom GO
Sett TomTom GO i dokkingenheten
Dokkingenhet for frontrute
Bruk dokkingenheten for frontrute for å installere TomTom GO i bilen. Du finner informasjon om hvordan du monterer dokkingenheten på frontruten på installation poster.
Tips!
• Forsikr deg om at frontruten er ren og tørr før du monterer
dokkingenheten.
• Plasser dokkingenheten slik at den ikke hindrer sikten til veien.
• Fest dokkingenheten til et område på frontruten der glasset er flatt, ikke
buet.
Bruke fjernkontrollen
Fjernkontrollen følger med GO 910 og kan kjøpes som tilbehør til GO 710/510. Fjernkontrollen har fem sett med knapper:
• Volumknapp for å øke eller senke volumet.
• OK-knapp for å åpne hovedmenyen, eller trykk på en knapp på skjermen.
• Pilknapper for å bevege seg rundt på skjermen.
• Venstre- og høyreknapper for å trykke på Fullført eller Avbryt når de vises.
• Tastaturknapp for å åpne tastaturet.
Hjemmedokkingenhet
Med hjemmedokkingenheten kan du lade TomTom GO når du ikke bruker den i bilen, og du kan også bruke den til å koble GO til datamaskinen din. Koble hjemmedokkingenheten til strømladeren og til datamaskinen din som vist nedenfor.
Sett TomTom GO i hjemmedokkingenheten på samme måte som du setter den i dokkingenheten for frontrute.
Når den er koblet til datamaskinen, kan du bruke TomTom HOME med GO. Hvis du vil ha informasjon om TomTom HOME, se Hvordan bruke TomTom HOME på side65.
•
•
•
9
•
•
•
Page 10

10
•
•
•
•
•
•
Page 11
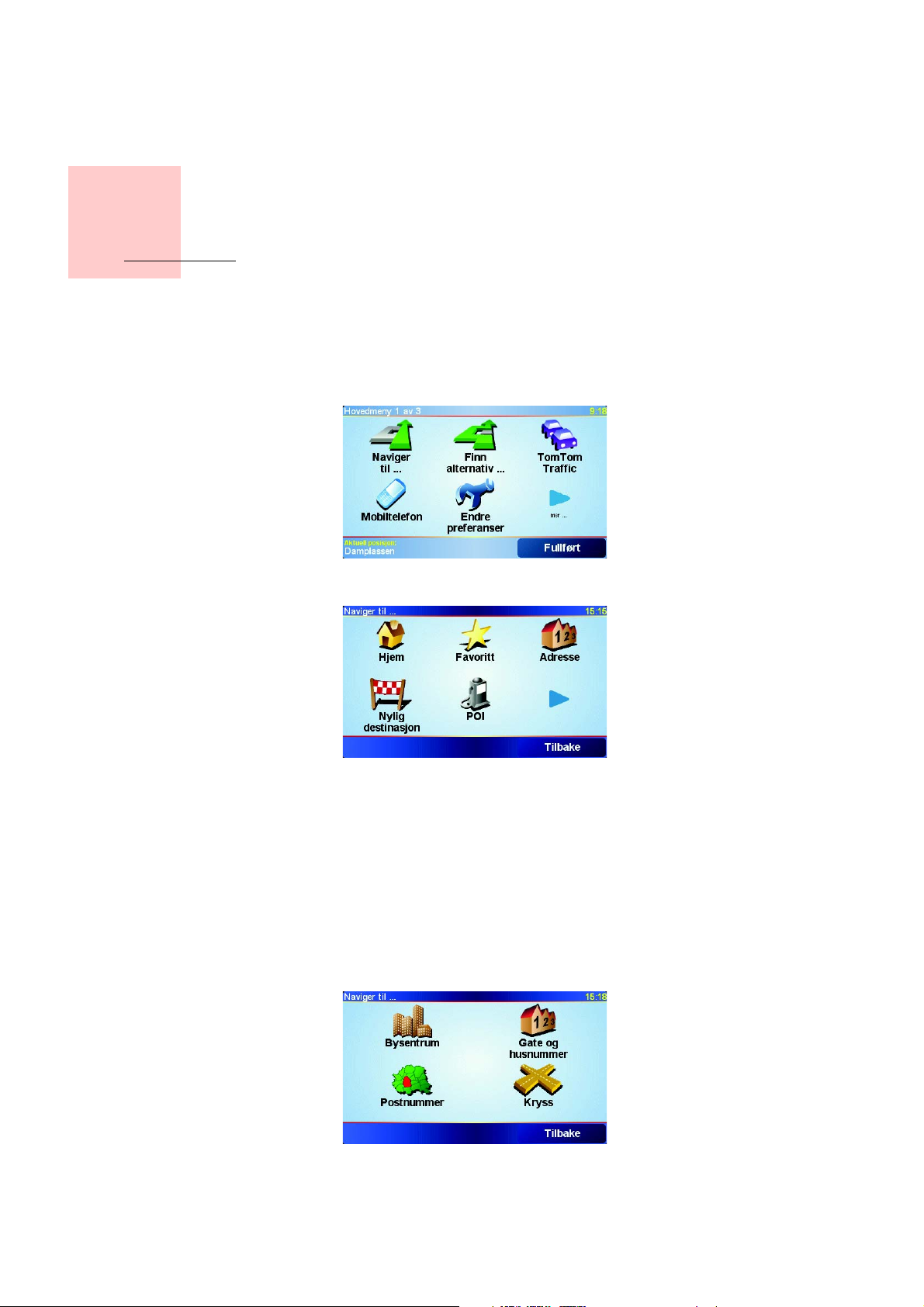
Kapittel 5
Planlegg den første reisen
Planlegg den første reisen
Med TomTom GO er det svært enkelt å planlegge en rute. Følg trinnene nedenfor for å planlegge den første ruten.
1. Pek på skjermen for å få frem hovedmenyen.
2. Pek på Naviger til ...
3. Pek på Adresse.
Du kan velge mellom fire alternativer når du angir en adresse:
• Bysentrum – Pek på denne knappen for å angi sentrum i en by eller
tettsted som reisemål.
• Gate og husnummer – Pek på denne knappen for å angi en eksakt
adresse som reisemål.
• Postnummer – Pek på denne knappen for å angi et postnummer som
reisemål (kun tilgjengelig i Storbritannia og Nederland).
• Kryss – Pek på denne knappen for å angi et vei- eller gatekryss som
reisemål.
Vi skal angi en eksakt adresse for den første reisen din.
•
•
•
11
•
•
•
Page 12
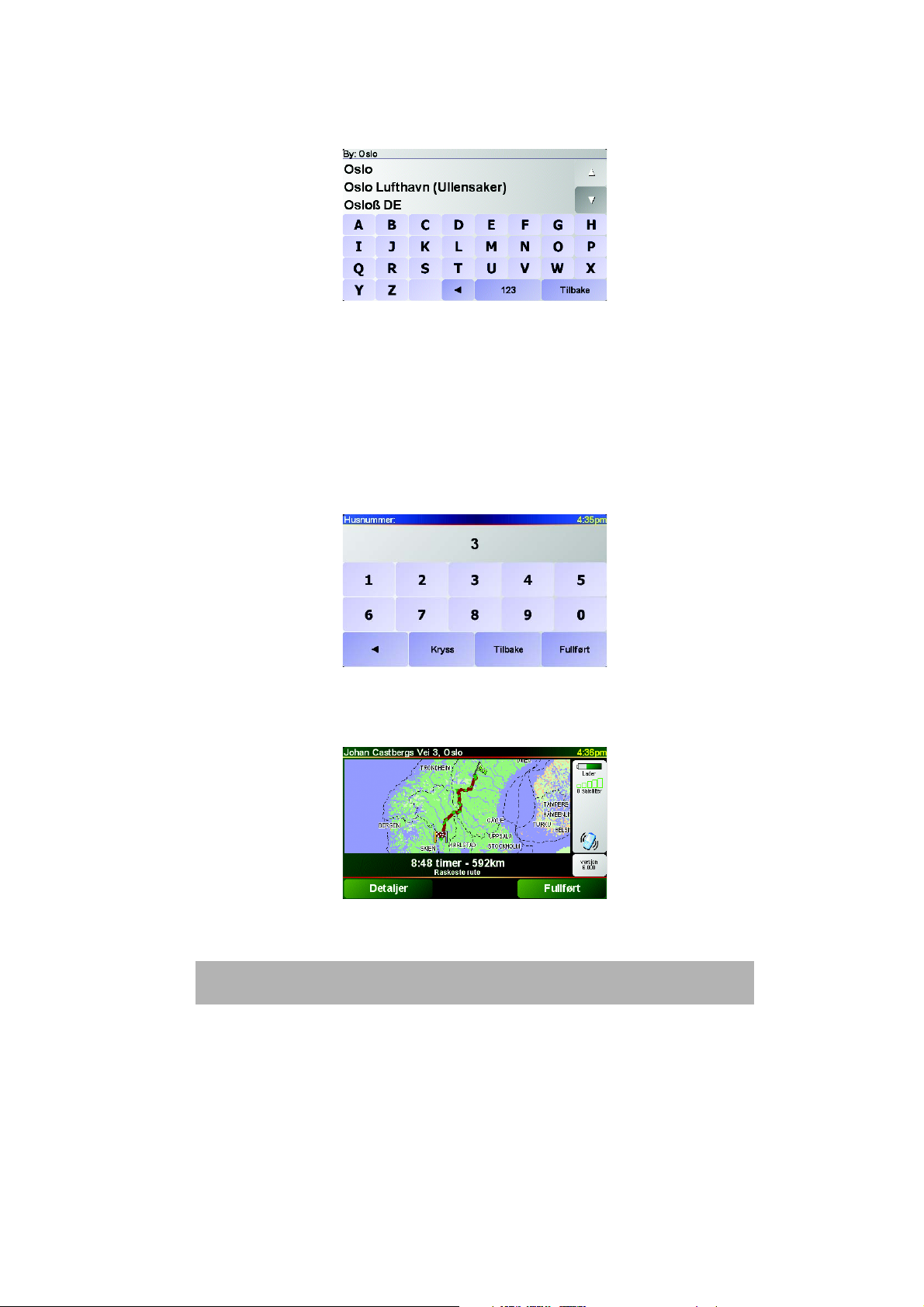
4. Pek på Gate og husnummer.
5. Begynn å skrive inn navnet på byen du vil reise til.
Etter hvert som du skriver, vises navnene på de byene som passer til det du skriver inn. Når reisemålet ditt vises på listen, peker du på navnet på byen for å angi den som reisemål.
6. Skriv inn navnet på gaten.
På samme måte som for byen, vises navnene på gatene som stemmer over ens med det du har tastet inn. Når reisemålet vises på listen, peker du på navnet på gaten for å angi reisemålet.
7. Skriv inn husnummeret for reisemålet, og pek deretter på Fullført.
TomTom GO beregner deretter ruten.
8. Når ruten er beregnet, peker du på Fullført.
TomTom GO vil umiddelbart begynne å guide deg til reisemålet med talte instruksjoner og visuelle instruksjoner på skjermen.
Obs!: TomTom GO må ha funnet posisjonen din før du kan planlegge en reise på denne måten.
12
•
•
•
•
•
•
Page 13
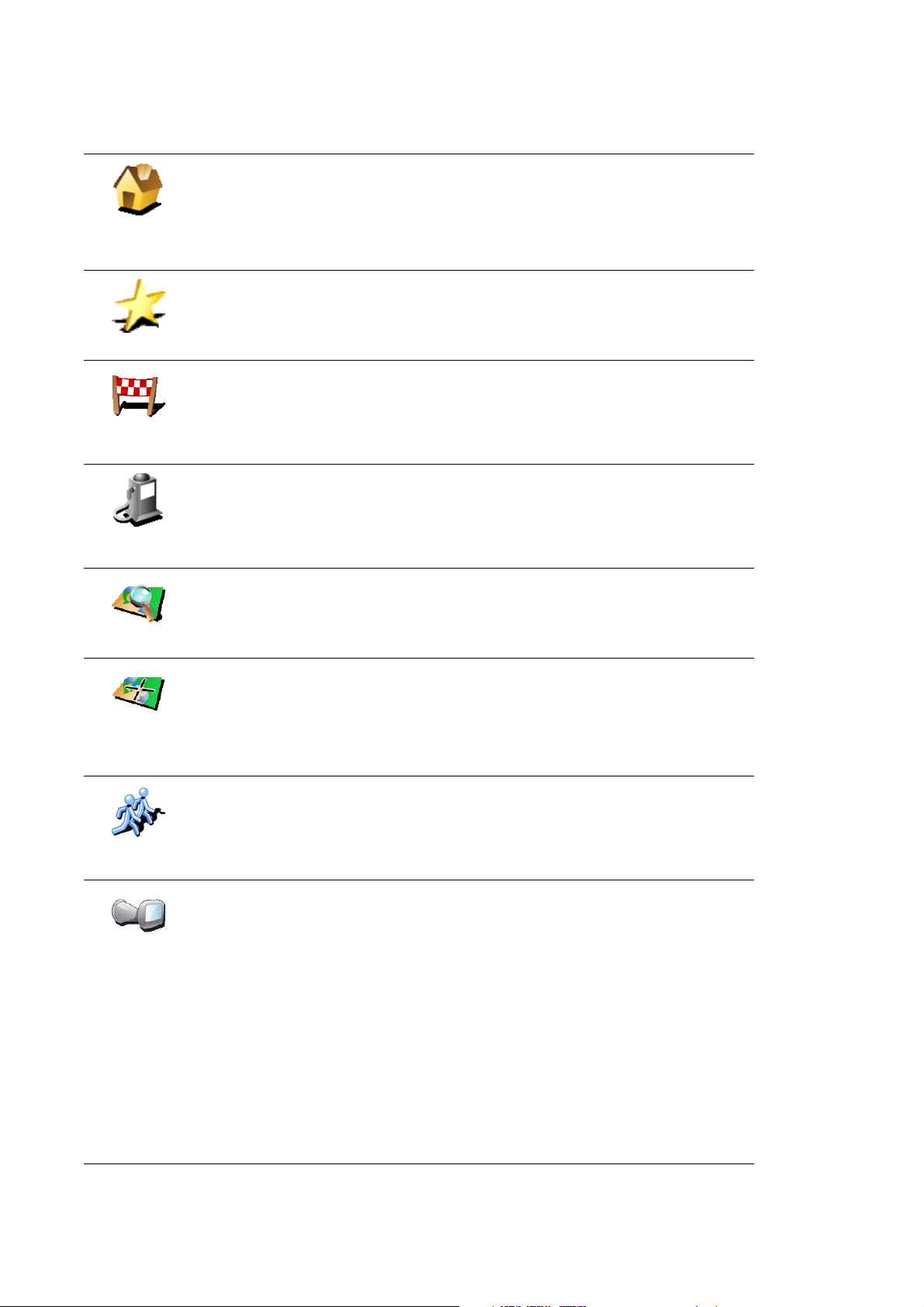
Hva er de andre navigasjonsalternativene?
Når du peker på Naviger til ..., kan du sette ditt på flere måter, og ikke bare ved å registrere adressen. De andre alternativene er nevnt her:
Pek på denne knappen for å navigere til ditt hjem.
Du vil trolig bruke denne knappen mer enn noen annen.
Hjem
Favoritt
Nylig besøkt
destinasjon
Interessepun
kter
For informasjon om hvordan du stiller inn ditt hjem som utgangspunkt, se Endre hjemsted på side54.
Pek på denne knappen for å velge en favoritt som ditt reisemål.
For mer informasjon om favoritter, se Favoritter på side29.
Pek på denne knappen for å velge ditt reisemål fra en liste over steder du nylig har brukt som reisemål.
Pek på denne knappen for å navigere til et interessepunkt (POI).
For mer informasjon om interessepunkter og navigering til et interessepunkt, se Interessepunkter på side33.
Punkt på kart
Breddegrad
og
lengdegrad
TomTom
Buddy
Sist dokket
Pek på denne knappen for å velge et punkt på kartet som ditt reisemål ved hjelp av en kartsøker.
For mer informasjon om kartsøkeren, se Å bruke kartet på side27.
Pek på denne knappen for å legge inn et reisemål med breddegrad- og lengdegradsverdier.
Pek på denne knappen for å navigere til hvor en TomTom Buddy befinner seg. Ikke glem at din Buddy kan forflytte seg før du når ham eller henne.
For mer informasjon om TomTom Buddies, se TomTom PLUS på side63.
Pek på denne knappen for å lagre plasseringen hvor din TomTom GO sist ble dokket i frontrutedokken i din bil.
Denne muligheten hjelper deg å finne bilen dersom du har problemer med å huske hvor du parkerte den.
For å komme deg tilbake til bilen, bruk din GO mens du spaserer. Pek på Naviger til ... deretter Sist dokket. Din GO vil navigere deg til det stedet hvor din bil står parkert.
Hva skjer dersom jeg parkerer i en underjordisk garasje?
dersom din GO mister GPS-mottaket for den siste delen av turen, for eksempel, om du parkerer i en underjordisk garasje, vil din sist kjente plassering bli brukt. Som i dette tilfellet trolig vil være innkjørselen til garasjen
Planlegg den første reisen
•
•
•
13
•
•
•
Page 14
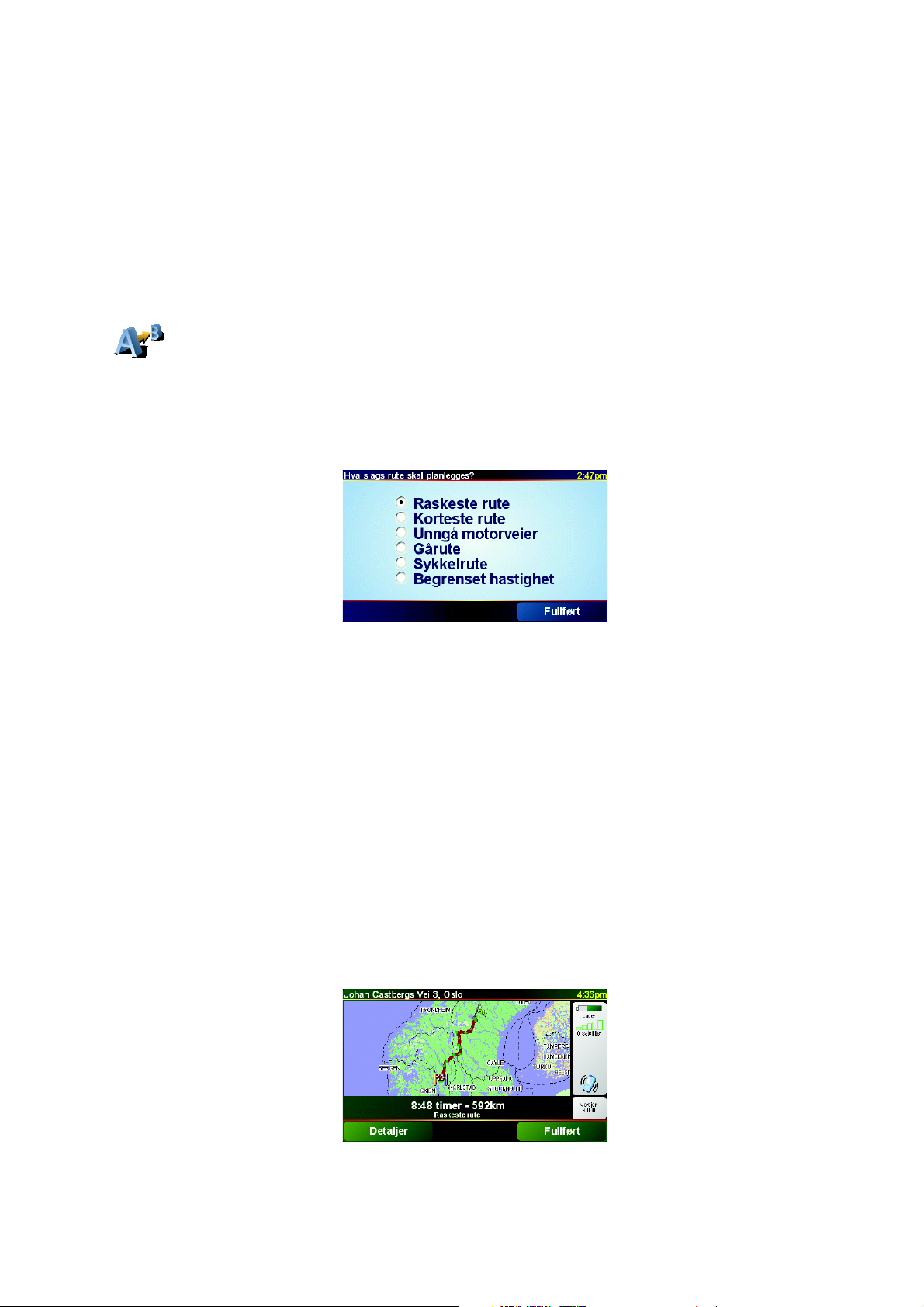
Planlegging på forhånd
Du kan også bruke din GO til å planlegge reiser på forhånd ved å velge både ditt startpunkt og ditt reisemål. Du kan, for eksempel, gjøre følgende:
• Finne ut før du starter hvor lang tid en reise vil ta deg.
• Sjekke ruten for turen du planlegger.
• Sjekke ruten for noen som kommer til deg, slik at du kan forklare dem veien.
For å planlegge en rute på forhånd, følg disse trinnene:
1. Pek på skjermen for å få frem hovedmenyen.
2. Pek på Forhåndsplanlegging.
3. Velg startpunktet for din reise på samme måte som du vanligvis ville valgt
Forhåndspla
nlegging
ditt reisemål.
4. Sett reisemålet for din reise.
5. Velg hvilke type rute som skal planlegges.
• Raskeste rute - ruten som tar kortest tid.
• Korteste rute - den korteste avstanden mellom stedene du har valgt.
Dette er ikke nødvendigvis den raskeste ruten, spesielt hvis denne ruten
går gjennom byer eller tettsteder.
• Unngå motorveier - en rute som unngår motorveier.
• Gårute - en rute tilrettelagt for turer til fots.
• Sykkelrute - en rute tilrettelagt for sykkelopplevelser.
• Begrenset hastighet - en rute for biler som kun kan kjøre opp til en viss
fartsgrense. Du må spesifisere maksimum fart.
6. Din TomTom GO planlegger ruten mellom de to stedene du har valgt.
Mer informasjon om en rute
For å finne ut mer detaljer om din rute, pek på Detaljer knapp på rutesammendrag-skjermen.
14
•
•
•
•
•
•
Page 15
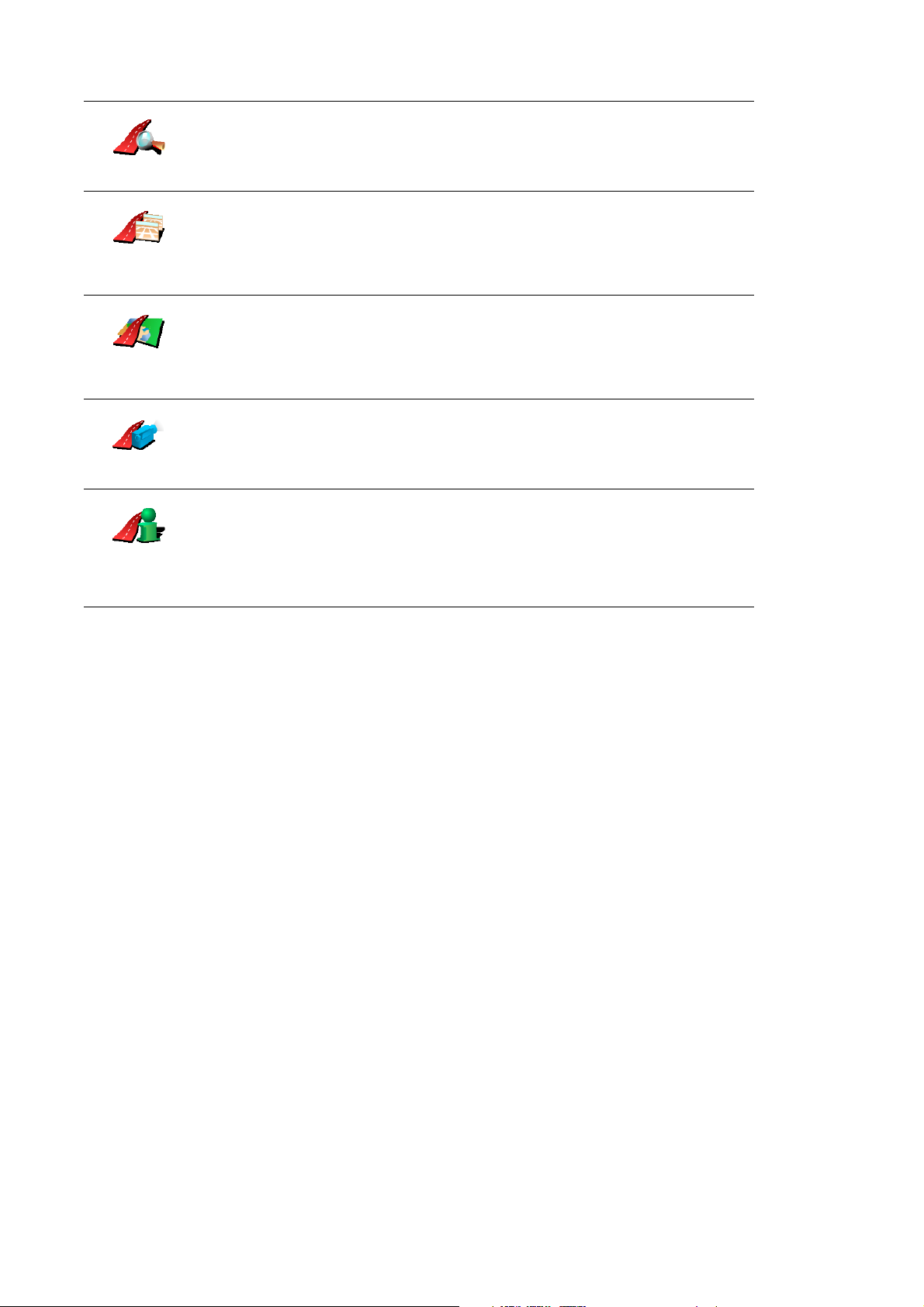
Vis som tekst
Vis som
bilder
Vis som rute
på kart
Vis rutedemo
Du kan også velge fra følgende alternativer:
Pek på denne knappen for en liste over alle nødvendige svinginger langs ruten.
Pek på denne knappen for å se alle nødvendige svinginger langs ruten. Pek på høyre- og venstrepilen for å flytte deg fremover og bakover i den planlagte turen.
Pek på denne knappen for å ruten ved hjelp av kartsøkeren.
Mer informasjon om kartsøkeren, se Å bruke kartet på side27.
Pek på denne knappen for å se en demonstrasjon av turen. Du kan avbryte denne demonstrasjonen når som helst ved å berøre skjermen.
Pek på denne knappen for å åpne rutesammendrag-skjermen.
Vis
ruteoppsum
mering
Du kan få tilgang til disse alternativene for ruten du sist planla ved å peke på Vis rute i Hovedmenyen.
Planlegg den første reisen
•
•
•
15
•
•
•
Page 16
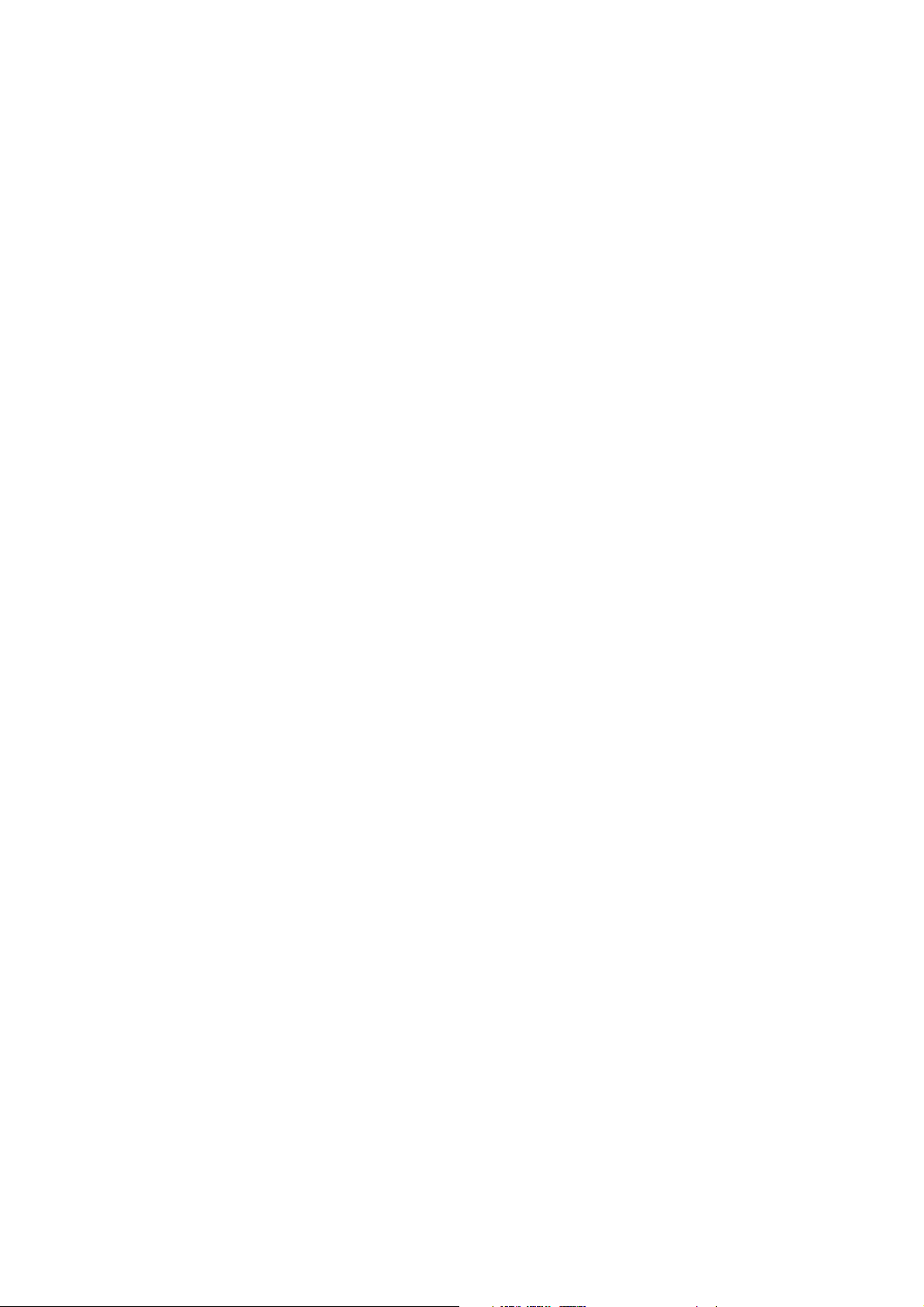
16
•
•
•
•
•
•
Page 17
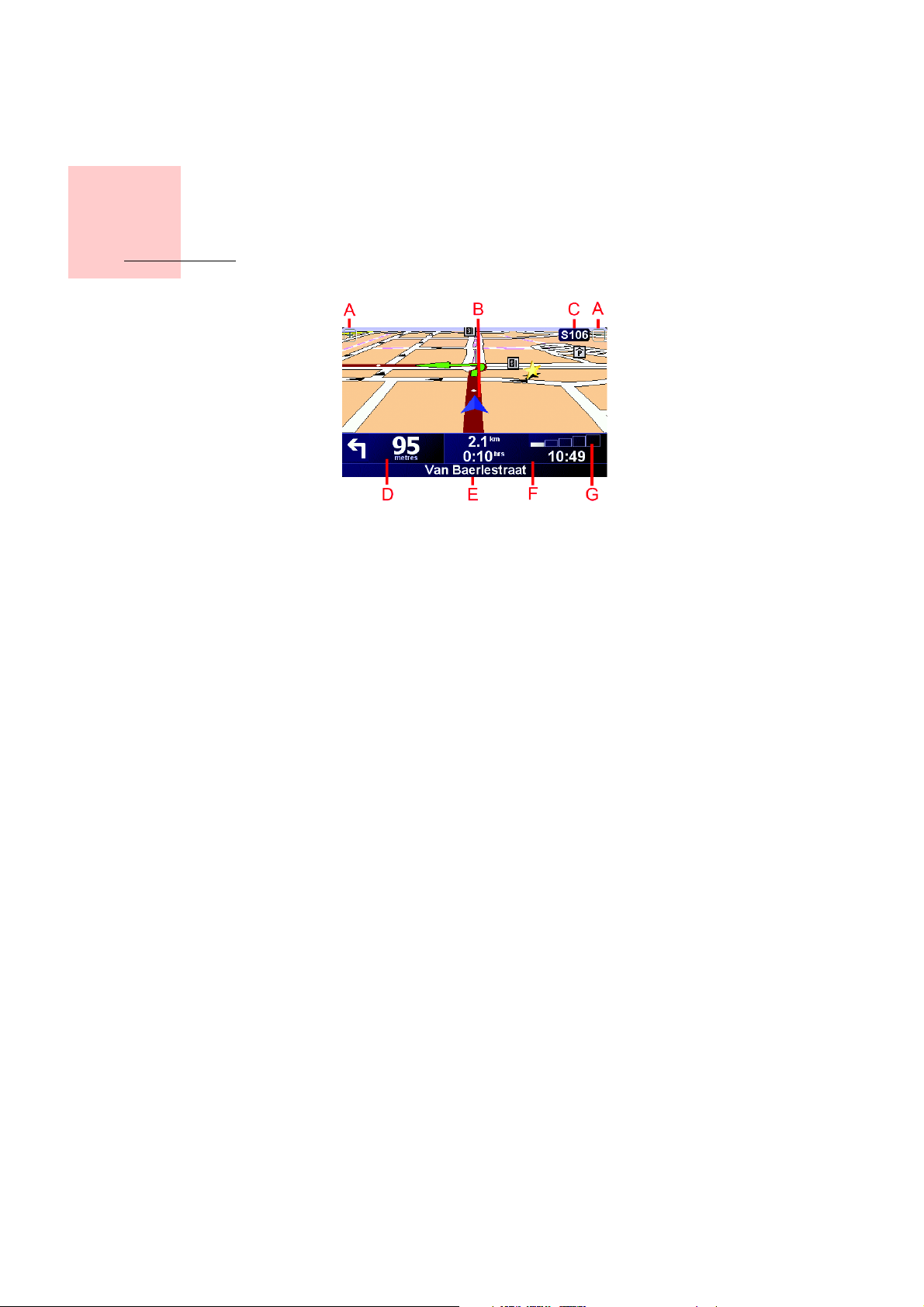
Kjørevisning
Kapittel 6
Kjørevisning
A Knapper for å zoome inn og ut på posisjonen din.
B Gjeldende posisjon.
C Navnet på eventuelt neste større vei.
D Neste instruksjon.
Dette området viser hva du må gjøre og når du må gjøre det.
Pek på dette området for å gjenta den siste taleinstruksjonen og for å endre
volumet.
E Navnet på den neste gaten du skal svinge inn på.
F Informasjon om reisen.
Dette området inneholder vanligvis gjenværende reisetid, gjenværende avstand og ankomsttid. Hvis du vil angi hvilken informasjon som skal vises, peker du på Statuslinjepreferanser på Preferanse-menyen.
G Indikator som viser styrken på GPS-signalet.
Hvis du vil ha mer informasjon om GPS, se Hvordan fungerer navigasjonen? på side67.
•
•
•
17
•
•
•
Page 18
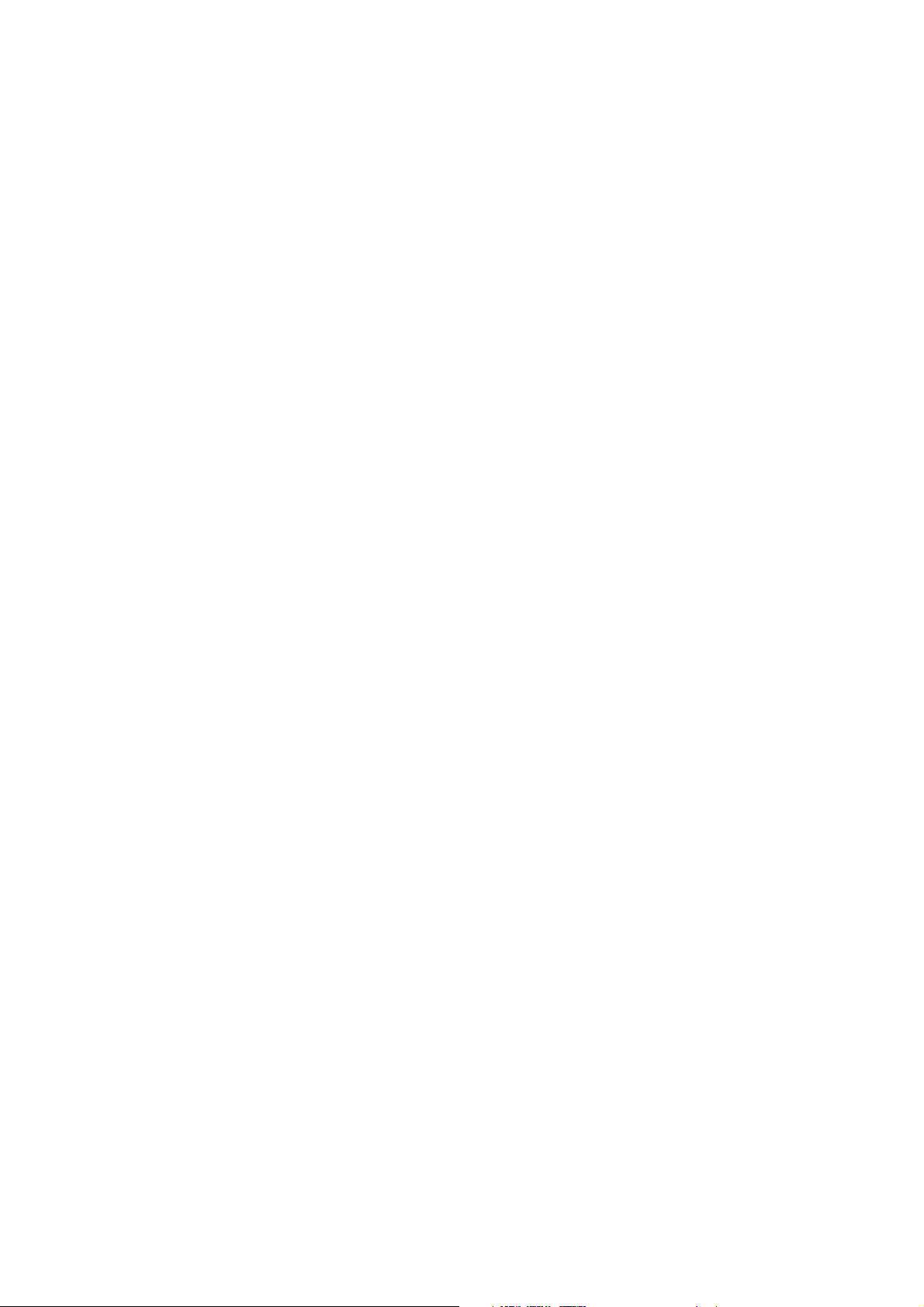
18
•
•
•
•
•
•
Page 19
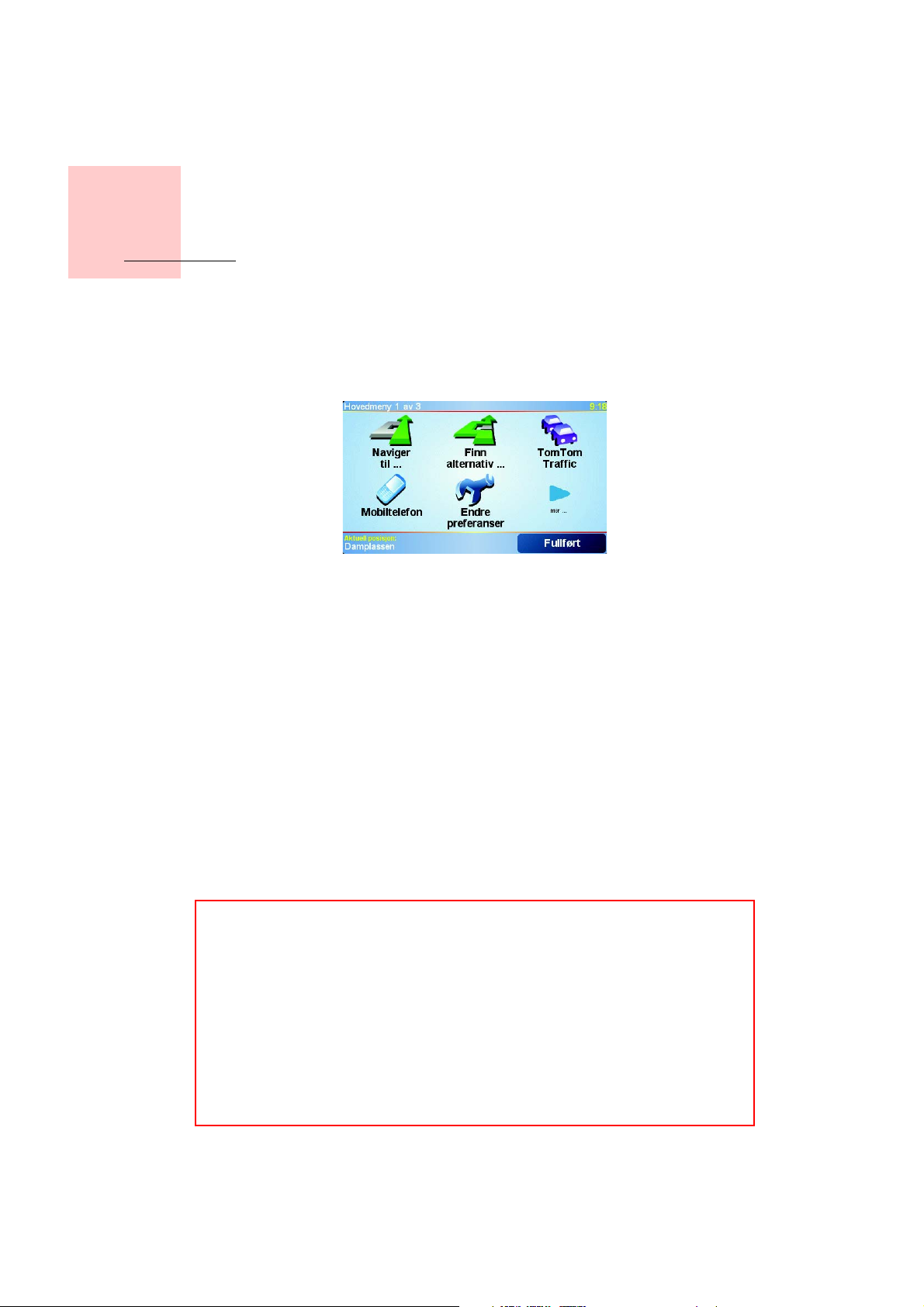
Menyer
Hovedmeny
Kapittel 7
Menyer
Pek på skjermen når som helst når din TomTom GO viser kjørevisningen for å åpne hovedmenyen.
• Naviger til ... Pek på denne knappen når du vil planlegge en rute.
• Finn alternativ ... Pek på denne knappen når du vil unngå deler av ruten, reise via et bestemt sted, eller beregne en alternativ rute.
• TomTom Traffic Pek på denne knappen for å aktivere eller deaktivere trafikkinformasjon. Se TomTom Traffic på side 59 hvis du vil ha mer informasjon.
• Mobiltelefon Denne knappen åpner mobiltelefonmenyen. Du kan for eksempel ringe og skrive eller lese meldinger. Se Ring håndfritt på side 43 hvis du vil ha mer informasjon.
• Endre preferanser Denne knappen åpner preferansemenyen. Du kan endre flere innstillinger for hvordan TomTom GO ser ut og fungerer. Se Preferanser på side 51 hvis du vil ha mer informasjon.
Skjulte knapper og funksjoner
Når du tar i bruk TomTom GO for første gang, vises ikke alle knappene på menyen.
Mange knapper og noen mer avanserte funksjoner er skjulte fordi du ikke har bruk for disse funksjonene så ofte.
Hvis du vil vise alle knapper og funksjoner, peker du på Alle menyalernativer på preferanse-menyen.
Når du vil skjule disse knappene igjen, peker du på Vis færre menyalternativer på preferanse-menyen.
•
•
•
19
•
•
•
Page 20
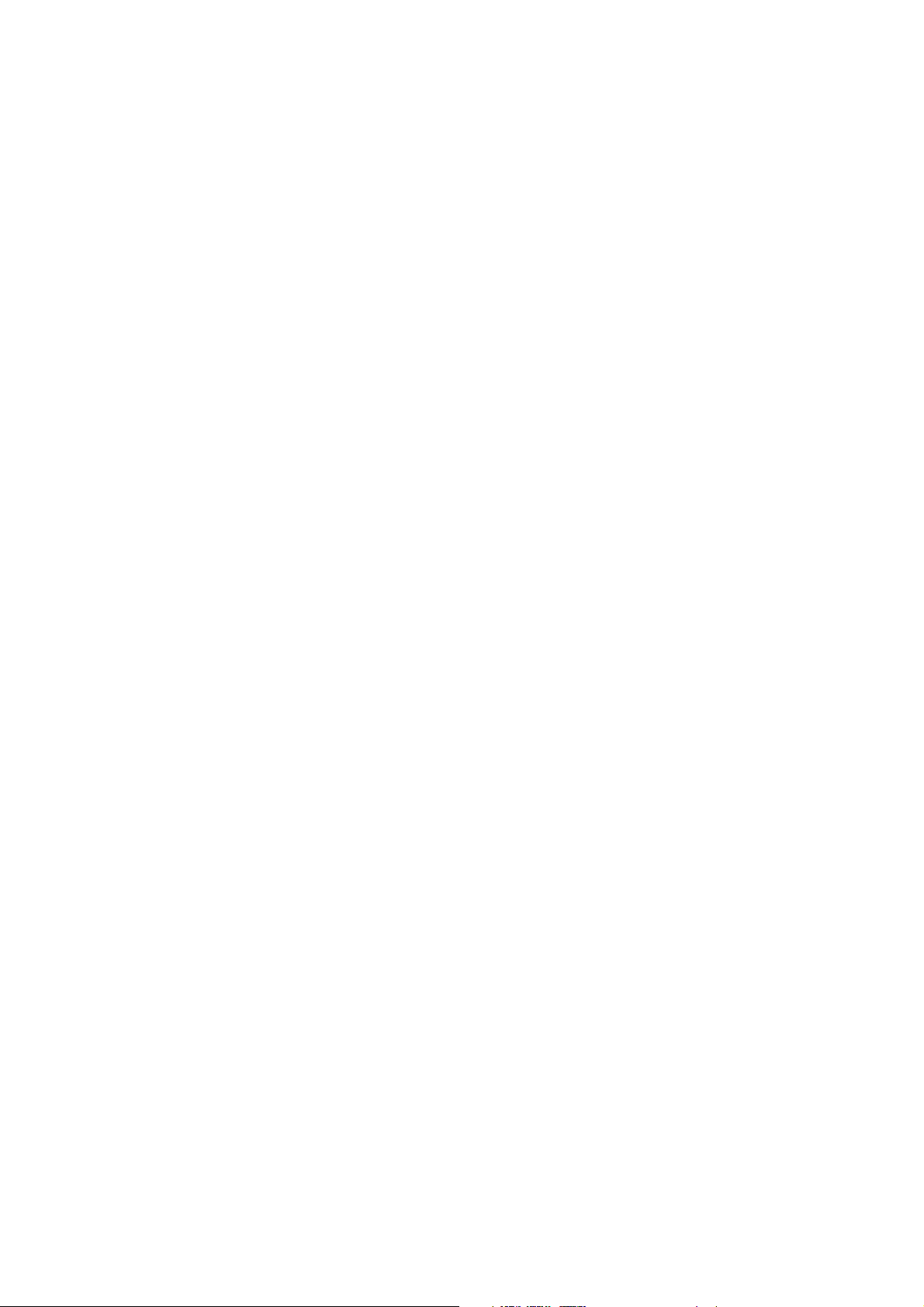
20
•
•
•
•
•
•
Page 21
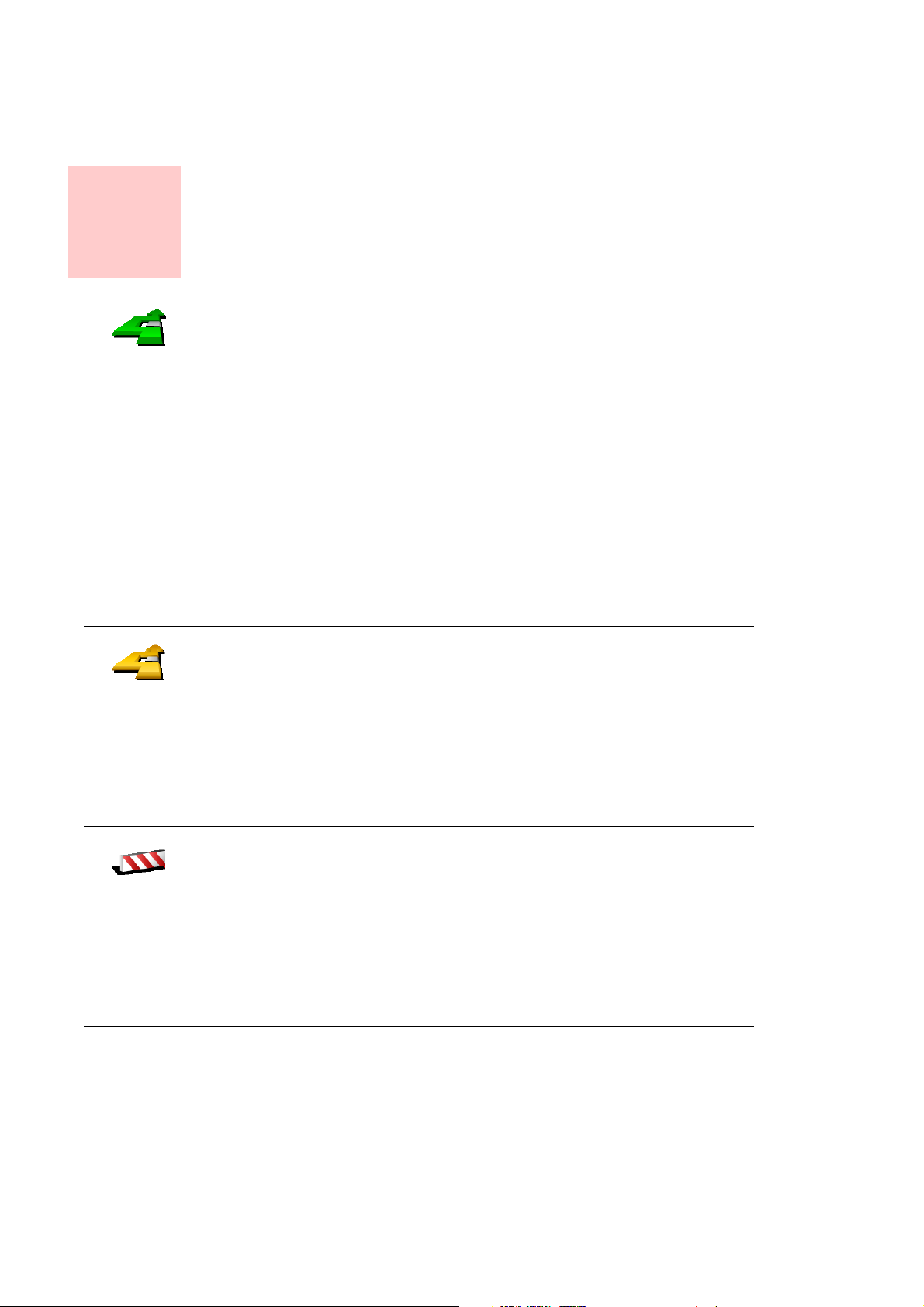
Finn alternative ruter
Kapittel 8
Finn alternative ruter
Selv om du har planlagt en rute, kan det hende du ønsker å gjøre endringer
for reisen, uten å endre reisemålet.
Finn
alternativ ...
Kalkuler
alternativ
Pek på Finn alternativ ... i Hovedmenyen for å endre ruten som du har
allerede planlagt.
Hvorfor skulle jeg ønske å endre ruten?
Kanskje på gunn av en av disse årsakene:
• Du kan se veiproblemer eller en lang kø foran deg.
• Du ønsker å reise via et spesielt sted for å hente noe, stoppe for lunsj eller
fylle bensin.
• Du ønsker å unngå et vanskelig kryss eller en vei du ikke liker.
Bruker du Finn alternativ ... kan du endre din rute for alle disse grunnene.
Pek på ett av alternativene nedenfor.
Pek på denne knappen for å kalkulere et alternativ til ruten som allerede er
planlagt.
Så langt det lar seg gjøre, vil din GO lete etter en annen rute fra hvor du
befinner deg, og til reisemålet.
Dersom du ikke liker forslaget, pek på denne knappen igjen, og din GO vil gi
deg en annen alternativ rute.
Dersom du bestemmer deg for at du foretrekker den opprinnelige ruten
likevel, pek på Re-kalkuler opprinnelig.
Unngå
veiproblemer
Pek på denne knappen dersom du ser veiproblemer eller kø på veien foran
deg. Du må da velge hvor langt av ruten foran deg du ønsker å unngå.
Velg mellom følgende alternativer: 100m, 500m, 2000m, 5000m. Din GO vil
rekalkulere ruten din, mens du unngår den delen av ruten du har valgt bort.
Ikke glem at så snart en ny rute er kalkulert, kan det hende du må ta av fra
den veien du kjører på ganske snart.
Dersom veiproblemene plutselig løser seg, pek på Re-kalkuler opprinnelig
for å returnere til din opprinnelige rute.
•
•
•
21
•
•
•
Page 22
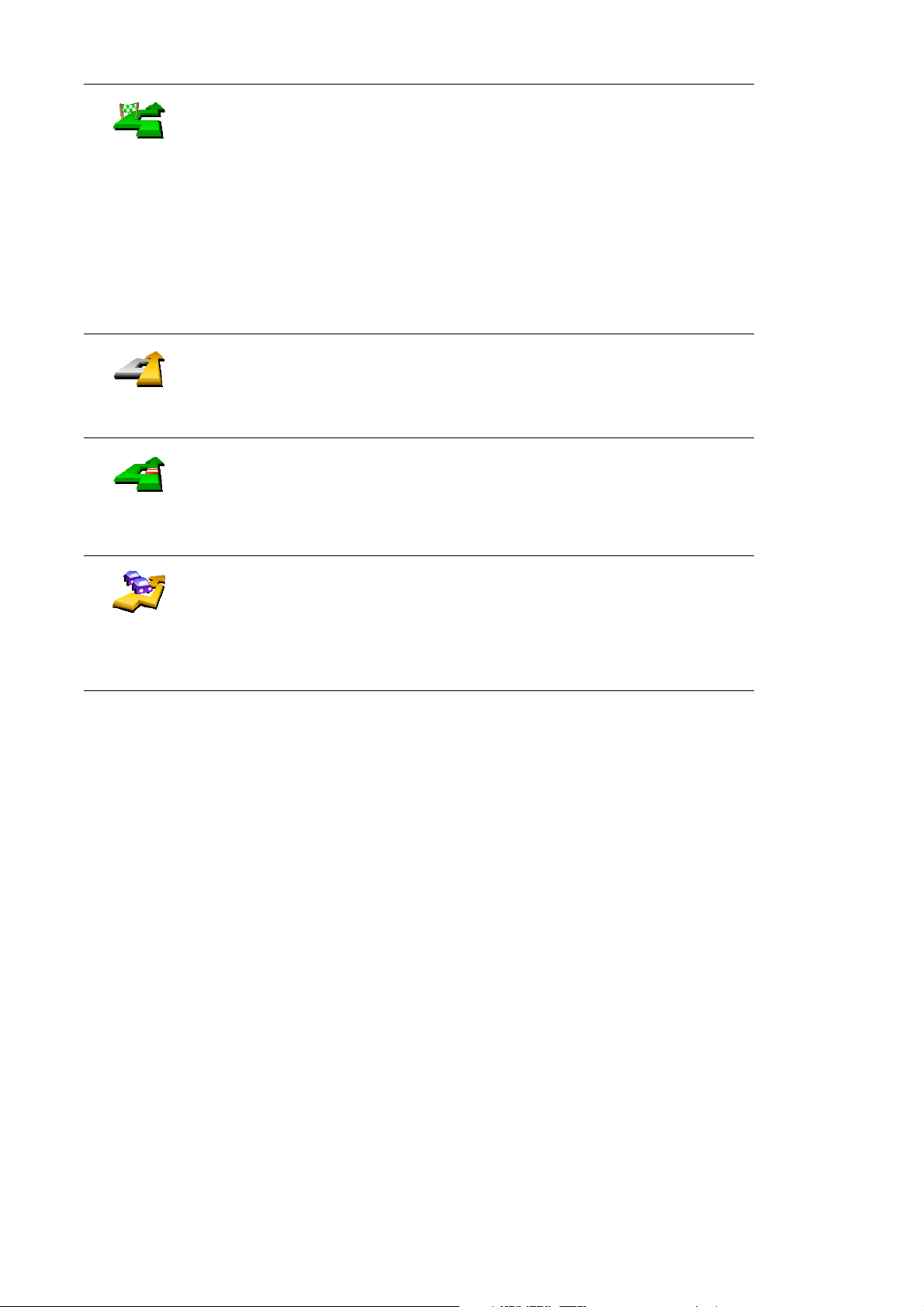
Pek på denne knappen for å endre din rute slik at den legges om via et
spesielt sted.
Reis via ...
Re-kalkuler
opprinnelig
Unngå deler
av ruten
Minimer
trafikk-
forsinkelser
Kanskje du ønsker å hente noe langs ruten, eller ønsker å spise lunsj.
Du velger besøkssteder du ønsker å oppleve på veien til reisemålet. Så du
kan velge fra alle de samme alternativene: for eksempel, Adresse, Favoritt,
Interessepunkt og Punkt på kart.
Ved bruk av denne kanppen, kan du kun reise via ett sted. hvis du vil kjøre
via flere steder, bruk da en reiseruteplanlegger. Se Reiserute-planlegging på
side 23 hvis du vil ha mer informasjon
.
Pek på denne knappen for å returnere til den opprinnelige ruten uten noen
omkjøringer for veiproblemer, eller omkjøringer for å kjøre via spesielle
steder.
Pek på denne knappen for å unngå en del av ruten. Bruk denne knappen
dersom du ser at din planlagte rute inkluderer en vei eller et kryss du ikke
liker, eller som er kjente for å ha trafikkproblemer.
Du kan deretter velg deg veien du ønsker å unngå fra en listen over veier
langs ruten din.
Pek på denne knappen for å rekalkulere din rute så den unngå
trafikkproblemer så godt det lar seg gjøre. Din GO vil undersøke om det er
flere trafikkproblemer langs ruten og tilrettelegge den best mulige ruten for
å unngå problemer.
For mer informasjon om bruken av TomTom Traffic, se TomTom Traffic på
side 59.
22
•
•
•
•
•
•
Page 23
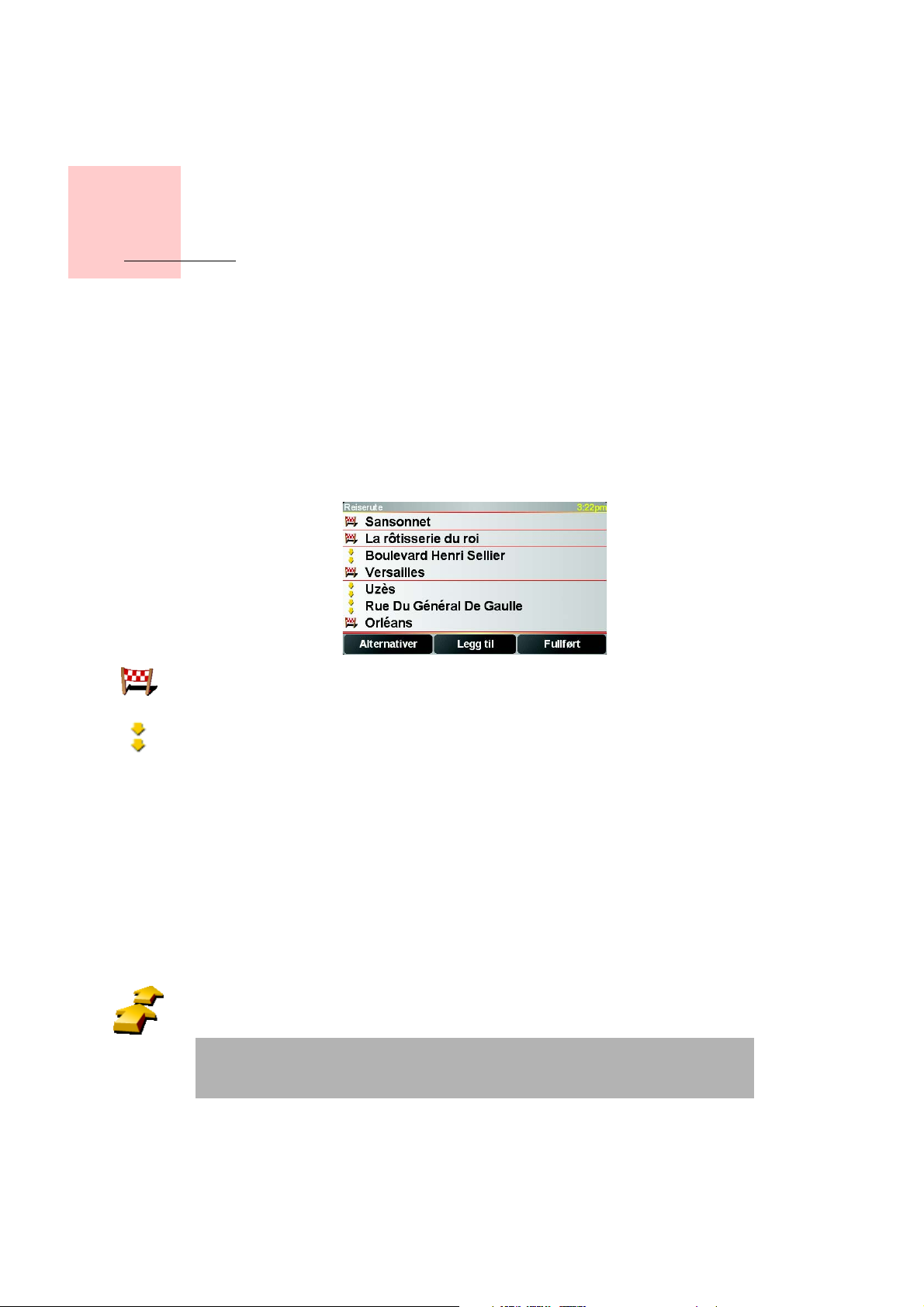
Kapittel 9
Reiserute-planlegging
Reiserute-planle gging
Hva er en reiserute?
En reiserute er en plan for en reise med flere stopp enn bare ditt sluttreisemål.
Du oppretter en reiserute utfra følgende kriterier:
• Steder du vil besøke - reisemål
• Steder du vil kjøre forbi - rutepunkt
Her er et eksempel på en reiserute:
Reisemål er vist med dette symbolet.
Rutepunkter er vist med dette symbolet.
Når vil jeg bruke en reiserute?
Du kan bruke en reiserute for eksempelvis disse typene reiser:
• En bilferie gjennom et land med mange aktuelle stoppesteder.
• En todagers biltur med en overnatting.
• En kort kjøretur som passerer flere interessepunkter.
Å opprette en reiserute
1. Pek på skjermen for å få frem hovedmenyen.
2. Pek på Reiserute-planlegging.
Reiserute-
planlegging
Obs!: Reiseruteplanleggings knappen er bare tilgjengelig når alle menyknapper vises. For å vise alle menyknapper, pek på Vis ALLE menyalternativer på Preferansemenyen.
Reiserute-planleggingskjermen åpnes. I utgangspunktet er ingen data forhåndslagret under reiseruter.
•
•
•
23
•
•
•
Page 24

3. Pek på Legg til og velg et sted.
Tips
Du kan legge til elementer til din reiseruteplanlegger i hvilken som helst orden og sortere dem senere.
Så snart du har lagt til data, kan du organisere dem inn i reiserutene.
Organisering av en reiserute
Pek på en av dine reiseruter for å åpne en side med knapper for å redigere reiserutene. Knappene vist under er tilgjengelige.
Du kan omgjøre et rutepunkt til et reisemål ved å bruke denne knappen.
Husk at reisemål er steder hvor du ønsker å stoppe, og at rutepunkter er
Marker som
rutepunkt
Marker som destinasjon
steder du ønsker å kjøre gjennom.
Denne knappen vises kun dersom stedet du pekte på er et reisemål.
Du kan omgjøre et rutepunkt til et reisemål ved å bruke denne knappen
Husk at reisemål er steder hvor du ønsker å stoppe, og at rutepunkter er steder du ønsker å kjøre gjennom.
Denne knappen vises kun dersom stedet du pekte på er et rutepunkt.
Marker som
'besøkt'
Marker 'å
besøke'
Flytt element
opp
Flytt element
ned
Pek på denne knappen for å fjerne deler av din reiserute. Din GO vil overse dette stedet og alle stedene før dette på reiseruten.
Den vil navigere deg til den neste delen av din reiserute.
Denne knappen vises kun dersom du fortsatt skal besøke dette stedet.
Pek på denne knappen for å repetere deler av din reiserute. Din GO vil navigere deg til dette stedet etterfulgt av resten av stedene på reiseruten.
Denne knappen vises kun dersom du allerede har besøkt dette stedet.
Pek på denne knappen for å flytte dette stedet oppover på reiseruten.
Denne knappen er utilgjengelig dersom stedet er øverst på reiseruten.
Pek på denne knappen for å flytte dette stedet nedover på reiseruten
Denne knappen er utilgjengelig dersom stedet er på bunnen av reiseruten.
Pek på denne knappen for å se beliggenheten til stedet på kartet.
24
For mer informasjon om kartsøkeren, se Å bruke kartet på side 27.
Vis på kart
Pek på denne knappen for å slette elementet fra reiseruten.
Slett element
•
•
•
•
•
•
Page 25

Bruk disse knappene for å organisere din reiserute ved å flytte elementer opp eller ned, eller gjøre dem om til reisemål eller rutepunkter.
Begyn å bruke en reiserute
Pek på Alternativer, deretter pek på Start navigasjon.
Så snart du har opprettet en reiserute, er det en god ide å lagre den. For å lagre en reiserute, pek på Lagre reiserute.
For å laste en lagret reiserute, pek på Last reiserute.
For å opprette en ny reiserute, pek på Ny reiserute og for å slette en, pek på Slett reiserute.
Reiserute-planlegging
•
•
•
25
•
•
•
Page 26

26
•
•
•
•
•
•
Page 27

Kapittel 10
Å bruke kartet
Å bruke kartet
Du bruker kartet hver gang du bruker TomTom GO til å planlegge en rute. Du
kan imidlertid bruke kartet på mange andre måter også.
For å åpne kartet, pek på Se gjennom kart i Hovedmenyen.
Plasser fingeren på skjermen, og flytt den over skjermen for å flytte kartet.
A Målestokk
B Gjeldende posisjon
C GPS-knapp.
Pek på denne knappen for å sentrere kartet i forhold til din gjeldende
posisjon.
D Alternativer-knappen
Bruk Alternativer-knappen til å angi hva som skal vises på kartet.
E Markøren
F Finn-knappen
Pek på denne knappen får å finne bestemte adresser og interessepunkter på
kartet.
G Markøren
Pek på denne knappen for å navigere til markørposisjonen, for å opprette en
favoritt for markørposisjonen, eller finne et interessepunkt i nærheten av
markørposisjonen. Se under for mer informasjon.
H Zoomfeltet.
Flytt zoomfeltet opp eller ned for endre målestokken for kartet.
Bruk av markørknappen
Du kan bruke kartet til å finne adresser og interessepunkter (POIs), for
eksempel restauranter tog- og bensinstasjoner.
Med markørknappen, kan du bruke det du har funnet. Pek på markørknappen
for å åpne siden med knappervist under:
•
•
•
27
•
•
•
Page 28

Naviger dit
Finn POI i
nærheten
Pek på denne knappen for å navigere til markørposisjonen. Din GO vil
kalkulere ruten dit.
Pek på denne knappen for finne et interessepunkt i nærheten av
markørposisjonen. For eksempel, hvis du har funnet en restaurant du vil
besøke, kan du lete etter et parkeringshus i nærheten.
Pek på denne knappen for å ringe til markørposisjonen. Denne knappen er
kun tilgjengelig dersom din GO har telefonnummeret for markørposisjonen.
Ring
Legg til som
favoritt
Legg til som
POI
Reis via ...
Telefonnummeret til mange interessepunkter er lagret i din GO. Dersom du
har lagt inn telefonnummeret til interessepunkter du har opprettet, kan du
også ringe disse.
For mer informasjon om håndfritelefonering, se Ring håndfritt på side 43.
Pek på denne knappen for å opprette en favoritt av markørposisjonen.
For mer informasjon om favoritter, se Favoritter på side 29.
Pek på denne knappen for å opprette et interessepunkt av
markørposisjonen.
For mer informasjon om interessepunkter, se Interessepunkter på side 33.
Pek på denne knappen for å reise via navigørposisjonen. Denne knappen er
kun tilgjengelig dersom du i øyeblikket navigerer til et reisemål.
28
•
•
•
•
•
•
Page 29
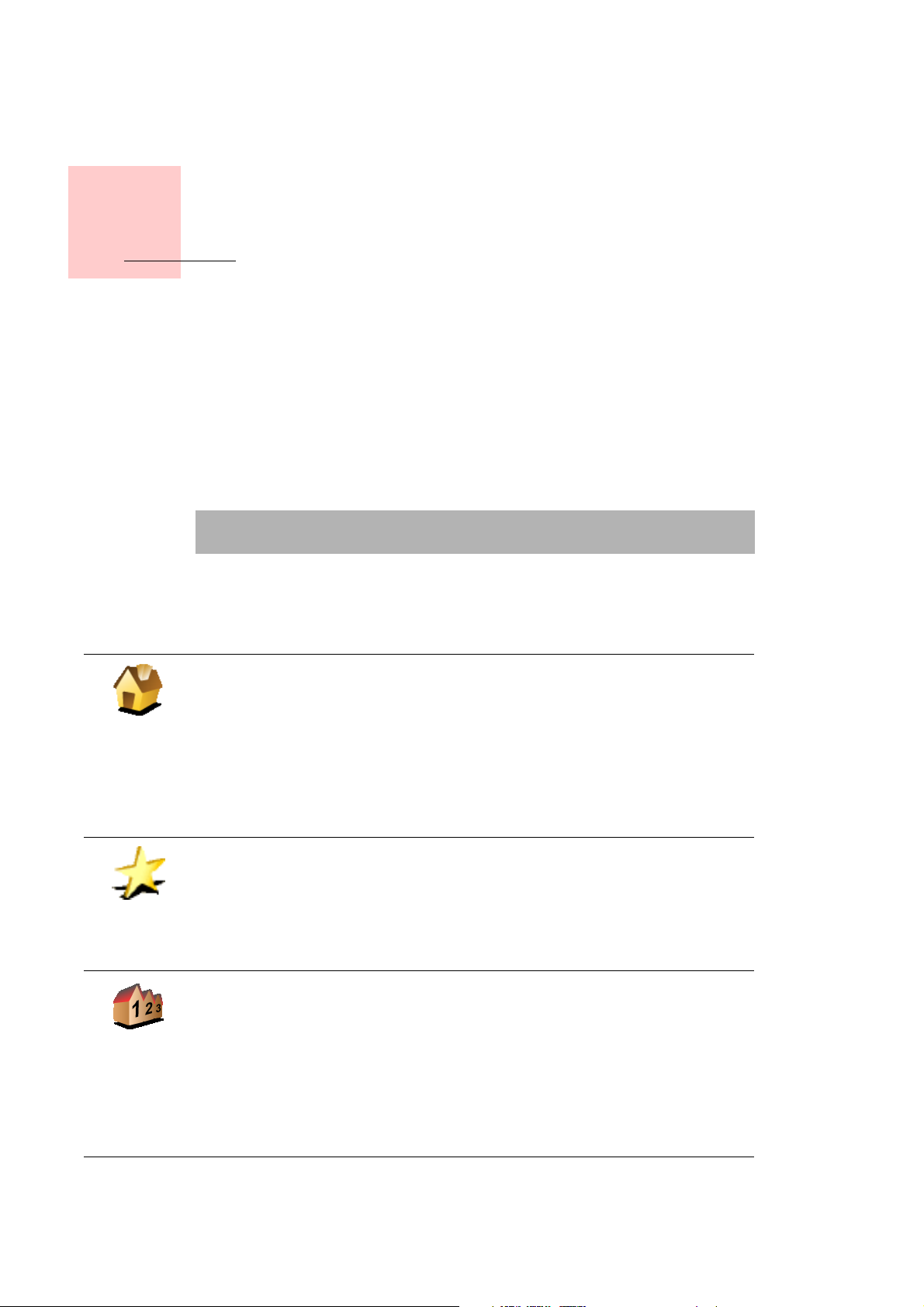
Kapittel 11
Favoritter
Favoritter
Hva er favoritter?
Favoritter er steder du ofte besøker. Du kan opprette favoritter slik at du ikke trenger å legge inn adressen hver gang du ønsker å navigere dit.
Det behøver ikke bare være steder du foretrekker, det kan også være nyttige adresser.
Hvordan kan jeg opprette en favoritt?
Fra Hovedmenyen, pek på Legg til favoritt.
Obs!: Det er mulig at knappen Legg til favoritt kan ikke vises på første side av Hovedmenyen. Pek på pilen for å åpne andre sider på Hovedmenyen.
Du kan deretter velge plasseringen for favoritten fra listen nedenfor.
Gi din favoritt et navn som det er lett å huske. Din GO vil alltid foreslå et navn, vanligvis er dette adressen for favoritten. For å legge inn navnet, bare begynn å skriv. Du behøver ikke slette det foreslåtte navnet.
Du kan angi Hjemme som en favoritt.
Hjem
Favoritt
Adresse
Er det fornuftig å gjøre dette?
Dersom du ønsker å endre hjemme-plasseringen, kan du opprette en favoritt for hjemstedet ditt før du endrer den.
Kanskje du ønsker å endre hjemmeplasseringen fra din reelle hjemstedsadresse til kontoradressen din. Du kan opprette en favoritt for hjemstedet ditt før du endrer den.
Du kan ikke opprette en favoritt fra en annen favoritt. Denne muligheten vil alltid være utilgjengelig på denne menyen.
For å gi nytt navn til en favoritt, pek på Administrer favoritter på Preferansemenyen.
Se Preferanser på side 51 hvis du vil ha mer informasjon.
Du kan spesifisere en adresse som favoritt. Når du legger inn en adresse, kan du velge fra følgende fire alternativer. De samme alternativene som dukker opp på Naviger til ... menyen:
• Bysentrum
• Gate og husnummer
• Postnummer Kun i Storbritannia og Nederland)
• Kryss
•
•
•
29
•
•
•
Page 30

Nylig besøkt
destinasjon
Interessepun
kt
Velg et favorittreisemål fra en liste over steder du nylig har besøkt.
Du kan legge til et interessepunkt (POI) som favoritt.
1. Begrens utvalget av interessepunkter ved å velge i hvilket område interessepunktet ligger.
Du kan velge en av disse alternativene:
• Interessepunkt i nærheten - for å søke på en liste over
interessepunkter i nærheten av der du befinner deg.
• Interessepunkt i by - for å søke på en liste over interessepunkter i en
spesiell by eller tettsted. Du må spesifisere hvilken by eller tettsted.
• Interessepunkt nær hjemmet - for å søke på en liste over
interessepunkter i nærheten av ditt definerte hjemsted.
Dersom du i øyeblikket navigerer til et reisemål, kan du også velge fra en liste over interessepunkter langs ruten i nærheten av reisemålet. Velg en av disse alternativene:
• Interessepunkt langs ruten
GPS-
posisjon
• Interessepunkt nær destinasjon
2. Velg interessepunkt-kategori:
Pek på den interessepunkt-kategorien dersom den vises, eller pek på pilen for å velge fra en fullstendig liste.
Pek på Alle Interessepunktskategorier for å søke etter et interessepunkt etter navn.
For mer informasjon om interessepunkter, se Interessepunkter på side 33.
Pek på denne knappen for å legge til aktuell posisjon som favoritt.
For eksempel, hvis du stopper et sted du liker, kan du markere dette for å legge det til som favoritt.
30
Pek på denne knappen for å opprette en favoritt ved hjelp av kartsøkeren.
Velg plasseringen av favoritten ved hjelp av markøren, deretter pek på
Punkt på kart
Fullført.
For mer informasjon om kartsøkeren, se Å bruke kartet på side 27.
•
•
•
•
•
•
Page 31
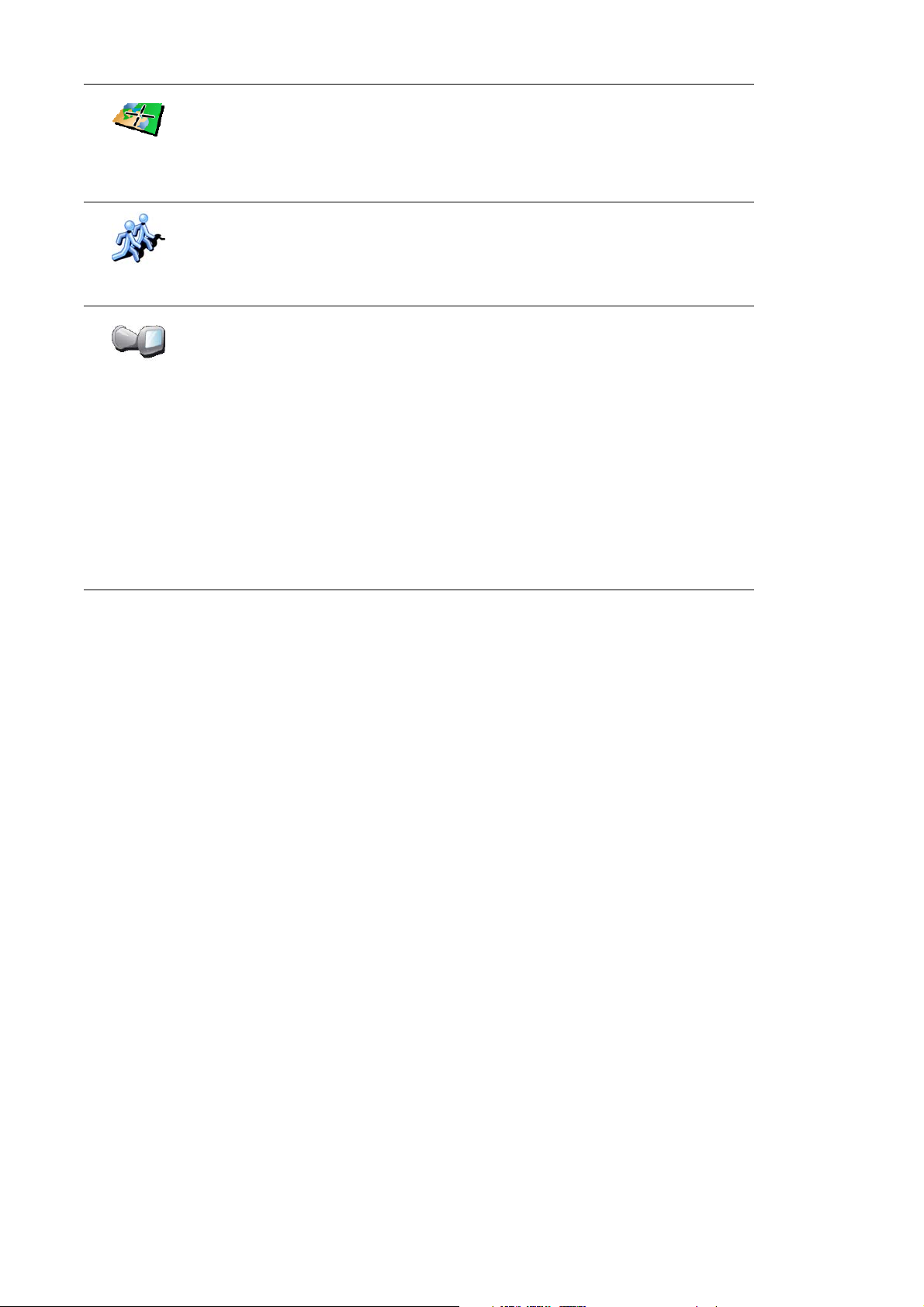
Breddegrad
og
lengdegrad
Pek på denne knappen for å opprette en favoritt ved å legge inn breddegrads- og lengdegradsverdier.
Pek på denne knappen for å opprette en favoritt for den aktuelle posisjonen til en TomTom Buddy.
TomTom
Buddy
For mer informasjon om TomTom Buddies, se TomTom PLUS på side 63.
Pek på denne knappen for å lagre plasseringen hvor din TomTom GO sist ble dokket i frontrutedokken i bilen din.
Sist dokket
Denne muligheten hjelper deg å finne bilen dersom du har problemer med å huske hvor du parkerte den.
For å komme deg tilbake til bilen, bruk din GO mens du spaserer. Pek på Naviger til ... deretter pek på favoritt. Deretter velg favoritten du opprettet for stedet der du parkerte bilen.
Hva skjer dersom jeg parkerer i en underjordisk garasje?
Dersom din GO mister GPS-mottaket for den siste delen av turen, for eksempel, om du parkerer i en underjordisk garasje, vil din sist kjente plassering bli brukt. Som i dette tilfellet trolig vil være innkjørselen til garasjen.
Hvordan kan jeg bruke en favoritt?
Du vil vanligvis bruke en favoritt for å navigere til et sted uten å måtte legge inn adressen. For å navigere til en favoritt, gjør følgende:
1. Pek på skjermen for å få frem hovedmenyen.
2. Pek på Naviger til ...
3. Pek på favoritt.
4. Velg en favoritt fra listen.
Din GO kalkulerer ruten for deg.
5. Når ruten er kalkulert, pek på Fullført.
GO vil umiddelbart begynne å guide deg til reisemålet med tale instruksjoner og visuelle instruksjoner på skjermen.
Hvor mange favoritter kan jeg opprette?
Du kan opprette opp til 48 favoritter. Dersom du ønsker å legge til mer enn 48, foreslår vi at du oppretter noen interessepunkts-kategorier og legger til noen av dine favoritter som interessepunkter.
For mer informasjon om interessepunkter, se Interessepunkter på side 33.
Hvordan kan jeg slette en favoritt?
1. Pek på skjermen for å få frem hovedmenyen.
2. Pek på Endre preferanser for å åpne Preferanse-menyen.
Favoritter
•
•
•
31
•
•
•
Page 32

3. Pek på Administrer favoritter.
Tips: Pek på pilen for å flytte til neste side-knappene.
4. Pek på favoritten du ønsker å slette.
5. Pek på Slett.
Hvordan kan jeg endre navnet på en favoritt?
1. Pek på skjermen for å få frem hovedmenyen.
2. Pek på Endre preferanser for å åpne preferansemenyen.
3. Pek på Administrer favoritter.
Tips: Pek på pilen for å flytte til neste side-knappene.
4. Pek på den favoritten du ønsker å gi nytt navn.
5. Pek på Nytt navn.
32
•
•
•
•
•
•
Page 33

Kapittel 12
Interessepunkter
Interessepunkter
Interessepunkter er spennende steder på kartet. Her er noen eksempler:
•Restauranter
•Hoteller
• Museer
• Parkeringshus
• Bensinstasjoner
Tips
For å hjelpe deg med å overholde fartsgrensen, har TomTom GO også en liste over trafikkovervåkingskameraer.
Se i TomTom PLUS-serviceheftet som fulgte med GO for å finne ut hvordan du aktiverer visning av overvåkingskameraer.
Hvordan vise interessepunkter på kartet
1. Pek på Aktiver/deaktiver POI-er i preferansemenyen.
2. Velg interessepunktkategoriene du vil vise på kartet.
Aktiver/
deaktiver
POI-er
Pek på Finn for å søke opp et interessepunkt etter navn.
3. Pek på Fullført.
Interessepunktene du valgte, vises som symboler på kartet.
Hvordan ringe til et interessepunkt
TomTom GO har telefonnumrene til mange interessepunkter. Du kan for eksempel ringe til en restaurant for å reservere et bord, eller til en kino for å bestille billetter.
Hvis du vil ha informasjon om hvordan du bruker TomTom GO for å ringe håndfritt, se Ring håndfritt på side 43.
•
•
•
33
•
•
•
Page 34

Hvordan navigere til et interessepunkt
1. Pek på skjermen for å få frem hovedmenyen.
2. Pek på Naviger til ... på hovedmenyen.
3. Pek på POI.
4. Begrens dine valg av interessepunkter ved å velge det området der interessepunktet ligger.
Du kan velge en av disse alternativene:
• POI i nærheten - for å søke i en liste over interessepunkter i nærheten av
der du befinner deg.
• Interessepunkt i by - for å søke i en liste over interessepunkter i en
spesiell by eller et tettsted Du må spesifisere hvilken by eller tettsted.
• Interessepunkt nær hjemmet - for å søke fra en liste over
interessepunkter i nærheten av ditt definerte hjemsted.
Dersom du for øyeblikket navigerer til et reisemål, kan du også velge fra en liste over interessepunkter langs ruten, eller i nærheten av reisemålet. Velg et av disse alternativene:
• Interessepunkt langs ruten
• Interessepunkt nær destinasjon
5. Velg kategori for interessepunkt
Pek på Alle POI-kategorier for å søke etter et interessepunkt etter navn.
Pek på kategorien av interessepunkt dersom den vises.
Pek på pilen for å velge fra en fullstendig liste over kategorier. Velg kategori fra listen, eller begynn å skrive inn navnet på kategorien og velg den når den dukker opp på listen.
34
6. Fra listen over viste interessepunkter, velg det interessepunktet du ønsker å navigere til. Tabellen under forklarer avstanden oppført ved siden av hvert interessepunkt.
POI i nærheten
POI i by
•
•
•
•
•
•
Avstand fra der befinner deg nå
Avstand fra bysentrum
Page 35

POI nær hjemmet
Avstand fra ditt hjem
POI langs ruten
POI nær
destinasjon
Avstand fra der befinner deg nå
Avstand fra destinasjonen
Hvis du vet navnet på interessepunktet, peker du på Finn og skriver inn navnet. Velg navnet når det vises i listen.
Så snart du har valgt et interessepunkt, vil ruten til interessepunktet bli kalkulert av din TomTom GO.
Administrere interessepunkter
Pek på Administrere POI-er på preferansemenyen.
Du kan for eksempel gjøre følgende:
Administrere
interessepun
kter
• Opprette egne kategorier med interessepunkter, og legge til
interessepunkter i disse.
• Angi at du vil varsles når du nærmer deg et interessepunkt.
Hvorfor bør jeg opprette mine egne interessepunkter?
Et interessepunkt fungerer som en snarvei - når du først har lagret et sted som et interessepunkt behøver du ikke skrive inn adressen til interessepunktet flere ganger. Men når du oppretter et interessepunkt, kan du lagre mer enn bare beliggenheten.
• Telefonnummer - når du oppretter et interessepunkt kan du lagre
telefonnummer dit også.
• Kategorier - når du oppretter et interessepunkt kan du lagre det i en
kategori.
For eksempel kan du opprette en kategori for interessepunkter med navnet ‘favorittrestauranter’. For hvert interessepunkt kan du lagre telefonnummeret slik at du kan ringe dem fra din GO for å bestille bord.
Hvordan kan jeg opprette mine egne interessepunkter?
1. Pek på skjermen for å få frem hovedmenyen.
2. Pek på Endre preferanser.
3. Pek på Administrere POI-er.
Obs!: Administrere POI-er knappen er bare tilgjengelig når alle
menyknapper vises. For å vise alle menyknapper, pek på Vis ALLE
menyalternativer på Preferansemenyen .
4. Før du kan legg til et interessepunkt, må du opprette minst en POI-kategori. Hver enkelt interessepunkt er tilknyttet en interessepunktskategori. Du kan bare legge til interessepunkter i POI-kategorier du har opprettet selv.
Legg til POI-
kat.
Pek på Legg til POI-kat..
5. Legg inn et navn for din POI-kategori for eksempel, ‘Venner’ eller ‘Favorittrestauranter’. Velg deretter et merke for din POI-kategori .
Interessepunkter
•
•
•
35
•
•
•
Page 36

6. Pek på Legg til POI.
7. Velg den POI-kategorien du vil legge interessepunktet til.
Legg til POI
Hjem
Favoritt
Adresse
8. Velg stedet ditt interessepunkt ligger fra listen under.
Du kan sette hjemmeadressen din som interessepunkt.
Hvorfor bør jeg gjøre det?
Hvis du vil endre hjemmeplaseringen, kan du opprette et interessepunkt for hjemmeadressen før du endrer den.
Du kan opprette et interessepunkt fra en favoritt.
Hvorfor bør jeg gjøre det?
Du kan bare opprette et begrenset antall favoritter. Dersom du ønsker å opprette flere favoritter, må du slette noen av disse favoritter først. Før du sletter en favoritt, kan du gjøre den om til et interessepunkt, slik at du ikke mister adressen.
Du kan spesifisere en adresse som et interessepunkt. Når du legger inn adressen kan du velge mellom fire alternativer. De samme alternativene vises opp i Naviger til ... menyen:
• Bysentrum
• Gate og husnummer
• postnummer (kun i Storbritannia og Nederland)
Nylig besøkt
destinasjon
Interessepun
kt
GPS-
posisjon
Punkt på kart
• Kryss
Velg et interessepunkt fra en liste over steder du nylig har besøkt.
Du kan legge til et interessepunkt (POI) som et interessepunkt. Dersom du for eksempel oppretter en kategori av interessepunkter for dine favorittrestauranter, kan du bruke denne muligheten, i stedet for å skrive inn adressene til restaurantene.
For mer informasjon om denne muligheten, se Hvordan navigere til et interessepunkt på side 34.
Pek på denne knappen for å legge til aktuelle posisjon som et interessepunkt.
Hvis du for eksempel stopper et sted du liker, kan du peke på denne knappen for å legge til stedet som interessepunkt.
Pek på denne knappen for å opprette et interessepunkt ved hjelp av kartsøkeren
Velg plasseringen av interessepunktet ved hjelp av markøren, deretter pek på Fullført.
36
For mer informasjon om kartsøkeren, se Å bruke kartet på side 27.
•
•
•
•
•
•
Page 37

Breddegrad
og
lengdegrad
Pek på denne knappen for å opprette et interessepunkt ved å legge inn breddegrads- og lengdegradsverdier.
Pek på denne knappen for å opprette et interessepunkt for den aktuelle posisjonen til en TomTom Buddy
TomTom
Buddy
For mer informasjon om TomTom Buddies, se TomTom PLUS på side 63.
Pek på denne knappen for å lagre plasseringen hvor din TomTom GO sist ble dokket i frontrutedokken i din bil.
Sist dokket
.
<Hvis din GO mister GPS-mottaket for den siste delen av turen, for eksempel om du parkerer i en underjordisk garasje, vil din sist kjente plassering bli brukt. Som i dette tilfellet trolig vil være innkjørselen til garasjen
Hvordan kan jeg installere varslinger for interessepunkter?
1. Pek på skjermen for å få frem hovedmenyen.
2. Pek på Endre preferanser.
3. Pek på Administrere POI-er.
Obs!: Administrere POI-er knappen er bare tilgjengelig når alle
menyknapper vises. For å vise alle menyknapper, pek på Vis ALLE
menyalternativer i Preferanse-menyen.
4. Pek på Varsle når nær POI.
Varsle når du
er i nærheten
avet POI
5. Velg den kategorien interessepunkter du ønsker å bli varslet om.
Velg kategorien fra listen eller begynn å skrive inn navnet på kategorien, og velg kategorien når den dukker opp på listen.
6. Sett hvor nær interessepunktet skal være når du mottar melding.
7. Velg varslingslyden for kategorien av interessepunkter du har valgt.
Interessepunkter
•
•
•
37
•
•
•
Page 38

38
•
•
•
•
•
•
Page 39

Kapittel 13
Lyd
Lyd
Din TomTom GO lager lyder for en rekke funksjoner:
• Talte instruksjoner
• Håndfri telefonering
• Varsler om interessepunkter i nærheten
• Musikk
Dette kapittelet omtaler følgende:
• Lydbasis - hvordan endre volumet.
• Høyttalere - bruk av den interne høyttaleren på din GO, og bruk av en
ekstern høyttaler.
• Stemmer - bruk av menneskestemmer og datastemmer. Hva er forskjellen,
og hva kan de gjøre?
For informasjon om hvordan du setter opp håndfrie telefonsamtaler på din
GO, se Ring håndfritt på side 43.
For informasjon om avspilling av musikk på din GO, se Musikk og bilder på
side 47.
Å endre volumet selv
Du kan endre volumet på to måter:
• Pek under på venstre side av kjøreanvisningen. Den sist talte instruksjonen
blir gjentatt, og volumknappen vises.
Flytt på volumknappen for å regulere volumet.
• I hovedmenyen, pek på Endre preferanser, pek deretter på
Volumpreferanser.
Flytt på volumknappen for å regulere volumet. Pek på Test for å sjekken
endringene du har gjort.
Automatisk endring av volumet
Din GO kan endre volumet automatisk avhenging av støynivået i bilen.
1. I hovedmenyen, pek på Endre preferanser.
2. Pek på Volumpreferanser.
Volumprefera
nser
3. Velg Koble volum til støynivå.
Din GO vil nå endre volumet automatisk avhenging av støynivået i bilen
•
•
•
39
•
•
•
Page 40

Interne og eksterne høyttalere
Din TomTom GO inneholder en kvalitetshøyttaler. Vanligvis blir denne interne
høyttaleren brukt til å spille av lyden din GO produserer.
Hvis bilstereoen din har en tilkoblingsenhet, kan lyden fra din GO spilles av
over bilhøyttalerne ved hjelp av en lydkabel.
Du kan også spille av lyden fra din GO via en Bluetooth Hi-Fi høyttaler. Dette
kan også være et Bluetooth Hi-Fi Headsett.
Bruk av lydkabelen
Lydkabelen er ikke inkludert i esken med TomTom GO.
For å spille av lyd via bilstereoen, gjør følgende:
1. Plugg lydkabelen inn i utgangspluggen på frontrute-dokken, som vist under.
2. Plugg lydkabelen inn i inngangspluggen på bilstereoen.
Obs!: Ikke alle bilstereoer har en inngangsplugfg.
3. På din bilstereo, velg linje inn som kilde.
Obs!: Du kan ikke bruke bilstereoen og bruke lydkabelen for å spille av fra
GO på bilstereoen samtidig.
For informasjon om å lytte til musikk fra GO, se Musikk og bilder på side 47.
Bruk av Bluetooth Hi-Fi høyttalere
GO kan spille av lyd via Bluetooth Hi-Fi høyttalere, som for eksempel et
Bluetooth Hi-Fi Headsett, eller en bilstereo som benytter Bluetooth.
For å spille av lyd over Bluetooth Hi-Fi høyttalere, gjør følgende.
1. Pek på Høyttalerpreferanser i preferansemenyen.
2. Velg den lyden du ønsker å spille av via eksterne Bluetooth Hi-Fi høyttalere.
Det finnes to alternativer:
Høyttalerpref
eranser
• Spill musikk over ekstern høyttaler
40
• Spill talte instruksjoner over ekstern høyttaler
•
•
•
•
•
•
Page 41

Du kan velge en eller begge alternativene.
3. Pek på Fullført.
4. GO ber deg bekrefte at du ønsker å benytte en ekstern Bluetooth Hi-Fi
høyttaler. Pek på Ja.
GO vil begynne å søke etter Bluetooth Hi-Fi-enheter.
5. Velg din Bluetooth Hi-fi-enhet fra en liste over enheter funnet av GO.
GO vil forsøke å etablere en Bluetooth-tilkobling med din enhet.
Enheten din kan kreve at du bruker et passord på din GO før en Bluetoothtilkobling kan etableres. Se dokumentasjonen for din enhet for mer
informasjon.
Så snart du er tilkoblet, vil lyden bli spilt av via de eksterne Hi-Fi høyttalerne,
dersom GO lykkes i å etablere en Bluetooth-tilkobling med den. Hvis ikke, vil
all lyden spilles av via den interne høyttaleren eller via lydkabelen dersom den
er koblet til frontrute-dokken.
Velg en stemme
TomTom GO har to stemmetyper:
•Datastemmer
Denne stemmetypen genereres av TomTom GO. Den gir deg talte
instruksjoner mens du kjører og kan også lese følgende informasjon høyt:
• Gatenavn
• Meldinger
• Trafikkmeldinger
• Værmeldinger
•Tips
•Veiledning
Obs!: Datastemmer er bare tilgjengelig på GO 910 og er ikke tilgjengelig på
alle språk.
• Menneskestemmer
Denne stemmetypen er lest inn av en skuespiller. Den gir deg talte
instruksjoner, men kan ikke lese andre ting høyt.
Hvordan fungerer en datastemme?
TomTom GO 910 benytter tekst-til-tale-teknologi for å generere datastemmer.
Et tekst-til-tale-program konverterer skrevne meldinger, for eksempel
instruksjoner som “Sving til høyre”, til uttale lignende fra menneskestemmer.
Lyd
41
•
•
•
•
•
•
Page 42

Tekst-til-tale-programmet analyserer hele setninger for å sikre at lyden du
hører er så tett opp til virkelig uttalelse som det lar seg gjøre. Programmet er
også i stand til å gjenkjenne, og svært nøyaktig uttale, utenlandske steder og
gatenavn. For eksempel, den engelske stemmen kan lese franske gatenavn.
42
•
•
•
•
•
•
Page 43

Kapittel 14
Ring håndfritt
Ring håndfritt
Hvis du har en mobiltelefon med Bluetooth®, kan du bruke TomTom GO til å ringe eller sende og motta meldinger mens du kjører.
Obs!: Ikke alle telefoner støttes. Du finner mer informasjon om dette på nettstedet www.tomtom.com/phones
Å koble til telefonen
Du må først etablere en forbindelse mellom mobiltelefonen og TomTom GO. Dette trenger du kun å gjøre én gang. TomTom GO husker telefonen din.
Pek på Mobiltelefon på Hovedmenyen, og følg deretter instruksjonene på skjermen.
Konfigurere TomTom PLUS
Når du har etablert en forbindelse med telefonen, kan du konfigurere en forbindelse for TomTom PLUS-tjenestene.
Hvis du vil ha informasjon om TomTom PLUS, se TomTom PLUS på side63.
Tips!
• Kontroller at du har slått på Bluetooth på telefonen.
• Kontroller at telefonen er satt til "tilgjengelig" eller "synlig for alle"’.
• Du må kanskje oppgi passordet "0000" på telefonen for å koble til
• Angi TomTom GO som en klarert enhet på telefonen. Hvis du ikke gjør
Se brukermanualen for telefonen hvis du vil ha informasjon om Bluetoothinnstillinger.
Telefonlisten
Du kan kopiere telefonlisten din fra mobiltelefonen til TomTom GO slik at du kan ringe ved hjelp av noen få berøringer på skjermen.
TomTom GO.
det, må du oppgi "0000" hver gang.
•
•
•
43
•
•
•
Page 44

Dette er den tryggeste måten å ringe håndfritt på.
Obs!: Du kan når som helst kopiere telefonlisten over til TomTom GO. På Mobiltelefon-menyen peker du på Hent nummer fra telefonen. Det er ikke alle telefoner som støtter overføring av telefonlister tilGO. Du finner mer informasjon på www.tomtom.com/phones
Hvordan ringe
Når du har etablert en forbindelse til telefonen, kan du ringe.
1. Pek på Mobiltelefon på hovedmenyen.
2. Pek på Ring.
Obs!: Kontroller at telefonen din er valgt. Gjeldende telefon vises nederst på skjermen.
3. Gjør ett av følgende:
•Pek hjem for å ringe til din definerte hjemmeadresse. Dersom du ikke har
lagt inn et nummer for din hjemmeadresse, er denne knappen utilgjengelig. For å legge inn et nummer, pek på Endre hjemmenummer i Telefonpreferanse menyen.
•Pek på Nummer for å angi nummeret du vil ringe.
•Pek på Interessepunkter for å velge interessepunktet du vil ringe. Hvis
din GO kjenner telefonnummeret til et interessepunkt, vil dette vise ved
siden av interessepunktet
44
•
•
•
•
•
•
Page 45

•Pek på Telefonbokoppføring for å velge en kontakt i telefonlisten.
Obs!: Hvis du ikke har kopiert telefonlisten til TomTom GO, er knappen
Telefonbokoppføring utilgjengelig.
•Pek på Nylig tastet for å velge fra en liste over personer eller nummer du
nylig har ringt til.
•Pek på Siste samtale for å velge fra en liste over personer eller nummer
som har ringt deg nylig.
Hvis du vil ha informasjon om interessepunkter, se Interessepunkter på side33
Hvordan motta anrop
Hvis noen ringer deg mens du kjører, kan du motta eller avvise anrop ved å berøre skjermen.
Automatisk svar
Du kan angi at TomTom GO skal svare på alle anrop etter et vist tidsrom. Pek på Telefonpreferanser på mobiltelefonmenyen, og pek deretter på Preferanser for automatisk svar.
Angi når TomTom GO automatisk skal svare på anrop.
Del din TomTom GO
Du kan etablere forbindelser med opptil fem mobiltelefoner. Hvis du vil legge til flere telefoner, gjør du følgende:
1. Pek på Mobiltelefon på hovedmenyen.
2. Pek på Koble til telefonen din.
3. Pek på Finn en annen telefon ..., og følg instruksjonene på skjermen.
Når du vil bytte mellom telefonene, peker du på Koble til telefonen din, og velger deretter ønsket telefon fra listen.
Ring håndfritt
•
•
•
45
•
•
•
Page 46

46
•
•
•
•
•
•
Page 47

Kapittel 15
Musikk og bilder
Musikk og bilder
Viktig!
• Avspilling av musikk og visning av bilder lagret på din GO støttes bare på
GO 910.
• Du kan styre din iPod® fra din GO 510/710/910 med TomTom iPod
tilkoblingskabelen (tilgjengelig som ekstrautstyr).
• Du må kun velge musikk og bilder når du står stille. Det er farlig å gjøre
dette mens du kjører.
GO 910 kan spille mp3-filer og Audible® lydbøker, og kan vise bmp- og jpgbilder.
Legg til musikk og bilder på GO
Overfør musikkfiler og bilder fra datamaskinen din til TomTom GO ved hjelp av TomTom HOME
Hvis du vil ha informasjon om hvordan du bruker TomTom HOME, se Hvordan bruke TomTom HOME på side 65.
Hvordan spille av musikk og lydbøker
1. Pek på Musikk og fotografier på hovedmenyen.
2. Pek på TomTom Jukebox for å starte jukeboksen.
• Spilleliste – Pek på denne knappen for å velge en spilleliste.
Obs!: Du kan opprette spillelister i tredjepartsprogrammer som iTunes,
Musicmatch eller Winamp.
• Sang – Pek på denne knappen for å velge blant alle sangene på GO.
• Artist – Pek på denne knappen for å velge en sang av en bestemt artist eller
gruppe.
• Sjanger – Pek på denne knappen for å velge en bestemt musikktype.
• Album – Pek på denne knappen for å velge fra en liste over alle album på
GO.
•
•
•
47
•
•
•
Page 48

• Lydbøker – Pek på denne knappen for å velge en lydbok.
Obs!: Ikke alle MPG3-filer har informasjon om sangen, for eksempel artistnavn og sjanger. Hvis filen ikke innholder slik informasjon, brukes filnavnet som sangtittel.
Under avspilling
Når du har valgt en sang eller en lydbok, begynner TomTom GO umiddelbart å spille sangen etterfulgt av de andre sangene på listen.
A Informasjon om sangen.
B Volum – Juster volumet ved å dra glidebryteren.
C Alternativer-knappen. Du kan endre disse alternativene:
•
Bland sanger – Neste sang velges tilfeldig.
•
Gjenta sang – Gjentar gjeldende sang.
•
Reduser lysstyrke – Lysstyrken reduseres kun på avspillingsskjermen.
•
Vis spilletid – Når denne er valgt, vises avspillingstiden.
D Gå til forrige eller neste sang.
E Spill av eller sett den valgte sangen på pause.
F Tilbake-knappen. Pek på denne knappen for å gå tilbake til TomTom-
jukeboksen. Musikken fortsetter å spille. Pek på knappen Spiller ... i jukeboksen for å stoppe musikken.
Når du hører på lydbøker, finnes det også knapper for å gå til neste eller forrige kapittel. Når du slår av en lydbok, husker GO hvor du stoppet.
Hvis du vil vite mer om lydbøker, går du til butikkområdet på TomTom HOME.
Bruk din iPod® med din TomTom GO
Du kan koble din iPod til din GO med TomTom iPod tilkoblingskabelen, som er tilgjengelig som ekstrautstyr.
Du kan deretter styre din iPod fra din GO. Lyden fra din iPod vil bli avspilt via den interne høyttaleren i din GO, eller en ekstern høyttaler dersom du velger dette.
48
For mer informasjon om bruk av ulike høyttalere, se Lyd på side 39.
For å bruke din iPod med din GO, gjør følgende:
1. Stikk iPod-tilkoblingskabelen inn i din iPod og i frontrutedokken.
2. I hovedmenyen, pek på iPod-kontroll på GO 510/710 eller pek på Musikk og fotografier og deretter iPod-kontroll på GO 910.
•
•
•
•
•
•
Page 49

Vise bilder
3. Følg instruksjonene på skjermen for å fullføre forbindelsen.
Du kan nå styre din iPod via din GO. Du velger sanger ved bruk av den samme knappen ovenfor iHvordan spille av musikk og lydbøker.
1. Pek på Musikk og fotografier på hovedmenyen.
2. Pek på Fotogalleri.
Bildegalleriet starter, og viser små utgaver (miniatyrbilder) av bildene du har på GO.
Pek på pilene for å bla oppover eller nedover på siden med miniatyrbilder.
Pek på Lysbildepresentasjon for å starte en lysbildefremvisning.
Pek på miniatyrbildet av et bilde for å vise en større versjon av bildet.
A Knapper til å zoome inn og ut på bildet.
B Knapper for å gå til neste eller forrige bilde.
C Pek på Lysbildepresentasjon for å starte en lysbildefremvisning.
D Pek på Slett for å slette et bilde.
Musikk og bilder
•
•
•
49
•
•
•
Page 50

50
•
•
•
•
•
•
Page 51
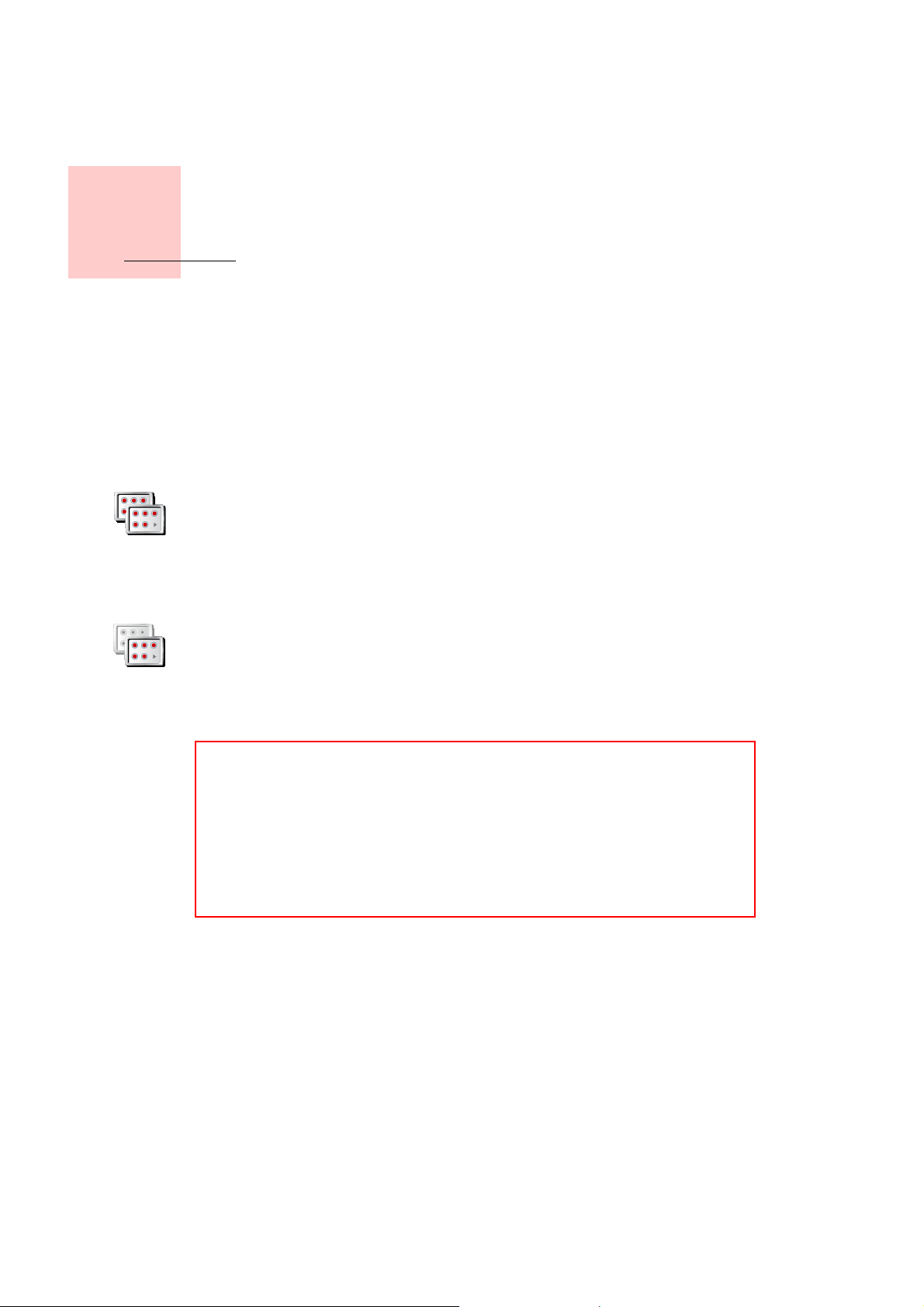
Kapittel 16
Preferanser
Preferanser
Du kan endre mange av innstilingene som avgjør hvordan TomTom GO ser ut og fungerer. Pek på Endre preferanser på Hovedmenyen.
Skjulte knapper og funksjoner
Når du tar i bruk TomTom GO for første gang, vil ikke alle knappene vises på menyen.
Mange av knappene og enkelte av de mer mer avanserte funksjonene er skjult fordi de ikke brukes så ofte. Dette gjelder også mange av preferansene du kan endre på preferansemenyen.
For å se alle knapper og muligheter, pek på denne knappen på preferansemenyen.
Vis ALLE
menyalternati
ver
Etter at du er ferdig, anbefaler vi at du skjuler de avanserte knappene og mulighetene igjen ved å peke på denne knappen.
Vis færre
menyalternati
ver
Det er en av knappene jeg ikke finner
Noen av knappene på preferansemenyen endres avhengig av preferansene som er angitt.
Dersom noen av knappene er skjult, ser du bare knappen Vis ALLE
menyalternativer.
Dersom du kan se alle knappene, er er bare knappenVis færre menyalternativer tilgjengelig.
•
•
•
51
•
•
•
Page 52

Bruk nattfarger / Bruk dagfarger
Pek på denne knappen for å redusere lysstyrken og bruke mørkere farger i kartet.
Bruk
nattfarger
Når bør jeg bruke dette?
Når det er mørkt ute, er det lettere å se skjermen på din GO dersom den ikke er så lys.
For å endre tilbake til lysere skjerm og skarpere farger på kartene, pek på knappen Bruk dagfarger.
Kan min GO gjøre denne endringen automatisk?
Ja, det kan den. Din GO har en innebygd lyssensor, og vet derfor når det blir mørkt. For endre til dag- eller nattfarger automatisk, pek på Lysstyrkevalg i preferansemenyen. Velg deretter Bytt til nattvisning når det er mørkt.
Slå av 3D-visning / Slå på 3D-visning
Pek på denne knappen for å vise kartet i fugleperspektiv når du navigerer.
For å endre tilbake til å se kartet i kjøreperspektiv, pek på Slå på 3D-visning.
Slå av 3D-
visning
Når bør jeg bruke dette?
I noen situasjoner er det enklere å se kartet ovenfra. Kanskje hvis veien er svært komplisert, eller hvis du spaserer og bruker din GO til å navigere.
Slå av kartvisning / Slå på kartvisning
Slå av
kartvisning
Pek på denne knappen for å slå av kartet. I stedet for å se din plassering på et kart med kjørevisning, vil du bare se informasjon om de neste instruksjonene.
For å endre kartet tilbake igjen, pek på Slå på kartvisning.
Når du peker på denne knappen, må du spesifisere når kartet skal slås av. Dette er alternativene:
• Alltid - du vil bare se informasjon om de neste instruksjonene og pilene.
Kartet vil aldri vises.
• Over en gitt hastighet - du fastsetter hastigheten for når kartet slås av.
Når du kjører raskt, kan karter være distraherende. Vi anbefaler at du
benytter denne muligheten til å slå av kartet når du kjører på en motorvei.
• Aldri - kartet slås aldri av.
52
•
•
•
•
•
•
Page 53

Aktiver/deaktiver POI-er
Pek på denne knappen for å angi hvilke interessepunktkategorier som skal vises i kartet.
Aktiver/
deaktiver
POI-er
Du velger fra en liste over interessepunkter som du ønsker vist på kartet:
Når du velger et interessepunkt, vil det bli vist på kartet med et symbol for hver kategori på listen ovenfor.
For å finne en kategori for interessepunkter raskt, pek på Finn, og begynn deretter å skrive inn navnet på interessepunktkategorien. Så snart kategorien vises, kan du velge den.
For mer informasjon om interessepunkter, se Interessepunkter på side 33.
Slå av lyden / Slå på lyden
Pek på denne knappen for å slå av de talte instruksjonene. Knappen skifter til Slå på lyden.
Slå av lyden
Kan jeg fortsatt bruke min GO til håndfrie telefonsamtaler mens lyder er slått av?
Å slå av lyden innvirker ikke på håndfri telefonering. Du kan fortsatt høre den du snakker med. Når du avslutter samtalen, vil lyden forbli avslått.
Tips
For å endre volumet, pek på Volumpreferanser i preferansemenyen. Se Volumpreferanser på side 53 hvis du vil ha mer informasjon
.
For å endre volumet raskt mens du kjører, pek på den nederste delen på vestre side av kjørevisningen, og beveg regulatoren.
For å endre stemme, pek på Endre tale i preferansemenyen. Se Lyd på side 39 hvis du vil ha mer informasjon
.
Volumpreferanser
Pek på denne knappen for å endre volumet for de talte instruksjonene.
Kan min GO endre volumet avhenging av hvor mye støy det er i bilen?
Volumprefera
nser
Velg Koble volum til støynivå og din GO vil endre volumet etter bakgrunnstøyet i bilen. Dersom det er mye støy i bilen, vil volumet øke automatisk.
Preferanser
•
•
•
53
•
•
•
Page 54

Administrer favoritter
Pek på denne knappen for å gi nytt navn til eller slette favoritt.
For å finne en favoritt raskt, pek på Finn, begynn deretter å skrive inn navnet
Administrer
favoritter
på favoritten. Så snart favoritten vises, kan du velge den
For mer informasjon om favoritter, se Favoritter på side 29.
Endre hjemsted
Pek på denne knappen for å stille inn eller endre ditt hjemsted.
Må jeg ha min reelle hjemmeadresse satt som hjemmeposisjonen?
Endre
hjemsted
Din hjemmeposisjon kan være et sted du befinner deg på ofte, for eksempel på kontoret. Det behøver ikke være din reelle hjemmeadresse.
Hvorfor bør jeg legge inn hjemstedet mitt?
Så snart du har lagt inn din hjemmeposisjon, kan du navigere dit raskt når du skulle ha behov for å komme deg dit. I Naviger til ...- menyen, bare pek på Hjem.
Endre tale
Pek på denne knappen for å endre stemmene som gir deg instruksjonene.
Et bredt utvalgt innspilte menneskestemmer og datastemmer er tilgjengelig.
Endre tale
For mer informasjon om hvordan du velger stemmer og forskjellene mellom
menneskestemmer og datastemmer, se Lyd på side 39.
Varsle når du er nær POI
Pek på denne en knappen for å bli varslet når du nærmer deg et interessepunkt (POI).
Varsle når du
er nær POI
For eksempel, kan din GO fortelle deg når du nærmer deg en bensinstasjon eller når du nærmer deg et sikkerhetskamera.
For å finne ut mer om interessepunkter og om hvordan du stiller inn varsler for interessepunkter, se Interessepunkter på side 33.
Still klokken
Pek på denne en knappen for å stille klokken endre måten klokkeslettet vises på.
Still klokken
Den enkleste måten å stille klokken på, er å berøre Synk knappen. Din GO vil da hente inn korrekt tid fra GPS-informasjonen den mottar.
Hvis du vil ha mer informasjon om GPS, se Hvordan fungerer navigasjonen? på side 67.
54
Obs!: Etter å ha bruktSynk for å stille klokken, kan det hende du må tilpasse timene, avhenging av tidssonen du befinner deg i. Du kan bare bruke Synk dersom du har GPS-mottak, du kan derfor ikke stille klokken på denne måten mens du er innendørs.
•
•
•
•
•
•
Page 55

Bytt kart
Pek på denne knappen for å endre kartet du bruker.
Når behøver jeg å skifte kart?
Bytt kart
Du må fortelle din GO hvilket kart du ønsker å bruke. Hvis det er mer enn ett kart på minnekortet i din GO, kan du bytte til et annet kart.
Obs!: Når du bytter til et annet kart, kan det hende du må aktivere kartet. For mer informasjon om hvordan du aktiverer kart, se Å bruke kartet på side 27.
Tastaturpreferanser
Pek på denne knappen for å velge størrelsene på knappene på tastaturet og tastaturlayouten. Du kan velge fra to størrelser:
T astaturprefe
ranser
• Stort tastatur
• Lite tastatur
Tre ulike keyboardlayout er tilgjengelige:
• ABCD-tastatur
• QWERTY-tastatur
• AZERTY-tastatur
Du bruker tastaturet til å skrive inn ditt reisemål eller for å finne steder fra en liste, som for eksempel interessepunkter.
Administrer kart
Denne knappen er bare tilgjengelig dersom alle menyalternativer vises. For å vise alle menyalternativer, pek på Vis ALLE menyalternativer.
Pek på denne knappen for å gjøre følgende:
• Last ned et kart - du kan kjøpe nye kart fra TomTom PLUS. Se TomTom
Administrer
kart
PLUS på side 63 hvis du vil ha mer informasjon
.
• Bytt kart - pek på denne knappen for å bytte kartet du benytter.
• Slett et kart - pek på denne knappen for å skape mer plass på din GO ved
å slette et kart.
Ikke slett et kart med mindre du allerede har en sikkerhetskopi av kartet. Hvis du sletter et kart før du tar en sikkerhetskopi av det, kan du ikke legge det inn på nytt på din GO.
For mer informasjon om hvordan du lager sikkerhetskopier, se Hvordan bruke TomTom HOME på side 65.
Preferanser
•
•
•
55
•
•
•
Page 56

Administrere POI-er
Denne knappen er bare tilgjengelig dersom alle menyalternativer vises. For å vise alle menyalternativer, pek på Vis ALLE menyalternativer.
Pek på denne knappen for å gjøre følgende:
• Sette varsler for når du nærmer deg interessepunkter.
Administrere
POI-er
For eksempel kan din GO fortelle deg når du nærmer deg en bensinstasjon eller et sikkerhetskamera.
For å finne ut mer om interessepunkter og om hvordan du stiller inn varsler for dem, se Interessepunkter på side 33.
• Opprette egne kategorier med interessepunkter, og legge til
interessepunkter i disse.
For eksempel kan du opprette en kategori med interessepunkter kalt
“Venner”, og legge inn dine venners adresser som interessepunkter i
denne kategorien. Du kan til og med legge inn dine venners
telefonnummer sammen med adressene, slik at kan du ringe dem direkte
fra din GO.
For mer informasjon om interessepunkter, se Interessepunkter på side 33.
Skjul tips / Vis tips
Denne knappen er bare tilgjengelig dersom alle menyalternativer vises. For å vise alle menyalternativer, pek på Vis ALLE menyalternativer.
Pek på denne knappen for å hindre din GO fra å gi deg tips fra tid til annen.
Etter at du har skjult tipsene, vil knappen endres til Vis tips. Pek på denne
Skjul tips
knappen for å motta tips igjen.
Høyttalerpreferanser
Denne knappen er bare tilgjengelig dersom alle menyalternativer vises. For å vise alle menyalternativer, pek på Vis ALLE menyalternativer.
Pek på denne knappen for å bestemme om musikk eller talte instruksjoner skal sendes over høyttaleren på din GO eller om de eksterne høyttalerne skal benyttes.
Høyttalerpref
eranser
Det finnes to muligheter for disse preferansene:
• Spill musikk over ekstern høyttaler
• Spill talte instruksjoner over ekstern høyttaler
Hvis du velger begge alternativene, må du velge hvilken eksterne høyttalere som skal benyttes. Du kan bruke høyttalerne til din bilstereo eller Bluetooth Hi-Fi-høyttalere.
Se Lyd på side 39 hvis du vil ha mer informasjon.
56
•
•
•
•
•
•
Page 57

Talepreferanser
Denne knappen er bare tilgjengelig dersom alle menyalternativer vises. For å vise alle menyalternativer, pek på Vis ALLE menyalternativer.
Pek på denne knappen for å endre informasjonen som gis via talte instruksjoner.
Talepreferans
er
Dersom du benytter en datastemme, kan stemmen for eksempel lese opp gatenavn, beskjeder og varsler. Datastemmer er ikke tilgjengelig på alle språk
Du kan også endre informasjonen en menneskestemme gir deg, men her er det færre alternativer.
Se Lyd på side 39 hvis du vil ha mer informasjon.
Mange flere preferanser...
Ikke alle preferansene er beskrevet i dette kapittelet. Det er mange andre ting du kan endre for å tilrettelegge din GO og dens funksjoner som du vil.
Den beste måten å finne ut om alle preferansene, er å prøve dem. Så kom igjen, gi dem et GO.
Preferanser
•
•
•
57
•
•
•
Page 58

58
•
•
•
•
•
•
Page 59

Kapittel 17
TomTom Traffic
TomTom Traffic
Du kan få trafikkinformasjon på to måter:
•fra TomTom Traffic
• fra TMC (Traffic Message Channel)
TomTom Traffic
TomTom Traffic er en TomTom PLUS-tjeneste. Du må ha en mobiltelefon med
Bluetooth og en trådløs dataforbindelse, for eksempel GPRS, for å bruke
TomTom Traffic.
TomTom Traffic henter den mest oppdaterte informasjonen fra de beste lokale kildene. Du kan bruke prøveversjonen som er gratis, til å prøve TomTom Traffic. Du finner mer informasjon i TomTom PLUS-heftet.
Obs!: TomTom Traffic er ikke tilgjengelig i alle land. Gå til nettstedet www.tomtom.com/plus for å se om det er tilgjengelig der du er.
Installer TomTom Traffic
Du må først etablere en forbindelse mellom mobiltelefonen og TomTom GO for å motta TomTom Traffic. Se Å koble til telefonen på side 43. Gjør deretter følgende:
1. Pek på TomTom Traffic på hovedmenyen.
2. Pek på Slå på trafikkinfo.
TMC (Traffic Message Channel)
TMC er ikke en TomTom-tjeneste, men tilbys som en gratistjeneste i mange land. TMC overfører trafikkinformasjon som et radiosignal. Hvis du vil bruke TMC, må du kjøpe TomTom RDS-TMC Traffic-mottaker.
Obs!: TomTom er ikke ansvarlig for tilgjengeligheten eller kvaliteten på trafikkinformasjonen som leveres av TMC. TMC er ikke tilgjengelig i alle land eller regioner.
•
•
•
59
•
•
•
Page 60

Installer TMC
Du må koble TMC-antennen til frontrutefestet før du kan bruke TMC. Stikk TMC-antennen inn i TomTom-tilkobleren.
Å bruke Traffic
Når TomTom Traffic er etablert, eller en TMC-antenne er koblet til frontrutefesten, viser Traffic-ikonet på høyre side av kjørevisningen, som vist under:
Traffic vil umiddelbart forsøke å skaffe til veie den sist oppdaterte trafikkinformasjonen.
Obs!: TomTom Traffic kobler seg opp til TomTom ved hjelp av trådløs dataforbindelse i din mobiltelefon. Du må være tilkoblet din mobiltelefon og må ha et abonnement for trådløs dataforbindelse hos din mobiltelefonselskap.
For informasjon om hvordan du kobler til din telefon, se Ring håndfritt på side 43.
Oppdater trafikkinformasjon
Hvis du bruker TomTom Traffic, finnes det to måter å oppdatere trafikkinformasjon:
•Pek på Oppdaterer trafikkinfo i Traffic-menyen.
• Still Traffic for å bli oppdatert automatisk med jevne mellomrom. For å gjøre dette, pek på Endre Traffic-preferanser i Traffic-menyen. Velg
Oppdaterer automatisk trafikkinfo underveis, deretter pek på Fullført. Du blir deretter spurt om hvor ofte du vil oppdatere Traffic. Dersom du velger å ikke begrense hvor ofte Traffic skal oppdateres, vil
TomTom sende oppdatert trafikkinformasjon til din GO så snart man har
dette.
Dersom du velger å begrense hvor ofte Traffic oppdateres, blir du spurt om å velge en tidsintervall.
TomTom lager denne informasjonen og sender deg ny trafikkinformasjon
etter dine satte tidsintervaller. Hvis det ikke finnes noen ny
trafikkinformasjon, vil TomTom ikke sende noen informasjon til din GO.
Dette sparer deg penger ved at du ikke benytter din trådløse
dataforbindelse når det ikke finnes noen ny informasjon.
60
Dersom du benytter TomTom RDS-TMC Traffic-mottaker, vil trafikkinformasjonen bli automatisk oppdatert kontinuerlig.
•
•
•
•
•
•
Page 61

Å bruke trafikkinformasjon
Å motta oppdatert trafikkinformasjon kan hjelpe deg til å redusere reisetiden. For å stille din GO til å motta trafikkinformasjon og endre din rute for å unngå trafikkproblemer, følg disse trinnene:
1. Pek på Endre Traffic-preferanser i Traffic-menyen.
2. Velg Optimerer ruten automatisk etter hver oppdatering.
Etter at din GO mottar ny trafikkinformasjon, vil den automatisk forbedre din ruteplan.
Obs!: Den beste ruten kan være den samme ruten som du i utgangspunktet planla.
TomTom Traffic
•
•
•
61
•
•
•
Page 62

62
•
•
•
•
•
•
Page 63

Kapittel 18
TomTom PLUS
TomTom PLUS
TomTom PLUS er en samling tjenester som informerer og underholder deg mens du er på veien.
Du kan abonnere på en rekke tilleggstjenester og laste dem ned direkte til GO. Du kan også laste dem ned til datamaskinen og deretter overføre dem til GO.
Tips!
• Det blir lagt til nye tjenester med jevne mellomrom. Bruk TomTom HOME, eller gå til nettstedet www.tomtom.com/plus for å se hva som er tilgjengelig.
• Hvis du vil laste ned TomTom PLUS-tjenesten til GO, må du ha en
mobiltelefon med Bluetooth og en trådløs dataforbindelse (GPRS, EDGE,
UMTS eller CDMA). Det kan hende mobilleverandøren din belaster deg for
bruken av en trådløs dataforbindelse.
• Ikke alle tjenester er tilgjengelige i alle land. Du finner mer informasjon om dette på nettstedet www.tomtom.com/plus
Traffic
Få de raskeste og mest pålitelige oppdateringene fra lokale kilder.
Sikkerhetskameraer
Vær smart og hold deg innenfor fartsgrensen.
Kart
Last ned detaljerte kart over mange byer i verden eller over hele land.
Stemmer
Få instruksjoner fra John Cleese og mange andre morsomme stemmer.
Kamerater
Direktemeldinger og navigasjon forenes.
Lydbøker
La kjente fortellere lese de siste bestselgerne høyt for deg.
•
•
•
63
•
•
•
Page 64

64
•
•
•
•
•
•
Page 65

Hvordan bruke TomTom HOME
Kapittel 19
Hvordan bruke TomTom HOME
Du kan for eksempel bruke TomTom HOME til å gjøre følgende:
• Lage og gjenopprette sikkerhetskopier av TomTom GO.
• Administrere kart, stemmer, interessepunkter og annet tilbehør på GO.
• Overføre musikk og bilder til GO.
• Lese fullversjonen av brukerhåndboken, som er tilgjengelig på 21 språk.
• Forhåndsplanlegge reiser.
• Kjøpe TomTom PLUS-tjenester og administrere abonnementene dine.
Installere TomTom HOME
Du installerer TomTom HOME ved å sette CD-en som fulgte med GO, inn i datamaskinen.
Hvis installasjonsprogrammet ikke starter, leter du frem til CD-en på datamaskinen og dobbeltklikker Start-filen.
Kobl hjemmedokkingenheten til datamaskinen ved hjelp av USB-kabelen, og sett TomTom GO i hjemmedokkingenheten.
Ta sikkerhetskopi
En av de viktigste tingene du kan gjøre med TomTom HOME er å ta sikkerhetskopi av din TomTom GO.
1. Sett GO i hjemmedokkingenheten.
TomTom HOME starter.
2. Klikk på Sikkerhetskopi under Innhold.
3. Klikk på Sikkerhetskopi.
TomTom HOME lagrer en sikkerhetskopi av GO på datamaskinen din.
•
•
•
65
•
•
•
Page 66

Gjenopprett en sikkerhetskopi
Hvis du har et problem med din GO, kan du gjenopprette fra sikkerhetskopien.
Følg trinn 1 og 2 ovenfor, velg deretter den siste sikekrhetskopien og klikk på Gjenopprett.
Den siste sikkerhetskopien blir gjenopprettet på GO.
Du finner mer informasjon om dette i hjelpen for TomTom HOME.
66
•
•
•
•
•
•
Page 67

Kapittel 20
Hvordan fungerer navigasjonen?
Hvordan fungerer navigasjonen?
GPS (Global Positioning System)
TomTom GO må vite hvor du befinner deg i øyeblikket for å kunne navigere til reisemålet. TomTom GO bruker GPS (Global Positioning System) til å finne posisjonen din. GPS er gratis og krever ikke abonnement.
GPS bruker satellitter til å overføre signaler til GPS-mottakere. TomTom GO
har en innebygd GPS-mottaker. TomTom GO bruker GPS-signaler til å finne ut
hvor du befinner deg og hvor fort du kjører. GPS-signaler fungerer i alt slags
vær og overalt i verden.
Obs!: TomTom GO overfører ikke posisjonen din, så andre kan ikke bruke den til å spore deg mens du kjører. Du kan imidlertid sende posisjonen din til TomTom Buddies. Du finner mer informasjon om dette på nettstedet
www.tomtom.com/plus
For å finne posisjonen raskere
Hvis du bruker TomTom GO sammen med TomTom HOME, vil GO laste ned informasjon om hvor GPS-satellittene vil befinne seg de neste 24 timene.
Kart
GO vil ved hjelp av denne informasjonen finne posisjonen din svært raskt når den først slås på.
Når GO vet hvor du er, og du har angitt hvor du vil reise, bruker den det digitale kartet i minnekortet eller på harddisken til å beregne den beste reiseruten til reisemålet ditt.
•
•
•
67
•
•
•
Page 68

68
•
•
•
•
•
•
Page 69

Chapter 21
TomTom Begrenset garanti
TomTom Begrenset garanti
GARANTIST
Kjøp utenfor USA og Canada:
Hvis du har kjøpt produktet utenfor USA og Canada, gir TomTom International B.V., Rembrandtplein 35, 1017 CT Amsterdam (Nederland) deg denne Begrensede Garantien, og denne Ansvarsbegrensingen gjelder for TomTom International B.V.
HVA DENNE GARANTIEN DEKKER
1) TomTom International B.V. ("TomTom"), garanterer at Maskinvaren vil være
uten feil og mangler ("Defekter") i utførelse såvel som materialer under
normale bruksforhold i en periode på to (2) år fra den datoen da du kjøpte
Maskinvaren ("Garantiperioden"). Under Garantiperioden repareres eller
utskiftes Maskinvaren etter TomToms valg ("Begrenset garanti") uten noen
omkostning for deg med hensyn til deler eller arbeide. Denne Begrensede
Garantien dekker kun utskifting av Maskinvaren. Hvis Maskinvaren repareres
etter at Garantiperioden er utløpt, utløper Garantiperioden for reparasjonen
seks (6) måneder etter reparasjonsdatoen.
HVA DENNE GARANTIEN IKKE DEKKER
2) Denne Begrensede Garantien omfatter ikke aminnelig slitasje, åpning eller
reparasjon av Maskinvaren av en person som ikke er autorisert av TomTom,
reparasjon eller utskifting av Maskivaren eller deler av denne, som er skadet
pga.: feil bruk, fuktighet, væsker, nærhet av eller eksponering til varme,
ulykke, misbruk, ikke-overholdelse av bruksanvisningen som er levert med
Maskinvaren, forsømmelse eller feilaktig anvendelse. Denne Begrensede
Garantien dekker ikke fysisk skade på overflaten av Maskinvaren.
Denne Begrensede Garantien dekker ikke enhver programvare som følger med eller er installert på Maskinvaren.
HVORDAN GJØRE ET KRAV PÅ GARANTIEN
3) For å gjøre et krav på en Defekt må du kontakte TomTom per e-post under
Garantiperioden via www.tomtom.com for å forklare Defekten og motta et
RMA-nummer (Return Materials Autorization), hvis nødvenidg. Du må
returnere Maskinvaren under Garantiperioden, sammen med en forklaring av
Defekten, til adressen du får oppgitt av TomTom. Dersom en defekt oppstår
og et gyldig krav under denne Begrensede Garantien mottas av TomTom etter
de første hundre og åtte (180) dagene av Garantiperioden, har TomTom rett til
å belaste deg en rimelig pris for porto og arbeidskostnader som ble gjort i
forbindelse med reparasjonen eller erstatningen av Maskinvaren. Du må
opptre i overensstemmelse med enhver annen returneringsprosedyre fastsatt
av TomTom, hvis disse finnes.
•
•
•
69
•
•
•
Page 70

DINE RETTIGHETER
4) Det er mulig enkelte land ikke tillater en utelukkelse eller begrensning av
skadeserstatning. Dersom en del av denne Begrensede Garantien anses å
være ugyldig eller umulig å håndheve, vil allikevel resten av den Begrensede
Garantien fortsatt ha full styrke og effekt.
5) Denne Begrensede Garantien er den eneste uttrykkelige garantien som
ytes, og den skaffes i stedet for andre uttrykkelige garantier eller lignende
eventuelle forpliktelser som kan være oppstått gjennom annonsering,
dokumentasjon, emballasje, eller annen meddelelse.
6) Bortsett fra den Begrensese Garantien og så langt gjeldende lov tillater,
skaffer TomTom og dennes leverandører Maskinvaren "SOM DEN ER OG MED
ALLE FEIL", og fraskriver seg ethvert ansvar for andre garantier og vilkår, enten
uttrykkelige, stilltiende eller lovbestemt, herunder, men ikke begrenset til,
eventuelle stilltiende garantier, forpliktelser eller betingelser relatert til
tilfredsstillende kvalitet, egnethet til et bestemt formål, driftssikkerhet eller
tilgjengelighet, nøyaktige eller fullstendige svar, resultater, håndverksmessig
utførelse, mangel på viruser, og rimelig mangel på forsømmelse. Denne
ansvarsfraskrivelsen angår Maskinvaren, ytelsen eller ikke-ytelsen av støtte
eller andre tjenester, informasjon, programvare, og innhold som hører til
Maskinvaren eller som oppstår på annen måte av bruken av Maskinvaren. Det
ytes dessuten ingen garanti eller forpliktelse vedrørende uforstyrret bruk,
uforstyrret besittelse, eller ikke-krenkelse med hensyn til Maskinvaren. Denne
garantifraskrivelsen gjelder ikke for (i) underforståtte forhold vedrørende
eiendomsrett og (ii) underforstått garanti angående overensstemmelse med
beskrivelsen.
7) Denne Begrensede Garantien har ingen virkning på juridiske rettigheter i henhold til gjeldende nasjonal lovgivning om salget av forbruksvarer.
8) Denne Begrensede Garantien kan ikke overføres til en annen person.
ANSVARSBEGRENSNING
9) Verken TomTom eller dennes leverandører skal være ansvarlig overfor deg
eller noen tredjepart for noen direkte, indirekte, utilsiktet eller annen skade
(herunder, i hvert tilfelle, men ikke begrenset til, skader på grunn av
manglende evne til å bruke utstyret eller ha tilgang til data, tap av data, tap av
forretningsmuligheter, tap av fortjeneste, forretningsavbrudd eller lignende)
som følger av bruk eller manglende evne til å bruke Maskinvaren, selv om
TomTom er gjort oppmerksom på muligheten for slike skader.
10) Uansett eventuelle skader du av en eller annen grunn måtte påføres
(herunder, uten begrensning, alle skader nevnt i denne avtalen og alle direkte
eller generelle skader under kontrakt eller på annen måte), begrenses
TomToms og dennes leverandørers til det beløpet som du har betalt for
Maskinvaren.
11) TomTom skal ikke holdes ansvarlig for (i) noe bedrageri av sine ansatte og/ eller agenter, eller (ii) noe uærlig, gal fremstilling fra sine ansatte og/eller agenter.
12) Uansett bestemmelsene ovenfor, skal ikke noen parts ansvar for dødsfall eller personlig skade som følger av egen uaktsomhet være begrenset.
70
•
•
•
•
•
•
Page 71

Kapittel 22
Batteri-informasjon
Batteri-informasjon
Vi anbefaler at du lader helt opp din TomTom GO første gangen du kobler den
til hjemmedokken. Det tar omlag 2 timer å lade batteriet helt opp.
Obs!: Din TomTom GO bruker litt energi fra batteriet for å vedlikeholde
innstillingene også når den er avslått. Hvis du ikke lader det for en lengre
periode, kan det hende du går tom for batteri og må gjenstarte din
TomTom GO. Dine innstillinger vil likevel bli lagret.
•
•
•
71
•
•
•
Page 72

72
•
•
•
•
•
•
Page 73

Chapter 23
Addendum
Addendum
Important Safety Notices and Warnings
Global Positioning System
The Global Positioning System (GPS) is a satellite-based system that provides
location and timing information around the globe. GPS is operated and controlled
under the sole responsibility of the Government of the United States of America
which is responsible for its availability and accuracy. Any changes in GPS
availability and accuracy, or in environmental conditions, may impact the
operation of your TomTom GO. TomTom International B.V. and TomTom, Inc.
cannot accept any liability for the availability and accuracy of GPS.
Use with Care
Use of TomTom GO for navigation still means that you need to drive with due
care and attention.
Aircraft and Hospitals
Use of devices with an antenna is prohibited on most aircraft, in many hospitals
and in many other locations. TomTom GO must not be used in these
environments.
Battery
This product uses a Lithium-Ion battery. Do not use it in a humid, wet and/or
corrosive environment. Do not put, store or leave your product in or near a heat
source, in a high temperature location, in strong direct sunlight, in a microwave
oven or in a pressurized container, and do not expose it to temperatures over
60 C (140 F). Failure to follow these guidelines may cause the Lithium-Ion battery
to leak acid, become hot, explode or ignite and cause injury and/or damage. Do
not pierce, open or disassemble the battery. If the battery leaks and you come into
contact with the leaked fluids, rinse thoroughly with water and seek medical
attention immediately. For safety reasons, and to prolong the lifetime of the
battery, charging will not occur at low (below 0 C/32 F) or high (over 45 C/113 F)
temperatures.
Temperatures: Standard operation: -10 C (14 F) to +55 C (131 F); short period
storage: -20 C (-4 F) to + 60 C (140 F); long period storage: -20 C (-4 F) to +25 C
(77 F).
THE LITHIUM-ION BATTERY CONTAINED IN THE PRODUCT MUST BE RECYCLED OR DISPOSED OF
PROPERLY. USE TOMTOM GO ONLY WITH THE SUPPLIED DC POWER LEAD (CAR CHARGER) AND AC
ADAPTER (HOME CHARGER) FOR BATTERY CHARGING.
To recycle your TomTom GO unit please see your local approved TomTom
service center.
•
•
•
73
•
•
•
Page 74

SPECIAL NOTE REGARDING DRIVING IN CALIFORNIA
California Vehicle Code Section 26708 (a) (1) provides that "No persons shall
drive any motor vehicle with an object or material placed, displayed, installed,
affixed, or applied upon the windshield or side or rear windows." Drivers in
California should not use a suction mount on their windshield, side or rear
windows. TomTom Inc. bears no responsibility for any fines, penalties or damage
that may be incurred by disregarding this notice. While driving in California,
TomTom recommends the use of its Alternative Mounting Kit, which includes
options for mounting TomTom devices on the dashboard and using the air vents.
See www.tomtom.com for more information about this mounting option.
Note: this section of the California Vehicle Code applies to anyone driving in
California, not just California residents.
FCC Information for the User
The device used for this transmitter must not be co-located simultaneously
operating in conjunction with any other transmitter.
Exposure to Radio Frequency Radiation
To comply with RF exposure requirements please maintain a separation distance
of at least 20 cm / 7 inches from any part of the product.
Radio and Television Interference
This equipment radiates radio frequency energy and if not used properly - that is,
in strict accordance with the instructions in this manual - may cause interference
to radio communications and television reception.
It has been tested and found to comply with the limits for a Class B digital device
pursuant to part 15 of the FCC Rules. These are designed to provide reasonable
protection against harmful interference in a residential installation. However,
there is no guarantee that interference will not occur in a particular installation. If
this equipment does cause harmful interference to radio or television reception,
which can be determined by turning the equipment off and on, the user is
encouraged to try to correct the interference by one or more of the following
measures:
• Reorient or relocate the receiving antenna.
• Increase the separation distance between the equipment and the receiver.
• If you are using the equipment with a mains adapter, plug it into an outlet which
is on a different circuit from that to which the receiver is connected.
• Consult an experienced radio/TV technician for help.
Important
This equipment was tested for FCC compliance under conditions that included
the use of shielded cables and connectors between it and the peripherals. It is
important that you use shielded cable and connectors to reduce the possibility of
causing radio and television interference. Shielded cables, suitable for the
product range, can be obtained from an authorised dealer. If the user modifies the
equipment or its peripherals in any way, and these modifications are not approved
by TomTom, the FCC may withdraw the user’s right to operate the equipment. For
customers in the USA, the following booklet prepared by the Federal
Communications Commission may be of help: “How to Identify and Resolve
Radio-TV Interference Problems”. This booklet is available from the US
Government Printing Office, Washington, DC 20402. Stock No 004-000-00345-4.
74
FCC Declaration of Conformity
Tested to Comply with FCC Standards for Home or Office Use
TomTom GO has been tested to – and complies with – part 15 of the FCC rules.
Operation is subject to the following two conditions:
•
•
•
•
•
•
Page 75

1. This device may not cause harmful interference.
2. This device must accept any interference received, including interference that
may cause undesired operation.
Responsible party in North America
TomTom, Inc., 150 Baker Avenue, Concord, MA 01742
Tel: 866 48-6866 option 1 (1-866-4-TOMTOM)
Emissions information for Canada
This Class B digital apparatus complies with Canadian ICES-003. Cet appareil
numérique de la classe B est conforme à la norme NMB-003 du Canada.
CE Marking
This equipment complies with the requirements for CE marking when
used in a residential, commercial, vehicular or light industrial environment.
R&TTE Directive
This equipment complies with the essential requirements of EU Directive 99/5/EC
(declaration available at www.tomtom.com).
Diese Ausrüstung erfüllt die wesentlichen Anforderungen der EU-Richtlinie 99/5/
EC (Erklärung verfügbar unter www.tomtom.com).
Cet équipement remplit les conditions édictées dans la Directrive EC/99/5
(document disponible sur www.tomtom.com).
Deze apparatuur is conform de eisen van de EU-richtlijnen 99/5/EC (verklaring
beschikbaar op www.tomtom.com).
Questa apparecchiatura soddisfa le condizioni essenziali della Direttiva
Europeea 99/5/EC (dichiarazione disponibile su www.tomtom.com).
Este equipo cumple con los requisitos esenciales de la Directiva 99/5/EC de la
EU (declaración disponible en www.tomtom.com).
Dette udstyr overholder de grundlæggende krav i EU-direktiv 99/5/EC (erklæring
herom kan findes på www.tomtom.com).
Denna utrustning rättar sig efter de nödvändiga krav från EU direktiv 99/5/EC
(deklaration finns på www.tomtom.com).
Tämä laite täyttää oleellisilta osin EU:n direktiivin 99/5/EY vaatimukset
(vaatimustenmukaisuusvakuutus on nähtävänä osoitteessa www.tomtom.com).
Este equipamento está em conformidade com os requisitos essenciais da
Directiva da UE 99/5/CE (declaração disponível em www.tomtom.com).
TomTom t’mto prohlađuje, ţe TomTom GO je ve shod“ se z‡kladn’mi
poţadavky a dalđ’mi pż’sluđnĆmi ustanoven’mi sm“rnice 1995/5/ES (NV Ź. 426/
2000 Sb.) a Prohl‡đen’ o shod“ je k dispozici na www.tomtom.com. Toto zaż’zen’
lze provozovat v éeskŽ republice na z‡klad“ gener‡ln’ licence Ź. GL - 12/R/2000.
Seadmed vastavad EL direktiivi 99/5/EÜ põhinõuetele (vt www.tomtom.com).
A jelen berendezŽs megfelel az EU 99/5/EC direkt’v‡ja meghat‡rozta szźksŽges
el›’r‡soknak (a nyilatkozat a www.tomtom.com honlapon tal‡lhat—).
Ši įranga atitinka visus ES direktyvos 99/5/EB reikalavimus (deklaracijos tekstas
tinklapyje www.tomtom.com).
Addendum
•
•
•
75
•
•
•
Page 76

Šis produkts atbilst visām ES noteiktajām Direktīvām 99/5/EC (deklarācija ir
pieejama www.tomtom.com ).
Sprz t ten jest zgodny z podstawowymi wymaganiami Dyrektywy UE 99/5/EC
(deklaracj mozna pobraľ ze strony internetowej www.tomtom.com).
TomTom tĆmto vyhlasuje, ţe TomTom GO spŚ a z‡kladnŽ poţiadavky a vđetky
pr’sluđnŽ ustanovenia Smernice 1995/5/ES (NV Ź.443/2001 Z.z.) a Vyhl‡senie o
zhode je k dispoz’cii na www.tomtom.com. Toto zariadenie je moţnŽ
prev‡dzkovatÔ v Slovenskej republike na z‡klade VđeobecnŽho povolenia Ź.
VPR-01/2001.
Bu cihaz AB Direktifi 99/5/AT'nin (beyanat www.tomtom.com adresinde
mevcuttur) zorunlu gerekliliklerine uygundur.
WEEE Directive
In line with EU Directive 2002/96/EC for waste electrical and electronic
equipment (WEEE), this electrical product must not be disposed of as
unsorted municipal waste. Please dispose of this product by returning
it to the point of sale or to your local municipal collection point for
recycling. For more information, see www.tomtom.com
In Übereinstimmung mit der Richtlinie 2002/96/EG des Europäischen Parlaments
und des Rates über Elektro- und Elektronik-Altgeräte (WEEE) darf dieses
Elektrogerät nicht im normalen Hausmüll oder dem Gelben Sack entsorgt
werden. Wenn Sie dieses Produkt entsorgen möchten, bringen Sie es bitte zur
Verkaufsstelle zurück oder zum Recycling-Sammelpunkt Ihrer Gemeinde.
Weitere Informationen hierzu finden Sie unter www.tomtom.com
Conformément à la Directive 2002/96/EC sur les déchets d’équipements
électriques et électroniques (DEEE), ce produit électrique ne doit en aucun cas
être mis au rebut sous forme de déchet municipal non trié. Veuillez vous
débarrasser de ce produit en le renvoyant à son point de vente ou au point de
ramassage local dans votre municipalité, à des fins de recyclage. Pour plus
d’informations, consultez le site www.tomtom.com
In navolging van richtlijn 2002/96/EG van het Europees Parlement en de Raad
betreffende afgedankte elektrische en elektronische apparatuur (AEEA) mag dit
elektrische product niet als ongescheiden huisvuil worden weggedaan. Breng dit
product terug naar de plaats van aankoop of naar het gemeentelijke
afvalinzamelingspunt voor recycling. Kijk voor meer informatie op
www.tomtom.com
In ottemperanza alla Direttiva UE 2002/96/EC sui rifiuti di apparecchiature
elettriche ed elettroniche (RAEE), questo prodotto elettrico non deve essere
smaltito come rifiuto municipale misto. Si prega di smaltire il prodotto riportandolo
al punto vendita o al punto di raccolta municipale locale per un opportuno
riciclaggio. Per ulteriori informazioni, consultare il sito www.tomtom.com
De conformidad con la Directiva 2002/96/CE de la UE sobre residuos de aparatos
eléctricos y electrónicos (RAEE), este producto eléctrico no puede desecharse
con el resto de residuos no clasificados. Deshágase de este producto
devolviéndolo al punto de venta o a un punto de recogida municipal para su
reciclaje. Si desea más información, visite www.tomtom.com
I henhold til EU-direktiv 2002/96/EF om affald af elektrisk og elektronisk udstyr
(WEEE) må dette udstyr ikke bortskaffes som usorteret husholdningsaffald.
Bortskaf dette produkt ved at returnere det til salgsstedet eller til det lokale
indsamlingssted, så det kan genbruges. Besøg www.tomtom.com for at få flere
oplysninger.
I linje med EU-direktiv 2002/96/EG om avfall som utgörs av eller innehåller
elektriska eller elektroniska produkter (WEEE) får denna elektriska produkt inte
bortskaffas som osorterat kommunalt avfall. Bortskaffa den i stället genom att
76
•
•
•
•
•
•
Page 77

lämna in den på försäljningsstället eller din lokala återvinningsstation. Se
www.tomtom.com för mer information.
EU:n sähkö- ja elektroniikkalaiteromudirektiivin (2002/96/EY) mukaisesti tätä
elektroniikkalaitetta ei saa laittaa lajittelemattoman yhdyskuntajätteen sekaan.
Hävitä laite palauttamalla se ostopaikkaan tai viemällä se elektroniikkaromun
keräyspisteeseen. Lisätietoja löydät osoitteesta www.tomtom.com
De acordo com a Directiva Europeia 2002/96/EC sobre resíduos sólidos de
equipamento eléctrico e electrónico (WEEE), este produto eléctrico não pode ser
deitado fora juntamente com o lixo municipal indiferenciado. Por favor, no final da
vida útil deste produto, devolva-o ao estabelecimento de aquisição, ou entregueo no local de recolha apropriado para reciclagem designado pelo seu município.
Para obter mais informações, consulte o endereço www.tomtom.com
V souladu se sm“rnic’ EU Ź. 2002/96/ES o odpadn’ch elektrickĆch
aelektronickĆch zaż’zen’ch (OEEZ) se tento elektrickĆ vĆrobek nesm’ likvidovat
jako netż’d“nĆ komun‡ln’ odpad. Pżi likvidaci tento vĆrobek vratÔte prodejci nebo
ho odevzdejte k recyklaci do komun‡ln’ho sb“rnŽho zaż’zen’. Dalđ’ informace
najdete na str‡nk‡ch www.tomtom.com
Vastavalt EL direktiivile 2002/96/EÜ, mis käsitleb elektri- ja
elektroonikaseadmete jäätmeid (WEEE), ei või antud toodet visata
majapidamisjäätmete hulka. Palun tagastage antud toode taaskasutamise
eesmärgil müügipunkti või kohaliku piirkonna jäätmekogumise punkti. Täiendava
teabe kohta vt www.tomtom.com
Az elektromos Žs elektronikus berendezŽsek hulladŽkair—l sz—l— 2002/96/EK
(WEEE) ir‡nyelvnek megfelel›en ezt az elektromos berendezŽst tilos
szort’rozatlan, kšzšssŽgi hulladŽkgyžjt›be dobni. A termŽket haszn‡lata
befejeztŽvel vigye vissza az elad‡si ponthoz vagy a helyi kšzigazgat‡si
śjrahasznos’t— gyžjt›helyre. Tov‡bbi inform‡ci—kat a www.tomtom.com
honlapon tal‡lhat.
Pagal ES Direktyvą 2002/96/EB dėl elektros ir elektroninės įrangos atliekų
(WEEE), šio elektros gaminio negalima išmesti su buitinėmis atliekomis. Šį
gaminį reikia grąžinti į tą vietą, kur jis buvo pirktas, arba į miesto atliekų
perdirbimo punktą. Daugiau informacijos pateikta www.tomtom.com
Saskaņā ar ES Direktīvu 2002/96/EC par elektrisko un elektronisko iekārtu
atkritumiem (EEIA), šo elektrisko iekārtu ir aizliegts nodot kopā ar citiem
nešķirotiem sadzīves atkritumiem. Lūdzu nododiet šo iekārtu atpakaļ tās
tirdzniecības vietā vai Jūsu tuvākajā sabiedriskajā iekārtu savākšanas punktā to
pārstrādei. Sīkākai informācijai, skatieties www.tomtom.com
Zgodnie z Dyrektyw¶ Nr 2002/96/WE w sprawie zuŔytego sprz tu elektrycznego
i elektronicznego (WEEE), niniejszego produktu elektrycznego nie wolno usuwaľ
jako nie posortowanego odpadu komunalnego. Prosimy o usuniecie niniejszego
produktu poprzez jego zwrot do punktu zakupu lub oddanie do miejscowego
komunalnego punktu zbi—rki odpad—w przeznaczonych do recyklingu. W celu
uzyskania blizszych informacji prosimy o przejĎcie na stron www.tomtom.com
V sślade so smernicou 2002/96/ES o odpade z elekrickĆch a elektronickĆch
zariaden’ (OEEZ) sa toto elektrickŽ zariadenie nesmie odstranovatÔ ako
netriedenĆ komun‡lny odpad. VĆrobok odstr‡nte jeho vr‡ten’m v mieste n‡kupu
alebo odovzdan’m v miestnom zbernom zariaden’ na recyklovanie. Viac
inform‡ci’ z’kskate na internetovej adrese www.tomtom.com
Atık elektrikli ve elektronik cihazlar konulu 2002/96/AT sayılı AB Direktifine
(WEEE) uygun olarak bu cihaz, ayrılmamış belediye atıklarıyla birlikte
atılmamalıdır. Lütfen bu ürünü, satış noktasına iade ederek veya belediyenizin
geri dönüşüm için toplama merkezine götürerek atın. Daha fazla bilgi için,
www.tomtom.com adresini ziyaret edin.
Addendum
•
•
•
77
•
•
•
Page 78

Ctick
N14644
This product displays the Ctick to show it complies with all relevant
Australian and New Zealand regulations.
This Document
Great care was taken in preparing this manual. Constant product development
may mean that some information is not entirely up-to-date. The information in this
document is subject to change without notice.
TomTom International B.V. shall not be liable for technical or editorial errors or
omissions contained herein; nor for incidental or consequential damages
resulting from the performance or use of this material. This document contains
information protected by copyright. No part of this document may be photocopied
or reproduced in any form without prior written consent from TomTom
International B.V.
Part numbers
TomTom GO 910: 4V00.710
TomTom GO 710/510: 4V00.510
78
•
•
•
•
•
•
Page 79

Copyright notices
Chapter 24
Copyright notices
© 2006 TomTom International B.V., The Netherlands.
Patents Pending. All rights reserved.
TomTom and the TomTom logo are registered trademarks of TomTom International B.V., The Netherlands. All other trademarks are the property of their respective owners.
Our end user license agreement and a limited warranty apply to this product; they are included in
this package. You can also review both at www.tomtom.com/legal
Data Source
© 2006 Tele Atlas N.V. Based upon:
Topografische ondergrond Copyright © dienst voor het kadaster en de openbare registers, Apeldoorn 2006.
© Ordnance Survey of Northern Ireland.
© IGN France.
© Swisstopo.
© BEV, GZ 1368/2006.
© Geonext/DeAgostini.
© Norwegian Mapping Authority, Public Roads Administration /
© Mapsolutions. © DAV.
This product includes mapping data licensed from Ordnance Survey with the permission of the Controller of Her Majesty’s Stationery Office. © Crown copyright and/or database right 2006. All rights
reserved. Licence number 10002692.
Data Source
© 1984 – 2006 Tele Atlas North America. Inc. All rights reserved.
Canadian data © DMTI Spatial. Portions of Canadian map data are reproduced under license from
Her Majesty the Queen in Right of Canada with permission from Natural Resource Canada. Point of
Interest data by Info USA. Copyright 2006.
Data Source
© Whereis® 2006 UBD® and Sensis® are trademarks of Telstra® Corporation Limited, used under
license.
Text to Speech technology, © 2006 Loquendo TTS. All rights reserved. Loquendo is a registered
trademark. www.loquendo.com
Apple® and iPod® are trademarks of Apple Computer, Inc., registered in the U.S. and other countries.
Audible®, AudibleListener® and Audiblemanager® are registered trademarks of Audible, Inc. When
purchasing and using Audible content you need to agree to the terms and conditions as posted in
the Legal Notices www.audible.com.
SoundClear™ acoustic echo cancellation software © Acoustic Technologies Inc.
MPEG Layer-3 audio coding technology licensed from Fraunhofer IIS and Thomson.
Supply of this product does not convey a license nor imply any right to distribute content created
with this product in revenue-generating broadcast systems (terrestrial, satellite, cable and/or other
distribution channels), streaming applications (via Internet, intranets and/or other networks), other
content distribution systems (pay-audio or audio-on-demand applications and the like) or on physical media (compact discs, digital versatile discs, semiconductor chips, hard drives, memory cards
and the like). An independent license for such use is required. For details, please visit http://
mp3licensing.com
•
•
•
79
•
•
•
Page 80

Some images are taken from NASA’s Earth Observatory.
The purpose of NASA’s Earth Observatory is to provide a freely-accessible publication on the Internet where the public can obtain new satellite imagery and scientific information about our home
planet.
The focus is on Earth’s climate and environmental change. http://earthobservatory.nasa.gov/
80
•
•
•
•
•
•
 Loading...
Loading...