Page 1
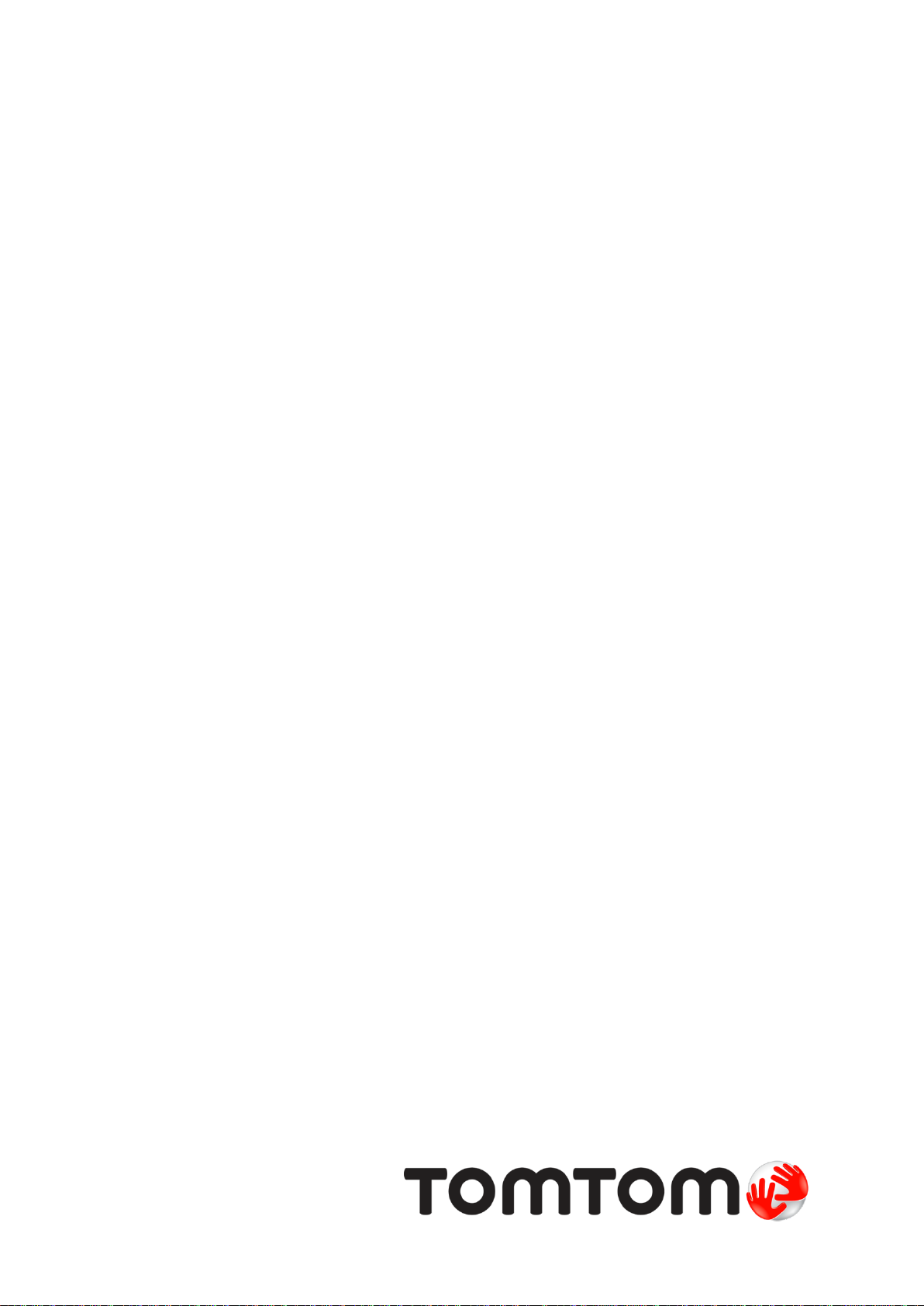
TomTom App for Android
Referenshandbok
Page 2
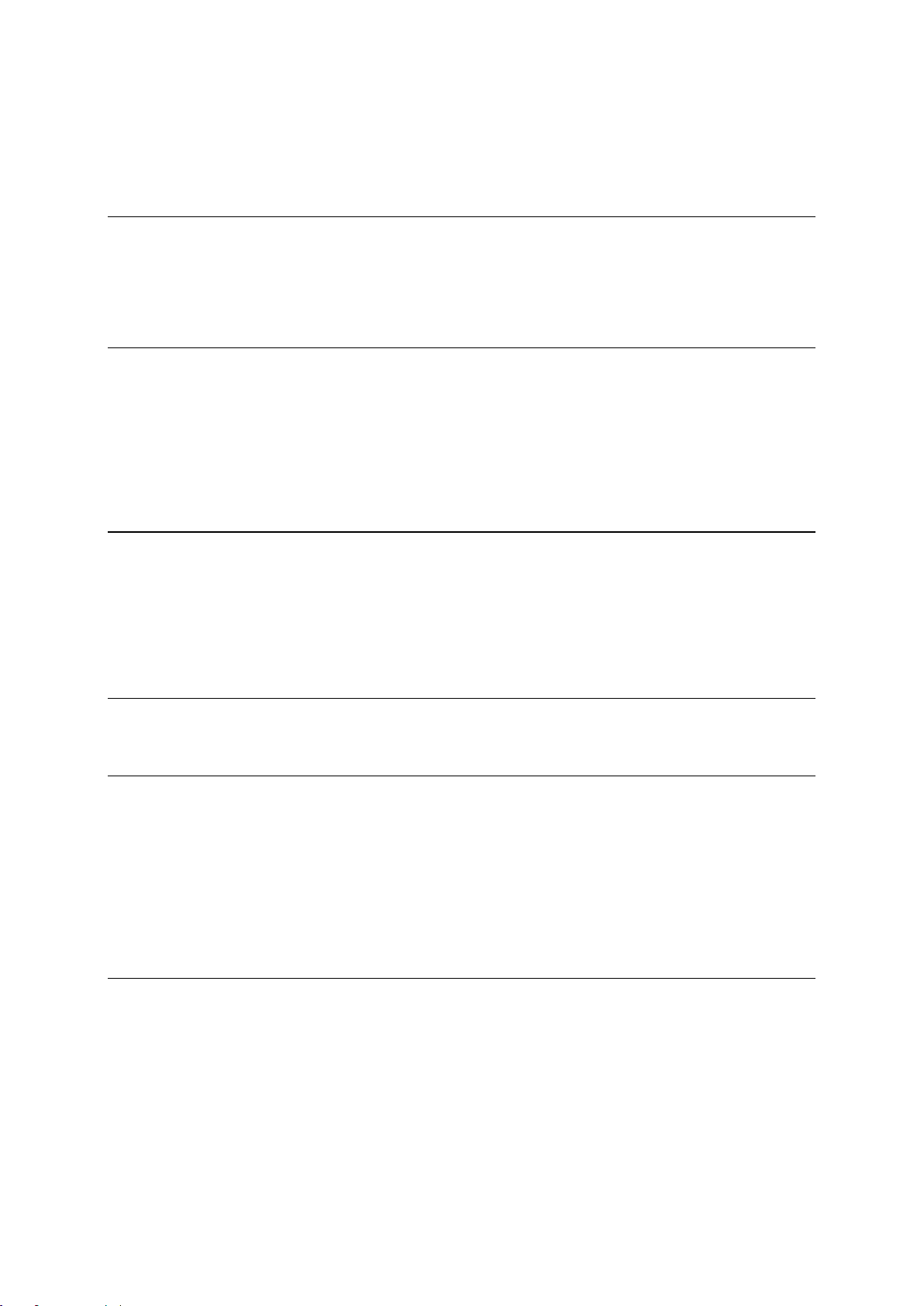
Innehåll
Komma igång 5
Start TomTom App for Android ....................................................................................................... 5
Uppdatera din TomTom App for Android ........................................................................................ 5
Kartuppdateringar .......................................................................................................................... 6
GPS-mottagning ............................................................................................................................ 6
Planera en rutt 7
Planera en rutt ............................................................................................................................... 7
Ruttöversikt .................................................................................................................................. 10
Ruttinformation............................................................................................................................. 11
Andra Kör till-alternativ ................................................................................................................. 12
Använda dina kontakter................................................................................................................ 13
Ändra rutt ..................................................................................................................................... 14
Planera en rutt i förväg ................................................................................................................. 14
Körvy 15
Körvyn ......................................................................................................................................... 15
Förflytta sig i körvyn ..................................................................................................................... 16
Återgå till körvyn .......................................................................................................................... 16
Ställa in volymen .......................................................................................................................... 16
Snabbåtkomstfält ......................................................................................................................... 16
Kartinställningar ........................................................................................................................... 17
Avancerad körfältsvägledning 18
Om Avancerad körfältsvägledning ................................................................................................ 18
Ändra rutt 19
Göra ändringar i rutten ................................................................................................................. 19
Nollställ rutt .................................................................................................................................. 19
Undvik vägavspärrning ................................................................................................................. 19
Beräkna alternativ ........................................................................................................................ 19
Kör via... ...................................................................................................................................... 20
Undvik del av rutt ......................................................................................................................... 20
Beräkna ny rutt ............................................................................................................................ 21
Undvik en incident eller minska förseningar .................................................................................. 21
Inställningar 22
Inställningar ................................................................................................................................. 22
Ändra hemposition ................................ ................................................................ ....................... 22
Hantera favoriter .......................................................................................................................... 22
Körsäkerhet ................................................................................................................................. 22
Körvy ................................................................................................ ........................................... 23
Röster .......................................................................................................................................... 23
Enhet för avstånd ......................................................................................................................... 24
Kartfärger ..................................................................................................................................... 24
Bilsymbol ..................................................................................................................................... 24
Ruttplanering ............................................................................................................................... 24
2
Page 3
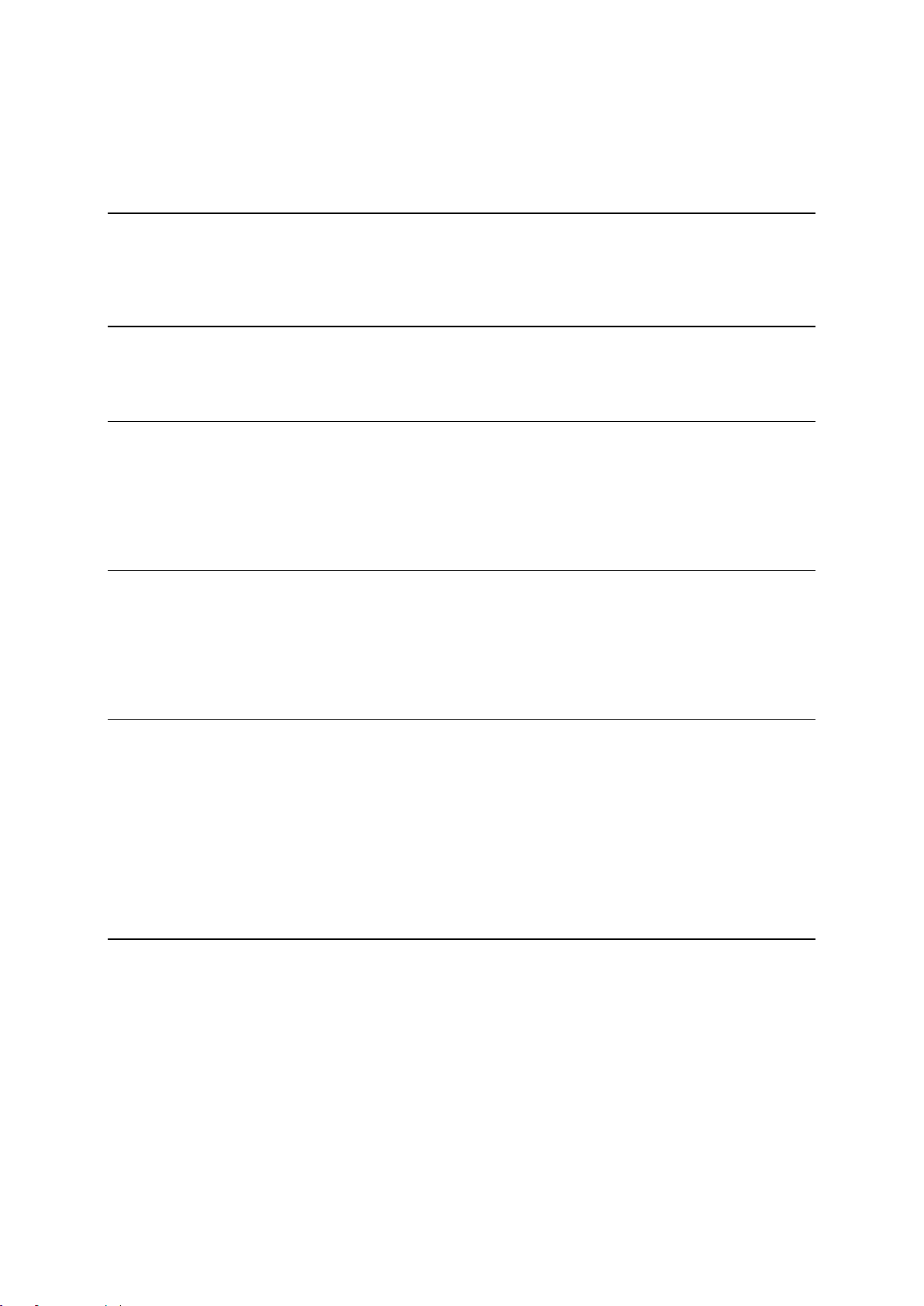
Avancerade inställningar .............................................................................................................. 25
TomTom-tjänster .......................................................................................................................... 26
Om .............................................................................................................................................. 26
Huvudmeny 28
Huvudmenyn ................................................................................................................................ 28
Menyn Kör till ............................................................................................................................... 29
Återgå till körvyn .......................................................................................................................... 30
Visa karta 31
Visa en karta ................................................................ ................................................................ 31
Välja objekt på kartan ................................................................................................................... 31
Intressepunkter (IP:er) 33
Om intressepunkter (IP) ............................................................................................................... 33
Köra till en intressepunkt .............................................................................................................. 33
Hitta en intressepunkt på kartan ................................................................................................... 35
Visa intressepunkter på kartan ..................................................................................................... 36
Välja vilka IP:er som ska visas på kartan ...................................................................................... 36
Favoriter 37
Om Favoriter ................................ ................................................................................................ 37
Skapa en favorit ........................................................................................................................... 37
Använda en favorit ................................ ....................................................................................... 38
Ändra namnet på en favorit .......................................................................................................... 38
Ta bort en favorit .......................................................................................................................... 39
Trafikinformation 40
Om TomTom Traffic ..................................................................................................................... 40
Regional tillgänglighet .................................................................................................................. 40
Använda trafikinformation ................................................................ ............................................. 40
Anslutning till TomTom Traffic ...................................................................................................... 42
Sök efter trafiktillbud i området ..................................................................................................... 43
Trafiktillbud .................................................................................................................................. 43
Köpa en ny TomTom Traffic-tjänst. ............................................................................................... 44
Kontrollera din TomTom-tjänst ..................................................................................................... 44
Förnya din TomTom Traffic-tjänst ................................................................................................. 45
Fartkameror 46
Om fartkameror ............................................................................................................................ 46
Regional tillgänglighet .................................................................................................................. 46
Anslutning till Fartkameror ............................................................................................................ 46
Typer av fartkameror och säkerhetsrelaterade objekt ................................................................... 47
Rapportera en fartkamera ............................................................................................................ 48
Ta bort en fartkamera ................................................................................................................... 48
Inställningar för fartkameravarningar ............................................................................................ 48
Köpa en ny Fartkameror-tjänst ..................................................................................................... 48
Kontrollera din TomTom-tjänst ..................................................................................................... 49
Förnya din Fartkameror-tjänst ...................................................................................................... 49
3
Page 4
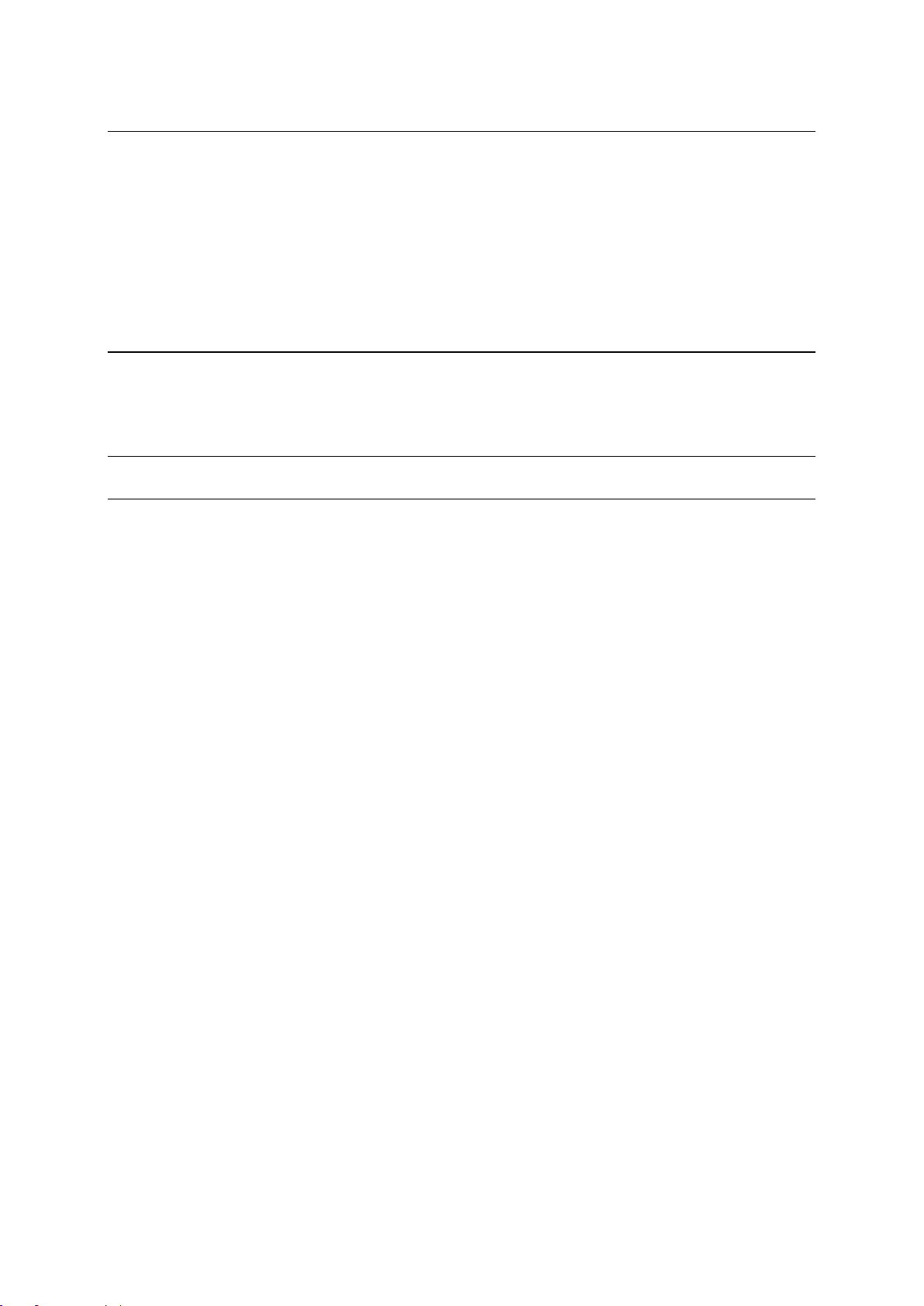
Farozoner 50
Om Farozoner .............................................................................................................................. 50
Regional tillgänglighet .................................................................................................................. 51
Anslutning till Farozoner ............................................................................................................... 51
Farozonsvarning .......................................................................................................................... 51
Rapportera riskzon ....................................................................................................................... 51
Inställningar för farozonsvarningar................................................................................................ 51
Köpa en ny Farozonstjänst ........................................................................................................... 52
Kontrollera din TomTom-tjänst ..................................................................................................... 52
Förnya din Farozonstjänst ............................................................................................................ 52
Söka med Lokal sökning 53
Om Lokal sökning ........................................................................................................................ 53
Använda Lokal sökning till att söka ................................................................ ............................... 53
Tillägg 55
Copyright-noteringar: 57
4
Page 5
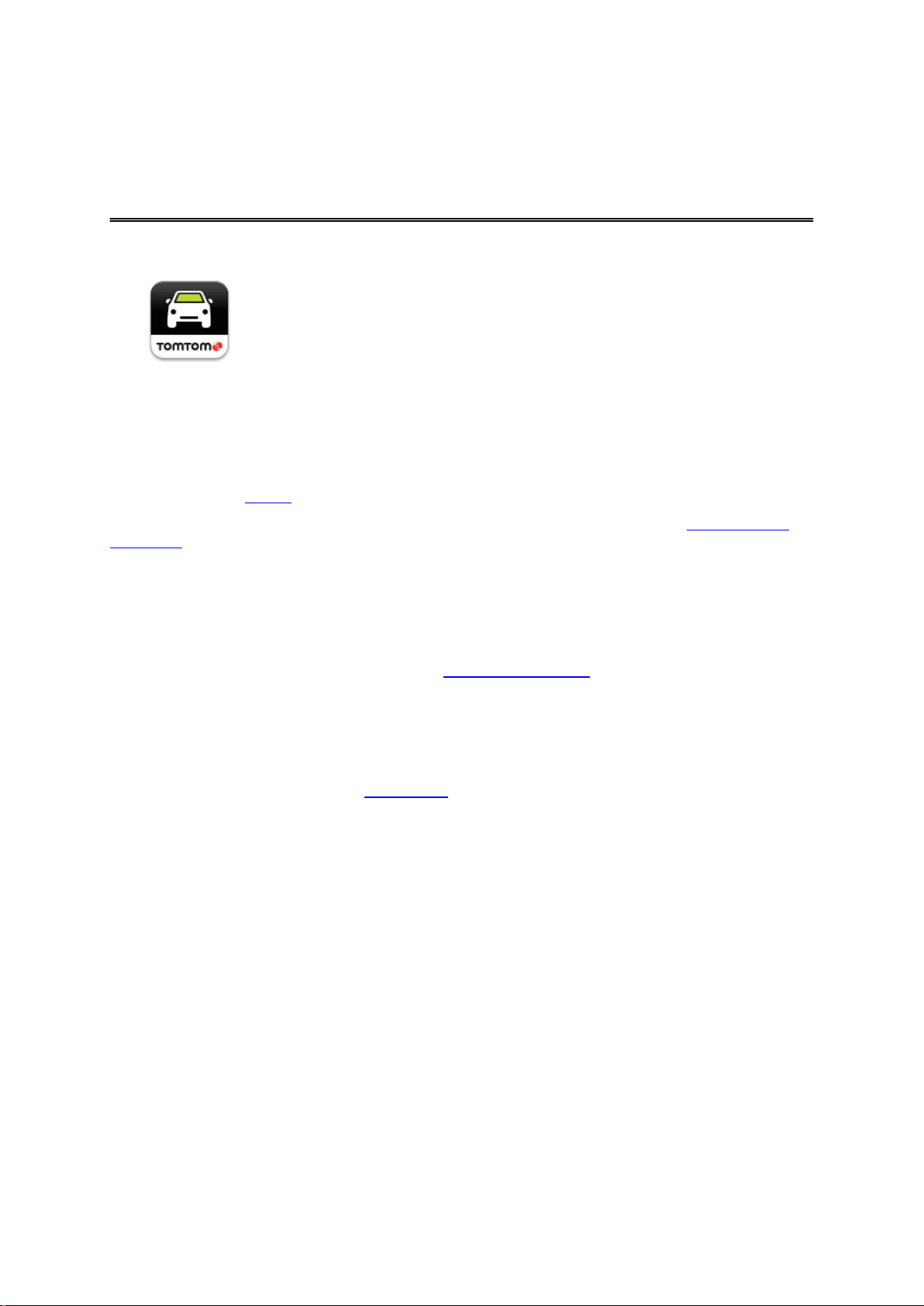
Start TomTom App for Android
TomTom
Tryck på den här knappen på din Android-enhet när du vill starta TomTom
App.
Komma igång
Det språk som används för knappar och menyer i TomTom App är detsamma som det språk du valde
i Android-enhetens inställningar. Om du ändrar språk måste du starta om TomTom App så att ändringen börjar gälla.
TomTom App visar körvyn.
När du startar TomTom App och det finns en kartuppdatering tillfrågas du om du vill ladda ned den
nya kartan.
Starta första gången
När du startar TomTom App för första gången visas följande skärmar:
Juridisk information – för att få använda TomTom App måste du läsa och godkänna den ju-
ridiska informationen.
Kartuppdateringar – du tillfrågas om du vill ladda ner en ny karta. Tryck på Nerladdning för att
ladda ner kartan, eller på Avbryt för att avsluta appen.
Röstnedladdning – Om din TomTom-app stöder avancerade röster på ditt språk har du alterna-
tivet att ladda ner en avancerad röst.
Starta efter en återställning
När du startar TomTom App efter en återställning visas följande skärmar:
Juridisk information – för att få använda TomTom App måste du läsa och godkänna den ju-
ridiska informationen.
Dela din information
När du använder en TomTom LIVE-tjänst som Traffic eller Lokal sökning, ber vi dig att dela information om dig och din enhet. Första gången du använder en LIVE-tjänst bör du läsa informationen om
hur dina uppgifter används inom den aktuella tjänsten. Tryck på Ja för att tillåta att dina uppgifter
delas. Om du inte godkänner att dina uppgifter delas fungerar inte tjänsten.
Uppdatera din TomTom App for Android
Om du har en gammal version av TomTom App på din Android-enhet måste du uppdatera till den
senaste versionen av TomTom App innan du går vidare i den här handboken.
När du ska ladda ned och uppdatera din Android-enhet med den senaste versionen av TomTom App
går du till Google Play Store.
5
Page 6

Kartuppdateringar
När du startar TomTom App och det finns en kartuppdatering tillfrågas du om du vill ladda ned den
nya kartan.
Tryck på Nerladdning för att ladda ned kartan.
Viktigt: Kartor är stora filer som kan ta lång tid att ladda ned. För att undvika dyra dataavgifter råder vi
dig att ladda ned kartor via WiFi-anslutning.
Tryck på Hoppa över version för att fortsätta använda den gamla kartan. Du kan välja att ladda ned
nästa kartversion när den blir tillgänglig.
Tryck på Fråga mig senare om du vill informeras om kartuppdateringen nästa gång du startar
TomTom App.
När nedladdningen är färdig trycker du på Starta TomTom Navigation.
GPS-mottagning
När du startar TomTom App för första gången kan det ta några minuter för enheten att hitta din
GPS-position och visa din aktuella position på kartan. Se till att GPS är aktiverat på enheten.
Du bör använda din enhet utomhus för bra GPS-mottagning. Stora objekt som exempelvis höga
byggnader kan störa mottagningen.
Viktigt: TomTom App kan inte ge ruttanvisningar förrän den har tagit emot platsdata.
Om din enhet saknar GPS-mottagning använder TomTom App positionsinformation från WiFi-nätverk
eller mobilmaster. Informationen används för ruttplanering och för att fastställa din ungefärliga position.
6
Page 7

Planera en rutt
Planera en rutt
Viktigt: Av säkerhetsskäl och för att minska störningar när du kör bör du alltid planera din rutt innan
du börjar köra.
Gör så här när du ska planera en rutt med TomTom App:
1. Öppna huvudmenyn genom att trycka på skärmen.
2. Tryck på Kör till.
Tips: När du använder TomTom App första gången får du välja ett land.
3. Tryck på Adress.
Tips: Om du vill ändra land, stat eller region trycker du på flaggan innan du väljer en stad.
4. Börja med att skriva namnet på den ort du ska åka till.
7
Page 8
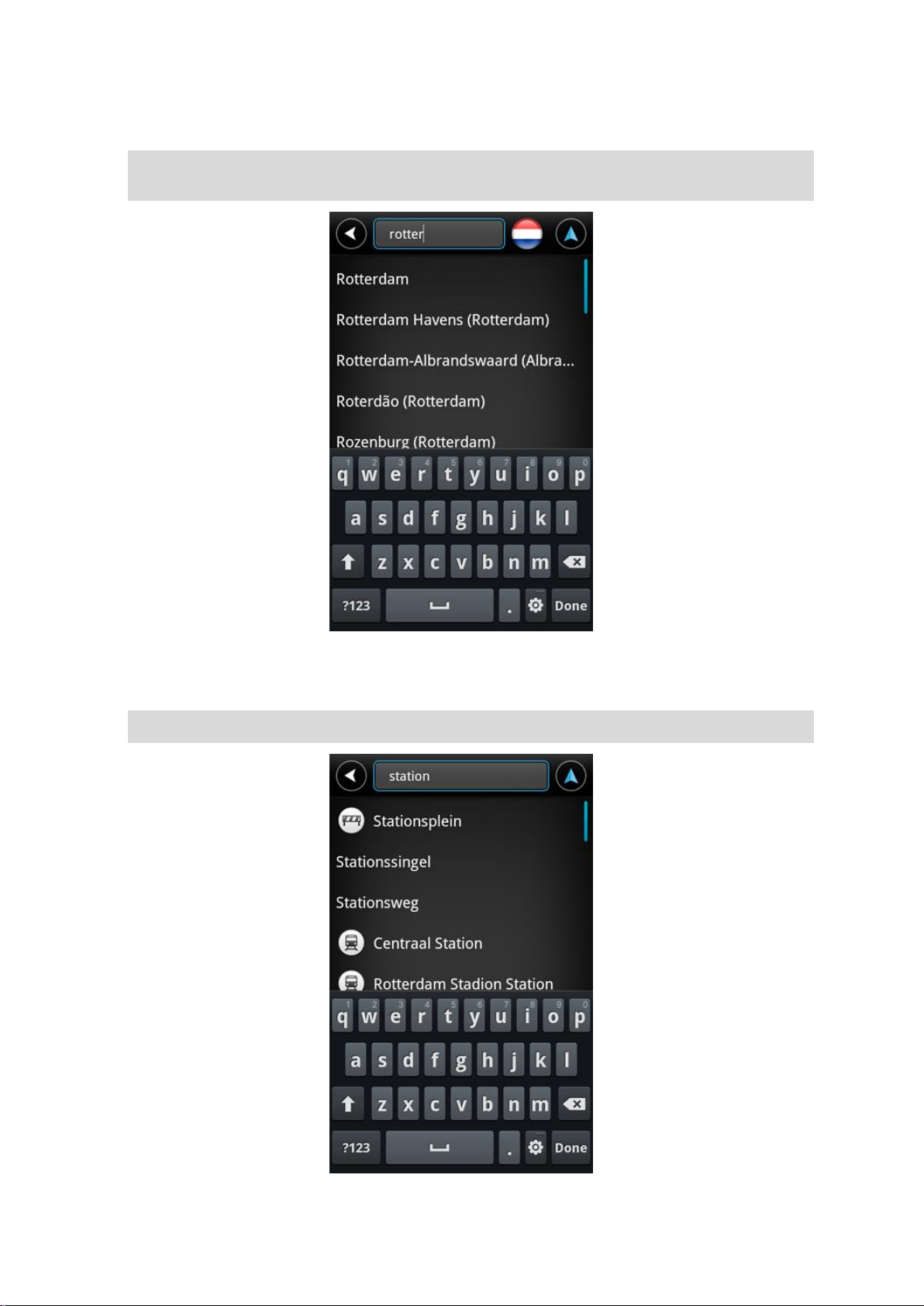
När du skriver visas namnen på de orter som motsvarar det du skrivit in. Ställ in destinationen
genom att trycka på ortens namn när det visas i listan.
Tips: Du kan också ange destinationens postnummer. Välj först land och sedan postnummer
från den lista som visas så att en lista med gator inom postnummerområdet öppnas.
5. Börja skriva namnet på gatan.
Precis som för namn på platser visas de gator vars namn matchar det du matat in. Ställ in destina-
tionen genom att trycka på gatans namn när det visas i listan.
Tips:Dölj tangentbordet så att fler resultat visas på skärmen.
8
Page 9
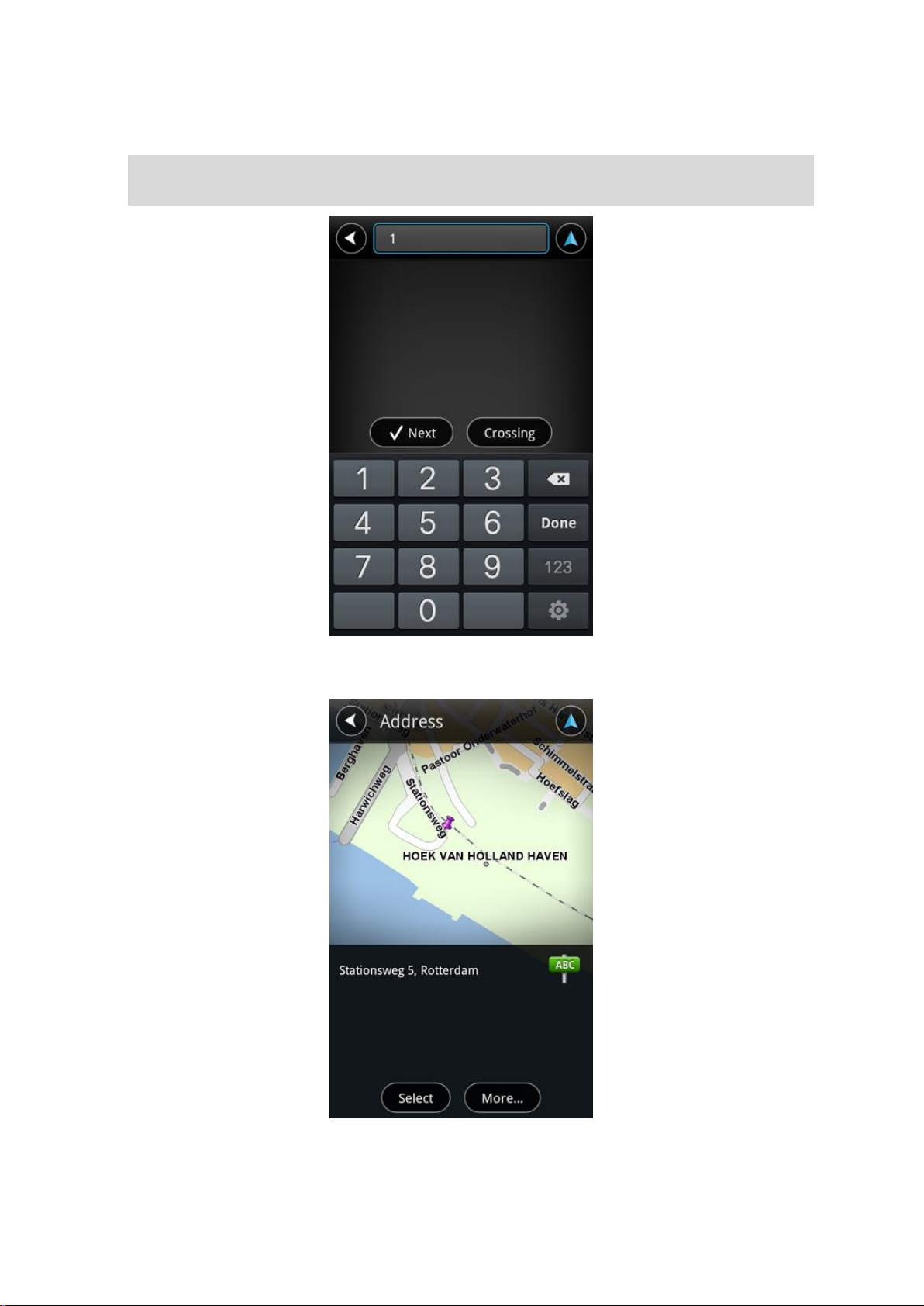
6. Ange husnummer och tryck sedan på Nästa.
Du kan också välja den punkt där två gator möts genom att trycka på Korsning.
Tips:Beroende på enhet kanske du måste dölja tangentbordet så att du ser knapparna Nästa
och Korsning.
7. Destinationen visas. Tryck på Välj för att godkänna destinationen, eller på bakåtpilen för att ändra
destination.
8. Rutten beräknas och visas.
9
Page 10
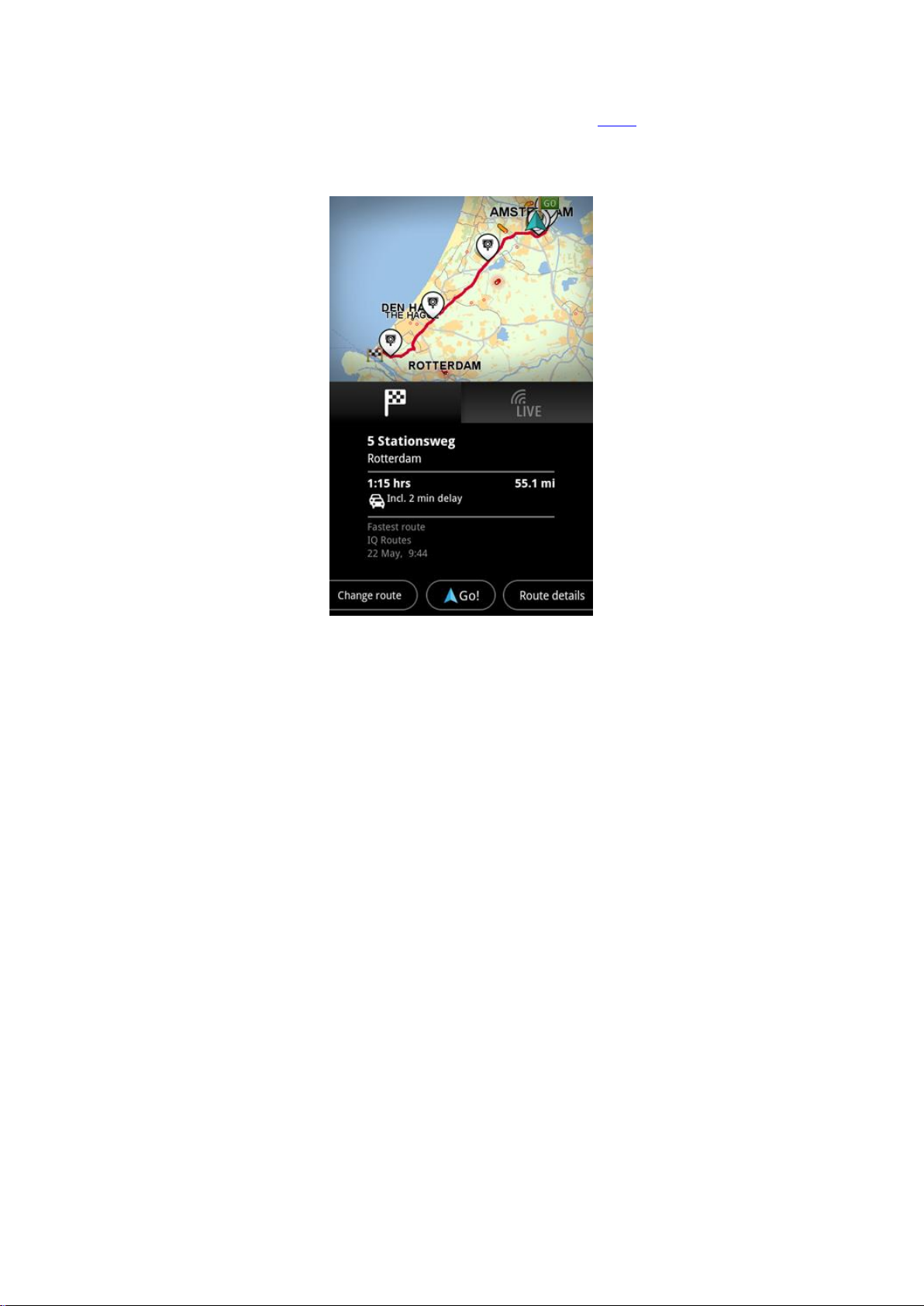
Den snabbaste rutten planeras som standard. Du kan ändra vilken ruttyp som används för
planeringen.
IQ Routes-information används för att planera bästa möjliga rutt utifrån faktiska medelhastigheter
som uppmätts på vägarna om IQ Routes är tillgängligt på kartan.
9. Tryck på Gå!
TomTom App börjar att vägleda dig till destinationen med röstinstruktioner och visuella an-
visningar på skärmen.
Ruttöversikt
När du har planerat en rutt visas en översikt över den.
Ruttöversikten visar en sammanfattning av rutten på kartan och beräknad färdtid som inkluderar
eventuella förseningar som kan uppstå på starkt trafikerade vägar. Om du har tjänsten TomTom
Traffic ingår i den beräknade restiden även förseningar som kan uppstå på grund av trafiktillbud längs
rutten.
10
Page 11
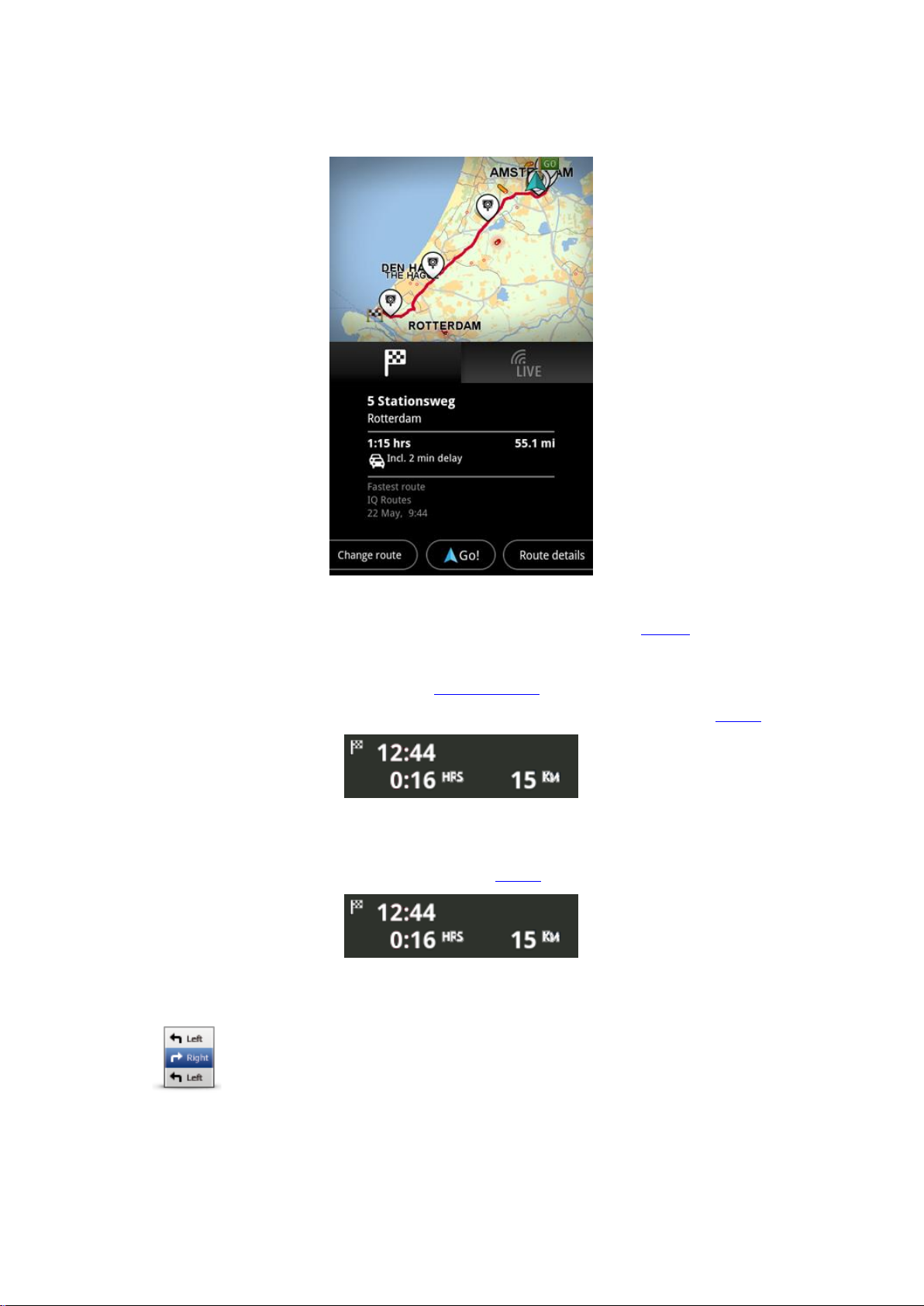
Tryck på flaggan för att visa information om rutten. Om du har Traffic trycker du på knappen LIVE för
Visa anvisningar
om rutt
Tryck på den här knappen om du vill visa en lista över alla instruktioner i
rutten.
att visa trafik och fartkameror längs rutten.
Längst ned i sammanfattningsskärmen visas följande alternativ:
Tryck på Ändra rutt för att öppna menyn Ändra rutt. Här kan du lägga till Kör via-stopp och ändra
rutten.
Tryck på Gå! för att starta ruttvägledningen.
Tryck på Ruttdetaljer för att öppna menyn Ruttinformation.
Du kan när som helst visa ruttöversikten genom att trycka på ankomsttiden till höger om körvyn.
Ruttinformation
Du kan när som helst trycka på ankomsttiden till höger i körvyn för att visa skärmen Ruttinformation.
Tryck på Ruttdetaljer på skärmen Ruttinformation för att visa menyn Ruttinformation. Följande
alternativ visas:
11
Page 12

Visa ruttkarta
Tryck på den här knappen om du vill få en översikt över rutten i kartläsaren.
Visa
demorutt
Tryck på knappen Visa ruttdemo för att visa en demo av resan. Du kan
stoppa demon genom att trycka på skärmen och trycka på Ja.
Visa
destination
Tryck på den här knappen om du vill se en förhandsgranskning av destinationen. Tryck på Mer... för att visa mer information om platsen, söka efter
parkering i närheten eller lägga till platsen som favorit.
Visa trafik för rutt
Tryck på den här knappen för att visa trafikincidenter längs din rutt. Tryck på
vänster och höger pilknapp för att bläddra bland incidenter. Tryck på
Undvik för att planera en ny rutt som undviker en incident. Du kan välja den
nya rutten eller återgå till föregående rutt.
Den här funktionen är bara tillgänglig om du har TomTom Traffic.
Hem
Tryck på den här knappen när du vill planera en rutt till din hemposition.
Tryck på Ändra hemposition på inställningsmenyn när du vill ställa in din
hemposition.
Favorit
Tryck på den här knappen för att välja en favorit att köra till.
Om du vill lägga till en favorit trycker du på Hantera favoriter på menyn
Inställningar.
Adress
Tryck på den här knappen om du vill ange en adress eller ett postnummer
som destination.
Andra Kör till-alternativ
När du trycker på Kör till på huvudmenyn kan du välja destination på följande sätt:
12
Page 13
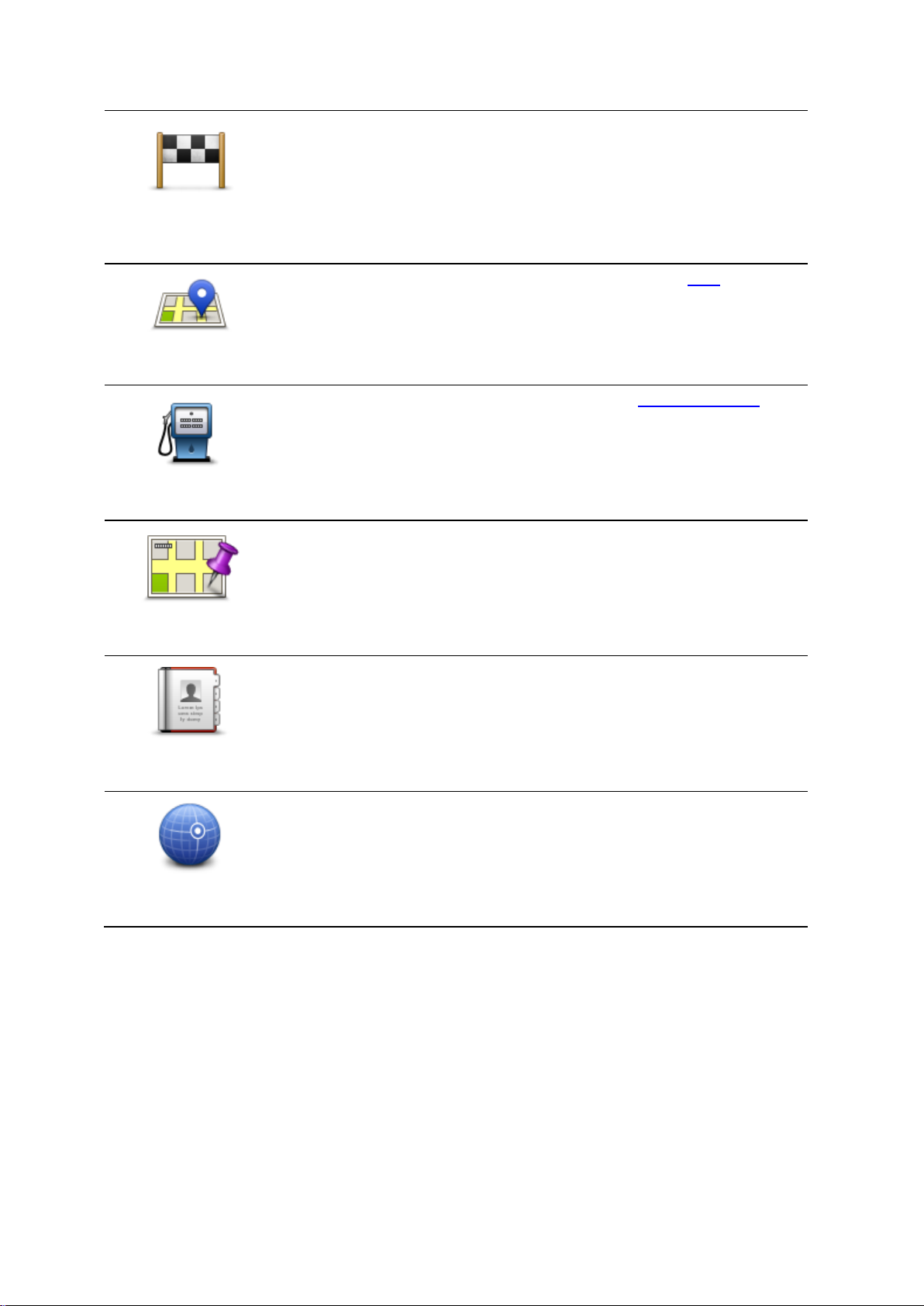
Tidigare destina-
tion
Tryck på den här knappen om du vill välja din destination ur en lista över
platser som du nyligen har använt som destinationer. Bland dem ingår
också dina Kör via-stopp.
Lokal sökning
Tryck på den här knappen för att öppna sökmenyn. Du kan söka nära din
plats, i en stad, nära din destination eller en annan destination, och sedan
navigera till platsen för ett av sökresultaten.
Intressepunkt
Tryck på den här knappen om du vill navigera till en intressepunkt (IP).
Position på kartan
Tryck på den här knappen för att välja en plats på kartan som din destination med hjälp av kartläsaren.
Kontakt
Tryck på den här knappen för att välja en person från din adressbok. Du kan
bara navigera till kontakter som har en adress.
Latitud Longitud
Tryck på den här knappen när du vill ange kartkoordinaterna för en plats på
kartan som destination.
Använda dina kontakter
Du kan välja en adress att köra till från din kontaktlista i enheten. Adressen måste vara fullständig och
i rätt ordning. TomTom App kan vara öppen eller stängd när du väljer adressen.
1. Öppna enhetens Kontaktlista och hitta den kontakt som du vill köra till.
2. Tryck på och håll ned kontaktens adress.
Enhetens Alternativ-meny öppnas.
3. Välj Kartadress från Alternativ-menyn.
4. Välj TomTom App för det område där adressen ligger.
5. TomTom App öppnas och rutten beräknas och visas.
13
Page 14
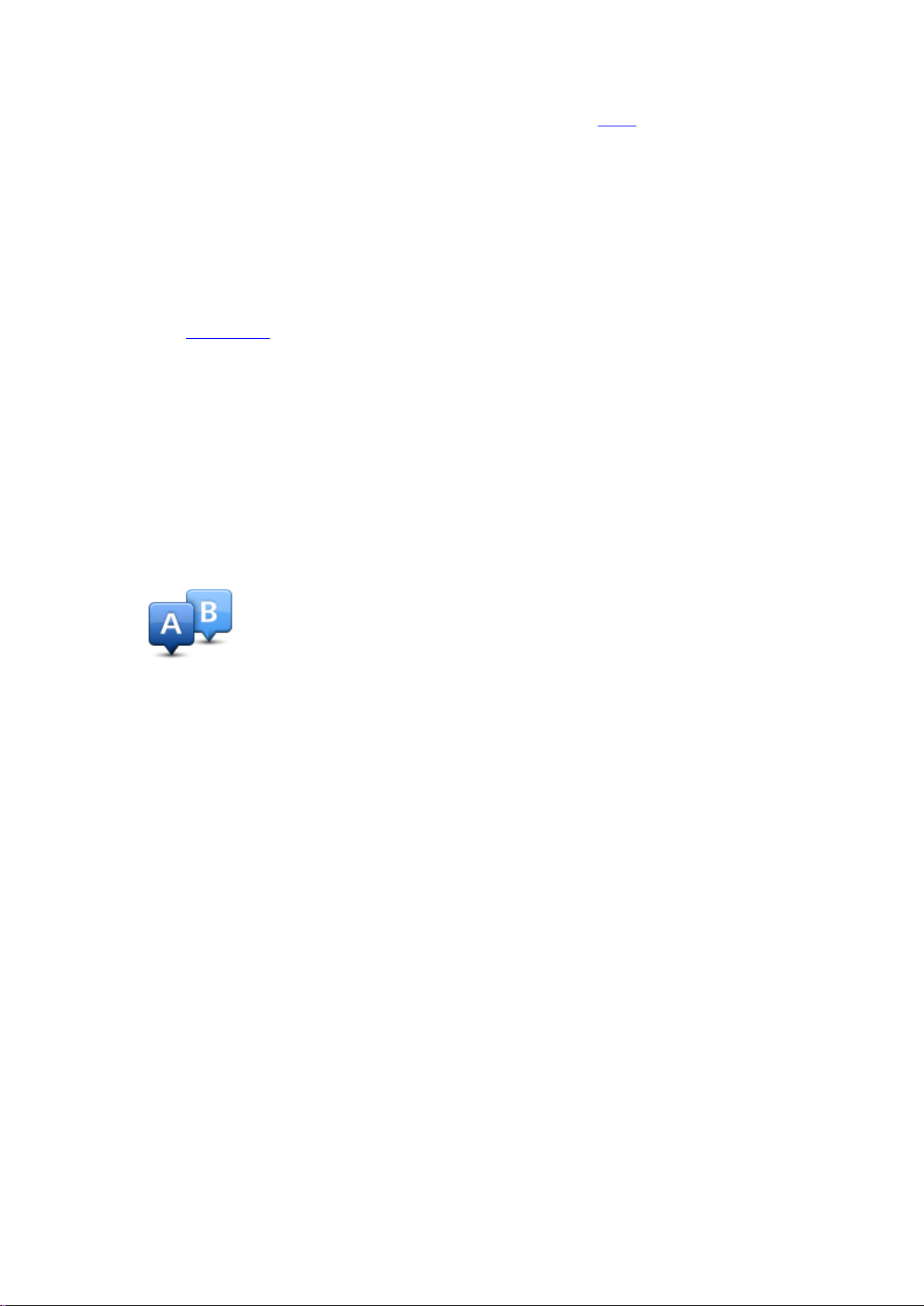
Den snabbaste rutten planeras som standard. Du kan ändra vilken ruttyp som används för
planeringen.
IQ Routes-information används för att planera bästa möjliga rutt utifrån faktiska medelhastigheter
som uppmätts på vägarna om IQ Routes är tillgängligt på kartan.
6. Tryck på Gå!
TomTom App börjar att vägleda dig till destinationen med röstinstruktioner och visuella an-
visningar på skärmen.
Ändra rutt
Ibland kan du vilja ändra någonting för en rutt som du planerat, utan att ändra destinationen. Du
kanske vill ändra rutten av ett eller flera av följande skäl:
Du ser en avspärrning eller kö framför dig.
Du vill resa via en viss plats för att hämta någon, äta lunch eller tanka.
Du vill undvika en krånglig korsning eller en vältrafikerad smal gata.
Planera en rutt i förväg
Med TomTom App kan du planera en rutt i förväg genom att välja startpunkt och destination.
Du kan använda avancerad ruttplanering för att kontrollera en rutt eller den tid den kommer att ta.
Gör så här när du vill planera en rutt i förväg:
1. Öppna Huvudmenyn genom att trycka på skärmen.
2. Tryck på Avancerad planering.
3. Välj startpunkt för resan på samma sätt som du väljer din destination.
4. Ange destinationen för din resa.
5. Välj vilken typ av rutt som ska planeras.
Snabbaste rutten - den rutt som tar kortast tid.
Ekorutt – den bränslesnålaste rutten.
Kortaste rutt - det kortaste avståndet mellan de angivna platserna. Det är kanske inte den
snabbaste rutten, framför allt om den går genom en stad eller ort.
Undvik motorvägar - en rutt som undviker motorvägar.
Promenadrutt - en rutt som utformats för en färd till fots.
Cykelrutt - en rutt som utformats för en färd på cykel.
Begränsad hastighet - en rutt för fordon som endast kan köra i en begränsad hastighet. Du
måste ange den maximala hastigheten.
6. Välj datum och tidpunkt då du vill inleda den resa du planerar. Du kan ställa in tiden i intervall om
fem minuter.
TomTom App använder IQ Routes för att arbeta fram bästa möjliga rutt vid den tidpunkten, genom
att använda de faktiska medelhastigheter som uppmätts på vägarna. På detta vis kan du jämföra
hur lång tid en resa tar vid olika tidpunkter på dagen eller på olika dagar i veckan.
7. Tryck på Klar. TomTom App planerar rutten mellan de två platser som du har valt.
8. Tryck på Gå! för att återgå till körvyn.
9. Om du vill visa en demonstration av din rutt trycker du på Ruttdetaljer i ruttöversikten och sedan
på Visa ruttdemo.
14
Page 15
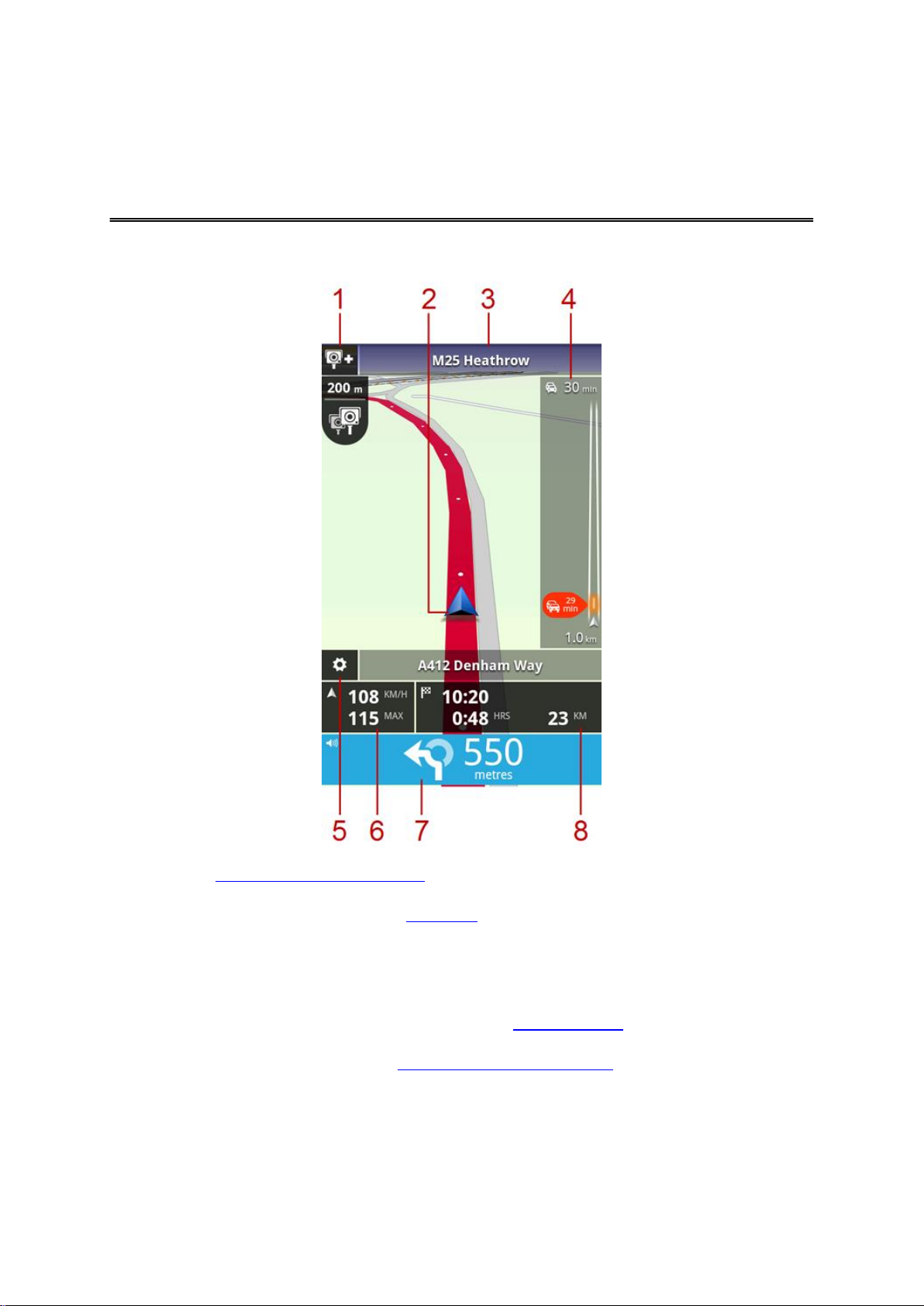
Körvyn
Körvy
1. Om du har tjänsten TomTom Fartkameror visas rapportknappen Fartkameror här, och medde-
landen om fartkameror visas nedan.
I Frankrike kallas tjänsten Fartkameror Farozoner. Rapportknappen för riskzoner visas här och
farozonsvarningen visas nedan.
2. Din aktuella position.
3. Namnet på nästa gata på din rutt.
4. Sidofältet för Trafik. Tryck på sidofältet om du vill se detaljer om trafiktillbud längs rutten.
Sidofältet för trafik visas bara om enheten har tjänsten TomTom Traffic. Trafikinformation är inte
tillgänglig i alla länder eller regioner.
5. Tryck på den här knappen för att visa verktygsfältet för snabbåtkomst.
6. Aktuell hastighet, och aktuell hastighetsgräns om den är känd. Om du överskrider
hastighetsgränsen visas området i rött.
7. Körinstruktion för den kommande sträckan och avståndet till nästa sväng.
Tryck på det här området om du vill öppna volymkontrollen och upprepa den föregående an-
visningen.
15
Page 16
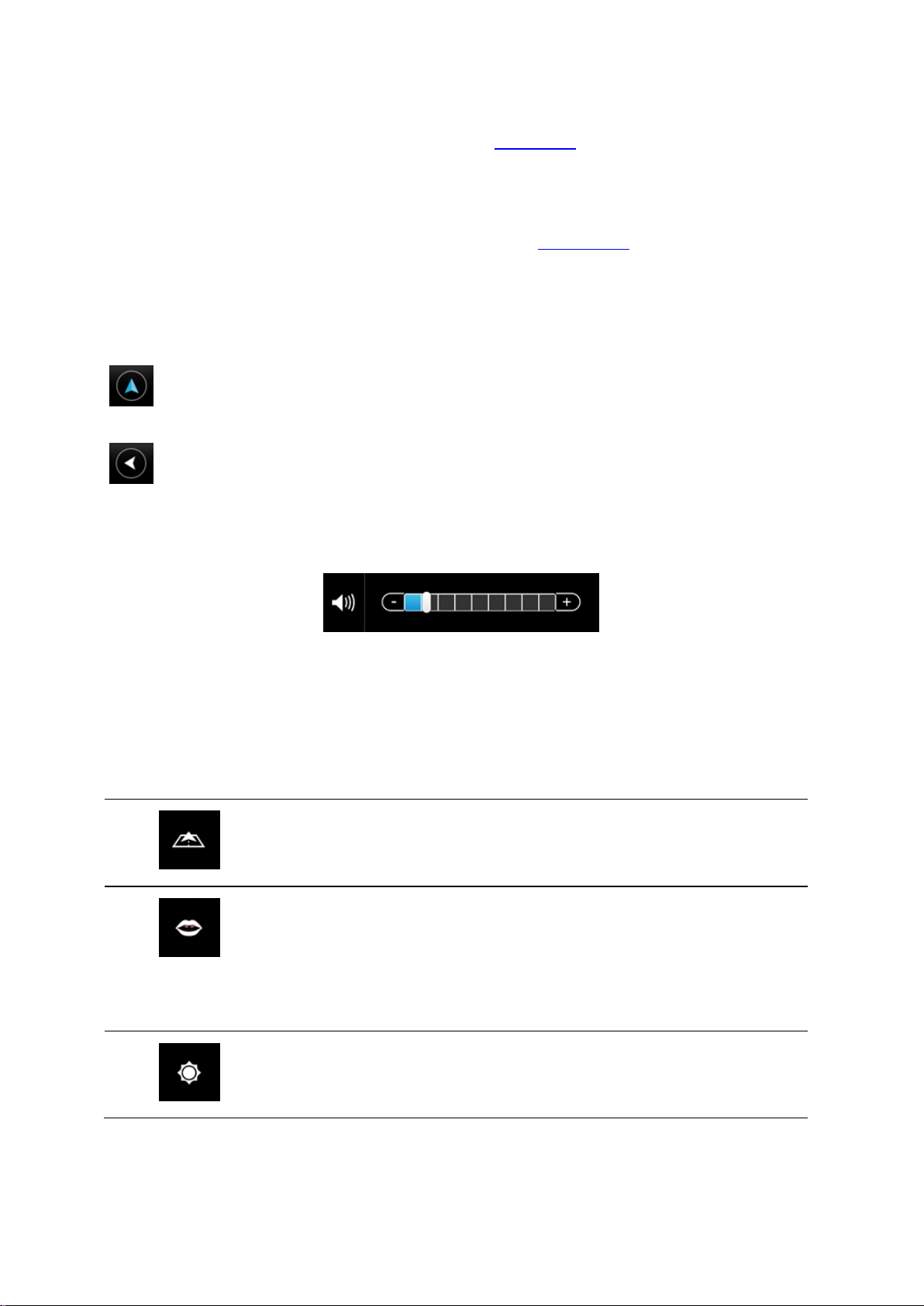
8. Återstående sträcka för din rutt, återstående restid och uppskattad ankomsttid.
Tryck på den här knappen för att använda en 2D-karta i körvyn.
Om 2D-kartan används ändras denna knapp till en 2D-symbol. Tryck på
knappen igen för att använda 3D-kartan.
Tryck på den här knappen för att stänga av röstvägledning. Du hör då inga
talade ruttinstruktioner, men du hör fortfarande information som t.ex.
trafikinformation och varningar.
Om rösten är avstängd ändras den här knappen till Aktivera röst. Tryck på
knappen igen för att åter aktivera röstinstruktionerna.
När röstinstruktioner är avaktiverade visas röstindikatorn på panelen med
körinstruktioner.
Tryck på den här knappen om du vill använda nattfärger på menyer och
kartor. Om nattfärger används ändras denna knapp till en månsymbol. Tryck
på knappen igen för att växla tillbaka till dagfärger.
Tryck på det här området för att öppna skärmbilden Ruttöversikt.
Förflytta sig i körvyn
När du planerar en ny rutt visas Körvyn tillsammans med detaljerad information om din aktuella plats.
Du kan när som helst trycka mitt på skärmen om du vill öppna Huvudmenyn.
Zooma genom att sätta fingrarna på skärmen och föra dem ihop eller isär.
Återgå till körvyn
Du kan när som helst återgå till körvyn genom att trycka på bakåtpilen i skärmens övre högra hörn:
Du kan återgå till föregående skärm genom att trycka på bakåtpilen i skärmens övre vänstra hörn:
Ställa in volymen
Tryck på panelen med körinstruktioner för att visa volymkontrollen.
För reglaget från vänster till höger om du vill höja volymen för både musik och röster samtidigt.
Flytta skjutreglaget hela vägen åt vänster för att stänga av allt ljud från TomTom App. När ljudet är av
visas indikatorn för tyst läge på panelen med körinstruktioner.
Snabbåtkomstfält
Tryck på snabbåtkomstfältet för att visa följande alternativ:
16
Page 17

Kartinställningar
Du kan dels ändra kartans utseende och hur den beter sig under körning, dels ändra vad du ser på
kartan.
17
Page 18
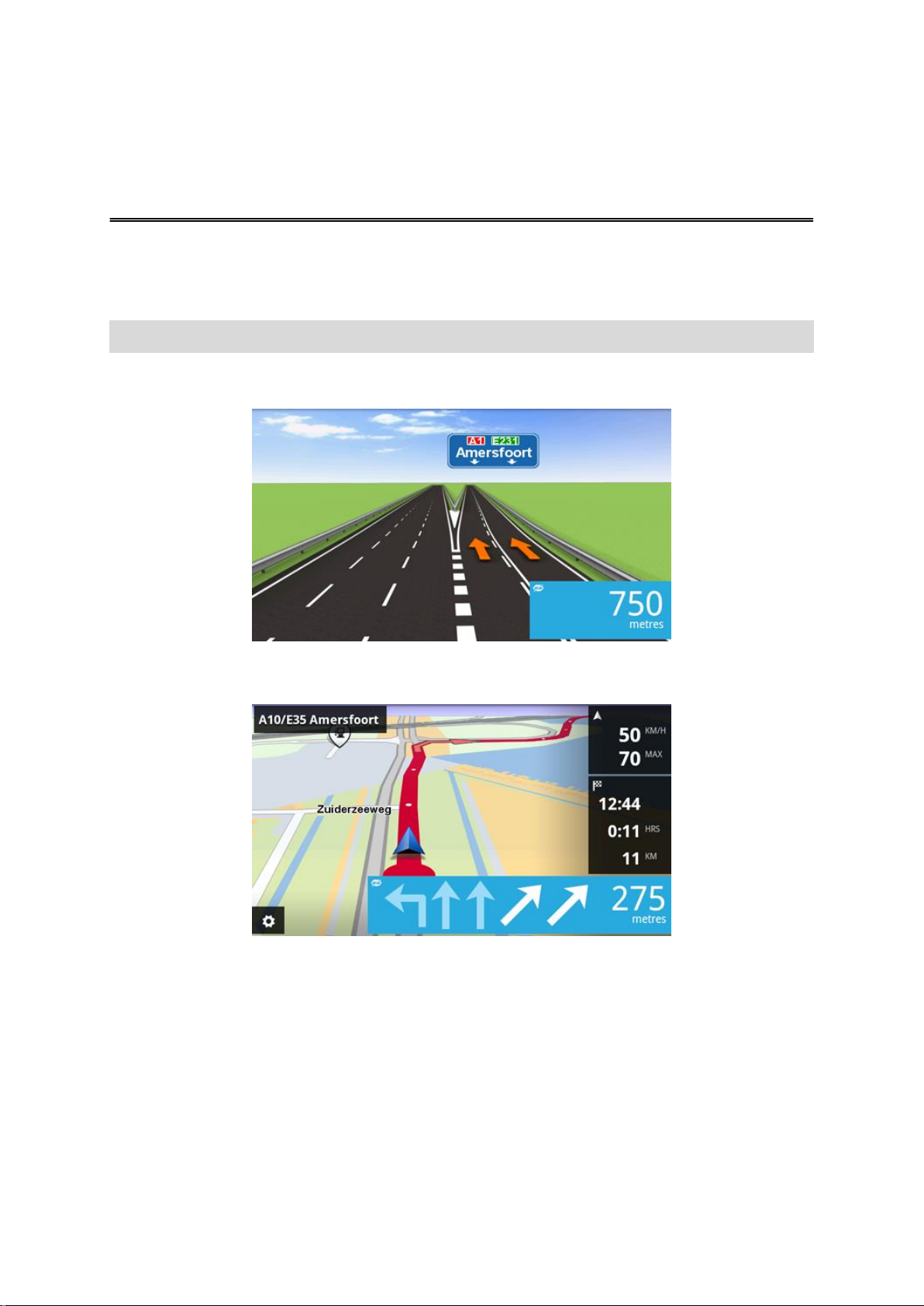
Om Avancerad körfältsvägledning
Avancerad körfältsvägledning
TomTom App hjälper dig att förbereda dig inför avfarter från motorvägar och korsningar genom att visa
vilket körfält du ska köra i.
Obs: Avancerad körfältsvägledning är bara tillgängligt för vissa korsningar och i en del länder.
För vissa avfarter och korsningar visas en bild på det körfält du bör ligga i. Stäng av Visa bilder av
körfält på menyn Avancerade inställningar om du vill avaktivera bilderna.
För andra avfarter och korsningar visar TomTom App vilket körfält du bör välja på panelen med
körinstruktioner.
18
Page 19

Göra ändringar i rutten
Ändra rutt
Du kan öppna ruttalternativen på följande sätt:
Tryck på Ändra rutt på huvudmenyn.
Tips: Ändra rutt är bara tillgängligt när du har planerat en rutt.</p>
Tryck på Ändra rutt på skärmen Ruttöversikt när du har planerat en
rutt.
Tryck på avståndspanelen till höger i körvyn för att öppna skärmen
Ruttöversikt, och tryck sedan på Ändra rutt.
Nollställ rutt
Tryck på den här knappen för att rensa din planerade rutt.
Undvik
vägavspärrning
Tryck på den här knappen om du kan se en avspärrning eller kö framför dig.
Sedan väljer du hur mycket av den kommande rutten du vill undvika.
Välj bland de olika alternativ som finns. TomTom App beräknar din rutt igen,
så att den del av rutten som du har angett undviks.
Tänk på att när en ny rutt har fastställts måste du kanske svänga av vägen
du befinner dig på mycket snart.
Om vägavspärrningen plötsligt åtgärdas kan du trycka på Beräkna om rutt
och återgå till originalrutten.
Beräkna alternativ
Tryck på den här knappen för att beräkna ett alternativ till den aktuella
rutten.
Förutom vägarna nära din aktuella position och nära din destination,
beräknas en ny rutt som använder helt andra vägar för att nå destinationen.
Det här är ett enkelt sätt att planera olika rutter till samma destination.
TomTom App söker efter en annan rutt mellan din aktuella plats och din
destination. När en rutt har beräknats kan du trycka på Alternativ rutt för
att använda den nya rutten, eller på Föregående rutt för att använda den
ursprungliga rutten.
Om du trots allt bestämmer dig för att använda originalrutten trycker du på
Beräkna ny rutt.
Ändra rutt
Du kan ändra rutt med hjälp av ruttalternativen.
Nollställ rutt
Undvik vägavspärrning
Beräkna alternativ
19
Page 20
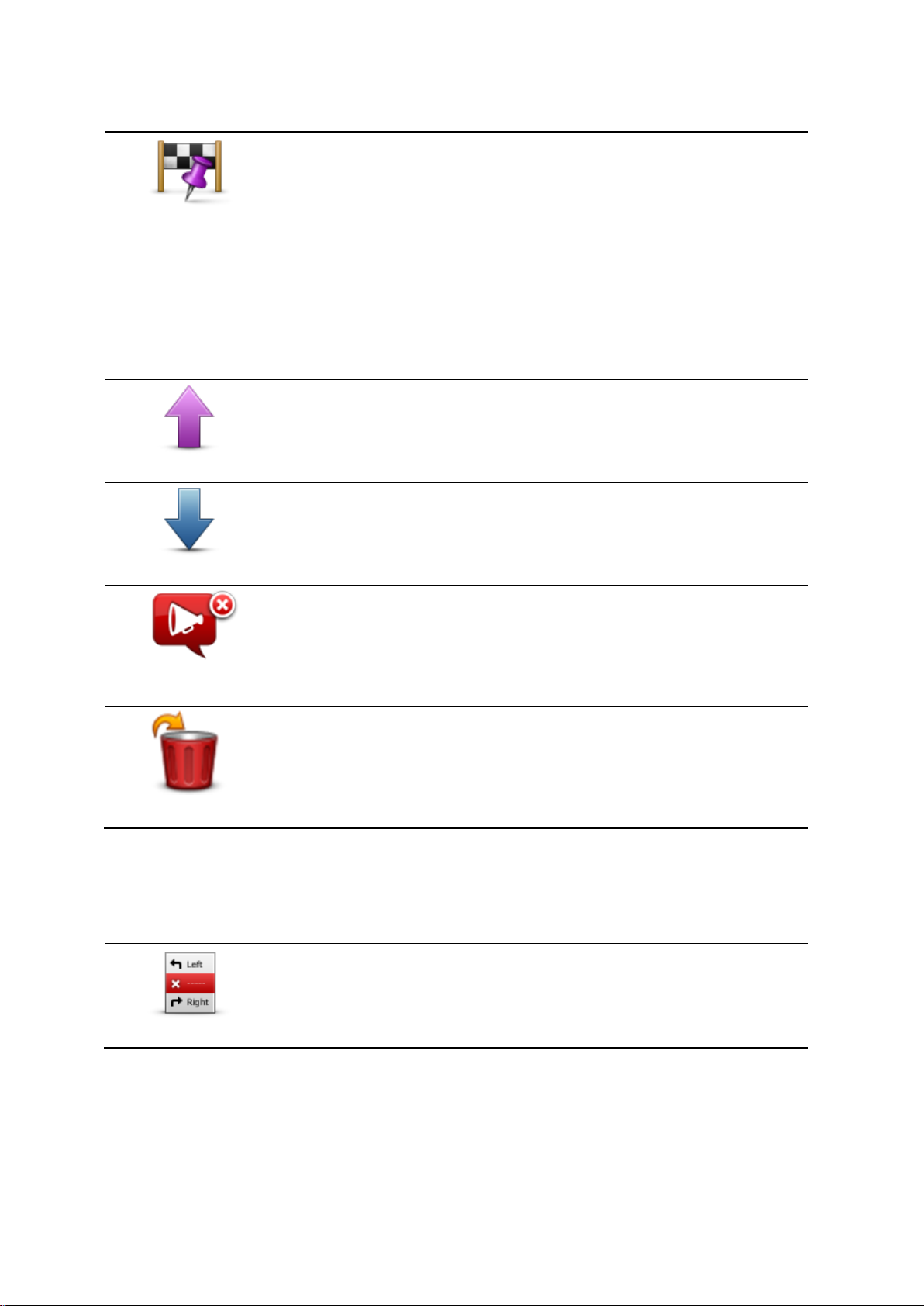
Kör via...
Kör via...
Tryck på den här knappen om du vill ändra rutten så att den går via en viss
plats, kanske för att plocka upp någon på vägen. Du kan lägga till upp till
fyra extra stopp längs rutten.
Om du ännu inte har angett något stopp öppnas menyn Kör via....
När du har angivit ett stopp visas listan med stopp. Tryck på Lägg till för att
öppna menyn Kör via....
Välj stopp på samma sätt som du väljer en destination. Det innebär att du
kan välja mellan alla alternativ som erbjuds när du väljer en destination,
t.ex. Adress, Favorit, Intressepunkt eller Plats på kartan.
När du har lagt till ett stopp visas det i listan Kör via.
Om du vill ändra ett stopp trycker du på det för att visa infoskärmen, så
visas följande alternativ:
Flytta upp
Tryck på den här knappen för att flytta stoppet uppåt i listan.
Flytta ner
Tryck på den här knappen för att flytta stoppet nedåt i listan.
Aktivera / Stäng av
meddelanden
Aktivera meddelanden om du vill få ett röstmeddelande när du närmar dig
stoppet.
Ta bort
Tryck på den här knappen för att ta bort stoppet.
När du har lagt till Kör via-stopp trycker du på knappen Klar upptill i Kör
via-skärmen. TomTom App beräknar då en ny rutt till destinationen via de
stopp du valde. En flagga visas i körvyn för vart och ett av Kör via-stoppen.
Till skillnad från slutdestinationen avger TomTom App bara en ljudvarning
när du når ett Kör via-stopp.
Undvik del av rutt
Tryck på den här knappen för att undvika en del av rutten. Använd den här
knappen om du märker att din rutt omfattar en väg eller korsning som du
inte tycker om eller som ofta är drabbad av trafikproblem.
Du kan sedan välja den väg du vill undvika ur en lista över de vägar som
ingår i din rutt.
Tryck på Klar. TomTom App beräknar då en ny rutt till destinationen via de stopp du valde. Tryck på
Gå! för att börja köra. En flagga visas bredvid vart och ett av dina Kör via-stopp i körvyn, och du får ett
röstmeddelande när du närmar dig stoppet.
Undvik del av rutt
20
Page 21

Beräkna ny rutt
Beräkna ny rutt
Tryck på den här knappen för att beräkna om rutten med befintliga ruttinställningar och Traffic.
Undvik en incident eller minska förseningar
Du kan undvika incidenter eller minska förseningar genom att beräkna om rutten baserat på den
senaste trafikinformationen. De här funktionerna är bara tillgängliga om du har TomTom Traffic.
Tryck på området Traffic i körvyn för att visa förseningen på skärmen Ruttöversikt.
Om du vill undvika en trafikincident trycker du på Undvik. En rutt som undviker incidenten beräknas.
Du kan välja den nya rutten eller återgå till föregående rutt.
Tryck på knappen Minska förseningar om du vill planera om rutten utifrån den senaste trafikinfor-
mationen. Du kan välja den nya rutten eller återgå till föregående rutt.
21
Page 22

Inställningar
Ändra hemposition
Tryck på den här knappen för att ställa in eller ändra din hemposition. Du
väljer adressen för din hemposition på samma sätt som du väljer en destination.
Din hemposition kan vara en plats som du besöker ofta, t.ex. kontoret. Med
den här funktionen är det lätt att navigera dit eftersom du bara behöver
trycka på knappen Hem på menyn Kör till.
Hantera favoriter
Tryck på den här knappen för att gå till Favoriter där du kan lägga till,
redigera och ta bort dina favoriter.
I TomTom App utan TomTom-butiken hittar du den här knappen på hu-
vudmenyn.
Körsäkerhet
Tryck på den här knappen för att ställa in följande varningar för platser längs
din rutt.
Kör nära en gudstjänstlokal
Kör nära en skola
Inställningar
Om du vill ändra hur din TomTom App ser ut och beter sig trycker du på Inställningar på hu-
vudmenyn.
Ändra hemposition
Hantera favoriter
Körsäkerhet
Varna för skolor och gudstjänstlokaler – justera den här inställningen om du vill varnas när du
kör nära en plats där det finns en gudstjänstlokal, skola, högskola eller ett universitet. Varningen
ges inte när du kör på en motorväg eller mellan kl. 20.00 och 06.00. Följande ikoner visas i
körvyn:
22
Page 23

Kör nära högskola eller universitet
Varna när jag kör snabbare än tillåtet – justera den här inställningen om du vill varnas när du
Körvy
Tryck på den här knappen om du vill ange vilken information som ska visas
på kartan i Körvyn. Följande alternativ finns:
Röster
Tryck på detta alternativ för att välja en röst för instruktionerna. Du kan välja
mellan tre olika slags röster.
kör över hastighetsgränsen.
Du kan välja varningsljud för varje varning.
Körvy
Visa intressepunkt
Med den här inställningen kan du välja vilka intressepunkter som visas på kartan. Tryck på Nästa för
att välja att visa intressepunkter i körvyer och på kartor i 2D och 3D.
Rotation av 2D-karta
Du kan välja att placera 2D-kartan med norr överst på skärmen, eller rotera 2D-kartan så att din
aktuella riktning är alltid överst på skärmen.
Visa gatunamn på kartan
När denna inställning är aktiverad visas gatunamn på kartan.
Visa nästa gatunamn
När den här inställningen är aktiverad visas nästa gatunamn eller gatnummer längs rutten i körvyn.
Visa aktuellt gatunamn
När den här inställningen är aktiverad visas aktuellt gatunamn eller gatunummer längs rutten i körvyn.
Automatisk zoom i 2D och 3D
Automatisk zoom justerar automatiskt området på kartan och den mängd detaljer som visas i körvyn.
Stäng av automatisk zoom om du vill ställa in zoom manuellt i körvyn.
Röster
Röstval
Tryck på en röst för att välja den.
När du väljer en röst spelas ett smakprov på den rösten upp.
En grundröst läser körinstruktioner men inte gatunamn, vägnummer och skyltar.
23
Page 24

En avancerad röst ger körinstruktioner, säger gatunamn och vad som står på skyltar och läser upp
Enhet för avstånd
Tryck på den här knappen för att välja kilometer eller miles som enhet för
avstånd och hastigheter.
Kartfärger
Tryck på den här knappen för att ändra kartfärger.
Bilsymbol
Tryck på Bilsymbol när du vill välja en bilsymbol som visar din nuvarande
plats i körvyn.
Ruttplanering
Justera inställningarna för ruttplanering när du vill ange hur rutter planeras.
statusmeddelanden. Du kan bara använda en avancerad röst som finns på det språk som din
enhet använder. Du måste välja en avancerad röst för att få åtkomst till följande alternativ:
Läs upp vägnummer
Läs upp gatunamn
Läs upp utländska gatunamn
Läs upp trafikinformation
Enhet för avstånd
Kartfärger
Tryck på Ändra dagfärger om du vill välja ett dagfärgschema med ljusa färger.
Tryck på Ändra nattfärger om du vill välja ett nattfärgschema med mörkare färger.
Med Autoväxling växlar du automatiskt mellan dag- och nattfärger beroende på tidpunkten på dagen.
Bilsymbol
Ruttplanering
Typ av rutt
Justera det här alternativet när du vill ställa in vilken typ av rutt som ska planeras.
Du kan välja mellan följande ruttyper:
Fråga mig alltid – om du väljer detta alternativ får du alltid frågan om vilken typ av rutt som ska
planeras.
Snabbaste rutt – den snabbaste rutten till din destination.
Kortaste rutt – den kortaste rutten till din destination. Denna kan vara mycket långsammare än
den snabbaste rutten.
Ekorutt – planerar alltid den bränslesnålaste rutten.
Promenadrutt – denna typ av rutt är optimerad för en färd till fots.
24
Page 25

Cykelrutt – denna typ av rutt är optimerad för cyklar.
Avancerade
inställningar
Tryck på Avancerade inställningar när du vill justera följande inställningar:
Undvik motorvägar – denna typ av rutt undviker alla motorvägar.
Begränsad hastighet – om du väljer denna typ av rutt måste du ange en maximal hastighet för
ditt fordon. Den planerade rutten tar med denna begränsning i beräkningen.
Du kan ange hur var och en av följande vägtyper hanteras när en ny rutt planeras:
Vägtullar
Färjeöverfarter
Samåkningsfiler
Oasfalterade vägar
Du kan ange att följande åtgärder vidtas för varje typ av väg;
Fråga – när rutten planeras måste du välja hur dessa vägar ska hanteras när de dyker upp på din
rutt.
Undvik alltid– vägtypen undviks alltid automatiskt.
Undvik aldrig– vägtypen undviks aldrig automatiskt.
Avancerade inställningar
Visa körfältsvägledningsbilder
Justera den här inställningen när du vill slå på eller av körfältsbilder.
Körfältsbilder hjälper dig att förbereda dig på avfarter från motorvägen och knutpunkter genom att visa
vilket körfält du ska köra i.
Obs: körfältsvägledning är endast tillgänglig när enheten är i liggande visningsläge.
Planera IQ Routes
Justera den här inställningen när du vill aktivera eller avaktivera IQ Routes.
IQ Routes används när du planerar en rutt. Din rutt beräknas med hjälp av information om de faktiska
medelhastigheter som uppmätts på vägarna, så din rutt kan variera beroende på klockslag och
veckodag.
Obs: IQ Routes-information är bara tillgängligt i vissa regioner. Mer information om IQ Routes finns
på tomtom.com/iqroutes.
Dölj ruttöversikt automatiskt efter 10 sekunder
Aktivera den här inställningen om du vill stänga ruttöversiktsskärmen automatiskt efter tio sekunder.
Visa förhandsgranskning av plats
Aktivera den här inställningen för att visa en förhandsgranskning av destinationen innan du öppnar
ruttöversiktsskärmen.
25
Page 26

TomTom-tjänster
TomTom-tjänster
Tryck på den här knappen för att ställa in alternativ för TomTom-tjänster.
Om
Tryck på Om för att få information om app- och kartversionen, samt information om licenser, copyright, informationsdelning och juridisk information.
Datatjänster
Justera den här inställningen för att aktivera och avaktivera tjänsterna Traffic och Fartkameror eller
Farozoner.
Traffic-tillbud visas i sidofältet för Trafik och på skärmen Bläddra på kartan, och förseningar tas med i
beräkningen när du planerar en ny rutt.
TomTom Fartkameror eller Farozoner uppdaterar platser och hastighetsbegränsningar för fasta
kameror eller farozoner, och tillhandahåller uppdateringar i realtid för mobila fartkameror eller riskzoner.
Informationsdelning
Justera den här inställningen när du vill aktivera eller avaktivera Informationsdelning. Om du avaktiverar informationsdelning får du ökad sekretess, men du kan inte använda tjänster som kräver att du
delar dina data. När du aktiverar informationsdelning måste du läsa och godkänna den juridiska
informationen för att få använda TomToms tjänster.
Rapportknapp för fartkameror/riskområden
Justera inställningen för att visa eller dölja rapporteringsknappen för fartkamera eller riskzoner i
körvyn.
Fartkameravarningar
Tryck på den här inställningen för att välja vilka fartkameror och säkerhetsrelaterade funktioner du
varnas för längs rutten.
Obs: Den här inställningen används inte för farozoner.
Varningsljud
Med den här inställningen kan du välja ljud för varningar om fartkameror och farozoner.
Ändra automatiskt om en snabbare väg hittas
Justera den här inställningen för att välja vad du vill göra om en snabbare rutt hittas. Du kan välja att
bli tillfrågad om vilken rutt du vill köra, att alltid välja den snabbare rutten eller att aldrig välja den
snabbare rutten.
Om
Sök efter uppdateringar
Tryck på den här knappen för att söka efter kartuppdateringar för TomTom App
26
Page 27

Återställ till standardinställningar
Tryck på den här knappen för att återställa TomTom App till standardinställningarna. Du förlorar
inställningar och sparade platser. Om du har köpt TomTom-tjänster måste du logga in i
TomTom-butiken för att starta tjänsterna igen.
27
Page 28
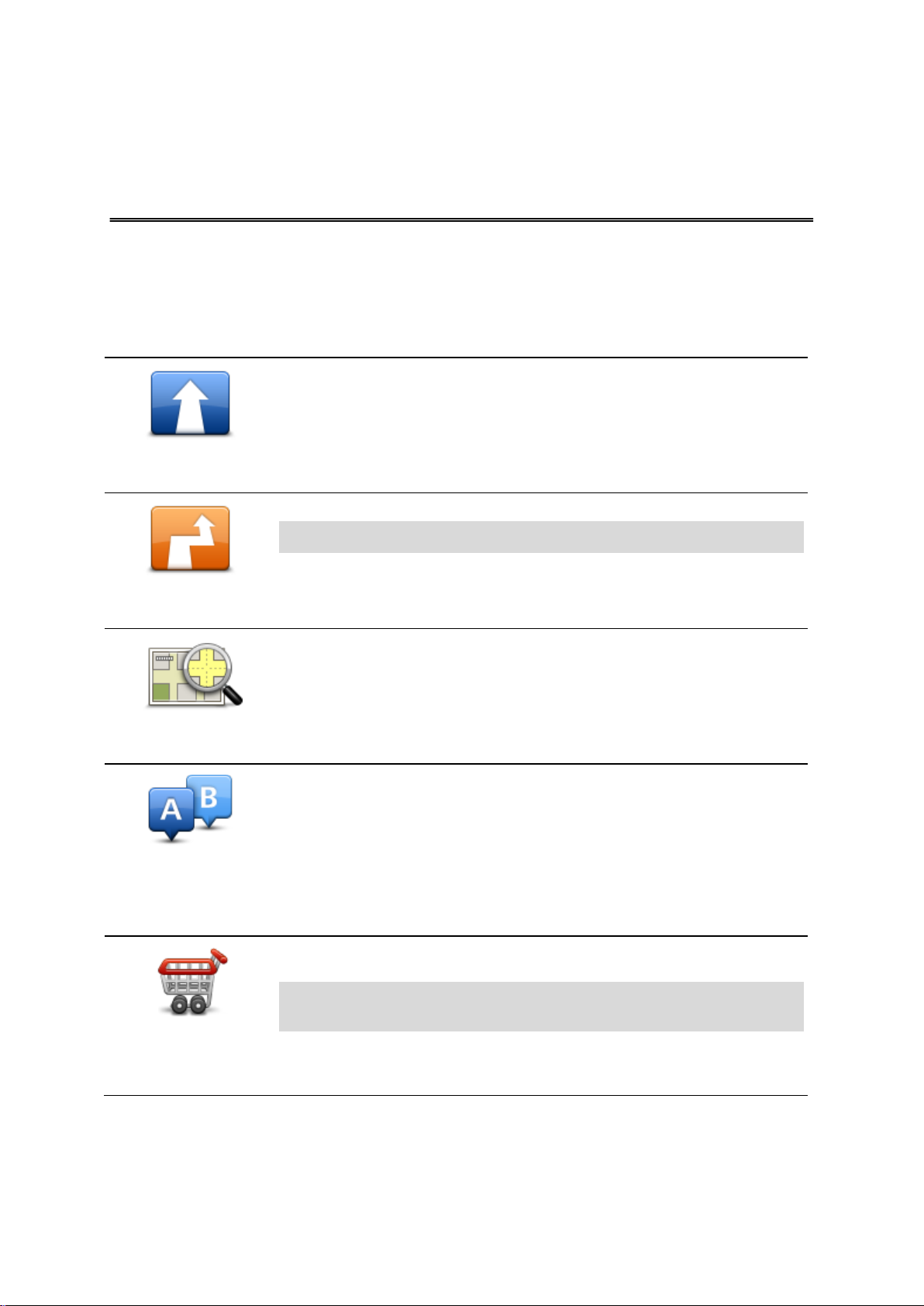
Huvudmenyn
Kör till
Tryck på den här knappen när du vill börja planera en rutt.
Ändra rutt
Tryck på den här knappen för att ändra din rutt eller rensa rutten.
Obs: Den här knappen är bara aktiv om en rutt finns planerad.
Visa karta
Tryck på den här knappen för att bläddra på kartan på samma sätt som du
tittar på en traditionell papperskarta.
Avancerad
planering
Tryck på den här knappen för att planera en rutt i förväg genom att välja din
startpunkt och din destination.
TomTom-butiken
Tryck på den här knappen för att gå till TomTom-butiken och köpa
TomTom-tjänster.
Obs: Den här knappen visas bara om din version av TomTom App har
stöd för TomTom-tjänster.
Om du har en TomTom-tjänst kan du trycka på den här knappen för att
logga in i TomTom-butiken, starta dina TomTom-tjänster och visa status för
dem.
Huvudmeny
Huvudmenyn visas om du startar TomTom App när en rutt inte är planerad.
Tryck på skärmen om du vill öppna Huvudmenyn via Körvyn.
Följande knappar finns på Huvudmenyn:
28
Page 29

Hantera favoriter
Tryck på den här knappen för att gå till Favoriter där du kan lägga till,
redigera och ta bort dina favoriter.
Obs: Den här knappen visas bara på huvudmenyn om din version av
TomTom App saknar stöd för TomTom-tjänster. Om du har
TomTom-tjänster hittar du den här knappen på menyn Inställningar.
Inställningar
Tryck på den här knappen för att ändra beteendet för TomTom App.
Hem
Tryck på den här knappen när du vill planera en rutt till din hemposition.
Tryck på Ändra hemposition på inställningsmenyn när du vill ställa in din
hemposition.
Favorit
Tryck på den här knappen för att välja en favorit att köra till.
Om du vill lägga till en favorit trycker du på Hantera favoriter på menyn
Inställningar.
Adress
Tryck på den här knappen om du vill ange en adress eller ett postnummer
som destination.
Tidigare destina-
tion
Tryck på den här knappen om du vill välja din destination ur en lista över
platser som du nyligen har använt som destinationer. Bland dem ingår
också dina Kör via-stopp.
Lokal sökning
Tryck på den här knappen för att öppna sökmenyn. Du kan söka nära din
plats, i en stad, nära din destination eller en annan destination, och sedan
navigera till platsen för ett av sökresultaten.
Menyn Kör till
När du trycker på Kör till på huvudmenyn kan du välja destination på följande sätt:
29
Page 30

Intressepunkt
Tryck på den här knappen om du vill navigera till en intressepunkt (IP).
Position på kartan
Tryck på den här knappen för att välja en plats på kartan som din destination med hjälp av kartläsaren.
Kontakt
Tryck på den här knappen för att välja en person från din adressbok. Du kan
bara navigera till kontakter som har en adress.
Latitud Longitud
Tryck på den här knappen när du vill ange kartkoordinaterna för en plats på
kartan som destination.
Återgå till körvyn
Många menyer och skärmar har en snabbåtkomstknapp för att återgå till körvyn utan att behöva stega
bakåt genom menyerna. Knappen visas i skärmens övre högra hörn.
30
Page 31

Visa en karta
Visa karta
Tryck på Visa karta på huvudmenyn för att öppna kartläsaren. Med hjälp av kartläsaren kan du
bläddra på kartan på samma sätt som du tittar på en traditionell papperskarta.
Du kan flytta runt på kartan genom att dra i kartan med fingret.
Zooma in och ut genom att nypa ihop och dra isär dina fingrar på skärmen. Du kan även zooma in
genom att trycka två gånger på skärmen med ett finger.
Tryck på Detaljer för att visa vad som visas på kartan:
Trafikinformation – när du har Traffic visas trafikförseningar i området.
Namn – gatunamn och andra namn visas.
Intressepunkter (IP) – intressepunkter visas.
Favoriter – favoriter visas.
Satellitbilder – visar en satellitbild istället för en kartvy när du zoomar ut.
Du kan välja och hitta en plats på kartan och sedan köra till platsen.
Välja objekt på kartan
Du kan välja en plats på kartan på följande sätt:
Tryck på kartan för att placera markören på den plats du trycker på.
Tryck på en intressepunkt på kartan.
Tryck på Sök och sök efter en plats på kartan. Välj platsen på samma sätt som du väljer en
destination. Det innebär att du kan välja mellan alla alternativ som erbjuds när du väljer en destination, t.ex. Adress, Favorit, Intressepunkt eller Plats på kartan.
Detaljerad information om platsen visas tillsammans med en pil.
Tryck på platsen för att använda markörens position. Du kan då välja mellan följande alternativ:
31
Page 32
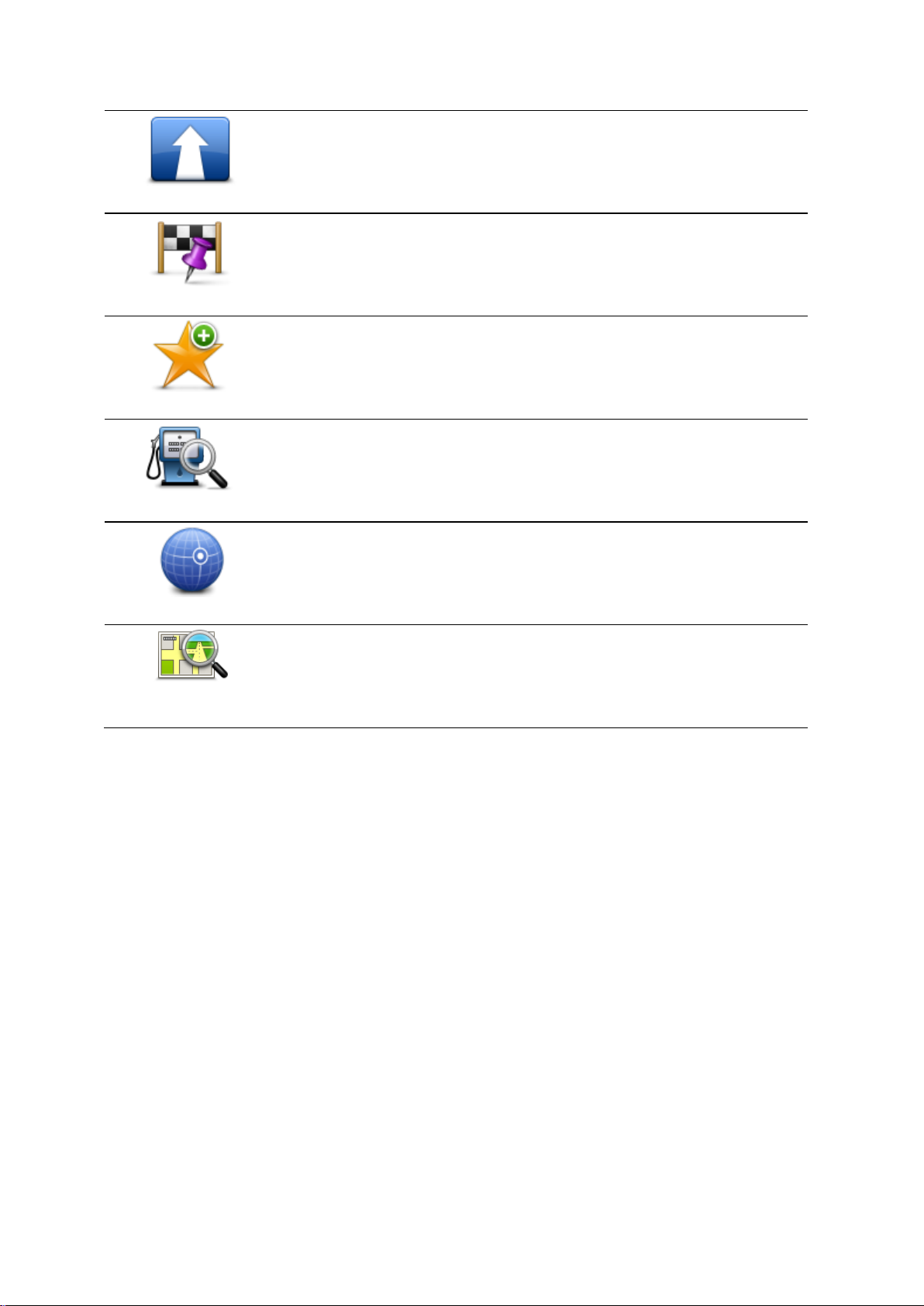
32
Kör dit
Tryck på den här knappen för att planera en rutt från den plats där du
befinner dig till markörpositionen.
Kör via...
Tryck på den här knappen för att åka via markörpositionen på den rutt som
planeras för närvarande. Det här alternativet är bara aktivt om du redan har
planerat en rutt.
Lägg till i favoriter
Tryck på den här knappen för att lägga till markörpositionen som favorit. Du
kan ge favoriten ett eget namn eller använda det föreslagna namnet.
Hitta IP i närheten
Tryck på den här knappen för att söka efter intressepunkter nära platsen.
Centrera på karta
Tryck på den här knappen för att flytta kartan så att markörpositionen ligger
i skärmens mitt. Kartan zoomar in markörens position.
Visa platsdetaljer
Visar information om den plats du valt. Tryck på Mer... för att visa mer
information om intressepunkten, söka efter parkering i närheten eller lägga
till platsen som favorit.
Page 33

Om intressepunkter (IP)
IP nära dig
Tryck på den här knappen för att välja i en lista över IP:er nära din
aktuella plats.
IP nära hem
Tryck på den här knappen för att välja i en lista över IP:er nära din
hemposition.
Intressepunkter (IP:er)
Intressepunkter – IP – är platser på kartan som det är bra att känna till.
Här är några exempel:
Restauranger
Hotell
Museer
Parkeringshus
Bensinstationer
Det finns flera ställen där du kan använda intressepunkter i TomTom App:
När du väljer en intressepunkt som destination när du planerar en rutt.
När du hämtar en intressepunkt från kartläsaren.
När du väljer vilka intressepunkter som ska visas på kartan.
Köra till en intressepunkt
Du kan välja en intressepunkt som destination eller som en Kör via-plats.
När du hämtar eller kör till en intressepunkt kan du välja intressepunkten på följande sätt:
1. Tryck på skärmen för att visa huvudmenyn.
2. Om du vill navigera till en intressepunkt trycker du på Kör till och sedan på Intressepunkt.
3. Om du redan har planerat en rutt och vill lägga till en IP som Kör via-plats trycker du på Ändra
rutt i ruttöversikten. Tryck på Kör via... och sedan på Intressepunkt.
4. Begränsa ditt IP-urval genom att välja det område där intressepunkten ligger.
Följande alternativ finns:
33
Page 34
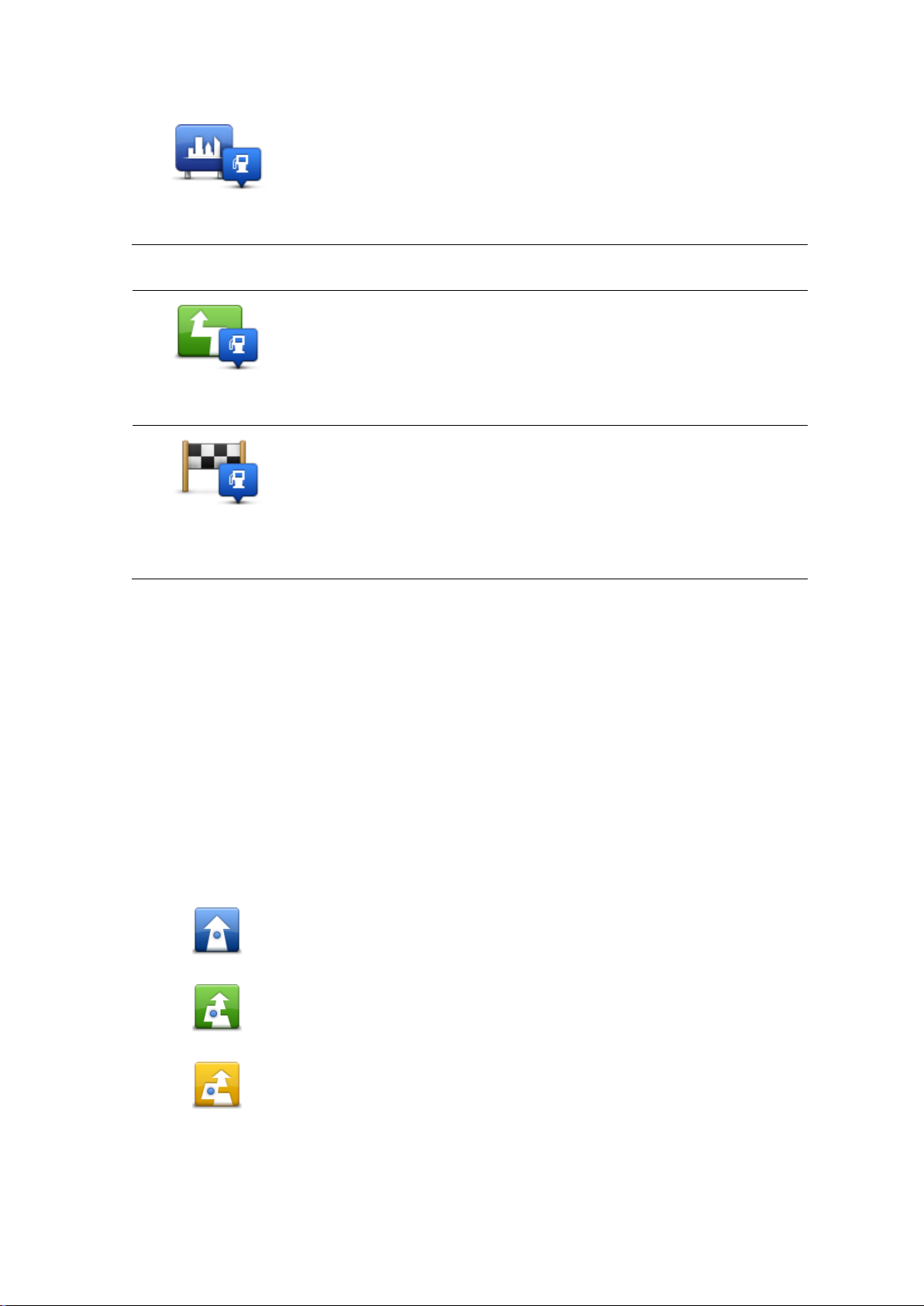
IP i stad
Tryck på den här knappen för att hitta en IP i en specifik ort eller stad.
IP längs rutt
Tryck på den här knappen för att hitta en IP längs din planerade rutt.
IP nära destination
Tryck på den här knappen för att hitta en IP nära din planerade destination.
IP finns utmed din rutt
IP finns i närheten av din rutt
IP finns rimligt nära din rutt.
Följande alternativ är tillgängliga när en rutt redan har planerats:
5. Om du valt IP i stad skriver du in namnet på staden du vill besöka och väljer den när den visas i
listan.
6. Välj kategori för intressepunkter.
Tryck på Sök IP om du vill söka efter en IP med namn. Alla IP:er i alla kategorier söks igenom.
Tryck på intressepunktens kategori, om den visas.
Tryck på Övriga kategorier för att välja i den kompletta kategorilistan. Välj kategori i listan.
7. Välj den IP du vill navigera till i IP-listan som visas.
Listan nedan förklarar de avstånd som visas bredvid varje IP:
IP nära dig – avstånd från din nuvarande plats
IP i stad – avstånd från stadskärnan
IP nära hem – avstånd från din hemposition
IP längs rutten – avstånd från din nuvarande plats
IP nära destination – avstånd från din destination.
Om du har planerat en rutt visas också en symbol intill respektive IP:
När du valt en intressepunkt visas detaljerad information som telefonnummer och en kort
beskrivning.
34
Page 35
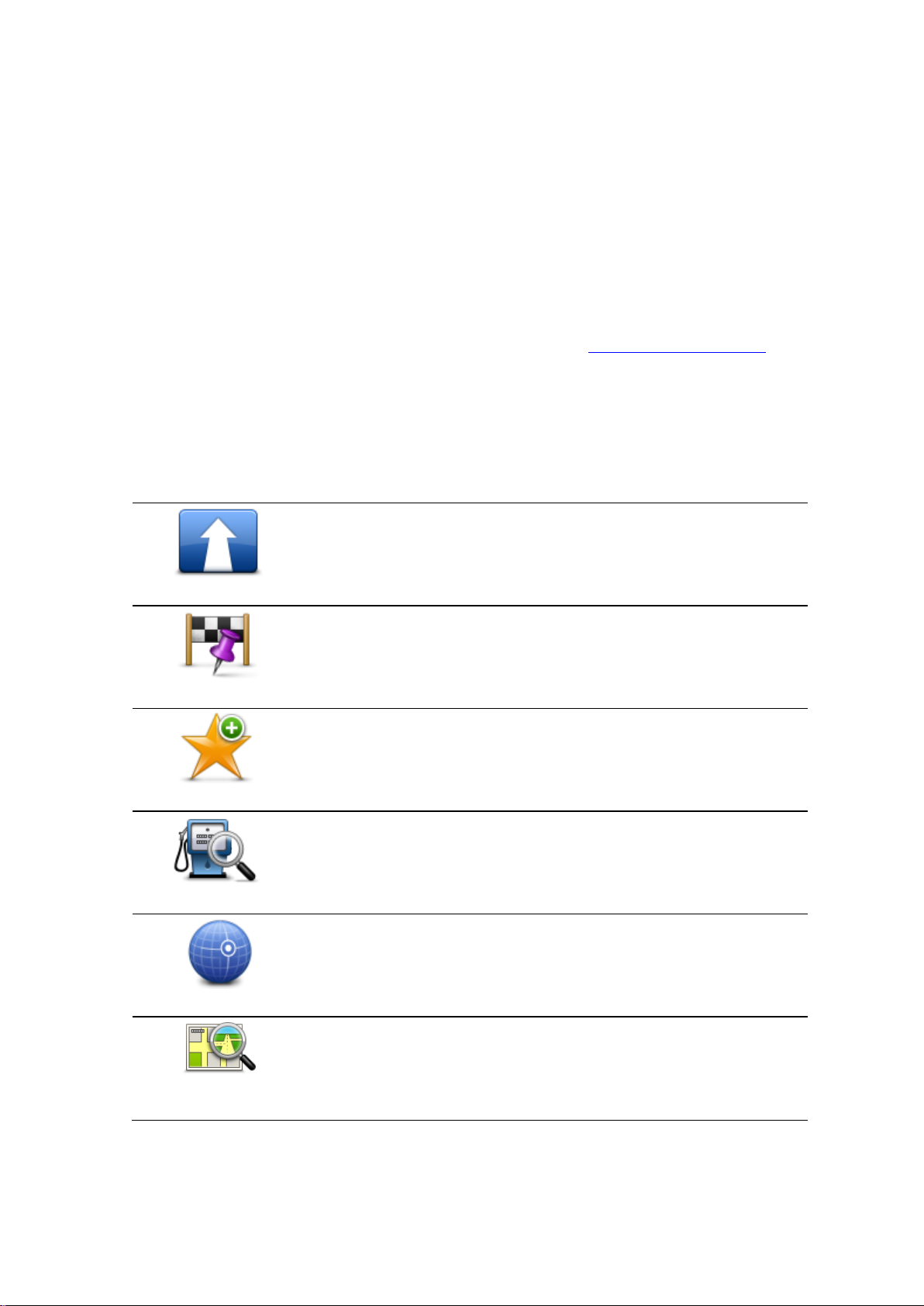
8. Tryck på Klar för att bekräfta att du vill planera en rutt till intressepunkten.
Kör dit
Tryck på den här knappen för att planera en rutt från den plats där du
befinner dig till markörpositionen.
Kör via...
Tryck på den här knappen för att åka via markörpositionen på den rutt
som planeras för närvarande. Det här alternativet är bara aktivt om du
redan har planerat en rutt.
Lägg till i favoriter
Tryck på den här knappen för att lägga till markörpositionen som favorit.
Du kan ge favoriten ett eget namn eller använda det föreslagna namnet.
Hitta IP i närheten
Tryck på den här knappen för att söka efter intressepunkter nära
platsen.
Centrera på karta
Tryck på den här knappen för att flytta kartan så att markörpositionen
ligger i skärmens mitt. Kartan zoomar in markörens position.
Visa platsdetaljer
Visar information om den plats du valt. Tryck på Mer... för att visa mer
information om intressepunkten, söka efter parkering i närheten eller
lägga till platsen som favorit.
9. Tryck på Gå!
TomTom App börjar direkt att vägleda dig till destinationen med röstinstruktioner och visuella an-
visningar på skärmen.
Hitta en intressepunkt på kartan
Du kan hitta en intressepunkt med kartläsaren och därefter ansluta till den intressepunkten eller
navigera till den.
1. Tryck på skärmen för att visa huvudmenyn.
2. Tryck på Visa karta.
Se till att Intressepunkter är valt på sidan Detaljer. Du kan även välja vilka intressepunkter som
ska visas på kartan.
3. Hitta en intressepunkt på kartan.
Du kan trycka på Sök och sedan Intressepunkt för att söka efter intressepunkter längs din rutt, i
en stad samt för att zooma och flytta kartan.
4. Välj en intressepunktssymbol och tryck därefter på intressepunktsnamnpanelen för att visa
intressepunktsmenyn.
Följande alternativ finns:
35
Page 36

Visa intressepunkter på kartan
Intressepunkter kan visas på kartan i körvyn och i kartläsaren.
Gör på följande sätt om du vill visa intressepunkter i Körvyn:
1. Tryck på Inställningar i huvudmenyn.
2. Tryck på Körvy.
3. Tryck på Visa intressepunkt.
Gör på följande sätt för att visa intressepunkter på kartan i kartläsaren:
1. Tryck på Visa karta på huvudmenyn.
2. Tryck på knappen Detaljer.
3. Tryck på Intressepunkter (PI) för att visa intressepunkter på kartan.
Välja vilka IP:er som ska visas på kartan
Du kan välja kategorier för de IP:er som visas, t ex bensinstationer, restauranger och hotell.
För att ändra de intressepunktskategorier som visas i körvyn gör du följande:
1. Tryck på Inställningar i huvudmenyn.
2. Tryck på Körvy.
3. Tryck på Visa intressepunkt.
4. Välj de IP:er som du vill visa på kartan. Tryck på Nästa.
5. Välj om du vill visa intressepunkter i 2D- och 3D-vyer. Tryck på Klar.
Gör så här om du vill ändra vilka kategorier av intressepunkter som visas i kartläsaren:
1. Tryck på Visa karta på huvudmenyn.
2. Tryck på knappen Detaljer.
3. Tryck på Intressepunkter (PI) för att visa intressepunkter på kartan.
4. Tryck på Välj intressepunkter.
5. Välj de IP:er som du vill visa på kartan. Tryck två gånger på Klar för att återgå till kartan.
36
Page 37

Om Favoriter
Hem
Tryck på den här knappen för att lägga till din hemposition som favorit.
Tryck på Ändra hemposition på inställningsmenyn när du vill ställa in
din hemposition.
Adress
Om du vill ange en adress som favorit trycker du på den här knappen.
Om du vill använda ett postnummer trycker du på knappen Postnum-
mer längst upp på skärmen för att visa skärmen Postnummer.
Tidigare destina-
tion
Tryck på den här knappen för att visa en lista med dina senaste destinationer. Bland dem ingår också dina Kör via-stopp. Tryck på en
tidigare destination för att lägga till den som favorit.
Lokal sökning
Tryck på den här knappen för att öppna sökmenyn. Du kan söka nära
din plats, i en stad, nära din destination eller en annan plats, och sedan
ange en plats du hittar som favorit.
Favoriter
Favoriter är ett enkelt sätt att välja en plats utan att behöva ange adressen. De måste inte vara
favoritplatser, de kan vara bara en uppsättning användbara adresser.
Skapa en favorit
Du kan skapa en favorit från ett av följande ställen i TomTom App:
Från menyn Hantera favoriter på menyn Inställningar.
Från en plats som valts med kartläsaren.
1. Om du vill skapa en favorit från menyn Hantera favoriter trycker du på knappen Lägg till.
Menyn Lägg till favorit visas med nedanstående knappar.
2. Ge din favorit ett namn så att det är enklare att komma ihåg den. TomTom App föreslår alltid ett
namn.
Om du vill ange ditt eget namn, radera det föreslagna namnet och ange ett nytt. Du kan alltid ändra namnet senare.
3. Tryck på Nästa för att spara favoriten.
37
Page 38

Intressepunkt
Tryck på den här knappen för att lägga till en intressepunkt (IP) som
favorit.
Min nuvarande
plats
Tryck på den här knappen om du vill lägga till din nuvarande position
som favorit.
Position på kartan
Tryck på den här knappen för att välja en plats på kartan som favorit
med hjälp av kartläsaren.
Kontakt
Tryck på den här knappen för att välja en person i din telefonbok som
favorit. Du kan bara använda kontakter som har adress.
Latitud Longitud
Tryck på den här knappen om du vill ange kartkoordinaterna för en plats
på kartan som en favorit.
Använda en favorit
Du kan använda en favorit som ett sätt att navigera till en plats utan att behöva ange adressen. Gör så
här för att navigera till en favorit:
1. Tryck på skärmen för att visa huvudmenyn.
2. Tryck på Kör till.
3. Tryck på Favorit.
4. Välj en favorit i listan.
TomTom App beräknar rutten åt dig.
5. Tryck på Gå!
TomTom App börjar direkt att vägleda dig till destinationen med röstinstruktioner och visuella an-
visningar på skärmen.
Ändra namnet på en favorit
Gör så här för att byta namn på en favorit:
1. Tryck på skärmen för att visa huvudmenyn.
38
Page 39

2. Tryck på Inställningar.
3. Tryck på Hantera favoriter.
4. Tryck på den favorit du vill byta namn på.
Informationsskärmen öppnas
5. Tryck på Byt namn och ange det nya namnet för favoriten.
6. Tryck på Nästa.
Favoritens namn ändras.
Ta bort en favorit
Så här tar du bort en favorit:
1. Tryck på skärmen för att visa huvudmenyn.
2. Tryck på Inställningar.
3. Tryck på Hantera favoriter.
4. Tryck på den favorit som du vill ta bort.
Informationsskärmen öppnas
5. Tryck på knappen Ta bort. Tryck på Ja för att bekräfta borttagningen.
39
Page 40
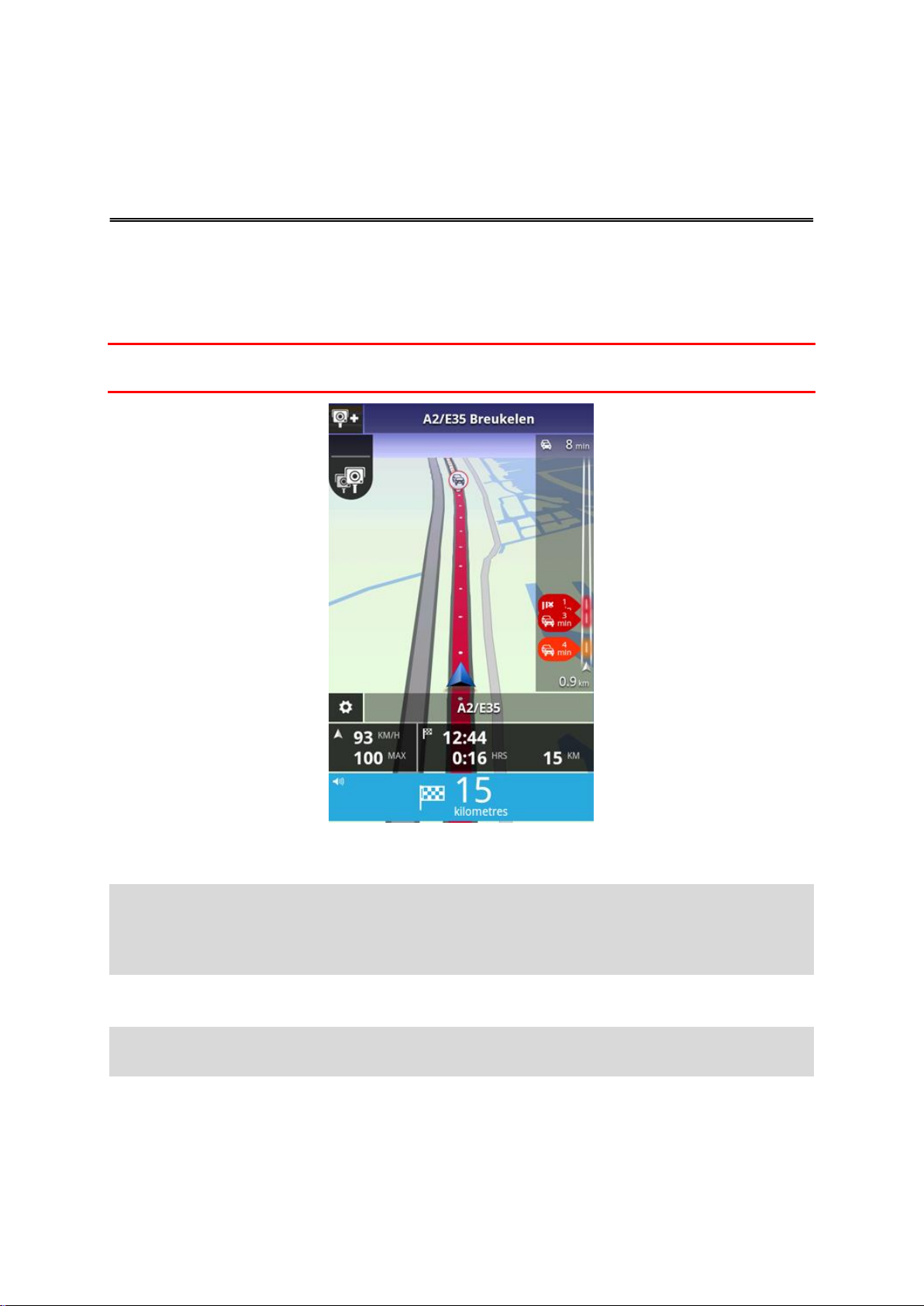
Om TomTom Traffic
Trafikinformation
TomTom Traffic är en unik TomTom-tjänst som tillhandahåller trafikinformation i realtid. Genom att
använda den senaste trafikinformationen tillsammans med IQ Routes TomTom Traffic får du hjälp att
planera den optimala rutten till en destination.
Viktigt: När du ska använda TomTom Traffic behöver du en oavbruten dataanslutning (GPRS, EDGE,
UMTS eller CDMA). Mobiloperatören kan debitera dig när en trådlös dataanslutning används.
TomTom App tar regelbundet emot information om förändringar i trafiken. Om trafikstockningar eller
andra tillbud upptäcks längs din rutt kan TomTom App planera om rutten så att förseningar minimeras.
Tips: TomTom App laddar automatiskt ner trafikuppdateringar och du kan debiteras för roaming när
du är utomlands.
Du förhindrar det här genom att trycka på Inställningar på huvudmenyn och sedan på
TomTom-tjänster. Tryck på knappen Datatjänster för att avaktivera tjänsten.
Regional tillgänglighet
Obs: Du kan använda TomTom-tjänster när du är utomlands, men när du planerar en rutt måste du
tänka på att en del tjänster inte är tillgängliga i vissa länder.
Använda trafikinformation
I trafikfältet visas alla större trafiktillbud som inträffar längs rutten. Lysande punkter visar var tillbuden
har inträffat längs rutten.
40
Page 41

Den totala förseningen som orsakas av trafiktillbud längs rutten visas i
trafikfältets överkant.
I mitten av trafikfältet visas enskilda trafiktillbud i den ordning de inträffar på
din rutt.
Den nedre delen av trafikfältet representerar din nuvarande plats.
Avståndet till första tillbud visas längst ner i trafikfältet.
För att göra trafikfältet tydligare kanske vissa mindre tillbud inte visas.
Den totala förseningen som orsakas av trafiktillbud längs rutten visas i olika färger i trafikfältets
överkant:
Ingen färg - Inget tillbud på din rutt
Gul - Rutten är tungt trafikerad
Orange - Rutten är lätt trafikerad
Röd - Det finns stillastående trafik längs rutten.
Få mer information om ett tillbud
När ett trafiktillbud visas på kartan anges startpunkten för tillbudet med en trafiksymbol.
41
Page 42

I trafikfältet visas även information om vägarbeten, och hur stora förseningar som orsakas.
Den här symbolen i trafikfältet innebär att tjänsten inte tar emot Traffic-uppdateringar från TomTom-servern för närvarande.
Tryck på trafikfältet om du vill se mer information om tillbudet.
Tryck på vänster- eller högerpilen om du vill se enskilda tillbud i den ordning de inträffar längs rutten.
Om du vill undvika en trafikincident trycker du på Undvik. En rutt som undviker incidenten beräknas.
Du kan välja den nya rutten eller återgå till föregående rutt.
Tryck på knappen Minska förseningar om du vill planera om rutten utifrån den senaste trafikinfor-
mationen. Du kan välja den nya rutten eller återgå till föregående rutt.
Obs: Det kanske inte alltid går att hitta en alternativ rutt om du är nära tillbudet.
Ta den snabbaste rutten
TomTom App söker regelbundet efter trafikändringar längs rutten och kontrollerar om det finns en
snabbare rutt till destinationen. Om en snabbare rutt hittas kan du antingen ta den automatiskt eller
tillfrågas om du vill använda rutten. Du kan ändra den här inställningen på menyn Inställningar.
Anslutning till TomTom Traffic
Din Traffic-tjänst uppdateras fortlöpande såvida inte anslutningen till TomTom-servern har gått
förlorad.
Din Traffic-tjänst tar kanske inte emot uppdateringar från TomTom på grund av en eller flera av
följande orsaker:
Din tjänst har löpt ut.
Datatjänster är avaktiverade under TomTom-tjänster på menyn Inställningar.
Tjänsten är inte tillgänglig i ditt nuvarande område.
42
Page 43

Sök efter trafiktillbud i området
Olycka
Vägarbete
En eller flera filer avstängda
Vägen avstängd
Gör så här om du vill se en översikt över trafiktillbud i ditt område samt information om dem:
1. Tryck på Visa karta på huvudmenyn.
Kartan visas.
2. Tryck på knappen Detaljer
3. Tryck på Trafikinformation för att aktivera funktionen. Tryck på Klar.
Trafiktillbud visas på kartan.
Tips: Du kan flytta runt på kartan genom att dra i kartan med fingret. Zooma in och ut genom att
nypa ihop och dra isär dina fingrar på skärmen. Du kan även zooma in genom att trycka två
gånger på skärmen med ett finger.
4. Tryck på ett trafiktillbud om du vill visa detaljerad information om det. Du kan bläddra mellan
trafiktillbuden med rullningsknapparna.
Trafiktillbud
Trafiktillbud och varningar visas på kartan, i körvyn och i trafikfältet.
Det finns två typer av incidenter och varningsskyltar:
Symboler som visas i en röd cirkel är trafiktillbud. TomTom App kan planera om rutten så att nya
tillbud undviks.
Symboler som visas i en röd triangel är väderrelaterade. TomTom App kan inte planera om rutten
så att sådana varningar undviks.
Symboler för trafikincidenter:
43
Page 44
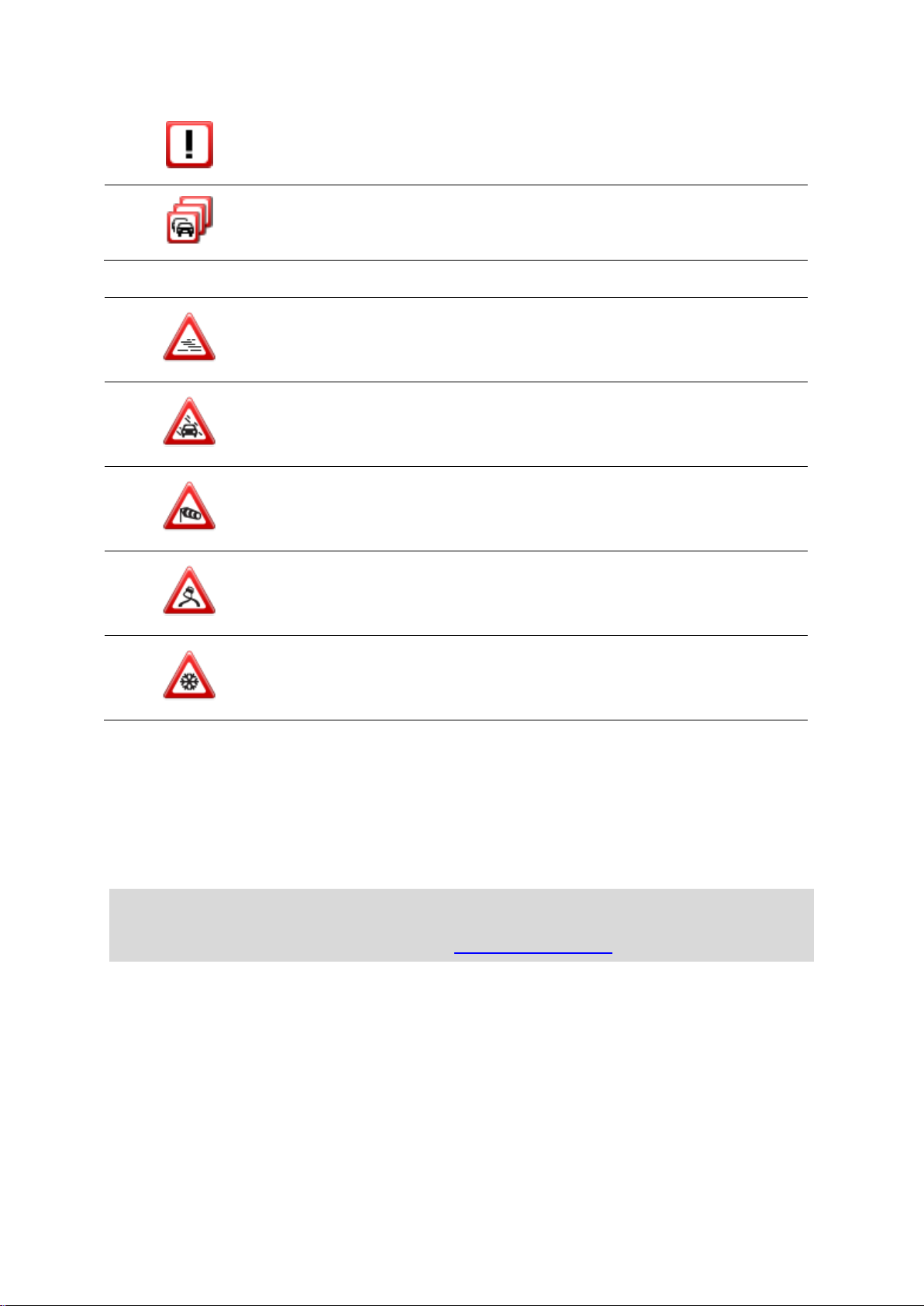
Trafiktillbud
Trafikstockning
Väderrelaterade symboler:
Dimma
Regn
Blåst
Is Snö
Köpa en ny TomTom Traffic-tjänst.
Så här köper du en ny tjänst:
1. Start TomTom App.
2. Tryck på TomTom-butik på huvudmenyn för att öppna TomTom-butiken.
3. Välj en tjänst i listan med TomTom Traffic-tjänster.
4. Skapa ett nytt TomTom-konto eller logga in till ditt befintliga.
Tips: Om du redan har en TomTom-navigeringsenhet rekommenderar vi att du öppnar ett nytt
TomTom-konto för din enhet med en annan e-postadress.
Mer information om MyTomTom-konton finns på tomtom.com/getstarted.
Köpet slutförs i Google Play Store. Om betalningen går igenom startar TomTom Traffic inom några
minuter på din TomTom App.
Kontrollera din TomTom-tjänst
Du kan när som helst kontrollera statusen för din tjänst genom att trycka på TomTom-butik på
huvudmenyn och sedan trycka på Mina TomTom-tjänster.
44
Page 45
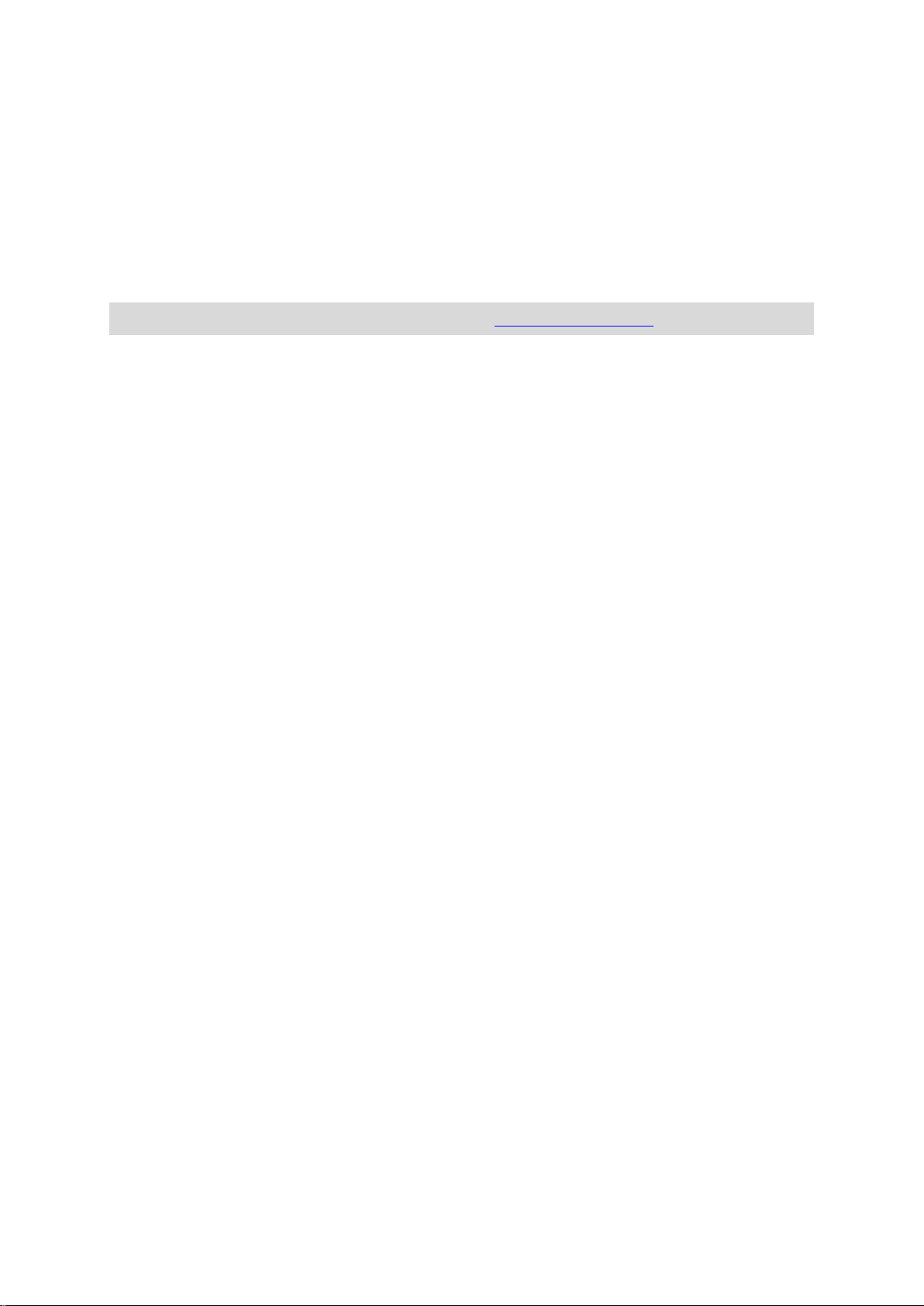
Förnya din TomTom Traffic-tjänst
Du kan förnya din TomTom Traffic-tjänst när den har löpt ut, eller förlänga den innan tjänsten upphör
att gälla.
Gör så här om du vill förnya en tjänst som har upphört:
1. Start TomTom App.
2. Tryck på TomTom-butik på huvudmenyn för att öppna TomTom-butiken.
3. Välj den tjänst du vill förnya.
4. Logga in på ditt befintliga TomTom-konto.
Tips: Mer information om MyTomTom-konton finns på tomtom.com/getstarted.
Köpet slutförs i Google Play Store. Om betalningen går igenom startar TomTom Traffic inom några
minuter på din TomTom App.
45
Page 46
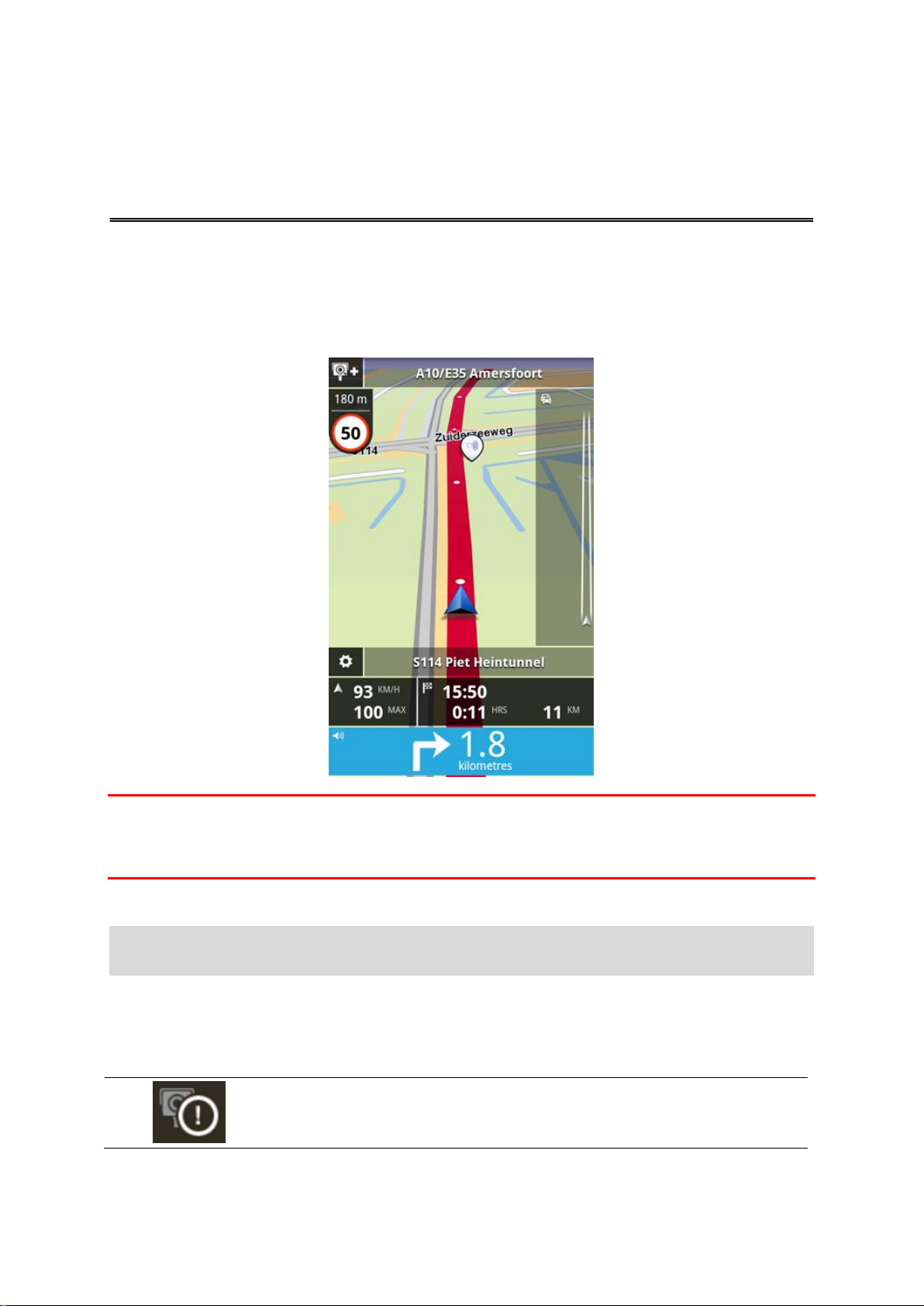
Om fartkameror
Den här symbolen i körvyn innebär att tjänsten för närvarande inte får
uppdateringar för Fartkameror från TomTom-servern.
Fartkameror
Tjänsten Fartkameror visar information om fasta och mobila fartkameror, medelhastighetskameror,
trafikkontrollkameror och farliga vägobjekt längs rutten. Den information som visas av tjänsten Fartkameror uppdateras fortlöpande av TomTom-användare och sänds ofta till din TomTom App så att du
alltid har den senaste informationen för din rutt. Du kan också lägga till och ta bort fartkameror.
Viktigt: För att kunna använda tjänsten Fartkameror behöver du en oavbruten anslutning (GPRS,
EDGE, UMTS eller CDMA). Mobiloperatören kan debitera dig när en trådlös dataanslutning används.
Om du inte vill att Fartkameror ska uppdateras trycker du på Inställningar på huvudmenyn, på
TomTom-tjänster och sedan på knappen Datatjänster för att avaktivera tjänsten.
Regional tillgänglighet
Obs: Du kan använda TomTom-tjänster när du är utomlands, men när du planerar en rutt måste du
tänka på att en del tjänster inte är tillgängliga i vissa länder.
Anslutning till Fartkameror
Tjänsten Fartkameror uppdateras fortlöpande såvida inte anslutningen till TomTom-servern har gått
förlorad.
46
Page 47
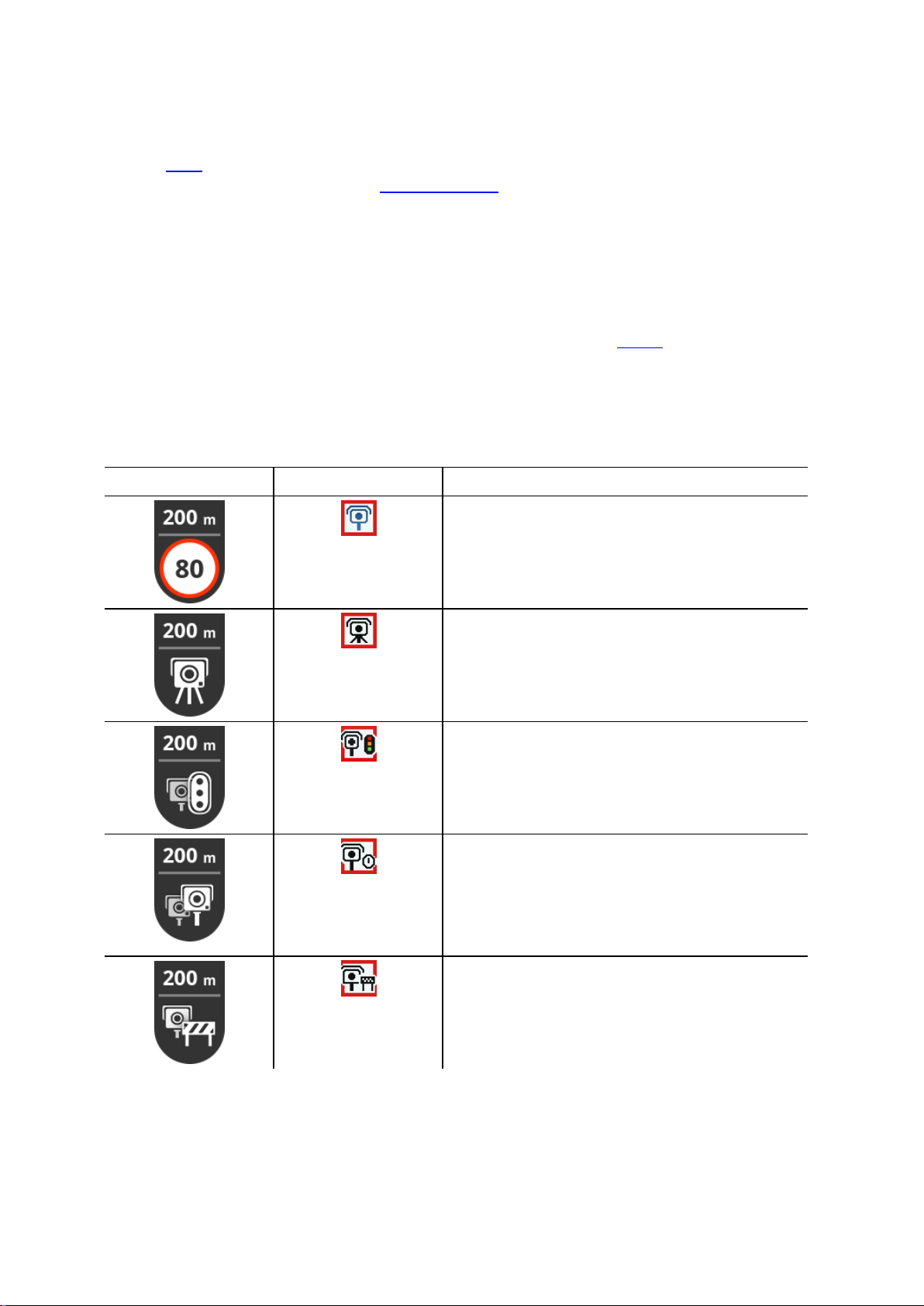
Tjänsten Fartkameror tar kanske inte emot uppdateringar på grund av en eller flera av följande
Varningssymbol
Ruttsymbol
Beskrivning
Fast placerad fartkamera.
Mobil fartkamera.
TomTom App kommer ihåg mobila fartkameror i tre
timmar efter det att du har rapporterat dem.
Trafikljuskamera.
Det här kan vara en kamera med eller utan
hastighetsdetektering.
Medelhastighetskameror.
Varningen visas så länge du kör i zonen för
medelhastighet. Om du kör med eller under högsta
tillåtna hastighet avges inget varningsljud. Om du
kör fortare än den tillåtna hastigheten hör du ett
varningsljud.
Fartkamera på väg med trafikrestriktioner.
De här kamerorna kontrollerar fordon som anvä-
nder vägar med trafikrestriktioner, t.ex. en väg som
är förbjuden att användas under rusningstid.
orsaker:
Din tjänst har löpt ut.
Datatjänster är avaktiverade under TomTom-tjänster på menyn Inställningar.
Tjänsten är inte tillgänglig i ditt nuvarande område.
Typer av fartkameror och säkerhetsrelaterade objekt
Tjänsten Fartkameror visar dig varningar i körvyn när det finns en fartkamera eller ett säkerhetsrelaterat objekt utmed rutten. Du varnas för att en fartkamera finns på rutten 15 sekunder innan du kommer
till den. I Varningar kan du välja de säkerhetsrelaterade objekt som du vill få varningar om.
När du får en varning, visas en varningssymbol i det övre vänstra hörnet i körvyn, och en liten symbol
visas i körrutten. När hastighetsbegränsningen är relevant visas den i varningssymbolen. Avståndet till
de säkerhetsrelaterade objekten visas längst upp i varningssymbolen.
Varningssymbolen har grön bakgrundskant när du kör långsammare än hastighetsbegränsningen och
en röd bakgrundskant när du kör fortare.
Tjänsten Fartkameror varnar för följande kameror och säkerhetsrelaterade objekt:
47
Page 48
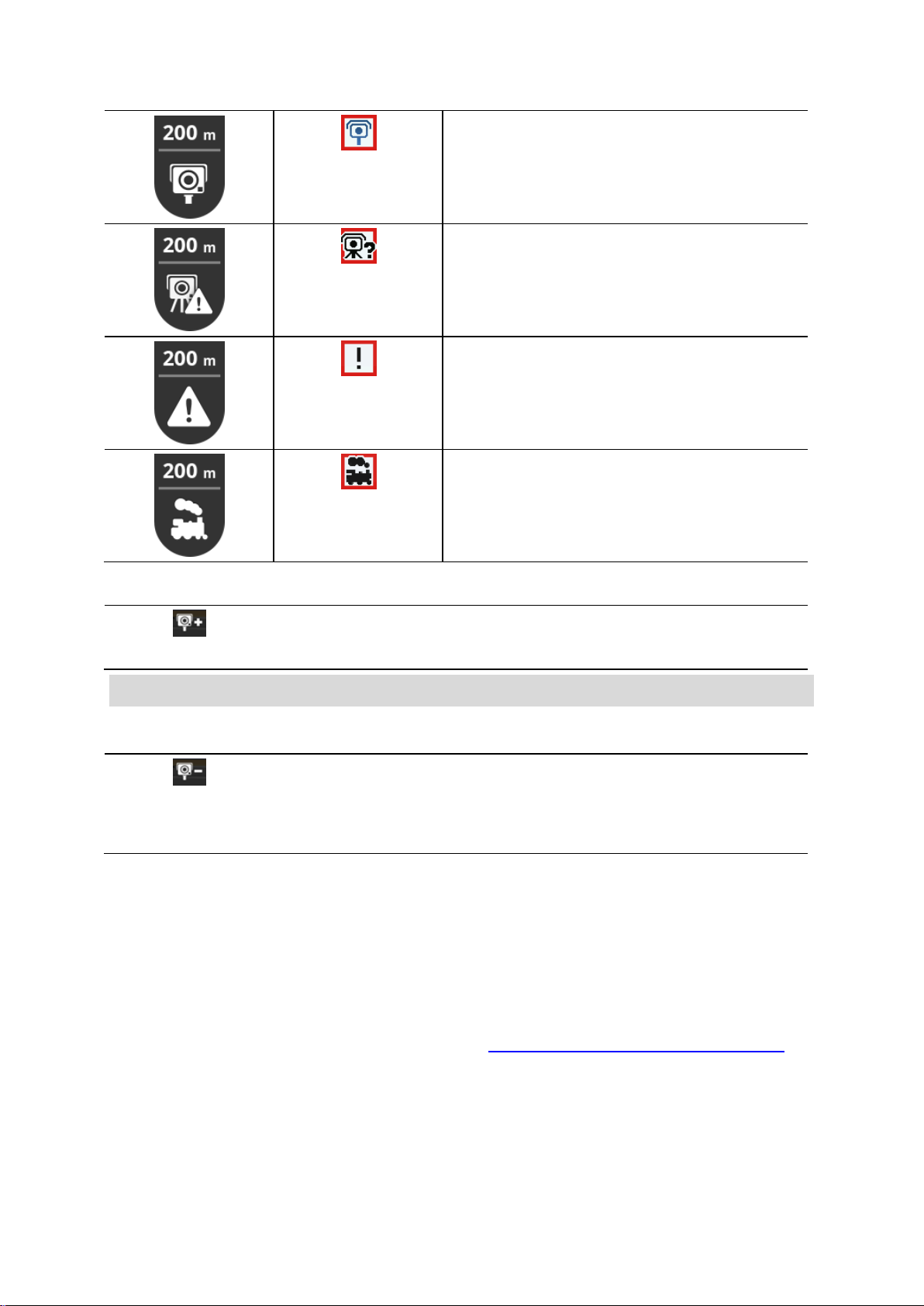
Övriga kameror.
Vanlig plats för mobil fartkamera.
Inom de här områdena har det förekommit många
rapporter om att mobila fartkameror används.
Olycksdrabbad vägsträcka.
I de här områdena har flera olyckor inträffat.
Obevakad järnvägskorsning.
Tryck på den här symbolen när du ska rapportera en fartkamera. Meddelandet Tack visas längst upp på skärmen. Platsen rapporteras till TomTom
och delas med andra TomTom App-fartkameraanvändare.
Fartkamerasymbolen ändras till den här symbolen när du är nära en
fartkamera. Tryck på symbolen för att ta bort en mobil fartkamera. Du kan ta
bort en fartkamera inom fem sekunder efter det att du har passerat dess
plats. Borttagningen rapporteras till TomTom och delas med andra TomTom
App-fartkameraanvändare.
Rapportera en fartkamera
Obs: En rapporterad fartkamera stannar kvar i TomTom App i tre timmar.
Ta bort en fartkamera
Inställningar för fartkameravarningar
Med inställningarna för fartkameravarning kan du aktivera och avaktivera varning för fartkamera och
du kan välja varningsljud.
1. Tryck på Inställningar i huvudmenyn.
2. Tryck på TomTom-tjänster.
3. Tryck på knappen för att rapportera fartkameror för att aktivera eller avaktivera varningar om
fartkameror.
4. Tryck på Varningar om fartkameror och välj vilka fartkameror och säkerhetsrelaterade objekt
som du vill ta emot varningar för.
5. Tryck på Ljud och välj ett ljud för varningen.
Köpa en ny Fartkameror-tjänst
Så här köper du en ny tjänst:
48
Page 49

1. Start TomTom App.
2. Tryck på TomTom-butik på huvudmenyn för att öppna TomTom-butiken.
3. Tryck på Fartkameror.
4. Välj en tjänst från listan med fartkameratjänster.
5. Skapa ett nytt TomTom-konto eller logga in till ditt befintliga.
Tips: Om du redan har en TomTom-navigeringsenhet rekommenderar vi att du öppnar ett nytt
TomTom-konto för din enhet med en annan e-postadress.
Mer information om MyTomTom-konton finns på tomtom.com/getstarted.
Köpet slutförs i Google Play Store. Om betalningen går igenom startar Fartkameror inom några
minuter på din TomTom App.
Kontrollera din TomTom-tjänst
Du kan när som helst kontrollera statusen för din tjänst genom att trycka på TomTom-butik på
huvudmenyn och sedan trycka på Mina TomTom-tjänster.
Förnya din Fartkameror-tjänst
Du kan förnya din Fartkameror-tjänst när den har upphört eller förlänga den innan tjänsten upphör att
gälla.
Gör så här om du vill förnya en tjänst som har upphört:
1. Start TomTom App.
2. Tryck på TomTom-butik på huvudmenyn för att öppna TomTom-butiken.
3. Välj den tjänst du vill förnya.
4. Logga in på ditt befintliga TomTom-konto.
Tips: Mer information om MyTomTom-konton finns på tomtom.com/getstarted.
Köpet slutförs i Google Play Store.
49
Page 50

Om Farozoner
Farozoner
TomTom Farozoner varnar dig för farozoner och riskzoner på rutten när du är i Frankrike. Farozoner
och riskzoner visas endast om du har en karta över Frankrike, eller din karta innehåller Frankrike och
du är i Frankrike.
Sedan den 3 januari har det varit olagligt att ta emot varningar om platser för fasta fartkameror eller
mobil fartkameror när du kör i Frankrike. För att efterleva den här ändringen i fransk lagstiftning
rapporteras inte platser för fartkameror. I stället indikeras farliga områden som farozoner och riskzoner.
En farozon är en zon som specificeras av fransk lagstiftning. En riskzon är en tillfällig farozon som
rapporterats av användare. TomTom Farozoner varnar dig för både farozoner och riskzoner på
samma sätt.
Farozoner och riskzoner kan eventuellt innehålla en eller flera fartkameror eller en mängd andra risker
vid körning:
Specifika fartkameraplatser är inte tillgängliga och en riskzonsikon visas istället när du närmar dig
zonen.
Minsta längd för zonen beror på vägtyp och är 300 m för vägar i tättbebyggda områden, 2 000 m
(2 km) för sekundära vägar och 4 000 m (4 km) för motorvägar.
Om det finns två farozoner tätt inpå varandra kan varningarna slås samman till en enda lång zon.
Information om var zoner finns uppdateras fortlöpande av TomTom och andra användare, och skickas
regelbundet till din TomTom App så att du alltid har den senaste informationen. Du kan också bidra
genom att rapportera nya riskzoner.
50
Page 51

Obs: Du kan inte ta bort en farozon eller en riskzon.
Den här symbolen i körvyn innebär att tjänsten för närvarande inte får
uppdateringar för Farozoner från TomTom-servern.
När du närmar dig en zon, visas en zonvarningssymbol i körvyn, en liten
symbol visas på din körväg och du hör en varningssignal. Avståndet till
zonen visas ovanför zonens varningssymbol.
Om du kör in i en tillfällig riskzon och inte får en varning kan du rapportera
det genom att trycka på rapportknappen Riskzon i det övre vänstra hörnet
av körvyn. Din rapport skickas till TomTom och när den validerats delas
den med alla abonnenter av TomTom Farozoner.
Regional tillgänglighet
Obs: Du kan använda TomTom-tjänster när du är utomlands, men när du planerar en rutt måste du
tänka på att en del tjänster inte är tillgängliga i vissa länder.
Anslutning till Farozoner
Tjänsten Farozoner uppdateras fortlöpande såvida inte anslutningen till TomTom-servern har gått
förlorad.
Tjänsten Farozoner tar kanske inte emot uppdateringar av en eller flera av följande orsaker:
Din tjänst har löpt ut.
Datatjänster är avaktiverade under TomTom-tjänster på menyn Inställningar.
Tjänsten är inte tillgänglig i ditt nuvarande område.
Farozonsvarning
Ljudet du hör beror på om du överskrider hastighetsbegränsningen eller inte.
Rapportera riskzon
Obs: Alla tillfälliga zoner som rapporteras visas som riskzoner när du kör.
En rapporterad tillfällig riskzon stannar i TomTom Farozonsapp i tre timmar.
Om en ny tillfällig riskzon rapporteras direkt före eller efter en befintlig risk- eller farozon, läggs den
nya zonen till den befintliga zonen.
Om tillräckligt många abonnenter rapporterar en ny zon, kan zonen komma att bli en farozon och vara
tillgänglig för alla abonnenter.
Inställningar för farozonsvarningar
Med inställningarna för farozonsvarning kan du aktivera och avaktivera varning för farozon och välja
varningsljud.
1. Tryck på Inställningar i huvudmenyn.
2. Tryck på TomTom-tjänster.
3. Tryck på rapportknappen för farozoner för att aktivera eller avaktivera varningar för farozoner.
4. Tryck på varningsljud för farozoner och välj ett ljud för varningen.
51
Page 52

Köpa en ny Farozonstjänst
Så här köper du en ny tjänst:
1. Start TomTom App.
2. Tryck på TomTom-butik på huvudmenyn för att öppna TomTom-butiken.
3. Tryck på Farozoner.
4. Välj en tjänst från listan med Farozonstjänster.
5. Skapa ett nytt TomTom-konto eller logga in till ditt befintliga.
Tips: Om du redan har en TomTom-navigeringsenhet rekommenderar vi att du öppnar ett nytt
TomTom-konto för din enhet med en annan e-postadress.
Mer information om MyTomTom-konton finns på tomtom.com/getstarted.
Köpet slutförs i Google Play Store. Om betalningen går igenom startar Farozoner inom några minuter
på din TomTom App.
Kontrollera din TomTom-tjänst
Du kan när som helst kontrollera statusen för din tjänst genom att trycka på TomTom-butik på
huvudmenyn och sedan trycka på Mina TomTom-tjänster.
Förnya din Farozonstjänst
Du kan förnya din Farozonstjänst när den har upphört eller förlänga den innan tjänsten upphör att
gälla.
Gör så här om du vill förnya en tjänst som har upphört:
1. Start TomTom App.
2. Tryck på TomTom-butik på huvudmenyn för att öppna TomTom-butiken.
3. Välj den tjänst du vill förnya.
4. Logga in på ditt befintliga TomTom-konto.
Tips: Mer information om MyTomTom-konton finns på tomtom.com/getstarted.
Köpet slutförs i Google Play Store.
52
Page 53

Om Lokal sökning
Lokal sökning
Med funktionen Lokal sökning kan du söka efter butiker och företag och
planera en rutt till butiken eller kontoret.
Sök i din närhet
Tryck på den här knappen när du vill söka nära din nuvarande plats.
Sök i stad
Tryck på den här knappen för att söka i en viss stad.
Sök nära destina-
tion
Den här knappen visas när du har planerat en rutt. Tryck på den här
knappen för att söka nära din destination.
Sök nära annan
plats
Tryck på den här knappen för att söka efter en annan plats och planera en
rutt till platsen.
Söka med Lokal sökning
Den sista plats du sökte efter visas som ikon på menyn Lokal sökning.
Lokal sökning har följande alternativ:
Obs: Ett WiFi-nätverk eller en trådlös dataanslutning (GPRS, EDGE, UMTS eller CDMA) krävs om
du vill göra en lokal sökning. Mobiloperatören kan debitera dig när en trådlös dataanslutning används. Det kan kosta mer att göra lokala sökningar utomlands än när tjänsten används hemma.
Använda Lokal sökning till att söka
Gör så här om du vill planera en rutt med Lokal sökning:
I det här exemplet letar du efter en restaurang i närheten av din nuvarande plats.
1. Tryck på skärmen för att öppna huvudmenyn och tryck på Kör till.
2. Tryck på Lokal sökning.
3. Tryck på Sök i din närhet.
4. Skriv ”restaurang” och tryck på Nästa.
53
Page 54

De platser som överensstämmer med din sökning visas i en lista.
5. Tryck på en av platserna i listan.
Platsen och rutten visas nu på kartan tillsammans med adressen, recensionen, telefonnumret och
ytterligare information.
6. Tryck på Gå!
TomTom App börjar att vägleda dig till destinationen med röstinstruktioner och visuella an-
visningar på skärmen.
54
Page 55

Viktig säkerhetsinformation och varningar
Tillägg
Global Positioning System
GPS (Global Positioning System) är ett satellitbaserat system som tillhandahåller information om plats
och tid över hela världen. GPS drivs och kontrolleras helt av den amerikanska regeringen som
ansvarar för dess tillgänglighet och noggrannhet. Eventuella förändringar i tillgängligheten och noggrannheten hos GPS, eller förändrade miljövillkor, kan påverka den här appens funktion. TomTom tar
inget ansvar för tillgängligheten och noggrannheten hos GPS.
Använd med försiktighet
När du använder TomTom-produkter under körning måste du fortfarande köra försiktigt och vara
uppmärksam.
Säkerhetsråd
Säkerhetsmeddelanden
Läs och notera följande viktiga säkerhetsråd:
Kontrollera ditt däcktryck regelbundet.
Utför service på ditt fordon regelbundet.
Medicinering kan påverka din åk- eller körförmåga.
Använd alltid säkerhetsbälte om det finns tillgängligt.
Innan du börjar åka motorcykel ska du sätta på dig hjälmen ordentligt.
Om du åker motorcykel ska du alltid använda skyddskläder och skyddsutrustning.
När du åker motorcykel ska du vara extra uppmärksam och alltid köra defensivt.
Åk inte om du har druckit alkohol.
De flesta olyckor inträffar mindre än 5 km hemifrån.
Följ trafikregler.
Använd alltid körriktningsvisare.
Ta en paus på minst 10 minuter varannan timme.
Ha säkerhetsbältet på.
Håll ett säkert avstånd till fordonet framför.
Flygplan och sjukhus
Användning av enheter med en antenn är förbjuden i de flesta flygplan, på många sjukhus och på
många andra platser. Den här appen inte användas i dessa miljöer.
SÄRSKILDA ANVISNINGAR VID KÖRNING I KALIFORNIEN OCH MINNESOTA
Avsnitt 26708 i California Vehicle Code, "Material Obstructing or Reducing Driver's View", godkänner
att du monterar en navigeringsenhet på vindrutan enligt följande: "Ett GPS-system får monteras i ett
sju tum stort fyrkantsområde i det nedre hörnet av vindrutan som är längst bort från föraren, eller i ett
fem tum stort fyrkantsområde i det nedre hörnet av vindrutan närmast föraren, och utanför driftområdet
för krockkuddar, om systemet endast används för dörr till dörr-navigering medan motorfordonet körs."
Förare i Kalifornien får inte använda ett sugfäste på sido- eller bakrutorna.
Obs! Detta avsnitt av California Vehicle Code gäller för alla som kör i Kalifornien och inte enbart för
boende i Kalifornien.
55
Page 56
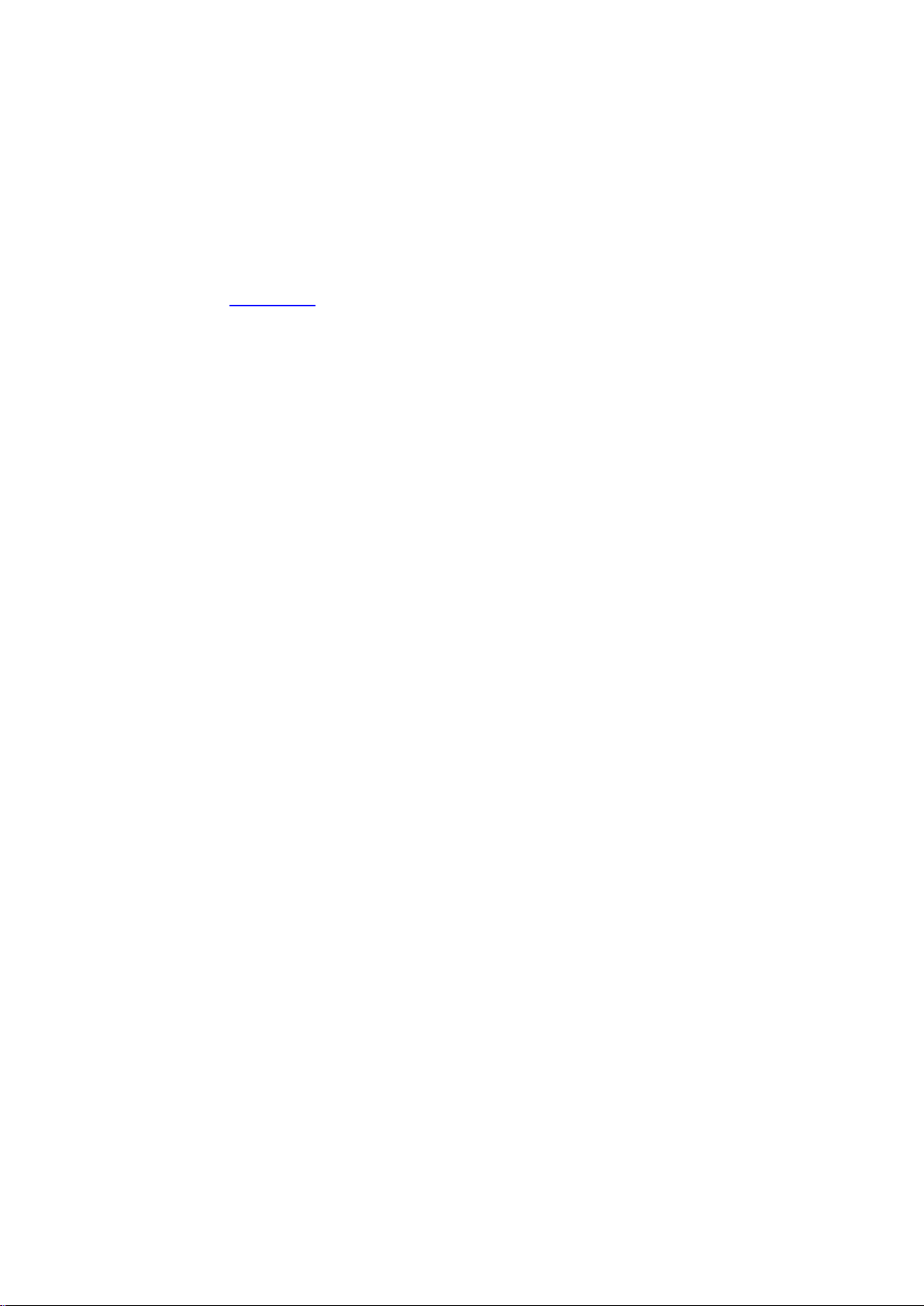
Minnesota State Legislature Statutes avsnitt 169.71, underavdelning 1, avsnitt 2 säger att "Ingen får
köra eller använda andra föremål fastsatta mellan föraren och vindrutan än solskydd, backspeglar och
elektroniska enheter för vägtull."
Obs! Denna Minnesota Stature gäller för alla som kör i Minnesota och inte enbart för boende i Minnesota.
TomTom Inc. tar inget ansvar för böter, straff eller skador som kan uppkomma om hänsyn inte tas till
denna anvisning. Vid körning i delstater med restriktioner för montering av föremål på vindrutan,
rekommenderar TomTom användning av den medföljande monteringsskivan eller den alternativa
monteringssatsen, som innehåller flera alternativ för montering av TomTom-enheter på vindrutan och
luftventilerna. Se tomtom.com för mer information om dessa monteringsalternativ.
Det här dokumentet
Det här dokumentet har utformats mycket noggrant. Kontinuerlig produktutveckling kan innebära att
viss information inte är helt uppdaterad. Informationen i det här dokumentet kan komma att ändras
utan föregående meddelande.
TomTom ansvarar inte för tekniska eller redaktionella fel eller utelämnanden i detta dokument, ej
heller för skador eller följdskador som kan uppstå till följd av användningen av det här dokumentet. Det
här dokumentet innehåller information som skyddas av upphovsrätt. Ingen del av detta dokument får
kopieras eller reproduceras i någon form utan att skriftligt tillstånd först erhållits från TomTom N.V.
56
Page 57

© 2013 TomTom. Med ensamrätt. TomTom och "tvåhandslogotypen" är registrerade varumärken som
Copyright-noteringar:
tillhör TomTom N.V. eller något av våra dotterbolag. Information om begränsad garanti och slutanvändaravtal som gäller denna produkt finns på tomtom.com/legal.
© 2013 TomTom. Med ensamrätt. Det här materialet är varumärkesskyddat vilket innebär att copyrightskydd och/eller databasrättigheter och/eller andra immateriella rättigheter tillhör TomTom eller
dess underleverantörer. Användning av det här materialet är underställd villkoren i ett licensavtal.
Kopiering eller utlämnande av materialet utan ägarens tillstånd innebär straffrättsligt och civilrättsligt
ansvar.
Ordnance Survey © Kronans upphovsrätt, licensnummer 100026920.
Data Source © 2013 TomTom
Med ensamrätt.
Visa bilder har tagits från NASA Earth Observatory.
Syftet med NASA:s Earth Observatory är att tillhandahålla en fritt tillgänglig publikation på Internet där
allmänheten kan få nya satellitbilder och vetenskaplig information om vår planet.
Fokus ligger på jordens klimat- och miljöförändringar: earthobservatory.nasa.gov
Programvaran som medföljer produkten innehåller upphovsrättsskyddad programvara som omfattas
av GPL-licensen. Ett exemplar av den licensen finns i licensavsnittet. Du kan hämta fullständig
motsvarande källkod från oss i tre år efter vår sista leverans av produkten. Besök webbplatsen
tomtom.com/gpl för mer information eller kontakta den lokala TomTom-kundtjänsten via
tomtom.com/support. Vi sänder en cd-skiva med motsvarande källkod till dig på begäran.
Linotype, Frutiger och Univers är varumärken som tillhör Linotype GmbH registrerat på U.S. Patent
and Trademark Office och kan vara registrerade i vissa andra jurisdiktioner.
MHei är ett varumärke som tillhör The Monotype Corporation och kan vara registrerat i vissa jurisdiktioner.
57
 Loading...
Loading...