Page 1

TomTom App for Android
Referanseguide
Page 2
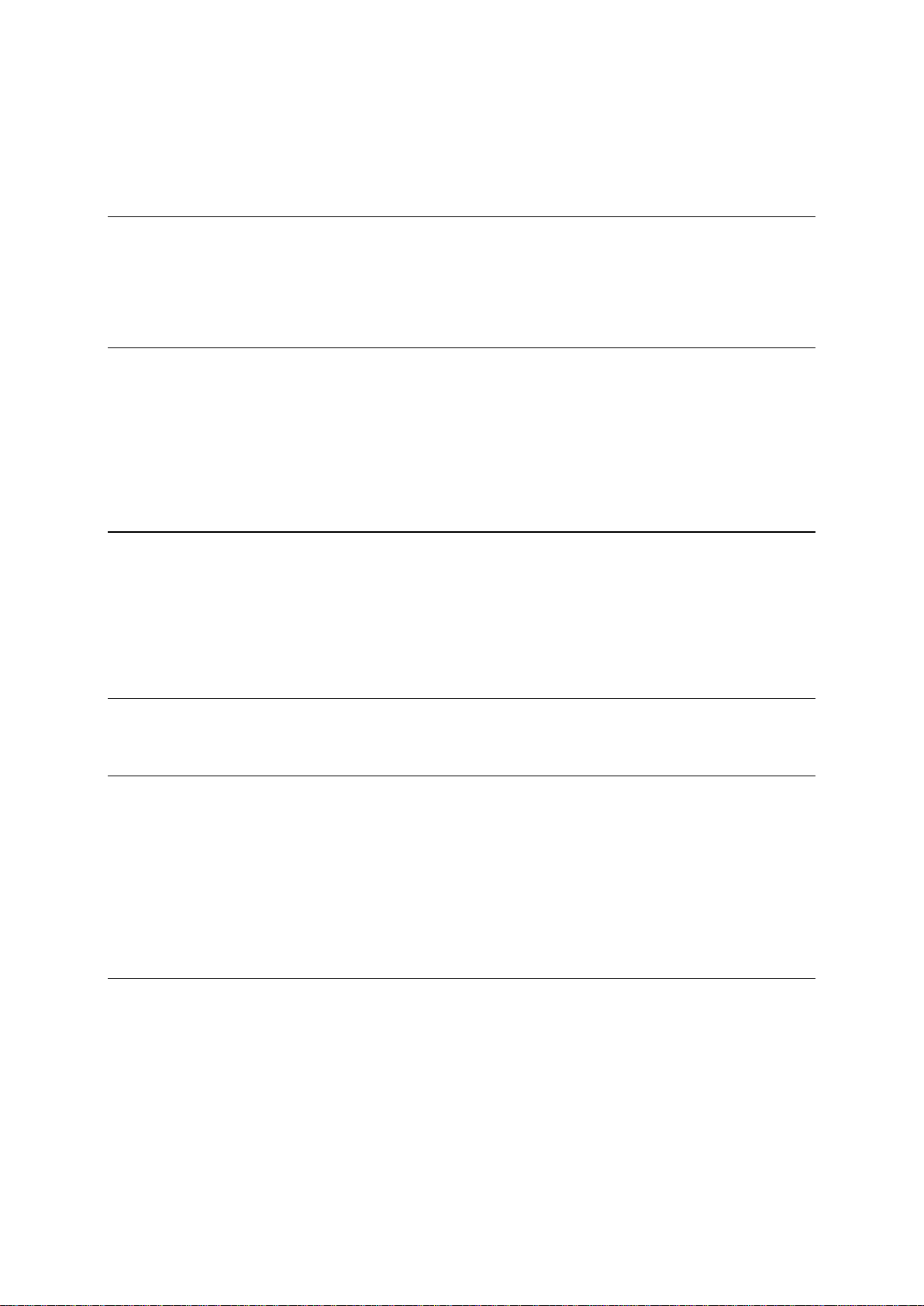
Innhold
Komme i gang 5
Start TomTom App for Android ....................................................................................................... 5
Oppdatere TomTom App for Android .............................................................................................. 5
Kartoppdateringer .......................................................................................................................... 6
GPS-mottak ................................................................................................................................... 6
Planlegge en rute 7
Planlegge en rute ........................................................................................................................... 7
Ruteoppsummering ...................................................................................................................... 10
Ruteinformasjon ........................................................................................................................... 11
Andre alternativer å kjøre til .......................................................................................................... 12
Bruke kontaktene dine ................................................................................................................. 13
Endre rute .................................................................................................................................... 14
Planlegge en rute på forhånd ....................................................................................................... 14
Kjørevisning 15
Kjørevisningen ............................................................................................................................. 15
Endre kjørevisningen ................................................................................................................... 16
Gå tilbake til kjørevisningen .......................................................................................................... 16
Angi volumet ................................................................................................................................ 16
Verktøylinje for hurtigtilgang ......................................................................................................... 16
Kartinnstillinger ............................................................................................................................ 17
Avansert kjørefeltguide 18
Om avansert kjørefeltguide .......................................................................................................... 18
Endre ruten 19
Gjøre endringer på ruten .............................................................................................................. 19
Slett rute ...................................................................................................................................... 19
Unngå veisperring ........................................................................................................................ 19
Beregn alternativ .......................................................................................................................... 19
Reis via ... .................................................................................................................................... 20
Unngå del av ruten ....................................................................................................................... 20
Rekalkuler rute ............................................................................................................................. 21
Unngå en hendelse eller minimer forsinkelser .............................................................................. 21
Innstillinger 22
Innstillinger .................................................................................................................................. 22
Endre hjemsted ............................................................................................................................ 22
Administrer favoritter .................................................................................................................... 22
Sikker kjøring ............................................................................................................................... 22
Kjørevisning ................................................................................................................................. 23
Stemmer ................................................................................................................................ ...... 23
Avstandsenheter .......................................................................................................................... 24
Kartfarger ..................................................................................................................................... 24
Bilsymbol ..................................................................................................................................... 24
Ruteplanlegging ........................................................................................................................... 24
2
Page 3
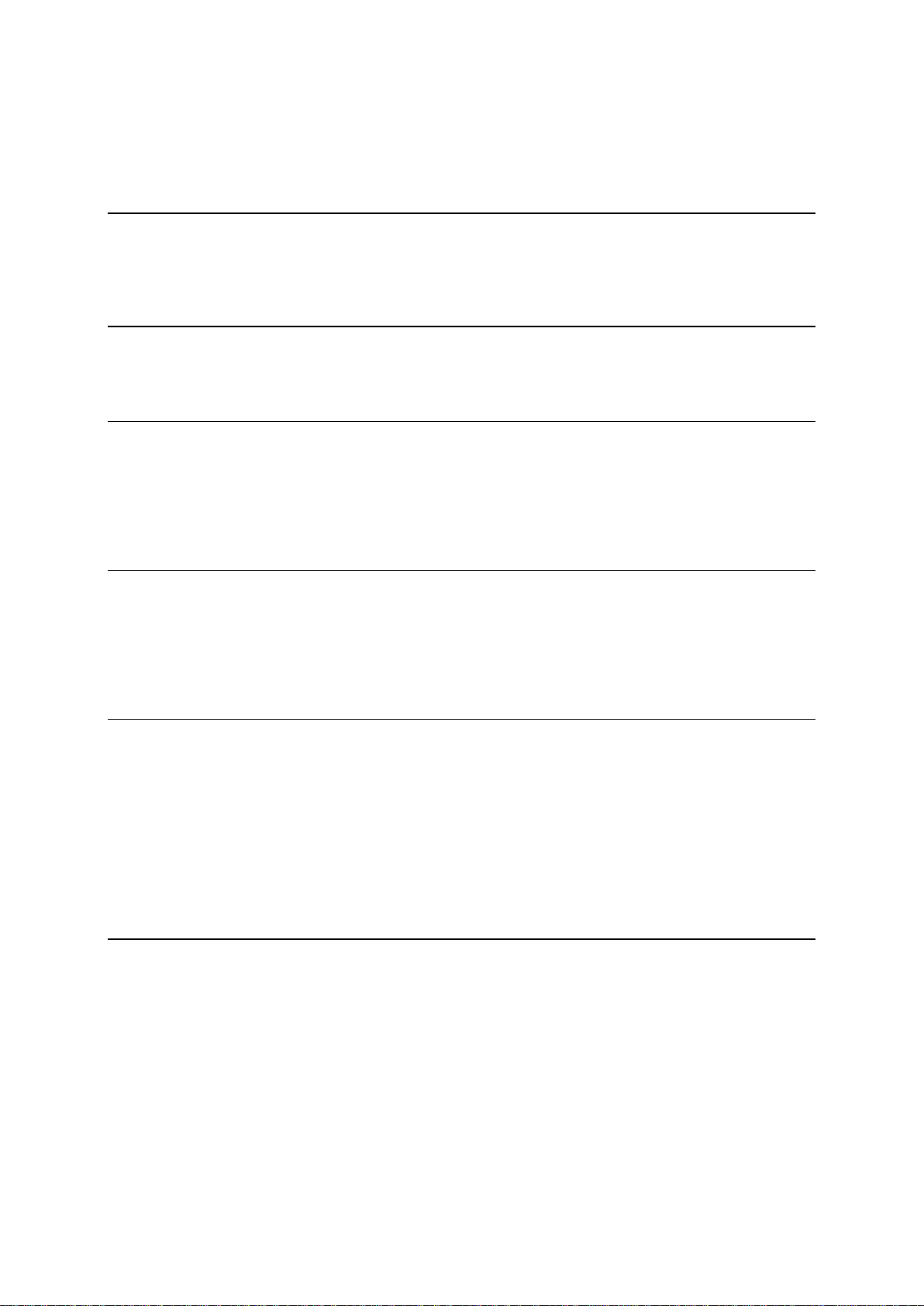
Avanserte innstillinger .................................................................................................................. 25
TomTom-tjenester ........................................................................................................................ 25
Om .............................................................................................................................................. 26
Hovedmeny 27
Hovedmenyen .............................................................................................................................. 27
Menyen Kjør til ............................................................................................................................. 28
Gå tilbake til kjørevisningen .......................................................................................................... 29
Vis kart 30
Vise et kart ................................................................................................................................... 30
Velge elementer på kartet ............................................................................................................ 30
Interessepunkter (POI-er) 32
Om interessepunkter (POI-er) ...................................................................................................... 32
Kjøre til et POI ............................................................................................................................. 32
Finne et POI på kartet .................................................................................................................. 34
Vise POI-er på kartet .................................................................................................................... 34
Veg hvilke POI-er som skal vises på kartet. .................................................................................. 35
Favoritter 36
Om Favoritter ............................................................................................................................... 36
Opprette en favoritt ...................................................................................................................... 36
Bruke en favoritt ........................................................................................................................... 37
Endre navn på en favoritt ................................................................ ............................................. 37
Slette en favoritt ........................................................................................................................... 38
Trafikkinformasjon 39
Om TomTom Traffic ..................................................................................................................... 39
Regional tilgjengelighet ................................................................................................................ 39
Bruke trafikkinformasjon ............................................................................................................... 40
Tilkobling til TomTom Traffic ........................................................................................................ 42
Sjekker trafikkhendelser i ditt område ........................................................................................... 42
Trafikkhendelser ................................................................................................ .......................... 43
Kjøpe en ny TomTom Traffic-tjeneste ........................................................................................... 44
Kontrollere TomTom-tjenesten ..................................................................................................... 44
Fornye TomTom Traffic-tjenesten................................................................................................. 44
Fotobokser 45
Om Fotobokser ............................................................................................................................ 45
Regional tilgjengelighet ................................................................................................................ 45
Tilkobling til fotobokser ................................................................................................................. 45
Typer fotobokser og sikkerhetsrelaterte hendelser ........................................................................ 46
Rapporter en fotoboks .................................................................................................................. 47
Fjern en fotoboks ......................................................................................................................... 47
Innstillinger for fotoboksvarsler ................................................................................................ ..... 47
Kjøpe en ny fotobokstjeneste ................................................................ ....................................... 47
Kontrollere TomTom-tjenesten ..................................................................................................... 48
Fornye fotobokstjenesten ............................................................................................................. 48
3
Page 4
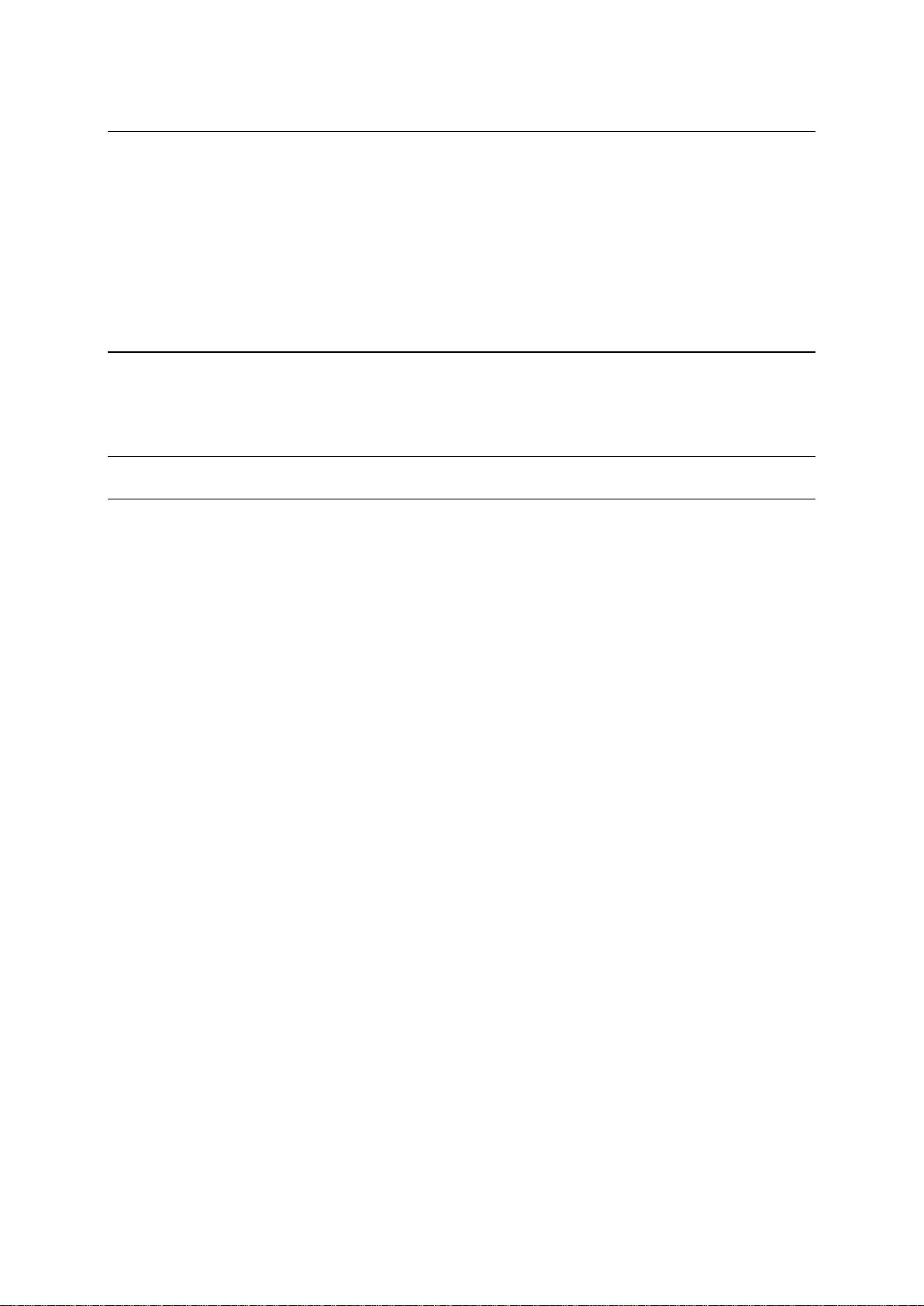
Faresoner 49
Om faresoner ............................................................................................................................... 49
Regional tilgjengelighet ................................................................................................................ 50
Tilkobling ti faresoner ................................................................................................................... 50
Faresonevarsel ............................................................................................................................ 50
Rapportere en risikosone ................................ ................................................................ ............. 50
Innstillinger for faresonevarsler..................................................................................................... 50
Kjøpe en ny Faresonetjeneste ...................................................................................................... 50
Kontrollere TomTom-tjenesten ..................................................................................................... 51
Fornye tjenesten Faresoner ......................................................................................................... 51
Søke med Lokalt søk 52
Om lokalt søk ............................................................................................................................... 52
Bruke Lokalt søk til å søke ........................................................................................................... 52
Tillegg 54
Merknad om opphavsrett 56
4
Page 5
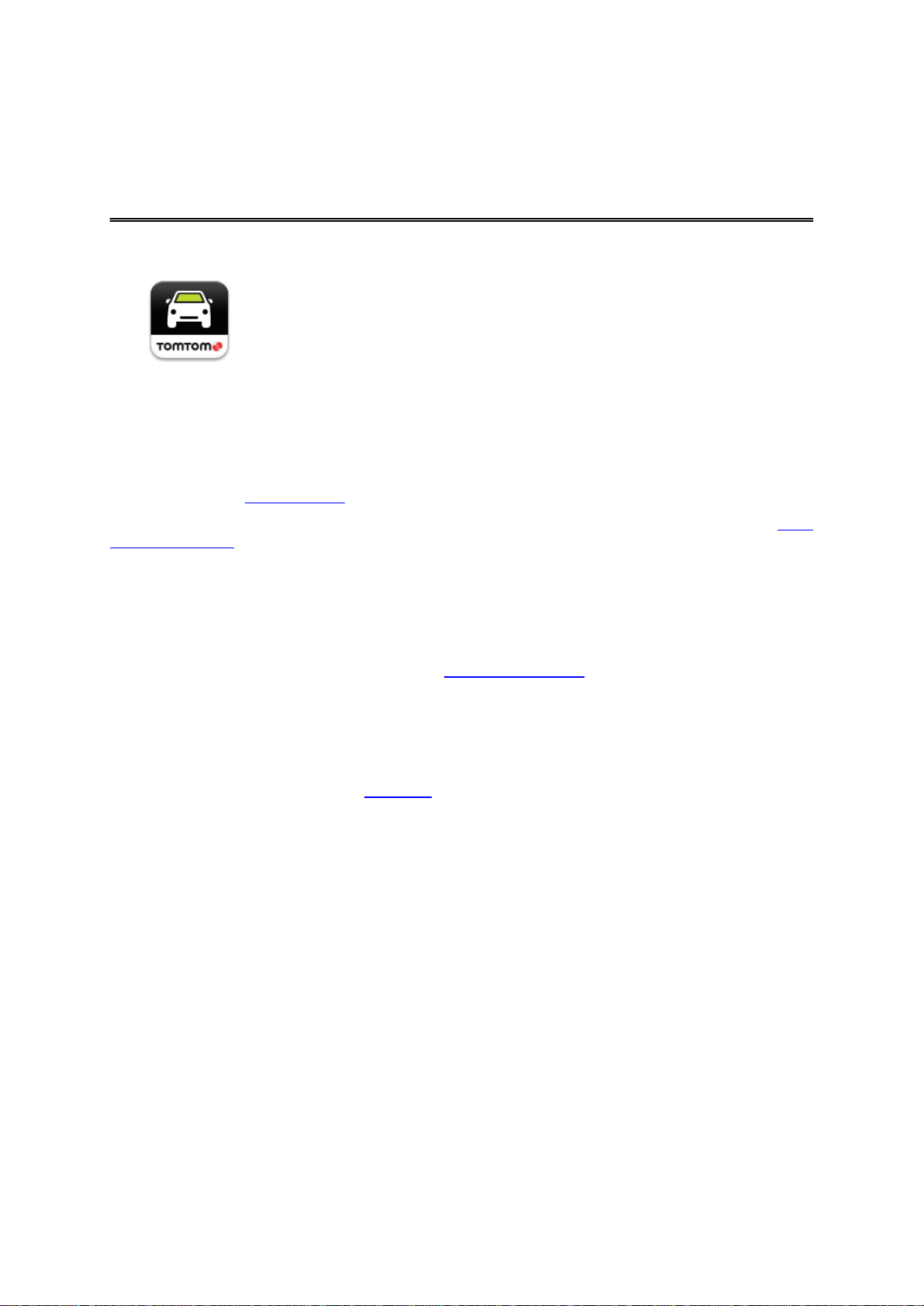
Start TomTom App for Android
TomTom
Trykk på denne knappen på Android-enheten for å starte TomTom App.
Komme i gang
Språket som brukes for knapper og menyer i TomTom App, er det samme som språket du har valgt i
innstillingene for Android-enheten. Hvis du endrer språket, må du starte TomTom App på nytt for å se
det nye språket.
TomTom App viser kjørevisningen.
Hvis det finnes en tilgjengelig kartoppdatering når du starter TomTom App, blir du spurt om du vil laste
ned det nye kartet.
Starte for første gang
Når du starter TomTom App for første gang, vises følgende skjermbilder:
Juridisk merknad – du må lese og godta den juridiske merknaden for å kunne bruke TomTom
App.
Kartoppdateringer – Du blir spurt om du vil laste ned et nytt kart. Trykk på Last ned for å laste
ned kartet, eller Avslutt for å avslutte appen.
Stemmenedlasting – hvis TomTom-app støtter avanserte stemmer på ditt språk, har du
muligheten til å laste ned en avansert stemme.
Starte etter en nullstilling
Når du starter TomTom App etter en nullstilling, vises følgende skjermbilder:
Juridisk merknad – du må lese og godta den juridiske merknaden for å kunne bruke TomTom
App.
Dele informasjon
Når du bruker en TomTom LIVE-tjeneste, for eksempel Traffic eller Lokalt søk, ber vi deg om å dele
informasjon om deg selv og enheten. Første gang du bruker en LIVE-tjeneste bør du lese informasjonen om hvordan hver tjeneste bruker informasjonen din. Trykk på Ja for å tillate at informasjonen din
deles. Tjenesten fungerer ikke med mindre du godtar å dele informasjonen din.
Oppdatere TomTom App for Android
Hvis du har en eldre versjon av TomTom App på Android-enheten, må du oppdatere til den nyeste
versjonen av TomTom App før du fortsetter å lese denne veiledningen.
Gå til Google Play for å laste ned og oppdatere til den nyeste versjonen av TomTom App på Android-enheten.
5
Page 6
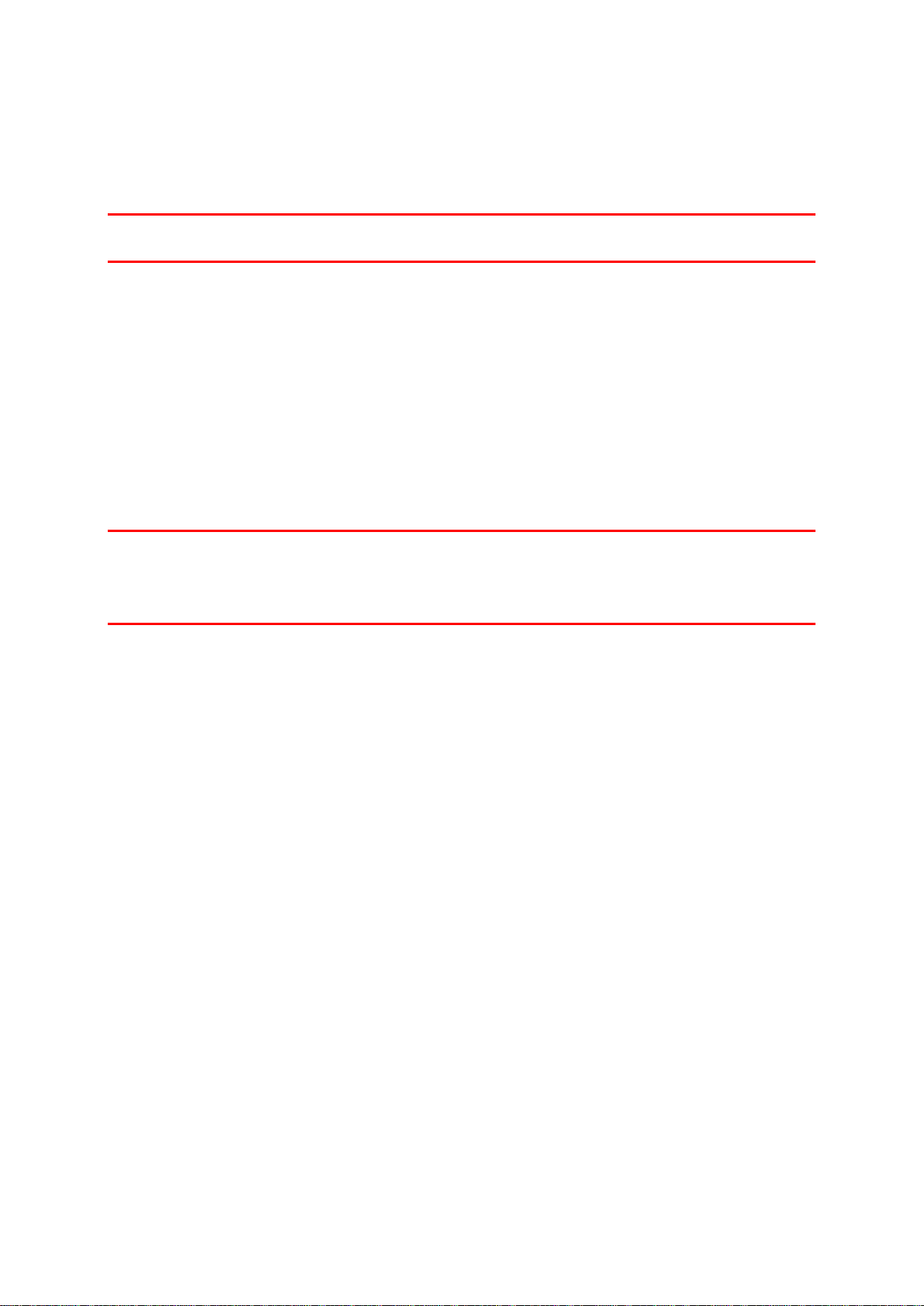
Kartoppdateringer
Hvis det finnes en tilgjengelig kartoppdatering når du starter TomTom App, blir du spurt om du vil laste
ned det nye kartet.
Trykk på Last ned for å laste ned kartet.
Viktig: Et kart er en stor fil som kan ta lang tid å laste ned. Vi anbefaler at du laster ned kart via en
Wi-Fi-tilkobling, slik at du unngår høye datakostnader.
Trykk på Hopp over versjon for å fortsette å bruke det gamle kartet. Du kan velge å laste ned den
neste utgaven av kartet når den er tilgjengelig.
Trykk på Spør meg senere for å få informasjon om den gjeldende kartoppdateringen neste gang du
starter TomTom App.
Når nedlastingen er fullført, trykker du på Start TomTom Navigasjon.
GPS-mottak
Når du starter TomTom App for første gang, kan det hende at den bruker noen minutter på å finne
GPS-posisjonen din og vise gjeldende posisjon på kartet. Kontroller at GPS er aktivert på enheten.
Du bør bruke enheten utendørs for å sørge for godt GPS-mottak. Store objekter, som høye bygninger
kan noen ganger forstyrre mottaket.
Viktig: TomTom App kan ikke gi deg ruteinstruksjoner før den har mottatt posisjonsdata.
Merk: Hvis enheten ikke har GPS-mottak, bruker TomTom App posisjonsinformasjon fra
WiFi-nettverk eller mobilmaster. Denne informasjonen er nyttig for ruteplanlegging og for å bestemme
omtrentlig posisjon.
6
Page 7
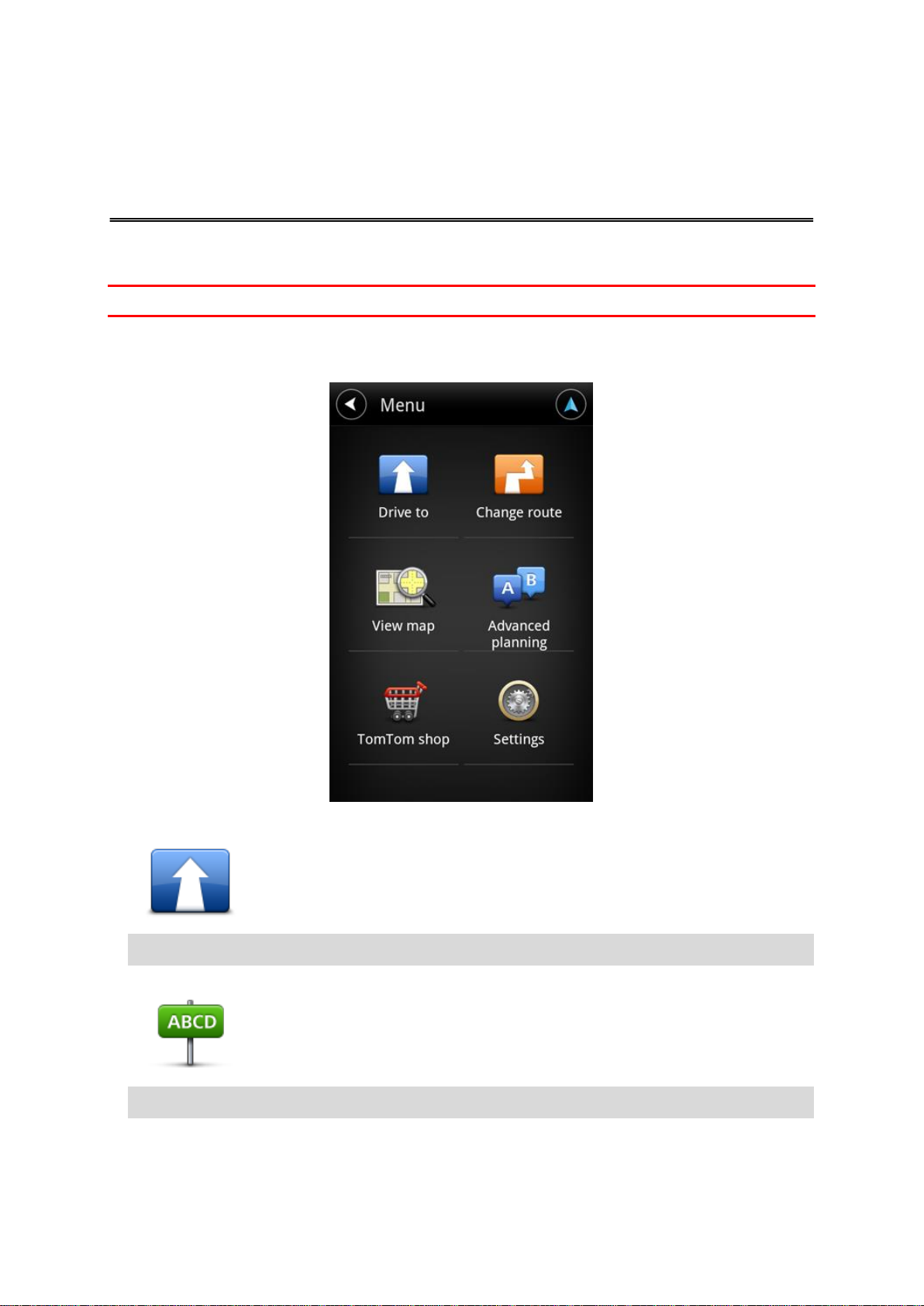
Planlegge en rute
Planlegge en rute
Viktig: Av sikkerhetsmessige grunner bør du alltid planlegge ruten før du start kjøringen.
Slik planlegger du en rute med TomTom App:
1. Trykk på skjermen for å åpne hovedmenyen.
2. Trykk på Kjør til.
Tips: Når du bruker TomTom App for første gang, blir du spurt om å velge et land.
3. Trykk på Adresse.
Tips: Hvis du vil endre land, delstat eller region, kan du trykke på flagget før du velger en by.
4. Begynn å taste inn navnet på byen du vil reise til.
7
Page 8
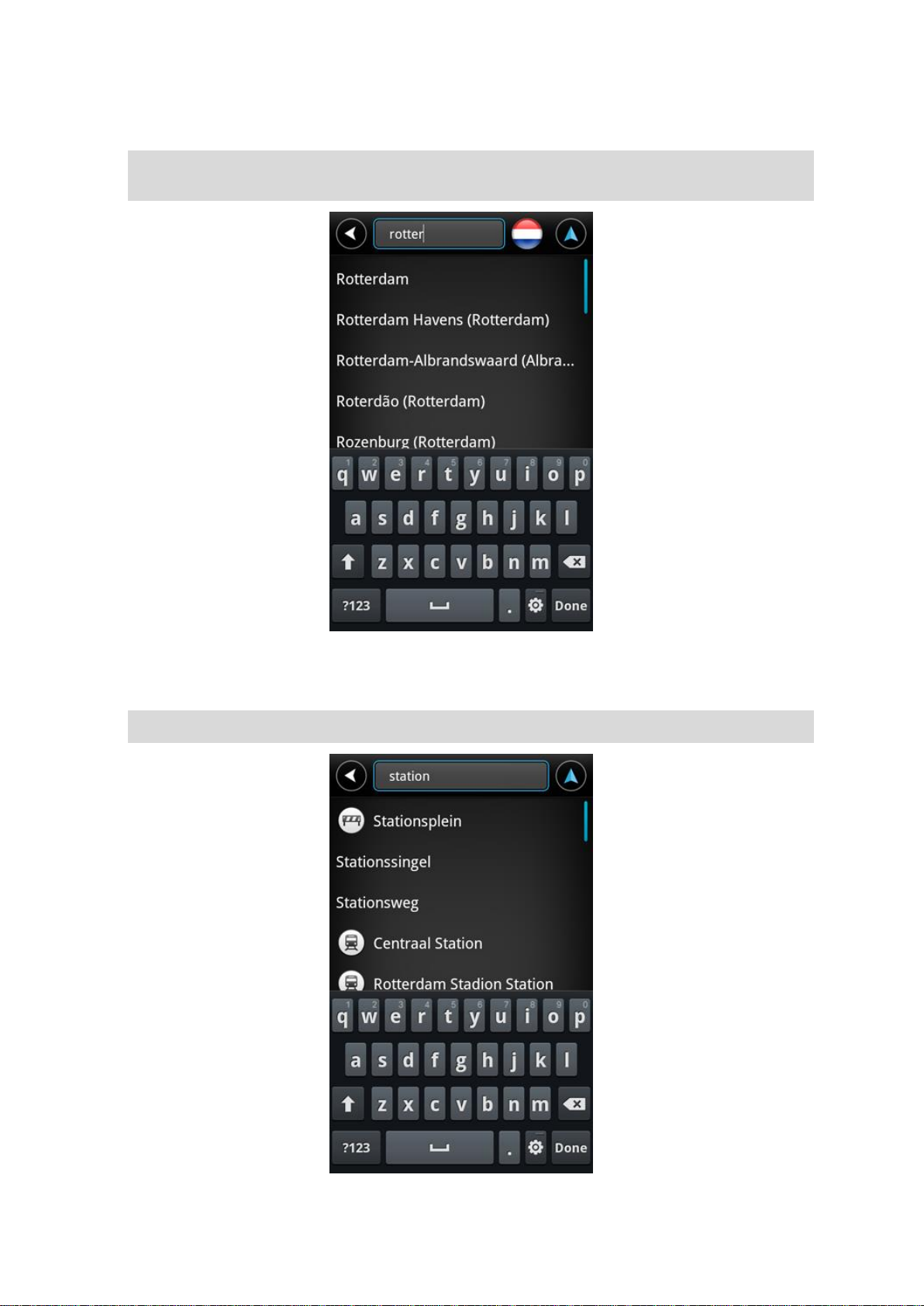
Etter hvert som du skriver, vises navnene på de byene som passer til det du har skrevet inn. Når
ditt reisemål vises på listen, trykker du på bynavnet for å angi dette som reisemål.
Tips: Du kan også taste inn postnummer for reisemålet. Velg først land, og velg deretter postnummer fra listen for å vise en liste over gater med dette postnummeret.
5. Begynn å skrive inn navnet på gaten.
På samme måte som for stedsnavn, vises navnene på gatene som passer med det du har tastet
inn. Når reisemålet vises på listen, trykker du på veinavnet for å angi dette som reisemål.
Tips: Skjul tastaturet for å vise flere resultater på skjermen.
8
Page 9

6. Angi husnummeret, og trykk deretter på Neste.
Du kan også velge et punkt der to gater møtes ved å trykke på Kryss.
Tips: Avhengig av hvilken enhet du har, må du kanskje skjule tastaturet for å se knappene Neste
og Kryss.
7. Reisemålet vises. Trykk på Velg for å godkjenne reisemålet, eller trykk på Tilbake-pilen for å
endre reisemålet.
8. Ruten beregnes og vises.
Som standard planlegges den raskeste ruten. Du kan endre rutetypen som brukes til planlegging.
9
Page 10
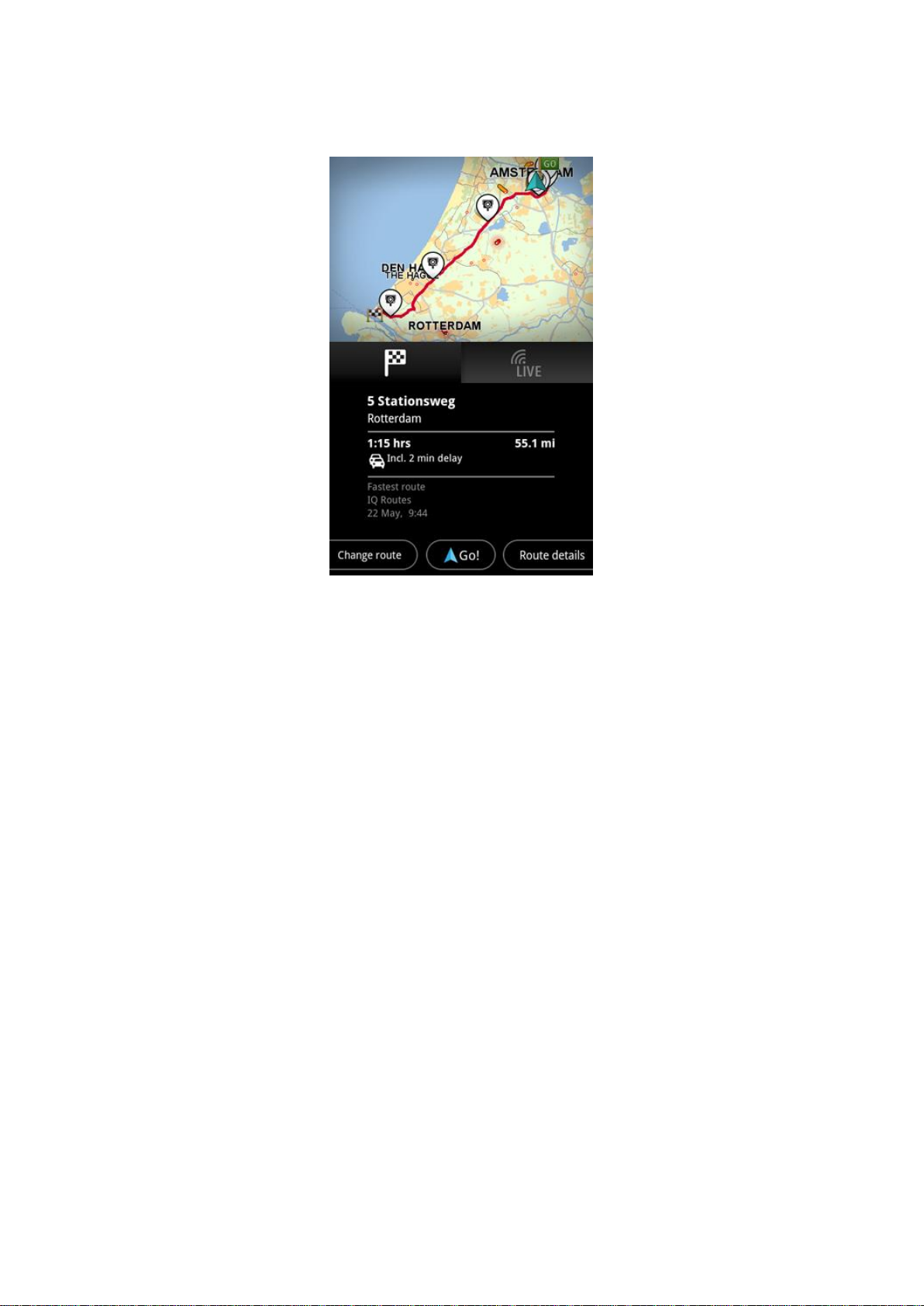
Hvis kartet støtter IQ Routes, brukes denne informasjonen til å planlegge den beste ruten, basert
på faktiske målinger av gjennomsnittshastighet som er målt på veiene.
9. Trykk på Kjør!
TomTom App begynner umiddelbart å veilede deg til reisemålet ved hjelp av både ta-
leinstruksjoner og instruksjoner på skjermen.
Ruteoppsummering
Når du har planlagt en rute, vises det en oppsummering av ruten.
Ruteoppsummeringen viser en oversikt over ruten på kartet og estimert reisetid, inkludert forsinkelser
på grunn veier med mye trafikk. Hvis du har tjenesten TomTom Traffic, inkluderer beregnet reisetid
også forsinkelser på grunn av trafikkhendelser på ruten.
10
Page 11
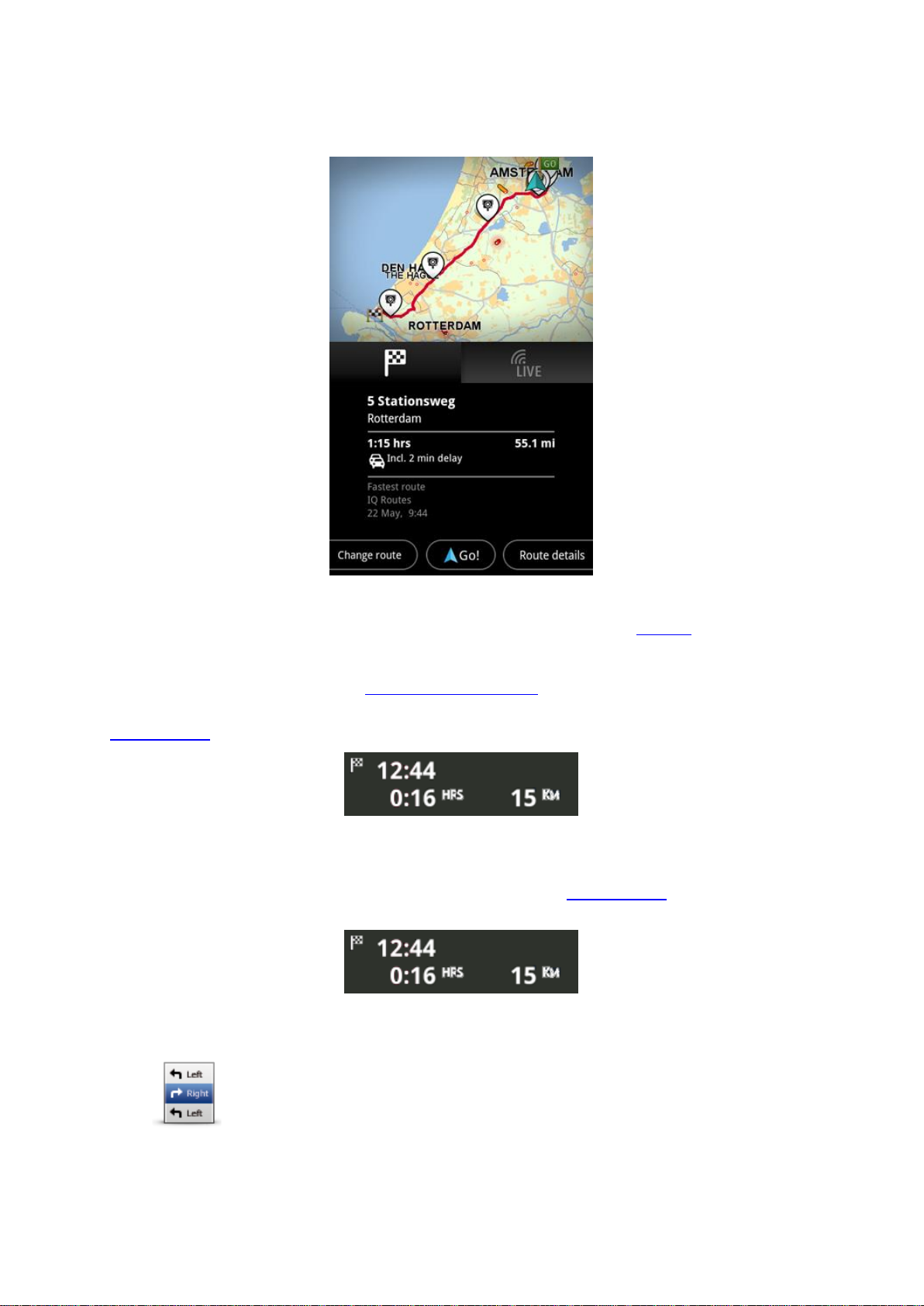
Trykk på flagget for å vise rutedetaljer. Hvis du har Traffic, trykker du på knappen LIVE for å vise
Vis rutein-
struksjoner
Trykk på denne knappen for å få en liste over alle veianvisninger langs
ruten.
trafikk og fotobokser langs ruten.
Nederst på oppsummeringsskjermen finner du følgende alternativer:
Trykk på Endre rute for å åpne menyen Endre rute. Her kan du legge til Reis via-stopp og endre
ruten.
Trykk på Kjør! for å starte ruteveiledning.
Trykk påRutedetaljer for å åpne menyen Ruteinformasjon.
Du kan når som helst vise ruteoppsummeringen ved å trykke på panelet for ankomsttid til høyre for
kjørevisningen.
Ruteinformasjon
Du kan når som helst trykke på panelet for ankomsttid til høyre for kjørevisningen for å vise skjermbildet Ruteinformasjon.
Trykk på Rutedetaljer på skjermbildet Ruteinformasjon for å vise menyen Ruteinformasjon. Du får
følgende alternativer:
11
Page 12
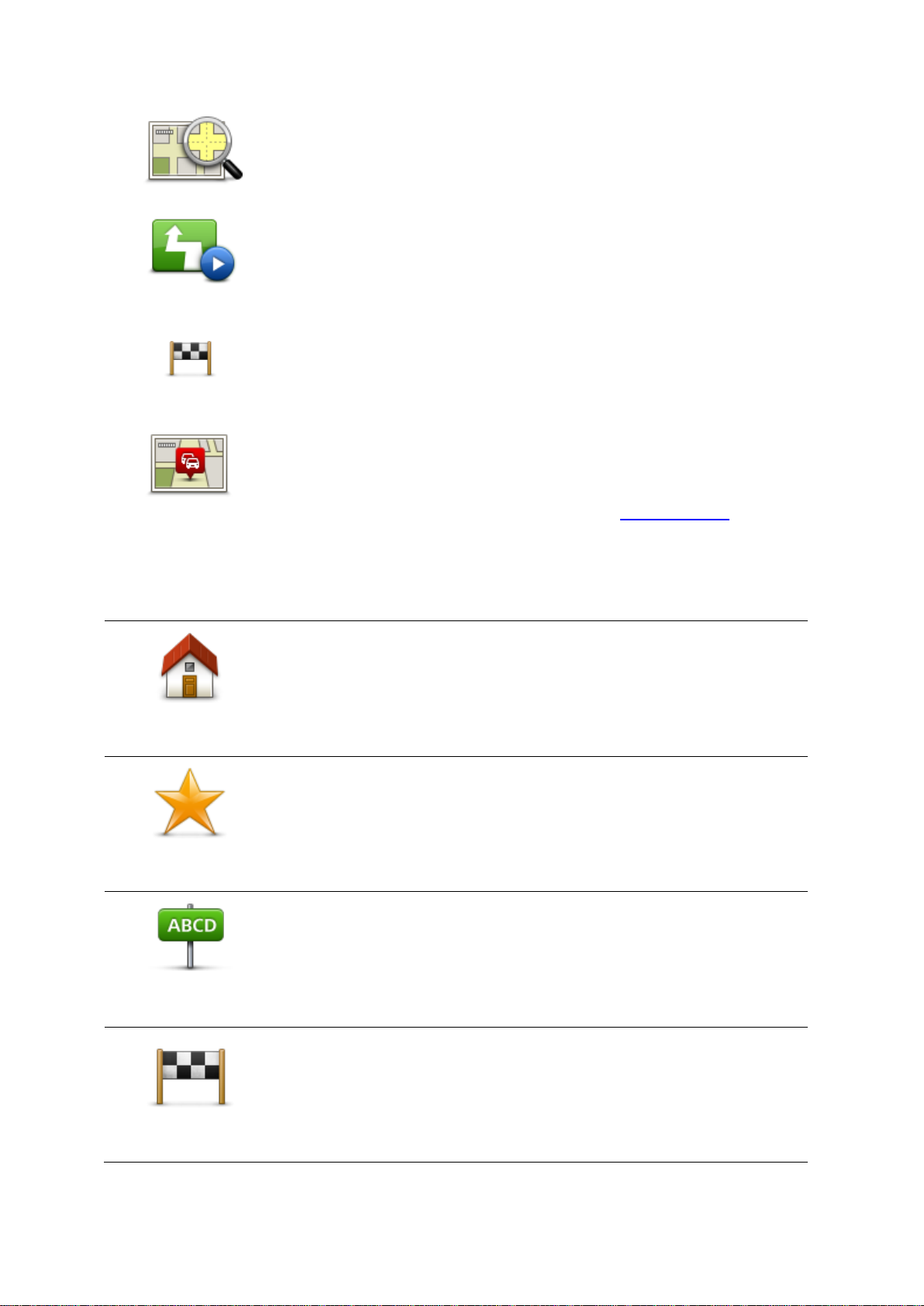
Vis kart over ruten
Trykk på denne knappen for å vise en oversikt over ruten ved hjelp av
kartsøkeren.
Vis
rutedemo
Trykk på knappen Vis rutedemo for å se en demonstrasjon av reisen. Hvis
du vil stoppe en demonstrasjon, trykker du på skjermen og deretter på Ja.
Vis
reisemål
Trykk på denne knappen hvis du vil se en forhåndsvisning av reisemålet.
Trykk på Mer ... for å vise mer informasjon om stedet, søke etter parkering i
nærheten eller legge til stedet i Favoritter.
Vis trafikk
på ruten
Trykk på denne knappen for å vise trafikkhendelsene på ruten. Trykk på
høyre og venstre piltast for å bla gjennom hendelsene. Trykk på Unngå for
å planlegge en ny rute som unngår en hendelse. Du kan velge en ny rute,
eller gå tilbake til den forrige ruten.
Denne funksjonen er bare tilgjengelig hvis du har TomTom Traffic.
Hjem
Trykk på denne knappen for å planlegge en rute hjem.
Hvis du vil angi hjemsted, trykker du på Endre hjemsted på menyen
Innstillinger.
Favoritt
Trykk på denne knappen for å kjøre til en favoritt.
Hvis du vil legge til en favoritt, kan du trykke på Administrer favoritter på
menyen Innstillinger.
Adresse
Trykk på denne knappen for å angi en adresse eller et postnummer som
reisemål.
Nylig reisemål
Trykk på denne knappen for å velge reisemål fra en liste over steder du
nylig har brukt som reisemål. Disse inkluderer også Reis via-stoppene.
Andre alternativer å kjøre til
Når du trykker på Kjør til på hovedmenyen, kan du velge reisemål på følgende måter:
12
Page 13
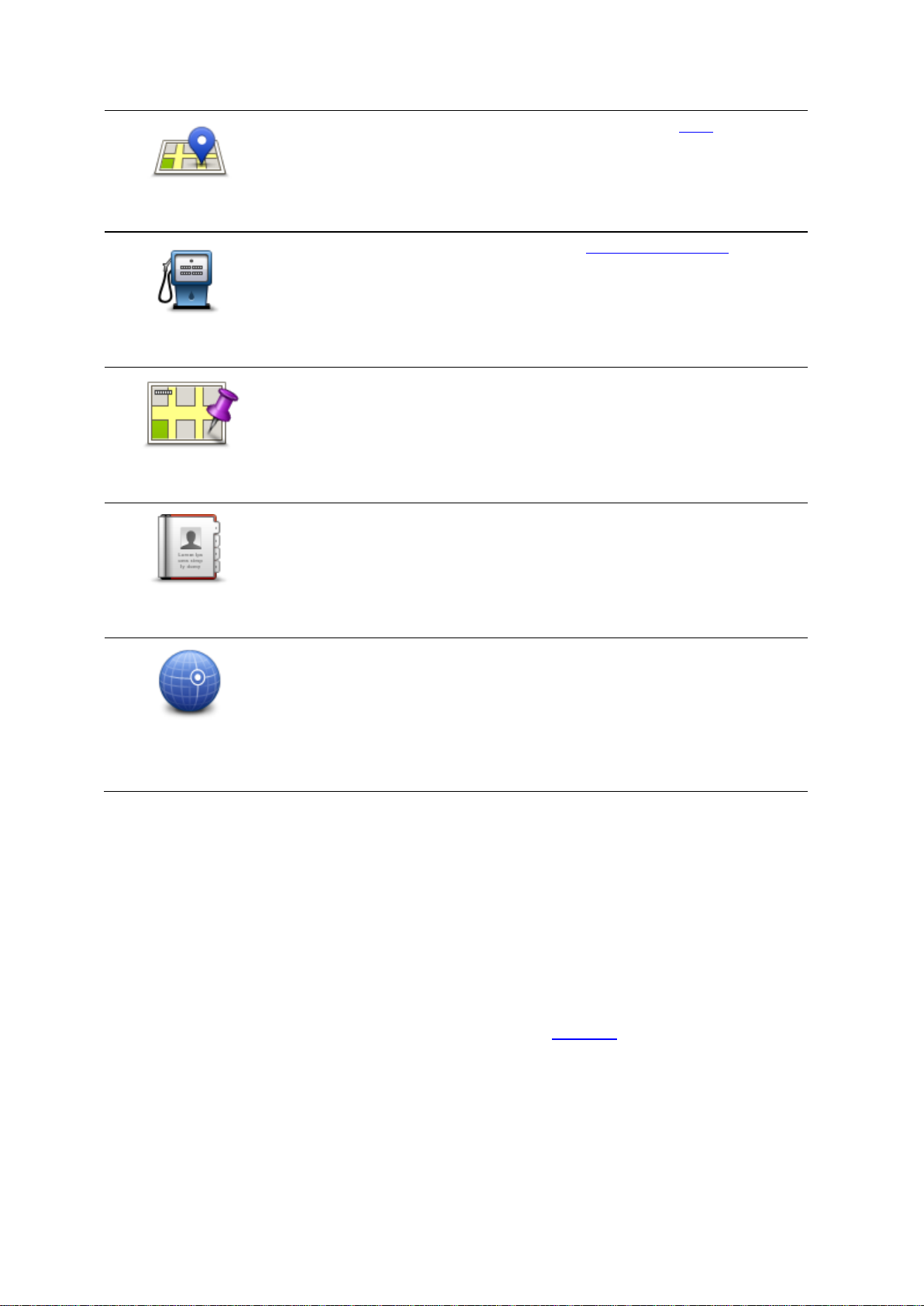
Lokalt søk
Trykk på denne knappen for å åpne søkemenyen. Du kan søke etter steder
i nærheten av deg, i en by, i nærheten av reisemålet eller på et annet sted
og deretter navigere til ett av søkeresultatene.
Interessepunkt
Trykk på denne knappen for å navigere til et interessepunkt (POI).
Punkt på kartet
Trykk på denne knappen for å velge et punkt på kartet som reisemål ved
hjelp av kartsøkeren
Kontakt
Trykk på denne knappen for å velge en person fra adresseboken. Du kan
bare navigere til kontakten hvis kontakten har en adresse.
Breddegrad/lengde
grad
Trykk på denne knappen for å angi kartkoordinatene for et sted på kartet
som reisemål.
Bruke kontaktene dine
Du kan velge en adresse fra kontaktlisten på enheten og kjøre til denne adressen. Adressen må være
fullstendig og i riktig rekkefølge. TomTom App kan være åpen eller lukket når du velger adressen.
1. Åpne enhetens kontaktliste, og finn kontakten du vil kjøre til.
2. Trykk på og hold nede kontaktens adresse.
Menyen Alternativer på enheten åpnes.
3. Velg Kartadresse på menyen Alternativer.
4. Velg TomTom App for området der adressen befinner seg.
5. TomTom App åpnes, og ruten beregnes og vises.
Som standard planlegges den raskeste ruten. Du kan endre rutetypen som brukes til planlegging.
Hvis kartet støtter IQ Routes, brukes denne informasjonen til å planlegge den beste ruten, basert
på faktiske målinger av gjennomsnittshastighet som er målt på veiene.
6. Trykk på Kjør!
TomTom App begynner umiddelbart å veilede deg til reisemålet ved hjelp av både ta-
leinstruksjoner og instruksjoner på skjermen.
13
Page 14
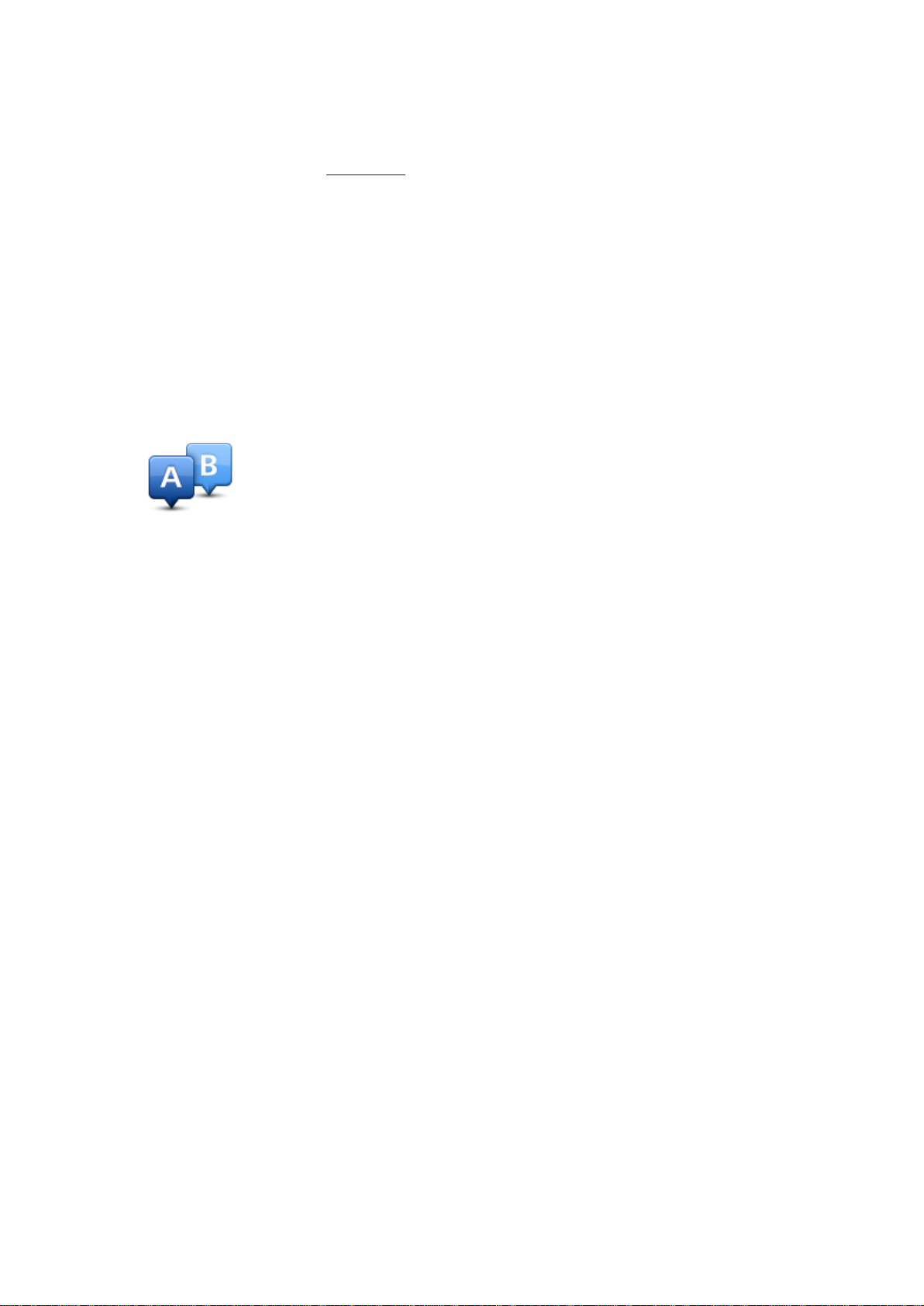
Endre rute
Når du har planlagt en rute, kan det hende at du ønsker å endre noe ved ruten, uten å forandre
reisemålet. Det kan være lurt å endre ruten av en eller flere av følgende grunner:
Du kan se veiproblemer eller en lang kø foran deg.
Du ønsker å reise via et betemt sted for å hente noen, stoppe for å spise lunsj eller for å fylle
bensin.
Du ønsker å unngå et vanskelig kryss eller en travel og trang gate.
Planlegge en rute på forhånd
Du kan bruke TomTom App til å planlegge en rute på forhånd ved å velge startpunkt og reisemål.
Du kan bruke avansert ruteplanlegging for å kontrollere en rute eller tiden den vil ta.
Slik planlegger du en rute på forhånd:
1. Trykk på skjermen for å åpne hovedmenyen.
2. Trykk på Avansert planlegging.
3. Velg startpunktet for reisen din på samme måte som du ville valgt reisemål.
4. Angi reisemålet for reisen.
5. Velg hvilken type rute som skal planlegges.
Raskeste rute - ruten som tar minst tid.
Miljøvennlig rute – ruten med minst drivstofforbruk.
Korteste rute - den korteste veien mellom stedene du har valgt. Dette er ikke nødvendigvis
den raskeste ruten, spesielt hvis denne ruten går gjennom byer eller tettsteder.
Unngå motorveier - en rute som unngår motorveier.
Gangrute - en ruten som beskriver hvordan du kan gå denne strekningen til fots.
Sykkelrute - en rute som beskriver hvordan du kan sykle denne strekningen.
Begrenset hastighet - en rute for kjøretøy som kun kan kjøre i en begrenset hastighet. Du må
spesifisere maksimum hastighet.
6. Velg dato og tidspunkt for når du vil starte reisen du planlegger. Du kan angi tidspunkt i intervaller
på fem minutter.
TomTom App bruker IQ Routes til å finne den beste ruten på det aktuelle tidspunktet ved hjelp av
faktiske målinger av gjennomsnittshastighet på veiene. På denne måten kan du sammenligne
hvor lang tid en reise tar på forskjellige tidspunkter på døgnet eller på ulike ukedager.
7. Trykk på Fullført. TomTom App planlegger ruten mellom de to stedene du har valgt.
8. Trykk på Kjør! for å gå tilbake til kjørevisningen.
9. Hvis du vil se en demonstrasjon av ruten, trykker du på Rutedetaljer på skjermbildet Ru-
teoppsummering og deretter på Vis rutedemo.
14
Page 15
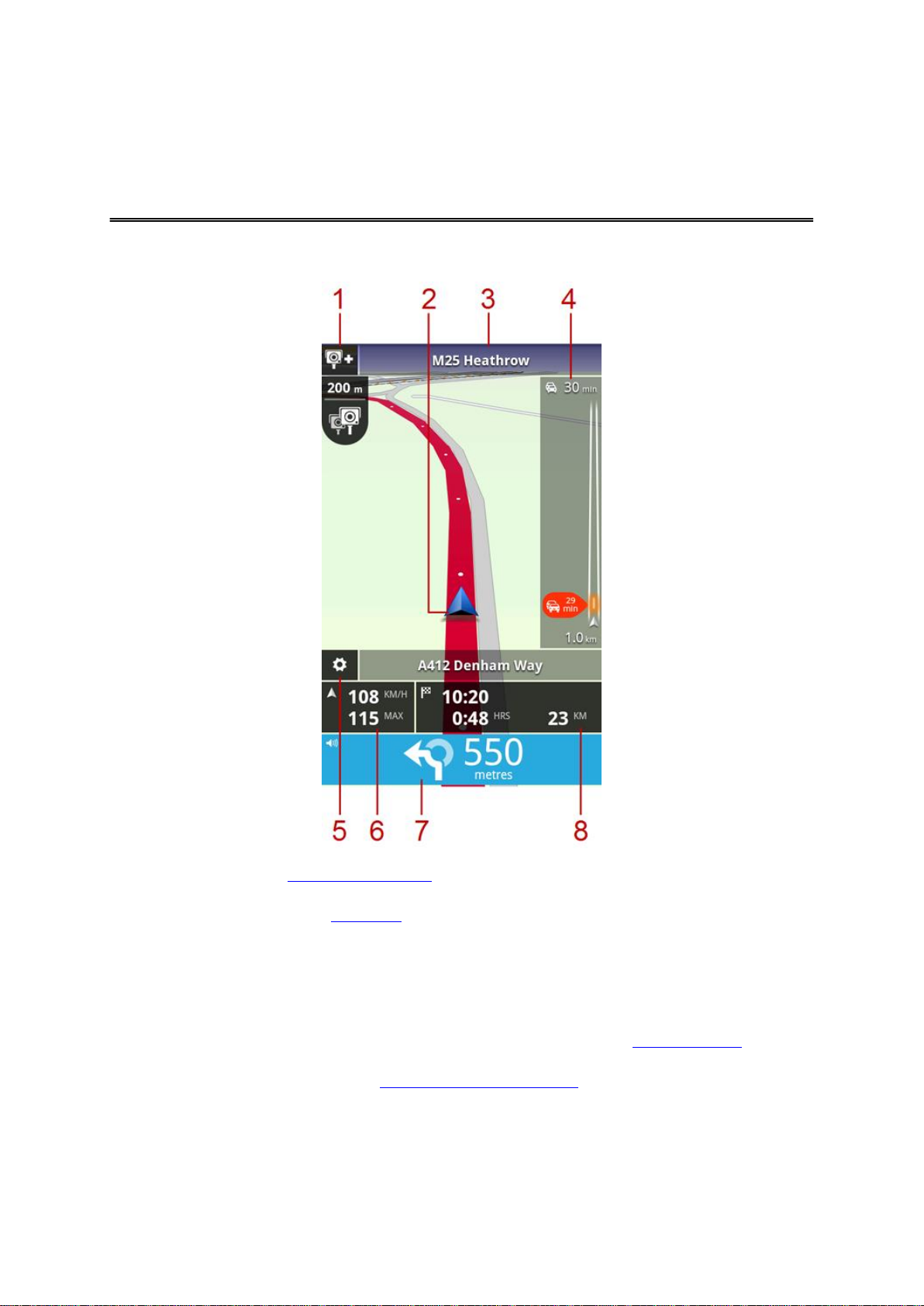
Kjørevisningen
Kjørevisning
1. Hvis du har tjenesten TomTom Fotobokser, vises rapportknappen for fotobokser her, og foto-
boksvarsler vises nedenfor.
Tjenesten Fotobokser heter Faresoner i Frankrike. Rapportknappen for risikosone vises her,
faresonevarselet vises nedenfor.
2. Gjeldende posisjon.
3. Navnet på neste vei på ruten.
4. Sidestolpe for trafikkinformasjon. Trykk på sidestolpen for å se detaljer om trafikkhendelser på
ruten.
Sidestolpen for trafikkinformasjon vises bare hvis enheten har tjenesten TomTom Traffic. Traf-
ikkinformasjon er ikke tilgjengelig i alle land eller regioner.
5. Trykk på denne knappen for å vise verktøylinjen for hurtigtilgang.
6. Gjeldende hastighet og, dersom den er kjent, fartsgrensen på gjeldende sted. Hvis du har overgått
fartsgrensen, vises dette området i rødt.
7. Kjøreinstruksjoner for veien foran deg og avstanden til neste avkjørsel.
Trykk på dette området for å åpne volumkontrollen og gjenta den forrige instruksjonen.
15
Page 16
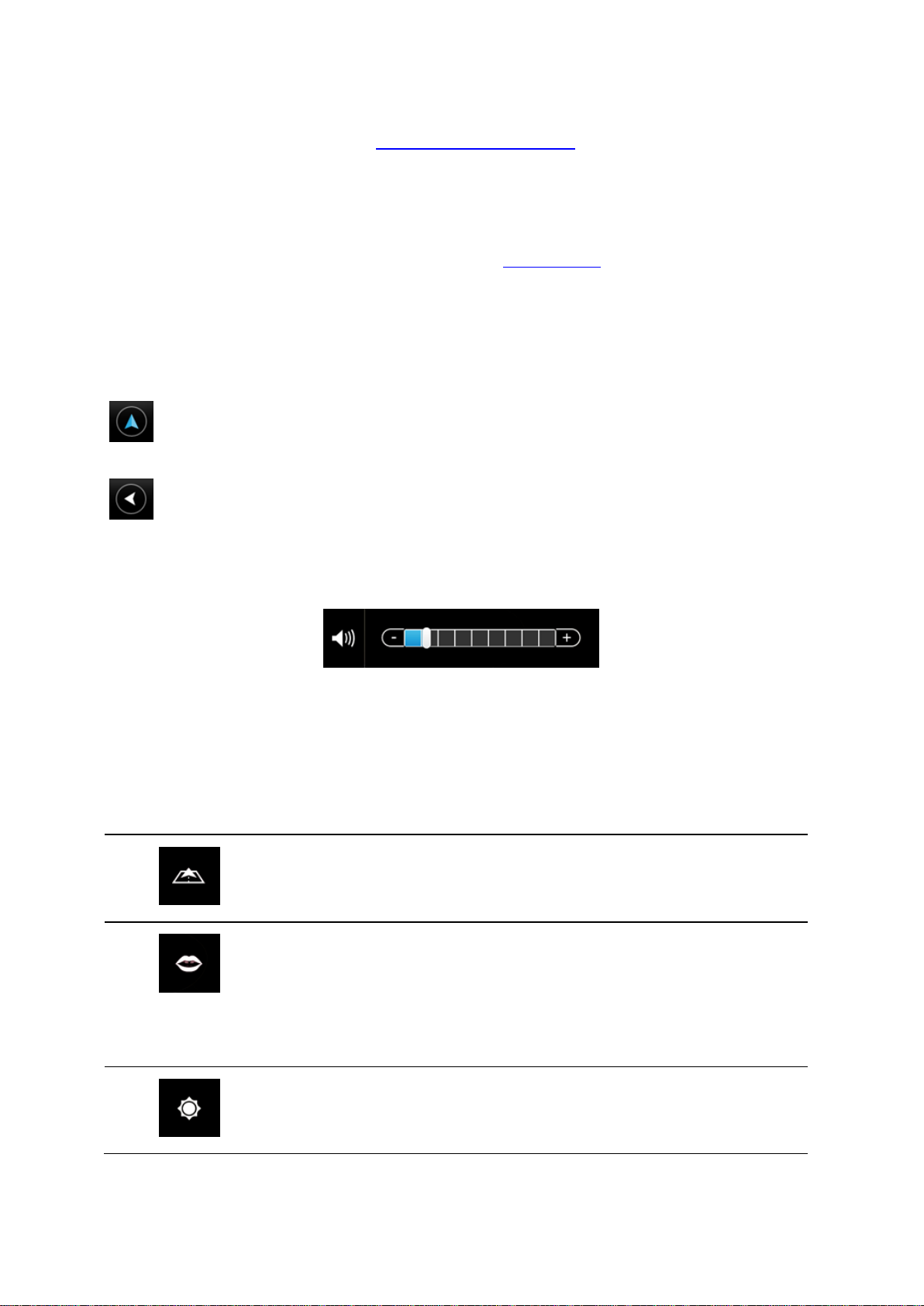
8. Gjenværende avstand for reisen, gjenværende reisetid og beregnet ankomsttid.
Trykk på denne knappen for å bruke et 2D-kart i kjørevisningen.
Dersom 2D-kartet er i bruk, endres denne knappen til et 2D-symbol. Trykk
på knappen igjen for å bruke 3D-kartet.
Trykk på denne knappen for å slå av taleveiledning. Du vil ikke lenger høre
talte ruteinstruksjoner, men du vil fortsatt høre informasjon som trafikkinformasjon og advarsler.
Hvis stemmen er dempet, endres denne knappen til Aktiver stemme. Trykk
på knappen på nytt for å slå stemmeinstruksjonene på igjen.
Når stemmeinstruksjoner er deaktivert, vises indikatoren for deaktivert
stemme i panelet for kjøreinstruksjoner.
Trykk på denne knappen for å bruke nattfarger på menyer og kart. Hvis
nattfarger er i bruk, endres denne knappen til et månesymbol. Trykk på
knappen en gang til for å gå tilbake til dagfarger.
Trykk på dette området for å åpne ruteoppsummeringsskjermen.
Endre kjørevisningen
Når du planlegger en ny rute, vises kjørevisningen sammen med detaljert informasjon om gjeldende
plassering.
Du kan når som helst trykke midt på skjermen for å åpne hovedmenyen.
Du kan zoome ved å dra to fingre mot hverandre eller fra hverandre på skjermen.
Gå tilbake til kjørevisningen
Du kan når som helst trykke på tilbake-pilen øverst til høyre i skjermbildet for å gå tilbake til
kjørevisningen:
Trykk på tilbake-pilen øverst til venstre i skjermbildet for å gå tilbake til det forrige skjermbildet:
Angi volumet
Trykk på kjøreinstruksjonspanelet for å vise volumkontroll.
Flytt glidebryteren fra venstre til høyre for å øke volumet for både musikk og stemmer samtidig.
Flytt glidebryteren helt til venstre for å dempe alle lyder fra TomTom App. Når lyden er dempet, vises
indikatoren for Lyd av på kjøreinstruksjonspanelet.
Verktøylinje for hurtigtilgang
Trykk på knappen for verktøylinje for hurtigtilgang for å vise følgende alternativer:
16
Page 17

Kartinnstillinger
Du kan endre kartets utseende og virkemåte mens du kjører, samt endre hva du ser på kartet.
17
Page 18
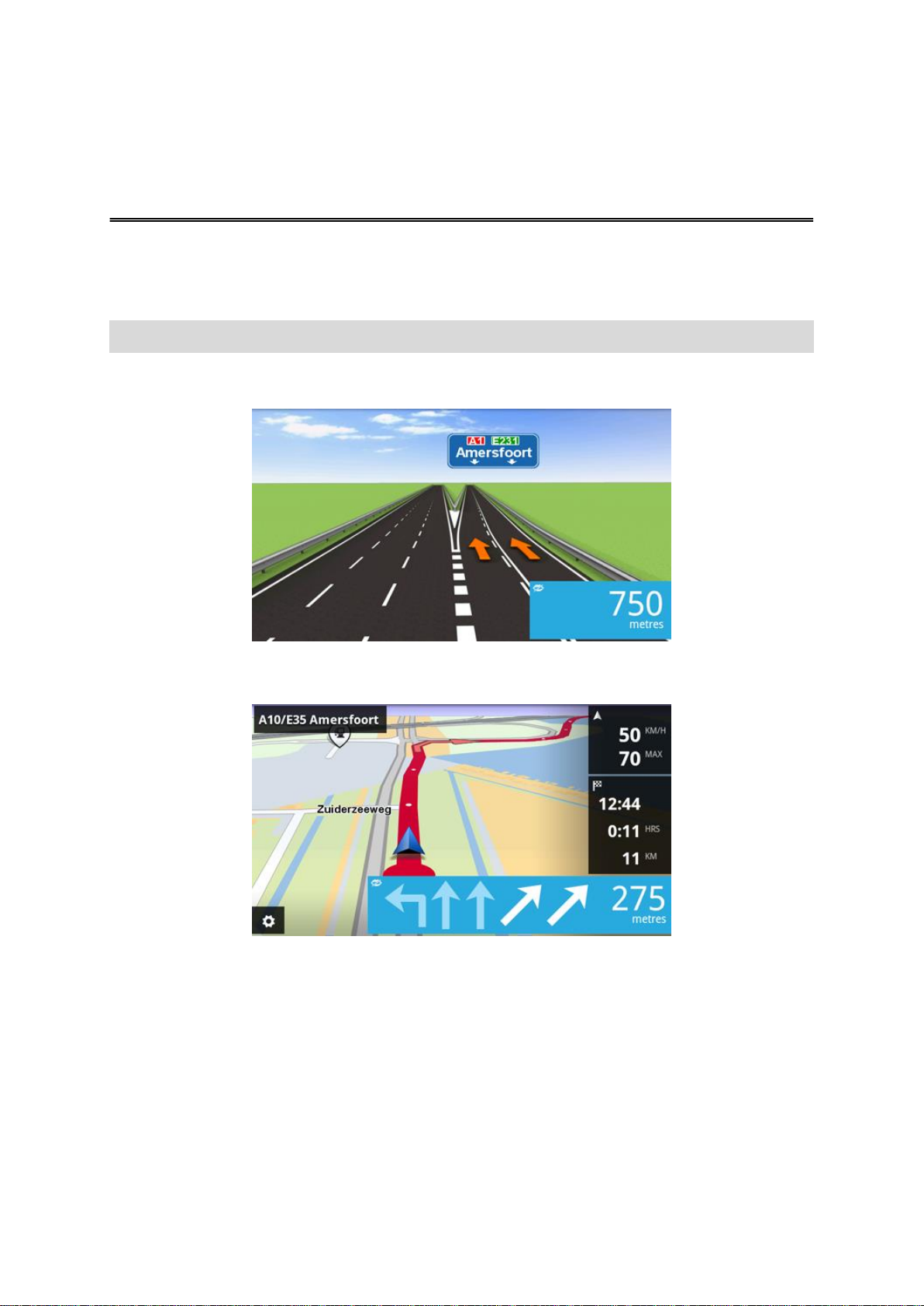
Om avansert kjørefeltguide
Avansert kjørefeltguide
TomTom App hjelper deg med å forberede avkjøring fra motorvei og trafikkryss ved å vise hvilket
kjørefelt du bør ligge i.
Merk: Avansert kjørefeltguide er ikke tilgjengelig for alle veikryss eller i alle land.
For noen avkjøringer og veikryss vises et bilde av kjørefeltet du bør ligge i. Hvis du vil slå av
bildevisningen, slår du av Vis kjørefeltguide på menyen Avanserte innstillinger.
For andre avkjøringer og veikryss viser TomTom App hvilket kjørefelt du bør ligge i, på kjøreinstruksjonspanelet.
18
Page 19

Gjøre endringer på ruten
Endre rute
Slik åpner du rutealternativene:
Trykk på Endre rute på hovedmenyen.
Tips: Endre rute er kun tilgjengelig når du har planlagt en rute.
Trykk på Endre rute i ruteoppsummeringsskjermen etter at du har
planlagt en rute.
Trykk på avstandspanelet på høyre side av kjørevisningen for å åpne
skjermen Ruteoppsummering, trykk deretter på Endre rute.
Slett rute
Trykk på denne knappen for å slette ruten som er planlagt for øyeblikket.
Unngå
veiproblemer
Trykk på denne knappen dersom du ser veiproblemer eller kø på veien
foran deg. Du må da velge hvor mye av ruten foran deg du ønsker å unngå.
Velg fra de ulike alternativene som er tilgjengelig. TomTom App beregner
ruten på nytt og unngår den delen av ruten for avstanden du har valgt.
Ikke glem at du kanskje må ta av fra veien du kjører på, ganske snart når
den nye ruten er beregnet.
Hvis veisperringen plutselig fjernes, trykker du på Rekalkuler rute for å gå
tilbake til opprinnelig rute.
Beregn alternativ
Trykk på denne knappen for å beregne en alternativ rute for gjeldende rute.
Bortsett fra veier i nærheten av der du befinner deg, og i nærheten av
reisemålet, beregnes den nye ruten ved hjelp av helt forskjellige veier for å
nå reisemålet. Dette er en enkel måte å planlegge en annen rute til reisemålet på.
TomTom App søker etter en annen rute fra gjeldende sted og til det samme
reisemålet. Når ruten er beregnet, kan du trykke på Alternativ rute for å
bruke den nye ruten, eller på Forrige rute for å bruke den opprinnelige
ruten.
Hvis du finner ut at du likevel foretrekker den opprinnelige ruten, kan du
trykke på Rekalkuler rute.
Endre ruten
Du kan endre ruten ved hjelp av rutealternativene.
Slett rute
Unngå veisperring
Beregn alternativ
19
Page 20

Reis via ...
Reis via ...
Trykk på denne knappen for å endre ruten, slik at den passerer forbi et
spesielt sted, kanskje for å plukke opp noen underveis. Du kan legge til
opptil fire ekstra stopp på ruten.
Hvis du ikke har angitt et stopp ennå, åpnes menyen Reis via ....
Når du har angitt et stopp allerede, vises en liste over stoppene. Trykk på
Legg til for å åpne menyen Reis via ....
Velg stoppet på samme måte som du velger et reisemål. Dette betyr at du
kan velge blant alle de samme alternativene som når du velger et reisemål,
for eksempel Adresse, Favoritt, Interessepunkt eller Punkt på kartet.
Når du har lagt til et stopp, vises det i Reis via-listen.
Hvis du vil endre et stopp, trykker du på det for å åpne informasjonsskjerm-
bildet, som viser følgende alternativer:
Flytt oppover
Trykk på denne knappen for å flytte stoppet oppover på listen.
Flytt nedover
Trykk på denne knappen for å flytte stoppet nedover på listen.
Slå på / slå av
varsel
Slå på varsel for å få en talemelding når du nærmer deg stoppet.
Slett
Trykk på denne knappen for å slette stoppet.
Når du har lagt til Reis via-stoppene, trykker du på knappen Fullført øverst
på skjermbildet Reis via. TomTom App beregner en ny rute til reisemålet
som går via stoppene du velger. Et flagg vises i kjørevisningen ved hvert
Reis via-stopp. I motsetning til ved ditt endelige reisemål høres TomTom
App et lydvarsel kun når du har nådd Reis via-stoppet.
Unngå del av ruten
Trykk på denne knappen for å unngå en del av ruten. Bruk denne knappen
dersom du ser at din planlagte rute inkluderer en vei eller et kryss du ikke
liker, eller som er kjent for å ha trafikkproblemer.
Du kan deretter velge den veien du ønsker å unngå fra en listen over veier
langs ruten din.
Trykk på Fullført. TomTom App beregner en ny rute til reisemålet som går via stoppene du velger.
Trykk på Kjør! for å begynne å kjøre. Det vises et flagg i kjørevisningen ved hvert Reis via-stopp, og
du får en talemelding som sier fra når du nærmer deg stoppet.
Unngå del av ruten
20
Page 21

Rekalkuler rute
Rekalkuler rute
Trykk på denne knappen for å rekalkulere ruten ved hjelp av de eksisterende ruteinnstillingene og Traffic.
Unngå en hendelse eller minimer forsinkelser
Du kan unngå trafikkhendelser eller minimere forsinkelser ved å beregne ruten på nytt basert på den
nyeste trafikkinformasjonen. Disse funksjonene er bare tilgjengelige hvis du har TomTom Traffic.
Trykk på området Traffic i kjørevisningen for å vise oppsummeringsskjermbildet for forsinkelser på
ruten.
Trykk på Unngå for å unngå en trafikkhendelse. Ruten beregnes slik at den unngår hendelsen. Du
kan velge en ny rute, eller gå tilbake til den forrige ruten.
Trykk på knappen Minimer forsinkelser for å planlegge ruten på nytt basert på den nyeste trafikkin-
formasjonen Du kan velge en ny rute, eller gå tilbake til den forrige ruten.
21
Page 22

Innstillinger
Endre hjemsted
Trykk på denne knappen for å angi eller endre hjemsted. Angi adressen for
hjemstedet på samme måte som når du velger et reisemål.
Hjemstedet kan være et sted du besøker ofte, for eksempel kontoret ditt.
Med denne funksjonen kan du enkelt navigere dit ved å trykke på knappen
Hjem på menyen Kjør til.
Administrer
favoritter
Trykk på denne knappen for å gå til Favoritter. Der kan du legge til, redigere
og slette favoritter.
I TomTom App uten TomTom-butikken finner du denne knappen på
hovedmenyen.
Sikker kjøring
Trykk på denne knappen for å angi følgende varsler for steder på ruten.
Kjører i nærheten av et religiøst sted.
Kjører i nærheten av en skole.
Kjører i nærheten av en høyskole eller et universitet.
Innstillinger
Hvis du vil endre utseendet og måten TomTom App fungerer på, trykker du på Innstillinger på
hovedmenyen.
Endre hjemsted
Administrer favoritter
Sikker kjøring
Varsle om skoler og religiøse steder – Bruk denne innstillingen for å bli varslet når du kjører
forbi religiøse steder, skoler eller universiteter. Du blir ikke varslet når du kjører på en motorvei
eller mellom kl. 20.00 og 06.00. Følgende ikoner vises i kjørevisningen:
22
Page 23

Varsle når jeg kjører fortere enn lovlig – Bruk denne innstillingen for å bli varslet når du kjører
Kjørevisning
Trykk på denne knappen for å stille inn informasjon som skal vises på kartet
i kjørevisningen. Følgende alternativer er tilgjengelige:
Stemmer
Trykk på dette alternativet for å velge stemmen som skal brukes for instruksjonene. Du kan velge mellom tre forskjellige stemmer.
fort fort.
Du kan velge en varsellyd for hvert varsel.
Kjørevisning
Vis interessepunkt
Denne innstillingen gjør at du kan velge hvilke POI-er som vises på kartet. Trykk på Neste for å vise
POI-er i kjørevisninger og kart i 2D og 3D.
Rotering av 2D-kart
Du kan velge å låse 2D-kartet på plass med nord øverst i skjermbildet, eller rotere 2D-kartet slik at
gjeldende reiseretning alltid vises øverst i skjermbildet.
Vise veinavn på kartet
Når denne innstillingen er aktivert, vises veinavn på kartet.
Vis neste veinavn
Når denne innstillingen er aktivert, vises neste veinavn eller -nummer på ruten, i kørevisningen.
Vis aktuelt veinavn
Når denne innstillingen er aktivert, vises gjeldende veinavn eller -nummer på ruten, i kørevisningen.
Auto-zoom i 3D- og 2D-modus
Auto-zoom justerer automatisk hvilket kartområde og detaljnivå som vises i kjørevisningen. Slå av
automatisk zoom for å styre zoomingen i kjørevisningen manuelt.
Stemmer
Stemmevalg
Trykk på en stemme for å velge den.
Når du velger en stemme, spilles det av et eksempel av denne stemmen.
En vanlig stemme leser kjøreinstruksjoner, men leser ikke opp veinavn, veinumre eller skilt.
En avansert stemme gir kjøreinstruksjoner og uttaler veinavn, skilt og statusmeldinger. Du kan kun
bruke en avansert stemme som er på samme språk som Android-enheten. Du må velge en
avansert stemme for å kunne velge følgende alternativer:
Les opp veinumre
Les opp veinavn
Les opp utenlandske veinavn
Les opp trafikkinformasjon
23
Page 24

Avstandsenheter
Avstandsenheter
Trykk på denne knappen for å velge kilometer eller miles for å måle
avstander og hastigheter.
Kartfarger
Trykk på denne knappen for å endre fargene på kartet.
Bilsymbol
Trykk på Bilsymbol for å velge bilsymbolet som skal brukes til å vise
gjeldende plassering i kjørevisningen.
Ruteplanlegging
Juster innstillingene for ruteplanlegging for å angi hvordan rutene planlegges.
Kartfarger
Trykk på Endre dagfarger for å velge et dagfargeskjema med lyse farger.
Trykk på Endre nattfarger for å velge et nattfargeskjema med mørkere farger.
Automatisk veksling veksler automatisk mellom dag- og nattfarger avhengig av tid på døgnet.
Bilsymbol
Ruteplanlegging
Rutetype
Bruk dette alternativet til å angi hvilken type rute som planlegges når du planlegger en ny rute.
Du kan velge blant følgende ruter:
Spør meg alltid – hvis du velger dette alternativet, blir du alltid spurt om å velge hvilken rutetype
som skal planlegges.
Raskeste rute – raskeste rute til reisemålet.
Korteste rute – korteste rute til reisemålet. Denne kan ta mye lengre tid enn den raskeste ruten.
Miljøvennlig rute – planlegger alltid den mest drivstoffeffektive ruten.
Gangrute – denne rutetypen er optimalisert for fotgjengere.
Sykkelrute – denne rutetypen er optimalisertert for syklister.
Unngå motorveier - denne rutetypen unngår alle motorveier.
Begrenset hastighet - hvis du velger denne rutetypen, må du angi en maksimumshastighet for
kjøretøyet ditt. Den planlagte ruten tar hensyn til denne begrensningen.
Du kan angi hvordan hver av følgende veityper skal håndteres når du planlegger en ny rute:
Bomveier
Fergeforbindelser
Samkjøringsfelt
24
Page 25

Grusveier
Avanserte innstil-
linger
Trykk på Avanserte innstillinger for å justere følgende innstillinger:
TomTom-tjenester
Trykk på denne knappen for å angi innstillinger for TomTom-tjenester.
Du kan angi at følgende handlinger skal utføres for hver veitype:
Spør – når du planlegger en rute, må du velge hvordan disse veiene skal håndteres hvis de finnes
på ruten.
Alltid – denne veitypen blir alltid unngått automatisk.
Aldri – denne veitypen blir aldri unngått automatisk.
Avanserte innstillinger
Vis bilder for kjørefeltguide
Bruk denne innstillingen til å vise eller skjule kjørefeltsbilder.
Kjørefeltsbilder forbereder deg på motorveiavkjørsler og kryss ved å vise hvilket kjørefelt du bør ligge
i.
Merk: Kjørefeltguide er bare tilgjengelig når du bruker enheten i liggende visning.
Planlegg IQ Routes
Bruk denne innstillingen til å aktivere eller deaktivere IQ Routes.
IQ Routes brukes når du planlegger en rute. Ruten beregnes ved bruk av informasjon om faktiske
gjennomsnittshastigheter målt på veier, slik at ruten kan endres avhengig av tidspunkt på dagen og
ukedag.
Merk: IQ Routes er ikke tilgjengelig i alle regioner. Du finner mer informasjon om IQ Routes på
tomtom.com/iqroutes.
Skjul ruteoppsummering automatisk etter 10 sekunder
Slå på denne innstillingen for å lukke ruteoppsummeringsskjermen automatisk etter ti sekunder.
Vis forhåndsvisninger av steder
Slå på denne innstillingen for å vise en forhåndsvisning av reisemålet før du går til ruteoppsummeringsskjermen.
TomTom-tjenester
Datatjenester
Bruk denne innstillingen for å slå tjenestene Traffic og Fotobokser eller Faresoner av eller på.
Traffic-hendelser vises på trafikklinjen og på skjermbildet Bla gjennom kart, og det tas hensyn til
forsinkelser ved planlegging av ny rute.
25
Page 26

TomTom Fotobokser eller Faresoner oppdaterer posisjonene og fartsgrensene for faste fotobokser
Om
Trykk på Om for å vise informasjon om app- og kartversjonen samt detaljer
om lisenser, opphavsrett, informasjonsdeling og juridisk informasjon.
eller faresoner og gir oppdateringer i sanntid om plasseringer for mobile fotobokser eller risikosoner.
Informasjonsdeling
Juster denne innstillingen for å slå Informasjonsdeling av og på. Hvis du slår av informasjonsdeling, får
du økt personvern, men du kan ikke bruke tjenester som krever at du deler data. Når du slår på
informasjonsdeling, må du lese og godta den juridiske merknaden for å kunne bruke
TomTom-tjenestene.
Rapportknapp for fotobokser/risikosoner
Bruk denne innstillingen for å vise eller skjule rapportknappen for fotobokser eller risikosoner i
kjørevisningen.
Fotoboksvarsler
Trykk på denne innstillingen for å velge hvilke fotobokser og sikkerhetsrelaterte hendelser du vil
varsles om på ruten.
Merk: Denne innstillingen brukes ikke for faresoner.
Varsellyd
Med denne innstillingen kan du velge en lyd for varsler om fotobokser eller faresoner.
Automatisk veksling hvis det finnes en raskere rute
Bruk denne innstillingen for å velge hva som skjer hvis det oppdages en raskere rute. Du kan velge å
bli spurt om hvilken rute du vil ta, alltid ta den raskeste ruten eller aldri ta den raskeste ruten.
Om
Søk etter oppdateringer
Trykk på denne knappen for å søke etter kartoppdateringer for TomTom App.
Tilbakestill til standardinnstillinger
Trykk på denne knappen for å tilbakestille TomTom App til standardinnstillingene. Du mister innstillinger og lagrede steder. Hvis du har kjøpt TomTom-tjenester, må du logge på TomTom-butikken for å
starte tjenestene på nytt.
26
Page 27
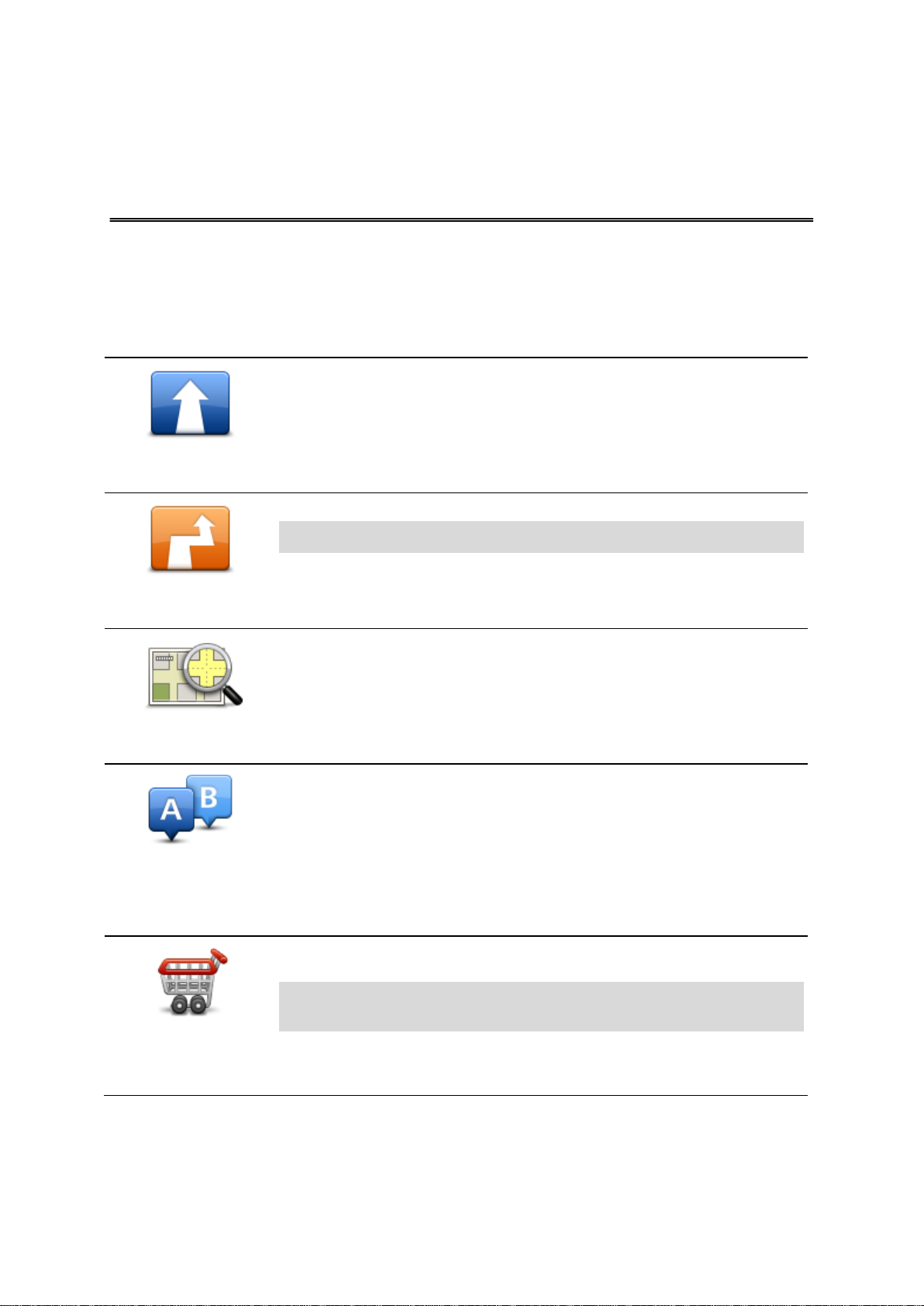
Hovedmenyen
Kjør til
Trykk på denne knappen for å begynne å planlegge en rute.
Endre rute
Trykk på denne knappen for å endre ruten eller slette ruten.
Merk: Denne knappen er bare aktiv dersom en rute er planlagt.
Vis kart
Trykk på denne knappen for å se gjennom kartet på samme måte som du
ville sett igjennom et tradisjonelt papirkart.
Avansert planleg-
ging
Trykk på denne knapen for å planlegge en rute på forhånd, og velg
startpunkt og reisemål.
TomTom-butikken
Trykk på denne knappen for å gå til TomTom-butikken der du kan kjøpe en
rekke TomTom-tjenester.
Merk: Denne knappen vises bare hvis versjonen av TomTom App støtter
TomTom-tjenester.
Hvis du har en TomTom-tjeneste, kan du trykke på denne knappen for å
logge på TomTom-butikken for å starte TomTom-tjenestene og vise status
for tjenester.
Hovedmeny
Når du starter TomTom App uten tidligere å ha planlagt en rute, vises hovedmenyen.
Trykk på skjermen for å åpne hovedmenyen fra kjørevisningen.
Hovedmenyen inneholder følgende knapper:
27
Page 28

Administrer
favoritter
Trykk på denne knappen for å gå til Favoritter. Der kan du legge til, redigere
og slette favoritter.
Merk: Denne knappen vises bare på hovedmenyen hvis versjonen av
TomTom App ikke støtter TomTom-tjenester. Hvis du har
TomTom-tjenester, finner du denne knappen på menyen Innstillinger.
Innstillinger
Trykk på denne knappen for å endre måten TomTom App fungerer på.
Hjem
Trykk på denne knappen for å planlegge en rute hjem.
Hvis du vil angi hjemsted, trykker du på Endre hjemsted på menyen
Innstillinger.
Favoritt
Trykk på denne knappen for å kjøre til en favoritt.
Hvis du vil legge til en favoritt, kan du trykke på Administrer favoritter på
menyen Innstillinger.
Adresse
Trykk på denne knappen for å angi en adresse eller et postnummer som
reisemål.
Nylig reisemål
Trykk på denne knappen for å velge reisemål fra en liste over steder du
nylig har brukt som reisemål. Disse inkluderer også Reis via-stoppene.
Lokalt søk
Trykk på denne knappen for å åpne søkemenyen. Du kan søke etter steder
i nærheten av deg, i en by, i nærheten av reisemålet eller på et annet sted
og deretter navigere til ett av søkeresultatene.
Menyen Kjør til
Når du trykker på Kjør til på hovedmenyen, kan du velge reisemål på følgende måter:
28
Page 29
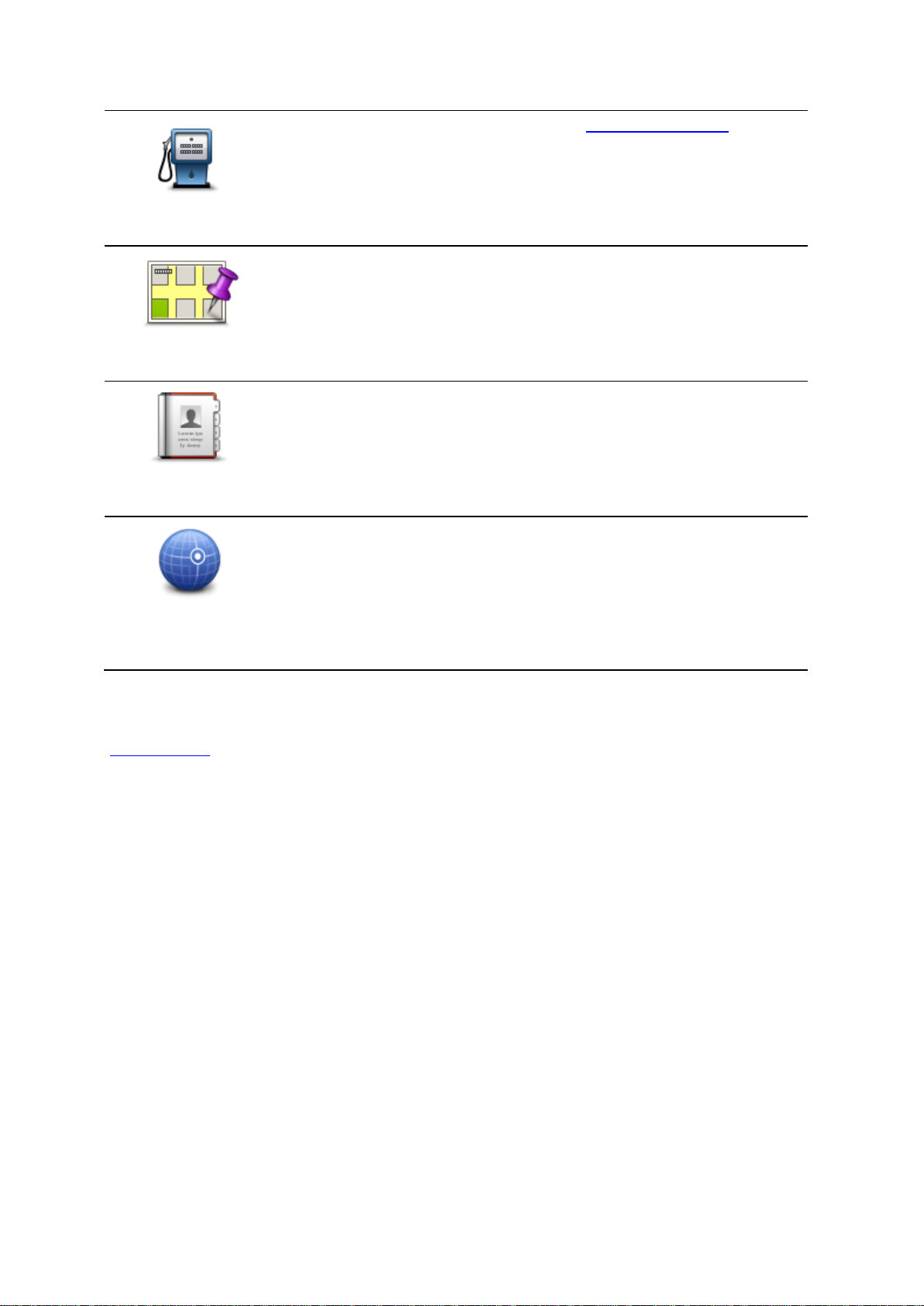
Interessepunkt
Trykk på denne knappen for å navigere til et interessepunkt (POI).
Punkt på kartet
Trykk på denne knappen for å velge et punkt på kartet som reisemål ved
hjelp av kartsøkeren
Kontakt
Trykk på denne knappen for å velge en person fra adresseboken. Du kan
bare navigere til kontakten hvis kontakten har en adresse.
Breddegrad/lengde
grad
Trykk på denne knappen for å angi kartkoordinatene for et sted på kartet
som reisemål.
Gå tilbake til kjørevisningen
Mange menyer og skjermbilder har en knapp for hurtigtilgang som gjør at du kan gå tilbake til
kjørevisningen uten å måtte gå tilbake gjennom menyene. Knappen vises øverst til høyre i skjerm-
bildet.
29
Page 30
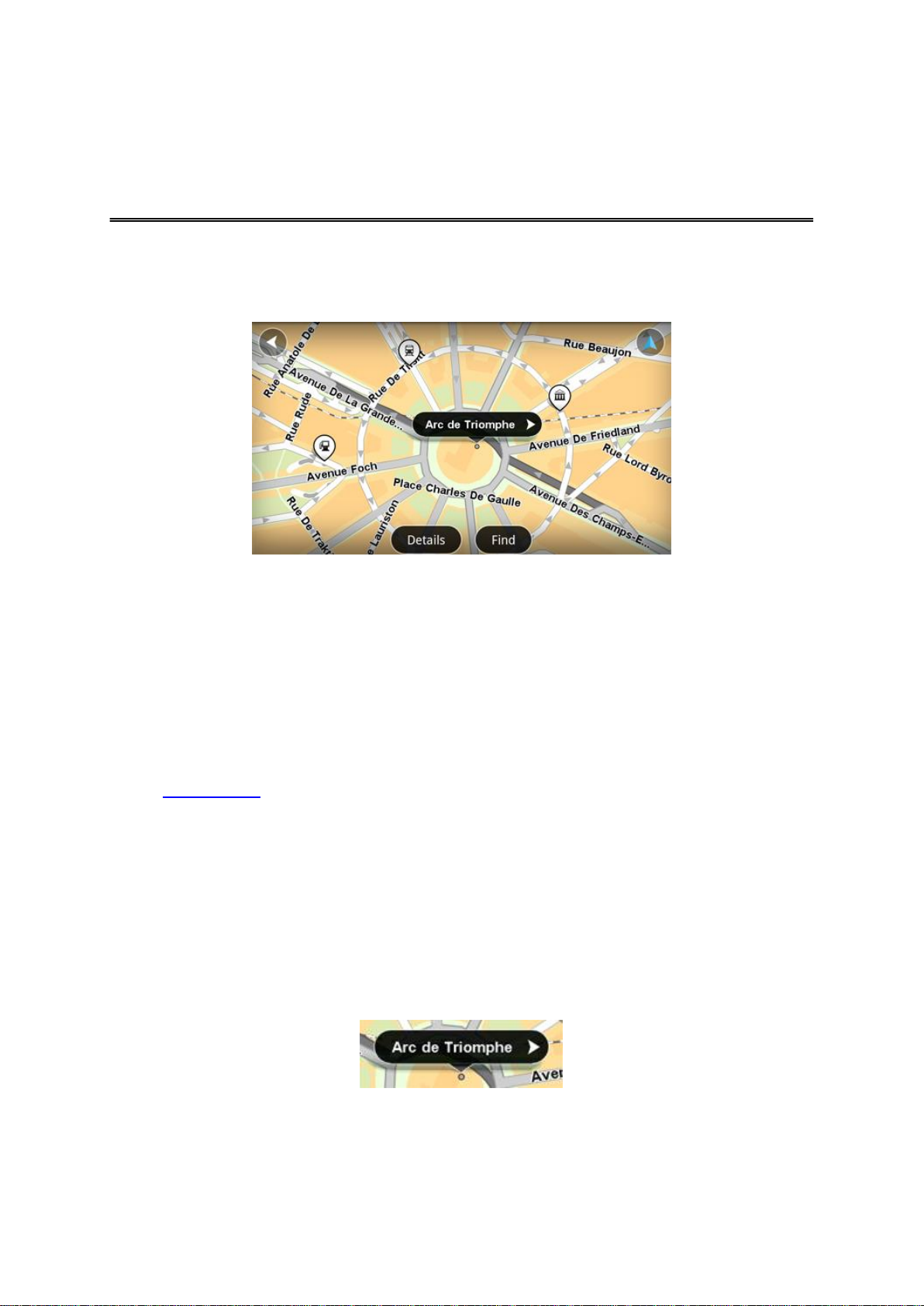
Vise et kart
Vis kart
Trykk på Vis kart på hovedmenyen for å åpne kartsøkeren. Ved å bruke kartvisningen kan du se
gjennom kartet på samme måte som du ville se på et tradisjonelt papirkart.
Du kan flytte rundt i kartet ved å bruke fingeren til å dra kartet over skjermen.
Zoom inn og ut ved å bevege fingrene mot og fra hverandre på skjermen. Du kan også zoome inn ved
å trykke på skjermen to ganger med én finger.
Trykk på Detaljer for å velge hva som skal vises på kartet:
Trafikkinformasjon – når du har Traffic, viser den forsinkelser i trafikken i området.
Navn – viser veinavn og andre navn.
Interessepunkter (POI-er) – viser interessepunkter.
Favoritter – viser favorittene.
Satellittbilder – viser et satellittbilde når det er zoomet ut i stedet for et veikart.
Du kan velge og finne et sted på kartet, og deretter kjøre til det stedet.
Velge elementer på kartet
Du kan velge et sted på kartet på følgende måter:
Trykk på kartet for å plassere markøren der du trykker.
Trykk på et POI på kartet.
Trykk på Finn, og søk etter et sted på kartet. Velg stedet på samme måte som du valgte et
reisemål. Dette betyr at du kan velge blant alle de samme alternativene som når du velger et reisemål, for eksempel Adresse, Favoritt, Interessepunkt eller Punkt på kartet.
Detaljer for et sted blir vist, sammen med en pil.
Trykk på stedet for å bruke markørposisjonen. Du kan velge blant følgende alternativer:
30
Page 31
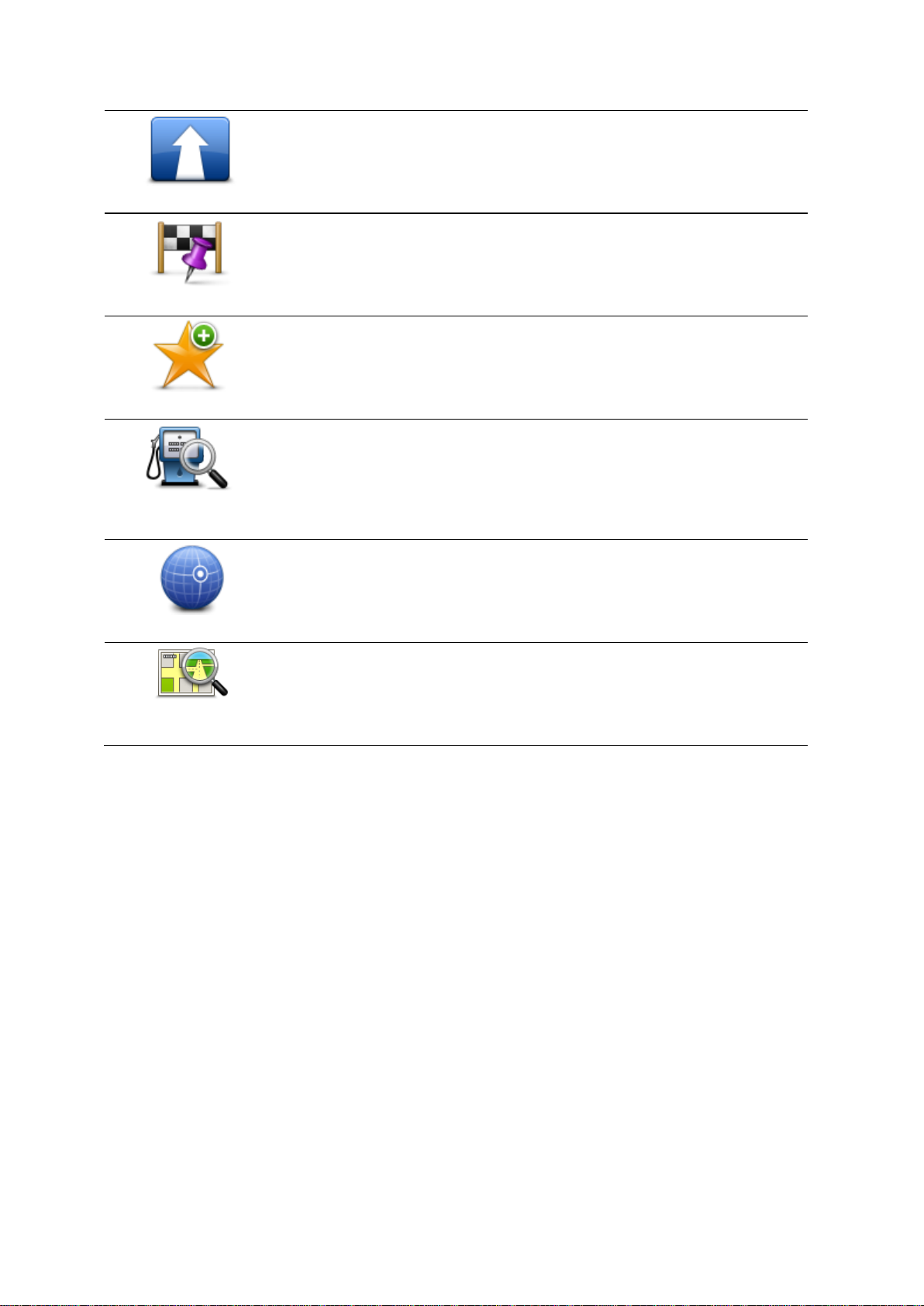
Kjør dit
Trykk på denne knappen for å planlegge en rute fra gjeldende posisjon til
markørposisjonen.
Reis via ...
Trykk på denne knappen for å reise via markørposisjonen på ruten som
planlegges for øyeblikket. Dette alternativet er bare aktivt hvis du allerede
har planlagt en rute.
Legg til favoritter
Trykk på denne knappen for å legge til markørposisjonen som favoritt. Du
kan velge å gi favoritten et navn, eller du kan bruke navnet som er foreslått.
Finn POI i
nærheten
Trykk på denne knappen for å søke etter POI-er i nærheten av stedet.
Sentrer på kartet
Trykk på denne knappen for å bevege kartet slik at markørposisjonen blir
sentrert på skjermen. Kartet zoomer inn på markørposisjonen.
Vis
detaljer om stedet
Viser detaljer om stedet du har valgt. Trykk på Mer ... for å vise mer informasjon om POI-et, søke etter parkering i nærheten eller legge til stedet i
Favoritter.
31
Page 32

Om interessepunkter (POI-er)
POI i nærheten
Trykk på denne knappen for å velge fra en liste over POI-er i nærheten
av gjeldende sted.
POI nær hjem-
stedet
Trykk på denne knappen for å velge fra en liste over POI-er i nærheten
av hjemstedet.
Interessepunkter (POI-er)
Interessepunkter eller POI-er er nyttige steder på kartet.
Her er noen eksempler:
Restauranter
Hoteller
Museer
Parkeringshus
Bensinstasjoner
Du kan bruke POI-er på flere steder i TomTom App:
Velge et POI som reisemål når du planlegger en rute.
Ringe til et POI fra karsøkeren.
Velge hvilke POI-er som skal vises på kartet.
Kjøre til et POI
Du kan velge et POI som reisemål eller et Reis via-sted.
Når du ringer til et POI eller kjører til et POI, velger du POI-et på følgende måte:
1. Trykk på skjermen for å vise hovedmenyen.
2. Hvis du vil navigere til et POI, trykker du på Kjør til og deretter på Interessepunkt.
3. Hvis du allerede har planlagt en rute og vil legge til et POI som et Reis via-sted, trykker du på
Endre rute på Ruteoppsummering. Trykk på Reis via ... og deretter på Interessepunkt.
4. Begrens dine valg av interessepunkter ved å velge det området der interessepunktet ligger.
Følgende alternativer er tilgjengelige:
32
Page 33

POI i byen
Trykk på denne knappen for å finne et POI i en bestemt by.
POI langs ruten
Trykk på denne knappen for å finne et POI langs den planlagte ruten.
POI nær
reisemålet
Trykk på denne knappen for å finne et POI i nærheten av det planlagte
reisemålet.
POI-en er lang ruten
POI-en er i nærheten av ruten
POI-en er nokså nær ruten
Følgende alternativer er tilgjengelige når en rute allerede er planlagt:
5. Hvis du valgte POI i byen, skriver du inn navnet på byen du vil besøke, og velger byen når den
vises i listen.
6. Velg kategorien for interessepunkt.
Trykk på Søk etter POI for å søke ettter et POI etter navn. Det søkes i alle POI-er i alle kategorier.
Trykk på POI-kategorien, hvis den vises.
Trykk på Andre kategorier for å velge fra en fullstendig liste over kategorier. Velg kategori fra lis-
ten.
7. Fra listen over viste interessepunkter skal du velge det interessepunktet du ønsker å navigere til.
Listen nedenfor forklarer avstanden som er oppført ved siden av hvert interessepunkt:
POI i nærheten – avstand fra din gjeldende posisjon
POI i byen – avstand fra sentrum
POI nær hjemstedet – avstand fra Hjem-posisjonen
POI langs ruten – avstand fra gjeldende posisjon
POI nær reisemålet – avstand fra reisemålet
Hvis du har planlagt en rute, vises også et symbol ved siden av hvert POI:
Når du har valgt et POI, vises detaljert informasjon, som telefonnummer og en kort beskrivelse.
33
Page 34

8. Trykk på Fullført for å bekrefte at du vil planlegge en rute til dette POI-et.
Kjør dit
Trykk på denne knappen for å planlegge en rute fra gjeldende posisjon
til markørposisjonen.
Reis via ...
Trykk på denne knappen for å reise via markørposisjonen på ruten som
planlegges for øyeblikket. Dette alternativet er bare aktivt hvis du
allerede har planlagt en rute.
Legg til favoritter
Trykk på denne knappen for å legge til markørposisjonen som favoritt.
Du kan velge å gi favoritten et navn, eller du kan bruke navnet som er
foreslått.
Finn POI i
nærheten
Trykk på denne knappen for å søke etter POI-er i nærheten av stedet.
Sentrer på kartet
Trykk på denne knappen for å bevege kartet slik at markørposisjonen
blir sentrert på skjermen. Kartet zoomer inn på markørposisjonen.
Vis
detaljer om stedet
Viser detaljer om stedet du har valgt. Trykk på Mer ... for å vise mer
informasjon om POI-et, søke etter parkering i nærheten eller legge til
stedet i Favoritter.
9. Trykk på Kjør!
TomTom App begynner umiddelbart å veilede deg til reisemålet ved hjelp av både ta-
leinstruksjoner og instruksjoner på skjermen.
Finne et POI på kartet
Du kan finne et POI ved hjelp av kartsøkeren og deretter kontakte POI-et eller navigere til det.
1. Trykk på skjermen for å vise hovedmenyen.
2. Trykk på Vis kart.
Kontroller at Interessepunkter (POI) er valgt på siden Detaljer. Du kan også velge hvilke POI-er
som skal vises på kartet.
3. Finn et POI på kartet.
Trykk på Finn og deretter på Interessepunkt for å finne POI-er langs ruten eller i en by, og
zoome inn og flytte kartet.
4. Velg et POI-symbol, og trykk deretter på navnepanelet for POI-et for å vise POI-menyen.
Følgende alternativer er tilgjengelige:
Vise POI-er på kartet
Du kan vise POI-er på kartet i kjørevisningen og i kartsøkeren.
34
Page 35

Slik viser du POI-er i kjørevisningen:
1. Trykk på Innstillinger på hovedmenyen.
2. Trykk på Kjørevisning.
3. Trykk på Vis interessepunkt.
Slik viser du POI-er på kartet i kartsøkeren:
1. Trykk på Vis kart på hovedmenyen.
2. Trykk på knappen Detaljer.
3. Trykk på Interessepunkter (POI) for å vise POI-er på kartet.
Veg hvilke POI-er som skal vises på kartet.
Du kan velge hvilke POI-er som skal vises, for eksempel bensinstasjoner, restauranter og hoteller.
Hvis du vil endre POI-kategoriene som vises i kjørevisningen, gjør du følgende:
1. Trykk på Innstillinger på hovedmenyen.
2. Trykk på Kjørevisning.
3. Trykk på Vis interessepunkt.
4. Velg hvilke POI-er du vil vise på kartet. Trykk på Neste.
5. Velg om du vil vise POI-er i 2D- og 3D-visninger. Trykk på Fullført.
Slik endrer du POI-kategoriene som skal vises på kartet i kartsøkeren:
1. Trykk på Vis kart på hovedmenyen.
2. Trykk på knappen Detaljer.
3. Trykk på Interessepunkter (POI) for å vise POI-er på kartet.
4. Trykk på Velg POI-er.
5. Velg hvilke POI-er du vil vise på kartet. Trykk på Fullført to ganger for å gå tilbake til kartet.
35
Page 36

Om Favoritter
Hjem
Trykk på denne knappen for å legge til hjemstedet som favoritt.
Hvis du vil angi hjemsted, trykker du på Endre hjemsted på menyen
Innstillinger.
Adresse
Trykk på denne knappen for å angi en adresse som favoritt. Hvis du vil
bruke et postnummer, trykker du på knappen Postnummer øverst på
skjermen for å vise postnummerskjermen.
Nylig reisemål
Trykk på denne knappen for å vise en liste over nylige reisemål. Disse
inkluderer også Reis via-stoppene. Trykk på et nylig reisemål for å
legge det til som favoritt.
Lokalt søk
Trykk på denne knappen for å åpne søkemenyen. Du kan søke etter
steder i nærheten av deg, i en by, i nærheten av reisemålet eller på et
annet sted, og deretter bruke stedet som favoritt.
Favoritter
Favoritter gjør det enkelt å velge et sted uten å måtte angi adressen. De trenger ikke være favorittsteder – de kan ganske enkelt være en samling av nyttige adresser.
Opprette en favoritt
Du kan opprette en favoritt fra ett et av følgende steder i TomTom App:
Fra menyen Administrer favoritter på menyen Innstillinger.
Fra et sted som er valgt i kartsøkeren.
1. Hvis du vil opprette en favoritt med menyen Administrer favoritter, må du trykke på knappen
Legg til.
Menyen Legg til favoritt vises med knappene nedenfor.
2. Gi favoritten et navn som det er lett å huske. TomTom App foreslår alltid et navn.
Hvis du vil angi ditt eget navn, kan du slette det foreslåtte navnet og angi et nytt. Du kan alltids
endre navnet senere.
3. Trykk på Neste for å lagre favoritten.
36
Page 37

Interessepunkt
Trykk på denne knappen for å bruke et interessepunkt (POI) som
favoritt.
Gjeldende sted
Trykk på denne knappen for å bruke gjeldende sted som favoritt.
Punkt på kartet
Trykk på denne knappen for å velge et punkt på kartet som en favoritt,
ved hjelp av kartsøkeren.
Kontakt
Trykk på denne knappen for å velge en person fra telefonbokkontaktene
som favoritt. Du kan bare bruke en kontakt hvis kontakten har en
adresse.
Breddegrad/lengde
grad
Trykk på denne knappen for å angi kartkoordinatene for et sted på
kartet som favoritt.
Bruke en favoritt
Du kan bruke en favoritt til å navigere til et sted uten å måtte angi adressen. Hvis du vil navigere til en
favoritt, gjør du følgende:
1. Trykk på skjermen for å vise hovedmenyen.
2. Trykk på Kjør til.
3. Trykk på Favoritt.
4. Velg en favoritt fra listen.
TomTom App beregner ruten for deg.
5. Trykk på Kjør!
TomTom App begynner umiddelbart å veilede deg til reisemålet ved hjelp av både ta-
leinstruksjoner og instruksjoner på skjermen.
Endre navn på en favoritt
Gjør følgende for å endre navnet på en favoritt:
1. Trykk på skjermen for å vise hovedmenyen.
37
Page 38

2. Trykk på Innstillinger.
3. Trykk på Administrer favoritter.
4. Trykk på favoritten du ønsker å gi nytt navn til.
Informasjonsskjermbildet åpnes.
5. Trykk på Nytt navn, og skriv inn det nye navnet til favoritten.
6. Trykk på Neste.
Favoritten får nytt navn.
Slette en favoritt
Slik sletter du en favoritt:
1. Trykk på skjermen for å vise hovedmenyen.
2. Trykk på Innstillinger.
3. Trykk på Administrer favoritter.
4. Trykk på favoritten du ønsker å slette.
Informasjonsskjermbildet åpnes.
5. Trykk på knappen Slett. Trykk på Ja for å bekrefte at du vil slette den.
38
Page 39

Om TomTom Traffic
Trafikkinformasjon
TomTom Traffic er en unik TomTom-tjeneste som gir deg trafikkinformasjon i sanntid. Ved hjelp av
den nyeste trafikkinformasjonen sammen med IQ Routes hjelper TomTom Traffic deg med å
planlegge den optimale ruten til reisemålet.
Viktig: Hvis du vil bruke TomTom Traffic, må du ha en kontinuerlig datatilkobling (GPRS, EDGE,
UMTS eller CDMA). Det er mulig mobilleverandøren din belaster deg for bruken av en trådløs dataforbindelse.
TomTom App mottar regelmessig informasjon om endringer i trafikkforholdene. Hvis det er trafikkorker
eller andre hendelser på ruten, kan TomTom App planlegge ruten på nytt for å minimere eventuelle
forsinkelser på reisen.
Tips: TomTom App laster automatisk ned trafikkoppdateringer, og det kan påløpe kostnader for
bruk av mobilnett (roaming) når du befinner deg i utlandet.
Du kan unngå dette ved å trykke på Innstillinger på hovedmenyen og deretter på
TomTom-tjenester. Trykk på knappen Datatjenester for å slå av tjenesten.
Regional tilgjengelighet
Merk: Du kan bruke TomTom-tjenester på reise i utlandet, men når du planlegger en rute, må du ta
hensyn til at ikke alle tjenester er tilgjengelige i alle land.
39
Page 40

Bruke trafikkinformasjon
Den samlede forsinkelsen som skyldes trafikkhendelser på ruten, vises
øverst i sidestolpen for trafikkinformasjon.
Den midterste delen av sidestolpen for trafikkinformasjon viser enkeltstående trafikkhendelser i den rekkefølgen de oppstår langs ruten.
Den nederste delen av sidestolpen for trafikkinformasjon viser gjeldende
sted.
Avstanden til den første trafikkhendelsen vises nederst i sidestolpen for
trafikkinformasjon.
Det kan hende enkelte mindre hendelser ikke vises i sidestolpen for trafikkinformasjon for at synligheten skal bli best mulig.
Sidestolpen for trafikkinformasjon viser alle større trafikkhendelser langs ruten etter hvert som de
inntreffer. Lysende prikker viser hvor hendelsene er på ruten.
Den samlede forsinkelsen som skyldes trafikkhendelser på ruten, vises øverst i sidestolpen for
trafikkinformasjon ved hjelp av forskjellige farger:
Ingen farge – ingen trafikkhendelser på ruten
Gul – det er tung trafikk på ruten
Oransje – det er langsom trafikk på ruten
Rød – det er stillestående trafikk på ruten
40
Page 41

Få mer informasjon om en hendelse
Når en trafikkhendelse vises på kartet, angis startpunktet for hendelsen med et trafikksymbol.
Sidestolpen for trafikkinformasjon viser også informasjon om blant annet veiarbeid og forsinkelser som
skyldes slike hendelser.
Trykk på sidestolpen for trafikkinformasjon for å vise mer informasjon om hendelsen.
Trykk på høyre og venstre pilknapp for å vise separate hendelser i den rekkefølgen de inntreffer på
ruten.
41
Page 42

Trykk på Unngå for å unngå en trafikkhendelse. Ruten beregnes slik at den unngår hendelsen. Du
Dette symbolet i sidestolpen for trafikkinformasjon viser at tjenesten ikke
mottar oppdateringer for Traffic fra TomTom-serveren.
kan velge en ny rute, eller gå tilbake til den forrige ruten.
Trykk på knappen Minimer forsinkelser for å planlegge ruten på nytt basert på den nyeste trafikkin-
formasjonen Du kan velge en ny rute, eller gå tilbake til den forrige ruten.
Merk: Det er ikke alltid mulig å finne en ny rute hvis du er i nærheten av hendelsen.
Ta den raskeste ruten
TomTom App ser alltid etter endringer i trafikken langs ruten og sjekker om det finnes en raskere rute
til reisemålet. Hvis det finnes en raskere rute, brukes den ruten automatisk, eller så får du spørsmål
om du vil bruke den. Du kan endre denne innstillingen på menyen Instillinger.
Tilkobling til TomTom Traffic
Tjenesten Traffic oppdateres kontinuerlig med mindre tilkoblingen til TomTom-serveren blir brutt.
Det kan hende at tjenesten Traffic ikke mottar oppdateringer av en eller flere av følgende årsaker:
Tjenesten er utløpt.
Datatjenester er slått av i TomTom-tjenester på menyen Innstillinger.
Tjenesten er ikke tilgjengelig i ditt område.
Sjekker trafikkhendelser i ditt område
Hvis du vil ha en oversikt over trafikkhendelser i området og vise detaljene for disse, gjør du følgende:
1. Trykk på Vis kart på hovedmenyen.
Kartet vises.
2. Trykk på knappen Detaljer
3. Trykk på Trafikkinformasjon for å slå den på. Trykk på Fullført.
Kartet viser forskjellige hendelser.
Tips: Du kan flytte rundt på kartet ved å bruke fingeren til å dra kartet over skjermen. Zoom inn
og ut ved å bevege fingrene mot og fra hverandre på skjermen. Du kan også zoome inn ved å
trykke på skjermen to ganger med én finger.
4. Trykk på en trafikkhendelse for å vise detaljert informasjon. Du kan bla gjennom trafikkhendelser
ved hjelp av rulleknappene.
42
Page 43
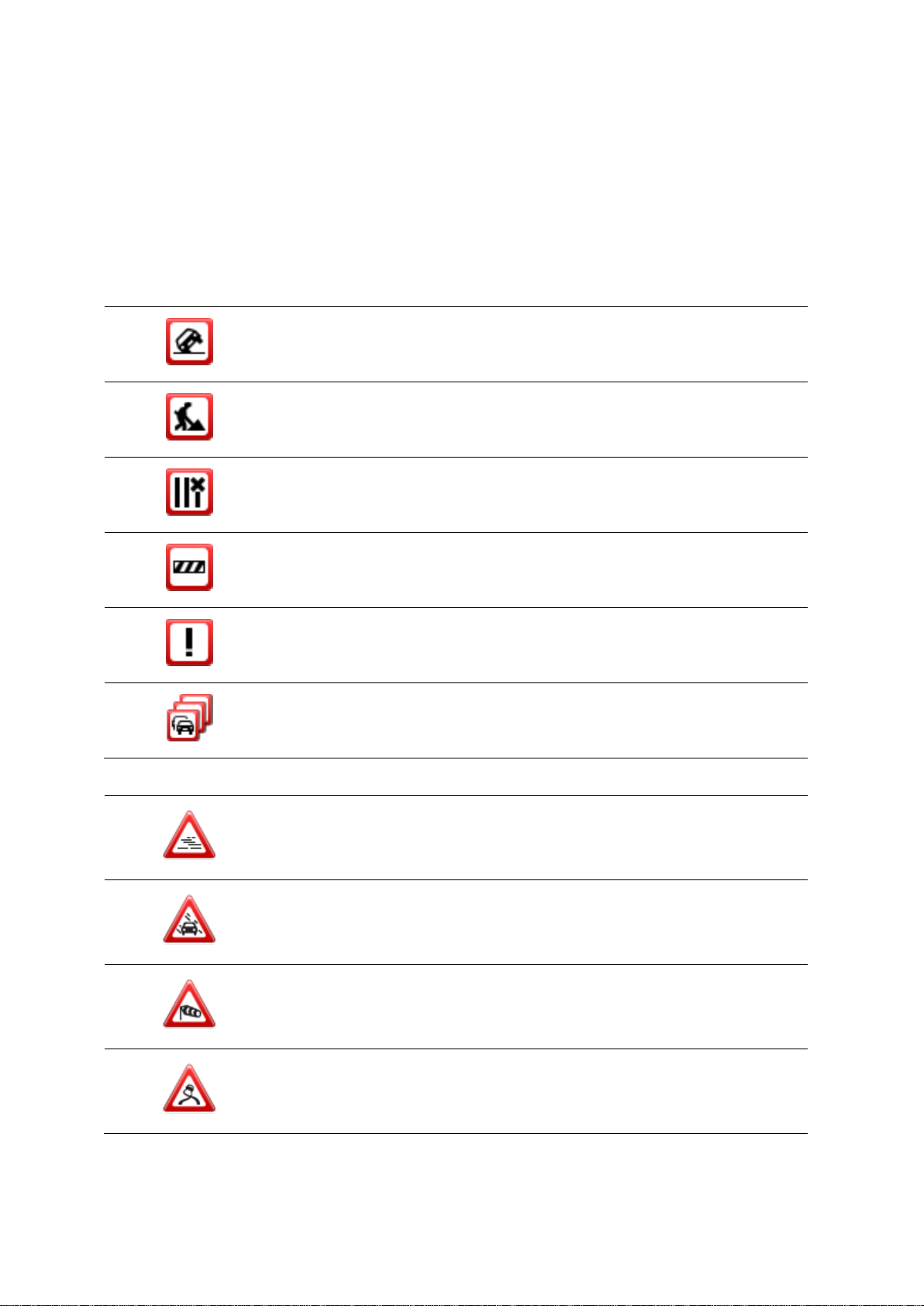
Trafikkhendelser
Ulykke
Veiarbeid
En eller flere kjørefelt stengt
Vei stengt
Trafikkhendelse
Trafikkork
Tåke
Regn
Vind
Is
Trafikkhendelser og varslinger vises på kartet i kjørevisningen og i sidestolpen for trafikkinformasjon.
Det finnes to typer hendelses- og advarselstegn:
Symboler som vises i en rød sirkel, er trafikkhendelser. TomTom App kan planlegge ruten på nytt
for å unngå nye hendelser.
Symboler som vises i en rød trekant, er værrelaterte. TomTom App kan ikke planlegge ruten på
nytt for å unngå disse advarslene.
Symboler for trafikkhendelser
Værrelaterte symboler:
43
Page 44

Snø
Kjøpe en ny TomTom Traffic-tjeneste
Hvis du vil kjøpe en ny tjeneste, kan du gjøre følgende:
1. Start TomTom App.
2. Trykk på TomTom-butikken på hovedmenyen for å åpne TomTom-butikken.
3. Velg en tjeneste fra listen over TomTom Traffic-tjenester.
4. Opprett en ny TomTom-konto, eller logg på din eksisterende TomTom-konto.
Tips: Hvis du allerede eier en TomTom-navigasjonsenhet, anbefaler vi at du oppretter en ny
TomTom-konto med en annen e-postadresse for Android-enheten din.
Du finner mer informasjon om MyTomTom-kontoer på tomtom.com/getstarted.
Kjøpet blir fullført i Google Play. Når betalingen er gjennomført, starter TomTom Traffic i løpet av noen
minutter på TomTom App.
Kontrollere TomTom-tjenesten
Du kan når som helst vise tjenestens status ved å trykke på TomTom-butikken på hovedmenyen og
deretter trykke på Mine tjenester.
Fornye TomTom Traffic-tjenesten
Du kan fornye TomTom Traffic-tjenesten etter at den har utløpt, eller forlenge den før utløpsdatoen.
Slik fornyer du en utløpt tjeneste:
1. Start TomTom App.
2. Trykk på TomTom-butikken på hovedmenyen for å åpne TomTom-butikken.
3. Velg tjenesten du vil fornye.
4. Logg på den eksisterende TomTom-kontoen.
Tips: Du finner mer informasjon om MyTomTom-kontoer på tomtom.com/getstarted.
Kjøpet blir fullført i Google Play. Når betalingen er gjennomført, starter TomTom Traffic i løpet av noen
minutter på TomTom App.
44
Page 45

Om Fotobokser
Dette symbolet i kjørevisningen viser at tjenesten ikke mottar oppdateringer
for fotobokser fra TomTom-serveren.
Fotobokser
Fotobokstjenesten viser deg informasjon om faste og mobile fotobokser, fotobokser som måler
gjennomsnittshastighet, fotobokser for trafikkontroll og farlige hendelser langs ruten. Informasjonen
som fotobokstjenesten viser, oppdateres kontinuerlig av TomTom-brukere og sendes med jevne
mellomrom til din TomTom App, slik at du alltid har den nyeste informasjonen om ruten. Du kan også
legge til eller fjerne fotobokser.
Viktig Hvis du vil bruke fotobokstjenesten, må du ha en kontinuerlig datatilkobling (GPRS, EDGE,
UMTS eller CDMA). Det er mulig mobilleverandøren din belaster deg for bruken av en trådløs
datatilkobling. Slik hindrer du at fotobokstjenesten oppdaterer seg: Trykk på Innstillinger på
hovedmenyen og deretter på TomTom-tjenester, og trykk på knappen Datatjenester for å slå av
tjenesten.
Regional tilgjengelighet
Merk: Du kan bruke TomTom-tjenester på reise i utlandet, men når du planlegger en rute, må du ta
hensyn til at ikke alle tjenester er tilgjengelige i alle land.
Tilkobling til fotobokser
Fotobokstjenesten oppdateres kontinuerlig, med mindre tilkoblingen til TomTom-serveren blir brutt.
45
Page 46

Det kan hende at fotobokstjenesten ikke mottar oppdateringer på grunn av en eller flere av følgende
Varselssymbol
Rutesymbol
Beskrivelse
Fotoboks med fast plassering.
Mobil fotoboks.
TomTom App husker mobile fotobokser i tre timer
etter at du har rapportert dem.
Trafikklyskamera.
Dette kameraet finnes med og uten fartsmåler.
Fotobokser for måling av gjennomsnittshastighet.
Advarselen forblir synlig når du kjører i sonen for
gjennomsnittshastighet. Hvis du kjører innenfor
fartsgrensen, høres ingen varsellyd. Hvis du kjører
over fartsgrensen, høres en varsellyd.
Fotoboks på vei med trafikkbegrensning.
Disse fotoboksene kontrollerer kjøretøy som bruker
begrensede veier, for eksempel en vei som det ikke
er tillatt å bruke i rushtiden.
Andre fotobokser.
årsaker:
Tjenesten er utløpt.
Datatjenester er slått av i TomTom-tjenester på menyen Innstillinger.
Tjenesten er ikke tilgjengelig i ditt område.
Typer fotobokser og sikkerhetsrelaterte hendelser
Tjenesten Fotobokser viser deg varsler i kjørevisningen hvis det er en fotoboks eller sikkerhetsrelatert
hendelse på kjøreruten. Du blir varslet om fotoboksen på ruten 15 sekunder før du kommer til den. Du
kan velge de sikkerhetsrelaterte hendelsene du ønsker å bli varslet om, under Varsler.
Når du mottar et varsel, vises et varselssymbol øverst til venstre i kjørevisningen og et lite symbol
vises på kjøreruten. Varselssymbolet viser fartsgrensen der det er relevant. Avstanden til hendelsen
vises øverst på varselssymbolet.
Varselssymbolet får en grønn kant rundt seg når du kjører innenfor fartsgrensen, og en rød kant når
du kjører over fartsgrensen.
Fotoboksfunksjonen varsler om følgende typer kameraer og sikkerhetsrelaterte hendelser på veiene:
46
Page 47

Sannsynlig plassering for mobile fotobokser.
Dette er områder hvor det har blitt rapportert om
mobile fotobokser mange ganger.
Ulykkesutsatt sted.
Dette er områder hvor det har oppstått mange
ulykker.
Veikryss uten bom.
Trykk på dette symbolet for å rapportere en fotoboks. Meldingen Takk vises
øverst i skjermbildet. Stedet rapporteres til TomTom og deles med andre
brukere av TomTom App Fotobokser.
Fotobokssymbolet endres til dette symbolet når du nærmer deg en fotoboks. Trykk på symbolet for å fjerne en mobil fotoboks. Du kan fjerne en
fotoboks innen fem sekunder etter at du har passert den. Dette rapporteres
til TomTom og deles med andre brukere av TomTom App Fotobokser.
Rapporter en fotoboks
Merk: En rapportert fotoboks lagres i TomTom App i tre timer.
Fjern en fotoboks
Innstillinger for fotoboksvarsler
I innstillingene for fotoboksvarsler kan du slå fotoboksvarsler på og av og velge varsellyd.
1. Trykk på Innstillinger på hovedmenyen.
2. Trykk på TomTom-tjenester.
3. Trykk på rapportknappen for fotobokser for å slå fotoboksvarsler av eller på.
4. Trykk på fotoboksvarsler, og velg hvilke fotobokser og sikkerhetsrelaterte elementer du ønsker å
motta varsler om.
5. Trykk på Lyd, og velg en varsellyd.
Kjøpe en ny fotobokstjeneste
Hvis du vil kjøpe en ny tjeneste, kan du gjøre følgende:
1. Start TomTom App.
2. Trykk på TomTom-butikken på hovedmenyen for å åpne TomTom-butikken.
3. Trykk på Fotobokser.
4. Velg en tjeneste fra listen over fotobokstjenester.
5. Opprett en ny TomTom-konto, eller logg på din eksisterende TomTom-konto.
Tips: Hvis du allerede eier en TomTom-navigasjonsenhet, anbefaler vi at du oppretter en ny
TomTom-konto med en annen e-postadresse for Android-enheten din.
47
Page 48
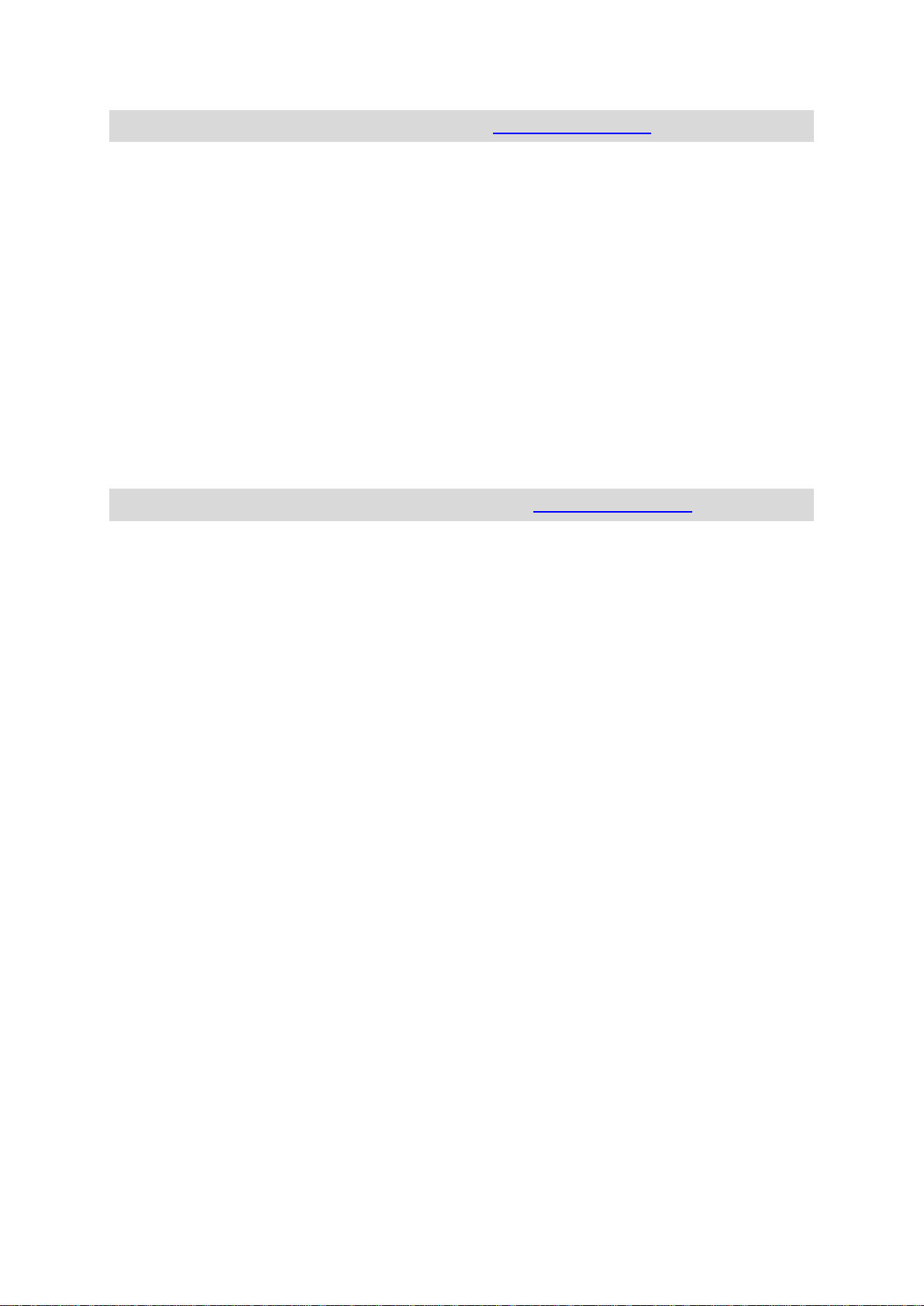
Du finner mer informasjon om MyTomTom-kontoer på tomtom.com/getstarted.
Kjøpet blir fullført i Google Play. Når betalingen er gjennomført, starter fotobokstjenesten i løpet av
noen minutter på TomTom App.
Kontrollere TomTom-tjenesten
Du kan når som helst vise tjenestens status ved å trykke på TomTom-butikken på hovedmenyen og
deretter trykke på Mine tjenester.
Fornye fotobokstjenesten
Du kan fornye fotobokstjenesten etter at den har utløpt, eller forlenge den før utløpsdatoen.
Slik fornyer du en utløpt tjeneste:
1. Start TomTom App.
2. Trykk på TomTom-butikken på hovedmenyen for å åpne TomTom-butikken.
3. Velg tjenesten du vil fornye.
4. Logg på den eksisterende TomTom-kontoen.
Tips: Du finner mer informasjon om MyTomTom-kontoer på tomtom.com/getstarted.
Kjøpet blir fullført i Google Play.
48
Page 49

Om faresoner
Faresoner
TomTom Faresoner varsler deg om faresoner og risikosoner langs ruten når du er i Frankrike.
Faresoner og risikosoner vises bare hvis du har et kart over Frankrike eller kartet ditt inkluderer
Frankrike selv om du ikke befinner deg i Frankrike.
Siden 3. januar 2012 har det vært ulovlig å bli varslet om plasseringer for faste eller mobile fotobokser
når du kjører i Frankrike. For å være i samsvar med denne endringen i fransk lov rapporteres ikke
fotobokser lenger, men i stedet angis farlige områder som faresoner og risikosoner.
En faresone er en sone spesifisert av fransk lov. En risikosone er en midlertidig faresone som er
rapportert av brukere. TomTom Faresoner varsler deg om både faresoner og risikosoner på samme
måte.
Faresoner og risikosoner kan inneholde én eller flere fotobokser eller en rekke andre farer:
Nøyaktige fotoboksplasseringer er ikke tilgjengelig, det vises i stedet et faresoneikon når du
nærmer deg sonen.
Sonens minimumslengde avhenger av veitypen. Den er 300 m for veier i tettbygde strøk, 2000 m
(2 km) for sideveier og 4000 m (4 km) for motorveier.
Hvis to faresoner er i nærheten av hverandre, kan varslene slås sammen til én lang sone.
Informasjonen om plasseringen av soner oppdateres kontinuerlig av TomTom og andre brukere og
sendes hyppig til TomTom App, slik at du alltid har den nyeste informasjonen. Du kan også bidra ved
å rapportere nye risikosoneplasseringer.
Merk: Du kan ikke fjerne en faresone eller risikosone.
49
Page 50

Regional tilgjengelighet
Dette symbolet i kjørevisningen viser at tjenesten ikke mottar oppdateringer
for faresoner fra TomTom-serveren.
Når du nærmer deg en sone, vises det et sonevarselsymbol i kjørevisning-
en, det vises it lite symbol på kjøreruten og du hører en varsellyd. Avstand-
en til sonen vises over sonevarselsymbolet.
Hvis du kommer inn i en midlertidig risikosone og ikke mottar et varsel, kan
du rapportere den ved å trykke på rapportknappen for risikosone øverst til
venstre i kjørevisningen. Rapporten din sendes til TomTom, og når den er
godkjent, deles den med alle som abonnerer på TomTom Faresoner.
Merk: Du kan bruke TomTom-tjenester på reise i utlandet, men når du planlegger en rute, må du ta
hensyn til at ikke alle tjenester er tilgjengelige i alle land.
Tilkobling ti faresoner
Tjenesten Faresoner oppdateres kontinuerlig, med mindre tilkoblingen til TomTom-serveren blir brutt.
Det kan hende at tjenesten Faresoner ikke mottar oppdateringer på grunn av en eller flere av følgende
årsaker:
Tjenesten er utløpt.
Datatjenester er slått av i TomTom-tjenester på menyen Innstillinger.
Tjenesten er ikke tilgjengelig i ditt område.
Faresonevarsel
Varsellyden du hører, avhenger av om du for øyeblikket kjører over fartsgrensen eller ikke.
Rapportere en risikosone
Merk: Alle midlertidige soner som rapporteres, vises som en risikosone når du kjører.
En rapportert midlertidig risikosone blir værende i TomTom Faresoner-appen i tre timer.
Hvis det rapporteres en ny midlertidig risikosone rett før eller etter en eksisterende risiko- eller
faresone, legges den nye sonen til i den eksisterende sonen.
Hvis mange abonnenter rapporterer en ny sone, kan sonen bli en faresone som er tilgjengelig for alle
abonnenter.
Innstillinger for faresonevarsler
Med Varselinnstillinger for Faresoner kan du slå faresonevarslene av eller på og velge varsellyd.
1. Trykk på Innstillinger på hovedmenyen.
2. Trykk på TomTom-tjenester.
3. Trykk på Rapportknapp for Faresoner for å slå faresonevarsler av eller på.
4. Trykk på Varsellyd for Faresoner, og velg en varsellyd.
Kjøpe en ny Faresonetjeneste
Hvis du vil kjøpe en ny tjeneste, kan du gjøre følgende:
1. Start TomTom App.
50
Page 51

2. Trykk på TomTom-butikken på hovedmenyen for å åpne TomTom-butikken.
3. Trykk på Faresoner.
4. Velg en tjeneste fra listen over Faresonetjenester.
5. Opprett en ny TomTom-konto, eller logg på din eksisterende TomTom-konto.
Tips: Hvis du allerede eier en TomTom-navigasjonsenhet, anbefaler vi at du oppretter en ny
TomTom-konto med en annen e-postadresse for Android-enheten din.
Du finner mer informasjon om MyTomTom-kontoer på tomtom.com/getstarted.
Kjøpet blir fullført i Google Play. Når betalingen er gjennomført, starter Fotobokser i løpet av noen
minutter på TomTom App.
Kontrollere TomTom-tjenesten
Du kan når som helst vise tjenestens status ved å trykke på TomTom-butikken på hovedmenyen og
deretter trykke på Mine tjenester.
Fornye tjenesten Faresoner
Du kan fornye Faresonetjenesten etter at den har utløpt, eller forlenge den før utløpsdatoen.
Slik fornyer du en utløpt tjeneste:
1. Start TomTom App.
2. Trykk på TomTom-butikken på hovedmenyen for å åpne TomTom-butikken.
3. Velg tjenesten du vil fornye.
4. Logg på den eksisterende TomTom-kontoen.
Tips: Du finner mer informasjon om MyTomTom-kontoer på tomtom.com/getstarted.
Kjøpet blir fullført i Google Play.
51
Page 52

Om lokalt søk
Lokalt søk
Med Lokalt søk kan du søke etter butikker og bedrifter og planlegge en rute
til butikken eller kontoret.
Søk i nærheten
Trykk på denne knappen for å søke i nærheten av gjeldende sted.
Søk i by
Trykk på denne knappen for å søke i en bestemt by.
Søk nær rei-
semålet
Denne knappen vises når du har planlagt en rute. Trykk på denne knappen
for å søke i nærheten av reisemålet.
Søk nær annet
sted
Trykk på denne knappen for å søke etter et annet sted og planlegge en rute
til stedet.
Søke med Lokalt søk
Det siste stedet du søkte etter, vises som et ikon i menyen Lokalt søk.
Lokalt søk har følgende søkealternativer:
Merk: Lokalt søk krever et Wi-Fi-nettverk eller en trådløs datatilkobling (GPRS, EDGE, UMTS eller
CDMA). Det er mulig mobilleverandøren din belaster deg for bruken av en trådløs dataforbindelse.
Det kan være du må betale mer for å bruke lokalt søk i utlandet enn du gjør når du bruker tjenesten
hjemme.
Bruke Lokalt søk til å søke
Slik planlegger du en rute ved hjelp av Lokalt søk:
I dette eksempelet søker du etter en restaurant i nærheten av gjeldende plassering.
1. Trykk på skjermen for å åpne hovedmenyen, og trykk deretter på Kjør til.
2. Trykk på Lokalt søk.
3. Trykk på Søk i nærheten.
52
Page 53

4. Skriv inn 'restaurant', og trykk deretter på Neste.
Plasseringene som stemmer med søket, vises i en liste.
5. Trykk på en av plasseringene i listen.
Stedet og ruten vises på kartet sammen med adressen, en vurdering, telefonnummeret og ytter-
ligere informasjon.
6. Trykk på Kjør!
TomTom App begynner umiddelbart å veilede deg til reisemålet ved hjelp av både ta-
leinstruksjoner og instruksjoner på skjermen.
53
Page 54

Viktige sikkerhetsmerknader og advarsler
Tillegg
Globalt posisjoneringssystem
Globalt posisjoneringssystem (GPS) er et satelittbasert system som viser plassering og tidsinformasjon rundt om på kloden. GPS er betjent og kontrollert av USAs regjerering som er ansvarlig for dets
tilgjengelighet og nøyaktighet. Endringer i GPS-tilgjengelighet og -nøyaktighet eller miljøforhold kan
påvirke virkemåten for denne applikasjonen. TomTom er ikke ansvarlig for tilgjengeligheten eller
nøyaktigheten for GPS.
Brukes med varsomhet
Selv om du bruker TomTom-produkter ved kjøring, må du likevel kjøre forsiktig og være oppmerksom.
Sikkerhetsråd
Sikkerhetsmeldinger
Les og merk deg følgende viktige sikkerhetsråd:
Kontroller lufttrykket i dekkene regelmessig.
Få utført service på kjøretøyet regelmessig.
Medikamenter kan påvirke kjørebalansen din og kjøreferdighetene dine.
Bruk alltid sikkerhetsbelter hvis tilgjengelig.
Fest hjelmen på riktig måte før du kjører av gårde på en motorsykkel.
Hvis du kjører en motorsykkel, må du alltid ha på deg verneklær og -utstyr.
Når du kjører en motorsykkel, må du alltid være på vakt og alltid kjøre defensivt.
Ikke kjør under påvirkning av alkohol.
De fleste ulykker finner sted mindre enn 5 km fra hjemmet.
Følg trafikkreglene.
Bruk alltid blinklys.
Ta en pause på minst 10 minutter hver andre time.
Behold sikkerhetsbeltet på.
Hold trygg avstand til kjøretøyet foran deg.
Fly og sykehus
Bruk av enheter med antenne er forbudt på de fleste fly, på mange sykehus og mange andre steder.
Denne applikasjonen må ikke brukes i slike omgivelser.
SPESIELL MERKNAD VEDRØRENDE KJØRING I CALIFORNIA OG MINNESOTA
California Vehicle Code Section 26708 "Material Obstructing or Reducing Driver's View" tillater
montering av navigasjonsenheter på frontruten som følger: "Et bærbart GPS-system (Global Positioning System) kan monteres i en sju tommers firkant i nedre hjørne av frontruten, lengst bort fra
sjåføren, eller i en fem tommers firkant i nedre hjørne av frontruten, nærmest sjåføren og utenfor
airbag-området, hvis systemet kun brukes til navigasjon fra dør til dør mens kjøretøyet er i drift."
Sjåfører i California skal ikke bruke sugekoppfeste på side- eller bakrutene.
Merk: Denne delen av California Vehicle Code gjelder alle som kjører i California, ikke bare Californias
innbyggere.
54
Page 55

Minnesota State Legislature Statutes Section 169.71, underdivisjon 1, del 2 uttrykker at "en person
skal ikke kjøre med eller betjene gjenstander som er opphengt mellom føreren og frontruten, annet
enn solskjerm og bakspeil samt elektroniske veibombrikker."
Merk: Minnesota Stature gjelder alle som kjører i Minnesota, ikke bare Minnesotas innbyggere.
TomTom Inc. tar intet ansvar for eventuelle bøter, forelegg eller skader ved ignorering av disse
bestemmelsene. Når du kjører i delstater med restriksjoner på frontrutemontering, anbefaler TomTom
bruk av den medfølgende selvklebende monteringsplaten eller det alternative monteringssettet som gir
flere valgmuligheter for montering av TomTom-tilbehør på dashbord og luftventilene. Se tomtom.com
for å få mer informasjon om disse monteringsalternativene.
Dette dokumentet
Vi har lagt ned mye arbeid i utarbeidelsen av dette dokumentet. Kontinuerlig produktutvikling kan
medføre at noe informasjon ikke er helt oppdatert. Informasjonen i dette dokumentet kan endres uten
varsel.
TomTom er ikke erstatningsansvarlig på bakgrunn av tekniske eller redaksjonelle feil eller manglende
innhold, heller ikke for tilfeldige eller indirekte skader som er forårsaket av bruk av dette materialet.
Dette dokumentet inneholder informasjon beskyttet av opphavsrett. Ingen del av dette dokumentet kan
kopieres eller reproduseres i noen form uten skriftlig forhåndstillatelse fra TomTom N.V.
55
Page 56

© 2013 TomTom. Med enerett. TomTom og "to hender"-logoen er registrerte varemerker for TomTom
Merknad om opphavsrett
N.V. eller ett av deres tilknyttede selskaper. Du finner gjeldende begrenset garanti og lisensavtale for
sluttbruker for dette produktet på tomtom.com/legal.
© 2013 TomTom. Med enerett. Dette materialet er underlagt eiendomsrett, opphavsrett og/eller
rettighetsbeskyttelse for databaser og/eller annet åndsverk som eies av TomTom eller deres leverandører. Bruk av dette materialet er underlagt vilkårene i en lisensavtale. Enhver uautorisert kopiering
eller offentliggjøring av dette materialet vil føre til straffe- og erstatningsansvar.
Ordnance Survey © Crown Copyright-lisensnummer 100026920.
Data Source © 2013 TomTom
Med enerett.
Noen av bildene er hentet fra NASAs Earth Observatory.
Formålet med NASAs Earth Observatory er å tilby en fritt tilgjengelig publikasjon på Internett der
publikum kan se nye satellittbilder av og lese vitenskapelig informasjon om planeten vår.
Fokuset er på jordens klima og miljøforandringer: earthobservatory.nasa.gov
Programvaren som følger med dette produktet, inneholder opphavsrettsbelagt programvare som er
lisensiert under GPL. Du kan lese denne lisensen i delen Lisens. Du kan få den fullstendige kildekoden for denne programvaren fra oss i en treårsperiode etter den siste gangen vi sendte ut
produktet. Hvis du vil ha mer informasjon, kan du besøke tomtom.com/gpl eller kontakte ditt lokale
TomTom-kundestøtteteam via tomtom.com/support. På forespørsel sender vi deg en CD med den
tilknyttede kildekoden.
Linotype, Frutiger og Univers er varemerker for Linotype GmbH registrert hos U.S. Patent and Trademark Office og kan være registrert i visse andre jurisdiksjoner.
MHei er et varemerke for The Monotype Corporation og kan være registrert i visse jurisdiksjoner.
56
 Loading...
Loading...