Page 1

TomTom App for Android
Referencevejledning
Page 2
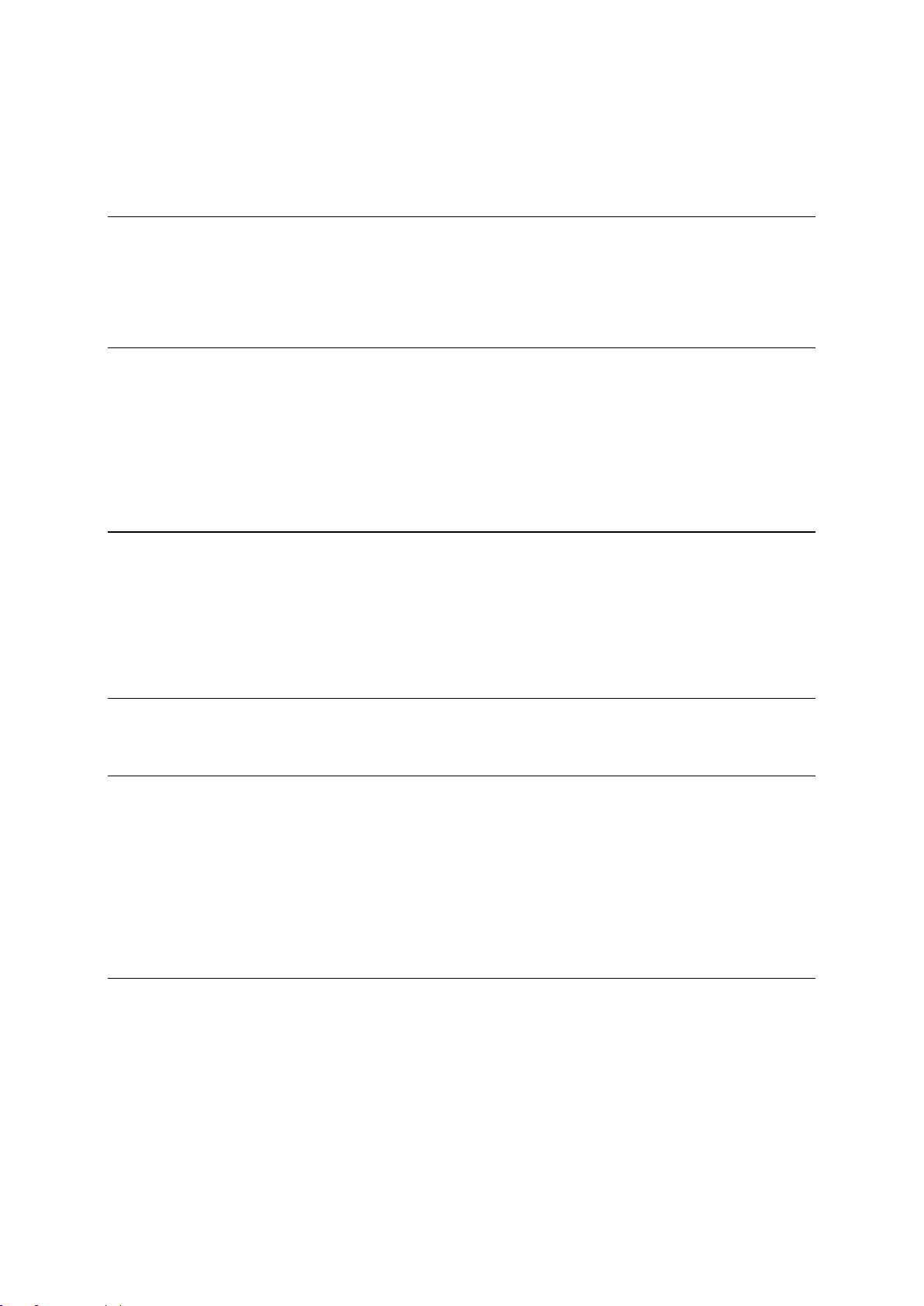
Indhold
Sådan kommer du i gang 5
Start TomTom App for Android ....................................................................................................... 5
Opdatering af din TomTom App for Android ................................................................................... 5
Kortopdateringer ............................................................................................................................ 6
GPS-modtagelse ............................................................................................................................ 6
Ruteplanlægning 7
Ruteplanlægning ................................................................................................ ............................ 7
Ruteoversigt................................................................................................................................. 10
Ruteoplysninger ........................................................................................................................... 11
Andre muligheder i Kør til ............................................................................................................. 12
Brug af dine kontakter .................................................................................................................. 13
Skift rute ...................................................................................................................................... 14
Planlægning af en rute på forhånd................................................................................................ 14
Kørselsvisning 15
Kørselsvisning ............................................................................................................................. 15
Sådan bevæger du dig rundt i Kørselsvisning ............................................................................... 16
Sådan vender du tilbage til Kørselsvisning ................................................................................... 16
Indstilling af lydstyrken ................................................................................................................. 16
Genvejsværktøjslinje .................................................................................................................... 16
Kortindstillinger ............................................................................................................................ 17
Avanceret vognbaneskift 18
Om Avanceret vognbaneskift ....................................................................................................... 18
Ændring af ruten 19
Ændring af ruten .......................................................................................................................... 19
Slet rute ....................................................................................................................................... 19
Undgå vejspærring ....................................................................................................................... 19
Beregn alternativ ................................................................................................ .......................... 19
Rejs via... ..................................................................................................................................... 20
Undgå del af rute ................................................................ ................................ ......................... 20
Omberegn ruten ........................................................................................................................... 21
Undgå en hændelse, eller minimer forsinkelser ............................................................................ 21
Indstillinger 22
Indstillinger .................................................................................................................................. 22
Skift hjemmeadresse ................................ ................................................................ .................... 22
Administrer favoritter .................................................................................................................... 22
Sikker kørsel ................................................................................................................................ 22
Kørselsvisning ............................................................................................................................. 23
Stemmer ................................................................................................................................ ...... 23
Afstandsenheder .......................................................................................................................... 24
Kortfarver ..................................................................................................................................... 24
Bilsymbol ..................................................................................................................................... 24
Ruteplanlægning ................................................................................................ .......................... 24
2
Page 3
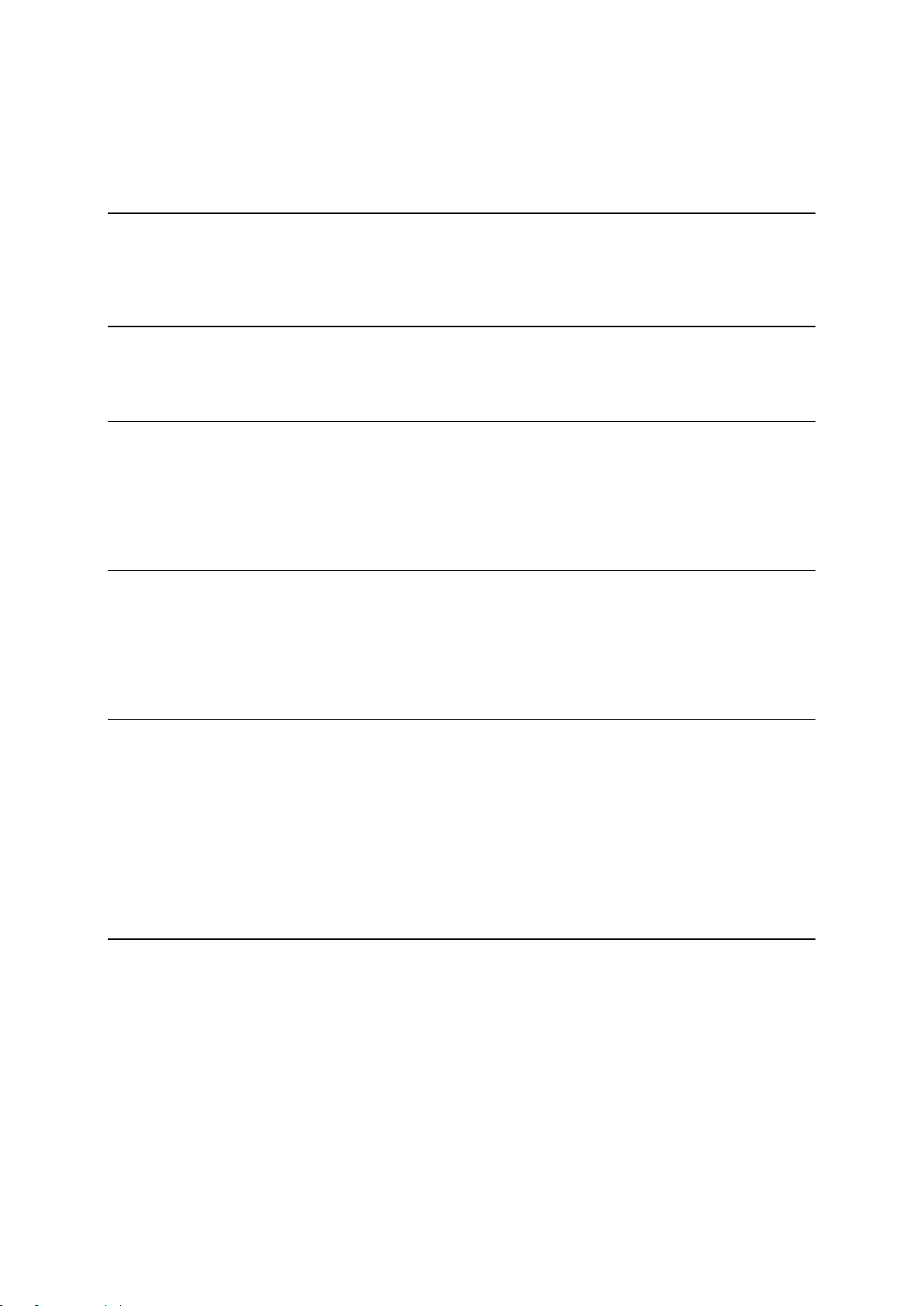
Avancerede indstillinger ............................................................................................................... 25
TomTom-tjenester ........................................................................................................................ 26
Om .............................................................................................................................................. 26
Hovedmenu 28
Hovedmenuen ............................................................................................................................. 28
Menuen Kør til ............................................................................................................................. 29
Vend tilbage til Kørselsvisning ................................ ................................................................ ...... 30
Vis kort 31
Visning af kort ................................................................ .............................................................. 31
Valg af elementer på kortet .......................................................................................................... 31
Interessepunkter (IP'er) 33
Om IP'er ...................................................................................................................................... 33
Kørsel til et interessepunkt ........................................................................................................... 33
Sådan finder du et IP på kortet ..................................................................................................... 35
Visning af IP'er på kortet .............................................................................................................. 36
Valg af de IP'er, der skal vises på kortet ....................................................................................... 36
Favoritter 37
Om favoritter ................................................................................................................................ 37
Oprette en favorit ......................................................................................................................... 37
Sådan bruges en favorit ............................................................................................................... 38
Ændring af navnet på en favorit .................................................................................................... 38
Slette en favorit ............................................................................................................................ 39
Trafikoplysninger 40
Om TomTom Traffic ..................................................................................................................... 40
Regional tilgængelighed ............................................................................................................... 40
Brug af trafikoplysninger ............................................................................................................... 41
Forbindelse til TomTom Traffic ................................................................................................ ..... 43
Sådan kontrolleres trafikhændelser i dit område ........................................................................... 43
Trafikhændelser ........................................................................................................................... 44
Køb af en ny TomTom Traffic-tjeneste.......................................................................................... 45
Sådan kontrollerer du din TomTom-tjeneste ................................................................................. 45
Fornyelse af din TomTom Traffic-tjeneste..................................................................................... 45
Fotofælder 46
Om Fotofælder ............................................................................................................................. 46
Regional tilgængelighed ............................................................................................................... 46
Forbindelse til Fotofælder ................................ ................................................................ ............. 46
Typer af fotofælder og trafiksikkerhedsrelaterede forhold .............................................................. 47
Rapporter en fotofælde ................................................................................................................ 48
Fjern en fotofælde ........................................................................................................................ 48
Indstillinger for advarsler om fotofælder ........................................................................................ 48
Sådan køber du en ny Fotofælder-tjeneste ................................................................................... 48
Sådan kontrollerer du din TomTom-tjeneste ................................................................................. 49
Fornyelse af din Fotofælder-tjeneste ............................................................................................ 49
3
Page 4
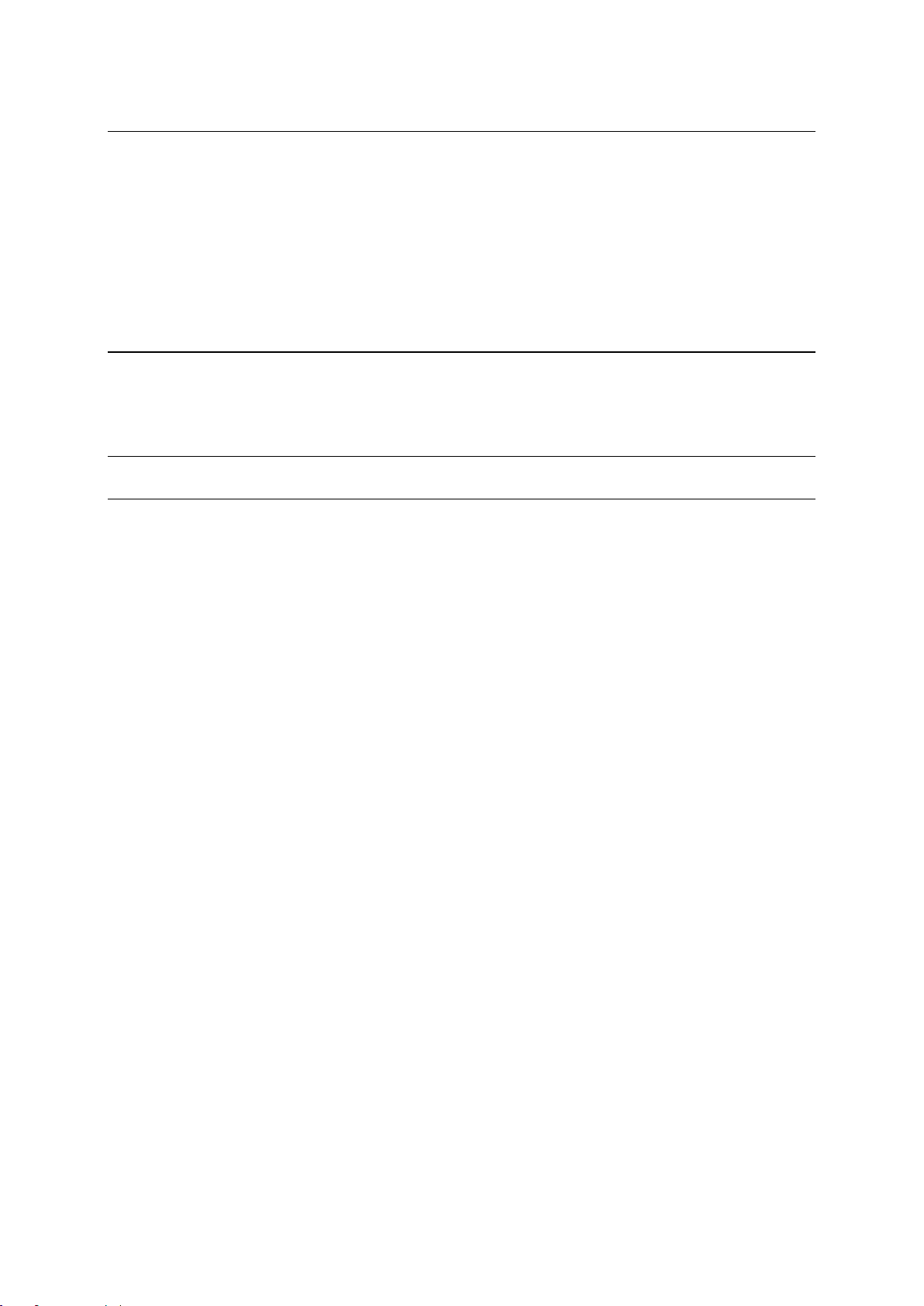
Farlige zoner 50
Om farezoner ............................................................................................................................... 50
Regional tilgængelighed ............................................................................................................... 51
Forbindelse til Farezoner ................................................................................................ .............. 51
Advarsel om farezone .................................................................................................................. 51
Rapportér en risikozone ............................................................................................................... 51
Indstillinger for advarsel om farezoner .......................................................................................... 51
Sådan køber du en ny Farezone-tjeneste ..................................................................................... 52
Sådan kontrollerer du din TomTom-tjeneste ................................................................................. 52
Gennemgang af din Farezoner-tjeneste ....................................................................................... 52
Søgning med Lokal søgning 53
Om Lokal søgning ........................................................................................................................ 53
Sådan søger du med Lokal søgning ................................................................ ............................. 53
Tilføjelse 55
Ophavsretslige bemærkninger 57
4
Page 5
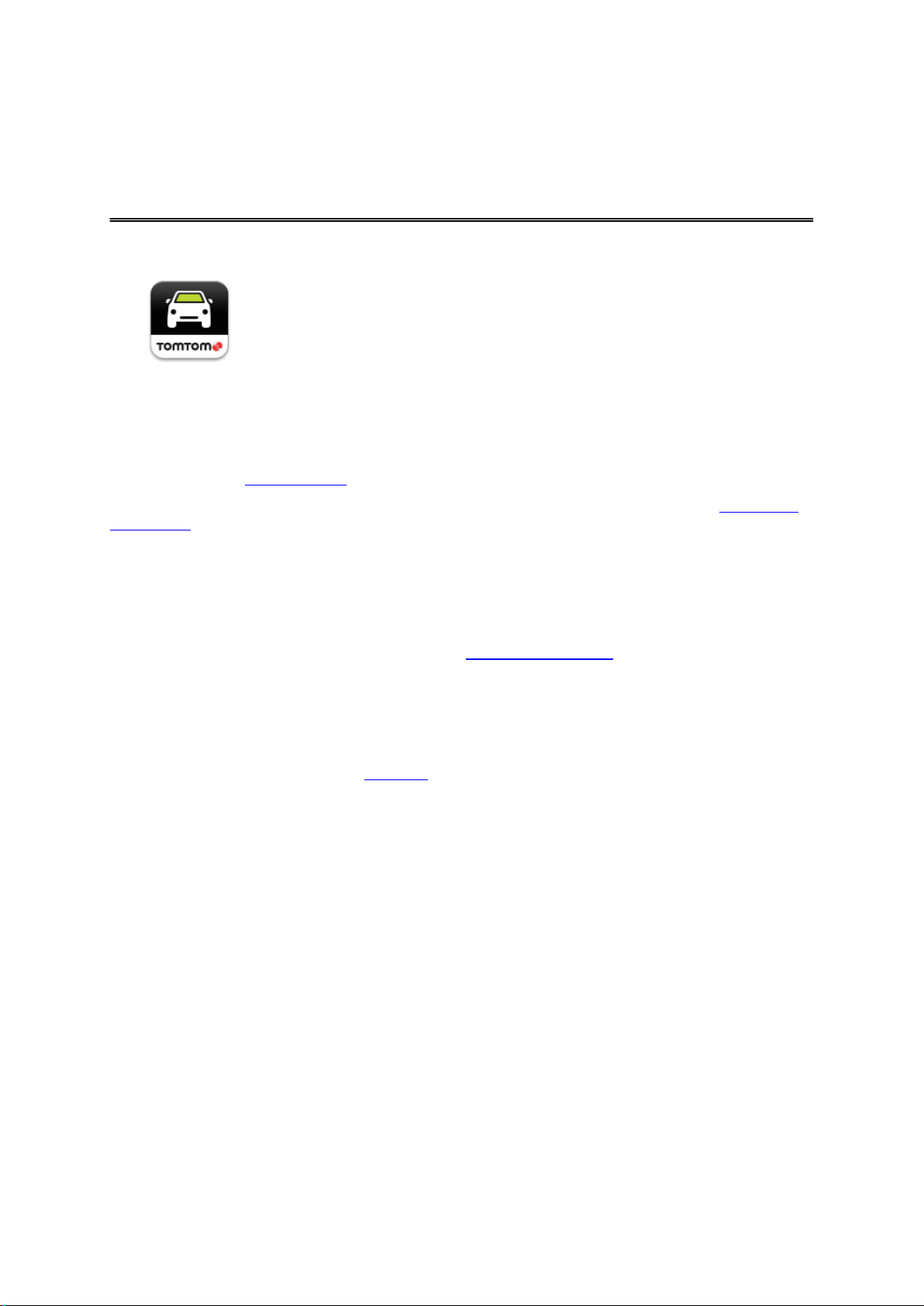
Start TomTom App for Android
TomTom
Tryk let på denne knap på din Android-enhed for at starte TomTom App.
Sådan kommer du i gang
Knapper og menuer i TomTom App er på det sprog, du har valgt i indstillingerne på din Android-enhed. Hvis du skifter sprog, skal du genstarte TomTom App for at få vist det nye sprog.
TomTom App viser Kørselsvisning.
Når du starter TomTom App, og der er et nyt kort tilgængeligt, bliver du spurgt, om du vil downloade
det nye kort.
Sådan starter du første gang
Når du starter TomTom App for første gang, får du vist følgende skærmbilleder:
Juridisk meddelelse – Du skal læse og acceptere den juridiske meddelelse for at kunne bruge
TomTom App.
Kortopdateringer – Du bliver spurgt, om du vil downloade et nyt kort. Tryk på Download for at
downloade kortet eller Afslut for at afslutte app'en.
Stemmedownload - Hvis din TomTom-app understøtter stemmer på dit sprog, får du muligheden
for at downloade en Avanceret stemme.
Start efter nulstilling
Når du starter TomTom App efter en nulstilling, får du vist følgende skærmbilleder:
Juridisk meddelelse - Du skal læse og acceptere den juridiske meddelelse for at kunne bruge
TomTom App.
Sådan deler du dine informationer med andre
Når du bruger en TomTom LIVE-tjeneste som f.eks. Traffic eller Lokal søgning, beder vi dig om at dele
oplysninger om dig og din enhed. Første gang, du bruger en LIVE-tjeneste, skal du læse
oplysningerne om, hvordan hver enkelt tjeneste anvender dine oplysninger. Tryk let på Ja for at tillade,
at dine oplysninger deles. Hvis du ikke accepterer at dele dine oplysninger, vil tjenesten ikke fungere.
Opdatering af din TomTom App for Android
Hvis du har en ældre version af TomTom App på din Android-enhed, skal du opdatere til den nyeste
version af TomTom App, før du læser videre i denne vejledning.
Du kan downloade den nyeste version af TomTom App og opdatere din Android-enhed ved at gå til
Google Play-butikken.
5
Page 6

Kortopdateringer
Når du starter TomTom App, og der er en kortdatering tilgængelig, bliver du spurgt, om du vil downloade det nye kort.
Tryk let på Download for at downloade kortet.
Vigtigt: Et kort er en stor fil, som det kan tage lang tid at downloade. For at undgå høje datagebyrer,
anbefaler vi, at du bruger en Wi-Fi-forbindelse til at downloade kort.
Tryk let på Spring version over for at fortsætte med at bruge det gamle kort. Du kan vælge at
downloade det næste kort, når det er tilgængeligt.
Tryk let på Spørg mig senere for at blive informeret om den aktuelle kortopdatering, når du starter
TomTom App næste gang.
Når download er fuldført, skal du trykke let på Start TomTom Navigation.
GPS-modtagelse
Første gang du starter TomTom App, kan det tage nogle minutter at bestemme din nuværende
GPS-position og vise den på kortet. Sørg for, at GPS er aktiveret på enheden.
Brug enheden udendørs, så du er sikker på at modtage GPS-signalet uden problemer. Store genstande, f.eks. høje bygninger, kan til tider forstyrre modtagelsen.
Vigtigt: TomTom App kan først vejlede dig om ruten, når den modtager positionsdata.
Hvis enheden ikke modtager et GPS-signal, bruger TomTom App positionsoplysninger fra
Wi-Fi-netværk eller mobiltelefonantenner. Disse oplysninger bruges til ruteplanlægning og bestemmelse af din omtrentlige position.
6
Page 7
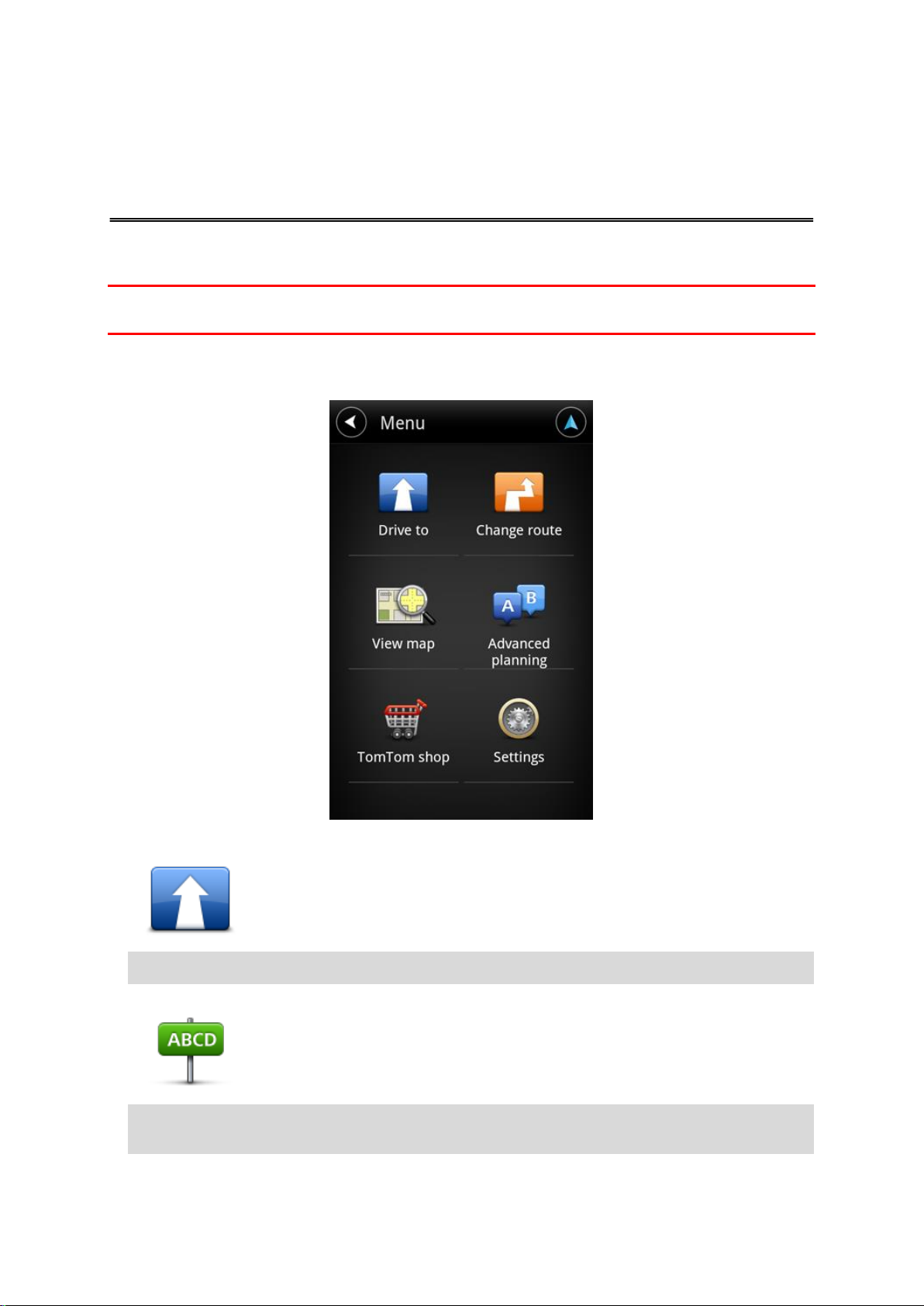
Ruteplanlægning
Ruteplanlægning
Vigtigt: Af hensyn til sikkerheden og for at undgå, at du bliver distraheret, mens du kører, bør du altid
planlægge ruten, før du tager af sted.
Benyt følgende fremgangsmåde for at planlægge en rute med TomTom App:
1. Tryk let på skærmen, så hovedmenuen vises.
2. Tryk let på Kør til.
Tip: Når du bruger TomTom App for første gang, bliver du bedt om at vælge et land.
3. Tryk på Adresse.
Tip: Hvis du vil ændre indstillingen af land, stat eller region, skal du trykke på flaget, før du
vælger en by.
4. Begynd at indtaste navnet på den by, du vil køre til.
7
Page 8
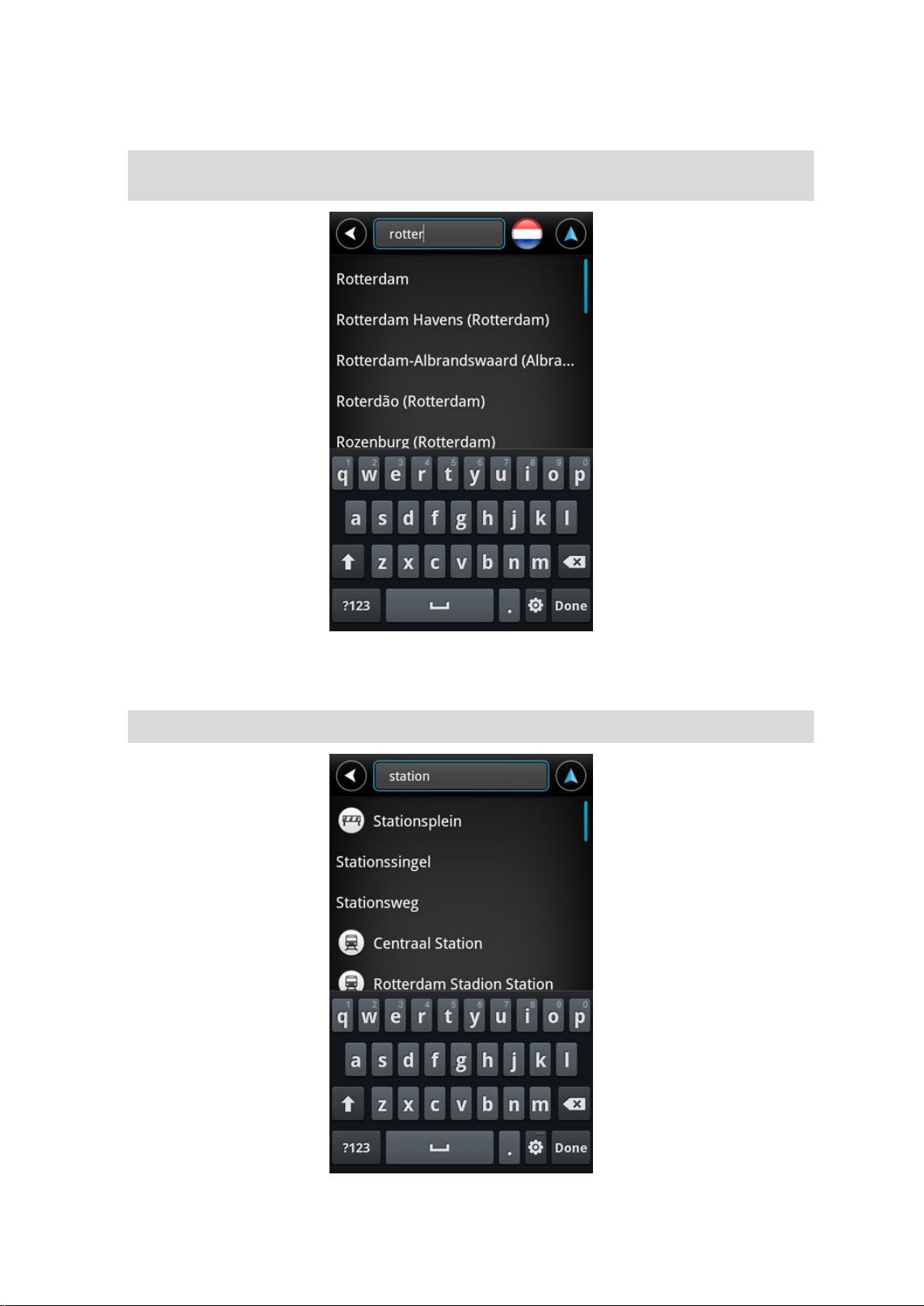
Efterhånden som du skriver, vises navnene på de byer, der passer til det, du har skrevet. Når destinationen vises på listen, trykker du let på bynavnet for at angive destinationen.
Tip: Du kan også indtaste destinationens postnummer. Vælg først landet, og vælg derefter
postnummeret på den viste liste for at få vist en liste over gader i det postnummer.
5. Begynd at skrive gadens navn.
Ligesom med stednavne vises de gadenavne, der passer til det, du skriver. Når destinationen
vises på listen, trykker du på gadenavnet for at angive destinationen.
Tip: Skjul tastaturet, så du kan få vist flere resultater på skærmen.
8
Page 9
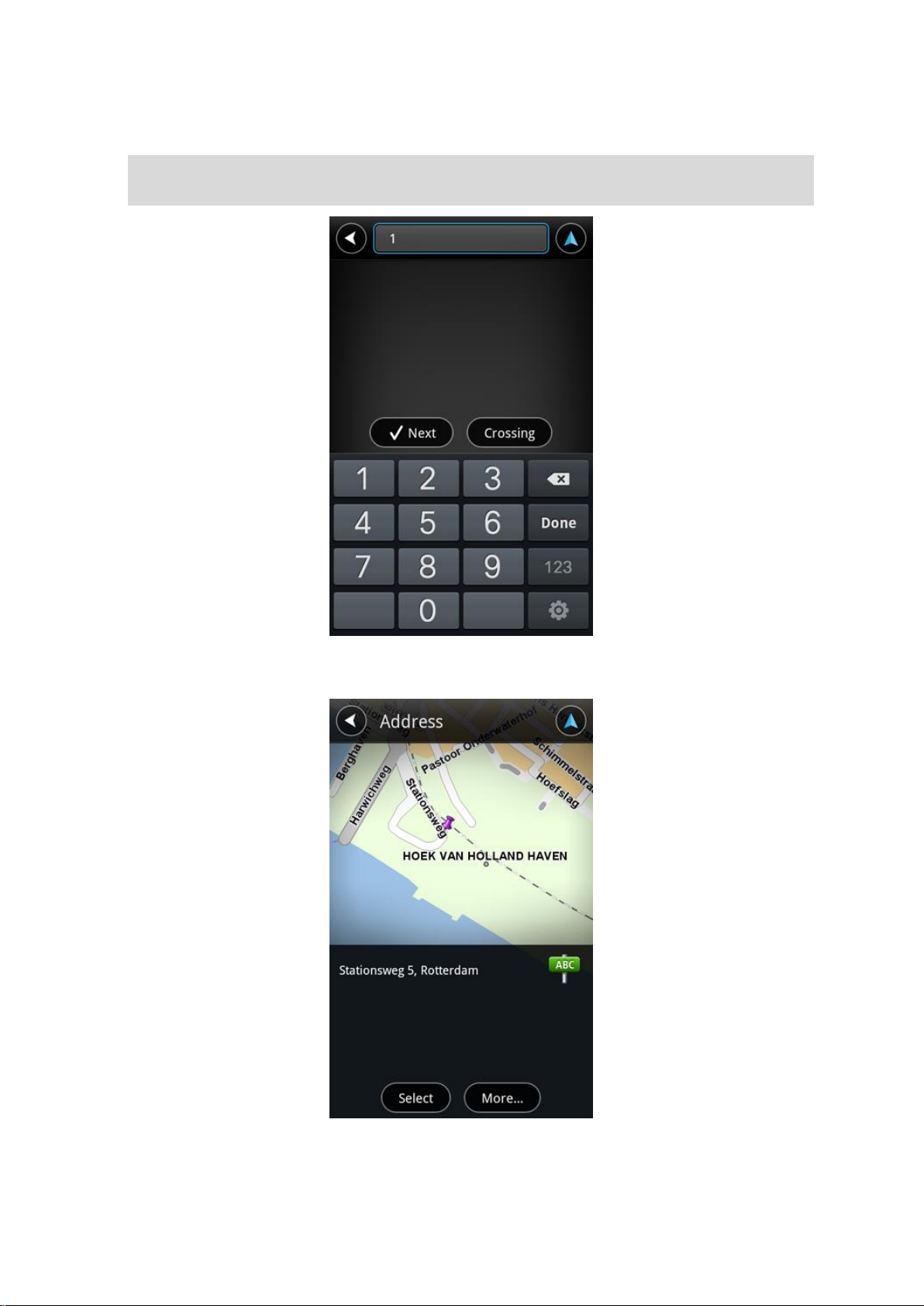
6. Angiv husnummeret, og tryk derefter let på Næste.
Du kan også vælge det sted, hvor to gader mødes, ved at trykke let på Vejkryds.
Tip: Afhængigt af enheden skal du muligvis skjule tastaturet, så du kan se knapperne Næste og
Vejkryds.
7. Destinationen vises. Tryk let på Vælg for at acceptere destinationen, eller tryk på pil tilbage for at
ændre destinationen.
8. Ruten beregnes og vises.
9
Page 10

Som standard planlægges den hurtigste rute. Du kan ændre hvilken rutetype, der skal bruges til
planlægningen.
Hvis du kan bruge IQ Routes til dit kort, bruges disse oplysninger til planlægning af den bedst
mulige rute, hvor der tages højde for de gennemsnitshastigheder, der reelt er målt på vejene.
9. Tryk let på Kør!
TomTom App begynder at vise dig vej til destinationen med talte instruktioner og vejledning på
skærmen.
Ruteoversigt
Der vises en oversigt over ruten, når du er færdig med planlægningen.
Du kan se en oversigt over ruten på kortet med anslået rejsetid. Heri indgår forsinkelser, som skyldes
meget trafik på vejene. Hvis du har tjenesten TomTom Traffic, inkluderer den forventede rejsetid
forsinkelser pga. trafikhændelser på din rute.
10
Page 11
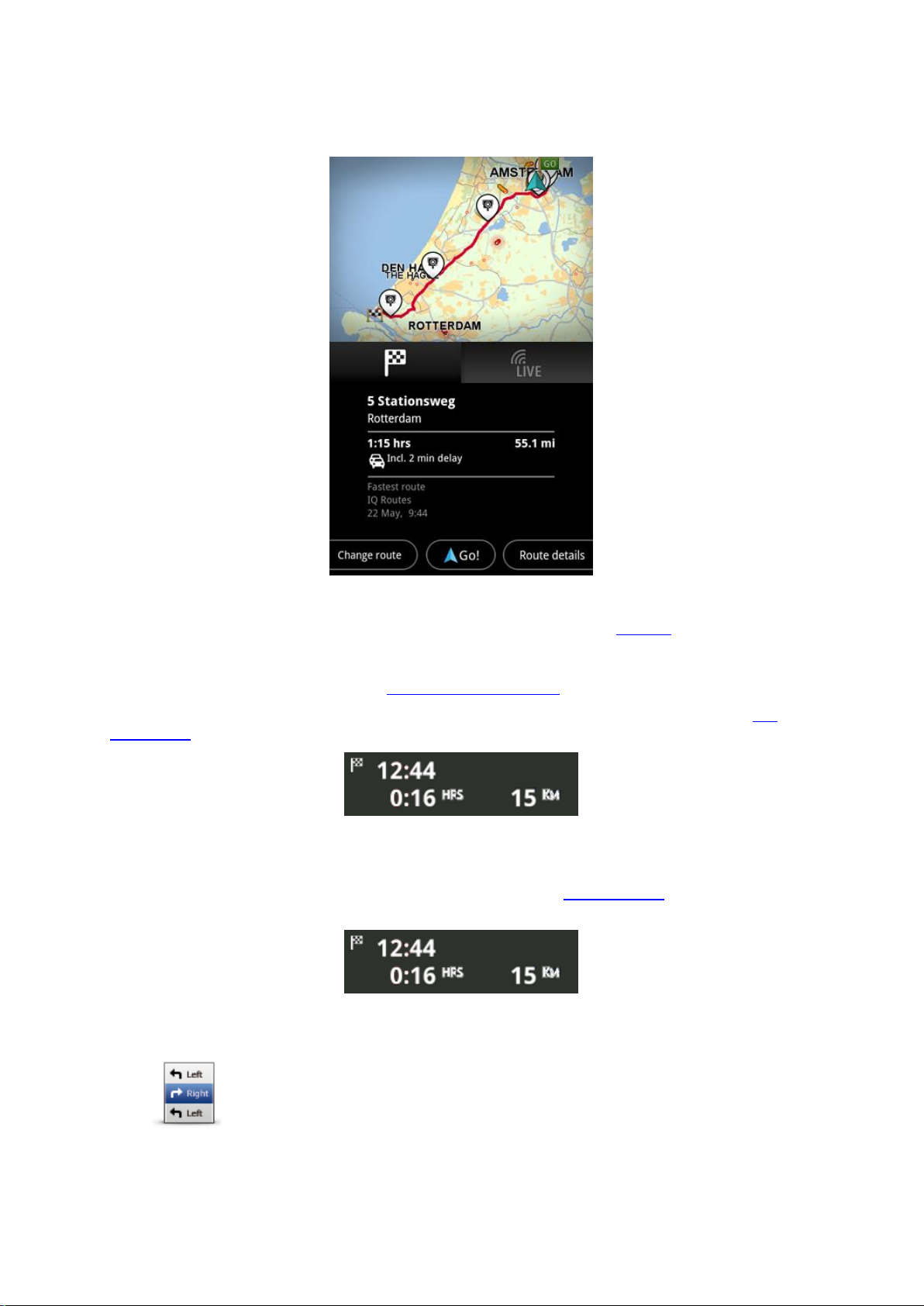
Tryk let på flaget for at få vist ruteoplysninger. Hvis du har Traffic, skal du trykke let på LIVE-knappen
Vis rutein-
struktioner
Tryk let på denne knap for at få vist en liste over alle de steder, hvor du skal
svinge eller dreje på ruten.
for at få vist trafik og fotofælder på ruten.
Nederst i ruteoversigten vises følgende valgmuligheder:
Tryk let på Skift rute for at åbne menuen Skift rute. Her kan du tilføje Rejs via-stop og ændre din
rute.
Tryk let på Kør! for at starte rutevejledningen.
Tryk let på Rutedetaljer for at åbne menuen Ruteoplysninger.
Du kan få vist ruteoversigten når som helst ved at trykke på vinduet ankomsttid i højre side af Kø-
rselsvisning.
Ruteoplysninger
Du kan når som helst trykke på ankomsttidspunktet i højre side af Kørselsvisning for at få vist skærmen Ruteoplysninger.
Tryk let på Rutedetaljer på skærmen Ruteoplysninger for at få vist menuen Ruteoplysninger. Du får
vist følgende muligheder:
11
Page 12
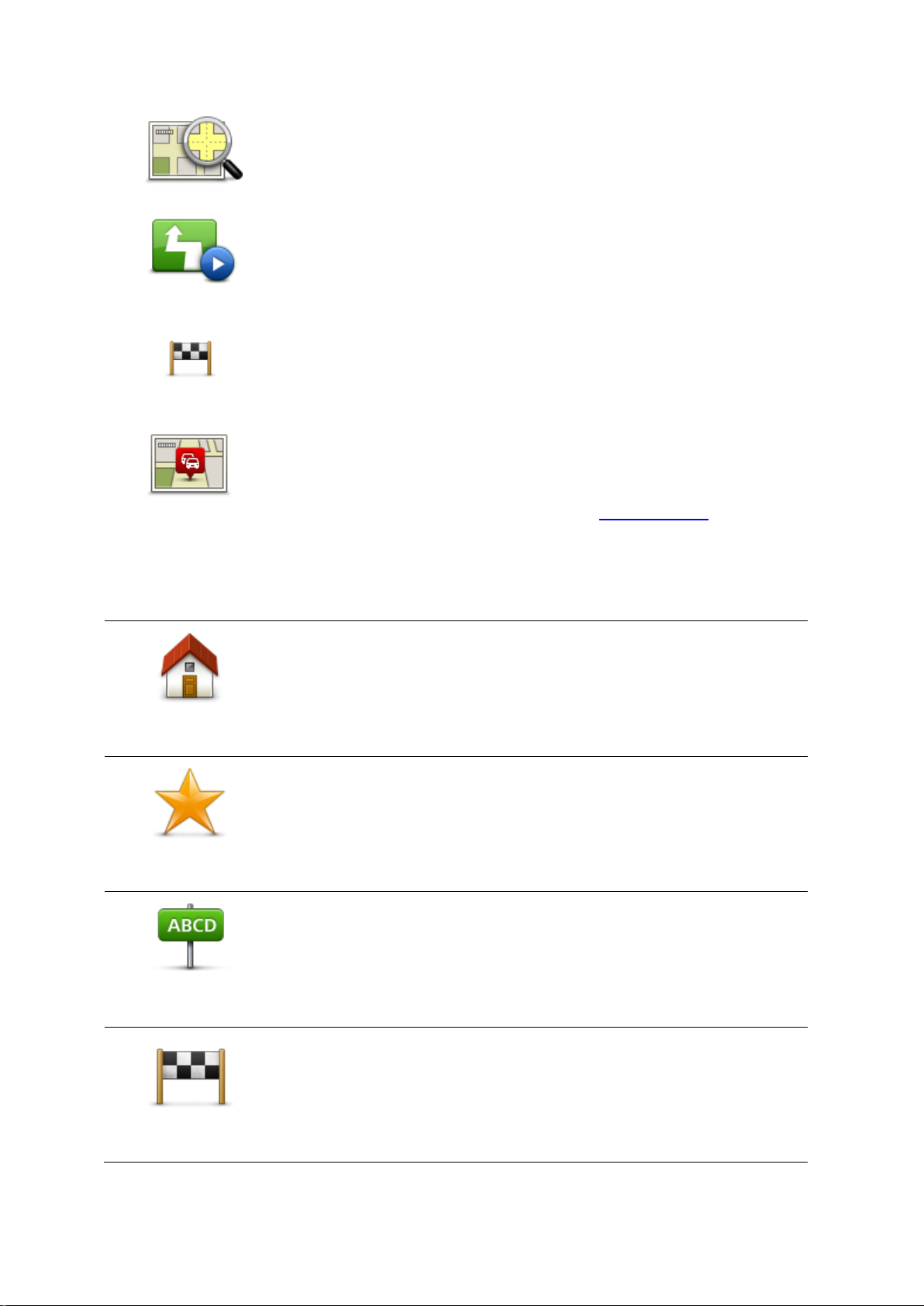
Vis kort over rute
Tryk på denne knap for at få vist en oversigt over ruten med kortbrowseren.
Vis rutedemo
Tryk let på knappen Vis rutedemo for at se en demo af rejsen. For at
stoppe en demo skal du trykke let på Ja.
Vis destination
Tryk let på denne knap for at få vist et eksempel på din destination. Tryk let
på Mere... for at få vist flere oplysninger om positionen, søge efter parkering
i nærheden eller føje positionen til dine favoritter.
Vis trafik på ruten
Tryk let på denne knap for at få vist trafikhændelserne på ruten. Tryk på pil
til venstre og højre for at gennemse hændelserne. Tryk let på Undgå for at
planlægge en ny rute, der undgår en hændelse. Du kan vælge den nye rute
eller vende tilbage til den forrige rute.
Denne funktion er kun tilgængelig, hvis du har TomTom Traffic.
Hjem
Tryk let på denne knap, hvis du vil planlægge en rute til din hjemmeadresse.
For at angive din hjemmeadresse skal du trykke let på Skift hjem-
meadresse i menuen Indstillinger.
Favorit
Tryk let på denne knap for at vælge en favorit, du vil køre til.
Hvis du vil tilføje en favorit, skal du trykke let på Administrer favoritter i
menuen Indstillinger.
Adresse
Tryk let på denne knap for at angive en adresse eller et postnummer som
destination.
Nylig destination
Tryk på denne knap for at vælge din destination på en liste over steder, du
har brugt som destinationer for nylig. Disse inkluderer også dine Rejs
via-stop.
Andre muligheder i Kør til
Når du trykker på Kør til i hovedmenuen, kan du vælge din destination på følgende måder:
12
Page 13
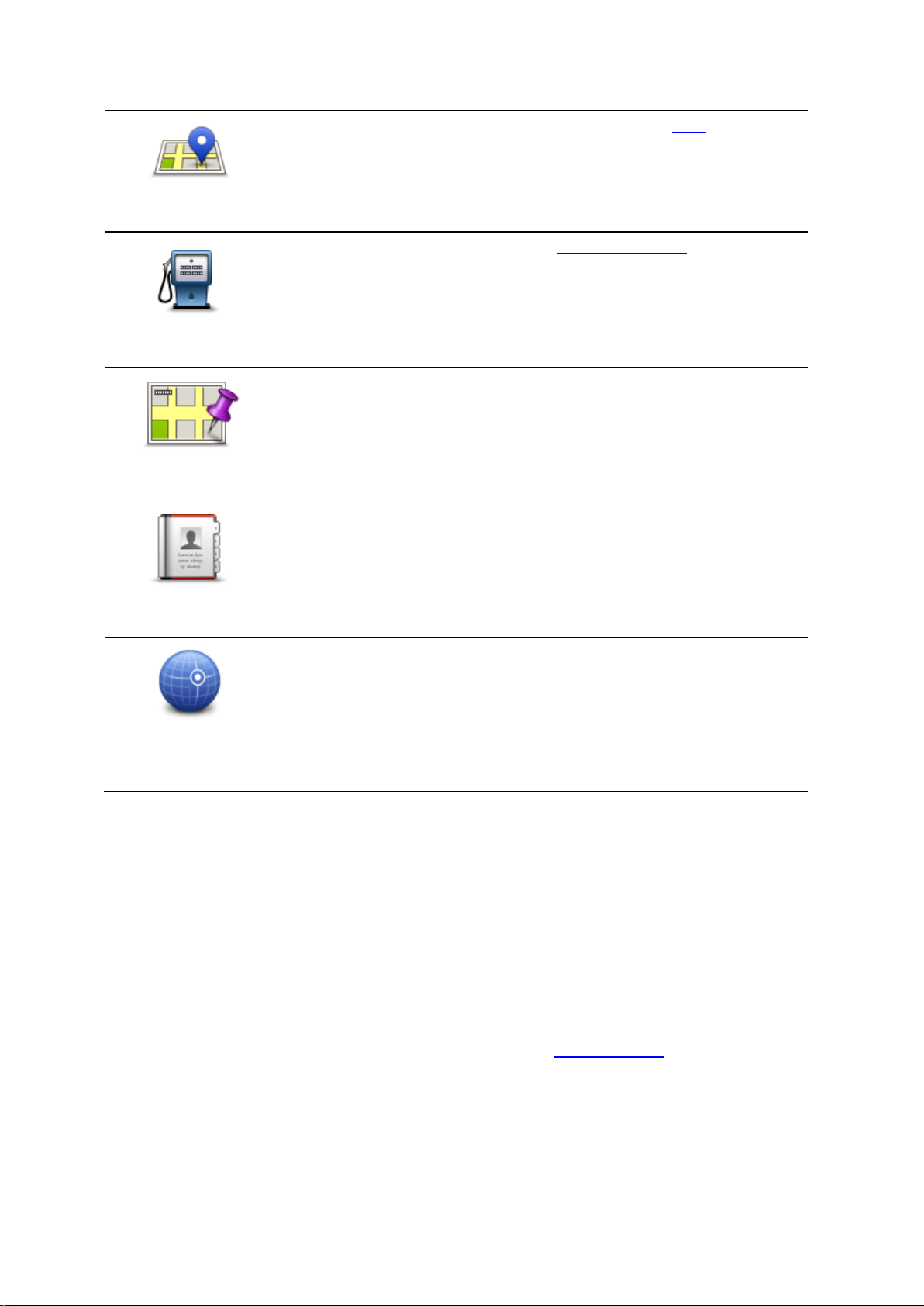
Lokal søgning
Tryk let på denne knap for at åbne søgemenuen. Du kan søge i nærheden
af din position, i en by, nær din destination eller på en anden position og
derefter navigere til positionen for et af søgeresultaterne.
Interessepunkt
Tryk på denne knap for at navigere til et interessepunkt (IP).
Punkt på kort
Tryk let på denne knap for via kortbrowseren at vælge et punkt på kortet
som destination.
Kontakt
Tryk let på denne knap for at vælge en person fra din adressebog. Du kan
kun navigere til din kontakt, når kontakten har en adresse.
Læng-
de/breddegrad
Tryk på denne knap for at angive koordinater for en position på kortet som
destination.
Brug af dine kontakter
Du kan vælge en adresse, der skal køres til, fra din kontaktliste på din enhed. Adressen skal være
fuldstændig og i den korrekte rækkefølge. TomTom App kan åbnes eller lukkes, når du vælger
adressen.
1. Åbn din enheds kontaktliste, og find den kontakt, du vil køre til.
2. Tryk på kontaktens adresse, og hold den nede.
Enhedsmenuen Valg åbnes.
3. Vælg Kortadresse fra menuen Valg.
4. Vælg TomTom App for det område, hvor adressen er placeret.
5. TomTom App åbnes, og ruten beregnes og vises.
Som standard planlægges den hurtigste rute. Du kan ændre hvilken rutetype, der skal bruges til
planlægningen.
Hvis du kan bruge IQ Routes til dit kort, bruges disse oplysninger til planlægning af den bedst
mulige rute, hvor der tages højde for de gennemsnitshastigheder, der reelt er målt på vejene.
6. Tryk let på Kør!
TomTom App begynder at vise dig vej til destinationen med talte instruktioner og vejledning på
skærmen.
13
Page 14
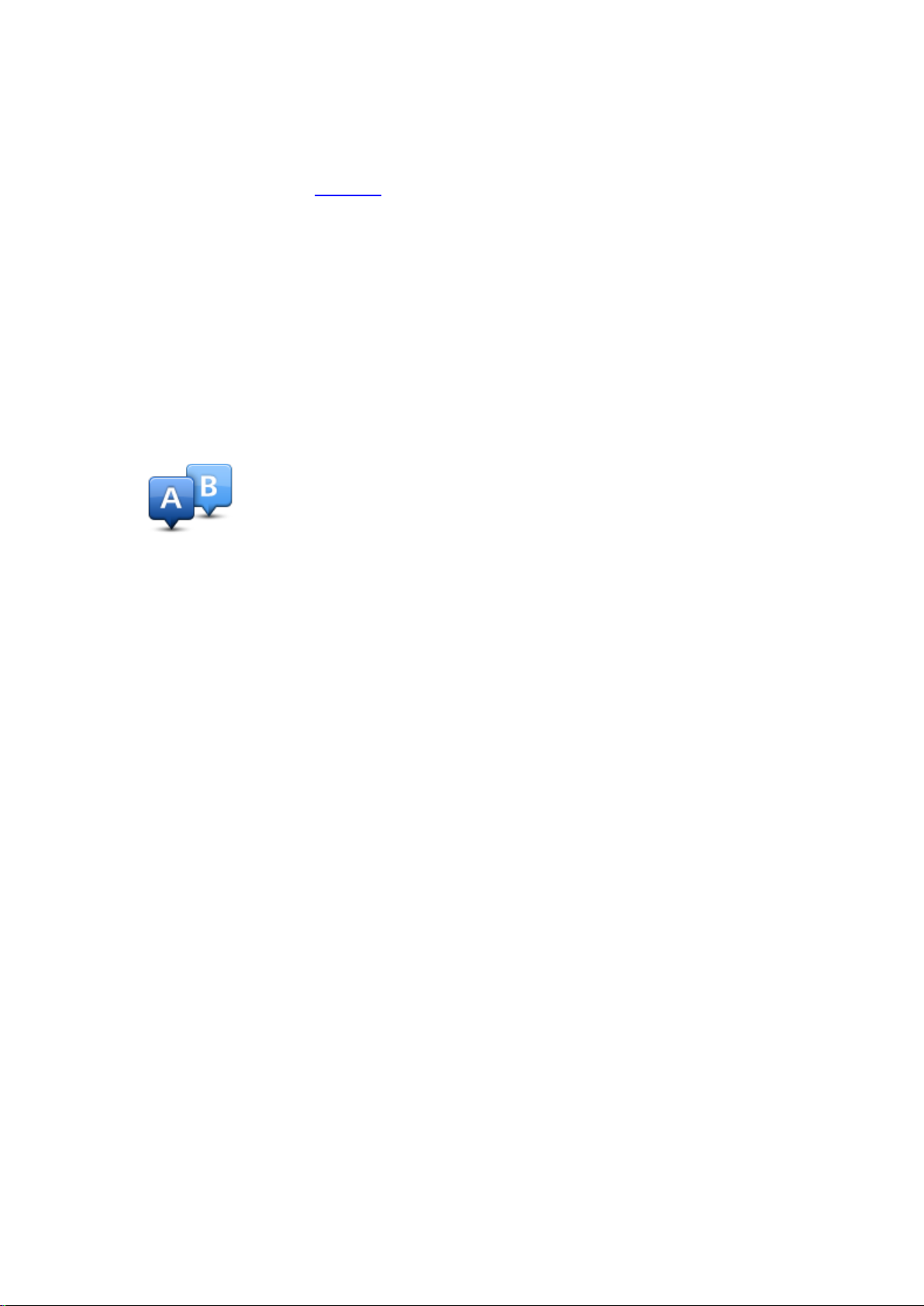
Skift rute
Når du har planlagt en rute, vil du måske gerne ændre noget ved den uden at ændre selve destinationen. Du ønsker muligvis at skifte rute af en eller flere af følgende grunde:
Du får måske øje på en vejspærring eller en kø forude.
Du vil måske gerne køre forbi et bestemt sted for at hente en, holde frokostpause eller fylde
benzin på.
Du vil helst undgå et uoverskueligt kryds eller en trafikeret, smal gade.
Planlægning af en rute på forhånd
Du kan planlægge en rute på forhånd med TomTom App ved at vælge et startpunkt og din destination.
Du kan benytte avanceret ruteplanlægning for at kontrollere en rute eller den tid, den vil tage.
Benyt følgende fremgangsmåde for at planlægge en rute på forhånd:
1. Tryk på skærmen, så hovedmenuen vises.
2. Tryk let på Avanceret planlægning.
3. Vælg startpunktet for rejsen på samme måde, som du ellers vælger en destination.
4. Angiv rejsens destination.
5. Vælg den rutetype, der skal planlægges.
Hurtigste rute – den rute, der tager kortest tid.
Grøn rute – den rute, der sparer mest benzin.
Korteste rute – den korteste afstand mellem de angivne positioner. Dette er ikke nødven-
digvis den hurtigste rute, specielt ikke hvis den går gennem en by.
Undgå motorveje – en rute, der undgår motorveje.
Vandrerute – en rute, der kan klares til fods.
Cykelrute – en rute, der kan klares på cykel.
Begrænset hastighed – en rute til et køretøj, der kun kan køre med begrænset hastighed.
Her skal du angive en maksimumshastighed.
6. Vælg den dato og det tidspunkt, hvor du vil starte den rute, du planlægger. Du kan angive tidspunktet i intervaller på fem minutter.
TomTom App bruger IQ Routes til at beregne den bedste rute på det pågældende tidspunkt vha.
de gennemsnitshastigheder, der reelt køres med på vejene. Det giver dig mulighed for at sammenligne, hvor lang tid det tager at køre turen på forskellige tidspunkter af dagen eller på forskellige ugedage.
7. Tryk let på Udført. TomTom App planlægger ruten mellem de to steder, du har angivet.
8. Tryk let på Kør! for at vende tilbage til Kørselsvisning.
9. Hvis du vil se en demonstration af din rute, skal du trykke let på Rutedetaljer på skærmen
Ruteoversigt og derefter trykke let på Vis rutedemo.
14
Page 15

Kørselsvisning
Kørselsvisning
1. Hvis du har tjenesten TomTom Fotofælder, vises rapport-knappen for fotofælder her, og foto-
fældemeddelelser vises nedenunder.
I Frankrig hedder tjenesten Fotofælder Farezoner. Rapport-knappen for Risikozone vises her, og
farezoneadvarslen vises nedenfor.
2. Din nuværende position.
3. Navnet på den næste gade på ruten.
4. Trafiksidebjælke. Tryk let på sidebjælken for at få vist alle trafikhændelser på ruten.
Trafiksidebjælken vises kun, hvis enheden har tjenesten . TomTom Traffic Trafikoplysninger kan
ikke benyttes i alle lande eller områder.
5. Tryk let på denne knap for at få vist genvejsværktøjslinjen.
6. Din aktuelle hastighed og, hvis denne kendes, hastighedsgrænsen på din nuværende position.
Hvis du overskrider hastighedsgrænsen, er dette område rødt.
7. Kørselsinstruktioner for det næste stykke vej og afstanden til næste sving.
Tryk let på dette område for at åbne lydstyrkeindstillingen og gentage den tidligere instruktion.
8. Den resterende distance af din rejse, den resterende rejsetid og den forventede ankomsttid.
15
Page 16
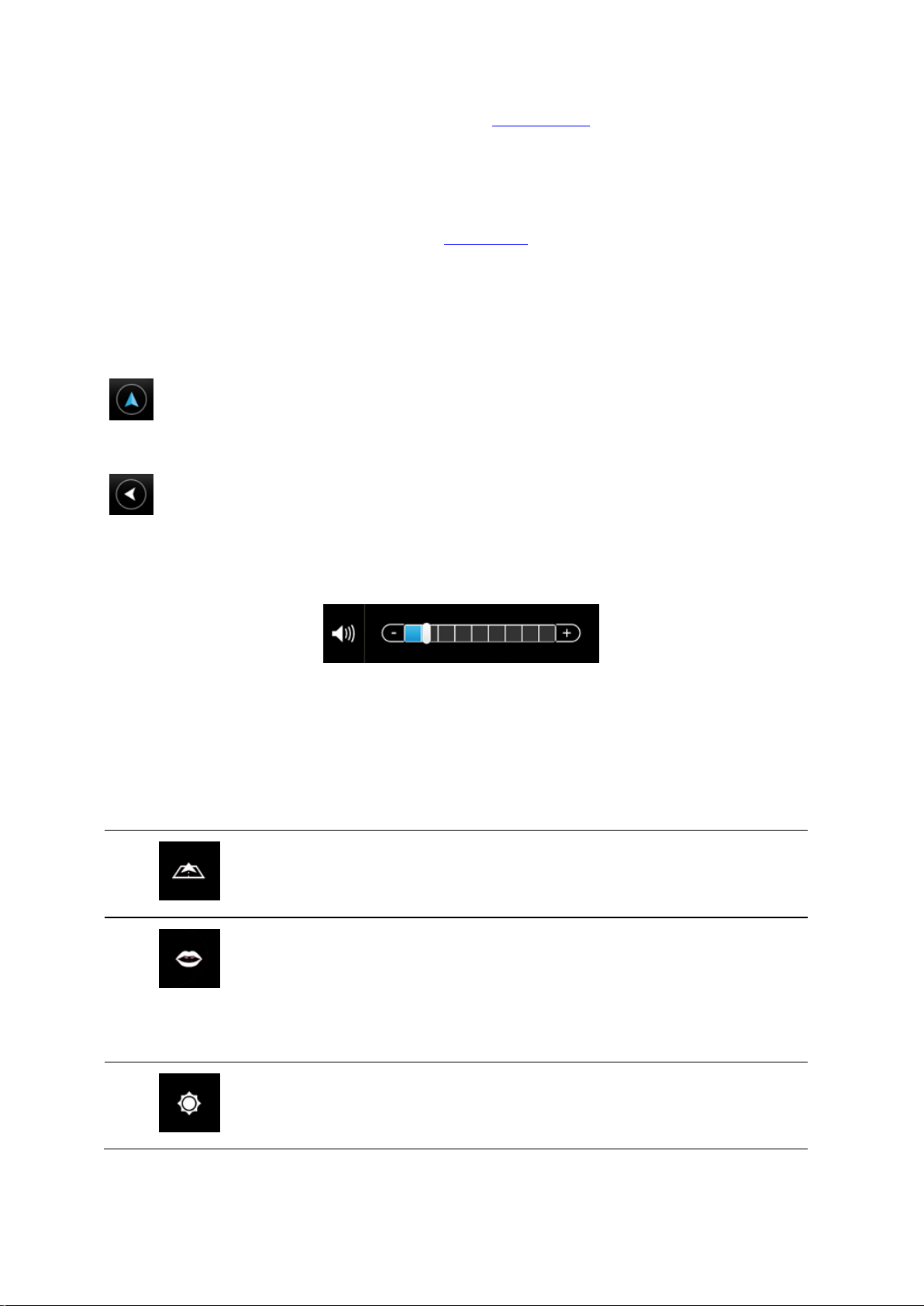
Tryk let på dette område for at åbne skærmen med ruteoversigten.
Tryk let på denne knap, hvis du vil se et 2D-kort i Kørselsvisning.
Når kortet vises i 2D, ændres denne knap til et 2D-symbol. Tryk på knappen
igen for at skifte tilbage til 3D-kortvisning.
Tryk let på denne knap for at slå talt vejledning fra. Du kan ikke længere
høre talte ruteinstruktioner, men du kan stadig høre oplysninger som f.eks.
trafikoplysninger og advarsler.
Hvis lyden er slået fra, ændres denne knap til Slå stemme til. Tryk igen let
på denne knap for at slå stemmeinstruktioner til igen.
Når stemmeinstruktioner er deaktiveret, vises indikatoren for deaktiveret
stemme i vinduet med kørselsinstruktioner.
Tryk let på denne knap, hvis der skal bruges nattefarver i menuer og på
kort. Hvis der bruges nattefarver, skifter denne knap til et månesymbol. Tryk
på knappen igen for at skifte tilbage til dagsfarver.
Sådan bevæger du dig rundt i Kørselsvisning
Når du planlægger en ny rute, vises Kørselsvisning sammen med detaljerede oplysninger om din
nuværende position.
Tryk midt på skærmen når som helst for at åbne Hovedmenu.
Zoom ved at føre to fingre sammen eller væk fra hinanden på skærmen.
Sådan vender du tilbage til Kørselsvisning
Du kan når som helst vende tilbage til Kørselsvisning ved at trykke let på pil tilbage i skærmens
øverste højre hjørne:
For at vende tilbage til den foregående skærm skal du trykke let på pil tilbage i skærmens øverste
venstre hjørne:
Indstilling af lydstyrken
Tryk på vinduet med kørselsinstruktioner for at få vist lydstyrkekontrollen.
Flyt skyderen fra venstre mod højre, hvis du vil øge lydstyrken til både musik og stemmer samtidig.
Flyt skyderen helt til venstre for at slå al lyd fra TomTom App fra. Når lyden er slået fra, vises indi-
katoren for lydløs i vinduet med kørselsinstruktioner.
Genvejsværktøjslinje
Tryk let på knappen for genvejsværktøjslinjen for at få vist følgende funktioner:
16
Page 17
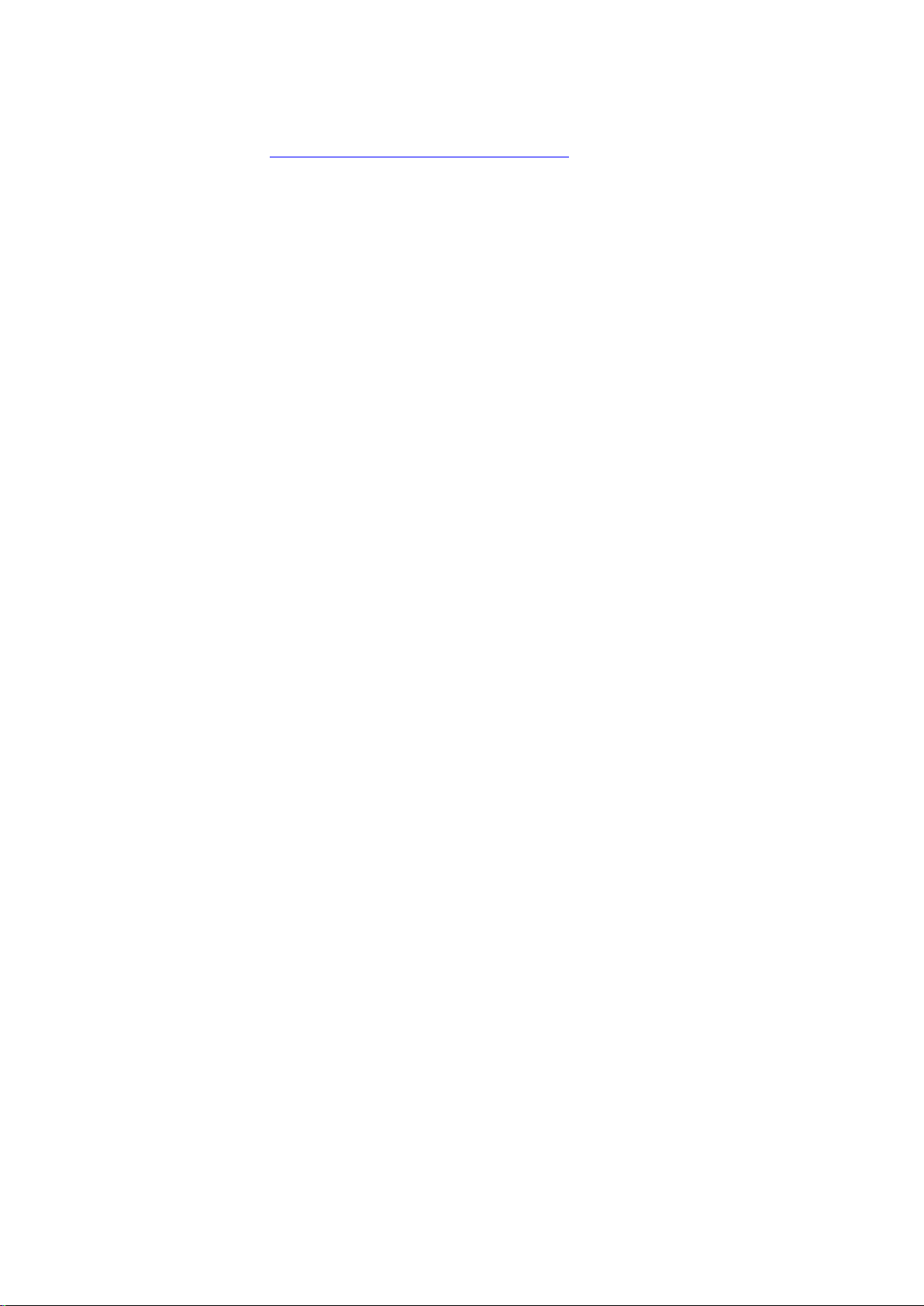
Kortindstillinger
Mens du kører, kan du ændre, hvordan kortet ser ud og opfører sig, samt hvad der vises på kortet.
17
Page 18

Om Avanceret vognbaneskift
Avanceret vognbaneskift
Når du nærmer dig motorvejsafkørsler og vejkryds, hjælper TomTom App dig med at vælge den rigtige
vognbane.
Bemærk: Avanceret vognbaneskift kan ikke benyttes i samtlige vejkryds eller i alle lande.
I nogle afkørsler og vejkryds vises der et billede af forholdene, så du kan se, hvilken vognbane du skal
vælge. Hvis du vil slå billeder fra, skal du slå Vis billeder for vognbaneskift fra i menuen Avancerede
indstillinger.
I andre afkørsler og vejkryds viser TomTom App den vognbane, du skal vælge, i vinduet med kørselsinstruktioner.
18
Page 19

Ændring af ruten
Skift rute
Du kan åbne Rutealternativer ved at gøre følgende:
Tryk let på Skift rute i hovedmenuen.
Tip: Skift rute kan kun benyttes, når du har planlagt en rute.
Tryk let på Skift rute på skærmen med ruteoversigten, når du har
planlagt en rute.
Tryk på distancepanelet i højre side af Kørselsvisning for at åbne
skærmen Ruteoversigt, og tryk derefter på Skift rute.
Slet rute
Tryk let på denne knap, hvis du vil slette den rute, der er planlagt i øjeblikket.
Undgå vejspærring
Tryk let på denne knap, hvis du får øje på en vejspærring eller kø længere
fremme. Dernæst skal du vælge, hvor stor en del af ruten du vil undgå.
Vælg mellem de forskellige viste muligheder. TomTom App omberegner din
rute, så du undgår den del af den, du har angivet.
Husk, at når der er udregnet en ny rute, skal du muligvis meget snart dreje
væk fra den vej, du kører på.
Hvis vejspærringen pludselig ophæves, skal du trykke let på Omberegn
ruten for at vende tilbage til den oprindelige rute.
Beregn alternativ
Tryk let på denne knap for at beregne en alternativ rute i stedet for den, du
følger i øjeblikket.
Bortset fra vejene lige i nærheden af din nuværende position og destinationen følger den nye rute helt andre veje undervejs til destinationen. Dette er
en nem måde at planlægge en anden rute til den samme destination.
TomTom App søger efter en anden rute fra din nuværende position til
destinationen. Når en rute er beregnet, kan du trykke let på Alternativ rute
for at bruge den nye rute eller trykke let på Forrige rute for at bruge den
oprindelige rute.
Hvis du senere beslutter, at du hellere vil følge den oprindelige rute, skal du
bruge Omberegn ruten.
Ændring af ruten
Du kan skifte rute ved at bruge rutealternativerne.
Slet rute
Undgå vejspærring
Beregn alternativ
19
Page 20
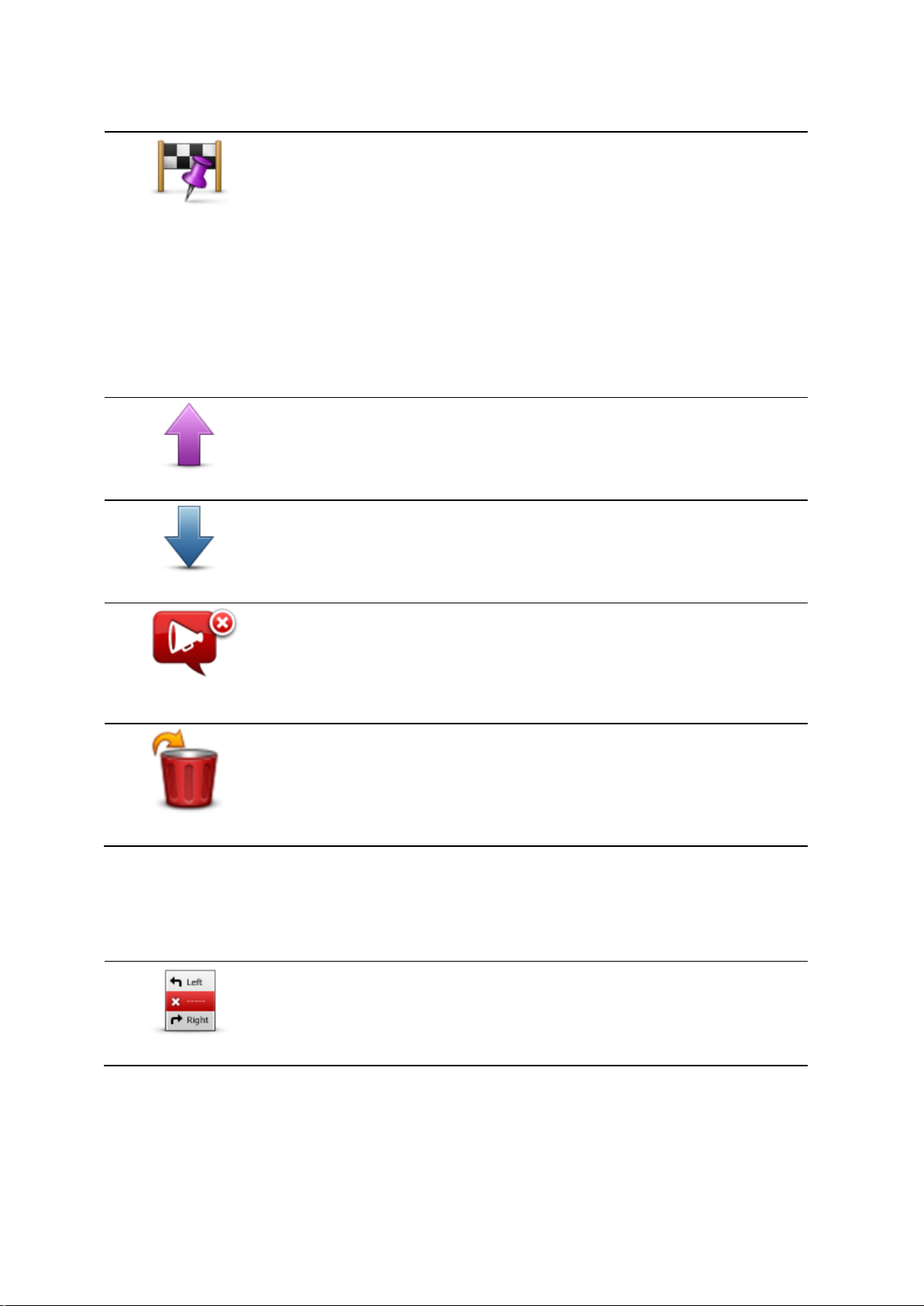
Rejs via...
Rejs via...
Tryk let på denne knap for at ændre ruten, så du kommer forbi et bestemt
sted og f.eks. kan samle en person op. Du kan tilføje op til fire ekstra stop
langs din rute.
Når du endnu ikke har indtastet et stop, åbnes menuen Rejs via....
Når du allerede har indtastet et stop, vises listen med stop. Tryk på Tilføj for
at åbne menuen Rejs via....
Du vælger stop på samme måde, som du vælger en destination. Det
betyder, at du kan vælge mellem de samme muligheder, som vises, når du
vælger en destination, f.eks. Adresse, Favorit, Interessepunkt eller Punkt
på kort.
Når du har tilføjet et stop, vises det på listen Rejs via.
Hvis du vil ændre et stop, skal du trykke let på det for at åbne infor-
mationsskærmen, som viser følgende muligheder:
Ryk op
Tryk let på denne knap for at flytte stoppet op på listen.
Ryk ned
Tryk let på denne knap for at flytte stoppet ned på listen.
Slå meddelelser
til/fra
Slå meddelelser til for at få en stemmemeddelelse, når du er tæt på stoppet.
Slet
Tryk let på denne knap for at slette stoppet.
Når du har tilføjet Rejs via-stop, skal du trykke let på Udført-knappen øverst
på Rejs via-skærmen. TomTom App beregner en ny rute til din destination,
som passerer de stop, du vælger. Der vises et flag i Kørselsvisningen ved
hvert af dine Rejs via-stop. I modsætning til din endelige destination giver
TomTom App kun en lydalarm, når du når frem til et Rejs via-stop.
Undgå del af rute
Tryk let på denne knap for at undgå en del af ruten. Du kan bruge denne
knap, hvis du kan se, at ruten omfatter en vej eller et vejkryds, du ikke
bryder dig om, eller som er berygtet for at skabe trafikpropper.
Du kan derefter vælge den vej, du vil undgå, på en liste over vejene på
ruten.
Tryk let på Udført. TomTom App beregner en ny rute til din destination, som passerer de stop, du
vælger. Tryk let på Kør! for at starte kørslen. Der vises et flag i Kørselsvisning ved hvert af dine Rejs
via-stop, og du får en stemmemeddelelse, når du er tæt på stoppet.
Undgå del af rute
20
Page 21

Omberegn ruten
Omberegn ruten
Tryk let på denne knap for at omberegne ruten vha. dine eksisterende
ruteindstillinger og Traffic.
Undgå en hændelse, eller minimer forsinkelser
Du kan undgå en trafikhændelse eller minimere en forsinkelse ved at omberegne ruten baseret på de
nyeste trafikoplysninger. Disse funktioner er kun tilgængelige, hvis du har TomTom Traffic.
Tryk let på området Traffic i Kørselsvisning for at få vist oversigtsskærmen Forsinkelse på ruten.
Tryk let på Undgå for at undgå en trafikhændelse. Der beregnes en rute, der undgår trafikhændelsen.
Du kan vælge den nye rute eller vende tilbage til den forrige rute.
Tryk let på Minimer forsinkelser for at omberegne din rute baseret på de nyeste trafikoplysninger. Du
kan vælge den nye rute eller vende tilbage til den forrige rute.
21
Page 22

Indstillinger
Skift hjem-
meadresse
Tryk let på denne knap for at angive eller skifte hjemmeadresse. Vælg
hjemmeadressen på samme måde, som når du vælger en destination.
Hjemmeadressen kan være et sted, du ofte besøger, f.eks. dit kontor.
Denne funktion gør det nemt at navigere dertil ved at trykke let på knappen
Hjem i menuen Kør til.
Administrer
favoritter
Tryk let på denne knap for at gå til Favoritter, hvor du kan tilføje, redigere og
slette dine favoritter.
I TomTom App TomTom-butikken kan du finde denne knap i hovedmenuen.
Sikker kørsel
Tryk let på denne knap for at indstille de følgende advarsler for steder på
din rute.
Kørsel nær et religiøst samlingssted.
Kørsel nær en skole.
Indstillinger
For at ændre udseende og funktionsmåde for TomTom App, skal du trykke let på Indstillinger i
hovedmenuen.
Skift hjemmeadresse
Administrer favoritter
Sikker kørsel
Advarsel om skoler og religiøse samlingssteder – Juster denne indstilling, så du får en advar-
sel, når du er i nærheden af religiøse samlingssteder, skoler og undervisningsinstitutioner. Der
advares ikke, når du kører på en motorvej eller mellem kl. 20.00 og 6.00. Følgende ikoner vises i
Kørselsvisning:
22
Page 23
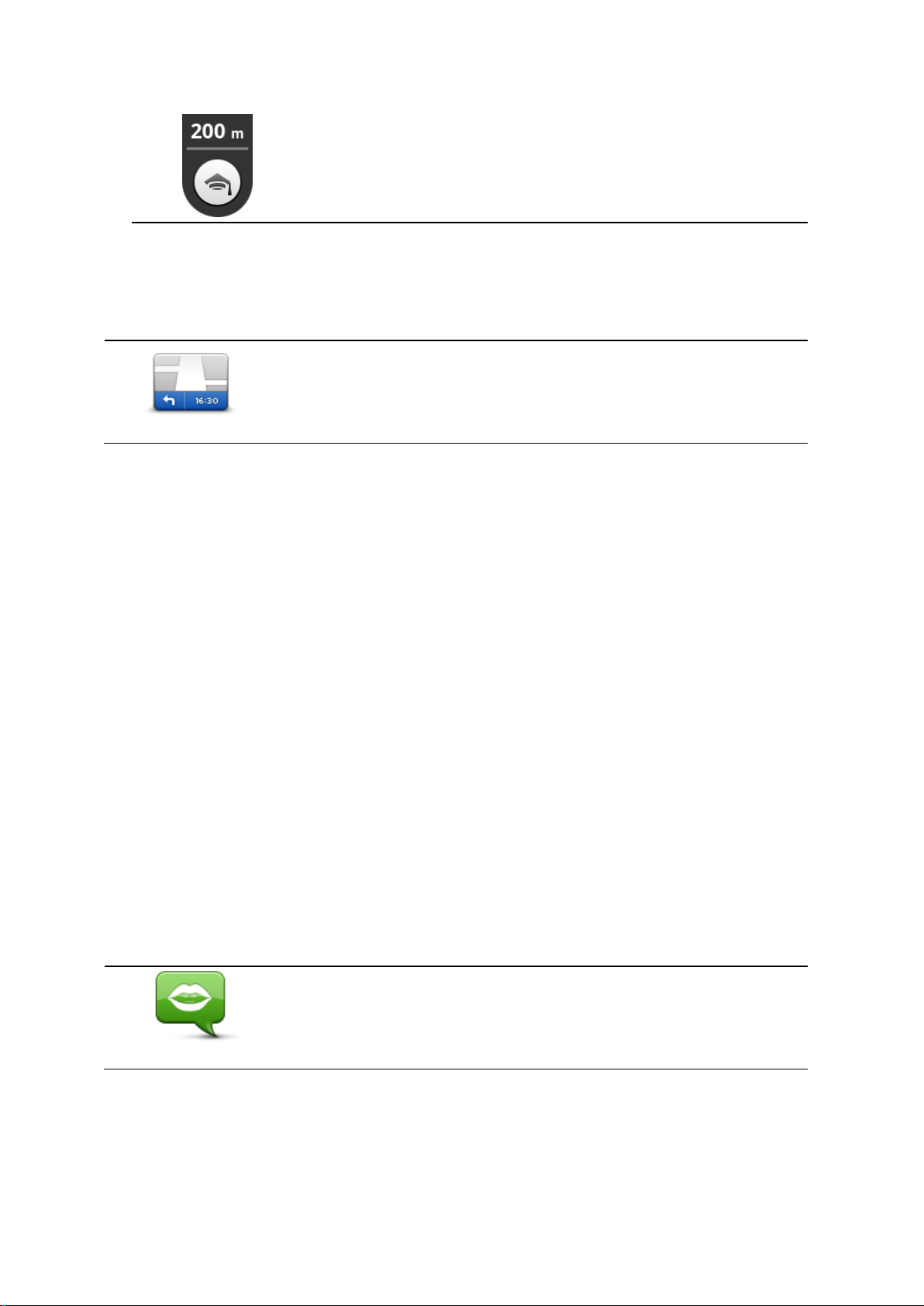
Kørsel nær en undervisningsinstitution.
Advarsel ved overskridelse af hastighedsgrænse – Juster denne indstilling, så du får en
Kørselsvisning
Tryk let på denne knap for at definere oplysninger, der vises på kortet i
kørselsvisning. Du kan vælge følgende indstillinger:
Stemmer
Tryk let på denne indstilling for at vælge den stemme, der skal bruges til
instruktioner. Du kan vælge mellem tre forskellige stemmer.
advarsel, når du kører hurtigere end hastighedsgrænsen.
Du kan vælge en advarselslyd for hver advarsel.
Kørselsvisning
Vis interessepunkt
Denne indstilling gør det muligt at vælge hvilke IP'er, der skal vises på kortet. Tryk let på Næste for at
vælge at få vist IP'er i kørselsvisninger og på kort i 2D og 3D.
Rotation af 2D-kort
Du kan vælge at fiksere 2D-kortet med nord placeret øverst i skærmen eller rotere 2D-kortet, således
at din aktuelle retning altid vises øverst i skærmen.
Vis gadenavne på kort
Når denne indstilling er aktiveret, vises der gadenavne på kortet.
Vis næste gadenavn
Når denne indstilling er aktiveret, vises det næste gadenavn eller -nummer på din rute i Kørselsvisning.
Vis det aktuelle gadenavn
Når denne indstilling er aktiveret, vises det aktuelle gadenavn eller -nummer på din rute i Kørselsvisning.
Autozoom i 2D- og 3D-visning
Autozoom justerer automatisk det område på kortet og det detaljeringsniveau, der vises i Kørselsvisning. Slå Autozoom fra, hvis du selv vil styre brugen af zoom i Kørselsvisning.
Stemmer
Valg af stemme
Tryk let på en stemme for at vælge den.
Når du vælger en stemme, afspilles et eksempel, så du kan høre, hvordan stemmen lyder.
En basisstemme læser kørselsinstruktioner men ikke gadenavne, husnumre eller skilte.
23
Page 24

En avanceret stemme giver kørselsinstruktioner og udtaler gadenavne, skilte og statusmedde-
Afstandsenheder
Tryk på denne knap for at vælge at få vist samtlige afstande og hastigheder
i enten kilometer eller miles.
Kortfarver
Tryk let på denne knap for at ændre kortfarverne.
Bilsymbol
Tryk let på Bilsymbol for at vælge det bilsymbol, der skal angive din
nuværende position i Kørselsvisning.
Ruteplanlægning
Juster indstillingerne for ruteplanlægning for at angive, hvordan ruter skal
planlægges.
lelser. Du kan kun bruge en avanceret stemme på det sprog, som din enhed bruger. Du skal
vælge en avanceret stemme for at kunne vælge de følgende funktioner:
Læs vejnumre højt
Læs gadenavne højt
Læs udenlandske gadenavne højt
Læs trafikoplysninger højt
Afstandsenheder
Kortfarver
Tryk let på Skift dagsfarver for at vælge et dagfarveskema med lyse farver.
Tryk let på Skift nattefarver for at vælge et nattefarveskema med mørkere farver.
Automatisk skift betyder, at der skiftes automatisk mellem dags- og nattefarver afhængigt af tid-
spunktet på døgnet.
Bilsymbol
Ruteplanlægning
Rutetype
Juster denne valgmulighed for at angive, hvilken type rute der skal planlægges, når du planlægger en
ny rute.
Du kan vælge følgende rutetyper:
Spørg mig altid – hvis du vælger denne indstilling, bliver du altid bedt om at vælge den rutetype,
der skal planlægges.
Hurtigste rute – den hurtigste rute til din destination.
Korteste rute - den korteste rute til din destination. Det kan vise sig, at den korteste rute tager
meget længere tid end den hurtigste.
Grøn rute – planlægger altid den rute, der er mest benzinbesparende.
24
Page 25

Vandrerute – denne rutetype er optimeret til en gåtur.
Avancerede indstillinger
Tryk let på Avancerede indstillinger for at justere følgende indstillinger:
Cykelrute – denne rutetype er optimeret til cykling.
Undgå motorveje – denne rutetype undgår altid motorveje.
Begrænset hastighed – hvis du vælger denne rutetype, skal du angive den hastighed, som dit
køretøj højst må køre med. Der tages højde for denne begrænsning, når ruten planlægges.
Du kan angive, hvordan de forskellige vejtyper skal behandles, når der planlægges en ny rute.
Betalingsveje
Færgeoverfarter
Samkørselsspor
Ikke-asfalterede veje
Du kan vælge følgende indstillinger for hver enkelt vejtype:
Spørg – når ruten planlægges, skal du vælge, hvordan disse vejtyper skal behandles, hvis de
optræder på ruten.
Altid – vejtypen undgås altid helt automatisk.
Aldrig – vejtypen undgås aldrig automatisk.
Avancerede indstillinger
Vis billeder for vognbaneskift
Juster denne indstilling for at slå vognbanebilleder til og fra.
Når du nærmer dig motorvejsafkørsler og vejkryds, hjælper vognbanebilleder dig med at vælge den
rigtige vognbane.
Bemærk: Vognbaneskift er kun tilgængelig, når din enhed befinder sig i liggende position.
Planlæg IQ Routes
Juster denne indstilling for at slå IQ Routes til og fra.
Der bruges IQ Routes, når du planlægger en rute. Ruten beregnes på basis af oplysninger om de
hastigheder, der reelt køres med på vejene, så ruten kan variere afhængigt af tidspunktet på dagen og
ugedagen.
Bemærk: IQ Routes kan ikke benyttes i alle områder. Du kan finde flere oplysninger om IQ Routes
på tomtom.com/iq-routes.
Skjul automatisk oversigten efter 10 sekunder
Aktiver denne indstilling for at lukke skærmen Ruteoversigt automatisk efter 10 sekunder.
Vis forhåndsvisninger af position
Aktiver denne indstilling for at få vist en forhåndsvisning af destinationen, før du går videre til skærmen
Ruteoversigt.
25
Page 26

TomTom-tjenester
TomTom-tjenester
Tryk let på denne knap for at angive indstillingerne for TomTom-tjenester.
Om
Tryk let på Om for at få information om programmet og kortversionen samt
oplysninger om copyright, licenser, informationsdeling og juridiske
oplysninger.
Datatjenester
Juster denne indstilling for at slå tjenesterne Traffic og Fotofælder eller Farezoner til og fra.
Traffic problemer vises på trafiksidebjælken og på skærmen Gennemse kort. Der tages højde for
forsinkelser i trafikken, når du planlægger en ny rute.
TomTom Fotofælder eller Farezoner opdaterer positioner og hastighedsgrænser for faste kameraer
eller farezoner og leverer live-opdateringer af placeringer for mobile fotofælder eller risikozoner.
Informationsdeling
Juster denne indstilling for at slå Informationsdeling til og fra. Hvis du slår informationsdeling fra, har
du mere privatliv, men du vil ikke være i stand til at bruge tjenester, der kræver, at du deler dine data.
Når du aktiverer Informationsdeling, skal du læse og acceptere den juridiske meddelelse for at kunne
bruge TomTom-tjenesterne.
Rapport-knap til fotofælder/risikozoner
Juster denne indstilling for at vise eller skjule knappen til rapportering af fotofælder og risikozoner i
Kørselsvisning.
Fotofældeadvarsler
Tryk på denne indstilling for at vælge hvilke fotofælder og sikkerhedsrelaterede forhold, du advares
om på ruten.
Bemærk: Denne indstilling er ikke tilgængelig for farezoner.
Advarselslyd
Denne indstilling giver dig mulighed for at vælge en lyd til advarslen om fotofælder eller farezoner.
Skift automatisk, hvis der findes en hurtigere rute
Juster denne indstilling for at vælge, hvilken handling der skal udføres, hvis der findes en hurtigere
rute. Du kan vælge at blive spurgt om, hvilken rute du vil vælge, altid at tage den hurtigste rute eller
aldrig at tage den hurtigste rute.
Om
Søg efter opdateringer
Tryk let på denne knap for at søge efter kortopdateringer til TomTom App.
26
Page 27
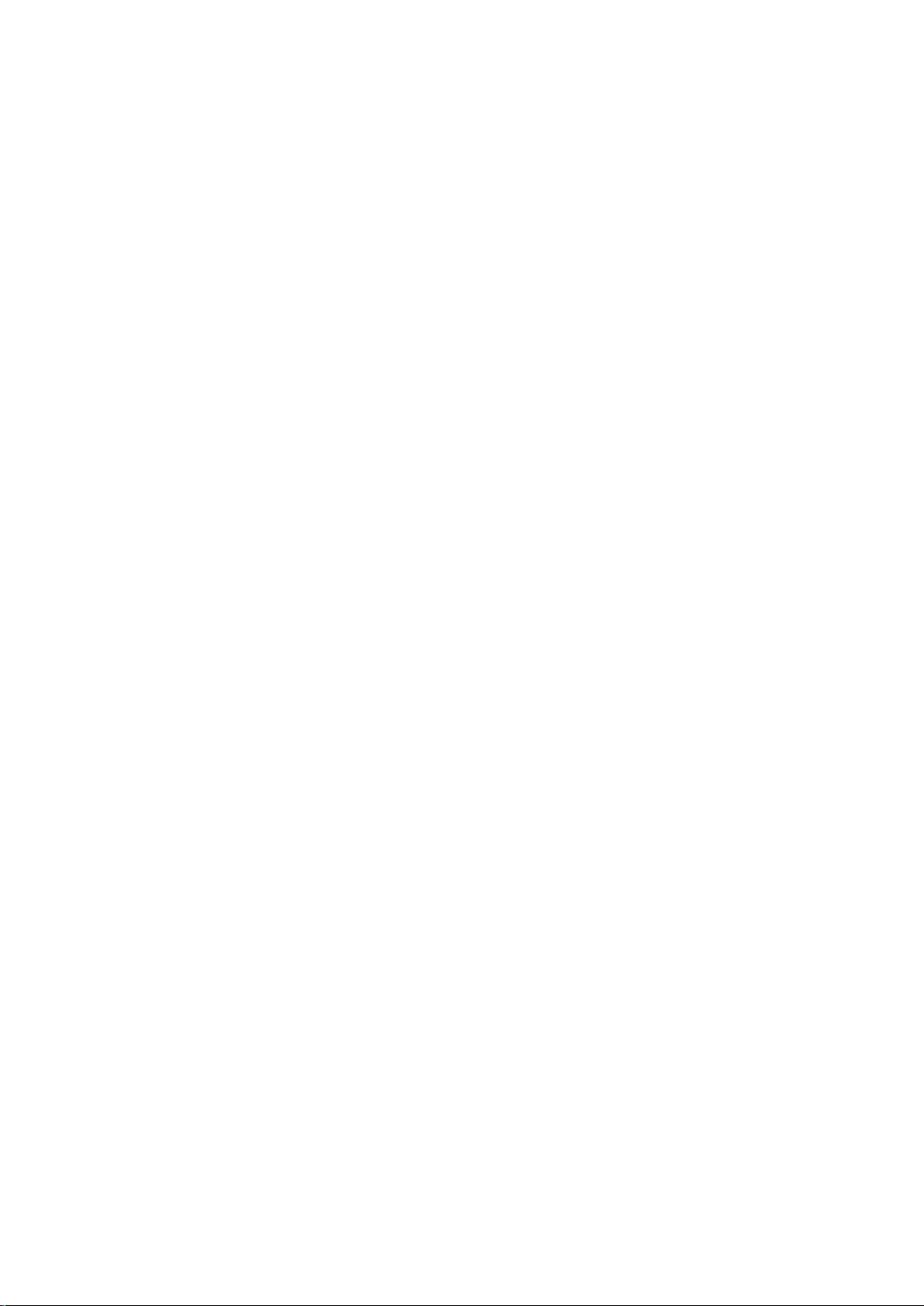
Nulstil til standardindstillinger
Tryk let på denne knap for at nulstille TomTom App til standardindstillingerne. Du mister dine
indstillinger og gemte positioner. Hvis du har købt TomTom-tjenester, skal du logge på
TomTom-butikken for at starte disse tjenester igen.
27
Page 28

Hovedmenuen
Kør til
Tryk let på denne knap for at begynde at planlægge en rute.
Skift rute
Tryk på denne knap for at ændre eller rydde din rute.
Bemærk: Denne knap er kun aktiv, hvis der er planlagt en rute.
Vis kort
Tryk let på denne knap for at se på kortet på samme måde, som hvis du
brugte et helt almindeligt papirkort.
Avanceret
planlægning
Tryk let på denne knap, hvis du vil planlægge en rute på forhånd ved at
vælge et startpunkt og en destination.
TomTom-butikken
Tryk let på denne knap for at gå til TomTom-butikken, hvor du kan købe en
række TomTom-tjenester.
Bemærk: Denne knap vises kun, hvis din version af TomTom App understøtter TomTom-tjenester.
Hvis du har en TomTom-tjeneste, kan du trykke let på denne knap for at
logge på TomTom-butikken, hvor du kan starte dine TomTom-tjenester og
se status for disse.
Hovedmenu
Når du starter TomTom App uden allerede at have planlagt en rute, vises hovedmenuen.
Tryk let på skærmen for at åbne hovedmenuen fra Kørselsvisning.
Hovedmenuen indeholder følgende knapper:
28
Page 29
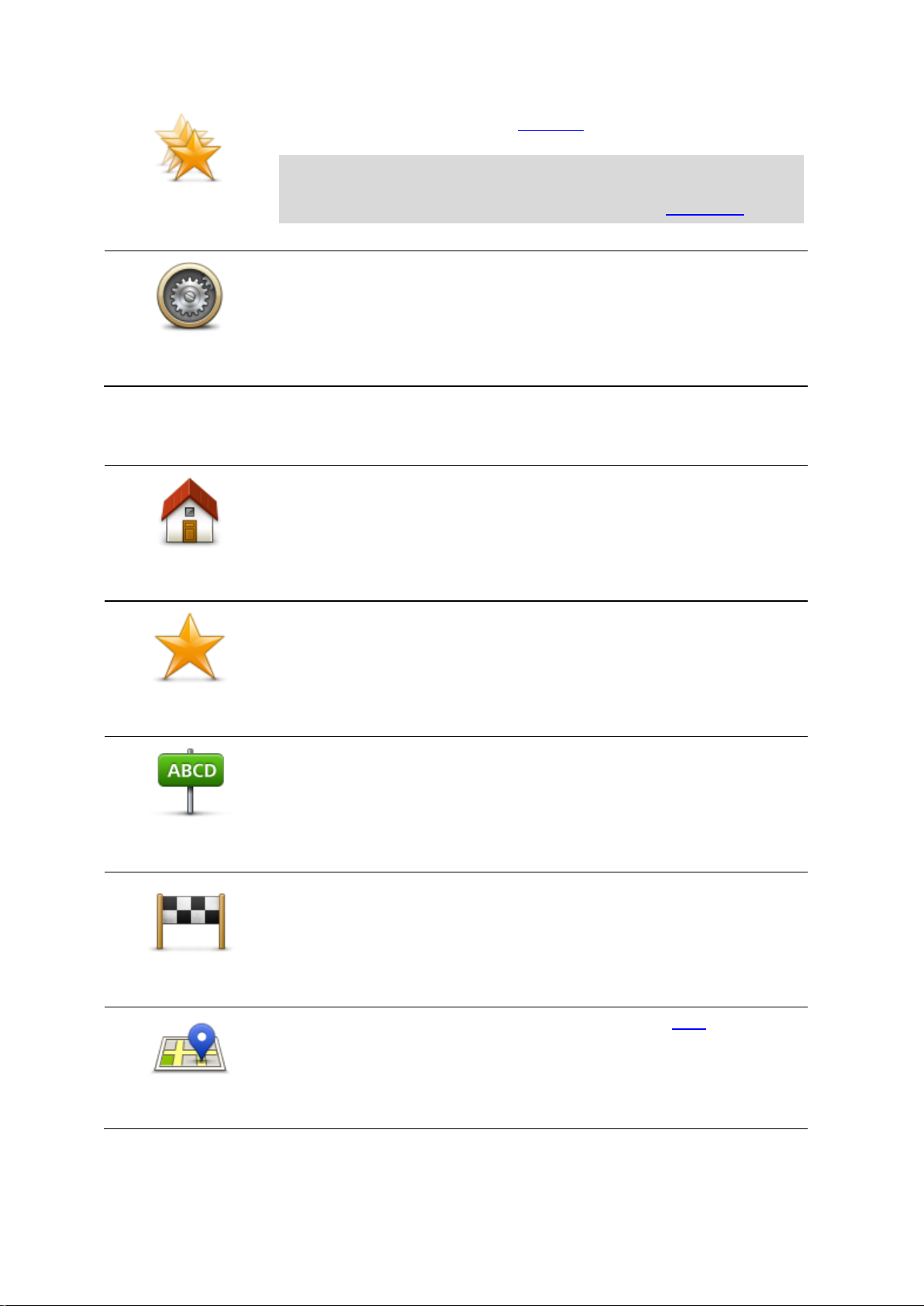
Administrer
favoritter
Tryk let på denne knap for at gå til Favoritter, hvor du kan tilføje, redigere og
slette dine favoritter.
Bemærk: Denne knap vises kun i hovedmenuen, hvis din version af
TomTom App ikke understøtter TomTom-tjenester. Hvis du har
TomTom-tjenester, kan du finde denne knap i menuen Indstillinger.
Indstillinger
Tryk let på denne knap for at ændre den måde, som TomTom App fungerer
på.
Hjem
Tryk let på denne knap, hvis du vil planlægge en rute til din hjemmeadresse.
For at angive din hjemmeadresse skal du trykke let på Skift hjem-
meadresse i menuen Indstillinger.
Favorit
Tryk let på denne knap for at vælge en favorit, du vil køre til.
Hvis du vil tilføje en favorit, skal du trykke let på Administrer favoritter i
menuen Indstillinger.
Adresse
Tryk let på denne knap for at angive en adresse eller et postnummer som
destination.
Nylig destination
Tryk på denne knap for at vælge din destination på en liste over steder, du
har brugt som destinationer for nylig. Disse inkluderer også dine Rejs
via-stop.
Lokal søgning
Tryk let på denne knap for at åbne søgemenuen. Du kan søge i nærheden
af din position, i en by, nær din destination eller på en anden position og
derefter navigere til positionen for et af søgeresultaterne.
Menuen Kør til
Når du trykker på Kør til i hovedmenuen, kan du vælge din destination på følgende måder:
29
Page 30

Interessepunkt
Tryk på denne knap for at navigere til et interessepunkt (IP).
Punkt på kort
Tryk let på denne knap for via kortbrowseren at vælge et punkt på kortet
som destination.
Kontakt
Tryk let på denne knap for at vælge en person fra din adressebog. Du kan
kun navigere til din kontakt, når kontakten har en adresse.
Læng-
de/breddegrad
Tryk på denne knap for at angive koordinater for en position på kortet som
destination.
Vend tilbage til Kørselsvisning
Mange menuer og skærmbilleder har en genvejsknap, så du kan vende tilbage til Kørselsvisning uden
at skulle gå tilbage via menuerne. Knappen vises i øverste højre hjørne af skærmen.
30
Page 31
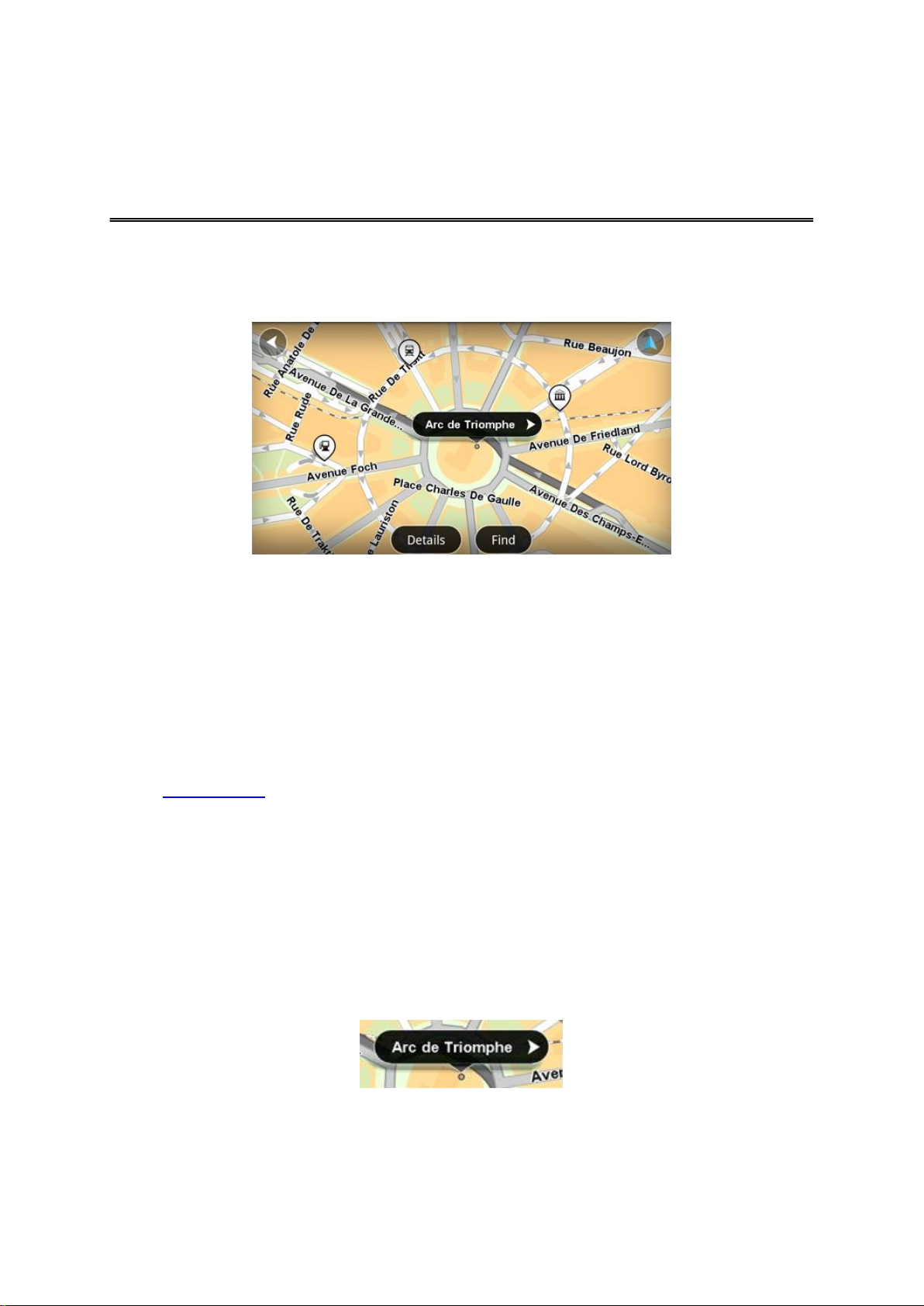
Visning af kort
Vis kort
Tryk let på Vis kort i hovedmenuen for at åbne kortbrowseren. I kortvisningen kan du se på kortet på
samme måde som med et almindeligt papirkort.
Du kan flytte rundt på kortet ved at trække det over skærmen med fingeren.
Zoom ind og ud ved at knibe fingrene sammen og ud igen på skærmen. Du kan også zoome ind ved
at trykke let på skærmen med én finger to gange.
Tryk let på Detaljer for at vælge, hvad der skal vises på kortet:
Trafikoplysninger – når du har Traffic, viser den trafikforsinkelser i området.
Navne – viser gadenavn og andre navne.
Interessepunkter (IP'er) – viser interessepunkter.
Favoritter – viser dine favoritter.
Satellitbilleder – viser et satellitbillede i stedet for et vejkort, når du zoomer ud.
Du kan vælge og finde en position på kortet og derefter køre dertil.
Valg af elementer på kortet
Du kan vælge en position på kortet på følgende måder:
Tryk let på kortet for at placere markøren på det sted, du trykker på.
Tryk let på et IP på kortet.
Tryk let på Find for at søge efter en position på kortet. Du vælger positionen på samme måde,
som du vælger en destination. Det betyder, at du kan vælge mellem de samme muligheder, som
vises, når du vælger en destination, f.eks. Adresse, Favorit, Interessepunkt eller Punkt på kort.
Der vises oplysninger om en position sammen med en pil.
Tryk let på positionen for at bruge markørpositionen. Du kan vælge mellem følgende indstillinger:
31
Page 32

Kør derhen
Tryk let på denne knap for at planlægge en rute fra din nuværende position
til markørpositionen.
Rejs via...
Tryk let på denne knap for at rejse via markørpositionen på den rute, der
aktuelt er planlagt. Denne indstilling er kun aktiv, hvis du allerede har
planlagt en rute.
Føj til favoritter
Tryk let på denne knap for at tilføje markørpositionen som en favorit. Du kan
vælge at give favoritten et navn, eller du kan vælge det foreslåede navn.
Find IP i nærheden
Tryk let på denne knap for at søge efter IP'er i nærheden af positionen.
Centrer på kort
Tryk let på denne knap for at flytte kortet, så markørpositionen er midt på
skærmen. Der zoomes ind på markørpositionen på kortet.
Vis posi-
tionsoplysninger
Viser oplysninger om den position, du har valgt. Tryk let på Mere... for at få
vist flere oplysninger om et IP, søge efter parkering i nærheden eller føje
positionen til dine favoritter.
32
Page 33

Om IP'er
IP i nærheden
Tryk let på denne knap, hvis du vil vælge på en liste over IP'er i
nærheden af din nuværende position.
IP nær hjem
Tryk let på denne knap, hvis du vil vælge på en liste over IP'er i
nærheden af din hjemmeadresse.
Interessepunkter (IP'er)
Interessepunkter eller IP'er er nyttige steder på kortet.
Her er nogle eksempler:
Restauranter
Hoteller
Museer
Parkeringshuse
Benzinstationer
Der er flere steder, hvor du kan bruge IP'er i TomTom App:
Sådan vælger du et IP som destination, når du planlægger en rute.
Sådan ringer du op til et IP via kortbrowseren.
Sådan vælger du, hvilke IP'er der skal vises på kortet.
Kørsel til et interessepunkt
Du kan vælge et IP som destination eller en Rejs via-position.
Når du ringer til eller kører til et IP, kan du vælge interessepunktet på følgende måde:
1. Tryk let på skærmen for at få vist hovedmenuen.
2. Hvis du vil navigere til et IP, skal du trykke let på Kør til... og derefter trykke let på Inter-
essepunkt.
3. Hvis du allerede har planlagt en rute og gerne vil tilføje et IP som Rejs via-position, skal du trykke
let på Skift rute på skærmen Ruteoversigt. Tryk let på Rejs via..., og tryk derefter på Inter-
essepunkt.
4. Du kan indsnævre udvalget af interessepunkter ved at vælge det område, hvor interessepunktet
findes.
Du kan vælge følgende indstillinger:
33
Page 34
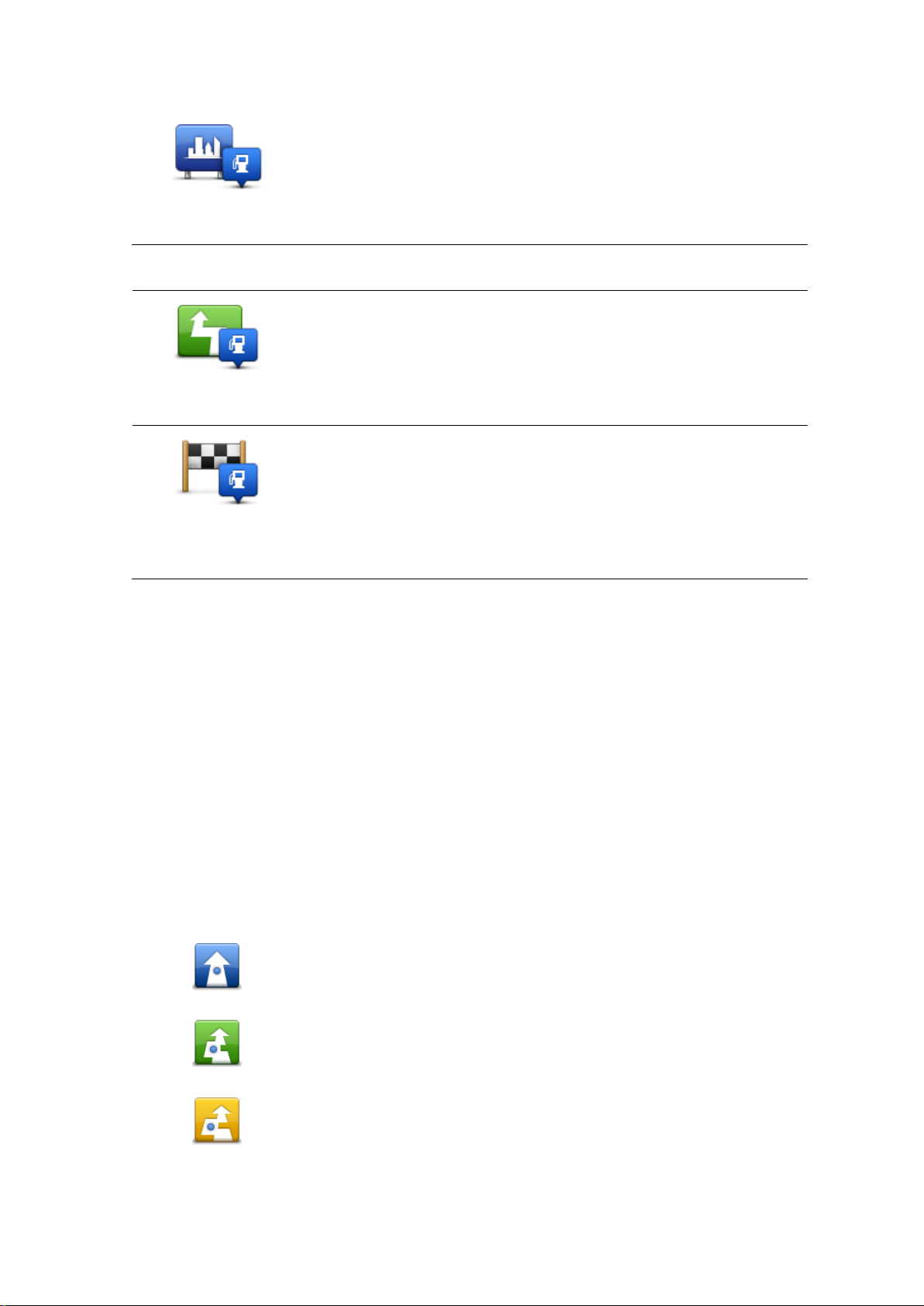
IP i en by
Tryk let på denne knap, hvis du vil finde et IP i en bestemt by.
IP langs rute
Tryk let på denne knap, hvis du vil finde et IP langs den rute, du har
planlagt.
IP nær destination
Tryk let på denne knap, hvis du vil finde et IP i nærheden af den planlagte destination.
IP er på ruten
IP er tæt på ruten
IP er ikke så langt fra ruten.
Du har følgende valgmuligheder, når der allerede er planlagt en rute:
5. Hvis du valgte IP i en by, skal du skrive navnet på den by, du vil besøge, og vælge byen, når den
vises på listen.
6. Vælg IP-kategorien.
Tryk let på Søg efter IP, hvis du vil søge efter navnet på et interessepunkt. Der søges i alle IP'er i
alle kategorier.
Tryk let på IP-kategorien, hvis den vises.
Tryk let på Andre kategorier, hvis du vil vælge på den samlede liste over kategorier. Vælg kate-
gorien på listen.
7. Vælg det interessepunkt, du vil navigere til, på den viste liste.
Nedenfor beskrives de afstande, der angives ud for hvert interessepunkt:
IP i nærheden – afstand fra din nuværende position
IP i en by – afstand fra bymidte
IP nær hjem – afstand fra din hjemmeadresse
IP langs rute – afstand fra din nuværende position
IP nær destination – afstand fra destinationen.
Hvis du har planlagt en rute, vises der også et symbol ud for hvert IP:
34
Page 35

Når du har valgt et IP, vises der detaljerede oplysninger som f.eks. telefonnummer og en kort
Kør derhen
Tryk let på denne knap for at planlægge en rute fra din nuværende
position til markørpositionen.
Rejs via...
Tryk let på denne knap for at rejse via markørpositionen på den rute,
der aktuelt er planlagt. Denne indstilling er kun aktiv, hvis du allerede
har planlagt en rute.
Føj til favoritter
Tryk let på denne knap for at tilføje markørpositionen som en favorit. Du
kan vælge at give favoritten et navn, eller du kan vælge det foreslåede
navn.
Find IP i nærheden
Tryk let på denne knap for at søge efter IP'er i nærheden af positionen.
Centrer på kort
Tryk let på denne knap for at flytte kortet, så markørpositionen er midt
på skærmen. Der zoomes ind på markørpositionen på kortet.
Vis posi-
tionsoplysninger
Viser oplysninger om den position, du har valgt. Tryk let på Mere... for
at få vist flere oplysninger om et IP, søge efter parkering i nærheden
eller føje positionen til dine favoritter.
beskrivelse.
8. Tryk let på Udført for at bekræfte, at du vil planlægge en rute til dette interessepunkt.
9. Tryk let på Kør!
TomTom App begynder at vise dig vej til destinationen med talte instruktioner og vejledning på
skærmen.
Sådan finder du et IP på kortet
Du kan finde et IP vha. kortbrowseren og derefter kontakte dette IP eller navigere til det.
1. Tryk let på skærmen for at få vist hovedmenuen.
2. Tryk let på Vis kort.
Sørg for, at Interessepunkter er valgt på siden Detaljer. Du kan også vælge hvilke IP'er, der skal
vises på kortet.
3. Find et IP på kortet.
Du kan trykke let på Find og derefter på Interessepunkt for at finde IP'er langs ruten eller i en by
og zoome ind på og bevæge kortet.
4. Vælg et IP-symbol, og tryk derefter let på IP-navnefeltet for at få vist IP-menuen.
Du kan vælge følgende indstillinger:
35
Page 36

Visning af IP'er på kortet
IP'er kan vises på kortet i Kørselsvisning og i kortbrowseren.
Benyt følgende fremgangsmåde, hvis der skal vises IP'er i Kørselsvisning:
1. Tryk let på Indstillinger i hovedmenuen.
2. Tryk let på Kørselsvisning.
3. Tryk let på Vis interessepunkt.
Benyt følgende fremgangsmåde, hvis der skal vises IP'er på kortet i kortbrowseren:
1. Tryk let på Vis kort i hovedmenuen.
2. Tryk let på knappen Detaljer.
3. Tryk let på Interessepunkter (IP'er) for at få vist IP'er på kort på kortet.
Valg af de IP'er, der skal vises på kortet
Du kan vælge de IP-kategorier, der skal vises, f.eks. benzinstationer, restauranter og hoteller.
For at ændre, hvilke IP-kategorier der vises i Kørselsvisning, skal du gøre følgende:
1. Tryk let på Indstillinger i hovedmenuen.
2. Tryk let på Kørselsvisning.
3. Tryk let på Vis interessepunkt.
4. Vælg de IP'er, der skal vises på kortet. Tryk let på Næste.
5. Vælg, om du vil have vist IP'er i 2D- og 3D-visninger. Tryk let på Udført.
Benyt følgende fremgangsmåde, hvis du vil ændre de IP-kategorier, der vises i kortbrowseren:
1. Tryk let på Vis kort i hovedmenuen.
2. Tryk let på knappen Detaljer.
3. Tryk let på Interessepunkter (IP'er) for at få vist IP'er på kort på kortet.
4. Tryk let på Vælg IP'er.
5. Vælg de IP'er, der skal vises på kortet. Tryk let på Udført to gange for at vende tilbage til kortet.
36
Page 37
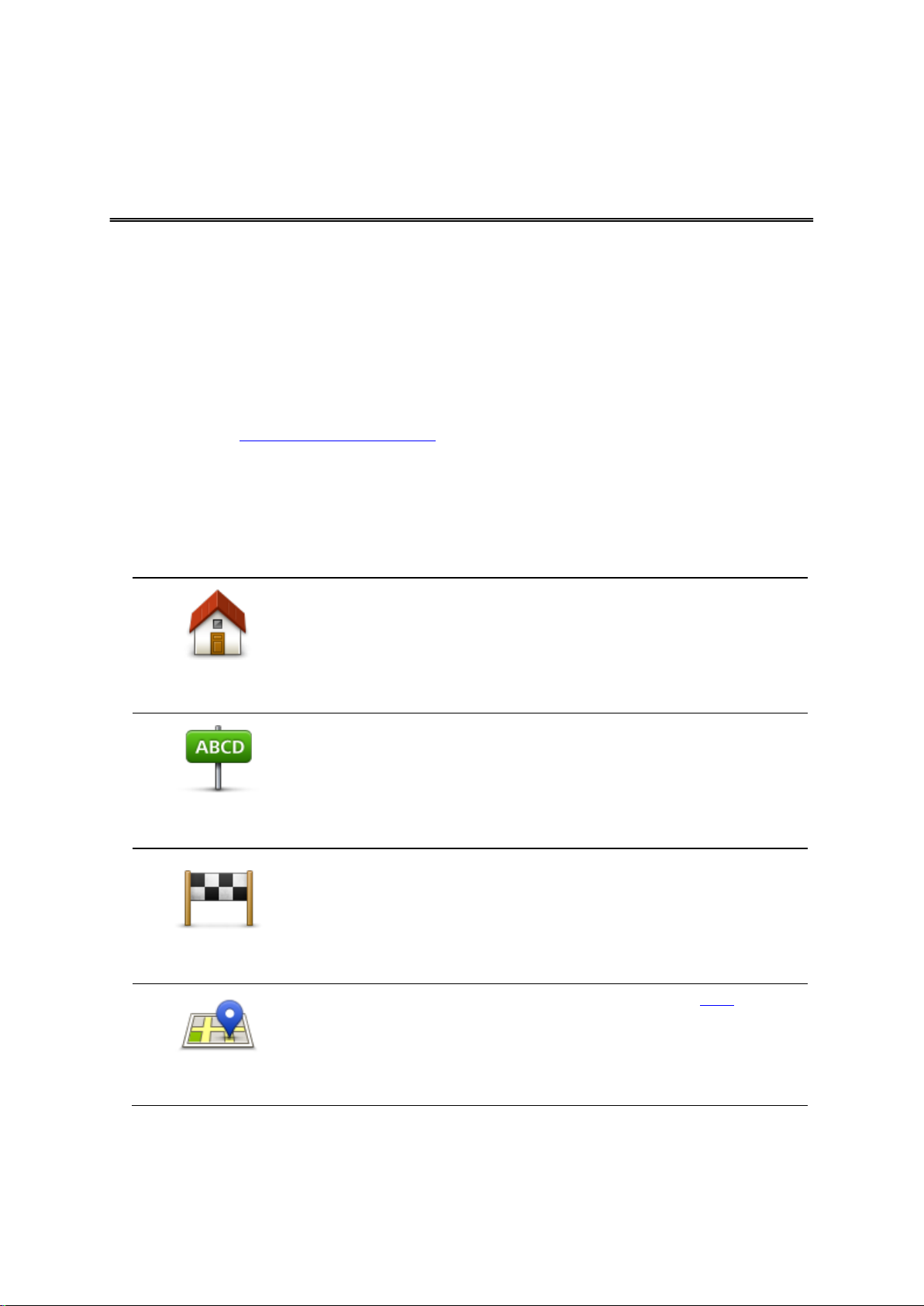
Om favoritter
Hjem
Tryk let på denne knap for at tilføje din hjemmeadresse til listen Favoritter.
For at angive din hjemmeadresse skal du trykke let på Skift hjem-
meadresse i menuen Indstillinger.
Adresse
Tryk let på denne knap, hvis du vil angive en adresse som favorit. For at
bruge et postnummer skal du trykke let på knappen Postnummer
øverst på skærmen for at få vist skærmen Postnummer.
Nylig destination
Tryk let på denne knap for at få vist en liste over dine seneste destinationer. Disse inkluderer også dine Rejs via-stop. Tryk på en nylig
destination for at tilføje den som en favorit.
Lokal søgning
Tryk let på denne knap for at åbne søgemenuen. Du kan søge i
nærheden af din position, i en by, nær din destination eller på en anden
position og derefter bruge en fundet position som favorit.
Favoritter
Favoritter gør det nemt at vælge en position uden at skulle angive adresse. Det behøver ikke være
steder, som du synes specielt om. Det kan blot være en samling nyttige adresser.
Oprette en favorit
Du kan oprette en favorit fra en af de følgende positioner i TomTom App:
Fra menuen Administrer favoritter i menuen Indstillinger.
Via en position, der er valgt i kortbrowseren.
1. For at oprette en favorit via menuen Administrer favoritter skal du trykke let på knappen Tilføj.
Menuen Tilføj som favorit vises, og her kan du se de knapper, der er anført herunder.
2. Giv favoritten et navn, du let kan huske. TomTom App foreslår altid et navn.
Hvis du vil indtaste dit eget navn, skal du slette det foreslåede navn og indtaste et nyt. Du kan altid
ændre navnet senere.
3. Tryk let på Næste for at gemme favoritten.
37
Page 38
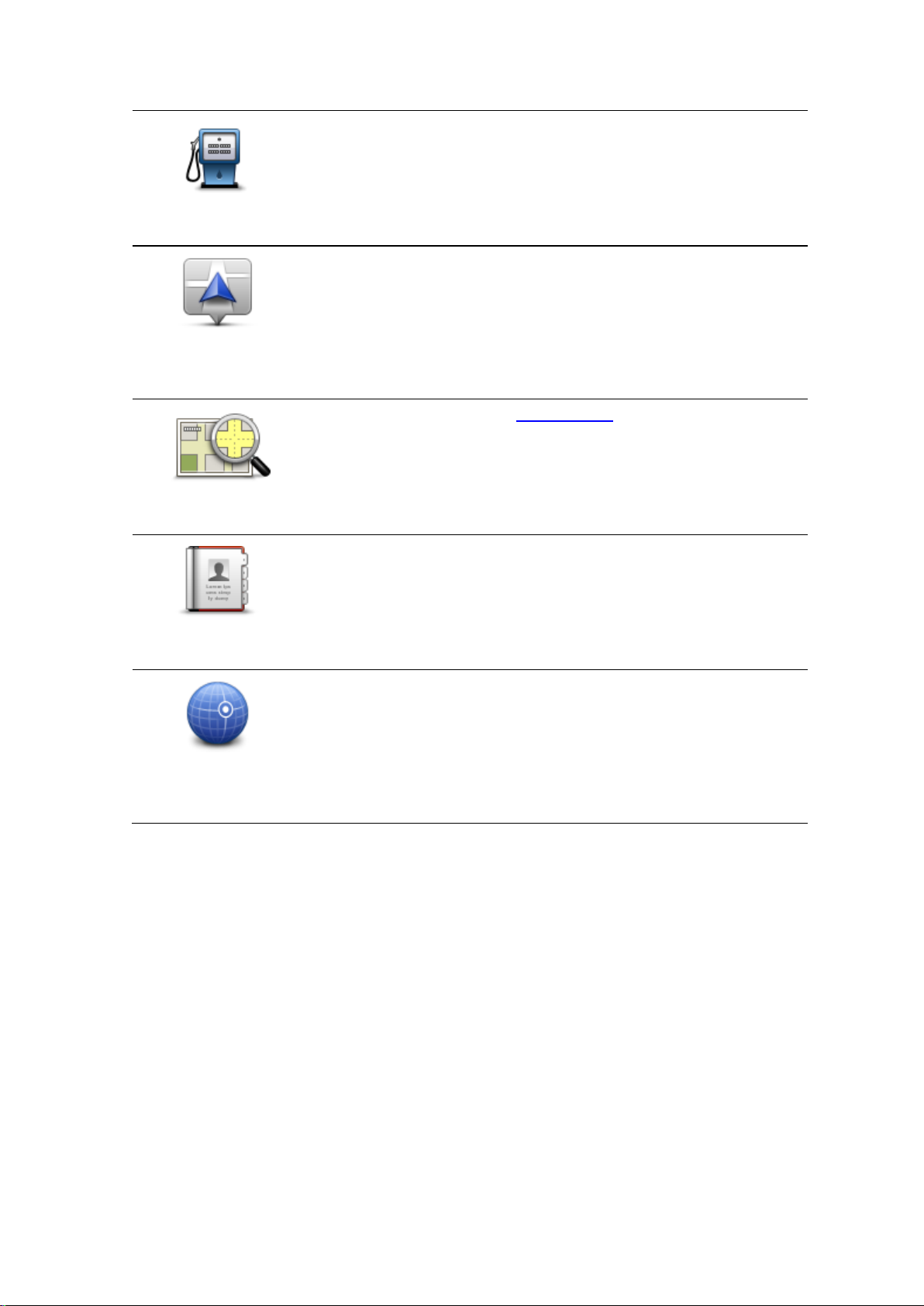
Interessepunkt
Tryk let på denne knap, hvis du vil bruge et interessepunkt (IP) som en
favorit.
Min nuværende
position
Tryk let på denne knap for at bruge din aktuelle position som en favorit.
Punkt på kort
Tryk let på denne knap for via kortbrowseren at vælge et punkt på kortet
som en favorit.
Kontakt
Tryk let på denne knap for at vælge en person fra dine telefonbogskontakter som favorit. Du kan bruge en kontakt, når kontakten har en
adresse.
Læng-
de/breddegrad
Tryk på denne knap for at angive koordinater for en position på kortet
som en favorit.
Sådan bruges en favorit
Du kan bruge favoritter til at navigere til et sted uden at skulle angive adressen. Benyt følgende
fremgangsmåde for at navigere til en favorit:
1. Tryk på skærmen for at få vist hovedmenuen.
2. Tryk let på Kør til.
3. Tryk let på Favorit.
4. Vælg en favorit på listen.
TomTom App beregner ruten for dig.
5. Tryk let på Kør!
TomTom App begynder at vise dig vej til destinationen med talte instruktioner og vejledning på
skærmen.
Ændring af navnet på en favorit
Du kan ændre navnet på en favorit med følgende fremgangsmåde:
38
Page 39

1. Tryk på skærmen for at få vist hovedmenuen.
2. Tryk let på Indstillinger.
3. Tryk let på Administrer favoritter.
4. Tryk let på den favorit, du vil omdøbe.
Informationsskærmen åbnes.
5. Tryk let på Omdøb, og indtast derefter favorittens nye navn.
6. Tryk let på Næste.
Favoritten vises med det nye navn.
Slette en favorit
Benyt følgende fremgangsmåde for at slette en favorit:
1. Tryk på skærmen for at få vist hovedmenuen.
2. Tryk let på Indstillinger.
3. Tryk let på Administrer favoritter.
4. Tryk på den favorit, du vil slette.
Informationsskærmen åbnes.
5. Tryk let på knappen Slet. Tryk let på Ja for at bekræfte, at du vil slette den.
39
Page 40

Om TomTom Traffic
Trafikoplysninger
TomTom Traffic er en avanceret TomTom-tjeneste, som leverer oplysninger om trafikken i realtid. Ved
at bruge de nyeste trafikoplysninger i kombination med IQ Routes, hjælper TomTom Traffic dig med at
finde den optimale rute til din destination.
Vigtigt: For at bruge TomTom Traffic skal du have en kontinuerlig dataforbindelse (GPRS, EDGE,
UMTS eller CDMA). Din mobilnetudbyder kan opkræve et gebyr for brugen af en trådløs dataforbindelse.
TomTom App modtager jævnligt oplysninger om de skiftende trafikforhold. Hvis der registreres
trafikpropper eller andre trafikhændelser på ruten, kan TomTom App omberegne ruten, så forsinkelser
undervejs minimeres.
Tip: TomTom App henter automatisk opdaterede trafikoplysninger, hvilket kan betyde, at du skal
betale et gebyr, når du kører i udlandet.
For at forhindre dette skal du trykke let på Indstillinger i hovedmenuen og derefter trykke på
TomTom-tjenester. Tryk let på knappen Datatjenester for at slå tjenesten fra.
Regional tilgængelighed
Bemærk: Du kan bruge TomToms tjenester, når du kører i udlandet, men når du planlægger en
rute, skal du være opmærksom på, at ikke alle tjenester kan benyttes i alle lande.
40
Page 41

Brug af trafikoplysninger
Den samlede forsinkelse, der skyldes trafikhændelser på ruten, vises øverst
på trafiksidebjælken.
Midt på trafiksidebjælken vises de individuelle trafikhændelser i den
rækkefølge, de opstår langs ruten.
Bunden af trafiksidebjælken repræsenterer din nuværende position.
Afstanden til den nærmeste trafikhændelse vises nederst på trafikside-
bjælken.
For at undgå, at trafiksidebjælken bliver for vanskelig at overskue, kan det
ske, at mindre hændelser ikke vises.
På trafiksidebjælken kan du se alle større trafikhændelser, efterhånden som de opstår på ruten.
Lysende prikker viser, hvor der er hændelser på ruten.
Den samlede forsinkelse, der skyldes trafikhændelser på ruten, vises med forskellige farver på
trafiksidebjælken:
Ingen farve – ingen trafikhændelser på din rute
Gul – der er tæt trafik på ruten
Orange – der er langsom trafik på ruten
Rød – der er stillestående trafik på ruten
41
Page 42

Sådan får du vist flere oplysninger om en trafikhændelse
Når der vises en trafikhændelse på kortet, markeres hændelsens startpunkt med et trafiksymbol.
Trafiksidebjælken viser også oplysninger om f.eks. vejarbejde og den forsinkelse, disse hændelser
forårsager.
Tryk let på trafiksidebjælken, hvis du vil se flere oplysninger om hændelsen.
Tryk let på piletasterne (venstre og højre) for at se de enkelte hændelser i den rækkefølge, de
optræder på ruten.
42
Page 43
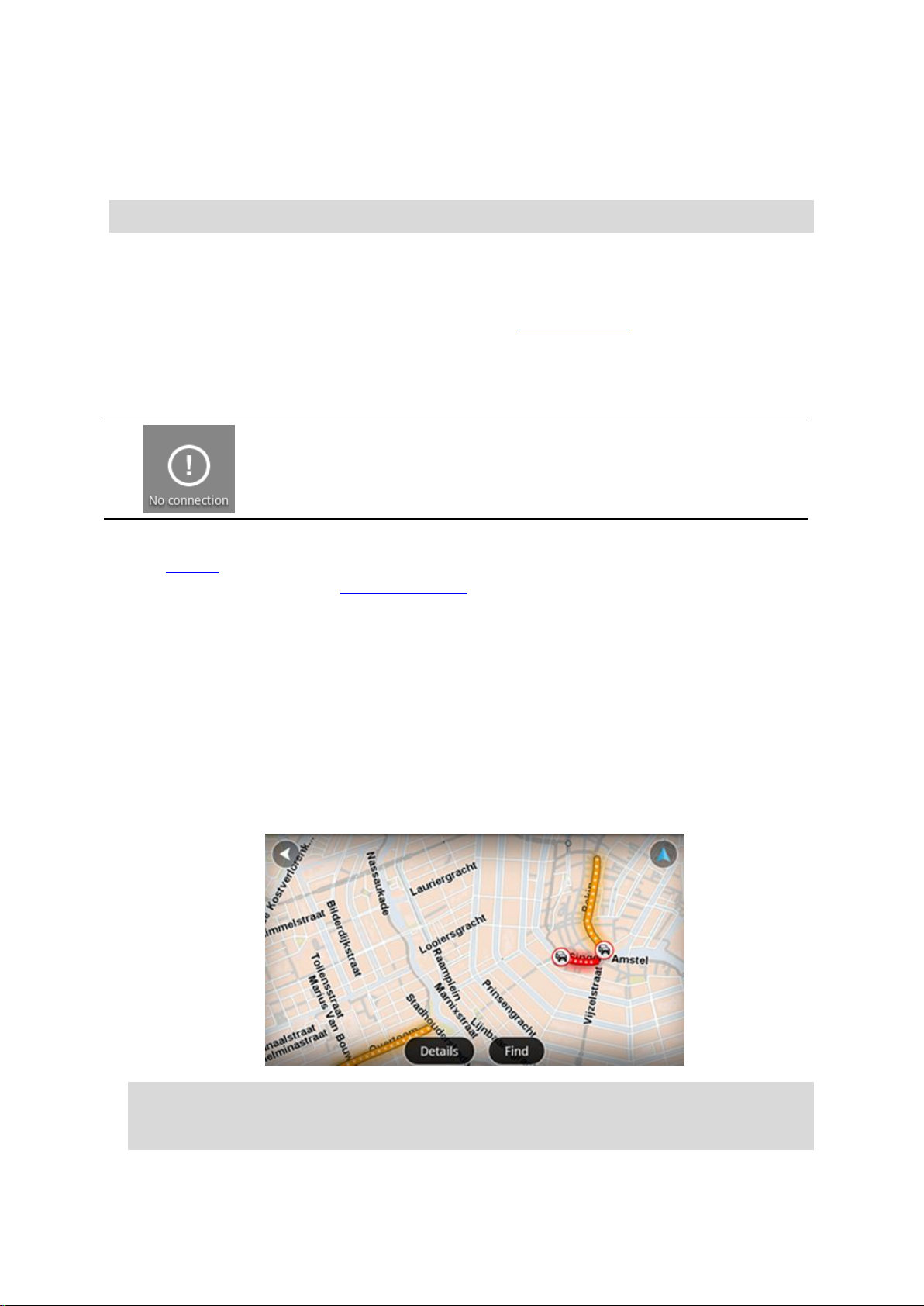
Tryk let på Undgå for at undgå en trafikhændelse. Der beregnes en rute, der undgår trafikhændelsen.
Dette symbol på trafiksidebjælken indikerer, at tjenesten i øjeblikket ikke
modtager Traffic-opdateringer fra TomTom-serveren.
Du kan vælge den nye rute eller vende tilbage til den forrige rute.
Tryk let på Minimer forsinkelser for at omberegne din rute baseret på de nyeste trafikoplysninger. Du
kan vælge den nye rute eller vende tilbage til den forrige rute.
Bemærk: Det er ikke altid muligt at finde en ny rute, hvis du befinder dig tæt på hændelsen.
Kør ad den hurtigste rute
TomTom App søger konstant efter ændringer i trafikken på ruten og kontrollerer, om der findes en
hurtigere rute til destinationen. Hvis der findes en hurtigere rute, vælges den automatisk, eller du bliver
spurgt, om du vil køre ad den hurtigere rute. Du kan ændre denne indstilling i menuen Indstillinger.
Forbindelse til TomTom Traffic
Din Traffic-tjeneste opdateres løbende, medmindre forbindelsen til TomTom-serveren afbrydes.
Din Traffic-tjeneste modtager muligvis ikke opdateringer af en eller flere af følgende grunde:
Din tjeneste er udløbet.
Datatjenester er deaktiveret i TomTom-tjenester i menuen Indstillinger.
Tjenesten er ikke tilgængelig i dit område.
Sådan kontrolleres trafikhændelser i dit område
Hvis du vil have et overblik og se specifikke oplysninger om trafikhændelser i dit område, skal du
benytte følgende fremgangsmåde:
1. Tryk let på Vis kort i hovedmenuen.
Kortet vises.
2. Tryk let på knappen Detaljer
3. Tryk let på Trafikoplysninger for at aktivere dette. Tryk let på Udført.
Kortet viser trafikhændelser.
Tip: Du kan flytte rundt på kortet ved at trække det over skærmen med fingeren. Zoom ind og ud
ved at knibe fingrene sammen og ud igen på skærmen. Du kan også zoome ind ved at trykke let
på skærmen med én finger to gange.
43
Page 44

4. Tryk let på en hændelse for at få vist specifikke oplysninger om den. Du kan rulle gennem trafi-
Uheld
Vejarbejde
En eller flere vejbaner lukket
Vej lukket
Trafikhændelse
Trafikprop
Tåge
Regn
Vind
khændelserne med rulleknapperne.
Trafikhændelser
Der vises advarsler og oplysninger om trafikhændelser på kortet, i Kørselsvisning og på trafiksidebjælken.
Der er to typer hændelser og advarsler:
Symboler i en rød cirkel er trafikhændelser. TomTom App kan planlægge en ny rute, så du undgår
nye hændelser.
Symboler i en rød trekant har med vejrforholdene at gøre. TomTom App kan ikke planlægge en ny
rute for på den måde at undgå advarsler af denne type.
Symboler for trafikhændelser:
Vejrrelaterede symboler:
44
Page 45

Is
Sne
Køb af en ny TomTom Traffic-tjeneste
Benyt følgende fremgangsmåde, hvis du vil købe en ny tjeneste:
1. Start TomTom App.
2. Tryk let på TomTom-butikken i hovedmenuen for at åbne TomTom-butikken.
3. Vælg en tjeneste på listen over TomTom Traffic-tjenester.
4. Opret en ny TomTom-konto, eller log ind på din eksisterende TomTom-konto.
Tip: Hvis du allerede har en TomTom-navigationsenhed, anbefales det, at du åbner en ny
TomTom-konto til din enhed, og at du bruger en anden e-mail-adresse.
Du kan finde flere oplysninger om MyTomTom-konti på tomtom.com/getstarted.
Dit køb fuldføres i Google Play-butikken. Hvis betalingen gennemføres uden problemer, starter
TomTom Traffic efter få minutter på din TomTom App.
Sådan kontrollerer du din TomTom-tjeneste
Du kan når som helst kontrollere status for din tjeneste ved at trykke let på TomTom-butikken i
hovedmenuen og derefter trykke let på Mine tjenester.
Fornyelse af din TomTom Traffic-tjeneste
Du kan forny din TomTom Traffic-tjeneste, efter den er udløbet, eller forlænge den, før den udløber.
Gør følgende, når du vil forny en tjeneste, der er udløbet:
1. Start TomTom App.
2. Tryk på TomTom-butikken i hovedmenuen for at åbne TomTom-butikken.
3. Vælg den tjeneste, du vil forny.
4. Log ind på din eksisterende TomTom-konto.
Tip: Du kan finde flere oplysninger om MyTomTom-konti på tomtom.com/getstarted.
Dit køb fuldføres i Google Play-butikken. Hvis betalingen gennemføres uden problemer, starter
TomTom Traffic efter få minutter på din TomTom App.
45
Page 46

Om Fotofælder
Dette symbol i Kørselsvisning indikerer, at tjenesten i øjeblikket ikke modtager fotofældeopdateringer fra TomTom-serveren.
Fotofælder
Tjenesten Fotofælder viser dig både oplysninger om faste og mobile fotofælder, fotofælder til kontrol af
gennemsnitshastighed, fotofælder til trafikkontrol og farlige vejforhold på din rute. Oplysninger fra
tjenesten Fotofælder opdateres løbende af TomTom-brugere og sendes hyppigt til din TomTom App,
så du altid har de nyeste informationer om din rute. Du kan også tilføje eller fjerne fotofælder.
Vigtigt: For at bruge Fotofælder skal du have en kontinuerlig dataforbindelse (GPRS, EDGE, UMTS
eller CDMA). Din mobilnetudbyder kan opkræve et gebyr for brugen af en trådløs dataforbindelse. For
at forhindre, at tjeneste Fotofælder opdateres, skal du trykke let på Indstillinger i hovedmenuen og
derefter trykke let på TomTom-tjenester og endelig trykke på knappen Datatjenester for at deakti-
vere tjenesten.
Regional tilgængelighed
Bemærk: Du kan bruge TomToms tjenester, når du kører i udlandet, men når du planlægger en
rute, skal du være opmærksom på, at ikke alle tjenester kan benyttes i alle lande.
Forbindelse til Fotofælder
Din Fotofælder-tjeneste opdateres løbende, med mindre forbindelsen til TomToms server mistes.
Din Fotofælder-tjeneste modtager muligvis ikke opdateringer af en eller flere af følgende grunde:
46
Page 47
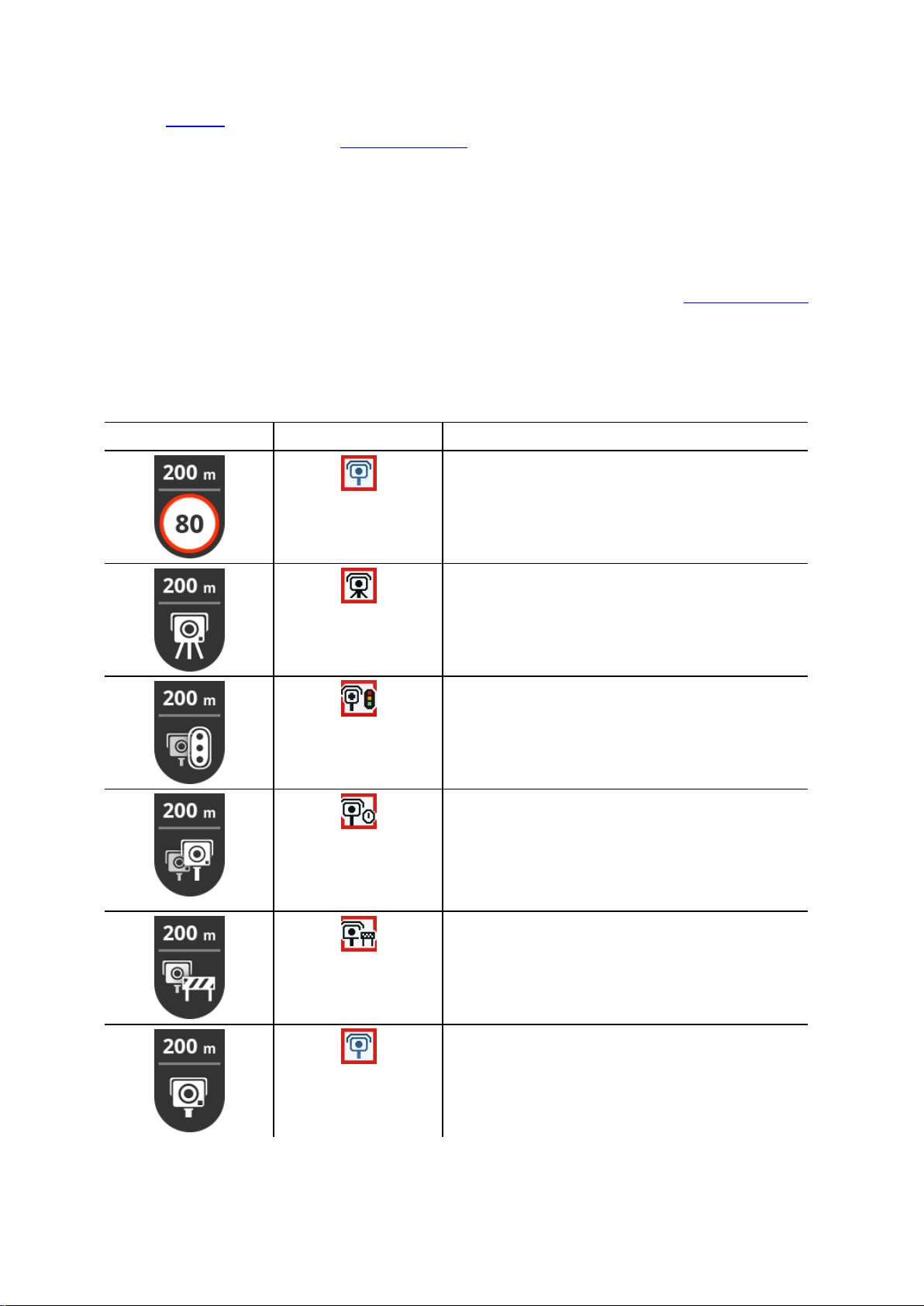
Din -tjeneste er udløbet.
Advarselssymbol
Rutesymbol
Beskrivelse
Fast fotofældeposition.
Mobile fotofælder.
TomTom App husker mobile fotofælder i tre timer,
efter du har rapporteret dem.
Fotofælde ved trafiklys.
Dette kamera kan være med og uden
hastighedsregistrering.
Fotofælde til kontrol af gennemsnitshastighed.
Denne advarsel forbliver synlig, når du kører i
zonen med kontrol af gennemsnitshastighed. Hvis
du overholder hastighedsgrænsen, hører du ingen
advarselslyd. Hvis du kører hurtigere end
hastighedsgrænsen, hører du en advarselslyd.
Fotofælde på vej med trafikbegrænsning.
Disse kameraer registrerer biler på veje med
begrænsninger f.eks. en vej, der ikke må benyttes i
myldretid.
Andre fotofælder.
Datatjenester er deaktiveret i TomTom-tjenester i menuen Indstillinger.
Tjenesten er ikke tilgængelig i dit område.
Typer af fotofælder og trafiksikkerhedsrelaterede forhold
Tjenesten Fotofælder viser dig advarsler i Kørselsvisning, når du kommer til en fotofælde eller til
forhold, som vedrører trafiksikkerheden, på din rute. Du advares om fotofælder 15 sekunder, før du
når den. Du kan vælge de trafiksikkerhedsforhold, du ønsker er blive advaret om i Advarsler.
Når du modtager en advarsel, vises et advarselssymbol i øverste venstre hjørne af Kørselsvisningen,
og der vises et lille symbol på din rute. Hvor hastighedsgrænser er relevante, vises den i
advarselssymbolet. Afstanden til emnet for advarslen vises øverst i advarselssymbolet.
Advarselssymbolet har en grøn ramme, når du kører langsommere end hastighedsgrænsen, og en
rød ramme, når du kører hurtigere end hastighedsgrænsen.
Fotofælder advarer om de følgende typer kameraer og forhold omkring trafiksikkerheden:
47
Page 48
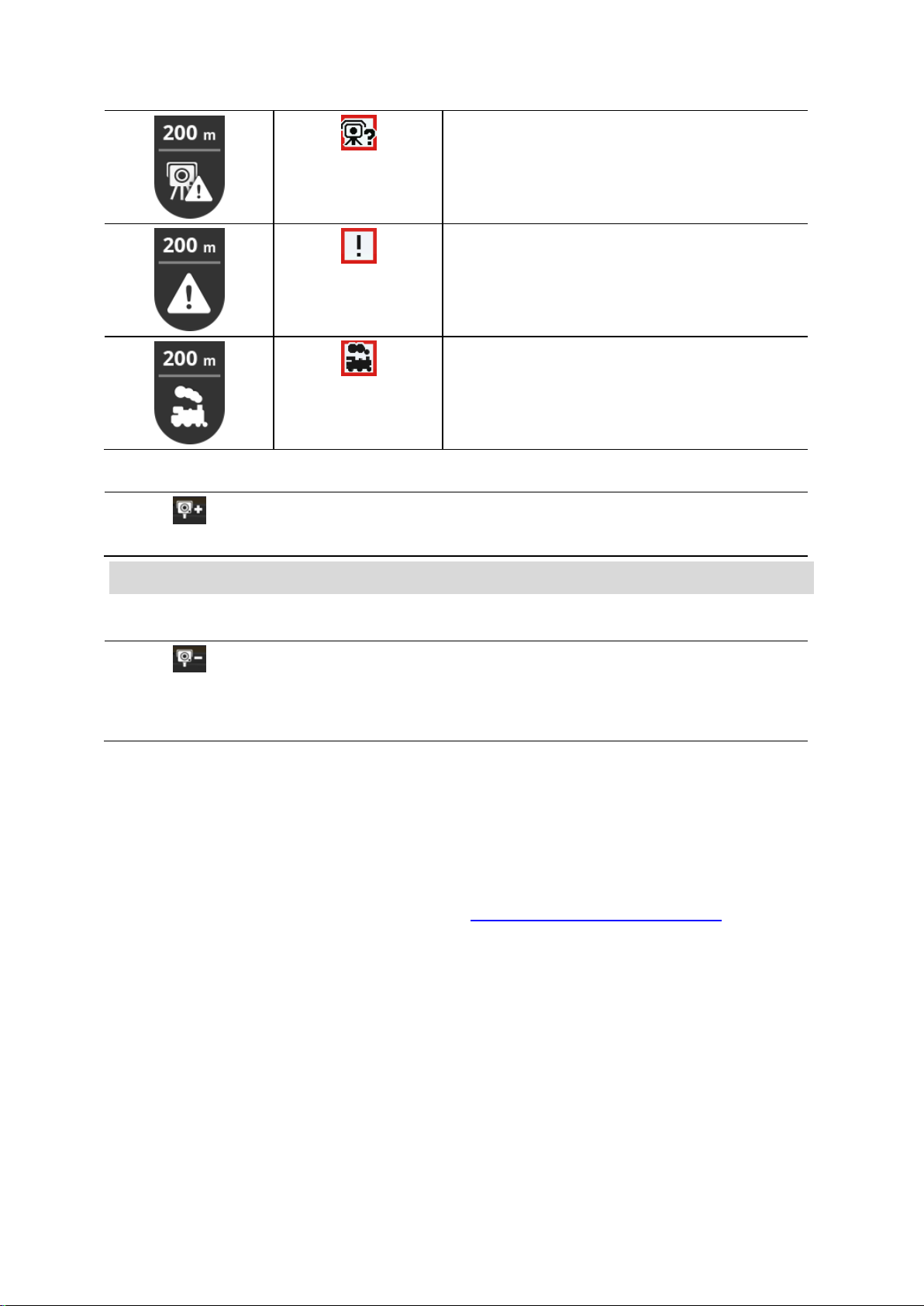
Sandsynlig placering af mobile fotofælder.
Dette er områder, hvor der har været mange
rapporter om brug af mobile fotofælder.
Særligt farligt sted.
Dette er et område, hvor der er sket mange
ulykker.
Ubevogtet jernbaneoverskæring.
Tryk let på dette symbol for at rapportere en fotofælde. Meddelelsen Tak
vises øverst på skærmen. Positionen rapporteres til TomTom og deles med
andre brugere af TomTom AppFotofælder.
Symbolet for fotofælde ændres til dette symbol, når du er i nærheden af en
fotofælde. Tryk let på symbolet for at fjerne en mobil fotofælde. Du kan
fjerne en fotofælde op til 5 sekunder efter, du har passeret dens position.
Fjernelsen rapporteres til TomTom og deles med andre brugere af TomTom
AppFotofælder.
Rapporter en fotofælde
Bemærk: En rapporteret fotofælde opretholdes i TomTom App3 timer.
Fjern en fotofælde
Indstillinger for advarsler om fotofælder
Med indstillinger for advarsler om fotofælder kan du slå advarslerne til og fra, og du kan vælge
advarselslyd.
1. Tryk let på Indstillinger i hovedmenuen.
2. Tryk let på TomTom-tjenester.
3. Tryk let på rapport-knappen for fotofælder for at slå fotofældeadvarsler til eller fra.
4. Tryk let på Fotofældeadvarsler, og vælg hvilke fotofælder og trafiksikkerhedsforhold, du ønsker
at blive advaret om.
5. Tryk let på Lyde, og vælg lyd til advarslen.
Sådan køber du en ny Fotofælder-tjeneste
Benyt følgende fremgangsmåde, hvis du vil købe en ny tjeneste:
1. Start TomTom App.
2. Tryk let på TomTom-butikken i hovedmenuen for at åbne TomTom-butikken.
3. Tryk let på Fotofælder.
4. Vælg en tjeneste på listen over Fotofælder-tjenester.
5. Opret en ny TomTom-konto, eller log ind på din eksisterende TomTom-konto.
48
Page 49

Tip: Hvis du allerede har en TomTom-navigationsenhed, anbefales det, at du åbner en ny
TomTom-konto til din enhed, og at du bruger en anden e-mail-adresse.
Du kan finde flere oplysninger om MyTomTom-konti på tomtom.com/getstarted.
Dit køb fuldføres i Google Play-butikken. Hvis betalingen gennemføres uden problemer, starter
Fotofælder efter få minutter på din TomTom App.
Sådan kontrollerer du din TomTom-tjeneste
Du kan når som helst kontrollere status for din tjeneste ved at trykke let på TomTom-butikken i
hovedmenuen og derefter trykke let på Mine tjenester.
Fornyelse af din Fotofælder-tjeneste
Du kan forny din Fotofælder-tjeneste, efter den er udløbet, eller forlænge den, før den udløber.
Gør følgende, når du vil forny en tjeneste, der er udløbet:
1. Start TomTom App.
2. Tryk på TomTom-butikken i hovedmenuen for at åbne TomTom-butikken.
3. Vælg den tjeneste, du vil forny.
4. Log ind på din eksisterende TomTom-konto.
Tip: Du kan finde flere oplysninger om MyTomTom-konti på tomtom.com/getstarted.
Dit køb fuldføres i Google Play-butikken.
49
Page 50

Om farezoner
Farlige zoner
TomTom Farezoner advarer dig om farezoner og risikozoner på din rute, når du er i Frankrig
Farezoner og risikozoner nedenfor vises kun, hvis du har et kort over Frankrig, eller dit kort omfatter
Frankrig, og du befinder dig i Frankrig.
Siden 3. januar 2012 har det været ulovligt at modtage advarsler om positionen af faste eller mobile
fotofælder under kørsel i Frankrig. For at overholde denne ændring i den franske lovgivning bliver
fotofældepositioner ikke længere rapporteret, mens områder med fare er angivet som farezoner og
risikozoner.
En farezone er en zone, som er udspecificeret af fransk lovgivning. En risikozone er en midlertidig
farezone rapporteret af brugere. TomTom Farezoner advarer dig om farezoner og risikozoner på
samme facon.
Farezoner og risikozoner kan evt. indeholde en eller flere fotofælder eller en række andre kørselsfarer:
Specifikke positioner for fotofælder er ikke tilgængelige, og et farezoneikon vises i stedet, når du
nærmer dig zonen.
Minimumslængden for zonen afhænger af vejtypen og er 300 m for veje i bebyggede områder,
2000 m (2 km) for sekundære veje og 4000 m (4 km) for motorveje.
Hvis to farezoner ligger i nærheden af hinanden, kan advarslerne blive samlet i én enkelt længere
zone.
Oplysninger om placering af fotofælder opdateres løbende af TomTom og andre brugere og sendes til
din TomTom App med jævne mellemrum, så du til enhver tid har de nyeste oplysninger. Du kan også
bidrage ved at rapportere om positioner af nye risikozoner.
50
Page 51

Bemærk: Du kan ikke fjerne en farezone eller en risikozone.
Dette symbol i Kørselsvisning indikerer, at tjenesten i øjeblikket ikke mod-
tager fotofældeopdateringer fra TomTom-serveren.
Når du nærmer dig en zone, vises der et zoneadvarselssymbol i Kø-
rselsvisning, og der vises et lille symbol på din kørselsrute, ligesom du hører
en advarselslyd. Afstanden til zonen vises med zoneadvarselssymbolet
ovenfor.
Hvis du kommer ind i en risikozone, og du ikke modtager en advarsel, kan
du rapportere dette ved at trykke på rapport-knappen for risikozoner i det
øverste venstre hjørne af Kørselsvisning. Din rapport sendes til TomTom
og deles med alle abonnenter på TomTom Farezoner, så snart den er
bekræftet.
Regional tilgængelighed
Bemærk: Du kan bruge TomToms tjenester, når du kører i udlandet, men når du planlægger en
rute, skal du være opmærksom på, at ikke alle tjenester kan benyttes i alle lande.
Forbindelse til Farezoner
Din Farezone-tjeneste opdateres løbende, med mindre forbindelsen til TomToms server mistes.
Din Farezone-tjeneste modtager muligvis ikke opdateringer af en eller flere af følgende grunde:
Din tjeneste er udløbet.
Datatjenester er deaktiveret i TomTom-tjenester i menuen Indstillinger.
Tjenesten er ikke tilgængelig i dit område.
Advarsel om farezone
Den advarselslyd, du hører, afhænger af, hvorvidt du overskrider den aktuelle hastighedsgrænse.
Rapportér en risikozone
Bemærk: Alle midlertidige farezoner, der rapporteres, vises som Risikozoner, når du kører.
En rapporteret midlertidig risikozone forbliver i appen TomTom Farezoner i tre timer.
Hvis en ny midlertidig risikozone reporteres umiddelbart før eller efter en eksisterende risiko- eller
farezone, vil den nye zone blive føjet til den eksisterende zone.
Hvis et tilstrækkeligt antal abonnenter rapporterer en ny zone, bliver denne zone muligvis til en
farezone tilgængelig for alle abonnenter.
Indstillinger for advarsel om farezoner
Med indstillinger for advarsler om farezoner kan du slå advarslerne til og fra, og du kan vælge
advarselslyd.
1. Tryk på Indstillinger i hovedmenuen.
2. Tryk på TomTom-tjenester.
3. Tryk på rapport-knappen for farezoner for at slå farezoneadvarsler til eller fra.
4. Tryk på Advarselslyd for farezone, og vælg lyd til advarslen.
51
Page 52

Sådan køber du en ny Farezone-tjeneste
Benyt følgende fremgangsmåde, hvis du vil købe en ny tjeneste:
1. Start TomTom App.
2. Tryk på TomTom-butikken i hovedmenuen for at åbne TomTom-butikken.
3. Tryk på Farezoner.
4. Vælg en tjeneste på listen over Farezoner-tjenester.
5. Opret en ny TomTom-konto, eller log ind på din eksisterende TomTom-konto.
Tip: Hvis du allerede har en TomTom-navigationsenhed, anbefales det, at du åbner en ny
TomTom-konto til din enhed, og at du bruger en anden e-mail-adresse.
Du kan finde flere oplysninger om MyTomTom-konti på tomtom.com/getstarted.
Dit køb fuldføres i Google Play-butikken. Hvis betalingen gennemføres uden problemer, starter
Farezoner efter få minutter på din TomTom App.
Sådan kontrollerer du din TomTom-tjeneste
Du kan når som helst kontrollere status for din tjeneste ved at trykke let på TomTom-butikken i
hovedmenuen og derefter trykke let på Mine tjenester.
Gennemgang af din Farezoner-tjeneste
Du kan forny din Farezoner-tjeneste, efter den er udløbet, eller forlænge den, før den udløber.
Gør følgende, når du vil forny en tjeneste, der er udløbet:
1. Start TomTom App.
2. Tryk på TomTom-butikken i hovedmenuen for at åbne TomTom-butikken.
3. Vælg den tjeneste, du vil forny.
4. Log ind på din eksisterende TomTom-konto.
Tip: Du kan finde flere oplysninger om MyTomTom-konti på tomtom.com/getstarted.
Dit køb fuldføres i Google Play-butikken.
52
Page 53

Om Lokal søgning
Lokal søgning
Funktionen Lokal søgning gør det muligt at søge efter butikker og virk-
somheder og planlægge en rute til forretningen eller kontoret.
Søg i nærheden
Tryk let på denne knap for at søge nær din aktuelle position.
Søg i by
Tryk let på denne knap for at søge i en bestemt by.
Søg nær destina-
tion
Denne knap vises, når du har planlagt en rute. Tryk let på denne knap for at
søge nær din destination.
Søg nær et andet
sted
Tryk let på denne knap for at søge på en anden position og planlægge en
rute til positionen.
Søgning med Lokal søgning
Det sidste sted, du søgte efter, vises som et ikon i menuen Lokal søgning.
Lokal søgning har følgende søgemuligheder:
Bemærk: Lokal søgning kræver et Wi-Fi-netværk eller en trådløs dataforbindelse (GPRS, EDGE,
UMTS eller CDMA). Din mobilnetudbyder kan opkræve et gebyr for brugen af en trådløs dataforbindelse. Det kan være dyrere at bruge Lokal søgning i udlandet end at bruge tjenesten derhjemme.
Sådan søger du med Lokal søgning
Benyt følgende fremgangsmåde, hvis du vil planlægge en rute vha. Lokal søgning:
I dette eksempel søger du efter en restaurant i nærheden af din nuværende position.
1. Tryk let på skærmen, så hovedmenuen vises, og tryk derefter let på Kør til.
2. Tryk let på Lokal søgning.
3. Tryk let på Søg i nærheden.
4. Skriv ’restaurant’, og tryk derefter let på Næste.
53
Page 54

Søgeresultaterne vises på en liste.
5. Tryk let på en af positionerne på listen.
Positionen og ruten vises på kortet sammen med adressen, en bedømmelse, telefonnummeret og
yderligere oplysninger.
6. Tryk let på Kør!
TomTom App begynder at vise dig vej til destinationen med talte instruktioner og vejledning på
skærmen.
54
Page 55
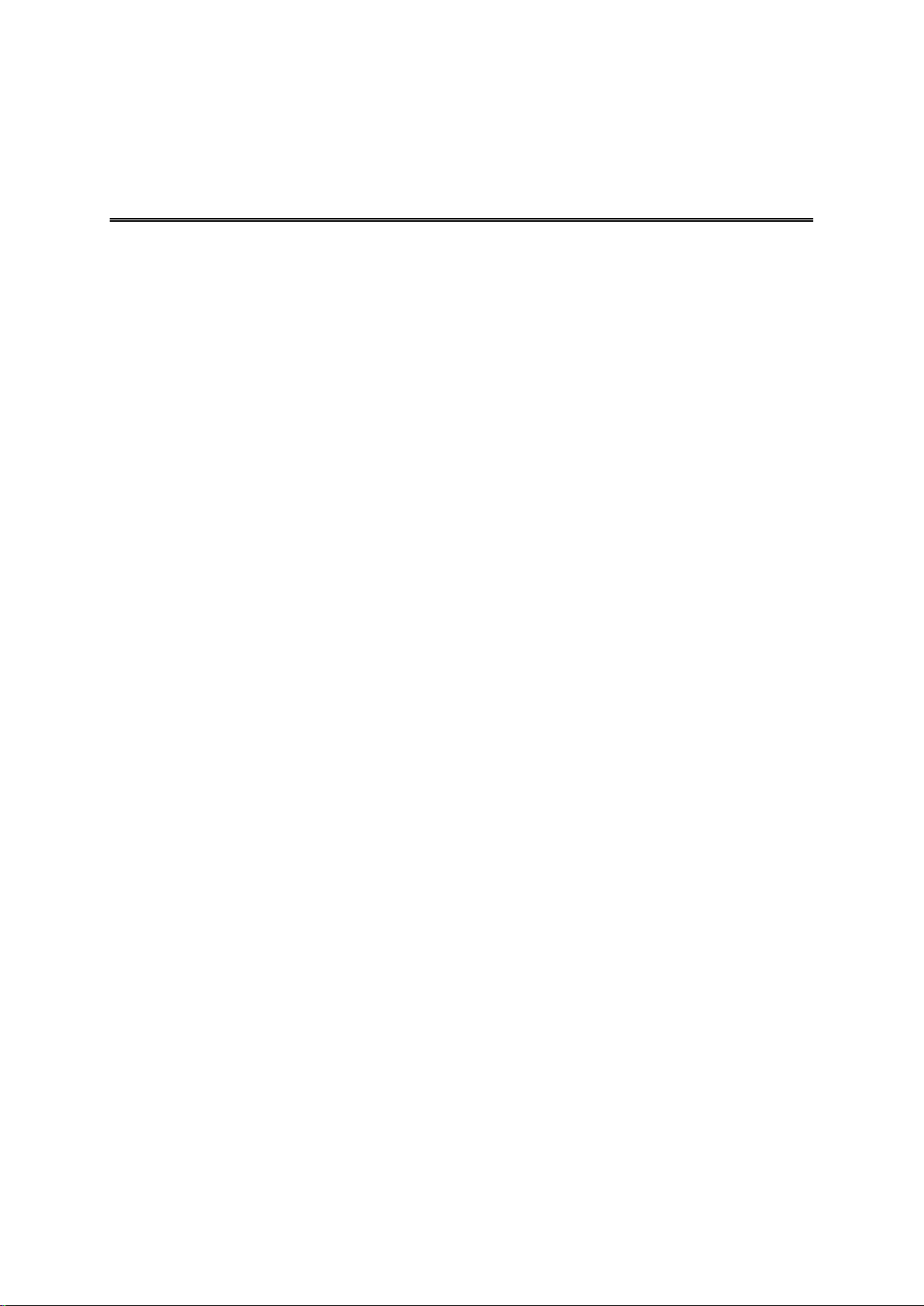
Vigtige sikkerhedsbemærkninger og advarsler
Tilføjelse
Globalt positioneringssystem (GPS)
GPS er et satellitbaseret positionsbestemmelses- og navigationssystem, der leverer oplysninger om
tid og sted over hele verden. USA's regering har eneansvaret for at drive og styre GPS og er ansvarlig
for dets tilgængelighed og nøjagtighed. Hvis der sker ændringer i GPS-tilgængeligheden og
-nøjagtigheden eller i de miljømæssige forhold, kan det have indvirkning på denne app. TomTom
påtager sig intet ansvar for GPS-tilgængelighed og -nøjagtighed.
Anvendes med forsigtighed
Hvis du anvender TomTom-produkter under kørslen, skal du køre ansvarligt og udvise god
dømmekraft.
Sikkerhedsvejledning
Sikkerhedsmeddelelser
Læs og bemærk følgende vigtige sikkerhedsvejledning:
Tjek dæktrykket regelmæssigt.
Udfør regelmæssig service på dit køretøj.
Medicin kan påvirke din evne til at køre.
Brug altid sikkerhedsseler, hvis de er til rådighed.
Før du sætter dig op på en motorcykel, skal du tage din styrthjelm på og montere den korrekt.
Hvis du kører på motorcykel, skal du være iført beskyttelsesstøj og udstyr.
Når du kører på motorcykel, skal du være ekstra årvågen og altid køre defensivt.
Kør aldrig alkoholpåvirket.
De fleste ulykker sker under 5 km fra hjemmet.
Overhold færdselsreglerne.
Brug altid blinklyset.
Hold en pause på mindst 10 minutter for hver 2 timers kørsel.
Behold sikkerhedsselen på.
Hold sikker afstand til køretøjet foran.
Fly og hospitaler
Brug af anordninger forsynet med antenne er forbudt i de fleste fly, på mange hospitaler og mange
andre steder. Denne app må ikke bruges i disse miljøer.
55
Page 56

SÆRLIG MEDDELELSE VED KØRSEL I CALIFORNIEN OG MINNESOTA
Californiens Vehicle Code, afsnit 26708 "Material Obstructing or Reducing Driver's View" (Materialer,
der hindrer eller reducerer førerens udsyn) tillader montering af en navigationsenhed i forruden som
følger: "Et mobilt GPS (Global Positioning System), som kan monteres inden for et firkantet areal på 7
gange 7 tommer i det nederste hjørne af forruden længst væk fra føreren eller inden for et firkantet
areal på 5 gang 5 tommer i det nederste hjørne af forruden tættest på føreren og uden for en airbag-zone, hvis systemet udelukkende bruges til dør-til-dør-navigation, mens motorkøretøjet anvendes." I henhold til Californiens Vehicle Code afsnit 26708 om "genstande, som hindrer eller
reducerer førerens udsyn" er det tilladt at montere en navigationsenhed på forruden som følger: "Det
er tilladt at montere et bærbart GPS-system inden for et firkantet areal på syv gange syv tommer i det
nederste hjørne af forruden, som er længst væk fra føreren, eller inden for et firkantet areal på fem
gange fem tommer i det nederste hjørne af forruden, som er tættest på føreren, uden for det område,
hvor bilens airbags aktiveres, forudsat at systemet kun bruges til dør-til-dør-navigation under betjeningen af motorkøretøjet". Ved kørsel i Californien er det således ulovligt at bruge sugekopper i bilens
side- og bagruder.
Bemærk: dette afsnit af Californiens Vehicle Code gælder for alle bilister i Californien, ikke kun for de
fastboende.
Ifølge Minnesotas State Legislature Statutes afsnit 169.71, underinddeling 1, afsnit 2 “må der ikke
være noget mellem føreren og forruden, andet end solskærme, bakspejle og automatiske
bompengesystemer.”
Bemærk: dette afsnit af Minnesota Stature gælder for alle bilister i Minnesota, ikke kun for de fastboende.
TomTom Inc. påtager sig ikke ansvaret for bøder, sanktioner eller skader, der opstår som følge af
manglende overholdelse af ovenstående retningslinjer. Ved kørsel i de stater, der begrænser brugen
af forrudemonterede enheder, anbefaler TomTom at bruge den medfølgende selvklæbende monteringsanordning eller det ekstra monteringssæt, som gør det muligt at montere TomTom-enheder på
instrumentbrættet og bilens ventilationsåbninger. Se tomtom.com for yderligere oplysninger om disse
monteringsmuligheder.
Dette dokument
Dette dokument er udviklet med største omhu. Da vi konstant arbejder på at forbedre vores produkter,
kan brugervejledningen indeholde oplysninger, der ikke er fuldt opdateret. Oplysningerne i dette
dokument kan ændres uden forudgående varsel.
TomTom er ikke ansvarlig for tekniske eller redaktionelle fejl eller udeladelser i dokumentet eller for
hændelige skader eller følgeskader, som måtte opstå på grund af brugen af dette dokument eller den
måde, det fungerer på. Dette dokument indeholder oplysninger, som er beskyttet af copyright. Ingen
dele af dette dokument må fotokopieres eller gengives i nogen form uden forudgående skriftlig tilladelse fra TomTom N.V.
56
Page 57

© 2013 TomTom. Alle rettigheder forbeholdes. TomTom og logoet med to hænder er registrerede
Ophavsretslige bemærkninger
varemærker tilhørende TomTom N.V. eller et af deres datterselskaber. Du kan se den begrænsede
garanti og slutbrugerlicensaftaler, som gælder for dette produkt, på tomtom.com/legal.
© 2013 TomTom. Alle rettigheder forbeholdes. Dette materiale er varemærkebeskyttet og underlagt
copyright-beskyttelse og/eller databaseretslig beskyttelse og/eller andre immaterielle rettigheder
tilhørende TomTom eller TomToms leverandører. Brugen af dette materiale er underlagt vilkårene i en
licensaftale. Enhver uautoriseret kopiering eller videregivelse af dette materiale vil resultere i strafferetslig og civil retsforfølgelse.
Landsopmåling © Crown Copyright Licence number 100026920.
Datakilde © 2013 TomTom
All rights reserved.
Nogle billeder er taget fra NASAs Earth Observatory.
Formålet med NASA's Earth Observatory er at levere en frit tilgængelig publikation på internettet, hvor
offentligheden kan indhente nye satellitbilleder og videnskabelige oplysninger om vores hjemplanet.
Fokus er på jordens klima og de miljømæssige forandringer: earthobservatory.nasa.gov
Den medfølgende software på dette produkt indeholder copyright-beskyttet software, som er licenseret
under GPL. En kopi af denne licens kan ses under afsnittet Licens. Du kan indhente den komplette
tilhørende kildekode fra os i en periode på tre år efter vores sidste afsendelse af dette produkt. Du kan
få flere oplysninger ved at gå ind på tomtom.com/gpleller kontakte dit lokale TomTom kundesup-
portcenter via tomtom.com/support. Hvis du ønsker det, vil vi sende dig en cd med den tilhørende
kildekode.
Linotype, Frutiger og Univers er varemærker tilhørende Linotype GmbH. De er registrerede i USAs
patent- og varemærkekontor og kan være registrerede i visse andre retskredse.
MHei er et varemærke tilhørende The Monotype Corporation og kan være registreret i visse
retskredse.
57
 Loading...
Loading...