Page 1
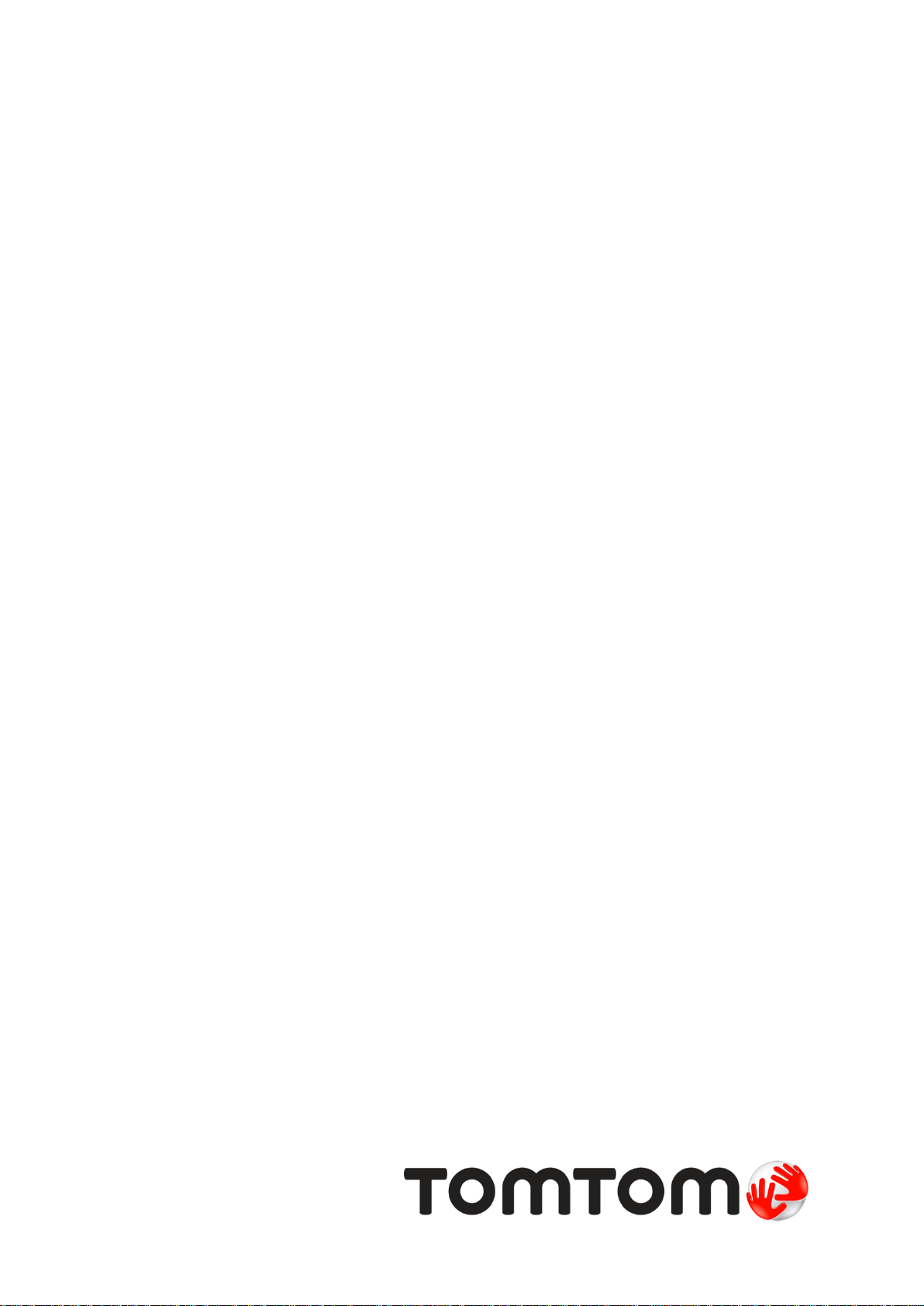
TomTom App for Android
Guida di riferimento
Page 2
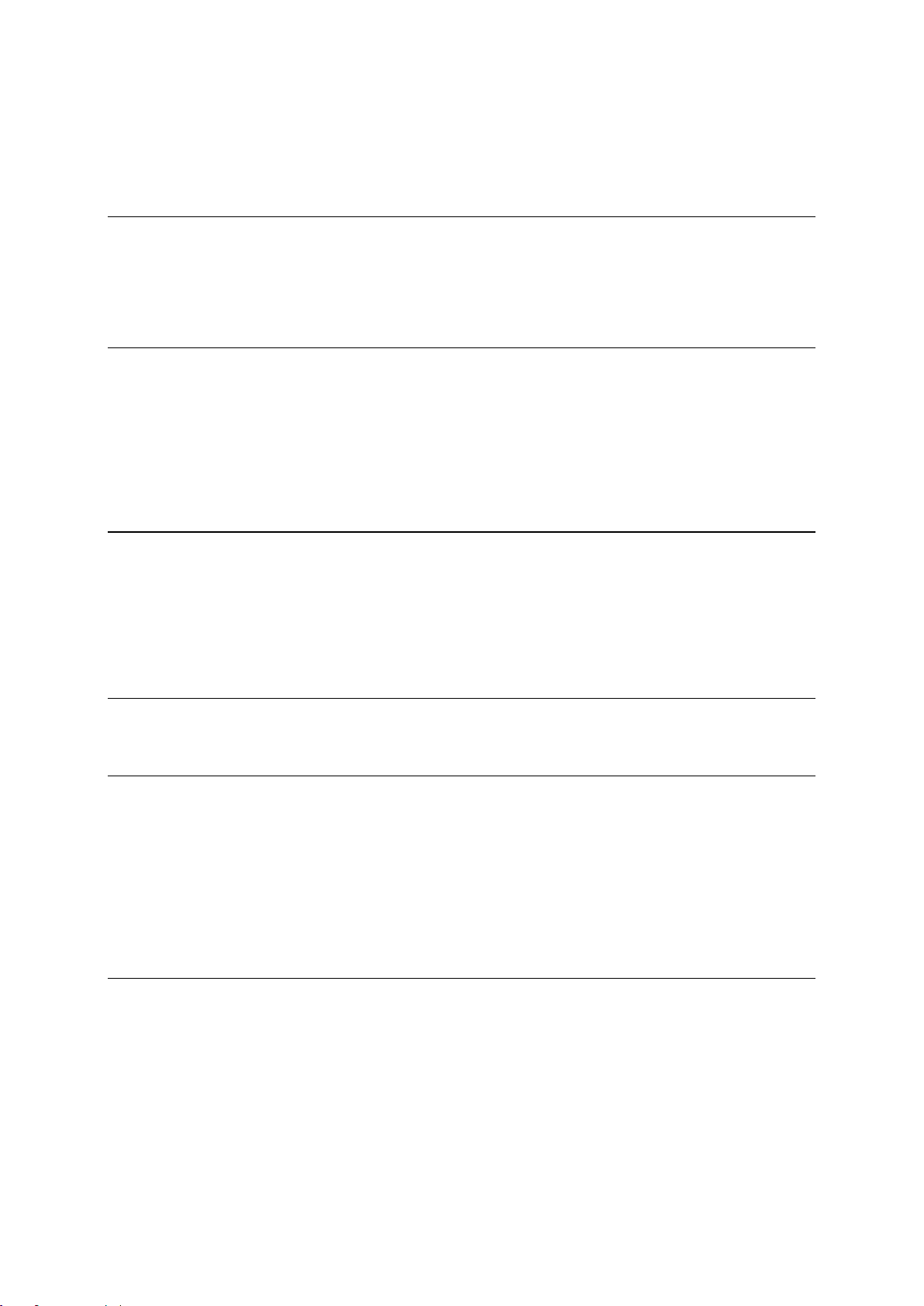
Contenuto
Per cominciare 5
Avvio di TomTom App for Android .................................................................................................. 5
Aggiornamento di TomTom App for Android ................................................................................... 5
Aggiornamenti mappe .................................................................................................................... 6
Ricezione GPS............................................................................................................................... 6
Pianificazione di un percorso 7
Pianificazione di un percorso .......................................................................................................... 7
Riepilogo percorso ....................................................................................................................... 11
Informazioni percorso ................................................................................................................... 12
Altre opzioni Vai a ........................................................................................................................ 12
Uso dei contatti ............................................................................................................................ 14
Cambia percorso .......................................................................................................................... 14
Pianificazione anticipata di un percorso ........................................................................................ 14
Visualizzazione di guida 16
La Visualizzazione di guida .......................................................................................................... 16
Spostamento nella visualizzazione di guida .................................................................................. 17
Come tornare alla Visualizzazione di guida .................................................................................. 17
Impostazione del volume .............................................................................................................. 17
Barra degli strumenti di accesso rapido ........................................................................................ 17
Impostazioni mappa ................................................................................................ ..................... 18
Indicatore di corsia avanzato 19
Informazioni sull'indicatore di corsia avanzato .............................................................................. 19
Modifica del percorso 20
Effettuazione di modifiche al percorso .......................................................................................... 20
Cancella percorso ........................................................................................................................ 20
Evita blocco stradale ................................ .................................................................................... 20
Calcola alternativa ....................................................................................................................... 20
Passa da... ................................................................................................................................... 21
Evita parte di percorso ................................................................................................................. 21
Ricalcola percorso ....................................................................................................................... 22
Evita un incidente o riduci i ritardi ................................................................................................. 22
Impostazioni 23
Impostazioni................................................................................................................................. 23
Cambia base ................................................................................................................................ 23
Gestisci Preferiti ........................................................................................................................... 23
Guida sicura................................................................................................................................. 23
Visualizzazione di guida ............................................................................................................... 24
Voci ............................................................................................................................................. 24
Unità di distanza .......................................................................................................................... 25
Colori mappa ............................................................................................................................... 25
Simbolo auto ................................................................................................................................ 25
Pianificazione percorsi ................................................................................................................. 25
2
Page 3

Impostazioni avanzate ................................................................................................................. 26
Servizi TomTom ........................................................................................................................... 27
Info .............................................................................................................................................. 27
Menu principale 29
Il Menu principale ......................................................................................................................... 29
Menu Vai a .................................................................................................................................. 30
Torna alla Visualizzazione di guida ............................................................................................... 31
Visualizza mappa 32
Visualizzazione di una mappa ................................................................ ................................ ...... 32
Selezione di elementi sulla mappa ............................................................................................... 32
Punti di Interesse (PDI) 34
Informazioni sui PDI ................................................................................................ ..................... 34
Navigazione verso un PDI ............................................................................................................ 34
Come trovare un PDI sulla mappa ................................................................................................ 36
Visualizzazione dei PDI sulla mappa ............................................................................................ 37
Selezione dei PDI da mostrare sulla mappa ................................................................................. 37
Preferiti 38
Info sui Preferiti ................................................................................................ ............................ 38
Creazione di un preferito .............................................................................................................. 38
Utilizzo di un preferito ................................................................................................................... 39
Modifica del nome di un preferito .................................................................................................. 39
Eliminazione di un preferito .......................................................................................................... 40
Informazioni sul traffico 41
Informazioni su TomTom Traffic ................................................................................................... 41
Disponibilità in base all'area geografica ........................................................................................ 41
Uso delle informazioni sul traffico ................................................................................................. 42
Connessione a TomTom Traffic ................................................................................................... 44
Controllo dei problemi di traffico presenti in zona .......................................................................... 44
Incidenti ................................ ................................................................ ....................................... 45
Acquisto di un nuovo TomTom Traffic servizio .............................................................................. 46
Verifica il tuo servizio TomTom ..................................................................................................... 46
Come rinnovare il tuo servizio TomTom Traffic ............................................................................. 46
Autovelox 47
Info su Autovelox ......................................................................................................................... 47
Disponibilità in base all'area geografica ........................................................................................ 47
Connessione al servizio Autovelox ................................ ............................................................... 47
Tipi di autovelox e dispositivi di sicurezza ................................................................ ..................... 48
Segnala autovelox ....................................................................................................................... 49
Rimuovi autovelox ........................................................................................................................ 49
Impostazioni per gli avvisi sugli autovelox..................................................................................... 49
Acquisto di un nuovo servizio Autovelox ....................................................................................... 50
Verifica il tuo servizio TomTom ..................................................................................................... 50
Rinnovo del servizio Autovelox ..................................................................................................... 50
3
Page 4
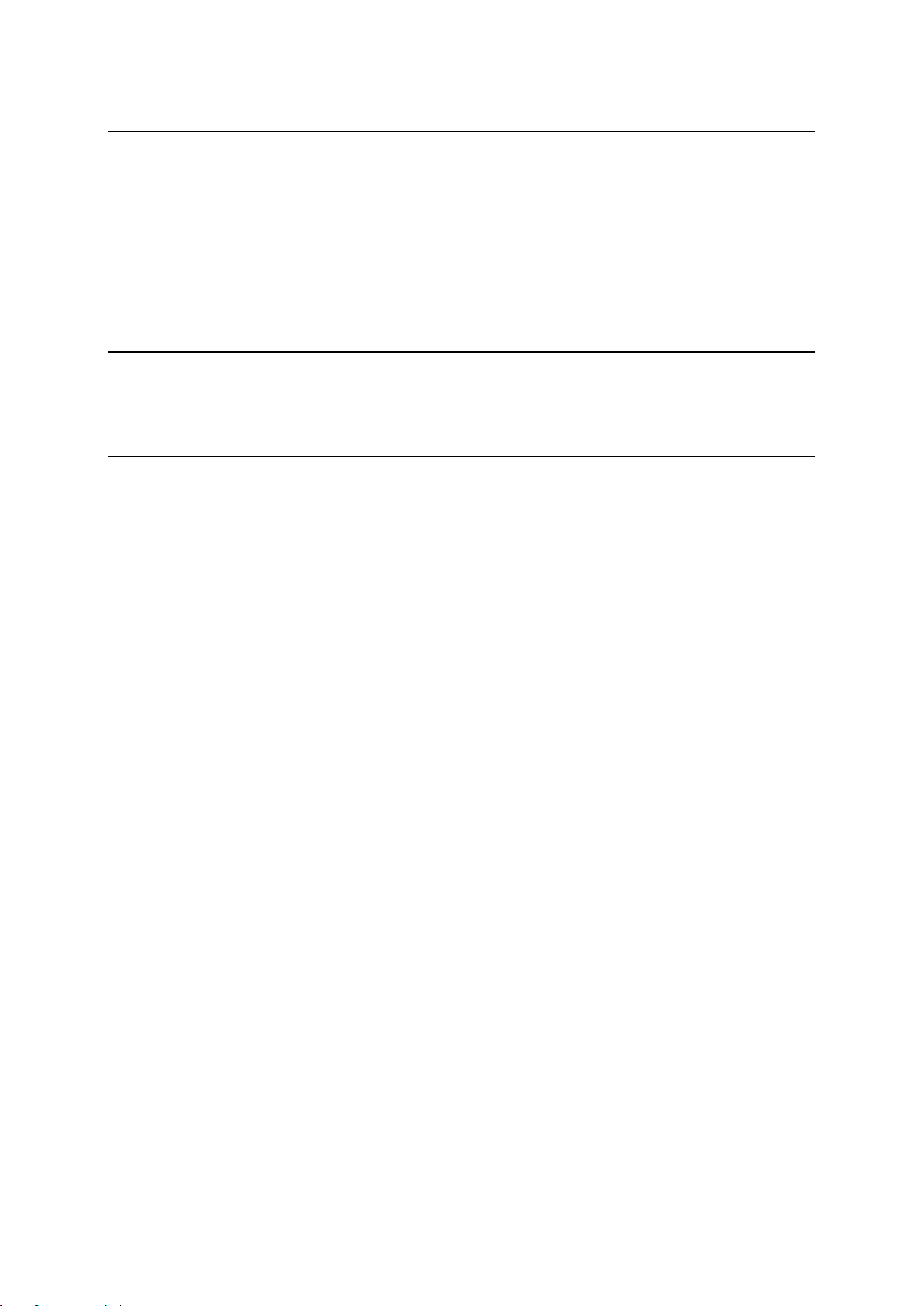
Zone di pericolo 51
Info sulle Zone di pericolo ............................................................................................................ 51
Disponibilità in base all'area geografica ........................................................................................ 52
Connessione a Zone di pericolo ................................................................................................... 52
Avviso zona di pericolo................................................................................................................. 52
Segnalazione di una zona a rischio .............................................................................................. 52
Impostazioni avvisi Zone di pericolo ............................................................................................. 53
Acquisto di un nuovo servizio Zone di pericolo ............................................................................. 53
Verifica il tuo servizio TomTom ..................................................................................................... 53
Rinnovo del servizio Zone di pericolo ........................................................................................... 53
Eseguire ricerche con Ricerca locale 54
Informazioni sulla Ricerca locale .................................................................................................. 54
Uso di Ricerca locale per eseguire ricerche .................................................................................. 54
Appendice 56
Avvisi sul copyright 58
4
Page 5
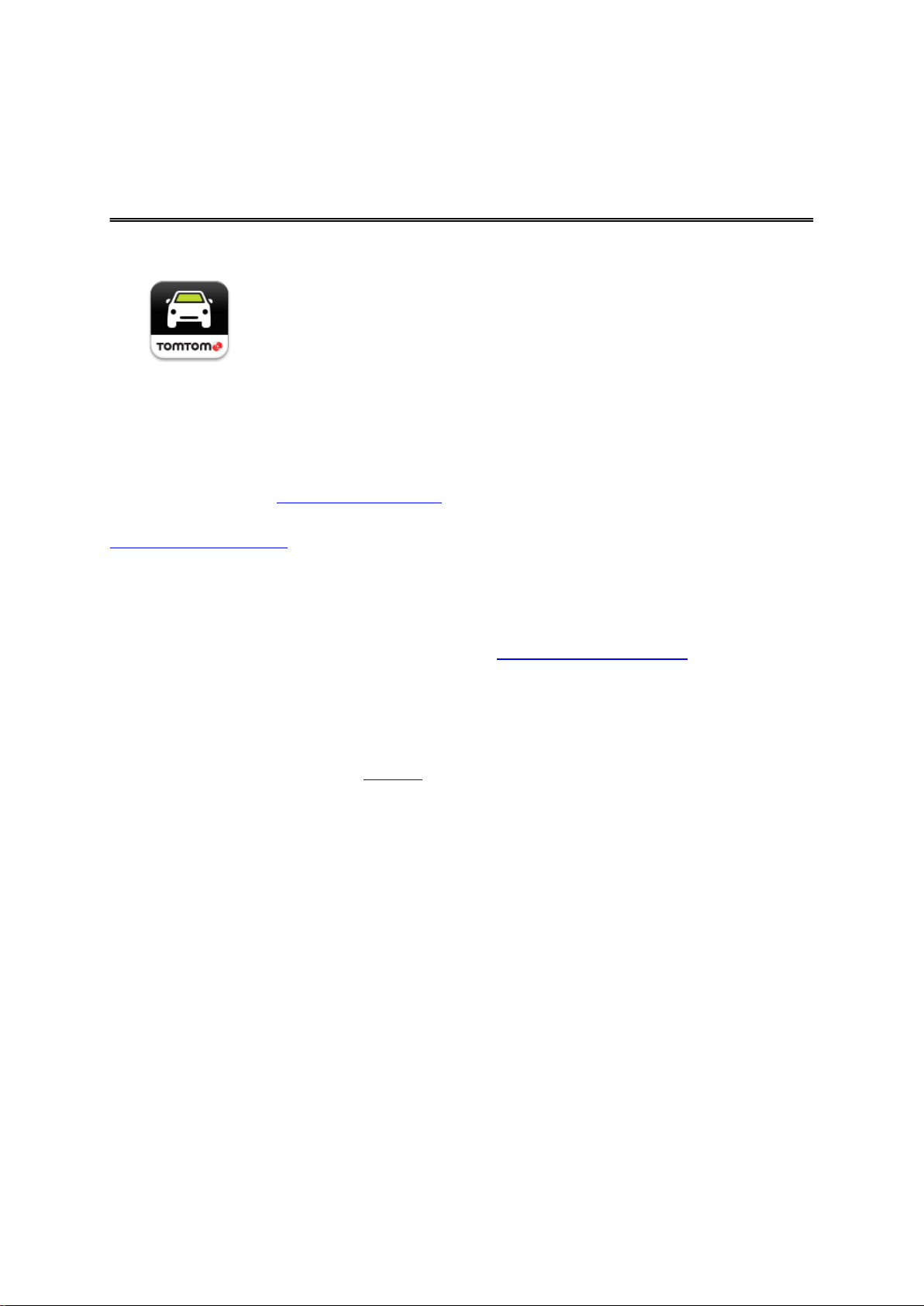
Avvio di TomTom App for Android
TomTom
Tocca questo pulsante sul dispositivo Android per avviare TomTom App.
Per cominciare
La lingua utilizzata per i pulsanti e i menu in TomTom App corrisponde a quella selezionata nelle
impostazioni del dispositivo Android. Se modifichi la lingua devi riavviare TomTom App per visualizzare la nuova lingua.
TomTom App mostra la Visualizzazione di guida.
Quando avvii TomTom App e un aggiornamento mappa è disponibile ti viene chiesto se desideri
scaricare la nuova mappa.
Primo utilizzo
Quando avvii TomTom App per la prima volta, vengono visualizzate le seguenti schermate:
Avviso legale: devi leggere e accettare l'Avviso legale per poter utilizzare TomTom App.
Aggiornamenti mappe: ti viene chiesto se desideri scaricare una nuova mappa. Tocca Down-
load per scaricare la mappa oppure Uscita per chiudere l'app.
Download di voci: se l'app TomTom supporta le voci avanzate nella tua lingua, potrai scaricare
una voce avanzata.
Avvio dopo un ripristino
Quando avvii TomTom App dopo un ripristino, vengono visualizzate le seguenti schermate:
Avviso legale: devi leggere e accettare l'Avviso legale per poter utilizzare TomTom App.
Condivisione delle informazioni
Quando utilizzi un servizio TomTom LIVE come Traffic o Ricerca locale, ti chiediamo di condividere le
informazioni che riguardano te e il tuo dispositivo. La prima volta che utilizzi un servizio LIVE leggi i
dettagli relativi alla modalità con cui il servizio utilizza le tue informazioni. Tocca Sì per consentire la
condivisione delle informazioni. Se non accetti di condividere le tue informazioni il servizio non verrà
attivato.
Aggiornamento di TomTom App for Android
Se sul dispositivo Android è installata una versione non recente di TomTom App, effettua l'aggiornamento all'ultima versione di TomTom App prima di continuare a leggere questa guida.
Per scaricare e aggiornare il tuo dispositivo Android con la versione più recente di TomTom App,
accedi a Google Play Store.
5
Page 6
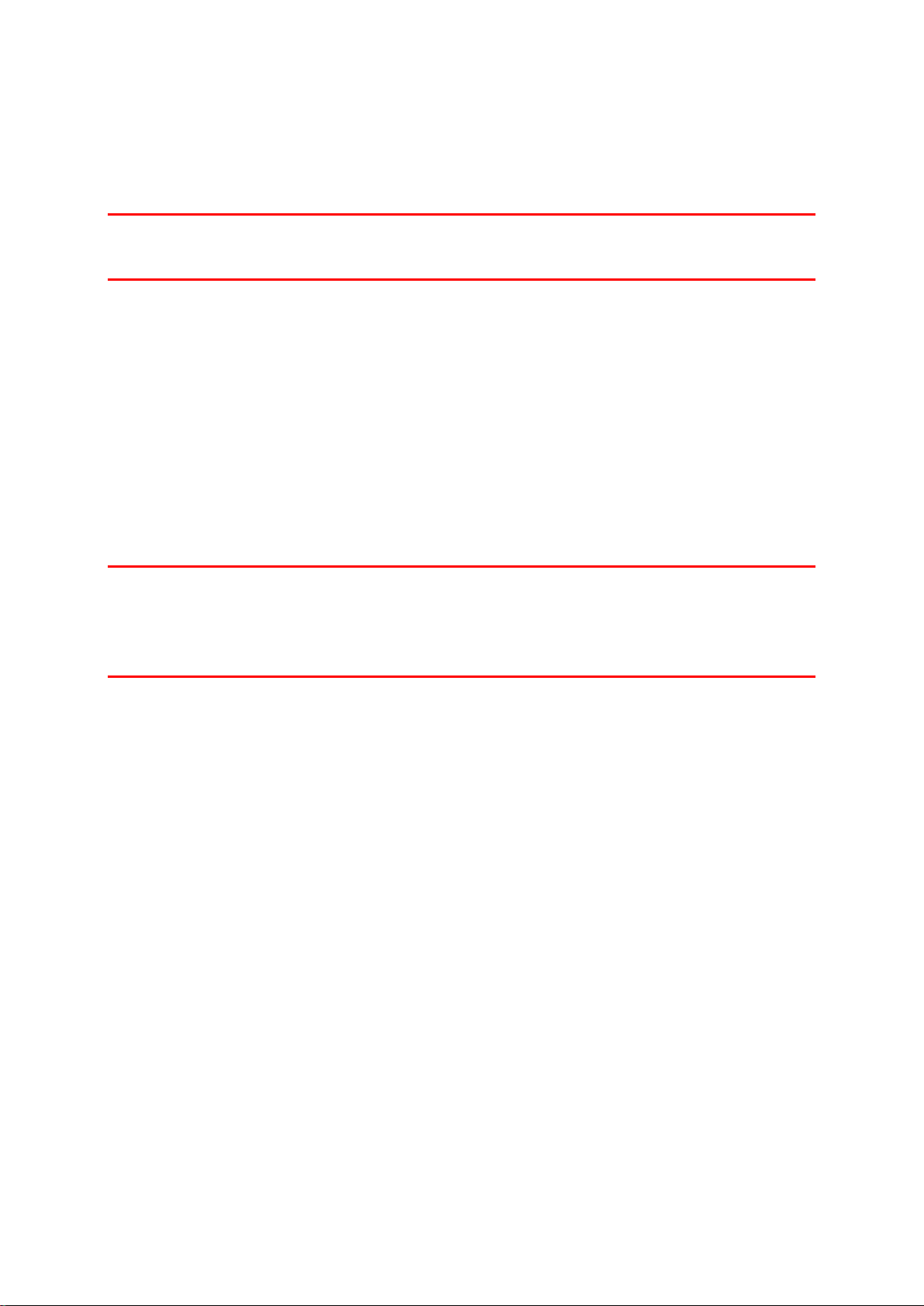
Aggiornamenti mappe
Quando avvii TomTom App e un aggiornamento mappa è disponibile, ti viene chiesto se desideri
scaricare la nuova mappa.
Tocca Download per scaricare la mappa.
Importante: il download di una mappa può richiedere molto tempo dato che si tratta di un file di grandi
dimensioni. Per evitare tariffe elevate per il traffico dei dati, ti consigliamo di eseguire il download di
una mappa utilizzando una connessione WiFi.
Tocca Ignora versione per continuare a utilizzare la vecchia mappa. Puoi scegliere di scaricare la
versione successiva della mappa quando questa è disponibile.
Tocca Richiedi in seguito per essere informato in merito all'aggiornamento mappa corrente al
successivo avvio di TomTom App.
Quando il download è completato tocca Avvia TomTom Navigazione.
Ricezione GPS
Al momento del primo avvio di TomTom App, il dispositivo potrebbe richiedere alcuni minuti per
determinare la posizione GPS e visualizzare la posizione corrente sulla mappa. Accertati di aver
attivato il GPS sul dispositivo.
Per assicurarsi di disporre di una buona ricezione GPS, utilizza il dispositivo all'aperto. La presenza di
edifici di grandi dimensioni o simili può talvolta interferire con la ricezione.
Importante: TomTom App non può fornirti istruzioni sul percorso finché non ricevi i dati relativi alla
posizione.
Nota: se il tuo dispositivo non ha ricezione GPS, TomTom App usa le informazioni sulla posizione da
reti WiFi o ripetitori di segnali di cellulari. Queste informazioni servono per pianificare il percorso e per
determinare la tua posizione approssimativa.
6
Page 7
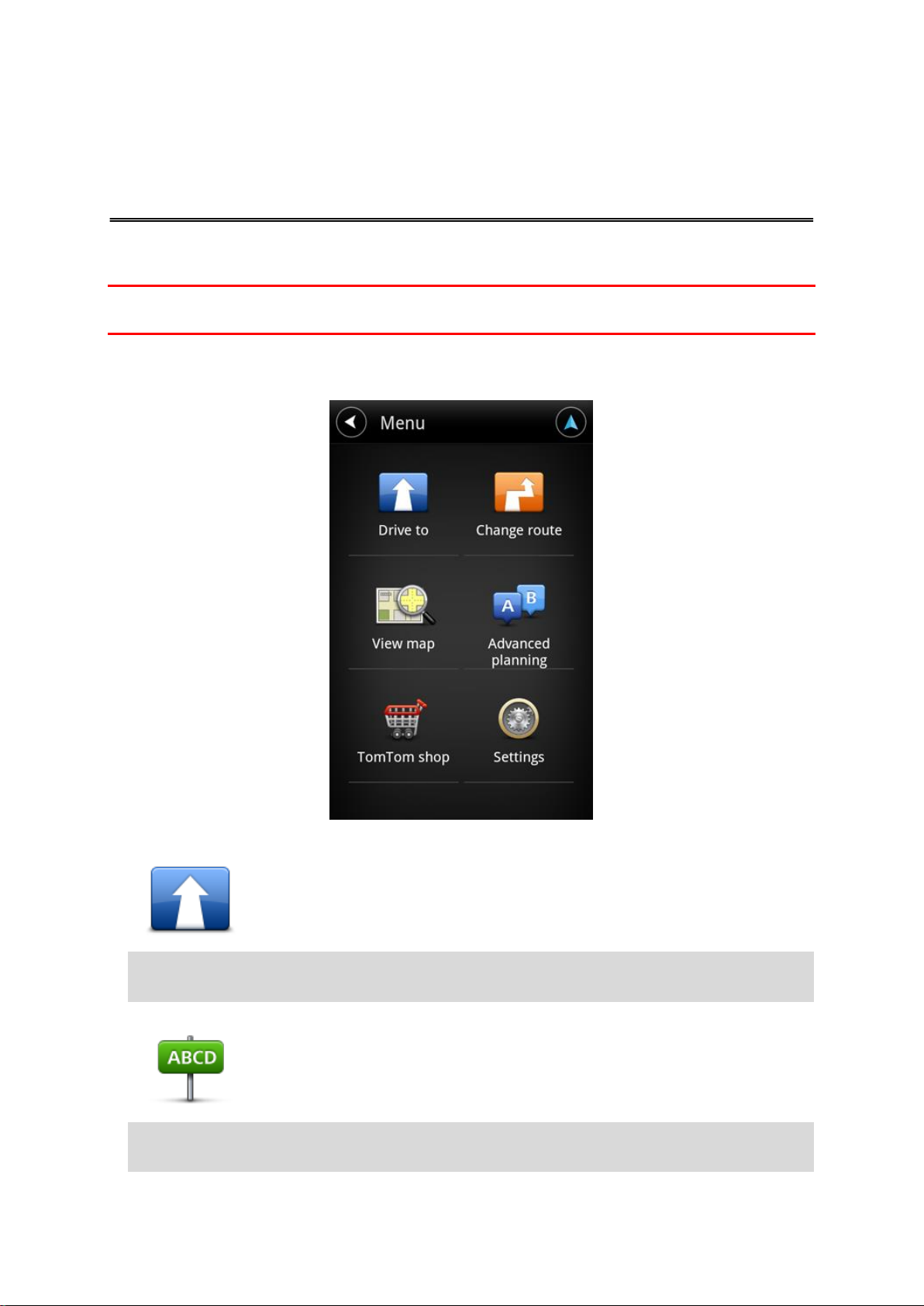
Pianificazione di un percorso
Pianificazione di un percorso
Importante: per motivi di sicurezza e per ridurre le distrazioni alla guida, devi sempre pianificare il
percorso prima di iniziare a guidare.
Per pianificare un percorso con TomTom App, procedi come segue.
1. Tocca lo schermo per aprire il Menu principale.
2. Tocca Vai a.
Suggerimento: quando utilizzi TomTom App per la prima volta ti viene chiesto di scegliere un
Paese.
3. Tocca Indirizzo.
Suggerimento: se desideri modificare il Paese, lo Stato o l'area geografica, tocca la bandierina
prima di selezionare una città.
7
Page 8
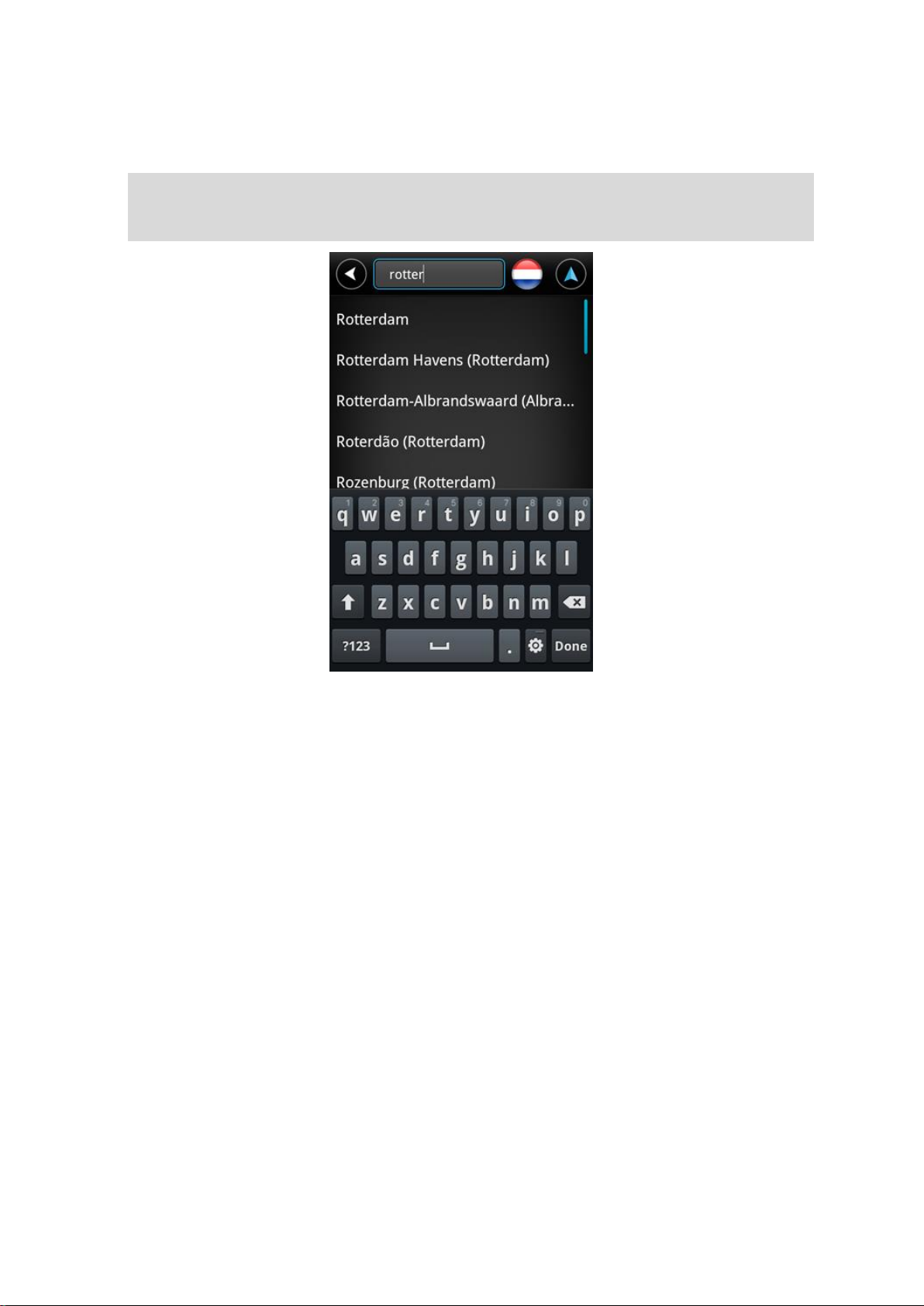
4. Inizia a digitare il nome della città desiderata.
Durante la digitazione, appariranno i nomi delle città corrispondenti alle lettere digitate. Quando la
città desiderata appare nell'elenco, toccala per impostarla come destinazione.
Suggerimento: puoi anche digitare il codice postale della destinazione. Seleziona prima il Pae-
se, quindi seleziona il codice postale dall'elenco per visualizzare un elenco delle vie con quel codice postale.
5. Inizia a digitare il nome della via.
Analogamente ai nomi delle località, vengono mostrati i nomi delle vie corrispondenti alle lettere
digitate. Quando la via desiderata appare nell'elenco, toccala per impostarla come destinazione.
8
Page 9
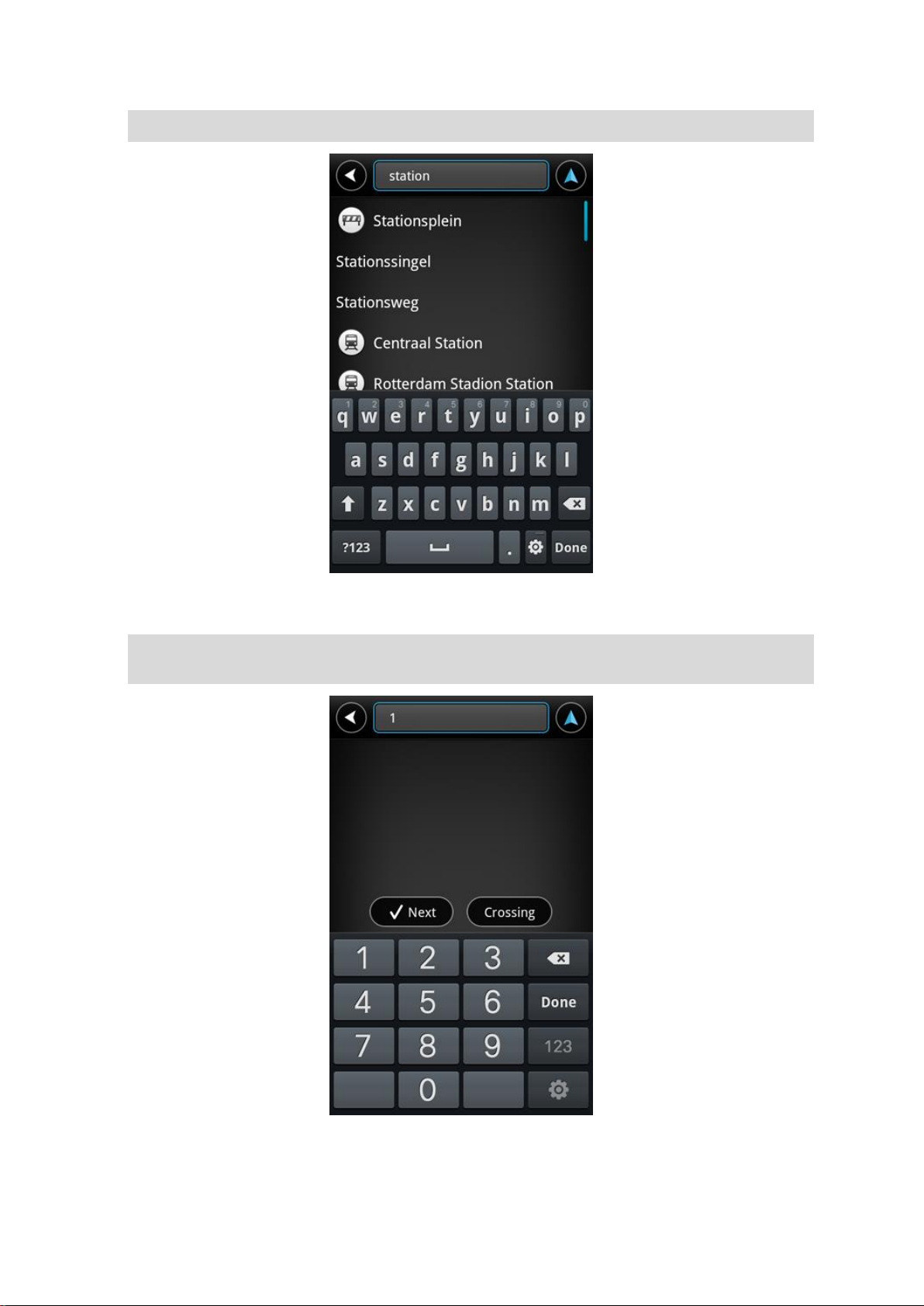
Suggerimento: nascondi la tastiera per visualizzare più risultati sullo schermo.
6. Inserisci il numero civico, quindi tocca Successivo.
È anche possibile selezionare il punto di intersezione di due vie toccando Incrocio.
Suggerimento: a seconda del dispositivo, potresti dover nascondere la tastiera per visualizzare i
pulsanti Successivo e Incrocio.
9
Page 10
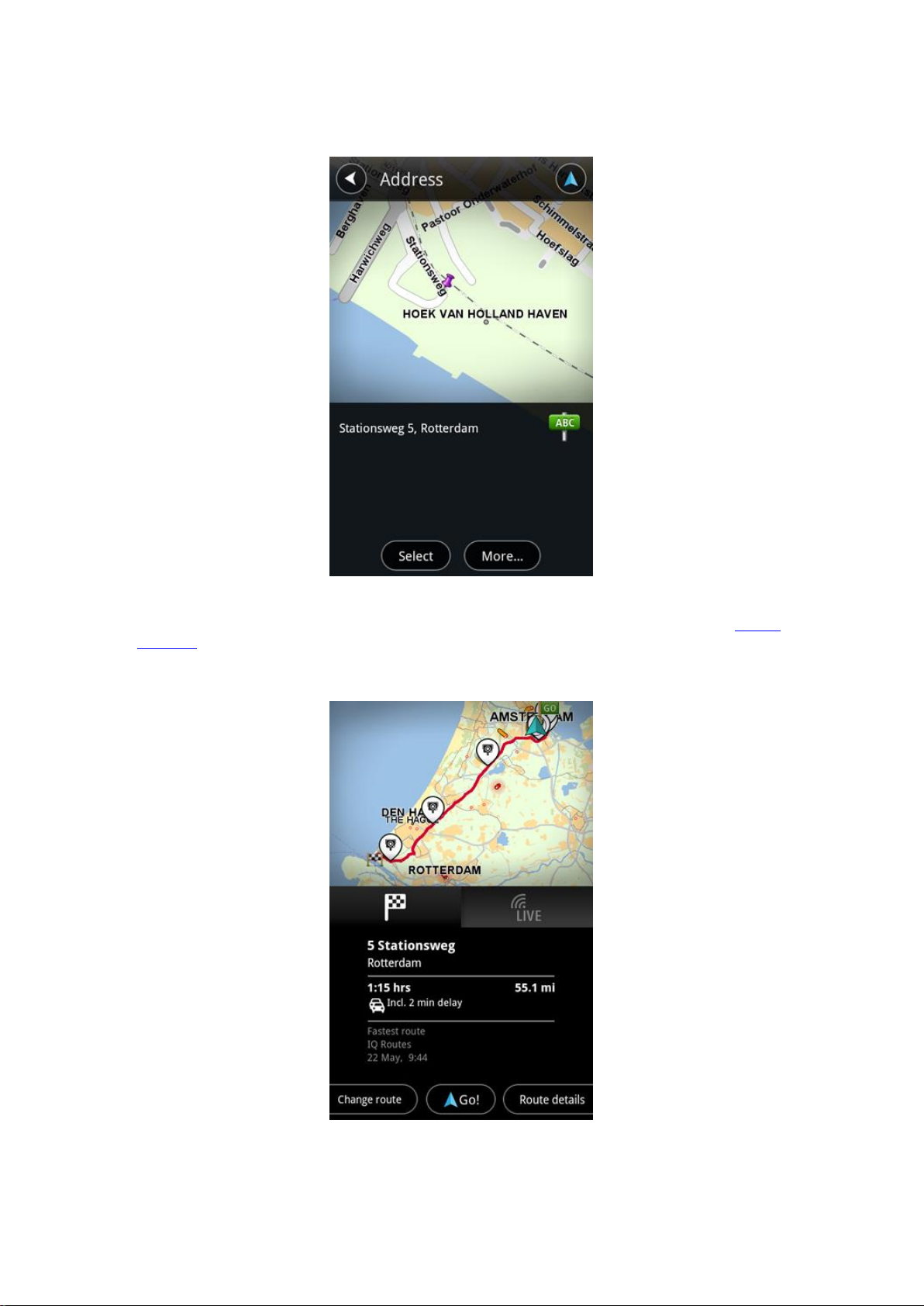
7. Viene visualizzata la destinazione. Tocca Seleziona per accettare la destinazione oppure tocca la
freccia indietro per modificare la destinazione.
8. Viene calcolato e visualizzato il percorso.
Per impostazione predefinita, viene pianificato il percorso più veloce. Puoi modificare il tipo di
percorso utilizzato per la pianificazione.
Se disponibili sulla mappa, le informazioni IQ Routes vengono utilizzate per pianificare il percorso
migliore tenendo conto delle velocità medie effettive misurate su strada.
9. Tocca Vai!
10
Page 11

TomTom App inizierà a fornire indicazioni per la destinazione con istruzioni vocali e con indicazioni visive sullo schermo.
Riepilogo percorso
Dopo aver pianificato un percorso, viene visualizzato il percorso stesso.
Il riepilogo percorso visualizza una panoramica del percorso sulla mappa e il tempo previsto per
raggiungere la destinazione, inclusi i ritardi dovuti a strade trafficate. Se sei abbonato al servizio
TomTom Traffic, il tempo previsto per raggiungere la destinazione include i ritardi dovuti a problemi di
traffico sul percorso.
Tocca la bandierina per visualizzare i dettagli del percorso. Se utilizzi Traffic, tocca il pulsante LIVE
per visualizzare il traffico e gli autovelox sul tuo percorso.
Nella parte inferiore della schermata di riepilogo sono disponibili le seguenti opzioni:
Tocca Cambia percorso per aprire il menu Cambia percorso. Qui puoi aggiungere soste Passa
da e modificare il percorso.
Tocca Vai! per avviare le indicazioni del percorso.
Tocca Dettagli percorso per aprire il menu Informazioni percorso.
Puoi visualizzare il riepilogo del percorso in qualsiasi momento toccando il pannello dell'ora di arrivo a
destra della Visualizzazione di guida.
11
Page 12
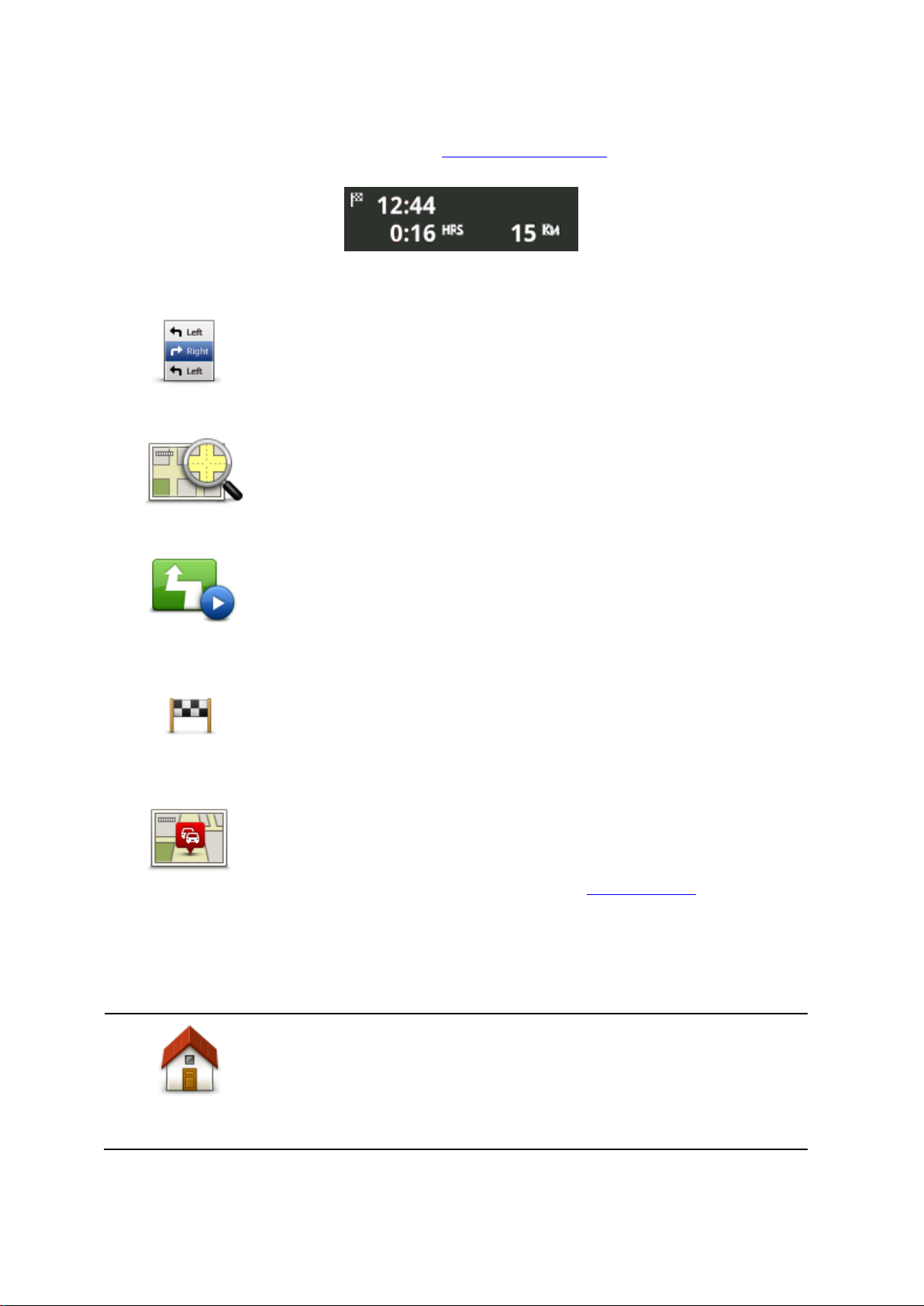
Informazioni percorso
Mostra istruzioni
percorso
Tocca questo pulsante per ottenere un elenco di tutte le istruzioni di svolta
lungo il percorso.
Mostra mappa
percorso
Tocca questo pulsante per visualizzare una panoramica del percorso
utilizzando il browser della mappa.
Mostra demo
percorso
Tocca il pulsante Mostra demo percorso per guardare una demo del
viaggio. Per interrompere una demo, tocca lo schermo, quindi tocca Sì.
Mostra destina-
zione
Tocca questo pulsante per visualizzare un'anteprima della destinazione.
Tocca Altro... per visualizzare maggiori informazioni sulla posizione,
cercare un parcheggio nelle vicinanze o aggiungere la posizione ai Preferiti.
Mostra traffico sul
percorso
Tocca questo pulsante per visualizzare i problemi di traffico presenti sul
percorso. Tocca le frecce destra e sinistra per scorrere i problemi di traffico.
Tocca Evita per pianificare un nuovo percorso evitando un incidente. Puoi
scegliere il nuovo percorso o tornare al percorso precedente.
Questa funzione è disponibile solo se utilizzi TomTom Traffic.
Base
Tocca questo pulsante per pianificare un percorso per raggiungere la base.
Per impostare la posizione base, tocca Cambia base nel menu Impostazio-
ni.
Tocca il pannello dell'ora di arrivo a destra della Visualizzazione di guida in qualsiasi momento per
visualizzare la schermata Informazioni percorso.
Tocca Dettagli percorso sulla schermata Informazioni percorso per visualizzare il menu Informazioni
percorso. Vengono visualizzate le seguenti opzioni:
Altre opzioni Vai a
Quando tocchi Vai a nel Menu principale, puoi selezionare la destinazione nei seguenti modi:
12
Page 13

Preferito
Tocca questo pulsante per selezionare un Preferito da raggiungere.
Per aggiungere un preferito, tocca Gestisci Preferiti nel menu Impostazio-
ni.
Indirizzo
Tocca questo pulsante per inserire un indirizzo o un codice postale come
destinazione.
Destinazione
recente
Tocca questo pulsante per selezionare la destinazione da un elenco di
luoghi recentemente usati come destinazioni. L'elenco comprende anche le
soste del percorso Passa da.
Ricerca locale
Tocca questo pulsante per aprire il menu Cerca. Puoi eseguire una ricerca
vicino alla tua posizione, in una città, vicino alla destinazione o presso
un'altra posizione, quindi naviga verso la posizione di uno di questi risultati
di ricerca.
Punto di interesse
Tocca questo pulsante per navigare verso unPunto di Interesse (PDI).
Punto sulla mappa
Tocca questo pulsante per selezionare un punto sulla mappa come destinazione usando il browser della mappa.
Contatto
Tocca questo pulsante per selezionare una persona dalla rubrica. Puoi
navigare verso il contatto solo se questo include un indirizzo.
13
Page 14
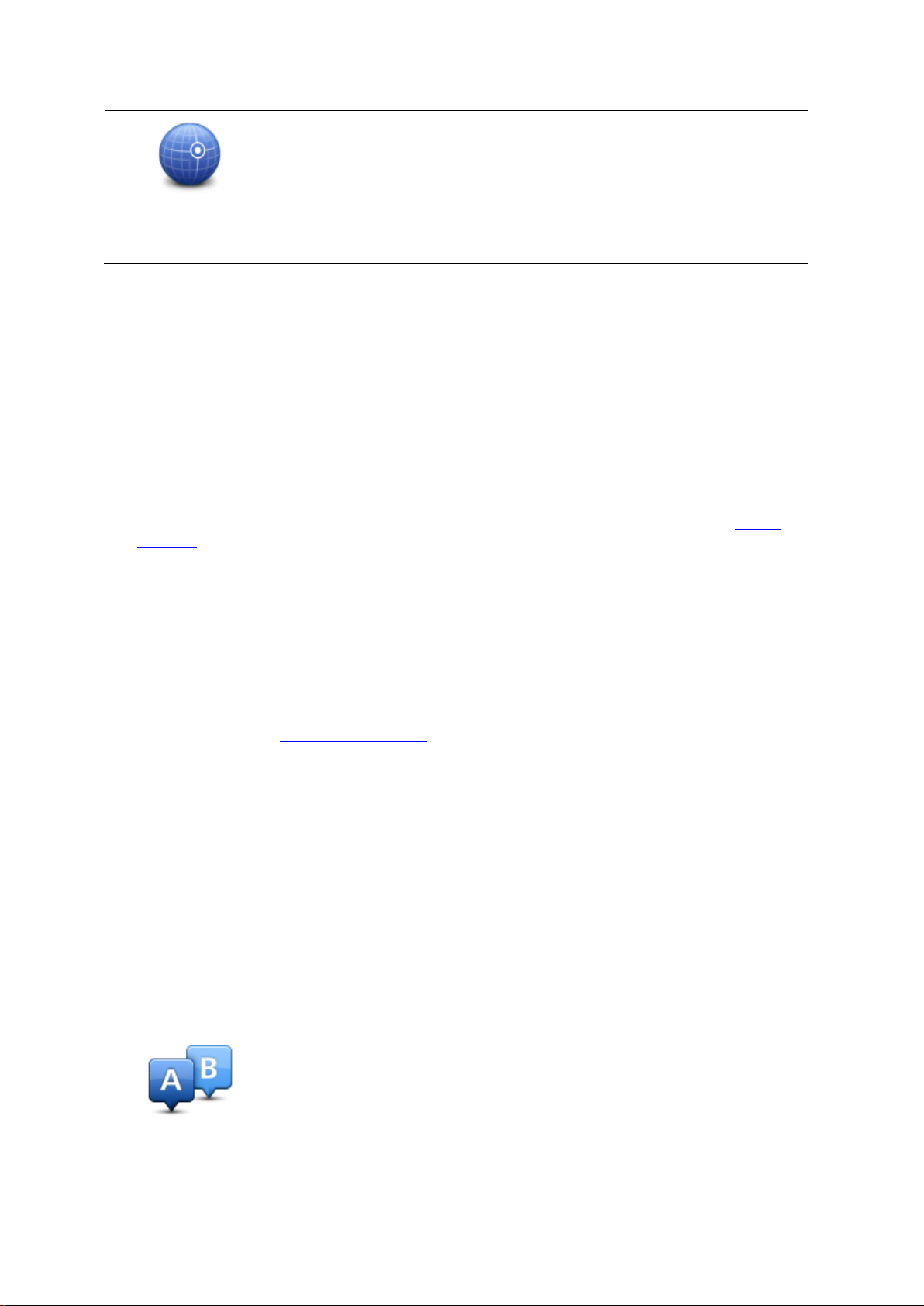
Latitudine Longi-
tudine
Tocca questo pulsante per inserire le coordinate della mappa relative a una
posizione sulla mappa da considerare come destinazione.
Uso dei contatti
Puoi selezionare un indirizzo presente nell'elenco dei contatti del tuo dispositivo per raggiungerlo.
L'indirizzo deve essere completo e nell'ordine corretto. È possibile aprire o chiudere TomTom App
quando selezioni l'indirizzo.
1. Apri l'elenco Contatti del tuo dispositivo e individua il contatto che desideri raggiungere.
2. Tocca e tieni premuto l'indirizzo del contatto.
Viene aperto il menu Opzioni del dispositivo.
3. Seleziona Mappa indirizzo dal menu Opzioni.
4. Seleziona TomTom App per l'area geografica in cui si trova l'indirizzo.
5. TomTom App si apre e il percorso viene calcolato e visualizzato.
Per impostazione predefinita, viene pianificato il percorso più veloce. Puoi modificare il tipo di
percorso utilizzato per la pianificazione.
Se disponibili sulla mappa, le informazioni IQ Routes vengono utilizzate per pianificare il percorso
migliore tenendo conto delle velocità medie effettive misurate su strada.
6. Tocca Vai!
TomTom App inizierà a fornire indicazioni per la destinazione con istruzioni vocali e con indicazio-
ni visive sullo schermo.
Cambia percorso
Una volta pianificato un percorso, puoi modificarne alcune parti, senza cambiare la destinazione. È
possibile che tu desideri modificare il percorso per uno dei seguenti motivi:
Incontri un blocco stradale o una situazione di traffico intenso;
Desideri passare da un particolare luogo, prelevare una persona, vuoi fermarti a pranzo o fare
rifornimento;
Desideri evitare un raccordo difficile o una strada stretta e trafficata.
Pianificazione anticipata di un percorso
Puoi utilizzare TomTom App per pianificare un percorso in anticipo selezionando sia il punto di
partenza che la destinazione.
Puoi utilizzare la pianificazione dei percorsi avanzata per verificare un percorso o il tempo necessario
a percorrerlo.
Per pianificare un percorso in anticipo, effettua le seguenti operazioni.
1. Tocca lo schermo per aprire il Menu principale.
2. Tocca Pianificazione avanzata.
3. Seleziona il punto di partenza del viaggio analogamente a come si seleziona la destinazione.
4. Imposta la destinazione del viaggio.
14
Page 15
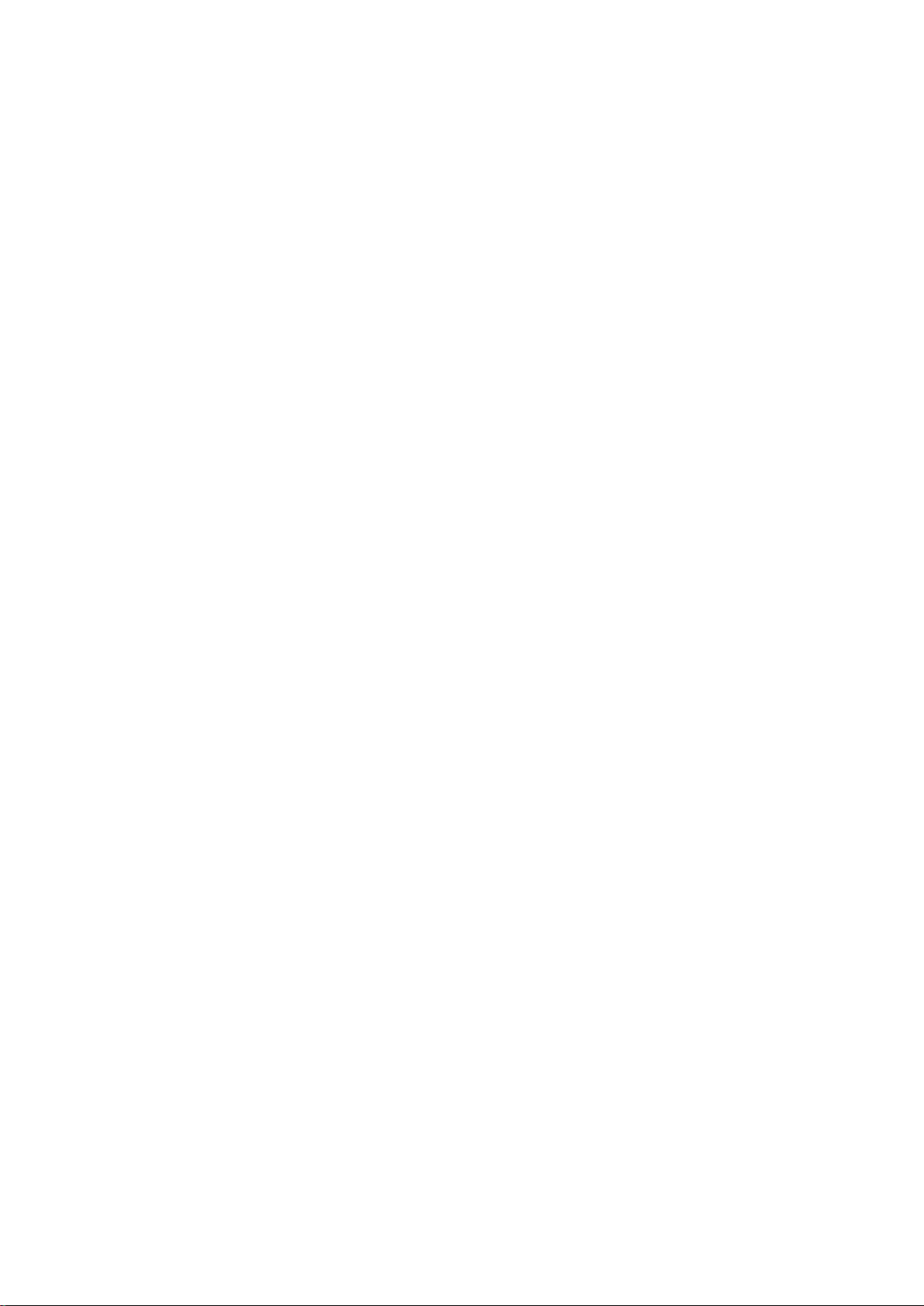
5. Scegli il tipo di percorso da pianificare.
Percorso più veloce - il percorso di durata inferiore.
Eco route: il percorso più efficiente in relazione ai consumi.
Percorso più breve - la distanza più breve tra le posizioni impostate. Questo può non essere
il più veloce, specialmente se il percorso più breve passa attraverso un centro urbano.
Evita autostrade - un percorso che evita le autostrade.
Percorso a piedi - un percorso progettato per un viaggio a piedi.
Percorso per bicicletta - un percorso progettato per un viaggio in bicicletta.
Velocità limitata - un percorso adatto a un veicolo che può viaggiare solo a velocità limitata.
È necessario specificare la velocità massima.
6. Scegli la data e l'ora in cui desideri iniziare il viaggio che stai pianificando. È possibile impostare
l'ora in intervalli di 5 minuti.
TomTom App utilizza IQ Routes per calcolare il miglior percorso possibile a quell'ora, utilizzando
le velocità medie effettive rilevate sulle strade. In questo modo puoi confrontare la durata di un
viaggio a diverse ore del giorno, o in diversi giorni della settimana.
7. Tocca Fatto. TomTom App pianifica il percorso tra le due posizioni selezionate.
8. Tocca Vai! per tornare alla Visualizzazione di guida.
9. Se desideri visualizzare una dimostrazione del tuo percorso, tocca Dettagli percorso sulla
schermata Riepilogo percorso, quindi tocca Mostra demo percorso.
15
Page 16
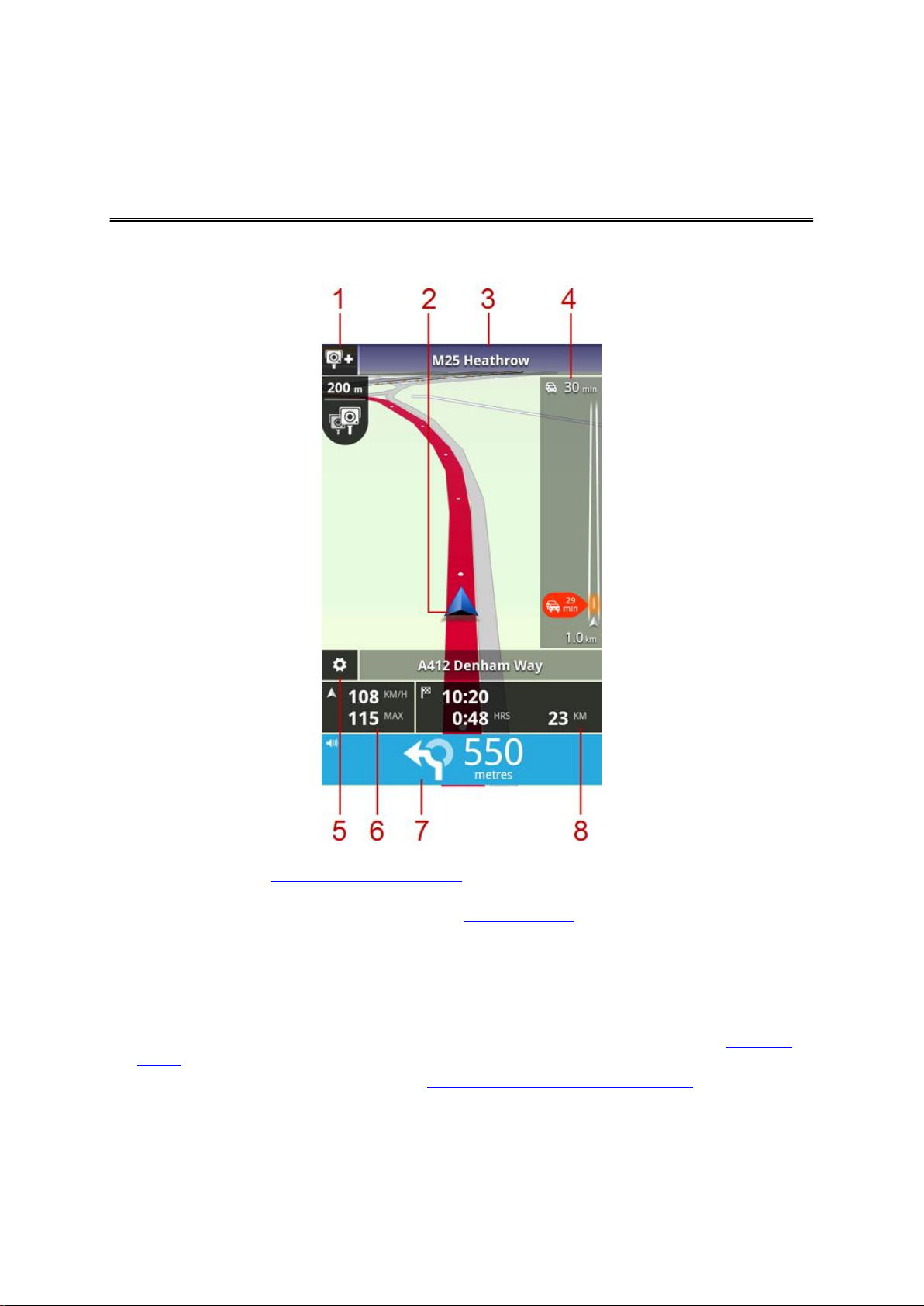
La Visualizzazione di guida
Visualizzazione di guida
1. Se sei abbonato al servizio TomTom Autovelox, viene qui visualizzato il pulsante di segnalazione
degli autovelox mentre sotto verranno visualizzate le notifiche relative agli autovelox.
In Francia, il servizio Autovelox viene chiamato Zone di pericolo. Qui viene visualizzato il pulsante
di segnalazione Zona a rischio mentre sotto viene visualizzato l'avviso zona di pericolo.
2. Posizione corrente.
3. Il nome della prossima via sul percorso.
4. Barra laterale Traffico. Tocca la barra laterale per visualizzare i dettagli sui problemi di traffico
lungo il percorso.
La barra laterale Traffico viene visualizzata solo se sul dispositivo è attivato il servizio TomTom
Traffic. Le informazioni sul traffico non sono disponibili in tutti i Paesi o aree geografiche.
5. Tocca questo pulsante per visualizzare la barra degli strumenti di accesso rapido.
6. La tua velocità corrente e, se noto, il limite di velocità nella tua posizione corrente. Se superi il
limite di velocità quest'area diventa rossa.
7. Istruzioni di navigazione per la strada da percorrere e la distanza fino alla svolta.
Tocca quest'area per aprire il controllo del volume e per ripetere l'istruzione precedente.
16
Page 17
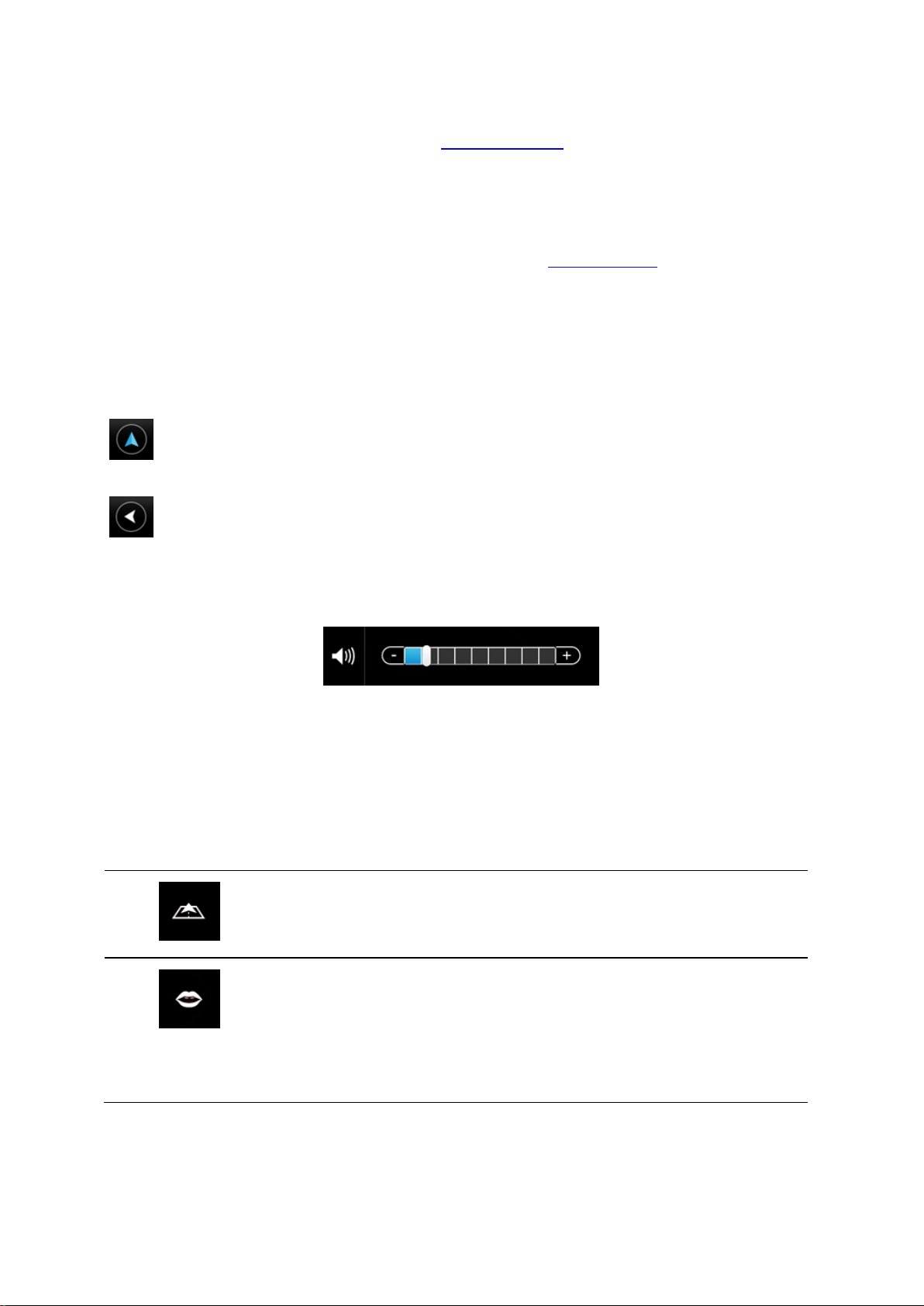
8. La distanza, il tempo che rimane per completare il viaggio e l'ora di arrivo stimata.
Tocca questo pulsante per utilizzare una mappa 2D nella Visualizzazione di
guida.
Quando viene utilizzata la mappa 2D, questo pulsante viene modificato in
un simbolo 2D. Tocca nuovamente il pulsante per utilizzare la mappa 3D.
Tocca questo pulsante per disattivare la guida vocale. Non sentirai più le
istruzioni vocali per il percorso, ma sentirai comunque altre informazioni
quali le informazioni sul traffico e gli avvisi.
Se l'audio è disattivato, questo pulsante diventa Attiva voce. Tocca
nuovamente il pulsante per riattivare le istruzioni vocali.
Quando le istruzioni vocali sono disattivate, viene visualizzato un indicatore
nel pannello delle istruzioni di navigazione.
Tocca quest'area per aprire la schermata di riepilogo percorso.
Spostamento nella visualizzazione di guida
Dopo aver pianificato un percorso, viene mostrata la Visualizzazione di guida insieme a informazioni
dettagliate relative alla posizione corrente.
Tocca il centro dello schermo in qualsiasi momento per aprire il Menu principale.
Ingrandisci o riduci l'immagine avvicinando le dita l'una all'altra o allontanandole l'una dall'altra sullo
schermo.
Come tornare alla Visualizzazione di guida
Per tornare alla Visualizzazione di guida in qualsiasi momento tocca la freccia indietro nell'angolo in
alto a destra dello schermo:
Per tornare alla schermata precedente tocca la freccia indietro in alto a sinistra dello schermo:
Impostazione del volume
Tocca il pannello delle istruzioni di navigazione per visualizzare il controllo del volume.
Sposta il cursore da sinistra a destra per aumentare il volume contemporaneamente per la musica e le
voci.
Sposta il cursore completamente a sinistra per disattivare l'audio di TomTom App. Quando l'audio è
disattivato, viene visualizzato un indicatore nel pannello delle istruzioni di navigazione.
Barra degli strumenti di accesso rapido
Tocca il pulsante della barra degli strumenti di accesso rapido per visualizzare le seguenti opzioni:
17
Page 18

Tocca questo pulsante per utilizzare la visione notturna sui menu e sulla
mappa. Se stai utilizzando la visione notturna, questo pulsante viene
modificato con un simbolo della luna. Tocca nuovamente il pulsante per
riattivare la visione diurna.
Impostazioni mappa
Puoi modificare l'aspetto e il funzionamento della mappa durante la guida e specificare quali elementi
visualizzare sulla mappa.
18
Page 19

Informazioni sull'indicatore di corsia avanzato
Indicatore di corsia avanzato
TomTom App fornisce assistenza al momento della prossimità delle uscite autostradali e degli incroci
indicando all'utente la corsia in cui dovrebbe posizionarsi.
Nota: l'Indicatore di corsia avanzato non è disponibile per tutti i raccordi o in tutti i paesi.
Per alcune uscite e raccordi, un'immagine mostra la corsia da imboccare. Per non visualizzare le
immagini, disattiva l'opzione Mostra indicatore di corsia nel menu Impostazioni avanzate.
Per altre uscite e raccordi, TomTom App mostra la corsia da imboccare nel pannello delle istruzioni di
navigazione.
19
Page 20

Effettuazione di modifiche al percorso
Cambia percorso
Puoi aprire le opzioni del percorso come segue.
Tocca Cambia percorso nel Menu principale.
Suggerimento: Cambia percorso è disponibile solo dopo aver pia-
nificato un percorso.
Tocca Cambia percorso sulla schermata di riepilogo percorso dopo
aver pianificato un percorso.
Tocca il pannello della distanza sul lato destro della Visualizzazione di
guida per aprire la schermata Riepilogo percorso, quindi tocca Cambia
percorso.
Cancella percorso
Tocca questo pulsante per cancellare il percorso attualmente pianificato.
Evita blocco
stradale
Tocca questo pulsante in caso di blocco stradale o traffico molto intenso. A
questo punto devi stabilire quale parte del percorso vuoi evitare.
Scegli una delle varie opzioni disponibili. TomTom App ricalcolerà il
percorso evitando la sezione corrispondente alla distanza selezionata.
Tieni presente che, una volta ricalcolato il percorso, sarà probabilmente
necessario lasciare entro breve la strada che si sta percorrendo.
Se il blocco stradale viene improvvisamente rimosso, tocca Ricalcola
percorso per tornare al percorso originale.
Calcola alternativa
Tocca questo pulsante per calcolare un'alternativa al percorso corrente.
Oltre alle strade nei pressi della posizione corrente e della destinazione,
viene calcolato un nuovo percorso che utilizza strade completamente
differenti per raggiungere la destinazione. Si tratta di un metodo semplice
di pianificare un percorso alternativo per raggiungere la stessa destinazione.
TomTom App cercherà un altro percorso dalla posizione corrente alla
destinazione. Dopo aver calcolato un percorso puoi toccare Percorso
alternativo per utilizzare il nuovo percorso oppure tocca Percorso prece-
dente per utilizzare il percorso originale.
Se più tardi decidi di utilizzare il percorso originale, tocca Ricalcola
percorso.
Modifica del percorso
Puoi modificare il percorso utilizzando le opzioni percorso.
Cancella percorso
Evita blocco stradale
Calcola alternativa
20
Page 21

Passa da...
Passa da...
Tocca questo pulsante per modificare il percorso in modo da passare da
una località specifica, ad esempio per far salire a bordo una persona lungo il
percorso. Puoi aggiungere fino a quattro soste lungo il percorso.
Se non hai specificato una sosta, si apre il menu Passa da....
Se hai già inserito una sosta, viene visualizzato l'elenco delle soste. Tocca
Aggiungi per aprire il menu Passa da....
Scegli la sosta con lo stesso metodo utilizzato per selezionare una destinazione. Saranno quindi disponibili tutte le opzioni offerte quando scegli una
destinazione, ad esempio Indirizzo, Preferito, Punto di interesse e Punto
sulla mappa.
Dopo aver aggiunto una sosta questa viene visualizzata nell'elenco Passa
da.
Se desideri modificare una sosta toccala per aprire la schermata delle
informazioni, che mostra le seguenti opzioni:
Sposta in alto
Tocca questo pulsante per spostare la sosta in cima all'elenco.
Sposta in basso
Tocca questo pulsante per spostare la sosta in fondo all'elenco.
Attiva-
zione/disattivazion
e della notifica
Attiva la notifica per ricevere un messaggio vocale che indica che sei vicino
alla sosta.
Elimina
Tocca questo pulsante per eliminare la sosta.
Quando sono state aggiunte le soste Passa da, tocca il pulsante Fatto nella
parte superiore della schermata Passa da. TomTom App calcola un nuovo
percorso verso la destinazione che passerà per le soste scelte. Nella
Visualizzazione di guida comparirà una bandierina in corrispondenza di ogni
sosta del percorso Passa da. A differenza di quanto accade per la destinazione finale, quando raggiungi una sosta Passa da, TomTom App emette
semplicemente un avviso acustico.
Evita parte di
percorso
Tocca questo pulsante per evitare una parte del percorso. Usa questo
pulsante nel caso in cui il percorso preveda una strada o un raccordo non
gradito o con noti problemi di traffico.
Quindi scegli la strada da evitare da un elenco di strade nel percorso.
Tocca Fatto. TomTom App calcola un nuovo percorso verso la destinazione che passerà per le soste
scelte. Tocca Vai! per iniziare a guidare. Viene visualizzata una bandierina nella Visualizzazione di
guida su ciascuna delle soste Passa da e riceverai un messaggio vocale che indica che sei vicino alla
sosta.
Evita parte di percorso
21
Page 22

Ricalcola percorso
Ricalcola percorso
Tocca questo pulsante per ricalcolare il percorso utilizzando le impostazioni
di percorso esistenti e Traffic.
Evita un incidente o riduci i ritardi
Puoi evitare un problema dovuto al traffico o ridurre un ritardo ricalcolando il tuo percorso in base a
informazioni sul traffico aggiornate. Queste funzioni sono disponibili solo se utilizzi TomTom Traffic.
Tocca l'area Traffic sulla Visualizzazione di guida per mostrare la schermata di riepilogo Ritardo sul
percorso.
Per evitare un problema dovuto al traffico tocca Evita. Viene calcolato un percorso che evita l'incidente. Puoi scegliere il nuovo percorso o tornare al percorso precedente.
Tocca Minimizza ritardi per ripianificare il tuo percorso in base alle informazioni sul traffico aggior-
nate. Puoi scegliere il nuovo percorso o tornare al percorso precedente.
22
Page 23

Impostazioni
Cambia base
Tocca questo pulsante per impostare o modificare la posizione base.
Seleziona l'indirizzo della posizione base nello stesso modo con cui
selezioni una destinazione.
La posizione base può essere qualsiasi luogo visiti spesso, ad esempio il
tuo ufficio. Questa funzione consente di dirigersi facilmente verso tale
destinazione toccando il pulsante Base nel menu Vai a.
Gestisci Preferiti
Tocca questo pulsante per accedere ai Preferiti in cui puoi aggiungere,
modificare ed eliminare i tuoi Preferiti.
In TomTom App senza negozio TomTom puoi trovare questo pulsante sul
Menu principale.
Guida sicura
Tocca questo pulsante per impostare i seguenti avvisi per i luoghi sul tuo
percorso.
Guida nelle vicinanze di un luogo di culto.
Guida nelle vicinanze di una scuola.
Guida nelle vicinanze di un liceo o di un'università.
Impostazioni
Per modificare l'aspetto e le funzioni di TomTom App, tocca Impostazioni nel Menu principale.
Cambia base
Gestisci Preferiti
Guida sicura
Avvisa della presenza di scuole e luoghi di culto: regola questa impostazione per essere
avvisato in prossimità di un luogo di culto, una scuola, un liceo o un'università. Non riceverai
l'avviso quando percorri un'autostrada o dalle 20.00 alle 06.00. Le seguenti icone compaiono nella
Visualizzazione di guida:
23
Page 24

Avvisa in caso di superamento dei limiti di velocità : regola questa impostazione per essere
Visualizzazione di
guida
Tocca questo pulsante per impostare le informazioni mostrate sulla mappa
nella visualizzazione di guida. Sono disponibili le seguenti opzioni.
Voci
Tocca questa opzione per selezionare la voce utilizzata per le istruzioni.
Puoi scegliere uno dei tre tipi di voce disponibili.
avvisato in caso di superamento del limite di velocità.
Puoi selezionare un tono audio per ciascun avviso.
Visualizzazione di guida
Mostra punto di interesse
Questa impostazione consente di scegliere quali PDI visualizzare sulla mappa. Tocca Successivo per
scegliere di visualizzare i PDI nelle visualizzazioni di guida e nelle mappe 2D e 3D.
Rotazione mappa 2D
Puoi fissare la mappa 2D in modo che il nord corrisponda con la parte superiore dello schermo o
ruotarla in modo che sia la tua direzione corrente ad essere visualizzata in alto.
Mostra nomi delle vie sulla mappa
Quando questa impostazione è attiva, i nomi delle vie sono visualizzati sulla mappa.
Mostra nome via successiva
Quando questa impostazione è attivata, il nome o il numero civico della prossima via sul percorso
viene mostrata nella Visualizzazione di guida.
Mostra nome via corrente
Quando questa impostazione è attivata, il nome o il numero civico della via corrente sul percorso
viene mostrato nella Visualizzazione di guida.
Zoom automatico nelle modalità 2D e 3D
Zoom automatico regola automaticamente l'area mappa e il livello dei dettagli visualizzati nella
Visualizzazione di guida. Disattiva lo zoom automatico per controllare manualmente l'uso dello zoom
nella Visualizzazione di guida.
Voci
Selezione voce
Tocca una voce per selezionarla.
Quando viene selezionata una voce, viene riprodotto un campione di tale voce.
Una voce di base legge le istruzioni di guida ma non i nomi delle vie, i numeri della strada e i se-
gnali.
Oltre a fornirti le istruzioni di guida, una voce avanzata pronuncia i nomi delle vie, i segnali e i
messaggi di stato. Puoi selezionare solo le voci avanzate disponibili nella lingua utilizzata dal tuo
dispositivo. Devi selezionare una voce avanzata per poter selezionare le seguenti opzioni:
Leggi ad alta voce i numeri della strada
24
Page 25

Leggi ad alta voce nomi vie
Unità di distanza
Tocca questo pulsante per utilizzare Chilometri o Miglia per le distanze e le
velocità.
Colori mappa
Tocca questo pulsante per modificare i colori della mappa.
Simbolo auto
Tocca Simbolo auto per selezionare il simbolo auto che visualizza la tua
posizione corrente nella Visualizzazione di guida.
Pianificazione
percorsi
Regola le impostazioni di Pianificazione percorsi per impostare le modalità
di pianificazione dei percorsi.
Leggi ad alta voce nomi vie straniere
Leggi ad alta voce le informazioni sul traffico
Unità di distanza
Colori mappa
Tocca Modifica visione diurna per selezionare uno schema visione diurna, con colori brillanti.
Tocca Modifica visione notturna per selezionare uno schema visione notturna, con colori più scuri.
L'impostazione automatica passa automaticamente dalla visione diurna a quella notturna in base
all'ora del giorno.
Simbolo auto
Pianificazione percorsi
Tipo di percorso
Regola questa opzione per impostare il tipo di percorso che sarà pianificato quando ne pianifichi uno
nuovo.
Puoi selezionare i seguenti tipi di percorso:
Chiedimi sempre: se selezioni questa opzione, ti verrà richiesto sempre di seleziona il tipo di
percorso da pianificare.
Percorso più veloce: il percorso più veloce verso la tua destinazione.
Percorso più breve: il percorso più breve verso la tua destinazione. Questo percorso potrebbe
richiedere molto più tempo del percorso più veloce.
Eco route: pianifica sempre il percorso più efficiente in relazione ai consumi.
Percorso a piedi: questo tipo di percorso è ottimizzato per i percorsi a piedi.
Percorso per bicicletta: questo tipo di percorso è ottimizzato per le biciclette.
Evita autostrade: questo tipo di percorso evita tutte le autostrade.
25
Page 26

Velocità limitata: se selezioni questo tipo di percorso, devi inserire una velocità massima per il
Impostazioni
avanzate
Tocca Impostazioni avanzate per regolare le seguenti impostazioni:
veicolo. Il percorso pianificato tiene conto di questa restrizione.
Puoi impostare come gestire ciascun tipo di strada quando viene pianificato un nuovo percorso:
Strade a pedaggio
Attraversamenti traghetto
Corsie riservate al carpooling
Strade non asfaltate
Puoi impostare le seguenti azioni da intraprendere per ciascun tipo di strada:
Chiedi: quando il percorso viene pianificato, devi selezionare il modo in cui gestire queste strade
quando le incontri lungo il percorso.
Sempre: il tipo di strada viene sempre evitato automaticamente.
Mai : il tipo di strada non viene mai evitato automaticamente.
Impostazioni avanzate
Mostra immagini dell'indicatore di corsia
Regola questa impostazione per attivare/disattivare le immagini delle corsie.
Le immagini delle corsie ti aiutano a prepararti in prossimità delle uscite autostradali e dei raccordi,
mostrandoti la corsia in cui devi trovarti.
Nota: l'indicatore di corsia è disponibile solo quando il dispositivo si trova in posizione verticale.
Pianifica IQ Routes
Regola questa impostazione per attivare/disattivare IQ Routes.
IQ Routes viene utilizzato al momento della pianificazione di un percorso. Il percorso viene calcolato
utilizzando informazioni relative alle velocità medie effettive rilevate sulle strade, di conseguenza il
percorso potrebbe cambiare a seconda dell'ora e del giorno della settimana.
Nota: IQ Routes non è disponibile in tutte le aree geografiche. Per ulteriori informazioni su IQ
Routes, visita tomtom.com/iqroutes.
Nascondi automaticamente riepilogo percorso dopo dieci secondi
Attiva questa impostazione per chiudere automaticamente la schermata Riepilogo percorso dopo 10
secondi.
Mostra anteprime posizione
Attiva questa impostazione per visualizzare un'anteprima della posizione della tua destinazione prima
di accedere alla schermata riepilogo percorso.
26
Page 27

Servizi TomTom
Servizi TomTom
Tocca questo pulsante per impostare le opzioni per i servizi TomTom.
Info
Tocca Info per informazioni sulla versione dell'applicazione e della mappa,
sui dettagli relativi alle licenze, i copyright, la condivisione delle informazioni
e le note legali.
Servizi dati
Regola questa impostazione per attivare e disattivare Traffic e i servizi Autoveloxo Zone di pericolo.
Se si utilizza Traffic, i problema di traffico sono visualizzati sulla barra laterale Traffico e nella scher-
mata Scorri mappa e, quando pianifichi un nuovo percorso, viene tenuto conto dei ritardi dovuti al
traffico.
TomTom Autovelox o Zone di pericolo aggiorna le posizioni e i limiti di velocità degli autovelox fissi o
delle zone di pericolo e fornisce aggiornamenti in tempo reale sulle posizioni degli autovelox mobili o
delle zone a rischio.
Condivisione delle informazioni
Regola questa impostazione per attivare e disattivare la Condivisione delle informazioni. Se disattivi la
condivisione delle informazioni la tua privacy sarà più protetta ma non potrai utilizzare i servizi che
richiedono la condivisione dei tuoi dati. Quando attivi la Condivisione delle informazioni devi leggere e
accettare l'Avviso legale per poter utilizzare i servizi TomTom.
Pulsante di segnalazione Autovelox/Zone a rischio
Regola questa impostazione per visualizzare o nascondere il pulsante di segnalazione Autovelox o
Zone a rischio nella Visualizzazione di guida.
Avvisi autovelox
Tocca questa impostazione per scegliere quali avvisi relativi agli autovelox e ai dispositivi di sicurezza
ricevere lungo il percorso.
Nota: questa impostazione non può essere utilizzata per le zone di pericolo.
Suono di avviso
Questa impostazione consente di scegliere un suono per l'avviso relativo agli autovelox o alle zone di
pericolo.
Imposta automaticamente se viene rilevato un percorso più veloce
Regola questa impostazione per scegliere quale azione intraprendere se viene trovato un percorso più
rapido. Puoi scegliere che ti venga chiesto quale percorso utilizzare, se utilizzare sempre il percorso
più veloce o se non utilizzare mai il percorso più veloce.
Info
Verifica disponibilità aggiornamenti
Tocca questo pulsante per verificare la disponibilità di aggiornamenti mappe per TomTom App.
27
Page 28

Ripristina impostazioni predefinite
Tocca questo pulsante per ripristinare TomTom App alle impostazioni predefinite. Le tue impostazioni
e le posizioni salvate andranno perse. Se hai acquistato servizi TomTom devi accedere al negozio
TomTom per avviare nuovamente tali servizi.
28
Page 29

Il Menu principale
Vai a
Tocca questo pulsante per iniziare a pianificare un percorso.
Cambia percorso
Tocca questo pulsante per modificare e cancellare il tuo percorso.
Nota: questo pulsante è attivo solo se è stato pianificato un percorso.
Visualizza mappa
Tocca questo pulsante per scorrere la mappa nello stesso modo in cui si
consulterebbe una mappa cartacea tradizionale.
Pianificazione
avanzata
Tocca questo pulsante per pianificare un percorso in anticipo selezionando
sia il punto di partenza che la destinazione.
Negozio TomTom
Tocca questo pulsante per accedere al negozio TomTom e acquistare una
serie di servizi TomTom.
Nota: questo pulsante viene visualizzato solo se la tua versione di
TomTom App supporta i servizi TomTom.
Se sei abbonato a un servizio TomTom, tocca questo pulsante per accedere al negozio TomTom per avviare i tuoi servizi TomTom e visualizzarne lo stato.
Menu principale
Quando avvii TomTom App senza aver precedentemente pianificato un percorso, viene visualizzato il
Menu principale.
Per aprire il Menu principale dalla Visualizzazione di guida, tocca lo schermo.
Nel Menu principale sono disponibili i seguenti pulsanti:
29
Page 30

Gestisci Preferiti
Tocca questo pulsante per accedere ai Preferiti in cui puoi aggiungere,
modificare ed eliminare i tuoi Preferiti.
Nota: questo pulsante viene visualizzato nel Menu principale solo se la
tua versione di TomTom App non supporta i servizi TomTom. Se sei
abbonato ai servizi TomTom puoi trovare questo pulsante nel menu
Impostazioni.
Impostazioni
Tocca questo pulsante per modificare il funzionamento di TomTom App.
Base
Tocca questo pulsante per pianificare un percorso per raggiungere la base.
Per impostare la posizione base, tocca Cambia base nel menu Impostazio-
ni.
Preferito
Tocca questo pulsante per selezionare un Preferito da raggiungere.
Per aggiungere un preferito, tocca Gestisci Preferiti nel menu Impostazio-
ni.
Indirizzo
Tocca questo pulsante per inserire un indirizzo o un codice postale come
destinazione.
Destinazione
recente
Tocca questo pulsante per selezionare la destinazione da un elenco di
luoghi recentemente usati come destinazioni. L'elenco comprende anche le
soste del percorso Passa da.
Ricerca locale
Tocca questo pulsante per aprire il menu Cerca. Puoi eseguire una ricerca
vicino alla tua posizione, in una città, vicino alla destinazione o presso
un'altra posizione, quindi naviga verso la posizione di uno di questi risultati
di ricerca.
Menu Vai a
Quando tocchi Vai a nel Menu principale, puoi selezionare la destinazione nei seguenti modi:
30
Page 31

Punto di interesse
Tocca questo pulsante per navigare verso unPunto di Interesse (PDI).
Punto sulla mappa
Tocca questo pulsante per selezionare un punto sulla mappa come destinazione usando il browser della mappa.
Contatto
Tocca questo pulsante per selezionare una persona dalla rubrica. Puoi
navigare verso il contatto solo se questo include un indirizzo.
Latitudine Longi-
tudine
Tocca questo pulsante per inserire le coordinate della mappa relative a una
posizione sulla mappa da considerare come destinazione.
Torna alla Visualizzazione di guida
Diversi menu e schermate sono dotati di un pulsante di accesso rapido per tornare alla Visual-
izzazione di guida senza la necessità di passare da altri menu precedenti. Il pulsante viene visual-
izzato nell'angolo in alto a destra dello schermo.
31
Page 32

Visualizzazione di una mappa
Visualizza mappa
Tocca Visualizza mappa nel Menu principale per aprire il browser della mappa. Utilizzando il visual-
izzatore mappe puoi visualizzare la mappa come fosse una mappa cartacea tradizionale.
Puoi spostarti nella mappa trascinandola con un dito sullo schermo.
Puoi ingrandire e ridurre la visualizzazione avvicinando e allontanando le dita sullo schermo. Puoi
anche ingrandirla toccando lo schermo due volte con un dito.
Tocca Dettagli per scegliere gli elementi da visualizzare sulla mappa:
Informazioni sul traffico: se utilizzi Traffic vengono visualizzati i ritardi dovuti al traffico nell'area.
Nomi: mostra i nomi delle strade e altri nomi.
Punti di interesse (PDI): mostra i punti di interesse.
Preferiti: mostra i Preferiti.
Immagini satellitari: quando riduci la visualizzazione, mostra un'immagine satellitare anziché una
mappa stradale.
Puoi selezionare e trovare una posizione sulla mappa, quindi guidare verso tale posizione.
Selezione di elementi sulla mappa
Puoi selezionare una posizione sulla mappa nei seguenti modi:
Tocca la mappa per posizionare il cursore nella posizione desiderata.
Tocca un PDI sulla mappa.
Tocca Trova ed esegui la ricerca di una posizione sulla mappa. Scegli la posizione con lo stesso
metodo utilizzato per selezionare una destinazione. Saranno quindi disponibili tutte le opzioni offerte quando scegli una destinazione, ad esempio Indirizzo, Preferito, Punto di interesse e
Punto sulla mappa.
Vengono visualizzati i dettagli relativi a una posizione, unitamente a una freccia.
Tocca la posizione per utilizzare la posizione del cursore. È possibile scegliere fra le seguenti opzioni.
32
Page 33

Vai verso quel
punto
Tocca questo pulsante per pianificare un percorso dalla posizione corrente
alla posizione del cursore.
Passa da...
Tocca questo pulsante per passare dalla posizione del cursore nel percorso
attualmente pianificato. Questa opzione è attivata unicamente se è già stato
pianificato un percorso.
Aggiungi ai prefer-
iti
Tocca questo pulsante per aggiungere la posizione del cursore come
Preferito. Puoi scegliere un nome per il Preferito oppure utilizzare il nome
consigliato.
Trova PDI vicini
Tocca questo pulsante per cercare PDI vicino alla posizione.
Centra sulla
mappa
Tocca questo pulsante per spostare la mappa in modo tale che la posizione
del cursore sia al centro dello schermo. La mappa viene ingrandita in
corrispondenza della posizione del cursore.
Visualizza dettagli
posizione
Consente di visualizzare i dettagli della posizione selezionata. Tocca
Altro... per visualizzare maggiori informazioni sul PDI, per cercare un
parcheggio nelle vicinanze o per aggiungere la posizione ai Preferiti.
33
Page 34

Informazioni sui PDI
PDI nelle vicinanze
Tocca questo pulsante per scegliere da un elenco di PDI vicini alla
posizione corrente.
PDI vicino a base
Tocca questo pulsante per scegliere da un elenco di PDI vicini alla
posizione base.
Punti di Interesse (PDI)
I Punti di interesse o PDI sono luoghi utili sulla mappa.
Ecco alcuni esempi:
Ristoranti
Hotel
Musei
Autorimesse
Stazioni di servizio
Puoi utilizzare i PDI in diversi punti di TomTom App:
Selezione di un PDI come destinazione durante la pianificazione di un percorso.
Chiamata di un PDI dal browser della mappa.
Selezione dei PDI mostrare sulla mappa.
Navigazione verso un PDI
Puoi selezionare un PDI come destinazione o posizione Passa da.
Per chiamare o navigare verso un PDI, seleziona il PDI nel seguente modo:
1. Tocca lo schermo per visualizzare il Menu principale.
2. Se desideri navigare verso un PDI, tocca Vai a e Punto di interesse.
3. Se hai già pianificato un percorso e desideri aggiungere un PDI come posizione Passa da, tocca
Cambia percorso sul Riepilogo percorso. Tocca Passa da... quindi tocca Punto di interesse.
4. Limita il numero di PDI visualizzati selezionando l'area in cui si trova il PDI cercato.
Sono disponibili le seguenti opzioni:
34
Page 35

PDI in città
Tocca questo pulsante per trovare un PDI in una particolare città.
PDI lungo il
percorso
Tocca questo pulsante per trovare un PDI lungo il percorso pianificato.
PDI vicino destina-
zione
Tocca questo pulsante per trovare un PDI vicino alla destinazione
pianificata.
Il PDI è sul percorso
Il PDI è vicino al percorso
Le seguenti opzioni sono disponibili quando un percorso è già pianificato:
5. Se hai selezionato PDI in città, digita il nome della città da visitare e seleziona il nome cor-
rispondente quando viene visualizzato nell'elenco.
6. Seleziona la categoria di PDI.
Tocca Cerca PDI per cercare un PDI in base al nome. Vengono cercati tutti i PDI in tutte le cate-
gorie.
Tocca la categoria del PDI, se visualizzata.
Tocca Altre categorie per scegliere tra un elenco completo di categorie. Seleziona la categoria
dall'elenco.
7. Dall'elenco di PDI visualizzati, seleziona il PDI verso cui dirigerti.
La tabella seguente spiega il significato delle distanze riportate accanto a ciascun PDI:
PDI nelle vicinanze: distanza dalla posizione corrente
PDI in città: distanza dal centro città
PDI vicino a base: distanza dalla posizione base
PDI lungo il percorso: distanza dalla posizione corrente
PDI vicino destinazione: distanza dalla destinazione.
Se è stato pianificato un percorso, viene anche visualizzato un simbolo accanto a ciascun PDI:
35
Page 36

Il PDI è abbastanza vicino al percorso.
Dopo aver selezionato un PDI vengono visualizzate le informazioni dettagliate, ad esempio il nu-
Vai verso quel
punto
Tocca questo pulsante per pianificare un percorso dalla posizione
corrente alla posizione del cursore.
Passa da...
Tocca questo pulsante per passare dalla posizione del cursore nel
percorso attualmente pianificato. Questa opzione è attivata unicamente
se è già stato pianificato un percorso.
Aggiungi ai prefer-
iti
Tocca questo pulsante per aggiungere la posizione del cursore come
Preferito. Puoi scegliere un nome per il Preferito oppure utilizzare il
nome consigliato.
Trova PDI vicini
Tocca questo pulsante per cercare PDI vicino alla posizione.
Centra sulla
mappa
Tocca questo pulsante per spostare la mappa in modo tale che la
posizione del cursore sia al centro dello schermo. La mappa viene
ingrandita in corrispondenza della posizione del cursore.
mero di telefono e una breve descrizione.
8. Tocca Fatto per confermare di voler pianificare un percorso verso questo PDI.
9. Tocca Vai!
TomTom App inizierà a fornire indicazioni per la destinazione con istruzioni vocali e con indicazio-
ni visive sullo schermo.
Come trovare un PDI sulla mappa
Puoi trovare un PDI utilizzando il browser della mappa, quindi contattare o navigare verso il PDI.
1. Tocca lo schermo per visualizzare il Menu principale.
2. Tocca Visualizza mappa.
Accertati che Punti di interesse sia selezionato nella pagina Dettagli. Puoi anche selezionare i
PDI da visualizzare sulla mappa.
3. Trova un PDI sulla mappa.
Puoi toccare Trova quindi Punto di interesse per trovare i PDI lungo il percorso o in una città,
nonché ingrandire e spostarti sulla mappa.
4. Seleziona un simbolo PDI, quindi tocca il pannello dei nomi dei PDI per visualizzare il menu PDI.
Sono disponibili le seguenti opzioni:
36
Page 37

Visualizza dettagli
posizione
Consente di visualizzare i dettagli della posizione selezionata. Tocca
Altro... per visualizzare maggiori informazioni sul PDI, per cercare un
parcheggio nelle vicinanze o per aggiungere la posizione ai Preferiti.
Visualizzazione dei PDI sulla mappa
I PDI possono essere mostrati sulla mappa nella Visualizzazione di guida e anche nel browser della
mappa.
Per visualizzare i PDI nella Visualizzazione di guida, procedere nel modo seguente:
1. Tocca Impostazioni nel Menu principale.
2. Tocca Visualizzazione di guida.
3. Tocca Mostra punto di interesse.
Per mostrare i PDI sulla mappa nel browser della mappa, procedere nel modo seguente:
1. Tocca Visualizza mappa nel Menu principale.
2. Tocca il pulsante Dettagli.
3. Tocca Punti di interesse (PDI) per visualizzare i PDI sulla mappa.
Selezione dei PDI da mostrare sulla mappa
È possibile selezionare le categorie di PDI da mostrare, ad esempio stazioni di servizio, ristoranti e
hotel.
Per modificare le categorie di PDI mostrate nella Visualizzazione di guida, procedi nel modo seguente:
1. Tocca Impostazioni nel Menu principale.
2. Tocca Visualizzazione di guida.
3. Tocca Mostra punto di interesse.
4. Seleziona quali PDI mostrare sulla mappa. Tocca Successivo.
5. Seleziona se desideri visualizzare i PDI in 2D e 3D. Tocca Fatto.
Per modificare le categorie di PDI mostrate sulla mappa nel browser della mappa, procedi nel modo
seguente:
1. Tocca Visualizza mappa nel Menu principale.
2. Tocca il pulsante Dettagli.
3. Tocca Punti di interesse (PDI) per visualizzare i PDI sulla mappa.
4. Tocca Scegli PDI.
5. Seleziona quali PDI mostrare sulla mappa. Tocca Fatto due volte per tornare alla mappa.
37
Page 38

Info sui Preferiti
Base
Tocca questo pulsante per aggiungere la posizione base come Preferito.
Per impostare la posizione base, tocca Cambia base nel menu Impostazioni.
Indirizzo
Tocca questo pulsante per inserire un indirizzo come preferito. Per
utilizzare un codice postale, tocca il pulsante Codice postale nella
parte superiore dello schermo per visualizzare la schermata Codice
postale.
Destinazione
recente
Tocca questo pulsante per visualizzare un elenco delle destinazioni
recenti. L'elenco comprende anche le soste del percorso Passa da.
Tocca una destinazione recente per aggiungerla come Preferito.
Ricerca locale
Tocca questo pulsante per aprire il menu Cerca. Puoi eseguirericerche
vicino alla tua posizione, in una città, vicino alla destinazione o a
un'altra posizione, quindi utilizzare una posizione trovata come Preferito.
Preferiti
I Preferiti consentono di selezionare una posizione in tutta facilità senza dover immettere l'indirizzo.
Non è necessario che siano i luoghi preferiti, possono essere semplicemente un insieme di indirizzi
utili.
Creazione di un preferito
Puoi creare un Preferito da una delle seguenti posizioni in TomTom App:
Nel menu Gestisci Preferiti nel menu Impostazioni.
Da una posizione selezionata sul browser della mappa.
1. Per creare un Preferito utilizzando il menu Gestisci Preferiti, tocca il pulsante Aggiungi.
Viene visualizzato il menu Aggiungi come Preferito che mostra i pulsanti indicati di seguito.
2. Assegna al Preferito un nome che sia facile da ricordare. TomTom App suggerirà sempre un
nome.
Per immettere il nome desiderato, elimina il nome consigliato e inseriscine un altro. Puoi sempre
modificare il nome successivamente.
3. Tocca Successivo per salvare il Preferito.
38
Page 39

Punto di interesse
Tocca questo pulsante per utilizzare un Punto di Interesse (PDI) come
Preferito.
Mia posizione
corrente
Tocca questo pulsante per utilizzare la tua posizione corrente come
Preferito.
Punto sulla mappa
Tocca questo pulsante per selezionare un punto sulla mappa come
Preferito utilizzando il browser della mappa.
Contatto
Tocca questo pulsante per selezionare un contatto in rubrica come
Preferito. Puoi utilizzare un contatto solo quando questo include un
indirizzo.
Latitudine Longi-
tudine
Tocca questo pulsante per inserire le coordinate relative a una
posizione sulla mappa da considerare come preferito.
Utilizzo di un preferito
Puoi usare un Preferito per navigare verso una destinazione senza dover immettere l'indirizzo. Per
andare verso un Preferito, procedi come segue:
1. Tocca lo schermo per visualizzare il menu principale.
2. Tocca Vai a.
3. Tocca Preferito.
4. Seleziona un Preferito dall'elenco.
TomTom App calcola automaticamente il percorso.
5. Tocca Vai!
TomTom App inizierà a fornire indicazioni per la destinazione con istruzioni vocali e con indicazio-
ni visive sullo schermo.
Modifica del nome di un preferito
Per cambiare il nome di un Preferito, procedi come segue:
39
Page 40

1. Tocca lo schermo per visualizzare il Menu principale.
2. Tocca Impostazioni.
3. Tocca Gestisci Preferiti.
4. Tocca il Preferito da rinominare.
Viene visualizzata la schermata delle informazioni.
5. Tocca Rinomina, quindi inserisci un nuovo nome per il Preferito.
6. Tocca Successivo.
Il Preferito è stato rinominato.
Eliminazione di un preferito
Per eliminare un Preferito, procedi come segue:
1. Tocca lo schermo per visualizzare il Menu principale.
2. Tocca Impostazioni.
3. Tocca Gestisci Preferiti.
4. Tocca il Preferito da eliminare.
Viene visualizzata la schermata delle informazioni.
5. Tocca il pulsante Elimina. Tocca Sì per confermare l'eliminazione.
40
Page 41

Informazioni su TomTom Traffic
Informazioni sul traffico
TomTom Traffic è un servizio esclusivo di TomTom che fornisce informazioni sul traffico in tempo
reale. Utilizzando informazioni sul traffico in combinazione con IQ Routes TomTom Traffic ti aiuta a
pianificare il percorso ottimale per la tua destinazione.
Importante: per utilizzare TomTom Traffic, è necessaria una connessione dati continua (GPRS,
EDGE, UMTS o CDMA). L'operatore di rete mobile potrebbe addebitare una tariffa per l'utilizzo di una
connessione dati wireless.
TomTom App riceve regolarmente informazioni sulle condizioni in evoluzione del traffico. Se sul
percorso vengono individuati ingorghi o altri problemi, TomTom App può pianificare di nuovo il
percorso per ridurre al minimo i ritardi.
Suggerimento: TomTom App scarica automaticamente gli aggiornamenti sul traffico e, nei viaggi
all'estero, può essere soggetto a spese di roaming per la telefonia mobile.
Per evitare che ciò accada, tocca Impostazioni nel Menu principale, quindi tocca Servizi
TomTom. Tocca il pulsante Servizi dati per disattivare il servizio.
Disponibilità in base all'area geografica
Nota: è possibile utilizzare i servizi TomTom durante i viaggi all'estero, ma quando pianifichi un
percorso devi tenere conto che non tutti i servizi sono disponibili in tutti i paesi.
41
Page 42

Uso delle informazioni sul traffico
Il ritardo totale causato da problemi di traffico sul percorso viene visualizzato nella parte superiore della barra laterale Traffico.
La sezione centrale della barra laterale Traffico consente di visualizzare i
singoli problemi di traffico nell'ordine in cui appaiono lungo il percorso.
La parte inferiore della barra laterale Traffico rappresenta la posizione
corrente.
Nella parte inferiore della barra laterale Traffico viene mostrata la distanza
verso il problema di traffico più vicino.
Per migliorare la visibilità sulla barra laterale Traffico, è possibile che alcuni
problemi di minore entità non vengano visualizzati.
La barra laterale Traffico visualizza tutti i più importanti problemi di traffico presenti sul percorso. I
punti luminosi mostrano dove si trovano i problemi sul percorso.
Il ritardo totale causato da problemi di traffico sul percorso viene visualizzato utilizzando diversi colori
sulla barra laterale Traffico:
Nessun colore: nessun problema di traffico sul percorso
Giallo: traffico intenso sul percorso
Arancione: rallentamenti dovuti al traffico sul percorso
Rosso: traffico bloccato sul percorso.
42
Page 43

Ricezione di maggiori informazioni su un problema di traffico
Quando sulla mappa viene riportato un problema di traffico, il punto di partenza del problema viene
indicato con un simbolo di traffico.
La barra laterale Traffico mostra anche informazioni come la presenza di lavori e il traffico causato da
tali problemi.
Tocca la barra laterale Traffico per visualizzare maggiori informazioni sul problema.
Tocca i pulsanti freccia destra e sinistra per visualizzare altri problemi nell'ordine in cui sono presenti
sul percorso.
43
Page 44

Per evitare un problema dovuto al traffico tocca Evita. Viene calcolato un percorso che evita l'inci-
Questo simbolo nella barra laterale Traffico indica che il servizio non sta
ricevendo Traffic aggiornamenti dal server TomTom.
dente. Puoi scegliere il nuovo percorso o tornare al percorso precedente.
Tocca Minimizza ritardi per ripianificare il tuo percorso in base alle informazioni sul traffico aggior-
nate. Puoi scegliere il nuovo percorso o tornare al percorso precedente.
Nota: potrebbe non essere sempre possibile trovare un nuovo percorso se sei vicino al problema.
Scelta del percorso più veloce
TomTom App cerca costantemente i cambiamenti del traffico lungo il percorso e verifica se esiste un
percorso più veloce per raggiungere la destinazione. Se viene trovato un percorso più veloce, tale
percorso viene automaticamente utilizzato oppure ti viene richiesto se desideri utilizzarlo. Puoi modi-
ficare questa impostazione nel menu Impostazioni.
Connessione a TomTom Traffic
Il tuo servizio Traffic viene costantemente aggiornato a meno che la connessione al server TomTom
non venga interrotta.
È possibile che il tuo servizio Traffic non stia ricevendo aggiornamenti a causa di uno o più dei
seguenti motivi:
Il tuo servizio è scaduto.
I servizi dati sono disattivati nei servizi TomTom nel menu Impostazioni.
Il servizio non è disponibile nella tua area geografica.
Controllo dei problemi di traffico presenti in zona
Per una panoramica dei problemi di traffico nella tua zona e per visualizzare i dettagli, procedi come
segue:
1. Tocca Visualizza mappa nel Menu principale.
Viene visualizzata la mappa.
2. Tocca il pulsante Dettagli
3. Tocca Informazioni sul traffico per attivarle. Tocca Fatto.
La mappa visualizza i problemi di traffico.
44
Page 45

Suggerimento: puoi spostarti nella mappa utilizzando un dito per trascinarla sullo schermo. Puoi
Incidente
Lavori stradali
Una o più corsie chiuse
Strada chiusa
Incidente
Ingorgo
Nebbia
Pioggia
ingrandire e ridurre la visualizzazione avvicinando e allontanando le dita sullo schermo. Puoi
anche ingrandirla toccando lo schermo due volte con un dito.
4. Tocca su un problema di traffico per ricevere informazioni dettagliate. Puoi scorrere i problemi di
traffico utilizzando i pulsanti di scorrimento.
Incidenti
I problemi di traffico e gli avvisi sono visualizzati sulla mappa, nella Visualizzazione di guida e sulla
barra laterale Traffico.
Vi sono due tipi di incidenti e di segnali d'avviso:
I simboli visualizzati in un cerchio rosso rappresentano i problemi di traffico. TomTom App può
pianificare un nuovo percorso per evitare nuovi problemi.
I simboli visualizzati in un triangolo rosso sono legati alle condizioni atmosferiche. TomTom App
non è in grado di pianificare un nuovo percorso per evitare tali avvisi.
Simboli degli incidenti:
Simboli relativi a condizioni meteorologiche:
45
Page 46

Vento
Ghiaccio
Neve
Acquisto di un nuovo TomTom Traffic servizio
Per acquistare un nuovo servizio, procedi come segue.
1. Avvia TomTom App.
2. Tocca Negozio TomTom nel Menu principale per aprire il negozio TomTom.
3. Scegli un servizio dall'elenco di servizi TomTom Traffic.
4. Crea un nuovo account TomTom o accedi al tuo account, se ne hai già registrato uno.
Suggerimento: se possiedi già un dispositivo di navigazione TomTom, ti consigliamo di aprire un
nuovo account TomTom per il dispositivo utilizzando un indirizzo e-mail diverso.
Per maggiori informazioni sugli account MyTomTom, visita tomtom.com/getstarted.
L'acquisto viene completato attraverso lo store Google Play. Se il pagamento avviene correttamente,
TomTom Traffic si avvia dopo pochi minuti su TomTom App.
Verifica il tuo servizio TomTom
Puoi controllare in qualsiasi momento lo stato del tuo servizio toccando Negozio TomTom nel Menu
principale, quindi Servizi My TomTom.
Come rinnovare il tuo servizio TomTom Traffic
È possibile rinnovare il tuo servizio TomTom Traffic dopo la scadenza oppure estenderlo prima che
raggiunga la data di scadenza.
Per rinnovare un servizio scaduto, procedi come segue.
1. Avvia TomTom App.
2. Tocca Negozio TomTom nel Menu principale per aprire il negozio TomTom.
3. Scegli il servizio che desideri rinnovare.
4. Accedi al tuo account TomTom.
Suggerimento: per maggiori informazioni sugli account MyTomTom, visita tomtom.com/getstarted.
L'acquisto viene completato attraverso lo store Google Play. Se il pagamento avviene correttamente,
TomTom Traffic si avvia dopo pochi minuti su TomTom App.
46
Page 47

Info su Autovelox
Autovelox
Il servizio Autovelox ti mostra le informazioni su autovelox fissi e mobili, tutor, telecamere di controllo
del traffico e condizioni stradali pericolose lungo il percorso. Le informazioni mostrate dal servizio
Autovelox vengono continuamente aggiornate dagli utenti TomTom e inviate periodicamente sul tuo
TomTom App. In questo modo hai sempre a disposizione informazioni aggiornate relative al tuo
percorso. Puoi anche aggiungere o rimuovere autovelox.
Importante: per utilizzare Autovelox, è necessaria una connessione dati continua (GPRS, EDGE,
UMTS o CDMA). L'operatore di rete mobile potrebbe addebitare una tariffa per l'utilizzo di una connessione dati wireless. Per interrompere l'aggiornamento del servizio Autovelox, tocca Impostazioni
nel Menu principale, quindi tocca Servizi TomTom, tocca il pulsante Servizi dati per disattivare il
servizio.
Disponibilità in base all'area geografica
Nota: è possibile utilizzare i servizi TomTom durante i viaggi all'estero, ma quando pianifichi un
percorso devi tenere conto che non tutti i servizi sono disponibili in tutti i paesi.
Connessione al servizio Autovelox
Il servizio Autovelox viene continuamente aggiornato finché è attiva la connessione al server
TomTom.
47
Page 48

Questo simbolo nella Visualizzazione di guida indica che il servizio non sta
ricevendo gli aggiornamenti sugli autovelox dal server TomTom.
Il servizio Autovelox potrebbe non ricevere aggiornamenti per uno o più dei seguenti motivi:
Simbolo di av-
vertimento
Simbolo del percorso
Descrizione
Autovelox fisso.
Autovelox mobile.
TomTom App memorizza la posizione degli au-
tovelox mobili per tre ore dopo che li hai segnalati.
Telecamera semaforica.
Può trattarsi di una telecamera con o senza
rilevamento della velocità.
Tutor (controllo della velocità media sulla distanza)
Questo avviso rimane visibile mentre percorri la
zona tutor. Se viaggi al limite di velocità o al di
sotto di esso, non viene emesso alcun avviso
acustico. Se superi il limite di velocità, viene
emesso un avviso acustico.
Il servizio è scaduto.
I servizi dati sono disattivati nei servizi TomTom nel menu Impostazioni.
Il servizio non è disponibile nella tua area geografica.
Tipi di autovelox e dispositivi di sicurezza
Il servizio Autovelox ti mostra un avviso nella Visualizzazione di guida quando sul percorso è presente
un autovelox o un altro dispositivo di sicurezza. L'avviso ti segnala la presenza di un autovelox sul
percorso 15 secondi prima che tu lo raggiunga. Puoi selezionare i dispositivi di sicurezza dei quali
desideri essere avvisato in Avvisi.
Quando ricevi un avviso, un simbolo di avvertimento compare nell'angolo superiore sinistro della
Visualizzazione di guida e un simbolo più piccolo compare sul percorso che stai seguendo. Quando è
presente un limite di velocità rilevante, questo ti viene indicato nel simbolo di avvertimento. Nella parte
superiore del simbolo di avvertimento viene mostrata la distanza dal dispositivo di sicurezza.
Il bordo intorno al simbolo di avvertimento è di colore verde quando viaggi al limite di velocità o al di
sotto di esso e di colore rosso quando stai superando il limite di velocità.
Il servizio Autovelox ti avvisa sui seguenti tipi di autovelox e altri dispositivi di sicurezza stradali:
48
Page 49

Autovelox su strade a traffico limitato.
Queste telecamere controllano i veicoli che tran-
sitano su strade ad accesso limitato, ad esempio
strade chiuse al traffico nelle ore di punta.
Altre telecamere.
Postazione autovelox mobile.
Aree per le quali sono state ricevute numerose
segnalazioni della presenza di autovelox.
Punto critico per gli incidenti.
Aree in cui si verificano spesso incidenti.
Passaggio a livello incustodito.
Tocca questo simbolo per segnalare un autovelox. Il messaggio Grazie
viene visualizzato nella parte superiore dello schermo. La posizione viene
segnalata a TomTom e condivisa con altri utenti TomTom App abbonati al
servizio Autovelox.
Il simbolo dell'autovelox cambia in questo simbolo quando ti trovi in prossimità di un autovelox. Tocca il simbolo per rimuovere un autovelox mobile.
Puoi rimuovere un autovelox fino a 5 secondi dopo averne superato la
posizione. L'eliminazione viene segnalata a TomTom e condivisa con altri
utenti TomTom App abbonati al servizio Autovelox.
Segnala autovelox
Nota: un autovelox segnalato resta memorizzato in TomTom App per tre ore.
Rimuovi autovelox
Impostazioni per gli avvisi sugli autovelox
Le impostazioni per gli avvisi sugli autovelox ti consentono di attivare o disattivare gli avvisi sugli
autovelox e scegliere il segnale di avviso.
1. Tocca Impostazioni nel Menu principale.
2. Tocca Servizi TomTom.
3. Tocca il Pulsante di segnalazione autovelox per attivare o disattivare gli avvisi relativi agli
autovelox.
49
Page 50

4. Tocca Avvisi autovelox e seleziona per qualeautovelox e dispositivo di sicurezza desideri
ricevere un avviso.
5. Tocca Audio e scegli il segnale acustico dell'avviso.
Acquisto di un nuovo servizio Autovelox
Per acquistare un nuovo servizio, procedi come segue.
1. Avvia TomTom App.
2. Tocca Negozio TomTom nel Menu principale per aprire il negozio TomTom.
3. Tocca Autovelox.
4. Scegli un servizio dall'elenco di servizi Autovelox.
5. Crea un nuovo account TomTom o accedi al tuo account, se ne hai già registrato uno.
Suggerimento: se possiedi già un dispositivo di navigazione TomTom, ti consigliamo di aprire un
nuovo account TomTom per il dispositivo utilizzando un indirizzo e-mail diverso.
Per maggiori informazioni sugli account MyTomTom, visita tomtom.com/getstarted.
L'acquisto viene completato attraverso lo store Google Play. Se il pagamento avviene correttamente, il
servizio Autovelox si avvia dopo pochi minuti su TomTom App.
Verifica il tuo servizio TomTom
Puoi controllare in qualsiasi momento lo stato del tuo servizio toccando Negozio TomTom nel Menu
principale, quindi Servizi My TomTom.
Rinnovo del servizio Autovelox
È possibile rinnovare il servizio Autovelox dopo la scadenza oppure estenderlo prima che raggiunga la
data di scadenza.
Per rinnovare un servizio scaduto, procedi come segue.
1. Avvia TomTom App.
2. Tocca Negozio TomTom nel Menu principale per aprire il negozio TomTom.
3. Scegli il servizio che desideri rinnovare.
4. Accedi al tuo account TomTom.
Suggerimento: per maggiori informazioni sugli account MyTomTom, visita tomtom.com/getstarted.
L'acquisto viene completato attraverso lo store Google Play.
50
Page 51

Info sulle Zone di pericolo
Zone di pericolo
TomTom Zone di pericolo segnala la presenza di zone di pericolo e di zone a rischio sul percorso
quando ti trovi in Francia. Le zone di pericolo e le zone a rischio vengono visualizzate solo se possiedi
una mappa della Francia o se la mappa in tuo possesso include la Francia e ti trovi in questo Paese.
Dal 3 gennaio 2012, in Francia è illegale ricevere avvisi sulla posizione degli autovelox fissi e mobili
durante la guida. Per rispettare tale modifica apportata alla legge francese, le posizioni degli autovelox
non vengono più segnalate; le aree di pericolo vengono invece indicate come zone di pericolo o a
rischio.
Una zona di pericolo è una zona specificata come tale dalla legge francese. Una zona a rischio è una
zona di pericolo temporanea segnalata dall'utente. TomTom Zone di pericolo ti segnala contemporaneamente la presenza di zone di pericolo e di zone a rischio nello stesso modo.
Nelle zone di pericolo e nelle zone a rischio possono essere o meno presenti uno o più autovelox
oppure una serie di altri pericoli per la guida:
Non sono disponibili posizioni specifiche relative agli autovelox, ma quando ci si avvicina ad una
zona di pericolo, viene visualizzata l'icona corrispondente.
La lunghezza minima della zona varia in base al tipo di strada: 300 metri per strade in zone
edificate, 2 chilometri per strade secondarie e 4 km per autostrade.
Se sono presenti due zone di pericolo vicine, è possibile che gli avvisi vengano uniti in una unica
zona più ampia.
51
Page 52

Le informazioni relative alla posizione delle zone vengono continuamente aggiornate da TomTom e da
Questo simbolo nella Visualizzazione di guida indica che il servizio non sta
attualmente ricevendo gli aggiornamenti sulle zone di pericolo dal server
TomTom.
Quando sei in prossimità di una zona, nella Visualizzazione di guida viene
visualizzato un simbolo di avviso, un piccolo simbolo viene visualizzato sul
percorso di guida e viene emesso un suono di avviso. Sopra il simbolo di
avviso viene visualizzata la distanza alla zona.
Se raggiungi una zona a rischio temporanea e non ricevi alcun avviso,
puoi segnalarla toccando il pulsante di segnalazione Zona a rischio
nell'angolo superiore sinistro della Visualizzazione di guida. La tua se-
gnalazione viene inviata a TomTom e, una volta convalidata, viene
condivisa con tutti gli abbonati a TomTom Zone di pericolo.
altri utenti e vengono inviate con frequenza alla tua TomTom App, in modo tale da aggiornarti sempre
con le informazioni più recenti. Anche tu puoi contribuire segnalando le posizioni di nuove zone a
rischio.
Nota: non è possibile rimuovere una zona di pericolo o una zona a rischio.
Disponibilità in base all'area geografica
Nota: è possibile utilizzare i servizi TomTom durante i viaggi all'estero, ma quando pianifichi un
percorso devi tenere conto che non tutti i servizi sono disponibili in tutti i paesi.
Connessione a Zone di pericolo
Il servizio Zone di pericolo viene continuamente aggiornato finché è attiva la connessione al server
TomTom.
Il servizio Zone di pericolo potrebbe non ricevere aggiornamenti per uno o più dei seguenti motivi:
Il tuo servizio è scaduto.
I servizi dati sono disattivati nei servizi TomTom nel menu Impostazioni.
Il servizio non è disponibile nella tua area geografica.
Avviso zona di pericolo
Il suono di avviso cambia a seconda che tu stia superando il limite di velocità o meno.
Segnalazione di una zona a rischio
Nota: tutte le zone temporanee segnalate vengono visualizzate come Zone a rischio durante la
guida.
Una zona a rischio temporanea segnalata, resta nell'app TomTom Zone di pericolo per tre ore.
Se viene segnalata una nuova zona a rischio temporanea subito prima o dopo una zona a rischio o di
pericolo esistente, la nuova zona viene aggiunta alla zona esistente.
Se un numero sufficiente di abbonati segnala una nuova zona, questa diventa una zona di pericolo e
sarà disponibile per tutti gli abbonati.
52
Page 53

Impostazioni avvisi Zone di pericolo
Le impostazioni avvisi Zone di pericolo consentono di attivare o disattivare gli avvisi sulle zone di
pericolo e di selezionare il suono di avviso.
1. Tocca Impostazioni nel Menu principale.
2. Tocca Servizi TomTom.
3. Tocca il pulsante di segnalazione zone di pericolo per attivare o disattivare gli avvisi sulle zone
di pericolo.
4. Tocca il suono di avviso Zone di pericolo e scegli il segnale acustico dell'avviso.
Acquisto di un nuovo servizio Zone di pericolo
Per acquistare un nuovo servizio, procedi come segue.
1. Avvia TomTom App.
2. Tocca Negozio TomTom nel Menu principale per aprire il negozio TomTom.
3. Tocca Zone di pericolo.
4. Scegli un servizio dall'elenco di servizi Zone di pericolo.
5. Crea un nuovo account TomTom o accedi al tuo account, se ne hai già registrato uno.
Suggerimento: se possiedi già un dispositivo di navigazione TomTom, ti consigliamo di aprire un
nuovo account TomTom per il dispositivo utilizzando un indirizzo e-mail diverso.
Per maggiori informazioni sugli account MyTomTom, visita tomtom.com/getstarted.
L'acquisto viene completato attraverso lo store Google Play. Se il pagamento avviene correttamente, il
servizio Zone di pericolo si avvia dopo pochi minuti sull'TomTom App.
Verifica il tuo servizio TomTom
Puoi controllare in qualsiasi momento lo stato del tuo servizio toccando Negozio TomTom nel Menu
principale, quindi Servizi My TomTom.
Rinnovo del servizio Zone di pericolo
Puoi rinnovare il servizio Zone di pericolo dopo la scadenza oppure estenderlo prima che raggiunga la
data di scadenza.
Per rinnovare un servizio scaduto, procedi come segue.
1. Avvia TomTom App.
2. Tocca Negozio TomTom nel Menu principale per aprire il negozio TomTom.
3. Scegli il servizio che desideri rinnovare.
4. Accedi al tuo account TomTom.
Suggerimento: per maggiori informazioni sugli account MyTomTom, visita tomtom.com/getstarted.
L'acquisto viene completato attraverso lo store Google Play.
53
Page 54

Informazioni sulla Ricerca locale
Ricerca locale
Ricerca locale ti consente di cercare negozi e attività commerciali e di
pianificare un percorso per raggiungere il negozio o la sede dell'attività.
Cerca nelle vici-
nanze
Tocca questo pulsante per eseguire una ricerca nelle vicinanze della tua
posizione corrente.
Cerca in città
Tocca questo pulsante per eseguire una ricerca in una città specifica.
Cerca vicino
destinazione
Visualizzerai questo pulsante dopo aver pianificato un percorso. Tocca
questo pulsante per eseguire una ricerca nelle vicinanze della tua destinazione.
Cerca vicino altra
posiz.
Tocca questo pulsante per eseguire ricerche in un'altra posizione e pianifica
un percorso verso la posizione.
Eseguire ricerche con Ricerca locale
L'ultimo luogo che hai cercato viene visualizzato come icona nel menu Ricerca locale.
La Ricerca locale contiene le seguenti opzioni di ricerca:
Nota: Ricerca locale richiede una rete WiFi o un collegamento dati wireless (GPRS, EDGE, UMTS
o CDMA). L'operatore di rete mobile potrebbe addebitare una tariffa per l'utilizzo di una connessione dati wireless. L'utilizzo di Ricerca locale durante i viaggi all'estero potrebbe essere più costoso
dell'uso del servizio in patria.
Uso di Ricerca locale per eseguire ricerche
Per utilizzare Ricerca locale per pianificare un percorso, procedi come segue:
In questo esempio, verrà cercato un ristorante nei pressi della posizione corrente.
1. Tocca lo schermo per visualizzare il menu principale, quindi tocca Vai a.
2. Tocca Ricerca locale.
54
Page 55

3. Tocca Cerca nelle vicinanze.
4. Digita "ristorante", quindi tocca Successivo.
Le destinazioni corrispondenti alla ricerca vengono visualizzate in un elenco.
5. Seleziona una delle destinazioni nell'elenco.
La destinazione e il percorso vengono visualizzati sulla mappa insieme all'indirizzo, a una valuta-
zione, al numero telefonico e ad altre informazioni.
6. Tocca Vai!
TomTom App inizierà a fornire indicazioni per la destinazione con istruzioni vocali e con indicazio-
ni visive sullo schermo.
55
Page 56

Informativa di sicurezza e avvisi importanti
Appendice
Global Positioning System
Il Global Positioning System (GPS) è un sistema satellitare che fornisce informazioni sull'ora e sulla
posizione in tutto il mondo. Il sistema GPS è controllato esclusivamente dal governo degli Stati Uniti
d'America, unico responsabile della disponibilità e accuratezza dello stesso. Qualsiasi modifica della
disponibilità e accuratezza del GPS o alle condizioni ambientali può influenzare il funzionamento
dell'app. TomTom non si assume alcuna responsabilità in merito alla disponibilità e all'accuratezza del
GPS.
Utilizzare con cautela
L'uso di un prodotto TomTom durante la guida non esclude l'obbligo di guidare con la dovuta prudenza e attenzione.
Avvisi di sicurezza
Messaggi di sicurezza
Leggi e prendi nota dei seguenti importanti avvisi per la tua sicurezza:
Controlla regolarmente la pressione degli pneumatici.
Effettua regolarmente la manutenzione del veicolo.
L'assunzione di medicinali può influire sulla capacità di guida.
Usa sempre le cinture di sicurezza, se disponibili.
Prima di partire con la moto, allaccia correttamente il casco.
Se guidi una moto, indossa sempre equipaggiamenti e indumenti protettivi.
Quando guidi una moto, sii vigile e guida sempre con prudenza.
Non bere mentre guidi.
La maggior parte degli incidenti si verifica a meno di 5 km da casa.
Rispetta il codice stradale.
Utilizza sempre le frecce.
Fai una pausa di almeno 10 minuti ogni 2 ore.
Mantieni allacciate le cinture di sicurezza.
Mantieni una distanza di sicurezza dal veicolo che hai di fronte.
Aerei e ospedali
L'uso di dispositivi dotati di antenna è vietato sulla maggior parte degli aerei, in molti ospedali e in
molti altri luoghi. Non utilizzare l'app all'interno di questi ambienti.
56
Page 57

NOTA SPECIALE RIGUARDANTE LA GUIDA IN CALIFORNIA E MINNESOTA
La sezione 26708 "Materiali che ostruiscono o riducono la visuale del conducente" del codice della
strada della California consente di montare un dispositivo di navigazione sul parabrezza come segue:
"Un dispositivo GPS (Global Positioning System) portatile, installabile su una superficie di sette pollici
quadrati nell'angolo inferiore del parabrezza più lontano dal conducente o su una superficie di 5 pollici
quadrati nell'angolo inferiore del parabrezza più vicino al conducente e al di fuori dell'area di apertura
dell'airbag, se utilizzato per la navigazione da un punto di partenza a uno di arrivo con il veicolo in
funzione." Gli automobilisti della California non sono autorizzati a utilizzare un supporto a ventosa sui
finestrini laterali o posteriori.
Nota: questa sezione del codice sui veicoli della California si applica a chiunque guidi all'interno dello
stato della California, non solo ai residenti.
La sezione 169.71 degli statuti legislativi dello stato della Minnesota, sottodivisione 1, sezione 2
stabilisce che "Non è consentita la guida o l'utilizzo di un veicolo con oggetti sospesi tra il guidatore e il
parabrezza diversi da alette parasole, specchietti retrovisori e dispositivi elettronici di calcolo del
pedaggio."
Nota: questo statuto del Minnesota si applica a chiunque guidi in Minnesota, non solo ai residenti.
TomTom Inc. non si assume alcuna responsabilità in merito a sanzioni, ammende o danni subiti in
seguito al mancato rispetto di questa norma. Durante la guida in uno stato con restrizioni riguardanti il
montaggio su parabrezza, TomTom consiglia l'uso del disco di montaggio adesivo fornito in dotazione
o del kit di montaggio alternativo, che comprende svariate opzioni per il montaggio dei dispositivi
TomTom sul cruscotto e sulle prese di ventilazione. Visita tomtom.com per maggiori informazioni su
questa opzione di montaggio.
Questo documento
Nella preparazione di questo documento è stata posta estrema attenzione. A causa del continuo
sviluppo dei prodotti, alcune informazioni potrebbero non essere del tutto aggiornate. Le informazioni
di questo documento sono soggette a modifica senza previa notifica.
TomTom non si assume alcuna responsabilità in merito a errori tecnici, editoriali od omissioni ivi
contenute, né per danni incidentali o conseguenti derivanti dal contenuto o dall'uso di questo documento. Questo documento contiene informazioni protette da copyright. È vietato fotocopiare o
riprodurre qualsiasi parte del presente documento in qualsiasi forma senza il previo consenso scritto di
TomTom N.V.
57
Page 58

© 2013 TomTom. Tutti i diritti riservati. TomTom e il logo delle "due mani" sono marchi registrati di
Avvisi sul copyright
proprietà di TomTom N.V. o di una delle sue filiali. Accedi all'indirizzo tomtom.com/legal per la gar-
anzia limitata e i contratti di licenza per l'utente finale applicabili a questo prodotto.
© 2013 TomTom. Tutti i diritti riservati. Questo materiale è proprietario e coperto da copyright e/o la
protezione sui diritti di database e/o altri diritti sulla proprietà intellettuale di TomTom o dei suoi
fornitori. L'utilizzo di questo materiale è soggetto ai termini di un contratto di licenza. Qualunque copia
o divulgazione non autorizzata di questo materiale è perseguibile civilmente e penalmente.
Ordnance Survey © Crown Copyright - Numero licenza 100026920.
Data Source © 2013 TomTom
Tutti i diritti riservati.
Alcune immagini sono tratte dal NASA Earth Observatory.
Il NASA Earth Observatory fornisce una pubblicazione libera in Internet, dalla quale gli utenti possono
ottenere nuove immagini satellitari e informazioni scientifiche sul pianeta Terra.
Si concentra sui cambiamenti climatici e ambientali della Terra: earthobservatory.nasa.gov
Il software incluso in questo prodotto è protetto da copyright e ne viene autorizzato l'utilizzo secondo
la licenza GPL. Una copia della licenza è disponibile nella sezione Licenza. Una volta spedito il
prodotto, è possibile richiedere il relativo codice sorgente entro tre anni. Per ulteriori informazioni visita
la pagina tomtom.com/gpl o contatta il servizio di assistenza clienti TomTom più vicino dal sito
tomtom.com/support. Su richiesta, ti invieremo un CD con il codice sorgente corrispondente.
Linotype, Frutiger e Univers sono marchi di Linotype GmbH registrati presso l'U.S. Patent and Trademark Office e possono essere registrati in determinate giurisdizioni.
MHei è un marchio di The Monotype Corporation e può essere registrato in determinate giurisdizioni.
58
 Loading...
Loading...