Page 1
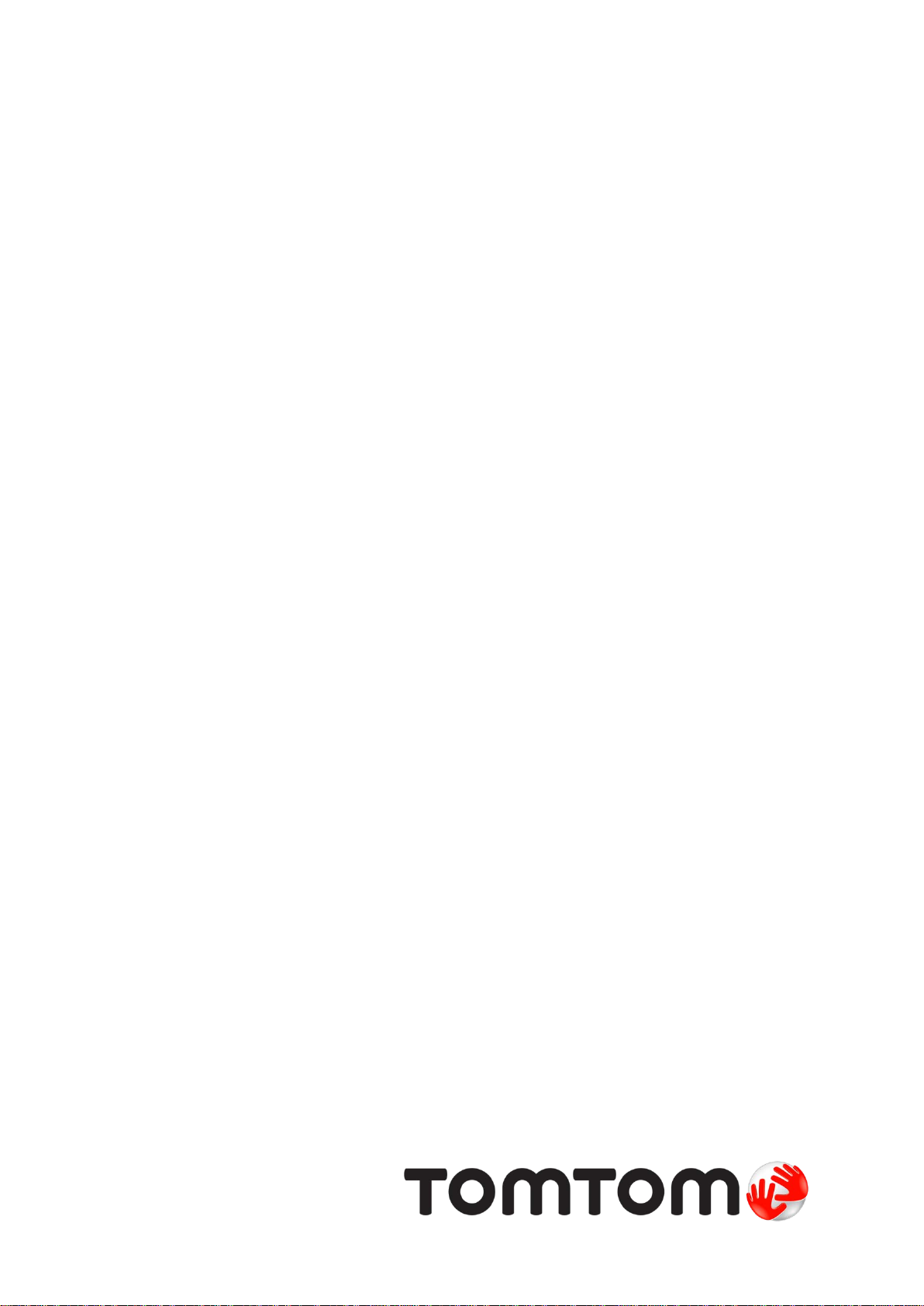
TomTom Navigation ap p
for iPhone/iPad
Reference Guide
Page 2
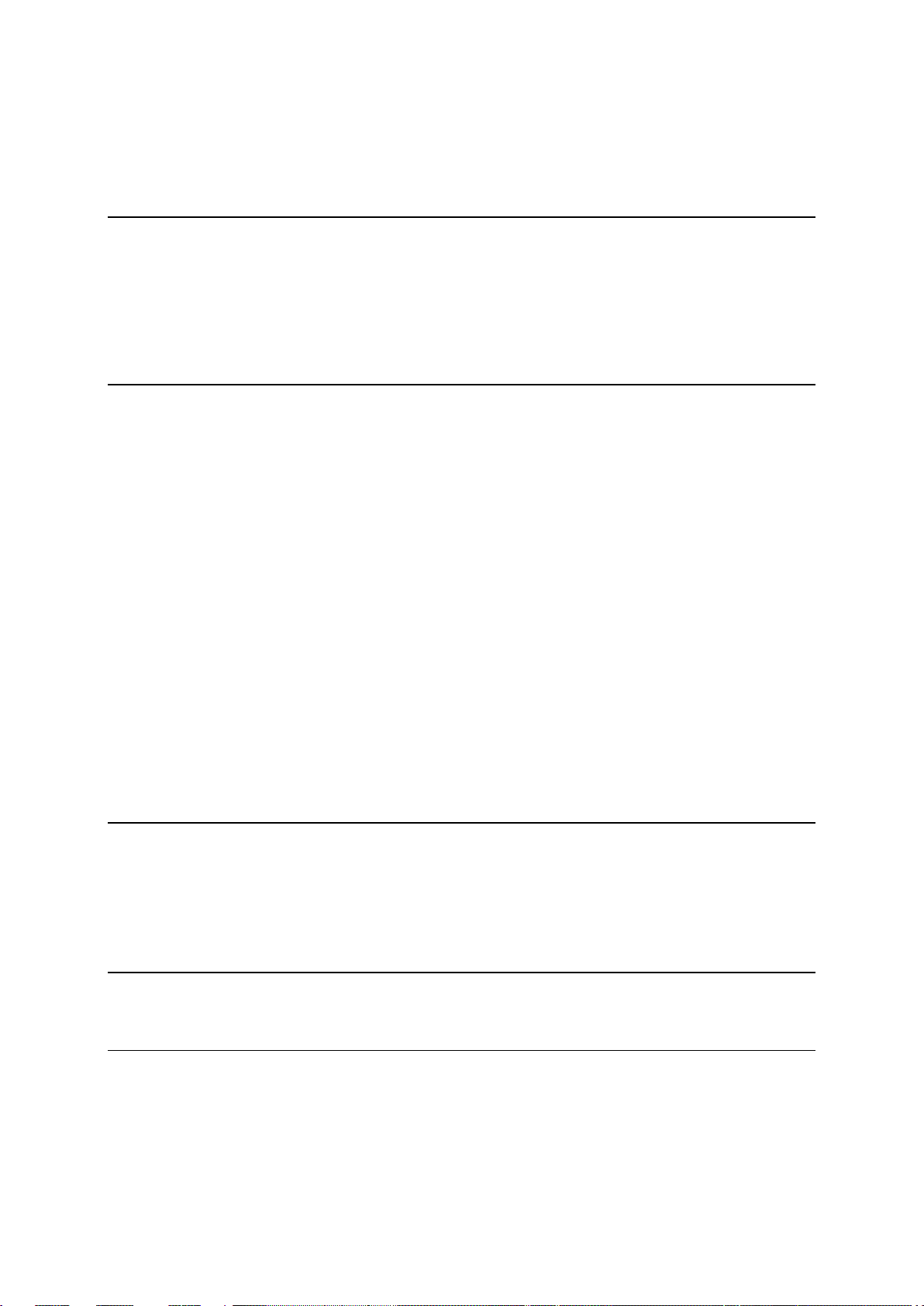
Contents
Getting Star ted 6
Start TomTom Navigation app for iPhone/iPad .............................................................. 6
Updating your TomTom Navigation app for iPhone/iPad ................................................... 6
Sharing information with TomTom ............................................................................. 6
GPS recept io n ...................................................................................................... 7
Location Services .................................................................................................. 7
Connecting to a car kit ........................................................................................... 7
Planning a Route 8
Planning a route.................................................................................................... 8
Route summary ..................................................................................................... 9
Sharing your route ................................................................................................. 9
Other destination options ........................................................................................ 9
Home ............................................................................................................. 9
Favorite ........................................................................................................ 10
Address ........................................................................................................ 10
Recent Destination .......................................................................................... 10
Places .......................................................................................................... 10
People.......................................................................................................... 10
Events .......................................................................................................... 11
Point of Interest .............................................................................................. 11
Copied Address ............................................................................................... 11
Photo ........................................................................................................... 12
Postcode ....................................................................................................... 12
Point on Map .................................................................................................. 12
Coordinates ................................................................................................... 12
Finding an alternative route ................................................................................... 12
Planning a route in advance ................................................................................... 12
Add a route to your Ca lenda r .................................................................................. 13
Clipboard feature ................................................................................................ 13
Driving View 15
The Driving View ................................................................................................. 15
Moving around in the Driving View............................................................................ 16
Setting the volume .............................................................................................. 16
Quick Access Toolbar ............................................................................................ 17
Map settings ...................................................................................................... 17
Advanced Lane Guidanc e 18
About A dvanced Lane Gui dance ............................................................................... 18
Route Options 19
About Route Options ............................................................................................ 19
Minimize Delays .................................................................................................. 19
Find Alternative .................................................................................................. 19
Travel Via... ...................................................................................................... 20
Rou te Demo ....................................................................................................... 21
Clear Route ....................................................................................................... 21
2
Page 3
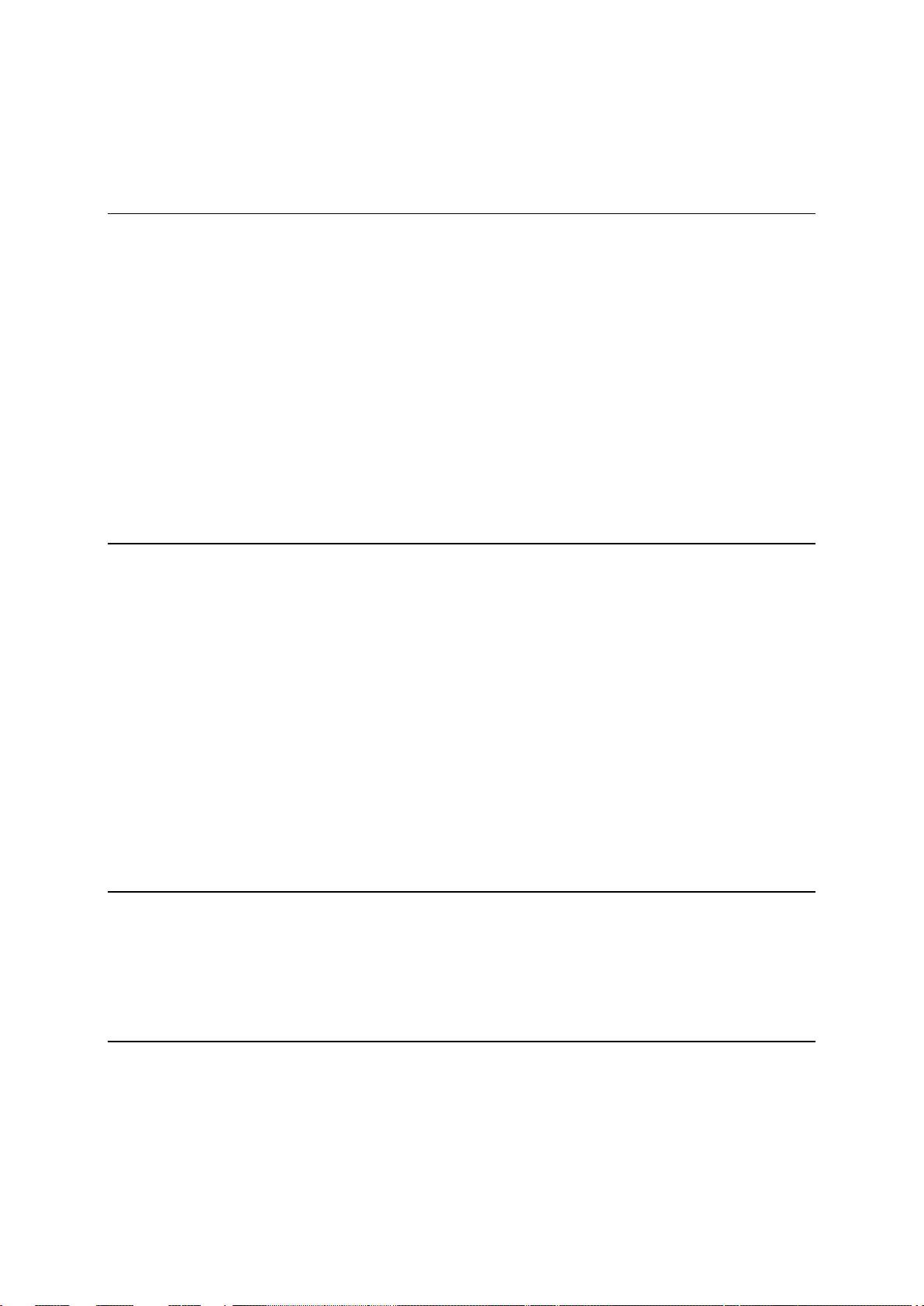
Instructions ....................................................................................................... 21
Map of Route...................................................................................................... 21
Add to my Calendar ............................................................................................. 21
Settings 22
Change Settings .................................................................................................. 22
Set Home Location............................................................................................... 22
Manage Favorites ................................................................................................ 22
Recent Destinations ............................................................................................. 22
Voice ............................................................................................................... 22
Alerts ............................................................................................................... 23
Audio ............................................................................................................... 24
Map ................................................................................................................. 24
Rou te planning ................................................................................................... 25
Distance Units .................................................................................................... 25
Social Media....................................................................................................... 25
Advanced .......................................................................................................... 26
About ............................................................................................................... 27
Reset ............................................................................................................... 27
Customize menus ................................................................................................ 28
Main Menu 29
The Main Menu ................................................................................................... 29
Navigate To menu ............................................................................................... 30
Home ........................................................................................................... 30
Favorite ........................................................................................................ 30
Address ........................................................................................................ 30
Recent Destination .......................................................................................... 31
Places .......................................................................................................... 31
People.......................................................................................................... 31
Events .......................................................................................................... 31
Point of Interest .............................................................................................. 32
Copied Address ............................................................................................... 32
Photo ........................................................................................................... 32
Postcode ....................................................................................................... 32
Point on Map .................................................................................................. 33
Coordinates ................................................................................................... 33
Return to Driving View .......................................................................................... 33
Browse Map 34
Browsing a Map ................................................................................................... 34
Markers ............................................................................................................ 34
Selecting Items on the Map .................................................................................... 34
Changing and copying coordina tes ............................................................................ 36
Map Toolbar ....................................................................................................... 36
Map Corrections with TomTom Map Share 38
About TomTom Map Sh a re ..................................................................................... 38
Map corrections .................................................................................................. 38
Switching Map Share on and off ............................................................................... 38
Downloading and sending map correc ti ons .................................................................. 38
Reportin g a map error .......................................................................................... 39
Types of map correction ........................................................................................ 39
3
Page 4
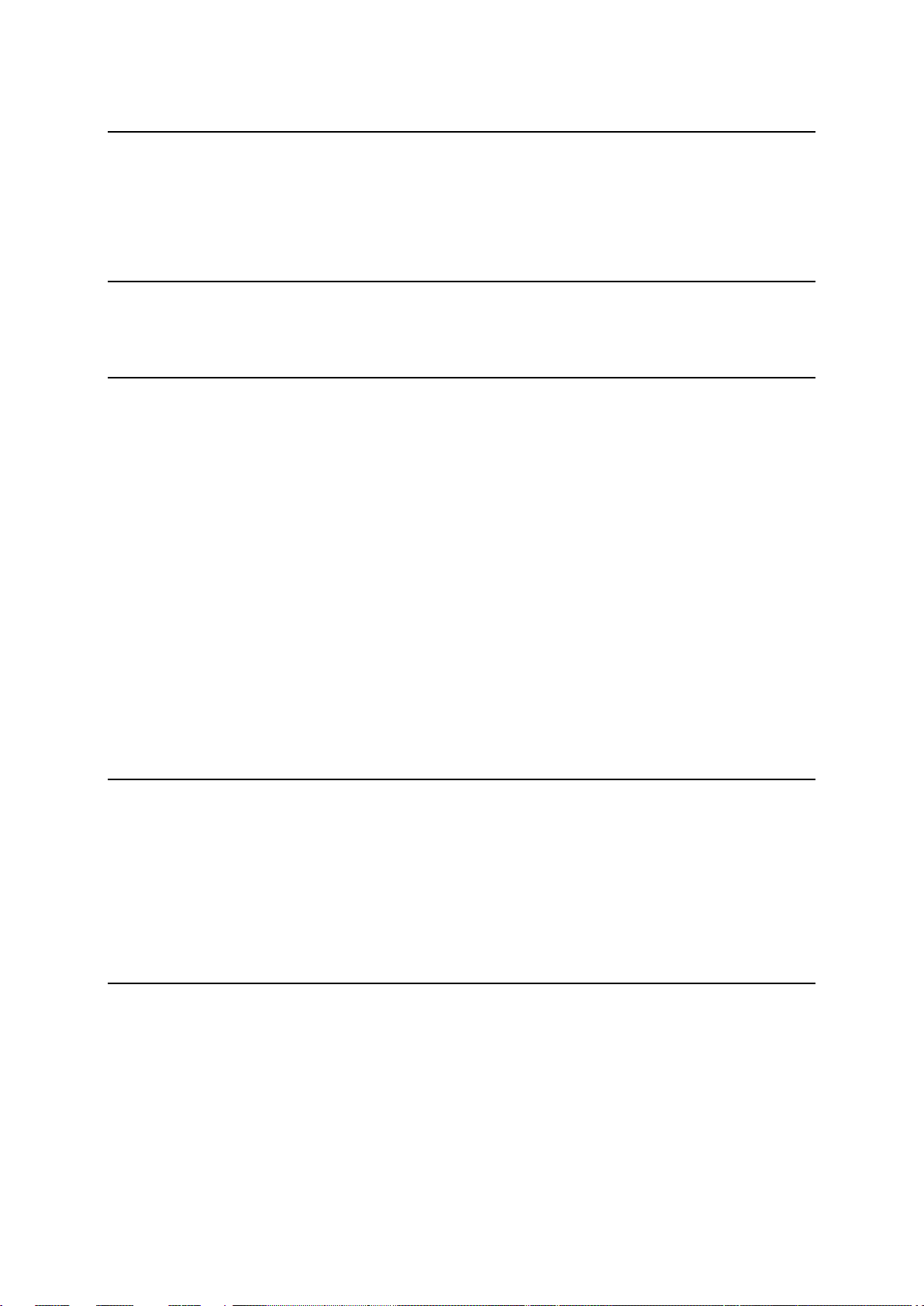
Points of Interest (POIs) 41
About POIs ........................................................................................................ 41
Navigating to a POI .............................................................................................. 41
Finding a POI on the Ma p Brow ser ............................................................................ 43
Showing POIs on the map ....................................................................................... 44
Selecting which POIs to show on the map ................................................................... 44
Help Me 45
About Help Me .................................................................................................... 45
Using Help Me to phone a local service ...................................................................... 45
Favorites 46
About Favorites .................................................................................................. 46
Creating a Favorite .............................................................................................. 46
Home ........................................................................................................... 46
Address ........................................................................................................ 46
Recent Destination .......................................................................................... 47
Places .......................................................................................................... 47
People.......................................................................................................... 47
Events .......................................................................................................... 47
Point of Interest .............................................................................................. 48
Copied Address ............................................................................................... 48
Photo ........................................................................................................... 48
My Location ................................................................................................... 48
Postcode ....................................................................................................... 49
Point on Map .................................................................................................. 49
Coordinates ................................................................................................... 49
Using a Favorite .................................................................................................. 49
Changing the name of a Favorite ............................................................................. 49
Changing the order of your Favorites ........................................................................ 50
Deleting a Favorite .............................................................................................. 50
Traffic Information 51
TomTom Traffic .................................................................................................. 51
Using traffic information ....................................................................................... 51
Checking traffic incidents in your area ...................................................................... 54
Traffic incidents ................................................................................................. 54
Regional availability ............................................................................................. 56
Buying a new Traffic subscription ............................................................................ 56
Checking your Traf fic subscription ........................................................................... 56
Renewing your Traffic subscription ........................................................................... 56
Safet y Cameras 57
About Safety Cameras........................................................................................... 57
Speed camera warnings ......................................................................................... 57
Types of speed cameras and safety-related features ..................................................... 58
Frequency of safety camera updates ......................................................................... 59
Report a speed c amera ......................................................................................... 59
Remove a safety camera ....................................................................................... 60
Regional availability ............................................................................................. 60
Settings for speed camera warnings .......................................................................... 60
Buying a new Speed Cameras subscription .................................................................. 60
Checking your Safety Cameras subscription................................................................. 61
4
Page 5
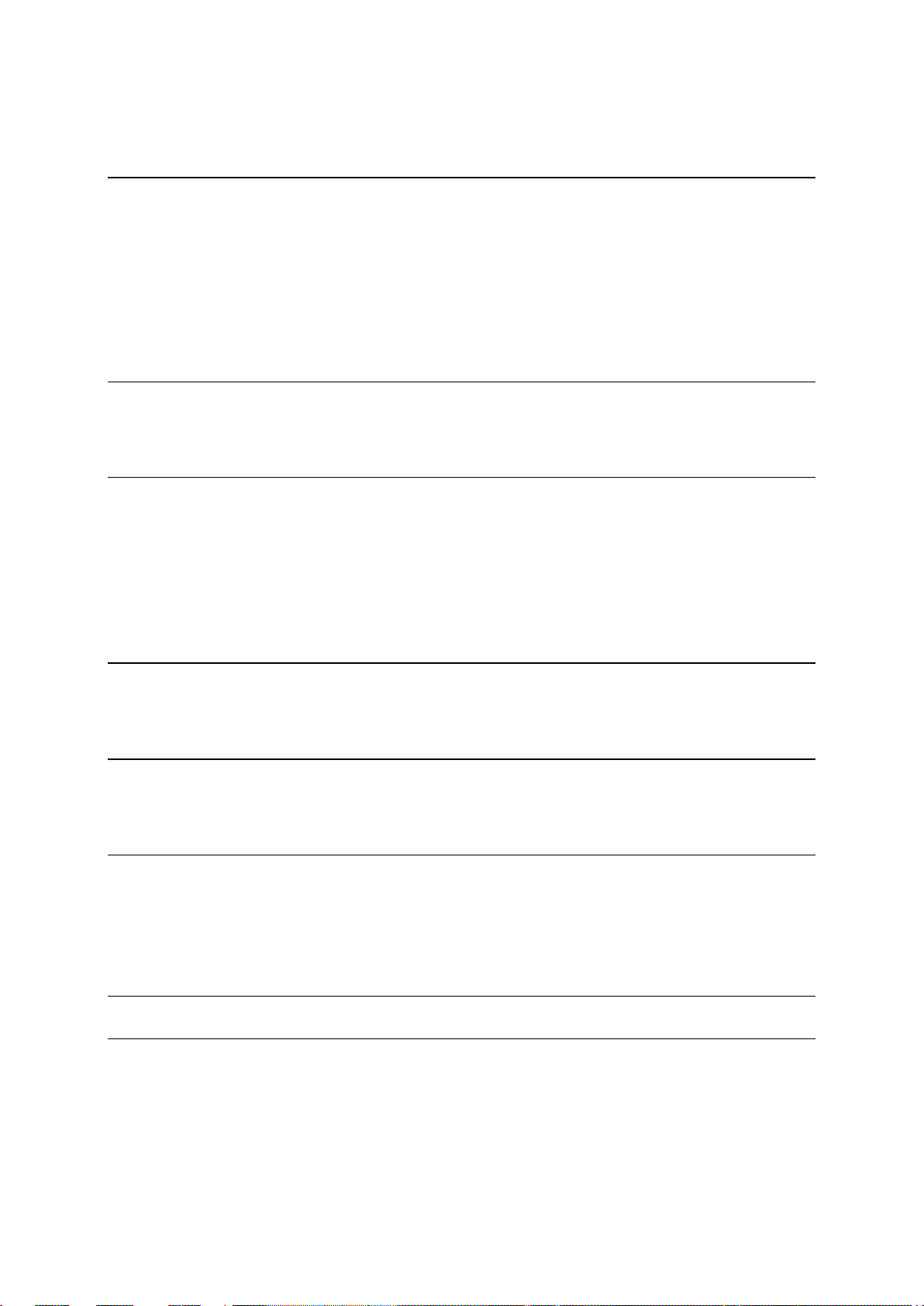
Renewing your Safety Cameras subscription ................................................................ 61
Danger Zones 62
About danger zon es ............................................................................................. 62
Danger zone warning ............................................................................................ 63
Frequency of danger zones up da tes .......................................................................... 63
Report a risk zone ............................................................................................... 64
Settings for danger zone warnings ............................................................................ 64
Buying a new Danger Zones serv ic e .......................................................................... 64
Checking your Danger Zones subscription ................................................................... 64
Renewing your Danger Zones servi ce ......................................................................... 65
Search w ith Places 66
About search using Places ...................................................................................... 66
Using Places to search .......................................................................................... 67
Sharing and Checking In 68
About Sharing and Checking In ................................................................................ 68
Sharing your information ....................................................................................... 68
What you can share .......................................................................................... 69
How you can share a location or place................................................................... 71
How you can share your route ............................................................................. 72
Check in using Facebook........................................................................................ 73
Check in using foursquare ...................................................................................... 73
Using the TomTom app with Apple Maps 74
About Apple Maps ................................................................................................ 74
Using the Tom Tom app with Apple Maps .................................................................... 74
"Add to TomTom" 75
About "Add to Tom Tom" ........................................................................................ 75
Using the "Add to TomTom" button ........................................................................... 75
Backup and restore using Apple iCloud 76
About backup and restore using Apple iCloud .............................................................. 76
Turn on iCloud backup for your TomTom app .............................................................. 76
Turn off iCloud ba c k u p for yo ur TomTom app .............................................................. 77
Restore using Apple iCloud ..................................................................................... 77
Addendum 78
Copyright notices 80
5
Page 6
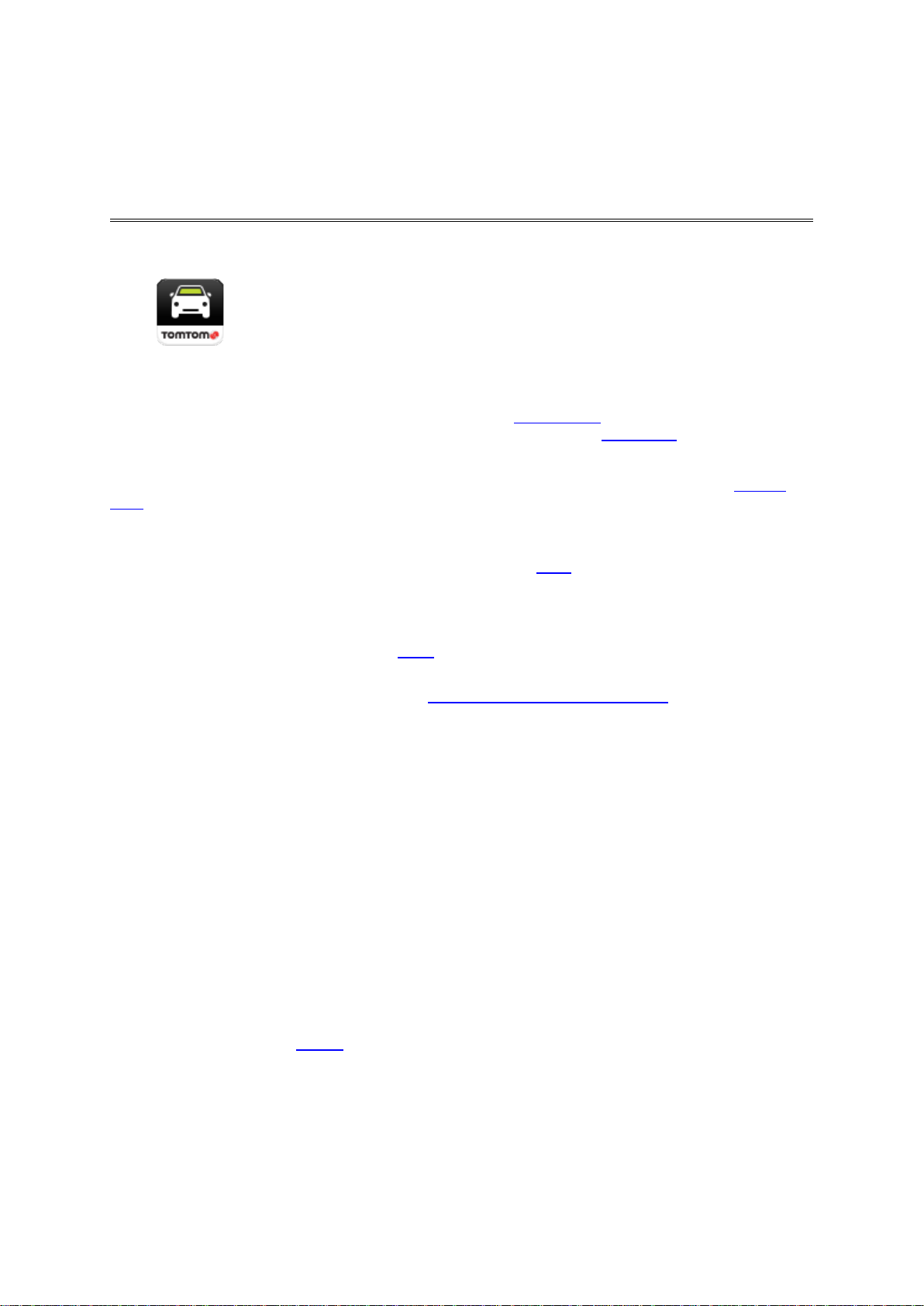
support the language you selected for your iOS device, then English is used
Getting Started
Start TomTom Navigation app for iPhone/iPad
Tap this button on your iPhone, iPod, iPad or iPad mini to start the
TomTom app.
When the TomTom app supports the same language you s e lected for your
iOS device, the language used for buttons and menus in the app is the
same as the language on your iOS device. If the TomTom app does not
TomTom
in the app.
If a route is already planned, the Driving View is shown and navigation
starts immediately. If no route is planned the Main menu is sho wn.
The TomTom app works in the same way on the iPhone, the iPod touch, the iPad and the iPad mini.
The iPad and the iPad mini have larger screens which means that menus appear over the
View instead of as full-screen menus.
Starting for the first time
Driving
When you start the TomTom app for the first time or after a reset
, you will see the following
screens:
Legal Notic e - You must read and agree to the Legal Notice before you can use t he a pp.
Voice Down lo ad - If your TomTom App supports Advanced voice s in your la nguage you are given
the option to down loa d a n Advanced voice.
If you want to use a feature that requires you to share your information with TomTom or other app
providers, you will be asked if you want your information to be sent to TomTom
.
When you start your TomTom app for the first time you will also see information about th e app's
new features.
If the TomTom app canno t fin d your location, chec k that Location Services are enable d for the app
in your iOS Privacy settings.
Updating your TomTom Navigation app for iPhone/iPad
If you have an old version of TomTom app on your iOS device, you must update to the lat est version
of TomTom app before continuing to read this guide.
To download and upda te yo ur iOS device with the latest ve rs io n of TomTom app, go to the iOS App
Store.
Sharing information with TomTom
Many of the features on the TomTom Navigation app for iPhone/iPad require you to share information with TomTom or with another iOS app. To share information we need your permission. When
you use a feature, such as Traffic
device for the feature to wo rk .
, information must be collected from your device or sent to your
The first time you use a feature that requires you to share your information you will be asked to
allow your information to be sent. If you don't agree to send your information the feature will not
work.
You can read more read more about the information you share with us by doing the following:
6
Page 7
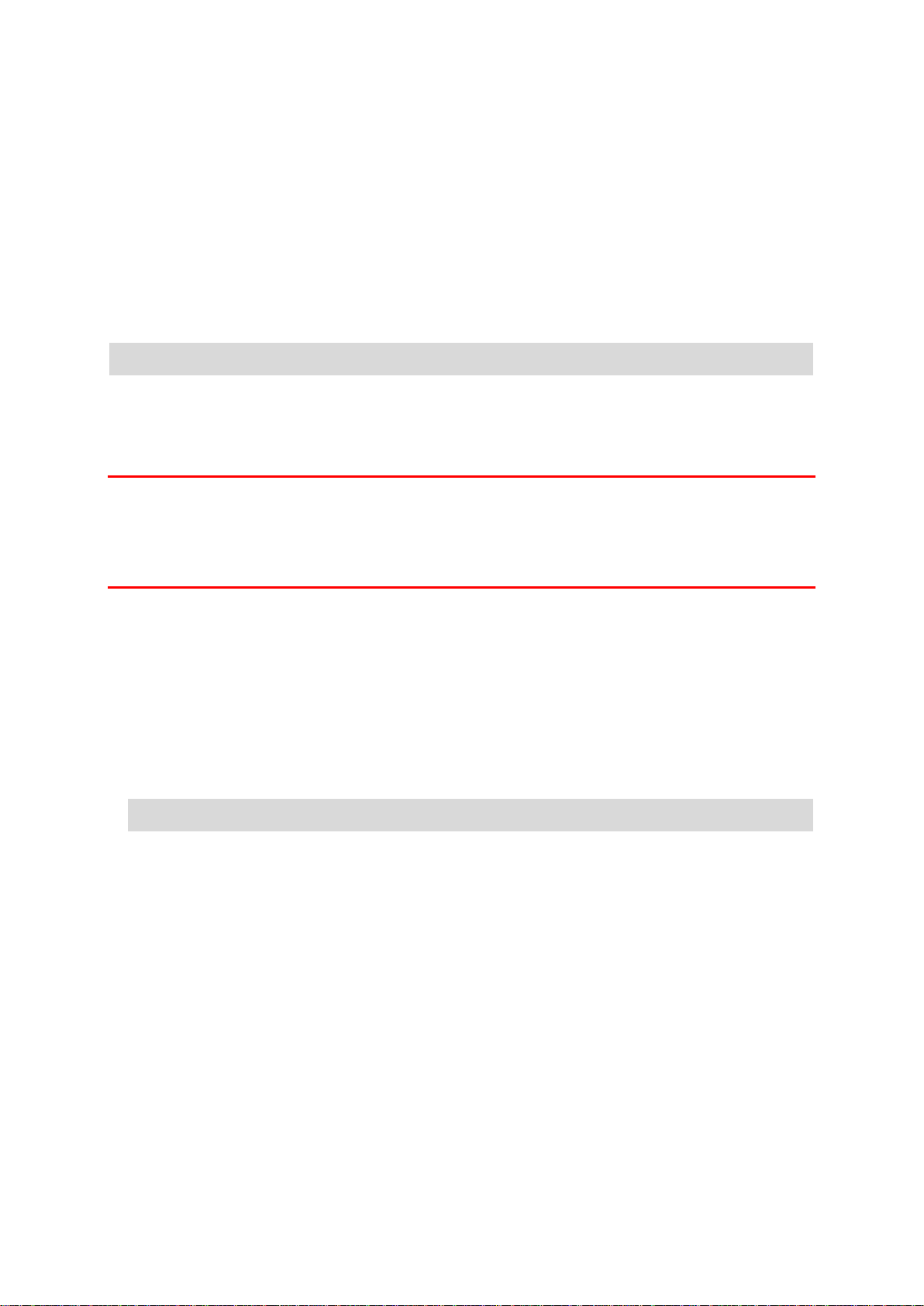
1. Tap the screen to open the Main menu.
2. Tap Change Settings.
3. Tap About.
4. Tap Your Information.
5. Tap Read Mor e ....
6. Select a feature from the list to read more about the inf ormation sharing for that feature.
GPS reception
The iPod touch, the iPad (WiFi only models), and the original iPhone do not include a GPS receiver. To use these devices for navigation, you need to connect them to a GPS accessory device.
Note: Using a GPS accessory device can also improve the accuracy of GPS in other iOS models.
When you first start the TomTom app, it may need a few minutes to find your GPS position and
show your current location on the map.
To make sure you have good GPS reception, y ou should use your device outdoors. Large objects such
as tall buildings can sometimes in terfere with reception.
Important: The TomTom app cannot give you route instructions until it has received lo c ation data.
Make sure Location Services are switched on.
If your device has no GPS reception, the TomTom app uses positioning information from WiFi
networks or mobile phone towers. This informat ion is used for route planning and to determine your
approxima te location.
Location Services
Location Services on your iOS device allow the TomTom app to use cellular, Wi-Fi and Global
Positioning System (GPS) networks to determine your location. If Location Services are turned off,
the TomTom app will not be a ble to determine your location or guide you to your destinati on.
If Locations Services are turned off you see the message Turn On Location Services to Allow
TomTom app To Determine Your Location.
To turn Location Services on, do the following:
1. Tap Settings in the Location Services message to open the iOS Location Services screen.
Tip: You can find Location Services in the iOS Settings menu in the Privacy sub-menu.
2. Tap Locat ion Services to sw itch i t ON.
3. A list of apps which use Location Services is shown. Tap TomTom app to turn it ON so it can use
Location Services.
Connecting to a car k it
If you use a TomTom Car Kit or other hands-free car kit you can hear warnings f rom the app on the
car kit using your device's Bluetooth connection. Follow the inst ructions that came with your car kit
to connect your device to your car kit.
Some car kits put the Bluetooth connection in sleep mode if a signal is not received from your
device. This can cause delays when the connection is required. To keep the Bluetooth connection
always a c tive, switch on TomTom Car Kit in t h e Sett ings menu.
7
Page 8
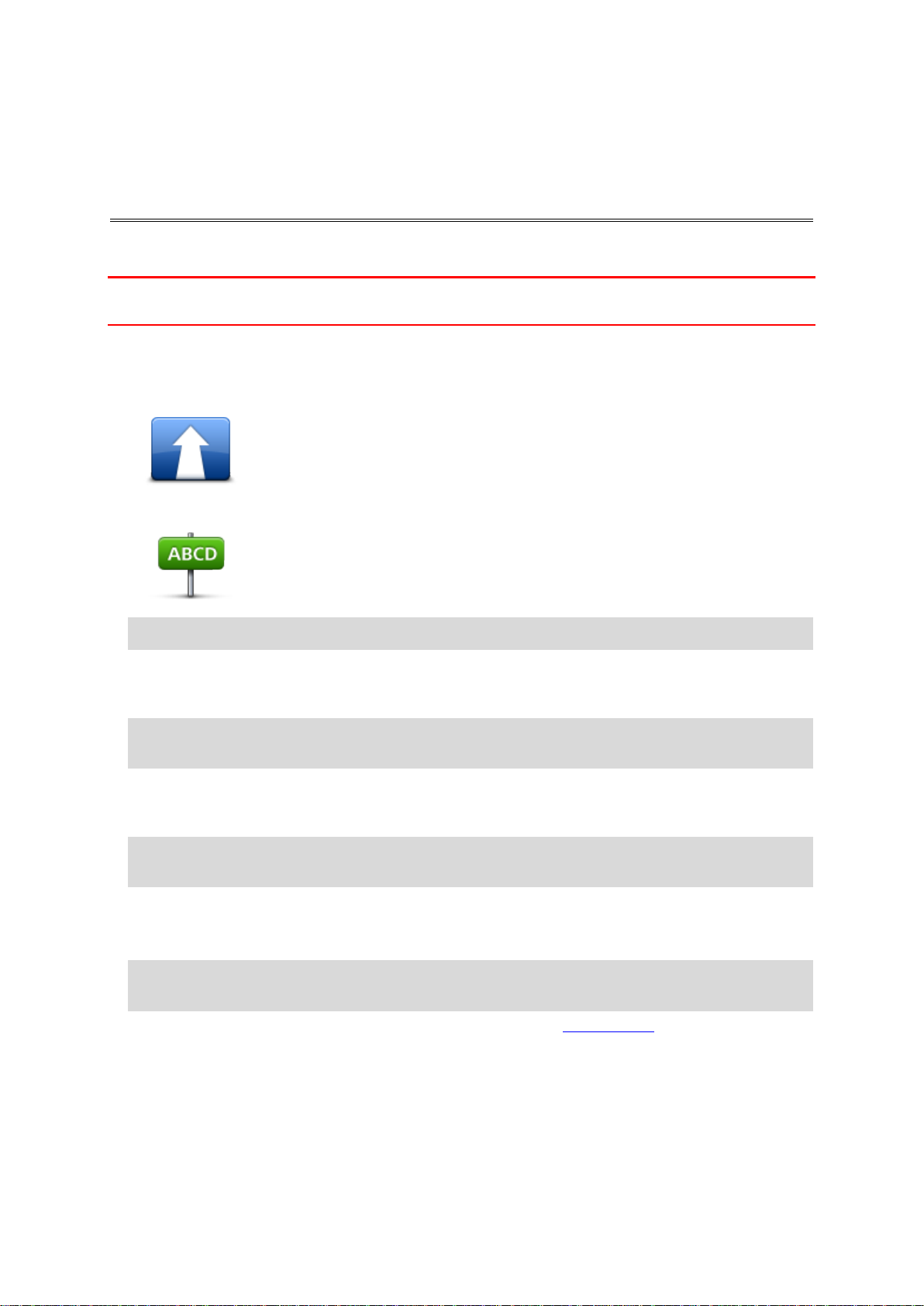
Planning a Route
Planning a route
Important: In the interest of safety and to reduce distractions while you are driving, you should
always plan a rout e be fore you start driving.
To plan a route with the Tom Tom app, do the following:
1. Tap the screen to open the Main menu.
2. Tap Navigate To....
3. Tap Address.
Tip: You can change the country, state or regio n by tapping the flag before you se lect a city .
4. Start to type the name of the town you want to go to.
As you type, the names of the towns that mat ch what you have typed are shown. When your
destination appears in the list, tap the name of the town to set the destination.
Tip: You can als o t ype in the postal code of your destina tion . First select the country, then se-
lect the postco de from the list shown to display a list of streets in that postcode.
5. Start to typ e the name of th e str e e t.
Just as for place names, the name s of the streets that match what you have typed are shown.
When your destination appears in the list, tap the name of the street to set the destination.
Tip: The keybo ard automatically hides when you scroll the search result s. This allows you to
see more results on the screen.
6. Enter the house number and then tap Select.
You can al so select the point where two streets meet by tapping Crossing.
The route is calc u lated.
Tip: If th e message Waiting for a GPS signal... stays on the scr een, make s ure Location Services are on.
By default, the fastest route is planned. You can change the type of route used for planning.
If IQ Routes is available on your map, this information is used to plan the best possible route for
vehicles, taking into account the real average speeds measured on the roads.
7. When the new route is shown, tap Done.
The TomTom app starts to guide you to your destination using spoken instructions and on-screen
directions.
8
Page 9
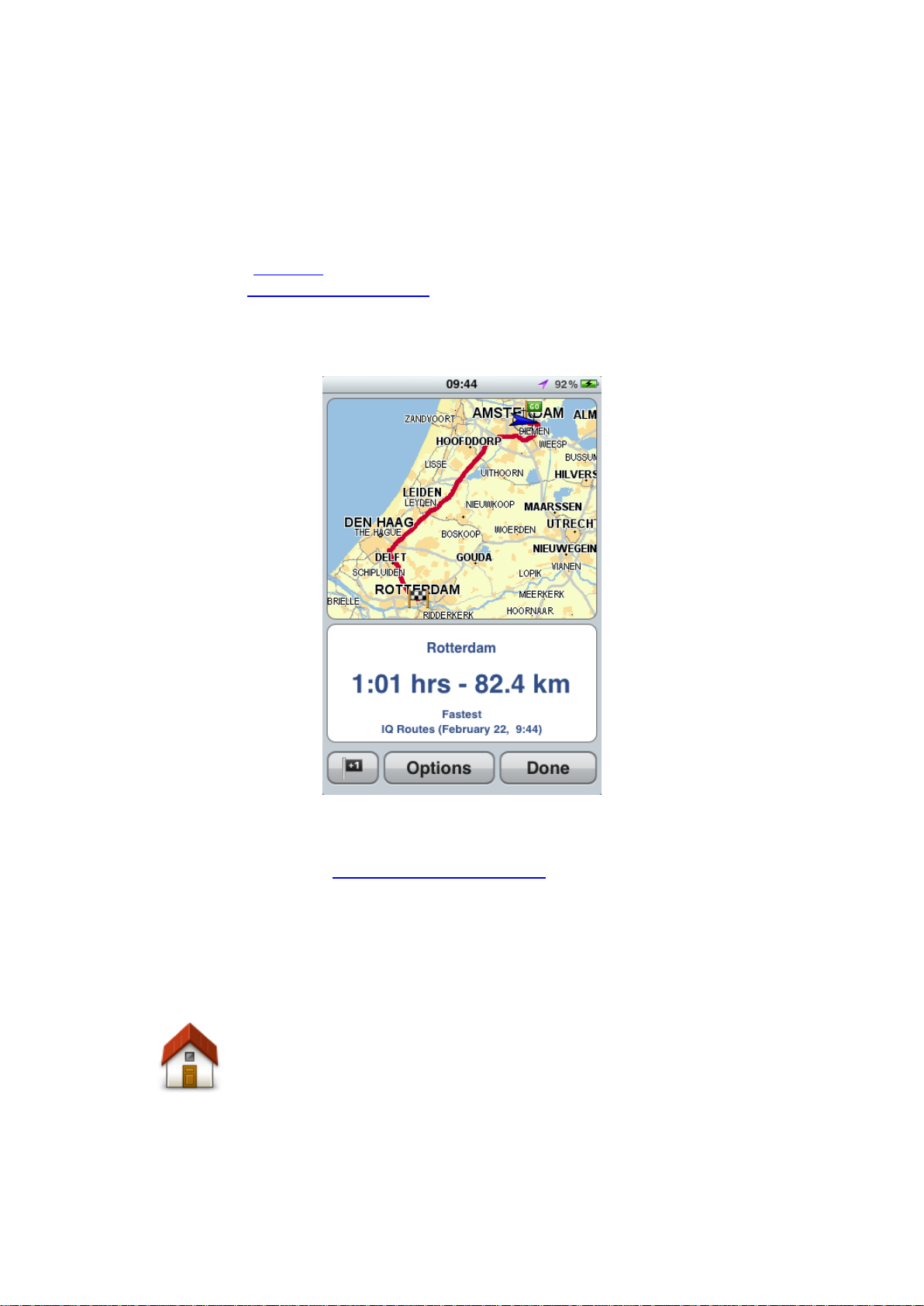
Route summary
Aft er yo u p lan a route, a summary of the r oute is shown.
The route summary shows an overview of your route on the map and the estimated travel time
including delays caused by busy roads. If you have a TomTom Traffic subscription, the estimated
travel time inc ludes delays due to traffic incidents on your route .
The bottom of the summary screen shows the f ol l owing options:
Tap +1 to add a Travel Via
stop.
Tap Options to change or view your route.
Tap Done or any part of the screen abo ve the buttons to start route guidance.
You can v iew the rout e summary at any time by tapping the right-hand side of the status bar at the
bottom of the Driving View.
Sharing your route
After planning a route, you can share a summary of your route with friends and contacts.
Other destination options
When you tap Navigate To in the Main menu, you can select your destination in the following ways:
Home
Tap this button to plan a route to your Home locatio n .
To set your Home location, tap Home in the Settings menu.
Home
9
Page 10
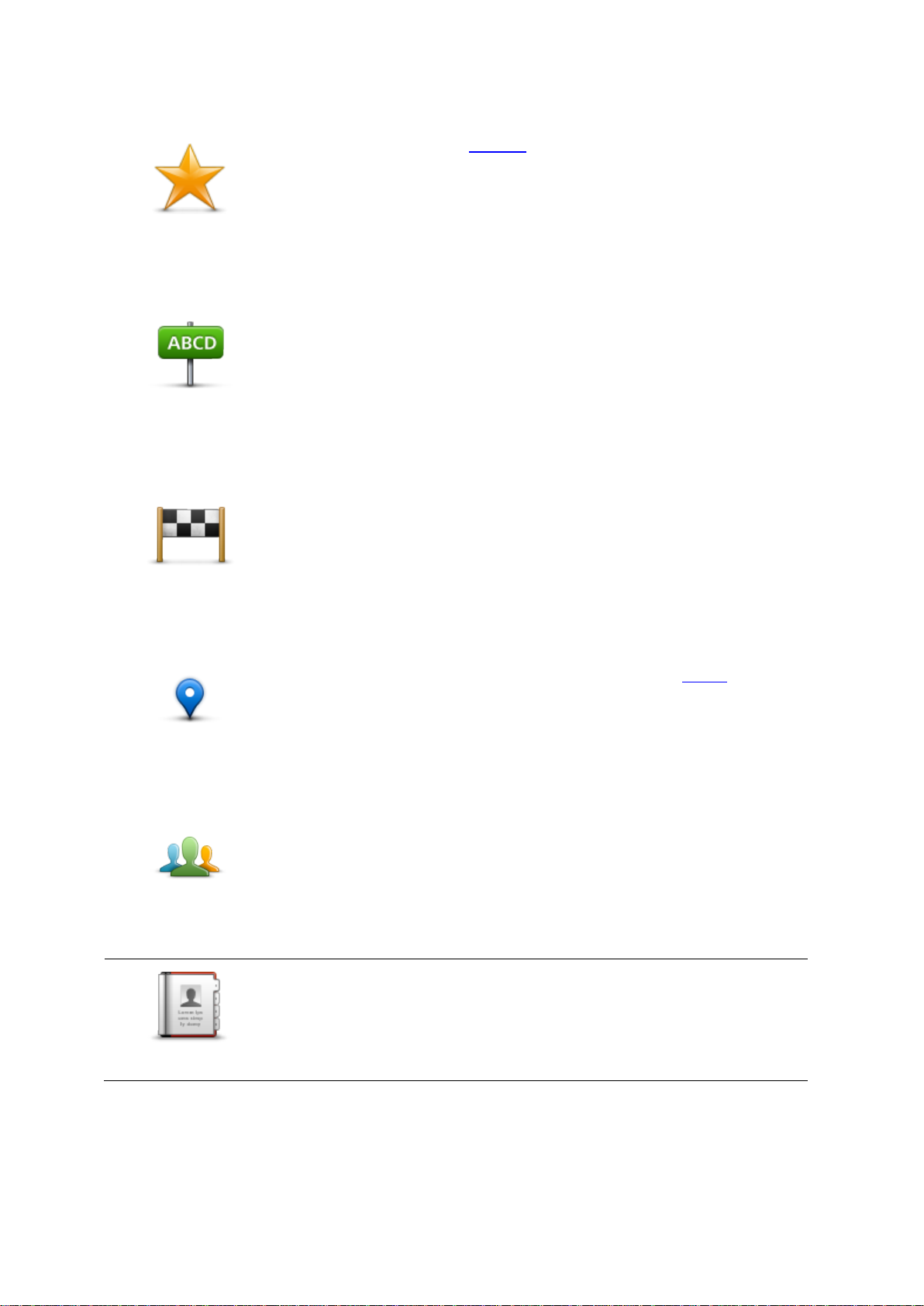
Favorite
button at the top of the screen to display
TomTom Places, Facebook or foursquare, then navigate to the location of
Tap this button to select a person from your phone book contacts. You can
Tap this button to select a Favorite as your destination or to edit your
Favorites.
Favorite
Address
Address
Recent Destination
Recent Destination
Places
Tap this button to enter an address as your destination. To navigate to a
postal code, tap the Postal code
the Postal code screen.
Tap this button to select your destination from a list of places you have
recently used as destinations. These also include your Travel Via stops.
Tap this button to open the Places menu. Pl aces lets y ou search using
Places
one of the search results.
People
Tap this button to navigate to a contact address or a location where a
friend has checked-in.
People
The People menu has the following opti ons:
only navigate to your contact when the contact has an a ddress.
Contact
10
Page 11
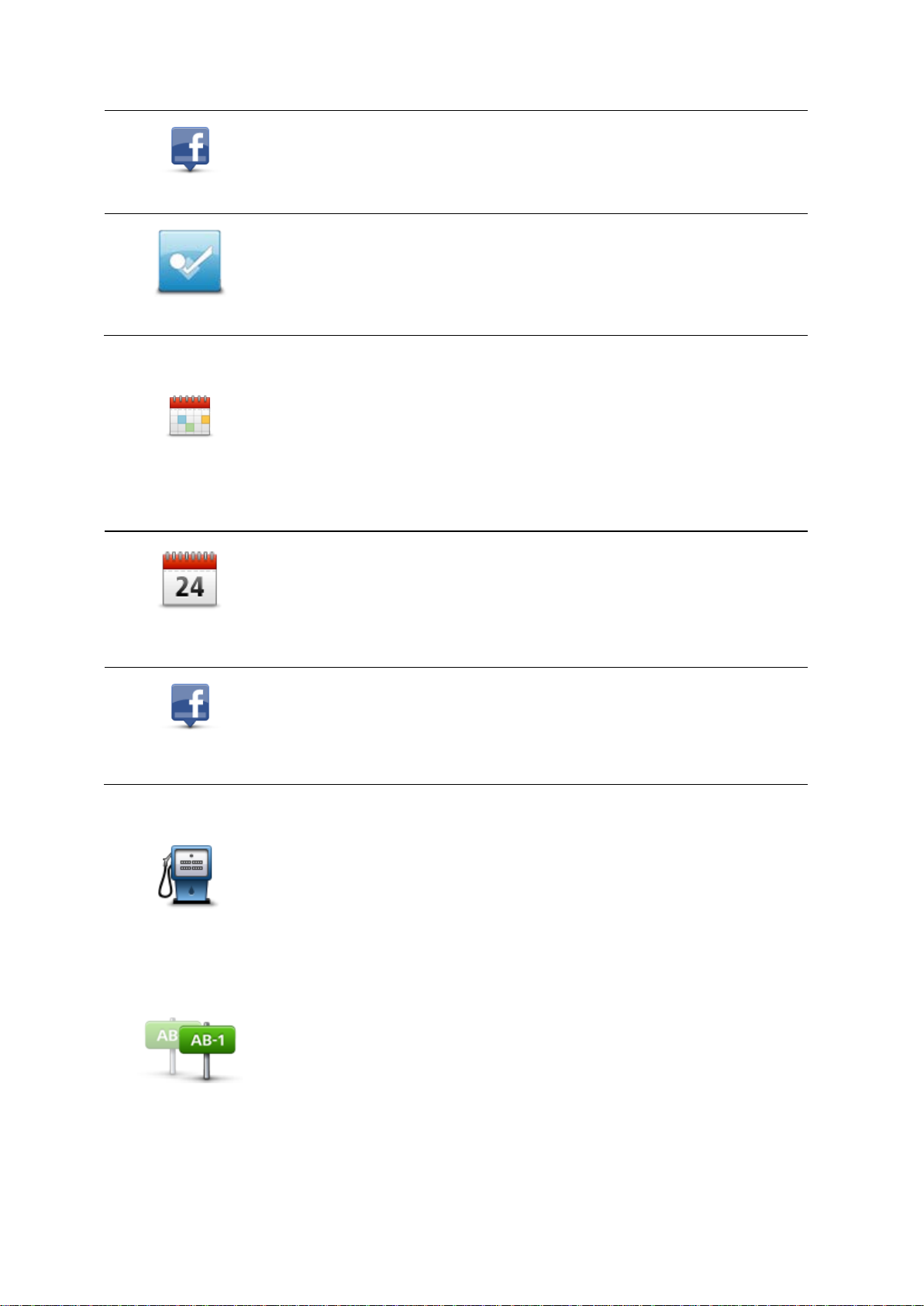
Tap this button to navigate to an address you have copied from an iOS app
Checked-in Friends
Recent Activity
Events
Tap this button to view friends who are checked-in on Facebook. Select a
checked-in friend to view the friend's location. Tap Select to navigate to
that location.
Tap this button to navigate to a place where your friends have recently
checked in using Foursquare.
Tap this button to navigate to an event saved in your Calendar app or on
your Facebook Events page.
Events
The Events menu has the following options:
Tap this button to navigate to an event saved in your Calendar app. The
event must have an address if you want to use it for navigation.
Calendar
Tap this button to navigate to an event saved on your Facebo ok Even ts
page. The event must have an address if you want to use it for navigation.
Facebook
Point of Interest
Tap this button to navigate to a Point of Interest (POI).
Point of Interest
Copied Address
or document. Paste the address into the search box using the Paste
button. You ca n also ty pe an address. When the address i s recog n i zed, tap
the address to se e it on the map. Tap Select to plan a route to the
address.
Copied Addres s
To use Copied Address, your iOS device must have iOS 5 or higher.
11
Page 12
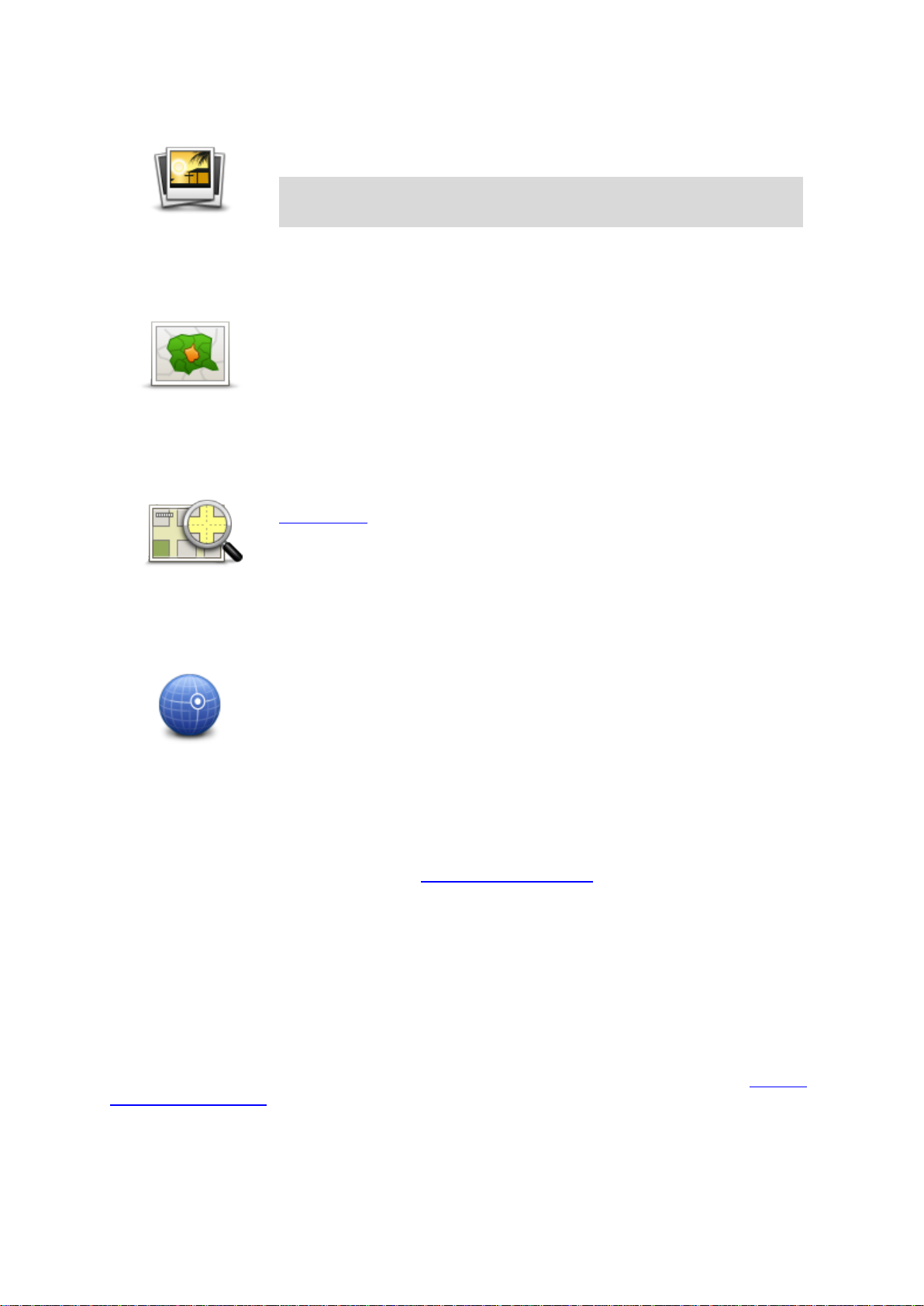
Photo
Tap this button to select a photo from your iOS device gallery and use it as
Photo
Postcode
Postcode
Point on Map
Point on Map
your destination.
Note: On ly photos th at contain location data can be used. This feature
can be enabled in the iOS device Camera application.
Tap this button to enter a zip code as your destination. To navigate to an
address, tap the Address button at the top of the screen to display the
Address screen.
Tap this button to select a point on the map as your destination using the
Map Brows er
.
Coordinates
Coordinates
Tap this button to enter the map coordinates of a location on the map as
your destination.
Finding an alternative route
Once you have planned a route, you may want to change something about the route, without
changing your destination. You may want to find an alternative route
for one or m or e of the follow-
ing reasons:
You can see a roadblock or a line of traffic ahead.
You want to travel via a particular location to pick someone up, stop for lunch or get gas.
You want to avoid a difficult junction or a busy narrow street.
Planning a route in advance
You can use the TomTom app to plan a route in advance by selecting your starting point and your
destination.
You can use advanced route planning to check a route or t he time it will take, and you can
route to your calendar and use it later.
add the
To plan a route in adva nce , do the following:
1. Tap the screen to open the Main menu.
12
Page 13
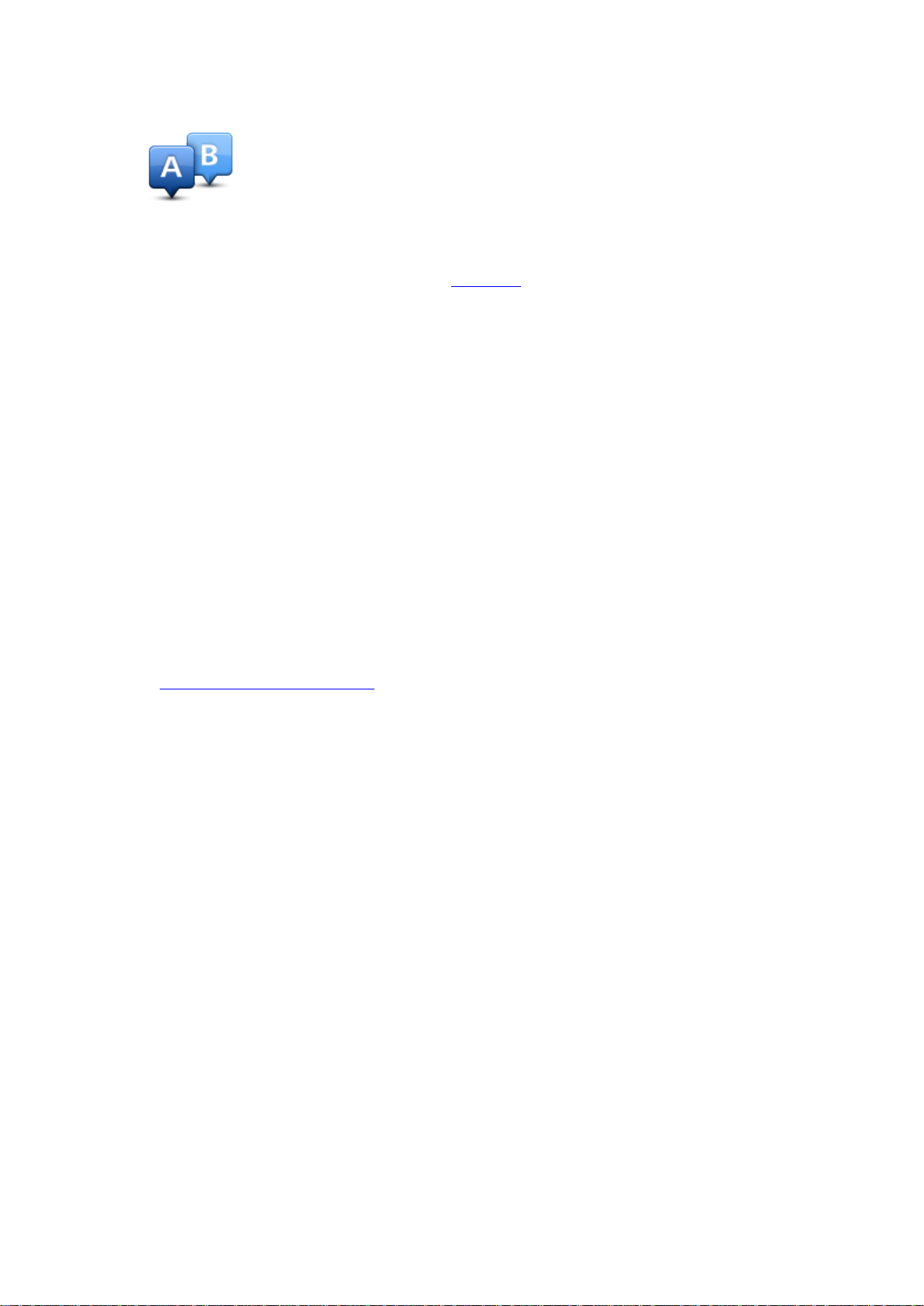
2. Tap Advanced P lann in g .
3. Tap Departure and select the starting po int for your journey in the same way that you would
select your destination.
4. Tap Destination and select the destination for your journey.
5. If you want, tap Add Stops to add up to five Travel Via
stops to your route.
6. Choose the type of route th a t sho u ld be planned.
Fastest - the route which takes the least time.
Eco Route - the most fuel-efficient route.
Shortest - the shortest distance between the locations you set. This may not be the quickest
route, especially if the shortest route is through a town or city.
Avoid hig hways - a route which avoids highways.
Winding Roads - a route that avoids unnecessary highways and includes winding roads, with
the aim of making the route fun and entertaining.
Walking Route - a route designed for making the trip on foot.
Bicycle Rou te - a route designed for making the trip on a bicycle.
Limited Speed - a route for a vehicle which can only be driven at a limited speed. You have
to specify the maximum speed.
7. Choose when you will make the trip you are planning. You can set the date and time in 5 minute
intervals. If you want to add the route to your calendar choose a date in the future.
The TomTom app uses IQ Routes to work out the best possible rou te at tha t time, using the real
average speeds measured on roads. In this way you can compare how long a t rip takes at different time s of da y, or on different day s of the week .
8. Tap Plan. The TomTom app plans the route between the two locations you selected.
9. To add the route to you r calendar
, click Options then Add to My Calendar.
Add a route to your Calendar
You can use the TomTom app to add a route that you have planned in advance to your iOS device
calendar. The reminder is set to alert you a short time before you need to depart. The reminder
contains a link which opens the TomTom app and automatically plans the route.
To set a reminder, do t he following:
1. Plan a route in advance for a date in the future.
2. Select Options in the Rou te Sum mary view.
3. Tap Add to My Calendar.
4. Add any additional notes you wan t to save in the reminder.
5. Tap Done.
The reminder is saved in your iOS device calendar.
Clipboard feature
You can copy items to or paste text from the iOS clipbo ard so you can share the items with other
apps. For example , you can copy an address from an app and past e it in Copied Address, or you can
copy a map and paste it in an email.
You can copy text, coordinates and maps from the following items in the Navigate To and Share
menus:
Point of Interest
Places
13
Page 14
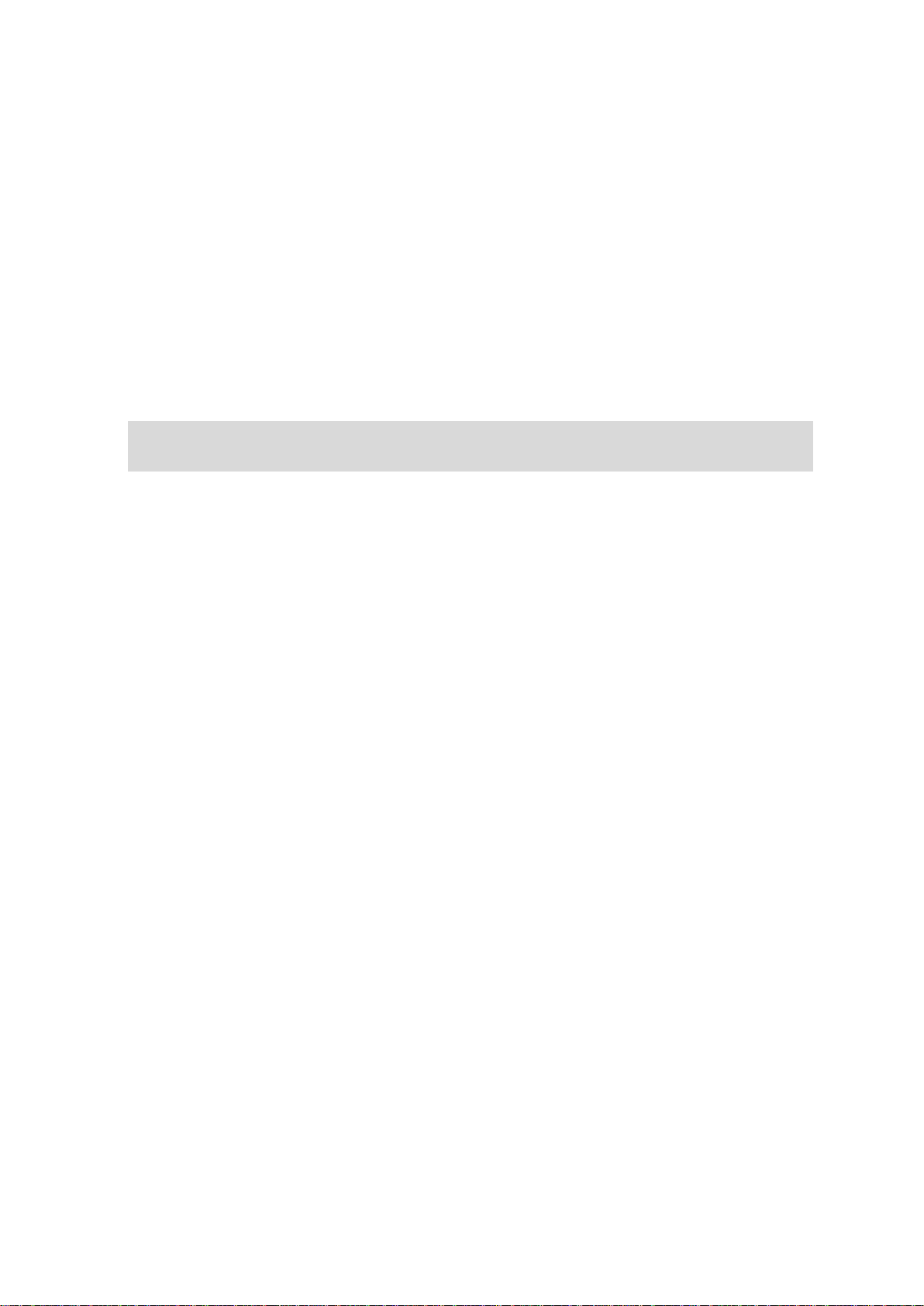
People
Events
Copied addre s s
Photo
Check in
Copy a map or a link to the locat ion
1. In the Navigate to or the Check in menu, find a location using one of the menu items that
support the clipboard feature.
2. In the map screen showing the location and its details, tap and hold the map until the Copy
Map/Copy Link To Loc ation butt on shows.
3. Tap Copy Map to copy the map, or tap the Copy Link To Location button to copy the link.
4. Open the iOS app you want to paste the text into.
5. Tap and hold in t he place you want to paste the text until the Paste button shows. Tap the
Paste button t o paste the t ext into the app.
Note: A link to a location can be opened i n an internet browser. A link opens th e TomTom
Route Planner.
Copy text from the TomTom app
1. In the Navigate to or the Check in menu, find a location using one of the menu items that
support the clipboard feature.
2. In the map screen sho wing the location and its details, tap and ho ld the text you want to copy
until the Copy b utton shows.
3. Tap the Copy button.
4. Open the iOS app you want to pa st e t he map or location into.
5. Tap and hold the plac e you want to paste the text until the Paste button shows. Tap the Paste
button to paste the text into the app.
Copy text to the TomTom app
1. In an iOS app, t ap and hold the text you want to copy until the Copy button sho ws.
2. Tap the Copy button.
3. In the Navigate to or the Check in menu, open one of the menu items that support the clipboard
feature.
4. Tap and hold in t he place you want to paste the text until the Paste button shows. Tap the
Paste button t o paste the t ext into the app.
14
Page 15

The Driving View
Driving View
1. Shows the quick access toolbar.
2. Warning to show that a speed c amera or safety-related feature, or a danger zone, is on your
route. Speed cameras and danger zones are included on your TomTom map.
Note: Information about speed cameras is not available in all countries. To find out if information about s peed cameras is available in your country, go to tomtom.com/services. Danger
zones are only used in France.
3. The speed camera or risk zone report button. When you have the Speed Cameras or Danger
Zones Service you can report a speed camera or a risk zone. The button al so lets you remove
speed cameras. You cannot remove a risk zone or danger zone.
15
Page 16
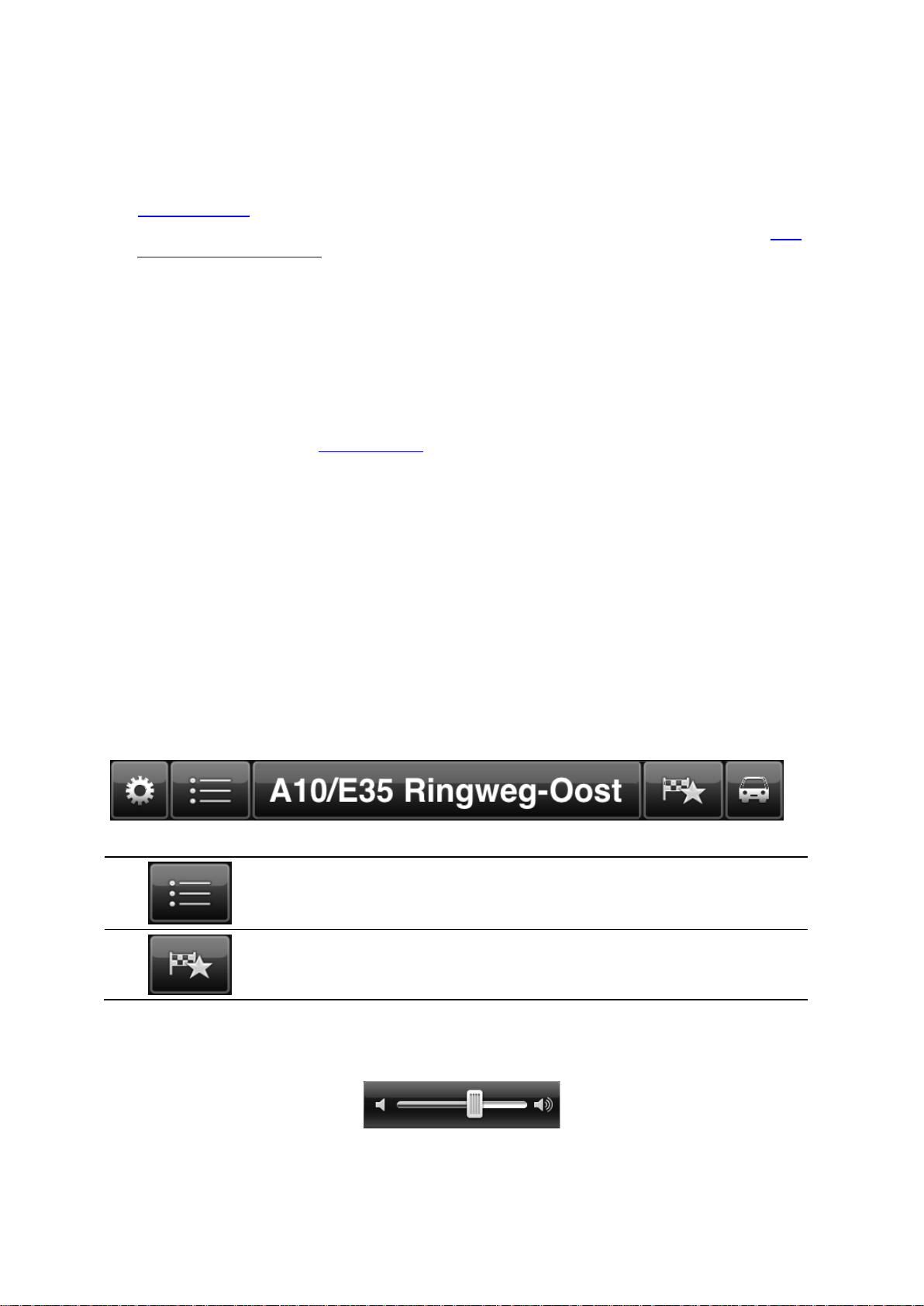
4. The top status bar shows the following information:
The name of the next street on your route
The total delay fou n d on you r rout e by TomTom Tra ffic
Other messages, such as "Poor GPS Recept io n."
5. TomTom Traffic
button.
Tap this button to buy a TomTom Traffic subscript io n or to open the traffic sideba r to see traf-
fic incidents on y o ur route.
6. The remaining distance of your trip and your current speed. If known, the speed limit is also
shown.
7. Navigation inst r u ction for t he road ahe ad.
Tap this area to open the volume control and to repeat the previous instruc t ion.
8. Your current position.
9. TomTom Traffic information about the traffic incident that this box points to on the traffic
sidebar.
10. The remaining trip time and the estimated arrival time.
Tap this area to open the route summary
11. TomTom Traffic sidebar.
screen.
Moving around in the Driving View
When you plan a new route, you are shown the Driving View together with detailed information
about your current location.
Tap the center of the screen at any time to open the Main menu.
Zoom by tapping the screen twice with one finger to zoom in, or tap once with two fingers at the
same time to zoom out.
You can also zoom in and out by placing your fingers on the screen and pinching them together and
stretching them apart.
iPad-speci fic feature s
The TomTom app on the iPad has two extra buttons in the top menu ba r :
The buttons have the following functions:
Tap this button to open and close the Main menu. You can also tap the
screen to open and c lose t he Main menu.
Tap this button to open a quick link to navigate to home, a Favorite, or a
recent destination. When you tap one of the items the TomTom app
calculates a route to navigate you there.
Setting the volume
Tap the left-hand side of the status bar in the Driving View to show the volume control.
16
Page 17
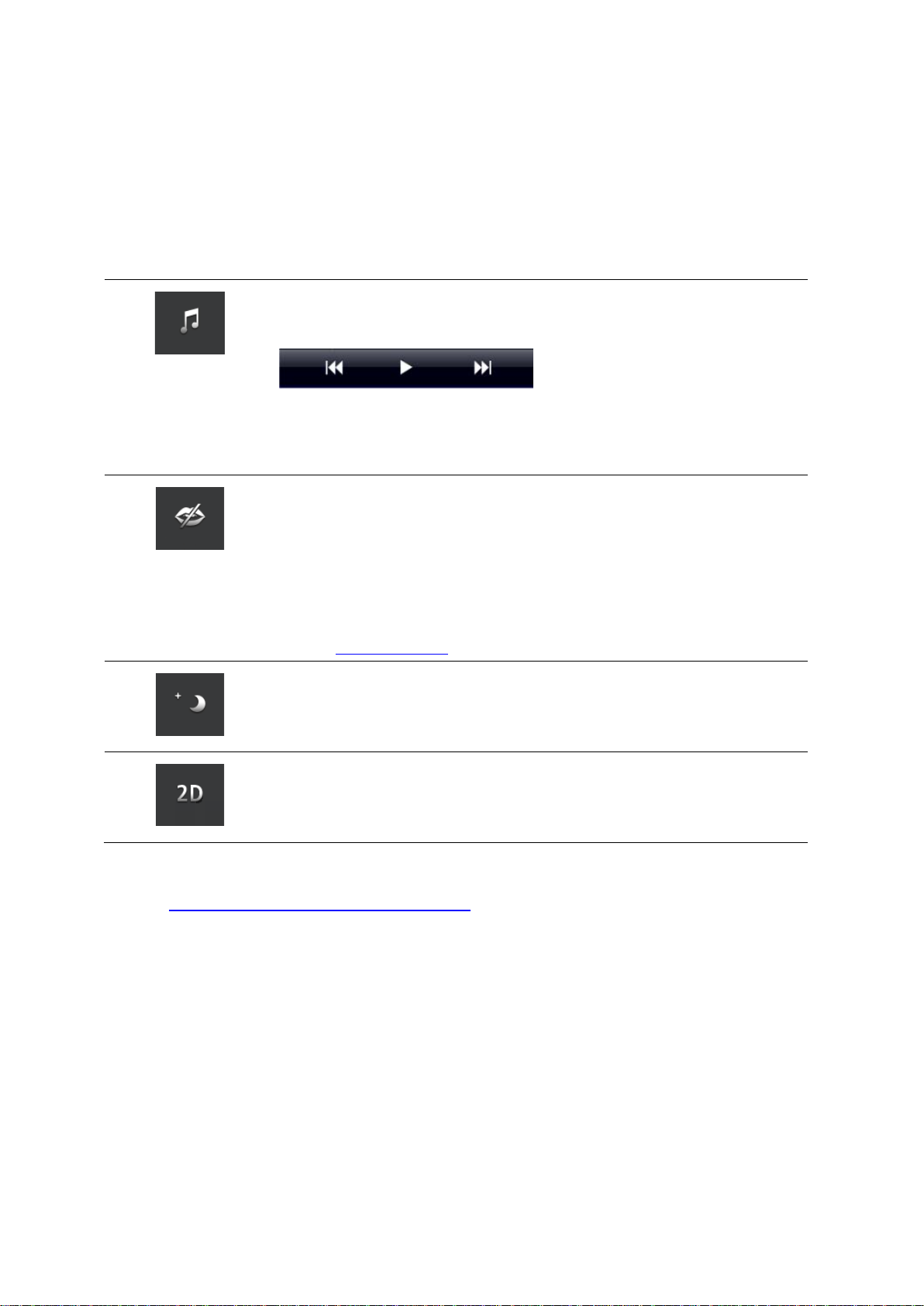
Move th e s lider from lef t to right to increase the volume for both music and voices at the same
You can tap play/pause, next and previous to control the music track that
ol also appear s a t the b ottom of the scr ee n to let you set
The buttons disappear on their own after a f e w seconds or you can t ap the
spoken route instruc t ions but you will still hear information such as traffic
When voice instruc t ions are disabled, the voice disabled indicator is shown
are being used, this button changes to a sun symbol. Tap the button again
time.
Move the slide r a ll the way to th e left to mute all sounds from the TomTom app. When the sound is
muted, the mute sound indicator is shown in the bottom left corner of the Driving View.
Quick Access Toolbar
Tap the quick acces s toolbar button to display t he following option buttons :
Tap the music button to play or pause music.
The volume contr
the volume for bo t h music and voices.
Quick Access Toolbar again to make the buttons disappear immediately.
Tap this button to switch off voice guidance. You will no longer hear
information and warnings.
is currently playing.
If the voice is muted, this button changes to Enable Voice. Tap the button
again to turn voic e instructions back on.
in the bottom lef t corner of the Driving View.
To mute all sounds from the TomTom app, tap the navigation instruction
area on the driving view
and slide the volume s li de r to the left.
Tap this button to use night colors on the menus and maps. If night colors
to switch back to day colors.
Tap this button to use a 2D map in the Driving View.
If the 2D is being used, this button changes to 3D Map. Tap t h e button
again to use the 3D map.
Map settings
You can change the way the map looks and behaves as you drive, and change what you see on the
map.
17
Page 18
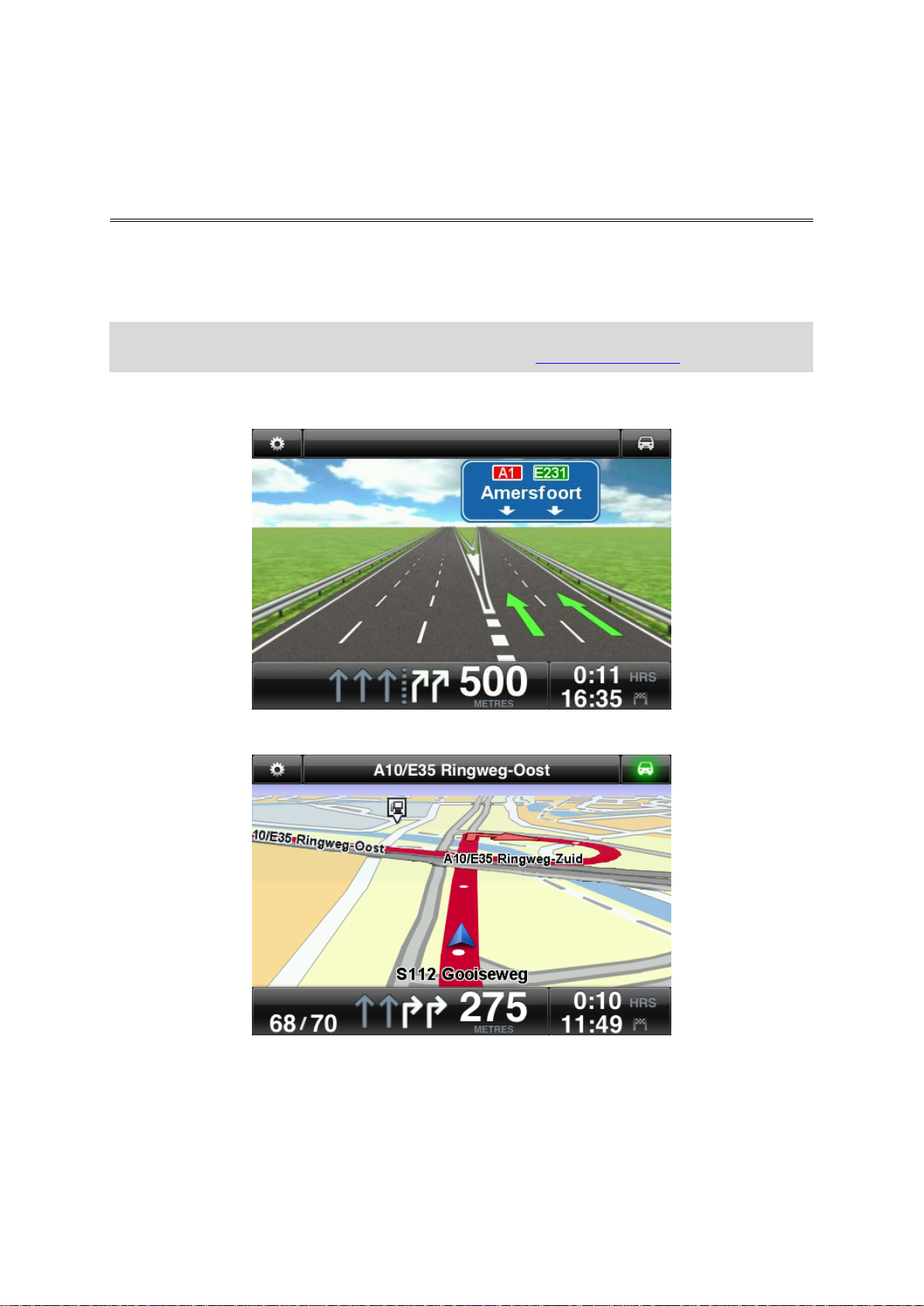
Advanced Lane Guidance
About Advanced Lane Guidance
The TomTom app helps you prepare for highway exits and junctions by showing you which lane you
should be in.
Note: Advanced Lane Guidance is not available for all junctions or in all countries. To find out if
Advanced Lane Guidance is available in your country, go to tomtom.com/iphone.
For some e xits and junctions, an imag e shows the lane you should be in. To turn the images off,
switch Lane images off in the Advanced Settings menu.
For other exits and junctions, the TomTom app shows the lane you should take in the status bar.
Tap the screen to clos e Advanced Lane Guidance and return to the Driving View.
18
Page 19
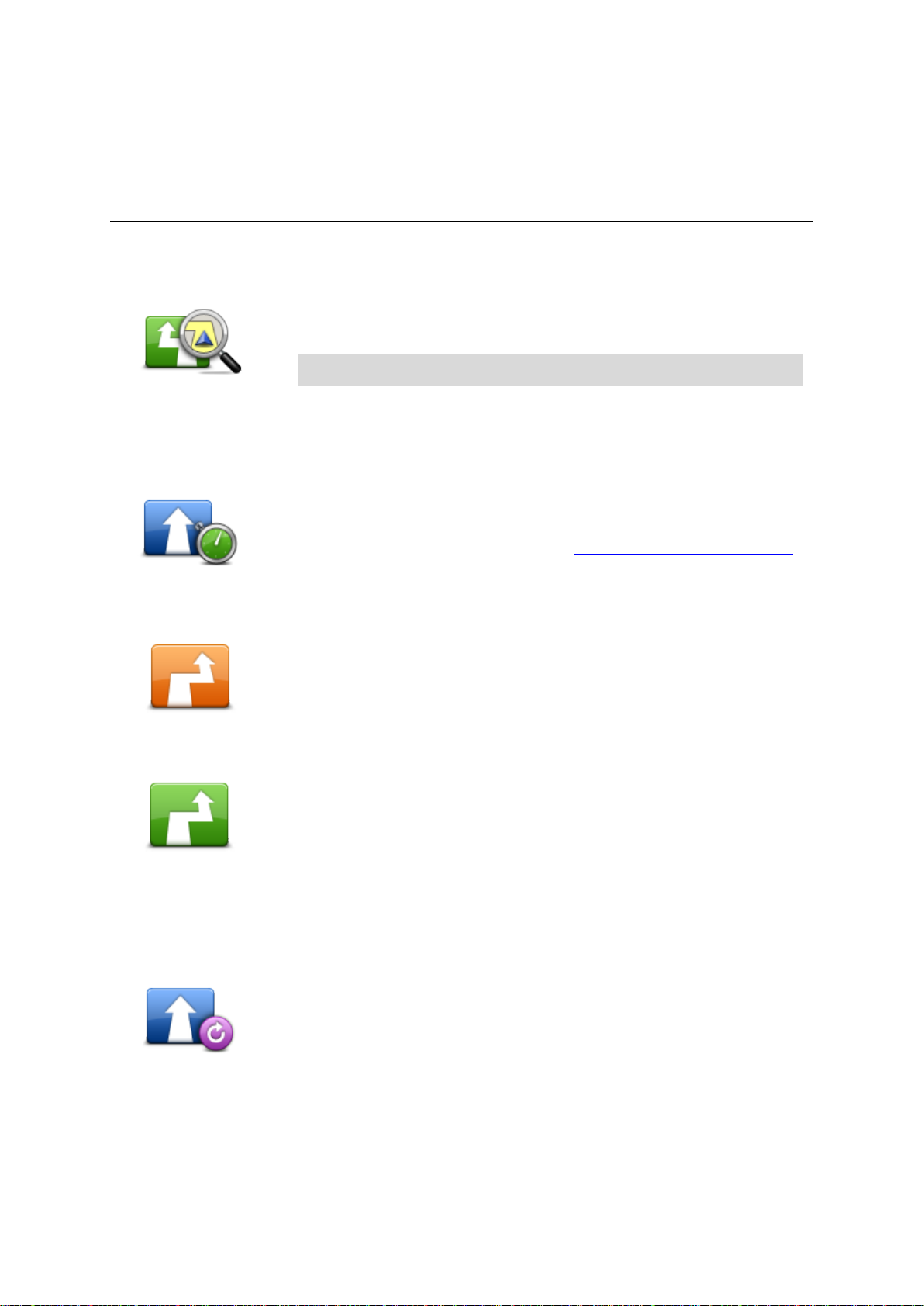
Apart from the ro ads near your current position and near your destination,
Route Options
About Route Options
You can find out more information about your route or change the route using the route options.
You can open the route options as follows:
Tap Route Opti ons in the Main menu.
Tip: Route Op t ions is only available when you have planned a route.
Tap Options on the Route Summary screen after you plan a route.
Route Opt ions
Tap the right hand section of the status bar in the Driving View to
open the Route Summary screen, then tap Options.
Minimize Delays
Minimize Delays
Tap this button to re-plan your ro ute based on the latest traffic information.
This button is only available if you have a subscriptio n to Tom Tom Traf fic
Find Alternative
Find Alternative lets you change your route without changing your
destination.
Find Alternative
The Find Alternative menu has the following options:
.
Tap Calculate Alternative to calculate an alternative to the current
route.
a new route is calcu la ted using totally diff erent roads to reach your
Calculat e Alterna-
tive
destination. This is an easy way of planning a different route to the same
destination.
TomTo m ap p l ook s for another route from your current location to your
destination.
If you decide you wou ld prefer to use the origina l route aft er all, tap
Recalculate Route.
Tap this button to return to the original route. This ignores any previous
instructions you have given to avoid roadblocks or travel vi a a par ticular
location.
Recalculate Route
19
Page 20
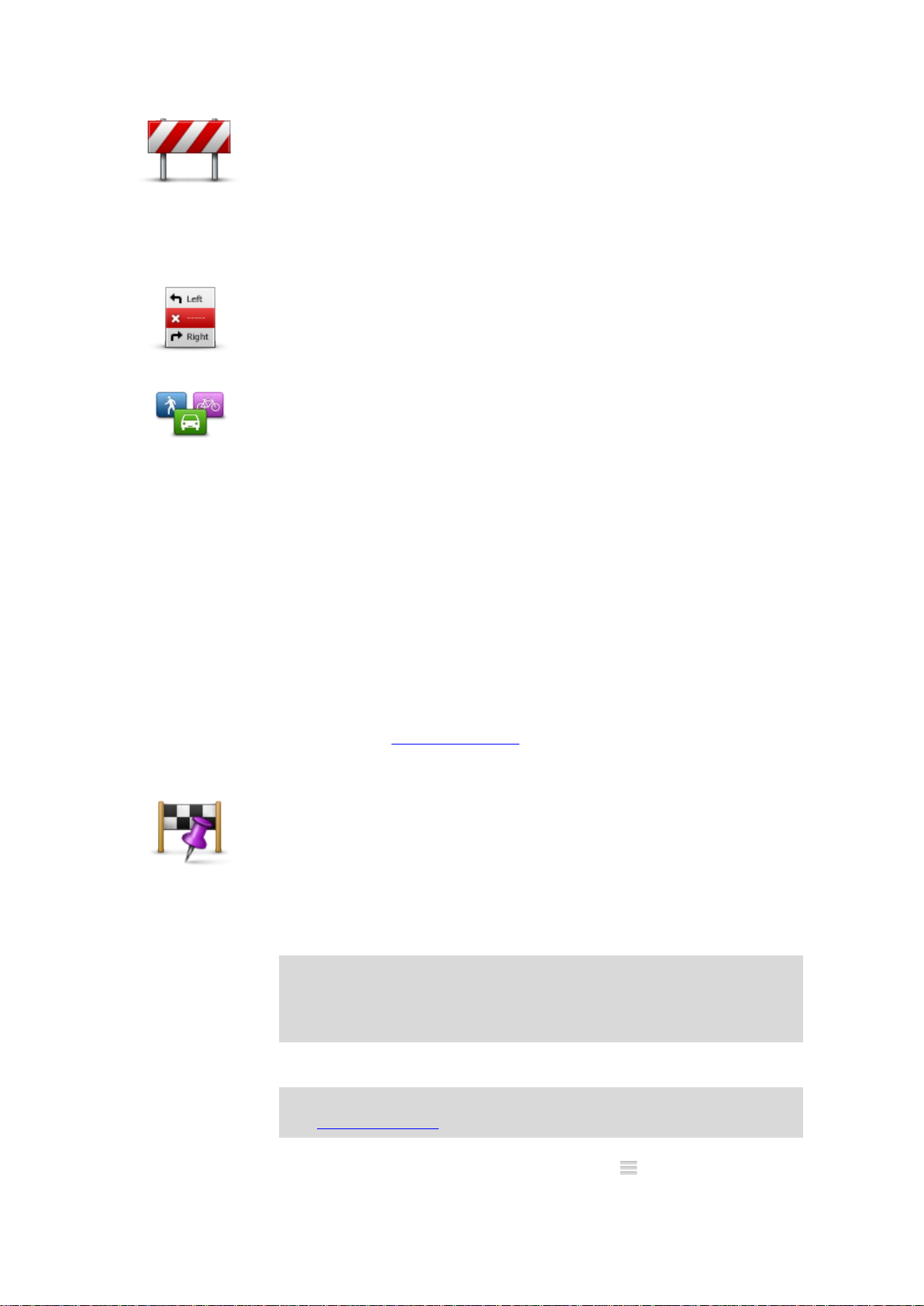
Avoid Roadblock
your route avoiding the section of the route for t he distance you selected.
the shortest route to your destination. This may take much
tion, perhaps to pick someone up on the way. You can add up to five extra
button, then drag a stop using the order symbo l on the right of the
Avoid Part of Route
Change Route Type
Tap this button if you can see a roadblock or a line of traff i c ah ead. You
then have to choose how much of the route ahead you want to avoid.
Choose from the different options available. TomTom App rec a lculates
Don’t forget that once a new route is calculated, you may have to turn off
the road you are on very soon.
If the roadbloc k suddenly clears, tap Recalculate Original to r eturn to
your original route.
Tap this button to avoid a part of the route. Use this button if you see
that your route includes a road or junction you don’t like, or which is
well-known for traffic problems.
You then choose the road you want to avoid from a list of the roads on
your route.
Tap this button to change the type of route used to plan your route. Yo u r
route will be recalculated using t he new route type.
You can select the following types of route:
Fastest - the fastest route to your destinatio n.
Shortest -
longer than the fastest route.
Avoid hig hways - t his type of route avoids all highwa ys.
Walking Route - this type of route is optimized for walking.
Bicycle Rou te - this type of route is optimized for bicycles.
Limited Speed - if you select this type of route, you mus t ente r a
maximum speed for your vehicle. The route planned takes this restriction into account.
Eco Route - always plan the most fuel-efficient route.
Winding Roads - plan a route that avoids unnecessary highways and
includes winding ro ads, with the aim of making the route fun and enter tain ing. You ca n select the l e vel used to calculate the windin g
roads route , with Maximum giving the longest route.
You can set the default route type
in the Settings me nu.
Travel Via...
Tap this button to change your route so that it passes a particular loc astops along your route.
You can al so ope n Travel Via... by ta pping the +1 flag at the bottom of
Travel Via...
the rou te summary.
When have not yet entered a stop, the Travel Via... menu opens. When
you have entered a stop, tap the + symbo l at the botto m of the Travel Via
screen to add another stop. You can add up to five stops.
Tip: You choose the st op in t he same way a s y ou choose a destination.
This means you c an select from all the same optio ns tha t are offered
when you choose a destination, for example Address, Favorite, Point
of Interest or Point on Map.
Tap a stop in the Trave l Via list to see more information a bout th e stop.
On the information screen you can set the Alert On Arrival to on or off.
Tip: You hear an alert sound when you reach the Travel Via stop. You
can change the sound of the alert.
To change the order of the Travel Via stops you have entered, tap the Edit
20
Page 21
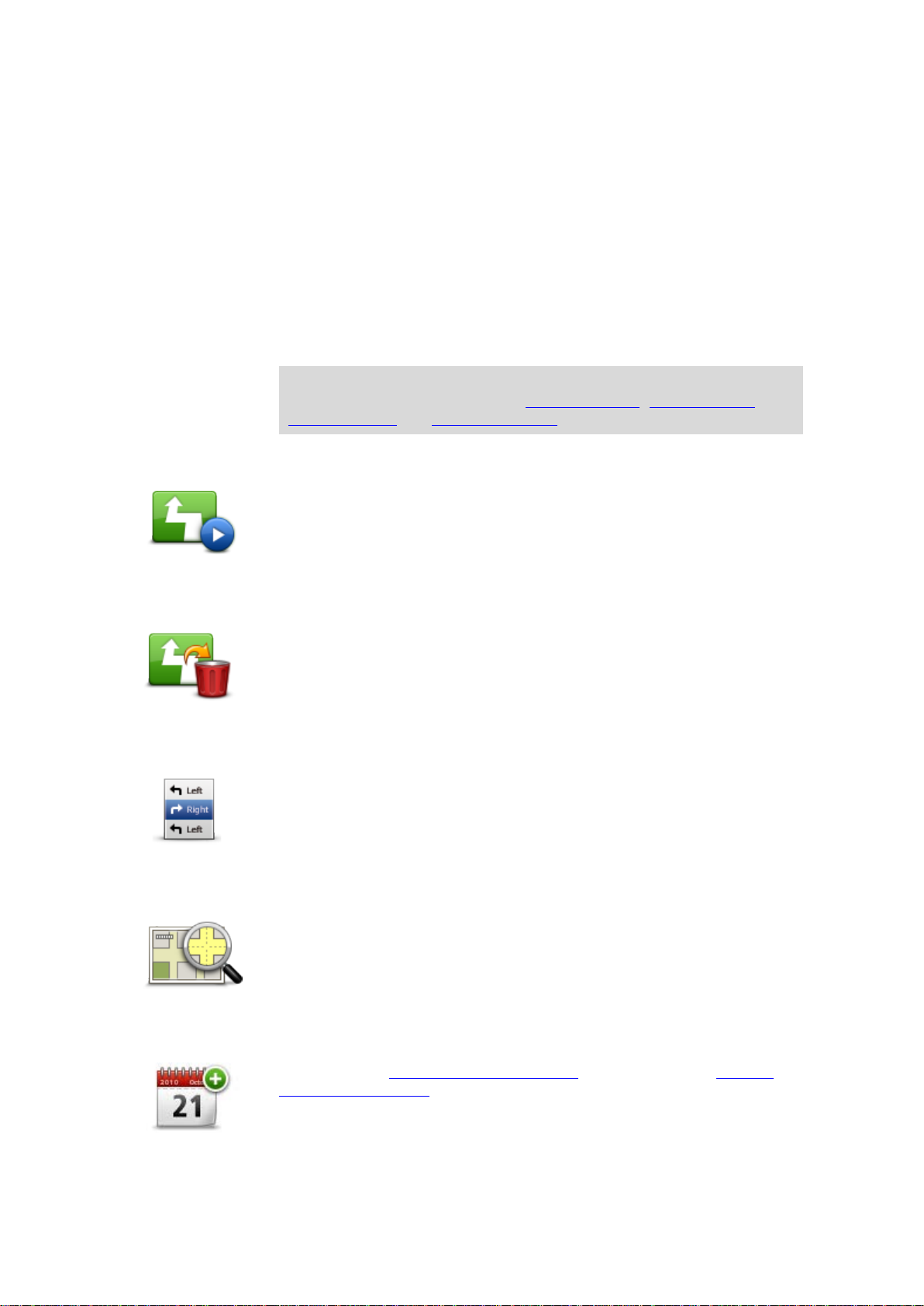
stop to its new position. Tap the Done button to exit the edit mode.
Route Demo
Route Demo
To delete a Trave l Vi a sto p you h av e entered, use one of the follow i n g
methods:
Tap the Edit button, then tap the stop sign that appears to the l eft of
the stop. Tap the r e d Delete button that appears to the right of the
stop. Tap the Done button to close the edit screen.
Swipe across the stop to show the red Delete button to the right of
the stop. Tap the Delete b utton t o remo ve the sto p .
When you have a dded Travel Via stops, tap the Done button at the top of
the Travel Via scre en. Th e TomTom app calculates a new route to your
destination that passes the stops you chose. A flag appears in the Driving
View at each of your Travel Via stops. Unlike at your final destination, the
TomTom app only give s a sou nd alert when you reach a Travel Via stop.
Note: Your Travel V ia stops appear in your recent destinations list. You
can use recent destinations when planning a ro ute, searching with
TomTom Places and c reating Favorites.
Tap this button to watch a demo of the trip. To stop a demo, t a p Stop
Demo in the Route Opti ons menu when a demo is running.
Clear Route
Canc el Ro ute
Tap this button to cancel the currently pla nned route.
Instructions
Instructions
Tap this button for a list of all the turn instructions on the route.
Map of Route
Tap this button to see an overview of the route using the Map Brows er.
Map of Route
Add to my Calendar
When you have planned a route in advance, tap this button to add the
route to the Calendar on your iOS device.
Add to My Calendar
21
Page 22
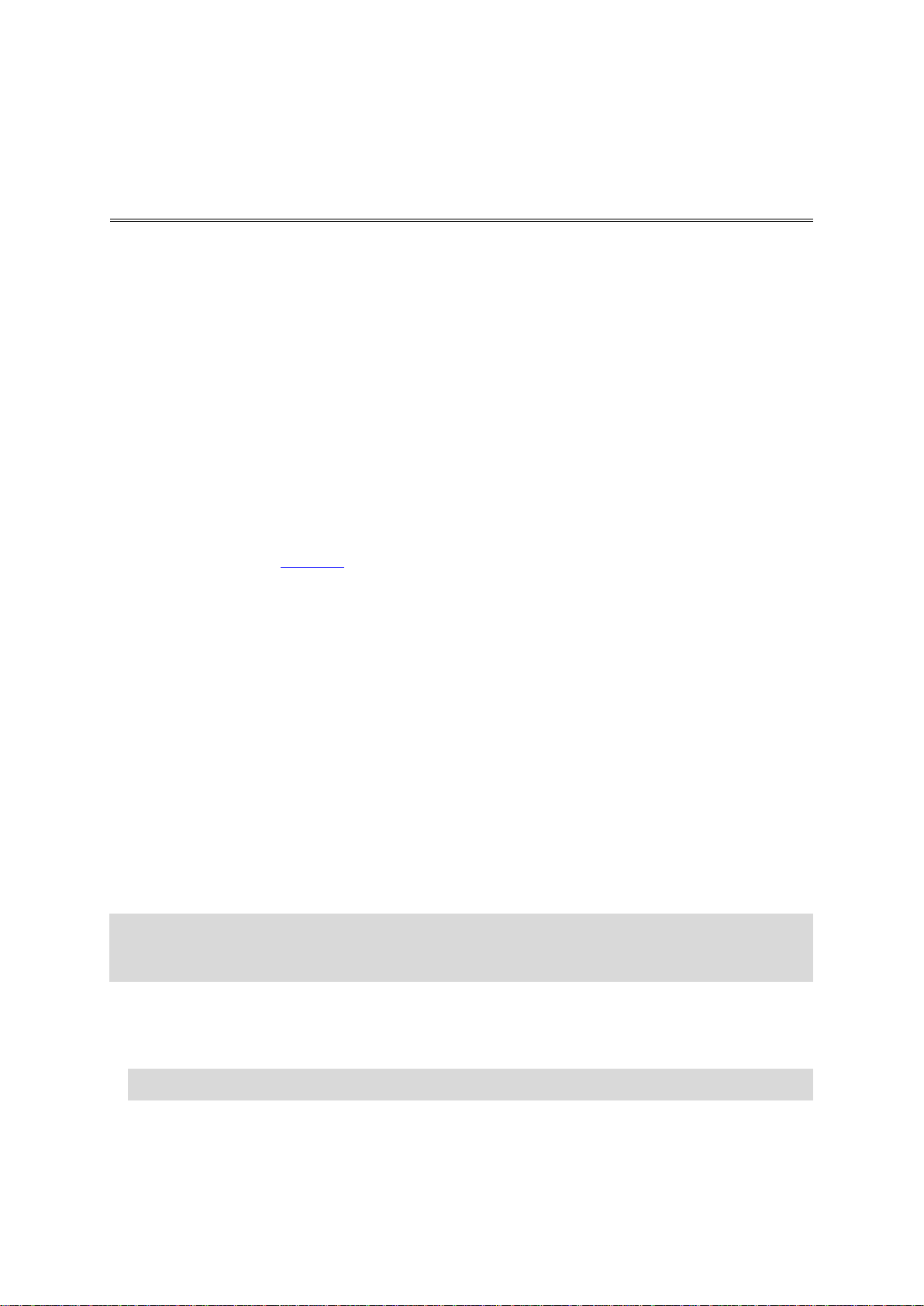
Settings
Change Settings
To change the way the To m Tom app loo k s an d be haves, tap Change Settings in the Main menu.
You can change the way some menus appear by changing the order of me nu items or hiding menu
items.
Set Home Location
Tap this option to set or change your Home Loca tion. Select the address for your home location in
the same way that you select a destination.
Your home location can be somewhere you often visit, such as your office. This feature provides an
easy way to navigate there by tapping the Home button in the Navigate To menu.
Manage Favorites
Tap this butto n to go to Favorites where you can add to, edit and delete your favorites.
Recent Destinations
Tap this button to see a list of your recent destinations. Tap a destination to view it on the map.
You can then add the destination to your favorites or to your iPhone contacts, you can share the
location, or you can navigate to the location.
To delete a recent destination, use one of the follo w ing methods:
Tap the Edit button, then tap the stop sign that appears to the left of the destination. Tap the
red Delete button that appears on the right of the destination. Tap the Done button to close
the edit screen.
Swipe across the destination to show the red Delete button to the right of the destination. Tap
the Delete button to remove the destination.
Voice
Tap this option to select the voice used for instructions. You can choose from three different kinds
of voices.
Note: A recorded human voice can say instructions but is unable to read aloud street names. If
you would like street names to be included with instructions, you must select an Advanced
voice.
Celebrity Voices
These are recorded by an actor. Use a c elebrity voice to make your trip more fun and entertaining. Tap the Celebrity Voices button to choose a celebrity voice or purchase a new celebrity
voice.
Note: Celebrity voice s a re not avai la ble in all countries.
Advanced Voices
22
Page 23
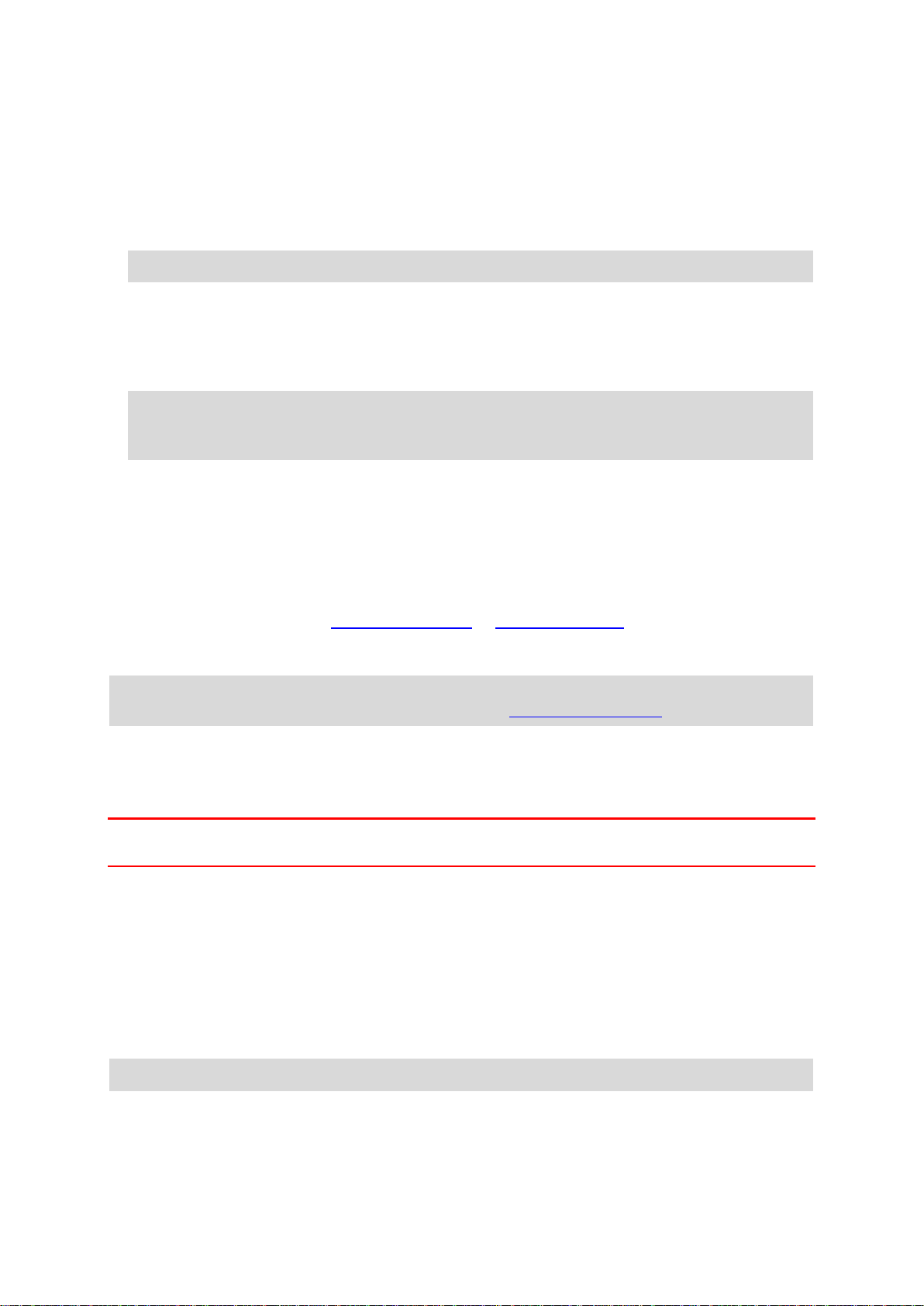
The TomTom app uses a dvanc e d voices to provide spoken instructions while you are driving. An
advanced voice gives driving instructions and pronounces street names, signs and status messages. You can only use an Adv anced voice that is in the language your iOS device uses.
When you start the TomTom app for the first time you are given the option to download an advanced voice.
To download ext ra advanced voices tap Download. When it has downloaded tap U se It Now to
use the voice.
Note: Advanced voices are not available in all languages.
Basic Voices
A basic voice reads the driving instructions but does not read the street names, road numbers or
signs.
You can select a basic voice in any language. The language used for menus and buttons does not
change if you select a voice in a different language.
Note: On some versions of the TomTom app you must first download a basic voice before you
can use it. To downlo a d a basi c vo ice, tap Download. When it has downloaded, tap Use It Now
to u se the voice.
When you select a voice, a sample of that voice is played.
Alerts
Tap this option to switch on safety alerts.
Speed Camera/Danger Zone
Adjust this setting to switch on speed camera alerts or danger zone alerts
in th e Driving View. You
can also select a safety warning alert sound. Tap the Alerts button to select which safety cameras
and safety-related features you want to be warned about.
Note: Information abo ut s peed cameras is not available i n all co untries. To find out if information
about spee d camera s i s avai la ble in your country, go to tomtom.com/services.
Speed Limit
Adjust this setting to warn you when you are driving above the speed limit. You can also select a
warning alert sound.
Important: It is important to pay attention to road signs and drive within the local speed limit.
TomTom speed lim it a lerts should not be relied on exclus i vely while driving.
Places of Worship an d Sch ools
Adjust this setting to warn you when you are driving near a place of worship, a school, a college or
a university. The warning is no t given when you are driving on a highway, or between the hours of
8:00 p.m. and 6 :0 0 a.m .
Traffic
Adjust this setting to switch on traffic warnings in the Driving View. You can also select a traf fic
warning alert sound.
Note: You only see this option when you have a subscription to TomTom Traffic.
Travel Via
Adjust this setting to switch all Travel Via alerts on or off.
23
Page 24
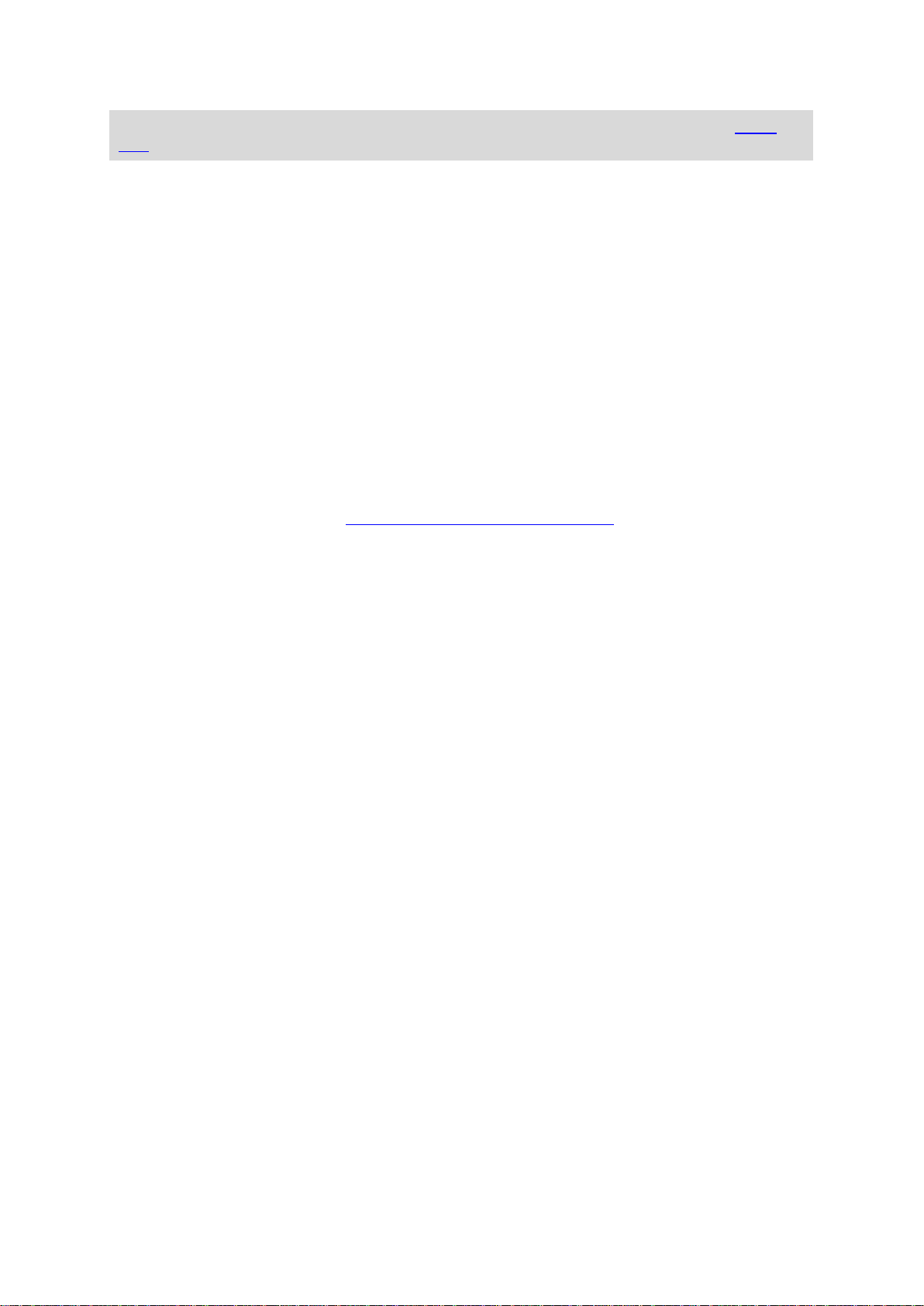
Tip: To set the alert for each Travel Via stop, use the Alert On Arrival setting when you add a
stop.
Audio
Tap this option to set the following music and volume options.
Pause Music
When this setting is on, the music pauses when instructions and warnings are given.
When this setting is off, the music fades when instructions and warnings are given.
Voice Volume
Adjust this setting to set the volume of voice instructions as a percentage of the music volume.
For example, yo u ca n move th e sli de r to t he middle of the slider bar to set the volume of voice
instructions at 50% of the music volume.
If the slider is set to off, the music volume and voice volume are set to the same level.
TomTom Hands-Free Car Kit
Switch on this option to keep the Bluetooth connection with your car kit
active, even when there
are no warnings.
Map
Tap this option to set the following map options:
Map Share Update
Map share update lets you install changes to TomTom Maps made by the Map Share Community.
Tap Get Corrections to choose whether you want to download corrections automatically, manually
or after being asked.
Switch on W iF i Only if you only want map corrections t o be downloaded when you are connected to
a wireless network.
Tap Check for New Corrections to see if there are map corrections ready to download.
Day Colors / Night Co lors
Tap Day Colors to select a day color scheme consisting of bright colors.
Tap Night Colors to select a night color scheme consisting of darker colors.
Auto-Switch automatically changes between day and night colors depending on the time of day.
Tap Car Symbol to select the car symbol that shows your current location in the Driving View.
2D Map North Up
When this setting is on, the 2D map is fixed in place with north at the top of the screen. When this
setting is off, the 2D map moves so that your current direction is always at the top of the screen.
Show Current Street
When this setting is on, the current street name or number is shown in the Driving View, just below
your pos ition on the m ap.
Streets on Map
When this setting is on, street names are shown on the map.
24
Page 25
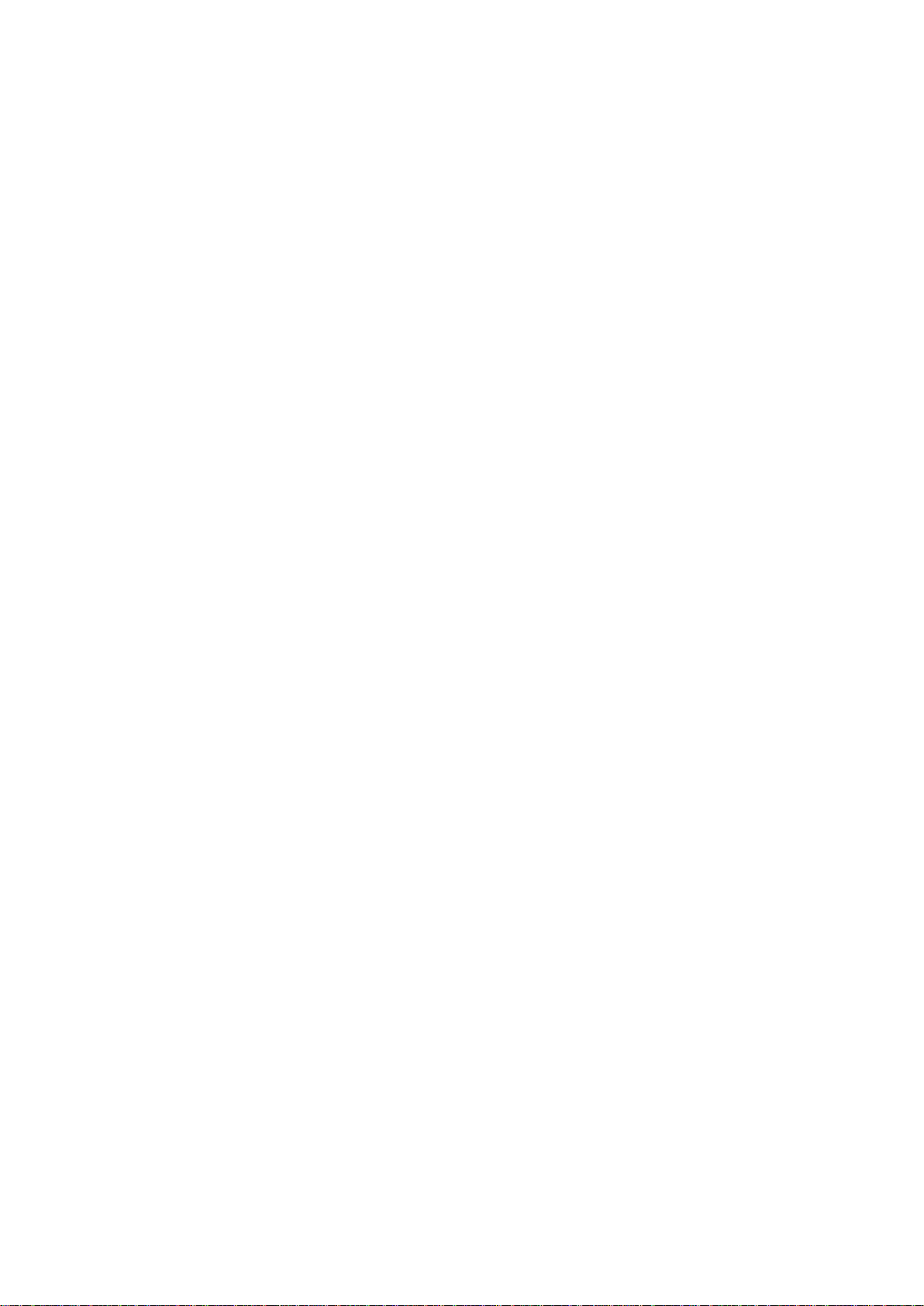
POIs on Map
When this setting is on, POIs are shown on the map.
POI Types
Select which POIs are shown on the map.
Auto-Zoom
Auto-Zoom automatically adjusts the area of the map and level of detail shown in the Driving View.
Switch off Auto-zoom to manually control the use of zoom in the Driving View.
Route planning
Adjust the Route planning settings to set how routes are planned.
Default Route Type
Adjust this option to set the type of route that will be planned when you plan a new route.
You can select the following types of route:
Fastest - the fastest route to your destinatio n.
Shortest - the shortest route to your destination. This may take much longer than t he fastest
route.
Avoid hig hways - t his type of route avoids all highwa ys.
Walking Route - this type of route is optimized for walking.
Bicycle Rou te - this type of route is optimized for bicycles.
Limited Speed - if you select this type of route, you must enter a maximum speed for your
vehicle. The route planned takes this restriction into account.
Eco Route - always plan the most fuel-efficient route.
Winding Roads - plan a route that avoids unnecessary highways and includes winding roads,
with the aim of making the route fun and entertaining. You can select the level used to calculate the winding roads route, with Maximum giving the longest route.
Always Ask Me - if you sele ct this option, you will always be as ked to select the type of route
that should be pla nne d.
You can set how each of the following road types is han dled when a new route is planned:
Toll Roads
Ferry Crossings
Carpool Lanes
Unpaved Roads
You can set the following actions to be tak en for each type of road :
Avoid - the type of road is always av oided automatically.
Don’t Avoid - the type of road is not avoided auto matically.
Always Ask - when the route is planned, you hav e to select how to handle these roads when
they occur on your route.
Distance Units
You can choose to use either kilometers and met e rs o r mile s an d yards for all distances and speeds .
Social Media
Tap Social Medi a to setup or log in to and out of your Facebook, foursquare and Twitter accounts.
25
Page 26

When the option Always prompt to check in when dest in ation reached is ON, you will always be
asked if you want to check in when you arrived at a destination.
Facebook
In the TomTom app, ta p Facebook to set up and log in to your Facebook account.
If you are logged in to Facebook, tapping Facebook logs you out.
foursquare
In the TomTom app, ta p Foursquare to log in to your Foursquare account.
If you are logged in to foursquare, tapping foursquare logs you out.
Twitter
To use Twitter from TomTom app, you must first set up Twitter in the iOS device Settings app. In
the Settings app, allow TomTom app to use your account.
Advanced
Tap Advanced to adjust the following settings:
Status bar
Adjust this setting to show or hide the status bar at the top of the Driving View. Hiding the status
bar lets y o u see more of t he map .
Run in Background
Switch on this setting to run the app in the background.
Run in background means you to receive spoken instructions while using other applications and
visual guidance while making phone calls.
Lane Images
Adjust this setting to switch lane images on and off.
Lane images help you prepare for highway exits and junctions by showing you which lane you should
be in.
IQ Routes™
Adjust this setting to switch IQ Routes on and off.
IQ Routes is used when you plan a route. Your route is calculated using information about the real
average speeds measured on roads, so your route may change depending on the time of day and day
of the week.
Note: IQ Routes information is not available for all regions. For more information on IQ Routes,
go to tomtom.com/iqroutes.
Data Services
Adjust this setting to switch the TomTom Traffic and Speed Cameras or Danger Zones
services on
and off.
Note: TomTom Traffic, Speed Cameras and Danger Zones are TomTom subscription services
which are only available in supported coun tries. For m ore inf orma tion on servi ces in your country, go to tomtom.com/iphone.
26
Page 27

Your Information
Switch on this setting to allow your information to be sent to TomTom. If you choose not to send
your information you will have enhanced privacy but you will not be able to use servi ces that
require you to send information to TomTom. Tap Your Information in the About menu to read a bout
how TomTom uses your information.
Camera Report Button
Adjust this setting to show or hide the Speed Camera or Risk Zone reporting button in
the Driving
View.
Map ShareTM
Adjust this setting to turn Map Share on and off. TomTom Map Share helps you correct map errors
and share map corrections with the rest of the TomTom Map Share community.
Note: When this setting is adjusted the map is reloaded so that map corrections can be applied or
removed. This may take several seconds.
App usage
Adjust this setting to ON to send anonymous information about how the app is us ed to TomTom.
This information is used to improv e our products and services.
Route Summa ry
Adjust this setting to ON to automatically close the Route Summary screen after 10 seconds.
GPS E nhancer
TM
Adjust this setting to switch the TomTom GPS Enhancer on and off.
The GPS Enhancer helps the TomTom app to find your locat io n more acc urately.
About
Tap About for info rmat io n about the applicatio n and map ve rs i on a s well a s details about copyrigh t,
licenses, your information, and a W hat's New feature list.
Danger Zones
If the TomTom app has a map that includes France, tap this button to see the French Standards
ass ocia tion certi fica tion for da nger zones.
Your Information
Your Information describes how the TomTom app uses your information. Tap on a feature to read
about how your information is use d when you use that feature.
To allow your information to be sent to TomTom so you can use all th e fe at u res in the TomTom app,
tap Yes on the You r Informatio n page.
If you tap No, the Your Information page will appear next time you access a feature that requires
you to send your information to TomTom.
Reset
Tap Reset to remove the following information:
Reset to Defaults
Tap this setting to restore the facto ry settings to the TomTom app.
27
Page 28

All your person a l s et tin g s will be de let e d, i ncluding your Favori te s and yo u r Home loca tion.
Map Share™
Tap Downloaded Map Cor r ec tions to remove map corrections that you have downloaded from
TomTom.
Tap My Map Corrections to remove map corrections that you have made yourself.
My Locations
Tap Recent Destinations to remove your recently visited locations from the location selector.
Note: To delete recent destinatio ns one at a time, tap Recent Destinations in the Change Set-
tings menu.
Tap Favorites to remove all your favorite locations.
Note: To delete favori tes one at a time , tap Manage Favorites in the Change Settings menu.
Menus
Tap Edited Menus to reset your customized location selector list to its original state.
Customize menus
You can change the order of items in a menu so the items you use most are at the top of the menu,
and you can remove items that you never use from a menu. Some menus are used in more than one
place, such as the Navigate To menu, and you will see the same changes every time you open that
menu.
Changing th e order of ite m s in a menu
Scroll to the bottom of a menu then tap the Edit This Menu butto n . Ta p th e move sym bol a t the
right of the menu item and drag the item to its new position.
Tap Done at the top of the screen to save the menu.
Hiding menu items
Scroll to the bottom of the menu then tap the Edit This Menu button. Tap the move sym bol at the
right of the menu item and drag the it em to below the Hide these items bar.
Tap Done at the top of the screen to save the menu.
Showing hidden menu items
Scroll to the bottom of the menu then tap the Edit This Menu button. Move the menu up to show
the hidden menu items below t he Hide these items bar. Tap the move symbol at the right of the
hidden menu item and drag the item above the Hide these it ems bar to the position you want.
Tap Done at the top of the screen to save the menu.
Reset the menu items
Tap Edited Menus in Reset in the Settings me nu to reset the menu items to the original state.
28
Page 29

Main Menu
The Main Menu
When you start the TomTom app without having earlier planned a route, t he Main menu is shown.
To open the Main menu from the Driving View, tap the scree n.
The following buttons are available in the Main menu:
Tap this button to start planning a route.
Navigate To...
Route Options
Share
Browse Map
TomTom Shop
Tap this button to find out more information about your route or change
the route.
Note: This button is only shown if a route is planned.
Tap this button to open the Share menu so you can share your trip, your
current location or your destina tion using tex t messag es, Facebo ok,
foursquare or Twitter.
Tap this button to browse the map in the same way as you might look at a
traditional paper map.
Tap this button to go to the TomTom Shop to purchase a TomTom Traf fic
subscription, a Safety Cameras or Danger Zones subscription, or other
navigation products and services.
If you have a TomTom Traffic, Safety Cameras or Danger Zones subscription, you can tap this button t o view your subscription status.
Advanced Plannin g
Tap this button to plan a route in advance, selecting your st arting point
and your destination.
29
Page 30

Tap this button to call or drive to the neare st emergency services.
The Help Me menu also gives a description of your location so you can tell
button at the top of the screen to display
the emergency services where you are.
Help Me
Tap this button to change how the TomTom app behaves .
Change Settings
Tap this button to stop the TomTom app. Pressin g the iOS Home button
suspends the app. Pressing Resume returns you to the app.
Start the app again
the Driving View showing your position on your route. If no route was
in th e normal way. If you had a r o ute planned, you see
planned, you see the Main Menu.
Stop Navigation
Navigate To menu
When you tap Navigate To in the Main menu, you can select your destination in the following ways:
Home
Tap this button to plan a route to your Home locatio n .
To set your Home location, tap Home in the Settings menu.
Home
Favorite
Favorite
Address
Address
Tap this button to select a Favorite as your destination or to edit your
Favorites.
Tap this button to enter an address as your destination. To navigate to a
postal code, tap the Postal code
the Postal code screen.
30
Page 31

Recent Destination
TomTom Places, Facebook or foursquare, then navigate to the location of
Tap this button to select a person from your phone book contacts. You can
Tap this button to select your destination from a list of places you have
recent ly used a s des tinations. These also i nclu de your Travel Via stops.
Recent Destination
Places
Tap this button to open the Places menu. Pl aces lets y ou search using
Places
one of the search results.
People
Tap this button to navigate to a contact address or a location where a
friend has checked-in.
People
The People menu has the following options:
only navigate to your contact when the contact has an address.
Contact
Tap this button to view friends who are checked-in on Facebook. Select a
checked-in friend to view the friend's location. Tap Select to navigate to
that location.
Checked-in Friends
Tap this button to navigate to a place where your friends have recently
checked in using Foursquare.
Recent Activity
Events
Tap this button to navigate to an event saved in your Calendar app or on
your Facebook Events page.
Events
The Events menu has the following options:
31
Page 32
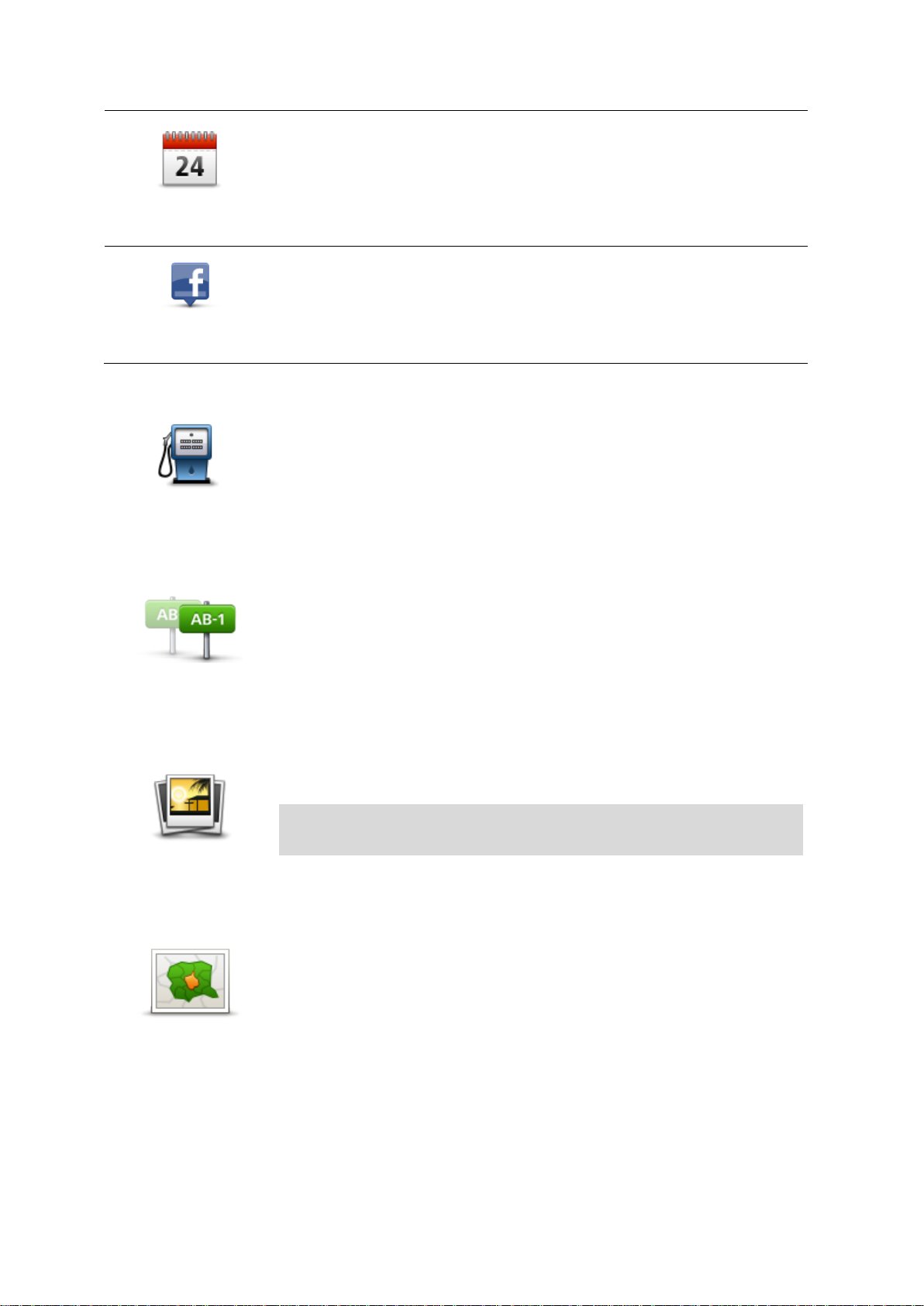
Tap this button to navigate to an event saved in your Calendar app. The
Tap this button to navigate to an address you have copied from an iOS app
Tap this button to select a photo from your iOS device gallery and use it as
event must have an address if you want to use it for navigation.
Calendar
Facebook
Point of Interest
Point of Interest
Copied Address
Copied Addres s
Tap this button to navigate to an event saved on your Facebo ok Even ts
page. The event must have an address if you want to use it for navigation.
Tap this button to navigate to a Point of Interest (POI).
or document. Paste the address into the search box using the Paste
button. You ca n also ty pe an address. When the address i s recog n i zed, tap
the address to se e it on the map. Tap Select to plan a route to the
address.
To use Copied Address, your iOS device must have iOS 5 or higher.
Photo
your destination.
Note: On ly photos th at contain location data can be used. This feature
can be enabled in the iOS device Camera application.
Photo
Postcode
Tap this button to enter a zip code as your destination. To navigate to an
address, tap the Address button at the top of the screen to display the
Address screen.
Postcode
32
Page 33
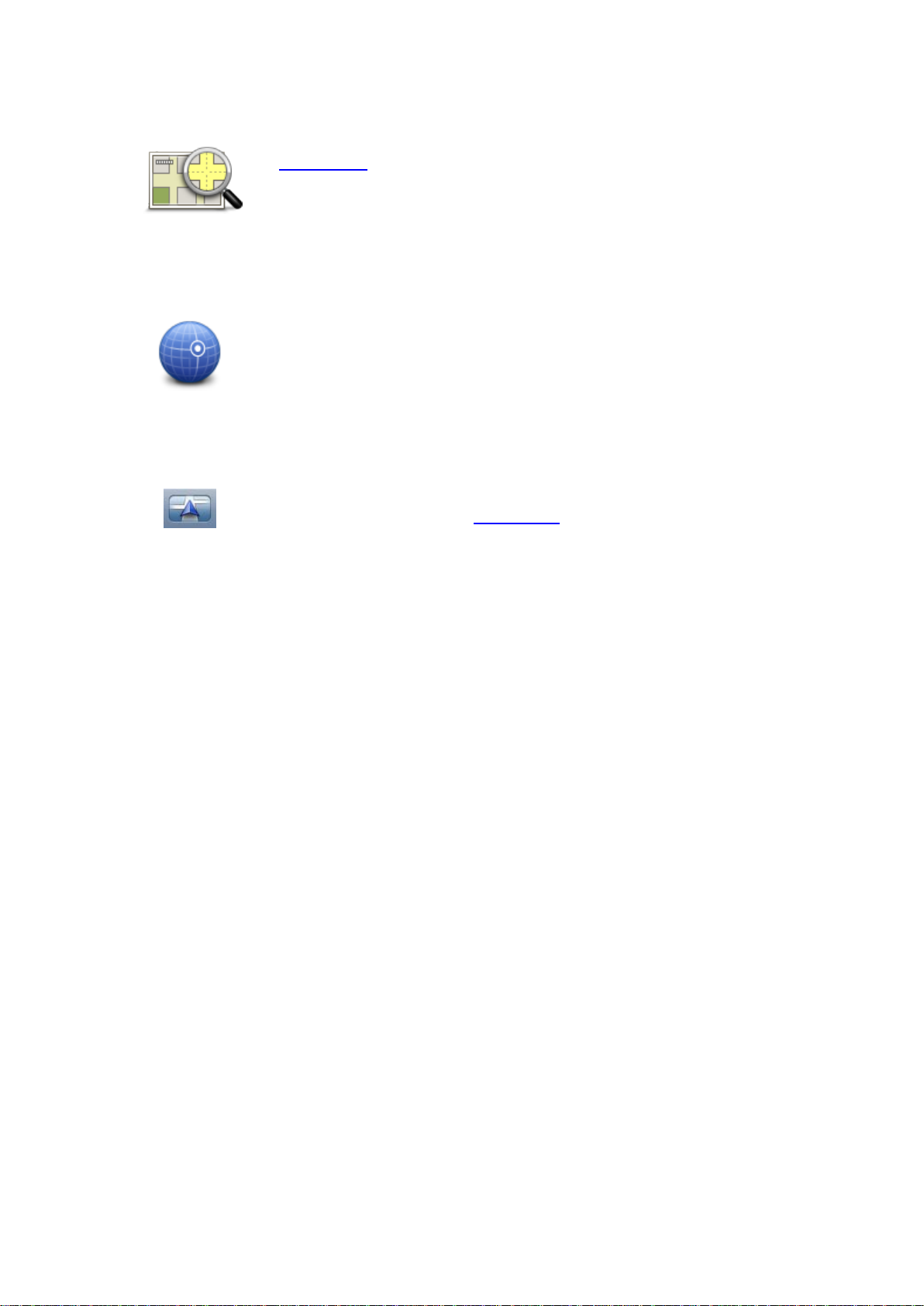
Point on Map
Tap this button to select a point on the map as your destination using the
Map Brows er
.
Point on Map
Coordinates
Tap this button to enter the map coordinates of a location on the map as
your destination.
Coordinates
Return to Driving View
On the iPhone and iPod, many menus and scree ns have a quick access
button to return y ou to the Driving View
through menus. The button appears in the top right corner of the screen.
On an iPad, tap the Driving View screen to return to the Driving View.
without h aving t o step back
33
Page 34
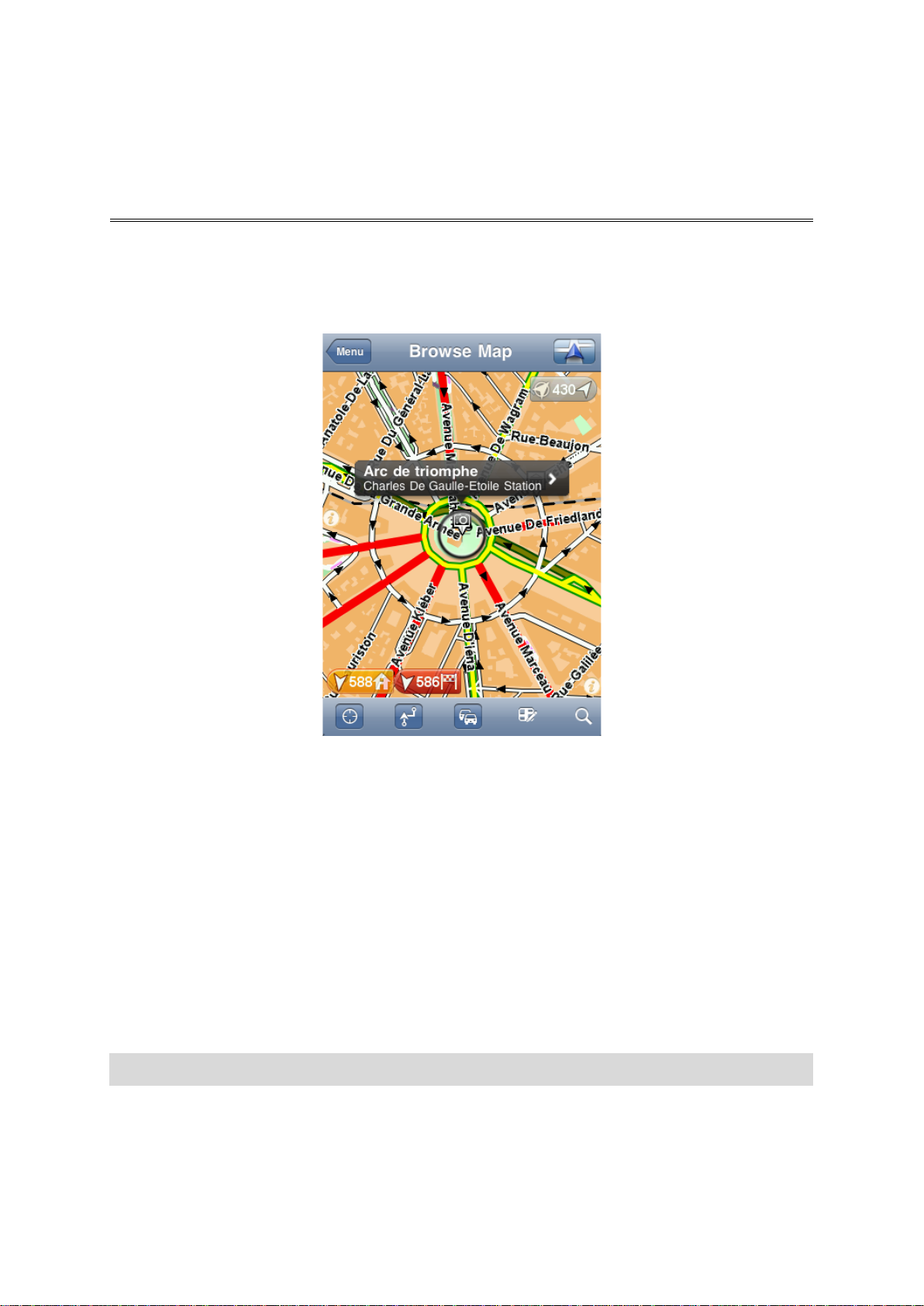
Browse Map
Browsing a Map
Tap Br ows e Map in the Main menu to open the Map Browser. Using the M ap Bro wser you can b rowse
the map in the same way as you might look at a traditional paper map.
You can move aro und the map by using your finger to drag the map across the screen.
Zoom in and out by pinching your fingers together and spreading them apart on the screen. You can
also zoom by tapping the screen twice with one finger to zoom in, or tap once with two fingers at
the same time to zo om out.
Markers
Markers are placed on the map to show the distance to various locations. Tap a marker to center
the map on the marker location. Markers point toward one of the following locations:
Your current location.
Your home location.
Your destination.
To set your own marker, position the cursor over the required location on the map, then tap the
cursor button and then tap Set mar ker positi on.
Note: The markers are removed when you close the To mTom app.
Selecting Items on the Map
Tap the map to place the curs or at the location you tap.
34
Page 35
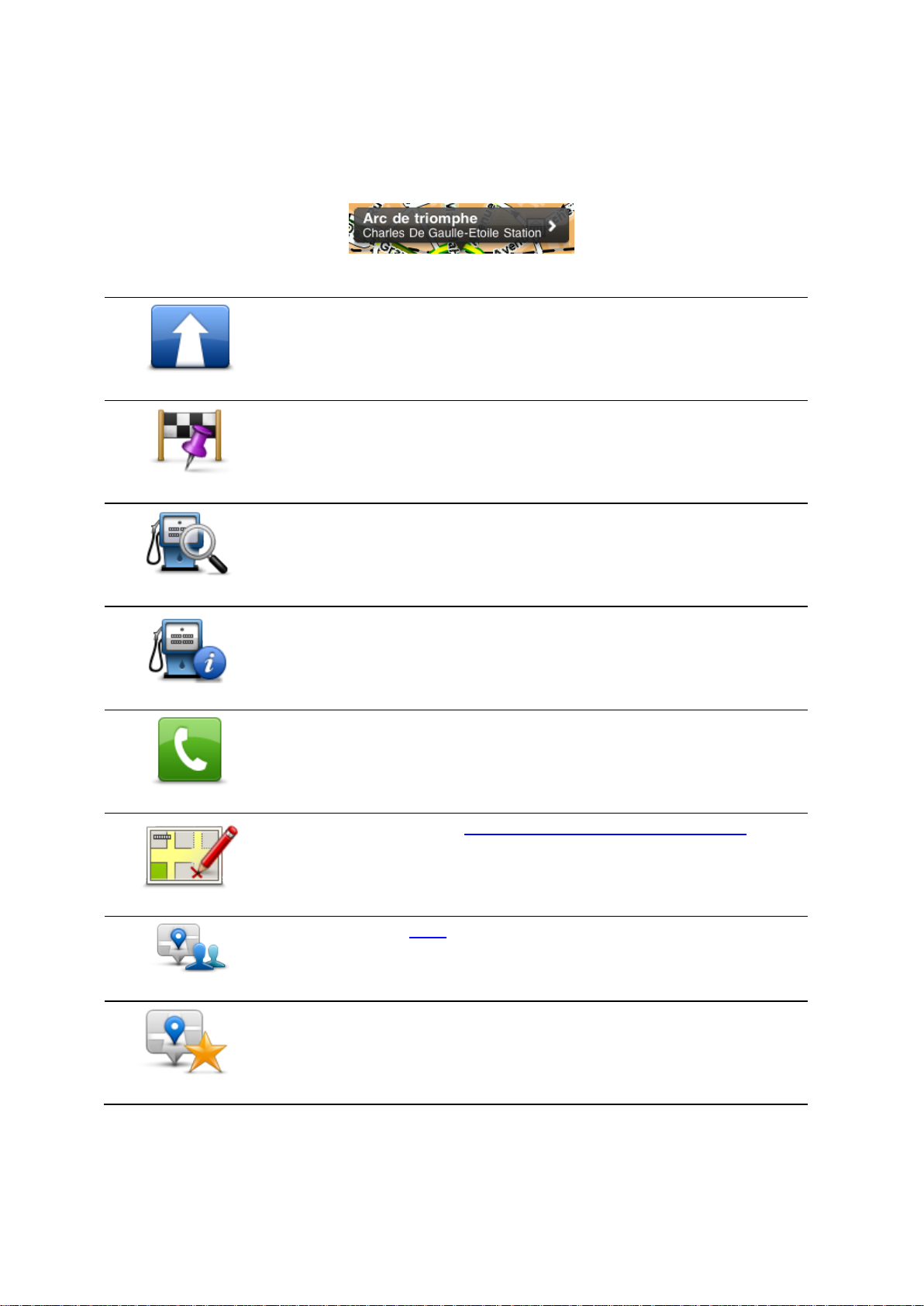
You can also drag the cursor around the map by holding your finger on it until it expands. When you
drag the cursor, the area within the expanded cursor is magnified.
When you place t h e cursor, a part of the map is selected. Details o f this location are shown, along
with an arrow.
Tap the location to use the cursor pos i tion. You can cho os e fr om the following options:
Tap this button to plan a route from your current location to the cursor
position.
Navigate There
Tap this button to travel via the cursor position on the route that is
current ly plan n ed. This option is only shown if you h ave already planned a
route.
Travel Via...
Shows a list of POIs nea r the selected location, a n d also allows you to
search for POIs.
Find POI Nearby
POI Details
Call...
Correct Map Error
Share Locatio n
Save Location
Shows the details of the POI you selected. You only s ee thi s opt ion when
you have selected a POI.
Tap this button to call a POI at the cursor position. You only see this
option when you have selected a POI with a phone number.
Tap this button to make a map co rrection with TomTom Map Share.
Tap this button to share your current location or your destination.
Tap this button to add the location as a Favorit e o r save it as a Co ntact.
You can choose to give the Favorite a name or you can use the suggested
name. You can create a new contact or add it to an existing contact.
35
Page 36
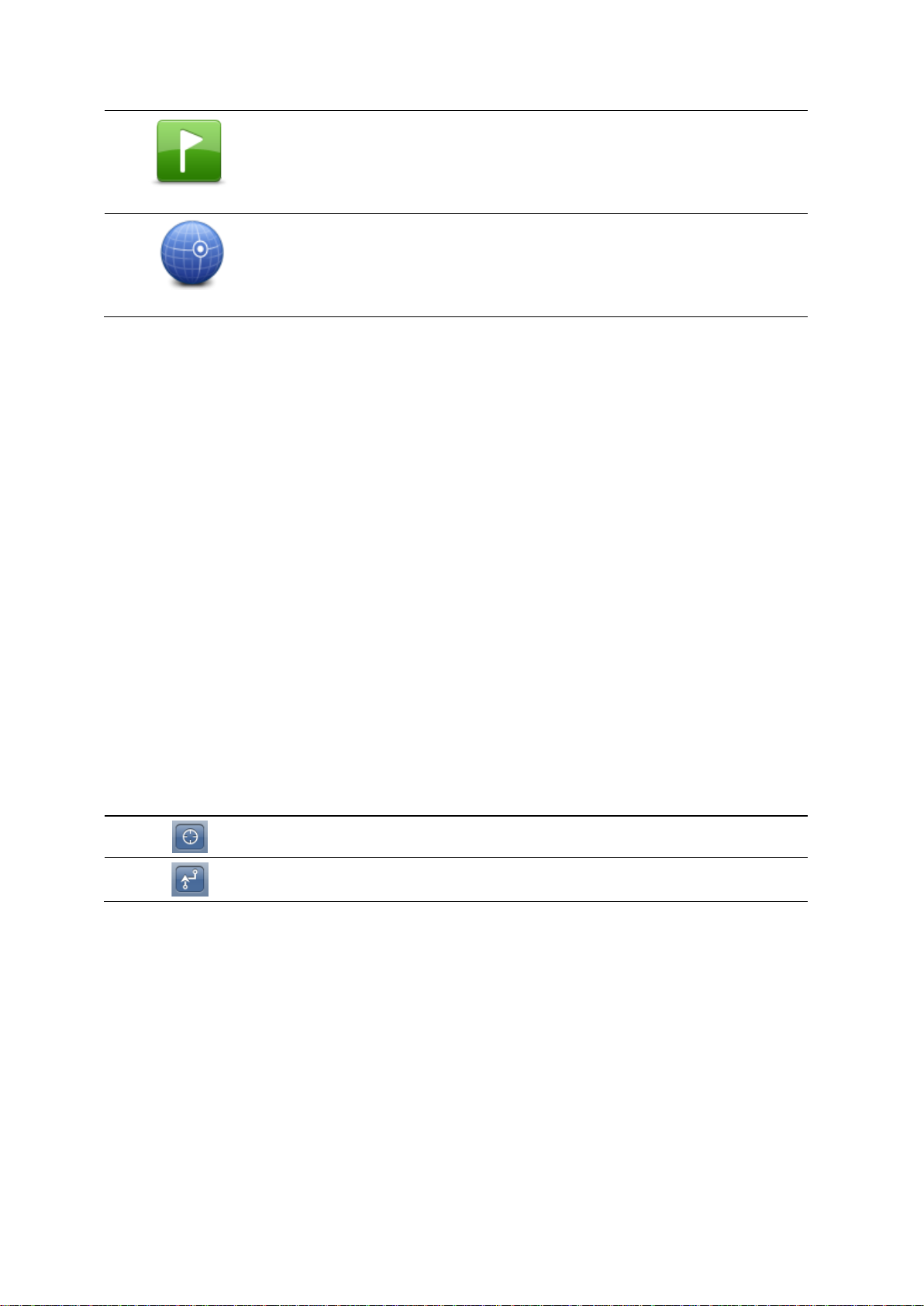
Tap this button to place a marker at the cursor posit ion.
Set Mark e r Po s ition
Tap this button to move the map so that the cursor position is in the
center of the screen. The map zooms in on the cursor position.
Center on Map
Changing and copying coordinates
You can change the style of the coordinates shown on the map, and you can copy the coordinates to
the iOS clipboard so that you can share them with other apps.
You can show or hide coordinates by using the information button on the Map toolbar.
Copy coord inates
1. Find a location in the Map Browser.
2. Tap and hold the map coordinates until the Copy button shows.
3. Tap Copy to copy the coordinates.
4. Open the iOS app you want to paste the text into.
5. Tap and hold on the pla ce you want to paste the text unti l the Paste button shows. Tap the
Paste button t o paste the t ext into the app.
Change the s tyle of the map coordinates
Tap the coordinates to change the style. There are three styles:
Degrees, minutes and sec onds
Degrees, decimal minutes
Decimal degrees.
Map Toolbar
The toolbar at the bot to m of the Browse Map screen has the fo llowing buttons:
Tap this button to center the map on your current location.
Tap this button to show your route on the map.
36
Page 37
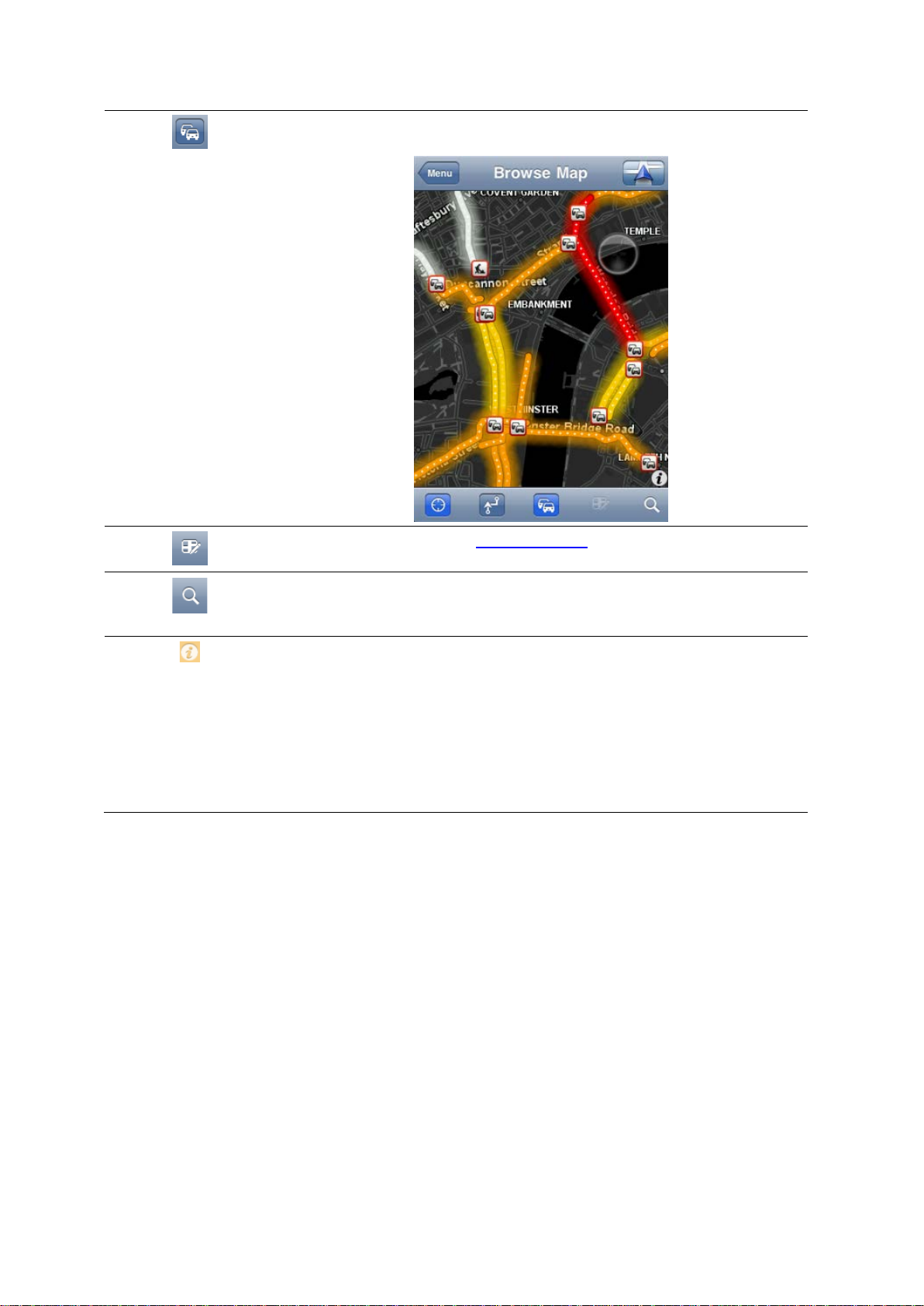
Tap this button to show traffic incidents in the Map Browser. TomTom
Traffic is a subscription service.
Tap this button to open the Map Corrections menu. This button is only
available w hen a ro a d is select ed.
Tap this b utton to se arch for a location on the map. Sele ct the locatio n in
the same way as you select a destination when planning a t rip. The cursor
then moves to the selected location.
Tap this b utton to se lect t he informa tion shown on the map. You ca n
select to show the following information:
Traffic
Favorites
Names
Coordinates
Points of Interes t
Tap POI Types to select which POI s are s hown on the map.
37
Page 38
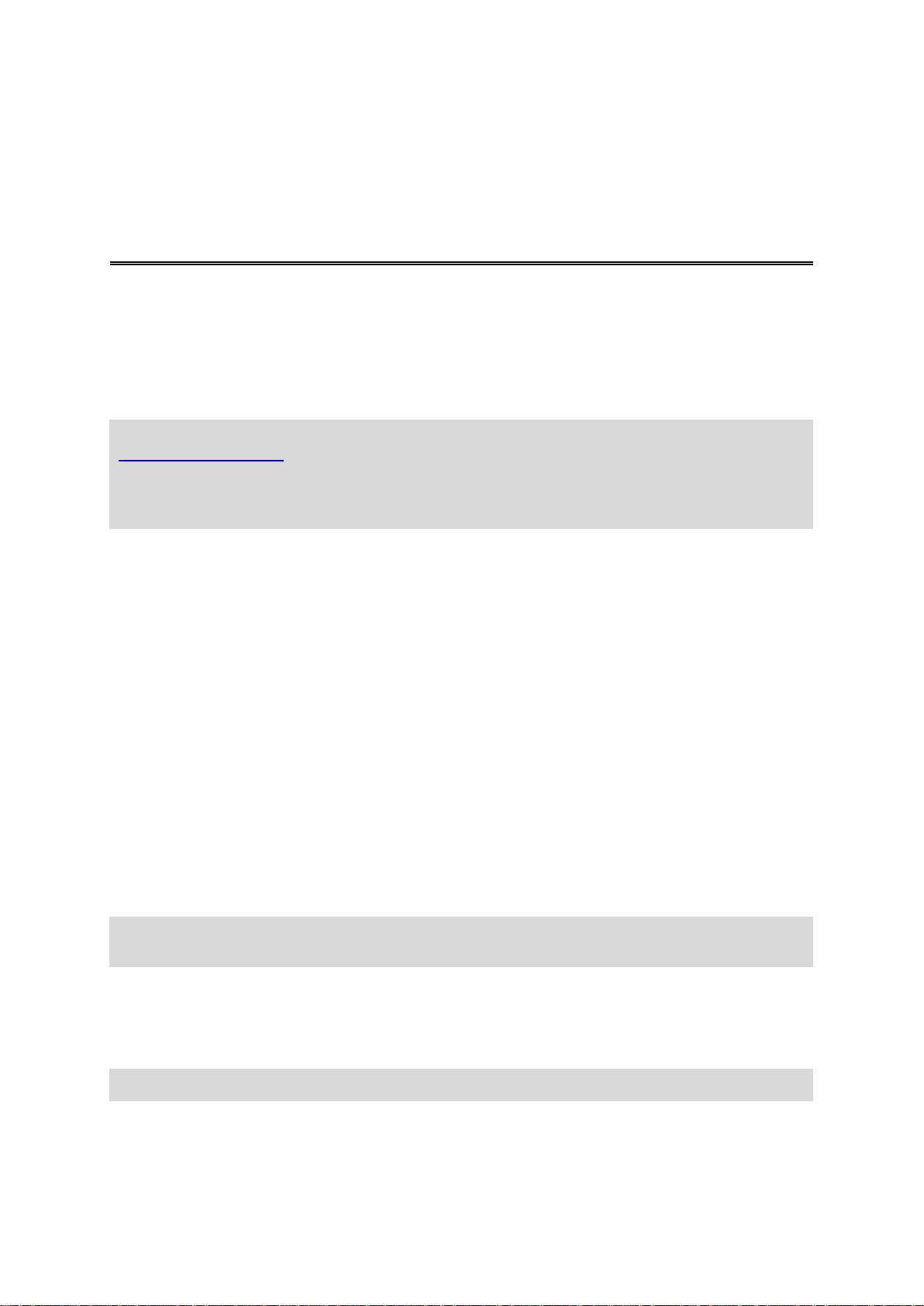
Map Corrections with TomTom Map Share
About TomTom Map Share
TomTom Map Share helps you co rrect map errors and share map corrections with the rest of t he
TomTom Map Share commu n it y.
You can correct your map and share map corrections with other Map Share users using Browse Map
in the Main menu.
Note: TomTom Map Share is not available in all regions. For more information, go to
tomtom.com/mapshare.
On an iPod touch or iPad without 3G, TomTom Map Share only connects to the TomTom Map
Share community when there is a WiFi connection. Changes you make while not connected are
shown only on your TomTom app and are no t uploaded even when you later connect via WiFi.
Map corrections
Map corrections are reported by Map Share users. Some are shared with other community members
immediate ly an d so me a re firs t verified by TomTom.
Corrections that are reported by Map Share community members include changes to the traf fic
flow in a street, blocking or renaming a st reet , and adding, removing or editing POIs.
These corrections are immediately shared with the Map Share community.
Corrections that are reported by Map Share members and verified by TomTom include missing
streets, new saf ety cameras, errors in highway entrances and exits, and missing rotaries.
These corrections are investigated and verified by TomTom and are included when the next map
version is released.
Switching Map Share on and off
TomTom Map Share is automatically enabled when you start the TomTom app and a welcome
message is displa yed.
If you want to stop using Map Share, tap Change Settings in the Main menu, then Advanced. Adjust
the Map Share setting to turn Map Share off or on.
Note: When this setting is adjusted the map is reloaded so that map corrections can be a ppli ed or
removed. This may take several seconds.
Downlo ad ing and send ing map co r r ecti ons
After the welcome message, you are asked if you want to download any map corrections that are
available from other TomTom users. Map Share then checks for new corrections on a weekly basis.
Tip: The size of the download for the map corrections is shown.
To change your download settings, do the following:
1. Tap Change Settings in the main m enu
2. Tap Map to show the Map menu.
38
Page 39
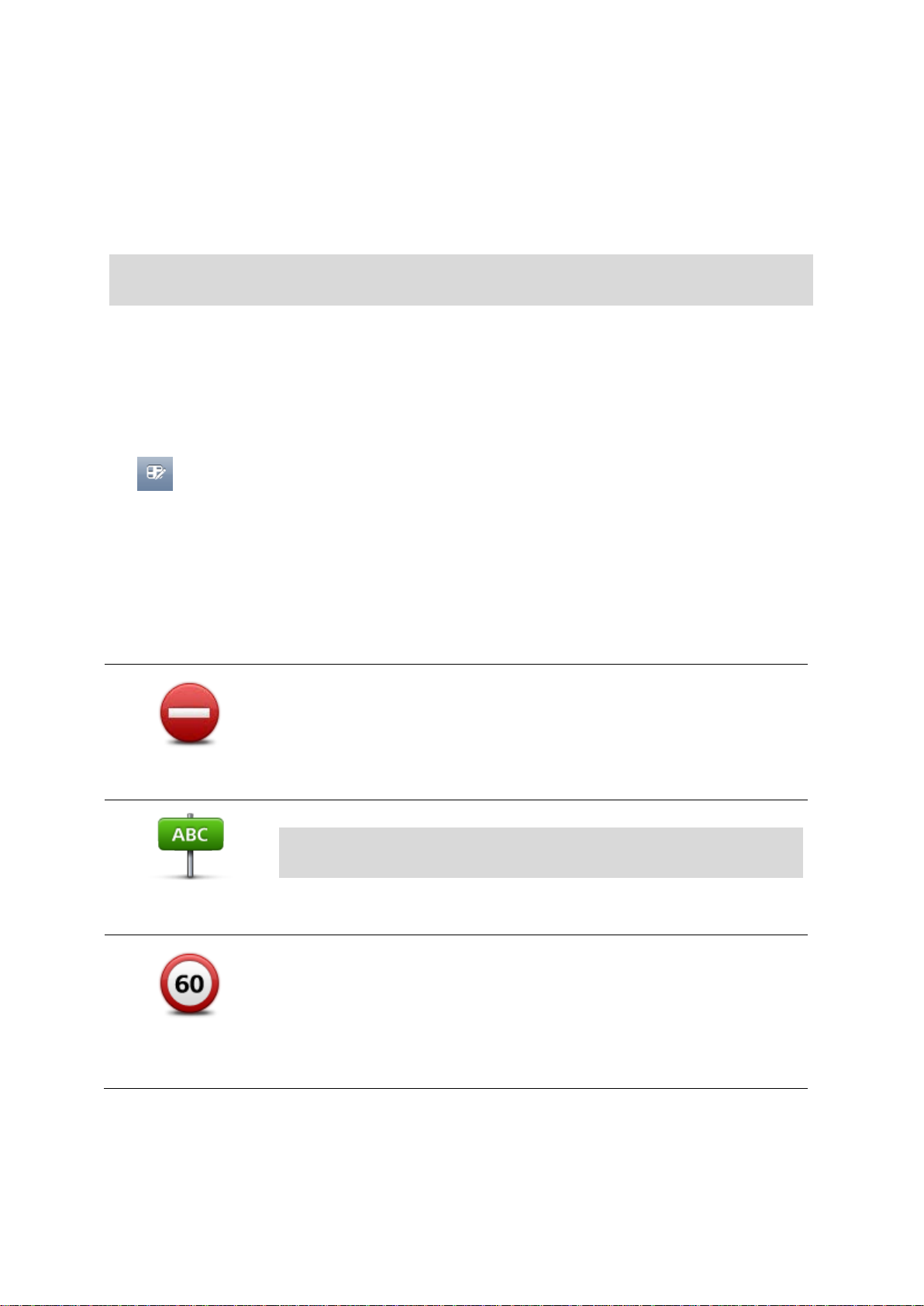
3. Tap Map Share Update.
Tap Get Corrections to choose whether you want to download corrections automatically,
manually or after being asked.
Switch on W iF i Only if you only want map corrections t o be downloaded when you are con-
nected to a wireless network.
Tap Check for New Corrections to see if there are more corrections to download at any
time.
Note: All the correction s th at you make to your own map are shared and automatically sent to
TomTom.
Reporting a map error
To correct a map error , do the following:
1. Tap Br ows e Map in the Main menu.
2. Selec t the location you want to correct on the map .
3. On the Browse Map toolbar, tap the map corrections button.
4. Select the type of map correction you want to report.
5. Enter the details of the correction, then tap Send.
The correction is saved and the information is sent to the TomTom Map Share team.
6. A Thank You message appears. Tap Continue to return to the Browse Map screen.
Types of map correction
The followi ng ty pe s of map co rr e ct io n a re avai la ble.
Tap this button to block or unblock a street. You ca n block or u n bloc k th e
street in one or both directions.
Tap one of the buttons at the bottom of the screen to make the street
two-way, one-way or blocked.
(Un)block Street
Edit Street N ame
Change Speed
Limit
Tap this button to change the name of the street using your keyboard.
Note: You are asked if you want to change the name of the whole
street or only for the section that you selected.
Tap this button to change the speed limit of the Whole road, the Current
speed zone or for Only selec ted section.
39
Page 40
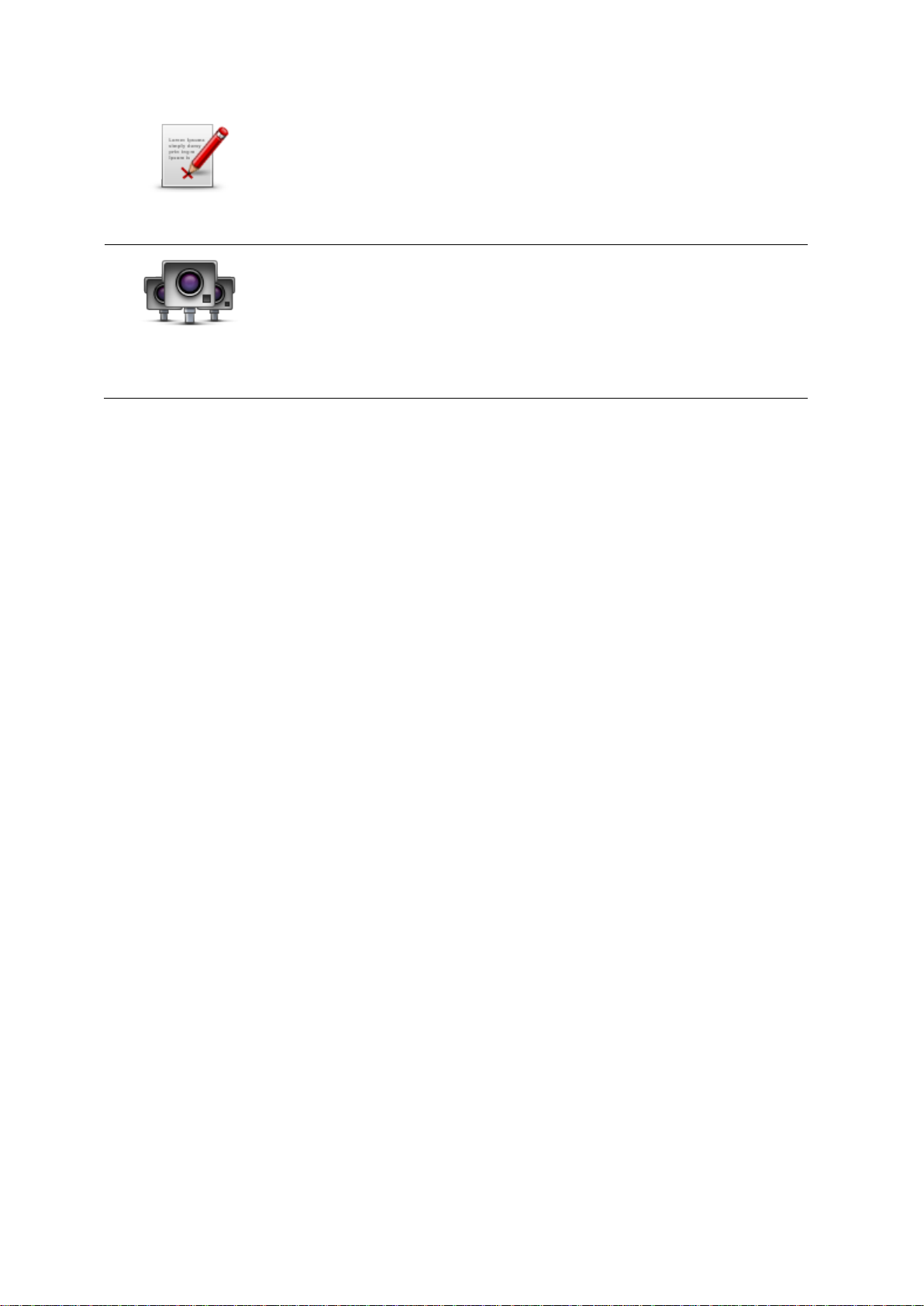
Tap this button to report other types of corrections to TomTom.
Type a message describing the correction. For example, you can report
missing streets, errors in highway on-ramps and exits or missing rotaries.
Tap Send. The Tom Tom a pp sen ds a speci a l report to TomTom Map Share.
Report Other Error
Report Saf et y
Camera
Tap this button to report a Safety Camera. You can choose to report a
Fixed Camera or a Spee d Tr ap.
The location o n the map appears. Tap Done to report the camera.
A Thank you message appears. Tap Close.
40
Page 41

Points of Interest (POIs )
About POIs
Points of Interest or POIs are useful places on the map.
Here are some examples:
Restaurants
Hotels
Museums
Parking garages
Gas stations
There are severa l pla ces where you can use POIs in the TomTo m app:
Selecting a POI as your destination when planning a route.
Calling a POI from t he map browser.
Selecting which POIs to show on the map.
Navigating to a POI
You can select a POI as your destination or as a Travel Via location.
When calling a POI or navigating to a POI, select the POI in the following way:
1. Tap the screen to show the Main menu.
2. If you want to navi gate to a POI, tap Navigate To... then tap Point of Interest.
3. If you have alrea dy plan ned a route and want to add a POI as a Travel Vi a loc ation, tap +1 on
the Route Summary screen then tap Point of Interest.
4. Narrow your choice of POIs by selecting the area where the POI is located.
The following options are available:
Tap this button to choose from a list of POIs near to your current
location.
POI Near Me
Tap this button to find a POI in a particular town or city.
POI in City
41
Page 42

Tap this button to choose from a list of POIs near to your Home
location.
POI Near Ho me
The followi ng opt io n s are av a i la ble w hen a rout e is alre a dy planned:
Tap this button to find a POI along your planned route.
POI Along Route
Tap this button to find a POI near your planned destination.
POI Nea r Destina-
tion
5. If you selected POI in City , type the name of the town you want to visit and select the town
when it appears in the list.
6. Select the category of POI.
Tap Search to search to look for a POI by name. All POIs i n all c at e gor i e s are sea rched.
Tap the category of the POI, if it is shown.
Tap More to choose from the complete list of categories. Select the category from the list.
7. From the list of POIs shown, select the POI you want to navigate to.
The table belo w expla i n s the distances listed n ext to eac h POI.
POI N ear You - Distance from your current location
POI in City - Distance from the city center
POI Near Ho me - Distance from your Home location
POI Along Route - Distance from your curren t locat ion
POI Nea r Destinatio n - D istance from your destination
If you have planned a route, a symbol is also shown next to each POI.
POI is on your route
POI is close to your route
POI is fairly close to your route.
POI is off your route.
42
Page 43

After you select a POI, detailed information such as the phone number and a short desc ript ion is
shown. Depending o n the POI information available and the functions on your iOS device, tap a
panel to phone o r email the POI, or open the POI's website.
Tap Select to confirm you want to plan a route to this POI.
Finding a POI on the Map Browser
You can find a POI using the Map Browser t he n contact the POI or navigate to it.
1. Tap the screen to show the Main menu.
2. Tap Br ows e Map. Make sure Points of Interest are selected in the Map Details page. You can
also select which POIs
3. Find a POI on the map. You can display your route so you can find POIs along your route, and
zoom in and move the map.
4. Select a POI symbo l th e n tap t he PO I name pa nel to display the POI menu.
The following options are available:
Navigate There
Travel Via...
to show on the map.
Tap this button to plan a route from your current location to the
cursor position.
Tap this button to travel via the cursor position on the route that is
currently planned. This opti on is only shown if you have already
planned a route.
Find POI Nearby
POI Details
Call...
Correct Map Error
Shows a list of POIs nea r the selected location, a n d also allows you to
search for POIs.
Shows the details of the POI you selected. You only see this option
when you have selected a POI.
Tap this button to call a POI at the cursor position. You only see this
option when you have selected a POI with a phone number.
Tap this button to make a map co rrection with TomTom Map Share.
Tap this button to share your current location or your destination.
Share Locatio n
43
Page 44

Tap this button to add the location as a Favorit e o r save it as a
Contact. You can choose to give the Favori te a name or you ca n use
the suggested name. You can create a new contact or add it to an
existing contact.
Save Location
Tap this button to place a marker at the cursor posit ion.
Set Mark e r Po s ition
Tap this button to move the map so that the cursor position is in the
center of the screen. The map zooms in on the cursor position.
Center on Map
Showing POIs on the map
POIs can be shown on the map in the Driving View and in the Map Browser.
To show POIs in the Driving View, do the following:
1. Tap Change Settings in the Main menu.
2. Tap Map.
3. Make sure that the setting POIs o n Map is selected.
To show POIs on the map in the Map Browser, do the following:
1. In the Main menu, tap Browse M ap.
2. Tap the information but t on in the bottom r ight-hand corner of the screen to show the Map
Details screen.
3. Make sure that the setting Points of Interest is select ed.
Selecting which POIs to show on the map
You can select the categories of POIs that are shown, for example, gas st at ions, restaurants and
hotels.
The selection you make is used for both maps.
To change the POI categories shown in the Driving View, do the following:
1. Tap Change Settings in the Main menu.
2. Tap Map.
3. Tap POI Types.
4. Select which POIs you want to be shown on the map.
To change the POI categories that are shown in the Map Browser, do the following:
1. Tap Br ows e Map in the Main menu.
2. Tap the information but t on in the bottom r ight-hand corner of the screen.
3. Tap POI Types.
4. Select which POIs you want to be shown on the map.
44
Page 45

Help Me
About Help Me
Help Me provides an easy way to navigate to emergency service centers and other specialized
services and contact them by phone.
For example, if you are involved in a car accide nt, you co uld use Help Me to call the nearest
hospital and tell them your exact location.
Using Help Me to phone a local service
You can use Help Me to search for a service garage, make contact by phone and inform the garage
about the precise details of your current location.
When you search for a serv ice center, you are shown a list of nearby lo c ations. Select one of the
centers in the list to view their address and phone number and your current location on the map.
To use Help Me to locate a service garage, contact the garage by phone and navigate from your
current location to the garage, do the following:
1. Tap the screen to bring up the Main menu.
2. Tap Help Me.
3. Tap Call for Help.
4. Select the type of service you require, for example, Nearest hospital.
5. To dial, select a center from the list, the nearest is shown at the top of the list.
If your iOS device has a phone feature, you can tap the button showing the phone number to
dial it immediately. If your iOS device does not have a phone feature, you are shown the number so you can dial using another device.
Once the call is an s were d, to obtain a description of your current location, open the TomTom
app again and tap Help Me. A description of your current location is shown. Tap the description
to copy the text. You can then paste the descriptio n into a text message or email.
6. To navigate your way to the garage by car, tap Drive to Help.
The TomTom app starts guiding you to your destination.
45
Page 46

Favorites
About Favorites
Favorites are places that you often visit. You can create Favorites so that you don’t have to enter
the address every time you want to navigate there.
They do not need to be favorite places or even locations you often visit, they can simply be seen as
a collectio n of usef u l a ddresses.
Creating a Favorite
You can create a Favorite from one of the following locations in the TomTom app:
From the Navigate To... menu and the Favorite menu.
From the Change Settings menu and the Manage Favorites menu.
From a location selected on the Map Browser
To create a Favorite using the Favorite menu or Manage Favorites menu, tap the + symbol at the
bottom of the screen. The Add Favorite screen appears showing the buttons listed below.
Give your Favo r ite a name that is easy to remember. The TomTom a pp wi ll a lw ays s uggest a name.
If you want to enter your own name, delete the suggested name and enter a new one. You can
always change the name later.
Tap Done to save th e Favorite.
.
Home
Home
Address
Address
Tap this button to enter your home location as a Favorite.
To set your Home location, tap Home in the Settings menu.
Tap this button to enter an address as a Favorite . To use a po stco de, tap
the Postcode button at the top of the screen to di s play th e Pos tc ode
screen.
46
Page 47

Recent Destination
TomTom Places, Facebook or foursquare, then use the location of a found
Tap this button to select a person from your phone book contacts. You can
Tap this button to show a list of your recent destinations. These also
include your Travel Via stops. Tap a recent destination to add it as a
Favorite.
Recent Destination
Places
Tap this button to open the Places menu. Pl aces lets y ou search using
Places
location as a Favorite.
People
Tap this button to use a contact address or a location where a friend has
checked in as a Favorite.
People
The People menu has the following options:
onl y use a contact when the contact has an address.
Contact
Checked-in Friends
Recent Activity
Events
Events
Tap this button to view friends who are checked-in on Facebook. Select a
checked-in friend to view the friend's location. Tap Select to set the
address of that location as a Favorite.
Tap this button to view friends who recently checked-in to foursquare.
Tap this button to use the address of an event saved in your Calendar app
or on your Facebook Events page as a Favorite.
47
Page 48
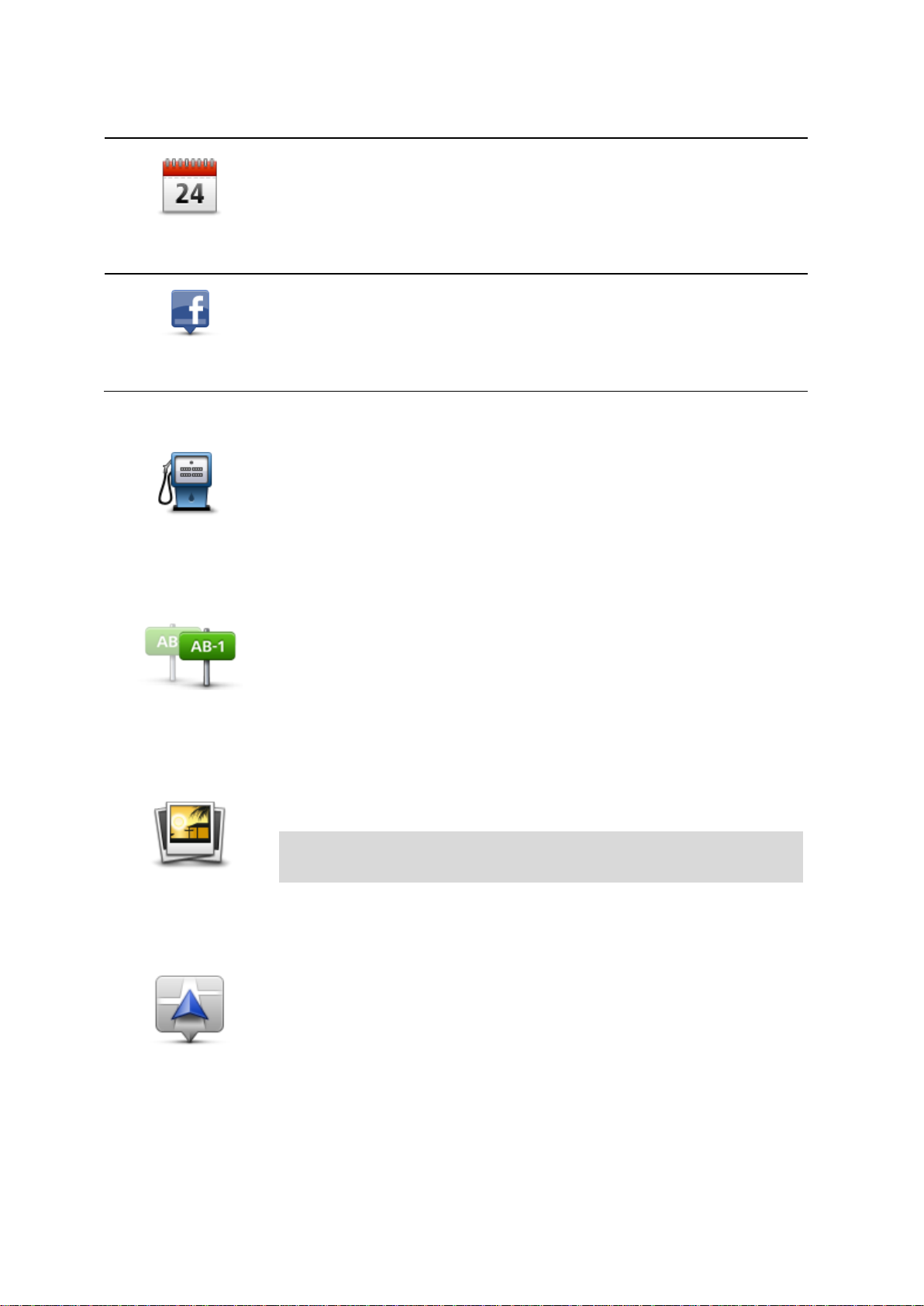
The Events menu has the following options:
Tap this button to select a photo from your iOS device gallery and use it as
Tap this button to use the address of an event saved in your Calendar app
as a Favorite.
Calendar
Facebook
Point of Interest
Point of Interest
Copied Address
Tap this button to use the address of an event saved on your Facebook
Events page as a Favorite.
Tap this button use a Point of Interest (POI) as a Favorite.
Tap this button to save the copied address as a Favorite.
Copied Addres s
Photo
Photo
My Location
My Location
a Favorite.
Note: Only photos that contain location data can be used. This feature
can be enabled in the iOS device Camera application.
Tap this button to use your current location as a Favorite.
48
Page 49
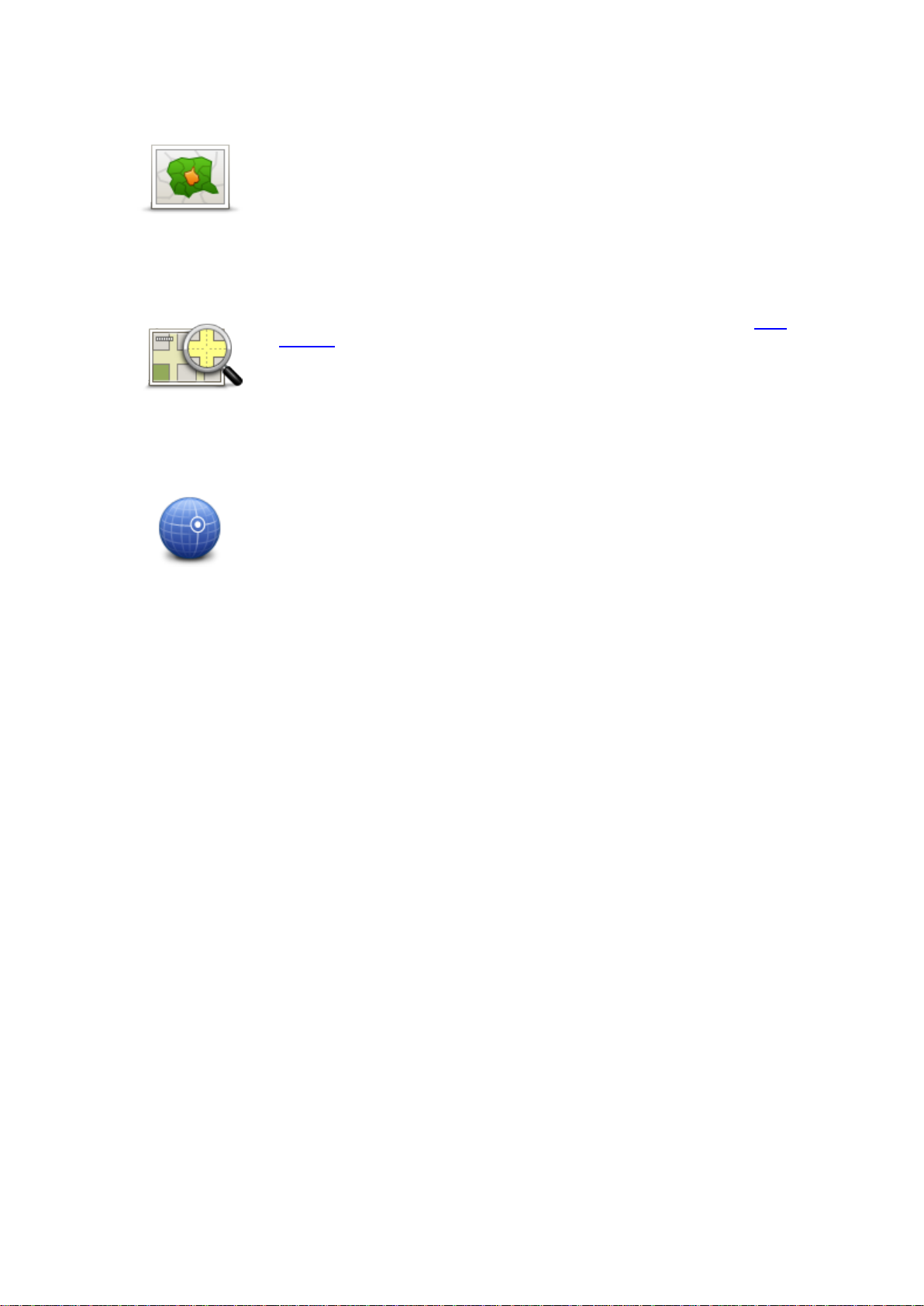
Postcode
Tap this button to enter a postcode as a Favorite. To use a n addre ss, tap
the Address button at the top of the screen to display the Address screen.
Postcode
Point on Map
Point on Map
Tap this button to select a point on the map as a Favorite using the Map
Browser.
Coordinates
Coordinates
Tap this button to use the map coordinates of a location on the map as a
Favorite.
Using a Favorite
You will normally use a Favorite as a way of navigating to a place without having to enter the
address. To n avi g ate to a Favorite, do the following :
1. Tap the screen to bring up the Main menu.
2. Tap Navigate To....
3. Tap Favorite.
4. Select a Favorite from the list.
The TomTom app calcu la tes the route for you.
5. Tap Done.
The TomTom app imme di ately starts guiding you to your destination using spoken instructions and
on-screen direc t ions.
Changing the name of a Favorite
To change the name of a Favorite do the following:
1. Tap the screen to show the Main menu.
2. Tap Change Settings.
3. Tap Manage Favor ites.
4. Tap the Favorite you want to rename.
5. Tap Name on the Favorite, then enter the new name for the Favorite.
6. Tap Done.
The Favorite is renamed.
49
Page 50
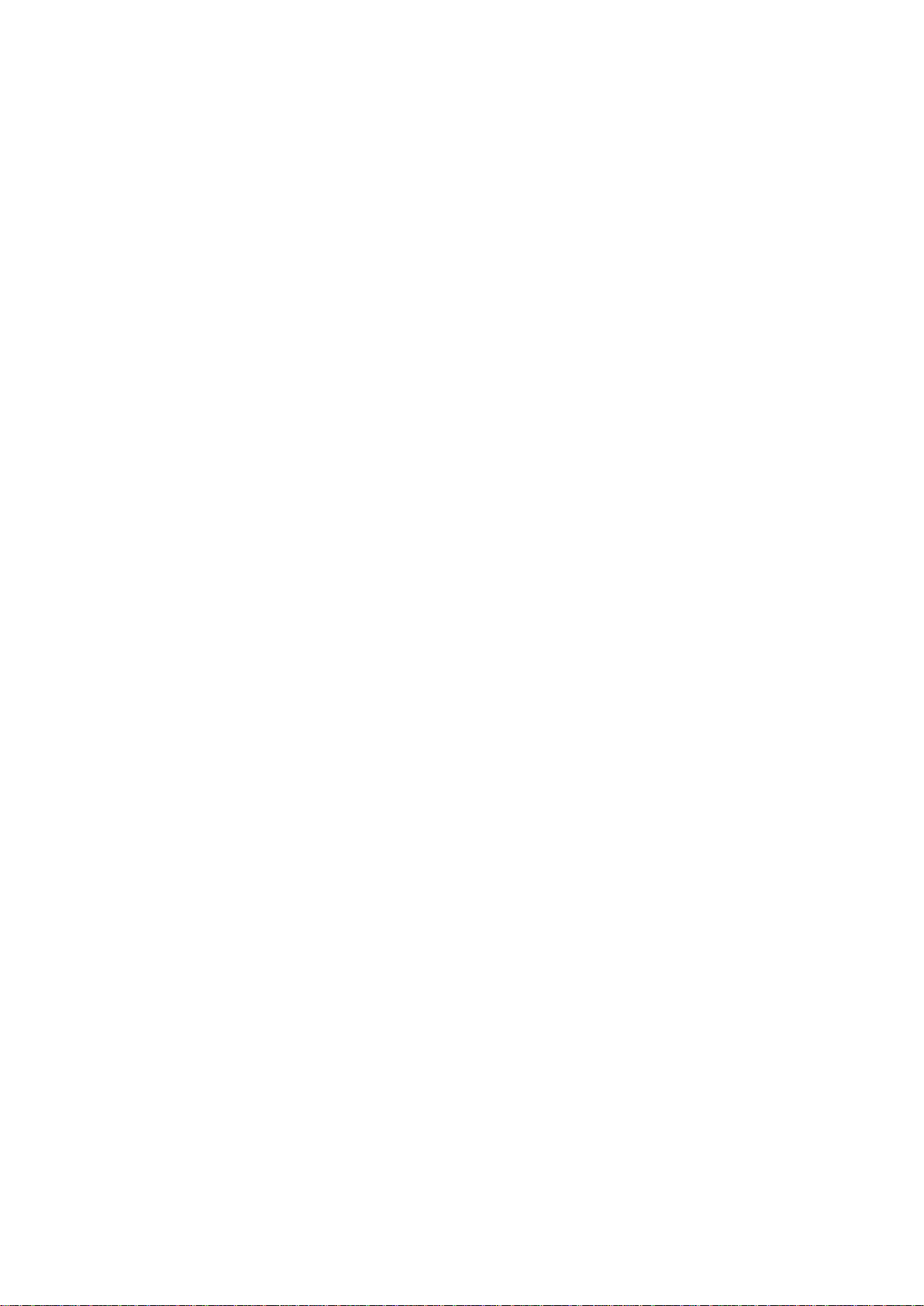
Changing the order of your Favorites
Change th e order of your Favorite s as foll ow s :
1. Tap the sc reen to show the Main menu.
2. Tap Change Settings.
3. Tap Manage Favor ites.
4. Tap Edit, then using the order symbol on the right of the Favorite drag the Favorite to its new
position in the list.
5. Tap the Done button.
Deleting a Favorite
Delete a Favori te a s follows:
1. Tap the sc reen to show the Main menu.
2. Tap Change Settings.
3. Tap Manage Favor ites.
4. Delete a Favorite using one of the following me thods:
Tap Edit, then tap the stop sign next to the Favorite you want to delete. Tap the Delete
button, then tap the Done button.
Swipe across the Favorite. Tap the Delete button.
50
Page 51
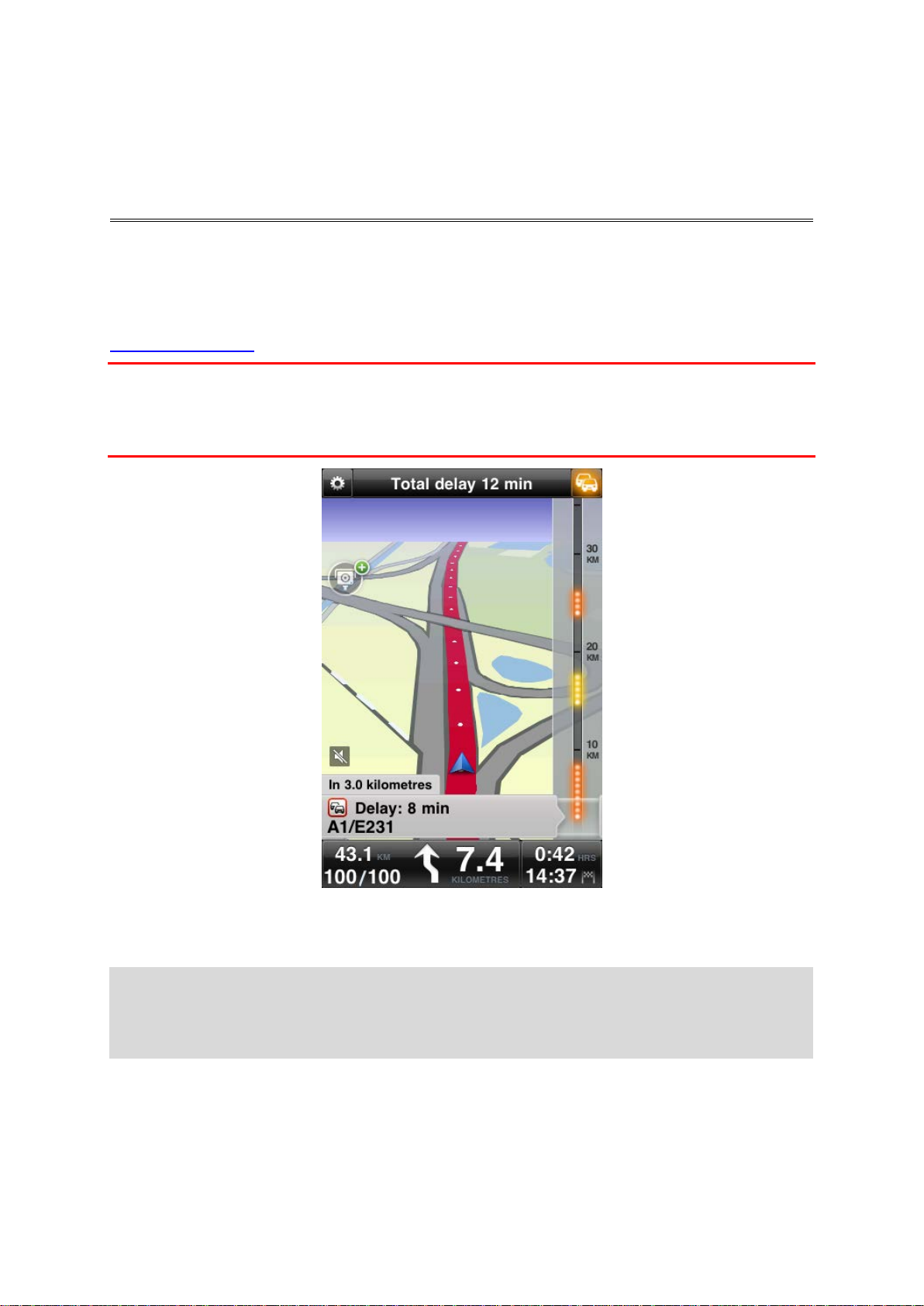
Traffic Information
TomTom Traffic
TomTom Traffic is a unique TomTom service providing real-time traffic information. Using the latest
traffic information in combination with IQ Routes, TomTom Traffic helps you plan the optimum
route to your destination. For more information about TomTom services and subscriptions, go to
tomtom.com/iphone
Important: TomTom Traffic is only supported for use with the iPhone and the iPad 3G and is not
supported for use with the iPod touch or the iPad without 3G.
To use TomTom Traffic, you need a continuous data connection (GPRS, EDGE, UMTS or CDMA). Your
mobile operator may charge you for using a wireless d ata connec ti on.
.
The TomTom app regularly receives information abo ut the changing traffic conditions. If traffic
jams or other incidents are found on your route, the app can replan your route to minimize any
travel delay s .
Tip: The TomTo m app a utomatically downloads tra ffic updates and may incur mobile roaming
charges when traveling abroad.
To prevent this , ta p Change Settings in the Main menu, then tap Advanced, then scroll down to
Data Services and tap the button to switch off the serv ice.
Using traffic information
Tap the car in the top right-hand corner of the Driving View to show the traffic sidebar.
The traffic sidebar shows all the major traffic incidents as they occur on your route. Glowing dots
show where the incidents are located on the ro ute.
51
Page 52
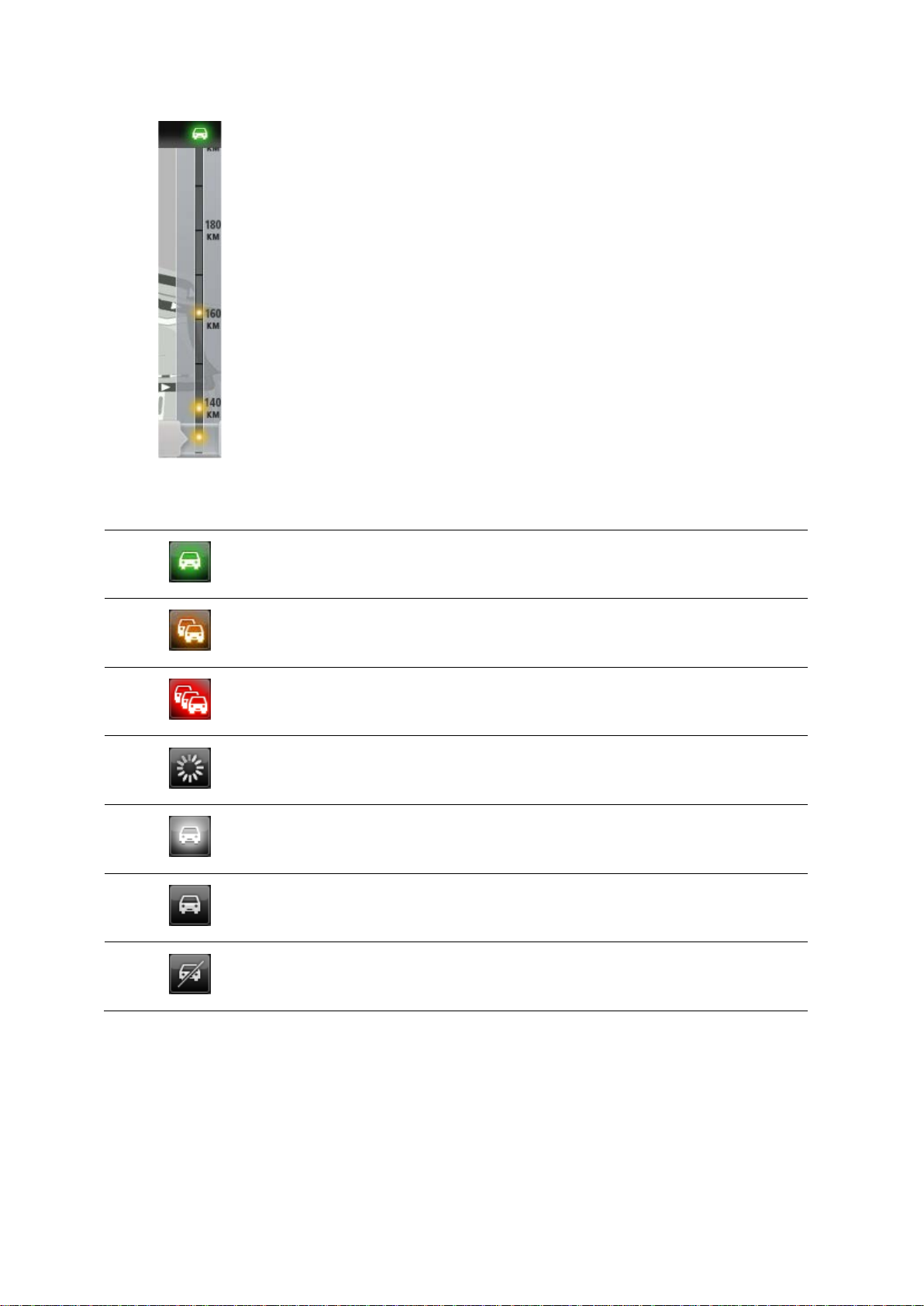
The car at the top of the traffic sidebar shows the total delay caus e d by
The central section of the traffic sidebar shows individual traffic incidents
traffic incidents on your route.
in the order they occur on your route.
The bottom of the traffic sideba r represents your current loc ation.
Scroll the traffic sidebar up and down using your finger to see all the
traffic incidents on your route.
As the traffic sidebar scrolls, it stops moving when it reaches the next
incident.
To improve visibility on the traffic sidebar, some minor incidents may not
be shown.
The total delay caused by traffic incidents on your route is shown using different colored cars at the
top of the traffi c sid eb a r .
Less than 15 minutes delay on your route.
There is no delay on your route.
More than 15 minutes delay on your route.
Traffic service updating.
No route plan ned, traffic is up to date.
No subscription to TomTom Traffic.
Traffic service is unavailable.
52
Page 53

Getting more information about an incident
When a traffic incident is shown on the map, the starting point of the incident is indicated with a
traffic symbol.
As you scroll the traffic sidebar up and down, the panel above the status bar shows more information about each incident. This includes the type of incident, such as road wo rks, and the delay
caused by this incident.
Tap the pa nel to view more inform atio n about the i ncident.
Tap the up and down arrow buttons to view separate incidents in the order they occur on your
route.
53
Page 54
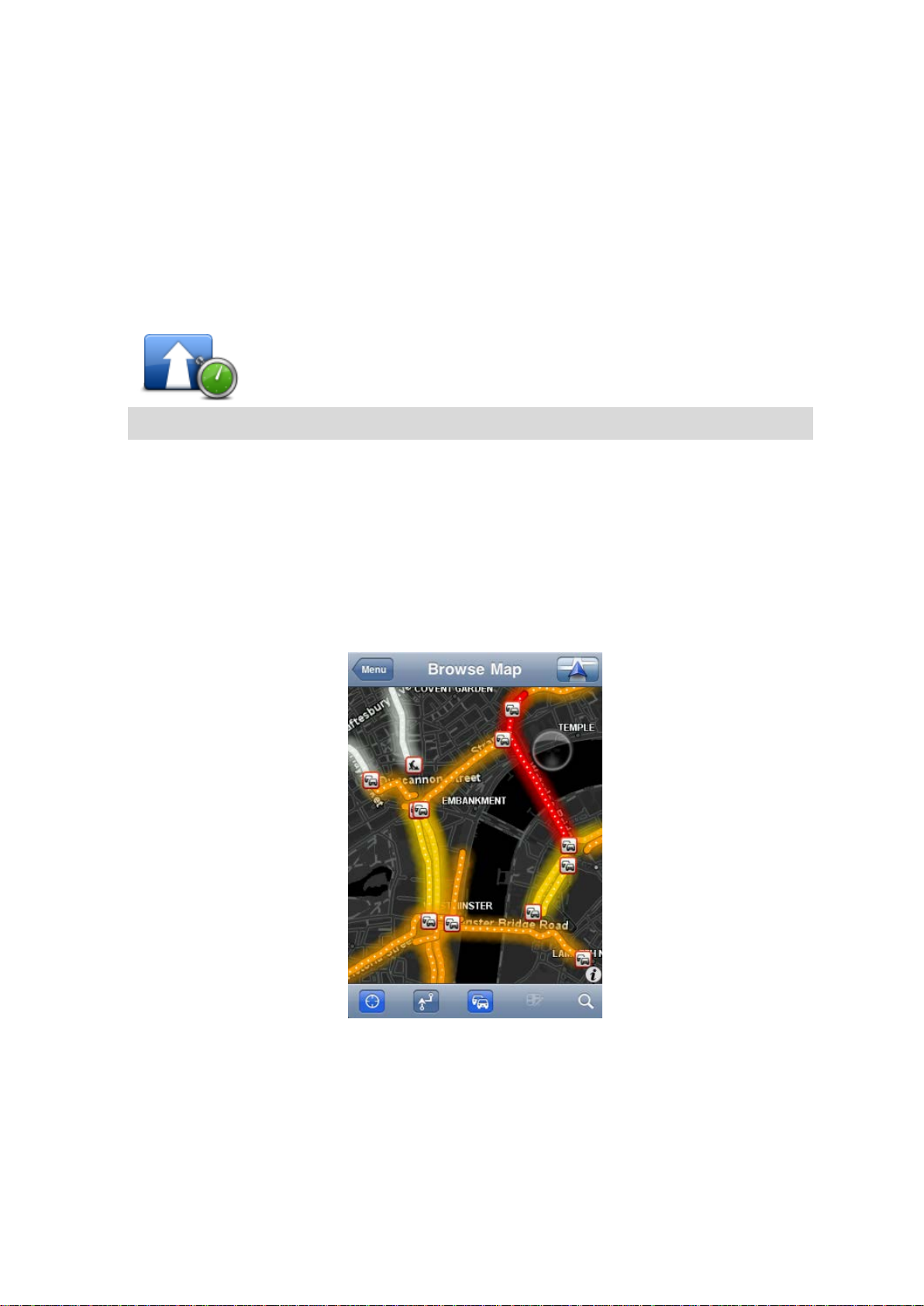
Tap Minimize Delays to check whether you can save time by using an alternative route.
Taking the fa s test route
The TomTom app constantly looks for changes in the traffic on your route and checks if there is a
faster route to your destination. If a faster route is found, you are asked if you want to use the
faster route.
To check if you are using the fastest route, do the following:
1. Tap the screen to open the Main menu.
2. Tap Route Opti ons.
3. Tap Minimize Delays.
Tip: This button is only available if you have a subscription to TomTom Traffic.
If a faster route is found you are asked if you want to use the new route.
Checking traffic incidents in your area
For an overview of traffic incidents in your area and to view the details, do the following:
1. Tap Browse map in the Main menu.
The map is shown.
2. Tap the traff ic button in the status bar to show traffic incidents on the map.
The map shows t raffic incidents in your area.
3. Tap on a traffic incident for detailed informat ion.
The incident viewer opens and shows you detailed information about the incident.
Traffic incidents
Traffic incidents and warnings are shown on the map, in the Driving View and on the traffic sidebar.
There are two types of incident and warning signs:
54
Page 55
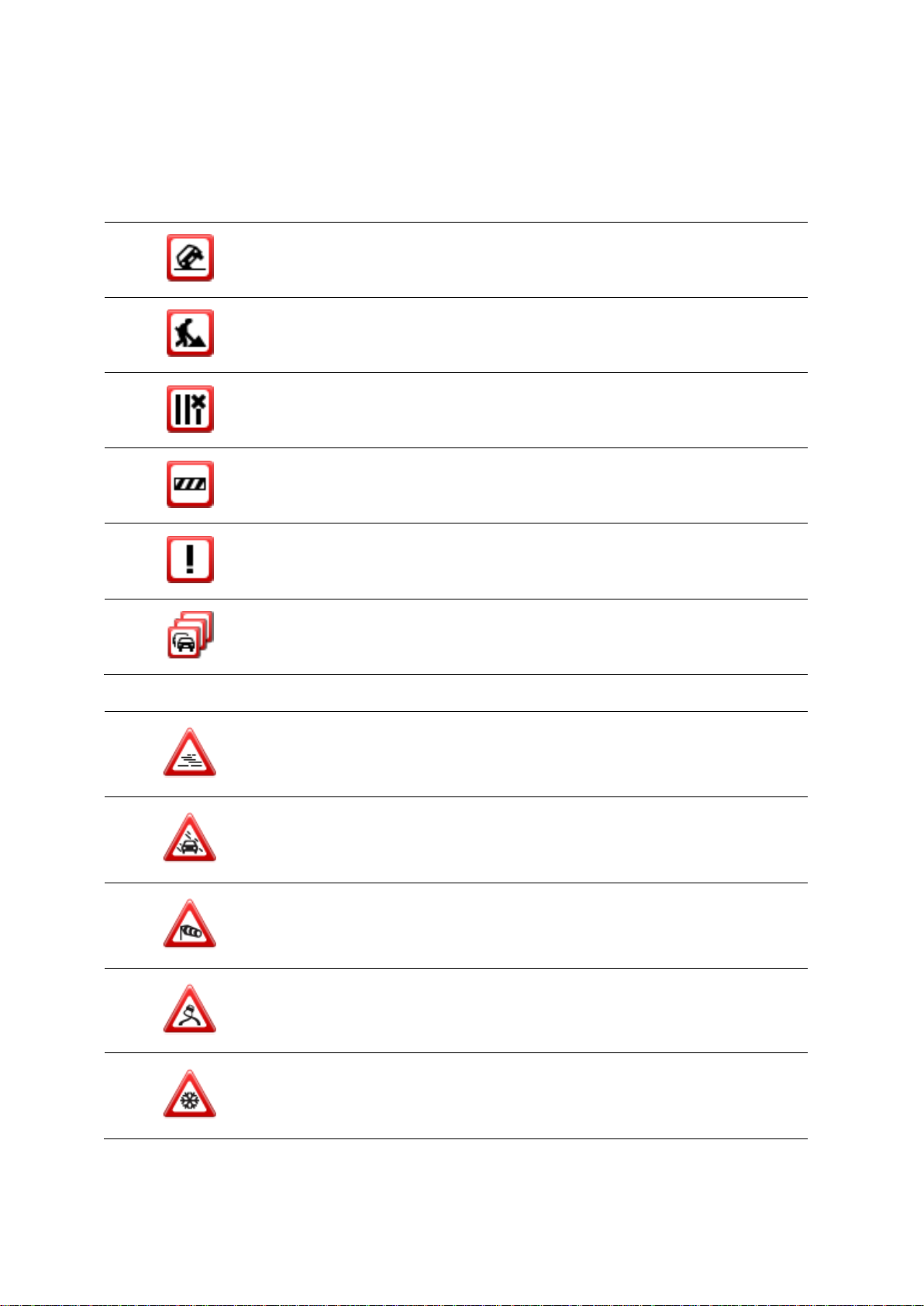
Symbols shown in a red squ a r e are traffic incidents. The TomTom a pp can replan your route to
avoid new incidents.
Symbols shown in a red triangle are weather-related. The TomTom a pp i s un a ble to r e pla n you r
route to avoid these warnings.
Traffic inci de nt symbols:
Accident
Road works
One or more lanes closed
Road closed
Traffic incident
Traffic jam
Weather-related symbols:
Fog
Rain
Wind
Ice
Snow
55
Page 56
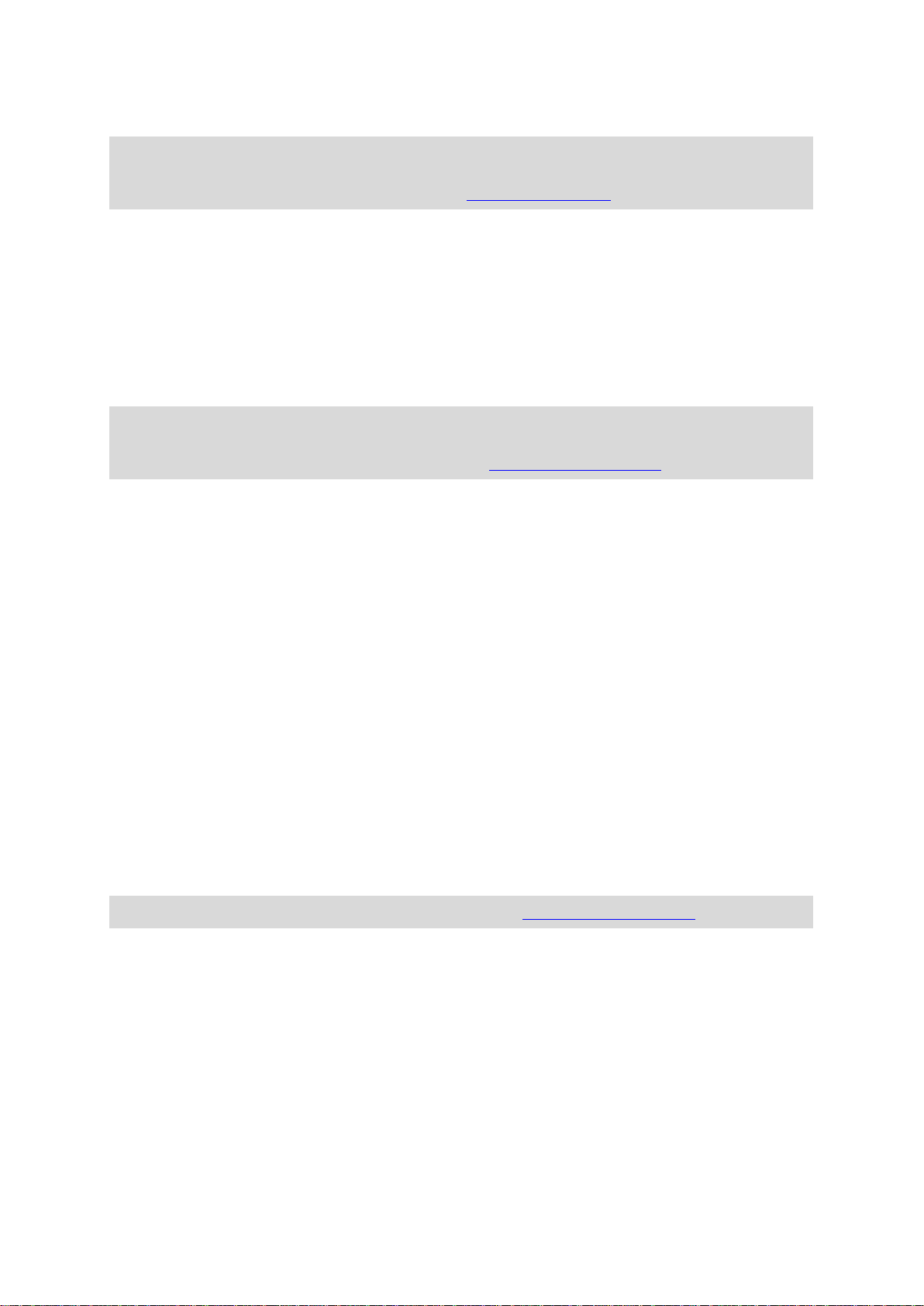
Regional availability
Note: You can use TomTom services when traveling abroad, but when planning a route you need
to consider that not all services are available in all countries.
For more information on available services, go to tomtom.com/iphone.
Buying a new Traffic subscription
To buy a new subscription, do the following:
1. Start the TomTo m app.
2. Tap TomTom Shop in the Main Menu to open the TomTom Shop.
3. Tap Traffic.
4. Choose a subscription from the list of TomTom Traffic subscriptions.
5. Create a new TomTom account or login to your existing TomTom account.
Tip: If you already own a TomTom navigation device, then we recommend that you open a new
TomTom account for your iOS device using a different email address.
For more information on MyTomTom accounts, go to tomtom.com/mytomtom.
Your purchase is completed in the iOS App Store. If payment is successful, TomTom Traffic starts
within a few minu t es on your TomTom app.
Checking y our Traffic subscription
You can check the status of your subscription at any time, by tapping TomTom Shop in the Main
menu, then tapping Traffic.
The TomTom app also wa rn s you when your subscription is approaching the renew a l date.
Renewing your Traffic subsc ription
You can renew your TomTom Traffic subscription after it has expired or extend it before it reaches
its expiry date .
To renew an expired subscription, do the following:
1. Start the TomTo m app.
2. Tap TomTom Shop in the Main Menu to open the TomTom Shop.
3. Tap Traffic.
4. Choose the subscription you want to renew.
5. Login to your existing TomTom account.
Tip: For more information on MyTomTom accounts, go to tomtom.com/mytomtom.
Your purchas e is com ple ted in the iOS App Store. If payment is s uccessful, TomTom Traffic starts
within a few minu t es on your TomTom app.
56
Page 57
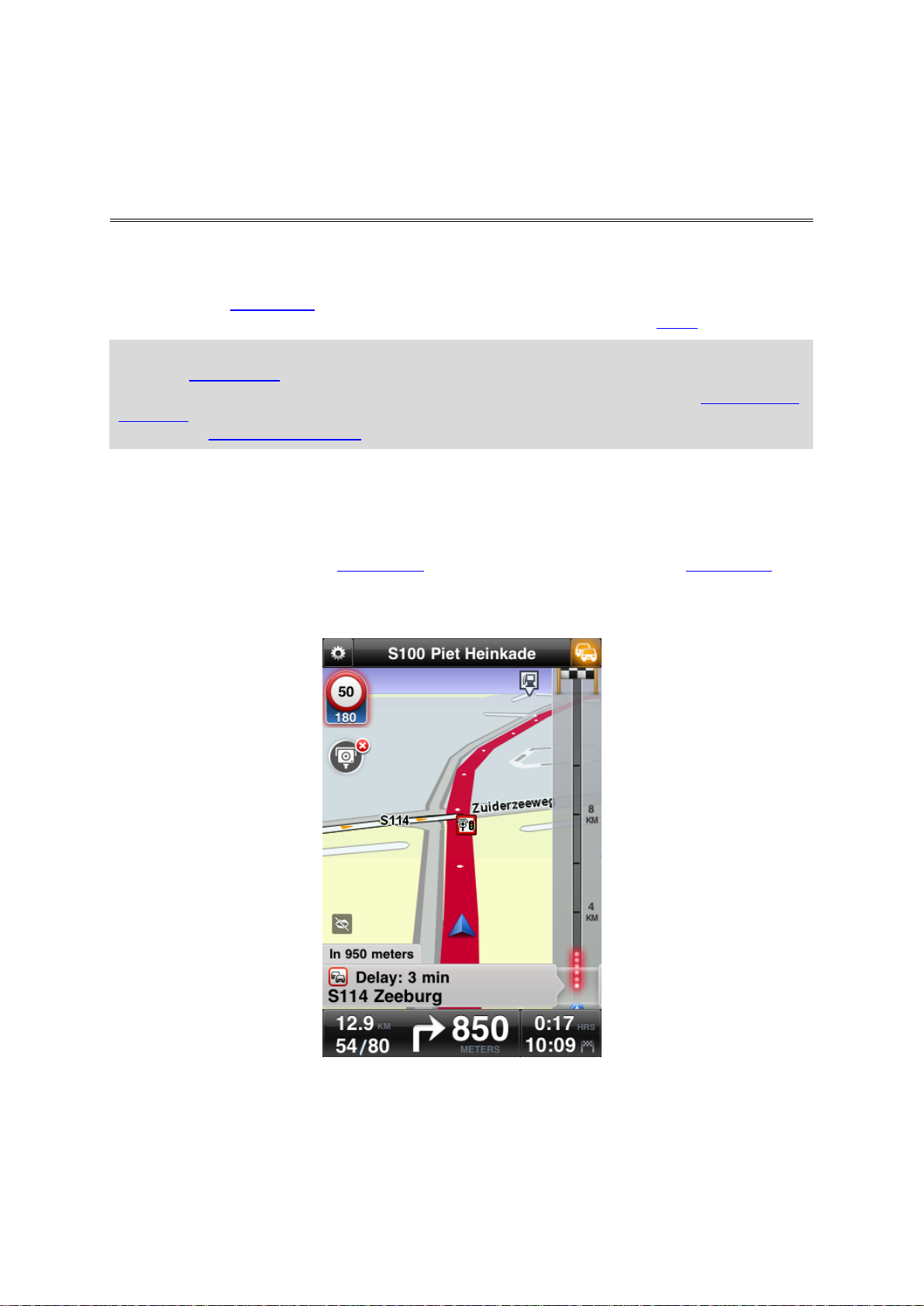
Safety Cameras
About Safety Cameras
Where permitted by the laws of the country you are driving in, safety cameras on your driving route
are shown in the driving view
it. You can select the safety-related features you want to be warned about in Alerts.
Note: Due to changes in legislation in France, all types of safety camera loc ations are now reported as danger zones when driving in France.
Note: For up-to-date information about spe e d tra ps and h ot spots, subscribe to the S afety Camer-
as Service. This servi ce a lso keeps information about ot her ty pe s of s afet y c ame ra s up to date ,
and lets you report safety cameras.
You see warnings about safety cameras even when no route is planned. You will also see warnings
about safety cameras that might not be directly on your route.
Speed camera warnings
When you receive a warning, an alert symbol appears in the top left corner of the Driving View and
a small symbol appears on your driving route. Where the speed limit is relevant it is shown in the
alert symbo l. Th e dis tanc e to the feature is shown at the bottom of the alert symbol. When driving
in an average speed check zone, the alert symbol is displayed as you travel through the zone.
. You are warned about a safety camera 15 seconds before you reach
The speed camera a lert symbol has a green backg rou nd bo rde r w h en you are driving at or slower
than the speed limit and a red background border when you are driving faster than the speed limit.
Tap the alert symbol to cancel the speed camera wa rnin g .
57
Page 58

Types of speed cameras and safety-related features
You are warned about the following t ypes of cameras and safety-related road features:
Note: If you do no t hav e t he Speed Cameras service, the lower part of the ale rt symbol is gray
and the symbol shown on your route is black.
Alert symbol
Route symbol Description
Fixed location safety camera.
Red light camera.
This can be a cam era with or without speed
detection.
Miscellaneous safety camera.
Speed trap. You are wa rned a bou t s pe ed traps
only when you have the Speed Cameras service
.
The TomTom app remem be r s speed traps for
three hours after you report them.
Toll booth camera .
Restricted-road safety camera.
These cameras check for vehicl es tha t use
restricted roads , fo r exa m ple a roa d that is not
permitted to be used during rush hour.
Speed trap hotspot. You are warned about spee d
trap hotspots only when you have the
Speed
Cameras service.
These are areas in which there have been many
reports of speed traps being used.
58
Page 59

Average speed cameras - start of zone warning.
This warning stays visible while you are driving in
When the service is receiving updates from TomTom, the lower part of the
When the service is not able to receive updates from the TomTom server,
the average speed zone. If you drive at or below
the speed limit no warning sound is given. If you
drive above the speed limit you hear a warning
sound one time only. If you dec rease your speed
to below the speed limit then later drive above
the speed limit again, you hear the warning
sound again one time only.
Average speed cameras - end of zone warning.
Accident hotspot.
These are areas where there have been many
accidents.
Ungated level crossing.
Frequency of safety camera updates
When you have a subscription to TomTom Safety Cameras service, safety camera information is
constantly being updated unless the connection to the TomTom server is lost.
You can see if the service is currently receiving updates from the TomTom server by lo o king at the
color of the alert symbols in the Driving View:
alert symbo l and the alert symbol shown on your route are blue.
the lower part of the alert symbol is gray and the symbol shown on your
route is black.
Your Safety Cameras service may not be receiving updates from TomTom due to one or more of the
following reasons:
Your subscription
Data services is switched off in Advanced settings.
Safety Cameras are not available in your area. For more information on Safety Cameras and
other services in your country, go to tomtom.com/iphone
has expired.
.
Report a speed camera
Note: You can only report a speed camera if you have the Speed Cameras ser vice.
59
Page 60

Tap this symbol to re port a safety camera. By default a speed trap is
reported but you can change this to a fixed camera by tapping the
button that a ppe a r s . The message Thank you for reportin g a speed
camera is shown at the top of the screen. The location is reported to
TomTom and shared with other TomTom users.
Note: A reported speed trap s tays in the TomTom app for three hours.
Remove a safety camera
Note: You can only remove a safety camera if you have the Safety Cameras service.
The safety camera symbol changes to this symbol when you approach a
safety camera. Tap the symbol to remove a safety camera. You can
remove a safety camera until 5 seconds after you have passed its location. The change is reported to TomTom and shared with other TomTom
users.
Regional availability
Note: You can use TomTom services when traveling abroad, but when planning a route you need
to consider that not all services are available in all countries.
For more information on available services, go to tomtom.com/iphone.
Settings for speed camera warnings
The Speed Cameras Alert settings let you turn the warning on or off and let you selec t the warning
sound.
1. In the Mai n Menu, tap C h ange Settings.
2. Tap Alerts.
3. In the Safety Camera box set the following settings:
Tap the button to turn warnings on or off.
Tap Sounds and choose a sound for the warning.
Tap Types and select which speed cameras and safety-relate d features you want to r eceive
a warning for.
Buying a new Speed Cameras subscription
Important: The Speed Cameras service is only available for use with the iPhone and iPad 3G and is
not available for the iPod touch or the iPad witho ut 3G.
To use this service you need a continuous data connection (GPRS, EDGE, UMTS or CDMA). Your
mobile operator may charge you for using a wireless data connection. To stop the Safety Cameras
service updating, tap Change Settings in the Main menu, then tap Advanced, then scroll down to
Data Services. Tap the button to switch off the service.
To buy a new subscription, do the following:
1. Start the TomTo m app.
2. Tap TomTom Shop in the Main Menu to open the TomTom Shop.
3. Tap Safety Cameras.
4. Choose a subscription from the list of Safety Camera services.
5. Create a new TomTom account or login to your existing TomTom account.
60
Page 61

Tip: If you already own a TomTom navigation device, then we recommend that you open a new
TomTom account for your iOS device using a different email address.
For more information on MyTomTom accounts, go to tomtom.com/mytomtom.
Your purchas e is com ple ted in the iOS App Store. If payment is s uccessful, Speed Cameras st a rts
within a few minu tes on your TomTom app.
Checking your Safety Cameras subscription
You can check the status of your subscription at any time, by tapping TomTom Shop in the Main
menu, then tapping Safety Cameras.
When you have 7 days or less before your subscription expires, the TomTom app shows a message to
warn you that your subscription is approaching the renewal date. This message is repeated when
you have one day left on your subscription.
After your subscription has expired the Safety Cameras service is removed from the TomTom app.
The color of the camera symbo ls in the Driving View indicates whether your Safety Cameras service
is connected to th e TomTom s erver
.
Renewing your Safety Cameras subscription
You can renew your Safety Cameras subscription after it has expired or extend it before it reaches
its expiry date .
To renew an expire d subs cription, do the follo wing:
1. Start the TomTo m app.
2. Tap TomTom Shop in the Main Menu to open the TomTom Shop.
3. Tap Safety Cameras.
4. Choose the subscription you want to renew.
5. Login to your existing TomTom account.
Tip: For more information on MyTomTom accounts, go to tomtom.com/mytomtom.
Your purchase is completed in the iOS App Store.
61
Page 62

Danger Zones
About danger zones
Since January 3, 2012 it has been illegal to receive warnings about the position of speed cameras
and speed traps when you are driving in France. For compliance with this change in French law,
speed camera lo cations are no longer reported but instead areas of danger are indicated as danger
zones and risk zones.
A danger zone is a zone specified by French law. A risk zone is a temporary danger zone reported by
users. TomTom Danger Zones warns you about both danger zones and risk zones in the same way.
Note: For up-to-date information about danger zones and risk zones, subscribe to the Danger
Zones Service. This service also lets you report risk zones.
Note: You cannot remove a danger zone or a risk zone.
Danger zones and risk zones may or may not contain one or more safety cameras or a range of other
driving hazards:
Specific locations are not available and a danger zone icon is shown as you approach the zone.
The minimum length of the zone depends on the road type and is 300 m for roads i n bui lt-up
areas, 2000 m (2 km) for secondary roads and 4000 m (4 km) for highways.
The location of one or more safety cameras, if any, can be at any point within the zone.
If two danger zones are close to each other, the warnings can be merged into a single longer
zone.
You see warnings about danger zones even when no route is planned.
62
Page 63

Danger zone warning
When you receive a warning, an alert symbol appears in the top left corner of the Driving View and
a small symbol appea r s on you r dri vi n g rou te . Th e ale rt sym bol is displayed as you travel th rough
the zone.
Only one alert symbol is used to warn about danger zone s :
Alert symbol
Route symbol Description
The length of a danger zone may be 300 m, 2000
m or 4000 m depending on the type of road. If
several cameras are close to each other, the
warning can be merged in a single longer zone.
Note: When you have the Danger Zones service, the lower part of the alert symbol is blue and the
symbol shown on your route is red. Without the Danger Zones service, the lower part of the alert
symbol is gray and the symbol shown on your route is black.
The warning sound you hear depends on whether you are currently exceeding the speed limit or not.
Frequency of danger zones updates
When you have a subscription to TomTom Speed Cameras serv ice or TomTom Danger Zones service,
danger zone information is constantly being upd ated u nl ess the conne cti on to the TomT om ser ver is
lost.
If you are not receiving updates from TomTom, the lower part of the alert symbol is gray and the
symbol shown on your route is black. You may not be receiving updates due to one or more of th e
following reasons:
Your subscription
Data services is switched off in Advanced settings.
has expired.
63
Page 64
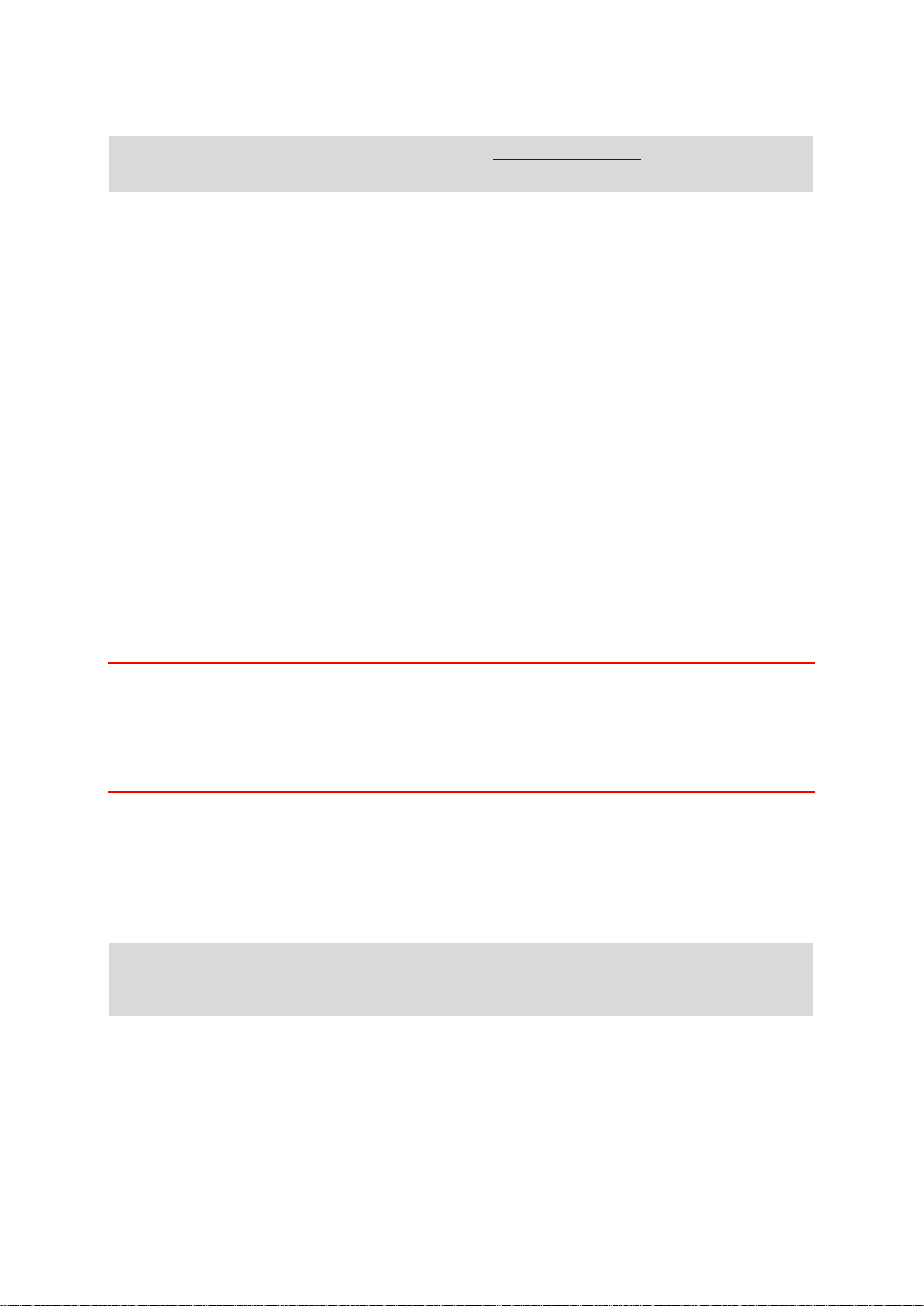
Report a risk zone
Note: You can only report a risk zone if you have the Danger Zones Service.
Note: All temporary zones that are re ported appear as Risk Zo n e s when you are driving.
If you enter a temporary risk zone and do not receive a warning you can report it by tapping the
Risk Zone repo rt button i n the Drivi ng View. Your repor t is sent to TomTom and , once valid ate d ,
shared with all Tom Tom Danger Zones subscribers. You can tap the Cancel button within 5 seconds
to cancel the reporting of a risk zone.
A reported temporary risk zone stays in the TomTom Danger Zones app for three hours.
If a new tempo rary risk zone is reported directly before or after an existing risk or danger zone, the
new zone is added to the existing zone.
If enough subscribers report a new zone, that zone may become a danger zone and be available for
all subscribers.
Settings for danger zone warnings
The Danger Zones Alert settings let you turn the warnings on or off and let you select the warning
sound.
1. In the Mai n Menu, tap C h ange Settings.
2. Tap Alerts.
3. In the Danger Zones box set the following settings:
Tap the button to turn warnings on or off.
Tap Sounds and choose a sound for the warning.
Buying a new Danger Zones service
Important: The Danger Zones service is only available for use with the iPhone and iPad 3G and is
not available for the iPod touch or the iPad wit hout 3G.
To use this service you need a continuous data connection (GPRS, EDGE, UMTS or CDMA). Your
mobile operator may charge you for using a wireless d ata connec ti on. To stop upd ating the Danger
Zones service, tap Change Settings in the Main menu, t hen tap Advanced, then scro ll down to Data
Services. Tap the button to switch of f the servi ce.
To buy a new subscription, do the following:
1. Start TomTom app.
2. Tap TomTom shop in the Main menu to open the TomTom shop.
3. Tap Danger Zones.
4. Choose a service from the list of Danger Zones services.
5. Create a new TomTom account or log in to your existing T o mTom account.
Tip: If you already own a TomTom navigation device, then we recommend that you open a new
TomTom account for your device using a different email address.
For more information on MyTomTom accounts, go to tomtom.com/mytomtom.
Your purchase is completed in the iOS App store. If payment is successful, Danger Zones starts
within a few minu t es on your TomTom app.
Checking your Danger Zones subscription
You can check the status of your subscription at any time by tapping TomTom Shop in the Main
menu and then tapping Danger Zones.
64
Page 65
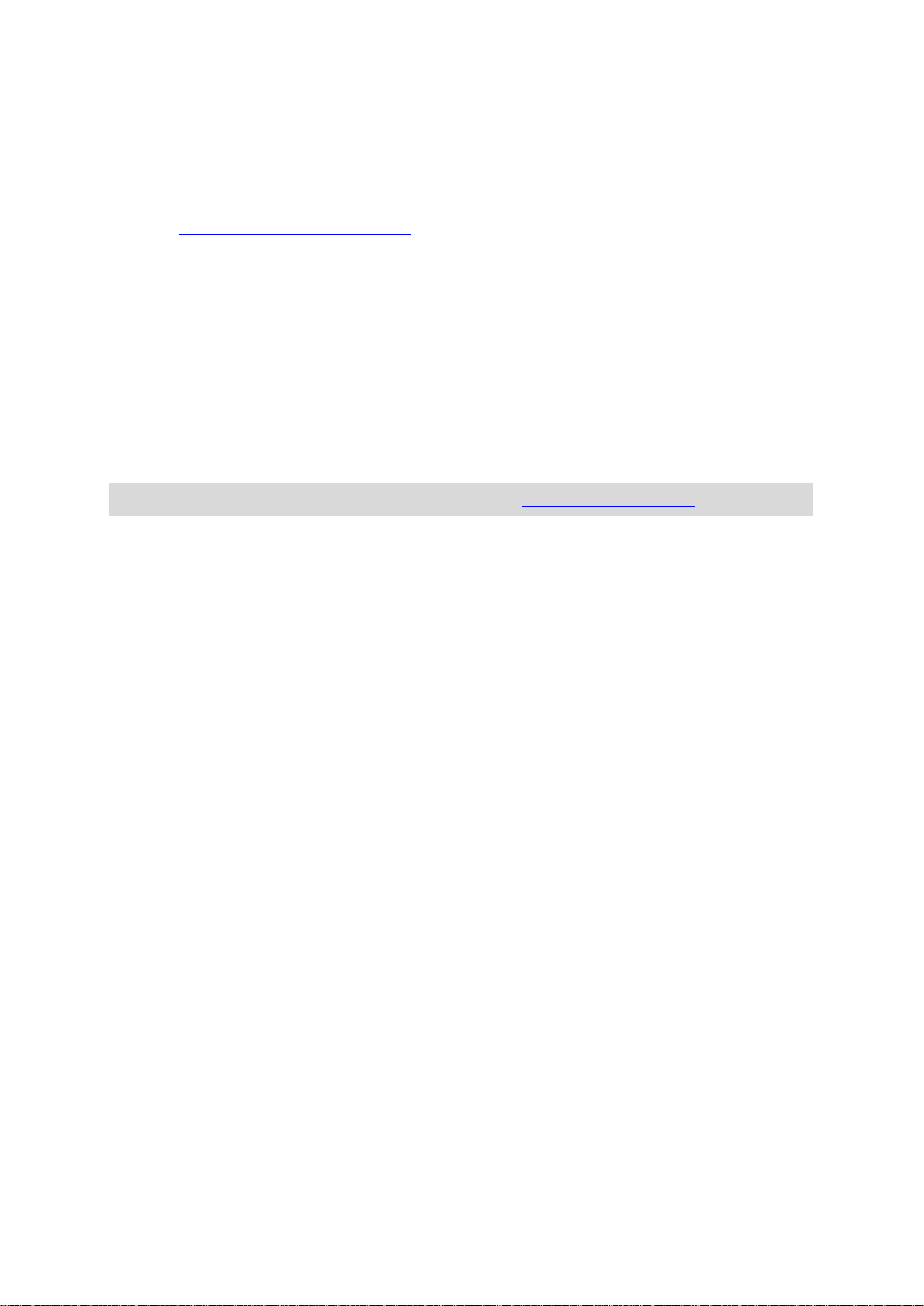
When you have 7 days or less before your subscription expires, the TomTom app shows a message to
warn you that your subscription is approaching the renewal date. This message is repeated whe n
you have one day left on your subscription.
After your subscription has expired the Danger Zones service is deleted from the TomTom app.
The color of the danger zone symbol in the Driving View indicates whether your Danger Zones
service is connected to the TomTom server
.
Renewing your Danger Zones service
You can renew your Danger Zones service after it has expired or extend it before it reaches its
expiry da te.
To renew an expired service, do the following:
1. Start TomTom app.
2. Tap TomTom shop in the Main menu to open the TomTom shop.
3. Tap Danger Zones.
4. Choose the subscription you want to renew.
5. Login to your existing TomTom account.
Tip: For more information on MyTomTom accounts, go to tomtom.com/mytomtom.
Your purchase is completed in the iOS App Store.
65
Page 66
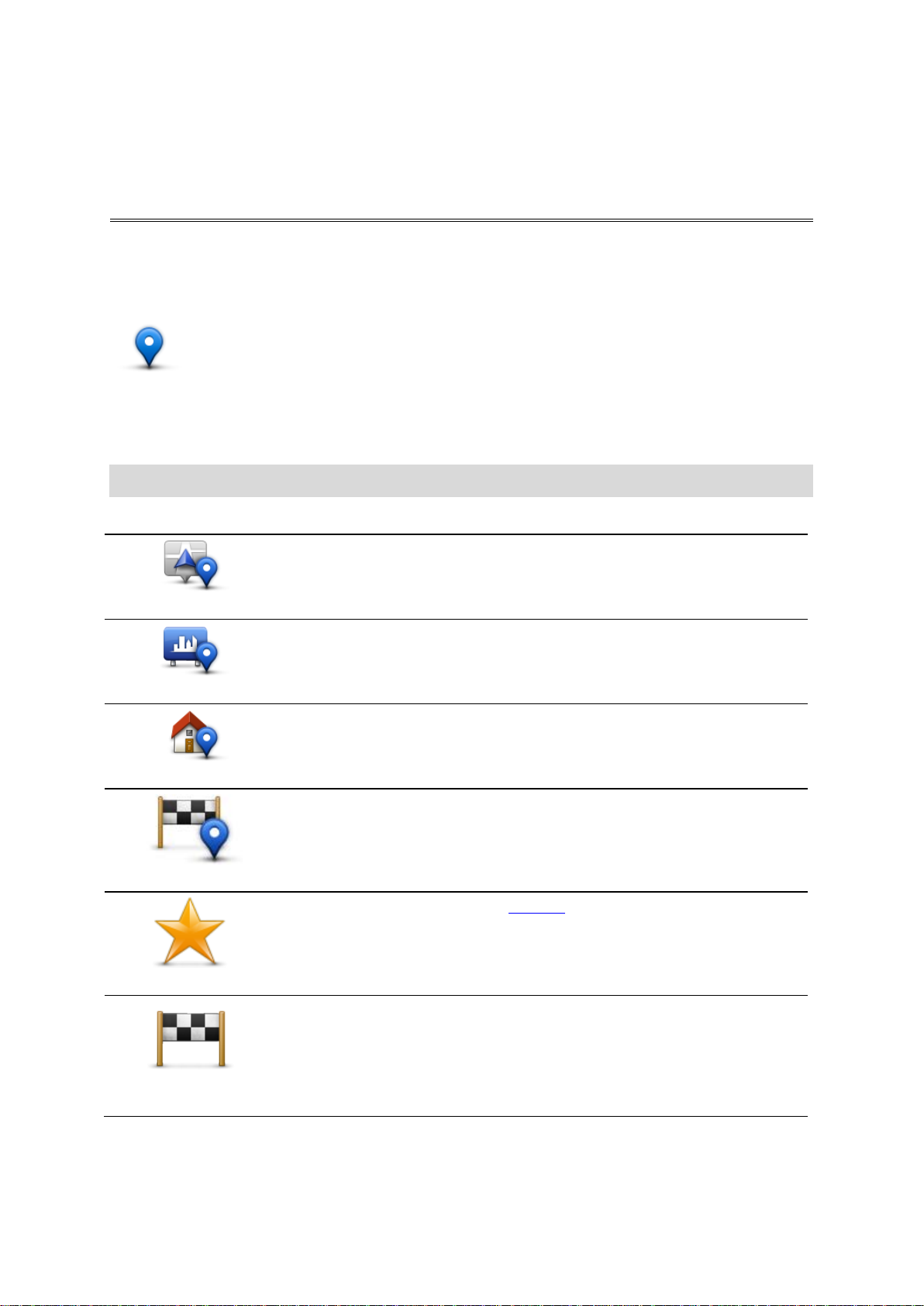
Search with Places
About search using Places
The Places feature lets you search for stores and businesses and plan a route to the store or office
location.
Places lets you search using TomTom Places, Facebook or foursquare.
When you use Places for the first time you are asked to allow your information to be se nt to
TomTom. If you do not agree to send your information you cannot use the Places feature.
Note: To search using Facebook or foursquare you must be logged in to your account.
Places has the following search options:
Tap this button to search near your current location.
Near Me
In City
Near Home
Near Dest ination
Near Favorit e
Near Recent
Destination
Tap this button to search in a particular city.
This button a ppe a rs when you have planned a route to your Home lo c ation. Tap this but ton to search near your Home location.
This button a ppe a rs when you have planned a route. Tap this button to
search near your destination.
Tap this button to search near a Favorite.
Tap this button to search near a list of places you have recently used as
destinations. These also include your Tra vel Via stops.
66
Page 67
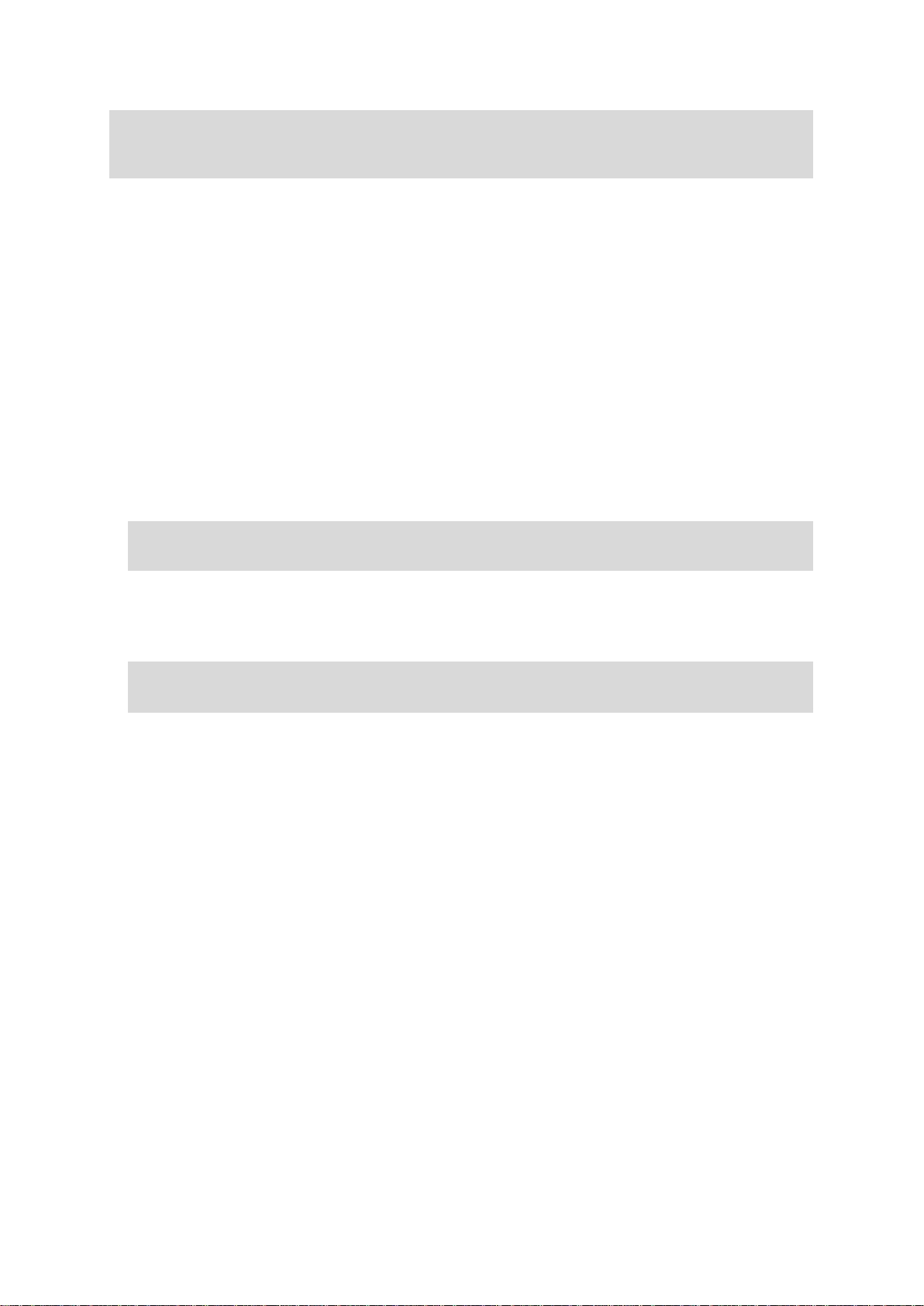
Note: Places requires a WiFi network or a wireless data connectio n (GPRS, E DGE, UMTS or CDMA).
Your mobile operator may charge you for using a wireless data connection. Using Places when
traveling abroad may cost you more than when you use the service at home.
Using Places to search
To use local search to plan a route, do the followi ng:
In this example, you search for a restaurant near to your current location.
1. Tap the screen to open the Main menu, then tap Navigate to.
2. Tap Places.
3. Tap Near me.
4. Type "resta u ra nt ," t hen select TomTom Places, Facebook or foursquare as th e se a rch option.
The locations that matc h y our searc h are sh own in a list.
5. Tap one of the locations in the list.
The location is shown on the map together with the address, a rating, phone number and a dditional information.
You can tap the map to show it full screen.
Note: If you searched using Facebook or foursquare you can use the extra features they offer
to share locations and information.
6. Tap Select to plan a route to the location.
The TomTom app plans a route to t he location.
You can also tap t he phone number to call the restaurant or tap the internet address t o visit the
website.
Tip: When you select a phone number to make a ca ll, the TomTom app close s on dev ice s t hat
do not support mult i -tasking.
67
Page 68
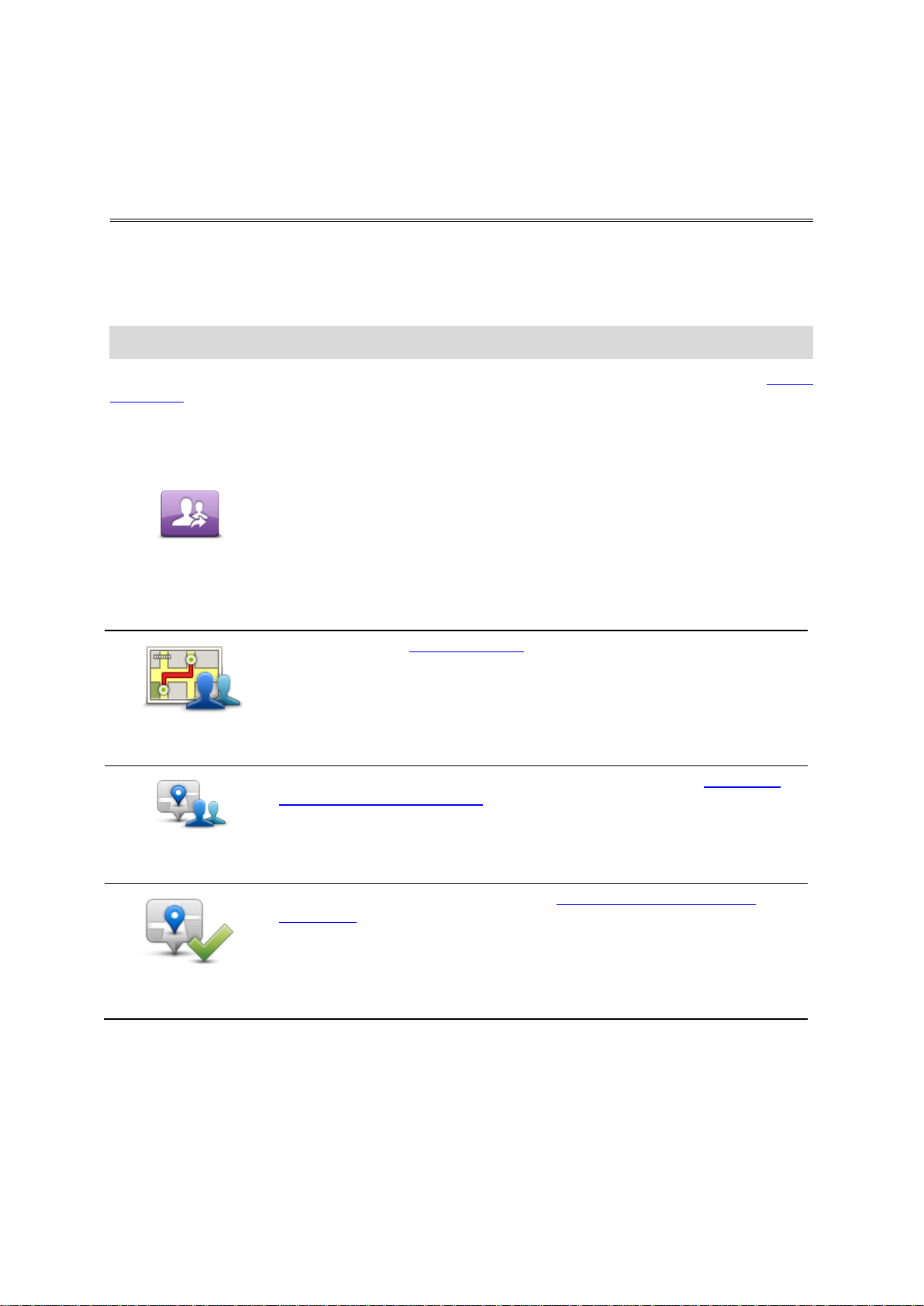
Sharing and Checking In
About Sharing and Checking In
You can share inf ormation about your trip using Email, Facebook, foursquare, iMessage SMS text
messages or Twitter, and you can check in to a location to let your friends know where you are.
Note: To use Twitter your iOS device must have iOS 5 or higher.
Before you can share your information using Fac ebook, Foursquare and Twit ter you must first set u p
those apps in the iOS device Settings app. Before you can share your information using email you
must first set up an email account in your iOS device Set t ings app.
When you use Share for the first time you are asked to allow your information to be sent to
TomTom. If you do not agree to send your information you cannot use the Share feature.
Share
In the Main menu, tap this button to open the Share menu.
The Share menu has the following share options:
Tap this button to share your route. Thi s but ton only appears when you
have planned a route.
Share Route
Tap this button to open the Share Location menu so you can share your
location or other information.
Share Locatio n
Tap this button to let the TomTom app check you in to Facebook or
Foursquare.
Check in
Sharing your information
The Share feature allows you to share your location or information from the TomTom app, from
your iOS device, or from your Facebook page.
You can share using email, Facebook, foursquare, SMS or Twitter.
68
Page 69
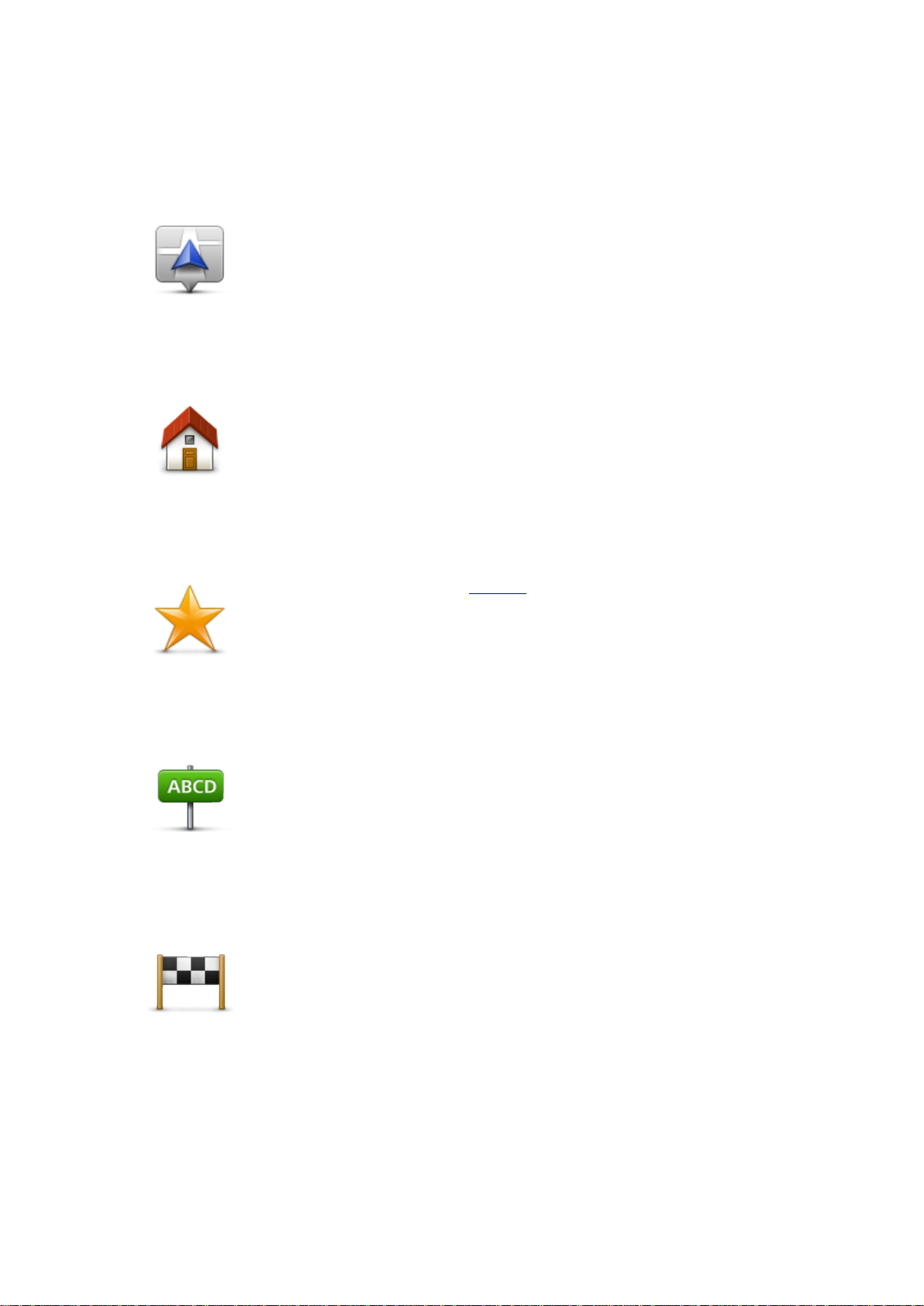
What you can share
You can use the following options to share locations with your friends:
My Location
My Location
Home
Home
Favorite
Tap this button to share your current location.
Tap this button to share your home location.
Tap this button to select a Favorite to share or to edit your Favorites.
Favorite
Address
Address
Recent Destination
Recent Destination
Tap this button to enter an address to share . To shar e a postcode, tap the
Postcode button at the top of the screen to display the Postcode screen.
Tap this button to share a location you have recently used as a destination. These als o i nclu de your Travel Via stops.
69
Page 70
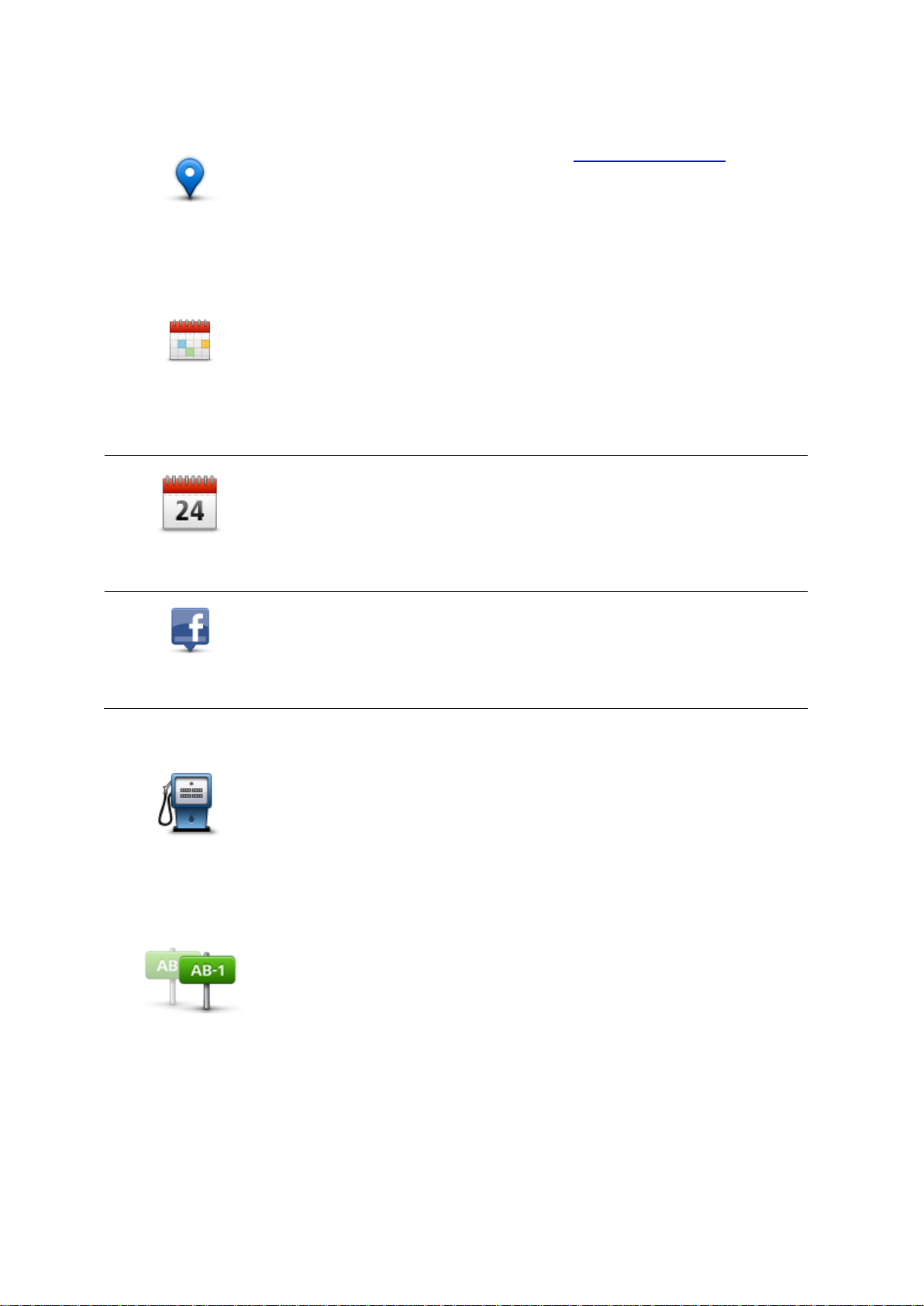
Places
TomTom Places, Facebook or foursquare, then share the location of one of
Tap this button to open the Places menu. Places lets you search using
Places
the search results.
Events
Tap this button to share an event saved in your Calendar app or on your
Facebook Events page.
Events
The Events menu has the following options:
Tap this button to share an event saved in your Calendar app.
Calendar
Facebook
Point of Interest
Point of Interest
Copied Address
Copied Addres s
Tap this button to share an event saved on your Facebook Events page.
Tap this button to share a Point of Interest (POI).
Tap this button to share an address you have copied from an iOS app or
document. Paste the address into the search box using the Paste button.
You can also type an address. When the address is recognized, tap the
address to see it on t he map. Tap Select to share the address.
To use Copied Address, your iOS device must have iOS 5 or higher.
70
Page 71
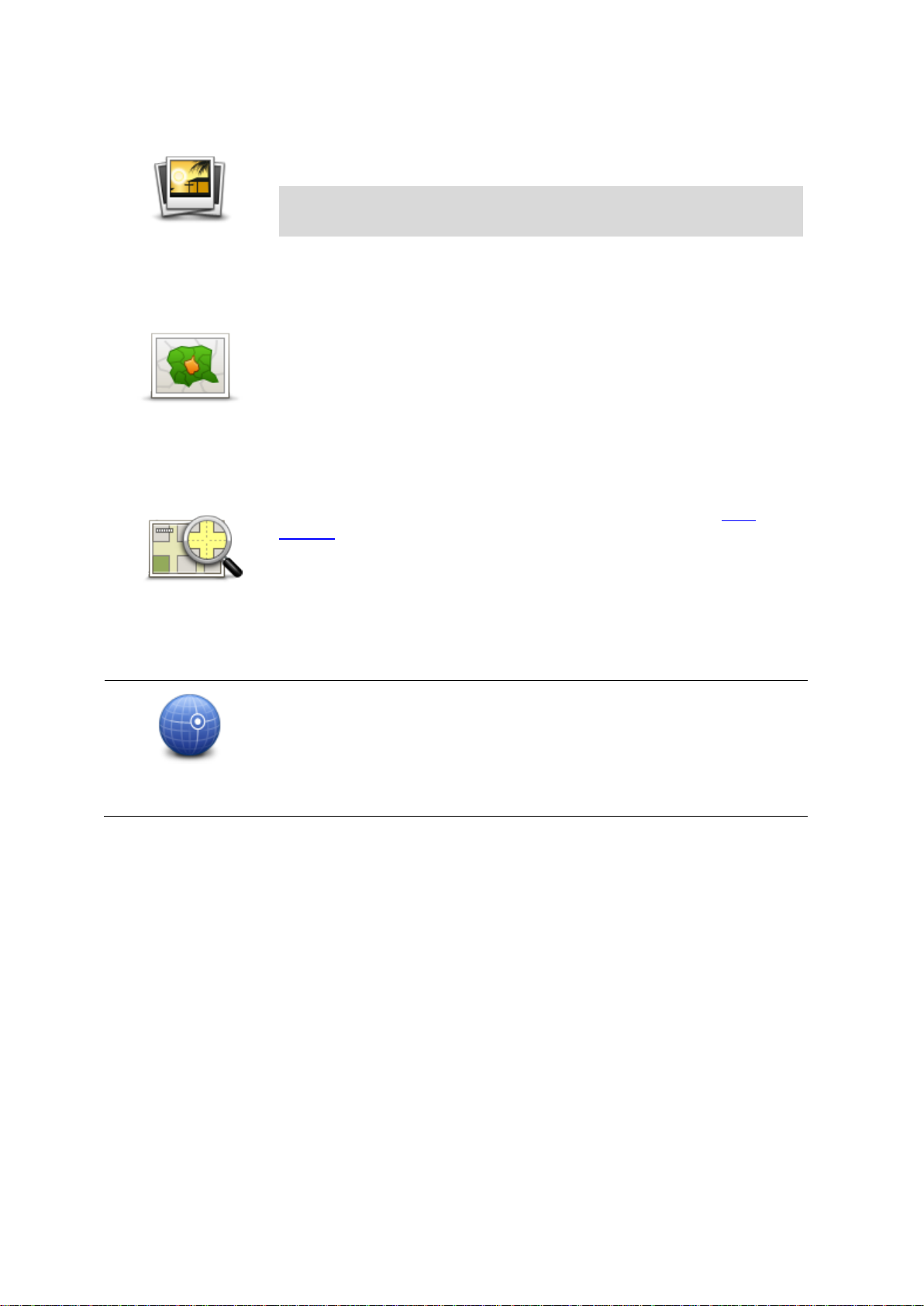
Photo
photo from your iOS device gallery and use it to
When you have entered the postcode, the related address is found and you
Photo
Postcode
Postcode
Point on Map
Tap this button to select a
share a location .
Note: On ly photos th at contain location data can be used. This fe ature
can be enabled in the iOS device Camera application.
Tap this button to enter a postcode so that you can share an address.
can enter the optional house number.
Tap this button to select a point on the map to share using the map
browser.
Point on Map
Coordinates
Coordinates
Tap this button to enter the map coordinates of a location on the map to
share.
How you can share a location or place
1. Tap the screen to show the Main menu.
2. Tap Share then Share Location .
3. Select the location or t hing yo u want to share.
4. When you have selected your location or thing to share you see the following screen:
71
Page 72
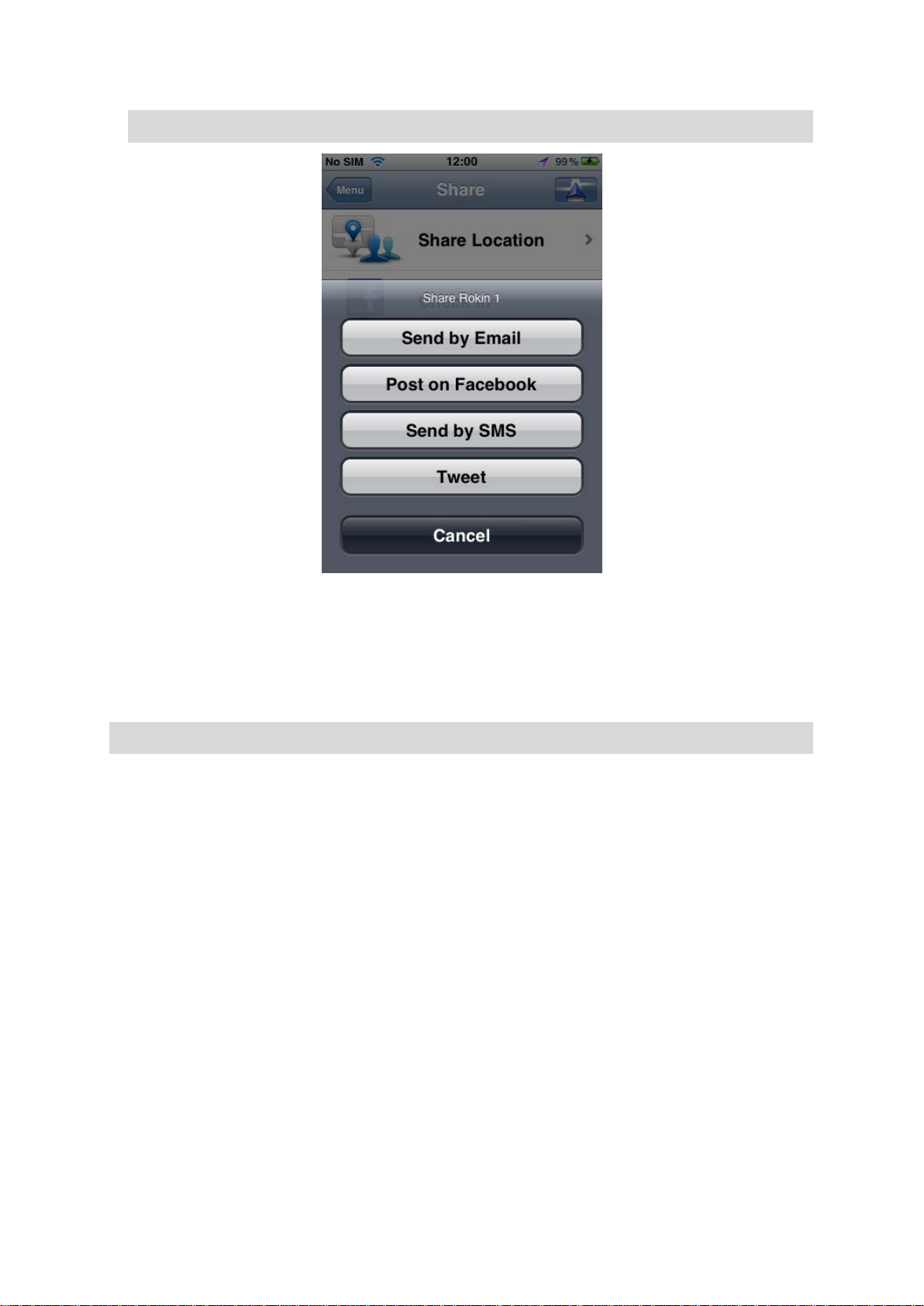
Note: The items you see in the list depend on the apps you have set up on your iOS device.
5. Tap the butto n of the app you want to use to share your information. The app screen appears
showing a standard message.
6. If you want you can edit the app's standard message.
7. Tap Send or Post to share your information.
How you can share your route
Note: You must have a route planned before you can share your route.
1. Tap the screen to show the Main menu.
2. Tap Share then Share Route, or tap Route Options then Share Route.
The followi ng s c reen appe a rs:
72
Page 73

Note: The items you see in the list depend on the apps you have set up on your iOS device.
3. Tap the butto n of the app you w a nt to u se to sha r e your ro ute. The app screen appears sho w i ng
a standard message.
4. If you want you can edit the app's standard message.
5. Tap Send or Post to share your information.
Check in using Facebook
The Check in using Facebook feature allows you to post your current location or a location nearby
on your Facebook page. You can also tag your checked-in Facebook friends so that they appear with
you on your Facebook post. Your friends are informed about your post.
1. Tap the screen to show the Main menu.
2. Tap Share then Check in.
3. Select a plac e f rom the li st of places near your current loca tion. You can load more places or
you can search for a place.
4. A map shows your selected place. Tap the text pane l to add te xt. Ta p Tag Friends if you want
to tag a checked-in Facebook friend.
5. Tap Post to share your place on your Facebook pa ge.
Check in using fo ursquare
The Check in using foursquare feature allows you to post your current location or a loc ation nearby
on foursquare.
1. Tap the screen to show the Main menu.
2. Tap Share then Check in.
3. Select a plac e f rom the li st of places near your current loca tion. You can load more places or
you can search for a place.
4. A map shows your selected place. Tap the text pane l to add te xt.
5. Tap Post to share your place on foursquare.
73
Page 74

About Apple Maps
Using the TomTom app with Apple Maps
The Apple Maps app is part of iOS6. You can find a location using Apple Maps then navigate to that
location using the TomTom app.
Using the TomTom app with Apple Maps
To plan a route using Apple Maps with TomTom app, do the following:
1. Open Apple Maps.
2. Find the location you want to navigate to.
3. Tap and hold the loca tion to drop a pin at the location and s ho w the loca tion details panel.
4. Tap the arrow in the location panel to open the Locations screen.
5. Tap Directions to Here.
6. In the details screen, tap the bus symbol, then tap Route.
Note: Tapping the car or pedestrian symbol starts the Apple navigation function.
7. In the Transpo r t Apps screen, tap ROUTE next to the TomTom app symbol.
The TomTom app opens an d calc ulates your route.
8. When the new route is shown, tap Done.
The TomTom app starts to guide you to your destination using spoken instructions and on-screen
directions.
74
Page 75

"Add to TomTom"
About "Add to TomTom"
The "Add to TomTom" button is shown on websites including those for supermarkets, movie theaters and tourist attractions.
When you see the "Add to TomTom" but t on on a w ebsite, you can click t he button to vie w the
location in t he Tom Tom a pp.
For example, if your favorite restaurant has an " Add to TomTom" but ton on their website, click the
button to show the restaurant location on the map.
Using the "Add to TomTom" button
Use the "Add to TomTom" button as follows:
1. Using your iOS device, go to a website that has an "Add to TomTom" button.
2. Click the "Add to TomTom" button.
The TomTom app starts and, depending on what the "Add to TomTom" button is designed to do,
one of the following actions occurs:
The location is shown on the map.
A route from your current location is calculated.
The location is add ed as a F avorite or Point of Int erest.
75
Page 76

Backup and restore using Apple iCloud
About backup and restore using Apple iCloud
You can use Apple iCloud to backup your TomTom app settings and data from your iOS device. If you
restore your iOS device, change to a new iOS device, or remove then install the TomTom app, you
can easily restore your settings and data from iCloud so you don't have to manually enter them
again.
Tip: When you install an upgrade to your existing TomTom app you do not have to restore your
settings and data. Your existing settings and data are used in the upgraded app.
Note: To use iCloud your iOS device must have iOS 5 or higher.
Important: You can only restore to an iOS device that has the same name and which is linked to the
same iCloud account. You can only restore to the same registered TomTom app.
Important: If you do a factory reset of your iOS device your i C lou d ba c kup wi ll be deleted.
The followi ng set tings and data are backed up in iCloud:
Home location
Favorites
Recent destinations
Voices
Alerts
Map settings
Distance units
Advanced set tings
Social media settings
Your TomTom Account email and password.
To back up your settings and data to iCloud you must allow your information to be sent to TomTom.
If you have not agreed to send your information you cannot use the iCloud backup feature.
Note: If you have used other features in the TomTom ap p , such as TomTom Traffic or Sharing,
you have already a g reed to send your informatio n TomTom.
Turn on iCloud backup for your TomTom app
To use iCloud you must first set up and turn on iCloud in the Settings app of your iOS device using
your Apple accou nt .
To include the To m Tom app in your iCloud backup, do the following:
1. In the iOS device settings app, tap iCloud to open the iCloud menu.
2. Tap Documents & Data to open the Documents & Data settings screen.
3. Tap Documents & Data to switch that feature in iClo u d ON.
4. Tap iCloud to return to the iCloud menu.
5. Tap Storage & Backup.
6. Tap Manage Storag e then tap your iOS device in the list.
7. In Backup Options, tap Show All Apps to expand the list of apps .
8. In the list of apps, tap TomTom app to turn on iCloud backups for that app.
76
Page 77

Backups are made either automatically or manually, depending on the settings in your iOS device.
Turn off iCloud backup for your TomTom app
Important: When yo u turn off backup to iCloud for the TomTo m app, all ba cked-up data for that
app is deleted.
To turn off TomTom app backup to your iCloud, do the following:
1. In the iOS device settings app, tap iCloud.
2. Tap Storage & Backup.
3. Tap Manage Storag e then tap your iOS device in the list.
4. In Backup Options, tap Show All Apps to expand the list of apps .
5. In the list of apps, tap TomTom a pp to turn off iCloud backups for th at a pp.
6. Tap Turn Off & Delete.
The backup for your TomTom app is deleted.
Restore using Apple iCloud
Your settings and data are restored from iCloud when you start the TomTom app after you have
restored your iOS device, changed to a new iOS dev ice, or removed then inst alled your TomTom
app.
You see the message An iCloud backup was found, do you want t o restore your settings?. Tap Yes
to restore your settings and data.
If the iCloud backup could not be restored (because contact with your network was lost, for example), check your network settings and try again.
77
Page 78

Addendum
Important Safe ty Notices and Warnings
Global Positi o ning System
The Global Positioning Syst em (GPS) is a satellite-based system that provides location and timing
information around the globe. GPS is opera ted and controlled unde r the sole responsibility of the
Government of the United States of America, which is responsible for its availability and accuracy.
Any changes in GPS availability and accuracy, or in environmental conditions, may impact the
operation of th i s app. To mTom does not accept any liability for the availability and accuracy of
GPS.
Use with care
Use of TomTom products while driving still means that you need to drive with due care and attention.
Safety advice
Safety messages
Please read and t a ke note of the following important safety advice:
Check your tire pres sure re g u la rly.
Service your vehicle regularly.
Medication can affect your riding or driving ability.
Always use seat belts if available .
Before setting off on a motorcycle, fasten your helmet correctly.
If riding a motorc yc le, always wear protective clothing and equipment .
When riding a motorcycle, be extra vigilant and always ride defensively.
Don’t drink and drive.
Most accide nt s happen less than 5 km from home.
Obey the rules of t he road.
Always use your turn signals.
Every 2 hours, take a break for at least 10 minutes.
Keep your seat belts on.
Keep a safe distance from the vehicl e in fron t.
Aircraft and hos pit als
Use of devices with an antenna is prohibited on most aircraft, in many hospitals and in many other
locations. This app must not be used in these environments.
SPECIAL NOTE REGARDING DRIVING IN CALIFORNIA AND MINNESOTA
Califo rnia Vehicl e Code Section 2 6708 "Material Obstructing or Reducing Driver's View" permits
mounting of a navigation device on the windshield as follows: "A portable Global Positioning System
(GPS), which m ay be mount ed in a seven-inch square in the lower corner of the windshield farthest
removed from the driver or in a five-inch square in the lower corner of the windshield nearest to
the driver and o u t side of an airbag deployment zone, if the system is used only for door-to-door
navigation while the motor vehicle is being operated." Drivers in California should not use a suction
mount on their side or rear windows.
78
Page 79

Note: This section of the California Vehicle Code applies to anyone driving in California, not just
California residents.
Minnesota State Legislature Statutes Section 169.71, subdivision 1, section 2 provides that "A person
shall not drive or operate with any objects suspended between the driver and the windshield other
than sun visors and rearview mirrors and electronic toll collection devices."
Note: this Minnesota Stature applies to anyone driving in Minnesota, not just Minnesota residents.
TomTom Inc. bears no responsibility for any fines , penalties or damage th at may be inc u rr e d by
disregarding this notice. While driving in any state with windshield mounting restrictions, TomTom
recommends the use of the supplied Adhesive M o unting Disk or its Alternative Mounting Kit, which
includes multiple options for mounting TomTom devices on the dashboard and the air vents. See
tomtom.com
for more information about these mo unting options.
This docum ent
Great care was taken in preparing this document. Constant product development may mean that
some information is not entirely up to date. The information in this document is subject to change
without notice.
TomTom shall not be liable for technical or editorial errors or omissions contained herein, nor for
incidental or consequential damages resulting from the performance or use of this document. This
document contains information protected by copyright. No part of this document may be photocopied or reproduced in any form without prior written consent from TomTom N.V.
79
Page 80
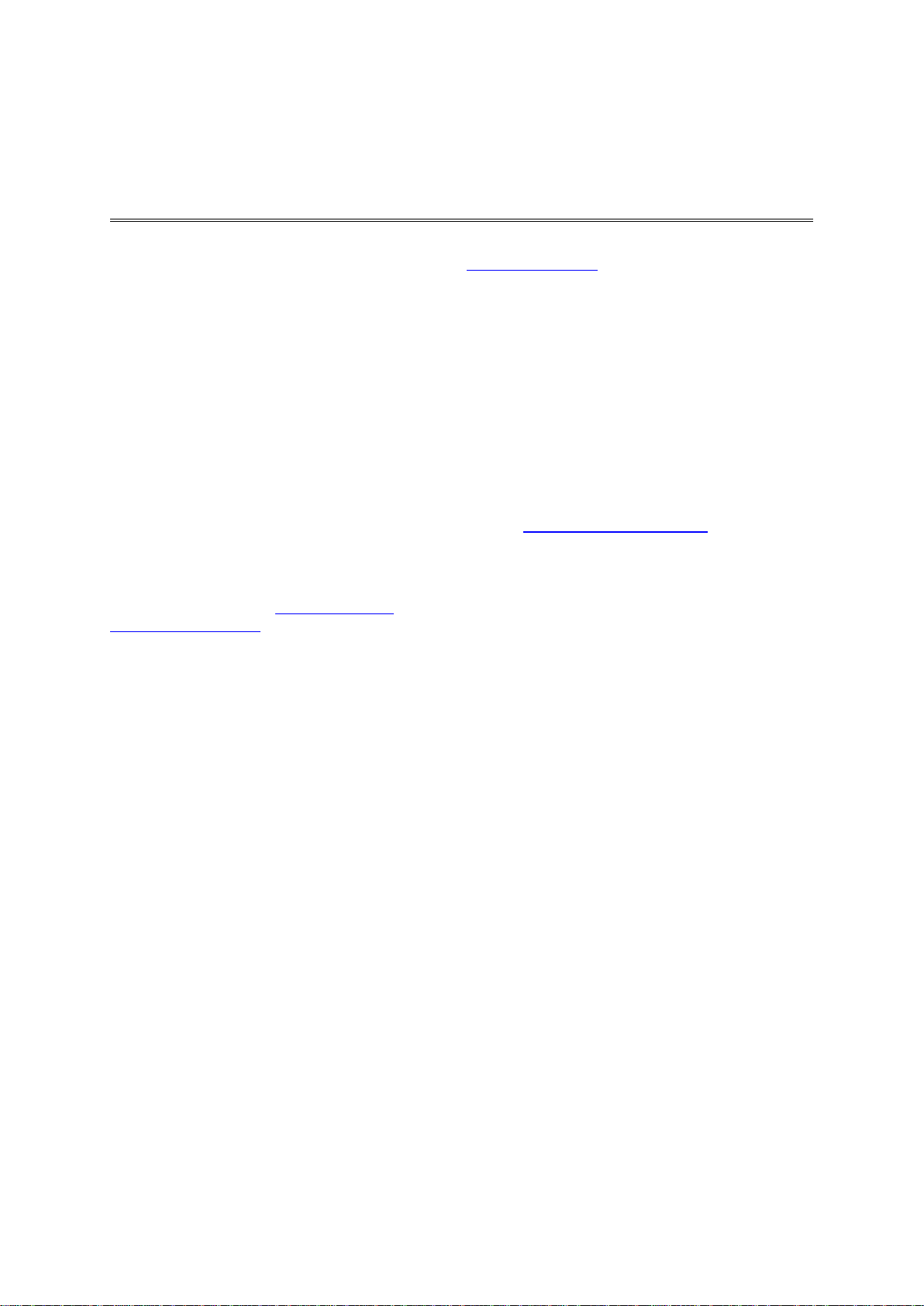
Copyright notices
© 2013 TomTom. All rig hts r ese rve d. TomTom and the "two hands" logo are registered tradema rk s of
TomTom N.V. or one of its subsidiaries. Please see tomtom.com/legal
user license agreements applying to this product.
© 2013 TomTom. All rig hts r ese rve d. Th i s mate ri a l i s propri etary and the subject of co pyright
protection and/or database rights protection and/or oth e r intellectual property rights owned by
TomTom or its supplie rs . Th e use of this material is subject to the terms of a license agreement.
Any unauthorized copying or disclosure of this material will lead to criminal and civil liabilities.
Ordnance Survey © Crown Copyright License number 100026920.
Data Source © 2013 To m Tom
All rights reserved.
Some images are taken from NASA’s Earth Observatory.
The purpose of NA SA' s Earth Observatory is to prov i de a freely -ac ces sible publication on the Internet
where the public can obtain new satellite imagery and scientific information about our home
planet.
The focus is on Earth’s climate and environmental change: earthobservatory.nasa.gov
The software included in this product contains copyrighted software that is licensed under the GPL.
A copy of that license can be v iewed in the License sectio n. You can o btain the complete co rresponding source code from us for a period of three years after our last shipment of this product. For
more in for mation, visi t tomtom.com/gpl
tomtom.com/support. Upon request, we will send you a CD with the corresponding source code.
or contact your local TomTom customer support team via
for limited warranty and end
Linotype, Frut i ger and Univers are trademarks of Linotype GmbH registere d in the U.S. Patent and
Trademark Office and may be registered in certain other jurisdictions.
MHei is a trademark of The Monotype Corporat ion and may be registered in certain jurisdictions.
Compatible with all iPhone models
"Wo rks with iPhone" means that an electronic accessory has been designed to connect specifically to
iPhone and has been certified by the developer to meet Apple performance standards.
Apple is not res pon s i ble for the operation of this devi ce or its compliance with safety and regulatory
standards.
Made for iPod tou ch
"Made for iPod" means that an electronic accessory has been designed to connect specifically to
iPod and has been ce rtified by the develope r to meet Apple pe rformance standa rds .
Apple is not res pon s i ble for the operation of this device or its compliance with safety and regulatory
standards.
iPod is a trademark of Apple Inc., registered in the U.S. and other countries.
Made for iPad
"Made for iPad" means that an electronic accessory has been designed to connect specifically to iPad
and has been certified by the develope r to meet Apple pe r formance standards .
Apple is not respon sible for the operation of this device or its compliance with safety and regulatory
standards.
iPad is a trademark of Apple Inc., registered in the U.S. and other countries.
80
 Loading...
Loading...