
TomTom app
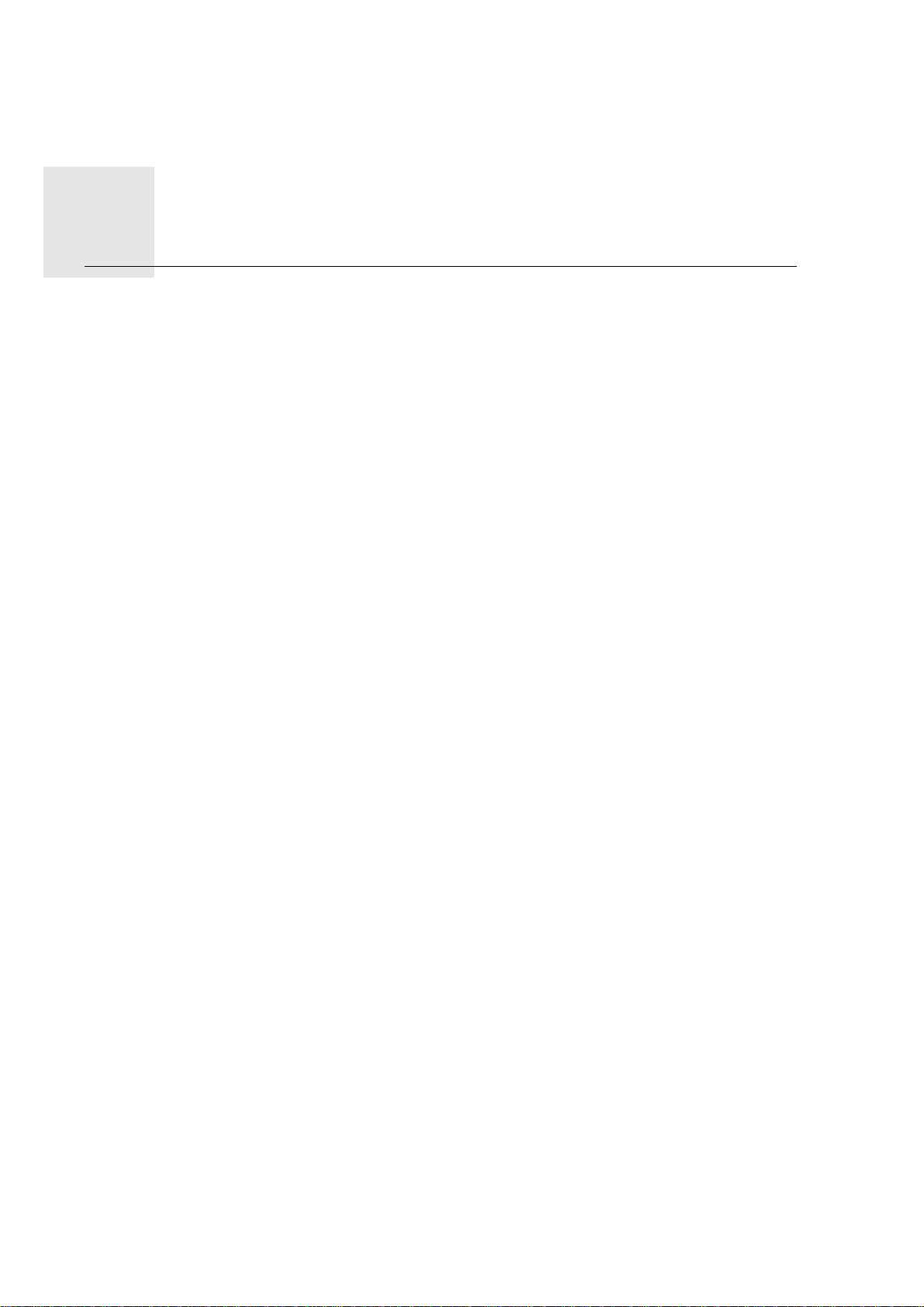
Sådan kommer du i gang1.
Sådan
kom-
mer du
Du starter TomTom app ved at trykke let på ikonet på din iPhone.
i gang
Der bruges det samme sprog til knapper og menuer i TomTom app som det, du har valgt
i iPhone-indstillingerne.
Bemærk: Visse sprog understøttes ikke af TomTom app. I så fald bruges engelsk (amerikansk) til knapper og menuer i programmet.
Opdatering
Hvis du har en tidligere version af TomTom app på din iPhone eller iPod touch, er det nødvendigt at opdatere. Dette gøres via Apple App Store, hvor du skal downloade din gratis
opdatering, før du læser videre i vejledningen.
GPS-modtagelse
iPod touch og nogle iPhone-modeller leveres uden GPS-modtager. Hvis du vil bruge disse
enheder til at navigere, skal de anvendes sammen med en GPS-enhed, f.eks. TomTom car
kit.
TomTom car kit indeholder en GPS-modtager, en højttaler til afspilning af navigationsinstruktioner og en mikrofon til at foretage håndfri opkald, mens du kører. Vi anbefaler, at
du bruger TomTom car kit med din iPhone eller iPod touch.
Der findes flere oplysninger på tomtom.com/iphone.
Første gang du starter TomTom app, kan det tage nogle minutter, før din GPS-position
bestemmes, og din nuværende position vises på kortet.
Brug enheden udendørs, så du er sikker på at modtage GPS-signalet uden problemer.
Store genstande, f.eks. høje bygninger, kan til tider forstyrre modtagelsen.
Bemærk: Hvis enheden ikke har et GPS-signal, bruger TomTom app positionsoplysninger
fra WiFi-netværk eller mobiltelefontårne. Disse oplysninger bruges til at anslå din position
og til at planlægge ruter. TomTom app kan ikke give dig ruteinstruktioner, før den har et
GPS-signal.
2
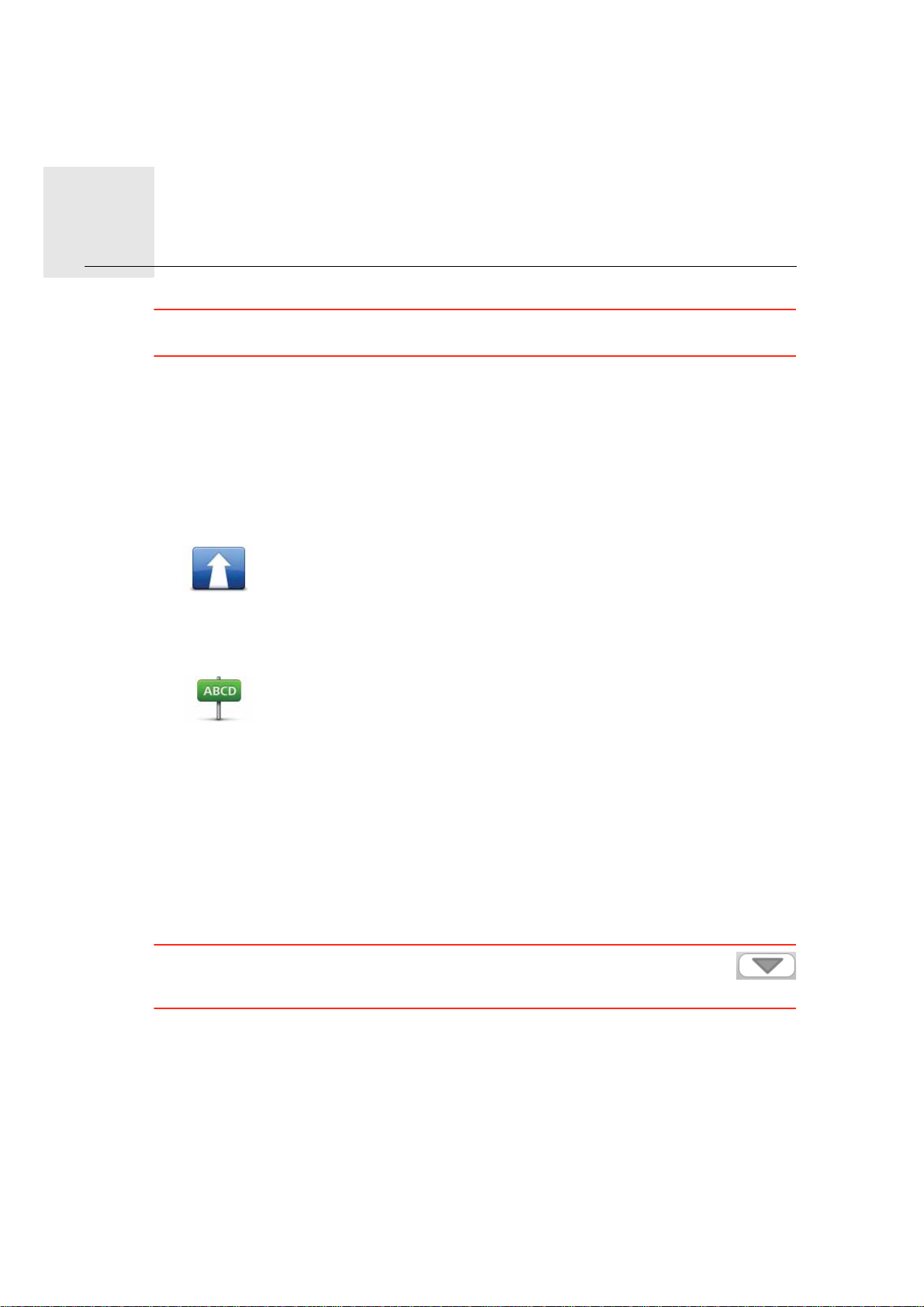
Ruteplanlægning2.
Rute-
plan-
lægnin
Vigtigt: Af sikkerhedsmæssige årsager bør du altid planlægge din rute, før du tager af
g
sted.
Det er let at planlægge ruter med TomTom app. Planlæg en rute efter følgende fremgangsmåde.
1. Tryk let på skærmen for at få vist Hovedmenuen.
Bemærk: Når du starter TomTom app for første gang, vises Hovedmenuen.
2. Tryk let på Naviger til...
3. Tryk let på Adresse.
Bemærk: Når du planlægger en tur for første gang, beder TomTom
app dig vælge en stat eller et land. Dit valg bliver gemt og brugt til
alle de ruter, du planlægger. Du kan ændre denne indstilling når
som helst ved at trykke på landets flag. Du kan se de forskellige landes flag ved at trykke let på knappen ved siden af søgefeltet.
4. Begynd at skrive navnet på det sted, du vil køre til.
Efterhånden som du skriver, vises navnene på de byer , der passer til det, du har skrevet.
Når destinationen vises på listen, trykker du på bynavnet for at angive destinationen.
5. Begynd at skrive navnet på gaden og vælg den, når den bliver vist.
Ligesom med stednavne vises de gadenavne, der passer til det, du skriver. Når destina-
tionen vises på listen, trykker du på gadenavnet for at angive destinationen.
Tip: Tryk let på denne knap, hvis du vil se flere søgeresultater og skjule tastatu-
ret. Samtidig vises navigationsbjælken, så du kan gå tilbage til den forrige
skærm.
6. Nu skal du angive husnummeret på destinationen og derefter trykke let på Vælg. Du kan
også vælge det sted, hvor to gader mødes, ved at trykke let på Vejkryds.
Ruten beregnes. Hvis dit kort understøtter IQ Routes, bruges denne funktion til at planlægge den optimale rute baseret på de reelle gennemsnitshastigheder målt på vejene.
Som standard planlægges den hurtigste rute. Hvis du vil angive, hvilken rutetype der
skal planlægges som standard, skal du gå til Avancerede indstillinger i menuen Indstillinger.
3

7. Når ruten er beregnet, skal du trykke let på Udført.
TomTom app begynder med det samme at vise dig vej til destinationen med talte
instruktioner og vejledning på skærmen.
Ruteoversigt
Når du har planlagt en rute, kan du få den vist som en oversigt.
I ruteoversigten vises din rute på et kort sammen med den samlede r ejsetid inkl. forsinkel-
ser forårsaget af hændelser og tæt trafik.
Du kan altid åbne ruteoversigten ved at trykke let på højre side af statuslinjen.
Andre muligheder for at angive en destination
Når du trykker let på Naviger til..., kan du indstille destinationen på flere måder – ikke bare
ved at angive adressen. De andre muligheder er vist nedenfor:
Tryk let på denne knap for at navigere til din hjemmeadresse.
Hvis du ikke har angivet din hjemmeadresse, kan du gøre det ved at
Hjem
Favorit
Adresse
Nylig destination
trykke let på Hjem. Du kan også angive din hjemmeadresse i menuen
Indstillinger .
Tryk på denne knap for at vælge en favorit som destination.
Tryk på denne knap for at angive en adresse som destination.
Tryk på denne knap for at vælge din destination på en liste over steder, du har brugt som destinationer for nylig.
4
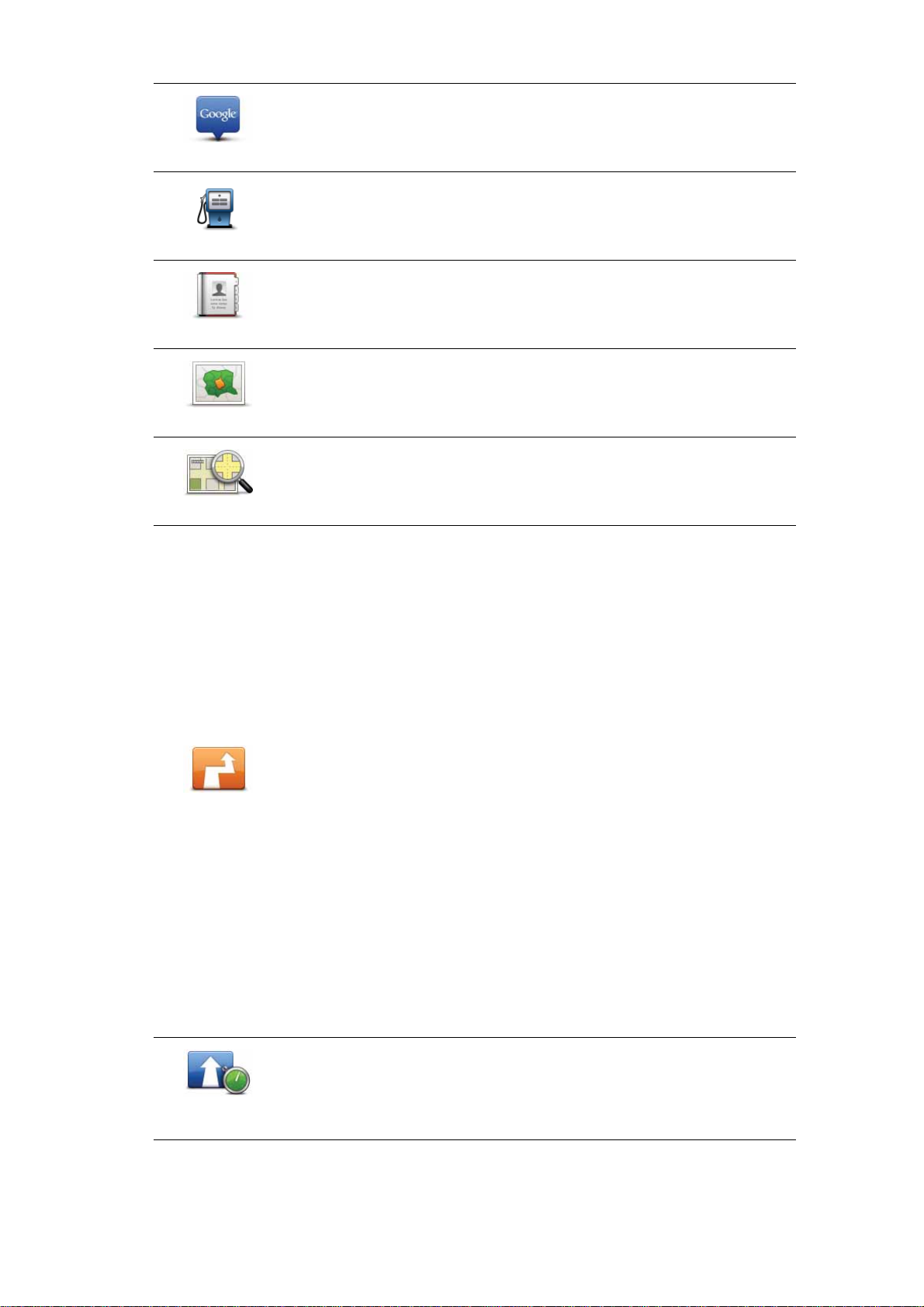
Lokal søgning
Interessepunkt
Kontaktperson
Tryk let på denne knap for at udføre en lokal søgning, og brug derefter et af søgeresultaterne som din destination.
Tryk på denne knap for at navigere til et interessepunkt (IP).
Tryk let på denne knap for at navigere til adressen på en af dine kontaktpersoner på enheden.
Tryk let på denne knap, hvis du vil angive et postnummer som destination.
Postnummer
Bemærk: Denne mulighed kan ikke benyttes i alle lande.
Tryk let på denne knap for at bruge kortbrowseren til at vælge et
punkt på kortet som destination.
Punkt på kort
Sådan finder du alternative ruter
Når du har planlagt en rute, vil du måske ger ne ændre noget ved den uden at ændre selve
destinationen. Der kan være flere årsager til dette:
• Du får måske øje på en vejspærring eller en kø forude.
• Du vil måske gerne køre via et bestemt sted, hente en, holde frokostpause eller fylde
benzin på.
• Du vil måske undgå et vanskeligt vejkryds eller en vej, du ikke bryder dig om.
Hvis du vil ændre ruten, skal du trykke let på Find alternativ... i
menuen Ruteindstillinger.
Find alternativ
Du kan åbne Ruteindstillinger ved at gøre følgende:
•Tryk let på Ruteindstillinger i Hovedmenuen.
Bemærk: Knappen Ruteindstillinger vises kun, hvis du har planlagt
en rute.
•Tryk let på Valg i skærmbilledet med ruteoversigten, når du har
planlagt en rute.
• Tryk let på den højre del af statuslinjen i kørselsvisning for at åbne
skærmbilledet med ruteoversigten, og tryk derefter på Valg.
Vælg derefter en af følgende muligheder:
Tryk let på denne knap for at omberegne ruten på basis af de nyeste
trafikoplysninger.
Minimer forsin-
kelser
Knappen kan kun vælges, hvis du har et abonnement på TomTom
Trafik.
5
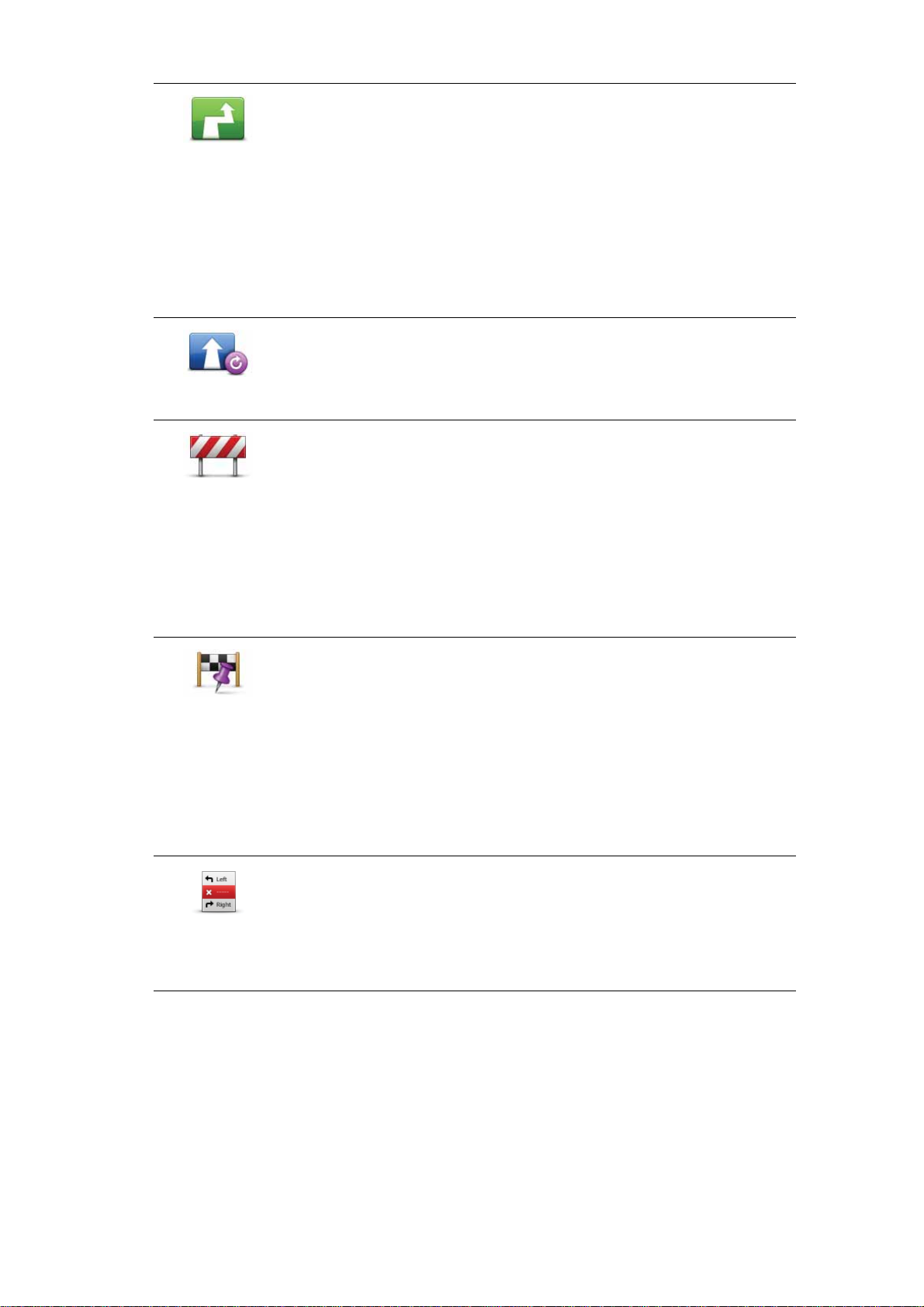
Tryk let på denne knap for at udregne et alternativ til den allerede
planlagte rute.
Udregn
alternativ
Omberegn
oprindelig
Undgå vejspær-
ring
TomTom app søger efter en anden rute fra din nuværende position til
destinationen.
Hvis du vælger at følge den oprindelige rute alligevel, skal du trykke
let på Omberegn oprindelig.
Bortset fra vejene lige i nærheden af din nuværende position og
destinationen, følger den nye rute helt andre veje undervejs til destinationen. Derfor er det let at beregne en helt anden rute på denne
måde.
Tryk let på denne knap for at vende tilbage til den oprindelige rute.
Hvis du vælger denne mulighed, ses der bort fra de ins truktioner, du
tidligere har givet om at undgå vejspærringer eller køre via et
bestemt sted.
Tryk let på denne knap, hvis du får øje på en vejspærring eller kø
længere fremme. Dernæst skal du vælge, hvor stor en del af ruten
du vil undgå.
Vælg melle m de forskel lige viste mu lighede r. TomT om app ombereg ner ruten, så du undgår den del af den, du har angivet.
Husk, at når der er udregnet en ny rute, skal du muligvis meget snart
dreje væk fra den vej, du kører på.
Hvis de trafikale problemer pludselig løser sig, skal du trykke let på
Omberegn oprindelig for at vende tilbage til den oprindelige rute.
Tryk let på denne knap for at ændre ruten, så du kommer forbi et
bestemt sted og f.eks. kan samle en person op. Når du gør det, vises
en markør på kortet, som angiver det sted, du har valgt at køre forbi.
Rejs via...
Du vælger det sted, du vil passere, på samme måde, som når du
vælger en destination. Det betyder, at du kan vælge mellem de
samme muligheder, som vises, når du vælger en destination, f.eks.
Adresse, Favorit, Interessepunkt og Punkt på kort.
TomTom app beregner en ny rute til destinationen, som passerer de
steder, du vælger. TomTom app gør dig ikke opmærksom på, at du
passerer dette sted; modsat rejsemålet, hvor du får besked.
Tryk let på denne knap for at undgå en del af ruten. Du kan bruge
denne knap, hvis du kan se, at ruten omfatter en vej eller et vejkryds,
du ikke bryder dig om, eller som er berygtet for at skabe trafikprop-
Undgå del af
rute
per.
Du kan derefter vælge den vej, du vil undgå, på en liste over vejene
på ruten.
Planlægning af en rute på forhånd
Du kan planlægge en rute på forhånd med TomTom app ved at vælge et startpunkt og en
destination. Du kan f.eks.:
• Du kan finde ud af, hvor lang tid turen vil tage, allerede inden du tager hjemmefra.
Du kan også sammenligne rejsetider for den samme rute på flere forskel lige tidspunkter
af dagen eller på forskellige ugedage. TomTom app bruger IQ Routes til ruteplanlægning. IQ Routes beregner ruter på basis af de hastigheder, der reelt måles på vejene.
6
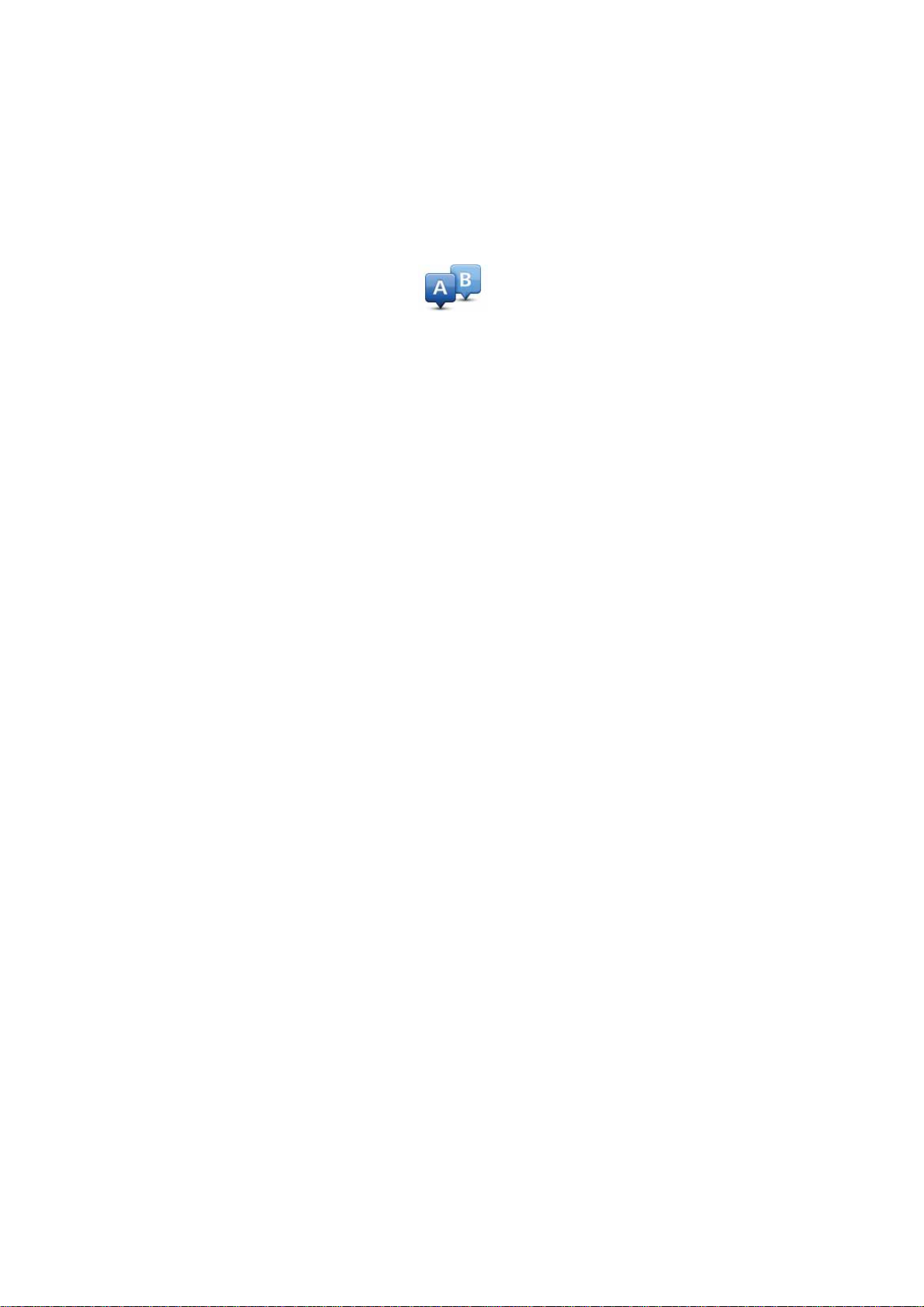
• Du kan finde en rute til en rejse, du er ved at planlægge.
• Du kan finde en rute til en, der kommer på besøg, så du kan beskrive ruten for vedkommende.
Benyt følgende fremgangsmåde, hvis du vil planlægge en rute, inden du tager af sted:
1. Åbn Hovedmenuen ved at trykke på skærmen.
2. Tryk let på Avanceret planlægning.
Avanceret planlægning
3. Vælg startpunktet for rejsen på samme måde, som du ellers vælger en destination.
4. Angiv rejsens destination.
5. Vælg den rutetype, der skal planlægges.
• Hurtigste rute – den rute, der tager kortest tid.
• Korteste rute – den korteste afstand mellem de steder, du har angivet. Dette er ikke
nødvendigvis den hurtigste rute; specielt ikke, hvis den går gennem en by.
• Undgå motorveje – en rute, der undgår motorveje.
• Spadsererute – en rute, der kan klares til fods.
• Cykelrute – en rute, der kan klares på cykel.
• Begrænset hastighed – en rute til et køretøj, der kun kan køre med begrænset hastig-
hed. Her skal du angive en maksimumhastighed.
6. Hvis dit kort understøtter IQ Routes, kan du vælge, hvornår du vil foretage den rejse, du
er ved at planlægge. Du kan angive datoen og tidspunktet i intervaller på fem minutter.
TomTom app beregner den bedste rute på det pågældende tids punkt vha. IQ Routes og
de gennemsnitshastigheder, der reelt køres med på vejene. Det giver dig mulighed for
at sammenligne, hvor lang tid det tager at køre turen på forske llige tidspunkter af dagen
eller på forskellige ugedage.
7. TomTom app planlægger ruten mellem de to steder, du har angivet.
7

Kørselsvisning3.
Kør-
selsvis-
ning
Kørselsvisning
1. Musikknap.
2. Din nuværende position.
3. Den tilbageværende distance på turen og den
hastighed, du kører med i øjeblikket. Hastighedsgrænsen vises også, hvis den er kendt.
4. Navigationsinstruktioner for det næste stykke vej.
Tryk let på dette område for at åbne lydstyrkeind-
stillingen og gentage den tidligere instruktion.
5. Den tilbageværende køretid og det anslåede
ankomsttidspunkt.
Tryk let på dette område for at åbne skærmbilledet
med ruteoversigten.
6. Trafikknap.
Tryk let på denne knap, hvis du vil købe et trafika-
bonnement eller åbne trafiksidebjælken.
Følgende elementer er kun tilgængelige, hvis du
har et trafikabonnement:
7. Oplysninger om den trafikhændelse, som denne
boks peger mod på trafiksidebjælken.
8. Trafiksidebjælke.
Sådan bevæger du dig rundt i kørselsvisningen
Når du har planlagt en rute, vises kørselsvisning sammen med detaljerede oplysninger om
din nuværende position.
Tryk let midt på skærmen når som helst for at åbne Hovedmenuen.
Brug zoomfunktionen ved at trykke let to gange på skærmen med én finger for at zoome
ind eller ved at trykke let én gang med to fingre samtidig for at zoome ud.
Du kan også zoome ind og ud ved at knibe fingrene sammen og ud igen på skærmen.
Indstilling af lydstyrken
Tryk let i venstre side af statuslinjen i kørselsvisning for at få vist lydstyrken.
Flyt skyderen fra venstre mod højre, hvis du vil øge lydstyrken til både musik og stemmer
samtidig.
8
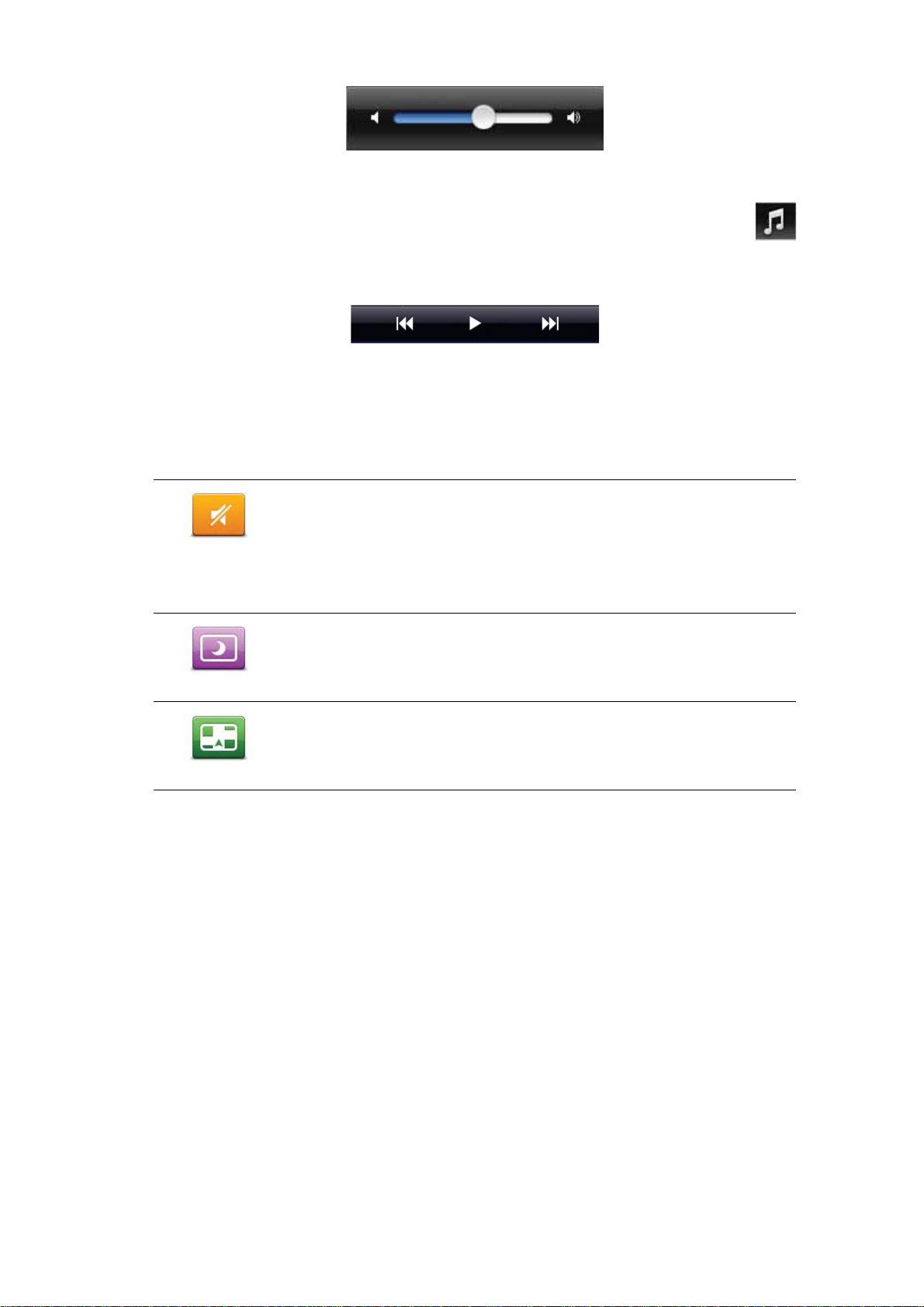
Afspilning af musik
Tryk let på musikknappen for at afspille musik eller afbryde musikken.
Du kan trykke let på Afspil/Pause, Næste og Forrige, hvis du vil gøre noget ved det musik-
nummer, der afspilles.
Knapperne forsvinder af sig selv efter et par sekunder. Du kan også selv trykke let på
noden igen for at få knapperne til at forsvinde.
Indstillinger i kørselsvisning
Du kan ændre kørselsvisning ved at bruge disse knapper i Hovedmenuen:
Tryk let på denne knap for at slå alle lyde fra TomTom app fra.
Hvis lyden er slået fra, ændres denne knap til Slå lyd til. Tryk let på
Slå lyd fra
Nattefarver
knappen igen for at slå lyden til igen.
Når lyden er slået fra, vises indikatoren for "Lyde i lydløs" nederst til
venstre i kørselsvisning.
Tryk let på denne knap for at bruge nattefarver på kortet. Hvis natte-
farver er i brug, skifter denne knap til Dagfarver. Tryk let på knappen
igen for at skifte tilbage til dagfarver.
Tryk let på denne knap, hvis du vil se et 2D-kort i kørselsvisning.
Når kortet vises i 2D, ændres denne knap til 3D-kort. Tryk let på
2D-kort
knappen igen for at skifte tilbage til 3D-kortvisning.
Kortindstillinger
Du kan ændre kortets udseende ved at trykke let på Skift indstillinger i Hovedmenuen og
derefter trykke let på Kort for at ændre disse indstillinger:
Dagfarver eller nattefarver
Tryk let på Dagfarver for at vælge et dagfarveskema med lyse farver.
Tryk let på Nattefarver for at vælge et nattefarveskema med mørkere farver.
Hvis Automatisk skift er slået til, skifter TomTom app automatisk fra dag- til nattefarver
og tilbage igen alt efter tidspunktet på dagen.
2D-kort (nord opad)
Når denne indstilling er aktiveret, vises 2D-kortet altid med nord øverst på skærme n. Når
indstillingen er slået fra, bevæger 2D-kortet sig, så den retning, du kører i, altid vises øverst
på skærmen.
Vis aktuel gade
9
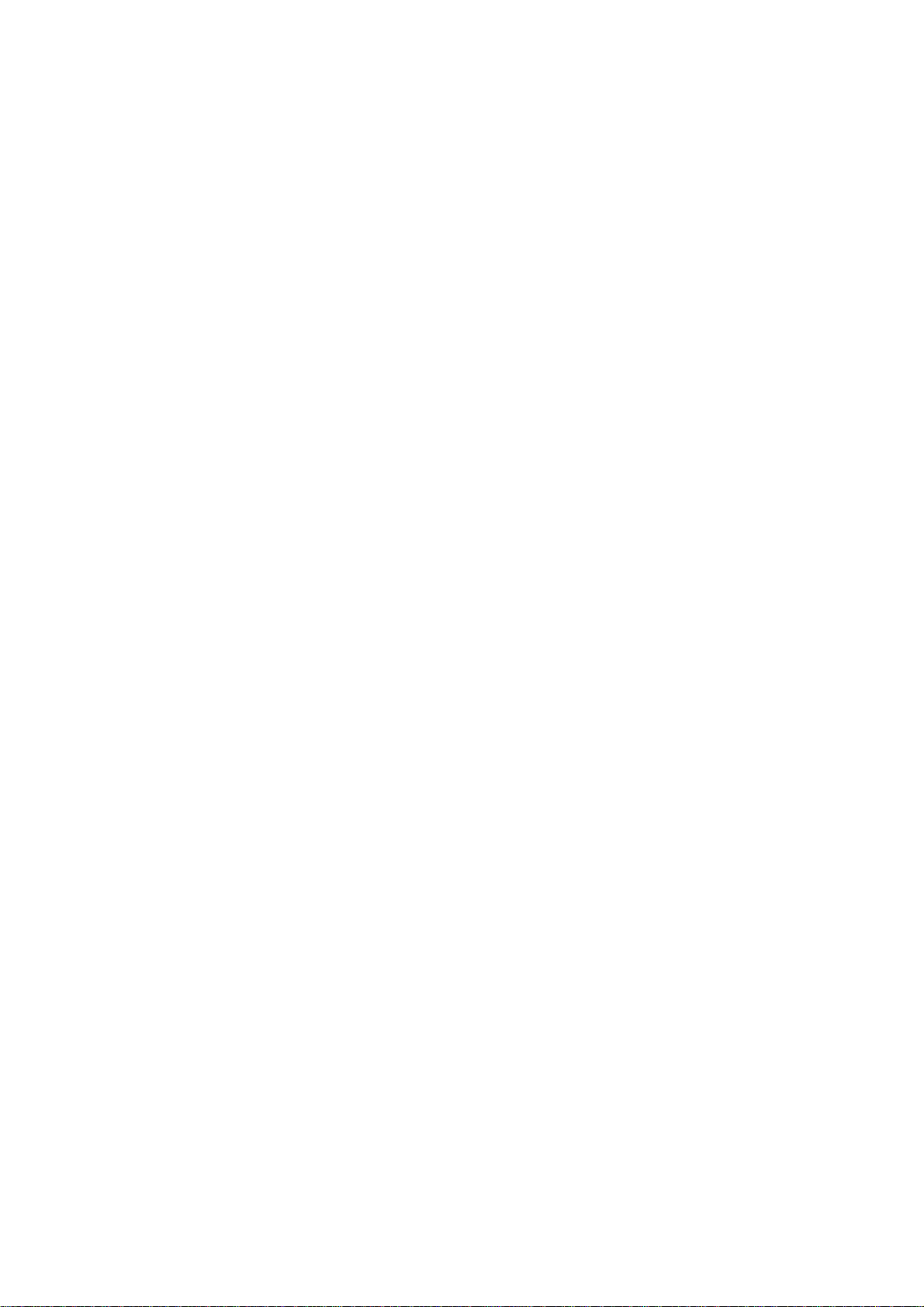
Når denne indstilling er aktiveret, vises det aktuelle gadenavn eller -nummer i kørselsvisning umiddelbart under din position på kortet.
Gader på kort
Når denne indstilling er aktiveret, vises der gadenavne på kortet.
IP'er på kort
Når denne indstilling er aktiveret, vises der IP'er på kortet. Brug indstill ingen IP-typer til at
angive, hvilke IP'er der skal vises.
10

Avancerede vognbaneskift4.
Avan-
cerede
vogn-
Avancerede vognbaneskift
bane-
skift
Når du nærmer dig motorvejsafkørsler og vejkryds, hjælper TomTom app dig med at vælge den rigtige vognbane.
Bemærk: Der findes ikke oplysninger af denne type om alle vejkryds eller til alle lande.
I nogle afkørsler og vejkryds vises der et billede af forholdene, så du kan se, hvilken vognbane du skal vælge. Hvis du vil slå billeder fra, skal du slå Vognbanebilleder fra i menuen
Avancerede indstillinger.
I andre afkørsler og vejkryds viser TomTom app den vognbane, du skal vælge, på statuslinjen.
11
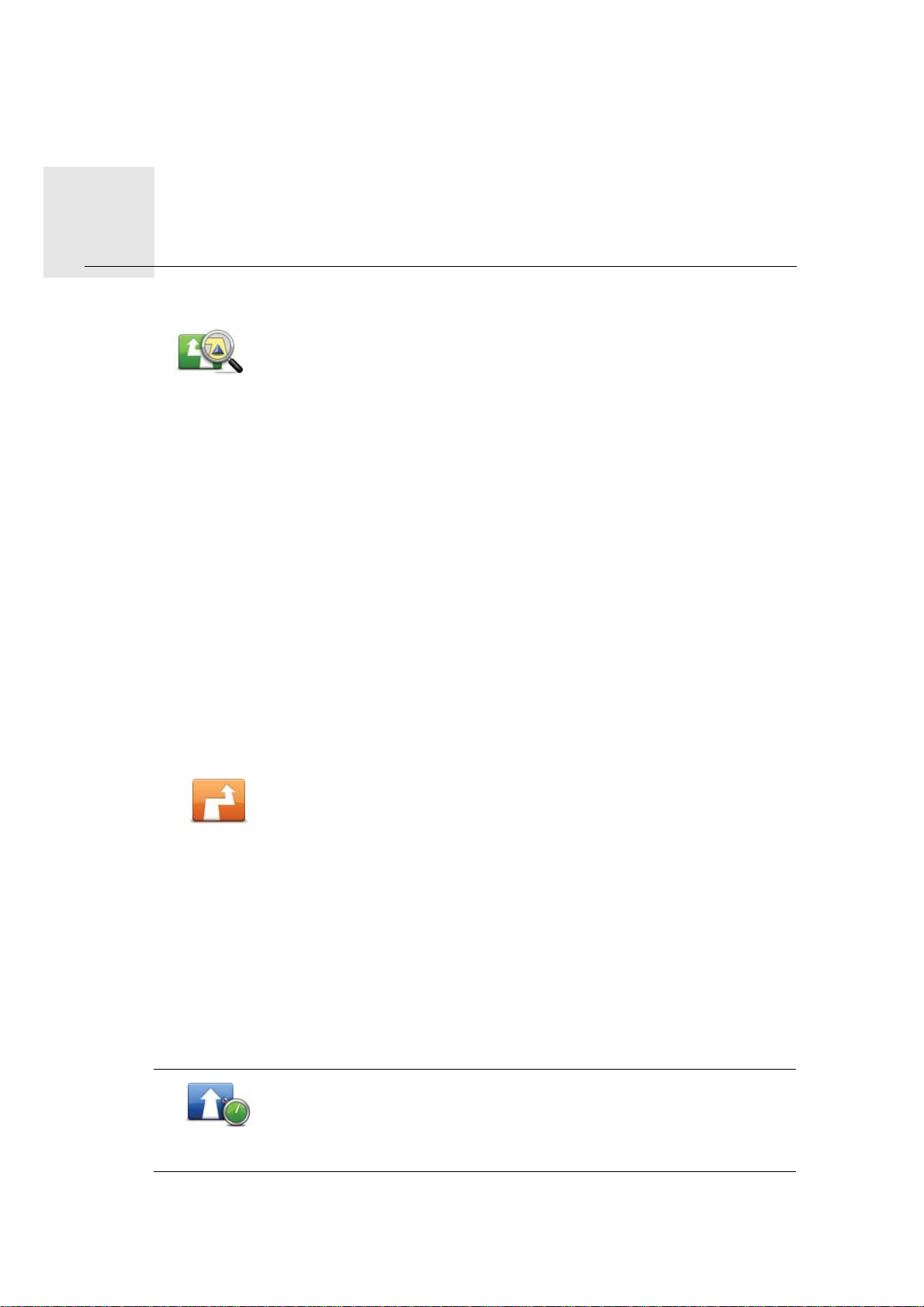
Ruteindstillinger5.
Rute-
indstil-
linger
Ruteindstillin-
ger
Sådan finder du alternative ruter
Når du har planlagt en rute, vil du måske ger ne ændre noget ved den uden at ændre selve
destinationen. Der kan være flere årsager til dette:
• Du får måske øje på en vejspærring eller en kø forude.
I Ruteindstillinger kan du få flere oplysninger om ruten eller ændre den.
Du kan åbne Ruteindstillinger ved at gøre følgende:
•Tryk let på Ruteindstillinger i Hovedmenuen.
Bemærk: Knappen Ruteindstillinger vises kun, hvis du har planlagt en
rute.
•Tryk let på Valg i skærmbilledet med ruteoversigten, når du har planlagt en rute.
• Tryk let på den højre del af statuslinjen i kørselsvisning for at åbne
skærmbilledet med ruteoversigten, og tryk derefter på Valg.
• Du vil måske gerne køre via et bestemt sted, hente en, holde frokostpause eller fylde
benzin på.
• Du vil måske undgå et vanskeligt vejkryds eller en vej, du ikke bryder dig om.
Hvis du vil ændre ruten, skal du trykke let på Find alternativ... i
menuen Ruteindstillinger.
Find alternativ
Du kan åbne Ruteindstillinger ved at gøre følgende:
•Tryk let på Ruteindstillinger i Hovedmenuen.
Bemærk: Knappen Ruteindstillinger vises kun, hvis du har planlagt
en rute.
•Tryk let på Valg i skærmbilledet med ruteoversigten, når du har
planlagt en rute.
• Tryk let på den højre del af statuslinjen i kørselsvisning for at åbne
skærmbilledet med ruteoversigten, og tryk derefter på Valg.
Vælg derefter en af følgende muligheder:
Tryk let på denne knap for at omberegne ruten på basis af de nyeste
trafikoplysninger.
Minimer forsin-
kelser
Knappen kan kun vælges, hvis du har et abonnement på TomTom
Trafik.
12
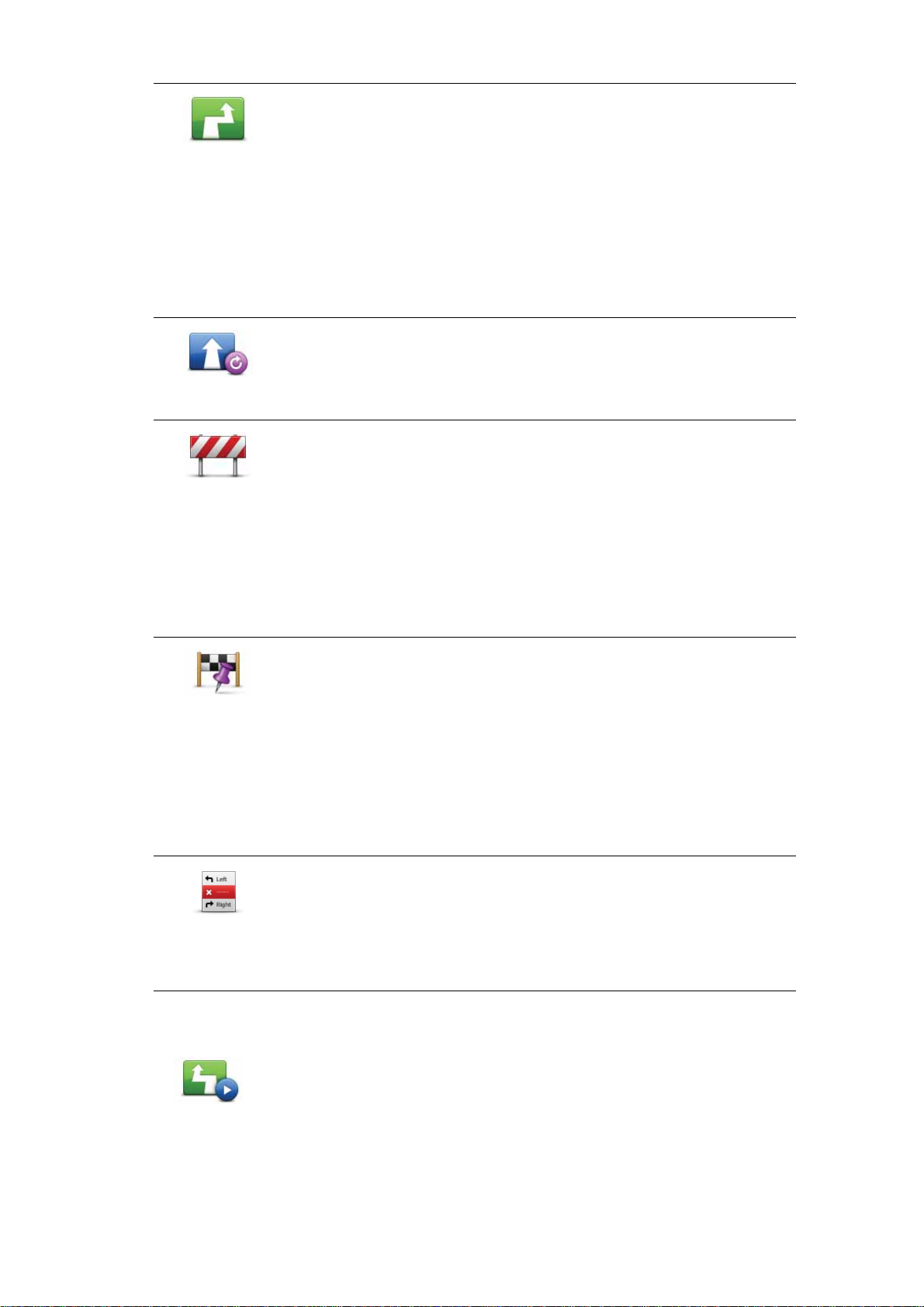
Tryk let på denne knap for at udregne et alternativ til den allerede
planlagte rute.
Udregn
alternativ
Omberegn
oprindelig
Undgå vejspær-
ring
TomT om app søger efter en anden rute fra din nuværende position t il
destinationen.
Hvis du vælger at følge den oprindelige rute alligevel, skal du trykke
let på Omberegn oprindelig.
Bortset fra vejene lige i nærheden af din nuværende position og
destinationen, følger den nye rute helt andre veje undervejs til destinationen. Derfor er det let at beregne en helt anden rute på denne
måde.
Tryk let på denne knap for at vende tilbage til den oprindelige rute.
Hvis du vælger denne mulighed, ses der bort fra de ins truktioner, du
tidligere har givet om at undgå vejspærringer eller køre via et
bestemt sted.
Tryk let på denne knap, hvis du får øje på en vejspærring eller kø
længere fremme. Dernæst skal du vælge, hvor stor en del af ruten
du vil undgå.
Vælg melle m de forskel lige viste mu lighede r. TomT om app ombereg ner ruten, så du undgår den del af den, du har angivet.
Husk, at når der er udregnet en ny rute, skal du muligvis meget snart
dreje væk fra den vej, du kører på.
Rejs via...
Undgå del af
rute
Rutedemo
Hvis de trafikale problemer pludselig løser sig, skal du trykke let på
Omberegn oprindelig for at vende tilbage til den oprindelige rute.
Tryk let på denne knap for at ændre ruten, så du kommer forbi et
bestemt sted og f.eks. kan samle en person op. Når du gør det, vises
en markør på kortet, som angiver det sted, du har valgt at køre forbi.
Du vælger det sted, du vil passere, på samme måde, som når du
vælger en destination. Det betyder, at du kan vælge mellem de
samme muligheder, som vises, når du vælger en destination, f.eks.
Adresse, Favorit, Interessepunkt og Punkt på kort.
TomTom app beregner en ny rute til destinationen, som passerer de
steder, du vælger. TomTom app gør dig ikke opmærksom på, at du
passerer dette sted; modsat rejsemålet, hvor du får besked.
Tryk let på denne knap for at undgå en del af ruten. Du kan bruge
denne knap, hvis du kan se, at ruten omfatter en vej eller et vejkryds,
du ikke bryder dig om, eller som er berygtet for at skabe trafikpropper.
Du kan derefter vælge den vej, du vil undgå, på en liste over vejene
på ruten.
Rutedemo
Tryk på denne knap for at få vist en demo over ruten. Hvis du vil stoppe
en demo, skal du trykke let på Stop demo i menuen Ruteindstillinger,
mens demoen kører.
13

Slet rute
Slet rute
Instruktioner
Instruktioner
Kort over rute
Kort over rute
Tr yk let på denne knap, hvis du vil slette den rute, der er planlagt i øjeblikket.
Tryk let på denne knap for at få vist en liste over alle de steder, hvor du
skal svinge eller dreje på ruten.
Tryk let på denne knap for at få vist en oversigt over ruten med kortbrowseren.
14

Indstillinger6.
Indstil-
linger
Du kan ændre den måde, TomTom app fungerer og ser ud på, ved at trykke let på Skift
indstillinger i Hovedmenuen.
Angiv hjemmeadresse
Tryk let på denne indstilling for at angive eller ændre din hjemmeadresse. Angiv hjemmeadressen på samme måde, som når du vælger en destination.
Når du har en hjemmeadresse, kan du navigere de rtil hurtig t og nemt ved at tr ykke let på
knappen Hjem i menuen Naviger til....
Din hjemmeadresse kan være et sted, hvor du ofte befinder dig, f.eks. dit kontor. Det kan
være det sted, du bor, men det kan lige så vel være en hvilken som helst anden adresse.
Stemme
Tryk let på denne indstilling for at vælge den stemme, der skal bruges til instruktioner.
TomTom app har to forskellige stemmetyper:
• Computerstemmer
TomTom app udnytter tekst-til-tale-teknologi til generering af computerstemmer. De
leverer talte instruktioner, mens du kører, og kan udtale gadenavne og statusbeskeder.
Et tekst til tale-program konverterer tekst på skr ift, f.eks. en instruk tion som "Drej til høj-
re", til lyden af en menneskestemme.
Bemærk: Computerstemmer kan ikke benyttes i alle områder og på alle sprog.
En menneskestemme kan læse instruktioner højt, men ikke gadenavne. Hvis du vil tilføje
gadenavne til instruktionerne, skal du vælge en computerstemme.
• Menneskestemmer
Disse indtales af en skuespiller.
Når du vælger en stemme, afspilles et eksemp el, så du kan høre, hvordan st emmen lyder.
Du kan vælge en stemme på et hvilket som helst sprog. Det sprog, der bruges i menuer
og på knapper, ændres ikke, selv om du vælger en stemme på et andet sprog.
Advarsler
Tryk let på denne valgmulighed for at slå sikkerhedsadvarsler til.
Bemærk: Advarsler kan ikke benyttes i alle områder.
Fotofælde
Brug denne indstilling for at få vist advarsler i kørselsvi sning. Du kan også vælge advarsler
i form af lyd.
15

Hvis både viste advarsler og advarsler i form af lyd er slået til, vises placeringen af fotofælden på kortet, og der afspilles en advarende lyd. Det advarer dig om, at du nærmer dig
et område, hvor der er opsat en fotofælde.
Hastighedsgrænse
Brug denne indstilling for at blive advaret, når du overskrider hastighedsgrænsen. Du kan
også vælge advarsel i form af lyd.
Bemærk: Du bør ikke forlade dig udelukkende på advarsler om hastighedsgrænser, når
du kører. Hvis du vil være sikker på, at du har de seneste oplysninger om fotofælder, skal
du regelmæssigt besøge App Store og søge efter opdateringer til din TomTom app.
Lyd
Tryk let på denne indstilling for at få vist følgende indstillinger for musik og lydstyrke:
Dæmp musik
Brug denne indstilling til at dæmpe musikken, når der kommer instruktioner og advarsler.
Når indstillingen er slået fra, sættes musikken på pause i stedet for at blive dæmpet, når
der kommer instruktioner og advarsler.
Lydstyrke til talte instruktioner
Brug denne indstilling til at angive lydstyrken i talte instruktioner som en procentdel af
musikkens lydstyrke. Flyt f.eks. skyderen til midten af linjen for at angi ve, at lydst yrken til
talte instruktioner skal være 50% af musikkens lydstyrke.
Hvis skyderen er slået fra, er lydstyrken til musik og talte instruktioner den samme.
Tip: Indstillingen Lydstyrke til talte instruktioner gælder altid og er uafhængig af indstil-
lingen Dæmp musik. Du kan ikke indstille lydstyrken i t alte instruktioner til at være højere
end lydstyrken til musik.
Kort
Dagfarver eller nattefarver
Tryk let på Dagfarver for at vælge et dagfarveskema med lyse farver.
Tryk let på Nattefarver for at vælge et nattefarveskema med mørkere farver.
Hvis Automatisk skift er slået til, skifter TomTom app automatisk fra dag- til nattefarver
og tilbage igen alt efter tidspunktet på dagen.
2D-kort (nord opad)
Når denne indstilling er aktiveret, vises 2D-kortet altid med nord øverst på skærme n. Når
indstillingen er slået fra, bevæger 2D-kortet sig, så den retning, du kører i, altid vises øverst
på skærmen.
Vis aktuel gade
Når denne indstilling er aktiveret, vises det aktuelle gadenavn eller -nummer i kørselsvisning umiddelbart under din position på kortet.
Gader på kort
Når denne indstilling er aktiveret, vises der gadenavne på kortet.
IP'er på kort
16

Når denne indstilling er aktiveret, vises der IP'er på kortet. Brug indstill ingen IP-typer til at
angive, hvilke IP'er der skal vises.
Ruteplanlægning
Ved at bruge indstillingerne for ruteplanlægning kan du angive, hvordan ruter skal planlægges.
Standardrutetype
Brug denne indstilling til at vælge den type rute, der skal planlægges, når du planlægger
en rute.
Du kan vælge mellem følgende rutetyper:
• Hurtigste - den hurtigste rute til destinationen.
• Korteste - den korteste rute til destinationen. Det kan vise sig, at den korteste rute tager
meget længere tid end den hurtigste.
• Undgå motorveje - denne rutetype undgår altid motorveje.
• Spadsereruter - denne rutetype er optimeret til en travetur.
• Cykelruter - denne rutetype er optimeret til en cykeltur.
• Begrænset hastighed - hvis du vælger denne rutetype, skal du angive den hastighed,
som dit køretøj højst må køre med. Der tages højde for denne begrænsning, når ruten
planlægges.
• Spørg mig altid - hvis du vælger denne indstilling, bliver du altid bedt om at vælge den
rutetype, der skal planlægges.
Du kan også angive, hvordan følgende vejtyper skal behandles, når der planlægges en
rute:
• Betalingsveje
• Færgefart
• HOV-baner
• Ikke-asfalterede veje
For hver af disse vejtyper kan du vælge mellem følgende indstillinger:
• Undgå - vejtypen undgås altid helt automatisk.
• Undgå ikke - vejtypen undgås ikke automatisk.
• Spørg altid - når ruten planlægges, skal du vælge, hvordan disse vejtyper skal behandles, hvis de optræder på ruten.
Afstandsenheder
Du kan vælge at få vist samtlige afstande og hastigheder i enten kilometer eller miles.
Om
Tryk let på Om for at se oplysninger om program- og kortversion samt ophavsret og
licens.
Avanceret
Tryk let på denne valgmulighed for at foretage følgende indstillinger:
Vognbanebilleder
17

Brug denne indstilling til at slå vognbanebilleder til og fra.
Når du nærmer dig motorvejsafkørsler og vejkryds, hjælper vognbanebilleder dig med at
vælge den rigtige vognbane.
IQ Routes™
Brug denne indstilling til at slå IQ Routes til og fra.
Der bruges IQ Routes, når du planlægger en rute. Ruten beregnes på basis af oplysninger
om de hastigheder, der reelt køres med på vejene, så ruten kan variere afhængigt af tidspunktet på dagen og ugedagen.
Bemærk: IQ Routes kan ikke benyttes i alle områder.
Trafik
Tjenesten TomTom Trafik er en abonnementstjeneste.
Hvis du har et abonnement og bruger denne indstilling til at aktivere det, vises trafikhæn-
delser på en trafiksidebjælke og i skærmbilledet Inspicer kort. Når du planlægger en r ute,
vises forsinkelser, og der tages højde for dem.
Der findes flere oplysninger om tjenester og abonnementer på tomtom.com/services.
Bemærk: TomToms trafikoplysningstjenester understøttes ikke i alle lande.
GPS Enhancer
Brug denne indstilling til at slå TomTom GPS Enhancer til og fra. TomTom GPS Enhancer
hjælper GPS-modtageren i enheden til at bestemme din position mere nøjagtigt.
Nulstil indstillinger
Tryk let på denne indstilling for at gendanne standardindstillingerne på TomTom app.
Alle indstillinger, inkl. favoritter og din hjemmeadresse, slettes, og programmet lukkes.
18

Hovedmenu7.
Hoved-
menu
Hvis du vil åbne Hovedmenuen fra kørselsvisning, skal du trykke let på skærmen.
Når du starter TomTom app, og der ikke er planlagt en rute, åbnes Hovedmenuen.
Du kan når som helst vende tilbage til kørselsvisning ved at trykke let på Annuller.
Hovedmenuen indeholder følgende knapper:
Tryk let på denne knap for at begynde at planlægge en rute.
Naviger til...
Tryk let på denne knap for at få flere oplysninger om ruten eller ændre
ruten.
Ruteindstil-
linger
Slå lyd fra
Nattefarver
2D-kort
Avanceret
planlægning
Bemærk: Denne knap vises kun, hvis der er planlagt en rute.
Tryk let på denne knap for at slå alle lyde fra TomTom app fra.
Hvis lyden er slået fra, ændres denne knap til Slå lyd til. Tryk let på
knappen igen for at slå lyden til igen.
Når lyden er slået fra, vises indikatoren for "Lyde i lydløs" nederst til
venstre i kørselsvisning.
Tryk let på denne knap for at bruge nattefarver på kortet. Hvis nattefar-
ver er i brug, skifter denne knap til Dagfarver. Tryk let på knappen igen
for at skifte tilbage til dagfarver.
Tryk let på denne knap, hvis du vil se et 2D-kort i kørselsvisning.
Når kortet vises i 2D, ændres denne knap til 3D-kort. Tryk let på knap-
pen igen for at skifte tilbage til 3D-kortvisning.
Tryk let på denne knap, hvis du vil planlægge en rute på forhånd ved at
vælge et startpunkt og en destination.
Inspicer kort
T ryk let på denne knap for at se på kortet på samme måde, som hvis du
brugte et helt almindeligt papirkort.
19

Tryk let på denne knap for at gå til TomToms onlinebutik og vælge et
trafikabonnement.
TomTom
Trafik
Hjælp mig
Administrer
favoritter
Ring til IP
Skift indstil-
linger
Hvis du har et abonnement til Trafik, kan du få vist status for abonnementet ved at trykke let på denne knap.
Tryk let på denne knap for at ringe til eller køre hen til den nærmeste
nødtjeneste.
I menuen Hjælp mig vises der også en beskrivelse af din position, så du
kan fortælle nødtjenesten, hvor du er.
Tryk let på denne knap for at oprette og administrere favoritter. Favoritter er steder, du ofte tager til. Du kan oprette favoritter, så du ikke behøver at skrive adressen, hver gang du skal navigere derhen.
Tryk let på denne knap for at ringe til et IP. Du kan f.eks. søge efter en
restaurant, så du kan ringe og bestille bord.
Tryk let på denne knap for at ændre den måde, som TomTom app fungerer på.
Menuen Naviger til
Når du trykker let på Naviger til i Hovedmenuen, kan du angive destinationen ved at bruge
følgende indstillinger:
Tryk let på denne knap for at navigere til din hjemmeadresse.
Hvis du ikke har angivet din hjemmeadresse, kan du gøre det ved at
Hjem
Favorit
Adresse
Nylig destination
trykke let på Hjem. Du kan også angive din hjemmeadresse i menuen
Indstillinger .
Tryk på denne knap for at vælge en favorit som destination.
Tryk på denne knap for at angive en adresse som destination.
Tryk på denne knap for at vælge din destination på en liste over steder, du har brugt som destinationer for nylig.
Lokal søgning
Tryk let på denne knap for at udføre en lokal søgning, og brug derefter et af søgeresultaterne som din destination.
20

Interessepunkt
Kontaktperson
Tryk på denne knap for at navigere til et interessepunkt (IP).
Tryk let på denne knap for at navigere til adressen på en af dine kontaktpersoner på enheden.
Tryk let på denne knap, hvis du vil angive et postnummer som destination.
Postnummer
Punkt på kort
Bemærk: Denne mulighed kan ikke benyttes i alle lande.
Tryk let på denne knap for at bruge kortbrowseren til at vælge et
punkt på kortet som destination.
21

Inspicer kort8.
Inspi-
cer kort
Tryk let på Inspicer kort i Hovedmenuen for at åbne kortbrowseren. I kortbrowseren kan
du se på kortet på samme måde som med et almindeligt papirkort.
Du kan flytte rundt på kortet ved at trække i det med fingeren på skærmen.
Zoom ind og ud ved at knibe fingrene sammen og ud igen på skærmen. Du kan også
zoome ind ved at trykke let på skærmen to gange med én finger eller trykke let én gang
med to fingre samtidig for at zoome ud.
Markøren
Tryk let på kortet for at placere markøren på det sted, du trykker på.
Du kan også trække markøren rundt på kortet ved at holde fingeren på den, indtil den udvi-
der sig. Når du trækker i markøren, forstørres området inden for den udvidede markør.
Når du placerer markøren et sted, markeres en del af kortet. Der vises oplysninger om
dette sted sammen med en pil.
Tryk let på pilen for at bruge markørpositionen. Du kan vælge mellem følgende indstillinger:
• Naviger derhen - tryk let på denne knap, hvis du vil planlægge en rute fra din nuværende position til markørpositionen.
• Lokal søgning - tryk let på denne knap for at foretage en lokal søgning og planlægge en
rute til et sted.
22

• Find IP nærved - tryk let på denne knap, hvis du vil søge efter et IP (interessepunkt) i
nærheden af markørpositionen.
• Ring til... - tryk let på denne knap, hvis du vil ringe til et IP på markørpositionen. Denne
indstilling vises kun, hvis der er valgt et IP med et telefonnummer.
• Centrer på kort - tryk let på denne knap for at flytte kortet, så markørpositionen er midt
på skærmen. Der zoomes ind på markørpositionen på kortet.
• Tilføj som Favorit - tryk let på denne knap for at tilføje markørpositionen som en favorit.
Du skal give favoritten et navn.
• Rejs via... - tryk let på denne knap, hvis du vil køre via markørpositionen på den tur, der
er planlagt i øjeblikket. Denne indstilling vises kun, hvis du allerede har planlagt en rute.
Tryk let på denne knap for at centrere kortet omkring din aktuelle position.
Tryk let på denne knap for at få vist trafikale problemer i kortbrowseren.
Trafik er en abonnementstjeneste.
Tryk let på denne knap for at søge efter en position på kortet. Vælg positionen på samme måde, som når du vælger en destination, når du planlægger en rejse. Markøren flytter til den valgte position.
Tryk let på denne knap for at vælge de oplysninger, der skal vises på
kortet. Du kan vælge at få vist følgende oplysninger:
• Trafik
• Favoritter
• Navne
• Koordinater
• IP
Tryk let på IP-typer for at vælge, hvilke interessepunkter der skal vises
på kortet.
23

Interessepunkter (IP'er)9.
Interes-
sepunk
ter
Interessepunkter eller IP'er er nyttige steder på kortet. Her er nogle eksempler:
(IP'er)
• Restauranter
•Hoteller
•Museer
• Parkeringshuse
• Benzinstationer
Der er flere steder, hvor du kan bruge IP'er i TomTom app:
• Når du vælger destination i forbindelse med planlægningen af en rute.
• Når du ringer til et IP fra Hovedmenuen.
• Når du vælger, hvilke IP'er der skal vises på kortet.
Valg af et interessepunkt
Du kan bruge et interessepunkt som destination. Hvis du f.eks. er på vej til en by, du i kke
kender, kan du søge i interessepunkterne for at få hjælp til at finde en restaurant.
Hvis enheden understøtter telefonopkald, kan du også ringe til IP'et og foretage en bestilling. Tryk let på knappen med telefonnummeret for at ringe op med det samme. Hvis
enheden ikke understøtter telefonopkald, vises telefonnummeret, så du kan ringe fra en
anden enhed.
Når du ringer til et interessepunkt eller navigerer efter et interessepunkt, kan du vælge
interessepunktet på samme måde.
1. Tryk let på skærmen for at åbne Hovedmenuen.
2. Tryk let på Naviger til... eller Ring til IP i Hovedmenuen, og tryk derefter let på Interes-
sepunkt.
3. Du kan indsnævre udvalget af interessepunkter ved at vælge det område, hvor intere ssepunktet findes.
Du kan vælge en af følgende muligheder:
Tryk let på denne knap, hvis du vil vælge på en liste over IP'er i nærheden af din nuværende position.
IP i nærheden
Tryk let på denne knap, hvis du vil finde et IP i en bestemt by.
IP i en by
24

Tryk let på denne knap, hvis du vil vælge på en liste over IP'er i nærheden af din hjemmeadresse.
IP nær hjem
Hvis der allerede er planlagt en rute, kan du også vælge en af disse muligheder:
Tryk let på denne knap, hvis du vil finde et IP langs den rute, du har
planlagt.
IP langs rute
Tryk let på denne knap, hvis du vil finde et IP i nærheden af den
planlagte destination.
IP nær
destination
4. Hvis du valgte IP i en by, skal du skrive navnet på den by, du vil besøge, og vælge byen,
når den vises på listen.
5. Vælg IP-kategorien:
Tryk let på Søg, hvis du vil søge efter navnet på et IP. Der søges i alle IP'er i alle katego-
rier.
Tryk let på IP-kategorien, hvis den vises.
Tryk på Mere, hvis du vil vælge på den samlede liste over kategorier. Vælg kategorien
på listen.
6. Vælg det interessepunkt, du vil navigere til, på den viste liste.
Oversigten nedenfor forklarer de afstande, der vises ud for hvert interessepunkt.
IP i nærheden Afstand fra din nuværende position
IP i en by Afstand fra bymidte
IP nær hjem Afstand fra din hjemmeadresse
IP langs rute Afstand fra din nuværende position
IP nær destination Afstand fra destinationen
Hvis du har planlagt en rute, vises der også et symbol ud for hvert IP.
IP er på ruten
IP er tæt på ruten
IP er ikke så langt fra ruten
IP'et er ikke på ruten.
25

Når du har valgt et IP, vises der mere detaljerede oplysninger i det næste skærmbillede,
inkl. IP'ets placering på kortet og telefonnummeret til IP'et, hvis det er registreret.
Tryk let på Vælg for at bekræfte, at du vil planlægge en rute til dette interessepunkt.
Tryk let på Ring til for at ringe til IP'et.
Bemærk: Hvis enheden ikke understøtter telefonopkald, vises telefonnummeret, så du
kan ringe fra en anden enhed.
Vise interessepunkter på kortet
Der kan vises interessepunkter på kortet i kørselsvisning og på kortet i kortbrowseren.
Benyt følgende fremgangsmåde, hvis der skal vises IP'er i kørselsvisning:
1. Tryk let på Skift indstillinger i Hovedmenuen.
2. Tryk let på Kort.
3. Kontroller, at indstillingen IP'er på kort er valgt.
Benyt følgende fremgangsmåde, hvis der skal vises IP'er på kortet i kortbrowseren:
1. Tryk på Inspicer kort i Hovedmenuen.
2. Tryk let på oplysningsknappen nederst til højre på skærmen.
3. Kontroller, at indstillingen IP er valgt.
Valg af de IP'er, der skal vises på kortet
Du kan vælge de IP-kategorier, der skal vises, f.eks. benzinstationer, restauranter og hoteller.
Dine indstillinger bruges til begge kort.
Benyt følgende fremgangsmåde i menuen Indstillinger, hvis du vil ændre de IP-kategorier,
der skal vises:
1. Tryk let på Skift indstillinger i Hovedmenuen.
2. Tryk let på Kort.
3. Tryk let på IP-typer.
4. Vælg de IP'er, der skal vises på kortet.
Benyt følgende fremgangsmåde, hvis du vil ændre de IP-kategorier, der vises på kortet i
kortbrowseren:
1. Tryk på Inspicer kort i Hovedmenuen.
2. Tryk let på oplysningsknappen nederst til højre på skærmen.
3. Tryk let på IP-typer.
4. Vælg de IP'er, der skal vises på kortet.
26

Hjælp mig10.
Hjælp
mig
Hjælp mig gør det let at navigere til nødhjælpscentre og andre specialtjenester eller kontakte dem pr. telefon.
Hvis du f.eks. kommer ud for en ulykke, kan du bruge Hjælp mig til at ringe til det nærmeste hospital og fortælle dem nøjagtigt, hvor du befinder dig.
Brug af Hjælp mig til at ringe til en lokal tjeneste
Du kan bruge funktionen Hjælp mig til at søge efter eller ringe til en tjeneste og give
besked om din nøjagtige position.
Når du søger efter en lokal tjeneste, vises der en liste over de nærmeste tjenester. Vælg
en tjeneste på listen for at se adressen og telefonnummeret samt din ak tuelle positi on på
kortet.
Hvis du vil bruge funktionen Hjælp mig til at finde eller ringe til en tjeneste og navigere
derhen fra din aktuelle position, skal du gøre følgende:
1. Tryk let på skærmen for at åbne hovedmenuen.
2. Tryk let på Hjælp mig.
3. Tryk let på Ring efter hjælp.
4. Vælg den type tjeneste, du skal bruge, f.eks. Nærmeste hospital.
5. Ring op ved at vælge et center på listen – det nærmeste står øverst på listen.
Hvis enheden understøtter telefonopkald, kan du ringe til nummeret med det samme
ved at trykke på knappen med telefonnummeret. Hvis enheden ikke understøtter telefonopkald, vises telefonnummeret, så du kan ringe fra en anden enhed.
Når opkaldet besvares, kan du få en beskrivelse af din aktuelle positi on ved igen at åbne
TomTom app og trykke let på Hjælp mig. En beskrivelse af din aktuelle position vises
på skærmen. Tryk let på beskrivelsen for at kopiere teksten. Herefter kan du sætte
beskrivelsen ind i en tekstmeddelelse eller en e-mail.
6. Hvis du vil navigere til tjenesten i bil, skal du trykke let på Kør efter hjælp.
TomTom app begynder at vise dig vej til destinationen.
27

Favoritter11.
Favorit-
ter
Favoritter er steder, du ofte besøger. Du kan oprette favoritter, så du ikke behøver at skrive
adressen, hver gang du skal navigere derhen.
Det behøver ikke at være steder, du specielt godt kan lide; det kan også bare være adre sser, det er praktisk at have.
Oprettelse af en favorit
Hvis du vil oprette en favorit, skal du trykke let på Administrer favoritter i hovedmenuen
og derefter på Tilføj favorit. Du kan derefter vælge, hvor favoritten skal placeres, på listen
nedenfor.
Giv favoritten et navn, du let kan huske. TomTom app foreslår altid et navn. Normalt er det
adressen på favoritten. Hvis du ikke kan lide det foreslåede navn, kan du slette det og indtaste et nyt.
Tryk let på Gem for at gemme din favorit.
Tryk let på denne knap for at angive din hjemmeadresse som en
favorit. Du kan f.eks. benytte denne mulighed, hvis du vil ændre din
hjemmeadresse, men bevare den nuværende hjemmeadresse som
Hjem
en favorit.
Favorit
Adresse
Nylig
destination
Lokal søgning
Tryk let på denne knap for at oprette en favorit på basis af en anden
favorit.
Hvis du reelt vil omdøbe en favorit, skal du trykke let på favoritten på
listen og derefter trykke let på Navn. Angiv derefter det nye navn til
favoritten.
Tryk let på denne knap, hvis du vil angive en bestemt adresse som
favorit.
Tryk let på denne knap, hvis du vil vælge et favoritsted på en liste
over steder, du for nylig har brugt som destinationer.
Tryk let på denne knap for at udføre en lokal søgning, og brug derefter et af søgeresultaterne som din favorit.
28

Interessepunkt
Kontaktperson
Tryk let på denne knap, hvis du vil tilføje et interessepunkt (IP) som
en favorit.
Tryk let på denne knap, hvis du vil tilføje en kontaktpersons adresse
som en favorit.
Tryk let på denne knap, hvis du vil angive et postnummer som en
favorit.
Postnummer
Mit sted
Punkt på kort
Denne mulighed kan ikke benyttes i alle lande.
Tryk let på denne knap for at tilføje din aktuelle position som en favorit.
Hvis du f.eks. standser et sted, du finder interessant, kan du oprette
en favorit med det samme ved at trykke på knappen.
Tryk let på denne knap for at oprette en favorit med kortbrowseren.
Vælg favorittens position ved at bruge markøren, og tryk derefter let
på Vælg.
Brug af en favorit
Du kan navigere efter en favorit, så du kan nå frem til det pågældende sted uden at skulle
skrive adressen. Benyt følgende fremgangsmåde for at navigere til en favorit:
1. Tryk let på skærmen for at åbne hovedmenuen.
2. Tryk let på Naviger til...
3. Tryk let på Favorit.
4. Vælg en favorit på listen.
TomTom app beregner automatisk ruten.
5. Tryk let på Udført, når ruten er beregnet.
TomTom app begynder med det samme at vise dig vej til destinationen med talte instruktioner og visuelle instruktioner på skærmen.
Ændring af navnet på en favorit
1. Tryk let på skærmen for at åbne Hovedmenuen.
2. Tryk let på Administrer favoritter.
3. Tryk let på den favorit, du vil omdøbe.
4. Tryk let på Navn.
5. Angiv et nyt navn til favoritten, og tryk derefter let på Udført.
Sletning af en favorit
1. Tryk let på skærmen for at åbne Hovedmenuen.
2. Tryk let på Administrer favoritter.
3. Tryk let på Rediger. Der vises et rødt symbol ud for hver enkelt favorit.
29

4. Tryk let på det røde symbol ud for den favorit, du vil slette. Knappen Slet vises for den
favorit, du har valgt.
5. Tryk let på Slet.
30

TomTom lokalsøgning med Google12.
TomTo
m
lokal-
Med lokal søgning kan du søge efter forretninger og virks omhe der på Google
søg-
ning
med
Google
og derefter planlægge en rute til den valgte destination.
Bemærk: Du skal have en dataforbindelse (GPRS, EDGE, UMTS eller CDMA),
før du kan bruge lokal søgning. Din mobilnetudbyder kan opkræve et gebyr for brugen af
en trådløs dataforbindelse.
Hvis du bruger lokal søgning, når du er i udlandet, kan det være dyrere, end når du bruger
denne tjeneste hjemme.
Brug af Lokal søgning
Hvis du vil bruge Lokal søgning til at finde et sted og planlægge en rute, skal du gøre følgende: I dette eksempel søger du efter en restaurant i nærheden af din aktuelle position.
1. Tryk let på skærmen for at åbne hovedmenuen og derefter på Naviger til.
2. Tryk let på knappen Lokal søgning.
3. Tryk let på Søg i nærheden.
4. Skriv 'restaurant', og tryk derefter let på Udført.
Søgeresultaterne vises på en liste.
5. Tryk let på et af stederne på listen.
Stedet vises på kortet sammen med adresse, Google-rating og telefonnummer.
Tryk let et sted i adresseområdet for at få vist flere oplysninger om dette sted.
6. Tryk let på Vælg for at planlægge en rute til det valgte sted.
TomTom app planlægger en rute til det valgte sted.
Alternativt kan du trykke telefonnummeret ind for at ringe op til den valgte restaurant.
Bemærk: Når du trykker et telefonnummer ind for at foretage et opkald, lukkes TomTom
app.
31

TomTom Trafik13.
TomTo
m Tra-
fik
TomTom Trafik
Trafik er en unik TomTom-tjeneste til modtagelse af de nyeste trafikoplysninger. Du kan få vist flere oplysninger om tjenester og abonnementer ved at
trykke let på knappen TomTom Trafik i hovedmenuen.
Vigtigt: Tjenesten Trafik understøttes kun på iPhone-enheder. Hvis du vil bruge tjenesten
og modtage trafikopdateringer, skal du have en kontinuerlig dataforbindelse (GPRS,
EDGE, UMTS eller CDMA). Din mobilnetudbyder kan opkræve et gebyr for brugen af en
trådløs dataforbindelse.
Hvis du bruger roaming med din iPhone, og du vil forhindre, at TomTom app henter trafikopdateringer, skal du trykke let på Skift indstillinger i hovedmenuen. Tryk let på Avan-
ceret, og slå Trafik fra.
Sammen med IQ Routes hjælper Trafik dig med at planlægge den bedst mulige rute til
destinationen, idet der tages højde for de seneste trafikoplysninger.
En rute beregnes ud fra de aktuelle trafikforhold. TomTom app modtager automatisk
oplysninger om trafikken, efterhånden som den ændrer sig. Hvis der findes trafikhændelser på ruten, bliver du spurgt, om du vil omlægge den aktuelle rute og undgå de trafikale
problemer.
32

Regional tilgængelighed
Bemærk: Ikke alle tjenester kan benyttes i alle lande. Trafik kan ikke benyttes på iPod
Touch. Du kan få vist flere oplysninger om tilgængelige tjenester ved at trykke let på knappen TomTom Trafik i hovedmenuen.
Sådan får du et trafikabonnement
Start TomTom app, og køb derefter et abonnement ved at gøre følgende:
1. Gå til TomToms onlinebutik ved at følge en af nedenstående fremgangsmåder:
• Tryk let på knappen TomTom Trafik i hovedmenuen.
• Tryk let på bilen i øverste højre hjørne af kørselsvisningen.
• Tryk på bilknappen i kortbrowseren.
2. Vælg et abonnement på listen over tilgængelige trafiktjenester.
3. Når du bliver bedt om det, skal du oprette en TomTom-konto og logge på med din nye
konto.
Derefter færdiggøres dit køb ved hjælp af Apple App Store. Hvis betalingen gennemføres
korrekt, begynder tjenesten Trafik at fungere på din TomTom app inden for nogle få minutter.
Tip: Hvis du allerede har en TomTom-navigationsenhed, anbefales det, at du åbner en ny
TomTom-konto med en anden e-mail-adresse til din iPhone.
Kontrol af dit abonnement på Trafik
Du kan når som helst kontrollere status for dit abonnement ved at trykke let på TomTom
Trafik i hovedmenuen.
Du bliver også advaret af TomTom app, når dit abonnement på tjenesten er ved at udløbe.
Fornyelse af Trafik-abonnementet
Du kan forny dit Trafik-abonnement, når det er udløbet, eller forlænge det, før det udløber.
Hvis du vil forlænge et eksisterende abonnement, skal du trykke let på TomTom Trafik i
hovedmenuen.
Gør følgende, når du vil forny et abonnement, der er udløbet:
1. Gå til TomToms onlinebutik ved at følge en af nedenstående fremgangsmåder:
• Tryk let på knappen TomTom Trafik i hovedmenuen.
• Tryk let på bilen i øverste højre hjørne af kørselsvisningen.
• Tryk på bilknappen i kortbrowseren.
33

Den aktuelle status for dit trafikabonnement vises.
2. Tryk let på den tjeneste, der skal fornyes.
TomTom app beder dig om at bekræfte, at du vil forny dit abonnement.
3. Tryk let på Ja.
Derefter færdiggøres dit køb ved hjælp af Apple App Store.
Brug af TomTom Trafik
Tryk let på bilen i øverste højre hjørne i kørselsvisningen for at få vist trafiksidebjælken.
På sidebjælken får du oplysninger om trafikhændelser på ruten, og placeringen af dem
vises. Hvert sæt skinnende punkter er en trafikhændelse.
Bilen øverst på trafiksidebjælken viser en cirkaangivelse for den samlede forsinkelse for alle hændelser og stærkt befærdede veje på ruten.
På den midterste del af trafiksidebjælken vises trafikhændelserne i den rækkefølge, de opstår langs ruten.
Din nuværende position er angivet nederst på trafiksidebjælken.
Rul trafiksidebjælken op og ned med fingeren for at få vist trafikhændelser, der
befinder sig længere væk fra din nuværende position.
Når trafiksidebjælken rulles, stopper den automatisk, når den når næste hæn-
delse.
Det er ikke alle hændelser, der vises på trafiksidebjælken, da det ville gøre den
uoverskuelig. Disse hændelser vil altid være af mindre betydning eller kun give
mindre forsinkelser.
Den samlede forsinkelse på ruten vises ved hjælp af farven på bilen øverst på sidebjælken.
Mindre end 2 minutters forsinkelse på ruten.
Mindre end 15 minutters forsinkelse på ruten.
Mere end 15 minutters forsinkelse på ruten.
Opdatering af trafiktjeneste.
Ingen planlagt rute, trafik opdateret.
Intet abonnement på tjenesten Trafik.
34

Tjenesten Trafik ikke tilgængelig.
Sådan får du vist flere oplysninger om en hændelse
En trafikhændelse starter med et ikon, når den vises på et kor t. Hvis de r er tale om en trafikkø, er retningen af hændelsen fra ikonet hen imod den anden ende.
Når du ruller trafiksidebjælken op og ned, får du vist flere oplysninger om den enkelte
hændelse på panelet over statuslinjen. Det omfatter hændelsens type, f.eks. vejarbejde,
og varigheden af den forsinkelse, hændelsen medfører.
Hvis du trykker let på dette panel, åbnes hændelsesvisningen.
Tryk let på piletasterne op og ned for at bevæge dig ge nnem de e nkel te hændelser og få
vist detaljerne for hver. Rul gennem detaljerne for hver enkelt hændelse.
35

Du kan for hver hændelse også trykke let på Minimer forsinkelser for at kontrollere, om
der kan spares yderligere tid ved at vælge en alternativ rute.
Kør ad den hurtigste rute
Når trafiksituationen ændres, søger TomTom app hele tiden at finde en hurtigere rute til
din destination. Hvis den finder en bedre rute, bliver du spurgt, om du vil skifte til denne
rute.
Hvis du vil være sikker på, at du følger den hurtigste rute, skal du gøre følgende:
1. Tryk let på skærmen for at åbne hovedmenuen.
2. Tryk let på Ruteindstillinger.
3. Tryk let på Minimer forsinkelser.
Sådan kontrolleres trafikhændelser i dit område
Brug kortet til at få et overblik over den trafikale situation i dit område. Benyt følgende
fremgangsmåde for at finde lokale hændelser og oplysninger om dem:
1. Tryk let på Inspicer kort i hovedmenuen.
Skærmbilledet med kortet vises.
2. Tryk let på trafikknappen på statuslinjen for at få vist trafikhændelser på kortet.
3. Hvis din position ikke vises på kortet, skal du trykke let på denne knap for at
centrere kortet omkring din nuværende position.
Kortet viser trafikhændelser i området.
4. Tryk let på en af hændelserne for at få flere oplysninger.
Hændelsesvisningen åbnes og viser detaljerede oplysninger om den hændelse, du har
valgt.
Trafikale problemer
Trafikale problemer vises som symboler i kørselsvisningen og på panelet med trafikhændelser. Der bruges to typer symboler:
• Symboler, der vises i en rød firkant, er hændelser, som Trafik kan hjælpe dig med at
undgå.
36

• Symboler, der vises i en trekant, er vejrrelaterede og er kun til or ient ering . Du k an ikke
bruge tjenesten Trafik til at undgå dem.
Symboler for trafikale problemer:
Uheld
Vejarbejde
En eller flere vejbaner lukket
Vej lukket
Trafikhændelse
Trafikprop
Vejrrelaterede symboler:
Tåge
Regn
Vind
Is
Sne
37

Føj til TomTom14.
Føj til
TomTo
m Når du får vist knappen Føj til TomTom på et websted, skal du klikke på knappen for at føje
favoritter, IP-sæt, adresser og ruter til navigationsenheden. Hvis knappen Føj til TomTom
f.eks. er vist på din yndlingsrestaurants websted, kan du føje restauranten til din enhed
som en favorit, et IP eller en destination ved at klikke på knappen.
Andre steder, der muligvis vil have knappen Føj til TomTom på deres websted, omfatter
supermarkeder, biografer og seværdigheder. Den knap, der vises på webstederne, ser
således ud:
Sådan bruger du knappen 'Føj til TomTom'
1. Brug din iPhone, og gå til et websted, der har knappen Føj til TomTom.
2. Klik på knappen Føj til TomTom.
TomTom app starter.
3. Hvad der derefter sker afhænger af, hvad den Føj til TomTom-knap, som du har klikket
på, er indstillet til at udføre. Der sker et af følgende:
• Stedet vises på et kort.
• Der oprettes en rute fra din aktuelle position til stedet.
• Stedet føjes til dine favoritter.
Det nye sted eller den nye rute eller favorit føjes til TomTom app.
38

Tilføjelse15.
Tilføjel-
se
Vigtige sikkerhedsbemærkninger og advarsler
Globalt positioneringssystem (GPS)
GPS er et satellitbaseret positionsbestemmelses- og navigationssystem, der leverer
oplysninger om tid og sted over hele verden. USA's regering har eneansvaret for at drive
og styre GPS og er ansvarlig for dets tilgængelighed og nøjagtighed. Hvis der sker ændringer i GPS's tilgængelighed og nøjagtighed eller i de miljømæssige forhold, kan det have
indvirkning på din TomTom-software. TomTom påtager sig intet ansvar for GPS's tilgængelighed og nøjagtighed.
Anvendes med forsigtighed
Selvom du navigerer med en TomTom-enhed og -software, skal du alligevel køre ansvarligt og udvise god dømmekraft.
Fly og hospitaler
Brug af anordninger forsynet med antenne er forbudt i de fleste fly, på mange hospitaler
og mange andre steder. TomTom-enheder og -software må ikke anvendes i disse miljøer.
SÆRLIG MEDDELELSE VED KØRSEL I CALIFORNIEN OG MINNESOTA
Ifølge Californiens Vehicle Code afsnit 26708 (a) (1) “er det ulovligt at køre med genstande
eller andre anordninger placeret, udstillet, påklæbet eller på anden måde fast gjort til køretøjets for-, side- eller bagruder.” Ved kørsel i Californien er det således ulovligt at bruge
sugekopper i bilens for-, side- og bagruder.
Bemærk: dette afsnit af Californiens Vehicle Code gælder for alle bilister i Californien, ikke
kun for de fastboende.
Ifølge Minnesotas State Legislature Statutes afsnit 169.71, underinddeling 1, afsnit 2 “må
der ikke være noget mellem føreren og forruden, andet end solskærme , bakspejle og automatiske bompengesystemer.”
Bemærk: dette afsnit af Minnesota Stature gælder for alle bilister i Minnesota, ik ke kun for
de fastboende.
TomTom Inc. påtager sig ikke ansvaret for bøder, sanktioner eller skader, der opstår som
følge af manglende overholdelse af ovenstående retningslinjer. Ved kørse l i de stater, der
begrænser brugen af forrudemonterede enheder, anbefales det at bruge den medfølgende selvklæbende monteringsanordning eller det ekstra monteringssæt, som gør det
muligt at montere TomTom-enheder på instrumentbrættet og bilens ventilationsåbni nger.
Se tomtom.com for at få yderligere oplysninger om denne monteringsløsning.
Dette dokument
Denne brugervejledning er udviklet med største omhu. Da vi konstant arbejder på at forbedre vores produkter, kan brugervejledningen indeholde oplysninger, der ikke er fuldt
opdaterede. Oplysningerne i dette dokument kan ændres uden forudgående varsel.
39

TomTom er ikke ansvarlig for tekniske eller redaktionelle fej l el ler udeladelser i dokumentet eller for hændelige skader eller følgeskader, som måtte opstå på grund af brugen af
dette materiale eller den måde, det fungerer på. Dette dokument indeholder oplysninger,
som er beskyttet af copyright. Ingen dele af dette dokument må fotokopieres eller gengives i nogen form uden forudgående skriftlig tilladelse fra TomTom N.V.
40

Copyright notices16.
Copy-
right
notices © 2010 TomTom N.V., The Netherlands. TomTom®, and the "two hands" logo, among
others, are Trademarks owned by TomTom N.V. or one of its subsidiaries. Please see
www.tomtom.com/legal for warranties and end user licence agreements applying to this
product.
© 2010 TomTom N.V., Niederlande. TomTom®, das 'Zwei Hände'-Logo usw. sind registrierte Marken von TomTom N.V. oder eines zugehörigen Tochterunternehmens. Die für dieses Produkt geltenden Garantien und Endnutzerlizenzvereinbarungen finden Sie unter
www.tomtom.com/legal.
© 2010 TomTom N.V., Pays-Bas. TomTom® et le logo composé de « deux mains », entre
autres, font partie des marques commerciales appartenant à TomTom N.V. ou l'une de
ses filiales. L'utilisation de ce produit est régie par notre garantie limitée et le contrat de
licence utilisateur final, que vous pouvez consulter à l'adresse suivante : www.tom-
tom.com/legal
© 2010 TomTom N.V., Nederland. TomTom® en het logo met twee handen zijn onder
andere handelsmerken die eigendom zijn van TomTom N.V. of een van haar dochterondernemingen. Ga naar www.tomtom.com/legal voor garanties en licentieovereenkomsten voor eindgebruikers die van toepassing zijn op dit product.
© 2010 TomTom N.V., The Netherlands TomTom® e il logo delle "due mani", fra gli altri,
sono marchi registrati di proprietà di TomTom N.V. o di una delle sue filiali. Consultare
www.tomtom.com/legal per le garanzie e i contratti di licenza per l'utente finale applicabili a questo prodotto.
© 2010 TomTom NV, Países Bajos. TomTom™ y el logotipo "dos manos" son marcas
comerciales, aplicaciones o marcas registradas de TomTom NV. Nuestra garantía limitada y nuestro acuerdo de licencia de usuario final para el software integrado son de aplicación para este producto; puede consultar ambos en www.tomtom.com/legal.
© 2010 TomTom N.V., Països Baixos. TomTom®, i el logotip amb les "dues mans", entre
altres, formen part de les marques comercials de TomTom N.V. o d'una de les seves filials.
Visiteu www.tomtom.com/legal per a obtenir informació sobre les garanties i els acords
de llicència d'usuari final d'aquest producte.
© 2010 TomTom N.V., Holanda. TomTom® e o logótipo das "duas mãos", entre outras,
são marcas comerciais detidas pela TomTom N.V. ou por uma das suas subsidiárias. Vá
a www.tomtom.com/legal para consultar as garantias e o contratos de licença do utilizador final aplicáveis a este produto.
© 2010 TomTom NV, Holland. TomTom™ og logoet med "de to hænder" er blandt de varemærker, produkter og registrerede varemærker, der tilhører TomTom International B.V.
Vores begrænsede garanti og slutbrugerlicensaftale for indlejret software gælder for
dette produkt; begge dokumenter findes på www.tomtom.com/legal.
© 2010 TomTom N.V., Alankomaat. Muun muassa TomTom® ja kaksi kättä -logo ovat
TomTom N.V:n tai sen tytäryhtiöiden omistamia tavaramerkkejä. Katso osoitteesta
www.tomtom.com/legal tätä tuotetta koskevat takuut ja käyttöehtosopimukset.
41

© 2010 TomTom N.V., Nederland. TomTom®, og de "to hender"-logoen, blant andre, er
varemerker eid av TomTom N.V. eller en av deres underleverandører. Vennligst se
www.tomtom.com/legal for gjeldende garantier og lisensavtaler for sluttbrukere for
dette produktet.
© 2010 TomTom NV, Nederländerna. TomTom™ och logotypen "två händer" tillhör de
varumärken, programvaror eller registrerade varumärken som ägs av TomTom International B.V. Vår begränsade garanti och vårt slutanvändarlicensavtal för inbyggd programvara kan gälla för denna produkt. Du kan läsa dem båda på www.tomtom.com/legal.
© 2010 TomTom N.V., Nizozemsko. TomTom® a logo „dvou rukou“ jsou, mimo jiné,
ochranné známky společnosti TomTom N.V. nebo jejích poboček. Navštivte prosím
adresu www.tomtom.com/legal, kde naleznete informace o zárukách a licenčních
smlouvách s koncovým uživatelem vztahujících se k tomuto výrobku.
© 2010 TomTom N.V., Hollandia. A TomTom®, és a „két kéz” embléma, többek között, a
TomTom N.V. vagy leányvállalatai védjegye. A termékre vonatkozó garanciáról és a végfelhasználói licencszerződésekről részleteket a www.tomtom.com/legal oldalon
olvashat.
© 2010 TomTom N.V., Holandia. TomTom™ i logo z dwiema dłońmi, oraz inne, są zarejestrowanymi znakami towarowymi firmy TomTom N.V. lub jednej z jej spółek zależnych.
Informacje o gwarancjach i umowach licencyjnych dla końcowego użytkownika tego pro-
duktu znajdują się na stronie www.tomtom.com/legal.
© 2010 TomTom N.V., Holandsko. TomTom® a logo „dve ruky“ sú okrem ďalších ochranné známky, ktoré vlastní spoločnosť TomTom N.V. alebo jedna z jej dcérskych spoločností. Pozrite si stránku www.tomtom.com/legal, ak chcete informácie o zárukách a
dohody o licencii pre koncového používateľa týkajúce sa tohto produktu.
© 2010 TomTom N.V., Madalmaad. TomTom® ja "kahe käe" logo kuuluvad nende kaubamärkide hulka, mille omanikuks on TomTom N.V. või mõni selle filiaal. Tootele kehtivad
garantiid ja lõppkasutaja litsentsilepingud leiad aadressilt www.tomtom.com/legal.
© 2010 TomTom N.V., Nyderlandai. TomTom® ir "dviejų plaštakų" formos logotipas, kaip
ir daugelis kitų, priklauso TomTom N.V. arba kuriai nors dukterinei į
monei. Apie šiam pro-
duktui taikomas garantijas ir licencijavimo galutiniam vartotojui sutartis skaitykite internete adresu www.tomtom.com/legal.
© 2010 TomTom N.V., Nyderlandai. TomTom® ir "dviejų plaštakų" formos logotipas, kaip
ir daugelis kitų, priklauso TomTom N.V. arba kuriai nors dukterinei įmonei. Apie šiam produktui taikomas garantijas ir licencijavimo galutiniam vartotojui sutartis skaitykite internete adresu www.tomtom.com/legal.
© 2010 TomTom N.V., Hollanda. TomTom® ve diğer logolar ile birlikte "iki el" logosunun
mülkiyeti, TomTom N.V. veya bağlı şirketlerine aittir. Bu ürün için geçerli garanti ve son
kullanıcı lisans sözleşmeleri için www.tomtom.com/legal sayfasına bakın.
© 2010 TomTom N.V., Holanda. TomTom® e o logotipo "duas mãos" entre outros, são
marcas comerciais de propriedade da TomTom N.V. ou de uma de suas subsidiárias. Consulte www.tomtom.com/legal para obter garantias e contratos de licença de usuário
final que se aplicam a este produto.
Data Source
© 2010 Tele Atlas N.V. Based upon:
Topografische ondergrond Copyright © dienst voor het kadaster en de openbare registers, Apeldoorn 2006.
© Ordnance Survey of Northern Ireland.
© IGN France.
© Swisstopo.
42

© BEV, GZ 1368/2003.
© Geonext/DeAgostini.
© Norwegian Mapping Authority, Public Roads Administration / © Mapsolutions.
© DAV, violation of these copyrights shall cause legal proceedings.
This product includes mapping data licensed from Ordnance Survey with the permission
of the Controller of Her Majesty’s Stationery Office. © Crown copyright and/or database
right 2010. All rights reserved. Licence number 100026920.
© Roskartographia
Data Source
© 2010 Tele Atlas North America. Inc. All rights reserved.
Compatible with all iPhone models
“Works with iPhone” means that an electronic accessory has been designed to connect
specifically to iPhone and has been certified by the developer to meet Apple performance
standards.
Apple is not responsible for the operation of this device or its compliance with safety and
regulatory standards.
iPhone is a registered trademark of Apple Inc.
Some images are taken from NASA’s Earth Observatory.
The purpose of NASA’s Earth Observatory is to provide a freely-accessible publication on
the Internet where the public can obtain new satellite imagery and scientific information
about our home planet.
The focus is on Earth’s climate and environmental change: earthobservatory.nasa.gov/
43
 Loading...
Loading...