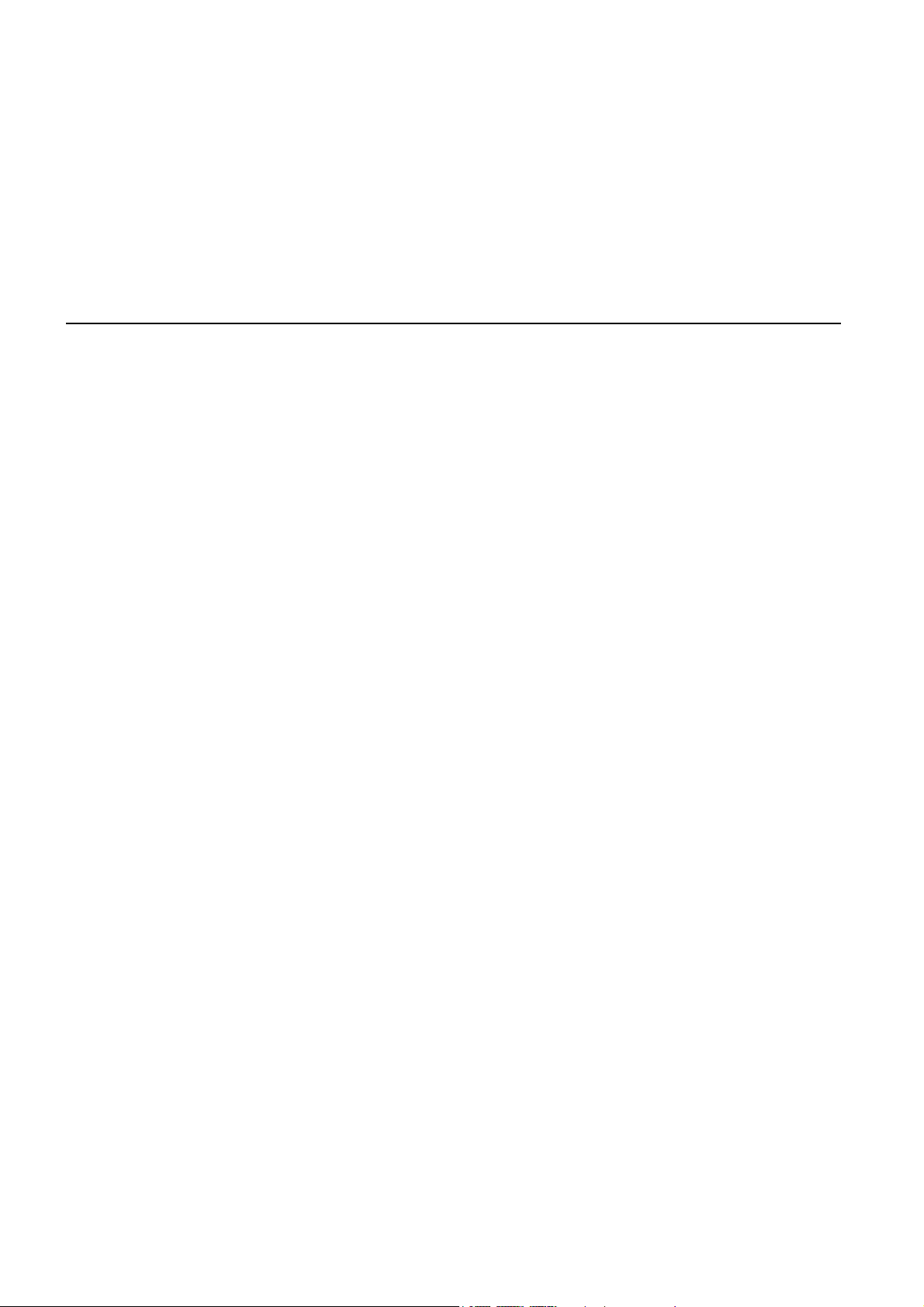
TomTom app
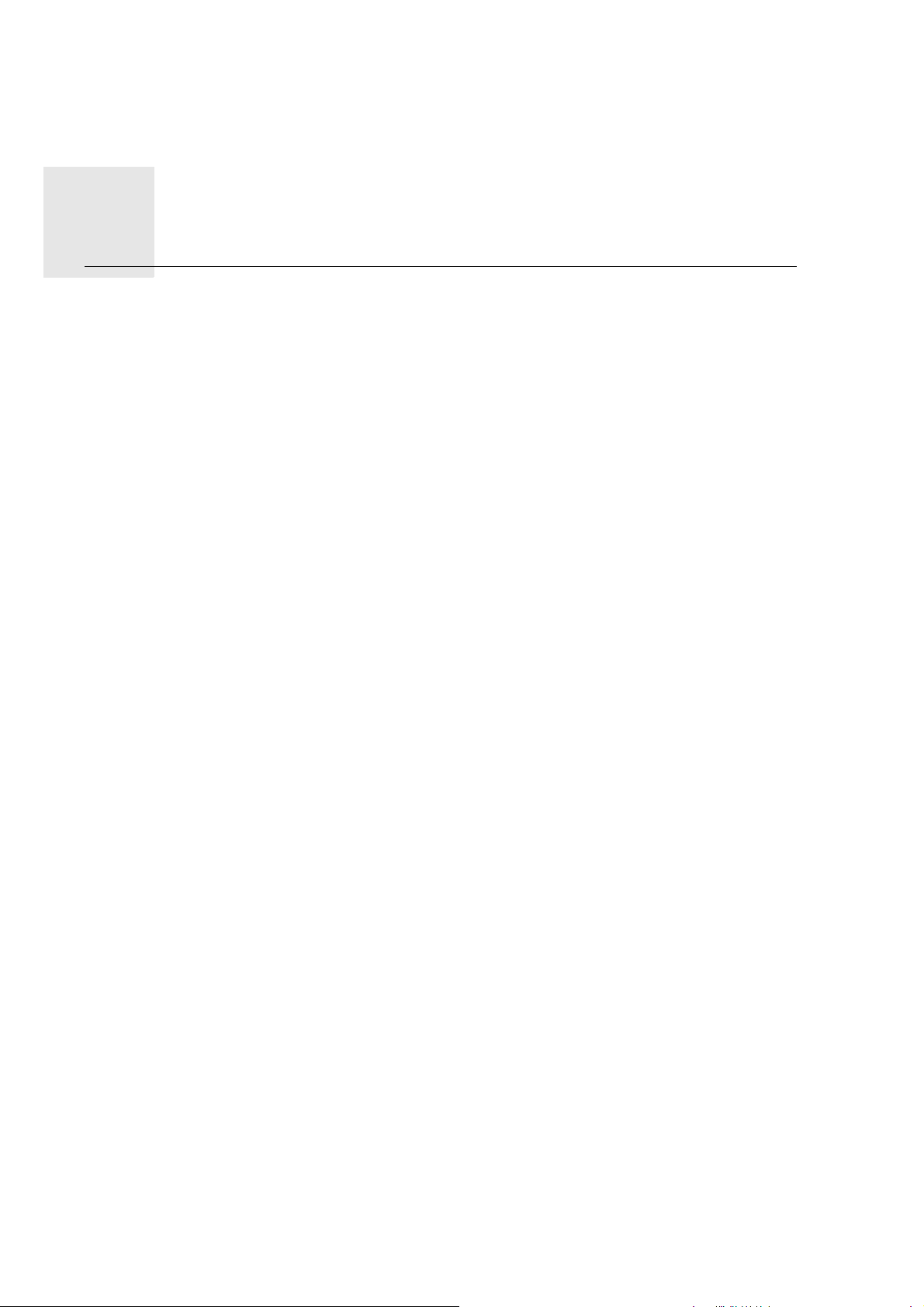
Rozpoczęcie pracy1.
Rozpoczęcie
pracy Aby uruchomić TomTom app, dotknij ikony w telefonie iPhone.
W przyciskach i menu w TomTom app używany jest język wybrany w ustawieniach telefonu iPhone.
Uwaga: Niektóre języki nie są obsługiwane przez TomTom app. W takim przypadku w
przyciskach i menu w aplikacji używany jest język angielski (USA).
Aktualizowanie
Jeżeli w telefonie iPhone lub urządzeniu iPod touch zainstalowana jest wcześniejsza wersja oprogramowania TomTom app, należy ją zaktualizować. W tym celu przejdź do sklepu
Apple App Store i pobierz darmową aktualizację, zanim rozpoczniesz czytanie tego podręcznika.
Odbiór sygnału GPS
W urządzeniu iPod touch oraz w niektórych modelach telefonu iPhone nie zamontowano
odbiornika GPS. Aby używać tych urządzeń do nawigacji, należy skorzystać z akcesorium
GPS, np. uchwytu TomTom car kit.
Uchwyt car kit posiada wbudowany odbiornik GPS, głośnik do odtwarzania instrukcji
nawigacyjnych oraz mikrofon do korzystania z trybu głośnomówiącego podczas prowadzenia pojazdu. Zalecamy używanie uchwytu TomTom car kit z wszystkimi modelami telefonu iPhone oraz urządzeniem iPod touch.
Więcej informacji znajduje się na stronie tomtom.com/iphone.
Podczas pierwszego uruchomienia TomTom app może ona potrzebować kilka minut na
ustalenie pozycji GPS i pokazanie jej na mapie.
Aby upewnić się, że odbiór sygnału GPS jest dobry, wyjdź z urządzeniem na zewnątrz.
Duże obiekty, takie jak wysokie budynki, mogą w niektórych przypadkach zakłócać odbiór
sygnału.
Uwaga: Jeżeli urządzenie nie odbiera sygnału GPS, TomTom app wykorzystuje informa-
cje o pozycji, wysyłane przez sieć WiFi lub stację bazową telefonii komórkowej. Pobrane
informacje są wykorzystywane do ustalenia przybliżonej pozycji oraz do planowania trasy.
Urz
ądzenie TomTom app nie może podawać instrukcji dotyczących trasy nie odbierając
sygnału GPS.
2

Planowanie trasy2.
Planowanie
trasy Ważne: Ze względów bezpieczeństwa trasę należy zawsze planować przed rozpoczęciem
podróży.
Planowanie tras z TomTom app jest bardzo proste. W celu zaplanowania trasy, postępuj
zgodnie z poniższymi instrukcjami.
1. Dotknij ekranu, aby otworzyć menu główne.
Uwaga: Podczas pierwszego uruchomienia TomTom app wyświetlane jest menu główne.
2. Dotknij opcji Nawiguj do...
3. Dotknij przycisku Adres.
Uwaga: Podczas planowania podróży po raz pierwszy, TomTom app
poprosi o wybranie stanu lub kraju. Nawigator zachowa Twój wybór
i zastosuje go do wszystkich tras, które będziesz planować. Możesz
zmienić to ustawienie w dowolnej chwili, dotykając flagi kraju. Aby
wyświetlić flagę kraju, dotknij przycisku znajdującego się obok pola
wyszukiwania.
4. Zacznij wpisywać nazwę miejscowości docelowej.
W trakcie wpisywania wyświetlane są nazwy miejscowości pasujące do wpisanego cią-
gu liter. Gdy na liście ukaże się nazwa docelowej miejscowości, dotknij jej, aby ustawić
miejsce docelowe.
5. Zacznij wpisywać nazwę ulicy, a następnie wybierz ją, gdy zostanie wyświetlona.
Tylko dla nazw ulic wyświetlane są pełne nazwy, które odpowiadają kilku wpisanym literom. Gdy na liście ukaże się nazwa docelowej ulicy, dotknij jej, aby ustawić miejsce
docelowe.
Wskazówka: Aby wyświetlić więcej wyników wyszukiwania i schować klawiatu-
rę, dotknij tego przycisku. Pokazany zostanie również pasek nawigacyjny, który
umożliwi powrót do poprzedniego ekranu.
6. Teraz wpisz numer domu w miejscu docelowym, a następnie dotknij przycisku Wybierz.
Możesz również wybrać punkt, gdzie spotykają się dwie ulice, dotykając opcji Skrzyżo-
wanie.
3
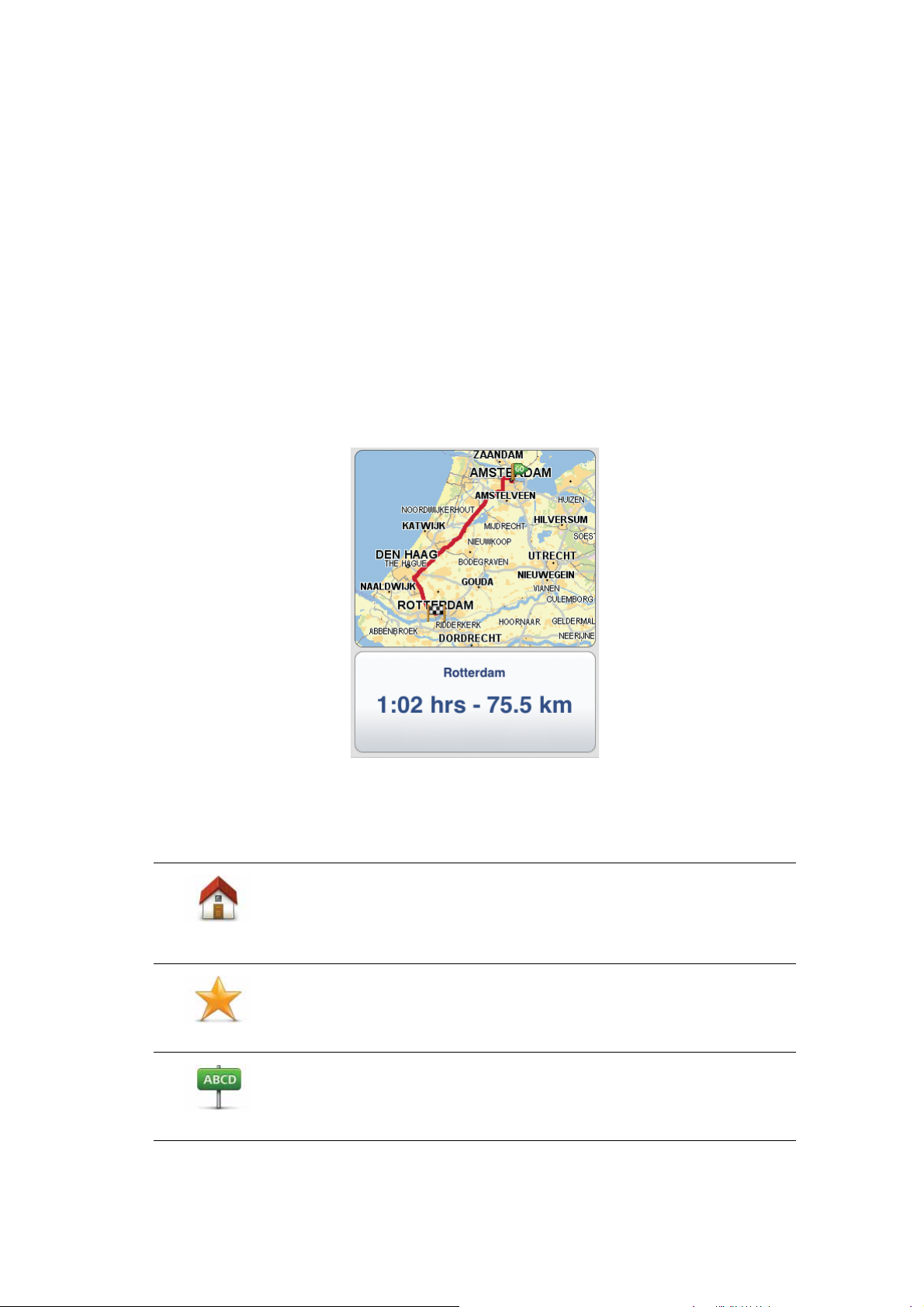
Trasa jest wyznaczana. Jeżeli informacje IQ Routes są dostępne dla używanej mapy,
zostaną użyte do planowania najlepszej możliwej trasy, uwzględniając rzeczywiste średnie prędkości zmierzone na drogach.
Domyślnie planowana jest najszybsza trasa. Aby ustawić typ trasy, która powinna być
planowana domyślnie, przejdź do Ustawień zaawansowanych w menu Ustawienia.
7. Po wyznaczeniu trasy dotknij przycisku Gotowe.
TomTom app natychmiast zacznie prowadzić do miejsca docelowego, przekazując
instrukcje mówione oraz wyświetlając na ekranie kierunki jazdy.
Podsumowanie trasy
Po zaplanowaniu trasy wyświetlany jest ekran podsumowania trasy.
Podsumowanie trasy pokazuje trasę na mapie, całkowity czas podróży, w tym opóźnienia
spowodowane przez zdarzenia i korki.
Ekran z podsumowaniem trasy można przywołać w dowolnym momencie, dotykając prawej strony paska stanu.
Inne opcje miejsc docelowych
Po dotknięciu przycisku Nawiguj do..., można określić cel podróży na wiele sposobów, nie
tylko podając adres. Inne opcje znajdują się poniżej:
Dotknij tego przycisku, aby nawigować do Lokalizacji domowej.
Jeżeli nie ustawiono lokalizacji domowej, możesz to zrobić, dotykając
Dom
Ulubione
Adres
opcji Dom. Lokalizację domową można też ustawić w menu Ustawienia.
Dotknij tego przycisku, aby jako miejsce docelowe wybrać Ulubione.
Dotknij tego przycisku, aby jako miejsce docelowe wybrać adres.
4
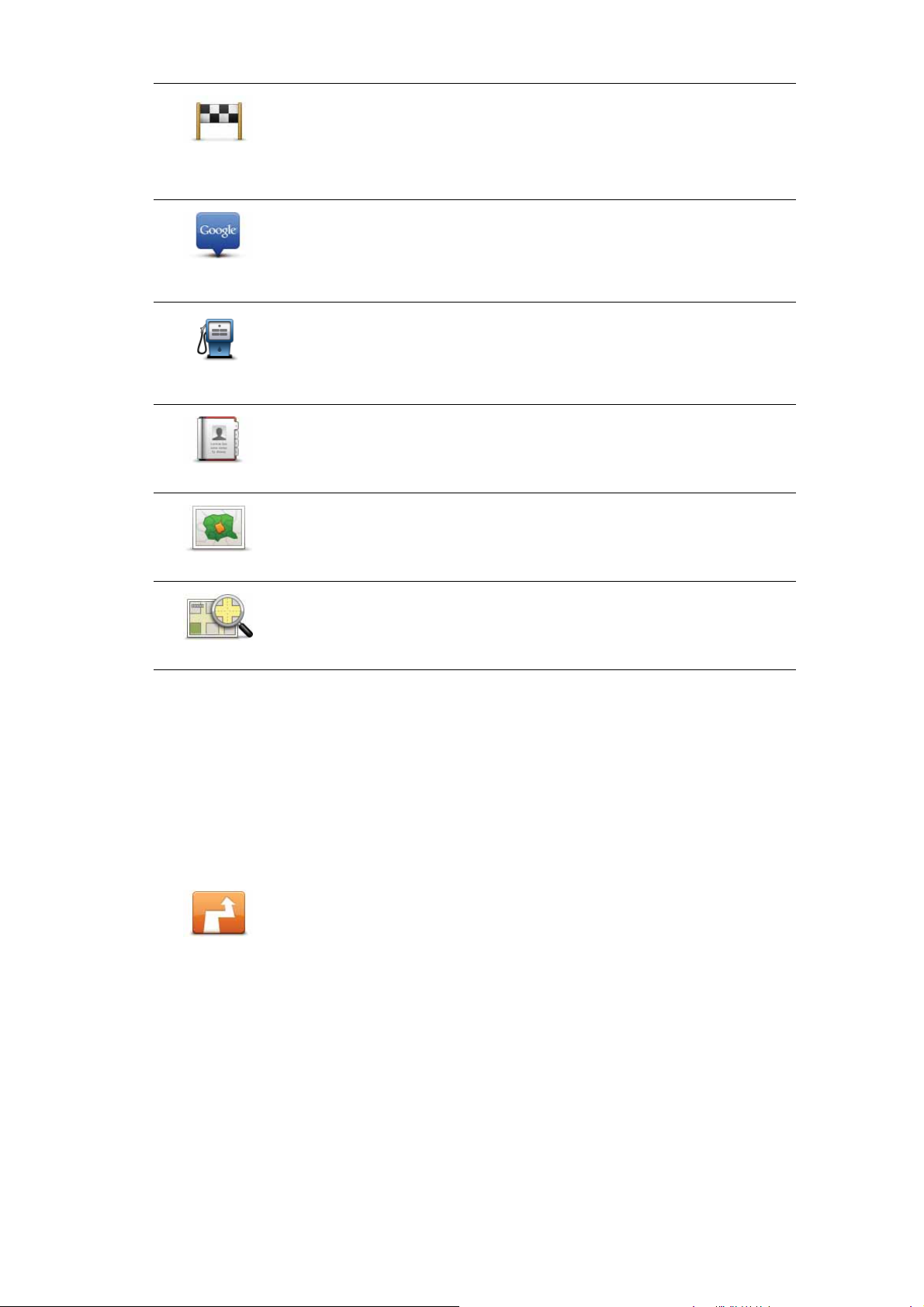
Poprzednie
miejsce
docelowe
Lokalne wyszuki-
wanie
Użyteczne
miejsce
Kontakt
Dotknij tego przycisku, aby wybrać miejsce docelowe z listy miejsc
ostatnio użytych jako miejsca docelowe.
Dotknij tego przycisku, aby przeprowadzić wyszukiwanie lokalne, a
następnie wykorzystać wyniki wyszukiwania do zapisania jako miejsce docelowe.
Dotknij tego przycisku, aby nawigować do Użytecznego Miejsca
(UM).
Dotknij tego przycisku, aby nawigować do adresu kontaktowego
zapisanego w urządzeniu.
Dotknij tego przycisku, aby wprowadzić kod pocztowy jako miejsce
docelowe.
Kod pocztowy
Uwaga: Opcja jest dostępna tylko w niektórych krajach.
Dotknij tego przycisku, aby w przeglądarce mapy wybrać punkt na
mapie, który ma stanowić miejsce docelowe.
Punkt na mapie
Znajdowanie tras alternatywnych
Po zaplanowaniu trasy możesz zechcieć coś w niej zmienić, bez zmiany miejsca docelowego. Poniżej podano kilka możliwych przyczyn:
• W oddali na drodze znajduje się blokada lub korek.
•Chcesz podróżować przez określoną lokalizację, aby kogoś zabrać, zatrzymać się na
posiłek lub zatankować.
•Chcesz ominąć trudny węzeł lub nielubianą drogę.
Aby zmienić trasę, dotknij opcji Znajdź trasę alternatywną... w
menu Opcje trasy.
Znajdź trasę
alternatywną
Opcje trasy można otworzyć w następujący sposób:
•Dotknij Opcje trasy w menu głównym.
Uwaga: Przycisk Opcje trasy jest widoczny tylko po zaplanowaniu
trasy.
• Po zaplanowaniu trasy dotknij Opcje na ekranie podsumowania
trasy.
• Dotknij paska stanu z prawej strony w widoku z perspektywy kie-
rowcy, aby otworzyć ekran podsumowania trasy, a następnie
dotknij Opcje.
5
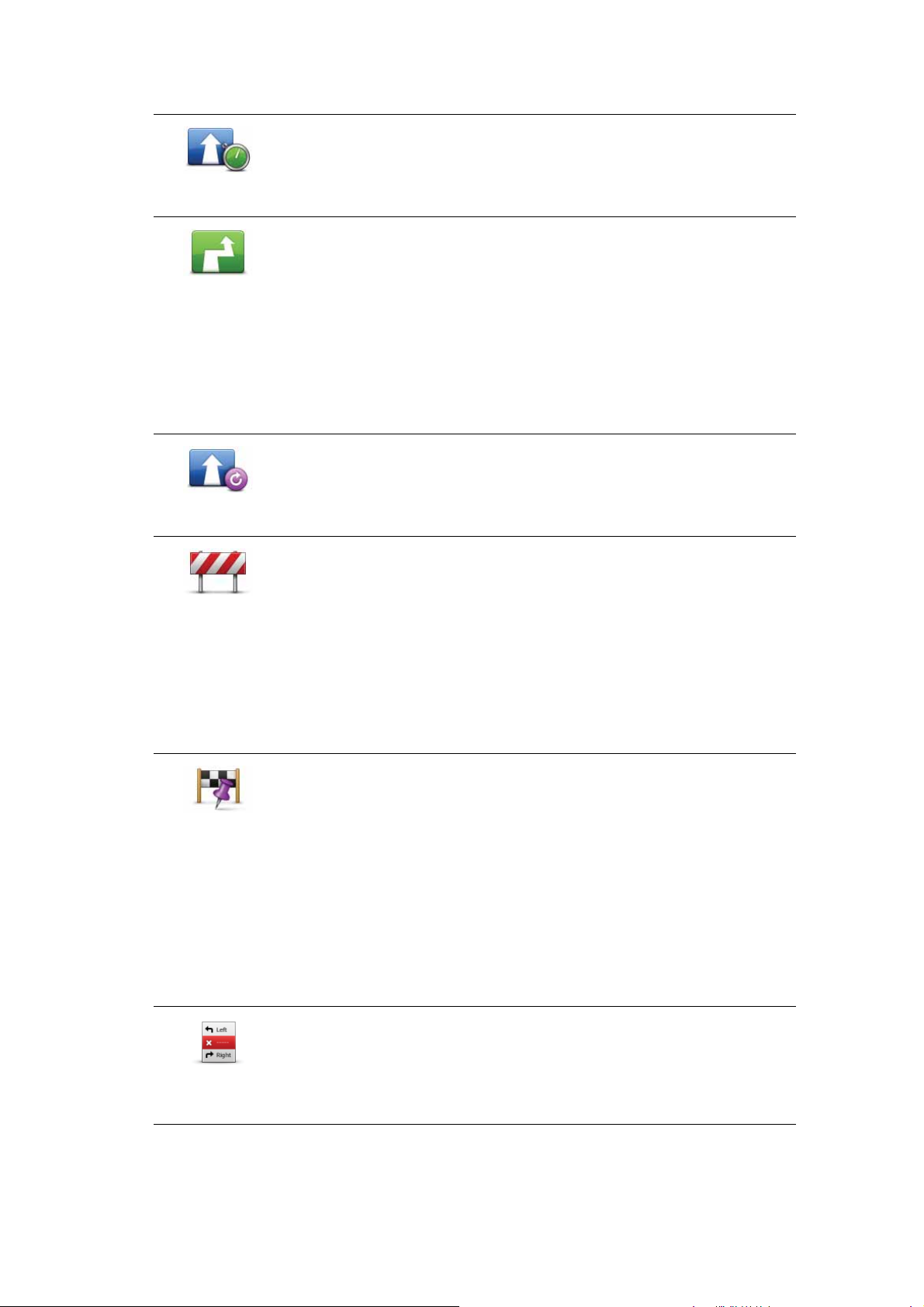
Następnie wybierz jedną z następujących opcji:
Dotknij tego przycisku, aby ponownie zaplanować trasę w oparciu o
najświeższe informacje drogowe.
Minimalizuj
opóźnienia
Oblicz trasę
alternatywną
Oblicz ponownie
pierwotną trasę
Omiń blokadę
drogi
Przycisk jest dostępny tylko w przypadku posiadania aktywnej subskrypcji usługi TomTom Ruch drogowy.
Dotknij tego przycisku, aby wyznaczyć trasę alternatywną dla już
zaplanowanej trasy.
TomTom app wyszuka inną trasę z bieżącej lokalizacji do miejsca
docelowego.
Jeśli jednak zdecydujesz się na trasę oryginalną, dotknij przycisku
Oblicz trasę oryg..
Poza drogami w pobliżu aktualnej pozycji i miejsca docelowego,
nowa trasa będzie przebiegała do miejsca docelowego zupełnie
innymi drogami. To łatwy sposób wyznaczenia zupełnie innej trasy.
Dotknij tego przycisku, aby powrócić do trasy oryginalnej. Ta opcja
ignoruje wszystkie wydane wcześniej instrukcje dotyczące unikania
blokad dróg lub podróży przez określoną lokalizację.
Dotknij tego przycisku, jeśli w oddali na trasie znajduje się blokada
drogi lub korek. Następnie musisz zadecydować, jak długi odcinek
trasy chcesz ominąć.
Wybierz spośród dostępnych opcji. TomTom app ponownie wyznaczy trasę omijając część trasy o wybranej długości.
Podróż przez...
Omiń część
trasy
Nie zapominaj, że po wyznaczeniu nowej trasy może być konieczne
szybkie zjechanie z aktualnej drogi.
Jeśli blokada zostanie nagle usunięta, dotknij przyciskuOblicz trasę
oryg., aby wrócić na pierwotną trasę.
Dotknij tego przycisku, aby zmienić trasę tak, aby przebiegała ona
przez określoną lokalizację, na przykład w celu zabrania kogoś po
drodze. Na mapie zostanie wskazana pozycja, przez którą ma prowadzić trasa.
Wybierz lokalizację, przez którą chcesz jechać, w taki sam sposób, jak
wybierasz miejsce docelowe. Dostępne są te same opcje, które były
wyświetlane podczas wyboru miejsca docelowego, np. Adres, Ulu-
bione, Użyteczne miejsce i Punkt na mapie.
TomTom app wyznaczy nową trasę do miejsca docelowego, przebiegającą przez wybraną lokalizację. Inaczej niż w przypadku miejsca
docelowego, TomTom app nie informuje o przejechaniu przez punkt
na mapie.
Dotknij tego przycisku, aby ominąć część trasy. Użyj tego przycisku,
jeśli aktualna trasa przebiega przez drogę lub skrzyżowanie, którego
nie lubisz lub na którym występują problemy z ruchem drogowym.
Następnie z listy dróg znajdujących się na trasie wybierz drogę, którą
chcesz ominąć.
6
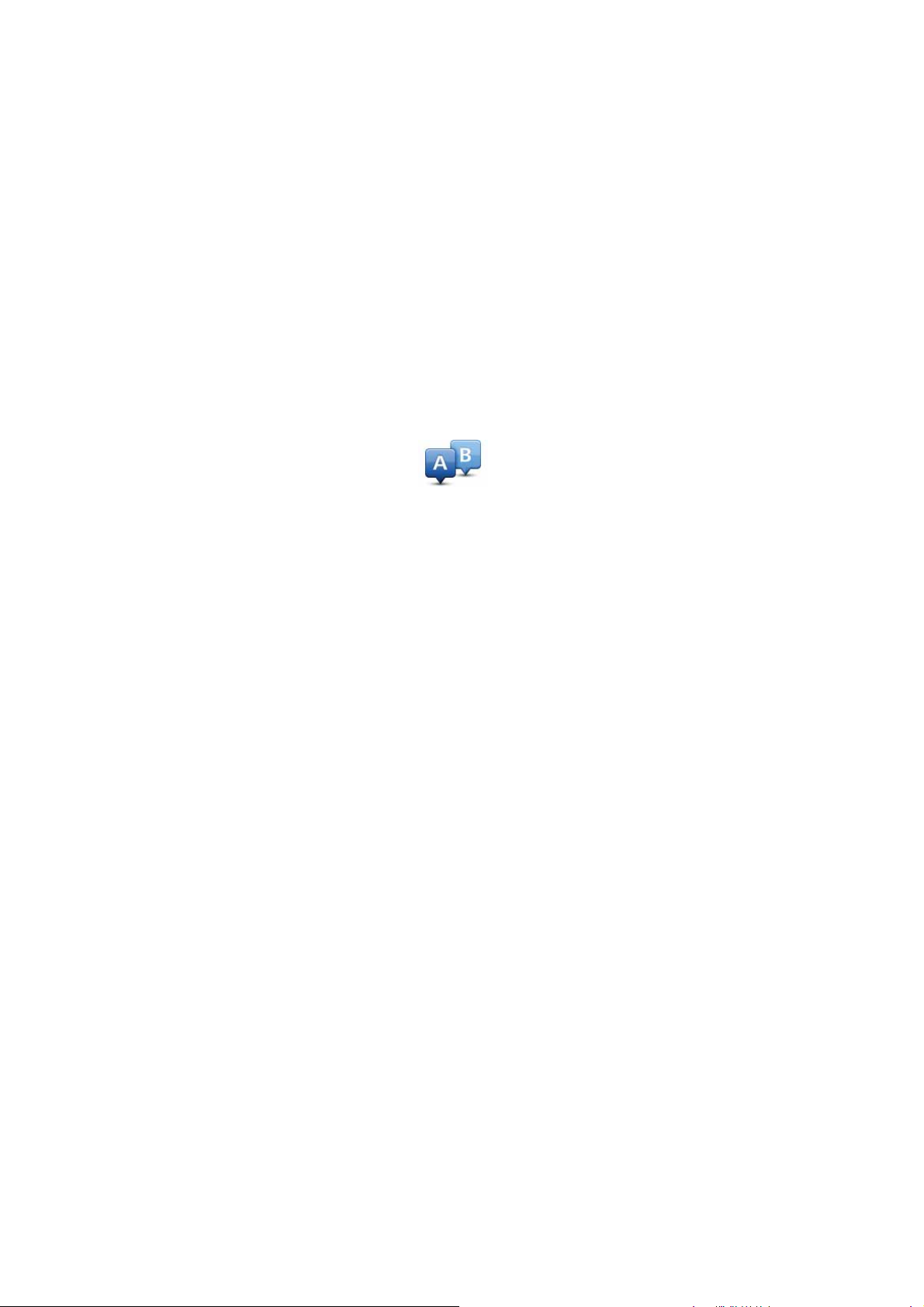
Planowanie trasy z wyprzedzeniem
Możesz użyć TomTom app do planowania podróży z wyprzedzeniem, wybierając punkt
początkowy i miejsce docelowe. Możesz, na przykład, wykonać następujące czynności:
•Możesz dowiedzieć się przed rozpoczęciem podróży jak długo będzie ona trwała.
Możesz również porównać czas trwania podróży dla tej samej trasy, ale o różnej porze
dnia, czy dla różnych dni tygodnia. TomTom app korzysta z technologii IQ Routes podczas planowania podróży. IQ Routes oblicza trasy na podstawie rzeczywistych, średnich
prędkości zmierzonych na drogach.
•Sprawdzić trasę planowanej podróży.
•Sprawdź trasę dla osoby, która planuje Cię odwiedzić, a następnie objaśnij jej trasę.
Aby zaplanować trasę z wyprzedzeniem, wykonaj następujące czynności:
1. Dotknij ekranu, aby przywołać menu główne.
2. Dotknij opcji Planowanie zaawansowane.
Planowanie zaawansowane
3. Wybierz miejsce, z którego rozpocznie się podróż w taki sam sposób, w jaki wybierasz
miejsce docelowe.
4. Ustaw miejsce docelowe podróży.
5. Wybierz typ planowanej trasy.
• Najszybsza trasa - trasa, której przejechanie zajmuje najmniej czasu.
• Najkrótsza trasa - najkrótsza trasa między podanymi lokalizacjami. Może to nie być
najszybsza trasa, zwłaszcza jeśli najkrótsza trasa przebiega przez miejscowość lub
miasto.
• Omijaj drogi ekspresowe - trasa omijająca drogi ekspresowe.
• Trasa piesza - trasa przeznaczona do podróżowania pieszo.
• Trasa rowerowa - trasa przeznaczona do podróżowania rowerem.
• Droga z ograniczeniem prędkości - droga, po której pojazdy mogą poruszać się tylko
z ograniczoną prędkością. Musisz określić prędkość maksymalną.
6. Jeżeli technologia IQ Routes jest obsługiwana przez używaną mapę, istnieje możliwo
wyboru czasu rozpoczęcia planowanej podróży. Możesz ustawić datę i czas z dokładnością do 5 minut.
TomTom app skorzysta z technologii IQ Routes, aby znaleźć najlepszą możliwą trasę w
określonym czasie, na podstawie rzeczywistych, średnich prędkości zmierzonych na
drogach. Dzięki temu możesz porównać czas trwania podróży dla różnych pór dnia lub
różnych dni tygodnia.
7. TomTom app planuje trasę między dwiema wybranymi lokalizacjami.
ść
7
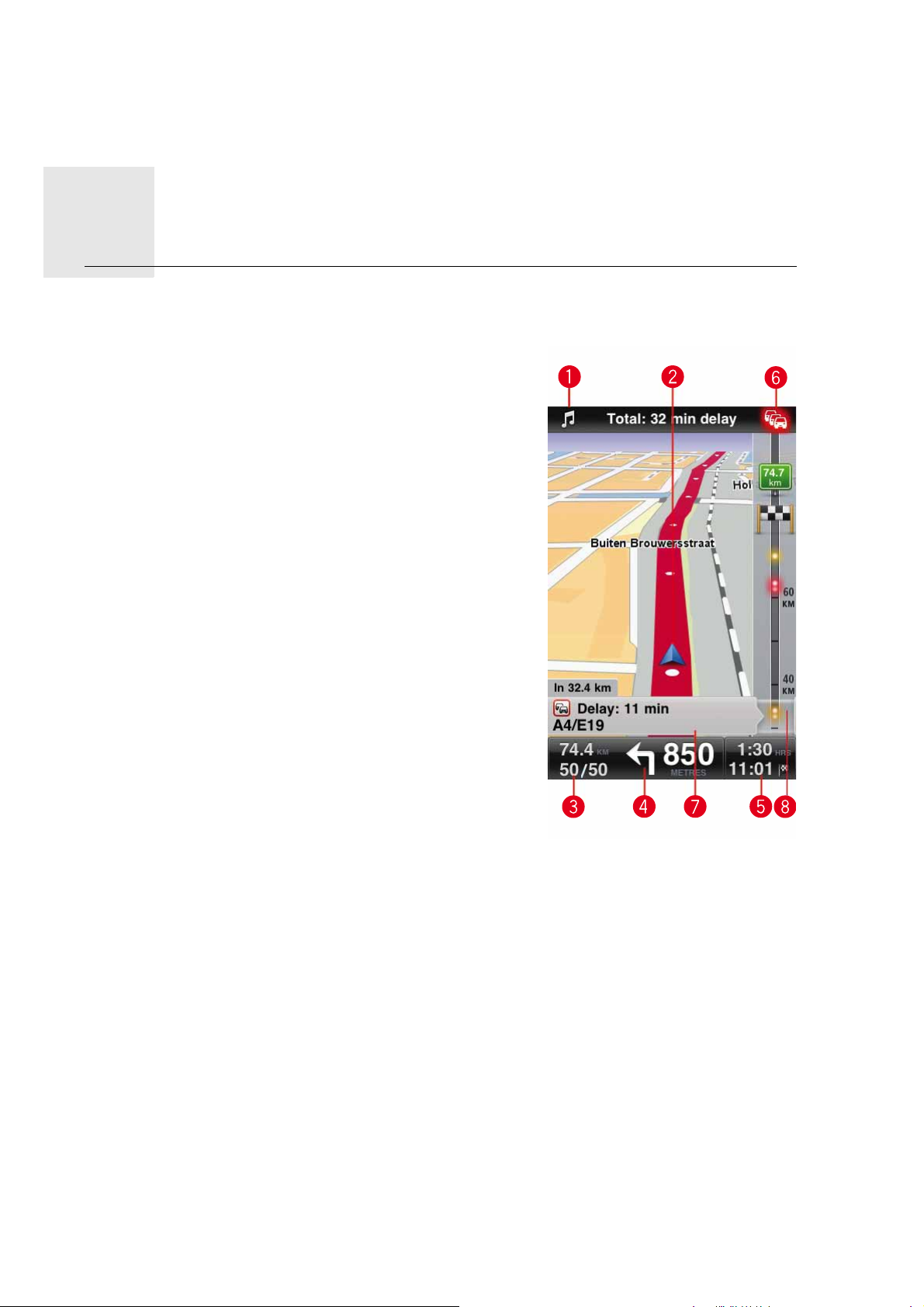
Widok z perspektywy kierowcy3.
Widok
z perspek-
Widok z perspektywy kierowcy
tywy
kierowcy
1. Przycisk muzyki
2. Twoja aktualna pozycja.
3. Pozostała do przejechania odległość i obecna
prędkość. Jeżeli dane są dostępne, pokazywane
jest również obowiązujące ograniczenie prędkości.
4. Instrukcja nawigacyjna dla drogi, po której porusza
się pojazd.
Dotknij tego miejsca, aby otworzyć regulację głoś-
ności i powtórzyć poprzednią instrukcję.
5. Czas pozostały do końca podróży oraz szacunkowy
czas przyjazdu.
Dotknij tego miejsca, aby otworzyć ekran podsumowania trasy.
6. Przycisk usługi Ruch drogowy
Dotknij tego przycisku, aby wykupić subskrypcję
usługi Ruch drogowy lub otworzyć boczny pasek
ruchu drogowego.
Następujące elementy są dostępne tylko w przypadku posiadania aktywnej subskrypcji usługi
Ruch drogowy:
7. Informacje o zdarzeniach drogowych wskazywanych przez to pole na bocznym pasku ruchu drogowego.
8. Pasek usługi Ruch drogowy.
Poruszanie się w widoku z perspektywy kierowcy
Po zaplanowaniu trasy zostanie wyświetlony widok z perspektywy kierowcy ze szczegóło-
wymi informacjami o aktualnej lokalizacji.
Dotknij środka ekranu w dowolnej chwili, aby otworzyć menu główne.
Powiększ lub pomniejsz widok, dotykając ekranu dwa razy jednym palcem dla powiększenia widoku lub raz dwoma palcami jednocześnie dla oddalenia widoku.
Możesz również powiększyć lub pomniejszyć widok, przybliżając do siebie lub odsuwając
od siebie palce na ekranie.
8
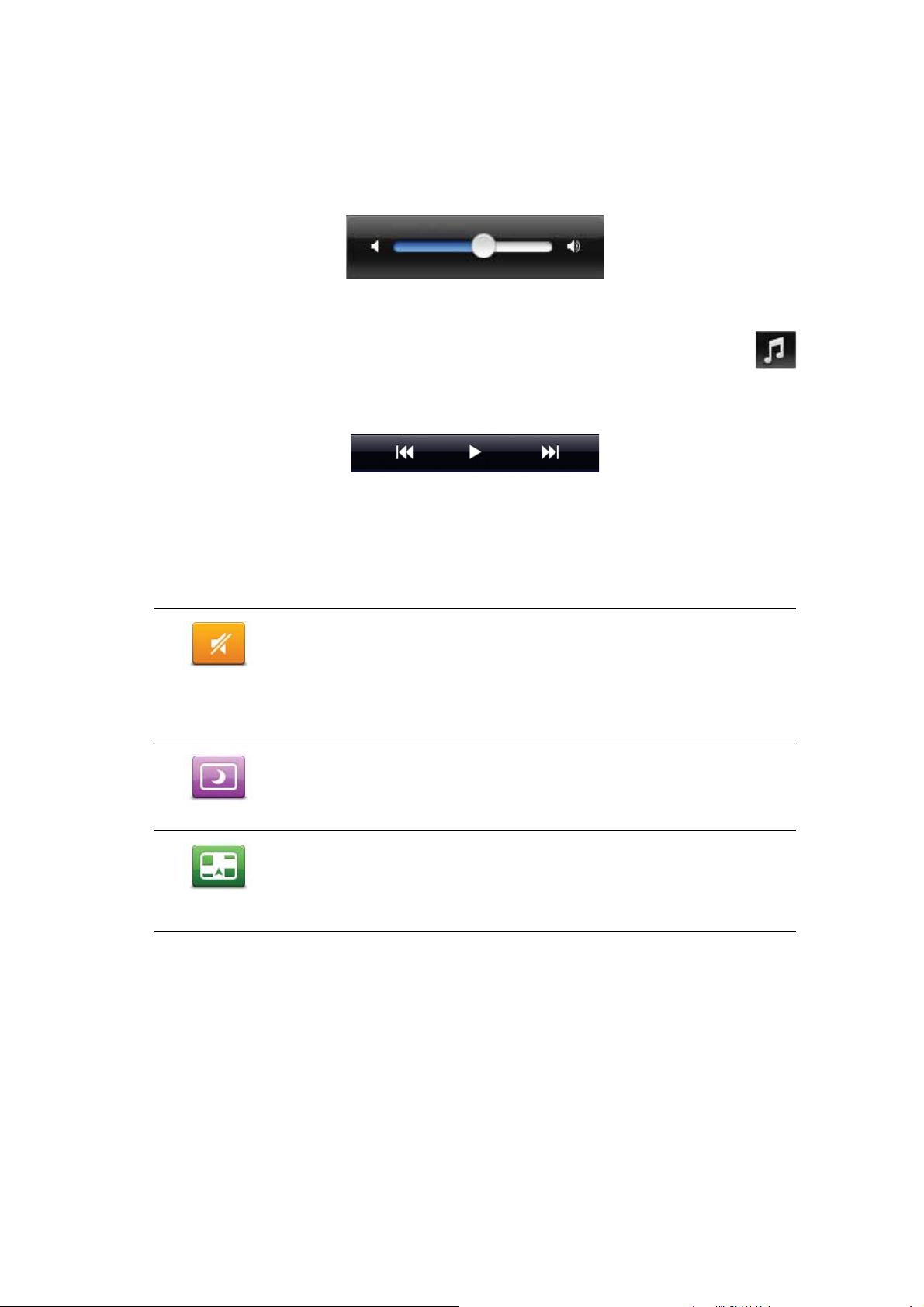
Ustawianie głośności
Dotknij paska stanu z lewej strony w widoku z perspektywy kierowcy, aby wyświetlić regu-
lację głośności.
Przesunięcie suwaka z lewej strony w prawo zwiększa głośność zarówno muzyki jak i
instrukcji głosowych.
Odtwarzanie muzyki
Dotknij przycisku muzyki, aby odtworzyć lub wstrzymać muzykę.
Dostępne są przyciski odtwórz/wstrzymaj, następny i poprzedni, umożliwiające obsługę
aktualnie odtwarzanej ścieżki dźwiękowej.
Przyciski znikają samoczynnie po kilku sekundach lub po ponownym dotknięciu przycisku
z nutą.
Opcje widoku z perspektywy kierowcy
Użyj tego przycisku z menu głównego, aby zmienić opcje widoku z perspektywy kierowcy:
Dotknij tego przycisku, aby wyłączyć wszystkie dźwięki TomTom app.
Jeżeli dźwięki są wyłączone, przycisk zmieni nazwę na Włącz dźwię-
Wyłącz dźwięk
Kolory nocne
Mapa 2D
ki. Dotknij przycisku ponownie, aby włączyć dźwięki.
Jeżeli dźwięki są wyłączone, wskaźnik wyciszenia dźwięku jest
wyświetlany w dolnym, lewym rogu widoku z perspektywy kierowcy.
Dotknij tego przycisku, aby używać kolorów nocnych na mapie.W
momencie włączenia kolorów nocnych przycisk zmienia się na
Kolory dzienne. Dotknij przycisku ponownie, aby włączyć kolory
dzienne.
Dotknij tego przycisku, aby korzystać z mapy 2D w widoku z perspektywy kierowcy.
Jeżeli używana jest mapa 3D, przycisk zmienia nazwę na Mapa 3D.
Dotknij przycisku ponownie, aby korzystać z mapy 3D.
Ustawienia mapy
Aby ustawić wygląd mapy, dotknij opcji Zmień ustawienia w menu głównym, a następnie
opcji Mapa, aby zmienić poniższe ustawienia:
Kolory dzienne / Kolory nocne
Dotknij opcji Kolory dzienne, aby wybrać schemat kolorów dziennych z jasnymi barwami.
Dotknij opcji Kolory nocne, aby wybrać schemat kolorów nocnych z ciemniejszymi barwami.
9

Jeżeli Automatyczne przełączanie jest włączone, aplikacja TomTom app automatycznie
przełączy z kolorów dziennych na nocne i odwrotnie, zgodnie z określoną porą dnia.
Mapa 2D, północ na górze
Jeżeli włączono to ustawienie, mapa 2D nie porusza się, a góra ekranu zawsze wskazuje
północ. Jeżeli wyłączono to ustawienie, mapa 2D porusza się, a góra ekranu zawsze wskazuje aktualny kierunek.
Pokaż aktualną ulicę
Jeżeli to ustawienie jest włączone, nazwa lub numer aktualnej ulicy jest wyświetlany w
widoku z perspektywy kierowcy, zaraz pod aktualną pozycją na mapie.
Ulice na mapie
Jeżeli to ustawienie jest włączone, nazwy ulic są wyświetlane na mapie.
UM-y na mapie
Jeżeli to ustawienie jest włączone, UM-y są wyświetlane na mapie. Użyj ustawienia
Rodzaje UM-ów, aby wybrać wyświetlane UM-y.
10

Zaawansowany wybór pasa jezdni4.
Zaawa
nsowany
Zaawansowany wybór pasa jezdni
wybór
pasa
jezdni
Urządzenie TomTom app pomaga przygotować się do zjazdu z autostrady i skrzyżowań
pokazując, który pas jezdni należy zająć.
Uwaga: Te informacje nie są dostępne dla wszystkich skrzyżowań lub we wszystkich kra-
jach.
Dla niektórych zjazdów i skrzyżowań wyświetlany jest obraz pasa, który należy zająć. Aby
wyłączyć wyświetlanie obrazów, zaznacz opcję wyłącz Obrazy pasa w menu Ustawienia
zaawansowane.
Dla pozostałych zjazdów i skrzyżowań, urządzenie TomTom app pokazuje pas, który należy zająć, na pasku stanu.
11
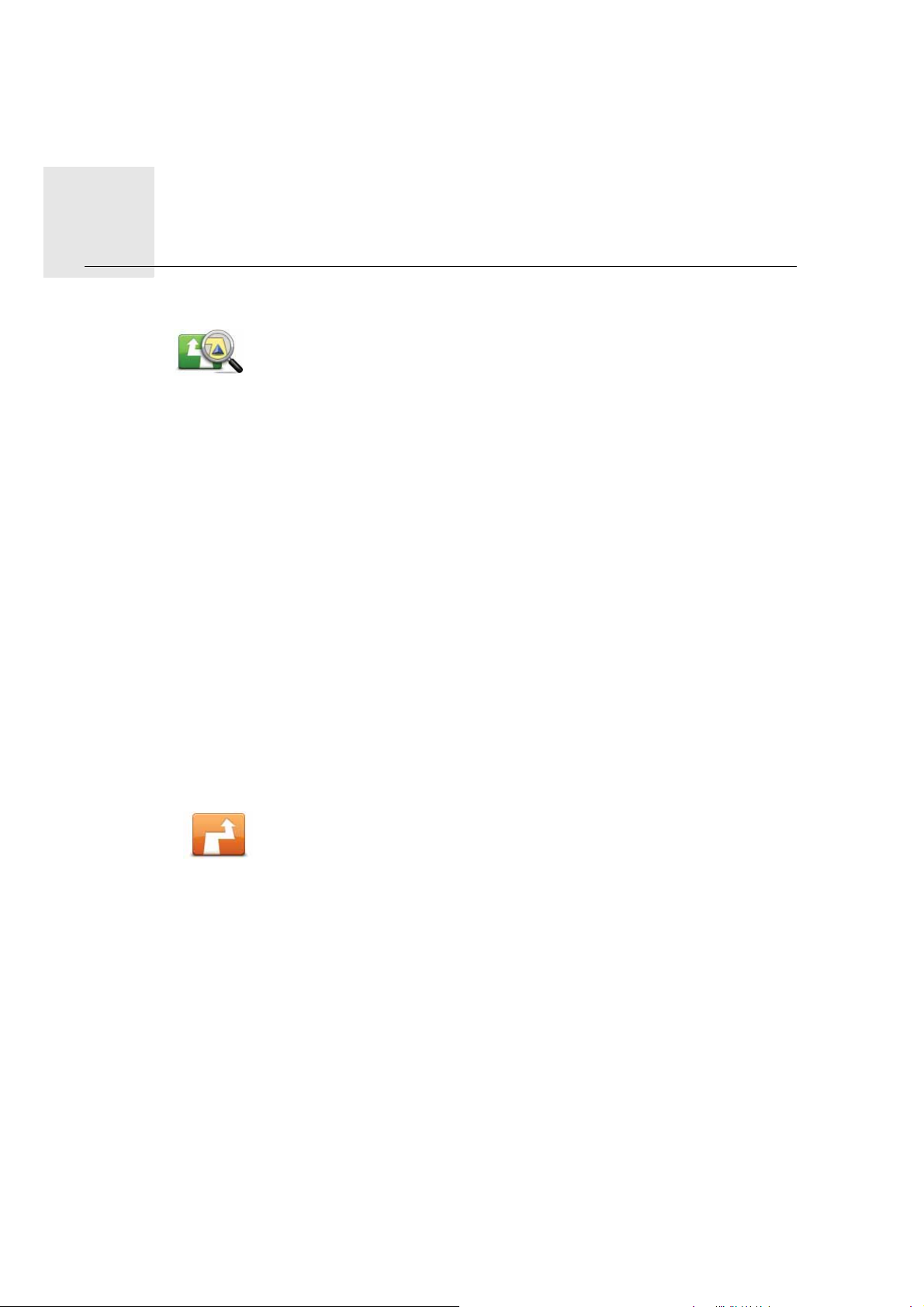
Opcje trasy
Opcje trasy5.
Możesz wyświetlić dodatkowe informacje o trasie lub zmienić ją, korzystając z opcji trasy.
Opcje trasy
Opcje trasy można otworzyć w następujący sposób:
• Dotknij Opcje trasy w menu głównym.
Uwaga: Przycisk Opcje trasy jest widoczny tylko po zaplanowaniu
trasy.
• Po zaplanowaniu trasy dotknij Opcje na ekranie podsumowania
trasy.
• Dotknij paska stanu z prawej strony w widoku z perspektywy kie-
rowcy, aby otworzyć ekran podsumowania trasy, a następnie dotknij
Opcje.
Znajdowanie tras alternatywnych
Po zaplanowaniu trasy możesz zechcieć coś w niej zmienić, bez zmiany miejsca docelowego. Poniżej podano kilka możliwych przyczyn:
• W oddali na drodze znajduje się blokada lub korek.
•Chcesz podróżować przez określoną lokalizację, aby kogoś zabrać, zatrzymać się na
posiłek lub zatankować.
•Chcesz ominąć trudny węzeł lub nielubianą drogę.
Aby zmienić trasę, dotknij opcji Znajdź trasę alternatywną... w
menu Opcje trasy.
Znajdź trasę
alternatywną
Opcje trasy można otworzyć w następujący sposób:
•Dotknij Opcje trasy w menu głównym.
Uwaga: Przycisk Opcje trasy jest widoczny tylko po zaplanowaniu
trasy.
• Po zaplanowaniu trasy dotknij Opcje na ekranie podsumowania
trasy.
• Dotknij paska stanu z prawej strony w widoku z perspektywy kie-
rowcy, aby otworzyć ekran podsumowania trasy, a następnie
dotknij Opcje.
12

Następnie wybierz jedną z następujących opcji:
Dotknij tego przycisku, aby ponownie zaplanować trasę w oparciu o
najświeższe informacje drogowe.
Minimalizuj
opóźnienia
Oblicz trasę
alternatywną
Oblicz ponownie
pierwotną trasę
Omiń blokadę
drogi
Przycisk jest dostępny tylko w przypadku posiadania aktywnej subskrypcji usługi TomTom Ruch drogowy.
Dotknij tego przycisku, aby wyznaczyć trasę alternatywną dla już
zaplanowanej trasy.
TomTom app wyszuka inną trasę z bieżącej lokalizacji do miejsca
docelowego.
Jeśli jednak zdecydujesz się na trasę oryginalną, dotknij przycisku
Oblicz trasę oryg..
Poza drogami w pobliżu aktualnej pozycji i miejsca docelowego,
nowa trasa będzie przebiegała do miejsca docelowego zupełnie
innymi drogami. To łatwy sposób wyznaczenia zupełnie innej trasy.
Dotknij tego przycisku, aby powrócić do trasy oryginalnej. Ta opcja
ignoruje wszystkie wydane wcześniej instrukcje dotyczące unikania
blokad dróg lub podróży przez określoną lokalizację.
Dotknij tego przycisku, jeśli w oddali na trasie znajduje się blokada
drogi lub korek. Następnie musisz zadecydować, jak długi odcinek
trasy chcesz ominąć.
Wybierz spośród dostępnych opcji. TomTom app ponownie wyznaczy trasę omijając część trasy o wybranej długości.
Podróż przez...
Omiń część
trasy
Nie zapominaj, że po wyznaczeniu nowej trasy może być konieczne
szybkie zjechanie z aktualnej drogi.
Jeśli blokada zostanie nagle usunięta, dotknij przyciskuOblicz trasę
oryg., aby wrócić na pierwotną trasę.
Dotknij tego przycisku, aby zmienić trasę tak, aby przebiegała ona
przez określoną lokalizację, na przykład w celu zabrania kogoś po
drodze. Na mapie zostanie wskazana pozycja, przez którą ma prowadzić trasa.
Wybierz lokalizację, przez którą chcesz jechać, w taki sam sposób, jak
wybierasz miejsce docelowe. Dostępne są te same opcje, które były
wyświetlane podczas wyboru miejsca docelowego, np. Adres, Ulu-
bione, Użyteczne miejsce i Punkt na mapie.
TomTom app wyznaczy nową trasę do miejsca docelowego, przebiegającą przez wybraną lokalizację. Inaczej niż w przypadku miejsca
docelowego, TomTom app nie informuje o przejechaniu przez punkt
na mapie.
Dotknij tego przycisku, aby ominąć część trasy. Użyj tego przycisku,
jeśli aktualna trasa przebiega przez drogę lub skrzyżowanie, którego
nie lubisz lub na którym występują problemy z ruchem drogowym.
Następnie z listy dróg znajdujących się na trasie wybierz drogę, którą
chcesz ominąć.
13
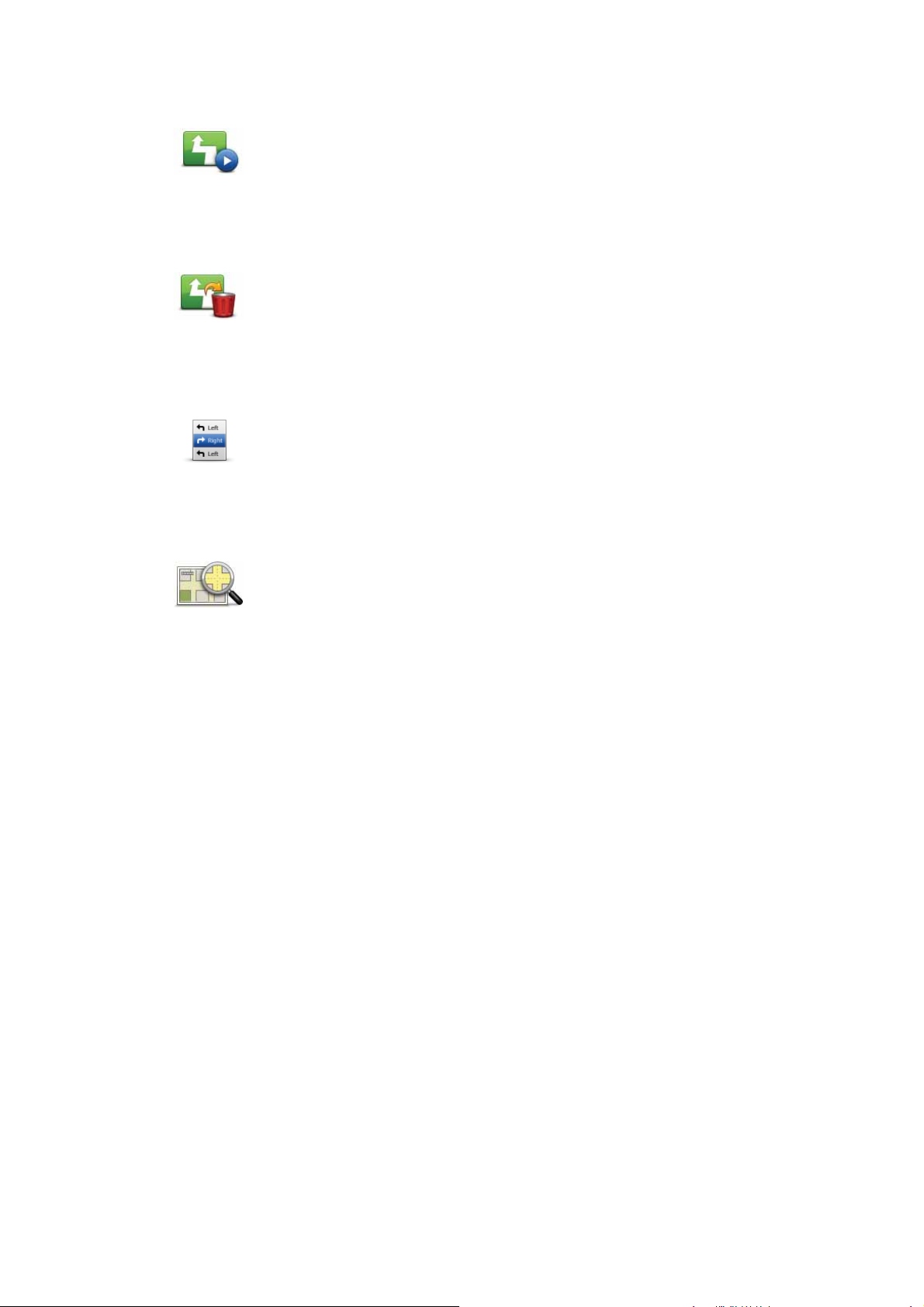
Demo trasy
Demo trasy
Wyczyść trasę
Wyczyść trasę
Instrukcje
Instrukcje
Mapa trasy
Dotknij tego przycisku, aby zobaczyć prezentację trasy. Aby zatrzymać
demo, dotknij opcji Zatrzymaj demo z menu Opcje trasy w czasie
odtwarzania dema.
Dotknij tego przycisku, aby wyczyścić obecnie zaplanowaną trasę.
Dotknij tego przycisku, aby wyświetlić listę wszystkich instrukcji skrętów
na trasie.
Mapa trasy
Dotknij tego przycisku, aby wyświetlić widok trasy w przeglądarce map.
14

Ustawienia6.
Ustawienia
Aby zmienić sposób wyglądu i działania TomTom app, dotknij opcji Zmień ustawienia z
menu głównego.
Ustaw lokalizację domową
Dotknij tej opcji, aby ustawić lub zmienić lokalizację domową. Ustaw lokalizację domową
tak samo, jak wybierasz miejsce docelowe.
Lokalizacja domowa zapewnia szybkie i łatw e dotarcie d o tego miej sca po dotknięciu przycisku Dom w menu Nawiguj do...
Lokalizacją domową może być również inne często odwiedzane miejsce, na przykład
biuro. Lokalizacją domową może być adres domowy, ale może nią być również jakiekolwiek inne miejsce.
Głos
Dotknij tej opcji, aby wybrać głos wypowiadający instrukcje. Urządzenie TomTom app
posiada dwa różne rodzaje głosów:
•Głosy komputerowe
Do generowania głosów komputerowych urządzenie TomTom app wykorzystuje technologię syntezy mowy. Głosy komputerowe służą do przekazywania instrukcji mówionych. Mogą również wymawiać nazwy ulic oraz opisy stanu.
Program konwersji tekstu na mowę konwertuje tekst pisany, na przykład instrukcję taką
jak „Skręć w prawo”, na dźwięk ludzkiego głosu.
Uwaga: Głosy komputerowe nie są dostępne we wszystkich regionach lub dla wszystkich
języków.
Jeżeli wybrano głos ludzki, może on wypowiadać instrukcje, ale nie jest w stanie odczytywać na głos nazwy ulic. Jeśli chcesz, aby nazwy ulic były wypowiadane wraz z instrukcjami, wybierz głos komputerowy.
•Głosy ludzkie
Są one nagrane przez aktora.
Po wybraniu głosu zostanie odtworzone jego krótkie nagranie.
Głos moż
na wybrać w dowolnym języku. Język używany w menu i przyciskach nie zmienia
się, jeżeli zostanie wybrany inny język głosu wypowiadającego instrukcje.
Ostrzeżenia
Dotknij tej opcji, aby włączyć ostrzeżenia bezpieczeństwa.
Uwaga: Ostrzeżenia nie są dostępne we wszystkich regionach.
15

Fotoradar
Użyj tego ustawienia do włączania ostrzeżeń wizualnych w widoku z perspektywy kierowcy. Można również wybrać dźwięk ostrzeżenia.
Jeżeli włączono ostrzeżenia wizualne i dźwiękowe, pozycja fotoradaru pojawi się na mapie
i usłyszysz dźwięk ostrzeżenia. W ten sposób zostaniesz ostrzeżony o zbliżaniu się do fotoradaru.
Ograniczenie prędkości
Użyj tego ustawienia, aby kierowca był ostrzegany o przekroczeniu dozwolonej prędkości.
Można również wybrać dźwięk ostrzeżenia.
Uwaga: W czasie jazdy nie należy polegać wyłącznie na ostrzeżeniach o przekroczeniu
dozwolonej prędkości. Aby otrzymywać najnowsze informacje o fotoradarach, należy
regularnie sprawdzać dost
ępność aktualizacji dla TomTom app w sklepie App Store.
Dźwięk
Dotknij tej opcji, aby ustawić następujące opcje muzyki i głośności:
Wycisz muzykę
Użyj tego ustawienia, aby wyciszyć muzykę w momencie wypowiadania instrukcji i ostrze-
żeń.
Jeżeli to ustawienie jest wyłączone, muzyka jest wstrzymywana zamiast wyciszania jej w
czasie odtwarzania instrukcji i ostrzeżeń.
Głośność instrukcji głosowych
Użyj tego ustawienia, aby określić głośność instrukcji głosowych jako wartość procentową
głośności muzyki. Na przykład, przesuń suwak na środek paska, aby ustawić głośność
instrukcji głosowych na 50% głośności muzyki.
Jeżeli suwak jest wyłączony, gł
samym poziomie.
Wskazówka: Ustawienia Głośności instrukcji głosowych są zawsze stosowane, bez
względu na ustawienia opcji Wycisz muzykę. Głośność instrukcji głosowych nie może być
większa niż głośność muzyki.
ośność muzyki i instrukcji głosowych ustawiona jest na tym
Mapa
Kolory dzienne / Kolory nocne
Dotknij opcji Kolory dzienne, aby wybrać schemat kolorów dziennych z jasnymi barwami.
Dotknij opcji Kolory nocne, aby wybrać schemat kolorów nocnych z ciemniejszymi barwami.
Jeżeli Automatyczne przełączanie jest włączone, aplikacja TomTom app automatycznie
przełączy z kolorów dziennych na nocne i odwrotnie, zgodnie z określoną porą dnia.
Mapa 2D, północ na górze
Jeżeli włączono to ustawienie, mapa 2D nie porusza się, a góra ekranu zawsze wskazuje
północ. Jeżeli wyłączono to ustawienie, mapa 2D porusza się, a góra ekranu zawsze wskazuje aktualny kierunek.
Pokaż aktualną ulicę
16
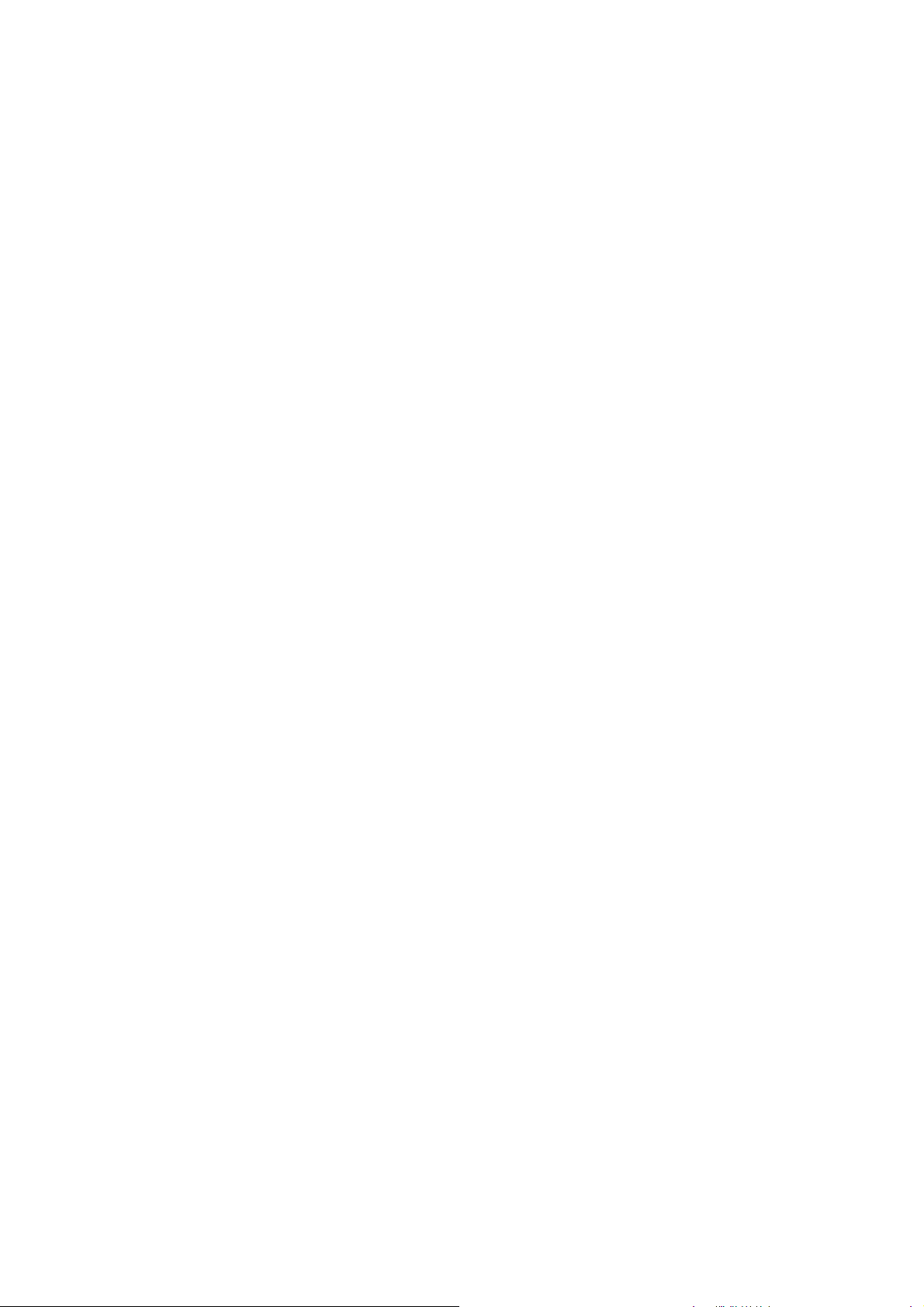
Jeżeli to ustawienie jest włączone, nazwa lub numer aktualnej ulicy jest wyświetlany w
widoku z perspektywy kierowcy, zaraz pod aktualną pozycją na mapie.
Ulice na mapie
Jeżeli to ustawienie jest włączone, nazwy ulic są wyświetlane na mapie.
UM-y na mapie
Jeżeli to ustawienie jest włączone, UM-y są wyświetlane na mapie. Użyj ustawienia
Rodzaje UM-ów, aby wybrać wyświetlane UM-y.
Planowanie trasy
Korzystając z ustawień Planowania trasy, możesz wybrać sposób planowania tras.
Domyślny typ trasy
Użyj tej opcji, aby wybrać typ planowanej trasy podczas planowania trasy.
Możesz wybrać z następujących typów tras:
• Najszybsza - najszybsza trasa do miejsca docelowego.
• Najkrótsza - najkrótsza trasa do miejsca docelowego. Dojechanie na miejsce może
zabrać więcej czasu, niż w przypadku trasy najszybszej.
• Omijaj drogi ekspresowe - ten typ trasy omija wszystkie drogi ekspresowe.
• Trasy piesze - ten typ trasy jest optymalny do chodzenia.
• Trasy rowerowe - ten typ trasy jest optymalny dla rowerów.
• Ograniczona prędkość - jeżeli wybierzesz ten typ trasy, musisz wprowadzić maksymalną prędkość pojazdu. Podczas planowania trasy to ograniczenie jest brane pod uwagę.
• Zawsze pytaj - jeżeli wybierzesz tę opcję, będziesz zawsze pytany o typ trasy do zaplanowania.
Możesz również wybrać ustawienia poniższych typów dróg:
• Drogi płatne
• Wjazd na prom
• Pasy dla pojazdów z pasa
• Drogi nieutwardzone
Dla każdego z ww. typów dróg może obowiązywać jedna z poniższych opcji:
• Omiń - typ drogi będzie zawsze automatycznie omijany.
• Nie omijaj - typ drogi nie będzie automatycznie omijany.
• Zawsze pytaj - podczas planowania trasy musisz wybrać opcję dla danego typu drogi,
jeżeli pojawi się ona na trasie.
żerami (HOV)
Jednostki odległości
Jako jednostki odległości można używać kilometrów lub mil dla wszystkich odległości i
prędkości.
Informacje
Dotknij opcji O programie, aby uzyskać informacje o aplikacji i wersji mapy, jak również o
prawach autorskich i licencjach.
17

Zaawansowane
Dotknij tej opcji, aby ustawić następujące opcje:
Obrazy pasa
Użyj tego ustawienia do włączenia lub wyłączenia obrazów pasa.
Obrazy pasa pomagają przygotować się do zjazdu z autostrady i skrzyżowań pokazując,
który pas jezdni należy zająć.
IQ Routes™
Użyj tego ustawienia do włączenia lub wyłączenia technologii IQ Routes.
Dane IQ Routes są używane podczas planowania trasy. Trasa zostanie wyznaczona na
podstawie informacji o rzeczywistych, średnich prędkościach zmierzonych na drogach,
dlatego trasa może zmieniać się w zależności od dnia tygodnia i pory dnia.
Uwaga: Dane IQ Routes nie są dostępne we wszystkich regionach.
Usługa Ruch drogowy
Usługa Ruch drogowy TomTom to usługa subskrybowana.
Jeżeli posiadasz subskrypcję i użyjesz tego ustawienia do włączenia usługi, zdarzenia drogowe będą wyświetlane na pasku ruchu drogowego oraz na ekranie przeglądarki mapy.
W czasie planowania trasy opóźnienia są wy
świetlane i brane pod uwagę.
Więcej informacji o usługach i subskrypcjach znajduje się na stronie tomtom.com/serv-
ices.
Uwaga: Informacje udostępniane w ramach usługi TomTom Ruch drogowy nie są dostęp-
ne w każdym kraju.
GPS Enhancer
Użyj tego ustawienia do włączenia lub wyłączenia opcji TomTom GPS Enhancer. GPS
Enhancer pomaga odbiornikowi GPS, wbudowanemu w urządzenie, dokładniej zlokalizować pozycję.
Zresetuj do ustawień domyślnych
Dotknij tego ustawienia, aby przywrócić fabryczne ustawienia TomTom app.
Wszystkie ustawienia, w tym Ulubione i lokalizacja domowa, są usuwane, a aplikacja
zostaje zamknięta.
18

Menu główne7.
Menu główne
Aby otworzyć menu główne w widoku z perspektywy kierowcy, dotknij ekranu.
Podczas uruchamiania TomTom app zostanie otwarte menu główne, jeżeli nie zaplanowano żadnej trasy.
Aby w dowolnym momencie powrócić do widoku z perspektywy kierowcy, dotknij opcji
Anuluj.
Następujące przyciski są dostępne w menu głównym:
Dotknij tego przycisku, aby rozpocząć planowanie trasy.
Nawiguj do...
Dotknij tego przycisku, aby otrzymać więcej informacji na temat trasy
lub zmienić trasę.
Opcje trasy
Wyłącz
dźwięk
Kolory nocne
Mapa 2D
Planowanie
zaawanso-
wane
Uwaga: Przycisk jest wyświetlany tylko podczas planowania trasy.
Dotknij tego przycisku, aby wyłączyć wszystkie dźwięki TomTom app.
Jeżeli dźwięki są wyłączone, przycisk zmieni nazwę na Włącz dźwięki.
Dotknij przycisku ponownie, aby włączyć dźwięki.
Jeżeli dźwięki są wyłączone, wskaźnik wyciszenia dźwięku jest wyświetlany w dolnym, lewym rogu widoku z perspektywy kierowcy.
Dotknij tego przycisku, aby używać kolorów nocnych na mapie.W
momencie włączenia kolorów nocnych przycisk zmienia się na Kolory
dzienne. Dotknij przycisku ponownie, aby włączyć kolory dzienne.
Dotknij tego przycisku, aby korzystać z mapy 2D w widoku z perspektywy kierowcy.
Jeżeli używana jest mapa 3D, przycisk zmienia nazwę na Mapa 3D.
Dotknij przycisku ponownie, aby korzystać z mapy 3D.
Dotknij tego przycisku, aby zaplanować podróż z wyprzedzeniem,
wybierając punkt początkowy i miejsce docelowe.
19

Przeglądaj
mapę
Dotknij tego przycisku, aby przeglądać mapę w ten sam sposób, jakbyś
przeglądał tradycyjną mapę papierową.
Dotknij tego przycisku, aby przejść do sklepu TomTom i wybrać subskrypcję usługi Ruch drogowy.
TomTom
Ruch
drogowy
Pomoc
Zarządzaj
ulubionymi
Zadzwoń do
UM
Zmień
ustawienia
Jeżeli posiadasz wykupioną subskrypcję usługi Ruch drogowy, dotknij
tego przycisku, aby wyświetlić stan subskrypcji.
Dotknij tego przycisku, aby skontaktować się z najbliższymi służbami
ratunkowymi lub znaleźć drogę dojazdową.
Menu Pomoc umożliwia również wyświetlenie opisu aktualnej pozycji w
celu wyjaśnienia służbom ratunkowym, gdzie się znajdujesz.
Dotknij tego przycisku, aby tworzyć i zarządzać Ulubionymi. Ulubione to
miejsca, do których często podróżujesz. Dzięki funkcji tworzenia Ulubionych nie musisz wprowadzać adresów tych miejsc za każdym razem,
gdy zamierzasz do nich nawigować.
Dotknij tego przycisku, aby zadzwonić do UM. Możesz na przykład
wyszukać restaurację i zadzwonić, aby zarezerwować stolik.
Dotknij tego przycisku, aby zmienić sposób działania TomTom app.
Menu Nawiguj do
Po dotknięciu opcji Nawiguj do z menu głównego, możesz wybrać spośród następujących
opcji, aby ustawić miejsce docelowe:
Dotknij tego przycisku, aby nawigować do Lokalizacji domowej.
Jeżeli nie ustawiono lokalizacji domowej, możesz to zrobić, dotykając
Dom
Ulubione
Adres
opcji Dom. Lokalizację domową można też ustawić w menu Ustawienia.
Dotknij tego przycisku, aby jako miejsce docelowe wybrać Ulubione.
Dotknij tego przycisku, aby jako miejsce docelowe wybrać adres.
20
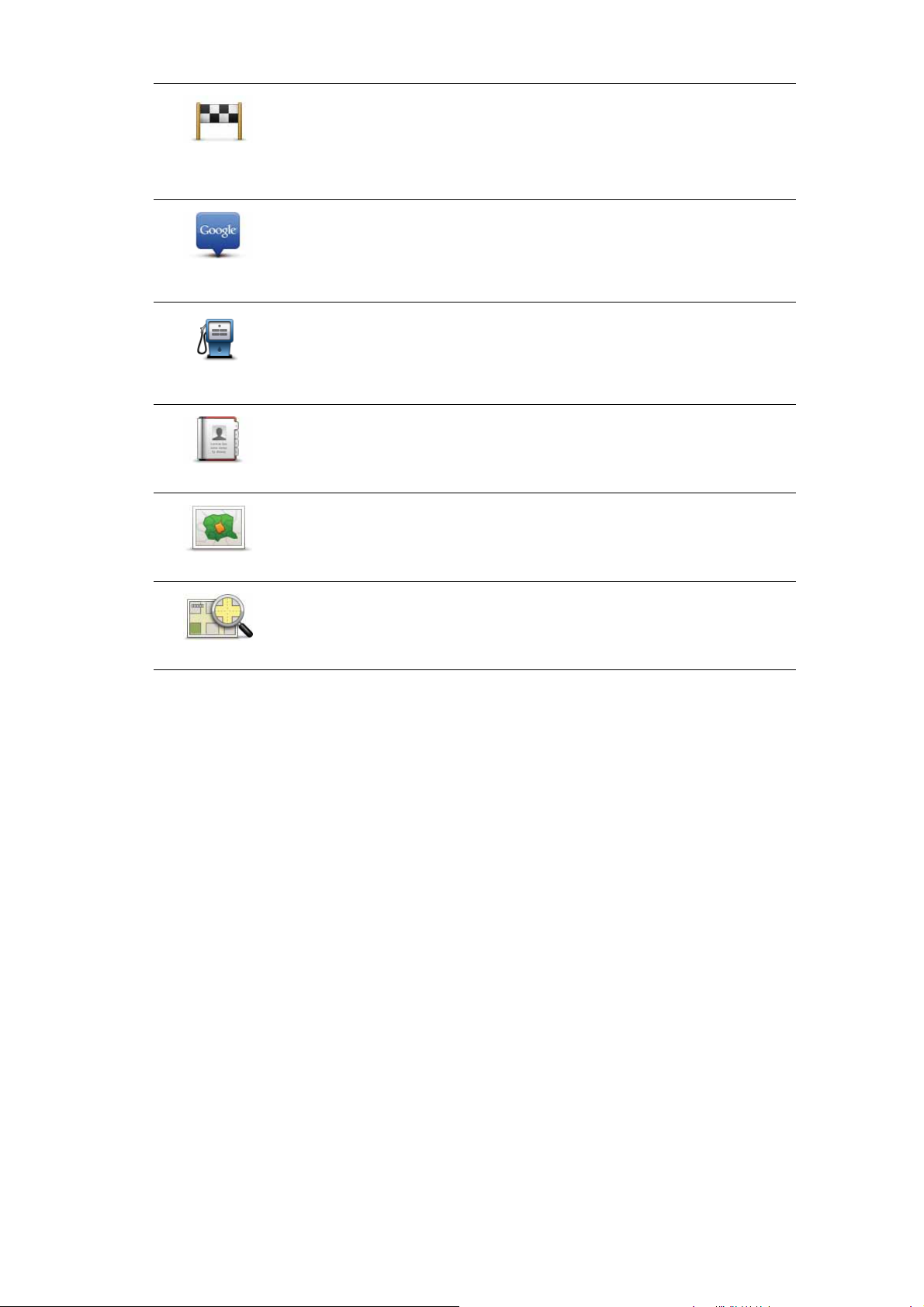
Poprzednie
miejsce
docelowe
Lokalne wyszuki-
wanie
Użyteczne
miejsce
Kontakt
Dotknij tego przycisku, aby wybrać miejsce docelowe z listy miejsc
ostatnio użytych jako miejsca docelowe.
Dotknij tego przycisku, aby przeprowadzić wyszukiwanie lokalne, a
następnie wykorzystać wyniki wyszukiwania do zapisania jako miejsce docelowe.
Dotknij tego przycisku, aby nawigować do Użytecznego Miejsca
(UM).
Dotknij tego przycisku, aby nawigować do adresu kontaktowego
zapisanego w urządzeniu.
Dotknij tego przycisku, aby wprowadzić kod pocztowy jako miejsce
docelowe.
Kod pocztowy
Punkt na mapie
Uwaga: Opcja jest dostępna tylko w niektórych krajach.
Dotknij tego przycisku, aby w przeglądarce mapy wybrać punkt na
mapie, który ma stanowić miejsce docelowe.
21

Przeglądanie mapy8.
Przeglądanie
Dotknij opcji Przeglądaj mapę w menu głównym, aby otworzyć przeglądarkę mapy. Dzięki
mapy
przeglądarce mapy możesz przeglądać mapę w ten sam sposób jakbyś przeglądał tradycyjną mapę papierową.
Widok na mapie można przesuwać, przeciągając palcem po ekranie.
Powiększ lub pomniejsz widok, przybliżając do siebie lub odsuwając od siebie palce na
ekranie. Możesz również powiększyć lub pomniejszyć widok, dotykając ekranu dwa razy
jednym palcem dla powiększenia widoku lub raz dwoma palcami jednocześnie dla oddalenia widoku.
Kursor
Dotknij mapy, aby umieścić kursor na lokalizacji, której dotknąłeś.
Możesz również przeciągać kursor po mapie, przytrzymując go palcem, dopóki się nie rozciągnie. Podczas przeciągania kursora, obszar w obrębie rozciągniętego kursora zostanie
powiększony.
Po umieszczeniu kursora część mapy zostanie wybrana. Dana lokalizacja zostanie pokazana szczegółowo, razem ze strzałką.
Dotknij strzałki, aby użyć pozycji kursora. Możesz wybrać z następujących opcji:
• Nawiguj tam - dotknij tego przycisku, aby zaplanować trasę z obecnej lokalizacji do
pozycji kursora.
22

• Lokalne wyszukiwanie - dotknij tego przycisku, aby przeprowadzić lokalne wyszukiwanie i zaplanować trasę do określonego miejsca.
• Znajdź najbliższy UM - dotknij tego przycisku, aby wyszukać użyteczne miejsce (UM) w
pobliżu pozycji kursora.
• Zadzwoń... - dotknij tego przycisku, aby zadzwonić do UM-u znajdującego się w pozycji
kursora. Ta opcja jest widoczna tylko, jeżeli wybrano UM z dostępnym numerem telefonu.
• Wyśrodkuj mapę - dotknij tego przycisku, aby przesunąć mapę tak, że pozycja kursora
będzie znajdować się pośrodku ekranu. Mapa przybliży pozycję wskazywaną przez kursor.
• Dodaj do ulubionych - dotknij tego przycisku, aby dodać pozycję kursora do Ulubionych. Musisz podać nazwę pozycji dodawanej do Ulubionych.
• Podróżuj przez... - dotknij tego przycisku, aby obecnie zaplanowana podróż prowadziła
przez pozycję kursora. Ta opcja jest widoczna tylko wtedy, gdy trasa została już zapla-
nowana.
Dotknij tego przycisku, aby wy
środkować mapę na aktualnej pozycji.
Dotknij tego przycisku, aby wyświetlić zdarzenia na trasie w przeglądar-
ce mapy. Ruch drogowy jest usługą subskrybowaną.
Dotknij tego przycisku, aby wyszukać lokalizację na mapie. Wybierz
lokalizację w ten sam sposób, jak wybierasz miejsce docelowe podczas
planowania podróży. Kursor zostanie przesunięty do wybranej lokalizacji.
23

Dotknij tego przycisku, aby wybrać informacje wyświetlane na mapie.
Możesz wybrać spośród poniższych informacji:
• Ruch drogowy
• Ulubione
• Nazwy
• Współrzędne
• UM
Dotknij opcji Rodzaje UM-ów, aby wybrać UM-y, które są wyświetlane
na mapie.
24

Użyteczne miejsca (UM-y)9.
Użyteczne
miej-
Użyteczne miejsca lub UM-y to interesujące miejsca na mapie. Oto kilka przykładów:
sca
(UM-y)
•Restauracje
•Hotele
•Muzea
•Parkingi kryte
• Stacje benzynowe
Z UM-ów można korzystać w TomTom app podczas:
• Wybierania miejsce docelowego w czasie planowania trasy.
• Dzwonienia do UM z menu głównego.
• Wybierania, które UM-y będą pokazywane na mapie.
Wybieranie UM-ów
Możesz użyć UM jako miejsca docelowego. Na przykład, jeśli podróżujesz do nieznanego
miasta, możesz wybrać UM, pomagający znaleźć restauracje.
Jeżeli urządzenie obsługuję funkcję telefonowania, możesz również zadzwonić do wybranego UM-u, aby zarezerwować stolik. Dotknij przycisku, pokazującego numer telefonu,
aby od razu nawiązać połączenie. Jeżeli urządzenie nie obsługuje funkcji telefonowania, na
ekranie wyświetlany jest numer telefonu, który można wybrać w innym urządzeniu.
W czasie dzwonienia do UM lub nawigowania do UM wybierasz UM w ten sam sposób.
1. Dotknij ekranu, aby przywołać menu główne.
2. Dotknij opcji Nawiguj do... lub Zadzwoń do UM z menu głównego, a następnie dotknij
opcji Użyteczne miejsce.
3. Ogranicz wybór UM-ów poprzez wybranie obszaru, na którym znajdują się UM-y.
Możesz wybrać
jedną z następujących opcji:
Dotknij tego przycisku, aby wybrać z listy UM-ów, znajdujących się
w pobliżu Twojej obecnej lokalizacji.
UM blisko mnie
Dotknij tego przycisku, aby znaleźć UM w określonym mieście.
UM w mieście
25

Dotknij tego przycisku, aby wybrać z listy UM-ów, te które znajdują
się w pobliżu lokalizacji domowej.
UM blisko domu
Jeżeli trasa została już zaplanowana, możesz również wybrać z poniższych opcji:
Dotknij tego przycisku, aby znaleźć UM na zaplanowanej trasie.
UM wzdłuż trasy
Dotknij tego przycisku, aby znaleźć UM w pobliżu zaplanowanej
trasy.
UM blisko
miejsca
docelowego
4. Jeżeli wybierzesz opcję UM w mieście, wpisz nazwę miejscowości, do której chcesz
dojechać i wybierz miasto, gdy pojawi się ono na liście.
5. Wybierz kategorię UM:
Dotknij opcji Szukaj, aby wyszukać UM według nazwy. Przeszukiwane są wszystkie UMy we wszystkich kategoriach.
Dotknij kategorii UM, jeśli się pojawi.
Dotknij opcji Więcej, aby wybrać z pełnej listy kategorii. Wybierz kategorię z listy.
6. Z wyświetlonej listy wybierz UM, do którego chcesz nawigować.
W poniższej tabeli wyjaśniono rodzaje odległości wyświetlanych przy UM.
UM w pobliżuOdległość od aktualnej lokalizacji
UM w mieście Odległość od centrum miasta
UM blisko domu Odległość od lokalizacji domowej
UM wzdłuż trasy Odległość od aktualnej lokalizacji
UM blisko miejsca docelo-
Odległość od miejsca docelowego
wego
Jeżeli trasa została już zaplanowana, obok każdego UM wyświetlany jest symbol.
UM znajduje się na trasie
UM znajduje się blisko trasy
UM znajduje się dość blisko trasy
UM nie znajduje się na trasie.
26

Po wybraniu UM-u, na kolejnym ekranie wyświetlane są szczegółowe informacje, w tym
lokalizacja UM-a na mapie i jego numer telefonu, jeśli jest znany.
Dotknij przycisku Wybierz, aby potwierdzić planowanie trasy do tego UM-a.
Dotknij opcji Zadzwoń, aby zadzwonić do UM.
Uwaga: Jeżeli urządzenie nie obsługuje funkcji telefonowania, na ekranie wyświetlany
jest numer telefonu, który można wybrać w innym urządzeniu.
Wyświetlanie UM-ów na mapie
UM-y są wyświetlane na mapie w widoku z perspektywy kierowcy, a także w przeglądarce
mapy.
Aby wyświetlić UM-y w widoku z perspektywy kierowcy, wykonaj następujące czynności:
1. W menu głównym dotknij przycisku Zmień ustawienia.
2. Dotknij opcji Mapa.
3. Upewnij się, że ustawienie UM-y na mapie zostało zaznaczone.
Aby wyświetlić UM-y w przeglądarce mapy, wykonaj następujące czynności:
1. W menu głównym dotknij przycisku Przeglądarka mapy.
2. Dotknij przycisku informacyjnego, znajdującego się w prawym, dolnym rogu ekranu.
3. Upewnij się, że ustawienie UM zostało zaznaczone.
Wybieranie pokazywanych na mapie UM-ów
Możesz wybrać kategorie UM-ów, które będą wyświetlane, np. stacje benzynowe, restauracje i hotele.
Dokonany wybór obowiązuje dla obu map.
Aby zmienić kategorię UM-ów pokazywaną w menu Ustawienia, wykonaj następujące
czynności:
1. W menu głównym dotknij przycisku Zmień ustawienia.
2. Dotknij opcji Mapa.
3. Dotknij opcji Rodzaje UM-ów.
4. Wybierz, które UM-y mają być wyświetlane na mapie.
Aby zmienić kategorię UM-ów pokazywaną na mapie w przeglądarce map, wykonaj nastę-
pujące czynności:
1. W menu głównym dotknij przycisku Przeglądarka mapy.
2. Dotknij przycisku informacyjnego, znajdującego się w prawym, dolnym rogu ekranu.
3. Dotknij opcji Rodzaje UM-ów.
4. Wybierz, które UM-y mają być wyświetlane na mapie.
27
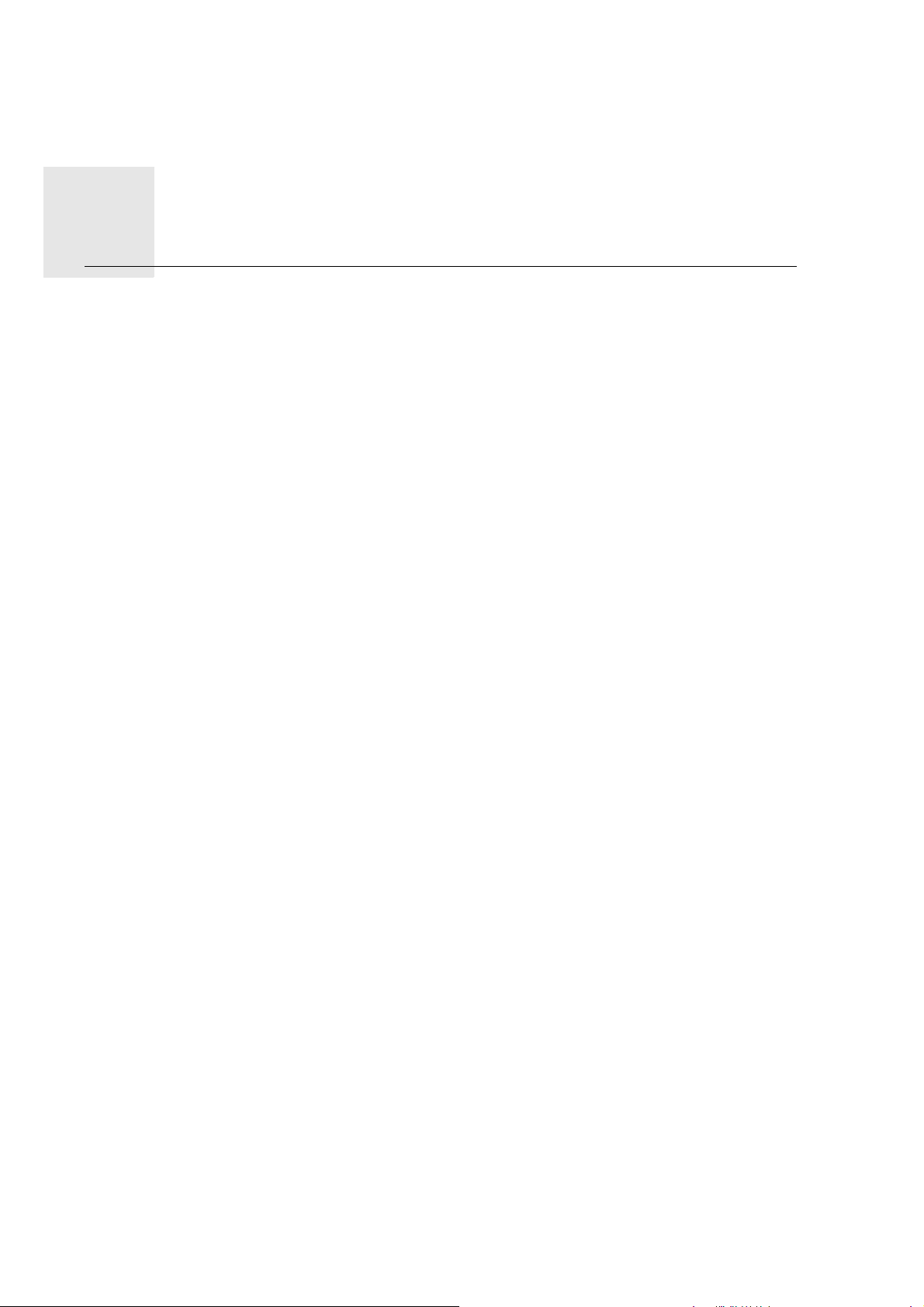
Pomoc10.
Pomoc
Menu Pomocy zapewnia łatwy sposób nawigacji do stacji serwisowych i innych specjali-
stycznych miejsc oraz telefoniczny kontakt z wybranym miejscem.
Na przykład, jeżeli zdarzy się wypadek drogowy, możesz użyć menu Pomocy, aby skontaktować się z najbliższym szpitalem i przekazać informacje o dokładnym miejscu zdarzenia.
Używanie Pomocy do kontaktu z miejscowymi służbami
Możesz użyć opcji Pomocy do wyszukania centrum pomocy, skontaktowania się telefonicznie i przekazania odpowiednich szczegółów o swojej aktualnej pozycji.
Podczas wyszukiwania centrum pomocy wyświetlana jest lista pobliskich lokalizacji.
Wybierz z listy jedno z centrum, aby wyświetlić jego adres i numer telefonu oraz swoją
aktualną pozycję na mapie.
Aby użyć opcji Pomocy do zlokalizowania centrum pomocy, połączenia telefonicznego
oraz nawigacji do centrum z aktualnej pozycji, wykonaj następujące czynności:
1. Dotknij ekranu, aby przywołać menu główne.
2. Dotknij opcji Pomocy.
3. Dotknij przycisku Telefon alarmowy.
4. Wybierz rodzaj usługi, na przykład - najbliższy szpital.
5. Aby zadzwonić, wybierz firmę usługową lub instytucję z listy - najbliższa jednostka jest
wyświetlona na górze listy.
Jeżeli urządzenie obsługuje funkcję telefonowania, możesz dotknąć przycisku pokazują-
cego numer telefonu, aby od razu nawiązać
funkcji telefonowania, na ekranie wyświetlany jest numer telefonu, który można wybrać
w innym urządzeniu.
Kiedy połączenie zostanie odebrane, opis aktualnej pozycji można znaleźć po ponownym otworzeniu TomTom app, a następnie dotknięciu opcji Pomoc. Wyświetlony zostanie opis aktualnej pozycji. Dotknij opisu, aby skopiować tekst. Można go następnie
wkleić do treści wiadomości tekstowej lub e-mailu.
6. Aby rozpocząć nawigację samochodem do wybranego centrum pomocy, dotknij opcji
Jedź po pomoc.
Urządzenie TomTom app zacznie podawać wskazówki jak dotrzeć do miejsca docelowego.
połączenie. Jeżeli urządzenie nie obsługuje
28

Ulubione11.
Ulubione
Ulubione to miejsca, które najczęściej odwiedzasz. Dzięki funkcji tworzenia Ulubionych nie
musisz wprowadzać adresów tych miejsc za każdym razem, gdy zamierzasz do nich nawigować.
Nie muszą to być miejsca, które szczególnie lubisz, mogą to być przydatne adresy.
Tworzenie Ulubionego
Aby utworzyć pozycję w Ulubionych, dotknij opcji Zarządzaj Ulubionymi w menu głów-
nym, a następnie opcji Dodaj ulubione. Możesz wybrać lokalizację Ulubionego z poniższej
listy.
Nadaj Ulubionemu łatwą do zapamiętania nazwę. TomTom app zawsze zaproponuje
nazwę, zazwyczaj adres Ulubionego. Jeżeli chcesz zmienić zaproponowaną nazwę, wykasuj ją i wprowadź nową.
Następnie dotknij opcji Zapisz, aby zapisać pozycję w ulubionych.
Dotknij tego przycisku, aby ustawić lokalizację domową jako Ulubione. Jeżeli chcesz zmienić lokalizację domową, ale zachować
obecną lokalizację, możesz zapisać ją jako pozycję w Ulubionych.
Dom
Ulubione
Adres
Poprzednie
miejsce
docelowe
Lokalne wyszu-
kiwanie
Dotknij tego przycisku, aby utworzyć pozycję w Ulubionych z już istniejącej pozycji.
Jeżeli chcesz po prostu zmienić nazwę Ulubionego, dotknij Ulubionego na liście, a następnie dotknij opcji Nazwa. Następnie wprowadź nową nazwę dla Ulubionego.
Dotknij tego przycisku, aby wprowadzić określony adres dla Ulubio-
nego.
Dotknij tego przycisku, aby wybrać lokalizację Ulubionego z listy
miejsc ostatnio użytych jako miejsca docelowe.
Dotknij tego przycisku, aby przeprowadzić wyszukiwanie lokalne, a
następnie wykorzystać wyniki wyszukiwania do zapisania w ulubionych.
29

Użyteczne
miejsce
Kontakt
Dotknij tego przycisku, aby dodać użyteczne miejsca (UM)jako Ulubione.
Dotknij tego przycisku, aby dodać adres kontaktowy jako Ulubione.
Dotknij tego przycisku, aby wprowadzić kod pocztowy jako Ulubione.
Kod pocztowy
Ta opcja jest dostępna tylko w niektórych krajach.
Dotknij tego przycisku, aby dodać swoją aktualną pozycję jako Ulubione.
Moja lokalizacja
Jeśli na przykład zatrzymałeś się w interesującym miejscu, gdy jeszcze tam jesteś możesz dotknąć tego przycisku, aby dodać je jako
Ulubione.
Dotknij tego przycisku, aby utworzyć Ulubione, używając przeglądar-
ki map.
Punkt na mapie
Zaznacz pozycję z Ulubionych, używając kursora, a następnie dotknij
przycisku Wybierz.
Korzystanie z Ulubionych
Normalnie użycie Ulubionych to sposób na nawigację w dane miejsce, bez konieczności
wprowadzania adresu. Aby nawigować do Ulubionego, wykonaj następujące czynności:
1. Dotknij ekranu, aby wywołać menu główne.
2. Dotknij opcji Nawiguj do...
3. Dotknij opcji Ulubione.
4. Wybierz Ulubione z listy.
TomTom app oblicza trasę.
5. Po wyznaczeniu trasy dotknij przycisku Gotowe.
TomTom app natychmiast rozpocznie prowadzenie do miejsca docelowego za pomocą
instrukcji mówionych i instrukcji wizualnych na ekranie.
Zmiana nazwy Ulubionego
1. Dotknij ekranu, aby przywołać menu główne.
2. Dotknij opcji Zarządzaj ulubionymi.
3. Dotknij Ulubionego, którego nazwa ma być zmieniona.
4. Dotknij opcji Nazwa.
5. Wprowadź nową nazwę Ulubionego, a następnie dotknij opcji gotowe.
Usuwanie Ulubionego
1. Dotknij ekranu, aby przywołać menu główne.
2. Dotknij opcji Zarządzaj ulubionymi.
30

3. Dotknij opcji Edytuj. Obok każdego Ulubionego zostanie wyświetlony czerwony symbol.
4. Dotknij czerwonego symbolu obok Ulubionego, który ma zostać usunięty. Dla wybranego Ulubionego zostanie wyświetlony przycisk Usuń.
5. Dotknij przycisku Usuń.
31
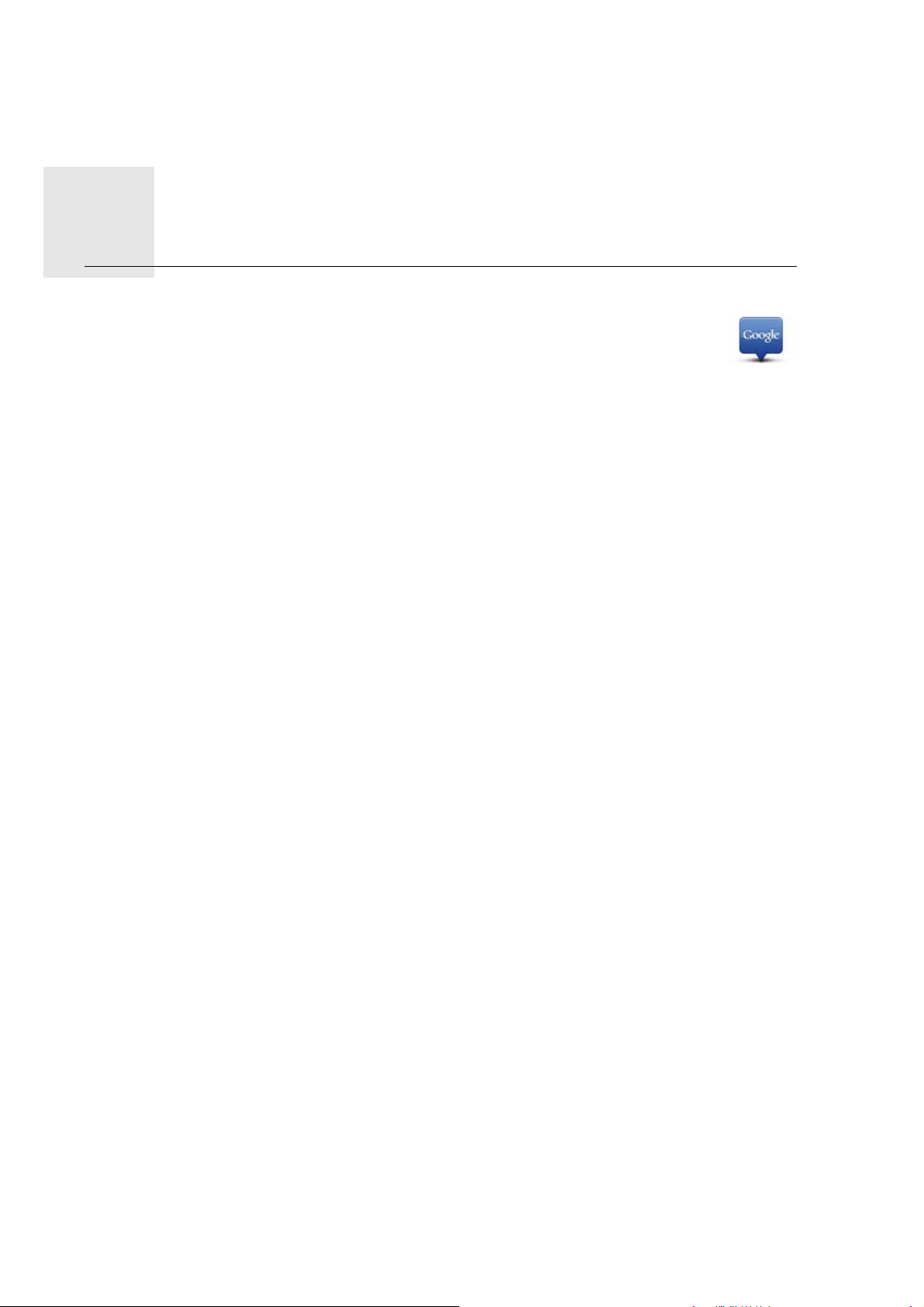
Wyszukiwanie lokalne z Google12.
Wyszuk
iwanie
lokalne
Dzięki lokalnemu wyszukiwaniu możesz przeszukiwać wyniki Google, aby zna-
z
Google
leźć sklepy i firmy, a następnie zaplanować trasę do wybranego miejsca docelowego.
Uwaga: Aby używać wyszukiwania lokalnego, potrzebne jest połączenie danych (GPRS,
EDGE, UMTS lub CDMA). Operator sieci komórkowej może pobierać opłaty za wykorzystanie bezprzewodowego połączenia danych.
Jeżeli wyszukiwanie lokalne jest używane za granicą, jego koszt może być większy niż w
kraju.
Korzystanie z wyszukiwania lokalnego
Aby znaleźć lokalizację z pomocą wyszukiwania lokalnego i zaplanować trasę do niej,
wykonaj następujące kroki. Przykład ilustruje, jak wyszukać restaurację w pobliżu aktualnej
pozycji.
1. Dotknij ekranu, aby przywołać menu główne, a następnie dotknij opcji Nawiguj do.
2. Dotknij przycisku Lokalne wyszukiwanie.
3. Dotknij opcji Szukaj w pobliżu.
4. Wpisz słowo 'restauracja', a następnie dotknij opcji Gotowe.
Lokalizacje odpowiadające wyszukiwanej frazie zostaną wyświetlone na liście.
5. Dotknij jednej lokalizacji z listy.
Pozycja zostanie wyświetlona na mapie wraz z adresem, oceną Google oraz numerem
telefonu.
Dotknij dowolnego miejsca w polu z adresem, aby wyświetlić więcej informacji o tej
pozycji.
6. Dotknij opcji Wybierz, aby zaplanować trasę do tego miejsca.
Urządzenie TomTom app planuje trasę do wybranej lokalizacji.
Możesz również dotknąć numeru telefonu, ab zadzwonić do wybranej restauracji.
Uwaga: Jeżeli dotkniesz numeru telefonu, aby zadzwonić
, aplikacja TomTom app zostanie
zamknięta.
32

Ruch drogowy TomTom13.
Ruch
drogowy
Ruch drogowy TomTom
TomTo
m
Usługa Ruch drogowy jest wyjątkową usługą firmy TomTom, która umożliwia
odbiór aktualnych informacji drogowym. Aby uzyskać więcej informacji o
dostępnych usługach i subskrypcjach, dotknij przycisku TomTom Ruch drogowy w menu
głównym.
Ważne: Usługa Ruch drogowy jest obsługiwana tylko przez urządzenia iPhone. Aby korzy-
stać z usługi i otrzymywać aktualizacje informacji drogowych, wymagane jest połączenie
danych (GPRS, EDGE, UMTS lub CDMA). Operator sieci komórkowej może pobierać opła-
ty za wykorzystanie bezprzewodowego połączenia danych.
Jeżeli w telefonie iPhone używany jest roaming, a nie chcesz, aby aplikacja TomTom app
pobierała aktualizacje ruchu drogowego, dotknij opcji Zmień ustawienia w menu głównym. Dotknij opcji Zaawansowane i wyłącz opcję Ruch drogowy.
W połączeniu z technologią IQ Routes, Ruch drogowy pomaga planować najlepszą możli-
wą trasę do miejsca docelowego, biorąc pod uwagę najnowsze informacje drogowe.
Trasa jest wyznaczana na podstawie lokalnych, aktualnych informacji o natężeniu ruchu.
Urządzenie TomTom app automatycznie otrzymuje informacje o zmieniającej się sytuacji
na drogach. Jeżeli na trasie znajdują się zdarzenia drogowe, urządzenie zapyta, czy przeplanować trasę tak, aby spróbować ominąć powstałe zdarzenie drogowe.
33

Dostępność w różnych regionach
Uwaga: Nie wszystkie usługi są dostępne w każdym kraju. Usługa Ruch drogowy jest nie-
dostępna w urządzeniach iPod Touch. Aby uzyskać więcej informacji o dostępnych usługach, dotknij przycisku TomTom Ruch drogowy w menu głównym.
Wykupienie subskrypcji usługi Ruch drogowy
Uruchom aplikację TomTom app, a następnie wykup subskrypcję, wykonując poniższe
czynności:
1. Przejdź do sklepu TomTom, używając jednej z poniższych metod:
• dotknij przycisku TomTom Ruch drogowy w menu głównym
• dotknij ikony z samochodem, znajdującej się w prawym górnym rogu w widoku z per-
spektywy kierowcy
• dotknij przycisku z samochodami w przeglądarce map
2. Wybierz subskrypcję z listy dostępnych usług.
3. Po odpowiednim komunikacie utwórz konto TomTom, a następnie zaloguj się na nowe
konto.
Zakup subskrypcji zostanie dokończony w sklepie Apple App Store. Jeżeli płatność przebiegnie pomyślnie, usługa Ruch drogowy zacznie działać w aplikacji TomTom app w ciągu
kilku minut.
Wskazówka: Jeżeli posiadasz już urządzenie nawigacyjne TomTom, zalecamy utworzenie
nowego konta TomTom dla telefonu iPhone, z użyciem innego e-mailu.
Sprawdzanie subskrypcji usługi Ruch drogowy
W dowolnym momencie można sprawdzić stan subskrypcji, dotykając opcji TomTom
Ruch drogowy w menu głównym.
Aplikacja TomTom app informuje również o zbliżającym się momencie wygaśnięcia subskrypcji usługi.
Odnawianie subskrypcji usługi Ruch drogowy
Subskrypcję usługi Ruch drogowy można odnowić po jej wygaśnięciu lub przedłużyć
przed końcem okresu ważności.
Aby przedłużyć obecną subskrypcję, dotknij przycisku TomTom Ruch drogowy w menu
głównym.
Aby odnowić wygasłą subskrypcję, wykonaj następujące czynności:
1. Przejdź do sklepu TomTom, używając jednej z poniższych metod:
• dotknij przycisku TomTom Ruch drogowy w menu głównym
• dotknij ikony z samochodem znajdującej się w prawym górnym rogu widoku z per-
spektywy kierowcy
34

• dotknij przycisku z samochodami w przeglądarce map.
Wyświetlany jest aktualny stan subskrypcji usługi Ruch drogowy.
2. Dotknij usługi, której subskrypcję chcesz odnowić.
Urządzenie TomTom app potwierdzi, że chcesz odnowić subskrypcję.
3. Dotknij opcji Tak.
Zakup subskrypcji zostanie dokończony w sklepie Apple App Store.
Korzystanie z usługi TomTom Ruch drogowy
Dotknij ikony z samochodem znajdującej się w prawym górnym rogu widoku z perspektywy kierowcy, aby wyświetlić boczny pasek ruchu drogowego.
Pasek usługi informuje o zdarzeniach na trasie, pokazując ich umiejscowienie. Każdy świe-
cący punkt oznacza zdarzenie drogowe.
Symbol samochodu znajdujący się w górnej części bocznego paska ruchu drogowego pokazuje całkowity czas opóźnienia, spowodowanego pojawieniem
się zdarzeń na trasie i korków.
Środkowa część paska traffic pokazuje poszczególne zdarzenia drogowe w
kolejności, w jakiej pojawią się na trasie.
Na dole paska wyświetlana jest aktualna pozycja użytkownika.
Aby zobaczyć zdarzenia znajdujące się w większej odległości od aktualnej pozycji, przesuń palcem po pasku z góry w dół.
Przewijanie paska zatrzyma się automatycznie, gdy natrafi na kolejne zdarzenie.
Aby zachować przejrzystość bocznego paska ruchu drogowego, pewne zdarzenia mogą nie zostać wyświetlone. Dotyczy to mało istotnych zdarzeń, które
powodują bardzo małe opóźnienia.
D
ługość całkowitego opóźnienia na trasie określana jest odpowiednim kolorem samo-
chodu znajdującego się na górze paska.
Mniej niż 2 minuty opóźnienia na trasie.
Mniej niż 15 minut opóźnienia na trasie.
Więcej niż 15 minut opóźnienia na trasie.
35

Uaktualnianie usługi Ruch drogowy.
Nie zaplanowano trasy, Ruch drogowy aktualny.
Brak subskrypcji usługi Ruch drogowy.
Usługa Ruch drogowy jest niedostępna.
Uzyskiwanie szczegółowych informacji o zdarzeniu
Pokazywane na mapie zdarzenie oznaczane jest odpowiednią ikoną. W przypadku korka,
kierunek zdarzenia wskazywany jest od ikony w stronę drugiego końca.
W trakcie przewijania paska ruchu drogowego w górę i w dół, na panelu powyżej paska
stanu wyświetlane są szczegółowe informacje o każdym zdarzeniu. Informują one o typie
zdarzenia, np. roboty drogowe, oraz o długości opóźnienia spowodowanego przez zdarzenie.
Jeżeli dotkniesz tego panelu, otworzy się okno z podglądem zdarzenia.
36
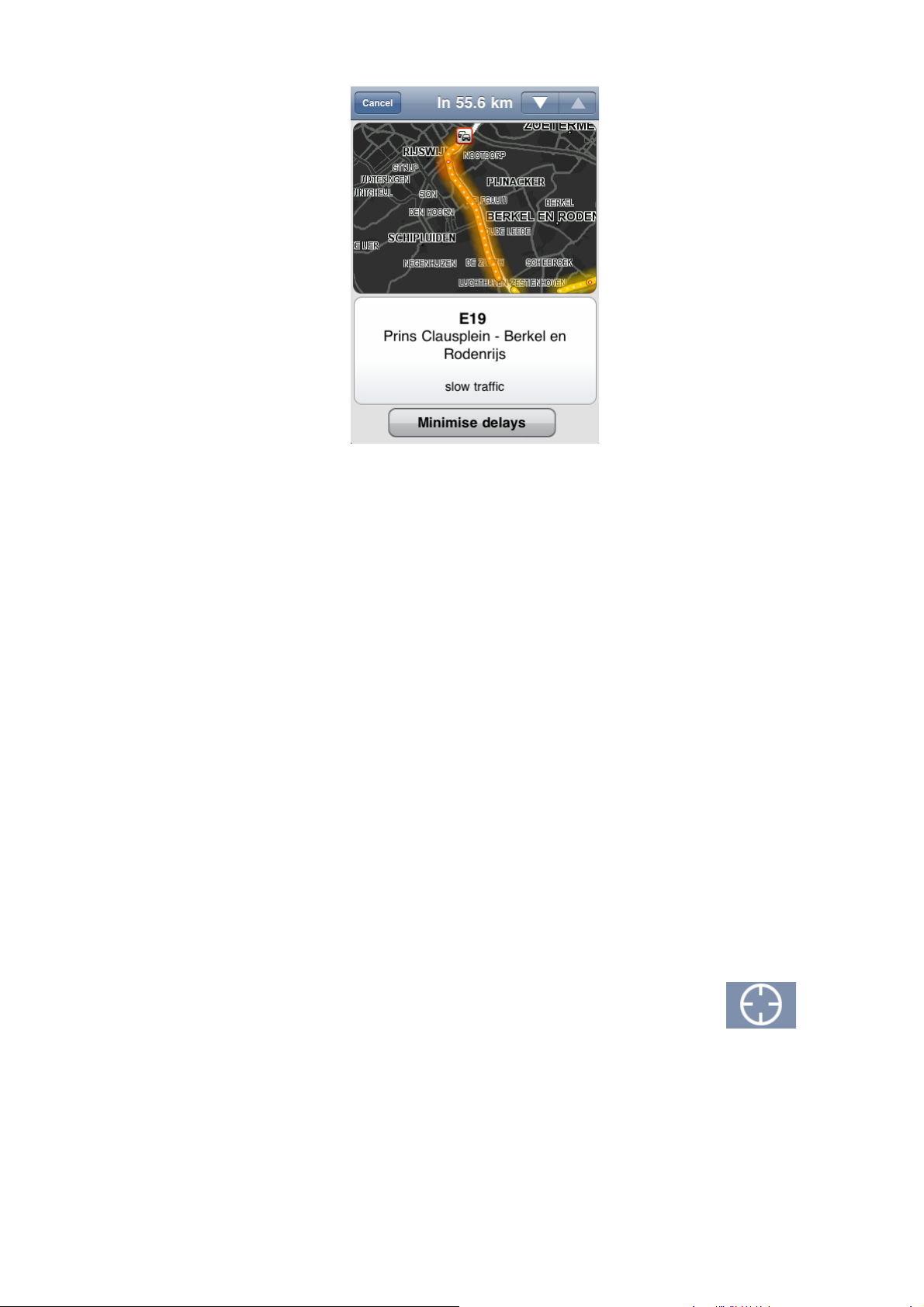
Dotknij strzałki w dół lub w górę, aby przesunąć opis na kolejne lub poprzednie zdarzenie.
W ten sposób możesz przeglądać każde zdarzenie z osobna.
Dla każdego zdarzenia aktywna jest opcja Minimalizuj opóźnienia, która umożliwia spraw-
dzenie, czy alternatywna trasa pozwoli oszczędzić dodatkowy czas.
Wybieranie szybszej trasy
Aplikacja TomTom app reaguje na zmiany sytuacji na drogach, nieustannie poszukując
szybszej trasy do miejsca docelowego. Jeżeli taka trasa zostanie znaleziona, zostaniesz
zapytany, czy chcesz zmienić trasę.
Aby upewnić się, że jedziesz najszybszą trasą, wykonaj następujące czynności:
1. Dotknij ekranu, aby otworzyć menu główne.
2. Dotknij opcji Opcje trasy.
3. Dotknij opcji Minimalizuj opóźnienia.
Sprawdzanie, czy w okolicy występują zdarzenia drogowe.
Za pomocą mapy można uzyskać przegląd sytuacji na lokalnych drogach. Aby znaleźć
lokalne zdarzenia i uzyskać o nich szczegółowe informacje, wykonaj następujące czynności:
1. Dotknij opcji Przeglądaj mapę w menu głównym.
Wyświetlony zostanie ekran przeglądarki map.
2. Dotknij przycisku ruchu drogowego, znajdującego się na pasku stanu, aby wyświetlić
zdarzenia drogowe na mapie.
3. Jeżeli na mapie nie jest wyświetlana aktualna pozycja, dotknij tego przycisku, aby wyśrodkować mapę na aktualnej pozycji.
Na mapie wyświetlane są zdarzenia drogowe na danym obszarze.
37

4. Dotknij dowolnego zdarzenia, aby uzyskać więcej informacji.
Otworzy się podgląd zdarzenia, który pokaże szczegółowe informacje o wybranym zdarzeniu drogowym.
Zdarzenia drogowe
Zdarzenia drogowe są oznaczane symbolami w widoku z perspektywy kierowcy i na pasku
zdarzeń ruchu drogowego. Stosowane są dwa rodzaje symboli:
• Symbole w czerwonej, kwadratowej ramce oznaczają zdarzenia, które można ominąć z
pomocą usługi Ruch drogowy.
• Symbole w trójkącie oznaczają informacje o pogodzie. Nie można ich ominąć z pomocą
usługi Ruch drogowy.
Symbole zdarzeń drogowych
Wypadek
Roboty drogowe
Jeden lub więcej zamkniętych pasów
Symbole pogody:
Droga zamknięta
Zdarzenie drogowe
Korek
Mgła
38
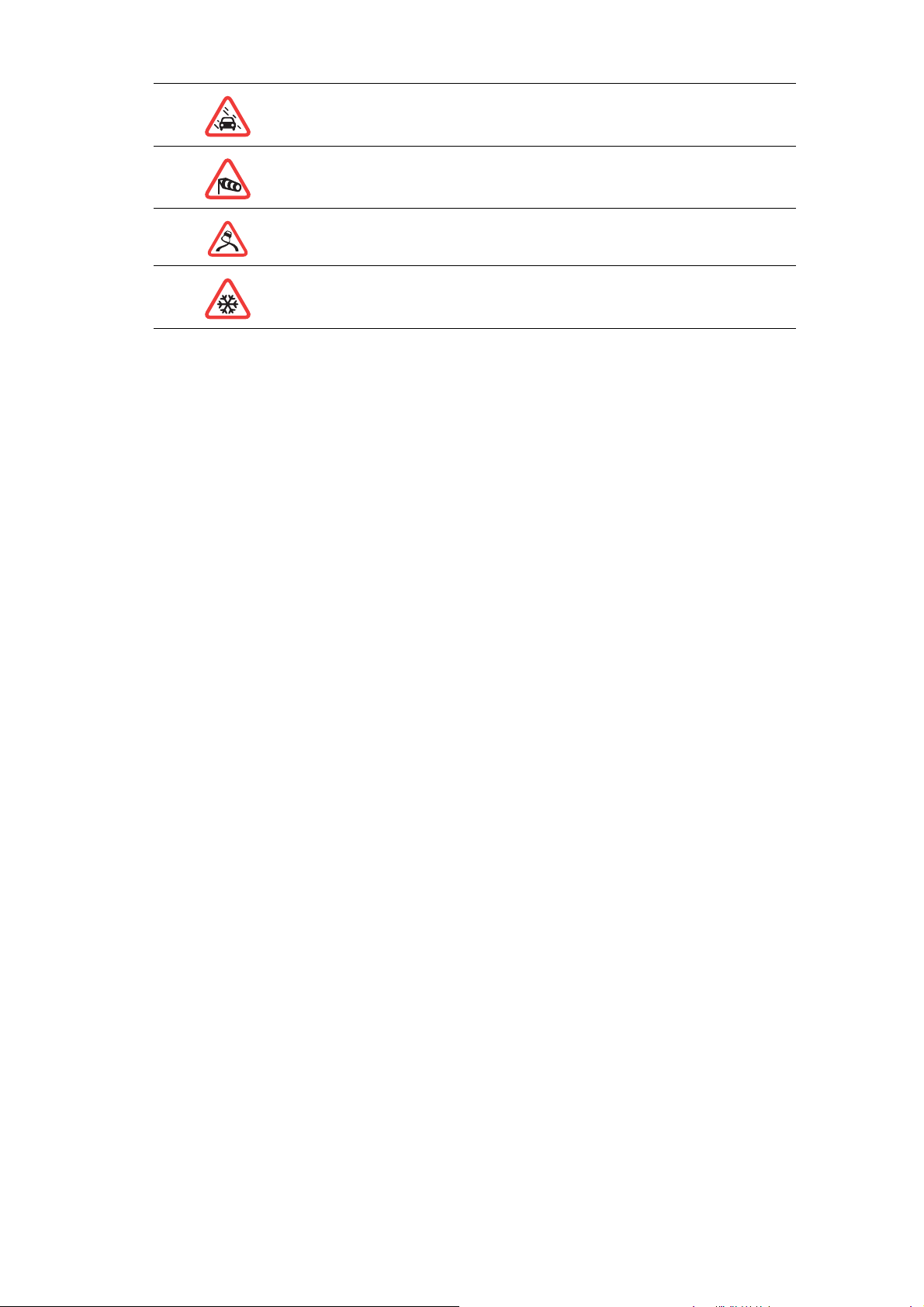
Deszcz
Wiatr
Gołoledź
Śnieg
39

'Dodaj do urządzenia TomTom'14.
'Dodaj
do
urzą-
Jeżeli na stronie internetowej znajduje się przycisk Dodaj do urządzenia TomTom, kliknij
dzenia
TomTo
m'
go, aby dodać ulubione, zestaw UM-ów, adresy i trasy do swojego urządzenia nawigacyjnego. Na przykład, jeżeli na stronie internetowej twojej ulubionej restauracji znajduje się
przycisk Dodaj do urządzenia TomTom, możesz go kliknąć, aby dodać tę restaurację do
ulubionych, UM-ów lub miejsc docelowych w urządzeniu.
Oprócz wymienionych powyżej lokalizacji przyciski Dodaj do urządzenia TomTom, znaj-
dujące się na różnych stronach internetowych, umożliwiają dodanie supermarketów, kin i
różnych atrakcji turystycznych. Wspomniany przycisk widoczny na stronach internetowych przedstawiono poniżej:
Używanie przycisku 'Dodaj do urządzenia TomTom'
1. W telefonie iPhone przejdź do strony internetowej, na której znajduje się przycisk 'Dodaj
do urządzenia TomTom'.
2. Kliknij przycisk 'Dodaj do urządzenia TomTom.
Rozpocznie się instalacja TomTom app.
3. Następne działanie zależy od przycisku Dodaj do urządzenia TomTom, który został kliknięty. Dostępne są następujące opcje:
•pokaż pozycję na mapie
•wyznacz trasę z aktualnej pozycji do tego miejsca
• dodaj pozycję do Ulubionych.
Nowa pozycja, trasa lub ulubiona zostanie dodana do aplikacji TomTom app.
40
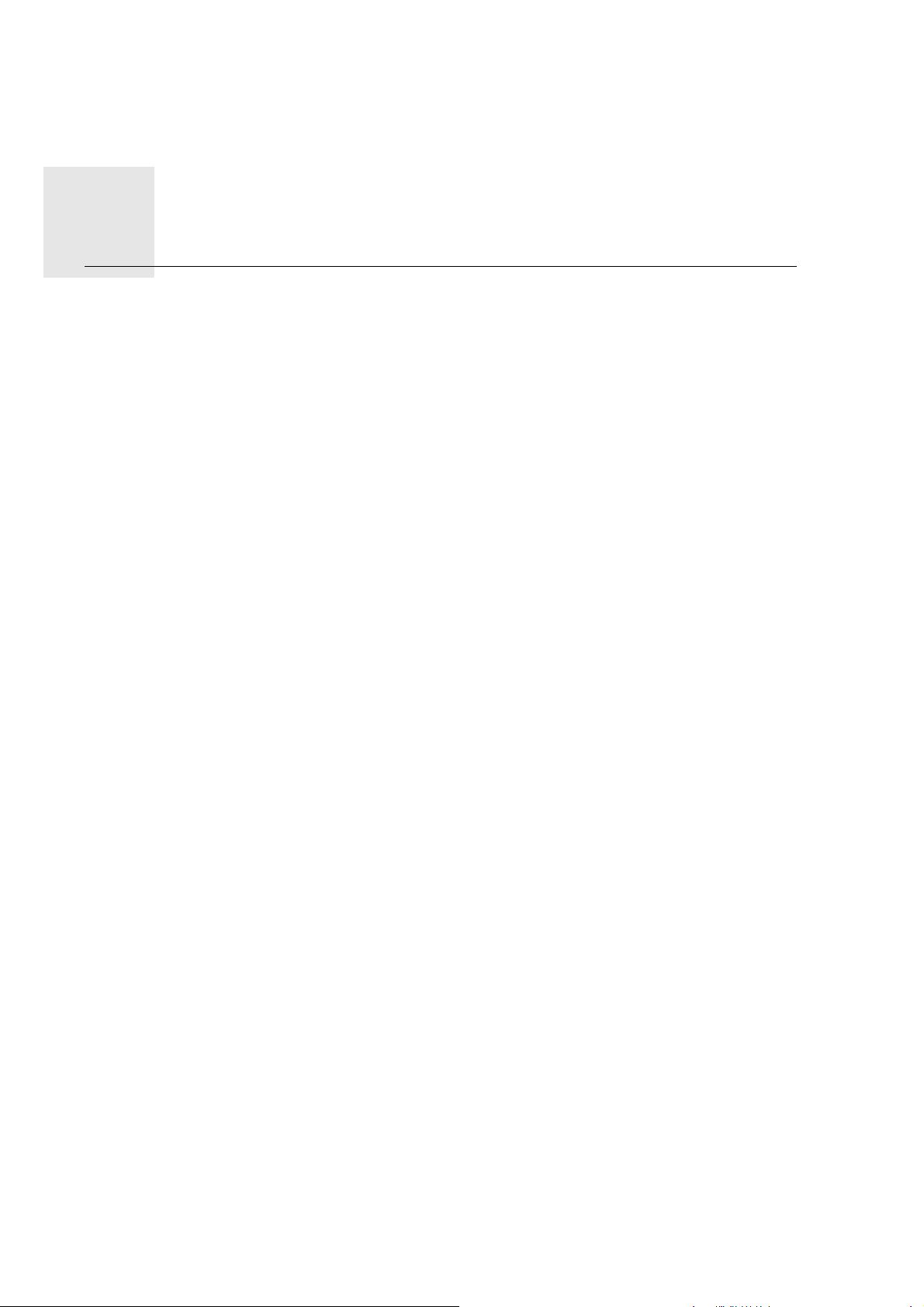
Dodatek15.
Dodatek
Ostrzeżenia i ważne uwagi dotyczące bezpieczeństwa
Globalny system pozycjonowania
Globalny system pozycjonowania (GPS) to satelitarny system dostarczający informacji o
lokalizacji i czasie na całym świecie. GPS jest obsługiwany i kontrolowany wyłącznie przez
rząd Stanów Zjednoczonych Ameryki Północnej, który jest odpowiedzialny za dostępność
i dokładność systemu. Wszelkie zmiany dostępności i dokładności działania systemu GPS,
a także warunków środowiskowych, mogą mieć wpływ na funkcjonowanie oprogramowania firmy TomTom. Firma TomTom nie ponosi odpowiedzialności za dostępność i dokład-
ność działania systemu GPS.
Należy zachować ostrożność
Korzystanie z oprogramowania i urządzeń nawigacyjnych firmy TomTom nie zwalnia z
obowiązku ostrożnego prowadzenia pojazdu.
Samoloty i szpitale
Korzystanie z urządzeń z antenami na pokładach większości samolotów i terenie wielu
szpitali, a także w wielu innych miejscach jest zabronione. W tych miejscach nie wolno
używać oprogramowania i urz
ądzeń firmy TomTom.
SPECJALNA UWAGA DOTYCZĄCA OSÓB PODRÓŻUJĄCYCH NA TERENIE KALIFORNII I MINNESOTY
Zgodnie z art. 26708 punkt (a) ustęp (1) Kodeksu Drogowego Stanu Kalifornia: "zabrania
się prowadzenia pojazdów silnikowych z obiektami lub materiałami umieszczonymi,
wystawionymi, zainstalowanymi lub zamocowanymi na szybie przedniej, tylnej lub szybach bocznych." Dlatego kierowcy podróżujący na terenie Stanu Kalifornia nie mogą montować zaczepu przyssawkowego na szybach samochodu.
Uwaga: powyższy przepis Kodeksu Drogowego Stanu Kalifornia stosuje się do wszystkich
osób podróżujących na terenie tego stanu, nie tylko jego mieszkańców.
Zgodnie z punktem 169.71, podpunkt 1, ustęp 2 Prawa Stanu Minnesota (Minnesota State
Legislature Statutes): "zabrania się prowadzenia lub obsługi pojazdu, jeśli pomiędzy kierowcą a przednią szybą są zawieszone dowolne obiekty z wyjątkiem osłon przeciwsłonecznych, lusterek wstecznych i elektronicznych urządzeń poboru opłat za przejazd."
Uwaga: Przepisy stanu Minnesota stosuje się do wszystkich osób podróżujących na terenie tego stanu, nie tylko jego mieszkańców.
Firma TomTom Inc. nie ponosi odpowiedzialności za żadne mandaty, kary lub uszkodzenia
mienia wynikające ze zlekceważenia powyższych uwag. W przypadku podróżowania w
rejonach, w których prawo lokalne ogranicza umieszczanie uchwytów na przedniej szybie
firma TomTom zaleca stosowanie przyssawki montażowej lub Alternatywnego zestawu
montażowego, które pozwalają zamontowa
lub kratkach otworów wentylacyjnych. Więcej informacji o tej opcji montażu znajduje się
na stronie tomtom.com.
ć urządzenia TomTom na desce rozdzielczej
41
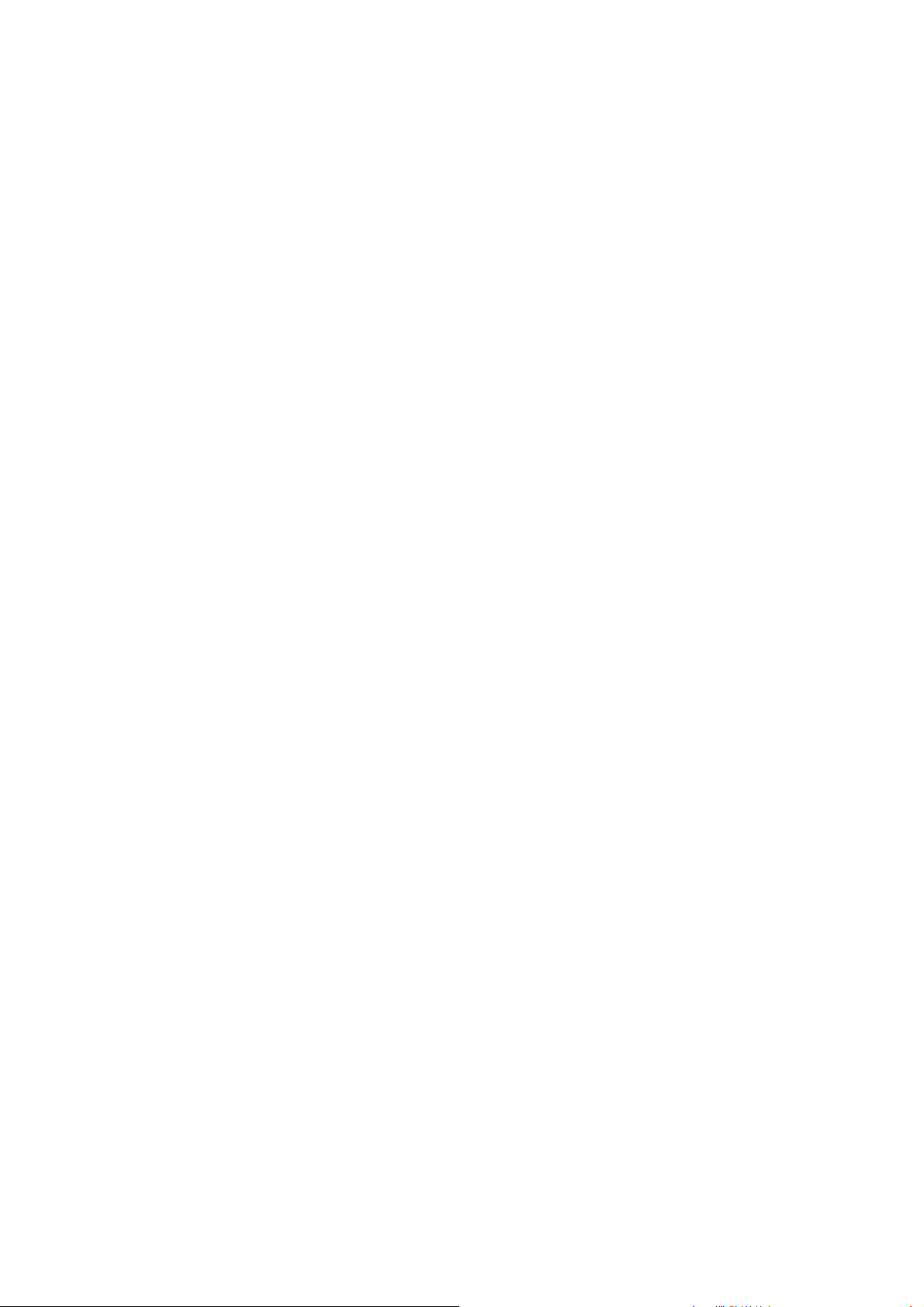
Informacje o niniejszym dokumencie
Niniejszy dokument przygotowano z najwyższą starannością. Ciągły rozwój produktów
może spowodować, iż niektóre informacje zawarte w tym dokumencie mogą okazać się
niezupełnie aktualne. Zastrzegamy sobie prawo do zmian w tym dokumencie bez wcześ-
niejszego powiadomienia.
Firma TomTom nie odpowiada za błędy techniczne i redakcyjne lub za braki w niniejszym
dokumencie ani za jakiekolwiek szkody przypadkowe lub wtórne powstałe w wyniku
korzystania z podręcznika i podjęcia jakichkolwiek działań w nim opisanych. Niniejszy
dokument zawiera informacje chronione prawem autorskim. Zabrania się kopiowania lub
powielania w inny sposób jakiejkolwiek części tego dokumentu bez uzyskania uprzedniej
zgody firmy TomTom N.V.
42

Copyright notices16.
Copyright
notices © 2010 TomTom N.V., The Netherlands. TomTom®, and the "two hands" logo, among
others, are Trademarks owned by TomTom N.V. or one of its subsidiaries. Please see
www.tomtom.com/legal for warranties and end user licence agreements applying to this
product.
© 2010 TomTom N.V., Niederlande. TomTom®, das 'Zwei Hände'-Logo usw. sind registrierte Marken von TomTom N.V. oder eines zugehörigen Tochterunternehmens. Die für
dieses Produkt geltenden Garantien und Endnutzerlizenzvereinbarungen finden Sie unter
www.tomtom.com/legal.
© 2010 TomTom N.V., Pays-Bas. TomTom® et le logo composé de « deux mains », entre
autres, font partie des marques commerciales appartenant à TomTom N.V. ou l'une de
ses filiales. L'utilisation de ce produit est régie par notre garantie limitée et le contrat de
licence utilisateur final, que vous pouvez consulter à l'adresse suivante : www.tom-
tom.com/legal
© 2010 TomTom N.V., Nederland. TomTom® en het logo met twee handen zijn onder
andere handelsmerken die eigendom zijn van TomTom N.V. of een van haar dochterondernemingen. Ga naar www.tomtom.com/legal voor garanties en licentieovereenkomsten voor eindgebruikers die van toepassing zijn op dit product.
© 2010 TomTom N.V., The Netherlands TomTom® e il logo delle "due mani", fra gli altri,
sono marchi registrati di proprietà di TomTom N.V. o di una delle sue filiali. Consultare
www.tomtom.com/legal per le garanzie e i contratti di licenza per l'utente finale applicabili a questo prodotto.
© 2010 TomTom NV, Países Bajos. TomTom™ y el logotipo "dos manos" son marcas
comerciales, aplicaciones o marcas registradas de TomTom NV. Nuestra garantía limitada y nuestro acuerdo de licencia de usuario final para el software integrado son de aplicación para este producto; puede consultar ambos en www.tomtom.com/legal.
© 2010 TomTom N.V., Països Baixos. TomTom®, i el logotip amb les "dues mans", entre
altres, formen part de les marques comercials de TomTom N.V. o d'una de les seves filials.
Visiteu www.tomtom.com/legal per a obtenir informació sobre les garanties i els acords
de llicència d'usuari final d'aquest producte.
© 2010 TomTom N.V., Holanda. TomTom® e o logótipo das "duas mãos", entre outras,
são marcas comerciais detidas pela TomTom N.V. ou por uma das suas subsidiárias. Vá
a www.tomtom.com/legal para consultar as garantias e o contratos de licença do utilizador final aplicáveis a este produto.
© 2010 TomTom NV, Holland. TomTom™ og logoet med "de to hænder" er blandt de
varemærker, produkter og registrerede varemærker, der tilhører TomTom International
B.V. Vores begrænsede garanti og slutbrugerlicensaftale for indlejret software gælder for
dette produkt; begge dokumenter findes på www.tomtom.com/legal.
© 2010 TomTom N.V., Alankomaat. Muun muassa TomTom® ja kaksi kättä -logo ovat
TomTom N.V:n tai sen tytäryhtiöiden omistamia tavaramerkkejä. Katso osoitteesta
www.tomtom.com/legal tätä tuotetta koskevat takuut ja käyttöehtosopimukset.
43

© 2010 TomTom N.V., Nederland. TomTom®, og de "to hender"-logoen, blant andre, er
varemerker eid av TomTom N.V. eller en av deres underleverandører. Vennligst se
www.tomtom.com/legal for gjeldende garantier og lisensavtaler for sluttbrukere for
dette produktet.
© 2010 TomTom NV, Nederländerna. TomTom™ och logotypen "två händer" tillhör de
varumärken, programvaror eller registrerade varumärken som ägs av TomTom International B.V. Vår begränsade garanti och vårt slutanvändarlicensavtal för inbyggd programvara kan gälla för denna produkt. Du kan läsa dem båda på www.tomtom.com/legal.
© 2010 TomTom N.V., Nizozemsko. TomTom® a logo „dvou rukou“ jsou, mimo jiné,
ochranné známky společnosti TomTom N.V. nebo jejích poboček. Navštivte prosím
adresu www.tomtom.com/legal, kde naleznete informace o zárukách a licenčních
smlouvách s koncovým uživatelem vztahujících se k tomuto výrobku.
© 2010 TomTom N.V., Hollandia. A TomTom®, és a „két kéz” embléma, többek között, a
TomTom N.V. vagy leányvállalatai védjegye. A termékre vonatkozó garanciáról és a
végfelhasználói licencszerződésekről részleteket a www.tomtom.com/legal oldalon
olvashat.
© 2010 TomTom N.V., Holandia. TomTom™ i logo z dwiema dłońmi, oraz inne, są zarejestrowanymi znakami towarowymi firmy TomTom N.V. lub jednej z jej spółek zależnych.
Informacje o gwarancjach i umowach licencyjnych dla końcowego użytkownika tego pro-
duktu znajdują się na stronie www.tomtom.com/legal.
© 2010 TomTom N.V., Holandsko. TomTom® a logo „dve ruky“ sú okrem ďalších ochranné známky, ktoré vlastní spoločnosť TomTom N.V. alebo jedna z jej dcérskych spoločno-
stí. Pozrite si stránku www.tomtom.com/legal, ak chcete informácie o zárukách a dohody
o licencii pre koncového používateľa týkajúce sa tohto produktu.
© 2010 TomTom N.V., Madalmaad. TomTom® ja "kahe käe" logo kuuluvad nende kaubamärkide hulka, mille omanikuks on TomTom N.V. või mõni selle filiaal. Tootele kehtivad
garantiid ja lõppkasutaja litsentsilepingud leiad aadressilt www.tomtom.com/legal.
© 2010 TomTom N.V., Nyderlandai. TomTom® ir "dviejų plaštakų" formos logotipas, kaip
ir daugelis kitų, priklauso TomTom N.V. arba kuriai nors dukterinei į
monei. Apie šiam pro-
duktui taikomas garantijas ir licencijavimo galutiniam vartotojui sutartis skaitykite internete adresu www.tomtom.com/legal.
© 2010 TomTom N.V., Nyderlandai. TomTom® ir "dviejų plaštakų" formos logotipas, kaip
ir daugelis kitų, priklauso TomTom N.V. arba kuriai nors dukterinei įmonei. Apie šiam produktui taikomas garantijas ir licencijavimo galutiniam vartotojui sutartis skaitykite internete adresu www.tomtom.com/legal.
© 2010 TomTom N.V., Hollanda. TomTom® ve diğer logolar ile birlikte "iki el" logosunun
mülkiyeti, TomTom N.V. veya bağlı şirketlerine aittir. Bu ürün için geçerli garanti ve son
kullanıcı lisans sözleşmeleri için www.tomtom.com/legal sayfasına bakın.
© 2010 TomTom N.V., Holanda. TomTom® e o logotipo "duas mãos" entre outros, são
marcas comerciais de propriedade da TomTom N.V. ou de uma de suas subsidiárias. Consulte www.tomtom.com/legal para obter garantias e contratos de licença de usuário
final que se aplicam a este produto.
Data Source
© 2010 Tele Atlas N.V. Based upon:
Topografische ondergrond Copyright © dienst voor het kadaster en de openbare registers, Apeldoorn 2006.
© Ordnance Survey of Northern Ireland.
© IGN France.
© Swisstopo.
44
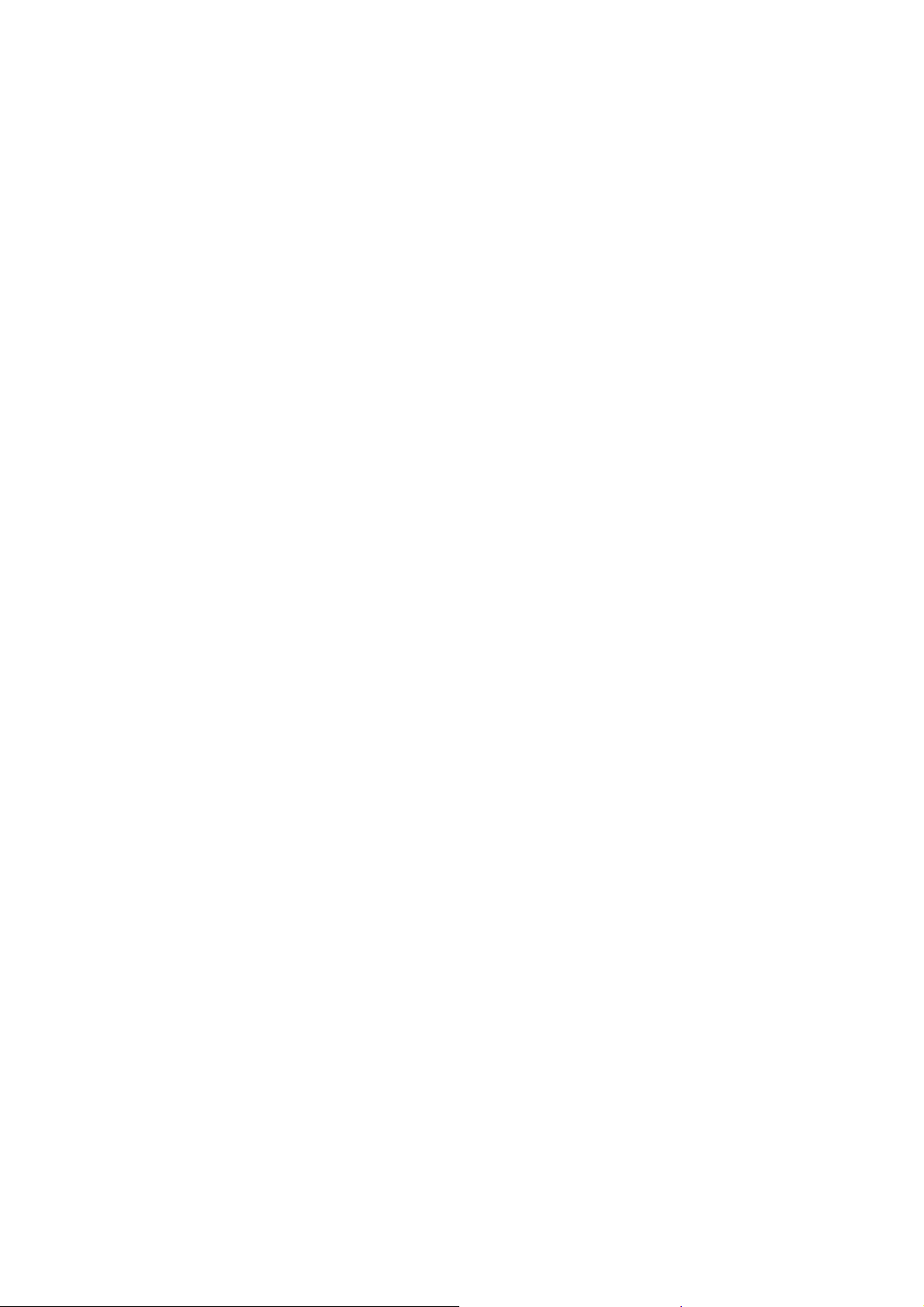
© BEV, GZ 1368/2003.
© Geonext/DeAgostini.
© Norwegian Mapping Authority, Public Roads Administration / © Mapsolutions.
© DAV, violation of these copyrights shall cause legal proceedings.
This product includes mapping data licensed from Ordnance Survey with the permission
of the Controller of Her Majesty’s Stationery Office. © Crown copyright and/or database
right 2010. All rights reserved. Licence number 100026920.
© Roskartographia
Data Source
© 2010 Tele Atlas North America. Inc. All rights reserved.
Compatible with all iPhone models
“Works with iPhone” means that an electronic accessory has been designed to connect
specifically to iPhone and has been certified by the developer to meet Apple performance
standards.
Apple is not responsible for the operation of this device or its compliance with safety and
regulatory standards.
iPhone is a registered trademark of Apple Inc.
Some images are taken from NASA’s Earth Observatory.
The purpose of NASA’s Earth Observatory is to provide a freely-accessible publication on
the Internet where the public can obtain new satellite imagery and scientific information
about our home planet.
The focus is on Earth’s climate and environmental change: earthobservatory.nasa.gov/
45
 Loading...
Loading...