
TomTom app
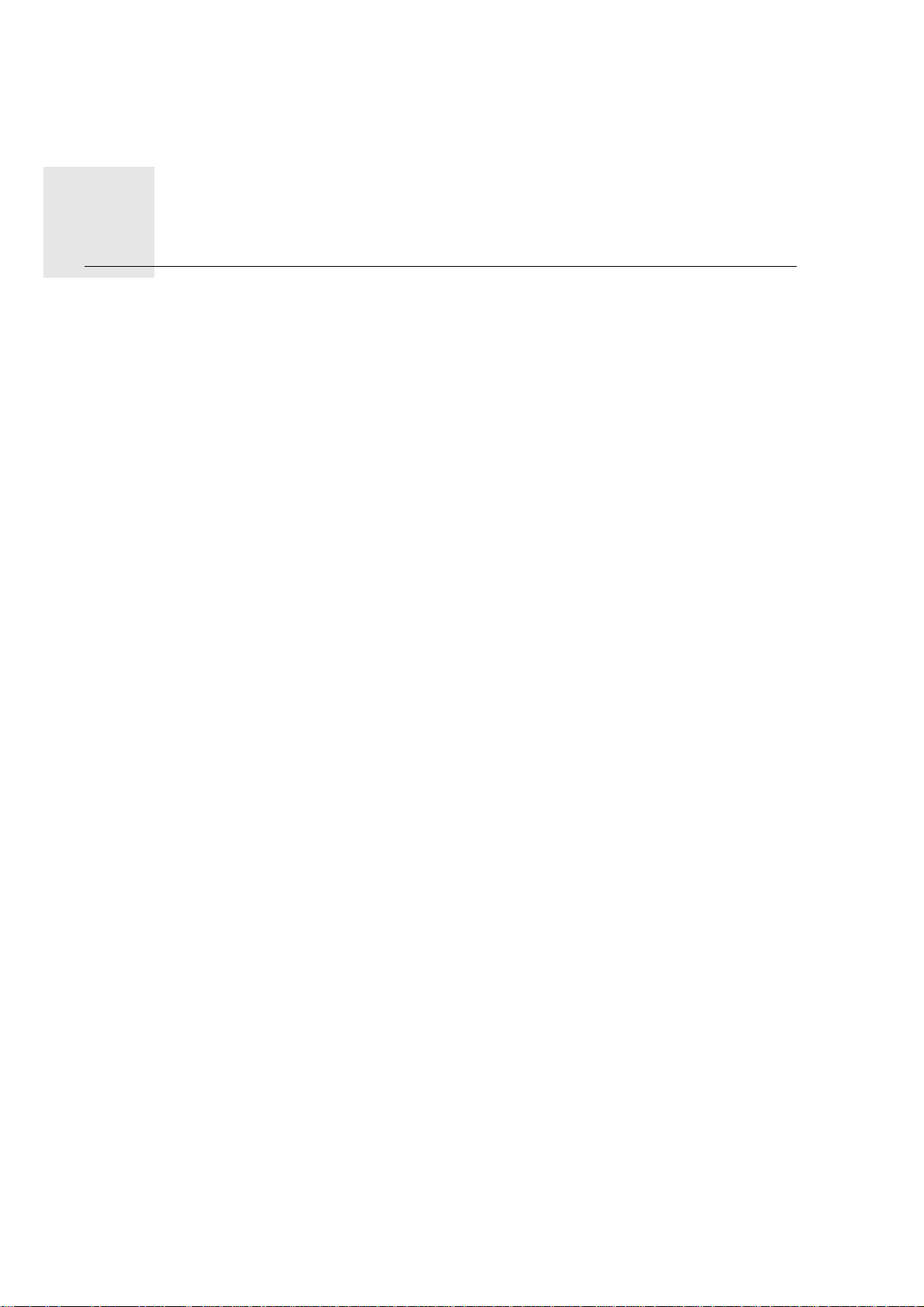
Preparar o seu TomTom1.
Prepa-
rar o
seu
Para iniciar o TomTom app, toque no ícone no seu iPhone.
TomTo
m
O idioma usado para os botões e menus do TomTom app é o mesmo idioma que você
selecionou nas configurações do iPhone.
Nota: o TomTom app não oferece suporte a alguns idiomas. Nesse caso, o inglês dos EUA
será usado para os botões e menus do aplicativo.
Atualizando
Se você tiver uma versão anterior do TomTom app no seu iPhone ou iPod touch, deverá
atualizá-la. Para fazer isso, vá até a App Store da Apple e baixe sua atualização gratuita
antes de continuar a ler este guia.
Recepção GPS
O iPod touch e alguns modelos do iPhone não incluem receptor GPS. Você deve usar
esses dispositivos para navegação com um acessório GPS, como o TomTom car kit.
O car kit inclui um receptor GPS, um alto-falante para reproduzir instru ções de navegação
e um microfone para fazer chamadas em modo viva-voz enquanto você dirige. Recomendamos usar o TomTom car kit com todos os iPhones e o iPod touch.
Para obter mais informações, vá para tomtom.com/iphone.
Quando você iniciar o TomTom app pela primeira vez, ele precisará de alguns minutos
para determinar sua posição GPS e exibir a sua posição atual no mapa.
Para ter certeza de que você tem uma boa recepção GPS, use o seu equipamento em local
aberto. Em alguns casos, objetos grandes como edifícios altos podem interferir na recepção.
Nota: se o seu dispositivo não tiver recepção GPS,TomTom app usará informações sobre
a posição de redes WiFi ou torres de celular. Essas informações são usadas para encontrar sua posição aproximada e para planejamento de percurso. O TomTom app não poderá dar instruções de percurso senão tiver recepção GPS.
2
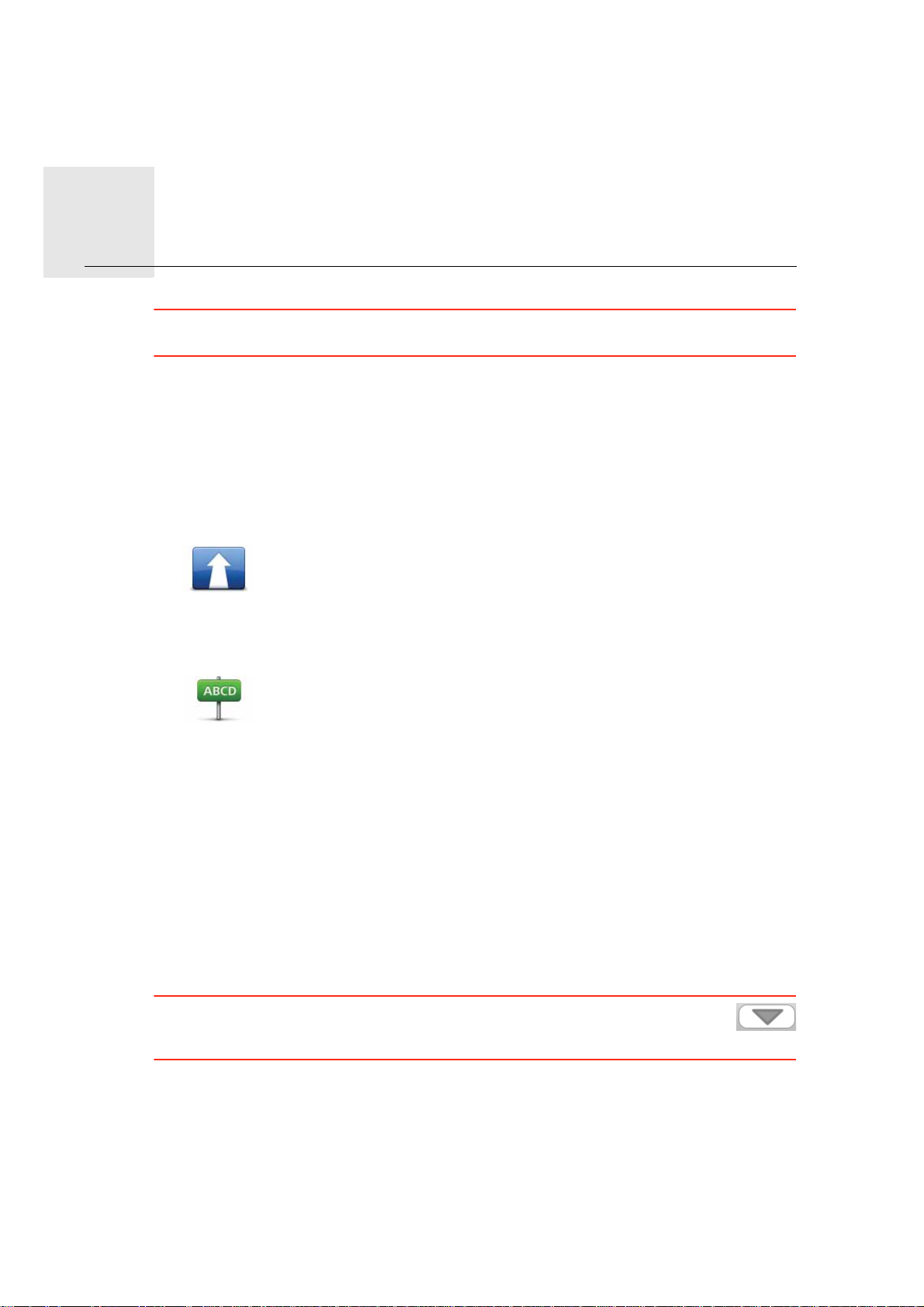
Planejando um percurso2.
Plane-
jando
um
Importante: Por motivos de segurança, sempre planeje o percurso antes de iniciar a via-
per-
curso
gem.
Planejar percursos com o TomTom app é fácil. Para planej ar um percurso, siga as et apas
abaixo.
1. Toque na tela para abrir o Menu Principal.
Nota: Quando você inicia o TomTom app pela primeira vez, o Menu Principal é exibido.
2. Toque em Navegar para...
3. Toque em Endereço.
Nota: Quando você planeja uma viagem pela primeira vez, o
TomTom app pede que você escolha um estado ou país. A sua escolha é memorizada e utilizada para todos os percursos que planejar.
Altere esta definição a qualquer altura, tocando na bandeira do país.
Para exibir a bandeira do país, toque no botão junto à caixa de pesquisas.
4. Digite o nome do local para onde deseja ir.
À medida que você digita, os nomes de cidades que correspondem ao texto digitado
são exibidos. Quando o destino pretendido aparecer na lista, toque no nome da cidade
para defini-la como destino.
5. Digite o nome da rua e selecione-o quando ele aparecer.
Da mesma forma, os nomes de ruas que correspondem ao texto digitado são exibidos.
Quando o destino pretendido aparecer na lista, toque no nome da rua para defini-la
como destino.
Dica: para mostrar mais resultados de pesquisas e ocultar o teclado, toque
nesse botão. A barra de navegação também será mostrada, para que você
possa retornar à tela anterior.
6. Insira agora o número de seu destino e, em seguida, toque em Selecionar. Ou selecione
o ponto em que duas ruas se encontram tocando em Cruzamento.
O percurso é calculado. Se estiverem disponíveis no seu mapa, as informações do IQ
Routes são usadas para planejar o melhor percurso possível, considerando as velocidades médias reais medidas nas estradas.
3
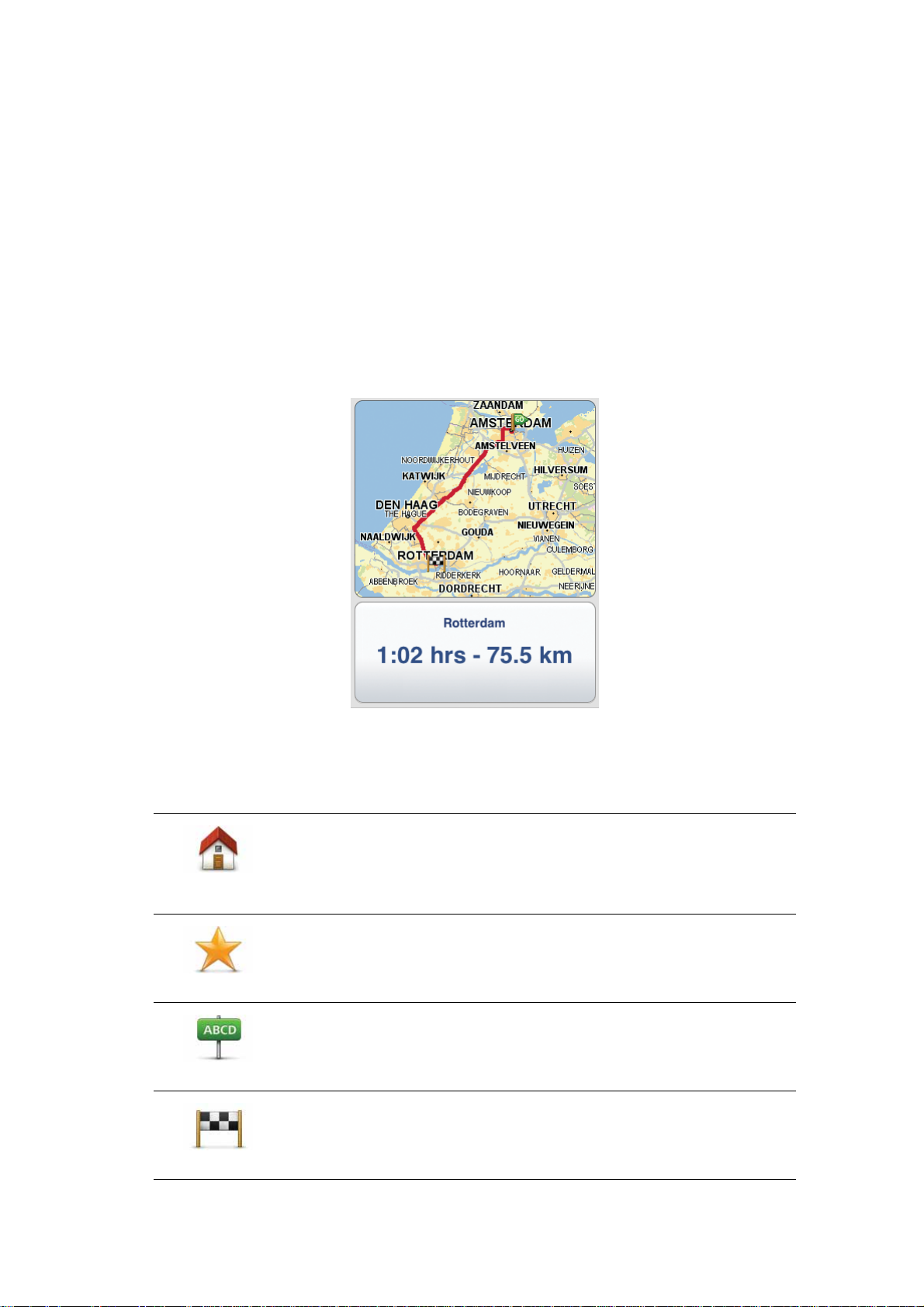
Por padrão, o percurso mais rápido é planejado. Para definir o tipo de percurso que
deve ser planejado por padrão, vá para Configurações avançadas no menu Configurações.
7. Quando o percurso estiver calculado, toque em Concluído.
O TomTom app começa imediatamente a guiá-lo até o destino, através de instruções
de voz ou de indicações visuais na tela.
Resumo do percurso
Depois de planejar um percurso, você verá um resumo do seu percurso.
O resumo do percurso mostra um mapa com uma visão geral do percurso e o tempo total
da viagem incluindo os atrasos causados por incidentes e estradas congestionadas.
Você pode ver o resumo do percurso a qualquer momento, basta tocar no lado direito da
barra de status.
Outras opções de destino
Ao tocar em Navegar para..., você pode definir o seu destino de várias formas e não apenas inserindo o endereço. As outras opções estão listadas abaixo:
Toque neste botão para navegar para seu local da residência.
Se você ainda não definiu o local da sua Residência, toque em Resi-
Residência
Favorito
Endereço
Destino recente
dência. Também é poss ível definir a localizaç ão da sua residência no
menu Configurações.
Toque neste botão para selecionar um Favorito como destino.
Toque neste botão para inserir um endereço como destino.
Toque neste botão para escolher o seu destino na lista de locais
recentemente usados como destino.
4
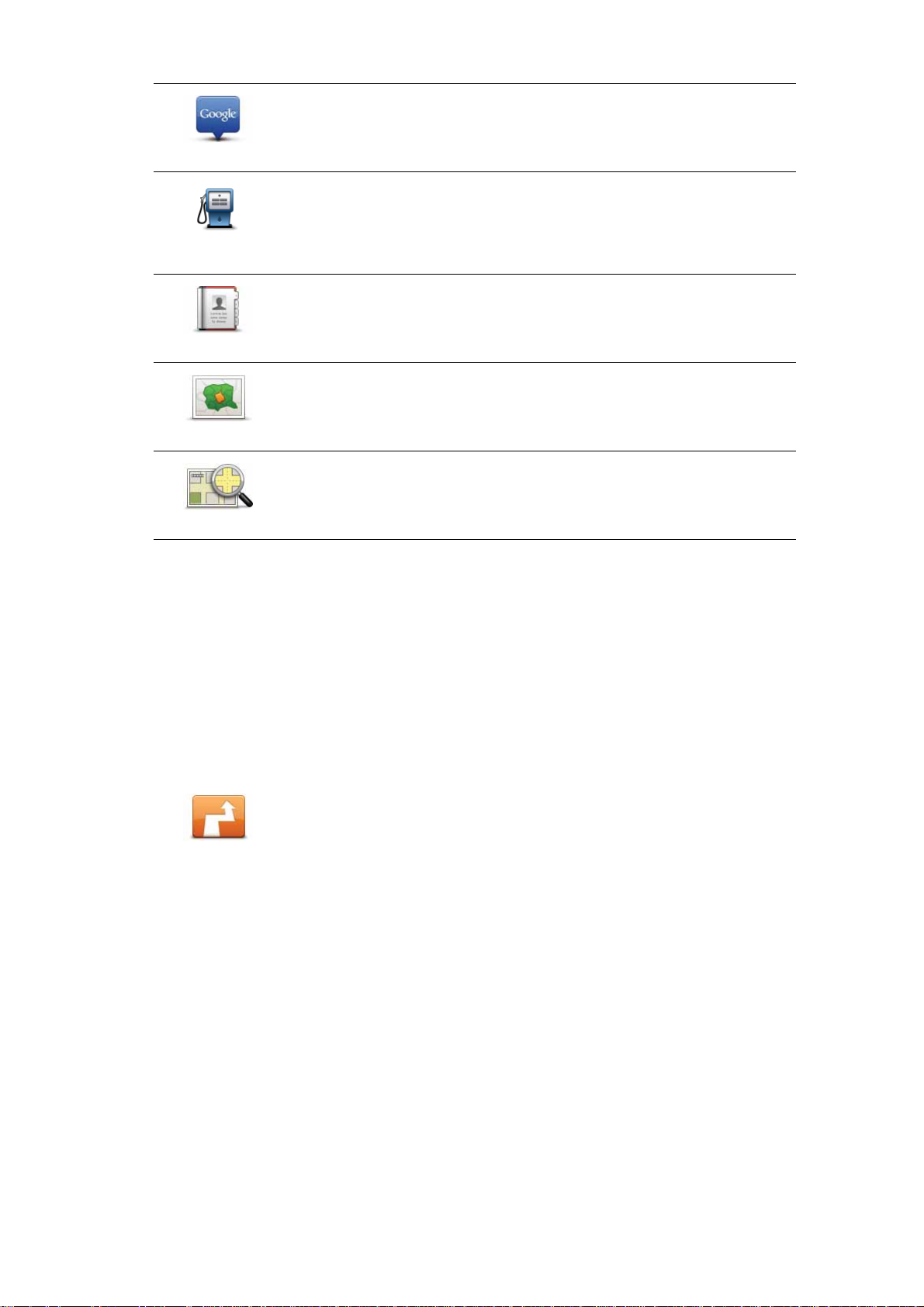
Pesquisa de local
Ponto de
Interesse
Contato
Código postal
Ponto no mapa
Toque nesse botão para fazer uma pesquisa de local e usar um dos
resultados da pesquisa como destino.
Toque neste botão para navegar para um Ponto de Interesse (PI).
Toque neste botão para navegar para o endereço de um contato no
seu equipamento.
Toque neste botão para inserir um código postal como destino.
Nota: essa opção não está disponível em todos os países.
Toque neste botão para selecionar um ponto no mapa como destino,
utilizando o Navegador de mapas.
Localização de percursos alternativos
Depois de planejar um percurso, você poderá modificar alguns detalhes do percurso sem
alterar o destino. Isso pode acontecer por causa de um destes motivos:
• Você pode encontrar um bloqueio na estrada ou um congestionamento de tráfego mais
à frente.
• Quer passar por um determinado local para ir buscar alguém, para almoçar ou encher
o tanque.
• Quer evitar um cruzamento/entroncamento problemático ou uma estrada de que não
gosta.
Para alterar o seu percurso, toque em Localizar alternativa... no
menu Opções de percurso.
Localizar
alternativa
Você pode abrir as opções de percurso deste modo:
•Toque em Opções de percurso no Menu Principal.
Nota: O botão Opções de percurso será exibido apenas se você
tiver planejado um percurso.
•Toque em Opções na tela Resumo do percurso depois de plane-
jar um percurso.
• Toque na seção à direita da barra de status na Visualização da
direção para abrir a tela Resumo do percurso e toque em Opções.
5
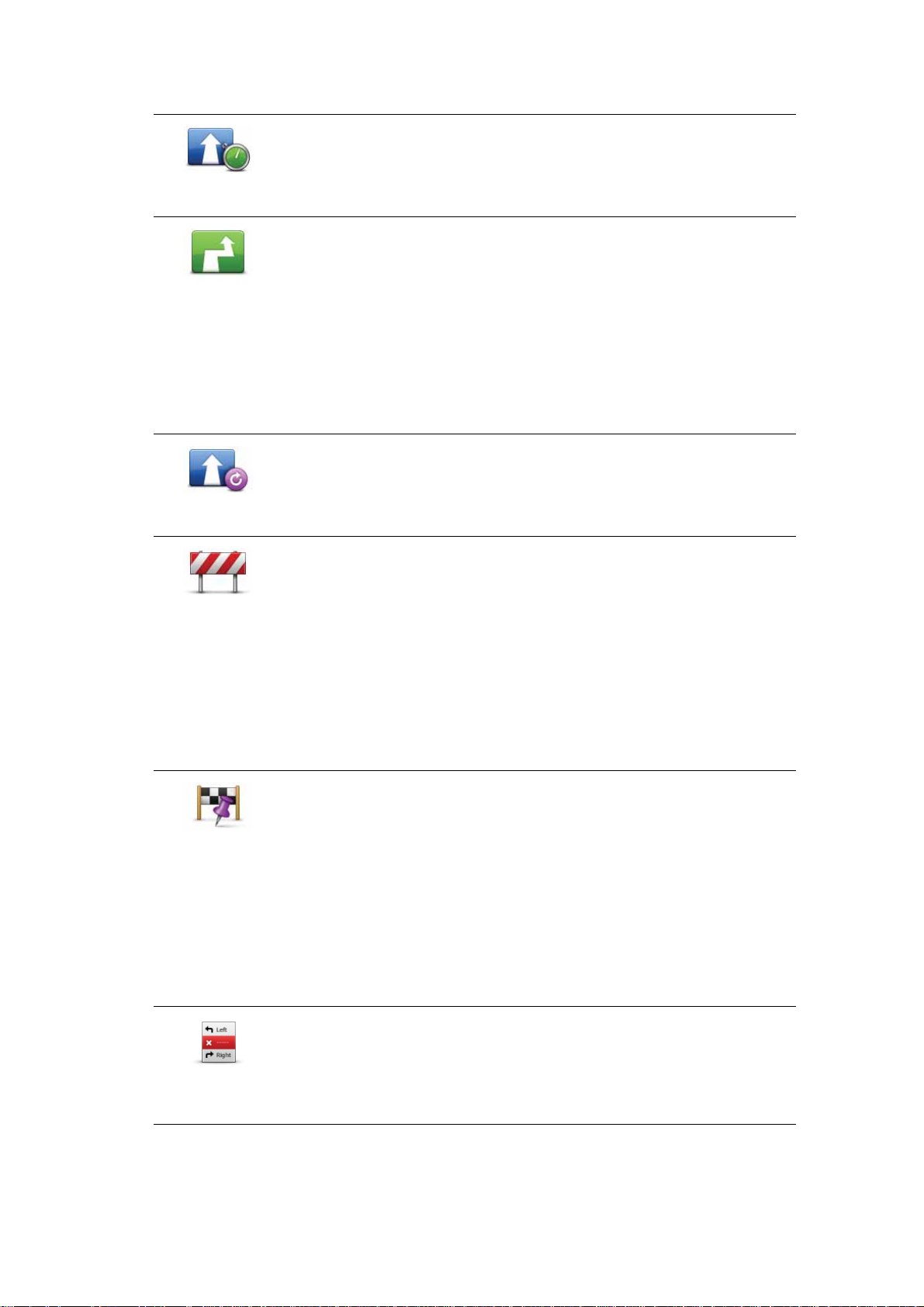
Em seguida, selecione uma destas opções:
Toque neste botão para planejar novamente o seu percurso com
base nas informações de tráfego mais recentes.
Minimizar
atrasos
Calcular
alternativa
Recalcular
original
Evitar bloqueio
de estrada
Esse botão estará disponível se você tiver uma assinatura do
TomTom Traffic.
Toque neste botão para calcular uma alternativa para o percurso já
planejado.
O TomTom app procura outro percurso até o seu destino a partir da
sua localização atual.
Se preferir manter o percurso original, toque em Recalcular original.
Sem considerar as ruas próximas à sua posição e ao seu destino, o
novo percurso usa ruas completamente diferentes até o seu destino.
Esta é uma maneira fácil de calcular um percurso completamente
diferente.
Toque neste botão para retornar ao percurso original. Isso ignora
todas as instruções anteriores para evitar bloqueios de estradas ou
viajar por um local em particular.
Toque neste botão caso detecte uma estrada bloqueada ou congestionamento de tráfego mais à frente. Então, você terá que escolher o
quanto do restante do percurso você deseja evitar.
Escolha uma das opções disponíveis. O TomTom app recalcula o seu
percurso evitando a seção do percurso cuja distância você selecionou.
Viajar por...
Evitar parte do
percurso
Lembre-se de que, assim que um novo percurso for calculado, talvez você tenha que sair rapidamente da estrada em que está.
Se o bloqueio de estrada desaparecer repentinamente, toque em
Recalcular original para retornar ao percurso original.
Toque neste botão para alterar o seu percurso, de modo a passar
por um determinado local para, por exemplo, buscar alguém.
Quando você faz isso, um marcador é exibido no mapa para a localização pela qual você escolheu viajar.
Escolha o local por onde deseja passar, da mesma forma como
escolhe um destino. Isso significa que você pode selecionar as mesmas opções oferecidas quando escolher um destino, por exemplo,
Endereço, Favorito, Ponto de Interesse e Ponto no mapa.
O TomTom app calculará um novo percurso para o seu destino que
passa pelo local que você escolheu. Diferente do seu destino final, o
TomTom app não informa quando você passará por esse local.
Toque neste botão para evitar parte do percurso. Use este botão se
detectar que o percurso inclui uma estrada ou entroncamento de
que não gosta ou que é conhecido pelos problemas de tráfego.
Em seguida, escolha a estrada que deseja evitar na lista de estradas
do seu percurso.
6
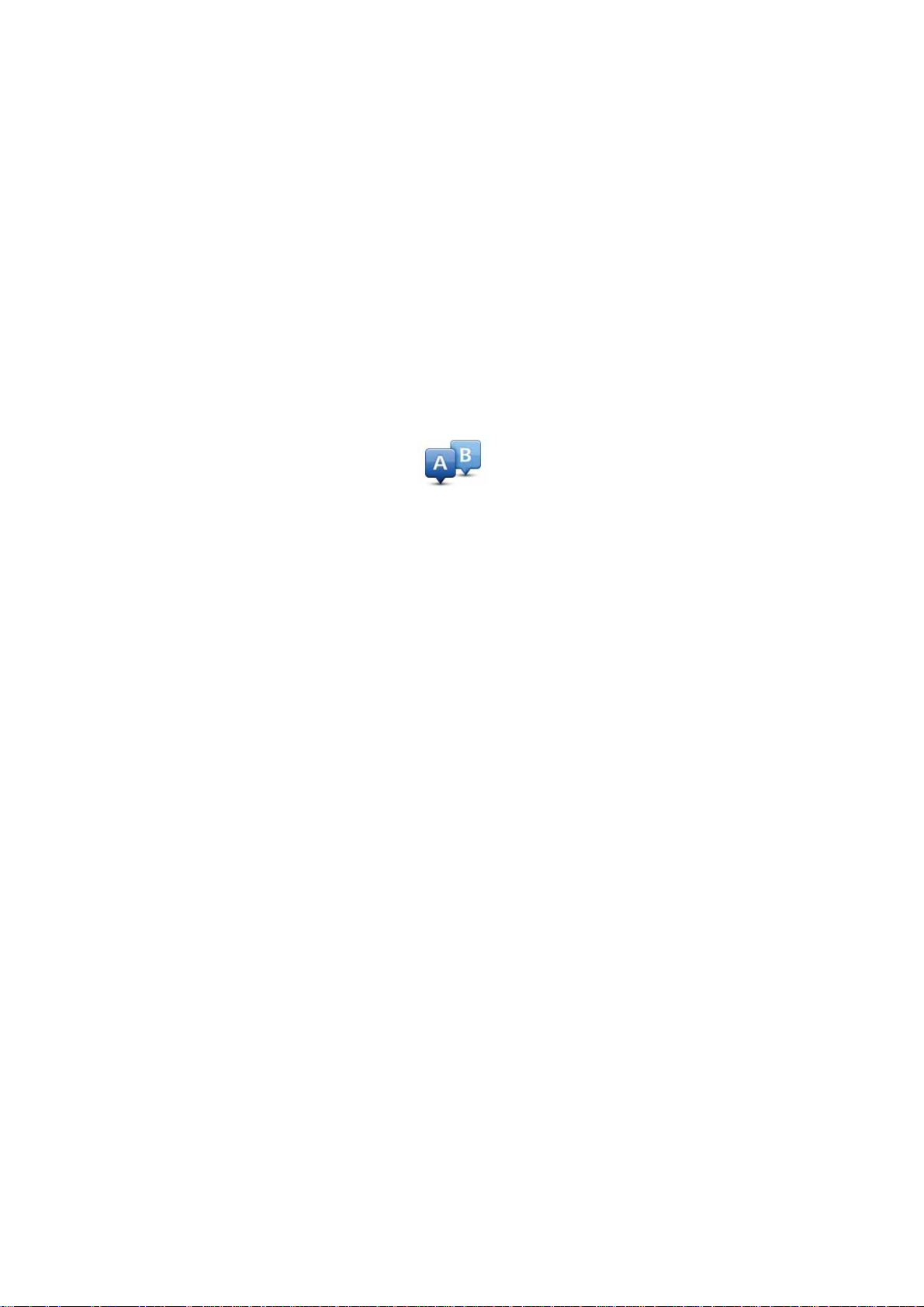
Planejamento antecipado de um percurso
Você pode usar o TomTom app para planejar um percurso antecipadamente, selecionando o seu ponto de partida e o seu destino. Você poderia, por exemplo, fazer o
seguinte:
• Descobrir a duração de uma viagem antes de começá-la.
Também é possível comparar durações de viagens com o mesmo trajeto em horários
ou dias diferentes. O TomTom app usa o IQ Routes quando planeja um percurso. O IQ
Routes calcula percursos com base nas velocidades médias reais medidas em estradas.
• Ver o percurso da viagem que está planejando.
• Verifique um percurso para alguém que vem visitá-lo e lhe explique o caminho.
Para planejar um percurso antecipadamente, siga estas etapas:
1. Toque na tela para abrir o menu principal.
2. Toque em Planejamento avançado.
Planejamento avançado
3. Selecione o ponto de partida para a sua viagem, da mesma forma que selecionaria o
destino.
4. Defina o destino da sua viagem.
5. Escolha o tipo de percurso que pretende planejar.
• Percurso mais rápido - o percurso que demora menos tempo.
• Percurso mais curto - a menor distância entre os locais definidos. Esse pode não ser
o percurso mais rápido, principalmente se ele passar por um centro comercial ou
uma cidade.
• Evitar auto-estradas - um percurso sem auto-estradas.
• Percurso a pé - um percurso criado para fazer a viagem caminhando.
• Percurso de bicicleta - um percurso criado para fazer a viagem pedalando.
• Velocidade limitada - um percurso para veículos que podem trafegar apenas a uma
velocidade limitada. É necessário especificar a velocidade máxima.
6. Se o IQ Routes for compatível com o seu mapa, você pode escolher quando fará a viagem que está planejando. Defina a data e a hora com intervalos de 5 minutos.
O TomTom app usa o IQ Routes para descobrir o melhor percurso possível no hor ário
definido, usando as velocidades médias reais medidas em estradas. Assim, pode-se
comparar a duração da viagem em horários diferentes do dia, ou em outros dias da
semana.
7. O TomTom app planeja o percurso entre os dois locais selecionados.
7
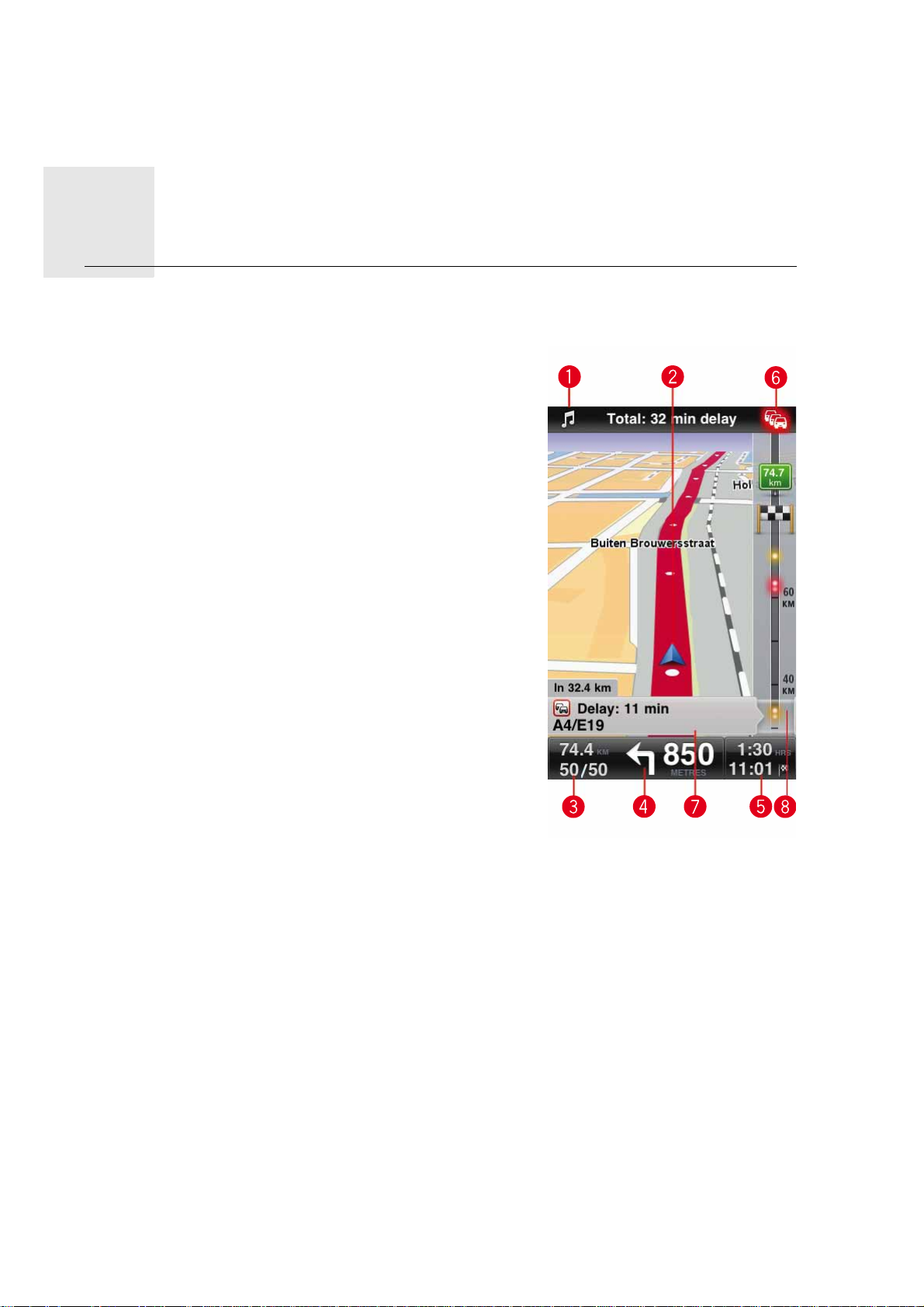
Visualização da direção3.
Visuali-
zação
da dire-
Visualização da direção
ção
1. Botão Música.
2. A sua localização atual.
3. A distância restante para o fim da viagem e a sua
velocidade atual. Se for conhecido, o limite de
velocidade também será exibido.
4. Instruções de navegação para o caminho à frente.
Toque nessa área para abrir o controle de volume
e para repetir a instrução anterior.
5. O tempo restante da viagem e o tempo estimado
da chegada.
Toque nessa área para abrir a tela Resumo do percurso.
6. Botão Tráfego.
Toque nesse botão para assinar o serviço de infor-
mações de tráfego ou para abrir a barra lateral de
tráfego.
Os itens a seguir estarão disponíveis apenas se
você tiver uma assinatura do serviço de informações de tráfego:
7. Informações sobre incidentes de tráfego para os
quais essa caixa aponta na barra late ral de tráfego.
8. Barra lateral de tráfego.
Navegar na Visualização da direção
Depois de planejar um percurso, a Visualização da direção é exibida junto com informações detalhadas sobre a sua localização atual.
Toque no centro da tela a qualquer momento para abrir o Menu Principal.
Toque com um dedo duas vezes na tela para aplicar mais zoom, ou toque com dois dedos
ao mesmo tempo duas vezes na tela para aplicar menos zoom.
Você também pode aplicar mais e menos zoom juntando e afastando seus dedos sobre a
tela.
Ajuste do volume
Toque no lado esquerdo da barra de status na Visualização da direção para ver o controle
de volume.
8
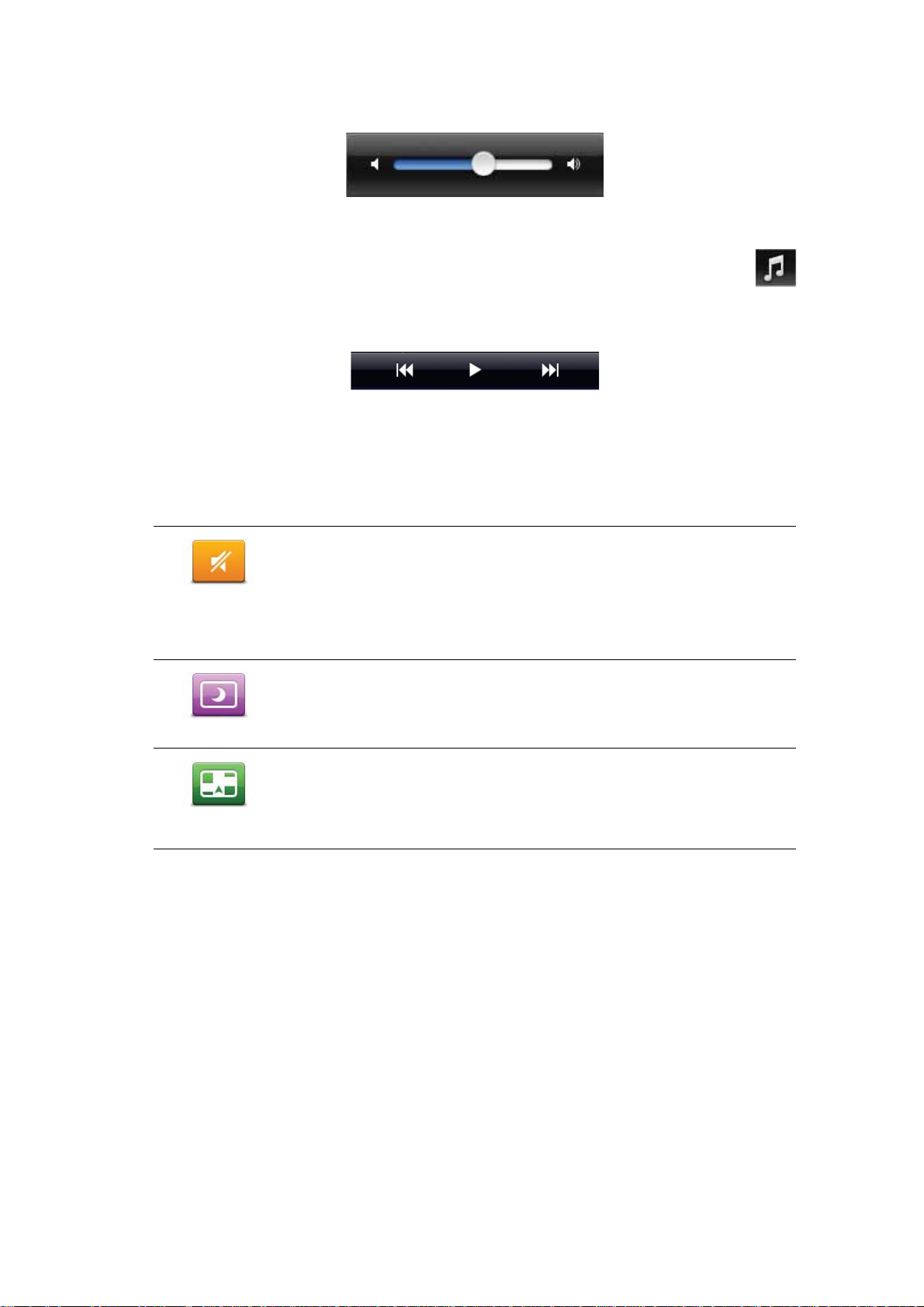
Mova o controle deslizante da esquerda para a direita para aumentar o volume da música
e das instruções por voz ao mesmo tempo.
Reproduzir música
Toque no botão de música para reproduzir ou interromper a música.
Você também pode tocar em reproduzir e interromper, próxima e anterior para controlar
a faixa de música em reprodução no momento.
Os botões ficam ocultos após alguns segundos. Para ocultar os botões manualmente,
basta tocar no ícone de nota musical novamente.
Opções de Visualização da direção
Use estes botões no Menu Principal para mudar a Visualização da direção:
Toque neste botão para desativar·todos os sons do TomTom app.
Se o som estiver desativado, este botão muda para Ativar som.
Desativar som
Cores noturnas
Mapa 2D
Toque no botão novamente para ativar o som.
Quando o som é desativado, o indicador de som desligado é exibido
no canto inferior esquerdo da Visualização da direção.
Toque nesse botão para usar cores noturnas no mapa. Se as cores
noturnas estiverem em uso, esse botão mudará para Cores diurnas.
Toque no botão novamente para mudar para as cores diurnas.
Toque neste botão para usar um mapa 2D na Visualização da direção.
Se o mapa 2D estiver sendo usado, este botão muda para Mapa 3D.
Toque no botão novamente para usar o mapa 3D.
Configurações de mapa
Para definir a aparência do mapa, toque em Alterar configurações no Menu Principal, e
toque em Mapa para alterar estas configurações:
Cores diurnas/Cores noturnas
Toque em Cores diurnas para selecionar um esquema de cores diurnas composto de
cores brilhantes.
Toque em Cores noturnas para selecionar um esquema de cores noturnas composto de
cores mais escuras.
Se a Mudança automática estiver ativada, o seu TomTom app mudará automatica mente
as cores diurnas para as cores noturnas e vice-versa, de acordo com a hora do dia.
Mapa 2D com o norte para cima
9

Quando esta configuração estiver ativada, o mapa 2D fixo é exibido com o norte na parte
superior da tela. Quando esta configuração estiver desativada, o mapa 2D se move com
a sua direção atual sempre na parte superior da tela.
Mostrar rua atual
Quando esta configuração estiver ativada, o nome da rua ou o número atual será exibido
na Visualização da direção, logo abaixo da sua posição no mapa.
Ruas no mapa
Quando esta configuração estiver ativada, os nomes das ruas serão exibidos no mapa.
PIs no mapa
Quando esta configuração estiver ativada, os PIs serão exibidos no mapa. Use a configuração Tipos de PI para selecionar os PIs que deseja·exibir.
10
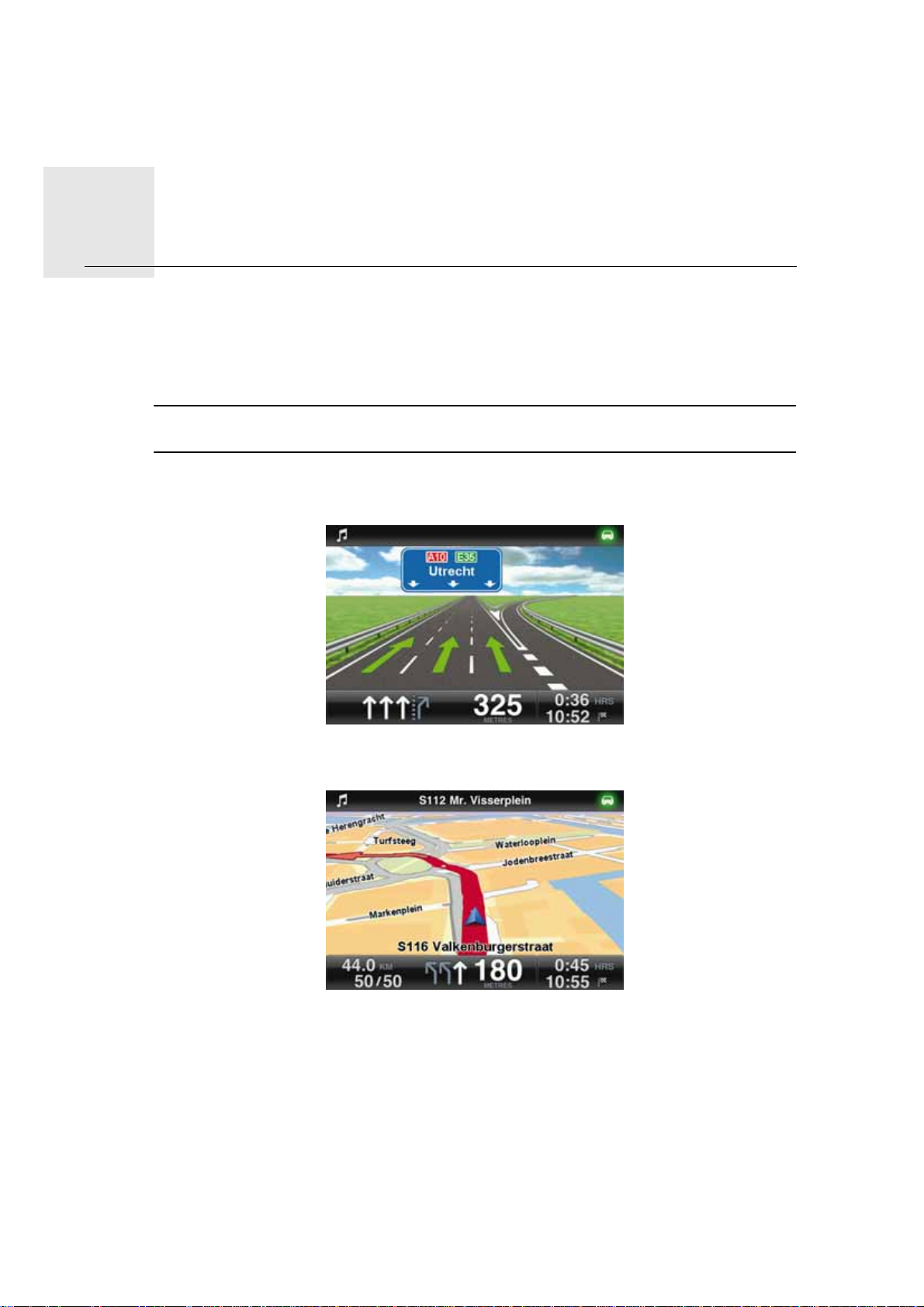
Orientação de pista avançada4.
Orien-
tação
de
Orientação de pista avançada
pista
avan-
çada
O seu TomTom app mostra a rua que você deve tomar para ajudá-lo a se preparar para
cruzamentos e saídas de vias.
Nota: essas informações não estão disponíveis para todos os cruzamentos nem em todos
os países.
Para alguns cruzamentos e saídas, uma imagem mostra a pista que você deve tomar. Para
desativar as imagens, desative as Imagens da pista no menu Configurações avançadas.
Para outros cruzamentos e saídas, o seu TomTom app mostra na barra de status a pista
que você deve tomar.
11
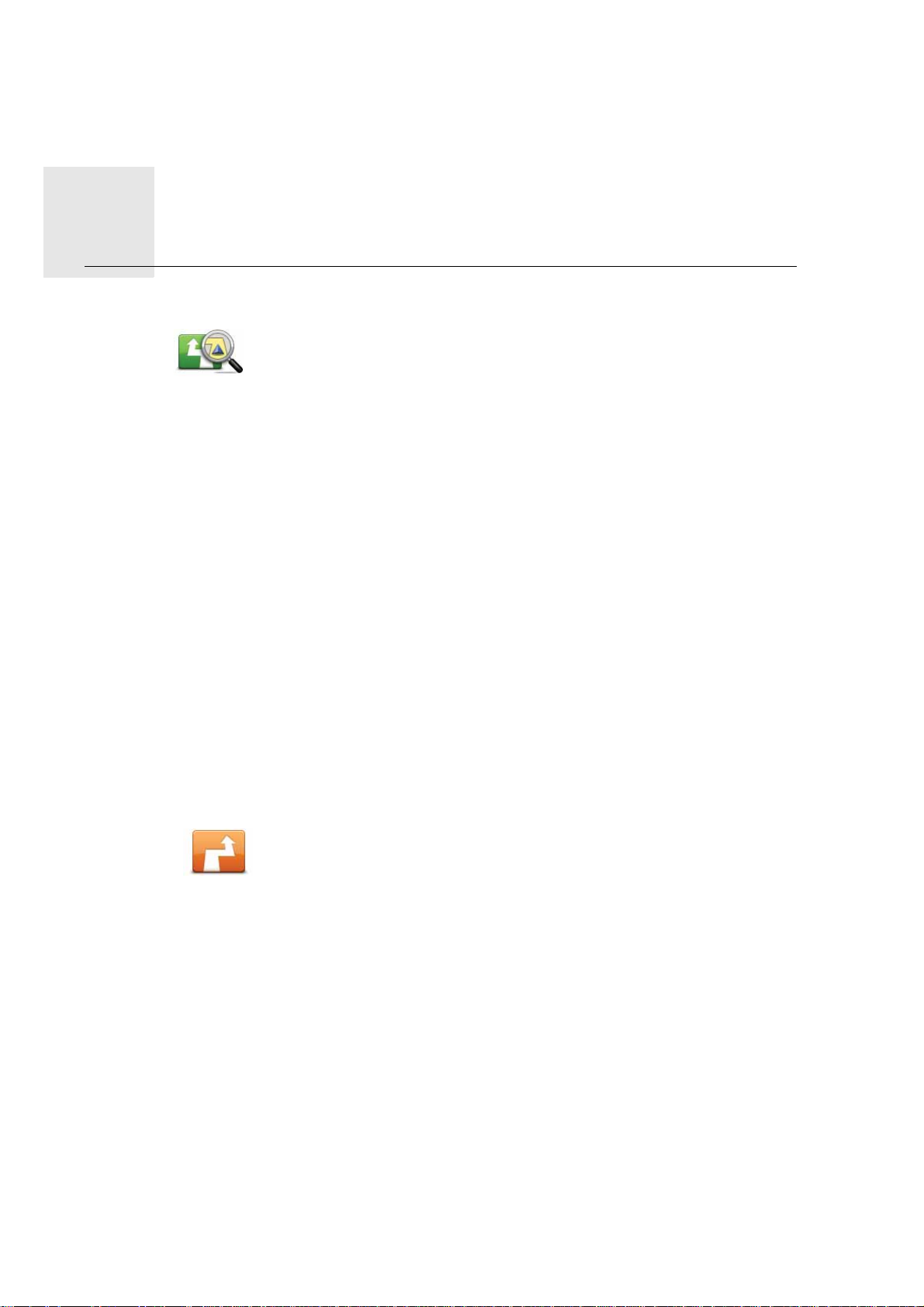
Opções
de per-
curso
Opções de percurso5.
V ocê pode encontrar mai s informações sobre o seu percurso ou alterar
o percurso usando as opções de percurso.
Opções de
percurso
Você pode abrir as opções de percurso deste modo:
• Toque em Opções de percurso no Menu Principal.
Nota: O botão Opções de percurso será exibido apenas se você tiver
planejado um percurso.
• Toque em Opções na tela Resumo do percurso depois de planejar
um percurso.
• Toque na seção à direita da barra de status na Visualização da direção para abrir a tela Resumo do percurso e toque em Opções.
Localização de percursos alternativos
Depois de planejar um percurso, você poderá modificar alguns detalhes do percurso sem
alterar o destino. Isso pode acontecer por causa de um destes motivos:
• Você pode encontrar um bloqueio na estrada ou um congestionamento de tráfego mais
à frente.
• Quer passar por um determinado local para ir buscar alguém, para almoçar ou encher
o tanque.
• Quer evitar um cruzamento/entroncamento problemático ou uma estrada de que não
gosta.
Para alterar o seu percurso, toque em Localizar alternativa... no
menu Opções de percurso.
Localizar
alternativa
Você pode abrir as opções de percurso deste modo:
•Toque em Opções de percurso no Menu Principal.
Nota: O botão Opções de percurso será exibido apenas se você
tiver planejado um percurso.
•Toque em Opções na tela Resumo do percurso depois de plane-
jar um percurso.
• Toque na seção à direita da barra de status na Visualização da
direção para abrir a tela Resumo do percurso e toque em Opções.
12

Em seguida, selecione uma destas opções:
Toque neste botão para planejar novamente o seu percurso com
base nas informações de tráfego mais recentes.
Minimizar
atrasos
Calcular
alternativa
Recalcular
original
Evitar bloqueio
de estrada
Esse botão estará disponível se você tiver uma assinatura do
TomTom Traffic.
Toque neste botão para calcular uma alternativa para o percurso já
planejado.
O TomTom app procura outro percurso até o seu destino a partir da
sua localização atual.
Se preferir manter o percurso original, toque em Recalcular original.
Sem considerar as ruas próximas à sua posição e ao seu destino, o
novo percurso usa ruas completamente diferentes até o seu destino.
Esta é uma maneira fácil de calcular um percurso completamente
diferente.
Toque neste botão para retornar ao percurso original. Isso ignora
todas as instruções anteriores para evitar bloqueios de estradas ou
viajar por um local em particular.
Toque neste botão caso detecte uma estrada bloqueada ou congestionamento de tráfego mais à frente. Então, você terá que escolher o
quanto do restante do percurso você deseja evitar.
Escolha uma das opções disponíveis. O TomT om app recalcula o seu
percurso evitando a seção do percurso cuja distância você selecionou.
Viajar por...
Evitar parte do
percurso
Lembre-se de que, assim que um novo percurso for calculado, talvez você tenha que sair rapidamente da estrada em que está.
Se o bloqueio de estrada desaparecer repentinamente, toque em
Recalcular original para retornar ao percurso original.
Toque neste botão para alterar o seu percurso, de modo a passar
por um determinado local para, por exemplo, buscar alguém.
Quando você faz isso, um marcador é exibido no mapa para a localização pela qual você escolheu viajar.
Escolha o local por onde deseja passar, da mesma forma como
escolhe um destino. Isso significa que você pode selecionar as mesmas opções oferecidas quando escolher um destino, por exemplo,
Endereço, Favorito, Ponto de Interesse e Ponto no mapa.
O TomTom app calculará um novo percurso para o seu destino que
passa pelo local que você escolheu. Diferente do seu destino final, o
TomTom app não informa quando você passará por esse local.
Toque neste botão para evitar parte do percurso. Use este botão se
detectar que o percurso inclui uma estrada ou entroncamento de
que não gosta ou que é conhecido pelos problemas de tráfego.
Em seguida, escolha a estrada que deseja evitar na lista de estradas
do seu percurso.
13

Demonstração do percurso
Toque neste botão para ver uma demonstração da viagem. Para interromper uma demonstração, toque em Parar demonstração no menu
Opções de percurso, quando uma demonstração estiver em execução.
Demonstra-
ção do
percurso
Limpar percurso
Toque nesse botão para limpar o percurso planejado atualmente.
Limpar
percurso
Instruções
Toque neste botão para obter uma lista de todas as instruções de direção desse percurso.
Instruções
Mapa do percurso
Toque neste botão para obter uma visão geral do percurso utilizando o
Navegador de mapas.
Mapa do
percurso
14

Configurações6.
Confi-
gura-
ções Para mudar a aparência e o comportamento do TomTom app, toque em Alterar configu-
rações no Menu Principal.
Definir localização da residência
Toque nesta opção para definir ou alterar a localização da sua residência. Defina a sua
localização de residência da mesma forma que selecionaria um destino.
Ter uma localização de residência significa que você tem uma forma rápida e fáci l de navegar para lá, tocando no botão Residência no menu Navegar para...
A localização da sua residência também pode ser um lugar para onde você vai frequentemente, como o seu local de trabalho. Pode ser o endereço da sua residência atual, mas
também pode ser qualquer endereço que você queira.
Voz
Toque nesta opção para selecionar a voz usada para as instruções. O TomTom app tem
dois tipos diferentes de vozes:
• Vozes do computador
O TomTom app faz uso da tecnologia de conversor texto-fala para gerar vozes artifi-
ciais. Elas fornecem instruções por voz enquanto você dirige e podem pronunciar
nomes de ruas e mensagens de status.
Um programa conversor texto-fala transforma textos escritos, por exemplo, uma instrução como "virar à direita", no som de uma voz real.
Nota: vozes artificiais não estão disponíveis em todas as regiões nem para todos os idiomas.
Se você selecionar uma voz real, ela poderá dar instruções,mas não será capaz de pronunciar nomes de ruas. Se quiser que os nomes de ruas sejam incluídos nas instruções,
você terá de selecionar uma voz artificial.
• Vozes reais
Estas são gravadas por um ator.
Quando você seleciona uma voz, uma amostra dessa voz é reproduzida.
É permitido selecionar uma voz em qualquer idioma. O idioma usado por menus e botões
não será alterado se você selecionar uma voz em um idioma diferente.
Alertas
Toque nessa opção para ligar os alertas de segurança.
Nota: os alertas não estão disponíveis em todas as regiões.
15

Radar de tráfego
Use essa configuração para ativar avisos visuais na Visualização de direção. Também é
possível escolher um som de alerta.
Se os avisos visuais e sonoros estiverem ativados, um local de radar de tráfego é mostrado no mapa e um som de aviso é reproduzido. Esses avisos informam que você está
se aproximando de um radar de tráfego.
Limite de velocidade
Use essa configuração para receber um aviso quando estiver dirigindo acima do limite de
velocidade. Também é possível escolher um som de alerta.
Nota: os alertas de limite de velocidade não devem ser usados exclusivamente durante
a direção. Para garantir que você tenha as informações mais recentes sobre radares de
tráfego, consulte regularmente a App Store para saber se há atualizações para o TomTom
app.
Áudio
Toque nessa opção para definir as seguintes opções de música e volume:
Fade Music
Use essa configuração para diminuir suavemente o volume da música quando instruções
e avisos forem fornecidos.
Se essa configuração estiver desativada, a música será interrompida em vez de ter o seu
volume diminuído durante as instruções e os avisos.
Volume de voz
Use essa opção para definir o volume das instruções por voz como uma porcentagem do
volume da música. Por exemplo, mova o controle deslizante até o meio d a barra para definir o volume das instruções por voz como 50% do volume da música.
Se o controle deslizantes estiver desativado, o volume da música e da voz será o mesmo.
Dica: a opção Volume da voz é sempre aplicada e é independente da opção Interromper
música. Não é possível definir o volume das instruções por voz mais alto que o volume
da música.
Mapa
Cores diurnas/Cores noturnas
Toque em Cores diurnas para selecionar um esquema de cores diurnas composto de
cores brilhantes.
Toque em Cores noturnas para selecionar um esquema de cores noturnas composto de
cores mais escuras.
Se a Mudança automática estiver ativada, o seu TomTom app mudará automatica mente
as cores diurnas para as cores noturnas e vice-versa, de acordo com a hora do dia.
Mapa 2D com o norte para cima
Quando esta configuração estiver ativada, o mapa 2D fixo é exibido com o norte na parte
superior da tela. Quando esta configuração estiver desativada, o mapa 2D se move com
a sua direção atual sempre na parte superior da tela.
Mostrar rua atual
16

Quando esta configuração estiver ativada, o nome da rua ou o número atual será exibido
na Visualização da direção, logo abaixo da sua posição no mapa.
Ruas no mapa
Quando esta configuração estiver ativada, os nomes das ruas serão exibidos no mapa.
PIs no mapa
Quando esta configuração estiver ativada, os PIs serão exibidos no mapa. Use a configuração Tipos de PI para selecionar os PIs que deseja·exibir.
Planejamento de percurso
Usando as configurações de Planejamento de percurso, defina como os percursos são
planejados.
Tipo de percurso padrão
Use essa opção para selecionar o tipo de percurso planejado ao planejar um.
Escolha um destes tipos de percurso:
• Mais rápido - o percurso mais rápido até o seu destino.
• Mais curto - o percurso mais curto até o seu destino. Ele pode ser mais demorado que
o percurso mais rápido.
• Evitar auto-estradas - este tipo de percurso evita auto-estradas.
• Percursos a pé - este tipo de percurso é otimizado para caminhadas.
• Percursos de bicicleta - este tipo de percurso é otimizado para bicicletas.
• Velocidade limitada - se você selecionar este tipo de percurso, será necessário inserir
uma velocidade máxima para o seu veículo. O percurso planejado considera essa restrição.
• Sempre me perguntar - se selecionar esta opção, você sempre será solicitado a selecionar o tipo de percurso a ser planejado.
Você também pode definir como esses lidar com esses tipos de estradas quando um percurso é planejado:
• Estradas com pedágio
• Cruzamento de balsa
• Pistas HOV
• Pistas não·pavimentadas
Para cada um desses tipos de estrada é possível selecionar as seguintes opções:
• Evitar - o tipo de estrada é sempre evitado automaticamente.
• Não evitar - o tipo de estrada não é evitado automaticamente.
• Sempre perguntar - quando o percurso é planejado, você deve selecionar como lidar
com essas estradas se elas aparecerem no percurso.
Unidades de distância
Você pode escolher usar quilômetros ou milhas para todas as distâncias e velocidades.
17

Sobre
Toque em Sobre para obter informações sobre a versão do mapa e do aplicativo, bem
como avisos de licença e direitos autorais.
Avançadas
Toque nessa opção para definir as seguintes opções:
Imagens da pista
Use essa configuração para ativar e desativar as imagens da pista.
As imagens da pista mostram a rua que você deve tomar para ajudá-lo a se preparar para
cruzamentos e saídas de vias.
IQ Routes™
Use essa configuração para ativar e desativar o IQ Routes.
O IQ Routes é usado quando você planeja um percurso. Seu percurso é calculado com as
informações sobre as velocidades médias reais medidas em estradas, para que o seu percurso possa mudar de acordo com a hora do dia e o dia da semana.
Nota: o IQ Routes não está disponível em todas as regiões.
Traffic
O serviço TomTom Traffic é fornecido por assinatura.
Se você tiver uma assinatura e usar essa configuração para ativá-lo, os incidentes de trá-
fego serão mostrados em uma barra lateral de tráfego e na tela Navegar mapas. Quando
você planejar um percurso, os atrasos serão exibidos e considerados.
Para obter mais informações sobre serviços e assinaturas, vá para tomtom.com/services.
Nota: os serviços de informações de tráfego da TomTom não estão disponíveis em todos
os países.
GPS Enhancer
Use essa configuração para ativar e desativar o TomTom GPS Enhancer. O GPS Enhancer
ajuda o receptor GPS no seu dispositivo a localizar sua posição de forma mais precisa.
Restaurar padrões
Toque nesta configuração para restaurar as predefinições de fábrica do TomTom app.
Todas as suas configurações, incluindo Favoritos e a localização da sua residência, serão
excluídas e o aplicativo será encerrado.
18

Menu Principal7.
Menu
Princi-
pal Para abrir o Menu Principal na Vista da direção, toque na tela.
Quando você inicia o TomTom app, e não há um percurso planejado, o Menu Principal é
aberto.
Para retornar à Vista da direção a qualquer momento, toque em Cancelar.
Estes botões estão disponíveis no Menu Principal:
Toque neste botão para planejar um percurso.
Navegar
para...
Toque neste botão para encontrar mais informações sobre o seu percurso ou alterá-lo.
Opções de
percurso
Desativar
som
Cores
noturnas
Mapa 2D
Planeja-
mento
avançado
Nota: Este botão será exibido apenas se houver um percurso planejado.
Toque neste botão para desativar·todos os sons do TomTom app.
Se o som estiver desativado, este botão muda para Ativar som. Toque
no botão novamente para ativar o som.
Quando o som é desativado, o indicador de som desligado é exibido
no canto inferior esquerdo da Visualização da direção.
Toque nesse botão para usar cores noturnas no mapa. Se as cores
noturnas estiverem em uso, esse botão mudará para Cores diurnas.
Toque no botão novamente para mudar para as cores diurnas.
Toque neste botão para usar um mapa 2D na Visualização da direção.
Se o mapa 2D estiver sendo usado, este botão muda para Mapa 3D.
Toque no botão novamente para usar o mapa 3D.
Toque neste botão para planejar um percurso antecipadamente, selecionando o seu ponto de partida e o seu destino.
19

Navegar
mapa
Toque neste botão para navegar pelo mapa da mesma forma como
consultaria um mapa tradicional em papel.
Toque nesse botão para ir para a TomTom Store e selecionar uma assinatura de serviço de tráfego.
TomTom
Traffic
Ajuda
Gerenciar
Favoritos
Chamar PI
Alterar confi-
gurações
Se você tiver uma assinatura do TomTom Traffic, toque nesse botão
para ver o status da sua assinatura.
Toque nesse botão para telefonar ou dirigir até os serviços de emergência mais próximos.
O menu da função Ajuda! menu também dá uma descrição da sua
localização para que você possa informar onde está aos serviços de
emergência.
Toque neste botão para criar e gerenciar seus Favoritos. Os Favoritos
são locais para onde você vai com frequência. Crie Favoritos para não
ter que·inserir o mesmo endereço sempre que navegar para lá.
Toque neste botão para ligar para um PI. Por exemplo, você pode procurar um restaurante e ligar para fazer uma reserva.
Toque neste botão para alterar o comportamento do TomTom app.
Navegar para o menu
Ao tocar em Navegar para no Menu Principal, você pode escolher uma destas opções
para definir o seu destino:
Toque neste botão para navegar para seu local da residência.
Se você ainda não definiu o local da sua Residência, toque em Resi-
Residência
Favorito
Endereço
Destino recente
dência. Também é possível definir a localização da sua residência no
menu Configurações.
Toque neste botão para selecionar um Favorito como destino.
Toque neste botão para inserir um endereço como destino.
Toque neste botão para escolher o seu destino na lista de locais
recentemente usados como destino.
20

Pesquisa de local
Ponto de
Interesse
Contato
Código postal
Ponto no mapa
Toque nesse botão para fazer uma pesquisa de local e usar um dos
resultados da pesquisa como destino.
Toque neste botão para navegar para um Ponto de Interesse (PI).
Toque neste botão para navegar para o endereço de um contato no
seu equipamento.
Toque neste botão para inserir um código postal como destino.
Nota: essa opção não está disponível em todos os países.
Toque neste botão para selecionar um ponto no mapa como destino,
utilizando o Navegador de mapas.
21

Navegar mapa8.
Nave-
gar
mapa Toque em Navegar mapa no Menu Principal para abrir o Navegador de mapas. Com o
Navegador de mapas, navegue pelo mapa da mesma forma que faria usando um mapa
de papel tradicional.
Para se deslocar pelo mapa, basta passar o dedo sobre tela para arrastá-lo.
Aplique mais e menos zoom juntando e afastando seus dedos sobre a te la. Você também
pode tocar com um dedo duas vezes na tela para aplicar mais zoom, ou tocar com dois
dedos ao mesmo tempo duas vezes na tela para aplicar menos zoom.
O cursor
Toque no mapa para posicionar o cursor no local onde você tocou.
Também é possível arrastar o cursor pelo mapa, basta manter seu dedo sobre ele até que
ele se expanda. Quando você arrasta o cursor, a área dentro dele é ampliada.
Quando você posiciona o cursor, uma parte do mapa é selecionada. Os detalhes deste
local são exibidos·junto com uma seta.
Toque na seta para usar a posição do cursor. Escolha uma destas opções:
• Navegar para lá - toque neste botão para planejar um percurso do seu local atual até a
posição do cursor.
• Pesquisa de local - toque nesse botão para fazer uma pesquisa de local e planejar um
percurso até ele.
22

• Localizar·PI próximo - toque neste botão para pesquisar um Ponto de Interesse (PI) próximo à posição do cursor.
• Chamar... - toque neste botão para ligar para o PI na posição do cursor. Esta opção será
exibida apenas se um PI com número de telefone for selecionado.
• Centralizar no mapa - toque neste botão para mover o mapa e centralizar a posição do
cursor na tela. O mapa aplica mais zoom à posição do cursor.
• Adicionar como favorito - toque neste botão para adicionar a posição do cursor como
um Favorito. É necessário atribuir um nome ao Favorito.
• Viajar por... - toque neste botão para passar·pela posição do cursor durante a viagem
atualmente planejada. Esta opção será exibida apenas se você já tiver planejado um
percurso.
Toque nesse botão para centrar o mapa na sua localização atual.
Toque nesse botão para mostrar incidentes de tráfego no Navegador de
mapas. O TomTom Traffic é um serviço oferecido por assinatura.
Toque neste botão para procurar um local no mapa. Selecione o local
da mesma forma como selecionaria um destino ao planejar uma viagem. O cursor se move para o local selecionado.
Toque neste botão para selecionar as informações exibidas no mapa.
Pode-se selecionar a exibição das seguintes informações:
• Traffic
• Favoritos
• Nomes
• Coordenadas
• PI
Toque em Tipos de PI para selecionar os PIs que serão exibidos no
mapa.
23

Pontos de Interesse (PIs)9.
Pontos
de Inte-
resse
Os Pontos de Interesse ou PIs são locais úteis no mapa. Estes são alguns exemplos:
(PIs)
• Restaurantes
•Hotéis
•Museus
• Estacionamento
• Postos de gasolina
Use os PIs no TomTom app para:
• Selecionar o seu destino ao planejar um percurso.
• Chamar um PI pelo Menu Principal.
• Selecionar os PIs que deseja exibir no mapa.
Seleção de um PI
Você pode usar um PI como destino. Por exemplo, se estiver viajando para uma cidade
que não conhece, você pode pesquisar os PIs para ajudá-lo a encontrar um restaurante.
Se o seu dispositivo tiver recursos de telefone, ligue para esse PI para fazer uma reserva.
Toque no botão que mostra o número de telefone para discar imediatamente. Se o seu
dispositivo não tiver recursos de telefone, o número será mostrado para que você possa
discar usando outro dispositivo.
Ao ligar ou navegar para um PI, você seleciona o PI da mesma forma.
1. Toque na tela para abrir o Menu Principal.
2. Toque em Navegar para... ou em Chamar·PI no Menu Principal e, em seguida, toque
em Ponto de Interesse.
3. Restrinja a sua escolha de PIs selecionando a área onde se encontra o PI.
Você pode escolher uma das seguintes opções:
Toque neste botão para escolher entre uma lista de PIs próximos à
sua localização atual.
PI próximo a mim
Toque neste botão para localizar um PI em um centro ou em uma
cidade em particular.
PI na cidade
24

Toque neste botão para escolher um PI em uma lista de PIs próximos à localização da sua residência.
PI próximo
à·residência
Se um percurso já estiver planejado, você também poderá selecionar uma destas
opções:
Toque neste botão para localizar um PI no seu percurso planejado.
PI durante o
percurso
Toque neste botão para localizar um PI próximo ao seu destino planejado.
PI próximo ao
destino
4. Se você selecionou PI na cidade, digite o nome da cidade que pretende visitar e selecione a cidade quando esta aparecer na lista.
5. Selecione a categoria de PI:
Toque em Pesquisar para procurar um PI pelo nome. Todos os PIs de todas as catego-
rias são pesquisados.
Toque na categoria do PI, se ela for exibida.
Toque em Mais para selecionar na lista completa de categorias. Selecione a categoria
na lista.
6. Na lista de PIs exibida, selecione o PI para o qual deseja navegar.
A tabela abaixo explica as distâncias listadas ao lado de cada PI.
PI próximo a você Distância a partir da localização atual
PI na cidade Distância do centro da cidade
PI próximo à residência Distância da localização da sua residência
PI durante o percurso Distância a partir da localização atual
PI próximo ao destino Distância do seu destino
Se você tiver planejado um percurso, um símbolo também será exi bido ao lado de cada
PI.
PIs no seu percurso
O PI está próximo ao seu percurso
O PI está bem próximo ao seu percurso
25

PIs fora do seu percurso.
Depois de selecionar um PI, a próxima tela exibirá informações mais detalhadas como o
local do PI no mapa e o telefone do PI, se disponível.
Toque em Selecionar para confirmar que deseja planejar um percurso para este PI.
Toque em Chamar para ligar para o PI.
Nota: se o seu equipamento não tiver recursos de telefone, o número será mostrado para
que você possa discar usando outro dispositivo.
Exibição de PIs no mapa
Os PIs podem ser exibidos no mapa na Visualização da direção e no mapa do Navegador
de mapas.
Para exibir PIs na Visualização da direção, faça o seguinte:
1. No Menu Principal, toque em Alterar configurações.
2. Toque em Mapa.
3. Certifique-se de que a configuração PIs no mapa esteja selecionada.
Para exibir PIs no mapa no Navegador de mapas, faça o seguinte:
1. No Menu Principal, toque em Navegar mapa.
2. Toque no botão de informações, no canto inferior direito da tela.
3. Certifique-se de que a configuração PI esteja selecionada.
Seleção dos PIs para exibir no mapa
Você pode selecionar as categorias dos PIs que deseja exibir, por exemplo, postos de
gasolina, restaurantes e hotéis.
Essa seleção será usada para ambos os mapas.
Para alterar as categorias de PI exibidas no menu Configurações, faça o seguinte:
1. No Menu Principal, toque em Alterar configurações.
2. Toque em Mapa.
3. Toque em Tipos de PI.
4. Selecione os PIs que deseja exibir no mapa.
Para alterar as categorias de PI exibidas no mapa do Navegador de mapas, faça o
seguinte:
1. No Menu Principal, toque em Navegar mapa.
2. Toque no botão de informações, no canto inferior direito da tela.
3. Toque em Tipos de PI.
4. Selecione os PIs que deseja exibir no mapa.
26

Ajuda10.
Ajuda
A função Ajuda! proporciona uma forma fácil de navegar para centros de atendimento de
emergência e outros serviços especializados, e contatá-los por celular.
Por exemplo, se houver um acidente de automóvel, você pode usar a função Ajuda! para
informar sua localização exata ao hospital mais próximo.
Uso da Ajuda para ligar para um serviço local
Você pode usar a função Ajuda! para procurar um centro de atendimento, fazer contato
por telefone e informar ao centro detalhes precisos sobre sua localização.
Quando você procurar um centro de atendimento, será mostrada uma lista de locais próximos. Selecione um dos centros da lista para exibir o endereço e número de telefone e
a sua localização no mapa.
Para localizar um centro de atendimento usando a função Ajuda!, contate o centro por
telefone e navegue da sua localização atual até o local, fazendo o seguinte:
1. Toque na tela para abrir o Menu Principal.
2. Toque em Ajuda!.
3. Toque em Ligar para ajuda.
4. Selecione o tipo de serviço que pretende, por exemplo, o hospital mais próximo.
5. Para discar, selecione um centro na lista, o mais próximo é exibido no topo da lista.
Se o seu dispositivo tiver recursos de telefone, toque no botão que mostra o número
de telefone para discar imediatamente. Se o seu dispositivo não tiver recursos de telefone, o número será mostrado para que você possa discar usando outro dispositivo.
Quando a chamada for atendida, abra o TomTom app novamente e toque em Ajuda!
para obter uma descrição da sua localização. Será mostrada uma descrição da sua localização. Toque na descrição para copiar o texto. Você pode colar a descrição em uma
mensagem de texto ou e-mail.
6. Para navegar de carro até o centro, toque em Dirigir até a ajuda.
O TomTom app começa a guiá-lo até o destino.
27

Favoritos11.
Favori-
tos
Os Favoritos são os locais que você visita frequentemente. Você pode criar Favoritos para
não ter de inserir o mesmo endereço sempre que se desloca para lá.
Não precisam de ser lugares de que goste particularmente, podem ser simplesmente
endereços úteis.
Criação de Favorito
Para criar um Favorito, toque em Gerenciar favoritos no Menu Principal e em Adicionar
favorito. Agora você pode selecionar o local para o Favorito a partir da lista a seguir.
Atribuir ao seu Favorito um nome fácil de lembrar. O TomTom app sempre sugere um
nome, geralmente o endereço do Favorito. Se não gostar do nome sugerido, apague-o e
digite um novo nome.
Toque em Salvar para armazenar o seu favorito.
Toque neste botão para definir a localização da sua residência como
um Favorito. Faça isso se desejar mudar a localização da sua residência, mas quiser manter a localização da sua residência atual
Residência
como um Favorito.
Favorito
Endereço
Destino recente
Pesquisa de
local
Ponto de
Interesse
Toque neste botão para criar um Favorito a partir de outro Favorito.
Se você realmente desejar renomear um Favorito, toque no Favorito
na lista e em Nome. Em seguida, digite o novo nome do seu Favorito.
Toque neste botão para digitar um endereço específico como um
Favorito.
Toque neste botão para selecionar a localização de um Favorito em
uma lista de locais recentemente usados como destinos.
Toque nesse botão para fazer uma pesquisa de local e usar um dos
resultados da pesquisa como favorito.
Toque neste botão para adicionar um Ponto de Interesse (PI) como
um Favorito.
28

Contato
Código postal
Toque neste botão para adicionar o endereço de um contato como
um Favorito.
Toque neste botão para inserir um código postal como um Favorito.
Esta opção não está disponível em todos os países.
Toque neste botão para adicionar a sua posição atual como um
Favorito.
Minha localiza-
ção
Ponto no mapa
Por exemplo, se parar em algum lugar interessante, pode pressionar
este botão para criar o Favorito.
Toque nesse botão para criar um Favorito usando o Navegador de
mapas.
Selecione a localização do favorito com o cursor e depois toque em
Selecionar.
Utilização de um Favorito
Você geralmente usará um Favorito como uma forma de navegar para um local sem ter
que digitar o endereço. Para navegar para um Favorito, faça o seguinte:
1. Toque na tela para abrir o menu principal.
2. Toque em Navegar para...
3. Toque em Favorito.
4. Selecione um Favorito na lista.
O TomTom app calcula o percurso para você.
5. Quando o percurso estiver calculado, toque em Concluído.
O TomTom app começa a guiar você imediatamente até o seu destino com instruções de
voz e visuais na tela.
Alteração do nome do Favorito
1. Toque na tela para abrir o Menu Principal.
2. Toque em Administrar favoritos.
3. Toque no Favorito que deseja renomear
4. Toque em Nome.
5. Digite o novo nome para o Favorito e toque em concluído.
Exclusão de um Favorito
1. Toque na tela para abrir o Menu Principal.
2. Toque em Administrar favoritos.
3. Toque em Editar. Um símbolo vermelho é exibido ao lado de cada Favorito.
4. Toque no símbolo vermelho ao lado do Favorito que você deseja excluir. Um botão
Excluir é exibido para esse Favorito.
5. Toque em Excluir.
29

Pesquisa de local do TomTom com o Google12.
Pesqui
sa de
local
Com a pesquisa de local, você pode pesquisar as listagens do Google para
do
TomTo
m com
o Goo-
gle
encontrar lojas e empresas e planejar um percurso até o destino que escolher.
Nota: para usar a pesquisa de local, você precisa de uma conexão de dados
(GPRS, EDGE, UMTS ou CDMA). A sua operadora pode cobrar a utilização da conexão de
dados sem fio.
Se você usar a pesquisa de local em outro país, o valor desse serviço pode ser mais caro.
Uso da pesquisa de local
Para encontrar um local usando a pesquisa de local e planejar um percurso até ele, siga
as etapas abaixo. Neste exemplo, você pesquisará um restaurante próximo da sua posição atual.
1. Toque na tela para abrir o Menu Principal e toque em Navegar para.
2. Toque no botão Pesquisa de local.
3. Toque em Pesquisar próximos.
4. Toque em 'restaurante' e em Concluído.
Os locais que corresponderem à sua pesquisa serão exibidos em uma lista.
5. Toque em um dos locais na lista.
O local é exibido no mapa junto com o endereço, o telefone e a classificação do Google.
Toque em qualquer lugar na área do endereço para ver mais informações sobre esse
local.
6. Toque em Selecionar para planejar um percurso até o local.
O seu TomTom app planeja um percurso até o local que você selecionou.
Você também pode tocar no número de telefone para ligar para o rest aurante que escolheu.
Nota: quando você toca em um número de telefone para fazer uma chamada, o TomTom
app é encerrado.
30

TomTom Traffic13.
TomTo
m Tra-
ffic
TomTom Traffic
O Traffic é um serviço de fornecimento de informa ções de tr áfego atuali zadas
exclusivo da TomTom. Para obter mais informações sobre serviços e assinaturas, toque no botão TomTom Traffic no Menu Principal.
Importante: o serviço TomTom Traffic é compatível apenas com aparelhos iPhone. Para
usar o serviço e receber atualizações de tráfego, é necessário ter uma conexão de dados
contínua (GPRS, EDGE, UMTS ou CDMA). A sua operadora pode cobrar a utilização da
conexão de dados sem fio.
Se você estiver usando roaming no seu iPhone e não quiser que o TomTom app faça
download das atualizações de tráfego, toque em Alterar configurações no Menu Principal.
Toque em Avançado e defina Traffic como desativado.
Combinado ao IQ Routes, o TomTom Traffic ajuda você a planejar o melhor percurso possível para o seu destino considerando as informações de tráfego mais recentes.
Um percursos é calculado com base nas condições de tráfego locais. O seu TomTom app
recebe automaticamente informações sobre a situação do tráfego à medida que ela muda.
Se houver incidentes de tráfego no seu percurso, o seu equi pamento perguntar á se você
deseja replanejar o percurso atual para evitar esses incidentes.
31

Disponibilidade regional
Nota: Nem todos os serviços estão disponíveis em todos os países. O TomTom Traffic não
está disponível no iPod Touch. Para obter mais informações sobre os serviços disponíveis, toque no botão TomTom Traffic no Menu Principal.
Obtenção de assinatura de serviço de tráfego
Inicie o seu TomTom app e faça a assinatura da seguinte forma:
1. Vá para a TomTom Store usando um destes métodos:
• Toque no botão TomTom Traffic no Menu Principal.
• Toque no ícone de carro no canto superior direito da Visualização da direção.
• Toque no botão do carro no Navegador de mapas.
2. Escolha uma assinatura na lista de serviços de tráfego disponíveis.
3. Quando solicitado, crie uma conta TomTom e faça login nessa nova conta.
Sua compra é concluída pela Apple App Store. Se o pagamento for efetuado com
sucesso, o serviço TomTom Traffic começará a funcionar no seu TomTom app em alguns
minutos.
Dica: se você já possui um equipamento de navegação TomTom, recomendamos que
você crie uma nova conta TomTom com um endereço de e-mail diferente para o seu
iPhone.
Verificação da sua assinatura do TomTom Traffic
Você pode verificar o status da sua assinatura a qualquer momento, basta tocar no botão
TomTom Traffic no Menu Principal.
O seu TomTom app também avisa quando a sua assinatura do serviço estiver próxima da
data de renovação.
Renovar a sua assinatura do TomTom Traffic
Você pode renovar a sua assinatura do TomTom Traffic depois que ela expirar ou estendê-la antes da data de expiração.
Para estender uma assinatura existente, toque no botão TomTom Traffic no Menu Principal.
Para renovar uma assinatura expirada, faça o seguinte:
1. Vá para a TomTom Store usando um destes métodos:
• Toque no botão TomTom Traffic no Menu Principal.
• Toque no ícone de carro no canto superior direito da Visualização da direção.
• Toque no botão do carro no Navegador de mapas.
32

O status atual da sua assinatura do serviço de tráfego é exibido.
2. Toque no serviço que você deseja renovar.
O seu TomTom app solicita a confirmação de que você deseja renovar a sua assinatura.
3. Toque em Sim.
Sua compra é concluída pela Apple App Store.
Uso do TomTom Traffic
Toque no ícone de carro no canto superior direito da Visualização da direção para exibir
a barra lateral de tráfego.
Ela informa sobre os incidentes de tráfego no seu percurso mostrando onde eles ocorreram. Cada conjunto de pontos brilhantes é um incidente de tráfego.
O ícone de carro na parte superior da barra lateral de tráfego mostra o tempo
total aproximado de atraso para qualquer incidente e as estradas congestionadas no seu percurso.
A seção central da barra lateral de tráfego mostra incidentes de tráfego individuais na ordem em que eles ocorrem no seu percurso.
A parte inferior da barra lateral de tráfego representa a sua posição atual.
Role a barra lateral de tráfego para cima e para baixo usando o seu dedo para
ver os incidentes de tráfego e suas distâncias em relação ao seu local atual.
A barra de tráfego para de se mover automaticamente quando atinge o local
do incidente seguinte.
Para tornar a barra lateral de tráfego mais legível, alguns incidentes podem não
ser mostrados. Esses incidentes serão sempre de menor importânci a e só causam pequenos atrasos.
A duração do tempo total de atraso no seu percurso é indicada pela cor do carro na parte
superior da barra lateral.
Menos de 2 minutos de atraso no seu percurso.
Menos de 15 minutos de atraso no seu percurso.
Mais de 15 minutos de atraso no seu percurso.
Atualizando serviço de tráfego.
33

Nenhum percurso planejado, tráfego atualizado.
Nenhuma assinatura do serviço TomTom Traffic.
Serviço TomTom Traffic indisponível.
Obtenção de mais informações sobre um incidente
Quando mostrado no mapa, um incidente de tráfego é indicado com um ícone. Se houver
engarrafamento, a direção do incidente deve ser considerada a partir do ícone até a outra
extremidade.
À medida que você rola a barra de tráfego para cima e para baixo, o painel acima da barra
de status mostra mais informações sobre cada incidente. Isso inclui o tipo de incidente,
por exemplo, obras em estradas, e a duração do atraso causado por ele.
Se você tocar nesse painel, o visualizador de incidentes será aberto.
34

Toque nos botões de seta para cima e seta para baixo para navegar até cada incidente por
vez e visualizar seus detalhes. Use a barra de rolagem para visualizar todos os detalhes de
cada incidente.
Você também pode tocar em Minimizar atrasos em qualquer incidente para saber se
pode ganhar tempo usando um percurso alternativo.
Escolha do percurso mais rápido
À medida que a situação do tráfego muda, o seu TomTom app procura constantemente
um percurso mais rápido até o seu destino. Se encontrar algum, ele perguntará se você
deseja mudar para esse percurso.
Para ter certeza de que você está escolhendo o percurso mais rápido, faça o seguinte:
1. Toque na tela para abrir o Menu Principal.
2. Toque em Opções de percurso.
3. Toque em Minimizar atrasos.
Verificação de incidentes de tráfego na sua área
Obtenha uma visão geral da situação do tráfego na sua área usando o mapa. Para encontrar incidentes locais e seus detalhes, faça o seguinte:
1. Toque em Navegar mapa no Menu Principal.
A tela de navegação do mapa é exibida.
2. Toque no botão de tráfego na barra de status para exibir incidentes de tráfego no mapa.
3. Se o mapa não exibir a sua localização, toque nesse botão para centralizar
o mapa de acordo com a sua localização atual.
O mapa mostra os incidentes de tráfego na área.
35

4. Toque num incidente de tráfego para obter mais informações.
O visualizador de incidentes é aberto e mostra informações detalhadas sobre o inci-
dente que você selecionou.
Incidentes de tráfego
Os incidentes de tráfego são exibidos como símbolos na Visualização da direção e no painel de incidentes de tráfego. Existem dois tipos de símbolos:
• Os símbolos exibidos em um quadrado vermelho são incidentes que o TomTom Tráfego pode ajudar você a evitar.
• Os símbolos exibidos em um triângulo estão relacionados ao clima e são apenas informativos. Você não pode usar o serviço TomTom Traffic para evitá-los.
Símbolos de incidente de tráfego:
Acidente
Homens trabalhando
Uma ou mais faixas fechadas
Estrada fechada
Incidente de tráfego
Engarrafamento de tráfego
Símbolos relacionados ao clima:
Nevoeiro
36

Chuva
Vento
Gelo
Neve
37

Adicionar ao TomTom14.
Adicio-
nar ao
TomTo
Quando o botão Adicionar ao TomTom aparecer em um site, você poderá clicar nesse
m
botão para adicionar favoritos, conjuntos de PIs, endereços e percursos ao seu equipamento de navegação. Por exemplo, se o site do seu restaurante favorito tiver o botão Adi-
cionar ao TomTom, clique nesse botão para adicionar o restaurante como Favorito, PI ou
destino no seu equipamento.
Outros tipos de locais que podem ter o botão Adicionar ao TomTom em seus sites são,
entre outros, supermercados, cinemas e pontos turísticos. O botão exibido no site terá
esta aparência:
Uso do botão 'Adicionar ao TomTom'
1. No seu iPhone, visite um site que tenha o botão Adicionar ao TomTom.
2. Clique no botão Adicionar ao TomTom.
O TomTom app é iniciado.
3. A ação seguinte dependerá da função para a qual o botão Adicionar ao TomTom em
que você clicou foi criado. Uma destas ações é executada:
• Mostra o local em uma mapa.
• Cria um percurso a partir da sua posição atual até o local.
• Adiciona o local aos seus Favoritos.
O seu novo local, percurso ou favorito é adicionado ao TomTom app.
38

Suplemento15.
Suple-
mento
Avisos e Notificações de Segurança Importantes
Sistema de Posicionamento Global (Global Positioning System)
O Sistema de Posicionamento Global (GPS) é um sistema baseado em satélite que fornece
informações de localizações e horários de todo o mundo. O controle e a operação do GPS
são de responsabilidade exclusiva do Governo dos Estados Unidos da América, que é responsável por sua disponibilidade e precisão. Qualquer alteração na disponibilidade e na
precisão do GPS ou nas condições ambientais pode impactar na operação do software
TomTom. A TomTom não se responsabiliza pela disponibilidade e precisão do GPS.
Use com cuidado
A utilização de software e dispositivos de navegação da TomTom ainda significa que você
precisa dirigir com cuidado e atenção.
Aeronaves e hospitais
A utilização de dispositivos com antena é proibida na maioria das aeronaves, em muitos
hospitais e em vários outros locais. O software e os equipamentos da TomTom não
devem ser utilizados nesses ambientes.
NOTA ESPECIAL EM RELAÇÃO A DIRIGIR NA CALIFÓRNIA E EM MINNESOTA
O Código de Tráfego da Califórnia, Artigo 26708 (a) (1) prevê que "Nenhuma pessoa dirigirá veículos a motor, com um objeto ou material colocado, exibido, instalado, afixado ou
aplicado no pára-brisa ou nas janelas lateral ou traseira”. Os motoristas da Califórnia não
devem usar um suporte com ventosa no pára-brisa, janelas lateral ou traseira.
Nota: esta seção do Código de Tráfego da Califórnia aplica-se a todos os motoristas que
dirijam na Califórnia e não apenas aos residentes daquele estado.
A Legislação do Estado de Minnesota, Artigo 169.71, subdivisão 1, seção 2 prevê que
“Uma pessoa não pode dirigir ou operar objetos suspensos entre o motorista e o párabrisa, além de pára sol, espelhos retrovisores e dispositivos eletrônicos para o recolhimento de pedágio”.
Nota: a lei de Minnesota aplica-se a todos que dirijam em Minnesota e não apenas aos
residentes em Minnesota.
A TomTom Inc. não se responsabiliza por multas, penalidades ou danos decorrentes da
não observância deste aviso. Quando você dirigir em qualquer estado que tenha restrições a montagens de equipamentos no pára-brisa, a TomTom recomenda o uso do disco
de montagem adesivo ou do kit de montagem alternativo, o qual inclui várias opções de
montagem para os equipamentos da TomTom no painel e nas saídas de ar. Consulte o
site tomtom.com para obter mais informações sobre essa opção de montagem.
39

Este documento
Este manual foi preparado com muito cuidado. O desenvolvimento constante do produto
significa que algumas informações podem não estar atualizadas. As informações deste
documento estão sujeitas a alterações sem aviso prévio.
A TomTom não poderá ser responsabilizada por erros técnicos ou editoriais ou por omissões deste manual, nem por danos incidentais ou consequenciais resultantes do desempenho ou da utilização deste material. Este documento contém informações protegidas
por copyright. Nenhuma parte deste documento pode ser fotocopiada nem reproduzida
de nenhuma forma sem consentimento prévio por escrito da TomTom N.V.
40

Copyright notices16.
Copyri-
ght
notices © 2010 TomTom N.V., The Netherlands. TomTom®, and the "two hands" logo, among
others, are Trademarks owned by TomTom N.V. or one of its subsidiaries. Please see
www.tomtom.com/legal for warranties and end user licence agreements applying to this
product.
© 2010 TomTom N.V., Niederlande. TomTom®, das 'Zwei Hände'-Logo usw. sind registrierte Marken von TomTom N.V. oder eines zugehörigen Tochterunternehmens. Die für
dieses Produkt geltenden Garantien und Endnutzerlizenzvereinbarungen finden Sie unter
www.tomtom.com/legal.
© 2010 TomTom N.V., Pays-Bas. TomTom® et le logo composé de « deux mains », entre
autres, font partie des marques commerciales appartenant à TomTom N.V. ou l'une de
ses filiales. L'utilisation de ce produit est régie par notre garantie limitée et le contrat de
licence utilisateur final, que vous pouvez consulter à l'adresse suivante : www.tom-
tom.com/legal
© 2010 TomTom N.V., Nederland. TomTom® en het logo met twee handen zijn onder
andere handelsmerken die eigendom zijn van TomTom N.V. of een van haar dochterondernemingen. Ga naar www.tomtom.com/legal voor garanties en licentieovereenkomsten voor eindgebruikers die van toepassing zijn op dit product.
© 2010 TomTom N.V., The Netherlands TomTom® e il logo delle "due mani", fra gli altri,
sono marchi registrati di proprietà di TomTom N.V. o di una delle sue filiali. Consultare
www.tomtom.com/legal per le garanzie e i contratti di licenza per l'utente finale applicabili a questo prodotto.
© 2010 TomTom NV, Países Bajos. TomTom™ y el logotipo "dos manos" son marcas
comerciales, aplicaciones o marcas registradas de TomTom NV. Nuestra garantía limitada y nuestro acuerdo de licencia de usuario final para el software integrado son de aplicación para este producto; puede consultar ambos en www.tomtom.com/legal.
© 2010 TomTom N.V., Països Baixos. TomTom®, i el logotip amb les "dues mans", entre
altres, formen part de les marques comercials de TomTom N.V. o d'una de les seves filials.
Visiteu www.tomtom.com/legal per a obtenir informació sobre les garanties i els acords
de llicència d'usuari final d'aquest producte.
© 2010 TomTom N.V., Holanda. TomTom® e o logótipo das "duas mãos", entre outras,
são marcas comerciais detidas pela TomTom N.V. ou por uma das suas subsidiárias. Vá
a www.tomtom.com/legal para consultar as garantias e o contratos de licença do utilizador final aplicáveis a este produto.
© 2010 TomTom NV, Holland. TomTom™ og logoet med "de to hænder" er blandt de varemærker, produkter og registrerede varemærker, der tilhører TomTom International B.V.
Vores begrænsede garanti og slutbrugerlicensaftale for indlejret software gælder for
dette produkt; begge dokumenter findes på www.tomtom.com/legal.
© 2010 TomTom N.V., Alankomaat. Muun muassa TomTom® ja kaksi kättä -logo ovat
TomTom N.V:n tai sen tytäryhtiöiden omistamia tavaramerkkejä. Katso osoitteesta
www.tomtom.com/legal tätä tuotetta koskevat takuut ja käyttöehtosopimukset.
41

© 2010 TomTom N.V., Nederland. TomTom®, og de "to hender"-logoen, blant andre, er
varemerker eid av TomTom N.V. eller en av deres underleverandører. Vennligst se
www.tomtom.com/legal for gjeldende garantier og lisensavtaler for sluttbrukere for
dette produktet.
© 2010 TomTom NV, Nederländerna. TomTom™ och logotypen "två händer" tillhör de
varumärken, programvaror eller registrerade varumärken som ägs av TomTom International B.V. Vår begränsade garanti och vårt slutanvändarlicensavtal för inbyggd programvara kan gälla för denna produkt. Du kan läsa dem båda på www.tomtom.com/legal.
© 2010 TomTom N.V., Nizozemsko. TomTom® a logo „dvou rukou“ jsou, mimo jiné,
ochranné známky společnosti TomTom N.V. nebo jejích poboček. Navštivte prosím
adresu www.tomtom.com/legal, kde naleznete informace o zárukách a licenčních
smlouvách s koncovým uživatelem vztahujících se k tomuto výrobku.
© 2010 TomTom N.V., Hollandia. A TomTom®, és a „két kéz” embléma, többek között, a
TomTom N.V. vagy leányvállalatai védjegye. A termékre vonatkozó garanciáról és a végfelhasználói licencszerződésekről részleteket a www.tomtom.com/legal oldalon olvashat.
© 2010 TomTom N.V., Holandia. TomTom™ i logo z dwiema dłońmi, oraz inne, są zarejestrowanymi znakami towarowymi firmy TomTom N.V. lub jednej z jej spółek zależnych.
Informacje o gwarancjach i umowach licencyjnych dla końcowego użytkownika tego pro-
duktu znajdują się na stronie www.tomtom.com/legal.
© 2010 TomTom N.V., Holandsko. TomTom® a logo „dve ruky“ sú okrem ďalších ochranné známky, ktoré vlastní spoločnosť TomTom N.V. alebo jedna z jej dcérskych spoločností. Pozrite si stránku www.tomtom.com/legal, ak chcete informácie o zárukách a
dohody o licencii pre koncového používateľa týkajúce sa tohto produktu.
© 2010 TomTom N.V., Madalmaad. TomTom® ja "kahe käe" logo kuuluvad nende kaubamärkide hulka, mille omanikuks on TomTom N.V. või mõni selle filiaal. Tootele kehtivad
garantiid ja lõppkasutaja litsentsilepingud leiad aadressilt www.tomtom.com/legal.
© 2010 TomTom N.V., Nyderlandai. TomTom® ir "dviejų plaštakų" formos logotipas, kaip
ir daugelis kitų, priklauso TomTom N.V. arba kuriai nors dukterinei
įmonei. Apie šiam pro-
duktui taikomas garantijas ir licencijavimo galutiniam vartotojui sutartis skaitykite internete adresu www.tomtom.com/legal.
© 2010 TomTom N.V., Nyderlandai. TomTom® ir "dviejų plaštakų" formos logotipas, kaip
ir daugelis kitų, priklauso TomTom N.V. arba kuriai nors dukterinei įmonei. Apie šiam produktui taikomas garantijas ir licencijavimo galutiniam vartotojui sutartis skaitykite internete adresu www.tomtom.com/legal.
© 2010 TomTom N.V., Hollanda. TomTom® ve diğer logolar ile birlikte "iki el" logosunun
mülkiyeti, TomTom N.V. veya bağlı şirketlerine aittir. Bu ürün için geçerli garanti ve son
kullanıcı lisans sözleşmeleri için www.tomtom.com/legal sayfasına bakın.
© 2010 TomTom N.V., Holanda. TomTom® e o logotipo "duas mãos" entre outros, são
marcas comerciais de propriedade da TomTom N.V. ou de uma de suas subsidiárias. Consulte www.tomtom.com/legal para obter garantias e contratos de licença de usuário
final que se aplicam a este produto.
Data Source
© 2010 Tele Atlas N.V. Based upon:
Topografische ondergrond Copyright © dienst voor het kadaster en de openbare registers, Apeldoorn 2006.
© Ordnance Survey of Northern Ireland.
© IGN France.
© Swisstopo.
© BEV, GZ 1368/2003.
42

© Geonext/DeAgostini.
© Norwegian Mapping Authority, Public Roads Administration / © Mapsolutions.
© DAV, violation of these copyrights shall cause legal proceedings.
This product includes mapping data licensed from Ordnance Survey with the permission
of the Controller of Her Majesty’s Stationery Office. © Crown copyright and/or database
right 2010. All rights reserved. Licence number 100026920.
© Roskartographia
Data Source
© 2010 Tele Atlas North America. Inc. All rights reserved.
Compatible with all iPhone models
“Works with iPhone” means that an electronic accessory has been designed to connect
specifically to iPhone and has been certified by the developer to meet Apple performance
standards.
Apple is not responsible for the operation of this device or its compliance with safety and
regulatory standards.
iPhone is a registered trademark of Apple Inc.
Some images are taken from NASA’s Earth Observatory.
The purpose of NASA’s Earth Observatory is to provide a freely-accessible publication on
the Internet where the public can obtain new satellite imagery and scientific information
about our home planet.
The focus is on Earth’s climate and environmental change: earthobservatory.nasa.gov/
43
 Loading...
Loading...