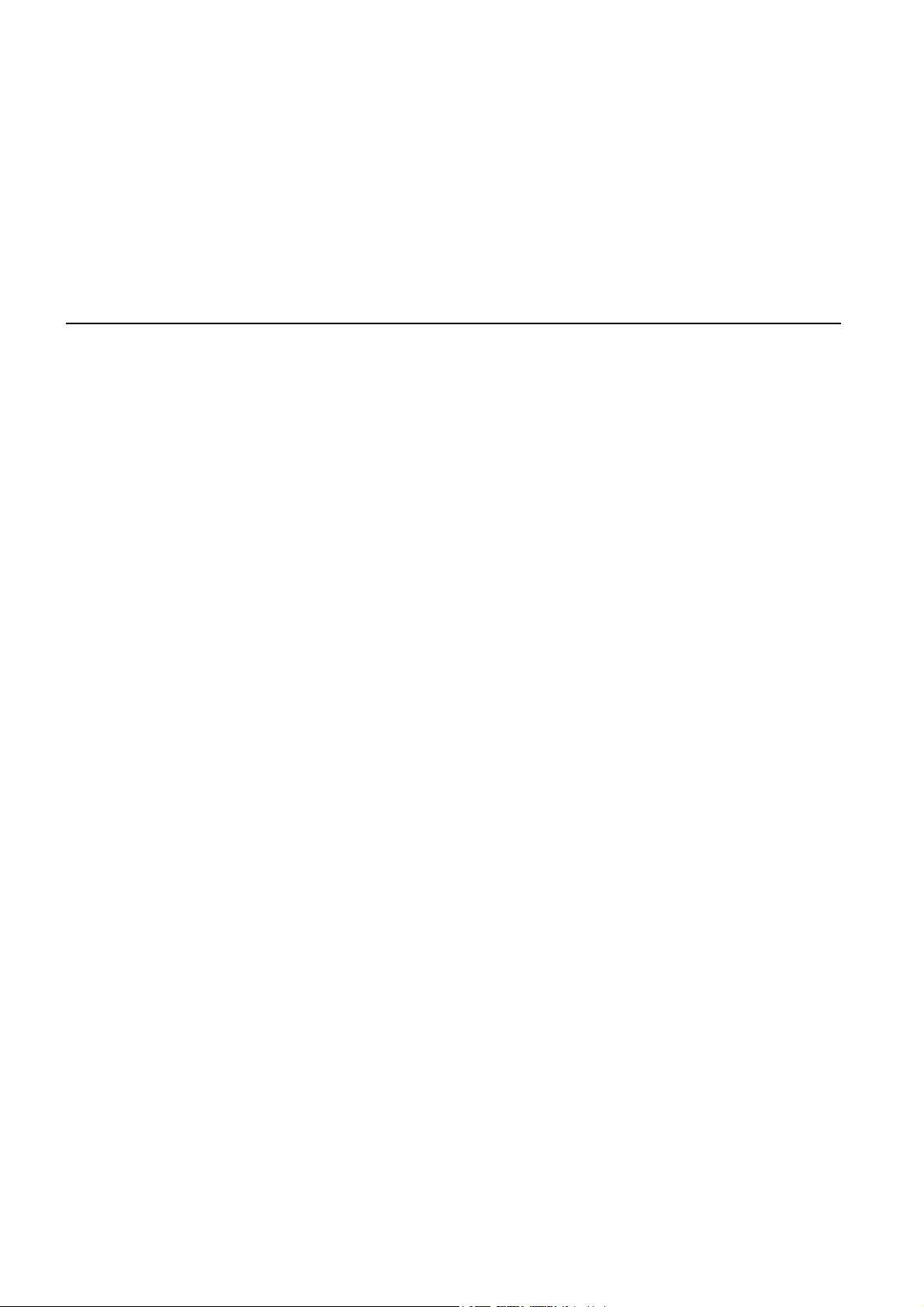
TomTom app
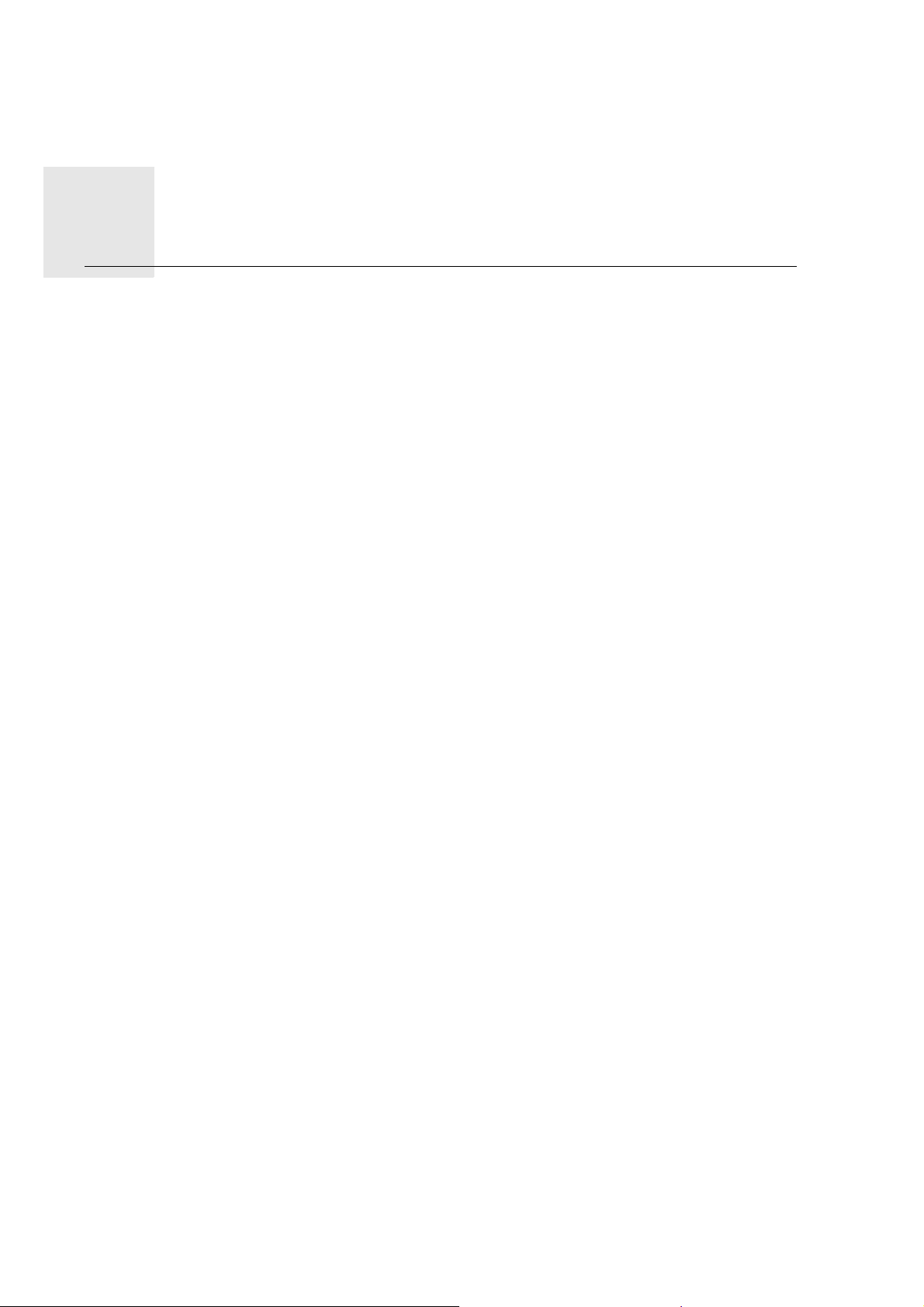
Başlarken1.
Başlarken
Cihazınızı TomTom app başlatmak için, iPhone'unuzdaki ikona dokunun.
TomTom appcihazınızda düğmeler ve menüler için kullanılan dil iPhone ayarlarında seçtiğiniz dil ile aynıdır.
Not: TomTom app cihazınız tarafından desteklenmeyen bazı diller vardır. Böyle bir
durumda uygulamada, düğmeler ve menüler için ABD İngilizcesi kullanılır.
Güncelleme
iPhone veya iPod touch'ınızda TomTom app programının eski bir sürümü varsa, güncellemeniz gerekir. Bunu yapmak için, Apple App Store'a gidin ve bu kılavuzu okumaya devam
etmeden önce ücretsiz güncellemeyi indirin.
GPS alımı
iPod touch ve iPhone'un bazı modelleri GPS alıcısı içermez. Bu cihazları navigasyon amacıyla kullanmak için, TomTom araç kiti gibi bir GPS aksesuarı ile birlikte kullanmanız gere-
kir.
Araç kitine bir GPS alıcısı, navigasyon talimatlarını dinlemek için bir hoparlör ve araba kullanırken ahizesiz arama yapmak için bir mikrofon dahildir. TomTom araç kitini tüm
iPhone'lar ve iPod touch ile kullanmanızı tavsiye ediyoruz.
Daha fazla bilgi için, tomtom.com/iphone adresine gidin.
TomTom app cihazınızı ilk başlattığınızda, cihazın, GPS konumunuzu belirlemesi ve haritada geçerli noktanızı belirtmesi için birkaç dakika gerekebilir.
İyi bir GPS alımınız olduğundan emin olmak için, cihazınızı açık havada kullanmalısınız.
Yüksek binalar gibi büyük nesneler bazen alım kalitesini etkileyebilir.
Not: Cihazınızın GPS alımı
yoksa, TomTom app WiFi ağlardan veya mobil telefon kulele-
rinden gelen konum bilgilerini kullanır. Bu bilgi yaklaşık konumunuzu bulmak ve rotanızı
planlamak için kullanılır. TomTom app, GPS alımı olmadıkça size rota talimatlarını veremez.
2
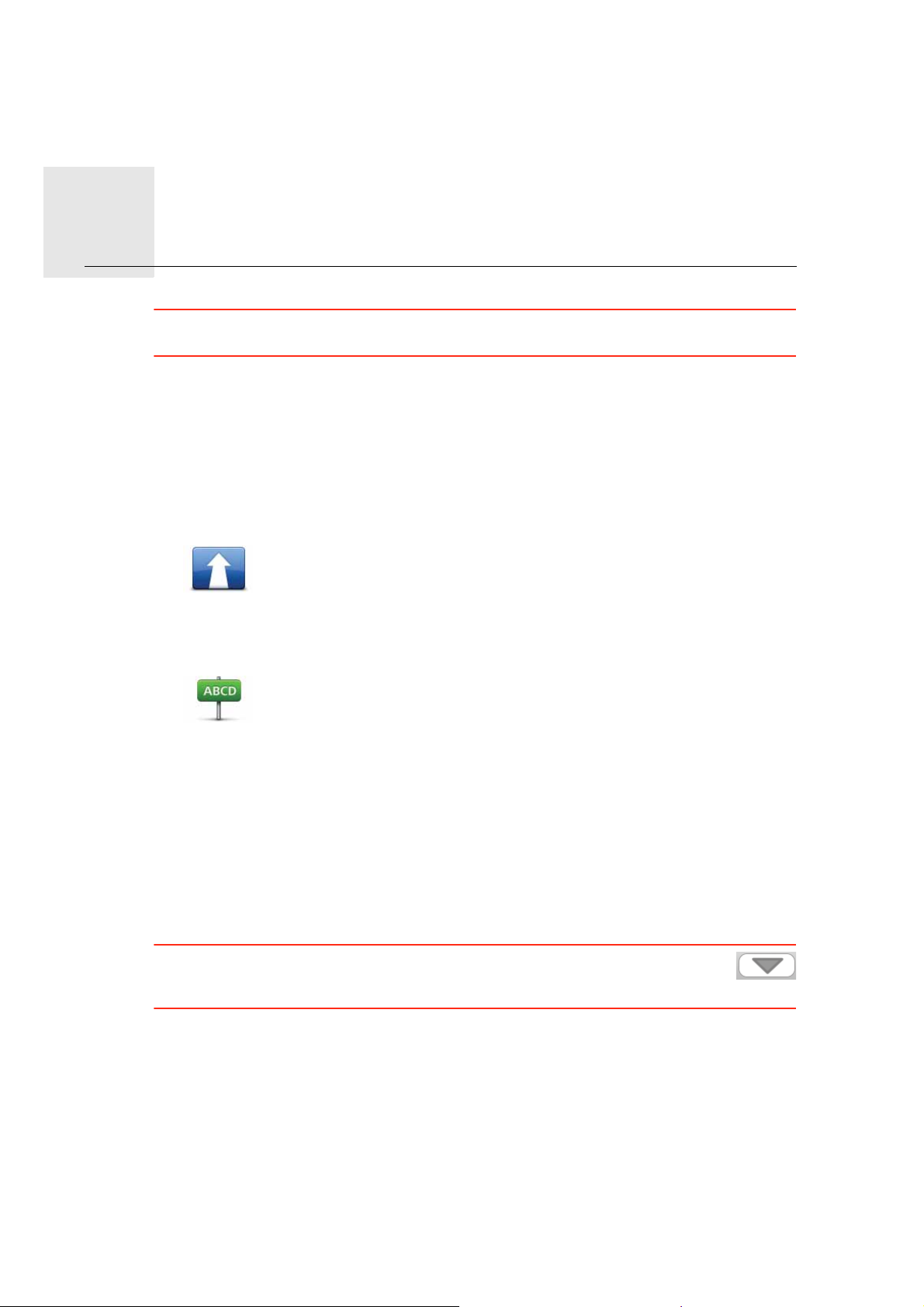
Bir rota planlama2.
Bir rota
plan-
lama Önemli: Güvenlik nedeniyle, seyahate başlamadan önce her zaman rotanızı planlamanız
gerekir.
TomTom app cihazınız ile rotayı planlamak kolaydır. Bir rota planlamak için, aşağıdaki
adımları izleyin.
1. Ana Menü'yü açmak için ekrana dokunun.
Not: TomTom app cihazınızı ilk defa başlattığınızda Ana Menü görüntülenir.
2. Git... öğesine dokunun.
3. Adres öğesine dokunun.
Not: Seyahatinizi ilk defa planlarken TomTom app cihazınız bir eya-
let veya ülke seçmenizi ister. Seçiminiz planladığınız tüm rotalar için
kaydedilir ve kullanılır. Ülke bayrağına dokunarak bu seçimi istediği-
niz zaman değiştirebilirsiniz. Ülke bayrağını görüntülemek için,
arama kutusunun yanındaki düğmeye dokunun.
4. Gitmek istediğiniz yerin adını yazmaya başlayın.
Siz yazdıkça, yazdığınızla eşleşen şehir adları görüntülenir. Hedefiniz listede görüntülen-
diğinde, hedefi ayarlamak için şehrin adına dokunun.
5. Cadde adını yazmaya başlayın ve görüntülendiğinde seçin.
Yer adlarında olduğu gibi, yazdıklarını
za uygun olan cadde adları görüntülenir. Hedefiniz
listede görüntülendiğinde, hedefi ayarlamak için cadde adına dokunun.
İpucu: Daha fazla arama sonucu görüntülemek ve klavyeyi gizlemek için bu düğ-
meye dokunun. Bu aynı zamanda bir önceki ekrana dönebilmeniz için navigasyon çubuğunu gösterir.
6. Şimdi hedefinizdeki bina numarasını girin ve ardından Seç'e dokunun.Aynı zamanda iki
caddenin kesiştiği noktayı Kavşak'a dokunarak seçebilirsiniz.
Rota hesaplandı. Haritanızda varsa, IQ Routes bilgileri yollarda ölçülmüş gerçek ortalama hızları göz önüne alarak mümkün olan en iyi rotayı planlamak için kullanılır.
Varsayılan olarak en hızlı rota belirlenir. Varsayılan olarak planlanması gereken rota türünü ayarlamak için, Ayarlar menüsündeki Gelişmiş Ayarlar'a gidin.
3
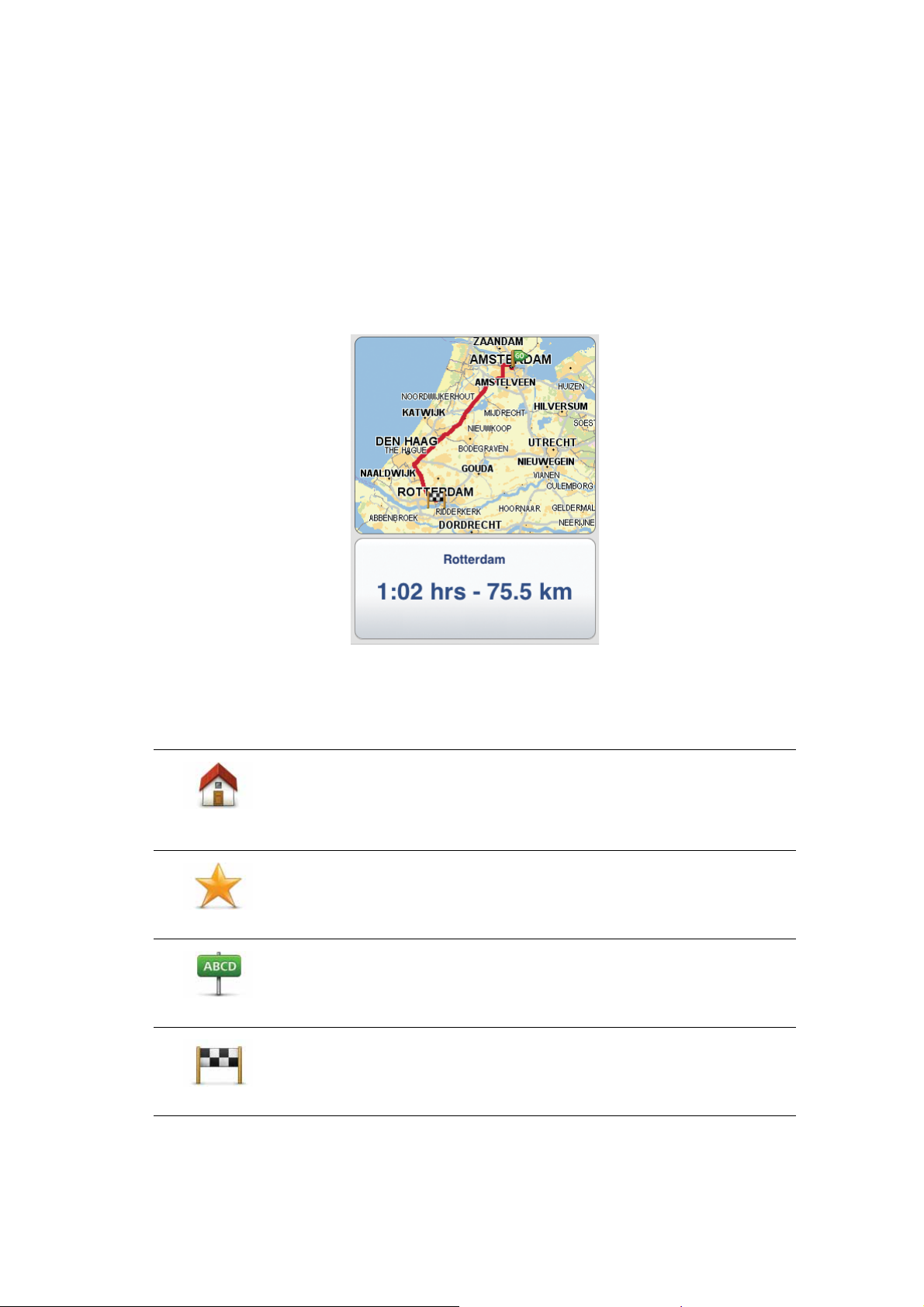
7. Rota hesaplandıktan sonra Bitti öğesine dokunun.
TomTom app cihazınız ses komutları ve ekran yönetimiyle derhal hedefinize doğru size
kılavuzluk etmeye başlar.
Rota özeti
Bir rota planladıktan sonra, rotanızın bir özetini görürsünüz.
Rota özeti, rotanızın haritasına bir genel bakış ve kazalar ve yoğun sokaklardan kaynaklanan gecikmeleri içeren toplam seyahat süresini gösterir.
Rota özetini herhangi bir zamanda durum çubuğunun sağ tarafına dokunarak görebilirsiniz.
Diğer hedef seçenekleri
Şuraya git... öğesine dokunduğunuzda, yalnızca adres girerek değil, daha başka birçok
şekilde de hedefinizi ayarlayabilirsiniz. Diğer seçenekler aşağıda listelenmiştir:
Ev konumunuza gitmek için bu düğmeye dokunun.
Ev konumunuzu ayarlamadıysanız, Ev'e dokunarak ayarlayabilirsiniz.
Ev
Sık Kullanılan
Adres
Son Hedef
Ev konumunuzu aynı zamanda Ayarlar menüsünden de ayarlayabilirsiniz.
Hedef olarak bir Sık kullanılan seçmek için bu düğmeye dokunun.
Hedefiniz olarak bir adres girmek için bu düğmeye dokunun.
Son zamanlarda hedef olarak kullandığınız yerlerin listesinden bir
hedef seçmek için bu düğmeye dokunun.
4
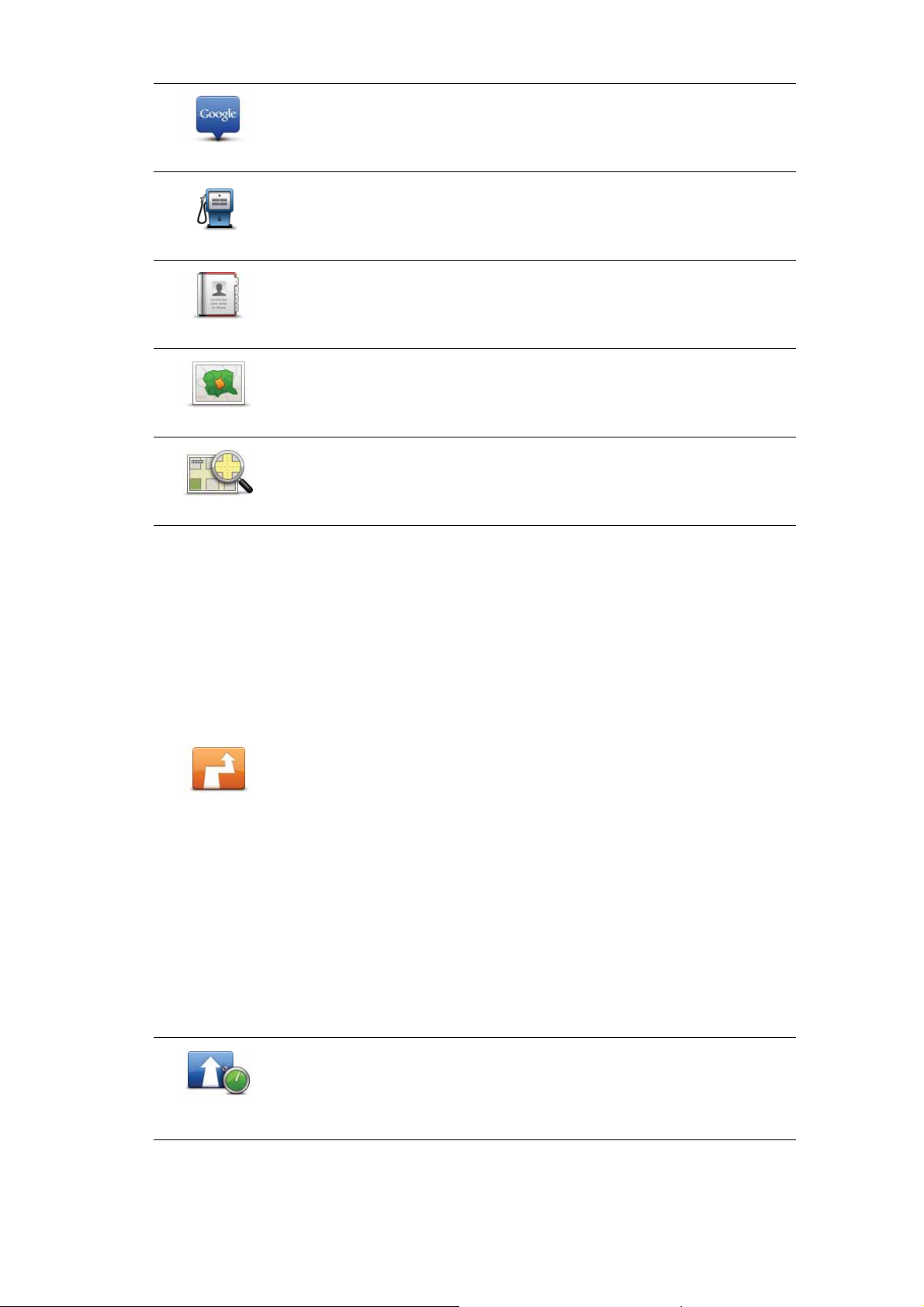
Yerel Arama
İlgi Çekici Nokta
Kişi
Posta Kodu
Haritada nokta
Yerel arama yapmak için bu düğmeye dokunun ve sonra hedefiniz
olarak arama sonuçlarından birini kullanın.
Bir İlgi Çekici Nokta'ya (İÇN) gitmek için bu düğmeye dokunun.
Cihazınızdaki bir kişinin adresine gitmek için bu düğmeye dokunun.
Bir posta kodunu hedef olarak girmek için bu düğmeye dokunun.
Not: Bu işlev tüm ülkelerde mevcut değildir.
Haritada bir noktayı harita tarayıcıyı kullanarak hedefiniz olarak seçmek için bu düğmeye dokunun.
Alternatif rotalar bulma
Bir rota belirledikten sonra, hedefinizde değişiklik yapmadan rotayla ilgili değişiklikler yapmak isteyebilirsiniz. Aşağıdaki nedenlerden biri için olabilir:
• Yolun kapalı olduğunu veya önünüzdeki trafiğin sıkışık olduğunu görebilirsiniz.
• Benzin almak, yemek için durmak veya birini almak için belli bir konum üzerinden gitmek
istersiniz.
• Zor bir kavşaktan ya da sevmediğiniz bir yoldan kaçınmak istersiniz.
Rotanızı değiştirmek için Rota Seçenekleri menüsünde Alternatif
Bul...'a dokunun.
Alternatif Bul
Rota seçeneklerini aşağıda belirtildiği gibi açabilirsiniz:
• Ana Menü'deki Rota Seçenekleri'ne dokunun.
Not: Rota Seçenekleri düğmesi sadece planlanmış bir rota varken
gösterilir.
•Bir rota planladıktan sonra Rota Özeti ekranında Seçenekler'e
dokunun.
• Rota Özeti ekranını açmak için Sürüş Görünümünde durum çubu-
ğunun sağ tarafına dokunun, sonra Seçenekler'e dokunun.
Daha sonra aşağıdakilerden birini seçin:
Rotanızı en son trafik bilgilerine göre yeniden planlamak için bu düğ-
meye dokunun.
Gecikmeleri En
Aza İndir
Bu düğme yalnızca TomTom Trafik aboneliğiniz varsa kullanılabilir.
5
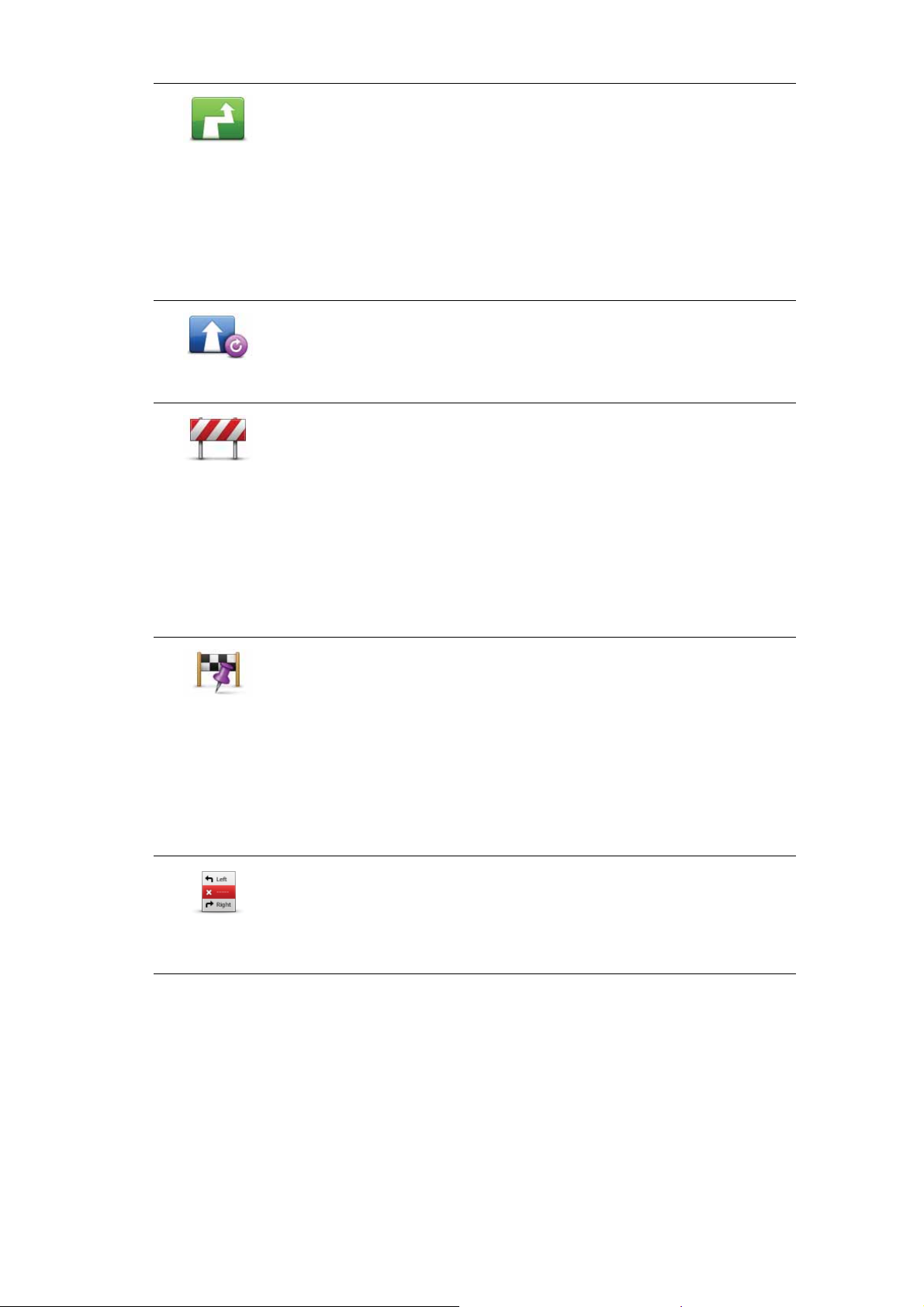
Planlanan mevcut rotaya bir alternatif hesaplamak için bu düğmeye
dokunun.
Alternatif
Hesapla
Orijinali Tekrar
Hesapla
Kapalı Yoldan
Kaçın
TomTom app ürününüz geçerli konumunuz ile hedefiniz arasında
başka bir rota arayacaktır.
Orijinal rotayı kullanmayı tercih ediyorsanız, Orijinali Tekrar Hesapla
seçeneğine dokunun.
Konumunuz ve hedefiniz yakınındaki yollar haricinde yeni rota hedefinize ulaşmanız için tamamen farklı yollar kullanacaktır. Bu, tamamen
farklı bir rotayı hesaplamanın kolay bir yoludur.
Orijinal rotaya geri dönmek için bu düğmeye dokunun. Bu yol engellerinden kaçınmak veya belli bir konumdan geçerek seyahat etmek
için önceden verdiğiniz talimatları göz ardı eder.
Önünüzde kapalı bir yol veya trafik sıkışıklığı görürseniz bu düğmeye
dokunun. Daha sonra önünüzdeki rotanın ne kadarından kaçınmak
istediğinizi belirtmeniz gerekir.
Mevcut farklı seçeneklerden birini seçin. TomTom app ürününüz,
seçtiğiniz mesafenin rotası için kaçındığınız bölümü yeniden hesaplayacaktır.
Yeni rota hesaplandıktan sonra, yakında bulunduğunuz yoldan dönmeniz gerekebileceğini unutmayın.
Yol engeli aniden ortadan kalkarsa, orijinal rotanıza dönmek için Oriji-
nali Tekrar Hesapla öğesine dokunun.
Özel bir yerden geçecek şekilde örneğin yoldan birisini almak amacıyla rotanızı değiştirmek için bu düğmeye dokunun. Bunu yaptığınızda, haritada gideceğiniz yeri gösteren bir işaretçi görüntülenir.
Şuradan Git...
Hedefi seçerken kullandığınız yöntemle uğramak istediğiniz konumu
seçin. Bir hedef seçtiğinizde aynı seçeneklerin tümünden seçim
yapabileceğiniz anlamına gelir, örneğin, Adres, Sık Kullanılan, İlgi
Çekici Nokta ve Haritada Nokta.
TomTom app ürününüz, seçtiğiniz bu konumdan geçerek hedefinize
ulaşan yeni bir rota hesaplayacaktır. TomTom app cihazınız son hedefin aksine bu konumu geçerken sizi bilgilendirmez.
Rotanın bir kısmından kaçınmak için bu düğmeye dokunun. Rotanın
sevmediğiniz ya da trafik sorunlarıyla bilinen bir yol veya kavşaktan
geçtiğini görürseniz bu düğmeyi kullanın.
Rotanın Bir
Kısmından Kaçın
Daha sonra rotanızdaki yolların listesinden kaçınmak istediğiniz yolları seçin.
Önceden rota planlama
TomTom app cihazınızı başlangıç noktanızı ve hedefinizi seçerek önceden bir rota planlamak için kullanabilirsiniz. Örneğin, aşağıdakilerden birini yapabilirsiniz:
• Seyahate başlamadan önce seyahatin ne kadar süreceğini tespit etmek.
Ayrıca aynı rota için seyahat süresini günün farklı saatleri veya haftanın farklı günleri için
karşılaştırabilirsiniz. TomTom app cihazınız bir rota planlarken IQ Routes kullanır. IQ
Routes, yollarda ölçülen gerçek ortalama hızlara göre rotaları hesaplar.
6
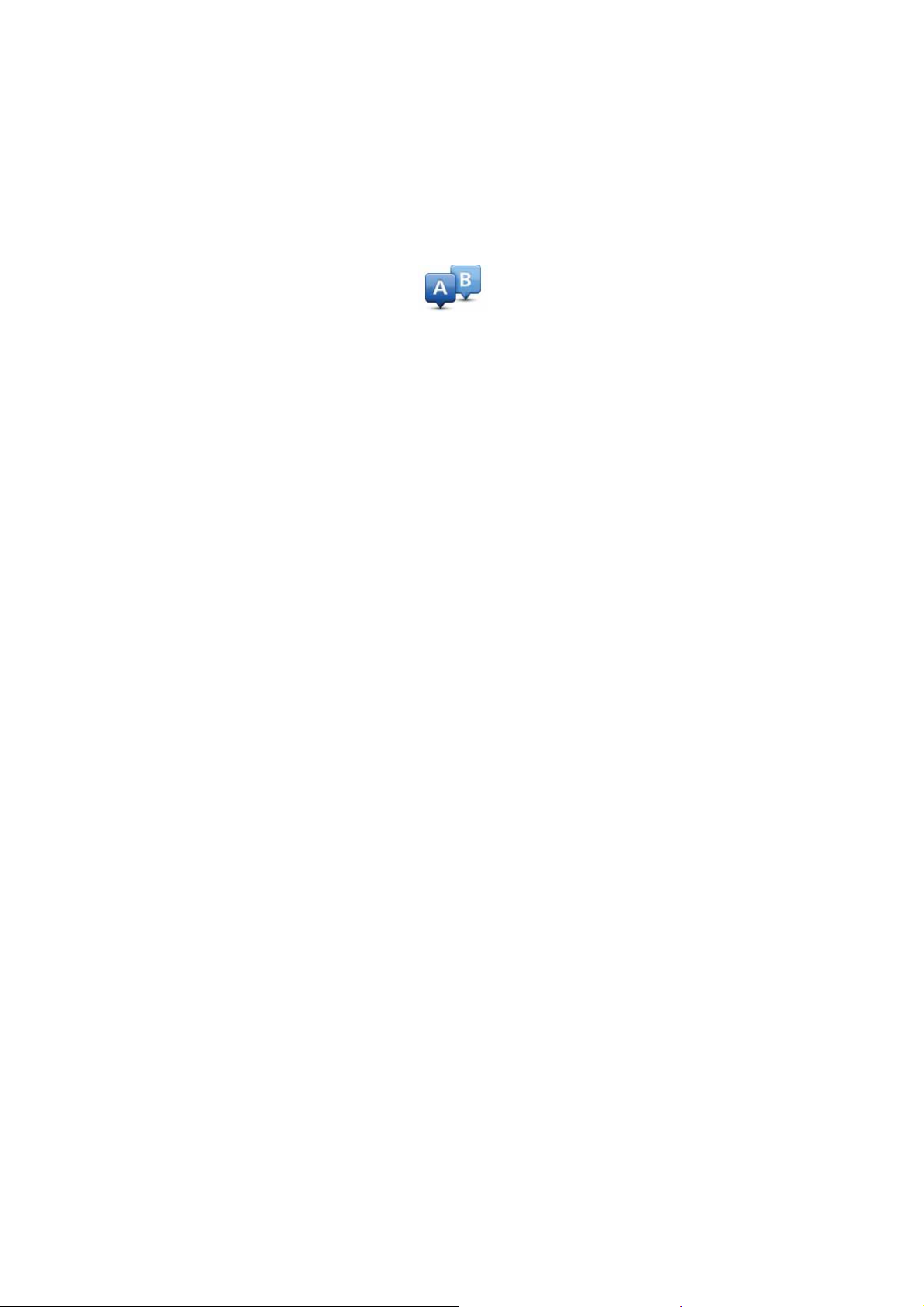
•Planladığınız bir seyahatin rotasını kontrol edin.
• Sizi ziyaret edecek kişiler için rotayı kontrol edin ve sonra rotayı onlara ayrıntılarıyla açık-
layın.
Bir rotayı önceden planlamak için şu adımları takip edin:
1. Ana menüyü ekrana getirmek için ekrana dokunun.
2. Önceden Planlama'ya dokunun.
Önceden Planlama
3. Seyahatiniz için hedef seçerken uyguladığınız aynı işlemleri izleyerek başlama noktası
seçin.
4. Seyahatinizin hedefini ayarlayın.
5. Planlanması gereken rotanın türünü seçin.
• En Hızlı Rota - en kısa süren rota.
• En Kısa Rota - ayarladığınız konumlar arasındaki en kısa mesafe. En kısa rota özellikle
bir şehrin içinden geçiyorsa, en hızlı rota olmayabilir.
• Otoyollardan Kaç
ın - otoyollardan kaçınan bir rota.
• Yürüyüş Rotası - yürüyerek seyahat etmek için tasarlanmış bir rota.
• Bisiklet Rotası - bisikletle seyahat etmek için tasarlanmış bir rota.
• Sınırlı Hız - yalnızca sınırlı hızda sürülebilen bir araca yönelik rotadır. Azami hızı belirt-
meniz gerekir.
6. IQ Routes haritanız tarafından destekleniyorsa, planladığınız seyahati ne zaman yapacağınızı seçebilirsiniz. Tarihi ve zamanı 5 dakikalık aralıklarla ayarlayabilirsiniz.
TomTom app cihazınız o saatteki mümkün olan en iyi rotayı belirlemek için IQ Routes'dan yararlanır, yollarda ölçülen gerçek ortalama hızları kullanır. Bu şekilde günün
farklı saatlerinde veya haftanın farklı günlerinde seyahatin ne kadar süreceğini karş
ılaş-
tırabilirsiniz.
7. TomTom app ürününüz seçtiğiniz iki konum arasındaki rotayı planlar.
7
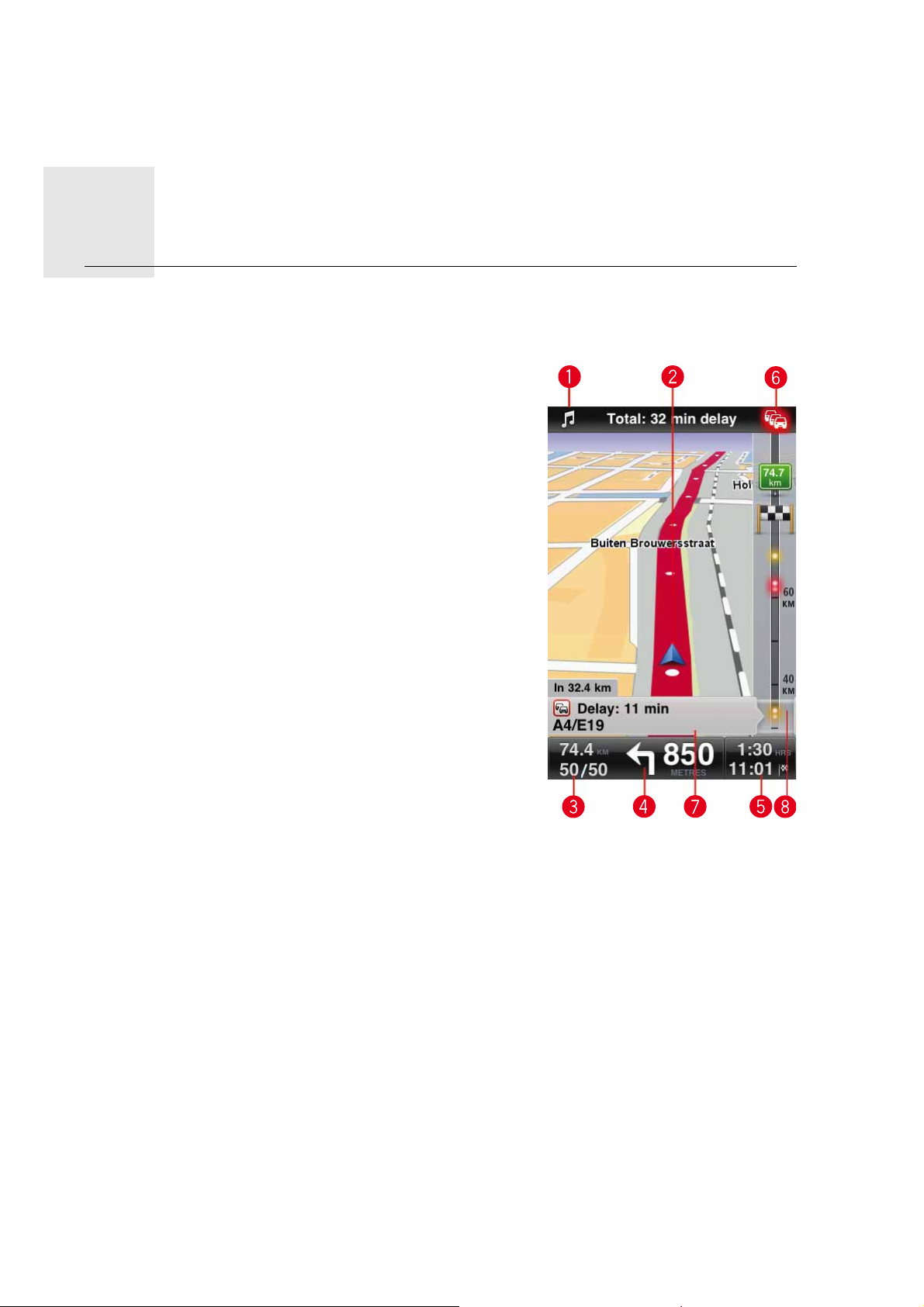
Sürüş Görünümü3.
Sürüş
Görünümü
Sürüş Görünümü
1. Müzik düğmesi.
2. Geçerli konumunuz.
3. Seyahatinizin kalan mesafesi ve mevcut hızınız.
Eğer biliniyorsa, hız limiti de gösterilir.
4. İlerideki yol için gezinme talimatları.
Ses düzeyi kontrolünü açmak ve önceki talimatı
tekrar etmek için bu alana dokunun.
5. Kalan seyahat süresi ve tahmini varış zamanı.
Rota Özeti ekranını açmak için bu alana dokunun.
6. Trafik düğmesi.
Bir trafik aboneliği satın almak veya trafik kenar
çubuğunu açmak için bu düğmeye dokunun.
Aşağıdaki öğeler yalnızca trafik aboneliğiniz varsa
kullanılabilir:
7. Trafik kenar çubuğunda bu kutunun gösterdiği trafik olayı hakkında bilgi.
8. Trafik kenar çubuğu.
Sürüş Görünümü'nde hareket etme
Bir rota planladıktan sonra, Sürüş Görünümü ile birlikte geçerli konumunuz hakkında detaylı bilgi de size gösterilir.
Ana Menü'yü açmak için ekranın merkezine dokunun.
Yakınlaştırmak için bir parmakla iki kez veya uzaklaştırmak için iki parmakla aynı anda bir
kez ekrana dokunun.
Parmaklarınızı birbirine değdirerek veya açarak da yakınlaştırıp uzaklaştırabilirsiniz.
Ses seviyesini ayarlama
Ses yüksekliği kontrolünü görmek için Sürüş Görünümü'nde durum çubuğunun sol tarafı-
na dokunun.
Hem müzik hem de seslerin ses yüksekliğini artırmak için kaydırıcıyı soldan sağa kaydırın.
8
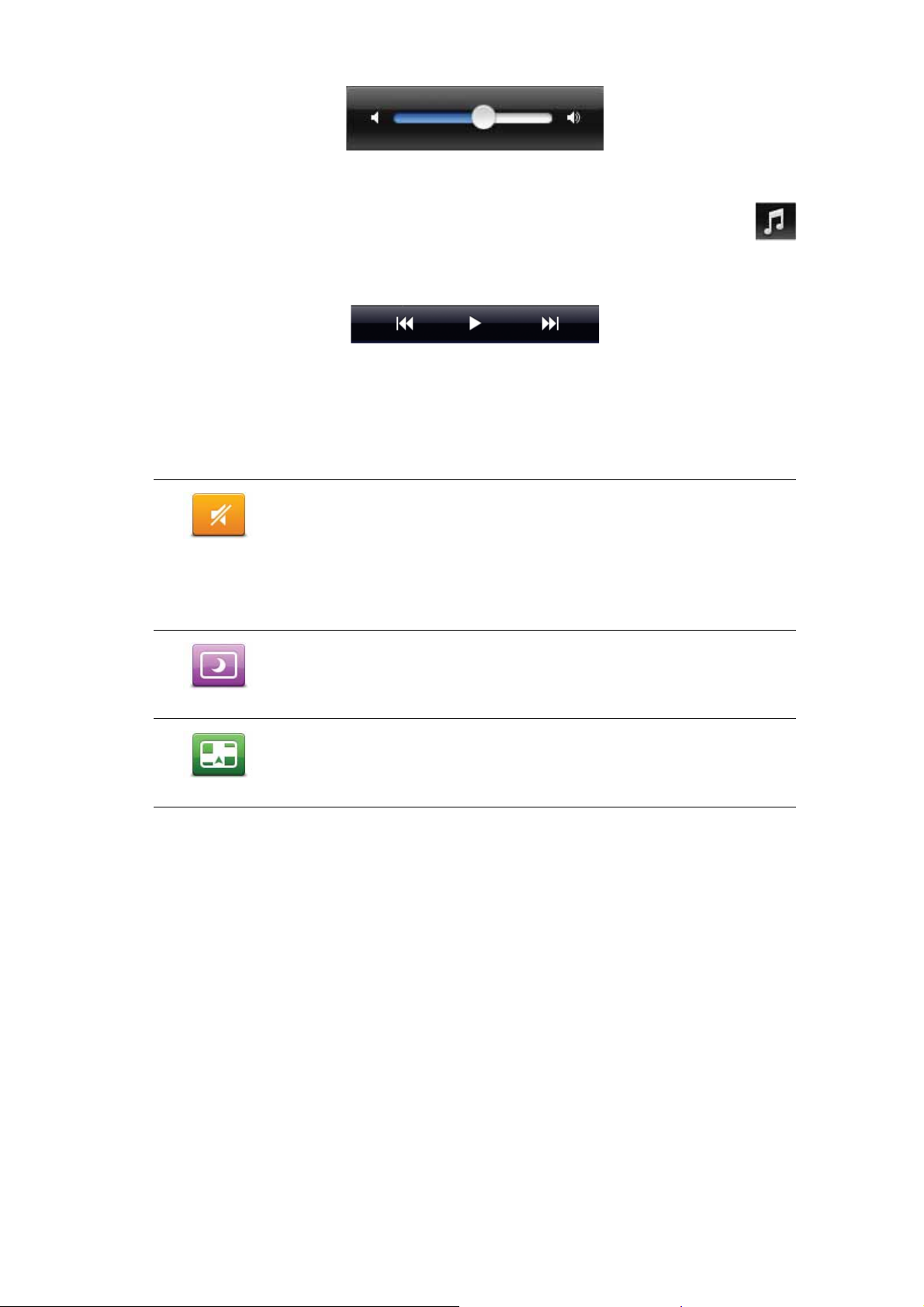
Müzik çalma
Müzik çalmak veya duraklatmak için müzik düğmesine dokunun.
O anda çalan müzik parçasını kontrol etmek için çal/duraklat, sonraki ve önceki öğelerine
dokunabilirsiniz.
Düğmeler birkaç saniye sonra kendi kendilerine kaybolur veya düğmelerin kaybolmasını
sağlamak için müzik notasına yeniden dokunabilirsiniz.
Sürüş Görünümü seçenekleri
Ana Menü'deki bu düğmeleri Sürüş Görünümünü değiştirmek için kullanın:
TomTom app cihazınızdaki bütün sesleri kapatmak için bu düğmeye
dokunun.
Sesi Kapat
Gece Renkleri
2B Harita
Eğer ses kapalıysa, bu düğme Sesi Etkinleştir olarak değişebilir.
Sesi tekrar açmak için bu düğmeye dokunun.
Ses kapalıyken, kapalı ses göstergesi Sürüş Görünümünün sol alt
köşesinde görüntülenir.
Haritada gece renklerini kullanmak için bu düğmeye dokunun. Gece
renkleri kullanılıyorsa, bu düğme Gündüz Renkleri'ne dönüşür.Gündüz renklerine geri dönmek için bu düğmeye dokunun.
Sürüş Görünümünde 2B harita kullanmak için bu düğmeye dokunun.
Eğer 2B harita kullanılıyorsa, bu düğme 3B Harita'ya değiştirilebilir.
3B harita kullanmak için bu düğmeye tekrar dokunun.
Harita ayarları
Haritanın görünümünü ayarlamak için Ana Menü'deki Ayarları Değiştir'e dokunun ve daha
sonra bu ayarları değiştirmek için Harita'ya dokunun:
Gündüz Renkleri / Gece Renkleri
Parlak renkler içeren bir gündüz renkleri şeması seçmek için Gündüz Renkleri'ne dokunun.
Daha koyu renkler içeren bir gece rengi şeması seçmek için Gece Renkleri'ne dokunun.
Otomatik Değiştir açıksa, TomTom app cihazınız, o anki saate göre otomatik olarak gün-
düz renklerinden gece renklerine ve yeniden tam tersine geçer.
2B Harita Kuzey Yukarı
Bu ayar açıkken, 2B harita ekranın üst kısmında kuzey yer alacak şekilde yerinde sabitlenir.
Bu ayar kapalıyken, 2B harita o anki yönünüz her zaman ekranın üst kısmında yer alacak
şekilde hareket eder.
Bu Sokağı Göster
9
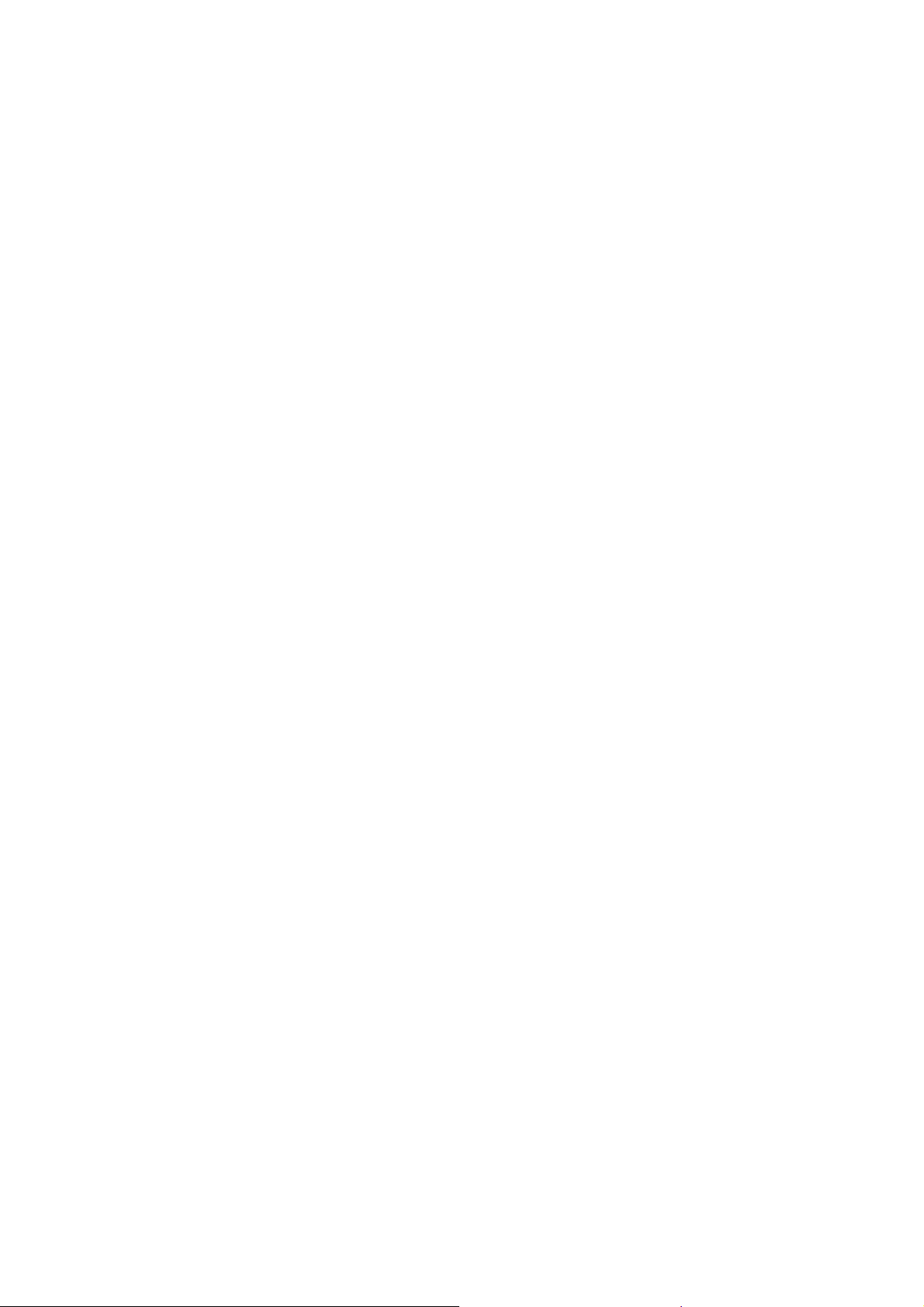
Bu ayar açıkken üstünde bulunduğunuz caddenin adı veya numarası Sürüş Görünümünde,
haritadaki konumunuzun hemen altında görüntülenir.
Haritadaki Sokaklar
Bu ayar açıkken cadde adları haritada gösterilir.
Haritadaki İÇN'ler
Bu ayar açıkken İÇN'ler haritada gösterilir. İÇN Türleri ayarını hangi İÇN'lerin görüntüleneceğini seçmek için kullanın.
10
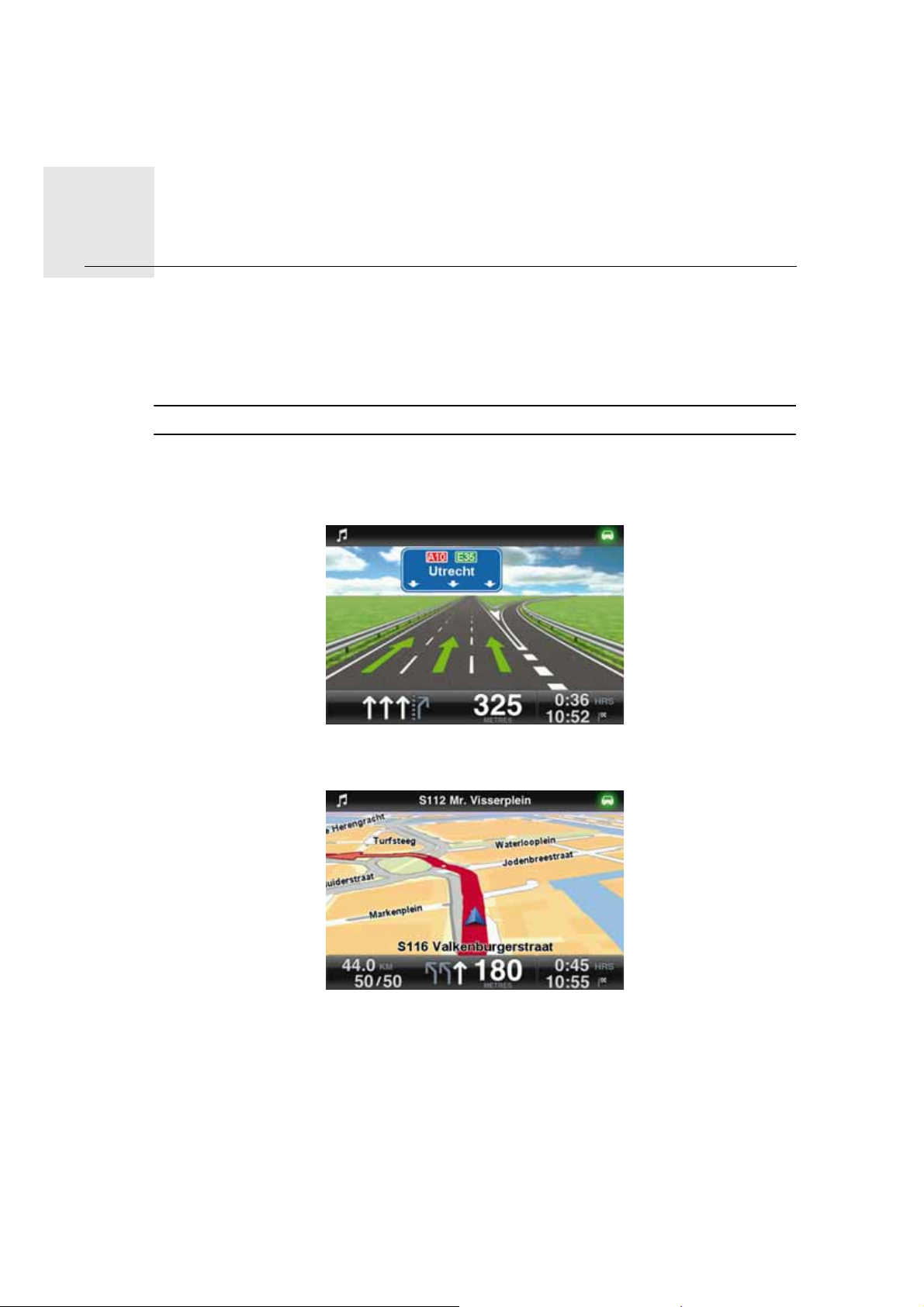
Gelişmiş Şerit Kılavuzu4.
Geliş-
miş
Şerit
Gelişmiş Şerit Kılavuzu
Kılavuzu
TomTom app cihazınız hangi şeride girmeniz gerektiğini size göstererek otoban çıkışları ve
kavşaklara hazırlanmanıza yardımcı olur.
Not: Bu bilgiler tüm kavşaklar için veya tüm ülkelerde kullanılamaz.
Bazı çıkışlar ve kavşaklar için, görüntüde bulunmanız gereken şerit gösterilir. Görüntüyü
kapatmak için Gelişmiş Ayarlar menüsünde bulunan Şerit görüntüleri'ni kapalı konumuna
getirin.
Diğer çıkışlar ve kavşaklar için, TomTom app cihazınız durum çubuğunda girmeniz gereken şeridi size gösterir.
11
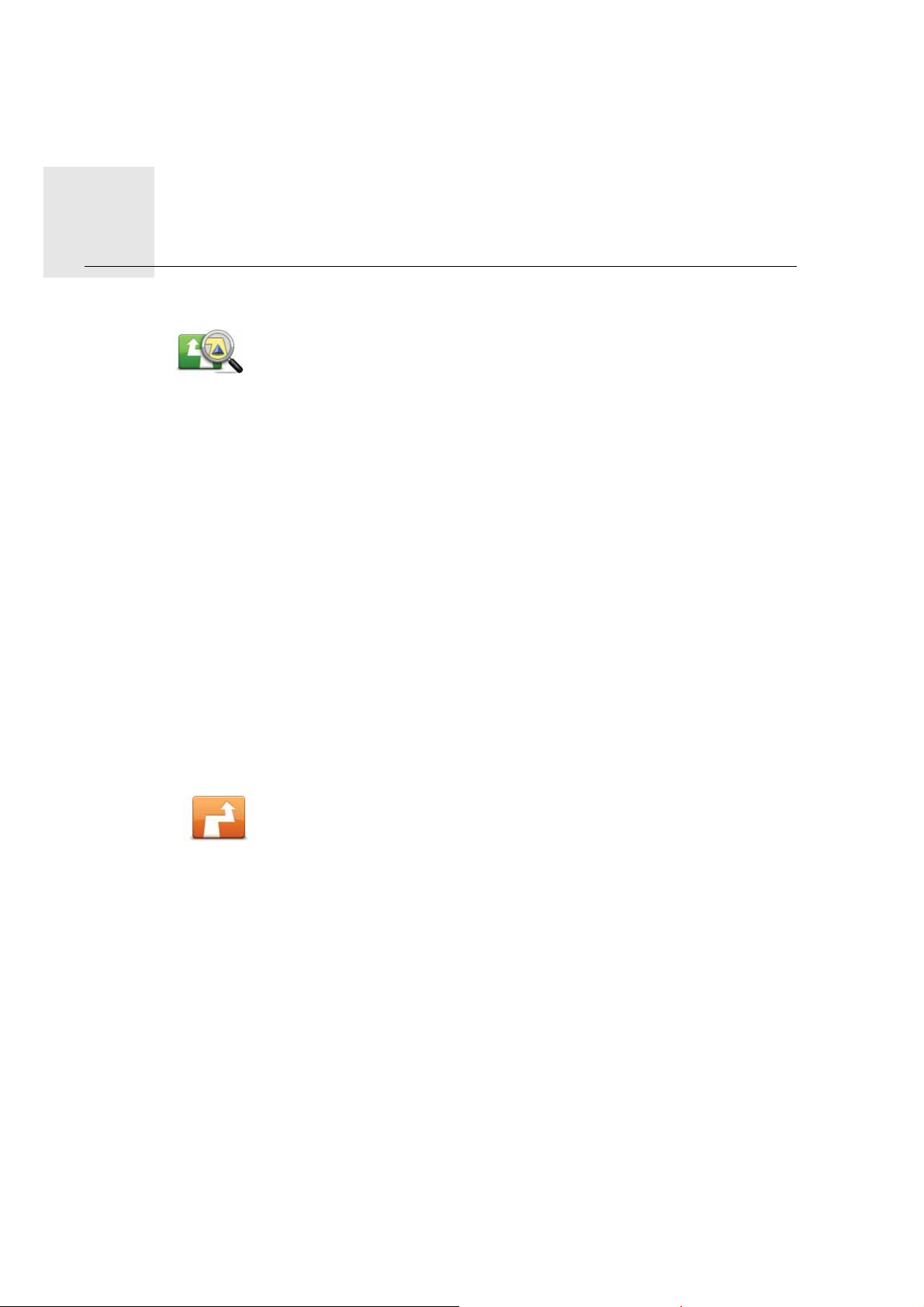
Rota
seçenekleri
Rota seçenekleri5.
Rota seçeneklerini kullanarak rotanız hakkında daha fazla bilgi edinebilir
veya rotanızı değiştirebilirsiniz.
Rota Seçenek-
leri
Rota seçeneklerini aşağıda belirtildiği gibi açabilirsiniz:
• Ana Menü'deki Rota Seçenekleri'ne dokunun.
Not: Rota Seçenekleri düğmesi sadece planlanmış bir rota varken gös-
terilir.
• Bir rota planladıktan sonra Rota Özeti ekranında Seçenekler'e doku-
nun.
• Rota Özeti ekranını açmak için Sürüş Görünümünde durum çubuğu-
nun sağ tarafına dokunun, sonra Seçenekler'e dokunun.
Alternatif rotalar bulma
Bir rota belirledikten sonra, hedefinizde değişiklik yapmadan rotayla ilgili değişiklikler yapmak isteyebilirsiniz. Aşağıdaki nedenlerden biri için olabilir:
• Yolun kapalı olduğunu veya önünüzdeki trafiğin sıkışık olduğunu görebilirsiniz.
• Benzin almak, yemek için durmak veya birini almak için belli bir konum üzerinden gitmek
istersiniz.
• Zor bir kavşaktan ya da sevmediğiniz bir yoldan kaçınmak istersiniz.
Rotanızı değiştirmek için Rota Seçenekleri menüsünde Alternatif
Bul...'a dokunun.
Alternatif Bul
Rota seçeneklerini aşağıda belirtildiği gibi açabilirsiniz:
• Ana Menü'deki Rota Seçenekleri'ne dokunun.
Not: Rota Seçenekleri düğmesi sadece planlanmış bir rota varken
gösterilir.
•Bir rota planladıktan sonra Rota Özeti ekranında Seçenekler'e
dokunun.
• Rota Özeti ekranını açmak için Sürüş Görünümünde durum çubu-
ğunun sağ tarafına dokunun, sonra Seçenekler'e dokunun.
12
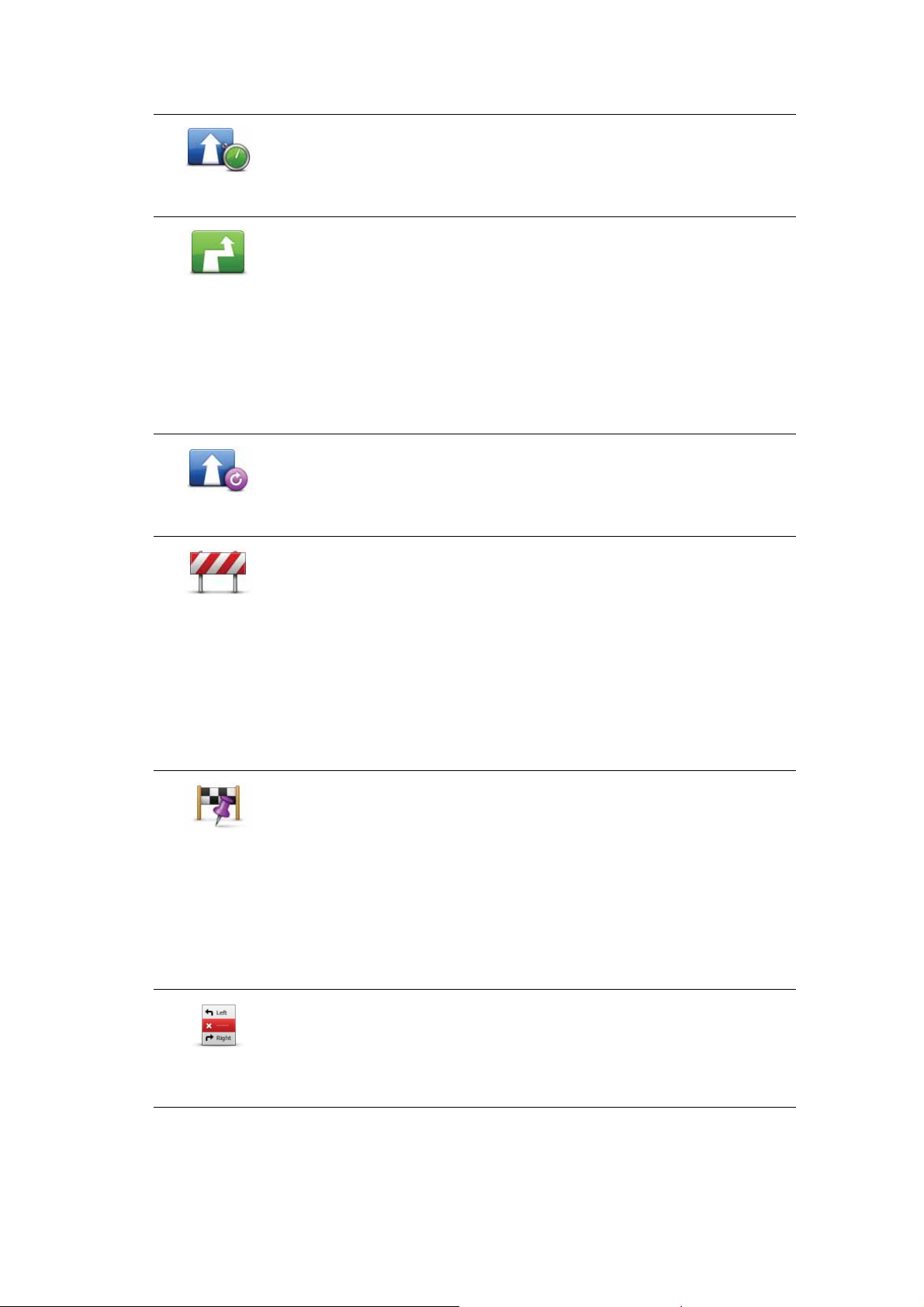
Daha sonra aşağıdakilerden birini seçin:
Rotanızı en son trafik bilgilerine göre yeniden planlamak için bu düğ-
meye dokunun.
Gecikmeleri En
Aza İndir
Alternatif
Hesapla
Orijinali Tekrar
Hesapla
Kapalı Yoldan
Kaçın
Bu düğme yalnızca TomTom Trafik aboneliğiniz varsa kullanılabilir.
Planlanan mevcut rotaya bir alternatif hesaplamak için bu düğmeye
dokunun.
TomTom app ürününüz geçerli konumunuz ile hedefiniz arasında
başka bir rota arayacaktır.
Orijinal rotayı kullanmayı tercih ediyorsanız, Orijinali Tekrar Hesapla
seçeneğine dokunun.
Konumunuz ve hedefiniz yakınındaki yollar haricinde yeni rota hedefinize ulaşmanız için tamamen farklı yollar kullanacaktır. Bu, tamamen
farklı bir rotayı hesaplamanın kolay bir yoludur.
Orijinal rotaya geri dönmek için bu düğmeye dokunun. Bu yol engellerinden kaçınmak veya belli bir konumdan geçerek seyahat etmek
için önceden verdiğiniz talimatları göz ardı eder.
Önünüzde kapalı bir yol veya trafik sıkışıklığı görürseniz bu düğmeye
dokunun. Daha sonra önünüzdeki rotanın ne kadarından kaçınmak
istediğinizi belirtmeniz gerekir.
Mevcut farklı seçeneklerden birini seçin. TomTom app ürününüz,
seçtiğiniz mesafenin rotası için kaçındığınız bölümü yeniden hesaplayacaktır.
Şuradan Git...
Rotanın Bir
Kısmından Kaçın
Yeni rota hesaplandıktan sonra, yakında bulunduğunuz yoldan dönmeniz gerekebileceğini unutmayın.
Yol engeli aniden ortadan kalkarsa, orijinal rotanıza dönmek için Oriji-
nali Tekrar Hesapla öğesine dokunun.
Özel bir yerden geçecek şekilde örneğin yoldan birisini almak amacıyla rotanızı değiştirmek için bu düğmeye dokunun. Bunu yaptığınızda, haritada gideceğiniz yeri gösteren bir işaretçi görüntülenir.
Hedefi seçerken kullandığınız yöntemle uğramak istediğiniz konumu
seçin. Bir hedef seçtiğinizde aynı seçeneklerin tümünden seçim
yapabileceğiniz anlamına gelir, örneğin, Adres, Sık Kullanılan, İlgi
Çekici Nokta ve Haritada Nokta.
TomTom app ürününüz, seçtiğiniz bu konumdan geçerek hedefinize
ulaşan yeni bir rota hesaplayacaktır. TomTom app cihazınız son hedefin aksine bu konumu geçerken sizi bilgilendirmez.
Rotanın bir kısmından kaçınmak için bu düğmeye dokunun. Rotanın
sevmediğiniz ya da trafik sorunlarıyla bilinen bir yol veya kavşaktan
geçtiğini görürseniz bu düğmeyi kullanın.
Daha sonra rotanızdaki yolların listesinden kaçınmak istediğiniz yolları seçin.
13

Rota Demosu
Rota Demosu
Rotayı Sil
Rotayı Sil
Talimatlar
Talimatlar
Rota Haritası
Seyahatinizin bir demosunu görmek için bu düğmeye dokunun. Bir
demoyu oynatılırken durdurmak için Rota Seçenekleri menüsündeki
Demoyu Durdur'a dokunun.
Geçerli planlanmış rotayı silmek için bu düğmeye dokunun.
Rotadaki bütün dönüş talimatlarını listelemek için bu düğmeye dokunun.
Rota Haritası
Harita Tarayıcıyı kullanarak rota açıklamasını görmek için bu düğmeye
dokunun.
14

Ayarlar6.
Ayarlar
TomTom appuygulamanın görüntüsünü ve davranışını değiştirmek için Ana Menü'de
Ayarları Değiştir'e dokunun.
Ev Konumu Ayarla
Ev konumunuzu ayarlamak veya değiştirmek için bu seçeneğe dokunun. Hedefi seçtiğiniz
aynı yol ile Ev konumunuzu ayarlayın.
Ev konumuna sahip olmanız, Şuraya git... menüsündeki Ev tuşuna dokunarak hızlıca ve
kolayca oraya gidebileceğiniz anlamına gelir.
Ev konumunuz, örneğin ofisiniz gibi sık gittiğiniz bir yer olabilir. Gerçek ev adresiniz olabileceği gibi istediğiniz her adres de olabilir.
Ses
Talimatlar için kullanılacak sesi seçmek için bu seçeneğe dokunun. TomTom app ürününün iki farklı ses türü vardır:
• Bilgisayar sesleri
TomTom app ürünü bilgisayar sesleri üretmek için yazıdan söze teknolojisini kullanır.
Siz arabanızı kullanırken sözlü talimatlar sunar ve sokak adlarını, durum mesajlarını seslendirebilir.
Yazıdan söze programı, yazılı talimatı (örneğin, "Sağa dön"), insan sesine dönüştürür.
Not: Bilgisayar sesleri tüm bölgeler veya tüm diller için mevcut değildir.
İnsan sesi seçerseniz, talimatlar verebilir ama sokak adlarını seslendiremez. Sokak adları-
nın da talimatlara dahil edilmesini isterseniz, bir bilgisayar sesi seçmeniz gerekecektir.
• İnsan sesleri
Bunlar bir aktör tarafından kaydedilmiş seslerdir.
Bir ses seçtiğinizde, o sesin örneği dinletilir.
Herhangi bir dilde bir ses seçebilirsiniz. Farklı dilde bir ses seçerseniz, menüler ve düğme-
lerde kullanılan dil değişmez.
Uyarılar
Güvenlik uyarılarını açmak için bu seçeneğe dokunun.
Not: Uyarılar her bölgede kullanılamaz.
Güvenlik Kamerası
Sürüş Görünümü'nde görsel uyarılara geçmek için bu ayarı kullanın. Bir uyarı sesi de seçebilirsiniz.
15

Hem görsel uyarılar hem de sesler açık olarak ayarlanırsa güvenlik kamerası konumu haritada gösterilir ve bir uyarı sesi çalar. Bu, güvenlik kamerası bulunan bir alana yaklaştığınız
hakkında sizi uyarır.
Hız Sınırı
Bu ayarı hız sınırının üstünde sürdüğünüzde sizi uyarması için kullanın. Bir uyarı sesi de
seçebilirsiniz.
Not: Sürüş sırasında yalnızca hız sınırı uyarılarına güvenilmemelidir. En güncel güvenlik
kamerası bilgilerine sahip olmak için, düzenli olarak TomTom app güncellemeleri için App
Store'u kontrol edin.
Ses
Aşağıdaki müzik ve ses seçeneklerini ayarlamak için bu seçeneğe dokunun:
Müziği Soluklaştır
Talimatlar ve uyarılar verilirken Müziği azaltmak için bu ayarı kullanın.
Bu ayar kapalı olduğunda, talimatlar ve uyarılar verildiğinde müzik azaltılmak yerine duraklatılır.
Ses Seviyesi
Müzik ses yüksekliği yüzdesi olarak ses komutlarının ses seviyesini ayarlamak için bu ayarı
kullanın. Örneğin, ses komutlarının ses yüksekliğinin müzik sesinin %50'si olması için ayarlamak üzere kaydırıcıyı kaydırıcı çubuğun ortasına taşıyın.
Kaydırıcı kapalı olarak ayarlanırsa, müziğin ses yüksekliği ve sesin ses yüksekli
ye ayarlanır.
İpucu: Ses Seviyesi seçeneği her zaman uygulanır ve Müziği Azalt seçeneğinden bağım-
sızdır. Ses komutlarının ses seviyesini müzik ses seviyesinden daha fazla olacak şekilde
ayarlayamazsınız.
ği aynı düze-
Harita
Gündüz Renkleri / Gece Renkleri
Parlak renkler içeren bir gündüz renkleri şeması seçmek için Gündüz Renkleri'ne dokunun.
Daha koyu renkler içeren bir gece rengi şeması seçmek için Gece Renkleri'ne dokunun.
Otomatik Değiştir açıksa, TomTom app cihazınız, o anki saate göre otomatik olarak gün-
düz renklerinden gece renklerine ve yeniden tam tersine geçer.
2B Harita Kuzey Yukarı
Bu ayar açıkken, 2B harita ekranın üst kısmında kuzey yer alacak şekilde yerinde sabitlenir.
Bu ayar kapalıyken, 2B harita o anki yönünüz her zaman ekranın üst kısmında yer alacak
şekilde hareket eder.
Bu Sokağı Göster
Bu ayar açıkken üstünde bulunduğunuz caddenin adı veya numarası Sürüş Görünümünde,
haritadaki konumunuzun hemen altında görüntülenir.
Haritadaki Sokaklar
Bu ayar açıkken cadde adları haritada gösterilir.
Haritadaki İÇN'ler
16

Bu ayar açıkken İÇN'ler haritada gösterilir. İÇN Türleri ayarını hangi İÇN'lerin görüntüleneceğini seçmek için kullanın.
Rota planlama
Rota planlama ayarlarını kullanarak, rotaların nasıl planlanacağını ayarlayabilirsiniz.
Varsayılan Rota Türü
Bir rota planladığınızda planlanan rotanın türünü seçmek için bu seçeneği kullanın.
Aşağıdaki rota türlerinden birini seçebilirsiniz:
• En Hızlı - hedefinize giden en hızlı rota.
• En Kısa - hedefinize giden en kısa rota. Bu en hızlı rotadan çok daha uzun sürebilir.
• Otoyollardan Kaçın - bu rota türü tüm otoyollardan kaçınır.
• Yürüyüş Rotası - bu rota türü yürüyüş için idealdir.
• Bisiklet Rotası - bu rota türü bisiklet için idealdir.
• Sınırlı Hız - eğer bu rota türünü seçerseniz, aracınız için maksimum hız girmeniz gerekir.
Planlanan rota bu sını
• Her Zaman Bana Sor - eğer bu seçeneği tercih ederseniz, her zaman planlanacak rotanın türü size sorulacaktır.
rlamayı dikkate alır.
Aynı zamanda bir rota planlanırken, belirtilen yol türlerinin nasıl ele alınacağını seçebilirsiniz:
• Ücretli Yollar
• Feribot Kavşağı
• HOV Şeritleri
• Asfaltsız Şeritler
Bu tür yolların her biri için aşağıdaki seçeneklerden birini tercih edebilirsiniz:
• Kaçın - bu yol türünden her zaman otomatik olarak kaçınılır.
• Kaçınma - bu yol türünden otomatik olarak kaçınılmaz.
• Her Zaman Bana Sor - rota planlanırken, rotanızda bu yollardan bulunması durumunda
ne yapılması gerektiği her zaman size sorulur.
Mesafe Birimleri
Bütün mesafeler ve hızlarda kullanmak için Kilometre ya da Mili tercih edebilirsiniz.
Hakkında
Uygulama ve harita versiyonunun yanı sıra telif hakları ve lisans bildirileri hakkında bilgi
için Hakkında'ya dokunun.
Gelişmiş
Aşağıdaki seçenekleri ayarlamak için bu seçeneğe dokunun:
Şerit Görüntüleri
Şerit görüntülerini açmak ve kapamak için bu ayarı kullanın.
Şerit görüntüleri hangi şeride girmeniz gerektiğini size göstererek otoban çıkışları ve kav-
şaklara hazırlanmanıza yardımcı olur.
17

IQ Routes™
Bu tercihi IQ Routes'u açmak ve kapamak için kullanın.
IQ Routes, siz bir rota planlarken kullanılır. Rotanız yollarda ölçülmüş gerçek ortalama hız-
lar hakkında bilgiler kullanarak hesaplanır, bu nedenle rotanız günün saatine ve haftanın
gününe bağlı olarak değişebilir.
Not: IQ Routes tüm bölgelerde geçerli değildir.
Trafik
TomTom Trafik servisi bir abonelik servisidir.
Bir aboneliğiniz varsa ve açmak için bu ayarı kullanırsanız, trafik olayları trafik kenar çubuğunda ve Haritaya Gözat ekranında gösterilir. Bir rota planlarken, gecikmeler görüntülenir
ve hesaba katılır.
Servisler ve aboneliklerle ilgili daha fazla bilgi için, tomtom.com/services adresine gidin.
Not: TomTom trafik bilgileri servisleri tüm ülkelerde desteklenmez.
GPS Enhancer
Bu ayarı TomTom GPS Enhancer'ı açmak ve kapamak için kullanın. GPS Enhancer, cihazı-
nızdaki GPS alıcısının konumunuzu daha doğru olarak belirlemesine yardımcı olur.
Varsayılan Ayarlara Dön
TomTom app ürününüzü fabrika ayarlarına döndürmek için bu ayara dokunun.
Sık Kullanılanlar ve Ev konumu dahil tüm ayarlarınız silinir ve uygulama kapanır.
18

Ana Menü7.
Ana Menü
Sürüş Görünümünden Ana Menüyü açmak için ekrana dokunun.
TomTom app cihazınızı başlattığınızda ve hiçbir rota planlanmadığında Ana Menü açılır.
Sürüş Görünümüne istediğiniz anda dönmek için İptal'e dokunun.
Bu düğmeler Ana Menü'de bulunur:
Bir rota planlamaya başlamak için bu düğmeye dokunun.
Şuraya Git...
Rotanız hakkında daha fazla bilgi edinmek veya rotayı değiştirmek için
bu düğmeye dokunun.
Rota Seçe-
nekleri
Sesi Kapat
Gece Renkleri
2B Harita
Önceden
Planlama
Not: Bu düğme sadece bir rota planlandıysa görülür.
TomTom app cihazınızdaki bütün sesleri kapatmak için bu düğmeye
dokunun.
Eğer ses kapalıysa, bu düğme Sesi Etkinleştir olarak değişebilir. Sesi
tekrar açmak için bu düğmeye dokunun.
Ses kapalıyken, kapalı ses göstergesi Sürüş Görünümünün sol alt köşe-
sinde görüntülenir.
Haritada gece renklerini kullanmak için bu düğmeye dokunun. Gece
renkleri kullanılıyorsa, bu düğme Gündüz Renkleri'ne dönüşür.Gündüz
renklerine geri dönmek için bu düğmeye dokunun.
Sürüş Görünümünde 2B harita kullanmak için bu düğmeye dokunun.
Eğer 2B harita kullanılıyorsa, bu düğme 3B Harita'ya değiştirilebilir. 3B
harita kullanmak için bu düğmeye tekrar dokunun.
Bu düğmeye başlangıç noktanızı ve hedefinizi seçerek önceden bir rota
planlamak için dokunun.
Haritaya göz
at
Bu düğmeye geleneksel kağıt bir haritaya baktığınız şekilde haritaya göz
atmak için dokunun.
19

Tom Tom Ma ğazası'na gitmek için bu düğmeye dokunun ve bir trafik
aboneliği seçin.
TomTom
Trafik
Bana Yardım
Et
Sık Kullanı-
lanları
Düzenle
İÇN ara
Ayarları
Değiştir
Bir Trafik aboneliğiniz varsa, abonelik durumunuzu görmek için bu düğ-
meye dokunun.
En yakın acil durum servisini aramak veya oraya gitmek için bu düğme-
ye dokunun.
Bana Yardım Et menüsü aynı zamanda acil durum servislerine yerinizi
söyleyebilmeniz için konumunuzun bir tanımını verir.
Sık Kullanılanları oluşturmak ve yönetmek için bu düğmeye dokunun.
Sık Kullanılanlar sık gittiğiniz yerlerdir. Sık Kullanılanlar oluşturabilirsiniz,
böylece o adrese her gitmek istediğinizde adres girmek zorunda kalmazsınız.
İÇN aramak için bu düğmeye dokunun. Örneğin bir restoran bulabilir ve
rezervasyon yapmak için o restoranı arayabilirsiniz.
TomTom app cihazınızın davranışını değiştirmek için bu düğmeye dokunun.
Şuraya Git menüsü
Ana Menüde Şuraya Git'e dokunduğunuzda, hedefinizi belirlemek için aşağıdaki seçeneklerden birini tercih edebilirsiniz:
Ev konumunuza gitmek için bu düğmeye dokunun.
Ev konumunuzu ayarlamadıysanız, Ev'e dokunarak ayarlayabilirsiniz.
Ev
Sık Kullanılan
Adres
Son Hedef
Ev konumunuzu aynı zamanda Ayarlar menüsünden de ayarlayabilirsiniz.
Hedef olarak bir Sık kullanılan seçmek için bu düğmeye dokunun.
Hedefiniz olarak bir adres girmek için bu düğmeye dokunun.
Son zamanlarda hedef olarak kullandığınız yerlerin listesinden bir
hedef seçmek için bu düğmeye dokunun.
Yerel Arama
Yerel arama yapmak için bu düğmeye dokunun ve sonra hedefiniz
olarak arama sonuçlarından birini kullanın.
20

İlgi Çekici Nokta
Kişi
Posta Kodu
Haritada nokta
Bir İlgi Çekici Nokta'ya (İÇN) gitmek için bu düğmeye dokunun.
Cihazınızdaki bir kişinin adresine gitmek için bu düğmeye dokunun.
Bir posta kodunu hedef olarak girmek için bu düğmeye dokunun.
Not: Bu işlev tüm ülkelerde mevcut değildir.
Haritada bir noktayı harita tarayıcıyı kullanarak hedefiniz olarak seçmek için bu düğmeye dokunun.
21

Haritaya göz atma8.
Haritaya
göz
Harita Tarayıcıyı açmak için Ana Menü'deki Haritaya Göz At öğesine dokunun. Harita Tara-
atma
yıcıyı kullanarak geleneksel kağıt bir haritaya bakıyormuş gibi haritaya göz atabilirsiniz.
Harita üzerinde parmağınızı ekran boyunca sürükleyerek gezinebilirsiniz.
Ekranda parmaklarınızı birbirine değdirerek ve birbirinden ayırarak görüntüyü yakınlaştıra-
bilir ve uzaklaştırabilirsiniz. Ekrana iki kez tek parmakla dokunarak yakınlaştırabilir veya iki
parmakla aynı anda bir kez dokunarak uzaklaştırabilirsiniz.
İmleç
Dokunduğunuz konuma imleci yerleştirmek için haritaya dokunun.
Parmağınızı genişleyene kadar imlecin üstünde tutarak, imleci haritanın etrafında sürükleyebilirsiniz. İmleci sürüklediğinizde imlecin genişlediği alan büyütülür.
İmleci yerleştirdiğinizde haritanın bir bölümü seçilmiş olur. Bu konumun detayları bir ok ile
birlikte görüntülenir.
İmleç konumunu kullanmak için oka dokunun. Aşağıdaki seçeneklerden birini tercih ede-
bilirsiniz:
• Oraya Git - geçerli konumdan imleç konumuna bir rota planlamak için bu düğmeye
dokunun.
• Yerel Arama - yerel bir arama yapmak için bu düğmeye dokunun ve bir konuma bir rota
planlayın.
22

• Yakında İÇN Bul - imleç konumu yakınında İlgi Çekici Nokta (İÇN) aramak için bu düğmeye dokunun.
• Ara... - imleç konumunda bir İÇN aramak için bu düğmeyi tıklayın. Bu seçenek sadece
telefon numarası olan bir İÇN seçiliyse gösterilir.
• Haritada Ortala - bu düğmeye imleç konumu ekranın merkezine gelecek şekilde haritayı hareket ettirmek için dokunun. Harita imleç konumunda yakınlaşır.
• Sık Kullanılan olarak Ekle - imleç konumunu Sık Kullanılan olarak eklemek için bu düğmeye dokunun. Sık Kullanılana bir ad vermeniz gerekir.
• Geçerek Yolculuk - mevcut planlanmış seyahat sırasında, imleç konumundan geçerek
yolculuk etmek için bu düğmeye dokunun. Bu seçenek sadece planlanmış bir rota olduğunda gösterilir.
Haritayı geçerli konumunuza ortalamak için bu düğmeye dokunun.
Harita Tarayıcısı'nda trafik olayları
nı göstermek için bu düğmeye doku-
nun. Trafik, bir abonelik servisidir.
Haritada bir konum aramak için bu düğmeye dokunun. Seyahat planlarken bir hedef seçtiğiniz gibi konumu seçin. İmleç seçtiğiniz konuma
hareket eder.
Haritada gösterilen bilgileri seçmek için bu düğmeye dokunun. Aşağıdaki bilgileri gösterilmesi için seçebilirsiniz:
• Trafik
• Sık Kullanılanlar
• Adlar
• Koordinatlar
• İÇN
Hangi İÇN'lerin haritada görüntüleneceğini seçmek için İÇN Türleri'ne
dokunun.
23

İlgi Çekici Noktalar (İÇN'ler)9.
İlgi
Çekici
Nokta-
İlgi Çekici Noktalar ya da İÇN'ler haritadaki yararlı yerlerdir. İşte bazı örnekler:
lar
(İÇN'ler
)
• Restoranlar
• Oteller
• Müzeler
•Otoparklar
•Benzin istasyonları
TomTom app cihazınızda İÇN'leri kullanabileceğiniz çeşitli yerler vardır:
• Bir rota planlarken hedefinizi seçme.
• Ana Menüden bir İÇN'yi arama.
• Haritada hangi İÇN'lerin gösterileceğini seçme.
Bir İÇN seçmek
İÇN'yi hedefiniz olarak kullanabilirsiniz. Örneğin yabancısı olduğunuz bir şehre seyahat ediyorsanız, bir restoran bulmanıza yardım etmesi için İÇN seçebilirsiniz.
Cihazınızın telefon özelliği varsa, rezervasyon yapmak için İÇN'yi arayabilirsiniz. Anında
aramak için telefon numarasını gösteren düğmeye dokunun. Cihazınızın telefon özelliği
yoksa, başka bir cihaz kullanarak arama yapmanız için telefon numarası size gösterilir.
Bir İÇN'yi ararken ya da bir İÇN'ye doğru giderken İÇN'yi aynı şekilde seçersiniz.
1. Ana Menü'yü ekrana getirmek için ekrana dokunun.
2. Şuraya Git... 'e veya Ana Menüde İÇN'yi Ara'ya dokunun ve sonra İlgi Çekici Nokta'ya
dokunun.
3. İÇN'nin bulunduğu alanı seçerek İÇN seçiminizi daraltın.
Şu seçeneklerden birini seçebilirsiniz:
Geçerli konumunuzun yakınındaki İÇN'ler listesinden seçim yapmak
için bu düğmeye dokunun.
Yakınımda bir
İÇN
Özel bir şehir ya da kasabada İÇN bulmak için bu düğmeye dokunun.
Şehirde İÇN
24

Ev konumunuzun yakınındaki İÇN'ler listesinden seçim yapmak için
bu düğmeye dokunun.
Ev yakınlarında
İÇN
Eğer bir rota planlandıysa, aşağıdaki seçeneklerden birini de seçebilirsiniz:
Planlanan rotanız üzerinde bir İÇN bulmak için bu düğmeye dokunun.
Rota Üzerinde
İÇN
Planlanan hedefiniz yakınında bir İÇN bulmak için bu düğmeye
dokunun.
Hedefin
Yakınında İÇN
4. Eğer Şehirde İÇN'yi seçtiyseniz, ziyaret etmek istediğiniz şehrin adını yazın ve listede
görüntülendiğinde şehri seçin.
5. İÇN kategorisini seçin:
İsme göre İÇN aramak için Ara'ya dokunun. Tüm kategorilerdeki tüm İÇN'ler aranır.
Gösteriliyorsa, İÇN kategorisini tıklayın.
Kategorilerin tam listesinden seçim yapmak için Daha Fazla'ya dokunun. Listeden kate-
goriyi seçin.
6. Gösterilen İÇN'lerin listesinden gitmek istediğiniz İÇN'yi seçin.
Aşağıdaki tablo, her İÇN'ye olan uzaklığı listelemektedir.
Ya kınınızda İÇN Geçerli konumdan uzaklık
Şehirde İÇN Şehir merkezinden uzaklık
Ev Yakınlarında İÇN Ev konumundan uzaklık
Rota Üzerinde İÇN Geçerli konumdan uzaklık
Hedefin Yakınında İÇN Hedefinizden uzaklık
Eğer bir rota planladıysanız, her İÇN'nin yanında bir de sembol görüntülenir.
İÇN rotanız üzerinde
İÇN rotanıza yakın
İÇN rotanıza oldukça yakın.
İÇN rotanız dışında.
25

Bir İÇN seçtikten sonra, bir sonraki ekranda harita üzerinde İÇN'nin konumu ve varsa
İÇN'nin telefon numarası dahil olmak üzere daha ayrıntılı bilgiler gösterilir.
Bu İÇN'ye bir rota planlamak istediğinizi doğrulamak için Seç öğesine dokunun.
İÇN'yi aramak için Ara'ya dokunun.
Not: Cihazınızın telefon özelliği yoksa, başka bir cihaz kullanarak arama yapmanız için
telefon numarası görüntülenir.
Harita üzerinde İÇN'leri gösterme
İÇN'ler Sürüş Görünümü'ndeki haritada ve aynı zamanda Harita Tarayıcısı'ndaki haritada
gösterilebilir.
Sürüş Görünümü'nde İÇN'leri göstermek için, aşağıdakileri yapın:
1. Ana Menü'de, Ayarları değiştir öğesine dokunun.
2. Harita öğesine dokunun.
3. Haritada İÇN'ler ayarının seçili olduğundan emin olun.
Harita Tarayıcısı'nda harita üzerinde İÇN'leri göstermek için, aşağıdakileri yapın:
1. Ana Menü'de Haritaya Göz Atma öğesine dokunun.
2. Ekranın sağ alt köşesindeki bilgi düğmesine dokunun.
3. İÇN ayarının seçili olduğundan emin olun.
Haritada hangi İÇN'lerin gösterileceğini seçmek
Gösterilen İÇN'lerin kategorisini seçebilirsiniz, örneğ
oteller.
Yaptığınız seçim iki harita için de kullanılır.
Ayarlar menüsünde gösterilen İÇN kategorilerini değiştirmek için, aşağıdakileri yapın:
1. Ana Menü'de, Ayarları Değiştir öğesine dokunun.
2. Harita öğesine dokunun.
3. İÇN Türleri öğesine dokunun.
4. Haritada hangi İÇN'lerin gösterilmesini istediğinizi seçin.
Harita Tarayıcıdaki Haritada gösterilen İÇN kategorilerini değiştirmek için, aşağıdakileri
yapın:
1. Ana Menü'de Haritaya Göz Atma öğesine dokunun.
2. Ekranın sağ alt köşesindeki bilgi düğmesine dokunun.
3. İÇN Türleri öğesine dokunun.
4. Haritada hangi İÇN'lerin gösterilmesini istediğinizi seçin.
in: petrol istasyonları, restoranlar ve
26

Bana Yardım Et10.
Bana
Yardım
Et Bana yardım et acil durum servis merkezlerine ve diğer uzmanlık servislerine gitmek ve
buralara telefonla iletişim kurmak için kolay bir yol sağlar.
Örneğin, bir araba kazası geçirdiyseniz, en yakın hastaneyi aramak için Bana yardım et'i
kullanabilir ve tam konumunuzu söyleyebilirsiniz.
Yerel bir servisi aramak için Yardım'ı kullanma
Bir servis merkezini aramak, telefonla iletişim kurmak ve geçerli konumunuzu tam ayrıntı-
larıyla ilgili merkeze bildirmek için Bana Yardım Et'i kullanabilirsiniz.
Bir servis merkezi aradığınızda, yakındaki konumların bir listesi gösterilir. Adresini ve telefon numarasını ve haritadaki geçerli konumunuzu görüntülemek için listedeki merkezlerden birini seçin.
Bir servis merkezini bulmak, merkezle telefonla bağlantı kurmak ve geçerli konumunuzdan
merkeze gitmek üzere Bana Yardım Et'i kullanmak için şunları yapın:
1. Ana Menü'yü ekrana getirmek için ekrana dokunun.
2. Bana Yardım Et'e dokunun.
3. Yardım telefonu öğesine dokunun.
4. İstediğiniz servis türünü seçin, örneğin En yakın hastane.
5. Çevirmek için listeden bir merkez seçin, listenin üstünde en yakın yer gösterilir.
Cihazınızın telefon özelliği varsa, anında arama yapmak için telefon numarasını gösteren
düğmeye dokunabilirsiniz. Cihazınızın telefon özelliği yoksa, başka bir cihaz kullanarak
arama yapmanız için telefon numarası görüntülenir.
Arama yanıtlandığında, geçerli konumunuzu anlatmak için tekrar TomTom app cihazını
açın ve Bana Yardım Et'e dokunun. Geçerli konumunuz görüntülenir. Metni kopyalamak
için açıklamaya dokunun. Daha sonra açıklamayı metin mesajına veya e-postaya yapış-
tırabilirsiniz.
6. Merkeze araba ile gitmek için Yardım'a Git'e dokunun.
TomTom app ürününüz hedefinize doğru size yol gösterir.
27

Sık Kullanılanlar11.
Sık Kullanılan-
lar Sık Kullanılanlar, sık sık ziyaret ettiğiniz yerlerdir. Sık Kullanılanlar oluşturabilirsiniz, böyle-
ce o adrese her gitmek istediğinizde adres girmek zorunda kalmazsınız.
Bunların özellikle sevdiğiniz yerler olması gerekmez, yalnızca kullanışlı adreslerdir.
Sık Kullanılan Oluşturma
Sık Kullanılan oluşturmak için, Ana Menü'de Sık Kullanılanları Düzenle, sonra da Sık Kul-
lanılan Ekle öğelerine dokunun. Sonra, aşağıdaki listeden Sık kullanılanın konumunu seçe-
bilirsiniz.
Sık Kullanılana kolay hatırlanacak bir ad verin. TomTom app cihazınız daima bir ad önerir,
bu ad genellikle Sık Kullanılanın adresidir. Önerilen adı beğenmediyseniz, silin ve yeni bir
ad girin.
Sık kullanılanı saklamak için Kaydet'e dokunun.
Ev konumunuzu Sık Kullanılan olarak eklemek için bu düğmeye
dokunun. Bunu Ev Konumunuzu değiştirmek ama mevcut Ev Konumunu bir Sık Kullanılan olarak saklamak istiyorsanız yapabilirsiniz.
Ev
Sık Kullanılan
Adres
Son Hedef
Yerel Arama
İlgi Çekici Nokta
Başka bir Sık Kullanılandan bir Sık Kullanılan yaratmak için bu düğ-
meye dokunun.
Gerçekten bir Sık Kullanılanı yeniden adlandırmak istiyorsanız, listedeki Sık Kullanılana dokunun ve sonra Ad'a dokunun. Daha sonra Sık
Kullanılan için yeni bir ad girin.
Belirli bir adresi Sık Kullanılan olarak girmek için bu düğmeye dokunun.
Son zamanlarda hedef olarak kullandığınız yerlerin listesinden bir Sık
Kullanılan konum seçmek için bu düğmeye dokunun.
Yerel arama yapmak ve sonra arama sonuçlarından birini sık kullanı-
lanınız olarak kullanmak için bu düğmeye dokunun.
Bir İlgi Çekici Noktayı (İÇN) Sık Kullanılan olarak eklemek için bu düğ-
meye dokunun.
28

Kişi
Bir kişi adresini Sık Kullanılan olarak girmek için bu düğmeye dokunun.
Bir posta kodunu Sık Kullanılan olarak girmek için bu düğmeye dokunun.
Posta Kodu
Konumum
Haritada nokta
Bu seçenek tüm ülkelerde mevcut değildir.
Mevcut konumunuzu Sık Kullanılan olarak eklemek için bu düğmeye
dokunun.
Örneğin, ilginç bir yerde durursanız, Sık Kullanılan oluşturmak için
orada bulunduğunuz sırada bu düğmeye dokunabilirsiniz.
Harita Tarayıcı'yı kullanarak Sık Kullanılan oluşturmak için bu düğme-
ye dokunun.
İmleci kullanarak Sık Kullanılanın konumunu seçin, sonra Seç öğesine dokunun.
Sık Kullanılanı kullanma
Normalde bir Sık Kullanılanı, bir konuma adres girmek zorunda kalmadan gitmek için kullanırsınız. Bir Sık Kullanılana gitmek için aşağıdakileri yapın:
1. Ana Menü'yü ekrana getirmek için ekrana dokunun.
2. Git... öğesine dokunun.
3. Sık Kullanılan öğesine dokunun.
4. Listeden bir Sık Kullanılan seçin.
TomTom app cihazınız rotayı sizin için hesaplayacaktır.
5. Yol hesaplandığında, Bitti öğesine dokunun.
TomTom app cihazınız ses komutları ve ekrandaki görsel talimatlarla sizi hedefinize yönlendirmeye hemen başlayacaktır.
Bir Sık Kullanılanın adını değiştirme.
1. Ana Menü'yü ekrana getirmek için ekrana dokunun.
2. Sık Kullanılanları Düzenle öğesine dokunun.
3. Yeniden adlandırmak istediğiniz Sık Kullanılana dokunun.
4. Ad'a dokunun.
5. Sık Kullanılan için yeni ad girin, sonra Bitti'ye dokunun.
Bir Sık Kullanılanı silme
1. Ana Menü'yü ekrana getirmek için ekrana dokunun.
2. Sık Kullanılanları Düzenle öğesine dokunun.
3. Düzenle'ye dokunun. Her Sık Kullanılanın yanında kırmızı bir simge görüntülenir.
4. Silmek istediğiniz Sık Kullanılanın yanındaki kırmızı sembole dokunun. Bu Sık Kullanılan
için bir Silme düğmesi görüntülenir.
5. Sil'e dokunun.
29

Google ile TomTom yerel arama12.
Google
ile
Yerel aramayı kullanarak, mağazalar ve iş yerlerini bulmak için Google listele-
TomTo
m yerel
arama
rini arayabilirsiniz, sonra seçtiğiniz hedefe bir rota planlayabilirsiniz.
Not: Yerel aramayı kullanmak için, bir veri bağlantısına ihtiyacınız vardır
(GPRS, EDGE, UMTS veya CDMA). Mobil operatörünüz, kablosuz veri bağlantısı kullanı-
mını ücrete tabi tutabilir.
Yurtdışında yerel aramayı kullanıyorsanız, bu hizmeti yurt içinde kullandığınızdan daha
pahalıya mal olabilir.
Yerel aramayı kullanma
Yerel aramayı kullanarak bir konum bulmak ve orada bir rota planlamak için aşağıdaki
adımları izleyin. Bu örnekte, geçerli konumunuzun yakınında bir restoran arayacaksınız.
1. Ana Menünün gösterilmesi için ekrana dokunun, sonra Git düğmesine dokunun.
2. Yerel arama düğmesine dokunun.
3. Yakınımda ara öğesine dokunun.
4. 'Restoran' yazın, sonra Bitti'ye dokunun.
Aramanızla eşleşen konumlar bir listede gösterilir.
5. Listedeki konumlardan birine dokunun.
Konum haritada adres, Google derecelendirmesi ve telefon numarasıyla birlikte gösterilir.
Bu konum hakkında daha fazla bilgi görmek için adres alanında herhangi bir yere dokunun.
6. Konuma bir rota planlamak için Seç'e dokunun.
TomTom app, seçtiğiniz konuma bir rota planlar.
Alternatif olarak seçtiğiniz restoranı aramak için telefon numarasına dokunun.
Not: Bir arama yapmak için bir telefon numarasına dokunduğunuzda TomTom app kapa-
nır.
30

TomTom Trafik13.
TomTo
m Trafik
TomTom Trafik
Trafik, güncel trafik bilgilerini almak için benzersiz bir TomTom servisidir. Servisler ve abonelikler hakkında daha fazla bilgi için, Ana Menü'de TomTom Tra-
fik düğmesine dokunun.
Önemli: Trafik servisi yalnızca iPhone cihazlarında desteklenir. Servisi kullanmak ve trafik
güncellemelerini almak için, sürekli bir veri bağlantısına (GPRS, EDGE, UMTS veya CDMA)
ihtiyacınız vardır. Mobil operatörünüz, kablosuz veri bağlantısı kullanımını ücrete tabi tutabilir.
iPhone'unuzla dolaşıyorsanız ve TomTom app cihazınızın trafik güncellemelerini karşıdan
yüklemesini önlemek istiyorsanız, Ana Menü'de Ayarları Değiştir öğesine dokunun. Geliş-
miş'e dokunun ve Trafik öğesini kapalı olarak ayarlayın.
IQ Routes'la birlikte Trafik en güncel trafik bilgilerini göz önünde bulundurarak hedefinize
gitmek için olası en iyi rotayı planlamanıza yardımcı olur.
Rota, geçerli yerel trafik durumu hesaba katılarak hesaplanır. TomTom app cihazınız trafik
durumu değiştikçe otomatik olarak trafik durumu hakkında bilgi alır. Rotanızda trafik olayları varsa, trafik olaylarından kaçınmanız için cihazınız geçerli rotayı yeniden planlamak
isteyip istemediğinizi sorar.
31

Bölgesel kullanılabilirlik
Not: Tüm servisler bütün ülkelerde mevcut olmayabilir. Trafik iPod Touch'da bulunmaz.
Kullanılabilir servisler hakkında daha fazla bilgi için Ana Menü'de TomTom Trafik düğmesine dokunun.
Trafik aboneliği alma
TomTom app cihazınızı başlatın ve sonra şunu yaparak bir abonelik satın alın:
1. Şu yöntemlerden birini kullanarak TomTom Mağazası'na gidin:
• Ana Menü'deki TomTom Trafik düğmesine dokunun.
•Sürüş Görünümü'nün sağ üst köşesindeki araba simgesine dokunun.
• Harita Tarayıcı'daki araba düğmesine dokunun.
2. Kullanılabilir trafik servisleri listesinden bir abonelik seçin.
3. İstendiğinde, bir TomTom hesabı oluşturun ve bu yeni hesapla oturum açın.
Apple App Mağazası'nı kullanarak yaptığınız satınalma işlemi tamamlanmıştır. Ödeme
başarılı bir şekilde yapıldıysa, Trafik servisi birkaç dakika içinde TomTom app cihazınızda
çalışmaya baş
İpucu: Zaten bir TomTom navigasyon cihazınız varsa device, iPhone'unuz için farklı bir e-
posta adresiyle yeni bir TomTom hesabı açmanızı öneririz.
lar.
Trafik aboneliğinizi kontrol etme
Aboneliğinizin durumunu Ana Menü'deki TomTom Trafik öğesine dokunarak herhangi bir
zamanda kontrol edebilirsiniz.
TomTom app cihazınız, servis aboneliğiniz yenileme tarihine yaklaştığında da sizi uyarır.
Trafik aboneliğinizi yenileme
Sona erdikten sonra Trafik aboneliğinizi yenileyebilirsiniz veya sona erme tarihine erişti-
ğinde uzatabilirsiniz.
Varolan bir aboneliği uzatmak için, Ana Menü'de TomTom Trafik düğmesine dokunun.
Sona eren bir aboneliği yenilemek için şunu yapın:
1. Şu yöntemlerden birini kullanarak TomTom Mağazası'na gidin:
• Ana Menü'deki TomTom Trafik düğmesine dokunun.
•Sürüş Görünümü'nün sağ üst köşesindeki araba simgesine dokunun.
• Harita Tarayıcı'daki araba düğmesine dokunun.
32

Trafik aboneliğinizin geçerli durumu gösterilir.
2. Yenilemek istediğiniz servise dokunun.
TomTom app cihazınız aboneliğinizi yenilemek istediğinizi onaylar.
3. Evet'e dokunun.
Apple App Mağazası'nı kullanarak yaptığınız satınalma işlemi tamamlanmıştır.
TomTom Trafik'i kullanma
Trafik kenar çubuğunu göstermek için Sürüş Görünümü'nün sağ üst köşesindeki araba
simgesine dokunun.
Trafik kenar çubuğu, rotanızdaki trafik olaylarının nerelerde olduklarını göstererek size bilgi
verir. Parlayan her nokta seti bir trafik olayıdır.
Trafik kenar çubuğunun üstündeki araba, rotanızdaki her olay ve meşgul cadde
için yaklaşık toplam gecikme süresini gösterir.
Trafik kenar çubuğunun orta bölümü, rotanızdaki oluşma sırasına göre trafik
kazalarını gösterir.
Trafik kenar çubuğunun en altı geçerli konumunuzu temsil eder.
Konumunuzdan belirli bir mesafedeki trafik olaylarını görmek için parmağınızı
kullanarak trafik kenar çubuğunda yukarı ve aşağı kaydırın.
Kaydırırken, trafik kenar çubuğu bir sonraki olaya eriştiğinde otomatik olarak
hareket etmeyi durdurur.
Trafik kenar çubuğunun okunabilirli
bilir. Kazaların önemi daima düşük olacaktır ve yalnızca kısa gecikmelere neden
olurlar.
Rotanızdaki toplam gecikme uzunluğu kenar çubuğunun en üstündeki arabanın rengiyle
gösterilir.
Rotanızda 2 dakikadan az gecikme.
Rotanızda 15 dakikadan az gecikme.
Rotanızda 15 dakikadan fazla gecikme.
Trafik servisi güncelleniyor.
ğini artırmak için bazı kazalar gösterilmeye-
Rota planlanmamış, trafik güncel.
Trafik servisi aboneliği yok.
33

Trafik servisi kullanılamıyor.
Bir olay hakkında daha fazla bilgi alınıyor
Haritada gösterildiğinde, bir trafik olayı bir simgeyle başlatılır. Trafik kuyruğu durumunda,
olayın yönü simgeden diğer uca doğrudur.
Trafik kenar çubuğunu yukarı ve aşağı kaydırdıkça, durum çubuğunun üzerindeki panel her
olay hakkında daha fazla bilgi görüntüler. Bu, yol çalışmaları gibi olayın türünü ve bu olayın
neden olduğu gecikmenin uzunluğunu da içerir.
Bu panele dokunursanız, olay görüntüleyici açılır.
Sırayla her olayın ayrıntılarını görüntüleyerek olaylara gitmek için yukarı ve aşağı ok düğmelerine dokunun. Her bir olayın ayrıntılarında kaydırı
34
n.

Herhangi bir olay için, alternatif bir rota kullanarak daha fazla zaman kazanılmasını kontrol
etmek için Gecikmeleri En Aza İndir düğmesine de dokunabilirsiniz.
En hızlı rotadan gitme
Trafik durumu değiştikçe, TomTom app sürekli hedefinize olan en hızlı rotayı arar. Bulursa,
o rotaya geçmek isteyip istemediğinizi sorar.
En hızlı rotayı kullandığınızdan emin olmak için şunu yapın:
1. Ana Menü'yü açmak için ekrana dokunun.
2. Rota Seçenekleri'ne dokunun.
3. Gecikmeleri En Aza İndir öğesine dokunun.
Bölgenizdeki trafik olaylarını denetleme
Haritayı kullanarak trafik durumunu genel olarak gözden geçirin. Yerel olayları bulmak ve
ayrıntılarını öğrenmek için, şunları yapın:
1. Ana Menü'de Haritaya göz at öğesine dokunun.
Harita tarayıcı ekranı görüntülenir.
2. Haritada trafik olaylarını göstertmek için durum çubuğundaki trafik düğmesine dokunun.
3. Harita konumunuzu göstermezse, geçerli konumunuzu haritada ortalamak
için bu düğmeye dokunun.
Harita, alandaki trafik olaylarını gösterir.
4. Daha fazla bilgi edinmek için trafik olayına dokunun.
Olay görüntüleyici seçtiğiniz olayı açar ve ayrıntılı bilgiler görüntüler.
Trafik olayları
Trafik olayları Sürüş Görünümü'nde ve trafik olay panelinde semboller olarak görüntülenir.
İki türde sembol vardır:
•Kırmızı kare içerisinde gösterilen semboller, Trafik'in bunlardan kaçınmanıza yardımcı
olabileceği olaylardır.
35

• Üçgen içinde gösterilen semboller havayla ilgili sembollerdir ve yalnızca bilgi amaçlıdır.
Bunlardan kaçınmak için Trafik servisini kullanamazsınız.
Trafik olayı sembolleri:
Kaza
Yol çalışması
Bir veya daha fazla şerit kapalı
Yol kapalı
Trafik olayı
Trafik sıkışması
Havayla ilgili semboller:
Sis
Yağmur
Rüzgar
Buz
Kar
36

TomTom Cihazına Ekle14.
TomTo
m Cihazına
Bir web sitesinde TomTom cihazına ekle düğmesi görürseniz, sık kullanılanları, İÇN setle-
Ekle
rini, adresleri ve rotaları navigasyon cihazınıza eklemek için düğmeyi tıklayın. Örneğin, sık
gittiğiniz bir restoran kendi web sitesinde TomTom cihazına ekle düğmesine sahipse, restoranı bir Sık Kullanılan, İÇN veya hedef olarak cihazınıza kaydedebilirsiniz.
Web sitelerinde TomTom cihazına ekle düğmeleri içeren diğer konum türleri arasında
süpermarketler, sinemalar ve turistik yerler bulunur. Web sitelerinde göreceğiniz düğme-
ler şu şekilde görünür:
'TomTom'a Ekle' düğmesini kullanarak
1. iPhone'unuzu kullanarak TomTom'a Ekle düğmesine sahip bir web sitesine gidin.
2. TomTom'a Ekle düğmesini tıklayın.
TomTom app başlatılır.
3. Daha sonra ne olacağı tıkladığınız TomTom'a Ekle düğmesinin tasarlanma amacına göre
değişir. Aşağıdakilerden biri gerçekleşir:
• Haritada konum gösterilir.
• Konuma geçerli konumunuzdan bir rota oluşturun.
• Konumu Sık Kullanılanlarınıza ekleyin.
Yeni konumunuz, rota veya sık kullanılan TomTom app cihazına eklenir.
37

Ek15.
Ek
Önemli Güvenlik İkazları ve Uyarıları
Global Konumlandırma Sistemi
Global Konumlandırma Sistemi (GPS), tüm dünyada konum ve zaman bilgileri veren uydu
tabanlı bir sistemdir. GPS, kullanılabilirliği ve doğruluğundan sorumlu Amerika Birleşik
Devletleri Hükümetinin sorumluluğunda işletilir ve denetlenir. GPS'in kullanılabilirliği ve
doğruluğundaki değişiklikler veya ortam koşulları TomTom yazılımınızın çalışmasını etkileyebilir. TomTom, GPS'in kullanılabilirliği ve doğruluğuyla ilgili herhangi bir sorumluluk
kabul etmez.
Dikkatli kullanın
Navigasyon için TomTom yazılımı ve cihazları kullanıyor olsanız dahi, aracınızı dikkatli ve
tedbirli kullanmanız gerekir.
Uçak ve Hastaneler
Antenli cihazların kullanılması ço
yazılım ve cihazları bu ortamlarda kullanılmamalıdır.
ğu uçak, hastane ve daha birçok yerde yasaktır. TomTom
KALİFORNİYA VE MİNNESOTA'DA ARAÇ KULLANMAYLA İLGİLİ ÖZEL UYARI
Kaliforniya Araç Kanunu Kısım 26708 (a) (1), "Hiç kimse ön cam veya yan ya da arka camlara bir nesne veya malzeme yerleştirilmiş, takılmış, eklenmiş veya uygulanmış olarak herhangi bir motorlu araç kullanamaz" ifadesini içerir. Kaliforniya'daki sürücüler ön cam, yan
veya arka camlarda vantuzlu montaj kiti kullanmamalıdır.
Not: Kaliforniya Araç Kanunun bu kısmı yalnızca Kaliforniya'da yaşayanlar için değil, Kaliforniya'da araç kullanan herkes için geçerlidir.
Minnesota Eyaleti Yasama Meclisi Kanunu Kısım 169.71, alt bölüm 1, kısım 2'de "Sürücü
ve ön cam arasında asılı güneşlik, dikiz aynası ve otomatik geçiş sistemi cihazı dışında herhangi bir nesne ile araç kullanılamaz veya çalıştırılamaz" ifadesi yer almaktadır.
Not: bu Minnesota Kanunu yalnızca Minnesota'da yaşayanlar için değil, Minnesota'da araç
kullanan herkes için geçerlidir.
TomTom Inc. bu uyarının dikkate alınmaması sonucunda maruz kalınan herhangi bir para
cezası
, ceza veya zarardan dolayı sorumluluk kabul etmez. TomTom, ön cama montaj kısıt-
lamaları olan herhangi bir eyalette araç kullanırken, birlikte verilen Yapışkan Montaj Diskini
veya TomTom cihazlarını ön konsola monte etmek ve havalandırmaları kullanmak için birden fazla seçenek barındıran Alternatif Montaj Kitini kullanmanızı önermektedir. Bu montaj
seçeneğiyle ilgili daha fazla bilgi için tomtom.com adresine bakın.
Bu Belge
Bu kılavuzun hazırlanmasında büyük özen gösterilmiştir. Ürünlerin sürekli olarak geliştiril-
mesi nedeniyle bazı bilgiler güncel olmayabilir. Bu belgedeki bilgiler, herhangi bir bildirimde bulunmaksızın değiştirilebilir.
38

TomTom, buradaki teknik veya basım hatalarından ya da eksikliklerden veya bu mater-
yalde açıklananların yerine getirilmesi veya kullanımından kaynaklanan arızi veya doğru-
dan hasarlardan sorumlu değildir. Bu belgedeki bilgiler telif hakkıyla korunmaktadır. Bu
belgenin herhangi bir parçası TomTom N.V. tarafından yazılı onay alınmadıkça kopyalanamaz veya çoğaltılamaz
39

Copyright notices16.
Copyright
notices © 2010 TomTom N.V., The Netherlands. TomTom®, and the "two hands" logo, among
others, are Trademarks owned by TomTom N.V. or one of its subsidiaries. Please see
www.tomtom.com/legal for warranties and end user licence agreements applying to this
product.
© 2010 TomTom N.V., Niederlande. TomTom®, das 'Zwei Hände'-Logo usw. sind registrierte Marken von TomTom N.V. oder eines zugehörigen Tochterunternehmens. Die für dieses Produkt geltenden Garantien und Endnutzerlizenzvereinbarungen finden Sie unter
www.tomtom.com/legal.
© 2010 TomTom N.V., Pays-Bas. TomTom® et le logo composé de « deux mains », entre
autres, font partie des marques commerciales appartenant à TomTom N.V. ou l'une de
ses filiales. L'utilisation de ce produit est régie par notre garantie limitée et le contrat de
licence utilisateur final, que vous pouvez consulter à l'adresse suivante : www.tom-
tom.com/legal
© 2010 TomTom N.V., Nederland. TomTom® en het logo met twee handen zijn onder
andere handelsmerken die eigendom zijn van TomTom N.V. of een van haar dochterondernemingen. Ga naar www.tomtom.com/legal voor garanties en licentieovereenkomsten voor eindgebruikers die van toepassing zijn op dit product.
© 2010 TomTom N.V., The Netherlands TomTom® e il logo delle "due mani", fra gli altri,
sono marchi registrati di proprietà di TomTom N.V. o di una delle sue filiali. Consultare
www.tomtom.com/legal per le garanzie e i contratti di licenza per l'utente finale applicabili a questo prodotto.
© 2010 TomTom NV, Países Bajos. TomTom™ y el logotipo "dos manos" son marcas
comerciales, aplicaciones o marcas registradas de TomTom NV. Nuestra garantía limitada y nuestro acuerdo de licencia de usuario final para el software integrado son de aplicación para este producto; puede consultar ambos en www.tomtom.com/legal.
© 2010 TomTom N.V., Països Baixos. TomTom®, i el logotip amb les "dues mans", entre
altres, formen part de les marques comercials de TomTom N.V. o d'una de les seves filials.
Visiteu www.tomtom.com/legal per a obtenir informació sobre les garanties i els acords
de llicència d'usuari final d'aquest producte.
© 2010 TomTom N.V., Holanda. TomTom® e o logótipo das "duas mãos", entre outras,
são marcas comerciais detidas pela TomTom N.V. ou por uma das suas subsidiárias. Vá
a www.tomtom.com/legal para consultar as garantias e o contratos de licença do utilizador final aplicáveis a este produto.
© 2010 TomTom NV, Holland. TomTom™ og logoet med "de to hænder" er blandt de varemærker, produkter og registrerede varemærker, der tilhører TomTom International B.V.
Vores begrænsede garanti og slutbrugerlicensaftale for indlejret software gælder for
dette produkt; begge dokumenter findes på www.tomtom.com/legal.
© 2010 TomTom N.V., Alankomaat. Muun muassa TomTom® ja kaksi kättä -logo ovat
TomTom N.V:n tai sen tytäryhtiöiden omistamia tavaramerkkejä. Katso osoitteesta
www.tomtom.com/legal tätä tuotetta koskevat takuut ja käyttöehtosopimukset.
40

© 2010 TomTom N.V., Nederland. TomTom®, og de "to hender"-logoen, blant andre, er
varemerker eid av TomTom N.V. eller en av deres underleverandører. Vennligst se
www.tomtom.com/legal for gjeldende garantier og lisensavtaler for sluttbrukere for
dette produktet.
© 2010 TomTom NV, Nederländerna. TomTom™ och logotypen "två händer" tillhör de
varumärken, programvaror eller registrerade varumärken som ägs av TomTom International B.V. Vår begränsade garanti och vårt slutanvändarlicensavtal för inbyggd programvara kan gälla för denna produkt. Du kan läsa dem båda på www.tomtom.com/legal.
© 2010 TomTom N.V., Nizozemsko. TomTom® a logo „dvou rukou“ jsou, mimo jiné, ochranné známky společnosti TomTom N.V. nebo jejích poboček. Navštivte prosím adresu
www.tomtom.com/legal, kde naleznete informace o zárukách a licenčních smlouvách s
koncovým uživatelem vztahujících se k tomuto výrobku.
© 2010 TomTom N.V., Hollandia. A TomTom®, és a „két kéz” embléma, többek között, a
TomTom N.V. vagy leányvállalatai védjegye. A termékre vonatkozó garanciáról és a végfelhasználói licencszerződésekről részleteket a www.tomtom.com/legal oldalon olvashat.
© 2010 TomTom N.V., Holandia. TomTom™ i logo z dwiema dłońmi, oraz inne, są zarejestrowanymi znakami towarowymi firmy TomTom N.V. lub jednej z jej spółek zależnych.
Informacje o gwarancjach i umowach licencyjnych dla końcowego użytkownika tego pro-
duktu znajdują się na stronie www.tomtom.com/legal.
© 2010 TomTom N.V., Holandsko. TomTom® a logo „dve ruky“ sú okrem ďalších ochranné známky, ktoré vlastní spoločnosť TomTom N.V. alebo jedna z jej dcérskych spoločností. Pozrite si stránku www.tomtom.com/legal, ak chcete informácie o zárukách a
dohody o licencii pre koncového používateľa týkajúce sa tohto produktu.
© 2010 TomTom N.V., Madalmaad. TomTom® ja "kahe käe" logo kuuluvad nende kaubamärkide hulka, mille omanikuks on TomTom N.V. või mõni selle filiaal. Tootele kehtivad
garantiid ja lõppkasutaja litsentsilepingud leiad aadressilt www.tomtom.com/legal.
© 2010 TomTom N.V., Nyderlandai. TomTom® ir "dviejų plaštakų" formos logotipas, kaip
ir daugelis kitų, priklauso TomTom N.V. arba kuriai nors dukterinei į
monei. Apie šiam pro-
duktui taikomas garantijas ir licencijavimo galutiniam vartotojui sutartis skaitykite internete adresu www.tomtom.com/legal.
© 2010 TomTom N.V., Nyderlandai. TomTom® ir "dviejų plaštakų" formos logotipas, kaip
ir daugelis kitų, priklauso TomTom N.V. arba kuriai nors dukterinei įmonei. Apie šiam produktui taikomas garantijas ir licencijavimo galutiniam vartotojui sutartis skaitykite internete adresu www.tomtom.com/legal.
© 2010 TomTom N.V., Hollanda. TomTom® ve diğer logolar ile birlikte "iki el" logosunun
mülkiyeti, TomTom N.V. veya bağlı şirketlerine aittir. Bu ürün için geçerli garanti ve son
kullanıcı lisans sözleşmeleri için www.tomtom.com/legal sayfasına bakın.
© 2010 TomTom N.V., Holanda. TomTom® e o logotipo "duas mãos" entre outros, são
marcas comerciais de propriedade da TomTom N.V. ou de uma de suas subsidiárias. Consulte www.tomtom.com/legal para obter garantias e contratos de licença de usuário
final que se aplicam a este produto.
Data Source
© 2010 Tele Atlas N.V. Based upon:
Topografische ondergrond Copyright © dienst voor het kadaster en de openbare registers, Apeldoorn 2006.
© Ordnance Survey of Northern Ireland.
© IGN France.
© Swisstopo.
41

© BEV, GZ 1368/2003.
© Geonext/DeAgostini.
© Norwegian Mapping Authority, Public Roads Administration / © Mapsolutions.
© DAV, violation of these copyrights shall cause legal proceedings.
This product includes mapping data licensed from Ordnance Survey with the permission
of the Controller of Her Majesty’s Stationery Office. © Crown copyright and/or database
right 2010. All rights reserved. Licence number 100026920.
© Roskartographia
Data Source
© 2010 Tele Atlas North America. Inc. All rights reserved.
Compatible with all iPhone models
“Works with iPhone” means that an electronic accessory has been designed to connect
specifically to iPhone and has been certified by the developer to meet Apple performance
standards.
Apple is not responsible for the operation of this device or its compliance with safety and
regulatory standards.
iPhone is a registered trademark of Apple Inc.
Some images are taken from NASA’s Earth Observatory.
The purpose of NASA’s Earth Observatory is to provide a freely-accessible publication on
the Internet where the public can obtain new satellite imagery and scientific information
about our home planet.
The focus is on Earth’s climate and environmental change: earthobservatory.nasa.gov/
42
 Loading...
Loading...