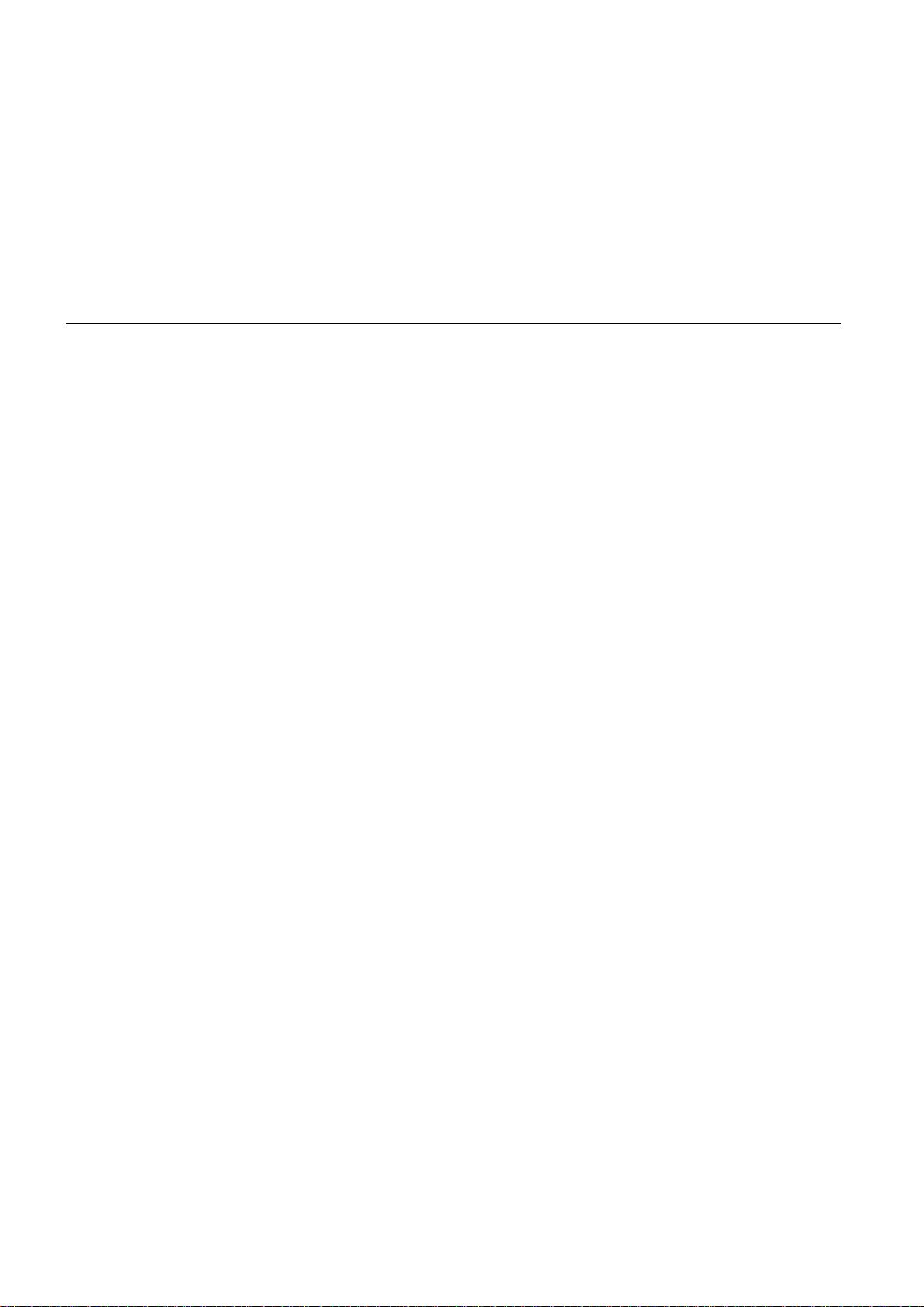
TomTom app
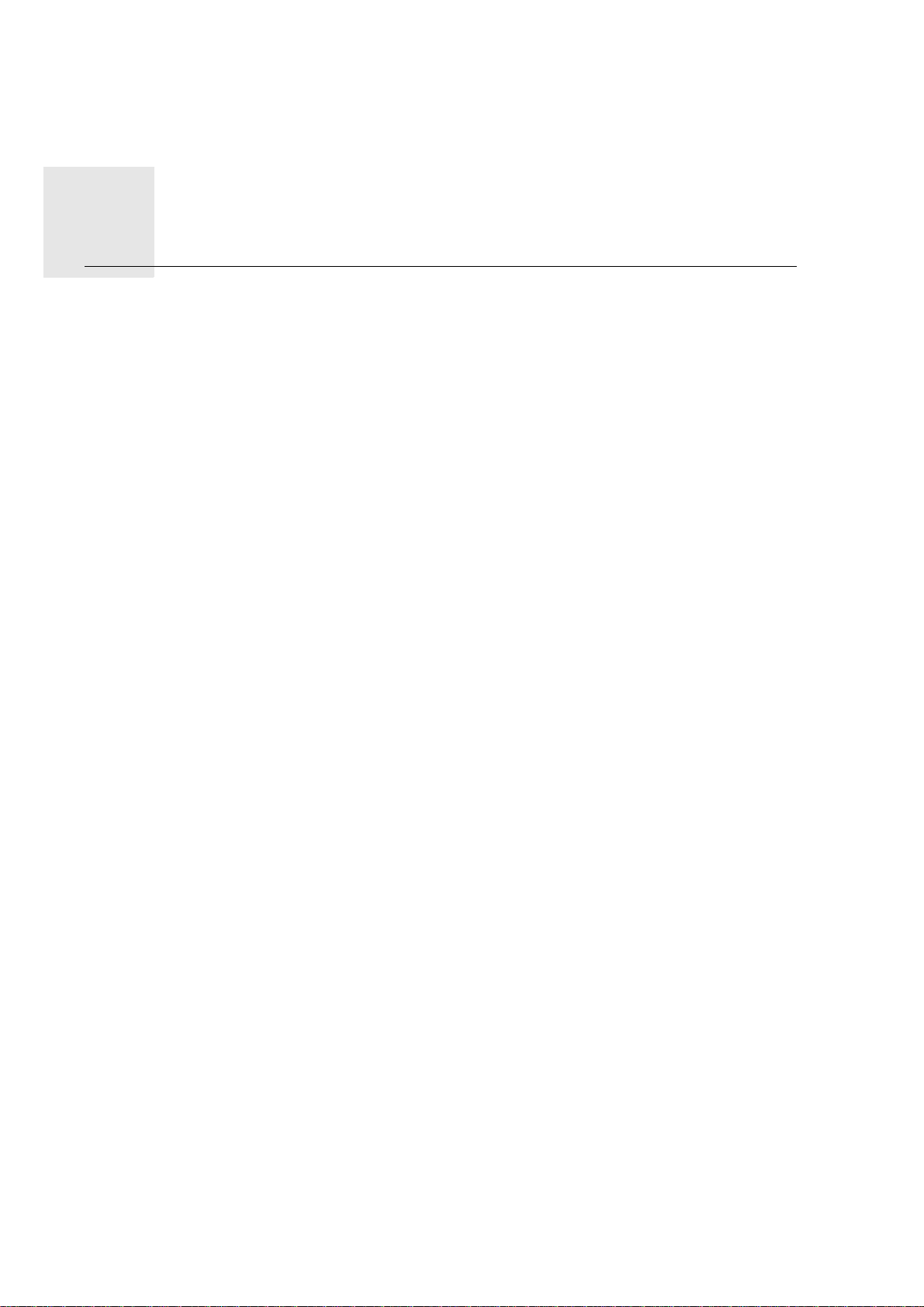
Aan de slag1.
Aan de
slag
Raak het pictogram op je iPhone aan om de TomTom app te starten.
De taal die voor knoppen en menu's in de TomTom app wordt gebruikt, is de taal die je
hebt geselecteerd in de instellingen van je iPhone.
Opmerking: sommige talen worden niet ondersteund door de TomTom app. Als dit het
geval is, wordt Amerikaans Engels gebruikt voor de knoppen en de menu's in de applicatie.
Bijwerken
Als je een vorige versie van de TomTom app op je iPhone of iPod touch hebt staan, dan
moet je deze bijwerken. Hiertoe ga je naar de Apple App Store en download je de gratis
update voordat je verder gaat met het lezen van deze handleiding.
GPS-ontvangst
De iPod touch en sommige iPhone-modellen zijn niet voorzien van een GPS-ontvanger.
Als je deze apparaten voor navigatiedoeleinden wilt gebruiken, moet je ze in combinatie
met een GPS-accessoire, zoals de TomTom car kit, gebruiken.
De carkit is uitgerust met een GPS-ontvanger, een luidsprek er voor het afs pelen van navigatie-instructies en een microfoon voor het voeren van handsfree gesprekken tijdens het
rijden. We raden je aan de TomTom car kit te gebruiken met alle iPhones en de iPod touch.
Voor meer informatie ga je naar tomtom.com/iphone.
Wanneer je de TomTom app voor het eerst start, duurt het mogelijk enkele minuten voor-
dat je GPS-positie is bepaald en je positie op de kaart wordt weergegeven.
Om er zeker van te zijn dat je een goede GPS-ontvangst hebt, moet je het apparaat buiten
gebruiken. Grote objecten, zoals hoge gebouwen, kunnen de ontvangst soms verstoren.
Opmerking: als je navigatiesysteem geen GPS-ontvangst heeft, dan maakt je TomTom
app gebruik van de locatie-informatie van WiFi-netwerken of mobiele-telefoonstations.
Deze informatie wordt gebruikt om je positie in te schatten en voor het plannen van je
route. TomTom app kan geen routeaanwijzingen geven tot er GPS-ontvangst is.
2
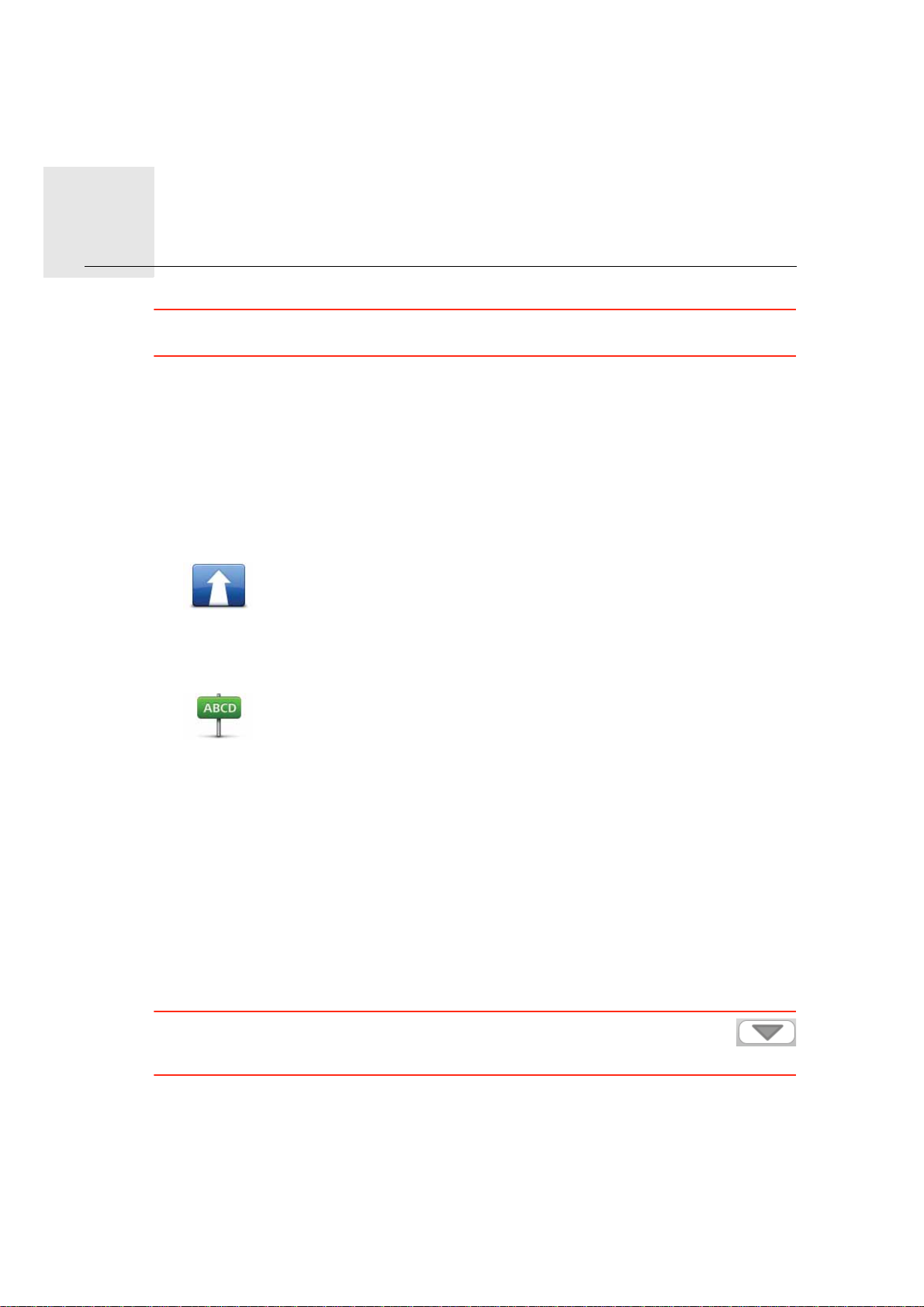
Een route plannen2.
Een
route
plan-
Belangrijk: uit veiligheidsoverwegingen moet je je route altijd plannen voordat je gaat rij-
nen
den.
Het plannen van routes met de TomTom app is eenvoudig. Volg onderstaande stappen
om een route te plannen.
1. Raak het scherm aan om het hoofdmenu te openen.
Opmerking: als je de TomTom app voor het eerst start, wordt het hoofdmenu weergegeven.
2. Raak Navigeer naar... aan.
3. Raak Adres aan.
Opmerking: wanneer je voor de eerste keer een route plant, vraagt
de TomTom app je een staat of land te kiezen. Je keuze wordt opgeslagen en voor alle te plannen routes gebruikt. Je kunt deze instelling altijd wijzigen door de vlag van het land aan te raken. Om de
vlag van het land te zien, raak je de knop naast het zoekvak aan.
4. Begin met het typen van de naam van de plaats van bestemming.
Terwijl je typt, worden de plaatsnamen weergegeven die dezelfde beginletters hebben.
Wanneer je bestemming in de lijst wordt weergegeven, raak je de naam van de plaats
aan om deze in te stellen als je bestemming.
5. Begin met het typen van de straatnaam. Zodra de naam in de lijst versc hijnt, raak je deze
aan.
Net als bij plaatsnamen, worden de straatnamen weergegeven die de zelfde beginletters
hebben. Wanneer je bestemming in de lijst wordt weergegeven, raak je de naam van
de straat aan om deze in te stellen als je bestemming.
Tip: om meer zoekresultaten weer te geven en het toetsenbord te verbergen,
raak je deze knop aan. Hiermee krijg je ook de navigatiebalk te zien zodat je naar
het vorige scherm kunt gaan.
6. Voer nu het huisnummer van je bestemming in en raak Selecteer aan. Je kunt ook het
punt selecteren waar twee straten elkaar kruisen door Kruising aan te raken.
3

De route wordt nu berekend. Indien beschikbaar op je kaart, wordt de IQ Routes-informatie gebruikt om de best mogelijke route te plannen, waarbij rekening wordt gehouden met de daadwerkelijke rijsnelheden op de weg.
Standaard wordt de snelste route gepland. Als je wilt instellen welk type route standaard moet worden gepland, ga je naar Geavanceerde instellingen in het menu Instellingen.
7. Nadat de route is berekend, raak je OK aan.
De TomTom app leidt je direct naar je bestemming aan de hand van gesproken instruc-
ties en aanwijzingen op het scherm.
Routesamenvatting
Nadat je een route hebt gepland, zie je een samenvatting van de route.
De routesamenvatting bevat een overzichtskaart van je route en de totale reistijd, inclusief
oponthoud dat wordt veroorzaakt door incidenten en drukke wegen.
Je kunt de routesamenvatting op elk gewenst moment weergeven door de rechterkant
van de statusbalk aan te raken.
Overige bestemmingsopties
Als je Navigeer naar... aanraakt, kun je op verschillende manieren je bestemming opgeven, niet alleen door het adres in te voeren. De andere opties volgen hier:
Raak deze knop aan om naar je thuislocatie te navigeren.
Als je nog geen thuislocatie hebt ingesteld, dan kun je dit doen door
Thuis
Favoriet
Adres
de knop Thuis aan te raken. Je kunt de thuislocatie ook opgeven in
het menu Instellingen.
Raak deze knop aan om een Favoriet als je bestemming te selecteren.
Raak deze knop aan om een adres in te voeren als je bestemming.
4
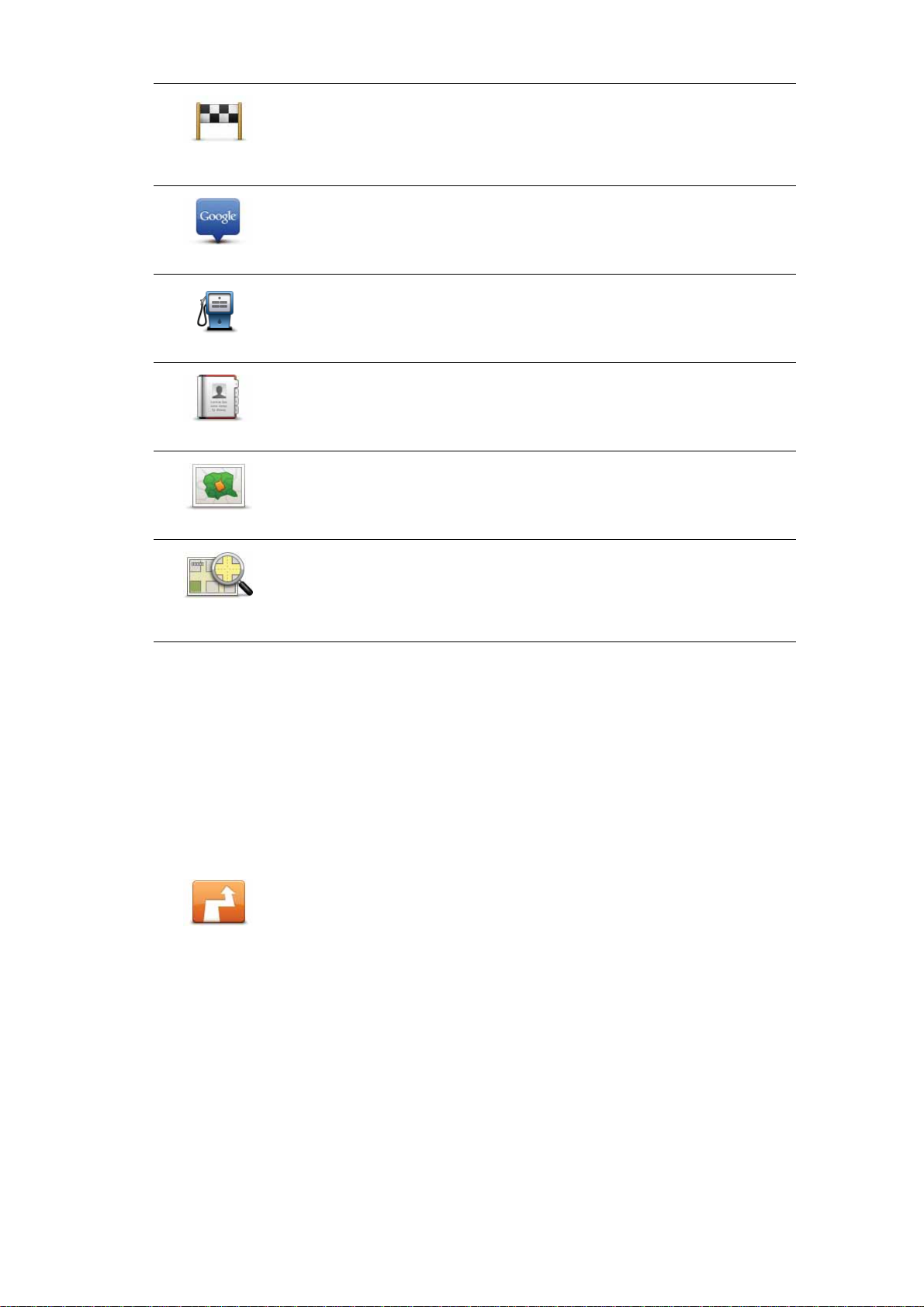
Recente
bestemming
Local Search
Nuttige plaats
Contactpersoon
Postcode
Raak deze knop aan om je bestemming te selecteren uit een lijst van
locaties die je onlangs als bestemming hebt gebruikt.
Raak deze knop aan om de lokale zoekfunctie in te schakelen en
gebruik vervolgens een van de zoekresultaten als je bestemming.
Raak deze knop aan om naar een Nuttige plaats (NP) te navigeren.
Raak deze knop aan om naar het adres van een contactpersoon in je
navigatiesysteem te navigeren.
Raak deze knop aan om een postcode als bestemming op te geven.
Opmerking: deze optie is niet in alle landen beschikbaar.
Raak deze knop aan om een locatie op de kaart als je bestemming te
kiezen met behulp van de kaartbrowser.
Locatie op de
kaart
Alternatieve routes zoeken
Als je eenmaal een route hebt gepland, kan het zijn dat je iets aan die route wilt veranderen, zonder de bestemming te wijzigen. Dit kan een van de volgende redenen hebben:
• Je ziet bijvoorbeeld dat een weg is afgesloten of dat er verderop een verkeersopstopping is.
• Je wilt via een bepaalde locatie reizen om iemand op te halen, ergens te lunchen of benzine te tanken.
• Je wilt een moeilijke kruising of een weg die je niet prettig vindt, vermijden.
Raak Zoek alternatief... aan in het menu Routeopties om je route te
wijzigen.
Zoek alternatief
Je kunt de routeopties als volgt openen:
•Raak Routeopties aan in het hoofdmenu.
Opmerking: de knop Routeopties wordt alleen weergegeven als je
een route hebt gepland.
•Raak Opties aan in het scherm met de routesamenvatting nadat
je een route hebt gepland.
• Raak de rechterkant van de statusbalk in de rijweergave aan om
het scherm met de routesamenvatting te openen en raak vervolgens Opties aan.
5
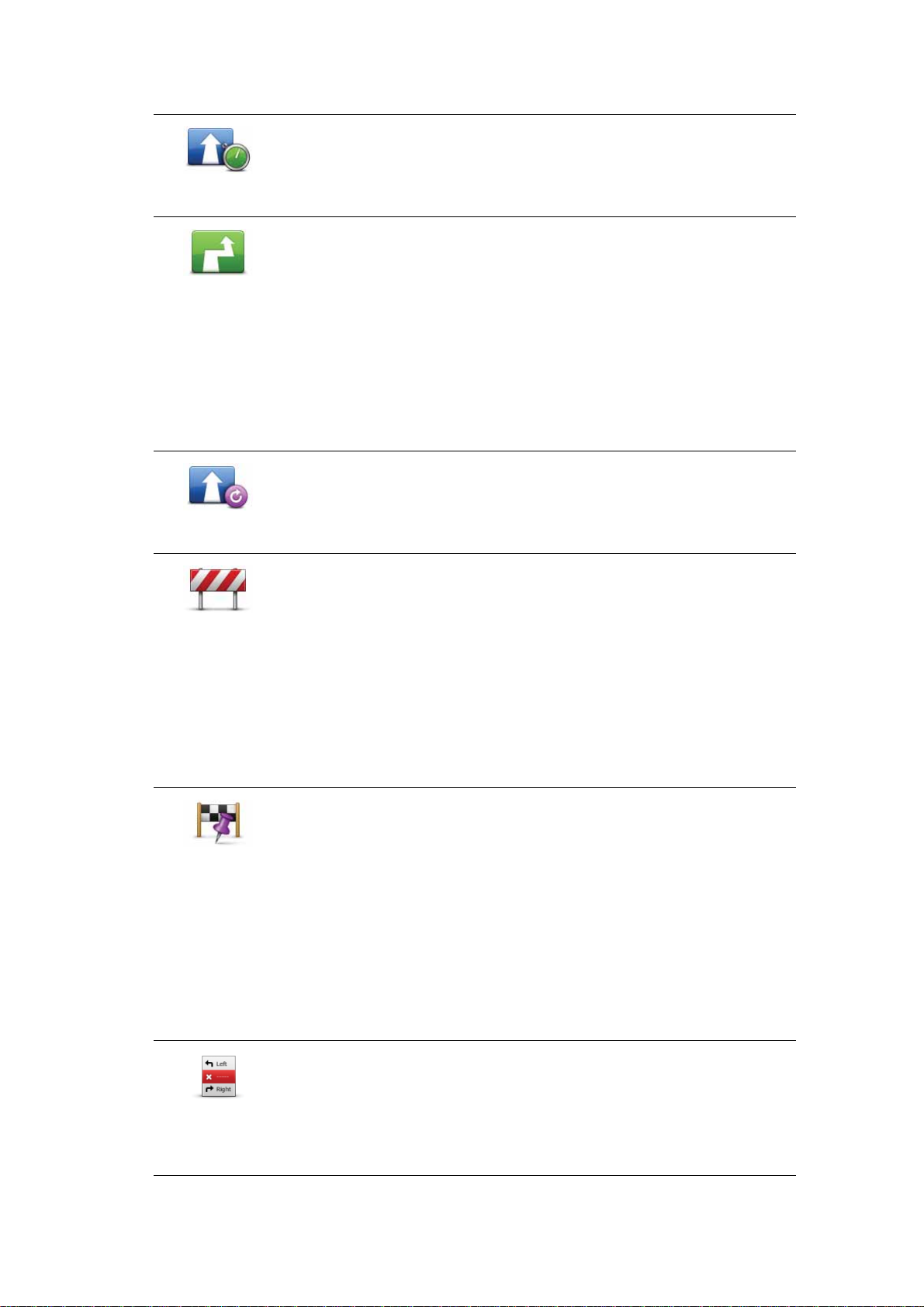
Selecteer vervolgens een van de volgende opties:
Raak deze knop aan om op basis van de meest recente verkeersinfo
een nieuwe route te plannen.
Beperk
vertraging
Bereken
alternatief
Herbereken
origineel
Vermijd
obstructie
Deze knop is alleen beschikbaar als je een abonnement op TomTom
Verkeersinfo hebt.
Raak deze knop aan om een alternatief te berekenen voor een route
die al is gepland.
De TomTom app gaat op zoek naar een andere route vanaf je huidige
locatie naar je bestemming.
Als je toch liever de oorspronkelijke route wilt gebruik en, raak je Her-
bereken origineel aan.
Afgezien van de wegen in de buurt van je positie en je bestemming,
worden er in de nieuwe route totaal andere wegen gebruikt om je
naar je bestemming te leiden. Dit is een eenvoudige manier om een
geheel afwijkende route te berekenen.
Raak deze knop aan om terug te keren naar de oorspronkelijke route.
Instructies die je hiervoor hebt gegeven om obstructies te vermijden
of om via een bepaalde locatie te reizen, worden genegeerd.
Raak deze knop aan als je een obstructie of verkeersopstopping in de
verte ziet. Vervolgens moet je kiezen welk gedeelte van de route je
wilt vermijden.
Maak je keuze uit de verschillende beschikbare opties. De TomTom
app herberekent de route waarbij een deel van de route wordt vermeden over de door jou geselecteerde afstand.
Reis via...
Vermijd deel van
route
Houd er rekening mee dat als de nieuwe route eenmaal is berekend,
je de weg waarop je rijdt mogelijk snel moet verlaten.
Als de obstructie opeens is verholpen, raak je Herbereken origineel
aan om terug te keren naar de oorspronkelijke route.
Raak deze knop aan om je route te wijzigen zodat je langs een
bepaalde locatie komt, bijvoorbeeld om iemand onderweg op te
halen. Wanneer je dit doet, wordt de locatie waar je langs wi lt reizen,
op de kaart gemarkeerd.
Je kiest de locatie waar je langs wilt op dezelfde manier als je een
bestemming kiest. Dit houdt in dat je uit alle opties kunt kiezen die
beschikbaar zijn wanneer je een bestemming kiest, bijvoorbeeld
Adres, Favoriet, Nuttige Plaats en Locatie op de kaart.
De TomTom app berekent een nieuwe route naar je bestemming die
je langs de gekozen locatie voert. Anders dan bij het bereiken van je
eindbestemming, wordt je door de TomTom app niet gewaarschuwd
wanneer je langs deze locatie rijdt.
Raak deze knop aan om een deel van de route te vermijden. Gebruik
deze knop als je kunt zien dat je route een weg of knooppunt bevat
die je niet aanstaat, of als de route bekend staat om zijn ver keer sproblemen.
In dat geval selecteer je de weg die je wilt vermijden uit ee n li jst met
wegen op je route.
6
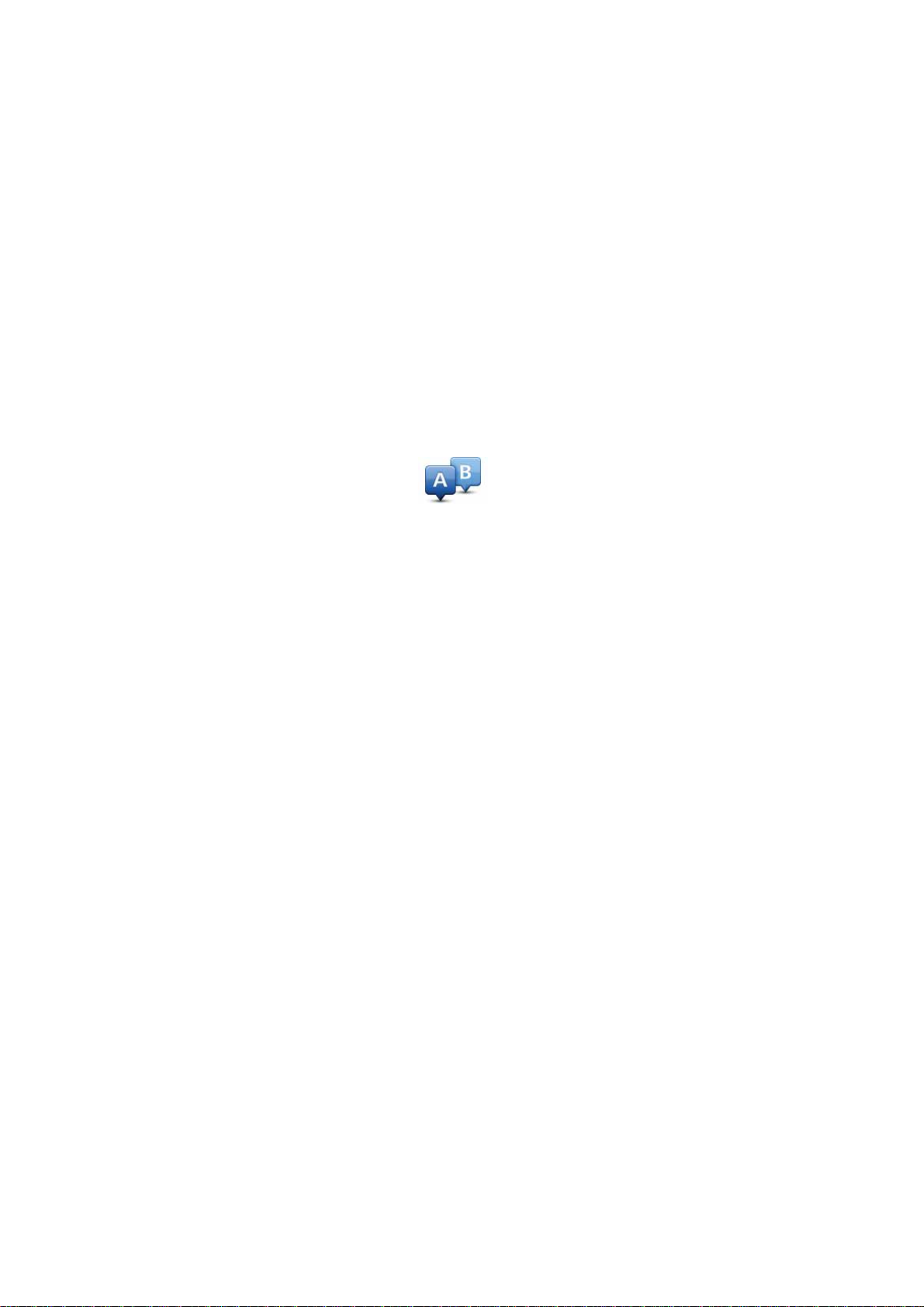
Een route van tevoren plannen
Je kunt de TomTom app gebruiken om van tevoren een route te plannen door je beginpunt en je bestemming te selecteren. Je kunt bijvoorbeeld het volgende doen:
• Je kunt voor vertrek uitzoeken hoe lang de reis duurt.
Je kunt de reistijden voor dezelfde route op verschillende momenten gedurende de dag
of op verschillende dagen van de week met elkaar vergelijken. De TomTom app
gebruikt IQ Routes om een route te plannen. IQ Routes berekent de routes op basis van
de werkelijk gemeten rijsnelheden op wegen.
• De route bekijken van een reis die je wilt plannen.
• Je kunt de route controleren voor iemand die op bezoek komt, zodat je deze persoon
een routebeschrijving kunt geven.
Om een route vooraf te plannen, doe je het volgende:
1. Raak het touchscreen aan om het hoofdmenu weer te geven.
2. Raak Geavanceerde planning aan.
Geavanceerde planning
3. Selecteer het vertrekpunt van je reis op dezelfde wijze waarop je je bestemming selecteert.
4. Stel de bestemming voor je reis in.
5. Kies het soort route dat je wilt plannen.
• Snelste route - De route die de minste tijd kost.
• Kortste route - De kortste afstand tussen de ingestelde locaties. Dit is niet altijd de
snelste route, vooral niet wanneer de kortste route door een dorp of stad loopt.
• Vermijd snelwegen - Een route waarbij snelwegen worden vermeden.
• Wandelroute - Een route voor wanneer je te voet bent.
• Fietsroute - Een route voor wanneer je met de fiets bent.
• Beperkte snelheid - Een route voor een voertuig dat niet harder dan een bepaalde
snelheid kan. Je moet hier de maximumsnelheid opgeven.
6. Als je kaart IQ Routes ondersteunt, kun je kiezen wanneer je de te plannen rit gaat
maken. Je kunt de datum en de tijd instellen met intervallen van vijf minuten.
De TomTom app gebruikt IQ Routes om te bepalen welke route op dat moment het
beste is. Dit gebeurt aan de hand van werkelijk gemeten rijsnelheden op de wegen.
Zodoende kun je vergelijken hoe lang een reis op verschillende momenten van de dag
of op verschillende dagen van de week duurt.
7. De TomTom app plant de route tussen de twee locaties die je hebt geselecteerd.
7
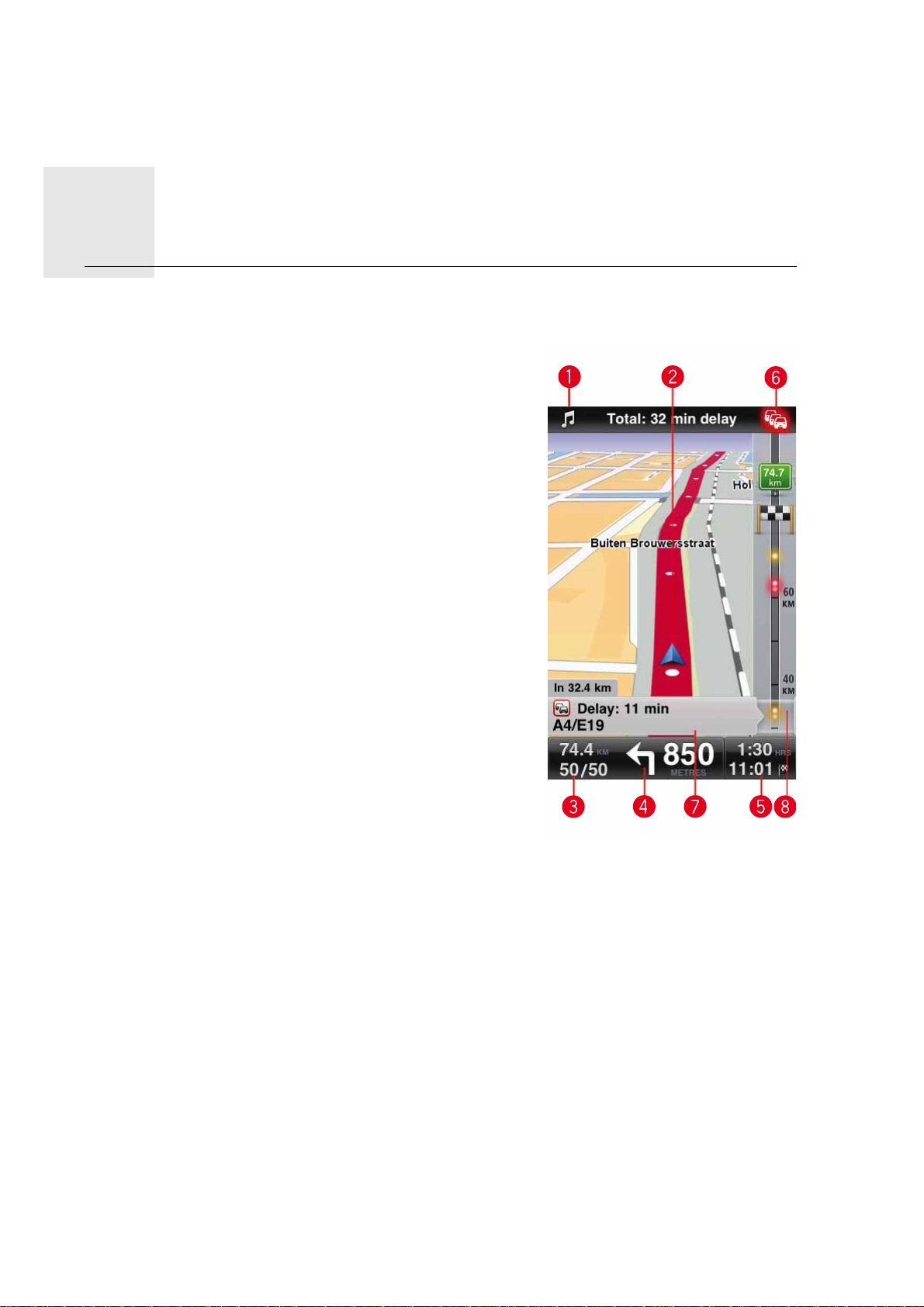
Rijweergave3.
Rij-
weer-
gave
Rijweergave
1. Muziekknop.
2. Je huidige positie.
3. De resterende afstand van je reis en je huidige
snelheid. Indien bekend, wordt de maximumsnelheid ook weergegeven.
4. Navigatie-instructie voor het volgende deel van de
route.
Raak dit gebied aan om de volumebediening te
openen en de vorige instructie te herhalen.
5. De resterende reistijd en de geschatte aankomsttijd.
Raak dit gebied aan om het scherm met de routesamenvatting te openen.
6. Verkeersinfoknop.
Raak deze knop aan om een abonnement op Ver-
keersinfo te nemen of om de verkeersinfobalk te
openen.
De volgende items zijn alleen beschikbaar wanneer je een abonnement op Verkeersinfo hebt:
7. Informatie over het verkeersincident waar de verkeersinfobalk naar verwijst.
8. Verkeersinfobalk.
De rijweergave gebruiken
Nadat je een route hebt gepland, wordt de rijweergave weergegeven met uitgebreide
informatie over je huidige locatie.
Raak op elk gewenst moment het midden van het scherm aan als je het hoofdmenu wilt
openen.
Je kunt inzoomen door met één vinger twee keer het scherm aan te raken. Uitzoomen kan
door met twee vingers tegelijk één keer het scherm aan te raken.
Je kunt ook in- en uitzoomen door je vingers in een knijpbeweging op het scherm bi j elkaar
te laten komen en weer verder uit elkaar te laten gaan.
Het volume instellen
Raak de linkerkant van de statusbalk aan in de rijweergave om de volumebediening te zien.
8
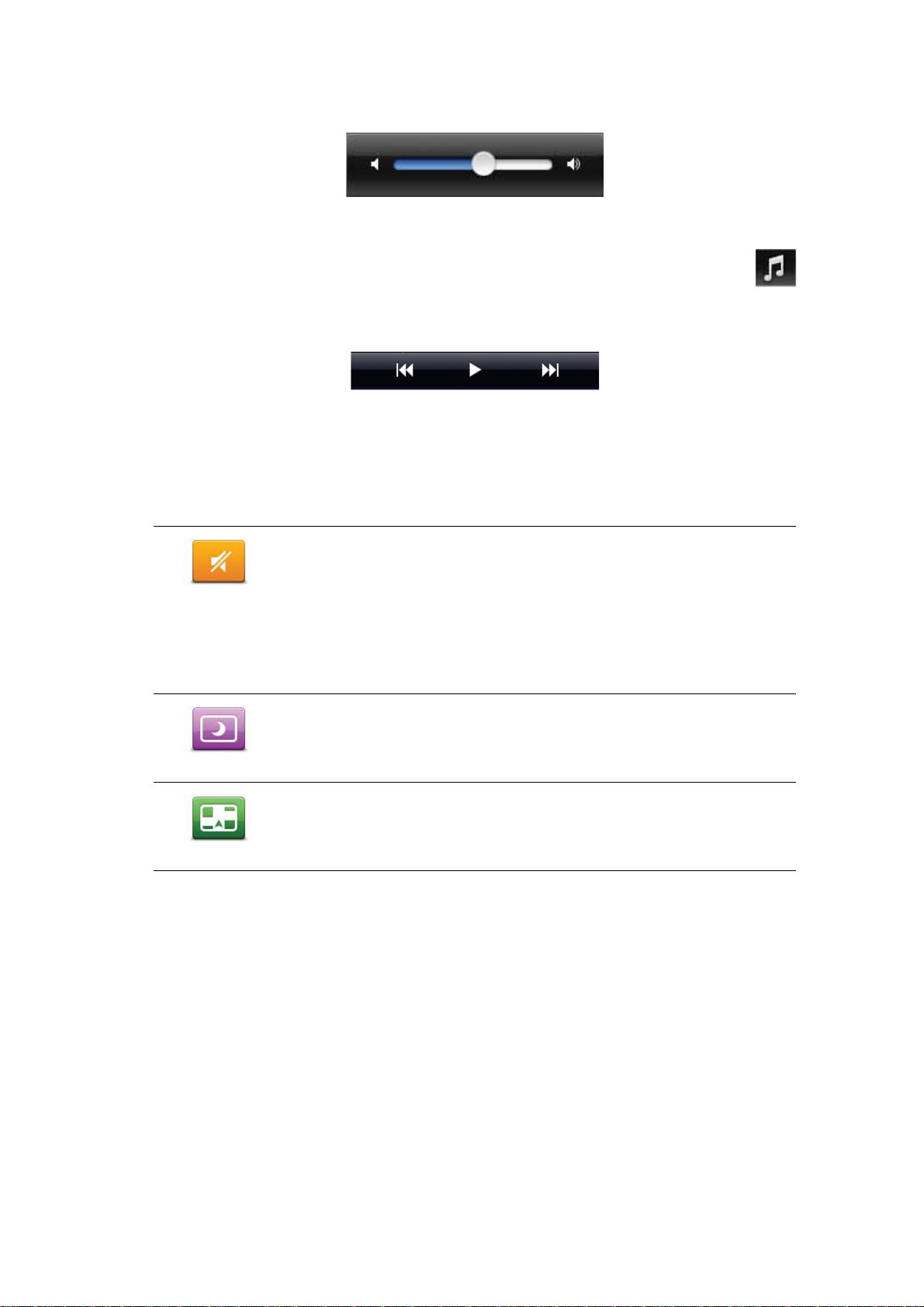
Schuif de regelaar van links naar rechts om het volume gelijktijdig harder te zetten voor
zowel de muziek als de stemmen.
Muziek afspelen
Raak de muziekknop aan om muziek af te spelen of te pauzeren.
Je kunt de opties voor afspelen/pauzeren, volgende en vorige aanraken voor het nummer
dat wordt afgespeeld.
De knoppen verdwijnen automatisch na enkele seconden. Je kunt ook de muzieknoot nogmaals aanraken om de knoppen te laten verdwijnen.
Opties voor de rijweergave
Gebruik deze knoppen in het hoofdmenu om de rijweergave aan te passen:
Raak deze knop aan om alle geluiden van de TomTom app uit te
schakelen.
Schakel geluid
uit
Nachtkleuren
2D-kaart
Als het geluid is uitgeschakeld, verandert deze knop in Schakel
geluid in. Raak de knop opnieuw aan om het geluid weer in te scha-
kelen.
Als het geluid is uitgeschakeld, wordt de indicator voor uitgescha-
keld geluid weergegeven in de linkeronderhoek van de rijweergave.
Raak deze knop aan om nachtkleuren op je kaart te gebruiken. Zodra
je nachtkleuren hebt ingesteld, verandert deze knop inDagkleuren.
Raak de knop opnieuw aan om weer over te schakelen naar dagkleuren.
Raak deze knop aan om een 2D-kaart in de rijweergave te gebruiken.
Als de 2D-kaart wordt gebruikt, verandert deze knop in 3D-kaart.
Raak de knop opnieuw aan om de 3D-kaart te gebruiken.
Kaartinstellingen
Als je het uiterlijk van de kaart wilt instellen, raak je Wijzig instellingen aan in het hoofdmenu. Raak vervolgens Kaart aan om de volgende instellingen aan te passen:
Dagkleuren/Nachtkleuren
Raak Dagkleuren aan om een dagkleurenschema te selecteren dat uit heldere kleuren
bestaat.
Raak Nachtkleuren aan om een nachtkleurenschema te selecteren dat uit donkerdere
kleuren bestaat.
Als Automatisch wisselen is ingeschakeld, dan zal je TomTom app automatisch schakelen
tussen dag- en nachtkleuren, afhankelijk van het tijdstip van de dag.
2D-kaart met noorden boven
9

Als deze instelling is ingeschakeld, is de 2D-kaart onveranderlijk en bevindt het noorden
zich boven aan het scherm. Als deze instelling is uitgeschakeld, beweegt de 2D-kaart zodat
de huidige richting zich altijd boven aan het scherm bevindt.
Toon huidige straat
Als deze instelling is ingeschakeld, wordt de huidige straatnaam net onder je positie op de
kaart weergegeven in de rijweergave.
Straten op kaart
Als deze instelling is ingeschakeld, worden straatnamen op de kaart weergegeven.
NP's op kaart
Als deze instelling is ingeschakeld, worden NP's op de kaart weergegeven. Gebruik de
instelling NP-typen om te selecteren welke NP's je wilt weergeven.
10
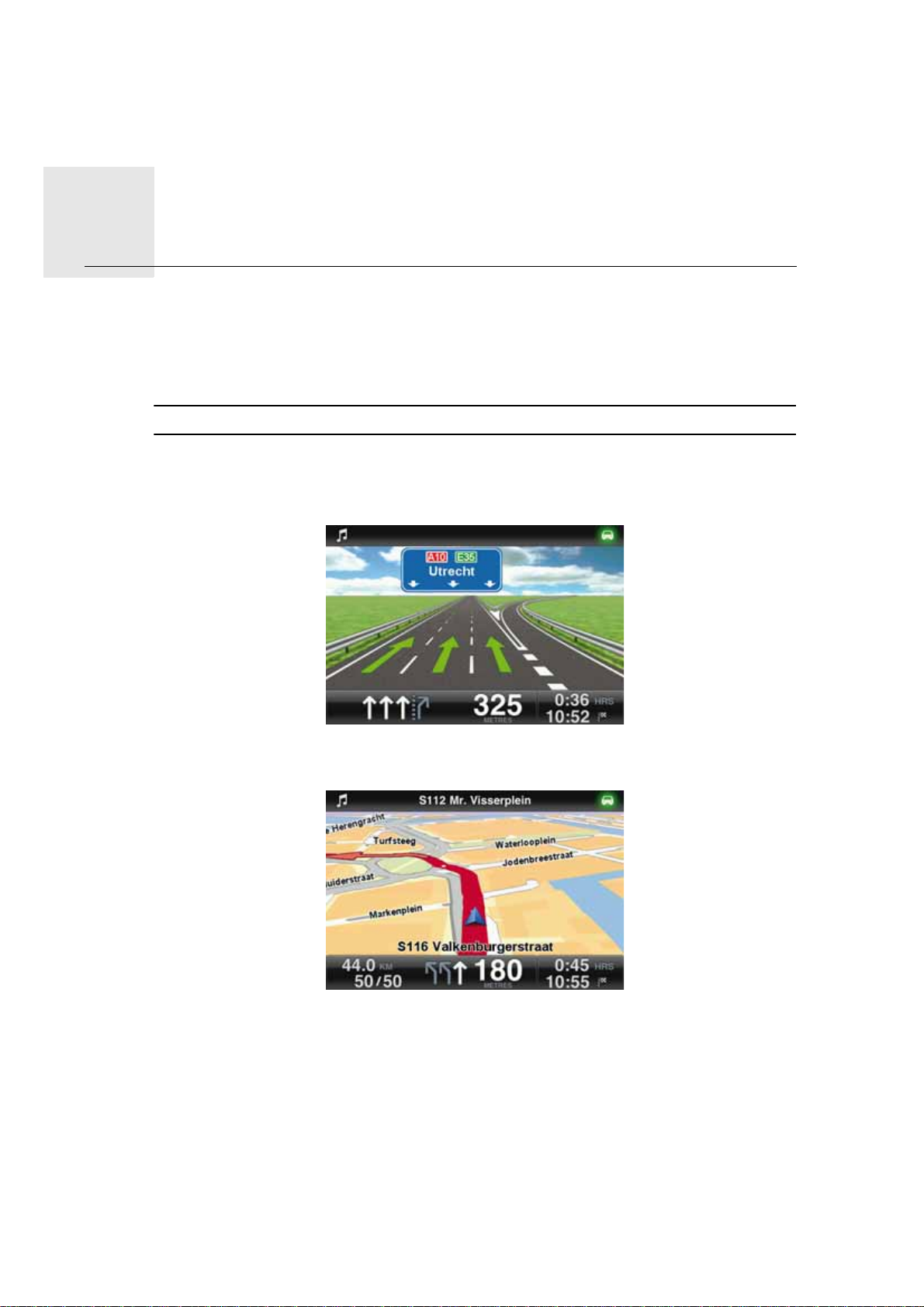
Geavanceerd rijstrookadvies4.
Geavan
ceerd
rijstroo
Geavanceerd rijstrookadvies
kadvies
Met je TomTom app ben je beter voorbereid op afslagen en knooppunten op de snelweg,
doordat je kunt zien welke rijstrook je moet aanhouden.
Opmerking: deze informatie is niet voor alle knooppunten of in alle landen beschikbaar.
Bij sommige afslagen en knooppunten wordt een afbeelding weergegeven waaraan je
kunt zien welke rijstrook je moet aanhouden. Als je de afbeeldingen wilt uitschakelen, stel
je Rijstrookafbeeldingen in op uit in het menu Geavanceerde instellingen.
Bij andere afslagen en knooppunten zie je de rijstrook die je moet aanhouden, op de statusbalk van je TomTom app.
11
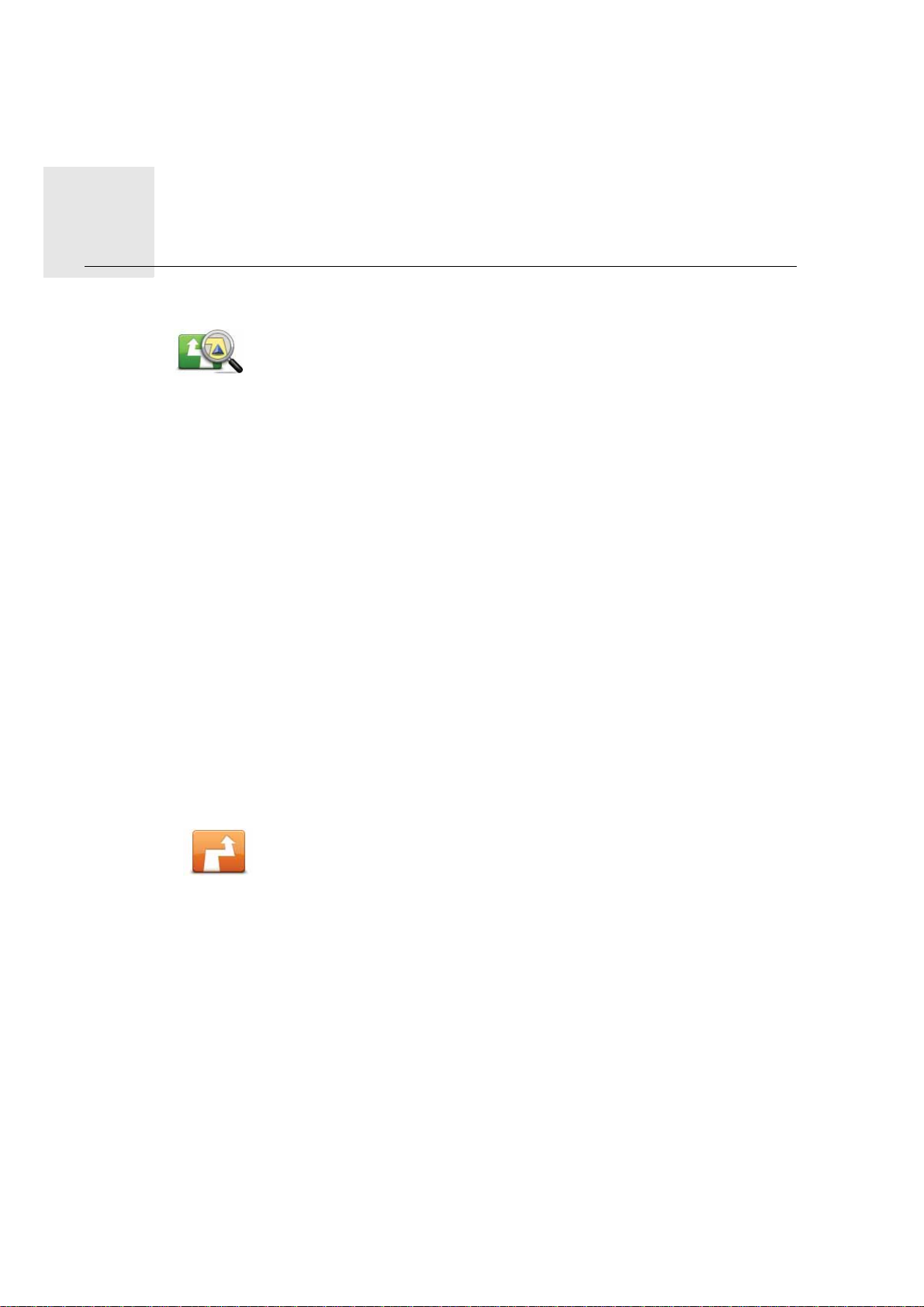
Route-
opties
Routeopties5.
Met de routeopties kun je meer informatie over de route opvragen of
kun je de route wijzigen.
Routeopties
Je kunt de routeopties als volgt openen:
•Raak Routeopties aan in het hoofdmenu.
Opmerking: de knop Routeopties wordt alleen weergegeven als je een
route hebt gepland.
•Raak Opties aan in het scherm met de routesamenvatting nadat je
een route hebt gepland.
• Raak de rechterkant van de statusbalk in de rijweergave aan om he t
scherm met de routesamenvatting te openen en raak vervolgens
Opties aan.
Alternatieve routes zoeken
Als je eenmaal een route hebt gepland, kan het zijn dat je iets aan die route wilt veranderen, zonder de bestemming te wijzigen. Dit kan een van de volgende redenen hebben:
• Je ziet bijvoorbeeld dat een weg is afgesloten of dat er verderop een verkeersopstopping is.
• Je wilt via een bepaalde locatie reizen om iemand op te halen, ergens te lunchen of benzine te tanken.
• Je wilt een moeilijke kruising of een weg die je niet prettig vindt, vermijden.
Raak Zoek alternatief... aan in het menu Routeopties om je route te
wijzigen.
Zoek alternatief
Je kunt de routeopties als volgt openen:
•Raak Routeopties aan in het hoofdmenu.
Opmerking: de knop Routeopties wordt alleen weergegeven als je
een route hebt gepland.
•Raak Opties aan in het scherm met de routesamenvatting nadat
je een route hebt gepland.
• Raak de rechterkant van de statusbalk in de rijweergave aan om
het scherm met de routesamenvatting te openen en raak vervolgens Opties aan.
12
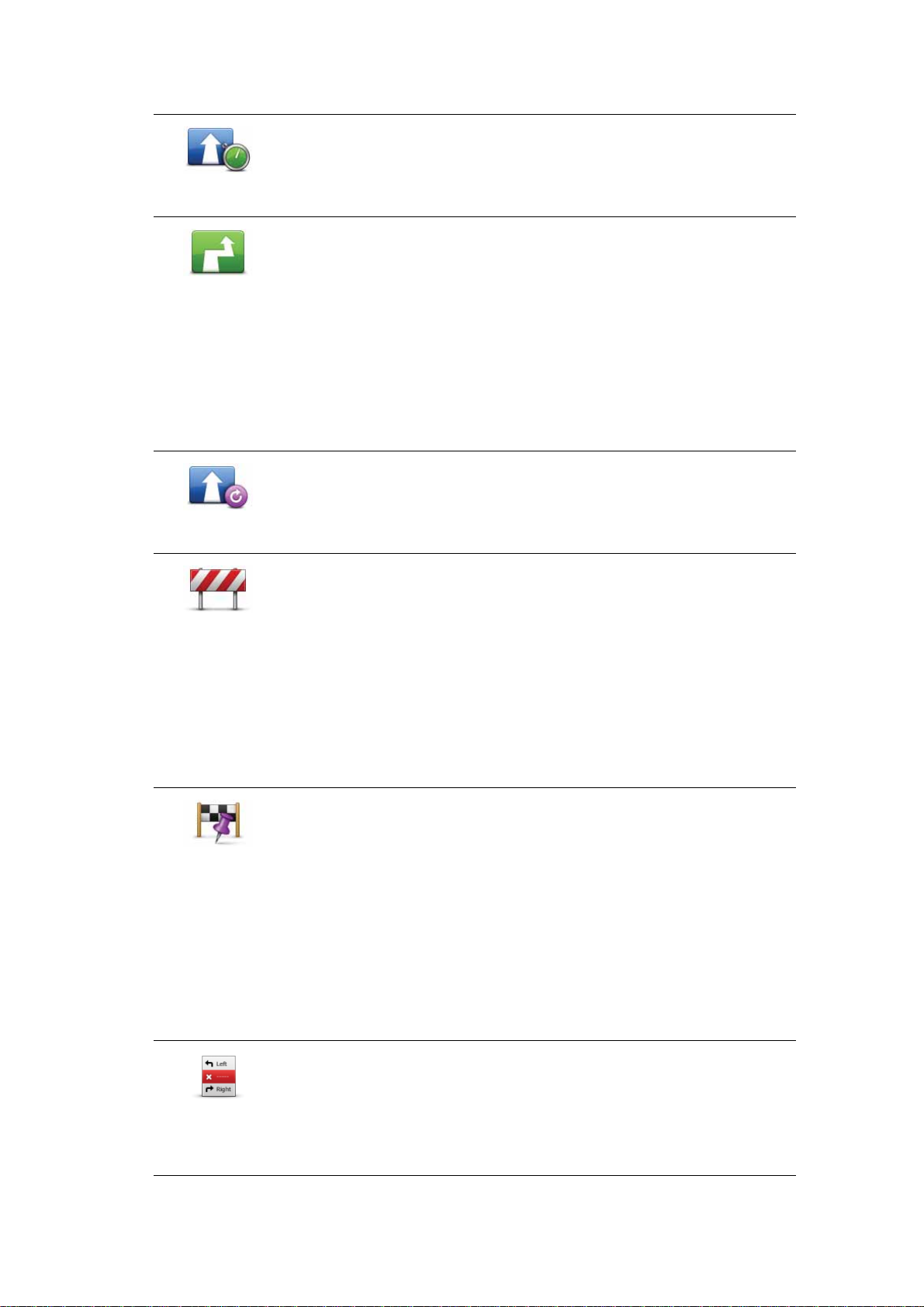
Selecteer vervolgens een van de volgende opties:
Raak deze knop aan om op basis van de meest recente verkeersinfo
een nieuwe route te plannen.
Beperk
vertraging
Bereken
alternatief
Herbereken
origineel
Vermijd
obstructie
Deze knop is alleen beschikbaar als je een abonnement op TomTom
Verkeersinfo hebt.
Raak deze knop aan om een alternatief te berekenen voor een route
die al is gepland.
De TomT om app gaat op zoek naar een andere route vanaf je huidige
locatie naar je bestemming.
Als je toch liever de oorspronkelijke route wilt gebruik en, raak je Her-
bereken origineel aan.
Afgezien van de wegen in de buurt van je positie en je bestemming,
worden er in de nieuwe route totaal andere wegen gebruikt om je
naar je bestemming te leiden. Dit is een eenvoudige manier om een
geheel afwijkende route te berekenen.
Raak deze knop aan om terug te keren naar de oorspronkelijke route.
Instructies die je hiervoor hebt gegeven om obstructies te vermijden
of om via een bepaalde locatie te reizen, worden genegeerd.
Raak deze knop aan als je een obstructie of verkeersopstopping in de
verte ziet. Vervolgens moet je kiezen welk gedeelte van de route je
wilt vermijden.
Maak je keuze uit de verschillende beschikbare opties. De TomTom
app herberekent de route waarbij een deel van de route wordt vermeden over de door jou geselecteerde afstand.
Reis via...
Vermijd deel van
route
Houd er rekening mee dat als de nieuwe route eenmaal is berekend,
je de weg waarop je rijdt mogelijk snel moet verlaten.
Als de obstructie opeens is verholpen, raak je Herbereken origineel
aan om terug te keren naar de oorspronkelijke route.
Raak deze knop aan om je route te wijzigen zodat je langs een
bepaalde locatie komt, bijvoorbeeld om iemand onderweg op te
halen. Wanneer je dit doet, wordt de locatie waar je langs wi lt reizen,
op de kaart gemarkeerd.
Je kiest de locatie waar je langs wilt op dezelfde manier als je een
bestemming kiest. Dit houdt in dat je uit alle opties kunt kiezen die
beschikbaar zijn wanneer je een bestemming kiest, bijvoorbeeld
Adres, Favoriet, Nuttige Plaats en Locatie op de kaart.
De TomTom app berekent een nieuwe route naar je bestemming die
je langs de gekozen locatie voert. Anders dan bij het bereiken van je
eindbestemming, wordt je door de TomTom app niet gewaarschuwd
wanneer je langs deze locatie rijdt.
Raak deze knop aan om een deel van de route te vermijden. Gebruik
deze knop als je kunt zien dat je route een weg of knooppunt bevat
die je niet aanstaat, of als de route bekend staat om zijn ver keer sproblemen.
In dat geval selecteer je de weg die je wilt vermijden uit ee n li jst met
wegen op je route.
13

Routedemo
Raak deze knop aan om een demo van de route te zien. Als je de demo
tijdens het afspelen wilt stoppen, raak je Stop de demo aan in het menu
Routeopties.
Routedemo
Wis route
Raak deze knop aan om de momenteel geplande route te wissen.
Wis route
Aanwijzingen
Raak deze knop aan voor een lijst van alle afslaginstructies onderweg.
Aanwijzingen
Kaart van route
Kaart van
route
Raak deze knop aan om een overzicht van de route te zien met behulp
van de kaartbrowser.
14

Instellingen6.
Instel-
lingen
Als je het uiterlijk en het gedrag van de TomTom app wilt aanpassen, raak je Wijzig instel-
lingen aan in het hoofdmenu.
Stel thuislocatie in
Raak deze optie aan om je thuislocatie in te stellen of te wijzigen. Het instellen van een
thuislocatie werkt op dezelfde manier als het selecteren van een bestemming.
Met een thuislocatie kun je snel en eenvoudig naar huis navigeren door de knop Thuis aan
te raken in het menu Navigeer naar....
Je thuislocatie kan ook een plaats zijn waar je vaak naartoe gaat, bijvoorbeeld je kantoor.
Het kan je echte thuisadres zijn, maar ook een willekeurig ander adres.
Stem
Raak deze optie aan om de stem te selecteren die voor instructies moet worden gebruikt.
De TomTom app beschikt over twee soorten stemmen:
• Computerstemmen
De TomTom app maakt gebruik van tekst-naar-spraaktechnologie om computerstem-
men te genereren. Deze geven je gesproken instructies tijdens het rijden en kunnen
straatnamen en statusberichten oplezen.
Een tekst-naar-spraakprogramma zet geschreven tekst, bijvoorbeeld een instructie als
'rechts afslaan', om in het geluid van een menselijke stem.
Opmerking: computerstemmen zijn niet in alle regio's en alle talen beschikbaar.
Als je een menselijke stem uitkiest, dan kan deze wel instructies geven, maar geen straatnamen oplezen. Als je wilt dat de straatnamen bij de instructies worden opgelezen, dan
moet je een computerstem selecteren.
• Menselijke stemmen
Deze zijn opgenomen door acteurs.
Als je een stem selecteert, wordt er een voorbeeld van de stem afgespeeld.
Je kunt in elke taal een stem selecteren. De taal van menu's en knoppen verandert niet als
je een stem in een andere taal selecteert.
Waarschuwingen
Raak deze optie aan om de Veiligheidswaarschuwingen in te stellen.
Opmerkingen: waarschuwingen zijn niet in alle regio's beschikbaar.
Flitslocaties
15

Gebruik deze instelling om de visuele waarschuwingen in de rijweergave in te schakelen.
Je kunt ook een waarschuwingsgeluid selecteren.
Wanneer zowel de visuele als de hoorbare waarschuwingen zijn ingeschakeld, dan wordt
de flitslocatie op de kaart weergegeven en wordt er een waarschuwingsgeluid afgespeeld.
Hierdoor wordt je gewaarschuwd dat je een gebied nadert waar zich een flitslocatie
bevindt.
Maximumsnelheid
Via deze instelling wordt je gewaarschuwd wanneer je de maximumsnelheid overschrijdt.
Je kunt ook een waarschuwingsgeluid selecteren.
Opmerking: Je kunt tijdens het rijden niet uitsluitend op de snelheidswaarschuwingen
afgaan. Om zeker te weten dat je over de meest recente flitslocatie-informatie beschikt,
ga je regelmatig naar de App Store om op updates voor de TomTom app te controleren.
Audio
Raak deze optie aan op de volgende muziek- en volumeopties in te stellen:
Demp muziek
Gebruik deze instelling om de muziek te dempen wanneer je instructies en waarschuwingen ontvangt.
Wanneer deze functie is uitgeschakeld, zal de muziek niet worden gedempt maar worden
gepauzeerd wanneer je instructies en waarschuwingen ontvangt.
Stemvolume
Gebruik deze instelling om het volume van de gesproken instructies als percentage van
het muziekvolume in te stellen. Zo kun je de schuifregelaar naar het midden van de schuifbalk verplaatsen om het volume van de gesproken instructies op 50% van het muziekvolume in te stellen.
Als de schuifregelaar in de uitgeschakelde stand staat, zijn het muziekvolume en het stemvolume op hetzelfde niveau inge st el d.
Tip: De optie Stemvolume is altijd actief en werkt onafhankelijk van de optie Demp
muziek. Je kunt het volume van de gesproken instructies niet hoger instellen dan het
muziekvolume.
Kaart
Dagkleuren/Nachtkleuren
Raak Dagkleuren aan om een dagkleurenschema te selecteren dat uit heldere kleuren
bestaat.
Raak Nachtkleuren aan om een nachtkleurenschema te selecteren dat uit donkerdere
kleuren bestaat.
Als Automatisch wisselen is ingeschakeld, dan zal je TomTom app automatisch schakelen
tussen dag- en nachtkleuren, afhankelijk van het tijdstip van de dag.
2D-kaart met noorden boven
Als deze instelling is ingeschakeld, is de 2D-kaart onveranderlijk en bevindt het noorden
zich boven aan het scherm. Als deze instelling is uitgeschakeld, beweegt de 2D-kaart zodat
de huidige richting zich altijd boven aan het scherm bevindt.
Toon huidige straat
16

Als deze instelling is ingeschakeld, wordt de huidige straatnaam net onder je positie op de
kaart weergegeven in de rijweergave.
Straten op kaart
Als deze instelling is ingeschakeld, worden straatnamen op de kaart weergegeven.
NP's op kaart
Als deze instelling is ingeschakeld, worden NP's op de kaart weergegeven. Gebruik de
instelling NP-typen om te selecteren welke NP's je wilt weergeven.
Routeberekening
In de instellingen voor routeberekening kun je aangeven hoe routes moeten worden
gepland.
Standaard routetype
Gebruik deze optie om het routetype te kiezen bij het plannen van een route.
Je kunt kiezen uit de volgende routetypen:
• Snelste - De snelste route naar je bestemming.
• Kortste - De kortste route naar je bestemming. Het is mogelijk dat de reistijd bij deze
route veel langer is dan bij de snelste route.
• Vermijd snelwegen - Bij dit routetype worden alle snelwegen vermeden.
• Wandelroutes - Dit routetype is geoptimaliseerd voor wandelaars.
• Fietsroutes - Dit routetype is geoptimaliseerd voor fietsers.
• Beperkte snelheid - Als je dit routetype selecteert, moet je een maximumsnelheid voor
je voertuig opgeven. Bij het plannen van de route wordt vervolgens rekening gehouden
met deze beperking.
• Vraag het me altijd - Als je deze optie selecteert, word je altijd gevr aagd om te select eren welk type route je wilt plannen.
Je kunt ook opgeven hoe er bij het plannen van een route met de volgende typen wegen
moet worden omgegaan:
• Tolwegen
• Veerbootovertocht
• Carpoolstroken
• Onverharde wegen
Bij elk wegtype kun je kiezen uit een van de volgende opties:
• Vermijd - Dit type weg wordt automatisch vermeden.
• Vermijd niet - Dit type weg wordt niet automatisch vermeden.
• Vraag altijd - Bij het plannen van de route moet je selecteren hoe er moet worden
omgegaan met deze wegen als ze op je route voorkomen.
Afstandeenheden
Je kunt voor de afstanden en snelheden kiezen tussen kilometers of mijlen.
17

Info
Raak Info aan voor informatie over de applicatie en de kaartversie, plus voor kennisgevingen over het copyright en de licentie.
Geavanceerd
Raak deze optie aan om de volgende opties in te stellen:
Rijstrookafbeeldingen
Raak deze instelling aan om de rijstrookafbeeldingen aan of uit te zetten.
Met rijstrookafbeeldingen kun je je vast voorbereiden op afritten van snelwegen en knoop-
punten doordat deze weergeven op welke rijstrook je je bevindt.
IQ Routes™
Gebruik deze optie om IQ Routes aan of uit te zetten.
IQ Routes wordt gebruikt wanneer je een route plant. Je route wordt berekend op basis
van informatie over werkelijk gemeten rijsnelheden op de wegen, waardoor je route
afhankelijk van het tijdstip of de dag kan variëren.
Opmerking: IQ Routes is niet in alle regio's beschikbaar.
Verkeersinfo
De service TomTom Verkeersinfo is een abonnementsservice.
Als je een abonnement hebt en deze instelling gebruikt om het abonnement te activeren,
dan worden verkeersincidenten op een balk aan de zijkant en in het scherm Bekijk kaart
weergegeven. Wanneer je een route plant, worden de vertragingen weergegeven en in de
berekening meegenomen.
Voor meer informatie over services en abonnementen ga je naar tomtom.com/services.
Opmerking: de verkeersinformatieservices van TomTom worden niet in alle landen
ondersteund.
GPS Enhancer
Gebruik deze instelling om de TomTom GPS Enhancer aan of uit te zetten. De GPS Enhancer helpt de GPS-ontvanger in je navigatiesysteem om je positie nauwkeuriger te bepalen.
Herstel standaardinstellingen
Raak deze knop aan om de fabrieksinstellingen van de TomTom app te herstellen.
Al je instellingen, waaronder je favorieten en je thuislocatie, worden verwijderd en de
applicatie wordt gesloten.
18

Hoofdmenu7.
Hoofd-
menu
Als je het hoofdmenu vanuit de rijweergave wilt openen, raak je het scherm aan.
Als je de TomTom app start terwijl er geen route is gepland, wordt het hoofdmenu geo-
pend.
Raak Annuleer aan om op elk gewenst moment terug te keren naar de rijweergave.
Deze knoppen zijn beschikbaar in het hoofdmenu:
Raak deze knop aan om een route te plannen.
Navigeer
naar...
Raak deze knop aan voor meer informatie over je route of voor het aanbrengen van wijzigingen in je route.
Routeopties
Schakel
geluid uit
Nachtkleuren
2D-kaart
Geavan-
ceerde
planning
Opmerking: deze knop wordt alleen weergegeven als er een route is
gepland.
Raak deze knop aan om alle geluiden van de TomT om app uit te schakelen.
Als het geluid is uitgeschakeld, verandert deze knop in Schakel geluid
in. Raak de knop opnieuw aan om het geluid weer in te schakelen.
Als het geluid is uitgeschakeld, wordt de indicator voor uitgeschakeld
geluid weergegeven in de linkeronderhoek van de rijweergave.
Raak deze knop aan om nachtkleuren op je kaart te gebruiken. Zodra je
nachtkleuren hebt ingesteld, verandert deze knop inDagkleuren. Raak
de knop opnieuw aan om weer over te schakelen naar dagkleuren.
Raak deze knop aan om een 2D-kaart in de rijweergave te gebruiken.
Als de 2D-kaart wordt gebruikt, verandert deze knop in 3D-kaart. Raak
de knop opnieuw aan om de 3D-kaart te gebruiken.
Raak deze knop aan om van tevoren een route te plannen door je
beginpunt en je bestemming te selecteren.
19

Bekijk kaart
Raak deze knop aan om de kaart op dezelfde manier te bekijken als een
traditionele papieren kaart.
Raak deze knop aan om naar de TomTom-winkel te gaan en een abonnement op Verkeersinfo te selecteren.
TomTom Ver-
keersinfo
Help mij
Beheer
favorieten
Bellen naar
NP
Wijzig instel-
lingen
Als je een abonnement op Verke ersinfo hebt, dan raak je deze knop aan
om de status van je abonnement te zien.
Raak deze knop aan om naar de dichtstbijzijnde hulpdiensten te navigeren of deze te bellen.
Het menu Help mij geeft ook een beschrijving van je locatie, zodat je
aan de hulpdiensten kunt doorgeven waar je je bevindt.
Raak deze knop aan om favorieten te maken en te beheren. Favorieten
zijn plaatsen waar je vaak heen gaat. Je kunt favorieten instellen zodat
je niet steeds opnieuw het adres hoeft in te voeren wanneer je naar een
dergelijke plaats wilt navigeren.
Raak deze knop aan om een NP te bellen. Je kunt bijvoorbeeld zoeken
naar een restaurant en dit vervolgens bellen om een tafel te reser veren.
Raak deze knop aan om het gedrag van de TomTom app te veran deren.
Het menu Navigeer naar
Als je Navigeer naar aanraakt in het hoofdmenu, kun je kiezen uit de volgende opties voor
het instellen van je bestemming:
Raak deze knop aan om naar je thuislocatie te navigeren.
Als je nog geen thuislocatie hebt ingesteld, dan kun je dit doen door
Thuis
Favoriet
Adres
Recente
bestemming
de knop Thuis aan te raken. Je kunt de thuislocatie ook opgeven in
het menu Instellingen.
Raak deze knop aan om een Favoriet als je bestemming te selecteren.
Raak deze knop aan om een adres in te voeren als je bestemming.
Raak deze knop aan om je bestemming te selecteren uit een lijst van
locaties die je onlangs als bestemming hebt gebruikt.
20

Local Search
Nuttige plaats
Contactpersoon
Postcode
Locatie op de
kaart
Raak deze knop aan om de lokale zoekfunctie in te schakelen en
gebruik vervolgens een van de zoekresultaten als je bestemming.
Raak deze knop aan om naar een Nuttige plaats (NP) te navigeren.
Raak deze knop aan om naar het adres van een contactpersoon in je
navigatiesysteem te navigeren.
Raak deze knop aan om een postcode als bestemming op te geven.
Opmerking: deze optie is niet in alle landen beschikbaar.
Raak deze knop aan om een locatie op de kaart als je bestemming te
kiezen met behulp van de kaartbrowser.
21

Bekijk kaart8.
Bekijk
kaart
Raak Bekijk kaart in het hoofdmenu aan om de kaartbrowser te openen. Met de kaartbrowser kun je de kaart op dezelfde manier bekijken als een traditionele papieren kaart.
Je kunt door de kaart navigeren door deze met je vinger over het scherm te slepen.
Laat je vingers in een knijpbeweging op het scherm bij elkaar komen en weer verder uit
elkaar gaan om in en uit te zoomen. Je kunt ook inzoomen door met één vinger twee keer
het scherm aan te raken. Uitzoomen kan ook door met twee vingers tegelijk één keer het
scherm aan te raken.
De cursor
Raak de kaart aan om de cursor te plaatsen op de locatie waar je de kaart hebt aangeraakt.
Je kunt de cursor ook over de kaart slepen door je vinger op de cursor te houden totdat
deze wordt vergroot. Wanneer je de cursor versleept, wordt het gebied binnen de vergrote cursor uitvergroot weergegeven.
Als je de cursor ergens plaatst, wordt dat deel van de kaart geselecteerd. Details van de
locatie worden weergegeven, plus een pijl.
Raak de pijl aan om de cursorpositie te gebruiken. Je kunt kiezen uit de volgende opties:
• Navigeer erheen - Raak deze knop aan om een route te plannen van je huidige locatie
naar de cursorpositie.
22

• Local Search - Raak deze knop aan om de lokale zoekfunctie in te schakelen en een
route naar een locatie te plannen.
• Zoek nabijgelegen NP - Raak deze knop aan om te zoeken naar een Nuttige Plaats (NP)
in de buurt van de cursorpositie.
• Bel... - Raak deze knop aan om te bellen met een Nuttige Plaats op de cursorpositie.
Deze optie wordt alleen weergegeven als je een Nuttige Plaats met een telefoonnummer hebt geselecteerd.
• Centreer op kaart - Raak deze knop aan om de kaart zo te verplaatsen dat de cursorpo-
sitie zich in het midden van het scherm bevindt. De kaart zoomt in op de cursorpositie.
• Voeg toe als favoriet - Raak deze knop aan om de cursorpositie als favoriet toe te voegen. Je moet de favoriet een naam geven.
• Reis via... - Raak deze knop aan om tijdens de momenteel geplande reis via de cursorpositie te reizen. Deze optie wordt alleen weergegeven als je al een route hebt gepland.
Raak deze knop aan om de kaart op je huidige locatie te centreren.
Raak deze knop aan om verkeersincidenten in de kaartbrowser weer te
geven. Verkeersinfo is een abonnementsservice.
Raak deze knop aan om te zoeken naar een locatie op de kaart. Het
selecteren van een locatie werkt op dezelfde manier als het selecteren
van een bestemming tijdens het plannen van een reis. De cursor wordt
verplaatst naar de locatie die je selecteert.
23

Raak deze knop aan om te selecteren welke informatie op de kaart moet
worden weergegeven. Je kunt kiezen uit de volgende informatie:
• Verkeersinfo
• Favorieten
• Namen
• Coördinaten
• NP
Raak NP-typen aan om te selecteren welke NP's je op de kaart wilt weer geven.
24

Nuttige plaatsen (NP's)9.
Nut-
tige
plaat-
Nuttige plaatsen of NP's zijn nuttige plaatsen op de kaart. Een aantal voorbeelden zijn:
sen
(NP's)
• Restaurants
•Hotels
•Musea
• Parkeergarages
• Benzinestations
Je kunt NP's gebruiken op verschillende plaatsen in de TomTom app:
• Je kunt ze gebruiken voor het selecteren van je bestemming als je een route aan het
plannen bent.
• Je kunt ze bellen vanuit het hoofdmenu.
• Je kunt selecteren welke NP's op de kaart moeten worden weergegeven.
Een NP selecteren
Je kunt een NP als bestemming gebruiken. Als je bijvoorbeeld naar een onbekende stad
reist, kun je in de NP's zoeken naar een geschikt restaurant.
Als je navigatiesysteem over een telefoonfunctie beschikt, dan kun je de NP ook bellen om
een reservering te maken. Raak de knop met het weergegeven telefoonnummer aan om
dit rechtstreeks te bellen Als je navigatiesysteem niet over een telefoonfunctie beschikt,
dan krijg je het nummer te zien zodat je dit met een ander apparaat kunt bellen.
Of je nu naar een NP wilt bellen of erheen wilt navigeren, het selecteren ervan werkt hetzelfde.
1. Raak het scherm aan om het hoofdmenu weer te geven.
2. Raak Navigeer naar... of Bellen naar NP in het hoofdmenu aan en raak vervolgens Nut-
tige plaats aan.
3. Beperk je keuze aan NP's door het gebied te selecteren waar de NP zich bevindt.
Je kunt één van deze opties selecteren:
Raak deze knop aan om een keuze te maken uit een lijst met NP's
dicht bij je huidige locatie.
NP bij mij in de
buurt
Raak deze knop aan om te zoeken naar een NP in een bepaalde
plaats.
NP in stad
25

Raak deze knop aan om een keuze te maken uit een lijst met NP's
dicht bij je thuislocatie.
NP dicht bij huis
Als er al een route is gepland, kun je ook een van deze opties selecteren:
Raak deze knop aan om te zoeken naar een NP op de geplande
route.
NP op de route
Raak deze knop aan om te zoeken naar een NP dicht bij je geplande
bestemming.
NP dicht bij
bestemming
4. Als je NP in stad hebt geselecteerd, typ je de naam van de plaats die je wilt bezoeken
en selecteer je de plaats wanneer deze verschijnt in de lijst.
5. Selecteer de NP-categorie:
Raak Zoek aan om op naam naar een NP te zoeken. Alle NP's in alle categorieën worden
doorzocht.
Raak de NP-categorie aan als deze wordt getoond.
Raak Meer aan om een keuze te maken uit de volledige lijs t met categorieën. Selecteer
de categorie in de lijst.
6. Selecteer de NP waar je naartoe wilt uit de lijst van getoonde NP's.
In de volgende tabel vind je uitleg over de afstanden die naast iedere NP worden gege-
ven.
NP dichtbij Afstand vanaf je huidige locatie
NP in stad Afstand vanaf het stadscentrum
NP dicht bij thuislocatie Afstand vanaf je thuislocatie
NP op de route Afstand vanaf je huidige locatie
NP dicht bij bestemming Afstand vanaf je bestemming
Als je een route hebt gepland, wordt er naast elke NP tevens een symbool weergegeven.
De NP ligt op je route
De NP ligt dicht bij je route
De NP ligt redelijk dicht bij je route
De NP ligt niet op je route.
26

Als je eenmaal een NP hebt geselecteerd, wordt in het volgende scherm meer gedetailleerde informatie weergegeven, inclusief de locatie van de NP op de kaart en, indien
beschikbaar, het telefoonnummer van de NP.
Raak Selecteer aan om te bevestigen dat je een route wilt plannen naar deze NP.
Raak Bel aan om de NP te bellen.
Opmerking: als je navigatiesysteem niet over een telefoonfunctie beschikt, dan krijg je het
nummer te zien zodat je dit met een ander apparaat kunt bellen.
NP's tonen op de kaart
NP's kunnen op de kaart worden weergegeven in de rijweergave, plus op de kaart in de
kaartbrowser.
Ga als volgt te werk om NP's in de rijweergave weer te geven:
1. In het hoofdmenu raak je Wijzig instellingen aan.
2. Raak Kaart aan.
3. Zorg ervoor dat de instelling NP's op kaart is geselecteerd.
Doe het volgende om NP's weer te geven op de kaart in de kaartbrowser:
1. Raak Bekijk kaart aan in het hoofdmenu.
2. Raak de informatieknop aan in de rechteronderhoek van het scherm.
3. Zorg ervoor dat de instelling NP is geselecteerd.
Selecteren welke NP's op de kaart moeten worden weergegeven
Je kunt selecteren welke NP-categorieën moeten worden weergegeven, bijvoorbeeld
benzinestations, restaurants en hotels.
De gemaakte selectie wordt voor beide kaarten gebruikt.
Doe het volgende om te wijzigen welke NP-categorieën worden weer gegeven in het menu
Instellingen:
1. Raak Wijzig instellingen aan in het hoofdmenu.
2. Raak Kaart aan.
3. Raak NP-typen aan.
4. Selecteer welke NP's op de kaart moeten worden weergegeven.
Doe het volgende om te wijzigen welke NP-categorieën worden weerge geven op de kaart
in de kaartbrowser.
1. Raak Bekijk kaart aan in het hoofdmenu.
2. Raak de informatieknop aan in de rechteronderhoek van het scherm.
3. Raak NP-typen aan.
4. Selecteer welke NP's op de kaart moeten worden weergegeven.
27

Help mij10.
Help
mij
Het menu Help mij biedt een eenvoudige manier om naar hulpdiensten en andere gespecialiseerde servicepunten te navigeren en deze te bellen.
Zo kun je Help mij bijvoorbeeld gebruiken wanneer je een auto-ongeluk hebt gehad en het
dichtstbijzijnde ziekenhuis wilt bellen om je exacte locatie door te geven.
Het menu Help mij gebruiken om een plaatselijke service te bellen
Je kunt het menu Help mij gebruiken om een servicepunt te zoeken, hiermee telefonisch
contact op te nemen en het servicepunt de precieze details van je huidige locatie door te
geven.
Wanneer je zoekt naar een hulpdienst, krijg je een lijst met locaties bij jou in de buurt te
zien. Selecteer een van de diensten in de lijst om het bijbehorende adres en telefoonnummer weer te geven, plus je huidige locatie op de kaart.
Ga als volgt te werk om via Help mij een servicepunt te zoeken, telefonisch contact op te
nemen en van je huidige locatie naar het servicepunt te navigeren:
1. Raak het scherm aan om het hoofdmenu weer te geven.
2. Raak Help mij aan.
3. Raak Bel om hulp aan.
4. Selecteer het type dienst dat je nodig hebt, bijvoorbeeld Dichtstbijzijnde ziekenhuis.
5. Als je wilt bellen, selecteer je een dienst in de lijst; het dichtstbijzijnde dienst wordt
bovenaan in de lijst getoond.
Als je navigatiesysteem over een telefoonfunctie beschikt, dan raak je de knop met het
weergegeven telefoonnummer aan om dit rechtstreeks te bellen. Als je navigatiesysteem niet over een telefoonfunctie beschikt, dan krijg je het numme r te zien zodat je dit
met een ander apparaat kunt bellen.
Zodra je gesprek wordt aangenomen, open je voor een beschrijving van je huidige locatie de TomTom app nogmaals en raak je Help mij aan. Je krijgt nu een beschri jving van
je huidige locatie te zien. Raak de beschrijving aan om de tekst te kopiër en. Vervolgens
kun je de beschrijving in een tekstbericht of e-mail plakken.
6. Om per auto naar het servicepunt te navigeren, raak je Rijd naar hulp aan.
Je TomTom app begeleidt je naar je bestemming.
28

Favorieten11.
Favo-
rieten
Favorieten zijn plaatsen die je vaak bezoekt. Je kunt Favorieten instellen zodat je niet
steeds opnieuw het adres hoeft in te voeren wanneer je naar een dergelijke plaats wilt
navigeren.
Dit hoeven geen plaatsen te zijn die je bijzonder leuk vindt, maar gewoon nuttige adressen.
Een favoriet maken
Als je een Favoriet wilt aanmaken, raak je in het hoofdmenu achtereenvolgens Beheer
favorieten en Voeg favoriet toe aan. Je kunt nu de locatie van de Favoriet uit onder-
staande lijst selecteren.
Geef je Favoriet een naam die je makkelijk kunt onthouden. De TomTom app zal altijd een
naam voorstellen, meestal het adres van de favoriet. Als de voorgestelde naam je niet
bevalt, dan wis je deze en voer je een nieuwe in.
Raak Sla op aan om je Favoriet op te slaan.
Raak deze knop aan om je thuislocatie als favoriet in te stellen. Dit
kun je doen als je de thuislocatie wilt wijzigen, maar de huidige thuislocatie wel als favoriet wilt bewaren.
Thuis
Favoriet
Adres
Recente
bestemming
Local Search
Raak deze knop aan om een favoriet te maken op basis van een
andere favoriet.
Als je de naam van een favoriet wilt wijzigen, raak je eerst de favoriet
aan in de lijst. Vervolgens raak je Naam aan. Geef daarna de nieuwe
naam van de favoriet op.
Raak deze knop aan om een specifiek adres als favoriet op te geven.
Raak deze knop aan om een favoriete locatie te selecteren uit een
lijst met locaties die je onlangs als bestemming hebt gebruikt.
Raak deze knop aan om de lokale zoekfunctie in te schakelen en kies
vervolgens een van de zoekresultaten als je favoriete resultaat.
29

Nuttige Plaats
Contactpersoon
Postcode
Mijn locatie
Raak deze knop aan om een Nuttige Plaats als favoriet toe te voegen.
Raak deze knop aan om het adres van een contactpersoon als favoriet op te geven.
Raak deze knop aan om een postcode als favoriet op te geven.
Deze optie is niet in alle la nden beschikbaar.
Raak deze knop aan om je huidige positie als Favoriet in te stellen.
Als je bijvoorbeeld stopt op een plaats die je interessant vindt, kun je
deze plaats als favoriet instellen door deze knop aan te raken.
Raak deze knop aan om een Favoriet te maken met behulp van de
kaartbrowser.
Locatie op de
kaart
Gebruik de cursor om de locatie van je Favoriet te selecteren en raak
Selecteer aan.
Een favoriet gebruiken
Normaal gesproken gebruik je een Favoriet om ergens naartoe te navigeren zonder het
adres in te hoeven voeren. Om naar een Favoriet te navigeren, doe je het volgende:
1. Raak het touchscreen aan om het hoofdmenu weer te geven.
2. Raak Navigeer naar... aan.
3. Raak Favoriet aan.
4. Kies een Favoriet uit de lijst.
De TomTom app berekent nu de route voor je.
5. Zodra de route is berekend, raak je OK aan.
De TomTom app zal onmiddellijk beginnen je naar je bestemming te leiden met ge sproken
instructies en visuele instructies op het scherm.
De naam van een favoriet wijzigen
1. Raak het scherm aan om het hoofdmenu weer te geven.
2. Raak Beheer favorieten aan.
3. Raak de Favoriet aan waarvan je de naam wilt wijzigen.
4. Raak Naam aan.
5. Geef de nieuwe naam van de favoriet op en raak vervolgens OK aan.
Een favoriet verwijderen
1. Raak het scherm aan om het hoofdmenu weer te geven.
2. Raak Beheer favorieten aan.
3. Raak Wijzig aan. Naast elke favoriet staat een rood symbool.
30

4. Raak het rode symbool aan naast de favoriet die je wilt verwijderen. Een knop Verwijder
wordt weergegeven voor de desbetreffende favoriet.
5. Raak Verwijder aan.
31

TomTom Local Search via Google12.
TomTo
m
Local
Met Local Search kun je zoeken naar winkels en bedrijven die door Google
Search
via
Google
worden vermeld, en vervolgens een route hier naartoe plannen.
Opmerking: Om de functie Local Search te gebruiken, heb je een gegevensverbinding nodig (GPRS, EDGE, UMTS of CDMA). Het is mogelijk dat je netwerkprovider
je kosten berekent voor het gebruik van een draadloze gegevensverbinding.
Als je de functie Local Search in het buitenland gebruikt, dan kost dit je mogelijk meer dan
wanneer je de service binnen Nederland gebruikt.
Lokale zoekopdracht gebruiken
Ga als volgt te werk als je met Local Search een locatie wilt zoeken en een route naar deze
locatie wilt plannen. In dit voorbeeld zoek je een restaurant in de buurt van je huidige locatie.
1. Raak het scherm aan om het hoofdmenu weer te geven en raak Navigeer naar aan.
2. Raak de knop Local search aan.
3. Raak Zoek bij mij in de buurt aan.
4. Typ 'restaurant' en raak vervolgens OK aan.
In de lijst worden de locaties weergegeven die overeenkomen met je zoekopdracht.
5. Raak een van de locaties in de lijst aan.
De locatie wordt op de kaart weergegeven inclusief het adres, de Google-score en het
telefoonnummer.
Raak een willekeurige plaats in het adresgebied aan voor meer informatie over deze
locatie.
6. Raak Selecteer aan om een route naar de locatie te plannen.
Je TomTom app plant een route naar de geselecteerde locatie.
Je kunt ook het telefoonnummer aanraken om het geselecteerde restaurant te bellen.
Opmerking: wanneer je een telefoonnummer aanraakt om dit te bellen, wordt de
TomTom app afgesloten.
32

TomTom Verkeersinfo13.
TomTo
m Ver-
keer-
TomTom Verkeersinfo
sinfo
Verkeersinfo is een unieke TomTom-service waarmee je actuele verkeersinfo
kunt ontvangen. Voor meer informatie over services en abonnementen, raak je
de knop TomTom Verkeersinfo aan in het hoofdmenu.
Belangrijk: De service Verkeersinfo wordt alleen ondersteund op iPhone-apparaten. Om
de service te gebruiken en verkeersinfo-updates te ont vangen, heb je een continue geg evensverbinding nodig (GPRS, EDGE, UMTS of CDMA). Het is mogelijk dat je netwerkprovider je kosten berekent voor het gebruik van een draadloze gegevensverbinding.
Als je aan het roamen bent met je iPhone en niet wilt dat je TomTom app verkeersinfoupdates downloadt, raak je Wijzig instellingen aan in het hoofdmenu. Raak Geavanceerd
aan en schakel Verkeersinfo uit.
In combinatie met IQ Routes helpt Verkeersinfo je bij het plannen van de snelst mogelijke
route naar je bestemming, waarbij rekening wordt gehouden met de meest actuele verkeersinformatie.
Er wordt een route berekend waarbij rekening wordt gehouden met de actuele plaatselij ke
verkeersomstandigheden. Bij een gewijzigde verkeerssituatie ontvangt je TomTom app
automatisch informatie over de nieuwe situatie. Als er zich verkeersincidenten op j e route
voordoen, vraagt je navigatiesysteem je of je de huidige route wilt herberekenen om de
verkeersincidenten te vermijden.
33

Regionale beschikbaarheid
Opmerking: Niet alle services zijn in alle landen beschikbaar. Verkeersinfo is niet beschikbaar op de iPod Touch. Voor meer informatie over beschikbare services raak je de knop
TomTom Verkeersinfo aan in het hoofdmenu.
Een abonnement op Verkeersinfo nemen
Schakel je TomTom app in en neem vervolgens een abonnement door de volgende stappen uit te voeren:
1. Ga op een van de volgende manieren naar de TomTom-winkel:
• Raak de knop TomTom Verkeersinfo aan in het hoofdmenu.
• Raak de auto aan in de rechterbovenhoek van de rijweergave.
• Raak de autoknop aan in de kaartbrowser.
2. Kies een abonnement uit de lijst met beschikbare Verkeersinfo-services.
3. Zodra je hiernaar wordt gevraagd, maak je een TomTom-account aan en meld je je aan
op deze nieuwe account.
Je aankoop wordt daarna afgerond via de Apple App Store. Zodra de betaling is voltooid,
wordt de service Verkeersinfo binnen enkele minuten op je TomTom app geactiveerd.
Tip: als je al een TomTom-navigatiesysteem hebt, dan raden we je aan voor je iPhone een
nieuwe TomTom-account met een afwijkend e-mailadres te openen.
De status van je abonnement op Verkeersinfo controleren
Je kunt wanneer je maar wilt de status van je abonnement controleren door TomTom Verkeersinfo in het hoofdmenu aan te raken.
Je TomTom app waarschuwt je ook wanneer de verlengingsdatum voor je abonnement
bijna is bereikt.
Je abonnement op Verkeersinfo vernieuwen
Je abonnement op Verkeersinfo kun je na het verstrijken vernieuwen, of verlengen voordat het is verstreken.
Om een bestaand abonnement te verlengen, raak je de knop TomTom Verkeersinfo aan
in het hoofdmenu.
Om een verlopen abonnement te vernieuwen, doe je het volgende:
1. Ga op een van de volgende manieren naar de TomTom-winkel:
• Raak de knop TomTom Verkeersinfo aan in het hoofdmenu.
• Raak de auto aan in de rechterbovenhoek van de rijweergave.
• Raak de autoknop aan in de kaartbrowser.
34

De huidige status van je abonnement op Verkeersinfo wordt weergegeven.
2. Raak de service aan die je wilt verlengen.
Je TomTom app bevestigt dat je je abonnement wilt verlengen.
3. Raak Ja aan.
Je aankoop wordt daarna afgerond via de Apple App Store.
TomTom Verkeersinfo gebruiken
Raak de auto aan in de rechterbovenhoek van de rijweergave om de verkeersinfobalk
weer te geven.
De verkeersinfobalk laat zien welke verkeersincidenten zich voordoen op je route door
deze weer te geven. Elke set met gloeiende puntjes stelt een verkeersincident voor.
De auto boven in de verkeersinfobalk toont de geschatte totale vertragingstijd
voor alle incidenten en drukke wegen op je route.
Het middelste gedeelte van de verkeersinfobalk toont afzonderlijk oponthoud
in het verkeer in de volgorde dat dit op de route plaatsvindt.
De onderkant van de verkeersinfobalk geeft je huidige locatie weer.
Scrol met je vinger door de verkeersinfobalk om de verkeersincidenten op
enige afstand van je huidige locatie te zien.
Tijdens het scrollen zal de verkeersinfobalk automatisch stoppen wanneer het
volgende incident is bereikt.
Om de leesbaarheid van de verkeersinfobalk te verbeteren, worden sommige
incidenten mogelijk niet weergegeven. Dit zijn altijd minder belangrijke incidenten die slechts weinig vertraging veroorzaken.
De duur van de totale vertraging op je route wordt weergegeven aan de hand van de kleur
van de auto boven in de verkeersinfobalk.
Minder dan 2 minuten vertraging op je route.
Minder dan 15 minuten vertraging op je route.
Meer dan 15 minuten vertraging op je route.
Verkeersinfo wordt bijgewerkt.
Geen route gepland, Verkeersinfo bijgewerkt.
35

Geen abonnement op Verkeersinfo.
Verkeersinfo niet beschikbaar.
Meer informatie over een incident ontvangen
Wanneer een incident op de kaart wordt wee rgegeven, geeft een pictogram het begin van
het incident aan. Wanneer het om een file gaat, wordt de richting van het incident aangegeven vanaf het pictogram naar het andere uiteinde.
Wanneer je door de verkeersinfobalk scrolt, geeft het vlak boven de statusbalk je meer
informatie over elk incident. Hieronder valt het type incident, zoals wegwerkzaamheden,
en de duur van de vertraging als gevolg van het incident.
Als je dit vlak aanraakt, wordt het incidentenscherm geopend.
36

Raak de pijlen omhoog en omlaag aan om beurtelings door de incidenten te navigeren
waarbij je de details van elk incident te zien krijgt. Scrol nu door de details voor ieder incident.
Voor ieder incident kun je ook Beperk vertraging aanraken om te controleren of je nog tijd
kunt besparen door een andere route te nemen.
De snelste route nemen
Naarmate de verkeerssituatie verandert, zoekt je TomTom app continu naar een snellere
route naar je bestemming. Als er een snellere route wordt gevonden, word je gevraagd of
je die route wilt nemen.
Om er zeker van te zijn dat je de snelste route neemt, doe je het volgende:
1. Raak het scherm aan om het hoofdmenu te openen.
2. Raak Routeopties aan.
3. Raak Beperk vertraging aan.
Een overzicht opvragen van verkeersincidenten bij jou in de buurt
Gebruik de kaart om een overzicht te krijgen van de verkeerssituatie bij jou in de buurt. Om
plaatselijke incidenten plus informatie te vinden, doe je het volgende:
1. Raak Bekijk kaart aan in het hoofdmenu.
Het kaartbrowserscherm wordt weergegeven.
2. Raak de verkeersinfoknop aan in de statusbalk om de verkeersincidenten op de kaart
weer te geven.
3. Als de kaart je locatie niet weergeeft, raak je deze knop aan om de kaart op
je huidige locatie te centreren.
De kaart toont de verkeersincidenten in de buurt.
4. Raak een willekeurig verkeersincident aan voor meer informatie.
Het incidentenscherm wordt geopend en geeft gedetailleerde informati e weer over het
geselecteerde incident.
37

Verkeersincidenten
Verkeersincidenten worden als symbolen weergegeven in de rijweergave en in de verkeersinfobalk. Er zijn twee soorten symbolen:
• Symbolen die in een rood vierkant worden weergegeven, zijn incidenten die je kunt vermijden met behulp van Verkeersinfo.
• Symbolen die in een driehoek worden weergegeven, zijn weergerelateerde symbolen
en dienen uitsluitend ter informatie. Je kunt de servic e Verkeersinfo niet gebruiken om
deze te vermijden.
Symbolen voor verkeersincidenten:
Ongeluk
Wegwerkzaamheden
Eén of meer rijbanen afgesloten
Wegafsluiting
Verkeersincident
File
Weergerelateerde symbolen:
Mist
Regen
Wind
IJsvorming
Sneeuw
38

Voeg toe aan TomTom-navigatiesysteem14.
Voeg
toe aan
TomTo
Wanneer je de knop Voeg toe aan TomTom-navigatiesysteem ziet op een website, dan
m-navi-
gatie-
systee
m
kun je op deze knop drukken om favorieten, NP-sets, adressen en routes aan je navigatiesysteem toe te voegen. Als je favoriete restaurant bijvoorbeeld de knop Voeg toe aan
TomTom-navigatiesysteem op de website heeft staan, dan kun je hierop klikken en het
restaurant als favoriet, NP of bestemming aan je navigatiesysteem toevoegen.
Overige locaties die wellicht een knop Voeg toe aan TomTom-navigatiesysteem op hun
website hebben staan, zijn bijvoorbeeld supermarkten, bioscopen en toeristische attracties. De knop die je op deze websites ziet staan, ziet er als volgt uit:
De knop Voeg toe aan TomTom-navigatiesysteem gebruiken
1. Ga met je iPhone naar een website met de knop Voeg toe aan TomTom-navigatiesysteem.
2. Klik op de knop Voeg toe aan TomTom-navigatiesysteem.
De TomTom app wordt gestart.
3. Wat er vervolgens gebeurt, is afhankelijk van de opzet van de knop Voeg toe aan
TomTom-navigatiesysteem die je hebt aangeraakt. Dit zal een van de volgende dingen
zijn:
• De locatie wordt op een kaart weergegeven.
• Er wordt een route gepland vanaf je huidige positie naar de locatie.
• De locatie wordt aan je favorieten toegevoegd.
Je nieuwe locatie, route of favoriet wordt aan de TomTom app toegevoegd.
39

Addendum15.
Adden-
dum
Belangrijke veiligheidsmededelingen en -waarschuwingen
GPS (Global Positioning System)
GPS (Global Positioning System) is een systeem dat met behulp van satellieten wereldwijd
plaats- en tijdsinformatie verstrekt. Het GPS-systeem functioneert en wordt beheerd
onder de exclusieve verantwoordelijkheid van de overheid van de Verenigde Staten, die
verantwoordelijk is voor de beschikbaarheid en nauwkeurigheid van het systeem. Elke wijziging in de beschikbaarheid en nauwkeurigheid van het GPS-systeem kan de werking van
de TomTom-software beïnvloeden. TomTom kan niet aansprakelijk worden gesteld voor
de beschikbaarheid en nauwkeurigheid van het GPS-systeem.
Zorgvuldig gebruik
Het gebruik van TomTom-navigatiesoftware en -navigatiesystemen ontslaat je niet van de
plicht om voorzichtig en oplettend te rijden.
Vliegtuigen en ziekenhuizen
In de meeste vliegtuigen, in veel ziekenhuizen en op vele andere plaatsen is het gebruik
van apparaten met een antenne verboden. TomTom-software en -navigatiesystemen
mogen in deze omgevingen niet worden gebruikt.
SPECIALE MEDEDELING VOOR GEBRUIK DOOR BESTUURDERS IN CALIFORNIË EN MINNESOTA
In de Vehicle Code (het verkeerswetboek) van Californië, artikel 26708 (a) (1), staat: "Het is
niemand toegestaan een motorvoertuig te besturen waarbij voorwerpen of enig materiaal
op de voorruit, zijramen of achterruit is aangebracht, geïnstalleerd, bevestigd of gemonteerd." Bestuurders in Californië mogen geen montageoplossingen met zuignappen aanbrengen op hun voorruit, zijramen of achterruiten.
Opmerking: dit artikel van de Vehicle Code is van toepassing op alle bestuurders die in
Californië rijden, niet alleen voor inwoners van Californië.
De staatswet van Minnesota, lid 1, artikel 2 stelt: "Het is niemand toegestaan een motorvoertuig te besturen waarin enigerlei voorwerpen zich tussen de bestuurder en de voorruit
bevinden, met uitzondering van zonnekleppen, achteruitkijkspiegels en elektronische tolkastjes."
Opmerking: dit artikel van de staatswet van Minnesota is van toepassing op alle bestuurders die in Minnesota rijden, niet alleen voor inwoners van Minnesota.
TomTom Inc. aanvaardt geen aansprakelijkhei d voor eventuele (geld)boetes of schade als
gevolg van het niet in acht nemen van deze waarschuwing. Wanneer je een motorvoertuig
bestuurt in een staat waar montagebeperk ingen aan de voorruit gelden, raadt TomTom je
aan de meegeleverde zelfklevende montageschijf of alternatieve montagekit te gebruiken,
waarmee de TomTom-navigatiesystemen op meerdere manieren op het dashboard of aan
ventilatieroosters kunnen worden bevestigd. Ga naar tomtom.com voor meer informatie
over deze montageoptie.
40

Dit document
Deze handleiding is met de grootste zorg samengesteld. Het kan zijn dat door de continue
productontwikkeling bepaalde informatie niet meer helemaal actueel is. De informatie in
dit document kan zonder voorafgaande kennisgeving worden gewijzigd.
TomTom aanvaardt geen aansprakelijkheid voor technische of redactionele fouten of
omissies in dit document, noch voor incidentele schade of gevolgschade voortvloeiend
uit de prestaties of het gebruik van dit materi aal. Dit document bevat informatie die wordt
beschermd door copyright. Niets uit dit document mag op welke wijze dan ook worden
gefotokopieerd of gereproduceerd zonder voorafgaande schriftelijk toestemming van
TomTom N.V.
41

Copyright notices16.
Copy-
right
notices © 2010 TomTom N.V., The Netherlands. TomTom®, and the "two hands" logo, among
others, are Trademarks owned by TomTom N.V. or one of its subsidiaries. Please see
www.tomtom.com/legal for warranties and end user licence agreements applying to this
product.
© 2010 TomTom N.V., Niederlande. TomTom®, das 'Zwei Hände'-Logo usw. sind
registrierte Marken von TomTom N.V. oder eines zugehörigen Tochterunternehmens. Die
für dieses Produkt geltenden Garantien und Endnutzerlizenzvereinbarungen finden Sie
unter www.tomtom.com/legal.
© 2010 TomTom N.V., Pays-Bas. TomTom® et le logo composé de « deux mains », entre
autres, font partie des marques commerciales appartenant à TomTom N.V. ou l'une de
ses filiales. L'utilisation de ce produit est régie par notre garantie limitée et le contrat de
licence utilisateur final, que vous pouvez consulter à l'adresse suivante : www.tom-
tom.com/legal
© 2010 TomTom N.V., Nederland. TomTom® en het logo met twee handen zijn onder
andere handelsmerken die eigendom zijn van TomTom N.V. of een van haar dochterondernemingen. Ga naar www.tomtom.com/legal voor garanties en licentieovereenkomsten voor eindgebruikers die van toepassing zijn op dit product.
© 2010 TomTom N.V., The Netherlands TomTom® e il logo delle "due mani", fra gli altri,
sono marchi registrati di proprietà di TomTom N.V. o di una delle sue filiali. Consultare
www.tomtom.com/legal per le garanzie e i contratti di licenza per l'utente finale applicabili a questo prodotto.
© 2010 TomTom NV, Países Bajos. TomTom™ y el logotipo "dos manos" son marcas
comerciales, aplicaciones o marcas registradas de TomTom NV. Nuestra garantía
limitada y nuestro acuerdo de licencia de usuario final para el software integrado son de
aplicación para este producto; puede consultar ambos en www.tomtom.com/legal.
© 2010 TomTom N.V., Països Baixos. TomTom®, i el logotip amb les "dues mans", entre
altres, formen part de les marques comercials de TomTom N.V. o d'una de les seves filials.
Visiteu www.tomtom.com/legal per a obtenir informació sobre les garanties i els acords
de llicència d'usuari final d'aquest producte.
© 2010 TomTom N.V., Holanda. TomTom® e o logótipo das "duas mãos", entre outras,
são marcas comerciais detidas pela TomTom N.V. ou por uma das suas subsidiárias. Vá
a www.tomtom.com/legal para consultar as garantias e o contratos de licença do utilizador final aplicáveis a este produto.
© 2010 TomTom NV, Holland. TomTom™ og logoet med "de to hænder" er blandt de
varemærker, produkter og registrerede varemærker, der tilhører TomTom International
B.V. Vores begrænsede garanti og slutbrugerlicensaftale for indlejret software gælder for
dette produkt; begge dokumenter findes på www.tomtom.com/legal.
© 2010 TomTom N.V., Alankomaat. Muun muassa TomTom® ja kaksi kättä -logo ovat
TomTom N.V:n tai sen tytäryhtiöiden omistamia tavaramerkkejä. Katso osoitteesta
www.tomtom.com/legal tätä tuotetta koskevat takuut ja käyttöehtosopimukset.
42

© 2010 TomTom N.V., Nederland. TomTom®, og de "to hender"-logoen, blant andre, er
varemerker eid av TomTom N.V. eller en av deres underleverandører. Vennligst se
www.tomtom.com/legal for gjeldende garantier og lisensavtaler for sluttbrukere for
dette produktet.
© 2010 TomTom NV, Nederländerna. TomTom™ och logotypen "två händer" tillhör de
varumärken, programvaror eller registrerade varumärken som ägs av TomTom International B.V. Vår begränsade garanti och vårt slutanvändarlicensavtal för inbyggd programvara kan gälla för denna produkt. Du kan läsa dem båda på www.tomtom.com/legal.
© 2010 TomTom N.V., Nizozemsko. TomTom® a logo „dvou rukou“ jsou, mimo jiné,
ochranné známky společnosti TomTom N.V. nebo jejích poboček. Navštivte prosím
adresu www.tomtom.com/legal, kde naleznete informace o zárukách a licenčních
smlouvách s koncovým uživatelem vztahujících se k tomuto výrobku.
© 2010 TomTom N.V., Hollandia. A TomTom®, és a „két kéz” embléma, többek között, a
TomTom N.V. vagy leányvállalatai védjegye. A termékre vonatkozó garanciáról és a végfelhasználói licencszerződésekről részleteket a www.tomtom.com/legal oldalon olvashat.
© 2010 TomTom N.V., Holandia. TomTom™ i logo z dwiema dłońmi, oraz inne, są zarejestrowanymi znakami towarowymi firmy TomTom N.V. lub jednej z jej spółek zależnych.
Informacje o gwarancjach i umowach licencyjnych dla końcowego użytkownika tego pro-
duktu znajdują się na stronie www.tomtom.com/legal.
© 2010 TomTom N.V., Holandsko. TomTom® a logo „dve ruky“ sú okrem ďalších ochranné známky, ktoré vlastní spoločnosť TomTom N.V. alebo jedna z jej dcérskych spoločností. Pozrite si stránku www.tomtom.com/legal, ak chcete informácie o zárukách a
dohody o licencii pre koncového používateľa týkajúce sa tohto produktu.
© 2010 TomTom N.V., Madalmaad. TomTom® ja "kahe käe" logo kuuluvad nende kaubamärkide hulka, mille omanikuks on TomTom N.V. või mõni selle filiaal. Tootele kehtivad
garantiid ja lõppkasutaja litsentsilepingud leiad aadressilt www.tomtom.com/legal.
© 2010 TomTom N.V., Nyderlandai. TomTom® ir "dviejų plaštakų" formos logotipas, kaip
ir daugelis kit
ų, priklauso TomTom N.V. arba kuriai nors dukterinei įmonei. Apie šiam pro-
duktui taikomas garantijas ir licencijavimo galutiniam vartotojui sutartis skaitykite internete adresu www.tomtom.com/legal.
© 2010 TomTom N.V., Nyderlandai. TomTom® ir "dviejų plaštakų" formos logotipas, kaip
ir daugelis kitų, priklauso TomTom N.V. arba kuriai nors dukterinei įmonei. Apie šiam produktui taikomas garantijas ir licencijavimo galutiniam vartotojui sutartis skaitykite internete adresu www.tomtom.com/legal.
© 2010 TomTom N.V., Hollanda. TomTom® ve diğer logolar ile birlikte "iki el" logosunun
mülkiyeti, TomTom N.V. veya bağlı şirketlerine aittir. Bu ürün için geçerli garanti ve son
kullanıcı lisans sözleşmeleri için www.tomtom.com/legal sayfasına bakın.
© 2010 TomTom N.V., Holanda. TomTom® e o logotipo "duas mãos" entre outros, são
marcas comerciais de propriedade da TomTom N.V. ou de uma de suas subsidiárias. Consulte www.tomtom.com/legal para obter garantias e contratos de licença de usuário
final que se aplicam a este produto.
Data Source
© 2010 Tele Atlas N.V. Based upon:
Topografische ondergrond Copyright © dienst voor het kadaster en de openbare registers, Apeldoorn 2006.
© Ordnance Survey of Northern Ireland.
© IGN France.
© Swisstopo.
43

© BEV, GZ 1368/2003.
© Geonext/DeAgostini.
© Norwegian Mapping Authority, Public Roads Administration / © Mapsolutions.
© DAV, violation of these copyrights shall cause legal proceedings.
This product includes mapping data licensed from Ordnance Survey with the permission
of the Controller of Her Majesty’s Stationery Office. © Crown copyright and/or database
right 2010. All rights reserved. Licence number 100026920.
© Roskartographia
Data Source
© 2010 Tele Atlas North America. Inc. All rights reserved.
Compatible with all iPhone models
“Works with iPhone” means that an electronic accessory has been designed to connect
specifically to iPhone and has been certified by the developer to meet Apple performance
standards.
Apple is not responsible for the operation of this device or its compliance with safety and
regulatory standards.
iPhone is a registered trademark of Apple Inc.
Some images are taken from NASA’s Earth Observatory.
The purpose of NASA’s Earth Observatory is to provide a freely-accessible publication on
the Internet where the public can obtain new satellite imagery and scientific information
about our home planet.
The focus is on Earth’s climate and environmental change: earthobservatory.nasa.gov/
44
 Loading...
Loading...