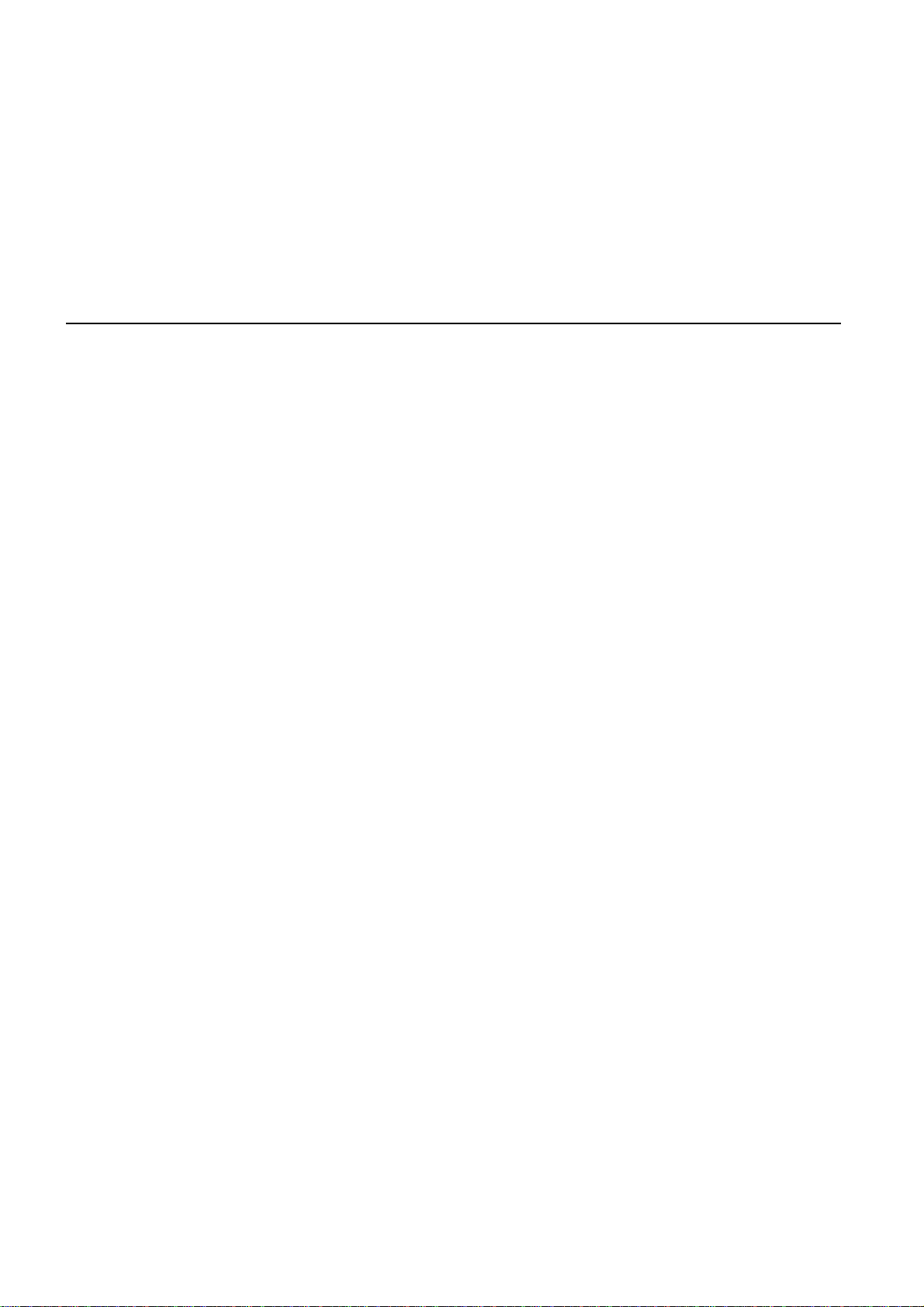
TomTom app
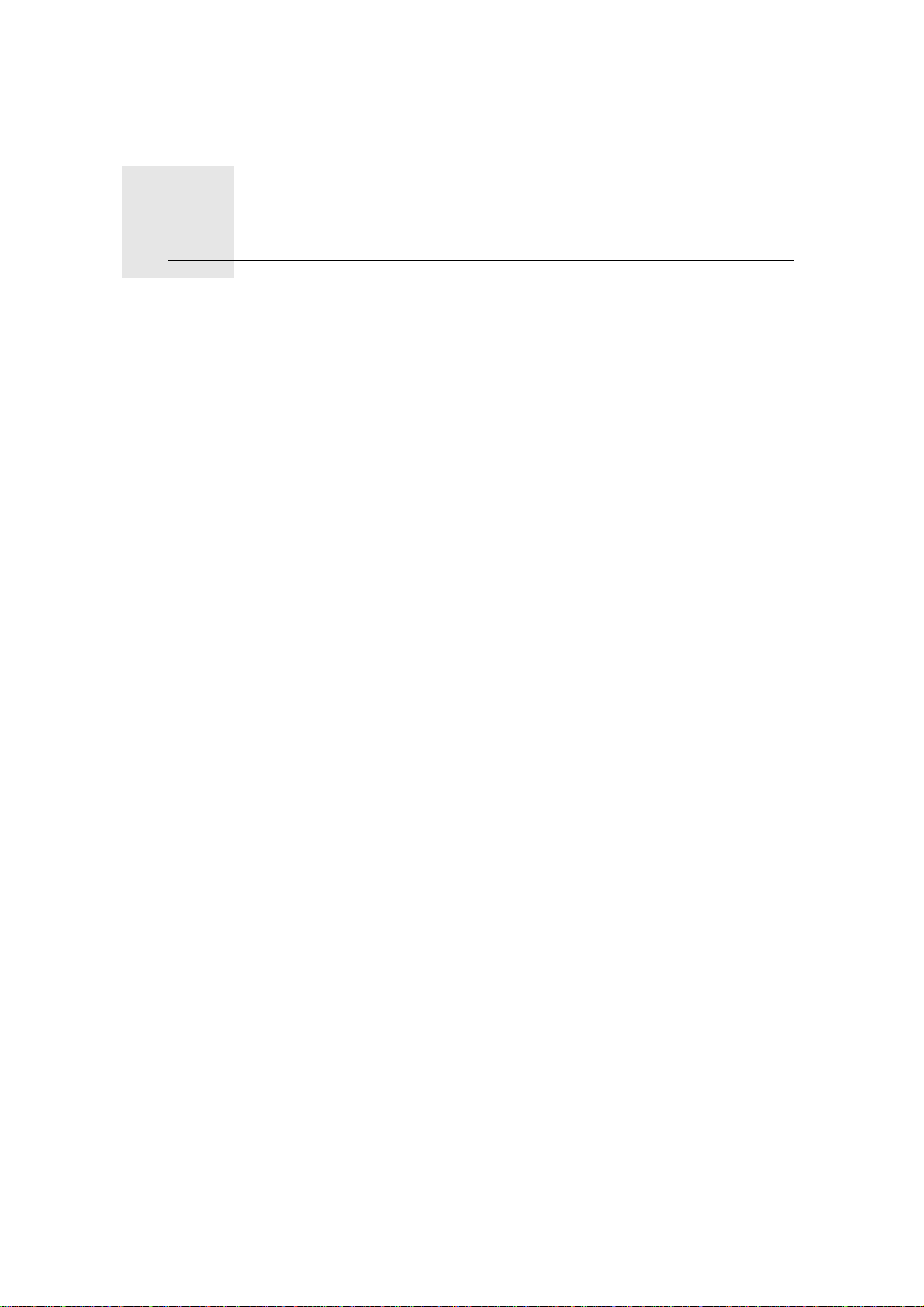
Komma igång1.
Komma igång
Starta din TomTom app genom att trycka på ikonen på din iPhone.
Det språk som används för knappar och menyer i din TomTom app är det-
samma som det språk du valde i iPhone-inställningarna.
Obs! Det finns vissa språk som din TomTom app inte har stöd för. Då används
amerikansk engelska för knappar och menyer i programmet.
Uppdatera
Om du har en tidigare version av TomTom app på din iPhone eller iPod touch
måste du uppdatera den. Gå till Apples App Store och ladda ner en gratis uppdatering innan du fortsätter att läsa den här vägledningen.
GPS-mottagning
iPod touch och vissa iPhone-modeller inkluderar inte en GPS-mottagare. Om
du vill använda sådana enheter för navigering måste du använda ett GPS-tillbehör, t.ex. TomTom ca r kit.
TomToms car kit inkluderar en GPS-mottagare, en högtalare för uppspelning
av köranvisningar och en mikrofon för handsfreesamtal när du kör. Vi rekommenderar att TomTom car kit används med alla iPhone- och iPod touch-enheter.
Mer information finns på tomtom.com/iphone.
När du startar din TomTom app för första gången kan det hända att den behö-
ver några minuter på sig att fastställa din GPS-position och att visa din aktuella
position på kartan.
Du bör använda din enhet utomhus för bra GPS-mottagning. Stora objekt som
exempelvis höga byggnader kan störa mottagningen.
Obs! Om din enhet saknar GPS-mottagning använder TomTom app positionsinformation från WiFi-nätverk eller mobilmaster. Informationen används
för att hitta din ungefärliga position och för ruttplanering. Din TomTom app
kan inte ge ruttanvisningar förrän den har GPS-mottagning.
2

Planera en rutt2.
Planera en rutt
Viktigt! Av säkerhetsskäl ska du alltid planera rutten innan du inleder resan.
Det är enkelt att planera rutter med din TomTom app. Planera en rutt genom
att följa stegen nedan.
1. Tryck på skärmen för att öppna huvudmenyn.
Obs! Huvudmenyn visas när du startar din TomTom app för första gången.
2. Tryck på Navigera till...
3. Tryck på Adress.
Obs! När du planerar en resa för första gången ber din TomTom app dig att
välja en delstat eller ett land. Ditt val sparas och används för alla rutter som
du planerar. Du kan ändra den här inställningen när som helst genom att
trycka på landsflaggan. Tryck på knappen bredvid sökrutan om du vill se
landsflaggan.
4. Börja med att mata in namnet på den plats du vill åka till.
När du skriver visas namnen på de orter som motsvarar det du skrivit in.
Ställ in destinationen genom att trycka på ortens namn när det visas i listan.
5. Börja skriva namnet på gatan och välj det när det visas.
Precis som för namn på platser visas de gator vars namn matchar det du
matat in. Ställ in destinationen genom att trycka på gatans namn när det
visas i listan.
Tips! Tryck på den här knappen om du vill se fler sökresultat och
dölja tangentbordet. Det visar även navigeringsfältet så att du kan
gå tillbaka till den föregående skärmen.
6. Mata nu in destinationens husnummer och tryck på Välj. Du kan också välja
den punkt där två gator mö t s ge no m at t tr yck a på Korsning.
Rutten beräknas. IQ Routes-information används för att planera bästa möjliga rutt utifrån faktisk genomsnittshastighet som uppmätts på vägarna om
IQ Routes är tillgängligt på kartan.
Den snabbaste rutten planeras som standard. Gå till Avancerade inställningar på menyn Inställningar för att ställa in vilken typ av rutt som ska planeras
som standard.
7. När rutten har beräknats trycker du på Klar.
Din TomTom app börjar direkt att vägleda dig till destinationen, både med
röstinstruktioner och med visuella anvisningar på skärmen.
3
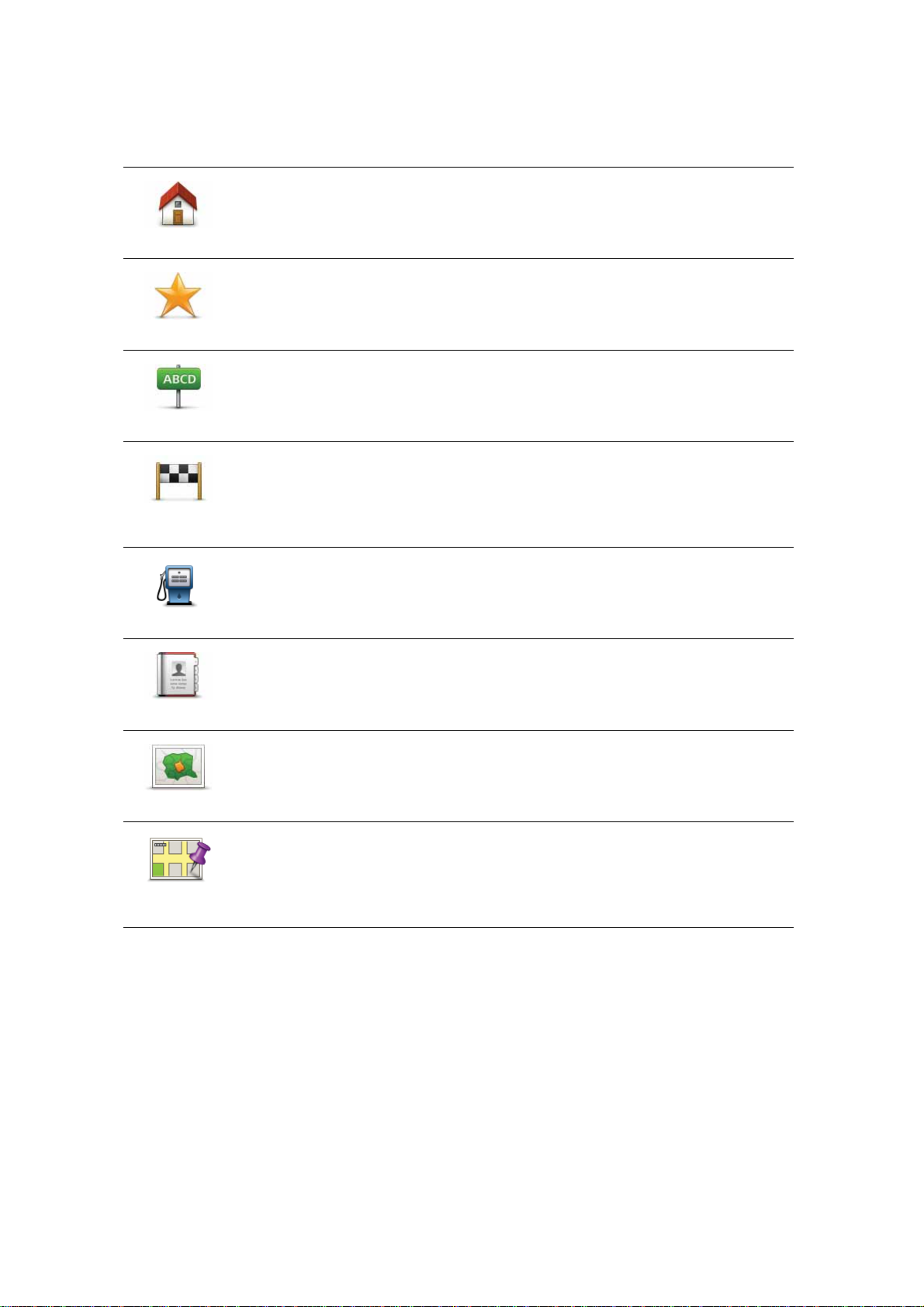
Övriga destinationsalternativ
När du trycker på Navigera till... kan du ställa in din destination på många olika
sätt, inte bara genom att ange adressen. De övriga alternativen listas nedan:
Tryck på den här knappen om du vill navigera till din hemposition.
Om du inte ställt in din hemposition kan du göra det genom att trycka på
Hem
Favorit
Adress
Tidigare
destination
Hem. Du kan även ställa in din hemposition i inställningsmenyn.
Tryck på den här knappen om du vill välja en Favorit som din destination.
Tryck på den här knappen om du vill ange en exakt adress som destination.
Tryck på den här knappen om du vill välja din destination ur en lista över
platser som du nyligen använt som destinationer.
Tryck på den här knappen om du vill navigera till en intressepunkt (IP).
Intressepunkt
Tryck på den här knappen om du vill navigera till adressen för en k ontakt på
din enhet.
Kontakt
Tryck på den här knappen för att ange ett postnummer som en destination.
Detta alternativ är inte tillgängligt i alla länder.
Postnummer
T r yck på den här knappen för att välja en plats på kartan som din destination
med hjälp av kartläsaren.
Position på
kartan
Söka efter alternativa rutter
Ibland kan du vilja ändra någonting för en r utt som du planerat, utan att ändra
destinationen. Det kan bero på en av dessa orsaker:
• Du ser en avspärrning eller kö framför dig.
• Du vill resa via en viss plats för att hämta någon, äta lunch eller för att tanka.
4

Sök alternativ
• Du kanske vill undvika en besvärlig korsning eller en väg du inte gillar.
Tryck på Sök alternativ... i menyn Ruttalternativ för att ändra din rutt.
Du kan öppna ruttalternativen på följande sätt:
•Tryck på Ruttalternativ i huvudmenyn.
Obs! Knappen Ruttalternativ visas bara om du har planerat en rutt.
•Tryck på Alternativ på skärmbilden Ruttöversikt när du planerat en rutt.
• Tryck på informationsikonen i det undre högra hörnet av körvyn för att
öppna skärmbilden Ruttöversikt och tryck därefter på Alternativ.
Välj sedan ett av följande alternativ:
Tryck på den här knappen för att beräkna ett alternativ till den redan planerade rutten.
Beräkna
alternativ
Beräkna om
original
Undvik
vägavspärr-
ning
Då söker din TomTom app efter en annan rutt mellan din aktuella plats och
din destination.
Om du trots allt bestämmer dig för att använda originalrutten trycker du på
Beräkna om original.
Förutom vägarna i närheten av din aktuella position och din destination,
använder den nya rutten helt andra vägar till destinationen. Det är ett lätt
sätt att beräkna en helt ny rutt på.
Tryck på den här knappen för att återgå till originalrutten. Då ångras dina
föregående instruktioner om att undvika vägavspärrningar eller för att resa
via en specifik plats.
Tryck på den här knappen om du kan se en avspärrning eller kö framför dig .
Sedan väljer du hur mycket av den kommande rutten du vill undvika.
Välj bland de olika alternativ som finns. Din TomTom app beräknar din rutt
igen för att undvika den del av rutten under den sträcka du angett.
Tänk på att när en ny rutt har fastställts måste du kanske svänga av vägen
du befinner dig på mycket snart.
Om vägavspärrningen plötsligt åtgärdas kan du trycka på Beräkna om ori-
ginal och återgå till originalrutten.
Kör via...
Tryck på den här knappen om du vill ändra rutten så att den går via en viss
plats, kanske för att plocka upp någon på vägen. När du gör det visas en
markering på kartan för den plats du väljer att köra via.
Du väljer den plats du vill passera på samma sätt som du väljer en destination. Du kan alltså välja bland samma alternativ: exempelvis Adress, Favo-
rit, Intressepunkt och Position på kartan.
Din TomTom app beräknar då en ny rutt till din destination via den plats du
valde. Till skillnad från när du nått din slutdestination, informerar din
TomTom app dig inte när du passerar den här platsen.
5
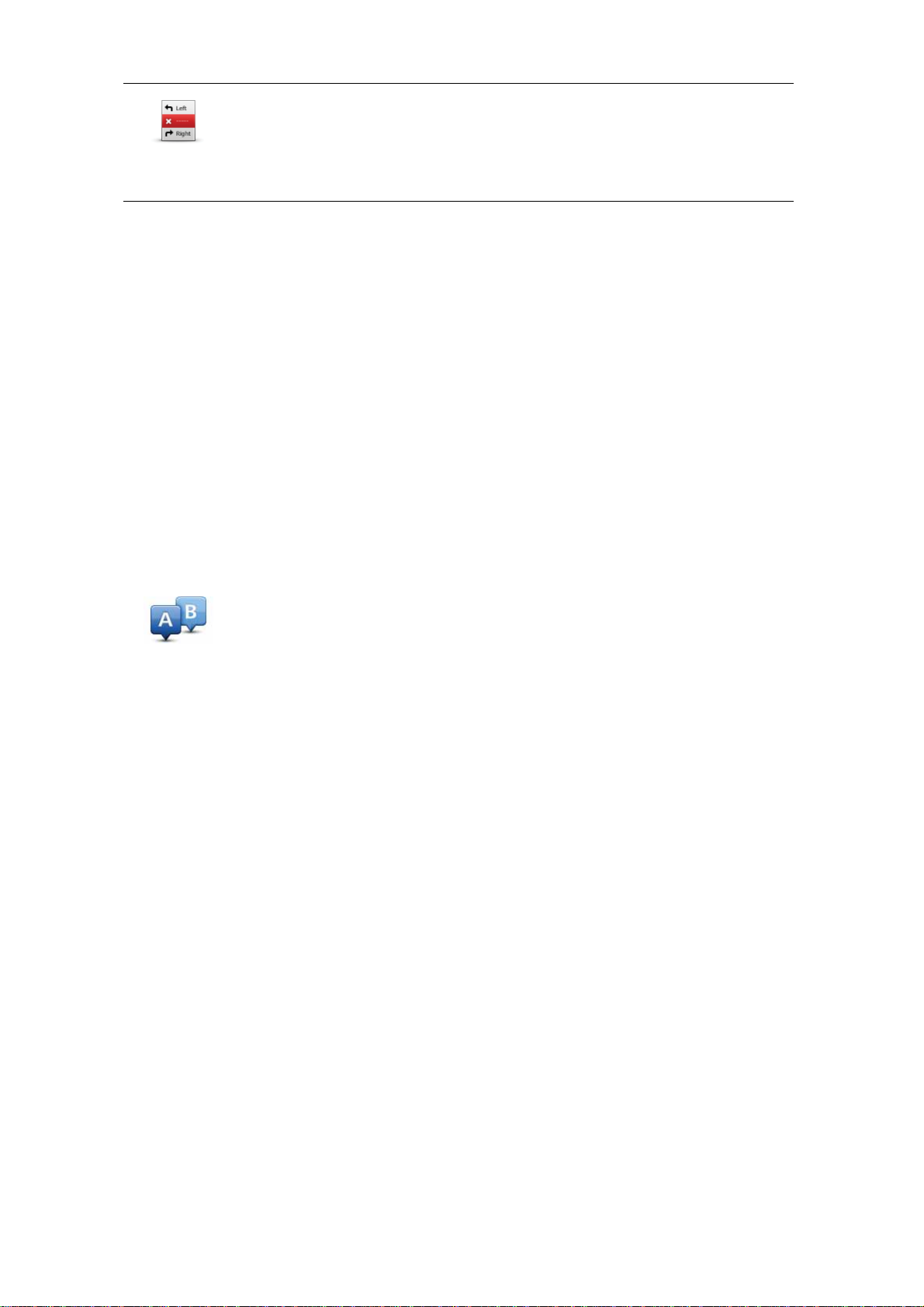
Tryck på den här knappen för att undvika en del av rutten. Använd den här
knappen om du märker att din rutt omfattar en väg eller korsning som du
inte tycker om eller som ofta är drabbad av trafikproblem.
Undvik del av
rutt
Du kan sedan välja den väg du vill undvika ur en lista över de vägar som
ingår i din rutt.
Planera en rutt i förväg
Du kan använda din TomTom app för att planera en rutt i förväg genom att välja din startpunkt och din destination. Du kan t.ex. göra följande:
• Ta reda på hur lång tid en resa tar innan du ger dig av.
Du kan också jämföra restiderna för samma rutt vid olika tider på dagen eller
på olika veckodagar. Din TomTom app använder IQ Routes vid planering av
en rutt. IQ Routes beräknar rutter utifrån den faktiska medelhastighet som
uppmätts på vägarna.
• Kontrollera rutten för en resa som du planerar.
• Kontrollera en rutt åt någon som ska besöka dig och förklara sedan rutten
för dem.
Gör så här om du vill planera en rutt i förväg:
1. Visa Huvudmenyn genom att trycka på skärmen.
Avancerad
planering
2. Tryck på Avancerad planering.
3. Välj startpunkt för resan på samma sätt som du väljer din destination.
4. Ange destinationen för din resa.
5. Välj vilken typ av rutt som ska planeras.
• Snabbaste rutten - den rutt som tar kortast tid.
• Kortaste rutt - det kortaste avståndet mellan de platser du ställt in. Det är
kanske inte den snabbaste rutten, framför allt om den går genom en stad
eller ort.
• Undvik motorvägar - en rutt som undviker motorvägar.
• Promenadrutter - en rutt som utformats för en färd till fots.
• Cykelrutter - en rutt som utformats för en färd på cykel.
• Rutter med begr. hast. - en rutt för fordon som endast kan köra i en
begränsad hastighet. Du måste ange den maximala hastigheten.
6. Du kan välja när du vill göra resan som planeras om kartan har stöd för IQ
Routes. Du kan ställa in datum och tid i intervaller om fem minuter.
Din TomTom app använder IQ Routes för att arbeta fram bästa möjliga rutt
vid den tidpunkten, genom att använda de faktiska medelhastigheter som
uppmätts på vägarna. På detta vis kan du jämföra hur lång tid en resa tar vid
olika tidpunkter på dagen eller på olika dagar i veckan.
7. Din TomTom app planerar rutten mellan de två platser som du valt.
6
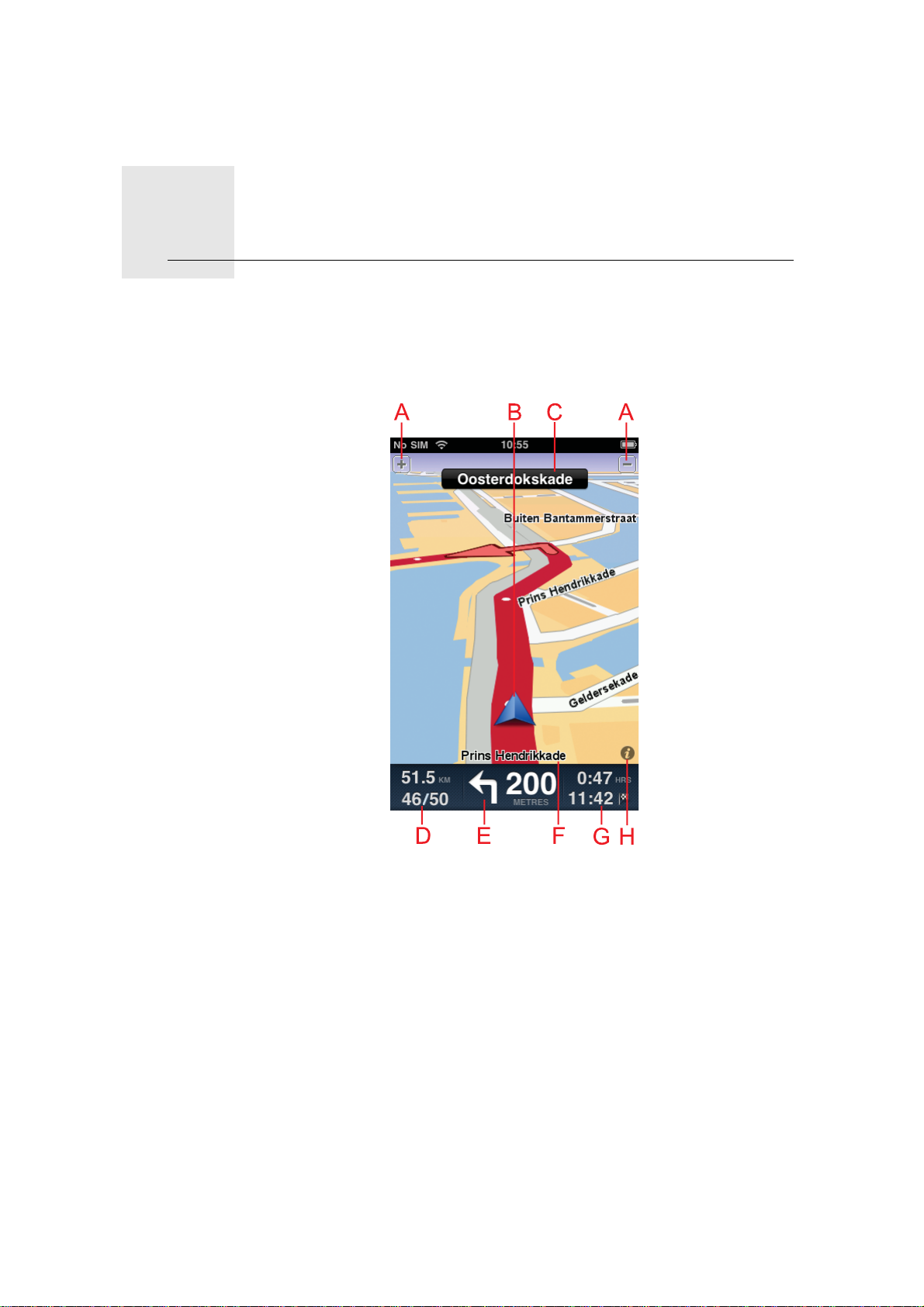
Körvy3.
Körvy
När du planerat en rutt visas körvyn tillsammans med detaljerad information
om din aktuella plats.
Du kan när som helst trycka mitt på skärmen om du vill öppna huvudmenyn.
ATryck på + och - om du vill zooma in och ut.
BDin aktuella position.
CNamnet på nästa gata på din resa.
DDet återstående avståndet på din resa och din aktuella hastighet. Hastig-
hetsbegränsningen visas också om den är känd.
ENavigeringsinstruktioner för den kommande vägen.
Tryck på det här området när du vill öppna volyminställningen.
FNamnet på gatan du befinner dig på.
GÅterstående restid och uppskattad ankomsttid.
HTryck på den här symbolen för att öppna skärmbilden Ruttöversikt.
7
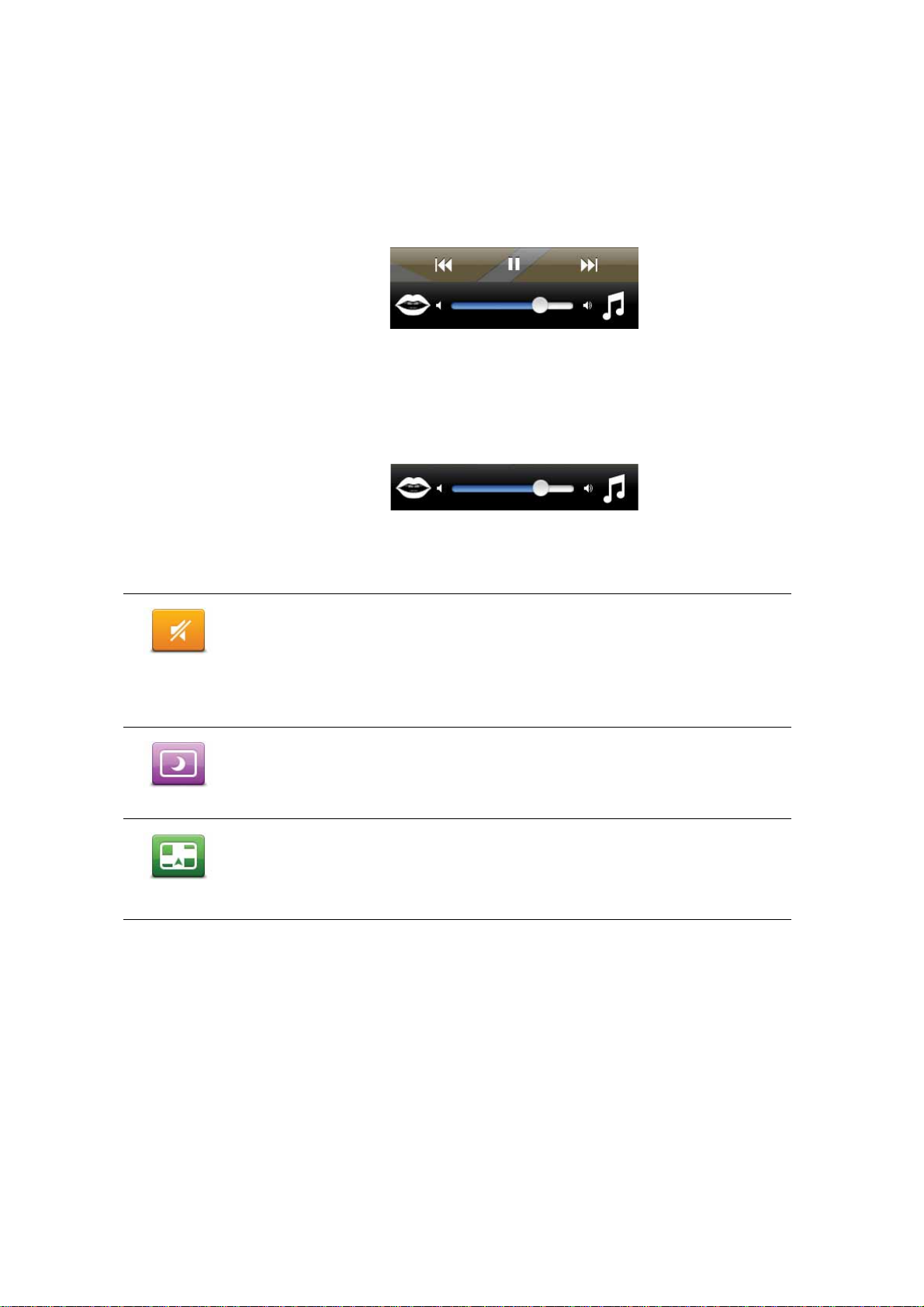
Ställa in volymen för musik
Tryck på statusfältet på körvyn när du vill öppna volyminställningen.
Tryck på musiknoten till höger om volymreglaget och ställ sedan in musikens
volym genom att flytta skjutreglaget.
Du kan även styra spåret som spelas genom att trycka på spela upp/paus,
framåt eller bakåt.
Ställa in volymen för röster
Tryck på statusfältet på körvyn när du vill öppna volyminställningen.
Tryck på munnen till vänster om volymreglaget och ställ sedan in rösternas
volym genom att flytta skjutreglaget.
Alternativ för körvyn
Använd dessa knappar i huvudmenyn för att ändra körvyn:
Tryck på denna knapp för att stänga av alla ljud på din TomTom app.
Om ljudet är avstängt ändras denna knapp till Ljud på. Tryck på knappen
Ljud av
Nattfärger
2D-karta
igen för att aktivera ljudet på nytt.
När ljudet är avstängt visas indikatorn för avstängt ljud i körvyns undre
vänstra hörn.
Tryck på den här knappen för att använda nattfärger på kartan.
Om nattfärger används ändras denna knapp till Dagfärger. Tryck på knap-
pen igen för att växla tillbaka till dagfärger.
Tryck på den här knappen för att använda en 2D-karta i körvyn. 2D-kartan
är låst så att norr alltid är uppåt på skärmen.
Om 2D-kartan används ändras denna knapp till 3D-karta. Tryck på knappen
igen för att använda 3D-kartan.
Kartinställningar
Tryck på Ändra inställningar i huvudmenyn för att ställa in kartans utseende.
Tryck sedan på Karta för att ändra dessa inställningar:
Dagfärger/Nattfärger
Tryck på dessa alternativ för att välja vilka kartfärger som ska användas när
kartan är inställd att använda nattfärger eller dagfärger.
2D-karta norr uppåt
8
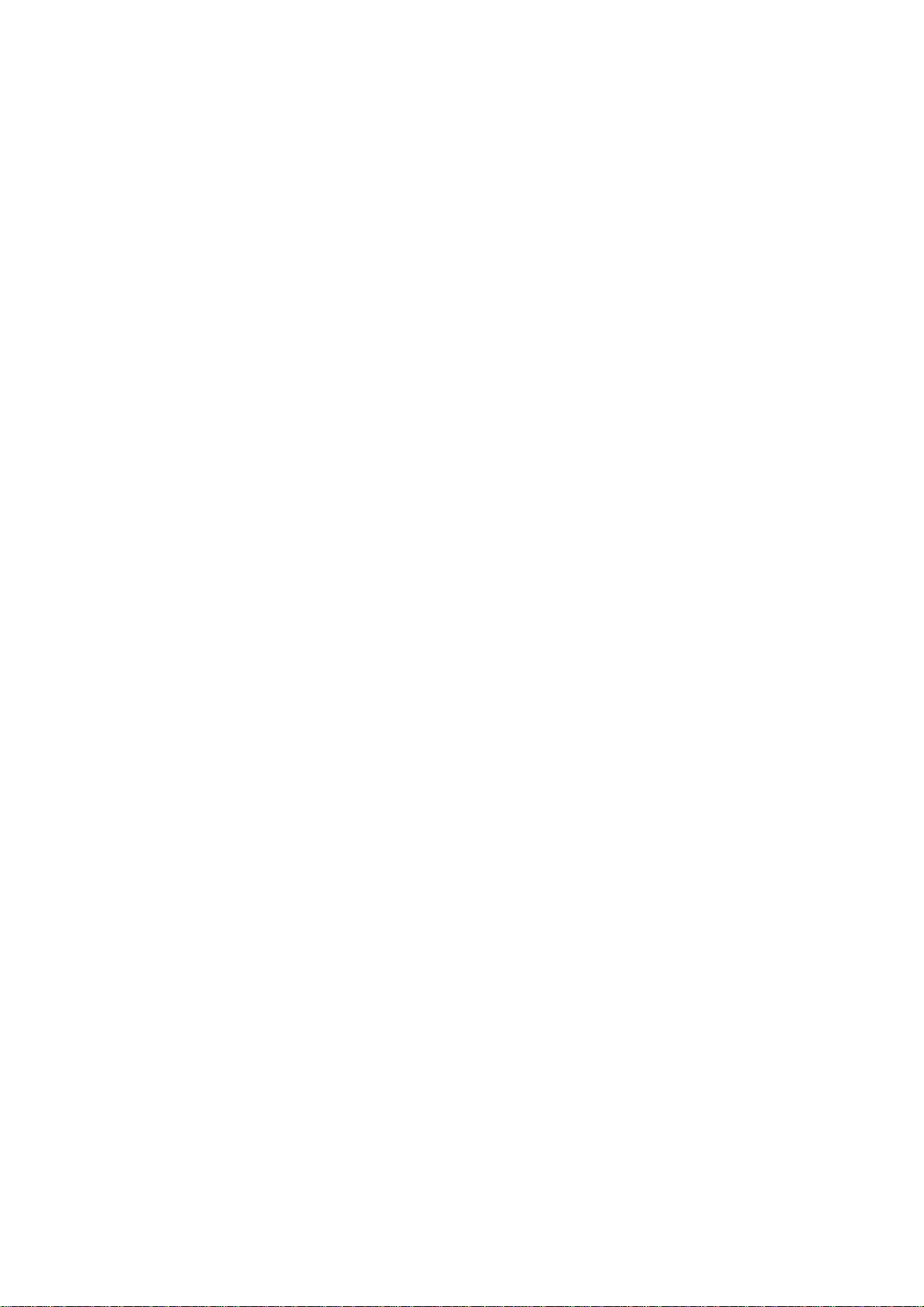
När denna inställning valts är 2D-kartan låst med norr uppåt på skärmen. När
denna inställning stängts av rör sig 2D-kartan så att din aktuella riktning alltid
är vänd uppåt på skärmen.
Visa aktuell gata
När denna inställning är aktiverad visas aktuellt gatunamn eller nummer i körvyn, precis under din position på kartan.
Gator på karta
När denna inställning är aktiverad visas gatornas namn på kartan.
Intressepunkter på karta
När denna inställning är aktiverad visas IP:er på kartan. Använd inställningen
IP-typer för att välja vilka IP:er som ska visas.
9
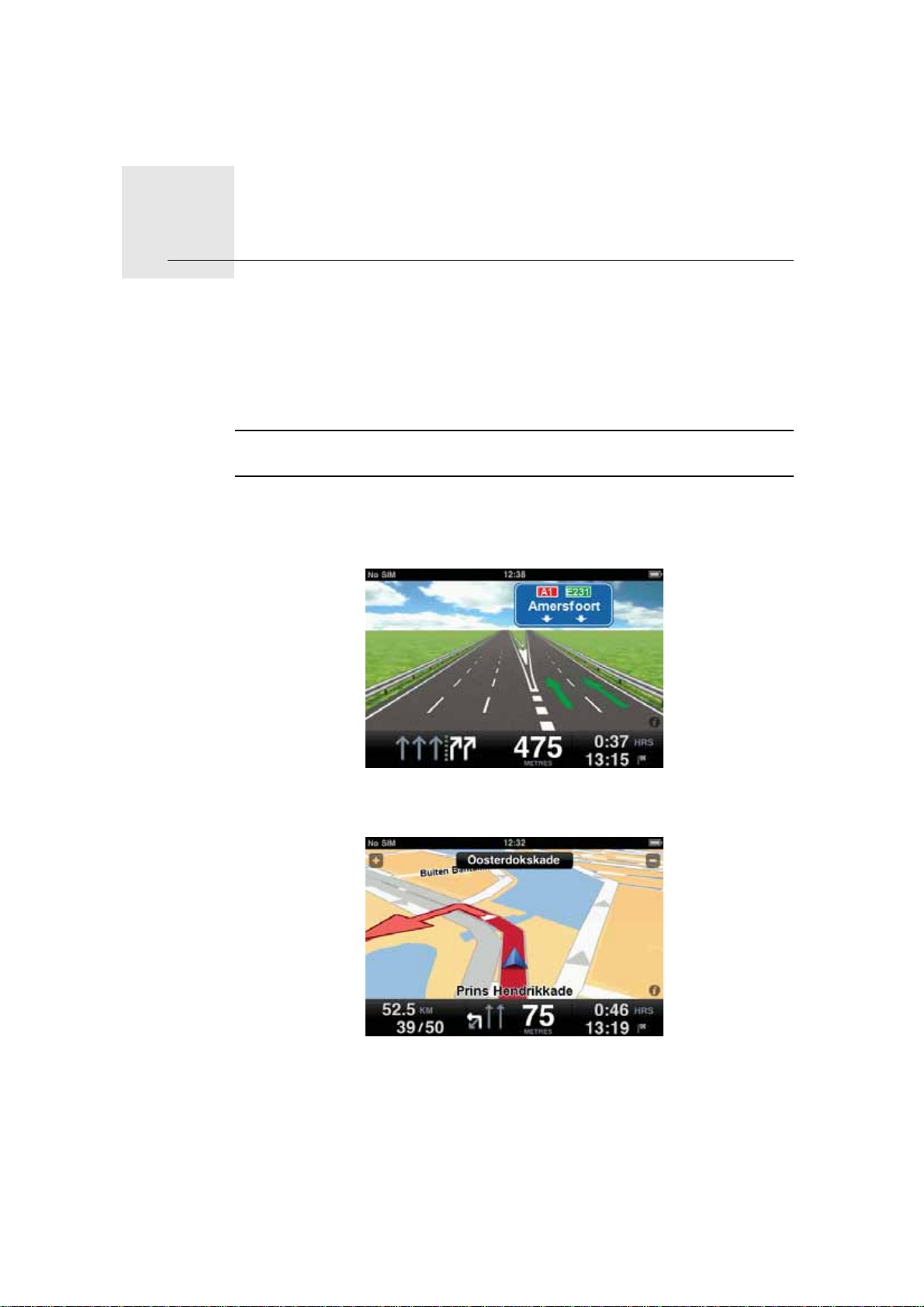
Avancerad körfältsguide4.
Avancerad körfältsguide
Avancerad körfältsguide
Din TomTom app hjälper dig att förbereda dig på avfarter från motorvägen
och knutpunkter genom att visa vilket körfält du ska köra i.
Obs! Den här informationen är inte tillgänglig för alla knutpunkter eller i alla
länder.
För vissa avfarter och korsningar visas en bild på det körfält du bör ligga i.
Stäng av Bilder av körfält på menyn Avancerade inställningar om du vill inaktivera bilderna genom att välja O.
För andra avfarter och korsningar visar din TomTom app vilket körfält du bör
välja i statusfältet.
10

Ruttalternativ
Ruttalternativ5.
Med hjälp av ruttalternativen kan du få mer information om din rutt eller
ändra rutten.
Ruttalternativ
Du kan öppna ruttalternativen på följande sätt:
•Tryck på Ruttalternativ i huvudmenyn.
Obs! Knappen Ruttalternativ visas bara om du har planerat en rutt.
•Tryck på Alternativ på skärmbilden Ruttöversikt när du planerat en rutt.
• Tryck på informationsikonen i det undre högra hörnet av körvyn för att
öppna skärmbilden Ruttöversikt och tryck därefter på Alternativ.
Söka efter alternativa rutter
Ibland kan du vilja ändra någonting för en r utt som du planerat, utan att ändra
destinationen. Det kan bero på en av dessa orsaker:
• Du ser en avspärrning eller kö framför dig.
• Du vill resa via en viss plats för att hämta någon, äta lunch eller för att tanka.
• Du kanske vill undvika en besvärlig korsning eller en väg du inte gillar.
Tryck på Sök alternativ... i menyn Ruttalternativ för att ändra din rutt.
Du kan öppna ruttalternativen på följande sätt:
Sök alternativ
•Tryck på Ruttalternativ i huvudmenyn.
Obs! Knappen Ruttalternativ visas bara om du har planerat en rutt.
•Tryck på Alternativ på skärmbilden Ruttöversikt när du planerat en rutt.
• Tryck på informationsikonen i det undre högra hörnet av körvyn för att
öppna skärmbilden Ruttöversikt och tryck därefter på Alternativ.
11

Välj sedan ett av följande alternativ:
Tryck på den här knappen för att beräkna ett alternativ till den redan planerade rutten.
Beräkna
alternativ
Beräkna om
original
Undvik
vägavspärr-
ning
Då söker din TomTom app efter en annan rutt mellan din aktuella plats och
din destination.
Om du trots allt bestämmer dig för att använda originalrutten trycker du på
Beräkna om original.
Förutom vägarna i närheten av din aktuella position och din destination,
använder den nya rutten helt andra vägar till destinationen. Det är ett lätt
sätt att beräkna en helt ny rutt på.
Tryck på den här knappen för att återgå till originalrutten. Då ångras dina
föregående instruktioner om att undvika vägavspärrningar eller för att resa
via en specifik plats.
Tryck på den här knappen om du kan se en avspärrning eller kö framför dig .
Sedan väljer du hur mycket av den kommande rutten du vill undvika.
Välj bland de olika alternativ som finns. Din TomTom app beräknar din rutt
igen för att undvika den del av rutten under den sträcka du angett.
Tänk på att när en ny rutt har fastställts måste du kanske svänga av vägen
du befinner dig på mycket snart.
Om vägavspärrningen plötsligt åtgärdas kan du trycka på Beräkna om ori-
ginal och återgå till originalrutten.
Kör via...
Undvik del av
rutt
Ruttdemo
Ruttdemo
Tryck på den här knappen om du vill ändra rutten så att den går via en viss
plats, kanske för att plocka upp någon på vägen. När du gör det visas en
markering på kartan för den plats du väljer att köra via.
Du väljer den plats du vill passera på samma sätt som du väljer en destination. Du kan alltså välja bland samma alternativ: exempelvis Adress, Favo-
rit, Intressepunkt och Position på kartan.
Din TomTom app beräknar då en ny rutt till din destination via den plats du
valde. Till skillnad från när du nått din slutdestination, informerar din
TomTom app dig inte när du passerar den här platsen.
Tryck på den här knappen för att undvika en del av rutten. Använd den här
knappen om du märker att din rutt omfattar en väg eller korsning som du
inte tycker om eller som ofta är drabbad av trafikproblem.
Du kan sedan välja den väg du vill undvika ur en lista över de vägar som
ingår i din rutt.
Tryck på den här knappen om du vill visa en demo av rutten. Tryck på
Stoppa demo i menyn Ruttalternativ för att stoppa en demo som visas.
12

Nollställ rutt
Tryck på den här knappen för att rensa din planerade rutt.
Nollställ rutt
Instruktioner
Tryck på den här knappen om du vill visa en lista över alla instruktioner i rut ten.
Instruktioner
Karta för rutten
Tryck på den här knappen om du vill få en översikt över rutten i kartläsaren.
Karta för
rutten
13

Inställningar6.
Inställningar
Om du vill ändra det sätt som din TomTom app ser ut och beter sig trycker du
på Ändra inställningar i huvudmenyn.
Ange hemposition
Tryck på det här alternativet för att ställa in ell er ändra din he mposition. Ställ
in din hemposition på samma sätt som du väljer en destination.
När du har ställt in en hemposition kan du snabbt och enkelt navigera dit
genom att trycka på knappen Hem i menyn Navigera till....
Din hemposition kan vara en plats som du besöker ofta, t.ex. din arbetsplats.
Det kan vara din faktiska hemadress, men det kan även vara vilken adress du
vill.
Röst
Tryck på detta alternativ för att välja en röst för instruktionerna. Din
TomTom app har två olika typer av röster:
• Datorröster
Din TomTom app använder text-till-tal-teknik för att generera datorröster.
De ger talade instruktioner när du kör och kan säga gatunamn och uttala statusmeddelanden.
Ett text-till-tal-program konverterar text, t.ex. instruktioner som ”Sväng till
höger”, till en mänsklig röst.
Text-till-tal-programmet undersöker hela meningen för att kontrollera att
ljudet du hör efterliknar en verklig röst i så stor utsträckning som möjligt.
Programmet kan även känna igen och uttala plats- och gatunamn i utlandet.
Den engelska rösten kan t.ex. uttala franska gatunamn.
Obs! Datorröster är bara tillgängliga i vissa regioner och på vissa språk.
Om du väljer en mänsklig röst kan den ge instruktioner, men den kan inte läsa
upp gatunamn. Du måste välja en datorröst om du vill att gatunamn ska inkluderas i instruktionerna.
• Människoröster
De här rösterna är inspelade av skådespelare.
När du väljer en röst spelas ett smakprov på den rösten upp.
Du kan välja en röst på vilket språk som helst. Det språk som används för
menyer och knappar ändras inte om du väljer en röst på ett annat språk.
14

Varningar
Karta
Tryck på det här alternativet om du vill aktivera säkerhetsvarningar.
Det finns två säkerhetsvarningar, en för fartkameror och som varnar dig när du
kör över hastighetsgränsen.
Flytta motsvarande skjutreglage för varje varning till I, sedan visas visuella var-
ningar på körvyn. Om du väljer en varningssignal hörs även en varning.
Obs! Kontrollera regelbundet efter uppdateringar för TomTom app i App
Store så att du alltid har den senaste informationen om fartkameror.
När en fartkameras position visas på kartan spelas ett varningsljud upp och
varnar dig om att du närmar dig ett område där det finns en fartkamera.
Obs! Varningstjänsten är bara tillgänglig i vissa regioner.
Dagfärger/Nattfärger
Tryck på dessa alternativ för att välja vilka kartfärger som ska användas när
kartan är inställd att använda nattfärger eller dagfärger.
2D-karta norr uppåt
När denna inställning valts är 2D-kartan låst med norr uppåt på skärmen. När
denna inställning stängts av rör sig 2D-kartan så att din aktuella riktning alltid
är vänd uppåt på skärmen.
Ruttplanering
Visa aktuell gata
När denna inställning är aktiverad visas aktuellt gatunamn eller nummer i körvyn, precis under din position på kartan.
Gator på karta
När denna inställning är aktiverad visas gatornas namn på kartan.
Intressepunkter på karta
När denna inställning är aktiverad visas IP:er på kartan. Använd inställningen
IP-typer för att välja vilka IP:er som ska visas.
Med inställningarna för ruttplanering kan du välja hur rutterna ska planeras.
Standardruttyp
Använd denna inställning för att välja vilken typ av rutt som ska planeras när
du planerar en rutt.
Du kan välja mellan dessa ruttyper:
• Snabbaste - den snabbaste rutten till din destination.
• Kortaste - den kortaste rutten till din destination. Denna kan vara mycket
långsammare än den snabbaste rutten.
• Undvik motorvägar - denna typ av rutt undviker alla motorvägar.
• Promenadrutter - denna typ av rutt är optimerad för en färd till fots.
• Cykelrutter - denna typ av rutt är optimerad för cyklar.
15

• Rutter med begr. hast. - om du väljer denna typ av rutt måste du ange en
maximal hastighet för ditt fordon. Den planerade rutten tar med denna
begränsning i beräkningen.
• Fråga mig alltid - om du väljer detta alternativ får du alltid frågan om vilken
typ av rutt som ska planeras.
Du kan också ställa in hur dessa typer av vägar hanteras när en rutt planeras:
• Vägtullar
• Färjeöverfart
• HOV-körfält
• Oasfalterade körfält
För var och en av dessa vägtyper kan du välja bland följande alternativ:
• Undvik - vägtypen undviks alltid automatiskt.
• Undvik inte - vägtypen undviks inte automatiskt.
• Fråga alltid - när rutten planerats måste du välja hur dessa vägar ska hanteras när de dyker upp på din rutt.
Enhet för avstånd
Du kan välja att använda antingen Kilometer eller Miles för alla avstånd och
hastigheter.
Om
Avancerat
Tryck på Om för att få information om programmet och kartans versi on, samt
för att se meddelanden om upphovsrätt och licens.
Tryck på det här alternativet när du vill ställa in följande alternativ:
Bilder av körfält
Använd denna inställning för att slå på och av körfältsbilder.
Körfältsbilder hjälper dig att förbereda dig på avfarter från motorvägen och
knutpunkter genom att visa vilket körfält du ska köra i.
IQ Routes™
Använd denna inställning för att starta och stänga av IQ Routes.
IQ Routes används när du planerar en rutt. Din rutt beräknas med hjälp av
information om de faktiska medelhastigheter som uppmätts på vägarna, så din
rutt kan variera beroende på klockslag och veckodag.
Obs! IQ Routes är bara tillgängligt i vissa regioner.
TomTom GPS Enhancer
Använd denna inställning för att slå på och av TomTom GPS Enhancer. GPS
Enhancer hjälper GPS-mottagaren i din enhet att lokalisera din position mer
exakt.
16

Återställ till standardinställningar
Tryck på den här inställningen för att återställa fabriksinställningarna på din
TomTom app.
Alla dina inställningar, inklusive favoriter och hemposition, tas bort och programmet stängs av.
17

Huvudmeny7.
Huvudmeny
Navigera till...
Ruttalternativ
Ljud av
Tryck på skärmen för att öppna huvudmenyn i körvyn.
Huvudmenyn öppnas när du startar din TomTom app utan att någon rutt pla-
nerats.
Tryck när som helst på Avbryt för att återgå till körvyn.
Dessa knappar finns i huvudmenyn:
Tryck på den här knappen när du vill börja planera en rutt.
Tryck på den här knappen för att få mer information om din rutt eller för att
ändra rutten.
Obs! Den här knappen visas bara om en rutt finns planerad.
Tryck på denna knapp för att stänga av alla ljud på din TomTom app.
Om ljudet är avstängt ändras denna knapp till Ljud på. Tryck på knappen
igen för att aktivera ljudet på nytt.
När ljudet är avstängt visas indikatorn för avstängt ljud i körvyns undre
vänstra hörn.
Nattfärger
2D-karta
Avancerad
planering
Tryck på den här knappen för att använda nattfärger på kartan.
Om nattfärger används ändras denna knapp till Dagfärger. Tryck på knap-
pen igen för att växla tillbaka till dagfärger.
Tryck på den här knappen för att använda en 2D-karta i körvyn. 2D-kartan
är låst så att norr alltid är uppåt på skärmen.
Om 2D-kartan används ändras denna knapp till 3D-karta. T ryck på knappen
igen för att använda 3D-kartan.
Tryck på den här knappen för att planera en rutt i förväg genom att välja din
startpunkt och din destination.
18

Bläddra på
kartan
Tryck på den här knappen för att bläddra på kartan på samma sätt som du
tittar på en traditionell papperskarta.
Tryck på den här knappen när du vill ringa eller köra till närmaste räddningstjänst.
Hjälp mig
På menyn Hjälp mig finns även en beskrivning av din position så att du kan
tala om för räddningstjänsten var du befinner dig.
Tryck på den här knappen för att skapa och hantera dina favoriter. Fa voriter
är platser dit du åker ofta. Du kan skapa favoriter så att du inte behöver
mata in adressen varje gång du vill navigera dit.
Hantera
favoriter
Tryck på den här knappen för att ringa upp en IP. Du kan exempelvis söka
efter en restaurang och ringa till dem för att boka bord.
Ring upp IP
Tryck på den här knappen för att ändra beteendet för din TomTom app.
Ändra inställ-
ningar
Menyn Navigera till
När du trycker på Navigera till i huvudmenyn kan du välja mellan följande
alternativ för att ställa in din destination:
Hem
Favorit
Adress
Tidigare
destination
Intressepunkt
Tryck på den här knappen om du vill navigera till din hemposition.
Om du inte ställt in din hemposition kan du göra det genom att trycka på
Hem. Du kan även ställa in din hemposition i inställningsmenyn.
Tryck på den här knappen om du vill välja en Favorit som din destination.
Tryck på den här knappen om du vill ange en exakt adress som destination.
Tryck på den här knappen om du vill välja din destination ur en lista över
platser som du nyligen använt som destinationer.
Tryck på den här knappen om du vill navigera till en intressepunkt (IP).
19

Kontakt
Postnummer
Position på
kartan
Tryck på den här knappen om du vill navigera till adressen för en k ontakt på
din enhet.
Tryck på den här knappen för att ange ett postnummer som en destination.
Detta alternativ är inte tillgängligt i alla länder.
T r yck på den här knappen för att välja en plats på kartan som din destination
med hjälp av kartläsaren.
20

Bläddra på kartan8.
Bläddra på kartan
Markör
Tryck på Bläddra på kartan i huvudmenyn för att öppna Kartläsaren. Med hjälp
av Kartläsaren kan du bläddra på kartan på samma sätt som du tittar på en traditionell papperskarta.
Du kan flytta runt på kartan genom att dra med fingret på skärmen.
Zooma in och ut genom att nypa ihop och dra isär dina fingrar på skärmen. Du
kan också zooma genom att trycka två gånger på skärmen med ett finger för
att zooma in en plats eller genom att trycka en gång med två fingrar samtidigt
för att zooma ut.
Tryck på kartan för att placera markören på den plats du trycker på.
Du kan också dra runt markören på kartan genom att hålla fingret på den tills
den blir större. När du drar markören förstoras området i den förstorade markören.
När du placerar markören markeras en del av kartan. Detaljerad information
om denna plats visas tillsammans med en pil.
Tryck på pilen för att använda markörens position. Välj mellan följande alternativ:
• Navigera dit - tryck på denna knapp för att planera en r utt f rå n di n ak tuell a
plats till markörens position.
• Hitta IP i närheten - tryck på denna knapp för att söka efter en intressepunkt
(IP) i närheten av markörens position.
• Ring... - tryck på denna knapp för att ringa till en IP vid markörens position.
Detta alternativ visas bara om en IP med ett telefonnummer har valts.
• Centrera på karta - tryck på denna knapp för att flytta kartan så att markörens position hamnar i mitten av skärmen. Kartan zoomar in markörens
position.
• Lägg till som favorit - tryck på denna knapp för att lägga till markörens position som en favorit. Du måste ge favoriten ett namn.
• Kör via... - tryck på denna knapp för att köra via markörens position på den
resa som just nu planeras. Detta alternativ visas bara om du redan har planerat en rutt.
Tryck på denna knapp när du vill centrera kartan på din aktuella position.
21

Tryck på denna knapp för att söka efter en plats på kartan. Välj platsen på
samma sätt som du väljer en destination vid planering av en resa. Markören
flyttas till den plats du valt.
Tryck på denna knapp för att välja vilken information som ska visas på kartan. Du kan välja att visa följande information:
• Favoriter
• Namn
• Koordinater
• IP
Tryck på IP-typer för att välja vilka IP:er som ska visas på kartan.
22

Intressepunkter (IP:er)9.
Intressepunkter (IP:er)
Välj en IP
Intressepunkter – IP – är platser på kartan som det är bra att känna till. Här är
några exempel:
•Restauranger
•Hotell
•Museer
• Parkeringshus
• Bensinstationer
Det finns många sätt att använda IP:er i TomTom app:
• För att välja din destination vid planering av en rutt.
• För att ringa till en IP via huvudmenyn.
• För att välja vilka IP:er som ska visas på kartan.
Du kan använda en intressepunkt som destination. Om du till exempel är på
väg till en okänd ort, kan du söka igenom intressepunkterna för att hitta en restaurang.
Om enheten har en telefonfunktion kan du även ringa upp intressepunkten och
göra en bokning. Tryck på knappen som visar telefonnumret när du vill ringa
numret. Om enheten inte har en telefonfunktion visas numret så att du kan
ringa med en annan enhet.
IP nära mig
När du ringer eller navigerar till en IP kan du välja denna IP på samma sätt.
1. Tryck på skärmen för att visa huvudmenyn.
2. Tryck på Navigera till... eller Ring upp IP i huvudmenyn och tryck sedan på
Intressepunkt.
3. Begränsa ditt IP-urval genom att välja det område där intressepunkten ligger.
Välj mellan följande alternativ:
Tryck på den här knappen för att välja i en lista över IP:er nära din aktuella
plats.
23

IP i stad
IP nära hem
IP längs rutt
IP nära
destination
Tryck på den här knappen för att hitta en IP i en specifik ort eller stad.
Tryck på den här knappen för att välja i en lista över IP: er nära din hemposition.
Om din rutt redan är planerad kan du också välja ett av dessa alternativ:
Tryck på den här knappen för att hitta en IP längs din planerade rutt.
Tryck på den här knappen för att hitta en IP nära din planerade destination.
4. Skriv in namnet på staden du vill besöka och välj staden när den visas i listan om du valde IP i stad.
5. Välj IP-kategori:
Tryck på Sök för att söka efter namnet på en IP. Alla IP:er i alla kategorier
söks igenom.
Tryck på intressepunktens kategori, om den visas.
Tryck på Mer för att välja i den kompletta kategorilistan. Välj kategori i lis tan.
6. Välj den IP du vill navigera till i IP-listan som visas.
Tabellen nedan förklarar de avstånd som visas bredvid varje IP.
IP nära dig Avstånd från din aktuella position
IP i stad Avstånd från stadskärnan
IP nära hem Avstånd från din hemposition
IP längs rutt Avstånd från din aktuella position
IP nära destina-
Avstånd från din destination
tion
Om du har planerat en rutt visas också en symbol intill respektive IP.
IP finns utmed din rutt
IP finns i närheten av din rutt
24

När du valt en IP visar nästa skärm mer detaljerad information, inklusive intressepunktens plats på kartan samt intressepunktens telefonnummer, om det
finns tillgängligt.
Tryck på Välj för att bekräfta att du vill planera en rutt till intressepunkten.
Tryck på Ring för att ringa upp IP:n.
Obs! Om enheten inte har en telefonfunktion visas numret så att du kan ringa
med en annan enhet.
Visa intressepunkter på kartan
Intressepunkter kan visas på kartan i körvyn och på kartan i kartläsaren.
Gör på följande sätt om du vill visa intressepunkter i körvyn:
1. Tryck på Ändra inställningar i huvudmenyn.
2. Tryck på Karta.
IP finns rimligt nära din rutt.
IP finns inte längs din rutt.
3. Se till att inställningen Intressepunkter på karta har valts.
Gör på följande sätt för att visa intressepunkter på kartan i kartläsaren:
1. Tryck på Bläddra på kartan i huvudmenyn.
2. Tryck på informationsknappen i skärmens nedre högra hörn.
3. Se till att inställningen IP har valts.
Välja vilka IP:er som ska visas på kartan
Du kan välja kategorier för de IP:er som visas, t ex bensinstationer, restauranger och hotell.
Det val du gör används för båda kartorna.
Gör på följande sätt för att ändra vilka IP-kategorier som visas i inställningsme-
nyn:
1. Tryck på Ändra inställningar i huvudmenyn.
2. Tryck på Karta.
3. Tryck på IP-typer.
4. Välj de IP:er du vill visa på kartan.
Gör på följande sätt för att ändra vilka intressepunkter som ska visas på kartan
i kartläsaren:
1. Tryck på Bläddra på kartan i huvudmenyn.
2. Tryck på informationsknappen i skärmens nedre högra hörn.
3. Tryck på IP-typer.
4. Välj de IP:er du vill visa på kartan.
25

Hjälp mig!10.
Hjälp mig!
Hjälp mig är ett enkelt sätt att navigera till räddningstjänster och andra specialisttjänster, samt kontakta dem via telefon.
Om du exempelvis är inblandad i en bilolycka kan du använda Hjälp mig för
att ringa till närmsta sjukhus och berätta din exakta position för dem.
Hur ringer jag en lokal tjänst med Hjälp mig?
Du kan använda Hjälp mig när du vill söka efter ett servicecenter, kontakta
dem per telefon och ge dem exakta uppgifter om din nuvarande plats.
En lista över närliggande platser visas när du söker efter ett servicecente r. Välj
ett center i listan när du vill se deras adress och telefonnummer samt din nuvarande plats på kartan.
Gör så här när du vill hitta ett servicecenter med Hjälp mig, kontakta centret
per telefon och navigera från din nuvarande plats till centret:
1. Tryck på skärmen för att visa huvudmenyn.
2. Tryck på Hjälp mig.
3. Tryck på Ring efter hjälp.
4. Välj den typ av tjänst du behöver, t.ex. Närmaste sjukhus.
5. Ring upp genom att välja ett center från listan. Det närmaste visas överst i
listan.
Om din enhet har en telefonfunktion kan du trycka på knappen med telefonnumret när du vill ringa numret. Om enheten inte har en telefonfunktion
visas numret så att du kan ringa med en annan enhet.
När samtalet besvaras kan du öppna din TomTom app igen och trycka på
Hjälp mig för en beskrivning av din nuvarande position. En beskrivning av
din nuvarande position visas. Tryck på beskrivningen om du vill kopiera texten. Du kan sedan klistra in beskrivningen i ett textmeddelande eller e-postmeddelande.
6. Tryck på Kör till hjälp om du vill köra till centret med bilen.
Din TomTom app vägleder dig till destinationen.
26

Favoriter11.
Favoriter
Favoriter är platser du besöker ofta. Du kan skapa favoriter så att du inte behöver mata in adressen varje gång du vill navigera dit.
Det måste inte vara platser som du tycker om, utan helt enkelt användbara
adresser.
Skapa en favorit
Tryck på Hantera favoriter på huvudmenyn och sedan på Lägg till favorit när
du vill skapa en favorit. Du kan sedan välja plats för favoriten ur listan nedan.
Ge din favorit ett namn så att det är enklare att komma ihåg den. Din
TomTom app föreslår alltid ett namn, vanligtvis favoritens adr ess. Om du inte
tycker om det föreslagna namnet kan du radera det och skriva ett nytt.
Tryck på Spara när du vill spara favoriten.
Tryck på den här knappen för att ställa in din hemposition. Detta kan du
göra om du vill ändra hemposition, men ändå spara den aktuella hempositionen som en favorit.
Hem
Tryck på den här knappen för att skapa en favorit av en annan favorit.
Om du verkligen vill döpa om en favorit trycker du på den i listan. Tryck där-
Favorit
efter på Namn. Ange sedan din favorits nya namn.
Adress
Tidigare
destination
Intressepunkt
Kontakt
Tryck på den här knappen för att ange en specifik adress som en favorit.
Tryck på den här knappen för att välja en favoritplats i en lista över platser
som du nyligen har använt som destinationer.
Tryck på den här knappen för att lägga till en intressepunkt (IP) som en
favorit.
Tryck på den här knappen för att lägga till en kontakts adress som en favorit.
27

Postnummer
Tryck på den här knappen för att ange ett postnummer som en favorit.
Detta alternativ är inte tillgängligt i alla länder.
Tryck på den här knappen om du vill lägga till din nuvarande position som
en favorit.
Min plats
Position på
kartan
Om du exempelvis stannar på en plats som verkar intressant, kan du trycka
på den här knappen för att skapa favoriten medan du befinner dig på platsen.
Tryck på den här knappen för att skapa en favorit med hjälp av kartläsaren.
Ange favoritens plats med markören och tryck på Välj.
Använda en favorit
Du använder vanligtvis en favorit som ett sätt att navigera till en plats utan att
behöva mata in adressen. Gör så här för att navigera till en favorit:
1. Visa huvudmenyn genom att trycka på skärmen.
2. Tryck på Navigera till...
3. Tryck på Favorit.
4. Välj en favorit i listan.
Din TomTom app beräknar rutten åt dig.
5. Tryck på Klar när rutten har beräknats.
Din TomTom app börjar omedelbart vägleda dig till destinationen med talade
och synliga instruktioner på skärmen.
Ändra namnet på en favorit
1. Tryck på skärmen för att visa huvudmenyn.
2. Tryck på Hantera favoriter.
3. Tryck på den favorit du vill byta namn på.
4. Tryck på Namn.
5. Ange favoritens nya namn och tryck sedan på Spara.
Ta bort en favorit
1. Tryck på skärmen för att visa huvudmenyn.
2. Tryck på Hantera favoriter.
3. Tryck på Redigera. En röd symbol visas intill respektive favorit.
4. Tryck på den röda symbolen intill den favorit som du vill radera. En Ta bort-
knapp visas för den favoriten.
5. Tryck på Ta bort.
28

Tillägg12.
Tillägg
Viktig säkerhetsinformation och varningar
Global Positioning System
GPS (Global Positioning System) är ett satellitbaserat system som tillhandahåller information om plats och tid över hela världen. GPS drivs och kontrolleras helt av den amerikanska regeringen som ansvarar för dess tillgänglighet
och noggrannhet. Alla förändringar av tillgängligheten och noggrannheten
hos GPS, eller förändringar av miljövillkor, kan påverka användningen av
TomTom-programmet. TomTom tar inget ansvar för tillgängligheten och noggrannheten hos GPS.
Använd med försiktighet
När du använder TomTom-program och enheter för navigation måste du fortfarande köra försiktigt och vara uppmärksam.
Flygplan och sjukhus
Användning av enheter med en antenn är förbjuden i de flesta flygplan, på
många sjukhus och på många andra platser. TomTom-programmet och enheterna får inte användas på sådana platser.
SÄRSKILDA ANVISNINGAR VID KÖRNING I KALIFORNIEN OCH MINNESOTA
California Vehicle Code Section 26708 (a) (1) säger att "Ingen får framföra ett
motorfordon med ett föremål eller material placerat, visat, installerat, monterat eller påfört vindrutan, sidorutorna eller bakrutorna". Förare i Kalifornien får
inte använda ett sugfäste på vindrutan, sido- eller bakrutorna.
Obs! Detta avsnitt av California Vehicle Code gäller för alla som kör i Kalifornien, inte enbart boende i Kalifornien.
Minnesota State Legislature Statutes avsnitt 169.71, underavdelning 1, avsnitt
2 säger att "Ingen får köra eller använda andra föremål fastsatta mellan föraren
och vindrutan än solskydd, backspeglar och elektroniska enheter för vägtull."
Obs! Denna Minnesota Stature gäller för alla som kör i Minnesota, inte enbart
boende i Minnesota.
TomTom Inc. tar inget ansvar för böter, straff eller skador som kan uppkomma
om hänsyn inte tas till denna anvisning. Vid körning i delstater med restriktioner för montering av föremål på vindrutan, rekommenderar TomTom användning av den medföljande monteringsskivan eller den alternativa
monteringssatsen, som innehåller flera alternativ för montering av TomTomenheter på vindrutan och luftventilerna. Mer information om dessa monteringsalternativ finns på tomtom.com
29

Det här dokumentet
Denna handbok har utformats mycket noggrant. Kontinuerlig produktutveckling kan innebära att viss information inte är helt uppdaterad. Informationen i
det här dokumentet kan komma att ändras utan föregående meddelande.
TomTom ansvarar inte för tekniska eller redaktionella fel eller utelämnanden i
denna handbok; ej heller för skador eller följdskador som kan uppstå till följd
av användningen av detta material. Det här dokumentet innehåller information
som skyddas av upphovsrätt. Ingen del av detta dokument får kopieras eller
reproduceras i någon form utan att skriftligt tillstånd först erhållits från
TomTom N.V.
30

Copyright notices13.
Copyright notices
© 2009 TomTom N.V., The Netherlands. TomTom®, and the "two hands" logo,
among others, are Trademarks owned by TomTom N.V. or one of its subsidiaries. Please see www.tomtom.com/legal for warranties and end user
licence agreements applying to this product.
© 2009 TomTom N.V., Niederlande. TomTom®, das 'Zwei Hände'-Logo usw.
sind registrierte Marken von TomTom N.V. oder eines zugehörigen Tochterunternehmens. Die für dieses Produkt geltenden Garantien und Endnutzerlizenzvereinbarungen finden Sie unter www.tomtom.com/legal.
© 2009 TomTom N.V., Pays-Bas. TomTom® et le logo composé de « deux
mains », entre autres, font partie des marques commerciales appartenant à
TomTom N.V. ou l'une de ses filiales. L'utilisation de ce produit est régie par
notre garantie limitée et le contrat de licence utilisateur final, que vous pouvez
consulter à l'adresse suivante : www.tomtom.com/legal
© 2009 TomTom N.V., Nederland. TomTom® en het logo met twee handen
zijn onder andere handelsmerken die eigendom zijn van TomTom N.V. of een
van haar dochterondernemingen. Ga naar www.tomtom.com/legal voor
garanties en licentieovereenkomsten voor eindgebruikers die van toepassing
zijn op dit product.
© 2009 TomTom N.V., The Netherlands TomTom® e il logo delle "due mani",
fra gli altri, sono marchi registrati di proprietà di TomTom N.V. o di una delle
sue filiali. Consultare www.tomtom.com/legal per le garanzie e i contratti di
licenza per l'utente finale applicabili a questo prodotto.
© 2009 TomTom NV, Países Bajos. TomTom™ y el logotipo "dos manos" son
marcas comerciales, aplicaciones o marcas registradas de TomTom NV.
Nuestra garantía limitada y nuestro acuerdo de licencia de usuario final para
el software integrado son de aplicación para este producto; puede consultar
ambos en www.tomtom.com/legal.
© 2009 TomTom International BV, Països Baixos. TomTom™ i el logotip amb
les "dues mans" formen part de les marques comercials, aplicacions o marques comercials registrades propietat de TomTom International B.V. La
nostra garantia limitada i l'acord de llicència per a usuaris finals per al programari inclòs són aplicables a aquest producte. Podeu consultar ambdós
documents a www.tomtom.com/legal
© 2009 TomTom N.V., Holanda. TomTom® e o logótipo das "duas mãos",
entre outras, são marcas comerciais detidas pela TomTom N.V. ou por uma
das suas subsidiárias. Vá a www.tomtom.com/legal para consultar as garantias e o contratos de licença do utilizador final aplicáveis a este produto.
© 2009 TomTom NV, Holland. TomTom™ og logoet med "de to hænder" er
blandt de varemærker, produkter og registrerede varemærker, der tilhører
TomTom International B.V. Vores begrænsede garanti og slutbrugerlicensaftale for indlejret software gælder for dette produkt; begge dokumenter findes
på www.tomtom.com/legal.
31

© 2009 TomTom N.V., Alankomaat. Muun muassa TomTom® ja kaksi kättä logo ovat TomTom N.V:n tai sen tytäryhtiöiden omistamia tavaramerkkejä.
Katso osoitteesta www.tomtom.com/legal tätä tuotetta koskevat takuut ja
käyttöehtosopimukset.
© 2009 TomTom N.V., Nederland. TomTom®, og de "to hender"-logoen, blant
andre, er varemerker eid av TomTom N.V. eller en av deres underleverandører. Vennligst se www.tomtom.com/legal for gjeldende garantier og lisensavtaler for sluttbrukere for dette produktet.
© 2009 TomTom NV, Nederländerna. TomTom™ och logotypen "två händer"
tillhör de varumärken, programvaror eller registrerade varumärken som ägs
av TomTom International B.V. Vår begränsade garanti och vårt slutanvändarlicensavtal för inbyggd programvara kan gälla för denna produkt. Du kan läsa
dem båda på www.tomtom.com/legal.
© 2009 TomTom International BV, Nizozemsko. TomTom™ a logo se dvìma
dlanìmi patøí mezi obchodní znaèky, aplikace nebo registrované ochranné
známky ve vlastnictví spoleènosti TomTom International B.V. Na tento produkt se vztahuje omezená záruka a smlouva s koncovým uživatelem pro
vestavìný software; do obou dokumentù mùžete nahlédnout na
www.tomtom.com/legal
© 2009 TomTom International BV, Hollandia. A TomTom™ és a "két kéz"
embléma is a TomTom International B.V. által birtokolt védjegyek, alkalmazások és bejegyzett védjegyek közé tartozik. A korlátozott garancia és a
benne foglalt szoftver végfelhasználói licencszerződése érvényes erre a termékre; melyeket a következő helyen tekinthet át: www.tomtom.com/legal
© 2009 TomTom N.V., Holandia. TomTom™ i logo z dwiema dłońmi, oraz
inne, są zarejestrowanymi znakami towarowymi firmy TomTom N.V. lub jednej z jej spółek zależnych. Informacje o gwarancjach i umowach licencyjnych
dla końcowego użytkownika tego produktu znajdują się na stronie
www.tomtom.com/legal.
© 2009 TomTom International BV, Holandsko. TomTom™ a logo s "dvoma
rukami" patria medzi ochranné známky, aplikácie alebo registrované ochranné známky vlastnené spoločnosťou TomTom International B.V. Na tento produkt sa vzťahuje obmedzená záruka a dohoda s koncovým užívateľom pre
vstavaný softvér; viac informácií o oboch nájdete na www.tomtom.com/
legal
© 2009 TomTom International BV, Holland. TomTom™ ja "kahe käe" logo kuuluvad nende kaubamärkide, rakenduste või registreeritud kaubamärkide
hulka, mille omanikuks on TomTom International B.V. Sellele tootele kehtib
meie piiratud garantii ja lõppkasutaja litsentsileping manustarkvara jaoks;
saad tutvuda mõlemaga aadressil www.tomtom.com/legal
© 2009 TomTom International BV, Nyderlandai. TomTom™ ir dviejų rankų
logotipas yra TomTom International B.V. vienas iš prekių ženklų, programų
arba registruotųjų prekės ženklų. Mūsų ribota garantija ir galutinio naudotojo
sutartis naudotis įdėtąja programine įranga taikoma šiam produktui; galite
peržiūrėti abu dokumentus svetainėje www.tomtom.com/legal
© 2009 TomTom International BV, Nyderlandai. TomTom™ ir dviejų rankų
logotipas yra TomTom International B.V. vienas iš prekių ženklų, programų
arba registruotųjų prekės ženklų. Mūsų ribota garantija ir galutinio naudotojo
sutartis naudotis įdėtąja programine įranga taikoma šiam produktui; galite
peržiūrėti abu dokumentus svetainėje www.tomtom.com/legal
© 2009 TomTom International BV, Hollanda. TomTom™ ve "two hands" logoları TomTom International B.V.'ye ait ticari marka, uygulama veya kayıtlı ticari
markalardı
r. Sınırlı garantimiz ve katıştırılmış yazılımın son kullanıcı lisans
sözleşmesi bu ürün içindir; www.tomtom.com/legal adresinden ikisine de
göz atabilirsiniz
32

© 2009 TomTom N.V., Holanda. TomTom® e o logotipo "duas mãos" entre
outros, são marcas comerciais de propriedade da TomTom N.V. ou de uma
de suas subsidiárias. Consulte www.tomtom.com/legal para obter garantias
e contratos de licença de usuário final que se aplicam a este produto.
Data Source
© 2009 Tele Atlas N.V. Based upon:
Topografische ondergrond Copyright © dienst voor het kadaster en de openbare registers, Apeldoorn 2006.
© Ordnance Survey of Northern Ireland.
© IGN France.
© Swisstopo.
© BEV, GZ 1368/2003.
© Geonext/DeAgostini.
© Norwegian Mapping Authority, Public Roads Administration / © Mapsolutions.
© DAV, violation of these copyrights shall cause legal proceedings.
This product includes mapping data licensed from Ordnance Survey with the
permission of the Controller of Her Majesty’s Stationery Office. © Crown copyright and/or database right 2009. All rights reserved. Licence number
100026920.
© Roskartographia
Data Source
© 2009 Tele Atlas North America. Inc. All rights reserved.
Compatible with all iPhone models
“Works with iPhone” means that an electronic accessory has been designed
to connect specifically to iPhone and has been certified by the developer to
meet Apple performance standards.
Apple is not responsible for the operation of this device or its compliance with
safety and regulatory standards.
iPhone is a registered trademark of Apple Inc.
Some images are taken from NASA’s Earth Observatory.
The purpose of NASA’s Earth Observatory is to provide a freely-accessible
publication on the Internet where the public can obtain new satellite imagery
and scientific information about our home planet.
The focus is on Earth’s climate and environmental change: earthobservatory.nasa.gov/
33
 Loading...
Loading...