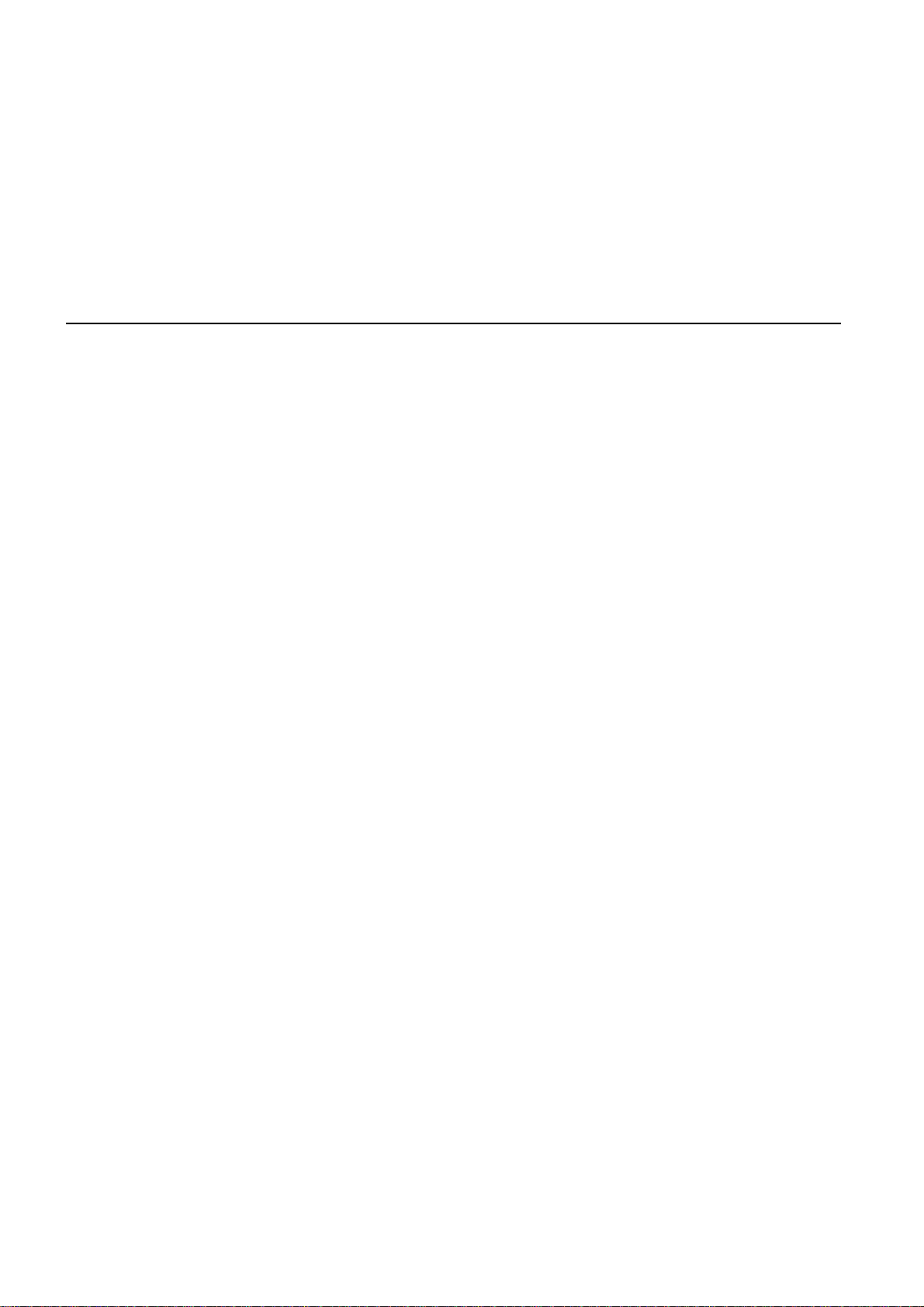
TomTom app
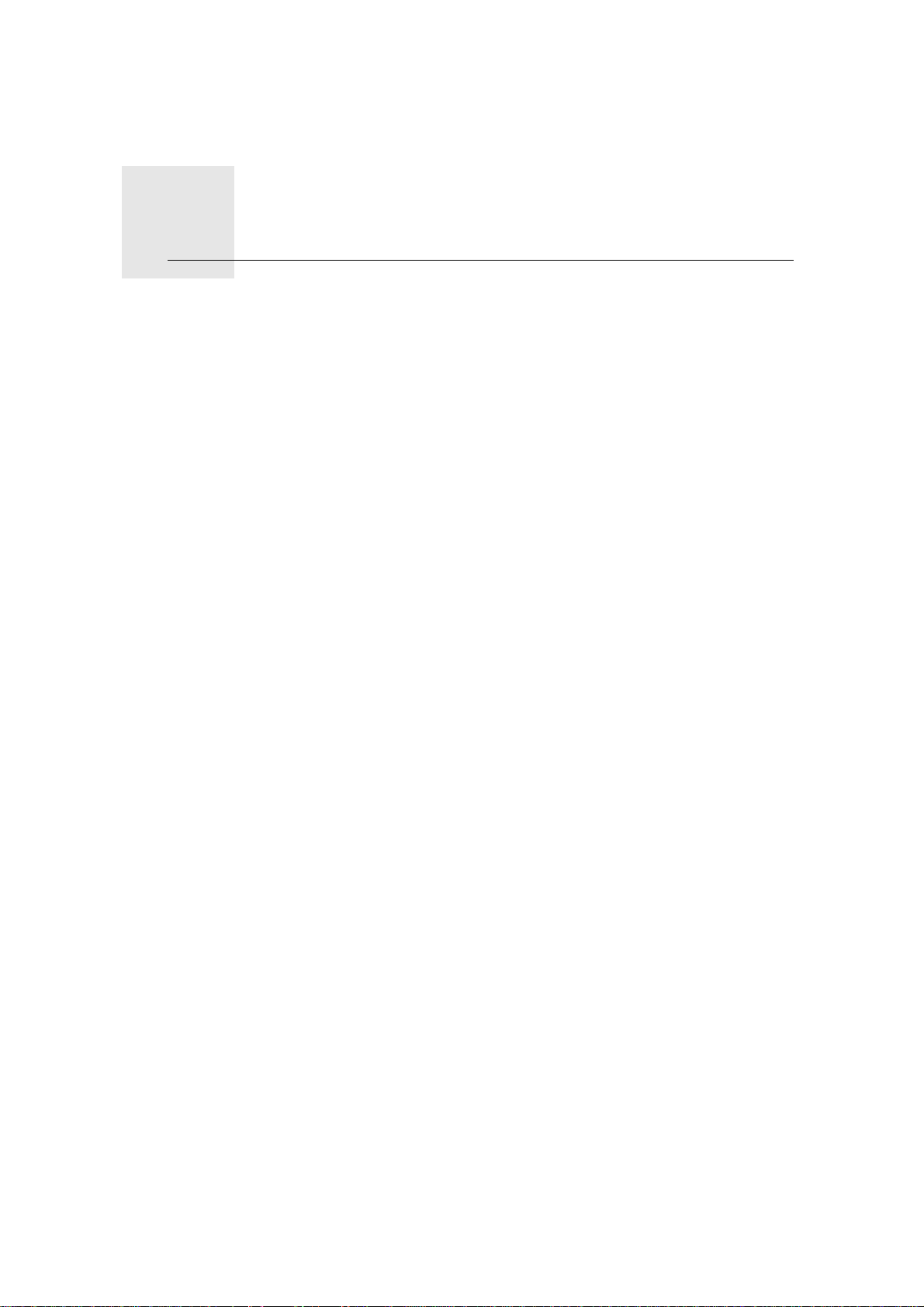
Primeros pasos1.
Primeros pasos
Actualización
Recepción GPS
Para iniciar el TomTom app, toque el icono del iPhone.
El idioma utilizado para los botones y los menús del TomTom app es el mismo
que el idioma seleccionado en los ajustes del iPhone.
Nota: el TomTom app no admite algunos idiomas. En ese caso, se utilizará el
inglés americano para los botones y los menús de la aplicación.
Si dispone de una versión anterior del TomTom app en su iPhone o iPod
touch, deberá actualizarla. Para ello, vaya a la App Store de Apple y descargue
la actualización gratuita antes de continuar leyendo esta guía.
El iPod touch y algunos modelos de iPhone no incluyen receptor GPS. Para
utilizar estos dispositivos para la navegación, debe combinarlos con un accesorio GPS como, por ejemplo, el TomTom car kit.
El kit para coche incluye un receptor GPS, un altavoz para emitir las instrucciones de navegación y un micrófono para realizar llamadas manos libres
durante la conducción. Le sugerimos que utilice el TomTom car kit con el iPod
touch y todos los modelos de iPhone.
Para obtener más información, visite tomtom.com/iphone.
Cuando inicia por primera vez el TomTom app, puede necesitar unos minutos
para determinar su posición GPS y mostrar su ubicación actual en el mapa.
Para asegurarse de que tiene una buena recepción GPS, deberá utilizar su dis-
positivo al aire libre. Grandes objetos, como pueden ser edificios altos, en
ocasiones pueden interferir con la recepción.
Nota: Si su dispositivo no dispone de recepción GPS, TomTom app utiliza la
información de posición procedente de las redes WiFi o de las torres de telefonía móvil. Esta información se usa para hallar su posición aproximada y planificar la ruta. TomTom app no podrá proporcionar instrucciones de ruta
hasta que no disponga de recepción GPS.
2
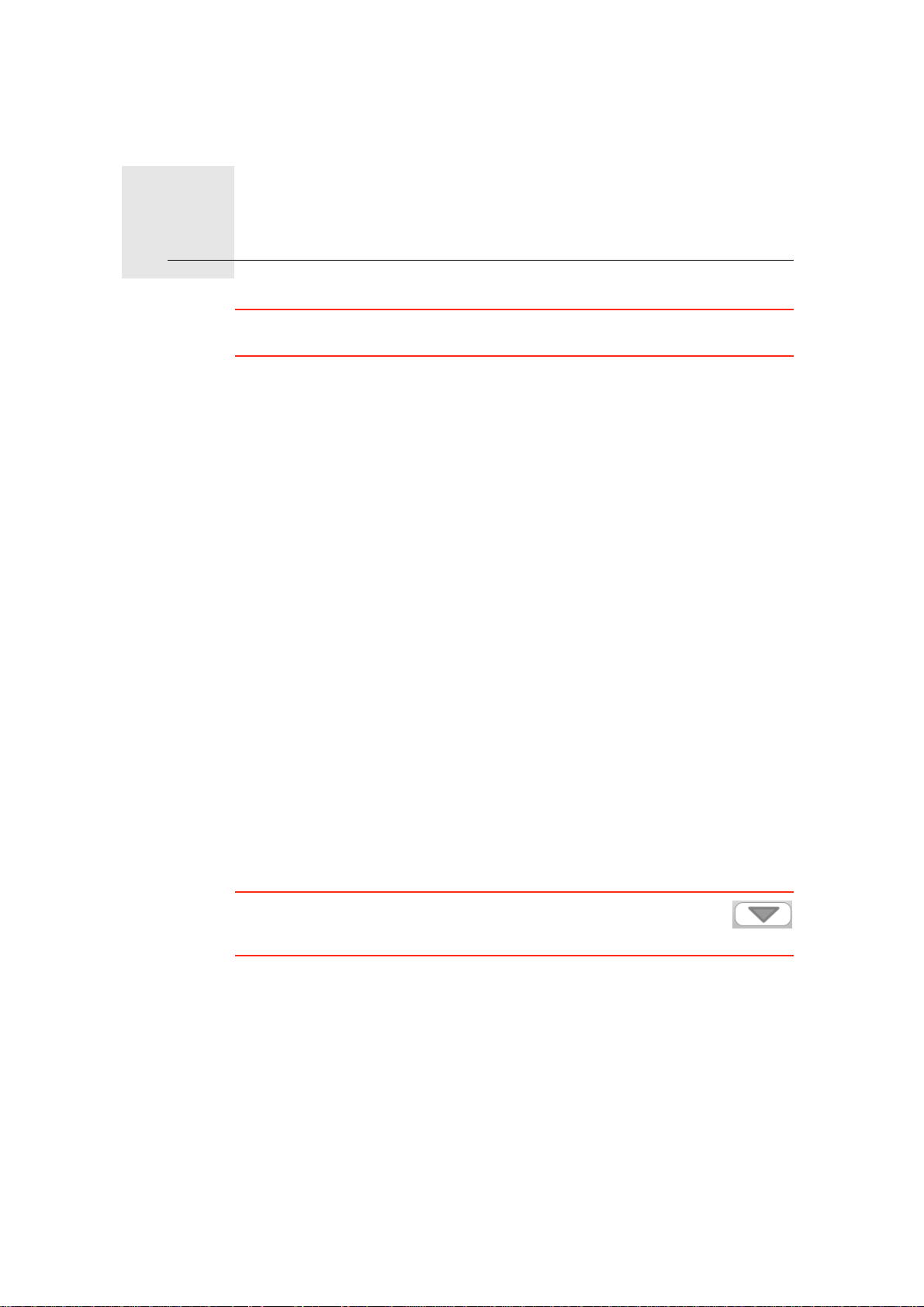
Planificación de una ruta2.
Planificación de una ruta
Importante: Por motivos de seguridad, planifique siempre la ruta antes de
comenzar el viaje.
La planificación de rutas con el TomTom app es muy fácil. Para planificar una
ruta, siga estos pasos.
1. Toque la pantalla para abrir el menú principal.
Nota: cuando inicie el TomTom app por primera vez, se mostrará el menú
principal.
2. Toque Ir a...
3. Toque Dirección.
Nota: cuando planifique un viaje por primera vez, el TomTom app le pedirá
que seleccione un estado o país. Su elección se guardará y utilizará para todas
las rutas que planifique. Si lo desea, puede cambiar este ajuste en cualquier
momento con solo tocar la bandera del país. Para visualizar la bandera del
país, toque el botón situado junto al cuadro de búsqueda.
4. En primer lugar, introduzca el nombre del lugar al que desea ir.
A medida que escribe, se mostrarán los nombres de las ciudades que coin-
ciden con lo que ha escrito. Si su destino aparece en la lista, t oque el nombre de la ciudad para establecer el destino.
5. Comience a escribir el nombre de la calle y selecciónelo cuando se muestre.
Del mismo modo que sucede con los nombres de lugares, se mostrarán los
nombres de las calles que coincidan con lo que ha introducido. Si su destino aparece en la lista, toque el nombre de la calle para establecer el destino.
Sugerencia: Para mostrar más resultados de la búsqueda y ocultar
el teclado, toque este botón. Este permite también mostrar la barra
de navegación para que pueda regresar a la pantalla anterior.
6. A continuación, introduzca el número de casa de su destino y luego toqueSeleccionar. También puede seleccionar el punto donde se cruzan dos
calles tocando Cruce.
Se calcula la ruta. Si está disponible en su mapa, la información de IQ
Routes se utiliza para planificar la mejor ruta posible teniendo en cuenta las
velocidades medias reales registradas en las carreteras.
De manera predeterminada, se planificará la ruta más rápida. Para definir el
tipo de ruta que debería planearse de manera predeterminada, vaya a Configuración avanzada del menú Configuración.
3
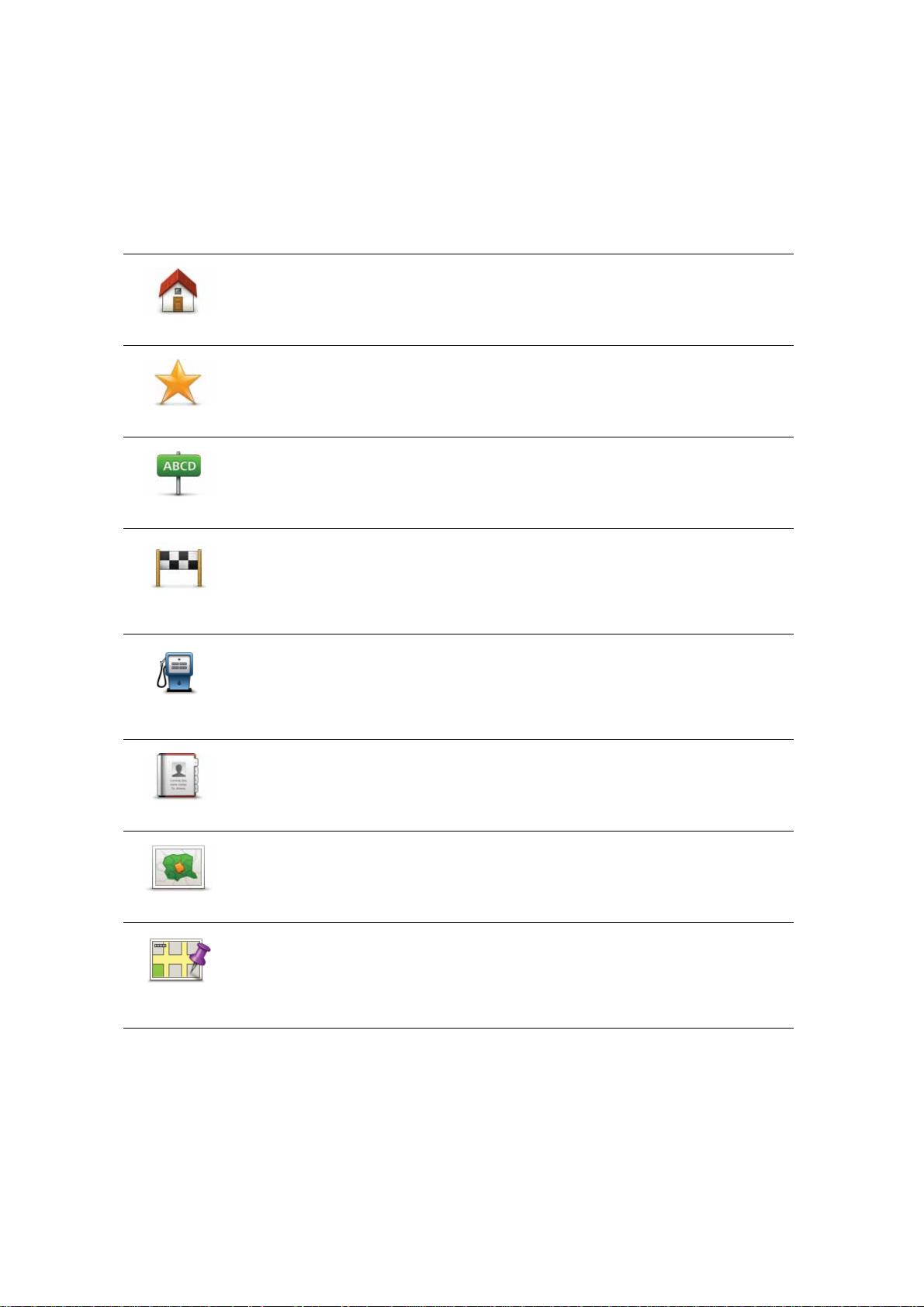
7. Cuando se haya calculado la ruta, toque Hecho.
El TomTom app empieza inmediatamente a guiarle a su destino, mediante
el uso de instrucciones habladas e indicaciones en pantalla.
Otras opciones de destino
Si toca Ir a..., podrá establecer su destino de muchas formas distintas, además
de introduciendo la dirección. Las otras opciones se listan a continuación:
Toque este botón para navegar hasta su posición de Casa.
Si aún no ha establecido su posición de casa, defínala tocando Casa. Tam-
Casa
Favorito
Dirección
bién puede definir su posición de casa en el menú Configuración.
Toque este botón para seleccionar un Favorito como su destino.
Toque este botón para introducir una dirección como su destino.
Destino
reciente
Punto de
interés
Contacto
Código postal
Toque este botón para seleccionar su destino en una lista de lugares que ha
utilizado recientemente como destino.
Toque este botón para navegar hasta un Punto de interés (PDI).
Toque este botón para navegar hacia la dirección de un contacto en su dispositivo.
Toque este botón para introducir un código postal como destino.
Esta opción no está disponible en todos los países.
Toque este botón para seleccionar un punto del mapa como su destino utilizando el explorador de mapa.
Punto del
mapa
Cómo buscar rutas alternativas
Después de planificar una ruta, es posible que desee cambiar algo de dicha
ruta, sin cambiar el destino. Podría deberse a uno de estos motivos:
• Es posible que vea que la calle está bloqueada o que hay un atasco.
4
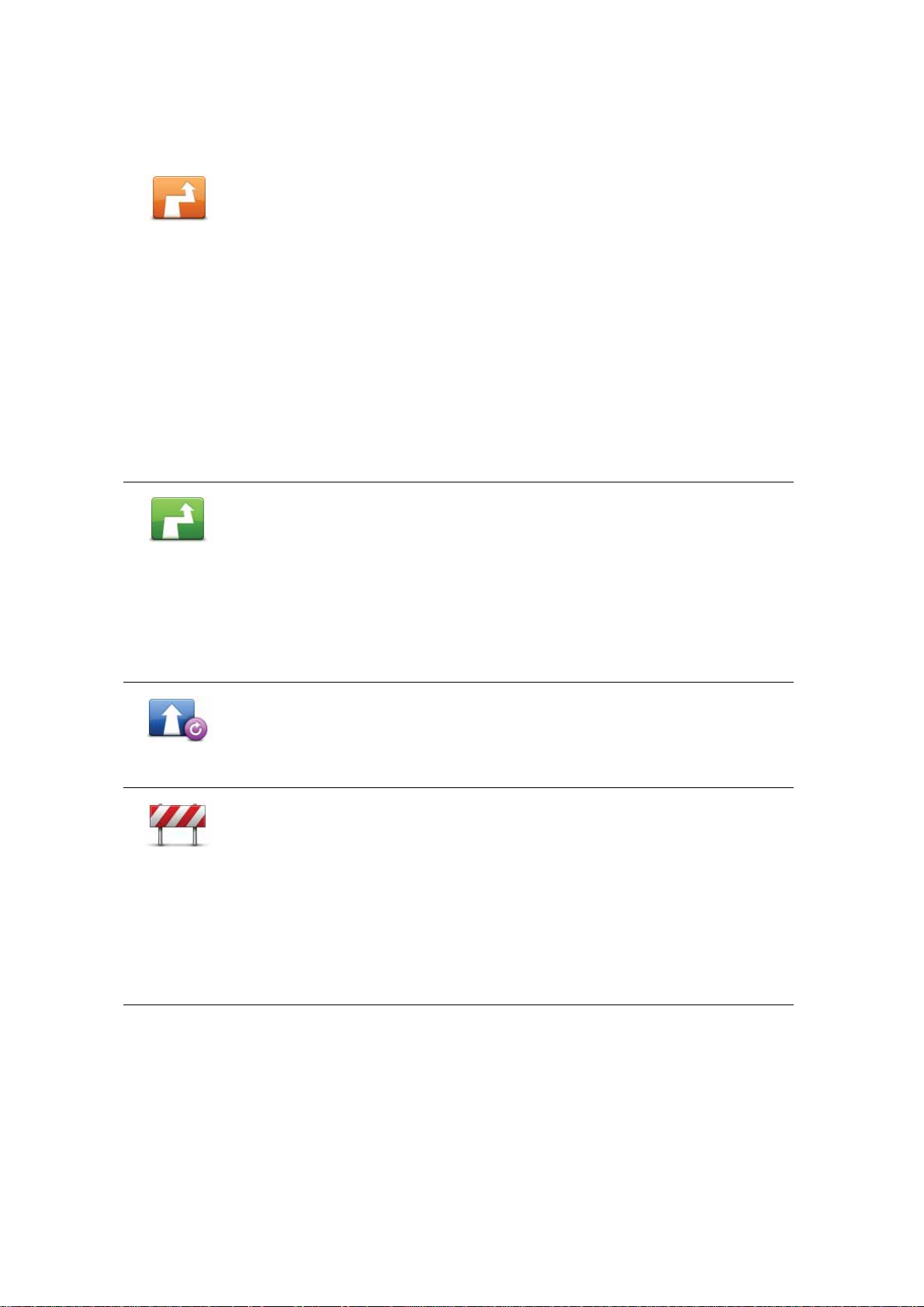
• Desea viajar pasando por un lugar determinado, recoger a alguien, parar
para comer o llenar el depósito de gasolina.
• Desea evitar un cruce complicado o una carretera que no le gusta.
Para cambiar la ruta toque Buscar alternativa... en el menú Opciones de
ruta.
Buscar
alternativa
Calcular
alternativa
Puede abrir las opciones de ruta de la siguiente manera:
• Toque Opciones de ruta en el menú principal.
Nota: el botón Opciones de ruta sólo se muestra si ha planificado una
ruta.
• Toque Opciones en la pantalla Resumen de ruta después de planificar
una ruta.
• Toque el icono de información de la esquina inferior derecha de la vista
de conducción para abrir la pantalla Resumen de ruta y luego toque
Opciones.
A continuación seleccione una de las siguientes opciones:
Toque este botón para calcular una alternativa a l a r uta que ya se ha bía p laneado.
El TomTom app busca otra ruta desde su posición actual hasta su destino.
Si decide que a pesar de todo prefiere utilizar la ruta original, toque Recal-
cular original.
Además de las carreteras cercanas a su posición y a su destino, la nueva
ruta utiliza carreteras completamente diferentes para l legar a su destino. Se
trata de una sencilla manera de calcular una ruta completamente diferente.
Recalcular
original
Evitar calle
bloqueada
Toque este botón para volver a la ruta original. De esta manera se omitirán
todas las instrucciones previas que haya dado para evitar obstáculos en la
carretera o viajar por un punto concreto.
Toque este botón si ve que la calle está bloqueada o que hay un atasco.
Entonces deberá elegir qué distancia de la ruta desea evitar.
Seleccione de entre las diferentes opciones disponibles. El TomTom app
calcula de nuevo su ruta evitando la sección de la misma según la distancia
que usted haya seleccionado.
No olvide que una vez que se ha calculado una nueva ruta, es posible que
deba desviarse muy pronto de la carretera en la que está.
Si el bloqueo de la carretera desaparece, toque Recalcular original para
volver a la ruta original.
5

Toque este botón para modificar su ruta para que pase por un lugar determinado, por ejemplo para recoger a alguien por el camino. Al hacerlo, se
muestra un marcador en el mapa para la posición a través de la que ha ele-
Viajar por...
gido viajar.
Usted elige el lugar por el que desea pasar de la misma forma que elige un
destino. De esta forma puede seleccionar entre todas las opciones: por
ejemplo, Dirección, Favorito, Punto de interés y Punto del mapa.
El TomTom app calculará una ruta nueva hasta su destino que pase por el
lugar escogido. A diferencia de su destino final, el TomTom app no le
informa al pasar por esta ubicación.
Toque este botón para evitar una parte de la ruta. Utilice este botón si ve
que su ruta incluye una carretera o una salida que no le gusta o si se trata
de un lugar conocido debido a problemas de tráfico.
Evitar parte
de la ruta
Elija entonces la carretera que desea evitar de una lista de carreteras disponibles en su ruta.
Planificar una ruta de antemano
Puede utilizar el TomTom app para planificar una ruta con antelación, seleccionando su punto de partida y su destino. Podría, por ejemplo, hacer lo
siguiente:
• Saber cuánto va a durar un viaje antes de partir.
Planificación
avanzada
También puede comparar tiempos de viaje para la misma ruta a distintas
horas del día o en diferentes días de la semana. El TomTom app utiliza IQ
Routes al planificar una ruta. IQ Routes calcula las rutas basándose en las
velocidades reales medias medidas en las carreteras.
• Comprobar la ruta de un viaje que está planeando.
• Consulte una ruta para alguien que venga a visitarle y explíquesela.
Para planear una ruta por adelantado, siga estos pasos:
1. Toque la pantalla para abrir el menú principal.
2. Toque Planificación avanzada.
3. Seleccione el punto de partida de su viaje de la misma manera que seleccionaría su destino.
4. Establezca el destino de su viaje.
5. Elija el tipo de ruta que se debería planear.
• Ruta más rápida - la ruta por la que se tarda menos.
• Ruta más corta - la distancia más corta entre los lugares que ha estable-
cido. Esta puede que no sea la ruta más rápida, especialmente si la ruta
más corta pasa a través de un pueblo o ciudad.
• Evitar autopistas - una ruta que evita las autopistas.
• Ruta peatonal - una ruta diseñada para realizar el viaje a pie.
• Ruta en bicicleta - una ruta diseñada para realizar el viaje en bicicleta.
• Velocidad limitada - una ruta para un vehículo que sólo se puede condu-
cir a una velocidad limitada. Se debe especificar la velocidad máxima.
6. Si IQ Routes es compatible con su mapa, podrá elegir cuándo realizará el
viaje que está planeando. La fecha y el tiempo se pueden establecer en
intervalos de 5 minutos.
El TomTom app utiliza IQ Routes para calcular la mejor ruta posible en ese
momento, a partir de las velocidades medias reales medidas en carretera.
6
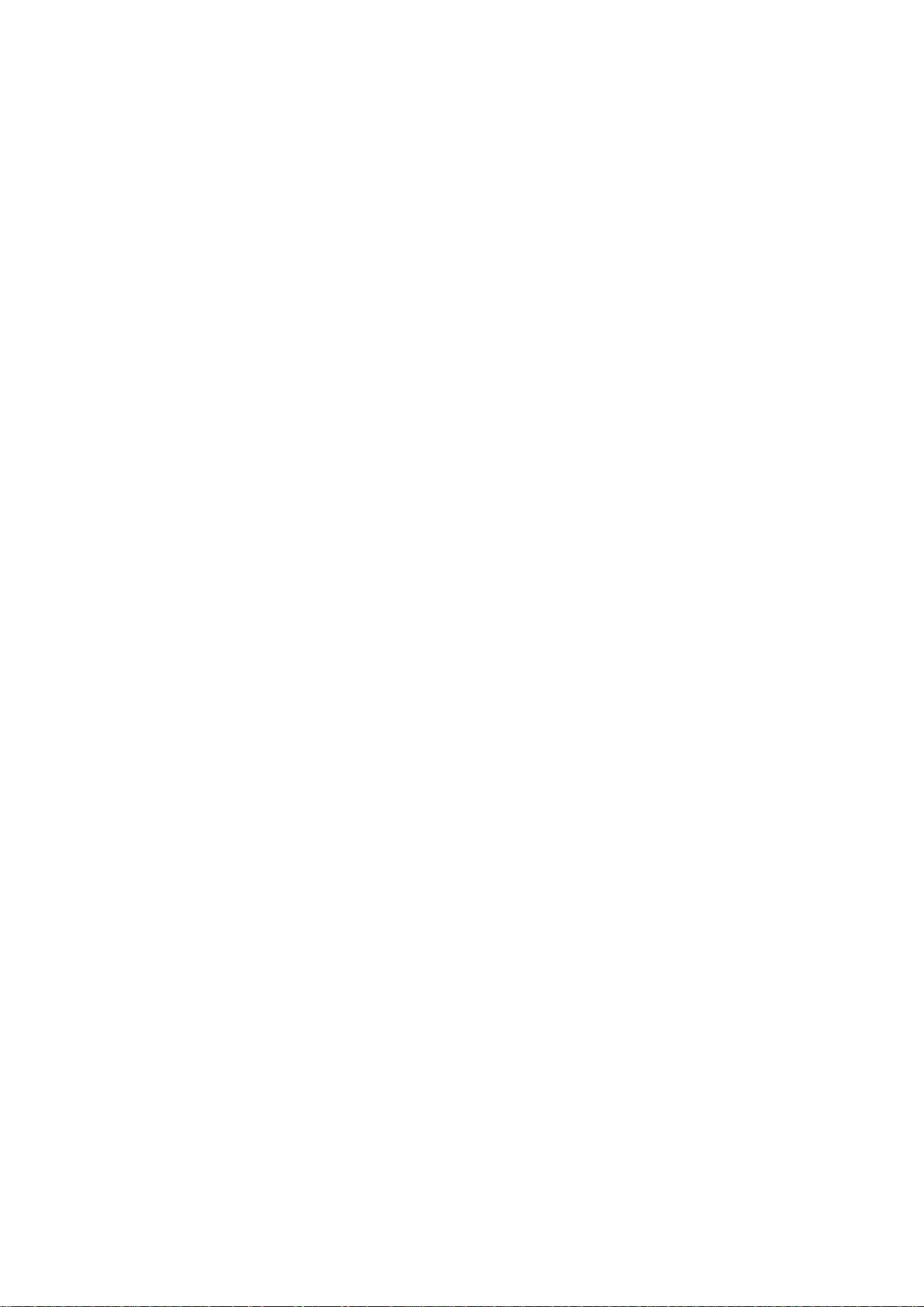
De esta forma puede comparar cuánto tiempo le llevará a distintas horas del
día o en distintos días de la semana.
7. El TomTom app planifica la ruta entre los dos lugares seleccionados.
7
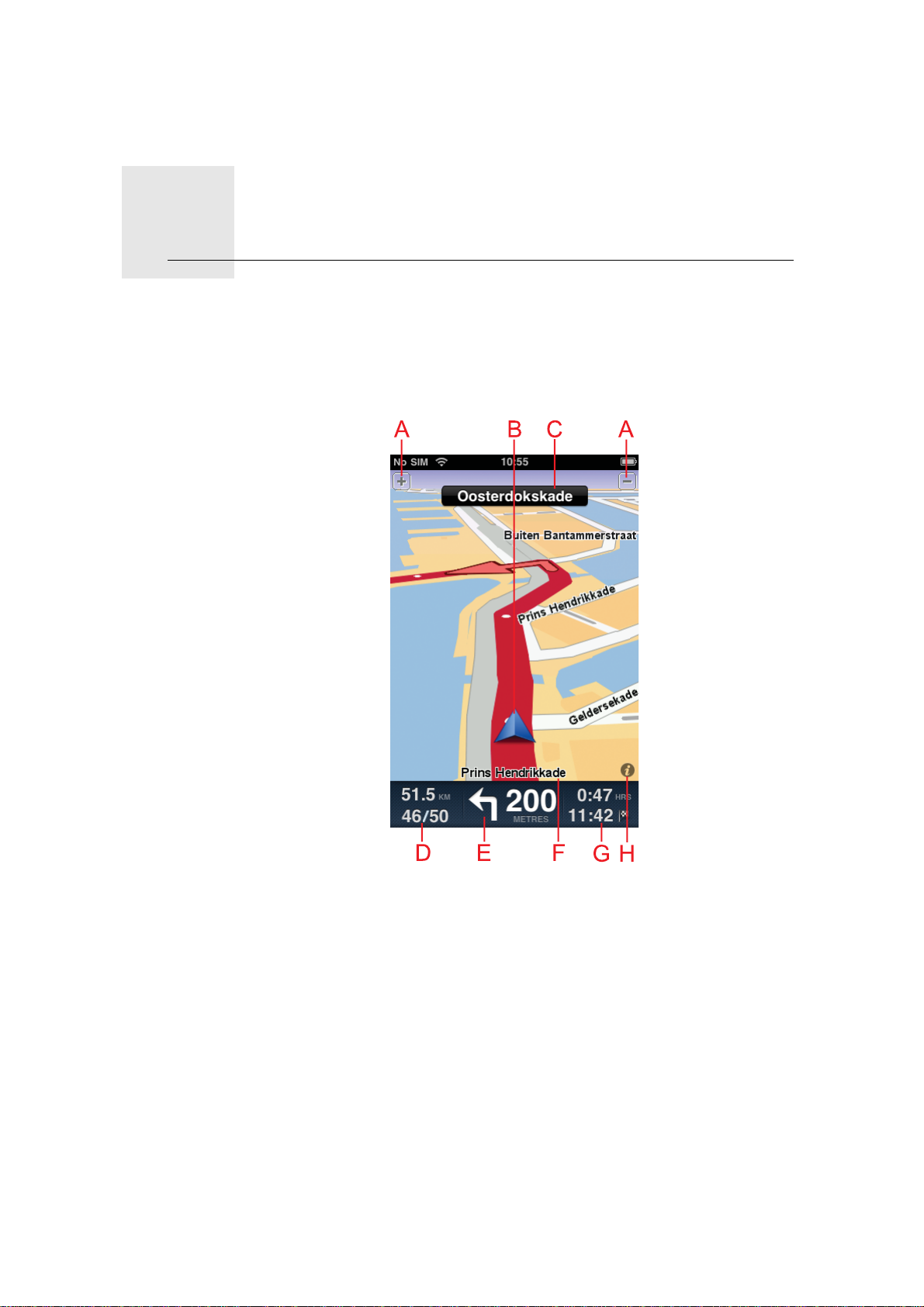
Vista de conducción3.
Vista de conducción
Después de planificar una ruta, se mostrará la vista de conducción junto con
información detallada sobre su posición actual.
Toque el centro de la pantalla en cualquier momento para abrir el menú principal.
AToque + y - para ampliar y reducir la imagen.
BSu posición actual.
CEl nombre de la siguiente calle del viaje.
DLa distancia restante del viaje y su velocidad actual. Si se conoce, también
se mostrará el límite de velocidad.
EInstrucciones de navegación para la carretera.
Toque esta zona para abrir el control del volumen.
FEl nombre de la calle en la que se encuentra.
GEl tiempo de viaje restante y la hora de llegada estimada.
HToque este símbolo para abrir la pantalla Resumen de ruta.
8
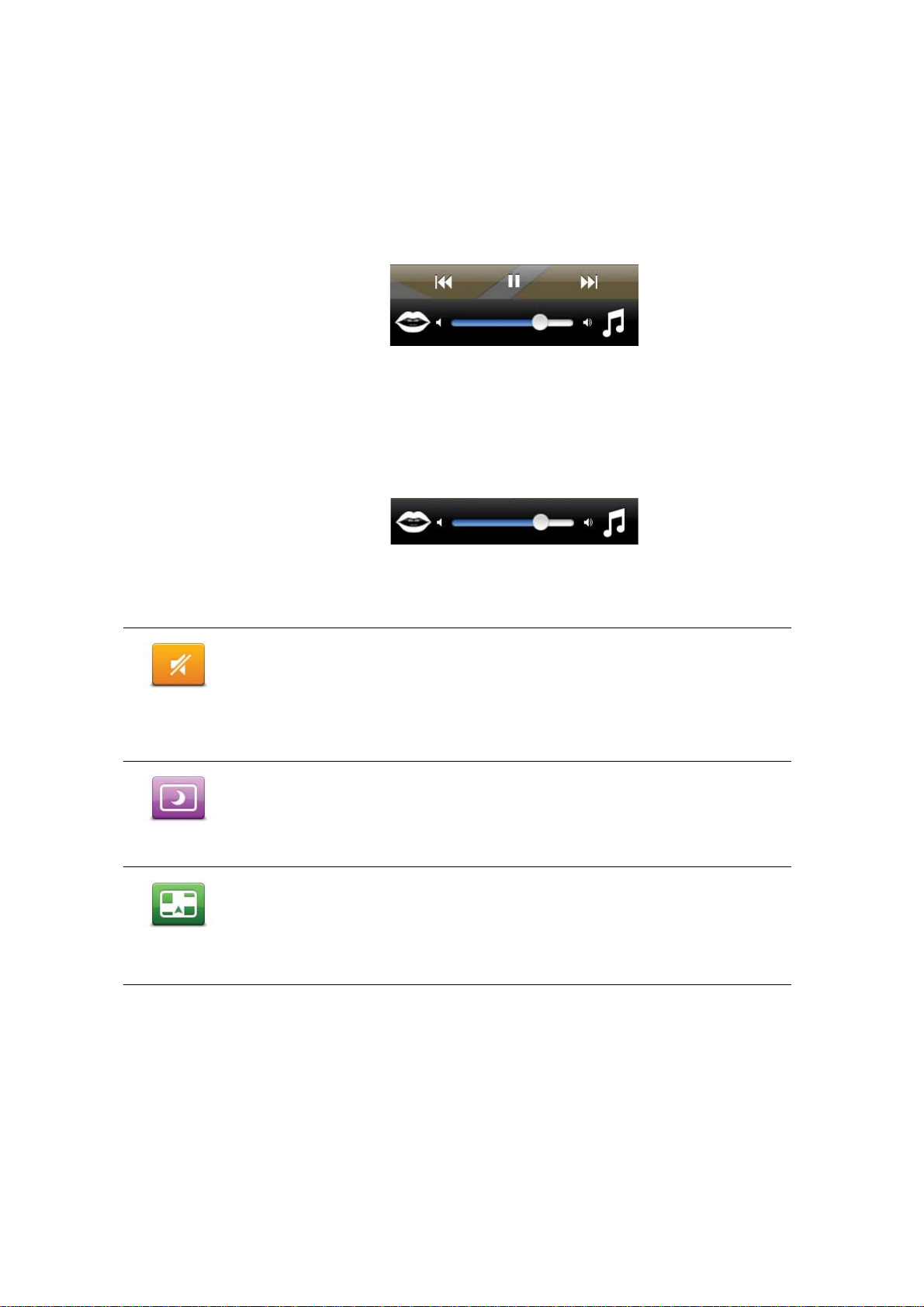
Ajuste del volumen de la música
Toque la barra de estado en la Vista de conducción para visualizar el control
del volumen.
Toque la nota musical situada a la derecha del control del volumen y, a continuación, mueva el control deslizante para ajustar el volumen de la música.
También puede tocar los botones de reproducción/pausa y pista anterior/
siguiente para controlar la pista que se está reproduciendo en cada momento.
Ajuste del volumen de las voces
Toque la barra de estado en la Vista de conducción para visualizar el control
del volumen.
Toque la boca que aparece a la izquierda del control del volumen y, a continuación, desplace el control deslizante para ajustar el volumen de las voces.
Opciones de la Vista de conducción
Utilice estos botones del menú principal para cambiar la vista de conducción:
Toque este botón para silenciar todos los sonidos del TomTom app.
Si se silencia el sonido, este botón cambia a Activar sonido. Toque el
Sonido
silenciado
Vista
nocturna
Mapa 2D
botón de nuevo para volver a activar el sonido.
Cuando se silencia el sonido, se mostrará el indicador de silenciamiento
del sonido en la esquina inferior izquierda de la vista de conducción.
Toque este botón para utilizar los colores nocturnos del mapa.
Si se están utilizando los colores nocturnos, este botón cambia a Vista
diurna. Toque el botón de nuevo para volver a establecer la vista diurna.
Toque este botón para utilizar un mapa 2D en la vista de conducción. El
mapa 2D se fija para que el Norte siempre quede en la parte superior de la
pantalla.
Si se está utilizando el mapa 2D, este botón cambiará a Mapa 3D. Toque el
botón de nuevo para utilizar un mapa 3D.
Configuración de mapa
Para configurar la apariencia del mapa, toque Modificar configuración en el
menú principal y luego toque Mapa para cambiar estos ajustes:
Vista diurna/Vista nocturna
Toque estas opciones para seleccionar los colores de mapa utilizados cuando
se establezca la visualización del mapa con los colores nocturnos o diurnos.
9
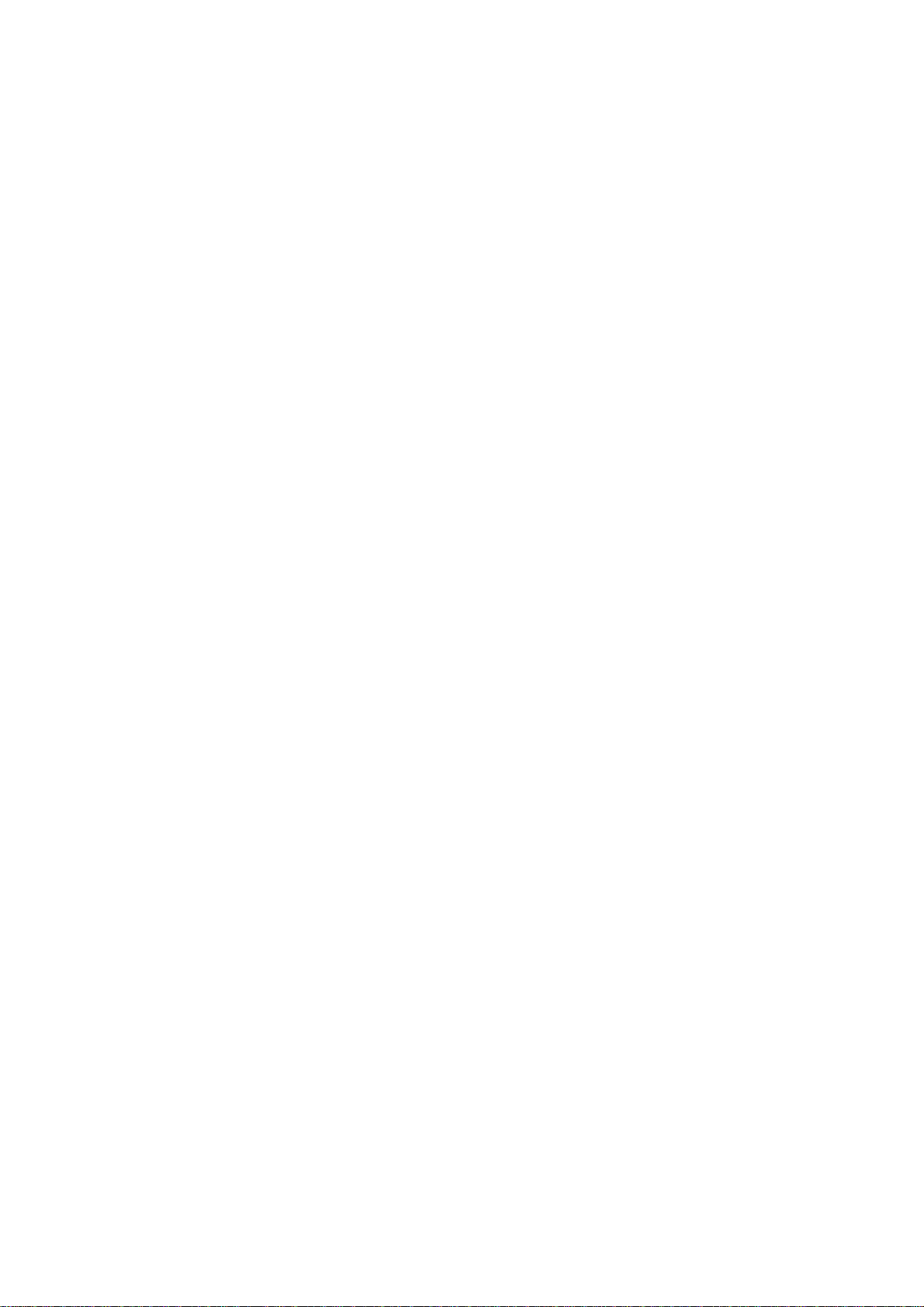
Mapa 2D norte arriba
Cuando está activado este ajuste, el mapa 2D se fija con el Norte en la parte
superior de la pantalla. Cuando está desactivado este ajuste, el mapa 2D se
mueve para que su posición actual esté siempre en la parte superior de la pantalla.
Mostrar calle actual
Cuando está activado este ajuste, el nombre o el número de la calle actual se
mostrarán en la vista de conducción, justo debajo de su posición en el mapa.
Calles del mapa
Cuando está activado este ajuste, los nombres de las calles se mostrarán en
el mapa.
PDI en el mapa
Cuando esté activado este ajuste, los PDI se mostrarán en el mapa. Utilice el
ajuste Tipos de PDI para seleccionar los PDI que desea que se muestren.
10
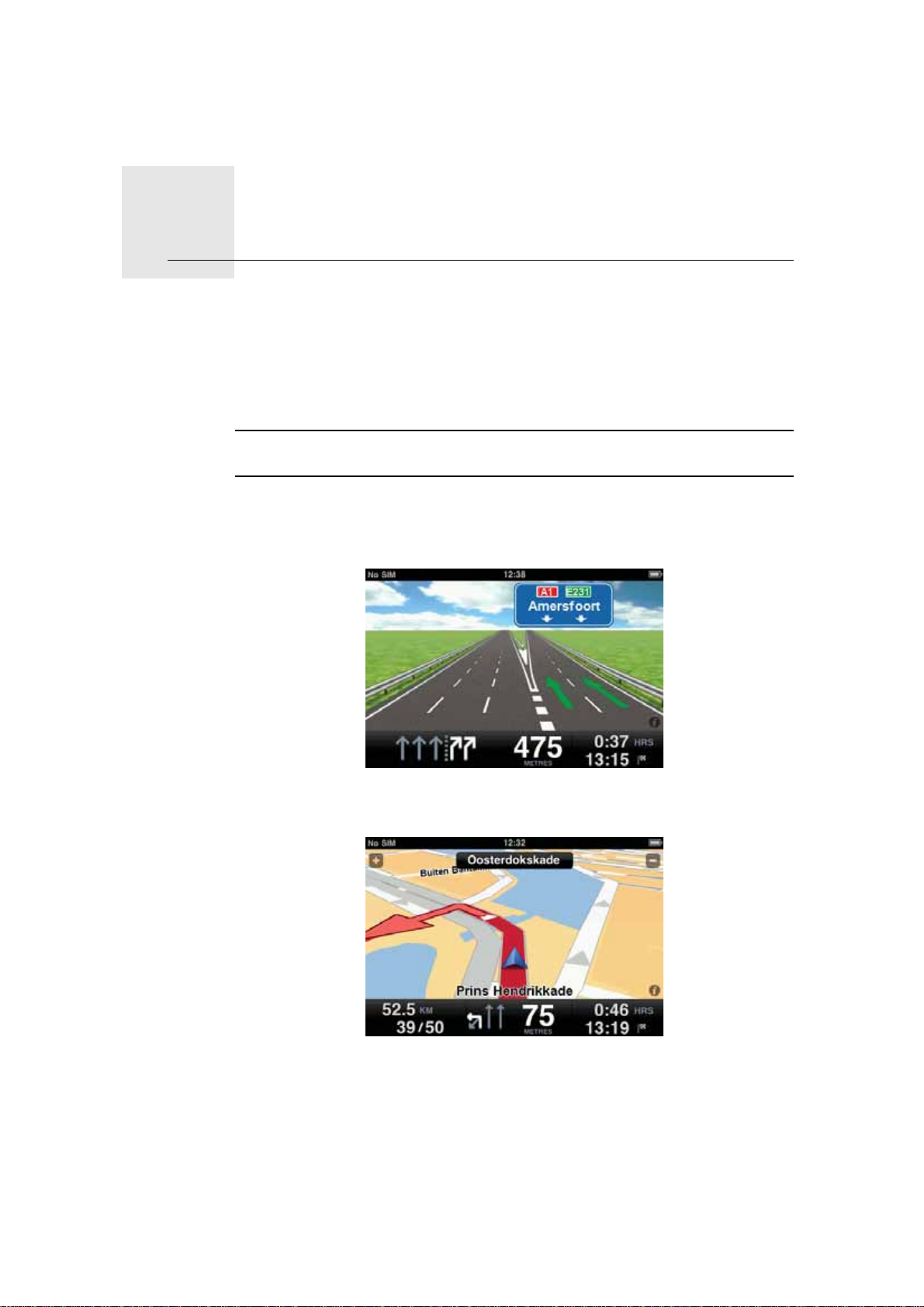
Guía de carril avanzada4.
Guía de carril avanzada
Guía de carril avanzada
Su TomTom app le ayuda a prepararse para tomar las salidas y las entradas
de la autovía mostrándole por qué carril debería circular.
Nota: Esta información no está disponible para todos los cruces ni en todos
los países.
En algunas salidas y cruces, una imagen le muestra por qué carril debería circular. Para desactivar las imágenes, ajuste Imágenes de carril en O (Desactivar) en el menú Configuración avanzada.
En otras salidas y cruces, el TomTom app muestra en la barra de estado qué
carril debe tomar.
11

Opciones de ruta
Opciones de ruta5.
Las opciones de ruta le permiten obtener más información sobre su ruta o
cambiarla.
Opciones de
ruta
Puede abrir las opciones de ruta de la siguiente manera:
• Toque Opciones de ruta en el menú principal.
Nota: el botón Opciones de ruta sólo se muestra si ha planificado una ruta.
• Toque Opciones en la pantalla Resumen de ruta después de planificar
una ruta.
• Toque el icono de información de la esquina inferior derecha de la vista
de conducción para abrir la pantalla Resumen de ruta y luego toque
Opciones.
Cómo buscar rutas alternativas
Después de planificar una ruta, es posible que desee cambiar algo de dicha
ruta, sin cambiar el destino. Podría deberse a uno de estos motivos:
• Es posible que vea que la calle está bloqueada o que hay un atasco.
• Desea viajar pasando por un lugar determinado, recoger a alguien, parar
para comer o llenar el depósito de gasolina.
• Desea evitar un cruce complicado o una carretera que no le gusta.
Para cambiar la ruta toque Buscar alternativa... en el menú Opciones de
ruta.
Buscar
alternativa
Puede abrir las opciones de ruta de la siguiente manera:
• Toque Opciones de ruta en el menú principal.
Nota: el botón Opciones de ruta sólo se muestra si ha planificado una
ruta.
• Toque Opciones en la pantalla Resumen de ruta después de planificar
una ruta.
• Toque el icono de información de la esquina inferior derecha de la vista
de conducción para abrir la pantalla Resumen de ruta y luego toque
Opciones.
12

A continuación seleccione una de las siguientes opciones:
Toque este botón para calcular una alternativa a l a r uta que ya se ha bía p laneado.
Calcular
alternativa
Recalcular
original
Evitar calle
bloqueada
El TomTom app busca otra ruta desde su posición actual hasta su destino.
Si decide que a pesar de todo prefiere utilizar la ruta original, toque Recal-
cular original.
Además de las carreteras cercanas a su posición y a su destino, la nueva
ruta utiliza carreteras completamente diferentes para l legar a su destino. Se
trata de una sencilla manera de calcular una ruta completamente diferente.
Toque este botón para volver a la ruta original. De esta manera se omitirán
todas las instrucciones previas que haya dado para evitar obstáculos en la
carretera o viajar por un punto concreto.
Toque este botón si ve que la calle está bloqueada o que hay un atasco.
Entonces deberá elegir qué distancia de la ruta desea evitar.
Seleccione de entre las diferentes opciones disponibles. El TomTom app
calcula de nuevo su ruta evitando la sección de la misma según la distancia
que usted haya seleccionado.
No olvide que una vez que se ha calculado una nueva ruta, es posible que
deba desviarse muy pronto de la carretera en la que está.
Si el bloqueo de la carretera desaparece, toque Recalcular original para
volver a la ruta original.
Viajar por...
Evitar parte
de la ruta
Demo de ruta
Demo de ruta
Toque este botón para modificar su ruta para que pase por un lugar determinado, por ejemplo para recoger a alguien por el camino. Al hacerlo, se
muestra un marcador en el mapa para la posición a través de la que ha elegido viajar.
Usted elige el lugar por el que desea pasar de la misma forma que elige un
destino. De esta forma puede seleccionar entre todas las opciones: por
ejemplo, Dirección, Favorito, Punto de interés y Punto del mapa.
El TomTom app calculará una ruta nueva hasta su destino que pase por el
lugar escogido. A diferencia de su destino final, el TomTom app no le
informa al pasar por esta ubicación.
Toque este botón para evitar una parte de la ruta. Utilice este botón si ve
que su ruta incluye una carretera o una salida que no le gusta o si se trata
de un lugar conocido debido a problemas de tráfico.
Elija entonces la carretera que desea evitar de una lista de carreteras disponibles en su ruta.
Toque este botón para ver una demo del viaje. Para detener una demo,
toque Detener demo en las Opciones de ruta, cuando esté ejecutándose
una demo.
13

Borrar ruta
Borrar ruta
Instrucciones
Instrucciones
Mapa de ruta
Mapa de ruta
Toque este botón para borrar la ruta actualmente planificada.
Toque este botón para obtener una lista de todas las instrucciones de la
ruta.
Toque este botón para obtener una visión general de la ruta con ayuda del
explorador de mapa.
14

Configuración6.
Configuración
Para cambiar el aspecto y el comportamiento del TomTom app, toque Cam-
biar configuración en el menú principal.
Establecer posición de casa
Toque esta opción para establecer o cambiar su posición de casa. Establezca
su posición de casa del mismo modo que selecciona un destino.
Tener una posición de casa significa que podrá navegar rápida y fácilmente
hasta esta posición tocando el botón Casa en el menú Ir a ....
Su posición de casa puede ser un lugar al que vaya con frecuencia, por ejemplo, su oficina. Puede ser su domicilio actual, pero también puede ser cualquier otra dirección.
Voz
Toque esta opción para seleccionar la voz utilizada para las instrucciones. El
TomTom app incluye dos tipos de voces diferentes:
• Voces de ordenador
El TomTom app utiliza la tecnología de texto a voz para generar voces de
ordenador. Estas voces proporcionan instrucciones habladas mientras conduce y pueden pronunciar los nombres de las calles y los mensajes de
estado.
Un programa de texto a voz convierte el texto escrito, por ejemplo una instrucción como “Gire a la derecha”, en el sonido de una voz humana.
El programa de texto a voz comprueba toda la frase para asegurarse de que
el sonido que usted oiga sea lo más parecido posible al sonido real. El programa también puede reconocer y pronunciar con bastante exactitud los
nombres de lugares y calles extranjeros. Por ejemplo, la voz inglesa es
capaz de leer nombres de calles francesas.
Nota: Las voces de ordenador no están disponibles en todas las zonas geográficas ni en todos los idiomas.
Si selecciona una voz humana, esta podrá emitir instrucciones, pero no podrá
leer los nombres de las calles. Si desea que, además de las instrucciones,
también se anuncien los nombres de las calles, deberá seleccionar una voz de
ordenador.
• Voces humanas
Éstas han sido grabadas por un actor.
Cuando seleccione una voz, se reproducirá una muestra de dicha voz.
15

Alertas
Mapa
Si lo desea, puede seleccionar una voz en su idioma. El idioma utilizado para
los menús y los botones no cambia si se selecciona una voz en un idioma diferente.
Toque este botón para activar las alertas de seguridad.
Existen dos tipos de ajuste de las alertas, uno para los radares de tráfico y otro
para advertirle cuando supera el límite de velocidad.
Desplace el control deslizante correspondiente a cada alerta a I (Activar); a
partir de ahora aparecerá una advertencia visual en la Vista de conducción. Si
selecciona también un tono de alerta, se emitirá también un sonido de alerta.
Nota: Para asegurarse de que dispone de la información más reciente acerca
de los radares de tráfico, compruebe periódicamente si hay actualizaciones
para TomTom app en la App Store.
Cuando aparece la posición de un radar de tráfico en el mapa, se oye un
sonido de aviso de aproximación a la zona.
Nota: El servicio de alertas no está disponible en todas las zonas geográficas.
Vista diurna/Vista nocturna
Toque estas opciones para seleccionar los colores de mapa utilizados cuando
se establezca la visualización del mapa con los colores nocturnos o diurnos.
Mapa 2D norte arriba
Cuando está activado este ajuste, el mapa 2D se fija con el Norte en la parte
superior de la pantalla. Cuando está desactivado este ajuste, el mapa 2D se
mueve para que su posición actual esté siempre en la parte superior de la pantalla.
Mostrar calle actual
Cuando está activado este ajuste, el nombre o el número de la calle actual se
mostrarán en la vista de conducción, justo debajo de su posición en el mapa.
Calles del mapa
Cuando está activado este ajuste, los nombres de las calles se mostrarán en
el mapa.
PDI en el mapa
Cuando esté activado este ajuste, los PDI se mostrarán en el mapa. Utilice el
ajuste Tipos de PDI para seleccionar los PDI que desea que se muestren.
Planificación de rutas
Los ajustes de la planificación de la ruta le permiten establecer cómo se planifican las rutas.
Tipo de ruta predeterminada
Utilice esta preferencia para seleccionar el ti po de ruta planificada cuando planifique una ruta.
Puede seleccionar entre los siguientes tipos de rutas:
16

• Más rápida - la ruta más rápida hasta su destino.
• Más corta - la ruta más corta hasta su destino. Puede llevar mucho más
tiempo que la ruta más rápida.
• Evitar autopistas - este tipo de ruta evita todas las autopistas.
• Rutas peatonales - este tipo de ruta está optimizada para caminar.
• Rutas en bicicleta - este tipo de ruta está optimizada para ir en bicicleta.
• Velocidad limitada - si selecciona este tipo de ruta, debe introducir una
velocidad máxima para su vehículo. La ruta planificada tendrá en cuenta
esta restricción.
• Preguntarme siempre - si selecciona esta opción, siempre se le pedirá que
seleccione el tipo de ruta que debe planificarse.
También puede configurar cómo desea que se traten estos tipos de vías
cuando se planifique una ruta:
• Autopistas de peaje
• Cruce de ferry
• Carriles para más de un pasajero
• Carreteras no asfaltadas
Para cada uno de los siguientes tipos de vías, puede seleccionar de entre las
siguientes opciones:
• Evitar - el tipo de vía siempre se evita automáticamente.
• No evitar - el tipo de vía no se evita automáticamente.
• Preguntar siempre - cuando se planifica la ruta, deberá seleccionar cómo
deberán tratarse estas carreteras cuando aparezcan en su ruta.
Unidades de distancia
Puede escoger entre kilómetros o millas para expresar todas las distancias y
velocidades.
Acerca de
Toque Acerca de para obtener infor mación sobre la aplicación y la versión del
mapa así como información de copyright y avisos de licencia.
Avanzadas
Toque esta opción para configurar las siguientes opciones:
Imágenes de carril
Utilice este ajuste para activar y desactivar las imágenes de carril.
Las imágenes de carril sirven de ayuda para prepararse a la hora de tomar sali-
das y entradas de autovía, ya que le muestran por qué carril debería circular.
IQ Routes™
Utilice este ajuste para activar y desactivar IQ Routes.
IQ Routes se utiliza para planificar una ruta. Su ruta se calcula utilizando infor-
mación sobre las velocidades medias reales medidas en carr etera, por lo que
su ruta puede variar según la hora del día y el día de la semana.
17

Nota: IQ Routes no está disponible en todas las zonas geográficas.
TomTom GPS Enhancer
Utilice este ajuste para activar y desactivar TomTom GPS Enhancer. GPS
Enhancer ayuda al receptor GPS de su dispositivo a localizar su posición de
forma más precisa.
Restablecer valores predeterminados
Toque este ajuste para restaurar la configuración de fábrica del TomTom app.
Todos sus ajustes, incluidos Favoritos y su posición de casa, se borra y se cie-
rra la aplicación.
18

Menú principal7.
Menú principal
Ir a...
Opciones de
ruta
Sonido
silenciado
Para abrir el menú principal desde la vista de conducción, toque la pantalla.
Cuando inicie el TomTom app y no haya ninguna ruta planeada, se abrirá el
menú principal.
Para volver a la vista de conducción en cualquier momento, toque Cancelar.
En el menú principal están disponibles los siguientes botones:
Toque este botón para comenzar a planificar una ruta.
Toque este botón para encontrar más información sobre su ruta o cambiar
la misma.
Nota: este botón sólo se muestra si hay alguna ruta planeada.
Toque este botón para silenciar todos los sonidos del TomTom app.
Si se silencia el sonido, este botón cambia a Activar sonido. Toque el
botón de nuevo para volver a activar el sonido.
Cuando se silencia el sonido, se mostrará el indicador de silenciamiento
del sonido en la esquina inferior izquierda de la vista de conducción.
Vista
nocturna
Mapa 2D
Planificación
avanzada
Toque este botón para utilizar los colores nocturnos del mapa.
Si se están utilizando los colores nocturnos, este botón cambia a Vista
diurna. Toque el botón de nuevo para volver a establecer la vista diurna.
Toque este botón para utilizar un mapa 2D en la vista de conducción. El
mapa 2D se fija para que el Norte siempre quede en la parte superior de la
pantalla.
Si se está utilizando el mapa 2D, este botón cambiará a Mapa 3D. Toque el
botón de nuevo para utilizar un mapa 3D.
Toque este botón para planear una ruta con antelación, seleccionando su
punto de partida y su destino.
19

Examinar
mapa
Toque este botón para examinar el mapa del mismo modo que consultaría
un mapa de papel tradicional.
Toque este botón para telefonear al servicio de emergencias más cercano
o desplazarse hasta él.
Ayuda
Administrar
favoritos
Llame al PDI
Cambiar
parámetros
Menú Ir a
El menú Ayuda proporciona también una descripción de su posición para
que pueda comunicar al servicio de emergencias dónde se encuentra.
Toque este botón para crear y administrar sus favoritos. Los favoritos son
lugares a los que va a menudo. Puede crear Favoritos para no tener que
introducir la dirección cada vez que quiera ir hasta allí.
Toque este botón para llamar a un PDI. Si lo desea puede, por ejemplo,
buscar un restaurante y llamar para realizar una reserva.
Toque este botón para cambiar el modo de comportamiento del
TomTom app.
Cuando toca Ir a en el menú principal, puede seleccionar las siguientes opciones para establecer su destino:
Casa
Favorito
Dirección
Destino
reciente
Toque este botón para navegar hasta su posición de Casa.
Si aún no ha establecido su posición de casa, defínala tocando Casa. Tam-
bién puede definir su posición de casa en el menú Configuración.
Toque este botón para seleccionar un Favorito como su destino.
Toque este botón para introducir una dirección como su destino.
Toque este botón para seleccionar su destino en una lista de lugares que ha
utilizado recientemente como destino.
20

Punto de
interés
Contacto
Código postal
Punto del
mapa
Toque este botón para navegar hasta un Punto de interés (PDI).
Toque este botón para navegar hacia la dirección de un contacto en su dispositivo.
Toque este botón para introducir un código postal como destino.
Esta opción no está disponible en todos los países.
Toque este botón para seleccionar un punto del mapa como su destino utilizando el explorador de mapa.
21

Examinar mapa8.
Examinar mapa
Cursor
Toque Examinar mapa en el menú principal para abrir el explorador de
mapas. El explorador de mapas le permite examinar el mapa de la misma
manera que consultaría un mapa de papel tradicional.
Puede desplazarse por el mapa arrastrándolo por la pantalla con el dedo.
Amplíelo y redúzcalo acercando o apartando los dedos en la pantalla. Si desea
ampliar el mapa en una posición, toque la pantalla dos veces con un dedo; si
por el contrario, desea reducirlo, toque una vez con dos dedos de manera
simultánea.
Toque el mapa para colocar el cursor en el punto de la pantalla en el que ha
tocado.
También puede arrastrar el cursor por el mapa manteniendo un dedo sobre el
mismo hasta que se extienda. Cuando se arrastra el cursor, se amplía la zona
situada dentro del cursor extendido.
Cuando se coloca el cursor, se selecciona una parte del mapa. Se mostrarán
datos concretos sobre esta posición, junto con una flecha.
Toque la flecha para utilizar la posición del cursor. Puede elegir entre estas
opciones:
• Ir allí - toque este botón para planificar una ruta desde su posición actual a
la posición del cursor.
• Buscar PDI cercano - toque este botón para buscar un punto de interés (PDI)
cerca de la posición del cursor.
• Llamar... - toque este botón para llamar a un PDI en la posición del cursor.
Esta opción sólo se muestra si se selecciona un PDI con número de teléfono.
• Centrar en mapa - toque este botón para mover el mapa con el fin de que
la posición del cursor se sitúe en el centro de la pantalla. El mapa se amplía
en la posición del cursor.
• Añadir como favorito - toque este botón para añadir la posición del cursor
como favorito. Debe darle un nombre al favorito.
• Viajar por... - toque este botón para viajar por la posición del cursor en el
viaje que se está planificando. Esta opción sólo se muestra si ya ha seleccionado una ruta.
Toque este botón para centrar el mapa en su posición actual.
22

Toque este botón para buscar una posición en el mapa. Seleccione la posición de la misma manera que seleccionaría un destino cuando planifica un
viaje. El cursor se mueve hasta la posición seleccionada.
Toque este botón para seleccionar la información mostrada en el mapa.
Puede seleccionar si desea que se muestre la siguiente información:
• Favoritos
• Nombres
• Coordenadas
• PDI
Toque Tipos de PDI para seleccionar qué PDI deben mostrarse en el mapa.
23

Puntos de interés (PDI)9.
Puntos de interés (PDI)
Los Puntos de interés o PDI son lugares útiles en el mapa. Estos s on al gunos
ejemplos:
• Restaurantes
• Hoteles
•Museos
•Aparcamientos
• Gasolineras
Hay varios puntos en los que puede utilizar PDI en el TomTom app:
• Selección de su destino durante la planificación de una ruta.
• Llamada a un PDI del menú principal.
• Selección de los PDI que desea que se muestren en el mapa.
Selección de un PDI
Puede utilizar un PDI como su destino. Por ejemplo, si viaja a una ciudad desconocida, puede buscar entre los PDI existentes para encontrar un restaurante.
Si su dispositivo cuenta con función de teléfono, podrá llamar al PDI encontrado para realizar una reserva. Toque el botón que muestra el número de teléfono para marcarlo de forma instantánea. Si su dispositivo no dispone de
dicha función, se le mostrará el número para que pueda marcarlo con otro
aparato.
PDI cercano
Independientemente de que llame a un PDI o vaya hast a él, el PDI se selecci onará de la misma manera.
1. Toque la pantalla para abrir el menú principal.
2. Toque Ir a... o Llamar a PDI en el menú principal y luego toque Punto de
interés.
3. Delimite los PDI que puede elegir seleccionando el área en la que está el
PDI.
Puede seleccionar una de estas opciones:
Toque este botón para seleccionar entre una lista de PDI próximos a su
posición actual.
24

PDI en ciudad
PDI cerca de
casa
PDI en la ruta
PDI cerca del
destino
Toque este botón para encontrar un PDI en un pueblo o ciudad determinados.
Toque este botón para seleccionar entre una lista de PDI próximos a su
posición de casa.
Si ya hay una ruta planificada, también puede seleccionar una de estas
opciones:
Toque este botón para encontrar un PDI en su ruta planificada.
Toque este botón para encontrar un PDI cerca del destino planificado.
4. Si selecciona PDI en ciudad, introduzca el nombre de la ciudad que desea
visitar y seleccione la ciudad cuando aparezca en la lista.
5. Seleccione la categoría de PDI:
Toque Buscar para buscar un PDI por su nombre. Se buscarán los PDI de
todas las categorías.
Toque la categoría de PDI, si se muestra.
Toque Más para realizar la elección en la lista completa de categorías.
Seleccione la categoría de la lista.
6. De la lista de PDI mostrados, seleccione el PDI hasta el que desea navegar.
La siguiente tabla muestra las distancias que aparecen junto a cada PDI.
PDI próximo Distancia desde su posición actual
PDI en ciudad Distancia desde el centro de la ciudad
PDI cerca de
Distancia desde su posición de casa
casa
PDI en la ruta Distancia desde su posición actual
PDI cerca del
Distancia desde su destino
destino
Si ha planificado una ruta, se mostrará un símbolo junto a todos los PDI.
PDI está en su ruta
25

Después de seleccionar un PDI, la siguiente pantalla muestra información más
detallada, incluida la ubicación del PDI en el mapa y el número de teléfono del
PDI, si está disponible.
Toque Seleccionar para confirmar que desea planificar una ruta a este PDI.
Toque Llamar para llamar al PDI.
Nota: Si su dispositivo no dispone de función de teléfono, se le mostrará el
número para que pueda marcarlo con otro aparato.
Mostrar PDI en el mapa
Los PDI se muestran en el mapa en la vista de conducción y también en el
mapa del explorador de mapa.
PDI está cerca de su ruta
PDI está bastante cerca de su ruta.
El PDI no está en su ruta.
Para mostrar los PDI en la vista de conducción, haga lo siguiente:
1. En el menú principal toque Modificar configuración.
2. Toque Mapa.
3. Asegúrese de que se ha seleccionado el ajuste PDI en el mapa.
Para mostrar los PDI en el mapa del explorador de mapa, haga lo siguiente:
1. En el menú principal toque Examinar mapa.
2. Toque el botón de información de la esquina inferior derecha de la pantalla.
3. Asegúrese de que se selecciona el ajuste PDI.
Selección de los PDI que desea que se muestren en el mapa
Si lo desea, puede seleccionar las categorías de PDI que desea que se muestren, p.ej. gasolineras, restaurantes u hoteles.
La selección realizada se utilizará para ambos mapas.
Para cambiar las categorías de PDI del menú Configuración, haga lo siguiente:
1. En el menú principal toque Modificar configuración.
2. Toque Mapa.
3. Toque Tipos de PDI.
4. Seleccione qué PDI desea que se muestren en el mapa.
Para cambiar las categorías de PDI mostrados en el mapa del explorador de
mapa, haga lo siguiente:
1. En el menú principal toque Examinar mapa.
2. Toque el botón de información de la esquina inferior derecha de la pantalla.
3. Toque Tipos de PDI.
26

4. Seleccione qué PDI desea que se muestren en el mapa.
27

Ayuda Ayuda10.
Ayuda Ayuda
Ayuda proporciona una forma sencilla para navegar a centros de servicios de
emergencia y otros servicios especiales, así como para ponerse en contacto
telefónico con ellos.
Por ejemplo, si se ve involucrado en un accidente de tráfico, puede utilizar
Ayuda para llamar al hospital más cercano y comunicarles su posición exacta.
¿Cómo puedo utilizar Ayuda para llamar por teléfono a un servicio local?
Puede utilizar Ayuda para buscar un centro de servicio, ponerse en contacto
con este por teléfono e informar al centro de los datos exactos de su posición
actual.
Cuando busque un centro de servicio, se le mostrará una lista de las posiciones cercanas. Seleccione uno de los centros de la lista para ver su dirección y
número de teléfono, y su posición actual en el mapa.
Para utilizar Ayuda para localizar un centro de servicios, ponerse en contacto
con el centro por teléfono y navegar desde su posición actual hasta dicho centro, haga lo siguiente:
1. Toque la pantalla para abrir el menú principal.
2. Toque ¡Ayuda.
3. Toque Teléfono de ayuda.
4. Seleccione el tipo de servicio que necesita, por ejemplo, Hospital más
próximo.
5. Para marcar, seleccione un centro de la lista, el más próximo se muestra al
inicio de la misma.
Si su dispositivo cuenta con función de teléfono, puede tocar el botón que
muestra el número de teléfono para marcarlo de forma instantánea. Si su
dispositivo no dispone de dicha función, se le mostrará el número para que
pueda marcarlo con otro aparato.
Cuando reciba la respuesta a la llamada, abra de nuevo TomTom app y
toque Ayuda para proporcionar información acerca de su posición actual.
Aparecerá una descripción de su posición actual. Toque la descripción para
copiar el texto. A continuación, podrá pegar la descripción en un mensaje
de texto o correo electrónico.
6. Para desplazarse hasta el centro con el coche, toque Ir a p. de asistencia.
Su TomTom app le comenzará a guiar hasta su destino.
28

Favoritos11.
Favoritos
Los Favoritos son los lugares que visita a menudo. Puede crear Favoritos para
no tener que introducir la dirección cada vez que quiera ir hasta allí.
No son necesariamente lugares que le gusten en especial, sino direcciones
útiles.
Cómo crear un favorito
Para crear un favorito, toque Administrar favoritos en el menú principal y, a
continuación, toque Añadir favorito. Puede seleccionar la situación del Favorito en la siguiente lista.
Dé un nombre al Favorito que sea fácil de recordar. El TomTom app siempre
le sugerirá un nombre, normalmente la dirección del Favorito. Si no le gusta
el nombre sugerido, bórrelo e introduzca uno nuevo.
Toque Guardar para almacenar su favorito.
Toque este botón para establecer su posición de casa como un favorito.
Esta función puede resultarle útil cuando desee cambiar la posición de casa
y conservar la posición de casa actual como favorito.
Casa
Toque este botón para crear un favorito a partir de otro favorito.
Si desea cambiar el nombre de un favorito, toque dicho favorito en la lista y
Favorito
luego toque Nombre. A continuación introduzca el nombre nuevo del favorito.
Dirección
Destino
reciente
Punto de
interés
Toque este botón para introducir una dirección concreta como favorito.
Toque este botón para seleccionar una posición de favorito en una lista de
lugares que ha utilizado recientemente como destino.
Toque este botón para agregar un punto de interés (PDI) como favorito.
29

Toque este botón para agregar la dirección de un contacto como favorito.
Contacto
Toque este botón para introducir un código postal como favorito.
Esta opción no está disponible en todos los países.
Código postal
Toque este botón para agregar su posición actual como Favorito.
Por ejemplo, si se detiene en un lugar interesante, mientras esté allí puede
Mi posición
Punto del
mapa
tocar este botón para crear el Favorito.
Toque este botón para crear un Favorito utilizando el explorador del mapa.
Seleccione la ubicación del Favorito mediante el cursor y luego toque
Seleccionar.
Cómo utilizar un favorito
Normalmente, un Favorito se utiliza como una forma de navegar hasta un
lugar sin tener que introducir la dirección. Para navegar hasta un Favorito,
haga lo siguiente:
1. Toque la pantalla para abrir el menú principal.
2. Toque Ir a...
3. Toque Favorito.
4. Seleccione un Favorito de la lista.
El TomTom app calcula la ruta por usted.
5. Una vez que se haya calculado la ruta, toque Hecho.
El TomTom app comienza inmediatamente a guiarle hasta su destino con instrucciones habladas e instrucciones visuales en la pantalla.
Cambio del nombre de un favorito
1. Toque la pantalla para abrir el menú principal.
2. Toque Administrar favoritos.
3. Toque el Favorito que desea renombrar.
4. Toque Nombre.
5. Introduzca el nombre nuevo del favorito y toque Guardar.
Cómo eliminar un favorito
1. Toque la pantalla para abrir el menú principal.
2. Toque Administrar favoritos.
3. Toque Editar. Junto a cada uno de los favoritos se mostrará un símbolo
rojo.
4. Toque el símbolo rojo situado junto al favorito que desea borrar. Se mostrará un botón Borrar para ese favorito.
5. Toque Borrar.
30

Apéndice12.
Apéndice
Importante: Avisos y advertencias de seguridad
Sistema de posicionamiento global
El Sistema de Posicionamiento Global (GPS) es un sistema basado en satélites
que proporciona información sobre las posiciones y la temporización de los
satélites en todo el mundo. El gobierno de los Estados Unidos de América es
el único responsable del funcionamiento y control del GPS y garantiza su disponibilidad y exactitud. Cualquier cambio en la disponibilidad y precisión del
sistema GPS o en las condiciones ambientales puede influir en el funcionamiento del software TomTom. TomTom no acepta ninguna responsabilidad
por la disponibilidad ni la exactitud del GPS.
Utilícelo con cuidado
El uso de dispositivos de navegación y software d e TomTom no exime al conductor de conducir de manera atenta y cuidadosa.
Aviones y hospitales
El uso de dispositivos con antena está prohibido en la mayoría de lo s aviones,
en muchos hospitales y en muchos otros lugares. Los dispositivos y el software de TomTom no deben utilizarse en estos entornos.
NOTA ESPECIAL RELATIVA A LA CONDUCCIÓN EN CALIFORNIA Y MINNESOTA
La sección 26708 (a) (1) del código de vehículos de California estipula que
"Ninguna persona conducirá un vehículo a motor con un objeto o material
colocado, mostrado, instalado, fijado o aplicado en el parabrisas o en las ventanas laterales o traseras". Los conductores en California no deberían utilizar
una montura de ventosa en su parabrisas, ventanas laterales o traseras.
Nota: Esta sección del código de vehículos de California es de aplicación para
todas las personas que conduzcan en California, no solo para los residentes
en California.
La sección 169.71 de los estatutos legislativos del estado de Minnesota, subdivisión 1, sección 2 estipula que "Una persona no conducirá ni manejará un
objeto suspendido entre el conductor y el parabrisas salvo los visores sol ares
y los retrovisores traseros y los dispositivos electrónicos de cobro de peajes".
Nota: Este estatuto de Minnesota es de aplicación para cualquier persona que
conduzca en Minnesota, no sólo para residentes en Minnesota.
TomTom Inc. no se hace responsable de sanciones, multas o daños que puedan producirse por la inobservancia de este aviso. Cuando se conduce en un
estado con restricciones sobre las monturas en parabrisas, TomTom recomienda la utilización del disco de montaje adhesivo proporcionado o su kit de
montaje alternativo, que incluye múltiples opciones para mont ar dispositi vos
31

TomTom en el salpicadero y utilizando las ventosas. Véase tomtom.com para
obtener más información sobr e esta opción de montaje.
Este documento
Se han tomado muchas precauciones al redactar este manual. Debi do al constante desarrollo del producto, es posible que algunos detalles no estén totalmente actualizados. La información contenida en este documento está sujeta
a cambios sin previo aviso.
TomTom no se responsabiliza de los errores técnicos o editoriales, así como
de las omisiones contenidas en el presente documento o los daños accidentales o derivados del desarrollo o del uso de este material. Este documento
contiene información protegida por copyright. Ninguna parte de este documento podrá ser fotocopiada ni reproducida en forma alguna sin el consentimiento previo de TomTom N.V.
32

Copyright notices13.
Copyright notices
© 2009 TomTom N.V., The Netherlands. TomTom®, and the "two hands" logo,
among others, are Trademarks owned by TomTom N.V. or one of its subsidiaries. Please see www.tomtom.com/legal for warranties and end user licence
agreements applying to this product.
© 2009 TomTom N.V., Niederlande. TomTom®, das 'Zwei Hände'-Logo usw.
sind registrierte Marken von TomTom N.V. oder eines zugehörigen
Tochterunternehmens. Die für dieses Produkt geltenden Garantien und Endnutzerlizenzvereinbarungen finden Sie unter www.tomtom.com/legal.
© 2009 TomTom N.V., Pays-Bas. TomTom® et le logo composé de « deux
mains », entre autres, font partie des marques commerciales appartenant à
TomTom N.V. ou l'une de ses filiales. L'utilisation de ce produit est régie par
notre garantie limitée et le contrat de licence utilisateur final, que vous pouvez
consulter à l'adresse suivante : www.tomtom.com/legal
© 2009 TomTom N.V., Nederland. TomTom® en het logo met twee handen
zijn onder andere handelsmerken die eigendom zijn van TomTom N.V. of een
van haar dochterondernemingen. Ga naar www.tomtom.com/legal voor
garanties en licentieovereenkomsten voor eindgebruikers die van toepassing
zijn op dit product.
© 2009 TomTom N.V., The Netherlands TomTom® e il logo delle "due mani",
fra gli altri, sono marchi registrati di proprietà di TomTom N.V. o di una delle
sue filiali. Consultare www.tomtom.com/legal per le garanzie e i contratti di
licenza per l'utente finale applicabili a questo prodotto.
© 2009 TomTom NV, Países Bajos. TomTom™ y el logotipo "dos manos" son
marcas comerciales, aplicaciones o marcas registradas de TomTom NV.
Nuestra garantía limitada y nuestro acuerdo de licencia de usuario final para
el software integrado son de aplicación para este producto; puede consultar
ambos en www.tomtom.com/legal.
© 2009 TomTom International BV, Països Baixos. TomTom™ i el logotip amb
les "dues mans" formen part de les marques comercials, aplicacions o marques comercials registrades propietat de TomTom International B.V. La nostra garantia limitada i l'acord de llicència per a usuaris finals per al programari
inclòs són aplicables a aquest producte. Podeu consultar ambdós documents
a www.tomtom.com/legal
© 2009 TomTom N.V., Holanda. TomTom® e o logótipo das "duas mãos",
entre outras, são marcas comerciais detidas pela TomTom N.V. ou por uma
das suas subsidiárias. Vá a www.tomtom.com/legal para consultar as garantias e o contratos de licença do utilizador final aplicáveis a este produto.
© 2009 TomTom NV, Holland. TomTom™ og logoet med "de to hænder" er
blandt de varemærker, produkter og registrerede varemærker, der tilhører
TomTom International B.V. Vores begrænsede garanti og slutbrugerlicensaftale for indlejret software gælder for dette produkt; begge dokumenter findes
på www.tomtom.com/legal.
33

© 2009 TomTom N.V., Alankomaat. Muun muassa TomTom® ja kaksi kättä logo ovat TomTom N.V:n tai sen tytäryhtiöiden omistamia tavaramerkkejä.
Katso osoitteesta www.tomtom.com/legal tätä tuotetta koskevat takuut ja
käyttöehtosopimukset.
© 2009 TomTom N.V., Nederland. TomTom®, og de "to hender"-logoen, blant
andre, er varemerker eid av TomTom N.V. eller en av deres underleverandører. Vennligst se www.tomtom.com/legal for gjeldende garantier og lisensavtaler for sluttbrukere for dette produktet.
© 2009 TomTom NV, Nederländerna. TomTom™ och logotypen "två händer"
tillhör de varumärken, programvaror eller registrerade varumärken som ägs
av TomTom International B.V. Vår begränsade garanti och vårt slutanvändarlicensavtal för inbyggd programvara kan gälla för denna produkt. Du kan läsa
dem båda på www.tomtom.com/legal.
© 2009 TomTom International BV, Nizozemsko. TomTom™ a logo se dvìma
dlanìmi patøí mezi obchodní znaèky, aplikace nebo registrované ochranné
známky ve vlastnictví spoleènosti TomTom International B.V. Na tento produkt se vztahuje omezená záruka a smlouva s koncovým uživatelem pro vestavìný software; do obou dokumentù mùžete nahlédnout na
www.tomtom.com/legal
© 2009 TomTom International BV, Hollandia. A TomTom™ és a "két kéz"
embléma is a TomTom International B.V. által birtokolt védjegyek, alkalmazások és bejegyzett védjegyek közé tartozik. A korlátozott garancia és a benne
foglalt szoftver végfelhasználói licencszerződése érvényes erre a termékre;
melyeket a következő helyen tekinthet át: www.tomtom.com/legal
© 2009 TomTom N.V., Holandia. TomTom™ i logo z dwiema dłońmi, oraz
inne, są zarejestrowanymi znakami towarowymi firmy TomTom N.V. lub jednej z jej spółek zależnych. Informacje o gwarancjach i umowach licencyjnych
dla końcowego użytkownika tego produktu znajdują się na stronie
www.tomtom.com/legal.
© 2009 TomTom International BV, Holandsko. TomTom™ a logo s "dvoma
rukami" patria medzi ochranné známky, aplikácie alebo registrované ochranné známky vlastnené spoločnosťou TomTom International B.V. Na tento produkt sa vzťahuje obmedzená záruka a dohoda s koncovým užívateľom pre
vstavaný softvér; viac informácií o oboch nájdete na www.tomtom.com/
legal
© 2009 TomTom International BV, Holland. TomTom™ ja "kahe käe" logo kuuluvad nende kaubamärkide, rakenduste või registreeritud kaubamärkide
hulka, mille omanikuks on TomTom International B.V. Sellele tootele kehtib
meie piiratud garantii ja lõppkasutaja litsentsileping manustarkvara jaoks;
saad tutvuda mõlemaga aadressil www.tomtom.com/legal
© 2009 TomTom International BV, Nyderlandai. TomTom™ ir dviejų rankų
logotipas yra TomTom International B.V. vienas iš prekių ženklų, programų
arba registruotųjų prekės ženklų. Mūsų ribota garantija ir galutinio naudotojo
sutartis naudotis įdėtąja programine įranga taikoma šiam produktui; galite
peržiūrėti abu dokumentus svetainėje www.tomtom.com/legal
© 2009 TomTom International BV, Nyderlandai. TomTom™ ir dviejų rankų
logotipas yra TomTom International B.V. vienas iš prekių ženklų, programų
arba registruotųjų prekės ženklų. Mūsų ribota garantija ir galutinio naudotojo
sutartis naudotis įdėtąja programine įranga taikoma šiam produktui; galite
peržiūrėti abu dokumentus svetainėje www.tomtom.com/legal
© 2009 TomTom International BV, Hollanda. TomTom™ ve "two hands" logoları TomTom International B.V.'ye ait ticari marka, uygulama veya kayıtlı ticari
markalardı
r. Sınırlı garantimiz ve katıştırılmış yazılımın son kullanıcı lisans
sözleşmesi bu ürün içindir; www.tomtom.com/legal adresinden ikisine de
göz atabilirsiniz
34

© 2009 TomTom N.V., Holanda. TomTom® e o logotipo "duas mãos" entre
outros, são marcas comerciais de propriedade da TomTom N.V. ou de uma
de suas subsidiárias. Consulte www.tomtom.com/legal para obter garantias
e contratos de licença de usuário final que se aplicam a este produto.
Data Source
© 2009 Tele Atlas N.V. Based upon:
Topografische ondergrond Copyright © dienst voor het kadaster en de
openbare registers, Apeldoorn 2006.
© Ordnance Survey of Northern Ireland.
© IGN France.
© Swisstopo.
© BEV, GZ 1368/2003.
© Geonext/DeAgostini.
© Norwegian Mapping Authority, Public Roads Administration / © Mapsolutions.
© DAV, violation of these copyrights shall cause legal proceedings.
This product includes mapping data licensed from Ordnance Survey with the
permission of the Controller of Her Majesty’s Stationery Office. © Crown
copyright and/or database right 2009. All rights reserved. Licence number
100026920.
© Roskartographia
Data Source
© 2009 Tele Atlas North America. Inc. All rights reserved.
Compatible with all iPhone models
“Works with iPhone” means that an electronic accessory has been designed
to connect specifically to iPhone and has been certified by the developer to
meet Apple performance standards.
Apple is not responsible for the operation of this device or its compliance with
safety and regulatory standards.
iPhone is a registered trademark of Apple Inc.
Some images are taken from NASA’s Earth Observatory.
The purpose of NASA’s Earth Observatory is to provide a freely-accessible
publication on the Internet where the public can obtain new satellite imagery
and scientific information about our home planet.
The focus is on Earth’s climate and environmental change: earthobservatory.nasa.gov/
35
 Loading...
Loading...