
TomTom app
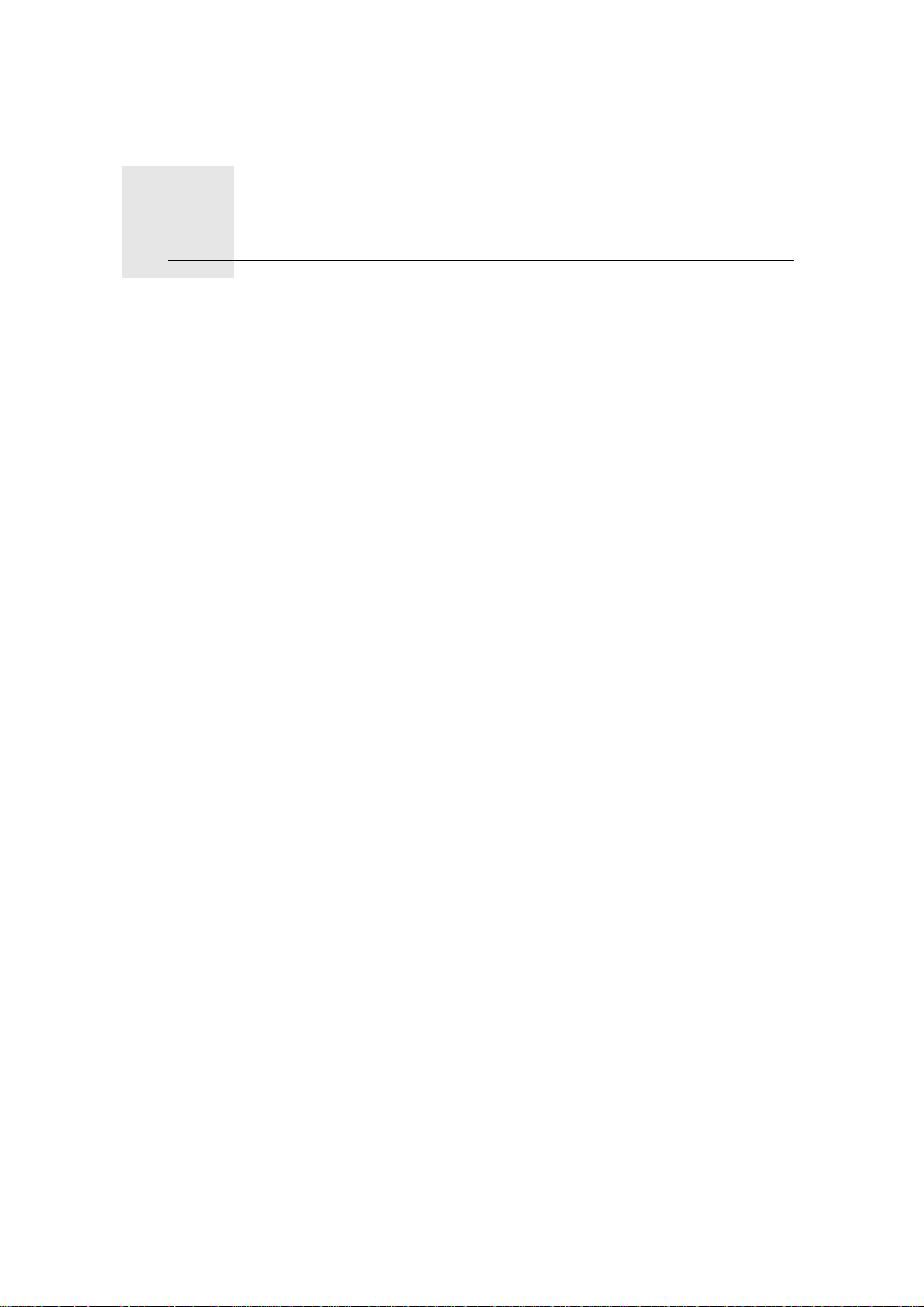
Per cominciare1.
Per cominciare
Per avviare TomTom app, toccare l'icona nell'iPhone.
La lingua utilizzata per i pulsanti e i menu in TomTom app corrisponde a quella
selezionata nelle impostazioni dell'iPhone.
Nota: alcune lingue non sono supportate da TomTom app. In tal caso, viene
usata la lingua inglese per i pulsanti e i menu nell'applicazione.
Aggiornamento
Se possiedi una versione precedente di TomTom app su iPhone o iPod touch,
devi eseguirne l'aggiornamento. Per farlo, vai all'App Store di Apple e scarica
l'aggiornamento gratuito prima di continuare a leggere questa guida.
Ricezione GPS
iPod touch e alcuni modelli di iPhone non includono un ricevitore GPS. Per utilizzare questi dispositivi per la navigazione, devi utilizzarli con un accessorio
GPS, come il TomTom car kit.
Il car kit include un ricevitore GPS, un altoparlante per riprodurre le istruzioni
di navigazione e un microfono per eseguire chiamate in vivavoce mentre
guidi. Raccomandiamo di utilizzare il TomTom car kit con tutti gli iPhone e
iPod touch.
Per ulteriori informazioni, visita tomtom.com/iphone.
Al momento della prima accensione di TomTom app, il dispositivo potrebbe
richiedere alcuni minuti per determinare la posizione GPS e visualizzare la
posizione corrente sulla mappa.
Per assicurarti di disporre di una buona ricezione GPS, utilizza il dispositivo
all'aperto. La presenza di edifici di grandi dimensioni o simili può talvolta interferire con la ricezione.
Nota: se il tuo dispositivo non ha ricezione GPS, TomTom app usa le informazioni sulla posizione da reti WiFi o ripetitori di segnali da cellulari. Queste
informazioni sono utilizzate per trovare la posizione approssimativa e per la
pianificazione del percorso. TomTom app non può fornirti le istruzioni di percorso finché non ottiene un segnale GPS.
2
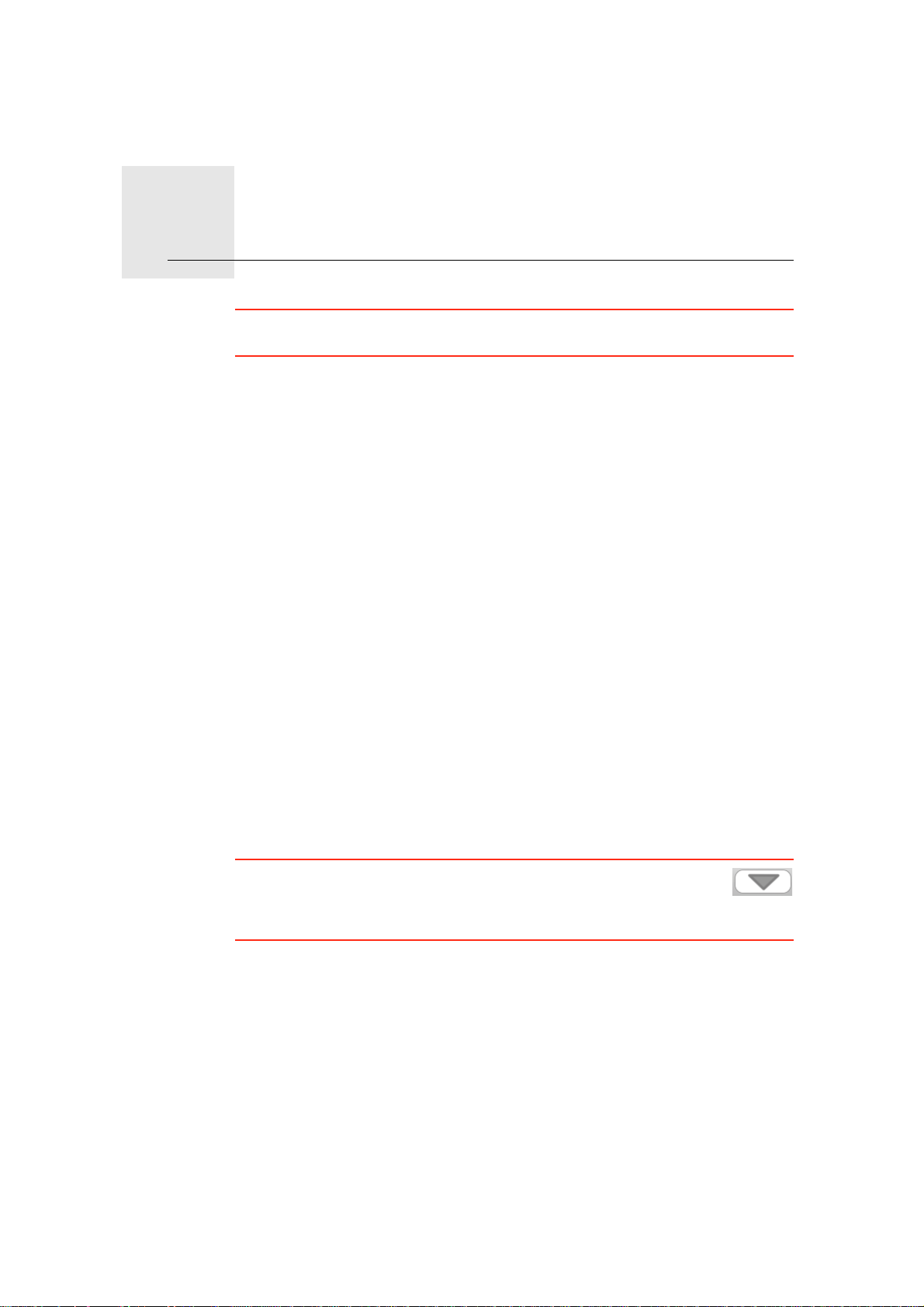
Pianificazione di un percorso2.
Pianificazione d i un p ercorso
Importante: per ragioni di sicurezza, pianifica il percorso sempre prima di
cominciare il viaggio.
La pianificazione di percorsi con TomTom app è semplice. Per pianificare un
percorso, procedi come indicato di seguito.
1. Tocca lo schermo per aprire il Menu principale.
Nota: quando TomTom app viene avviato per la prima volta, viene visualizzato il menu principale.
2. Tocca Navigazione verso...
3. Tocca Indirizzo.
Nota: quando si pianifica un viaggio per la prima volta, TomTom app chiede
di selezionare uno stato o un paese. La scelta viene salvata e verrà usata per
tutti i percorsi pianificati. Potrai modificare questa impostazione in qualsiasi
momento toccando la bandierina del paese. Per visualizzare la bandiera del
paese, tocca il pulsante accanto al campo di ricerca.
4. Inizia a digitare il nome della località desiderata.
Durante la digitazione, appariranno i nomi dell e città corrispondenti al le let-
tere digitate. Quando la città desiderata appare nell'elenco, toccala per
impostarla come destinazione.
5. Inizia a digitare il nome della via e selezionalo una volta visualizzato.
Analogamente ai nomi delle località, vengono mostrati i nomi delle vie cor-
rispondenti alle lettere digitate. Quando la via desiderata appare nell'elenco,
toccala per impostarla come destinazione.
Suggerimento: per ottenere più risultati dalla ricerca e nascondere
la tastiera, tocca questo pulsante. In tal modo ottieni anche la visualizzazione della barra di navigazione, per poter quindi ritornare alla
schermata precedente.
6. Ora immetti il numero civico della destinazione e tocca Seleziona. È anche
possibile selezionare il punto di intersezione di due vie toccando Incrocio.
Il percorso viene calcolato. Se disponibili sulla mappa, le informazioni IQ
Routes vengono utilizzate per pianificare il percorso migliore tenendo conto
delle velocità medie reali misurate su strada.
Per impostazione predefinita, viene pianificato il percorso più veloce. Per
impostare il tipo di percorso che deve essere pianificato come impostazione predefinita, vai alle Impostazioni avanzate nel menu Impostazioni.
7. Al termine del calcolo del percorso, tocca Fatto.
3
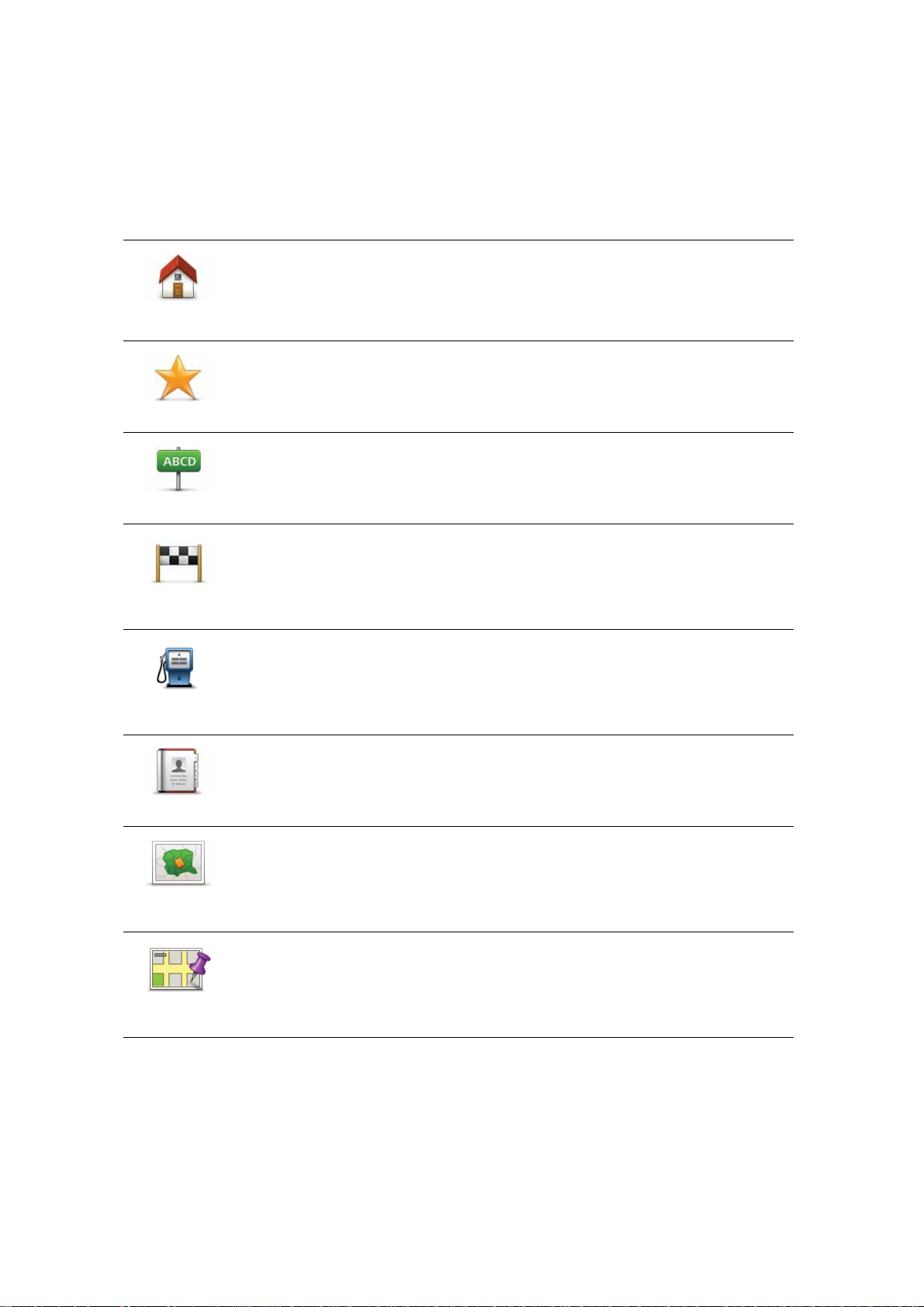
TomTom app inizierà immediatamente a fornire indicazioni per la destinazione con istruzioni vocali e con indicazioni visive sullo schermo.
Altre opzioni sulla destinazione
Quando si seleziona Navigazione verso..., è possibile impostare la destinazione in diversi modi, oltre ad inserire l'indirizzo. Le altre opzioni son o elencate
di seguito:
Tocca questo pulsante per navigare verso la posizione della propria base.
Se non è stata impostata la propria posizione base, è possibile effettuare ciò
Base
Preferito
Indirizzo
toccando Base. È anche possibile impostare la posizione base nel menu
Impostazioni.
Tocca questo pulsante per selezionare un preferito come destinazione.
Tocca questo pulsante per inserire un indirizzo come destinazione.
Tocca questo pulsante per selezionare la destinazione da un elenco di luoghi recentemente usati come destinazioni.
Destinazione
recente
Punto di
interesse
Contatto
Codice
postale
Punto sulla
mappa
Tocca questo pulsante per navigare verso un Punto di interesse (PDI).
Tocca questo pulsante per navigare all'indirizzo di un contatto sul dispositivo.
Tocca questo pulsante per inserire un codice postale come destinazione.
Questa opzione non è disponibile in tutti i paesi.
Tocca questo pulsante per selezionare un punto sulla mappa come destinazione usando il browser mappe.
Ricerca di percorsi alternativi
Una volta pianificato un percorso, è possibile modificarne alcune parti, senza
cambiare la propria destinazione. Ciò può essere effettuato per una delle
seguenti ragioni:
• si incontra un blocco stradale o una situazione di traffico intenso;
4

• si desidera passare da un particolare luogo, prelevare una persona, ci si
vuole fermare a pranzo o fare rifornimento;
• si desidera evitare un raccordo critico o una strada non gradita.
Per modificare il percorso, tocca Trova alternativa... nel menu Opzioni per-
corso.
Trova
alternativa
Calcola
alternativa
Puoi aprire le opzioni del percorso come segue.
• Tocca Opzioni percorso nel menu principale.
Nota: il pulsante Opzioni percorso viene mostrato unicamente se è stato
pianificato un percorso.
• Tocca Opzioni sulla schermata di riepilogo percorso dopo aver pianificato un percorso.
• Tocca l'icona informazioni nell'angolo inferiore destro della visualizzazione di guida per aprire la schermata di riepilogo percorso, quindi tocca
Opzioni.
Quindi seleziona una delle seguenti opzioni:
Tocca questo pulsante per calcolare un'alternativa al percorso già pianificato.
TomTom app cercherà un altro percorso dalla posizione corrente alla destinazione.
Se alla fine si decide di voler utilizzare il percorso originale, tocca Ricalcola
originale.
Oltre alle strade nei pressi della propria posizione e della destinazione, il
nuovo percorso utilizzerà strade completamente differenti per raggiungere
la destinazione. Questo è un modo semplice per calcolare un percorso
completamente differente.
Ricalcola
originale
Evita blocco
Tocca questo pulsante per tornare al percorso originale. Ciò consente di
ignorare eventuali istruzioni fornite in precedenza per evitare blocchi stradali o per passare attraverso una specifica posizione.
Tocca questo pulsante nel caso si incontri un blocco stradale o traffico
molto intenso. A questo punto si deve stabilire quale parte del percorso si
vuole evitare.
Scegli una delle varie opzioni disponibili. TomTom app ricalcolerà il percorso evitando la sezione corrispondente alla distanza selezionata.
Tieni presente che, una volta ricalcolato il percorso, sarà probabilmente
necessario lasciare entro breve la strada che si sta percorrendo.
Se il blocco stradale viene improvvisamente rimosso, tocca Ricalcola origi-
nale per tornare al percorso originale.
5

Tocca questo pulsante per modificare il percorso in modo da passare per
una determinata località, per esempio per far salire a bordo una persona
lungo il percorso. Con tale azione, sulla mappa viene visualizzato un con-
Passa da...
trassegno in corrispondenza della posizione che si è scelto di attraversare.
La posizione da cui si desidera passare può essere selezionata analoga-
mente a come si seleziona una destinazione. È quindi possibile effettuare
una scelta tra le stesse opzioni: ad esempio, Indirizzo, Preferito, Punto di
interesse e Punto sulla mappa.
TomT om app calcolerà un nuovo percorso verso la destinazione che passerà attraverso la posizione scelta. A differenza della destinazione finale,
TomTom app non avvisa quando si supera questa posizione.
Tocca questo pulsante per evitare una parte del percorso. Usa questo pulsante nel caso in cui il percorso preveda una strada o un raccordo non gradito o con noti problemi di traffico.
Evita parte di
percorso
Quindi scegli la strada da evitare da un elenco di strade nel percorso.
Pianificazione anticipata di un percorso
È possibile usare il TomTom app per pianificare un percorso in anticipo selezionando sia il punto di partenza che la destinazione. Ad esempio, è possibile
fare quanto segue:
• Scopri la durata del viaggio prima della partenza.
Pianificazione
avanzata
Puoi inoltre confrontare i tempi di viaggio per lo stesso percorso in diverse
ore del giorno o in diversi giorni della settimana. Il To mTom app utilizza IQ
Routes in fase di pianificazione di un percorso. IQ Routes cal cola i per corsi
in base alla velocità media effettiva rilevata sulle strade.
• Verifica il percorso del viaggio che si sta pianificando.
• Verifica il percorso per una persona che deve raggiungerti e fornirgli indicazioni.
Per pianificare un percorso in anticipo, procedi come indicato di seguito:
1. Tocca lo schermo per visualizzare il menu principale.
2. Tocca Pianificazione avanzata.
3. Seleziona il punto di partenza del viaggio analogamente a come si seleziona
la destinazione.
4. Impos ta la dest in a zio n e del via gg io.
5. Scegli il tipo di percorso da pianificare.
• Percorso più veloce - il percorso di durata inferiore.
• Percorso più breve - la distanza più breve tra le posizioni impostate. Que-
sto può non essere il più veloce, specialmente se il percorso più breve
passa attraverso un centro urbano.
• Evita autostrade - un percorso che evita le autostrade.
• Percorso a piedi - un percorso progettato per un viaggio a piedi.
• Percorso per bicicletta - un percorso progettato per un viaggio in bici-
cletta.
• Velocità limitata - un percorso adatto a un veicolo che può viaggiare solo
a velocità limitata. È necessario specificare la velocità massima.
6. Se IQ Routes è supportato dalla tua mappa, puoi scegliere quando compirai
il viaggio che stai pianificando. È possibile impostare la data e l'ora in i ntervalli di 5 minuti.
6
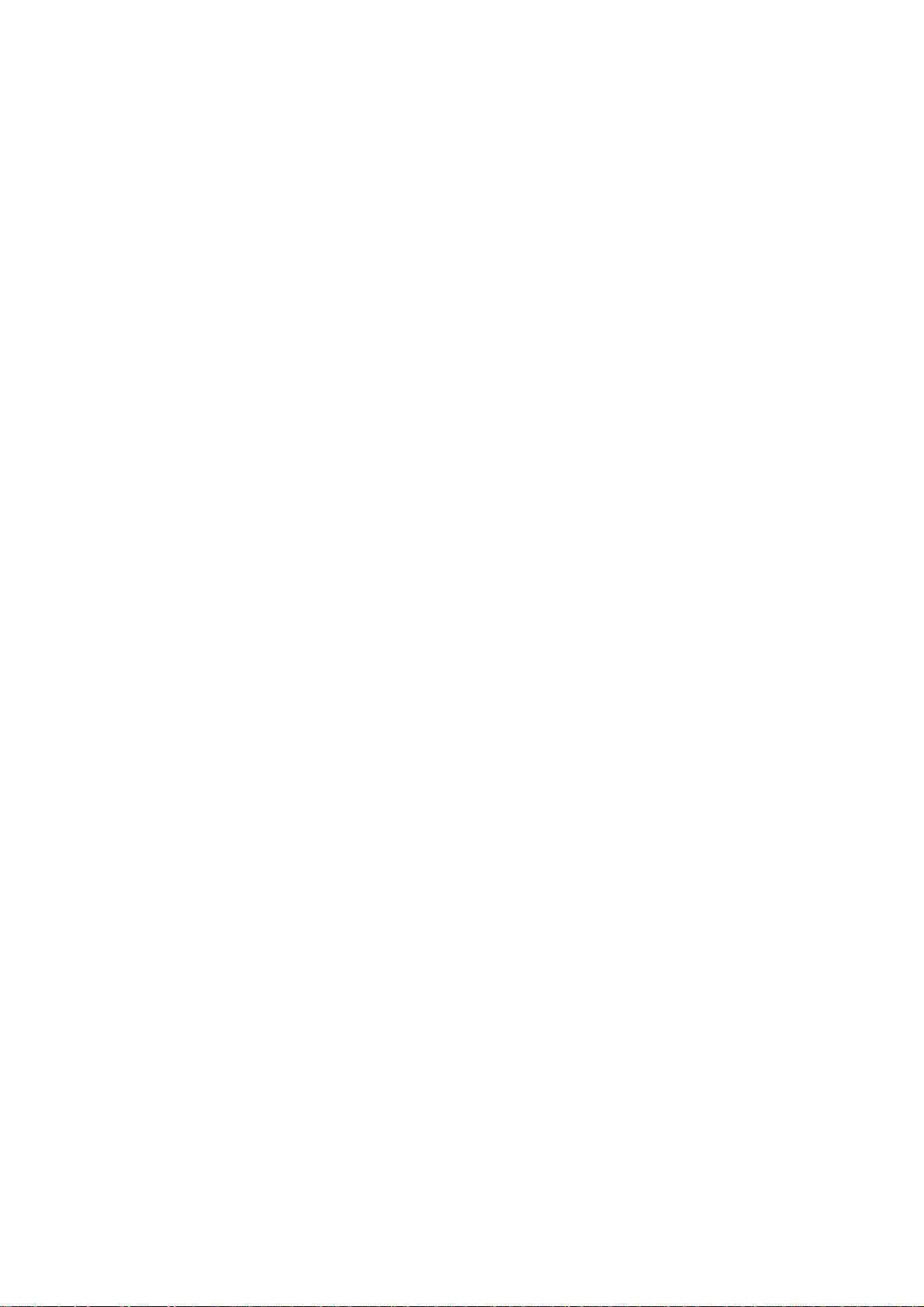
TomTom app utilizza IQ Routes per calcolare il miglior percorso possibile a
quell'ora, utilizzando le velocità medie effettive rilevate sulle strade. In questo modo puoi confrontare la durata di un viaggio a diverse ore del giorno,
o in diversi giorni della settimana.
7. TomTom app pianifica il percorso tra le due posizioni selezionate.
7
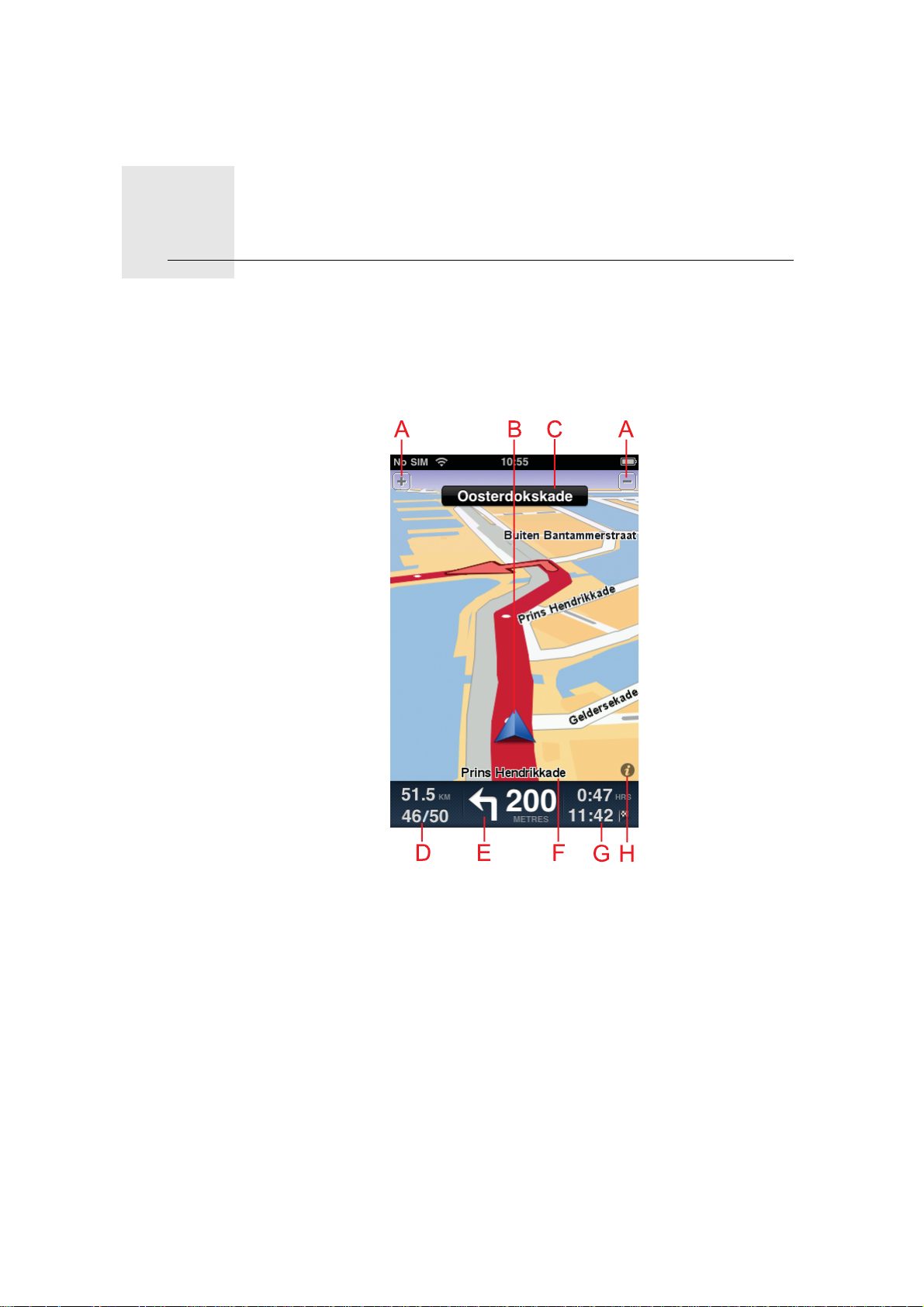
Visualizzazione di guida3.
Visualizzazione di guida
Dopo aver pianificato un percorso, viene mostrata la visualizzazione di guida
insieme a informazioni dettagliate relative alla propria posizione corrente.
Puoi accedere in qualsiasi momento al menu principale toccando il centro
dello schermo.
ATocca + e - per ingrandire e ridurre la visualizzazione.
BPosizione corrente.
CIl nome della prossima via lungo il proprio percorso.
DLa distanza rimanente del viaggio e la propria velocità corrente. Se noto,
viene mostrato anche il limite di velocità.
EIstruzioni di navigazione per la strada da percorrere.
Tocca quest'area per aprire il controllo del volume.
FIl nome della strada in cui ti trovi.
GLa durata del viaggio rimanente e l'ora di arrivo prevista.
HTocca questo simbolo per aprire la schermata Riepilogo percorso.
8
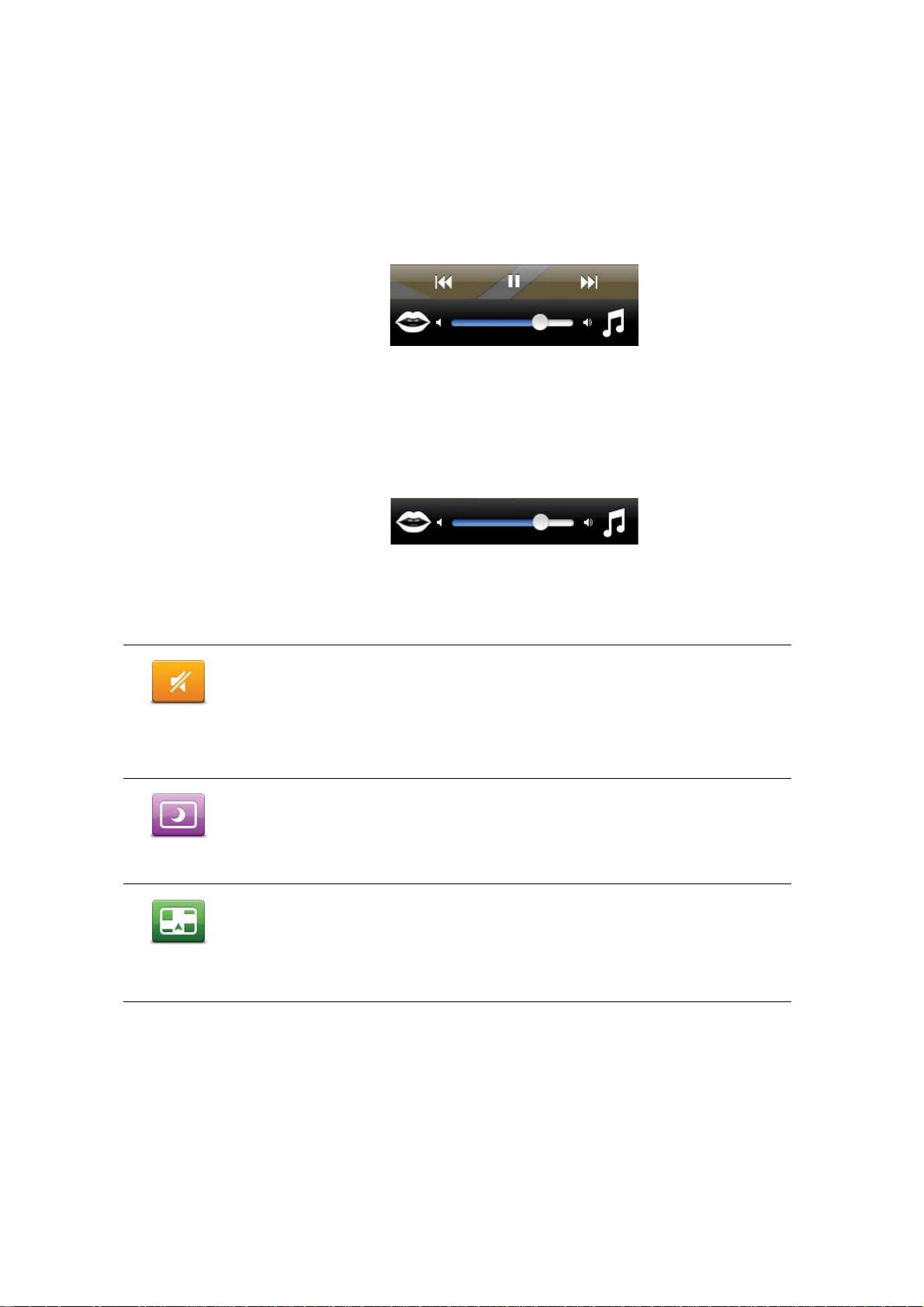
Impostazione del volume per la musica
Tocca la barra di stato nella visualizzazione di guida per visualizzare il controllo
del volume.
Tocca la nota musicale a destra del controllo del volume, quindi sposta il cursore per impostare il volume della musica.
Puoi anche toccare riproduci/pausa, successivo e precedente, per controllare
il brano musicale riprodotto correntemente.
Impostazione del volume per le voci
Tocca la barra di stato nella visualizzazione di guida per visualizzare il controllo
del volume.
Tocca la bocca a sinistra del controllo del volume, quindi sposta il cursore per
impostare il volume per le voci.
Opzioni della Visualizzazione di guida
Utilizzare i seguenti pulsanti nel menu principale per modificare la visualizzazione di guida:
Tocca questo pulsante per disattivare tutti i suoni da TomTom app.
Se l'audio è disattivato, questo pulsante diventa Attiva audio. Tocca nuova-
Audio
disattivato
Visione
notturna
Mappa 2D
mente il pulsante per riattivare l'audio.
Quando l'audio è disattivato, l'indicatore corrispondente viene mostrato
nell'angolo inferiore sinistro della visualizzazione di guida.
Tocca questo pulsante per utilizzare la visione notturna sulla mappa.
Se viene utilizzata la visione notturna, questo pulsante diventa Visione
diurna. Tocca nuovamente il pulsante per riattivare la visione diurna.
Tocca questo pulsante per utilizzare la mappa 2D nella visualizzazione di
guida. La mappa 2D è impostata in modo che il Nord si trovi sempre in corrispondenza della parte superiore dello schermo.
Quando viene utilizzata la mappa 2D, questo pulsante diventa Mappa 3D.
Tocca nuovamente il pulsante per utilizzare la mappa 3D.
Impostazioni mappa
Per impostare l'aspetto della mappa, toccare Modifica impostazioni nel menu
principale, quindi toccare Mappa per modificare le seguenti impostazioni:
Visione diurna / Visione notturna
Toccare queste opzioni per selezionare i colori della mappa quando la mappa
viene impostata per l'uso della visione diurna o notturna.
9
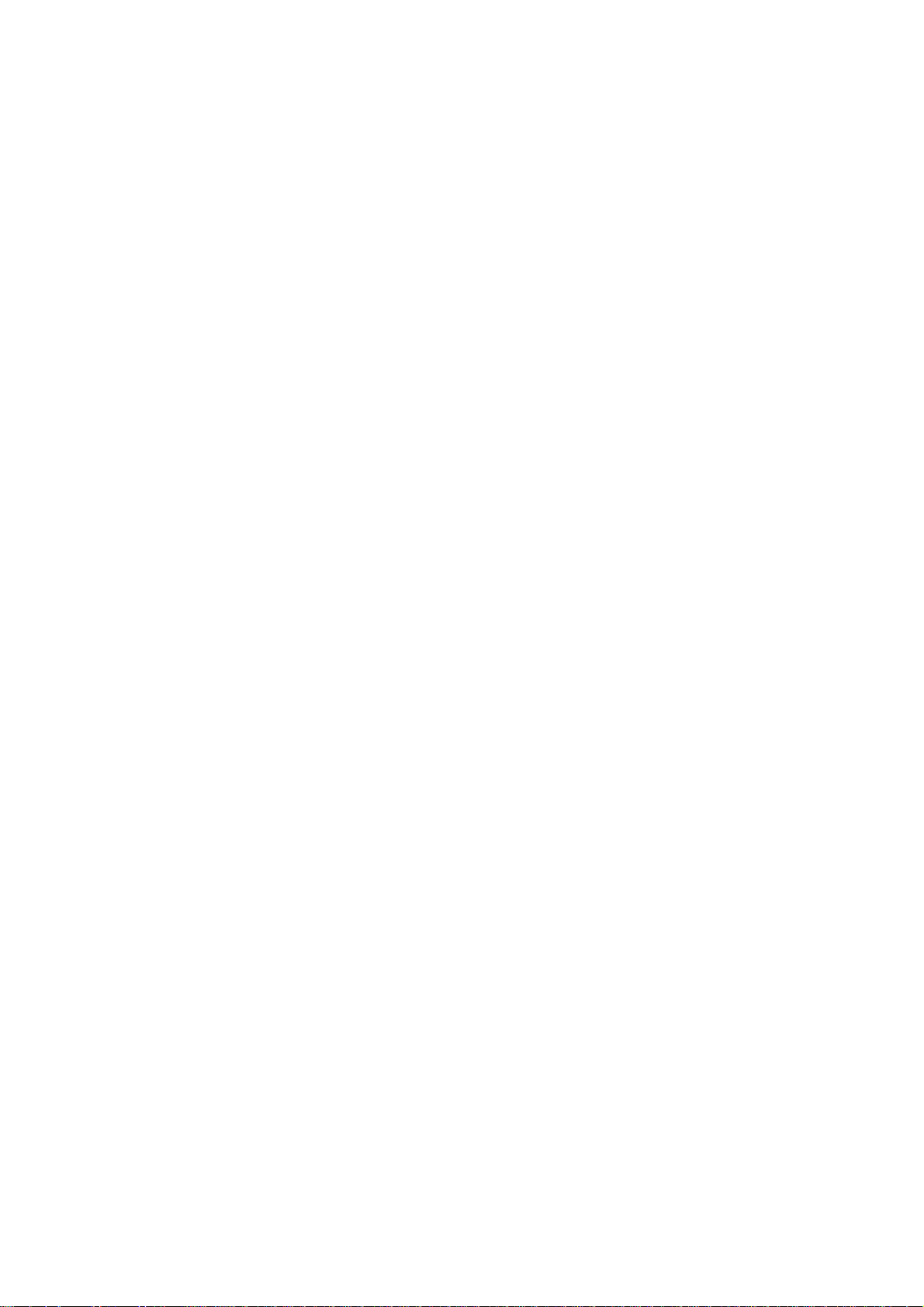
Mappa 2D Nord in alto
Quando questa impostazione è attiva, la mappa 2D è fissata in posizione con
il Nord in corrispondenza della parte superiore dello schermo. Quando questa
impostazione non è attiva, la mappa 2D si muove in modo che la tua direzione
di marcia sia sempre in corrispondenza della parte superiore dello schermo.
Mostra strada corrente
Quando questa impostazione è attiva, il nome della via o il numero vengono
mostrati nella visualizzazione di guida, appena sotto la tua posizione sulla
mappa.
Strade sulla mappa
Quando questa impostazione è attiva, i nomi delle vie vengono mostrati sulla
mappa.
PDI sulla mappa
Quando questa impostazione è attiva, i PDI vengono mostrati sulla mappa. Utilizzare l'impostazione Tipi di PDI per selezionare quali PDI vengono mostrati.
10
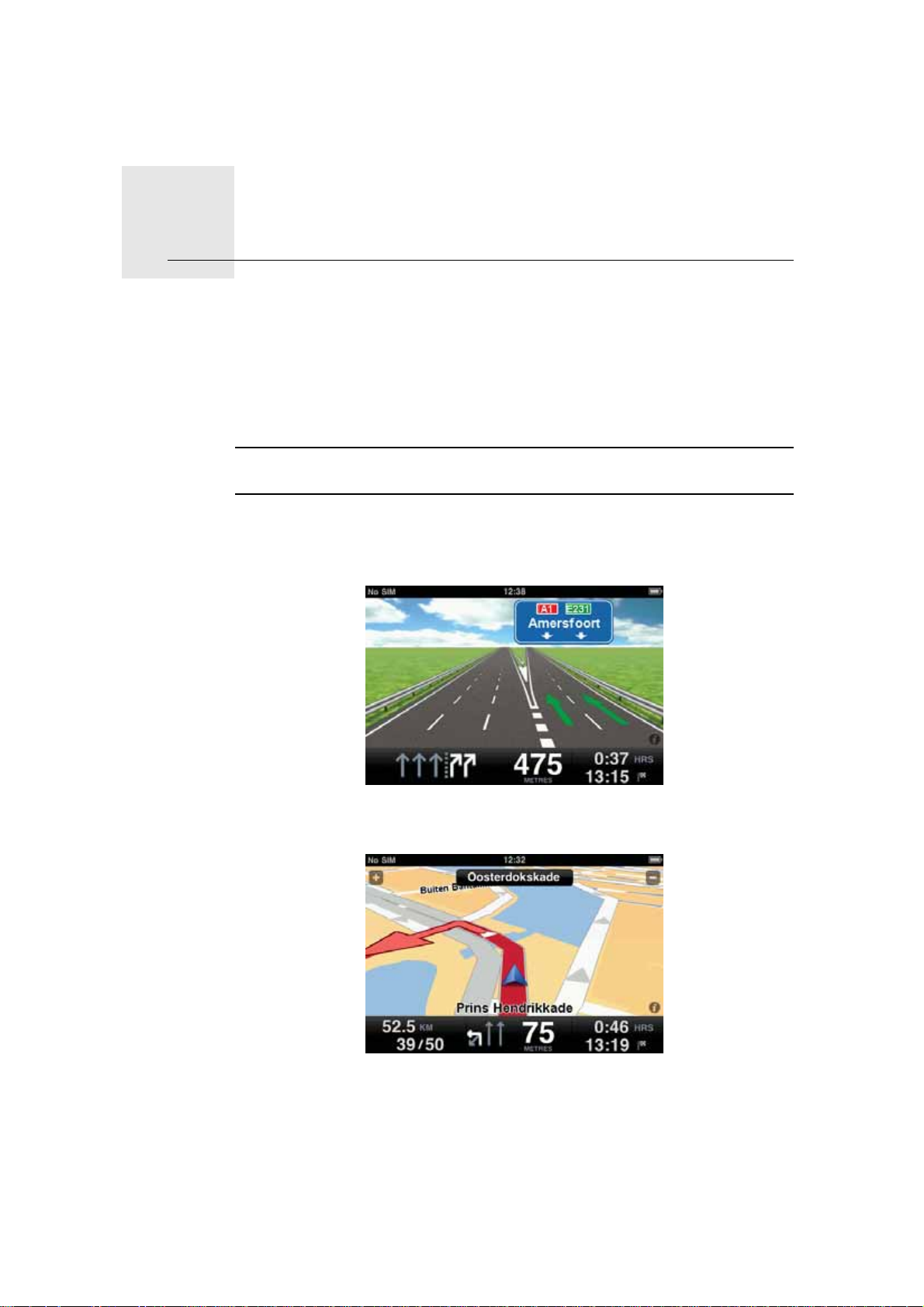
Indicatore di corsia avanzato4.
Indicatore di corsia avanzato
Indicatore di corsia avanzato
Il TomTom app fornisce assistenza al momento della prossimità delle uscite
autostradali e degli incroci indicando all'utente la corsia in cui dovrebbe posizionarsi.
Nota: queste informazioni non sono disponibili per tutti gli incroci o in tutti i
paesi.
Per alcune uscite e raccordi, un'immagine mostra la corsia da imboccare. Per
disattivare le immagini, sposta Immagini corsia su O nel menu Impostazioni
avanzate.
Per altre uscite e raccordi, il TomTom app mostra la corsia da imboccare nella
barra di stato.
11

Opzioni percorso
Opzioni percorso5.
Utilizzando le opzioni del percorso, è possibile ottenere ulteriori informazioni relative al proprio percorso oppure modificarlo.
Opzioni
percorso
Puoi aprire le opzioni del percorso come segue.
• Tocca Opzioni percorso nel menu principale.
Nota: il pulsante Opzioni percorso viene mostrato unicamente se è stato
pianificato un percorso.
• Tocca Opzioni sulla schermata di riepilogo percorso dopo aver pianificato un percorso.
• Tocca l'icona informazioni nell'angolo inferiore destro della visualizzazione di guida per aprire la schermata di riepilogo percorso, quindi tocca
Opzioni.
Ricerca di percorsi alternativi
Una volta pianificato un percorso, è possibile modificarne alcune parti, senza
cambiare la propria destinazione. Ciò può essere effettuato per una delle
seguenti ragioni:
• si incontra un blocco stradale o una situazione di traffico intenso;
• si desidera passare da un particolare luogo, prelevare una persona, ci si
vuole fermare a pranzo o fare rifornimento;
• si desidera evitare un raccordo critico o una strada non gradita.
Per modificare il percorso, tocca Trova alternativa... nel menu Opzioni per-
corso.
Trova
alternativa
Puoi aprire le opzioni del percorso come segue.
• Tocca Opzioni percorso nel menu principale.
Nota: il pulsante Opzioni percorso viene mostrato unicamente se è stato
pianificato un percorso.
• Tocca Opzioni sulla schermata di riepilogo percorso dopo aver pianificato un percorso.
• Tocca l'icona informazioni nell'angolo inferiore destro della visualizzazione di guida per aprire la schermata di riepilogo percorso, quindi tocca
Opzioni.
12

Quindi seleziona una delle seguenti opzioni:
Tocca questo pulsante per calcolare un'alternativa al percorso già pianificato.
Calcola
alternativa
Ricalcola
originale
Evita blocco
TomTom app cercherà un altro percorso dalla posizione corrente alla destinazione.
Se alla fine si decide di voler utilizzare il percorso originale, tocca Ricalcola
originale.
Oltre alle strade nei pressi della propria posizione e della destinazione, il
nuovo percorso utilizzerà strade completamente differenti per raggiungere
la destinazione. Questo è un modo semplice per calcolare un percorso
completamente differente.
Tocca questo pulsante per tornare al percorso originale. Ciò consente di
ignorare eventuali istruzioni fornite in precedenza per evitare blocchi stradali o per passare attraverso una specifica posizione.
Tocca questo pulsante nel caso si incontri un blocco stradale o traffico
molto intenso. A questo punto si deve stabilire quale parte del percorso si
vuole evitare.
Scegli una delle varie opzioni disponibili. TomTom app ricalcolerà il percorso evitando la sezione corrispondente alla distanza selezionata.
Tieni presente che, una volta ricalcolato il percorso, sarà probabilmente
necessario lasciare entro breve la strada che si sta percorrendo.
Se il blocco stradale viene improvvisamente rimosso, tocca Ricalcola origi-
nale per tornare al percorso originale.
Tocca questo pulsante per modificare il percorso in modo da passare per
una determinata località, per esempio per far salire a bordo una persona
lungo il percorso. Con tale azione, sulla mappa viene visualizzato un con-
Passa da...
trassegno in corrispondenza della posizione che si è scelto di attraversare.
La posizione da cui si desidera passare può essere selezionata analoga-
mente a come si seleziona una destinazione. È quindi possibile effettuare
una scelta tra le stesse opzioni: ad esempio, Indirizzo, Preferito, Punto di
interesse e Punto sulla mappa.
TomT om app calcolerà un nuovo percorso verso la destinazione che passerà attraverso la posizione scelta. A differenza della destinazione finale,
TomTom app non avvisa quando si supera questa posizione.
Tocca questo pulsante per evitare una parte del percorso. Usa questo pulsante nel caso in cui il percorso preveda una strada o un raccordo non gradito o con noti problemi di traffico.
Evita parte di
percorso
Quindi scegli la strada da evitare da un elenco di strade nel percorso.
Demo percorso
Toccare questo pulsante per vedere una demo del viaggio. Per interrompere una demo in esecuzione, toccare Interrompi demo nel menu Opzioni
percorso.
Demo
percorso
13
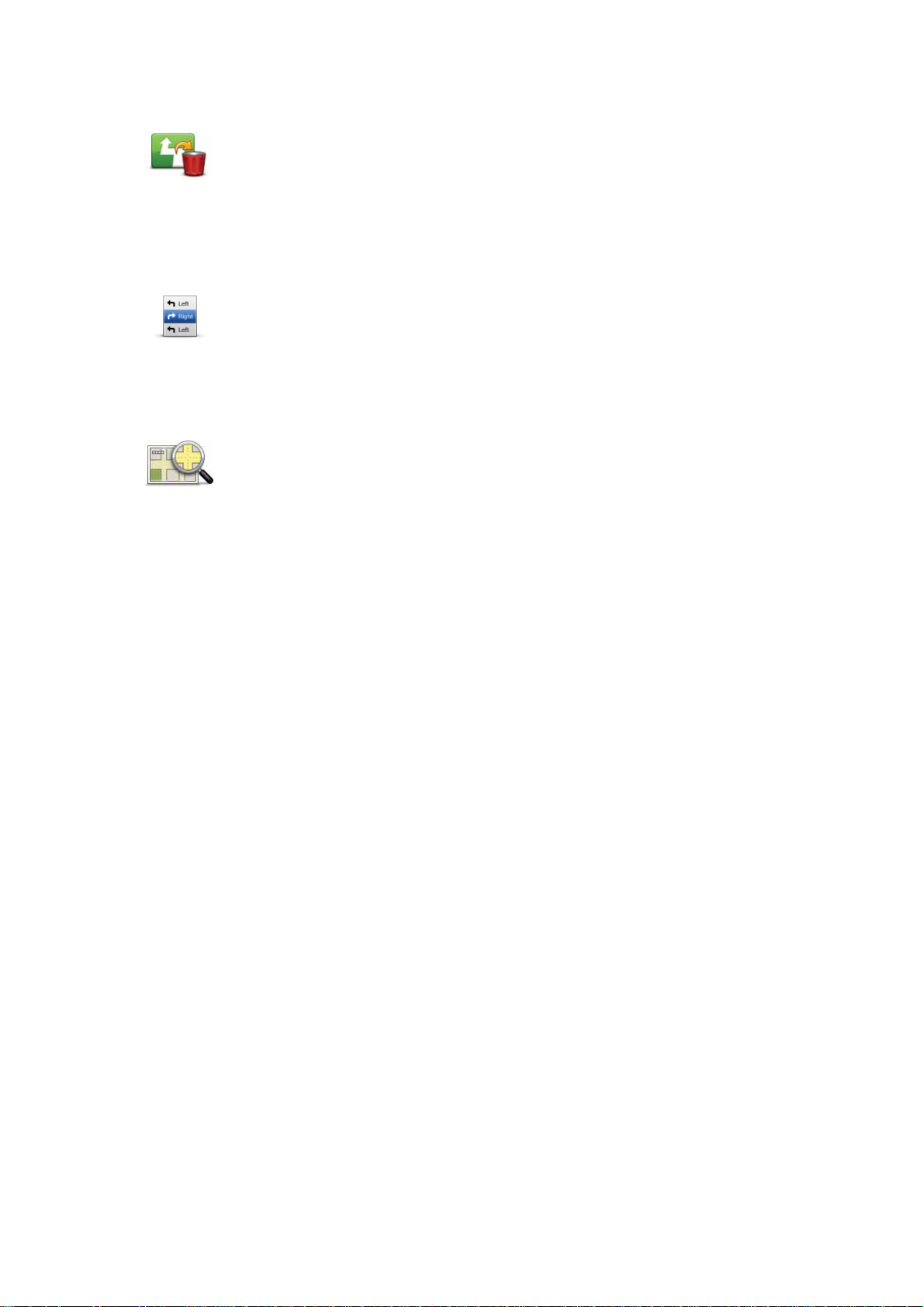
Cancella percorso
Toccare questo pulsante per cancellare il percorso attualmente pianificato.
Cancella
percorso
Istruzioni
Toccare questo pulsante per ottenere un elenco di tutte le istruzioni di
svolta lungo il percorso.
Istruzioni
Mappa del percorso
Toccare questo pulsante per visualizzare una panoramica del percorso utilizzando il browser mappe.
Mappa del
percorso
14

Impostazioni6.
Impostazioni
Per modificare l'aspetto e le funzioni di TomTom app, toccare Modifica impo-
stazioni nel menu principale.
Imposta la posizione della base
Toccare questa opzione per impostare o modificare la posizione della base.
Impostare la posizione della base nello stesso modo in cui si seleziona una
destinazione.
Disporre di una posizione Base consente di navigare in modo semplice e
veloce verso una destinazione, toccando il pulsante Base nel menu Naviga-
zione verso...
La posizione della base può essere un luogo dove ci si reca spesso, ad esempio il proprio ufficio. Può essere il proprio indirizzo di casa, ma può essere
qualsiasi indirizzo si desideri.
Voce
Tocca questa opzione per selezionare la voce utilizzata per le istruzioni.
TomTom app ha due tipi diversi di voci:
•Voci sintetizzate
TomTom app genera le voci sintetizzate tramite la tecnologia di sintesi
vocale. Esse forniscono istruzioni vocali durante la guida e possono pronunciare i nomi delle strade e i messaggi di stato.
Un programma di sintesi vocale converte il testo scritto, ad esempio
un'istruzione del tipo "Gira a destra", nel suono di una voce umana.
Il programma di sintesi vocale prende in esame l'intera frase per garantire
una riproduzione il più possibile simile al parlato reale. Il programma è
anche in grado di riconoscere e pronunciare accuratamente nomi di luoghi
e strade in altre lingue. Ad esempio, la voce inglese può leggere i nomi di
vie francesi.
Nota: le voci sintetizzate non sono disponibili in tutte le aree geografiche o in
tutte le lingue.
Se selezioni una voce umana, essa può fornire istruzioni ma non sarà in grado
di leggere i nomi delle vie ad alta voce. Se desideri ascoltare i nomi delle vie,
dovrai selezionare una voce sintetizzata.
•Voci umane
Sono registrate da un attore.
Quando viene selezionata una voce, viene riprodotto un campione di tale
voce.
15
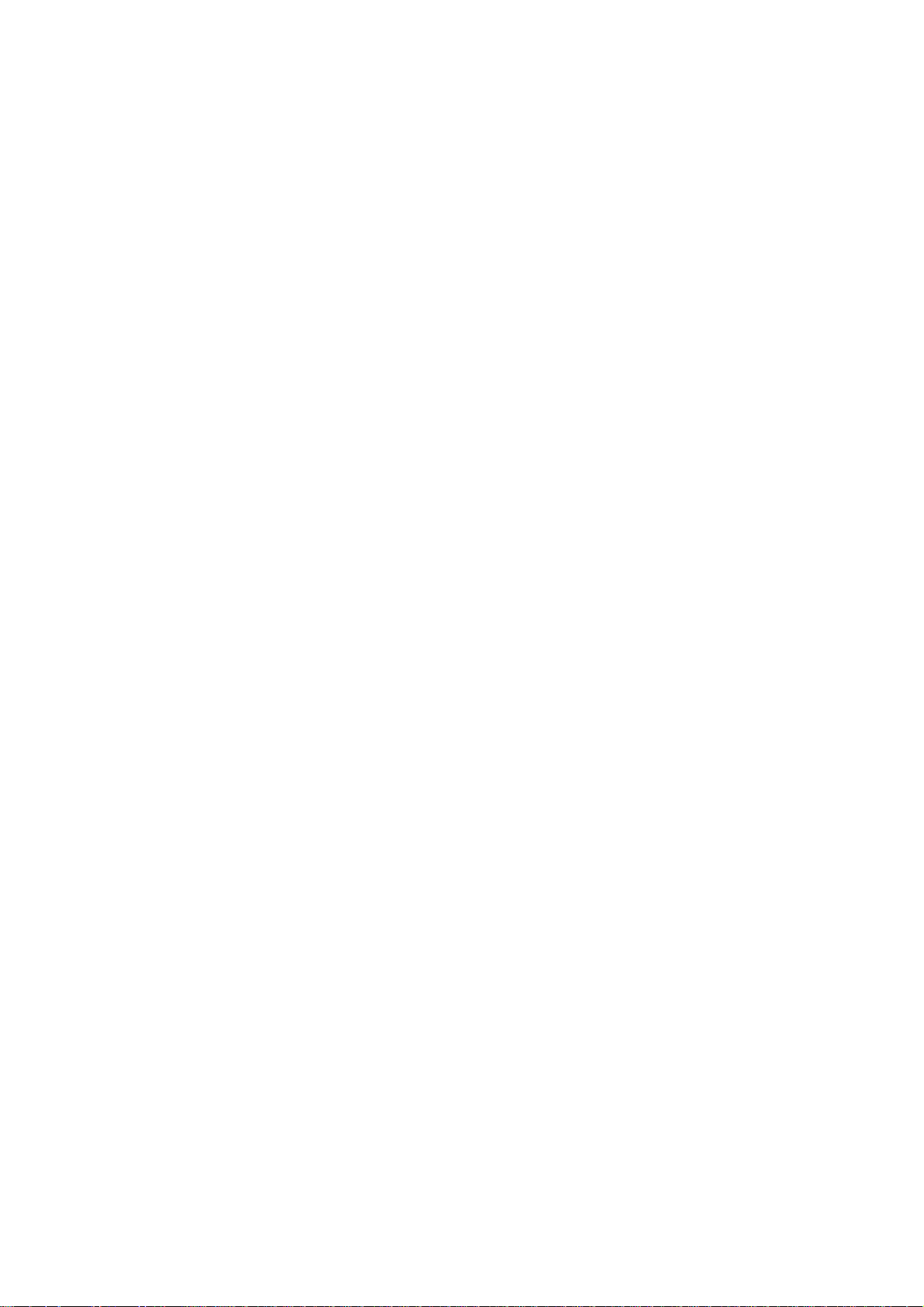
Avvisi
Mappa
È possibile selezionare una voce in qualsiasi lingua. La lingua utilizzata per i
menu e i pulsanti non cambia se si seleziona una voce in una lingua differente.
Tocca questa opzione per attivare gli avvisi di sicurezza.
Sono presenti due impostazioni di avviso, una per gli autovelo x e una per avvi-
sarti quando guidi oltre i limiti di velocità.
Per ogni avviso, sposta il corrispondente cursore su ON; quindi comparirà un
avviso visivo nella visualizzazione di guida. Se hai anche selezionato un
segnale di allarme, sentirai anche questo segnale.
Nota: per essere certo di possedere le più recenti informazioni degli autovelox, controlla regolarmente l'App Store per ottenere aggiornamenti per
TomTom app.
Quando la posizione di un autovelox viene visualizzata sulla mappa, viene
emesso un segnale acustico per segnalare l'avvicinamento a un'area in cui si
trova un autovelox.
Nota: il servizio Avvisi non è disponibile in tutte le aree geografiche.
Visione diurna / Visione notturna
Toccare queste opzioni per selezionare i colori della mappa quando la mappa
viene impostata per l'uso della visione diurna o notturna.
Mappa 2D Nord in alto
Quando questa impostazione è attiva, la mappa 2D è fissata in posizione con
il Nord in corrispondenza della parte superiore dello schermo. Quando questa
impostazione non è attiva, la mappa 2D si muove in modo che la tua direzione
di marcia sia sempre in corrispondenza della parte superiore dello schermo.
Mostra strada corrente
Quando questa impostazione è attiva, il nome della via o il numero vengono
mostrati nella visualizzazione di guida, appena sotto la tua posizione sulla
mappa.
Strade sulla mappa
Quando questa impostazione è attiva, i nomi delle vie vengono mostrati sulla
mappa.
PDI sulla mappa
Quando questa impostazione è attiva, i PDI vengono mostrati sulla mappa. Utilizzare l'impostazione Tipi di PDI per selezionare quali PDI vengono mostrati.
Pianificazione percorsi
Utilizzando le impostazioni Pianificazione percorsi, è possibile impo stare il
modo in cui vengono pianificati i percorsi.
Tipo di percorso predefinito
Usa questa preferenza per selezionare il tipo di percorso pianificato quando
pianifichi un percorso.
È possibile scegliere tra i seguenti tipi di percorso:
16

• Più veloce - il percorso più veloce verso la propria destinazione.
• Più breve - il percorso più breve verso la propria destinazione. Questo percorso potrebbe richiedere molto più tempo del percorso più veloce.
• Evita autostrade - questo tipo di percorso evita tutte le autostrade.
• Percorsi a piedi - questo tipo di percorso è ottimizzato per i percorsi a piedi.
• Percorsi per bicicletta - questo tipo di percorso è ottimizzato per le biciclette.
• Velocità limitata - se si seleziona questo tipo di percorso, è necessario inserire una velocità massima per il proprio veicolo. Il percors o pianificato tiene
conto di questa restrizione.
• Chiedimi sempre - se si seleziona questa opzione, verrà richiesto in ogni
occasione il tipo di percorso da pianificare.
È anche possibile impostare il modo in cui questi tipi di strade vengono gestiti
quando viene pianificato un percorso:
• Strade a pedaggio
• Attraversamento traghetto
• Corsie HOV
• Strade non asfaltate
Per ognuno di questi tipi di strade è possibile selezionare una delle seguenti
opzioni:
• Evita - il tipo di strada viene sempre evitato automaticamente.
• Non evitare - il tipo di strada non viene evitato automaticamente.
• Chiedi sempre - quando il percorso viene pianificato, è necessario selezio-
Unità di distanza
È possibile utilizzare Chilometri o Miglia per le distanze e le velocità.
Info su...
Toccare Info su... per informazioni sulla versione dell'applicazione e della
mappa, e per informazioni su copyright e licenza.
Avanzate
Tocca questa opzione per impostare le seguenti opzioni:
Immagini corsia
Usa questa impostazione per attivare/disattivare le immagini delle corsie.
nare il modo in cui gestire queste strade quando vengono incontrate lungo
il percorso.
Le immagini delle corsie ti aiutano a prepararti in prossimi tà dell e uscite autostradali e dei raccordi, mostrandoti la corsia in cui devi trovarti.
IQ Routes™
Usa questa impostazione per attivare o disattivare IQ Routes.
IQ Routes viene utilizzato al momento della pianificazione di un percorso. Il
percorso viene calcolato utilizzando informazioni relative alle velocità medie
17

effettive rilevate sulle strade, di conseguenza il percorso potrebbe cambiare a
seconda dell'ora e del giorno della settimana.
Nota: IQ non è disponibile in tutte le aree geografiche.
TomTom GPS Enhancer
Usa questa impostazione per attivare/disattivare TomTom GPS Enhancer.
GPS Enhancer aiuta il ricevitore GPS del dispositivo a localizzare la tua posizione con maggiore precisione.
Ripristina le impostazioni predefinite
Toccare questa impostazione per ripristinare le impostazioni originali su
TomTom app.
Tutte le impostazioni, compresi i preferiti e la propria posizione base, vengono
eliminate e l'applicazione viene chiusa.
18

Menu principale7.
Menu principale
Navigazione
verso...
Opzioni
percorso
Audio
disattivato
Per aprire il menu principale dalla visualizzazione di guida, tocca lo schermo.
Se non è stato pianificato alcun percorso, al momento dell'avvio di
TomTom app viene visualizzato il menu principale.
Per tornare alla visualizzazione di guida, tocca Annulla.
Nel menu principale sono disponibili i seguenti pulsanti:
Tocca questo pulsante per iniziare a pianificare un percorso.
Tocca questo pulsante per ottenere ulteriori informazioni relative al proprio
percorso o per modificare il percorso.
Nota: questo pulsante viene visualizzato unicamente se è stato pianificato
un percorso.
Tocca questo pulsante per disattivare tutti i suoni da TomTom app.
Se l'audio è disattivato, questo pulsante diventa Attiva audio. Tocca nuova-
mente il pulsante per riattivare l'audio.
Quando l'audio è disattivato, l'indicatore corrispondente viene mostrato
nell'angolo inferiore sinistro della visualizzazione di guida.
Visione
notturna
Mappa 2D
Pianifica-
zione
avanzata
Tocca questo pulsante per utilizzare la visione notturna sulla mappa.
Se viene utilizzata la visione notturna, questo pulsante diventa Visione
diurna. Tocca nuovamente il pulsante per riattivare la visione diurna.
Tocca questo pulsante per utilizzare la mappa 2D nella visualizzazione di
guida. La mappa 2D è impostata in modo che il Nord si trovi sempre in cor rispondenza della parte superiore dello schermo.
Quando viene utilizzata la mappa 2D, questo pulsante diventa Mappa 3D.
Tocca nuovamente il pulsante per utilizzare la mappa 3D.
Toccae questo pulsante per pianificare un percorso in anticipo selezionando sia il punto di partenza che la destinazione.
19

Scorri mappa
Tocca questo pulsante per scorrere la mappa nello stesso modo in cui si
consulterebbe una mappa cartacea tradizionale.
Tocca questo pulsante per telefonare o guidare verso i servizi di emergenza
più vicini.
Aiuto
Il menu Aiuto fornisce anche una descrizione della tua posizione, per consentirti di comunicarla ai servizi di emergenza.
Tocca questo pulsante per creare e gestire i preferiti. I preferiti sono località
visitate frequentemente. È possibile creare i Preferiti per non dover inserire
l'indirizzo ogni volta che si vuole navigare verso un determinato punto.
Gestione
preferiti
Tocca questo pulsante per chiamare un PDI. È possibile, ad esempio, cercare un ristorante e chiamare per effettuare una prenotazione.
Chiama PDI
Tocca questo pulsante per modificare le funzioni di TomTom app.
Modifica
impostazioni
Menu Navigazione verso
Toccando Navigazione verso nel menu principale, è possibile scegliere una
delle seguenti opzioni per impostare la propria destinazione:
Base
Preferito
Indirizzo
Destinazione
recente
Punto di
interesse
Tocca questo pulsante per navigare verso la posizione della propria base.
Se non è stata impostata la propria posizione base, è possibile effettuare ciò
toccando Base. È anche possibile impostare la posizione base nel menu
Impostazioni.
Tocca questo pulsante per selezionare un preferito come destinazione.
Tocca questo pulsante per inserire un indirizzo come destinazione.
Tocca questo pulsante per selezionare la destinazione da un elenco di luoghi recentemente usati come destinazioni.
Tocca questo pulsante per navigare verso un Punto di interesse (PDI).
20

Contatto
Codice
postale
Punto sulla
mappa
Tocca questo pulsante per navigare all'indirizzo di un contatto sul dispositivo.
Tocca questo pulsante per inserire un codice postale come destinazione.
Questa opzione non è disponibile in tutti i paesi.
Tocca questo pulsante per selezionare un punto sulla mappa come destinazione usando il browser mappe.
21

Scorri mappa8.
Scorri mappa
Cursore
Tocca Scorri mappa nel menu principale per aprire il browser mappe. Utilizzando il browser mappe è possibile scorrere la mappa nello stesso modo in
cui si consulterebbe una mappa cartacea tradizionale.
Puoi spostarti nella mappa trascinandola con il dito sullo schermo.
È possibile ingrandire e ridurre la visualizzazione avvicinando e allontanando
pollice e indice sullo schermo. È anche possibile ingrandire la mappa toccando due volte lo schermo con un dito in corrispondenza di un punto, oppure
rimpicciolire la visualizzazione toccando una volta lo schermo con due dita
contemporaneamente.
Tocca la mappa per posizionare il cursore nella posizione desiderata.
È anche possibile trascinare il cursore all'interno della mappa tenendo pog-
giato il dito sul cursore fino a quando non si espande. Quando il cursore viene
trascinato, l'area in corrispondenza del cursore espanso viene ingrandita.
Quando viene posizionato il cursore, viene selezionata una parte del la mappa.
Vengono visualizzati i dettagli relativi a tale posizione, unitamente a una freccia.
Tocca la freccia per utilizzare la posizione del cursore. Puoi selezionare le
seguenti opzioni:
• Naviga a quel punto - tocca questo pulsante per pianificare un percorso
dalla posizione corrente alla posizione del cursore.
• Trova PDI in vicinanze - tocca questo pulsante per cercare un Punto di Interesse (PDI) vicino alla posizione del cursore.
• Chiama... - tocca questo pulsante per chiamare un PDI in corrispondenza
della posizione del cursore. Questa opzione viene visualizzata esclusivamente se viene selezionato un PDI con un numero telefonico.
• Centra su mappa - tocca questo pulsante per spostare la mappa affinché la
posizione del cursore sia al centro dello schermo. La mappa viene ingrandita in corrispondenza della posizione del cursore.
• Aggiungi a preferiti - tocca questo pulsante per aggiungere la posizione del
cursore ai preferiti. È necessario assegnare un nome alla posizione aggiunta
nei preferiti.
• Passa da... - tocca questo pulsante per passare attraverso la posizione del
cursore durante il viaggio in fase di pianificazione. Questa opzione viene
visualizzata unicamente se è già stato pianificato un percorso.
22

Tocca questo pulsante per centrare la mappa sulla posizione corrente.
Tocca questo pulsante per cercare una posizione sulla mappa. Seleziona la
posizione allo stesso modo in cui viene selezionata una destinazione
durante la pianificazione di un viaggio. Il cursore si sposta nella posizione
selezionata.
Tocca questo pulsante per selezionare le informazioni mostrate sulla
mappa. È possibile scegliere di mostrare le seguenti informazioni:
• Preferiti
• Nomi
• Coordinate
• PDI
Tocca Tipi di PDI per selezionare quali PDI vengono mostrati sulla mappa.
23

Punti di Interesse (PDI)9.
Punti di Interesse (PDI)
I Punti di interesse o PDI sono luoghi utili sulla mappa. Ecco alcuni esempi:
•Ristoranti
•Hotel
•Musei
• Autorimesse
• Stazioni di servizio
I PDI possono essere utilizzati in vari modi in TomTom app:
• Selezionando la propria destinazione durante la pianificazione di un percorso.
• Chiamando un PDI dal menu principale.
• Selezionando quali PDI mostrare sulla mappa.
Selezione di un PDI
È possibile utilizzare un PDI come destinazione. Ad esempio, se si sta viaggiando verso una città non conosciuta, è possibile effettuare una ricerca tra i
PDI come aiuto per trovare un ristorante.
Se il dispositivo possiede una funzione telefonica, puoi anche chiamare il PDI
per fare una prenotazione. Tocca il pulsante con il numero di telefono per
comporlo immediatamente. Se il dispositivo non possiede una funzione telefonica, ti viene mostrato il numero per consentirti di comporlo su un altro
dispositivo.
PDI vicino a
me
Per chiamare o navigare verso un PDI, è possibile selezionare il PDI allo stesso
modo.
1. Tocca lo schermo per visualizzare il menu principale.
2. Tocca Navigazione verso... oppure Chiama PDI nel menu principale, quindi
tocca Punto di Interesse.
3. Limita il numero di PDI visualizzati selezionando l'area in cui si trova il PDI
cercato.
È possibile selezionare una di queste opzioni:
Tocca questo pulsante per scegliere da un elenco di PDI vicini alla posizione corrente.
24

PDI in città
PDI vicino a
base
PDI lungo il
percorso
PDI vicino a
destinazione
Tocca questo pulsante per trovare un PDI in una particolare città.
Tocca questo pulsante per scegliere da un elenco di PDI vicini alla posizione base.
Se è già stato pianificato un percorso, è anche possibile selezionare una
delle seguenti opzioni:
Tocca questo pulsante per trovare un PDI lungo il percorso pianificato.
Tocca questo pulsante per trovare un PDI vicino alla destinazione pianificata.
4. In caso di selezione di PDI in città, digita il nome della città da visitare e seleziona il nome corrispondente quando viene visualizzato nell'elenco.
5. Seleziona la categoria del PDI.
Tocca Cerca per cer care un PDI in base al nome. Vengono cercati t utti i PDI
in tutte le categorie.
Tocca la categoria del PDI, se visualizzata.
Tocca Altro per effettuare la scelta dall'elenco completo di categorie. Sele-
zionae la categoria dall'elenco.
6. Dall'elenco di PDI visualizzati, seleziona il PDI verso cui navigare.
La tabella seguente spiega il significato delle distanze riportate accanto a
ciascun PDI.
PDI nelle vici-
Distanza dalla posizione corrente
nanze
PDI in città Distanza dal centro città
PDI vicino a base Distanza dalla base
PDI lungo il per-
Distanza dalla posizione corrente
corso
PDI vicino a
destinazione
Distanza dalla destinazione
25
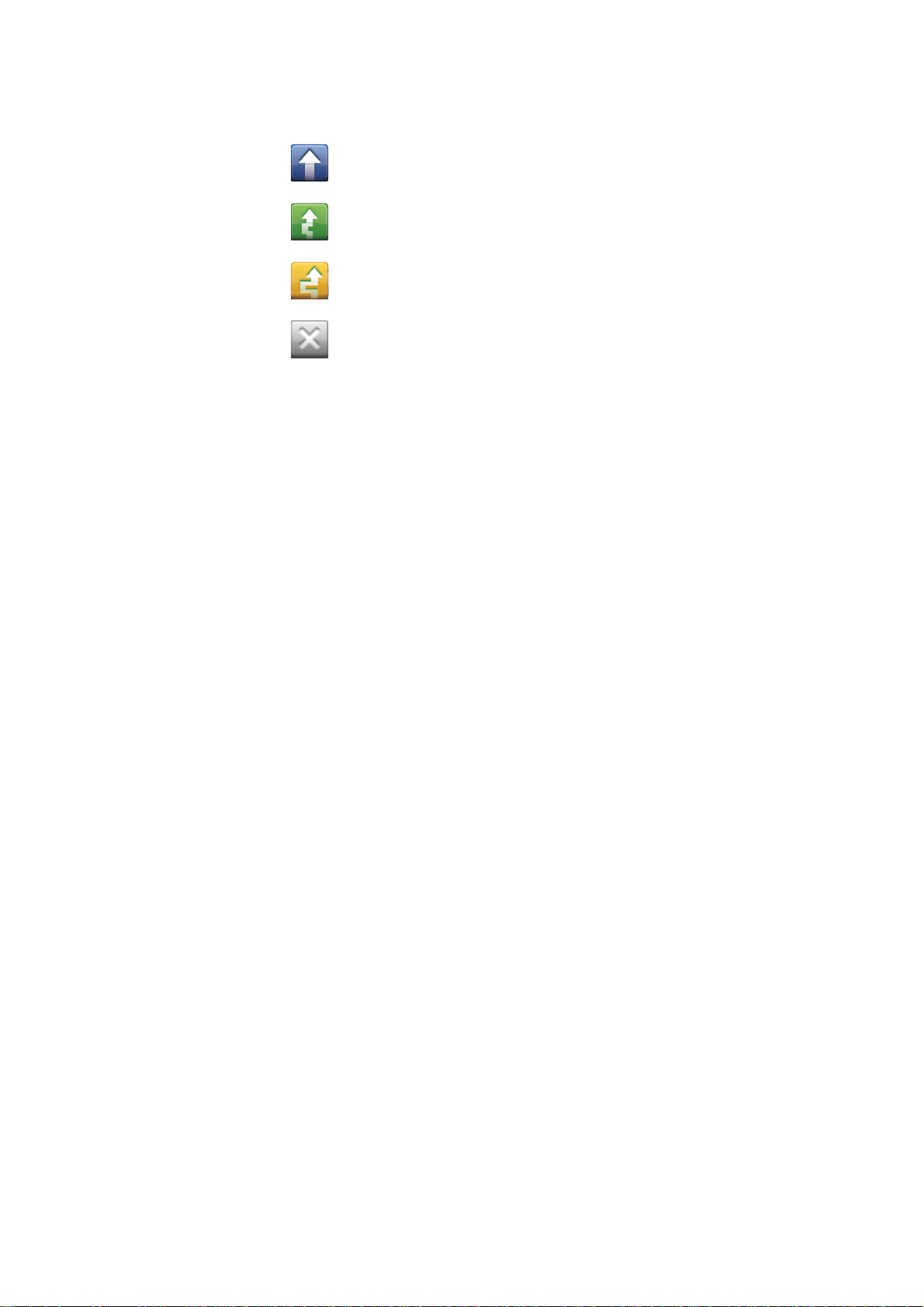
Se è stato pianificato un percorso, viene visualizzato un simbolo accanto a
ciascun PDI.
Il PDI è sul percorso
Il PDI è vicino al percorso
Il PDI è abbastanza vicino al percorso.
Il PDI non si trova sul percorso.
Una volta selezionato un PDI, la schermata successiva visualizza informazioni
più dettagliate inclusa la posizione dei PDI sulla mappa e il nu mero di telefono
del PDI, se disponibile.
Tocca Seleziona per confermare la pianificazione di un percorso per questo
PDI.
Tocca Chiama per chiamare il PDI.
Nota: se il dispositivo non dispone di una funzione telefonica, ti viene
mostrato il numero per consentirti di comporlo su un altro dispositivo.
Visualizzazione dei PDI sulla mappa
I PDI possono essere mostrati sulla mappa nella visualizzazione di guida e
anche sulla mappa nel browser mappe.
Per visualizzare i PDI nella visualizzazione di guida, procedere nel modo
seguente:
1. Nel menu principale, toccare Modifica impostazioni.
2. Toccare Mappa.
3. Assicurarsi che l'impostazione PDI sulla mappa sia selezionata.
Per mostrare i PDI sulla mappa nel browser mappe, procedere nel modo
seguente:
1. Nel menu principale, toccare Scorri mappa.
2. Toccare il pulsante informazioni nell'angolo inferiore destro dello schermo.
3. Assicurarsi che l'impostazione PDI sia selezionata.
Selezione dei PDI da mostrare sulla mappa
È possibile selezionare le categorie di PDI da mostrare, ad esempio stazioni di
servizio, ristoranti e hotel.
La selezione effettuata viene utilizzata per entrambe le mappe.
Per modificare le categorie di PDI mostrate nel menu Impostazioni, procedere
nel modo seguente:
1. Nel menu principale, toccare Modifica impostazioni.
2. Toccare Mappa.
3. Toccare Tipi di PDI.
26
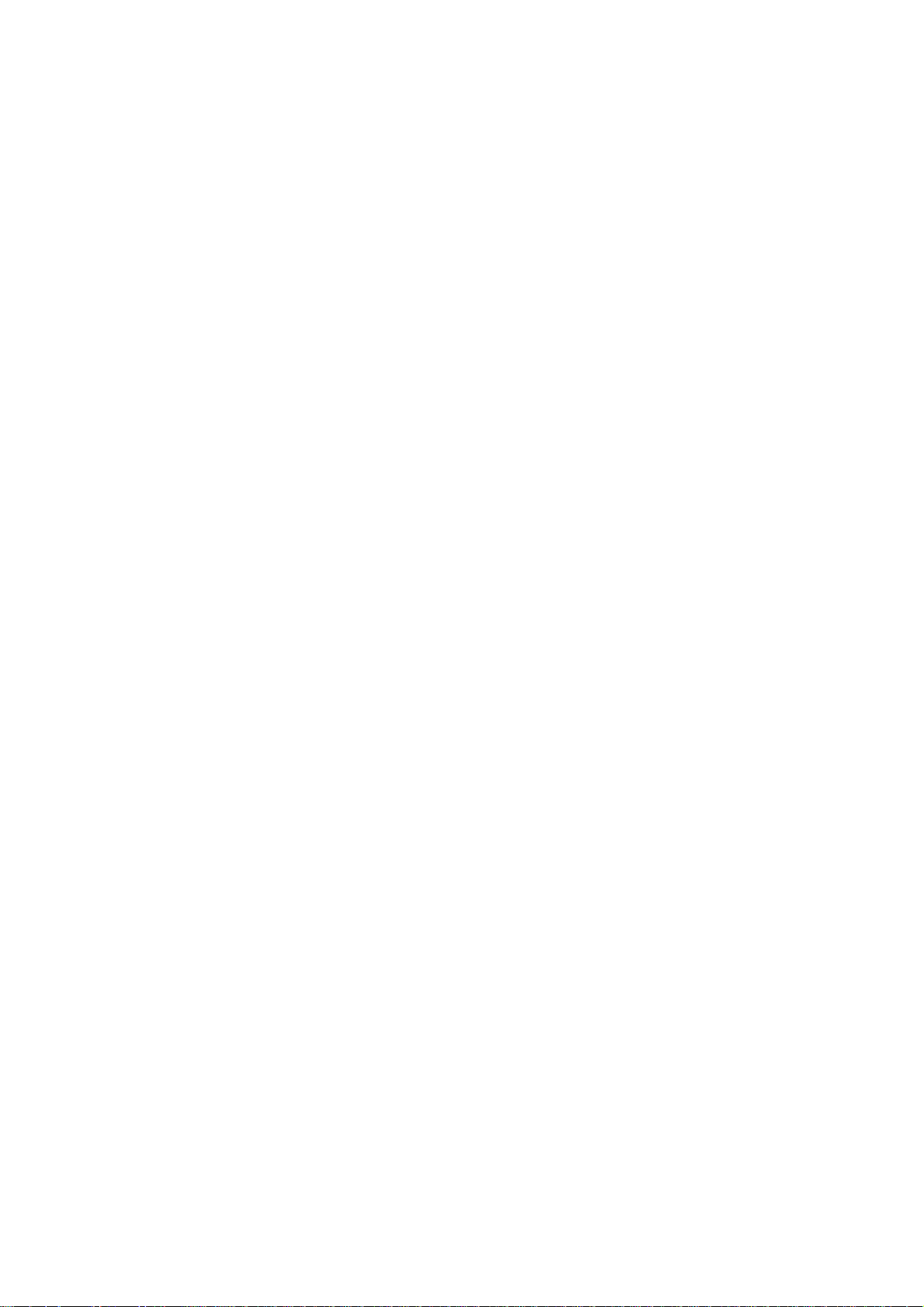
4. Selezionare quali PDI mostrare sulla mappa.
Per modificare le categorie di PDI mostrate sulla mappa nel browser mappe,
procedere nel modo seguente:
1. Nel menu principale, toccare Scorri mappa.
2. Toccare il pulsante informazioni nell'angolo inferiore destro dello schermo.
3. Toccare Tipi di PDI.
4. Selezionare quali PDI mostrare sulla mappa.
27

Menu Aiuto10.
Menu Aiuto
Il menu Aiuto fornisce un metodo semplice per navigare verso centri servizi
di emergenza e altri servizi specialistici e per contattarli telefonicamente.
Ad esempio, se rimani coinvolto in un incidente automobilistico, puoi usare
Aiuto per chiamare l'ospedale più vicino e com unicare la tua posizione esatta.
Come faccio a usare Aiuto per telefonare a un servizio locale?
Puoi usare Aiuto per cercare un centro servizi, contattarlo telefonicamente e
informarlo sui dettagli precisi della tua posizione corrente.
Quando cerchi un centro di servizi, appare un elenco di luoghi vicini. Seleziona
uno dei centri nell'elenco per visualizzare l'indirizzo e il numero di telefono corrispondente e la tua posizione corrente sulla mappa.
Per usare Aiuto al fine di individuare un centro servizi, contattarlo telefonicamente e navigare verso di esso dalla posizione corrente, procedi come segue.
1. Tocca lo schermo per visualizzare il menu principale.
2. Tocca Aiuto.
3. Tocca Tel. di emergenza.
4. Seleziona il tipo di servizio richiesto, ad esempio, ospedale più vicino.
5. Per chiamare, seleziona un centro dall'elenco; il più vicino appare in cima
all'elenco.
Se il dispositivo possiede una funzione telefonica, puoi toccare il pulsante
con il numero telefonico per comporlo immediatamente. Se il dispositivo
non possiede una funzione telefonica, ti viene mostrato il numero per consentirti di comporlo su un altro dispositivo.
Una volta ottenuta risposta alla chiamata, per fornire una descrizione della
tua posizione corrente, apri nuovamente TomTom app e tocca Aiuto. Verrà
visualizzata una descrizione della posizione corrente. Tocca la descrizione
per copiare il testo. Puoi quindi incollare la descrizione in un messaggio di
testo o e-mail.
6. Per navigare fino al centro in auto, tocca Raggiungi posto di emergenza in
auto.
Il TomTom app comincerà a condurti a destinazione.
28

Preferiti11.
Preferiti
I Preferiti sono luoghi visitati di frequente. È possibile creare i Preferiti per non
dover inserire l'indirizzo ogni volta che si vuole navigare verso un det erminato
punto.
Non devono necessariamente essere luoghi che piacciono particolarmente,
ma semplicemente degli indirizzi utili.
Creazione di un preferito
Per creare un preferito, tocca Gestione preferiti nel menu principale, quindi
tocca Aggiungi preferito. Sarà quindi possibile selezionare la posizione del
Preferito dall'elenco seguente.
Assegna al Preferito un nome che sia facile da ricordare. TomTom app suggerisce sempre un nome, generalmente l'indirizzo del preferito. Se non ti piace i l
nome suggerito, eliminalo e inseriscine un altro.
Tocca Salva per salvare il preferito.
Tocca questo pulsante per impostare la posizione base come preferito.
Questo potrebbe essere necessario se si desidera modificare la posizione
base mantenendo però la posizione base corrente come preferito.
Base
Tocca questo pulsante per creare un preferito da un altro preferito.
Preferito
Indirizzo
Destinazione
recente
Punto di
interesse
Se si desidera rinominare un preferito, tocca il preferito nell'elenco, quindi
tocca Nome. Quindi inserisci il nuovo nome del preferito.
Tocca questo pulsante per inserire un indirizzo specifico come preferito.
Tocca questo pulsante per selezionare la posizione di un preferito da un
elenco di luoghi recentemente usati come destinazioni.
Tocca questo pulsante per aggiungere un Punto di Interesse (PDI) come
preferito.
29

Tocca questo pulsante per aggiungere l'indirizzo di un contatto come preferito.
Contatto
Tocca questo pulsante per inserire un codice postale come preferito.
Questa opzione non è disponibile in tutti i paesi.
Codice
postale
Tocca questo pulsante per aggiungere la posizione corrente come Preferito.
Ad esempio, se ci si ferma in un luogo interessante, si può toccare questo
Posizione
GPS
pulsante per creare un Preferito.
Tocca questo pulsante per creare un Preferito usando il browser mappe.
Seleziona la posizione del preferito usando il cursore, quindi tocca Sele-
Punto sulla
mappa
ziona.
Utilizzo di un preferito
Generalmente si usa un Preferito come mezzo di navigazione verso una de stinazione senza dover inserire l'indirizzo. Per navigare verso un Preferito, procedi come indicato di seguito.
1. Tocca lo schermo per visualizzare il menu principale.
2. Tocca Navigazione verso...
3. Tocca Preferito.
4. Seleziona un Pref erito dall'elenco.
TomTom app calcola automaticamente il percorso.
5. Al termine del calcolo del percorso, tocca Fatto.
TomTom app inizierà immediatamente a guidare a destinazione con istruzioni
vocali e istruzioni visive sullo schermo.
Modifica del nome di un preferito
1. Tocca lo schermo per visualizzare il menu principale.
2. Toccare Gestione preferiti.
3. Tocca il preferito da rinominare.
4. Toccare Nome.
5. Inserire il nuovo nome del preferito, quindi toccare Salva.
Eliminazione di un preferito
1. Tocca lo schermo per visualizzare il menu principale.
2. Toccare Gestione preferiti.
3. Toccare Modifica. Accanto a ciascun preferito viene mostrato un simbolo
rosso.
4. Toccare il simbolo rosso accanto al preferito che si desidera eliminare.
Viene mostrato un pulsante Elimina per tale preferito.
30

5. Toccare Elimina.
31

Aggiunta12.
Aggiunta
Informativa di sicurezza e avvisi importanti
Global Positioning System
Il Global Positioning System (GPS) è un sistema satellitare che fornisce informazioni sull'ora e sulla posizione in tutto il mondo. Il sistema GPS è controllato
esclusivamente dal governo degli Stati Uniti d'America, unico responsabile
della disponibilità e accuratezza dello stesso. Qualsiasi modifica alla disponibilità e all'accuratezza del GPS, o alle condizioni ambientali, può influenzare
l'operatività del dispositivo TomTom. TomTom non si assume alcuna responsabilità in merito alla disponibilità e all'accuratezza del GPS.
Usa con cautela
L'utilizzo di software e dispositivi per la navigazione TomTom non elimina la
necessità di guidare con cura e attenzione.
Aerei e ospedali
L'uso di dispositivi dotati di antenna è vietato sulla maggior parte degli aerei,
in molti ospedali e in molti altri luoghi. Il software e i dispositivi TomTom non
devono essere usati in questi ambienti.
NOTA SPECIALE RIGUARDANTE LA GUIDA IN CALIFORNIA E MINNESOTA
La sezione del codice relativa ai veicoli della California n. 26708 (a) (1) stabilisce che “Non è consentita la guida di un veicolo a motore con oggetti o materiali collocati, affissi, installati, montati o applicati al parabrezza o ai finestrini
laterali o posteriori.” I guidatori della California non sono autorizzati a utilizzare
un supporto a ventosa sul parabrezza o sui finestrini laterali o posteriori.
Nota: questa sezione del codice sui veicoli della California si applica a chiunque guidi all'interno dello stato della California, non solo ai residenti.
La sezione 169.71 degli statuti legislativi dello stato della Minnesota, sottodivisione 1, sezione 2 stabilisce che “Non è consentita la guida o l'utilizzo di un veicolo con oggetti sospesi tra il guidatore e il parabrezza diversi da alette
parasole, specchietti retrovisori e dispositivi elettronici di calcolo del pedaggio.”
Nota: questo statuto del Minnesota si applica a chiunque guidi in Minnesota,
non solo ai residenti.
TomTom Inc. non si assume alcuna responsabilità in merito a sanzioni,
ammende o danni subiti in seguito al mancato rispetto di questa norma.
Durante la guida in uno stato con restrizioni riguardanti il montaggio su parabrezza, TomTom consiglia l'uso del disco di montaggio adesivo fornito in dotazione o del kit di montaggio alternativo, che comprende svariate opzioni per il
montaggio dei dispositivi TomTom sul cruscotto e sulle prese di ventilazione.
32

Visita tomtom.com per maggiori informazioni su questa opzione di montaggio.
Questo documento
Nella preparazione di questo manuale è stata posta estrema attenzione. A
causa del continuo sviluppo dei prodotti, alcune informazioni potrebbero non
essere del tutto aggiornate. Le informazioni di questo documento sono soggette a modifica senza previa notifica.
TomTom non si assume alcuna responsabilità in merito a errori editoriali od
omissioni ivi contenute, né per danni incidentali o conseguenti derivanti dal
contenuto o dall'uso di questo materiale. Questo documento contiene informazioni protette da copyright. È vietato fotocopiare o riprodurre qualsiasi
parte del presente documento in qualsiasi forma senza il previo consenso
scritto di TomTom N.V.
33

Copyright notices13.
Copyright notices
© 2009 TomTom N.V., The Netherlands. TomTom®, and the "two hands" logo,
among others, are Trademarks owned by TomTom N.V. or one of its subsidiaries. Please see www.tomtom.com/legal for warranties and end user licence
agreements applying to this product.
© 2009 TomTom N.V., Niederlande. TomTom®, das 'Zwei Hände'-Logo usw.
sind registrierte Marken von TomTom N.V. oder eines zugehörigen Tochterunternehmens. Die für dieses Produkt geltenden Garantien und Endnutzerlizenzvereinbarungen finden Sie unter www.tomtom.com/legal.
© 2009 TomTom N.V., Pays-Bas. TomTom® et le logo composé de « deux
mains », entre autres, font partie des marques commerciales appartenant à
TomTom N.V. ou l'une de ses filiales. L'utilisation de ce produit est régie par
notre garantie limitée et le contrat de licence utilisateur final, que vous pouvez
consulter à l'adresse suivante : www.tomtom.com/legal
© 2009 TomTom N.V., Nederland. TomTom® en het logo met twee handen
zijn onder andere handelsmerken die eigendom zijn van TomTom N.V. of een
van haar dochterondernemingen. Ga naar www.tomtom.com/legal voor
garanties en licentieovereenkomsten voor eindgebruikers die van toepassing
zijn op dit product.
© 2009 TomTom N.V., The Netherlands TomTom® e il logo delle "due mani",
fra gli altri, sono marchi registrati di proprietà di TomTom N.V. o di una delle
sue filiali. Consultare www.tomtom.com/legal per le garanzie e i contratti di
licenza per l'utente finale applicabili a questo prodotto.
© 2009 TomTom NV, Países Bajos. TomTom™ y el logotipo "dos manos" son
marcas comerciales, aplicaciones o marcas registradas de TomTom NV. Nuestra garantía limitada y nuestro acuerdo de licencia de usuario final para el
software integrado son de aplicación para este producto; puede consultar
ambos en www.tomtom.com/legal.
© 2009 TomTom International BV, Països Baixos. TomTom™ i el logotip amb
les "dues mans" formen part de les marques comercials, aplicacions o marques comercials registrades propietat de TomTom International B.V. La
nostra garantia limitada i l'acord de llicència per a usuaris finals per al programari inclòs són aplicables a aquest producte. Podeu consultar ambdós documents a www.tomtom.com/legal
© 2009 TomTom N.V., Holanda. TomTom® e o logótipo das "duas mãos",
entre outras, são marcas comerciais detidas pela TomTom N.V. ou por uma
das suas subsidiárias. Vá a www.tomtom.com/legal para consultar as garantias e o contratos de licença do utilizador final aplicáveis a este produto.
© 2009 TomTom NV, Holland. TomTom™ og logoet med "de to hænder" er
blandt de varemærker, produkter og registrerede varemærker, der tilhører
TomTom International B.V. Vores begrænsede garanti og slutbrugerlicensaftale for indlejret software gælder for dette produkt; begge dokumenter findes
på www.tomtom.com/legal.
34

© 2009 TomTom N.V., Alankomaat. Muun muassa TomTom® ja kaksi kättä logo ovat TomTom N.V:n tai sen tytäryhtiöiden omistamia tavaramerkkejä.
Katso osoitteesta www.tomtom.com/legal tätä tuotetta koskevat takuut ja
käyttöehtosopimukset.
© 2009 TomTom N.V., Nederland. TomTom®, og de "to hender"-logoen, blant
andre, er varemerker eid av TomTom N.V. eller en av deres underleverandører. Vennligst se www.tomtom.com/legal for gjeldende garantier og lisensavtaler for sluttbrukere for dette produktet.
© 2009 TomTom NV, Nederländerna. TomTom™ och logotypen "två händer"
tillhör de varumärken, programvaror eller registrerade varumärken som ägs
av TomTom International B.V. Vår begränsade garanti och vårt slutanvändarlicensavtal för inbyggd programvara kan gälla för denna produkt. Du kan läsa
dem båda på www.tomtom.com/legal.
© 2009 TomTom International BV, Nizozemsko. TomTom™ a logo se dvìma
dlanìmi patøí mezi obchodní znaèky, aplikace nebo registrované ochranné
známky ve vlastnictví spoleènosti TomTom International B.V. Na tento produkt se vztahuje omezená záruka a smlouva s koncovým uživatelem pro vestavìný software; do obou dokumentù mùžete nahlédnout na
www.tomtom.com/legal
© 2009 TomTom International BV, Hollandia. A TomTom™ és a "két kéz"
embléma is a TomTom International B.V. által birtokolt védjegyek, alkalmazások és bejegyzett védjegyek közé tartozik. A korlátozott garancia és a benne
foglalt szoftver végfelhasználói licencszerződése érvényes erre a termékre;
melyeket a következő helyen tekinthet át: www.tomtom.com/legal
© 2009 TomTom N.V., Holandia. TomTom™ i logo z dwiema dłońmi, oraz
inne, są zarejestrowanymi znakami towarowymi firmy TomTom N.V. lub jednej z jej spółek zależnych. Informacje o gwarancjach i umowach licencyjnych
dla końcowego użytkownika tego produktu znajdują się na stronie
www.tomtom.com/legal.
© 2009 TomTom International BV, Holandsko. TomTom™ a logo s "dvoma
rukami" patria medzi ochranné známky, aplikácie alebo registrované ochranné známky vlastnené spoločnosťou TomTom International B.V. Na tento produkt sa vzťahuje obmedzená záruka a dohoda s koncovým užívateľom pre
vstavaný softvér; viac informácií o oboch nájdete na www.tomtom.com/
legal
© 2009 TomTom International BV, Holland. TomTom™ ja "kahe käe" logo
kuuluvad nende kaubamärkide, rakenduste või registreeritud kaubamärkide
hulka, mille omanikuks on TomTom International B.V. Sellele tootele kehtib
meie piiratud garantii ja lõppkasutaja litsentsileping manustarkvara jaoks;
saad tutvuda mõlemaga aadressil www.tomtom.com/legal
© 2009 TomTom International BV, Nyderlandai. TomTom™ ir dviejų rankų
logotipas yra TomTom International B.V. vienas iš prekių ženklų, programų
arba registruotųjų prekės ženklų. Mūsų ribota garantija ir galutinio naudotojo
sutartis naudotis įdėtąja programine įranga taikoma šiam produktui; galite
peržiūrėti abu dokumentus svetainėje www.tomtom.com/legal
© 2009 TomTom International BV, Nyderlandai. TomTom™ ir dviejų rankų
logotipas yra TomTom International B.V. vienas iš prekių ženklų, programų
arba registruotųjų prekės ženklų. Mūsų ribota garantija ir galutinio naudotojo
sutartis naudotis įdėtąja programine įranga taikoma šiam produktui; galite
peržiūrėti abu dokumentus svetainėje www.tomtom.com/legal
© 2009 TomTom International BV, Hollanda. TomTom™ ve "two hands" logoları TomTom International B.V.'ye ait ticari marka, uygulama veya kayıtlı ticari
markalardır. Sınırlı garantimiz ve katıştırılmış yazılımın son kullanıcı lisans
sözleşmesi bu ürün içindir; www.tomtom.com/legal adresinden ikisine de
göz atabilirsiniz
35

© 2009 TomTom N.V., Holanda. TomTom® e o logotipo "duas mãos" entre
outros, são marcas comerciais de propriedade da TomTom N.V. ou de uma
de suas subsidiárias. Consulte www.tomtom.com/legal para obter garantias
e contratos de licença de usuário final que se aplicam a este produto.
Data Source
© 2009 Tele Atlas N.V. Based upon:
Topografische ondergrond Copyright © dienst voor het kadaster en de openbare registers, Apeldoorn 2006.
© Ordnance Survey of Northern Ireland.
© IGN France.
© Swisstopo.
© BEV, GZ 1368/2003.
© Geonext/DeAgostini.
© Norwegian Mapping Authority, Public Roads Administration / © Mapsolutions.
© DAV, violation of these copyrights shall cause legal proceedings.
This product includes mapping data licensed from Ordnance Survey with the
permission of the Controller of Her Majesty’s Stationery Office. © Crown
copyright and/or database right 2009. All rights reserved. Licence number
100026920.
© Roskartographia
Data Source
© 2009 Tele Atlas North America. Inc. All rights reserved.
Compatible with all iPhone models
“Works with iPhone” means that an electronic accessory has been designed
to connect specifically to iPhone and has been certified by the developer to
meet Apple performance standards.
Apple is not responsible for the operation of this device or its compliance with
safety and regulatory standards.
iPhone is a registered trademark of Apple Inc.
Some images are taken from NASA’s Earth Observatory.
The purpose of NASA’s Earth Observatory is to provide a freely-accessible
publication on the Internet where the public can obtain new satellite imagery
and scientific information about our home planet.
The focus is on Earth’s climate and environmental change: earthobservatory.nasa.gov/
36
 Loading...
Loading...