Page 1

TomTom Golfer
Gebruikershandleiding
1.0.21
Page 2
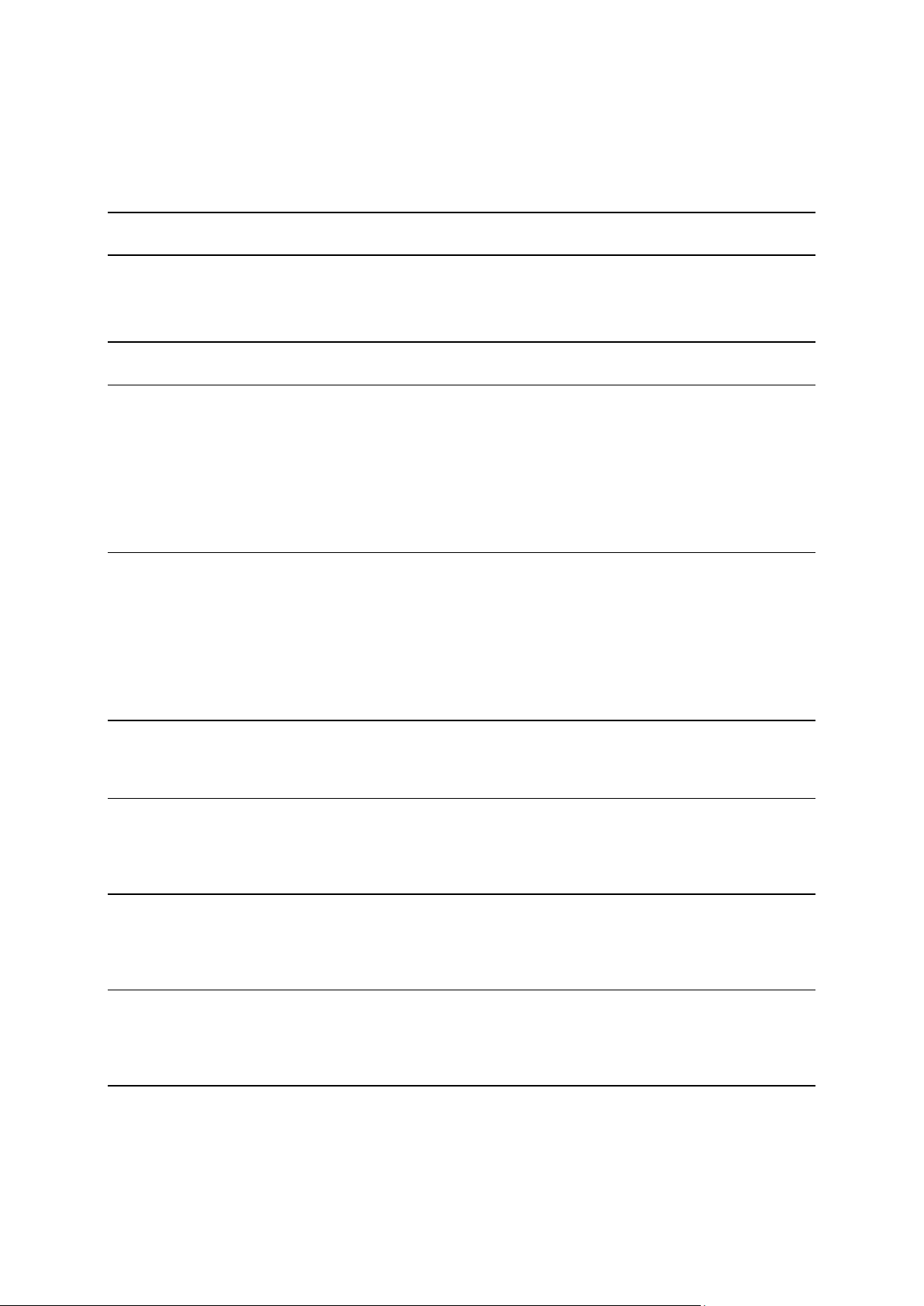
Inhoud
Welkom 4
Nieuwe functies 5
Nieuw in deze release ............................................................................................ 5
Aan de slag 7
Je horloge 9
Informatie over je horloge ....................................................................................... 9
Je horloge schoonmaken ....................................................................................... 10
De bureauhouder gebruiken ................................................................................... 10
Je horlogeaccessoires gebruiken .............................................................................. 10
De status van je horloge ........................................................................................ 11
Een reset uitvoeren ............................................................................................. 11
Een ronde golf spelen 13
Snelstart: je eerste hole spelen ............................................................................... 13
Snelstart: knoppenchecklist ................................................................................... 13
Een baan kiezen .................................................................................................. 15
Golfbaaninformatie bijwerken ................................................................................ 15
Een ronde pauzeren, beëindigen en voortzetten .......................................................... 16
Een verandering aan een baan rapporteren................................................................. 17
Doglegs 18
Doglegs op je horloge lezen.................................................................................... 18
Lay-ups 20
Lay-ups met je horloge ......................................................................................... 20
Layup- en greenweergaven .................................................................................... 21
De green benaderen 22
Approach-schot met je horloge ............................................................................... 22
Layup- en greenweergaven .................................................................................... 22
Hazards (Hindernissen) 24
Hindernissen op je horloge lezen ............................................................................. 24
Op een hindernis inzoomen .................................................................................... 25
Scores 27
Scores bijhouden met je horloge ............................................................................. 27
Vorige scores bekijken .......................................................................................... 28
2
Page 3
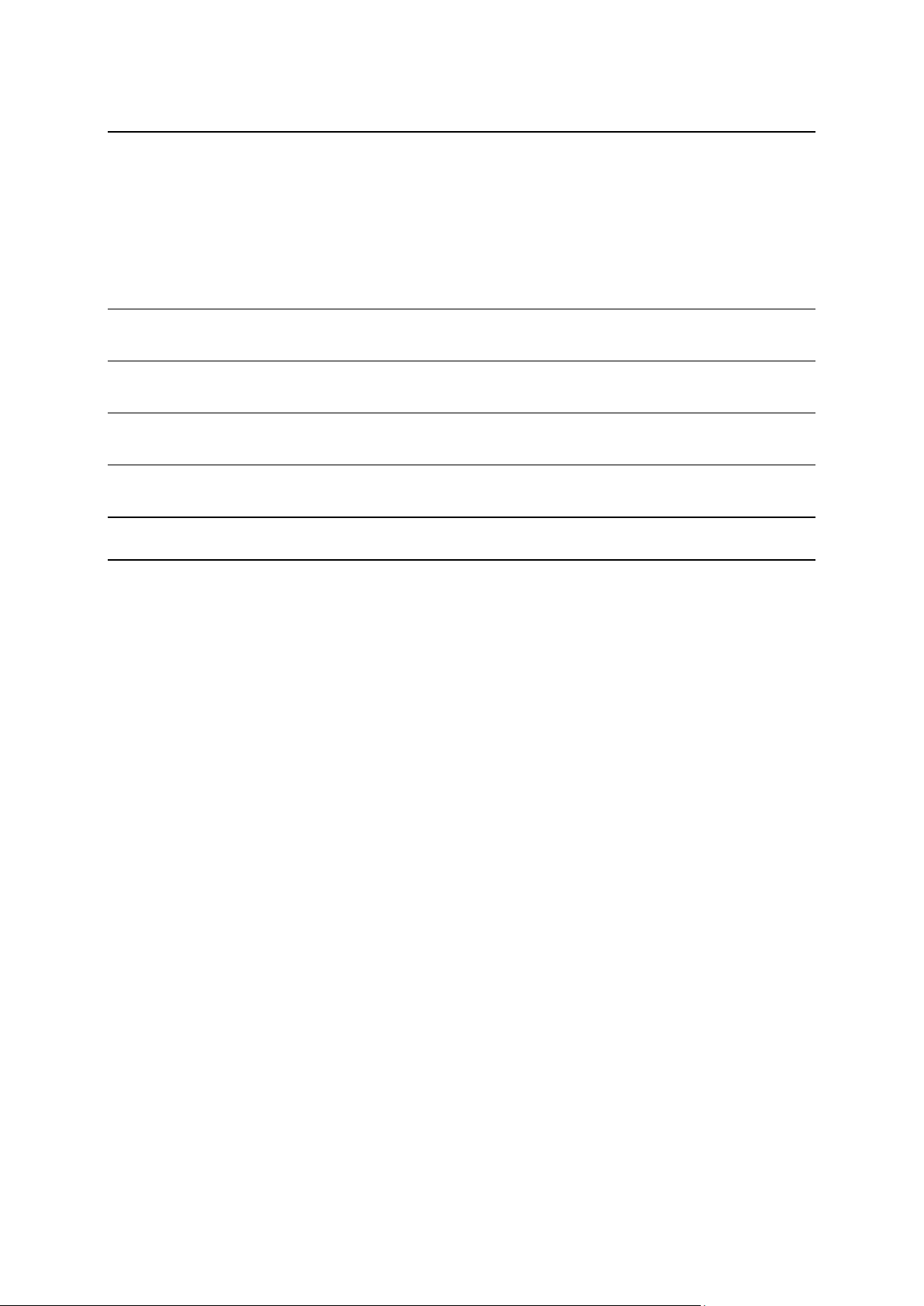
Instellingen 29
Informatie over instellingen ................................................................................... 29
Clock (Klok) ....................................................................................................... 29
Telefoon ........................................................................................................... 29
Airplane mode (Vliegtuigmodus) .............................................................................. 31
Opties .............................................................................................................. 31
Profiel .............................................................................................................. 32
TomTom MySports-account 33
TomTom MySports mobiele app 34
TomTom MySports Connect 35
Verklarende woordenlijst 36
Addendum 38
Kennisgevingen over copyright 42
3
Page 4
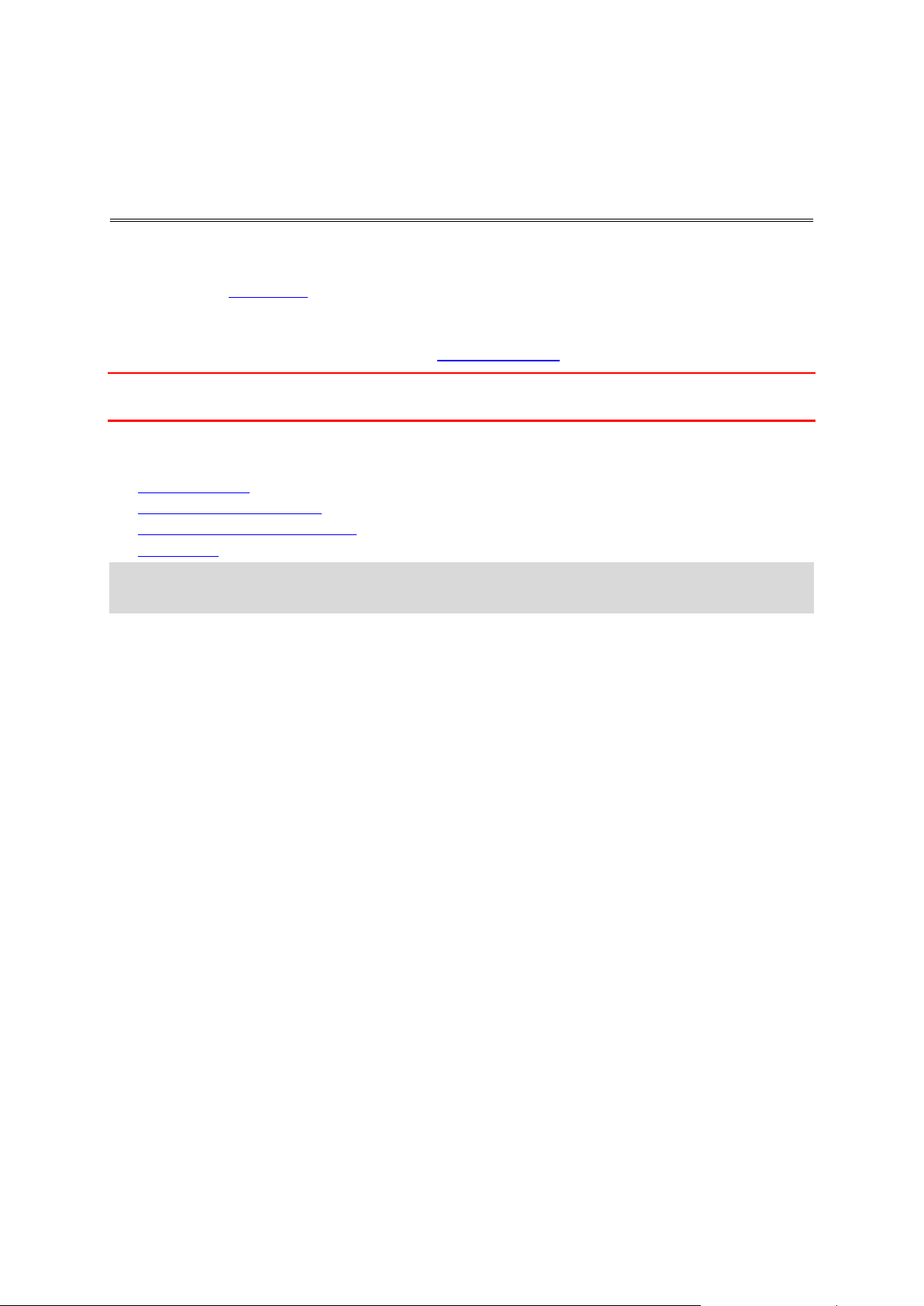
In deze gebruikershandleiding vind je alles wat je moet weten over je nieuwe TomTom Golf-
Welkom
er-horloge.
We raden je aan Aan de slag te lezen als je snel de basisbeginselen wilt doornemen. Hierin worden
het downloaden van TomTom MySports Connect en het gebruik van de bureaulader behandeld.
Als je een smartphone hebt, kun je hierna gratis de TomTom MySports-app downloaden via de app
store die je normaal gesproken gebruikt of via tomtom.com/app.
Belangrijk: voordat je de MySports-app op je smartphone gebruikt, moet je het horloge koppelen
aan je MySports-account via een computer. Dit hoef je maar één keer te doen.
Hier zijn een paar goede startpunten voor informatie over wat je op het horloge ziet staan en hoe
je de functies moet gebruiken:
Nieuwe functies
Informatie over je horloge
Snelstart: je eerste hole spelen
Instellingen
Tip: op tomtom.com/support vind je antwoorden op veelgestelde vragen. Selecteer je productmodel in de lijst of voer een zoekopdracht in.
Veel leesplezier en vooral veel golfplezier met je nieuwe TomTom Golfer!
4
Page 5
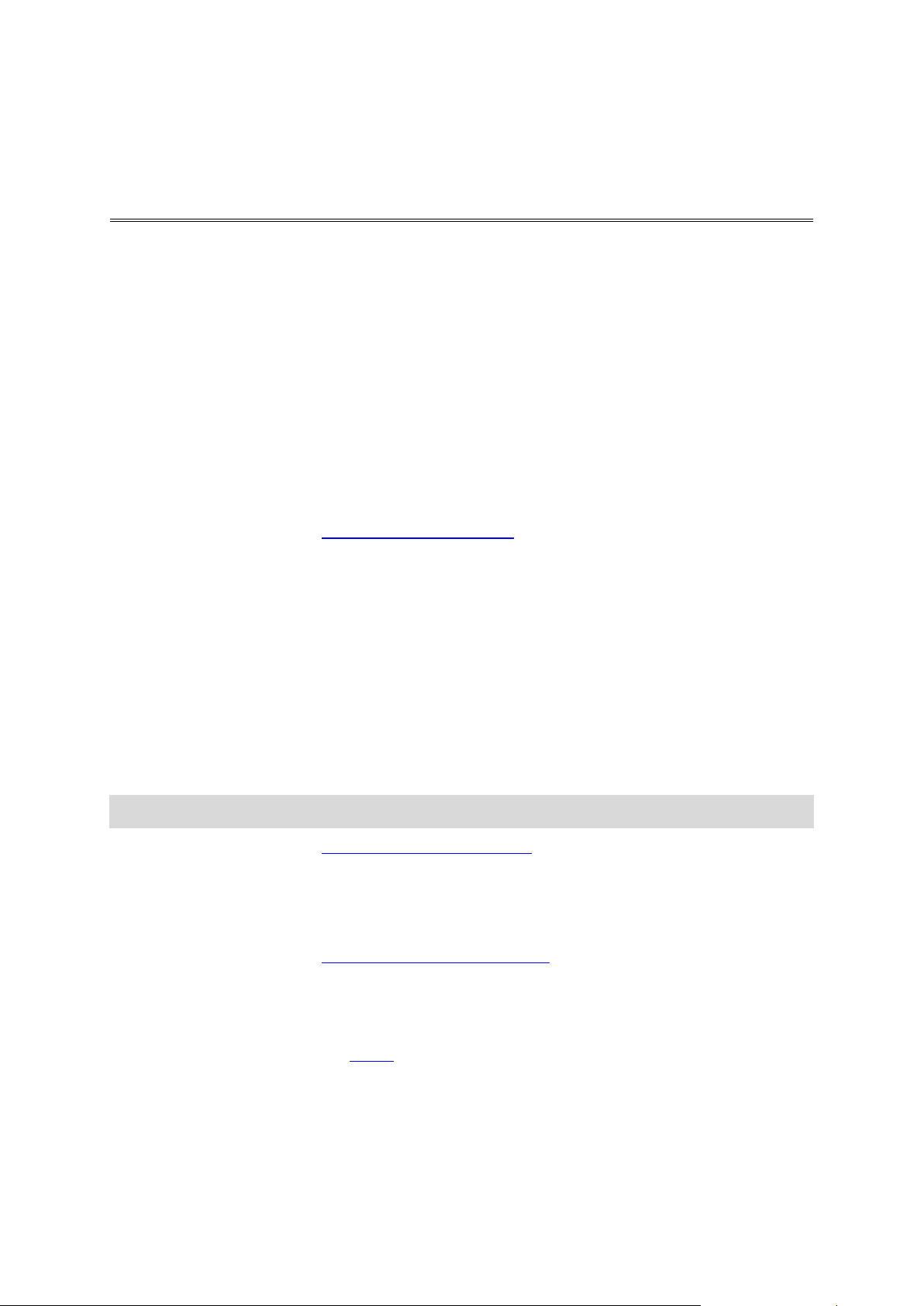
Nieuw in deze release
Nieuwe functies
Versie 1.0.21
De volgorde van de scoregeschiedenis is gewijzigd. De meest recente staat nu bovenaan.
Ondersteuning voor Fins, Indonesisch en Maleis toegevoegd.
Er zijn diverse prestatieverbeteringen en bugfixes geïmplementeerd.
Versie 1.0.20 (uitgebracht op 30 september 2015)
De vertalingen zijn voor enkele talen verbeterd.
Versie 1.0.19 (uitgebracht op 6 augustus 2015)
Op het scherm Range worden nu hemelsbrede afstanden tot het begin, midden en eind van de green
weergegeven in plaats van afstanden gemeten langs de middenlijn van de baan.
Ga voor meer informatie naar Doglegs op je horloge lezen.
Versie 1.0.18 (uitgebracht op 29 juli 2015)
Deze release bevat een oplossing voor eventuele scorekaartcorruptie. Je kunt dan weer scorekaarten gebruiken. Je kunt de corrupte scorekaart van je horloge verwijderen als het probleem niet kan
worden opgelost.
Versie 1.0.17 (uitgebracht op 1 juli 2015)
We hebben de GPS-prestatie onder bepaalde omstandigheden verbeterd.
Versie 1.0.16 (uitgebracht op 22 juni 2015)
We hebben golfbanen toegevoegd, vooral banen op meer afgelegen locaties. Om deze golfbanen te
zien, moet je alle golfbanen wereldwijd opnieuw installeren met MySports Connect.
Let op: het opnieuw installeren van banen neemt ongeveer twee uur in beslag.
Ga voor meer informatie naar Golfbaaninformatie bijwerken.
Versie 1.0.14 (uitgebracht op 9 juni 2015)
Tik in de Hindernissen-weergave op het scherm om hindernissen in meer detail en met de
werkelijke afstanden te zien.
Ga voor meer informatie naar Hindernissen op je horloge lezen.
Versie 1.0.13 (uitgebracht op 16 april 2015)
Je kunt nu een herinnering instellen om je scorekaart in te vullen als je de green verlaat. Dit
kun je combineren met de instelling om automatisch naar de volgende hole te gaan.
Ga voor meer informatie naar Opties.
Deze software-update maakt de Bluetooth® Smart-verbinding met je MySports mobiele app voor
Android of iOS betrouwbaarder.
Je kunt je horloge nu koppelen met verschillende apparaten met Android Lollipop om je
activiteiten te uploaden. Bezoek de Google Play Store voor informatie over compatibiliteit.
5
Page 6
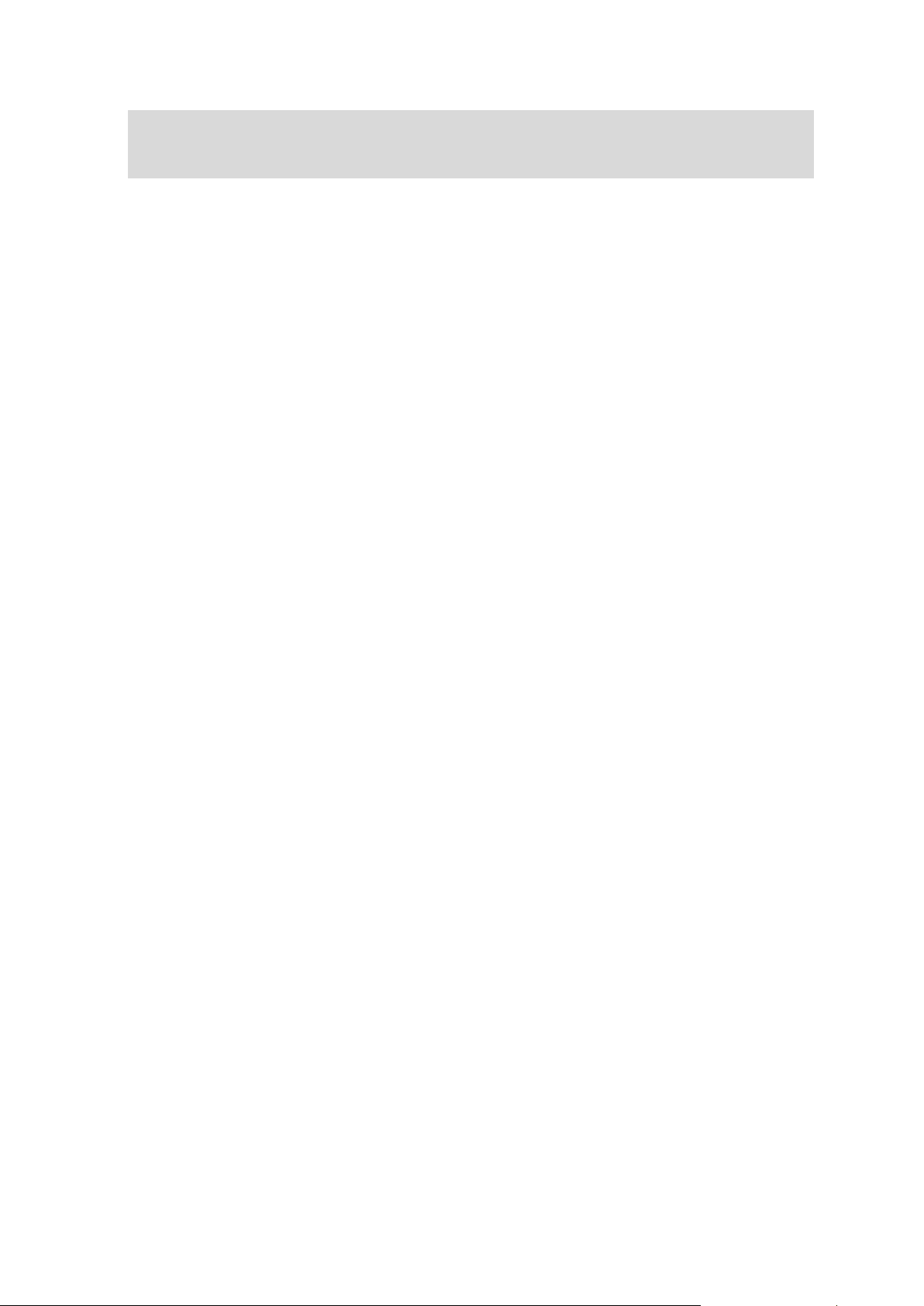
Belangrijk: je moet je MySports mobiele app bijwerken naar versie 1.3.0 of hoger voor Android
en versie 1.0.9 of hoger voor iOS. Na deze update moet je je horloge weer koppelen met je
smartphone.
Voor enkele talen zijn de vertalingen verbeterd.
6
Page 7
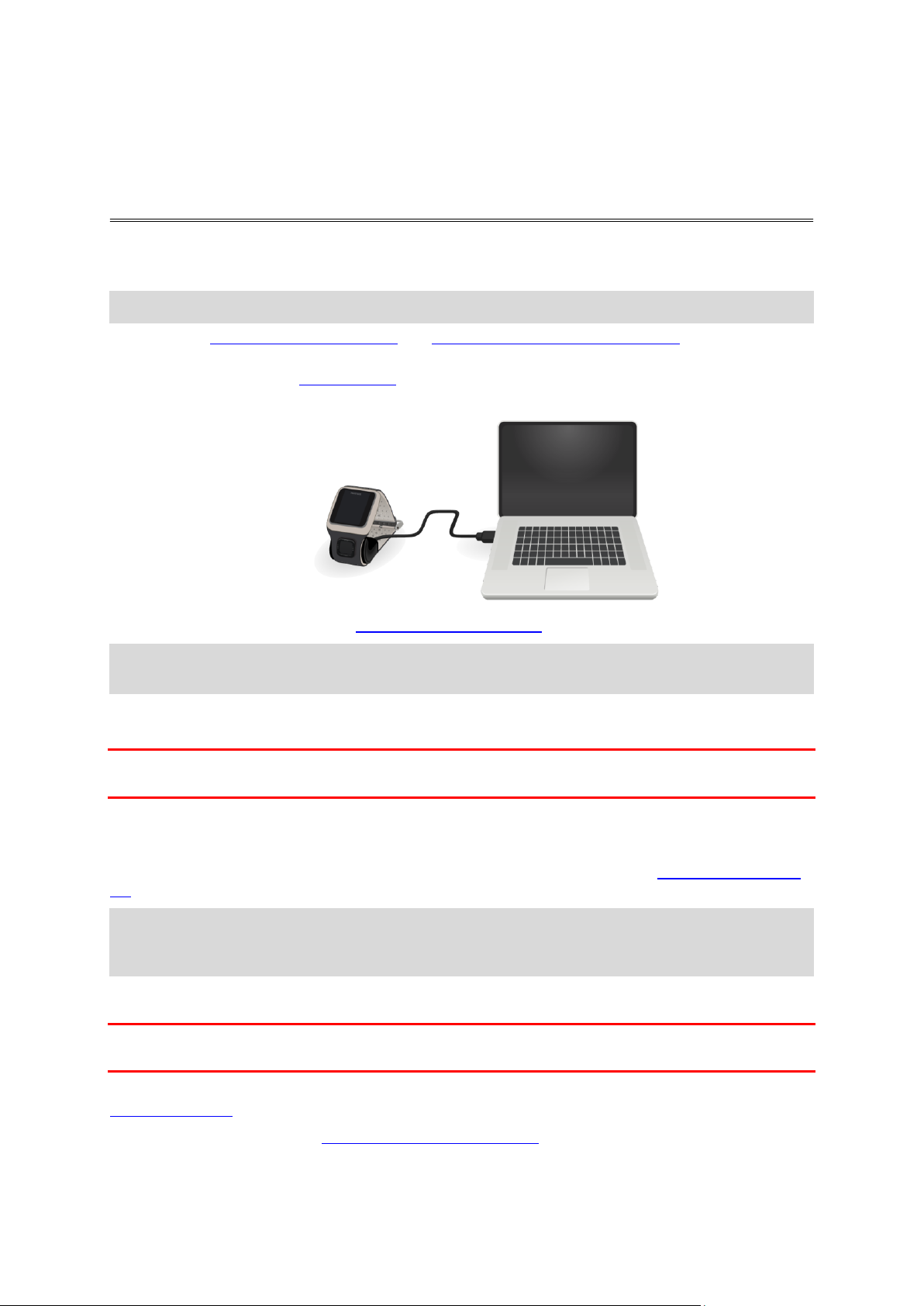
Het is slim om voordat je gaat golfen, eerst je horloge op te laden, eventuele software-updates te
Aan de slag
downloaden en QuickGPSFix te downloaden.
Let op: QuickGPSFix helpt je horloge om een GPS-bepaling te krijgen en je locatie snel te vinden.
1. Download TomTom MySports Connect van tomtom.com/mysports/getstarted/ en installeer het
programma op je computer. TomTom MySports Connect is gratis beschikbaar.
2. Plaats je horloge in de bureauhouder en sluit deze houder aan op je computer.
Volg de instructies van TomTom MySports Connect.
Als je horloge is opgeladen, kun je beginnen op je eerste hole.
Tip: je horloge is volledig opgeladen als het batterijpictogram niet meer beweegt en een volle
batterij laat zien.
Je moet het horloge regelmatig op de computer aansluiten om het op te laden, informatie over
golfbanen te updaten en software-updates en QuickGPSfix-gegevens te downloaden.
Belangrijk: je kunt ook een USB-wandlader gebruiken om je TomTom Golfer op te laden. Plaats het
horloge in de bureaulader en sluit de USB-kabel aan op de bureaulader en de USB-wandlader.
Gebruiksduur van de batterij
Als de batterij volledig is opgeladen, kun je je horloge tot tien uur lang op de golfbaan gebruiken.
De gebruiksduur van de batterij wordt korter als je vaak gebruikmaakt van de achtergrondverlicht-
ing op je horloge.
Tip: er wordt een symbool op je horloge weergegeven wanneer de batterij bijna leeg is en je er
geen hele ronde meer mee kunt doen (4 uur). Een symbool dat aangeeft dat de batterij bijna leeg
is met een streep erdoor, betekent dat je het horloge onmiddellijk moet opladen.
TomTom MySports-app
Belangrijk: voordat je de MySports-app op je smartphone gebruikt, moet je het horloge koppelen
aan je MySports-account via een computer. Dit hoef je maar één keer te doen.
Je kunt de TomTom MySports-app gratis downloaden uit de bekende app stores of via
tomtom.com/app.
Ga voor meer informatie naar TomTom MySports mobiele app in deze handleiding.
7
Page 8
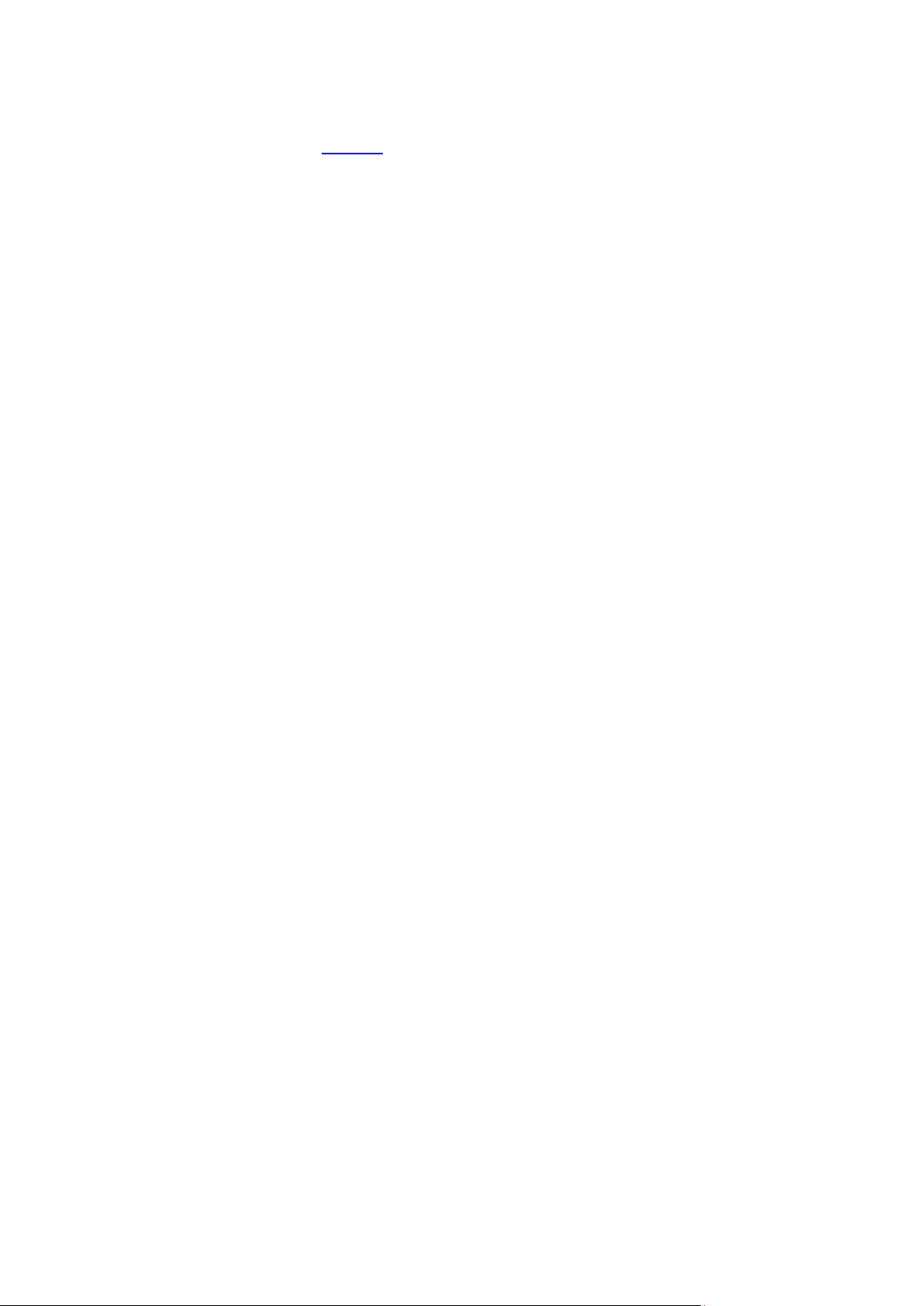
Je horloge koppelen met je telefoon
Ga voor meer informatie naar Telefoon in deze handleiding.
8
Page 9
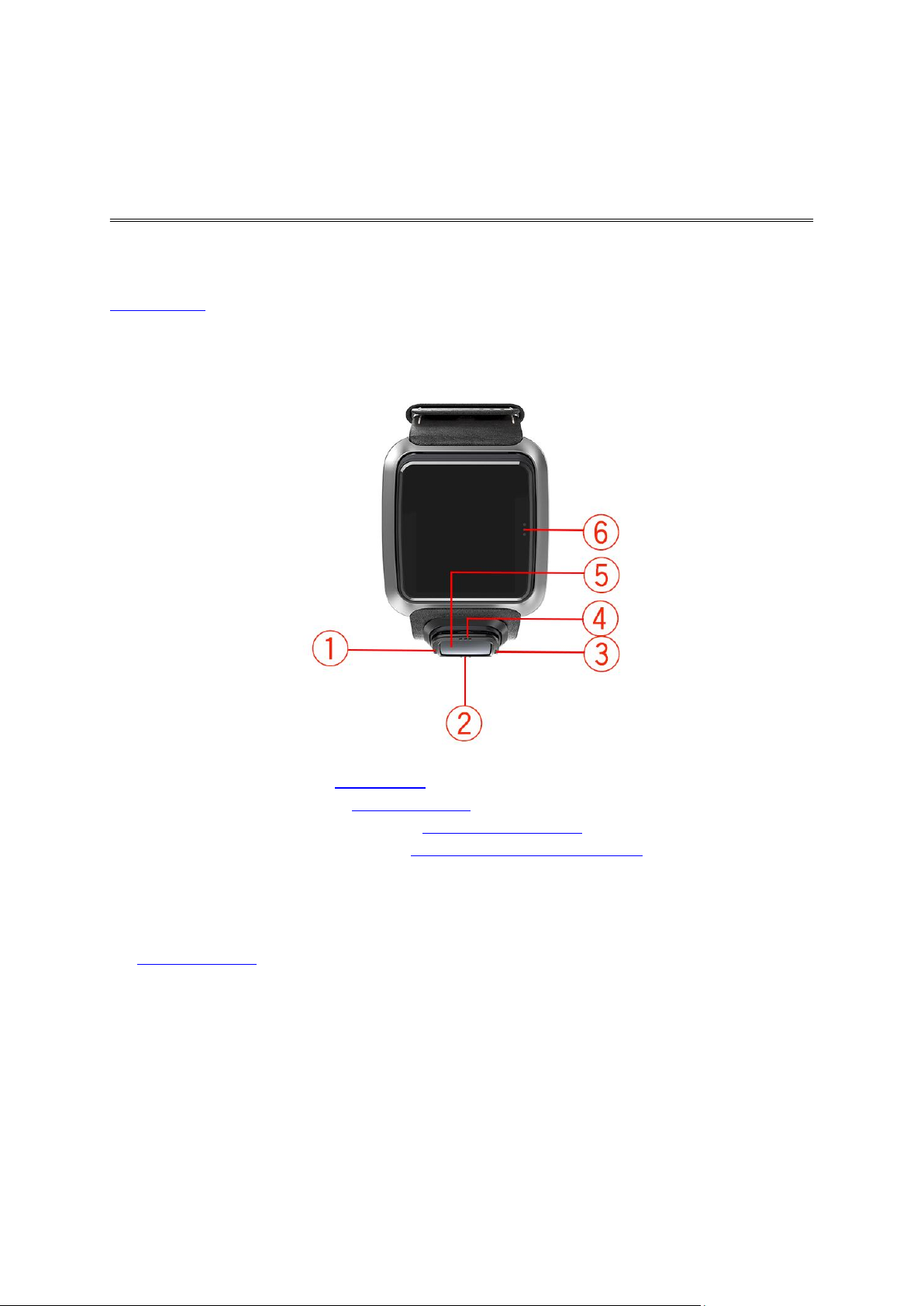
Informatie over je horloge
Je horloge
Als je aan de slag gaat met je horloge, begin je met het klokscherm. Op dit scherm worden de
datum en tijd weergegeven. Het getal dat het uur aangeeft, wordt iets zwakker weergegeven en de
minuten iets helderder, zodat je de precieze tijd duidelijker kunt zien.
Gebruik de knop van je horloge om op het scherm omhoog, omlaag, naar links of naar rechts te
scrollen of om naar andere schermen te scrollen.
1. Links - hiermee open je het statusscherm.
2. Omlaag - hiermee open je het instellingenmenu.
3. Naar rechts - hiermee open je het menu Golf Course (Golfbaan).
4. Omhoog - hiermee open je het scherm Score history (Scoregeschiedenis).
5. GPS-ontvanger. Als je het horloge draagt, moet de GPS-ontvanger omhoog wijzen.
6. Raak dit gedeelte van het scherm aan om de achtergrondverlichting in te schakelen.
Op het klokscherm worden de datum en de tijd weergegeven. De tijd kan in de 12- of de
24-uursnotatie worden weergegeven. Als je de notatie van de tijd wilt wijzigen, scrol je omlaag om
het instellingenmenu te openen en selecteer je vervolgens Clock (Klok).
Je horloge gebruiken
Scrol omhoog of omlaag om items in een menu te selecteren.
Scrol naar rechts om een item te selecteren en het menu voor dat item te openen.
Scrol naar links om een menu te verlaten.
Zorg ervoor dat een item in het menu is gemarkeerd voordat je het menu verlaat om het item te
selecteren. De optie die je hebt geselecteerd, wordt opgeslagen op je horloge.
Als een optie in een menu aan- en uitgaat, scrol je naar rechts om de instelling te wijzigen.
9
Page 10
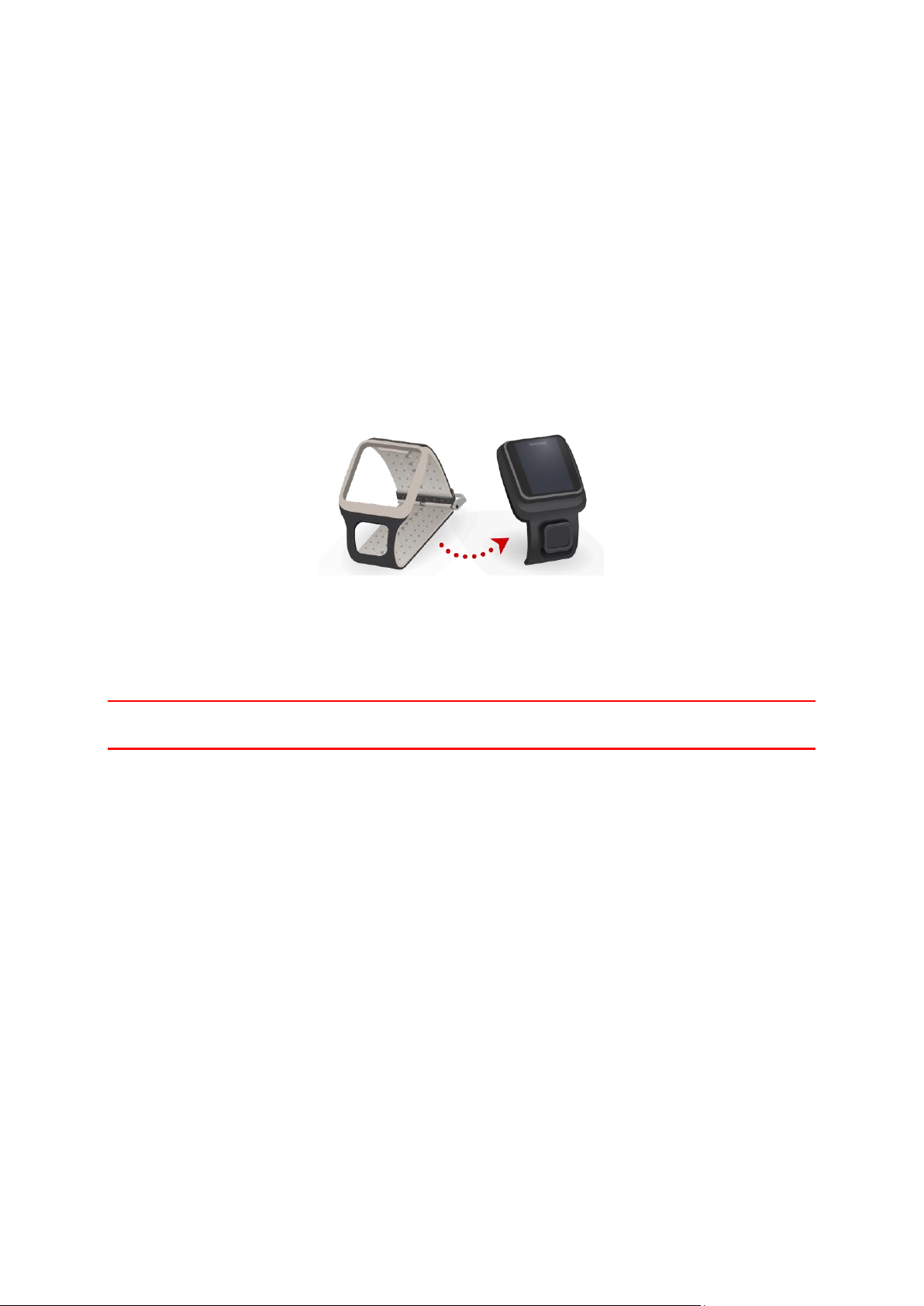
Je horloge schoonmaken
Bij regelmatig gebruik wordt het aanbevolen om je horloge eenmaal per week schoon te maken.
Maak het horloge indien nodig schoon met een vochtige doek. Gebruik een milde zeep om olie
en vuil te verwijderen.
Voorkom dat je horloge in contact komt met zware chemicaliën zoals benzine, schoonmaak-
middelen, aceton, alcohol of insectenwerende middelen. Chemicaliën kunnen de afdichting, de
behuizing en het oppervlak van het horloge beschadigen.
De bureauhouder gebruiken
Je kunt de bureauhouder gebruiken wanneer je horloge zich in de polsband bevindt, maar je kunt je
horloge ook eerst uit de polsband halen.
Haal het horloge als volgt uit de horlogeband: houd het horloge met beide handen vast, plaats je
duimen op het scherm en je wijsvingers aan de achterkant op de rand van het frame. Duw met je
duimen op het scherm totdat het horloge uit het frame losklikt.
Als je het horloge in de bureauhouder wilt plaatsen, schuif je het horloge in de houder, waarbij je
de ronding van de achterkant van het horloge volgt.
Als je het horloge uit de bureauhouder wilt halen, duw je onder het scherm van het horloge. Schuif
zo het horloge uit de houder, waarbij je de ronding van de achterkant van het horloge volgt. Trek
het horloge niet omhoog uit de bureauhouder omdat de houder daardoor beschadigd kan raken.
Belangrijk: je kunt ook een USB-wandlader gebruiken om je TomTom Golfer op te laden. Plaats het
horloge in de bureaulader en sluit de USB-kabel aan op de bureaulader en de USB-wandlader.
Je horlogeaccessoires gebruiken
De volgende optionele accessoires zijn beschikbaar voor je TomTom Golfer:
Band van Italiaans leer
De horlogeband van handgemaakt Italiaans leer moet droog worden gehouden. Maak de band indien
nodig schoon met een vochtige doek. Het wordt afgeraden om de band in water te houden om deze
schoon te maken of terwijl je deze draagt. Het leer kan licht van kleur veranderen wanneer deze
langere tijd wordt blootgesteld aan zonlicht of hoge temperaturen. Dit is normaal. Wees extra
voorzichtig als je het horloge uit de band haalt zodat je de wijzerplaat niet beschadigt.
Ballmarker met houder
Je TomTom-ballmarker past in een houder die aan je horlogeband kan worden bevestigd. Bevestig
hiervoor eerst de houder om de band en schuif vervolgens de ballmarker in de houder.
Trolleyhouder
De trolleyhouder kan op een golftrolley en op een golfkar worden gebruikt. Haal eerst het horloge
uit de horlogeband en plaats het in de trolleyhouder. Wikkel de band van de houder strak om de
stang van de golftrolley of golfkar. De maximale omtrek is 160 mm (6,3 inch). In warme of natte
omstandigheden of na lange tijd uitgerekt te zijn kan het uiterlijk en de werking van de band van
de trolleyhouder enigszins afwijken.
10
Page 11
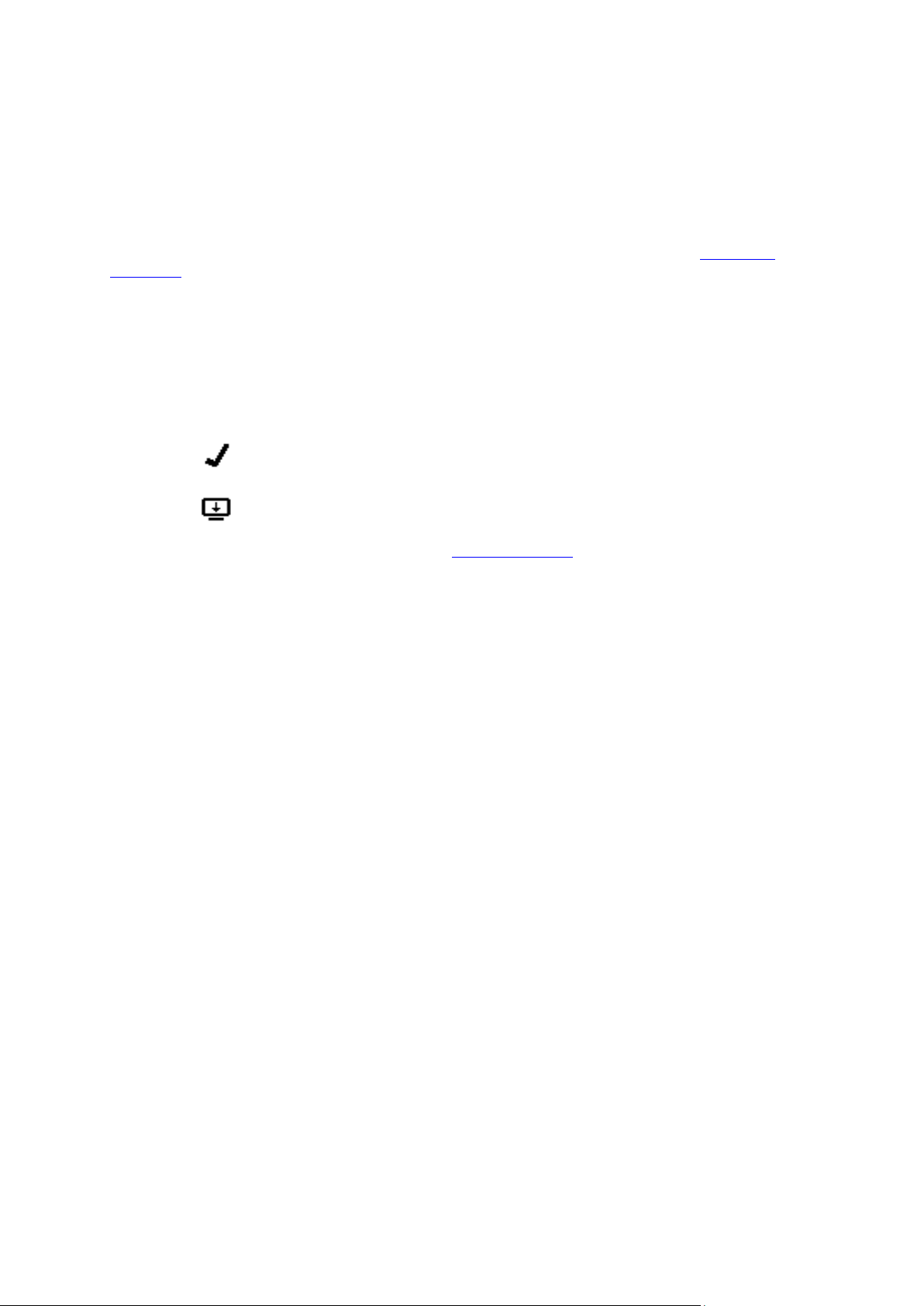
QuickGPSFix op je horloge geeft actuele informatie weer.
QuickGPSFix op je horloge geeft geen actuele informatie weer. Als de
QuickGPSfix-gegevens op je horloge verouderd zijn, werkt het horloge
nog steeds normaal. Maar het kan langer duren om een GPS-bepaling
te krijgen als je een ronde wilt spelen.
De status van je horloge
Druk in het klokscherm op de pijl naar links om het statusscherm weer te geven.
Op het statusscherm wordt de volgende informatie weergegeven:
Battery (Batterij) - de batterijstroom die nog aanwezig is in je horloge.
Als je de batterij wilt opladen, moet je het horloge in de bureauhouder plaatsen en de houder
aansluiten op je computer.
QuickGPS - de status van de QuickGPSfix-gegevens op je horloge.
QuickGPSFix helpt je horloge om je precieze locatie snel te bepalen, zodat je kunt gaan golfen.
Als je de QuickGPSfix-gegevens op je horloge wilt bijwerken, sluit je het horloge aan op de
computer. TomTom MySports Connect werkt QuickGPSFix automatisch bij op je horloge. QuickGPSfix-gegevens blijven geldig tot drie dagen nadat ze zijn gedownload.
Voor het weergeven van de status van de QuickGPSfix-gegevens worden de volgende symbolen
gebruikt:
Version (Versie) - het versienummer van de software en het serienummer van je horloge. Je
hebt deze informatie mogelijk nodig als je contact opneemt met de klantenservice. Telkens
wanneer je het horloge op de computer aansluit, controleert TomTom MySports Connect of er
een software-update beschikbaar is voor je horloge.
Een reset uitvoeren
Zachte reset
Een zachte reset wordt uitgevoerd wanneer je het horloge loskoppelt van een stopcontact of
computer.
Om een zachte reset uit te voeren op je horloge, volg je deze stappen:
1. Sluit je horloge aan op een stopcontact of een computer.
Wacht tot je horloge het batterijsymbool weergeeft.
Als je een computer gebruikt, wacht je tot MySports Connect klaar is met het updaten van je
horloge.
2. Haal je horloge uit het stopcontact of de computer.
De software op je horloge wordt opnieuw gestart. Hiermee wordt een zachte reset uitgevoerd
op je horloge.
Herstelmodus
Probeer de horlogesoftware te updaten met de herstelmodus voordat je de fabrieksinstellingen op
je horloge herstelt. Met de herstelmodus kun je de software op je horloge opnieuw installeren
zonder persoonsgegevens en instellingen te verwijderen.
Volg deze stappen om je horloge te resetten met de herstelmodus:
1. Sluit je horloge aan op de computer en wacht tot MySports Connect klaar is met het updaten
van je horloge.
2. Scrol op je horloge naar beneden en houd de knop ingedrukt.*
11
Page 12
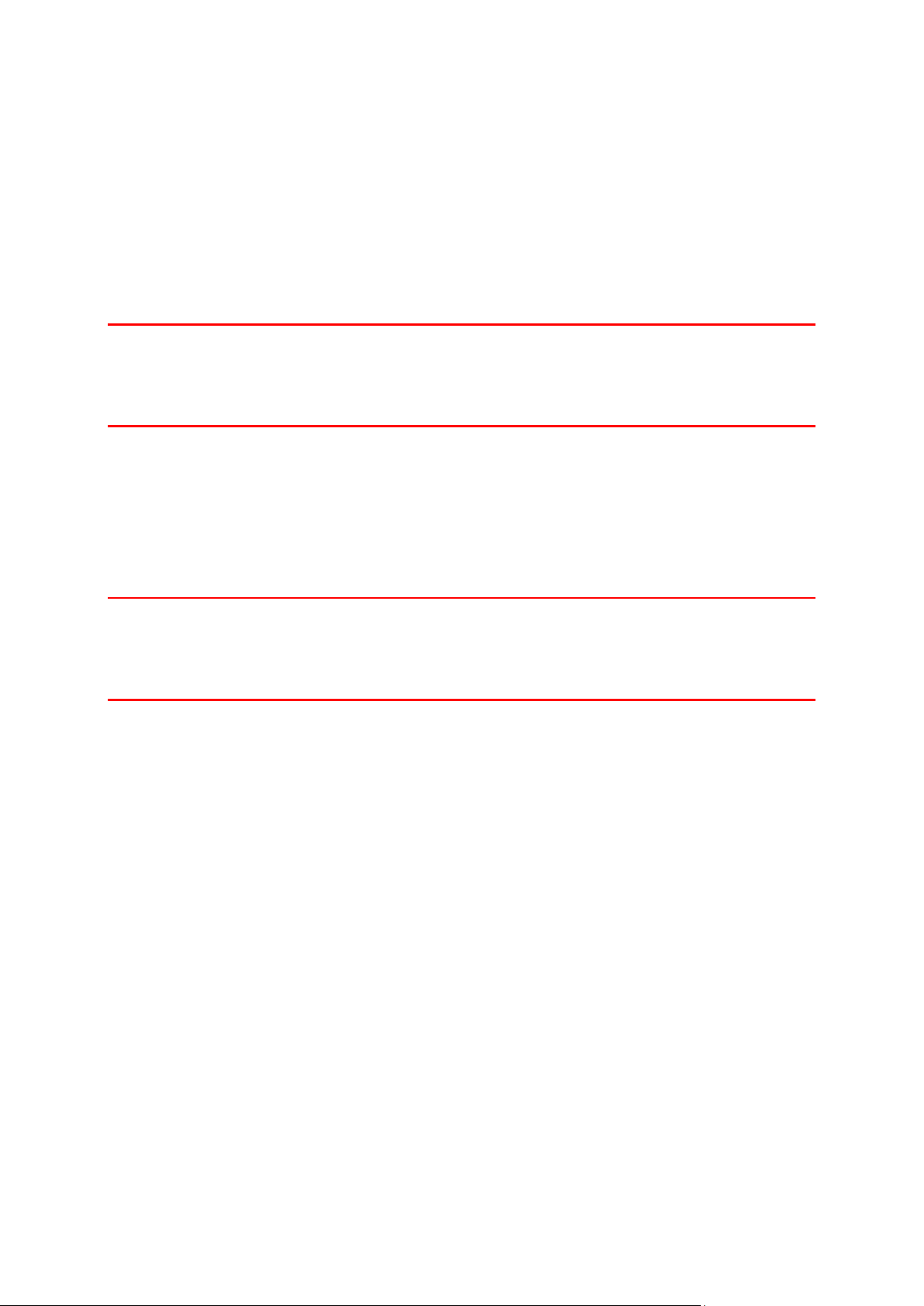
3. Koppel de USB-kabel los van je computer.*
4. Houd de knop ingedrukt tot er op het scherm een horloge verschijnt dat is aangesloten op een
computer en tomtom.com/reset laat zien.
5. Laat de knop los en sluit de USB-kabel aan op de computer.
6. Klik op Update in MySports Connect.
* Als de USB-poort op je computer moeilijk te bereiken is, sluit je de houder zonder het horloge aan
op de computer. Scrol vervolgens omlaag in het klokscherm terwijl je het horloge in de houder
plaatst.
Fabrieksinstellingen herstellen
Belangrijk: als de fabrieksinstellingen worden hersteld, worden alle golfbanen en instellingen van je
horloge verwijderd en wordt de software opnieuw geïnstalleerd. Om de golfbanen na een reset
weer te installeren, sluit je het horloge aan op de computer en volg je de instructies om een
MySports-account te openen. Als je de fabrieksinstellingen nu niet wilt herstellen, selecteer je
Annuleer en daarna Update.
Herstel de fabrieksinstellingen alleen als laatste redmiddel om het horloge te resetten of om al je
golfbanen en instellingen te verwijderen.
Wanneer de fabrieksinstellingen worden hersteld, wordt de software op je horloge opnieuw
geïnstalleerd en wordt het volgende verwijderd:
Je golfbanen.
Je scoregeschiedenis.
Je instellingen op het horloge.
Belangrijk: let bij het herstellen van de fabrieksinstellingen erop dat je het horloge niet loskoppelt
voordat het resetten van het horloge is voltooid. Het duurt een paar minuten om de software op je
horloge te installeren. Je moet vervolgens je horloge instellen in MySports Connect voordat je de
golfbanen opnieuw kunt installeren. Bekijk eventuele berichten die worden weergegeven in
MySports Connect en op je horloge voordat je je horloge loskoppelt.
Je herstelt als volgt de fabrieksinstellingen op je horloge:
1. Sluit je horloge aan op de computer en wacht tot MySports Connect klaar is met het updaten
van je horloge.
2. Vouw SETTINGS (INSTELLINGEN) uit in MySports Connect.
3. Klik op FACTORY RESET (HERSTEL FABRIEKSINSTELLINGEN) onder in MySports Connect.
MySports Connect downloadt de meest recente softwareversie voor je horloge.
4. Houd je horloge aangesloten wanneer het venster van MySports Connect sluit.
MySports Connect installeert de software op je horloge.
5. Houd je horloge aangesloten wanneer het venster van MySports Connect opnieuw wordt
geopend.
6. Volg de instructies in MySports Connect om je horloge in te stellen.
12
Page 13

Snelstart: je eerste hole spelen
Schermnaam
Knop
Actie
Een ronde golf spelen
Ga als volgt te werk om je eerste hole te spelen:
1. Scrol naar rechts vanaf het klokscherm.
Je horloge toont het bericht Please wait (Even geduld). Als je horloge een GPS-bepaling heeft
gevonden, zie je een lijst met golfbanen in de buurt.
2. Scrol omhoog of omlaag om een baan te selecteren en scrol naar rechts om de ronde te starten.
3. De eerste hole wordt weergegeven en je ziet de volgende info op het scherm Range van je
horloge:
Dogleg (indien aanwezig) en richting van de dogleg.
Holenummer (naast het vlagsymbool).
Par van de hole.
Afstand van jouw positie tot het begin, midden en eind van de green.
Let op: de afstand tot de vlaggenstok wordt niet weergegeven omdat de plaatsing van de
vlaggenstok per dag kan verschillen.
Tip: scrol naar rechts voor meer informatie over de hole.
4. Sla een aantal oefenslagen. Sla je eerste slag en loop naar de locatie van je golfbal.
De resterende afstand tot de hole wordt weergegeven.
5. Speel deze hole verder totdat je de bal put.
6. Scrol twee keer naar rechts om de score voor je eerste hole in te voeren.
7. Loop naar de tweede hole. Je horloge gaat automatisch naar de volgende hole of je kunt
omhoog of omlaag scrollen vanuit het Range-scherm om handmatig naar de tweede hole te
gaan.
Snelstart: knoppenchecklist
Gebruik de onderstaande lijst met knoppenfuncties om aan de slag te gaan:
13
Page 14

Klokscherm
Scrol naar links
Ga naar het scherm Watch Status (Horlogestatus).
Scrol omhoog
Ga naar het scherm Score history (Scoregeschiedenis).
Scrol omlaag
Ga naar het scherm Settings (Instellingen).
Scrol naar rechts
Een ogenblik geduld. De GPS-locatie wordt
bepaald. Zodra een bepaling is verkregen, ga je
naar het menu Golf Course (Golfbaan).
Scrol naar rechts als
je met een ronde bent
gestopt
Ga naar het scherm Resume Scorecard (Scorekaart
hervatten).
Een ogenblik
geduld
Scrol naar links
Ga terug naar het klokscherm.
Scrol omlaag
Ga naar het scherm met recente golfbanen.
Scrol naar rechts
Er gebeurt niets.
Scrol omhoog
Er gebeurt niets.
Het menu Golf
Course (Golfbaan)
Scrol omhoog
Ga terug naar het scherm Please wait (Even
geduld) of naar de voorgaande baan op de lijst.
Scrol omlaag
Blader omlaag door de lijst met banen, beginnend
bij de dichtstbijzijnde.
Scrol naar rechts
Begin je ronde op de geselecteerde baan.
Scherm Range
Scrol omhoog
Ga naar de volgende hole.
Scrol omlaag
Ga naar de vorige hole.
Scrol naar rechts
Ga naar het scherm Hazards (Hindernissen), Layup
of Green view (Greenweergave), afhankelijk van
het scherm dat op de huidige hole van toepassing
is. Green View (Greenweergave) is altijd aanwezig
Ga nogmaals naar rechts om naar het scherm
Scorecard (Scorekaart) te gaan.
Scrol naar links
Pauzeert je ronde.
Scherm Pause
(Pauze)
Scrol naar links
Stopt je ronde en je keert terug naar het
klokscherm.
Scrol naar rechts
Ga na een pauze verder met je ronde.
Scherm Layup
Scrol omhoog
Scrol omhoog door de schermen Hazards
(Hindernissen), Layup of Green view (Greenweergave), afhankelijk van welke schermen van
toepassing zijn op de huidige hole. Green View
(Greenweergave) is altijd aanwezig.
Scrol omlaag
Scrol omlaag door de schermen Hazards
(Hindernissen), Layup of Green view (Greenweergave), afhankelijk van welke schermen van
toepassing zijn op de huidige hole. Green View
(Greenweergave) is altijd aanwezig.
14
Page 15

Scrol naar links
Ga terug naar het scherm Range.
Scrol naar rechts
Ga naar het scherm Scorecard (Scorekaart).
Scherm Scorecard
(Scorekaart)
Scrol naar links
Ga naar het scherm Hazards (Hindernissen), Layup
of Green view (Greenweergave), afhankelijk van
het scherm dat op de huidige hole van toepassing
is. Green View (Greenweergave) is altijd
aanwezig.
Scrol naar rechts
Er gebeurt niets.
Scrol omhoog
Voeg slagen toe aan je score voor die hole.
Scrol omlaag
Trek slagen af van je score voor die hole.
Een baan kiezen
Tip: als je horloge Een ogenblik geduld aangeeft als je wacht op een QuickGPSFix,kun je omlaag
scrollen om door recente banen te bladeren. Het horloge trilt wanneer er een bepaling is
verkregen.
Scrol omhoog of omlaag in het golfbaanmenu om een golfbaan te selecteren.
Scrol naar rechts als je klaar bent om te gaan golfen.
Ga nogmaals naar links om naar het klokscherm te gaan.
Let op: ga naar tomtom.com/course-coverage om te kijken of je golfbaan beschikbaar is op het
horloge. De pagina is in het Engels.
Golfbaaninformatie bijwerken
Eenmalige update om incrementele baanupdates te ontvangen
Wij raden je aan om alle golfbanen wereldwijd opnieuw te installeren, zodat je horloge incrementele updates kan ontvangen.
Let op: het opnieuw installeren van banen neemt ongeveer één uur in beslag.
15
Page 16

Zorg ervoor dat je de meest actuele versie van de MySports Connect pc-applicatie gebruikt waarmee
je horloge is geüpdatet voordat je de golfbaaninformatie bijwerkt. Als je niet de nieuwste versie
hebt geïnstalleerd, wordt er een link weergegeven om deze te downloaden:
Windows: klik op het horlogepictogram in het systeemvak rechtsonder op het bureaublad en
klik op Instellingen. De versie staat aangegeven op het tabblad Info.
Mac: klik op het horlogepictogram op de statusbalk rechtsboven op het bureaublad en klik op
Instellingen. De versie staat aangegeven op het tabblad Info.
Volg deze stappen om de golfbaaninformatie op je TomTom Golfer bij te werken:
1. Sluit je horloge aan op je computer.
MySports Connect downloadt en installeert de laatste wijzigingen aan de golfbanen waar je
onlangs op hebt gespeeld.
2. Klik in MySports Connect op Update.
MySports Connect downloadt en installeert de meest recente softwareversie.
Let op: alleen softwareversie 1.0.5 of hoger biedt ondersteuning voor incrementele
baanupdates.
3. Vouw SETTINGS (INSTELLINGEN) uit in MySports Connect.
4. Selecteer het tabblad GOLF COURSES (GOLFBANEN) in MySports Connect en klik op GET NEW
MAPS (DOWNLOAD NIEUWE KAARTEN).
MySports Connect downloadt en installeert alle golfbanen wereldwijd.
Baaninformatie naderhand bijwerken
Je kunt de golfbanen op je TomTom Golfer op twee manieren updaten:
1. TomTom MySports mobiele app
Als je een compatibele telefoon hebt, kun je de TomTom MySports mobiele app gebruiken om
alle recent bespeelde golfbanen en de golfbanen in een straal van 1000 meter te updaten.
2. TomTom MySports Connect
Elke keer dat je het horloge aansluit op je computer, downloadt en installeert MySports Connect
de laatste wijzigingen aan de golfbanen waar je onlangs op hebt gespeeld.
Als je alle golfbanen wilt updaten, bijvoorbeeld als je van plan bent op reis te gaan, klik je op
SETTINGS (INSTELLINGEN) in MySports Connect. Selecteer het tabblad GOLF COURSES
(GOLFBANEN) en klik op GET NEW MAPS (DOWNLOAD NIEUWE KAARTEN).
Let op: het opnieuw installeren van banen neemt ongeveer één uur in beslag.
Een ronde pauzeren, beëindigen en voortzetten
Een ronde golf pauzeren of hervatten
Scrol tijdens een ronde naar links om de klok te stoppen en je ronde te pauzeren.
Als je een ronde wilt hervatten, scrol je naar rechts.
Een ronde golf stoppen
Als je een ronde wilt stoppen, scrol je naar links om te pauzeren en nogmaals naar links om terug te
gaan naar het klokscherm.
Een ronde golf voortzetten
Tip: je kunt een ronde golf alleen voortzetten als je eerder ten minste één cijfer op je scorekaart
hebt ingevoerd.
Ga als volgt te werk om een ronde golf voort te zetten:
16
Page 17

1. Scrol in het klokscherm naar rechts en kies de baan die je aan het spelen was.
2. Scrol nogmaals naar rechts om het scherm Range te openen.
Je wordt gevraagd of je de scorekaart wilt hervatten.
3. Scrol naar rechts als je de scorekaart wilt hervatten, of naar links als je dit niet wilt doen.
Let op: je kunt een scorekaart hervatten tot 24 uur nadat je een ronde hebt gepauzeerd en bent
teruggegaan naar het klokscherm. De scorekaart wordt gewoon opgeslagen in je scoregeschiedenis als je de scorekaart niet hervat.
Een verandering aan een baan rapporteren
Je kunt veranderingen aan golfbanen hier rapporteren:
Veranderingen aan een golfbaan rapporteren
17
Page 18

Doglegs op je horloge lezen
Doglegs
Je TomTom Golfer laat zien of er doglegs aanwezig zijn op een hole.
Een dogleg wordt op je horloge aangegeven met een pijl op het scherm Range. De richting van de
pijl geeft aan of de dogleg naar links of naar rechts afbuigt.
Je kunt over een dogleg heen slaan of een lay-up uitvoeren.
Let op: dubbele doglegs worden niet ondersteund door je TomTom Golfer.
Positie van doglegs op de fairway
Je TomTom Golfer laat je de positie zien van doglegs ten opzichte van hun positie op de baan zelf.
Voorbeeld: volgens het horloge hieronder is er dogleg op 230 meter van je huidige positie.
18
Page 19

De afstand tot het begin van de dogleg wordt gemeten langs de middenlijn van de baan.
19
Page 20

Lay-ups met je horloge
Lay-ups
Tijdens je spel zie je op het lay-upscherm de lay-upmarkeringen links op het horlogescherm en je
huidige afstand vanaf die markering rechts op het horlogescherm (zie hieronder).
Als je naar de vlaggenstok kijkt, zie je hoe ver je je op dit moment van de 200, 150 en 100
meter-markeringen bevindt.
Op de onderstaande afbeelding bevindt de golfer zich 236 meter van de 200 meter lay-upmarkering.
Wanneer je over de hole in de richting van de vlaggenstok loopt, neemt je huidige afstand van de
eerste L200-markering rechts op het horlogescherm af.
Als je een lay-upmarkering bereikt, verdwijnt deze van het scherm.
De standaardafstanden voor de lay-upmarkeringen zijn 100, 150 en 200.
Let op: scrol omhoog door de schermen Hazards (Hindernissen), Layup of Green view (Greenweergave), afhankelijk van welke schermen van toepassing zijn op de huidige hole. Green View
(Greenweergave) is altijd aanwezig.
Tip: als het signaal slecht of helemaal verbroken is, worden de range-waarden grijs weergegeven
en worden de laatste waarden weergegeven die goed of nauwkeurig waren.
Zie ook: Lay-up- en greenweergaven
20
Page 21

Layup- en greenweergaven
Scrol terwijl je de green benadert omhoog of omlaag om tussen het lay-upscherm en de greenweergave te wisselen zoals hieronder wordt aangegeven.
Zodra je de laatste lay-upmarkering bent gepasseerd, laat het horloge automatisch alleen de
weergave van de green zien.
Zie ook: Approach-schot met je horloge
21
Page 22

Approach-schot met je horloge
De green benaderen
Zoals je in het onderstaande voorbeeld kunt zien, weerspiegelt de vorm van de green op je horloge
de vorm van de daadwerkelijke green waar je naartoe werkt.
Omliggende hindernissen worden weergegeven als patronen. Water wordt weergegeven met een
golfpatroon en bunkers als een gestippeld patroon. Als water- en zandhindernissen in hetzelfde
gebied rond de green aanwezig zijn, krijgt water prioriteit en wordt het waterpatroon weergegeven, niet het zandpatroon.
De locatie van de vlaggenstok wordt weergegeven en weerspiegelt de middelste waarde op het
range-scherm.
Zie ook: Lay-up- en greenweergaven
Layup- en greenweergaven
Scrol terwijl je de green benadert omhoog of omlaag om tussen het lay-upscherm en de greenweergave te wisselen zoals hieronder wordt aangegeven.
22
Page 23

Zodra je de laatste lay-upmarkering bent gepasseerd, laat het horloge automatisch alleen de
weergave van de green zien.
Zie ook: Approach-schot met je horloge
23
Page 24

Hindernissen op je horloge lezen
Hazards (Hindernissen)
Je TomTom Golfer kan je waterhindernissen of bunkers laten zien die binnen een straal van 300
meter liggen.
Op je horloge worden hindernissen weergegeven in de vorm van een water- of zandpatroon.
Daarnaast worden ook de afstanden tot hindernissen weergegeven, zoals 293 (eind) en 278 (begin)
in het voorbeeld hieronder.
Positie van hindernissen op de fairway
Je TomTom Golfer laat je de positie zien van hindernissen ten opzichte van hun positie op de baan
zelf.
Zo laat het onderstaande horloge bijvoorbeeld een bunker zien die ongeveer 220 meter voor je aan
de rechterkant van de baan ligt, en een waterhindernis die 275 meter recht vooruit ligt, waar je de
bal overheen moet slaan. De waterhindernis is ongeveer 15 meter breed.
Als een hole geen hindernissen bevat, of als je ze al voorbij bent, zie je een vinkje in het midden
van het scherm Hindernissen.
24
Page 25

Let op: als er geen informatie beschikbaar is over hindernissen op een hole, wordt het bericht No
info (Geen info) weergegeven.
Op een hindernis inzoomen
Je TomTom Golfer laat je de positie zien van hindernissen ten opzichte van hun positie op de baan
zelf.
Om meer details te zien over de hindernissen die zich op dat moment voor je bevinden, ga je als
volgt te werk:
1. Ga naar het scherm Hindernissen.
2. Dek op je TomTom Golfer met je handpalm de drie punten af die de achtergrondverlichting
inschakelen.
25
Page 26

Je ziet een ingezoomde weergave van de hindernis die zich op dat moment in het midden van je
scherm bevindt, met nauwkeurige afstanden en meer detail.
3. Om uit te zoomen bedek je het scherm nogmaals met je handpalm.
Tip: op het ingezoomde scherm Hindernissen zie je geen doglegs.
26
Page 27

Scores bijhouden met je horloge
Scores
Nadat je een hole hebt gespeeld, scrol je naar rechts tot je het scorekaartscherm ziet. De
scorekaart wordt gebruikt om je score per hole op te slaan en laat je totale score voor de ronde tot
dan toe zien.
1. Je score ten aanzien van de par voor de ronde.
'E' betekent even par voor de hole. Een plusteken (+) betekent over par en een minteken (-)
onder par.
2. Het identificerende nummer van de hole: in dit geval bevindt de golfer zich op de eerste hole.
3. De par voor de hole. Bijvoorbeeld: de eerste hole die hierboven wordt weergegeven, is een par
5.
4. Het totaal aantal slagen dat tot nu toe in de ronde is gemaakt. In dit voorbeeld heeft de golfer
één hole gespeeld en vijf slagen gemaakt en dus is het totaal voor de ronde tot nu toe ook vijf
slagen.
5. Het aantal slagen voor de hole die zojuist is gespeeld.
Voer de score voor een hole in door omhoog of omlaag te scrollen tot het aantal slagen dat je
hebt gespeeld voor die hole wordt weergegeven.
Zie ook: Vorige scores bekijken
Let op: als je een bal per ongeluk buiten de grenzen slaat of op een naastgelegen hole, noteer
je de extra slagen gewoon op je horloge als deel van het totaal aantal slagen voor die hole
nadat je de hole hebt voltooid.
27
Page 28

Vorige scores bekijken
1. Ga omhoog vanaf het klokscherm om scores van je vorige ronden te bekijken.
Je ziet de datums van je recente ronden en de algehele score voor de ronde. Het hier weergegeven voorbeeld is van 3 onder, 2 onder of even par.
2. Ga omhoog en omlaag om een eerdere ronde te selecteren die je wilt bekijken en ga dan naar
rechts.
Je ziet de naam van de baan waarop je hebt gespeeld.
3. Scrol naar rechts om de par en de totale score voor de ronde te bekijken, verdeeld in de eerste
9 holes en de laatste 9 holes, zoals hieronder te zien.
4. Scrol naar rechts om de score per hole van die vorige ronde te bekijken.
5. Scrol naar links om terug te gaan naar de naam van de baan.
Tip: je kunt tot 250 voltooide scorekaarten opslaan op je horloge, inclusief de algehele score en
de score per hole per ronde.
28
Page 29

Informatie over instellingen
Instellingen
Scrol vanuit het klokscherm omlaag om het instellingenmenu te openen. Deze instellingen bepalen
het algemene gedrag van je horloge.
Voor je horloge zijn de volgende instellingen beschikbaar:
Clock (Klok)
Phone (Telefoon)
Airplane mode (Vliegtuigmodus)
Options (Opties)
Profile (Profiel)
Clock (Klok)
Scrol vanuit het klokscherm omlaag om het menu Settings (Instellingen) te openen, selecteer
vervolgens Clock (Klok) en scrol naar rechts om het menu Clock (Klok) weer te geven.
Alarm
Selecteer Alarm om het alarm in of uit te schakelen en om de tijd voor het alarm in te stellen.
Wanneer het alarm afgaat, ga je naar links om het te stoppen of naar rechts om het alarm uit te
stellen. Als je het alarm uitstelt, gaat het na 9 minuten weer af.
Time (Tijd)
Selecteer Time (Tijd) om de tijd op je horloge in te stellen. De tijd kan worden ingesteld in de 12of 24-uursnotatie, afhankelijk van de instelling voor 24HR (24U).
Date (Datum)
Selecteer Date (Datum) om de datum op je horloge in te stellen.
24HR (24U)
Selecteer 24HR (24U) om te schakelen tussen de 12-uursnotatie en de 24-uursnotatie voor het
weergeven en instellen van de tijd. Scrol naar rechts om te schakelen tussen ON (AAN) en OFF
(UIT) voor deze instelling.
Telefoon
Met de TomTom MySports mobiele app op je smartphone kun je automatisch je sportactiviteiten
uploaden van je TomTom Golfer met behulp van je smartphone. Je kunt ook automatisch naar een
aantal andere websites uploaden. Daarnaast worden QuickGPSFix-gegevens via de app naar je
horloge gedownload.
Voor meer informatie over het koppelen van je horloge met je telefoon of mobiele apparaat ga je
naar TomTom MySports-app.
Volg deze stappen om je horloge te koppelen met een telefoon of mobiel apparaat:
1. Zorg ervoor dat je telefoon of mobiele apparaat in de buurt is.
2. Schakel Bluetooth in op je telefoon.
29
Page 30

3. Druk in het klokscherm van je horloge op de pijl naar beneden om het scherm Settings
(Instellingen) te openen, selecteer vervolgens Phone (Telefoon) en druk op de pijl naar rechts.
4. Druk op de pijl naar rechts om te koppelen.
5. Start de MySports Connect-app op je telefoon en tik om te verbinden.
6. Tik op de naam van je horloge wanneer deze verschijnt.
7. Voer de pincode op je horloge in op je telefoon en tik op Pair (Koppel).
Je horloge is nu gekoppeld met je telefoon of mobiele apparaat.
Als de koppeling is voltooid, verschijnt het bericht "Connected" (Verbonden) op je horloge.
Als de mobiele app op je telefoon of mobiele apparaat actief is of in de achtergrond is geopend,
probeert het horloge automatisch verbinding te maken als er een nieuwe activiteit klaar is om
te uploaden of als de QuickGPSfix-gegevens verouderd zijn.
Als je de MySports-app op je telefoon opent en deze vervolgens probeert verbinding te maken
met je horloge, moet je het horloge mogelijk uit de slaapstand halen door naar een ander
scherm te gaan. Druk in het klokscherm op de pijl omlaag, naar links of rechts.
Baangegevens synchroniseren
Je kunt de baangegevens met deze instelling automatisch synchroniseren met je TomTom
MySports-account.
Druk in het klokscherm van je horloge op de pijl naar beneden om het scherm Settings (In-
stellingen) te openen, selecteer vervolgens Phone (Telefoon) en druk op de pijl naar rechts.
30
Page 31

Selecteer Sync (Synchroniseer). Als automatisch uploaden is uitgeschakeld, scrol je omhoog of
omlaag om automatisch uploaden in te schakelen.
Airplane mode (Vliegtuigmodus)
Scrol in het klokscherm van je horloge omlaag om het scherm Settings (Instellingen) te openen,
selecteer vervolgens Airplane mode (Vliegtuigmodus) en scrol naar rechts.
Scrol omhoog of omlaag om de vliegtuigmodus of vluchtmodus in te schakelen.
Als de vliegtuigmodus of vluchtmodus is ingeschakeld, wordt er een vliegtuigpictogram weergegeven
op het klokscherm en wordt alle connectiviteit via Bluetooth low energy (ook wel BLE of Bluetooth®
Smart) uitgeschakeld.
Scrol opnieuw omhoog of omlaag om de vliegtuigmodus uit te schakelen.
Opties
Scrol vanuit het klokscherm omlaag om het menu Settings (Instellingen) te openen, selecteer
vervolgens Options (Opties) en scrol naar rechts om het menu Options (Opties) te openen.
Hole
Selecteer Hole om in te stellen of je horloge automatisch naar de volgende hole moet gaan en of je
wordt gevraagd je score in te voeren. Je kunt kiezen uit de volgende opties:
ON (AAN): je horloge gaat automatisch naar de volgende hole zodra je de huidige hole hebt
voltooid.
OFF (UIT): automatisch naar de volgende hole gaan is uitgeschakeld.
ON+SCORE (AAN+SCORE): automatisch naar de volgende hole gaan is ingeschakeld en je wordt
ook gevraagd je score in te voeren voordat je naar de volgende hole op de baan gaat.
Units (Eenheden)
Selecteer Units (Eenheden) om de eenheden voor afstand en gewicht in te stellen die op je horloge
moeten worden gebruikt. Je kunt elke gewenste combinatie van yards of meters en ponden of
kilogrammen selecteren.
Click (Klik)
Selecteer Click (Klik) om op te geven wat je horloge moet doen als jij door de menu's scrolt. Je
horloge kan het volgende doen:
Een klikgeluid maken.
31
Page 32

Kort trillen of zoemen.
Je kunt beide opties in- of uitschakelen of slechts één van de opties inschakelen.
Profiel
Scrol vanuit het klokscherm omlaag om het menu Settings (Instellingen) te openen, selecteer
vervolgens Profile (Profiel) en scrol naar rechts om het menu Profile (Profiel) te openen.
Selecteer de volgende opties om je gegevens in te stellen:
Language (Taal)
Weight (Gewicht)
Height (Lengte)
Age (Leeftijd)
Gender (Geslacht)
Geslacht wordt gebruikt door de TomTom Golfer wanneer je een hole speelt met verschillende
pars voor mannen en vrouwen. Een hole kan bijvoorbeeld par 5 zijn voor vrouwen en par 4 voor
mannen.
Language (Taal)
Selecteer Language (Taal) om de taal in te stellen die moet worden gebruikt voor de menu's en
berichten op je horloge.
32
Page 33

Je TomTom MySports-account is een centrale opslaglocatie voor al je sportgegevens.
TomTom MySports-account
Als je een account wilt aanmaken, klik je op de knop TomTom MySports Connect of ga je
rechtstreeks naar de website: mysports.tomtom.com
Het onderstaande diagram laat zien dat je je activiteiten kunt beheren met je MySports-account via
TomTom MySports Connect of de TomTom MySports-app.
Belangrijk: voordat je de MySports-app op je smartphone gebruikt, moet je het horloge koppelen
aan je MySports-account via een computer. Dit hoef je maar één keer te doen.
33
Page 34

De TomTom MySports mobiele app doet het volgende:
TomTom MySports mobiele app
Werkt golfbaaninformatie bij.
Werkt de QuickGPSfix-gegevens op je horloge bij.
Biedt een alternatief voor TomTom MySports Connect voor het bijwerken van QuickGPSFix.
Ondersteunde telefoons en mobiele apparaten
iOS
De TomTom MySports-app is geschikt voor iOS 6 en hoger op de volgende apparaten met Bluetooth
Smart:
iPhone 4S of later.
iPod touch 5e generatie.
iPad3 of later.
Alle iPad mini-modellen.
Android
De TomTom MySports-app vereist Bluetooth Smart (of Bluetooth LE) en Android 4.3 of hoger om te
communiceren met je horloge. Een aantal Android-apparaten met Bluetooth Smart zijn getest om
hun compatibiliteit met de MySports-app te bevestigen. Je kunt de compatibiliteit van je telefoon
met de MySports-app controleren via de Google Play Store.
Voordat je de TomTom MySports-app gebruikt
Belangrijk: voordat je de MySports-app op je smartphone gebruikt, moet je het horloge koppelen
aan je MySports-account via een computer. Dit hoef je maar één keer te doen.
Je kunt de TomTom MySports-app gratis downloaden uit de bekende app stores of via
tomtom.com/app.
34
Page 35

TomTom MySports Connect doet het volgende:
TomTom MySports Connect
Je helpen bij het instellen van je horloge.
Werkt de software op je horloge bij wanneer er een nieuwe versie beschikbaar is.
Werkt de golfbaangegevens op je horloge bij.
Alle instellingen die je selecteert op TomTom MySports, overbrengen naar je horloge.
De QuickGPSfix-gegevens op je horloge bijwerken.
TomTom MySports Connect installeren
Je kunt TomTom MySports Connect gratis downloaden op deze pagina:
tomtom.com/mysports/getstarted/
Als dit programma eenmaal is geïnstalleerd, sluit je het horloge aan op je computer met de
bureaulader.
35
Page 36

B
Verklarende woordenlijst
Ballmarker
Een schijf van metaal of plastic die op de green wordt gelegd om de locatie van de bal te markeren.
Dankzij een ballmarker kan een speler de bal tijdelijk verwijderen, bijvoorbeeld om hem schoon te
maken.
Buiten de baan
'Buiten de baan' betekent dat je hele bal buiten de grenzen van de golfbaan of een deel van de baan
ligt. De grenzen van de golfbaan worden gemarkeerd door het comité dat verantwoordelijk is voor
de wedstrijd of de golfbaan.
Als je bal buiten de baan ligt, moet je de bal normaal gesproken zo dicht mogelijk bij de plek
waarvandaan de bal het laatst is gespeeld opnieuw spelen en kost je dat één extra slag. Maar lees
eerst even de regels voor jouw baan.
Bunker
Een bunker is een gat met een steile wand of een ondiep gat in de buurt van de green of fairway en
is normaal gesproken gevuld met zand. Het kan moeilijker zijn om een bal vanaf zand te spelen dan
vanaf gras, en bunkers bevatten soms een verhoogde rand waardoor het moeilijk is om de bal uit de
bunker te slaan.
D
Dogleg
Bepaalde holes zijn speciaal ontworpen zodat je vanaf de tee geen direct zicht op de green hebt.
Een hole kan naar links of naar rechts afbuigen. Dit wordt een dogleg genoemd, omdat het de vorm
heeft van de enkel van een hond.
G
Green
Een green, of putting green, is een gebied van zeer kort gemaaid gras om de hole of vlaggenstok.
Het voornaamste doel van golf is om de bal uit te holen of de bal met zo weinig mogelijk slagen in
de hole te krijgen.
H
Hindernis
Een hindernis is een deel van een golfbaan met een moeilijk obstakel waar de golfer omheen moet.
Een golfbaan kan waterhindernissen zoals meren en rivieren bevatten, kunstmatige hindernissen
zoals bunkers en natuurlijke hindernissen zoals bossen of dichte struiken.
Veel recreatieve golfers gebruiken het woord 'hindernis' voor alles op een golfbaan wat hinderlijk is
voor hun score, zoals dikke rough of een hoge boom in het midden van de fairway.
36
Page 37

L
Lay-upmarkering
Een lay-upmarkering laat zien hoe ver je je op dit moment van de hole bevindt. Als je bijvoorbeeld
L100, 223 ziet, betekent het dat je 223 meter af bent van de 100 meter-markering.
De L100-markering bevindt zich op 100 meter van de vlaggenstok.
Als je een lay-upmarkering bereikt, verdwijnt deze van het scherm.
Lay-ups
Een lay-upschot wordt gemaakt vanaf de fairway achter de drive, maar vanwege de aanwezigheid
van een hindernis moet je het schot korter of nauwkeuriger maken dan normaal. Dit heet een
lay-upschot.
Normaal gesproken doe je een lay-up om te voorkomen dat je de bal in een hindernis op de fairway
slaat of om de bal op een betere positie op de fairway te krijgen voor het volgende schot.
P
Par
De parwaarde van een golfbaan is het vooraf bepaalde aantal slagen dat een scratchspeler of speler
met handicap nul nodig heeft om een hole, een ronde (het totaal van de pars van de gespeelde
holes), een toernooi (het totaal van de pars per ronde) uit te spelen.
De score van een golfer wordt vergeleken met de parscore. Als een baan een par van 72 heeft en
een golfer doet er 76 slagen over om de baan te voltooien, is de score +4, of vier over par, wat
betekent dat het vier slagen meer kostte dan par om de baan te voltooien. Als het een golfer 69
slagen kostte, is zijn/haar score –3 of drie onder par.
S
Strokeplay
Je kunt je TomTom Golfer gebruiken voor normale strokeplay, ook wel 'medal play' genoemd.
Hierbij wordt het aantal slagen geteld dat nodig was per hole tijdens een ronde of een reeks
ronden. De winnaar is de speler die het kleinste aantal slagen nodig had voor de ronde over de baan
of meerdere ronden.
Strokeplay
Je kunt je TomTom Golfer gebruiken voor normale strokeplay, ook wel 'medal play' genoemd.
Hierbij wordt het aantal slagen geteld dat nodig was per hole tijdens een ronde of een reeks
ronden. De winnaar is de speler die het kleinste aantal slagen nodig had voor de ronde over de baan
of meerdere ronden.
T
Trolleyhouder
Hiermee kan een TomTom Golfer op een golftrolley of golfkar worden geplaatst wanneer deze niet
door de speler wordt gedragen.
W
Waterhindernis
Waterhindernissen zijn normaal gesproken natuurlijke obstakels die een moeilijkheidsgraad
toevoegen aan een golfbaan. Op nieuwere banen kunnen ze natuurlijk ook aangelegd zijn. Een
waterhindernis kan een beek of vijver zijn die naast de fairway of tegenover een fairway ligt,
waardoor de speler de bal over het water heen moet spelen.
37
Page 38

Hoe TomTom je gegevens gebruikt
Addendum
Informatie over het gebruik van persoonlijke gegevens vind je op tomtom.com/privacy.
Informatie over batterij en milieu
Dit product gebruikt een lithiumpolymeerbatterij die niet voor de gebruiker toegankelijk is of door
de gebruiker kan worden vervangen. Maak de behuizing niet open en probeer de batterij niet te
verwijderen. Bestandsdelen van het product en/of de batterij kunnen schadelijk zijn voor het
milieu of de gezondheid als deze op onjuiste wijze worden weggegooid. De batterij in het product
moet worden gerecycled of op gepaste wijze worden verwijderd volgens de plaatselijke wet- en
regelgeving en mag niet als ongesorteerd huishoudelijk afval worden afgevoerd.
AEEA-richtlijn
Met het vuilnisbaksymbool op het product of de bijbehorende verpakking wordt aangegeven dat dit
product niet mag worden verwerkt als huishoudelijk afval. Conform EU-richtlijn 2012/19/EU voor
afgedankte elektrische en elektronische apparatuur (AEEA), mag dit elektrische product niet worden
afgevoerd als ongesorteerd gemeentelijk afval. Voor een correcte afvalverwerking moet dit product
worden teruggebracht naar het verkooppunt of naar het lokale gemeentelijke inzamelpunt voor
recycling. Op deze manier lever je een positieve bijdrage aan het milieu.
Triman-logo
Operationele temperaturen van batterij
Operationele temperaturen: -20 °C tot 60 °C. Niet blootstellen aan temperaturen buiten deze
waarden.
38
Page 39

R&TTE-richtlijn
TomTom verklaart hierbij dat de producten en accessoires van TomTom voldoen aan alle essentiële
vereisten en overige relevante bepalingen van de EU-richtlijn 1999/5/EG. De conformiteitsverklaring vind je hier: tomtom.com/legal.
FCC-informatie voor de gebruiker
HET APPARAAT VOLDOET AAN DEEL 15 VAN DE FCC-VOORSCHRIFTEN
Verklaring van de Federal Communications Commission (FCC)
Deze apparatuur geeft radiofrequente straling af en kan bij onjuist gebruik (oftewel, indien wordt
afgeweken van de instructies in deze handleiding) storing veroorzaken in de ontvangst van radio- en
televisiesignalen.
Gebruik van het apparaat is uitsluitend toegestaan onder de volgende twee voorwaarden: (1) dit
apparaat mag geen schadelijke storing veroorzaken, en (2) dit apparaat moet eventuele ontvangen
storing accepteren. Dit geldt ook voor storing die kan leiden tot een ongewenste werking.
Deze apparatuur is getest en in overeenstemming bevonden met de limieten van een digitaal
apparaat uit klasse B, conform deel 15 van de FCC-voorschriften. Deze beperkingen zijn opgesteld
om een redelijke bescherming te bieden tegen schadelijke storingen in een woonomgeving. Deze
apparatuur genereert en maakt gebruik van radiofrequente straling en kan deze afgeven. Indien
deze apparatuur niet volgens de instructies wordt geïnstalleerd en gebruikt, kan deze schadelijke
storing van radiocommunicatie veroorzaken. Er is echter geen garantie dat in bepaalde situaties
geen storing zal optreden. Als deze apparatuur schadelijke storing in radio- of televisieontvangst
veroorzaakt, wat kan worden vastgesteld door de apparatuur in en uit te schakelen, kan de
gebruiker proberen deze storing op één of meer van de volgende manieren op te heffen:
De ontvangstantenne verplaatsen of anders richten.
De afstand tussen de apparatuur en de ontvanger vergroten.
De apparatuur aansluiten op een ander stopcontact in een ander circuit dan dat waarop de
ontvanger is aangesloten.
Raadpleeg voor hulp uw dealer of een ervaren radio-/televisiemonteur.
Wijzigingen of aanpassingen aan deze apparatuur die niet uitdrukkelijk zijn goedgekeurd door de
partij die verantwoordelijk is voor de naleving van de voorschriften, kunnen het recht van de
gebruiker om deze apparatuur te bedienen ongeldig maken.
FCC ID: S4L-8RG0
IC ID: 5767A-8RG0
FCC-verklaring betreffende stralingsblootstelling radiofrequentie
De zenders in dit apparaat mogen niet tegelijkertijd met een andere antenne of zender worden
opgesteld of gebruikt.
Verantwoordelijke partij in Noord-Amerika
TomTom, Inc., 24 New England Executive Park, Suite 410, Burlington, MA 01803
Tel: 866 486-6866 optie 1 (1-866-4-TomTom)
39
Page 40

Stralingsinformatie voor Canada
Gebruik van het apparaat is uitsluitend toegestaan onder de volgende twee voorwaarden:
Dit apparaat mag geen schadelijke storing veroorzaken.
Dit apparaat moet eventuele ontvangen storing accepteren. Dit geldt ook voor storing die
kan leiden tot een ongewenste werking van het apparaat.
De werking is onderhevig aan de voorwaarde dat dit apparaat geen schadelijke storing veroorzaakt.
Dit digitale apparaat uit klasse B voldoet aan de Canadese norm ICES-003.
De functie Landcode selecteren is uitgeschakeld voor producten die in de VS of Canada op de markt
worden gebracht.
De apparatuur is gecertificeerd volgens de vereisten van RSS-210 voor 2,4 GHz.
BELANGRIJKE OPMERKING
IC-verklaring betreffende stralingsblootstelling:
Dit apparaat voldoet aan richtlijnen IC RSS voor blootstelling aan radiofrequente straling in
een ongecontroleerde omgeving.
Dit apparaat en de bijbehorende antenne(s) mogen niet tegelijkertijd met een andere
antenne of zender worden opgesteld of gebruikt.
Dit apparaat voldoet aan vastgestelde IC-limieten voor stralingsblootstelling in een ongecontroleerde omgeving. Eindgebruikers dienen de specifieke bedieningsinstructies te volgen om te
voldoen aan de limieten voor RF-blootstelling. Om binnen de IC-vereisten voor RF-blootstelling te
blijven dien je de bedieningsinstructies te volgen die in deze handleiding worden vermeld.
Regulatory Compliance Mark
Dit product bevat het Regulatory Compliance Mark (RCM), waarmee wordt aangegeven dat het
voldoet aan de relevante voorschriften voor Australië.
Contactgegevens klantenservice (Australië en Nieuw-Zeeland)
Australië: 1300 135 604
Nieuw-Zeeland: 0800 450 973
Kennisgeving voor Nieuw-Zeeland
Dit product is voorzien van de R-NZ aanduiding om aan te geven dat het voldoet aan de relevante
voorschriften voor Nieuw-Zeeland.
Modelnamen
8RG0
Dit document
Dit document is met de grootste zorg samengesteld. Het kan zijn dat door de continue productontwikkeling bepaalde informatie niet meer helemaal actueel is. De informatie in dit document
kan zonder voorafgaande kennisgeving worden gewijzigd.
40
Page 41

TomTom aanvaardt geen aansprakelijkheid voor technische of redactionele fouten of omissies in dit
document, noch voor incidentele schade of gevolgschade voortvloeiend uit de prestaties of het
gebruik van dit document. Dit document bevat informatie die wordt beschermd door copyright.
Niets uit dit document mag op welke wijze dan ook worden gefotokopieerd of gereproduceerd
zonder voorafgaande schriftelijk toestemming van TomTom N.V.
41
Page 42

© 2015 TomTom. Alle rechten voorbehouden. TomTom en het "twee-handenlogo" zijn geregistreerde
Kennisgevingen over copyright
handelsmerken van TomTom N.V. of een van haar dochterondernemingen. Ga naar
tomtom.com/legal voor beperkte garantie en licentieovereenkomsten voor eindgebruikers die van
toepassing zijn op dit product.
Linotype, Frutiger en Univers zijn handelsmerken van Linotype GmbH, gedeponeerd bij het U.S.
Patent and Trademark Office en mogelijk gedeponeerd in bepaalde andere rechtsgebieden.
MHei is een handelsmerk van The Monotype Corporation en is mogelijk gedeponeerd in bepaalde
rechtsgebieden.
AES-code
De software die in dit product is opgenomen, bevat AES-code die valt onder het copyright (c)
1998-2008, Brian Gladman, Worcester, Verenigd Koninkrijk. Alle rechten voorbehouden.
Licentievoorwaarden:
Herdistributie en gebruik van deze software (met of zonder wijzigingen) is toegestaan zonder
betaling van vergoedingen of royalty's mits aan de volgende voorwaarden wordt voldaan:
Bij herdistributie van de broncode moet deze broncode de bovengenoemde copyrightinformatie
bevatten, evenals deze lijst met voorwaarden en de volgende disclaimer.
Bij binaire distributie moet de meegeleverde documentatie de bovengenoemde copyrightinformatie
bevatten, evenals deze lijst met voorwaarden en de volgende disclaimer.
De naam van de copyrighthouder mag niet worden gebruikt om producten die zijn gemaakt met
deze software, te onderschrijven zonder specifieke schriftelijke toestemming.
42
 Loading...
Loading...