Page 1
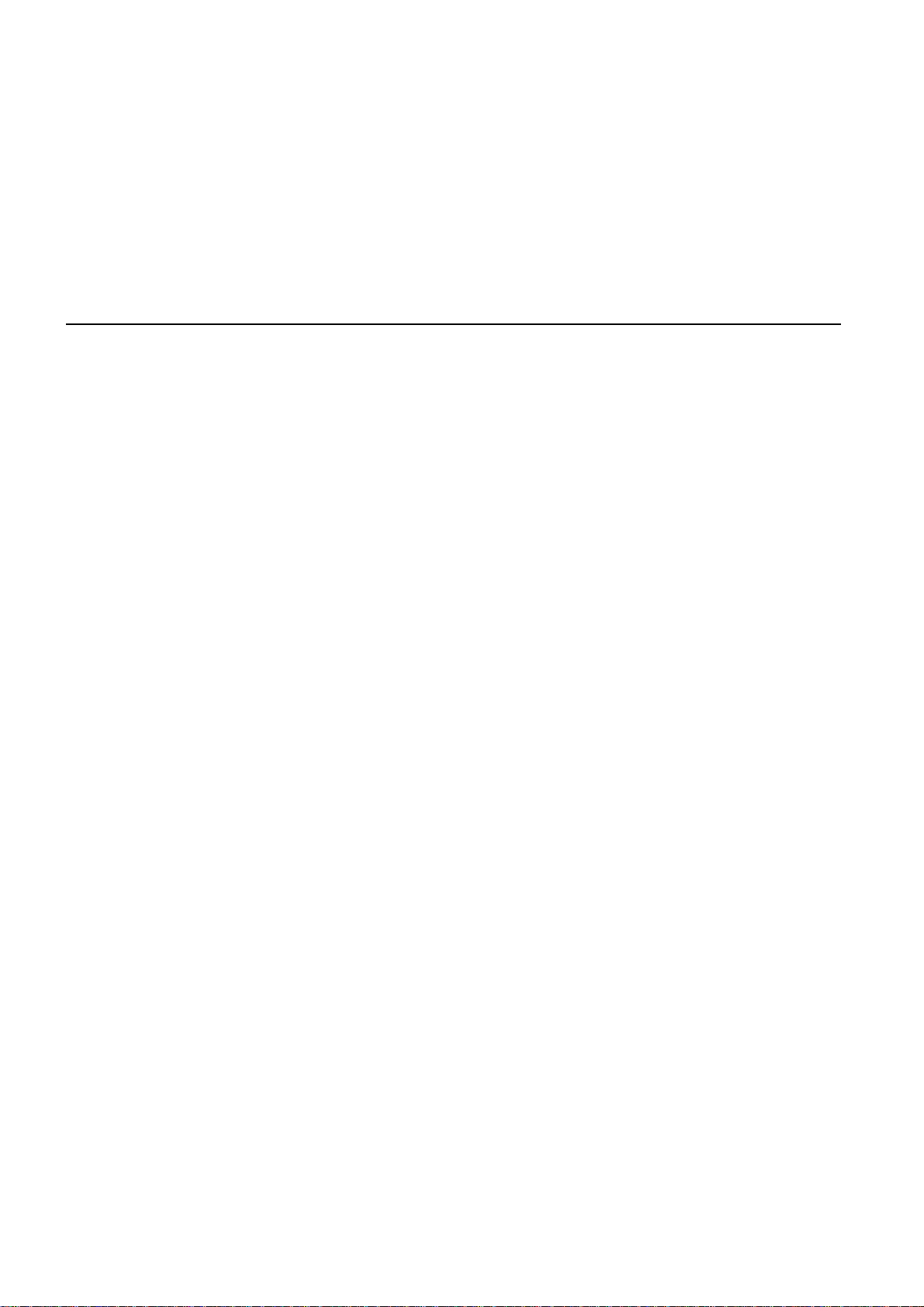
TomTom GO
Page 2
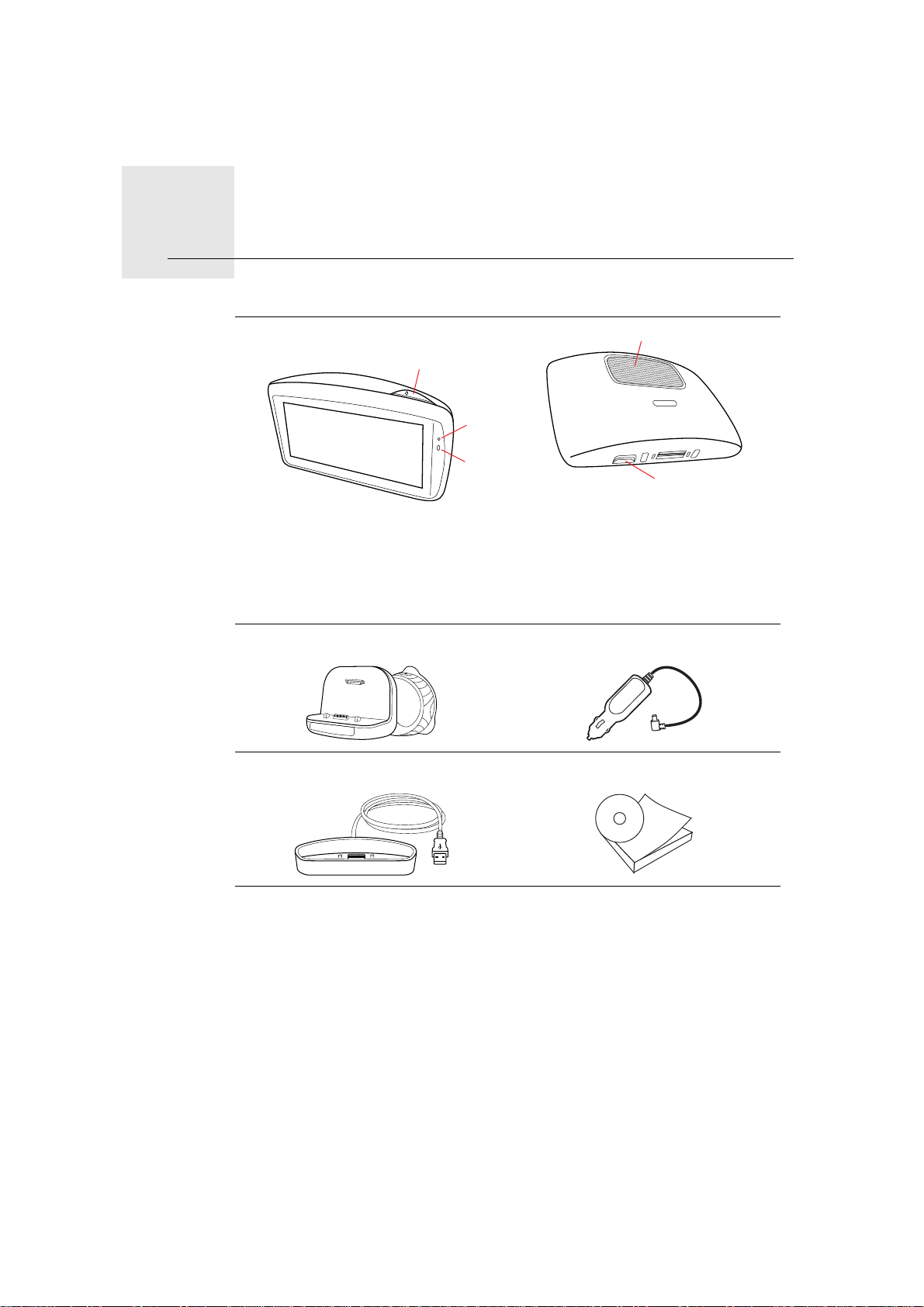
Contenuto della confezione1.
A
B
C
Contenuto della confezione
aTomTom GO
D
E
APulsante di accensione/
spegnimento
BMicrofono
CFotocellula
DSpeaker
ESlot per scheda di memoria
(microscheda SD)
bActive Dock cCaricabatteria per auto USB
dSupporto per casa eDocumentazione
2
Page 3
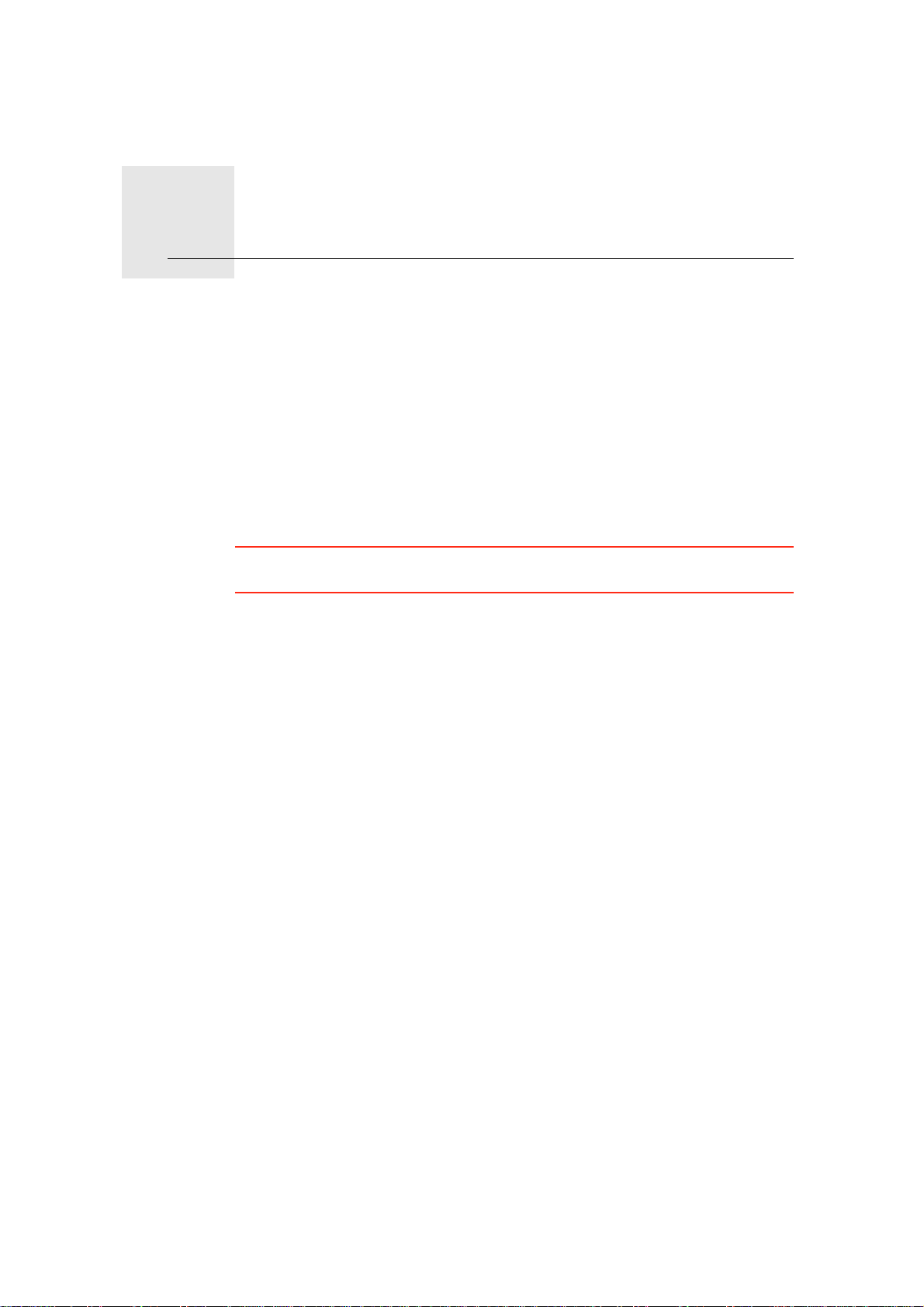
Prima di iniziare2.
Prima di iniziare
Accensione e spegnimento
Installare il TomTom GO nell'auto se guendo le istruzioni riportate
sull'installation poster all'inizio della Guida utente.
Per accendere il TomTom GO, tenere premuto il pulsante di accensione/
spegnimento fino a quando non viene visualizzata la schermata iniziale.
Quando il dispositivo viene acceso per la prima volta, l'avvio potrebbe
richiedere alcuni secondi.
Si dovrà rispondere ad alcune domande per impostare il dispositivo.
Importante: assicurarsi di scegliere la lingua corretta, poiché la lingua
selezionata verrà usata per tutti i menu e le istruzioni scritte.
Problemi?
In alcuni rari casi, il TomTom GO potrebbe non essere avviato cor rett ament e
oppure potrebbe non rispondere più ai comandi.
Innanzitutto, verificare che la batteria sia stata caricata adeguatamente. Per
ricaricare la batteria, collegare il dispositivo al caricatore per casa TomTom, al
caricatore per auto TomTom o al computer. Per caricare completamente la
batteria potrebbero essere necessarie fino a 2 ore.
Se questa operazione non risolve il problema, è possibile reimpostare il
dispositivo. A tal fine, tenere premuto il pulsante di accensione/spegnimento
per quindici secondi e rilasciare il pulsante quando il GO inizia la procedura di
riavvio.
Note sulle batterie
La batteria nel TomTom GO si ricarica q uando il dispositivo viene collegato al
caricatore per auto o al computer.
La spia accanto al pulsante di accensione/spegnimento è arancione mentre la
batteria è in carica ed è verde quando la batteria è completamente carica.
Quando si collega il GO al computer utilizzando il supporto per casa, verrà
richiesto se si desidera connettersi al computer. Se si seleziona No e non si
tocca lo schermo entro tre minuti, il dispositivo si spegnerà
automaticamente. Ciò avviene per fare in modo che la batteria si ricarichi più
velocemente.
3
Page 4
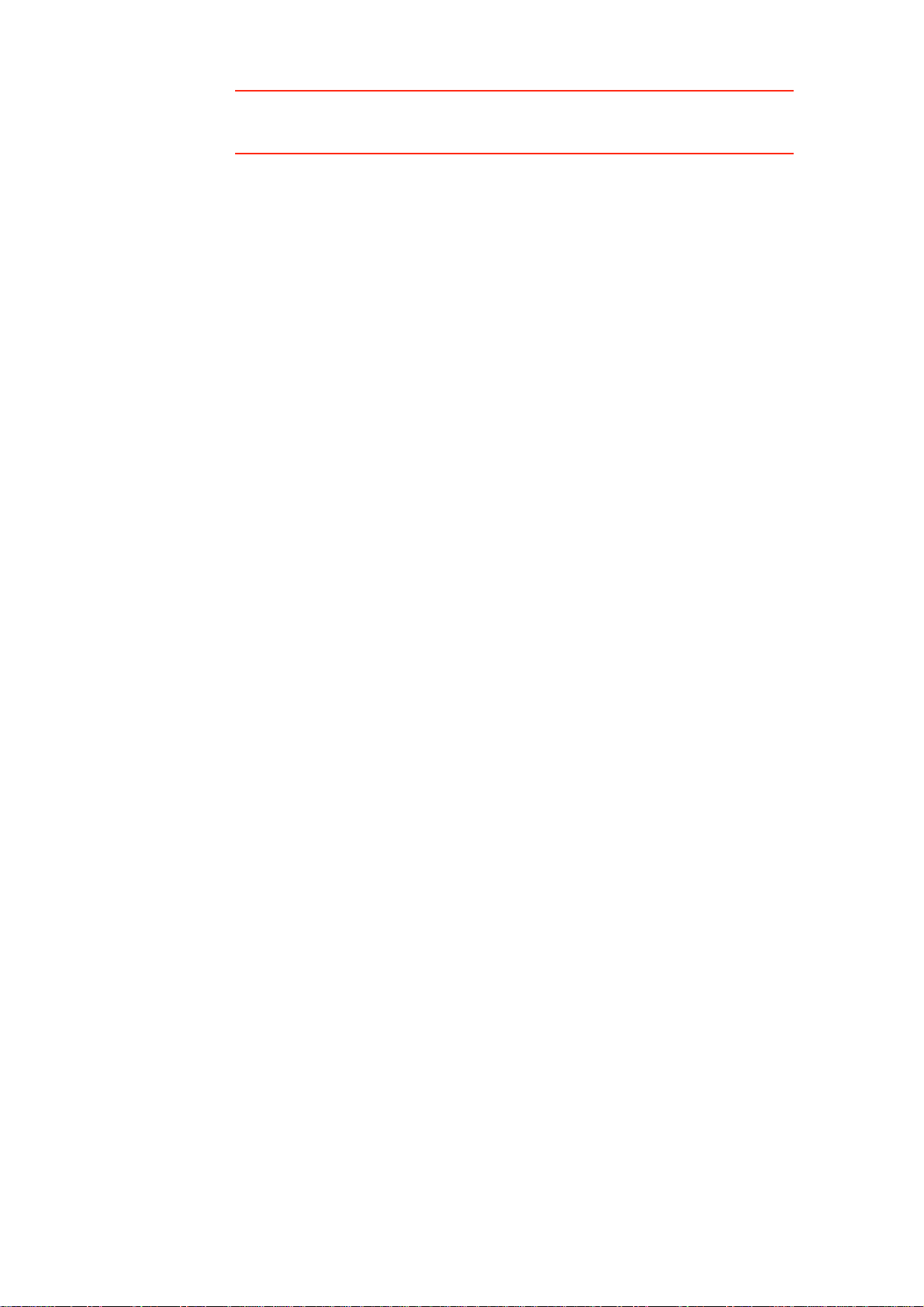
Importante: collegare il connettore USB direttamente ad una porta USB del
computer e non ad un hub USB o ad una porta USB sulla tastiera o sul
monitor.
Active Dock
Usare il Active Dock per installare il TomTom GO all'interno dell'auto.
Assicurarsi che il Active Dock e il parabrezza siano puliti e asciutti prima di
fissare il supporto. Posizionare il Active Dock in modo che non interferisca con
la visuale della strada né con alcun comando nell'auto.
Per fissare il Active Dock, premere con decisione la ventosa contro il
parabrezza in una zona in cui il vetro risulta piano. Quindi ruotare
l'impugnatura in gomma presso la base del Active Dock in senso orario fino
allo scatto.
Supporto per casa
Il supporto per casa viene usato per caricare il dispositivo TomTom GO
quando non è in auto e per connettere il GO al computer.
Una volta collegato al computer, è possibile utilizzare TomTom HOME per
gestire il GO.
Ricezione GPS
Al momento della prima accensione del TomTom GO, il dispositivo potrebbe
richiedere alcuni minuti per determinare la posizione GPS e visualizzare la
posizione corrente sulla mappa. In futuro, la posizi one verrà trova ta molto più
rapidamente, di solito in pochi secondi.
Per assicurare la ricezione di un forte segnale GPS, il GO deve essere utilizzato
in ambienti esterni. La presenza di edifici di grandi dimensioni o simili può
talvolta interferire con la ricezione.
Il TomTom GO 940 include l'EPT (Enhanced Positioning Technology). L'EPT
viene utilizzata automaticamente per la stima della posizione se il segnale GPS
viene perso durante la guida, come avviene ad es. in galleria. L'uso dell'EPT
viene indicato da un'apposita icona nella barra di stato.
Avviso di sicurezza
Il TomTom GO contiene un modulo GSM/GPRS che può interferire con
dispositivi elettrici quali pacemaker cardiaci, apparecchi acustici e
apparecchiature aeronautiche.
L'interferenza con tali dispositivi può mettere in pericolo la salute o la vita di
altre persone.
Non usare vicino a unità elettriche non protette né in aree in cui è vi etato l'uso
dei telefoni cellulari, come ad esempio negli ospedali e negli aerei.
Cura e manutenzione del TomTom GO
Non lasciare mai il dispositivo TomTom GO o i suoi accessori in vista nell'auto:
potrebbero diventare un facile bersaglio di furti.
È possibile impostare una password per il dispositivo TomTom GO, da
immettere ogni volta che si avvia il GO.
È importante prendersi cura del GO.
4
Page 5
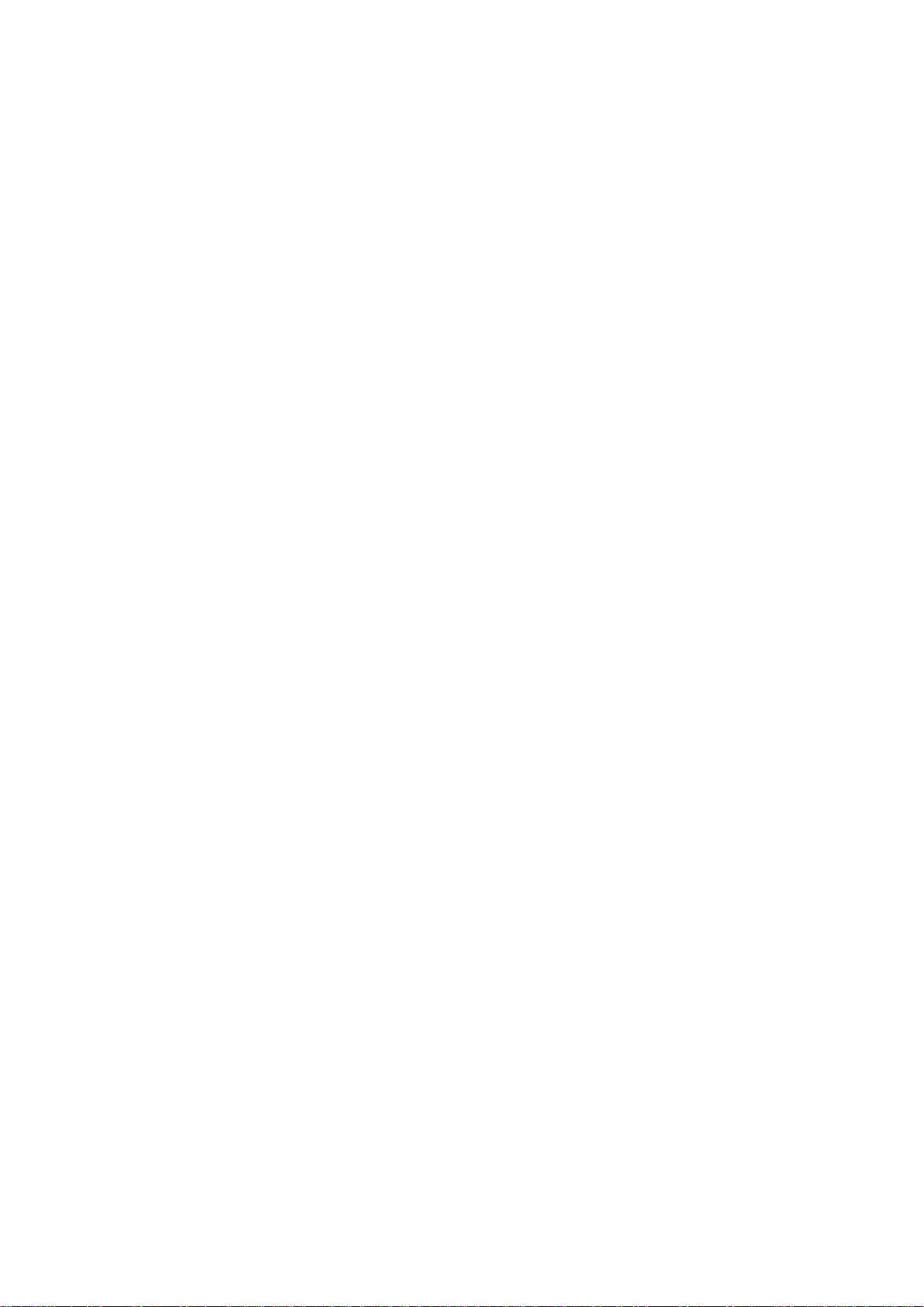
• Il GO non è stato progettato per essere usato a temperature estreme, per
cui un'esposizione di tal genere può causare danni permanenti.
• Non aprire la mascherina posteriore del GO in alcun caso. Un'operazione di
questo genere può essere pericolosa e causa l'annullamento della garanzia.
• Asciugare o pulire lo schermo del GO solo con un panno morbido. Non
utilizzare detergenti liquidi.
5
Page 6
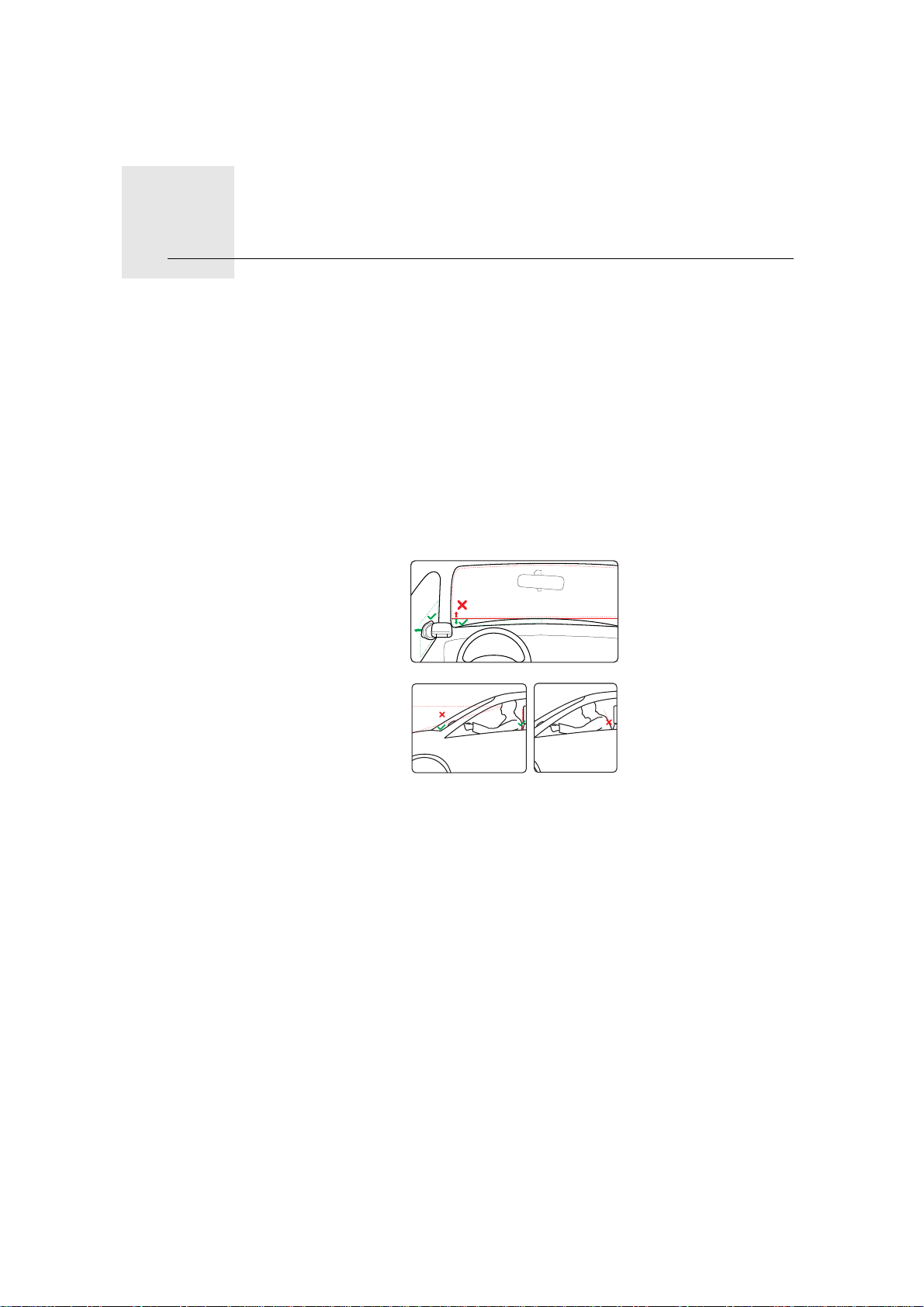
Sicurezza3.
Sicurezza
Scelta del punto in cui fissare il Active Dock
Selezionare accuratamente la posizione del Active Dock in auto. Il Active Dock
non deve bloccare o interferire in alcun modo con quanto segue:
• la visuale della strada
• i comandi dell'auto
• gli specchietti retrovisori
•l'airbag
è inoltre necessario essere in grado di raggiungere facilmente il GO quando si
trova nel Active Dock, senza doversi piegare o estendere. Il diagramma mostra
dove collegare il Active Dock in modo sicuro.
Il Active Dock può essere collegato al parabrezza, al finestrino laterale, o si può
utilizzare un disco di montaggio per il cruscotto, al fine di fissarlo sul cruscotto
stesso. TomTom offre anche soluzioni di fissaggio alternative per il dispositivo
TomTom. Per maggiori informazioni sui dischi di montaggio sul cruscotto e
soluzioni di montaggio alternative, consultare www.tomtom.com/
accessories.
Installazione del Active Dock
Assicurarsi che il Active Dock e il vetro siano puliti e asciutti.
1. Premere con decisione la ventosa contro il parabrezza in una zona in cui il
vetro risulta piano.
2. Quindi ruotare l'impugnatura in gomma presso la base del Active Dock in
senso orario fino allo scatto.
Il Active Dock è stato così installato.
6
Page 7
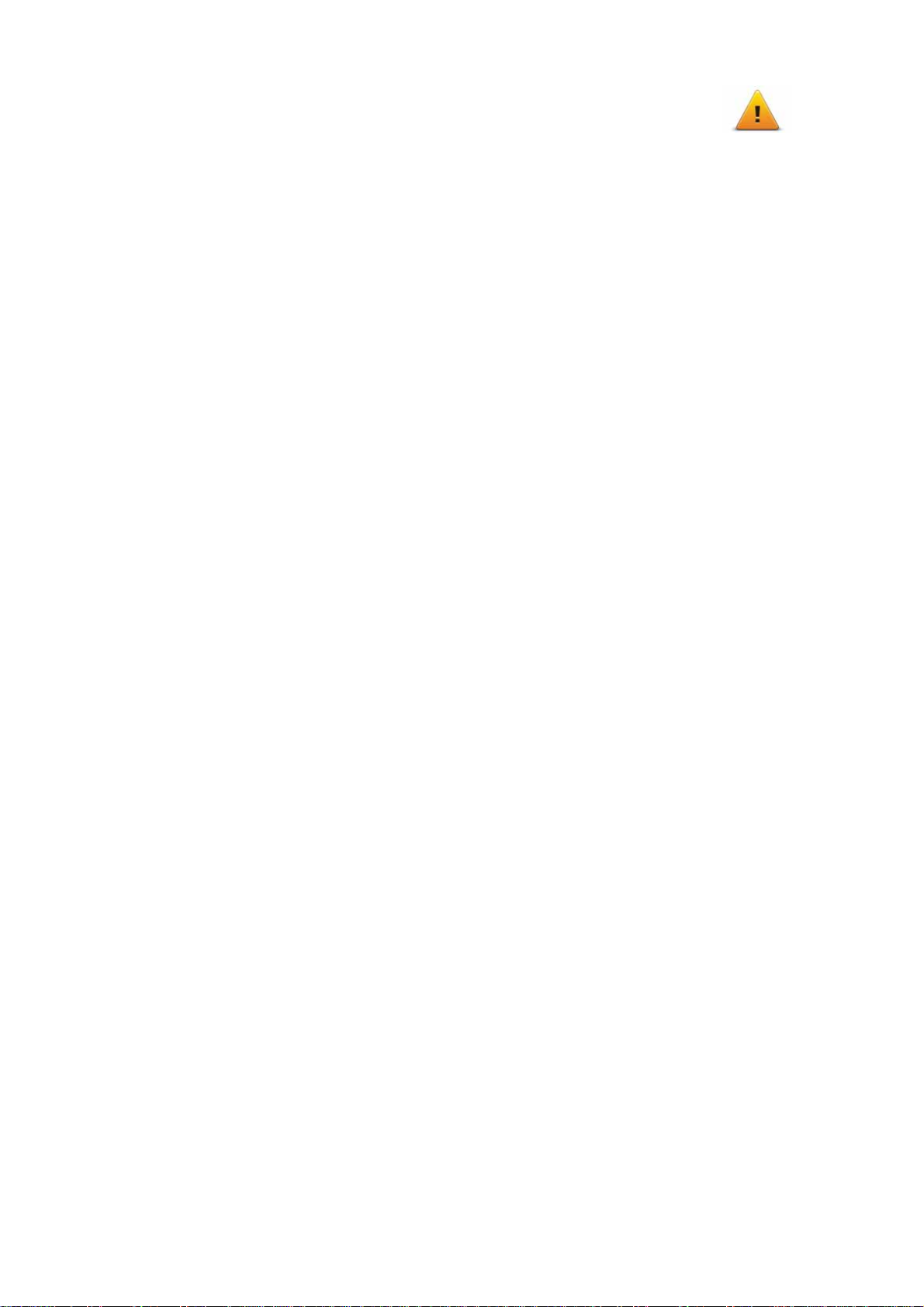
Blocco di sicurezza schermo
Consigliamo di utilizzare le preferenze di sicurezza per rendere più sicura
possibile la guida. Le preferenze di sicurezza comprendono, ad esempio, le
seguenti opzioni:
• Nasconde la maggior parte delle opzioni di menu durante la guida
• Mostra avvisi di sicurezza
• Avvisa in caso di superamento dei limiti di velocità
Si può guidare con maggiore sicurezza utilizzando i comandi vocali per
controllare il TomTom GO.
7
Page 8
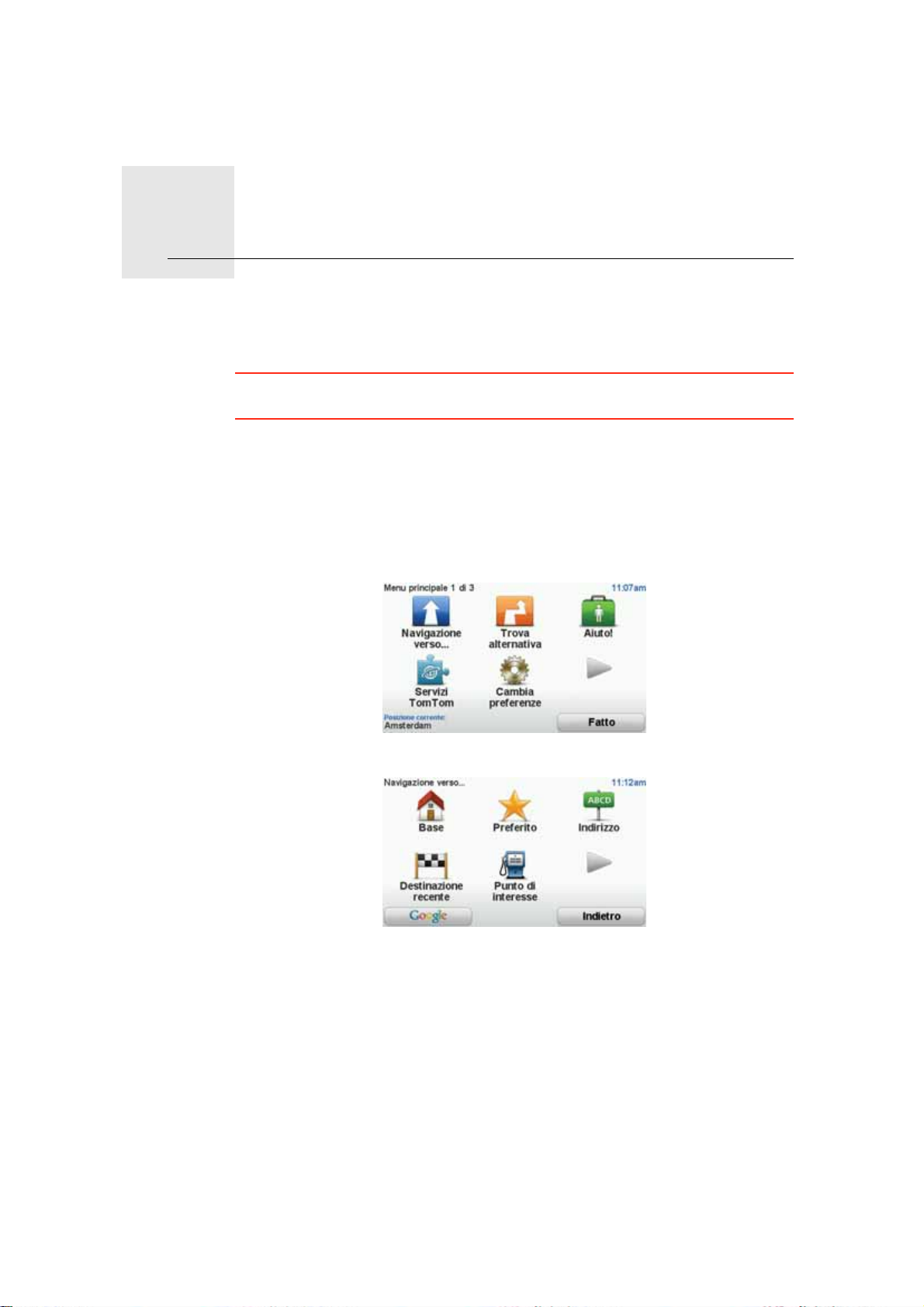
Pianificazione del primo viaggio4.
Pianificazione del primo viaggio
Pianificare un percorso con TomTom GO è facile. Per pianificare il primo
percorso, procedere come indicato di seguito.
Importante: per ragioni di sicurezza, pianificare sempre un percorso prima di
mettersi in viaggio e non durante la guida.
1. Toccare lo schermo per visualizzare il menu principale.
Nota: i pulsanti sul GO vengono visualizzati a colori, a meno che un pulsante
non sia attualmente disponibile. Ad esempio, il pulsante Trova alternativa...
nel menu principale non è disponibile fino a quando non viene pianificato un
percorso.
2. Toccare Navigazione verso...
3. Toccare Indirizzo.
Quando si immette un indirizzo, è possibile scegliere fra le seguenti opzioni.
• Centro città - toccare questo pulsante per impostare come destinazione
il centro di una città.
• Via e numero civico - toccare questo pulsante per impostare come
destinazione un indirizzo esatto.
• Codice postale - toccare questo pulsante per inserire un codice postale
come destinazione.
Nota: è possibile immettere un codice postale per qualsiasi paese. In Gran
Bretagna e nei Paesi Bassi, i codici postali sono dettagliati al punto che
mediante essi è possibile identificare un edificio. Negli altri paesi è possibile
immettere un codice postale per identificare una città o una località. In tali
casi è quindi necessario immettere la via e il numero civico.
8
Page 9
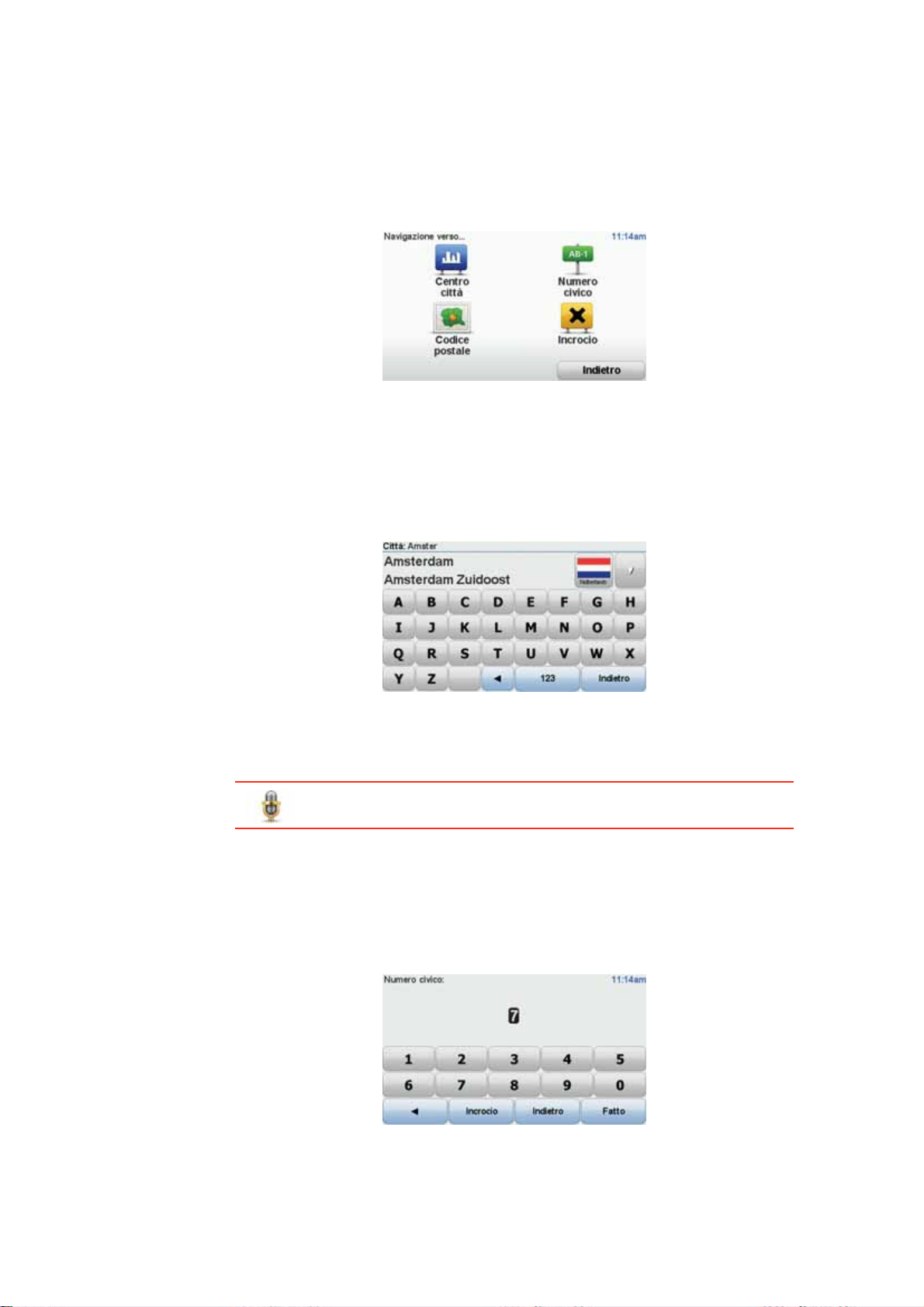
• Incrocio - toccare questo pulsante per impostare come destinazione il
punto di incrocio di due vie.
• Indirizzo vocale - toccare questo pulsante per impostare la destinazione
annunciando verbalmente l'indirizzo al GO.
In questo esempio, inseriremo un indirizzo esatto.
4. Toccare Via e numero civico.
Nota: quando si pianifica un viaggio per la prima volta, il GO chiede di
selezionare un paese. La scelta viene salvata e verrà usata per tutti i percorsi
pianificati.
È possibile modificare questa impostazione in qualsiasi momento toccando la
bandierina del paese.
5. Iniziare a digitare il nome della città desiderata.
Durante la digitazione, appariranno i nomi delle città corrispondenti alle
lettere digitate. Quando la città desiderata appare nell'elenco, toccarla per
impostarla come destinazione.
Suggerimento: invece di digitare il nome, toccare questo pulsante
per inserire l'indirizzo parlando al GO.
6. Iniziare a digitare il nome della via e selezionarlo una volta visualizzato.
Come per il nome della città, verranno mostrati i nomi delle vie
corrispondenti alle lettere digitate. Quando la via desiderata appare
nell'elenco, toccarla per impostarla come destinazione.
7. Ora immettere il numero civico della destinazione e toccare Fatto.
8. Il GO chiederà se è richiesta un'ora di arrivo particolare. Agli scopi di questo
esercizio, toccare NO.
9
Page 10
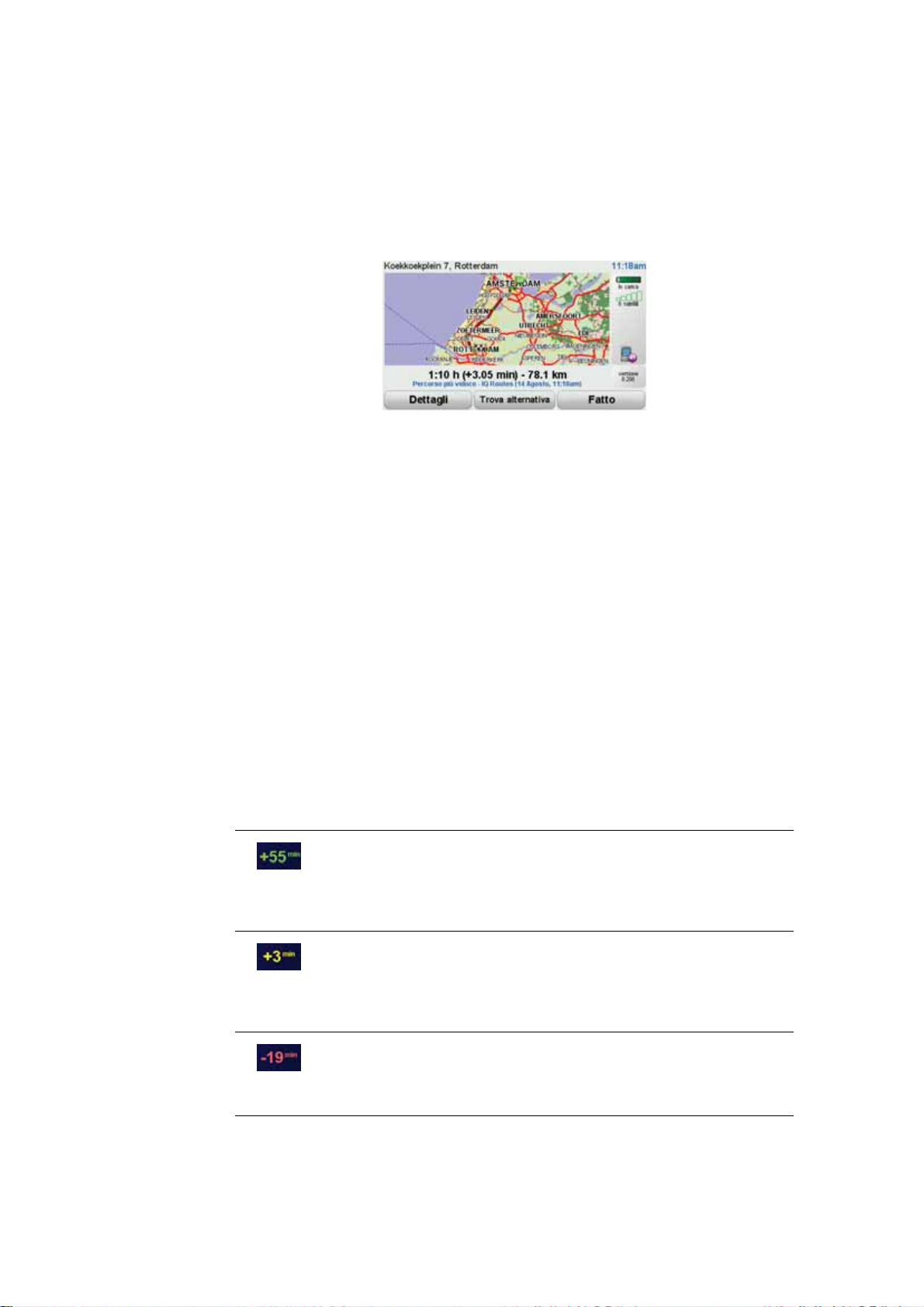
Il percorso viene calcolato dal GO utilizzando IQ RoutesTM.
IQ Routes
TM
viene utilizzato per pianificare il percorso migliore tenendo
conto delle velocità medie reali misurate su strada.
9. Al termine del calcolo del percorso, toccare Fatto.
Il GO avvertirà l'utente sui ritardi del traffico e inizierà immediatamente a
guidarlo verso la sua destinazione con istruzioni parlate e con indicazioni su
schermo.
Usare la voce per pianificare un percorso
Invece di toccare lo schermo per pianificare un percorso, puoi usare la voce.
Per informazioni sui vari modi di pianificare un percorso usando la voce, fai
riferimento al capitolo Comando vocale.
Ore di arrivo
Quando si pianifica un percorso, il TomTom GO chiede se si ha necessità di
arrivare a un'ora particolare.
Toccare SÌ per immettere un'ora di arrivo desiderata.
Il GO calcola l'orario d'arrivo e mostra se si arriverà in tempo.
È possibile utilizzare queste informazioni anche per calcolare l'ora della
partenza. Se il GO mostra che si arriverà con 30 minuti di anticipo, è possibile
attendere e partire dopo 30 minuti, invece di arrivare in anticipo.
L'orario d'arrivo viene costantemente ricalcolato durante il viaggio. La barra di
stato consente di visualizzare se si arriverà in orario o in ritardo, come
mostrato sotto :
L'arrivo è previsto 55 minuti in anticipo rispetto all'orario
d'arrivo inserito.
Se l'orario d'arrivo stimato è superiore a cinque minuti prima
dell'orario inserito, esso viene visualizzato in verde.
L'arrivo è previsto 3 minuti in anticipo rispetto all'orario di
arrivo inserito.
Se l'orario d'arrivo stimato è meno di 5 minuti prima dell'orario
inserito, esso viene visualizzato in giallo.
L'arrivo è previsto con 19 minuti di ritardo.
Se l'orario d'arrivo stimato è superiore all'orario inserito, esso
viene visualizzato in rosso.
10
Page 11
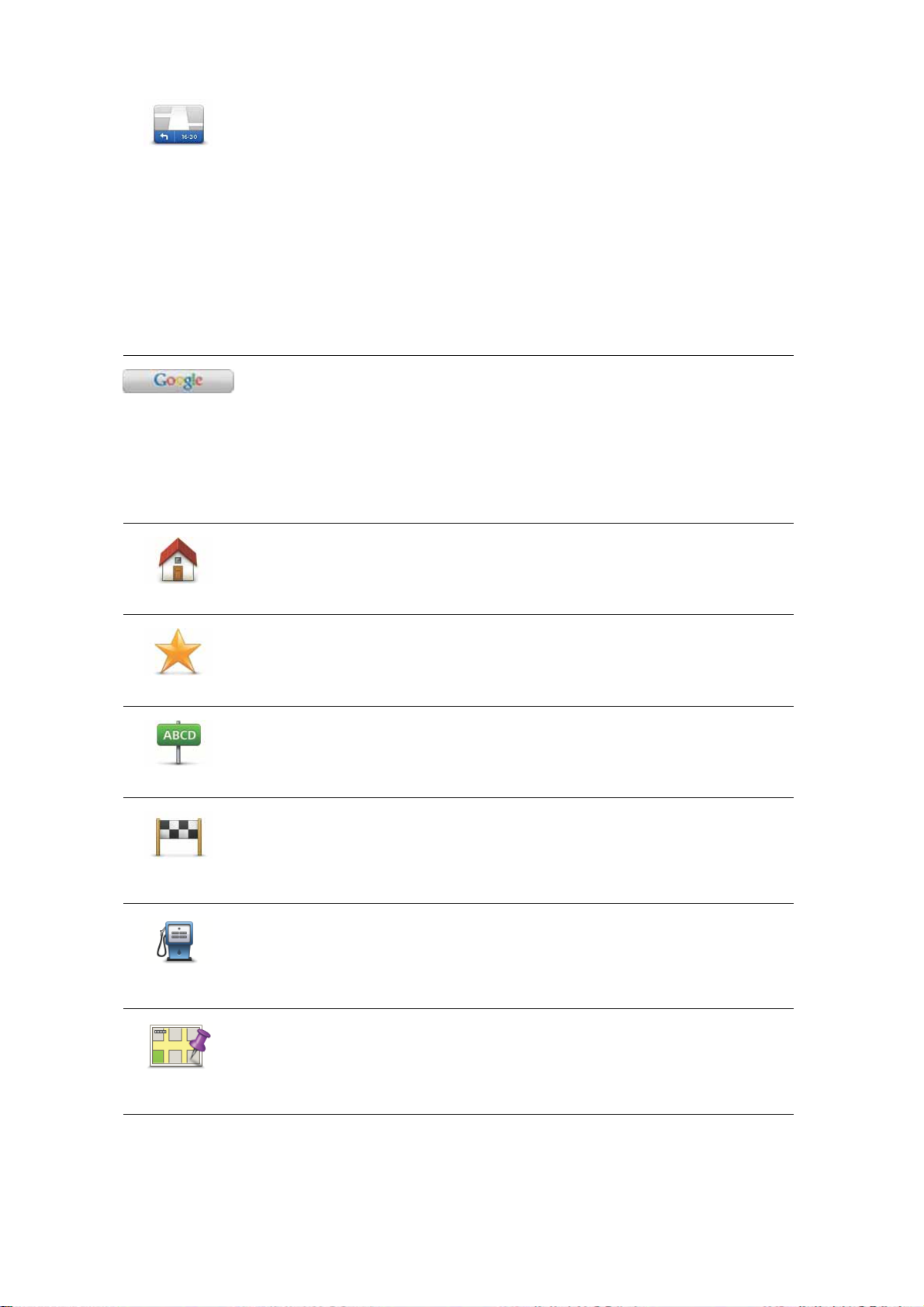
Toccare Preferenze barra di stato nel menu Preferenze per attivare o
disattivare le notifiche sull'ora di arrivo.
Preferenze
barra di stato
Selezionare le opzioni necessarie nella prima schermata del menu, quindi
toccare Fatto.
Per abilitare le notifiche sull'ora di arrivo, selezionare Mostra ritardo
rispetto a ora di arrivo.
Altre opzioni di navigazione
Quando si seleziona Navigazione verso..., è possibile impostare la
destinazione in diversi modi, oltre ad inserire l'indirizzo. Le altre opzioni sono
elencate di seguito:
Digita questo pulsante per usare la Ricerca locale TomTom con Google
search allo scopo di trovare negozi e attività nella posizione corrente e nelle
Ricerca locale
Base
vicinanze.
Puoi scegliere di cercare negozi e attività vicino a te, vicino alla tua
destinazione o vicino a qualsiasi altra destinazione.
Ad esempio, se stai cercando una piscina vicina alla tua posizione corrente,
inserisci 'piscina' e scegli il risultato migliore restituito dalla ricerca.
Toccare questo pulsante per navigare verso la posizione della propria base.
Questo pulsante verrà utilizzato probabilmente più degli altri.
Preferito
Indirizzo
Destinazione
recente
Punto di
interesse
Toccare questo pulsante per selezionare un preferito come destinazione.
Toccare questo pulsante per inserire un indirizzo come destinazione.
Toccare questo pulsante per selezionare la destinazione da un elenco di
luoghi recentemente usati come destinazioni.
Toccare questo pulsante per navigare verso un Punto di interesse (PDI).
Toccare questo pulsante per selezionare un punto sulla mappa come
destinazione usando il browser mappe.
Punto sulla
mappa
11
Page 12
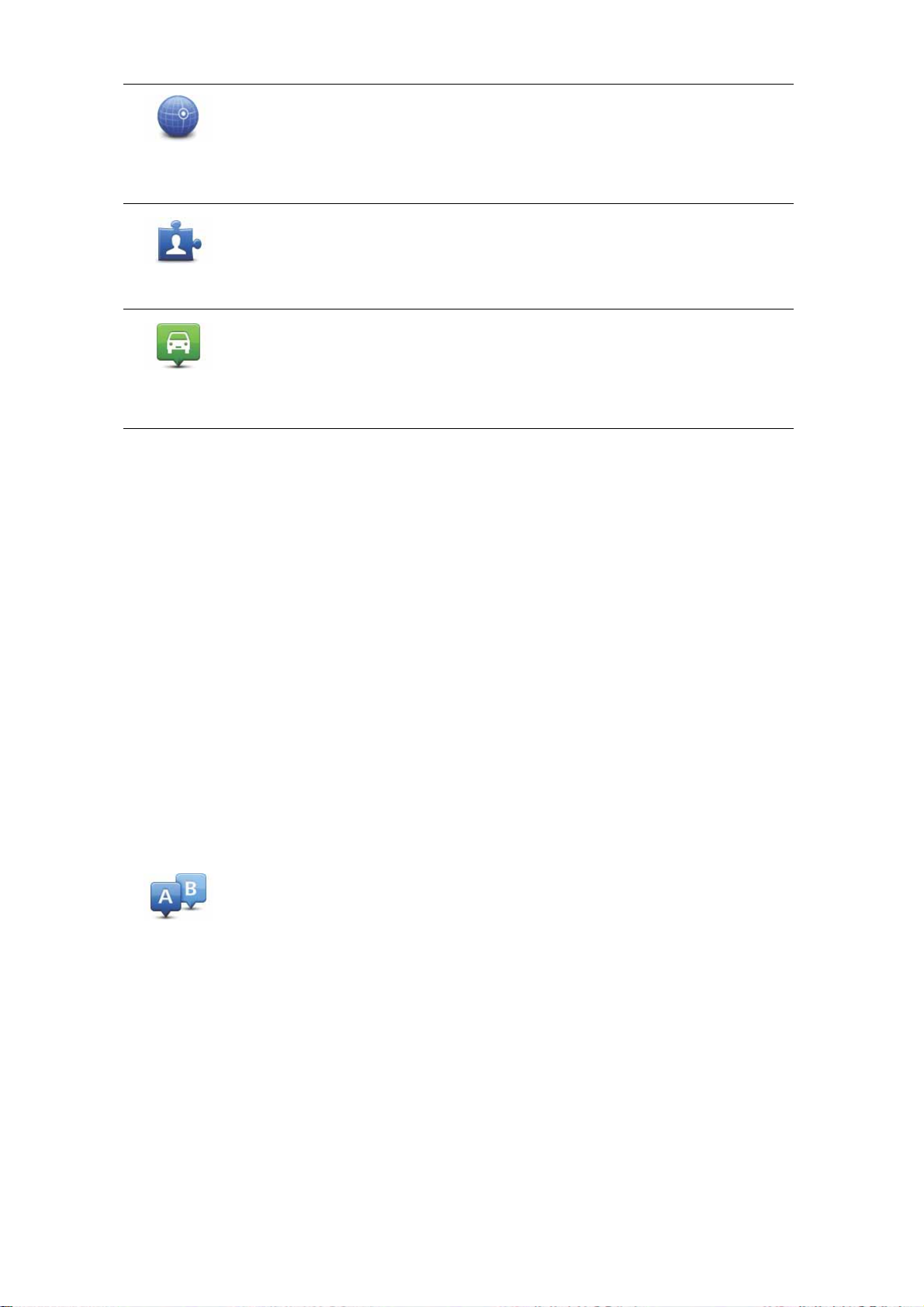
Toccare questo pulsante per inserire una destinazione utilizzando valori di
latitudine e longitudine.
Latitudine
Longitudine
Toccare questo pulsante per navigare verso l'ultima posizione nota di un
TomTom Amico. Tenere presente che l'Amico può spostarsi prima di
essere raggiunto.
TomTom
Amico
Toccare questo pulsante per selezionare l'ulti ma posizione registrata come
destinazione.
Posizione
dell'ultima
sosta
Pianificazione anticipata di un percorso
Puoi usare il GO per pianificare un percorso in anticipo selezionando sia il
punto di partenza che la destinazione.
Ecco alcune ulteriori ragioni per pianificare un percorso in anticipo:
Pianifica
percorso
• Scoprire la durata del viaggio prima della partenza.
Puoi inoltre confrontare i tempi di viaggio per lo stesso percorso in diverse
ore del giorno o in diversi giorni della settimana. IlTomTom GO utilizza IQ
Routes in fase di pianificazione di un percorso. IQ Routes cal cola i per corsi
in base alla velocità media effettiva rilevata sulle strade.
• Studiare il percorso di un viaggio che stai pianificando.
• Verificare il percorso per una persona che deve raggiungerti e spiegargli la
strada in dettaglio.
Per pianificare un percorso in anticipo, procedere come indicato di seguito:
1. Toccare lo schermo per visualizzare il menu principale.
2. Toccare il pulsante freccia per passare alla schermata del menu successivo
e selezionare Pianifica percorso.
3. Selezionare il punto di partenza del viaggio analogamente a come si
seleziona la destinazione.
4. Impostare la destinazione del viaggio.
5. Scegliere il tipo di percorso da pianificare.
• Percorso più veloce - il percorso di durata inferiore.
• Percorso più breve - la distanza più breve tra le posizioni impostate.
Questo può non essere il più veloce, specialmente se il percorso più
breve passa attraverso un centro urbano.
• Evita autostrade - un percorso che evita le autostrade.
• Percorso a piedi - un percorso progettato per un viaggio a piedi.
12
Page 13
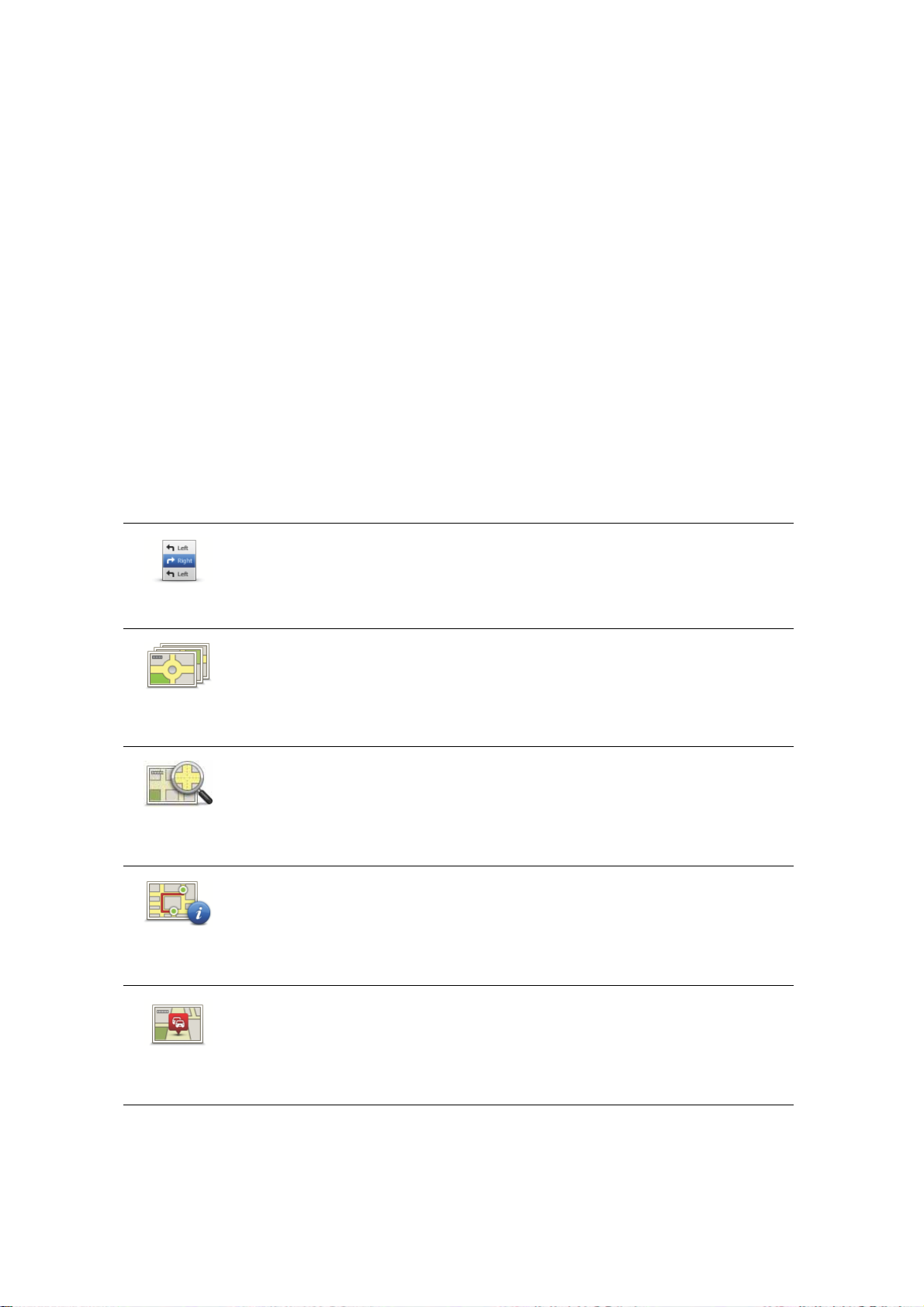
• Percorso per bicicletta - un percorso progettato per un viaggio in
bicicletta.
• Velocità limitata - un percorso adatto a un veicolo che può viaggiare solo
a velocità limitata. È necessario specificare la velocità massima.
6. Scegliere quando iniziare il viaggio che stai pianificando. Sono disponibili
tre opzioni:
• Ora
• Specifica la data e l'ora: ti verrà richiesto di inserire la data e l'ora.
• Nessuna data e ora specifica
Se selezioni Ora o Specifica data e ora, il GO usa IQ Routes per calcolare il
percorso ottimale per quell'ora, utilizzando la velocità media effettiva
misurata sulle strade. In questo modo puoi confrontare la durata di un
viaggio a diverse ore del giorno, o in diversi giorni della settimana.
7. Il TomTom GO pianifica il percorso tra le due posizioni selezionate.
Ulteriori informazioni sul percorso
È possibile accedere a queste opzioni dell'ultimo percorso pianificato
toccando Visualizza percorso nel menu principale o il pulsante Dettagli nella
schermata di riepilogo del percorso.
Si potranno quindi selezionare le seguenti opzioni:
Toccare questo pulsante per ottenere un elenco di tutte le istruzioni di
svolta lungo il percorso.
Formato
testo
Formato
grafico
Consulta
mappa
percorso
Mostra
riepilogo
percorso
Ciò è molto utile se è necessario spiegare un percorso a qualcun altro.
Toccare questo pulsante per visualizzare ogni svolta del viaggio. Toccare le
frecce verso destra e verso sinistra per spostarsi in avanti e indietro lungo il
viaggio.
Toccare lo schermo per disattivare il display 3D e visualizzare la mappa
dall'alto.
Toccare questo pulsante per visualizzare una panoramica del percorso
utilizzando il browser mappe.
Toccare questo pulsante per aprire la schermata di riepilogo percorso.
Digita questo pulsante per visualizzare una panoramica degli incidenti
presenti sul percorso.
Mostra
traffico sul
percorso
13
Page 14
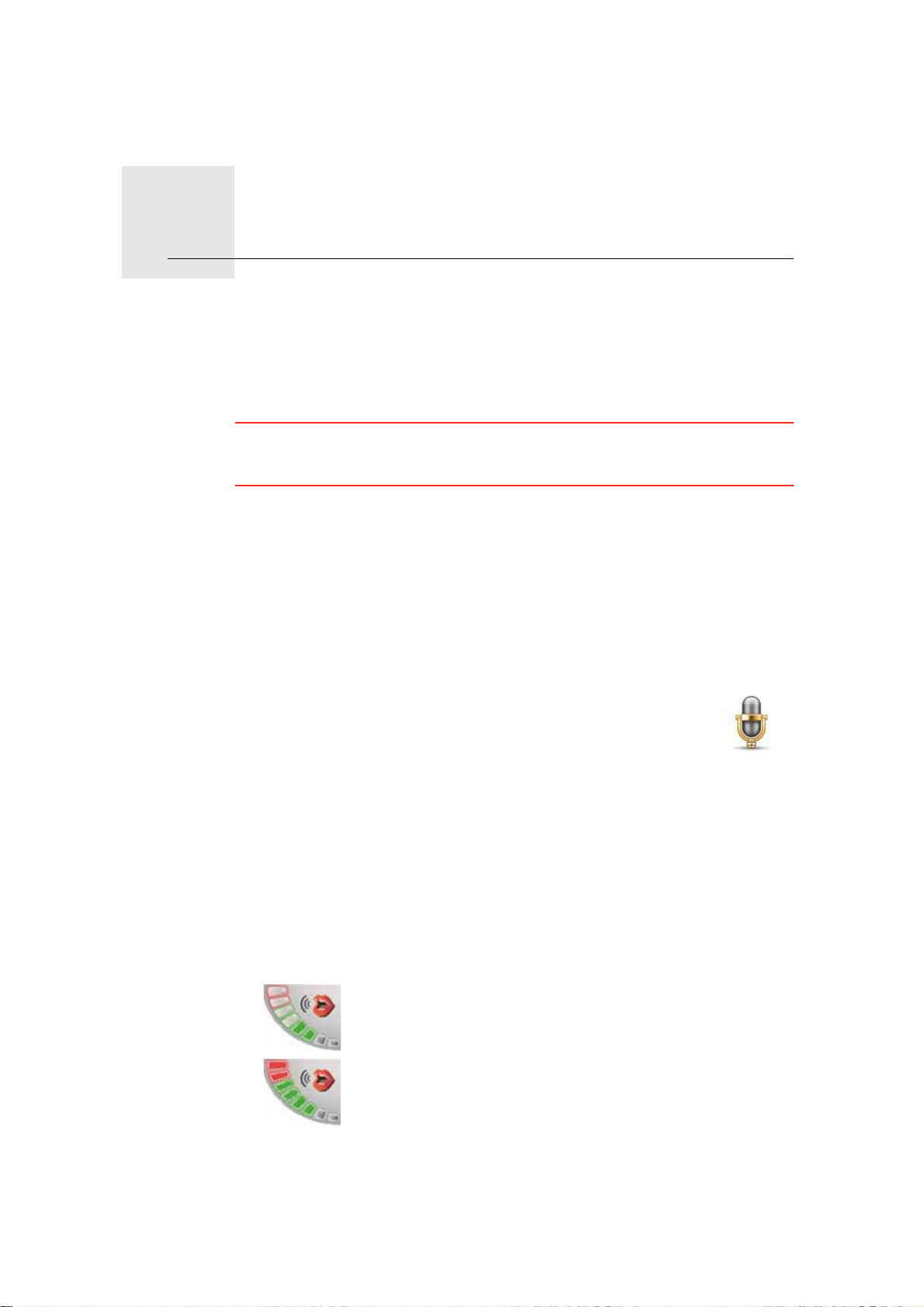
Comando vocale5.
Comando vocale
Invece di toccare lo schermo per controllare TomTom GO, è ora possibile
fornire istruzioni al GO mediante la voce.
Ad esempio, per aumentare il volume sul GO, è possibile pronunciare
"Aumenta volume".
Importante: per utilizzare il comando vocale, è necessario aver installato sul
computer una voce sintetizzata TomTom GO. Se non è stata installata una
voce sintetizzata, utilizzare TomTom HOME per installarla.
Per visualizzare l'elenco dei comandi disponibili, toccare Preferenze comandi
vocali nel menu Preferenze e toccare Che cosa posso dire?
Uso del comando vocale
Per controllare il TomTom GO mediante la voce, seguire le istruzioni riportate
di seguito.
In questo esempio, verrà usato il comando vocale per pianificare un viaggio
verso l'indirizzo di casa.
1. Toccare il pulsante del comando vocale nella visualizzazione
di guida.
Nota: per aggiungere o rimuovere questo pulsante dalla visualizzazione di
guida, toccare Comando vocale nel menu Preferenze, quindi toccare Attiva
comando vocale o Disattiva comando vocale.
Il monitor del comando vocale è a colori, a meno che tale funzione stia
eseguendo un'altra operazione.
2. Quando viene emesso il segnale acustico, pronunciare il comando "Naviga
verso casa".
Durante il comando vocale, il monitor del comando vocale indica se il livello
della voce è troppo alto o troppo basso:
Una barra verde indica che la voce è al livello corretto per la
ricezione dei comandi da parte di GO.
Una barra rossa indica che la voce è troppo alta.
14
Page 15
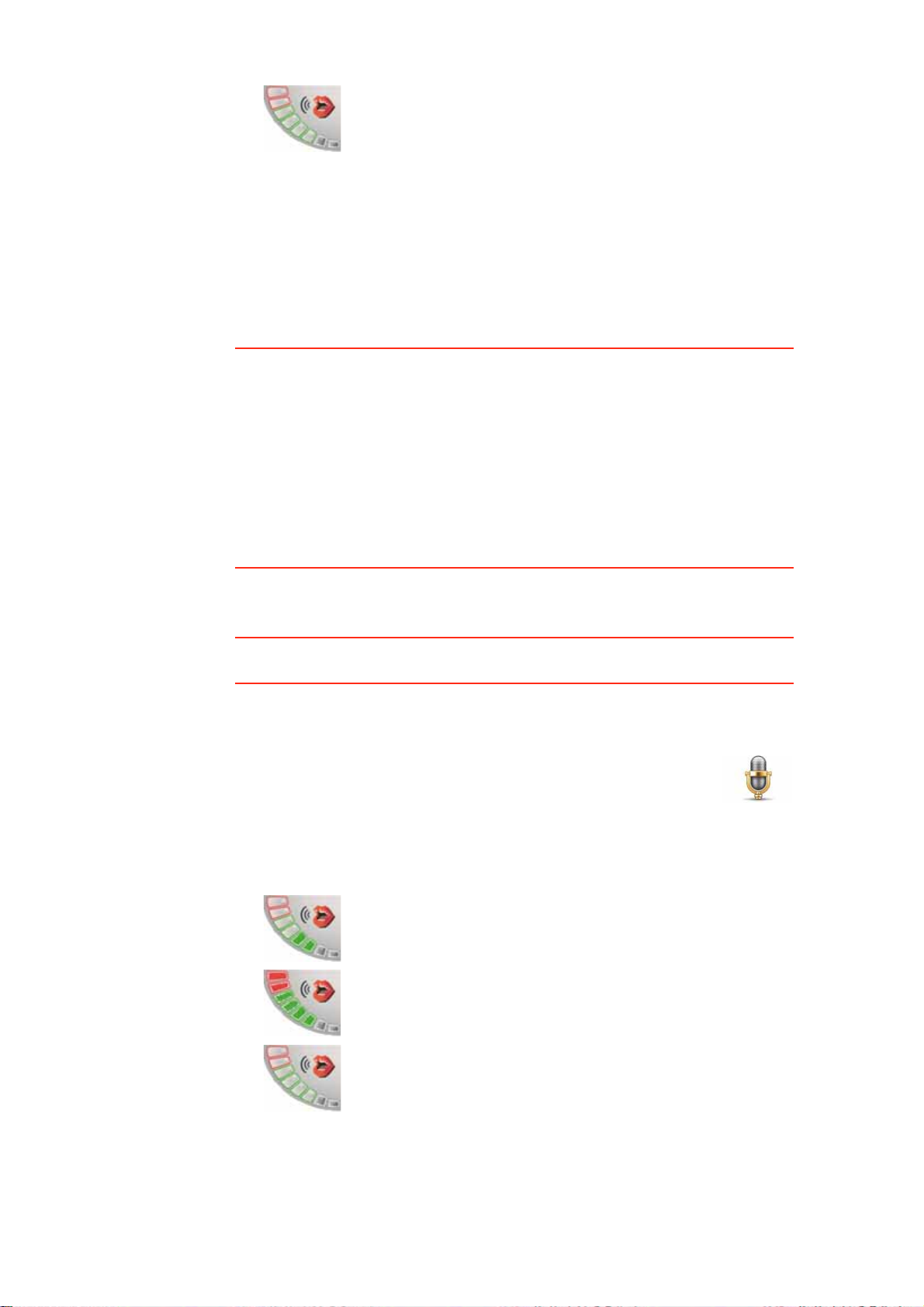
Una barra grigia indica che la voce è troppo bassa.
Per alcune frasi, GO ripeterà sempre il comando, quindi chiederà conferma
riguardo al corretto riconoscimento del comando.
3. Se il comando è corretto, pronunciare "Sì".
Se il comando non è corretto, pronunciare "No" e, quando richiesto,
pronunciare nuovamente il comando dopo il segnale acustico.
GO pianifica un percorso dalla posizione corrente all'indirizzo della base.
Suggerimenti
• Il comando vocale si spegne dopo qualche secondo, se non si pronuncia
alcun comando. Ad esempio, se GO chiede di confermare l'ultimo comando
enunciato e non si dice più niente, il comando vocale si spegne dopo
qualche secondo.
• Si può disattivare il GO per interrompere l'ascolto dei comandi, toccando lo
schermo o pronunciando uno dei seguenti comandi: Indietro, Annulla, Esci.
• Per selezionare un oggetto dalla lista, toccare lo schermo e selezionare
l'oggetto. Il comando vocale non può essere utilizzato per selezionare
oggetti da un elenco.
Pianificazione di un viaggio usando la voce
Importante: è consigliabile pianificare sempre il proprio itinerario prima di
iniziare a guidare. È pericoloso pianificare un percorso mentre si guida.
Per pianificare un percorso verso un indirizzo usando la voce, procedi nel
modo seguente:
1. Digita il pulsante del comando vocale nella visualizzazione di
guida.
2. Quando senti un segnale sonoro, pronuncia 'Naviga verso
indirizzo'.
Durante il comando vocale, il monitor del comando vocale indica se il livello
della voce è troppo alto o troppo basso:
Una barra verde indica che la voce è al livello corretto per la
ricezione dei comandi da parte di GO.
Una barra rossa indica che la voce è troppo alta.
Una barra grigia indica che la voce è troppo bassa.
Per alcune frasi, GO ripeterà sempre il comando, quindi chiederà conferma
riguardo al corretto riconoscimento del comando.
15
Page 16
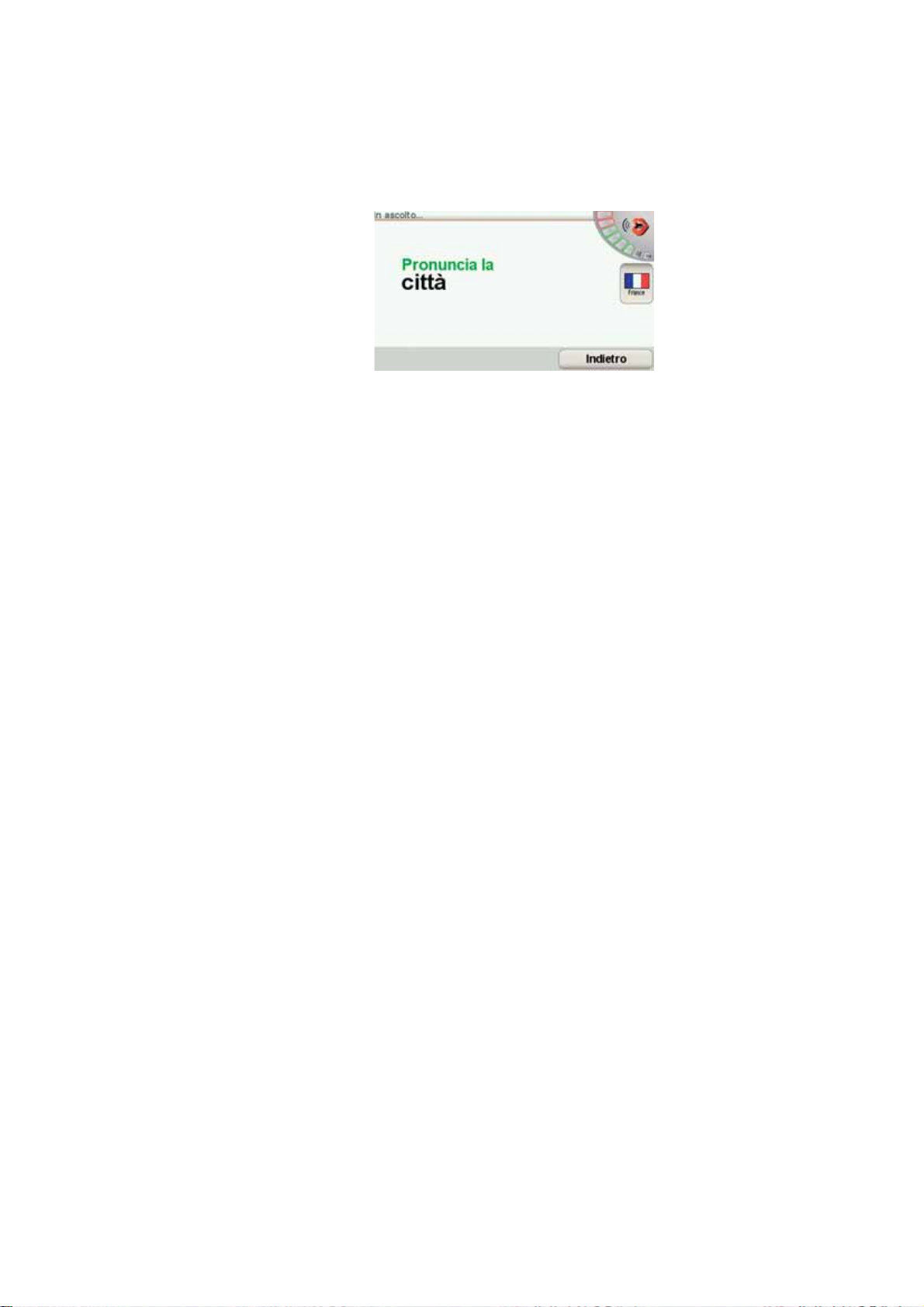
Ora puoi immettere un indirizzo pronunciandolo a voce.
In alternativa, puoi digitare lo schermo per iniziare a pianificare un viaggio,
quindi digita Indirizzo vocale (dialogo) o Indirizzo vocale per iniziare a
immettere l'indirizzo a voce.
3. Pronuncia il nome della città.
Una volta pronunciato il nome della città, viene visual izzato un elenco di sei
nomi che corrispondono al nome pronunciato.
Il GO pronuncia il nome in cima all'elenco. Se il nome udito è quello
corretto, pronuncia 'Fatto' o 'OK' o 'Sì' o 'Uno' oppure digita il nome sullo
schermo.
Se il nome della città udito non è quello corretto, ma compare nell'elenco,
pronuncia il numero accanto al nome corretto oppure digita il nome
corretto sullo schermo.
Ad esempio, se il nome corretto è Rotterdam e questo nome corrisponde al
numero 2 nell'elenco, puoi pronunciare 'Due' oppure digitare il nome
corrispondente, in questo caso Rotterdam.
Se il nome della città non è presente in elenco, pronuncia 'Indietro' o 'No' o
digita il pulsante Indietro per tornare alla schermata precedente. Quindi
pronuncia di nuovo il nome della città.
Nota: devi pronunciare i numeri nella stessa lingua utilizzata per i pulsanti del
menu.
4. Pronuncia il nome della via.
Il GO pronuncia il nome visualizzato in cima all'elenco. Se il nome udito è
quello corretto, pronuncia 'Fatto' o 'OK' o 'Sì' o 'Uno' o digita il nome sullo
schermo.
Nota: nomi simili possono corrispondere a località differenti, come una via
con codici postali diversi. In tal caso, tutte queste posizioni vengono
visualizzate nell'elenco ed è necessario individuare e selezionare quella
corretta sullo schermo.
Se il nome pronunciato non è quello corretto, ma compare nell'elenco,
pronuncia il numero accanto al nome corretto o digita il nome della via.
Se il nome della via non è presente in elenco, pronuncia 'Indietro' o 'No' o
digita il pulsante Indietro per tornare alla schermata precedente. Quindi
pronuncia di nuovo il nome della via.
5. Pronuncia il numero civico.
16
Page 17
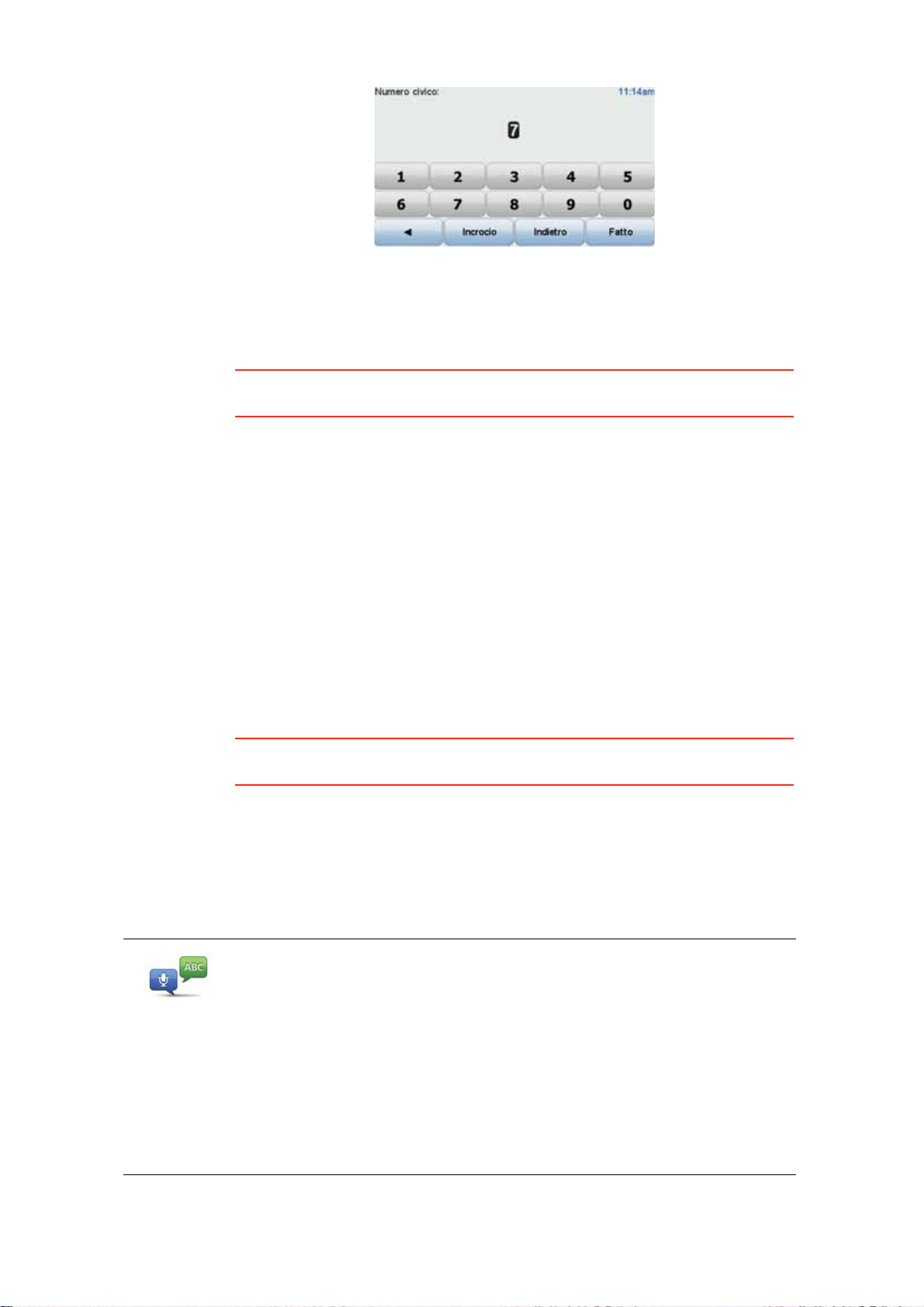
I numeri devono essere pronunciati normalmente. Ad esempio, pronuncia
il numero 357 come un'unica parola, 'trecentocinquantasette'.
Se il numero non viene visualizzato correttamente, pronuncia 'Indietro' o
'No' o digita il tasto di ritorno. Quindi pronuncianuovamente il numero.
Suggerimento: se pronunci 'Indietro' quando non vi sono altri numeri
visualizzati sullo schermo, il GO tornerà alla schermata precedente.
Se il numero visualizzato è quello corretto, pronuncia 'Fatto' oppure 'OK'. In
alternativa, immetti il numero toccando lo schermo.
Per selezionare un incrocio come posizione, pronuncia 'Incrocio'.
Nota: devi pronunciare i numeri nella stessa lingua utilizzata per i pulsanti del
menu.
6. Il GO chiederà se è richiesta un'ora di arrivo particolare. Agli scopi di questo
esercizio, toccare NO.
Il GO calcolerà il percorso.
7. Al termine del calcolo del percorso, digita Fatto.
Immissione vocale dell'indirizzo
Indirizzo
vocale
(dialogo)
Importante: è consigliabile pianificare sempre il proprio itinerario prima di
iniziare a guidare. È pericoloso pianificare un percorso mentre si guida.
Se non utilizzi il comando vocale per iniziare a pianificare un viaggio, puoi
comunque immettere un indirizzo usando la voce.
Per iniziare a pianificare un viaggio, digita Naviga verso... nel menu principale,
quindi Indirizzo.
Per inserire la destinazione a voce, digita uno di questi pulsanti:
Digita questo pulsante per inserire un indirizzo utilizzando la voce. Mediante
questa opzione, il GO è in grado di riconoscere quanto segue:
•Comandi: Sì, No, Indietro, Fatto, OK, Incrocio.
• Nomi di vie
• Nomi di località.
• Numeri: i numeri devono essere pronunciati uno alla volta. Ad esempio,
per comunicare il numero 35, pronuncia 'Tre' e poi 'Cinque'.
Utilizzando la funzione Indirizzo vocale (dialogo), è possibile inserire
informazioni senza toccare lo schermo.
17
Page 18
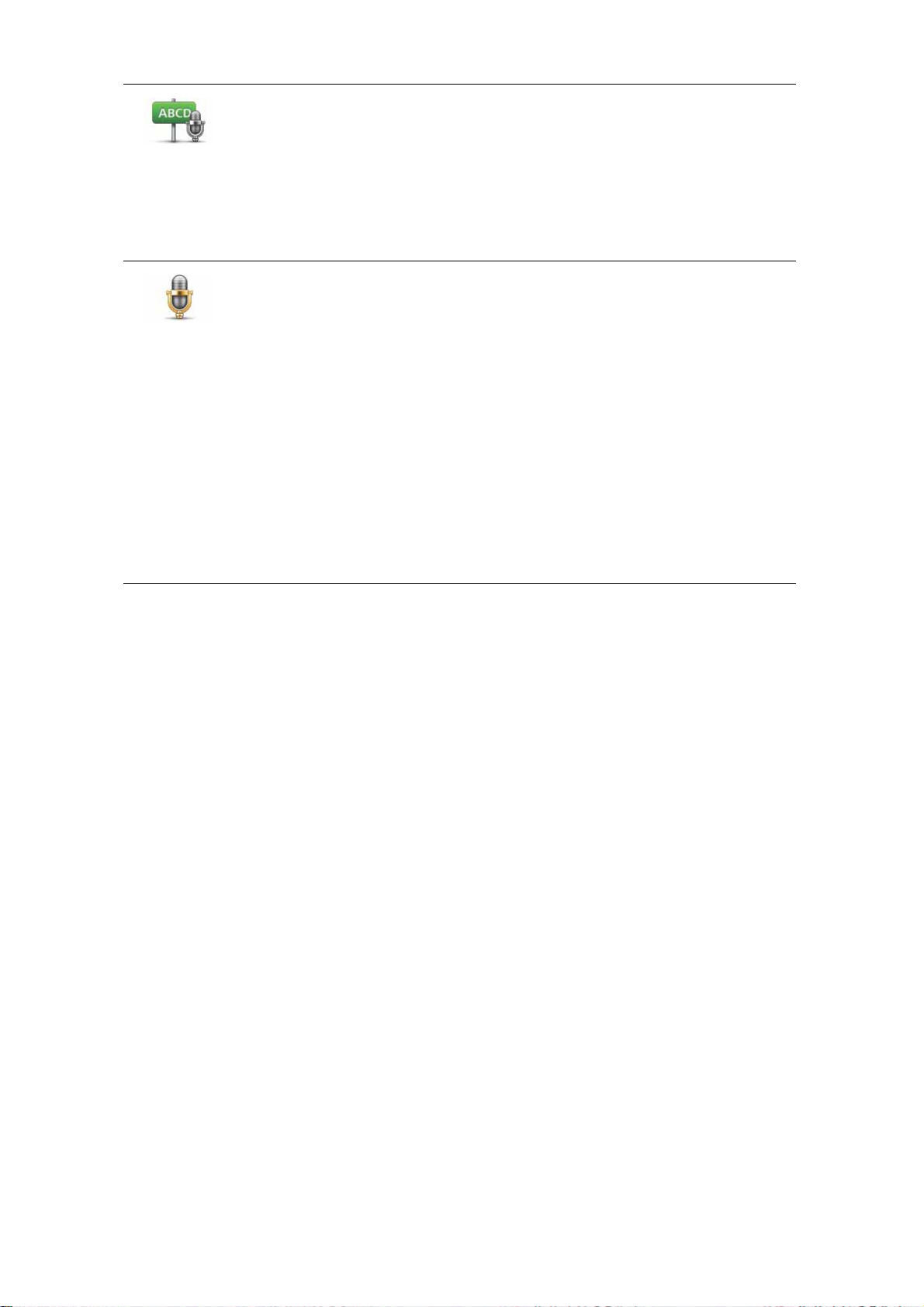
Indirizzo
vocale
Digita questo pulsante per immettere un indirizzo utilizzando sia la voce che
la digitazione sullo schermo. Utilizzando questa opzione il GO è in grado di
riconoscere quanto segue:
• Nomi di vie
• Nomi di località.
La funzione Indirizzo vocale è solitamente più veloce della funzione
Indirizzo vocale (dialogo).
Puoi usare la voce per immettere le destinazioni tutte le volte che viene
visualizzato questo pulsante.
Puoi usare la voce per immettere questi tipi di destinazioni:
• Centro città: per pronunciare il centro di una città o paese, digita il
pulsante dell'immissione vocale in basso sulla tastiera.
• Via e numero civico: per pronunciare un indirizzo, digita il pulsante
dell'immissione vocale in basso sulla tastiera.
• Incrocio o svincolo: per pronunciare il punto di incontro di due strade,
digita il pulsante dell'immissione vocale in basso sulla tastiera.
Quando questo pulsante viene visualizzato in grigio, non è possibile usare
la voce per immettere un indirizzo.
Nota: l'immissione dell'indirizzo tramite codice postale non è possibile
utilizzando la voce.
Il GO riconosce nomi di vie e località comunicati usando la lingua e la
pronuncia locale.
Non è possibile utilizzare l'immissione vocale dell'indirizzo per pronunciare
nomi di vie e località in tutti i paesi.
18
Page 19
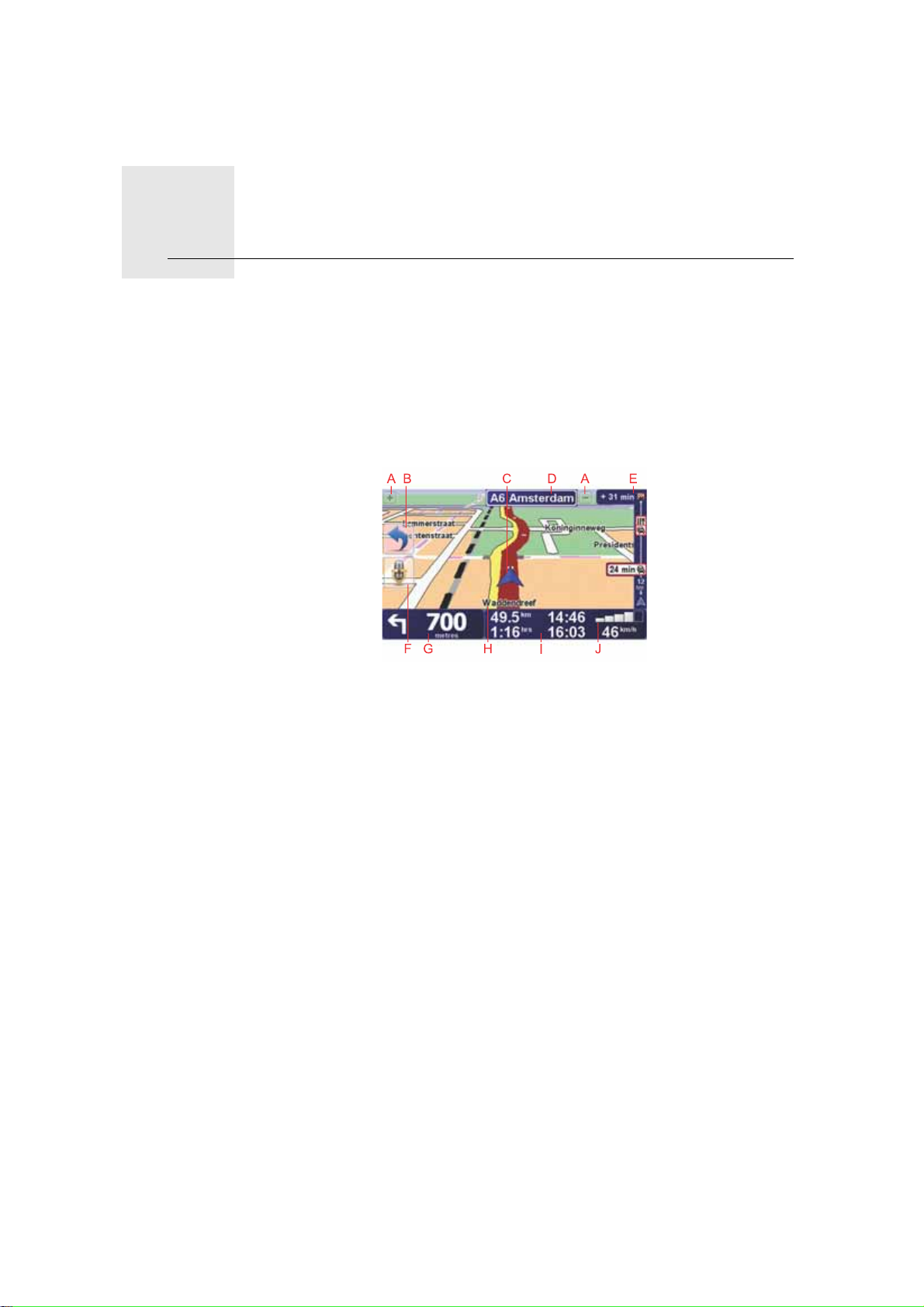
Visualizzazione di guida6.
Visualizzazione di guida
All'avvio di TomTom GO, viene mostrata la visualizzazione di guida, insieme a
informazioni dettagliate sulla posizione corrente.
È possibile accedere in qualsiasi momento al menu principale toccando il
centro dello schermo.
Nota: la visualizzazione di guida appare in bianco e nero finché il GO non
rileva la posizione corrente dell'utente.
AToccare + e - per ingrandire e ridurre la visualizzazione.
BMenu rapido - attivarlo nel menu Preferenze.
CPosizione corrente
DIl nome della prossima strada importante o del cartello stradale successivo,
se applicabile.
EBarra laterale di Traffico.
FPulsante del comando vocale
GIstruzioni di navigazione per la strada da percorrere
Toccare quest'area per ripetere l'ultima istruzione vocale e per cambiare il
volume.
HIl nome della strada in cui ci si trova
IInformazioni sul viaggio, quali durata del viaggio, di stanza r imanente e ora
di arrivo.
Per cambiare le informazioni visualizzate, toccare Preferenze barra di stato
nel menu Preferenze.
JIntensità del segnale GPS
19
Page 20
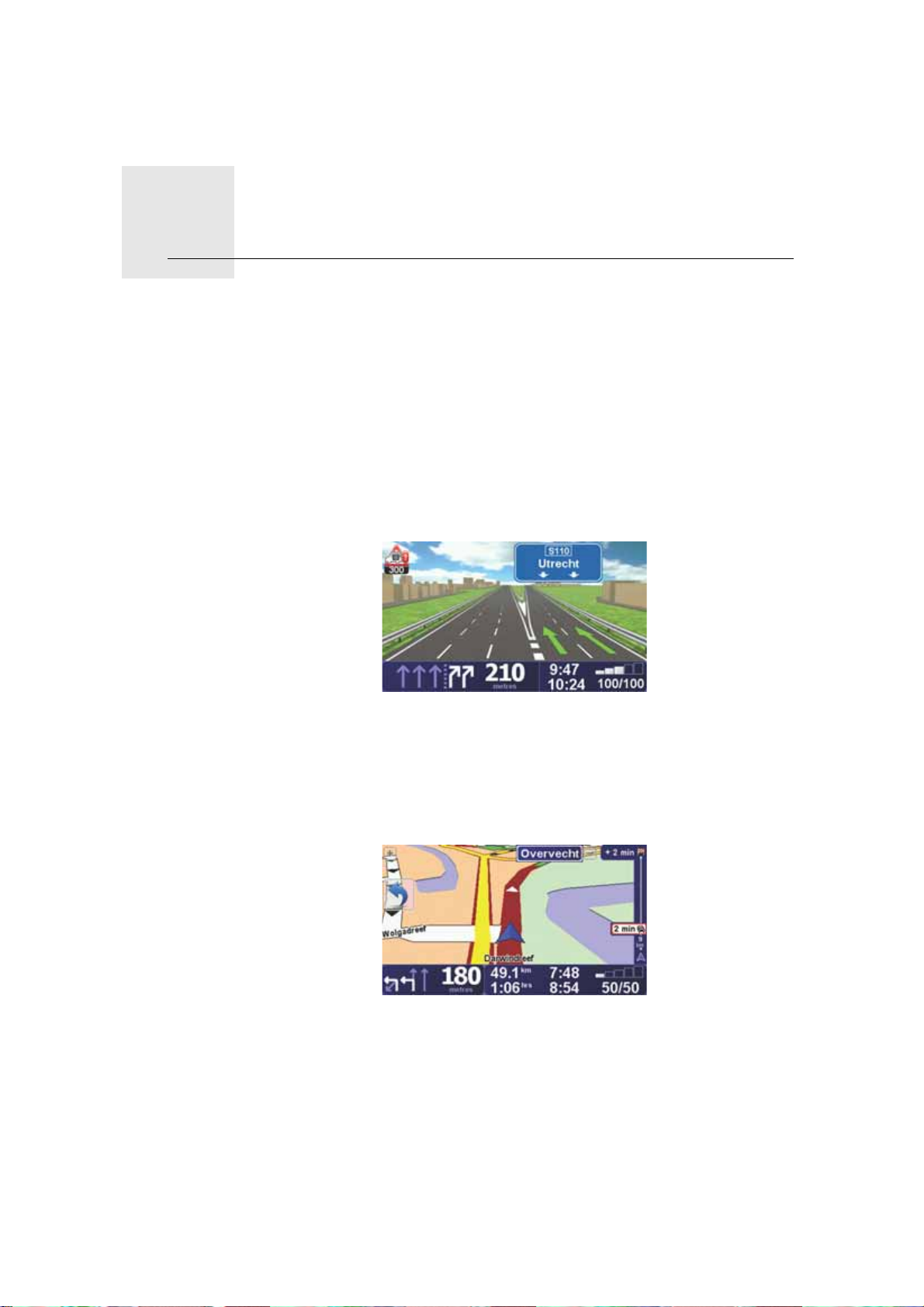
Indicatore di corsia avanzato7.
Indicatore di corsia avanzato
Guida avanzata corsia
Il TomTom GO fornisce assistenza al momento della prossimità delle uscite
autostradali e degli incroci indicando all'utente la corsia in cui dovrebbe
posizionarsi.
Nota: queste informazioni non sono disponibili per tutti gli incroci o in tutti i
paesi.
In alcune uscite e incroci, la svolta da prendere e la corsia in cui posizionarsi
vengono indicate attraverso un'immagine.
Per disattivare le immagini, toccare Nascondi immagini corsia nel menu
Preferenze.
Per le altre uscite e incroci, il GO indica la corsia in cui posizionarsi nella barra
di stato. Per disattivare questa guida, toccare Cambia preferenze nel menu
principale, quindi toccare Preferenze barra di stato. Deselezionare la casella
di controllo corrispondente a Visualizza guida corsia.
20
Page 21
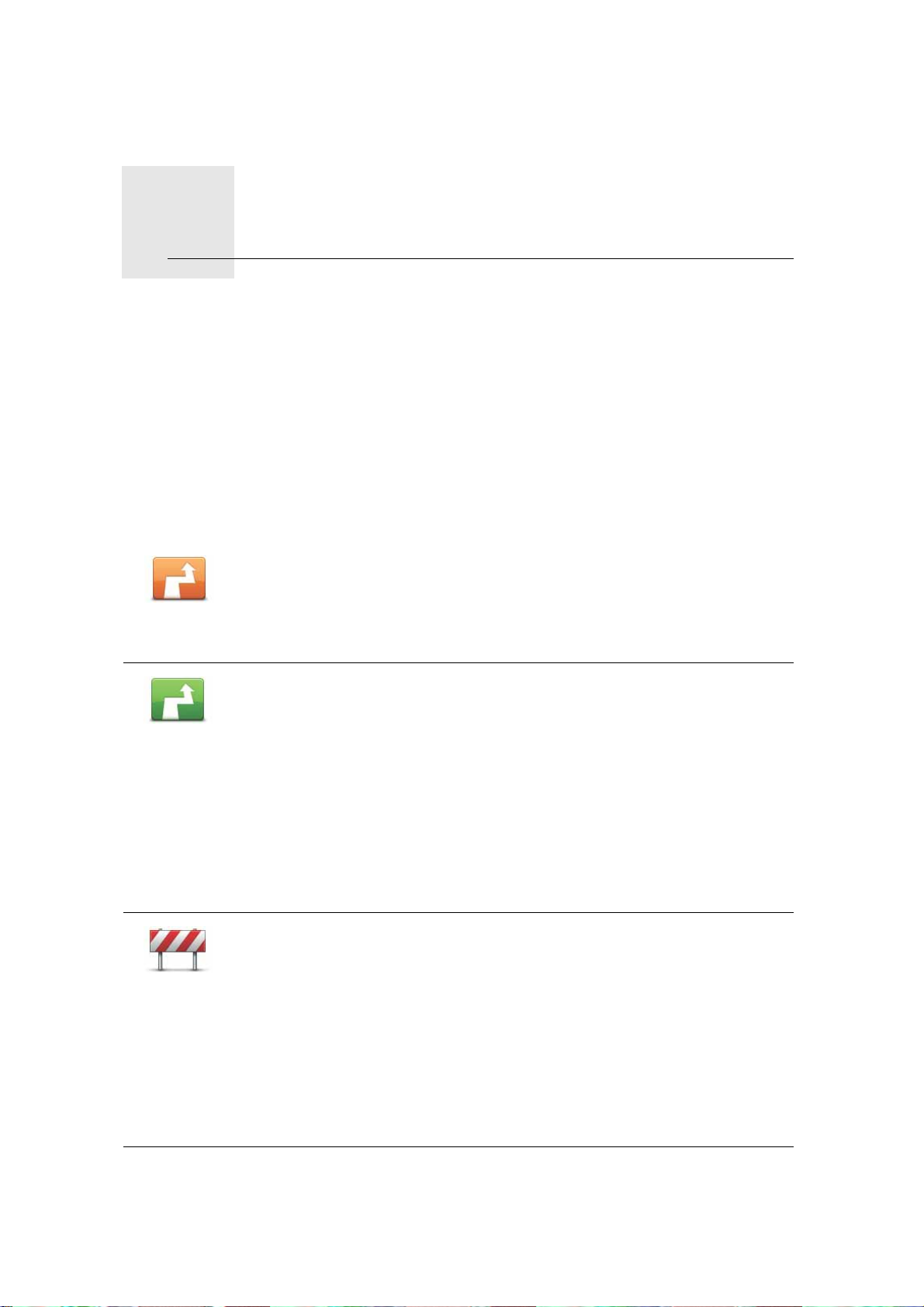
Ricerca di percorsi alternativi8.
Ricerca di percorsi alternativi
Una volta pianificato un percorso, è possibile modificarne alcune parti, senza
cambiare la propria destinazione.
Perché modificare il percorso?
Probabilmente per uno dei seguenti motivi:
• si incontra un blocco stradale o una situazione di traffico intenso;
• si desidera passare da un particolare luogo, prelevare una persona, ci si
vuole fermare a pranzo o fare rifornimento;
• si desidera evitare un raccordo critico o una strada non gradita.
Toccare Trova alternativa nel menu principale per modificare il percorso
correntemente pianificato.
Trova
alternativa
Calcola
alternativa
Il pulsante Trova alternativa... viene inoltre visualizzato nella schermata di
riepilogo del percorso dopo aver pianificato un percorso.
Toccare questo pulsante per calcolare un'alternativa al percorso già
pianificato.
Il GO cercherà un altro itinerario dalla posizione corrente alla destinazione.
Se alla fine si decide di voler utilizzare il percorso originale, toccare
Ricalcola originale.
Evita blocco
Qual è lo scopo?
Oltre alle strade nei pressi della propria posizione e della destinazione, il
nuovo percorso utilizzerà strade completamente differenti per raggiungere
la destinazione. Questo è un modo semplice per calcolare un percorso
completamente differente.
Toccare questo pulsante nel caso si incontri un blocco stradale o traffico
molto intenso. A questo punto si deve stabilire quale parte del percorso si
vuole evitare.
Scegliere tra le varie opzioni: 100 m, 500 m, 2000 m, 5000 m. Il GO
ricalcolerà l'itinerario evitando la sezione corrispondente alla distanza
selezionata.
Tenere presente che, una volta ricalcolato il percorso, sarà probabilmente
necessario lasciare entro breve la strada che si sta percorrendo.
Se il blocco stradale viene improvvisamente rimosso, toccare Ricalcola
originale per tornare al percorso originale.
21
Page 22
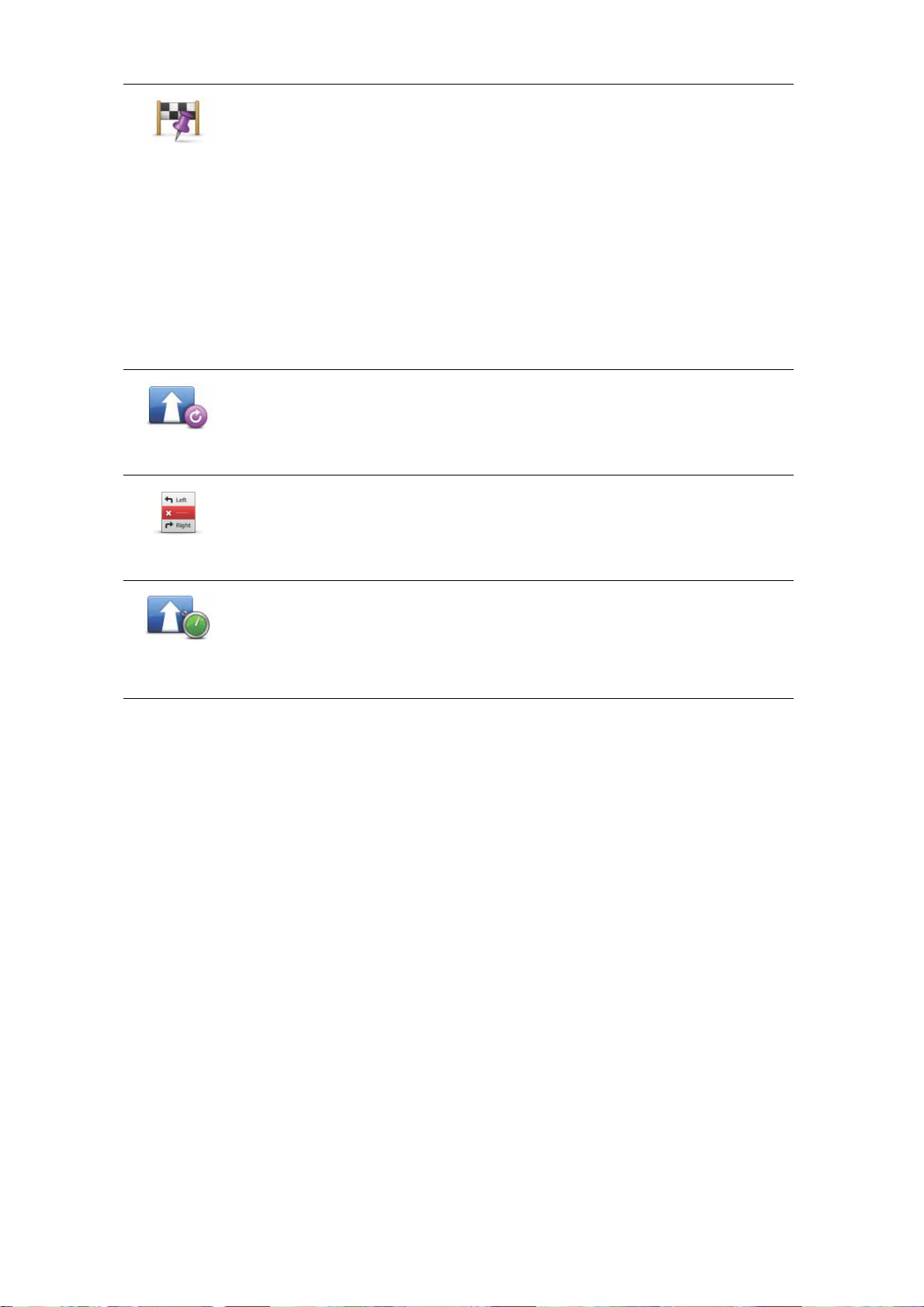
Passa da...
Ricalcola
originale
Evita parte
del percorso
Digita questo pulsante per modificare il percorso in modo da passare per
una determinata località, per esempio per far salire a bordo una persona
lungo il percorso. Con tale azione, sulla mappa viene visualizzato un
contrassegno in corrispondenza della località che hai scelto di attraversare.
La posizione da cui si desidera passare può essere selezionata
analogamente a come si seleziona una destinazione. È quindi possibile
effettuare una scelta tra le stesse opzioni: ad esempio, Indirizzo, Preferito,
Punto di interesse e Punto sulla mappa.
Il GO calcolerà un nuovo itinerario verso la destinazione che passerà
attraverso la posizione scelta. A differenza della destinazione finale, il GO
non avvisa quando si supera questa posizione.
Questo pulsante consente di scegliere una sola posizione attraverso cui
passare. Per passare attraverso più posizioni, usa un Itinerario.
Digita questo pulsante per tornare al percorso originale senza deviazioni
per evitare blocchi stradali o per passare attraverso determinati luoghi.
Digita questo pulsante per evitare una parte del percorso. Usa questo
pulsante nel caso in cui il percorso preveda una strada o un raccordo non
gradito o con noti problemi di traffico.
Scegli quindi la strada da evitare da un elenco di strade nel percorso.
Considera
ritardi
Digita questo pulsante per ricalcolare il percorso in modo da evitare il più
possibile i problemi legati al traffico. Il GO verificherà se vi sono problemi di
traffico lungo l'itinerario ed elaborerà l'itinerario migliore per evitarli.
Nota: questo pulsante è disponibile solo quando TomTom Traffico è
attivato.
22
Page 23
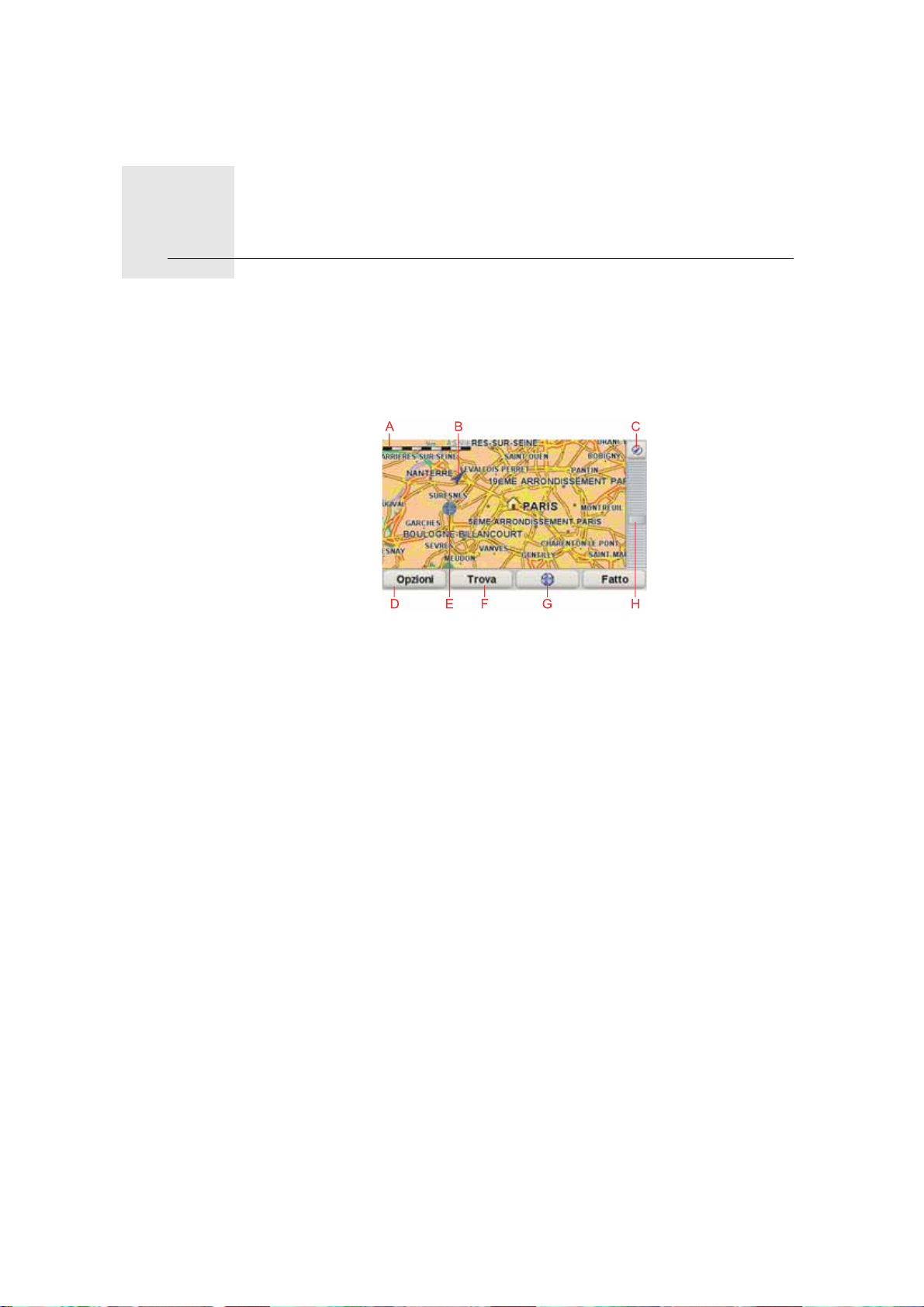
Scorri mappa9.
Scorri mappa
Per guardare la mappa nello stesso modo in cui si guarderebbe una mappa
cartacea tradizionale, toccare Scorri mappa nel menu principale.
È possibile spostare la mappa toccando lo schermo e spostando il dito su di
esso.
AScala della mappa
BPosizione corrente
CPulsante GPS
Toccare questo pulsante per centrare la mappa sulla posizione corrente.
DOpzioni
Opzioni
ECursore
FPulsante Trova
Toccare questo pulsante per trovare indirizzi specifici.
GPulsante cursore
Toccare questo pulsante per navigare alla posizione del cursore, fare della
posizione del cursore un Preferito, oppure trovare un Punto di interesse
vicino alla posizione del cursore.
HBarra dello zoom
Per ingrandire e ridurre, spostare il cursore.
Digita il pulsante Opzioni per definire le informazioni visualizzate sulla mappa.
Puoi scegliere di mostrare le seguenti informazioni:
• Punti di interesse. Digita PDI sotto l'elenco di opzioni per selezionare i PDI
da visualizzare.
23
Page 24
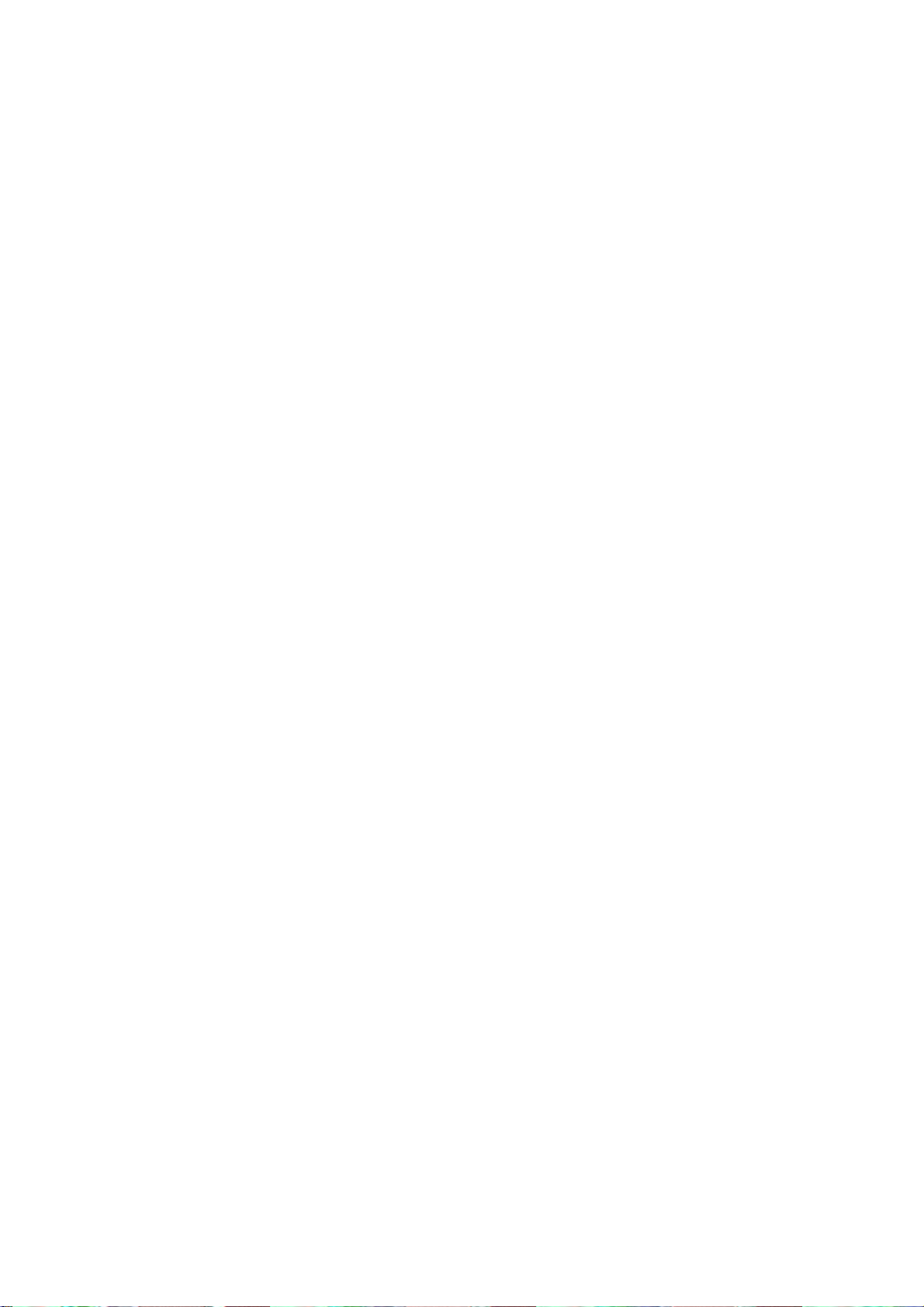
• Preferiti
• Traffico
• Immagini
• Nomi
• Coordinate
24
Page 25
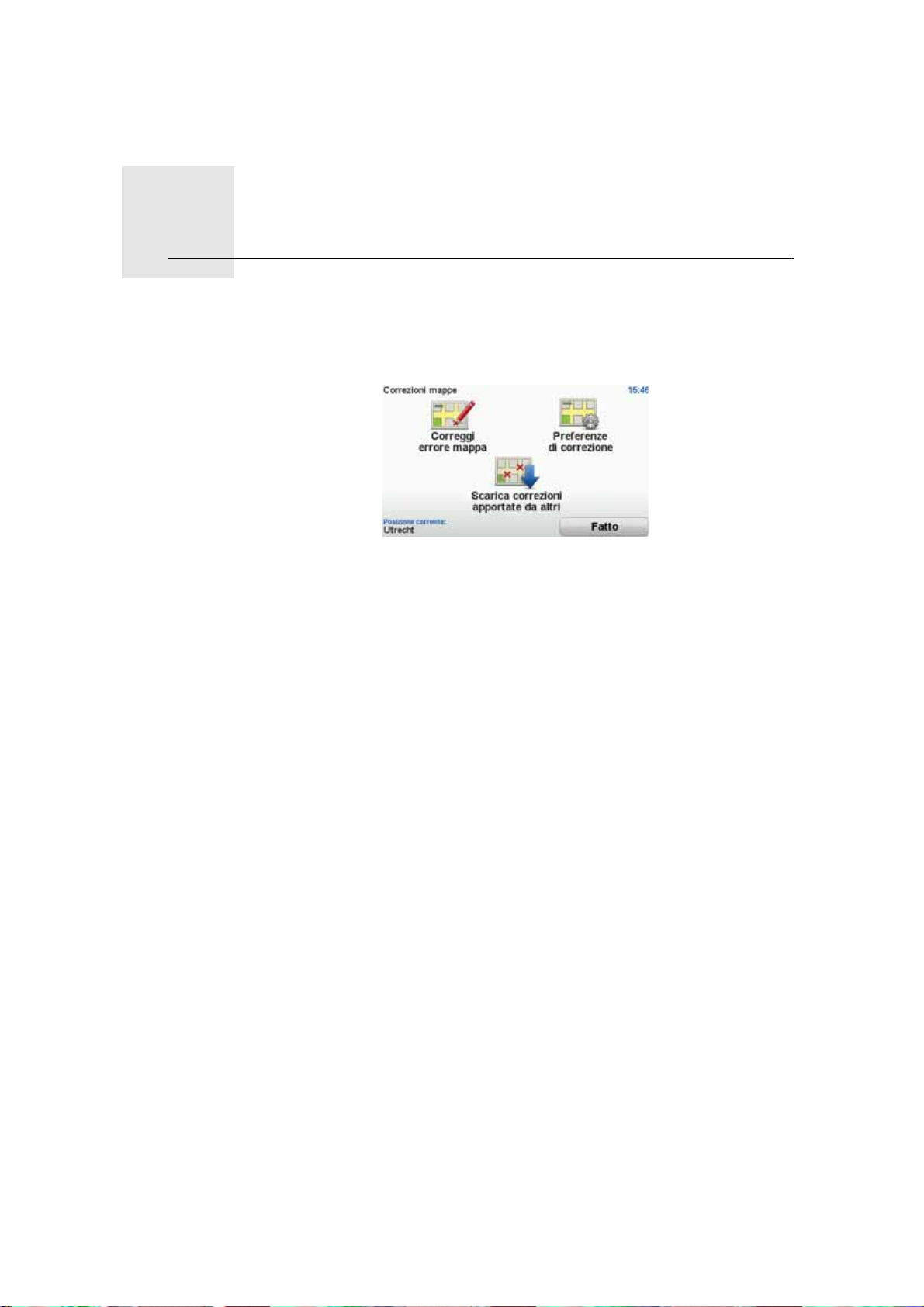
10.
TomTom Map Share
TM
TomTom Map Share
TM
Con TomTom Map Share, si possono correggere gli errori sulla mappa e
condividere le correzioni con altri utenti della comunità TomTom Map Share,
oltre a ricevere correzioni apportate dagli altri.
Se ci si imbatte in una strada precedentemente aperta ma recentemente
chiusa al traffico, è possibile usare Map Share per correggere la mappa e
condividere la correzione con gli altri membri Map Share.
È possibile usare Map Share per inviare e ricevere correzioni delle mappe nel
corso del primo anno dalla data di rilascio della mappa. Ciò significa che,
trascorso un anno dalla data del rilascio, non si potrà più inviare o ricevere
correzioni per quella versione della mappa - si sarà comunque in grado di
correggere la mappa ed utilizzarla con il dispositivo.
È possibile scegliere il tipo di correzioni desiderate e , ogni volta che si collega
il TomTom GO a TomTom HOME, la mappa viene aggiornata
automaticamente.
Nota: TomTom Map Share non è disponibile in tutte le aree geografiche. Per
ulteriori informazioni, visitare tomtom.com/mapshare
Correzioni mappe
Le correzioni delle mappe si dividono in due categorie:
• correzioni immediatamente visualizzate sulla mappa. Essi includono
modifiche al senso di marcia di una strada, chiusura o modifica del nome di
una via e aggiunta o modifica dei PDI.
Questo tipo di modifica viene visualizzato immediatamente sulla mappa. È
possibile nascondere queste correzioni in qualsiasi momento modificando
l'impostazione del menu delle preferenze di Map Share.
• Correzioni comunicate a TomTom ma non immediatamente visualizzate
sulla mappa. Esse includono strade mancanti, errori relativi agli ingressi e
alle uscite delle autostrade e rotonde mancanti.
Questo tipo di correzioni viene verificato da TomTom e, una volta verificato,
viene incluso nella versione successiva della mappa. Queste correzioni
pertanto non vengono condivise con la comunità Map Share.
25
Page 26
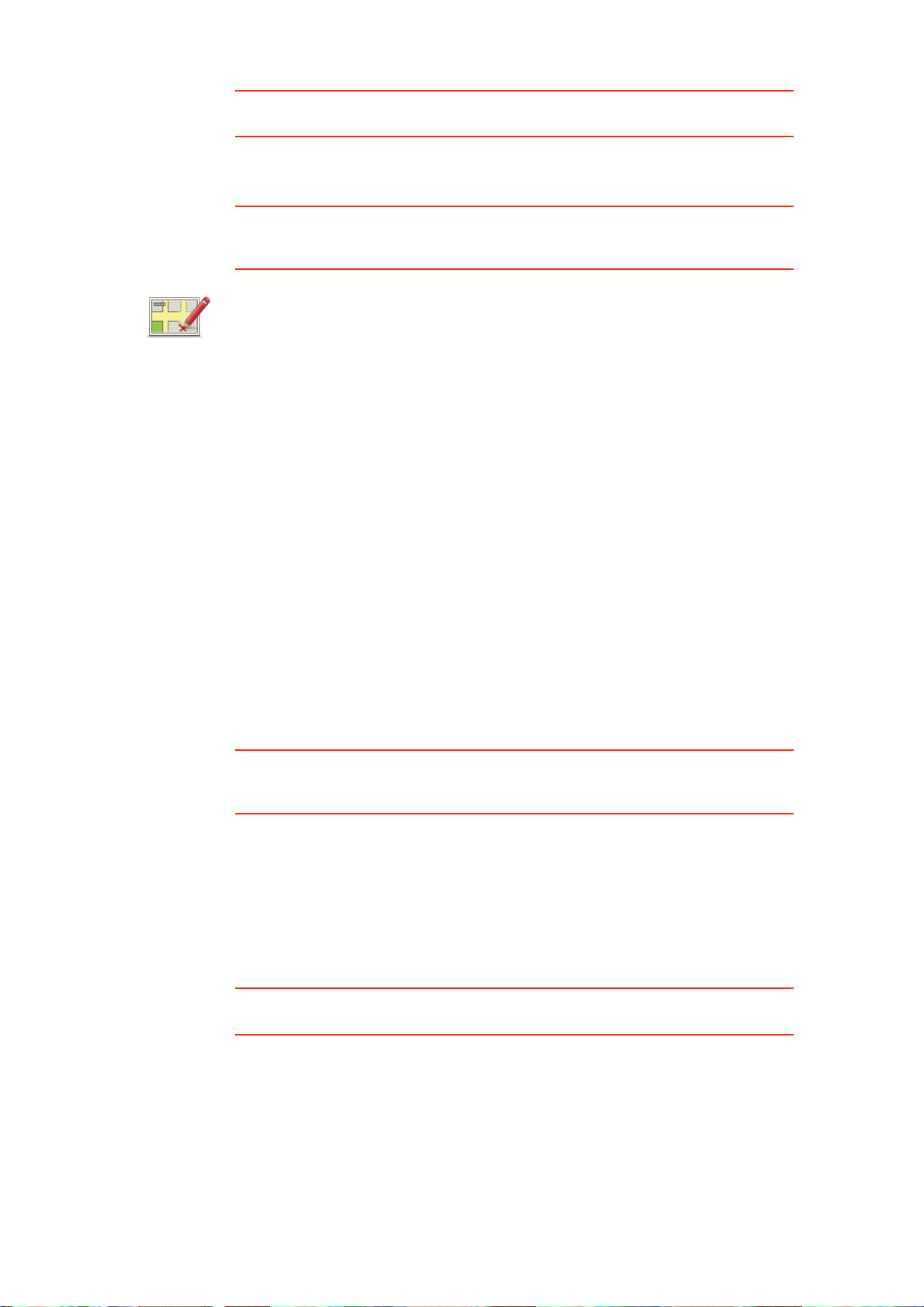
Suggerimento: se il pulsante Correzioni mappe non è visualizzato nel menu
principale, tocca Mostra TUTTE le opzioni di menu nel menu Preferenze.
Eseguire correzioni a una mappa
Importante: per motivi di sicurezza, dovresti limitarti a contrassegnare una
posizione, quando sei alla guida. Non inserire i dettagli completi di un errore
mentre sei alla guida.
1. Toccare Correzioni mappe nel menu principale.
2. Toccare Correggi errore mappa.
Correggi
errore mappa
Viene visualizzato un elenco di possibili correzioni per la mappa.
3. Seleziona il tipo di correzione da segnalare.
Nota: se selezioni Aggiungi PDI mancante o Segnala altro errore, verranno
richieste alcune informazioni aggiuntive prima del passaggio successivo.
4. Scegli il metodo da utilizzare per selezionare la posizione della correzione.
5. Dopo aver trovato la posizione, digita Fatto.
6. Inserisci la correzione o la conferma di correzione.
Ricezione degli ultimi aggiornamenti sulle mappe
Quando connetti il TomTom GO al computer, TomTom HOME scarica
automaticamente tutte le correzioni disponibili per la mappa e invia eventual i
modifiche da te apportate alla comunità Map Share.
All'interno del menu Preferenze correzioni è possibile impostare vari tipi di
correzioni.
Contrassegno di un errore sulla mappa durante un viaggio
Importante: per motivi di sicurezza, dovresti limitarti a contrassegnare una
posizione, quando sei alla guida. Non inserire i dettagli completi di un errore
mentre sei alla guida.
Se noti un elemento della mappa che necessita di attenzione, puoi
contrassegnare la posizione utilizzando il pulsante di segnalazione, quindi
inserire i dettagli a veicolo fermo.
Per visualizzare il pulsante di segnalazione nella visualizzazi one di guida o nel
menu rapido, procedi nel modo seguente:
1. Toccare Correzioni mappe nel menu principale.
Suggerimento: se il pulsante Correzioni mappe non è visualizzato nel menu
principale, toccare Mostra TUTTE le opzioni di menu nel menu Preferenze.
2. Toccare Preferenze di correzione.
3. Toccare Fatto, quindi nuovamente Fatto.
4. Selezionare Mostra pulsante di segnalazione, quindi toccare Fatto.
26
Page 27
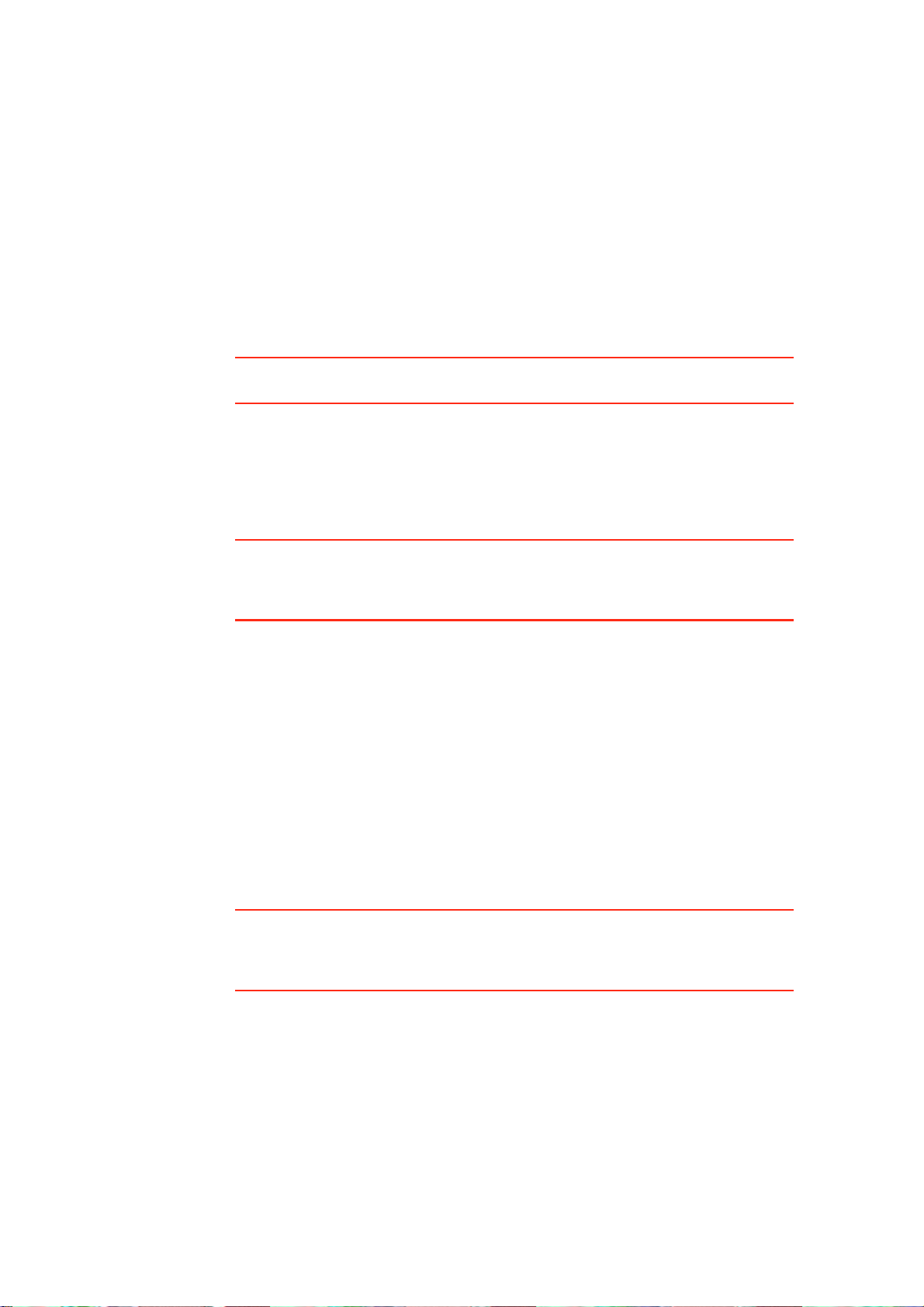
Il pulsante di segnalazione si trova a sinistra della visualizzazione di guida.
Dopo aver contrassegnato una posizione, è possibile aggiungere ulteriori
informazioni sulla modifica all'interno del menu Correzioni mappe.
Ad esempio, si sta guidando verso la casa di un amico e si nota che il nome
della via sulla quale ci si trova è diverso da quello riportato sulla mappa. Per
segnalare la modifica, toccare il pulsante di segnalazione; il GO salverà la
posizione corrente. Puoi quindi inviare la correzione a TomTom Map Share al
termine del viaggio.
Comunità TomTom Map Share
Per aderire alla comunità Map Share, procedere nel modo seguente.
1. Toccare Correzioni mappe nel menu principale.
Suggerimento: se il pulsante Correzioni mappe non è visualizzato nel menu
principale, toccare Mostra TUTTE le opzioni di menu nel menu Preferenze.
2. Toccare Scarica correzioni apportate da altri.
3. Toccare Iscriviti.
Al momento della connessione del GO al computer, TomTom HOME scarica
nuove correzioni e invia le correzioni alla comunità Map Share.
Importante: le correzioni TomTom Map Share non vengono inviate al
dispositivo di navigazione mediante una connessione wireless. È consigliabile
collegare regolarmente il dispositivo al computer e usare TomTom HOME per
verificare la presenza di nuovi aggiornamenti.
Preferenze di correzione
Le preferenze di correzione definiscono il modo in cui TomTom Map Share
opera sul tuo dispositivo.
È possibile impostare le seguenti preferenze:
• Usa il cursore del livello di affidabilità per scegliere i tipi di correzioni della
comunità Map Share da utilizzare sulle tue mappe.
• Decidi se desideri condivide le tue correzioni con gli altri utenti.
• Mostra o nascondi il pulsante di segnalazione nella visualizzazione di guida.
Per impostare le tue preferenze, digita Correzioni mappe nel menu principale.
Suggerimento: se in un secondo momento decidi di eliminare le correzioni
dalla mappa, deseleziona la casella di controllo vicino ai tipi di correzioni che
desideri eliminare. Se deselezioni tutte le caselle di controllo, la mappa ritorna
allo stato originario precedente la prima correzione.
Indicatore di affidabilità
Usare l'indicatore del livello di affidabilità per impostare il tipo di correzioni
mappe che si desidera aggiungere alla mappa. A tal fine, toccare Preferenze
di correzione nel menu Correzioni mappe.
27
Page 28
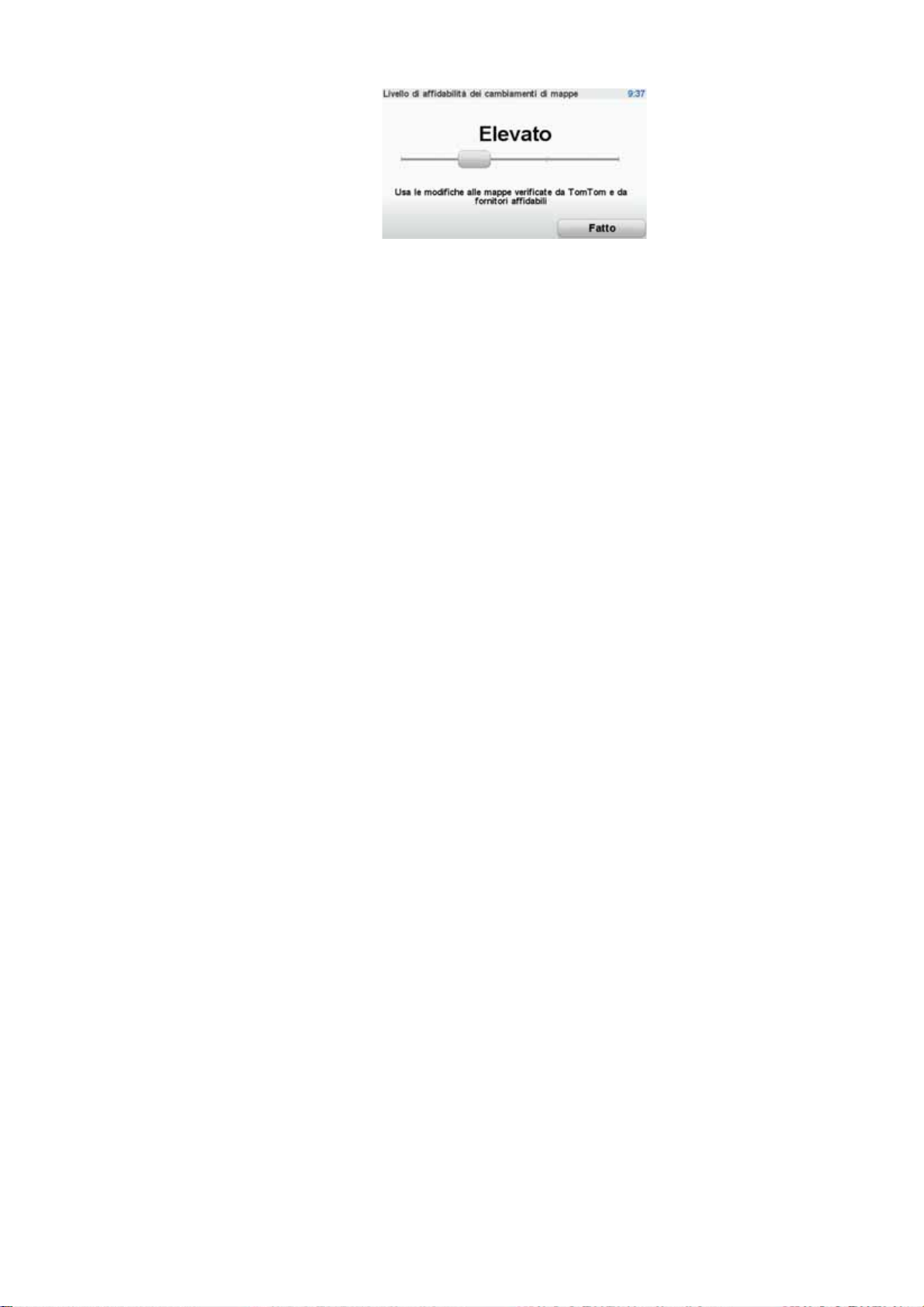
È possibile scegliere tra quattro livelli di affidabilità:
• Esatto - accetta le modifiche effettuate da TomTom;
• Elevato - accetta le modifiche apportate da utenti affidabili verificati da
TomTom oltre alle modifiche apportate da TomTom;
• Medio - accetta le modifiche apportate da un numero elevato di membri
della comunità Map Share oltre alle modifiche apportate da TomTom e da
utenti affidabili;
• Basso - accetta le modifiche apportate da un numero ridotto di membri della
comunità Map Share oltre alle modifiche apportate da TomTom, da utenti
affidabili e da un numero elevato di membri della comunità.
Tipi di correzioni delle mappe
Per le mappe sono disponibili diversi tipi di correzioni.
28
Page 29
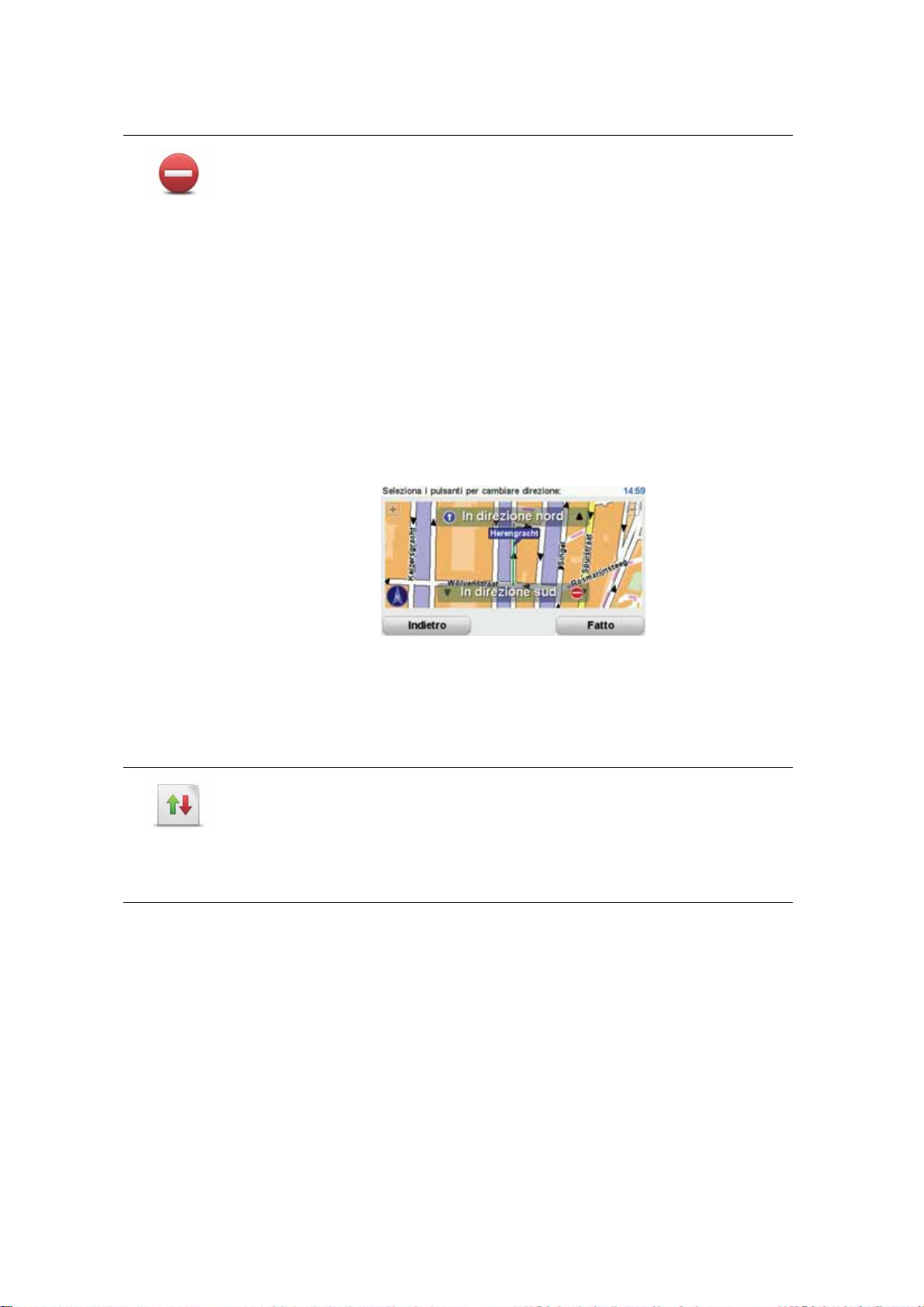
Per correggere una mappa, digita Correzioni mappe nel menu principale,
quindi Correggi errore mappa. Vengono visualizzati i seguenti tipi di
correzioni.
Toccare questo pulsante per bloccare o sbloccare una via. È possibile
bloccare o sbloccare una via in una o entrambe le direzioni.
Blocca/
sblocca via
Ad esempio, per correggere una via vicina alla propria posizione corrente,
procedere nel modo seguente.
1. Toccare Blocca/sblocca via.
2. Toccare Nelle vicinanze per selezionare una via vicino alla propria
posizione corrente. È possibile selezionare una via a partire dal nome,
vicina alla base o sulla mappa.
3. Selezionare una via o una sezione della stessa che si desidera
correggere toccandola sulla mappa.
La via selezionata viene evidenziata e il cursore ne visualizza il nome.
4. Toccare Fatto.
Il dispositivo visualizza la via e indica la condizione di blocco o sblocco
del traffico in entrambe le direzioni.
Inverti
direzione
traffico
5. Toccare uno dei pulsanti di direzione per bloccare o sbloccare il flusso
di traffico in quel senso di marcia.
6. Toccare Fatto.
Al successivo collegamento del dispositivo a TomTom HOME, le
correzioni vengono condivise con la comunità TomTom Map Share.
Toccare questo pulsante per correggere la direzione del traffico in una via a
senso unico nel caso in cui il senso di marcia sia diverso dal senso
visualizzato sulla mappa.
Nota: l'inversione del senso di marcia può essere utilizzata solo per strade
a senso unico. Se si seleziona una via a doppio senso, sarà possibile
bloccare/sbloccare la via piuttosto che modificarne il senso di marcia.
29
Page 30
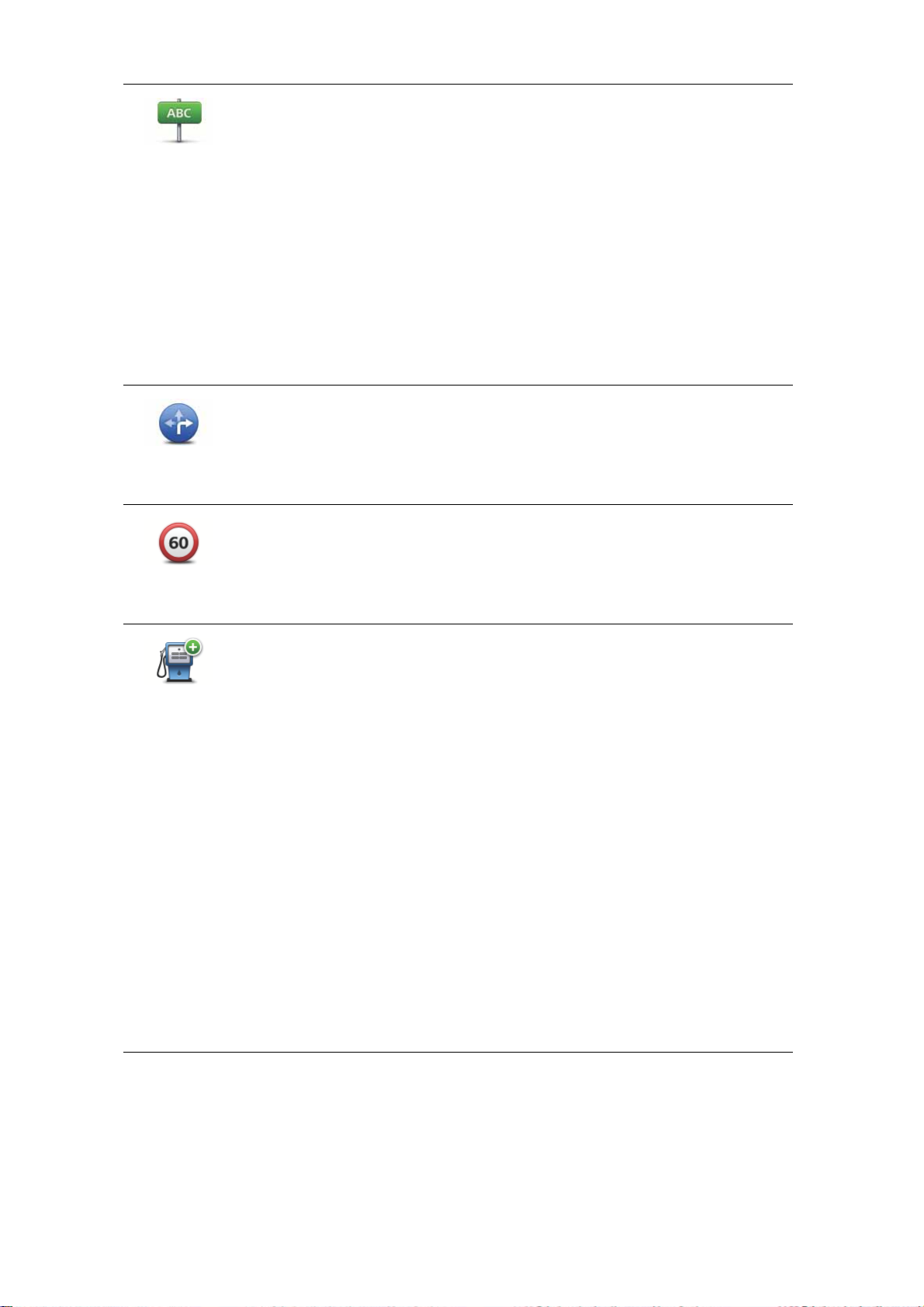
Modifica
nome via
Modifica
divieti di
svolta
Toccare questo pulsante per cambiare il nome di una via sulla mappa.
Ad esempio, per rinominare una via vicina alla propria posizione corrente,
seguire questa procedura.
1. Toccare Modifica nome via.
2. Toccare Nelle vicinanze.
3. Selezionare una via o una sezione della stessa che si desidera
correggere toccandola sulla mappa.
La via selezionata viene evidenziata e il cursore ne visualizza il nome.
4. Toccare Fatto.
5. Digitare il nome corretto per la via.
6. Toccare Fatto.
Toccare questo pulsante per modificare e segnalare errori nelle indicazioni
di svolta.
Toccare questo pulsante per modificare e segnalare il limite di velocità
stradale.
Modifica
velocità
stradale
Aggiungi PDI
mancante
Toccare questo pulsante per aggiungere un nuovo punto di interesse (PDI).
Ad esempio, per aggiungere un nuovo ristorante vicino alla propria
posizione corrente, seguire questa procedura.
1. Toccare Aggiungi PDI mancante.
2. Toccare Ristorante all'interno dell'elenco di categorie di PDI.
3. Toccare Nelle vicinanze.
4. Selezionare la posizione del ristorante mancante.
È possibile selezionare la posizione immettendo l'indirizzo o
selezionandola sulla mappa. Selezionare Nelle vicinanze o Vicino alla
base per aprire la mappa nella propria posizione corrente o vicino alla
posizione Base.
5. Toccare Fatto.
6. Digitare il nome del ristorante, quindi toccare OK.
7. Se si conosce il numero di telefono del ristorante, è possibile inserirlo;
quindi toccare OK.
Se non si conosce il numero, basta toccare OK senza digitare alcun
numero.
30
Page 31

Modifica PDI
Segnala altro
errore
Toccare questo pulsante per modificare un PDI esistente.
È possibile usare questo pulsante per apportare le seguenti modifiche ad
un PDI:
• eliminare il PDI
• rinominare il PDI
• cambiare il numero di telefono di un PDI
• cambiare la categoria di appartenenza di un PDI
• spostare il PDI sulla mappa.
Digita questo pulsante per segnalare altri tipi di correzioni.
Queste correzioni non vengono immediatamente applicate alla mappa. Il
TomTom GO invia un rapporto di aggiornamento speciale a TomTom Map
Share.
Puoi segnalare strade mancanti, e rrori relativi agli ingressi e all e uscite delle
autostrade e rotonde mancanti. Se la correzione che desideri segnalare non
rientra in uno di questi tipi di rapporti, immetti una descrizione generica,
quindi tocca Altro.
31
Page 32

Audio e voci11.
Audio e voci
Il TomTom GO può riprodurre i seguenti tipi di audio:
• Istruzioni vocali
• Chiamate in vivavoce
•Avvisi
•Musica
Regolazione del livello del volume
Il volume può essere regolato in tre modi.
• Toccare la parte in basso a sinistra della visualizzazione di guida. Viene
ripetuta l'ultima istruzione vocale e appare il livello del volume.
Regolare il volume spostando il cursore.
• Nel menu principale, toccare Cambia preferenze, quindi Preferenze
volume.
Toccare Test per controllare le modifiche.
Regolazione automatica del volume
Il TomTom GO può regolare il volume automaticamente.
Preferenze
volume
1. All'interno del menu principale, digita Cambia preferenze.
2. Digita Preferenze volume.
3. Seleziona Collega volume a livello rumore.
4. Digita Fatto.
32
Page 33

Selezione di una voce
Per modificare la voce usata dal dispositivo TomTom GO, toccare
Preferenze vocali nel menu Preferenze, quindi toccare Cambia voce.
Selezionare una voce dall'elenco.
Preferenze
vocali
Il TomTom GO ha due tipi diversi di voci.
• Voci sintetizzate
Sono generate dal GO. Forniscono istruzioni vocali durante la guida e
sono in grado di pronunciare nomi di vie e leggere messaggi, bollettini
sul traffico, bollettini meteorologici, suggerimenti e tutorial.
•Voci umane
Sono registrate da un attore.
Nota: le voci umane forniscono esclusivamente istruzioni vocali.
Come funzionano le voci sintetizzate?
Il TomTom GO genera le voci sintetizzate tramite la tecnologia di sintesi
vocale. Un programma di sintesi vocale converte il testo scritto, ad esempio
un'istruzione del tipo "Girate a destra", nel suono di una voce umana.
Il programma di sintesi vocale prende in esame l'intera frase per garantire una
riproduzione il più possibile simile al parlato reale. Il programma è anche in
grado di riconoscere e pronunciare accuratamente nomi di luoghi e str ade i n
altre lingue. Ad esempio, la voce inglese può leggere i nomi di vie francesi.
Nota: se selezioni una voce umana, essa sarà in grado di annunciare
esclusivamente i comandi, ma non i nomi delle vie. Se si desidera ascoltare i
nomi delle vie, sarà necessario selezionare una voce sintetizzata.
Altoparlanti interni ed esterni
Il TomTom GO contiene un altoparlante di alta qualità. Viene utilizzato per
riprodurre tutti i suoni del GO, a meno che non decidi di riprodurre alcuni
suoni su altoparlanti esterni.
I seguenti tipi di suoni possono essere riprodotti tramite gli altoparlanti
elencati in seguito:
• Istruzioni vocali e avvisi:
- L'altoparlante interno del GO
- Un auricolare o altoparlanti Hi-Fi Bluetooth® esterni.
- Utilizzando un cavo audio.
•Musica
- L'altoparlante interno del GO
- Un auricolare o altoparlanti Hi-Fi Bluetooth® esterni.
- Trasmettitore FM
- Utilizzando un cavo audio.
•Chiamate telefoniche
- L'altoparlante interno del GO
Nota: se desideri usare un cavo audio, un supporto Active Dock con
connettore audio è disponibile come accessorio. La tua autoradio ha bisogno
di un connettore di ingresso. Non tutte le autoradio sono dotate di un
connettore di ingresso. Consulta le istruzioni dell'autoradio per maggiori
informazioni.
Nota: il trasmettitore FM non è disponibile su tutti i modelli.
33
Page 34

Trasmettitore FM
All'interno del GO vi è un trasmettitore FM che funziona come una stazione
radio. Ciò significa che puoi usare il GO per riprodurre file MP3 dagli
altoparlanti dell'autoradio.
Nota: il trasmettitore FM non è disponibile su tutti i modelli.
Per impostare il trasmettitore FM, procedi come segue:
1. Accendi l'autoradio e sintonizzala su una frequenza non utilizzata da alcuna
stazione radio.
2. Sul TomTom GO, digita Cambia preferenze nel menu principale, quindi
digita Preferenze altoparlante.
3. Seleziona il tipo di altoparlante da usare per le istruzioni vocali.
4. Seleziona il tipo di altoparlante da usare per la musica. FM verso autoradio
per ascoltare musica.
Seleziona FM verso autoradio per usare l'autoradio per ascoltare musica.
5. Tocca OK.
Il GO inizia a trasmettere immediatamente all'autoradio. Il dispositivo
visualizza la frequenza utilizzata per trasmettere l'audio.
6. Digita Cambia per cambiare la frequenza usata dal GO.
7. Inserisci la frequenza trovata sull'autoradio non utilizzata da alcuna stazione
radio. Digita OK.
Il GO inizia a trasmettere all'autoradio sulla nuova frequenza inserita. Il GO
trasmette ripetutamente un'istruzione di prova finché non digiti Fatto.
Per arrestare la trasmissione da parte del GO, digita Stop.
Il pulsante Trasmettitore FM viene automaticamente mostrato nella
visualizzazione di guida o nel menu rapido durante l'utilizzo. Digita il pulsante
Trasmettitore FM per arrestare la trasmissione o cambiare la frequenza
utilizzata.
Nota: se attraversi un'area in cui una stazione radio trasmette sulla stessa
frequenza che stai usando per il Trasmettitore FM, potrebbe essere
necessario passsare a un'altra frequenza.
Utilizzo degli altoparlanti Hi-Fi Bluetooth®
Il GO è in grado di riprodurre l'audio per mezzo di altoparlanti Bluetooth®
Hi-Fi, come le cuffie Hi-Fi Bluetooth®, utilizzando un'autoradio con funzione
Bluetooth®.
Per riprodurre l'audio attraverso di altoparlanti Hi-Fi Bluetooth®, procedere
nel modo seguente.
1. Toccare Preferenze altoparlante nel menu Preferenze.
Preferenze
altoparlante
Toccare questo pulsante per modificare le impostazioni relative agli
altoparlanti.
2. Per riprodurre le istruzioni vocali tramite un dispositivo Bluetooth, seleziona
Dispositivo Hi-Fi Bluetooth.
34
Page 35

3. Per riprodurre brani musicali tramite un dispositivo Bluetooth, seleziona
Dispositivo Hi-Fi Bluetooth.
4. Toccare Fatto.
5. Il GO chiede di confermare se si desidera usare un altoparlante Hi-Fi
Bluetooth® esterno. Toccare Sì.
Il GO inizierà a cercare dispositivi Hi-Fi Bluetooth®.
6. Selezionare il proprio dispositivo Hi-Fi Bluetooth® dall'elenco di dis positivi
trovati dal GO.
Il GO tenterà di stabilire una connessione Bluetooth® con il dispositivo.
Il dispositivo potrebbe richiedere l'inserimento di una password sul GO
prima di poter stabilire un collegamento Bluetooth®. Per ulteriori
informazioni, consultare la documentazione del dispositivo Bluetooth® HiFi.
Una volta collegato, l'audio verrà riprodotto attraverso il dispositivo Hi-Fi
Bluetooth® esterno.
Se il GO non riesce a stabilire una connessione Bluetooth®, l'audio verrà
riprodotto attraverso l'altoparlante interno o attraverso il cavo audio, se
connesso.
35
Page 36

Preferenze12.
Preferenze
È possibile modificare l'aspetto e il comportamento di TomTom GO.
Toccare Cambia preferenze nel menu principale.
Pulsanti e caratteristiche nascosti
Quando si inizia a usare TomTom GO, nel menu sono visualizzati tutti i
pulsanti.
È possibile nascondere i pulsanti delle funzioni più avanzate. Questa opzione
è utile in quanto alcune funzioni sono generalmente utilizzate di rado.
Toccare questo pulsante nel menu Preferenze per ridurre il numero di
pulsanti visualizzati.
Mostra solo
alcune
opzioni di
menu
Mostra
TUTTE le
opzioni di
menu
Si consiglia di utilizzare questa opzione per visualizzare solo i pulsanti
utilizzati spesso.
Quando si devono usare dei pulsanti correntemente nascosti, premere
Mostra TUTTE le opzioni di menu nel menu Preferenze per vi sualizzare tutti
i pulsanti.
Toccare questo pulsante nel menu Preferenze per visualizzare tutti i pulsanti
disponibili su TomTom GO.
Usa visione notturna / Usa visione diurna
Toccare questo pulsante per ridurre la luminosità dello schermo e
visualizzare la mappa con colori più scuri.
Usa visione
notturna
Usa visione
diurna
Quando si usa questa funzione?
In condizioni di scarsa illuminazione è più facile vedere lo schermo del GO
se questo non è troppo illuminato.
Per visualizzare nuovamente una schermata più luminosa con colori più
vivi, toccare Usa visione diurna.
Il GO è in grado di effettuare questa modifica automaticamente?
36
Page 37

Sì. Il GO è dotato di una fotocellula che è in grado di rilevare l'illuminazione
ambientale.
Per passare automaticamente dalla visione diurna alla visione notturna,
toccare Preferenze luminosità nel menu Pr eferenze. Quindi selezionare Passa
a vista notturna quando è buio.
Mostra PDI sulla mappa
Toccare questo pulsante per impostare le categorie di Punti di interesse
(PDI) da mostrare sulla mappa.
Mostra PDI
sulla mappa
1. Toccare Mostra PDI sulla mappa nel menu Preferenze.
2. Selezionare le categorie di PDI da visualizzare sulla mappa.
Toccare Trova per cercare una categoria di PDI.
3. Toccare Fatto.
I PDI selezionati sono mostrati come simboli sulla mappa.
Blocco di sicurezza schermo
Toccare questo pulsante per impostare le seguenti preferenze di sicurezza:
• Nascondi la maggior parte delle opzioni di menu durante la guida
Blocco di
sicurezza
schermo
• Suggerisci pause di guida
• Mostra avvisi di sicurezza
• Avvisa nelle vicinanze di luoghi di culto o scuole
• Avvisa in caso di superamento dei limiti di velocità
• Avvisa in caso di superamento di una velocità prefissata
• Avvisa di non lasciare il dispositivo nell'automobile
Se si selezionano uno o più avvisi, verrà anche richiesto di selezionare un
suono da riprodurre ogni volta che viene visualizzato un avviso.
Selezionare se TomTom GO deve o meno avvisare il conducente
relativamente al lato della strada dove guidare.
Decidere se si desidera visualizzare o nascondere la mappa in determinate
circostanze e premere Fatto.
Che cosa accade quando si utilizza l'opzione Disattiva visuale mappa?
Quando si disattiva la visualizzazione della mappa, invece di visualizzare la
propria posizione su una mappa nella visualizzazione di guida, verranno
visualizzate solo le in formazioni relative all'istruzione successiva.
Toccare il pulsante e selezionare l'opzione relativa alla disattivazione della
mappa. Sono disponibili le seguenti opzioni.
• Sempre - non verrà visualizzata la mappa, ma solo le informazioni sulla
successiva istruzione e le frecce che indicano la direzione.
• Oltre una certa velocità - la velocità oltre la quale la mappa viene disattivata
è impostata dall'utente. Questa opzione è utile per situazioni in cui la mappa
può costituire una distrazione, come nel caso in cui si proceda a velocità
elevata.
37
Page 38

• Mai - la mappa non viene mai disattivata.
Preferenze vocali
Toccare Preferenze vocali per gestire le voci del TomTom. Sono disponibili
le seguenti opzioni.
Preferenze
vocali
• Cambia voce - toccare questo pulsante per cambiare la voce che
fornisce le istruzioni.
È disponibile una vasta gamma di voci umane registrate e sintetizzate.
• Disattiva voce - toccare questo pulsante per disattivare l'uso delle voci.
Per attivare le voci, toccare Attiva.
• Preferenze vocali - toccare questo pulsante per impostare le situazioni in
cui il dispositivo TomTom leggerà a voce alta le istruzioni o gli avvisi.
• Registra voce - toccare questo pulsante per registrare la propria voce
per l'utilizzo nel dispositivo TomTom. La procedura richiede circa
quindici minuti, durante i quali si dovranno pronunciare tutti i comandi
utilizzati da TomTom GO.
Nel menu Preferenze, toccare Preferenze vocali, quindi selezionare
Registra voce e seguire le istruzioni per registrare la propria voce.
• Disattiva voce registrata
• Attiva voce registrata
• Scarica voce - toccare questo pulsante per scaricare nuove voci dai
servizi TomTom e trasferirle nel dispositivo TomTom.
Disattiva audio / Attiva audio
Disattiva
audio
Toccare questo pulsante per disattivare l'audio. Se si disattiva l'audio,
vengono disattivate anche le avvertenze relative ai prossimi PDI.
Il pulsante visualizza Attiva audio.
Suggerimenti
Per modificare il volume, toccare Preferenze volume nel menu Preferenze.
Per regolare velocemente il volume durante la guida, toccare l'angolo in
basso a sinistra nella visualizzazione di guida e spostare il cursore.
Per cambiare la voce usata dal GO, toccare Cambia voce nel menu
Preferenze vocali.
La disattivazione delle istruzioni vocali non impedisce l'ascolto della
musica.
È ancora possibile utilizzare GO per effettuare chiamate in vivavoce mentre l'audio è disattivato?
Sì. La disattivazione dell'audio non interferisce con le chiamate in vivavoce:
sarà sempre possibile parlare con l'interlocutore e ascoltarne la voce.
38
Page 39

Preferenze volume
Toccare questo pulsante per modificare il volume.
Questa impostazione non ha effetto sul volume della radio, dei CD o della
Preferenze
volume
musica riprodotta da un iPod® o da un dispositivo di memorizzazione USB.
Il GO può regolare il volume in base al livello di rumore presente nell'abitacolo?
Selezionare Collega volume a livello rumore e il GO varierà il volume in base
al rumore di fondo. Il livello di rumore viene monitorato costantemente dal
microfono sul GO. Se nell'auto vi è molto rumore, il GO aumenterà il volume
automaticamente.
Ad esempio, in caso di guida in autostrada, caratterizzata spesso da un elevato
livello di rumore, il volume del GO risulterà più elevato. Quando si guida a
velocità più basse, il volume verrà diminuito dal GO.
Gestione preferiti
Toccare questo pulsante per rinominare o eliminare i Preferiti.
Per trovare rapidamente un preferito, toccare Trova, quindi iniziare a
Gestione
preferiti
digitare il nome del preferito. Non appena il Preferito appare nell'elenco, è
possibile selezionarlo.
Cambia base
Cambia base
Toccare questo pulsante per impostare o modificare la posizione della base.
È necessario utilizzare il proprio indirizzo di casa per la posizione della base?
No. La posizione della base può essere un luogo dove ci si reca spesso, ad
esempio il proprio ufficio. Può essere il proprio indirizzo di casa, ma può
essere qualsiasi indirizzo si desideri.
Perché si deve impostare la posizione della base?
Disporre di una posizione Base consente di navigare in modo semplice e
veloce verso una destinazione, toccando il pulsante Base nel menu
Navigazione verso...
39
Page 40

Gestione mappe
Questo pulsante potrebbe essere disponibile solo se vengono visualizzate
tutte le opzioni di menu. Per visualizzare tutte le opzioni di menu, toccare
Mostra TUTTE le opzioni di menu nel menu Preferenze.
Toccare questo pulsante per accedere alle seguenti funzioni.
• Cambia mappa - toccare questo pulsante per cambiare la mappa in uso.
Gestione
mappe
Gestione PDI
Gestione PDI
• Scarica correzioni mappe gratuite - toccare questo pulsante per
scaricare le correzioni per le mappe incluse nel servizio Map Share.
Usa TomTom HOME per eseguire backup, scaricare, aggiungere ed
eliminare mappe dal dispositivo di navigazione.
Questo pulsante potrebbe essere disponibile solo se vengono visualizzate
tutte le opzioni di menu. Per visualizzare tutte le opzioni di menu, toccare
Mostra TUTTE le opzioni di menu nel menu Preferenze.
Toccare questo pulsante per accedere alle seguenti funzioni.
• Impostare avvisi per quando si è vicini ai PDI.
Per esempio, il GO è in grado di segnalare se nelle vicinanze è presente
una stazione di servizio.
• Creare le proprie categorie di PDI e aggiungervi PDI.
Ad esempio, è possibile creare una categoria di PDI denominata "Amici"
e aggiungere tutti gli indirizzi dei propri amici come PDI nella categoria.
È anche possibile aggiungere i numeri telefonici dei propr i amici insieme
ai loro indirizzi per poterli chiamare con il GO.
Sono disponibili i seguenti pulsanti:
• Aggiungi PDI: digita questo pulsante per aggiungere una posizione a
una categoria di PDI da te creata.
• Avvisa vicino a PDI: digita questo pulsante per essere avvisato quando
ti avvicini a un PDI. Puoi selezionare i tipi di PDI per i quali vuoi essere
avvisato.
• Elimina PDI: digita questo pulsante per eliminare un PDI da te creato.
• Modifica PDI: digita questo pulsante per modificare un PDI da te creato.
• Aggiungi categoria di PDI: digita questo pulsante per creare una nuova
categoria di PDI.
• Elimina categoria di PDI: digita questo pulsante per eliminare una
categoria di PDI da te creata.
40
Page 41

Cambia simbolo automobile
Questo pulsante potrebbe essere disponibile solo se vengono visualizzate
tutte le opzioni di menu. Per visualizzare tutte le opzioni di menu, toccare
Mostra TUTTE le opzioni di menu nel menu Preferenze.
Toccare questo pulsante per selezionare un simbolo da utilizzare per
indicare la posizione corrente dell'automobile nella visualizzazione di guida.
Cambia
simbolo
automobile
Puoi scaricare simboli aggiuntivi per l'auto utilizzando TomTom HOME.
Cambia visuale 2D/3D / Attiva visuale 2D
Toccare Attiva visuale 2D per cambiare la prospettiva di visualizzazione
della mappa.
Attiva visuale
2D
Cambia
visuale 2D/3D
Ad esempio, la visuale 2D mostra la mappa in modo bidimensionale, come
se fosse vista dall'alto.
Per passare alla visualizzazione in tre dimensioni, toccare Cambia visuale
2D/3D e selezionare una visualizzazione dall'elenco.
Quando si usa questa funzione?
In alcune situazioni, è più semplice visualizzare la mappa dall'alto. Ad esempio,
se la rete stradale è complicata o se si utilizza il GO per navigare quando si
cammina.
Visualizza/Nascondi immagini corsia
Questo pulsante potrebbe essere disponibile solo se vengono visualizzate
tutte le opzioni di menu. Per visualizzare tutte le opzioni di menu, toccare
Mostra TUTTE le opzioni di menu nel menu Preferenze.
Toccare questo pulsante per visualizzare o nascondere le frecce che
indicano la corsia in cui posizionarsi al momento della navigazione in
prossimità di un'uscita stradale o di un raccordo.
Visualizza
immagini
corsia
41
Page 42

Regola colori mappa
Questo pulsante potrebbe essere disponibile solo se vengono visualizzate
tutte le opzioni di menu. Per visualizzare tutte le opzioni di menu, toccare
Mostra TUTTE le opzioni di menu nel menu Preferenze.
Toccare questo pulsante per selezionare gli schemi visione per i colori della
mappa diurni e notturni.
Regola colori
mappa
È possibile scaricare altri schemi visione da Servizi TomTom.
Preferenze luminosità
Questo pulsante potrebbe essere disponibile solo se vengono visualizzate
tutte le opzioni di menu. Per visualizzare tutte le opzioni di menu, toccare
Mostra TUTTE le opzioni di menu nel menu Preferenze.
Toccare questo pulsante per impostare la luminosità dello schermo.
Spostare i cursori per impostare la luminosità separatamente per i colori
Preferenze
luminosità
mappa diurni e i colori mappa notturni.
È anche possibile impostare le seguenti opzioni.
• Riduci luminosità quando è buio - il GO utilizza una fotocellula per
rilevare il livello di luce ambientale. Se questa opzione è selezi onata, con
il calare della luce il GO riduce la luminosità dello schermo in modo che
non costituisca fonte di distrazione.
• Passa a vista notturna quando è buio - il GO utilizza una fotocellula per
rilevare il livello di luce ambientale. Se questa opzione è selezi onata, con
il calare della luce il GO utilizza la visione notturna per la visualizzazione
di guida.
È possibile impostare lo schema visione della mappa toccando Regola
colori mappa.
42
Page 43

Preferenze barra di stato
Questo pulsante potrebbe essere disponibile solo se vengono visualizzate
tutte le opzioni di menu. Per visualizzare tutte le opzioni di menu, toccare
Mostra TUTTE le opzioni di menu nel menu Preferenze.
Toccare questo pulsante per selezionare le informazioni mostrate sulla barra
di stato.
Preferenze
barra di stato
• Come deve essere visualizzata la barra di stato?
Orizzontalmente - se si sceglie questa opzione, la barra di stato verrà
visualizzata alla base della visualizzazione di guida.
Verticalmente - se si sceglie questa opzione, la barra di stato verrà
visualizzata sul lato destro della visualizzazione di guida.
• Tempo rimanente - il tempo stimato rimanente prima di raggiungere la
destinazione.
• Distanza rimanente - la distanza rimanente prima di raggiungere la
destinazione.
• Ora corrente
• Ora di arrivo - l'ora di arrivo stimata.
• Velocità
• Direzione
• Visualizza guida di corsia
• Mostra nome via corrente
• Mostra ritardo rispetto a ora di arrivo - il GO indica la differenza tra l'ora
di arrivo prevista e l'ora preferita impostata durante la pianificazione del
percorso.
• Mostra limite di velocità accanto a velocità - disponibile solo quando è
Nota: se è disponibile il limite di velocità della strada che stai percorrendo,
esso viene visualizzato vicino alla velocità di guida.
Se superi il limite di velocità, la tua velocità verrà visualizzata in rosso.
Zoom automatico
Questo pulsante potrebbe essere disponibile solo se vengono visualizzate
tutte le opzioni di menu. Per visualizzare tutte le opzioni di menu, toccare
Mostra TUTTE le opzioni di menu nel menu Preferenze.
Toccare questo pulsante per attivare o disattivare lo zoom automatico nella
visualizzazione di guida.
Zoom
automatico
selezionata anche la velocità (vedere sopra).
43
Page 44

Preferenze menu rapido
Questo pulsante potrebbe essere disponibile solo se vengono visualizzate
tutte le opzioni di menu. Per visualizzare tutte le opzioni di menu, toccare
Mostra TUTTE le opzioni di menu nel menu Preferenze.
Toccare questo pulsante per scegliere fino a sei pulsanti da utilizzare nel
Menu rapido.
Preferenze
menu rapido
Il pulsante Menu rapido consente di accedere facilmente ai pulsanti utilizzati
più comunemente.
I pulsanti assegnati per l'uso nel Menu rapido sono mostrati nella
visualizzazione di guida.
Preferenze comando vocale
Digita Preferenze comando vocale per attivare o disattivare il Comando
vocale e verificare i comandi vocali che il TomTom GO è in grado di capire.
Preferenze
comando
vocale
Importante : per usare il comando vocale, una voce sintetizzata deve
essere installata sul GO. Puoi usare TomTom HOME per installare voci
sintetizzate, nel caso in cui non siano presenti.
• Disattiva comando vocale: digita questo pulsante per attivare o
disattivare il comando vocale
• Che cosa posso dire? - Digita questo pulsante per visualizzare l'elenco di
comandi vocali compresi dal GO.
Tutorial
Tutorial
Questo pulsante potrebbe essere disponibile solo se vengono visualizzate
tutte le opzioni di menu. Per visualizzare tutte le opzioni di menu, toccare
Mostra TUTTE le opzioni di menu nel menu Preferenze.
Toccare questo pulsante per visualizzare uno dei Tutorial sull'uso di
TomTom GO.
44
Page 45

Preferenze nome via
Questo pulsante potrebbe essere disponibile solo se vengono visualizzate
tutte le opzioni di menu. Per visualizzare tutte le opzioni di menu, toccare
Mostra TUTTE le opzioni di menu nel menu Preferenze.
Toccare questo pulsante per impostare le informazioni mostrate sulla
mappa nella visualizzazione di guida. Sono disponibili le seguenti opzioni.
Preferenze
nome via
Imposta unità
Imposta unità
• Mostra n. civico prima del nome della via
• Mostra nomi vie: se si utilizza una voce sintetizzata per le istruzioni
vocali e si è scelta la lettura ad alta voce dei nomi delle vie, non è
necessario selezionare questa opzione, in quanto i nomi delle vie
verranno letti ad alta voce anche se l'opzione non è selezionata.
• Mostra nome via successiva
• Mostra nome via corrente sulla mappa
• Mostra prossima autostrada / segnale: se disponibili, il segnale stradale
da seguire o il nome della strada principale successiva vengono mostrati
nella parte superiore dello schermo nella visualizzazione di guida.
Questo pulsante potrebbe essere disponibile solo se vengono visualizzate
tutte le opzioni di menu. Per visualizzare tutte le opzioni di menu, toccare
Mostra TUTTE le opzioni di menu nel menu Preferenze.
Toccare questo pulsante per impostare le unità utilizzate per visualizzare le
seguenti informazioni:
•distanza
•tempo
• latitudine e longitudine
• temperatura
• pressione atmosferica
Aziona con mano sinistra / Aziona con mano destra
Questo pulsante potrebbe essere disponibile solo se vengono visualizzate
tutte le opzioni di menu. Per visualizzare tutte le opzioni di menu, toccare
Mostra TUTTE le opzioni di menu nel menu Preferenze.
Toccare questo pulsante per spostare i pulsanti principali, ad esempio i
pulsanti Fatto e Annulla, oltre alla barra dello zoom, sul lato sinistro dello
schermo. Ciò consente di toccare i pulsanti più agevolmente con la mano
Aziona con
mano sinistra
sinistra senza bloccare lo schermo.
Per riportare i pulsanti sul lato destro dello schermo, toccare Aziona con
mano destra.
45
Page 46

Preferenze tastiera
La tastiera è utilizzata per inserire la destinazione o per trovare una voce in
un elenco, ad esempio un PDI.
Preferenze
tastiera
Toccare questo pulsante per selezionare il formato e il layout della tastiera.
Sono disponibili due formati:
• Tastiera grande
• Tastiera piccola
Sono disponibili tre layout di tastiera:
• Tastiera ABCD
• Tastiera QWERTY
• Tastiera AZERTY
Preferenze pianificazione
Questo pulsante potrebbe essere disponibile solo se vengono visualizzate
tutte le opzioni di menu. Per visualizzare tutte le opzioni di menu, toccare
Mostra TUTTE le opzioni di menu nel menu Preferenze.
Toccare questo pulsante per impostare il tipo di percorso pianificato
quando si seleziona una destinazione.
Preferenze
pianificazione
Sono disponibili le seguenti opzioni:
• Chiedi a ogni pianificazione
• Pianifica sempre l'itinerario più veloce
• Pianifica sempre l'itinerario più breve
• Evita sempre le autostrade
• Pianifica sempre itinerari a piedi
• Pianifica sempre itinerari per biciclette
• Pianifica sempre per velocità limitata
Digita il pulsante IQ Routes per attivare o disattivare IQ Routes.
IQ Routes
TM
viene utilizzato per pianificare il percorso migliore tenendo
conto delle velocità medie reali misurate su strada.
Quindi definisci il modo in cui il GO deve gestire i seguenti fattori durante la
pianificazione di un percorso:
• Strade a pedaggio sul percorso
• Ponti per passaggio di imbarcazioni
• Corsie riservate a veicoli occupati da almeno due persone
• Strade non asfaltate
È possibile impostare la chiusura automatica della schermata di riepilogo
dopo aver pianificato un percorso. Se si seleziona No, è necessario toccare
Fatto per chiudere la schermata di riepilogo del percorso.
46
Page 47

Ripianificazione preferenze
Seleziona se desideri che il TomTom GO ripianifichi il percorso se viene
trovato un percorso più rapido durante la guida. Ciò potrebbe verificarsi a
causa di cambiamenti nella situazione del traffico.
Imposta proprietario
Questo pulsante potrebbe essere disponibile solo se vengono visualizzate
tutte le opzioni di menu. Per visualizzare tutte le opzioni di menu, toccare
Mostra TUTTE le opzioni di menu nel menu Preferenze.
Toccare questo pulsante per inserire il proprio nome e indirizzo in qualità di
proprietari del GO e per modificare o eliminare una password di 4 cifre per il
GO.
Imposta pro-
prietario
Nota : è possibile modificare o eliminare soltanto una password di 4 cifre
sul TomTom GO.
Per creare una password di 4 cifre per il GO, utilizzare TomTom HOME.
1. Collegare il GO al computer e accendere sia il GO, sia il computer.
TomTom HOME si avvia automaticamente.
2. Fare clic su Aziona GO in TomTom HOME.
Il GO viene visualizzato e può essere controllato utilizzando TomTom
HOME.
3. All'interno del menu principale, selezionare Cambia preferenze.
4. Fare clic su Imposta proprietario. È ora possibile impostare una
password di 4 cifre per il GO.
La password di 4 cifre può essere creata solo mediante TomTom HOME.
Preferenze altoparlante
Questo pulsante potrebbe essere disponibile solo se vengono visualizzate
tutte le opzioni di menu. Per visualizzare tutte le opzioni di menu, toccare
Mostra TUTTE le opzioni di menu nel menu Preferenze.
Digita questo pulsante per selezionare gli altoparlanti utilizzati dal
TomTom GO per la riproduzione di musica e istruzioni vocali. Sono
disponibili le seguenti opzioni:
Preferenze
altoparlante
• Altoparlante interno
• Dispositivo Hi-Fi Bluetooth
• Uscita audio (cavo audio)
• FM verso autoradio (le istruzioni vocali non possono essere trasmesse
all'autoradio)
Nota: il trasmettitore FM non è disponibile su tutti i modelli.
47
Page 48

Preferenze musica
Questo pulsante potrebbe essere disponibile solo se vengono visualizzate
tutte le opzioni di menu. Per visualizzare tutte le opzioni di menu, toccare
Mostra TUTTE le opzioni di menu nel menu Preferenze.
Toccare questo pulsante per cambiare il comportamento del GO durante la
riproduzione della musica.
Preferenze
musica
• Riproduz. casuale brani
• Ripeti brano
• Riduci luminosità
• Mostra pulsante musica in visualizzazione di guida
• Passa automaticamente alla visualizzazione di guida
• Presentazione
Preferenze di avvio
Questo pulsante potrebbe essere disponibile solo se vengono visualizzate
tutte le opzioni di menu. Per visualizzare tutte le opzioni di menu, toccare
Mostra TUTTE le opzioni di menu nel menu Preferenze.
Toccare questo pulsante per selezionare l'evento all'avvio del GO. Sono
disponibili le seguenti opzioni.
Preferenze di
avvio
• Continua da dove interrotto - all'avvio, il GO mostrerà l'ultima schermata
visualizzata al momento dello spegnimento.
• Mostra visualizzazione di guida - il GO si avvia e mostra la
visualizzazione di guida.
• Chiedi destinazione - il GO visualizza il menu Navigazione verso...
all'avvio. È possibile inserire una destinazione immediatamente.
• Mostra menu principale - il GO visualizza il Menu principale all'avvio.
• Avviare TomTom Jukebox - il GO si avvia aprendo il Jukebox TomTom.
• Avvia presentazione - il GO visualizza all'avvio una presentazione delle
immagini memorizzate. Per interrompere la presentazione, toccare lo
schermo.
Verrà quindi richiesto se cambiare l'immagine visualizzata all'avvio del GO.
Toccare No per terminare le operazioni o Sì per vedere le fotografie
archiviate sul GO e toccare una foto per selezionarla come immagine di
avvio.
48
Page 49

Preferenze Bluetooth
Questo pulsante potrebbe essere disponibile solo se vengono visualizzate
tutte le opzioni di menu. Per visualizzare tutte le opzioni di menu, toccare
Mostra TUTTE le opzioni di menu nel menu Preferenze.
Digita questo pulsante per gestire le funzionalità Bluetooth sul TomTom GO.
Preferenze
Bluetooth
Modalità Volo
Modalità Volo
Importante: in luoghi quali ospedali e aerei, viene richiesto di disattivare le
funzionalità Bluetooth su tutti i dispositivi elettronici.
Puoi impostare le seguenti opzioni:
• Disattiva Bluetooth/Attiva Bluetooth - attiva o disattiva il Bluetooth sul
tuo GO. Se disattivi il Bluetooth, tutte le altre opzioni diventano non
disponibili.
• Connetti a dispositivo Bluetooth - connettiti a un altro dispositivo che
utilizza il Bluetooth.
• Disattiva vivavoce/Attiva chiamata in vivavoce - attiva o disattiva le
chiamate in vivavoce per il GO.
• Disattiva dati wireless/Attiva i dati wireless - attiva o disattiva il
trasferimento dei dati wireless.
Digita questo pulsante per attivare o disattivare tutte le connessioni
wireless sul dispositivo di navigazione, come il Bluetooth e le
comunicazioni della rete cellulare GSM.
Ciò è importante quando si entra in aree, quali ad esempio un ospedale, in
cui è obbligatorio spegnere tutti i dispositivi che trasmettono segnali radio.
Invia/ricevi file
Invia/ricevi
file
Questo pulsante potrebbe essere disponibile solo se vengono visualizzate
tutte le opzioni di menu. Per visualizzare tutte le opzioni di menu, toccare
Mostra TUTTE le opzioni di menu nel menu Preferenze.
Toccare questo pulsante per inviare o ricevere file, quali itinerari e voci,
mediante l'uso del GO con altri dispositivi Bluetooth.
49
Page 50

Account TomTom Mio
Questo pulsante potrebbe essere disponibile solo se vengono visualizzate
tutte le opzioni di menu. Per visualizzare tutte le opzioni di menu, toccare
Mostra TUTTE le opzioni di menu nel menu Preferenze.
Digita questo pulsante per accedere al tuo account TomTom.
Se possiedi più di un account TomTom o se più persone condividono lo
Account
MioTomTom
stesso TomTom GO, puoi passare a un altro account TomTom.
Preferenze di risparmio batteria
Questo pulsante potrebbe essere disponibile solo se vengono visualizzate
tutte le opzioni di menu. Per visualizzare tutte le opzioni di menu, toccare
Mostra TUTTE le opzioni di menu nel menu Preferenze.
Toccare questo pulsante per configurare il GO in modo che utilizzi il
risparmio energetico ove possibile. Sono disponibili le seguenti opzioni:
Preferenze di
risparmio
batteria
• Non spegnere mai lo schermo
• Spegni lo schermo tra un'istruzione e l'altra
• Spegni sempre lo schermo
Quindi selezionare se si desidera o meno che il si spenga quando si
interrompe l'alimentazione esterna.
Cambia lingua
Toccare questo pulsante per cambiare la lingua utilizzata per tutti i pulsanti
e i messaggi visualizzati sul GO.
Cambia lingua
È possibile scegliere fra un'ampia gamma di lingue. Quando si cambia la
lingua, è possibile cambiare anche la voce.
Imposta orologio
Toccare questo pulsante per selezionare il tipo di orologio visualizzato e
impostare l'orario.
Imposta
orologio
Il modo più semplice per impostare l'ora consiste nel toccare il pulsante
Sinc. Il GO acquisirà così l'ora dalle informazioni GPS.
Nota: dopo avere usato Sinc per impostare l'ora, può essere necessario
adeguarla al proprio fuso orario. Il GO identifica il fuso orario in cui si trova
e mantiene sempre l'ora esatta utilizzando le informazioni GPS.
Sinc può essere utilizzato solo in presenza di un segnale GPS, pertanto non
è possibile impostare l'orologio in questo modo quando ci si trova al
coperto.
50
Page 51

Nascondi suggerimenti / Mostra suggerimenti
Questo pulsante potrebbe essere disponibile solo se vengono visualizzate
tutte le opzioni di menu. Per visualizzare tutte le opzioni di menu, toccare
Mostra TUTTE le opzioni di menu nel menu Preferenze.
Toccare questo pulsante per evitare che il GO mostri i suggerimenti.
Per visualizzare nuovamente i suggerimenti, toccare Mostra suggerimenti.
Nascondi sug-
gerimenti
Ripristina impostazioni originali
Questo pulsante potrebbe essere disponibile solo se vengono visualizzate
tutte le opzioni di menu. Per visualizzare tutte le opzioni di menu, toccare
Mostra TUTTE le opzioni di menu nel menu Preferenze.
Toccare questo pulsante per ripristinare le impostazioni originali sul
TomTom GO.
Ripristina
impostazioni
originali
Tutte le impostazioni, inclusi i Preferiti, la posizione della base, gli avvisi, i
PDI e gli eventuali itinerari creati vengono eliminati.
51
Page 52

Punti di interesse13.
Punti di interesse
I Punti di interesse o PDI sono luoghi utili sulla mappa. Ecco alcuni esempi:
•Ristoranti
•Hotel
•Musei
• Autorimesse
• Stazioni di servizio
Nota: puoi segnalare un PDI mancante o modificare i PDI esistenti utilizzando
Map Share e condividere le tue correzioni con la comunità Map Share.
Creazione di PDI
1. Toccare lo schermo per visualizzare il menu principale.
2. Toccare Cambia preferenze.
3. Toccare Gestione PDI.
Questo pulsante potrebbe essere disponibile solo se vengono visualizzate
tutte le opzioni di menu. Per visualizzare tutte le opzioni di menu, toccare
Mostra TUTTE le opzioni di menu nel menu Preferenze.
4. Prima di aggiungere un PDI, è necessario creare almeno una categoria di
PDI. Ciascun PDI viene assegnato a una categoria. È possibile aggiungere
PDI solo alle categorie create dall'utente.
Aggiungi
categoria
Aggiungi PDI
Toccare Aggiungi categoria.
5. Inserire un nome per la categoria di PDI, ad esempio "Amici" o "Ristoranti
preferiti". Selezionare quindi un contrassegno per la categoria creata.
6. Toccare Aggiungi PDI.
Toccare questo pulsante per aggiungere un PDI.
7. Viene richiesto il nome del PDI.
8. Selezionare la categoria alla quale aggiungere il PDI.
52
Page 53

Ricerca locale
Base
Preferito
9. Selezionare la posizione del PDI dall'elenco seguente.
Tocca questo pulsante per usare la Ricerca locale TomTom con Google
search allo scopo di trovare negozi e attività nella posizione corrente e
nelle vicinanze.
Puoi scegliere di cercare negozi e attività vicino a te, vicino alla tua
destinazione o vicino a qualsiasi altra destinazione.
Ad esempio, se stai cercando una piscina vicina alla tua posizione
corrente, inserisci 'piscina' e scegli il risultato migliore ottenuto dalla
ricerca.
È possibile impostare la posizione della base come PDI.
Se si vuole modificare la posizione della base, è possibile creare un PDI
di tale posizione prima di modificarla.
È possibile creare un PDI da un preferito.
È possibile creare solo un numero limitato di preferiti. Per creare un
maggior numero di preferiti, è necessario prima cancellarne alcuni. Prima
di eliminare un preferito, può essere opportuno trasformarlo in un PDI in
modo da non perdere l'indirizzo.
È possibile definire un indirizzo come PDI. Quando si inserisce un
indirizzo, è possibile scegliere fra quattro opzioni.
Indirizzo
Destinazione
recente
Punto di
interesse
Posizione
corrente
• Centro città
• Numero civico
• Codice postale
• Incrocio
Selezionare una posizione PDI da un elenco di luoghi usati recentemente
come destinazioni.
È possibile aggiungere un Punto di interesse già esistente come PDI. Ad
esempio, se si sta creando una categoria di PDI relativa ai propri
ristoranti preferiti, usare questa opzione invece di inserire gli indirizzi dei
ristoranti.
Toccare questo pulsante per aggiungere la posizione corrente come PDI.
Ad esempio, se si è fermi in una posizione che interessa, mentre ci si
trova in quella posizione è possibile premere questo pulsante per creare
un PDI.
Punto sulla
mappa
Toccare questo pulsante per creare un PDI usando il browser mappe.
Selezionare la posizione del PDI usando il cursore, quindi toccare Fatto.
53
Page 54

Latitudine
Longitudine
TomTom
Amico
Toccare questo pulsante per creare un PDI inserendo i valori di latitudine
e longitudine.
Toccare questo pulsante per acquisire come PDI la posizione corrente di
un TomTom Amico.
Toccare questo pulsante per selezionare l'ultima posizione registrata
come destinazione.
Posizione
dell'ultima
sosta
Questo può essere utile se il GO non riesce a ricevere un segnale GPS
forte, come avviene ad esempio quando si attraversa una lunga galleria.
Nota: puoi segnalare un PDI mancante o modificare i PDI esistenti utilizzando
Map Share e condividere le tue correzioni con la comunità Map Share.
Navigazione verso un PDI
È possibile utilizzare un PDI come destinazione. Ad esempio, se si sta
viaggiando verso una città non conosciuta, è possibile utilizzare i PDI come
aiuto per trovare un'autorimessa.
1. Toccare lo schermo per visualizzare il menu principale.
2. Toccare Navigazione verso... nel menu principale.
3. Toccare Punto di interesse.
4. Toccare PDI in città.
5. Limitare il numero di PDI visualizzati selezionando l'area in cu i si trova il PDI
cercato.
È possibile selezionare una di queste opzioni:
• PDI in vicinanze - per scegliere da un elenco di PDI vicini alla posizione
corrente.
• PDI in città - per trovare un PDI in una particolare città.
• PDI vicino a base - per scegliere da un elenco di PDI vicini alla base.
È possibile scegliere da un elenco di PDI che si trovano lungo il percorso o
vicino alla destinazione. Scegliere una di queste opzioni:
• PDI lungo il percorso
• PDI vicino a destinazione
Nota: l'ultimo PDI visualizzato viene mostrato in modo da poter pianificare più
rapidamente un percorso.
6. Digitare il nome della città che si desidera visitare e selezionarla quando
appare nell'elenco.
7. Selezionare la categoria del PDI.
Toccare Qualsiasi categoria PDI per cercare un PDI in base al nome della
categoria.
Toccare la categoria del PDI, se visualizzata.
54
Page 55

Toccare la freccia per effettuare la scelta dall'elenco completo di categorie.
Selezionare la categoria dall'elenco o iniziare a digitare il nome della
categoria e selezionarla quando appare nell'elenco.
8. Toccare Autorimessa.
9. Dall'elenco di PDI visualizzati, selezionare il PDI verso cui navigare.
La tabella seguente spiega il significato delle distanze riportate accanto a
ciascun PDI.
PDI in
vicinanze
PDI in città Distanza dal centro città
PDI vicino a
base
PDI lungo il
percorso
PDI vicino a
destinazione
Se si conosce il nome del PDI, toccare Trova e digitare il nome. Selezionarlo
dall'elenco quando appare.
La schermata successiva visualizza informazioni più dettagliate inclusa la
posizione dei PDI sulla mappa e il numero di telefono del PDI, se disponibile.
Toccare Seleziona per confermare la pianificazione di un percorso per
questo PDI.
Una volta selezionato un PDI, l'itinerario verso di esso viene calcolato dal
TomTom GO.
Nota: puoi anche usare la ricerca locale di Google per trovare negozi e attività
dovunque tu sia. Per maggiori informazioni, fai riferimento al capitolo sui
servizi LIVE.
Distanza dalla posizione corrente
Distanza dalla base
Distanza dalla posizione corrente
Distanza dalla destinazione
Visualizzazione dei PDI sulla mappa
1. Toccare Mostra PDI sulla mappa nel menu Preferenze.
Mostra PDI
sulla mappa
2. Selezionare le categorie di PDI da visualizzare sulla mappa.
Toccare Trova per cercare un PDI in base al nome.
3. Toccare Fatto.
I PDI selezionati sono mostrati come simboli sulla mappa.
Chiamata di un PDI
Il TomTom GO conosce i numeri di telefono di molti PDI. Ad esempio, è
possibile chiamare un ristorante per prenotare un tavolo.
55
Page 56

Per chiamare un PDI, procedi nel modo seguente:
1. Nel menu principale, digita Telefono cellulare.
2. Digita Chiama....
3. Digita Punto di interesse.
4. Seleziona il PDI da chiamare.
Vengono visualizzati la posizione sulla mappa e il numero di telefono.
5. Digita Chiama.
Il TomTom GO chiama il numero di telefono usando il tuo telefono cellulare.
Come si possono impostare gli avvisi di PDI?
1. Toccare lo schermo per visualizzare il menu principale.
2. Toccare Cambia preferenze.
3. Toccare Gestione PDI.
Nota: il pulsante Gestione PDI è disponibile esclusivamente quando tutti i
pulsanti del menu sono visualizzati. Per mostrare tutti i pulsanti dei menu,
toccare Mostra TUTTE le opzioni di menu nel menu Preferenze.
4. Toccare Avvisa vicino a PDI.
Avvisa vicino
a PDI
5. Selezionare la categoria PDI per la quale ricevere un avviso.
6. Definire a quale distanza deve trovarsi il PDI quando si riceve un avviso.
7. Scegliere il suono di avviso per la categoria di PDI selezionata.
Gestione dei PDI
Toccare Gestione PDI dal menu Preferenze.
Gestione PDI
Nota: il pulsante Gestione PDI è disponibile esclusivamente quando tutti i
pulsanti del menu sono visualizzati. Per mostrare tutti i pulsanti dei menu,
toccare Mostra TUTTE le opzioni di menu nel menu Preferenze.
Toccare questo pulsante per ricevere un avviso quando si passa vicino a
un PDI.
Selezionare la categoria dall'elenco o iniziare a digitare il nome della
categoria e selezionarla quando appare nell'elenco.
Ad esempio, è possibile fare quanto segue:
• Creare le proprie categorie di PDI e aggiungervi PDI.
• Impostare messaggi di avvertimento quando ci si sta avvicinando a un PDI.
Perché creare PDI personali?
Il PDI funge da scorciatoia: dopo avere salvato una posizione come PDI, non
sarà più necessario digitare nuovamente l'indirizzo per raggiungerla. Quando
56
Page 57

si crea un PDI, tuttavia, è possibile salvare altre informazioni oltre alla
posizione.
• Numero telefonico: quando si crea un PDI, è possibile associarvi un numero
telefonico.
• Categorie: quando si crea un PDI, lo si deve inserire in una categoria.
Ad esempio, è possibile creare una categoria di PDI chiamata "Ristoranti
preferiti". Per ciascun PDI, salvare il numero telefonico in modo da poterlo
chiamare tramite il GO per prenotare un ta vo lo.
Ad esempio, è possibile creare una categoria di PDI chiamata "Ristoranti
preferiti". Memorizzare il numero di telefono di ciascun PDI in modo che sia
possibile chiamarlo, ad esempio per prenotare un tavolo.
Nota: puoi segnalare un PDI mancante o modificare i PDI esistenti utilizzando
Map Share e condividere le tue correzioni con la comunità Map Share.
57
Page 58

Pianificazione itinerari14.
Pianificazione itinerari
Cos'è un itinerario?
Un itinerario è la pianificazione di un viaggio che comprende più luoghi oltre
alla destinazione finale.
Un itinerario può includere quanto segue.
• Destinazione - un luogo lungo il viaggio dove si desidera sostare.
• Punto di passaggio - un luogo lungo il viaggio dove si desidera passare
senza fermarsi.
Ecco un esempio di itinerario:
Questo simbolo indica le destinazioni.
Questo simbolo indica i punti di passaggio.
Quando si usa un itinerario?
È possibile usare un itinerario per i seguenti tipi di viaggio:
• una vacanza in un paese dove si prevede di fare numerose fermate;
• un viaggio in auto di due giorni con sosta notturna;
• un breve viaggio che passa attraverso Punti di interesse.
In tutti questi esempi, è posibile toccare Navigazione verso... per ogni tappa
del viaggio. Tuttavia, l'uso di un itinerario consente di risparmiare tempo
pianificando tutto in anticipo.
Creazione di un itinerario
1. Toccare lo schermo per visualizzare il menu principale.
2. Toccare Pianificazione itinerari.
58
Page 59

Sullo schermo appare la schermata di pianificazione itinerari.
Inizialmente non vi sono punti sull'itinerario.
Pianificazione
itinerari
Nota: questo pulsante potrebbe essere disponibile solo se sono visualizzate
tutte le opzioni di menu. Per visualizzare tutte le opzioni di menu, toccare
Mostra TUTTE le opzioni di menu nel menu Preferenze.
3. Toccare Aggiungi e selezionare una posizione.
Suggerimento: è possibile aggiungere elementi all'itinerario in qualsiasi
ordine e modificare l'ordine in un secondo momento.
Navigazione lungo un itinerario
Quando si utilizza un Itinerario per la navigazione, verrà calcolato il percorso
per la prima destinazione sull'itinerario. Il TomTom GO calcola la distanza e il
tempo rimanenti per la prima destinazione e non per l'intero itinerario.
Non appena si inizia ad utilizzare un itinerario, viene calcolato il percorso dall a
propria posizione corrente. Non è necessario impostare un punto di par tenza.
Una volta attraversato un punto di passaggio o raggiunta una destinazione, tali
punti vengono contrassegnati come visitati.
I punti di passaggio sono mostrati sulla mappa. Il GO non avvisa quando ci si
avvicina a un punto di passaggio o quando lo si raggiunge.
Organizzazione di un itinerario
Toccare un punto sull'itinerario per aprire una pagina di pulsanti che
consentono di modificare tale punto. Sono disponibili i seguenti pulsanti.
Questo pulsante permette di trasformare un punto di passaggio in una
destinazione.
Non dimenticare che i punti di passaggio rappresentano punti sul percorso
Segna come
passaggio
Segna come
destinazione
di viaggio verso la destinazione dai quali si desidera passare, mentre le
destinazioni sono luoghi presso i quali si desidera sostare.
Questo pulsante appare solo se il punto selezionato è una destinazione.
Questo pulsante permette di trasformare un punto di passaggio in una
destinazione.
Non dimenticare che le destinazioni sono luoghi presso i quali si desidera
sostare, mentre i punti di passaggio rappresentano punti sul percorso di
viaggio verso la destinazione dai quali si desidera passare.
Questo pulsante appare solo se il punto selezionato è un punto di
passaggio.
Segna come
'visitato'
Toccare questo pulsante per ignorare una parte dell'itinerario. Il GO
ignorerà questo punto e tutti i punti precedenti nell'itinerario.
Permetterà quindi di navigare al punto successivo dell'itinerario.
Questo pulsante appare solo se si deve ancora visitare questo punto.
59
Page 60

Toccare questo pulsante per ripetere una parte dell'itinerario. Il GO
permetterà di navigare verso questo punto, seguito dal resto dei punti
sull'itinerario.
Segna 'da
visitare'
Sposta in alto
Sposta in
basso
Mostra su
mappa
Elimina punto
Questo pulsante appare solo se il punto è già stato visitato.
Toccare questo pulsante per spostare verso l'alto il punto dell'itinerario.
Questo pulsante non è disponibile se il punto si trova all'inizio dell'itinerario.
Toccare questo pulsante per spostare verso il basso il punto dell'itinerario.
Questo pulsante non è disponibile se il punto si trova alla fine dell'itinerario.
Toccare questo pulsante per vedere la posizione del punto sulla mappa.
Toccare questo pulsante per eliminare il punto dall'itinerario.
Utilizzo di un itinerario
Toccare Opzioni, quindi Inizia navigazione.
Per salvare un itinerario, toccare Salva itinerario.
Per caricare un itinerario salvato, toccare Carica itinerario.
Per creare un nuovo itinerario, toccare Nuovo itinerario e per eliminarlo
toccare Elimina itinerario.
60
Page 61

Aiuto15.
Aiuto
Aiuto fornisce un metodo semplice per navigare verso centri di servizi di
emergenza e altri servizi specialistici e contattarli telefonicamente.
Ad esempio, se rimani coinvolto in un incidente automobilistico, puoi usare
Aiuto per chiamare l'ospedale più vicino e com unicare la tua posizione esatta.
Suggerimento: se non visualizzi il pulsante Aiuto nel menu principale, digita
Mostra TUTTE le opzioni di menu nel menu Preferenze.
Come faccio a usare Aiuto per telefonare a un servizio locale?
Puoi usare Aiuto per trovare e contattare un centro di servizi.
Se il telefono è connesso al GO, il GO compone automaticamente il numero
di telefono.
Per usare Aiuto per individuare un centro di servizi, contattarlo
telefonicamente e navigare dalla posizione corrente fino al centro, procedi
come segue:
1. digita lo schermo per visualizzare il menu principale.
2. Digita Aiuto.
3. Toccare Tel. di emergenza.
4. Selezionare il tipo di servizio richiesto, ad esempio, ospedale più vicino.
5. Per chiamare, selezionare un centro dall'elenco; il più vicino appare in cima
all'elenco.
Una volta che si ottiene risposta alla chiamata, il GO visualizza la posizi one
sulla mappa insieme a una descrizione della zona. Ciò aiuta a capire dove ci
si trova mentre si effettua una chiamata.
6. Per navigare fino al centro a piedi, toccare Cammina verso.
Il GO comincerà a condurre l'utente alla destinazione.
61
Page 62

Opzioni
Utilizzare TomTom GO per trovare la posizione di un servizio e i relativi
recapiti.
Tel. di
emergenza
Raggiungi
posto di
emergenza in
auto
• Servizi di emergenza
• Servizi di emergenza per guasti
• Stazione di polizia più vicina
• Medico più vicino
• Ospedale più vicino
• Trasporto pubblico più vicino
• Autofficina più vicina
• Dentista più vicino
• Farmacia più vicina
• Veterinario più vicino
Nota: in alcuni paesi, le informazioni potrebbero non essere disponibili per
tutti i servizi.
Utilizzare TomTom GO per navigare su strada fino a un centro di servizi.
• Autofficina più vicina
• Ospedale più vicino
• Medico più vicino
• Stazione di polizia più vicina
Raggiungi
posto di
emergenza a
piedi
Dove mi
trovo?
• Farmacia più vicina
• Dentista più vicino
Nota: in alcuni paesi, le informazioni potrebbero non essere disponibili per
tutti i servizi.
Utilizzare TomTom GO per navigare a piedi fino a un centro di servizi.
• Stazione di servizio più vicina
• Trasporto pubblico più vicino
• Stazione di polizia più vicina
• Farmacia più vicina
• Base
• Medico più vicino
Nota: in alcuni paesi, le informazioni potrebbero non essere disponibili per
tutti i servizi.
TomTom GO mostra la posizione corrente.
È possibile toccare Tel. di emergenza per selezionare il tipo di servizio che
si desidera contattare.
62
Page 63

Guida di
pronto
soccorso
Altre guide
Toccare questo pulsante per leggere la Guida di pronto soccorso della
Croce Rossa britannica.
Toccare questo pulsante per accedere a una scelta di guide utili.
63
Page 64

Chiamate in vivavoce16.
Chiamate in vivav oce
Chiamate in vivavoce
Se si dispone di un telefono cellulare con Bluetooth®, è possibile utilizzare
TomTom GO per effettuare telefonate e per inviare e ricevere messaggi.
Nota: non tutti i telefoni sono supportati o sono compatibili con tutte le
funzioni. Per ulteriori informazioni, visitare tomtom.com/phones
Collegamento al telefono
Per prima cosa è necessario stabilire un collegamento tra il cellulare e il
TomTom GO.
Scegliere Telefono cellulare nel menu principale, quindi seguire le istruzioni
visualizzate a video.
È necessario eseguire questa operazione una sola volta, dopo di che
TomTom GO ricorderà il telefono.
Impostazione dei Servizi TomTom
La rubrica
Dopo aver stabilito un collegamento con il telefono, è possibile impostare una
connessione dati wireless per l'utilizzo dei Servizi TomTom.
Suggerimenti
• Assicurarsi di aver attivato la funzione Bluetooth® del telefono.
• Assicurarsi che il telefono sia impostato su 'scopribile' oppure su 'visibile a
tutti'.
• Può essere necessario immettere la password ‘0000’ sul telefono per
potersi collegare al TomTom GO.
• Fare di TomTom GO un dispositivo accreditato sul proprio telefono.
Altrimenti, sarà necessario immettere '0000' ogni volta.
Consultare la guida utente del telefono per informazioni sulle impostazioni
Bluetooth®.
È possibile copiare la propria rubrica dal t elefono cellulare sul TomTom GO di
modo che sia possibile effettuare chiamate con poche selezioni sullo
schermo.
Questo è il modo più sicuro per eseguire chiamate in vivavoce.
64
Page 65

Nota: è possibile copiare la propria rubrica all'interno del TomTom GO in
qualsiasi momento. Dal menu Telefono cellulare, toccare Recupera numeri
dal telefono.
Non tutti i telefoni sono compatibili per il trasferimento della rubrica nel
dispositivo GO. Per maggiori informazioni, visitare www.TomTom.com/
phones.
Composizione di una chiamata
Una volta stabilito un collegamento con il telefono, è possibile comporre
chiamate.
1. Scegliere Telefono cellulare nel menu principale.
2. Toccare Chiama.
Nota: verificare che il telefono sia attualmente selezionato. Il telefono
corrente appare nella parte inferiore dello schermo.
3. Toccare Numero per inserire un numero da chiamare.
4. Eseguire una delle seguenti operazioni.
• Toccare Base per chiamare la base. Se non è stato inserito un numero
per la base, questo pulsante non è disponibile. Per inserire un numero,
toccare Cambia numero base nel menu Preferenze telefono.
• Toccare Numero per inserire un numero da chiamare.
• Toccare Punto di interesse per scegliere un Punto di interesse (PDI) da
chiamare. Se nel GO è memorizzato il numero telefonico di un PDI,
questo viene visualizzato accanto al PDI.
• Toccare Voce rubrica per selezionare un contatto nella rubrica.
Nota: se non si è copiata la rubrica all'interno del TomTom GO, il pulsante
Voce rubrica non è disponibile.
• Toccare Chiamate recenti per selezionare una voce da un elenco di
persone o numeri chiamati di recente utilizzando il GO.
• Toccare Chiamante recente per selezionare da un elenco di persone o
numeri che hanno chiamato di recente. Nell'elenco vengono salvate solo
le chiamate ricevute sul GO.
Ricezione di una chiamata
Se qualcuno chiama mentre si sta guidando, accettare o rifiutare la chiamata
toccando lo schermo.
Risposta automatica
È possibile dire al TomTom GO di rispondere automaticamente a ogni
chiamata dopo un determinato periodo di tempo. Toccare Preferenze
telefono nel menu del cellulare, quindi scegliere Preferenze risposta
automatica.
Selezionare quando il TomTom GO risponderà automaticamente alle
chiamate.
Condivisione del TomTom GO
Per aggiungere altri telefoni, procedere come illustrato di sotto. È possibile
stabilire collegamenti con un massimo di 5 telefoni cellulari.
1. Scegliere Telefono cellulare nel menu principale.
2. Toccare Connetti al telefono.
3. Toccare Trova altro telefono... e seguire le istruzioni sullo schermo.
65
Page 66

Per passare da un telefono all'altro, toccare Connetti al telefono, quindi
selezionare il telefono dall'elenco.
Menu del cellulare
I pulsanti disponibili sono elencati di seguito.
Toccare questo pulsante per ripetere un numero telefonico tramite il
cellulare.
Ripeti
numero
Toccare questo pulsante per leggere o scrivere un messaggio.
Leggi/scrivi
messaggio
Toccare questo pulsante per configurare la modalità di comunicazione tra
TomTom GO e il telefono cellulare.
Preferenze
telefono
Toccare questo pulsante per comporre un numero telefonico tramite il
cellulare.
Chiama...
Recupera
numeri dal
telefono
Gestisci
telefoni
Toccare questo pulsante per caricare i contatti e i numeri telefonici dal
cellulare a TomTom GO.
Toccare questo pulsante per gestire i telefoni cellulari da connettere a
TomTom GO. È possibile aggiungere fino a cinque profili per altrettanti
telefoni cellulari.
66
Page 67

Preferiti17.
Preferiti
Cosa sono i Preferiti?
I Preferiti sono luoghi visitati di frequente. È possibile creare i Preferiti per non
dover inserire l'indirizzo ogni volta che si vuole navigare verso un det erminato
punto.
Non devono necessariamente essere luoghi che piacciono particolarmente,
ma semplicemente degli indirizzi utili.
Come si crea un Preferito?
All'interno del menu principale, toccare Aggiungi preferito.
Sarà quindi possibile selezionare la posizione del Preferito dall'elenco
seguente.
Assegnare al Preferito un nome che sia facile da ricordare. Il GO suggerisce
sempre un nome, generalmente l'indirizzo del Preferito. Per inserire il nome, è
sufficiente digitarlo. Non è necessario eliminare il nome suggerito.
Ricerca locale
Base
Preferito
Digita questo pulsante per usare la Ricerca locale TomTom con Google
search per trovare negozi e attività e salvare la posizione nei preferiti.
Puoi scegliere di cercare negozi e attività vicino a te, vicino alla tua
destinazione o vicino a qualsiasi altra destinazione.
Ad esempio, se stai cercando una piscina vicino alla tua posizione corrente,
inserisci 'piscina' e scegli il risultato migliore ottenuto dalla ricerca.
È possibile impostare la posizione della base come Preferito.
Non è possibile creare un Preferito da un altro Preferito. Questa opzione
non sarà mai disponibile in questo menu.
Per rinominare un preferito, toccare Gestione preferiti nel menu
Preferenze.
67
Page 68

È possibile definire un indirizzo come Preferito. Quando si inserisce un
indirizzo, è possibile scegliere fra quattro opzioni.
Indirizzo
Destinazione
recente
Punto di
interesse
• Centro città
• Numero civico
• Codice postale
• Incrocio
Selezionare un luogo preferito da un elenco di luoghi usati recentemente
come destinazioni.
È possibile aggiungere un Punto di interesse (PDI) come Preferito.
Qual è l'utilità?
In caso di visita a un PDI di particolare interesse, per esempio un ristorante,
è possibile aggiungerlo come Preferito.
Per aggi ungere un PDI come P referito, toccare questo pulsante e procedere
come segue.
1. Limitare la scelta dei P D I selezionando l'area in cui essi si trovano.
È possibile selezionare una di queste opzioni.
• PDI in vicinanze - per cercare in un elenco di PDI vicini alla posizione
corrente.
Posizione
GPS
• PDI in città - per scegliere un PDI in una particolare città. È necessario
specificare una città.
• PDI vicino a base - per cercare in un elenco di PDI vicini alla base.
Se si sta attualmente navigando verso una destinazione, è possibile
selezionare anche da un elenco di PDI presenti sul percorso o vicini alla
destinazione. Scegliere una di queste opzioni:
• PDI lungo il percorso
• PDI vicino a destinazione
2. Selezionare la categoria di PDI.
Toccare la categoria di PDI se appare o toccare la freccia per effettuare
la scelta dall'elenco completo.
Toccare Qualsiasi categoria PDI per cercare un PDI in base al nome.
Toccare questo pulsante per aggiungere la posizione corrente come
Preferito.
Ad esempio, se ci si ferma in un luogo interessante, si può toccare questo
pulsante per creare un Preferito.
Toccare questo pulsante per creare un Preferito usando il browser mappe.
Punto sulla
mappa
Selezionare la posizione del preferito usando il cursore, quindi toccare
Fatto.
68
Page 69

Toccare questo pulsante per creare un Preferito inserendo i valori di
latitudine e longitudine.
Latitudine
Longitudine
Toccare questo pulsante per creare un Preferito della posizione corrente di
un TomTom Amico.
TomTom
Amico
Toccare questo pulsante per selezionare l'ulti ma posizione registrata come
destinazione.
Posizione
dell'ultima
sosta
Come si usa un Preferito?
Generalmente si usa un Preferito come mezzo di navigazione verso una
destinazione senza dover inserire l'indirizzo. Per navigare verso un Preferito,
procedere come indicato di seguito.
1. Toccare lo schermo per visualizzare il menu principale.
2. Toccare Navigazione verso...
3. Toccare Preferito.
4. Selezionare un Preferito dall'elenco.
Il GO calcola automaticamente il percorso.
5. Al termine del calcolo del percorso, toccare Fatto.
Il GO inizierà immediatamente a guidare a destinazione con istruzioni vocali e
istruzioni visive sullo schermo.
Come si modifica il nome di un Preferito?
1. Toccare lo schermo per visualizzare il menu principale.
2. Toccare Cambia preferenze per aprire il menu Preferenze.
3. Toccare Gestione preferiti.
4. Toccare il preferito da rinominare.
5. Toccare Rinomina.
Come si elimina un Preferito?
1. Toccare lo schermo per visualizzare il menu principale.
2. Toccare Cambia preferenze per aprire il menu Preferenze.
3. Toccare Gestione preferiti.
4. Toccare il preferito da eliminare.
5. Toccare Elimina.
69
Page 70

Musica e multimedia18.
Musica e multimedia
Importante: seleziona brani musicali e contenuti multimediali esclusivamente
a veicolo fermo. È pericoloso modificare le impostazioni, selezionare i brani,
leggere documenti o guardare foto mentre si è alla guida.
Sul TomTom GO puoi archiviare e visionare foto e documenti di testo. Le foto
devono essere salvate in formato .jpg o .bmp e i file di testo devono essere in
formato .txt.
Il GO 940 può archiviare e riprodurre musica salvata come file MP3 e audiolibri
Audible®.
Puoi inoltre controllare il tuo iPod usando il GO e riprodurre brani salvati
sull'iPod tramite il GO o con degli altri altoparlanti connessi al tuo GO. Un
supporto Active Dock utilizzabile per connettere l'iPod al GO è disponibile
come accessorio.
Immettere musica e foto nel GO
Trasferisci documenti, foto e brani musicali dal computer al TomTom GO,
usando TomTom HOME.
Riproduzione di musica e audiolibri
Per riprodurre audiolibri Audible® e bran i musicali in formato MP3 salvati sul
TomTom GO 940, procedi nel modo seguente:
1. Toccare Musica e multimedia nel menu principale.
2. Toccare TomTom Jukebox per avviare il Jukebox.
Nota: è possibile creare delle playlist utilizzando un'applicazione esterna
come iTunes, Musicmatch o Winamp.
• Playlist - toccare questo pulsante per selezionare una playlist.
• Artista - toccare questo pulsante per selezionare un brano di un particolare
cantante o gruppo.
• Album - toccare questo pulsante per selezionare un album fra tutti quelli
disponibili sul GO.
• Brano - toccare questo pulsante per selezionare un brano fra tutti quelli
disponibili sul GO.
• Genere - toccare questo pulsante per selezionare un particolare genere
musicale.
• Audiolibri - toccare questo pulsante per selezionare un audiolibro.
Nota: non tutti i file MP3 contengono informazioni sul brano, come l'artista o
il genere. Se il file non contiene informazioni, verrà utilizzato il nome del file
come titolo del brano.
70
Page 71

In riproduzione
Non appena si sceglie un brano o un audiolibro, TomTom GO inizia a
riprodurre il brano, seguito dal resto dei brani presenti nell'elenco.
AInformazioni sul brano.
BVolume - cambiare il volume spostando la barretta.
CIl pulsante Opzioni. È possibile, per esempio, scegliere di ripetere un brano
e riprodurre i brani in maniera casuale. È possibile modificare queste
opzioni:
• Riproduzione casuale brani - il brano successivo è selezionato in modo
casuale.
• Ripeti brano - ripete il brano corrente.
• Riduci luminosità - la luminosità viene ridotta solo sulla schermata di
riproduzione.
• Mostra pulsante musica in visualizzazione di guida - consente un
accesso rapido alla musica.
• Passa automaticamente alla visualizzazione di guida - quando ha inizio
la riproduzione di un brano, viene mostrata la visualizzazione di guida.
• Presentazione: le foto vengono visualizzate con un sottofondo musicale.
DPassare al brano precedente o successivo.
ERiprodurre o mettere in pausa il brano selezionato.
FToccare il pulsante Indietro per tornare al lettore Jukebox TomTom. La
musica continua a essere riprodotta. Digita In riproduzione... nel Jukebox
per aprire il Jukebox e controllare la musica.
Quando si ascoltano audiolibri, ci sono anche dei pulsanti per andare al
capitolo successivo o precedente. Quando si arresta l'ascolto di un audiolibro,
il GO ricorda dove ci si è fermati.
Per maggiori informazioni sugli audiolibri, andare all'area di shopping in
TomTom HOME.
Trasmettitore FM
All'interno del GO vi è un trasmettitore FM che funziona come una stazione
radio. Ciò significa che puoi usare il GO per riprodurre file MP3 dagli
altoparlanti dell'autoradio.
Nota: il trasmettitore FM non è disponibile su tutti i modelli.
Per impostare il trasmettitore FM, procedi come segue:
1. Accendi l'autoradio e sintonizzala su una frequenza non utilizzata da alcuna
stazione radio.
2. Sul TomTom GO, digita Cambia preferenze nel menu principale, quindi
digita Preferenze altoparlante.
71
Page 72

3. Seleziona il tipo di altoparlante da usare per le istruzioni vocali.
4. Seleziona il tipo di altoparlante da usare per la musica. FM verso autoradio
per ascoltare musica.
Seleziona FM verso autoradio per usare l'autoradio per ascoltare musica.
5. Tocca OK.
Il GO inizia a trasmettere immediatamente all'autoradio. Il dispositivo
visualizza la frequenza utilizzata per trasmettere l'audio.
6. Digita Cambia per cambiare la frequenza usata dal GO.
7. Inserisci la frequenza trovata sull'autoradio non utilizzata da alcuna stazione
radio. Digita OK.
Il GO inizia a trasmettere all'autoradio sulla nuova frequenza inserita. Il GO
trasmette ripetutamente un'istruzione di prova finché non digiti Fatto.
Per arrestare la trasmissione da parte del GO, digita Stop.
Il pulsante Trasmettitore FM viene automaticamente mostrato nella
visualizzazione di guida o nel menu rapido durante l'utilizzo. Digita il pulsante
Trasmettitore FM per arrestare la trasmissione o cambiare la frequenza
utilizzata.
Nota: se attraversi un'area in cui una stazione radio trasmette sulla stessa
frequenza che stai usando per il Trasmettitore FM, potrebbe essere
necessario passsare a un'altra frequenza.
Utilizzo dell'iPod® con TomTom GO
Puoi inoltre controllare l'iPod tramite il GO. Un supporto Active Dock
utilizzabile per connettere l'iPod al GO è disponibile come accessorio.
L'audio dall'iPod viene riprodotto dall'altoparlante interno del GO o da un
altoparlante esterno, se selezionato.
Visualizzazione di fotografie
1. Toccare Musica e multimedia nel menu principale.
2. Toccare Raccolta foto.
Verrà avviata la Raccolta foto, che mostra versioni più piccole (miniature) di
tutte le foto sul GO.
Usare le frecce per spostarsi in alto e in basso nella pagina delle miniature.
Toccare Presentazione per avviare una presentazione.
Toccare la miniatura di una foto per visualizzarne una versione più grande.
72
Page 73

APulsanti per ingrandire e ridurre la foto.
BPulsanti per passare alla foto successiva o precedente.
CToccare Presentazione per avviare una presentazione.
DToccare Elimina per eliminare una fotografia.
73
Page 74

Servizi LIVE19.
Servizi LIVE
Disponibilità in base all'area geografica
Nota: i servizi LIVE sono disponibili solo nei paesi supportati. Per ulteriori
informazioni sui servizi disponibili nel proprio paese, visitare tomtom.com.
Avviso di sicurezza
Il TomTom GO contiene un modulo GSM/GPRS che può interferire con
dispositivi elettrici quali pacemaker cardiaci, apparecchi acustici e
apparecchiature aeronautiche.
L'interferenza con tali dispositivi può mettere in pericolo la salute o la vita di
altre persone.
Non usare vicino a unità elettriche non protette né in aree in cui è vi etato l'uso
dei telefoni cellulari, come ad esempio negli ospedali e negli aerei.
Servizi LIVE abbonamenti
Controllo dell'abbonamento ai servizi LIVE
Puoi controllare lo stato dei tuoi abbonamenti in qualsiasi momento,
procedendo nel modo seguente sul tuo GO.
Nel menu principale, digita Servizi TomTom, quindi Miei servizi.
Il GO ti avviserà quando l'abbonamento ai servizi LIVE sta per scadere.
Per ulteriori informazioni sull'abbonamento e sui termini di pagamento dei
servizi LIVE, visita tomtom.com/services.
Rinnovo dell'abbonamento ai servizi LIVE utilizzando il GO
Per rinnovare l'abbonamento utilizzando il GO, procedi nel modo seguente:
1. Nel menu principale, digita Servizi TomTom , quindi Miei servizi.
Viene visualizzato lo stato corrente dei servizi LIVE.
2. Digita il servizio che desideri rinnovare.
Il GO ti chiede conferma della volontà di rinnovare l'abbonamento.
3. Digita Sì.
La richiesta di rinnovo viene inviata a TomTom. È necessario completare il
pagamento on-line, entro o prima della data mostrata sul GO.
Rinnovare l'abbonamento ai servizi LIVE utilizzando TomTom HOME
74
Page 75

Per rinnovare l'abbonamento utilizzando TomTom HOME, procedi nel modo
seguente:
1. Connetti il GO al computer.
TomTom HOME viene avviato e si connette al GO.
2. Apri la sezione Servizi LIVE.
3. Controlla lo stato del tuo abbonamento e fai clic sul servizio da rinnovare.
Ti viene chiesto di fornire i dettagli del pagamento.
4. Inserisci i dettagli del pagamento e completa la transazione.
Il tuo abbonamento è stato rinnovato.
TomTom HD Traffic
TomTom HD Traffic è un servizio TomTom unico che consente di ricevere
informazioni aggiornate sul traffico. Per ulteriori informazioni sui servizi e sugli
abbonamenti, visitare tomtom.com/services.
In combinazione con IQ Routes, HD Traffic consente di pianificare il percorso
più rapido possibile verso la propria destinazione prendendo in
considerazione le informazioni più recenti sul traffico.
Quando si pianifica un viaggio, il percorso viene calcolato prendendo in
considerazione le condizioni locali del traffico. Il dispositivo di navigazione
riceve automaticamente aggiornamenti regolari delle informazioni sul traffi co.
Se vengono rilevati dei ritardi lungo il percorso, si ricevon o degli avvisi e viene
richiesto se si desidera trovare un percorso più rapido evitando uno o più
incidenti.
Prezzi carburante
Il servizio Prezzi carburante invia informazioni aggiornate relative ai prezzi dei
carburanti direttamente al TomTom GO o mediante TomTom HOME quando
il GO è collegato al computer.
Ricerca dei prezzi carburante più convenienti
Per cercare i prezzi carburante più economici, effettuare le seguenti
operazioni. In questo esempio verrà pianificato un percorso verso la stazione
di servizio più economica nelle vicinanze.
1. Toccare lo schermo per visualizzare il menu principale, quindi toccare
Servizi TomTom.
2. Toccare Prezzi carburante.
3. Toccare Più economico nelle vicinanze e selezionare il nome in cima
all'elenco.
La posizione della stazione di servizio viene mostrata sulla mappa.
4. Toccare Seleziona.
Viene richiesto se si desidera navigare verso la stazione di servizio.
5. Toccare Sì.
Viene richiesto se si desidera arrivare ad un determinato orario.
75
Page 76

6. Toccare No.
Il percorso viene pianificato e il relativo riepilogo viene mostrato sulla
mappa.
7. Toccare Fatto.
Viene mostrata la visualizzazione di guida e il GO inizia a fornire le
indicazioni per raggiungere la stazione di servizio.
Aggiorna prezzi carburante
Per assicurarti di avere accesso ai prezzi più recenti per il carburante, è
consigliabile aggiornare regolarmente il TomTom GO scaricando le ultime
informazioni sui prezzi del carburante.
Per scaricare i prezzi più recenti per il carburante, tocca Aggiorna nel menu
Prezzi carburante e segui le istruzioni visualizzate a video.
Gli ultimi aggiornamenti per le informazioni sul pre zzo del carburante vengono
scaricati direttamente sul tuo dispositivo. Se per qualunque motivo il GO non
è in grado di connettersi direttamente, puoi aggiornare il dispositivo quando
ti connetti a TomTom HOME.
Ricerca locale TomTom con Google
Mediante la ricerca locale, è possibile cercare indirizzi presenti in Google per
trovare negozi e attività nelle vicinanze o nei pressi di altre località e navigare
verso tali destinazioni.
Uso della ricerca locale
Per trovare una destinazione mediante la ricerca locale e pianificare un
percorso verso tale destinazione, seguire le istruzioni riportate di seguito. In
questo esempio, verrà cercato un supermarket nei pressi della posizione
corrente.
1. Toccare lo schermo per visualizzare il menu principale, quindi
toccareNavigazione verso.
2. Toccare il pulsante Google.
3. Toccare Cerca nelle vicinanze.
4. Specificare 'supermarket', quindi toccare OK.
Le destinazioni corrispondenti alla ricerca vengono visualizzate in un
elenco.
5. Selezionare una delle destinazioni nell'elenco.
La posizione viene mostrata sulla mappa.
Toccare Dettagli per visualizzare ulteriori informazioni relative alla
destinazione.
6. Toccare Seleziona per pianificare un percorso verso la destinazione.
Il TomTom GO pianifica un percorso verso la destinazione selezionata.
Avvisi di sicurezza TomTom
Il servizio Avvisi di sicurezza TomTom consente di ricevere delle segnalazioni
relative ad una serie di posizioni, tra cui:
76
Page 77

Altri servizi
• posizioni degli autovelox
• posizioni dei punti critici per gli incidenti
• posizioni degli autovelox mobili
• posizioni degli autovelox comuni
• posizioni degli autovelox per strade a pedaggio
• posizioni degli autovelox su semaforo.
Importante: collegare regolarmente il dispositivo di navigazione a TomTom
HOME e aggiornare l'elenco di posizioni relative a tutti gli avvisi di sicurezza
tranne le posizioni degli autovelox mobili, che vengono inviate al dispositivo
mediante una connessione wireless.
Quando una posizione autovelox viene visualizzata sulla mappa, viene
emesso un segnale acustico per segnalare l'avvicinamento verso un'area in cui
è posizionato un autovelox.
Se si scopre una posizione con un autovelox ma non si riceve alcun avviso, è
possibile segnalare la nuova posizione a TomTom mediante il GO.
Nel dispositivo TomTom GO sono inoltre disponibili i seguenti servizi:
TomTom Meteo
TomTom Meteo fornisce cinque giorni di previsioni meteo relative
a qualsiasi posizione sulla mappa.
QuickGPSfix
QuickGPSfix contiene informazioni relative alle posizioni satellitari
GPS che aiutano il dispositivo TomTom GO a rilevare la posizione
più velocemente.
TomTom Amici
Con il servizio Amici, è possibile verificare la posizione degli amici
e indicare loro dove ci si trova. È inoltre possibile inviare messaggi
e posizioni agli amici.
Miei servizi
Per verificare il proprio abbonamento, toccare Servizi TomTom nel menu
principale, quindi toccare Miei servizi.
Il TomTom GO fornisce avvisi quando è necessario rinnovare l'abbonamento
ai servizi LIVE. È possibile usare GO per informare TomTom che si desidera
rinnovare il proprio abbonamento corrente. Successivamente, si hanno due
settimane di tempo per completare il pagamento online.
Per ulteriori informazioni sull'abbonamento e sui termini di pagamento dei
servizi LIVE, visitare tomtom.com/services.
77
Page 78

TomTom HD Traffic20.
TomTom
HD Traffic
Avviso di sicurezza
TomTom HD Traffic è un servizio TomTom unico che consente di ricevere
informazioni aggiornate sul traffico. Per ulteriori informazioni sui servizi e sugli
abbonamenti, visitare tomtom.com/services.
In combinazione con IQ Routes, HD Traffic consente di pianificare il percorso
più rapido possibile verso la propria destinazione prendendo in
considerazione le informazioni più recenti sul traffico.
Quando si pianifica un viaggio, il percorso viene calcolato prendendo in
considerazione le condizioni locali del traffico. Il dispositivo di navigazione
riceve automaticamente aggiornamenti regolari delle informazioni sul traffi co.
Se vengono rilevati dei ritardi lungo il percorso, si ricevon o degli avvisi e viene
richiesto se si desidera trovare un percorso più rapido evitando uno o più
incidenti.
Il TomTom GO contiene un modulo GSM/GPRS che può interferire con
dispositivi elettrici quali pacemaker cardiaci, apparecchi acustici e
apparecchiature aeronautiche.
L'interferenza con tali dispositivi può mettere in pericolo la salute o la vita di
altre persone.
Non usare vicino a unità elettriche non protette né in aree in cui è vi etato l'uso
dei telefoni cellulari, come ad esempio negli ospedali e negli aerei.
Utilizzo di TomTom HD Traffic
La barra Traffico viene visualizzata sul lato destro della visualizzazione di
guida. Fornisce avvisi relativi ad ingorghi presenti lungo il percorso
pianificato.
La parte superiore della barra Traffico rappresenta la
destinazione e mostra il tempo di ritardo totale dovuto ad ogni
ingorgo presente nel percorso.
La sezione centrale della barra Traffico consente di visualizzare i
singoli ingorghi nell'ordine in cui appaiono lungo il percorso.
La parte inferiore della barra Traffico rappresenta la propria
posizione corrente e mostra la distanza verso l'ingorgo
successivo.
Per trovare il percorso più rapido verso la propria destinazione
prendendo in considerazione le informazioni più recenti sul traffico, effett uare
quanto segue.
1. Toccare la barra laterale.
78
Page 79

Suggerimento: se si riscontrano dei problemi quando si tocca la barra laterale
e invece del menu traffico viene visualizzato il menu principale, provare a
toccare lo schermo posizionando il dito per metà sulla barra laterale e per
metà sulla schermata.
2. Toccare Riduci al minimo i rallentamenti.
Il dispositivo cerca il percorso più rapido per raggiungere la destinazione.
È possibile che il nuovo percorso includa dei rallentamenti o che rimanga
invariato. È possibile ripianificare l'itinerario per evitare tutt i i rallentamenti,
ma questo nuovo percorso richiederà un tempo di percorrenza maggiore
del percorso più rapido mostrato in precedenza.
3. Toccare Fatto.
Suggerimento: è possibile impostare TomTom affinché riduca
automaticamente al minimo i ritardi dovuti al traffico.
Riduci automaticamente al minimo i rallentamenti
È possibile impostare il HD Traffic affinché riduca automaticamente al minimo
i rallentamenti non appena sono disponibili nuove informazioni sul traffico.
Per impostare il HD Traffic in modo da ridurre automaticamente al minimo i
rallentamenti, procedere nel modo seguente.
1. Toccare TomTom Traffico nel menu principale.
2. Toccare Cambia preferenze Traffico.
3. Selezionare Riduci automaticamente al minimo i rallentamenti dopo ogni
aggiornamento sul traffico
4. Toccare Fatto.
79
Page 80

Modifica delle preferenze HD Traffic
Usare il pulsante Cambia preferenze Traffico per scegliere la modalità
operativa di HD Traffic sul dispositivo.
Per cambiare le preferenze sul traffico, procedere nel modo seguente:
1. Toccare TomTom Traffico nel menu principale.
Cambia
preferenze
Traffico
2. Toccare Cambia preferenze Traffico.
È possibile cambiare le seguenti preferenze:
• Riduci automaticamente al minimo i rallentamenti dopo ogni
aggiornamento sul traffico - il dispositivo ricalcola automaticamente
il percorso al rilevamento di un nuovo rallentamento sulla strada.
• Emetti un suono quando la situazione del traffico cambia - il
dispositivo emette un segnale acustico quando si verifica un nuovo
incidente sul percorso corrente.
• Mostra statistiche sul tempo guadagnato allo spegnimento del
dispositivo - il dispositivo visualizzerà un riepilogo del tempo
risparmiato utilizzando HD Traffic al raggiungimento della
destinazione (a patto che tale valore sia superiore a 5 minuti) e ogni
volta che si spegne il dispositivo.
3. Selezionare o deselezionare la casella di scelta vicino ad ogni preferenza
che si desidera cambiare.
4. Digita Fatto.
La barra laterale HD Traffic
La barra laterale HD Traffic mostra gli incidenti presenti sul percorso,
visualizzando le seguenti informazioni:
• Un simbolo per ciascun incidente nell'ordine in cui è avvenuto sul per corso
pianificato.
• Il ritardo stimato causato dal prossimo incidente sul percorso.
• Il ritardo stimato per tutti gli incidenti sul percorso.
• La distanza dalla posizione corrente all'incidente successivo sulla barra
laterale HD Traffic.
Nota: il colore della barra laterale varia a seconda che l'informazione sul
traffico visualizzata sul dispositivo sia più o meno recente.
Un esempio di barra laterale HD Traf fic è riportat o in seguito.
Nell'esempio, la barra laterale indica la presenza di due inci denti sul percorso.
Entrambi gli incidenti corrispondono a ingorghi, il primo a 9 chilometri di
distanza con un ritardo stimato di 38 minuti.
80
Page 81

Per ripianificare il percorso in modo da evitare questi incidenti, toccare la barra
laterale per aprire il menu TomTom Traffico, quindi toccare Riduci al minimo
i rallentamenti.
Nota: per rendere la barra laterale di Traffico più leggibile, alcuni incidenti
possono non essere visualizzati. Questi incidenti saranno sempre di minore
importanza e causeranno solo brevi ritardi.
Semplificare il viaggio verso il lavoro
I pulsanti Da casa al lavoro o Dal lavoro a casa nel menu Traffico permettono
di controllare il percorso da e per il luogo di lavoro con la semplice pressione
di un tasto. Quando si utilizzano questi pulsanti, il dispositivo verifica la
presenza di rallentamenti sul percorso e, nel caso in cui riscontri dei
rallentamenti, offre la possibilità di evitarli.
La prima volta in cui si utilizza Da casa al lavoro, è necessario impostare le
posizioni della base e del luogo di lavoro nel modo seguente:
1. Toccare TomTom Traffico nel menu principale.
2. Toccare Mostra traffico casa-lavoro.
Cambia casa-
lavoro
3. Toccare Cambia casa-lavoro
4. Impostare la posizione della base
5. Impostare la posizione del luogo di lavoro.
Da questo momento è possibile utilizzare i pulsanti Da casa al lavoro e Dal
lavoro a casa del menu traffico Mostra casa-lavoro.
Nota: la posizione della base impostata in questo menu non è la stessa
definita nel menu Preferenze. Inoltre, le posizioni inserite qui non devono
necessariamente corrispondere alle reali posizioni di casa e del luogo di
lavoro. Se si viaggia di frequente su un altro percorso, è possibile impostare
Lavoro/Casa affinché utilizzi tali posizioni.
Ad esempio, per verificare i rallentamenti presenti sul percorso sino alla base,
procedere nel modo seguente.
1. Toccare TomTom Traffico nel menu principale.
2. Toccare Mostra traffico casa-lavoro.
3. Toccare Dal lavoro a casa.
Viene mostrata la visualizzazione di guida. Se la barra laterale di Traffico indica
dei ritardi sul percorso, toccare la barra laterale di Traffico, quindi Riduci al
minimo i rallentamenti per vedere il percorso più veloce verso casa.
81
Page 82

Controllo degli incidenti presenti nella propria zona
Visualizzare una panoramica della situazione del traffico nella propria zona
utilizzando la mappa. Per trovare gli incidenti in zona e i relativi dettagli,
procedere nel modo seguente:
1. Toccare TomTom Traffico nel menu principale.
2. Toccare Consulta mappa.
Scorri mappa
Viene visualizzata la schermata del browser mappe.
3. Toccare l'immagine della bussola blu nell'angolo superiore destro dello
schermo.
La mappa si centra nella posizione corrente e visualizza eventuali incidenti
presenti in zona.
4. Toccare un incidente per visualizzare maggiori informazioni.
Viene visualizzata una schermata contenente informazioni dettagliate
sull'incidente selezionato. Per visualizzare le informazioni sugli i ncidenti in
zona, usare le frecce sinistra e destra in fondo a questa schermata.
Colori della barra laterale HD Traffic
Il colore della barra laterale HD Traffic varia a seconda che l'informazione sul
traffico visualizzata sul dispositivo sia più o meno recente. I colori della barra
laterale sono:
Blu scuro - Le informazioni sul traffico visualizzate sul dispositivo
sono aggiornate.
Lilla - Le informazioni sul traffico visualizzate sul dispositivo non
sono state aggiornate per almeno 10 minuti. HD Traffic segnala
ancora la presenza di incidenti, ma le informazioni risalgono ad un
minimo di dieci minuti fa.
Grigio - Le informazioni sul traffico visualizzate sul dispositivo
non sono state aggiornate per almeno 15 minuti. HD Traffic sarà
in grado di fornire avvisi relativi ai problemi di traffico solo dopo
aver effettuato l'aggiornamento di tali informazioni.
Nota: le informazioni sul traffico visualizzate sul dispositivo vengono
aggiornate automaticamente e la barra laterale HD Traffic verrà visualizzata in
blu scuro. Tuttavia, è possibile che il dispositivo non sia in grado di aggiornare
le informazioni sul traffico, se per esempio la copertura della rete è
insufficiente o assente nell'area in cui ci si trova, oppure nel caso in cui si stia
transitando in un paese differente da quello per cui è stato acquistato
TomTom HD Traffic.
82
Page 83

Incidenti
Gli incidenti vengono visualizzati sotto forma di piccoli simboli nella
visualizzazione di guida e nella barra laterale HD Traffic. Il dispositivo utilizza
due tipi di simboli:
• I simboli visualizzati all'interno di un quadrato rosso sono incidenti che
HD Traffic può contribuire ad evitare.
• I simboli visualizzati all'interno di un triangolo rosso sono relativi alle
condizioni meteo e sono forniti solo a scopo informativo. Non è possibile
usare HD Traffic per evitarli.
Simboli degli incidenti:
Incidente Strada chiusa
Lavori stradali Incidente
Una o più corsie chiuse Ingorgo
Simboli legati alle condizioni atmosferiche:
Menu Traffico
Riduci al
minimo i ral-
lentamenti
Nebbia Ghiaccio
Pioggia Neve
Vento
Nota: il simbolo dell'incidente evitato viene utilizzato per tutti gli incidenti
evitati grazie a TomTom HD Traffic.
Per aprire il menu Traffico, toccare la barra laterale HD Traffic nella
visualizzazione di guida o TomTom Traffico nel menu principale. Sono
disponibili i seguenti pulsanti:
Toccare questo pulsante per ricalcolare il percorso sulla base delle
informazioni sul traffico più recenti.
Mostra
traffico sul
percorso
Toccare questo pulsante per ottenere una panoramica degli incidenti
presenti sul percorso. Usare i pulsanti sinistra e destra della schermata
riepilogativa per visualizzare informazioni più dettagliate su ciascun
incidente. È inoltre possibile usare il pulsante Ripianifica della schermata
riepilogativa per ripianificare il percorso evitando gli incidenti.
83
Page 84

Mostra
traffico casa-
lavoro
Scorri mappa
Cambia
preferenze
Traffico
Toccare questo pulsante per calcolare e visualizzare il percorso più rapido
dalla posizione della base al luogo di lavoro e viceversa.
Toccare questo pulsante per esplorare la mappa e vedere le informazioni
sul traffico visualizzate sulla mappa.
Toccare questo pulsante per modificare le preferenze sul funzionamento di
TomTom HD Traffic sul dispositivo.
84
Page 85

Avvisi di sicurezza TomTom21.
Avvisi di
sicurezza
TomTom Il servizio Avvisi di sicurezza TomTom consente di ricevere delle segnalazioni
relative ad una serie di posizioni, tra cui:
• posizioni degli autovelox
• posizioni dei punti critici per gli incidenti
• posizioni degli autovelox mobili
• posizioni degli autovelox comuni
• posizioni degli autovelox per strade a pedaggio
• posizioni degli autovelox su semaforo.
Importante: collegare regolarmente il dispositivo di navigazione a TomTom
HOME e aggiornare l'elenco di posizioni relative a tutti gli avvisi di sicurezza
tranne le posizioni degli autovelox mobili, che vengono inviate al dispositivo
mediante una connessione wireless.
Quando una posizione autovelox viene visualizzata sulla mappa, viene
emesso un segnale acustico per segnalare l'avvicinamento verso un'area in cui
è posizionato un autovelox.
Se si scopre una posizione con un autovelox ma non si riceve alcun avviso, è
possibile segnalare la nuova posizione a TomTom mediante il GO.
Avvisi autovelox
Gli avvisi vengono riprodotti 15 secondi prima di raggiungere la posizione di
un autovelox.
Vieni avvisato in tre modi:
• Il TomTom GO riproduce un suono di avviso.
• Il tipo di autovelox e la distanza dalla posizione dell'autovelox vengono
• La posizione dell'autovelox viene mostrata sulla mappa.
mostrati nella visualizzazione di guida. Se per l'autovelox è stato riportato
un limite di velocità, anche la velocità viene mostrata nella visualizzazione
di guida.
85
Page 86

Cambia le modalità degli avvisi
Per cambiare le modalità di TomTom GO avvisi autovelox, digita il pulsante
Cambia preferenze avvisi.
Cambia
preferenze
avvisi
Puoi quindi impostare la prossimità a un autovelox prima di essere avvisato
e il tipo di suono da riprodurre.
Ad esempio, per cambiare il suono riprodotto quando ti avvicini a un
autovelox fisso, procedi nel modo seguente:
1. digita TomTom Autovelox nel menu principale.
2. Digita Cambia preferenze avvisi.
Viene visualizzato un elenco di tipi di autovelox. Un altoparlante viene
visualizzato vicino ai tipi di autovelox per i quali è stato impostato un
avviso.
3. Digita Autovelox fissi.
Suggerimento: se desideri cambiare i suoni di avviso per tutti i tipi di
autovelox in modo da riprodurre un unico suono, digita <TUTTI> invece
di Autovelox fissi nel passaggio 4 descritto in precedenza.
4. Digita NO per evitare di eliminare gli avvisi per gli autovelox fissi.
5. Inserisci il tempo in secondi prima di ricevere un avviso quando ti
avvicini a un autovelox. Quindi digita OK.
6. Digita il suono da utilizzare per l'avviso. Ad esempio, per selezionare un
suono di tromba, digita Tromba.
7. Digita SÌ per salvare le modifiche.
Pulsante di segnalazione
Per visualizzare il pulsante di segnalazione nella visualizzazione di guida,
procedi nel modo seguente:
1. digita TomTom Servizi nel menu principale.
2. Digita TomTom Autovelox.
3. Digita Attiva pulsante di segnalazione.
Il pulsante di segnalazione si trova a sinistra della visualizzazione di guida
oppure, se stai già utilizzando il menu rapido, viene aggiunto ai pulsanti
disponibili in questo menu.
Segnalazione di un nuovo autovelox in viaggio
Per segnalare un nuovo autovelox mentre sei in viaggio, procedi nel modo
seguente:
1. digita il pulsante di segnalazione nella visualizzazione di guida o nel menu
rapido per registrare la posizione dell'autovelox.
2. Digita Autovelox mobile o Autovelox fisso.
Se digiti Autovelox fisso, devi indicare il lato della strada su cui si trova
l'autovelox e, se lo conosci, il tipo di autovelox.
86
Page 87

3. Digita Avanzate se vuoi segnalare una tipologia particolare di autovelox,
altrimenti vai al passaggio 5.
4. Digita il tipo di autovelox da segnalare.
Nota: se il tipo di autovelox selezionato presenta un limite di velocità, puoi
anche inserire la velocità.
5. Digita Questo lato della strada o L'altro lato della strada a seconda di dove
si trova l'autovelox.
Segnalazione di un nuovo autovelox da casa
Non devi necessariamente trovarti nella posizione di un autovelox per
segnalarne la nuova posizione.
Per segnalare una nuova posizione per un autovelox da casa, procedi nel
modo seguente:
1. Digita TomTomServizi nel menu principale.
2. Digita TomTom Autovelox.
3. Digita Segnala autovelox.
4. Digita Autovelox o Autovelox fisso a seconda del tipo di autovelox.
5. Trova la posizione dell'autovelox da segnalare usando il browser delle
mappe.
Usa il cursore per segnare la posizione esatta, quindi digita Fatto.
6. Digita il tipo di autovelox da segnalare e, se necessario, il limite di velocità
per l'autovelox.
Segnalazione degli avvisi autovelox errati
Potresti ricevere un avviso per un autovelox non più esistente.
Per segnalare un avviso autovelox errato, procedi nel modo seguente:
1. Dalla posizione dell'autovelox mancante, digita Segnala nella
visualizzazione di guida.
Nota: questa operazione deve essere eseguita entro 20 secondi dalla
ricezione dell'avviso per l'autovelox.
2. Digita Rimuovi.
Tipi di autovelox segnalabili
Quando segnali un autovelox, puoi selezionare il tipo di autovelox che stai
segnalando.
87
Page 88

Autovelox
Telecamera su
semaforo
Telecamera
per strada a
pedaggio
Controllo
velocità media
Questi sono i vari tipi di autovelox:
Questo tipo di autovelox controlla la velocità dei veicoli in transito.
Questo tipo di autovelox controlla la violazione delle norme stradali da
parte dei veicoli ai semafori.
Questo tipo di autovelox monitora il traffico ai caselli stradali.
Questo tipo di autovelox controlla la velocità media dei veic oli tra due punti
fissi.
Questo tipo di autovelox controlla le strade ad accesso vietato.
Limitazione ai
veicoli
Tutti gli altri tipi di autovelox che non rientrano nelle precedenti categorie.
Altro
autovelox
TomTom Menu Autovelox
Per aprire il menu Autovelox, digita TomTom Servizi nel menu principale,
quindi TomTom Autovelox.
Digita questo pulsante per segnalare una nuova posizione per un
autovelox.
Segnala
autovelox
Digita questo pulsante per impostare gli avvisi ricevuti per gli autovelox e i
suoni riprodotti per ciascun avviso.
Cambia
preferenze
avvisi
Disattiva
avvisi
Digita questo pulsante per disattivare gli avvisi per gli autovelox.
88
Page 89

Attiva aggior-
namenti
automatici
Attiva pulsante
segnalazione
Digita questo pulsante per abilitare gli aggiornamenti automatici per il tuo
elenco di posizioni degli autovelox mobili. L'elenco di autovelox fissi non
viene aggiornato automaticamente, dal momento che questi non cambiano
frequentemente quanto gli autovelox mobili.
Digita questo pulsante per abilitare il pulsante di segnalazione. Il pulsante di
segnalazione viene visualizzato nella visualizzazione di guida o nel menu
rapido.
89
Page 90

Presentazione di TomTom HOME22.
Presentazione di TomTom HOME
TomTom HOME è un'applicazione gratuita per il computer che facilita la
gestione del contenuto del dispositivo di navigazione TomTom. È
consigliabile eseguire frequenti collegamenti a TomTom HOME per
assicurarsi di disporre sempre degli ultimi aggiornamenti sul dispositivo.
Ad esempio, è possibile fare quanto segue:
• gestire mappe, voci, PDI e altro;
• acquistare servizi TomTom e gestire le proprie iscrizioni;
• aggiornare TomTom automaticamente con il software e i servizi più recenti;
• eseguire e ripristinare backup;
• consultare la versione completa del manuale dell'utente.
Suggerimento: è consigliabile usare un collegamento Internet a banda larga
durante la connessione a TomTom HOME.
Si consiglia inoltre di eseguire regolari backup del proprio dispositivo di
navigazione mediante TomTom HOME.
Installazione di TomTom HOME
Per installare TomTom HOME sul computer, procedere come segue.
1. Collegare il computer ad Internet.
2. Connettere il supporto per casa al computer
Importante: collegare il connettore USB direttamente ad una porta USB del
computer e non ad un hub USB o ad una porta USB sulla tastiera o sul
monitor.
3. Posizionare il dispositivo di navigazione TomTom nel supporto per casa e
accenderlo.
Viene avviata l'installazione di HOME.
Nota: se HOME non si installa automaticamente, è anche possibile scaricarlo
da tomtom.com/home ed eseguire l'installazione dal computer.
È anche possibile installare TomTom HOME dal CD in dotazione.
TomTom HOME si avvia automaticamente ogni volta che il dispositivo di
navigazione è acceso e viene collegato al computer.
Account MyTomTom
Per acquistare contenuti e servizi tramite TomTom HOME, è necessario
impostare un account MyTomTom per il dispositivo per cui si desidera
acquistare contenuti. Verrà richiesto di creare un account in occasione del
primo utilizzo diTomTom HOME
90
Page 91

Aggiunta23.
Aggiunta
Informativa di sicurezza e avvisi importanti
Global Positioning System
Il Global Positioning System (GPS) è un sistema satellitare che fornisce
informazioni sull'ora e sulla posizione in tutto il mondo. Il sistema GPS è
controllato esclusivamente dal governo degli Stati Uniti d'America, unico
responsabile della disponibilità e accuratezza dello stesso. Qualsiasi modifica
alla disponibilità e all'accuratezza del GPS, o a determinate condizioni
ambientali, possono influenzare l'operatività del dispositivo TomTom.
TomTom non si assume alcuna responsabilità in merito alla disponibilità e
all'accuratezza del GPS.
Usare con cautela
L'utilizzo di un dispositivo TomTom per la navigazione non solleva l'utente
dalla necessità di guidare con cura e attenzione.
Aerei e ospedali
L'uso di dispositivi dotati di antenna è vietato sulla maggior parte degli aerei,
in molti ospedali e in molti altri luoghi. All'interno di questi ambienti, non
utilizzare il dispositivo TomTom.
Cura e manutenzione del dispositivo TomTom
Non lasciare il dispositivo TomTom o gli accessori TomTom in vista quando
lasci il veicolo. Potrebbero rappresentare un facile bersaglio per i ladri.
Puoi impostare una password per il dispositivo, da immettere ogni volta in cui
lo avvii.
Consigliamo di utilizzare le preferenze di sicurezza per il di spositivo TomTom,
ove possibile. Le preferenze di sicurezza sono disponibili nel menu Preferenze.
Prenditi cura del tuo dispositivo TomTom e puliscilo correttamente.
• Usa un panno morbido per pulire lo schermo del tuo dispositivo; non
utilizzare detergenti liquidi.
• Se il dispositivo viene a contatto con un liquido, asciugalo con un panno
morbido.
• Non aprire assolutamente la mascherina posteriore del dispositivo.
Un'operazione di questo genere può essere pericolosa e causa
l'annullamento della garanzia.
• Non usare la scheda di memoria (scheda SD) con un dispositivo diverso dal
TomTom. L'uso di altri dispositivi potrebbe danneggiare la scheda di
memoria.
91
Page 92

Batteria
• Non esporre il dispositivo a temperature basse o elevate, al fine di evitare
danni permanenti. Ad esempio, non lasciare il dispositivo in auto nelle
giornate estive particolarmente calde o durante le fredde notti d'inverno.
Questo prodotto usa una batteria ai polimeri di litio. Non utilizzare in ambienti
umidi, bagnati e/o corrosivi. Non collocare, conservare o lasciare il prodotto
in prossimità di una fonte di calore, in un ambiente con temperature elevate,
alla luce diretta del sole, vicino a un forno a microonde o in un contenitore
pressurizzato, né esporlo a temperature superiori ai 60 C (140 F). La mancata
osservanza di queste linee guida può provocare la perdita di acido, il
surriscaldamento, l'esplosione o l'autocombustione della b atteria ai polimeri di
litio con conseguenti lesioni e/o danni. Non forare, aprire o smontare la
batteria. In caso di perdita della batteria e di contatto con i fluidi fuoriusciti,
risciacquare accuratamente la parte e consultare immediatamente un medico.
Per motivi di sicurezza e per prolungare la vita della batteria, la carica non
potrà essere effettuata a temperature basse (meno di 0 C/32 F) o alte (oltre
45 C/113 F).
Temperature: funzionamento standard: da -10 C (14 F) a +55 C (131 F); breve
periodo di inutilizzo: da -20 C (-4 F) a + 60 C (140 F); periodo di inutilizzo
prolungato: da -20 C (-4 F) a +25 C (77 F).
LA BATTERIA AI POLIMERI DI LITIO CONTENUTA NEL PRODOTTO
DEVE ESSERE RICICLATA O SMALTITA CORRETTAMENTE.
UTILIZZARE IL TomTom SOLO CON IL CAVO DI ALIMENTAZIONE CC
(CARICATORE PER AUTO/CAVO DELLA BATTERIA) E
L'ADATTATORE CA (CARICATORE PER CASA) FORNITI IN DOTAZIONE PER
CARICARE LA BATTERIA.
Per riciclare l'unità TomTom, rivolgersi al centro assistenza TomTom locale.
NOTA SPECIALE RIGUARDANTE LA GUIDA IN CALIFORNIA E MINNESOTA
La sezione del codice relativa ai veicoli della California n. 26708 (a) (1)
stabilisce che “Non è consentita la guida di un veicolo a motore con oggetti o
materiali collocati, affissi, installat i, montati o applicati al parabrezza o ai
finestrini laterali o posteriori.” I guidatori della California non sono autorizzati
a utilizzare un supporto a ventosa sul parabrezza o sui finestrini laterali o
posteriori.
Nota: questa sezione del codice sui veicoli della California si applica a
chiunque guidi all'interno dello stato della California, non solo ai residenti.
La sezione 169.71 degli statuti legislativi dello stato della Minnesota,
sottodivisione 1, sezione 2 stabilisce che “Non è consentita la guida o l'utilizzo
di un veicolo con oggetti so spesi tra il guidatore e il parabrezza diversi da
alette parasole, specchietti retrovisori e dispositivi elettronici di calcolo del
pedaggio.”
Nota: questo statuto del Minnesota si applica a chiunque guidi in Minnesota,
non solo ai residenti.
TomTom Inc. non si assume alcuna responsabilità in merito a sanzioni,
ammende o danni subiti in seguito al mancato rispetto di questa norma.
Durante la guida in uno stato con restrizioni riguardanti il montaggio su
parabrezza, TomTom consiglia l'uso del disco di montaggio adesivo fornito in
dotazione o del kit di montaggio alternativo, che comprende svariate opzioni
per il montaggio dei dispositivi TomTom sul cruscotto e sulle prese di
ventilazione. Visita www.tomtom.com per maggiori informazioni su questa
opzione di montaggio.
92
Page 93

Informazioni FCC per l'utente
Questo prodotto contiene un trasmettitore che non deve essere
collocato in prossimità o utilizzato simultaneamente ad altri
trasmettitori.
Esposizione alle radiazioni in radiofrequenza
Questo dispositivo è conforme con i limiti di esposizione alle radiazioni FCC
definite per un ambiente non controllato. Per evitare la possibilità di eccedere
i limiti di esposizione alla radiofrequenza FCC, gli esseri umani non devono
mai avvicinarsi più di 20 cm all'antenna durante le normali operazioni.
Interferenza radiotelevisiva
Questo dispositivo emette energia in radiofrequenza e se non utilizzato
correttamente - vale a dire, in conformità con le istruzioni contenute in questo
manuale - può provocare interferenze con le comunicazioni radio e la ricezione
televisiva.
Questo dispositivo è stato collaudato e trovato conforme con i limiti dei
dispositivi digitali di classe B, in conformità con la Parte 15 delle normative
FCC. Questi limiti sono stati definiti per garantire una ragionevole protezione
dalle interferenze dannose all'interno di una zona residenziale. Questo
dispositivo genera, utilizza e può emettere energia in radiofrequenza e, se non
installato e utilizzato in conformità con queste istruzioni, può provocare
interferenze dannose alle comunicazioni radio. Tuttavia, non viene fornita
alcuna garanzia sul fatto che in una particolare installazione si verifichi un
fenomeno di interferenza; se questa apparecchiatura provoca interferenze
dannose alla ricezione radio-televisiva, eventualità verificabile accendendo e
spegnendo l'unità, si consiglia all'utente di correggere l'int erferenza in uno dei
seguenti modi:
• riorientare o riposizionare l'antenna;
• aumentare la distanza tra il dispositivo e il ricevitore;
• connettere il dispositivo ad una presa o a un circuito diffe renti da quelli a cui
il ricevitore è attualmente collegato;
• consultare un tecnico radio/televisivo specializzato per ricevere assistenza.
I cambiamenti o le modifiche non espressamente approvati dall'organismo di
conformità responsabile possono annullare l'autorizzazione dell'utente per
l'utilizzo del dispositivo.
Importante
Questo dispositivo è stato collaudato al fine di verificarne la conformità con le
norme FCC in condizioni che comprendono l'uso di cavi e connettori
schermati tra l'unità e le periferiche. È importante utilizzare cavi e connettori
schermati per ridurre il rischio di provocare interferenze radio-televisive. I cavi
schermati compatibili con la relativa gamma di prodotti possono essere
acquistati presso un rivenditore autorizzato. Se l'utente modifica in qualunque
modo il dispositivo o le periferiche, senza l'approvazione di TomTom, FCC può
revocare all'utente l'autorizzazione ad utilizzare il dispositivo. Per i clienti
residenti negli Stati Uniti, potrebbe risultare utile il seguente opuscolo stilato
dalla Federal Communications Commission: “Come identificare e risolvere i
problemi legati alle interferenze radio-televisive”. L'opuscolo è reso
disponibile dall'ufficio stampa del governo degli Stati uniti, Washington, DC
20402. Stock n. 004-000-00345-4.
Dichiarazione di conformità FCC
Collaudato ai fini della conformità con gli standard FCC per uso domestico e professionale
FCC ID: S4L4CF7
IC ID: 5767A-4CF7
93
Page 94

Questo dispositivo è conforme alla sezione 15 delle normative FCC. L'utilizzo
0168
è soggetto alle seguenti due condizioni.
1. Il dispositivo non deve provocare interferenze dannose.
2. Il dispositivo deve accettare qualsiasi interferenza ricevuta, incluse
interferenze che potrebbero causare problemi di operatività.
To reduce potential radio interference to ot her users, the antenna type an d its
gain should be so chosen that the equivalent isotropically radiated power
(e.i.r.p.) is not more than that permitted for successful communication.
Organo responsabile in Nord America
TomTom, Inc., 150 Baker Avenue Extension, Concord, MA 01742
Tel: 866 486-6866 opzione 1 (1-866-4-TomTom)
Informazioni sulle emissioni per il Canada
Questa apparecchiatura digitale di classe B è conforme alle normative
canadesi ICES-003.
L'utilizzo è soggetto alle seguenti due condizioni: (1) il dispositivo non deve
provocare interferenze dannose e (2) il dispositivo deve accettare qualsiasi
interferenza, incluse interferenze che potrebbero causare problemi di
operatività.
Questo dispositivo di radiocomunicazione di categoria II è conforme allo
standard canadese del settore RSS-310.
Marchio CE
Questo dispositivo è conforme ai requisiti del marchio CE per utilizzi in zone
residenziali, commerciali, veicolari o industriali leggere.
R&TTE
www.tomtom.com/lib/doc/CE_DoC_GO_540_740_940_LIVE.pdf
Direttiva R&TTE
Con la presente, TomTom dichiara che i dispositivi elencati sopra sono
conformi ai requisiti essenziali e alle clausole pertinenti della Direttiva 1999/5/
CE dell'UE.
La dichiarazione di conformità è reperibile all'indirizzo Web fornito
precedentemente.
Direttiva RAEE
Questo simbolo presente sul prodotto o sulla sua confezione indica
che il prodotto non deve essere smaltito fra i rifiuti domestici.
Confermemente alla direttiva europea 2002/96/EC per i rifiuti di
apparecchiature elettriche ed elettroniche (RAEE), questo prodotto
elettrico non deve essere smaltito fra i rifiuti di raccolta
indifferenziata. Questo prodotto deve essere smaltito tramite restituzione al
punto vendita o al punto di raccolta locale per il riciclaggio.
Reti connesse
Questo dispositivo può essere connesso alle seguenti reti:
94
Page 95

GSM/GPRS 900/1800/1900
Funzionamento del trasmettitore FM in questo dispositivo
Questo dispositivo può essere utilizzato nei seguenti paesi:
AT, CH, CZ, DE, DK, EE, FI, GB, LI, LU, NO, PT, SE
I dispositivi GO 540, GO 740 e GO 940 non devono essere usati per la
trasmissione in FM se collegati a un computer tramite cavo USB.
Questo documento
Nella preparazione di questo manuale è stata posta estrema attenzione. A
causa del continuo sviluppo del prodotto, alcune informazioni potrebbero non
essere del tutto aggiornate. Le informazioni di questo documento sono
soggette a modifica senza previa notifica.
TomTom non si assume alcuna responsabilità in merito a errori editoriali od
omissioni ivi contenute, né per danni incidentali o conseguenti derivanti dal
contenuto o dall'uso di questo materiale. Questo documento contiene
informazioni protette da copyright. Nessuna parte di questo documento deve
essere fotocopiata o riprodotta in alcuna forma senza il previo consenso
scritto di TomTom International B.V.
95
Page 96

Copyright notices24.
Copyright notices
© 2008 TomTom International BV, The Netherlands. TomTom™ and the "two
hands" logo are among the trademarks, applications or registered trademarks
owned by TomTom International B.V. Our limited warranty and end user
license agreement for embedded software apply to this product; you can
review both at www.tomtom.com/legal
© 2008 TomTom International BV, Niederlande. TomTom™ und das Logo mit
den »zwei Händen« gehören zu den Warenzeichen, Anwendungen oder
registrierten Markenzeichen von TomTom International B.V. Für dieses
Produkt gelten unsere eingeschränkte Garantie und unsere
Endnutzerlizenzvereinbarung für integrierte Software, die Sie beide auf
www.tomtom.com/legal einsehen und nachlesen können.
© 2008 TomTom International BV, The Netherlands. TomTom™ et le logo
TomTom ("deux mains") comptent parmi les marques commerciales, les
applications ou les marques déposées de TomTom International B.V.
L'utilisation de ce produit est régie par notre garantie limitée et le contrat de
licence utilisateur final relatif aux logiciels embarqués ; vous pouvez consulter
ces deux documents à l'adresse suivante : www.tomtom.com/legal
© 2008 TomTom International BV, Nederland. TomTom™ en het "tweehandenlogo" maken onderdeel uit van de handelsmerken, applicaties of
geregistreerde handelsmerken in eigendom van TomTom International B.V.
Op dit product zijn onze beperkte garantie en licentieovereenkomst voor de
eindgebruiker van toepassing; beide zijn te vinden op www.tomtom.com/
legal
© 2008 TomTom International BV, The Netherlands. TomTom™ e il logo delle
"due mani" fanno parte dei marchi, delle applicazioni e dei marchi registrati di
proprietà di TomTom International B.V. La nostra garanzia limitata e il
contratto di licenza per l'utente finale vengono applicati a questo prodotto, è
possibile consultarli entrambi all'indirizzo www.tomtom.com/legal
© 2008 TomTom International BV, Países Bajos. TomTom™ y el logotipo "dos
manos" son marcas comerciales, aplicaciones o marcas registradas de
TomTom International B.V. Nuestra garantía limitada y nuestro acuerdo de
licencia de usuario final para el software integrado son de aplicación para este
producto; puede consultar ambos en www.tomtom.com/legal
© 2008 TomTom International BV, Països Baixos. TomTom™ i el logotip amb
les "dues mans" formen part de les marques comercials, aplicacions o
marques comercials registrades propietat de TomTom International B.V. La
nostra garantia limitada i l'acord de llicència per a usuaris finals per al
programari inclòs són aplicables a aquest producte. Podeu consultar ambdós
documents a www.tomtom.com/legal
© 2008 TomTom International BV, Países Baixos. TomTom™ e o logótipo das
"duas mãos" fazem parte das marcas comerciais, aplicações ou marcas
comerciais registadas cuja proprietária é a TomTom International B.V. A
nossa garantia limitada e contrato de licença de utilizador final relativas ao
96
Page 97

software incorporado dizem respeito a este produto; pode consultar ambos
em www.tomtom.com/legal
© 2008 TomTom International BV, Holland. TomTom™ og logoet med "de to
hænder" er blandt de varemærker, produkter og registrerede varemærker, der
tilhører TomTom International B.V. Vores begrænsede garanti og
slutbrugerlicensaftale for indlejret software gælder for dette produkt; begge
dokumenter findes på www.tomtom.com/legal
2008 TomTom™ ja "two hands" -logo ovat eräitä TomTom International B.V.:n
omistamia tavaramerkkejä, sovelluksia tai rekisteröityjä tavaramerkkejä.
Rajoitettu takuumme ja loppukäyttäjän käyttösopimuksemme sulautetuille
ohjelmistoille koskevat tätä tuotetta; voit tarkastaa molemmat
verkkosivuillamme www.tomtom.com/legal
© 2008 TomTom International BV, Nederland. TomTom™ og "de to hendene"logoen er blant de varemerker, programvarer og registrerte varemerker som
eies av TomTom International B.V. Vår begrensede garanti og lisensavtale
med sluttbruker for integrert programvare gjelder dette produktet. Du kan
lese om begge på www.tomtom.com/legal
© 2008 TomTom International BV, Nederländerna. TomTom™ och logotypen
"två händer" tillhör de varumärken, programvaror eller registrerade
varumärken som ägs av TomTom International B.V. Vår begränsade garanti
och vårt slutanvändarlicensavtal för inbyggd programvara kan gälla för denna
produkt. Du kan läsa dem båda på www.tomtom.com/legal
© 2008 TomTom International BV, Nizozemsko. TomTom™ a logo se dvìma
dlanìmi patøí mezi obchodní znaèky, aplikace nebo registrované ochranné
známky ve vlastnictví spoleènosti TomTom International B.V. Na tento
produkt se vztahuje omezená záruka a smlouva s koncovým uživatelem pro
vestavìný software; do obou dokumentù mùžete nahlédnout na
www.tomtom.com/legal
© 2008 TomTom International BV, Hollandia. A TomTom™ és a "két kéz"
embléma is a TomTom International B.V. által birtokolt védjegyek,
alkalmazások és bejegyzett védjegyek közé tartozik. A korlátozott garancia és
a benne foglalt szoftver végfelhasználói licencszerződése érvényes erre a
termékre; melyeket a következő helyen tekinthet át: www.tomtom.com/legal
© 2008 TomTom International BV, Holandia. Znak TomTom™ i logo z dwiema
d³oñmi nale¿y do znaków handlowych, aplikacji lub zastrze¿onych znaków
handlowych, których w³aœcicielem jest firma TomTom International B.V. Do
niniejszego produktu zastosowanie ma umowa licencyjna dla koñcowego
u¿ytkownika produktu oraz ograniczona gwarancja na wbudowane
oprogramowanie; oba dokumenty mo¿na przejrzeæ na stronie
www.tomtom.com/legal
© 2008 TomTom International BV, Holandsko. TomTom™ a logo s "dvoma
rukami" patria medzi ochranné známky, aplikácie alebo registrované
ochranné známky vlastnené spoločnosťou TomTom International B.V. Na
tento produkt sa vzťahuje obmedzená záruka a dohoda s koncovým
užívateľom pre vstavaný softvér; viac informácií o oboch nájdete na
www.tomtom.com/legal
© 2008 TomTom International BV, Holland. TomTom™ ja "kahe käe" logo
kuuluvad nende kaubamärkide, rakenduste või registreeritud kaubamärkide
hulka, mille omanikuks on TomTom International B.V. Sellele tootele kehtib
meie piiratud garantii ja lõppkasutaja litsentsileping manustarkvara jaoks;
saad tutvuda mõlemaga aadressil www.tomtom.com/legal
© 2008 TomTom International BV, Nyderlandai. TomTom™ ir dviej
ų rankų
logotipas yra TomTom International B.V. vienas iš prekių ženklų, programų
arba registruotųjų prekės ženklų. Mūsų ribota garantija ir galutinio naudotojo
97
Page 98

sutartis naudotis įdėtąja programine įranga taikoma šiam produktui; galite
peržiūrėti abu dokumentus svetainėje www.tomtom.com/legal
© 2008 TomTom International BV, Nyderlandai. TomTom™ ir dviejų rankų
logotipas yra TomTom International B.V. vienas iš prekių ženklų, programų
arba registruotųjų prekės ženklų. Mūsų ribota garantija ir galutinio naudotojo
sutartis naudotis įdėtąja programine įranga taikoma šiam produktui; galite
peržiūrėti abu dokumentus svetainėje www.tomtom.com/legal
© 2008 TomTom International BV, Hollanda. TomTom™ ve "two hands"
logoları TomTom International B.V.'ye ait ticari marka, uygulama veya kayıtlı
ticari markalardır. Sınırlı garantimiz ve katıştırılmış yazılımın son kullanıcı
lisans sözleş
mesi bu ürün içindir; www.tomtom.com/legal adresinden
ikisine de göz atabilirsiniz
© 2008 TomTom International BV, Holanda. TomTom™ e o logotipo de "duas
mãos" estão entre as marcas comerciais, aplicativos ou marcas registradas
possuídas pela TomTom International B.V. Nossa garantia limitada e acordo
de licenciamento do usuário final para o software incluído se aplicam para
este produto; ambos podem ser vistos em www.tomtom.com/legal
Data Source
© 2008 Tele Atlas N.V. Based upon:
Topografische ondergrond Copyright © dienst voor het kadaster en de
openbare registers, Apeldoorn 2008.
© Ordnance Survey of Northern Ireland.
© IGN France.
© Swisstopo.
© BEV, GZ 1368/2008.
© Geonext/DeAgostini.
© Norwegian Mapping Authority, Public Roads Administration /
© Mapsolutions. © DAV.
This product includes mapping data licensed from Ordnance Survey with the
permission of the Controller of Her Majesty’s Stationery Office. © Crown
copyright and/or database right 2008. All rights reserved. Licence number
100026920.
Data Source
© 1984 – 2008 Tele Atlas North America. Inc. All rights reserved.
Canadian Data © DMTI Spatial. Portions of Canadian map data are
reproduced under license from Her Majesty the Queen in Right of Canada
with permission from Natural Resource Canada. Point of Interest data by Info
USA. Copyright 2008.
SoundClear™ acoustic echo cancellation software © Acoustic Technologies
Inc.
Apple® and iPod® are trademarks of Apple Computer, Inc., registered in the
U.S. and other countries.
Audible®, AudibleListener® and Audiblemanager® are registered
trademarks of Audible, Inc. When purchasing and using Audible content you
need to agree to the terms and conditions as posted in the Legal Notices
www.audible.com.
98
Page 99

Text to Speech technology, © 2008 Loquendo TTS. All rights reserved.
Loquendo is a registered trademark. www.loquendo.com
MPEG Layer-3 audio coding technology licensed from Fraunhofer IIS and
Thomson.
Supply of this product does not convey a license nor imply any right to
distribute content created with this product in revenue-generating broadcast
systems (terrestrial, satellite, cable and/or other distribution channels),
streaming applications (via Internet, intranets and/or other networks), other
content distribution systems (pay-audio or audio-on-demand applications and
the like) or on physical media (compact discs, digital versatile discs,
semiconductor chips, hard drives, memory cards and the like). An
independent license for such use is required. For details, please visit
mp3licensing.com
Some images are taken from NASA’s Earth Observatory.
The purpose of NASA’s Earth Observatory is to provide a freely-accessible
publication on the Internet where the public can obtain new satellite imagery
and scientific information about our home planet.
The focus is on Earth’s climate and environmental change:
earthobservatory.nasa.gov/
99
 Loading...
Loading...