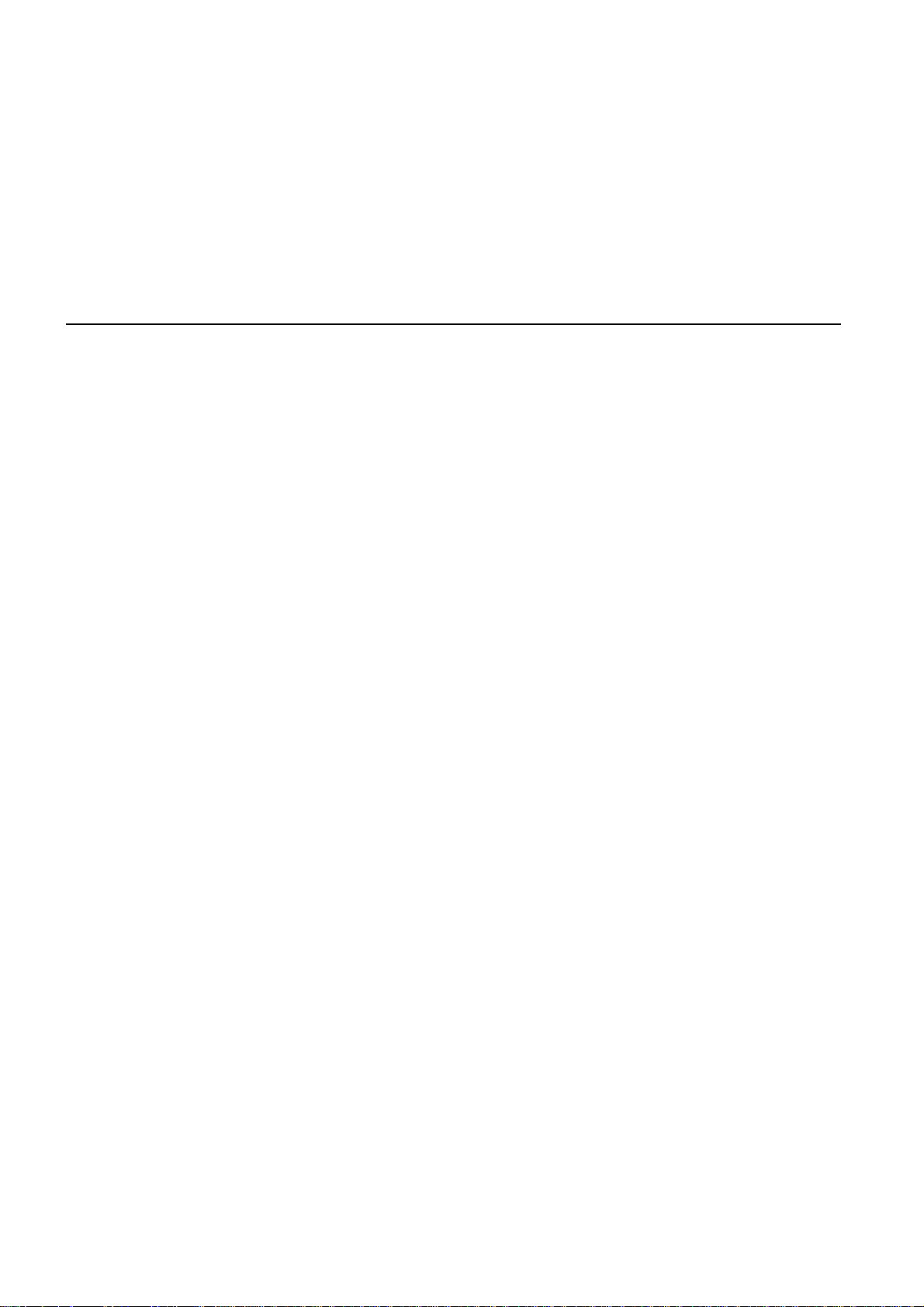
TomTom GO
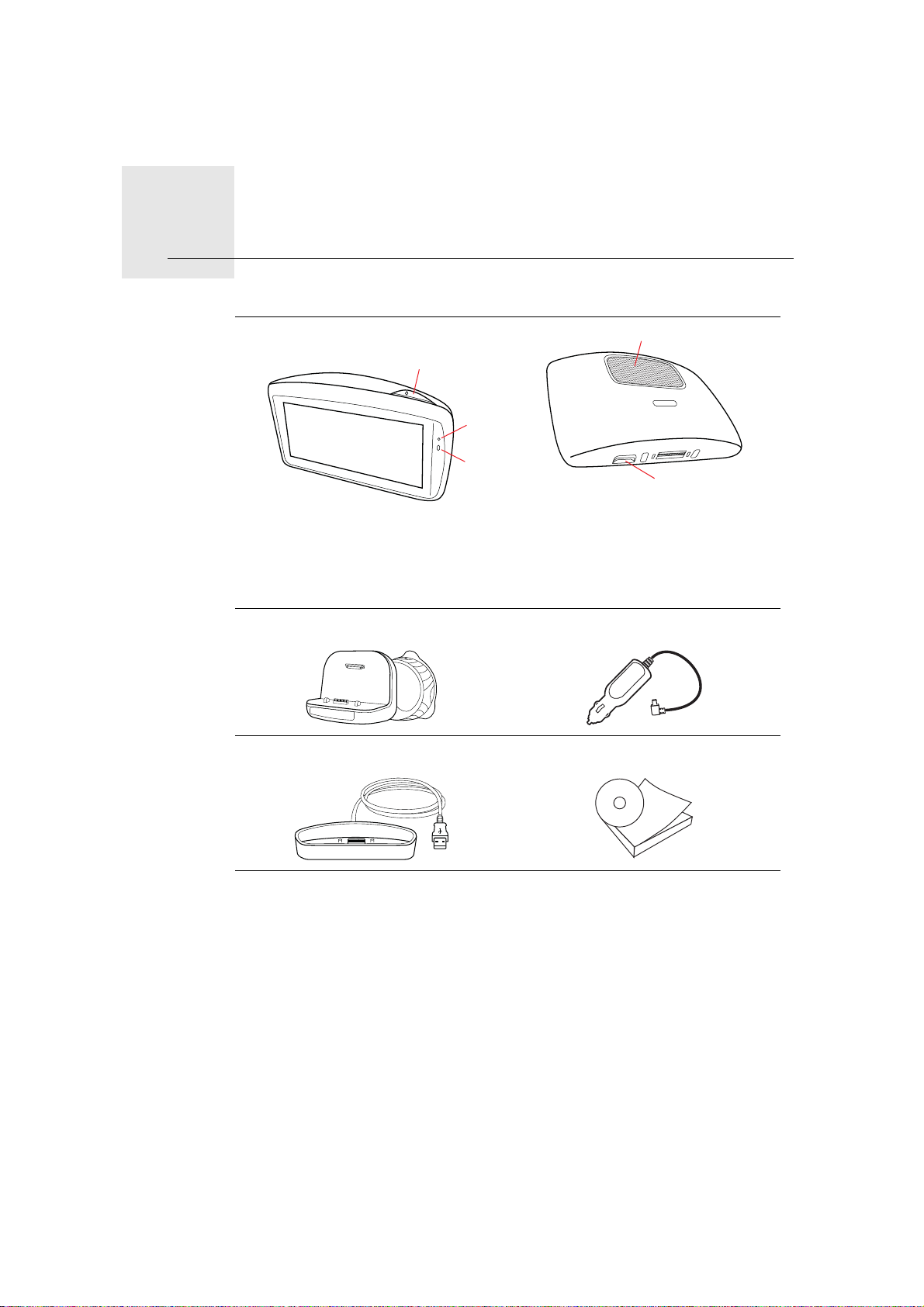
Contenido de la caja1.
A
B
C
Contenido de la caja
aTomTom GO
D
E
ABotón de encendido
BMicrófono
CSensor de luz
DAltavoz
ERanura para tarjeta de memoria
(tarjeta Micro SD)
bActive Dock cCargador USB para automóvil
dBase doméstica ePaquete de documentación
2

Antes de comenzar2.
Antes de comenzar
Encendido y apagado
Instale el TomTom GO en su coche siguiendo las instrucciones del installation
poster que encontrará al inicio de esta Guía de usuario.
Para encender el TomTom GO, pulse y mantenga pulsado el botón de
activación/desactivación hasta que vea la pantalla de arranque. La primera vez
que conecte su dispositivo, es posible que tarde en iniciarse.
Debe responder a unas cuantas preguntas para instalar su dispositivo.
Importante: asegúrese de seleccionar el idioma correcto, ya que será el que
se use para todos los menús e instrucciones escritas.
¿Tiene algún problema?
En algunos casos, es posible que su TomTom GO no se inicie correctamenteo
que no responda a sus toques en la pantalla.
En primer lugar, compruebe que la batería esté cargada correctamente. Para
cargar la batería, conecte el dispositivo al cargador doméstico TomTom, al
cargador para automóvil TomTom o al ordenador. Puede llevar hasta 2 horas
cargar completamente la batería.
Si esto no resuelve el problema, puede volver a reiniciar el dispositivo. Para
hacerlo, pulse y mantenga pulsado el botón de activación/desactivación
durante quince segundos y suéltelo cuando el GO comience a reiniciarse.
Notas sobre la batería
La batería del TomTom GO se carga cuando lo conecta al cargador para
automóvil o al ordenador.
La luz junto al botón de activación/desactivación es naranja mientras la batería
se está cargando y verde cuando la batería está completamente cargada.
Cuando conecte el GO a un ordenador utilizando una base doméstica, se le
preguntará si desea conectarse al ordenador. Si selecciona No y no toca la
pantalla durante los tres siguientes minutos, el dispositivo se apagará
automáticamente. Esto ocurre para que la batería se cargue más rápido.
Importante: debe enchufar el conector USB directamente al puerto USB del
ordenador y no al concentrador USB ni a un puerto USB del teclado o el
monitor.
3
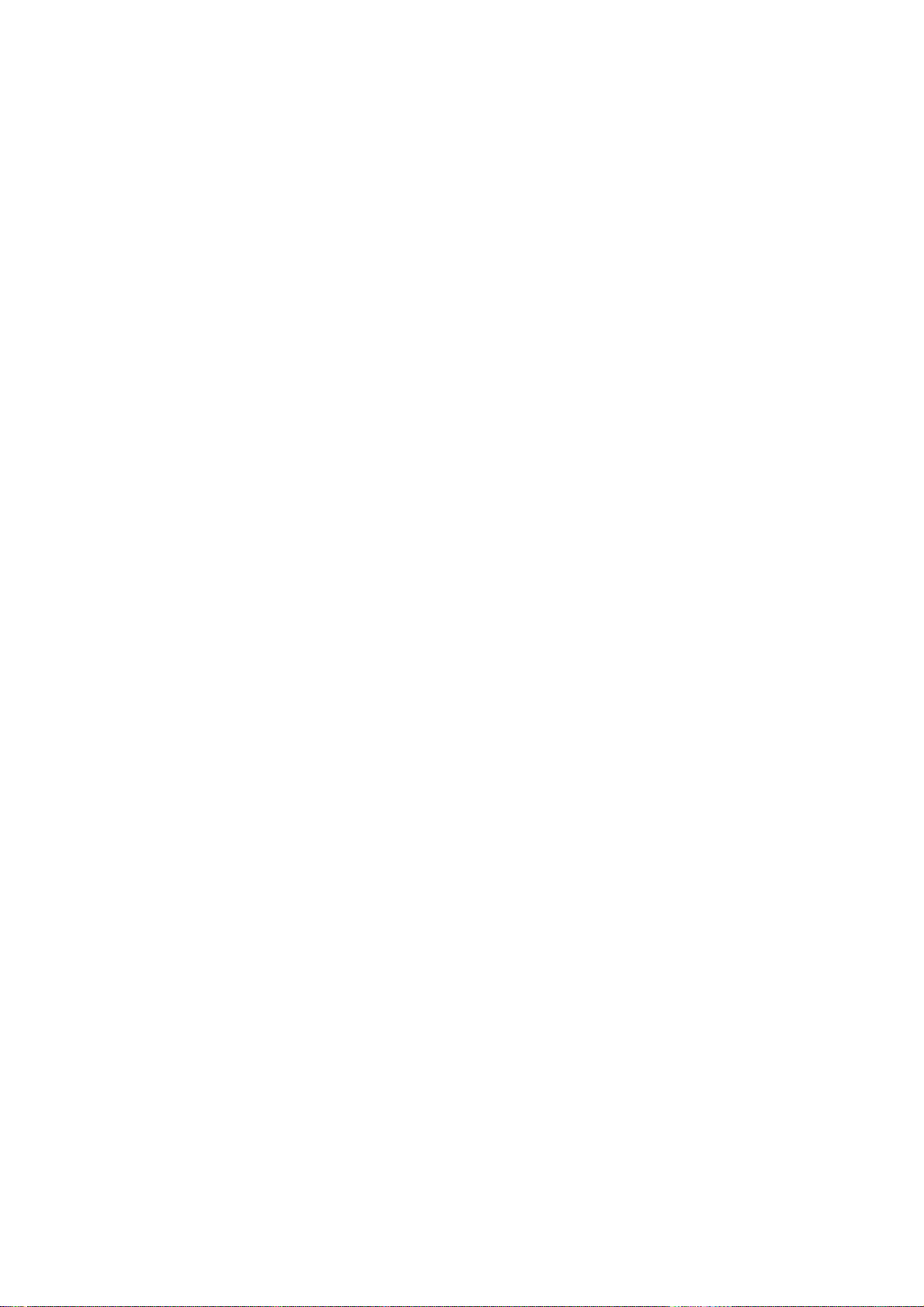
Active Dock
Utilice el Active Dock para instalar el TomTom GO dentro de su coche.
Asegúrese de que tanto el Active Dock como el parabrisas están limpios y
secos antes de fijar el soporte. Coloque el Active Dock de forma que no
interfiera con la vista de la carretera o con alguno de los controles del coche.
Para fijar el Active Dock, presione la ventosa firmemente contra el parabrisas
en la zona en la que el cristal está plano. Luego gire el agarre de goma situado
cerca de la base del Active Dock hacia la derecha hasta que oiga un clic.
Base doméstica
La base doméstica se utiliza para cargar el TomTom GO cuando no esté en el
coche y para conectar el GO al ordenador.
Cuando lo conecte al ordenador, puede utilizar TomTom HOME para
gestionar su GO.
Recepción GPS
Cuando inicia por primera vez el TomTom GO, el dispositivo puede necesitar
unos minutos para determinar su posición GPS y mostrar su ubicación actual
en el mapa. En el futuro su posición podrá localizarse con mayor rapidez,
normalmente en unos segundos.
Para garantizar que recibe una señal GPS potente, el GO deberá utilizarse al
aire libre. Grandes objetos, como pueden ser edificios altos, en ocasiones
pueden interferir con la recepción.
El TomTom GO 940 incluye "Enhanced Positioning Technology" o EPT. La EPT
se utiliza automáticamente para calcular su posición cuando se pierde la señal
GPS mientras conduce, p.ej. cuando atraviesa un túnel. Cuando se está
utilizando la EPT, se muestra un icono en la barra de estado.
Aviso sobre seguridad
El TomTom GO contiene un módulo GSM/GPRS que puede interferir con
dispositivos eléctricos, como marcapasos cardiacos, audífonos y equipos de
aviación.
La interferencia con estos aparatos puede poner en peligro la salud o la vida
de otras personas.
No utilice el dispositivo cerca de unidades eléctricas desprotegidas ni en áreas
donde se prohíba el uso de teléfonos móviles, como hospitales y aviones.
Cuide su TomTom GO
No deje nunca a la vista el TomTom GO o sus accesorios cuando salga del
coche, ya que pueden ser un objetivo fácil para los ladrones.
Puede establecer una contraseña para su TomTom GO que deberá introducir
cada vez que encienda el GO.
Es importante que cuide el GO.
• El GO no ha sido diseñado para su uso con temperaturas extremas y, si lo
hiciese, podrían ocasionarse daños permanentes.
• No abra la carcasa del GO bajo ningún concepto. Puede ser peligroso y
anulará la garantía.
4
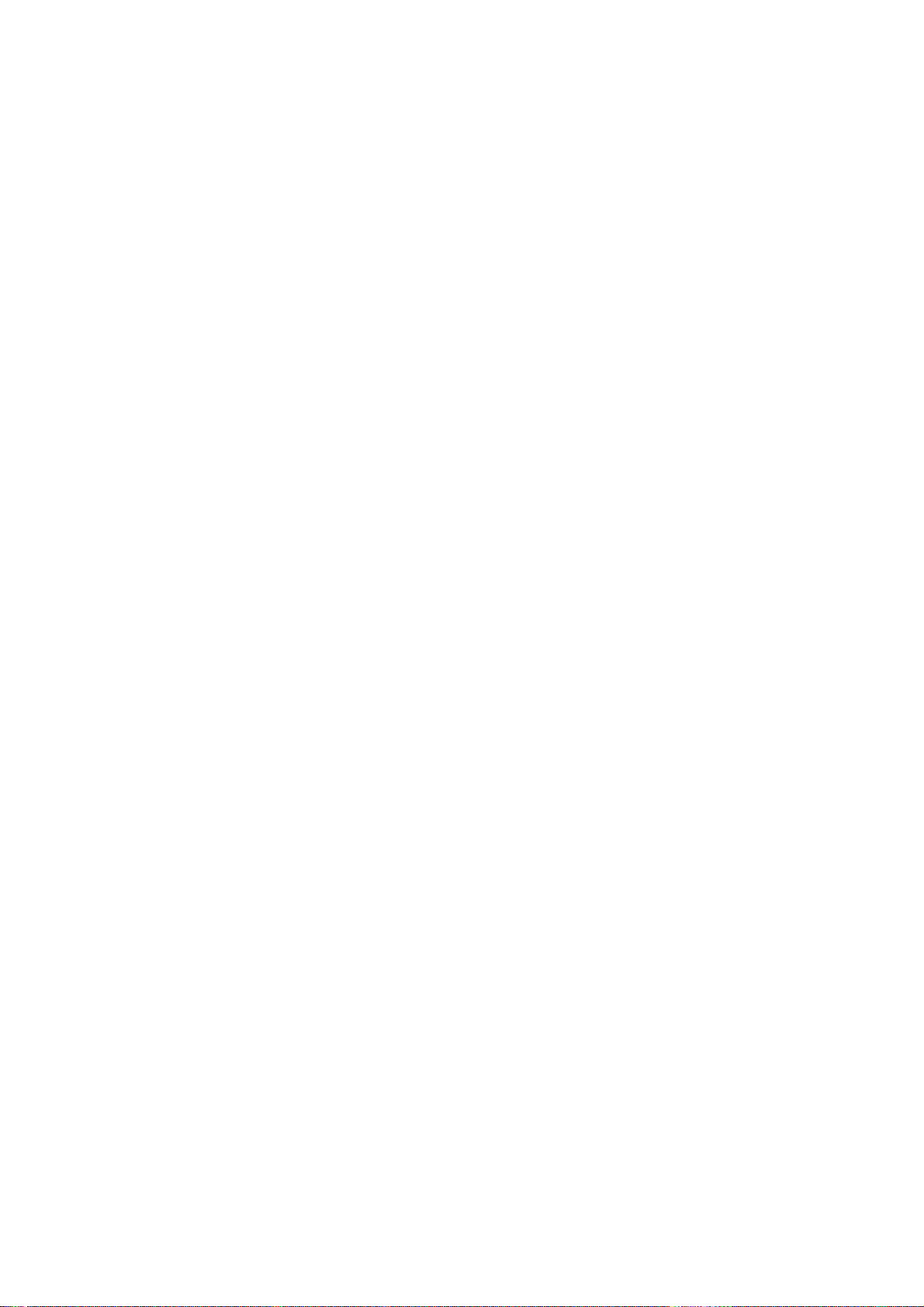
• Limpie o seque la pantalla del GO con un paño seco. No utilice ningún
líquido limpiador.
5
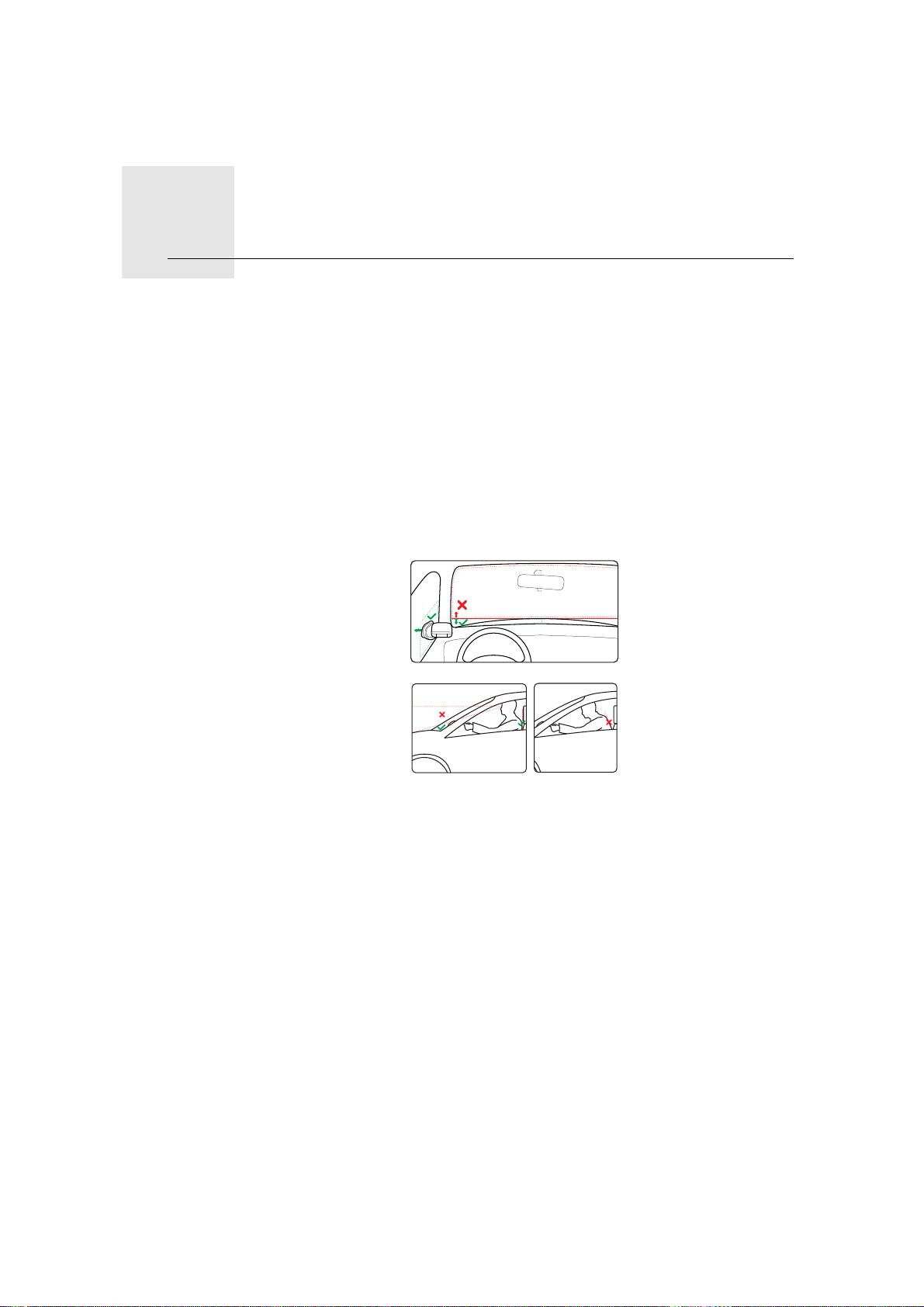
Seguridad3.
Seguridad
Decidir dónde fijar el Active Dock
Piense bien dónde va a colocar el Active Dock en el coche. El Active Dock no
debe bloquear ni interferir, de ninguna manera, con lo siguiente:
• Su visión de la carretera
• Los mandos del coche
• Los espejos retrovisores
• El airbag
Debe poder llegar fácilmente al GO, sin inclinarse ni estirarse, cuando esté
conectado al Active Dock. Los diagramas muestran dónde puede fijar el Active
Dock de manera segura.
El Active Dock puede fijarse al parabrisas, a la ventanilla lateral o al
salpicadero; si lo coloca en el salpicadero, deberá utilizar un di sco de montura
en salpicadero. TomTom ofrece también soluciones de montaje alternativas
para su dispositivo TomTom. Para obtener más información sobre los discos
de montura en salpicadero y las soluciones de montaje alternativas, visite
www.tomtom.com/accessories.
Instalación del Active Dock
Asegúrese de que tanto el Active Dock como el parabrisas están limpios y
secos.
1. Presione la ventosa firmemente contra el parabrisas en una zona en la que
el cristal esté plano.
2. Gire el agarre de goma situado cerca de la base del Active Dock hacia la
derecha hasta que oiga un clic.
El Active Dock habrá quedado correctamente instalado.
6
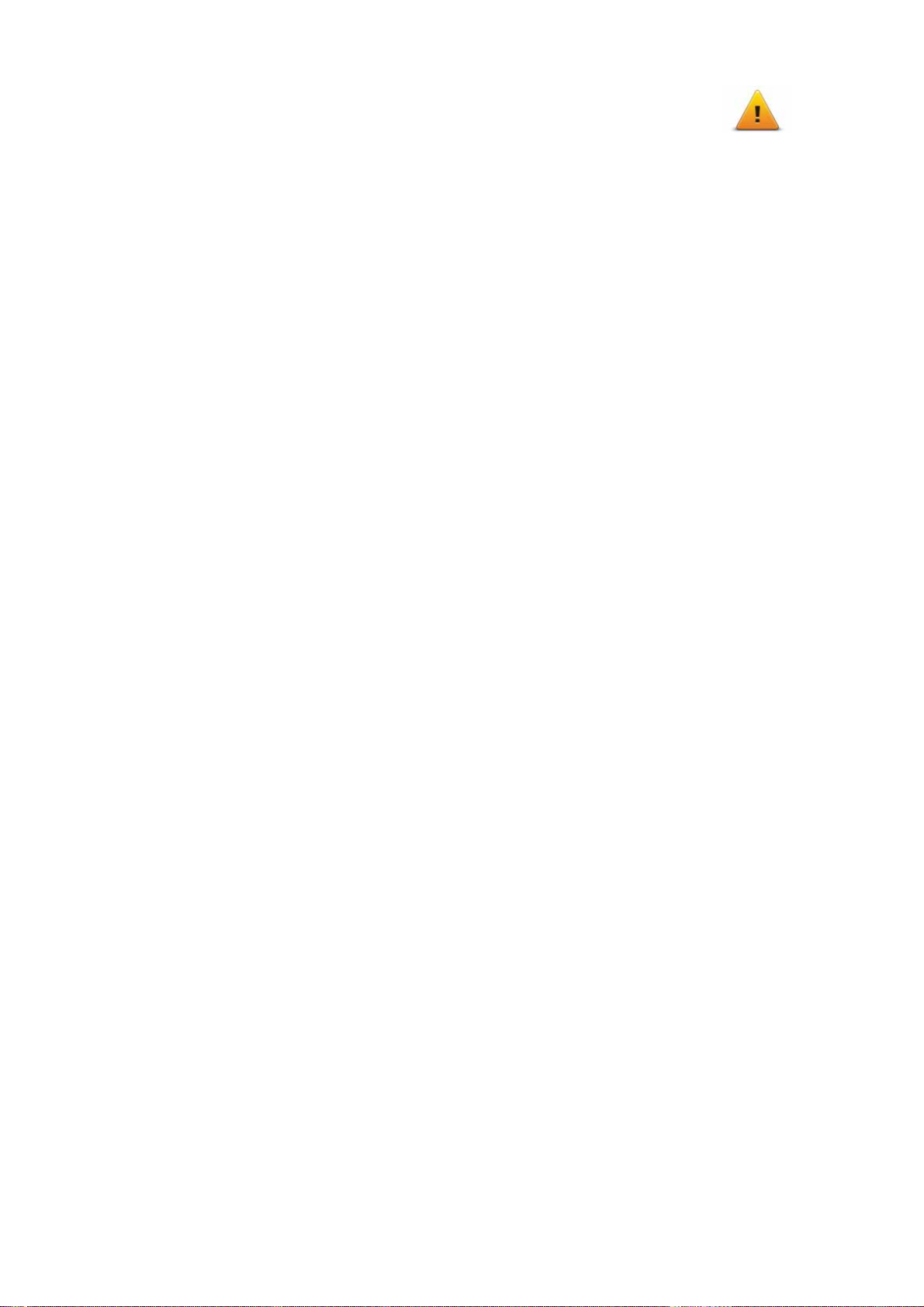
Bloqueo de seguridad
Se recomienda utilizar el Bloqueo de seguridad para garantizar el máximo
grado de seguridad posible mientras conduce. El Bloqueo de seguridad
incluye, por ejemplo, las siguientes opciones:
• Ocultar la mayoría de las opciones de menú al conducir
• Mostrar avisos de seguridad
• Avisar cuando se conduce más rápido de lo permitido
El uso de los comandos de voz para controlar su TomTom GO también
garantizará una conducción más segura.
7
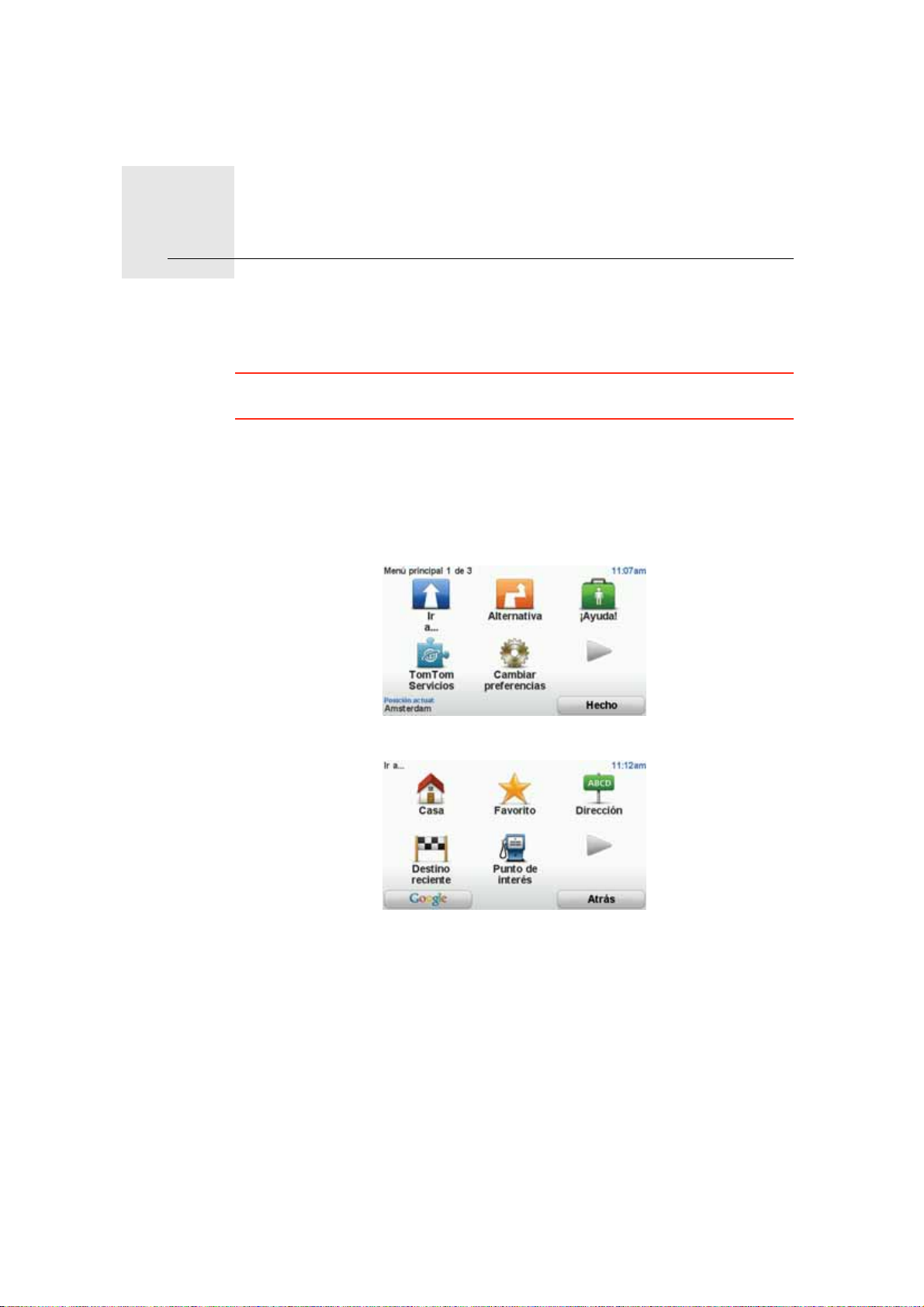
El primer viaje4.
El primer viaje
Planear una ruta con su TomTom GO es muy fácil. Para planificar la primera
ruta, siga estos pasos.
Importante: por razones de seguridad, siempre debería planificar una ruta
antes de iniciar el viaje y no cuando esté conduciendo.
1. Toque la pantalla para abrir el menú principal.
Nota: los botones del GO aparecerán en color a menos que algún botón no
esté disponible. Por ejemplo, el botón denominado Buscar alternativa... del
menú principal no está disponible hasta que haya planificado una ruta.
2. Toque Ir a...
3. Toque Dirección.
Cuando introduzca una dirección, puede elegir entre las opciones
siguientes:
• Centro ciudad - toque este botón para establecer su destino como centro
de una ciudad.
• Calle y número de casa - toque este botón para establecer una dirección
exacta como destino.
• Código postal - toque este botón para introducir un código postal como
destino.
Nota: puede introducir un código postal de cualquier país. En el Reino Unido
y los Países Bajos, los códigos postales se detallan suficientemente como
para identificar una casa. En otros países, puede introducir un código postal
para identificar una ciudad o un área. Entonces tendrá que introducir una calle
y un número de casa.
8
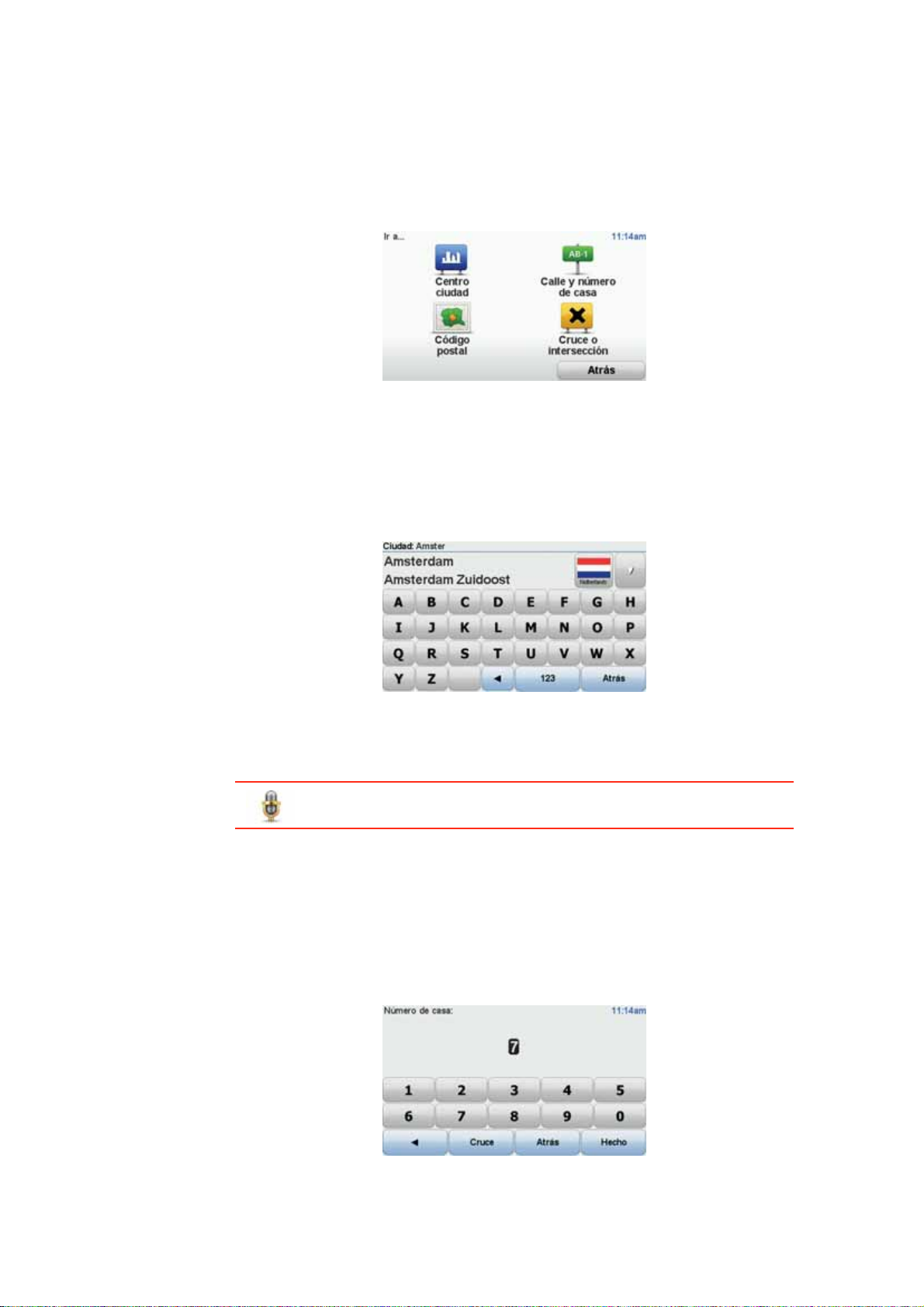
• Cruce o intersección - toque este botón para establecer su destino como
el punto de cruce entre dos calles.
• Dirección hablada - toque este botón para establecer su destino dictando
la dirección al GO.
En este ejemplo, introduciremos una dirección exacta.
4. Toque Calle y número de casa.
Nota: cuando planifique un viaje por primera vez, el GO le pedirá que
seleccione un país. Su elección se guardará y utilizará para todas las rutas que
planifique.
Si lo desea, puede cambiar este ajuste en cualquier momento con solo tocar
la bandera del país.
5. Comience introduciendo el nombre de la población a la que desea ir.
A medida que escribe, se mostrarán los nombres de las ciudades que
coinciden con lo que ha escrito. Si su destino aparece en la lista, toque el
nombre de la ciudad para establecer el destino.
Sugerencia: En lugar de escribir el nombre, toque este botón para
emitir la dirección en voz alta al GO.
6. Comience a escribir el nombre de la calle y selecciónelo cuando se
muestre.
De la misma manera que con el nombre de la ciudad, se mostrará n los
nombres de las calles que coincidan con lo que ha escrito. Si su destino
aparece en la lista, toque el nombre de la calle para establecer el destino.
7. A continuación, introduzca el número de casa de su destino y luego toque
Hecho.
9
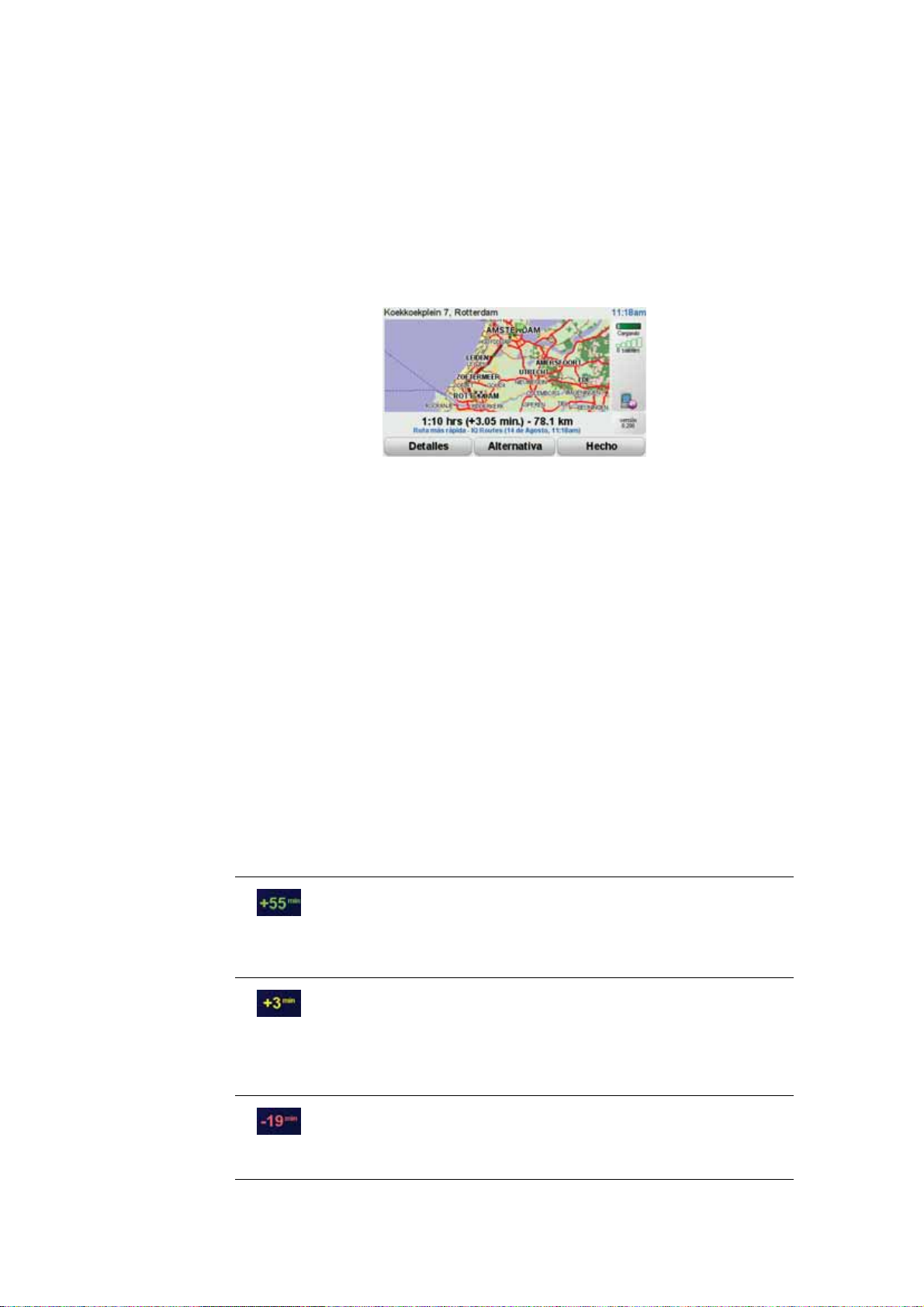
8. El GO le preguntará si necesita llegar a una hora determinada. En este
ejercicio concreto, toque No.
TM
Su GO calcula la ruta utilizando IQ Routes
.
IQ Routes
TM
se utiliza para planificar la mejor ruta posible teniendo en
cuenta las velocidades medias reales medidas en las carreteras.
9. Cuando se haya calculado la ruta, toque Hecho.
Su GO le avisará de cualquier retraso del tráfico y comenzará,
inmediatamente, a guiarle hacia su destino mediante las instrucciones
habladas y en pantalla.
Utilizar su voz para planear una ruta
En lugar de tocar la pantalla para planear una ruta, puede utilizar su voz para
planear esta ruta.
Para obtener más información sobre las distintas formas de planear una ruta
utilizando su voz, consulte el capítulo Marcación por voz.
Horas de llegada
Cuando planifique una ruta, el TomTom GO le preguntará si necesita llegar a
una hora determinada.
Toque Sí para introducir una hora preferida de llegada.
El GO calculará su hora de llegada y le mostrará si llega puntual.
También puede utilizar esta información para calcular cuando necesit a partir.
Si el GO le muestra que llegará 30 minutos antes, puede esperar y salir 30
minutos después, para no llegar temprano.
La hora de llegada se recalcula de manera constante durante el viaje. La barra
de estado muestra si llegará puntual o llegará tarde, como se indica abajo:
Llegará 55 minutos antes de la hora de llegada introducida.
Si la hora de llegada calculada señala que llegará más de cinco
minutos antes de la hora introducida por usted, aquélla se
mostrará en verde.
Llegará tres minutos antes de la hora de llegada introducida
por usted.
Si la hora de llegada calculada señala que llegará menos de
cinco minutos antes de la hora introducida por usted, aquélla
se mostrará en amarillo.
Llegará 19 minutos tarde.
Si la hora de llegada calculada señala que llegará más tarde de
la hora introducida por usted, aquélla se mostrará en rojo.
10
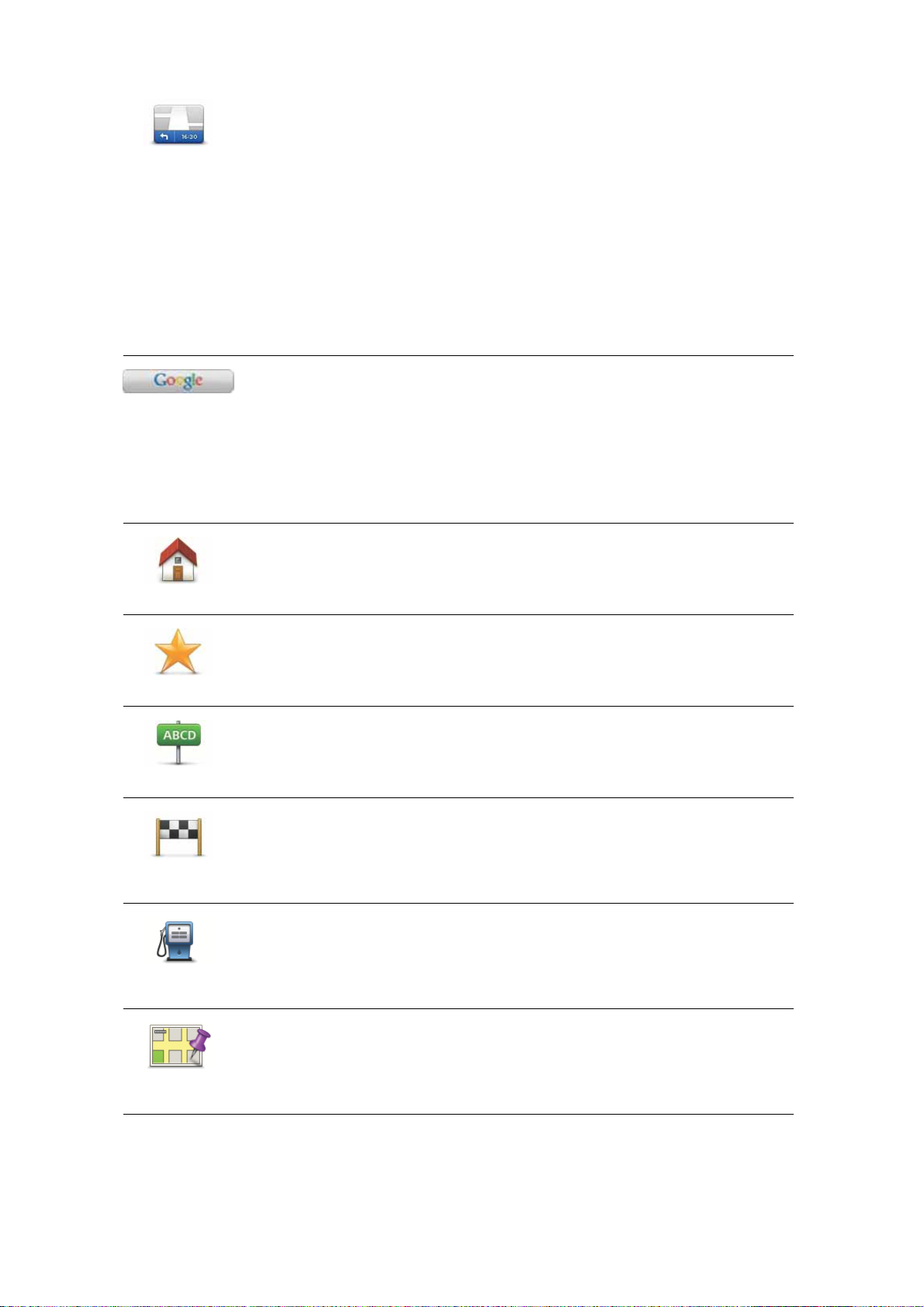
Toque Preferencias de barra de estado en el menú Preferencias para activar
o desactivar las notificaciones de hora de llegada.
Preferencias
de barra de
estado
Seleccione las opciones requeridas en la primera pantalla del menú y, a
continuación, toque Hecho.
Para activar las notificaciones de la hora de llegada, seleccioneMostrar
carta blanca para la hora de llegada.
Otras opciones de navegación
Si toca Ir a..., podrá establecer su destino de muchas maneras, además de
mediante la introducción de la dirección. Las otras opciones se listan a
continuación:
Toque este botón para utilizar TomTom Búsqueda local con la opción de
búsqueda de Google para ayudarle a encontrar tiendas y negocios en y
Búsqueda
local
Casa
cerca de su posición actual.
Puede elegir buscar tiendas y negocios cerca de usted, cerca de su destino
o cerca de cualquier otro destino.
Por ejemplo, si está buscando una piscina cerca de su posición actual,
introduzca "piscina" y elija a el mejor resultado de la búsqueda.
Toque este botón para navegar hasta su posición de Casa.
Probablemente esta sea la opción que más utilice.
Favorito
Dirección
Destino
reciente
Punto de
interés
Toque este botón para seleccionar un Favorito como su destino.
Toque este botón para introducir una dirección como su destino.
Toque este botón para seleccionar su destino en una lista de lugares que
ha utilizado recientemente como destino.
Toque este botón para navegar hasta un Punto de interés (PDI).
Toque este botón para seleccionar un punto en el mapa como su destino
utilizando el explorador de mapa.
Punto del
mapa
11
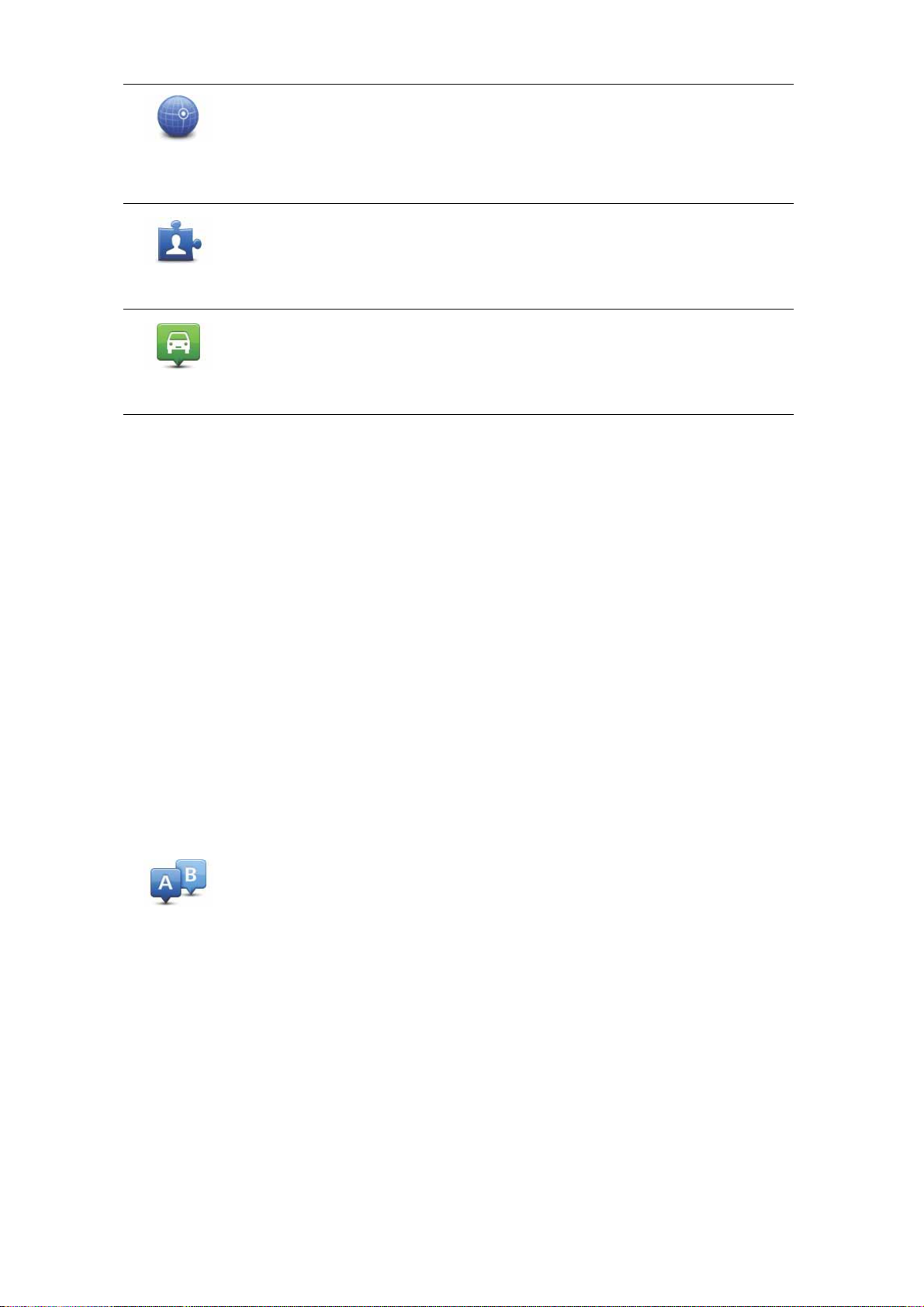
Toque este botón para introducir un destino usando los valores de latitud y
longitud.
Latitud
Longitud
Toque este botón para navegar hacia la última posición conocida de un
TomT om Contacto. No olvide que el contacto se puede mover antes de que
usted llegue hasta él.
TomTom
Contacto
Toque este botón para seleccionar su última posición registrada como su
destino.
Posición de la
última parada
Planificar una ruta de antemano
Puede utilizar su GO para planear una ruta con antelación, seleccionando su
punto de partida y su destino.
Aquí tiene algunas razones para planear una ruta con antelación:
Preparar ruta
• Saber cuánto va a durar un viaje antes de partir.
También puede comparar tiempos de viaje para la misma ruta a distintas
horas del día o en diferentes días de la semana. Su TomTom GO utiliza IQ
Routes al planear una ruta. IQ Routes calcula las rutas basándose en las
velocidades reales medias medidas en las carreteras.
• Estudie la ruta de un viaje que esté planeando.
• Compruebe una ruta para alguien que venga a visitarle y explíquele la ruta
con detalle.
Para planear una ruta por adelantado, siga estos pasos:
1. Toque la pantalla para abrir el menú principal.
2. Toque el botón de la flecha para ir a la siguiente pantalla del menú y toque
Preparar ruta.
3. Seleccione el punto de partida de su viaje de la misma manera que
seleccionaría su destino.
4. Establezca el destino de su viaje.
5. Elija el tipo de ruta que se debería planear.
• Ruta más rápida - la ruta mediante la que se tarda menos.
• Ruta más corta - la distancia más corta entre los lugares que ha
establecido. Esta puede que no sea la ruta más rápida, especialmente si
la ruta más corta pasa a través de un pueblo o ciudad.
• Evitar autopistas - una ruta que evita las autopistas.
• Ruta peatonal - una ruta diseñada para realizar el viaje a pie.
• Ruta en bicicleta - una ruta diseñada para realizar el viaje en bicicleta.
12
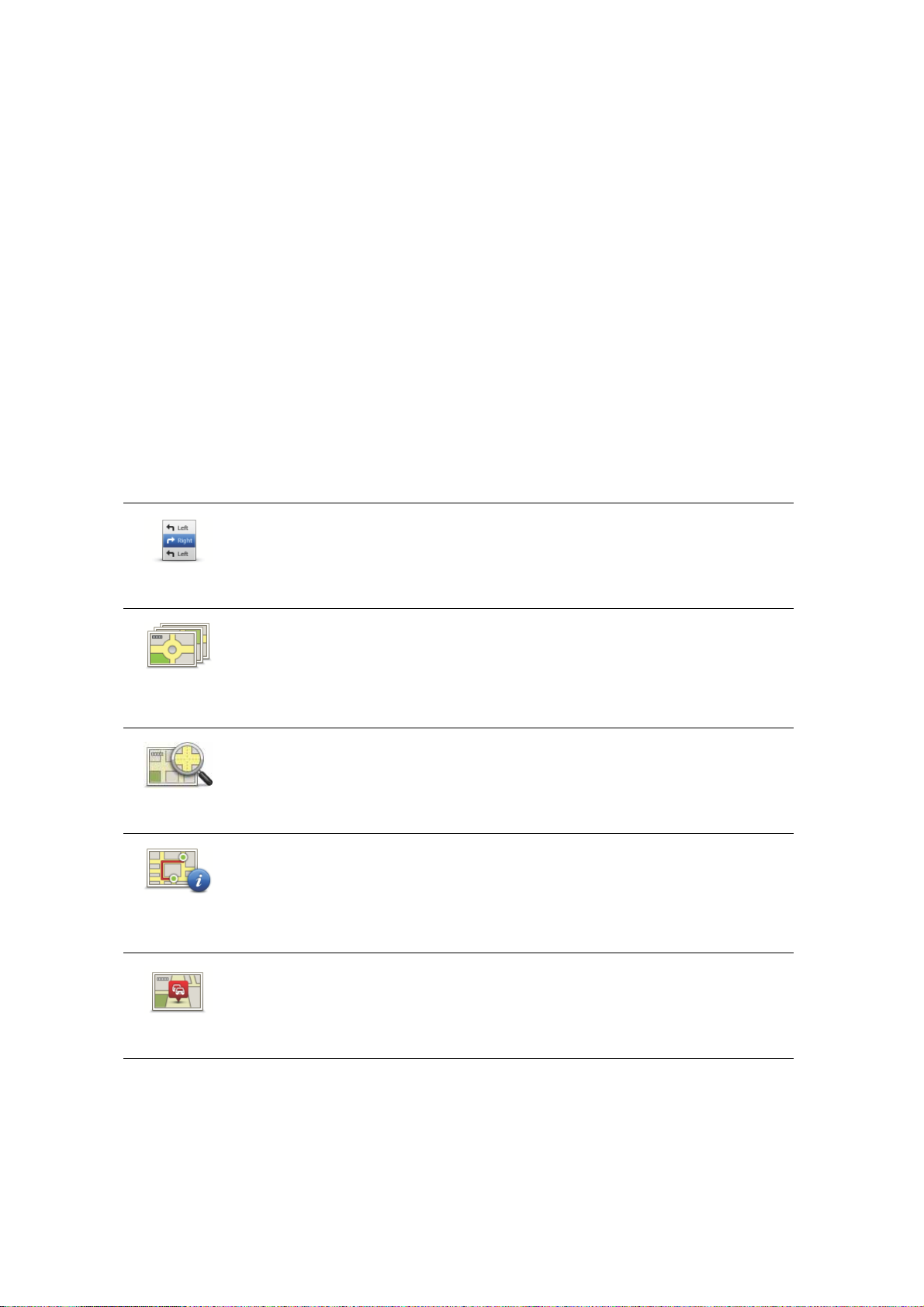
• Velocidad limitada - una ruta para un vehículo que sólo se puede
conducir a una velocidad limitada. Se debe especificar la velocidad
máxima.
6. Elija cuando realizará el viaje que está planeando. Dispone de tres
opciones:
• Ahora
• Fecha y hora específica - se le pedirá que introduzca el día y la hora.
• Ninguna fecha y hora específicas
Si selecciona Ahora o Fecha y hora específica, su GO utiliza IQ Routes para
calcular la mejor ruta posible a esa hora, utilizando las velocidades reales
medias medidas en las carreteras. De esta forma puede comparar cuanto
tiempo le llevará a distintas horas del día o en distintos días de la semana.
7. Su TomTom GO planea la ruta entre los dos lugares seleccionados.
Más información sobre una ruta
Puede acceder a estas opciones para la última ruta que planificó tocando Ver
ruta en el Menú Principal o el botón Detalles en la pantalla de resumen de
ruta.
Podrá seleccionar las siguientes opciones:
Toque este botón para obtener una lista de todas las instrucciones de la
ruta.
Examinar
como texto
Examinar
como
imágenes
Examinar
mapa de ruta
Mostrar
resumen de
ruta
Es una función muy útil si necesita explicarle una ruta a alguien.
Toque este botón para ver cada giro en el viaje. Toque las flechas izquierda
y derecha para desplazarse hacia delante y hacia detrás a lo largo del viaje.
Toque la pantalla para apagar la pantalla 3D y ver el mapa desde arriba.
Toque este botón para obtener una visión general de la ruta con ayuda del
explorador de mapa.
Toque este botón para abrir la pantalla de resumen de ruta.
Toque este botón para ver una descripción general de los incidentes de
tráfico en su ruta.
Mostrar
tráfico en ruta
13
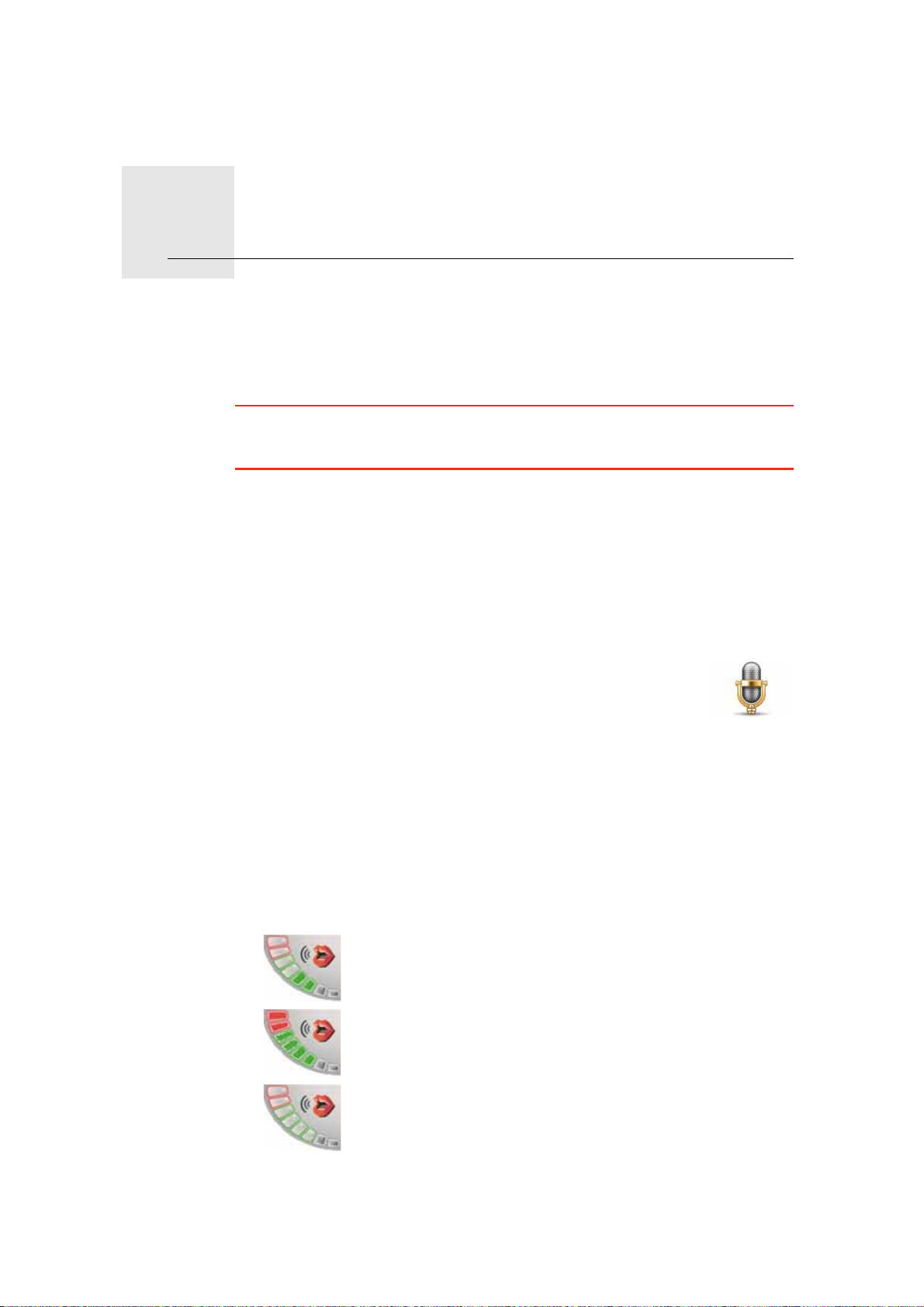
Control por voz5.
Control por voz
En lugar de tocar la pantalla para controlar el TomTom GO, ahora puede dar
instrucciones al GO utilizando su voz.
Por ejemplo, para subir el volumen del GO puede decir "Subir volumen".
Importante: para utilizar la marcación por voz, debe tener una voz de
ordenador instalada en el TomTom GO. Si no tiene ninguna voz de ordenador
instalada, utilice TomTom HOME para instalar una.
Para ver la lista de comandos disponible, toquePreferencias de marcación por
voz en el menú Preferencias y luego toque ¿Qué puedo decir?
Uso de la marcación por voz
Para controlar el TomTom GO utilizando su voz, siga estos pasos.
En este ejemplo utilizará la marcación por voz para planificar un viaje a la
dirección de su casa.
1. Toque el botón de Marcación por voz en la vista de
conducción.
Nota: para agregar o eliminar este botón de la vista de conducción, toque
Marcación por voz en el menú Preferencias y luego toque Activar marcación
por voz o Desactivar marcación por voz.
El monitor de marcación por voz se muestra en color, a menos que la
marcación por voz esté ocupada con otra tarea.
2. Cuando oiga un bip, diga, "Navegar a casa".
Cuando hable, el monitor de marcación por voz indicará si usted está
hablando demasiado alto o demasiado bajo:
Una barra verde significa que su voz está en el nivel adecuado
para que el GO oiga sus órdenes.
Una barra roja significa que su voz es demasiado alta.
Una barra gris significa que su voz es demasiado baja.
14
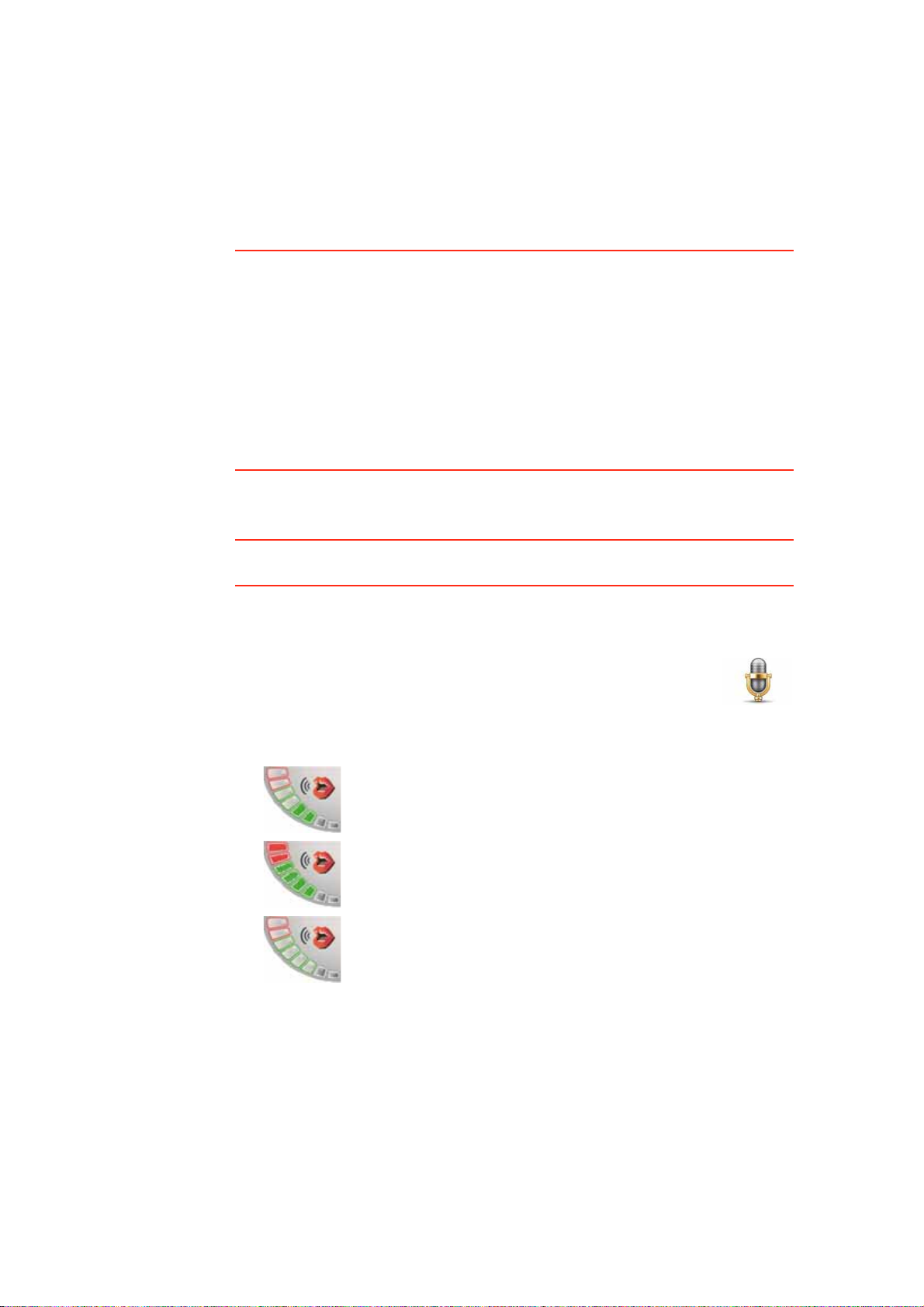
Para algunas frases, el GO repetirá la orden y luego le preguntará si esa
orden se ha reconocido correctamente.
3. Si la orden es correcta, diga, "Sí".
Si la orden no es correcta, diga "No" y cuando el dispositivo se lo indique,
diga la orden de nuevo después del bip.
El GO planifica una ruta desde su posición actual a la dirección de su casa.
Sugerencias
• La marcación por voz se desactiva si, transcurridos unos segundos, no dice
nada. Por ejemplo, si el GO le pide que confirme el último comando emitido
y no usted no dice nada, el control por voz se desactiva tras unos segundos.
• Si lo desea, puede hacer que el GO deje de estar atento a nuevos comandos
tocando la pantalla o diciendo uno de los siguientes comandos: Atrás,
Cancelar o Salir.
• Si desea seleccionar una elemento de una lista, toque la pantalla para
seleccionar el elemento en cuestión. La marcación por voz no puede
utilizarse para seleccionar elementos de una lista.
Planificación de un viaje utilizando su voz
Importante: siempre debe planificar su viaje antes de empezar a conducir. Es
peligroso planificar una ruta mientras conduce.
Para planificar una ruta hasta una dirección utilizando el habla, haga lo
siguiente:
1. Toque el botón de Marcación por voz en la vista de conducción.
2. Cuando oiga un bip, diga, "Ir a dirección".
Cuando hable, el monitor de marcación por voz indicará si usted
está hablando demasiado alto o demasiado bajo:
Una barra verde significa que su voz está en el nivel adecuado
para que el GO oiga sus órdenes.
Una barra roja significa que su voz es demasiado alta.
Una barra gris significa que su voz es demasiado baja.
Para algunas frases, el GO repetirá la orden y luego le preguntará si esa
orden se ha reconocido correctamente.
Ahora puede introducir una dirección utilizando el habla.
De forma alternativa, puede tocar la pantalla para comenzar a planear un
viaje, a continuación toque Dirección hablada (diálogo) o Dirección
hablada para comenzar a introducir una dirección con su voz.
3. Diga el nombre de la ciudad.
15
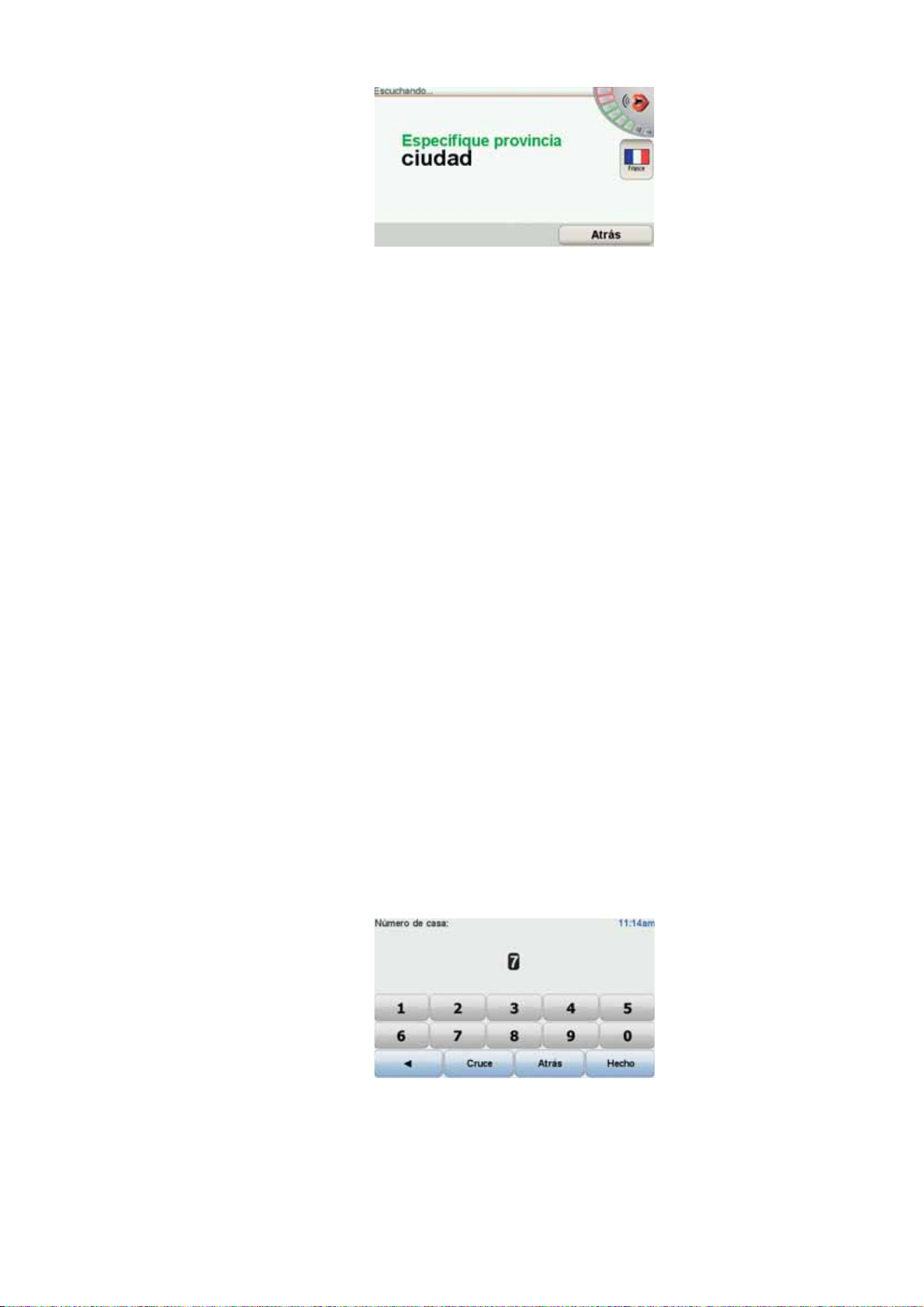
Cuando diga el nombre de la ciudad, se le mostrará una lista de seis
nombres que coinciden con el nombre que ha pronunciado.
El GO le dice el primer nombre de la li sta. Si el nombre que oye es correcto,
diga "Hecho", "Aceptar", "Sí" o "Uno", o toque el nombre.
Si el nombre de ciudad que oye no es correcto, pero figura en la lista, diga
el número que hay junto al nombre correcto, o toque el nombre correcto.
Por ejemplo, si el nombre correcto es Rotterdam y este nombre es el
número dos de la lista, puede decir "Dos" o tocar el nombre Rotterdam.
Si el nombre de la ciudad no se muestra en la lista diga "Atrás" o "No" o
toque el botón Atrás para volver a la pantalla anterior. Luego diga el
nombre de la ciudad de nuevo.
Nota: deberá decir los números en el mismo idioma empleado en los botones
del menú.
4. Diga el nombre de la calle.
Su GO establece el nombre mostrado en la parte superior de la lista. Si el
nombre que oye es correcto, diga "Hecho", "Aceptar", "Sí" o "Uno", o toque
el nombre.
Nota: distintas ubicaciones pueden tener nombres similares, como una
carretera que atraviese poblaciones con diversos códigos postales. En tales
casos, todos estos lugares aparecerán en la lista, y Ud. deberá seleccionar el
lugar correcto en la pantalla.
Si el nombre que escucha es incorrecto pero se muestra el nombre correcto
en la lista, diga el número que aparece junto al nombre correcto o toque el
nombre de la calle.
Si el nombre de la calle no se muestra en la lis ta diga "Atrás" o "No" o toque
el botón Atrás para volver a la pantalla anterior. Luego diga el nombre de la
calle de nuevo.
5. Diga el número de la casa.
Debería pronunciar los números de manera normal. Por ejemplo, decir el
número 357 como una sola expresión, "trescientos cincuenta y siete".
Si el número se muestra incorrectamente, diga "Atrás" o "No", o toque el
botón de retroceso. A continuación, vuelva a decir el número.
16
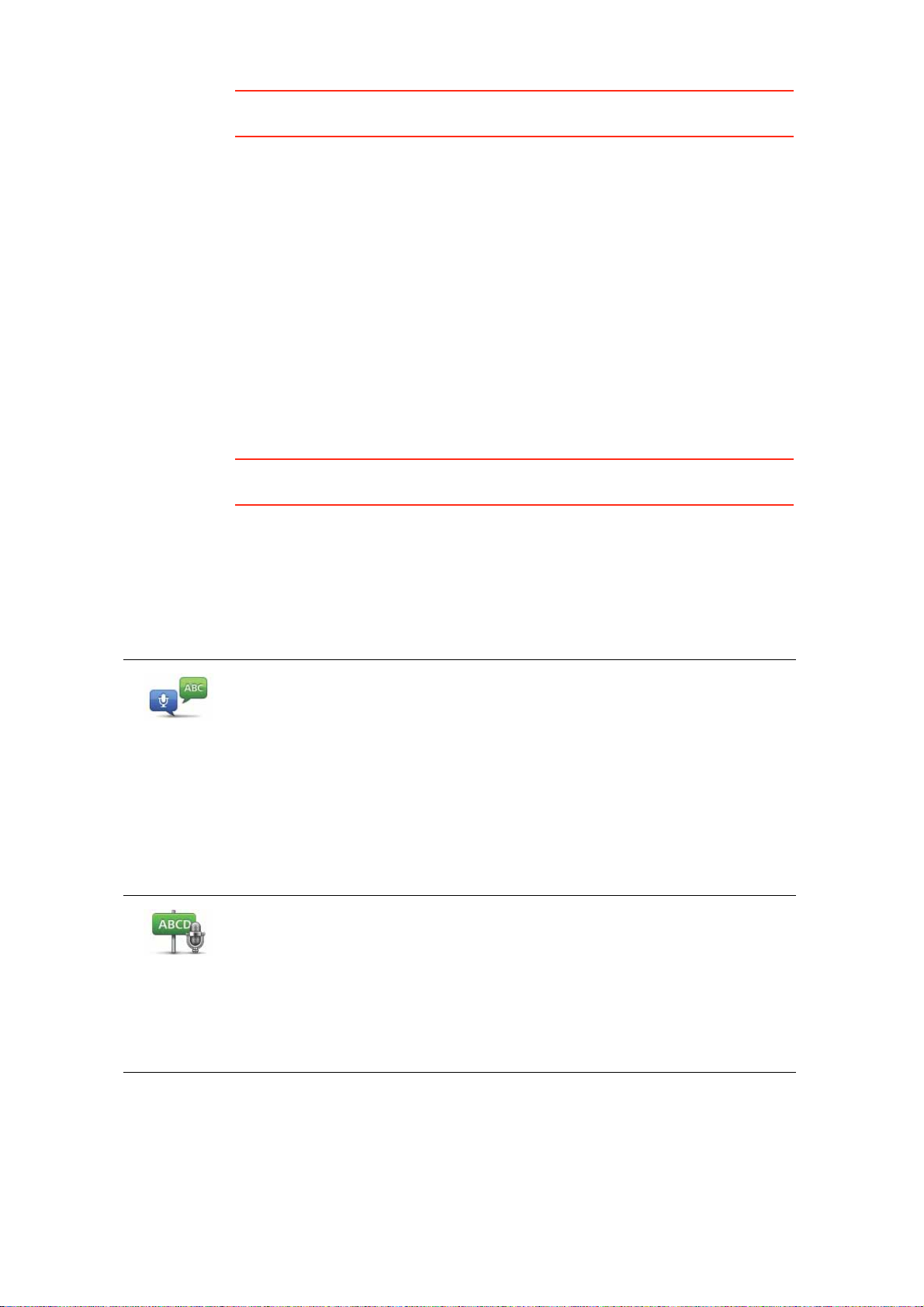
Sugerencia: si dice "Atrás" cuando no se muestran números en la pantall a, el
GO le llevará a la pantalla anterior.
Cuando el número se muestre correctamente, diga "Hecho" o "Aceptar." De
forma alternativa, introduzca el número tocando la pantalla.
Para seleccionar una intersección como lugar, diga "Cruce".
Nota: deberá decir los números en el mismo idioma empleado en los botones
del menú.
6. El GO le preguntará si necesita llegar a una hora determinada. En este
ejercicio concreto, toque No.
El GO calculará su ruta.
7. Cuando se haya calculado la ruta, toque Hecho.
Introducción de dirección por voz
Importante: siempre debe planificar su viaje antes de empezar a conducir. Es
peligroso planificar una ruta mientras conduce.
Si no utiliza la marcación por voz para planificar un viaje, puede no obstante
introducir una dirección utilizando el habla.
Dirección
hablada
(diálogo)
Dirección
hablada
Para comenzar a planificar un viaje, toque Ir a... en Menú principal y a
continuación, toque Dirección.
Para introducir su destino utilizando su voz, toque uno de estos botones:
Toque este botón para introducir una dirección utilizando sólo el habla.
Mediante esta opción, el GO puede reconocer lo siguiente:
•Comandos: Sí, No, Atrás, Hecho, Aceptar, Cruce.
• Nombres de calles
• Nombres de lugares
• Números: los números deberían pronunciarse como cifras individuales.
Por ejemplo, para decir el número 35, diga "Tres" y luego diga "Cinco."
Si utilizaDirección Hablada (diálogo), puede introducir información sin
tocar la pantalla.
Toque este botón para introducir una dirección utilizando el habla y
tocando la pantalla. Mediante esta opción, el GO puede reconocer lo
siguiente:
• Nombres de calles
• Nombres de lugares
Si utiliza Dirección Hablada es normalmente más rápido que Dirección
hablada (diálogo).
17
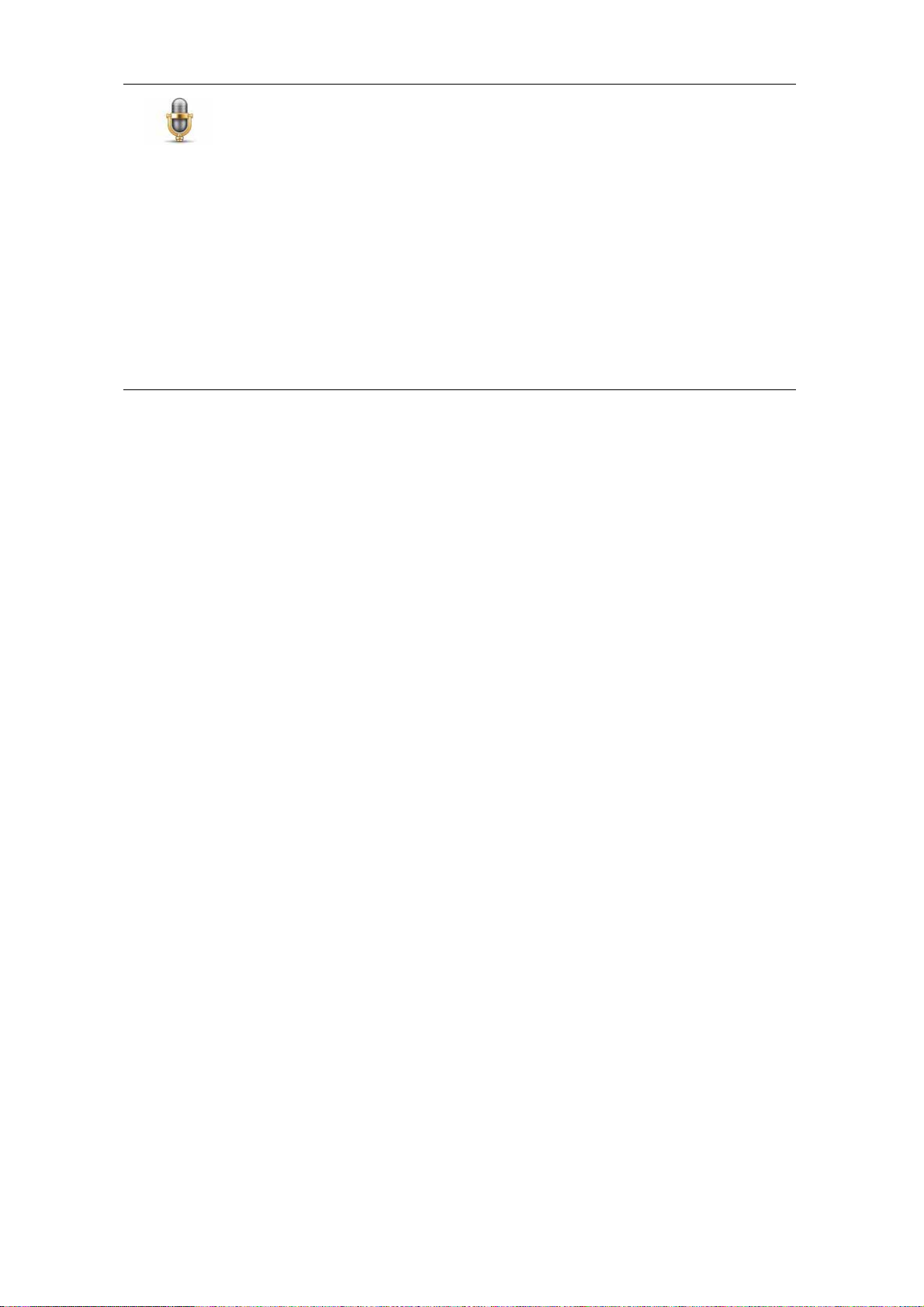
Puede utilizar el habla para introducir destinos en los que vea este botón.
Puede utilizar el habla para introducir estos tipos de destino:
• Centro ciudad - para decir el centro de una ciudad o localidad, toque el
botón de habla en la parte inferior del teclado.
• Calle y número de casa - para decir una dirección, toque el botón de
habla en la parte inferior del teclado
• Cruce o intersección - para decir el punto en el que se encuentran dos
calles, toque el botón de habla en la parte inferior del teclado.
cuando este botón se muestra en gris, no puede utilizar el habla para
introducir una dirección.
Nota: no se pueden introducir direcciones por código postal mediante el
habla.
El GO reconoce nombres de calles y lugares hablados en el idioma y con la
pronunciación locales.
No es posible utilizar la introducción de dirección por voz para decir los
nombres de lugares y calles en todos los países.
18
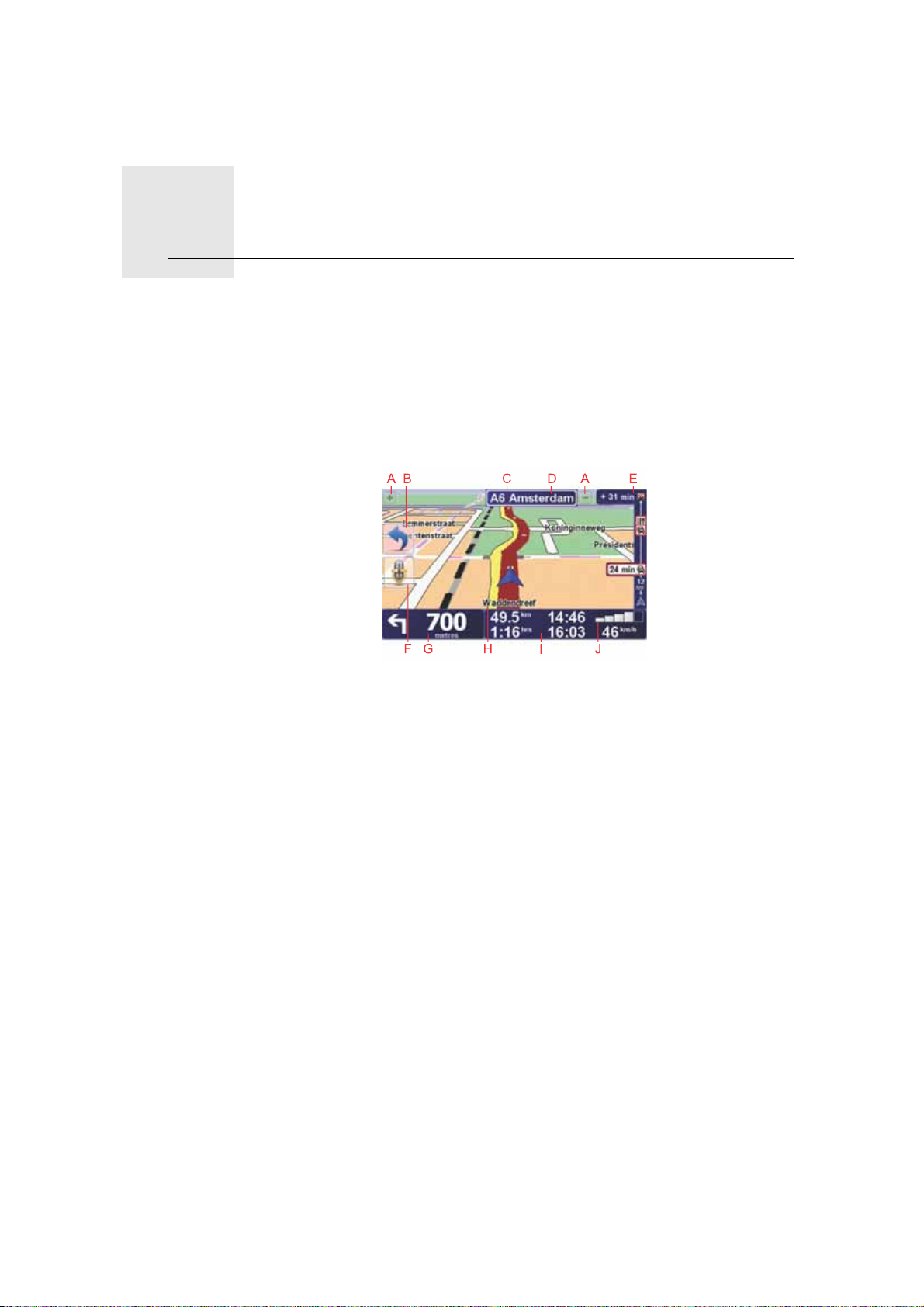
Vista de conducción6.
Vista de conducción
Cuando se inicia el TomTom GO, se muestra la vista de conducción junto con
información detallada sobre su ubicación actual.
Toque el centro de la pantalla en cualquier momento para abrir el menú
principal.
Nota: la vista de conducción aparecerá en blanco y negro hasta que el GO
localice su posición actual.
AToque + y - para ampliar y reducir la imagen.
BMenú rápido - Actívelo en el menú Preferencias.
CSu posición actual.
DEl nombre de la siguiente carretera principal importante o información
sobre señalización de la carretera, si fuera aplicable.
EBarra lateral de Tráfico.
FBotón de comando de voz
GInstrucciones de navegación para la carretera.
Toque esta zona para repetir la última instrucción hablada y para cambiar el
volumen.
HEl nombre de la calle en la que se encuentra.
IInformación sobre el viaje como la duración del mismo, la distancia restante
y la hora de llegada.
Para cambiar la información mostrada, toque Preferencias de la barra de
estado en el menú Preferencias.
JIntensidad de la señal GPS.
19
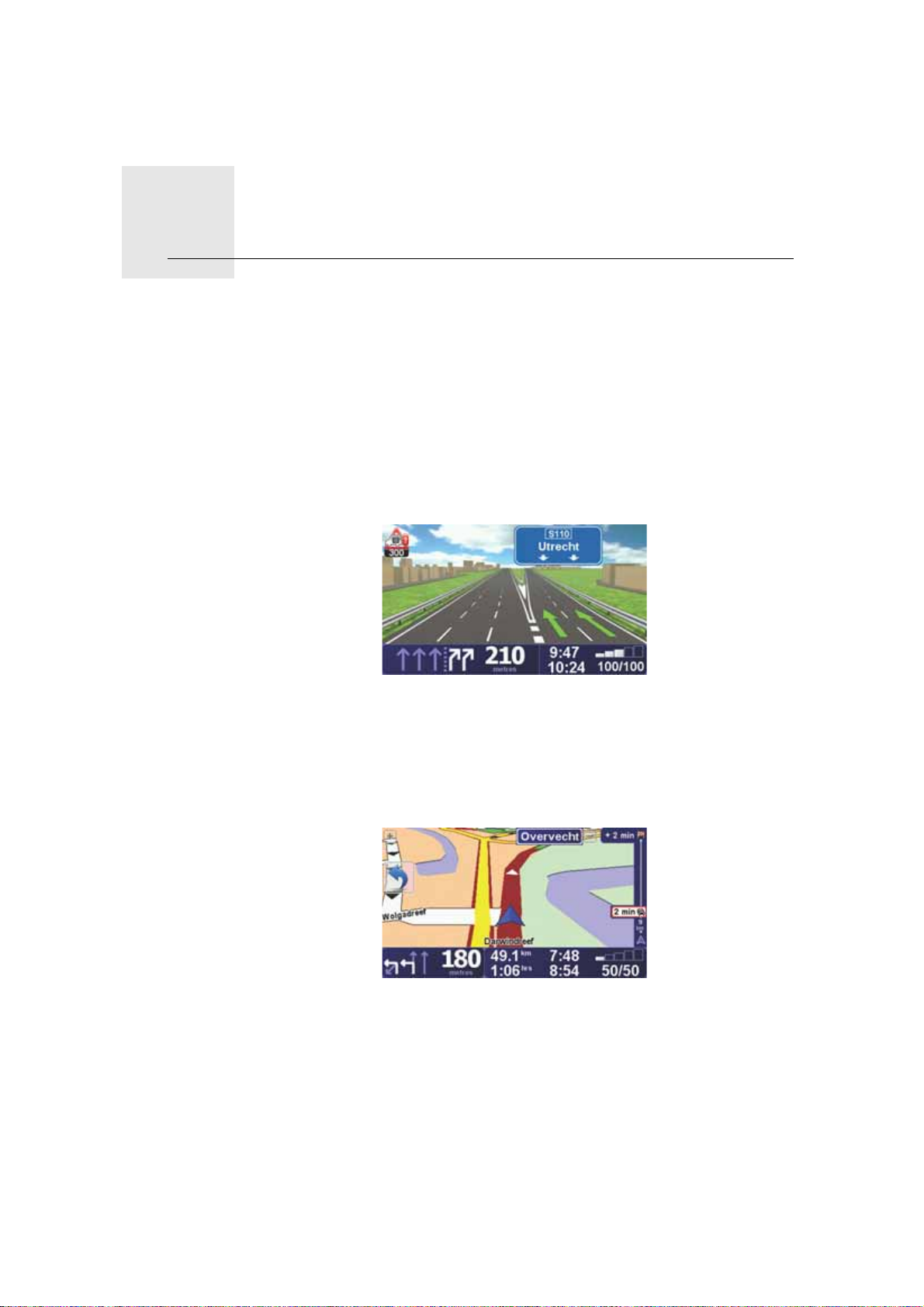
Guía de carril avanzada7.
Guía de carril avanzada
Guía de carril avanzada
Su TomTom GO le ayuda a prepararse para tomar las salidas y las entradas de
la autovía mostrándole por qué carril debería circular.
Nota : Esta información no está disponible para todas las entradas o en todos
los países.
Para algunas entradas y salidas, una imagen le mostrará el giro y el carril que
debe tomar.
Para desactivar las imágenes, toque Ocultar imágenes de carril en el menú
Preferencias.
Para otras entradas y salidas, su GO le muestra en la barra de estado qué carril
debe tomar. Para desactivar esta opción de guía, toque Cambiar preferencias
en el Menú principal, y a continuación toque Preferencias de barra de estado.
Borre la selección de la casilla de Mostrar guía de carril.
20
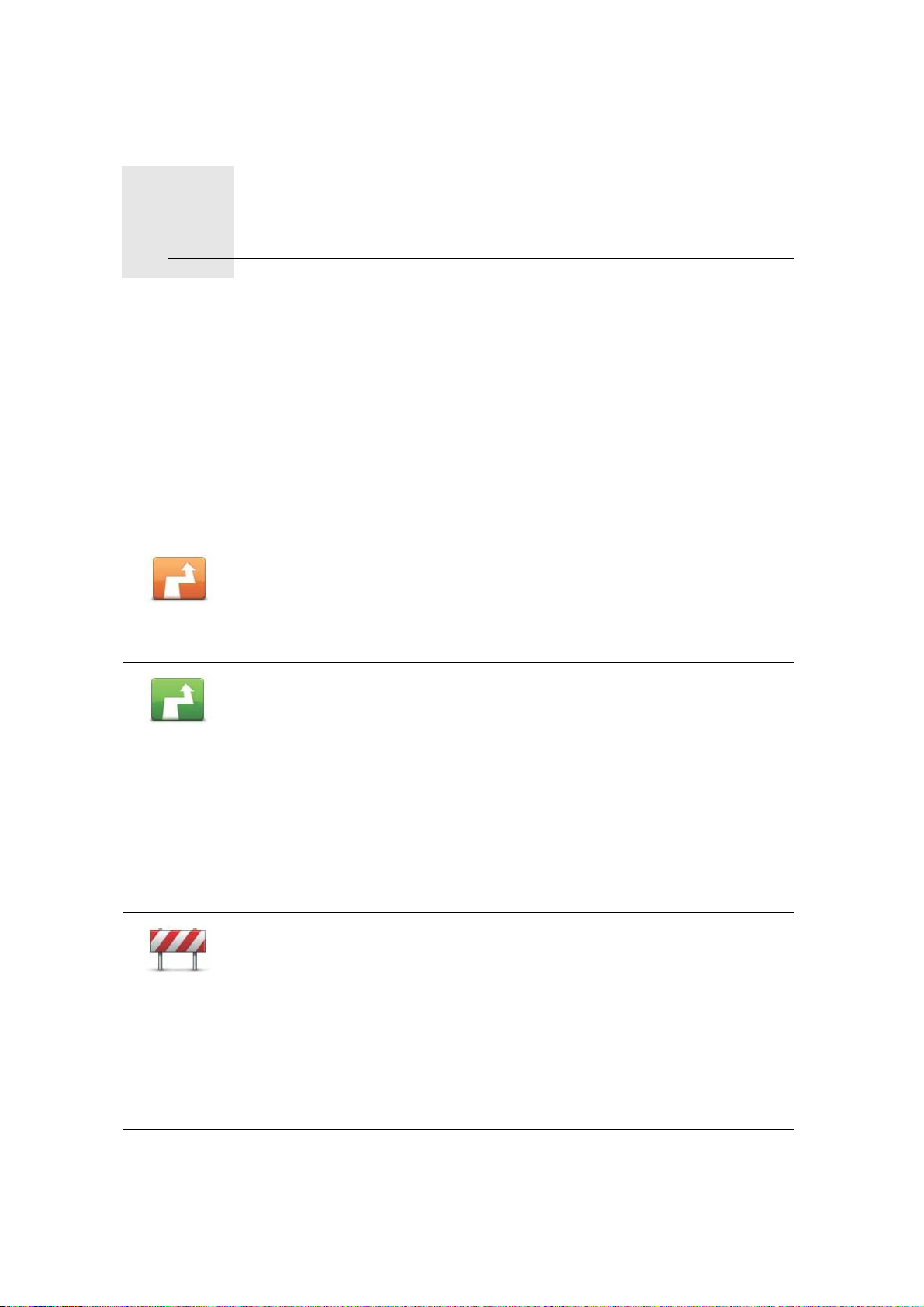
Búsqueda de rutas alternativas8.
Búsqueda de rutas alternativas
Después de planificar una ruta, es posible que desee cambiar algo de dicha
ruta, sin cambiar el destino.
¿Por qué puedo necesitar cambiar de ruta?
Quizás por una de estas razones:
• Es posible que vea que la calle está bloqueada o que hay un atasco.
• Desea viajar pasando por un lugar determinado, recoger a alguien, parar
para comer o llenar el depósito de gasolina.
• Desea evitar un cruce complicado o una carretera que no le gusta.
Toque Buscar alternativa... en el menú principal para cambiar la ruta
actualmente planificada.
Buscar alter-
nativa...
Calcular
alternativa
El botón Buscar alternativa... se muestra también en la pantalla resumen
de ruta tras planificar una ruta.
Toque este botón para calcular una alternativa a la ruta que ya se había
planeado.
El GO buscará otra ruta desde su posición actual hasta su destino.
Si decide que a pesar de todo prefiere utilizar la ruta original, toque
Recalcular original.
Evitar calle
bloqueada
¿Por qué necesitaría hacerlo?
Además de las carreteras cercanas a su posición y a su destino, la nueva
ruta utilizará carreteras completamente diferentes para llegar a su destino.
Se trata de una sencilla manera de calcular una ruta completamente
diferente.
Toque este botón si ve que la calle está bloqueada o que hay un atasco.
Entonces deberá elegir qué distancia de la ruta desea evitar.
Elija entre las siguientes opciones: 100 m, 500 m, 2000 m, 5000 m. El GO
calculará de nuevo su ruta evitando la sección de la misma según la
distancia que usted haya seleccionado.
No olvide que una vez que se ha calculado una nueva ruta, es posible que
deba desviarse muy pronto de la carretera en la que está.
Si el bloqueo de la carretera desaparece, toque Recalcular original para
volver a la ruta original.
21
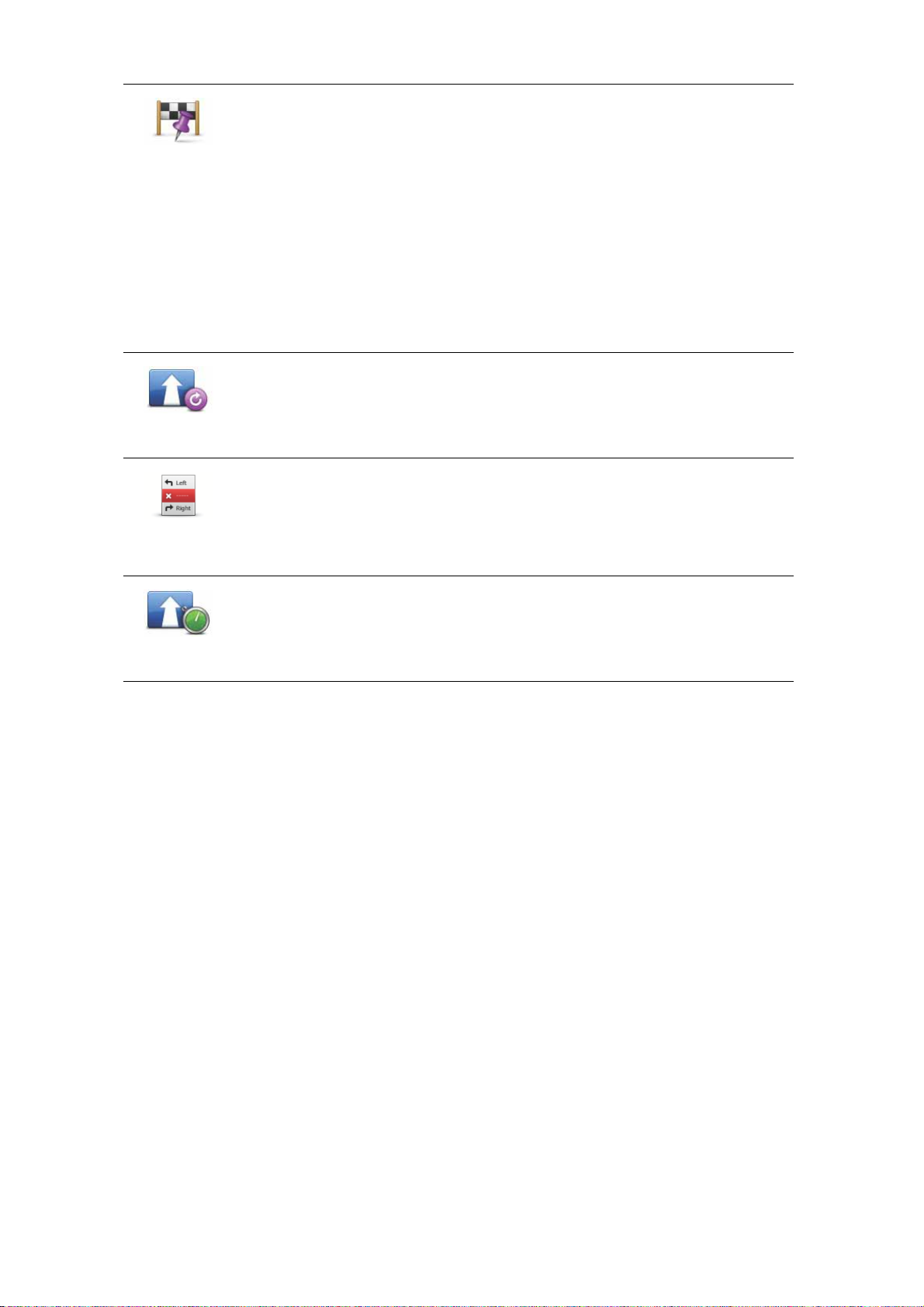
Viajar por...
Recalcular
original
Evitar parte
de la ruta
Toque este botón para modificar su ruta para que pase por un lugar
determinado, por ejemplo para recoger a alguien por el camino. Al hacerlo,
se muestra un marcador en el mapa para la posición a través de la que ha
elegido viajar.
Usted elige el lugar por el que desea pasar de la misma forma que elige un
destino. De esta forma puede seleccionar entre todas las opciones: por
ejemplo, Dirección, Favorito, Punto de interés y Punto del mapa.
El GO calculará una ruta nueva hasta su destino que pase por el lugar
escogido. A diferencia de su destino final, su GO no le informa al pasar por
esta ubicación.
Utilizando este botón, sólo podrá viajar pasando por un lugar determinado.
Si desea pasar por más de uno, utilice un Itinerario.
Toque este botón para volver a la ruta original sin desviaciones para evitar
calles bloqueadas o viajar por determinados lugares.
Toque este botón para evitar una parte de la ruta. Utilice este botón si ve
que su ruta incluye una carretera o una salida que no le gusta o si se trata
de un lugar conocido debido a problemas de tráfico.
Elija entonces la carretera que desea evitar de una lista de carreteras
disponibles en su ruta.
Minimizar
retrasos
Toque este botón para volver a calcular su ruta para evitar en lo posible
problemas de tráfico. El GO comprobará si existen problemas de tráfico en
su ruta y calculará la mejor ruta para evitar estos problemas.
Nota: Este botón sólo está disponible con TomTom Tráfico habilitado.
22
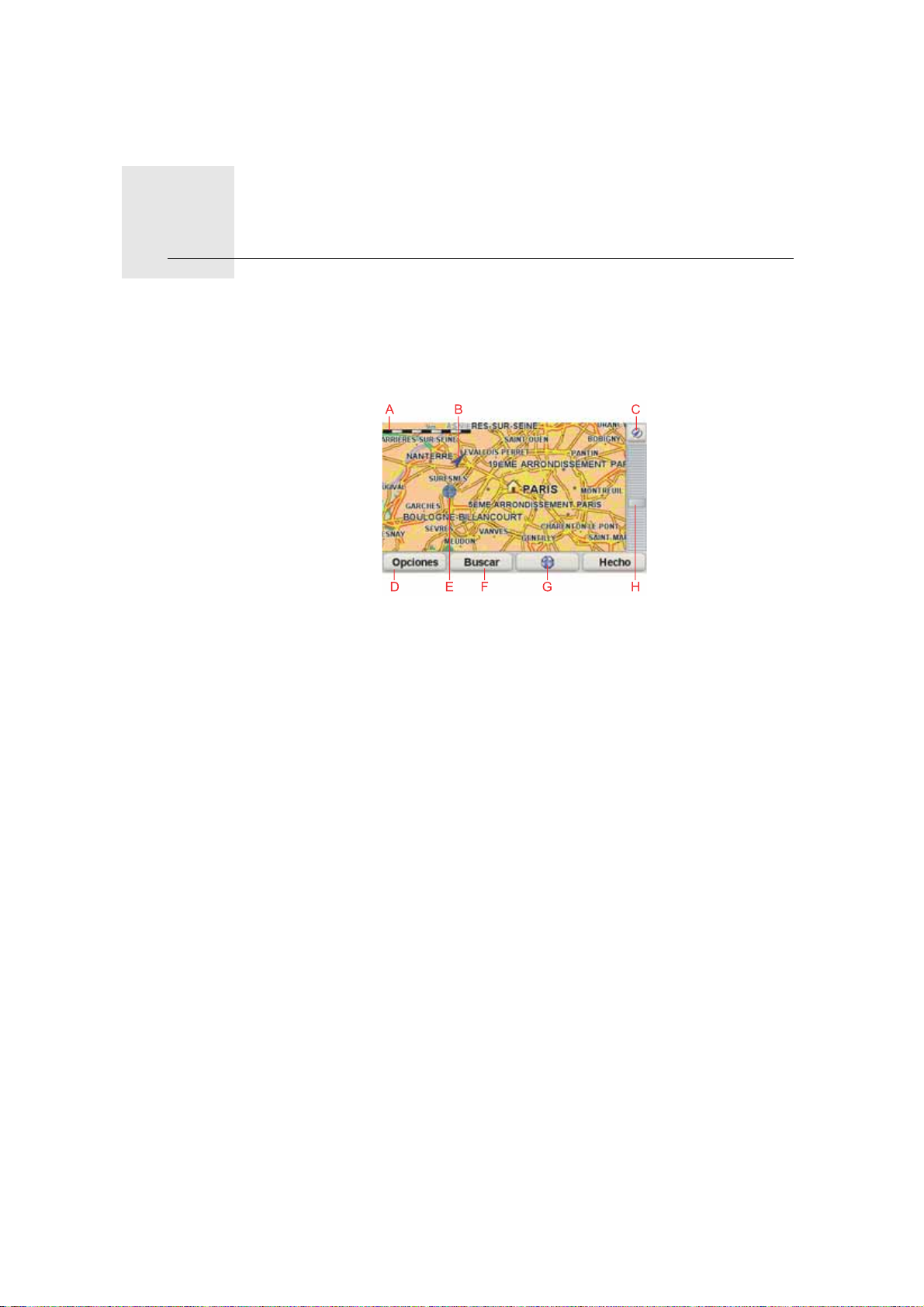
Examinar mapa9.
Examinar mapa
Para consultar el mapa del mismo modo que lo podría hacer en un mapa de
papel tradicional, toque Examinar mapa en el menú principal.
Puede mover el mapa tocando la pantalla y moviendo el dedo por la misma.
ABarra de escala
BSu posición actual.
CBotón GPS
Toque este botón para centrar el mapa en su posición actual.
DOpciones
Opciones
ECursor
FBotón Buscar
Toque este botón para buscar direcciones específicas.
GBotón Cursor
Toque este botón para navegar hasta la posición del cursor, seleccionar la
posición del cursor como Favorito o encontrar un Punto de interés cercano
a la posición del cursor.
HBarra de ampliación
Amplíe y reduzca moviendo la barra de control.
Toque el botón Opciones para configurar la información mostrada en el mapa.
Puede elegir mostrar la siguiente información:
• Puntos de interés. Toque PDI en la lista de opciones que se muestra en la
parte inferior para seleccionar qué PDI se van a mostrar.
• Favoritos
23
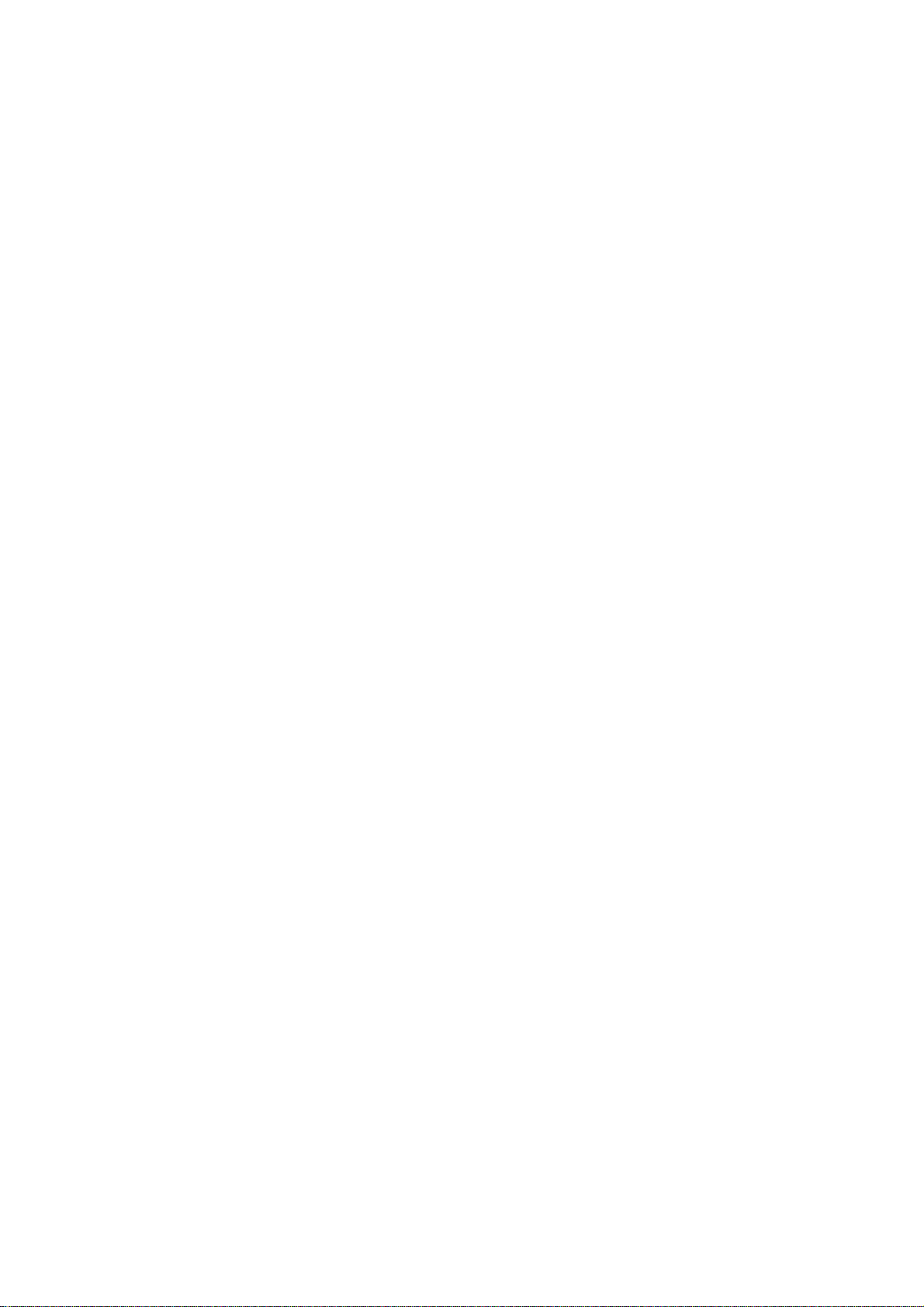
• Tráfico
• Imágenes
• Nombres
• Coordenadas
24
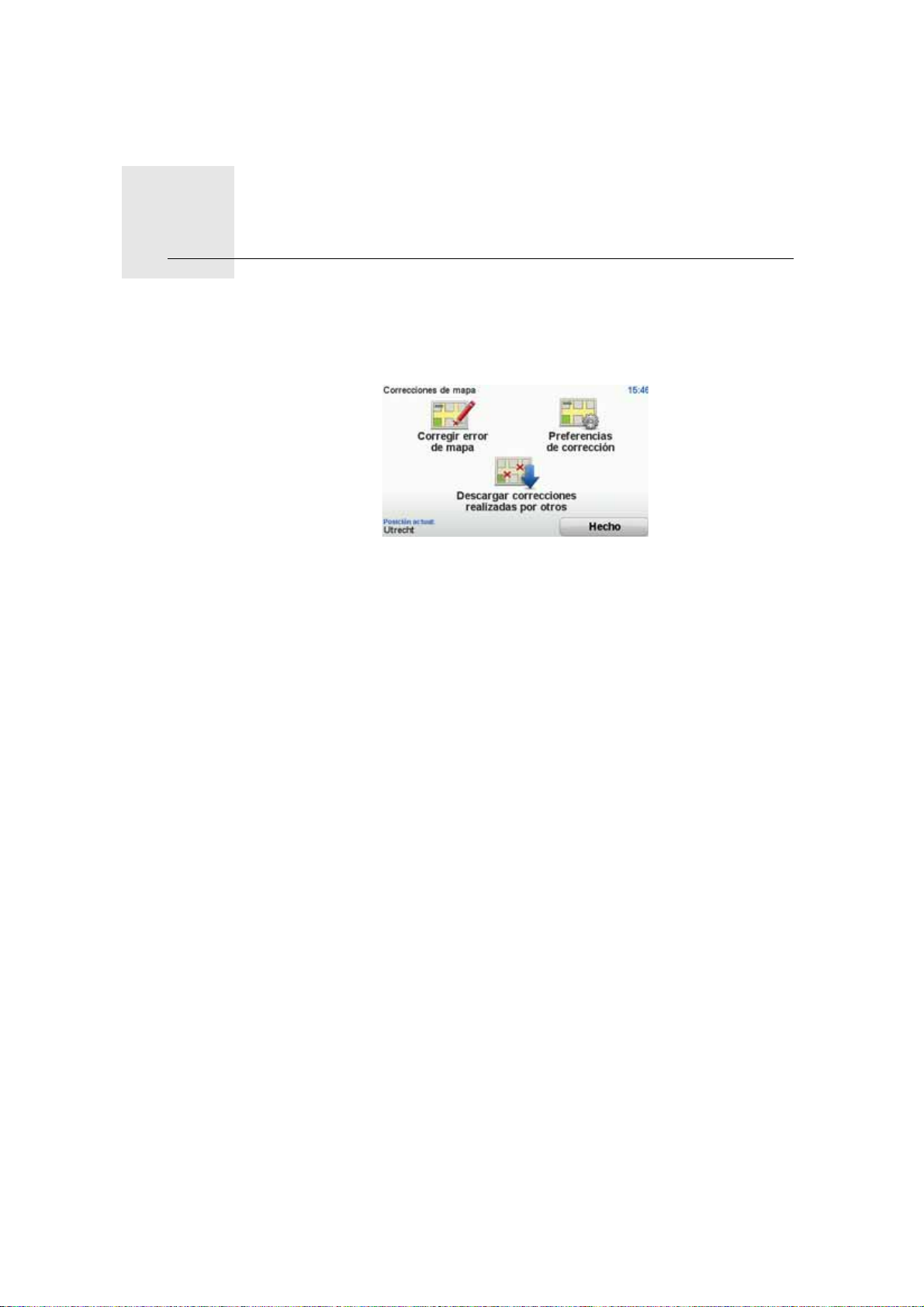
10.
TomTom Map Share
TM
TomTom Map Share
TM
Con TomTom Map Share, puede corregir errores en el mapa y compartir
dichas correcciones con otras personas de la comunidad TomTom Map Share
y, además, recibir correcciones realizadas por otros.
Si encuentra una calle que haya sido cortada al tráfico recientemente y que
antes estuviese abierta, puede utilizar Map Share para corregir el mapa y, a
continuación, compartir la corrección con los demás miembros Map Share.
Puede utilizar Map Share para enviar y reci bir correcciones de mapas durante
el primer año a partir de la fecha de lanzamiento del mapa. Esto significa que
un año después del lanzamiento del mapa ya no podrá enviar o recibir
correcciones de mapas para esa versión del mapa, aunque aún podrá realizar
correcciones de su propio mapa y utilizarlas en su dispositivo.
Usted elige el tipo de correcciones que desea cada vez que conecta el
TomTom GO a TomTom HOME; el mapa se actualizará de forma automática.
Nota: TomTom Map Share no está disponible en todas las zonas geográficas.
Para obtener más información, visite tomtom.com/mapshare
Correcciones de mapa
Existen dos tipos de correcciones de mapas:
• Correcciones que se muestran inmediatamente en el mapa. Entre ellas se
incluyen: cambiar el sentido del tráfico de una calle, bloquear o cambiar el
nombre de una calle y añadir o editar PDI.
Este tipo de cambio se muestra de inmediato en su propio mapa. Puede
ocultar estas correcciones en cualquier momento en el menú preferencias
Map Share.
• Las correcciones se envían a TomTom pero no se muestran de inmediato
en su mapa. Estas incluyen calles que faltan, errores en los accesos y
salidas de autovías y rotondas no mencionadas.
TomTom investiga este tipo de corrección y una vez que se verifican, se
incluyen en la siguiente versión del mapa. Por lo tanto estas correcciones no
se comparten con la comunidad Map Share.
25
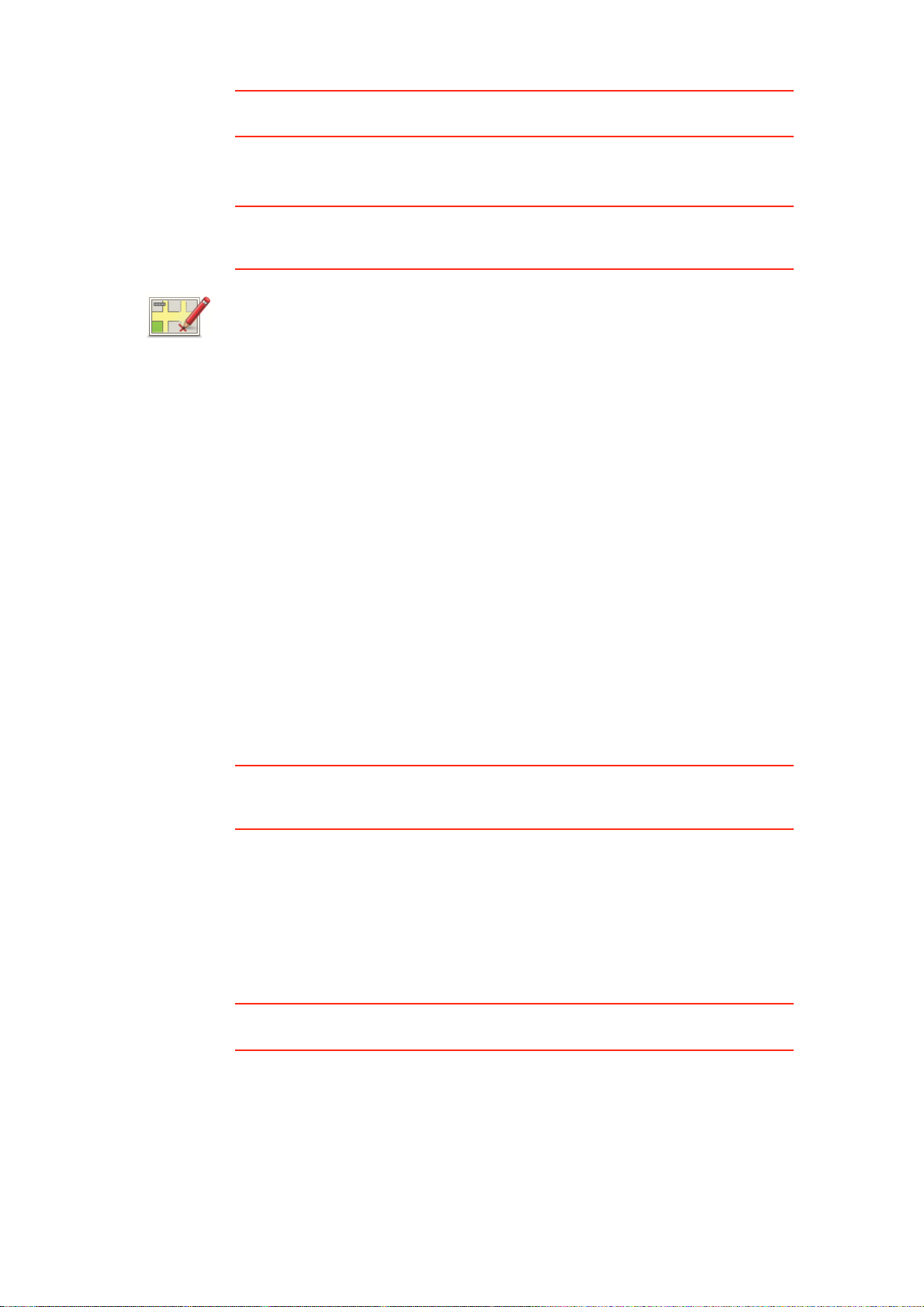
Sugerencia: si no puede ver el botón Correcciones de mapa en el menú
principal, toque Mostrar TODAS opciones menú en el menú Preferencias.
Realizar una corrección en el mapa.
Importante: Por razones de seguridad solo debería marcar la posición cuando
está conduciendo. No introduzca todos los detalles de un error mientras esté
conduciendo.
1. Toque Correcciones de mapa en el menú principal.
2. Toque Corregir error de mapa.
Corregir error
de mapa
Se mostrará una lista de las posibles correcciones de mapa.
3. Seleccione el tipo de corrección que desea enviar.
Nota: si toca Añadir PDI que falta o Enviar otro error se le pedirá algunos
detalles adicionales antes de pasar al siguiente paso.
4. Seleccione el método que desea utilizar para seleccionar la posición de la
corrección.
5. Cuando haya encontrado la posición, toque Hecho.
6. Introduzca una corrección o una confirmación de corrección ahora.
Recepción de las últimas actualizaciones de mapa disponibles
Cuando conecte su TomTom GO al ordenador, TomTom HOME descarga de
forma automática cualquier corrección de mapa y envía los cambios que
usted haya realizado a la comunidad Map Share.
Existen varios tipo de correcciones que se pueden establecer en el menú
Preferencias de corrección.
Señalización de un error en el mapa mientras está en marcha
Importante: Por razones de seguridad sólo debería marcar la posición
mientras está conduciendo. No introduzca todos los detalles de un error
mientras esté conduciendo.
Si se da cuenta de que un elemento de su mapa debe modificarse, puede
señalar la posición utilizando el botón Informe y podrá introducir los detalles
cuando ya no esté conduciendo.
Para mostrar el botón Informe en la Vista de conducción o en el Menú rápido,
haga lo siguiente:
1. Toque Correcciones de mapa en el menú principal.
Sugerencia: si no puede ver el botón Correcciones de mapa en el menú
principal, toque Mostrar TODAS opciones menú en el menú Preferencias.
2. Toque Preferencias de corrección.
3. Toque Hecho y, a continuación, vuelva a tocar Hecho.
4. Seleccione Mostrar botón Informe y, a continuación, toque Hecho.
26
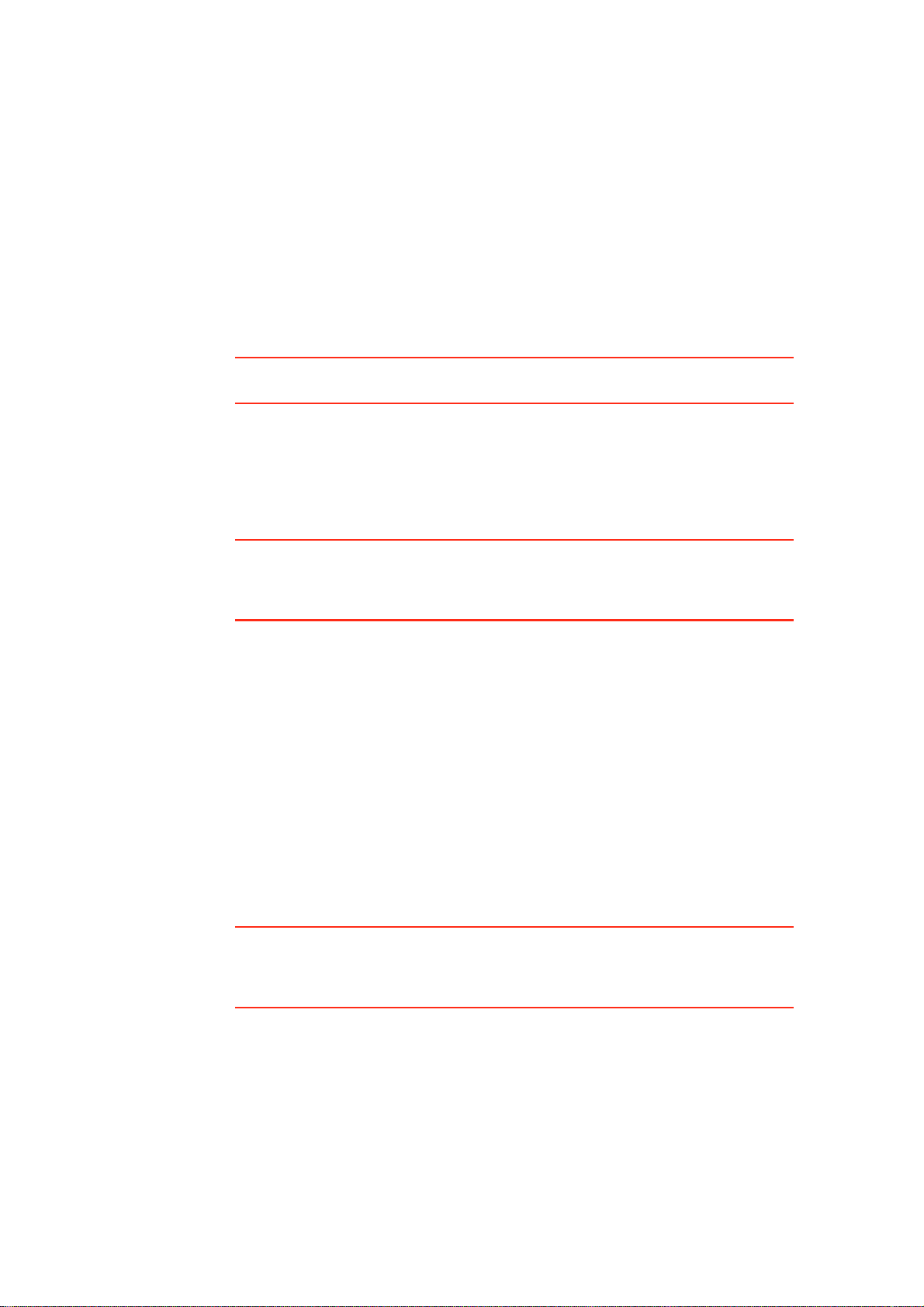
El botón Informe se muestra en la parte izquierda de la vista de conducción.
Una vez que haya marcado una posición, puede añadir más información sobre
el cambio cuando abra el menú Correcciones de mapa.
Por ejemplo, si está conduciendo hacia la casa de un amigo y se da cuenta de
que el nombre de la calle en la que está es diferente de la que se muestra en
su mapa. Para informar de este cambio, toque el botón Informe y su GO
guardará su posición actual. Podrá enviar la corrección a TomTom Map Share
cuando haya finalizado su viaje.
Comunidad TomTom Map Share
Para unirse a la comunidad Map Share, siga los siguientes pasos:
1. Toque Correcciones de mapa en el menú principal.
Sugerencia: si no puede ver el botón Correcciones de mapa en el menú
principal, toque Mostrar TODAS opciones menú en el menú Preferencias.
2. Toque Descargar correcciones realizadas por otros.
3. Toque Unirse.
Cuando conecte el GO al ordenador, TomTom HOME descarga nuevas
correcciones y envía las suyas a la comunidad Map Share.
Importante: las correcciones TomTom Map Share no se envían a su
dispositivo de navegación mediante una conexión inalámbrica. Debería
conectar regularmente el dispositivo al ordenador y utilizar TomTom HOME
para comprobar si hay nuevas actualizaciones.
Preferencias de corrección
Las Preferencias de corrección establecen la forma en que TomTom Map
Share funciona en su dispositivo.
Puede establecer las siguientes preferencias:
• Utilice la barra deslizante del nivel de confianza para elegir los tipos de
correcciones de la comunidad Map Share que desea utiliza r en sus mapas.
• Decida si desea compartir sus correcciones con otros.
• Mostrar y ocultar el botón Informe en la vista de conducción.
Para establecer sus preferencias, toque Correcciones de mapa en el Menú
principal.
Sugerencia: Si más adelante desea eliminar correcciones del m apa, desactive
la selección de la casilla junto a los tipos de actualización que desea eli minar.
Si desactiva la selección de todas las casillas, su mapa volverá al estado que
presentaba antes de la primera corrección.
Botón deslizante de confianza
Utilice botón deslizante del nivel de confianza para establecer el tipo de
correcciones de mapa que desea agregar al mapa. Para ello, toque
Preferencias de corrección en el menú Correcciones de mapa.
27
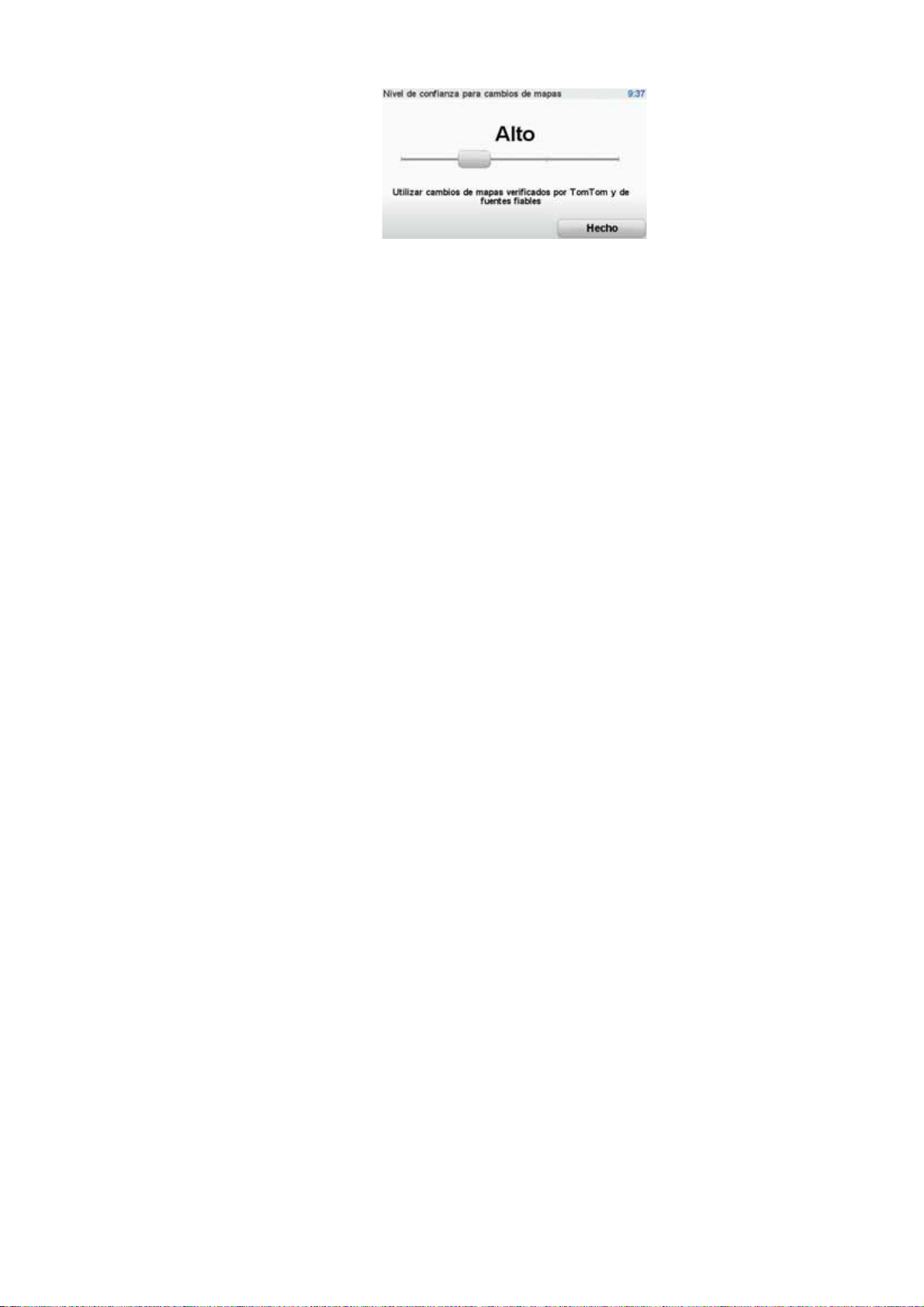
Puede elegir entre cuatro niveles de confianza:
• Estricto - se aceptan los cambios realizados por TomTom.
• Alto - se aceptan los cambios realizados por usuarios de confianza que son
verificados por TomTom, así como los cambios realizados por TomTom.
• Medio - se aceptan los cambios realizados por un gran número de
miembros de la comunidad Map Share, así como los cambios realizados
por TomTom y usuarios de confianza.
• Bajo - se aceptan los cambios realizados por tan sólo unos pocos miembros
de la comunidad Map Share, así como los realizados por TomTom, por
usuarios de confianza y por un gran número de miembros de la comunidad.
Tipos de correcciones de mapa
Existen varios tipos de correcciones que puede realizar en un mapa.
28
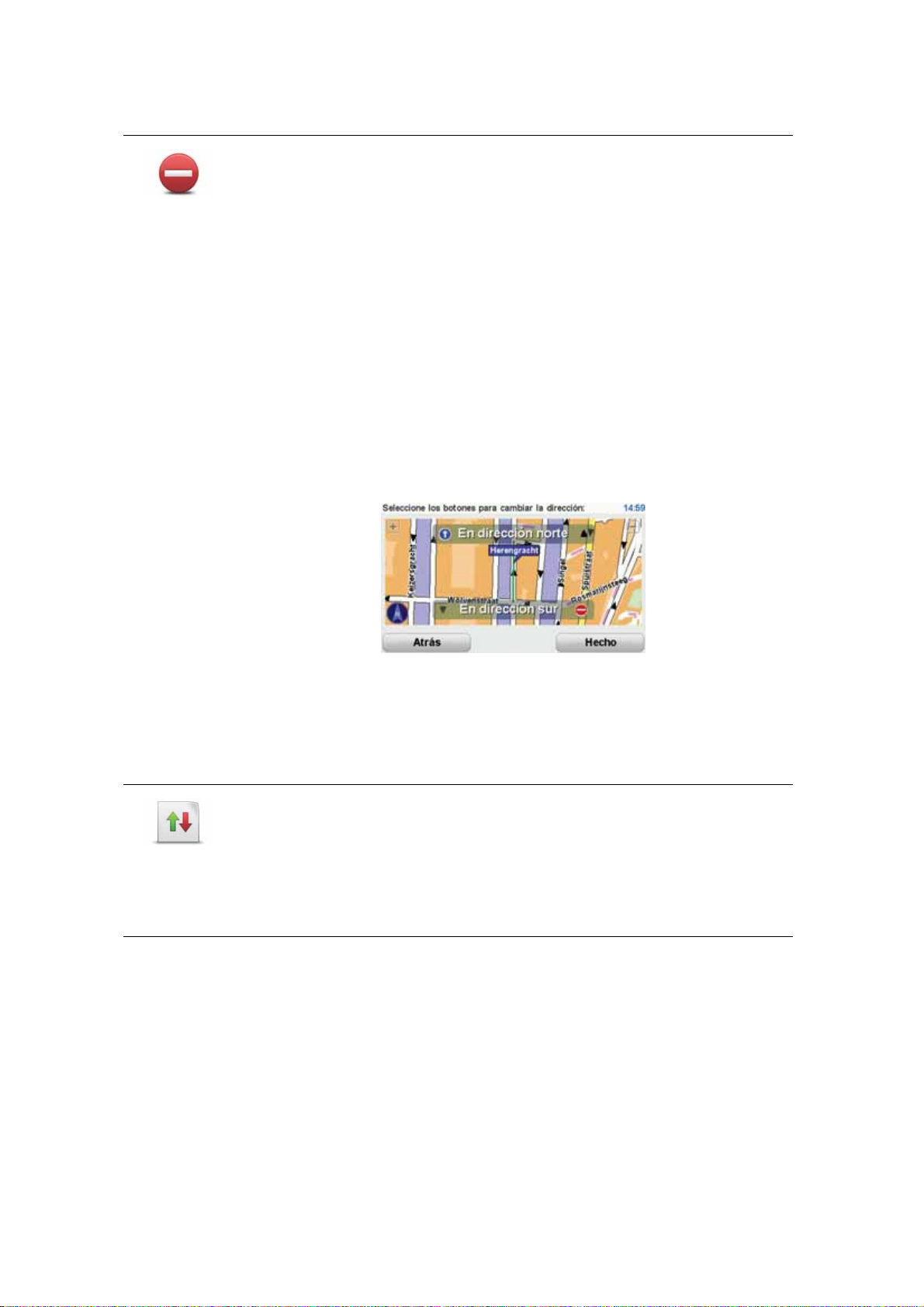
Para realizar una corrección en un mapa, toque Correcciones de mapa en el
Menú principal y, a continuación, toque Corregir error de mapa. Se
mostrarán los siguientes tipos de correcciones.
Toque este botón para bloquear o desbloquear una calle. Puede bloquear o
desbloquear la calle en un sentido o en ambos.
(Des)bloquear
calle
Por ejemplo, para corregir una calle cercana a su posición actual, siga los
siguientes pasos:
1. Toque (Des)bloquear calle.
2. Toque Próxima para seleccionar una calle cercana a su posición actual.
Puede seleccionar una calle por el nombre, una calle cercana a la
posición de su Casa o una calle en el mapa.
3. Seleccione la calle o sección de una calle que desea corregir tocán dola
en el mapa.
La calle que ha seleccionado se resaltará y el cursor mostrará el nombre
de la calle.
4. Toque Hecho.
Su dispositivo mostrará la calle y si el tráfico está bloqueado o permitido
en cada dirección:
Invertir
dirección de
tráfico
5. Toque uno de los botones de dirección para bloquear o desbloquear el
tráfico en esa dirección.
6. Toque Hecho.
La próxima vez que conecte su dispositivo a TomTom HOME, sus
correcciones se compartirán con la comunidad TomTom Map Share.
Toque este botón para corregir la dirección del tráfico en una calle de
sentido único en la que la dirección del tráfico es distinta a la mostrada en
su mapa.
Nota: la inversión de la dirección del tráfico sólo funciona en calles de
sentido único. Si selecciona una calle con dos sentidos, se le ofrecerá la
posibilidad de bloquear o desbloquear la calle en lugar de cambiar la
dirección del tráfico.
29
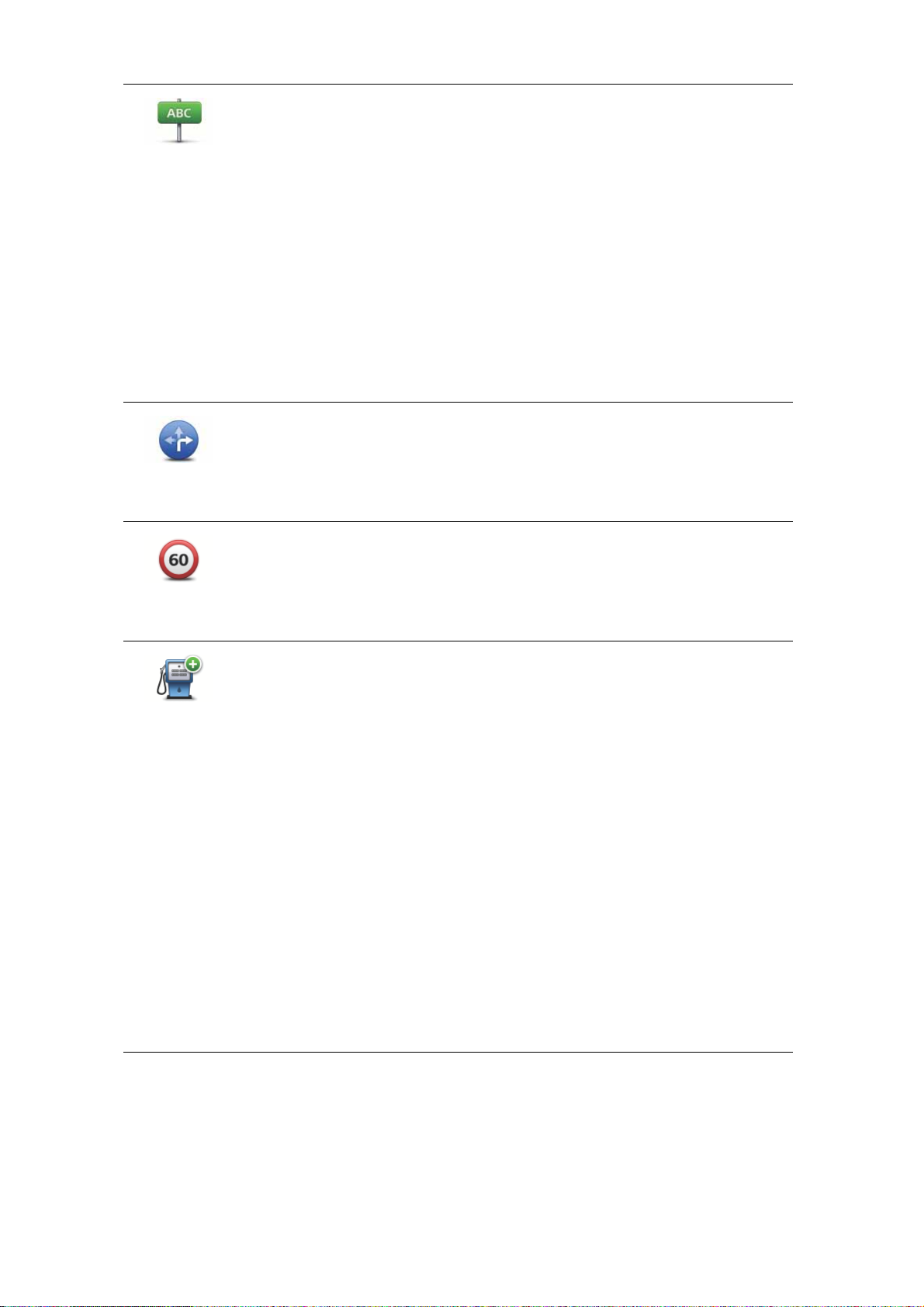
Editar nombre
de calle
Cambiar
restricciones
de giro
Toque este botón para cambiar el nombre de una calle de su mapa.
Por ejemplo, para cambiar el nombre de una calle cercana a su posición
actual:
1. Toque Editar nombre de calle.
2. Toque Cercano.
3. Seleccione la calle o sección de una calle que desea corregir tocán dola
en el mapa.
La calle que ha seleccionado se resaltará y el cursor mostrará el nombre
de la calle.
4. Toque Hecho.
5. Introduzca el nombre correcto de la calle.
6. Toque Hecho.
Toque este botón para cambiar e informar de instrucciones de giro
incorrectas.
Toque este botón para cambiar e informar de límites de velocidad en
carretera.
Cambiar
velocidad de
carretera
Agregar PDI
que falta
Toque este botón para añadir un nuevo Punto de interés (PDI).
Por ejemplo, para añadir un nuevo restaurante cercano a su ubicación
actual:
1. Toque Agregar PDI que falta.
2. Toque Restaurante en la lista de categorías de PDI.
3. Toque Cercano.
4. Seleccione la posición del restaurante no mencionado.
Puede seleccionar la posición introduciendo la dirección o
seleccionando la posición en el mapa. Seleccione Cercano o Cercano a
Casa para abrir el mapa en su posición actual o en la posición de Casa.
5. Toque Hecho.
6. Introduzca el nombre del restaurante y, a continuación, toque Aceptar.
7. Si conoce el número de teléfono del restaurante puede introducirlo y, a
continuación, toque Aceptar.
Si no conoce el número, tan sólo toque Aceptar sin introducir el
número.
30
 Loading...
Loading...