Page 1
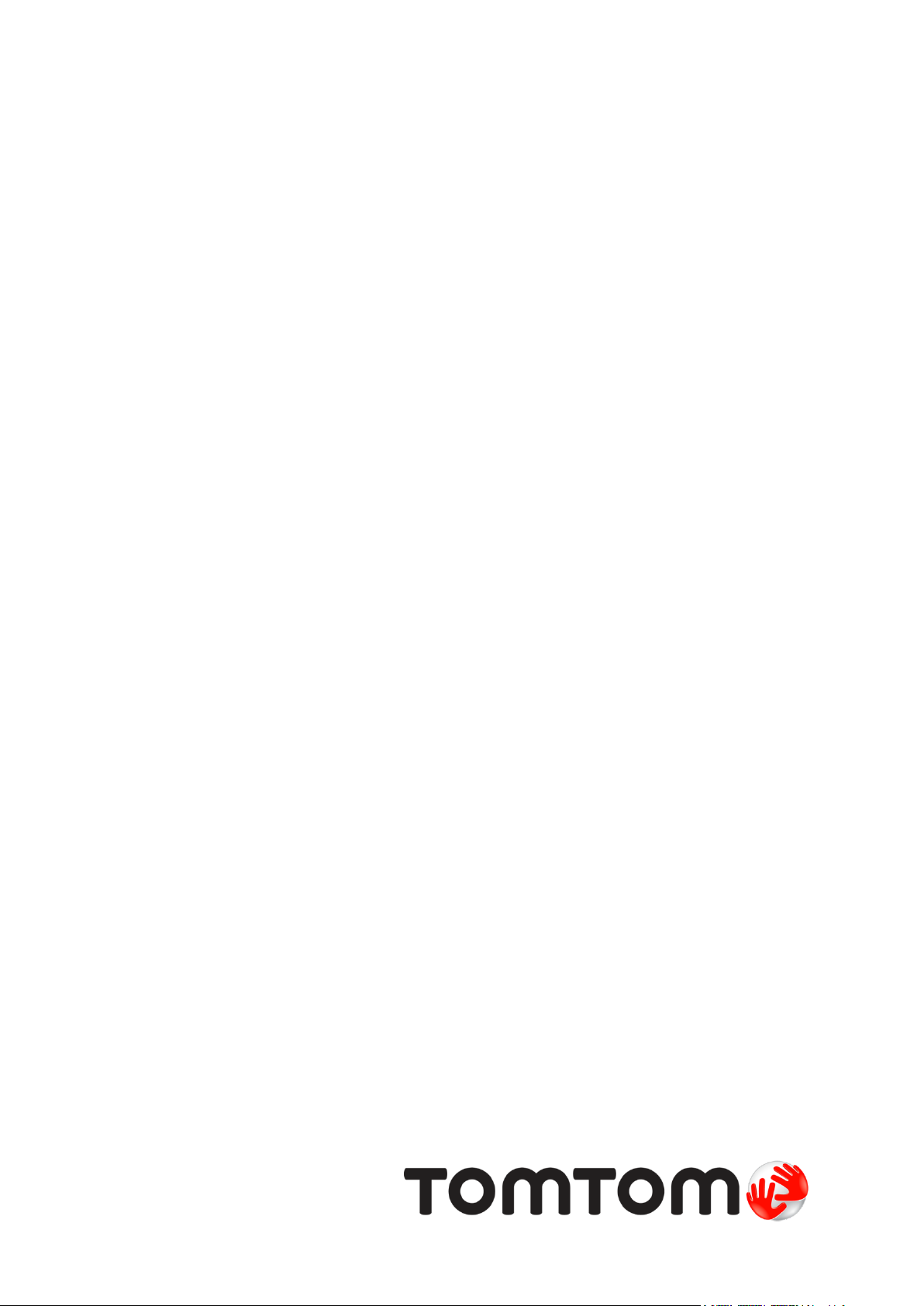
TomTom VIO
Benutzerhandbuch
1.5
Page 2
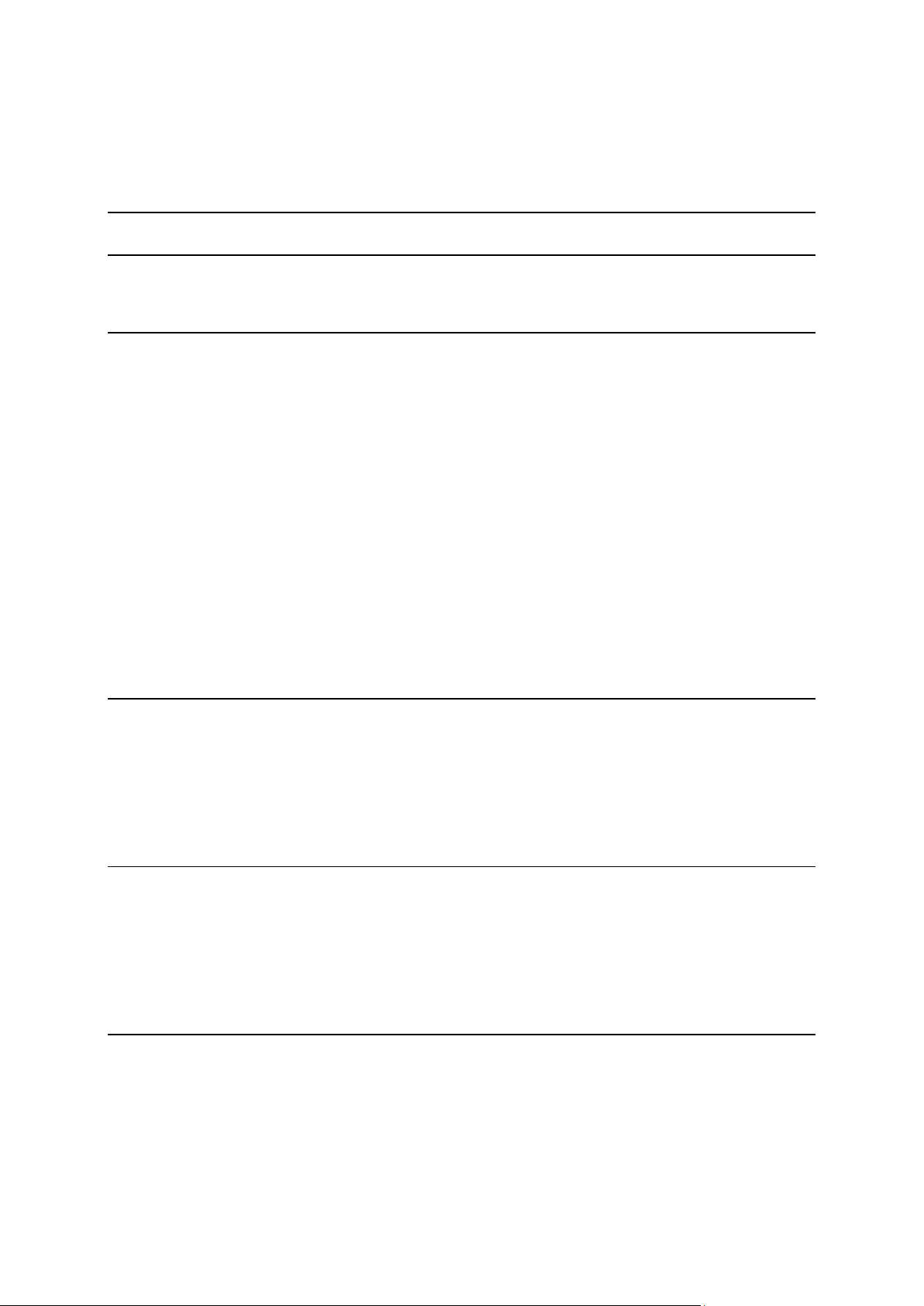
Inhalt
Willkommen bei der Navigation mit TomTom 5
Was gibt's neues 6
Neu in dieser Veröffentlichung .................................................................................. 6
Los geht's 7
Ihr TomTom VIO starten .......................................................................................... 7
Ihr VIO-Gerät verbinden und koppeln .......................................................................... 8
Erneutes Verbinden Ihres VIO-Geräts .......................................................................... 8
Ihr VIO-Gerät mit einem anderen Telefon verbinden ....................................................... 9
Sprache .............................................................................................................. 9
Informationen an TomTom senden ............................................................................. 9
Über TomTom-Dienste ............................................................................................ 9
Das VIO aktualisieren ............................................................................................ 10
Karte herunterladen ............................................................................................. 10
Ortungsdienste ................................................................................................... 11
Ihr VIO-Gerät befestigen ....................................................................................... 11
Gerät aufladen ................................................................................................... 11
App schließen oder im Hintergrund laufen lassen ......................................................... 11
Ihr VIO-Gerät zurücksetzen .................................................................................... 12
Hilfe erhalten ..................................................................................................... 12
Headset verwenden ............................................................................................. 12
Eingehende Anrufe .............................................................................................. 13
Elemente auf dem Display 14
Die Kartenansicht in der VIO-App ............................................................................. 14
VIO-Gerätebildschirm ........................................................................................... 16
Das Hauptmenü der VIO-App ................................................................................... 17
Mein TomTom VIO ............................................................................................... 18
Das Schnellzugriffsmenü ........................................................................................ 19
Lautstärkeregelung .............................................................................................. 19
Verkehrsinfo 20
Info zu TomTom Traffic ......................................................................................... 20
Verkehr auf der Karte anzeigen ............................................................................... 20
Verkehr auf der Route anzeigen .............................................................................. 22
Verkehrsstörungen ............................................................................................... 22
Fahrspurassistent ................................................................................................ 23
Warnung über die Annäherung an einen Verkehrsstau .................................................... 23
Schnellsuche verwenden 24
Informationen zur Suche ....................................................................................... 24
Suchbegriffe eingeben .......................................................................................... 24
Mit Suchergebnissen arbeiten ................................................................................. 26
Informationen zu Postleitzahlen .............................................................................. 27
Informationen zu Mapcodes .................................................................................... 28
Liste der Symbole für POI-Typen .............................................................................. 28
2
Page 3
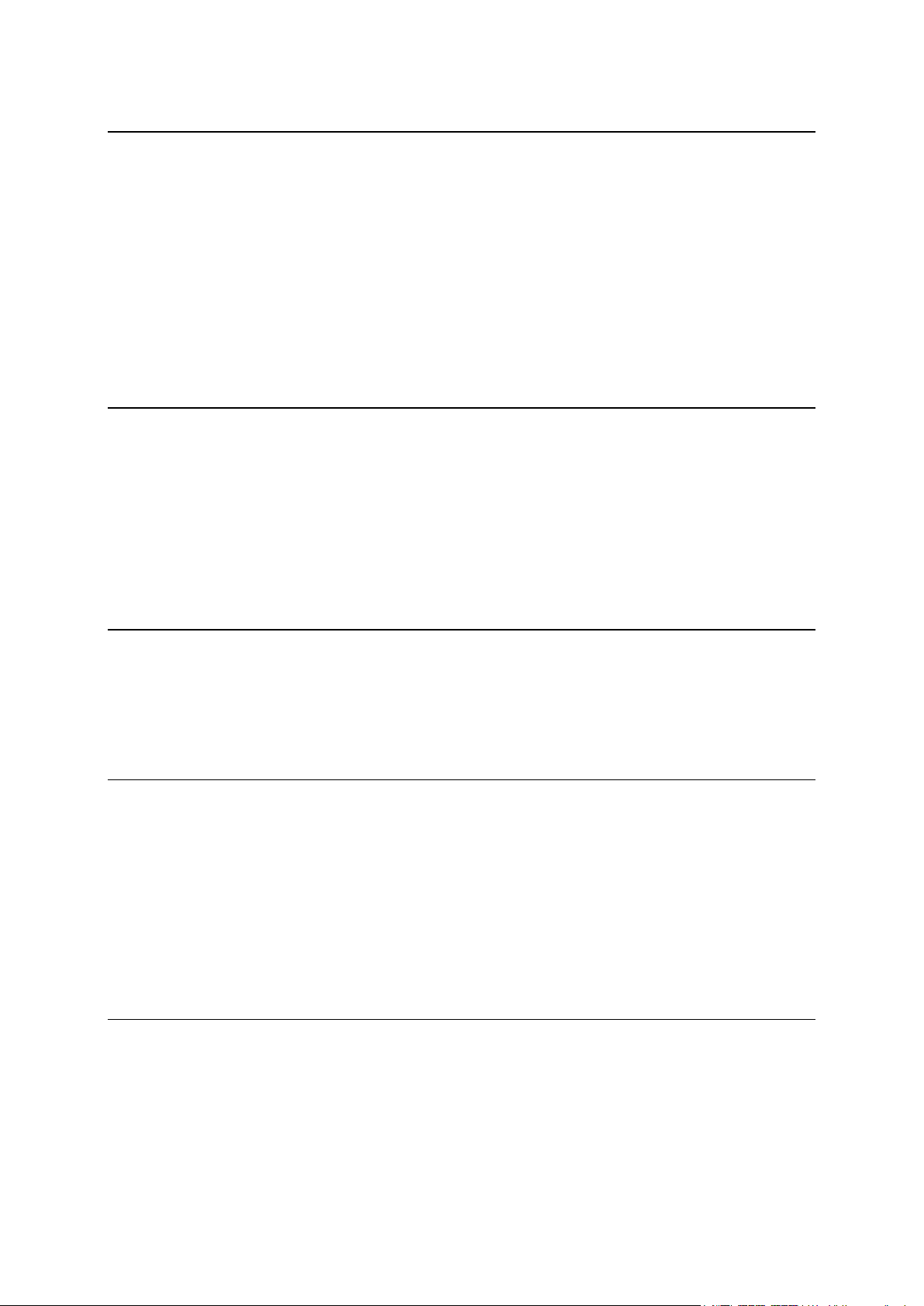
Eine Route mithilfe der Schnellsuche planen 33
Eine Route zu einer Adresse, einem POI oder einem Kontakt über die Suche planen ............... 33
Eine Route zu einem Stadtzentrum planen ................................................................. 34
Eine Route über die Karte planen............................................................................. 36
Eine Route über „Meine Orte“ planen ....................................................................... 36
Eine gespeicherte Position auf Ihrem VIO-Gerät auswählen ............................................. 37
Planen einer Route zu einem „Meine Orte“-Kontakt ...................................................... 38
Eine Route über Ihre Kontakt-App planen ................................................................... 38
Eine Route über Koordinaten planen ......................................................................... 39
Eine Route über einen Mapcode planen ..................................................................... 40
Alternative Route suchen ...................................................................................... 40
Routen im Voraus planen ....................................................................................... 41
Tankstellen suchen .............................................................................................. 42
Route ändern 44
Das Menü „Aktuelle Route“ .................................................................................... 44
Vermeidung gesperrter Straßen ............................................................................... 45
Routentypen ...................................................................................................... 46
Routenfunktionen vermeiden .................................................................................. 46
Über das Menü „Aktuelle Route“ einen Stopp zur Route hinzufügen ................................... 47
Route über die Karte einen Stopp hinzufügen .............................................................. 47
Den nächsten Stopp auf Ihrer Route überspringen ......................................................... 47
Einen Halt aus der Route löschen ............................................................................. 47
Stopps auf einer Route neu sortieren ........................................................................ 47
Meine Routen 49
Informationen zu „Meine Routen“ ............................................................................ 49
Route speichern .................................................................................................. 49
Anhand einer gespeicherten Route navigieren ............................................................. 50
Gespeicherter Route über die Karte einen Halt hinzufügen ............................................. 51
Route aus „Meine Routen“ löschen ........................................................................... 51
Meine Orte 52
Informationen zu „Meine Orte“ ............................................................................... 52
Heimat- und Arbeitsplatz-Adresse festlegen ................................................................ 52
Heimat- oder Arbeitsadresse ändern ......................................................................... 53
Ihre Kontakte unter „Meine Orte“ ............................................................................ 54
Orte über „Meine Orte“ hinzufügen .......................................................................... 54
Orte über die Karte zu „Meine Orte“ hinzufügen .......................................................... 54
Orte über die Suche zu „Meine Orte“ hinzufügen ......................................................... 54
Orte über die Markierung zu „Meine Orte“ hinzufügen ................................................... 55
Letzte Ziele aus „Meine Orte“ löschen ...................................................................... 55
Orte aus „Meine Orte“ löschen ................................................................................ 55
Radarkameras 56
Info zu Radarkameras ........................................................................................... 56
Radarkameras .................................................................................................... 56
Arten von Radarkameras ....................................................................................... 57
Art der Warnungen ändern ..................................................................................... 58
Positionen von Kameras und Gefahren aktualisieren ...................................................... 59
3
Page 4
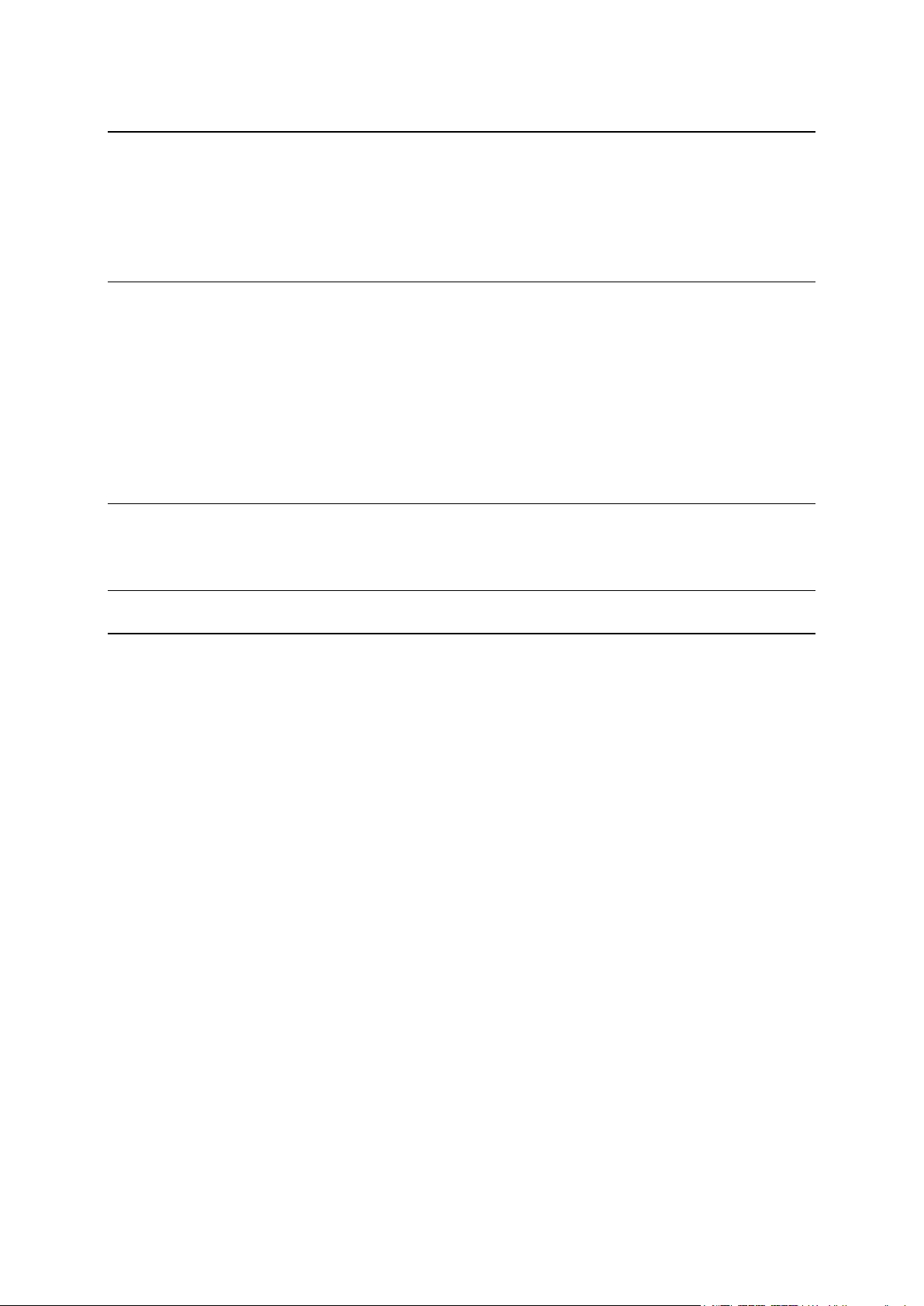
Gefahrenstellen 60
Informationen zu Gefahrenstellen und Risikobereichen .................................................. 60
Warnungen vor Gefahrenstellen und Risikobereichen ..................................................... 60
Arten von Gefahrenstellen und Risikobereichen ........................................................... 61
Art der Warnungen ändern ..................................................................................... 61
Positionen von Gefahrenstellen und Risikobereichen aktualisieren .................................... 62
Einstellungen 63
Erscheinungsbild ................................................................................................. 63
Stimmen ........................................................................................................... 63
Karten .............................................................................................................. 64
Routenplanung ................................................................................................... 65
Töne und Warnungen ............................................................................................ 66
Telefonanrufe .................................................................................................... 67
Einheiten .......................................................................................................... 67
TomTom-Konto ................................................................................................... 67
System ............................................................................................................. 67
Hilfe erhalten 69
Support ............................................................................................................ 69
Anhang 70
Urheberrechtsvermerke 75
4
Page 5
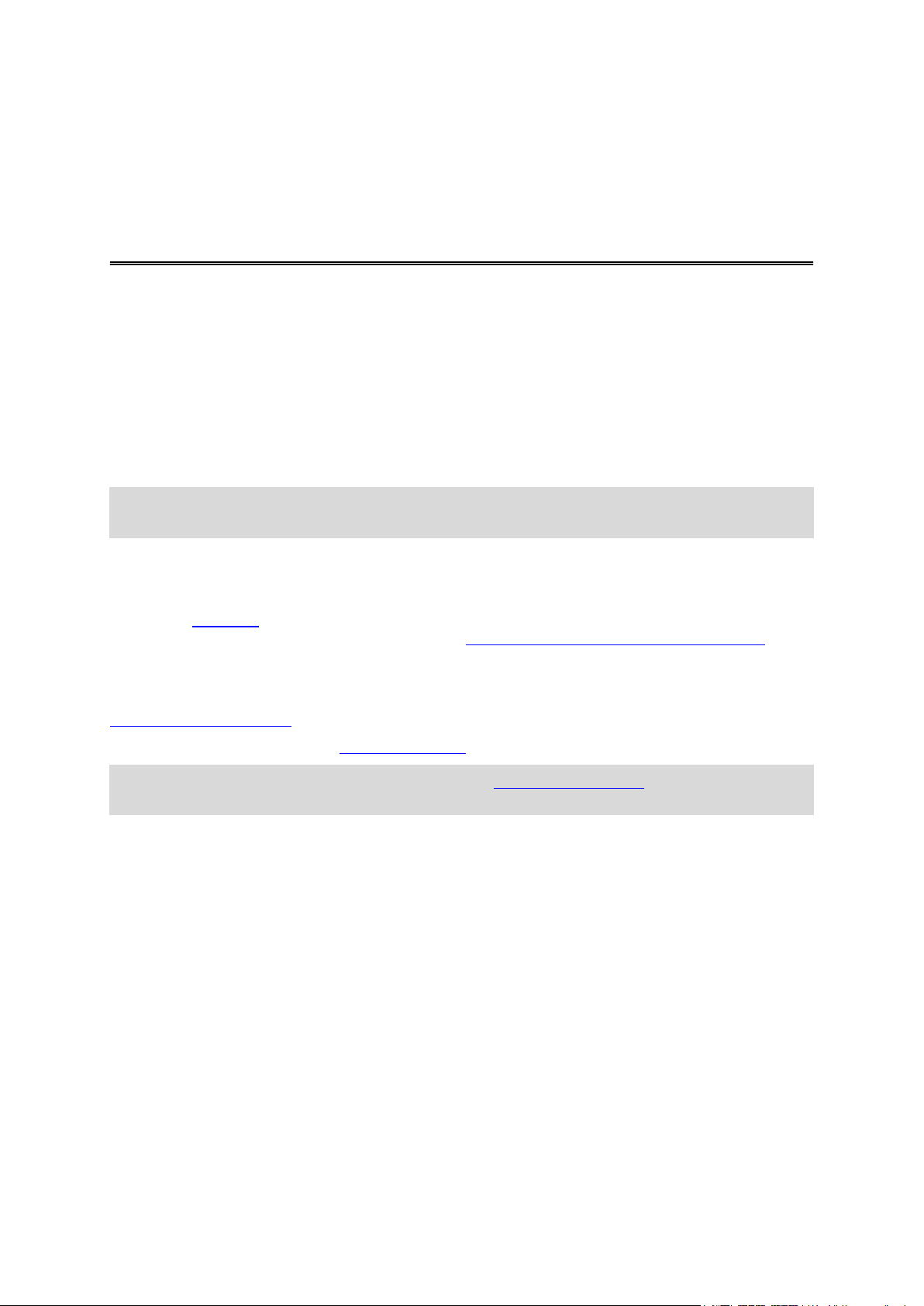
Dieses Benutzerhandbuch erklärt alles, was Sie über Ihr neues TomTom VIO wissen müssen. Dieses
Willkommen bei der Navigation mit TomTom
Benutzerhandbuch gilt für die VIO-Apps für iPhone und Android. Beachten Sie, dass unter
Umständen nicht alle Funktionen in Ihrer App-Version verfügbar sind.
Ihr VIO besteht aus einem Gerät, das Sie an Ihrem Motorroller befestigen, und einer App für Ihr
Smartphone. Sie können das Gerät und die App nur zusammen verwenden. Sie funktionieren nicht
separat.
Nutzen Sie die App, um eine Route zu planen und die Route auf dem Gerät anzuzeigen. Routen- und
Verkehrsinformationen werden live von Ihrer App auf das Gerät an Ihrem Motorroller gestreamt. Die
Routenanweisungen werden auf dem Gerät angezeigt und Sie hören Turn-by-turn-Anweisungen über
das Bluetooth®-Headset.
Tipp: Wir empfehlen die Verwendung eines Bluetooth-Headsets, da das Tragen von Kopfhörern
während der Fahrt nicht in allen Ländern zulässig ist.
Finden Sie ganz einfach neue Orte und beschleunigen Sie Ihren täglichen Arbeitsweg. Sehen Sie, wer
Sie anruft, während Ihr Telefon sicher in Ihrer Tasche verstaut bleibt. Außerdem können Sie Ihr
Gerät nach Ihrem Geschmack personalisieren.
Das Kapitel Los geht's ist ideal für den Einstieg geeignet. Sie erfahren alles zur Installation und
Einrichtung Ihrer App. Außerdem erhalten Sie eine kurze Einführung zu den TomTom-Diensten. Um
verkehrsbedingte Verzögerungen zu vermeiden und schneller an Ihr Ziel zu gelangen, können Ihnen
die TomTom-Dienste sogar auf Routen von Nutzen sein, die Sie täglich fahren.
Informationen zu den einzelnen angezeigten Elementen der App und auf dem Gerät finden Sie unter
Elemente auf dem Display.
Planen Sie Ihre erste Route über Eine Route planen.
Tipp: Häufig gestellte Fragen (FAQs) finden Sie unter tomtom.com/support. Wählen Sie den
Namen der App aus der Liste aus oder geben Sie einen Suchbegriff ein.
Wir hoffen, dass Sie gerne alles über Ihre neue VIO lesen und sie natürlich auch gerne verwenden!
5
Page 6
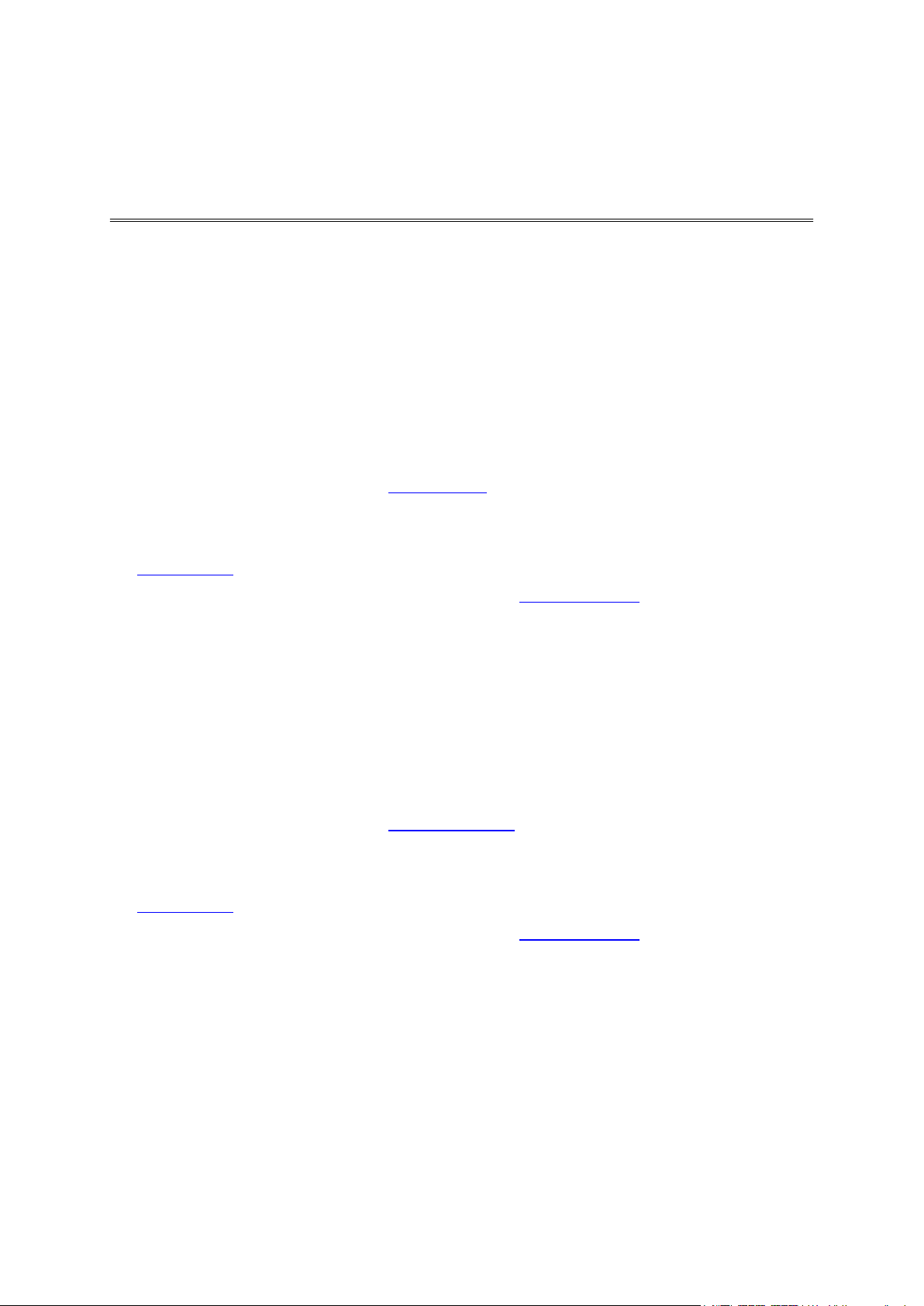
Neu in dieser Veröffentlichung
Was gibt's neues
Neuerungen für die Android-App:
Unterstützung für Android 7 (Nougat)
Die VIO-App unterstützt jetzt Android 7.
Verbesserte Unterstützung für Radarkameras beim Fahren in von Radarkameras kontrollierten
Bereichen
Ihnen wird nun Ihre Durchschnittsgeschwindigkeit angezeigt, wenn Sie in von Radarkameras
kontrollierten Bereichen fahren.
Weitere Informationen finden Sie unter Radarkameras in diesem Handbuch.
Aktuelle Geschwindigkeit und Tempolimit werden jetzt auf dem Gerätedisplay angezeigt
Ihre aktuelle Geschwindigkeit und das Tempolimit, falls bekannt, werden jetzt auf der rechten Seite
der Kartenansicht auf dem Gerätedisplay angezeigt.
Sie können diese Funktion unter Töne und Warnungen im Einstellungsmenü ein- und ausschalten.
Weitere Fehlerbehebungen und Verbesserungen
Es wurden verschiedene Leistungsverbesserungen und Fehlerbehebungen durchgeführt.
Neuerungen für die iOS-App:
Helligkeitsregler
Sie können jetzt die Helligkeit Ihres VIO-Geräts über die VIO-App regeln.
Weitere Informationen finden Sie unter Mein TomTom VIO in diesem Handbuch.
Aktuelle Geschwindigkeit und Tempolimit werden jetzt auf dem Gerätedisplay angezeigt
Ihre aktuelle Geschwindigkeit und das Tempolimit, falls bekannt, werden jetzt auf der rechten Seite
der Kartenansicht auf dem Gerätedisplay angezeigt.
Sie können diese Funktion unter Töne und Warnungen im Einstellungsmenü ein- und ausschalten.
Verbessertes Menü
Das Hauptmenü wurde zu einem Dropdown-Menü geändert, damit es schneller und einfacher
verwendet werden kann.
Weitere Fehlerbehebungen und Verbesserungen
Es wurden verschiedene Leistungsverbesserungen und Fehlerbehebungen durchgeführt.
6
Page 7
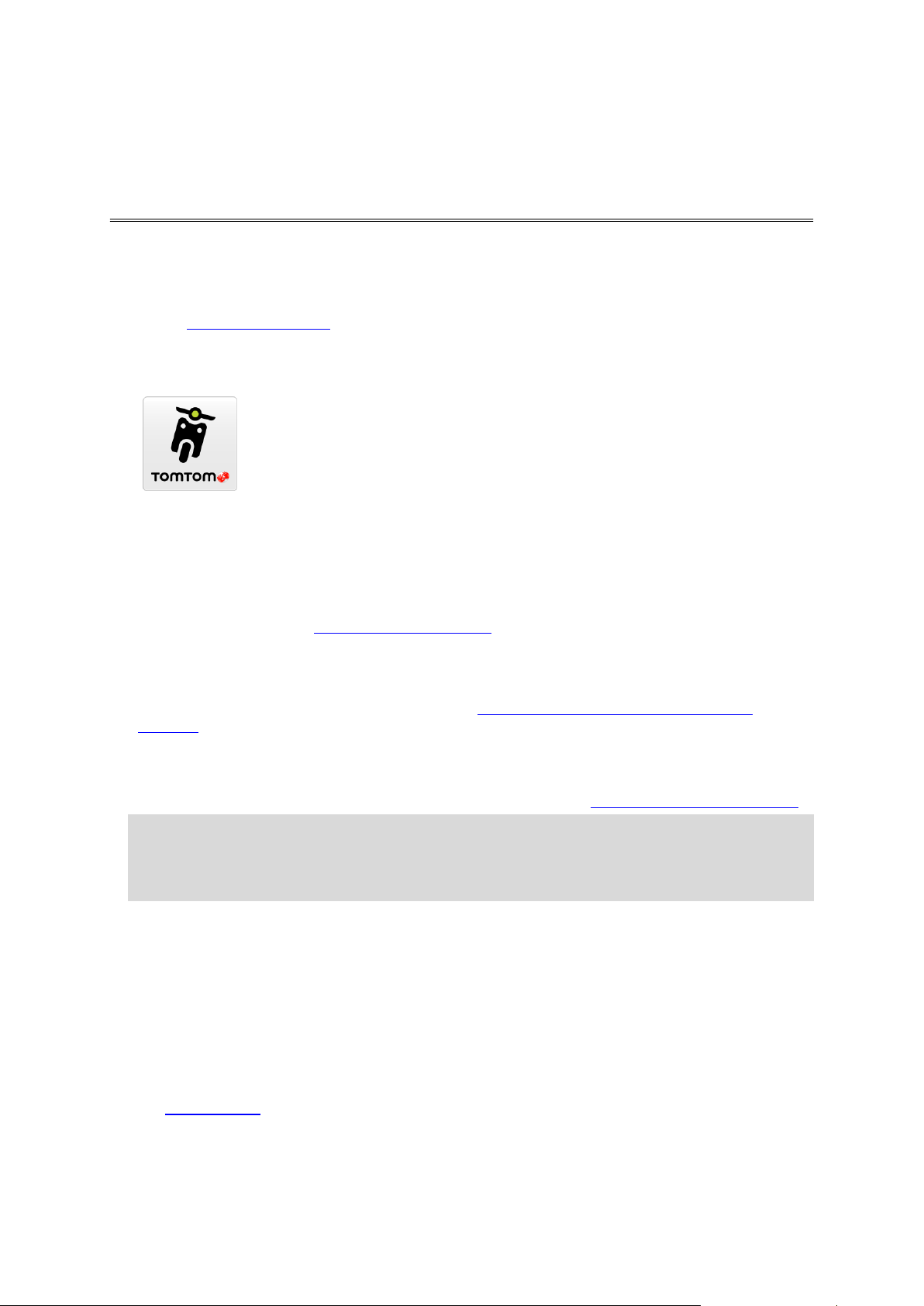
Ihr TomTom VIO starten
VIO
Tippen Sie auf Ihrem Smartphone auf diese Taste, um die VIO-App zu
starten.
Los geht's
Die VIO-App installieren
Öffnen Sie tomtom.com/vioapp auf Ihrem Smartphone und befolgen Sie die Anweisungen, um die
App zu installieren.
Die VIO-App starten
Die VIO-App zum ersten Mal starten
Wenn Sie die VIO-App zum ersten Mal starten, werden die folgenden Bildschirme angezeigt:
Verbindung herstellen – Verbinden Sie Ihr Telefon mit Ihrem VIO-Gerät.
Bluetooth aktivieren – Sie müssen Bluetooth aktiviert haben, um Ihr VIO-Gerät zu verwenden.
Geschäftsbedingungen – Sie müssen den Geschäftsbedingungen zustimmen, bevor Sie die App
verwenden können.
Ihre Informationen – Sie werden gefragt, ob Sie Ihre Informationen an TomTom senden
möchten. Wenn Sie sich entscheiden, Ihre Informationen nicht zu übermitteln, können Sie zwar
Routen planen, aber keine TomTom-Dienste nutzen. Wählen Sie Ja, wenn Sie Ihre Informationen
senden möchten.
Karte herunterladen: Sie werden gefragt, welche Karte Sie installieren möchten. Wählen Sie
die Karte aus, die Sie verwenden möchten. Sie können jederzeit weitere Karten herunterladen.
Wichtig: Eine Karte ist eine große Datei, daher kann das Herunterladen länger dauern. Um
hohe Gebühren für Datenverbindungen zu vermeiden, empfehlen wir, eine Karte über eine
WLAN-Verbindung herunterzuladen. Sie müssen mindestens eine Karte heruntergeladen haben,
bevor Sie VIO verwenden können.
Kartenfarbe auswählen und Routenfarbe auswählen – Wählen Sie die Farben ganz nach Ihrem
Stil oder der Farbe des Fahrzeugs. Sie können die Farben später zu einem beliebigen Zeitpunkt
im Einstellungsmenü ändern.
TomTom-Konto – Melden Sie sich bei Ihrem bestehenden TomTom-Konto an oder erstellen Sie
ein neues Konto.
Autobahnen – Wählen Sie aus, ob Sie Autobahnen in Ihren geplanten Routen verwenden
möchten.
Telefonanrufe – Ihr VIO kann Ihnen anzeigen, wer anruft. Dieser Bildschirm wird nur in der
VIO-App für iPhone angezeigt, da Sie eine zweite Bluetooth-Verbindung einrichten müssen.
Dieser Schritt ist für Android-Telefone nicht erforderlich.
Die Kartenansicht.
7
Page 8
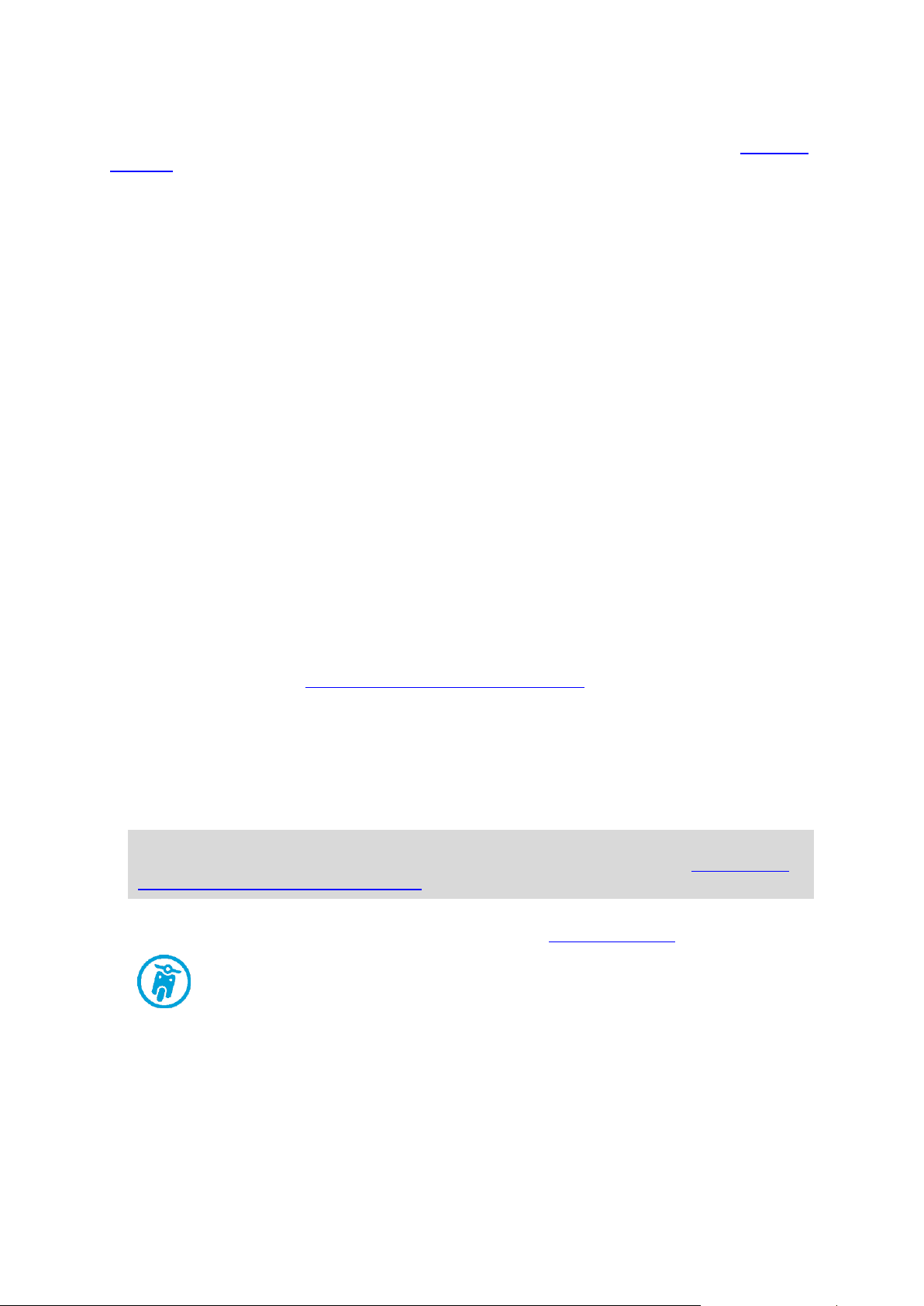
Das VIO-Gerät einschalten
Drücken Sie auf die Taste auf der Rückseite des VIO-Geräts. Wenn Ihr Gerät nicht startet, laden Sie
Ihr Gerät.
Die VIO-App wurde zuvor bereits verwendet
Wenn Sie Ihr VIO bereits eingerichtet haben, starten Sie die App und schalten Sie das Gerät ein. Die
Verbindung wird automatisch hergestellt. Vergessen Sie nicht, Bluetooth auf Ihrem Telefon zu
aktivieren. Wenn Sie zudem die Ortungsdienste aktivieren, kann Ihre Position beim ersten Mal
schneller ermittelt werden.
Das VIO-Gerät ausschalten
Drücken Sie die Taste kurz, um Ihr Gerät für kurze Zeit auszuschalten. Halten Sie die Taste drei
Sekunden lang gedrückt, um Ihr Gerät in den Ruhemodus zu versetzen, wenn Sie es längere Zeit
nicht verwenden.
Ihr VIO-Gerät verbinden und koppeln
Bevor Sie Ihr VIO-Gerät und die App nutzen können, müssen Sie zunächst Ihr Gerät über Bluetooth
mit Ihrem Telefon verbinden.
So verbinden Sie Ihr Gerät:
1. Öffnen Sie die VIO-App.
2. Schalten Sie Ihr VIO-Gerät ein.
3. Befolgen Sie die Anweisungen auf dem Bildschirm, um Ihr Gerät zu verbinden und zu koppeln.
Erneutes Verbinden Ihres VIO-Geräts
Sie müssen den Schritt zum Verbinden und Koppeln Ihres VIO-Geräts mit dem Telefon nur bei der
ersten Verwendung durchführen. Wenn Sie Ihr Gerät das nächste Mal einschalten, stellt es
automatisch eine Verbindung zu Ihrem Telefon her.
Wenn Ihr Gerät nicht automatisch verbunden wird, gehen Sie wie folgt vor:
1. Stellen Sie sicher, dass Bluetooth auf Ihrem Telefon aktiviert ist.
2. Schalten Sie Ihr VIO-Gerät ein.
Der Motorroller wird auf dem Gerät angezeigt.
Hinweis: Wenn ein Telefonsymbol auf Ihrem Gerät angezeigt wird, schalten Sie das Gerät aus
und wieder ein. Wenn weiterhin ein Telefonsymbol angezeigt wird, müssen Sie Ihr VIO-Gerät
auf die Werkseinstellungen zurücksetzen.
3. Starten Sie Ihre VIO-App.
4. Tippen Sie auf die Taste am VIO-Gerät, um den Bildschirm Mein TomTom VIO zu öffnen.
5. Tippen Sie auf Versuchen Sie erneut, eine Verbindung herzustellen.
Ihr Gerät sollte erneut mit Ihrem Telefon gekoppelt werden. Wenn Ihr Gerät nicht gekoppelt
wird, führen Sie die folgenden Schritte durch.
6. Wählen Sie in der Liste der verfügbaren Geräte „TomTom VIO“ aus.
7. Aktivieren Sie das Kontrollkästchen auf dem Bildschirm des Geräts und tippen Sie in der App auf
Koppeln.
Ihr VIO-Gerät stellt eine Verbindung zu Ihrem Telefon her.
8
Page 9
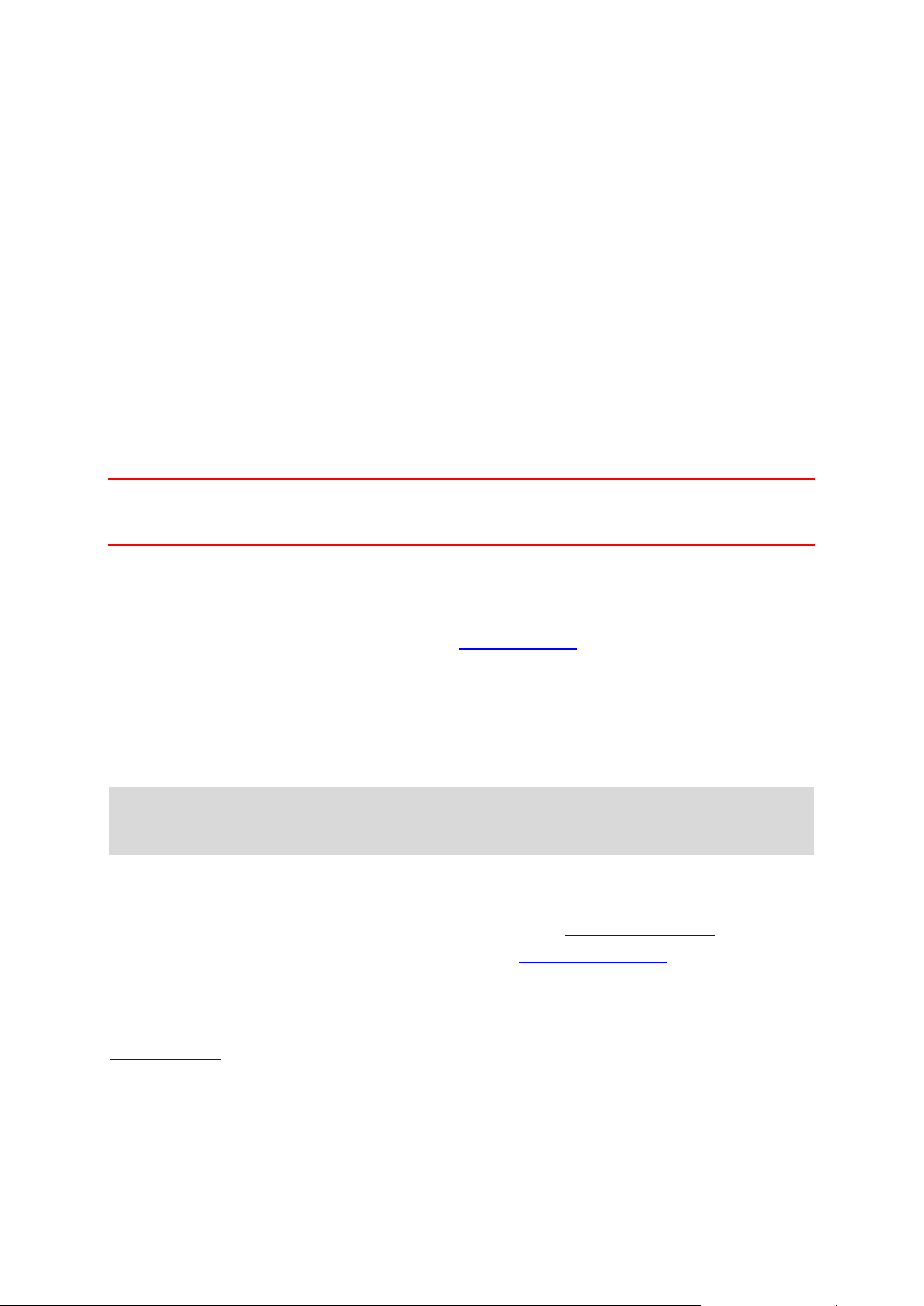
Ihr VIO-Gerät mit einem anderen Telefon verbinden
Um Ihr VIO-Gerät mit einem anderen Telefon zu verwenden, gehen Sie wie folgt vor:
1. Schalten Sie Bluetooth auf dem Telefon, das mit Ihrem VIO-Gerät verbunden ist, aus.
Das Telefonsymbol wird auf dem Gerät angezeigt.
2. Warten Sie 60 Sekunden, bis Ihr VIO-Gerät in den Kopplungsmodus wechselt.
3. Stellen Sie sicher, dass Bluetooth auf dem zweiten Telefon aktiviert ist.
4. Befolgen Sie die Anweisungen auf dem Bildschirm, um Ihr Gerät zu verbinden und zu koppeln.
Sprache
Die Sprache der Tasten und Menüs auf Ihrem VIO entspricht der in den Einstellungen des Telefons
festgelegten Sprache. Wenn die ausgewählte Sprache vom VIO nicht unterstützt wird, wird Englisch
verwendet.
Wenn Sie die auf dem Telefon eingestellte Sprache ändern, dann stimmt die Stimme, mit der
gesprochene Anweisungen und andere Routenanweisungen auf dem VIO vorgelesen werden,
möglicherweise nicht mehr mit der Gerätesprache überein. Sie werden aufgefordert, eine
kompatible Stimme herunterzuladen.
Wichtig: Eine Stimme kann eine große Datei sein, daher kann das Herunterladen länger dauern. Um
hohe Gebühren für Datenverbindungen zu vermeiden, empfiehlt TomTom, Stimmdateien über eine
Wi-Fi-Verbindung herunterzuladen.
Informationen an TomTom senden
Wenn Sie die App zum ersten Mal starten oder die App zurückgesetzt haben, werden Sie gefragt, ob
Ihre Positionsdaten und Informationen über Ihre Nutzung der App an TomTom übermittelt werden
dürfen. Wir nutzen Ihre Positionsdaten, um Ihnen TomTom-Dienste für Ihren Standort anbieten zu
können und Ihre Karte zu aktualisieren. Außerdem erhalten wir Informationen darüber, wie Sie die
App verwenden, damit wir uns laufend verbessern können.
Weitere Informationen dazu, wie wir Ihre Informationen nutzen erhalten Sie unter Weitere
Informationen in den Einstellungen zum Senden von Informationen.
Sie können festlegen, welche Informationen Sie in den Einstellungen zum Senden von Informatio-
nen teilen möchten.
Hinweis: Wenn Sie sich dazu entschließen, keine Positionsdaten an TomTom zu senden, können
Sie die TomTom-Dienste nicht mehr nutzen. Dies liegt daran, dass die Dienste den Standort Ihres
Geräts an TomTom senden müssen, um Verkehrsinformationen an Ihrer Position abzurufen.
Zusätzliche Informationen
Wenn Sie denken, dass Ihre Daten nicht zu dem Zweck verwendet werden, für den Sie sie TomTom
zur Verfügung gestellt haben, wenden Sie sich an TomTom unter tomtom.com/support.
Aktuelle und detailliertere Informationen finden Sie unter tomtom.com/privacy.
Über TomTom-Dienste
TomTom-Dienste bieten Ihnen Echtzeit-Informationen zum Verkehr, zu Radarkameras oder
Gefahrenstellen auf Ihrer Route. Um verkehrsbedingte Verzögerungen zu vermeiden und schneller
an Ihr Ziel zu gelangen, können Ihnen die TomTom-Dienste sogar auf Routen von Nutzen sein, die
Sie täglich fahren.
Wenn Ihr Telefon mit dem Internet verbunden ist, dann ist das VIO automatisch auch mit den
TomTom-Diensten verbunden – Sie müssen nichts tun, um die TomTom-Dienste zu aktivieren.
9
Page 10
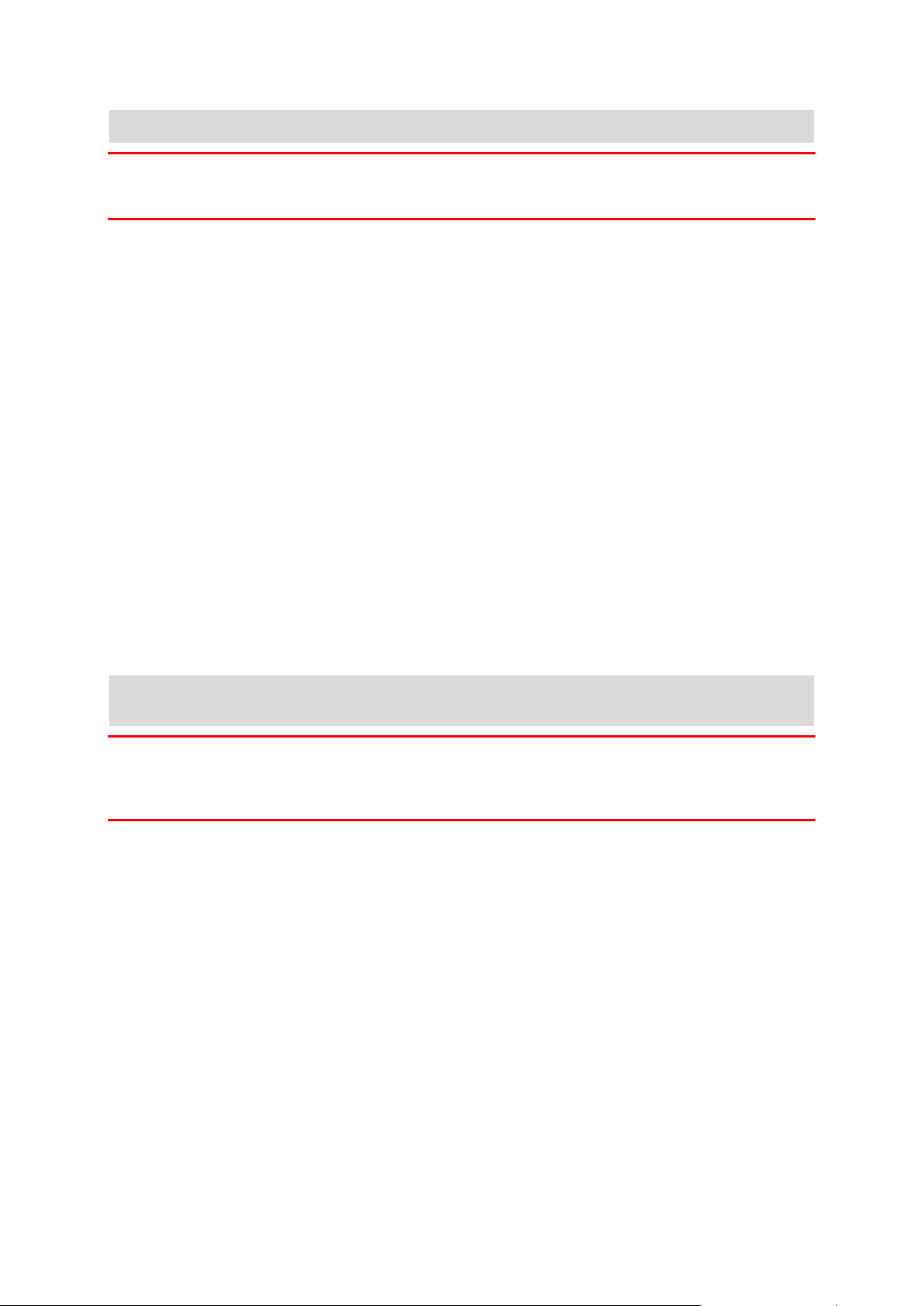
Hinweis: TomTom-Dienste sind an Ihrem aktuellen Standort eventuell nicht verfügbar.
Wichtig: Um die TomTom-Dienste nutzen zu können, benötigen Sie eine durchgehende Daten-
verbindung. Es kann sein, dass Ihr Mobilfunkanbieter Ihnen die Nutzung einer drahtlosen Datenverbindung in Rechnung stellt.
Das VIO aktualisieren
Ihre VIO-App wird über den Google Play™ Store oder den Apple App Store aktualisiert. Das Update
wird automatisch im Hintergrund installiert oder manuell durch Sie, abhängig von den Einstellungen
auf Ihrem Telefon.
Wenn das App-Update ein Update für das VIO-Gerät umfasst, wird das Update automatisch auf dem
Gerät installiert, wenn das Gerät mit der App verbunden ist. Stellen Sie sicher, dass die Akkus des
Telefons und des VIO-Geräts über 10 % geladen sind oder dass diese an ein Ladegerät angeschlossen
sind. Lassen Sie das Gerät mit der App verbunden, während das Update installiert wird. Wenn das
Update installiert ist, wird das Gerät neu gestartet.
Wird das Update nicht installiert, wird die Nachricht Installation fehlgeschlagen auf dem VIO-Gerät
angezeigt.
Karte herunterladen
Nach dem Start der VIO müssen Sie eine Karte herunterladen. Wählen Sie eine Karte aus der Liste
der Karten aus, die für Ihre aktuelle Position angezeigt werden. Wenn Sie Alle Karten auswählen,
wird Ihnen eine Liste aller verfügbaren Karten angezeigt.
Wählen Sie eine Karte aus und wählen Sie dann Download aus, um die Karte herunterladen. Die
Karte wird auf Ihrem Telefon entweder im internen oder externen Speicher abgelegt, je nachdem,
wo der meiste Speicherplatz zur Verfügung steht. Der Speicherort der Karte kann nicht geändert
werden. Wir empfehlen, die Karte im internen Speicher abzulegen.
Tipp: Einige Karten sind sehr groß. Wenn auf Ihrem Gerät nicht mehr genügend Speicherplatz
vorhanden ist, wählen Sie eine Karte aus, die nur das benötigte Gebiet abdeckt.
Wichtig: Eine Karte ist eine große Datei, daher kann das Herunterladen länger dauern. Um hohe
Gebühren für Datenverbindungen zu vermeiden, empfehlen wir, eine Karte über eine
WLAN-Verbindung herunterzuladen. Nach dem Start des Downloads müssen Sie die Karte vollständig
herunterladen, bevor Sie die VIO verwenden können.
Sie können einen Kartendownload jederzeit unterbrechen. Wenn keine Wi-Fi-Verbindung besteht,
wird der Download automatisch unterbrochen, um hohe Gebühren für Datenverbindungen zu
vermeiden. Die VIO muss während der Pause jedoch geöffnet sein, ansonsten geht der bereits
heruntergeladene Teil der Karte verloren. Sie können während der Pause andere Apps verwenden.
Wenn keine Wi-Fi-Verbindung besteht, können Sie den Download jedoch auch über eine mobile
Netzwerkverbindung abschließen.
Wählen Sie nach Abschluss des Downloads OK aus, um die VIO zu starten.
Karten-Updates
Wenn ein Karten-Update verfügbar ist, wird der Bildschirm Karten-Update angezeigt, sobald Sie die
VIO starten. Folgende Optionen werden angezeigt:
Wählen Sie Update aus, um das Update herunterzuladen.
Tippen Sie auf Nicht jetzt, um beim nächsten Start der App über das aktuelle Karten-Update
informiert zu werden.
Tippen Sie auf Update überspringen, um weiterhin die alte Karte zu verwenden. Sie können
sich entscheiden, die nächste Kartenversion herunterzuladen, wenn diese verfügbar ist.
10
Page 11
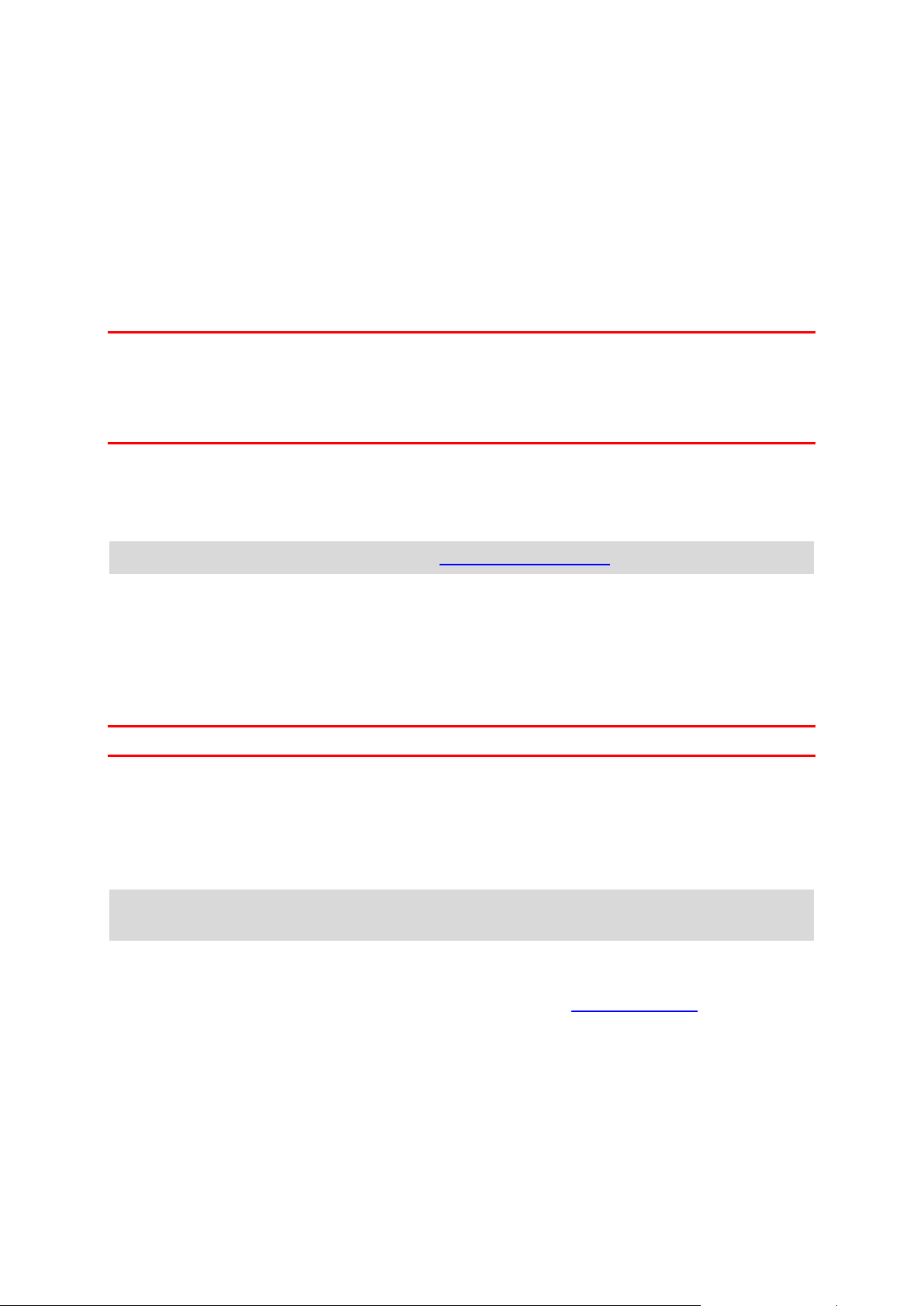
Ortungsdienste
Ihr VIO verwendet zunächst die Ortungsdienste auf Ihrem Telefon, um Ihre Position schnell zu
ermitteln, und nutzt anschließend Ihr VIO-Gerät, um Ihren Standort zu finden und verfolgen. Wenn
die Ortungsdienste auf Ihrem Telefon deaktiviert sind, wird nur Ihr VIO-Gerät verwendet, um Ihre
Position zu bestimmen. Es kann daher etwa 30 Sekunden dauern, bis Ihre aktuelle Position auf der
Karte angezeigt wird.
Um einen guten Satellitenempfang zu gewährleisten, verwenden Sie Ihr VIO-Gerät im Freien und
halten Sie es aufrecht. Große Objekte wie Hochhäuser können den Empfang stören.
In Gebieten, in denen Ortungsdienste nicht ordnungsgemäß funktionieren, wie z. B. in Tunneln,
kann Ihre Position möglicherweise nicht korrekt ermittelt werden.
Wichtig: Ihr VIO wird Ihnen erst dann Routenanweisungen geben, wenn das Gerät Standortdaten
empfängt.
Wenn Ihr Gerät nicht über GPS-Empfang verfügt, greift die App auf Informationen von
WLAN-Netzwerken oder Mobilfunkmasten zurück. Anhand dieser Informationen wird Ihre ungefähre
Position ermittelt und eine Route geplant.
Ihr VIO-Gerät befestigen
Befolgen Sie die Anweisungen in der VIO-Kurzanleitung, um Ihr VIO-Gerät am Motorroller anzubringen.
Tipp: Sie können die VIO-Kurzanleitung unter tomtom.com/downloads herunterladen.
Gehen Sie bei der Installation Ihres Geräts vorsichtig vor. Folgendes darf durch das Gerät nicht
blockiert oder behindert werden:
Ihre freie Sicht auf die Straße.
Die Steuerungselemente Ihres Motorrollers.
Ihre Sicht auf die Rückspiegel des Motorrollers.
Sie sollten das Gerät einfach erreichen können, ohne sich vorbeugen oder strecken zu müssen.
Wichtig: Stellen Sie sicher, dass Ihr Gerät richtig installiert ist, bevor Sie losfahren.
Gerät aufladen
Der Akku in Ihrem VIO-Gerät wird aufgeladen, wenn Sie es mit einem beliebigen USB-Anschluss
verbinden, beispielsweise mit einem Computer oder USB-Ladegerät. Wenn das Gerät an eine
Stromquelle angeschlossen ist, wird der Akkuladestand angezeigt, sobald Sie das Gerät einschalten
und das USB-Kabel trennen.
HinweisVIO: Verwenden Sie NUR das im Lieferumfang Ihres Geräts enthaltene USB-Kabel. Andere
USB-Kabel funktionieren möglicherweise nicht.
Wenn der Akkuladestand niedrig ist, wird ein Symbol für niedrigen Akkustand auf dem VIO-Gerät
angezeigt.
In der VIO-App wird der Akkustand Ihres VIO-Geräts im Bildschirm Mein TomTom VIO angezeigt.
App schließen oder im Hintergrund laufen lassen
Die VIO-App wird auch im Hintergrund weiterhin ausgeführt.
Wenn die App im Hintergrund ausgeführt wird und Sie auf einer geplanten Route fahren, werden
weiterhin die Navigationsanweisungen auf Ihrem VIO-Gerät angezeigt. Wenn Sie ein Headset
verwenden, erhalten Sie weiterhin Anweisungen.
11
Page 12
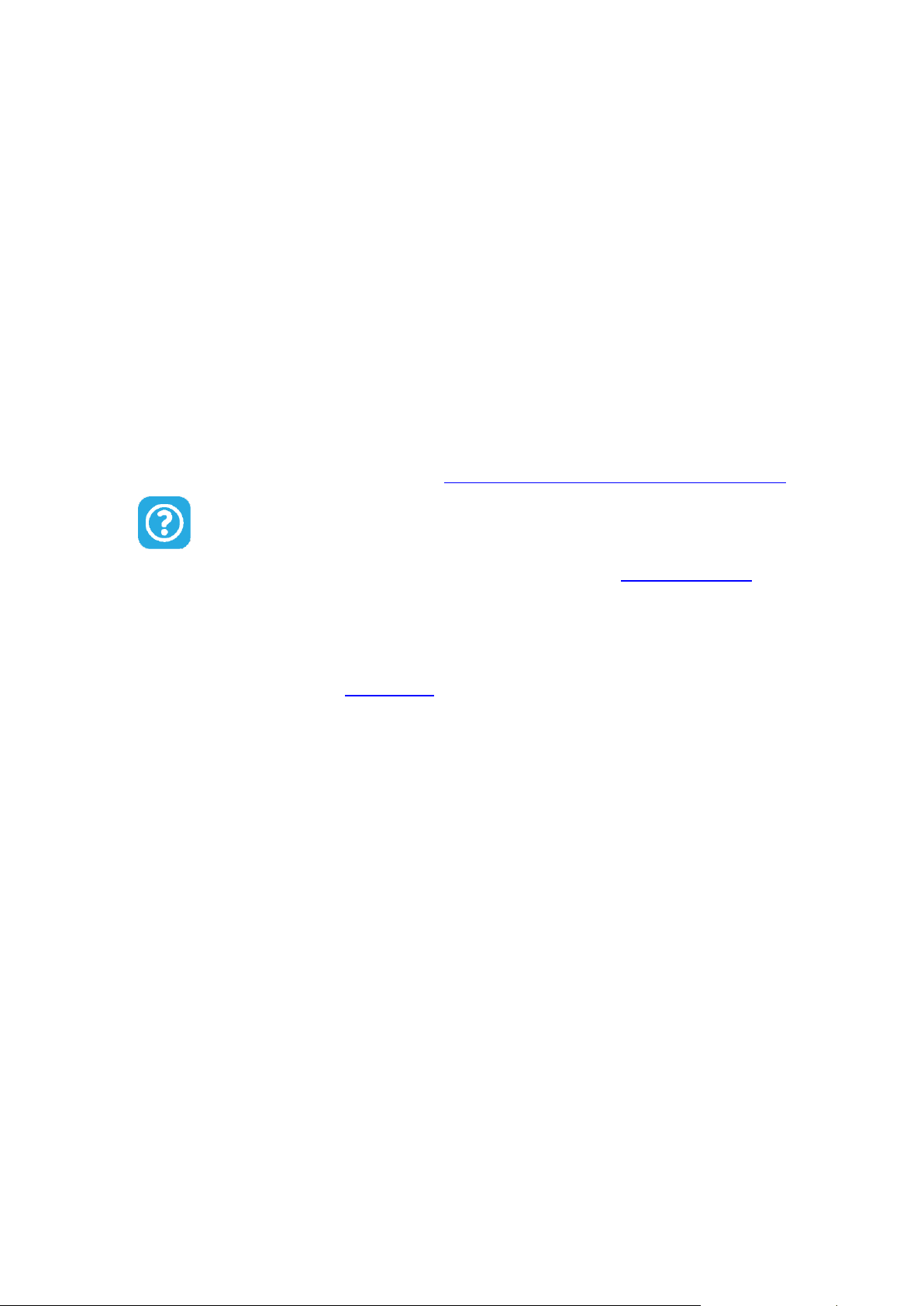
Schließen Sie auf Android-Geräten die VIO-App, indem Sie zur Karten- oder Routenansicht Ihres
Telefons zurückkehren und anschließend die Taste „Zurück“ auf Ihrem Telefon drücken. Wählen Sie
Schließen aus, um die App zu schließen.
Auf iOS-Geräten drücken Sie die Home-Taste, um die App in den Hintergrund zu verschieben.
Der App wird zudem automatisch 15 Minuten, nachdem Sie das VIO-Gerät ausgeschaltet haben,
geschlossen.
Wenn die App für längere Zeit im Hintergrund angehalten wird, wird sie schließlich von Ihrem
Telefon geschlossen.
Ihr VIO-Gerät zurücksetzen
Um Ihr VIO-Gerät zurückzusetzen, schalten Sie es aus und halten Sie die Ein/Aus-Taste länger als
20 Sekunden gedrückt, bis „Neustart“ auf dem Bildschirm angezeigt wird.
Sie müssen Ihr Gerät nach dem Zurücksetzen erneut mit Ihrem Telefon koppeln.
Hilfe erhalten
Wählen Sie Support im Hauptmenü aus, um die verschiedenen Support-Möglichkeiten anzuzeigen.
Informationen zur Gewährleistung und zum Datenschutz finden Sie unter tomtom.com/legal.
Headset verwenden
Verwenden Sie ein Bluetooth-Headset speziell für Helme, um Sprachanweisungen und Warntöne
wiederzugeben. Es können alle Headsets verwendet werden, die mit Ihrem Telefon kompatibel sind.
Sie können Ihr Headset auch zum Freisprechen verwenden. Damit wird die Fahrt mit Ihrem VIO so
sicher wie möglich.
12
Page 13

Eingehende Anrufe
Ihr VIO-Gerät kann Ihnen zeigen, wenn jemand Sie auf Ihrem Telefon anruft. Wenn Ihr Kontakt über
ein Bild in Ihrer Kontaktliste verfügt, wird das Bild auch auf dem Gerät angezeigt.
Sie können über Ihr Bluetooth-Headset mit dem Anrufer sprechen, wenn Ihr Headset Freisprechen
unterstützt.
Hinweis: Sie können keine Kontakte mit Ihrem VIO anrufen.
Sie können Anrufbenachrichtigungen unter Telefonanrufe im Einstellungsmenü aktivieren bzw.
deaktivieren.
13
Page 14
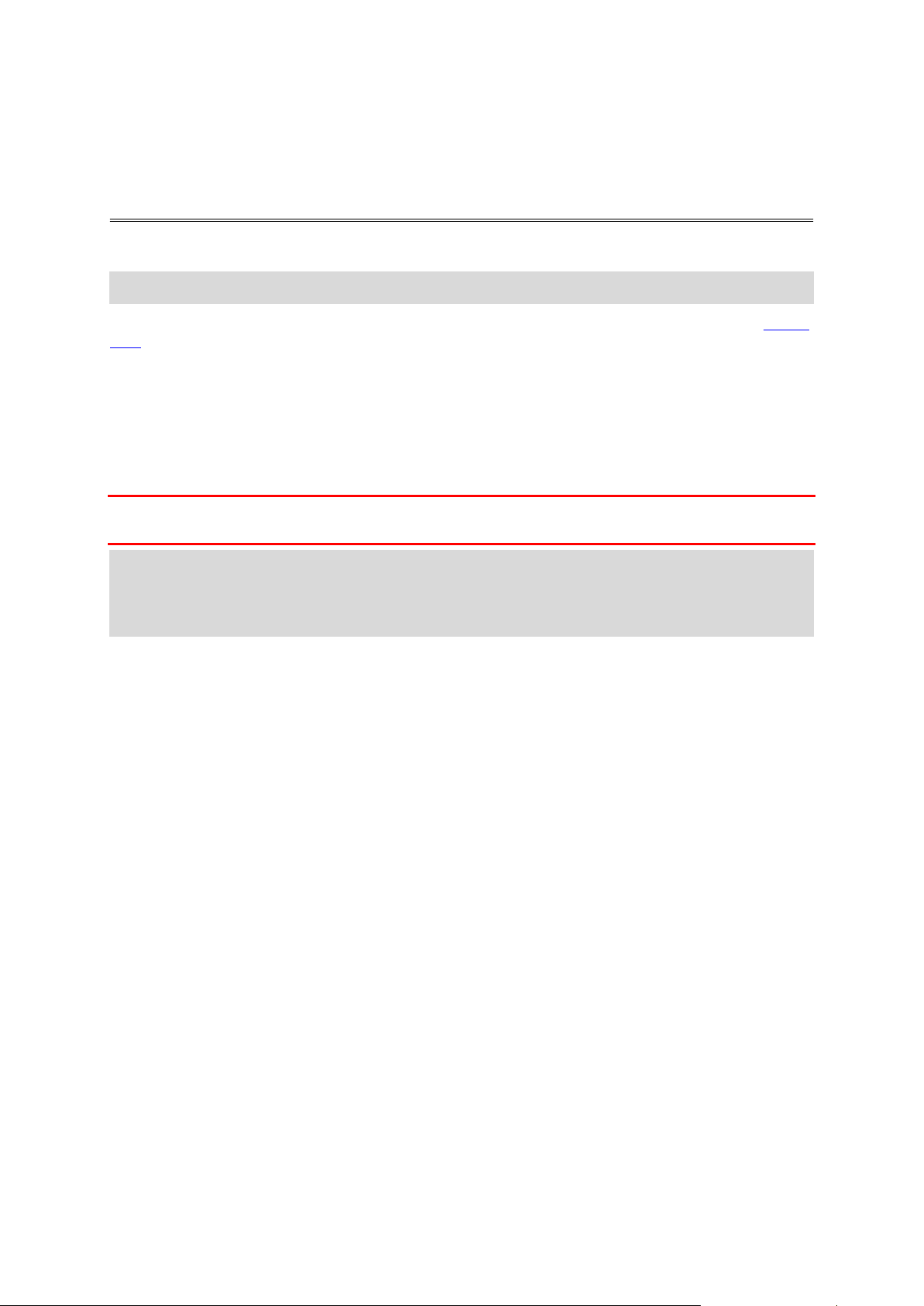
Die Kartenansicht in der VIO-App
Elemente auf dem Display
Hinweis: Unter Umständen sind nicht alle Funktionen in Ihrer Version der VIO-App verfügbar.
In der VIO-App zeigt die Karte Ihre aktuelle Position und viele weitere Orte an, wie z. B. Ihre Meine
Orte-Standorte und Ihre Kontakte.
Ihr Standort und Ihre gespeicherten Orte werden ebenfalls auf dem VIO-Gerät angezeigt. Ihre
Kontakte werden nicht angezeigt.
Ihre aktuelle Position wird angezeigt, sobald Ihre GPS-Position gefunden wurde.
Sie können die Kartenansicht der App auf die gleiche Weise nutzen wie eine herkömmliche
Papierlandkarte. Sie können den angezeigten Kartenabschnitt mithilfe von Gesten verschieben und
vergrößern bzw. verkleinern.
Wichtig: Alle Elemente der Karte, einschließlich der Route und der Kartensymbole, sind interaktiv.
Wählen Sie einfach ein Element aus und finden Sie heraus, was es kann!
Tipp: Zum Öffnen eines Pop-up-Menüs für ein Element auf der Karte, wie zum Beispiel eine Route
oder einen POI, wählen Sie das Element aus, um das Menü zu öffnen. Um einen Ort auf der Karte
auszuwählen, wählen Sie den Ort aus und halten Sie ihn gedrückt, bis das Pop-up-Menü geöffnet
wird.
Wenn Sie keine Route geplant haben, ist die Kartenansicht vergrößert, um die Gegend um Ihre
Position herum anzuzeigen.
14
Page 15
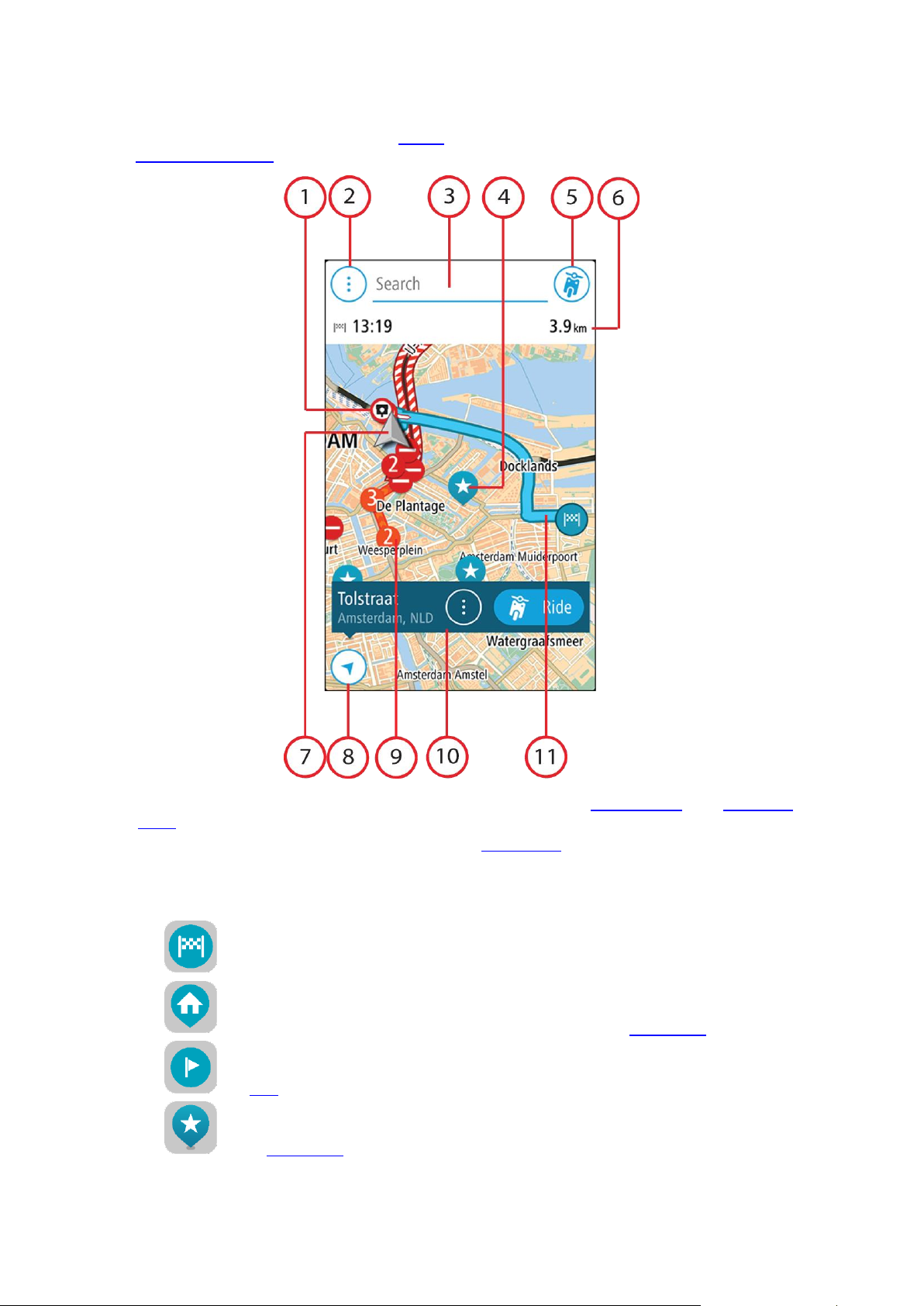
Wenn Sie eine Route geplant haben, wird Ihre vollständige Route auf der Karte angezeigt. Sie
können direkt über die Karte Ihrer Route Stopps hinzufügen. Wenn Sie die Fahrt beginnen, werden
die Routenanweisungen auf Ihrem VIO-Gerät angezeigt.
1. Radarkameras/Gefahrenstellen auf Ihrer Route: Wählen Sie eine Radarkamera oder Gefahren-
stelle aus, um Informationen zu dieser Kamera anzuzeigen.
2. Hauptmenü-Taste: Wählen Sie die Taste, um das Hauptmenü zu öffnen.
3. Die Suchleiste: Tippen Sie auf diese Leiste, um nach einem Ziel zu suchen.
4. Kartensymbole: Auf der Karte werden Symbole verwendet, die Ihr Ziel und Ihre gespeicherten
Orte anzeigen:
Ihr Ziel.
Ihre Heimatadresse. Sie können Ihre Heimatadresse unter Meine Orte einstellen.
Ein Halt auf Ihrer Route.
Ein in Meine Orte gespeicherter Ort.
15
Page 16
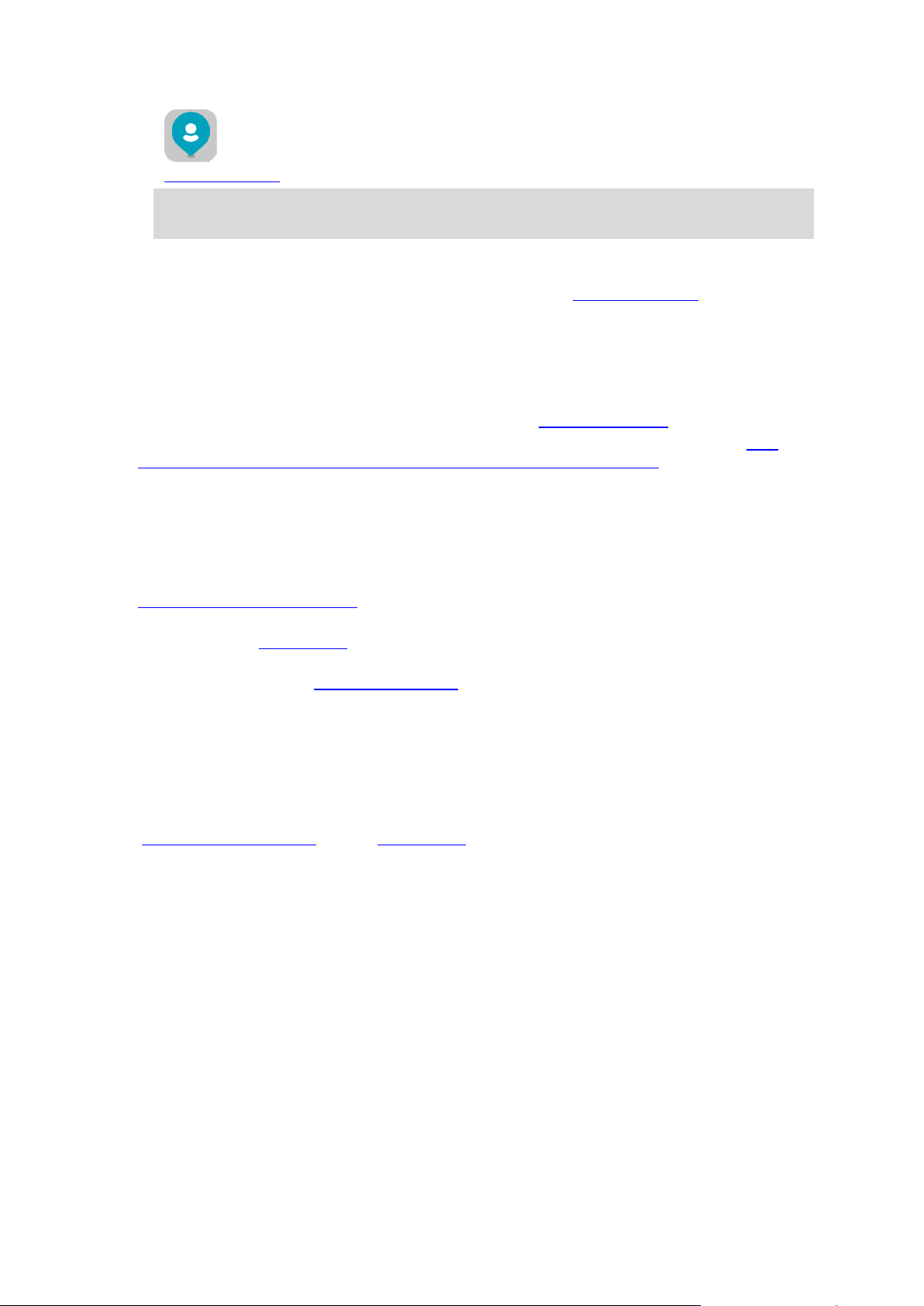
Ein Kontakt aus Ihrer Kontakt-App. Wählen Sie Kontakte auf Karte anzeigen in
Erscheinungsbild im Einstellungsmenü aus, um Ihre Kontakte auf der Karte anzuzeigen.
Hinweis: Der Kontakt muss über eine vollständige Adresse verfügen, damit er auf der Karte
angezeigt werden kann.
Wählen Sie ein Kartensymbol, um das Pop-up-Menü zu öffnen, und wählen Sie dann die
Menü-Taste, um eine Liste der verfügbaren Aktionen anzuzeigen.
5. VIO-Gerätetaste: Tippen Sie auf die Taste, um den Bildschirm Mein TomTom VIO zu öffnen.
6. Routenleiste: Die Routenleiste wird angezeigt, wenn Sie eine Route geplant haben. Sie enthält
folgende Informationen:
Ihre voraussichtliche Ankunftszeit.
Die verbleibende Entfernung zu Ihrem Ziel oder die verbleibende Zeit zu Ihrem Ziel. Sie
können auch automatisch zwischen Entfernung und Zeit wechseln.
Die Gesamtverzögerung auf Ihrer Route aufgrund von Verkehrsstörungen.
7. Aktuelle Position: Dieses Symbol zeigt Ihre aktuelle Position an. Wählen Sie es aus, um Ihre
aktuelle Position zu markieren oder um eine gesperrte Straße zu umfahren.
Während der Fahrt dreht sich das Symbol, um Ihnen die aktuelle Fahrtrichtung anzuzeigen,
wobei Norden oben ist.
8. Taste „Zurück“: Diese Taste bringt Sie von der Karte aus zu einer Übersicht der gesamten Route
oder verschiebt die Karte so, dass sich Ihre aktuelle Position in der Mitte befindet, wenn keine
Route geplant ist.
9. Verkehrsinformationen: Wählen Sie die Verkehrsstörung aus, um Informationen zur
verkehrsbedingten Verzögerung anzuzeigen.
10. Ausgewählte Position: Vergrößern Sie die Ansicht und halten Sie eine Position auf der Karte
gedrückt, um sie auszuwählen. Wählen Sie das Pop-up-Menü aus, um Optionen für die Position
anzuzeigen, oder wählen Sie Fahren aus, um eine Route zur Position zu planen.
11. Ihre Route, falls Sie eine Route geplant haben. Wählen Sie die Route aus, um sie zu verwalten
oder zu löschen.
VIO-Gerätebildschirm
Das VIO-Gerät wird an Ihrem Motorroller befestigt und leitet Sie entlang der Route zu Ihrem Ziel.
Das Gerät zeigt die in der VIO-App geplante Route an. Die Ansicht ist dabei vergrößert, damit Sie die
Details des nächsten Routenabschnitts erkennen können.
Ihre gespeicherten Positionen und die letzten Ziele werden ebenfalls auf Ihrem VIO-Gerät angezeigt.
Sie können ganz einfach über Ihr Gerät eine Route zu einer gespeicherten Position oder einem
letzten Ziel planen – Ihr Telefon können Sie dabei in der Tasche lassen. Ihre Kontakte werden nicht
angezeigt.
16
Page 17
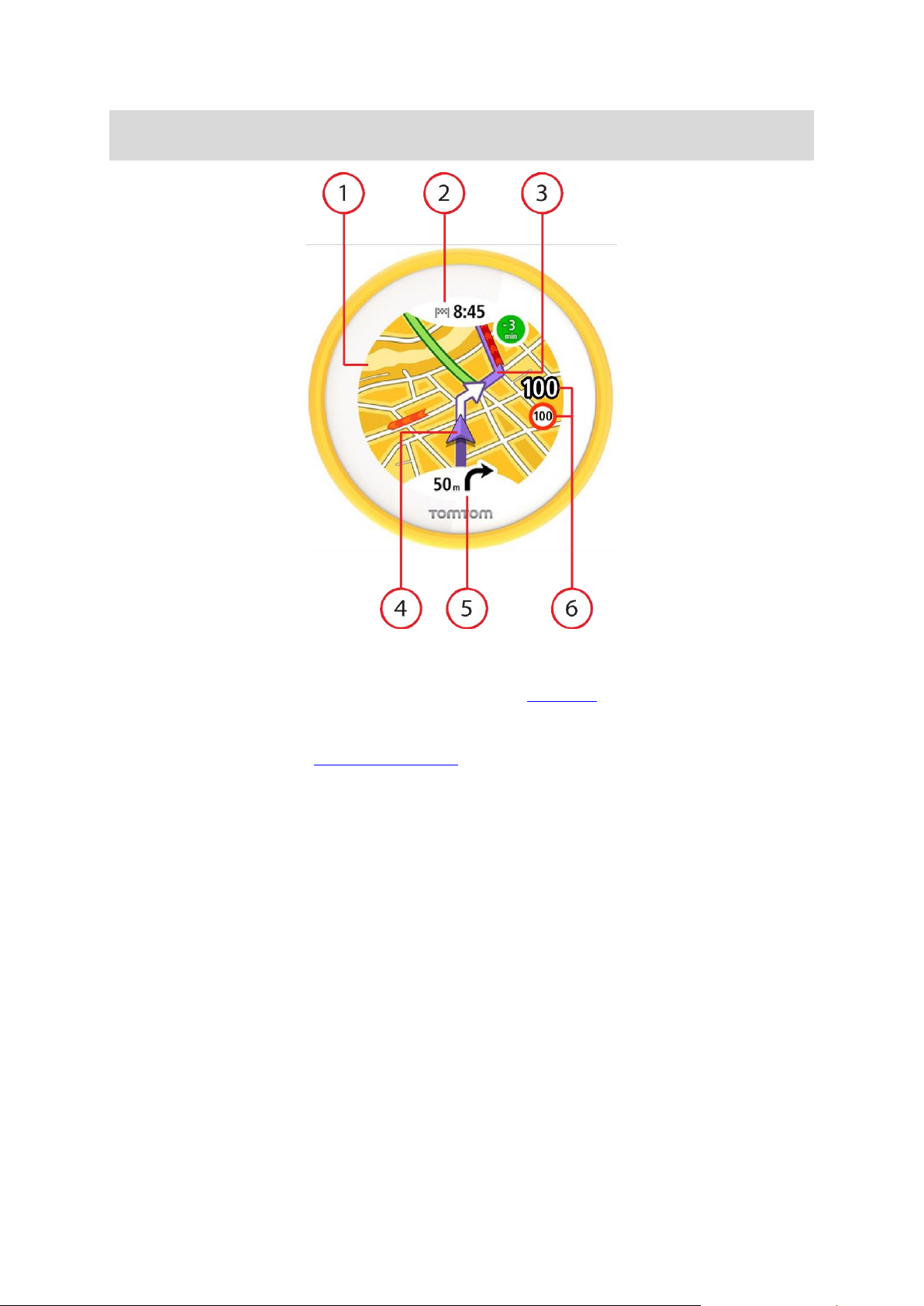
Hinweis: Sie können auf Ihrem Gerät keine Route zu einem neuen Standort planen. Verwenden
Sie die VIO-App, um neue Routen zu planen.
1. Karte: Wenn Sie sich in der Kartenansicht befinden, können Sie auf die Karte tippen, um die
Ansicht zu vergrößern oder zu verkleinern.
Auf dem Gerät werden die gleichen Symbole wie in der App-Karte verwendet.
2. Ankunftsinformationsanzeige: Tippen Sie auf die Anzeige, um das Gerätemenü zu öffnen. Wenn
Sie eine Route geplant haben, wird Ihre Ankunftszeit hier angezeigt.
3. Ihre Route, falls Sie eine Route geplant haben.
4. Aktuelle Position: Dieses Symbol zeigt Ihre aktuelle Position an.
5. Fahranweisungsanzeige: Diese Anzeige enthält folgende Informationen:
Richtung Ihres nächsten Abbiegevorgangs
Distanz bis zu Ihrem nächsten Abbiegevorgang
Tippen Sie auf die Anzeige, um zwischen den folgenden Kartenansichten zu wechseln:
Routenansicht – Die Karte dreht sich so, dass Ihre Fahrtrichtung sich immer oben befindet. In
dieser Ansicht wird die Vergrößerung automatisch basierend auf der Entfernung bis zur
nächsten Abbiegung angepasst.
Kartenansicht – Norden befindet sich immer oben, sodass die Symbole für Ihre aktuelle
Position sich drehen. In dieser Ansicht können Sie auf die Karte tippen, um zwischen drei
verschiedenen Zoomstufen zu wählen.
6. Ihre aktuelle Geschwindigkeit und das Tempolimit, sofern diese Daten bekannt sind.
Das Hauptmenü der VIO-App
Über die Hauptmenütaste in der VIO-App öffnen Sie das Hauptmenü. Tippen Sie auf die Suchleiste,
um die Suchfunktion zu öffnen.
Folgende Tasten sind im Hauptmenü verfügbar:
17
Page 18
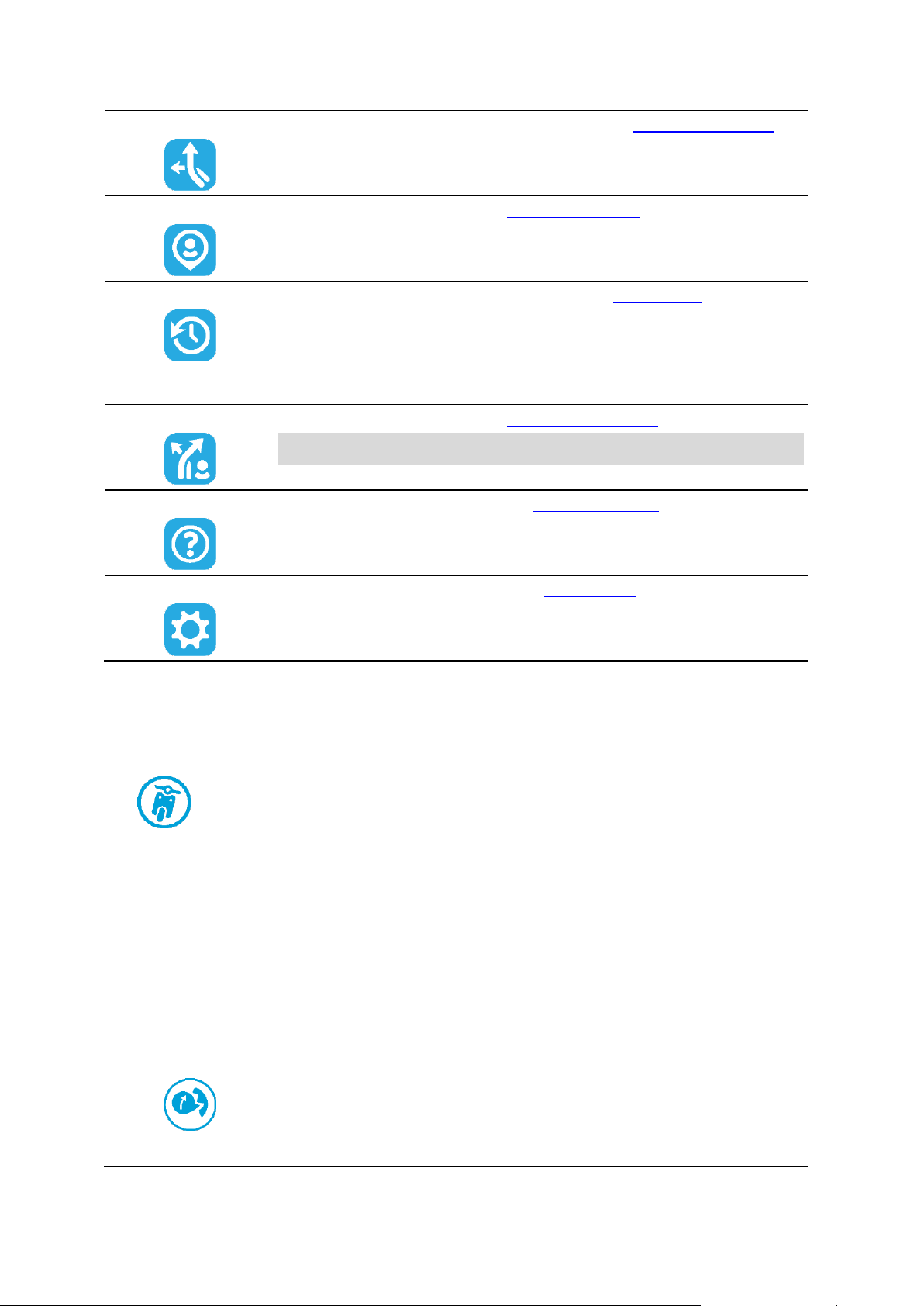
Aktuelle Route
Wählen Sie diese Taste, um die geplante Route zu löschen oder ändern.
Meine Orte
Wählen Sie diese Taste, um Ihre gespeicherten Orte anzuzeigen.
Letzte Ziele
Wählen Sie diese Taste aus, um eine Liste Ihrer letzten Ziele zu öffnen.
Wählen Sie eines der letzten Ziele aus, um eine Route zu diesem Ziel zu
planen.
Ihre letzten Ziele werden ebenfalls auf Ihrem VIO-Gerät angezeigt. Sie
können ganz einfach über Ihr Gerät eine Route zu einem letzten Ziel
planen – Ihr Telefon können Sie dabei in der Tasche lassen.
Meine Routen
Wählen Sie diese Taste, um Ihre gespeicherten Routen anzuzeigen.
Hinweis: Diese Funktion ist nur in der VIO-App für Android verfügbar.
Support
Wählen Sie diese Taste aus, um den Supportbildschirm anzuzeigen.
Einstellungen
Wählen Sie diese Taste, um das Menü Einstellungen zu öffnen.
Dieses Symbol zeigt an, dass Sie Sprachanweisungen erhalten werden.
Wählen Sie diese Taste, um die Sprachanweisungen auszuschalten. Sie
erhalten dann keine gesprochenen Navigationsanweisungen mehr. Andere
Informationen wie Verkehrsmeldungen und Warntöne werden jedoch
weiterhin wiedergegeben.
Mein TomTom VIO
Sie können eine Verbindung mit Ihrem VIO-Gerät herstellen und die Helligkeit und Lautstärke über
die App einstellen. Wählen Sie die folgende Taste in der App, um den Bildschirm Mein TomTom VIO
zu öffnen:
Diese Taste zeigt auch den Status Ihres VIO an: verbunden, nicht verbunden oder Update
erforderlich.
Die folgenden Funktionen sind auf dem Bildschirm verfügbar, wenn Ihr VIO-Gerät verbunden ist:
Akkustand
Die Akkustandsanzeige zeigt den Akkustand Ihres VIO-Geräts an.
Helligkeit
Bewegen Sie den Helligkeitsregler, um die Helligkeit des Displays anzupassen.
Sprachanweisungen
18
Page 19
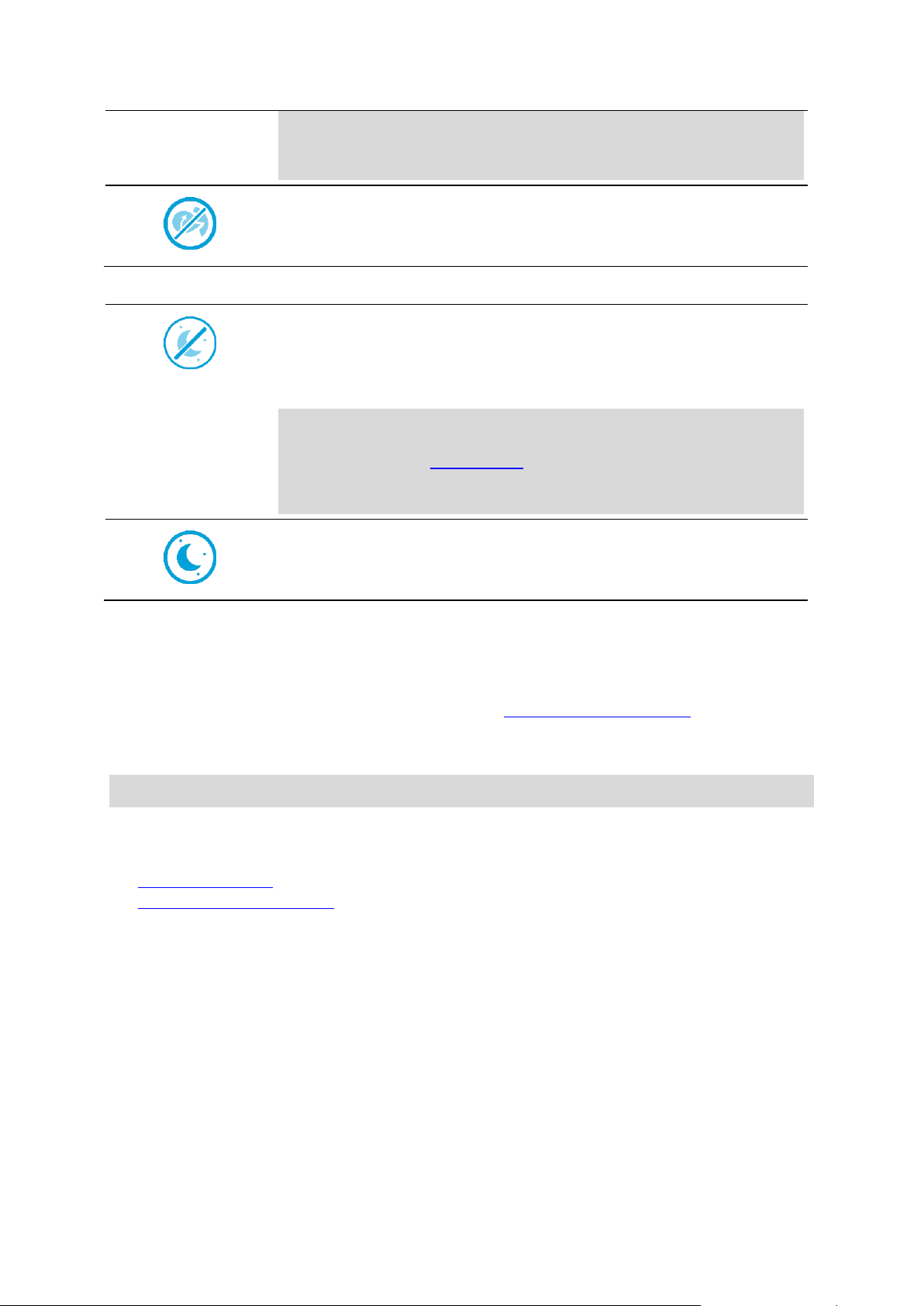
Tipp: Sie können auswählen, welche Anweisungstypen wiedergeben
werden sollen. Wählen Sie im Einstellungsmenü Stimmen und dann die
Anweisungen aus, die wiedergeben werden sollen.
Dieses Symbol zeigt an, dass Sie keine Sprachanweisungen erhalten
werden. Wählen Sie diese Taste, um die Sprachanweisungen einzuschalten.
Tages- oder Nachtfarben
Diese Taste zeigt an, dass die App und Ihr Gerät Tagesfarben verwenden.
Wählen Sie die Taste, um die Karte in dunkleren Farben anzuzeigen.
Wenn Sie nachts oder durch einen dunklen Tunnel fahren, können Sie das
Display einfacher ablesen und werden weniger vom Verkehrsgeschehen
abgelenkt, wenn die Farben dunkler sind.
Tipp: Ihre App und Ihr Gerät wechseln automatisch je nach Tageszeit
zwischen Nacht- und Tagesfarben. Um diese Funktion zu deaktivieren,
wählen Sie im Menü Einstellungen „Erscheinungsbild“ und anschließend
„Anzeige“ aus und deaktivieren Sie Bei Dunkelheit zur Nachtansicht
wechseln.
Diese Taste zeigt an, dass die App und Ihr Gerät Nachtfarben verwenden.
Wählen Sie die Taste, um die Karte in helleren Farben anzuzeigen.
Nicht verbunden
Wenn Ihr VIO-Gerät nicht verbunden ist, fordert eine Meldung Sie auf, sicherzustellen, dass das
Gerät sich in Reichweite befindet und eingeschaltet ist. Wenn Ihr Gerät nicht automatisch eine
Verbindung herstellt, tippen Sie auf Versuchen Sie erneut, eine Verbindung herzustellen. Wenn
Ihr Gerät noch immer nicht verbunden wird, müssen Sie Ihr Gerät erneut verbinden.
Das Schnellzugriffsmenü
Hinweis: Diese Funktion ist nur in der VIO-App für Android verfügbar.
Um das Schnellzugriffsmenü zu öffnen, wählen Sie das Symbol für die aktuelle Position aus.
Sie haben dann folgende Möglichkeiten:
Standort markieren
Gesperrte Straße vermeiden
Lautstärkeregelung
Die Lautstärke der App wird über die Telefonlautstärke gesteuert. Passen Sie die Telefonlautstärke
an, bis Sie die Routenanweisungen klar und deutlich hören können.
19
Page 20

Info zu TomTom Traffic
Verkehrsinfo
TomTom Traffic ist ein TomTom-Dienst, der Sie mit Echtzeit-Verkehrsinformationen versorgt.
Zusammen mit dem Straßennutzungsverlauf hilft Ihnen TomTom Traffic dabei, die optimale Route
zu Ihrem Ziel unter Berücksichtigung der aktuellen örtlichen Verkehrssituation und des Wetters zu
planen.
Ihr TomTom VIO empfängt regelmäßige Aktualisierungen zur Verkehrssituation. Falls auf Ihrer Route
Staus, starke Niederschläge oder Verkehrsstörungen vorliegen, bietet Ihnen Ihr VIO an, Ihre Route
neu zu berechnen, damit Sie Verzögerungen vermeiden können.
Befindet sich eine Verkehrsstörung auf Ihrer geplanten Route, prüft Ihr VIO, ob eine schnellere
Route verfügbar ist. Eine alternative Route wird auf der Karte angezeigt und die eingesparte Zeit
wird am oberen Rand der Gerätekarte eingeblendet. Um die alternative Route zu akzeptieren,
fahren Sie einfach in Richtung der schnelleren Route. Ihr VIO wählte diese dann aus.
Um TomTom-Dienste auf Ihrem VIO nutzen zu können, muss Ihr Telefon über eine mobile
Datenverbindung verfügen.
Wichtig: Wenn Sie die TomTom-Dienste außerhalb des von Ihrem Mobilfunkvertrag abgedeckten
Gebiets nutzen, fallen hierfür möglicherweise zusätzliche Roaming-Gebühren an.
Hinweis: TomTom-Dienste sind an Ihrem aktuellen Standort eventuell nicht verfügbar.
Verkehr auf der Karte anzeigen
Verkehrsstörungen werden auf der Karte in der VIO-App und auf dem Gerät angezeigt. Wenn sich
mehrere Verkehrsstörungen überschneiden, wird die Störung mit der höchsten Priorität angezeigt.
Eine Straßensperrung hat beispielsweise eine höhere Priorität als Baustellen oder eine gesperrte
Fahrspur.
20
Page 21

Tipp: Wählen Sie eine Verkehrsstörung auf der Karte aus, um detaillierte Informationen dazu
anzuzeigen.
1. Verkehrsstörung auf Ihrer Route: Die Länge der farbigen „Röhren“ zeigt die Länge der
Verkehrsstörung an.
2. Verkehrsstörungssymbol mit der Verzögerung in Minuten:
Die Farbe der Verkehrsstörung zeigt die Geschwindigkeit des Verkehrs im Verhältnis zur maximal
zulässigen Geschwindigkeit an der jeweiligen Position an, wobei die Farbe Rot für die langsamste Geschwindigkeit steht. Die Streifen bei Staus sind außerdem animiert, um die
Geschwindigkeit des Verkehrs anzuzeigen (falls zutreffend).
Eine vollständige Liste der Verkehrsstörungstypen finden Sie unter Verkehrsstörungen.
Tipp: Bei schlechtem Wetter, wie etwa starken Schnee- oder Regenfällen sehen Sie Wettersymbole auf der Karte.
3. Die verkehrsbedingte Verzögerung in Minuten auf Ihrer geplanten Route.
4. Die alternative Route zur Vermeidung der Verkehrsstörung. Fahren Sie einfach Richtung der
alternativen Route, um sie auszuwählen. VIO berechnet automatisch die neue Route und zeigt
sie an.
Hinweis: Es ist nicht immer möglich, eine alternative Route um den Vorfall herum zu finden,
wenn es keine andere Straße gibt.
5. Verkehrsstörung auf Ihrer Route: Die Länge der farbigen „Röhren“ zeigt die Länge der
Verkehrsstörung an.
6. Wenn die Anzeige rot eingefärbt ist, wird die Verzögerung auf Ihrer Route angezeigt. Wenn die
Anzeige grün eingefärbt ist, wird die Zeit angezeigt, die Sie einsparen, wenn Sie die alternative
Route verwenden.
21
Page 22
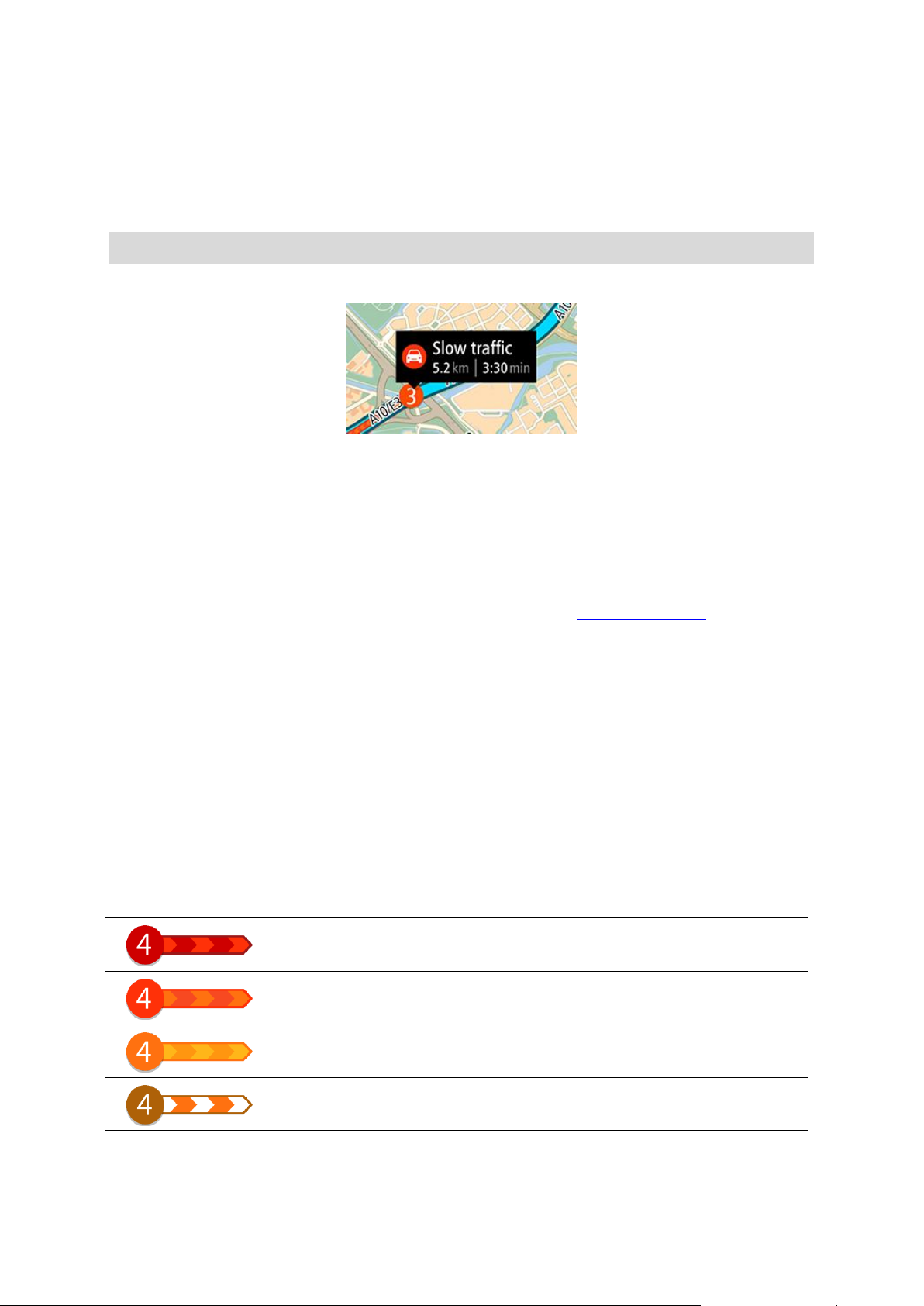
Verkehr auf der Route anzeigen
Stehender Verkehr
Stockender Verkehr
Stockender Verkehr
Unbekannter Unfall
Unbekannte Verkehrsstörung
Informationen zu Verkehrsstörungen auf Ihrer Route werden auf der Karte der VIO-App angezeigt.
Um weitere Informationen zu einer Verkehrsstörung zu erhalten, wählen Sie eine Störung auf der
App-Karte aus. Die Karte wird mit einer vergrößerten Ansicht der Verkehrsstörung geöffnet und eine
Pop-up-Meldung zeigt detaillierte Informationen zur Verkehrsstörung an.
Hinweis: Sie können keine Vorfälle auf der Gerätekarte auswählen.
Zu den angezeigten Informationen gehören:
Art der Verkehrsstörung: allgemein, Unfall, Baustelle, Fahrspursperrung oder Wetter wie
schwere Schnee- oder Regenfälle.
Schweregrad der Verkehrsstörung: langsamer Verkehr, stockender Verkehr oder stehender
Verkehr.
Verzögerungszeit.
Länge der Verkehrsstörung.
Eine vollständige Liste der Verkehrsstörungstypen finden Sie unter Verkehrsstörungen.
Tippen Sie auf die Karte oder die Taste „Zurück“, um das Informationsfeld zu schließen.
Verkehrsstörungen
Verkehrsstörungen und Warnungen werden auf der Karte in der VIO-App und auf dem Gerät
angezeigt. Die voraussichtliche Verzögerung in Minuten wird im Symbol angezeigt. Wenn der Grund
für den Stau bekannt ist, wie z. B. Straßenarbeiten oder Unfall, dann wird auch diese Information
im Symbol angezeigt.
Die Länge der farbigen „Röhren“ entlang der Straße auf der Karte zeigt Ihnen die Länge der
Verkehrsstörung an. Die Farbe der Verkehrsstörung zeigt die Geschwindigkeit des Verkehrs im
Verhältnis zur maximal zulässigen Geschwindigkeit an der jeweiligen Position an, wobei die Farbe
Rot für die langsamste Geschwindigkeit steht. Die Streifen bei Staus sind außerdem animiert, um
ggf. die Geschwindigkeit des Verkehrs anzuzeigen (nur Android).
Symbole für Verkehrsstörungen:
22
Page 23
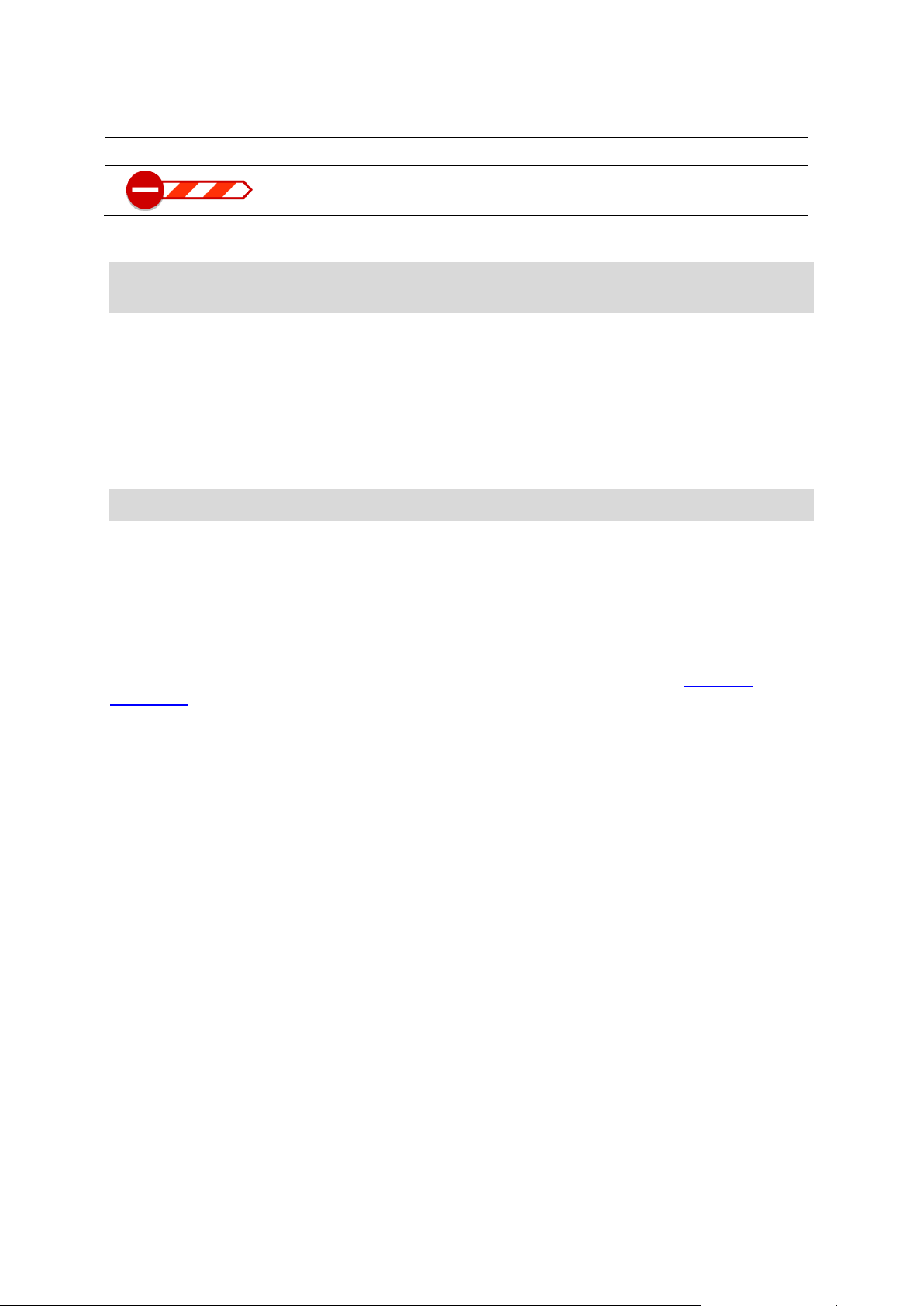
Baustelle
Fahrspursperrung
Straßensperrung
Fahrspurassistent
Hinweis: Der Fahrspurassistent ist nicht für alle Kreuzungspunkte und nicht in allen Ländern
verfügbar.
Der Fahrspurassistent zeigt Ihnen vor Autobahnausfahrten und -kreuzen an, welche Fahrspur Sie
nehmen müssen, damit Sie sich rechtzeitig einordnen können.
Wenn Sie sich einer Ausfahrt oder einem Kreuzungspunkt nähern, wird Ihnen die richtige Fahrspur
auf dem VIO-Gerät angezeigt.
Tipp: Um das Spurbild zu schließen, tippen Sie auf das Gerätedisplay.
Warnung über die Annäherung an einen Verkehrsstau
Sie werden gewarnt, wenn Sie sich einem Verkehrsstau nähern. Sie werden auf verschiedene Weisen
gewarnt:
Das VIO-Gerät zeigt das Verkehrsstau-Warnsymbol an.
Ein Warnton wird ausgegeben.
Um die Art der Warnung zu ändern, wählen Sie im Menü Einstellungen die Option Töne und
Warnungen.
23
Page 24

Informationen zur Suche
Schnellsuche verwenden
Mit der Suche können Sie eine große Bandbreite an Orten suchen und anschließend dorthin
navigieren. Sie können nach Folgendem suchen:
Nach einer bestimmten Adresse, z. B. „Unter den Linden 1, Berlin“
Nach einem Teil einer Adresse, z. B. „Unter Linden Ber“
Nach einem bestimmten Typ von Ort, z. B. „Tankstelle“ oder „Restaurant“
Nach einem Ort mit einem bestimmten Namen, z. B. „Starbucks“
Nach einer Postleitzahl, z. B. „W1D 1LL“ für Oxford Street, London
Nach einer Stadt, um zum Stadtzentrum zu navigieren, z. B. „Berlin“
Nach einem Sonderziel in der Nähe der aktuellen Position, z. B. „Restaurant in der Nähe“
Ein Kontakt innerhalb der Kontakt-App auf Ihrem Smartphone.
Ein Mapcode, z. B. WH6SL.TR10
Längen- und Breitengradkoordinaten, z. B.
N 51°30′31″ W 0°08′34″.
Tipp: Um nach einer bestimmten Straße im Vereinigten Königreich oder den Niederlanden zu
suchen, geben Sie eine Postleitzahl ein, anschließend ein Leerzeichen und danach die Hausnummer. Beispiel: 1017CT 35. In anderen Ländern sind die Postleitzahlen gebietsbasiert. Sie erhalten
in den Suchergebnissen eine Liste übereinstimmender Städte, Orte und Straßen.
Suchbegriffe eingeben
Tippen Sie auf die Suchleiste am oberen Rand der VIO-App, um mit der Suche nach einer Adresse,
einem POI oder einem Kontakt zu beginnen.
Der Suchbildschirm wird geöffnet und zeigt die Gerätetastatur sowie folgende Tasten an:
24
Page 25

Tipp: Sie können die Telefontastatur ausblenden, um den gesamten Suchbildschirm anzuzeigen.
Gesamte Karte
Wählen Sie diese Option aus, um auf der gesamten aktuellen Karte
ohne eingeschränkten Suchradius zu suchen. Ihre aktuelle Position
bildet die Mitte der Suche. Die Ergebnisse werden nach ihrer
Übereinstimmung angezeigt.
In der Nähe
Wählen Sie diese Option aus, um eine Suche mit Ihrer aktuellen
1. Taste „Zurück“
Wählen Sie diese Taste, um zum vorherigen Bildschirm zurückzukehren.
2. Sucheingabefeld
Geben Sie hier Ihren Suchbegriff ein. Während der Eingabe werden übereinstimmende Adressen,
POIs und Kontakte angezeigt.
3. Suchergebnisliste
Wählen Sie Adressen, Sonderziele oder Kontakte aus, die in der Ergebnisspalte angezeigt
werden sollen, oder wischen Sie nach links oder rechts.
4. Suchtyp-Taste
Standardmäßig wird auf der gesamten aktuellen Karte gesucht. Wenn Sie die Suche bereits
verwendet haben, wird der zuletzt ausgewählte Suchtyp verwendet. Wählen Sie diese Taste, um
als Suchtyp eine der folgenden Optionen auszuwählen:
25
Page 26

GPS-Position als Suchmittelpunkt durchzuführen. Die Ergebnisse
werden nach Entfernung geordnet angezeigt.
In Ort oder Stadt
Wählen Sie diese Option, um einen Ort oder eine Stadt als
Suchmittelpunkt zu verwenden. Sie müssen den Namen des Ortes oder
der Stadt über die Tastatur eingeben. Nachdem Sie die Stadt oder den
Ort in der Ergebnisliste ausgewählt haben, können Sie nach einer
Adresse oder einem POI in dieser Stadt suchen.
Entlang der Route
Wenn Sie eine Route geplant haben, können Sie diese Option
auswählen, um entlang der Route nach einem bestimmten Ortstyp zu
suchen, beispielsweise nach Tankstellen. Geben Sie bei Aufforderung
den Ortstyp ein und wählen Sie ihn dann in der Spalte auf der rechten
Seite aus, um die Suche durchzuführen.
In der Nähe des Ziels
Wenn eine Route geplant wurde, können Sie diese Option auswählen,
um Ihr Ziel als Suchmittelpunkt zu verwenden.
Längen- und Breitengrad
Wählen Sie diese Option aus, um ein Paar aus Längen- und Breiten-
koordinaten einzugeben.
5. Kartentaste
Wählen Sie diese Taste aus, um zur App-Karte zurückzukehren.
6. Listen-/Kartentaste
Wählen Sie diese Taste aus, um zwischen der Anzeige von Ergebnissen in einer Liste oder auf der
App-Karte zu wechseln.
7. Taste zum Anzeigen/Ausblenden der Tastatur
Wählen Sie diese Taste aus, um die Tastatur einzublenden. Blenden Sie die Tastatur mithilfe der
entsprechenden Funktion Ihres Telefons aus.
Tipp: Um eine Suche abzubrechen, wählen Sie die Kartentaste oder die Taste „Zurück“ aus.
Mit Suchergebnissen arbeiten
Ihre Suchergebnisse werden in den Spalten Adressen, Sonderziele und Kontakte angezeigt. Wählen
Sie eine Spalte direkt aus oder wischen Sie nach rechts oder links, um die Spalte anzeigen zu lassen.
Die Treffer für die Adresse und die Stadt finden Sie in der Spalte Adressen, die POI-Typen und Orte
finden Sie in der Spalte Sonderziele. Die Spalte Kontakte zeigt Kontakte aus der Kontakt-App
Ihres Telefons an.
Tipp: Um mehr Ergebnisse angezeigt zu bekommen, können Sie die Tastatur ausblenden oder
in der Ergebnisliste nach unten scrollen.
Tipp: Sie können zwischen der Anzeige der Ergebnisse auf der Karte und in einer Liste wechseln, indem Sie die entsprechende Taste auswählen:
Wählen Sie eine Adresse aus den Suchergebnissen aus. Sie können auswählen, ob Sie diese auf der
Karte anzeigen, eine Kreuzung hinzufügen oder eine Route zum ausgewählten Ort planen möchten.
Um eine genaue Adresse abzurufen, können Sie die Hausnummer hinzufügen.
26
Page 27

Falls Sie das Ergebnis auf der Karte anzeigen, können Sie den Ort über das Pop-up-Menü zu „Meine
Orte“ hinzufügen.
Hinweis: Die besten Suchergebnisse werden auf der Karte angezeigt. Wenn Sie die Ansicht
vergrößern, werden die Ergebnisse mit einer niedrigeren Übereinstimmung nach und nach
angezeigt.
Informationen zu Postleitzahlen
Wenn Sie eine Suche mithilfe einer Postleitzahl durchführen, hängt das Ergebnis von der Art der
Postleitzahl ab, die im jeweiligen Land gebräuchlich ist.
Es werden die folgenden Arten von Postleitzahlen verwendet:
Postleitzahlen, die Sie zu einer Straße oder einem Teil einer Straße führen.
Postleitzahlen, die Sie in ein Gebiet führen, das in ländlichen Gegenden beispielsweise mehrere
Dörfer oder in einer großen Stadt einen Stadtteil umfasst.
Postleitzahlen für Straßen
Länder wie die Niederlande oder das Vereinigte Königreich verwenden diese Art Postleitzahlen.
Wenn Sie eine Suche mit einer solchen Postleitzahl durchführen, geben Sie die Postleitzahl gefolgt
von einem Leerzeichen ein und fügen Sie anschließend ggf. die Hausnummer hinzu. Beispiel:
„1017CT 35“. Ihr Gerät plant dann eine Route zu einem bestimmten Haus oder Gebäude in einer
bestimmten Straße.
Postleitzahlen für Gebiete
Länder wie Deutschland, Frankreich und Belgien verwenden diese Art Postleitzahlen. Wenn Sie eine
Suche mit einer Postleitzahl für ein Gebiet durchführen, umfassen die Ergebnisse alle Straßen in
einem Stadtteil, die gesamte Stadt oder die Dörfer innerhalb dieser Postleitzahl.
Bei Verwendung der Schnellsuche und Eingabe einer Postleitzahl für ein Gebiet erhalten Sie
möglicherweise Ergebnisse aus mehreren Ländern.
Hinweis: Wenn Sie anhand einer Postleitzahl für ein Gebiet suchen, ist das Ergebnis niemals eine
spezifische Adresse.
27
Page 28

Diese Art der Postleitzahl ist dennoch sehr hilfreich, um die Anzahl an Suchergebnissen zu
Juristische und Finanzdienstleistungen
Gerichtsgebäude
Bankautomat
Juristische
Dienstleistungen – Anwälte
Finanzinstitut
Juristische
Dienstleistungen – Sonstige
Gastronomie
Nachbarschaftsladen
Schnellrestaurant
Restaurant
Chinesisches Restaurant
Unterbringung
Hotel oder Motel
Luxushotel
reduzieren. Eine Suche nach Neustadt in Deutschland führt beispielsweise zu einer sehr langen
Ergebnisliste. Wenn Sie ein Leerzeichen hinzufügen und danach die Postleitzahl für ein Gebiet
eingeben, erhalten Sie als Ergebnis nur das Neustadt, das Sie suchen.
Weiteres Beispiel: Wenn Sie in einer Stadt suchen möchten, geben Sie eine Postleitzahl für ein
Gebiet ein und wählen Sie in den Ergebnissen das Stadtzentrum aus, das Sie suchen.
Informationen zu Mapcodes
NUR SCHNELLSUCHE
In Ländern, in denen Straßen und Häuser nicht über Namen oder Adressen verfügen, können Sie
stattdessen einen Mapcode verwenden. Ein Mapcode steht für einen Standort.
Jeder existierende Standort, auch solche im Meer wie z. B. Inseln und Ölbohrtürme, können durch
einen Mapcode wiedergegeben werden. Mapcodes sind kurz und einfach zu erkennen, zu merken
und zu kommunizieren. Sie sind bis auf ein paar Meter genau, was für den Alltagsgebrauch mehr als
ausreicht.
Wie Sie den Mapcode für einen Standort finden, erfahren Sie auf mapcode.com.
Mapcodes sind genauer und flexibler als die Adressen auf Visitenkarten. Sie können einen Standort,
den Sie mit Ihrer Adresse verknüpfen möchten, auswählen, beispielsweise den Haupteingang oder
den Eingang zu einem Parkplatz.
Liste der Symbole für POI-Typen
28
Page 29

Campingplatz
Hotel einer Economy-Kette
Katastrophendienste
Krankenhaus oder
Poliklinik
Zahnarzt
Polizeiwache
Tierarzt
Arzt
Feuerwache
KFZ-Dienstleistungen
Außenparkplatz
Tankstelle
Parkhaus
Autowaschanlage
Autohändler
Fahrzeuginspektionszentrum (TÜV)
Autovermietung
Ladepunkt(e) für
elektrische Autos
Mietautoparkplätze
Autoreparaturdienste
Andere Dienste
Botschaft
Tierbedarf
Behörde
Telekommunikation
Firma
Kommunaler Dienst
Postamt
Apotheke
29
Page 30

Einkaufszentrum
Beauty-Dienstleistungen
Touristeninformation
Shop
Bildungswesen
Universität
Schule
Bibliothek
Kongresszentrum
Freizeit
Kasino
Weingut
Theater
Touristenattraktion
Kino
Zoo
Konzerthalle
Vergnügungspark
Museum
Messezentrum
Oper
Kulturzentrum
Nachtleben
Freizeitzentrum
Kinderbauernhof
Sport
Spielwiese
Schwimmbad
30
Page 31

Berggipfel
Wassersport
Strand
Tennisplatz
Park oder Erholungsgebiet
Eislaufbahn
Jachthafen
Sportzentrum
Stadion
Golfplatz
Religion
Kirche
Andachtsstätte
Reisen
Bahnhof
Bergpass
Flughafen
Aussichtspunkt
Fährhafen
Postleitzahl
Hinweis: Wird nicht in
allen Ländern verwendet.
Grenzübergang
Wohngebiet
Bushaltestelle
Stadtzentrum
Mautstelle
Ladestationen für
elektrische Autos
Rastplatz
Lkw-Rastplatz
31
Page 32

32
Page 33

Eine Route zu einer Adresse, einem POI oder einem Kontakt über die Suche
Eine Route mithilfe der Schnellsuche planen
planen
Wichtig: Aus Sicherheitsgründen und zur Vermeidung von Ablenkungen sollten Sie Ihre Route stets
vor Reisebeginn planen.
Um eine Route zu einer Adresse mithilfe der Suchfunktion zu planen, gehen Sie wie folgt vor:
1. Tippen Sie auf Suchen am oberen Rand der VIO-App-Karte.
2. Geben Sie den Namen der Adresse, des Sonderziels oder des Kontakts ein, zu der/dem Sie eine
Route planen möchten.
Sie können nach einer Adresse, einem Ort, einer Stadt, einer Postleitzahl, einem Mapcode,
einem POI-Namen oder dem Namen des Kontakts suchen.
Hinweis: Bei der Suche wird auf der gesamten Karte gesucht. Wenn Sie ändern möchten, wie
die Suche ausgeführt wird, verwenden Sie die Taste unterhalb des Suchfelds. Sie können dann
ändern, wo eine Suche ausgeführt werden soll, beispielsweise entlang der Route oder in einer
Stadt.
Hinweis: Damit Sie eine Route zu einem Kontakt in der Kontakt-App Ihres Smartphones planen
können, muss der Kontakt über eine vollständige Adresse verfügen.
3. Während der Adresseingabe werden abhängig von dem bereits Eingegebenen in mehreren
Spalten Vorschläge angezeigt. Sie können einen Vorschlag auswählen oder mit der Eingabe
fortfahren.
Tipp: Um mehr Ergebnisse angezeigt zu bekommen, können Sie die Tastatur ausblenden oder
in der Ergebnisliste nach unten scrollen.
33
Page 34

Tipp: Sie können zwischen der Anzeige der Ergebnisse auf der Karte und in einer Liste wechseln, indem Sie die entsprechende Taste auswählen:
4. Wählen Sie Adressen, Sonderziele oder Kontakte aus, um Vorschläge für jede Spalte
anzuzeigen, und wählen Sie dann einen Vorschlag aus.
5. Bei einer Adresse können Sie ggf. die Hausnummer eingeben.
Tipp: Eingegebene Hausnummern, die nicht gefunden werden, werden in Rot angezeigt. Auf
der Taste Fahren wird die nächste gefundene Hausnummer angezeigt. Sie können entweder
eine andere Hausnummer eingeben oder Fahren auswählen, um zur nächstgelegenen
Hausnummer zu fahren.
6. Bei einem POI oder Kontakt wird das Ziel auf der Karte angezeigt.
7. Wählen Sie Fahren.
Die Route wird geplant und Sie werden auf Ihrem VIO-Gerät zu Ihrem Ziel geleitet.
Tipp: Sie können einen Halt zu einer Route hinzufügen, die Sie bereits geplant haben. (Nur
Android.)
Tipp: Sie können eine Route in Meine Routen speichern. (Nur Android.)
Eine Route zu einem Stadtzentrum planen
Wichtig: Aus Sicherheitsgründen und zur Vermeidung von Ablenkungen sollten Sie Ihre Route stets
vor Reisebeginn planen.
Um eine Route zu einem Stadtzentrum mithilfe der Suchfunktion zu planen, gehen Sie wie folgt vor:
1. Tippen Sie auf Suchen am oberen Rand der VIO-App-Karte.
2. Geben Sie den Namen der Stadt ein, zu der Sie eine Route planen möchten.
Sie können nach einem Ort, einer Stadt oder einer Postleitzahl suchen.
Tipp: Um nach einer bestimmten Stadt zu suchen, können Sie ihre Postleitzahl oder das
entsprechende Land verwenden. Wenn Sie beispielsweise nach Essen suchen, erhalten Sie
mehrere Ergebnisse. Wenn Sie nach Essen 2910 oder Essen Belgien suchen, wird diese Stadt in
der Ergebnisliste ganz oben angezeigt. Sie können dann innerhalb der Stadt suchen.
34
Page 35

Tipp: Bei der Suche wird auf der gesamten Karte gesucht. Wenn Sie ändern möchten, wie die
Suche ausgeführt wird, wählen Sie die Taste für die Art der Suche aus und legen Sie eine
Suchoption fest.
3. Während der Eingabe werden Ihnen Vorschläge auf Grundlage der Eingabe in Spalten angezeigt.
Sie können einen Vorschlag auswählen oder mit der Eingabe fortfahren.
Tipp: Um mehr Ergebnisse angezeigt zu bekommen, können Sie die Tastatur ausblenden oder
in der Ergebnisliste nach unten scrollen.
Tipp: Sie können zwischen der Anzeige der Ergebnisse auf der Karte und in einer Liste wechseln, indem Sie die entsprechende Taste auswählen:
4. Wählen Sie die Stadt in der Spalte Adressen aus.
5. Wählen Sie die Spalte Sonderziele und dann den POI „Stadtzentrum“ aus.
Die Position im Stadtzentrum wird auf der Karte angezeigt.
6. Wählen Sie Fahren.
35
Page 36

Die Route wird geplant und Sie werden auf Ihrem VIO-Gerät zu Ihrem Ziel geleitet.
Tipp: Sie können einen Halt zu einer Route hinzufügen, die Sie bereits geplant haben. (Nur
Android.)
Tipp: Sie können eine Route in Meine Routen speichern. (Nur Android.)
Eine Route über die Karte planen
Wichtig: Aus Sicherheitsgründen und zur Vermeidung von Ablenkungen sollten Sie Ihre Route stets
vor Reisebeginn planen.
Gehen Sie wie folgt vor, um eine Route über die Karte zu planen:
1. Verschieben Sie in der VIO-App-Karte die Karte und vergrößern Sie den Kartenausschnitt, bis das
gewünschte Ziel angezeigt wird.
Tipp: Sie können auch ein Kartensymbol auswählen, um das Pop-up-Menü zu öffnen. Wählen
Sie dann die Taste Fahren aus, um eine Route hin zu diesem Standort zu planen.
2. Wenn Sie das gewünschte Ziel auf der Karte gefunden haben, wählen Sie es aus, indem Sie es
ca. eine Sekunde lang auf dem Display gedrückt halten.
Ein Pop-up-Menü zeigt die nächstgelegene Adresse an.
3. Wählen Sie Fahren.
Die Route wird geplant und Sie werden auf Ihrem VIO-Gerät zu Ihrem Ziel geleitet.
Tipp: Wählen Sie das Pop-up-Menü aus, um den Ort anderweitig zu verwenden, beispielsweise
um ihn zu Meine Orte hinzufügen.
Eine Route über „Meine Orte“ planen
Tipp: Es ist es einfacher, eine gespeicherte Position direkt über Ihr VIO-Gerät auszuwählen.
Gehen Sie wie folgt vor, um von Ihrer aktuellen Position aus zu einem der unter Meine Orte
gespeicherten Orte zu navigieren:
36
Page 37

1. Wählen Sie die Hauptmenü-Taste, um das Hauptmenü zu öffnen.
2. Wählen Sie Meine Orte.
Es wird eine Liste all Ihrer gespeicherten Orte angezeigt.
3. Wählen Sie den Ort, zu dem Sie navigieren möchten.
Der ausgewählte Ort wird zusammen mit einem Pop-up-Menü auf der Karte angezeigt.
4. Wählen Sie Fahren.
Die Route wird geplant und Sie werden auf Ihrem VIO-Gerät zu Ihrem Ziel geleitet.
Eine gespeicherte Position auf Ihrem VIO-Gerät auswählen
Sie können direkt über Ihr Gerät eine Route zu einem letzten Ziel oder einer gespeicherten Position
planen – Ihr Telefon können Sie dabei in der Tasche lassen. Die App und das Gerät müssen
eingeschaltet sein und Ihr Gerät muss mit Ihrem Telefon verbunden sein.
Sie können Ihre letzten Ziele und gespeicherten Orte unter Meine Orte in der VIO-App bearbeiten.
Hinweis: Sie können keine Route zu einem neuen Standort planen. Verwenden Sie dazu die
VIO-App.
1. Tippen Sie auf dem Gerät auf die Ankunftsinformationsanzeige im oberen Bereich des Displays,
um das Menü zu öffnen.
2. Wählen Sie mit einer der folgenden Methoden einen Standort aus:
Wählen Sie Letzte Ziele und wischen Sie dann nach links oder tippen Sie auf die rechte
Seite, um das letzte Ziel zu finden, zu dem Sie fahren möchten.
37
Page 38

Wischen Sie nach links oder tippen Sie auf die rechte Seite, um den gespeicherten Ort zu
finden, zu dem Sie fahren möchten.
3. Tippen Sie auf das letzte Ziel oder den gespeicherten Ort.
Es wird eine Route zur ausgewählten Position geplant. Die Route wird in der VIO-App und auf
dem Gerät angezeigt.
4. Fahren Sie einfach los.
Die Routenführung zu Ihrem Ziel startet auf Ihrem VIO-Gerät. Tippen Sie alternativ auf Fahren.
Planen einer Route zu einem „Meine Orte“-Kontakt
Wichtig: Aus Sicherheitsgründen und zur Vermeidung von Ablenkungen sollten Sie Ihre Route stets
vor Reisebeginn planen.
Hinweis: Diese Funktion ist nur in der VIO-App für Android verfügbar. Sie können in beiden
App-Versionen nach einem Kontakt suchen.
Hinweis: Damit Sie eine Route zu einem Kontakt in der Kontakt-App Ihres Smartphones planen
können, muss der Kontakt über eine vollständige Adresse verfügen.
1. Wählen Sie die Hauptmenü-Taste, um das Hauptmenü zu öffnen.
2. Wählen Sie Meine Orte.
3. Wählen Sie Kontakte aus und wählen Sie dann einen Kontakt in der Liste aus.
Die Adresse Ihres Kontakts wird auf der Karte angezeigt.
Hinweis: Wenn Ihr Kontakt über mehrere Adressen verfügt, werden alle Orte auf der Karte
angezeigt. Wählen Sie einen Ort, um die Adresse anzuzeigen.
4. Wählen Sie Fahren.
Die Route wird geplant und Sie werden auf Ihrem VIO-Gerät zu Ihrem Ziel geleitet.
Eine Route über Ihre Kontakt-App planen
Wichtig: Aus Sicherheitsgründen und zur Vermeidung von Ablenkungen sollten Sie Ihre Route stets
vor Reisebeginn planen.
38
Page 39

Hinweis: Diese Funktion ist nur in der VIO-App für Android verfügbar.
Hinweis: Damit Sie eine Route zu einem Kontakt in der Kontakt-App Ihres Smartphones planen
können, muss der Kontakt über eine vollständige Adresse verfügen.
Gehen Sie folgendermaßen vor, um eine Route zu einem auf Ihrem Smartphone gespeicherten
Kontakt zu planen:
1. Öffnen Sie die Kontakt-App auf Ihrem Smartphone.
2. Wählen Sie den Kontakt aus, zu dem Sie eine Route planen möchten.
3. Wählen Sie die Adresse des Kontakts aus.
Der Optionsbildschirm wird geöffnet.
4. Wählen Sie die Taste für die VIO.
Die VIO-App wird geöffnet und die Adresse Ihres Kontakts wird auf der Karte angezeigt.
5. Wählen Sie Fahren.
Die Route wird geplant und Sie werden auf Ihrem VIO-Gerät zu Ihrem Ziel geleitet.
Eine Route über Koordinaten planen
Wichtig: Aus Sicherheitsgründen und zur Vermeidung von Ablenkungen sollten Sie Ihre Route stets
vor Reisebeginn planen.
Gehen Sie wie folgt vor, um eine Route über ein Koordinatenpaar zu planen:
1. Tippen Sie auf Suchen am oberen Rand der VIO-App-Karte.
2. Wählen Sie die Suchtyp-Taste aus.
3. Wählen Sie Längen- und Breitengrad aus.
Tipp: Die Beispielkoordinaten auf dem Display sind Ihre aktuellen Längen- und Breitengradkoordinaten.
4. Geben Sie das Koordinatenpaar ein. Folgende Koordinatentypen sind als Eingabe zulässig:
Dezimalwerte, z. B.:
N 51.51000 W 0.13454
51.51000 -0.13454
Tipp: Bei Dezimalwerten sind keine Buchstaben erforderlich, um den Längen- und Breitengrad anzugeben. Für Positionen westlich des Nullmeridians und Positionen südlich des
Äquators wird ein Minuszeichen (-) vor der Koordinate verwendet.
Grad, Minuten und Sekunden, z. B.:
N 51°30′31″ W 0°08′34″ (Android)
N 51d30′31″ W 0d08′34″ (iPhone)
GPS-Standardkoordinaten, z. B.:
N 51 30.525 W 0 08.569
Hinweis: Die Leiste unter den Koordinaten färbt sich rot, wenn Sie Koordinaten eingeben, die
Ihr VIO nicht erkennt.
5. Während Sie die Koordinaten eingeben, werden Ihnen Vorschläge auf Grundlage der Eingabe
angezeigt. Sie können einen Vorschlag auswählen oder mit der Eingabe fortfahren.
Tipp: Um mehr Ergebnisse angezeigt zu bekommen, können Sie die Tastatur ausblenden oder
in der Ergebnisliste nach unten scrollen.
39
Page 40

Tipp: Sie können zwischen der Anzeige der Ergebnisse auf der Karte und in einer Liste wechseln, indem Sie die entsprechende Taste auswählen:
6. Wählen Sie einen Vorschlag als Ziel aus.
Der Ort wird auf der Karte angezeigt.
7. Wählen Sie Fahren.
Die Route wird geplant und Sie werden auf Ihrem VIO-Gerät zu Ihrem Ziel geleitet.
Tipp: Sie können einen Halt zu einer Route hinzufügen, die Sie bereits geplant haben. (Nur
Android.)
Tipp: Sie können eine Route in Meine Routen speichern. (Nur Android.)
Eine Route über einen Mapcode planen
Wichtig: Aus Sicherheitsgründen und zur Vermeidung von Ablenkungen sollten Sie Ihre Route stets
vor Reisebeginn planen.
Gehen Sie wie folgt vor, um eine Route über einen Mapcode zu planen:
1. Tippen Sie auf Suchen am oberen Rand der VIO-App-Karte.
2. Geben Sie den Mapcode ein. Folgende Mapcode-Typen sind als Eingabe zulässig:
International, z. B. „WH6SL.TR10“.
Länderspezifisch, z. B. „GBR 8MH.51“.
Länderspezifische Alternativen, z. B. „GBR 28.Y6VH“ oder „GBR LDGZ.VXR“.
Tipp: Alle Mapcodes in diesem Beispiel stehen für denselben Ort: Edinburgh Castle im Vereinigten Königreich. Informationen darüber, wie Sie einen Mapcode für einen Standort
erhalten, finden Sie unter Informationen zu Mapcodes.
3. Wenn Sie den vollständigen Mapcode eingegeben haben, wird der Ort in der Spalte Adressen
angezeigt.
Tipp: Um mehr Ergebnisse angezeigt zu bekommen, können Sie die Tastatur ausblenden oder
in der Ergebnisliste nach unten scrollen.
Tipp: Sie können zwischen der Anzeige der Ergebnisse auf der Karte und in einer Liste wechseln, indem Sie die entsprechende Taste auswählen:
4. Wählen Sie den Mapcode aus.
5. Wählen Sie Fahren.
Die Route wird geplant und Sie werden auf Ihrem VIO-Gerät zu Ihrem Ziel geleitet.
Alternative Route suchen
Wichtig: Aus Sicherheitsgründen und zur Vermeidung von Ablenkungen sollten Sie Ihre Route stets
vor Reisebeginn planen.
Hinweis: Diese Funktion ist nur in der VIO-App für Android verfügbar.
Gehen Sie wie folgt vor, um eine alternative Route zu finden:
1. Planen Sie wie gewohnt eine Route.
2. Wählen Sie in der VIO-App-Karte die Route aus.
40
Page 41

3. Wählen Sie die Pop-up-Menütaste, um das Menü zu öffnen.
4. Wählen Sie Alternative Route und dann Alternative suchen aus.
In der Kartenansicht werden bis zu drei alternative Routen angezeigt. Bei jeder alternativen
Route wird der Unterschied bei der Reisezeit in einer Sprechblase angezeigt. Sie können auch
die Taste km/mi verwenden, um den Unterschied als Entfernung anzuzeigen.
Tipp: Bei der Berechnung alternativer Routen werden Informationen des Traffic-Service
verwendet. Routen, die 50 % länger als die ursprüngliche Route sind, werden nicht angezeigt.
Tipp: Sie können auch im Hauptmenü Aktuelle Route und dann Alternative suchen auswählen.
5. Wählen Sie eine Route aus, indem Sie auf die Sprechblase mit der Zeit oder die Routenzeile
tippen.
Die Routenführung zu Ihrem Ziel startet auf Ihrem VIO-Gerät.
Routen im Voraus planen
Sie können eine Route im Voraus planen, bevor Sie sie fahren. Sie können die Route als Teil Ihrer
Liste Meine Routen speichern (nur Android).
Gehen Sie wie folgt vor, um eine Route im Voraus zu planen:
1. Tippen Sie auf Suchen am oberen Rand der VIO-App-Karte.
2. Wählen Sie den Ort aus, zu dem Sie eine Route planen möchten.
Tipp: Sie können auch direkt über die Karte einen Standort auswählen.
Tipp: Stopps, POIs und Orte können über das jeweilige Pop-up-Menü als Ausgangspunkt aus-
gewählt werden.
3. Wählen Sie die Position aus den Suchergebnissen aus.
4. Wählen Sie Auf Karte zeigen.
5. Wählen Sie das Pop-up-Menü und dann Als Ausgangspunkt verwenden aus.
6. Wiederholen Sie die Suchschritte zur Auswahl Ihres Ziels.
7. Wählen Sie Fahren.
Ihre Route wird anhand dem von Ihnen gewählten Ausgangspunkt und Ziel geplant. Die geschätzte Fahrzeit und Entfernung werden in der Routenleiste angezeigt.
Tipp: Sie können die Route in „Meine Routen“ speichern. (Nur Android.)
41
Page 42

8. Um zum Ausgangspunkt zu fahren, wählen Sie Zur Route fahren im Menü Aktuelle Route aus.
Der Ausgangspunkt der Route wird in Ihren ersten Stopp umgewandelt. Dann wird Ihre Route
geplant. Die Routenführung zu Ihrem Ziel startet auf Ihrem VIO-Gerät von Ihrer aktuellen
Position aus.
Tankstellen suchen
Wichtig: Aus Sicherheitsgründen und zur Vermeidung von Ablenkungen sollten Sie Ihre Route stets
vor Reisebeginn planen.
Gehen Sie wie folgt vor, um eine Tankstelle zu finden:
1. Tippen Sie auf Suchen am oberen Rand der VIO-App-Karte.
2. Geben Sie „Tankstelle“ ein.
3. Wählen Sie die Suchtyp-Taste und dann den Standort aus, an dem Sie nach einer Tankstelle
suchen möchten, z. B. In der Nähe oder Entlang der Route, wenn Sie eine Route geplant
haben.
4. Wählen Sie die Spalte Sonderziele und dann einen Vorschlag in der Spalte aus.
Tipp: Wählen Sie die POI-Gruppe Tankstelle aus, um alle Tankstellen in der Nähe Ihrer
gewählten Position auszuwählen. Tippen Sie auf diese Taste, um die Tankstellen auf der Karte
anzuzeigen:
Die Karte zeigt die Positionen von Tankstellen an.
5. Wählen Sie ein Tankstellensymbol auf der Karte aus.
42
Page 43

Auf der Karte wird ein Pop-up-Menü geöffnet, das den Namen der Tankstelle anzeigt.
6. Wählen Sie Fahren.
Die Route wird geplant und Sie werden auf Ihrem VIO-Gerät zu Ihrem Ziel geleitet.
Tipp: Wenn Sie eine Route geplant haben, wählen Sie das Pop-up-Menü und dann Zu „Aktuelle
Route“ hinzufügen aus. Ihre aktuelle Route wird dann neu berechnet, wobei die Tankstelle als
Stopp berücksichtigt wird. (Nur Android.)
43
Page 44

Das Menü „Aktuelle Route“
Route löschen
Wählen Sie diese Taste, um die aktuell geplante Route zu löschen.
Das Menü „Aktuelle Route“ wird geschlossen und Sie kehren zur
Kartenansicht zurück.
Nächsten Stopp
auslassen
Wählen Sie diese Taste Nächsten Stopp auslassen, um auf Ihrer Route den
nächsten Stopp zu überspringen. (Nur Android.)
Alternative suchen
Diese Taste wird angezeigt, wenn Sie eine Route geplant haben. Wählen
Sie diese Taste, um bis zu drei alternative Routen in der Kartenansicht
anzuzeigen. (Nur Android.)
Gesperrte Straße
vermeiden
Wählen Sie diese Taste, um ein unerwartetes Hindernis zu vermeiden,
das die Straße auf Ihrer Route blockiert. (Nur Android.)
Teil der Route
vermeiden
Wählen Sie diese Taste, um einen Teil einer Route zu vermeiden. (Nur
Android.)
Mautstraße
vermeiden und
mehr
Auf dieser Route
vermeiden
Wählen Sie diese Taste aus, um einige Routenoptionen zu vermeiden, die
sich auf der aktuell geplanten Route befinden. Dazu gehören Fähren,
Mautstraßen und unbefestigte Straßen.
Anweisungen
anzeigen
Wählen Sie diese Taste, um eine Liste der Turn-by-turn-Anweisungen für
Ihre geplante Route anzuzeigen. (Nur Android.)
Die Anweisungen umfassen Folgendes:
Ihre aktuelle Position.
Straßennamen.
Route ändern
Falls Sie eine Route geplant haben, wählen Sie Aktuelle Route im Hauptmenü der VIO-App aus, um
das Menü „Aktuelle Route“ zu öffnen.
Folgende Tasten sind im Menü verfügbar:
Hinweis: Einige der Funktionen sind nur in der VIO-App für Android verfügbar.
44
Page 45

Bis zu zwei Straßennummern, die in Straßenschildern angezeigt
werden, wenn verfügbar.
Einen Anweisungspfeil.
Eine Beschreibung der Anweisung.
Die Entfernung zwischen zwei aufeinanderfolgenden Anweisungen.
Ausfahrtsnummer.
Die vollständige Adresse von Stopps auf Ihrer Route.
Tipp: Wählen Sie eine Anweisung, um eine Vorschau dieses Routenabschnitts in der Kartenansicht anzuzeigen.
Stopp hinzufügen
Wählen Sie diese Taste aus, um der aktuell geplanten Route einen Stopp
hinzuzufügen. Sie können auch direkt über die Karte Ihrer Route einen
Halt hinzufügen. (Nur Android.)
Zu „Meine Routen“
hinzufügen
Wenn Sie eine neue Route planen, die noch nicht gespeichert wurde,
wird diese Taste angezeigt. Wählen Sie diese Taste, um diese Route als
Teil Ihrer Liste Meine Routen zu speichern. (Nur Android.)
Routentyp ändern
Wählen Sie diese Taste, um den Routentyp zu ändern, mit dem Ihre
Route geplant wird. Ihre Route wird unter Verwendung des neuen
Routentyps neu berechnet.
Stopps neu
sortieren
Wählen Sie diese Taste, um die Liste von Stopps für Ihre aktuelle Route
anzuzeigen. Sie können dann die Reihenfolge der Stopps auf Ihrer Route
ändern. (Nur Android.)
Bei einer Route ohne Stopps können Sie mit dieser Taste die Route auch
umkehren.
Zur Route fahren
Wählen Sie diese Taste, um eine Route zum Ausgangspunkt einer Route
zu planen, die nicht Ihrer aktuellen Position entspricht. Der Ausgangspunkt wird in einen Halt geändert. (Nur Android.)
Routenvorschau
wiedergeben
Wählen Sie diese Taste aus, um eine Vorschau der aktuell geplanten
Route oder des aktuell geplanten Tracks anzuzeigen.
Routenvorschau
anhalten
Wählen Sie diese Taste aus, um die Vorschau der aktuell geplanten Route
oder des Tracks anzuhalten.
Vermeidung gesperrter Straßen
Hinweis: Diese Funktion ist nur in der VIO-App für Android verfügbar.
Wenn es auf Ihrer Route eine gesperrte Straße gibt, können Sie die Route ändern, um diese zu
vermeiden.
1. Wählen Sie in der VIO-App das Symbol für die aktuelle Position aus.
Tipp: Sie können auch das Menü Aktuelle Route öffnen.
45
Page 46

2. Wählen Sie Gesperrte Straße vermeiden aus.
Es wurde eine neue Route gefunden, bei der die gesperrte Straße vermieden wird. Es werden
Ihnen möglicherweise zwei Alternativen angezeigt, abhängig vom Straßennetz zwischen Standort
und Ziel.
Die neue Route wird auf der Karte mit dem Unterschied bei der Reisezeit in einer Sprechblase
angezeigt.
Hinweis: Es ist nicht immer möglich, eine alternative Route um die gesperrte Straße herum zu
finden, wenn es keine andere Straße gibt.
3. Wählen Sie die neue Route aus, indem Sie die Sprechblase mit der Zeit auswählen.
Sie werden nun unter Vermeidung der gesperrten Straße wieder zu Ihrem Ziel geleitet.
Routentypen
Wählen Sie Routentyp ändern, um den Typ der geplanten Route zu Ihrem aktuellen Ziel zu ändern.
Ihre Route wird unter Verwendung des neuen Routentyps neu berechnet.
Folgende Routentypen stehen zur Verfügung:
Schnellste Route – Die schnellste Route zu Ihrem Ziel. Ihre Route wird fortlaufend unter
Berücksichtigung der Verkehrssituation geprüft.
Kürzeste Route – Die kürzeste Route zu Ihrem Ziel. Dies ist nicht notwendigerweise auch die
schnellste Route, insbesondere wenn sie durch Ortschaften führt.
Umweltfreundlichste Route – Die Route mit der besten Kraftstoffeffizienz.
Autobahnen vermeiden – Eine Route, die alle Autobahnen vermeidet. (Gilt nur für iOS)
Fußgängerroute – Eine für Fußgänger optimierte Route. Die Route nutzt Fußgäng-
ergeschwindigkeit zur Berechnung der geschätzten Ankunftszeit und vermeidet oder wählt
bestimmte Routenfunktionen aus. Beispielsweise werden Autobahnen ausgeschlossen, Sie
können Einbahnstraßen in beide Richtungen begehen und die Route beinhaltet Fußgängerzonen.
Fahrradroute – Eine für Fahrradfahrten optimierte Route. Die Route nutzt Radfahr-
geschwindigkeit zur Berechnung der geschätzten Ankunftszeit und vermeidet oder wählt bestimmte Routenfunktionen aus. Autobahnen werden beispielsweise ausgeschlossen.
Sie können den Standard-Routentyp im Menü Einstellungen festlegen.
Routenfunktionen vermeiden
Sie können einige Optionen vermeiden, die sich auf Ihrer aktuell geplanten Route befinden.
Folgende Routenoptionen können vermieden werden:
Mautstraßen
Fähren und Autozüge
Fahrgemeinschaftsspuren
Unbefestigte Straßen
Hinweis: Fahrgemeinschaftsspuren werden auch manchmal als „High Occupancy Vehicle Lanes“
(HOV-Spuren) bezeichnet und sind nicht in allen Ländern verfügbar. Um auf diesen Spuren fahren
zu können, muss sich z. B. mehr als eine Person im Fahrzeug befinden, oder das Fahrzeug muss
möglicherweise umweltfreundlichen Kraftstoff verwenden.
Wenn Sie eine Routenoption auswählen, um diese Spuren zu vermeiden, wird eine neue Route
geplant.
Wenn Sie Autobahnen, Tunnel oder andere Routenfunktionen immer vermeiden möchten, öffnen Sie
„Routenplanung“ im Einstellungsmenü und ändern Sie die Einstellungen, um diese bei jeder Route
zu vermeiden.
46
Page 47

Über das Menü „Aktuelle Route“ einen Stopp zur Route hinzufügen
Hinweis: Diese Funktion ist nur in der VIO-App für Android verfügbar.
1. Wählen Sie im Hauptmenü Aktuelle Route.
2. Wählen Sie Stopp hinzufügen.
Die Kartenansicht wird angezeigt.
3. Gehen Sie wie folgt vor, um einen Stopp auszuwählen:
Vergrößern Sie die Karte und halten Sie dann eine Position gedrückt, um sie auszuwählen.
Wählen Sie im Pop-up-Menü Hinzufügen aus.
Wählen Sie die Taste Suchen, um nach einem Standort zu suchen. Wenn Sie den Ort ge-
funden haben, wählen Sie Hinzufügen.
Ihre Route wird mit dieser Station neu berechnet.
Route über die Karte einen Stopp hinzufügen
Hinweis: Diese Funktion ist nur in der VIO-App für Android verfügbar.
1. Verschieben Sie auf der VIO-App-Karte die Karte und vergrößern Sie den Kartenausschnitt, bis
der gewünschte Stopp angezeigt wird.
2. Wählen Sie den Ort aus, indem Sie ihn ca. eine Sekunde lang auf dem Display gedrückt halten.
Ein Pop-up-Menü zeigt die nächstgelegene Adresse an.
3. Wählen Sie das Pop-up-Menü aus.
4. Wählen Sie Zu „Aktuelle Route“ hinzufügen.
Ihre Route wird mit dem Stopp berechnet.
Den nächsten Stopp auf Ihrer Route überspringen
Hinweis: Diese Funktion ist nur in der VIO-App für Android verfügbar.
1. Wählen Sie im Hauptmenü Aktuelle Route.
2. Wählen Sie Nächsten Stopp auslassen.
Die Kartenansicht wird angezeigt. Der nächster Stopp wird gelöscht und die Route wird neu
berechnet.
Einen Halt aus der Route löschen
Hinweis: Diese Funktion ist nur in der VIO-App für Android verfügbar.
1. Verschieben Sie in der VIO-App-Karte die Karte und vergrößern Sie den Kartenausschnitt, bis der
gewünschte Stopp angezeigt wird.
2. Tippen Sie auf den Stopp, um das Menü zu öffnen.
3. Tippen Sie auf die Pop-up-Menütaste.
4. Wählen Sie Diesen Stopp löschen.
Der Stopp wird gelöscht und die Route wird neu berechnet.
Stopps auf einer Route neu sortieren
Hinweis: Diese Funktion ist nur in der VIO-App für Android verfügbar.
1. Wählen Sie im Hauptmenü Aktuelle Route.
47
Page 48

2. Wählen Sie Stopps neu sortieren.
Die Kartenansicht wird mit gelöschter Route angezeigt. Der Ausgangspunkt, das Ziel und alle
Zwischenstationen werden angezeigt.
3. Wählen Sie die Stopps nacheinander in der gewünschten Reihenfolge aus.
Das Symbol ändert sich jeweils in eine Fahne, wenn Sie einen Stopp auswählen. Der letzte
Haltepunkt, den Sie auswählen, wird Ihr Ziel.
Ihre Route wird mit den Stopps in der geänderten Reihenfolge neu berechnet.
48
Page 49

Informationen zu „Meine Routen“
Meine Routen
Hinweis: Diese Funktion ist nur in der VIO-App für Android verfügbar.
„Meine Routen“ bietet Ihnen eine einfache Art, Routen zu speichern und wiederzufinden.
„Meine Routen“ kann Ihnen u. a. in folgenden Situationen nützlich sein:
Bei der Arbeit: Ihr Job erfordert, dass Sie täglich mehrere Routen mit mehreren Stopps fahren.
Die Routen können sich verändern und Sie müssen flexibel sein und die Reihenfolge Ihrer Stopps
oder die geplante Route verändern können.
Im Urlaub: Sie fahren in den Urlaub und möchten eine Route planen und speichern. Die Route
enthält Panoramastraßen, Haltepunkte an verschiedenen Hotels und andere Orte, z. B. Sehenswürdigkeiten.
Für die Fahrt zur Arbeit: Sie möchten einen oder zwei reguläre Haltepunkte zwischen Zuhause
und Ihrer Arbeitsstelle einplanen. Ihre abendliche Route nach Hause ist der umgekehrte Weg der
morgendlichen Route zur Arbeit.
Routen können in Ihrer VIO-App erstellt und gespeichert werden.
Route speichern
1. Planen Sie eine Route anhand der in Route planen beschriebenen Schritte.
Tipp: Wenn Sie Ihre geplante Route in der Kartenansicht nicht sehen können, wählen Sie die
Taste „Zurück“, um Ihre Route anzuzeigen.
2. Wählen Sie die Route aus.
3. Wählen Sie die Pop-up-Menütaste, um das Menü zu öffnen.
4. Wählen Sie Route verwalten und dann Zu „Meine Routen“ hinzufügen.
Der Name der Route wird auf dem Bearbeitungsbildschirm angezeigt.
5. Bearbeiten Sie den Namen der Route, sodass Sie sie einfach wiedererkennen können.
49
Page 50

6. Speichern Sie Ihre Route in der Liste „Meine Routen“.
Tipp: Sie können eine Route auch über die Taste Zu „Meine Routen“ hinzufügen im Menü
„Aktuelle Route“ speichern.
Anhand einer gespeicherten Route navigieren
Gehen Sie wie folgt vor, um anhand einer zuvor gespeicherten Route zu navigieren:
1. Wählen Sie im Hauptmenü Meine Routen.
2. Wählen Sie eine Route aus der Liste aus.
Die Route wird in der Kartenansicht angezeigt.
3. Um zum Ausgangspunkt der gespeicherten Route zu navigieren, tippen Sie auf die Route und
dann auf Fahren.
Der Ausgangspunkt der gespeicherten Route wird in Ihren ersten Stopp umgewandelt. Dann wird
Ihre Route geplant. Die Route zu Ihrem Ziel beginnt an Ihrer aktuellen Position.
Tipp: Sie können auch Zur Route fahren im Menü „Aktuelle Route“ auswählen.
50
Page 51

Gespeicherter Route über die Karte einen Halt hinzufügen
Hinweis: Sie können eine Position auf der Karte auch gedrückt halten und im Pop-up-Menü Zur
aktuellen Route hinzufügen auswählen.
1. Wählen Sie in der VIO-App-Karte die Route aus.
2. Wählen Sie die Pop-up-Menütaste, um das Menü zu öffnen.
3. Wählen Sie Stopps verwalten und dann Stopp hinzufügen aus.
4. Wählen Sie den neuen Stopp auf der Karte aus.
Tipp: Wenn Sie den Namen des neuen Stopps kennen, können Sie die Suche statt der Karte zur
Auswahl des Stopps verwenden.
5. Wählen Sie die Taste Stopp hinzufügen, um diesen Standort als Stopp hinzuzufügen.
Ihre Route wird mit dieser Station neu berechnet.
Tipp: Um die gespeicherte Route in der Liste „Meine Routen“ mit den Änderungen zu aktu-
alisieren, wählen Sie die Route in der Karte aus und wählen Sie dann Route verwalten im
Pop-up-Menü Änderungen an Route speichern aus.
Route aus „Meine Routen“ löschen
1. Wählen Sie im Hauptmenü Meine Routen.
2. Wählen Sie Liste bearbeiten.
3. Wählen Sie die Routen aus, die Sie löschen möchten.
4. Wählen Sie Löschen.
51
Page 52

Informationen zu „Meine Orte“
Meine Orte
„Meine Orte“ bietet eine einfache Methode zur Auswahl eines Ortes, ohne jedes Mal erneut danach
suchen zu müssen. Sie können „Meine Orte“ verwenden, um eine Sammlung aus hilfreichen Adressen
zu erstellen.
Ihre gespeicherten Orte und die letzten Ziele werden ebenfalls auf Ihrem VIO-Gerät angezeigt. Sie
können ganz einfach über Ihr Gerät eine Route zu einer gespeicherten Position planen – Ihr Telefon
können Sie dabei in der Tasche lassen.
Die folgenden Elemente sind immer in „Meine Orte“ enthalten:
Heimatort und Arbeitsort (nur Android) – Diese Orte können Ihre Heimat- und Arbeitsadressen
sein oder Orte, die Sie häufig aufsuchen.
Letzte Ziele – Wählen Sie diese Taste aus, um eine Liste Ihrer letzten Ziele zu öffnen.
Kontakte – Wählen Sie diese Taste, um einen Kontakt aus Ihrer Kontaktliste auszuwählen.
Markierte Orte – Ihre markierten Orte werden hier gespeichert. Sie können einen markierten
Ort bearbeiten und ihn unter „Meine Orte“ speichern.
Sie können einen Ort direkt über Meine Orte zu „Meine Orte“ hinzufügen, indem Sie einen Ort auf
der Karte auswählen, nach einem Ort suchen oder einen Ort markieren.
Ihre Heimatadresse und die Orte, die Sie hinzugefügt haben, werden in der Liste „Meine Orte“ und
mit einer Markierung auf der Karte angezeigt.
Heimat- und Arbeitsplatz-Adresse festlegen
Sie können Ihre Heimat- oder Arbeitsadresse wie folgt festlegen:
Festlegen Ihrer Heimat- oder Arbeitsadresse über „Meine Orte“
1. Wählen Sie im Hauptmenü Meine Orte.
2. Wählen Sie Heimatort hinzufügen oder Arbeitsort hinzufügen aus.
52
Page 53

Tipp: Sie können Ihre Heimatadresse auch über die Option Heimatort hinzufügen im Hauptmenü einstellen.
3. Gehen Sie wie folgt vor, um eine Heimat- oder Arbeitsadresse auszuwählen:
Vergrößern Sie die Kartenansicht des Ortes, den Sie auswählen möchten. Halten Sie den Ort
gedrückt, um ihn auszuwählen, und wählen Sie anschließend Auswählen.
Wählen Sie die Taste „Suchen“, um nach einem Ort zu suchen. Wählen Sie einen Ort, der als
Heimat- oder Arbeitsort eingestellt werden soll, und wählen Sie Festlegen.
Festlegen Ihrer Heimat- oder Arbeitsadresse über die Karte
1. Verschieben Sie die Karte in der Kartenansicht und vergrößern Sie den Kartenausschnitt, bis Ihre
Heimat- oder Arbeitsadresse angezeigt wird.
2. Halten Sie den Ort gedrückt, um ihn auszuwählen.
Ein Pop-up-Menü zeigt die nächstgelegene Adresse an.
1. Öffnen Sie das Pop-up-Menü und wählen Sie Zu „Meine Orte“ hinzufügen
2. Geben Sie in der Namensleiste den Namen „Heimatort“ oder „Arbeitsort“ ein.
Hinweis: „Heimatort“ muss mit einem großen H und „Arbeitsort“ muss mit einem großen A
geschrieben werden.
3. Speichern Sie die Position.
Die Heimat- oder Arbeitsadresse wird auf der Karte angezeigt.
Heimat- oder Arbeitsadresse ändern
Sie können Ihre Heimat- oder Arbeitsadresse wie folgt ändern.
Heimat- oder Arbeitsadresse über „Meine Orte“ ändern
1. Wählen Sie im Hauptmenü Meine Orte.
2. Wählen Sie Heimatort oder Arbeitsort.
Der Ort wird zusammen mit einem Pop-up-Menü auf der Karte angezeigt.
3. Wählen Sie Standort bearbeiten.
4. Gehen Sie wie folgt vor, um eine neue Heimatadresse auszuwählen:
Vergrößern Sie die Kartenansicht des Ortes, den Sie auswählen möchten. Halten Sie den Ort
gedrückt, um ihn auszuwählen, und wählen Sie anschließend Auswählen.
Wählen Sie die Taste Suchen, um nach einem Ort zu suchen. Wählen Sie einen Ort, der als
Heimat- oder Arbeitsort eingestellt werden soll, und wählen Sie Festlegen.
Heimat- oder Arbeitsadresse über die Karte ändern
1. Verschieben Sie die Karte in der Kartenansicht und vergrößern Sie den Kartenausschnitt, bis Ihre
neue Heimat- oder Arbeitsadresse angezeigt wird.
2. Halten Sie den Ort gedrückt, um ihn auszuwählen.
Ein Pop-up-Menü zeigt die nächstgelegene Adresse an.
1. Öffnen Sie das Pop-up-Menü und wählen Sie Zu „Meine Orte“ hinzufügen
2. Geben Sie in der Namensleiste den Namen „Heimatort“ oder „Arbeitsort“ ein.
Hinweis: „Heimatort“ muss mit einem großen H und „Arbeitsort“ muss mit einem großen A
geschrieben werden.
3. Speichern Sie die Position.
Die Heimat- oder Arbeitsadresse ist nun der neu hinzugefügte Ort.
53
Page 54

Ihre Kontakte unter „Meine Orte“
Die Kontakt in der Kontakt-App Ihres Smartphones werden in der Kontaktliste unter „Meine Orte“
angezeigt. Wählen Sie einen Kontakt aus, um den zugehörigen Standort in der Karte anzuzeigen, und
planen Sie dann eine Route zu dem Standort.
Kontakte können nur über die Kontakt-App Ihres Smartphones in Ihre Kontaktliste aufgenommen
werden.
Hinweis: Wenn Sie VIO zum ersten Mal verwenden oder Ihre Karten wechseln, kann es zu kleinen
Verzögerungen kommen, während die App nach all Ihren Kontakten mit vollständigen Adressen
sucht. Die benötigte Zeit hängt von der Anzahl der Kontakte in Ihrer Kontakt-App ab.
Hinweis: Sie könne Routen nur zu Kontakten planen, die über vollständige Adressen verfügen, die
auf der aktuellen Karte gefunden werden können. Zur Adressangabe gehören eine Hausnummer,
eine Straße und eine Stadt.
Orte über „Meine Orte“ hinzufügen
1. Wählen Sie im Hauptmenü Meine Orte.
2. Wählen Sie Hinzufügen oder Neuen Ort hinzufügen.
3. Gehen Sie wie folgt vor, um einen Ort auszuwählen:
Vergrößern Sie die Kartenansicht des Ortes, den Sie auswählen möchten. Halten Sie den Ort
gedrückt, um ihn auszuwählen, und wählen Sie anschließend Auswählen.
Wählen Sie die Taste „Suchen“, um nach einem Ort zu suchen. Wählen Sie einen Ort, der als
Heimat- oder Arbeitsort eingestellt werden soll, und wählen Sie Festlegen.
Der Name des Ortes wird auf dem Bearbeitungsbildschirm angezeigt.
4. Bearbeiten Sie den Namen des Ortes, sodass Sie ihn einfach wiedererkennen können.
5. Wählen Sie Fertig, um Ihren Ort in der Liste „Meine Orte“ zu speichern.
Orte über die Karte zu „Meine Orte“ hinzufügen
1. Verschieben Sie die Karte und vergrößern Sie den Kartenausschnitt, bis das gewünschte Ziel
angezeigt wird.
2. Halten Sie den Ort gedrückt, um ihn auszuwählen.
3. Wählen Sie das Pop-up-Menü aus.
4. Wählen Sie Ort hinzufügen aus.
Der Name des Ortes wird auf dem Bearbeitungsbildschirm angezeigt.
5. Bearbeiten Sie den Namen des Ortes, sodass Sie ihn einfach wiedererkennen können.
6. Wählen Sie Fertig, um Ihren Ort in der Liste „Meine Orte“ zu speichern.
Der von Ihnen hinzugefügte Standort wird mit einer Markierung auf der Karte angezeigt.
Orte über die Suche zu „Meine Orte“ hinzufügen
1. Tippen Sie auf Suchen am oberen Rand der VIO-App-Karte.
2. Suchen Sie nach einem Ort.
3. Wählen Sie den Ort und dann Auf Karte zeigen aus.
4. Sobald die Karte den Ort anzeigt, wählen Sie das Pop-up-Menü aus.
5. Wählen Sie Ort hinzufügen aus.
Der Name des Ortes wird auf dem Bearbeitungsbildschirm angezeigt.
6. Bearbeiten Sie den Namen des Ortes, sodass Sie ihn einfach wiedererkennen können.
7. Wählen Sie Fertig, um Ihren Ort in der Liste „Meine Orte“ zu speichern.
54
Page 55

Orte über die Markierung zu „Meine Orte“ hinzufügen
Hinweis: Diese Funktion ist nur in der VIO-App für Android verfügbar.
Gehen Sie wie folgt vor, um einen Standort zu markieren und vorübergehend in „Meine Orte“
hinzuzufügen.
1. Stellen Sie sicher, dass es sich bei Ihrer aktuellen Position um den Standort handelt, den Sie
markieren möchten.
2. Wählen Sie das Symbol für die aktuelle Position aus, um das Schnellzugriffsmenü zu öffnen.
3. Wählen Sie Ort markieren aus.
4. Sobald der Ort markiert wurde, wird er unter „Meine Orte“ in der Liste „Markierte Orte“
gespeichert.
Wenn Sie einen markierten Ort dauerhaft speichern möchten, fügen Sie ihn wie folgt unter „Meine
Orte“ hinzu:
1. Wählen Sie im Hauptmenü Meine Orte.
2. Wählen Sie Markierte Orte und dann den Standort in der Liste aus.
Der Standort wird auf der Karte angezeigt.
3. Wählen Sie im Pop-up-Menü Ort hinzufügen aus.
Der Name des Ortes wird auf dem Bearbeitungsbildschirm angezeigt.
4. Bearbeiten Sie den Namen des Ortes, sodass Sie ihn einfach wiedererkennen können.
5. Speichern Sie die Position.
Letzte Ziele aus „Meine Orte“ löschen
1. Wählen Sie im Hauptmenü Meine Orte.
2. Wählen Sie Letzte Ziele.
3. Wählen Sie Liste bearbeiten.
4. Wählen Sie die Ziele aus, die Sie löschen möchten.
5. Wählen Sie Löschen.
Orte aus „Meine Orte“ löschen
1. Wählen Sie im Hauptmenü Meine Orte.
2. Wählen Sie Liste bearbeiten.
3. Wählen Sie die Orte aus, die Sie löschen möchten.
4. Wählen Sie Löschen.
55
Page 56

Info zu Radarkameras
Radarkameras
Der Radarkamera-Dienst warnt Sie vor den folgenden Kamerapositionen:
Standorte fest installierter Radarkameras
Standorte mobiler Radarkameras
Häufige Standorte mobiler Radarkameras
Standorte von Abschnittskontrollen
Radarkontrollzonen
Standorte von Ampelkameras
Fahrzeugbeschränkungs-Kameras.
Der Radarkameras-Dienst warnt Sie außerdem vor Unfallschwerpunkten sowie bei überhöhter
Geschwindigkeit. (Nur iPhone.)
Um TomTom-Dienste auf Ihrem VIO nutzen zu können, muss Ihr Telefon über eine mobile
Datenverbindung verfügen.
Wichtig: Wenn Sie die TomTom-Dienste außerhalb des von Ihrem Mobilfunkvertrag abgedeckten
Gebiets nutzen, fallen hierfür möglicherweise zusätzliche Roaming-Gebühren an.
Hinweis: TomTom-Dienste sind an Ihrem aktuellen Standort eventuell nicht verfügbar.
Radarkameras
Warnungen werden 10 Sekunden, bevor Sie eine Radarkamera erreichen, ausgegeben. Sie werden
auf verschiedene Weisen gewarnt:
Auf Ihrer Route auf der Karte wird ein Symbol angezeigt.
Das VIO-Gerät zeigt eine Radarkamerawarnung an. Das Display zeigt Folgendes an:
Das Tempolimit an der Kamera.
Ihre aktuelle Geschwindigkeit.
Die Art der Kamera.
Die Entfernung zum Blitzer.
Es wird ein Warnton ausgegeben, wenn Sie sich der Kamera nähern.
Während Sie sich einer Kamera nähern oder in einem Bereich mit Abschnittskontrollen fahren,
wird Ihre Geschwindigkeit nachverfolgt. Wenn Sie mehr als 5 km/h über dem Tempolimit liegen,
färbt sich die Radarkamerawarnung rot. Wenn Sie weniger als 5 km/h (3 mph) über dem Tempolimit liegen, färbt sich die Warnung orange. Wenn Sie das Tempolimit einhalten oder langsamer
fahren, ist die Warnung blau eingefärbt.
56
Page 57

Tipp: In der VIO-App-Karte können Sie ein Radarkamerasymbol in der Kartenleiste auswählen, um
Auf der Karte
angezeigtes Symbol
Auf dem Gerätedis-
play angezeigtes
Symbol
Beschreibung
Fest installierte Radarkamera – Dieser
Radarkameratyp prüft ortsfest die
Geschwindigkeit passierender Fahrzeuge.
Mobile Kamera – Dieser Radarkameratyp prüft die
Geschwindigkeit vorbeifahrender Fahrzeuge und
kann an wechselnden Standorten eingesetzt
werden.
Häufiger Standort mobiler Kameras – Dieser
Warnungstyp zeigt Standorte an, an denen häufig
mobile Kameras eingesetzt werden.
diesen Kameratyp, die Maximalgeschwindigkeit und die Länge eines Bereichs mit Abschnittskontrollen in der Routenleiste anzuzeigen.
Wenn Sie in einem Bereich mit Abschnittskontrolle oder in einer Radarkontrollzone fahren, wird die
Radarkamerawarnung auf der rechten Seite des Displays fünf Sekunden nach Anzeige der Warnung
minimiert. Um die Warnung erneut als Vollbild anzuzeigen, tippen Sie auf den Bereich der
minimierten Warnung. (Nur in der VIO-App für Android verfügbar).
Arten von Radarkameras
Sie werden vor den folgenden Arten von Radarkameras gewarnt:
57
Page 58

Auf der Karte
angezeigtes Symbol
Auf dem Gerätedis-
play angezeigtes
Symbol
Beschreibung
Abschnittskontrollen – Dieser Radarkameratyp
misst Ihre Durchschnittsgeschwindigkeit zwischen
zwei Punkten. Sie werden zu Beginn der
Abschnittskontrolle gewarnt. (Alle Versionen der
VIO-App.)
Wenn Sie in einem Bereich mit Abschnittskontrolle
fahren, wird Ihre Durchschnittsgeschwindigkeit
und die Entfernung zum Ende des Bereichs
angezeigt. (Nur in der VIO-App für Android
verfügbar).
Radarkontrollzonen – Diese Zonen können
mehrere Radarkameras enthalten. Sie werden zu
Beginn der Radarkontrollzone gewarnt.
Wenn Sie in einer Radarkontrollzone fahren, wird
Ihre Durchschnittsgeschwindigkeit und die
Entfernung zum Ende des Bereichs angezeigt. (Nur
in der VIO-App für Android verfügbar).
Ampelkamera – Dieser Radarkameratyp überwacht
das Haltegebot an einer roten Ampel. Es gibt zwei
Arten von Ampelkameras: solche, die überprüfen,
ob Sie eine rote Ampel überfahren, und solche,
die prüfen, ob Sie eine rote Ampel überfahren und
gleichzeitig Ihre Geschwindigkeit prüfen.
Verkehrsbeschränkung – Dieser Typ warnt Sie vor
beschränkt befahrbaren Straßen.
Unfallschwerpunkt – Dieser Typ warnt Sie vor
Orten, an denen in der Vergangenheit häufig
Unfälle aufgetreten sind. Sie werden bei Beginn
des Unfallschwerpunkts gewarnt.
Art der Warnungen ändern
Um die Art zu ändern, auf die Ihre Navigations-App Sie vor Radarkameras warnt, wählen Sie die
Taste Töne und Warnungen im Menü Einstellungen.
Anschließend können Sie festlegen, wie Sie bei den unterschiedlichen Kameratypen und Sicherheitsrisiken gewarnt werden möchten. Sie können einstellen, ob Sie gewarnt, nicht gewarnt oder
nur bei Tempoverstößen gewarnt werden möchten.
Um beispielsweise zu ändern, wie Sie gewarnt werden, wenn Sie sich einer fest installierten
Radarkamera nähern, gehen Sie wie folgt vor:
2. Wählen Sie Radarkameras aus.
3. Wählen Sie Fest installierte Radarkameras aus.
1. Wählen Sie Töne und Warnungen im Einstellungsmenü aus.
58
Page 59

4. Wählen Sie eine der folgenden Optionen für Warnungen aus:
Immer.
Nur bei zu schnellem Fahren.
Nie.
5. Wählen Sie die Taste „Zurück“ aus.
Tipp: Um alle Audiowarnungen zu deaktivieren, wählen Sie Einstellungen und dann Töne und
Warnungen aus und stellen Sie bei der Option Warnungstyp Keine ein.
Positionen von Kameras und Gefahren aktualisieren
Die Standorte von Radarkameras können häufig wechseln. Zudem können ohne Vorwarnung neue
Radarkameras auftauchen und auch andere Standorte, an denen Sie vor Gefahren gewarnt werden
(z. B. Unfallschwerpunkte), können sich ändern.
Wenn Ihr Telefon mit dem Internet verbunden ist, werden alle Kamera-Updates für Standorte fest
installierter und mobiler Kameras in Echtzeit empfangen. Updates werden automatisch an Ihre
VIO-App gesendet – es ist keine Aktion Ihrerseits erforderlich.
59
Page 60

Informationen zu Gefahrenstellen und Risikobereichen
Gefahrenstellen
Der Gefahrenzonen-Dienst warnt Sie vor Gefahrenstellen und Risikobereichen auf Ihrer Route, wenn
Sie in Frankreich unterwegs sind.
Seit dem 3. Januar 2012 ist es in Frankreich illegal, über die Position fester oder mobiler Blitzer
während der Fahrt informiert zu werden. Um dieser Änderung in der französischen Gesetzgebung zu
entsprechen, werden Positionen von Blitzern nicht mehr gemeldet. Stattdessen werden gefährliche
Stellen als Gefahrenstellen oder Risikobereiche angezeigt.
Wichtig: Außerhalb von Frankreich erhalten Sie Warnungen vor Radarkameras. Innerhalb von
Frankreich erhalten Sie Warnungen vor Gefahrenstellen und Risikobereichen. Wenn Sie die Grenze
überqueren, ändert sich die Art der erhaltenen Warnungen.
Bei einer Gefahrenstelle handelt es sich um eine von der französischen Gesetzgebung festgelegte
Zone. Bei einem Risikobereich handelt es sich um eine vorübergehende Gefahrenstelle, die von
Benutzern gemeldet wurde. Der Gefahrenstellen-Dienst warnt Sie vor Gefahrenstellen und
Risikobereichen auf die gleiche Weise.
An Gefahrenstellen und in Risikobereichen können unter Umständen eine oder mehrere Radarkameras oder verschiedene andere Gefahren im Zusammenhang mit der Fahrt auftreten:
Detaillierte Positionen sind nicht verfügbar; stattdessen wird ein Gefahrenstellen-Symbol
angezeigt, wenn Sie sich dem Bereich nähern.
Die Mindestlänge des Bereichs hängt vom Straßentyp ab und beträgt bei Straßen in bebauten
Gebieten 300 m, bei Nebenstraßen 2000 m (2 km) und bei Autobahnen 4000 m (4 km).
Blitzer können sich an einem beliebigen Punkt innerhalb dieses Bereichs befinden.
Wenn zwei Gefahrenstellen dicht aufeinander folgen, können die Warnungen zu einer einzelnen,
größeren Gefahrenstelle zusammengefasst werden.
Um TomTom-Dienste auf Ihrem VIO nutzen zu können, muss Ihr Telefon über eine mobile
Datenverbindung verfügen.
Wichtig: Wenn Sie die TomTom-Dienste außerhalb des von Ihrem Mobilfunkvertrag abgedeckten
Gebiets nutzen, fallen hierfür möglicherweise zusätzliche Roaming-Gebühren an.
Hinweis: Sie können eine Gefahrenstelle oder einen Risikobereich nicht entfernen.
Warnungen vor Gefahrenstellen und Risikobereichen
Warnungen werden 10 Sekunden, bevor Sie eine Gefahrenstelle oder einen Risikobereich erreichen,
angezeigt. Sie werden auf verschiedene Weisen gewarnt:
Auf Ihrer Route auf der Karte wird ein Symbol angezeigt.
Das VIO-Gerät zeigt eine Gefahrenstellenwarnung an. Das Display zeigt Folgendes an:
Ihre aktuelle Geschwindigkeit.
Die Entfernung bis zur Gefahrenstelle.
Es wird ein Warnton ausgegeben, wenn Sie sich dem Beginn des Bereichs nähern.
60
Page 61

Auf der Karte
angezeigtes Symbol
In der Routenleiste
angezeigtes Symbol
Beschreibung
Gefahrenstelle – Dieser Warnungstyp wird nur in
Frankreich ausgegeben.
Sie werden zu Beginn der Gefahrenstelle gewarnt.
Risikobereich – Dieser Warnungstyp wird nur in
Frankreich ausgegeben.
Sie werden zu Beginn des Risikobereichs gewarnt.
Tipp: In der VIO-App-Karte können Sie ein Gefahrenstellensymbol in der Kartenleiste auswählen,
um Informationen zur Gefahrenstelle anzuzeigen.
Wenn Sie in einem Bereich fahren, wird die Radarkamerawarnung auf der rechten Seite des Displays
fünf Sekunden nach Anzeige der Warnung minimiert. Um die Warnung erneut als Vollbild anzuzeigen, tippen Sie auf den Bereich der minimierten Warnung. (Nur in der VIO-App für Android
verfügbar).
Arten von Gefahrenstellen und Risikobereichen
Sie werden vor folgenden Arten gewarnt:
Art der Warnungen ändern
Um die Art zu ändern, auf die Ihre Navigations-App Sie vor Radarkameras warnt, wählen Sie die
Taste Töne und Warnungen im Menü Einstellungen.
61
Page 62

Sie können einstellen, ob Sie gewarnt werden möchten.
Um beispielsweise zu ändern, wie Sie gewarnt werden, wenn Sie sich einer Gefahrenstelle ändern,
gehen Sie wie folgt vor:
1. Wählen Sie Töne und Warnungen im Einstellungsmenü aus.
2. Wählen Sie Sicherheitswarnungen aus.
3. Wählen Sie Gefahrenstellen.
4. Wählen Sie eine der folgenden Optionen für Warnungen aus:
Immer.
Nur bei zu schnellem Fahren.
Nie.
5. Wählen Sie die Taste „Zurück“ aus.
Tipp: Um alle Audiowarnungen zu deaktivieren, wählen Sie Einstellungen und dann Töne und
Warnungen aus und stellen Sie bei der Option Warnungstyp Keine ein.
Positionen von Gefahrenstellen und Risikobereichen aktualisieren
Die Positionen von Gefahrenstellen und Risikobereichen können sich häufig ändern. Es können auch
ohne Warnung neue Bereiche auftauchen.
Wenn Ihr Telefon mit dem Internet verbunden ist, werden alle Updates für Gefahrenstellen und
Risikobereiche in Echtzeit empfangen. Updates werden automatisch an Ihre VIO-App gesendet – es
ist keine Aktion Ihrerseits erforderlich.
62
Page 63

Erscheinungsbild
Einstellungen
Wählen Sie im Hauptmenü Einstellungen und dann Erscheinungsbild aus.
Wählen Sie Anzeige, um die Farben der Karte und Route in der VIO-App und auf dem Gerät zu
ändern. Wählen Sie Bei Dunkelheit zu Nachtansicht wechseln, um bei Einbruch der Dunkelheit
automatisch zu Nachtfarben zu wechseln.
Wählen Sie Routenleiste und dann Ankunftsinformationen aus, um die folgenden Einstellungen zu
ändern:
Verbleibende Distanz anzeigen
Wählen Sie diese Einstellung, um die verbleibende Reisedistanz während der Navigation in der
Ankunftsinformationsanzeige der VIO-App anzuzeigen.
Verbleibende Zeit anzeigen
Wählen Sie diese Einstellung, um die verbleibende Reisezeit während der Navigation in der
Ankunftsinformationsanzeige der VIO-App anzuzeigen.
Automatisch zwischen Entfernung und Zeit wechseln
Wählen Sie diese Einstellung, um den automatischen Wechsel zwischen verbleibender Entfernung und verbleibender Zeit in der Ankunftsinformationsanzeige der VIO-App zu steuern.
Ankunftsinformationen anzeigen für
Verwenden Sie diese Einstellung, um zu steuern, ob Informationen zum Ziel oder zum nächsten
Halt in der Ankunftsinformationsanzeige der VIO-App angezeigt werden. (Nur Android)
Wählen Sie Kontakte auf Karte anzeigen, um die Position von Kontakten aus der Kontakt-App auf
der -App-Karte anzuzeigen. (Nur Android)
Hinweis: Der Kontakt muss über eine vollständige Adresse verfügen, damit er auf der Karte
angezeigt werden kann.
Wählen Sie Automatischer Wechsel der Kartenansicht, um automatisch in Ihrer Route auf dem
VIO-Gerät zu zoomen, wenn Sie losfahren. Sie können jederzeit auf die Karte tippen, um die Ansicht
zu vergrößern bzw. verkleinern.
Wählen Sie Informationen zur Geschwindigkeit auf Karte anzeigen, um Ihre aktuelle
Geschwindigkeit und das Tempolimit, falls bekannt, anzuzeigen.
Stimmen
Wählen Sie im Hauptmenü Einstellungen und dann Stimmen.
Stimmen auswählen
Wählen Sie Stimme auswählen, um die Stimme zu ändern, mit der gesprochene Anweisungen und
andere Routenanweisungen vorgelesen werden.
63
Page 64

Es ist eine Vielzahl von Stimmen verfügbar. Es gibt Computerstimmen, die Straßennamen und
andere Informationen direkt von der Karte vorlesen können, und es gibt aufgezeichnete Stimmen,
die von professionellen Sprechern aufgenommen wurden.
Hinweis: Aufgezeichnete Stimmen sind auf iPhones nicht verfügbar.
Hinweis: Es stehen nicht für alle Sprachen Computerstimmen zur Verfügung.
Wenn Sie eine Computerstimme benötigen und Ihre Sprache nicht verfügbar ist, werden Sie
gebeten, aus einer Liste installierter Computerstimmen für Ihre Sprache auszuwählen.
Anweisungseinstellungen
Vorgelesene Ankunftszeit
Verwenden Sie diese Einstellung, um zu bestimmen, ob die Ankunftszeit vorgelesen werden soll.
Anweisungen im Voraus vorlesen
Wenn Sie diese Einstellung aktivieren, hören Sie beispielsweise Anweisungen wie „In 2 km
nehmen Sie die Ausfahrt rechts“ oder „Vor Ihnen links abbiegen“.
Hinweis: Wenn Sie eine aufgezeichnete Stimme auswählen, wird nur diese Einstellung angezeigt, da aufgezeichnete Stimmen keine Straßennummern, Verkehrsschilder usw. vorlesen
können.
Straßennummern vorlesen
Verwenden Sie diese Einstellung, um festzulegen, ob Straßennummern im Rahmen der Navigationsanweisungen laut vorgelesen werden. Wenn Straßennummern vorgelesen werden, hören Sie
beispielsweise „Biegen Sie links ab auf die A100“.
Straßenbeschilderung vorlesen
Verwenden Sie diese Einstellung, um festzulegen, ob Straßenschilder im Rahmen der Naviga-
tionsanweisungen laut vorgelesen werden. Beispiel: „Biegen Sie links ab auf die A302 Bridge
Street Richtung Islington“.
Straßennamen vorlesen
Verwenden Sie diese Einstellung, um festzulegen, ob Straßennamen im Rahmen der Navigationsanweisungen laut vorgelesen werden. Wenn Straßennamen vorgelesen werden, hören Sie
beispielsweise „Biegen Sie links ab Graham Road Richtung Hackney“.
Ausländische Straßennamen vorlesen
Verwenden Sie diese Einstellung, wenn ausländische Straßennamen als Teil der Navigationsanweisungen vorgelesen werden, z. B. „Biegen Sie rechts auf Champs Elysées ab“. Eine englische
Computerstimme kann zum Beispiel französische Straßennamen lesen und ansagen, die Aussprache ist möglicherweise aber nicht ganz korrekt.
Karten
Wählen Sie im Hauptmenü Einstellungen und dann Karten.
Karte wechseln
Wählen Sie eine Karte aus der Liste der Karten aus, die Sie auf Ihr Gerät heruntergeladen haben. Die
Karte wird in der Kartenansicht angezeigt.
Hinweis: Auch wenn Sie mehr als eine Karte auf dem Gerät speichern können, können Sie jeweils
nur eine Karte zur Planung und Navigation verwenden.
Karte herunterladen
Wählen Sie Karte herunterladen aus, um eine Liste der verfügbaren Karten anzuzeigen.
64
Page 65

Wählen Sie eine Karte aus und wählen Sie dann Download aus, um die Karte herunterladen. Die
Karte wird auf Ihrem Telefon entweder im internen oder externen Speicher abgelegt, je nachdem,
wo der meiste Speicherplatz zur Verfügung steht. Der Speicherort der Karte kann nicht geändert
werden. Wir empfehlen, die Karte im internen Speicher abzulegen.
Tipp: Einige Karten sind sehr groß. Wenn auf Ihrem Gerät nicht mehr genügend Speicherplatz
vorhanden ist, wählen Sie eine Karte aus, die nur das benötigte Gebiet abdeckt.
Wichtig: Eine Karte ist eine große Datei, daher kann das Herunterladen länger dauern. Um hohe
Gebühren für Datenverbindungen zu vermeiden, empfehlen wir, eine Karte über eine
WLAN-Verbindung herunterzuladen. Nach dem Start des Downloads müssen Sie die Karte vollständig
herunterladen, bevor Sie die VIO verwenden können.
Sie können einen Kartendownload jederzeit unterbrechen. Wenn keine Wi-Fi-Verbindung besteht,
wird der Download automatisch unterbrochen, um hohe Gebühren für Datenverbindungen zu
vermeiden. Die VIO muss während der Pause jedoch geöffnet sein, ansonsten geht der bereits
heruntergeladene Teil der Karte verloren. Sie können während der Pause andere Apps verwenden.
Wenn keine Wi-Fi-Verbindung besteht, können Sie den Download jedoch auch über eine mobile
Netzwerkverbindung abschließen.
Wählen Sie nach Abschluss des Downloads OK, um die Karte zu verwenden. Die Karte wird in der
Kartenansicht angezeigt.
Eine Karte löschen
Wählen Sie zum Löschen einer Karte Liste bearbeiten. Wählen Sie die gewünschte Karte und dann
Löschen aus.
Routenplanung
Wählen Sie im Hauptmenü Einstellungen und dann Routenplanung.
Wenn eine schnellere Route verfügbar ist
Wenn während der Fahrt eine schnellere Route gefunden wird, kann TomTom Traffic diese
verwenden und Ihre Reiseroute neu planen. Folgende Optionen stehen zur Verfügung:
Stets die schnellste Route nehmen
Mich fragen, sodass ich wählen kann
Nicht nachfragen
Immer diesen Routentyp planen
Die Routentypen, aus denen Sie wählen können, sind folgende:
Schnellste Route – Die schnellste Route zu Ihrem Ziel. Ihre Route wird fortlaufend unter
Berücksichtigung der Verkehrssituation geprüft.
Kürzeste Route – Die kürzeste Route zu Ihrem Ziel. Dies ist nicht notwendigerweise auch die
schnellste Route, insbesondere wenn sie durch Ortschaften führt.
Umweltfreundlichste Route – Die Route mit der besten Kraftstoffeffizienz.
Autobahnen vermeiden – Eine Route, die alle Autobahnen vermeidet. (Gilt nur für iOS)
Fußgängerroute – Eine für Fußgänger optimierte Route. Die Route nutzt Fußgäng-
ergeschwindigkeit zur Berechnung der geschätzten Ankunftszeit und vermeidet oder wählt
bestimmte Routenfunktionen aus. Beispielsweise werden Autobahnen ausgeschlossen, Sie
können Einbahnstraßen in beide Richtungen begehen und die Route beinhaltet Fußgängerzonen.
65
Page 66

Fahrradroute – Eine für Fahrradfahrten optimierte Route. Die Route nutzt Radfahr-
geschwindigkeit zur Berechnung der geschätzten Ankunftszeit und vermeidet oder wählt bestimmte Routenfunktionen aus. Autobahnen werden beispielsweise ausgeschlossen.
Auf jeder Route vermeiden
Sie können folgende Funktionen auf Ihrer Route vermeiden:
Autobahnen. (Nur Android.)
Tunnel.
Fähren und Autozüge.
Mautstraßen.
Fahrgemeinschaftsspuren.
Unbefestigte Straßen.
Fahrgemeinschaftsspuren werden auch manchmal als „High Occupancy Vehicle “ (HOV-Spuren)
bezeichnet und sind nicht in allen Ländern verfügbar. Um auf diesen Spuren fahren zu können, muss
sich z. B. mehr als eine Person im Fahrzeug befinden, oder das Fahrzeug muss möglicherweise
umweltfreundlichen Kraftstoff verwenden.
Töne und Warnungen
Wählen Sie im Hauptmenü Einstellungen und dann Töne und Warnungen aus.
Auf diesem Bildschirm können Sie die Einstellungen für Töne und Warnungen ändern.
Warnungstyp
Sie können die Art von Warnung auswählen, die Sie während der Fahrt auf Ihrem Headset hören
möchten:
Warnungen vorlesen – Hören Sie gesprochene Warnungen und Warntöne.
Warntöne – Hören Sie nur Warntöne.
Keine – Es werden keine Warntöne wiedergegeben.
Radarkameras
Hinweis: Diese Funktion ist in Frankreich nicht verfügbar.
Sie können festlegen, wie Sie bei den unterschiedlichen Radarkameratypen gewarnt werden
möchten. Sie können sich entscheiden, ob Sie immer, nur wenn Sie zu schnell fahren oder nie
gewarnt werden möchten.
Sicherheitswarnungen
Sie können festlegen, wie Sie vor den unterschiedlichen Gefahrenstellen und Sicherheitsrisiken
gewarnt werden möchten. Sie können sich entscheiden, ob Sie immer, nur wenn Sie zu schnell
fahren oder nie gewarnt werden möchten.
Gefahrenstellen – Dieser Warnungstyp wird nur in Frankreich ausgegeben, wo Sie lediglich vor
Gefahrenstellen gewarnt werden.
Risikobereiche – Dieser Warnungstyp wird nur in Frankreich ausgegeben, wo Sie lediglich vor
Gefahrenstellen gewarnt werden.
Verkehrsstaus – Warnungen über Verkehrsstau in der Routenleiste sind Teil von TomTom
Traffic. Sie können auswählen, ob Sie gewarnt werden möchten, wenn Sie sich einem
Verkehrsstau zu schnell nähern.
Unfallschwerpunkte – Dieser Warnungstyp wird für einen Ort ausgegeben, an dem in der
Vergangenheit viele Verkehrsunfälle stattgefunden haben. (Gilt nur für iOS)
66
Page 67

Bei zu schnellem Fahren – Diese Warnung wird ausgegeben, sobald Sie das Tempolimit um
mehr als 5 km/h (3 mph) überschreiten. (Gilt nur für iOS)
Verkehrswarnungen vorlesen
Aktivieren Sie Verkehrswarnungen vorlesen, um gesprochene Verkehrsinformationen auf Ihrer
Route zu hören. (Nur Android)
Telefonanrufe
Wählen Sie im Hauptmenü Einstellungen und dann Telefonanrufe.
Wählen Sie Sehen Sie, wer auf Ihrem TomTom VIO anruft, um eine Benachrichtigung auf Ihrem
VIO-Gerät zu erhalten, wenn ein Anruf auf Ihrem Telefon eingeht.
Einheiten
Wählen Sie im Hauptmenü Einstellungen und dann Einheiten.
Auf diesem Bildschirm können Sie folgende Einstellungen ändern:
Entfernung
Wählen Sie diese Einstellung aus, um die Einheiten festzulegen, die auf Ihrem Gerät für Funktionen wie die Routenplanung genutzt werden. Wenn Sie die Einheiten auf jene einstellen
wollen, die in der aktuellen Position verwendet werden, wählen Sie Automatisch aus.
TomTom-Konto
Wählen Sie im Hauptmenü Einstellungen und dann TomTom-Konto aus.
Erstellen Sie ein neues TomTom-Konto oder melden Sie sich bei Ihrem bestehenden Konto an.
System
Wählen Sie im Hauptmenü Einstellungen und dann System aus.
Auf diesem Bildschirm können Sie folgende Informationen einsehen:
Info
Dies ist eher ein Informationsbildschirm als eine Einstellung. Er zeigt Informationen zu Ihrer VIO
an. Sie werden bei einem Gespräch mit dem TomTom-Kundensupport möglicherweise
aufgefordert, diesen Bildschirm aufzurufen.
Zu den hier angezeigten Informationen gehören u. a. die App-Version, die Version der aktuellen
Karte, die App-ID, Copyright, Lizenzen und Zertifizierungen.
67
Page 68

Ihre Informationen/Informationen senden
Position senden, um Dienste zu empfangen – Wählen Sie diese Einstellung, um Informationen
über Sie und Ihr Gerät an TomTom zu übermitteln. Sie können TomTom-Dienste nicht verwenden, wenn Sie nicht zustimmen, Daten an TomTom zu senden.
Helfen Sie uns, besser zu werden/Nutzungserfassung – Wählen Sie diese Einstellung, um
Informationen zu Ihrer Nutzung des VIO zu senden. TomTom nutzt diese Informationen zur
Verbesserung der App.
Wählen Sie Weitere Informationen, um weitere Informationen zum Senden Ihres Standorts und
von Informationen an TomTom zu erhalten.
App zurücksetzen (nur Android)
Wählen Sie diese Einstellung, um alle gespeicherten Orte und Einstellungen zu löschen und die
Werkseinstellungen des VIO wiederherzustellen. Sie können auch auswählen, ob Sie Ihre
heruntergeladenen Karten und Stimmen löschen möchten.
68
Page 69

Support
Hilfe erhalten
Wählen Sie im Hauptmenü Support aus.
Auf diesem Bildschirm können Sie folgende Informationen zu Ihrer VIO einsehen:
Referenzhandbuch
Über diese Option wird ein Internetlink zu einer Webseite geöffnet, auf der Sie das Benutzerhandbuch zu Ihrer App finden.
FAQ durchsuchen
Über diese Option wird ein Internetlink zu einer Webseite geöffnet, auf der Sie häufig gestellte
Fragen zu Ihrer App und anderen Produkten und Diensten von TomTom finden.
Forum durchsuchen
Über diese Option wird ein Internetlink zu einer Webseite geöffnet, auf der Sie Feedback von
anderen Benutzern der App lesen und Fragen zu Ihrer App stellen können.
Kundensupport kontaktieren (nur Android)
Diese Option öffnet die Supportseite unter tomtom.com/support, über die Sie TomTom per
E-Mail oder telefonisch kontaktieren können.
Info
Siehe System.
69
Page 70

Wichtige Sicherheitshinweise und -warnungen
Anhang
Global Positioning System (GPS) und Global Navigation Satellite System (GLONASS)
Beim Global Positioning System (GPS) und Global Navigation Satellite System (GLONASS) handelt es
sich um satellitenbasierte Systeme, die Positions- und Zeitinformationen um den gesamten Globus
bereitstellen. GPS wird von der Regierung der Vereinigten Staaten von Amerika (USA) betrieben und
überwacht, die alleine für dessen Verfügbarkeit und Genauigkeit verantwortlich ist. GLONASS wird
von der Regierung Russlands betrieben und überwacht, die alleine für dessen Verfügbarkeit und
Genauigkeit verantwortlich ist. Änderungen der Verfügbarkeit und Genauigkeit von GPS oder
GLONASS und Änderungen der Umweltbedingungen können den Betrieb Ihres Geräts beeinträchtigen. TomTom übernimmt keinerlei Haftung für die GPS- bzw. GLONASS-Verfügbarkeit und
-Genauigkeit.
Sicherheitshinweise
Wichtig! Vor der Verwendung lesen!
Die Nichtbeachtung oder nur teilweise Beachtung dieser Warnungen und Anweisungen kann zum Tod
oder zu schwerwiegenden Verletzungen führen. Wenn Sie das Gerät nicht ordnungsgemäß
einrichten, verwenden und pflegen, erhöht sich das Risiko von schwerwiegenden oder tödlichen
Verletzungen bzw. von Schäden am Gerät.
Warnung zum vorschriftsgemäßen Fahren
Es liegt in Ihrer Verantwortung, die erforderliche Vorsicht und Sorgfalt bei der Verwendung dieses
Geräts walten zu lassen. Lassen Sie sich beim Fahren nicht durch die Nutzung des Geräts ablenken.
Sehen Sie nicht über längere Zeit auf das Gerätedisplay, während Sie fahren. Sie sind dafür
verantwortlich, Gesetze einzuhalten, die die Benutzung von Mobiltelefonen oder elektronischen
Geräten (z. B. die Pflicht, Freisprecheinrichtungen für Telefonate während der Fahrt zu verwenden)
einschränken oder verbieten. Halten Sie sich stets an geltende Gesetze und Straßenschilder,
besonders jene in Bezug auf Abmessungen, Gewicht und Klasse Ihres Fahrzeugs. TomTom
garantiert nicht den fehlerfreien Betrieb dieses Geräts oder die Richtigkeit jeglicher bereitgestellter
Informationen und ist für keine Strafen haftbar, die durch die Nichteinhaltung von geltenden
Gesetzen und Vorschriften entstehen.
Hinweis für übergroße/kommerzielle Fahrzeuge
Geräte ohne Lkw-Karte schlagen Ihnen keine geeigneten Routen für übergroße/kommerzielle
Fahrzeuge vor. Wenn Ihr Fahrzeug auf öffentlichen Straßen von Gewichts-, Größen-,
Geschwindigkeits-, Routen- oder sonstigen Beschränkungen betroffen ist, dürfen Sie nur ein Gerät
mit Lkw-Karte verwenden. Die Spezifikationen Ihres Fahrzeugs müssen korrekt in das Gerät
eingegeben werden. Verwenden Sie dieses Gerät nur als Navigationshilfe. Befolgen Sie keine
Navigationsanweisungen, die Sie oder andere Verkehrsteilnehmer in Gefahr bringen könnten.
TomTom übernimmt keine Haftung für Schäden, die auf Nichtbeachtung dieses Hinweises
zurückzuführen sind.
70
Page 71

Ordnungsgemäße Befestigung
Bringen Sie das Gerät nicht so an, dass Ihre freie Sicht auf die Straße oder Ihre Fähigkeit zur
Steuerung des Fahrzeugs beeinträchtigt werden könnten. Platzieren Sie das Gerät nicht in einem
Bereich, in dem es die Bereitstellung eines Airbags oder einer anderen Sicherheitsfunktion Ihres
Fahrzeugs behindern könnte.
Schrittmacher
Schrittmacherhersteller empfehlen einen Mindestabstand von 15 cm (6") zwischen einem kabellosen
Handheld-Gerät und einem Schrittmacher, um eine potenzielle Störung des Schrittmachers zu
vermeiden. Diese Empfehlungen stimmen überein mit unabhängigen Studien und Empfehlungen von
Wireless Technology Research.
Richtlinien für Menschen mit Schrittmachern:
Halten Sie das Gerät IMMER mehr als 15 cm (6") von Ihrem Schrittmacher entfernt.
Tragen Sie das Gerät nicht in einer Brusttasche.
Andere medizinische Geräte
Bitte konsultieren Sie Ihren Arzt oder den Hersteller des medizinischen Geräts, um zu bestimmen,
ob der Betrieb Ihres kabellosen Produkts zu Störungen beim medizinischen Gerät führen könnte.
Warnhinweis für Australien
Der Benutzer muss das Gerät ausschalten, wenn er sich in Bereichen mit explosionsgefährdeten
Stoffen aufhält, zum Beispiel an Tankstellen, in Lagerräumen für chemische Stoffe oder an Orten,
an denen Sprengarbeiten stattfinden.
Wartung des Geräts
Es ist wichtig, dass Sie Ihr Gerät schützen:
Öffnen Sie das Gehäuse Ihres Geräts unter keinen Umständen. Dies kann gefährlich sein und
führt zum Erlöschen der Garantie.
Verwenden Sie ein weiches Tuch, um das Display Ihres Geräts abzuwischen oder abzutrocknen.
Verwenden Sie keine flüssigen Reinigungsmittel.
Nutzung von Audioanlagen
Es wird empfohlen, die TomTom-VIO-Funktionen für Audiosysteme (z.B.
Turn-by-turn-Sprachanweisungen) nur mit dem passenden, im Helm eingebauten Bluetooth®-Audiosystem zu verwenden. Überprüfen Sie immer die lokalen gesetzlichen Bestimmungen
und die sicherheitsbezogenen Anforderungen, bevor Sie ein Audiosystem für Ihr Gerät auswählen.
Fahrer tragen die alleinige Verantwortung für die Einhaltung dieser gesetzlichen Bestimmungen und
die Vermeidung von Ablenkungen während der Fahrt.
Leistung: DC 5 V, 1,2 A
So verwendet TomTom Ihre Informationen
Informationen zur Verwendung von persönlichen Daten finden Sie unter:
tomtom.com/privacy.
TomTom VIO-App
Der Zugriff auf die TomTom VIO-App ist erforderlich, um die Funktionen Ihres TomTom VIO nutzen
zu können.
71
Page 72

Umwelt- und Akkuinformationen
Ihr Gerät
Sie dürfen das Gerät nicht zerlegen, zerbrechen, verbiegen, verformen, durchstechen oder
schreddern. Verwenden Sie Ihr Produkt nicht in feuchten, nassen und/oder rostfördernden
Umgebungen. Setzen Sie Ihr Gerät keinen hohen oder niedrigen Temperaturen (über 55 °C bzw.
unter -20 °C), keiner direkten Sonneneinstrahlung, keinen Wärmequellen und keinen und
Mikrowellenöfen oder Druckbehältern aus.
Lassen Sie das Gerät nicht fallen. Wenn das Gerät fallen gelassen wird und Sie vermuten, dass es
beschädigt wurde, kontaktieren Sie den Kundensupport. Verwenden Sie das Gerät nur mit den
Ladegeräten, Halterungen oder USB-Kabeln aus dem Lieferumfang. Von TomTom genehmigte
Ersatzteile finden Sie unter tomtom.com.
Betriebstemperatur
Dieses Gerät ist im Temperaturbereich von -10 °C bis 55 °C vollständig funktionstüchtig. Wenn das
Gerät längere Zeit höheren oder niedrigeren Temperaturen ausgesetzt ist, kann dies Schäden am
Gerät verursachen und ist daher nicht zu empfehlen.
Langfristige Lagerung: -20 °C bis 35 °C.
Wichtig: Lassen Sie das Gerät mindestens 1 Stunde lang im Standard-Betriebstemperaturbereich,
bevor Sie es einschalten. Verwenden Sie das Gerät nicht außerhalb dieses Temperaturbereichs.
Geräteakku (nicht austauschbar)
Dieses Produkt enthält einen Lithium-Polymer-Akku.
Der Akku darf nicht modifiziert oder wiederaufbereitet werden. Setzen Sie keine Fremdpartikel in
den Akku ein, tauchen Sie diesen nicht in Wasser oder andere Flüssigkeiten und setzen Sie ihn
diesen nicht aus. Setzen Sie den Akku nicht Feuer, Explosionen oder anderen Gefahren aus.
Den Akku nicht kurzschließen und sicherstellen, dass Batterieklemmen nicht mit leitenden
Metallgegenständen in Berührung kommen.
Versuchen Sie nicht, den Akku selbst zu ersetzen oder ihn zu entfernen, sofern das Benutzerhandbuch nicht klar darauf hinweist, dass der Akku durch den Benutzer ausgetauscht werden darf.
Durch den Benutzer austauschbare Akkus dürfen nur in den Systemen verwendet werden, für die sie
angegeben werden.
Achtung: Bei Ersatz des Akkus durch einen falschen Akkutyp besteht Explosionsgefahr.
Bei Problemen mit dem Akku wenden Sie sich bitte an den TomTom-Kundensupport.
Die angegebene Akkulaufzeit entspricht der maximalen Akkulaufzeit, welche sich auf ein
durchschnittliches Nutzungsprofil bezieht und nur unter bestimmten Umgebungsbedingungen
erreicht werden kann. Zur Verlängerung der Akkulaufzeit lagern Sie das Gerät an einem kühlen,
trockenen Ort und befolgen Sie die Tipps in diesen häufig gestellten Fragen (FAQ):
tomtom.com/batterytips. Das Gerät wird nicht bei tiefen (unter 0°C) oder hohen (über 45°C)
Temperaturen geladen.
Eine Missachtung dieser Anweisungen kann dazu führen, dass der Akku Säure freisetzt, zu heiß wird,
explodiert und/oder sich entzündet und dadurch Verletzungen und/oder Sachschäden verursacht.
Versuchen Sie nicht, den Akku mit spitzen Gegenständen zu beschädigen, zu öffnen oder
auseinanderzunehmen. Falls Batteriesäure aus dem Akku ausläuft und Sie damit in Kontakt geraten,
spülen Sie die betroffene Körperstelle gründlich mit Wasser ab und suchen Sie danach sofort einen
Arzt auf.
CE-Kennzeichnung und Funkgeräterichtlinie für VIO
72
Page 73

Dieses Gerät kann in allen EU-Staaten verwendet werden. Die Bluetooth-Frequenzbänder, in denen
dieses Gerät betrieben werden kann, liegen bei 2402 –2480 MHz und die maximale Radiofrequenz-Emissionsleistung innerhalb dieser Bänder beträgt 5,5 dBm.
Hiermit erklärt TomTom, dass der Funkgerätetyp TomTom VIO GPS-Navigationssystem die Richtlinie
2014/53/EU erfüllt. Der vollständige Text der EU-Konformitätserklärung ist im Internet unter
folgender Adresse verfügbar: http://www.tomtom.com/en_gb/legal/declaration-of-conformity/
EEAG – Entsorgung von Elektroschrott (EU)
Gemäß der Richtlinie 2012/19/EU (EEAG) befindet sich auf dem Gehäuse und/oder der Verpackung
dieses Produkts das Abfalltonnensymbol. Das Produkt darf nicht mit dem Hausmüll oder als
unsortierter, städtischer Abfall entsorgt werden. Bitte entsorgen Sie dieses Produkt am Verkaufsort
oder bei einer kommunalen Wertstoffsammelstelle in Ihrer Nähe und leisten Sie so Ihren Beitrag zum
Umweltschutz.
Triman-Logo
EU Specific Absorption Rate (SAR)-Konformität
DIESES KABELLOSE GERÄTEMODELL ERFÜLLT DIE REGIERUNGSANFORDERUNGEN HINSICHTLICH DER
FUNKWELLENBELASTUNG, WENN ES WIE IN DIESEM ABSCHNITT BESCHRIEBEN VERWENDET WIRD
Das GPS-Navigationssystem ist ein Funkübertragungsgerät und -empfänger. Es ist so gestaltet, dass
es die Emissionsgrenzen für Funkfrequenzstrahlung des Rates der Europäischen Union nicht
überschreitet.
Der vom Rat der Europäischen Union empfohlene SAR-Grenzwert liegt bei 2,0 W/kg auf
durchschnittlich 10 Gramm Körpergewebe (4,0 W/kg auf durchschnittlich 10 Gramm Gewebe der
Extremitäten: Hände, Handgelenke, Fußgelenke und Füße). SAR-Tests werden mithilfe der vom Rat
der Europäischen Union festgelegten Standard-Betriebspositionen durchgeführt. Dabei sendet das
Gerät auf höchstem zertifizierten Leistungspegel in allen getesteten Frequenzbändern.
Belastungsgrenzen
Dieses Gerät entspricht den Strahlenbelastungsgrenzen, die für eine unkontrollierte Umgebung
festgelegt wurden. Um eine Überschreitung der Grenzwerte für Hochfrequenzstrahlung zu
vermeiden, ist bei normalem Betrieb ein Mindestabstand von 20 cm zur Antenne einzuhalten.
Zertifizierungsinformationen für den Benutzer
Um die Produktzertifizierungsinformationen für Ihr Gerät anzuzeigen, gehen Sie in der
TomTom-VIO-App folgendermaßen vor:
Wählen Sie im Hauptmenü der AppEinstellungen aus.
Wählen Sie System aus.
Wählen Sie Info aus.
Wählen Sie Zertifizierungen.
73
Page 74

Kundensupport (Deutschland, Österreich, Schweiz (DE))
Deutschland 0696 630 8012
Österreich 08101 02 557
Schweiz (DE) 08440 000 16
Geschäftsbedingungen: Gewährleistung und EULA
Für dieses Produkt gelten unsere Geschäftsbedingungen, darunter die beschränkte Gewährleistung
und die Endbenutzer-Lizenzvereinbarung. Besuchen Sie tomtom.com/legal.
Dieses Dokument
Dieses Handbuch wurde mit größtmöglicher Sorgfalt erstellt. Durch die fortlaufende Produktentwicklung kann es jedoch vorkommen, dass einige darin enthaltene Informationen nicht mehr
vollständig dem neuesten Entwicklungsstand entsprechen. Die Informationen können jederzeit ohne
Vorankündigung geändert werden. TomTom übernimmt keinerlei Haftung für technische oder
redaktionelle Fehler und Auslassungen sowie für Neben- oder Folgeschäden, die durch die Nutzung
bzw. Verwendung dieses Dokuments entstehen. Dieses Dokument darf ohne die vorherige
schriftliche Genehmigung von TomTom N. V. nicht kopiert werden.
Modellnummern
TomTom VIO: 4SP00
Für dieses Gerät mitgeliefertes Zubehör
USB-Kabel
Spiegelarmhalterung
Lenkergriff-Montage
Innensechskant (Allen key)
Schützende Tasche
74
Page 75

© 1992 - 2017 TomTom. Alle Rechte vorbehalten. TomTom und das „Zwei Hände“-Logo sind
Urheberrechtsvermerke
registrierte Marken von TomTom N.V. oder eines zugehörigen Tochterunternehmens.
Die im Lieferumfang dieses Produkts enthaltene Software enthält urheberrechtlich geschützte
Software, die nach der GPL lizenziert ist. Diese Lizenz ist im Lizenzabschnitt zu finden. Sie können
den entsprechenden vollständigen Quellcode von TomTom für einen Zeitraum von drei Jahren nach
der letzten Auslieferung dieses Produkts erhalten. Weitere Informationen erhalten Sie unter
tomtom.com/gpl oder von Ihrem TomTom-Kundensupport vor Ort unter tomtom.com/support. Auf
Anfrage senden wir Ihnen eine CD mit dem entsprechenden Quellcode.
Bluetooth
Die Bluetooth®-Wortmarke und -Logos sind eingetragene Warenzeichen von Bluetooth SIG, Inc. und
jegliche Verwendung dieser Marken durch TomTom unterliegt einer Lizenz. Andere Warenzeichen
und Markennamen sind Eigentum ihrer jeweiligen Inhaber.
Made for iPhone
„Made for iPhone“ bedeutet, dass ein elektronisches Zubehör speziell für die Verbindung mit dem
iPhone entwickelt und durch den Entwickler dahingehend zertifiziert wurde, dass es die Leistungsstandards von Apple erfüllt. Apple ist nicht für den Betrieb dieses Geräts oder die Einhaltung der
Sicherheitsrichtlinien und gesetzlichen Normen verantwortlich. Bitte beachten Sie, dass die
Verwendung dieses Zubehörs mit dem iPhone Auswirkungen auf die WLAN-Leistung haben kann.
Apple, iPhone und das „Im App Store herunterladen“-Badge
Apple, iPhone und das Apple-Logo sind in den USA und anderen Ländern registrierte Marken von
Apple Inc. App Store ist eine Handelsmarke von Apple Inc.
Android und das „Aus Google Play herunterladen“-Badge
Android, Google Play und das Google Play-Logo sind Marken von Google Inc.
75
 Loading...
Loading...