Page 1
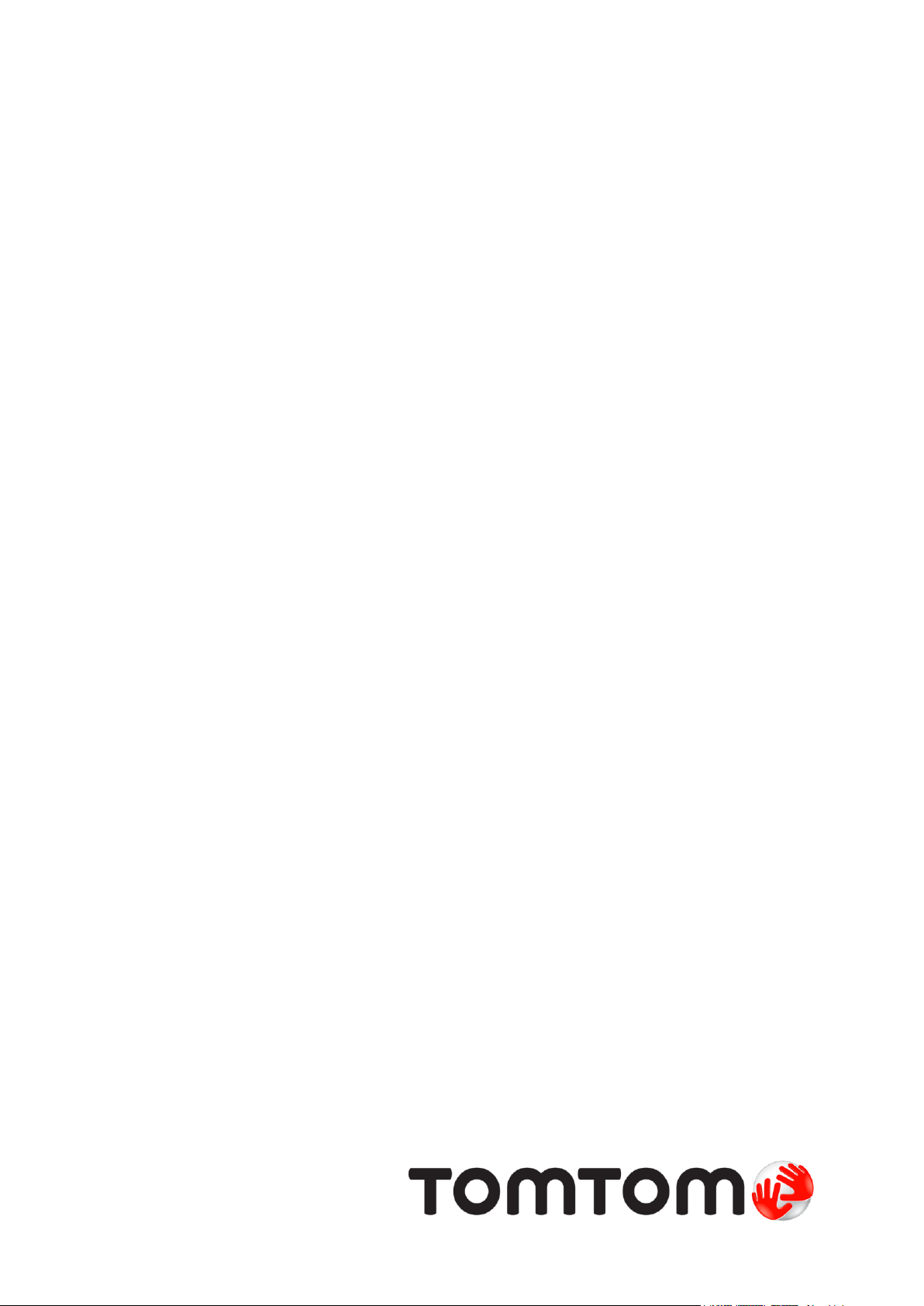
TomTom Bandit
Referenzhandbuch
1.4
Page 2
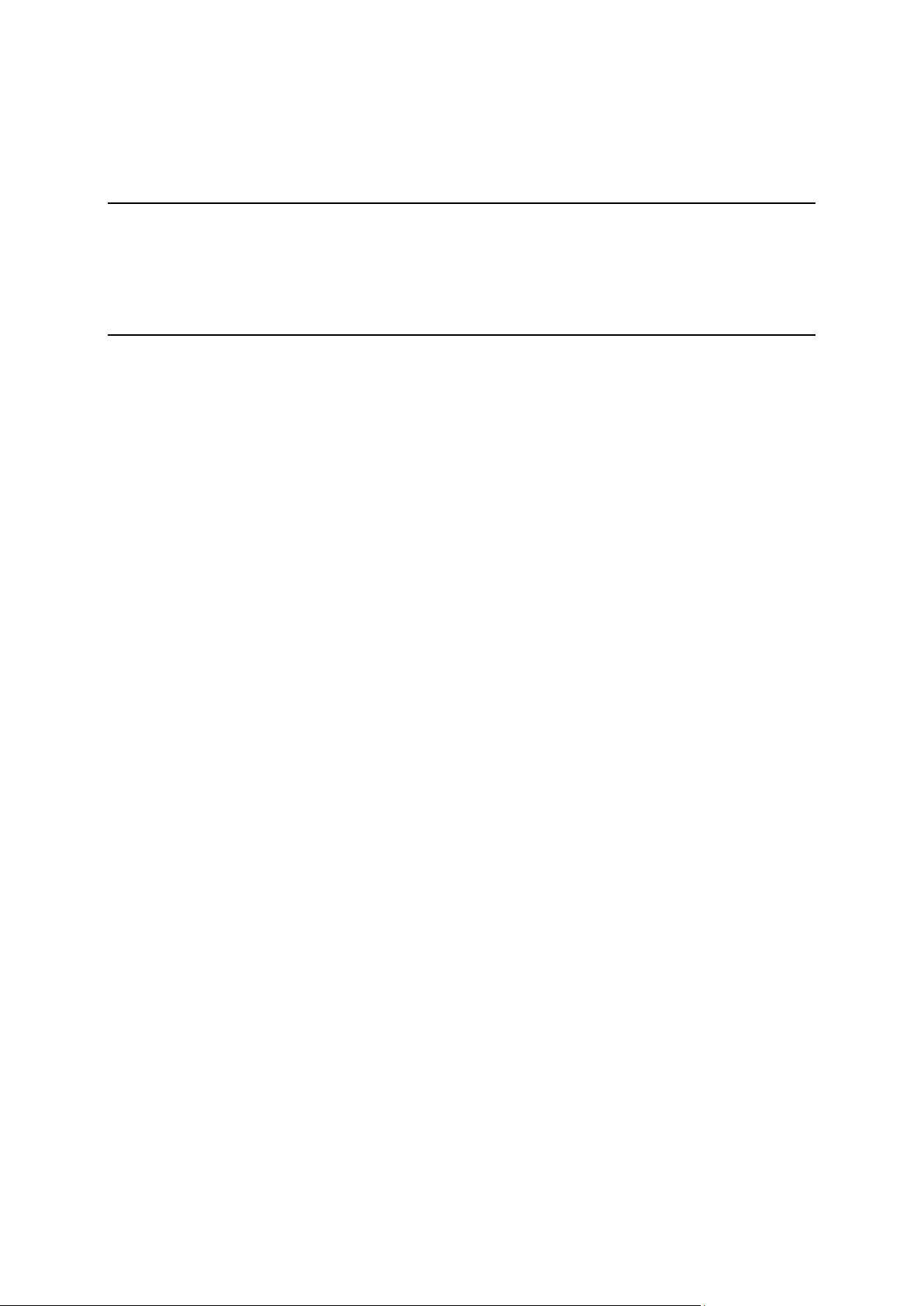
Inhalt
Willkommen 5
Willkommen ......................................................................................................... 6
Das ist neu in dieser Veröffentlichung ......................................................................... 7
TomTom-Videos .................................................................................................... 8
Produktsicherheitsinformationen ............................................................................... 9
TomTom Bandit 10
TomTom Bandit Schnellstart ................................................................................... 11
Batt-Stick entfernen ......................................................................................... 11
Batt-Stick einsetzen ......................................................................................... 12
TomTom Bandit aufladen ................................................................................... 14
Speicherkarte einlegen ..................................................................................... 15
Einrichten ..................................................................................................... 16
Basishalterung installieren ................................................................................. 16
360-Grad-Halterung installieren .......................................................................... 18
TomTom Bandit ein- und ausschalten .................................................................... 20
Aufnahme ..................................................................................................... 21
Videomarkierungen .......................................................................................... 21
Ihr TomTom Bandit .............................................................................................. 23
Erste Schritte ................................................................................................. 23
Informationen zu Ihrer TomTom Bandit ................................................................. 23
Elemente auf dem Display ................................................................................. 25
Symbole auf dem Display ................................................................................... 25
TomTom Bandit aufladen ................................................................................... 26
Speicherkarte einlegen ..................................................................................... 27
Video- und Fotomodi und -einstellungen ................................................................ 27
TomTom Bandit-Status ...................................................................................... 30
TomTom Bandit ein- und ausschalten .................................................................... 30
Mit der Mobile App verbinden ............................................................................. 31
TomTom Bandit zurücksetzen ............................................................................. 31
Kamerasoftware aktualisieren ............................................................................. 32
Pflege Ihres TomTom Bandit ............................................................................... 33
Videos und Fotos löschen und Speicherkarte formatieren............................................ 33
Auf Videos und Fotos zugreifen ........................................................................... 34
Daten auf der TomTom Bandit anzeigen ................................................................ 34
Peripheriegeräte verwenden .................................................................................. 35
Basishalterung installieren ................................................................................. 35
360-Grad-Halterung installieren .......................................................................... 36
Fahrradhalterung verwenden .............................................................................. 39
Optionale Fernbedienung verwenden .................................................................... 40
Linsenabdeckungen verwenden ........................................................................... 41
Sensoren hinzufügen ........................................................................................ 43
Videos aufnehmen ............................................................................................... 46
Informationen zum Aufnehmen von Videos ............................................................. 46
Videos aufnehmen ........................................................................................... 46
Videomarkierungen .......................................................................................... 47
Manuelle Markierungen hinzufügen ....................................................................... 47
Fotos aufnehmen ................................................................................................ 49
Informationen zu Aufnehmen von Fotos ................................................................. 49
Einzelbilder aufnehmen .................................................................................... 49
Serienbilder aufnehmen .................................................................................... 50
Einstellungen ..................................................................................................... 51
Informationen zu den Einstellungen ...................................................................... 51
Informationen zu Bluetooth ................................................................................ 51
2
Page 3
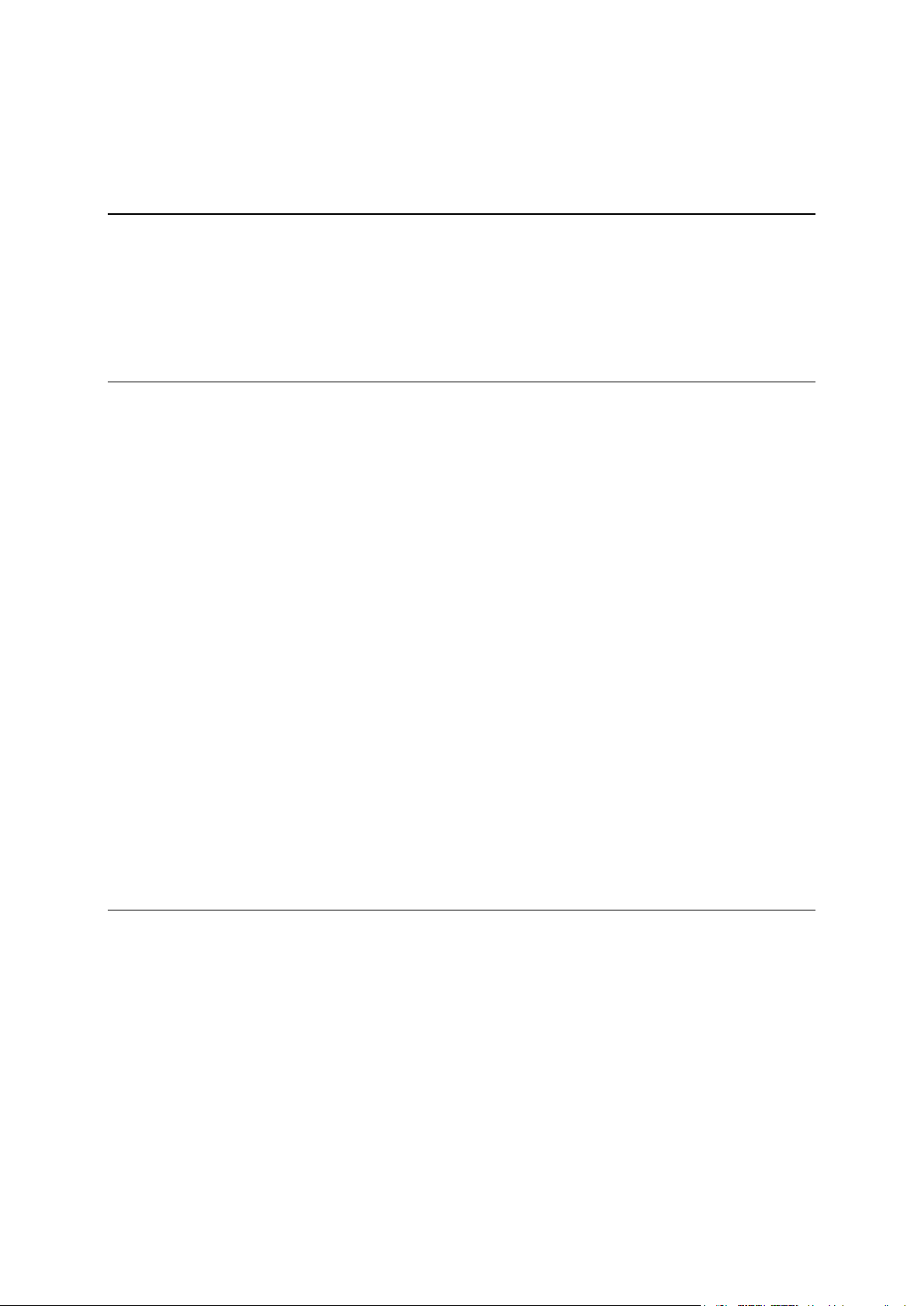
Informationen zu WLAN ..................................................................................... 51
Informationen zu QuickGPSFix ............................................................................ 52
Allgemeine Einstellungen ................................................................................... 52
Batt-Stick 57
Informationen zum Batt-Stick ................................................................................. 58
Batt-Stick entfernen ............................................................................................ 59
Batt-Stick einsetzen ............................................................................................. 61
TomTom Bandit aufladen ....................................................................................... 63
Speicherkarte einlegen ......................................................................................... 64
Daten vom Batt-Stick übertragen ............................................................................. 65
Bandit Mobile App 66
Informationen zur TomTom Bandit Mobile App............................................................. 67
Mit der Mobile App verbinden ................................................................................. 68
Bei TomTom MySports anmelden ............................................................................. 69
Verbindung mit der Mobile App trennen ..................................................................... 70
Elemente auf dem Display ..................................................................................... 71
Videoeinstellungen .............................................................................................. 72
Fotoeinstellungen ................................................................................................ 73
Videomarkierungen .............................................................................................. 74
Meine Bibliothek ................................................................................................. 75
Videos oder Fotos in „Meine Bibliothek“ anzeigen .................................................... 76
Markierungen zu Videos hinzufügen ...................................................................... 76
Markierungen anpassen ..................................................................................... 76
Fotos hochladen .............................................................................................. 77
Videos, Fotos oder Markierungen löschen ............................................................... 77
Ihre persönlichen Story mit der Mobile App erstellen ..................................................... 78
Einstellungen für „Erstellen Sie Ihre persönliche Story“ .............................................. 78
Video durch Schütteln des Telefons erstellen .......................................................... 78
Videomarkierungen manuell auswählen ................................................................. 80
Video-Story bearbeiten ..................................................................................... 81
Video-Story hochladen ...................................................................................... 82
Kamerastatus ..................................................................................................... 83
Einstellungen ..................................................................................................... 84
App-Einstellungen ............................................................................................ 84
Dateneinstellungen .......................................................................................... 84
Helfen sie uns, besser zu werden ......................................................................... 84
Info ............................................................................................................. 84
Bandit Studio 85
Informationen zu Bandit Studio ............................................................................... 86
Bei TomTom MySports anmelden ............................................................................. 87
Elemente auf dem Display ..................................................................................... 88
Mit der Speicherkarte arbeiten ................................................................................ 90
Videos und Fotos von Ihrem Computer importieren ....................................................... 91
Mit Originalen arbeiten ......................................................................................... 92
Markierungen zu Videos hinzufügen ...................................................................... 92
Mit Markierungen arbeiten ..................................................................................... 93
Videomarkierungen .......................................................................................... 93
Markierungen verwenden oder löschen .................................................................. 94
Markierungen anpassen ..................................................................................... 94
Video-Story erstellen ............................................................................................ 95
Video-Story bearbeiten ..................................................................................... 96
Bandit Studio aktualisieren .................................................................................... 97
Studio-Einstellungen ............................................................................................ 98
3
Page 4

Anhang und Copyright 99
Anhang ............................................................................................................ 100
Urheberrechtsvermerke ....................................................................................... 105
4
Page 5
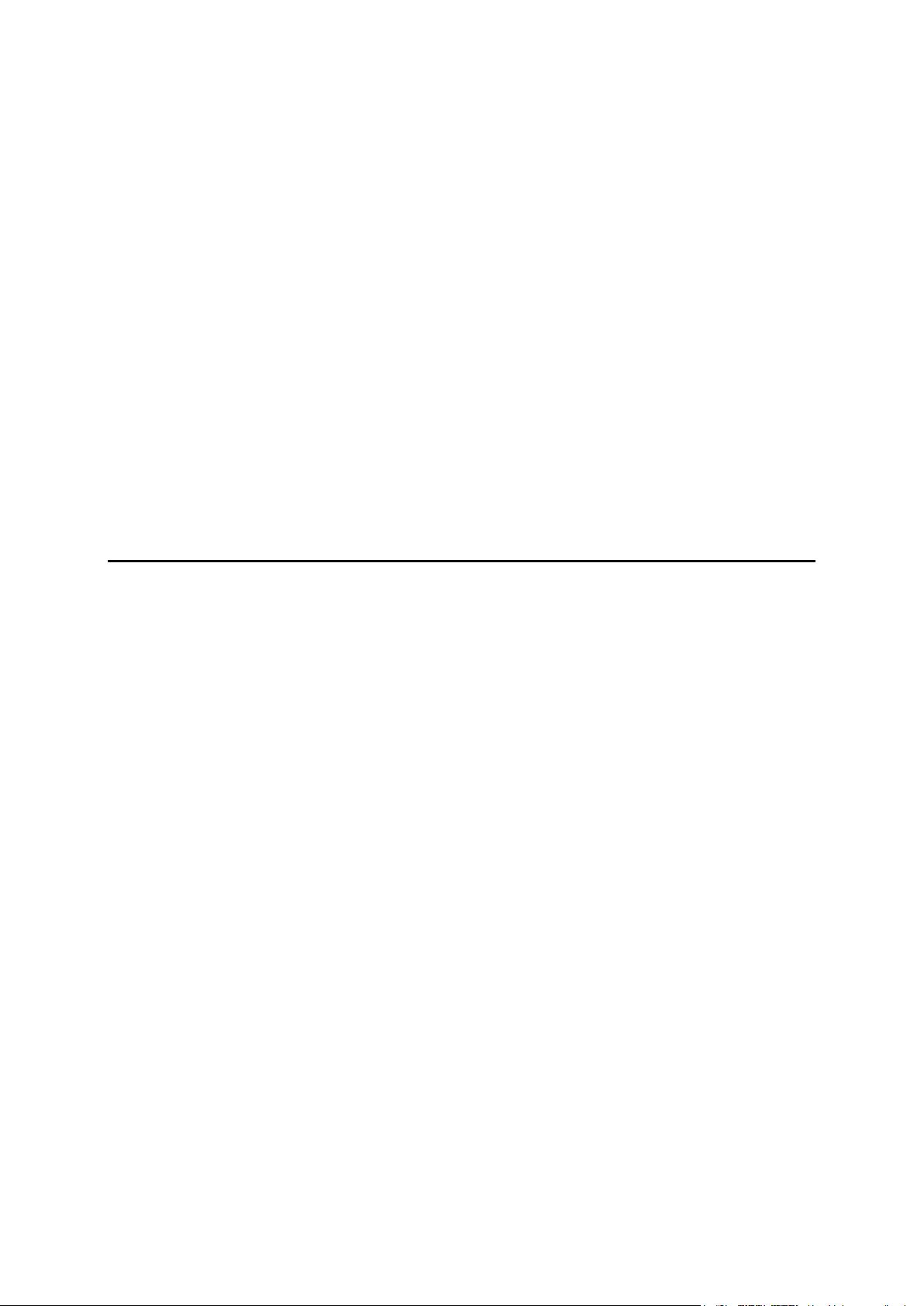
Willkommen
5
Page 6
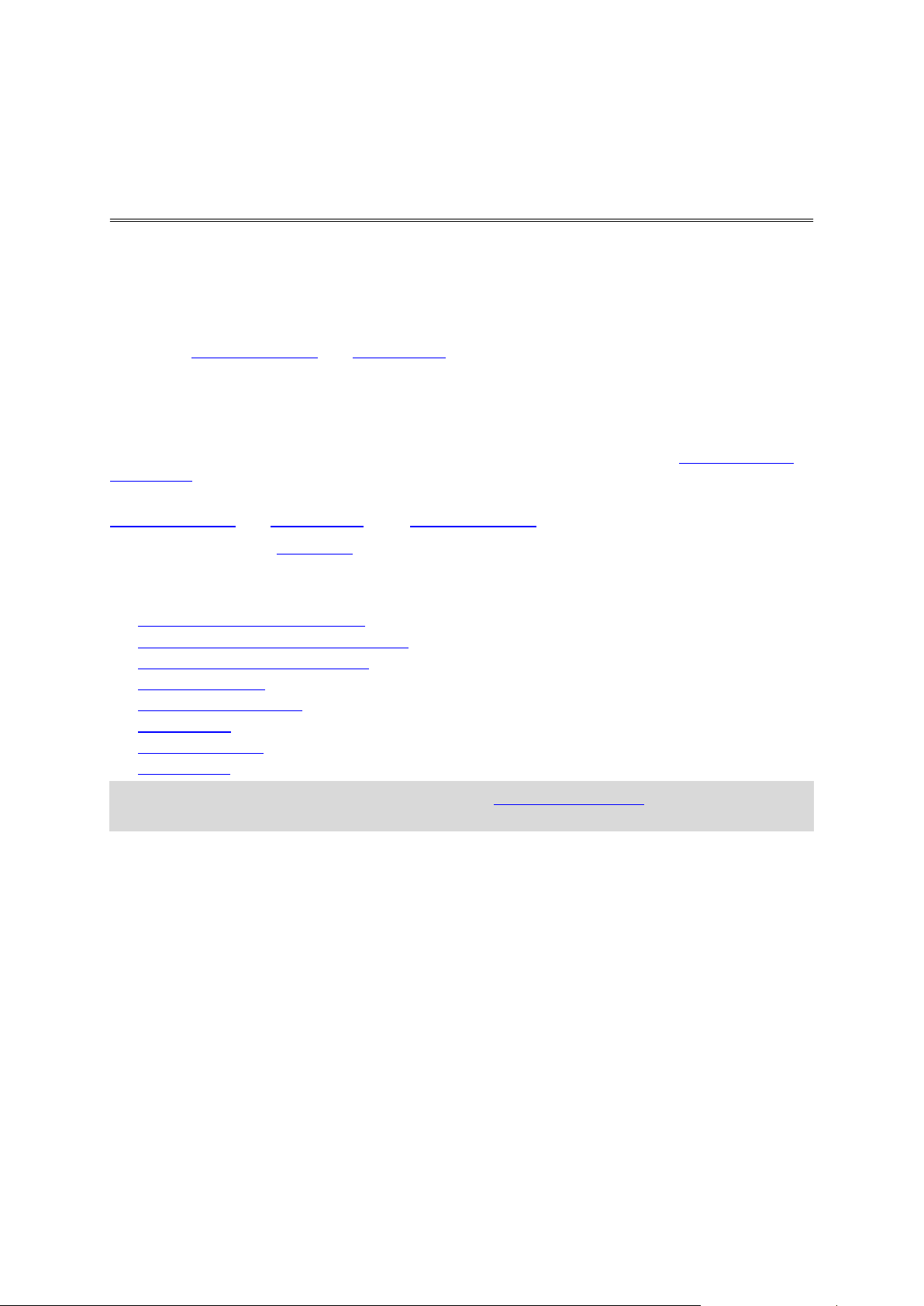
Dieses Referenzhandbuch enthält alles, was Sie über Ihre neue TomTom Bandit wissen müssen. Mit
Willkommen
Ihrer TomTom Bandit können Sie Ihre Action-Abenteuer ganz einfach aufnehmen. Sie haben
folgende Möglichkeiten:
Videos aufnehmen.
Den Videos automatisch und manuell Markierungen hinzufügen.
Mit der Bandit Mobile App und Bandit Studio ganz einfach Video-Storys aus Ihren Markierungen
erstellen und Ihre Action-Abenteuer mit anderen teilen.
Mit dem Smartphone die Video-Storys nur Momente nach dem Geschehen schnell und einfach
online veröffentlichen.
Einzelbilder oder Serienbilder aufnehmen.
Wenn Sie schnell die wichtigsten Dinge erfahren möchten, sollten Sie das Kapitel TomTom Bandit
Schnellstart lesen.
Um Ihre Video-Story zu erstellen und Ihre Videos und Fotos von unterwegs zu teilen, laden Sie die
Bandit Mobile App und Bandit Studio unter tomtom.com/cam herunter.
Melden Sie sich mit der Mobile App mit einem TomTom MySports-Konto an und aktualisieren Sie die
TomTom Bandit mit der neuesten Firmware.
Lesen Sie die folgenden Kapitel, um Ihre TomTom Bandit kennenzulernen:
Produktsicherheitsinformationen
Informationen zu Ihrer TomTom Bandit
Universelle Halterung verwenden
Videos aufnehmen
Einzelbilder aufnehmen
Einstellungen
Bandit Mobile App
Bandit Studio
Tipp: Häufig gestellte Fragen (FAQs) finden Sie unter tomtom.com/support. Wählen Sie Ihr
Produktmodell aus der Liste aus oder geben Sie einen Suchbegriff ein.
Wir hoffen, dass Sie gerne alles über Ihre neue TomTom Bandit lesen und viel Spaß mit ihr haben!
6
Page 7
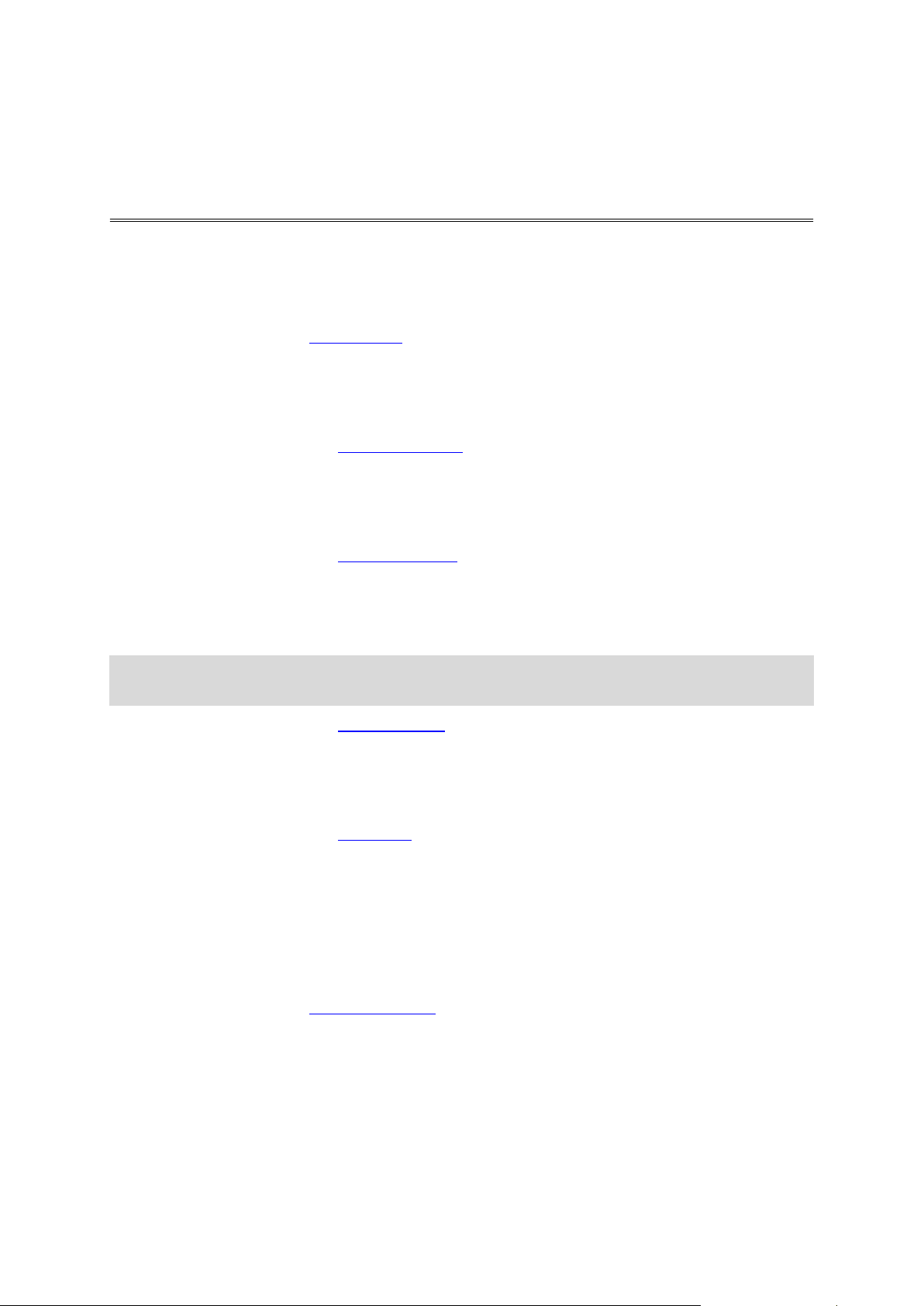
Wir stellen vor: Bandit Studio
Das ist neu in dieser Veröffentlichung
Bandit Studio ist ein einfacher Weg zur Anzeige Ihrer Videos und Fotos und Erstellung eigener
Video-Storys auf Ihrem Computer.
Alle Details finden Sie unter Bandit Studio in diesem Handbuch.
Externes Mikrofon anschließen
Sie können jetzt das optionale externe TomTom Bandit-Mikrofon an Ihre TomTom Bandit anschließen. Das externe Mikrofon bietet eine bessere Tonqualität als das integrierte Mikrofon.
Weitere Details finden Sie unter Externes Mikrofon.
Kamerabild drehen
Sie können die mit Ihrer Kamera aufgenommenen Videos und Fotos um 180 Grad drehen. Dank
dieser Funktion kann die Kamera auch umgekehrt montiert werden.
Weitere Details finden Sie unter Bildeinstellungen.
Daten auf dem Kameradisplay
Sie können jetzt während der Aufnahme eines Videos oder Fotos Daten auf dem Kameradisplay
anzeigen.
Hinweis: Die Daten werden nur angezeigt, wenn die Kamera nicht mit der Bandit Mobile App
verbunden ist.
Weitere Details finden Sie unter Daten anzeigen.
Flugmodus
Im Flugmodus werden die WLAN- und Bluetooth-Verbindungen Ihrer Kamera deaktiviert, um eine
sichere Verwendung in Bereichen mit Beschränkungen für diese Verbindungstypen zu gewährleisten.
Weitere Details finden Sie unter Flugmodus.
GLONASS-Satelliten
Ihre TomTom Bandit nutzt jetzt neben GPS-Satelliten auch GLONASS-Satelliten.
Bandit Mobile App
Die Bandit Mobile App wurde aktualisiert, um eine bessere Benutzerfreundlichkeit zu erreichen.
Aktualisieren Sie jetzt auf die neueste Version!
Alle Details finden Sie unter Bandit Mobile App in diesem Handbuch.
7
Page 8
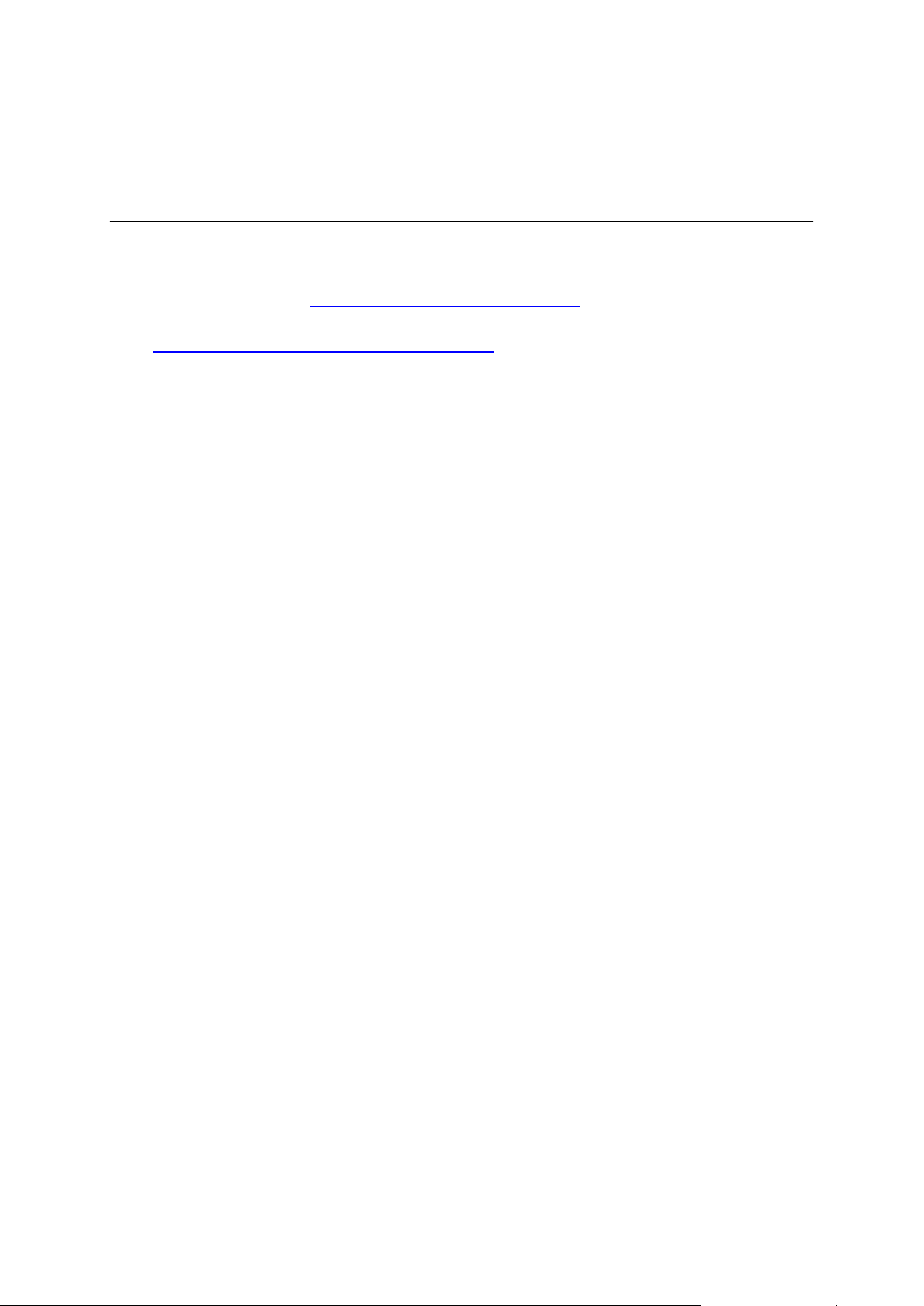
Auf unserem YouTube-Kanal finden Sie zahlreiche Videos, in denen Sie mehr über Ihre neue
TomTom-Videos
TomTom Bandit und andere TomTom-Produkte erfahren.
Besuchen Sie den offiziellen YouTube-Kanal für die TomTom Bandit, um mehr über Ihre TomTom
Bandit zu erfahren.
Unter www.youtube.com/user/TomTomOfficial/videos erfahren Sie mehr zu den Produkten von
TomTom.
8
Page 9
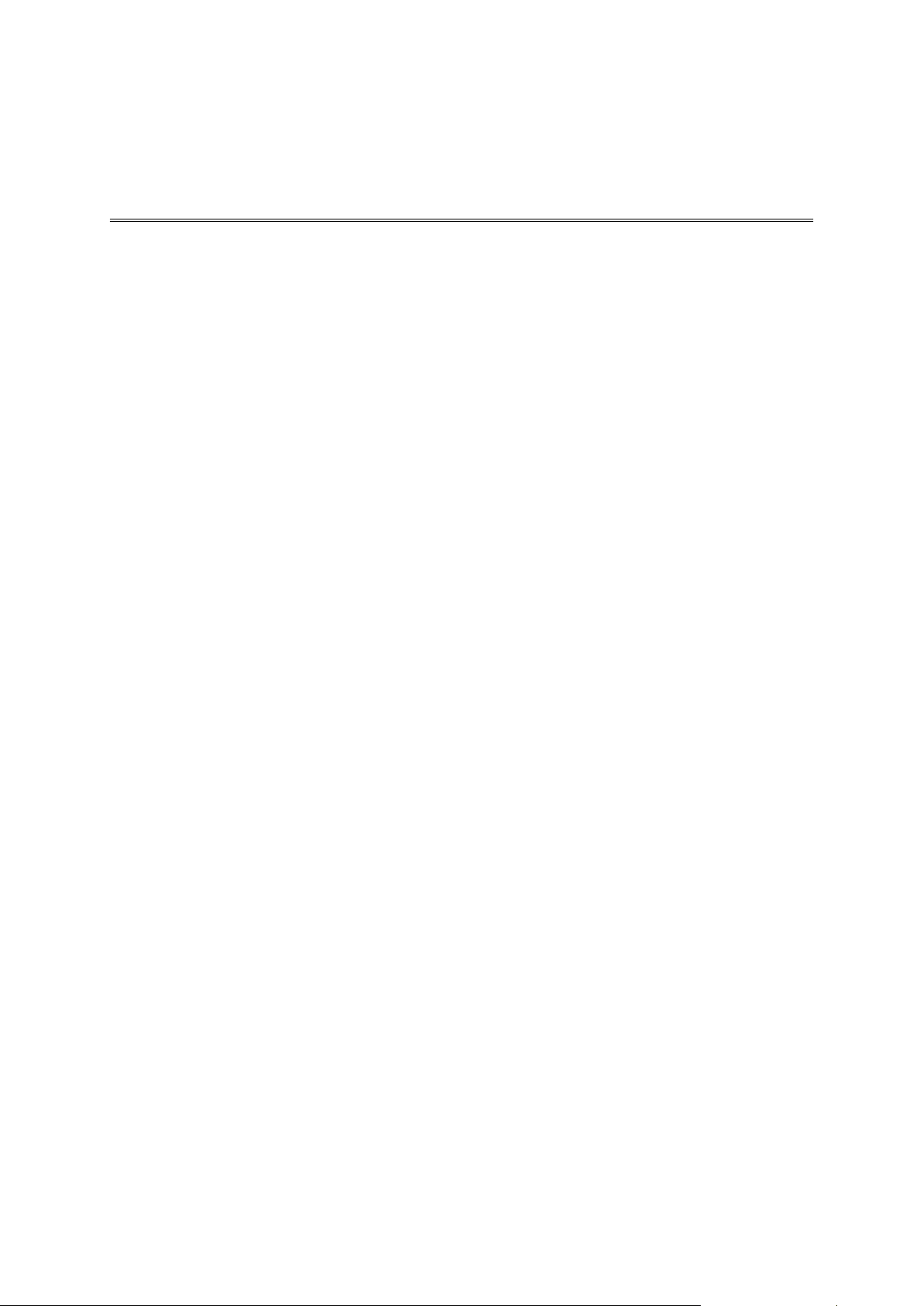
Lesen Sie vor der Verwendung Ihrer TomTom Bandit bitte alle Sicherheitshinweise aufmerksam
Produktsicherheitsinformationen
durch. Werden die Anleitungen und Anweisungen nicht beachtet, kann dies zu Unfällen oder
Zusammenstößen mit Todesfolge oder zu schwerwiegenden Verletzungen und/oder einer
Beschädigung Ihrer TomTom Bandit führen.
Halten Sie jegliche lokalen Gesetze ein und achten Sie vor und während der Verwendung Ihrer
TomTom Bandit auf Ihre Umgebung. Bedienen und verwenden Sie Ihre TomTom Bandit
keinesfalls, während Sie Fahrrad- oder Motorradfahren bzw. einen Pkw oder ein anderes Fahrzeug steuern.
Verwenden Sie nur speziell für Ihre TomTom Bandit hergestelltes und zugelassenes Zubehör.
Tragen Sie immer einen Helm und für Ihre Aktivität geeignete Schutzkleidung.
Stellen Sie sicher, dass Ihre TomTom Bandit gut befestigt ist, bevor Sie mit einer Aktivität
beginnen. Überprüfen Sie die sichere Befestigung der Halterung regelmäßig. Wenn die Aktivität
Stöße oder Erschütterungen beinhaltet, verwenden Sie ein Sicherungsband, um die TomTom
Bandit nicht zu verlieren, falls die Halterung versagt.
Bringen Sie Ihre TomTom Bandit immer so an, dass sie Ihre Sicht nicht beeinträchtigt. Durch
starke Stöße (z. B. durch Herunterfallen oder Anstoßen) kann Ihre TomTom Bandit beschädigt
werden.
Ihre TomTom Bandit kann heiß werden. Bestimmte Teile Ihrer TomTom Bandit können (in
seltenen Fällen) zu Hautreizungen führen.
Die TomTom Bandit sollte nicht über einen längeren Zeitraum hinweg an heißen Orten, wie in
Fahrzeugen, oder staubigen, feuchten oder dunstigen Orten verwendet oder aufbewahrt
werden.
Mit der weißen Standardlinsenabdeckung ist Ihre TomTom Bandit spritzwassergeschützt. Wenn
Sie die TomTom Bandit im oder unter Wasser in einer Tiefe von bis zu 40 m (5 ATM) oder für
Aktivitäten auf der Wasseroberfläche (z. B. Surfen) verwenden möchten, installieren Sie die
optionale schwarze Dive-Linsenabdeckung (IPX8). Sollten bei der Verwendung Ihrer TomTom
Bandit Unregelmäßigkeiten auftreten, schalten Sie sie sofort aus. Wasser in Ihrer TomTom
Bandit oder dem Batt-Stick kann zu Beschädigungen und möglicherweise auch zu Explosionen
oder Feuer führen.
Die Zuverlässigkeit der Kamera bei der Verwendung unter Wasser hängt vom Wasserdruck, von
den Tiefenunterschieden, von der Verunreinigung, dem Salzgehalt und der Temperatur des
Wassers und anderen Umgebungsfaktoren ab. Bei einer Tiefe von 40 m (5 ATM)sollten Sie die
Kamera nicht zu stark bewegen. Bei starken Bewegungen unter Wasser kann TomTom die volle
Funktionsfähigkeit der Kamera nicht garantieren.
Halten Sie die Linsenabdeckung der TomTom Bandit und den Batt-Stick sauber, insbesondere die
Abdichtungen. Prüfen Sie die Abdichtungen von Linsenabdeckung und Batt-Stick auf
Schmutzrückstände, Beschädigungen und Risse. Schmutzrückstände und kleine Risse können zu
Lecks führen und Ihre TomTom Bandit beschädigen.
Spülen Sie die Außenseiten der TomTom Bandit nach jedem Gebrauch in Wasser bzw. in
sandigen und schlammigen Umgebungen oder mit anderen Fremdkörpern mit sauberem Wasser
ab. Trocknen Sie die Kamera nach der Reinigung mit einem sauberen, trockenen und fusselfreien Tuch ab. Öffnen Sie die äußere Kontaktkappe des Batt-Stick und trocknen Sie die Kontakte
und die Kappe. Andernfalls können Korrosion oder Kamerafehler auftreten.
9
Page 10
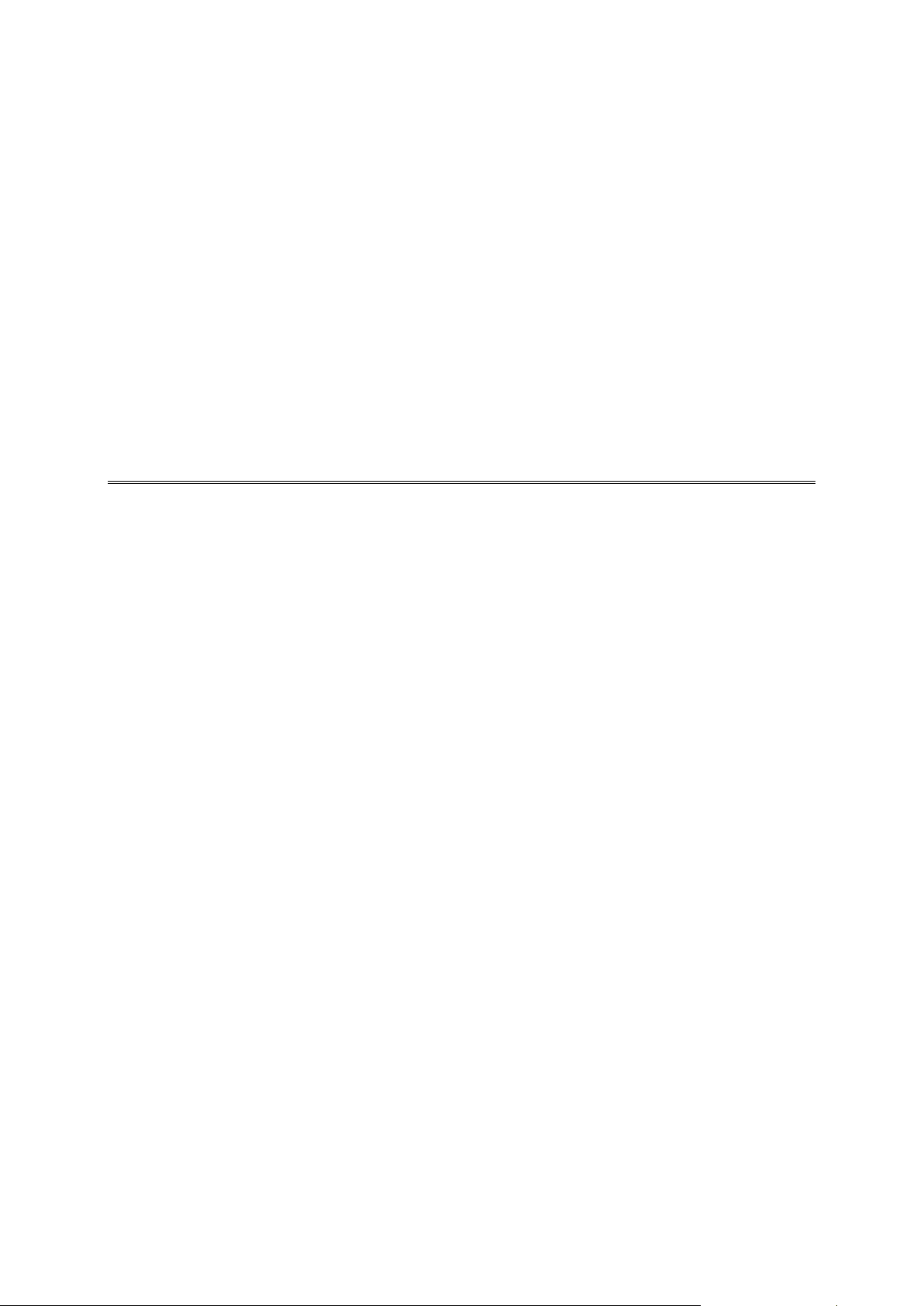
TomTom Bandit
10
Page 11

Batt-Stick entfernen
TomTom Bandit Schnellstart
Sie müssen den Batt-Stick entfernen, um eine Speicherkarte einzulegen oder einen anderen
Batt-Stick zu verwenden. Über den USB-Anschluss können Sie den Batt-Stick aufladen und Dateien
auf einen Computer übertragen.
Wichtig: Wenn Sie den Batt-Stick oder die Linsenabdeckung entfernen, achten Sie darauf, dass kein
Schmutz oder Wasser in die TomTom Bandit oder den Batt-Stick gelangt. Entfernen Sie den
Batt-Stick oder die Linsenabdeckung nur in einer sauberen und trockenen Umgebung.
Gehen Sie wie folgt vor, um den Batt-Stick zu entfernen:
1. Drücken Sie den Entriegelungshebel des Batt-Sticks.
2. Halten Sie den Hebel gedrückt und drehen Sie gleichzeitig die Kappe gegen den Uhrzeigersinn,
bis die beiden Punkte aufeinander ausgerichtet sind.
11
Page 12

3. Ziehen Sie den Batt-Stick heraus.
Batt-Stick einsetzen
Batt-Stick einsetzen
Wichtig: Wenn Sie den Batt-Stick oder die Linsenabdeckung entfernen, achten Sie darauf, dass kein
Schmutz oder Wasser in die TomTom Bandit oder den Batt-Stick gelangt. Entfernen Sie den
Batt-Stick oder die Linsenabdeckung nur in einer sauberen und trockenen Umgebung.
Gehen Sie wie folgt vor, um den Batt-Stick einzusetzen:
4. Setzen Sie den Batt-Stick in die Kamera ein.
5. Achten Sie darauf, dass die beiden Punkte aufeinander ausgerichtet sind und eng beieinander
liegen.
Wichtig: Wenn Sie nur einen Punkt sehen, nachdem Sie den Batt-Stick eingesetzt haben,
versuchen Sie nicht, ihn zu drehen. Sie müssen den Batt-Stick erst in die entriegelte Position
bringen, bevor Sie ihn richtig einsetzen können.
12
Page 13

6. Drehen Sie die Kappe im Uhrzeigersinn, um den Batt-Stick in der Kamera zu fixieren.
Batt-Stick entriegeln
Gehen Sie wie folgt vor, um den Batt-Stick in die entriegelte Position zu bringen:
1. Halten Sie den Batt-Stick fest und drücken Sie den Entriegelungshebel. Drehen Sie gleichzeitig
die Kappe gegen den Uhrzeigersinn.
13
Page 14
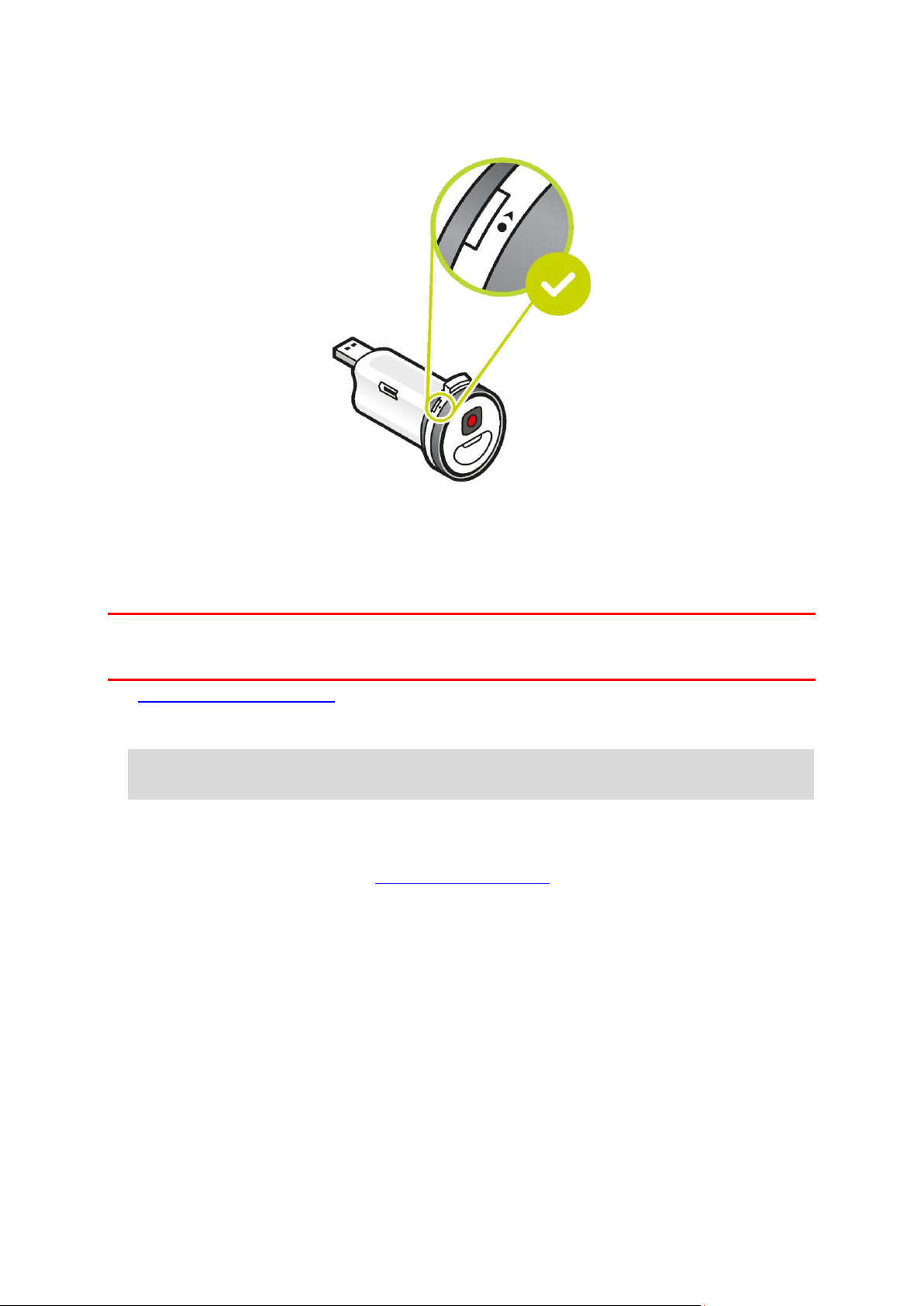
2. Wenn Sie einen Punkt und einen Pfeil links neben dem Entriegelungshebel sehen, können Sie
den Batt-Stick wie oben beschrieben einsetzen.
TomTom Bandit aufladen
Sie können Ihre TomTom Bandit auf die folgenden beiden Arten aufladen:
Batt-Stick über einen USB-Anschluss aufladen
Wichtig: Wenn Sie den Batt-Stick oder die Linsenabdeckung entfernen, achten Sie darauf, dass kein
Schmutz oder Wasser in die TomTom Bandit oder den Batt-Stick gelangt. Entfernen Sie den
Batt-Stick oder die Linsenabdeckung nur in einer sauberen und trockenen Umgebung.
1. Entfernen Sie den Batt-Stick aus der TomTom Bandit.
2. Stecken Sie den USB-Stecker des Batt-Stick in den USB-Anschluss Ihres Computers oder ein
standardmäßiges USB-Ladegerät.
Tipp: Während der Batt-Stick aufgeladen wird, zeigen die LEDs den Ladestand an und eine LED
blinkt.
3. Um den Ladestand des Batt-Stick anzuzeigen, trennen Sie die USB-Verbindung und drücken Sie
die EIN-Taste.
Die LEDs leuchten auf und zeigen den Ladestand an.
4. Sobald der Batt-Stick geladen ist, setzen Sie den Batt-Stick in die TomTom Bandit ein.
14
Page 15
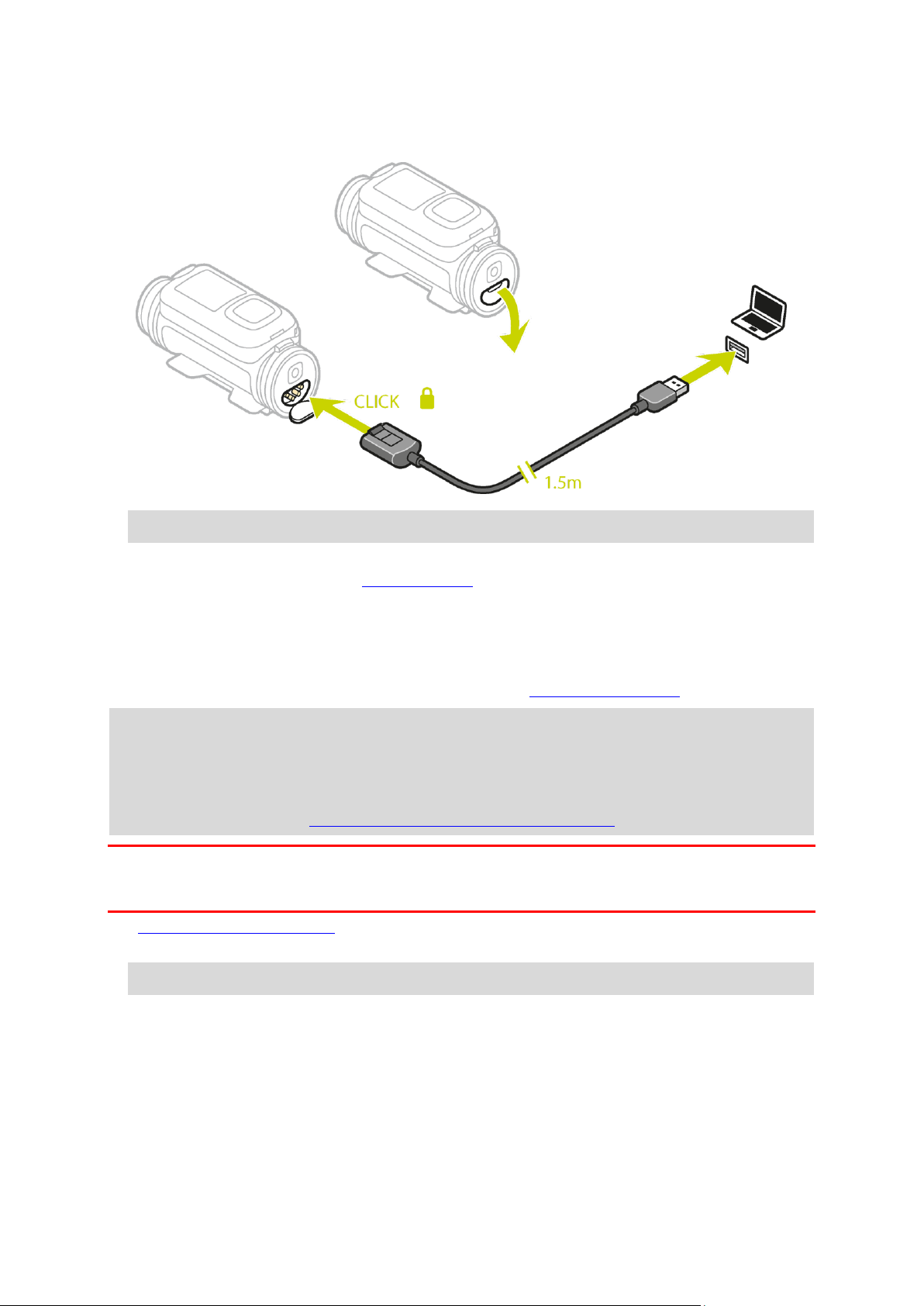
TomTom Bandit mit dem optionalen Netzkabel aufladen
1. Öffnen Sie die Anschlusskappe auf der Rückseite des Batt-Stick.
Tipp: Sie müssen den Batt-Stick nicht aus der TomTom Bandit entnehmen.
2. Schließen Sie das Netzkabel an den Anschluss des Batt-Stick und einen USB-Anschluss an.
Der Akkuladestand wird auf der STATUSANZEIGE im Menü EINSTELLUNGEN angezeigt.
Speicherkarte einlegen
Die Fotos und Videos, die Sie aufnehmen, werden auf einer Micro-SD-Karte gespeichert, die sich im
Batt-Stick befindet. Verwenden Sie eine Micro-SD-Karte der Klasse 10 oder höher. Eine Liste der
zugelassenen kompatiblen Micro-SD-Karten finden Sie unter tomtom.com/support.
Hinweis: Wenn Sie eine Micro-SD-Karte verwenden, die zu langsam für Ihre TomTom Bandit ist,
zeigt die TomTom Bandit eine entsprechende Meldung an und Sie werden aufgefordert, eine
kompatible Micro-SD-Karte zu verwenden.
Tipp: Die Leistung von Micro-SD-Karten kann mit der Zeit abnehmen; dies kann ebenfalls der Fall
sein, je mehr Speicherplatz auf der Micro-SD-Karte belegt wird. Um eine optimale Leistung
sicherzustellen, sollten Sie Ihre Micro-SD-Karte regelmäßig formatieren.
Wichtig: Wenn Sie den Batt-Stick oder die Linsenabdeckung entfernen, achten Sie darauf, dass kein
Schmutz oder Wasser in die TomTom Bandit oder den Batt-Stick gelangt. Entfernen Sie den
Batt-Stick oder die Linsenabdeckung nur in einer sauberen und trockenen Umgebung.
1. Entfernen Sie den Batt-Stick aus der TomTom Bandit.
2. Legen Sie die Micro-SD-Karte in den Speicherkarten-Steckplatz des Batt-Stick ein.
Wichtig: Legen Sie die Micro-SD-Karte so ein, dass die Kontakte nach oben zeigen.
15
Page 16
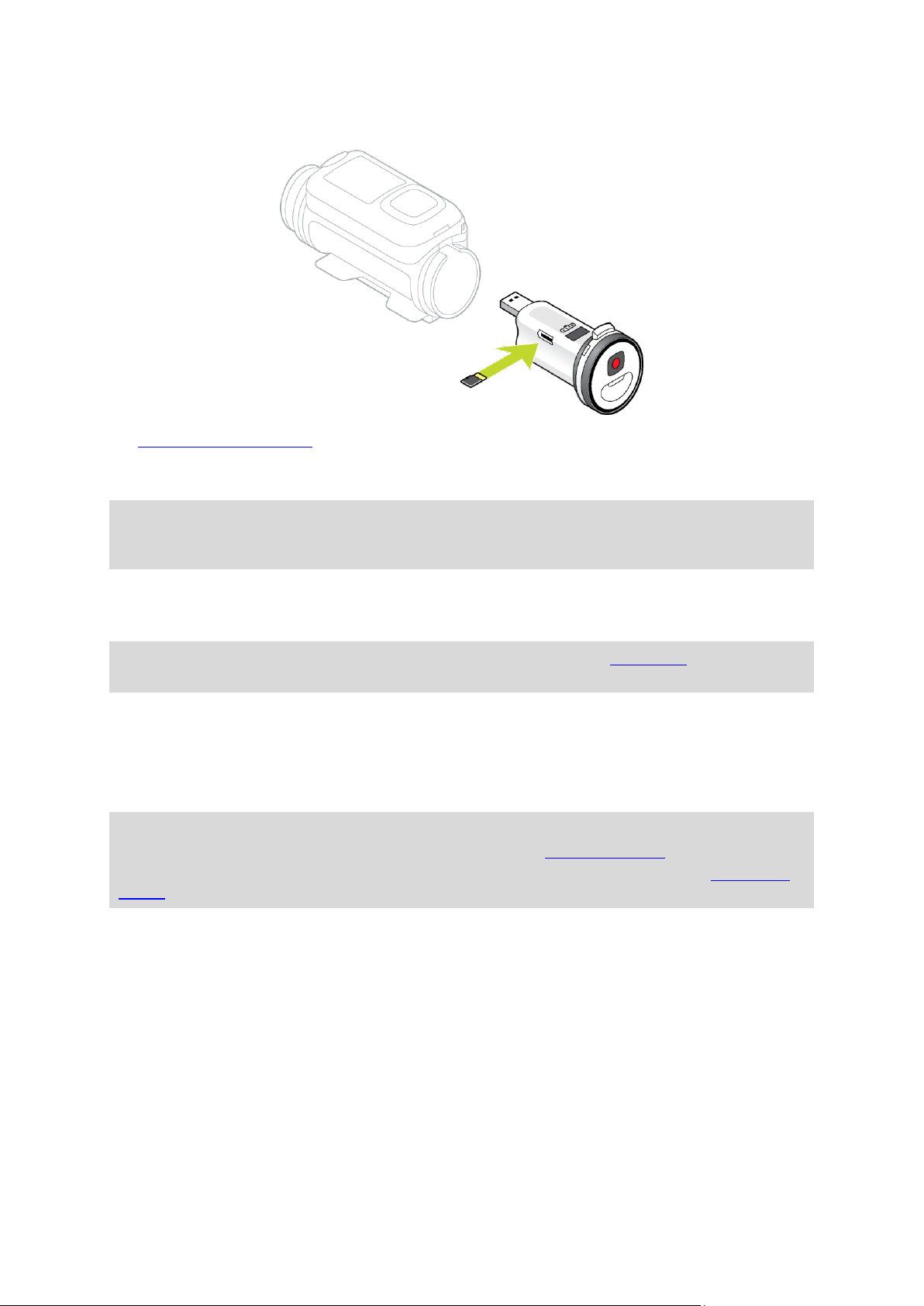
3. Setzen Sie den Batt-Stick in die TomTom Bandit ein.
Einrichten
Hinweis: Die ausgewählte Sprache wird für alle Bildschirmtexte verwendet. Sie können die
Sprache später zu einem beliebigen Zeitpunkt im Einstellungsmenü Kamera unter Sprache
ändern.
Beim ersten Einschalten müssen Sie zur Einrichtung Ihres TomTom Bandit einige Fragen beantworten. Beantworten Sie die Fragen, indem Sie die Taste zur Navigation nach oben, unten, links
oder rechts auf dem Display verwenden.
Tipp: Sie müssen die TomTom Bandit nicht mit dem Internet oder der Mobile App verbinden, um
sie für die erste Verwendung einzurichten.
Basishalterung installieren
Mit der Basishalterung können Sie die TomTom Bandit an einem Helm oder einer anderen flachen
oder leicht gewölbten Oberfläche befestigen. Eine flache und eine gewölbte Basishalterung sind im
Lieferumfang enthalten.
Tipp: Zusätzliche Halterungen sind als Zubehör erhältlich.
Tipp: Befestigen Sie Ihre TomTom Bandit mit der optionalen Fahrradhalterung an einem Lenker.
Tipp: Sie können Ihre TomTom Bandit auch umgekehrt installieren. Legen Sie in den Bildeinstel-
lungen die Option ROTIEREN auf 180 fest, um das Bild um 180 Grad zu drehen.
1. Suchen Sie die beste Position für Ihre TomTom Bandit, bevor Sie eine Halterung installieren.
Befestigen Sie die Halterung nur an einer glatten, harten Oberfläche. Die Halterung lässt sich an
porösen, strukturierten oder weichen Oberflächen nicht sicher befestigen.
Um die TomTom Bandit in verschiedenen Winkeln oder auf der linken oder rechten Seite eines
Helms anzubringen, können Sie die Basis der TomTom Bandit um mehr als 180 Grad um das
Gehäuse drehen.
16
Page 17
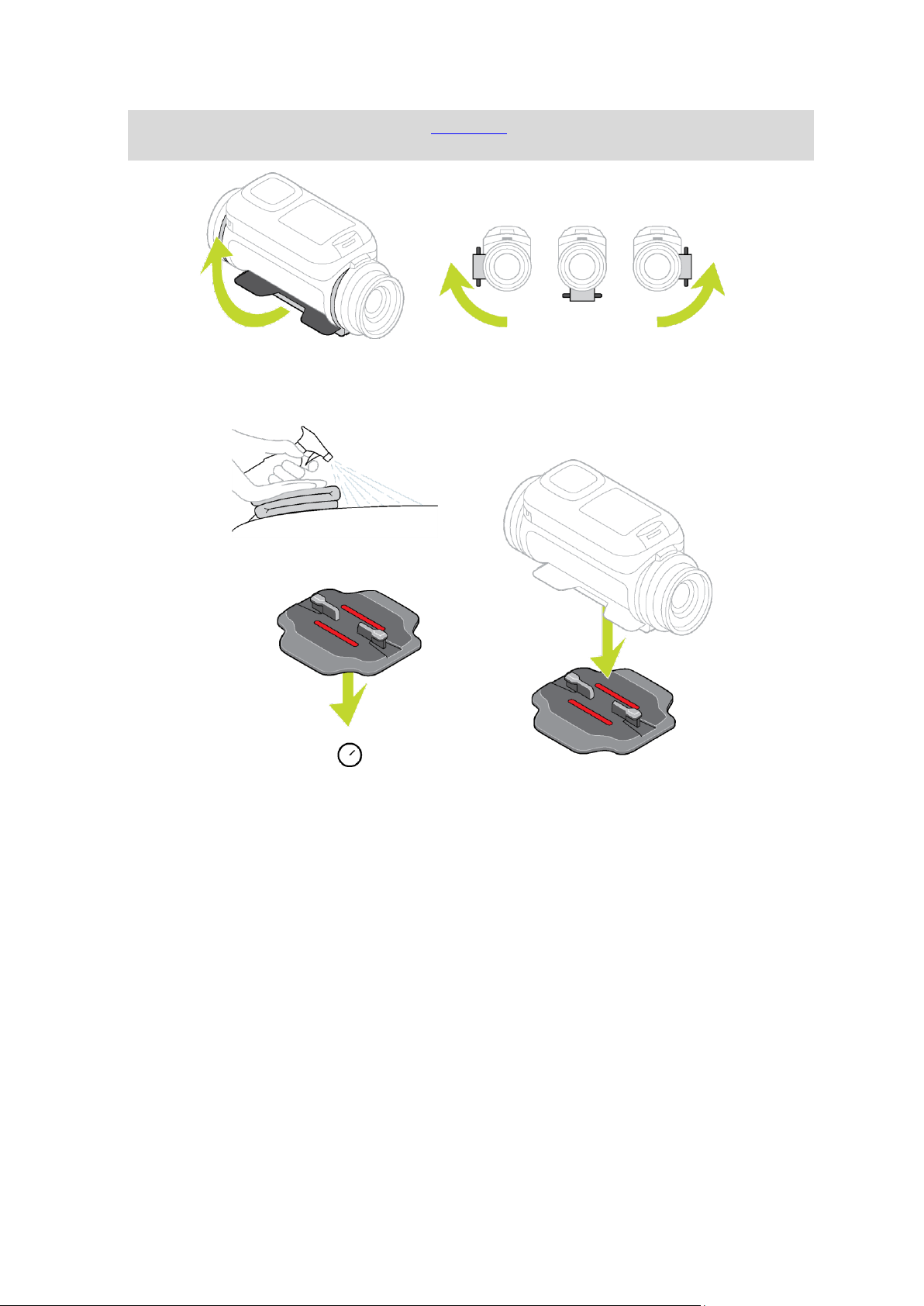
Tipp: Verwenden Sie den Live-Sucher der Mobile App, um den richtigen Bildwinkel für Ihre
TomTom Bandit einzustellen.
2. Reinigen Sie den Installationsbereich für die Basishalterung.
Wachs, Öl, Schmutz und Feuchtigkeit reduzieren die Haftung, was zu einer unsicheren Befes-
tigung führen kann. Stellen Sie sicher, dass der Bereich vollständig trocken ist.
3. Stellen Sie sicher, dass die Halterung richtig ausgerichtet ist und bringen Sie die Halterung
anschließend in einer trockenen Umgebung bei Raumtemperatur an. Drücken Sie die Halterung
fest auf die Oberfläche.
Die Halterung kann in einer feuchten und kalten Umgebung nicht sicher befestigt werden.
4. Warten Sie 24 Stunden, um das Haftmittel aushärten zu lassen.
5. Installieren Sie die TomTom Bandit auf der Halterung. Stellen Sie sicher, dass die TomTom
Bandit sicher befestigt ist.
17
Page 18
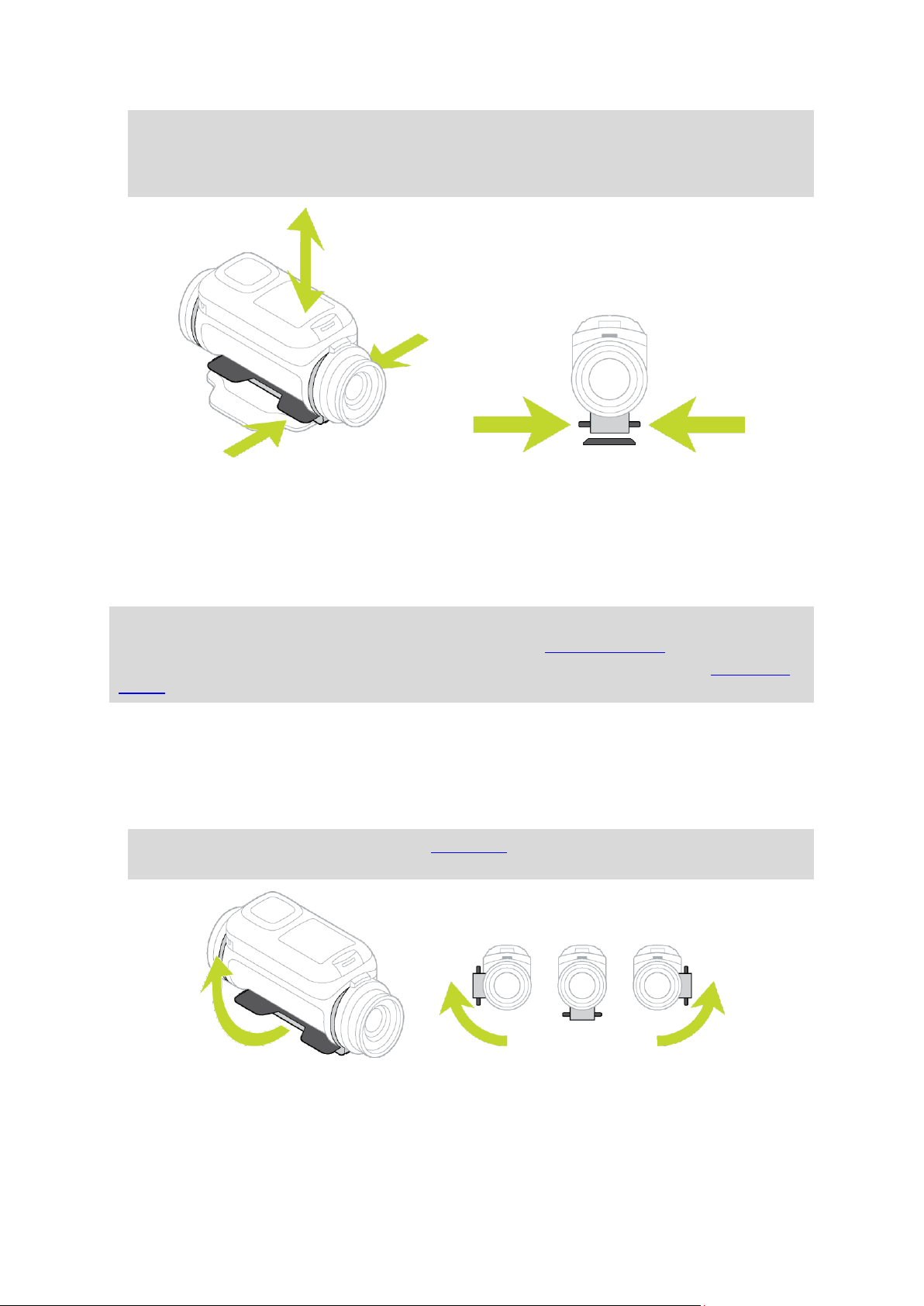
Wichtig: Stellen Sie sicher, dass Ihre TomTom Bandit sicher befestigt ist, bevor Sie mit einer
Aktivität beginnen. Überprüfen Sie die sichere Befestigung der Halterung regelmäßig. Wenn die
Aktivität Stöße oder Erschütterungen beinhaltet, verwenden Sie ein Sicherungsband, um die
TomTom Bandit nicht zu verlieren, falls die Halterung versagt.
360-Grad-Halterung installieren
Mit der 360-Grad-Halterung können Sie die TomTom Bandit an einem Helm oder einer anderen
flachen oder leicht gewölbten Oberfläche befestigen. Eine flache und eine gewölbte Halterungsbasis
sind im Lieferumfang enthalten. Nach der Installation können Sie die Richtung und den Winkel Ihrer
TomTom Bandit leicht anpassen.
Tipp: Zusätzliche Halterungen sind als Zubehör erhältlich.
Tipp: Befestigen Sie Ihre TomTom Bandit mit der optionalen Fahrradhalterung an einem Lenker.
Tipp: Sie können Ihre TomTom Bandit auch umgekehrt installieren. Legen Sie in den Bildeinstel-
lungen die Option ROTIEREN auf 180 fest, um das Bild um 180 Grad zu drehen.
1. Suchen Sie die beste Position für Ihre TomTom Bandit, bevor Sie eine Halterung installieren.
Befestigen Sie die Halterung nur an einer glatten, harten Oberfläche. Die Halterung lässt sich an
porösen, strukturierten oder weichen Oberflächen nicht sicher befestigen.
Um die TomTom Bandit in verschiedenen Winkeln oder auf der linken oder rechten Seite eines
Helms anzubringen, können Sie die Basis der TomTom Bandit um mehr als 180 Grad um das
Gehäuse der TomTom Bandit drehen.
Tipp: Verwenden Sie den Live-Sucher der Mobile App, um den richtigen Bildwinkel für Ihre
TomTom Bandit einzustellen.
2. Reinigen Sie den Installationsbereich für die Halterung.
18
Page 19
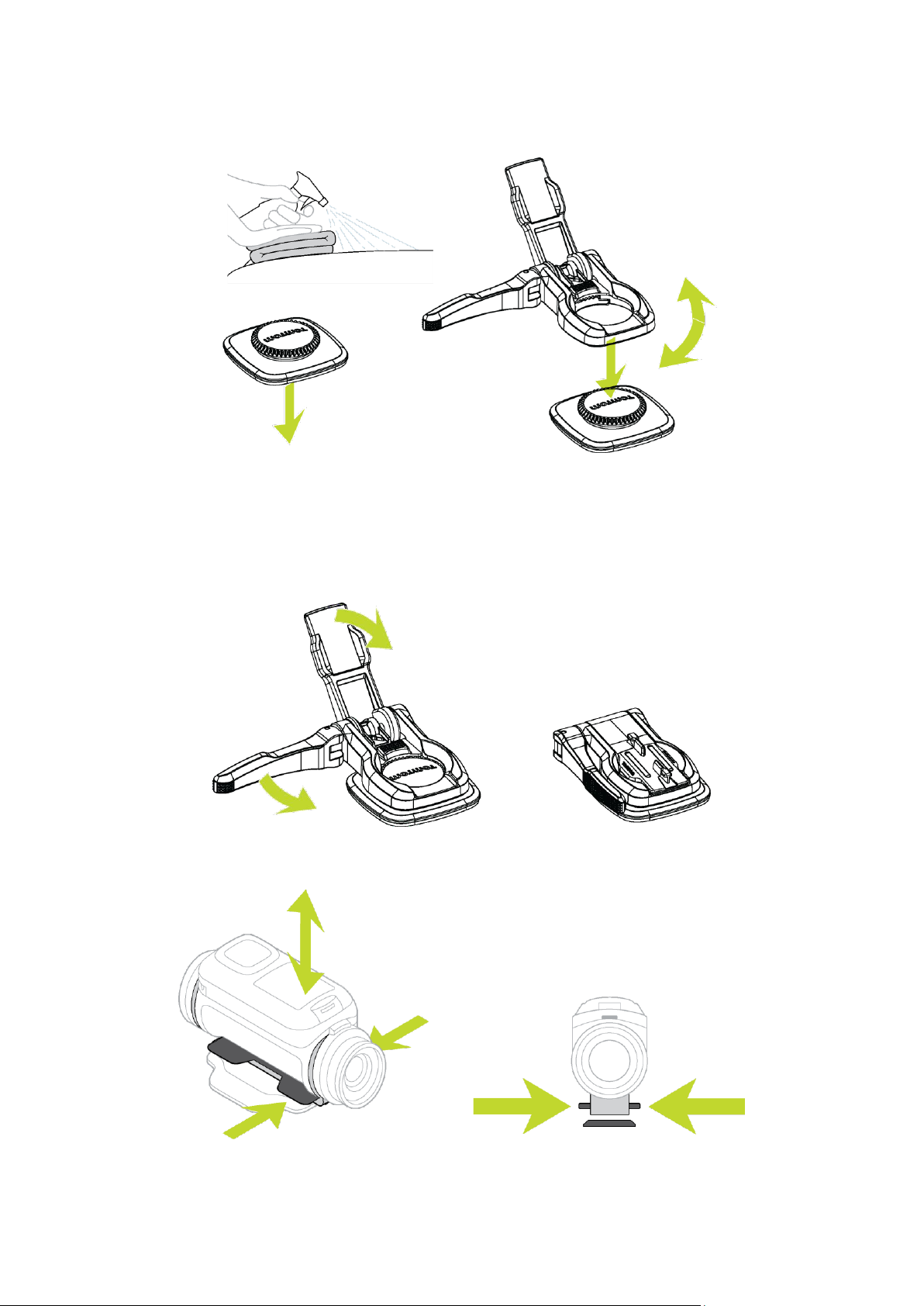
Wachs, Öl, Schmutz und Feuchtigkeit reduzieren die Haftung, was zu einer unsicheren Befestigung führen kann. Stellen Sie sicher, dass der Bereich vollständig trocken ist.
3. Bringen Sie die Halterungsbasis in einer trockenen Umgebung bei Raumtemperatur an. Drücken
Sie die Halterungsbasis fest auf die Oberfläche.
Die Halterungsbasis kann in einer feuchten und kalten Umgebung nicht sicher befestigt werden.
4. Warten Sie 24 Stunden, um das Haftmittel aushärten zu lassen.
5. Bringen Sie die 360-Grad-Halterung auf der Halterungsbasis an. Drücken Sie die TomTom
Bandit-Platte nach unten, um die Halterung auf der Basis zu verankern.
6. Installieren Sie die TomTom Bandit auf der 360-Grad-Halterung. Stellen Sie sicher, dass die
TomTom Bandit sicher befestigt ist.
7. Passen Sie die Position der TomTom Bandit an und stellen Sie den Hebel der Halterung
anschließend in die geschlossene Position, um die Halterung zu arretieren.
19
Page 20
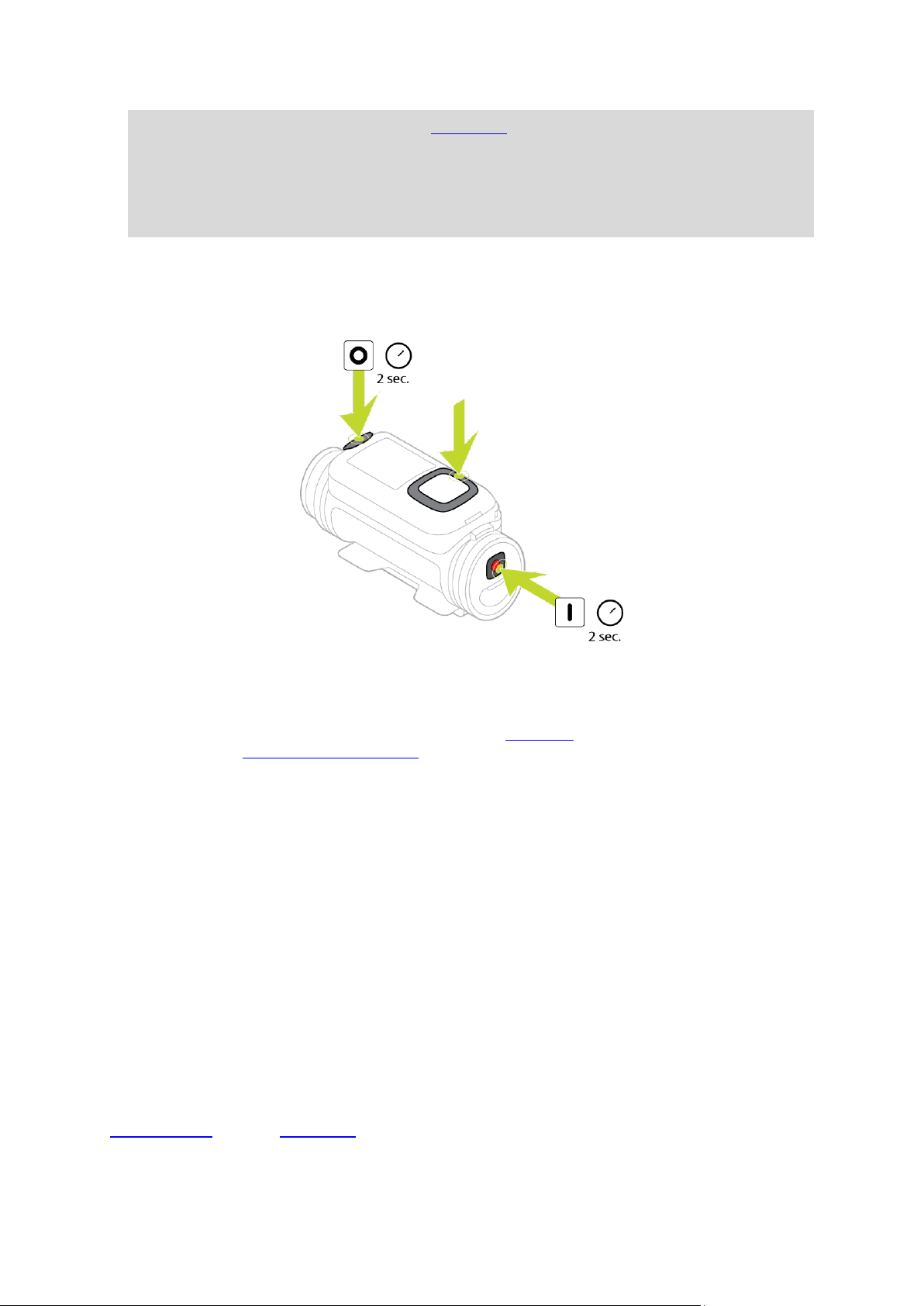
Tipp: Verwenden Sie den Live-Sucher der Mobile App, um den richtigen Bildwinkel für Ihre
TomTom Bandit einzustellen.
Wichtig: Stellen Sie sicher, dass Ihre TomTom Bandit sicher befestigt ist, bevor Sie mit einer
Aktivität beginnen. Überprüfen Sie die sichere Befestigung der Halterung regelmäßig. Wenn die
Aktivität Stöße oder Erschütterungen beinhaltet, verwenden Sie ein Sicherungsband, um die
TomTom Bandit nicht zu verlieren, falls die Halterung versagt.
TomTom Bandit ein- und ausschalten
Ihre TomTom Bandit kann eingeschaltet, ausgeschaltet oder in den Standby-Modus versetzt sein. Die
TomTom Bandit kann nur über die Tasten auf der TomTom Bandit ein- und ausgeschaltet werden.
TomTom Bandit einschalten
Drücken Sie die START-Taste auf der Rückseite der TomTom Bandit 2 Sekunden lang, um Ihre
TomTom Bandit einzuschalten. Das TomTom-Logo wird angezeigt, die roten LEDs blinken und der
Startton ist zu hören. Wenn keine Micro-SD-Karte in den Batt-Stick eingelegt ist, werden Sie
aufgefordert, eine Speicherkarte einzulegen, damit die TomTom Bandit eingeschaltet werden kann.
Wenn sich die TomTom Bandit im Standby-Modus befindet, drücken Sie die Steuerungstaste, um die
TomTom Bandit wieder zu aktivieren.
Die TomTom Bandit bleibt in folgenden Situationen eingeschaltet:
Sie nehmen mit der TomTom Bandit gerade ein Video oder Fotos auf.
Sie verwenden das Display gerade zur Einrichtung der TomTom Bandit.
Sie bedienen die TomTom Bandit mit Ihrem Mobiltelefon über WLAN oder Bluetooth.
TomTom Bandit ausschalten
Drücken Sie die STOPP-Taste auf der Rückseite der TomTom Bandit 2 Sekunden lang, um sie
auszuschalten. Die roten LEDs blinken und der Ausschaltton ist zu hören.
Die TomTom Bandit wird automatisch ausgeschaltet, wenn der Akkuladestand zu niedrig ist.
Standby
Um Strom zu sparen, wechselt die TomTom Bandit automatisch in den Standby-Modus, wenn sie
einige Minuten lang nicht verwendet wird.
Sie können die TomTom Bandit wieder aktivieren, indem Sie die Steuerungstaste drücken, die
Fernbedienung oder die Mobile App verwenden. Wenn Sie die START-Taste drücken, beginnt die
TomTom Bandit mit der Aufnahme von Video oder Fotos, je nach dem eingestellten Modus.
Die TomTom Bandit wird nach zwei Stunden im Standby-Modus ausgeschaltet.
20
Page 21
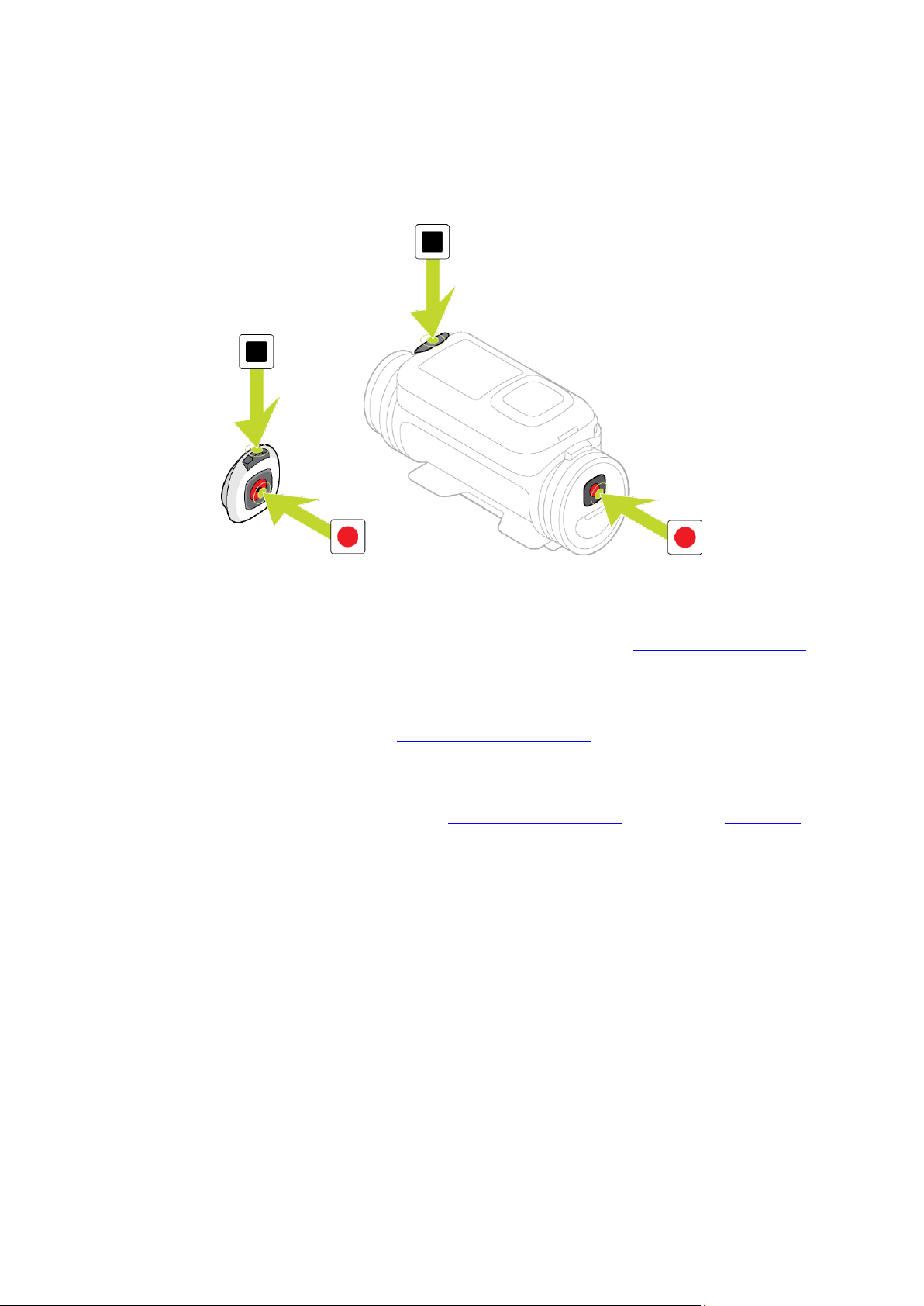
Aufnahme
Ihre TomTom Bandit verfügt über separate START- und STOPP-Tasten, sowohl an der TomTom
Bandit als auch auf der Fernbedienung. Separate Tasten vereinfachen das Starten und Stoppen der
Aufnahme sowie das Hinzufügen von Videomarkierungen, weil eine Taste immer nur eine Funktion
hat.
Aufnahme starten
Drücken Sie die START-Taste, wenn Ihre TomTom Bandit eingeschaltet ist oder sich im
Standby-Modus befindet, um die Aufnahme im aktuell ausgewählten Modus zu beginnen, z. B. eine
Videoaufnahme oder Serienbilder. Sie können die Aufnahme auch über die optionale Fernbedienung
oder über die Mobile App starten.
Wenn die Aufnahme beginnt, erklingt ein Piepton und die roten LEDs der START- und der
STOPP-Taste blinken, solange die Aufnahme läuft.
Drücken Sie die START-Taste erneut, um manuell Videomarkierungen hinzuzufügen.
Aufnahme stoppen
Drücken Sie die STOPP-Taste, um die Aufnahme zu beenden und in den Standby-Modus zurückzukehren. Sie können die Aufnahme auch über die optionale Fernbedienung oder über die Mobile App
stoppen.
Wenn die Aufnahme beendet wird, erklingt ein Piepton und die roten LEDs der START- und der
STOPP-Taste blinken nicht mehr.
Videomarkierungen
Während der Aufnahme werden Ihrem Video Markierungen hinzugefügt. Eine Markierung kennzeichnet eine spannende Stelle in Ihrem Action-Video, beispielsweise eine besonders hohe
Geschwindigkeit, einen Sprung oder auch eine besonders schöne Aussicht, die Sie später vielleicht
bevorzugt noch einmal sehen und zu Ihrer Video-Story hinzufügen möchten. Ein Video kann viele
Markierungen enthalten.
Mit den Markierungen können Sie das Video einfach abspielen, Ihre Video-Story erstellen und Ihr
Video über die Mobile App oder Bandit Studio teilen. Ihre Markierungen werden separat von dem
Video angezeigt, das sie enthält. Jede Markierung kennzeichnet 6 Sekunden Videomaterial.
Die Markierungen werden Ihrem Video anhand der Daten interner oder externer Sensoren oder
manuell hinzugefügt, um die besten Momente zu kennzeichnen. Die von internen und externen
Sensoren erfassten Markierungen werden automatisch hinzugefügt.
21
Page 22
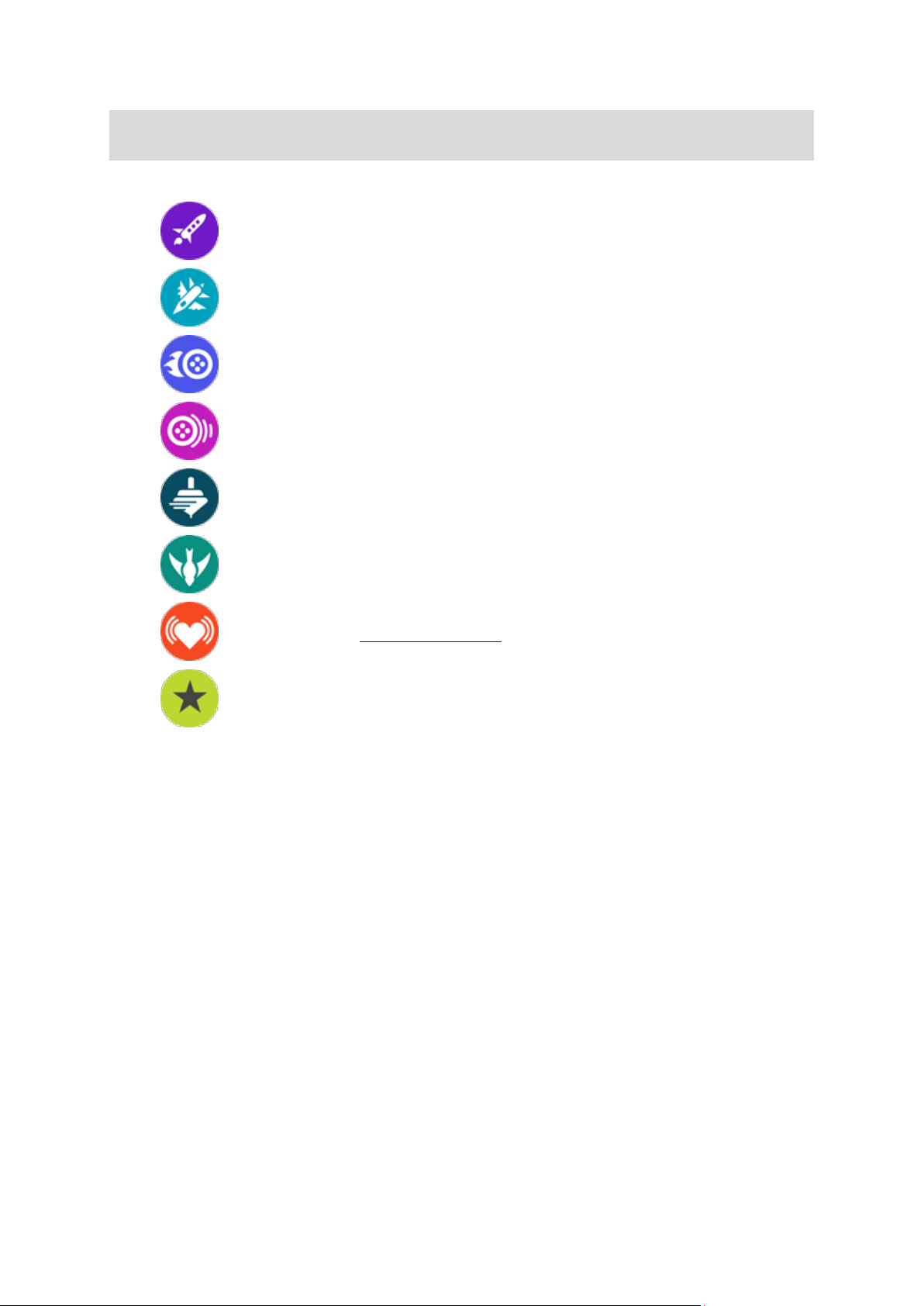
Tipp: Wenn Sie Ihr Video in der Mobile App oder Bandit Studio anzeigen, können Sie Markierungen
Geschwindigkeit.
Beschleunigungskraft.
Maximale Beschleunigung.
Maximales Abbremsen.
Maximale Umdrehung.
Maximale vertikale Geschwindigkeit.
Über einen Herzfrequenzmesser gemessene Herzfrequenz.
Manuelle Markierung.
hinzufügen und die Position und Dauer einer Markierung festlegen.
Folgende Markierungen und zugehörigen Symbole werden verwendet:
22
Page 23
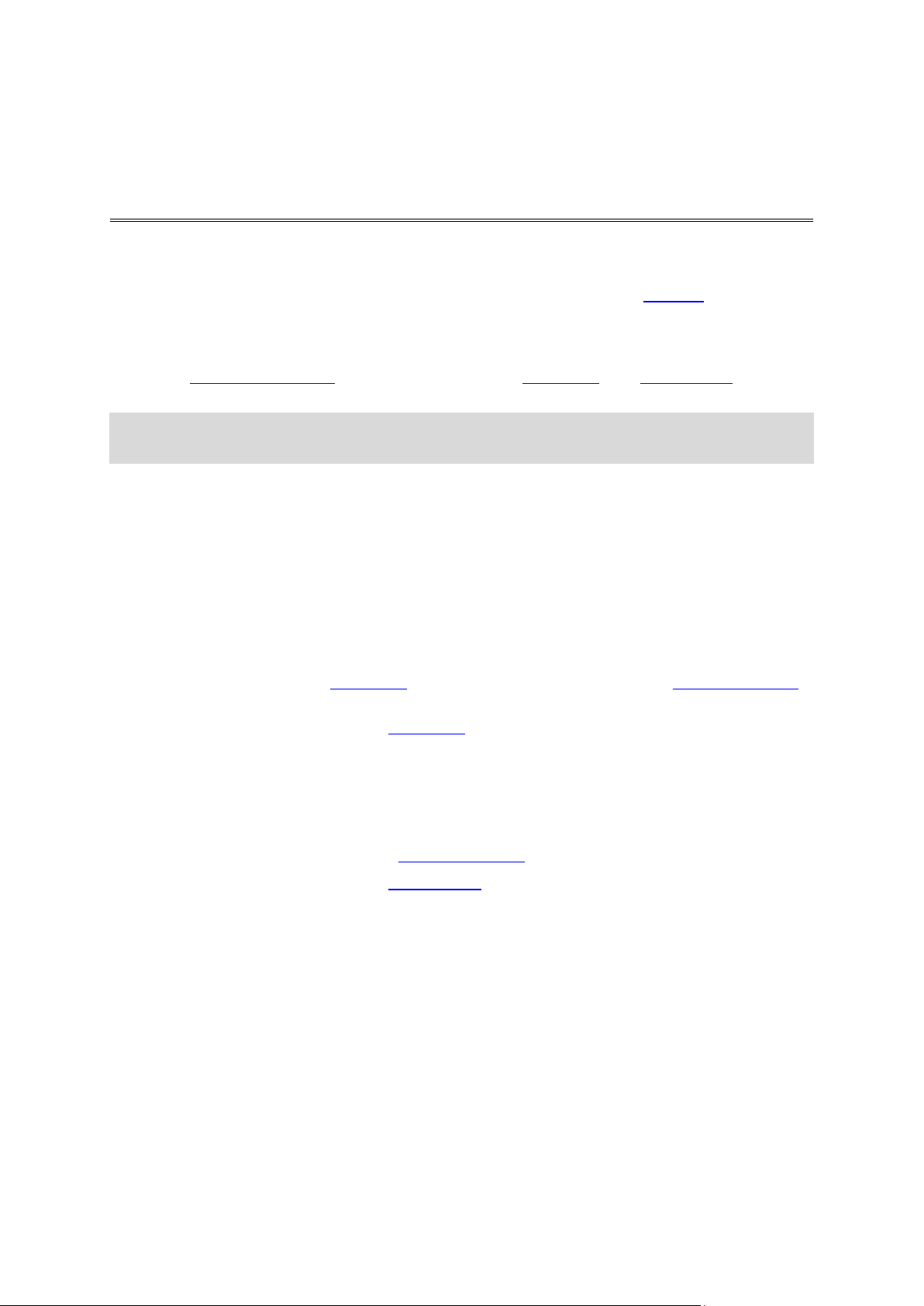
Erste Schritte
Ihr TomTom Bandit
Bevor Sie mit der Videoaufnahme beginnen, sollten Sie Ihre TomTom Bandit aufladen sowie
Software-Updates und QuickGPSFix herunterladen.
Kamerasoftware aktualisieren
Sie können Ihre Kamerasoftware und QuickGPSFix über die Mobile App oder Bandit Studio
aktualisieren.
Hinweis: QuickGPSFix ermöglicht Ihrer TomTom Bandit eine einfache GPS-Ortung und schnelle
Ermittlung Ihres Standorts.
Akkulaufzeit
Wenn der Akku voll aufgeladen ist, kann Ihre TomTom Bandit bis zu drei Stunden für Aufnahmen mit
GPS-Empfang verwendet werden. Die für die Aufnahme von Videos verwendete Auflösung und
Bildwiederholfrequenz wirken sich ebenfalls auf die Akkulaufzeit aus: Aufnahmen mit höherer
Auflösung oder Bildwiederholfrequenz benötigen mehr Energie.
Die TomTom Bandit wechselt in den Standby-Modus, wenn sie für einen kurzen Zeitraum nicht
verwendet wird. Nach zwei Stunden wird die TomTom Bandit automatisch ausgeschaltet.
TomTom Bandit Mobile App
Sie können die TomTom Bandit Mobile App kostenlos aus Ihrem Store oder unter tomtom.com/cam
herunterladen.
Weitere Informationen finden Sie unter Mobile App in diesem Handbuch.
TomTom Bandit mit Ihrem Smartphone verbinden
Weitere Informationen finden Sie unter Telefoneinstellungen in diesem Handbuch.
TomTom Bandit Studio
Sie können Bandit Studio kostenlos unter tomtom.com/cam herunterladen.
Weitere Informationen finden Sie unter Bandit Studio in diesem Handbuch.
Informationen zu Ihrer TomTom Bandit
Ihre TomTom Bandit ist eine modulare Konstruktion, die leicht zerlegt werden kann, sodass Sie
Komponenten austauschen können. Sie können z. B. einen neuen Batt-Stick installieren oder die
Linsenabdeckung ersetzen.
23
Page 24
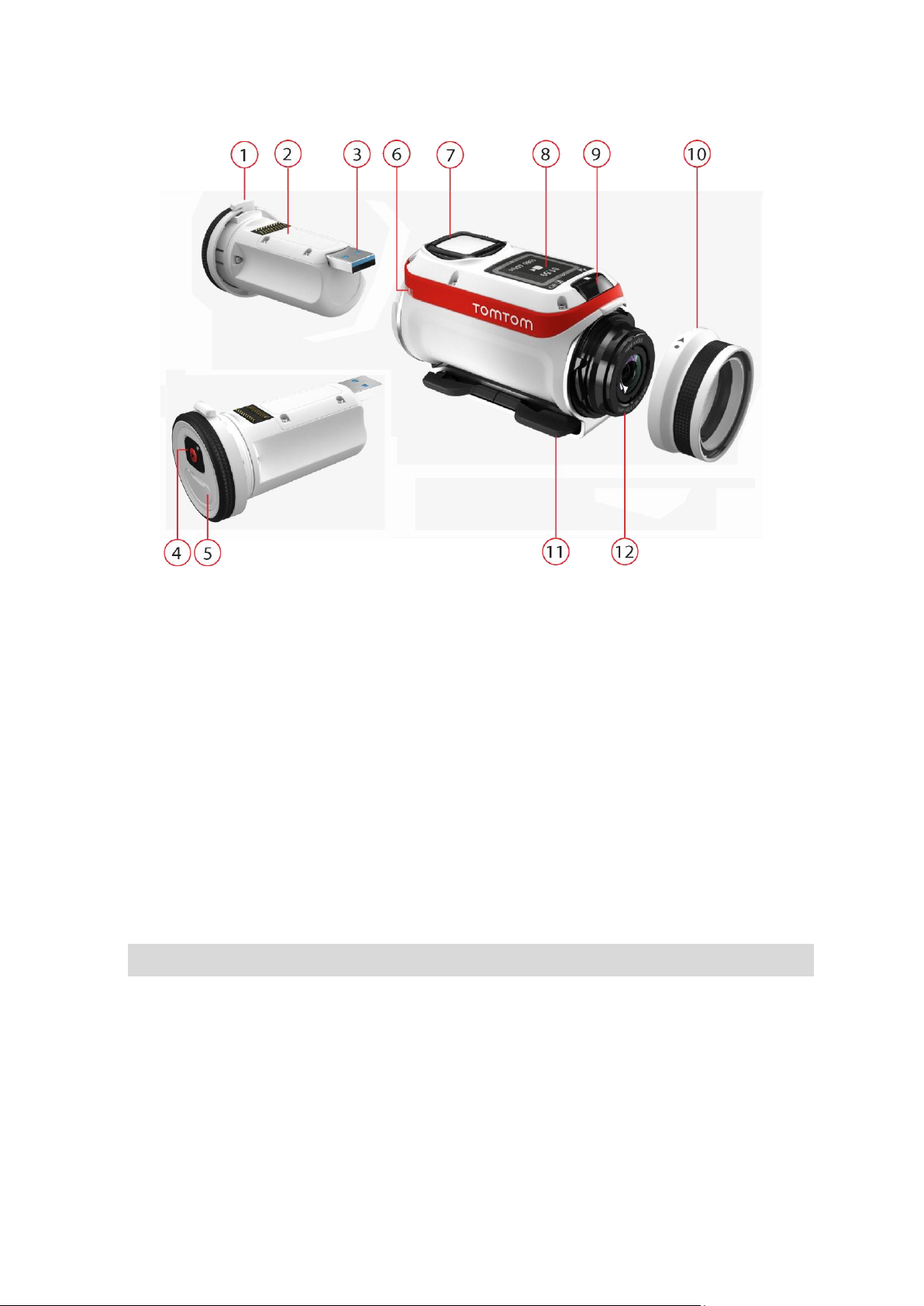
1. Batt-Stick 1900 mAh.
2. Akkuanzeige. Entfernen Sie den Batt-Stick und drücken Sie die EIN-Taste, um den Akkustand
anzuzeigen.
3. USB 3.0-Anschluss zum Aufladen und zur Datenübertragung.
4. Taste für EIN, START und manuelle Markierungen.
5. Anschluss mit Kappe für optionales Netzkabel und externes Audiokabel.
6. Befestigungspunkt für ein Sicherungsband.
7. Steuerungstaste zur Navigation nach oben, unten, links oder rechts zu anderen Anzeigen auf
dem TomTom Bandit-Display:
Gehen Sie nach oben oder unten, um ein Menüelement auszuwählen.
Gehen Sie nach rechts, um ein Element auszuwählen und das Menü dieses Elements zu
öffnen.
Gehen Sie nach links, um ein Menü zu verlassen.
Um eine Menüoption auszuwählen, muss sie markiert sein, wenn Sie das Menü verlassen. Ihre
TomTom Bandit speichert die markierte Option.
Wenn eine Menüoption aktiviert oder deaktiviert werden kann, gehen Sie nach rechts, um
die Einstellung zu ändern.
Hinweis: Bei Gebrauch der TomTom Bandit tief im Wasser ist die Steuerungstaste deaktiviert.
8. Bildschirm.
9. STOPP- und AUS-Taste.
10. Linsenabdeckung.
Die weiße Standardlinsenabdeckung ist spritzwassergeschützt (IPX7). Wenn Sie die TomTom
Bandit im oder unter Wasser in einer Tiefe von bis zu 40 m (5 ATM) oder für Aktivitäten auf der
Wasseroberfläche (z. B. Surfen) verwenden möchten, installieren Sie die optionale schwarze
Dive-Linsenabdeckung (IPX8).
11. Drehbare Halterungsringe mit Schnellverschlussmechanismus.
12. Linse (zum Schutz der Linse muss immer eine Linsenabdeckung angebracht werden).
24
Page 25
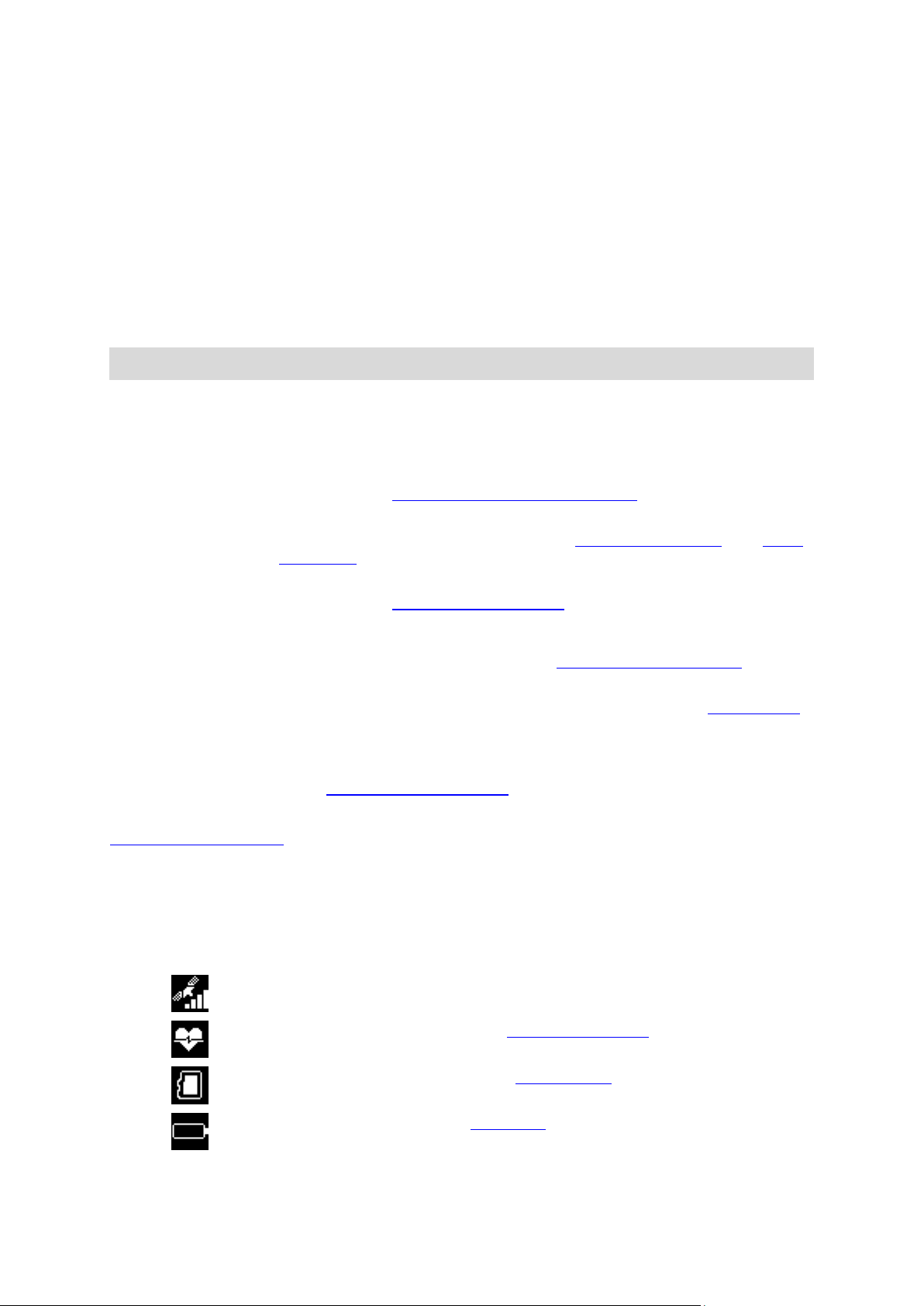
Elemente auf dem Display
Kamerastatus
Die Kamerastatusanzeige wird angezeigt, wenn Sie gerade keine Videos
oder Fotos aufnehmen. Hier werden der ausgewählte Modus und die
ausgewählten Einstellungen angezeigt.
Modus
Hier können Sie den gewünschten Modus auswählen. Die Modi sind „Foto“,
„Video“, „Zeitlupe“, „Zeitraffer“ und „Kino“.
Aufnahme
Die Aufnahmeanzeige erscheint, wenn Sie ein Video aufnehmen oder Fotos
aufnehmen. Hier werden die verbleibende Aufnahmezeit und die bereits
aufgenommene Zeit bzw. die Anzahl an aufgenommenen Fotos angezeigt.
Einstellungen
Hier können Sie die Einstellungen ändern, die für den ausgewählten Modus
verwendet werden sollen, außerdem die allgemeinen Einstellungen für die
TomTom Bandit.
Wenn Sie „Status“ auswählen, wird der Status der TomTom Bandit
angezeigt.
Video- und
Fotoeinstellungen
Sie können für jeden Video- und Fotomodus unterschiedliche Einstellungen
festlegen, um das Video oder Foto individuell anzupassen. Sie können
Beispielsweise die Bildwiederholfrequenz, den Bildwinkel und die Szene
festlegen.
Allgemeine
Einstellungen
In den allgemeinen Einstellungen legen Sie Optionen für die TomTom
Bandit fest, zum Beispiel die Sprache, Maßeinheiten und Töne.
Dieses Symbol zeigt an, wie viele GPS-Satelliten gefunden wurden. Zur
Ermittlung der GPS-Position der Kamera sind vier Balken erforderlich.
Dieses Symbol zeigt an, dass ein Herzfrequenzmesser mit der TomTom
Bandit verbunden ist.
Dieses Symbol zeigt an, dass eine Speicherkarte eingelegt ist.
Dies ist das Symbol für den Akkustatus.
Über das TomTom Bandit-Display können Sie die Art von Video oder Foto auswählen, die Sie
aufnehmen möchten, und die Einstellungen für jeden Video- oder Fotomodus ändern. So navigieren
Sie mit der Steuerungstaste zu anderen Anzeigen:
Gehen Sie nach oben oder unten, um ein Menüelement auszuwählen.
Gehen Sie nach rechts, um ein Element auszuwählen und das Menü dieses Elements zu öffnen.
Gehen Sie nach links, um ein Menü zu verlassen.
Um eine Menüoption auszuwählen, muss sie markiert sein, wenn Sie das Menü verlassen. Ihre
TomTom Bandit speichert die markierte Option.
Wenn eine Menüoption aktiviert oder deaktiviert werden kann, gehen Sie nach rechts, um die
Einstellung zu ändern.
Hinweis: Bei Gebrauch der TomTom Bandit tief im Wasser ist die Steuerungstaste deaktiviert.
Sie sehen die folgenden Anzeigen:
Symbole auf dem Display zeigen den Status verschiedener Kamerafunktionen und der verbundenen
Sensoren an.
Symbole auf dem Display
Folgende Symbole auf dem Display zeigen den Status verschiedener Kamerafunktionen und der
verbundenen Sensoren an:
25
Page 26
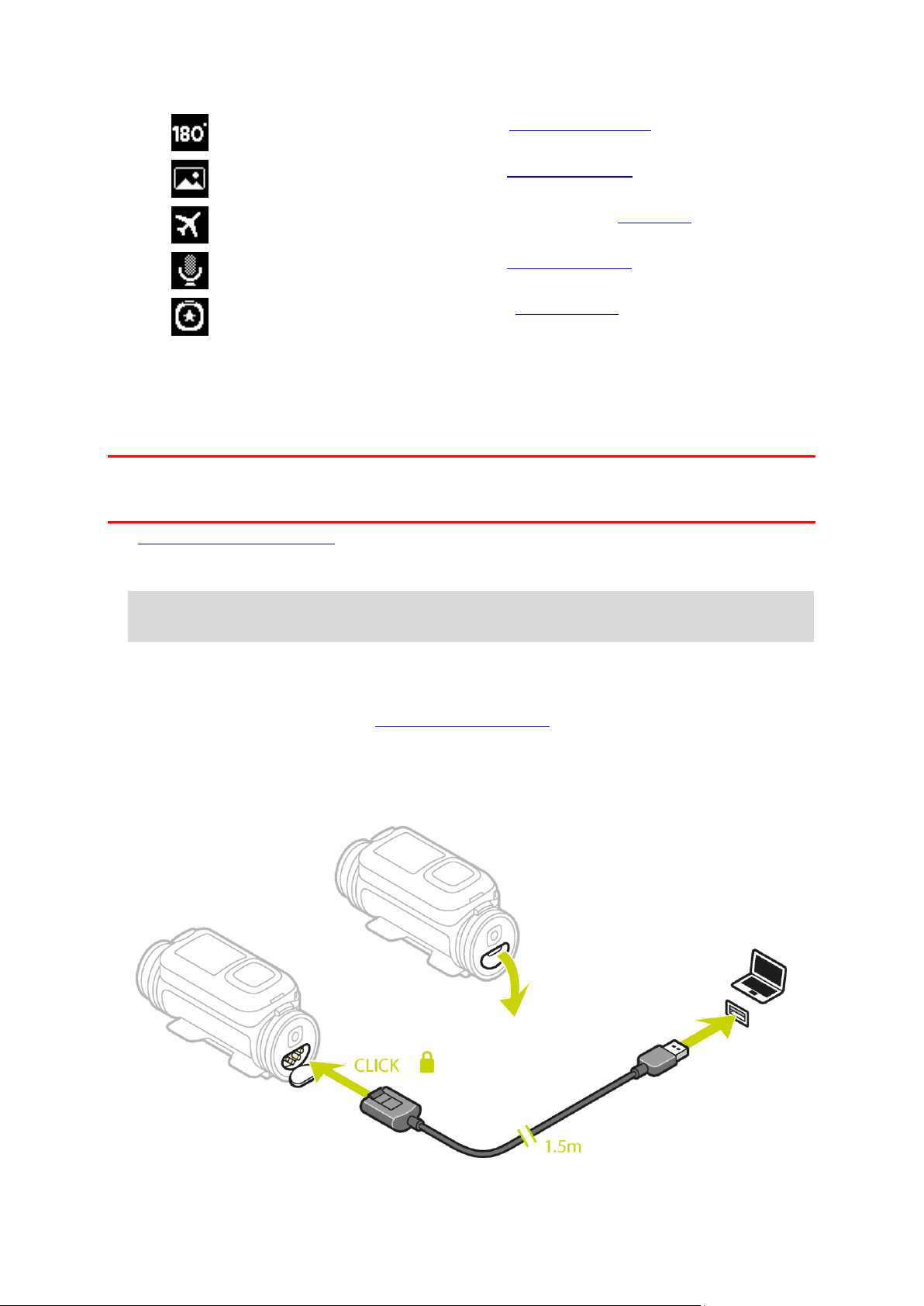
Dieses Symbol zeigt an, dass das Video- oder Fotobild um 180 Grad
gedreht wurde.
Dieses Symbol zeigt an, dass die Kamerabelichtung auf Hell bzw. Nacht
eingestellt wurde.
Dieses Symbol zeigt an, dass sich die Kamera im Flugmodus befindet.
Dieses Symbol zeigt an, dass ein externes Mikrofon mit der TomTom Bandit
verbunden ist.
Dieses Symbol zeigt an, dass eine Fernbedienung mit der TomTom Bandit
verbunden ist.
TomTom Bandit aufladen
Sie können Ihre TomTom Bandit auf die folgenden beiden Arten aufladen:
Batt-Stick über einen USB-Anschluss aufladen
Wichtig: Wenn Sie den Batt-Stick oder die Linsenabdeckung entfernen, achten Sie darauf, dass kein
Schmutz oder Wasser in die TomTom Bandit oder den Batt-Stick gelangt. Entfernen Sie den
Batt-Stick oder die Linsenabdeckung nur in einer sauberen und trockenen Umgebung.
1. Entfernen Sie den Batt-Stick aus der TomTom Bandit.
2. Stecken Sie den USB-Stecker des Batt-Stick in den USB-Anschluss Ihres Computers oder ein
standardmäßiges USB-Ladegerät.
Tipp: Während der Batt-Stick aufgeladen wird, zeigen die LEDs den Ladestand an und eine LED
blinkt.
3. Um den Ladestand des Batt-Stick anzuzeigen, trennen Sie die USB-Verbindung und drücken Sie
die EIN-Taste.
Die LEDs leuchten auf und zeigen den Ladestand an.
4. Sobald der Batt-Stick geladen ist, setzen Sie den Batt-Stick in die TomTom Bandit ein.
TomTom Bandit mit dem optionalen Netzkabel aufladen
1. Öffnen Sie die Anschlusskappe auf der Rückseite des Batt-Stick.
26
Page 27

Tipp: Sie müssen den Batt-Stick nicht aus der TomTom Bandit entnehmen.
2. Schließen Sie das Netzkabel an den Anschluss des Batt-Stick und einen USB-Anschluss an.
Der Akkuladestand wird auf der STATUSANZEIGE im Menü EINSTELLUNGEN angezeigt.
Speicherkarte einlegen
Die Fotos und Videos, die Sie aufnehmen, werden auf einer Micro-SD-Karte gespeichert, die sich im
Batt-Stick befindet. Verwenden Sie eine Micro-SD-Karte der Klasse 10 oder höher. Eine Liste der
zugelassenen kompatiblen Micro-SD-Karten finden Sie unter tomtom.com/support.
Hinweis: Wenn Sie eine Micro-SD-Karte verwenden, die zu langsam für Ihre TomTom Bandit ist,
zeigt die TomTom Bandit eine entsprechende Meldung an und Sie werden aufgefordert, eine
kompatible Micro-SD-Karte zu verwenden.
Tipp: Die Leistung von Micro-SD-Karten kann mit der Zeit abnehmen; dies kann ebenfalls der Fall
sein, je mehr Speicherplatz auf der Micro-SD-Karte belegt wird. Um eine optimale Leistung
sicherzustellen, sollten Sie Ihre Micro-SD-Karte regelmäßig formatieren.
Wichtig: Wenn Sie den Batt-Stick oder die Linsenabdeckung entfernen, achten Sie darauf, dass kein
Schmutz oder Wasser in die TomTom Bandit oder den Batt-Stick gelangt. Entfernen Sie den
Batt-Stick oder die Linsenabdeckung nur in einer sauberen und trockenen Umgebung.
1. Entfernen Sie den Batt-Stick aus der TomTom Bandit.
2. Legen Sie die Micro-SD-Karte in den Speicherkarten-Steckplatz des Batt-Stick ein.
Wichtig: Legen Sie die Micro-SD-Karte so ein, dass die Kontakte nach oben zeigen.
3. Setzen Sie den Batt-Stick in die TomTom Bandit ein.
Video- und Fotomodi und -einstellungen
Jeder Video- und Fotomodus verfügt über eigene Einstellungen.
TomTom Bandit-Modi
Wählen Sie den gewünschten Modus direkt auf der TomTom Bandit oder über die Mobile App aus.
Wenn Sie einen Modus ausgewählt haben, können Sie die zugehörigen Video- oder Fot-Einstellungen
ändern.
27
Page 28
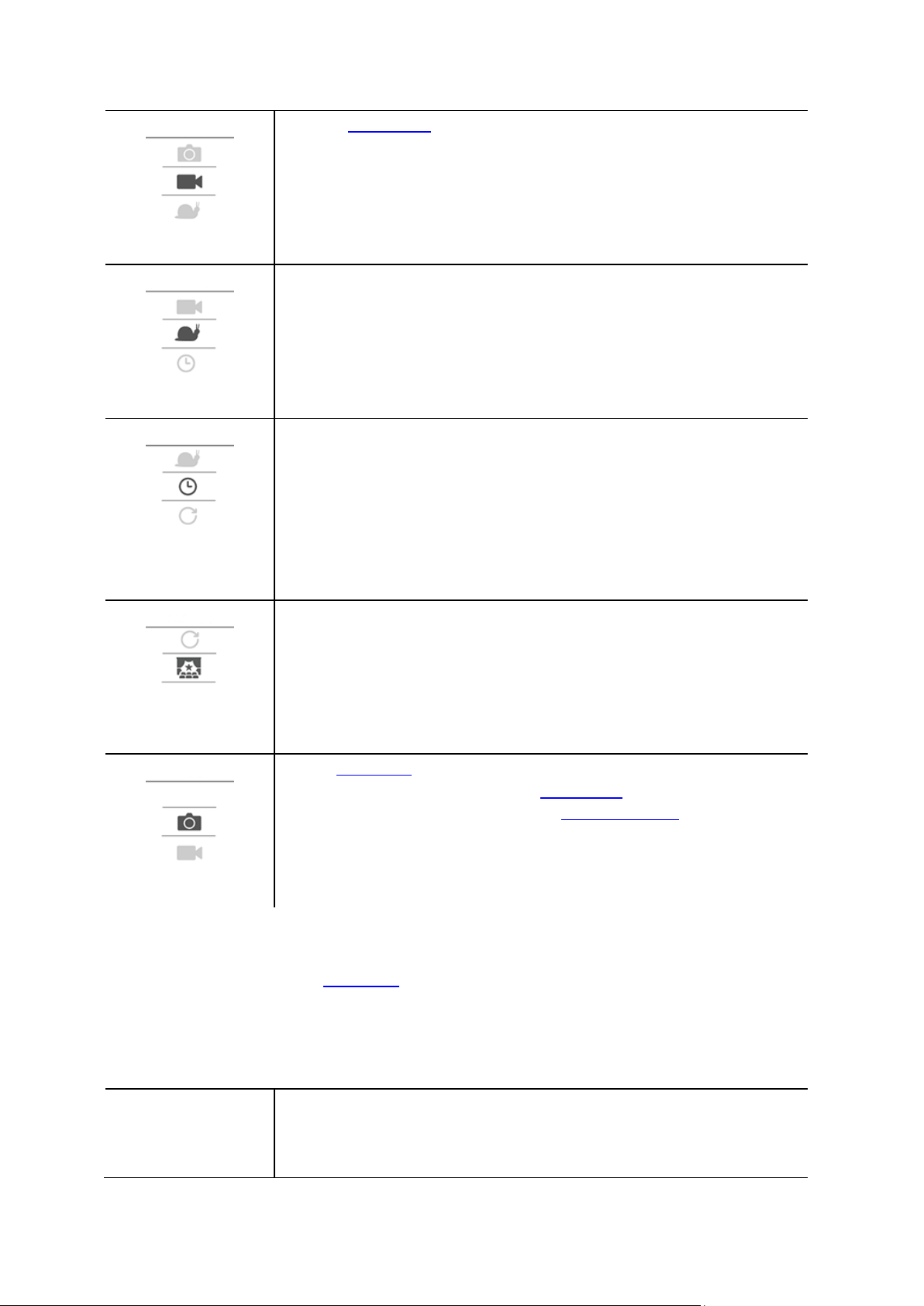
Video
Normaler Videomodus mit hoher Qualität.
Zeitlupe
Videos werden mit einem Vielfachen der normalen Bildwiederholfrequenz
aufgenommen (2x, 4x oder 8x), aber das Video wird für die Wiedergabe
mit der normalen Bildwiederholfrequenz gespeichert (30 fps), was in
einem Zeitlupenvideo resultiert.
Audio- und Sensordaten werden im Zeitlupenmodus ebenfalls aufgenommen. Das verfügbare Zeitlupentempo hängt von der gewählten
Videoauflösung ab.
Zeitraffer
Im ZEITRAFFERMODUS nimmt die TomTom Bandit ein Zeitraffervideo
direkt als Videoaufnahme mit der eingestellten Auflösung und der
normalen Bildwiederholfrequenz auf.
Sie können das Intervall zwischen den aufgenommenen Videobildern
wählen. Die Zeitrafferaufnahme wird beendet, wenn der Akkuladestand
niedrig ist, die Speicherkarte voll ist oder Sie die STOPP-Taste drücken.
Es werden keine Audio- oder Sensorinformationen mit einem Zeitraffervideo aufgenommen; wenn ein Signal verfügbar ist, werden zu Beginn des
Videos jedoch GPS-Informationen erfasst.
Kino
KINO ist der Modus mit der höchsten Auflösung. Videos werden mit 4K oder
2,7K aufgenommen. Für den normalen Gebrauch bieten 1080p für
gewöhnlich eine absolut ausreichende Videoqualität.
Foto
Für den Fotomodus stehen die folgenden Optionen zur Verfügung:
Normal – für die Aufnahme eines Einzelbildes.
Serienbild – für die Aufnahme einer Serie von Bildern innerhalb einer
sehr kurzen Zeit.
Größe
1080p mit 30 fps
1080p mit 60 fps
720p mit 60 fps
720p mit 120 fps
Videoeinstellungen
Jeder Videomodus verfügt über eigene Einstellungen. Sie können die Einstellungen direkt auf der
TomTom Bandit oder über die Mobile App ändern.
Gehen Sie auf der Kamerastatusanzeige nach unten zum Menü EINSTELLUNGEN und wählen Sie die
Moduseinstellungen für den aktuellen Videomodus aus, zum Beispiel VIDEO oder ZEITLUPE. Gehen
Sie nach rechts und wählen Sie die Einstellungen aus, die Sie ändern möchten.
Videoeinstellungen
28
Page 29
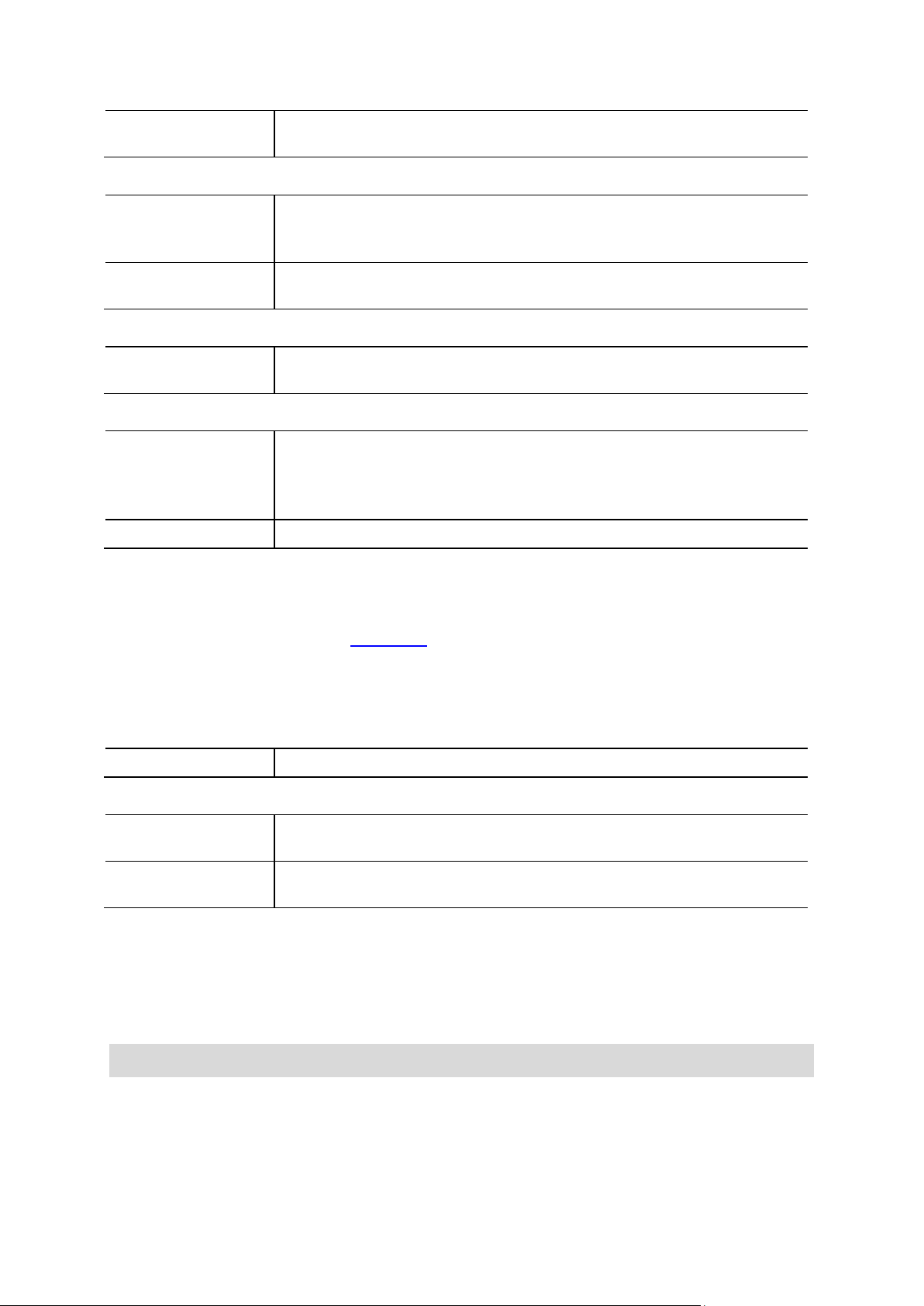
Anzeigen
Weit
Normal
Zeitlupeneinstellungen
Größe
1080p mit 2-facher Geschwindigkeit
720p mit 4-facher Geschwindigkeit
WVGA mit 6-facher Geschwindigkeit
Anzeigen
Weit
Normal
Größe
4k mit 15 fps
2,7k mit 30 fps
Größe
4k mit 15 fps
4k mit 30 fps
1080p mit 15 fps
1080p mit 30 fps
Intervall
1 Sek., 5 Sek., 10 Sek., 15 Sek., 30 Sek., 60 Sek.
Größe
16 MP
Größe
8 MP
16 MP
Serienbild
Bis zu 10 Fotos in 1 Sek.
Bis zu 10 Fotos in 2 Sek.
Kino-einstellungen
Zeitraffereinstellungen
Fotoeinstellungen
Verwenden Sie die Fotoeinstellungen, um einen Fotomodus auszuwählen. Nach der Auswahl des
Modus können Sie die zugehörigen Einstellungen vornehmen. Sie können die Einstellungen direkt auf
der TomTom Bandit oder über die Mobile App ändern.
Gehen Sie auf der Kamerastatusanzeige nach unten zum Menü EINSTELLUNGEN und wählen Sie
FOTO aus. Gehen Sie nach rechts, um einen Modus auszuwählen, zum Beispiel SERIENBILD, und
wählen Sie anschließend die Einstellungen aus, die Sie ändern möchten.
Einstellungen für NORMAL
Einstellungen für SERIENBILD
Bildeinstellungen
Über die Bildeinstellungen können Sie die Lichtverhältnisse der jeweiligen Szene und die Bilddrehung auswählen. Die Einstellungen werden auf alle Video- oder Fotomodi angewendet.
Gehen Sie auf der Kamerastatusanzeige nach unten zum Menü EINSTELLUNGEN und wählen Sie BILD
aus. Gehen Sie nach rechts, um eine der folgenden Einstellungen auszuwählen:
Tipp: Sie können nur auf die Bildeinstellungen auf der TomTom Bandit zugreifen.
Szene
Auto (Standardwert) passt die Kamerabelichtung automatisch an die erkannten Lichtverhältnis-
se an.
Hell stellt die Kamerabelichtung auf helle Lichtverhältnisse ein.
Nacht stellt die Kamerabelichtung auf schwache Lichtverhältnisse ein.
29
Page 30
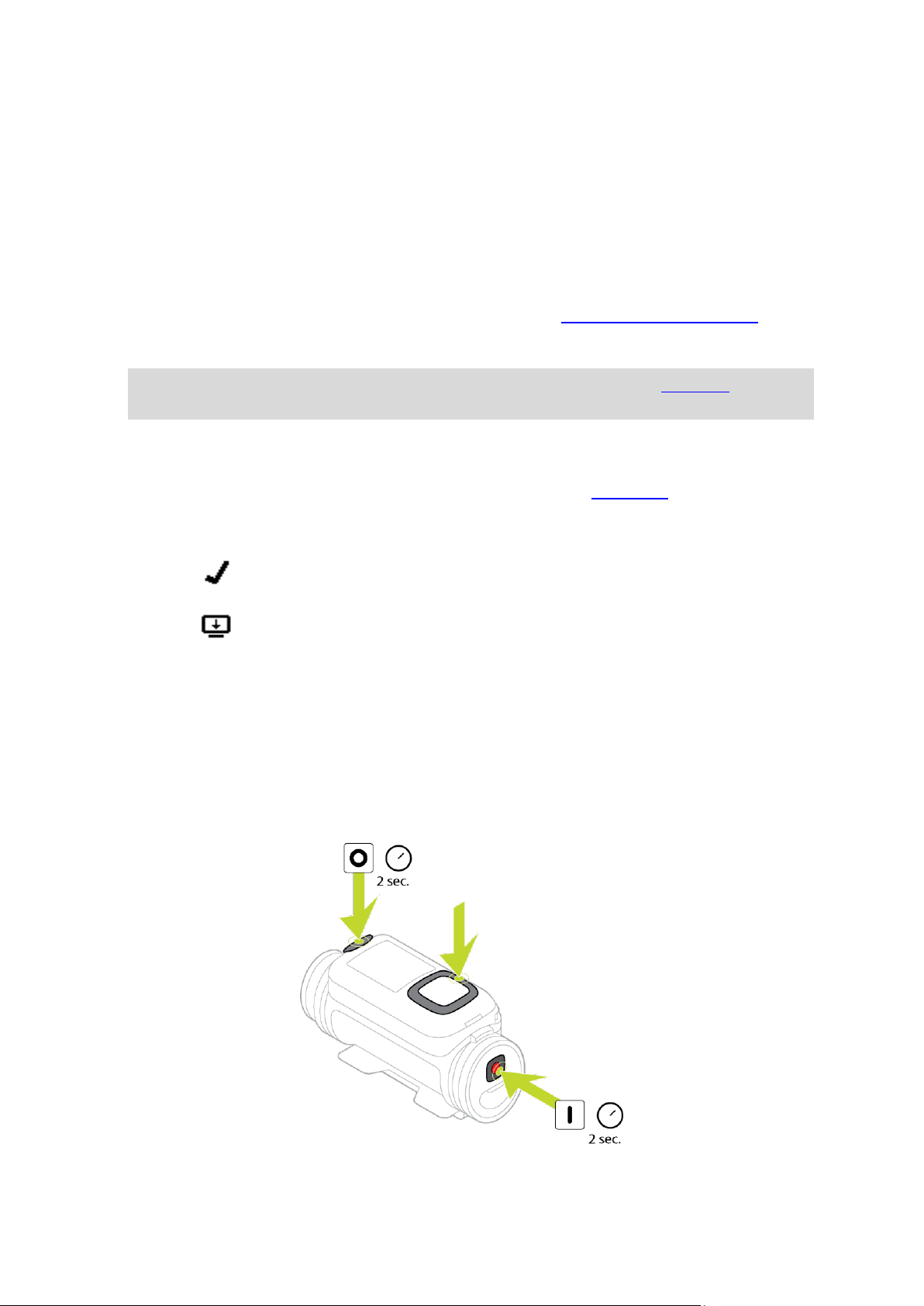
Rotieren
QuickGPSFix auf Ihrer TomTom Bandit ist aktuell.
QuickGPSFix auf Ihrer TomTom Bandit ist nicht aktuell. Wenn die
QuickGPSFix-Daten auf Ihrer TomTom Bandit nicht aktuell sind,
funktioniert die Kamera zwar weiterhin wie üblich. Es könnte jedoch
länger dauern, bei Beginn einer Aktivität eine GPS-Ortung zu erhalten.
Sie können die mit Ihrer Kamera aufgenommenen Videos und Fotos um 180 Grad drehen. Dank
dieser Funktion kann die Kamera auch umgekehrt montiert werden.
TomTom Bandit-Status
Gehen Sie auf der Kamerastatusanzeige nach unten, um das Menü EINSTELLUNGEN zu öffnen.
Wählen Sie STATUS aus und gehen Sie nach rechts.
Die Statusanzeige bietet die folgenden Informationen:
Akku – die verbleibende Akkuleistung Ihrer TomTom Bandit. Laden Sie den Batt-Stick auf, wenn
die Leistung niedrig ist.
Speicher – die verbleibende Menge an freiem Speicherplatz auf Ihrer TomTom Bandit.
Tipp: Wenn nur noch wenig Speicherplatz verfügbar ist, verbinden Sie den Batt-Stick mit Ihrem
Computer und übertragen Sie einige Dateien.
QuickGPS – der Status der QuickGPSFix-Daten auf Ihrer TomTom Bandit.
QuickGPSFix ermöglicht Ihrer TomTom Bandit eine präzise und schnelle Standortbestimmung,
sodass Sie sofort starten können. Um die QuickGPSFix-Daten auf Ihrer TomTom Bandit automatisch zu aktualisieren, verbinden Sie die TomTom Bandit mit der Mobile App. Nach dem Download sind die QuickGPSfix-Daten drei Tage lang gültig.
Der Status von QuickGPSFix wird anhand dieser Symbole angezeigt:
Version – die Versionsnummer der Software auf Ihrer TomTom Bandit. Diese Informationen
benötigen Sie möglicherweise, wenn Sie sich an den Kundensupport wenden.
Seriennummer – die Seriennummer Ihrer TomTom Bandit.
TomTom Bandit ein- und ausschalten
Ihre TomTom Bandit kann eingeschaltet, ausgeschaltet oder in den Standby-Modus versetzt sein. Die
TomTom Bandit kann nur über die Tasten auf der TomTom Bandit ein- und ausgeschaltet werden.
30
Page 31

TomTom Bandit einschalten
Drücken Sie die START-Taste auf der Rückseite der TomTom Bandit 2 Sekunden lang, um Ihre
TomTom Bandit einzuschalten. Das TomTom-Logo wird angezeigt, die roten LEDs blinken und der
Startton ist zu hören. Wenn keine Micro-SD-Karte in den Batt-Stick eingelegt ist, werden Sie
aufgefordert, eine Speicherkarte einzulegen, damit die TomTom Bandit eingeschaltet werden kann.
Wenn sich die TomTom Bandit im Standby-Modus befindet, drücken Sie die Steuerungstaste, um die
TomTom Bandit wieder zu aktivieren.
Die TomTom Bandit bleibt in folgenden Situationen eingeschaltet:
Sie nehmen mit der TomTom Bandit gerade ein Video oder Fotos auf.
Sie verwenden das Display gerade zur Einrichtung der TomTom Bandit.
Sie bedienen die TomTom Bandit mit Ihrem Mobiltelefon über WLAN oder Bluetooth.
TomTom Bandit ausschalten
Drücken Sie die STOPP-Taste auf der Rückseite der TomTom Bandit 2 Sekunden lang, um sie
auszuschalten. Die roten LEDs blinken und der Ausschaltton ist zu hören.
Die TomTom Bandit wird automatisch ausgeschaltet, wenn der Akkuladestand zu niedrig ist.
Standby
Um Strom zu sparen, wechselt die TomTom Bandit automatisch in den Standby-Modus, wenn sie
einige Minuten lang nicht verwendet wird.
Sie können die TomTom Bandit wieder aktivieren, indem Sie die Steuerungstaste drücken, die
Fernbedienung oder die Mobile App verwenden. Wenn Sie die START-Taste drücken, beginnt die
TomTom Bandit mit der Aufnahme von Video oder Fotos, je nach dem eingestellten Modus.
Die TomTom Bandit wird nach zwei Stunden im Standby-Modus ausgeschaltet.
Mit der Mobile App verbinden
Die Mobile App startet erst, wenn Sie die TomTom Bandit und Ihr Smartphone über WLAN verbunden
haben.
Tipp: Nur für iOS. Wenn Ihr Smartphone Bluetooth Smart-fähig (BLE) ist, wird WLAN automatisch
von der Mobile App aktiviert bzw. deaktiviert. WLAN wird außerdem deaktiviert, wenn es über
einen längeren Zeitraum nicht verwendet wird.
Führen Sie die folgenden Schritte aus, um Ihre TomTom Bandit mit Ihrem Smartphone zu verbinden
und die Mobile App zu starten:
1. Schalten Sie Ihre TomTom Bandit ein.
2. Gehen Sie auf der Kamerastatusanzeige nach oben, um die WLAN-Verbindung der TomTom
Bandit zu aktivieren.
Der Name der WLAN-Verbindung und das Passwort werden auf dem Display angezeigt.
3. Öffnen Sie auf Ihrem Smartphone die WLAN-Einstellungen und wählen Sie die WLAN-Verbindung
der TomTom Bandit in der Netzwerkliste aus.
4. Geben Sie das Passwort ein, das auf dem TomTom Bandit-Display angezeigt wird.
Ihr Telefon stellt eine Verbindung mit der TomTom Bandit her. Auf der TomTom Bandit zeigt das
Display Mit Gerät verbunden an.
5. Starten Sie die Mobile App.
Die Mobile App wird gestartet und zeigt das Sucher-Fenster an.
TomTom Bandit zurücksetzen
So setzen Sie Ihre TomTom Bandit zurück:
31
Page 32

Gehen Sie auf der Kamerastatusanzeige Ihrer TomTom Bandit nach unten, um das Menü
EINSTELLUNGEN zu öffnen. Wählen Sie ALLGEMEIN und anschließend OPTIONEN aus.
Wählen Sie ZURÜCKSETZEN und wählen Sie aus den folgenden beiden Optionen aus:
ZURÜCKS. setzt Ihre TomTom Bandit auf die Werkseinstellungen zurück und startet die TomTom
Bandit neu.
Hinweis: Beim Zurücksetzen werden keine Fotos und Videos von der Micro-SD-Karte gelöscht.
WIFI ZURÜCKS. erzeugt einen neuen Namen und ein neues Passwort für WLAN.
Kamerasoftware aktualisieren
Registrieren Sie Ihre TomTom Bandit über die Mobile App oder Bandit Studio mit einem TomTom
MySports-Konto, um Updates zu erhalten.
Sie können Updates wie folgt auf Ihrer TomTom Bandit installieren:
Installieren Sie Updates über die Mobile App direkt auf Ihrer TomTom Bandit.
Übertragen Sie Updates von Bandit Studio auf Ihren Batt-Stick und setzen Sie dann den
Batt-Stick in die TomTom Bandit ein.
Updates über die Mobile App installieren
1. Verbinden Sie Ihr Smartphone über WLAN mit Ihrer TomTom Bandit.
2. Öffnen Sie die Bandit Mobile App.
Falls ein Update verfügbar ist, wird es im Hintergrund an Ihre TomTom Bandit übertragen.
Sobald das Update zur Installation bereit ist, wird eine Meldung in der App angezeigt.
Tipp: Um zu prüfen, ob die aktuellste Software auf Ihrer TomTom Bandit installiert ist, wählen
Sie die Menü-Taste der App und dann Kamerastatus aus. Wenn die Software Ihre Kamera auf
dem neuesten Stand ist, wird neben der Kamerasoftware-Version ein grünes Kreuz angezeigt.
3. Starten Sie Ihre TomTom Bandit neu.
4. Befolgen Sie die Anweisungen auf dem Display, um das Update zu installieren.
Updates mit Bandit Studio installieren
1. Stellen Sie sicher, dass der Akku Ihrer Bandit ausreichend geladen ist.
2. Entfernen Sie den Batt-Stick aus der TomTom Bandit.
3. Starten Sie Bandit Studio auf Ihrem Computer.
1. Schließen Sie den Batt-Stick über den USB-Anschluss an Ihren Computer an.
2. Wählen Sie in Bandit Studio die Menü-Taste „Einstellungen“.
Falls ein Update verfügbar ist, wird auf dem Display neben der Kamerafirmware-Version Update
angezeigt.
3. Wählen Sie Update.
Die Mobile App überträgt das Update auf Ihren Batt-Stick.
4. Setzen Sie den Batt-Stick in die TomTom Bandit ein.
5. Schalten Sie die TomTom Bandit ein.
6. Befolgen Sie die Anweisungen auf dem Display, um das Update zu installieren.
QuickGPSFix-Updates
In den folgenden Situationen verwendet Ihre TomTom Bandit QuickGPSFix zur Bestimmung Ihrer
Position:
Die TomTom Bandit wurde über einen längeren Zeitraum nicht verwendet.
32
Page 33

Die TomTom Bandit befindet sich seit mehr als einer Woche außerhalb des
GPS-Abdeckungsbereichs.
Die TomTom Bandit wird in einer Entfernung von mehr als 500 km zur letzten Position aktiviert.
QuickGPSFix enthält Informationen zu den Positionen der GPS-Satelliten. Damit kann Ihre TomTom
Bandit Ihren Standort schneller ermitteln.
Tipp: Die QuickGPSFix-Informationen werden automatisch über die Mobile App aktualisiert.
Pflege Ihres TomTom Bandit
Es wird empfohlen, Ihre Kamera einmal pro Woche zu reinigen, wenn Sie sie häufig verwenden.
Wichtig: Wenn Sie den Batt-Stick oder die Linsenabdeckung entfernen, achten Sie darauf, dass kein
Schmutz oder Wasser in die TomTom Bandit oder den Batt-Stick gelangt. Entfernen Sie den
Batt-Stick oder die Linsenabdeckung nur in einer sauberen und trockenen Umgebung.
Wischen Sie die Kamera bei Bedarf mit einem feuchten Tuch ab. Verwenden Sie milde Seife, um
Fett oder Schmutz zu entfernen. Wenn die Kamera stark verschmutzt ist, spülen Sie sie mit
kaltem oder lauwarmem Wasser ab.
Reinigen Sie die Linsenabdeckung und Linse mit einem speziell für die Reinigung von
Kameralinsen vorgesehenen Tuch und Spray.
Tipp: Sie können die TomTom-Mikrofaser-Kameratasche verwenden, um die Linse und die
Linsenabdeckung zu reinigen.
Setzen Sie Ihre Kamera keinen aggressiven Chemikalien wie Benzin, Lösungsmitteln, Azeton,
Alkohol oder Insektenschutzmitteln aus. Chemikalien können die Abdichtungen, das Gehäuse
und die Oberflächen der Kamera beschädigen.
Wenn Sie Ihre Kamera im Wasser verwendet haben, spülen Sie die TomTom Bandit mit sauberem
Wasser ab und trocknen Sie sie mit einem weichen Tuch. Öffnen Sie die äußere Kontaktkappe
des Batt-Stick und trocknen Sie die Kontakte und die Kappe.
Videos und Fotos löschen und Speicherkarte formatieren
Sie können einzelne oder alle Videos und Fotos von der Micro-SD-Karte löschen oder die Micro-SD-Karte formatieren:
LÖSCHEN – Mit dieser Option wird das zuletzt aufgenommene Video oder Foto von der
Micro-SD-Karte gelöscht.
ALLE LÖSCH. – Mit dieser Option werden alle Videos, Fotos und Sensordaten von der Mi-
cro-SD-Karte gelöscht; Daten in anderen Ordnern werden jedoch nicht gelöscht.
SD FORMAT. – Mit dieser Option wird die Micro-SD-Karte formatiert; es werden alle Daten von
der Micro-SD-Karte gelöscht.
Zuletzt aufgenommenes Video oder Foto löschen
1. Wählen Sie im Menü EINSTELLUNGEN die Option ALLGEMEIN und anschließend SPEICHER aus.
2. Wählen Sie LÖSCHEN und anschließend JA aus.
Das zuletzt aufgenommene Video oder Foto wird gelöscht.
Alle Videos und Fotos löschen
1. Wählen Sie im Menü EINSTELLUNGEN die Option ALLGEMEIN und anschließend SPEICHER aus.
2. Wählen Sie ALLE LÖSCH. aus.
3. Wählen Sie JA aus.
Alle Videos und Fotos werden gelöscht.
Speicherkarte formatieren
Wichtig: Beim Formatieren des Speichers werden ALLE Daten von der Micro-SD-Karte gelöscht.
33
Page 34

1. Wählen Sie im Menü EINSTELLUNGEN die Option ALLGEMEIN und anschließend SPEICHER aus.
2. Wählen Sie SD FORMAT. aus.
3. Wählen Sie JA aus.
Die Micro-SD-Karte wird formatiert und alle Daten werden gelöscht.
Auf Videos und Fotos zugreifen
Ihre Videos, Fotos und Markierungen werden auf der in den Batt-Stick eingelegten Speicherkarte
gespeichert. Die einfachste Methode zur Erstellung einer Video-Story mit Ihren Fotos und
Markierungen ist die Bandit Mobile App oder Bandit Studio.
Die Bandit Mobile App wird über WLAN mit Ihrer TomTom Bandit verbunden. Sie können mit der App
Ihre Video-Story unterwegs direkt auf der Kamera erstellen und hochladen.
Bandit Studio wird auf Ihrem Computer installiert. Entfernen Sie den Batt-Stick aus der TomTom
Bandit und schließen Sie ihn über den USB-Anschluss an den Computer an.
Hinweis: Wenn Ihr Batt-Stick mit dem Computer verbunden wurde, können Sie auch über einen
Datei-Explorer auf Ihre Videos und Fotos zugreifen.
Daten auf der TomTom Bandit anzeigen
Navigieren Sie während der Aufnahme von Videos oder Fotos auf der Kamerastatusanzeige nach
rechts, um die Datenanzeige aufzurufen. Navigieren Sie nach oben bzw. unten, um die unterschiedlichen verfügbaren Daten anzuzeigen, beispielsweise einen Herzfrequenzmesser. Navigieren Sie
erneut nach rechts, um die tatsächlichen vom Sensor oder Gerät gemessenen Daten anzuzeigen.
Je nach dem eingestellten Modus werden zwei Messgrößen angezeigt. Der Text unter jeder
Messgröße gibt an, welche Information derzeit angezeigt wird.
Beispiele für verfügbare Messgrößen:
SD-Karte – Verbleibende Minuten werden oben angezeigt, bereits aufgenommene Minuten
werden unten angezeigt.
Geschwindigkeitsmodus – Die maximale Geschwindigkeit wird oben angezeigt, die aktuelle
Geschwindigkeit wird unten angezeigt.
Herzfrequenz – Die maximale Herzfrequenz wird oben angezeigt, die aktuelle Herzfrequenz
wird unten angezeigt (sofern ein optionaler Herzfrequenzmesser verbunden ist).
Hinweis: Ihre TomTom Bandit verfügt zudem über integrierte Sensoren, die Daten aufzeichnen
und in der Videodatei speichern. Diese Daten können nicht auf der TomTom Bandit angezeigt
werden.
34
Page 35

Basishalterung installieren
Peripheriegeräte verwenden
Mit der Basishalterung können Sie die TomTom Bandit an einem Helm oder einer anderen flachen
oder leicht gewölbten Oberfläche befestigen. Eine flache und eine gewölbte Basishalterung sind im
Lieferumfang enthalten.
Tipp: Zusätzliche Halterungen sind als Zubehör erhältlich.
Tipp: Befestigen Sie Ihre TomTom Bandit mit der optionalen Fahrradhalterung an einem Lenker.
Tipp: Sie können Ihre TomTom Bandit auch umgekehrt installieren. Legen Sie in den Bildeinstel-
lungen die Option ROTIEREN auf 180 fest, um das Bild um 180 Grad zu drehen.
1. Suchen Sie die beste Position für Ihre TomTom Bandit, bevor Sie eine Halterung installieren.
Befestigen Sie die Halterung nur an einer glatten, harten Oberfläche. Die Halterung lässt sich an
porösen, strukturierten oder weichen Oberflächen nicht sicher befestigen.
Um die TomTom Bandit in verschiedenen Winkeln oder auf der linken oder rechten Seite eines
Helms anzubringen, können Sie die Basis der TomTom Bandit um mehr als 180 Grad um das
Gehäuse drehen.
Tipp: Verwenden Sie den Live-Sucher der Mobile App, um den richtigen Bildwinkel für Ihre
TomTom Bandit einzustellen.
2. Reinigen Sie den Installationsbereich für die Basishalterung.
35
Page 36

Wachs, Öl, Schmutz und Feuchtigkeit reduzieren die Haftung, was zu einer unsicheren Befestigung führen kann. Stellen Sie sicher, dass der Bereich vollständig trocken ist.
3. Stellen Sie sicher, dass die Halterung richtig ausgerichtet ist und bringen Sie die Halterung
anschließend in einer trockenen Umgebung bei Raumtemperatur an. Drücken Sie die Halterung
fest auf die Oberfläche.
Die Halterung kann in einer feuchten und kalten Umgebung nicht sicher befestigt werden.
4. Warten Sie 24 Stunden, um das Haftmittel aushärten zu lassen.
5. Installieren Sie die TomTom Bandit auf der Halterung. Stellen Sie sicher, dass die TomTom
Bandit sicher befestigt ist.
Wichtig: Stellen Sie sicher, dass Ihre TomTom Bandit sicher befestigt ist, bevor Sie mit einer
Aktivität beginnen. Überprüfen Sie die sichere Befestigung der Halterung regelmäßig. Wenn die
Aktivität Stöße oder Erschütterungen beinhaltet, verwenden Sie ein Sicherungsband, um die
TomTom Bandit nicht zu verlieren, falls die Halterung versagt.
360-Grad-Halterung installieren
Mit der 360-Grad-Halterung können Sie die TomTom Bandit an einem Helm oder einer anderen
flachen oder leicht gewölbten Oberfläche befestigen. Eine flache und eine gewölbte Halterungsbasis
sind im Lieferumfang enthalten. Nach der Installation können Sie die Richtung und den Winkel Ihrer
TomTom Bandit leicht anpassen.
Tipp: Zusätzliche Halterungen sind als Zubehör erhältlich.
36
Page 37

Tipp: Befestigen Sie Ihre TomTom Bandit mit der optionalen Fahrradhalterung an einem Lenker.
Tipp: Sie können Ihre TomTom Bandit auch umgekehrt installieren. Legen Sie in den Bildeinstel-
lungen die Option ROTIEREN auf 180 fest, um das Bild um 180 Grad zu drehen.
1. Suchen Sie die beste Position für Ihre TomTom Bandit, bevor Sie eine Halterung installieren.
Befestigen Sie die Halterung nur an einer glatten, harten Oberfläche. Die Halterung lässt sich an
porösen, strukturierten oder weichen Oberflächen nicht sicher befestigen.
Um die TomTom Bandit in verschiedenen Winkeln oder auf der linken oder rechten Seite eines
Helms anzubringen, können Sie die Basis der TomTom Bandit um mehr als 180 Grad um das
Gehäuse der TomTom Bandit drehen.
Tipp: Verwenden Sie den Live-Sucher der Mobile App, um den richtigen Bildwinkel für Ihre
TomTom Bandit einzustellen.
2. Reinigen Sie den Installationsbereich für die Halterung.
Wachs, Öl, Schmutz und Feuchtigkeit reduzieren die Haftung, was zu einer unsicheren Befes-
tigung führen kann. Stellen Sie sicher, dass der Bereich vollständig trocken ist.
3. Bringen Sie die Halterungsbasis in einer trockenen Umgebung bei Raumtemperatur an. Drücken
Sie die Halterungsbasis fest auf die Oberfläche.
Die Halterungsbasis kann in einer feuchten und kalten Umgebung nicht sicher befestigt werden.
4. Warten Sie 24 Stunden, um das Haftmittel aushärten zu lassen.
37
Page 38

5. Bringen Sie die 360-Grad-Halterung auf der Halterungsbasis an. Drücken Sie die TomTom
Bandit-Platte nach unten, um die Halterung auf der Basis zu verankern.
6. Installieren Sie die TomTom Bandit auf der 360-Grad-Halterung. Stellen Sie sicher, dass die
TomTom Bandit sicher befestigt ist.
7. Passen Sie die Position der TomTom Bandit an und stellen Sie den Hebel der Halterung
anschließend in die geschlossene Position, um die Halterung zu arretieren.
Tipp: Verwenden Sie den Live-Sucher der Mobile App, um den richtigen Bildwinkel für Ihre
TomTom Bandit einzustellen.
Wichtig: Stellen Sie sicher, dass Ihre TomTom Bandit sicher befestigt ist, bevor Sie mit einer
Aktivität beginnen. Überprüfen Sie die sichere Befestigung der Halterung regelmäßig. Wenn die
Aktivität Stöße oder Erschütterungen beinhaltet, verwenden Sie ein Sicherungsband, um die
TomTom Bandit nicht zu verlieren, falls die Halterung versagt.
38
Page 39

Fahrradhalterung verwenden
Mit dem optionalen Fahrradhalterungsset können Sie Ihre TomTom Bandit am Lenker eines Fahrrads
oder einem anderen röhrenförmigen Teil ähnlicher Größe befestigen.
Befestigen Sie die Fahrradhalterung nur an einer sauberen und trockenen Oberfläche. Wachs, Öl,
Schmutz und Feuchtigkeit reduzieren die Haftung, wodurch die Halterung wackeln kann.
Ziehen Sie die Klemmen der Fahrradhalterung von Hand fest. Installieren Sie die TomTom Bandit auf
der Fahrradhalterung und richten Sie die TomTom Bandit anschließend auf die richtige Ansicht aus.
Tipp: Verwenden Sie den Live-Sucher der Mobile App, um den richtigen Bildwinkel für Ihre
TomTom Bandit einzustellen.
Tipp: Sie können Ihre TomTom Bandit auch umgekehrt installieren. Legen Sie in den Bildeinstel-
lungen die Option ROTIEREN auf 180 fest, um das Bild um 180 Grad zu drehen.
Ziehen Sie die Klemmen mit einem Inbusschlüssel etwas nach. Ziehen Sie die Klemmen nicht zu
stark an, da dies die Fahrradhalterung beschädigen könnte.
Wichtig: Stellen Sie sicher, dass Ihre TomTom Bandit sicher befestigt ist, bevor Sie mit einer
Aktivität beginnen. Überprüfen Sie die sichere Befestigung der Halterung regelmäßig. Wenn die
Aktivität Stöße oder Erschütterungen beinhaltet, verwenden Sie ein Sicherungsband, um die
TomTom Bandit nicht zu verlieren, falls die Halterung versagt.
39
Page 40

Optionale Fernbedienung verwenden
Mit der Fernbedienung können Sie Aufnahmen starten und stoppen und Ihrem Video manuell
Markierungen hinzufügen. Verwenden Sie die Fernbedienung, wenn Sie Ihre TomTom Bandit nicht
einfach oder sicher erreichen können.
Sie können die Fernbedienung in der Hand halten oder sie an einem leicht erreichbaren Ort
befestigen.
Hinweis: Die Fernbedienung verwendet Bluetooth Smart für die Verbindung mit Ihrer TomTom
Bandit und kann immer nur mit einer TomTom Bandit gleichzeitig verwendet werden.
Fernbedienung verbinden
1. Gehen Sie auf der Kamerastatusanzeige Ihrer TomTom Bandit nach unten, um das Menü
EINSTELLUNGEN zu öffnen.
2. Wählen Sie ALLGEMEIN aus und gehen Sie nach rechts.
3. Wählen Sie VERBINDEN aus und gehen Sie nach rechts.
4. Wählen Sie FERNBEDIENUNG aus und gehen Sie nach rechts.
5. Gehen Sie nach oben oder unten, um sie zu aktivieren.
6. Drücken Sie auf der Fernbedienung die EIN-Taste 3 Sekunden lang, bis die LED dreimal grün
blinkt.
Die Fernbedienung ist jetzt mit der TomTom Bandit verbunden.
Tipp: Sie können auch den Live-Sucher der Mobile App als Fernbedienung verwenden.
Die Fernbedienung kann immer nur mit einer Kamera gleichzeitig verwendet werden. Wenn Sie die
Fernbedienung mit einer anderen Kamera verbinden möchten, wiederholen Sie die obigen
Anweisungen, während sich die Fernbedienung in Reichweite der neuen Kamera befindet.
Fernbedienung für Videoaufnahmen verwenden
Drücken Sie die START-Taste (Taste 2) 3 Sekunden lang, bis die LED (3) dreimal grün blinkt, um
die Fernbedienung zu aktivieren.
Drücken Sie die START-Taste (Taste 2), um die Aufnahme zu starten. Die LED (3) blinkt einmal.
Drücken Sie die START-Taste (Taste 2), um Ihrem Video eine Markierung hinzuzufügen.
Drücken Sie die EIN-Taste (Taste 1), um die Aufnahme zu beenden. Die LED (3) blinkt einmal.
40
Page 41

Armbänder und Halterungen für die Fernbedienung
Das Fernbedienungs-Armband passt um ein bloßes Handgelenk. Mit der Bandverlängerung passt das
Armband auch über den Arm eines Wintermantels, z. B. im Rahmen von Wintersportarten. Mit den
Bändern kann die Fernbedienung auch an einem Lenker, einem Selfie-Stick oder einem anderen
geeigneten Ort befestigt werden.
Hinweis: Die Fernbedienung ist spritzwassergeschützt und darf nicht in Wasser getaucht werden.
Batterie der Fernbedienung wechseln
Die Fernbedienung verwendet eine CR2032-Knopfzellenbatterie.
Verfahren Sie wie folgt, um die Batterie zu wechseln:
1. Drehen Sie die Fernbedienungstaste gegen den Uhrzeigersinn, um sie aus der schwarzen Basis zu
entnehmen.
2. Drehen Sie die Batterieabdeckung mit einer Münze ein wenig gegen den Uhrzeigersinn, bis sie
entriegelt ist, und nehmen Sie sie ab.
3. Entfernen Sie vorsichtig die Batteriezelle.
4. Ersetzen Sie sie durch eine neue Batterie.
5. Setzen Sie die Abdeckung wieder auf und drehen Sie sie mit einer Münze im Uhrzeigersinn, bis
Sie einrastet.
6. Drehen Sie die Fernbedienungstaste im Uhrzeigersinn, um sie wieder in die schwarze Basis
einzusetzen.
Linsenabdeckungen verwenden
Die weiße Standardlinsenabdeckung ist spritzwassergeschützt (IPX7). Wenn Sie die TomTom Bandit
im oder unter Wasser in einer Tiefe von bis zu 50 m oder für Aktivitäten auf der Wasseroberfläche
(z. B. Surfen) verwenden möchten, installieren Sie die optionale schwarze Dive-Linsenabdeckung
(IPX8).
Hinweis: Die schwarze Dive-Linsenabdeckung IPX8 verdeckt das Mikrofon und das Barometer.
Diese Komponenten funktionieren daher mit dieser Linsenabdeckung nicht.
Drücken Sie die Freigabetaste und drehen Sie die Linsenabdeckung gegen den Uhrzeigersinn, um sie
zu entfernen.
41
Page 42

Um eine Linsenabdeckung anzubringen, setzen Sie die Abdeckung auf die TomTom Bandit-Linse und
drehen Sie sie im Uhrzeigersinn, bis sie einrastet.
Wichtig: Bewahren Sie die Linsenabdeckung im zugehörigen Beutel auf, wenn Sie sie nicht
verwenden.
Wichtig: Verwenden Sie die TomTom Bandit nie ohne Linsenabdeckung, damit die TomTom
Bandit-Linse nicht beschädigt wird.
Wichtig: Reinigen Sie die Linsenabdeckung und Linse mit einem speziell für die Reinigung von
Kameralinsen vorgesehenen Tuch und Spray.
Wichtig: Prüfen Sie die Abdichtungen von Linsenabdeckung und Batt-Stick auf Schmutzrückstände,
Beschädigungen und Risse. Schmutzrückstände und kleine Risse können zu Lecks führen und Ihre
TomTom Bandit beschädigen.
42
Page 43

Sensoren hinzufügen
Geschwindigkeit.
Beschleunigungskraft.
Maximale Beschleunigung.
Maximales Abbremsen.
Maximale Umdrehung.
Maximale vertikale Geschwindigkeit.
Über einen Herzfrequenzmesser gemessene Herzfrequenz.
Manuelle Markierung.
Informationen zu Sensoren
Ihre TomTom Bandit verwendet Sensoren, um Daten mit Ihren Videodateien aufzuzeichnen. So
können Sie später die Markierungen im Video leichter finden.
Hinweis: Ihre TomTom Bandit speichert alle Sensordaten in der Videodatei.
Für Ihre TomTom Bandit sind zwei Arten von Sensoren verfügbar:
Integrierte Sensoren
Weitere Informationen zu den integrierten Sensoren finden Sie unter Sensoren in Ihrer Kamera.
Externe Sensoren
Externe Sensoren sind externe Geräte, die Sie mit Ihrer TomTom Bandit verbinden können, um
zusätzliche Daten zu Ihrer Aktivität zu erhalten.
Sie können einen externen Herzfrequenzmesser über Bluetooth Smart (BLE) verbinden. Der Sensor
misst während dem Sport oder einer Aktivität Ihre Herzfrequenz. Der externe
TomTom-Herzfrequenzmesser ist als Zubehör erhältlich.
Ihre TomTom Bandit stellt bei Beginn der Aufnahme eine Verbindung zu den externen Sensoren her.
Sobald die Aufnahme beendet wurde, wird die Sensorverbindung getrennt.
Sensoren in Ihrer TomTom Bandit
Ihre TomTom Bandit verfügt über integrierte Sensoren, die folgende Daten aufzeichnen:
43
Page 44

Die GPS-Position wird ebenfalls aufgezeichnet.
Die Daten werden zusammen mit Ihren Videos gespeichert und können als Videomarkierungen in der
Mobile App oder in Bandit Studio angezeigt werden. Sie können sie auch in Ihrer Video-Story
einblenden.
Wenn Sie mehr Daten erhalten möchten, können Sie auch externe Sensoren verwenden,
beispielsweise einen Herzfrequenzmesser.
Sie können optional auch ein externes Mono-Mikrofon an Ihre TomTom Bandit anschließen.
Der Herzfrequenzmesser
Führen Sie folgende Schritte aus, um den externen TomTom-Herzfrequenzmesser mit Ihrer TomTom
Bandit verwenden zu können:
1. Bringen Sie den Messer am Gurt an.
2. Legen Sie den Gurt um Ihre Brust, damit der Messer direkt über dem Ansatz des Brustbeins liegt.
Vergewissern Sie sich, dass der Herzfrequenzmesser richtig herum angebracht wurde. Das Wort
„TomTom“ muss für eine Person, die vor Ihnen steht, mit der richtigen Seite nach oben zu lesen
sein.
Tipp: Befeuchten Sie die Sensoren auf der Innenseite des Riemens vor dem Anlegen um den
Brustkorb. Dadurch kann der Messer Ihren Herzschlag besser erfassen.
3. Gehen Sie auf der Kamerastatusanzeige Ihrer TomTom Bandit nach unten, um das Menü
EINSTELLUNGEN zu öffnen.
4. Wählen Sie ALLGEMEIN und anschließend VERBINDEN aus.
5. Wählen Sie SENSOREN aus und gehen Sie nach rechts.
6. Wählen Sie PULS aus und drücken Sie dann zur Aktivierung die rechte Taste.
7. Wenn Sie eine Aktivität beginnen, stellt Ihre TomTom Bandit eine Verbindung zum Herzfre-
quenzmesser her und im oberen Bereich des Displays wird ein Herzsymbol angezeigt.
Wenn die TomTom Bandit zum ersten Mal eine Verbindung mit dem Messer herstellt und mehr
als einen Messer findet, weiß Ihre TomTom Bandit nicht, mit welchem Messer sie eine
Verbindung herstellen soll. Begeben Sie sich an einen Ort, an dem es keinen anderen Messer in
Reichweite Ihrer TomTom Bandit gibt.
44
Page 45

Sobald Sie einmal eine Verbindung zum Herzfrequenzmesser hergestellt haben, verknüpft sich
die TomTom Bandit immer wieder mit diesem Frequenzmesser.
Sie können den externen Herzfrequenzmesser auch mit anderen Bluetooth® Smart Ready-Geräten
und -Apps verwenden. Weitere Informationen finden Sie in der im Lieferumfang Ihres Produkts oder
Ihrer App enthaltenen Dokumentation.
Um die CR2023-Batterie des Herzfrequenzmessers auszutauschen, verwenden Sie eine Münze, um
die Rückseite des Herzfrequenzmessers zu öffnen. Die Batterie muss recycelt oder gemäß den
gesetzlichen Bestimmungen und Regelungen vor Ort entsorgt werden.
Hinweis: Der TomTom-Herzfrequenzmesser ist nicht wasserdicht.
45
Page 46

Informationen zum Aufnehmen von Videos
Videos aufnehmen
Sie können mit Ihrer TomTom Bandit Videos in den folgenden Modi aufnehmen:
VIDEO – Verwenden Sie diesen Modus für normale Videos mit hoher Qualität.
ZEITLUPE – In diesem Modus werden Zeitlupenvideos mit hoher Qualität aufgenommen.
ZEITRAFFER – In diesem Modus werden Videos aus Zeitrafferaufnahmen in festgelegten
Intervallen erstellt.
KINO – Videoaufnahmen mit sehr hoher Qualität für Videospezialisten.
Wählen Sie den Modus mit der Steuerungstaste der TomTom Bandit oder über die Mobile App aus.
Jeder Videomodus verfügt über eigene Einstellungen.
Videos aufnehmen
Sie können die Videoaufnahme entweder direkt auf der TomTom Bandit, mit der Fernbedienung
oder über die Mobile App starten und stoppen.
Tipp: Sie können Ihrem Video auch manuell Markierungen hinzufügen.
Hinweis: Wenn Ihre TomTom Bandit mit der Mobile App verbunden ist, können Sie die TomTom
Bandit-Einstellungen nur über die App ändern.
Videos nur mit der TomTom Bandit oder der Fernbedienung aufnehmen
1. Drücken Sie die START-Taste auf der TomTom Bandit oder der Fernbedienung.
Die TomTom Bandit gibt einen Piepton aus und die roten LEDs blinken, um anzuzeigen, dass
die Aufnahme gestartet wurde.
Auf dem TomTom Bandit-Display sehen Sie die Aufnahmezeit und den Videomodus.
Tipp: Gehen Sie auf dem TomTom Bandit-Display nach rechts, um die verbleibende Aufnahmezeit anzuzeigen. Die verbleibende Zeit hängt vom auf der Micro-SD-Karte verfügbaren
Speicherplatz und dem eingestellten Videomodus ab.
2. Drücken Sie während der Videoaufnahme die START-Taste, um dem Video manuelle Marki-
erungen hinzuzufügen.
3. Drücken Sie die STOPP-Taste, um die Aufnahme zu beenden.
Die TomTom Bandit gibt einen Piepton aus und die roten LEDs blinken nicht mehr.
4. Mit der Mobile App oder Bandit Studio können Sie Ihre Videos bearbeiten und hochladen.
Videos über die Mobile App aufnehmen
1. Verbinden Sie die Mobile App mit Ihrer TomTom Bandit.
2. Drücken Sie die START-Taste auf der TomTom Bandit oder die Aufnahmetaste in der Mobile App.
Die TomTom Bandit gibt einen Piepton aus und die roten LEDs blinken, um anzuzeigen, dass
die Aufnahme gestartet wurde.
Auf dem TomTom Bandit-Display sehen Sie die Aufnahmezeit und den Videomodus.
3. Drücken Sie während der Videoaufnahme die START-Taste auf der TomTom Bandit oder die
Markierungen-Taste in der App, um dem Video manuelle Markierungen hinzuzufügen.
4. Drücken Sie die STOPP-Taste auf der TomTom Bandit oder die Aufnahmetaste in der Mobile App,
um die Aufnahme zu beenden.
46
Page 47

Die TomTom Bandit gibt einen Piepton aus und die roten LEDs blinken nicht mehr.
Geschwindigkeit.
Beschleunigungskraft.
Maximale Beschleunigung.
Maximales Abbremsen.
Maximale Umdrehung.
Maximale vertikale Geschwindigkeit.
Über einen Herzfrequenzmesser gemessene Herzfrequenz.
Manuelle Markierung.
5. Mit der Mobile App können Sie Ihre Videos bearbeiten und hochladen.
Videomarkierungen
Während der Aufnahme werden Ihrem Video Markierungen hinzugefügt. Eine Markierung kennzeichnet eine spannende Stelle in Ihrem Action-Video, beispielsweise eine besonders hohe
Geschwindigkeit, einen Sprung oder auch eine besonders schöne Aussicht, die Sie später vielleicht
bevorzugt noch einmal sehen und zu Ihrer Video-Story hinzufügen möchten. Ein Video kann viele
Markierungen enthalten.
Mit den Markierungen können Sie das Video einfach abspielen, Ihre Video-Story erstellen und Ihr
Video über die Mobile App oder Bandit Studio teilen. Ihre Markierungen werden separat von dem
Video angezeigt, das sie enthält. Jede Markierung kennzeichnet 6 Sekunden Videomaterial.
Die Markierungen werden Ihrem Video anhand der Daten interner oder externer Sensoren oder
manuell hinzugefügt, um die besten Momente zu kennzeichnen. Die von internen und externen
Sensoren erfassten Markierungen werden automatisch hinzugefügt.
Tipp: Wenn Sie Ihr Video in der Mobile App oder Bandit Studio anzeigen, können Sie Markierungen
hinzufügen und die Position und Dauer einer Markierung festlegen.
Folgende Markierungen und zugehörigen Symbole werden verwendet:
Manuelle Markierungen hinzufügen
Sie können Ihrem Video entweder während oder nach der Aufnahme manuell Markierungen an
spannenden oder erinnerungswürdigen Stellen hinzufügen.
47
Page 48

Fügen Sie manuell Markierungen für Situationen hinzu, die nicht von der Funktion für automatische
Markierungen erkannt werden, beispielsweise eine besonders schöne Aussicht, den Höhepunkt einer
Wanderung oder das Zusammensein mit Freunden.
Tipp: Wenn Sie Ihr Video in der Mobile App oder Bandit Studio anzeigen, können Sie Markierungen
hinzufügen und die Position und Dauer einer Markierung festlegen.
Um während der Videoaufnahme eine manuelle Markierung hinzuzufügen, drücken Sie die
START-Taste auf der TomTom Bandit oder der Fernbedienung oder die Markierungen-Taste in der
Mobile App.
Wenn Sie die TomTom Bandit ohne die Mobile App verwenden und Sie manuell eine Markierung
hinzugefügt haben, wird auf dem Display ein Sternsymbol angezeigt und die Meldung Neue
Markierung erscheint.
48
Page 49

Informationen zu Aufnehmen von Fotos
Modus
Auflösung
Aufnahmerate
Sichtfeld
NORMAL
16 MP
Einzelbild
Weit
SERIENBILD
16 MP
10 Fotos in 1 Sek.
10 Fotos in 2 Sek.
Weit
SERIENBILD
8 MP
10 Fotos in 1 Sek.
10 Fotos in 2 Sek.
Weit
Fotos aufnehmen
Sie können mit Ihrer TomTom Bandit Fotos in den folgenden Modi aufnehmen:
Normal – für die Aufnahme eines Einzelbildes.
Serienbild – für die Aufnahme einer Serie von Bildern innerhalb einer sehr kurzen Zeit.
Wählen Sie den Modus mit der Steuerungstaste der TomTom Bandit oder über die Mobile App aus.
Jeder Fotomodus verfügt über eigene Einstellungen.
Fotomodi – Übersicht
Fotos werden im JPEG-Format gespeichert.
Einzelbilder aufnehmen
Sie können einzelne Fotos entweder direkt mit der TomTom Bandit, mit der Fernbedienung oder
über die Mobile App aufnehmen.
Wenn Sie ein Einzelbild aufnehmen möchten, wählen Sie den Modus NORMAL aus (entweder direkt
auf der TomTom Bandit oder über die Mobile App).
Hinweis: Wenn Ihre TomTom Bandit mit der Mobile App verbunden ist, können Sie die TomTom
Bandit-Einstellungen nur über die App ändern.
Fotos nur mit der TomTom Bandit oder der Fernbedienung aufnehmen
1. Wählen Sie die Fotoeinstellungen für den Modus NORMAL auf der TomTom Bandit aus.
2. Drücken Sie die START-Taste auf der TomTom Bandit oder der Fernbedienung.
Die TomTom Bandit gibt einen Piepton aus und die roten LEDs blinken, um anzuzeigen, dass
ein Foto aufgenommen wird.
Die TomTom Bandit gibt erneut einen Piepton aus, wenn das Foto gespeichert wurde.
Das TomTom Bandit-Display zeigt die Anzahl an aufgenommenen Fotos an.
Tipp: Gehen Sie auf dem TomTom Bandit-Display nach rechts, um die verbleibende Aufnahmezeit für Videos oder die Anzahl an Fotos anzuzeigen, die Sie noch aufnehmen können.
Die verbleibende Zeit hängt vom auf der Micro-SD-Karte verfügbaren Speicherplatz und dem
eingestellten Fotomodus ab.
3. Mit der Mobile App oder Bandit Studio können Sie Ihre Fotos bearbeiten und hochladen.
Fotos über die Mobile App aufnehmen
1. Verbinden Sie die Mobile App mit Ihrer TomTom Bandit.
2. Wählen Sie in der Mobile App Einzelbild aus.
49
Page 50

3. Drücken Sie die START-Taste auf der TomTom Bandit oder die Aufnahmetaste in der Mobile App.
Die TomTom Bandit gibt einen Piepton aus und die roten LEDs blinken, um anzuzeigen, dass
ein Foto aufgenommen wird.
Die TomTom Bandit gibt erneut einen Piepton aus, wenn das Foto gespeichert wurde.
4. Mit der Mobile App können Sie Ihre Fotos bearbeiten und hochladen.
Serienbilder aufnehmen
Sie können Serienbilder entweder direkt mit der TomTom Bandit, mit der Fernbedienung oder über
die Mobile App aufnehmen.
Wenn Sie Serienbilder aufnehmen möchten, wählen Sie den Modus SERIENBILD aus (entweder direkt
auf der TomTom Bandit oder über die Mobile App).
Hinweis: Wenn Ihre TomTom Bandit mit der Mobile App verbunden ist, können Sie die TomTom
Bandit-Einstellungen nur über die App ändern.
Serienbilder nur mit der TomTom Bandit oder der Fernbedienung aufnehmen
1. Drücken Sie die START-Taste auf der TomTom Bandit oder der Fernbedienung.
Die TomTom Bandit gibt einen Piepton aus und die roten LEDs blinken, um anzuzeigen, dass
Fotos aufgenommen werden.
Die TomTom Bandit gibt erneut einen Piepton aus, wenn die Fotos gespeichert wurden.
Das TomTom Bandit-Display zeigt die Anzahl an aufgenommenen Fotos an.
Tipp: Gehen Sie auf dem TomTom Bandit-Display nach rechts, um die verbleibende Aufnahmezeit anzuzeigen. Die verbleibende Zeit hängt vom auf der Micro-SD-Karte verfügbaren
Speicherplatz und dem eingestellten Fotomodus ab.
2. Mit der Mobile App oder Bandit Studio können Sie Ihre Fotos bearbeiten und hochladen.
Serienbilder über die Mobile App aufnehmen
1. Verbinden Sie die Mobile App mit Ihrer TomTom Bandit.
2. Drücken Sie die START-Taste auf der TomTom Bandit oder die Aufnahmetaste in der Mobile App.
Die TomTom Bandit gibt einen Piepton aus und die roten LEDs blinken, um anzuzeigen, dass
Fotos aufgenommen werden.
Die TomTom Bandit gibt erneut einen Piepton aus, wenn die Fotos gespeichert wurden.
3. Mit der Mobile App können Sie Ihre Fotos bearbeiten und hochladen.
50
Page 51

Informationen zu den Einstellungen
Einstellungen
Hinweis: Sie können Einstellungen auch mit der Mobile App auf Ihrem Smartphone ändern.
Um häufig verwendete Einstellungen wie den TomTom Bandit-Modus zu ändern, gehen Sie auf der
Kamerastatusanzeige nach links.
Verwenden Sie das Einstellungsmenü, um andere Einstellungen aufzurufen, die Sie weniger häufig
ändern müssen. Diese Einstellungen bestimmen das Verhalten Ihrer TomTom Bandit und werden zur
Anpassung der Moduseinstellungen für jeden Foto- und Videomodus verwendet.
Gehen Sie auf der Kamerastatusanzeige nach unten, um das Menü EINSTELLUNGEN zu öffnen. Das
Einstellungsmenü enthält folgende Elemente:
VIDEO oder FOTO – Passen Sie mit diesen Einstellungen die Moduseinstellungen für den
ausgewählten Foto- oder Videomodus an.
ALLGEMEIN – Diese Einstellungen legen das Gesamtverhalten der Kamera fest.
STATUS – Hier wird der allgemeine Status der Kamera angezeigt.
Informationen zu Bluetooth
Ihre TomTom Bandit verwendet die Bluetooth 4.0-Spezifikation für Bluetooth Smart (auch Bluetooth
Low Energy oder BLE).
BLE wird für Folgendes verwendet:
1. Verbindungen mit externen Sensoren, die BLE unterstützen.
2. Verbindung mit der Fernbedienung.
3. Aktivieren der TomTom Bandit über die Fernbedienung.
4. Aktivieren der WLAN-Verbindung der TomTom Bandit über Ihr Smartphone, wenn die TomTom
Bandit nicht verbunden und nicht leicht erreichbar ist. (nur Apple iOS).
Hinweis: Bluetooth ist auf der TomTom Bandit immer aktiviert.
Informationen zu WLAN
Wofür wird WLAN verwendet?
Ihre TomTom Bandit wird über WLAN mit Ihrem Smartphone verbunden. Die Mobile App verwendet
die WLAN-Verbindung für den Sucher, die Anzeige von Videos und Fotos, die Erstellung Ihrer
Video-Story und das Teilen Ihrer Medien.
WLAN aktivieren
Tipp: Nur für iOS. Wenn Ihr Smartphone Bluetooth Smart-fähig (BLE) ist, wird WLAN automatisch
von der Mobile App aktiviert bzw. deaktiviert. WLAN wird außerdem deaktiviert, wenn es über
einen längeren Zeitraum nicht verwendet wird.
Führen Sie die folgenden Schritte aus, um Ihre TomTom Bandit mit Ihrem Smartphone zu verbinden
und die Mobile App zu starten:
1. Schalten Sie Ihre TomTom Bandit ein.
2. Gehen Sie auf der Kamerastatusanzeige nach oben, um die WLAN-Verbindung der TomTom
Bandit zu aktivieren.
51
Page 52

Der Name der WLAN-Verbindung und das Passwort werden auf dem Display angezeigt.
3. Öffnen Sie auf Ihrem Smartphone die WLAN-Einstellungen und wählen Sie die WLAN-Verbindung
der TomTom Bandit in der Netzwerkliste aus.
4. Geben Sie das Passwort ein, das auf dem TomTom Bandit-Display angezeigt wird.
Ihr Telefon stellt eine Verbindung mit der TomTom Bandit her. Auf der TomTom Bandit zeigt das
Display Mit Gerät verbunden an.
5. Starten Sie die Mobile App.
Die Mobile App wird gestartet und zeigt das Sucher-Fenster an.
Informationen zu QuickGPSFix
In den folgenden Situationen verwendet Ihre TomTom Bandit QuickGPSFix zur Bestimmung Ihrer
Position:
Die TomTom Bandit wurde über einen längeren Zeitraum nicht verwendet.
Die TomTom Bandit befindet sich seit mehr als einer Woche außerhalb des
GPS-Abdeckungsbereichs.
Die TomTom Bandit wird in einer Entfernung von mehr als 500 km zur letzten Position aktiviert.
QuickGPSFix enthält Informationen zu den Positionen der GPS-Satelliten. Damit kann Ihre TomTom
Bandit Ihren Standort schneller ermitteln.
Tipp: Die QuickGPSFix-Informationen werden automatisch über die Mobile App aktualisiert.
Allgemeine Einstellungen
Diese Einstellungen legen das Gesamtverhalten der TomTom Bandit fest.
Verbinden
Hinweis: Sie können Einstellungen auch mit der Mobile App auf Ihrem Smartphone ändern.
Gehen Sie auf der Kamerastatusanzeige Ihrer TomTom Bandit nach rechts und anschließend nach
unten, um das Menü EINSTELLUNGEN zu öffnen. Wählen Sie ALLGEMEIN und anschließend
VERBINDEN aus.
Verwenden Sie diese Einstellungen, um Ihre TomTom Bandit mit Ihrem Smartphone, einer
Fernbedienung oder einem externen Sensor zu verbinden.
Telefon – Einstellungen – Kamera
Die Mobile App startet erst, wenn Sie die TomTom Bandit und Ihr Smartphone über WLAN verbunden
haben.
Tipp: Nur für iOS. Wenn Ihr Smartphone Bluetooth Smart-fähig (BLE) ist, wird WLAN automatisch
von der Mobile App aktiviert bzw. deaktiviert. WLAN wird außerdem deaktiviert, wenn es über
einen längeren Zeitraum nicht verwendet wird.
Führen Sie die folgenden Schritte aus, um Ihre TomTom Bandit mit Ihrem Smartphone zu verbinden
und die Mobile App zu starten:
1. Schalten Sie Ihre TomTom Bandit ein.
2. Gehen Sie auf der Kamerastatusanzeige nach oben, um die WLAN-Verbindung der TomTom
Bandit zu aktivieren.
Der Name der WLAN-Verbindung und das Passwort werden auf dem Display angezeigt.
3. Öffnen Sie auf Ihrem Smartphone die WLAN-Einstellungen und wählen Sie die WLAN-Verbindung
der TomTom Bandit in der Netzwerkliste aus.
4. Geben Sie das Passwort ein, das auf dem TomTom Bandit-Display angezeigt wird.
52
Page 53

Ihr Telefon stellt eine Verbindung mit der TomTom Bandit her. Auf der TomTom Bandit zeigt das
Display Mit Gerät verbunden an.
5. Starten Sie die Mobile App.
Die Mobile App wird gestartet und zeigt das Sucher-Fenster an.
Fernbedienung
Mit der Fernbedienung können Sie Aufnahmen starten und stoppen und Ihrem Video manuell
Markierungen hinzufügen. Verwenden Sie die Fernbedienung, wenn Sie Ihre TomTom Bandit nicht
einfach oder sicher erreichen können.
Sie können die Fernbedienung in der Hand halten oder sie an einem leicht erreichbaren Ort
befestigen.
Hinweis: Die Fernbedienung verwendet Bluetooth Smart für die Verbindung mit Ihrer TomTom
Bandit und kann immer nur mit einer TomTom Bandit gleichzeitig verwendet werden.
Fernbedienung verbinden
1. Gehen Sie auf der Kamerastatusanzeige Ihrer TomTom Bandit nach unten, um das Menü
EINSTELLUNGEN zu öffnen.
2. Wählen Sie ALLGEMEIN aus und gehen Sie nach rechts.
3. Wählen Sie VERBINDEN aus und gehen Sie nach rechts.
4. Wählen Sie FERNBEDIENUNG aus und gehen Sie nach rechts.
5. Gehen Sie nach oben oder unten, um sie zu aktivieren.
6. Drücken Sie auf der Fernbedienung die EIN-Taste 3 Sekunden lang, bis die LED dreimal grün
blinkt.
Die Fernbedienung ist jetzt mit der TomTom Bandit verbunden.
Tipp: Sie können auch den Live-Sucher der Mobile App als Fernbedienung verwenden.
Sensoren
Sie können einen externen Sensor, z. B. einen Herzfrequenzmesser, verbinden und anschließend
ein- und ausschalten.
Ob ein Herzfrequenzmesser oder ein anderer Sensor funktioniert, können Sie auch prüfen, ohne eine
Aktivität zu starten. Siehe Herzfrequenzmesser testen weiter unten in diesem Kapitel.
Sensor verbinden und einschalten
1. Gehen Sie auf der Kamerastatusanzeige Ihrer TomTom Bandit nach unten, um das Menü
EINSTELLUNGEN zu öffnen.
2. Wählen Sie ALLGEMEIN aus und gehen Sie nach rechts.
3. Wählen Sie VERBINDEN aus und gehen Sie nach rechts.
4. Wählen Sie SENSOREN aus und gehen Sie nach rechts.
5. Wählen Sie HERZ aus und gehen Sie nach rechts und anschließend nach oben oder unten, um das
Gerät einzuschalten.
Sensor ausschalten
Führen Sie die oben genannten Schritte aus, aber wählen Sie in Schritt 5 AUS.
53
Page 54

Herzfrequenzmesser testen
Ob ein Herzfrequenzmesser oder ein Sensor funktioniert, können Sie auch prüfen, ohne eine
Aktivität zu starten. Gehen Sie wie folgt vor:
1. Gehen Sie auf der Kamerastatusanzeige Ihrer TomTom Bandit nach unten, um das Menü
EINSTELLUNGEN zu öffnen.
2. Wählen Sie ALLGEMEIN aus und gehen Sie nach rechts.
3. Wählen Sie VERBINDEN aus und gehen Sie nach rechts.
4. Wählen Sie SENSOREN aus und gehen Sie nach rechts.
5. Wählen Sie HERZ aus und gehen Sie nach rechts.
Es wird EIN, AUS oder EXTERN angezeigt. Wenn EIN oder EXTERN ausgewählt ist, wird Ihnen bpm
angezeigt. Das bedeutet, Ihre Herzfrequenz wird in Schlägen pro Minute (beats per minute)
gemessen.
Anschließend sehen Sie entweder sofort Ihre Herzfrequenz oder es werden Striche angezeigt.
Diese blinken, um anzuzeigen, dass Ihre Uhr nach dem Herzfrequenzsensor sucht.
Tipp: Wenn Ihre Herzfrequenz erkannt wurde, bleibt der Frequenzmesser weitere 30 Sekunden
aktiv, falls Sie sofort mit einer Aktivität beginnen möchten.
Externes Mikrofon
Sie können das optionale externe TomTom Bandit-Mikrofon anschließen und dann ein- und
ausschalten. Das externe Mikrofon bietet eine bessere Tonqualität als das integrierte Mikrofon.
Ein externes Mikrofon anschließen
1. Befolgen Sie die Anweisungen, die im Lieferumfang des externen Mikrofons enthalten waren, um
es mit der TomTom Bandit zu verbinden.
2. Gehen Sie auf der Kamerastatusanzeige Ihrer TomTom Bandit nach unten, um das Menü
EINSTELLUNGEN zu öffnen.
3. Wählen Sie ALLGEMEIN aus und gehen Sie nach rechts.
4. Wählen Sie VERBINDEN aus und gehen Sie nach rechts.
5. Wählen Sie EXT. MIK. aus und gehen Sie nach rechts und anschließend nach oben oder unten,
um das Gerät einzuschalten.
Ein externes Mikrofon ausschalten
Führen Sie die oben genannten Schritte aus, aber wählen Sie in Schritt 5 AUS.
Kamera
Hinweis: Sie können Einstellungen auch mit der Mobile App auf Ihrem Smartphone ändern.
Gehen Sie auf der Kamerastatusanzeige Ihrer TomTom Bandit nach unten, um das Menü
EINSTELLUNGEN zu öffnen. Wählen Sie ALLGEMEIN und anschließend KAMERA aus.
Verwenden Sie diese Einstellungen, um die allgemeinen Optionen für Ihre TomTom Bandit, wie
Sprache und Maßeinheiten, festzulegen.
Sprache
Wählen Sie SPRACHE aus, um die Sprache für Menüs und Meldungen auf der TomTom Bandit
festzulegen.
Einheiten
Wählen Sie EINHEITEN aus, um die Einheiten auf KM (metrisch) oder Meilen (imperial) einzustellen.
54
Page 55

Piepton
Wählen Sie PIEPTON aus, um den Signalton der TomTom Bandit auf EIN oder AUS zu stellen.
Wenn sich die TomTom Bandit nicht in Ihrem Sichtfeld befindet, beispielsweise, wenn sie an Ihrem
Helm angebracht ist, informiert Sie der Signalton über Benachrichtigungen und über den Beginn
bzw. das Ende einer Aufnahme durch die TomTom Bandit.
Sie können den Signalton deaktivieren, wenn Sie für eine Aufnahme Ruhe benötigen, beispielsweise,
wenn sich Wildtiere in der Nähe befinden.
Hinweis: Diese Einstellung regelt nicht die Audioaufnahme während der Videoaufnahme.
Licht
Wählen Sie LICHT aus, um die Hintergrundbeleuchtung des Displays auf EIN oder AUS zu stellen.
Tipp: Schalten Sie die Hintergrundbeleuchtung aus, um Akkuleistung zu sparen.
Zurücksetzen
Wählen Sie ZURÜCKSETZEN und wählen Sie aus den folgenden beiden Optionen aus:
ZURÜCKS. setzt Ihre TomTom Bandit auf die Werkseinstellungen zurück und startet die TomTom
Bandit neu.
Hinweis: Beim Zurücksetzen werden keine Fotos und Videos von der Micro-SD-Karte gelöscht.
WIFI ZURÜCKS. erzeugt einen neuen Namen und ein neues Passwort für WLAN.
Speicher
Mit den SPEICHER-Einstellungen können Sie Elemente von der Micro-SD-Karte löschen und die
Speicherkarte formatieren.
Letzte Datei löschen
Mit dieser Option wird nur die seit dem Einschalten der TomTom Bandit zuletzt aufgenommene und
auf der Micro-SD-Karte gespeicherte Datei gelöscht. Wenn seit dem letzten Einschalten der TomTom
Bandit keine Datei gespeichert wurde, wird keine Datei gelöscht.
1. Gehen Sie auf der Kamerastatusanzeige Ihrer TomTom Bandit nach unten, um das Menü
EINSTELLUNGEN zu öffnen.
2. Wählen Sie ALLGEMEIN und anschließend SPEICHER aus.
3. Wählen Sie LÖSCHEN aus.
Alle Fotos und Videos löschen
Mit dieser Option werden alle mit der TomTom Bandit aufgenommenen Fotos und Videos von der
Micro-SD-Karte gelöscht.
1. Gehen Sie auf der Kamerastatusanzeige Ihrer TomTom Bandit nach unten, um das Menü
EINSTELLUNGEN zu öffnen.
2. Wählen Sie ALLGEMEIN und anschließend SPEICHER aus.
3. Wählen Sie ALLE LÖSCH. aus.
Speicherkarte wird formatiert
Mit dieser Option wird die Micro-SD-Karte formatiert.
Wichtig: Beim Formatieren einer Micro-SD-Karte werden alle auf der Speicherkarte gespeicherten
Dateien gelöscht.
55
Page 56

Hinweis: Wenn eine Micro-SD-Karte von der TomTom Bandit formatiert wird, wird der Datenträgername von der TomTom Bandit festgelegt, z. B. „TOMTOMCAM“, und Sie können den Namen
nicht ändern.
1. Gehen Sie auf der Kamerastatusanzeige Ihrer TomTom Bandit nach unten, um das Menü
EINSTELLUNGEN zu öffnen.
2. Wählen Sie ALLGEMEIN und anschließend SPEICHER aus.
3. Wählen Sie SD FORMAT. aus.
Flugmodus
Wenn der Flugmodus aktiviert ist, wird ein Flugzeugsymbol auf dem Kameradisplay eingeblendet
und alle WLAN- und Bluetooth-Verbindungen sind deaktiviert.
Wählen Sie den FLUGMODUS aus, um ihn auf der TomTom Bandit über EIN oder AUS ein- bzw.
auszuschalten.
Info
Die Anzeige Info enthält Standard- und rechtliche Informationen für die TomTom Bandit.
56
Page 57

Batt-Stick
57
Page 58

Der Batt-Stick liefert die Energie für Ihre TomTom Bandit und bietet Speicherplatz für alle Ihre
Informationen zum Batt-Stick
Videos und Fotos. Ein in die TomTom Bandit eingelegter und arretierter Batt-Stick ist wasserdicht.
Der Batt-Stick enthält den TomTom Bandit-Akku und die Micro-SD-Karte. Über den USB-Anschluss
wird der Batt-Stick aufgeladen und es können Dateien auf einen Computer übertragen werden. Es ist
außerdem ein externer Anschluss für ein optionales Netzkabel vorhanden.
Wichtig: Wenn Sie den Batt-Stick oder die Linsenabdeckung entfernen, achten Sie darauf, dass kein
Schmutz oder Wasser in die TomTom Bandit oder den Batt-Stick gelangt. Entfernen Sie den
Batt-Stick oder die Linsenabdeckung nur in einer sauberen und trockenen Umgebung.
Tipp: Zusätzliche Batt-Sticks sind als Zubehör erhältlich. Nehmen Sie zusätzliche Batt-Sticks mit,
damit Ihre TomTom Bandit immer genügend Energie hat. Lassen Sie immer die wasserdichte
Abdeckung auf Batt-Sticks, wenn diese nicht verwendet werden.
1. Batt-Stick-Verriegelung.
2. TomTom Bandit-Anschluss.
3. Micro-SD-Kartensteckplatz.
4. USB 3.0-Anschluss zum Aufladen und zur Datenübertragung.
5. Anschluss mit Gummikappe für optionales Netzkabel und externes Audiokabel.
6. TomTom Bandit-Taste für EIN, START und manuelle Markierungen.
7. Batt-Stick-Abdichtung.
8. Akkuanzeige.
58
Page 59

Sie müssen den Batt-Stick entfernen, um eine Speicherkarte einzulegen oder einen anderen
Batt-Stick entfernen
Batt-Stick zu verwenden. Über den USB-Anschluss können Sie den Batt-Stick aufladen und Dateien
auf einen Computer übertragen.
Wichtig: Wenn Sie den Batt-Stick oder die Linsenabdeckung entfernen, achten Sie darauf, dass kein
Schmutz oder Wasser in die TomTom Bandit oder den Batt-Stick gelangt. Entfernen Sie den
Batt-Stick oder die Linsenabdeckung nur in einer sauberen und trockenen Umgebung.
Gehen Sie wie folgt vor, um den Batt-Stick zu entfernen:
1. Drücken Sie den Entriegelungshebel des Batt-Sticks.
2. Halten Sie den Hebel gedrückt und drehen Sie gleichzeitig die Kappe gegen den Uhrzeigersinn,
bis die beiden Punkte aufeinander ausgerichtet sind.
59
Page 60

3. Ziehen Sie den Batt-Stick heraus.
60
Page 61

Batt-Stick einsetzen
Batt-Stick einsetzen
Wichtig: Wenn Sie den Batt-Stick oder die Linsenabdeckung entfernen, achten Sie darauf, dass kein
Schmutz oder Wasser in die TomTom Bandit oder den Batt-Stick gelangt. Entfernen Sie den
Batt-Stick oder die Linsenabdeckung nur in einer sauberen und trockenen Umgebung.
Gehen Sie wie folgt vor, um den Batt-Stick einzusetzen:
1. Setzen Sie den Batt-Stick in die Kamera ein.
2. Achten Sie darauf, dass die beiden Punkte aufeinander ausgerichtet sind und eng beieinander
liegen.
Wichtig: Wenn Sie nur einen Punkt sehen, nachdem Sie den Batt-Stick eingesetzt haben,
versuchen Sie nicht, ihn zu drehen. Sie müssen den Batt-Stick erst in die entriegelte Position
bringen, bevor Sie ihn richtig einsetzen können.
61
Page 62

3. Drehen Sie die Kappe im Uhrzeigersinn, um den Batt-Stick in der Kamera zu fixieren.
Batt-Stick entriegeln
Gehen Sie wie folgt vor, um den Batt-Stick in die entriegelte Position zu bringen:
1. Halten Sie den Batt-Stick fest und drücken Sie den Entriegelungshebel. Drehen Sie gleichzeitig
die Kappe gegen den Uhrzeigersinn.
2. Wenn Sie einen Punkt und einen Pfeil links neben dem Entriegelungshebel sehen, können Sie
den Batt-Stick wie oben beschrieben einsetzen.
62
Page 63

Sie können Ihre TomTom Bandit auf die folgenden beiden Arten aufladen:
TomTom Bandit aufladen
Batt-Stick über einen USB-Anschluss aufladen
Wichtig: Wenn Sie den Batt-Stick oder die Linsenabdeckung entfernen, achten Sie darauf, dass kein
Schmutz oder Wasser in die TomTom Bandit oder den Batt-Stick gelangt. Entfernen Sie den
Batt-Stick oder die Linsenabdeckung nur in einer sauberen und trockenen Umgebung.
1. Entfernen Sie den Batt-Stick aus der TomTom Bandit.
2. Stecken Sie den USB-Stecker des Batt-Stick in den USB-Anschluss Ihres Computers oder ein
standardmäßiges USB-Ladegerät.
Tipp: Während der Batt-Stick aufgeladen wird, zeigen die LEDs den Ladestand an und eine LED
blinkt.
3. Um den Ladestand des Batt-Stick anzuzeigen, trennen Sie die USB-Verbindung und drücken Sie
die EIN-Taste.
Die LEDs leuchten auf und zeigen den Ladestand an.
4. Sobald der Batt-Stick geladen ist, setzen Sie den Batt-Stick in die TomTom Bandit ein.
TomTom Bandit mit dem optionalen Netzkabel aufladen
1. Öffnen Sie die Anschlusskappe auf der Rückseite des Batt-Stick.
Tipp: Sie müssen den Batt-Stick nicht aus der TomTom Bandit entnehmen.
2. Schließen Sie das Netzkabel an den Anschluss des Batt-Stick und einen USB-Anschluss an.
Der Akkuladestand wird auf der STATUSANZEIGE im Menü EINSTELLUNGEN angezeigt.
63
Page 64

Die Fotos und Videos, die Sie aufnehmen, werden auf einer Micro-SD-Karte gespeichert, die sich im
Speicherkarte einlegen
Batt-Stick befindet. Verwenden Sie eine Micro-SD-Karte der Klasse 10 oder höher. Eine Liste der
zugelassenen kompatiblen Micro-SD-Karten finden Sie unter tomtom.com/support.
Hinweis: Wenn Sie eine Micro-SD-Karte verwenden, die zu langsam für Ihre TomTom Bandit ist,
zeigt die TomTom Bandit eine entsprechende Meldung an und Sie werden aufgefordert, eine
kompatible Micro-SD-Karte zu verwenden.
Tipp: Die Leistung von Micro-SD-Karten kann mit der Zeit abnehmen; dies kann ebenfalls der Fall
sein, je mehr Speicherplatz auf der Micro-SD-Karte belegt wird. Um eine optimale Leistung
sicherzustellen, sollten Sie Ihre Micro-SD-Karte regelmäßig formatieren.
Wichtig: Wenn Sie den Batt-Stick oder die Linsenabdeckung entfernen, achten Sie darauf, dass kein
Schmutz oder Wasser in die TomTom Bandit oder den Batt-Stick gelangt. Entfernen Sie den
Batt-Stick oder die Linsenabdeckung nur in einer sauberen und trockenen Umgebung.
1. Entfernen Sie den Batt-Stick aus der TomTom Bandit.
2. Legen Sie die Micro-SD-Karte in den Speicherkarten-Steckplatz des Batt-Stick ein.
Wichtig: Legen Sie die Micro-SD-Karte so ein, dass die Kontakte nach oben zeigen.
3. Setzen Sie den Batt-Stick in die TomTom Bandit ein.
64
Page 65

Die Fotos und Videos, die Sie aufnehmen, werden auf einer Micro-SD-Karte gespeichert, die sich im
Daten vom Batt-Stick übertragen
Batt-Stick befindet. Die beste Methode zur Anzeige Ihrer Videos, Fotos und Markierungen ist die
Mobile App oder Bandit Studio.
Wenn Sie Speicherplatz auf Ihrer Micro-SD-Karte freigeben möchten, können Sie Ihre Videos und
Fotos von Ihrem Batt-Stick auf Ihren Computer übertragen und sie später in Bandit Studio anzeigen.
1. Entfernen Sie den Batt-Stick aus der TomTom Bandit.
2. Schließen Sie den Batt-Stick über den USB-Anschluss an Ihren Computer an.
3. Öffnen Sie auf Ihrem Computer ein Dateiverwaltungsprogramm.
Ihre TomTom Bandit wird im Dateisystem Ihres Computers als Wechsellaufwerk angezeigt.
4. Öffnen Sie den DCIM-Ordner, wo sich Ihre Videos und Fotos befinden.
5. Verschieben Sie die Dateien auf Ihren Computer.
Tipp: Vergessen Sie nicht, eine Sicherungskopie Ihrer Dateien anzulegen.
6. Setzen Sie den Batt-Stick in die TomTom Bandit ein.
65
Page 66

Bandit Mobile App
66
Page 67

Die TomTom Bandit Mobile App ist ein einfacher Weg zur Anzeige Ihrer Videos und Fotos; außerdem
Informationen zur TomTom Bandit Mobile App
können Sie Ihre Video-Story nur Minuten nach dem Geschehen erstellen.
Über die Mobile App können Sie außerdem die Video- und Fotomodi auf Ihrer TomTom Bandit
ändern, Videoaufnahmen starten und stoppen und Fotos aufnehmen.
Mit der Mobile App können Sie sich bei einem TomTom MySports-Konto anmelden. So können Sie Ihre
TomTom Bandit registrieren und Software- und QuickGPSFix-Updates erhalten.
Hinweis: Sie können die TomTom Bandit Mobile App erst verwenden, wenn Ihre TomTom Bandit
über WLAN mit Ihrem Smartphone verbunden ist.
Sie können die TomTom Bandit Mobile App kostenlos aus Ihrem Store oder unter tomtom.com/cam
herunterladen.
Unterstützte Betriebssysteme
Die TomTom Bandit Mobile App ist für Apple iOS7 und höher und für Android 4.4 und höher
erhältlich.
Wichtig: Aufgrund von Einschränkungen einiger Betriebssysteme sind nicht alle Funktionen der
Mobile App auf allen Betriebssystemen verfügbar.
67
Page 68

Die Mobile App startet erst, wenn Sie die TomTom Bandit und Ihr Smartphone über WLAN verbunden
Mit der Mobile App verbinden
haben.
Tipp: Nur für iOS. Wenn Ihr Smartphone Bluetooth Smart-fähig (BLE) ist, wird WLAN automatisch
von der Mobile App aktiviert bzw. deaktiviert. WLAN wird außerdem deaktiviert, wenn es über
einen längeren Zeitraum nicht verwendet wird.
Führen Sie die folgenden Schritte aus, um Ihre TomTom Bandit mit Ihrem Smartphone zu verbinden
und die Mobile App zu starten:
1. Schalten Sie Ihre TomTom Bandit ein.
2. Gehen Sie auf der Kamerastatusanzeige nach oben, um die WLAN-Verbindung der TomTom
Bandit zu aktivieren.
Der Name der WLAN-Verbindung und das Passwort werden auf dem Display angezeigt.
3. Öffnen Sie auf Ihrem Smartphone die WLAN-Einstellungen und wählen Sie die WLAN-Verbindung
der TomTom Bandit in der Netzwerkliste aus.
4. Geben Sie das Passwort ein, das auf dem TomTom Bandit-Display angezeigt wird.
Ihr Telefon stellt eine Verbindung mit der TomTom Bandit her. Auf der TomTom Bandit zeigt das
Display Mit Gerät verbunden an.
5. Starten Sie die Mobile App.
Die Mobile App wird gestartet und zeigt das Sucher-Fenster an.
68
Page 69

Melden Sie sich bei TomTom MySports an und registrieren Sie Ihre TomTom Bandit, um Software-
Bei TomTom MySports anmelden
und QuickGPSFix-Updates von TomTom zu erhalten.
Sie können sich mit einem bestehenden Konto bei TomTom MySports anmelden oder ein neues Konto
erstellen.
1. Wählen Sie im Menü Optionen aus.
2. Wählen Sie Anmelden aus.
3. Geben Sie die E-Mail-Adresse und das Passwort Ihres bestehenden Kontos ein oder erstellen Sie
ein neues Konto.
4. Befolgen Sie die Anweisungen auf dem Bildschirm, um Ihre TomTom Bandit zu registrieren und
Updates zu erhalten.
69
Page 70

Sie können Ihre TomTom Bandit wie folgt von der Mobile App trennen:
Verbindung mit der Mobile App trennen
Navigieren Sie auf Ihrer TomTom Bandit nach rechts zur Anzeige TRENNEN und dann nach links
zu JA.
Schließen Sie die Mobile App auf Ihrem Telefon.
Die WLAN-Verbindung der TomTom Bandit wird deaktiviert. Ihr Smartphone kehrt zu einer vor Ort
verfügbaren WLAN-Verbindung zurück.
Hinweis: Ohne WLAN-Verbindung zur TomTom Bandit können Sie die Mobile App nicht verwenden.
70
Page 71

Die TomTom Bandit Mobile App zeigt den Sucher an, wenn die App gestartet wird.
Elemente auf dem Display
1. Menütaste.
Wählen Sie diese Taste, um das Menü zu öffnen. Vom Menü aus können Sie die Bibliothek
öffnen, Ihre Video-Story erstellen und die Einstellungen für die Mobile App ändern.
2. Live-Sucher.
Der Live-Sucher zeigt das Live-Bild von der TomTom Bandit. Dieses Bild hilft Ihnen bei der
Einstellung des Video- oder Fotoausschnitts, wenn Ihre TomTom Bandit außerhalb Ihres Blickfelds oder in einer schwer zu erreichenden Position angebracht ist.
Tipp: Drehen Sie Ihr Smartphone in das Querformat, um den Sucher im Vollbildmodus anzuzeigen. Die Video- und Fotoeinstellungen werden im Vollbildmodus nicht angezeigt.
3. Fernbedienungstaste.
Mit dieser Taste starten und stoppen Sie die TomTom Bandit.
4. Taste für Videomarkierungen.
Mit dieser Taste fügen Sie Ihrem Action-Video manuell Markierungen hinzu. Mithilfe der Marki-
erungen können Sie Ihre Video-Story einfacher erstellen.
Tipp: Automatische Markierungen sind immer aktiviert.
5. Video- und Fotoeinstellungen.
Mit diesen Optionen können Sie die Video- und Fotomodi und -einstellungen ändern.
6. TomTom Bandit-Informationen.
Hier werden der Akkuladestand des Batt-Stick und der Speicherplatz auf der Speicherkarte
angezeigt.
71
Page 72

Jeder Videomodus verfügt über eigene Einstellungen. Sie können die Einstellungen direkt auf der
Größe
1080p mit 30 fps
1080p mit 60 fps
720p mit 60 fps
720p mit 120 fps
Anzeigen
Weit
Normal
Größe
1080p mit 2-facher Geschwindigkeit
720p mit 4-facher Geschwindigkeit
WVGA mit 6-facher Geschwindigkeit
Anzeigen
Weit
Normal
Größe
4k mit 15 fps
2,7k mit 30 fps
Größe
4k mit 15 fps
4k mit 30 fps
1080p mit 15 fps
1080p mit 30 fps
Intervall
1 Sek., 5 Sek., 10 Sek., 15 Sek., 30 Sek., 60 Sek.
Videoeinstellungen
TomTom Bandit oder über die Mobile App ändern.
Gehen Sie auf der Kamerastatusanzeige nach unten zum Menü EINSTELLUNGEN und wählen Sie die
Moduseinstellungen für den aktuellen Videomodus aus, zum Beispiel VIDEO oder ZEITLUPE. Gehen
Sie nach rechts und wählen Sie die Einstellungen aus, die Sie ändern möchten.
Videoeinstellungen
Zeitlupeneinstellungen
Kino-einstellungen
Zeitraffereinstellungen
72
Page 73

Verwenden Sie die Fotoeinstellungen, um einen Fotomodus auszuwählen. Nach der Auswahl des
Größe
16 MP
Größe
8 MP
16 MP
Serienbild
Bis zu 10 Fotos in 1 Sek.
Bis zu 10 Fotos in 2 Sek.
Fotoeinstellungen
Modus können Sie die zugehörigen Einstellungen vornehmen. Sie können die Einstellungen direkt auf
der TomTom Bandit oder über die Mobile App ändern.
Gehen Sie auf der Kamerastatusanzeige nach unten zum Menü EINSTELLUNGEN und wählen Sie
FOTO aus. Gehen Sie nach rechts, um einen Modus auszuwählen, zum Beispiel SERIENBILD, und
wählen Sie anschließend die Einstellungen aus, die Sie ändern möchten.
Einstellungen für NORMAL
Einstellungen für SERIENBILD
73
Page 74

Während der Aufnahme werden Ihrem Video Markierungen hinzugefügt. Eine Markierung kennzeich-
Geschwindigkeit.
Beschleunigungskraft.
Maximale Beschleunigung.
Maximales Abbremsen.
Maximale Umdrehung.
Maximale vertikale Geschwindigkeit.
Über einen Herzfrequenzmesser gemessene Herzfrequenz.
Manuelle Markierung.
Videomarkierungen
net eine spannende Stelle in Ihrem Action-Video, beispielsweise eine besonders hohe
Geschwindigkeit, einen Sprung oder auch eine besonders schöne Aussicht, die Sie später vielleicht
bevorzugt noch einmal sehen und zu Ihrer Video-Story hinzufügen möchten. Ein Video kann viele
Markierungen enthalten.
Mit den Markierungen können Sie das Video einfach abspielen, Ihre Video-Story erstellen und Ihr
Video über die Mobile App oder Bandit Studio teilen. Ihre Markierungen werden separat von dem
Video angezeigt, das sie enthält. Jede Markierung kennzeichnet 6 Sekunden Videomaterial.
Die Markierungen werden Ihrem Video anhand der Daten interner oder externer Sensoren oder
manuell hinzugefügt, um die besten Momente zu kennzeichnen. Die von internen und externen
Sensoren erfassten Markierungen werden automatisch hinzugefügt.
Tipp: Wenn Sie Ihr Video in der Mobile App oder Bandit Studio anzeigen, können Sie Markierungen
hinzufügen und die Position und Dauer einer Markierung festlegen.
Folgende Markierungen und zugehörigen Symbole werden verwendet:
74
Page 75

Hier werden die Videos, Fotos und Markierungen auf Ihrer TomTom Bandit angezeigt. Sie können die
Die Menütaste.
Wählen Sie diese Taste aus, um das Menü zu öffnen.
Die Filtertaste.
Wählen Sie diese Taste aus, um die verfügbaren Filter zur Suche nach den
gewünschten Videos, Fotos oder Markierungen anzuzeigen.
Tipp: Sie können auch nach links streichen, um die Filter anzuzeigen.
Die Taste zur Auswahl der Videomarkierungen.
Wählen Sie diese Taste aus, um die Videomarkierung für Ihre Story
auszuwählen. Öffnen Sie die Seite Erstellen Sie Ihre persönliche Story,
um die ausgewählten Videomarkierungen anzuzeigen.
Meine Bibliothek
kompletten Videos oder nur Ihre Videomarkierungen anzeigen.
Tipp: Die Videos und Fotos verbleiben auf Ihrer TomTom Bandit, bis Sie sie löschen.
75
Page 76

Die Taste zum Hochladen von Videos, Fotos oder Markierungen.
Wählen Sie diese Taste aus, um ein Video, ein Foto oder eine Markierung
von Ihrer TomTom Bandit auf Ihr Telefon hochzuladen.
Die Taste zum Löschen von Videos, Fotos oder Markierungen.
Streichen Sie auf einem Video, einem Foto oder einer Markierung nach
links, um die Taste zum Löschen einzublenden. Wählen Sie die Taste aus,
um das Video oder Foto von Ihrer TomTom Bandit zu löschen.
Videos oder Fotos in „Meine Bibliothek“ anzeigen
1. Wählen Sie im Menü Videos, Fotos oder Markierungen aus.
2. Wählen Sie ein Video, ein Foto oder eine Markierung aus.
Das ausgewählte Video bzw. die Markierung wird im Video-Player wiedergegeben.
Das ausgewählte Foto erscheint in der Anzeige.
Tipp: Drehen Sie Ihr Smartphone in das Querformat, um das Video oder Foto im Vollbildmodus
anzuzeigen.
Tipp: Wählen Sie während der Videowiedergabe eine Markierung aus, um das Video ab dieser
Markierung wiederzugeben.
3. Streichen Sie nach links oder rechts, um das vorherige oder nächste Video oder Foto bzw. die
vorherige/nächste Markierung anzuzeigen.
4. Streichen Sie nach oben, um die Anzeige zu schließen.
Markierungen zu Videos hinzufügen
Wenn einige wichtige Momente in Ihrem Video nicht markiert wurden, können Sie dem Video
manuell Markierungen hinzufügen, damit auch diese Momente Teil Ihrer persönlichen Video-Story
werden.
1. Wählen Sie im Menü Videos aus.
2. Wählen Sie das Video aus, dem Sie eine Markierung hinzufügen möchten.
Das Video wird im Video-Player wiedergegeben.
3. Tipp: Drehen Sie Ihr Smartphone in das Querformat, um das Video im Vollbildmodus anzuzeigen.
4. Wenn sich das Video an der Stelle befindet, an der Sie die Markierung hinzufügen möchten,
wählen Sie die Markierungen-Taste oben rechts auf dem Display aus.
Dem Video wird eine Markierung hinzugefügt. Markierungen werden als grüne Punkte in der
Zeitleiste des Videos unten im Video-Player angezeigt.
Tipp: Wenn Sie die Zeitleiste nicht sehen, tippen Sie auf das Display, um die Leiste einzublenden.
Markierungen anpassen
Manchmal enthält eine Markierung nicht den spannendsten Teil Ihres Videos. Sie können daher die
Start- und Endpunkte der Markierung sowie ihre Dauer wie folgt anpassen:
1. Wählen Sie im Menü Markierungen aus.
2. Wählen Sie die Markierung aus, die Sie anpassen möchten.
Die Markierung wird im Video-Player wiedergegeben.
76
Page 77

3. Drehen Sie Ihr Smartphone in das Querformat, um das Video im Vollbildmodus anzuzeigen und
die Bearbeitung zu erleichtern.
4. Sie können Markierungen wie folgt mithilfe der Zeitleiste anpassen:
Verschieben Sie den Startpunkt an die Position, an der die Markierung beginnen soll.
Verschieben Sie den Endpunkt an die Position, an der die Markierung enden soll.
Verschieben Sie das Markierungssymbol, um die gesamte Markierung weiter zum Anfang bzw.
Ende zu verschieben.
Ihre Markierung wird automatisch gespeichert.
Fotos hochladen
Gehen Sie wie folgt vor, wenn Sie ein vollständiges Video oder ein Foto auf Ihr Smartphone
hochladen möchten:
1. Wählen Sie im Menü Videos, Fotos oder Markierungen aus.
2. Wählen Sie ein Video, ein Foto oder eine Markierung aus.
Das ausgewählte Video bzw. die Markierung wird im Video-Player wiedergegeben.
Das ausgewählte Foto erscheint in der Anzeige.
Tipp: Drehen Sie Ihr Smartphone in das Querformat, um das Video oder Foto im Vollbildmodus
anzuzeigen.
3. Wählen Sie die Taste „Hochladen“ aus, um das Videos, Foto oder die Markierung in die Galerie
Ihres Telefons hochzuladen.
Videos, Fotos oder Markierungen löschen
1. Wählen Sie im Menü Videos, Fotos oder Markierungen aus.
2. Streichen Sie auf dem zu löschenden Video, Foto bzw. der Markierung nach links.
3. Wählen Sie die Taste „Löschen“ aus.
4. Wählen Sie Ja aus, um das Video, das Foto bzw. die Markierung von Ihrer TomTom Bandit zu
löschen.
77
Page 78

Sie können aus den Markierungen in Ihren TomTom Bandit-Videos eine Video-Story erstellen. Die
Ihre persönlichen Story mit der Mobile App erstellen
Markierungen wurden automatisch und manuell hinzugefügt, als das Video aufgenommen wurde, Sie
können jedoch auch die Mobile App verwenden, um einem Video Markierungen hinzuzufügen.
Mit der Mobile App können Sie Ihre Story auf verschiedene Arten erstellen. Der einfachste und
schnellste Weg ist es, zum Bearbeiten einfach zu schütteln und Ihr Smartphone die Arbeit machen
zu lassen. Sie können jedoch auch selbst eine Video-Story erstellen.
Einstellungen für „Erstellen Sie Ihre persönliche Story“
Über die Einstellungen unter Erstellen Sie Ihre persönliche Story können Sie die Dauer Ihrer
Video-Story und den Datumsbereich der für die Erstellung der Story zu verwendenden Videos
festlegen.
Wählen Sie im Menü Erstellen Sie Ihre persönliche Story und dann die Einstellungen-Taste aus.
Dauer
Wählen Sie die maximale Dauer der Video-Story aus, die erstellt wird, wenn Sie Ihr Telefon
schütteln. Vergessen Sie nicht, dass ein langes Video auch eine größere Dateigröße bedeutet und
das Hochladen und Teilen entsprechend länger dauert.das Hochladen
Datumsbereich
Wählen Sie den maximalen Datumsbereich der Videomarkierungen aus, die zur Erstellung Ihrer
Video-Story ausgewählt werden können.
Video durch Schütteln des Telefons erstellen
Hinweis: Ihre Videos müssen Markierungen enthalten, damit Sie eine Video-Story erstellen
können.
78
Page 79

1. Wählen Sie im Menü Erstellen Sie Ihre persönliche Story aus.
2. Schütteln Sie Ihr Telefon, um eine Video-Story zu erstellen.
Die Mobile App erstellt eine Video-Story aus Ihren Videomarkierungen. Das Video wird im
Video-Player wiedergegeben.
79
Page 80

Tipp: Drehen Sie Ihr Smartphone in das Querformat, um das Video im Vollbildmodus anzuzeigen.
Sie können Ihre Video-Story jetzt bearbeiten und teilen.
Videomarkierungen manuell auswählen
Hinweis: Ihre Videos müssen Markierungen enthalten, damit Sie eine Video-Story erstellen
können.
1. Wählen Sie im Menü Markierungen aus.
2. Wählen Sie eine Markierung aus.
Die Markierung wird im Player wiedergegeben.
80
Page 81

Tipp: Sie können die Dauer der Markierung und ihre Start- und Endpunkte anpassen.
3. Wenn Sie die Markierung in Ihrer Video-Story verwenden möchten, wählen Sie die Taste zur
Videoauswahl aus.
4. Wählen Sie weitere Markierungen aus, die Sie Ihrer Video-Story hinzufügen möchten.
5. Wählen Sie im Menü Erstellen Sie Ihre persönliche Story aus.
Tipp: Sie können auch die Bestätigungsleiste auswählen, die bei der Auswahl einer Markierung
eingeblendet wird.
Die Mobile App erstellt ein Video aus Ihren Videomarkierungen. Das Video wird im Video-Player
wiedergegeben.
Tipp: Drehen Sie Ihr Smartphone in das Querformat, um das Video im Vollbildmodus anzuzeigen.
Sie können Ihre Video-Story jetzt bearbeiten und teilen.
Video-Story bearbeiten
Nachdem Sie Ihre Video-Story aus Ihren Markierungen erstellt haben (entweder durch Schütteln oder
manuell), können Sie Ihre Video-Story bearbeiten.
81
Page 82

1. Um die Reihenfolge der für Ihre Video-Story verwendeten Markierungen zu bearbeiten, halten
Sie eine Markierung in der Markierungsleiste gedrückt und verschieben Sie sie mit den
eingeblendeten Tasten nach links bzw. rechts.
2. Wenn Sie eine Markierung aus der Markierungsleiste löschen möchten, wählen Sie die Markierung
und anschließend die Taste „Löschen“ aus.
3. Um eine Markierung hinzuzufügen, scrollen Sie zum Ende Ihrer Video-Story und wählen Sie die
+-Taste aus, um Videomarkierungen manuell auszuwählen.
Ihre Markierungen werden am Ende Ihrer Video-Story hinzugefügt.
4. Wählen Sie die Tontaste aus, um den Ton für die ausgewählte Markierung auszuschalten.
5. Wählen Sie die Option zum Hinzufügen von Überblendungen aus, um Daten zur ausgewählten
Markierung hinzuzufügen. (Diese Funktion ist nur auf iOS-Geräten verfügbar.)
6. Über die Funktion zum Hinzufügen eines Soundtracks können Sie Ihrer Video-Story einen
Musiktitel hinzufügen.
7. Wählen Sie die Taste Teilen aus.
Ihre Video-Story wird erstellt und in der Videogalerie Ihres Telefons gespeichert. Von der
Galerie aus können Sie Ihre Video-Story auf eine Webseite Ihrer Wahl hochladen.
Video-Story hochladen
Wenn Sie Ihre Video-Story erstellt haben, wählen Sie die Taste Teilen aus. Ihre Video-Story wird in
die Videogalerie Ihres Telefons übertragen. Von der Galerie aus können Sie Ihre Video-Story auf eine
Webseite Ihrer Wahl hochladen.
Tipp: Speichern Sie Ihre Video-Story lokal auf Ihrem Telefon und laden Sie sie später hoch, sobald
Sie über WLAN mit einem Netzwerk verbunden sind. Ihre Video-Story wird dann schneller und in
einer höheren Qualität hochgeladen und es fallen keine Gebühren für Mobilfunk-Datenverbrauch
an.
82
Page 83

Hier werden Informationen zu Ihrer TomTom Bandit angezeigt. Sie werden bei einem Gespräch mit
Kamerastatus
dem TomTom-Kundensupport möglicherweise aufgefordert, diesen Bildschirm aufzurufen.
83
Page 84

App-Einstellungen
Einstellungen
Einheiten Markierung
Wählen Sie die Einheiten für die Daten aus, die mit Ihren Markierungen angezeigt werden.
Dateneinstellungen
Wählen Sie aus, ob Kamera- und QuickGPSFix-Updates nur über WLAN oder über WLAN und Ihre
mobile Datenverbindung heruntergeladen werden sollen.
Wichtig: Beim Herunterladen von Updates über mobile Daten wird Ihre Datenverbindung genutzt,
wodurch Kosten entstehen können.
Helfen sie uns, besser zu werden
Wir entwickeln die TomTom Bandit Mobile App ständig weiter und integrieren neue Funktionen. Sie
können uns helfen, indem Sie uns anonyme Informationen zu Ihrer App und Ihrer Verwendung der
App bereitstellen.
Info
Dies ist eher ein Informationsbildschirm als eine Einstellung. Er zeigt Informationen zu Ihrer
TomTom Bandit und der Mobile App an.
84
Page 85

Bandit Studio
85
Page 86

Bandit Studio ist ein einfacher Weg zur Anzeige Ihrer Videos und Fotos und Erstellung eigener
Informationen zu Bandit Studio
Video-Storys auf Ihrem Computer. Sie können Videos und Fotos direkt von Ihrem Batt-Stick oder
einem Speicherort auf Ihrem Computer importieren.
Hinweis: Sie können nur Videodateien importieren, die mit einer TomTom Bandit erstellt wurden.
Verwenden Sie Bandit Studio, um sich bei einem TomTom MySports-Konto anzumelden. So können
Sie Ihre TomTom Bandit registrieren und Software- und QuickGPSFix-Updates erhalten.
Sie können Bandit Studio kostenlos unter tomtom.com/cam herunterladen.
Unterstützte Betriebssysteme
Bandit Studio ist für Apple iOS X 10.7 und höher und Microsoft Windows 7 und höher verfügbar.
86
Page 87

Melden Sie sich bei TomTom MySports an und registrieren Sie Ihre TomTom Bandit, um Software-
Bei TomTom MySports anmelden
und QuickGPSFix-Updates von TomTom zu erhalten.
Sie können sich mit einem bestehenden Konto bei TomTom MySports anmelden oder ein neues Konto
erstellen.
1. Wählen Sie die Einstellungen-Taste aus.
2. Wählen Sie Anmelden aus.
3. Geben Sie die E-Mail-Adresse und das Passwort Ihres bestehenden Kontos ein oder erstellen Sie
ein neues Konto.
4. Folgen Sie den Bildschirmhinweisen, um Ihre TomTom Bandit zu registrieren.
87
Page 88

Wenn Sie Bandit Studio starten, werden Ihre neuen Dateien auf dem Batt-Stick und Ihre bereits
Elemente auf dem Display
importierten Dateien angezeigt.
Bandit Studio verfügt über die vier folgenden Anzeigen:
Originale
Bei den Originaldateien handelt es sich um die Video- und Fotodateien, die Sie bereits von Ihrer
Speicherkarte importiert haben. Diese Dateien werden in Ihrem persönlichen Videoordner auf Ihrem
Computer gespeichert.
Markierungen
Bei den angezeigten Markierungen handelt es sich um Markierungen in den Videodateien, die unter
„Originale“ angezeigt werden. Sie können die Markierungen auswählen, die in Ihrer Video-Story
verwendet werden sollen, und Markierungen anpassen.
Meine Story
Unter „Meine Story“ werden die Markierungen angezeigt, die Sie für die Erstellung Ihrer Video-Story
ausgewählt haben. Sie können Ihre Video-Story bearbeiten und Musik oder Überblendungen
hinzufügen. Mit der Funktion „Teilen“ erstellen und teilen Sie Ihre Video-Story im Handumdrehen.
Speicherkarte
Unter „Speicherkarte“ werden die auf Ihrer Speicherkarte vorhandenen Video- und Fotodateien
angezeigt. Die Speicherkarte kann entweder in einen Batt-Stick oder ein Kartenlesegerät eingelegt
sein. Wenn Studio eine TomTom Bandit-Speicherkarte erkennt, wird die Anzeige „Speicherkarte“
automatisch geöffnet.
Ihre für den Import verfügbaren neuen Dateien werden angezeigt. Zudem sehen Sie die Dateien, die
Sie bereits in Studio importiert, aber noch nicht von Ihrer Speicherkarte gelöscht haben.
88
Page 89

89
Page 90

In der Anzeige „Speicherkarte“ werden die auf Ihrer Speicherkarte vorhandenen Video- und
Mit der Speicherkarte arbeiten
Fotodateien angezeigt. Die Speicherkarte kann entweder in einen Batt-Stick oder ein Kartenlesegerät eingelegt sein. Wenn Studio eine TomTom Bandit-Speicherkarte erkennt, wird die Anzeige
„Speicherkarte“ automatisch geöffnet.
Tipp: Sie können die Autostartoption in den Studio-Einstellungen deaktivieren.
Doppelklicken Sie auf eine Datei, um sie wiederzugeben oder größer anzuzeigen. Wählen Sie unten
in der Anzeige die Vollbildtaste, um das Video bzw. Foto im Vollbildmodus anzuzeigen.
Ihre für den Import verfügbaren neuen Dateien werden in der Liste Neue Dateien angezeigt.
Dateien, die Sie bereits in Studio importiert, aber noch nicht von Ihrer Speicherkarte gelöscht
haben, werden in der Liste der Bereits importiert angezeigt.
Wählen Sie eine Datei in der Liste Neue Dateien und anschließend Importieren aus, um die Dateien
auf Ihren Computer zu kopieren. Die Datei wird in der Anzeige „Originale“ angezeigt.
Tipp: Sie können mehrere Dateien gleichzeitig für den Import auswählen.
Wenn Sie eine Datei in der Liste Bereits importiert auswählen und importieren, werden Sie gefragt,
ob Sie die Datei als Duplikat importieren möchten.
Nach dem Importieren der Datei werden Sie gefragt, ob Sie die Datei von der Speicherkarte löschen
möchten.
90
Page 91

Wenn Sie Ihre Videos und Fotos von Ihrem Batt-Stick auf Ihren Computer verschoben haben, können
Videos und Fotos von Ihrem Computer importieren
Sie sie wie folgt in Bandit Studio importieren:
1. Öffnen Sie Bandit Studio auf Ihrem Computer.
2. Wählen Sie Datei und dann Importieren aus.
3. Suchen Sie im Dateisystem Ihres Computers nach Ihren TomTom Bandit-MP4-Videodateien.
Hinweis: Sie können nur Videodateien importieren, die mit einer TomTom Bandit erstellt
wurden.
4. Wählen Sie das zu importierende Video bzw. Foto aus.
Tipp: Sie können mehrere Dateien auswählen.
5. Wählen Sie Öffnen.
Ihre Dateien werden in Bandit Studio importiert und anschließend in der Anzeige Originale
aufgeführt.
91
Page 92

Bei den Originaldateien handelt es sich um die Video- und Fotodateien, die Sie bereits von Ihrer
Mit Originalen arbeiten
Speicherkarte oder vom Computer importiert haben. Diese Dateien werden in Ihrem persönlichen
Videoordner auf Ihrem Computer gespeichert.
Doppelklicken Sie auf eine Datei, um sie wiederzugeben oder größer anzuzeigen. Wählen Sie unten
in der Anzeige die Vollbildtaste, um das Video bzw. Foto im Vollbildmodus anzuzeigen. Sie können
Ihrem Video auch Markierungen hinzufügen.
Wenn Sie mit der rechten Maustaste auf eine Datei klicken, werden folgende Optionen angezeigt:
Löschen – Löscht Ihre Dateien aus dem Ordner auf dem Computer.
Im Explorer anzeigen – Öffnet den Ordner mit der Datei auf Ihrem Computer.
Markierungen zu Videos hinzufügen
Wenn einige wichtige Momente in Ihrem Video nicht markiert wurden, können Sie dem Video
manuell Markierungen hinzufügen, damit auch diese Momente Teil Ihrer persönlichen Video-Story
werden.
1. Doppelklicken Sie auf ein Video, um es in einem größeren Format wiederzugeben.
2. Wenn sich das Video an der Stelle befindet, an der Sie die Markierung hinzufügen möchten,
wählen Sie die Markierungen-Taste oben rechts auf dem Display aus.
Dem Video wird eine Markierung hinzugefügt. Markierungen werden als grüne Punkte und
Kennzeichnungen in der Zeitleiste des Videos unten im Video-Player angezeigt.
3. Wählen Sie die Taste „Zurück“, um zur Anzeige Originale zurückzukehren.
Ihre Markierungen werden automatisch in Ihrem Video gespeichert.
92
Page 93

Während der Aufnahme werden Ihrem Video Markierungen hinzugefügt. Aus den Markierungen
Geschwindigkeit.
Beschleunigungskraft.
Maximale Beschleunigung.
Maximales Abbremsen.
Maximale Umdrehung.
Maximale vertikale Geschwindigkeit.
Mit Markierungen arbeiten
können Sie eine Video-Story erstellen. Es werden die Markierungen aus allen Originalvideodateien
angezeigt. Das Symbol der Markierung zeigt ihren Typ an.
Doppelklicken Sie auf eine Markierung, um sie in einem größeren Format wiederzugeben. Wählen Sie
unten in der Anzeige die Vollbildtaste, um die Markierung im Vollbildmodus wiederzugeben.
Sie können eine Markierung anpassen, damit sie den spannendsten Teil Ihres Videos enthält.
Videomarkierungen
Während der Aufnahme werden Ihrem Video Markierungen hinzugefügt. Eine Markierung kennzeichnet eine spannende Stelle in Ihrem Action-Video, beispielsweise eine besonders hohe
Geschwindigkeit, einen Sprung oder auch eine besonders schöne Aussicht, die Sie später vielleicht
bevorzugt noch einmal sehen und zu Ihrer Video-Story hinzufügen möchten. Ein Video kann viele
Markierungen enthalten.
Mit den Markierungen können Sie das Video einfach abspielen, Ihre Video-Story erstellen und Ihr
Video über die Mobile App oder Bandit Studio teilen. Ihre Markierungen werden separat von dem
Video angezeigt, das sie enthält. Jede Markierung kennzeichnet 6 Sekunden Videomaterial.
Die Markierungen werden Ihrem Video anhand der Daten interner oder externer Sensoren oder
manuell hinzugefügt, um die besten Momente zu kennzeichnen. Die von internen und externen
Sensoren erfassten Markierungen werden automatisch hinzugefügt.
Tipp: Wenn Sie Ihr Video in der Mobile App oder Bandit Studio anzeigen, können Sie Markierungen
hinzufügen und die Position und Dauer einer Markierung festlegen.
Folgende Markierungen und zugehörigen Symbole werden verwendet:
93
Page 94

Über einen Herzfrequenzmesser gemessene Herzfrequenz.
Manuelle Markierung.
Fügen Sie die Markierung Ihrer Video-Story hinzu.
Exportieren Sie die Markierung als MP4-Datei.
Löschen Sie die Markierung.
Markierungen verwenden oder löschen
Klicken Sie auf eine Markierung, um sie auszuwählen und wählen Sie dann eine der folgenden
Aktionen aus:
Tipp: Sie können auch mit der rechten Maustaste auf eine Markierung klicken, um diese Aktionen
anzuzeigen.
Markierungen anpassen
Manchmal enthält eine automatische Markierung nicht den spannendsten Teil Ihres Videos. Sie
können daher die Start- und Endpunkte der Markierung sowie ihre Dauer wie folgt anpassen:
1. Doppelklicken Sie auf eine Markierung, um sie in einem größeren Format wiederzugeben.
2. Sie können Markierungen wie folgt mithilfe der Zeitleiste anpassen:
Verschieben Sie den Startpunkt an die Position, an der die Markierung beginnen soll.
Verschieben Sie den Endpunkt an die Position, an der die Markierung enden soll.
Verschieben Sie das Markierungssymbol, um die gesamte Markierung weiter zum Anfang bzw.
Ende zu verschieben.
3. Wählen Sie die Taste „Zurück“, um zur Anzeige Markierungen zurückzukehren.
Die Änderungen an Ihrer Markierung werden automatisch gespeichert.
94
Page 95

Ihre Video-Story wird aus Ihren Videomarkierungen erstellt. Sie haben zwei Möglichkeiten zum
Video-Story erstellen
Erstellen Ihrer Video-Story:
Wählen Sie die Markierungen selbst über die Anzeige „Markierungen“ aus.
Mit der Taste Zufällig auswählen in der Anzeige „Meine Story“ können Sie die Markierungen
auch von Bandit Studio auswählen lassen.
Sobald Sie Ihre Markierungen ausgewählt und hinzugefügt haben, wird Ihr Video im Bearbeitungsmodus angezeigt, damit Sie Ihr Video bearbeiten können.
Klicken Sie auf das Vorschaufenster, um Ihr Video wiederzugeben. Wählen Sie eine Markierung aus,
um das Video ab dieser Position wiederzugeben.
Über die Taste „Löschen“ können Sie Ihre Video-Story löschen. Die Markierungen werden nicht
gelöscht und weiterhin in der Anzeige „Markierungen“ angezeigt.
95
Page 96

Video-Story bearbeiten
Ihre Video-Story wird aus Ihren Videomarkierungen erstellt. Sie können Ihre Video-Story bearbeiten,
bevor Sie sie teilen.
1. Um die Reihenfolge der für Ihre Video-Story verwendeten Markierungen zu bearbeiten, ziehen
Sie eine Markierung an die gewünschte Position in der Markierungsleiste.
2. Wenn Sie eine Markierung aus der Markierungsleiste löschen möchten, wählen Sie die Markierung
und anschließend die Taste „Löschen“ aus.
3. Um eine Markierung hinzuzufügen, scrollen Sie zum Ende Ihrer Video-Story und wählen Sie die
+-Taste aus, um Videomarkierungen manuell auszuwählen.
Ihre Markierungen werden am Ende Ihrer Video-Story hinzugefügt.
4. Wählen Sie die Tontaste aus, um den Ton für die ausgewählte Markierung auszuschalten.
5. Wählen Sie die Überblendungen-Taste aus, um Daten zur ausgewählten Markierung hin-
zuzufügen.
6. Über die Funktion zum Auswählen eines Soundtracks können Sie Ihrer Video-Story einen
Musiktitel hinzufügen.
7. Wählen Sie die Taste Teilen aus.
Ihre Video-Story wird erstellt und als MP4-Datei auf Ihrem Computer gespeichert. Sie können Ihr
Video auf Ihrer bevorzugten Website hochladen.
96
Page 97

1. Wählen Sie die Einstellungen-Taste aus.
Bandit Studio aktualisieren
Falls ein Update für Bandit Studio verfügbar ist, wird auf dem Display neben der Versionsnummer von Studio Update angezeigt.
2. Wählen Sie Update.
Das Update für Bandit Studio wird auf den Computer heruntergeladen.
3. Befolgen Sie die Anweisungen auf dem Display, um das Update zu installieren.
97
Page 98

Auf der Einstellungsseite werden Informationen zu Ihrer TomTom Bandit und Bandit Studio
Studio-Einstellungen
angezeigt. Sie können sowohl die Kamerasoftware als auch Bandit Studio über diese Seite
aktualisieren und allgemeine Einstellungen auswählen.
Sprache
Wählen Sie Ihre bevorzugte Sprache aus. Starten Sie Bandit Studio neu, um die ausgewählte Sprache
zu übernehmen.
Einheiten
Wählen Sie die Einheiten für die Daten aus, die mit Ihren Markierungen angezeigt werden.
Datenschutz
Wir entwickeln Bandit Studio ständig weiter und fügen neue Funktionen hinzu. Sie können uns
helfen, indem Sie uns anonyme Informationen zu Studio und Ihrer Verwendung des Programms
bereitstellen.
Autostart
Bandit Studio wird gestartet, wenn Sie den Batt-Stick über einen USB-Anschluss an den Computer
anschließen oder die Speicherkarte aus einem Batt-Stick in ein an den Computer angeschlossenes
Kartenlesegerät einsetzen.
98
Page 99

Anhang und Copyright
99
Page 100

Produktinformationen und Sicherheitshinweise
Anhang
Lesen Sie vor der Verwendung Ihrer Bandit-Actionkamera bitte jegliche unten aufgeführten
Sicherheitshinweise aufmerksam durch. Werden die unten aufgeführten sowie in der Kurzanleitung und im Referenzhandbuch enthaltenen Anleitungen und Anweisungen nicht
beachtet, kann dies zu Unfällen oder Zusammenstößen mit Todesfolge oder zu
schwerwiegenden Verletzungen und/oder einer verringerten Leistung Ihrer Bandit-Actionkamera führen.
Halten Sie jegliche lokalen Gesetze ein und achten Sie vor und während der Aufnahme auf
Ihre Umgebung. Bedienen und verwenden Sie Ihre Bandit-Actionkamera keinesfalls, während
Sie Fahrrad- oder Motorradfahren bzw. einen Pkw oder ein anderes motorisiertes Fahrzeug
steuern.
Steuern Sie keinesfalls ein Fahrzeug, während Sie Ihre Bandit-Actionkamera mit befestigtem
Riemen bedienen. Der Riemen könnte sich verfangen und zu Zusammenstößen, Stürzen, Unfällen, Verletzungen oder zum Tod führen.
Wenn Sie Ihre Bandit-Actionkamera mit einer Helmhalterung oder einem Riemen (oder
jeglichem anderen Zubehör) verwenden, wählen Sie in jedem Fall das Zubehör aus, das den
jeweiligen Sicherheitsstandards entspricht. Wählen Sie den richtigen Helm für die jeweilige
Aktivität.
Gehen Sie bei der Befestigung Ihrer Bandit-Actionkamera besonders sorgfältig vor, um ein
Herunterfallen oder Schäden zu vermeiden. Bringen Sie Ihre Bandit-Actionkamera in
keinem Fall so an, dass sie die Sicht des Benutzers behindert. Durch starke Stöße (z. B.
durch Herunterfallen oder Anstoßen) kann Ihre Bandit-Actionkamera beschädigt werden.
Ihre Bandit-Actionkamera kann heiß werden. Die entsprechenden Teile Ihrer Ban-
dit-Actionkamera können (in seltenen Fällen) zu Hautreizungen führen. Die Bandit-Actionkamera sollte nicht über einen längeren Zeitraum hinweg an heißen Orten, wie in
Fahrzeugen, oder staubigen, feuchten oder dunstigen Orten verwendet oder aufbewahrt
werden. Ihre Bandit-Actionkamera ist wasserdicht. TomTom kann die Wasserfestigkeit
jedoch nicht unter allen Bedingungen garantieren. Gehen Sie bei der Verwendung Ihrer Bandit-Actionkamera bei Regen, Schnee oder in der Nähe von Gewässern besonders vorsichtig
vor. Sollten bei der Verwendung Ihrer Bandit-Actionkamera Unregelmäßigkeiten auftreten,
schalten Sie sie sofort aus.
Verwenden Sie Ihre Bandit-Actionkamera nicht unter Wasser oder während Aktivitäten auf
Wasser, wenn die wasserdichte Linsenabdeckung nicht angebracht ist. Mit der wasserdichten
Linsenabdeckung ist die gesamte Kamera bei gleichbleibenden Bedingungen bis zu 40 m
(5 ATM) wasserdicht.
Die Zuverlässigkeit der Kamera bei der Verwendung unter Wasser hängt vom Wasserdruck,
von den Tiefenunterschieden, von der Verunreinigung, dem Salzgehalt und der Temperatur
des Wassers und anderen Umgebungsfaktoren ab. Bei einer Tiefe von 40 m (5 ATM) sollten
Sie die Kamera nicht zu stark bewegen. Bei starken Bewegungen unter Wasser kann TomTom
die volle Funktionsfähigkeit der Kamera nicht garantieren.
Halten Sie die Linsenabdeckung und den Batt-Stick Ihrer Bandit-Actionkamera stets sauber.
Geringe Schmutzrückstände können zu Lecks und/oder Schäden an Ihrer Bandit-Actionkamera führen.
Spülen Sie die Außenseiten des Kameragehäuses nach jedem Gebrauch in Wasser bzw. in
sandigen und schlammigen Umgebungen oder mit anderen Fremdkörpern unter Wasser (kein
Salzwasser) ab. Trocknen Sie die Kamera nach der Reinigung mit einem sauberen, trockenen
und fusselfreien Tuch ab. Andernfalls können Korrosion oder Kamerafehler auftreten.
Wenn Sie diese Schritte nicht nach jeder Verwendung Ihrer Bandit-Actionkamera befolgen,
kann dies zu Lecks und somit zu Beschädigungen oder Unbrauchbarmachung Ihrer Bandit-Actionkamera führen. Wasser beschädigt sowohl die Kamera als auch den Akku, was eine
Explosion oder Feuer zur Folge haben kann.
100
 Loading...
Loading...