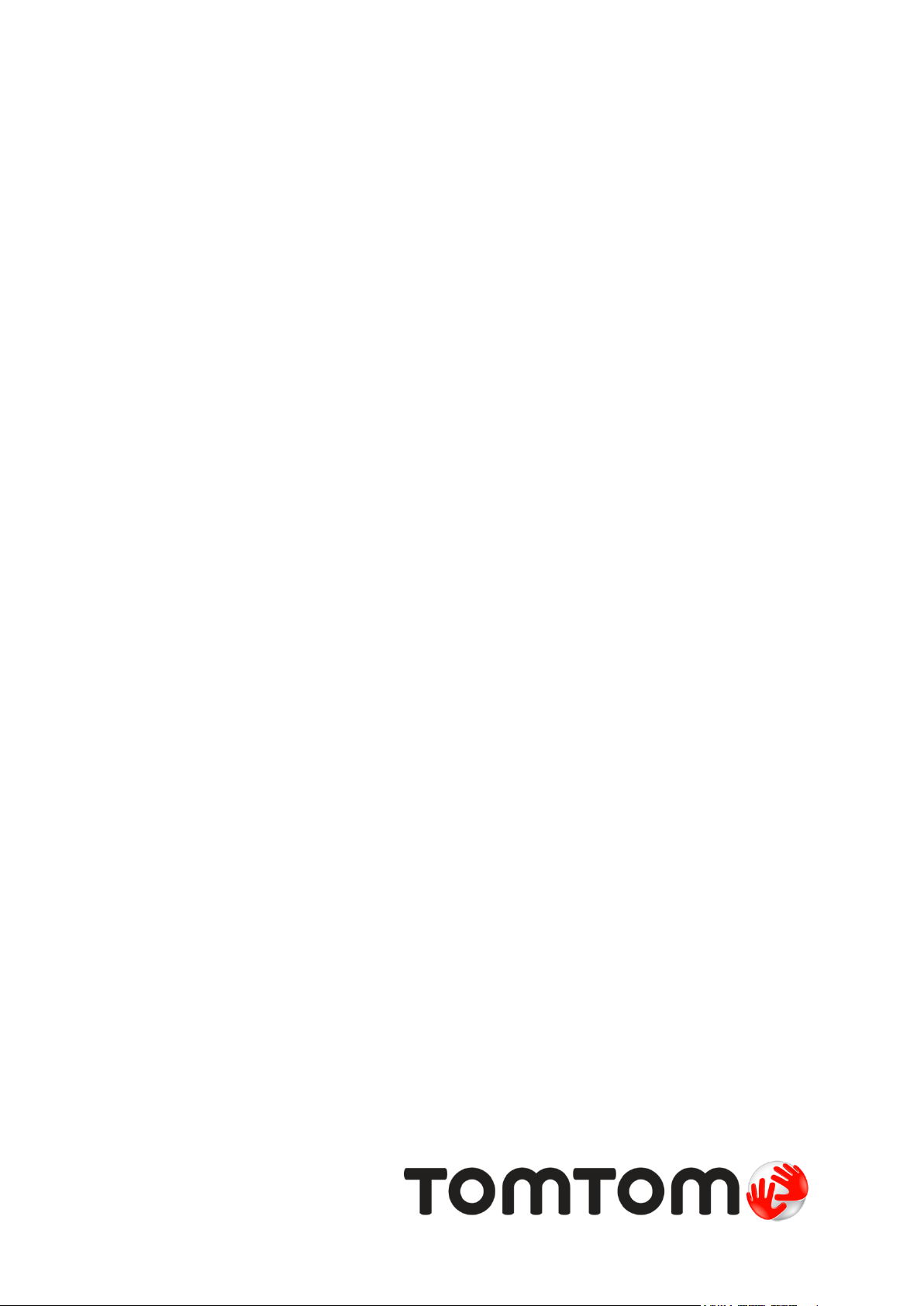
TomTom Bandit
Reference Guide
1.0

Contents
Welcome 3
CAMERA 4
Camera Quick Start ................................................................................................ 5
What's in the box ............................................................................................... 5
Charging your camera ......................................................................................... 5
Inserting a memory card ...................................................................................... 7
Setting up ....................................................................................................... 8
Using the universal mount .................................................................................... 9
Switching on and off ........................................................................................ 11
Recording ...................................................................................................... 12
Tagging a video ............................................................................................... 12
Your camera ...................................................................................................... 13
Getting started ............................................................................................... 13
About your camera .......................................................................................... 13
What's on the screen ........................................................................................ 14
Charging your camera ....................................................................................... 15
Inserting a memory card .................................................................................... 17
Camera modes ................................................................................................ 18
Camera status ................................................................................................ 19
Sensors built in to your camera ........................................................................... 20
Switching on and off ........................................................................................ 21
Resetting your camera ...................................................................................... 21
Receiving updates ........................................................................................... 22
Caring for your camera ..................................................................................... 22
Using peripherals ................................................................................................ 23
Using the universal mount .................................................................................. 23
Using the optional remote control ........................................................................ 25
Using lens covers ............................................................................................. 27
Adding sensors ................................................................................................ 28
Recording videos ................................................................................................. 30
About recording videos ..................................................................................... 30
About video modes .......................................................................................... 30
Recording a video ............................................................................................ 31
Taking photos ..................................................................................................... 32
About taking photos ......................................................................................... 32
Taking single photos ......................................................................................... 32
Taking burst photos ......................................................................................... 32
Taking continuous photos .................................................................................. 32
Settings ............................................................................................................ 34
About settings ................................................................................................ 34
Photo and video settings ................................................................................... 34
General settings .............................................................................................. 36
Glossary of Terms 39
Addendum 40
Copyright notices 44
2
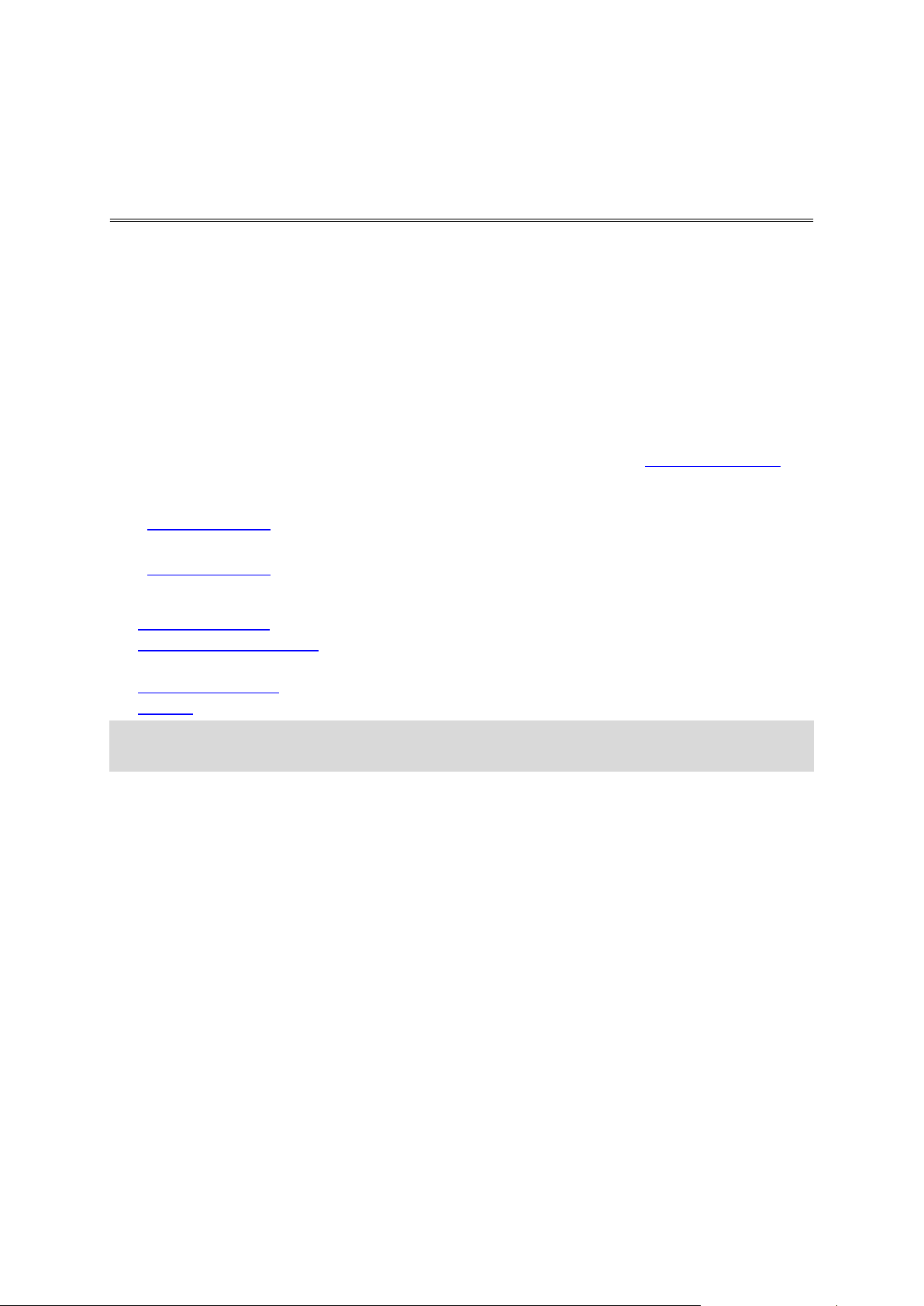
This Reference Guide explains everything you need to know about your new TomTom Bandit. Using
Welcome
your camera you can easily record your action adventures by doing the following:
Recording videos.
Automatically tag action shots using action metrics or you can manually tag your footage for
easy retrieval.
Easily create movies from your highlights using the Bandit Mobile app or Bandit Desktop app.
Use your smartphone to quickly and easily publish your edited videos online within moments of
the action.
Take single photos or burst photos.
Relive and share your sporting experiences!
If you want a quick read of the essentials, we recommend that you read the Camera Quick Start.
This covers all parts of the camera system, including the mobile camera app and the desktop app.
To collect, edit and share your videos and photos on the move, download the Bandit Mobile app
from tomtom.com/app.
To collect, edit and share your videos and photos from your computer, downloadBandit Desktop app
from tomtom.com/app.
To quickly get to know your Bandit, go to:
About your camera
Using the universal mount
Recording a video
Taking single photos
Settings
Tip: There are also frequently asked questions (FAQs) at tomtom.com/support. Select your
product model from the list or enter a search term.
We hope you enjoy reading about and, most importantly, having fun with your new TomTom Bandit!
3

CAMERA
4
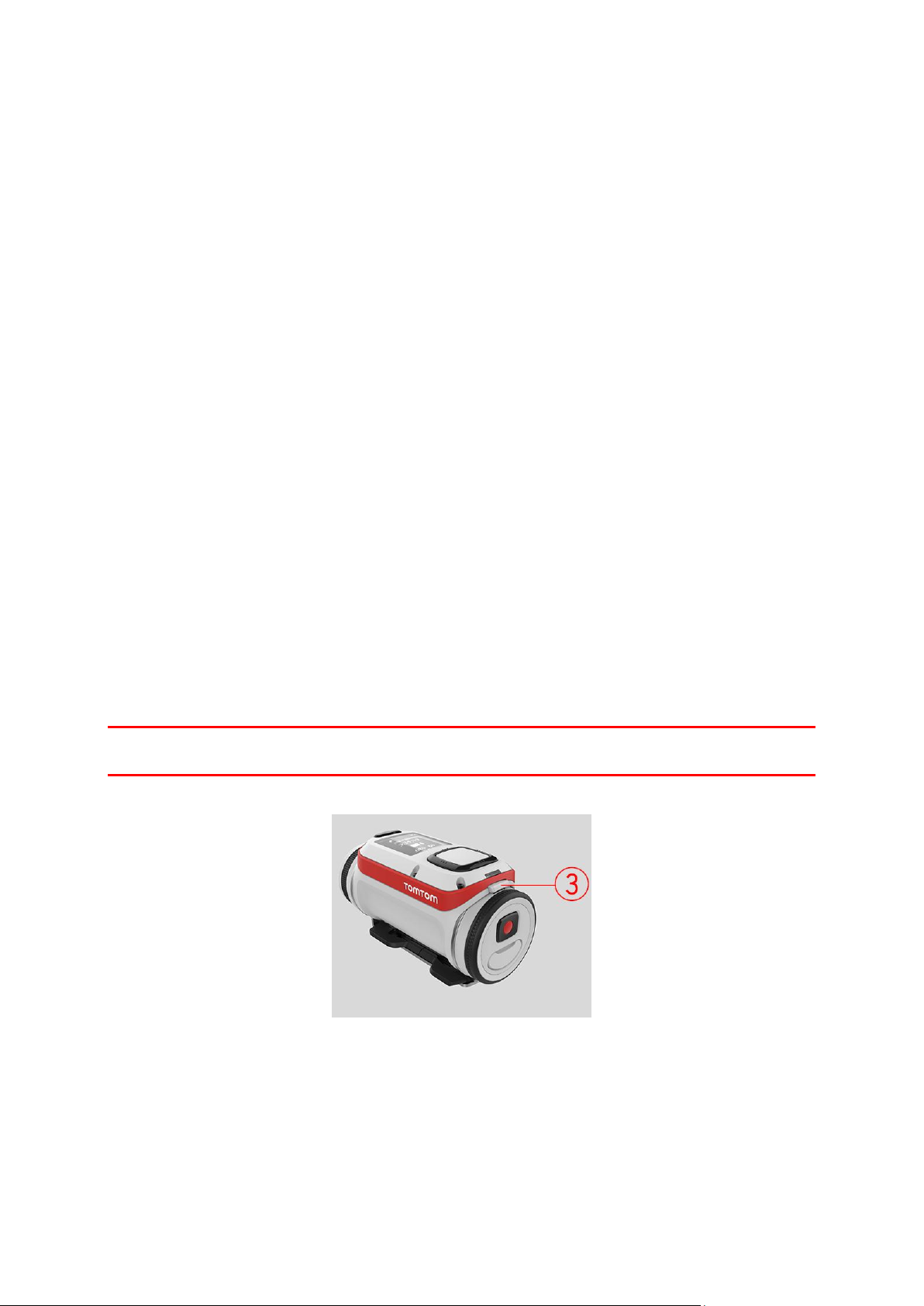
Camera Quick Start
Make sure when using your TomTom Bandit Action Camera when recording and carrying out
activities to exercise caution as to avoid injury to yourself and others.
Do not post, upload or publish content that infringes a third party’s patent, copyright,
trademark, intellectual property rights, or rights of publicity or privacy.
When using your camera with a helmet mount, always use a helmet of appropriate fit and size
for the particular sport or activity. Follow the instructions on proper and safe helmet use and
make sure it is in a good condition prior to carrying out your activity. No helmet can protect
against injury in every accident.
Abide by all local laws when using the TomTom Bandit Action Camera as there may be laws
relating to use of such devices in a particular manner, such as use of the camera as an invasion
of privacy.
What's in the box
Camera
IPX7 lens cover
2000 mAh Battery stick
Adhesive mount
Universal disc x 2
Disc adapter
Optional bicycle mount
Optional remote control
Optional IPX8 waterproof lens cap
Optional power cable
Charging your camera
You can charge your Bandit in the following two ways:
Charging the battery stick using a USB socket
Important: If you remove the battery stick be extra careful not to let dirt or water enter the
camera or the battery stick. Only remove the battery stick in clean and dry conditions.
Press the battery stick release button as shown below (button 3).
5
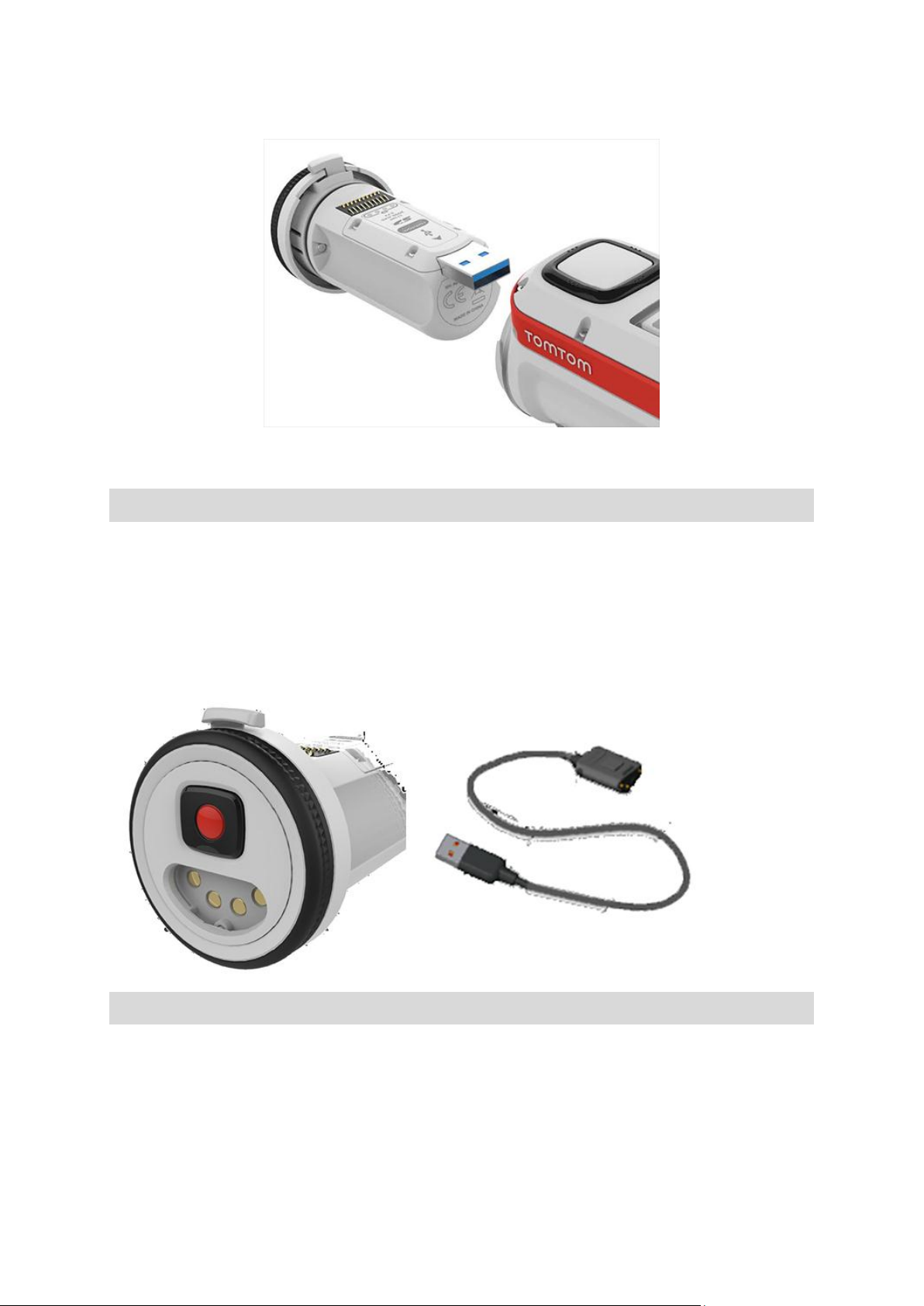
Turn the battery stick to remove it from your camera.
Insert the battery stick USB connector into your computer's USB socket or a standard USB
wall-charger.
Tip: While the battery stick is charging, the LEDs show the charge level and one LED flashes.
To see the power level of the battery stick, remove the USB connector from the USB charging
socket, then press the START button. The LEDs light up to show the power level.
When the battery stick is charged, insert the battery stick into the camera and turn it until it locks.
Charging the camera using the optional power cable
Open the connector cap on the back of the battery stick.
NOTE TO GERRY: we need to replace this image with a cleaner one :-)
Tip: You don't have to remove the battery stick from the camera.
Connect the power cable to the battery stick connector and to a USB socket.
QUESTION for REVIEWERS: How do you know when the battery is full for this method??
6
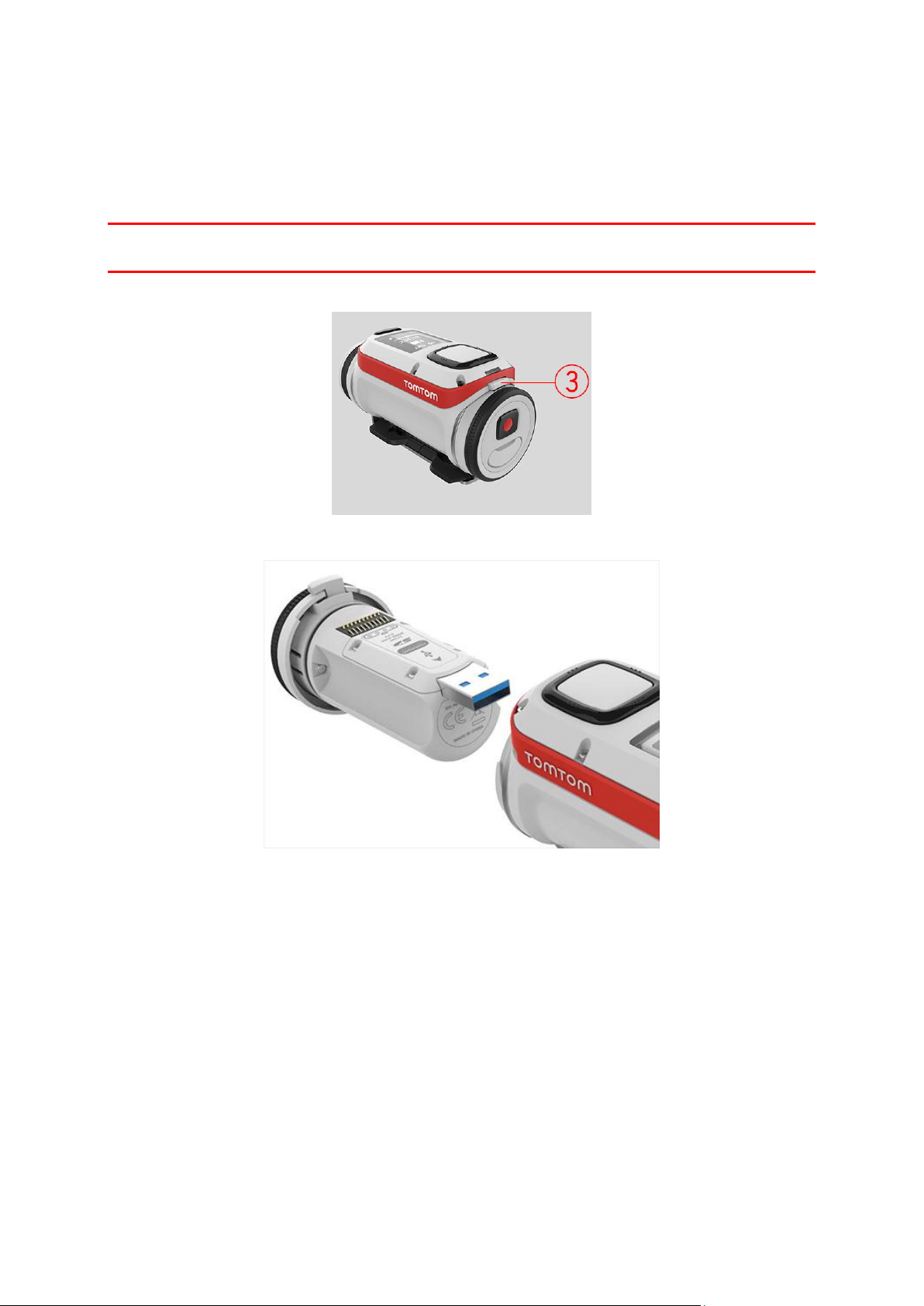
Inserting a memory card
The photos you take and the videos you record are stored on a micro-SD memory that is located in
the battery stick.
Inserting a micro-SD memory card into the battery stick
Important: If you remove the battery stick be extra careful not to let dirt or water enter the
camera or the battery stick. Only remove the battery stick in clean and dry conditions.
Press the battery stick release button as shown below (button 3).
Turn the battery stick to remove it from your camera.
Insert the micro-SD memory card into the memory card slot in the battery stick.
7
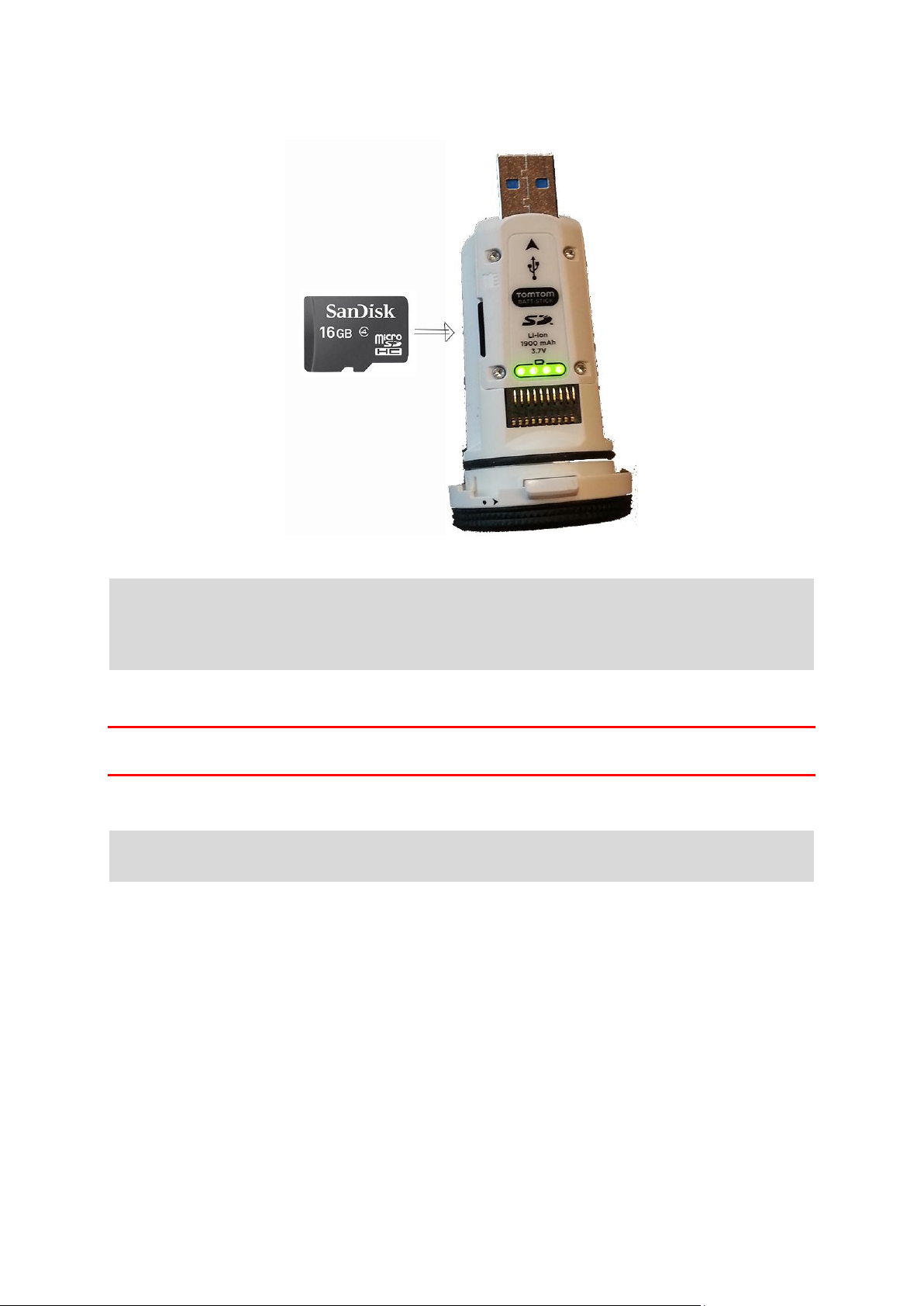
NOTE TO GERRY: we need to replace this image with a cleaner one :-)
Insert the battery stick into the camera and turn it until it locks.
Note: If you insert a micro-SD card that is too slow to work with your camera, the camera shows
you a message and you are asked to use a supported micro-SD card.
Tip: Micro-SD cards can degrade over time, and performance may suffer as the memory card fills
up.
Setting up
Note: The language you choose will be used for all text on the screen. You can always change the
language later in Language and Units in the Settings menu.
When you first switch on your Bandit, you have to answer a few questions to set it up. Answer the
questions by pressing the button to move up, down, left or right on the screen.
Tip: You do not need to connect you camera to the internet or to the mobile application to set it
up for first use.
8
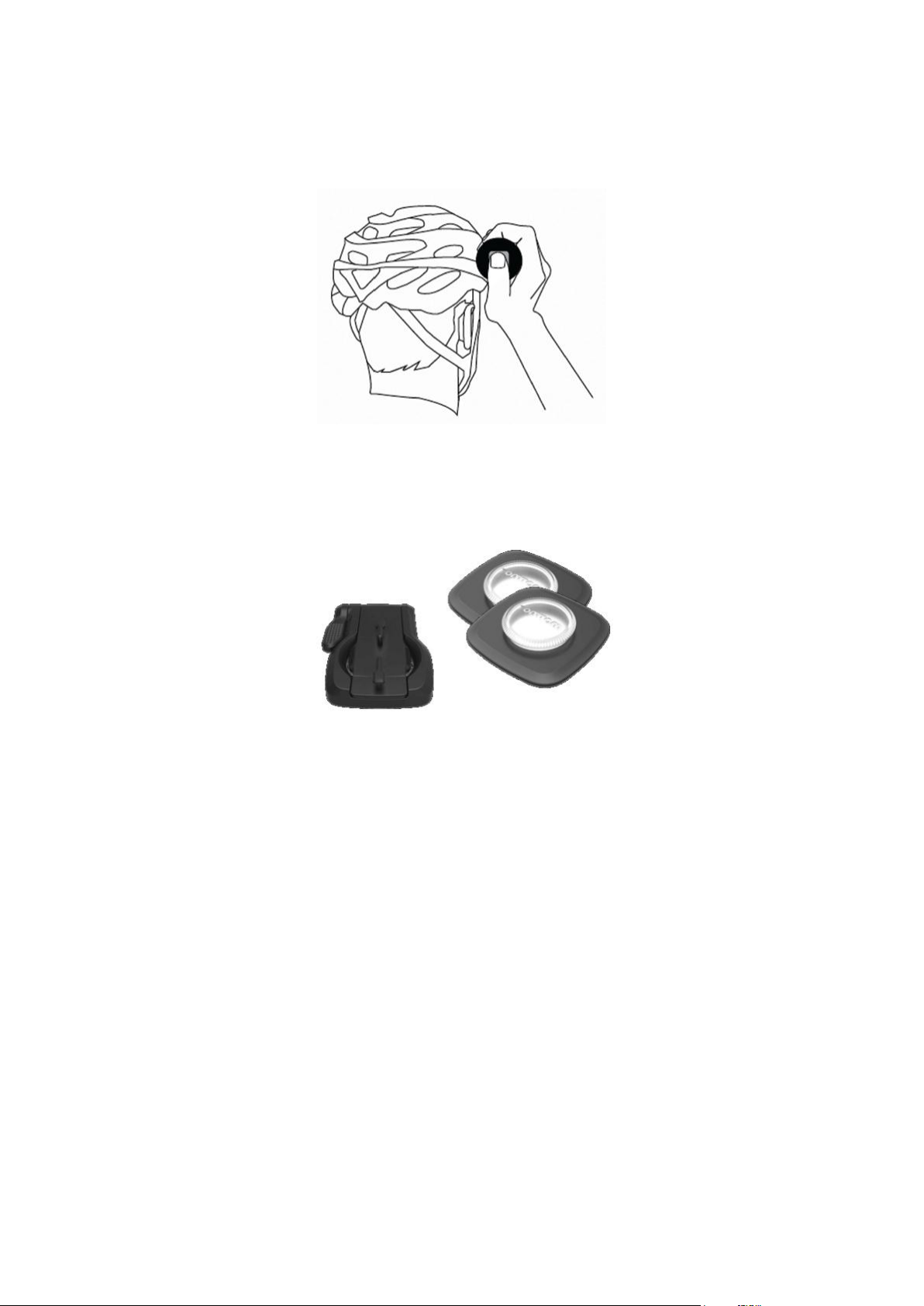
Using the universal mount
You can mount your camera in many places, for example on your helmet or on the handlebars using
the optional bike mount.
EMAILED GAVIN FOR BETTER IMAGE
The universal mount kit lets you mount your camera on a helmet or other flat or slightly curved
surface. The kit contains the universal mount and two adhesive discs.
1. Attach the adhesive disc to your chosen surface. Firmly press it into place to ensure full contact
over its entire surface.
Follow these tips to make sure that the adhesive disc is secure:
Apply the adhesive disc only to a clean and dry surface. Wax, oil, dirt and moisture reduce
adhesion, which can result in a weak bond.
Attach the adhesive disc in dry, room-temperature conditions. The adhesive disc won't be
secure if you attach it in damp and cold conditions.
Attach the adhesive disc only to a smooth and hard surface. The adhesive disc won't secure-
ly attach to porous, textured or soft surfaces.
Regularly check the security of the adhesive disc.
9
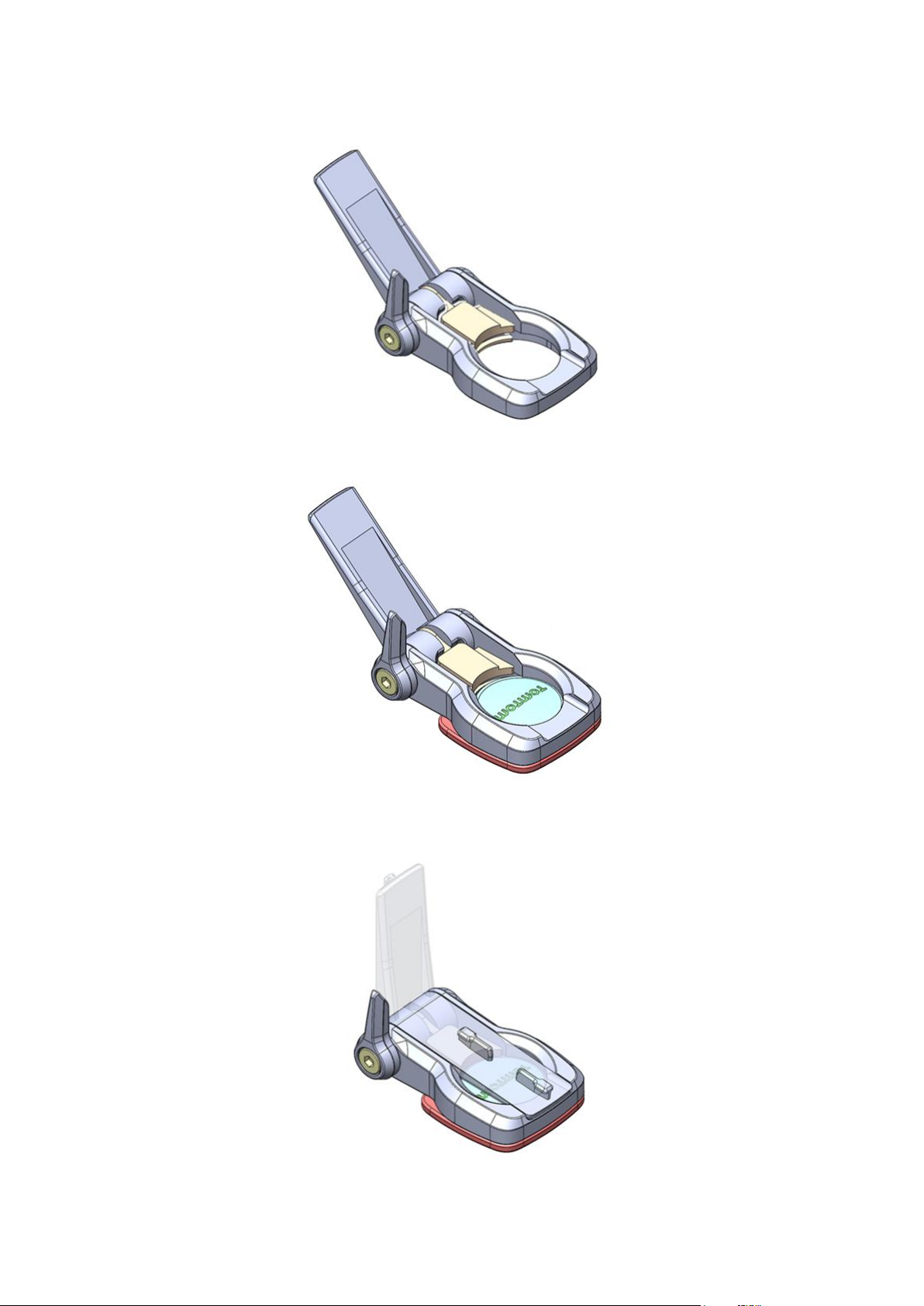
2. Attach the universal mount to the adhesive disc by first fully opening the mount.
3. Push the mount onto the disc at any yaw angle until you hear a click.
4. Fold down the camera platform to any angle between 90 degrees to horizontal and fully closed.
This locks the mount to the disc.
10
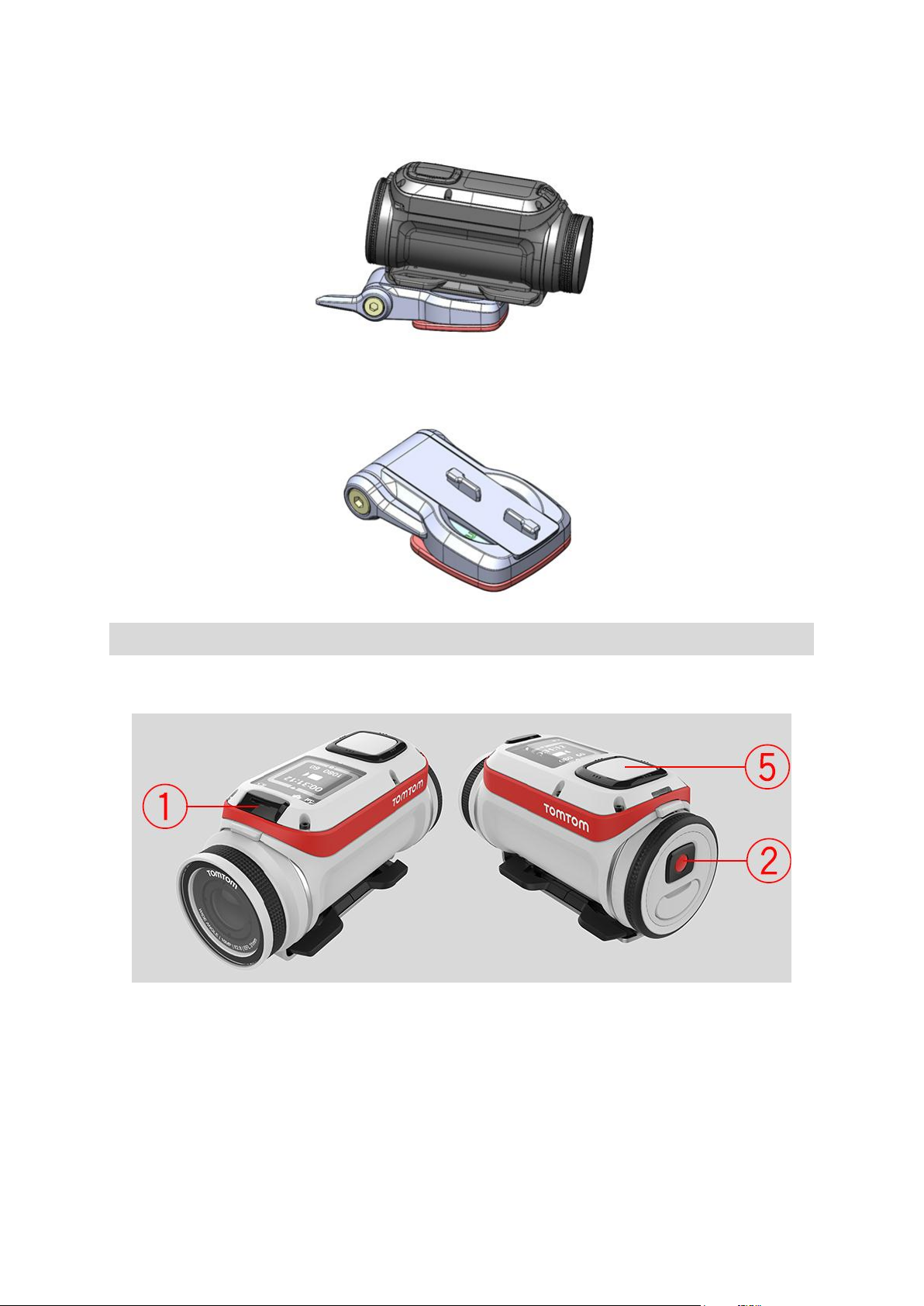
5. Mount the camera on the camera platform.
6. Push down the lever to lock the mount.
Note: To remove the mount, reverse the above instructions.
Switching on and off
Switching on your Bandit
Press the START button (button 2) at the back of the camera for 2 seconds to switch your camera
on. If no SD card is inserted into the battery stick, you are asked to insert one so that the camera
can switch on.
If the camera is in standby mode, press the control button (button 5) to wake up the camera.
Switching off your Bandit
Press the STOP button (button 1) at the front of the camera for 2 seconds to switch off the camera.
11

Recording
Start recording
When your camera is switched on or in standby mode, press the START button (button 2) to start
recording in your currently selected mode, for example video recording or photo burst. When you
camera is recording, red LEDs in the START and STOP buttons flash.
Press the START button again to tag your video.
Stop recording
Press the STOP button (button 1) to stop recording and go back to standby mode.
Tagging a video
During recording, you can manually add a tag or highlight to your video.
You can add a tag when something exciting or memorable happens such as reaching a fast speed, or
crashing. Or you could tag a beautiful view or the highest peak on a walk.
You can easily create videos from your tags by using the TomTom MOBILE APP or the TomTom
DESKTOP APP.
Automatic tags can be added to your video that include action metrics, for example speed, crashes
and jumps.
To add a tag manually, press the START button (button 2).
12
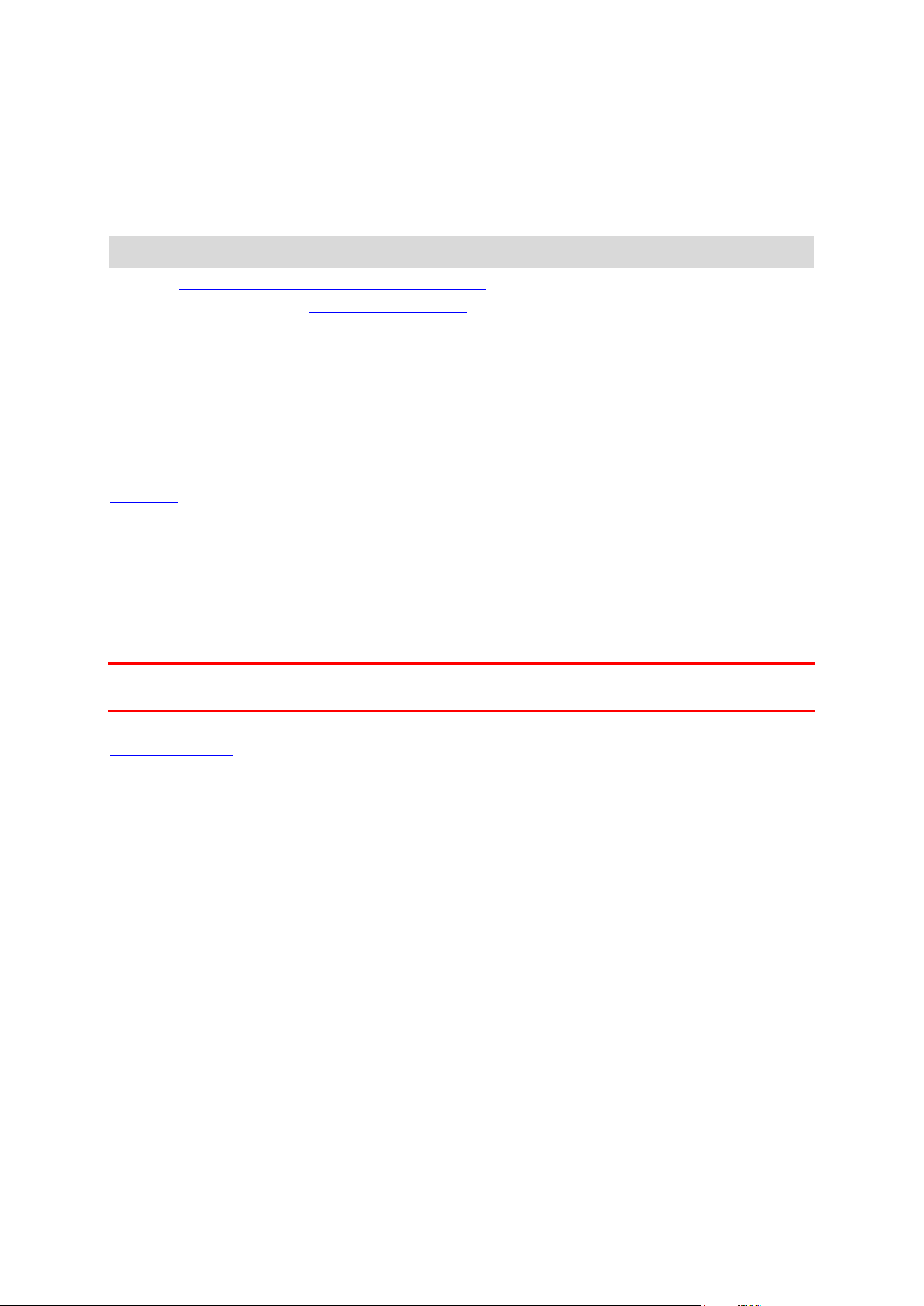
Your camera
Getting started
Before you start making videos, it's a good idea to charge your camera, download any software
updates and download QuickGPSfix.
Note: QuickGPSfix helps your camera get a GPS fix and find your location quickly.
1. First, charge your <TOMTOMPRODUCTNAMELONG>.
2. Register your camera at mysports.tomtom.com. You need your camera's serial number to do
this.
After your camera is charged, you can record a video.
You should connect your camera to your computer regularly to charge it, upload videos and photos,
download software updates and download QuickGPSfix information.
Battery life
When the battery is fully charged, your camera can be used for up to three hours of activities that
need GPS reception, such as running and cycling. The battery is used more quickly if you use the
LED lights on your camera all the time, or connect the camera to sensors, such as the Heart Rate
Monitor.
The following tips will help your camera go longer on a battery charge:
Turn off the LED lights when you don't need them.
Turn off sensors that you are not using. Your camera keeps searching for sensors even if you are
not using a sensor.
TomTom Bandit CAMERA APP
Important: Before usng the mobile camera app on your smartphone, you need to link your camera to
your MySports account using a computer. This needs to be done only once.
You can download the TomTom Mobile Camera app for free from your usual app store or by going to
tomtom.com/app.
To learn more, go to MOBILE APP in this guide.
Pairing your camera with your phone
To learn more, go to Phone in this guide.
About your camera
Your Bandit is a modular construction that is easily disassembled so you can swap parts, for example
to install a new battery stick or replace the lens cover.
13
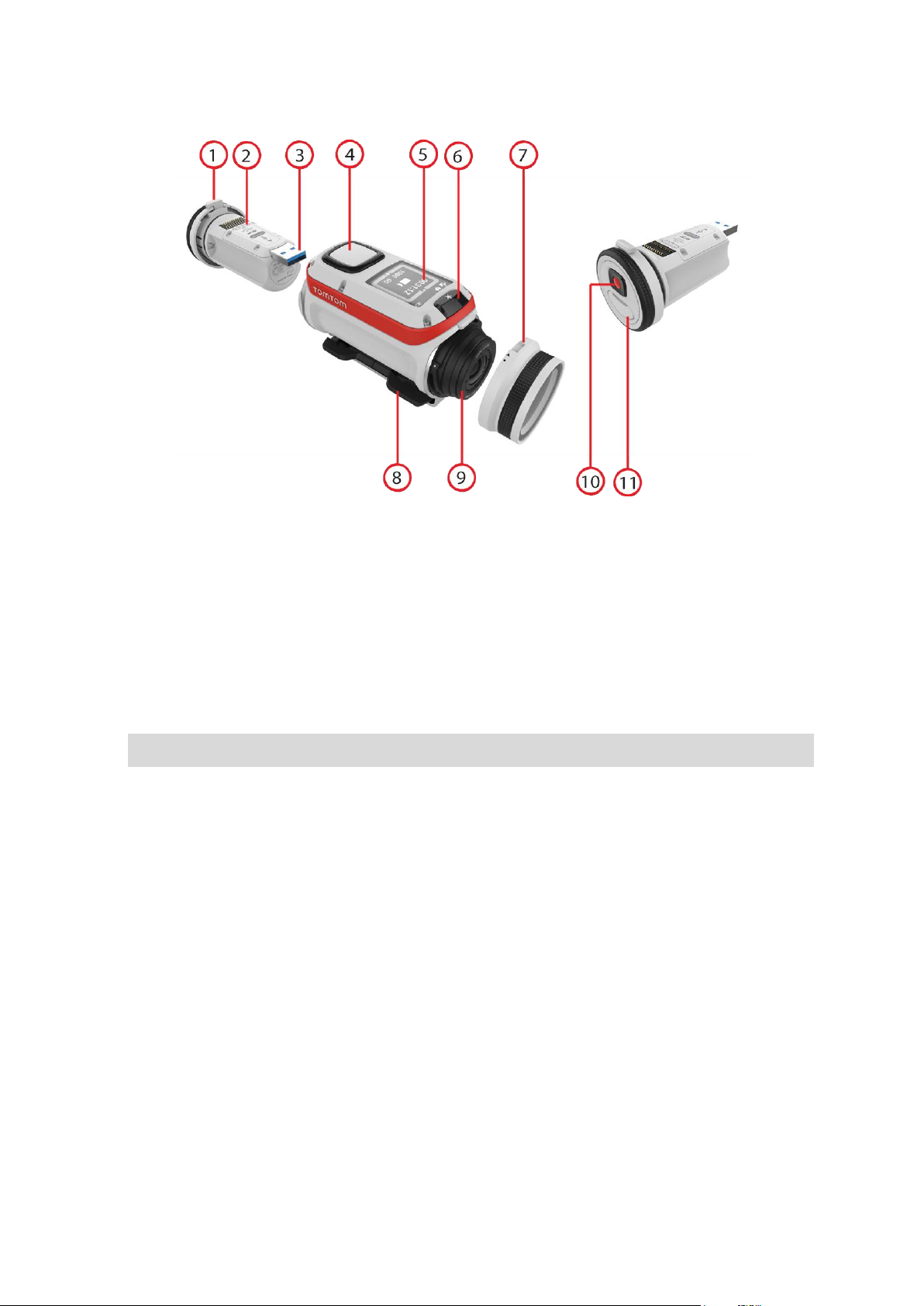
1. Battery stick.
2. Power indicator.
3. USB connector.
4. Control button to move up, down, left or right to other screens on your camera display:
Move up or down to select items in a menu.
Move right to select an item and open the menu for that item.
Move left to exit a menu.
To select an option in a menu, make sure it is highlighted when you leave the menu. Your
camera remembers the option you highlighted.
If an option in a menu switches on and off, move right to change the setting.
Note: The control button is disabled when you use the camera deep underwater.
5. Screen.
6. STOP button.
7. Lens cover. The camera is waterproof with the standard IPX7 lens cover. If you want to use the
camera underwater to depths down to 50 m, install the optional IPX8 lens cover.
8. Camera mount.
9. Lens.
10. START button
11. Connector for optional power cable.
What's on the screen
The camera screen lets you select the type of video or photos you want to record, and let's you
change the settings for each video and photo mode. You move to other screens using the control
button by doing the following:
Move up or down to select items in a menu.
Move right to select an item and open the menu for that item.
Move left to exit a menu.
To select an option in a menu, make sure it is highlighted when you leave the menu. Your
camera remembers the option you highlighted.
14

If an option in a menu switches on and off, move right to change the setting.
Camera Status
screen
The Camera Status screen is shown when you are not recording videos or
photos. This screen shows the mode and the specific settings you have
selected.
Mode screen
The Mode screen lets you choose the mode you want use. The modes are
Photo, Video, Slow Motion, Time Lapse, and Cinematic.
Recording screen
The Recording screen is shown when you are recording a video or taking
photos. The screen shows you the remaining time you can still record, and
the time you have already recorded, or the number of photos taken.
Settings screen
The Settings screen lets you changes the settings for the selected mode
and the general settings for the camera.
Selecting Status will shown you the status of the camera.
Video and Photo
settings
For each Video and Photo mode you can set different settings to
customize the video or photo. For example, you can set the frame rate,
the lens angle, and the scene.
General settings
The General settings set the options for the camera, for example
Language, Units and Sound.
This symbol shows the strength of GPS reception. While your camera is
looking for GPS satellites, the satellite image flashes.
The heart symbol shows that your camera is connected to a Heart Rate
Monitor. When your camera is trying to connect to the Heart Rate Monitor,
the heart flashes.
This symbols shows that a memory card is inserted.
This symbol shows the battery status.
Note: The control button is disabled when you use the camera deep underwater.
You can see the following screens:
Icons on the Camera Status screen
The following icons may be shown along the top of the Camera Status and Recording screens:
Charging your camera
You can charge your Bandit in the following two ways:
Charging the battery stick using a USB socket
Important: If you remove the battery stick be extra careful not to let dirt or water enter the
camera or the battery stick. Only remove the battery stick in clean and dry conditions.
Press the battery stick release button as shown below (button 3).
15

Turn the battery stick to remove it from your camera.
Insert the battery stick USB connector into your computer's USB socket or a standard USB
wall-charger.
Tip: While the battery stick is charging, the LEDs show the charge level and one LED flashes.
To see the power level of the battery stick, remove the USB connector from the USB charging
socket, then press the START button. The LEDs light up to show the power level.
When the battery stick is charged, insert the battery stick into the camera and turn it until it locks.
Charging the camera using the optional power cable
Open the connector cap on the back of the battery stick.
16

NOTE TO GERRY: we need to replace this image with a cleaner one :-)
Tip: You don't have to remove the battery stick from the camera.
Connect the power cable to the battery stick connector and to a USB socket.
QUESTION for REVIEWERS: How do you know when the battery is full for this method??
Inserting a memory card
The photos you take and the videos you record are stored on a micro-SD memory that is located in
the battery stick.
Inserting a micro-SD memory card into the battery stick
Important: If you remove the battery stick be extra careful not to let dirt or water enter the
camera or the battery stick. Only remove the battery stick in clean and dry conditions.
Press the battery stick release button as shown below (button 3).
17

Turn the battery stick to remove it from your camera.
Insert the micro-SD memory card into the memory card slot in the battery stick.
NOTE TO GERRY: we need to replace this image with a cleaner one :-)
Insert the battery stick into the camera and turn it until it locks.
Note: If you insert a micro-SD card that is too slow to work with your camera, the camera shows
you a message and you are asked to use a supported micro-SD card.
Tip: Micro-SD cards can degrade over time, and performance may suffer as the memory card fills
up.
Camera modes
The camera has the following photo and video modes:
18
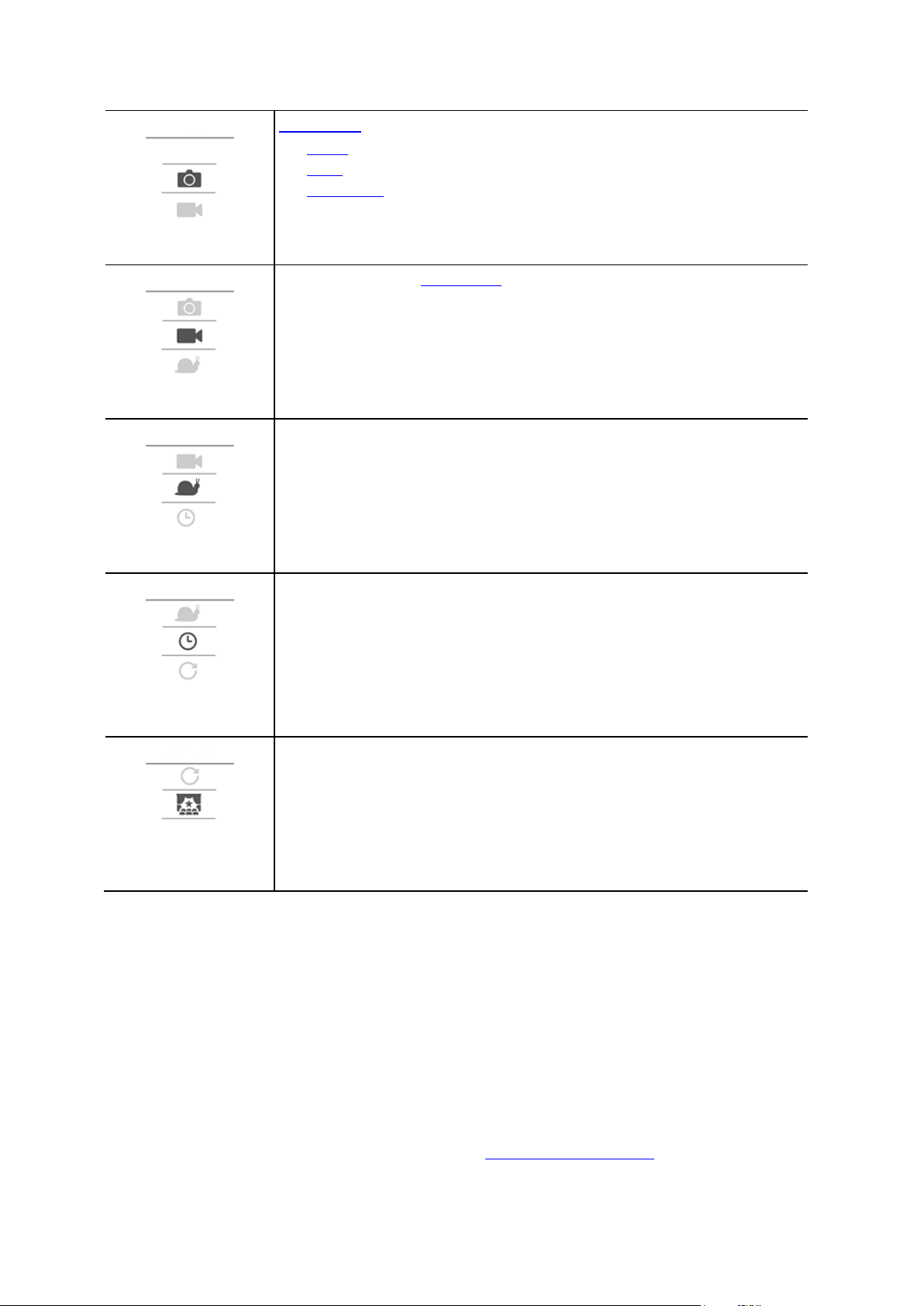
Photo
Photo mode has the following options:
Single - For taking a single photograph.
Burst - For taking a series of photos in a very short time.
Continuous - For taking a series of photos at a pre-set interval. This is
also called photo logging.
Video
Normal high-quality video mode. You can set the video quality to 1080p or
720p, and the frame rate to 30 fps or 60 fps.
*** ADD LINKS TO GLOSSARY HERE for 1080p etc ****
Slow Mo
In SLOW MO or slow motion mode, the camera records at a multiple of the
normal frame rate (2x, 4x, 8x), but stores the video with the normal
frame rate (30 fps) for playback, which results in slow motion video.
Audio and sensor data are also recorded in the slow motion mode. The
available slow motion rate depends on the video resolution you choose.
Timelapse
When in TIMELAPSE MODE, the camera records a time-lapse video directly
as a video recording at the currently set resolution and at the normal
frame rate.
You can choose the interval between recording. Time-lapse recording
stops when the battery level is low, when the memory card is full or when
you press the STOP button.
No audio is recorded during a time-lapse video, but sensor information is
recorded.
Cinematic
CINEMATIC is the highest resolution mode, capturing video at 4K or 2.7K.
For normal use, you should find that 1080p offers sufficiently high quality
video.
Camera status
FOR REVIEWERS: What about certification info? as per below for the Fitness watch?
To see certification information on your watch, move down from the clock screen to open the
Settings menu.
Select Standards and then move right to scroll through the certification information.
------------------------------------------------------------------------------------From the Camera Status screen, move down to open the SETTINGS screen. Select STATUS then
move right.
The status screen shows the following information:
Battery - the battery power left on your camera. Charge the battery stick if the power is low.
19

Storage - the amount of free space available on your camera.
QuickGPSfix on your camera is up-to-date.
or
QuickGPSfix on your camera is out-of-date. If the QuickGPSfix
information on your camera is out-of-date, your camera still works as
usual. It may, however, take longer to get a GPS fix when you want to
start an activity.
If you see this icon, you are using a very old version of the software
and should update your camera as soon as possible.
If you are running out of space, connect your camera to your computer. TomTom MySports
Connect transfers the videos and photos to your computer.
QuickGPS - the status of the QuickGPSfix information on your camera.
QuickGPSfix helps your camera find your precise location quickly so that you can start your
activity. To update the QuickGPSfix information on your camera, connect your camera to your
computer. TomTom MySports Connect automatically updates QuickGPSfix on your camera.
QuickGPSfix information is valid for three days after you download it.
These symbols are used to show the status of QuickGPSfix:
Version - the software version number of your camera. You may need this information if you
contact Customer Support. Every time you connect your camera to your computer, TomTom
MySports Connect checks if a software update is available for your camera.
Serial number - The serial number of your Bandit.
Sensors built in to your camera
Your Bandit has the following sensors built-in to the camera:
3D accelerometer
Rate-gyro
Compass
GPS
Barometer
Temperature
The sensors are used for action metrics to show you full details of your activities on your videos and
photos. The data is stored with your videos and photos.
You can also use peripheral sensors, for example a heart-rate monitor, to enhance your action
metrics.
An optional external mono microphone can also be connected to your camera.
20

Switching on and off
Your Bandit can be on, off, or in standby. You can only switch the camera on and off using the
buttons on the camera.
Switching on your Bandit
Press the START button (button 2) at the back of the camera for 2 seconds to switch your camera
on. If no SD card is inserted into the battery stick, you are asked to insert one so that the camera
can switch on.
The camera stays during any of the following:
1. The camera is recording a video or you are taking photos.
2. You are using the screen to set-up the camera.
3. You are operating the camera from your mobile phone using Wi-Fi or Bluetooth.
Switching off your Bandit
Press the STOP button (button 1) at the front of the camera for 2 seconds to switch off the camera.
The camera can also be off during any of the following:
1. No battery is installed in the camera.
2. The battery is empty. If the camera is in on or in standby mode, it switches itself off if the
battery level gets too low.
Standby
To save power the camera automatically switches to standby after a few minutes if it's not being
used. You can wake up the camera by pressing the control button (button 5) or by using Bluetooth
to connect to the camera from your smartphone.
Resetting your camera
To reset your camera, do the following:
From the Camera Status screen on your camera, move down to open the SETTINGS screen. Select
GENERAL then select OPTIONS.
Select RESET to choose from two reset options:
RESET ALL - resets your camera to the factory settings and restarts the camera.
Note: A reset does not delete your photos and videos stored on the memory card.
RESET WIFI - resets your Wi-Fi password.
21

Receiving updates
Firmware Updates
Your camera may detect a new firmware version on the microSD card after the battery stick is
re-inserted.
The update installs and saves your last-used camera settings. When the update has successfully
installed the update, you get a message.
Note: If your camera cannot install the update because, for example, the battery level is too low,
you are warned and given instructions on how to fix the problem.
QuickGPSFix updates
In the following situations, your camera uses QuickGPSFix to help find your position:
The camera isn't used for a long time.
The camera is out of coverage for more than one week.
The camera is restarted more than 500km away from your previous position.
QuickGPSfix contains information about satellite positions which helps your Bandit find your position
faster.
Tip: QuickGPSFix information is stored in a separate folder from your videos and photos.
Your camera receives QuickGPSFix updates when connected to the DESKTOP APP or when using the
MOBILE APP.
Caring for your camera
It is recommended that you clean your camera once a week if you use it frequently.
Wipe the camera with a damp cloth as needed. Use mild soap to remove oil or dirt.
Important: Do not clean the lens or lens cover with a normal cloth. Use only a cloth and spray
specifically made for cleaning camera lenses.
Clean the lens cover and the lens using a cloth and spray specifically made for cleaning camera
lenses.
Do not expose your camera to strong chemicals such as gasoline, cleaning solvents, acetone,
alcohol, or insect repellents. Chemicals can damage the camera's seals, case, and finish.
After using your camera in water, rinse your camera with tap water and dry it with a soft cloth.
Important: If you remove the battery stick be extra careful not to let dirt or water enter the
camera or the battery stick. Only remove the battery stick in clean and dry conditions.
22

Using peripherals
Using the universal mount
You can mount your camera in many places, for example on your helmet or on the handlebars using
the optional bike mount.
EMAILED GAVIN FOR BETTER IMAGE
The universal mount kit lets you mount your camera on a helmet or other flat or slightly curved
surface. The kit contains the universal mount and two adhesive discs.
1. Attach the adhesive disc to your chosen surface. Firmly press it into place to ensure full contact
over its entire surface.
Follow these tips to make sure that the adhesive disc is secure:
Apply the adhesive disc only to a clean and dry surface. Wax, oil, dirt and moisture reduce
adhesion, which can result in a weak bond.
Attach the adhesive disc in dry, room-temperature conditions. The adhesive disc won't be
secure if you attach it in damp and cold conditions.
Attach the adhesive disc only to a smooth and hard surface. The adhesive disc won't secure-
ly attach to porous, textured or soft surfaces.
Regularly check the security of the adhesive disc.
23

2. Attach the universal mount to the adhesive disc by first fully opening the mount.
3. Push the mount onto the disc at any yaw angle until you hear a click.
4. Fold down the camera platform to any angle between 90 degrees to horizontal and fully closed.
This locks the mount to the disc.
24

5. Mount the camera on the camera platform.
6. Push down the lever to lock the mount.
Note: To remove the mount, reverse the above instructions.
Using the optional remote control
The remote control can be used to start and stop recording, and to manually tag your video. Use the
remote control when you can't easily or safely reach your camera.
You can hold the remote control in your hand, or you can attach it to a place you can easily reach.
Note: The remote uses Bluetooth Smart to connect to your camera and can only be used with one
camera at a time.
Connecting the remote control
1. From the Camera Status screen on your camera, move down to open the SETTINGS menu.
2. Select GENERAL, then move right.
3. Select CONNECT, then move right.
4. Select REMOTE, then move right.
25

5. Move up or down to turn it on.
Note: When connecting the camera to the remote control for the first time, any button press on
the remote control tells the camera that the remote control is out there and ready for connection.
Tip: The Viewfinder of the Mobile App also has remote control features – see MOBILE APP.
The remote control can control up to 50 cameras simultaneously from up to 180m in optimal
conditions. It has a small LCD screen which mirrors what is shown on the Camera Status screen.
The remote control can only be used with one camera at a time. If you want to connect your remote
control to a different camera, repeat the instructions above with the remote control in range of the
new camera.
Note: To change settings on the camera using the remote control, the camera needs to be in
Wi-Fi mode.
Changing the battery in the remote control ***THIS SECTION WAS MADE UP BY CLAIRE!!!***
The remote control uses a button cell CR2032 battery.
To change the battery do the following:
1. Using a small flat-head screwdriver, gently lever the back off the remote control.
2. Gently lever out the round battery cell.
3. Replace the battery with a new one.
4. Replace the cover and snap it back into place on the remote control.
Using the remote control to record a movie
Press the START button (button 2) to start recording. The LED (3) blinks red when the camera is
recording.
Press the START button (button 2) to tag any exciting moments.
To wake up the remote, press the START button (button 2) for 2 seconds until the LED (3) blinks
twice in green.
Squeeze the remote, ie. press the STOP button (button 1) to stop recording. The LED (3) stops
flashing red.
Remote control straps and mounts
The remote control is supplied a strap which will fit both around your bare wrist and around a
winter coat during snow sports. Other straps are available, as well as mounts for handlebars and
dashboards.
Tip: The remote control is waterproof to a depth of 3 m.
26

FOR REVIEWERS: WHY IS THERE A CHARGING CABLE FOR THE REMOTE IF IT USES BATTERIES?
Using lens covers
The camera is waterproof with the standard IPX7 lens cover (black and white). If you want to use
the camera underwater to depths down to 50 m, fit the optional IPX8 lens cover (black).
Note: When using the IPX8 lens cover, the microphone and barometer are concealed and hence
don't work with this lens cover.
To remove the lens cover, press the release button (button 4 below) and turn the lens cover.
To fit a lens cover, put the lens cover on the camera lens and turn it until it locks.
Important: Store the lens cover in its storage bag when you are not using it.
Important: To prevent damage to the camera lens, never use the camera without a lens cover.
Important: Do not clean the lens or lens cover with a normal cloth. Use only a cloth and spray
specifically made for cleaning camera lenses.
27

Adding sensors
About sensors
Sensors are used by your Bandit to record data simultaneously with your video, audio or photos. This
makes it easier for you to find the highlights in the video when reviewing it and adds context like
your GPS trace or a speed graph.
There are two types of sensors for your camera - built-in sensors and external sensors.
Built-in sensors
For more information about built-in sensors, see Sensors in your camera.
External sensors
External sensors are external devices that you can link to your camera to provide extra information
about your activity.
You can attach an external heart rate monitor using a Bluetooth Smart (BLE) connection. This sensor
measures your heart rate during your sport or activity. The external TomTom Heart Rate Monitor is
available as an accessory.
Your camera tries to connect to external sensors when recording starts and/or when you look at a
Metrics screen. When recording stops, or the Metrics screen is closed, the connection to the sensor
is dropped.
Note: Your camera stores a .GPX and a .KML file for each recorded video. These files make it
easy for you to access sensor data directly using a computer. See Using KML and GPX file data Camera.
The heart rate monitor
To use the external TomTom Heart Rate Monitor with your camera, do the following:
1. Attach the monitor to the strap.
2. Attach the strap around your chest, so the monitor sits just above the base of your chest bone.
Make sure the monitor is the right way up so that the word 'TomTom' is the right way up for
someone standing in front of you.
28

Tip: Wet the sensors on the inside of the strap before placing it around your chest. This makes
it easier for the monitor to pick up your heartbeat.
3. From the Camera Status screen on your camera, move down to open the SETTINGS screen.
4. Select GENERAL then select CONNECT.
5. Select SENSORS then move right.
6. Select HEART, then move right to turn it on.
7. When you begin an activity, your camera connects to the monitor and you see a heart icon at
the top of the screen.
When your camera is trying to connect to the monitor, the heart flashes.
The first time your camera tries to connect to your monitor, if it finds more than one monitor,
your camera doesn't know which monitor to connect to. Move to a place where there are no
other monitors within range of your camera.
When you have connected to your monitor once, your camera always reconnects to your moni-
tor.
You can also use the external Heart Rate Monitor with other Bluetooth® Smart Ready devices and
apps. See the documentation that comes with your product or app for more information.
To change the CR2032 battery on the monitor, use a coin to open the back of the monitor. The
battery must be recycled or disposed of according to local laws and regulations.
Note: The TomTom Heart Rate Monitor is not waterproof.
29

Recording videos
Mode
Resolution
Capture rate
Playback
Field of view
Video
1080p
30 fps
30 fps
Wide or Normal
Video
1080p
60 fps
60 fps
Wide or Normal
Video
720p
60 fps
60 fps
Wide or Normal
Video
720p
120 fps
120 fps
Wide or Normal
SlowMo (x2)
1080p
60 fps
30 fps
Wide or Normal
SlowMo (x4)
720p
120 fps
30 fps
Wide or Normal
SlowMo (x6)
WVGA
180 fps
30 fps
Wide
Timelapse
1080p
1 per sec
1 every 5 sec
1 every 10 sec
1 every 15 sec
1 every 30 sec
1 every 60 sec
30 fps
Wide
Cinematic
4k
15 fps
15 fps
Wide
Cinematic
2.7k
30 fps
30 fps
Wide
About recording videos
You can use your Bandit to record videos in the following modes:
VIDEO - Use this mode to record normal high-quality videos.
SLOW MO - This mode records slow-motion videos at high-quality.
TIMELAPSE - This mode creates videos from time-lapse recordings taken at set intervals.
CINEMATIC - Very high quality video mode for the video specialist.
You can select the mode using the control button on the camera, or you can use the Mobile app.
Each video mode has its own range of settings.
About video modes
The different video modes allow you to select a mode that's perfect to record your sports activity.
Video Mode Summary
The following table shows the settings options available for each video mode:
Videos are recorded using h.264 encoding and audio is recorded using AAC encoding (at 128kbps).
The output is stored as an MP4 file.
Sensor data is stored with your videos.
Normal
In normal mode, the camera records and stores video at the same frame-rate, in either 1080p or
720p resolution, at up to 120 fps. Audio, GPS and sensor data are recorded. Automatic tagging can
be used, and you can manually tag your video.
30

Slow motion
A slow motion video is recorded at a multiple of the normal frame rate, for example 2x, 4x, or 6x,
but the video is stored with the normal frame rate of 30 fps for playback. Audio, GPS and sensor
data are recorded. Automatic tagging can be used, and you can manually tag your video.
Timelapse
This camera records a time-lapse video directly as a video recording, using the currently set
resolution and at the "normal" frame rate. You can choose the interval.
A time lapse video does not have audio recording. GPS data is recorded, but sensor data will not be
recorded. You can manually tag your video.
Cinematic
The Cinematic mode allows you record videos at very high resolutions of 4k and 2.7k.
Recording a video
1. Go left from the Hub screen and select the mode for the type of video you want to record. Go
right back to the Hub screen.
Tip: To change settings for the selected mode, move down from the Hub screen to Settings,
then move left to the settings for that mode.
2. Aim the camera at the subject.
3. Press the START button to start recording.
Tip: You can press the START button at any time to manually tag your video.
4. Press the STOP button to stop the recording.
31

Taking photos
Mode
Resolution
Capture rate
Field of view
Single
16MP
1 per sec
Wide
Burst
16MP
5 per sec
10 per sec
Wide
Burst
8MP
5 per sec
10 per sec
Wide
Continuous
16MP
1 per sec
1 every 5 sec
1 every 10 sec
1 every 15 sec
1 every 30 sec
1 every 60 sec
Wide
About taking photos
You can use your Bandit to take photos in the following modes:
Single - A single photo is taken.
Burst - A series of photos are taken in a very short time.
Continuous - A series of photos are taken at a pre-set interval (also called photo logging).
Photo Mode Summary
Photos are saved in the JPEG/Exif format.
Taking single photos
1. Go left from the Hub screen and select Photo. Go right back to the Hub screen.
Tip: To change settings for the selected mode, move down from the Hub screen to Settings,
then move left to the settings for that mode.
2. Aim the camera at the subject.
3. Press the START button to take a photo.
Taking burst photos
1. Go left from the Hub screen and select Photo. Go right back to the Hub screen.
Tip: To change settings for the selected mode, move down from the Hub screen to Settings,
then move left to the settings for that mode.
2. Aim the camera at the subject.
3. Press the START button to take a photo burst.
The screen shows the number of photos taken.
Taking continuous photos
1. Go left from the Hub screen and select Photo. Go right back to the Hub screen.
Tip: To change settings for the selected mode, move down from the Hub screen to Settings,
then move left to the settings for that mode.
2. Aim the camera at the subject.
3. Press the START button to take continuous photos.
32

The screen shows the number of photos taken.
4. Press STOP to stop taking photos.
33

Settings
Size
16 MP
Scene
Auto
Preset: Sun, Cloudy, Mountain
Metering
About settings
Important: You can also change a large range of settings using the MOBILE APP on your smartphone.
To change settings that you use frequently such as the camera mode, move left from the Camera
Status screen.
To access other settings that you may need to change less frequently, use the Settings menu. These
settings determine the overall behaviour of your camera, and are used to adjust the mode settings
for each photo and video mode.
From the Camera Status screen, move down to open the SETTINGS menu. The Settings menu has
the following items:
VIDEO or PHOTO - Use these settings to adjust the mode settings for the Photo or Video mode
you have selected.
GENERAL - These settings determine the overall behaviour of your camera
STATUS - This screen shows you the general status of your camera.
Photo and video settings
Each video and photo mode has its own settings.
Photo
Important: You can also change a large range of settings using the MOBILE APP on your smartphone.
Use the photo settings to select a photo mode. Once a mode has been chosen, you can then select
settings for that photo mode.
From the Camera Status screen, move down to the SETTINGS menu and select, for example PHOTO.
Move right to select a mode, for example BURST, then select the settings you want to change.
THIS IMAGE WILL NOT BE USED IN THE FINAL BOOK AND IS INCLUDED FOR AUTHOR and REVIEWER
REFERENCE ONLY!
Normal settings
34

Burst settings
Size
16 MP
8 MP
Burst
5 per sec
10 per sec
Scene
Auto
Preset: Sun, Cloudy, Mountain
Metering
Size
16 MP
Interval
1s, 5s, 10s, 15s, 30s, 60s
Scene
Auto
Preset: Sun, Cloudy, Mountain
Metering
Size
1080p at 30 fps
1080p at 60 fps
720p at 60 fps
720p at 120 fps
View
Wide
Normal
Scene
Auto
Preset: Sun, Cloudy, Mountain
Metering
Continuous settings
Video
Important: You can also change a large range of settings using the MOBILE APP on your smartphone.
Each video mode has its own settings.
From the Camera Status screen, move down to the SETTINGS menu and select the mode settings,
for example VIDEO. Move right, then select the settings you want to change.
THIS IMAGE WILL NOT BE USED IN THE FINAL BOOK AND IS INCLUDED FOR AUTHOR and REVIEWER
REFERENCE ONLY!
Video settings
35

Slo Mo settings
Size
1080p at 2x speed
720p at 4x speed
WVGA at 6x speed
View
Wide
Normal
Scene
Auto
Preset: Sun, Cloudy, Mountain
Metering
Size
4k at 15 fps
2.7k at 30 fps
WVGA at 6x speed
Scene
Auto
Preset: Sun, Cloudy, Mountain
Metering
Size
4k
1080
Interval
1s, 5s, 10s, 15s, 30s, 60s
Scene
Auto
Preset: Sun, Cloudy, Mountain
Metering
Cinematic settings
Timelapse settings
General settings
These settings determine the overall behaviour of your camera.
Connect
Important: You can also change a large range of settings using the MOBILE APP on your smartphone.
From the Camera Status screen on your camera, move right then move down to open the SETTINGS
menu. Select GENERAL then select CONNECT.
Use these settings to connect your camera to your smartphone, a remote control or external heart
monitor.
Flight Mode
Important: You can also change a large range of settings using the MOBILE APP on your smartphone.
From the Camera Status screen on your camera, move down to open the SETTINGS menu. Select
GENERAL then select FLIGHT MODE.
Move up or down to switch on flight or airplane mode.
To switch flight mode off, move up or down again.
36

Tip: When airplane mode or flight mode is switched on, an airplane icon is shown on the Camera
Status screen and all Bluetooth low energy (also known as BLE or Bluetooth® Smart) connectivity
is disabled.
Options
Important: You can also change a large range of settings using the MOBILE APP on your smartphone.
From the Camera Status screen on your camera, move down to open the SETTINGS menu. Select
GENERAL then select OPTIONS.
Use these settings to select the general options for your camera, such as language and units.
Language
Select LANGUAGE to set the language used for menus and messages on your camera.
Units
Select UNITS to set the units to KM (metric) or Miles (imperial).
REVIEW QUESTION: NO nautical miles for this release?
Sound
Select SOUND to switch the buzzer sound on the camera ON or OFF.
When the camera is out of your sight, for example when mounted on your helmet, the buzzer tells
you when the camera has started and stopped recording, when the power is switched on or off, and
if a camera notification arrives.
You may wish to turn the buzzer off if you need silence when recording, for example, when riding
through a landscape with wildlife.
Note: This setting does not control the audio recordings made while videoing.
Light
Select LIGHT to switch the LED lights on the camera ON or OFF.
Tip: Switching the LEDs off will save battery power.
Reset
Select RESET to choose from two reset options:
RESET ALL - resets your camera to the factory settings and restarts the camera.
Note: A reset does not delete your photos and videos stored on the memory card.
RESET WIFI - resets your Wi-Fi password.
Storage
Using the STORAGE settings you can delete items from the memory card and format the memory
card.
Deleting the last file
1. From the Camera Status screen on your camera, move down to open the SETTINGS menu.
2. Select GENERAL then select STORAGE.
3. Select DELETE LAST.
37

This selection deletes only the last file that was stored on the memory card.
Deleting all photos and videos
1. From the Camera Status screen on your camera, move down to open the SETTINGS menu.
2. Select GENERAL then select STORAGE.
3. Select DELETE ALL.
This selection deletes all the photos and videos you made with your Bandit from the memory
card.
Formatting the memory card
1. From the Camera Status screen on your camera, move down to open the SETTINGS menu.
2. Select GENERAL then select STORAGE.
3. Select FORMAT SD.
This selection formats your memory card.
Important: Formatting a memory card deletes all files stored on the memory card.
Tip: When a memory card is formatted by the camera, the volume name is chosen by the
camera, for example "TOMTOMCAM" and you cannot change the name.
38

G
Glossary of Terms
Glossary Term
Wi-Fi - 802.11n, Wi-Fi is in Wi-Fi Direct (or as a fallback ad-hoc) mode. Range will be minimum 10
meters and bandwidth will be at minimum 10Mbps.
Bluetooth
720p
1080p
Burst
Camera
Frames per second (fps)
Photo
Video
39

How TomTom uses your information
Addendum
Information regarding the use of personal information can be found at tomtom.com/privacy.
FCC information for the user
THE DEVICE COMPLIES WITH PART 15 OF THE FCC RULES
Federal Communications Commission (FCC) Statement
This equipment radiates radio frequency energy and if not used properly - that is, in strict
accordance with the instructions in this manual - may cause interference to radio communications
and television reception.
Operation is subject to the following two conditions: (1) this device may not cause harmful
interference and (2) this device must accept any interference, including interference that may
cause undesired operation of the device.
This device has been tested and found to comply with the limits for a Class B digital device,
pursuant to part 15 of the FCC rules. These limits are designed to provide reasonable protection
against harmful interference in a residential installation. This equipment generates, uses and can
radiate radio frequency energy and, if not installed and used in accordance with the instructions,
may cause harmful interference to radio communications. However, there is no guarantee that
interference will not occur in a particular installation. If this equipment does cause harmful
interference to radio or television reception, which can be determined by turning the equipment off
and on, the user is encouraged to try to correct the interference by one or more of the following
measures:
Reorient or relocate the receiving antenna.
Increase the separation between the equipment and receiver.
Connect the equipment into an outlet on a circuit different from that to which the receiver
is connected.
Consult the dealer or an experienced radio/TV technician for help.
Changes or modifications not expressly approved by the party responsible for compliance could void
the user's authority to operate the equipment.
This transmitter within this device must not be co-located or operating in conjunction with any
other antenna or transmitter.
FCC ID: S4L4LB00, S4L4LBA2
IC: 5767A-4LB00, 5767A-4LBA2
40

Radiation Exposure Statement for the CAMERA:
This device meets the government’s requirements for exposure to radio waves. This device is
designed and manufactured not to exceed the emission limits for exposure to radio frequency (RF)
energy set by the Federal Communications Commission of the U.S. Government.
The exposure standard for wireless device employs a unit of measurement known as the Specific
Absorption Rate, or SAR. The SAR limit set by the FCC is 1.6W/kg. *Tests for SAR are conducted
using standard operating positions accepted by the FCC with the device transmitting at its highest
certified power level in all tested frequency bands.
A minimum separation distance of 1.2 cm must be maintained between the user’s body and the
device, including the antenna during body-worn operation to comply with the RF exposure
requirements in Europe.
FCC Country Code Selection
The Country Code Selection feature is disabled for TomTom Action Cameras marketed in the US or
Canada. Per FCC regulations, all WiFi products marketed in US must be fixed to US operation
channels only.
Responsible party in North America
TomTom, Inc., 24 New England Executive Park, Suite 410, Burlington, MA 01803
Tel: 866 486-6866 option 1 (1-866-4-TomTom)
Emissions information for Canada
Operation is subject to the following two conditions:
This device may not cause interference.
This device must accept any interference, including interference that may cause undesired
operation of the device.
Operation is subject to the condition that this device does not cause harmful interference.
This Class B digital apparatus complies with Canadian ICES-003. CAN ICES-3(B)/NMB- 3(B).
Cet appareil numérique de la classe B est conforme à la norme NMB-003 du Canada. ICES-003 CAN
ICES-3(B)/NMB-3(B).
IC Country Code Selection
This device and its antenna(s) must not be co-located or operating in conjunction with any other
antenna or transmitter, expect tested built-in radios.
Note: The Country Code Selection feature is disabled for TomTom Bandit Action Cameras marketed
in the US or Canada.
Cet appareil et son antenne ne doivent pas être situés ou fonctionner en conjonction avec une autre
antenne ou un autre émetteur, exception faites des radios intégrées qui ont été testées. La fonction
de sélection de l'indicatif du pays est désactivée pour les produits commercialisés aux État-Unis et
au Canada.
This device complies with Industry Canada licence-exempt RSS standard(s). Operation is subject to
the following two conditions:
this device may not cause interference, and
this device must accept any interference, including interference that may cause undesired
operation of the device.
41

Le présent appareil est conforme aux CNR d'Industrie Canada applicables aux appareils radio
exempts de licence. L'exploitation est autorisée aux deux conditions suivantes:
l'appareil ne doit pas produire de brouillage, et
l'utilisateur de l'appareil doit accepter tout brouillage radioélectrique subi, même si le brouillage
est susceptible d'en compromettre le fonctionnement.
IMPORTANT NOTE:
IC Radiation Exposure Statement for the CAMERA
The product comply with the Canada portable RF exposure limit set forth for an uncontrolled
environment and are safe for intended operation as described in this manual. The further RF
exposure reduction can be achieved if the product can be kept as far as possible from the user body
or set the device to lower output power if such function is available.
Déclaration d'exposition aux radiations pour la caméra
Le produit est conforme aux limites d'exposition pour les appareils portables RF pour les Etats-Unis
et le Canada établies pour un environnement non contrôlé.
Le produit est sûr pour un fonctionnement tel que décrit dans ce manuel. La réduction aux
expositions RF peut être augmentée si l'appareil peut être conservé aussi loin que possible du corps
de l'utilisateur ou que le dispositif est réglé sur la puissance de sortie la plus faible si une telle
fonction est disponible.
Battery and Environmental information
This product uses a lithium polymer battery that is not user accessible or user replaceable. Do not
open the case or (attempt to) remove the battery. Substances in the product and/or battery may be
harmful to the environment or your health if disposed of improperly. The battery contained in the
product must be recycled or disposed of properly according to the local laws and regulations and
always kept separate from household waste.
CAUTION: RISK OF EXPLOSION IF BATTERY IS REPLACED BY AN INCORRECT TYPE. DISPOSE OF
USED BATTERIES ACCORDING TO THE INSTRUCTIONS.
WEEE directive
The wheelie bin symbol on the product or its packaging indicates that this product shall not be
treated as household waste. In line with EU Directive 2012/19/EU for waste electrical and
electronic equipment (WEEE), this electrical product must not be disposed of as unsorted municipal
waste. Please dispose of this product by returning it to the point of sale or to your local municipal
collection point for recycling. By doing this you will help conserve the environment.
42

R&TTE directive
Hereby, TomTom declares that TomTom products and accessories are in compliance with the
essential requirements and other relevant provisions of the EU Directive 1999/5/EC. The declaration
of conformity can be found here: tomtom.com/legal.
Battery operating temperatures
Operating temperatures for camera battery: -20°C (-4°F) to 40°C (104°F). Do not expose to
temperatures beyond this.
Regulatory Compliance Mark
This product displays the Regulatory Compliance Mark (RCM) to show that it complies with relevant
Australian regulations.
Notice for New Zealand
This product displays R-NZ to show it complies with relevant New Zealand regulations.
Notice for Singapore IDA
This product displays the Singapore IDA licence number show it complies with relevant Singapore
regulations.
Customer support contact
Australia: 1300 135 604
New Zealand: 0800 450 973
Model names
Camera: 4LB00, Battery Stick: 4LB02, Remote Control: 4LBA2
43

© 2015 TomTom. All rights reserved. TomTom and the "two hands" logo are registered trademarks of
Copyright notices
TomTom N.V. or one of its subsidiaries. Please see tomtom.com/legal for limited warranty and end
user licence agreements applying to this product.
© 2015 TomTom. All rights reserved. This material is proprietary and the subject of copyright
protection and/or database rights protection and/or other intellectual property rights owned by
TomTom or its suppliers. The use of this material is subject to the terms of a licence agreement.
Any unauthorised copying or disclosure of this material will lead to criminal and civil liabilities.
Linotype, Frutiger and Univers are trademarks of Linotype GmbH registered in the U.S. Patent and
Trademark Office and may be registered in certain other jurisdictions.
MHei is a trademark of The Monotype Corporation and may be registered in certain jurisdictions.
The software included in this product contains copyrighted software that is licensed under the GPL.
A copy of that licence can be viewed in the Licence section. You can obtain the complete
corresponding source code from us for a period of three years after our last shipment of this
product. For more information, visit tomtom.com/gpl or contact your local TomTom customer
support team via tomtom.com/support. Upon request, we will send you a CD with the corresponding
source code.
AES code
The software included in this product contains AES code under Copyright (c) 1998-2008, Brian
Gladman, Worcester, UK. All rights reserved.
Licence terms:
The redistribution and use of this software (with or without changes) is allowed without the
payment of fees or royalties provided that the following conditions are adhered to:
Source code distributions include the above copyright notice, this list of conditions and the
following disclaimer.
Binary distributions include the above copyright notice, this list of conditions and the following
disclaimer in their documentation.
The name of the copyright holder is not used to endorse products built using this software without
specific written permission.
44
 Loading...
Loading...