Page 1

TomTom Bridge
Reference Guide
15100
Page 2
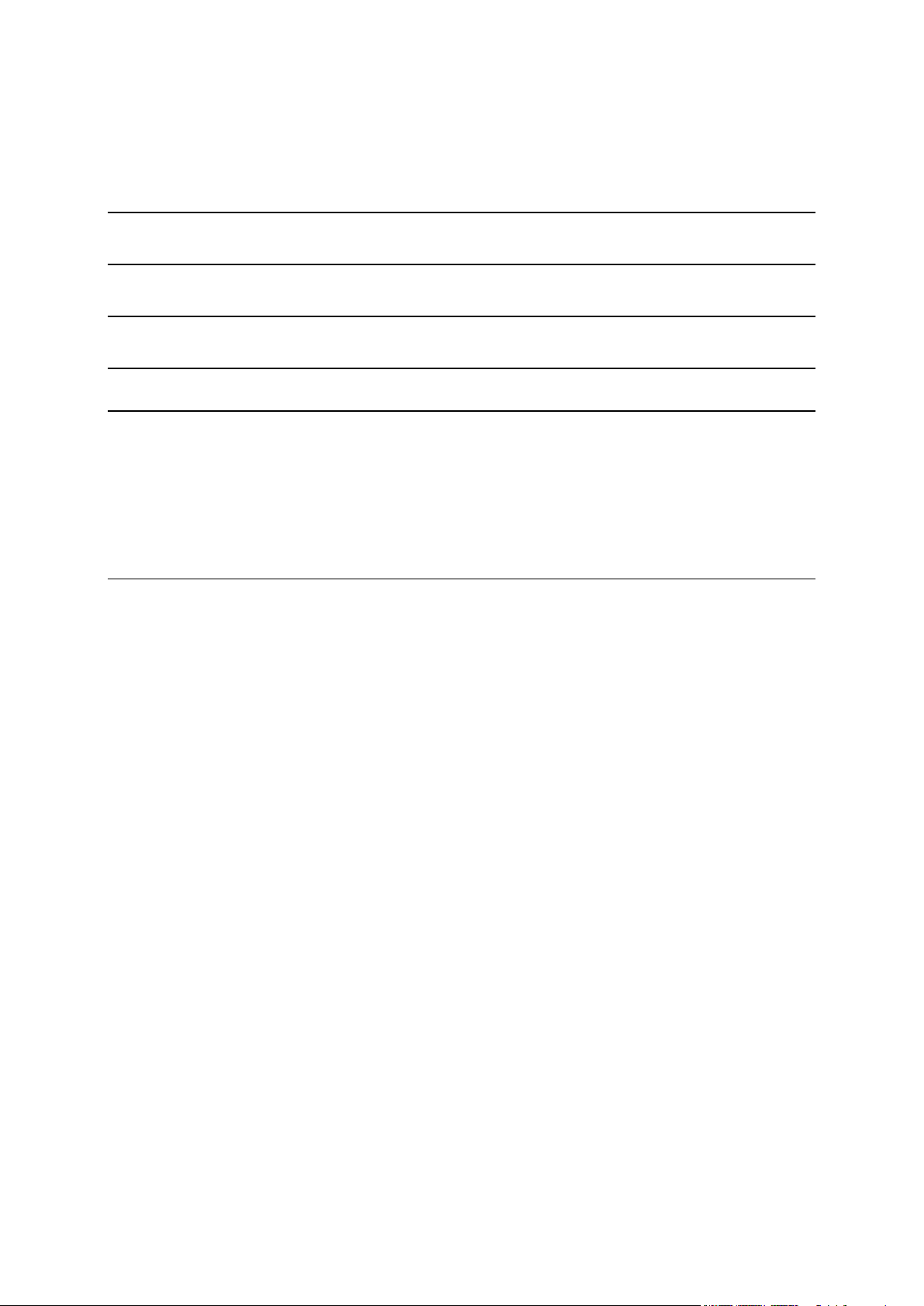
Contents
Dobro došli u uređaj TomTom Bridge 7
Pokretanje uređaja TomTom Bridge 9
Uporaba pokreta 11
Aplikacije na uređaju TomTom Bridge 12
Povezivanje uređaja TomTom Bridge 13
O povezivanju uređaja TomTom Bridge ..................................................................... 13
Veza putem pametnog telefona ............................................................................... 13
Osobne mreže ................................................................................................ 13
Povezivanje putem funkcije Bluetooth .................................................................. 13
Ponovno povezivanje pametnog telefona ............................................................... 14
Nije moguće ostvariti vezu ................................................................................. 15
Značajke uređaja TomTom Bridge 16
Postavke mirovanja .............................................................................................. 16
Utor za memorijsku karticu .................................................................................... 16
Prijenos datoteka na vaš uređaj .............................................................................. 16
Traka sustava ..................................................................................................... 17
Ažuriranje softvera .............................................................................................. 17
Premještanje i mijenjanje veličine aplikacija i miniaplikacija.......................................... 18
Slanje informacija u TomTom ................................................................................. 20
Čišćenje osobnih podataka ..................................................................................... 20
Snimanje zaslona ................................................................................................ 20
2
Page 3
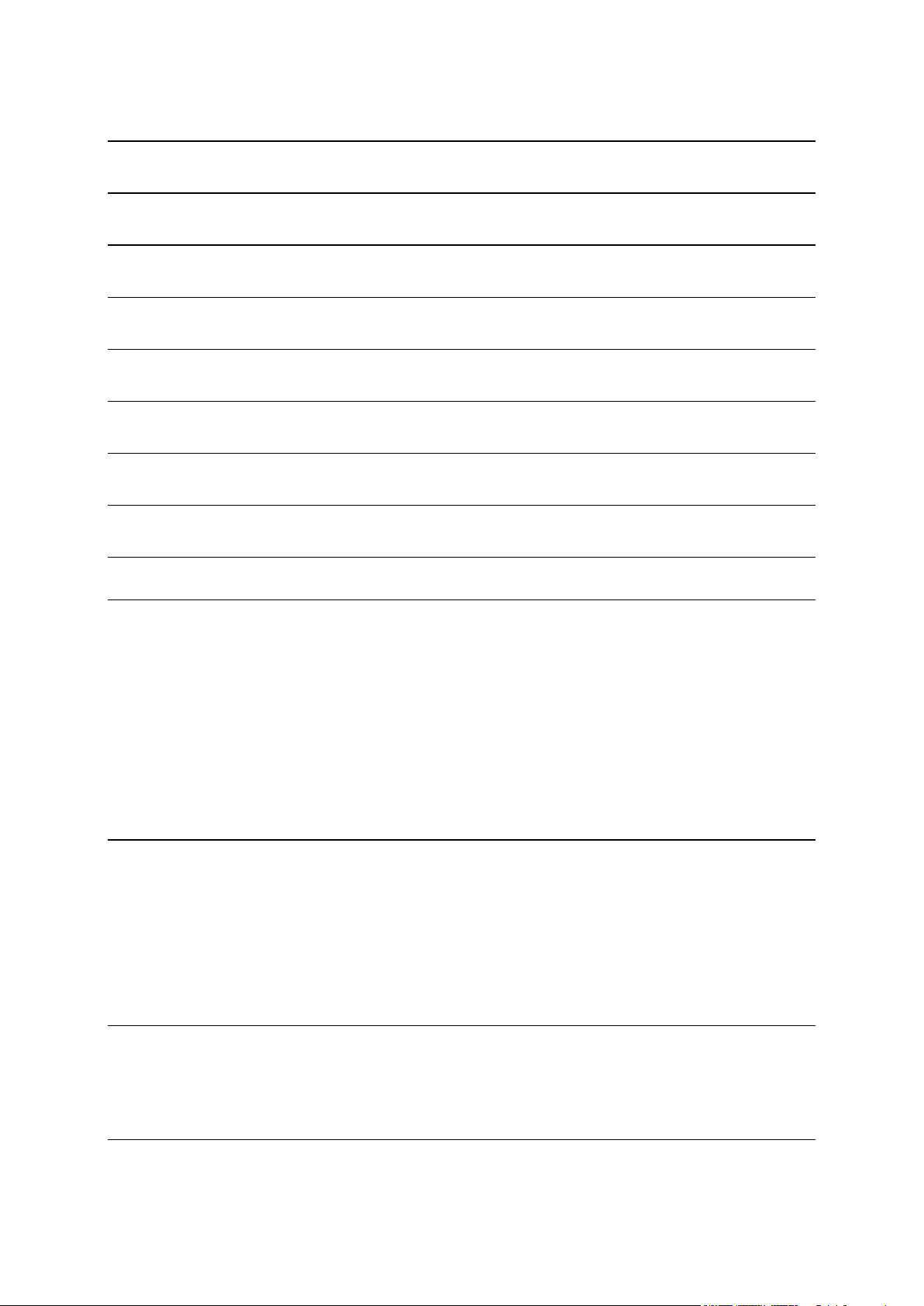
Jezik 22
Instalacija u vozilo 23
Punjenje uređaja TomTom Bridge 24
TomTom Bridge se ne pokreće 25
Održavanje uređaja Bridge 26
Dobivanje pomoći 27
Dobro došli u navigaciju uređajem TomTom 29
O TomTom usluzi 30
GPS prijem 31
Što se nalazi na zaslonu TomTom aplikacije za navigaciju 32
Prikaz karte ....................................................................................................... 32
Prikaz navođenja ................................................................................................. 34
Traka rute ......................................................................................................... 36
Udaljenosti na traci rute ................................................................................... 37
Brzi izbornik ...................................................................................................... 37
Gumbi za navigaciju ............................................................................................. 37
Drugi gumbi ....................................................................................................... 39
Kontrola jačine zvuka ........................................................................................... 40
Izvođenje u pozadini ............................................................................................ 40
Promjena veličine teksta i gumba ............................................................................ 40
Prometne informacije 41
O TomTom Traffic ............................................................................................... 41
Traka rute ......................................................................................................... 41
Traženje prometnih informacija na karti ................................................................... 42
Gledanje prometa na ruti ...................................................................................... 43
Prometni događaji ............................................................................................... 44
Napredno navođenje za trake ................................................................................. 45
Ograničenja brzine ovisna o vremenu ........................................................................ 45
Postavljanje vrste vozila 47
Osnovne informacije o opciji Moje vozilo ................................................................... 47
Postavljanje vrste vozila ....................................................................................... 47
Pregled ograničenja za rutu ................................................................................... 48
Uporaba brzog pretraživanja 49
Osnovne informacije o pretraživanju ........................................................................ 49
3
Page 4
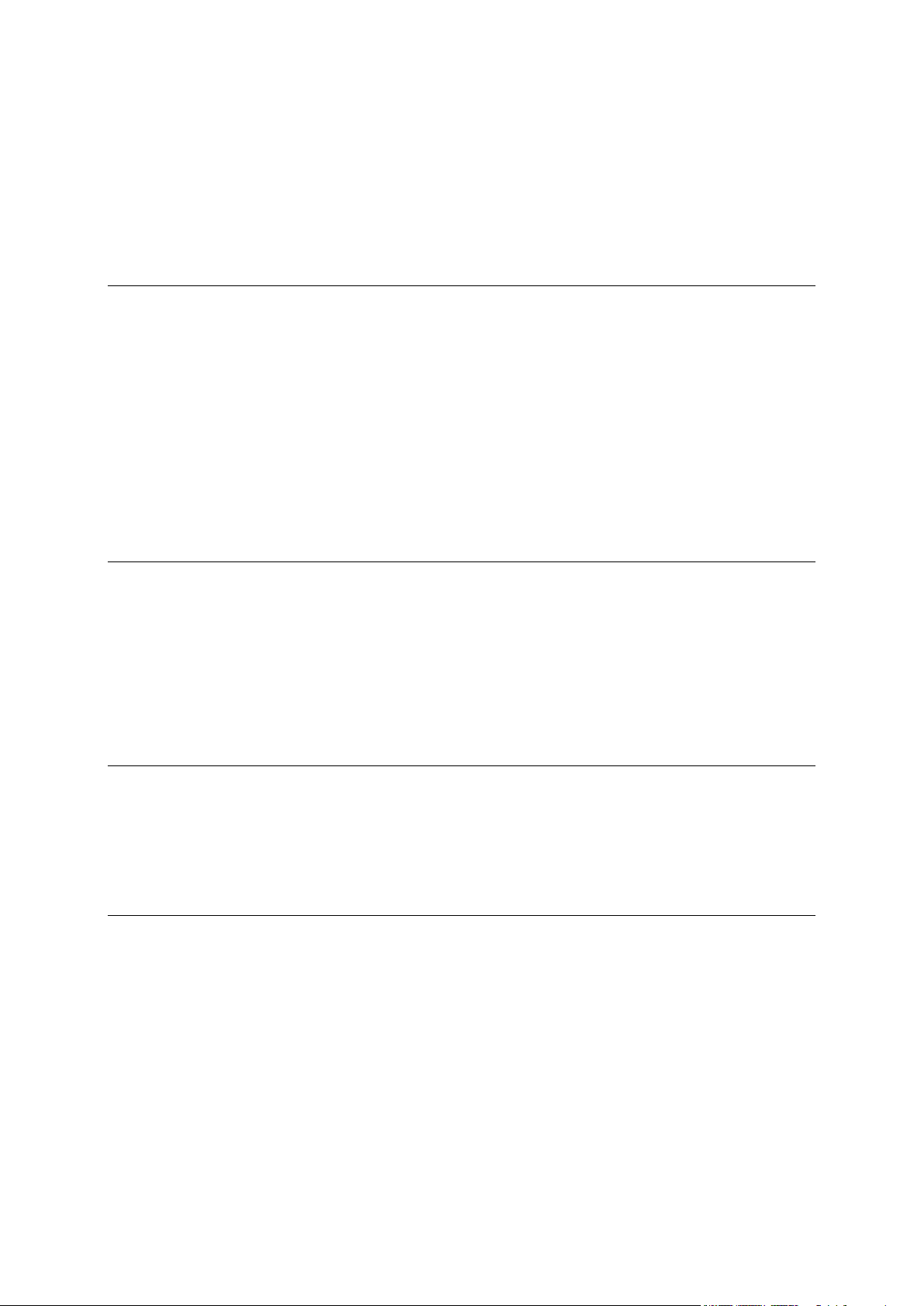
Planiranje rute do TI uporabom pretraživanja ............................................................. 49
Planiranje rute do TI putem online pretraživanja ......................................................... 51
Unos pojmova koje želite tražiti .............................................................................. 53
Rad s rezultatima pretraživanja .............................................................................. 55
O poštanskim brojevima ........................................................................................ 56
O šiframa karte................................................................................................... 57
Popis ikona vrsta TI .............................................................................................. 57
Planiranje rute 62
Planiranje rute do adrese uporabom pretraživanja ....................................................... 62
Planiranje rute do centra grada ............................................................................... 64
Planiranje rute do TI uporabom pretraživanja ............................................................. 65
Planiranje rute do TI putem online pretraživanja ......................................................... 67
Planiranje rute uporabom karte .............................................................................. 69
Planiranje rute uporabom opcije Moja mjesta ............................................................. 70
Planiranje rute uporabom koordinata ........................................................................ 72
Planiranje rute uporabom šifre karte ........................................................................ 73
Traženje alternativne rute ..................................................................................... 74
Planiranje rute unaprijed ...................................................................................... 74
Traženje parkirališta ............................................................................................ 76
Traženje benzinske crpke ...................................................................................... 78
Promjena rute 81
Izbornik trenutne rute .......................................................................................... 81
Izbjegavanje blokirane ceste .................................................................................. 82
Vrste rute ......................................................................................................... 83
Značajke rute ..................................................................................................... 83
Dodavanje zaustavljanja vašoj ruti iz trenutne rute ...................................................... 83
Dodavanje zaustavljanja ruti pomoću karte ................................................................ 84
Brisanje zaustavljanje iz rute ................................................................................. 84
Promjena redoslijeda zaustavljanja na ruti ................................................................. 84
Moje rute 85
O mojim rutama.................................................................................................. 85
Spremanje rute ................................................................................................... 85
Navigiranje pomoću spremljene rute ........................................................................ 86
Dodavanje zaustavljanja spremljenoj ruti pomoću karte ................................................ 86
Brisanje rute s popisa Moje rute .............................................................................. 87
Glasovno upravljanje (Speak&Go) 88
O glasovnom upravljanju ....................................................................................... 88
Pokretanje glasovnog upravljanja ............................................................................ 88
Izrada vlastite fraze za aktiviranje ........................................................................... 88
Zaslon glasovnog upravljanja .................................................................................. 89
Nekoliko savjeti za korištenje glasovnog upravljanja ..................................................... 90
Za što sve možete koristiti glasovno upravljanje .......................................................... 90
Izgovaranje naredbi na druge načine ........................................................................ 91
Unošenje adrese pomoću glasovnog upravljanja ........................................................... 91
Odlazak do kuće pomoću glasovnog upravljanja ........................................................... 92
Odlazak do TI pomoću glasovnog upravljanja .............................................................. 92
Promjena postavki pomoću glasovnog upravljanja ........................................................ 93
4
Page 5
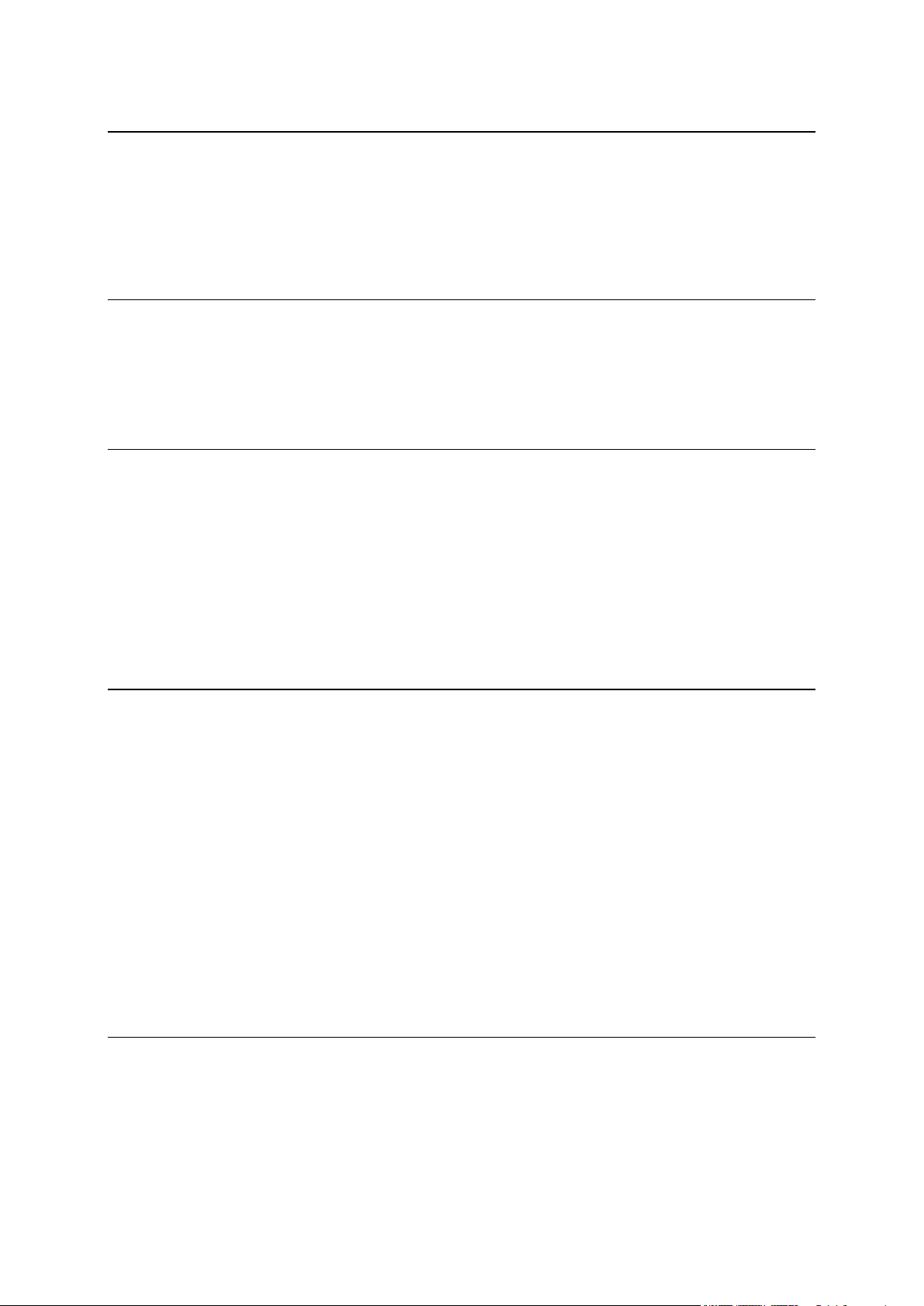
Kamere za kontrolu brzine 94
O kamerama za kontrolu brzine ............................................................................... 94
Upozorenja na kamere za kontrolu brzine .................................................................. 94
Promjena načina upozorenja .................................................................................. 96
Prijavljivanje nove kamere za kontrolu brzine ............................................................. 96
Potvrda ili uklanjanje mobilne kamere za kontrolu brzine............................................... 97
Ažuriranje lokacija kamera i rizika ........................................................................... 97
Opasna područja 98
O opasnim područjima i rizičnim zonama ................................................................... 98
Upozorenja na opasna područja i rizične zone ............................................................. 98
Promjena načina upozorenja .................................................................................. 99
Prijava rizične zone ............................................................................................. 99
Ažuriranje lokacija opasnih područja i rizičnih zona ..................................................... 100
Moja mjesta 101
Osnovne informacije o Mojim mjestima .................................................................... 101
Postavljanje kućne lokacije ................................................................................... 101
Promjena kućne lokacije ...................................................................................... 102
Dodavanje lokacije iz Mojih mjesta ......................................................................... 103
Dodaj lokaciju s karte u Moja mjesta ....................................................................... 103
Dodavanje lokacije u Moja mjesta pomoću Pretraživanja .............................................. 103
Dodavanje lokacije u Moja mjesta pomoću označavanja ................................................ 104
Brisanje nedavnog odredišta iz Mojih mjesta .............................................................. 104
Brisanje lokaciju iz Mojih mjesta ............................................................................ 104
Uvoz popisa TI ................................................................................................... 104
Postavke 106
Moje vozilo ....................................................................................................... 106
Izgled.............................................................................................................. 106
Prikaz ......................................................................................................... 107
Traka rute .................................................................................................... 108
Prikaz navođenja ............................................................................................ 109
Automatski zum ............................................................................................. 109
Glasovi ............................................................................................................ 110
Glasovno upravljanje ........................................................................................... 110
Karte .............................................................................................................. 111
Planiranje rute .................................................................................................. 111
Zvukovi i upozorenja ........................................................................................... 112
Vrsta upozorenja ............................................................................................ 112
Upozorenja na kamere za kontrolu brzine ............................................................. 112
Sigurnosna upozorenja ..................................................................................... 112
Jedinice........................................................................................................... 113
Jezik............................................................................................................... 113
Dobivanje pomoći 114
Pomoć ............................................................................................................. 114
5
Page 6
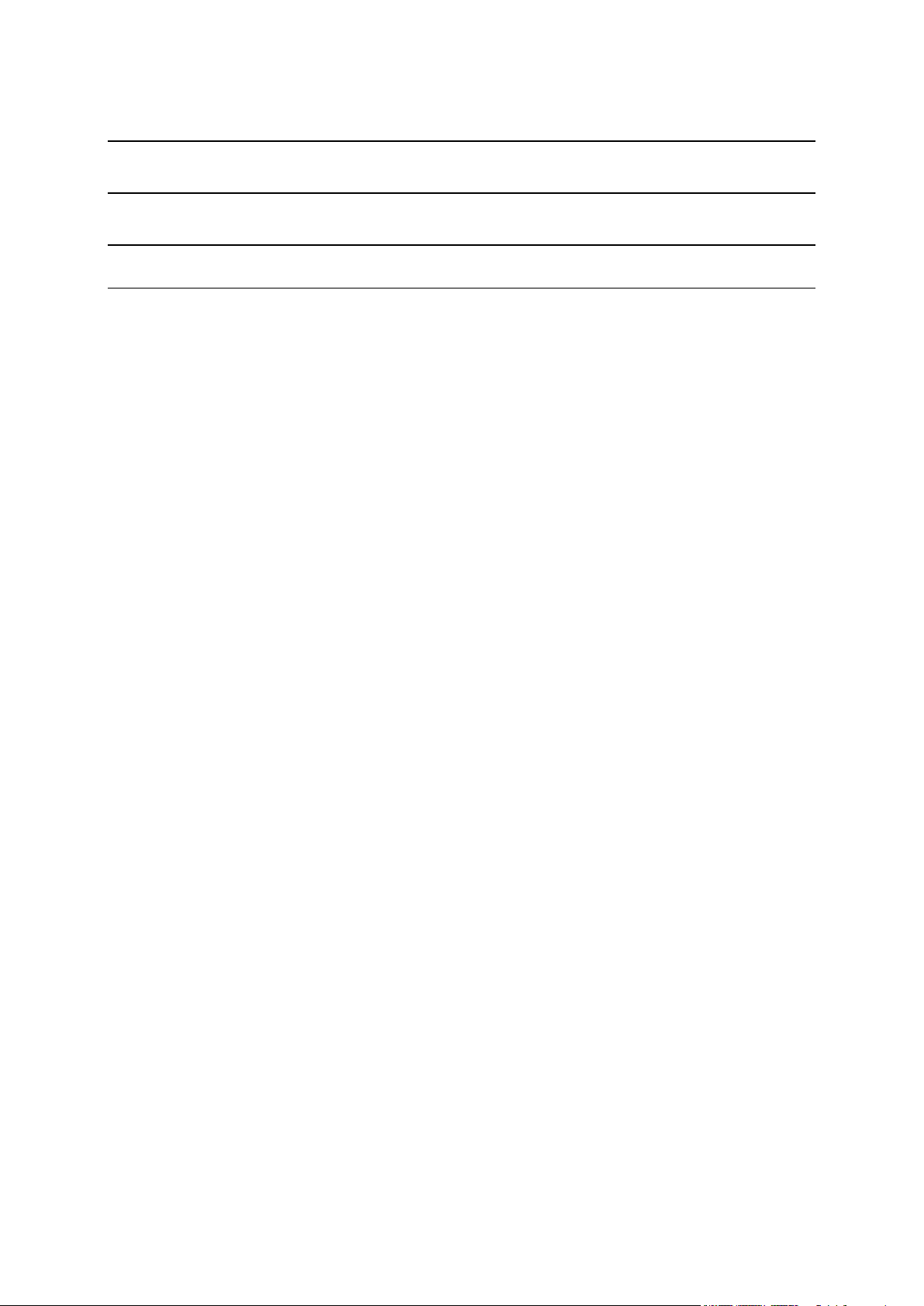
Korištenje aplikacije za vanjsku kameru 116
Korištenje TomTom aplikacije za glazbu 118
Dodatak 119
Napomene o autorskim pravima 124
6
Page 7
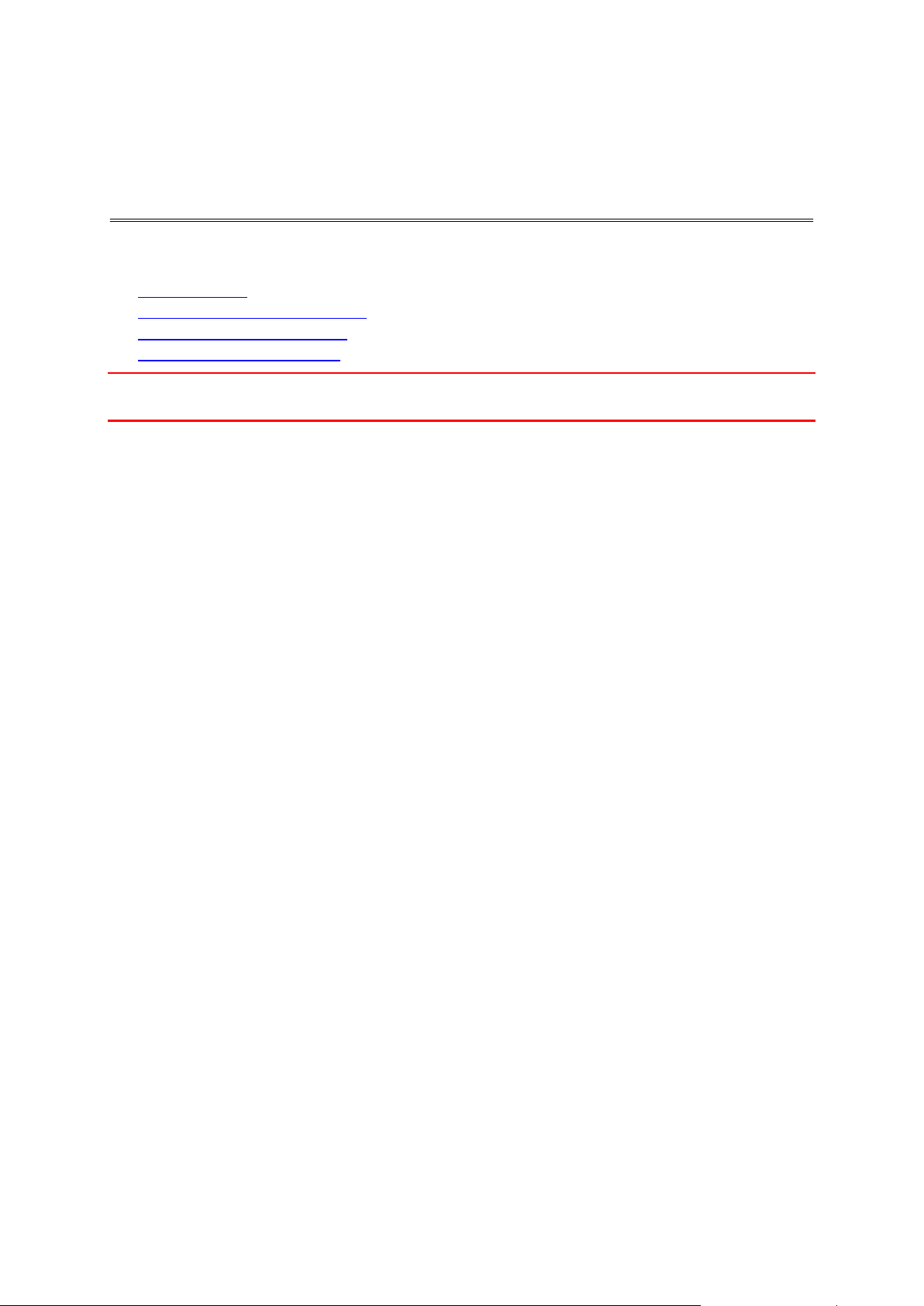
U referentnom je priručniku objašnjeno kako koristiti TomTom Bridge i instalirane TomTom
Dobro došli u uređaj TomTom Bridge
aplikacije. U referentnom se priručniku nalaze sljedeći odjeljci:
TomTom Bridge
TomTom aplikacija za navigaciju
TomTom aplikacija za kameru
TomTom aplikacija za glazbu
Važno: Druge postavke i upute za uporabu za TomTom Bridge te upute za druge aplikacije
instalirane na TomTom Bridge pročitajte u odgovarajućoj korisničkoj dokumentaciji.
Verzija 15.100
7
Page 8

TomTom Bridge
8
Page 9
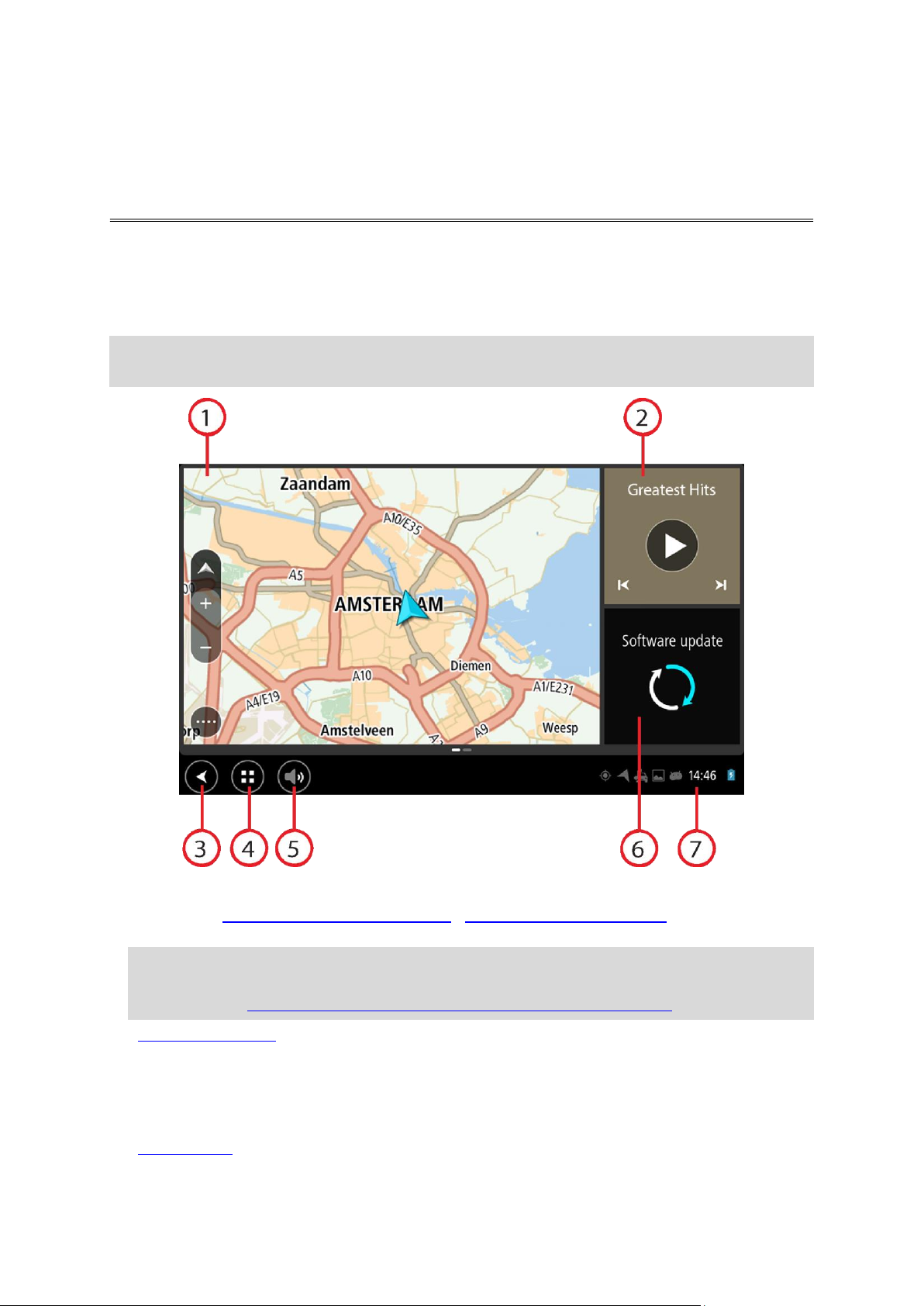
Uređaj TomTom Bridge uključuje se kada je u držaču, a držač na napajanju. Kada TomTom Bridge
Pokretanje uređaja TomTom Bridge
nije u držaču, možete držati tipku za uključivanje/isključivanje pritisnutom dok se uređaj ne
pokrene.
Prikazuje se početni zaslon uređaja TomTom Bridge.
Napomena: Dolje prikazani početni zaslon uređaja Bridge je primjer. Početni zaslon na uređaju
Bridge može izgledati drukčije i druge aplikacije mogu biti instalirane.
1. Aplikacija pokrenuta kao miniaplikacija.
Na primjer, TomTom aplikacija za navigaciju i aplikacija za vanjsku kameru mogu biti pokrenute
u miniaplikaciji na početnom zaslonu. Odaberite miniaplikaciju za otvaranje aplikacije.
Napomena: Miniaplikacija je aplikacija koja se izvodi u vlastitom okviru. Možete odabrati
miniaplikaciju putem koje ćete otvoriti punu aplikaciju.
Savjet: Možete premještati aplikacije i miniaplikacije i mijenjati im veličinu.
2. Aplikacija za glazbu pokrenuta kao miniaplikacija.
3. Gumb za natrag.
Odaberite ovaj gumb za povratak na prethodno otvoreni zaslon.
4. Gumb Početna lokacija.
Odaberite ovaj gumb za povratak na početni zaslon uređaja.
5. Traka sustava.
Na ovu traku možete dodati prečace za omiljene aplikacije.
9
Page 10
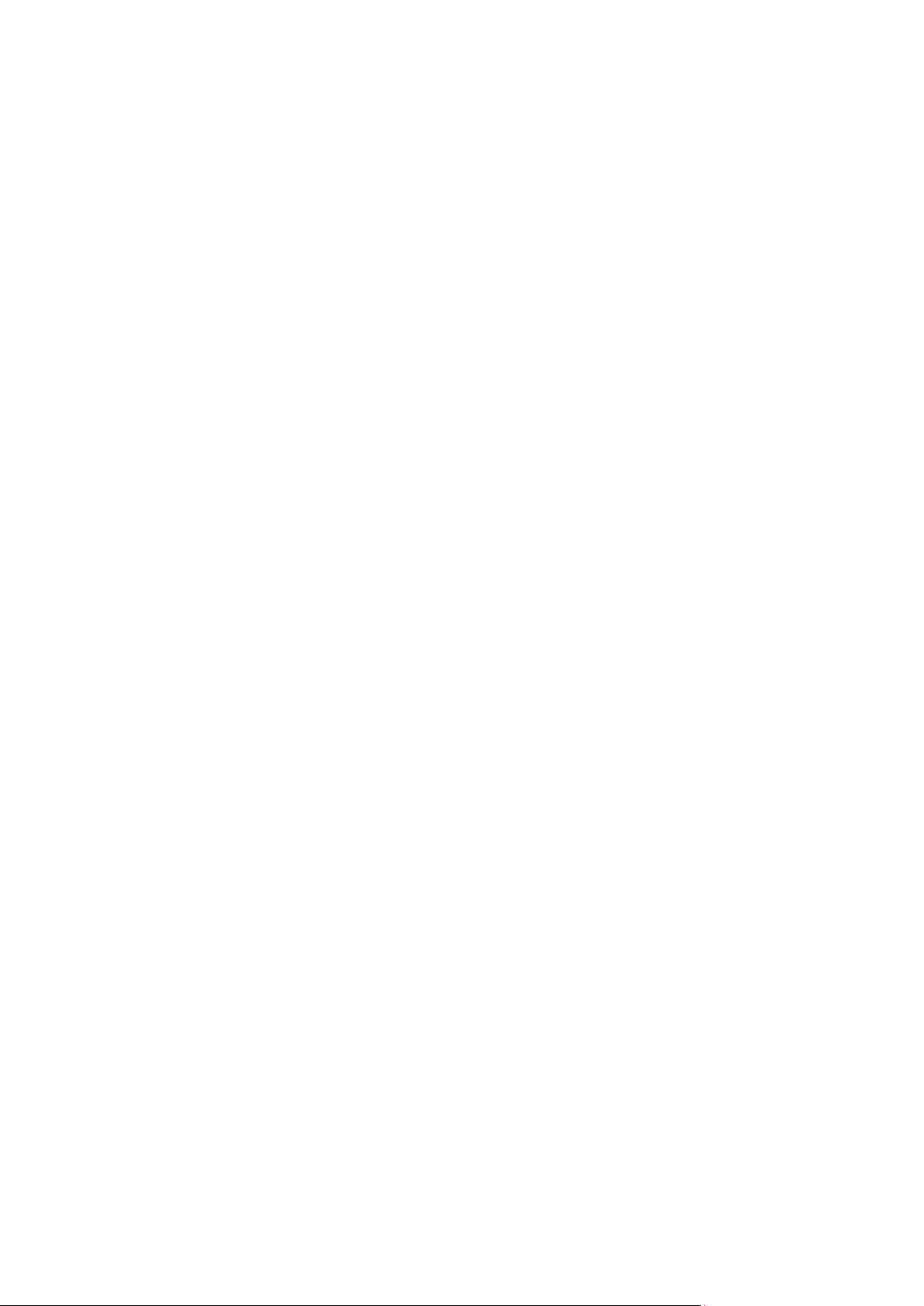
6. Gumb Ažuriranje softvera.
Gumb prečaca koji otvara aplikaciju za Ažuriranje softvera. Ova aplikacija omogućuje ažuriran-
je softvera uređaja Bridge na najnoviju verziju.
7. Traka statusa.
Dodirnite ovo područje za prikaz obavijesti aplikacije i statusa uređaja.
10
Page 11
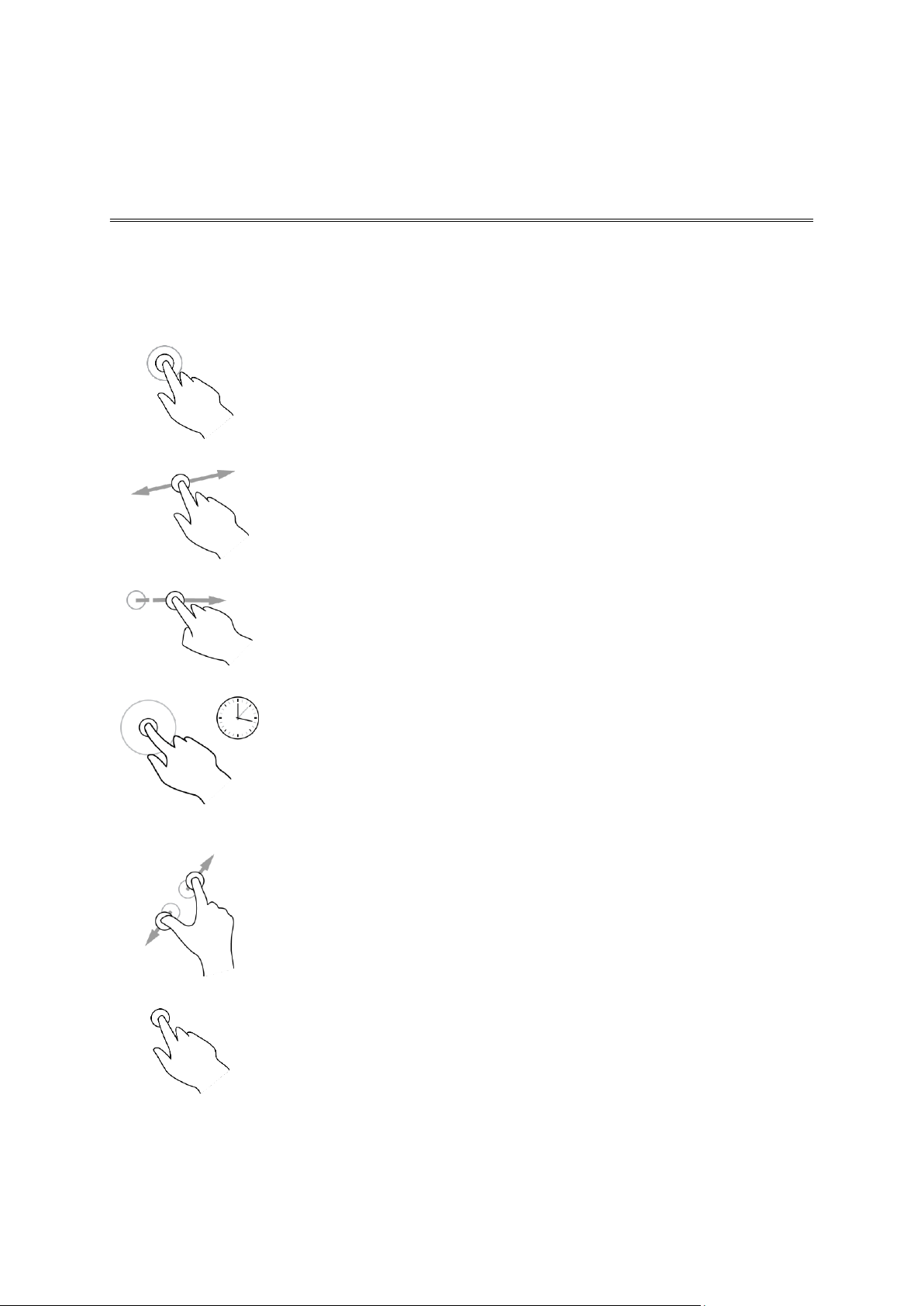
Koristite pokrete za kontroliranje uređaja.
Dvaput dodirni
Jednim prstom dodirnite zaslon dvaput uzastopno.
Primjer uporabe: povećanje.
Povuci
Jedan prst stavite na zaslon i pomaknite preko zaslona.
Primjer uporabe: kretanje po zaslonu.
Lagano udari
Lagano udarite vrhom jednog prsta preko zaslona.
Primjer uporabe: kretanje po zaslonu u velikim udaljenostima.
Pritisnite i držite
Jedan prst stavite na zaslon duže od 0,5 sekundi.
Primjer uporabe: odabir stavke ili otvaranje skočnog izbornika za stavku.
Dva prsta za
zumiranje
Dodirnite zaslon palcem i prstom. Odmaknite ih za povećavanje ili ih
približite za smanjivanje.
Primjer uporabe: povećavanje i smanjivanje na zaslonu.
Dodirni ili odaberi
Dodirnite jednim prstom na zaslonu.
Primjer uporabe: odabir stavke u izborniku ili otvaranje stavke.
Uporaba pokreta
Ovaj referentni priručnik objašnjava koje pokrete treba koristiti kroz cijeli priručnik, ali ovdje je
potpun popis svih pokreta koje možete koristiti.
11
Page 12

TomTom Bridge je uređaj sa sustavom Android na kojem su instalirane razne aplikacije. Neke od
Aplikacije na uređaju TomTom Bridge
aplikacija standardne su Android aplikacije, npr. preglednik, sat i galerija fotografija. Vlasnik
uređaja može dodati specijalizirane aplikacije, TomTom je isto dodao aplikacije.
Napomena: TomTom Bridge može biti zaključan kako ne biste mogli mijenjati uređaj.
Ostale aplikacije na uređaju možete pronaći kretanjem udesno. Za prikaz svih aplikacija na uređaju
odaberite opciju Sve aplikacije.
Možete dodati i do dva gumba za brzo pokretanje aplikacija na Traku sustava uređaja za aplikacije
koje često koristite.
Napomene o privatnosti za aplikacije
Svaka instalirana aplikacija ima vlastite napomene o privatnosti. Otvorite opciju Postavke sustava
Android, a zatim odaberite O TomTom uređaju. Odaberite Pravne informacije, a zatim odaberite
Vaši podaci. Odaberite aplikaciju s popisa i pročitajte više o funkcijama aplikacije, kako aplikacija
koristi vaše informacije te kako upravlja vašim osobnim podacima.
12
Page 13
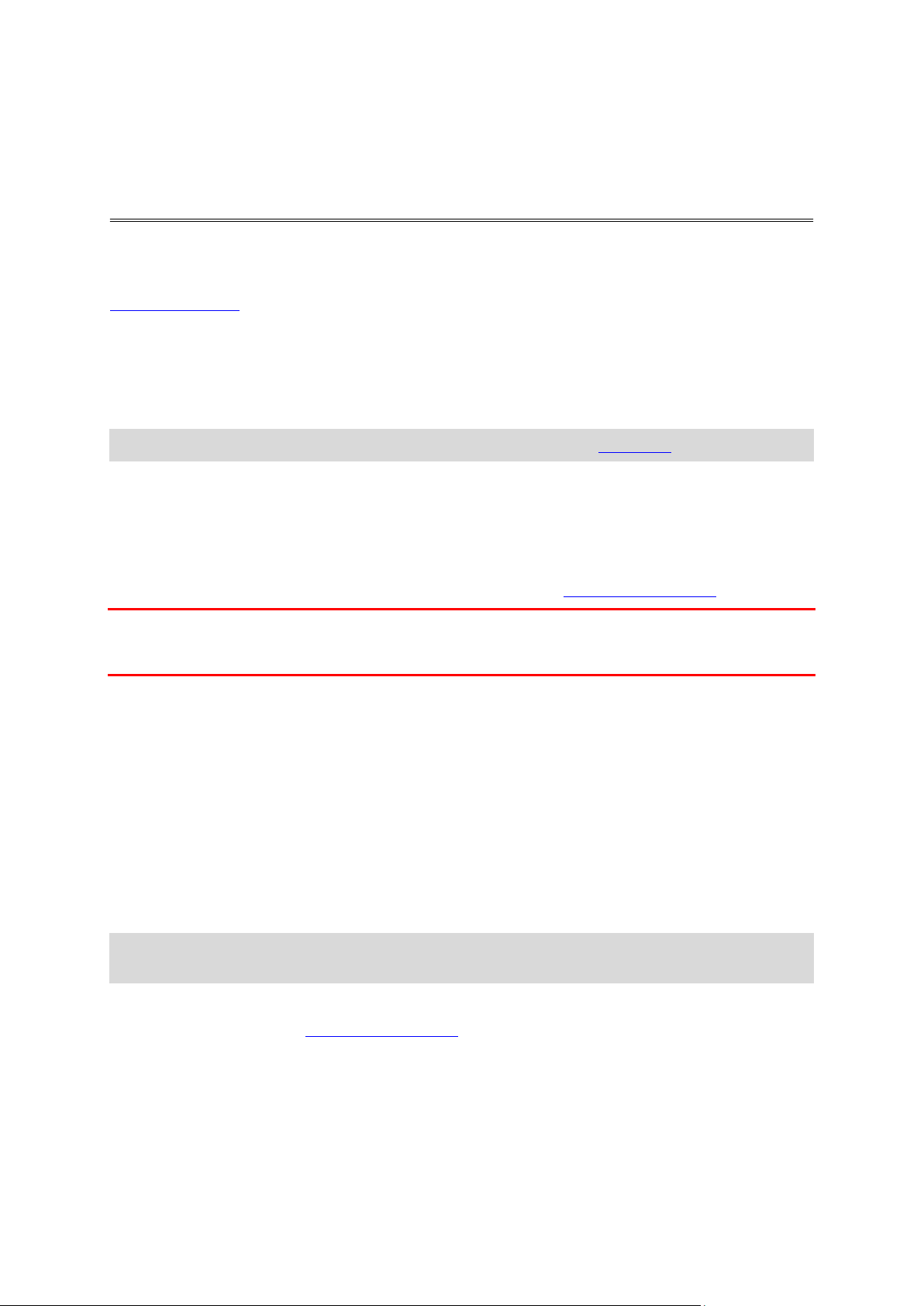
O povezivanju uređaja TomTom Bridge
Povezivanje uređaja TomTom Bridge
TomTom Bridge povezuje se s Internetom kako biste mogli koristiti instalirane aplikacije i pristupiti
TomTom uslugama.
TomTom Bridge povezuje se na jedan od sljedećih načina:
Trajnom vezom izravno s uređaja TomTom Bridge. Uređaj je uvijek povezan – ne morate ništa
učiniti.
Pomoću veze putem vašeg pametnog telefona . Morate stvoriti osobnu mrežu (PAN) kako biste
svoj pametni telefon povezali s uređajem TomTom Bridge.
Napomena: Za ažuriranje softvera uređaja TomTom Bridge koristite Wi-Fi vezu.
Veza putem pametnog telefona
Uporaba pametnog telefona za povezivanje uređaja TomTom Bridge s mrežom znači da vaš pametni
telefon šalje i prima podatke preko mobilnog operatera.
Vaš pametni telefon mora biti kompatibilan s uređajem TomTom Bridge, a mobilni operater treba
vam omogućiti podatkovni pristup. Više informacija potražite na tomtom.com/connect.
Važno: Povezivanje uređaja TomTom Bridge putem vašeg pametnog telefona možda se dodatno
naplaćuje, posebno ako ste izvan područja koje pokriva vaš podatkovni plan. Više informacija
zatražite od svog mobilnog operatera.
Osobne mreže
Vaš telefon dijeli svoju internetsku vezu pomoću pripadajućih funkcija Bluetooth i Personal Area
Network (PAN).
Ovisno o operativnom sustavu telefona, ova mreža ili PAN može biti nazvana jednim od sljedećih
naziva:
Osobna točka
Dijeljenje veze ili Dijeljenje veze Bluetoothom
Tether ili Bluetooth Tether
Funkcija PAN vjerojatno je već u operacijskom sustavu vašeg telefona ili možete preuzeti aplikaciju
kako biste izradili PAN.
Napomena: Neki mobilni operateri ne dopuštaju svojim korisnicima da koriste PAN. Ako vaš
telefon nema funkciju PAN, više informacija zatražite od svojeg davatelja usluga.
Pogledajte korisnički priručnik svojeg telefona ako imate poteškoća s pronalaskom ovih postavki.
Za više informacija idite na tomtom.com/connect.
Povezivanje putem funkcije Bluetooth
Kako biste uređaj TomTom Bridge povezali sa svojim pametnim telefonom pomoću funkcije
Bluetooth, učinite sljedeće:
13
Page 14
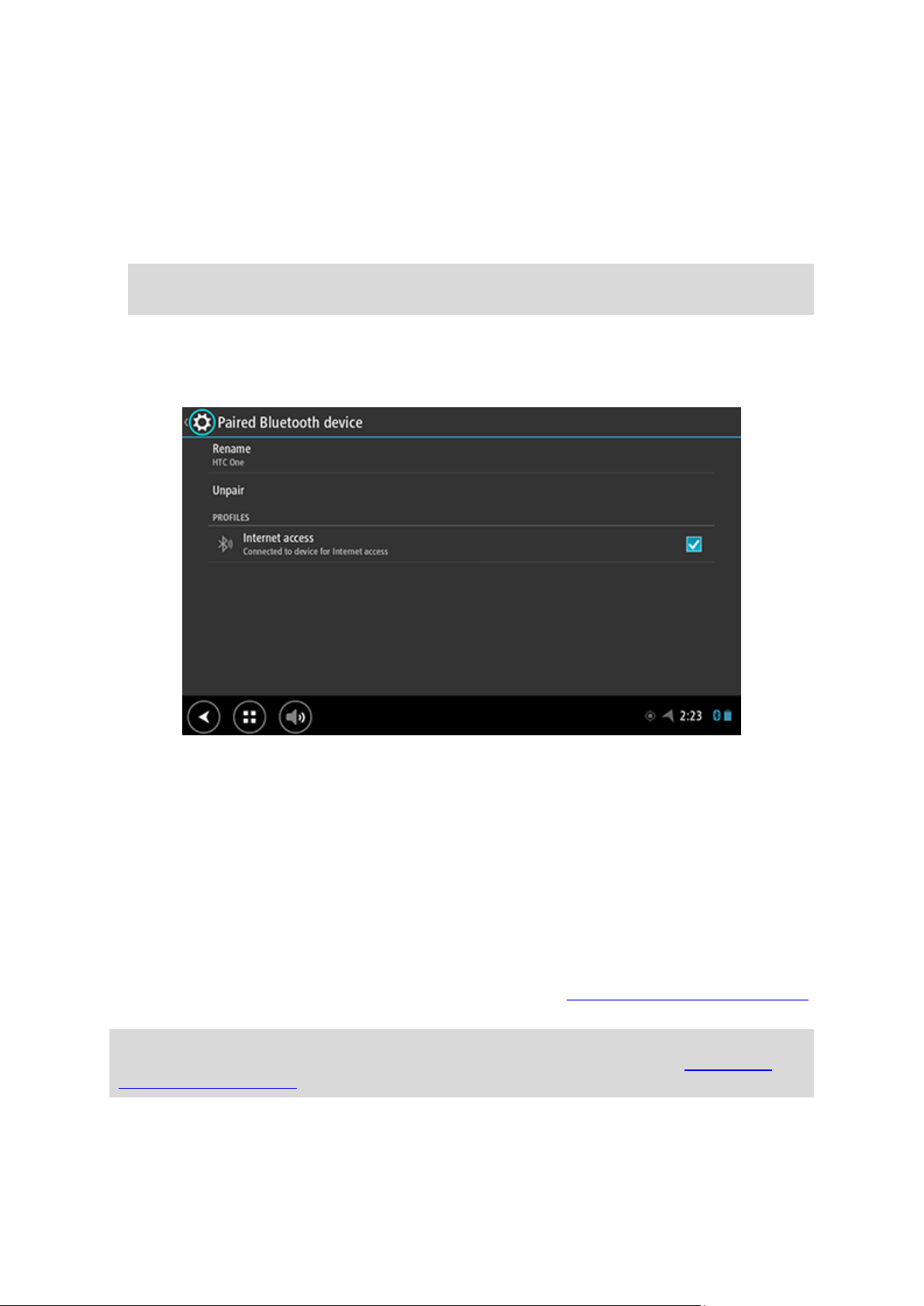
1. Uključite opciju Dijeljenje veze Bluetoothom ili Bluetooth osobna točka na svom telefonu i
provjerite je li vaš telefon vidljiv.
2. Na uređaju TomTom Bridge pritisnite gumb Početna lokacija.
3. Odaberite aplikaciju Postavke.
4. Uključite funkciju Bluetooth.
5. Odaberite funkciju Bluetooth, a potom odaberite opciju TRAŽENJE UREĐAJA.
Uređaj TomTom Bridge traži vaš telefon i prikazuje ga kao dostupan uređaj.
Savjet: Ako TomTom Bridge ne može pronaći telefon, provjerite je li telefon još uvijek "vidljiv"
za druge Bluetooth uređaje, odnosno, mogu li ga pronaći.
6. Odaberite telefon s popisa dostupnih uređaja.
7. Nakon što povežete svoj uređaj TomTom Bridge sa svojim pametnim telefonom, morate označiti
okvir u profilu Bluetooth na uređaju TomTom Bridge kako biste omogućili pristup Internetu kako
je prikazano u nastavku.
TomTom Bridge povezuje se s TomTom uslugama putem internetske veze telefona. TomTom
usluge su sada aktivne.
Simbol Bluetooth u traci statusa sustava Android prikazuje da je Bluetooth uključen.
Ponovno povezivanje pametnog telefona
Ne trebate ništa poduzeti kako biste ponovno povezali TomTom Bridge s telefonom.
Uređaj TomTom Bridge će zapamtiti vaš telefon te će ga automatski pronaći kada je opcija
Dijeljenje veze Bluetoothom uključena i kad ste u dometu vašeg uređaja. Ako imate valjanu
pretplatu na TomTom usluge, usluga se automatski pokreće.
Na traci statusa uređaja TomTom Bridge provjerite je li TomTom Bridge povezan s Internetom.
Ako želite izvršiti povezivanje putem drugog telefona, morate se povezati putem funkcije Bluetooth
za taj telefon.
Savjet: Ako automatsko ponovno povezivanje s vašim pametnim telefonom putem funkcije
Bluetooth ne radi, možete se ručno ponovno povezati kako je opisano u odjeljku Povezivanje
putem funkcije Bluetooth.
14
Page 15
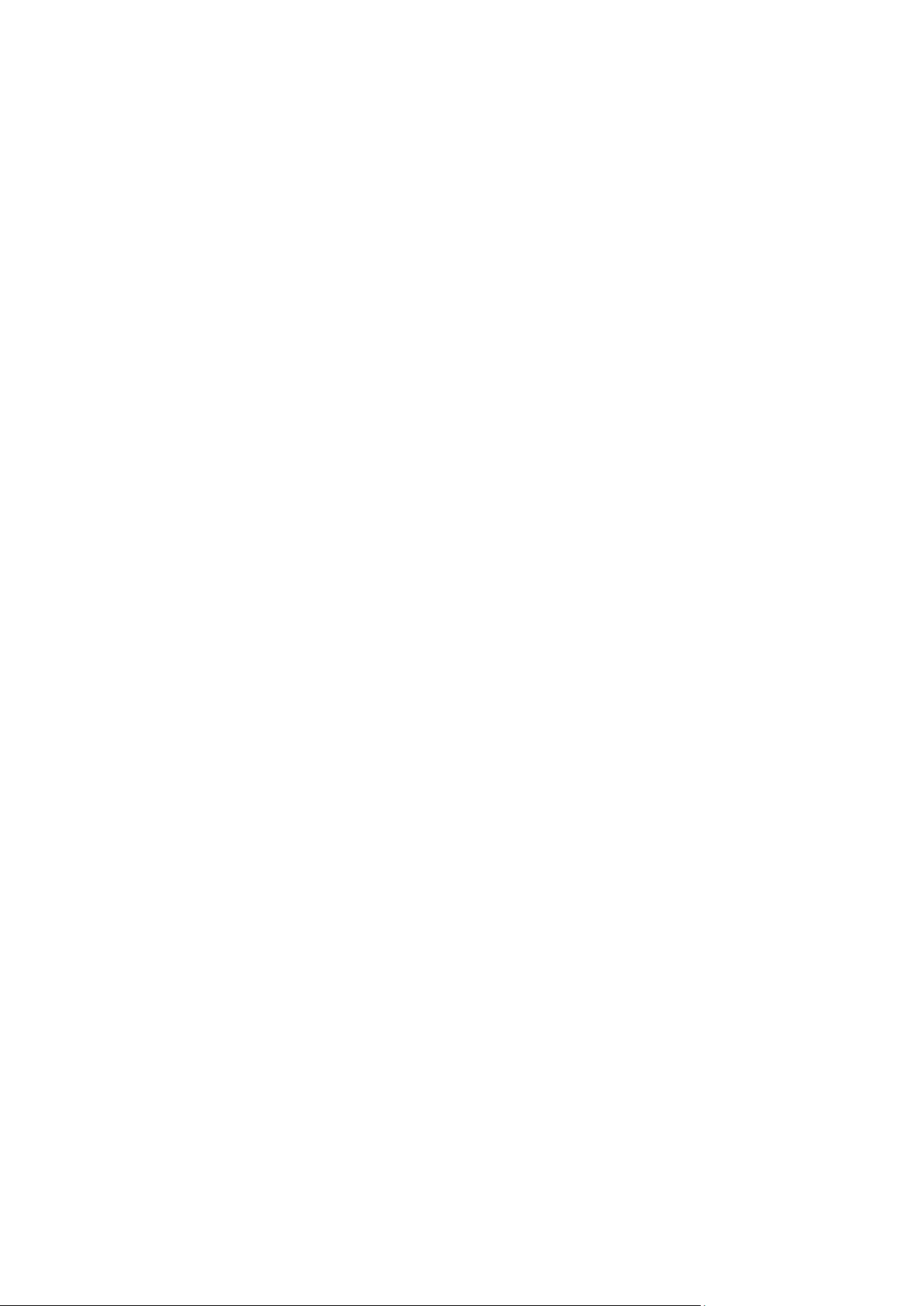
Nije moguće ostvariti vezu
Ako se uređaj TomTom Bridge ne može povezati na telefon ili nemate internetsku vezu, provjerite
sljedeće:
Vaš se telefon prikazuje na uređaju TomTom Bridge.
Opcija Dijeljenje veze Bluetoothom ili Prijenosna Wi-Fi osobna točka uključena je na vašem
telefonu.
Podatkovni plan s mobilnim operatorom je aktivan i možete pristupiti internetu na svojem
telefonu.
15
Page 16
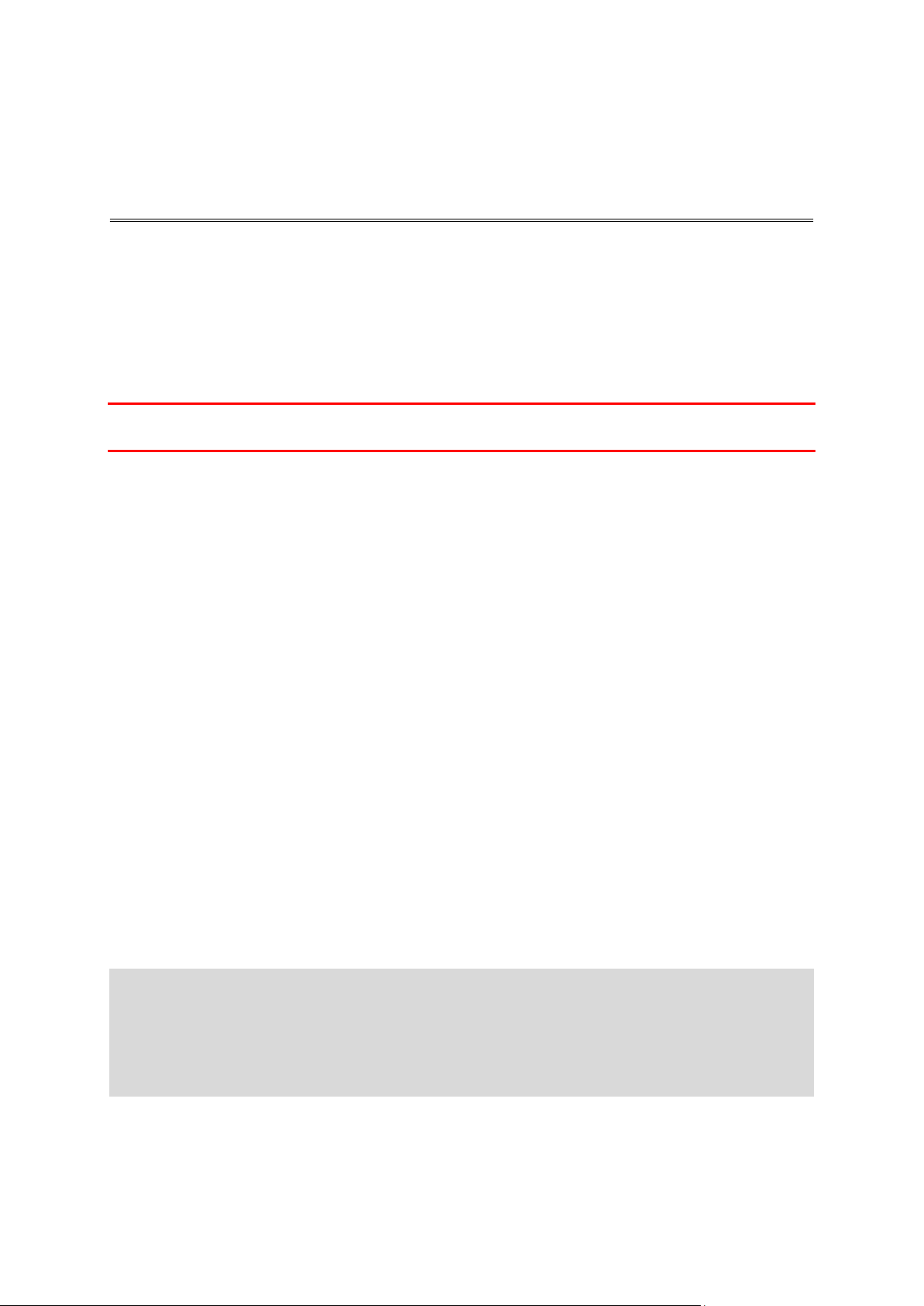
TomTom Bridge koristi operacijski sustav Android. TomTom i vlasnik uređaja promijenili su
Značajke uređaja TomTom Bridge
operacijski sustav na sljedeće načine:
Određene su značajke sustava Android onemogućene, to je učinio TomTom ili vlasnik uređaja.
To uređaj čini sigurnijim i jednostavnijim za korištenje tijekom vožnje.
I TomTom i vlasnik uređaja dodali su neke nove značajke i aplikacije. Ovi dodaci uređaj
prilagođavaju tako da odgovara funkcijama za koje će se koristiti.
Značajke koje je dodao TomTom su sljedeće:
Važno: Druge postavke i upute za uporabu za TomTom Bridge te upute za druge aplikacije
instalirane na TomTom Bridge pročitajte u odgovarajućoj korisničkoj dokumentaciji.
Postavke mirovanja
Možete odabrati kad će TomTom Bridge prijeći u mirovanje ako nema pokrenutih aplikacija ili ako
uređaj nije u držaču.
Otvorite opciju Prikaz u opciji Postavke sustava Android kako biste vidjeli sljedeće postavke:
Mirovanje
Postavlja vrijeme čekanja prije nego što Bridge prijeđe u mirovanje ako nema pokrenutih
aplikacija.
Ostani aktivan dok si u nosaču
Drži Bridge aktivnim dok je u držaču i ima napajanja.
Automatsko mirovanje kad nema napajanja
Stavlja Bridge u mirovanje kad se napajanje ukloni s držača ili izravno s uređaja Bridge.
Utor za memorijsku karticu
TomTom Bridge ima utor za memorijsku karticu koji se nalazi na dnu uređaja. Memorijsku karticu
možete koristiti za pristup osobnim datotekama, npr. fotografijama ili glazbi.
Prijenos datoteka na vaš uređaj
Možete prenositi osobne datoteke, na primjer popise TI, fotografije ili glazbene datoteke, u internu
memoriju uređaja TomTom Bridge. To vam omogućuje korištenje aplikacija na uređaju za prikaz TI,
fotografija ili reprodukciju glazbe.
Isto tako možete prenijeti datoteka iz interne memorije uređaja Bridge na računalo.
Napomena: Uređaj ne može otvoriti sve vrste datoteka.
Napomena: Možete prenijeti datoteke s računala koje koristi jedan od sljedećih operativnih
sustava:
- Windows 7 ili novija verzija
- Apple OS X 10.5 ili novija verzija
- neke Linux distribucije verzije 14.04 ili novije.
Za prijenos datoteka slijedite ove korake:
1. Priključite uređaj Bridge na računalo pomoću USB kabela isporučenog s uređajem Bridge i
uključite Bridge.
16
Page 17
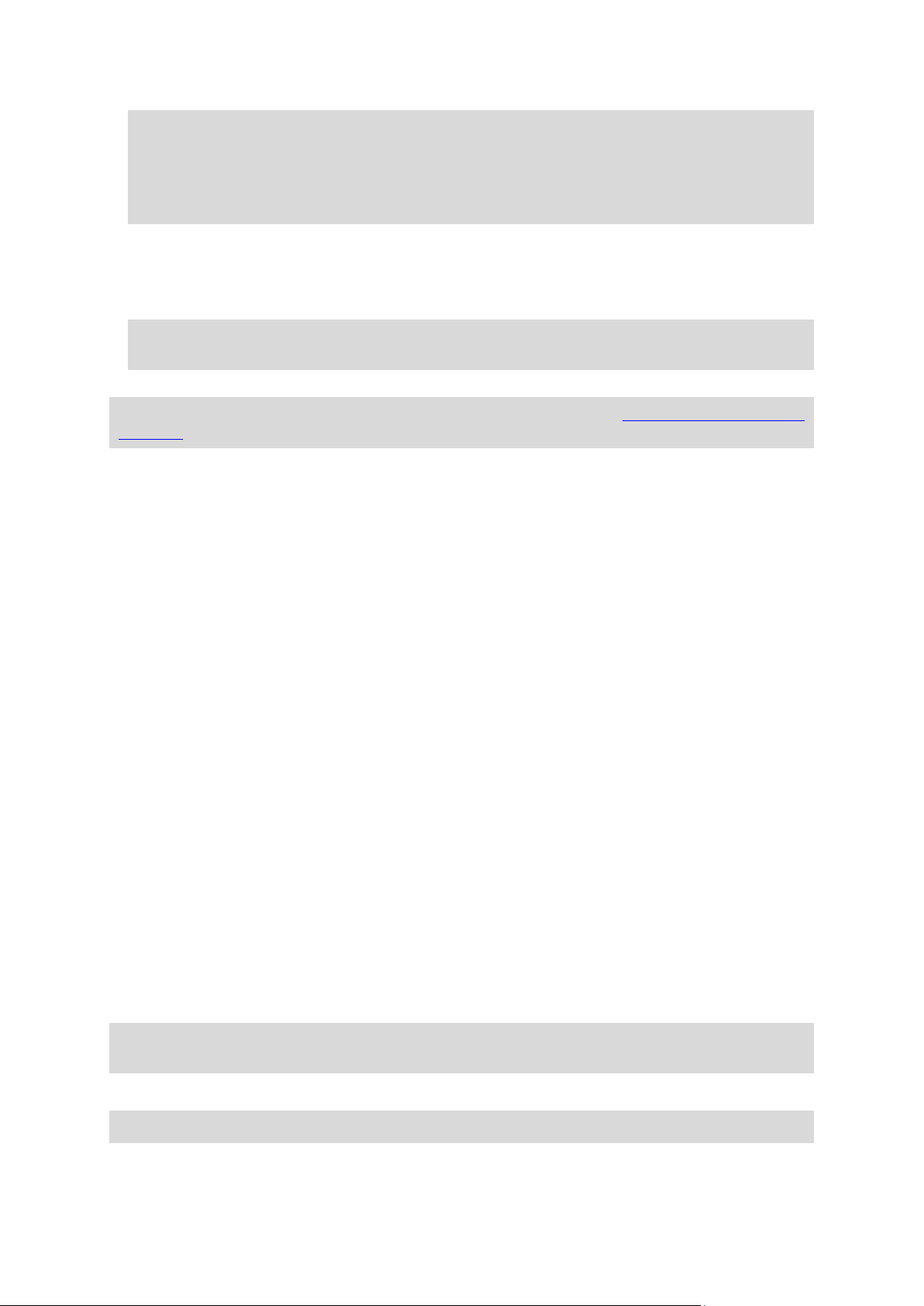
Napomena: Koristite SAMO USB kabel isporučen s vašim uređajem. Drugi USB kabeli možda
neće funkcionirati.
Napomena : Uređaj ne možete povezivati s računalom pomoću nosača.
Napomena: USB kabel trebate priključiti izravno u USB ulaz na računalu, a ne u USB čvorište ili
USB ulaz na tipkovnici ili monitoru.
2. Na računalu otvorite program za upravljanje datotekama.
Bridge prikazuje se u datotečnom sustavu računala kao TomTom Bridge.
3. Otvorite mapu s internom memorijskom uređaja Bridge.
4. Kopirajte datoteke s računala u mapu na uređaju Bridge ili s uređaja Bridge na računalo.
Savjet: Za održavanje organiziranosti uređaja kopirajte datoteke u mapu s odgovarajućim
nazivom. Na primjer, kopirajte svoje glazbene datoteke u mapu Glazba.
5. Isključite uređaj Bridge iz računala.
Savjet: Sve datoteke koje ste kopirali na uređaj Bridge možete ukloniti čišćenjem svojih osobnih
podataka.
Traka sustava
Traka sustava nalazi se na dnu zaslona i sadrži gumbe za brzo pokretanje, npr. gumb za natrag i
gumb Početna lokacija. Možete dodati do dva dodatna gumba na ovu traku za brzo pokretanje
aplikacija koje često koristite.
Za dodavanje gumba za brzo pokretanje aplikacije učinite sljedeće:
1. Odaberite gumb Početna lokacija.
2. Odaberite aplikaciju Postavke.
3. U Postavkama odaberite opciju Traka sustava.
4. U opciji Gumbi za brzo pokretanje odaberite Dodijeli aplikaciju.
5. Na popisu odaberite aplikaciju kojoj želite dodijeliti gumb za brzo pokretanje.
6. Odaberite gumb Početna lokacija.
Vaš novi gumb za brzo pokretanje dodan je na traku sustava.
Za uklanjanje gumba za brzo pokretanje učinite sljedeće:
1. Odaberite gumb Početna lokacija.
2. Odaberite aplikaciju Postavke.
3. U Postavkama odaberite opciju Traka sustava.
4. U opciji Gumbi za brzo pokretanje odaberite i držite pritisnutim gumb koji želite ukloniti.
5. U skočnom okviru koji se pojavi odaberite OK za uklanjanje gumba za brzo pokretanje.
6. Odaberite gumb Početna lokacija.
Gumb za brzo pokretanje uklanja se s Trake sustava.
Ažuriranje softvera
Vlasnik uređaja TomTom Bridge povremeno će preuzimati nova ažuriranja softvera.
Savjet: Ako je dostupno ažuriranje softvera, pojavit će se obavijest u traci s obavijestima.
Odaberite donji desni kut na zaslonu uređaja kako bi se otvorilo područje za obavijesti.
Kad imate pristup Wi-Fi mreži, softver možete ažurirati putem aplikacije Ažuriranje softvera.
Napomena: Ažuriranje softvera može se preuzeti samo putem WiFi veze.
Za ažuriranje softvera na uređaju učinite sljedeće:
17
Page 18
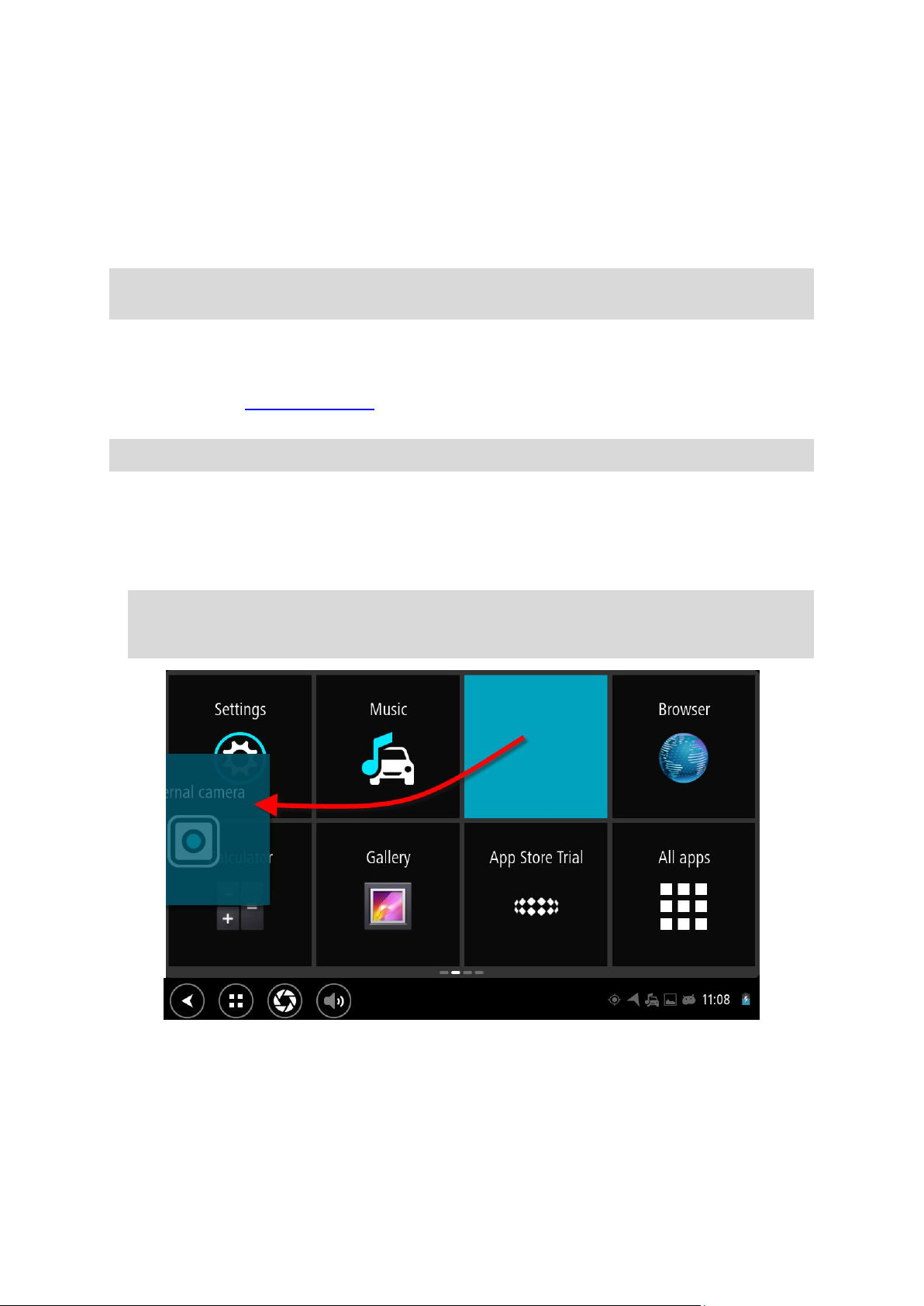
1. Odaberite gumb Početna lokacija.
2. Odaberite aplikaciju Postavke.
3. U opciji Bežično i mreže odaberite WiFi.
Odaberite WiFi mrežu i povežite se.
4. Odaberite gumb Početna lokacija.
5. Odaberite aplikaciju Ažuriranje softvera.
Vaš će uređaj automatski preuzeti i instalirati ažuriranje softvera.
Napomena: Možda ćete morati ponovno pokrenuti uređaj kako bi se ažuriranje softvera
instaliralo.
Premještanje i mijenjanje veličine aplikacija i miniaplikacija
Aplikacije i miniaplikacije možete premještati na različita mjesta na zaslonu. Na primjer, ako često
koristite aplikaciju za vanjsku kameru, možete je premjestiti na početni zaslon. Možete promijeniti
veličinu gumba aplikacije ili miniaplikaciju kako biste ih lakše koristili ili vidjeli.
Napomena: TomTom Bridge može biti zaključan kako ne biste mogli mijenjati uređaj.
Premještanje aplikacija i miniaplikacija
Ako želite premjestiti aplikaciju ili miniaplikaciju, učinite sljedeće:
1. Odaberite i zadržite aplikaciju ili miniaplikaciju koju želite premjestiti.
Aplikacija ili miniaplikacija promijenit će boju.
Savjet: Ako aplikaciju ili miniaplikaciju želite premjestiti na početni zaslon, možda ćete
najprije morati premjestiti aplikaciju ili miniaplikaciju s početnog zaslona kako biste za nju
oslobodili mjesto.
2. Povucite aplikaciju ili miniaplikaciju do ruba zaslona.
Pojavit će se bijela linija koja upozorava da će se otvoriti susjedni zaslon.
3. Povucite i ispustite aplikaciju ili miniaplikaciju dalje do praznog mjesta na koje ju želite
postaviti.
Dostupno mjesto označeno je drugom bojom kada preko njega povučete aplikaciju ili miniap-
likaciju.
18
Page 19
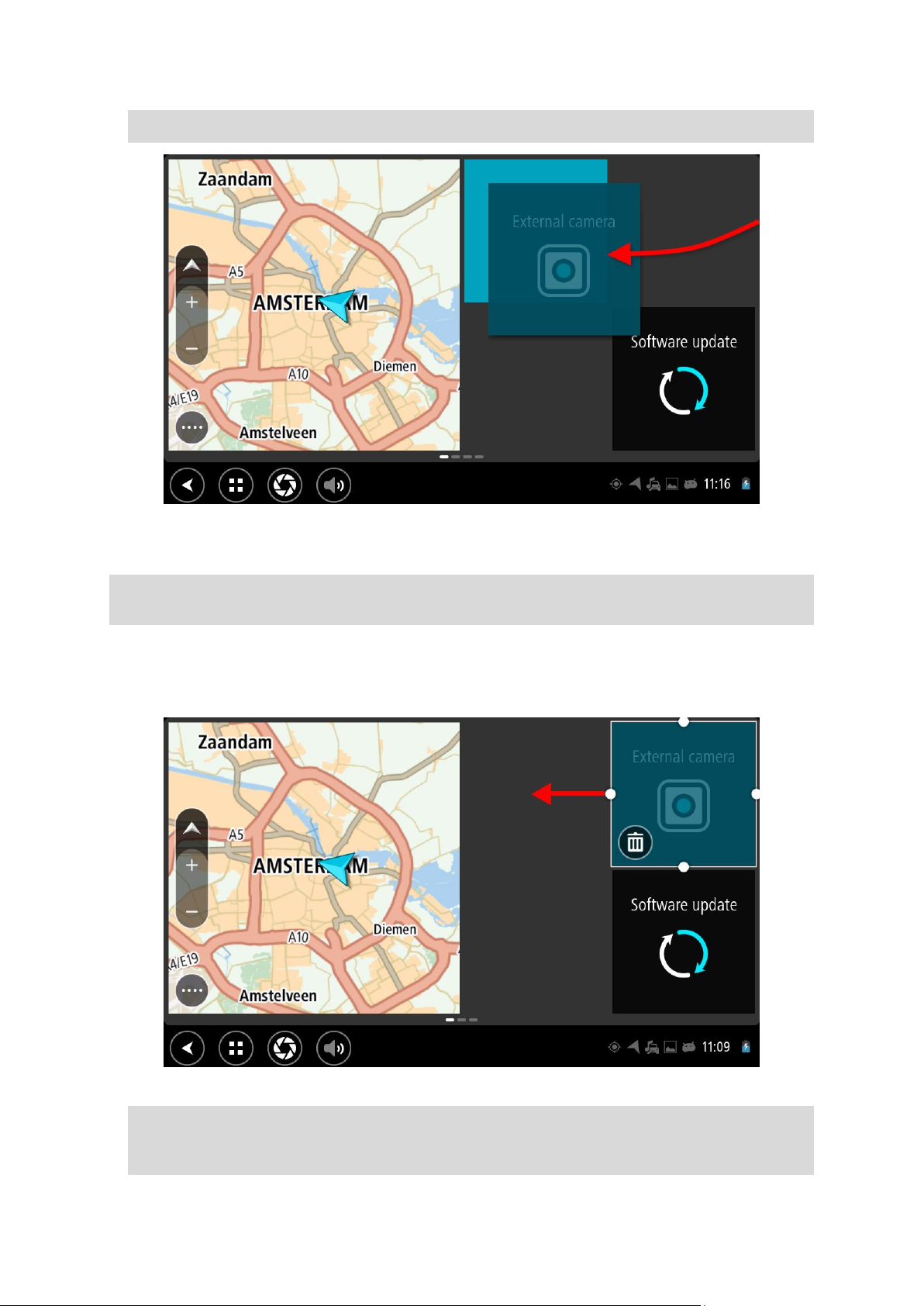
Savjet: Aplikaciju ili miniaplikaciju možete premjestiti samo na slobodno mjesto.
Promjena veličine aplikacija i miniaplikacija
Ako želite promijeniti veličinu aplikacije ili miniaplikacije, učinite sljedeće:
Napomena: Neke miniaplikacije i aplikacije imaju ograničenje veličine u jednom ili više
smjerova.
1. Odaberite i 2 sekunde zadržite aplikaciju ili miniaplikaciju kojoj želite promijeniti veličinu, a
zatim otpustite.
Aplikacija ili miniaplikacija promijenit će boju i prikazat će se ikona kante za smeće i četiri
točke za promjenu veličine.
2. Odaberite i povucite točku kako biste povećali ili smanjili aplikaciju ili miniaplikaciju.
Savjet: Odabrani oblik aplikacije ili miniaplikacije ovisit će o informacijama koje želite vidjeti.
Na primjer, miniaplikaciju za vanjsku kameru možda ćete povećati na veličinu pola zaslona
kako biste bolje vidjeli slike s kamere.
19
Page 20
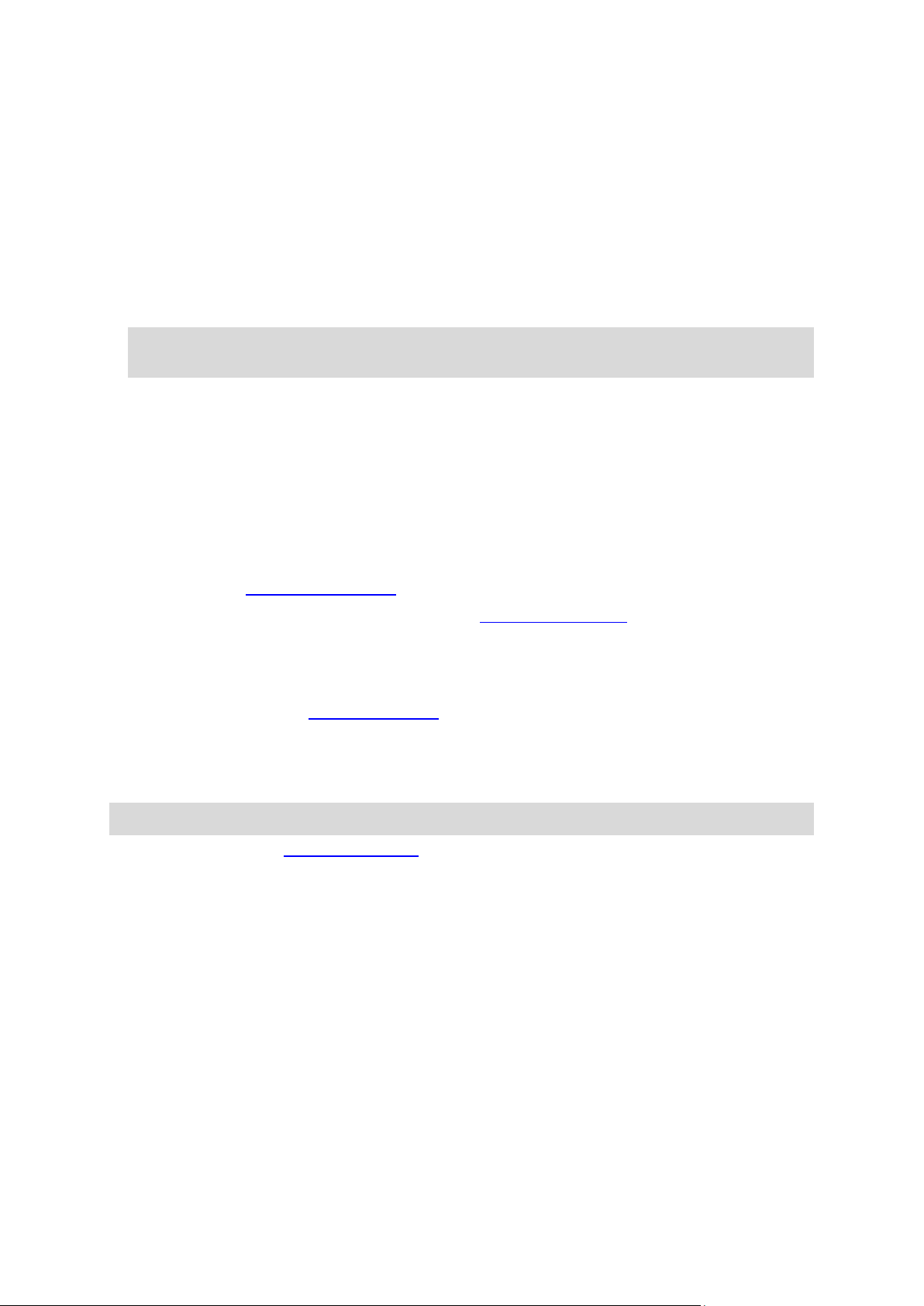
Brisanje aplikacije ili miniaplikacije
Ako želite izbrisati aplikaciju ili miniaplikaciju s početnog ili zaslona s aplikacijama, učinite
sljedeće:
1. Odaberite i 2 sekunde zadržite aplikaciju ili miniaplikaciju koju želite izbrisati, a zatim
otpustite.
Aplikacija ili miniaplikacija promijenit će boju i prikazat će se ikona kante za smeće i četiri
točke za promjenu veličine.
2. Odaberite ikonu kante za smeće.
Aplikacija ili miniaplikacija više se ne nalazi na početnom ili zaslonu s aplikacijama i
premještena je na lokaciju Sve aplikacije.
Savjet: Ako ste greškom izbrisali aplikaciju ili miniaplikaciju, otvorite Sve aplikacije i vratite
je natrag.
Slanje informacija u TomTom
Kad prvi put pokrenete TomTom Bridge ili ponovno postavite TomTom Bridge, uređaj će vas
obavijestiti o tome kako TomTom koristi vaše informacije. Ove informacije uključuju vašu lokaciju,
način na koji koristite usluge i informacije koje unosite. Saznajemo kako koristite uređaj kako bismo
se stalno mogli poboljšavati.
Prijeđite na aplikaciju Vaši podaci u izborniku Sve aplikacije kako biste mogli pročitati kako
TomTom koristi vaše podatke.
Ako smatrate da se vaše informacije ne koriste u svrhe za koje ste ih dali na uvid tvrtki TomTom,
obratite nam se na tomtom.com/support.
Trenutne i detaljnije informacije možete pronaći na tomtom.com/privacy.
Čišćenje osobnih podataka
TomTom Bridge sprema vaše osobne podatke kad koristite aplikacije instalirane na uređaju. Sve
fotografije i glazba koju ste prenijeli na uređaj također se smatraju osobnim podacima.
Ako ste gotovi s korištenjem uređaja, bilo bi dobro da očistite svoje osobne podatke prije nego što
vratite uređaj vlasniku.
Za čišćenje osobnih podataka učinite sljedeće:
Napomena: Ažuriranje softvera može se preuzeti samo putem WiFi veze.
1. Ako koristite osobnu memorijsku karticu, uklonite memorijsku karticu iz njenog utora.
2. Odaberite aplikaciju Postavke.
3. Odaberite opciju Stvori sigurnosnu kopiju i poništi.
4. Odaberite opciju Čišćenje osobnih podataka.
5. Odaberite opciju Čišćenje, a potom ponovno odaberite Čišćenje.
Uređaj će se automatski isključiti i očistiti vaše osobne podatke.
Snimanje zaslona
Ako trebate napraviti sliku zaslona uređaja TomTom Bridge, da biste, na primjer, vlasniku pokazali
pogrešku do koje je došlo, učinite sljedeće:
1. Pritisnite i držite gumb za uključivanje/isključivanje dok se ne prikaže skočni izbornik.
2. Na skočnom izborniku odaberite Snimka zaslona.
Izradit će se slika zaslona koji je prikazan iza skočnog izbornika.
20
Page 21
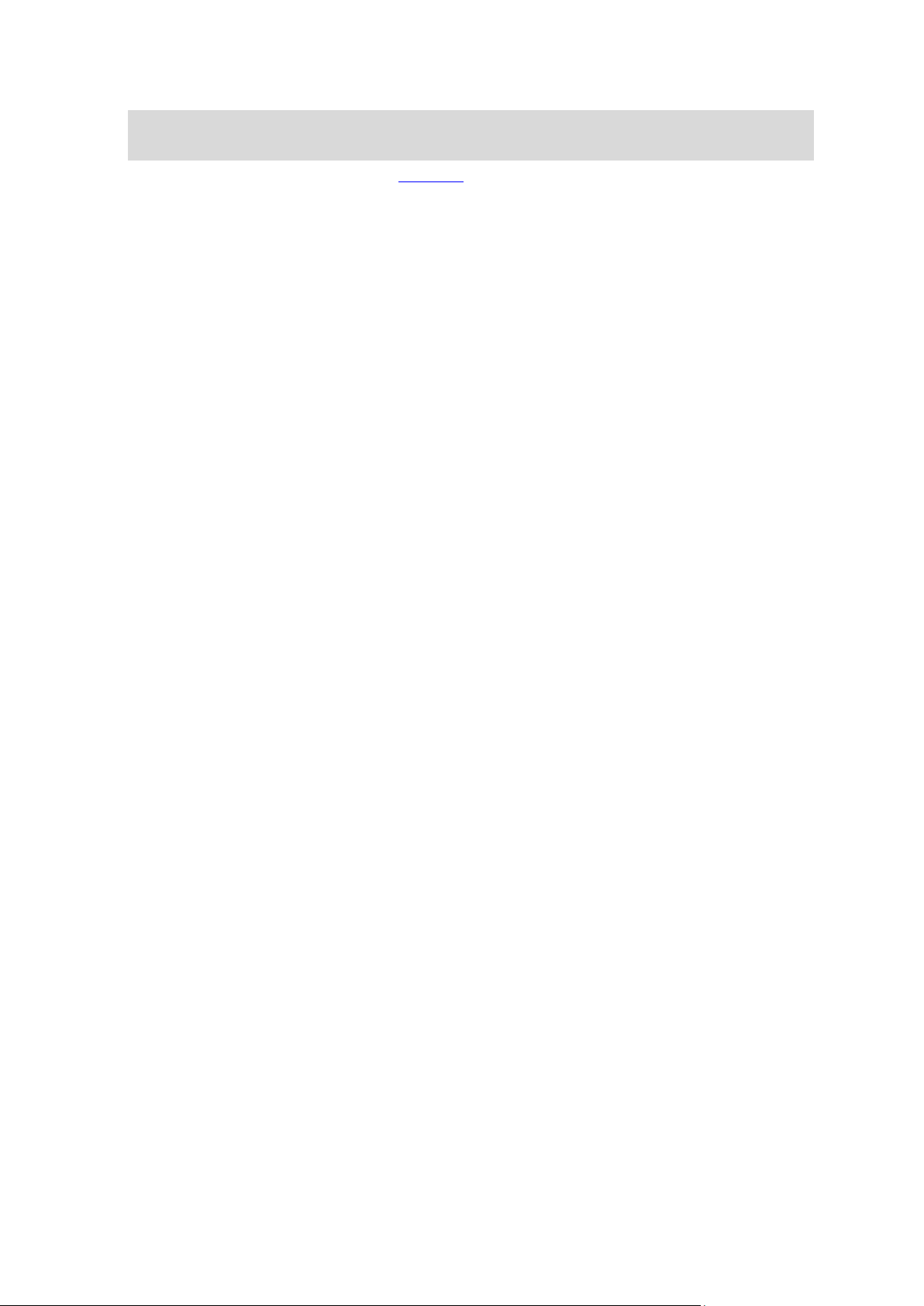
Savjet: Otvorite aplikaciju Galerija na uređaju Bridge kako biste vidjeli snimke zaslona koje
ste snimili.
3. Povežite uređaj Bridge s računalom i prenesite snimke zaslona.
Snimke zaslona nalaze se u mapi sa slikama u internoj memoriji uređaja Bridge.
21
Page 22
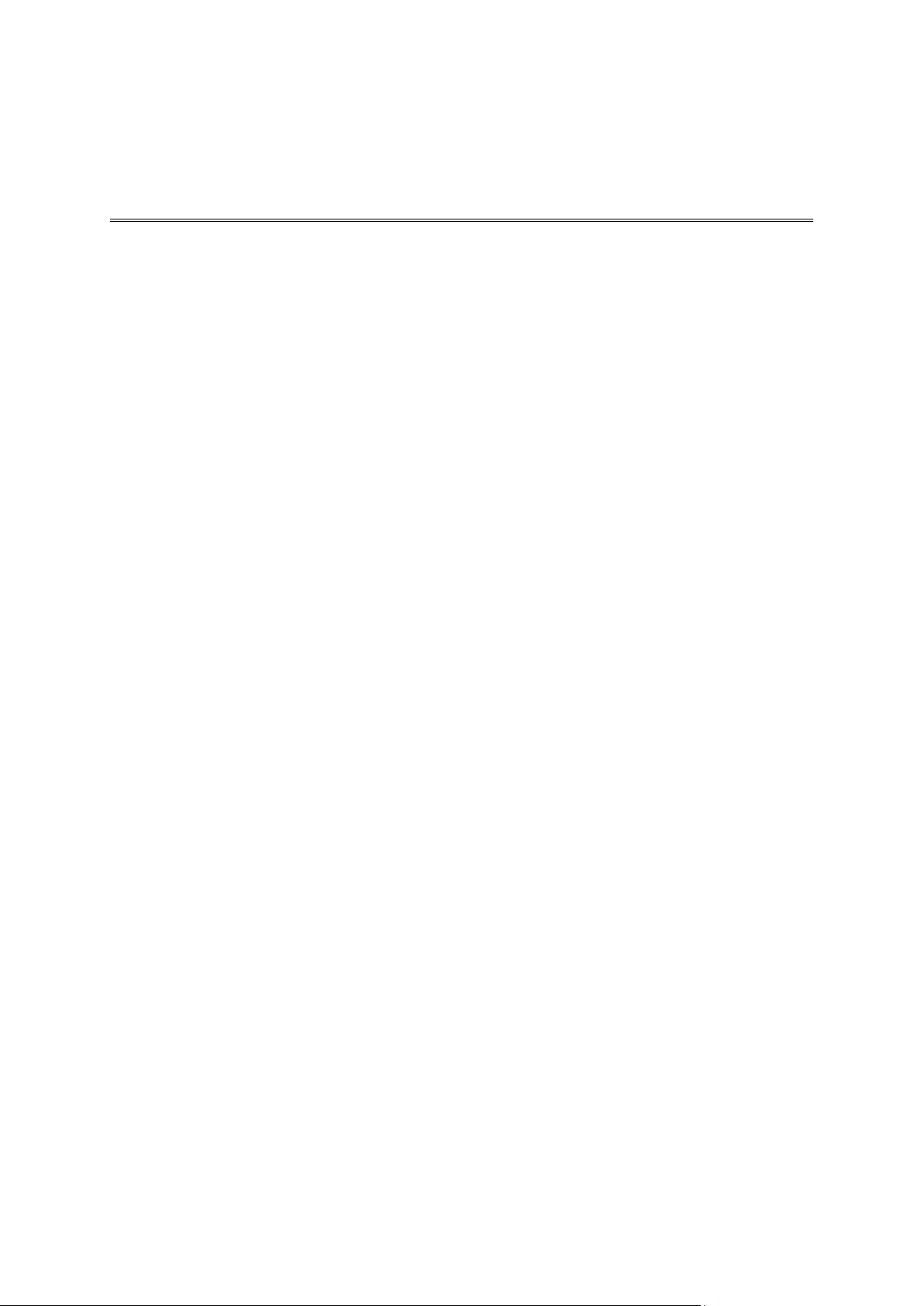
Jezik koji se koristi na uređaju TomTom Bridge koristi se i u aplikacijama koje su instalirane na
Jezik
uređaju.
Za promjenu jezika na uređaju učinite sljedeće:
1. Odaberite gumb Početna lokacija.
2. Odaberite aplikaciju Postavke.
3. Odaberite Jezik i unos, zatim odaberite Jezik.
4. Odaberite željeni jezik, zatim odaberite OK.
Jezik na vašem uređaju će se promijeniti.
22
Page 23
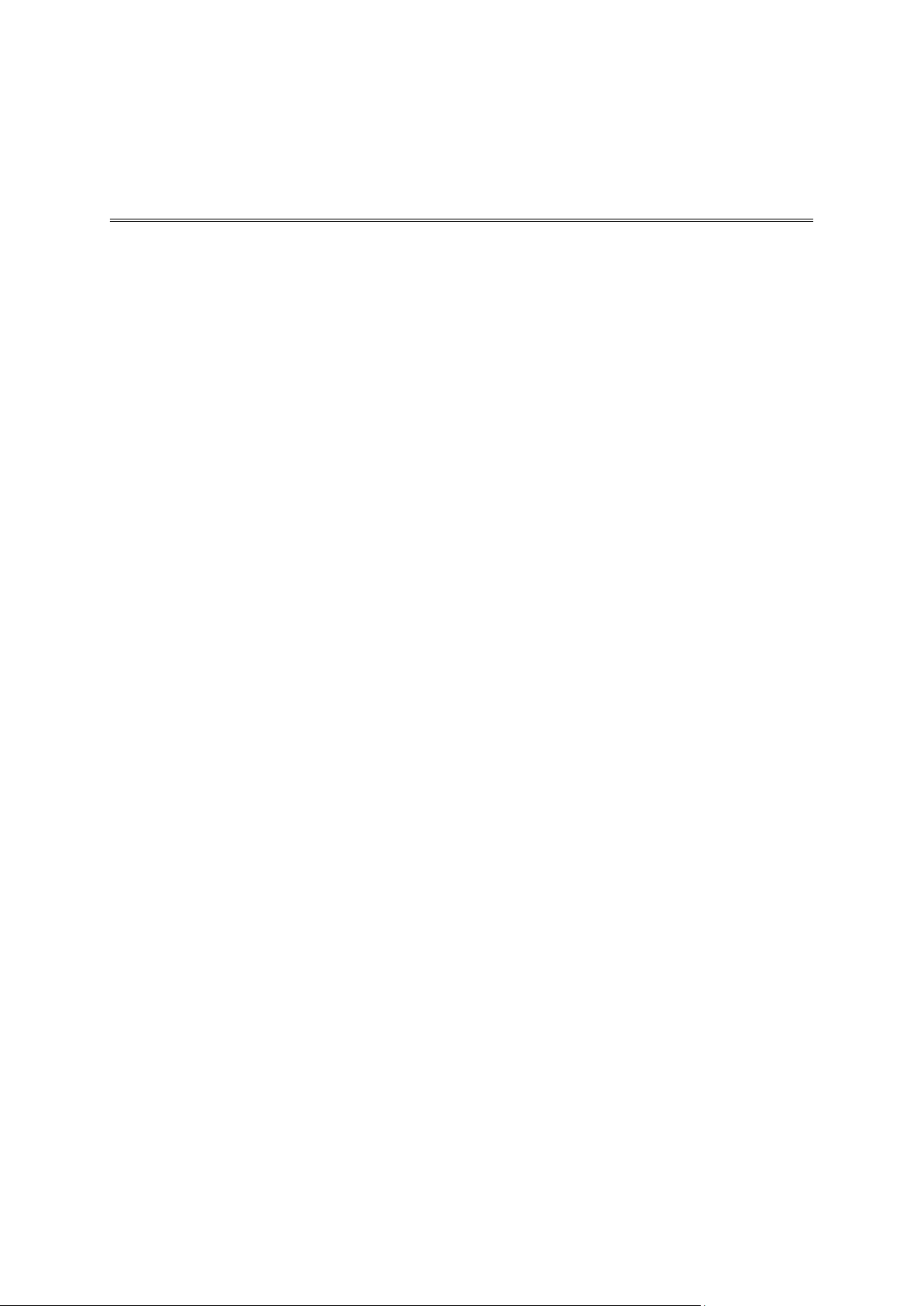
Kada uređaj TomTom Bridge koristite u vozilu, koristite samo priloženi držač i nosač za vozilo.
Instalacija u vozilo
23
Page 24
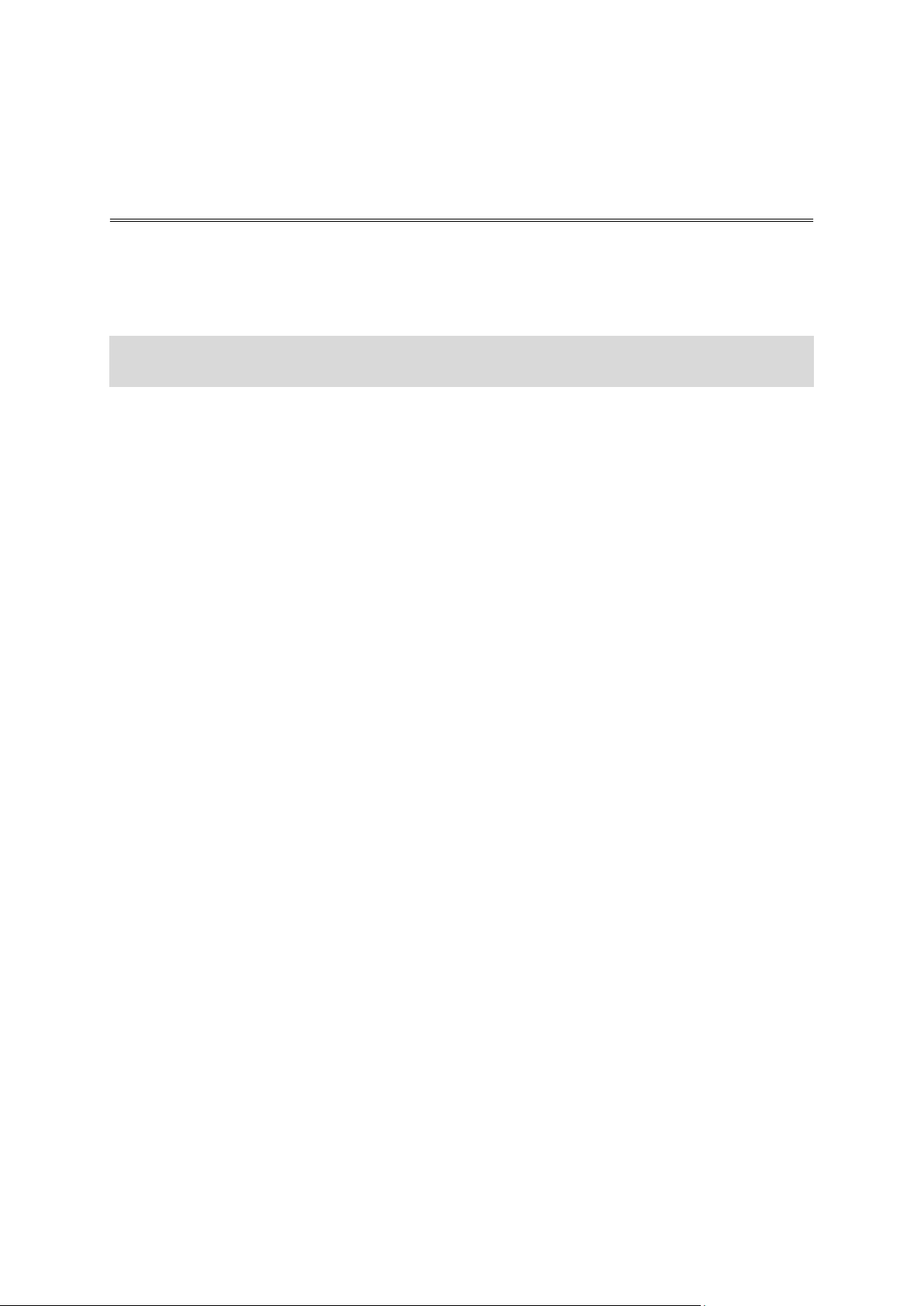
Baterija u uređaju TomTom Bridge puni se kada uređaj postavite u držač i kada se držač napaja.
Punjenje uređaja TomTom Bridge
Možete koristiti i kućni USB punjač.
Kada je razina baterije niska ili kritična, dobit ćete upozorenje. Kada je razina baterije niska ili
kritična, gubite vezu s Internetom. Kada je baterija prazna, uređaj ulazi u način mirovanja.
Napomena: Ne preporučuje se punjenje vašeg uređaja TomTom Bridge putem računala. Izlazni
napon USB priključaka na računalu razlikuje se ovisno o proizvođaču.
24
Page 25

U rijetkim slučajevima uređaj TomTom Bridge možda se neće ispravno pokrenuti ili može prestati
TomTom Bridge se ne pokreće
reagirati.
Najprije provjerite je li baterija napunjena. Spojite uređaj na napajanje ili ga postavite u držač
kako biste napunili bateriju. Za potpuno punjenje baterije može trebati do 3 sata.
Ako to ne riješi problem, možete resetirati uređaj. Kako biste to učinili pritisnite i držite tipku za
uključivanje/isključivanje dok se uređaj ponovo ne pokrene.
25
Page 26

Važno je brinuti se za uređaj:
Održavanje uređaja Bridge
Ni u kom slučaju nemojte otvarati kućište uređaja. To može biti opasno i poništit će jamstvo.
Zaslon uređaja brišite ili sušite mekom krpom. Ne koristite tekuća sredstva za čišćenje.
26
Page 27

Dodatnu pomoć možete dobiti na adresi tomtom.com/support.
Dobivanje pomoći
Informacije o jamstvu i privatnosti potražite na adresi tomtom.com/legal.
27
Page 28
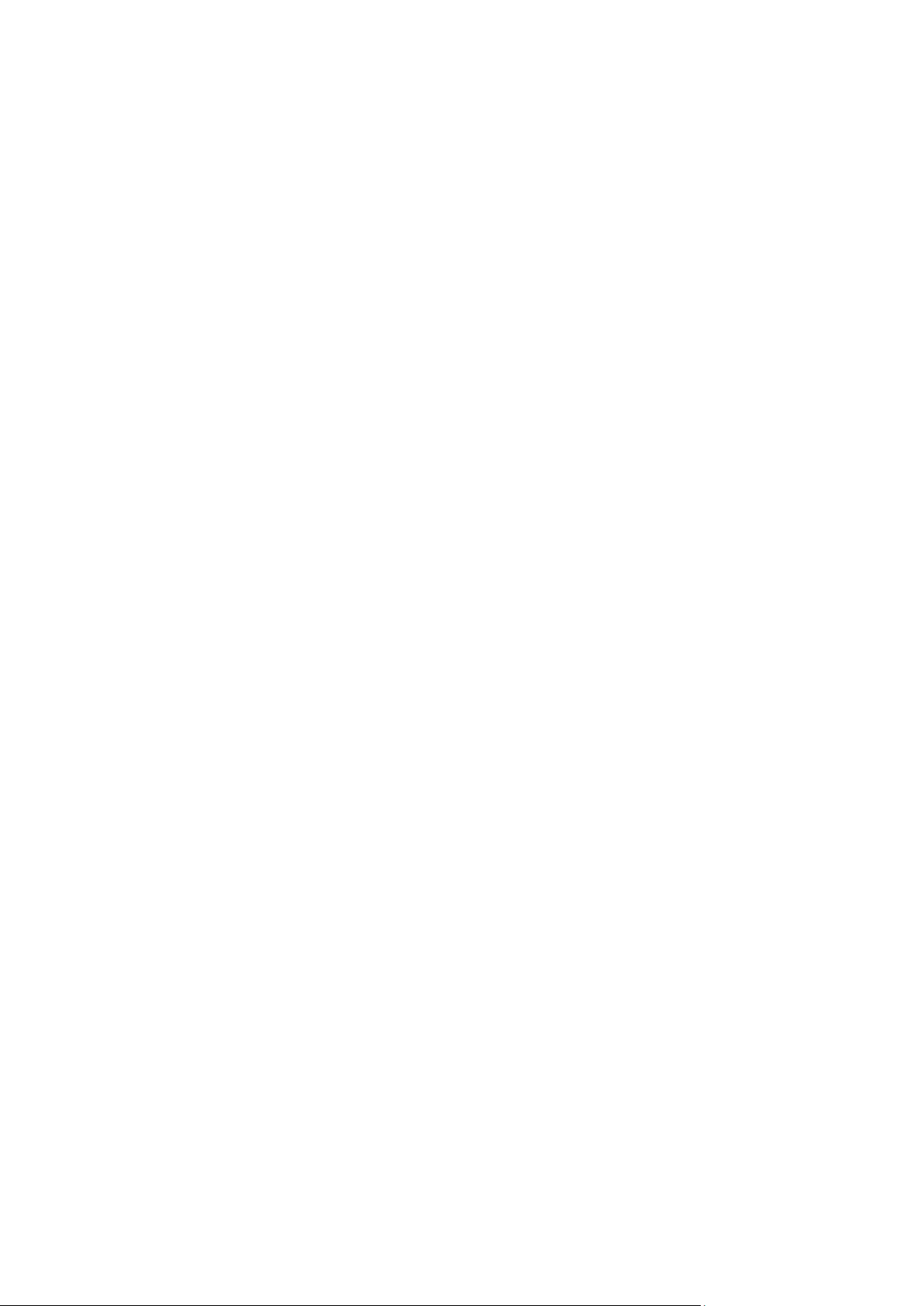
TomTom aplikacija za
navigaciju
28
Page 29
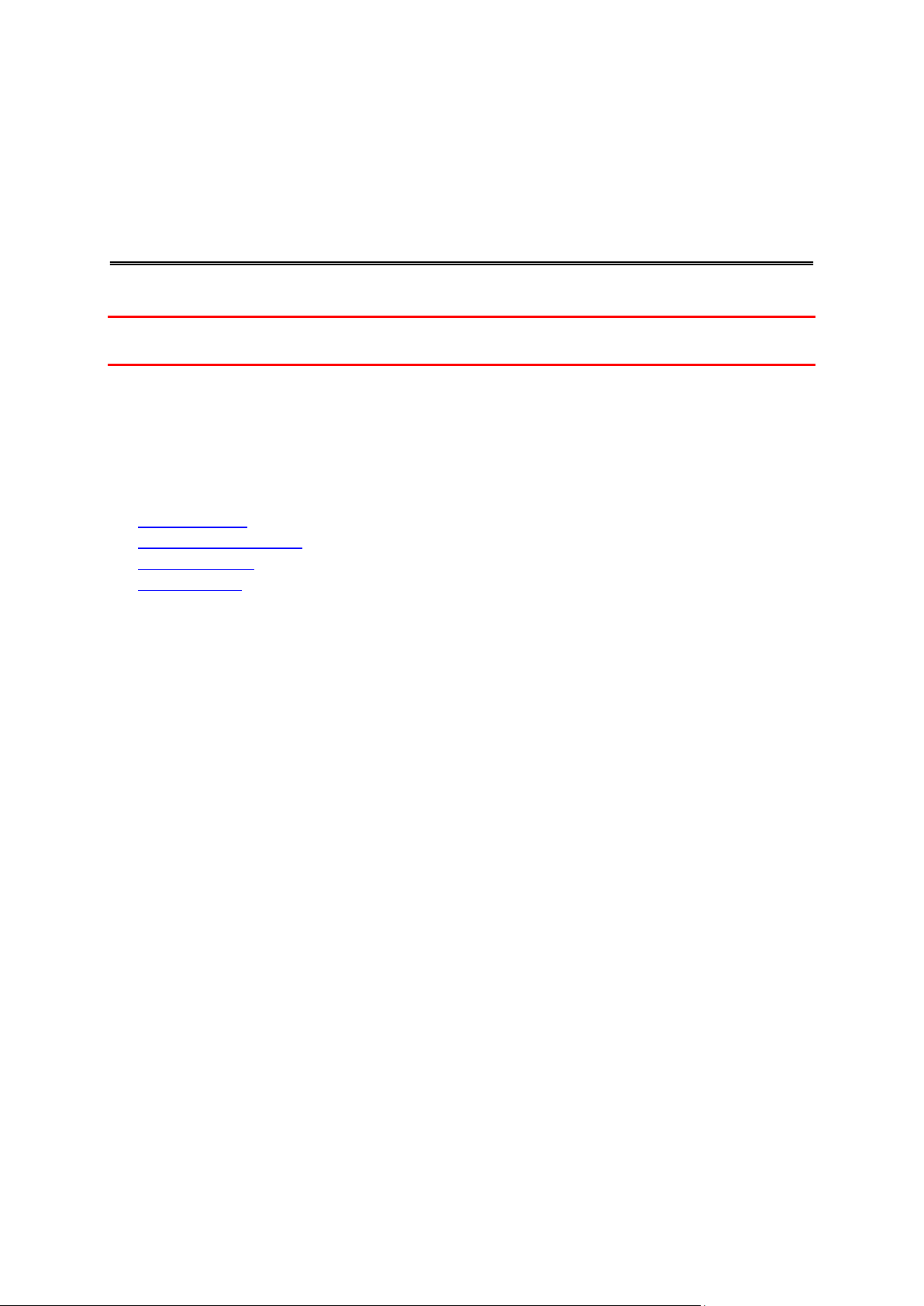
Ovaj odjeljak opisuje kako koristiti TomTom aplikaciju za navigaciju.
Dobro došli u navigaciju uređajem
TomTom
Važno: Druge postavke i upute za uporabu za TomTom Bridge te upute za druge aplikacije
instalirane na TomTom Bridge pročitajte u odgovarajućoj korisničkoj dokumentaciji.
Aplikacija za navigaciju instalirana je na uređaj kao aplikacija koju trebate otvoriti ili kao
softverska miniaplikacija na Početnom zaslonu. Miniaplikacija ima ograničenja u radu, npr. na
miniaplikaciji možete vidjeti svoju rutu i upute o ruti, ali ne možete planirati rutu.
Odaberite miniaplikaciju za otvaranje pune aplikacije za navigaciju kako biste mogli koristiti sve
značajke navigacije.
Informacije o tome što se prikazuje u aplikaciji za navigaciju potražite pod:
TomTom usluge
Što se nalazi na zaslonu
Uporaba pokreta
Glavni izbornik
29
Page 30
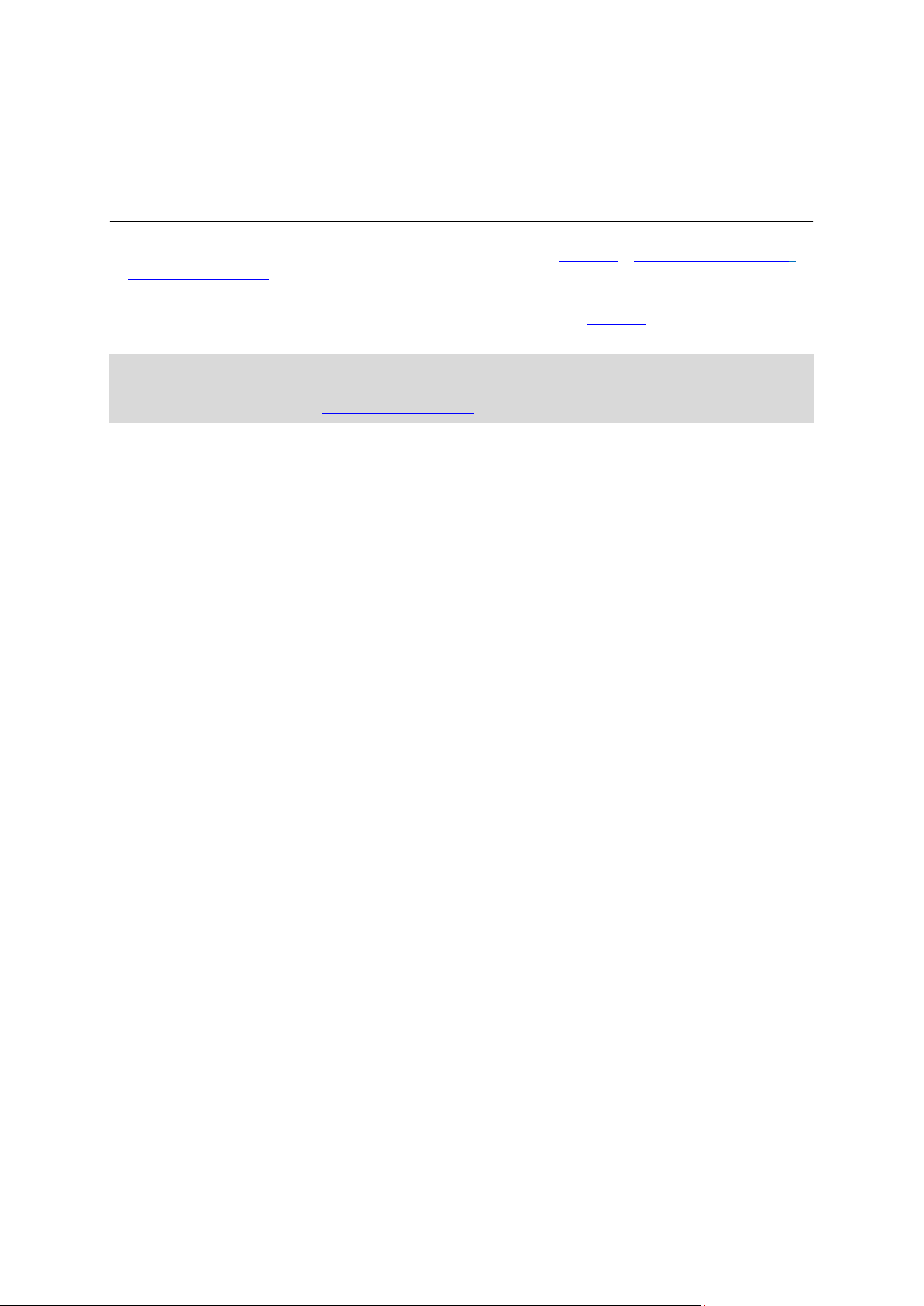
TomTom usluge pružaju vam informacije u stvarnom vremenu o prometu i kamerama za brzinu
O TomTom usluzi
ili opasnim područjima na ruti. Kako biste izbjegli kašnjenja zbog prometa i brže stigli na svoje
odredište, TomTom usluge možete koristiti čak i na rutama po kojima se vozite svaki dan.
Kako biste pristupili TomTom uslugama na uređaju TomTom Bridge, povežite uređaj TomTom Bridge
s mrežom.
Napomena: TomTom usluge nisu dostupne u svim državama ili regijama niti su sve usluge
dostupne u svim državama ili regijama. Više informacija o uslugama koje su dostupne u svakom
području potražite na adresi tomtom.com/services.
30
Page 31

Kad prvi put pokrenete aplikaciju za navigaciju, možda će joj trebati nekoliko minuta kako bi
GPS prijem
pronašla vaš GPS položaj i prikazala vašu trenutnu lokaciju na karti. Provjerite je li na uređaju
aktiviran GPS.
Savjet: Postavke za GPS nalaze se na uređaju u aplikaciji Postavke.
U područjima gdje nije moguć GPS prijem, kao što su tuneli, vaša lokacija možda neće biti precizna.
Važno: Aplikacija za navigaciju ne može dati upute o ruti dok ne primi podatke o lokaciji.
31
Page 32

Prikaz karte
Što se nalazi na zaslonu TomTom aplikacije za navigaciju
Prikaz karte pokazuje se ako ne postoji planirana ruta. Vaša stvarna lokacija prikazat će se čim
Bridge pronađe vašu GPS lokaciju.
Prikaz karte možete koristiti na isti način kao i tradicionalnu papirnatu kartu. Možete se kretati po
karti pomoću pokreta i povećavati pomoću gumba za zumiranje.
Važno: Sve na karti je interaktivno, uključujući simbole rute i karte – odaberite nešto i otkrijte
čemu služi!
Savjet: Za otvaranje skočnog izbornika za stavku na karti, primjerice rutu ili TI, odaberite stavku
i izbornik će se otvoriti. Za odabir lokacije ne karti odaberite i držite lokaciju dok se ne otvori
skočni izbornik.
Karta prikazuje vašu trenutnu lokaciju i druge lokacije kao što su Moja mjesta.
Ako niste planirali rutu, karta je smanjena kako bi se prikazalo područje oko vaše lokacije.
32
Page 33

Ako ste planirali rutu, cijela ruta prikazana je na karti. Možete dodati zaustavljanja na ruti izravno
iz karte. Kad počnete voziti, prikazuje se prikaz navođenja.
1. Gumb za natrag. Ovaj gumb vraća kartu na pregled cijele rute ili ako nema planirane rute,
pomiče kartu i postavlja vašu trenutnu lokaciju u centar.
2. Gumb prikaza. Odaberite gumb za prebacivanje prikaza kako biste promijenili između prikaza
karte i prikaza navođenja. Dok imate prikaz karte i vozite, mala strelica se okreće kako bi vam
pokazala trenutačni smjer vožnje, s time da je sjever na vrhu zaslona.
3. Gumbi za zumiranje. Odaberite gumbe za zumiranje za povećavanje i smanjivanje.
4. Trenutna lokacija. Ovaj simbol prikazuje vašu trenutnu lokaciju. Odaberite ga kako biste je
dodali u Moja mjesta ili tražili nešto u blizini trenutne lokacije.
Napomena: Ako vaš Bridge ne može pronaći vašu lokaciju pomoću GPS-a ili na drugi način,
simbol je zasivljen.
5. Odabrana lokacija. Pritisnite i držite za odabir lokacije na karti. Odaberite gumb skočnog
izbornika za prikaz opcija za lokaciju ili odaberite gumb vožnje za planiranje rute do lokacije.
6. Gumb Glavnog izbornika. Odaberite gumb kako biste otvorili Glavni izbornik.
7. Simboli karte. Simboli se koriste na karti za prikazivanje odredišta i spremljenih mjesta:
Vaše odredište.
Vaša početna lokacija. Početnu lokaciju možete podesiti pod Moja mjesta.
33
Page 34

Zaustavljanje na ruti.
Lokacija spremljena pod Moja mjesta.
Odaberite simbol karte kako biste otvorili skočni izbornik, a zatim odaberite gumb izbornika
kako biste vidjeli popis radnji koje možete izvršiti.
8. Prometne informacije. Odaberite prometni događaj za prikaz informacija o prometnom zastoju.
Napomena: Prometne informacije dostupne su samo ako vaš TomTom Bridge ima TomTom
Traffic.
9. Vaša ruta, ako ste planirali rutu. Odaberite rutu kako biste je izbrisali, promijenili njezinu
vrstu, dodali zaustavljanje ili spremili promjene rute.
10. Kamere za kontrolu brzine na ruti. Odaberite kameru za kontrolu brzinu kako biste prikazali
informacije o toj kameri.
11. Traka rute. Traka rute prikazuje se kada ste planirali rutu.
Prikaz navođenja
Prikaz navođenja koristi se za navođenje duž rute do odredišta. Prikaz navođenja prikazuje se kada
počnete voziti. Vidite trenutnu lokaciju i detalje duž rute, uključujući i 3D zgrade u nekim
gradovima.
Prikaz navođenja obično je u 3D. Za prikaz 2D karte koja se kreće u vašem smjeru kretanja,
promijenite zadane postavke za 2D i 3D.
Savjet: Nakon što ste isplanirali rutu i vidljiv je prikaz navođenja u 3D, odaberite gumb za
prebacivanje prikaza kako biste promijenili prikaz karte i koristili interaktivne značajke.
34
Page 35

Kada se aplikacija za navigaciju pokrene nakon što je bila isključena, a vi imate planiranu rutu,
prikazuje se prikaz karte s planiranom rutom.
1. Gumb prikaza. Odaberite gumb za prebacivanje prikaza kako biste promijenili između prikaza
karte i prikaza navođenja.
2. Gumbi za zumiranje. Odaberite gumbe za zumiranje za povećavanje i smanjivanje.
Savjet: Na većini uređaja za zumiranje također možete stisnuti dva prsta.
3. Okvir s uputama. Ovaj okvir prikazuje sljedeće informacije:
Smjer sljedećeg skretanja.
Udaljenost do sljedećeg skretanja.
Naziv sljedeće ceste na ruti.
Navođenje kroz trake na nekim križanjima.
4. Simboli rute. Simboli se koriste na ruti za prikaz početne lokacije, zaustavljanja i odredišta.
5. Gumb Glavnog izbornika. Odaberite gumb za prikaz Glavnog izbornika.
6. Okvir s brzinom. Ovaj okvir prikazuje sljedeće informacije:
Ograničenje brzine na vašoj lokaciji.
Vaša trenutna brzina. Ako vozite više od 5 km/h ili 3 mph preko ograničenja brzine, okvir za
brzinu postaje crvena. Ako vozite više od 5 km/h ili 3 mph preko ograničenja brzine, okvir
za brzinu postaje crven.
Naziv ulice u kojoj vozite.
7. Trenutna lokacija. Ovaj simbol prikazuje vašu trenutnu lokaciju.
Napomena: Ako vaš Bridge ne može pronaći vašu lokaciju pomoću GPS-a ili na drugi način,
simbol je zasivljen.
35
Page 36

8. Traka rute. Traka rute prikazuje se kada ste planirali rutu.
Okvir s informacijama o dolasku prikazuje sljedeće informacije:
Predviđeno vrijeme u koje ćete stići na odredište.
Trajanje vožnje do odredišta od trenutne lokacije.
Pored zastavice odredišta nalazi se gumb parkirališta ako se u blizini
vašeg odredišta nalazi parkiralište.
Savjet: Ako se vaše odredište nalazi u drugoj vremenskoj zoni,
vidjet ćete znak plusa (+) ili minusa (-) i vremensku razliku u
koracima od pola sata u okviru s informacijama o dolasku.
Predviđeno vrijeme dolaska je lokalno vrijeme na vašem odredištu.
Ako na ruti imate zaustavljanja, odaberite ovaj okvir za mijenjanje
između informacija o sljedećem zaustavljanju i krajnjem odredištu.
Možete odabrati informacije koje vidite na okviru s informacijama o
dolasku.
Status prometa – ako Bridge ne prima nikakve informacije o prometu,
ispod okvira s informacijama o dolasku pojavljuje se simbol prekriženog
prometa.
Traka koristi simbole za prikaz sljedećih informacija:
Sljedeća dva zaustavljanja na vašoj ruti.
Benzinske crpke koje se nalaze izravno na ruti.
TomTom Traffic, uključujući jaku kišu ili snijeg.
TomTom Kamere za brzinu i Opasna područja.
Odmorišta koja se nalaze izravno na ruti.
Možete odabrati informacije koje vidite na svojoj ruti.
Simboli su poredani redoslijedom kojim se pojavljuju na ruti. Za
prometne događaje, simbol za svaki događaj mijenja se između
prikazivanja vrste događaja i odgode u minutama. Odaberite simbol kako
biste vidjeli više informacija o zaustavljanju, događaju ili kameri za
kontrolu brzine. Ako se jedan simbol prikazuje iznad drugog simbola,
odabir tih simbola povećava traku rute za zasebni prikaz svakog simbola.
Tada možete odabrati željeni simbol.
Ukupno vrijeme zastoja zbog zastoja u prometu, vremenskih prilika i
drugih događaja na ruti, uključujući informacije dane sustavom IQ
Routes, prikazano je iznad simbola.
Potpuni popis vrsta događaja pogledajte pod Prometni događaji.
Dno trake rute predstavlja trenutnu lokaciju i prikazuje udaljenost do
sljedećeg događaja na ruti. Uz to, ako uključite tu postavku, možete
odabrati i prikaz trenutnog vremena.
Važno: Za prikaz šire trake rute koja prikazuje dodatne podatke o ruti promijenite postavku za
Informacije o ruti.
Traka rute
Traka rute prikazuje se kada ste planirali rutu. Na vrhu ima okvir s informacijama o dolasku, a na
dnu traku sa simbolima.
Važno: Za prikaz šire trake rute koja prikazuje dodatne podatke o ruti promijenite postavku za
Informacije o ruti.
Napomena: Informacije za sljedeće kilometre ovise o ukupnoj duljini vaše rute.
36
Page 37

Napomena: Kako bi traka rute bila preglednija, neki događaji možda neće biti prikazani. To su
Traži
Odaberite ovaj gumb za pretraživanje adrese, mjesta ili Točke interesa,
zatim planirajte rutu do te lokacija.
uvijek manje važni događaji koji uzrokuju kratke zastoje.
Traka rute također prikazuje poruke statusa, primjerice Tražim najbržu rutu ili Reproduciram
pregled rute.
Udaljenosti na traci rute
Informacije o sljedećim kilometrima prikazane na traci rute prikazuju duljinu rute ili preostalu
udaljenost rute.
Ako je preostala udaljenost veća od 50 km (31 milja), prikazuje se samo sljedećih 50 km (31
milja). Ikona odredišta nije prikazana.
Savjet: Možete se kretati po traci rute za pregled cijele rute.
Ako je preostala udaljenost između 10 km (6 milja) i 50 km (31 milja), prikazuje se ukupna
udaljenost. Ikona odredišta prikazana je fiksno na vrhu trake rute.
Ako je preostala udaljenost manja od 10 km (6 milja), prikazuje se čitava udaljenost. Ikona
odredišta pomiče se dolje prema simbolu smjera kako se približavate odredištu.
Gornja polovica trake rute prikazuje dvaput veću udaljenost od donje polovice, kao što je prikazano
u sljedećim primjerima:
Preostala udaljenost od 50 km na traci rute podijeljena je na 34 km (21 milja) na gornjoj i 16
km (9 milja) na donjoj polovici.
Preostala udaljenost od 10 km na traci rute podijeljena je na 6,6 km (4 milje) na gornjoj i 3,3
km (2 milje) na donjoj polovici.
Traka rute stalno se ažurira tijekom vožnje.
Brzi izbornik
Za otvaranje brzog izbornika odaberite simbol trenutne lokacije ili okvir za brzinu u prikazu
navođenja.
Tada možete koristiti sljedeće opcije:
Označi lokaciju
Prijavi novu kameru za kontrolu brzine
Izbjegni blokiranu cestu
Pogledajte svoju trenutnu lokaciju ili koordinate zemljopisne širine/dužine ako niste na cesti za
koju postoji naziv.
Gumbi za navigaciju
Na prikazu karte ili prikazu navođenjaodaberite gumb Glavnog izbornika za otvaranje Glavnog
izbornika.
Sljedeći gumbi navigacije dostupni su u Glavnom izborniku:
37
Page 38

Trenutna ruta
Odaberite ovaj gumb za brisanje ili mijenjanje planirane rute.
Prijava kamere
Ovim gumbom možete prijaviti kameru za kontrolu brzine.
Glasovno
upravljanje
Odaberite ovaj gumb kako biste pokrenuli glasovno upravljanje.
Savjet: Glasovno upravljanje možete pokrenuti i frazom za aktiviranje.
Moja mjesta
Odaberite ovaj gumb za prikaz spremljenih mjesta.
Moje rute
Odaberite ovaj gumb za prikaz spremljenih ruta.
Parkiralište
Odaberite ovaj gumb za traženje parkirališta.
Benzinska crpka
Odaberite ovaj gumb za traženje benzinskih crpki.
38
Page 39

Drugi gumbi
Ovaj gumb odaberite kako biste otvorili Izbornik postavki.
Ovaj gumb odaberite kako biste otvorili Izbornik pomoći. Izbornik pomoći
sadrži vođenu prezentaciju i informacije o aplikaciji za navigaciju.
Odaberite ovaj gumb za povratak na prethodni zaslon.
Ovaj gumb odaberite za povratak na prikaz karte ili prikaz navođenja.
Ovaj simbol označava da ste povezani s TomTom uslugama.
Ovaj simbol označava da niste povezani s TomTom uslugama.
Ovaj gumb odaberite za isključivanje glasovnih uputa. Više nećete čuti
izgovorene upute za rutu, ali ćete čuti informacije poput prometnih
informacija i zvukova upozorenja.
Savjet: Možete odabrati vrstu uputa koje želite čuti. U Izborniku
postavki odaberite Glasovi i odaberite upute koje želite čuti.
Ovaj gumb odaberite za uključivanje glasovnih uputa.
Ovaj gumb odaberite za smanjivanje svjetline zaslona i prikazivanje karte
u tamnijim bojama.
Kad vozite noću ili vozite kroz taman tunel, lakše je i manje odvlači
pažnju gledati zaslon smanjene svjetline.
Savjet: Uređaj automatski prelazi s dnevnih boja na noćne, ovisno o
dobu dana. Za isključivanje ove značajke u izborniku Postavke
odaberite Izgled te isključite Kad je mrak, prebaci na noćne boje.
Ovaj gumb odaberite za povećavanje svjetline zaslona i prikaz karte u
svjetlijim bojama.
Na prikazu karte ili prikazu navođenja odaberite gumb Glavnog izbornika za otvaranje Glavnog
izbornika.
Pored gumba za navigaciju, na zaslonu Glavnog izbornika dostupni su sljedeći gumbi:
39
Page 40

Kontrola jačine zvuka
Na prikazu karte ili prikazu navođenja odaberite gumb Glavnog izbornika za otvaranje Glavnog
izbornika.
Odaberite i povucite kontrolu jačine zvuka radi mijenjanja jačine zvuka glasovnih uputa i
upozorenja. Ako su glasovne upute isključene, kontrola jačine zvuka svejedno će promijeniti jačinu
zvuka upozorenja.
Izvođenje u pozadini
Aplikacija za navigaciju nastavlja s radom kad je u pozadini, npr. kada koristite drugu aplikaciju na
uređaju TomTom Bridge.
Ako aplikacija za navigaciju radi u pozadini te se vozite na planiranoj ruti, i dalje ćete čuti upute za
navođenje.
Promjena veličine teksta i gumba
Možete promijeniti veličinu teksta i gumba koji su prikazani na zaslonu, npr. kako bi tekst bio
čitljiviji, a gumbi jednostavniji za korištenje.
Napomena: Ova je značajka dostupna samo na uređajima sa zaslonom veličine 6 inča / 15 cm ili
većim.
Za promjenu veličine teksta i gumba odaberite gumb Postavke u Glavnom izborniku, zatim
odaberite Izgled pa odaberite Veličina teksta i gumba. Vaš se uređaj mora ponovno pokrenuti kako
bi se primijenile promjene.
40
Page 41

O TomTom Traffic
Prometne informacije
TomTom Traffic je jedinstvena usluga tvrtke TomTom koja daje prometne informacije u stvaranom
vremenu. Dodatne informacije o uslugama tvrtke TomTom potražite na adresi
tomtom.com/services.
U kombinaciji s uslugom IQ Routes, TomTom Traffic vam pomaže isplanirati optimalnu rutu do
odredišta uzimajući u obzir vremenske prilike i stanje na lokalnim cestama.
Aplikacija za navigaciju redovito prima informacije o promjeni stanja u prometu. Ako na trenutnoj
ruti ima nezgoda ili prometnih zastoja, vaša aplikacija ponudit će ponovno planiranje rute kako bi
se izbjegla kašnjenja.
TomTom Bridge koristi trajnu vezu ili vezu putem pametnog telefona za povezivanje s TomTom
uslugama.
Važno: Ako za povezivanje na TomTom usluge koristite svoj pametni telefon, a nalazite se izvan
područja koje pokriva vaš podatkovni plan, možda će vam se naplatiti dodatni troškovi roaminga
tijekom korištenja TomTom usluga.
Napomena: TomTom usluge nisu dostupne u svim državama ili regijama niti su sve usluge
dostupne u svim državama ili regijama. Više informacija o uslugama koje su dostupne u svakom
području potražite na adresi tomtom.com/services.
Traka rute
Traka rute prikazuje se kada ste planirali rutu. Na vrhu ima okvir s informacijama o dolasku, a na
dnu traku sa simbolima.
Važno: Za prikaz šire trake rute koja prikazuje dodatne podatke o ruti promijenite postavku za
Informacije o ruti.
Napomena: Informacije za sljedeće kilometre ovise o ukupnoj duljini vaše rute.
41
Page 42

Okvir s informacijama o dolasku prikazuje sljedeće informacije:
Predviđeno vrijeme u koje ćete stići na odredište.
Trajanje vožnje do odredišta od trenutne lokacije.
Pored zastavice odredišta nalazi se gumb parkirališta ako se u blizini
vašeg odredišta nalazi parkiralište.
Savjet: Ako se vaše odredište nalazi u drugoj vremenskoj zoni,
vidjet ćete znak plusa (+) ili minusa (-) i vremensku razliku u
koracima od pola sata u okviru s informacijama o dolasku.
Predviđeno vrijeme dolaska je lokalno vrijeme na vašem odredištu.
Ako na ruti imate zaustavljanja, odaberite ovaj okvir za mijenjanje
između informacija o sljedećem zaustavljanju i krajnjem odredištu.
Možete odabrati informacije koje vidite na okviru s informacijama o
dolasku.
Status prometa – ako Bridge ne prima nikakve informacije o prometu,
ispod okvira s informacijama o dolasku pojavljuje se simbol prekriženog
prometa.
Traka koristi simbole za prikaz sljedećih informacija:
Sljedeća dva zaustavljanja na vašoj ruti.
Benzinske crpke koje se nalaze izravno na ruti.
TomTom Traffic, uključujući jaku kišu ili snijeg.
TomTom Kamere za brzinu i Opasna područja.
Odmorišta koja se nalaze izravno na ruti.
Možete odabrati informacije koje vidite na svojoj ruti.
Simboli su poredani redoslijedom kojim se pojavljuju na ruti. Za
prometne događaje, simbol za svaki događaj mijenja se između
prikazivanja vrste događaja i odgode u minutama. Odaberite simbol kako
biste vidjeli više informacija o zaustavljanju, događaju ili kameri za
kontrolu brzine. Ako se jedan simbol prikazuje iznad drugog simbola,
odabir tih simbola povećava traku rute za zasebni prikaz svakog simbola.
Tada možete odabrati željeni simbol.
Ukupno vrijeme zastoja zbog zastoja u prometu, vremenskih prilika i
drugih događaja na ruti, uključujući informacije dane sustavom IQ
Routes, prikazano je iznad simbola.
Potpuni popis vrsta događaja pogledajte pod Prometni događaji.
Dno trake rute predstavlja trenutnu lokaciju i prikazuje udaljenost do
sljedećeg događaja na ruti. Uz to, ako uključite tu postavku, možete
odabrati i prikaz trenutnog vremena.
Napomena: Kako bi traka rute bila preglednija, neki događaji možda neće biti prikazani. To su
uvijek manje važni događaji koji uzrokuju kratke zastoje.
Traka rute također prikazuje poruke statusa, primjerice Tražim najbržu rutu ili Reproduciram
pregled rute.
Traženje prometnih informacija na karti
Prometni događaji su prikazani na karti. Ako se nekoliko prometnih događaja preklapa, prikazat će
se događaj s najvišim prioritetom – na primjer, zatvaranje ceste ima veći prioritet od radova na
cesti ili zatvorene vozne trake.
42
Page 43

Savjet: Odaberite događaj na karti kako biste vidjeli detaljnije informacije.
1. Prometni događaj koji utječe na rutu u smjeru vašeg putovanja.
Simbol ili broj na početku događaja pokazuje vrstu događaja ili zastoj u minutama, na primjer 5
minuta.
Boja događaja označava brzinu prometa u odnosu na maksimalnu brzinu dopuštenu za tu lo-
kaciju, s time da crvena boja označava najsporije kretanje. Pruge na prometnom zastoju
također su animirane radi prikazivanja brzine prometa, kada je to prikladno.
Potpuni popis vrsta događaja pogledajte pod Prometni događaji.
Savjet: Ako su vremenske prilike loše, na primjer jaka kiša ili snijeg, na karti ćete vidjeti
meteorološke simbole.
2. Prometni događaj na ruti, ali u suprotnom smjeru od putovanja.
3. Prometni događaji na cestama koji nisu vidljivi pri trenutnoj razini povećanja.
Gledanje prometa na ruti
Informacije o prometnim događajima na vašoj ruti prikazane su na traci rute na desnoj strani karte.
Traka rute govori vam o prometnim zastojima dok vozite, koristeći simbole radi prikazivanja gdje se
svaki prometni događaj nalazi na vašoj ruti.
Napomena: Ako Bridge ne prima nikakve informacije o prometu, ispod okvira s informacijama o
dolasku pojavljuje se simbol prekriženog prometa.
Napomena: Kako bi traka rute bila preglednija, neki događaji možda neće biti prikazani. To su
uvijek manje važni događaji koji uzrokuju kratke zastoje.
43
Page 44
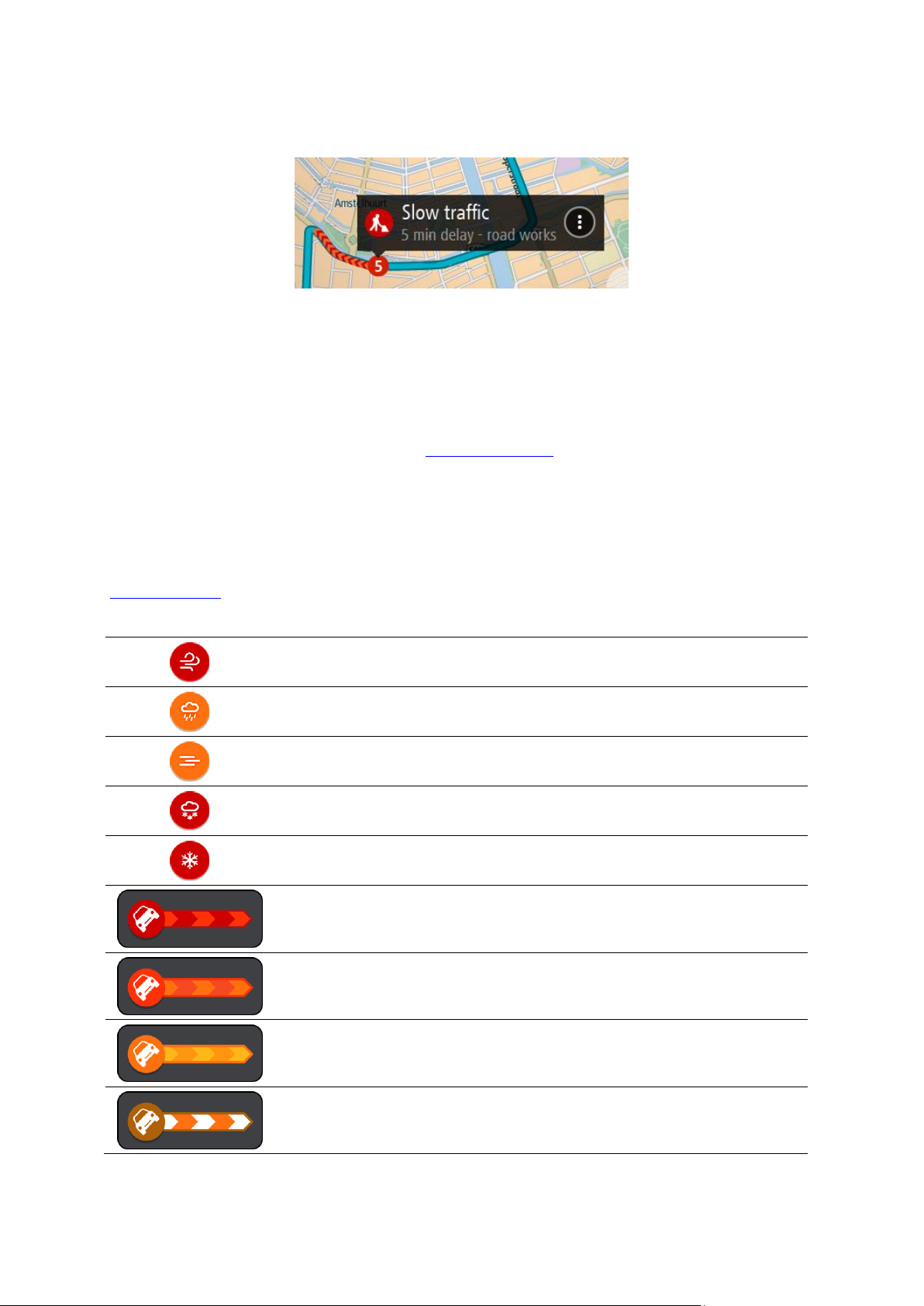
Kako biste dobili više informacija o događaju, odaberite događaj u traci rute. Karta se otvara
Vjetar
Kiša
Magla
Snijeg
Led
Zaustavljeni promet
Prometni čep
Spori promet
Nepoznata nezgoda
uvećana, a skočni prozor prikazuje detaljne informacije o prometnom događaju.
Prikazane informacije uključuju:
Vrsta poteškoće u prometu – opća, nezgoda, radovi na cesti, zatvorena traka ili vremenske
prilike poput jake kiše ili snijega.
Ozbiljnost događaja - usporen promet, prometni čep ili zaustavljeni promet.
Vrijeme zastoja.
Dužina događaja.
Potpuni popis vrsta događaja pogledajte pod Prometni događaji.
Odaberite gumb natrag kako biste se vratili na prikaz navođenja.
Prometni događaji
Prometni događaji i upozorenja prikazani su na prikazu karte i traci rute. Simboli prikazani u krugu
su prometni događaji. Provjere se izvršavaju za slučaj da je dostupna brža ruta i vaša se ruta
ponovno planira kako bi se izbjegle poteškoće u prometu.
Simboli prometnih događaja:
44
Page 45

Nepoznati događaj
Radovi na cesti
Zatvaranje vozne trake
Zatvaranje ceste
Napredno navođenje za trake
Napomena: Navođenje kroz trake nije dostupno za sva križanja u svim državama.
Napredno navođenje za trake priprema vas za izlaz s autoceste ili prolazak križanja tako što vam
prikazuje ispravnu traku za vašu planiranu rutu.
Kako prilazite izlazu ili križanju, traka koja vam je potrebna prikazuje se na zaslonu i okviru s
uputama.
Savjet: Kako biste zatvorili prikaz trake, odaberite bilo gdje na zaslonu ili pritisnite gumb za
unatrag.
Kako biste isključili slike traka, odaberite gumb Postavkeu Glavnom izborniku, zatim odaberite
Izgled. Isključite postavku Prikaži preglede izlaza na autocesti.
Ograničenja brzine ovisna o vremenu
Neka ograničenja brzine mijenjaju se ovisno o dobu dana. Primjerice, ograničenje brzine u blizini
škola može biti spušteno na 40 km/h ili 25 mph tijekom jutra od 08:00 do 09:00 i poslijepodne od
15:00 do 16:00. Kada je to moguće, ograničenje brzine prikazano u okviru za brzinu mijenja se kako
bi prikazalo ta promjenjiva ograničenja brzine.
Neka ograničenja brzine mijenjaju se ovisno o uvjetima za vožnju. Primjerice, ograničenje brzine će
se spustiti u slučaju gustog prometa ili loših vremenskih uvjeta. Ta promjenjiva ograničenja brzine
ne prikazuju se u okviru za brzinu. Brzina prikazana u okviru za brzinu je maksimalna dopuštena
brzina u dobrim uvjetima za vožnju.
45
Page 46

Važno: Ograničenje brzine prikazano u okviru za brzinu samo je okvirna informacija. Uvijek morate
poštivati stvarno ograničenje brzine za cestu na kojoj se nalazite i uvjete u kojima vozite.
46
Page 47

Osnovne informacije o opciji Moje vozilo
Postavljanje vrste vozila
Napomena: Planiranje rute za određenu vrstu vozila dostupno je samo kada je instalirana karta
za kamione. Ako nije instalirana karta za kamione, onda se planira ruta za automobil.
Opcija Moje vozilo omogućuje vam odabir vrste vozila koje vozite tako da ruta koju vaš uređaj
isplanira bude prilagođena vašem vozilu.
Svaka vrsta vozila ima podesive postavke za dimenzije, težinu i maksimalnu brzinu. Rute koje
isplanira vaše vozilo izbjegavaju ograničenja za tu vrstu vozila te uzimaju u obzir posebne postavke
vozila. Na sljedećem popisu nalaze se neki primjeri ograničenja na rutu:
Ruta izračunana za kombi može se razlikovati od rute izračunane za automobil zbog ograničenja
vezanih za težinu ili visinu.
Kamionima će možda biti dozvoljeno voziti samo određenim cestama u gradu.
Ruta koja je isplanirana za veliko vozilo, npr. Autobus, Kamion ili Ostalo, uglavnom će ići
važnim prometnicama i uzet će kao pretpostavku da ćete voziti nižom prosječnom brzinom, a
usto će biti odabrane rute bez oštrih skretanja.
Važno: Morate pratiti sve prometne znakove, posebno one koji se tiču dimenzija i težine vašeg
vozila. Ne možemo jamčiti da nikad nećete na njih naići na svojoj ruti, a zanemarivanje takvih
ograničenja može biti opasno i ilegalno.
Postavljanje vrste vozila
1. U Glavnom izborniku odaberite Postavke a zatim odaberite Moje vozilo.
Prikazuje se zaslon Moje vozilo.
2. Odaberite opciju Vrsta vozila, a potom s prikazanog popisa odaberite svoju vrstu vozila.
Prikazuje se zaslonMoje vozilo s postavkama za odabranu vrstu vozila.
3. Odaberite pojedinu postavku i unesite ispravnu postavku za svoju vrstu vozila. Ako postavka nije
ograničenje za rutu, kao što je npr. Maksimalna brzina, možete je postaviti na nulu.
47
Page 48

Savjet: Za vrste vozila Autobus i Kamion dimenzije, težina i maksimalna brzina prethodno su
postavljeni. Podesite postavke tako da odgovaraju stvarnim specifikacijama vašeg vozila.
Važno: Postavke koje su postavljene na nulu neće se koristiti za određivanje ograničenja pri
planiranju rute.
4. Ako je vaše vozilo Kamion kojim se prevoze opasni materijali, odaberite opciju Opasni
materijali, a potom odaberite vrstu opasnog materijala koji se prevozi.
5. Vratite se na prikaz karte i isplanirajte rutu.
Isplanirat će se ruta koja izbjegava ograničenja za rutu koja se primjenjuju na vaše vozilo.
Možete pronaći alternativnu rutu ili promijeniti vrstu rute za sve vrste vozila, uzimajući u obzir
posebne postavke vozila.
Pregled ograničenja za rutu
Ako je vrsta vašeg vozila postavljena na Kamion ili Autobus, ograničenja za rutu možete vidjeti u
prikazu navođenja dok vozite te u prikazu karte kada isplanirate rutu. U prikazu karte povećajte
kako biste vidjeli ceste s ograničenjem.
Ceste s ograničenjem prikazane su u bojama. Ako vaša isplanirana ruta sadrži cestu s ograničenjem,
onda će dio s ograničenjima biti točkast.
Važno: Morate pratiti sve prometne znakove, posebno one koji se tiču dimenzija i težine vašeg
vozila. Ne možemo jamčiti da nikad nećete na njih naići na svojoj ruti, a zanemarivanje takvih
ograničenja može biti opasno i ilegalno.
48
Page 49

Osnovne informacije o pretraživanju
Uporaba brzog pretraživanja
Pretraživanjem možete tražiti razna mjesta i zatim navigirati do njih. Možete tražiti sljedeće:
Određenu adresu, primjerice, Oxford Street 123, London.
Djelomičnu adresu, primjerice, Oxford st Lon.
Vrstu mjesta, primjerice, benzinsku crpku ili restoran.
Mjesto po nazivu, primjerice, Starbucks.
Poštanski broj, primjerice W1D 1LL za Oxford Street, London.
Grad za navigaciju do središta grada, primjerice London.
TI (Točku interesa) u blizini vaše trenutne lokacije, primjerice, najbliži restoran.
Šifru karte, primjerice, WH6SL.TR10
Koordinate zemljopisne širine i zemljopisne dužine, primjerice,
S 51°30′31″ Z 0°08′34″.
Savjet: Za traženje određene ulice u Ujedinjenom Kraljevstvu ili Nizozemskoj, unesite poštanski
broj pa ostavite jedno mjesto slobodno i zatim unesite kućni broj. Na primjer, "1017CT 35". Za
druge zemlje, poštanski brojevi označavaju područja i dat će vam popis pripadajućih im gradova,
mjesta i ulica kao rezultate pretrage.
Planiranje rute do TI uporabom pretraživanja
Važno: U interesu sigurnosti i za minimiziranje odvlačenja pažnje tijekom vožnje, uvijek biste
trebali isplanirati rutu prije nego što počnete voziti.
Za planiranje rute do vrste TI ili određene TI uporabom pretraživanja učinite sljedeće:
1. Odaberite gumb Glavnog izbornika kako biste otvorili Glavni izbornik.
2. Odaberite Traži.
Otvorit će se zaslon za pretraživanje s prikazanom tipkovnicom.
3. Pomoću tipkovnice upišite naziv mjesta do kojeg želite planirati rutu.
49
Page 50

Savjet: Ako pritisnete i držite tipku sa slovom na tipkovnici, dobit ćete pristup dodatnim
znakovima ako su dostupni. Na primjer, pritisnite i držite slovo "e" kako biste pristupili znako-
vima "3 e è é ê ë" i još više.
Možete tražiti vrstu TI (Točke interesa), kao što je restoran ili turistička atrakcija. Također
možete tražiti određenu TI, primjerice, "Rosie's Pizzeria".
Napomena: Prilikom pretraživanja pretražuje se cijela karta. Želite li promijeniti način
izvršavanja pretraživanja, odaberite gumb s desne strane okvira za pretraživanje. Zatim
možete promijeniti gdje će se izvršavati pretraživanja, na primjer, duž rute ili u gradu.
4. Tijekom unosa u stupcima se prikazuju prijedlozi na temelju vašeg dotadašnjeg unosa. Možete
nastaviti upisivati ili odabrati prijedlog.
Savjet: Ako želite vidjeti više rezultata, sakrijte tipkovnicu ili prijeđite po popisu rezultata
kako biste se kretali po njemu.
Savjet: Možete prelaziti između prikaza rezultata na karti ili na popisu odabirom gumba za
prikaz popisa/karte:
5. Odaberite vrstu TI ili određenu TI. Ako ste odabrali vrstu TI, odaberite željenu TI.
Lokacija se prikazuje na karti.
50
Page 51

6. Za prikaz više informacija o TI odaberite željenu TI na karti i zatim odaberite gumb skočnog
izbornika. Na skočnom izborniku odaberite Više informacija.
Prikazat će se više informacija o TI kao telefonski broj, puna adresa i adresa e-pošte.
7. Za planiranje rute do tog odredišta, odaberite gumb za vožnju:
Ruta je isplanirana i tada započinje navođenje do vašeg odredišta. Čim počnete voziti, auto-
matski se prikazuje prikaz navođenja.
Savjet: Ako se vaše odredište nalazi u drugoj vremenskoj zoni, vidjet ćete znak plusa (+) ili
minusa (-) i vremensku razliku u koracima od pola sata u okviru s informacijama o dolasku.
Predviđeno vrijeme dolaska je lokalno vrijeme na vašem odredištu.
Savjet: Možetedodati zaustavljanje ruti koju ste već planirali.
Savjet: Rutu možete spremiti pomoću opcije Moje rute.
Planiranje rute do TI putem online pretraživanja
Važno: U interesu sigurnosti i za minimiziranje odvlačenja pažnje tijekom vožnje, uvijek biste
trebali isplanirati rutu prije nego što počnete voziti.
Napomena: Online pretraživanje dostupno je samo na povezanim uređajima. Za pretraživanje
interneta putem uređaja Bridge morate biti povezani s TomTom uslugama.
Ako ste izvršili Pretraživanje TI, ali niste uspjeli pronaći željenu TI, možete online pretraživati
TomTom Places. Za pronalaženje TI putem online pretraživanja učinite sljedeće:
1. Tražite TI pomoću opcije Traži u Glavnom izborniku.
51
Page 52

Rezultati pretraživanja prikazuju se u dva stupca.
2. Odaberite Pretraži Places online.
3. Koristite tipkovnicu za unos naziva TI koju želite pronaći, zatim na tipkovnici pritisnite gumb
Traži.
Savjet: Ako pritisnete i držite tipku sa slovom na tipkovnici, dobit ćete pristup dodatnim
znakovima ako su dostupni. Na primjer, pritisnite i držite slovo "e" kako biste pristupili znako-
vima "3 e è é ê ë" i još više.
Možete tražiti vrstu TI (Točke interesa), kao što je restoran ili turistička atrakcija. Također
možete tražiti određenu TI, primjerice, "Rosie's Pizzeria".
Napomena: Pretraživanje možete usmjeriti na područje u blizini vaše trenutne lokacije, na
grad ili mjesto, ili područje u blizini vašeg odredišta. Želite li promijeniti način izvršavanja
pretraživanja, odaberite gumb s desne strane okvira za pretraživanje.
Rezultati pretraživanja prikazuju se u stupcu.
Savjet: Ako želite vidjeti više rezultata, sakrijte tipkovnicu ili prijeđite po popisu rezultata
kako biste se kretali po njemu.
Savjet: Možete prelaziti između prikaza rezultata na karti ili na popisu odabirom gumba za
prikaz popisa/karte:
4. Na popisu odaberite pojedinačnu TI.
Lokacija se prikazuje na karti.
52
Page 53

5. Za prikaz više informacija o TI odaberite željenu TI na karti i zatim odaberite gumb skočnog
izbornika. Na skočnom izborniku odaberite Više informacija.
Prikazat će se više informacija o TI kao telefonski broj, puna adresa i adresa e-pošte.
6. Za planiranje rute do tog odredišta, odaberite gumb za vožnju:
Ruta je isplanirana i tada započinje navođenje do vašeg odredišta. Čim počnete voziti, auto-
matski se prikazuje prikaz navođenja.
Savjet: Ako se vaše odredište nalazi u drugoj vremenskoj zoni, vidjet ćete znak plusa (+) ili
minusa (-) i vremensku razliku u koracima od pola sata u okviru s informacijama o dolasku.
Predviđeno vrijeme dolaska je lokalno vrijeme na vašem odredištu.
Savjet: Možetedodati zaustavljanje ruti koju ste već planirali.
Savjet: Rutu možete spremiti pomoću opcije Moje rute.
Unos pojmova koje želite tražiti
Odaberite Traži u Glavnom izborniku kako biste počeli tražiti adrese i TI. Otvara se zaslon
pretraživanja i prikazuje tipkovnicu i sljedeće gumbe:
53
Page 54

Savjet: Sakrijte tipkovnicu za prikaz cijelog zaslona pretraživanja.
Cijela karta
Ovu opciju odaberite za pretraživanje cjelokupne trenutne karte bez
ograničenja radijusa pretraživanja. Vaša trenutna lokacija u središtu
je pretraživanja. Rezultati su rangirani prema točnoj podudarnosti.
Blizu mene
Ovu opciju odaberite za pretraživanje s trenutnom GPS lokacijom kao
središtem pretraživanja. Rezultati su rangirani prema udaljenosti.
U mjestu ili gradu
Ovu opciju odaberite za uporabu mjesta ili grada kao središta
pretraživanja. Trebate upisati naziva mjesta ili grada pomoću
tipkovnice. Nakon što odaberete mjesto ili grad s popisa rezultata
možete potražiti adresu ili TI u tome gradu.
Duž rute
Kada je ruta planirana, ovu opciju možete odabrati za pretraživanje
određene vrste lokacije duž rute, primjerice, benzinske crpke. Kada
dobijete obavijest, upišite vrstu lokacije i zatim je odaberite u
desnom stupcu za izvršavanje pretraživanja.
1. Gumb za natrag.
Odaberite ovaj gumb za povratak na prethodni zaslon.
2. Ulazni sandučić istraživanja.
Ovdje unesite pojam koji želite tražiti. Dok unosite tekst, prikazuju se odgovarajuće adrese i TI.
Savjet: Ako pritisnete i držite tipku sa slovom na tipkovnici, dobit ćete pristup dodatnim
znakovima ako su dostupni. Na primjer, pritisnite i držite slovo "e" kako biste pristupili znako-
vima "3 e è é ê ë" i još više.
Savjet: Za uređivanje riječi koju ste već unijeli odaberite je kako biste smjestili pokazivač.
Nakon toga možete umetnuti ili izbrisati znakove.
3. Vrsta pretraživanja.
Zadano je da se pretražuje cijela trenutna karta. Nakon što ste koristili pretraživanje, koristi se
zadnja odabrana vrsta pretraživanja. Ovaj gumb odaberite za promjenu vrste pretraživanja za
bilo što od sljedećega:
54
Page 55

Blizu odredišta
Kada je ruta planirana, možete odabrati ovu opciju za uporabu svojeg
odredišta kao središta pretrage.
Zemljopisna širina Zemljopisna dužina
Odaberite ovu opciju kako biste unijeli koordinate zemljopisne širine i
zemljopisne dužine.
4. Gumb prikaza.
Ovaj gumb odaberite za povratak na prikaz karte ili prikaz navođenja.
5. Gumb popisa/karte.
Odabirom ovog gumba mijenjate prikaz rezultata između prikaza na popisu ili na karti.
6. Prikaži/sakrij tipkovnicu.
Ovaj gumb odaberite kako biste prikazali tipkovnicu. Tipkovnicu sakrijte pomoću funkcije
natrag.
Savjet: Kako biste odustali od pretraživanja, odaberite gumb za prikaz karte/navođenja u
gornjem desnom kutu zaslona.
Rad s rezultatima pretraživanja
Rezultati pretraživanja prikazuju se u dva stupca.
Rezultati adrese i grada prikazuju se u lijevom stupcu, a TI, vrste TI i mjesta prikazuju se u desnom
stupcu.
Savjet: Ako želite vidjeti više rezultata, sakrijte tipkovnicu ili prijeđite po popisu rezultata
kako biste se kretali po njemu.
Savjet: Možete prelaziti između prikaza rezultata na karti ili na popisu odabirom gumba za
prikaz popisa/karte:
55
Page 56

Kada odaberete adresu s popisa rezultata pretraživanja, možete odabrati hoćete li je prikazati na
karti, dodati raskršće ili planirati rutu do odabrane lokacije. Da biste dobili točnu adresu možete
dodati kućni broj.
Ako rezultate prikažete na karti, skočni izbornik možete koristiti za dodavanje lokacije iz opcije
Moja mjesta ili pretraživanje blizu te lokacije. Ako je ruta već planirana, možete dodati lokaciju u
trenutnu rutu.
Napomena: Najbolji rezultati pretraživanja prikazuju se na karti. Kada povećate, najniže
rangirani rezultati postupno se prikazuju.
O poštanskim brojevima
Kada tražite pomoću poštanskih brojeva, rezultati ovise o vrsti poštanskih brojeva koji se koriste u
zemlji u kojoj pretražujete.
Koriste se sljedeće vrste poštanskih brojeva:
Poštanski brojevi ulica koji vas navigiraju do ulice ili dijela ulice.
Poštanski brojevi područja koji vas navigiraju do područja s, primjerice, nekoliko sela u
ruralnom području ili gradske četvrti u velikom gradu.
Poštanski brojevi za ulice
Zemlje poput Nizozemske i Ujedinjenog Kraljevstva koriste ovu vrstu poštanskih brojeva. Kada
tražite koristeći ovu vrstu poštanskog broja, unesite poštanski broj, ostavite jedno mjesto praznim i
zatim dodajte kućni broj ako želite. Na primjer, "1017CT 35". Vaš uređaj isplanirat će rutu do
određene kuće ili zgrade u određenoj ulici.
56
Page 57

Poštanski brojevi za područja
Pravne i financijske usluge
Sudnica
Bankomat
Pravo – odvjetnici
Financijska institucija
Pravo – ostale usluge
Prehrambene usluge
Trgovina potrepštinama
Restoran brze hrane
Restoran
Kineski restoran
Smještaj
Zemlje kao što su Njemačka, Francuska i Belgija koriste ovu vrstu poštanskih brojeva. Ako tražite
koristeći poštanski broj područja, rezultati će uključivati sve ulice u gradskoj četvrti, čitavo mjesto
ili sva sela kojima taj poštanski broj pripada.
Kad unesete poštanski broj područja, možete dobiti rezultate za više zemalja.
Napomena: Ako pretražujete koristeći poštanski broj područja, nećete kao rezultat dobiti samo
određenu adresu.
Ova vrsta poštanskog broja ipak je korisna za smanjivanje broja rezultata pretraživanja. Na primjer,
ako tražite Neustadt u Njemačkoj, dobit ćete dugi popis rezultata. Ako dodate razmak i poštanski
broj područja, dobit ćete rezultate samo za Neustadt koji tražite.
Također, ako želite pretraživati u gradu, unesite poštanski broj područja i između rezultata
odaberite centar grada koji tražite.
O šiframa karte
U zemljama u kojima ceste i kuće nemaju nazive ili adrese možete koristiti šifre karte. Šifra karte
predstavlja neku lokaciju.
Sve lokacije na Zemlji, uključujući one na moru poput otoka i naftnih platformi, moguće je
predstaviti šifrom karte. Šifre karte su kratke i lako ih je prepoznati, zapamtiti i prenositi. Precizne
su unutar nekoliko metara što je dovoljno dobro za svakodnevnu uporabu.
Na mapcode.com potražite upute za pronalaženje šifre karte za neku lokaciju.
Šifre karte su preciznije i fleksibilnije od adrese na poslovnoj posjetnici. Možete odabrati lokaciju
koju želite povezati sa svojom adresom, primjerice, glavni ulaz ili ulaz u parkiralište.
Popis ikona vrsta TI
57
Page 58

Hotel ili motel
Luksuzni hotel
Kamp
Hotel iz jeftinog lanca
Hitne službe
Bolnica ili poliklinika
Stomatolog
Policijska stanica
Veterinar
Liječnik
Vatrogasna postaja
Usluge vezane uz automobile
Vanjsko parkiralište
Benzinska crpka
Javna garaža
Autopraonica
Autosalon
Centar za pregled vozila
Rent-a-car
Lokacije za punjenje
električnih automobila
Parking za Rent-A-Car
Popravak automobila
Druge usluge
Ambasada
Usluge za kućne ljubimce
Državna služba
Telekomunikacije
Tvrtka
Društvene usluge
58
Page 59

Poštanski ured
Ljekarna
Shopping centar
Salon ljepote
Turističke informacije
Trgovina
Obrazovanje
Fakultet ili sveučilište
Škola
Knjižnica
Kongresni centar
Odmor
Kasino
Vinarija
Kazalište
Turistička atrakcija
Kino
Zoološki vrt
Koncertna dvorana
Zabavni park
Muzej
Izložbeni centar
Opera
Kulturni centar
Noćni život
Zabavni sadržaji
Sport
Igralište
Bazen
59
Page 60

Planinski vrh
Vodeni sportovi
Plaža
Teniski teren
Park i područje za
rekreaciju
Klizalište
Marina za jahte i čamce
Sportski centar
Stadion
Golf teren
Religija
Crkva
Vjerski objekt
Putovanja
Željeznička stanica
Planinski prijevoj
Zračna luka
Panoramski pogled
Trajektno pristanište
Poštanski broj
Napomena: Ne koristi se
u svim državama.
Granični prijelaz
Područje stanovanja
Autobusna stanica
Benzinska crpka
Naplatna kućica
Postaje za punjenje
električnih automobila
Odmorište
Odmaralište za kamione
60
Page 61

Centar grada
61
Page 62

Planiranje rute do adrese uporabom pretraživanja
Planiranje rute
Važno: U interesu sigurnosti i za minimiziranje odvlačenja pažnje tijekom vožnje, uvijek biste
trebali isplanirati rutu prije nego što počnete voziti.
Za planiranje rute do adrese putem pretraživanja učinite sljedeće:
1. Odaberite gumb Glavnog izbornika kako biste otvorili Glavni izbornik.
2. Odaberite Traži.
Otvorit će se zaslon za pretraživanje s prikazanom tipkovnicom.
3. Pomoću tipkovnice upišite naziv mjesta do kojeg želite planirati rutu.
Savjet: Ako pritisnete i držite tipku sa slovom na tipkovnici, dobit ćete pristup dodatnim
znakovima ako su dostupni. Na primjer, pritisnite i držite slovo "e" kako biste pristupili znako-
vima "3 e è é ê ë" i još više.
Možete tražiti adresu, mjesto, grad, poštanski broj ili šifru karte.
Savjet: Za traženje određene ulice u Ujedinjenom Kraljevstvu ili Nizozemskoj, unesite poštan-
ski broj pa ostavite jedno mjesto slobodno i zatim unesite kućni broj. Na primjer, "1017CT 35".
Za druge zemlje, poštanski brojevi označavaju područja i dat će vam popis pripadajućih im
gradova, mjesta i ulica kao rezultate pretrage.
Napomena: Prilikom pretraživanja pretražuje se cijela karta. Želite li promijeniti način
izvršavanja pretraživanja, odaberite gumb s desne strane okvira za pretraživanje. Zatim
možete promijeniti gdje će se izvršavati pretraživanja, na primjer, duž rute ili u mjestu.
4. Tijekom unosa adrese u stupcima se prikazuju prijedlozi na temelju vašeg dotadašnjeg unosa.
Možete nastaviti upisivati ili odabrati prijedlog.
62
Page 63

Savjet: Ako želite vidjeti više rezultata, sakrijte tipkovnicu ili prijeđite po popisu rezultata
kako biste se kretali po njemu.
Savjet: Možete prelaziti između prikaza rezultata na karti ili na popisu odabirom gumba za
prikaz popisa/karte:
5. Odaberite prijedlog adrese.
6. Ako ga već niste unijeli, unesite kućni broj.
Savjet: Ako ste unijeli kućni broj koji se ne može pronaći, broj će se prikazivati crvenom
bojom. Najbliži pronađeni kućni broj prikazat će se na gumbu za vožnju. Možete unijeti novi
kućni broj ili odabrati Vožnja za vožnju do najbližeg kućnog broja.
7. Odaberite Vožnja.
Ruta je isplanirana i tada započinje navođenje do vašeg odredišta. Čim počnete voziti, automatski se prikazuje prikaz navođenja.
Savjet: Ako se vaše odredište nalazi u drugoj vremenskoj zoni, vidjet ćete znak plusa (+) ili
minusa (-) i vremensku razliku u koracima od pola sata u okviru s informacijama o dolasku.
Predviđeno vrijeme dolaska je lokalno vrijeme na vašem odredištu.
Savjet: Možetedodati zaustavljanje ruti koju ste već planirali.
Savjet: Rutu možete spremiti pomoću opcije Moje rute.
63
Page 64

Planiranje rute do centra grada
Važno: U interesu sigurnosti i za minimiziranje odvlačenja pažnje tijekom vožnje, uvijek biste
trebali isplanirati rutu prije nego što počnete voziti.
Za planiranje rute do centra grada pomoću pretraživanja učinite sljedeće:
1. Odaberite gumb Glavnog izbornika kako biste otvorili Glavni izbornik.
2. Odaberite Traži.
Otvorit će se zaslon za pretraživanje s prikazanom tipkovnicom.
3. Pomoću tipkovnice upišite naziv grada ili mjesta do kojeg želite planirati rutu.
Možete tražiti mjesto, grad ili poštanski broj.
Savjet: Za traženje određenog grada možete koristiti poštanski broj grada ili državu. Primje-
rice, ako potražite Essen, dobit ćete brojne rezultate. Ako potražite Essen 2910 ili Essen
Belgija, taj će grad biti na vrhu popisa rezultata. Zatim možete tražiti lokaciju u gradu.
Savjet: Prilikom pretraživanja, pretražuje se cijela karta. Želite li promijeniti način
izvršavanja pretraživanja, odaberite gumb s desne strane okvira za pretraživanje. Zatim
možete promijeniti gdje će se izvršavati pretraživanja, na primjer, duž rute ili u mjestu.
4. Tijekom unosa adrese u stupcima se prikazuju prijedlozi na temelju vašeg dotadašnjeg unosa.
Možete nastaviti upisivati ili odabrati prijedlog.
Savjet: Ako želite vidjeti više rezultata, sakrijte tipkovnicu ili prijeđite po popisu rezultata
kako biste se kretali po njemu.
Savjet: Možete prelaziti između prikaza rezultata na karti ili na popisu odabirom gumba za
prikaz popisa/karte:
5. Odaberite grad u lijevom stupcu.
64
Page 65

Naziv grada prikazuje se desno od okvira za unos traženog pojam, TI centra grada prikazuje se
ispod desnog stupca.
6. Odaberite TI centra grada.
Lokacija centra grada prikazuje se na karti.
7. Odaberite Vožnja.
Ruta je isplanirana i tada započinje navođenje do vašeg odredišta. Čim počnete voziti, automatski se prikazuje prikaz navođenja.
Savjet: Ako se vaše odredište nalazi u drugoj vremenskoj zoni, vidjet ćete znak plusa (+) ili
minusa (-) i vremensku razliku u koracima od pola sata u okviru s informacijama o dolasku.
Predviđeno vrijeme dolaska je lokalno vrijeme na vašem odredištu.
Savjet: Možetedodati zaustavljanje ruti koju ste već planirali.
Savjet: Rutu možete spremiti pomoću opcije Moje rute.
Planiranje rute do TI uporabom pretraživanja
Važno: U interesu sigurnosti i za minimiziranje odvlačenja pažnje tijekom vožnje, uvijek biste
trebali isplanirati rutu prije nego što počnete voziti.
Za planiranje rute do vrste TI ili određene TI uporabom pretraživanja učinite sljedeće:
1. Odaberite gumb Glavnog izbornika kako biste otvorili Glavni izbornik.
65
Page 66

2. Odaberite Traži.
Otvorit će se zaslon za pretraživanje s prikazanom tipkovnicom.
3. Pomoću tipkovnice upišite naziv mjesta do kojeg želite planirati rutu.
Savjet: Ako pritisnete i držite tipku sa slovom na tipkovnici, dobit ćete pristup dodatnim
znakovima ako su dostupni. Na primjer, pritisnite i držite slovo "e" kako biste pristupili znako-
vima "3 e è é ê ë" i još više.
Možete tražiti vrstu TI (Točke interesa), kao što je restoran ili turistička atrakcija. Također
možete tražiti određenu TI, primjerice, "Rosie's Pizzeria".
Napomena: Prilikom pretraživanja pretražuje se cijela karta. Želite li promijeniti način
izvršavanja pretraživanja, odaberite gumb s desne strane okvira za pretraživanje. Zatim
možete promijeniti gdje će se izvršavati pretraživanja, na primjer, duž rute ili u gradu.
4. Tijekom unosa u stupcima se prikazuju prijedlozi na temelju vašeg dotadašnjeg unosa. Možete
nastaviti upisivati ili odabrati prijedlog.
Savjet: Ako želite vidjeti više rezultata, sakrijte tipkovnicu ili prijeđite po popisu rezultata
kako biste se kretali po njemu.
Savjet: Možete prelaziti između prikaza rezultata na karti ili na popisu odabirom gumba za
prikaz popisa/karte:
66
Page 67

5. Odaberite vrstu TI ili određenu TI. Ako ste odabrali vrstu TI, odaberite željenu TI.
Lokacija se prikazuje na karti.
6. Za prikaz više informacija o TI odaberite željenu TI na karti i zatim odaberite gumb skočnog
izbornika. Na skočnom izborniku odaberite Više informacija.
Prikazat će se više informacija o TI kao telefonski broj, puna adresa i adresa e-pošte.
7. Za planiranje rute do tog odredišta, odaberite gumb za vožnju:
Ruta je isplanirana i tada započinje navođenje do vašeg odredišta. Čim počnete voziti, auto-
matski se prikazuje prikaz navođenja.
Savjet: Ako se vaše odredište nalazi u drugoj vremenskoj zoni, vidjet ćete znak plusa (+) ili
minusa (-) i vremensku razliku u koracima od pola sata u okviru s informacijama o dolasku.
Predviđeno vrijeme dolaska je lokalno vrijeme na vašem odredištu.
Savjet: Možetedodati zaustavljanje ruti koju ste već planirali.
Savjet: Rutu možete spremiti pomoću opcije Moje rute.
Planiranje rute do TI putem online pretraživanja
Važno: U interesu sigurnosti i za minimiziranje odvlačenja pažnje tijekom vožnje, uvijek biste
trebali isplanirati rutu prije nego što počnete voziti.
Napomena: Online pretraživanje dostupno je samo na povezanim uređajima. Za pretraživanje
interneta putem uređaja Bridge morate biti povezani s TomTom uslugama.
Ako ste izvršili Pretraživanje TI, ali niste uspjeli pronaći željenu TI, možete online pretraživati
TomTom Places. Za pronalaženje TI putem online pretraživanja učinite sljedeće:
1. Tražite TI pomoću opcije Traži u Glavnom izborniku.
67
Page 68

Rezultati pretraživanja prikazuju se u dva stupca.
2. Odaberite Pretraži Places online.
3. Koristite tipkovnicu za unos naziva TI koju želite pronaći, zatim na tipkovnici pritisnite gumb
Traži.
Savjet: Ako pritisnete i držite tipku sa slovom na tipkovnici, dobit ćete pristup dodatnim
znakovima ako su dostupni. Na primjer, pritisnite i držite slovo "e" kako biste pristupili znako-
vima "3 e è é ê ë" i još više.
Možete tražiti vrstu TI (Točke interesa), kao što je restoran ili turistička atrakcija. Također
možete tražiti određenu TI, primjerice, "Rosie's Pizzeria".
Napomena: Pretraživanje možete usmjeriti na područje u blizini vaše trenutne lokacije, na
grad ili mjesto, ili područje u blizini vašeg odredišta. Želite li promijeniti način izvršavanja
pretraživanja, odaberite gumb s desne strane okvira za pretraživanje.
Rezultati pretraživanja prikazuju se u stupcu.
Savjet: Ako želite vidjeti više rezultata, sakrijte tipkovnicu ili prijeđite po popisu rezultata
kako biste se kretali po njemu.
Savjet: Možete prelaziti između prikaza rezultata na karti ili na popisu odabirom gumba za
prikaz popisa/karte:
4. Na popisu odaberite pojedinačnu TI.
Lokacija se prikazuje na karti.
68
Page 69

5. Za prikaz više informacija o TI odaberite željenu TI na karti i zatim odaberite gumb skočnog
izbornika. Na skočnom izborniku odaberite Više informacija.
Prikazat će se više informacija o TI kao telefonski broj, puna adresa i adresa e-pošte.
6. Za planiranje rute do tog odredišta, odaberite gumb za vožnju:
Ruta je isplanirana i tada započinje navođenje do vašeg odredišta. Čim počnete voziti, auto-
matski se prikazuje prikaz navođenja.
Savjet: Ako se vaše odredište nalazi u drugoj vremenskoj zoni, vidjet ćete znak plusa (+) ili
minusa (-) i vremensku razliku u koracima od pola sata u okviru s informacijama o dolasku.
Predviđeno vrijeme dolaska je lokalno vrijeme na vašem odredištu.
Savjet: Možetedodati zaustavljanje ruti koju ste već planirali.
Savjet: Rutu možete spremiti pomoću opcije Moje rute.
Planiranje rute uporabom karte
Važno: U interesu sigurnosti i za minimiziranje odvlačenja pažnje tijekom vožnje, uvijek biste
trebali isplanirati rutu prije nego što počnete voziti.
Za planiranje rute uporabom karte učinite sljedeće:
1. Kartu pomaknite i povećavajte dok ne ugledate odredište do kojeg želite navigirati.
Savjet: Za planiranje rute do te lokacije možete odabrati simbol karte kako biste otvorili
skočni izbornik i zatim odabrati gumb za vožnju.
69
Page 70

2. Kada na karti pronađete svoje odredište, odaberite ga tako da približno jednu sekundu
pritisnete i zadržite zaslon.
Skočni izbornik prikazat će najbližu adresu.
3. Za planiranje rute do tog odredišta, odaberite gumb za vožnju:
Ruta je isplanirana i tada započinje navođenje do vašeg odredišta. Čim počnete voziti, auto-
matski se prikazuje prikaz navođenja.
Savjet: Lokaciju koju odaberete možete koristiti i na druge način, kao na primjer dodati je u
Moja mjesta tako da odaberete gumb skočnog izbornika.
Savjet: Ako se vaše odredište nalazi u drugoj vremenskoj zoni, vidjet ćete znak plusa (+) ili
minusa (-) i vremensku razliku u koracima od pola sata u okviru s informacijama o dolasku.
Predviđeno vrijeme dolaska je lokalno vrijeme na vašem odredištu.
Savjet: Možetedodati zaustavljanje ruti koju ste već planirali.
Savjet: Rutu možete spremiti pomoću opcije Moje rute.
Planiranje rute uporabom opcije Moja mjesta
Za navigaciju do jednog od Mojih mjesta iz trenutne lokacije učinite sljedeće:
1. Odaberite gumb Glavnog izbornika kako biste otvorili Glavni izbornik.
70
Page 71

2. Odaberite Moja mjesta.
Otvorit će se popis svih vaših Mjesta.
3. Odaberite Mjesto za navigaciju, primjerice Kuća.
Vaše odabrano Mjesto prikazuje se na karti u skočnom izborniku.
4. Za planiranje rute do tog Mjesta, odaberite gumb za vožnju:
Ruta je isplanirana i tada započinje navođenje do vašeg odredišta. Čim počnete voziti, automatski se prikazuje prikaz navođenja.
Savjet: Ako se vaše odredište nalazi u drugoj vremenskoj zoni, vidjet ćete znak plusa (+) ili
minusa (-) i vremensku razliku u koracima od pola sata u okviru s informacijama o dolasku.
Predviđeno vrijeme dolaska je lokalno vrijeme na vašem odredištu.
Savjet: Možetedodati zaustavljanje ruti koju ste već planirali.
Savjet: Rutu možete spremiti pomoću opcije Moje rute.
71
Page 72

Planiranje rute uporabom koordinata
Važno: U interesu sigurnosti i za minimiziranje odvlačenja pažnje tijekom vožnje, uvijek biste
trebali isplanirati rutu prije nego što počnete voziti.
Za planiranje rute uporabom koordinata učinite sljedeće:
1. Odaberite gumb Glavnog izbornika kako biste otvorili Glavni izbornik.
2. Odaberite Traži.
Otvorit će se zaslon za pretraživanje s prikazanom tipkovnicom.
3. Odaberite gumb za vrstu pretraživanja s desne strane okvira za pretraživanje.
4. Odaberite Zemljopisna širina Zemljopisna dužina.
5. Unesite svoje koordinate. Možete unijeti bilo koju od ovih vrsti koordinata:
Decimalne vrijednosti, primjerice:
S 51,51000 Z 0,13454
51,51000 -0,13454
Savjet: Za decimalne vrijednosti ne morate koristiti slovo koje označava zemljopisu dužinu
i širinu. Za lokacije zapadno od nultog meridijana i južno od ekvatora koristite znak minusa
(-) ispred koordinate.
Stupnjeve, minute i sekunde, primjerice:
S 51°30′31″ Z 0°08′34″
Koordinate u GPS standardu, primjerice:
S 51 30.525 Z 0 08.569
Napomena: Traka ispod koordinata će pocrveniti ako unesete koordinate koje vaš Bridge ne
prepoznaje.
6. Dok unosite koordinate, na temelju onoga što unosite pojavljuju se prijedlozi. Možete nastaviti
upisivati ili odabrati prijedlog.
Mjesta i ceste prikazani su s lijeve strane, a TI-i su prikazani s desne strane.
Savjet: Ako želite vidjeti više rezultata, sakrijte tipkovnicu ili prijeđite po popisu rezultata
kako biste se kretali po njemu.
Savjet: Možete prelaziti između prikaza rezultata na karti ili na popisu odabirom gumba za
prikaz popisa/karte:
7. Odaberite prijedlog za vaše odredište.
Lokacija se prikazuje na karti.
72
Page 73

8. Za planiranje rute do tog odredišta, odaberite gumb za vožnju:
Ruta je isplanirana i tada započinje navođenje do vašeg odredišta. Čim počnete voziti, automatski se prikazuje prikaz navođenja.
Savjet: Ako se vaše odredište nalazi u drugoj vremenskoj zoni, vidjet ćete znak plusa (+) ili
minusa (-) i vremensku razliku u koracima od pola sata u okviru s informacijama o dolasku.
Predviđeno vrijeme dolaska je lokalno vrijeme na vašem odredištu.
Savjet: Možetedodati zaustavljanje ruti koju ste već planirali.
Savjet: Rutu možete spremiti pomoću opcije Moje rute.
Planiranje rute uporabom šifre karte
Važno: U interesu sigurnosti i za minimiziranje odvlačenja pažnje tijekom vožnje, uvijek biste
trebali isplanirati rutu prije nego što počnete voziti.
Za planiranje rute uporabom šifre karte učinite sljedeće:
1. Odaberite gumb Glavnog izbornika kako biste otvorili Glavni izbornik.
2. Odaberite Traži.
Otvorit će se zaslon za pretraživanje s prikazanom tipkovnicom.
3. Unesite svoju šifru karte. Možete unijeti bilo koju od ovih vrsti šifri karata:
Međunarodnu, primjerice, WH6SL.TR10.
Specifičnu za zemlju, primjerice, GBR 8MH.51.
Alternativnu specifičnu za zemlju, primjerice GBR 28.Y6VH ili GBR LDGZ.VXR.
Savjet: Sve šifre karata u ovom primjeru odnose se na istu lokaciju – dvorac Edinburgh u
Ujedinjenom Kraljevstvu. U odjeljku O šiframa karte potražite informacije o tome kako
pronaći šifru karte za neku lokaciju.
4. Dok unosite šifru karte, na temelju onoga što unosite pojavljuju se prijedlozi. Možete nastaviti
upisivati ili odabrati prijedlog.
Mjesta i ceste prikazani su s lijeve strane, a TI-i su prikazani s desne strane.
Savjet: Ako želite vidjeti više rezultata, sakrijte tipkovnicu ili prijeđite po popisu rezultata
kako biste se kretali po njemu.
Savjet: Možete prelaziti između prikaza rezultata na karti ili na popisu odabirom gumba za
prikaz popisa/karte:
5. Odaberite prijedlog za vaše odredište.
6. Odaberite Vožnja.
73
Page 74

Ruta je isplanirana i tada započinje navođenje do vašeg odredišta. Čim počnete voziti, automatski se prikazuje prikaz navođenja.
Savjet: Ako se vaše odredište nalazi u drugoj vremenskoj zoni, vidjet ćete znak plusa (+) ili
minusa (-) i vremensku razliku u koracima od pola sata u okviru s informacijama o dolasku.
Predviđeno vrijeme dolaska je lokalno vrijeme na vašem odredištu.
Savjet: Možetedodati zaustavljanje ruti koju ste već planirali.
Savjet: Rutu možete spremiti pomoću opcije Moje rute.
Traženje alternativne rute
Važno: U interesu sigurnosti i za minimiziranje odvlačenja pažnje tijekom vožnje, uvijek biste
trebali isplanirati rutu prije nego što počnete voziti.
Kako biste potražili alternativnu rutu, učinite sljedeće:
1. Planirajte rutu na uobičajeni način.
2. Na prikazu karte odaberite samu rutu.
3. Odaberite gumb skočnog izbornika kako biste otvorili izbornik.
4. Odaberite opciju Alternativna ruta i zatim odaberite Traži alternativu.
Na prikazu karte prikazuju se do tri alternativne rute. Svaka alternativna ruta u okviru prikazuje
razliku u trajanju putovanja.
Savjet: Informacije iz doživotne usluge Traffic koriste se prilikom izračuna alternativnih ruta.
Bilo koja ruta koja je vremenski 50% dulja od originalne rute ne prikazuje se.
5. Odaberite željenu rutu pritiskom na vremenski okvir.
6. Odaberite Krenimo.
7. Započinje navođenje prema vašem odredištu. Čim počnete voziti, automatski se prikazuje
prikaz navođenja.
Napomena: Možete pronaći i alternativne rute ako u glavnom izborniku odaberete opciju
Trenutna ruta pa nakon toga Traži alternativu.
Planiranje rute unaprijed
Rutu možete isplanirati unaprijed, prije nego što počnete voziti. Možete spremiti rutu na svoj popis
Moje rute.
Za planiranje rute unaprijed učinite sljedeće:
74
Page 75

1. Odaberite gumb Glavnog izbornika kako biste otvorili Glavni izbornik.
2. Odaberite Traži.
Otvorit će se zaslon za pretraživanje s prikazanom tipkovnicom.
3. Pomoću tipkovnice upišite naziv lokacije koju želite upotrijebiti kao početnu točku.
4. Odaberite prijedlog adrese ili TI.
5. Odaberite Prikaži na karti.
6. Odaberite gumb skočnog izbornika.
Skočni izbornik prikazuje popis opcija.
7. Odaberite Koristi kao početnu točku.
8. Ponavljajte korake pretraživanja kako biste odabrali odredište, a zatim na skočnom izborniku
odaberite gumb za vožnju:
Vaša ruta je isplanirana pomoću početne točke i odredišta koje ste odabrali. Procijenjeno
vrijeme dolaska prikazuje se na vrhu trake rute.
Savjet: Ako ne želite koristiti pretraživanje za odabir početne točke i odredišta, idite na prikaz
karte te pritisnite i držite kako biste odabrali lokaciju.
Savjet: Zaustavljanja, TI, mjesta i odredište mogu biti odabrani kao početne točke pomoću
njihovih skočnih izbornika.
Promjena početne točke pomoću trenutne lokacije
1. Na prikazu karte odaberite početnu točku rute.
2. Odaberite gumb skočnog izbornika.
75
Page 76

Skočni izbornik prikazuje popis opcija.
3. Odaberite Ukloni početnu točku.
Ruta će biti ponovo isplanirana koristeći vašu trenutnu lokaciju kao početnu točku.
Promjena početne točke u zaustavljanje
1. Na prikazu karte odaberite početnu točku rute.
2. Odaberite gumb skočnog izbornika.
Skočni izbornik prikazuje popis opcija.
3. Odaberite Promijeni u zaustavljanje.
Ruta će biti ponovo isplanirana, a početna točka će se promijeniti u zaustavljanje.
Traženje parkirališta
Kako biste potražili parkiralište, učinite sljedeće:
1. Odaberite gumb Glavnog izbornika kako biste otvorili Glavni izbornik.
2. Odaberite Parkiralište.
76
Page 77

Otvorit će se karta i prikazati lokacije parkirališta.
Ako je ruta planirana, na karti se prikazuju parkirališta blizu vašeg odredišta. Ako ruta nije
planirana, na karti se prikazuju parkirališta blizu vaše trenutne lokacije.
Možete promijeniti zaslon kako bi se prikazao popis parkirališta pritiskom ovog gumba:
Možete odabrati parkiralište s popisa kako biste ga locirali na karti.
Savjet: Možete se kretati po popisu rezultata pomoću trake za kretanje s desne strane zaslona.
Želite li promijeniti način izvršavanja pretraživanja,odaberite gumb s desne strane okvira za
pretraživanje. Zatim možete promijeniti gdje će se pretraživanje izvršavati, primjerice, blizu
vas ili na cijeloj karti.
3. S karte ili popisa odaberite parkiralište.
77
Page 78

Otvorit će se skočni izbornik na karti i prikazati naziv parkirališta.
4. Kako biste planirali rutu do odabranog parkirališta, odaberite gumb za vožnju:
Ruta je isplanirana i tada započinje navođenje do vašeg odredišta. Čim počnete voziti, automatski se prikazuje prikaz navođenja.
Savjet: Možete dodati parkiralište kao zaustavljanje na ruti uporabom skočnog izbornika.
Traženje benzinske crpke
Kako biste potražili benzinsku crpku, učinite sljedeće:
1. Odaberite gumb Glavnog izbornika kako biste otvorili Glavni izbornik.
2. Odaberite Benzinska crpka.
Otvorit će se karta i prikazati lokacije benzinskih crpki.
78
Page 79

Ako je ruta planirana, na karti se prikazuju benzinske crpke duž rute. Ako ruta nije planirana,
na karti se prikazuju benzinske crpke blizu vaše trenutne lokacije.
Možete promijeniti zaslon kako bi se prikazao popis benzinskih crpki pritiskom ovog gumba:
Možete odabrati benzinsku crpku s popisa kako biste je locirali na karti.
Savjet: Možete se kretati po popisu rezultata pomoću trake za kretanje s desne strane zaslona.
Želite li promijeniti način izvršavanja pretraživanja,odaberite gumb s desne strane okvira za
pretraživanje. Zatim možete promijeniti gdje će se pretraživanje izvršavati, primjerice, blizu
vas ili na cijeloj karti.
3. S karte ili popisa odaberite benzinsku crpku.
Otvorit će se skočni izbornik na karti i prikazati naziv benzinske crpke.
79
Page 80

4. Kako biste planirali rutu do odabrane benzinske crpke, odaberite gumb za vožnju:
Ruta je isplanirana i tada započinje navođenje do vašeg odredišta. Čim počnete voziti, auto-
matski se prikazuje prikaz navođenja.
Savjet: Možete dodati benzinsku crpku kao zaustavljanje na ruti uporabom skočnog izbornika.
Benzinska crpka koja je zaustavljanje na vašoj ruti ima plavu ikonu.
80
Page 81

Izbornik trenutne rute
Očisti rutu
Odaberite ovaj gumb kako biste izbrisali trenutno planiranu rutu.
Izbornik trenutne rute će se zatvoriti i vratiti vas na prikaz karte.
Traži alternativu
Ovaj gumb vidite kada ste isplanirali rutu. Odaberite ovaj gumb za prikaz
do tri alternativne rute na prikazu karte.
Izbjegni blokiranu
cestu
Odaberite ovaj gumb za izbjegavanje nepredviđenih prepreka koje
blokiraju cestu na vašoj ruti.
Izbjegni naplatu i
dodatno
Ovaj gumb odaberite kako biste izbjegli neke vrste značajki rute koje su
u vašoj trenutnoj planiranoj ruti. Među njima su trajekti, ceste s naplatom
i neasfaltirane ceste.
Prikaz uputa
Odaberite ovaj gumb kako biste vidjeli popis tekstualnih uputa skretanje
po skretanje za planiranu rutu.
Upute uključuju sljedeće:
Naziv ulice.
Do dva broja cesta prikazanih u prikazanih u oznakama ceste gdje god
je dostupno.
Strelica s uputama.
Opis upute.
Udaljenost između dvije susjedne upute.
Broj izlaza.
Dodaj zaustavljan-
je ruti
Ovaj gumb odaberite kako biste dodali zaustavljanje u trenutno planiranu
rutu. Možete dodati zaustavljanje na ruti izravno iz karte.
Promjena rute
Kada ste planirali rutu, u Glavnom izborniku odaberite gumb Trenutna ruta kako biste otvorili
Izbornik trenutne rute.
U Izborniku trenutne rute dostupni su sljedeći gumbi:
81
Page 82

Dodaj mojim
rutama
Ovaj gumb vidite ako planirate novu rutu koja još nije spremljena.
Odaberite ovaj gumb kako biste spremili ovu rutu na svoj popis Moje rute.
Spremi promjene
rute
Ovaj gumb vidite ako ste napravili neki izmjenu na popisu Moje rute.
Odaberite ovaj gumb kako biste spremili izmjene.
Promjena vrste
rute
Ovaj gumb odaberite za promjenu vrste rute korištene za planiranje rute.
Vaša će ruta biti ponovno izračunata uporabom nove vrste rute.
Promijeni
redoslijed
odredišta
Odaberite ovaj gumb kako biste vidjeli popis zaustavljanja na trenutnoj
ruti. Zatim možete promijeniti redoslijed zaustavljanja na vašoj ruti.
Ako imate rutu bez zaustavljanja, odabirom ovog gumba možete obrnuti
smjer vaše rute.
Vozi do rute
Odaberite ovaj gumb kako biste izračunali rutu od vaše trenutne lokacije
do početne točke Moje rute. Početna točka se pretvara u zaustavljanje.
Prikaz pregleda
rute
Ovaj gumb odaberite za gledanje pregleda planirane rute.
Zaustavi pregled
rute
Ovaj gumb odaberite za zaustavljanje pregleda planirane rute.
Izbjegavanje blokirane ceste
Ako je na vašoj ruti blokirana cesta, možete svoju rutu izmijeniti kako biste ju izbjegli.
1. U opciji prikaz navođenja odaberite simbol trenutne lokacije ili okvir za brzinu.
Savjet: Okvir s brzinom prikazuje se samo ako ste počeli voziti po svojoj ruti.
2. Odaberite Izbjegni blokiranu cestu.
82
Page 83

Pronađena je nova ruta koja izbjegava blokiranu cestu. Mogu se prikazati do dvije alternative
ovisno o cestovnoj mreži između vas i vašeg odredišta.
Nova se ruta prikazuje na prikazu karte, a razlika u trajanju putovanja u okviru.
Napomena: Možda nije moguće pronaći alternativnu rutu kako bi se zaobišla blokirana cesta
jer ne postoji.
3. Za odabir nove rute odaberite vremenski okvir.
4. Odaberite Krenimo.
Navođenje prema vašem odredištu nastavlja se uz izbjegavanje blokirane ceste. Čim počnete
voziti, automatski se prikazuje prikaz navođenja.
Vrste rute
Odaberite Promjena vrste rute za promjenu vrste rute planirane za trenutno odredište. Vaša je
ruta ponovno izračunata uporabom nove vrste rute.
Možete odabrati sljedeće vrste ruta:
Najbrža ruta – najbrža ruta do odredišta. Vaša se ruta stalno provjerava uzimajući u obzir
stanje u prometu.
Najkraća ruta – najkraća ruta do odredišta. Ovo bi moglo trajati mnogo duže od najbrže rute.
Najekološkija ruta – ruta na kojoj se troši najmanje goriva.
Izbjegni autoceste – ova vrsta rute izbjegava sve autoceste.
Pješačka ruta – ova vrsta rute optimizirana je za pješačenje.
Biciklistička ruta – ova vrsta rute optimizirana je za bicikle.
Zadanu vrstu rute možete postaviti u izborniku Postavke.
Značajke rute
Možete odabrati izbjegavanje nekih značajki koje su na vašoj trenutnoj planiranoj ruti. Možete
izbjeći sljedeće značajke rute:
Ceste s naplatom
Trajekti i vlakovi za prijevoz auta
Trake za zajedničku vožnju
Neasfaltirane ceste
Napomena:Trake za zajedničku vožnju ponekad se nazivaju trake za vozila s više od jednog
putnika (HOV trake) i ne postoje u svim državama. Za vožnju u tim trakama treba vam, na
primjer, više od jedne osobe u automobilu ili automobil mora voziti na ekološko gorivo.
Odaberete li izbjegavanje neke značajke rute, planira se nova ruta.
U opciji Planiranje rute u izborniku Postavke možete postaviti kako ćete postupiti sa svakom
značajkom rute kada se planira nova ruta.
Dodavanje zaustavljanja vašoj ruti iz trenutne rute
1. U Glavnom izborniku odaberite Trenutna ruta.
2. Odaberite Dodaj zaustavljanje ruti.
Prikazuje se prikaz karte.
3. Za odabir zaustavljanja, učinite jedan od sljedećih koraka:
83
Page 84

Povećajte kartu, zatim pritisnite i zadržite kako biste odabrali lokaciju. U skočnom izborniku
odaberite Dodaj trenutnoj ruti.
Odaberite opciju Traži i potražite lokaciju. Kada pronađete lokaciju, odaberite gumb Dodaj
zaustavljanje ruti.
Ruta se ponovno izračunava kako bi uključivala zaustavljanje.
Dodavanje zaustavljanja ruti pomoću karte
1. Pritisnite gumb za prebacivanje prikaza za prikaz karte.
Cijela vaša ruta prikazuje se na karti.
2. Povećajte kartu, zatim pritisnite i zadržite kako biste odabrali lokaciju.
3. Odaberite gumb skočnog izbornika.
4. Odaberite Koristi u ruti.
5. OdaberiteDodaj trenutnoj ruti.
Ruta se ponovno izračunava kako bi uključivala zaustavljanje.
Brisanje zaustavljanje iz rute
1. Pritisnite gumb za prebacivanje prikaza za prikaz karte.
Cijela vaša ruta prikazuje se na karti.
2. Na traci rute, pritisnite zaustavljanje koje želite izbrisati.
Karta se povećava na zaustavljanju i prikazuje skočni izbornik.
Savjet: Odaberete li pogrešno zaustavljanje, pritisnite gumb za natrag kako biste se vratili na
kartu.
3. Odaberite Izbriši ovo zaustavljanje.
Zaustavljanje se briše, a vaša se ruta ponovno izračunava.
Promjena redoslijeda zaustavljanja na ruti
Napomena: Ako imate rutu bez zaustavljanja, ovim gumbom možete obrnuti smjer rute.
1. Na prikazu karte odaberite rutu.
Savjet: Povećajte rutu kako biste lakše izvršili odabir.
1. Odaberite gumb skočnog izbornika.
2. Odaberite Upravljanje zaustavljanjima, zatim Promijeni redoslijed odredišta.
Prikazat će se karta s koje je uklonjena ruta. Odredište i sva zaustavljanja prikazuju se na karti.
3. Odaberite zaustavljanja jedno po jedno po redoslijedu po kojem želite voziti do njih.
Nakon što odaberete zaustavljanje, njegov simbol se pretvara u zastavicu.
4. Odaberite odredište.
Vara ruta će biti ponovo isplanirana s promijenjenim redoslijedom zaustavljanja.
84
Page 85

O mojim rutama
Moje rute
Popis Moje rute omogućuje lako stvaranje spremljenih ruta s neobaveznim zaustavljanjima, što se
katkad naziva planom puta. Popis Moje rute možete koristiti za spremanje, dohvaćanje i uređivanje
ruta.
Popi Moje rute možete iskoristiti u jednoj ili nekoliko sljedećih situacija:
Dok ste na poslu – vaš posao uključuje svakodnevnu vožnju po nekoliko ruta s više
zaustavljanja. Vaše rute se mogu promijeniti i morate biti fleksibilni te imati mogućnost
promjene redoslijeda zaustavljanja ili promjene isplanirane rute.
Dok ste na odmoru – idete na odmor i želite isplanirati i spremiti rutu. Vaša ruta uključuje
panoramske ceste, zaustavljanja u više hotela i druga mjesta poput turističkih atrakcija.
Dok putujete na posao – želite dodati jedno ili dva redovita zaustavljanja između kuće i posla.
Ruta za povratak kući navečer obrnuta je od rute kojom ujutro idete na posao.
Rutu koju ste isplanirali na karti možete dodati na popis Moje rute tako da je odaberete.
Spremanje rute
1. Isplanirajte rutu koristeći korake opisane u odjeljku Planiranje rute.
Savjet: Ako na prikazu karte ne vidite isplaniranu rutu, odaberite gumb za natrag kako bi se
vaša ruta prikazala.
2. Odaberite rutu.
3. Odaberite gumb skočnog izbornika kako biste otvorili izbornik.
4. Odaberite Upravljanje rutom, zatim Dodaj mojim rutama.
Na zaslonu za uređivanje prikazat će se naziv rute.
5. Uredite naziv rute tako da vam bude lako prepoznatljiv.
6. Odaberite Gotovo kako biste spremili rutu na popis Moje rute.
Savjet: Rutu možete spremiti i pomoću gumba Dodaj mojim rutama na izborniku trenutne
rute.
85
Page 86

Navigiranje pomoću spremljene rute
Za navigiranje pomoću prethodno spremljene rute učinite sljedeće:
1. U Glavnom izborniku odaberite Moje rute.
2. Odaberite rutu s popisa.
Ruta će se pojaviti na prikazu karte.
3. Za navigiranje do početka spremljene rute odaberite opciju Vožnja.
Početna točka spremljene rute pretvara se u prvo zaustavljanje i tada je ruta isplanirana.
Navođenje prema odredištu počinje od vaše trenutne lokacije. Čim počnete voziti, automatski
se prikazuje prikaz navođenja.
Savjet: Koristeći spremljenu rutu možete navigirati na dva načina:
Odaberite početnu točku rute. Kada se otvori skočni izbornik, odaberite Promijeni u
zaustavljanje.
Također možete odabrati Vozi do rute na izborniku trenutne rute.
Dodavanje zaustavljanja spremljenoj ruti pomoću karte
Napomena: Također možete pritisnuti i držati lokaciju na karti te na skočnom izborniku odabrati
Dodaj trenutnoj ruti.
1. Pritisnite gumb za prebacivanje prikaza za prikaz karte.
Cijela vaša ruta prikazuje se na karti.
2. Odaberite rutu.
86
Page 87

3. Odaberite gumb skočnog izbornika kako biste otvorili izbornik.
4. Odaberite Upravljanje zaustavljanjima.
5. Odaberite Dodaj zaustavljanje ruti.
6. Na karti odaberite novo zaustavljanje.
Savjet: Ako znate naziv vašeg novog zaustavljanja, možete upotrijebiti Traži kako biste
odabrali zaustavljanje umjesto da za to koristite kartu.
7. Odaberite gumb Dodaj zaustavljanje kako biste ovu lokaciju dodali kao zaustavljanje.
Ruta se ponovno izračunava kako bi uključivala zaustavljanje.
Savjet: Za ažuriranje rute spremljene na popis Moje rute izmjenama na karti odaberite rutu,
zatim na skočnom izborniku odaberite Spremi promjene rute.
Brisanje rute s popisa Moje rute
1. U Glavnom izborniku odaberite Moje rute.
2. Odaberite Uredi popis.
3. Odaberite rute koja želite izbrisati.
4. Odaberite Izbriši.
87
Page 88

O glasovnom upravljanju
Glasovno upravljanje (Speak&Go)
Napomena: Glasovno upravljanje dostupno je samo kad je TomTom Bridge u držaču i kad je
povezan mikrofon.
Umjesto kontroliranja uređaja TomTom Bridge odabirom stavki na zaslonu, možete Bridge
kontrolirati glasom .
Glasovnim upravljanjem možete kontrolirati brojne navigacijske značajke uređaja Bridge ili
mijenjati njegove postavke. Primjerice, možete promijeniti zaslon na dnevne boje ili smanjiti
jačinu zvuka koristeći samo glas.
Glasovno upravljanje aktivno je na prikazu karte, prikazu navođenja i zaslonu glasovnog upravljanja.
Važno: Za glasovno upravljanje potreban je glas koji izgovara nazive ulica. Kad na uređaju TomTom
Bridge nema instaliranog i odabranog računalnog glasa koji izgovara nazive ulica, to znači da ta
značajka nije dostupna.
Za odabir glasa koji čita nazive ulica na izborniku Postavke odaberite Glasovi, a zatim Odabir glasa i
odaberite računalni glas koji će čitati nazive ulica.
Pokretanje glasovnog upravljanja
Na prikazu karte ili prikazu navođenja izgovorite frazu za aktiviranje kako biste pokrenuli glasovno
upravljanje. Zadana fraza za aktiviranje za aktiviranje je "Hello TomTom", ali možete izraditi
vlastitu frazu za aktiviranje.
Savjet: Glasovno je upravljanje isključeno prema zadanim postavkama. Frazu za aktiviranje
možete uključiti ili isključiti u izborniku postavki.
Također možete na Glavnom izborniku odabrati Glasovno upravljanje:
Kada glasovno upravljanje bude spremno, vidjet ćete zaslon glasovnog upravljanja i uređaj Bridge
će reći "Slušam". Nakon zvučnog signala izgovorite naredbu.
Napomena: Ako je jačina zvuka postavljena na 20% ili niže, jačina se automatski mijenja na 50%
kada pokrenete glasovno upravljanje.
Izrada vlastite fraze za aktiviranje
Možete izraditi vlastitu frazu za aktiviranje glasovnog upravljanja. Možete odabrati koje god riječi
želite kako bi vaša fraza za aktiviranje bila zabavnija ili jednostavna za izgovaranje.
Za izradu vlastite fraze za aktiviranje učinite sljedeće:
1. Odaberite Glasovno upravljanje u izborniku Postavke.
2. Odaberite Promijeni frazu za aktiviranje.
3. Putem tipkovnice unesite svoju frazu za aktiviranje.
88
Page 89

Fraza mora imati najmanje tri sloga. Ne koristite fraze koje govorite ili čujete često.
Indikator pokazuje koliko je vaša fraza kvalitetna:
Crveno znači da vaša fraza nije dobra.
Narančasto znači da bi vaša fraza mogla biti dobra.
Zeleno znači da je vaša fraza dobra.
4. Odaberite Poslušajte kako biste poslušali svoju frazu za aktiviranje.
5. Odaberite Gotovo, a zatim Da kako biste spremili svoju frazu za aktiviranje.
Vaša je nova fraza za aktiviranje spremna za upotrebu. Pokrenite glasovno upravljanje i is-
probajte je.
Zaslon glasovnog upravljanja
1. Primjeri naredbi koje možete izgovoriti.
Savjet: Recite "Sve naredbe" kako biste vidjeli popis glasovnih naredbi. Umjesto toga možete
odabrati Pomoć na Glavnom izborniku, zatim odabrati Glasovno upravljanje, a onda odaberite
Koje naredbe mogu izgovoriti?.
2. Status glasovnog upravljanja uređaja Bridge. Nakon što Bridge kaže "Slušam", vidjet ćete simbol
mikrofona u lijevom kutu i možete izgovoriti naredbu.
Poruka statusa govori vam je li glasovno upravljanje razumjelo to što ste izgovorili i daje vam
upute za korištenje glasovnog upravljanja. Istovremeno glasovno upravljanje naglas čita poruku.
3. Simbol mikrofona označava kada možete govoriti:
Ovaj simbol označava da je glasovno upravljanje spremno poslušati vas. Nakon
zvučnog signala izgovorite naredbu.
Ovaj simbol označava da je glasovno upravljanje zauzeto.
89
Page 90

4. Monitor mikrofona. Dok govorite na monitoru mikrofona prikazuje se koliko dobro glasovno
upravljanje registrira vaš glas:
Svijetloplavi stupac znači da glasovno upravljanje registrira vaš glas.
Crveni stupac znači da govorite preglasno pa glasovno upravljanje ne može prepoznati
pojedinačne riječi.
Tamnoplavi stupac znači da govorite pretiho pa glasovno upravljanje ne može prepoznati
pojedinačne riječi.
Nekoliko savjeti za korištenje glasovnog upravljanja
Slijedeći ove savjete možete uređaju Bridge pomoći razabrati što govorite :
Montirajte Bridge ispred sebe, ali da bude nadohvat ruke i podalje od zvučnika i ventilacijskih
otvora.
Smanjite pozadinsku buku poput glasova ili radija. Ako je promet jako bučan, možda ćete
morati govoriti u smjeru mikrofona.
Govorite tečno i prirodno kao da razgovarate s prijateljem.
Prilikom izgovaranja adrese nemojte raditi pauzu između dijelova adrese niti dodavati riječi.
Izgovorite "broj jedan" ili "broj dva", ne "jedan" ili "dva", kada na popisu odabirete stavku kao
kućni broj.
Nemojte ispravljati pogreške. Na primjer: "Četiri, hoću reći pet".
Važno: Glasovno upravljanje na uređaju Bridge namijenjeno je izvornim govornicima odabranog
jezika koji govore neutralnim naglaskom. Ako imate snažan lokalni ili strani naglasak, glasovno
upravljanje možda neće razabrati sve što govorite.
Za što sve možete koristiti glasovno upravljanje
Za pregled dostupnih naredbi na glavnom izborniku odaberite Pomoć, a zatim Glasovno upravljanje
i Koje naredbe mogu izgovoriti?.
Kada je glasovno upravljanje uključene, također možete reći "Sve naredbe" kako biste prikazali
popis dostupnih naredbi.
Ovo su neke naredbe koje možete izgovarati kad je glasovno upravljanje aktivno:
Globalne naredbe
"Pomoć", "Natrag" i "Odustani"
Navigiranje i ruta
"Idi kući" i "Put preko kuće"
"Idi na parkiralište" i "Idi na benzinsku crpku"
"Idi preko parkirališta" i "Idi preko benzinske crpke"
"Prikaži moja mjesta" i "Nedavna odredišta"
"Put preko nedavnog odredišta" i "Put preko spremljenog mjesta"
"Prijava kamere"
"Kada ću stići na odredište?"
"Označi trenutnu lokaciju"
"Dodaj trenutnu lokaciju u Moja mjesta"
"Očisti rutu"
"Koje su sljedeće upute?"
Postavke uređaja
"Jačina zvuka 70%", "Pojačaj zvuk" i "Stišaj zvuk"
"Isključi zvuk" i "Uključi zvuk"
"Upute uključene" i "Upute isključene"
90
Page 91

"Dnevne boje" i "Noćne boje"
"2D prikaz" i "3D prikaz"
"Povećaj zum" i "Smanji zum"
Izgovaranje naredbi na druge načine
Bridge prepoznaje više riječi od onih koje vidite na popisu naredbi pa možete pokušati koristiti
svoje riječi. Možete izgovarati druge riječi koje imaju isto značenje, primjerice, sljedeće:
Možete reći "U redu", "Točno" ili "Dobro" umjesto "Da" kada želite potvrditi to što ste rekli.
"Navigiraj do", "Potraži" ili "Najbliže" umjesto "Vozi do" kada želite voziti do benzinske crpke.
"Odustani" ili "Izbriši" umjesto "Očisti" kada želite očistiti trenutnu rutu.
Unošenje adrese pomoću glasovnog upravljanja
Napomena: Ako govorni unos adrese nije podržan za trenutno odabranu državu, govorno
upravljanje se isključuje i prikazuje se zaslon za unos adrese. Adresu možete unijeti na uobičajen
način pomoću tipkovnice.
U sljedećem primjeru pokazano je kako možete koristiti glasovno upravljanje za planiranje puta do
adrese ili lokacije:
1. Na prikazu karte ili prikazu navođenja izgovorite frazu za aktiviranje kako biste pokrenuli
glasovno upravljanje.
Prikazat će se zaslon glasovnog upravljanja i uređaj Bridge će reći "Slušam". Kada glasovno
upravljanje bude spremno, vidjet ćete ikonu mikrofona u donjem lijevom kutu i čut ćete zvučni
signal.
2. Recite "Idi na adrese" ili "Idi na spremljenu lokaciju".
Savjet: Recite "Sve naredbe" kako biste vidjeli popis glasovnih naredbi. Umjesto toga možete
odabrati Pomoć na Glavnom izborniku, zatim odabrati Glasovno upravljanje, a onda odaberite
Koje naredbe mogu izgovoriti?.
Kod nekih naredbi Bridge ponavlja što ste rekli i traži potvrdu.
3. Ako je naredba točna, izgovorite "Da".
Ako naredba nije točna, izgovorite "Ne" i ponovite naredbu nakon što čujete "Slušam".
4. Izgovorite adresu ili lokaciju.
Također možete izgovoriti naziv mjesta ili centra grada. Bridge ponavlja što ste rekli i traži
potvrdu.
Važno: Izgovorite "broj jedan" ili "broj dva", ne "jedan" ili "dva", kada na popisu odabirete
stavku kao kućni broj.
5. Ako je adresa ili lokacija točna, izgovorite "Da".
Ako adresa ili lokacija nije točna, izgovorite "Ne" i ponovite naredbu nakon što čujete "Slušam".
Savjet: Ako želite promijeniti kućni broj ili ulicu, izgovorite "Promijeni kućni broj" ili "Promi-
jeni ulicu".
Uređaj Bridge planira rutu od vaše trenutne lokacije do vašeg odredišta.
Savjet: Za isključivanje glasovnog upravljanja recite "Odustani". Za prelazak jedan korak unatrag
izgovorite "Natrag".
Savjet: Uređaj Bridge prepoznaje nazive mjesta i ulica i kada se oni izgovaraju na lokalnom
jeziku i lokalnim izgovorom. Pomoću glasovnog upravljanja ne možete unositi poštanske brojeve.
91
Page 92

Odlazak do kuće pomoću glasovnog upravljanja
U sljedećem primjeru pokazano je kako možete koristiti glasovno upravljanje za planiranje puta do
početne lokacije:
1. Na prikazu karte ili prikazu navođenja izgovorite frazu za aktiviranje kako biste pokrenuli
glasovno upravljanje.
Prikazat će se zaslon glasovnog upravljanja i uređaj Bridge će reći "Slušam". Kada glasovno
upravljanje bude spremno, vidjet ćete ikonu mikrofona u donjem lijevom kutu i čut ćete zvučni
signal.
2. Izrecite naredbu "Vozi kući".
Savjet: Recite "Sve naredbe" kako biste vidjeli popis glasovnih naredbi. Umjesto toga možete
odabrati Pomoć na Glavnom izborniku, zatim odabrati Glasovno upravljanje, a onda odaberite
Koje naredbe mogu izgovoriti?.
Kod nekih naredbi Bridge ponavlja što ste rekli i traži potvrdu.
3. Ako je naredba točna, izgovorite "Da".
Ako naredba nije točna, izgovorite "Ne" i ponovite naredbu nakon što čujete "Slušam".
Uređaj planira rutu od vaše trenutne lokacije do početne lokacije.
Savjet: Za isključivanje glasovnog upravljanja recite "Odustani". Za prelazak jedan korak unatrag
izgovorite "Natrag".
Odlazak do TI pomoću glasovnog upravljanja
U sljedećem primjeru pokazano je kako možete koristiti glasovno upravljanje za planiranje puta do
benzinske crpke:
1. Na prikazu karte ili prikazu navođenja izgovorite frazu za aktiviranje kako biste pokrenuli
glasovno upravljanje.
Prikazat će se zaslon glasovnog upravljanja i uređaj Bridge će reći "Slušam". Kada glasovno
upravljanje bude spremno, vidjet ćete ikonu mikrofona u donjem lijevom kutu i čut ćete zvučni
signal.
2. Izgovorite naredbu "Vozi do benzinske crpke".
Savjet: Recite "Sve naredbe" kako biste vidjeli popis glasovnih naredbi. Umjesto toga možete
odabrati Pomoć na Glavnom izborniku, zatim odabrati Glasovno upravljanje, a onda odaberite
Koje naredbe mogu izgovoriti?.
Za neke naredbe uređaj ponavlja što ste rekli i traži potvrdu.
Ako je ruta planirana, prikazuju se benzinske crpke duž rute. Ako ruta nije planirana, prikazuju
se benzinske crpke u blizini vaše trenutne lokacije.
3. Izgovorite broj benzinske crpke koju želite koristiti, na primjer, "broj tri".
Glasovno upravljanje ponavlja što ste rekli i traži potvrdu.
4. Ako je naredba točna, izgovorite "Da".
Ako naredba nije točna, izgovorite "Ne" i ponovite naredbu nakon što čujete "Slušam".
Bridge planira rutu od vaše trenutne lokacije do benzinske crpke.
Savjet: Za isključivanje glasovnog upravljanja recite "Odustani". Za prelazak jedan korak unatrag
izgovorite "Natrag".
92
Page 93

Promjena postavki pomoću glasovnog upravljanja
Primjerice, za promjenu jačine zvuka učinite sljedeće:
1. Na prikazu karte izgovorite frazu za aktiviranje kako biste pokrenuli glasovno upravljanje.
Prikazat će se zaslon glasovnog upravljanja i uređaj Bridge će reći "Slušam". Kada glasovno
upravljanje bude spremno, vidjet ćete ikonu mikrofona u donjem lijevom kutu i čut ćete zvučni
signal.
2. Izgovorite naredbu "Jačina zvuka 50%".
Savjet: Recite "Sve naredbe" kako biste vidjeli popis glasovnih naredbi. Umjesto toga možete
odabrati Pomoć na Glavnom izborniku, zatim odabrati Glasovno upravljanje, a onda odaberite
Koje naredbe mogu izgovoriti?.
Kod nekih naredbi Bridge ponavlja što ste rekli i traži potvrdu.
3. Ako je naredba točna, izgovorite "Da".
Ako naredba nije točna, izgovorite "Ne" i ponovite naredbu nakon što čujete "Slušam".
Jačina zvuka za Bridge promijenit će se na 50%.
Savjet: Za isključivanje glasovnog upravljanja recite "Odustani". Za prelazak jedan korak unatrag
izgovorite "Natrag".
93
Page 94

O kamerama za kontrolu brzine
Kamere za kontrolu brzine
Usluga kamera za kontrolu brzine upozorava vas na sljedeće lokacije kamera:
Lokacije fiksnih kamera za kontrolu brzine.
Lokacije mobilnih kamera za kontrolu brzine.
Točke mobilnih kamera za kontrolu brzine.
Lokacije kamera za prosječnu brzinu.
Zone s prisilnim ograničenjem brzine.
Lokacije kamera na semaforu.
Kamere na cesti s ograničenim pristupom.
Usluga kamera za kontrolu brzine upozorava vas na sljedeće sigurnosne rizike:
Lokacije crnih točaka.
Zastoji u prometu.
TomTom Bridge koristi trajnu vezu ili vezu putem pametnog telefona za povezivanje s TomTom
uslugama.
Važno: Ako se nalazite izvan područja koje pokriva vaš podatkovni plan, možda će vam se naplatiti
dodatni troškovi roaminga tijekom korištenja TomTom usluga.
Napomena: TomTom usluge nisu dostupne u svim državama ili regijama niti su sve usluge
dostupne u svim državama ili regijama. Više informacija o uslugama koje su dostupne u svakom
području potražite na adresi tomtom.com/services.
Upozorenja na kamere za kontrolu brzine
Zvukovi upozorenja na kamere za kontrolu brzine reproduciraju se za najčešće vrste kamera za
kontrolu brzine. Za promjenu načina upozorenja o kamerama za kontrolu brzine odaberite Zvukovi i
upozorenja u izborniku Postavke.
Upozorenja se izdaju kada se približavate kameri za kontrolu brzine. Upozorenja se izdaju na
nekoliko načina:
Simbol se prikazuje na traci rute i na ruti na karti.
Udaljenost do kamere za kontrolu brzine prikazana je na traci rute.
Kad se približite kameri, čut ćete zvuk upozorenja.
Dok prilazite kameri ili vozite zonom u kojem se prosječna brzina provjerava, vaša brzina je
nadzirana. Ako vozite više od 5 km/h ili 3 mph preko ograničenja brzine, traka rute postaje
crvena. Ako vozite manje od 5 km/h ili 3 mph preko ograničenja brzine, traka rute postaje
narančasta.
Savjet: Na prikazu karte ili prikazu navođenja možete odabrati simbol kamere za kontrolu brzinu
kako biste vidjeli vrstu kamere, maksimalnu brzinu i duljinu zone provjere prosječne brzine. Na
prikazu karte također možete odabrati kameru za kontrolu brzine koja je prikazana na ruti.
94
Page 95

Simbol prikazan na
karti
Simbol prikazan na
traci rute
Opis
Fiksna kamera za kontrolu brzine – ova vrsta
kamere provjerava brzinu vozila koja prolaze i
fiksirana je na jednom mjestu.
Mobilna kamera za kontrolu brzine – ova vrsta
kamere provjerava brzinu vozila koja prolaze i
može se premještati na različita mjesta.
Točka na kojoj je često mobilna kamera za
kontrolu brzine – ova vrsta upozorenja pokazuje
mjesta na kojima su često postavljene mobilne
kamere.
Kamere za provjeru prosječne brzine – ove
vrste kamera mjere vašu prosječnu brzinu
između dvije točke. Dobivate upozorenje na
početku i kraju zone za provjeru prosječne
brzine.
Dok vozite kroz zonu provjere prosječne brzine,
prikazuje se vaša prosječna brzina umjesto
trenutne. Udaljenost do kraja zone prikazana je
na traci rute.
Zone za provođenje kontrole brzine – u ovim
zonama može se nalaziti više kamera za kontrolu
brzine.
Dobivate upozorenje na početku i kraju zone za
provođenje kontrole brzine. Dok vozite kroz zonu
za provođenje kontrole brzine prikazuje se vaša
trenutna brzina, a vizualno upozorenje prikazuje
se u traci rute.
Kamera na semaforu – ova vrsta kamere bilježi
vozila koja krše prometna pravila na semaforima.
Dvije su vrste kamera na semaforu – one koje
provjeravaju vozite li kroz crveno svjetlo i one
koje provjeravaju vozite li kroz crveno svjetlo
zajedno s kontrolom brzine.
Ograničenje prometa – ova vrsta upozorenja
upozorava vas na ceste s ograničenjem.
Crna točka – ova vrsta upozorenja dana je za
mjesto gdje su se ranije koncentrirale prometne
nezgode.
Dobivate upozorenje na početku i kraju crne
točke. Dok vozite u području crne točke,
prikazuje se vaša trenutna brzina. Kada vozite
kroz područje crne točke, vizualno upozorenje
nastavlja se prikazivati u traci rute.
95
Page 96

Simbol prikazan na
karti
Simbol prikazan na
traci rute
Opis
Zastoji u prometu – u traci rute dobivate
upozorenja na zastoje u prometu.
Promjena načina upozorenja
Kako biste promijenili način na koji aplikacija za navigaciju šalje upozorenja o kamerama za
kontrolu brzine, odaberite gumb Zvukovi i upozorenja u izborniku Postavke.
Zatim možete postaviti način primanja obavijesti za različite vrste kamera i sigurnosne rizike.
Možete promijeniti postavke za to želite li biti upozoreni, ne želite biti upozoreni ili želite biti
upozoreni samo ako ste prekoračili brzinu.
Na primjer, kako biste promijenili način upozorenja da se približavate fiksnoj kameri za kontrolu
brzine, učinite sljedeće:
1. Odaberite Zvukovi i upozorenja u Izborniku Postavke.
2. Odaberite Upozorenja na kamere za kontrolu brzine.
3. Odaberite Fiksne kamere.
4. Odaberite jednu od sljedećih opcija upozorenja:
Uvijek.
Samo kad prebrzo vozim.
Nikad.
5. Odaberite gumb natrag.
Savjet: Kako biste isključili sva zvučna upozorenja, odaberite Postavke, nakon toga Zvukovi i upozorenja , a zatim isključite Zvukove upozorenja.
Prijavljivanje nove kamere za kontrolu brzine
Ako prođete pored nove kamere za kontrolu brzine za koju niste dobili upozorenje, možete je
odmah prijaviti.
Napomena: Za prijavu kamere za kontrolu brzine vaš uređaj mora imati podatkovnu vezu.
Kameru za kontrolu brzine možete prijaviti na dva načina:
Korištenje brzog izbornika za prijavu kamere za kontrolu brzine
1. Odaberite simbol trenutne lokacije ili okvir za brzinu u prikazu navođenja.
2. Na skočnom izborniku odaberite Prijava kamere.
Prikazat će se poruka sa zahvalom što ste dodali kameru.
Savjet: Ako tijekom prijave kamere pogriješite, u poruci odaberite Odustani.
Kamera za kontrolu brzine automatski se sprema na vaš uređaj i šalje drugim korisnicima.
96
Page 97

Korištenje Glavnog izbornika za prijavu kamere za kontrolu brzine
1. Odaberite gumb Glavnog izbornika kako biste otvorili Glavni izbornik.
2. Odaberite Prijava kamere.
Prikazat će se poruka sa zahvalom što ste dodali kameru.
Savjet: Ako tijekom prijave kamere pogriješite, u poruci odaberite Odustani.
Kamera za kontrolu brzine automatski se sprema na vaš uređaj i šalje drugim korisnicima.
Potvrda ili uklanjanje mobilne kamere za kontrolu brzine
Možete potvrditi prisutnost mobilne kamere za kontrolu brzine ili je ukloniti ako nije više prisutna.
1. Nakon što prođete pored mobilne kamere za kontrolu brzine, na traci rute pojavit će se pitanje
je li kamera još ondje.
2. Odaberite Da ako je mobilna kamera još ondje.
3. Odaberite Ne ako je mobilna kamera uklonjena.
Ako odaberete Ne, mobilna kamera za kontrolu brzine bit će uklonjena s vaše karte.
Ažuriranje lokacija kamera i rizika
Lokacije kamera za kontrolu brzine mijenjaju se često. Nove kamere mogu se pojaviti bez
upozorenja, a mogu se i promijeniti lokacije drugih rizika, poput crnih točaka.
Kada ste povezani s TomTom uslugama, sva ažuriranja lokacija fiksnih i mobilnih kamera primaju se
u realnom vremenu. Ne morate ništa učiniti kako biste primili ažurne informacije – vaša ih aplikacija
za navigaciju automatski prima.
97
Page 98

O opasnim područjima i rizičnim zonama
Opasna područja
Usluga Opasna područja upozorava na opasna područja i rizične zone na vašoj ruti dok ste u
Francuskoj.
Od 3. siječnja 2012. godine ilegalno je primati upozorenja o fiksnim ili mobilnim kamerama za
kontrolu brzine kada vozite u Francuskoj. Radi sukladnosti s ovom promjenom u francuskom zakonu,
lokacije kamera za kontrolu brzine više se ne prijavljuju, a umjesto toga su područja opasnosti
navedena kao opasna područja i rizične zone.
Važno: Izvan Francuske primate upozorenja o kamerama za kontrolu brzine. U Francuskoj primate
upozorenja o opasnim područjima i rizičnim zonama. Kada prijeđete granicu, mijenja se vrsta
upozorenja koja primate.
Opasna područja su područja definirana francuskim zakonom. Rizična zona je privremeno opasno
područje koje su prijavili korisnici. Usluga Opasna područja na isti način upozorava na opasna
područja i rizične zone.
Opasna područja i rizične zone mogu, ali i ne moraju, sadržavati jednu ili više kamera za kontrolu
brzine ili cijeli niz drugih opasnosti tijekom vožnje:
Određene lokacije nisu dostupne i umjesto njih se prikazuje ikona opasnog područja kada mu se
približavate.
Minimalna dužina zone ovisi o vrsti ceste te je 300 m za ceste u naseljenim područjima, 2000 m
(2 km) za sporedne ceste i 4000 m (4 km) za autoceste.
Lokacija jedne ili više kamera za kontrolu brzine, ako ih ima, može biti na bilo kojem dijelu
područja.
Ako se dva opasna područja nalaze u međusobnoj blizini, upozorenja se mogu spojiti u jedno
duže područje.
Informacije o lokaciji zona TomTom i drugi korisnici stalno ažuriraju tako da aplikacija za navigaciju
stalno prima najnovije informacije. I vi možete doprinijeti prijavom novih lokacija rizičnih zona.
TomTom Bridge koristi trajnu vezu ili vezu putem pametnog telefona za povezivanje s TomTom
uslugama.
Važno: Ako se nalazite izvan područja koje pokriva vaš podatkovni plan, možda će vam se naplatiti
dodatni troškovi roaminga tijekom korištenja TomTom usluga.
Napomena: Ne možete ukloniti opasno područje ili rizičnu zonu.
Upozorenja na opasna područja i rizične zone
Upozorenja se izdaju 10 sekundi prije ulaska u opasno područje ili rizičnu zonu. Upozorenja se
izdaju na nekoliko načina:
Simbol se prikazuje na traci rute i na ruti na karti.
Udaljenost do početka zone prikazana je na traci rute.
Kad se približite početku zone, čut ćete zvuk upozorenja.
Dok prilazite zoni ili vozite zonom, vaša brzina je nadzirana. Ako vozite više od 5 km/h ili 3 mph
preko ograničenja brzine, traka rute postaje crvena. Ako vozite manje od 5 km/h ili 3 mph
preko ograničenja brzine, traka rute postaje narančasta.
Dok vozite u zoni, udaljenost od kraja zone prikazana je u traci rute.
98
Page 99

Zvukovi upozorenja reproduciraju se za ove vrste zona:
Simbol prikazan na
karti
Simbol prikazan na
traci rute
Opis
Opasno područje – ova vrsta upozorenja daje se
samo u Francuskoj.
Dobivate upozorenje na početku i kraju opasnog
područja.
Rizična zona – ova vrsta upozorenja daje se samo
u Francuskoj.
Dobivate upozorenje na početku i kraju rizične
zone.
Zastoji u prometu – u traci rute dobivate
upozorenja na zastoje u prometu.
Za promjenu načina upozorenja o opasnim područjima i rizičnim zonama, odaberite Zvukovi i
upozorenja u izborniku Postavke.
Promjena načina upozorenja
Za promjenu načina upozorenja o opasnim područjima odaberite gumb Zvukovi i upozorenja u
izborniku Postavke.
Možete promijeniti postavke na to želite li ili ne želite biti upozoreni.
Na primjer, kako biste promijenili način upozorenja da se približavate opasnoj zoni, učinite
sljedeće:
1. Odaberite Zvukovi i upozorenja u Izborniku Postavke.
2. Odaberite Sigurnosna upozorenja.
3. Odaberite Opasna područja.
4. Odaberite želite li biti upozoreni svaki put ili samo kada ste prekoračili ograničenje brzine. Za
isključivanje upozorenja odaberite Nikad.
5. Odaberite gumb natrag.
Savjet: Kako biste isključili sva zvučna upozorenja, odaberite Postavke, nakon toga Zvukovi i upozorenja , a zatim isključite Zvukove upozorenja.
Prijava rizične zone
Ako prođete pored nove privremene rizične zone za koju niste dobili upozorenje, možete je odmah
prijaviti.
Napomena: Za prijavu rizične zone vaš uređaj mora imati podatkovnu vezu.
Ako nova privremena rizična zona bude prijavljena izravno prije ili nakon postojeće rizične zone ili
opasnog područja, nova zona dodaje se postojećoj.
Ako dovoljno korisnika usluge Opasna područja prijavi novu rizičnu zonu, ona može postati opasno
područje dostupno za sve pretplatnike.
99
Page 100

Rizičnu zonu možete prijaviti na dva načina:
Korištenje brzog izbornika za prijavu rizične zone
1. Odaberite simbol trenutne lokacije ili okvir za brzinu u prikazu navođenja.
2. Na skočnom izborniku odaberite Prijavi rizičnu zonu.
Prikazat će se poruka sa zahvalom što ste dodali rizičnu zonu.
Savjet: Ako tijekom prijave rizične zone pogriješite, u poruci odaberite Odustani.
Rizična zona automatski se sprema na uređaj i šalje drugim korisnicima. Prijavljena rizična zona na
vašem uređaju ostaje tri sata.
Korištenje Glavnog izbornika za prijavu rizične zone
1. Odaberite gumb Glavnog izbornika kako biste otvorili Glavni izbornik.
2. Odaberite Prijavi rizičnu zonu.
Prikazat će se poruka sa zahvalom što ste dodali rizičnu zonu.
Savjet: Ako tijekom prijave rizične zone pogriješite, u poruci odaberite Odustani.
Rizična zona automatski se sprema na uređaj i šalje drugim korisnicima. Prijavljena rizična zona na
vašem uređaju ostaje tri sata.
Ažuriranje lokacija opasnih područja i rizičnih zona
Lokacije opasnih područja i rizičnih zona često se mijenjaju. Nove zone se također mogu pojaviti
bez upozorenja.
Kada stepovezani s TomTom uslugama, sva ažuriranja zona primaju se u realnom vremenu. Ne
morate ništa učiniti kako biste primili ažurne informacije – vaša ih aplikacija za navigaciju
automatski prima.
100
 Loading...
Loading...