Page 1
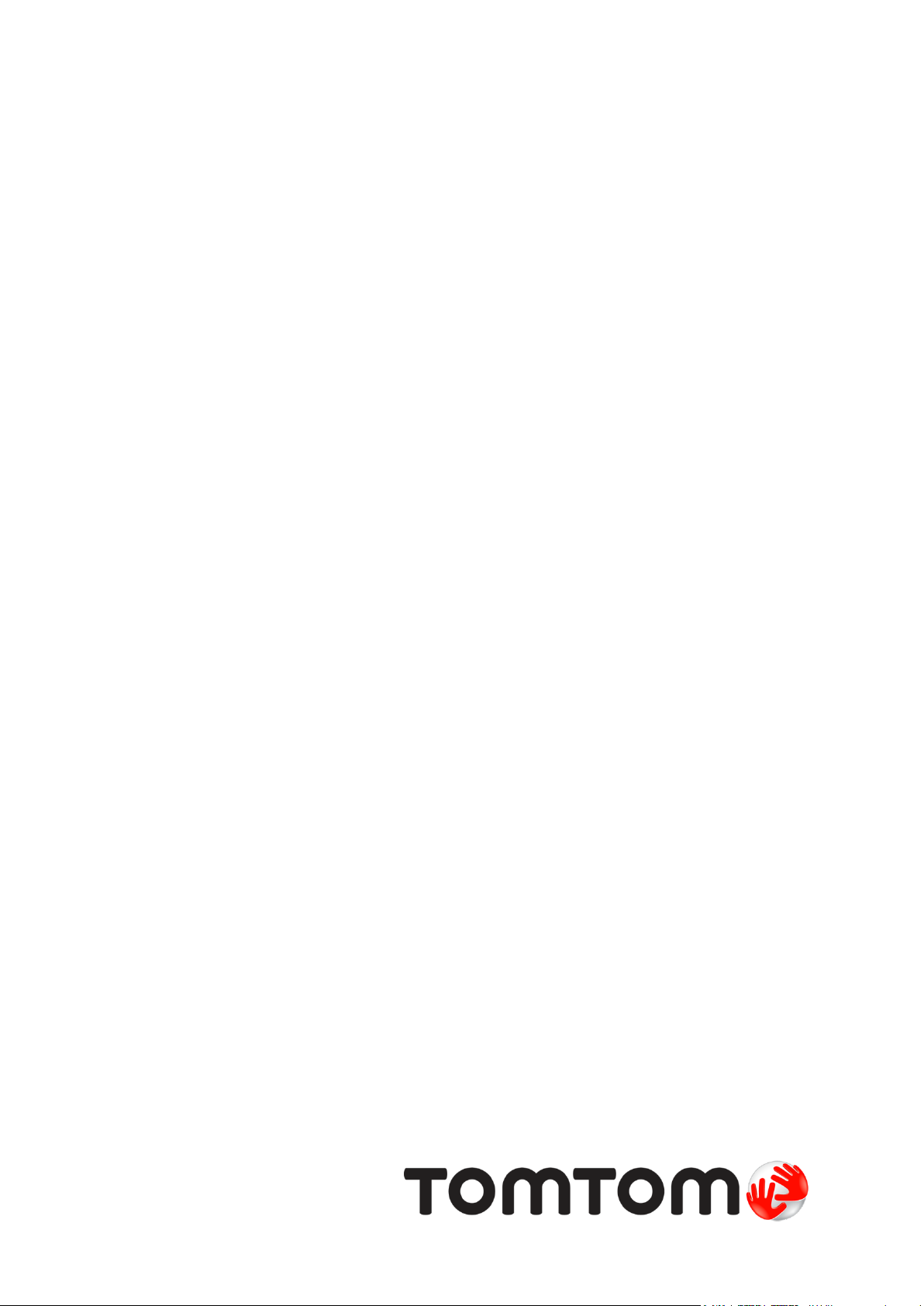
TomTom
Používateľská príručka
Page 2

Obsah
Obsah balenia 5
Obsah balenia ...................................................................................................... 5
Základné informácie 7
Montáž do automobilu ............................................................................................ 7
Zapnutie a vypnutie ............................................................................................... 7
Nastavenie .......................................................................................................... 7
Príjem signálu GPS ................................................................................................. 7
Informácie o službe MyTomTom ................................................................................. 7
Nastavenie MyTomTom ........................................................................................... 8
Zariadenie sa nespustí ............................................................................................ 8
Nabíjanie zariadenia .............................................................................................. 8
Správna údržba navigačného zariadenia ....................................................................... 9
Bezpečnosť 10
Umiestnenie držiaka ............................................................................................ 10
Bezpečnostné nastavenia ....................................................................................... 10
Plánovanie trasy 11
Plánovanie trasy ................................................................................................. 11
Súhrn trasy ........................................................................................................ 13
Vyberte typ trasy ................................................................................................ 14
Časté cieľové miesta ............................................................................................ 14
Zobraziť moje časté cieľové miesta .......................................................................... 15
Používanie časov príjazdu ...................................................................................... 15
Možnosti navigačného menu ................................................................................... 16
Naplánovanie trasy vopred ..................................................................................... 17
Zobrazenie informácií o trase ................................................................................. 17
Zobrazenie počas jazdy 19
Čo je zobrazenie počas jazdy .................................................................................. 19
Zobrazenie počas jazdy ......................................................................................... 19
Symboly zobrazenia počas jazdy .............................................................................. 20
Navádzanie do jazdných pruhov 21
Čo je navádzaní do jazdných pruhov ......................................................................... 21
Používanie navádzania do jazdných pruhov ................................................................. 21
Zmena trasy 23
Vykonávanie zmien trasy ....................................................................................... 23
Menu Zmeniť trasu .............................................................................................. 23
Zobraziť mapu 25
Informácie o prezeraní mapy .................................................................................. 25
Zobraziť mapu .................................................................................................... 25
2
Page 3
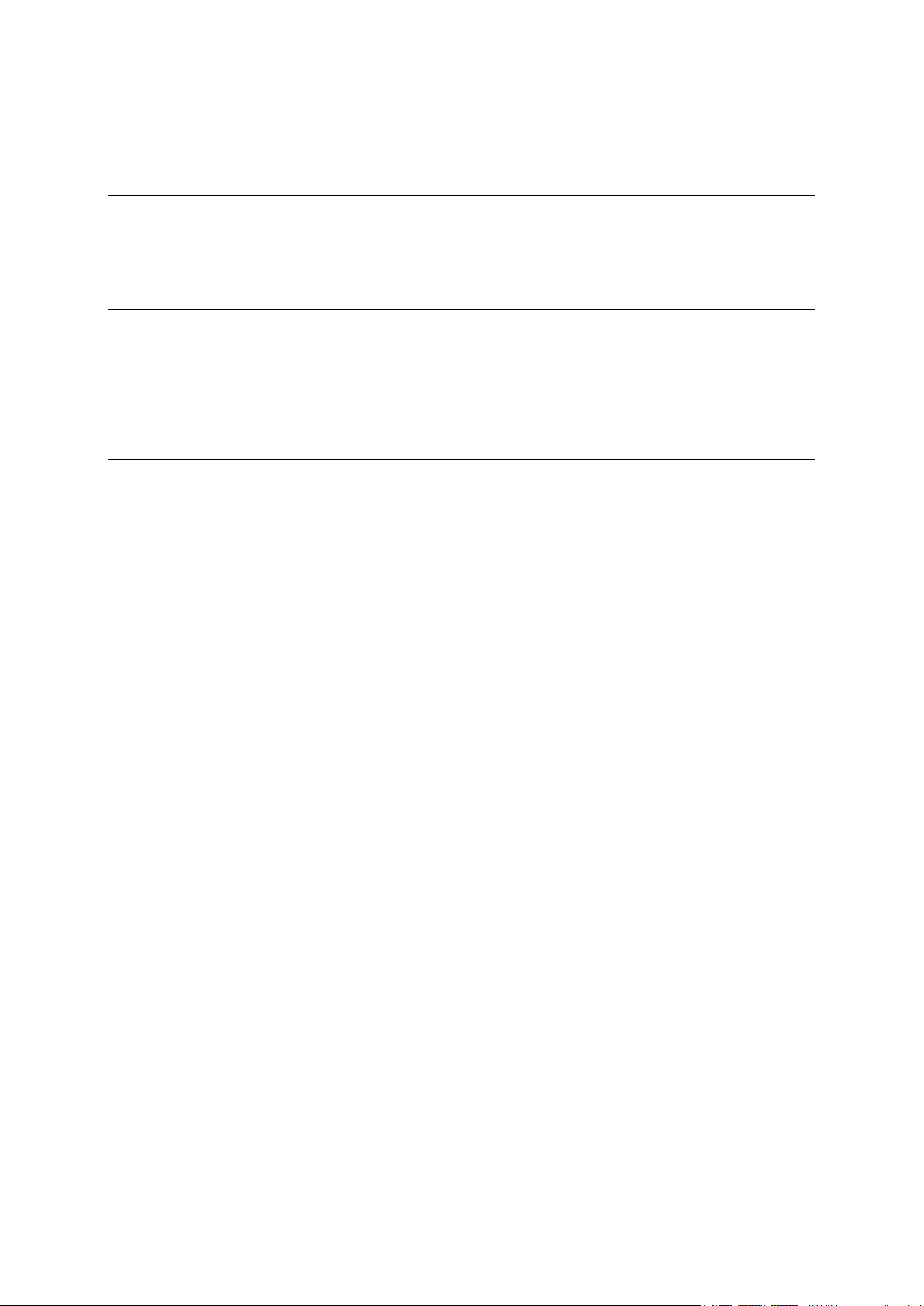
Možnosti ........................................................................................................... 26
Menu Kurzor ...................................................................................................... 27
Opravy mapy 29
Čo je služba Map Share ......................................................................................... 29
Oprava chyby na mape .......................................................................................... 29
Typy opravy mapy ............................................................................................... 29
Zvuky a hlasy 33
Čo je zvukoch a hlasoch ........................................................................................ 33
Čo sú počítačové hlasy .......................................................................................... 33
Výber hlasu ....................................................................................................... 33
Zmena úrovne hlasitosti ........................................................................................ 33
Automatické ovládanie hlasitosti ............................................................................. 34
Nastavenia 35
Čo sú nastavenia ................................................................................................. 35
Nastavenia 2D/3D ................................................................................................ 35
Rozšírené nastavenia ............................................................................................ 35
Úspora batérie.................................................................................................... 36
Jas .................................................................................................................. 36
Symbol auta ....................................................................................................... 36
Miesto domova ................................................................................................... 36
Jazyk ............................................................................................................... 37
Farby mapy ....................................................................................................... 37
Klávesnica ......................................................................................................... 37
Tvorba vlastného menu ......................................................................................... 37
Obľúbené položky ................................................................................................ 37
Správa BZ .......................................................................................................... 38
Ovládať ľavou rukou/Ovládať pravou rukou ................................................................ 39
Plánovanie trasy ................................................................................................. 39
Výrobné nastavenia .............................................................................................. 40
Bezpečnostné nastavenia ....................................................................................... 40
Hodiny ............................................................................................................. 40
Jednotky ........................................................................................................... 40
Zobraziť BZ na mape ............................................................................................ 41
Reproduktor ...................................................................................................... 41
Spustenie .......................................................................................................... 41
Informácie o verzii............................................................................................... 41
Stavová lišta ...................................................................................................... 41
Prepnúť mapu .................................................................................................... 42
Vypnúť hlasového sprievodcu/Zapnúť hlasového sprievodcu ............................................ 42
Použiť nočné farby/Použiť denné farby ..................................................................... 42
Hlasy ............................................................................................................... 42
Hlasitosť ........................................................................................................... 43
Body záujmu 44
Informácie o bodoch záujmu .................................................................................. 44
Vytvorenie BZ ..................................................................................................... 44
Plánovanie trasy pomocou bodov BZ ......................................................................... 45
Zobrazenie BZ na mape ......................................................................................... 46
Telefonovanie na BZ ............................................................................................ 46
Nastavenie upozornení pre body BZ .......................................................................... 47
Správa BZ .......................................................................................................... 47
3
Page 4
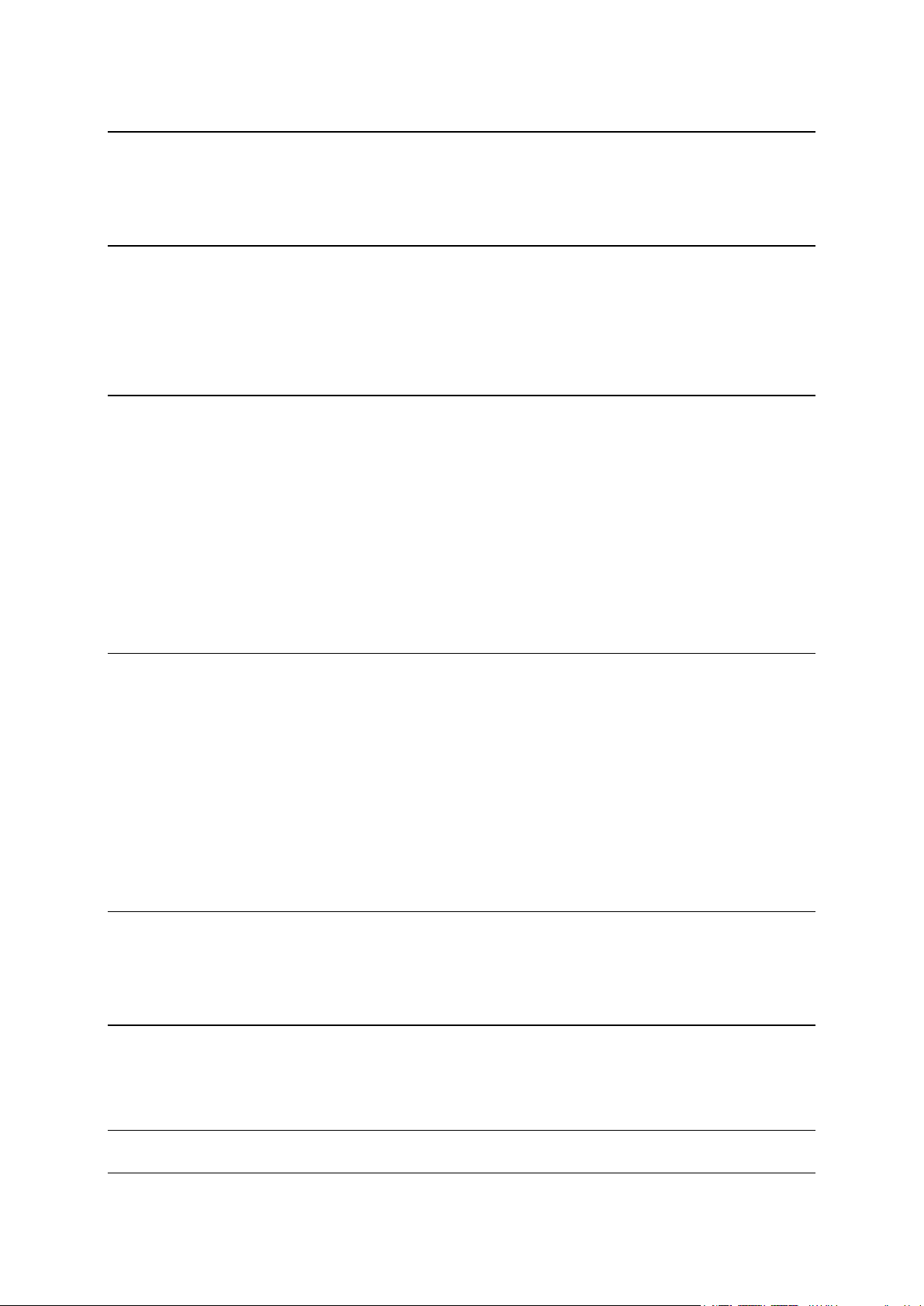
Pomoc 48
Čo je získanie pomoci ........................................................................................... 48
Ako používať pomoc pri kontaktovaní miestnej služby ................................................... 48
Možnosti menu Pomoc .......................................................................................... 48
Obľúbené položky 50
Čo sú obľúbené položky ......................................................................................... 50
Vytvorenie obľúbenej položky ................................................................................. 50
Používanie obľúbenej položky ................................................................................. 51
Zmena názvu obľúbenej položky .............................................................................. 51
Vymazanie obľúbenej položky ................................................................................. 52
Premávka 53
Čo je služba RDS-TMC ........................................................................................... 53
Využitie informácií o premávke ............................................................................... 53
Najrýchlejšia trasa .............................................................................................. 54
Nastavenie rozhlasovej frekvencie na príjem informácií RDS-TMC ..................................... 54
Minimalizovanie oneskorenia .................................................................................. 54
Jednoduchšie cestovanie do práce ........................................................................... 55
Bližšie informácie o dopravnom probléme .................................................................. 56
Kontrola dopravných problémov vo vašej oblasti .......................................................... 57
Zmena nastavení premávky .................................................................................... 57
Dopravné problémy .............................................................................................. 57
Menu Premávka .................................................................................................. 59
Rýchlostné radary 60
Informácie o rýchlostných radaroch .......................................................................... 60
Upozornenia na rýchlostné radary ............................................................................ 60
Zmeniť spôsob upozornenia .................................................................................... 60
Symboly rýchlostných radarov ................................................................................. 61
tlačidlo Ohlásiť ................................................................................................... 62
Nahlásenie nového rýchlostného radaru počas jazdy ...................................................... 62
Oznámenie nového rýchlostného radaru z domova ........................................................ 63
Oznamovanie chybných upozornení na radar (kameru) ................................................... 63
Typy pevných rýchlostných radarov, ktoré môžete nahlásiť ............................................. 63
Upozornenia na radary kontrolujúce priemernú rýchlosť ................................................ 64
Menu Rýchlostné radary ........................................................................................ 65
MyTomTom 66
Informácie o službe MyTomTom ............................................................................... 66
Nastavenie MyTomTom ......................................................................................... 66
Účet MyTomTom ................................................................................................. 67
Zákaznícka podpora 68
Pomoc pri používaní navigačného zariadenia ............................................................... 68
Stav a informácie ................................................................................................ 68
Dodatok 69
Upozornenia k autorským právam 73
4
Page 5

Obsah balenia
Obsah balenia
TomTom s integrovaným držiakom
Kábel USB
Nabíjačka USB do auta
Inštalačný leták
5
Page 6
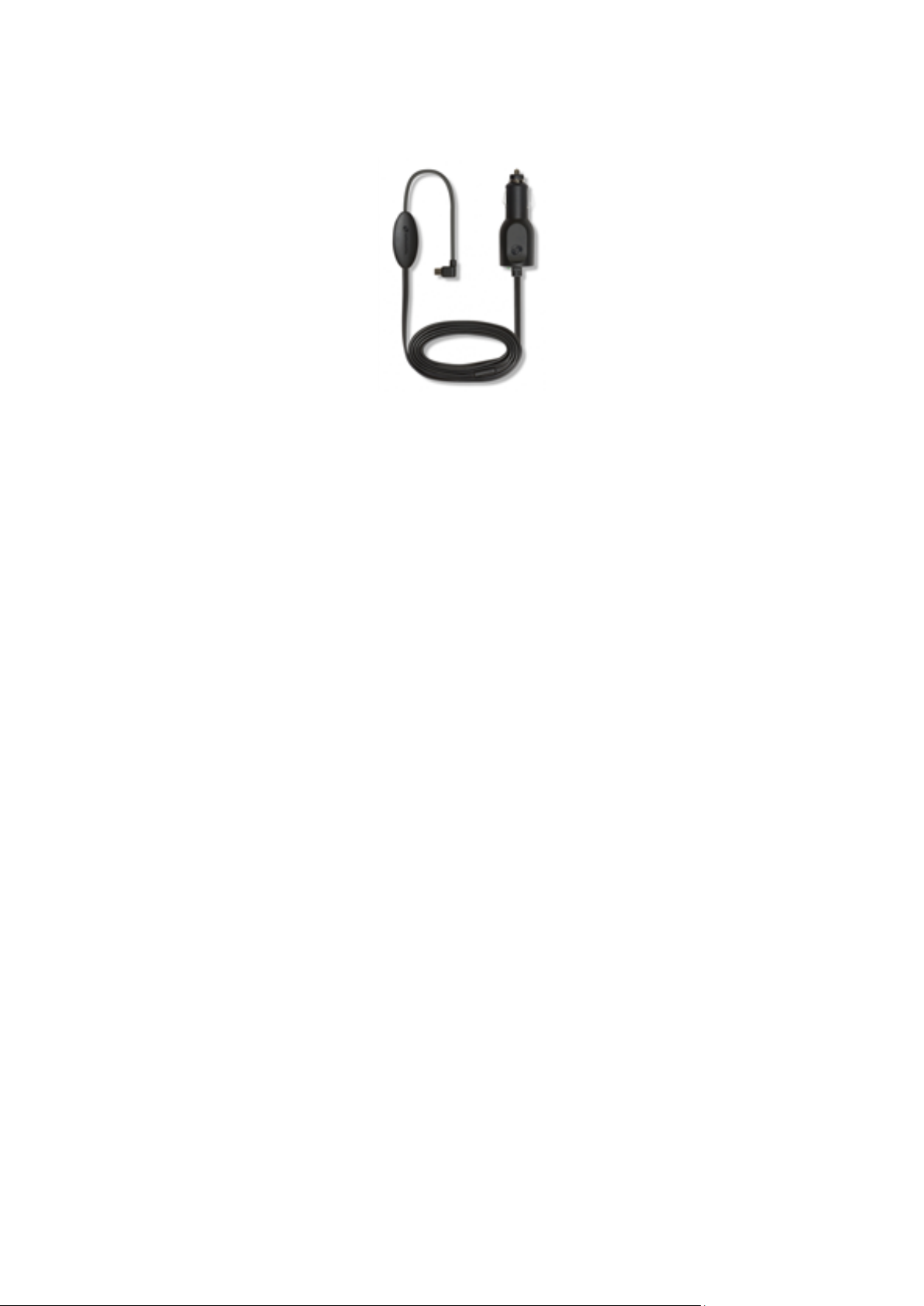
Pre zariadenia so službou Premávka je v balení k dispozícii nabíjačka do auta s integrovaným
prijímačom RDS-TMC:
6
Page 7
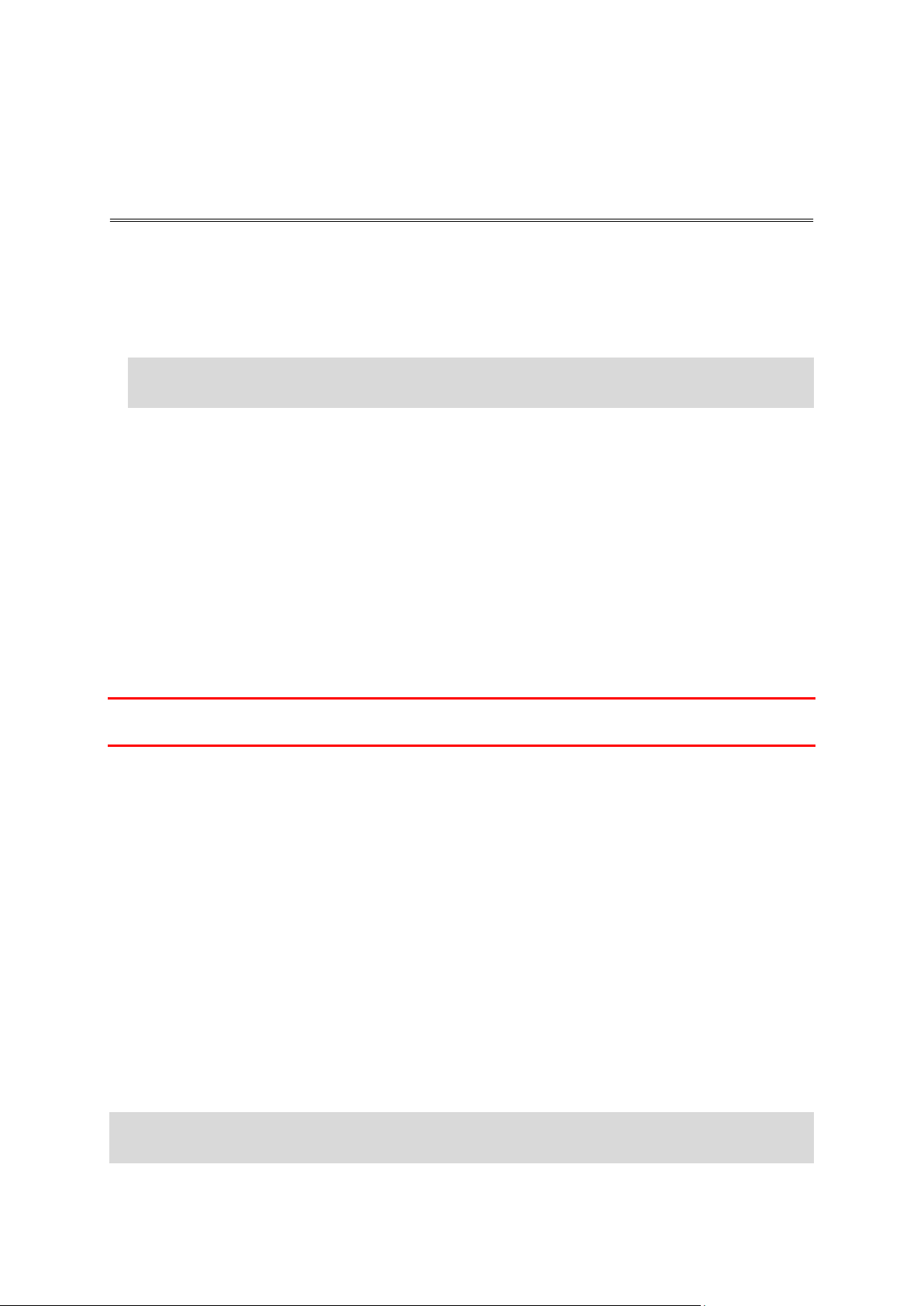
Montáž do automobilu
Základné informácie
Vaše navigačné zariadenie TomTom má integrovaný držiak. Bližšie informácie nájdete v tlačenom
návode na montáž dodanom s produktom.
1. Uistite sa, že prísavka na držiaku i čelné sklo sú čisté a suché.
2. Pritlačte prísavku držiaka pevne na čelné sklo v mieste, kde je sklo rovné.
Dôležité: Držiak upevnite tak, aby nenarúšal výhľad na vozovku ani nebránil prístupu
k ovládacím prvkom auta.
3. Otáčajte gumovou rukoväťou v blízkosti podstavca držiaka v smere hodinových ručičiek, až kým
nepocítite, že sa zaistí na miesto.
4. Pripojte nabíjačku USB do auta k zdroju napájania na prístrojovej doske.
5. Pripojte kábel USB k nabíjačke do auta a zariadeniu TomTom.
Vaše navigačné zariadenie je teraz nainštalované. Ďalším krokom je zapnúť ho a zodpovedať
niekoľko otázok nastavenia.
Zapnutie a vypnutie
Ak chcete zapnúť svoje navigačné zariadenie, stlačte a podržte hlavný vypínač, kým sa nezobrazí
okno po spustení. Pri prvom zapnutí zariadenia musíte podržať tlačidlo stlačené 15 sekúnd.
Nastavenie
Dôležité: Pri výbere správneho jazyka buďte veľmi pozorní, pretože zvolený jazyk sa bude používať
pre všetky texty na obrazovke.
Pri prvom zapnutí svojho zariadenia musíte odpovedať na niekoľko otázok, aby ste ho nastavili. Na
otázky odpovedajte poklepaním na displej.
Príjem signálu GPS
Pri prvom spustení vášho navigačného zariadenia TomTom, môže zariadenie potrebovať niekoľko
minút na zistenie vašej pozície GPS a zobrazenie aktuálnej pozície na mape. V budúcnosti
zariadenie vašu pozíciu zistí oveľa rýchlejšie, zvyčajne v priebehu niekoľkých sekúnd.
Ak chcete zabezpečiť dobrý príjem signálu GPS, je potrebné používať zariadenie vonku a držať ho
vzpriamene. Veľké objekty ako vysoké budovy môžu niekedy narušovať príjem. Príjem signálu GPS
môže ovplyvňovať aj to, ak zariadenie leží naplocho na povrchu alebo ho držíte naplocho v ruke.
Informácie o službe MyTomTom
MyTomTom vám pomôže spravovať obsah a služby v navigačnom zariadení TomTom a umožní vám
prístup ku komunite TomTom. K účtu MyTomTom sa prihlásite na webových stránkach TomTom.
Odporúčame vám pravidelne pripájať svoje navigačné zariadenie k službe MyTomTom, aby ste mali
vždy najnovšie aktualizácie a mapy.
Tip: Vždy, keď pripájate navigačné zariadenie k službe MyTomTom, odporúčame používanie
širokopásmového internetového pripojenia.
7
Page 8
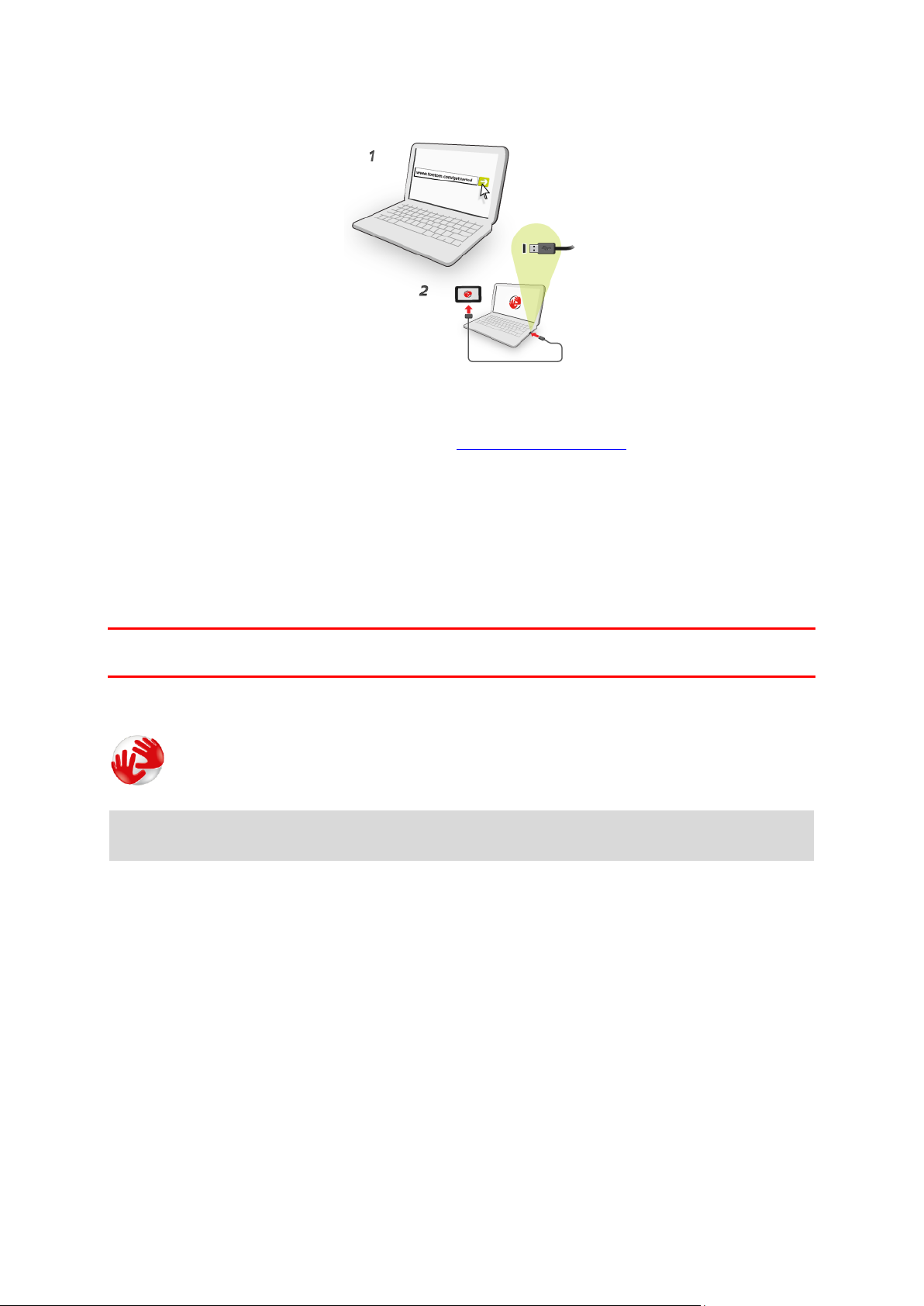
Nastavenie MyTomTom
Ak chcete účet MyTomTom nastaviť na počítači, postupujte takto:
1. Pripojte počítač k internetu.
2. Spustite internetový prehliadač a prejdite na tomtom.com/getstarted.
3. Ak chcete pokračovať, pravdepodobne bude nutné vybrať krajinu.
4. Kliknite na položku Začíname.
5. Na ľavej strane kliknite na položku Prevziať MyTomTom.
Internetový prehliadač prevezme aplikáciu podpory MyTomTom, ktorú je potrebné nainštalovať
do počítača, aby ste mohli pripojiť svoje zariadenie k účtu aplikácie MyTomTom. Ak sa počas
preberania zobrazia nejaké otázky, postupujte podľa pokynov na displeji.
6. Keď sa zobrazí výzva, pripojte svoje zariadenie k počítaču káblom USB. Potom zariadenie
zapnite.
Dôležité: Kábel USB nezapájajte do rozbočovača USB ani do portu USB na klávesnici či monitore, ale
priamo do portu USB v počítači.
Po nainštalovaní aplikácie podpory MyTomTom môžete získať prístup do účtu aplikácie MyTomTom z
oblasti oznámení na pracovnej ploche.
Tip: Keď pripojíte navigačné zariadenie k počítaču, aplikácia MyTomTom vám oznámi, či sú k
dispozícii nejaké aktualizácie pre vaše zariadenie.
Zariadenie sa nespustí
Zriedka sa môže stať, že zariadenie TomTom sa nespustí správne alebo prestane reagovať na vaše
dotyky.
Najskôr skontrolujte, či je dostatočne nabitá batéria. Ak chcete nabiť batériu, pripojte zariadenie
TomTom k nabíjačke do auta. V závislosti od typu zariadenia môže úplné nabitie batérie trvať tri až
päť hodín.
Ak bude problém pretrvávať, môžete zariadenie resetovať. Urobíte tak stlačením a podržaním
hlavného vypínača, kým nezaznie zvuk bubna a vaše zariadenie sa reštartuje. Môže to trvať 30
sekúnd alebo viac.
Nabíjanie zariadenia
Batéria vo vašom navigačnom zariadení TomTom sa nabíja, keď je zariadenie pripojené k nabíjačke
do auta alebo k počítaču.
8
Page 9
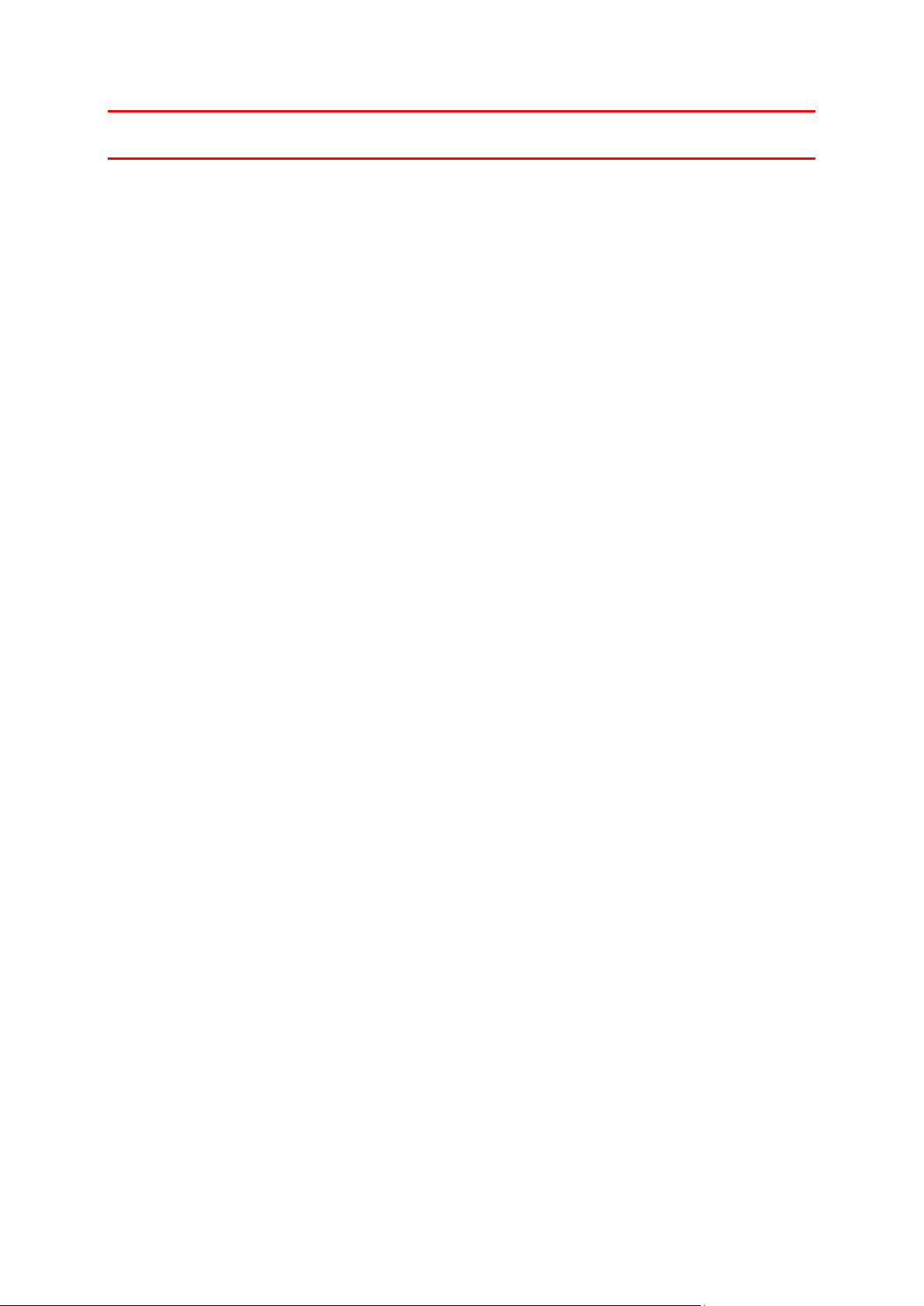
Dôležité: Konektor USB nezapájajte do rozbočovača USB ani do portu USB na klávesnici či monitore,
ale vždy priamo do portu USB v počítači.
Správna údržba navigačného zariadenia
Je dôležité, aby ste sa o svoje zariadenie náležite starali:
Za žiadnych okolností neotvárajte kryt zariadenia. Otvorenie zadného krytu môže byť
nebezpečné a ruší sa ním platnosť záruky.
Displej zariadenia utierajte mäkkou handričkou. Nepoužívajte tekuté čistiace prostriedky.
9
Page 10
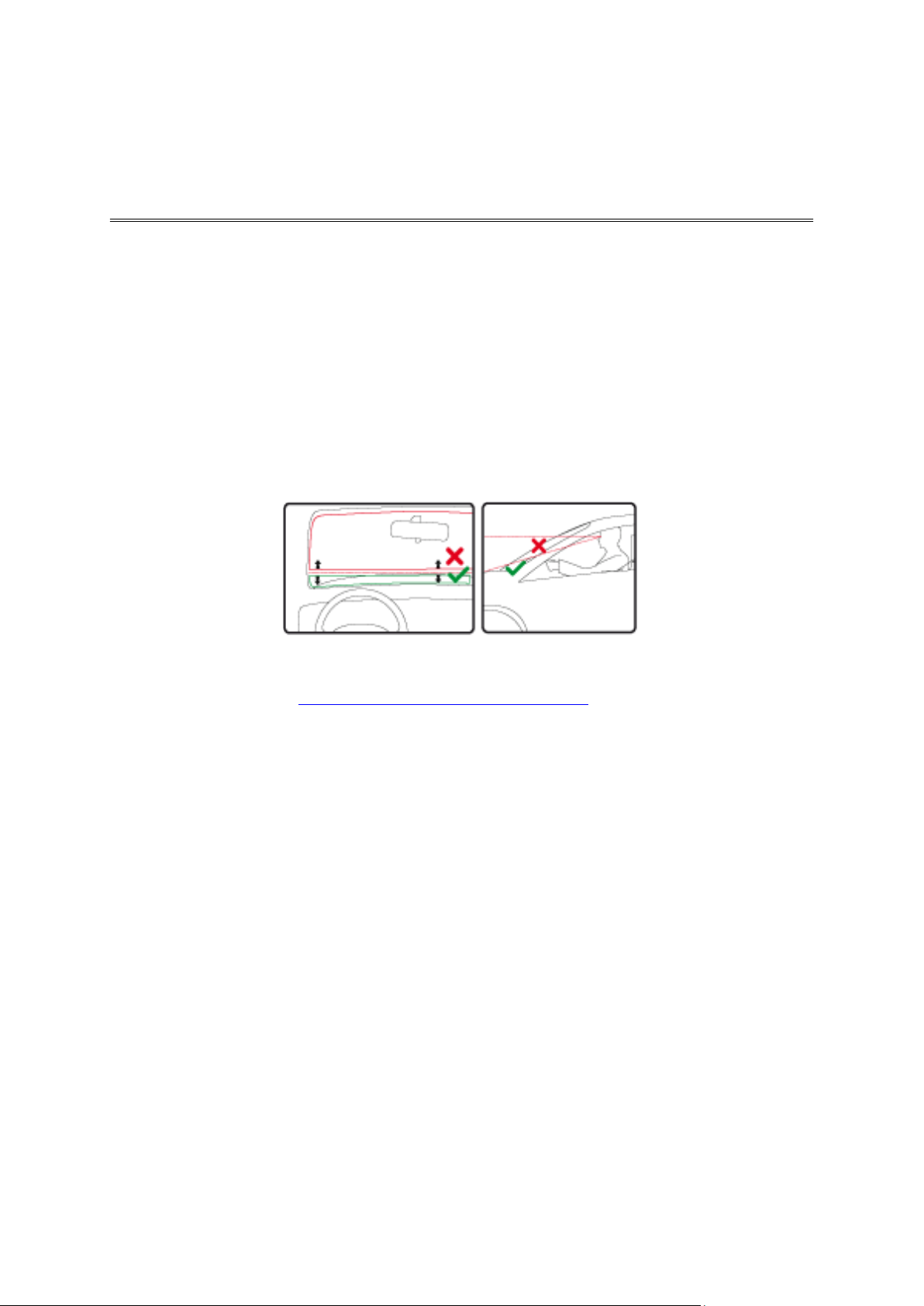
Umiestnenie držiaka
Bezpečnosť
Dôkladne zvážte, kam chcete umiestniť držiak v aute. Držiak by nemal blokovať ani zasahovať do
žiadnej z nasledujúcich položiek:
Váš výhľad na cestu
Vaše ovládacie prvky
Vaše zrkadlá
Žiadne airbagy
Keď je vaše navigačné zariadenie v držiaku, mali by ste naň pohodlne dosiahnuť bez nakláňania či
naťahovania. Držiak môžete pripevniť na čelné sklo alebo bočné okno alebo pomocou
upevňovacieho disku na prístrojovú dosku. Nasledujúce schémy ukazujú, kam môžete bezpečne
umiestniť držiak.
Spoločnosť TomTom ponúka aj alternatívne riešenia upevnenia pre vaše navigačné zariadenie
TomTom. Viac informácií o upevňovacích diskoch na prístrojovú dosku a alternatívnych upevňova-
cích riešeniach nájdete na tomtom.com/en_in/products/accessories.
Bezpečnostné nastavenia
Odporúčame používať bezpečnostné nastavenia, aby bola vaša jazda čo najbezpečnejšia.
Tu sú niektoré z možností obsiahnuté v bezpečnostných nastaveniach:
Zobraziť základné tlačidlá menu počas jazdy
Zobraziť bezpečnostné upozornenia
Upozorniť pri prekročení najvyššej povolenej rýchlosti
Ak vaše zariadenie podporuje ovládanie hlasom, môžete jazdiť bezpečnejšie a ovládať navigačné
zariadenie hlasom.
10
Page 11
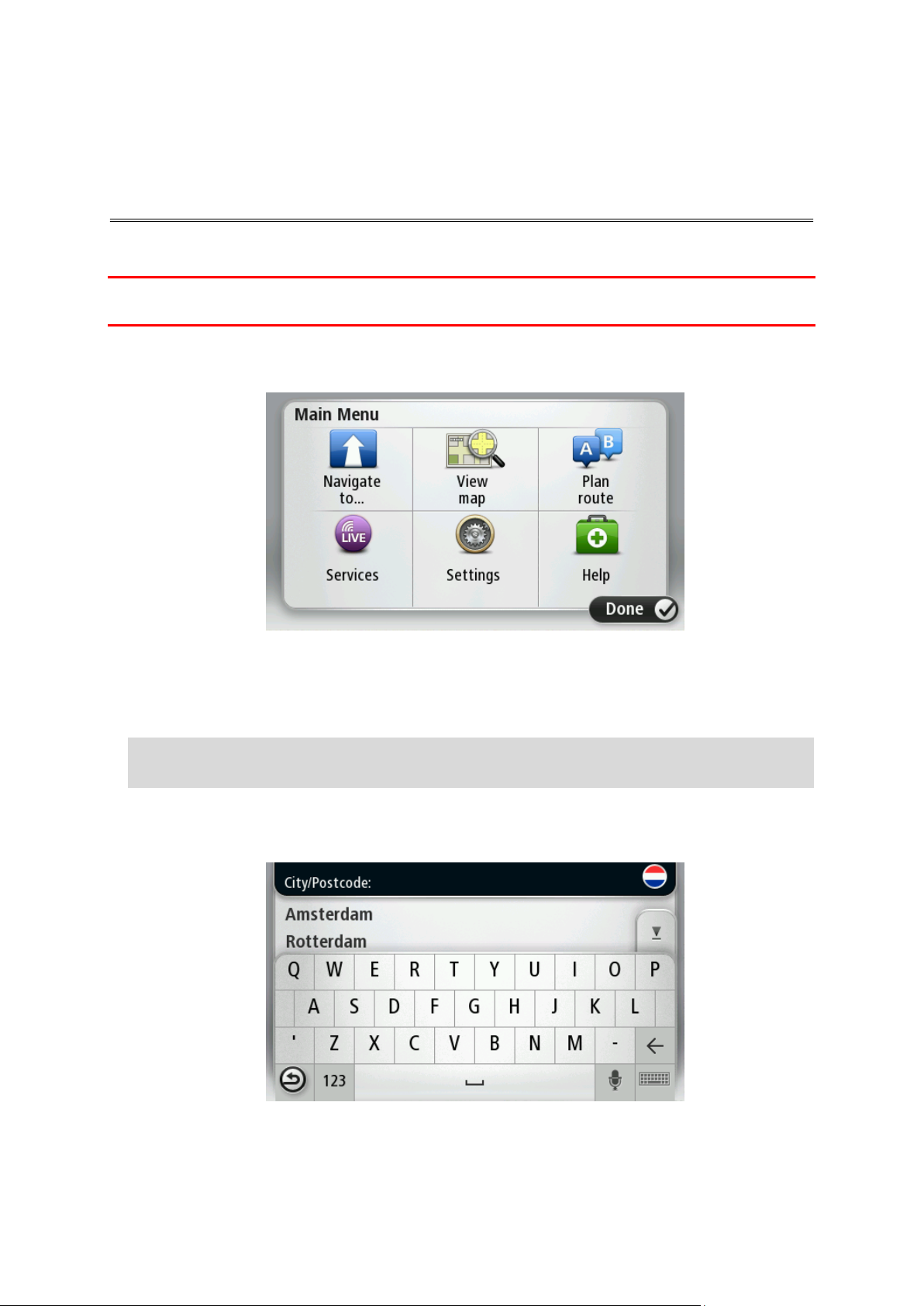
Plánovanie trasy
Plánovanie trasy
Dôležité: V záujme bezpečnosti a s cieľom obmedziť rozptyľovanie počas jazdy by ste mali vždy
plánovať trasu pred samotnou jazdou.
Ak chcete naplánovať trasu v navigačnom zariadení TomTom, postupujte nasledujúco:
1. Poklepaním na displej otvorte hlavné menu.
2. Poklepte na možnosť Navigovať na alebo Cieľ jazdy.
3. Poklepte na možnosť Adresa.
Toto nastavenie môžete zmeniť poklepaním na krajinu alebo štát ešte pred výberom mesta.
4. Zadajte názov mesta alebo obce, prípadne PSČ.
Tip: Namiesto napísania adresy poklepte na tlačidlo mikrofónu a zadajte adresu do zariadenia
TomTom hlasom.
Počas písania sa v zozname zobrazujú mestá s podobnými názvami.
Keď sa v zozname zobrazí správne mesto alebo obec, poklepaním na daný názov vyberte cieľové
miesto.
5. Zadajte názov ulice.
Počas písania sa v zozname zobrazujú ulice s podobnými názvami.
11
Page 12

Keď sa v zozname zobrazí správny názov ulice, poklepaním naň vyberte cieľové miesto.
6. Vložte číslo domu a poklepte na Hotovo.
7. Na mape sa zobrazí toto miesto. Poklepaním na položku Vybrať môžete pokračovať alebo
poklepte na položku Späť a zadajte ďalšiu adresu.
Tip: Ak chcete ako konečné cieľové miesto nastaviť parkovisko, poklepte na položku Parkovisko a vyberte miesto zo zoznamu parkovísk v blízkosti vášho cieľového miesta.
8. Po zobrazení novej trasy poklepte na Hotovo.
Podrobnejšie informácie o trase zobrazíte poklepaním na Detaily.
12
Page 13
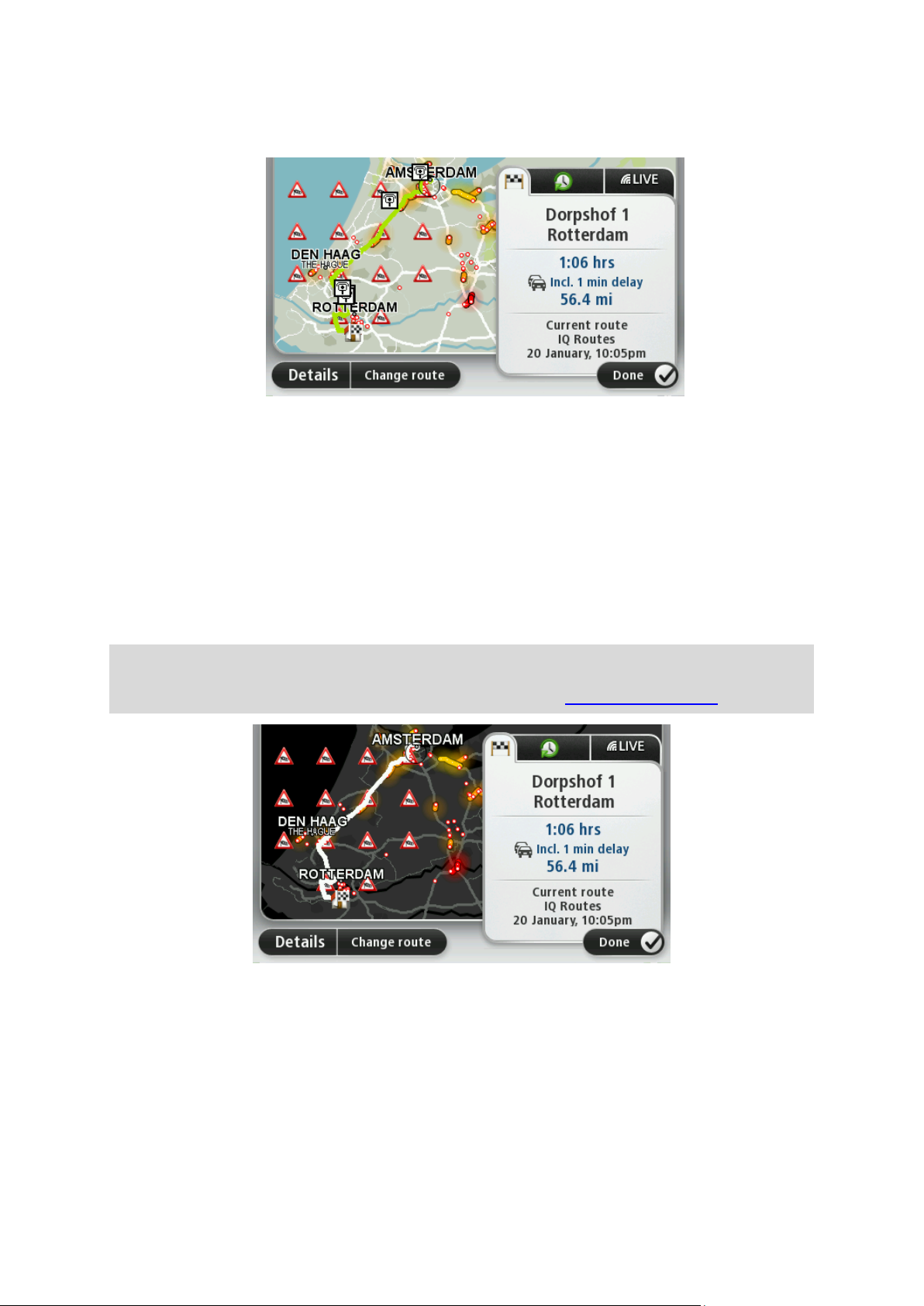
Ak chcete zmeniť trasu, napríklad cestovať cez konkrétne miesto alebo vybrať nové cieľové
miesto, poklepte na položku Zmeniť trasu.
Zariadenie začne navigovať do cieľového miesta pomocou hovorených pokynov a pokynov na
displeji.
Súhrn trasy
Súhrn trasy zobrazuje prehľad vašej trasy, zostávajúcu vzdialenosť do cieľového miesta a
odhadovaný zostávajúci čas trvania jazdy.
Ak chcete zobraziť súhrn trasy, poklepte na pravý panel stavovej lišty v zobrazení počas jazdy alebo
na položku Zobraziť trasu v hlavnom menu a potom poklepte na položku Zobraziť súhrn trasy.
Ak využívate službu TomTom Traffic alebo prijímač RDS-TMC, súhrn trasy zobrazí aj dopravné
informácie o zdržaniach na vašej trase.
Poznámka: Na využívanie služby informácií o premávke TomTom budete možno potrebovať
predplatné alebo prijímač. Služby informácií o premávke nie sú podporované vo všetkých
krajinách alebo regiónoch. Ďalšie informácie nájdete na adrese tomtom.com/services.
13
Page 14
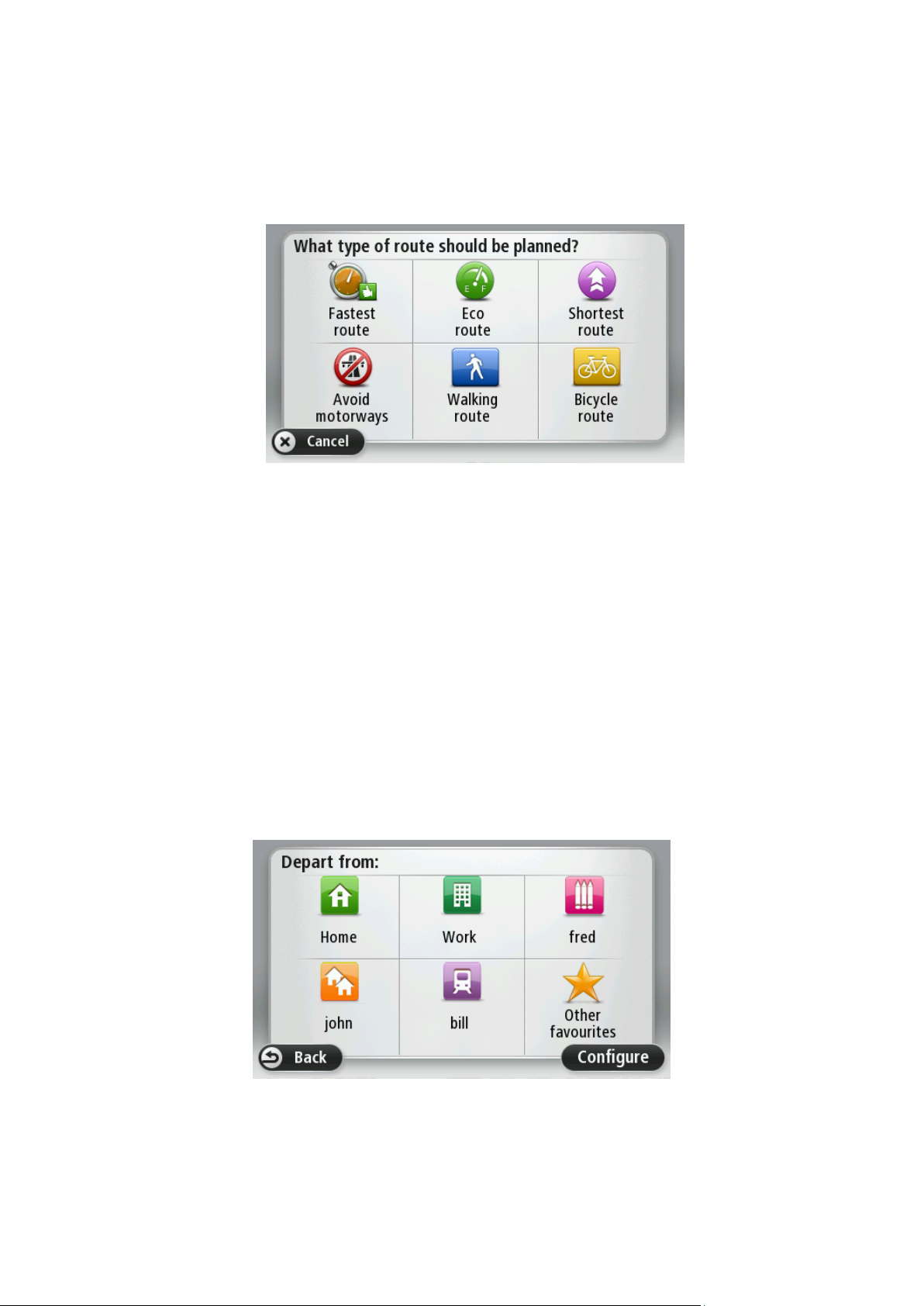
Vyberte typ trasy
Vždy, keď plánujete trasu, môžete nastaviť, aby sa zobrazila požiadavka na zadanie typu trasy,
ktorú chcete naplánovať. Urobíte tak poklepaním na položku Nastavenia a potom na položku
Plánovanie trasy. Vyberte položku Typ trasy a potom poklepte na možnosť Opýtaj sa ma vždy,
keď plánujem.
Typy trasy, z ktorých si môžete vybrať:
Najrýchlejšia trasa – trasa, ktorá trvá najkratšie.
Ekotrasa – trasa s najvyššou úsporou paliva.
Najkratšia trasa – najkratšia vzdialenosť medzi určenými miestami. Nemusí to byť
najrýchlejšia trasa, najmä ak najkratšia trasa prechádza cez mesto alebo obec.
Vyhnúť sa diaľniciam – trasa, ktorá nevyužíva diaľnice.
Pešia trasa – trasa naplánovaná pre pešiu cestu.
Cyklotrasa – trasa naplánovaná pre bicykle.
Časté cieľové miesta
Ak často cestujete do určitých cieľových miest, môžete zariadenie TomTom nastaviť tak, aby vám
možnosť naplánovať trasu do týchto cieľových miest ponúklo pri každom spustení zariadenia. Je to
rýchlejšie ako plánovanie trasy obvyklým spôsobom.
Ak chcete zvoliť nové cieľové miesto, v menu Nastavenia poklepte na položku Úvodné nastavenia a
vyberte položku Požadovať cieľové miesto. Zvoľte tlačidlo na použitie s týmto cieľovým miestom a
odpovedzte na otázky týkajúce sa cieľového miesta.
14
Page 15

Zobraziť moje časté cieľové miesta
Stavová lišta
Poklepaním na položku Stavová lišta v menu Nastavenia zapnete alebo
vypnete oznamovanie času príjazdu.
Ak chcete zapnúť oznamovanie času príjazdu, vyberte položku Rezerva.
Prídete 55 minút pred časom príjazdu, ktorý ste zadali.
Ak je odhadnutý čas príjazdu viac ako päť minút pred vami zadaným
časom príjazdu, zobrazí sa zelenou farbou.
Prídete 3 minúty pred vami zadaným časom príjazdu.
Ak je odhadnutý čas príjazdu menej ako 5 minút pred vami zadaným
časom, zobrazí sa žltou farbou.
Prídete o 19 minút neskôr.
Ak je odhadnutý čas príjazdu neskorší ako vami zadaný čas, zobrazí sa
červenou farbou.
Zariadenie TomTom môžete nastaviť tak, aby vám časté cieľové miesta ponúklo pri každom novom
plánovaní trasy po spustení zariadenia.
Ak chcete toto nastavenie zmeniť, postupujte takto:
1. V menu Nastavenia poklepte na položku Úvodné nastavenia a potom vyberte položku
Požadovať cieľové miesto.
2. Poklepte na možnosť Áno, potom znovu na možnosť Áno a môžete zadať informácie o cieľovom
mieste.
3. Vyberte symbol pre cieľové miesto a poklepaním na Hotovo tento symbol nastavte. Potom
poklepte na Áno.
Tip: Ak chcete pridať nové cieľové miesta, vyberte si jeden z očíslovaných symbolov a zadajte
názov tlačidla nového cieľového miesta.
4. Poklepte na možnosť Áno a v prípade potreby zadajte nový názov. Potom poklepte na Hotovo.
5. Uveďte adresu rovnakým spôsobom ako pri plánovaní trasy. Potom poklepte na Hotovo.
6. Ak chcete nastaviť viac cieľových miest, celý postup zopakujte. V opačnom prípade poklepte na
Hotovo.
7. Zariadenie sa vás opýta, či sa má pri každom spustení zariadenia objaviť otázka o zdieľaní
informácií.
Po každom spustení sa vás zariadenie opýta, či chcete naplánovať trasu. Ak poklepete na možnosť
Zrušiť, objaví sa zobrazenie počas jazdy.
Používanie časov príjazdu
Zariadenie TomTom môžete nastaviť tak, aby sa vás pri plánovaní trasy spýtalo, či potrebujete
doraziť na miesto v určitom čase.
Po naplánovaní trasy poklepte na možnosť ÁNO a zadajte preferovaný čas príjazdu.
Zariadenie vypočíta čas príjazdu a ukáže vám, či dorazíte načas.
Tieto informácie môžete tiež použiť na zistenie času, kedy je potrebné vyraziť na cestu. Ak
zariadenie zobrazí, že dorazíte o 30 minút skôr, môžete namiesto toho počkať a vyraziť na cestu o
30 minút neskôr.
Váš čas príjazdu sa počas jazdy neustále prepočítava. Stavová lišta zobrazuje, či dorazíte načas,
alebo prídete neskôr nasledovným spôsobom:
15
Page 16
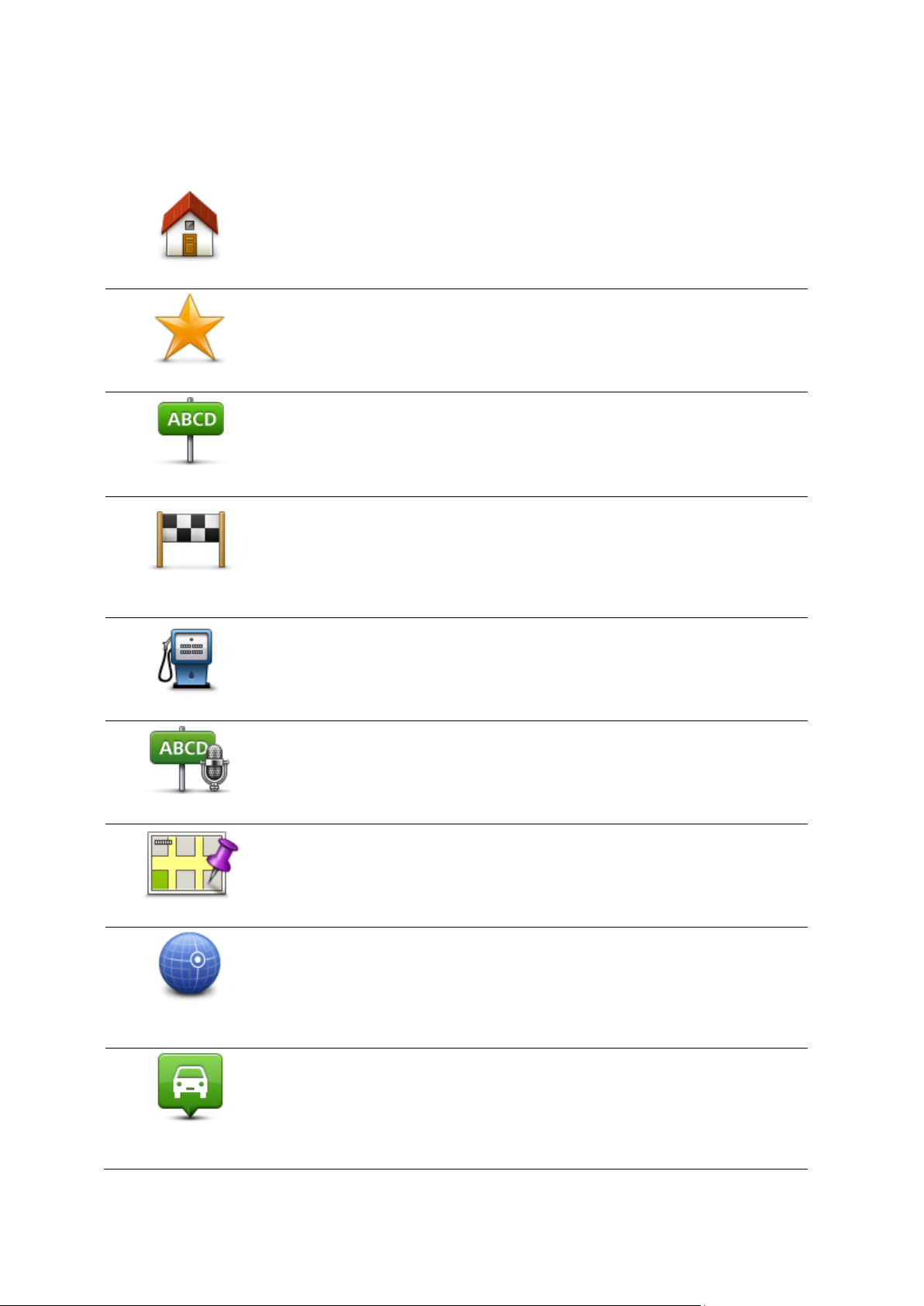
Možnosti navigačného menu
Domov
Poklepte na toto tlačidlo, ak chcete, aby vás prístroj navigoval do miesta
nastaveného ako Domov.
Toto tlačidlo pravdepodobne budete používať častejšie než ktorékoľvek
iné.
Obľúbené
Poklepaním na toto tlačidlo nastavíte ako svoje cieľové miesto jednu z
obľúbených položiek.
Adresa
Poklepaním na toto tlačidlo zadáte adresu alebo PSČ ako svoje cieľové
miesto.
V niektorých krajinách je možné použiť PSČ pri identifikácii určitého
miesta alebo ulice. V iných krajinách PSČ označuje len určité miesto,
takže je potrebné zvlášť uviesť názov ulice.
Posledné cieľové
miesto
Poklepaním na toto tlačidlo nastavíte ako svoje cieľové miesto niektorú
položku zo zoznamu, ktorý obsahuje naposledy použité cieľové miesta.
Bod záujmu
Poklepaním na toto tlačidlo nastavíte ako cieľové miesto navigácie
niektorý z bodov záujmu (BZ).
Vyslovená adresa
Na niektorých zariadeniach môžete zadávať adresu hlasom. Pozrite si časť
Ovládanie hlasom.
Bod na mape
Poklepaním na toto tlačidlo nastavíte ako cieľové miesto bod na mape v
prehliadači mapy.
Zemepis.
dĺžka/šírka
Poklepaním na toto tlačidlo nastavíte cieľové miesto pomocou hodnôt
zemepisnej šírky a dĺžky.
Pozícia posledného
zastavenia
Poklepaním na toto tlačidlo nastavíte ako cieľové miesto svoju poslednú
zaznamenanú polohu.
Po poklepaní na možnosť Navigovať na alebo Cieľ jazdy môžete nastaviť cieľ svojej cesty rôznymi
spôsobmi, nielen zadaním adresy. Ďalšie možnosti sú uvedené v nasledujúcom zozname:
16
Page 17

Naplánovanie trasy vopred
Zobraziť pokyny
Poklepte na toto tlačidlo a zobrazí sa zoznam všetkých pokynov na
odbočenie z trasy.
To je veľmi užitočné, ak potrebujete vysvetliť trasu niekomu inému.
Zariadenie TomTom môžete použiť na plánovanie trasy vopred nastavením východiskového bodu a
cieľového miesta.
Uvádzame niekoľko dôvodov, prečo je dobré plánovať si trasu vopred:
Zistite, ako dlho bude cesta trvať ešte predtým, než sa na ňu vydáte.
Môžete taktiež porovnávať jednotlivé trvania prejdenia tej istej trasy v rozličných časoch počas
dňa alebo počas jednotlivých dní v týždni. Zariadenie využíva na plánovanie trasy technológiu IQ
Routes. IQ Routes vypočíta trasy založené na skutočných priemerných rýchlostiach nameraných
na cestách.
Naštudujte si trasu cesty, ktorú plánujete.
Skontrolujte trasu pre niekoho, kto k vám ide na návštevu a vysvetlite mu podrobnosti trasy.
Ak chcete naplánovať cestu vopred, postupujte takto:
1. Poklepte na displej a vyvolajte hlavné menu.
2. Poklepaním na tlačidlo šípky sa presuniete do ďalšieho menu a potom poklepte na Naplánovať
trasu.
Toto tlačidlo sa zobrazuje, keď nemáte v zariadení TomTom naplánovanú žiadnu trasu.
3. Zvoľte východiskový bod vašej cesty rovnakým spôsobom, akým by ste si vybrali cieľ cesty.
4. Nastavte cieľ svojej cesty.
5. Ak je položka Nastavenia plánovania trasy nastavená na možnosť Opýtaj sa ma vždy, keď
plánujem, vyberte typ trasy, ktorú chcete naplánovať:
Najrýchlejšia trasa – trasa, ktorá trvá najkratšie.
Ekotrasa – trasa s najvyššou úsporou paliva.
Najkratšia trasa – najkratšia vzdialenosť medzi určenými miestami. Nemusí to byť
najrýchlejšia trasa, najmä ak najkratšia trasa prechádza cez mesto alebo obec.
Vyhnúť sa diaľniciam – trasa, ktorá nevyužíva diaľnice.
Pešia trasa – trasa naplánovaná pre pešiu cestu.
Cyklotrasa – trasa naplánovaná pre bicykle.
6. Zvoľte dátum a čas uskutočnenia plánovanej cesty.
Zariadenie vypracuje pomocou technológie IQ Routes najlepšiu možnú trasu v požadovanom čase. To
je užitočné, ak sa chcete dozvedieť, ako dlho bude cesta trvať v rôznych časoch v ten istý deň
alebo v rôznych dňoch v týždni.
Navigačné zariadenie TomTom naplánuje trasu medzi dvoma miestami, ktoré ste zvolili.
Zobrazenie informácií o trase
Prístup k týmto možnostiam poslednej naplánovanej trasy získate poklepaním na Zobraziť trasu v
Hlavnom menu alebo tlačidla Detaily na obrazovke súhrnu trasy.
Potom si môžete vybrať z nasledujúcich možností:
17
Page 18

Zobraziť mapu
trasy
Poklepaním na toto tlačidlo zobrazíte prehľad trasy v prehliadači mapy.
Zobraziť ukážku
trasy
Poklepte na toto tlačidlo, ak si chcete zobraziť ukážku cesty. Ukážku cesty
môžete kedykoľvek prerušiť poklepaním na displej.
Zobraziť súhrn
trasy
Poklepaním na toto tlačidlo zobrazíte okno súhrnných informácií o trase.
Zobraziť cieľové
miesto
Poklepaním na toto tlačidlo zobrazíte náhľad svojho cieľového miesta.
Môžete navigovať na parkovisko v blízkosti svojho cieľového miesta a
zobraziť ľubovoľné dostupné informácie o svojom cieľovom mieste,
napríklad telefónne číslo.
Zobraziť premávku
na trase
Poklepaním na toto tlačidlo zobrazíte všetky problémy v premávke na
svojej trase.
Poznámka: Toto tlačidlo sa zobrazuje, len ak máte vo svojom zariadení
predplatenú službu Traffic alebo je pripojený prijímač RDS-TMC.
Informácie o premávke nie sú dostupné vo všetkých krajinách a
oblastiach. Ďalšie podrobnosti o službe poskytovania informácií TomTom
Premávka nájdete na adrese tomtom.com/services.
18
Page 19
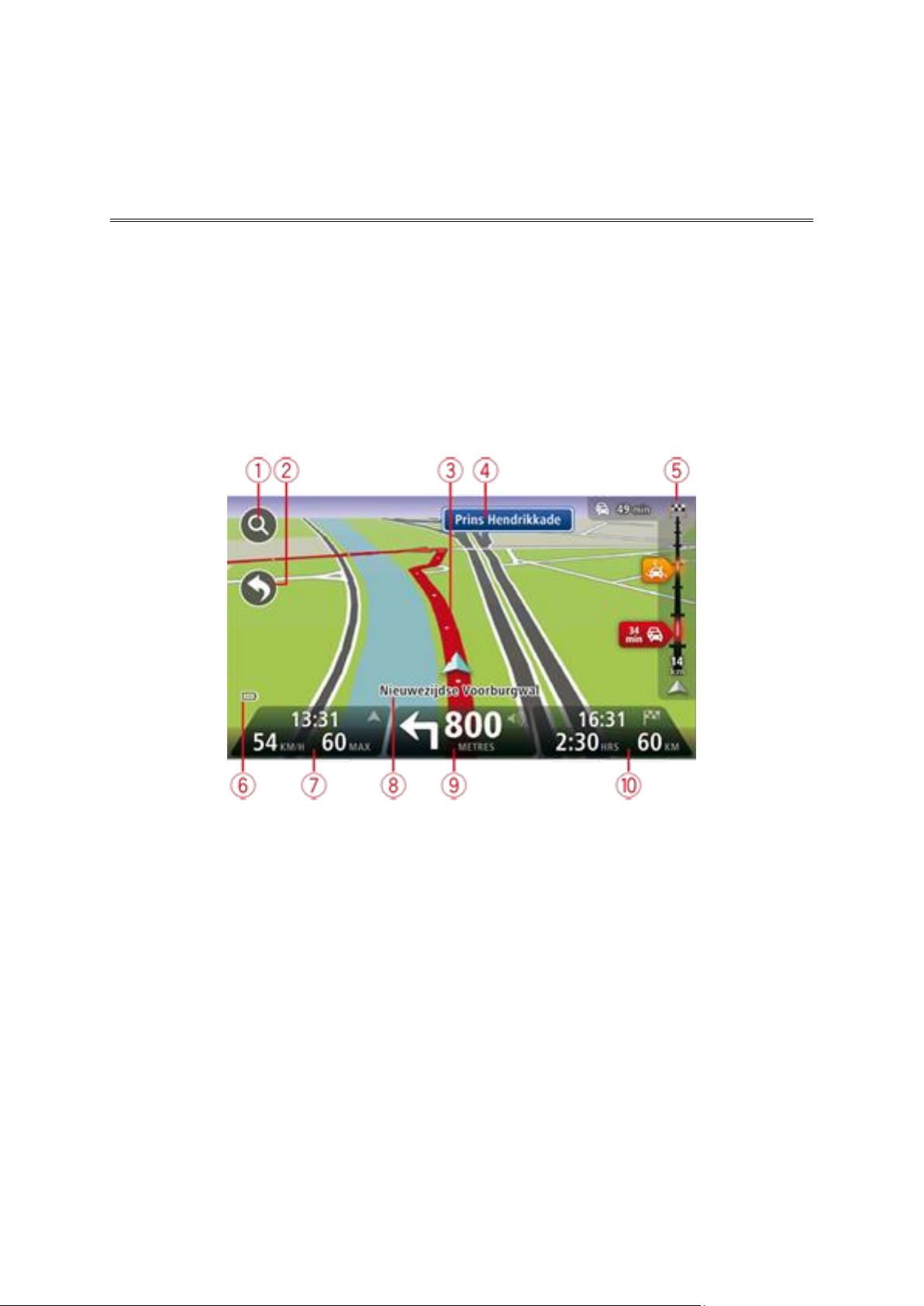
Čo je zobrazenie počas jazdy
Zobrazenie počas jazdy
Pri prvom spustení zariadenia TomTom uvidíte Zobrazenie počas jazdy spolu s podrobnými
informáciami o svojej aktuálnej polohe.
Poklepaním na stred displeja otvoríte Hlavné menu.
Môžete si zvoliť okno, ktoré sa zobrazuje po zapnutí zariadenia – poklepaním na položku Nastavenia
v hlavnom menu a potom na položku Spustenie.
Zobrazenie počas jazdy
1. Tlačidlo Zoom – poklepaním na ikonu lupy zobrazíte tlačidlá zväčšenia a zmenšenia.
2. Stručné menu – stručné menu aktivujete poklepaním na Tvorba vlastného menu v menu
Nastavenia.
3. Vaša aktuálna poloha.
4. Informácie o dopravných značkách alebo názov nasledujúcej ulice.
5. Postranná lišta premávka. Poklepaním na bočnú lištu otvorte menu Premávka.
Postranná lišta premávka sa zobrazuje, len ak máte v zariadení predplatenú službu Traffic alebo
je pripojený prijímač RDS-TMC. Informácie o premávke nie sú dostupné vo všetkých krajinách
a oblastiach.
6. Indikátor stavu batérie.
7. Čas, vaša aktuálna rýchlosť a najvyššia povolená rýchlosť, ak je známa. Ak chcete zobraziť
rozdiel medzi preferovaným a odhadovaným časom príchodu, označte políčko Rezerva v menu
Nastavenia stavovej lišty.
Poklepaním na túto časť stavovej lišty prepínate medzi mapou 3D a mapou 2D.
8. Názov ulice, na ktorej sa nachádzate.
9. Navigačný pokyn týkajúci sa cesty pred vami a vzdialenosť k ďalšiemu pokynu. Ak je druhý
pokyn vzdialený od prvého menej ako 150 m, zobrazí sa ihneď namiesto vzdialenosti.
19
Page 20

Poklepaním na túto časť stavovej lišty zopakujete posledný hlasový pokyn a zmeňte hlasitosť.
Zvuk stlmený – tento symbol sa zobrazí, keď bol zvuk stlmený. Ak chcete
zvuk znova zapnúť, poklepte na stredný panel v stavovej lište.
Batéria – tento symbol sa zobrazí, keď je úroveň nabitia batérie nízka.
Keď uvidíte tento symbol, mali by ste navigačné zariadenie hneď nabiť.
Pripojený k počítaču – tento symbol sa zobrazí, keď je navigačné
zariadenie pripojené k počítaču.
Poklepaním na toto miesto môžete tiež stlmiť zvuk.
10. Zostávajúci čas cesty, zostávajúca vzdialenosť a odhadovaný čas príjazdu.
Poklepaním na túto časť stavovej lišty otvoríte okno súhrnu trasy.
Ak chcete zmeniť informácie zobrazované na stavovej lište, poklepte na možnosť Stavová lišta v
menu Nastavenia.
Symboly zobrazenia počas jazdy
20
Page 21
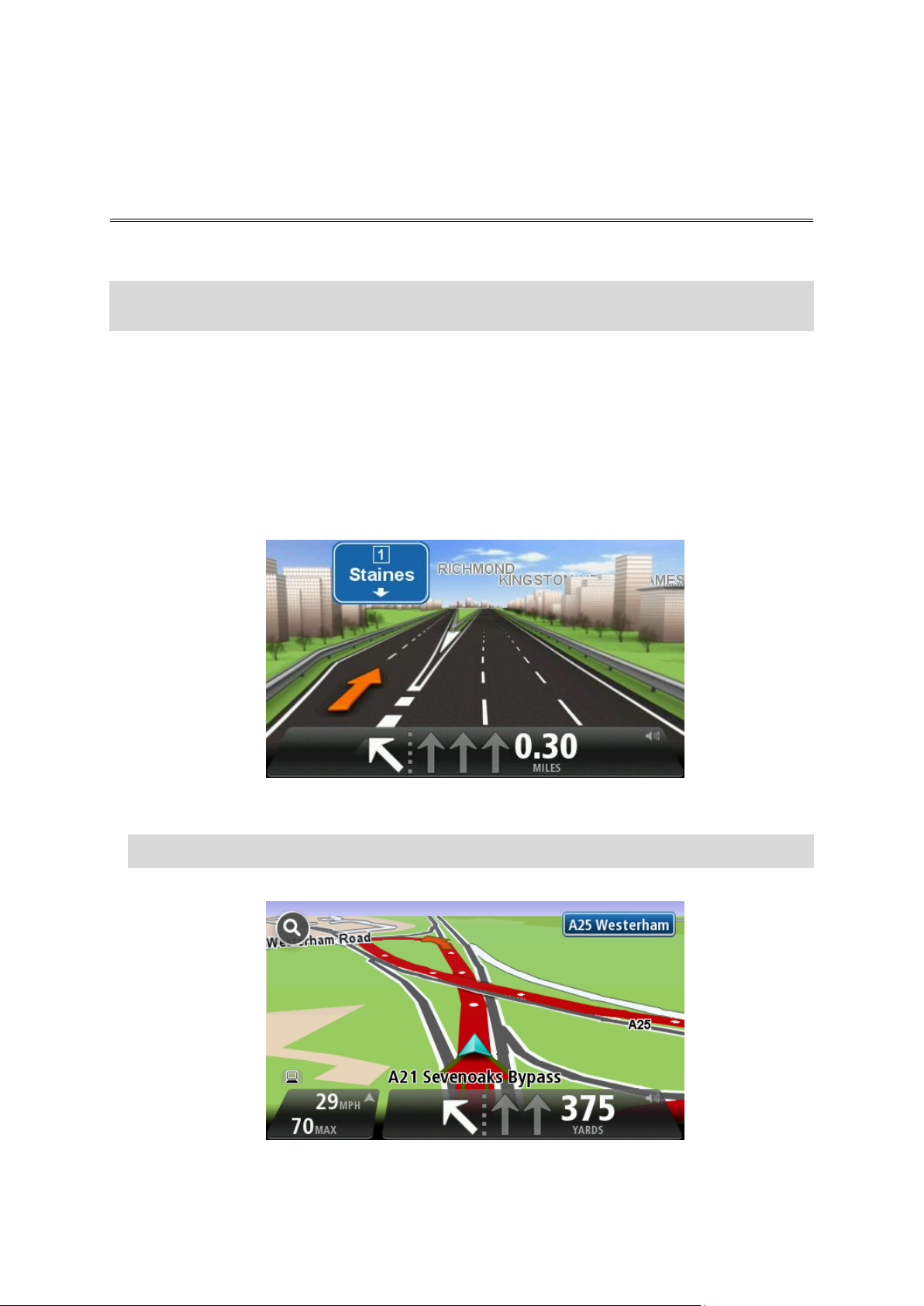
Čo je navádzaní do jazdných pruhov
Navádzanie do jazdných pruhov
Poznámka: Navádzanie do jazdných pruhov nie je dostupné pre všetky križovatky vo všetkých
krajinách.
Navigačné zariadenie TomTom vám pomôže pripraviť sa na výjazdy z diaľnice a križovatky
zobrazením správneho jazdného pruhu na naplánovanej trase.
Po priblížení sa k výjazdu alebo ku križovatke sa na displeji zobrazí pruh, do ktorého sa musíte
zaradiť.
Používanie navádzania do jazdných pruhov
Existujú dva typy navádzania do jazdných pruhov:
Zobrazenia pruhov
Ak chcete vypnúť zobrazenia pruhov, poklepte na položku Nastavenia v hlavnom menu a potom
na položku Rozšírené nastavenia. Zrušte označenie políčka Zobraziť jazdné pruhy.
Tip: Poklepaním na ľubovoľnom mieste displeja obnovíte Zobrazenie počas jazdy.
Pokyny na stavovej lište
21
Page 22
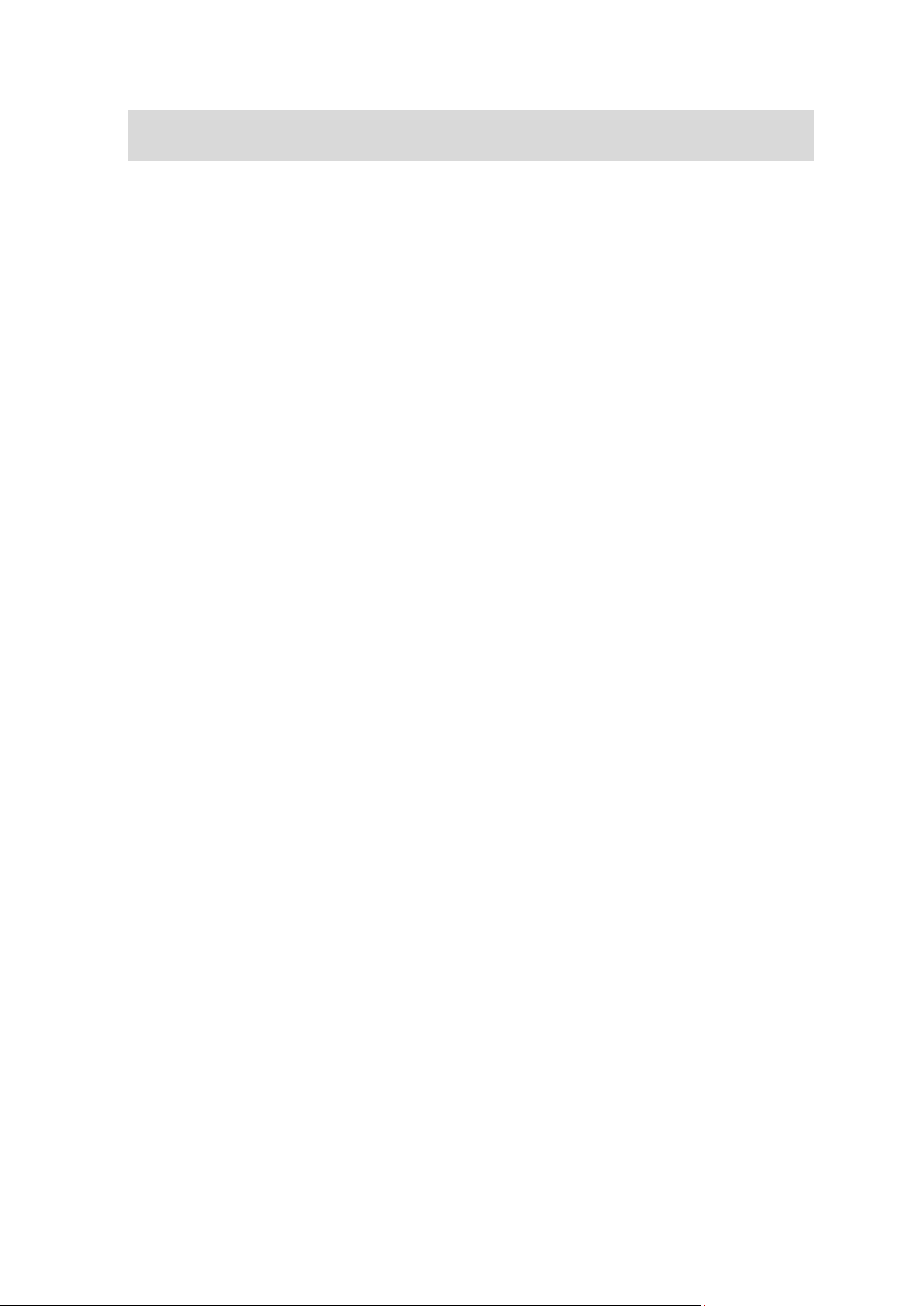
Tip: Ak sa na stavovej lište nezobrazuje navádzanie do jazdných pruhov a zvýraznené sú všetky
pruhy, môžete použiť ktorýkoľvek pruh.
22
Page 23

Vykonávanie zmien trasy
Zmeniť trasu
Poklepaním na toto tlačidlo zmeníte aktuálnu trasu.
Toto tlačidlo sa zobrazuje, len keď máte v zariadení naplánovanú trasu.
Vypočítať
alternatívnu
Poklepaním na toto tlačidlo môžete nájsť alternatívu k aktuálnej trase.
Toto tlačidlo sa zobrazuje, len keď máte v zariadení TomTom naplánovanú
trasu.
Je to jednoduchý spôsob vyhľadania inej trasy do aktuálneho cieľového
miesta.
Zariadenie vypočíta novú trasu z vašej súčasnej polohy do cieľového
miesta po úplne iných cestách.
Nová trasa sa zobrazí vedľa pôvodnej, aby ste si mohli vybrať tú, ktorú
chcete použiť.
Vyhnúť sa zátarase
Poklepaním na toto tlačidlo počas jazdy po naplánovanej trase sa môžete
vyhnúť zátarase alebo dopravnej zápche na ceste pred vami.
Zariadenie navrhne novú trasu, ktorá sa vyhne cestám na vašej aktuálnej
trase na zvolenom úseku.
Ak sa dopravná zátarasa alebo zápcha náhle uvoľní, poklepaním na
Prepočítať trasu môžete pôvodnú trasu preplánovať.
Dôležité: Nezabudnite, že po naplánovaní novej trasy vás môže zariadenie
ihneď požiadať o vypnutie aktuálnej cesty.
Minimalizovať
oneskorenia
Poklepaním na toto tlačidlo sa vyhnete zdržaniu na naplánovanej trase.
Nie vždy je možné vyhnúť sa všetkým prekážkam spôsobujúcim onesko-
renie. Hoci vaše zariadenie neustále kontroluje zdržania na trase,
poklepaním na toto tlačidlo môžete spustiť kontrolu manuálne. Zariadenie
potom vypočíta najlepšiu trasu, aby ste sa vyhli všetkým alebo väčšine
zdržaní.
Poznámka: Toto tlačidlo sa zobrazuje, len ak máte vo svojom zariadení
predplatenú službu Traffic alebo je pripojený prijímač RDS-TMC.
Informácie o premávke nie sú dostupné vo všetkých krajinách a
oblastiach. Ďalšie podrobnosti o službe poskytovania informácií TomTom
Premávka nájdete na adrese tomtom.com/services.
Zmena trasy
Po naplánovaní trasy možno budete chcieť zmeniť trasu alebo dokonca cieľové miesto. Sú rôzne
spôsoby, ako môžete zmeniť trasu bez potreby znovu naplánovať celú cestu.
Aktuálnu trasu zmeníte poklepaním na Zmeniť trasu v hlavnom menu:
Menu Zmeniť trasu
Ak chcete zmeniť aktuálnu trasu alebo cieľové miesto, poklepte na jedno z nasledujúcich tlačidiel:
23
Page 24

Zmeniť cieľové
miesto
Poklepaním na toto tlačidlo zmeníte aktuálne cieľové miesto.
Po zmene cieľového miesta sa zobrazia rovnaké možnosti a zariadenie vás
vyzve, aby ste vložili novú adresu rovnakým spôsobom ako pri plánovaní
novej trasy.
Vyhnúť sa časti
trasy
Poklepte na toto tlačidlo, ak sa chcete vyhnúť danej časti aktuálnej trasy.
Zobrazí sa zoznam s názvami ulíc na vašej trase. Po poklepaní na niektorý
z názvov ulíc vypočíta zariadenie obchádzku, ktorá obíde vybratú ulicu. V
súhrne trasy sa zobrazí nová aj pôvodná trasa. Poklepaním na panel na
pravej strane zvoľte niektorú z trás a potom poklepte na Hotovo.
Ak nechcete použiť žiadnu z trás zobrazených v súhrne trasy, poklepte na
možnosť Zmeniť trasu a môžete skúsiť iný spôsob zmeny trasy.
Cestovať cez...
Poklepaním na toto tlačidlo môžete zmeniť trasu výberom miesta, cez
ktoré chcete prejsť – napríklad ak sa tam chcete s niekým stretnúť.
Po výbere miesta, cez ktoré chcete prejsť, sa zobrazia rovnaké možnosti a
zariadenie vás vyzve, aby ste vložili novú adresu rovnakým spôsobom ako
pri plánovaní novej trasy.
Zariadenie navrhne trasu do cieľového miesta cez zvolené miesto.
Zvolené miesto sa na mape označí značkou.
Budete upozornení, keď dosiahnete cieľové miesto a keď prejdete cez
označené miesto.
24
Page 25

Informácie o prezeraní mapy
Zobraziť mapu
Mapu môžete prezerať rovnakým spôsobom, ako by ste prezerali bežnú papierovú mapu. Mapa
zobrazuje vašu súčasnú polohu a množstvo iných miest, napríklad obľúbené položky a body záujmu
BZ.
Ak si chcete prezerať mapu týmto spôsobom, poklepte na Zobraziť mapu alebo Zobraziť trasu v
hlavnom menu.
Iné miesta na mape môžete prezerať posúvaním mapy po obrazovke. Ak chcete posúvať mapu,
dotknite sa displeja a ťahajte po ňom prstom. Ak vaše zariadenie podporuje gestá, zobrazenie
môžete takisto zväčšovať a zmenšovať dotknutím sa displeja palcom a ukazovákom a ich následným
približovaním a odďaľovaním.
Ak chcete vybrať miesto na mape, poklepte na dané miesto na mape. Kurzor toto miesto označí a
na informačnom paneli zobrazí užitočné informácie o ňom. Poklepaním na informačný panel môžete
vytvoriť obľúbenú položku alebo naplánovať trasu na toto miesto.
Zobraziť mapu
1. Mierka
25
Page 26

2. Premávka – aktuálne dopravné problémy. Tlačidlom Možnosti môžete zvoliť, či sa majú na mape
zobrazovať dopravné informácie. Keď sa na mape zobrazujú dopravné informácie, Body záujmu
a Obľúbené sa nezobrazujú.
Poznámka: Na využívanie služby informácií o premávke TomTom budete možno potrebovať
predplatné alebo prijímač. Služby informácií o premávke nie sú podporované vo všetkých
krajinách alebo regiónoch. Ďalšie informácie nájdete na adrese tomtom.com/services.
3. Značka
Značka zobrazuje vzdialenosť k nejakému miestu. Značky sú sfarbené nasledovne:
Modré – body k vašej súčasnej polohe. Ak stratíte signál GPS, táto značka je sivá.
Žlté – body k vášmu miestu domova.
Červené – body k vášmu cieľovému miestu.
Poklepaním na značku môžete toto miesto umiestniť do stredu displeja.
Môžete tiež nastaviť vlastné značky. Ak chcete zelenú značku umiestniť v pozícii kurzora,
poklepte na tlačidlo kurzora a potom na možnosť Uložiť pozíciu značky.
Ak chcete značky deaktivovať, poklepte na položky Možnosti a potom na Rozšírené a zrušte
výber možnosti Značky.
4. Tlačidlo Možnosti
5. Kurzor s bublinou názvu ulice
Poklepaním na tlačidlo v bubline názvu ulice otvoríte menu kurzora. Môžete navigovať do
pozície kurzora, pridať pozíciu kurzora medzi obľúbené položky alebo vyhľadať bod záujmu v
blízkosti pozície kurzora.
6. Tlačidlo Hľadať
Poklepaním na toto tlačidlo môžete vyhľadať konkrétne adresy, obľúbené položky alebo body
záujmu.
7. Lišta zväčšenia/zmenšenia
Presunutím jazdca zväčšíte alebo zmenšíte zobrazenie.
Možnosti
Poklepaním na tlačidlo Možnosti nastavíte informácie zobrazované na mape a zobrazíte nasledujúce
informácie:
Premávka – túto možnosť vyberte, ak chcete na mape zobraziť informácie o premávke. Keď sa
na mape zobrazujú informácie o premávke, nezobrazujú sa Body záujmu a Obľúbené.
Poznámka: Na využívanie služby informácií o premávke TomTom budete možno potrebovať
predplatné alebo prijímač. Služby informácií o premávke nie sú podporované vo všetkých
krajinách alebo regiónoch. Ďalšie informácie nájdete na adrese tomtom.com/services.
Názvy – výberom tejto možnosti zobrazíte názvy ulíc a miest na mape.
Body záujmu – výberom tejto možnosti zobrazíte BZ na mape. Poklepaním na možnosť Zvoliť
BZ môžete vybrať, ktoré kategórie bodov BZ sa zobrazia na mape.
Satelitné obrázky – výberom tejto možnosti zobrazíte obrázky z družice pre prezeranú oblasť.
Satelitné snímky nie sú dostupné na každej mape alebo pre každú lokalitu na mape.
Obľúbené – výberom tejto možnosti zobrazíte svoje položky Obľúbené na mape.
Na možnosť Rozšírené poklepte, ak chcete zobraziť alebo skryť tieto informácie:
Značky – výberom tejto možnosti aktivujete značky. Značky zobrazujú vašu aktuálnu polohu
(modré), polohu domova (oranžové) a cieľové miesto (červené). Značka zobrazuje vzdialenosť k
danému miestu.
Poklepte na značku v strede mapy na mieste, na ktoré ukazuje značka.
Ak chcete vytvoriť vlastnú značku, poklepte na tlačidlo kurzora. Potom poklepaním na možnosť
Uložiť pozíciu značky umiestnite zelenú značku v pozícii kurzora.
26
Page 27

Ak chcete značky deaktivovať, poklepte na Možnosti a potom na Rozšírené a zrušte výber
Navigovať tam
Poklepaním na toto tlačidlo naplánujete trasu k miestu kurzora na mape.
Zobraziť miesto
Poklepaním na toto tlačidlo zobrazíte informácie o tomto mieste,
napríklad jeho adresu.
Uložiť pozíciu
značky
Poklepaním na toto tlačidlo vytvoríte vlastnú zelenú značku a umiestnite
ju na miesto kurzora.
Po vytvorení zelenej značky sa toto tlačidlo zmení na Odstrániť značku.
Nájsť blízky BZ
Poklepaním na toto tlačidlo naplánujete trasu k miestu kurzora na mape.
Napríklad, ak kurzor práve zvýrazňuje polohu reštaurácie na mape,
môžete vyhľadať v okolí parkovanie v garáži.
Opraviť miesto
Poklepaním na toto tlačidlo vykonáte opravu mapy pre danú pozíciu
kurzora na mape.
Opravu môžete vykonať len na svojej vlastnej mape alebo môžete zdieľať
opravu s komunitou TomTom Map Share.
Pridať ako
Obľúbené
Poklepaním na toto tlačidlo vytvoríte položku Obľúbené v mieste kurzora
na mape.
Pridať ako BZ
Poklepaním na toto tlačidlo vytvoríte BZ v mieste kurzora na mape.
Cestovať cez...
Poklepaním na toto tlačidlo budete cestovať cez pozíciu kurzora na mape
ako súčasť svojej aktuálnej trasy. Vaše cieľové miesto sa nezmení, ale
vaša trasa bude obsahovať toto miesto.
Toto tlačidlo je dostupné, len ak máte naplánovanú trasu.
možnosti Značky.
Súradnice – výberom tejto možnosti zobrazíte súradnice GPS v ľavom dolnom rohu mapy.
Menu Kurzor
Kurzor možno používať nielen na zvýraznenie miesta na mape.
Umiestnite kurzor na miesto na mape a potom poklepte na šípku a jedno z nasledujúcich tlačidiel:
27
Page 28

28
Stred mapy
Poklepaním na toto tlačidlo sa miesto kurzora zobrazí v strede mapy.
Page 29

Čo je služba Map Share
(Od)blokovať ulicu
Poklepaním na toto tlačidlo ulicu zablokujete, alebo odblokujete. Ulicu
môžete zablokovať alebo odblokovať v oboch smeroch.
Ak napríklad chcete opraviť chybu týkajúcu sa ulice, v blízkosti ktorej sa
práve nachádzate, postupujte nasledovne:
1. Poklepte na (Od)blokovať ulicu.
2. Poklepaním na Blízko vás vyberte ulicu blízko miesta, kde sa práve
nachádzate. Môžete tiež vybrať ulicu podľa názvu, ulicu v blízkosti
vášho miesta domova alebo z mapy.
3. Poklepaním na mapu vyberte ulicu alebo časť ulice, ktorú chcete
opraviť.
Opravy mapy
Služba Map Share vám pomáha opravovať chyby na mape. Môžete opravovať niekoľko druhov chýb
na mape.
Ak chcete vykonať opravy na svojej vlastnej mape, poklepte na položku Opravy mapy v menu
Nastavenia.
Poznámka: Služba Map Share nie je dostupná vo všetkých regiónoch. Bližšie informácie nájdete
na adrese tomtom.com/mapshare.
Oprava chyby na mape
Dôležité: Z bezpečnostných počas jazdy nevpisujte všetky podrobnosti týkajúce sa opravy mapy.
Namiesto toho len označte miesto s chybou na mape a podrobnosti zadajte neskôr.
Chybu na mape opravíte takto:
1. Poklepte na položku Opravy mapy v menu Nastavenia.
2. Poklepte na Opraviť chybu mapy.
3. Vyberte typ opravy mapy, ktorý chcete použiť.
4. Vyberte spôsob, ako chcete vybrať miesto.
5. Vybrať miesto. Potom poklepte na Hotovo.
6. Vpíšte podrobnosti týkajúce sa opravy. Potom poklepte na Hotovo.
7. Vyberte, či je oprava dočasná alebo trvalá.
8. Poklepte na tlačidlo Pokračovať.
Oprava sa uloží.
Typy opravy mapy
Ak chcete do mapy aplikovať opravu, poklepte na položku Opravy mapy v menu Nastavenia a potom
na položku Opraviť chybu mapy. Môžete použiť niekoľko typov opráv mapy.
29
Page 30

Zvolená ulica sa zvýrazní a kurzor zobrazí názov ulice.
4. Poklepte na tlačidlo Hotovo.
Vaše zariadenie zobrazuje danú ulicu a ukazuje, či je doprava v
jednotlivých smeroch zablokovaná, alebo je prejazd voľný.
5. Poklepaním na tlačidlo smeru dopravný prúd v tomto smere
zablokujete, alebo naopak odblokujete.
6. Poklepte na tlačidlo Hotovo.
Zameniť smer
dopravy
Poklepaním na toto tlačidlo opravíte smer dopravy v jednosmernej ulici,
kde sa smer dopravy líši od smeru zobrazeného na mape.
Poznámka: Opačný smer dopravy je možné použiť len pre jednosmerné
komunikácie. Ak vyberiete ulicu s premávkou v oboch smeroch, budete
môcť jeden zo smerov zablokovať/odblokovať, ale nie tento smer
zmeniť.
Upraviť názov
ulice
Poklepaním na toto tlačidlo zmeníte názov ulice na mape.
Ak chcete napríklad premenovať ulicu v blízkosti vašej súčasnej polohy:
1. Poklepte na Upraviť názov ulice.
2. Poklepte na Blízko vás
3. Poklepaním na mapu vyberte ulicu alebo časť ulice, ktorú chcete
opraviť.
Zvolená ulica sa zvýrazní a kurzor zobrazí názov ulice.
4. Poklepte na tlačidlo Hotovo.
Tip: Ak zvýraznená časť nie je správna, poklepte na možnosť Upraviť
a upravte jednotlivé úseky cesty.
5. Vpíšte správny názov ulice.
6. Poklepte na tlačidlo Pokračovať.
Zmeniť ob-
medzenia
odbočenia
Poklepaním na toto tlačidlo môžete zmeniť a oznámiť nesprávne
obmedzenia odbočenia.
30
Page 31

Zmeniť rýchlosť na
ceste
Poklepaním na toto tlačidlo môžete zmeniť a oznámiť obmedzenie cestnej
rýchlosti.
Pridať alebo
odstrániť kruhový
objazd
Poklepaním na toto tlačidlo pridáte alebo odstránite kruhový objazd.
Pridať chýbajúci
BZ
Poklepaním na toto tlačidlo pridáte nový Bod záujmu (BZ).
Ak napríklad chcete pridať novú reštauráciu v blízkosti vašej súčasnej
polohy:
1. Poklepte na Pridať chýbajúci BZ.
2. Poklepte na Reštaurácia v zozname kategórií BZ.
3. Poklepte na Blízko vás
Miesto môžete vybrať zadaním adresy alebo jeho výberom na mape.
Vyberte možnosť Blízko vás alebo Blízko domu, čím otvoríte mapu v
aktuálnej polohe v blízkosti svojho domova
4. Vyberte miesto chýbajúcej reštaurácie.
5. Poklepte na položku Hotovo.
6. Vpíšte názov reštaurácie a potom poklepte na možnosť Ďalej.
7. Ak poznáte telefónne číslo reštaurácie, môžete ho zadať, potom
poklepte na možnosť Ďalej.
Ak číslo nepoznáte, jednoducho poklepte na tlačidlo Ďalej bez zadania
čísla.
1. Poklepte na tlačidlo Pokračovať.
Upraviť BZ
Poklepaním na toto tlačidlo upravíte existujúci BZ.
Toto tlačidlo môžete použiť, ak chcete urobiť nasledovné zmeny v BZ:
Odstrániť BZ.
Premenovať BZ.
Zmeniť telefónne číslo BZ.
Zmeniť kategóriu, ktorej BZ patrí.
Presunúť BZ na mape.
Poznámka k BZ
Poklepaním na toto tlačidlo vložíte poznámku o BZ. Toto tlačidlo použite,
ak nie je možné upraviť chybu BZ tlačidlom Upraviť BZ.
Opraviť číslo domu
Poklepaním na toto tlačidlo opravíte polohu čísla domu. Zadajte adresu,
ktorú chcete opraviť, a potom vyznačte na mape správnu polohu daného
čísla domu.
Existujúca ulica
Poklepaním na toto tlačidlo upravíte existujúcu ulicu. Po výbere ulice
môžete zvoliť chybu, ktorú chcete oznámiť. Môžete si zvoliť viac ako
jeden typ chyby v značení ulice.
31
Page 32

Chýbajúca ulica
Poklepaním na toto tlačidlo oznámite chýbajúcu ulicu. Je potrebné vybrať
počiatočný a konečný bod chýbajúcej ulice.
Mesto
Poklepaním na toto tlačidlo oznámite chybné mesto, obec alebo dedinu.
Môžete ohlásiť tieto typy chýb:
Chýbajúce mesto
Nesprávny názov mesta
Alternatívny názov mesta
Iné
Diaľničný
vjazd/výjazd
Poklepaním na toto tlačidlo oznámite chybný diaľničný vjazd alebo výjazd.
PSČ
Poklepaním na toto tlačidlo oznámite chybné PSČ.
Iné
Poklepaním na toto tlačidlo môžete odoslať ďalšie typy opráv.
Tieto opravy sa na vašu mapu neaplikujú ihneď, ale uložia sa do
špeciálneho hlásenia.
Môžete odoslať správy o chýbajúcich uliciach, chybách týkajúcich sa
vjazdov a výjazdov a tiež chýbajúce kruhové objazdy. Ak sa oprava, ktorú
chcete ohlásiť, nenachádza medzi týmito typmi správ, vpíšte všeobecný
opis situácie a potom poklepte na Iné.
32
Page 33

Čo je zvukoch a hlasoch
Zvuky a hlasy
Zariadenie TomTom používa zvuk na niektoré alebo všetky z nasledujúcich činností:
Pokyny pri šoférovaní a iné pokyny týkajúce sa trasy
Informácie o premávke
Poznámka: Na využívanie služby informácií o premávke TomTom budete možno potrebovať
predplatné alebo prijímač. Služby informácií o premávke nie sú podporované vo všetkých
krajinách alebo regiónoch. Ďalšie informácie nájdete na adrese tomtom.com/services.
Nastavené upozornenia
Vo vašom zariadení sú k dispozícii dva typy hlasov:
Počítačové hlasy
Počítačové hlasy generuje dané zariadenie. Poskytujú pokyny týkajúce sa trasy a čítajú názvy
miest a ulíc, informácie o premávke a iné užitočné informácie.
Ľudské hlasy
Tieto hlasy nahrali herci a poskytujú len pokyny týkajúce sa trasy.
Čo sú počítačové hlasy
Zariadenie TomTom využíva technológiu prevodu textu na reč a počítačové hlasy na čítanie názvov
ulíc z vašej mapy počas navigovania po naplánovanej trase.
Počítačový hlas analyzuje pred vyslovením celý výraz alebo vetu, čím sa zabezpečí, že sa veta bude
maximálne podobať prirodzenej reči.
Počítačové hlasy dokážu rozpoznať a vysloviť cudzie názvy miest a ulíc. Anglický počítačový hlas
dokáže napríklad prečítať a vysloviť aj francúzske názvy ulíc, ale výslovnosť nemusí byť úplne
správna.
Výber hlasu
Ak chcete v zariadení TomTom vybrať iný hlas, buď poklepte na položku Zmeniť hlas v menu
Nastavenia, alebo poklepte na položku Hlasy, potom na položku Zmeniť hlas a vyberte požadovaný
hlas.
Zmena úrovne hlasitosti
Hlasitosť zariadenia TomTom môžete meniť niekoľkými spôsobmi.
V zobrazení počas jazdy.
Poklepte na centrálny panel stavovej lišty a pohybom jazdca upravte hlasitosť. Prehrá sa
posledný pokyn, aby ste mohli skontrolovať novú úroveň hlasitosti.
V menu Nastavenia.
Poklepte na položku Nastavenia v hlavnom menu a potom na položku Hlasitosť a pohybom
posuvného prvku upravte hlasitosť. Poklepaním na Test môžete skontrolovať novú úroveň
hlasitosti.
33
Page 34

Automatické ovládanie hlasitosti
Ak chcete, aby zariadenie TomTom automaticky upravovalo hlasitosť, postupujte takto:
1. V hlavnom menu poklepte na položku Nastavenia .
2. Poklepte na položku Hlasitosť.
3. Vyberte možnosť Spojiť hlasitosť s rýchlosťou vozidla, ak chcete automaticky nastaviť
hlasitosť v aute v závislosti od rýchlosti jazdy.
4. Poklepte na položku Hotovo.
34
Page 35

Čo sú nastavenia
Nastavenia 2D/3D
Poklepaním na toto tlačidlo nastavíte predvolené zobrazenie mapy. Ak
chcete počas jazdy prepínať medzi zobrazeniami 2D a 3D, v zobrazení
počas jazdy poklepte na ľavú stranu stavovej lišty.
Niekedy je jednoduchšie sledovať mapu zhora, napríklad pri navigácii po
zložitej cestnej sieti.
2D zobrazuje mapu ako dvojrozmerný pohľad z výšky.
Zobrazenie 3D zobrazuje mapu v trojrozmernom pohľade, akoby ste
cestovali po krajine.
K dispozícii sú nasledujúce tlačidlá:
V zobrazení 2D: otočiť mapu v smere jazdy – toto tlačidlo
umožňuje automatické otáčanie mapy so smerom jazdy vždy navrchu.
Pri sledovaní trasy prepnúť na zobrazenie 3D – poklepaním na toto
tlačidlo sa mapa automaticky prepne do zobrazenia 3D vždy, keď
sledujete trasu.
Rozšírené
nastavenia
Poklepaním na toto tlačidlo môžete zvoliť tieto rozšírené nastavenia:
Zobraziť číslo domu pred názvom ulice – po výbere tohto nastavenia
sa adresy zobrazia s číslom domu a názvom ulice, napr. 10 Ulica
oslobodenia.
Zobraziť názvy ulíc – po nastavení tejto možnosti sa na mape zobrazia
názvy ulíc v Zobrazení počas jazdy.
Zobraziť názov nasledujúcej ulice – po nastavení tejto možnosti sa
vo vrchnej časti zobrazenia počas jazdy zobrazí názov ďalšej ulice na
vašej trase.
Zobraziť názov aktuálnej ulice na mape – po nastavení tejto
možnosti sa v zobrazení počas jazdy nad stavovou lištou zobrazí názov
ulice, na ktorej sa práve nachádzate.
Zobraziť náhľad miesta – po nastavení tejto možnosti sa počas
plánovania trasy zobrazí grafický náhľad vášho cieľového miesta.
Zapnúť automatický zoom v zobrazení 2D – keď je zvolené toto
nastavenie, v zobrazení počas jazdy sa pri zobrazení mapy v režime 2D
zobrazí celá trasa.
Zapnúť automatický zoom v zobrazení 3D – keď je zvolené toto
nastavenie, na diaľniciach a hlavných cestách uvidíte širšie zobrazen-
ie. Ako sa blížite ku križovatkám, automaticky sa vykoná priblíženie.
Zobraziť jazdné pruhy – po nastavení tejto možnosti vám grafické
zobrazenie cesty pred vami ukáže, do ktorého pruhu sa zaradiť, keď
Nastavenia
Môžete zmeniť vzhľad zariadenia TomTom aj spôsob, akým funguje. K väčšine nastavení v danom
zariadení sa dostanete poklepaním na položku Nastavenia v hlavnom menu.
Poznámka: Nie všetky tu opísané nastavenia sú dostupné na všetkých zariadeniach.
Nastavenia 2D/3D
Rozšírené nastavenia
35
Page 36

sa približujete ku križovatke alebo výjazdu z diaľnice. Táto funkcia nie
je k dispozícii pre všetky cesty.
Zobraziť tipy – toto nastavenie vypne alebo zapne tipy.
Automaticky nastaviť hodiny pre časovú zónu – keď je zvolené toto
nastavenie, hodiny sa automaticky nastavia na vaše časové pásmo.
TomTom Places alebo Google – miestne vyhľadávanie môže ako
vyhľadávací nástroj používať buď službu TomTom Places, alebo
vyhľadávanie s Google.
Tip: Ak nemáte službu TomTom Places, skúste sa pripojiť k aplikácii
MyTomTom a prevezmite si najnovšie aktualizácie pre svoje navi-
gačné zariadenie.
Keď miestne vyhľadávanie používa službu TomTom Places, môžete:
Hľadať podniky a miesta podľa názvu, kategórie alebo kľúčového
slova pre všetky pripojené krajiny.
Hľadať vo vašom vlastnom jazyku, pokiaľ je podporovaný.
Podrobné zobrazenie podľa miesta, vrátane popisu spoločnosti,
kľúčových slov a otváracích hodín pre podporované krajiny.
Poznámka: Služby LIVE budete môcť používať pri cestách do zahraničia.
Služby LIVE nie sú dostupné vo všetkých krajinách či oblastiach a nie
všetky služby LIVE sú dostupné vo všetkých krajinách či oblastiach. Ďalšie
informácie o dostupných službách nájdete na adrese
tomtom.com/services.
Úspora batérie
Poklepaním na toto tlačidlo zmeníte nastavenia úspory energie v
zariadení.
Jas
Poklepaním na toto tlačidlo nastavíte jas displeja. Pohybom posuvných
ovládacích prvkov nastavte úroveň jasu.
Ak chcete zobraziť mapu a jednotlivé menu v denných alebo nočných
farbách, poklepte na možnosť Použiť denné farby alebo Použiť nočné
farby v menu Nastavenia.
Symbol auta
Poklepaním na toto tlačidlo zvolíte symbol auta, ktorý znázorňuje vašu
súčasnú polohu v zobrazení počas jazdy.
Miesto domova
Poklepaním na toto tlačidlo nastavíte alebo zmeníte nastavenie miesta
domova. Zadajte adresu rovnakým spôsobom ako pri plánovaní trasy.
Vaše miesto domova predstavuje jednoduchý spôsob, ako naplánovať trasu
na dôležité miesto.
Pre väčšinu ľudí bude miesto domova ich domáca adresa. Vzhľadom na
Úspora batérie
Jas
Symbol auta
Miesto domova
36
Page 37

svoje potreby však môžete toto miesto nastaviť na iné pravidelné cieľové
miesto, napríklad vaše pracovisko.
Jazyk
Poklepaním na toto tlačidlo zmeníte jazyk všetkých tlačidiel a správ
hlásení zobrazovaných v zariadení.
K dispozícii je veľké množstvo jazykov. Keď zmeníte jazyk, máte možnosť
zmeniť i hlas.
Farby mapy
Poklepaním na toto tlačidlo zvolíte farebné schémy zobrazovanej mapy
počas dňa a v noci.
Poklepaním na položku Vyhľadať môžete vyhľadať farebnú schému
vpísaním príslušného názvu.
Klávesnica
Poklepaním na toto tlačidlo vyberiete klávesnice, ktoré budú k dispozícii
na použitie a rozloženie klávesnice s latinkou.
Klávesnica sa používa na zadávanie názvov a adries, napr. pri plánovaní
trasy alebo vyhľadávaní názvu mesta či miestnej reštaurácie.
Tvorba vlastného
menu
Poklepaním na toto tlačidlo môžete pridať tlačidlá do svojho prispôsobeného menu.
Ak máte vo svojom menu len jedno alebo dve tlačidlá, obe tieto tlačidlá
sa objavia v Zobrazení počas jazdy.
Ak máte vo svojom menu tri alebo viac tlačidiel, v Zobrazení počas jazdy
sa objaví len jedno tlačidlo, ktoré po poklepaní otvorí vaše menu.
Obľúbené položky
Poklepaním na toto tlačidlo môžete pridať, premenovať alebo odstrániť
obľúbené položky.
Obľúbené položky predstavujú jednoduchý spôsob, ako môžete vybrať
nejaké miesto bez toho, aby ste museli zadávať adresu. Nemusia to byť
obľúbené miesta, možno ich jednoducho považovať za kolekciu užitočných
adries.
Ak chcete vytvoriť novú položku Obľúbené, poklepte na Pridať. Potom
zadajte adresu miesta rovnakým spôsobom, ako ju zadávate pri plánovaní
trasy.
Jazyk
Farby mapy
Klávesnica
Tvorba vlastného menu
Obľúbené položky
37
Page 38

Ak chcete zobraziť alebo zmeniť existujúcu obľúbenú položku, poklepte
na ňu v zozname položiek. Ak chcete na mape zobraziť viac obľúbených
položiek, poklepte ľavým alebo pravým tlačidlom.
Správa BZ
Poklepaním na toto tlačidlo môžete spravovať svoje vlastné kategórie a
miesta bodov záujmu (BZ).
Zariadenie TomTom môžete nastaviť, aby vás upozornilo, keď sa
nachádzate v blízkosti zvolených polôh bodov BZ. Môžete napríklad
zariadenie nastaviť na upozorňovanie, že sa blížite k čerpacej stanici.
Môžete si vytvoriť vlastné kategórie BZ a pridávať do nich vlastné miesta
BZ.
Môžete napríklad vytvoriť vlastnú kategóriu BZ s názvom Priatelia. Potom
môžete do tejto novej kategórie pridať ako BZ adresy všetkých svojich
priateľov.
Poklepaním na nasledujúce tlačidlá môžete vytvoriť a spravovať vlastné
BZ:
Pridať BZ – poklepaním na toto tlačidlo pridáte určité miesto do
jednej z vlastných kategórií bodov BZ.
Upozorniť na blízky BZ – poklepaním na toto tlačidlo zapnete v
zariadení upozorňovanie, že ste v blízkosti zvolených bodov BZ.
Odstrániť BZ – poklepaním na toto tlačidlo vymažete BZ.
Upraviť BZ – poklepaním na toto tlačidlo môžete upraviť niektorý zo
svojich BZ.
Pridať kategóriu BZ – poklepaním na toto tlačidlo vytvoríte novú
kategóriu BZ.
Odstrániť kategóriu BZ – poklepaním na toto tlačidlo vymažete jednu
Správa BZ
38
Page 39

zo svojich kategórií BZ.
Ovládať ľavou
rukou/Ovládať
pravou rukou
Poklepaním na toto tlačidlo umožníte obsluhu pravou alebo ľavou rukou.
To má vplyv na položky, ako je lišta zväčšenia/zmenšenia pri prezeraní
mapy.
Plánovanie trasy
Poklepaním na tlačidlo Plánovanie trasy nastavíte spôsob, akým
zariadenie TomTom vypočíta trasy, ktoré naplánujete. Nastavenia
plánovania obsahujú niekoľko možnosti, ktoré zaberajú niekoľko
obrazoviek. Každé nastavenie je opísané nižšie.
Ovládať ľavou rukou/Ovládať pravou rukou
Plánovanie trasy
Plánovanie trasy
Nastavte typ trasy, ktorý má zariadenie TomTom naplánovať.
Poklepaním na tlačidlo IQ Routes nastavíte, či chcete, aby vaše zariadenie využívalo informácie IQ
Routes ako pomôcku pri hľadaní najlepšej trasy.
Najrýchlejšia trasa
Vyberte, či sa chcete vyhnúť diaľniciam.
Nastavenia zmeny plánu
Poznámka: Toto nastavenie je dostupné, len ak máte v zariadení predplatenú službu Traffic
alebo je pripojený prijímač RDS-TMC. Informácie o premávke nie sú dostupné vo všetkých
krajinách a oblastiach. Ďalšie podrobnosti o službe poskytovania informácií TomTom Premávka
nájdete na adrese tomtom.com/services.
Nastavte, či chcete, aby zariadenie TomTom znovu naplánovalo aktuálnu trasu, ak sa počas jazdy
nájde rýchlejšia trasa. Je to užitočné, ak sa pred vami na trase zvýši či naopak zníži hustota
premávky. Vyberte z nasledujúcich nastavení:
Vždy vybrať túto trasu – vyberte túto možnosť, ak chcete dostávať správy, keď sa nájde
rýchlejšia trasa. Aktuálna trasa sa automaticky prepočíta a stane sa najrýchlejšou trasou.
Spýtať sa, či chcem túto trasu – vyberte túto možnosť, aby sa zobrazila požiadavka, či chcete
použiť túto novú trasu. Keď sa zobrazí požiadavka, či chcete použiť alternatívnu trasu, poklepte
na tlačidlo Áno a aktuálna trasa sa prepočíta ako najrýchlejšia trasa. Ak nechcete použiť
alternatívnu trasu, poklepte na tlačidlo Nie.
Poklepaním na tlačidlo Informácie zobrazíte súhrn pôvodných aj alternatívnych trás. Potom
môžete poklepať na tlačidlo Hotovo, ak chcete použiť najrýchlejšiu trasu, alebo Aktuálna
trasa, ak chcete zostať na svojej pôvodnej trase.
Nikdy nemeniť moju trasu – vyberte túto možnosť, ak nechcete dostávať žiadne správy a
jednoducho na displeji zobraziť novú trasu.
Nastavenia údajov mapy
Nastavte, či chcete, aby vás zariadenie upozorňovalo, že vaša trasa vedie oblasťou s obmedzenými
informáciami na mape.
39
Page 40

Nastavenia pre spoplatnenú cestu, trajekt, pruhy carpool a nespevnené cesty
Výrobné
nastavenia
Poklepaním na toto tlačidlo odstránite všetky osobné nastavenia a
obnovíte štandardné výrobné nastavenia zariadenia TomTom.
Toto nie je aktualizácia softvéru a neovplyvní verziu softvérovej aplikácie,
ktorú máte nainštalovanú v zariadení.
Dôležité: Táto funkcia vymaže všetky vaše osobné nastavenia!
Ak chcete uchovať osobné informácie a nastavenia, pred jeho resetovaním
musíte vykonať úplné zálohovanie zariadenia. Potom si po resetovaní
zariadenia môžete všetky osobné informácie a nastavenia obnoviť.
Patria sem položky ako Domov, Obľúbené a vaše osobné menu.
Bezpečnostné
nastavenia
Poklepaním na toto tlačidlo zvolíte bezpečnostné funkcie, ktoré chcete
používať v zariadení.
Hodiny
Poklepaním na toto tlačidlo vyberiete formát času. Hneď ako získate
určenie GPS, čas sa nastaví automaticky. Ak nemáte určenie GPS, môžete
čas nastaviť manuálne.
Jednotky
Poklepaním na toto tlačidlo nastavíte merné jednotky, ktoré má
zariadenie používať pri plánovaní trasy.
Nastavte, ako má zariadenie TomTom zohľadňovať každú z týchto štyroch druhov ciest pri výpočte
trasy.
Pruhy carpool sa občas označujú aj ako jazdné pruhy vyhradené pre vozidlá s viacerými pasažiermi,
pričom sa nevyskytujú vo všetkých krajinách. Na jazdu po týchto pruhoch budete napríklad musieť
viezť v automobile viac ako jednu osobu alebo automobil musí používať ekologické palivo.
Súhrn trasy
Nastavte, či chcete, aby sa okno súhrnných informácií o trase po naplánovaní trasy automaticky
zatváralo. Ak zvolíte Nie, budete musieť poklepaním na Hotovo zavrieť okno súhrnných informácií
o trase pri každom plánovaní trasy.
Výrobné nastavenia
Bezpečnostné nastavenia
Hodiny
Jednotky
40
Page 41

Zobraziť BZ na mape
Zobraziť BZ na
mape
Poklepaním na toto tlačidlo zvolíte typy bodov záujmu (BZ), ktoré chcete
zobraziť na mape.
1. Poklepte na Zobraziť BZ na mape v menu Nastavenia.
2. Vyberte kategórie BZ, ktoré sa majú zobrazovať na mape.
Poklepte na Vyhľadať a pomocou klávesnice vyhľadajte názov kategórie.
3. Zvoľte, či chcete BZ znázorniť v 2D alebo 3D zobrazení mapy.
4. Poklepte na Hotovo.
Miesta s bodmi záujmu sa na mape zobrazia ako symboly.
Reproduktor
Poklepaním na toto tlačidlo vyberiete reproduktor alebo pripojenie na
reproduktor, ktorý využíva vaše zariadenie.
Spustenie
Poklepaním na toto tlačidlo nastavíte spôsob činnosti zariadenia pri
zapínaní.
Informácie o verzii
Poklepaním na toto tlačidlo zobrazíte technické informácie o zariadení,
napríklad sériové číslo zariadenia, verziu aplikácie a verziu mapy.
Môžete tiež zobraziť aktuálny stav na prijímanie GPS a vaše služby LIVE,
pokiaľ ich máte predplatené.
Stavová lišta
Poklepaním na toto tlačidlo zvolíte informácie, ktoré chcete zobraziť na
stavovej lište:
Horizontálne – stavová lišta sa nachádza naspodku zobrazenia počas
jazdy.
Vertikálne – stavová lišta sa nachádza v pravej časti zobrazenia počas
jazdy.
Maximálna rýchlosť
Dôležité: Povolená rýchlosť sa zobrazí vedľa vašej skutočnej rýchlosti. Ak
jazdíte rýchlejšie ako určuje obmedzenie rýchlosti, na stavovej lište
uvidíte výstražný indikátor, napríklad panel stavovej lišty zmení farbu na
červenú.
Informácie o maximálnej povolenej rýchlosti nie sú k dispozícii pre všetky
cesty.
Aktuálny čas
Zostávajúca vzdialenosť – vzdialenosť do vášho cieľového miesta.
Rezerva – zariadenie zobrazí, o aký čas dorazíte skôr alebo neskôr v
porovnaní s preferovaným časom príjazdu, ktorý ste nastavili pri
Reproduktor
Spustenie
Informácie o verzii
Stavová lišta
41
Page 42

plánovaní trasy.
Mapy
Poklepaním na toto tlačidlo vyberte mapu, ktorú chcete použiť na
plánovanie trasy a navigáciu.
Hoci v navigačnom zariadení môžete uložiť viac máp, súčasne môžete na
plánovanie a navigáciu používať vždy iba jednu mapu.
Ak chcete aktuálnu mapu prepnúť a naplánovať trasu v inej krajine alebo
regióne, jednoducho poklepte na toto tlačidlo.
Poznámka: Pri prvom prepnutí na mapu bude možno potrebné pripojiť
sa k vášmu účtu MyTomTom a aktivovať mapu.
Vypnúť hlasového
sprievodcu
Poklepaním na toto tlačidlo vypnete hlasového sprievodcu. Odteraz
nebudete počuť hovorené pokyny k trase, ale stále budete počuť rôzne
informácie, ako sú informácie o premávke a upozornenia.
Po poklepaní na položku Vypnúť zvuk v menu Nastavenia sa vypne aj
hlasový sprievodca.
Poznámka: Ak v zariadení zmeníte hlas, hlasový sprievodca sa
automaticky zapne s týmto novým hlasom.
Zapnúť hlasového
sprievodcu
Poklepaním na toto tlačidlo zapnete hlasového sprievodcu a hovorené
pokyny k trase.
Použiť nočné farby
Poklepaním na toto tlačidlo znížite jas displeja a zobrazíte mapu v
tmavších farbách.
Počas jazdy v noci alebo v tmavom tuneli je jednoduchšie a menej
rozptyľujúce sledovať displej, ak je jas stlmený.
Tip: Zariadenie sa dokáže prepínať medzi dennými a nočnými farbami v
závislosti od denného času. Ak chcete automaticky prepínať medzi
nočnými a dennými farbami, poklepte na položku Jas v menu Nastavenia a
vyberte položku Keď sa zotmie, prepnúť na nočné farby.
Použiť denné farby
Poklepaním na toto tlačidlo zvýšite jas displeja a zobrazíte mapu v
jasnejších farbách.
Zmeniť hlas
Poklepaním na toto tlačidlo zmeníte hlas, ktorý vyslovuje hovorené pokyny
a iné pokyny pre trasu.
K dispozícii je široká ponuka hlasov. K dispozícii sú počítačové hlasy, ktoré
môžu čítať názvy ulíc a ďalšie informácie priamo z mapy, ako aj ľudské
hlasy, ktoré nahrali herci.
Prepnúť mapu
Vypnúť hlasového sprievodcu/Zapnúť hlasového sprievodcu
Použiť nočné farby/Použiť denné farby
Hlasy
42
Page 43

Nastavenia hlasu
Poklepaním na toto tlačidlo nastavíte typ hovorených pokynov a iné
pokyny pre trasu, ktoré zariadenie nahlas číta.
Hlasitosť
Poklepaním na toto tlačidlo nastavíte úroveň hlasitosti zariadenia.
Pohybom posuvného prvku zmeníte hlasitosť.
Hlasitosť
43
Page 44

Informácie o bodoch záujmu
Domov
Poklepte na toto tlačidlo a vaše miesto domova sa uloží ako bod BZ.
To je užitočné, ak sa rozhodnete zmeniť miesto domova, ale najskôr
chcete vytvoriť bod BZ pomocou aktuálnej domácej adresy.
Obľúbené
Poklepaním na toto tlačidlo vytvoríte bod BZ z obľúbenej položky.
Bod BZ z obľúbenej položky môžete vytvoriť napríklad preto, lebo je
možné vytvárať len obmedzený počet obľúbených položiek. Ak chcete
vytvoriť ďalšie obľúbené položky, musíte najskôr odstrániť niektoré
iné obľúbené položky. Ak nechcete stratiť obľúbenú položku, pred jej
odstránením si uložte toto miesto ako BZ.
Body záujmu
Body záujmu (BZ) predstavujú užitočné miesta na mape.
Tu je niekoľko príkladov:
Reštaurácie
Hotely
Múzeá
Parkovanie v garáži
Čerpacie stanice
Vytvorenie BZ
Tip: Pomoc pri spravovaní bodov BZ tretích strán získate vyhľadaním textu „Third party POIs“
(Body BZ tretích strán) na adrese: tomtom.com/support.
1. Poklepaním na displej otvorte hlavné menu.
2. Poklepte na Nastavenia.
3. Poklepte na Správa BZ.
4. Ak nie sú vytvorené žiadne kategórie BZ alebo tá, ktorú chcete použiť, neexistuje, poklepte na
Pridať kategóriu BZ a vytvorte novú kategóriu.
Každý bod BZ musí byť priradený nejakej kategórii bodov BZ. To znamená, že na to, aby ste
mohli vytvoriť prvý bod BZ, musíte mať vytvorenú aspoň jednu kategóriu bodov BZ.
Body BZ môžete pridávať len do kategórií BZ, ktoré ste vytvorili.
Podrobnejšie informácie o tvorbe BZ nájdete v časti Správa BZ.
5. Poklepte na Pridať BZ.
6. Vyberte kategóriu bodov BZ, ktorú chcete použiť pre nový bod BZ.
7. Poklepte na toto tlačidlo a zadajte adresu bodu BZ rovnakým spôsobom ako pri plánovaní trasy.
8. Vytvorí sa nový BZ a uloží sa do zvolenej kategórie.
44
Page 45

Adresa
Poklepte na toto tlačidlo a zadajte adresu ako nový bod BZ.
Po vložení adresy máte na výber zo štyroch možností.
Centrum mesta
Ulica a číslo domu
PSČ
Križovatka alebo dopravný uzol
Posledné cieľové
miesto
Poklepte na toto tlačidlo a vyberte miesto bodu BZ zo zoznamu miest,
ktoré ste v poslednom čase použili ako cieľové miesta.
Bod záujmu
Poklepaním na toto tlačidlo pridáte bod záujmu (BZ) ako BZ.
Ak napríklad vytvárate kategóriu BZ pre svoje obľúbené reštaurácie,
použite miesto vkladania adries reštaurácií túto možnosť.
Moje miesto
Poklepaním na toto tlačidlo pridáte svoju súčasnú polohu ako bod BZ.
Napríklad, ak zastavíte na nejakom zaujímavom mieste, poklepaním
na toto tlačidlo vytvoríte nový bod BZ na vašej súčasnej polohe.
Bod na mape
Poklepte na toto tlačidlo a vytvorte BZ pomocou prehliadača mapy.
Kurzorom vyberte miesto BZ a potom poklepte na Hotovo.
Zemepis.
dĺžka/šírka
Poklepte na toto tlačidlo, ak chcete vytvoriť bod BZ vložením hodnôt
zemepisnej šírky a dĺžky.
Pozícia posledného
zastavenia
Poklepaním na toto tlačidlo vytvoríte BZ z poslednej uloženej polohy.
Plánovanie trasy pomocou bodov BZ
Pri plánovaní trasy môžete ako cieľové miesto použiť bod BZ.
Nasledujúci príklad ukazuje, ako naplánovať trasu na parkovisko v meste:
1. Poklepte na možnosť Navigovať na alebo Cieľ jazdy v hlavnom menu.
2. Poklepte na Bod záujmu.
3. Poklepte na BZ v meste.
Tip: V menu sa zobrazí aj posledný bod BZ, ktorý ste si prezerali v zariadení TomTom.
4. Zadajte názov obce alebo mesta a keď sa zobrazí v zozname, vyberte ho.
5. Poklepte na tlačidlo šípky a rozvinie sa zoznam kategórií bodov BZ.
45
Page 46

Tip: Ak už poznáte názov bodu BZ, ktorý chcete použiť, môžete poklepať na položku Hľadať
podľa názvu a zadaním názvu vybrať toto miesto.
6. Prejdite na položky nižšie v zozname a poklepte na Parkovisko.
7. Na prvom mieste v zozname sa zobrazí parkovisko najbližšie k centru mesta.
8. Nasledujúci zoznam vysvetľuje vzdialenosti zobrazené vedľa každého BZ. Spôsob merania
vzdialenosti závisí od toho, ako ste na začiatku vyhľadali bod BZ:
BZ blízko vás – vzdialenosť od vašej súčasnej polohy
BZ v meste – vzdialenosť od centra mesta
BZ blízko domova – vzdialenosť od vášho miesta domova
BZ na trase – vzdialenosť od vašej súčasnej polohy
BZ blízko cieľového miesta – vzdialenosť od vášho cieľového miesta
9. Po naplánovaní trasy poklepte na názov parkoviska, ktoré chcete použiť, a potom na Hotovo.
Zariadenie začne navigovať na parkovisko.
Zobrazenie BZ na mape
Môžete si vybrať typ umiestnení BZ, ktoré sa majú zobrazovať na vašich mapách.
1. Poklepte na Zobraziť BZ na mape v menu Nastavenia.
2. Vyberte kategórie BZ, ktoré sa majú zobrazovať na mape.
3. Poklepte na položku Hotovo.
4. Vyberte, či sa umiestnenia BZ majú na mape zobrazovať v zobrazeniach 2D a 3D.
5. Poklepte na položku Hotovo.
Typy BZ, ktoré ste vybrali, sa zobrazia ako symboly na mape.
Telefonovanie na BZ
Mnohé z bodov BZ v zariadení TomTom obsahujú aj telefónne čísla. To znamená, že pomocou
zariadenia TomTom môžete vyhľadať telefónne číslo BZ, zavolať naň pomocou telefónu a potom
naplánovať trasu na miesto tohto BZ.
Napríklad, môžete vyhľadať kino, telefonicky si rezervovať lístok a potom plánovať trasu do tohto
kina.
1. Poklepte na možnosť Navigovať na alebo Cieľ jazdy v hlavnom menu.
2. Poklepte na Bod záujmu.
3. Vyberte spôsob, ktorým chcete vyhľadať BZ.
Ak napríklad chcete vyhľadať BZ na svojej trase, poklepte na BZ na trase.
4. Poklepte na typ BZ, do ktorého chcete navigovať.
Ak napríklad chcete zavolať do kina a rezervovať si lístok, poklepte na Kino a potom zvoľte
názov kina, do ktorého chcete zavolať. Potom poklepte na možnosť Zobraziť info a zobrazí sa
telefónne číslo.
5. Telefonicky zavolajte do tohto BZ a rezervujte si lístky alebo si napríklad zistite otváracie
hodiny.
6. Poklepte na Vybrať.
Zariadenie TomTom začne navigovať do tohto BZ.
46
Page 47

Nastavenie upozornení pre body BZ
Môžete nastaviť výstražný zvuk, ktorý sa prehrá, keď prídete na zvolený typ bodu BZ, napríklad
čerpaciu stanicu.
Nasledujúci príklad znázorňuje, ako nastaviť výstražný zvuk, ktorý sa má prehrať 250 metrov od
čerpacej stanice.
1. Poklepte na položku Správa BZ a potom Upozorniť na blízky BZ v menu Nastavenia.
2. Prejdite na položky nižšie v zozname a poklepte na Čerpacia stanica.
Tip: Ak chcete odstrániť upozornenie, poklepte na názov kategórie a potom na Áno. Kategórie
BZ, ku ktorým je nastavené upozornenie, obsahujú vedľa názvu kategórie aj symbol zvuku.
3. Nastavte vzdialenosť 250 metrov a poklepte na OK.
4. Vyberte Zvukový efekt a potom poklepte na Ďalej.
5. Vyberte výstražný zvuk BZ a potom poklepte na Ďalej.
6. Ak chcete počuť zvuk upozornenia, len keď je BZ priamo na naplánovanej trase, vyberte
možnosť Upozorniť len, ak je BZ na trase. Potom poklepte na Hotovo.
Pre zvolenú kategóriu BZ sa nastaví upozornenie. 250 metrov od čerpacej stanice na vašej trase
sa ozve výstražný zvuk.
Správa BZ
Poklepaním na položku Správa BZ môžete spravovať kategórie a umiestnenia BZ.
Zariadenie TomTom môžete nastaviť, aby vás upozornilo, keď sa nachádzate v blízkosti zvolených
polôh bodov BZ. Týmto spôsobom môžete napríklad svoje zariadenie nastaviť na upozorňovanie, že
sa blížite k čerpacej stanici.
Môžete si vytvoriť vlastné kategórie BZ a pridávať do nich vlastné miesta BZ.
To znamená, že si môžete napríklad vytvoriť vlastnú kategóriu BZ s názvom Priatelia. Potom môžete
do tejto novej kategórie pridať ako BZ adresy všetkých svojich priateľov.
Poklepaním na nasledujúce tlačidlá môžete vytvoriť a spravovať vlastné BZ:
Pridať BZ – poklepaním na toto tlačidlo pridáte určité miesto do jednej z vlastných kategórií
bodov BZ.
Upozorniť na blízky BZ – poklepaním na toto tlačidlo zapnete v zariadení upozorňovanie, že ste
v blízkosti zvolených bodov BZ.
Odstrániť BZ – poklepaním na toto tlačidlo vymažete jednu zo svojich kategórií BZ.
Upraviť BZ – poklepaním na toto tlačidlo môžete upraviť niektorý zo svojich BZ.
Pridať kategóriu BZ – poklepaním na toto tlačidlo vytvoríte novú kategóriu BZ.
Odstrániť kategóriu BZ – poklepaním na toto tlačidlo vymažete jednu zo svojich kategórií BZ.
47
Page 48

Čo je získanie pomoci
Zavolať o pomoc
Poklepte na toto tlačidlo, ak chcete vyhľadať kontaktné informácie a
adresu pohotovostnej služby.
Autom za pomocou
Poklepte na toto tlačidlo, ak chcete navigovať k pohotovostnej službe.
Pomoc
Ak potrebujete navigovať do centier pohotovostných služieb a iných špecializovaných služieb, v
hlavnom menu poklepte na položku Pomoc. Ak vaše zariadenie podporuje hlasité telefonovanie a
váš telefón je pripojený k zariadeniu, môžete kontaktovať záchranné služby priamo cez telefón.
Ak sa vám napríklad stala dopravná nehoda, môžete použiť menu Pomoc a nájsť a zavolať do
najbližšej nemocnice s uvedením vašej presnej polohy.
Tip: Ak nevidíte v hlavnom menu tlačidlo Pomoc, poklepte na položku Nastavenia a potom na
Bezpečnostné nastavenia. Zrušte označenie políčka Počas jazdy zobraziť iba základné možnosti
menu.
Ako používať pomoc pri kontaktovaní miestnej služby
Poznámka: Hlasité telefonovanie nie je podporované vo všetkých navigačných zariadeniach.
Ak chcete použiť menu Pomoc pri vyhľadaní centra pomoci, jeho telefonickom kontaktovaní a
navigovaní do tohto centra zo svojej súčasnej polohy, postupujte takto:
1. Poklepte na displej a zobrazí sa hlavné menu.
2. Poklepte na položku Pomoc.
3. Poklepte na položku Zavolať o pomoc.
4. Vyberte požadovanú službu, napríklad Najbližšia nemocnica.
5. Vyberte niektoré centrum zo zoznamu. Najbližšie je zobrazené na začiatku zoznamu.
Zariadenie zobrazí vašu polohu na mape spolu s popisom daného miesta. To vám počas tele-
fonovania pomôže vysvetliť, kde sa nachádzate.
Ak vaše navigačné zariadenie podporuje hlasité telefonovanie a váš telefón je pripojený k
zariadeniu, vaše zariadenie automaticky zavolá na dané telefónne číslo. Ak nie je pripojený
telefón, zobrazí sa telefónne číslo, na ktoré môžete zavolať.
6. Ak chcete navigovať do centra autom, poklepte na Navigovať tam. Ak chcete ísť peši, poklepte
na Kráčať tam.
Navigačné zariadenie vás začne navigovať do tohto cieľového miesta.
Možnosti menu Pomoc
Poznámka: V niektorých krajinách nemusia byť k dispozícii informácie pre všetky služby.
48
Page 49

Peši za pomocou
Poklepte na toto tlačidlo, ak chcete navigovať k záchrannej službe pešo.
Kde som?
Poklepaním na toto tlačidlo zobrazíte vašu aktuálnu polohu na mape.
Bezpečnostné a iné
návody
Poklepaním na toto tlačidlo zobrazíte výber návodov, vrátane Príručky
prvej pomoci.
Návody k produktu
Poklepaním na toto tlačidlo môžete zobraziť výber návodov k svojmu
navigačnému zariadeniu.
49
Page 50

Čo sú obľúbené položky
Domov
Ako položku Obľúbené si môžete nastaviť miesto Domov.
Obľúbené
Položku Obľúbené nemôžete vytvoriť z inej položky Obľúbené. Táto
možnosť bude v tomto menu vždy nedostupná.
Ak chcete premenovať položku Obľúbené, poklepte na možnosť
Obľúbené položky v menu Nastavenia.
Adresa
Ako obľúbenú položku môžete zadať adresu.
Posledné cieľové
miesto
Obľúbenú položku vytvoríte výberom miesta zo zoznamu posledných
cieľových miest.
Bod záujmu
Ak navštívite bod BZ, ktorý sa vám obzvlášť páči (napr. reštauráciu),
môžete ho pridať ako položku Obľúbené.
Moje miesto
Poklepaním na toto tlačidlo uložíte svoju súčasnú polohu ako položku
Obľúbené.
Ak napríklad zastanete na nejakom zaujímavom mieste, môžete
poklepaním na toto tlačidlo vytvoriť položku Obľúbené.
Obľúbené položky
Obľúbené položky predstavujú jednoduchý spôsob, ako môžete vybrať nejaké miesto bez toho, aby
ste museli zadávať adresu. Nemusia to byť obľúbené miesta, možno ich jednoducho považovať za
kolekciu užitočných adries.
Vytvorenie obľúbenej položky
Ak chcete vytvoriť obľúbenú položku, postupujte takto:
1. Poklepte na displej a vyvolajte hlavné menu.
2. Poklepaním na Nastavenia otvoríte menu Nastavenia.
3. Poklepte na možnosť Obľúbené položky.
4. Poklepte na Pridať.
Poklepaním na jedno z nižšie opísaných tlačidiel vyberte typ položky Obľúbené:
50
Page 51

Bod na mape
Poklepte na toto tlačidlo a vytvoríte položku Obľúbené pomocou
prehliadača mapy.
Kurzorom zvoľte umiestnenie položky Obľúbené a potom poklepte na
tlačidlo Hotovo.
Zemepis.
dĺžka/šírka
Poklepte na toto tlačidlo, ak chcete vytvoriť položku Obľúbené
vložením hodnôt zemepisnej šírky a dĺžky.
Pozícia posledného
zastavenia
Poklepaním na toto tlačidlo nastavíte ako cieľové miesto svoju
poslednú zaznamenanú polohu.
Vaše zariadenie navrhne názov pre novú obľúbenú položku. Ak chcete vybrať iný názov, navrh-
nutý názov nemusíte mazať, stačí začať zadávať nový.
Tip: Odporúčame vám priradiť položke Obľúbené názov, ktorý si ľahko zapamätáte.
Poklepte na OK.
Vaša obľúbená položka sa objaví v zozname.
Keď pridáte jednu alebo viac obľúbených položiek v čase, keď sú zapnuté tipy, zobrazí sa výzva, či
chcete pravidelne cestovať na tie isté miesta. Ak poklepete na ÁNO, tieto cieľové miesta môžete
vložiť ako svoje obľúbené cieľové miesta. Vždy keď zariadenie zapnete, môžete z týchto miest
ihneď vybrať svoje cieľové miesto. Ak chcete zmeniť tieto cieľové miesta alebo vybrať nové cieľové
miesto, v menu Nastavenia poklepte na položku Spustenie a potom vyberte položku Požadovať
cieľové miesto.
Používanie obľúbenej položky
Obľúbenú položku môžete použiť ako spôsob navigovania na miesto bez toho, aby ste museli
zadávať adresu. Ak chcete využiť navigovanie do obľúbenej položky, postupujte takto:
1. Poklepte na displej a vyvolajte hlavné menu.
2. Poklepte na možnosť Navigovať na alebo Cieľ jazdy.
3. Poklepte na Obľúbené.
4. Zvoľte si zo zoznamu položku Obľúbené.
Zariadenie TomTom za vás vypočíta trasu.
5. Po vypočítaní trasy poklepte na tlačidlo Hotovo.
Zariadenie vás ihneď pomocou hovorených a obrazových pokynov na displeji začne navigovať na
vaše cieľové miesto.
Zmena názvu obľúbenej položky
Ak chcete zmeniť názov obľúbenej položky, postupujte takto:
1. Poklepte na displej a vyvolajte hlavné menu.
2. Poklepaním na Nastavenia otvoríte menu Nastavenia.
3. Poklepte na možnosť Obľúbené položky.
4. Poklepte na obľúbenú položku, ktorú chcete premenovať.
51
Page 52

Tip: Ľavou a pravou šípkou zvoľte ďalšiu položku Obľúbené zo svojho zoznamu
5. Poklepte na Premenovať.
6. Vpíšte nový názov a potom poklepte na Hotovo.
7. Poklepte na položku Hotovo.
Vymazanie obľúbenej položky
Ak chcete odstrániť obľúbenú položku, postupujte takto:
1. Poklepte na displej a vyvolajte hlavné menu.
2. Poklepaním na Nastavenia otvoríte menu Nastavenia.
3. Poklepte na možnosť Obľúbené položky.
4. Poklepte na obľúbenú položku, ktorú chcete odstrániť.
Tip: Ľavou a pravou šípkou zvoľte ďalšiu položku Obľúbené zo svojho zoznamu.
5. Poklepte na Odstrániť.
6. Poklepaním na Áno potvrdíte zmazanie.
7. Poklepte na Hotovo.
52
Page 53

Čo je služba RDS-TMC
Vrchná časť bočnej lišty premávky znázorňuje vaše cieľové miesto a
zobrazuje celkový čas zdržania v dôsledku dopravných zápch a iných
problémov na vašej trase.
Stredová časť postrannej lišty premávky zobrazuje jednotlivé dopravné
problémy v poradí, v akom sa vyskytujú na vašej trase.
Spodná časť bočnej lišty premávky predstavuje vašu súčasnú polohu a
zobrazuje vzdialenosť k najbližšiemu problému na vašej trase.
Neznáma alebo neurčená situácia.
Pomalá premávka.
Premávka s kolónami.
Premávka
Rozhlasový kanál Traffic Message Channel (TMC), známy aj ako RDS-TMC, vysiela informácie o
premávke v podobe rozhlasového signálu a v mnohých krajinách je bezplatný.
TMC nie je službou TomTom, ale možno ju používať v kombinácii s prijímačom informácií o
premávke RDS-TMC TomTom.
Poznámka: Spoločnosť TomTom nenesie žiadnu zodpovednosť za dostupnosť ani kvalitu
informácií o premávke poskytovaných prostredníctvom TMC.
Technológia Traffic Message Channel (TMC) nie je dostupná vo všetkých krajinách. Ak si chcete
overiť dostupnosť služieb TMC vo svojej krajine, prejdite na adresu tomtom.com/5826.
Využitie informácií o premávke
Ak používate prijímač RDS-TMC a chcete zobrazovať informácie o premávke TMC v zariadení
TomTom, pripojte prijímač informácií o premávke TomTom RDS-TMC ku konektoru USB v zariadení.
Bočná lišta premávky sa nachádza na pravej strane zobrazenia počas jazdy. Bočná lišta poskytuje
počas jazdy informácie o dopravných zdržaniach a pomocou svietiacich bodov ukazuje, kde sa
nachádza každý dopravný problém na vašej trase.
Niektoré dopravné problémy sa nemusia zobrazovať, aby bola bočná lišta premávky lepšie čitateľná.
Tieto problémy sú menej dôležité a spôsobujú len krátke zdržanie.
Farby ukazovateľov, ako je zobrazené nižšie, poskytujú okamžitú signalizáciu typu daného
problému:
53
Page 54

Stojaca premávka alebo cestná uzávierka.
Najrýchlejšia trasa
Zariadenie TomTom pravidelne vyhľadáva rýchlejšiu trasu do cieľového miesta. Ak sa dopravná
situácia zmení a nájde sa rýchlejšia trasa, zariadenie navrhne preplánovanie cesty, aby ste mohli
použiť rýchlejšiu trasu.
Zariadenie tiež môže automaticky preplánovať trasu vždy, keď sa nájde rýchlejšia trasa. Urobíte tak
poklepaním na možnosť Nastavenia premávky v menu Premávka.
Ak chcete manuálne vyhľadať a znova naplánovať najrýchlejšiu trasu cieľového miesta, postupujte
nasledovne:
1. Poklepte na postrannú lištu Premávka.
Tip: Ak zistíte, že poklepaním na postrannú lištu otvoríte Hlavné menu namiesto menu
Premávka, skúste poklepať na postrannú lištu prstom opierajúcim sa o okraj displeja.
Zobrazia sa súhrnné informácie o premávke na vašej trase.
2. Poklepte na položku Možnosti.
3. Poklepte na položku Minimalizovať oneskorenie.
Zariadenie vyhľadá najrýchlejšiu trasu do cieľového miesta.
Nová trasa môže zahŕňať zdržania na trase. Môžete trasu znova naplánovať, aby ste sa vyhli
všetkým zdržaniam na trase, avšak trasa, ktorá sa vyhne všetkým zdržaniam, zvyčajne potrvá
dlhšie ako najrýchlejšia trasa.
4. Poklepte na Hotovo.
Nastavenie rozhlasovej frekvencie na príjem informácií RDS-TMC
Poznámka: Nie všetky zariadenia podporujú nastavenie rozhlasovej frekvencie.
Ak poznáte frekvenciu určitej rozhlasovej stanice, ktorej informácie RDS-TMC chcete využívať,
môžete túto frekvenciu nastaviť ručne. Aby bolo možné aktivovať túto funkciu, najprv je potrebné
zapnúť ručné ladenie nasledovným spôsobom:
1. Poklepte na lištu Premávka v zobrazení počas jazdy, potom poklepte na položku Možnosti a
potom na položku Nastavenia premávky.
2. Vyberte Ladiť ručne výberom frekvencie a potom poklepte na Hotovo.
Teraz môžete zadať frekvenciu rozhlasovej stanice.
3. Poklepte na postrannú lištu Premávka v zobrazení počas jazdy.
4. Poklepte na Naladiť ručne.
5. Vložte frekvenciu rozhlasovej stanice.
6. Poklepte na Hotovo.
Vaše navigačné zariadenie TomTom začne vyhľadávať rozhlasovú stanicu. Ak zariadenie na tejto
frekvencii nenájde žiadnu rozhlasovú stanicu, bude automaticky pokračovať vo vyhľadávaní
nasledujúcej dostupnej stanice.
Minimalizovanie oneskorenia
Služba TomTom Traffic vám pomôže čo najviac skrátiť možné zdržanie na trase. Ak chcete
automaticky minimalizovať oneskorenia, postupujte takto:
54
Page 55

1. V hlavnom menu poklepte na Služby.
2. Poklepte na možnosť Premávka.
3. Poklepte na Nastavenia premávky.
4. Vyberte si medzi možnosťami vždy automaticky zvoliť rýchlejšiu trasu, najprv sa opýtať alebo
nikdy nemeniť trasu.
5. Poklepte na Ďalej a potom na Hotovo.
6. Poklepte na položku Minimalizovať oneskorenie.
Vaše zariadenie naplánuje najrýchlejšiu trasu do daného cieľového miesta. Nová trasa môže
zahrňovať dopravné zdržania a môže zostať rovnaká ako pôvodná trasa.
Môžete preplánovať trasu a vyhnúť sa tak všetkým zdržaniam, ale táto trasa bude s malou
pravdepodobnosťou tá najrýchlejšia možná trasa.
7. Poklepte na Hotovo.
Jednoduchšie cestovanie do práce
Vďaka tlačidlám Z domu do práce alebo Z práce domov v menu Zobraziť premávku domov–práca
môžete skontrolovať trasu do práce a z práce jediným poklepaním tlačidla.
Ak použijete jedno z týchto tlačidiel, vaše zariadenie naplánuje trasu medzi miestom domova a
zamestnania a skontroluje, či sa na trase nevyskytujú dopravné problémy.
Pred prvým použitím tlačidla Z domu do práce je potrebné nastaviť adresu vášho bydliska a
zamestnania nasledovným postupom:
1. Poklepte na bočnú lištu premávky a otvorte menu Premávka.
Poznámka: Ak ste už naplánovali trasu, zobrazia sa súhrnné informácie dopravných problémov
na trase. Poklepaním na položku Možnosti otvoríte menu Premávka.
2. Poklepte na Zobr. premávku domov–práca.
3. Nastavte svoje miesto domova a miesto zamestnania.
Ak ste už tieto miesta nastavili a chcete ich zmeniť, poklepte na Zmeniť domov–práca.
Potom môžete použiť tlačidlá Z domu do práce a Z práce domov.
Poznámka: Miesto domova, ktoré tu nastavíte, nemusí byť zhodné s miestom domova nastaveným
v menu Nastavenia. Okrem toho, miesta, ktoré tu nastavíte, nemusia byť skutočnými miestami
vášho bydliska a zamestnania. Ak existuje nejaká iná trasa, ktorou často cestujete, môžete je
zvoliť v možnosti Práca/domov.
55
Page 56

Ak chcete napríklad pred odchodom z práce skontrolovať, či sa na trase domov nevyskytujú
dopravné problémy, postupujte takto:
1. Poklepte na bočnú lištu premávky a otvorte menu Premávka.
Poznámka: Ak ste už naplánovali trasu, zobrazia sa súhrnné informácie dopravných problémov
na trase. Poklepaním na položku Možnosti otvoríte menu Premávka.
2. Poklepte na Zobr. premávku domov–práca.
3. Poklepte na položku Z práce domov a potom na Hotovo.
Aktivuje sa Zobrazenie počas jazdy a objaví sa správa o dopravných problémoch na vašej trase.
Postranná lišta premávka tiež zobrazí možné oneskorenie.
Bližšie informácie o dopravnom probléme
Ak chcete skontrolovať výskyt dopravných problémov na trase, poklepte na Zobraziť premávku na
trase v menu Premávka. Vaše navigačné zariadenie zobrazí súhrn dopravných problémov na trase.
Súčasťou tohto súhrnu sú informácie o dopravných nehodách a dopravných zápchach získané
prostredníctvom IQ Routes.
Poklepaním na Minimalizovať oneskorenia zistíte, či je možné oneskorenie znížiť.
Poklepaním na ľavé a prvé tlačidlo sa postupne posúvate po dopravných problémoch, pričom sa
zobrazujú podrobnosti každého z nich. K nim patria typ problému, ako napríklad práca na ceste, a
dĺžka oneskorenia spôsobeného týmto problémom.
Môžete si tiež zobraziť podrobnosti o jednotlivých dopravných problémoch – poklepaním na možnosť
Zobraziť mapu v hlavnom menu a následným poklepaním na symbol dopravného problému.
Keď sa dopravný problém zobrazuje na mape, začína ikonou. V prípade výskytu dopravnej kolóny
bude smer problému smerom od ikony k opačnému koncu.
56
Page 57

Kontrola dopravných problémov vo vašej oblasti
Získajte prehľad o dopravnej situácii vo vašej oblasti s využitím mapy. Ak chcete vyhľadať miestne
problémy v doprave a podrobnosti k nim, postupujte nasledovne:
1. Poklepte na bočnú lištu premávky a potom poklepaním na položku Možnosti otvorte menu
Premávka.
2. Poklepte na Zobraziť mapu.
Zobrazí sa obrazovka s prehľadom.
3. Ak sa na mape nezobrazuje vaša poloha, poklepte na značku a nastavte vašu súčasnú polohu do
stredu mapy.
Mapa zobrazí dopravné problémy v danej oblasti.
4. Poklepaním na ľubovoľný dopravný problém o ňom získate bližšie informácie.
Zobrazí sa okno s podrobnými informáciami o zvolenom probléme. Ak chcete zobraziť informácie o dopravných problémoch v blízkom okolí, použite šípky v spodnej časti okna.
Zmena nastavení premávky
Tlačidlom Nastavenia premávky vyberte, ako majú fungovať informácie o premávke vo vašom
zariadení.
1. Poklepte na bočnú lištu premávky a potom poklepaním na položku Možnosti otvorte menu
Premávka.
2. Poklepte na Nastavenia premávky.
3. Ak používate prijímač informácií o premávke RDS-TMC, budete môcť vybrať nastavenie Naladiť
manuálne zadaním frekvencie.Ak vyberiete túto možnosť, tlačidlo Naladiť manuálne sa
zobrazí v menu Premávka. Poklepte na Naladiť ručne a nastavte frekvenciu rozhlasovej stanice,
ktorú chcete používať pri získavaní informácií o premávke RDS-TMC
4. Ak sa počas jazdy nájde rýchlejšia trasa, služba Premávka môže zmeniť plán vašej cesty a
použiť rýchlejšiu trasu. Vyberte jednu z nasledujúcich možností a poklepte na Hotovo.
Vždy vybrať túto trasu
Opýtať sa, či chcem použiť novú trasu
Nikdy nemeniť trasu
Dopravné problémy
Dopravné problémy a upozornenia sa zobrazujú na mape, v zobrazení počas jazdy a na bočnej lište
premávky.
57
Page 58

Ak sa chcete o dopravnom probléme dozvedieť viac, poklepte na možnosť Zobraziť mapu v
Nehoda
Práce na ceste
Zatvorený viac ako jeden pruh
Zatvorená cesta
Dopravný problém
Dopravná zápcha
Hmla
Dážď
Vietor
Poľadovica
Sneh
Poznámka: Symbol vyhnutia sa problému na ceste sa zobrazí pre každý
dopravný problém, ktorému je možné sa vyhnúť s použitím služby
Premávka.
hlavnom menu. Poklepaním na symbol dopravného problému zobrazíte informácie o tomto
probléme. Ak chcete zobraziť informácie o dopravných problémoch v blízkom okolí, použite šípky v
spodnej časti okna.
Existujú dva typy označení dopravných problémov a upozornení:
Symboly v červenom štvorčeku označujú dopravné problémy. Vaše navigačné zariadenie môže
trasu naplánovať znovu tak, aby ste sa im vyhli.
Symboly v červenom trojuholníku označujú problémy spojené s počasím. Vaše zariadenie
nenaplánuje novú trasu.
Symboly dopravných problémov:
Symboly vzťahujúce sa na počasie:
58
Page 59

Menu Premávka
Minimalizovať
dopravné
oneskorenie
Poklepaním na toto tlačidlo sa prepočíta trasa podľa najnovších informácií
o premávke.
Zobraziť premávku
domov–práca
Poklepaním na toto tlačidlo sa prepočíta najrýchlejšia trasa z miesta
domova do zamestnania a späť.
Zobraziť premávku
na trase
Poklepaním na toto tlačidlo získate prehľad o dopravných problémoch na
vašej trase.
Poklepaním na ľavé a pravé tlačidlo získate podrobnejšie informácie o
každom probléme.
Poklepaním na možnosť Minimalizovať oneskorenie môžete trasu znovu
naplánovať tak, aby ste sa vyhli dopravným problémom zobrazeným na
mape.
Zobraziť mapu
Poklepaním na toto tlačidlo prehľadáte mapu a zistíte, či na nej nie sú
zobrazené dopravné problémy.
Nastavenia
premávky
Poklepaním na toto tlačidlo zmeníte nastavenia služby Premávka vo
svojom zariadení.
Čítať nahlas
dopravné info
Po poklepaní na toto tlačidlo budete počuť hovorené informácie o
dopravných problémoch na trase.
Poznámka: Aby bolo možné čítať informácie nahlas, musíte mať vo
svojom zariadení TomTom nainštalovaný počítačový hlas.
Ak chcete otvoriť menu Premávka, poklepte na bočnú lištu premávky v zobrazení počas jazdy a
potom na položku Možnosti alebo poklepte na položku Premávka v menu Služby.
K dispozícii sú nasledujúce tlačidlá:
59
Page 60

Informácie o rýchlostných radaroch
Nastavenia
upozornení
Ak chcete zmeniť spôsob, ktorým zariadenie TomTom upozorňuje na
rýchlostné radary, poklepte na tlačidlo Nastavenia upozornení.
Možno nastaviť, za akých podmienok chcete byť varovaní, ako aj typ
zvuku, ktorý sa prehrá.
Napríklad, ak chcete zmeniť zvuk, ktorý sa prehráva pri priblížení k
pevnému rýchlostnému radaru, vykonajte nasledujúce kroky:
1. V hlavnom menu poklepte na Služby.
2. Poklepte na Rýchlostné radary.
3. Poklepte na Nastavenia upozornení.
Rýchlostné radary
Poznámka: Služby LIVE budete môcť používať pri cestách do zahraničia. Služby LIVE nie sú
dostupné vo všetkých krajinách či oblastiach a nie všetky služby LIVE sú dostupné vo všetkých
krajinách či oblastiach. Ďalšie informácie o dostupných službách nájdete na adrese
tomtom.com/services.
Služba Rýchlostné radary vás upozorní na rýchlostné radary a bezpečnostné upozornenia vrátane
nasledujúcich:
Miesta s pevnými radarmi.
Miesta častých dopravných nehôd.
Miesta s mobilnými rýchlostnými radarmi.
Miesta s radarmi kontroly priemernej rýchlosti.
Miesta s radarmi na semafore.
Nechránené železničné priecestie.
Poznámka: Vo Francúzsku sa neposkytujú žiadne upozornenia na jednotlivé radary ani rôzne
druhy radarov. Možné je len upozorňovať na rizikové zóny. Rizikové zóny sú oblasti, kde sa môžu
nachádzať radary. Je možné nahlásiť alebo potvrdiť polohy rizikových zón, ale nie je možné ich
odstrániť.
Upozornenia na rýchlostné radary
Zariadenie je z výroby nastavené tak, aby vás upozornilo 15 sekúnd pred dosiahnutím miesta s
rýchlostným radarom. Ak chcete zmeniť výstražný zvuk a okamih upozornenia, poklepte na položku
Nastavenia upozornení v menu Rýchlostné radary.
Budete upozornení troma spôsobmi:
Zariadenie prehrá výstražný zvuk.
V zobrazení počas jazdy uvidíte typ rýchlostného radaru a vašu vzdialenosť od neho. Ak bol pre
daný radar oznámený rýchlostný limit, zobrazí sa v zobrazení počas jazdy.
Na mape sa zobrazí miesto s rýchlostným radarom (kamerou).
Poznámka: Pri výskyte rýchlostných radarov (kamier) kontrolujúcich priemernú rýchlosť budete
upozornení kombináciou ikon a zvukov na začiatku, v strede a na konci zóny kontrolovanej
priemernej rýchlosti.
Zmeniť spôsob upozornenia
60
Page 61

Zobrazí sa zoznam typov rýchlostných radarov (kamier). Vedľa typu
rýchlostného radaru (kamery) sa zobrazí reproduktor, ktorý bol
nastavený na upozornenie.
4. Poklepte na Pevné radary.
5. Poklepte na položku Ďalej.
6. Poklepte na zvuk, ktorý chcete použiť ako upozornenie.
Tip: Ak chcete vypnúť zvuky upozornenia na určitý typ radarov
(kamier), v kroku 7 vyššie poklepte na možnosť Ticho. Aj keď vyp-
nete výstražný zvuk, naďalej uvidíte upozornenia v zobrazení počas
jazdy.
7. Poklepaním na položku Hotovo uložíte vykonané zmeny.
Pevný radar
Radar na semafore
Kamera na spoplatnenej ceste
Radar na ceste s obmedzením – býva umiestnený na menších cestách,
ktoré napomáhajú zníženiu premávky na hlavných dopravných ťahoch
Iná kamera
Miesto výskytu mobilného radaru
Symboly rýchlostných radarov
Rýchlostné radary sa zobrazujú ako symboly v zobrazení počas jazdy.
Keď sa blížite k oblasti, v ktorej sa nachádza upozornenie, zobrazí sa symbol a zaznie výstražný
zvuk.
Môžete zmeniť výstražný zvuk, ktorý zaznie prv, ako sa priblížite k upozorneniu.
61
Page 62

Kontrola priemernej rýchlosti
Miesto častých dopravných nehôd
Obojsmerný rýchlostný radar
Nechránené železničné priecestie
tlačidlo Ohlásiť
Ak chcete zobraziť tlačidlo Ohlásiť v zobrazení počas jazdy, postupujte nasledovne:
1. V hlavnom menu poklepte na Služby.
2. Poklepte na Rýchlostné radary.
3. Poklepte na položku Zobraziť tlačidlo Ohlásiť.
4. Poklepte na Späť.
Tlačidlo Ohlásiť sa zobrazí v ľavej časti zobrazenia počas jazdy alebo, ak už používate stručné
menu, sa pridá k aktívnym tlačidlám v stručnom menu.
Tip: Ak chcete skryť tlačidlo Ohlásiť, poklepte na položku Skryť tlačidlo Ohlásiť v menu
Rýchlostné radary.
Nahlásenie nového rýchlostného radaru počas jazdy
Nahlásenie nového rýchlostného radaru počas jazdy vykonáte nasledovne:
1. Poklepaním na tlačidlo Ohlásiť v zobrazení počas jazdy alebo v stručnom menu zaznamenáte
miesto s kamerou.
Ak poklepete na tlačidlo Ohlásiť do 20 sekúnd od prvého upozornenia na rýchlostný radar
(kameru), máte možnosť radar (kameru) pridať alebo odstrániť. Poklepte na Pridať radar.
2. Podľa typu kamery, ktorej miesto chcete oznámiť, poklepte na Pevný radar alebo Mobilný
radar.
3. Vyberte miesto radaru (kamery) na mape a potvrďte, že je správne.
4. Poklepte na typ pevného radaru, ktorý chcete ohlásiť, napríklad radar na semafore.
Poznámka: Ak má typ zvoleného radaru rýchlostný limit, môžete zadať aj rýchlosť.
Zobrazí sa správa s potvrdením, že hlásenie bolo vytvorené.
62
Page 63

Oznámenie nového rýchlostného radaru z domova
Rýchlostný radar
Tento typ rýchlostného radaru kontroluje rýchlosť prechádzajúcich
vozidiel.
Radar na semafore
Tento typ radaru (kamery) kontroluje, či vozidlá neporušujú dopravné
predpisy týkajúce sa svetelných križovatiek.
Radar (kamera) na
spoplatnenej ceste
Tento typ radaru (kamery) monitoruje premávku pri závorách na
spoplatnenej ceste.
Nemusíte byť na mieste, kde sa nachádza rýchlostný radar, ak ho chcete oznámiť. Ak chcete
oznámiť nové miesto s rýchlostným radarom z domu, postupujte takto:
1. V hlavnom menu svojho navigačného zariadenia poklepte na položku Služby.
2. Poklepte na Rýchlostné radary.
3. Poklepte na Nahlásiť radar.
4. Podľa typu rýchlostného radaru poklepte na možnosť Pevný radar alebo Mobilný radar.
5. Kurzorom označte presné miesto radaru na mape a potom poklepte na Hotovo.
6. Poklepaním na Áno potvrdíte miesto radaru.
7. Poklepte na typ radaru (kamery), ktorý chcete oznámiť, a keď je to potrebné, vyberte aj
rýchlostný limit príslušného radaru (kamery).
Zobrazí sa správa s potvrdením, že hlásenie bolo vytvorené.
Oznamovanie chybných upozornení na radar (kameru)
Môžete prijať upozornenie na radar (kameru), ktorý sa na danom mieste už nenachádza. Ak chcete
nahlásiť chybné upozornenie na radar (kameru), postupujte takto:
Poznámka: Chybné upozornenie na radar (kameru) môžete oznámiť, len ak ste práve na danom
mieste.
1. Kým ste na mieste, kde chýba radar, poklepte na Oznámiť v zobrazení počas jazdy.
Poznámka: Musíte to urobiť do 20 sekúnd od prijatia upozornenia na radar (kameru).
2. Keď sa vás zariadenie opýta, či radar stále existuje, poklepte na možnosť Nie.
Poznámka: Je možné nahlásiť alebo potvrdiť polohy rizikových zón, ale nie je možné ich
odstrániť.
Typy pevných rýchlostných radarov, ktoré môžete nahlásiť
Pri nahlásení pevného rýchlostného radaru môžete vybrať typ pevného radaru.
Existujú rôzne typy pevných rýchlostných radarov:
63
Page 64

Kontrola
priemernej
rýchlosti
Tento typ rýchlostného radaru (kamery) kontroluje priemernú rýchlosť
vozidiel medzi dvomi pevne stanovenými bodmi.
Obmedzenie typu
vozidla
Tento typ radaru (kamery) kontroluje premávku na cestách s obmedzeným
prístupom.
Iný radar
Všetky ostatné radary (kamery), ktoré nepatria ani do predchádzajúcich
kategórií.
Upozornenie na začiatok zóny kontroly rýchlosti
Po priblížení sa k začiatku zóny kontrolovanej priemernej rýchlosti uvidíte
v ľavom hornom rohu zobrazenia počas jazdy príslušné upozornenie a pod
ním vzdialenosť k radaru (kamere). Zaznie zvukové upozornenie.
Zobrazí sa tiež malá ikonka na ceste, ktorá označuje miesto radaru
(kamery) na začiatku zóny.
Priebežné upozornenie – 1. typ
Po vjazde do zóny kontrolovanej rýchlosti sa – ak ste neprekročili povolenú
rýchlosť a predtým dostali upozornenie na začiatok zóny – v zobrazení
počas jazdy objaví vizuálne upozornenie. To vám pripomenie, že ste stále
v zóne kontrolovanej rýchlosti.
Priebežné upozornenie – 2. typ
Po vjazde do zóny kontrolovanej rýchlosti sa – ak ste prekročili povolenú
rýchlosť a predtým dostali upozornenie na začiatok zóny – v zobrazení
počas jazdy objaví vizuálne upozornenie a najvyššia povolená rýchlosť.
Zaznie hlasné zvukové upozornenie. Tieto upozornenia vám majú
pripomenúť, aby ste spomalili...
Priebežné upozornenie – 3. typ
Po vjazde do zóny kontrolovanej rýchlosti sa – ak ste prekročili povolenú
rýchlosť a nedostali ste upozornenie na začiatok zóny – v zobrazení počas
jazdy objaví vizuálne upozornenie a najvyššia povolená rýchlosť. Zaznie
hlasné zvukové upozornenie.
Tieto upozornenia sa vyskytnú len v PRVOM priebežnom bode a slúžia len
na pripomenutie, aby ste spomalili...
Upozornenia na radary kontrolujúce priemernú rýchlosť
S výskytom radaru kontrolujúceho priemernú rýchlosť je spojených niekoľko typov vizuálnych a
zvukových upozornení.
Zariadenie vám vždy poskytne upozornenie o začiatku a konci takejto zóny nezávisle od vašej
aktuálnej rýchlosti. Prípadné priebežné upozornenia sa vyskytujú každých 200 metrov.
Všetky upozornenia sú popísané nižšie:
64
Page 65

Upozornenie na koniec zóny kontroly rýchlosti
Po priblížení sa ku koncu zóny kontrolovanej priemernej rýchlosti sa v
zobrazení počas jazdy objaví príslušné upozornenie a pod ním vzdialenosť
k radaru. Zaznie zvukové upozornenie.
Zobrazí sa tiež malá ikonka na ceste, ktorá označuje miesto rýchlostného
radaru na konci zóny.
Nahlásiť radar
Poklepaním na toto tlačidlo oznámite nové miesto s rýchlostným radarom.
Nastavenia
upozornení
Poklepaním na toto tlačidlo nastavíte upozornenia, ktoré budete prijímať,
ako aj zvuk ku každému upozorneniu.
Vypnúť
upozornenia
Poklepaním na toto tlačidlo vypnete všetky bezpečnostné upozornenia
naraz.
Zobraziť tlačidlo
Ohlásiť
Poklepaním na toto tlačidlo zapnete tlačidlo Ohlásiť. Tlačidlo Ohlásiť sa
ukáže v zobrazení počas jazdy alebo v stručnom menu.
Po zobrazení tlačidla Ohlásiť v zobrazení počas jazdy sa toto tlačidlo
zmení na tlačidlo Skryť tlačidlo Ohlásiť.
Menu Rýchlostné radary
Poklepaním na Služby v hlavnom menu a potom na Rýchlostné radary otvoríte menu Rýchlostné
radary.
65
Page 66

Informácie o službe MyTomTom
MyTomTom
MyTomTom vám pomôže spravovať obsah a služby v navigačnom zariadení TomTom a umožní vám
prístup ku komunite TomTom. K účtu MyTomTom sa prihlásite na webových stránkach TomTom.
Odporúčame vám pravidelne pripájať svoje navigačné zariadenie k službe MyTomTom, aby ste mali
vždy najnovšie aktualizácie a mapy.
Tip: Vždy, keď pripájate navigačné zariadenie k službe MyTomTom, odporúčame používanie
širokopásmového internetového pripojenia.
Nastavenie MyTomTom
Ak chcete účet MyTomTom nastaviť na počítači, postupujte takto:
1. Pripojte počítač k internetu.
2. Spustite internetový prehliadač a prejdite na tomtom.com/getstarted.
3. Ak chcete pokračovať, pravdepodobne bude nutné vybrať krajinu.
4. Kliknite na položku Začíname.
5. Na ľavej strane kliknite na položku Prevziať MyTomTom.
Internetový prehliadač prevezme aplikáciu podpory MyTomTom, ktorú je potrebné nainštalovať
do počítača, aby ste mohli pripojiť svoje zariadenie k účtu aplikácie MyTomTom. Ak sa počas
preberania zobrazia nejaké otázky, postupujte podľa pokynov na displeji.
6. Keď sa zobrazí výzva, pripojte svoje zariadenie k počítaču káblom USB. Potom zariadenie
zapnite.
Dôležité: Kábel USB nezapájajte do rozbočovača USB ani do portu USB na klávesnici či monitore, ale
priamo do portu USB v počítači.
Po nainštalovaní aplikácie podpory MyTomTom môžete získať prístup do účtu aplikácie MyTomTom z
oblasti oznámení na pracovnej ploche.
66
Page 67

Tip: Keď pripojíte navigačné zariadenie k počítaču, aplikácia MyTomTom vám oznámi, či sú k
dispozícii nejaké aktualizácie pre vaše zariadenie.
Účet MyTomTom
Ak chcete sťahovať obsah a služby z webových stránok TomTom, potrebujete účet MyTomTom. Účet
si môžete vytvoriť pri prvom použití MyTomTom.
Poznámka: Ak vlastníte viac navigačných zariadení TomTom, budete potrebovať samostatný účet
pre každé zariadenie.
67
Page 68

Pomoc pri používaní navigačného zariadenia
Informácie o verzii
Poklepaním na toto tlačidlo zobrazíte technické informácie o svojom
navigačnom zariadení, napríklad sériové číslo navigačného zariadenia a
verziu hlavnej aplikácie TomTom.
Stav GPS
Poklepaním na toto tlačidlo zobrazíte aktuálny stav príjmu GPS.
Moje služby
Poklepaním na toto tlačidlo skontrolujete stav svojho predplatného služieb
TomTom.
Zákaznícka podpora
Ďalšiu pomoc získate na adrese tomtom.com/support.
Záručné podmienky nájdete na adrese tomtom.com/legal.
Stav a informácie
68
Page 69

Dôležité bezpečnostné poznámky a upozornenia
Dodatok
Systém globálnej navigácie (GPS) a Globálny navigačný satelitný systém (GLONASS)
Systém globálnej navigácie (GPS) a Globálny navigačný satelitný systém (GLONASS) sú satelitné
systémy, ktoré poskytujú informácie o polohe a čase na ktoromkoľvek mieste na Zemi. Prevádzku a
kontrolu systému GPS zabezpečuje vláda USA, ktorá jediná zodpovedá za jeho dostupnosť a
presnosť. Prevádzku a kontrolu systému GLONASS zabezpečuje vláda Ruskej federácie, ktorá jediná
zodpovedá za jeho dostupnosť a presnosť. Prevádzku tohto zariadenia môžu ovplyvniť zmeny
v dostupnosti a presnosti signálu systému GPS alebo GLONASS, prípadne zmeny v podmienkach
prostredia. Spoločnosť TomTom sa zrieka zodpovednosti za dostupnosť a presnosť systémov GPS a
GLONASS.
Informácie o bezpečnosti
Dôležité! Pred použitím prečítajte!
Nedodržanie alebo čiastočné nedodržanie týchto upozornení a pokynov by mohlo spôsobiť usmrtenie
alebo vážne zranenie. Nedodržanie pokynov na správne nastavenie, používanie a starostlivosť o toto
zariadenie zvyšuje nebezpečenstvo vážneho zranenia alebo usmrtenia, prípadne poškodenia
zariadenia.
Upozornenie – pri používaní buďte opatrní
Keď používate toto zariadenie, je vašou povinnosťou používať počas jazdy zdravý úsudok, jazdiť
opatrne a pozorne. Nedovoľte, aby interakcia s týmto zariadením odvracala vašu pozornosť počas
šoférovania. Minimalizujte čas strávený pozeraním na obrazovku zariadenia počas šoférovania. Ste
zodpovední za dodržiavanie zákonov, ktoré obmedzujú alebo zakazujú používanie mobilných
telefónov alebo iných elektronických zariadení, napr. požiadavky na používanie zariadení, ktoré
nevyžadujú použitie rúk na uskutočňovanie hovorov počas šoférovania. Vždy dodržiavajte platné
zákony a dopravné značky, najmä tie, ktoré sa týkajú rozmerov, hmotnosti a typu zaťaženia
vozidla. Spoločnosť TomTom nezaručuje bezporuchovú prevádzku tohto zariadenia ani presnosť
poskytovaných odporúčaní pre trasy a nebude zodpovedná za žiadne pokuty, ktoré vzniknú
v dôsledku nedodržania platných zákonov a nariadení.
Poznámka pre nadrozmerné/úžitkové vozidlá
Zariadenia, ktoré nemajú nainštalovanú mapu pre nákladné autá, nedokážu navrhnúť vhodné trasy
pre nadrozmerné/úžitkové vozidlá. Ak sa na vaše vozidlo vzťahujú na verejných komunikáciách
určité obmedzenia vyplývajúce z jeho hmotnosti, rozmerov, rýchlosti, trasy a pod., musíte používať
len zariadenie s nainštalovanou mapou pre nákladné autá. Do zariadenia musíte presne zadať
špecifikácie vozidla. Toto zariadenie používajte výlučne ako navigačnú pomôcku. Neriaďte sa
navigačnými pokynmi, ktoré by mohli vás alebo iných účastníkov cestnej premávky priviesť do
nebezpečenstva. Spoločnosť TomTom odmieta akúkoľvek zodpovednosť za škody spôsobené
nedodržaním tohto upozornenia z vašej strany.
69
Page 70

Vhodné upevnenie
Zariadenie neupevňujte spôsobom, ktorého výsledkom by bolo narušenie výhľadu na cestu alebo
schopnosti ovládať vozidlo. Zariadenie neumiestňujte na miesto, na ktorom by sa mohlo narušiť
vystrelenie airbagu alebo akéhokoľvek iného bezpečnostného prvku vozidla.
Kardiostimulátory
Výrobcovia kardiostimulátorov odporúčajú udržiavať medzi prenosným bezdrôtovým zariadením a
kardiostimulátorom minimálny odstup 15 cm/6 palcov, aby nedochádzalo k potenciálnemu rušeniu
kardiostimulátora. Tieto odporúčania sú v zhode s nezávislým výskumom a odporúčaniami Výskumu
bezdrôtových technológií.
Pokyny pre osoby s kardiostimulátormi:
Zariadenie musíte NEUSTÁLE udržiavať od vášho kardiostimulátora ďalej ako 15 cm/6
palcov.
Zariadenie nesmiete nosiť v náprsnom vrecku.
Iné lekárske prístroje
Ak chcete zistiť, či prevádzka vášho bezdrôtového produktu môže rušiť iné lekárske prístroje,
poraďte sa s lekárom alebo výrobcom daného lekárskeho prístroja.
Upozornenie pre Austráliu
Používateľ má zariadenie vypnúť, ak sa nachádza v oblastiach s potenciálne výbušným ovzduším,
ako sú čerpacie stanice, chemické sklady alebo trhacie práce.
Starostlivosť o zariadenie
Je dôležité, aby ste sa o svoje zariadenie náležite starali:
Za žiadnych okolností neotvárajte kryt zariadenia. Otvorenie zadného krytu môže byť
nebezpečné a ruší sa ním platnosť záruky.
Displej zariadenia utierajte mäkkou handričkou. Nepoužívajte tekuté čistiace prostriedky.
Ako spoločnosť TomTom používa vaše informácie
Informácie o používaní osobných údajov nájdete na stránke:
tomtom.com/privacy.
Informácie o životnom prostredí a batérii
Vaše zariadenie
Zariadenie nerozoberajte, nestláčajte, neohýbajte, nedeformujte, neprepichujte ani nerežte.
Nepoužívajte vo vlhkom, mokrom ani korozívnom prostredí. Zariadenie neuchovávajte ani
nenechávajte položené na mieste s vysokou teplotou, na priamom slnečnom svetle, v blízkosti
tepelného zdroja, v mikrovlnnej rúre ani v tlakových nádobách a nevystavujte ho teplotám nad
55 °C (122 °F) ani pod –20 °C (–4 °F).
Nedovoľte, aby zariadenie spadlo. Ak vám zariadenie spadne a máte podozrenie, že sa poškodilo,
obráťte sa na zákaznícku podporu. Zariadenie používajte len s dodanými nabíjačkami, držiakmi
a káblami USB. Náhradné diely schválené spoločnosťou TomTom nájdete na webových stránkach
tomtom.com.
70
Page 71

Prevádzková teplota
Model
Frekvenčné pásmo
(Bluetooth)
(MHz)
Maximálny vysielaný rádiofrekvenčný výkon (dBm)
4EN42
–
–
4EN52
–
–
4EV42
2 402 MHz – 2 480 MHz
5,5 dBm
4EV52
2 402 MHz – 2 480 MHz
5,5 dBm
4EQ41
2 402 MHz – 2 480 MHz
5,5 dBm
4EQ50
2 402 MHz – 2 480 MHz
5,5 dBm
Toto zariadenie bude plne prevádzkyschopné v teplotnom rozmedzí od –10 °C/14 °F až
55 °C/131 °F. Neodporúča sa vystavovať zariadenie na dlhší čas vyšším ani nižším teplotám, pretože
by sa mohlo poškodiť.
Dlhodobé uskladnenie: –20 °C/–4 °F až 35 °C/95 °F.
Dôležité: Pred zapnutím zariadenia ho nechajte aklimatizovať sa bežnému rozsahu prevádzkovej
teploty aspoň na 1 hodinu. Zariadenie nepoužívajte mimo tohto rozsahu teploty.
Batéria zariadenia (nevymieňateľná)
Tento produkt obsahuje lítiovo-polymérovú batériu.
Batériu neupravujte. Do batérie sa nepokúšajte vložiť cudzie predmety, ani ju nevystavujte
pôsobeniu vody či iných tekutín. Batériu nevystavujte riziku zapálenia či explózie ani iným
nebezpečenstvám.
Batériu neskratujte a zabráňte kontaktu vodivých kovových predmetov s konektormi batérie.
Nepokúšajte sa batériu svojpomocne vymieňať ani vyberať, pokiaľ v používateľskej príručke nie je
jasne uvedené, že výmenu batérie môže vykonávať používateľ.
Batérie, ktoré môže vymieňať používateľ, sa smú používať len v systémoch, do ktorých sú určené.
Upozornenie: V prípade vloženia batérie nesprávneho typu hrozí explózia.
V prípade problému s batériou sa obráťte na zákaznícku podporu spoločnosti TomTom.
Uvedená životnosť batérie predstavuje maximálnu možnú životnosť pri bežnom používaní, ktorú
možno dosiahnuť len za určitých atmosférických podmienok. Ak chcete, aby bola životnosť batérie
čo najdlhšia, zariadenie skladujte na chladnom suchom mieste a riaďte sa tipmi uvedenými v tomto
zozname častých otázok: tomtom.com/batterytips. Nabíjanie nebude prebiehať pri teplotách
nižších ako 0 °C/32 °F alebo vyšších ako 45 °C/113 °F.
V prípade nedodržania týchto pokynov môže z batérie vytiecť kyselina, môže sa zahriať, vybuchnúť
alebo sa zapáliť a spôsobiť zranenie alebo škodu. Batériu sa nepokúšajte prepichnúť, otvoriť alebo
rozobrať. Ak z batérie vyteká tekutina a vy s ňou prídete do kontaktu, postihnuté miesto starostlivo
opláchnite vodou a ihneď vyhľadajte lekársku pomoc.
Súlad s označením CE a smernicou o rádiových zariadeniach
Toto zariadenie je povolené používať vo všetkých členských štátoch EÚ. Zariadenie pracuje
v nasledujúcich frekvenčných pásmach a pri nasledujúcom maximálnom vysokofrekvenčnom výkone:
Spoločnosť TomTom týmto vyhlasuje, že navigačné systémy rádiového typu TomTom Start
a TomTom Via GPS sú v súlade so smernicou 2014/53/EÚ. Úplné znenie vyhlásenia o zhode ES je
k dispozícii na tejto internetovej adrese:
http://www.tomtom.com/en_gb/legal/declaration-of-conformity/
71
Page 72

Smernica WEEE – likvidácia odpadu z elektrických zariadení (EÚ)
Na tele alebo obale tohto produktu je uvedený symbol smetnej nádoby na kolieskach, ako to
vyžaduje smernica 2012/19/EÚ (WEEE). S týmto produktom by sa nemalo zaobchádzať ako
s odpadom z domácností a nemal by sa likvidovať ako bežný komunálny odpad. Na pomoc ochrany
životného prostredia zlikvidujte tento produkt jeho odovzdaním v mieste nákupu alebo v miestnom
zbernom zariadení na recykláciu
Logo Triman
Zmluvné podmienky: Záruka a licenčná zmluva (EULA)
Pre tento produkt platia naše zmluvné podmienky vrátane obmedzenej záruky a licenčných zmlúv
koncového používateľa. Navštívte lokalitu tomtom.com/legal.
Príslušenstvo dodávané so zariadením
Kábel USB
Nabíjačka USB do auta
Inštalačný leták
Kábel RDS-TMC – pre zariadenia so službou Premávka
Tento dokument
Tento dokument bol zostavený dôkladne. Neustály vývoj produktov môže znamenať, že niektoré
informácie už nemusia byť aktuálne. Informácie podliehajú zmenám bez predchádzajúceho
oznámenia. Spoločnosť TomTom nenesie zodpovednosť za prípadné technické alebo redakčné chyby
a omyly v tomto dokumente, ani za náhodné či úmyselne spôsobené škody vyplývajúce z použitia
tohto dokumentu. Tento dokument nesmie byť kopírovaný bez predchádzajúceho písomného súhlasu
spoločnosti TomTom N.V.
Čísla modelov
TomTom Start, TomTom Via: 4EN42, 4EN52, 4EV42, 4EV52, 4EQ41, 4EQ50
72
Page 73

© 1992 - 2017 TomTom. Všetky práva vyhradené. Logo TomTom a logo „dve ruky“ sú registrované
Upozornenia k autorským právam
ochranné známky spoločnosti TomTom N.V. alebo jednej z jej dcérskych spoločností.
Niektoré obrázky boli prevzaté zo Zemského observatória NASA.
Účelom Zemského observatória NASA je zabezpečovať voľne dostupné publikovanie na internete,
kde môže verejnosť získavať nové satelitné snímky a vedecké informácie o našej domovskej
planéte.
Zameriava sa na klímu Zeme a zmeny v jej životnom prostredí: earthobservatory.nasa.gov
Softvér priložený k tomuto produktu obsahuje autorsky chránený softvér, ktorý je licencovaný podľa
GPL. Kópiu tejto licencie nájdete v časti Licencia. Od nás môžete získať úplný zodpovedajúci
zdrojový kód na obdobie troch rokov po našom poslednom dodaní tohto produktu. Viac informácií
nájdete na adrese tomtom.com/gpl, prípadne sa obráťte na miestny tím zákazníckej podpory
spoločnosti TomTom na adrese tomtom.com/support. Na požiadanie vám pošleme disk CD
s príslušným zdrojovým kódom.
Linotype, Frutiger a Univers sú ochranné známky spoločnosti Linotype GmbH registrované na Úrade
pre patenty a ochranné známky USA a môžu byť registrované v niektorých iných jurisdikciách.
MHei je ochranná známka spoločnosti The Monotype Corporation a môže byť registrovaná v
niektorých jurisdikciách.
Všetky modely podporujú nasledujúce typy pamäťových kariet:
SD, SDHC sú ochranné známky spoločnosti SD-3C, LLC.
Nasledujúce modely majú mikrofón:
4EV42, 4EV52, 4EQ41, 4EQ50
73
 Loading...
Loading...