Page 1
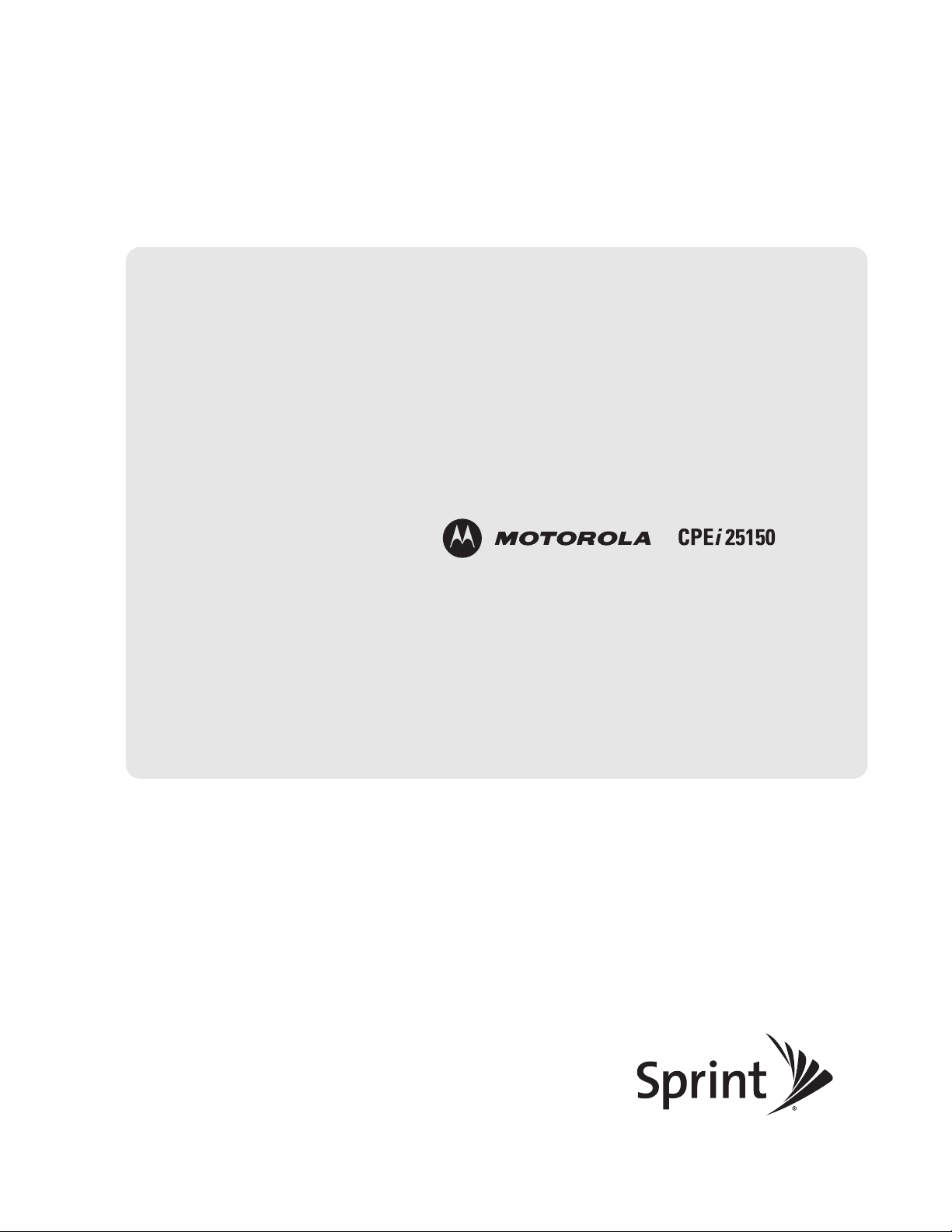
User Guide
Sprint 4G Desktop Modem
www.sprint.com
©2009 Sprint. SPRINT and the logo are trademarks
of Sprint. Other marks are the property of their
respective owners.
12/3/09
Page 2
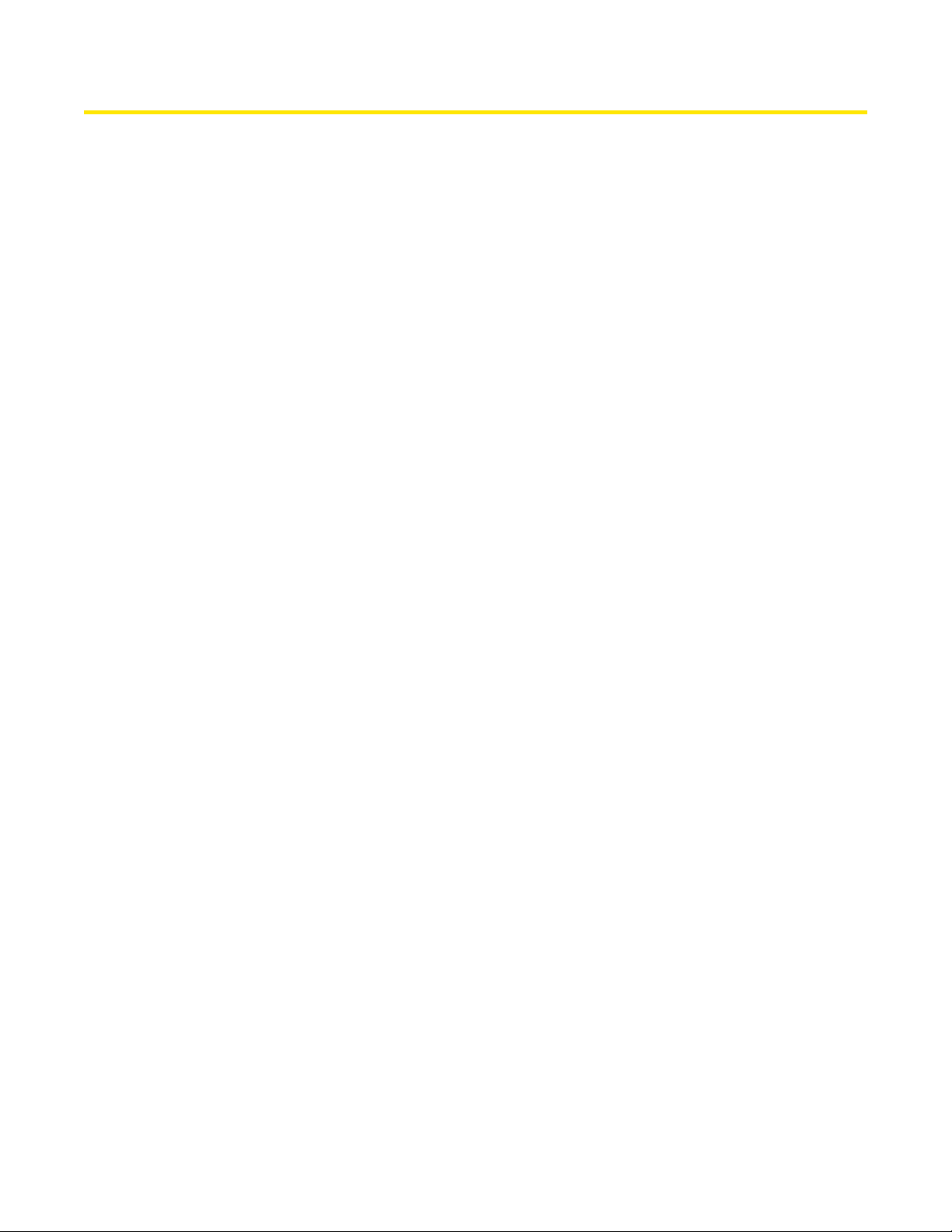
Table of Contents
Section 1: Getting to Know Your Motorola CPEi 25150 . . . . . . . . . . . . . . . . . . . . . . . . . . . . . . . . . . . . . .1
Introduction . . . . . . . . . . . . . . . . . . . . . . . . . . . . . . . . . . . . . . . . . . . . . . . . . . . . . . . . . . . . . . . . . . . . . . . . . 1
Powerful Features in a Single Unit . . . . . . . . . . . . . . . . . . . . . . . . . . . . . . . . . . . . . . . . . . . . . . . . 2
Your Motorola CPEi 25150 4G Desktop Modem . . . . . . . . . . . . . . . . . . . . . . . . . . . . . . . . . . . . . . . . . 2
Front of Modem . . . . . . . . . . . . . . . . . . . . . . . . . . . . . . . . . . . . . . . . . . . . . . . . . . . . . . . . . . . . . . . . 2
Side Panel . . . . . . . . . . . . . . . . . . . . . . . . . . . . . . . . . . . . . . . . . . . . . . . . . . . . . . . . . . . . . . . . . . . . . 3
Operating Information . . . . . . . . . . . . . . . . . . . . . . . . . . . . . . . . . . . . . . . . . . . . . . . . . . . . . . . . . . . 3
Section 2: Installation and Setup . . . . . . . . . . . . . . . . . . . . . . . . . . . . . . . . . . . . . . . . . . . . . . . . . . . . . . . . .4
What’s in the Box? . . . . . . . . . . . . . . . . . . . . . . . . . . . . . . . . . . . . . . . . . . . . . . . . . . . . . . . . . . . . . . . . . . 4
Installing Your 4G Desktop Modem . . . . . . . . . . . . . . . . . . . . . . . . . . . . . . . . . . . . . . . . . . . . . . . . . . . . 5
Initial Configuration . . . . . . . . . . . . . . . . . . . . . . . . . . . . . . . . . . . . . . . . . . . . . . . . . . . . . . . . . . . . . . . . . . 6
Before You Begin Configuration . . . . . . . . . . . . . . . . . . . . . . . . . . . . . . . . . . . . . . . . . . . . . . . . . . 6
User Interface Overview . . . . . . . . . . . . . . . . . . . . . . . . . . . . . . . . . . . . . . . . . . . . . . . . . . . . . . . . . 6
Logging In to the Modem . . . . . . . . . . . . . . . . . . . . . . . . . . . . . . . . . . . . . . . . . . . . . . . . . . . . . . . . 8
Setup Wizard and Authentication . . . . . . . . . . . . . . . . . . . . . . . . . . . . . . . . . . . . . . . . . . . . . . . . . 8
Section 3: Basic Configuration . . . . . . . . . . . . . . . . . . . . . . . . . . . . . . . . . . . . . . . . . . . . . . . . . . . . . . . . . 10
Personalize Menu . . . . . . . . . . . . . . . . . . . . . . . . . . . . . . . . . . . . . . . . . . . . . . . . . . . . . . . . . . . . . . . . . . 10
Password Tab . . . . . . . . . . . . . . . . . . . . . . . . . . . . . . . . . . . . . . . . . . . . . . . . . . . . . . . . . . . . . . . . . 11
Device Time Tab . . . . . . . . . . . . . . . . . . . . . . . . . . . . . . . . . . . . . . . . . . . . . . . . . . . . . . . . . . . . . . 11
Device Name Tab . . . . . . . . . . . . . . . . . . . . . . . . . . . . . . . . . . . . . . . . . . . . . . . . . . . . . . . . . . . . . 11
Restore Factory Settings Tab . . . . . . . . . . . . . . . . . . . . . . . . . . . . . . . . . . . . . . . . . . . . . . . . . . . . 11
Internet Menu . . . . . . . . . . . . . . . . . . . . . . . . . . . . . . . . . . . . . . . . . . . . . . . . . . . . . . . . . . . . . . . . . . . . . . 12
WiMAX Security Tab . . . . . . . . . . . . . . . . . . . . . . . . . . . . . . . . . . . . . . . . . . . . . . . . . . . . . . . . . . . 12
Internet Protocol Tab . . . . . . . . . . . . . . . . . . . . . . . . . . . . . . . . . . . . . . . . . . . . . . . . . . . . . . . . . . . 13
Firewall Tab . . . . . . . . . . . . . . . . . . . . . . . . . . . . . . . . . . . . . . . . . . . . . . . . . . . . . . . . . . . . . . . . . . . 13
Dynamic DNS Tab . . . . . . . . . . . . . . . . . . . . . . . . . . . . . . . . . . . . . . . . . . . . . . . . . . . . . . . . . . . . . 14
Status Menu . . . . . . . . . . . . . . . . . . . . . . . . . . . . . . . . . . . . . . . . . . . . . . . . . . . . . . . . . . . . . . . . . . . . . . . 14
Network Tab . . . . . . . . . . . . . . . . . . . . . . . . . . . . . . . . . . . . . . . . . . . . . . . . . . . . . . . . . . . . . . . . . . 14
Section 4: Advanced Configuration . . . . . . . . . . . . . . . . . . . . . . . . . . . . . . . . . . . . . . . . . . . . . . . . . . . . . 15
Port Forwarding Menu . . . . . . . . . . . . . . . . . . . . . . . . . . . . . . . . . . . . . . . . . . . . . . . . . . . . . . . . . . . . . . 15
Basic Tab . . . . . . . . . . . . . . . . . . . . . . . . . . . . . . . . . . . . . . . . . . . . . . . . . . . . . . . . . . . . . . . . . . . . . 16
Forwarding Tab . . . . . . . . . . . . . . . . . . . . . . . . . . . . . . . . . . . . . . . . . . . . . . . . . . . . . . . . . . . . . . . 16
Local Address Menu . . . . . . . . . . . . . . . . . . . . . . . . . . . . . . . . . . . . . . . . . . . . . . . . . . . . . . . . . . . . . . . . 17
DHCP Server Tab . . . . . . . . . . . . . . . . . . . . . . . . . . . . . . . . . . . . . . . . . . . . . . . . . . . . . . . . . . . . . . 18
Lease Status Tab . . . . . . . . . . . . . . . . . . . . . . . . . . . . . . . . . . . . . . . . . . . . . . . . . . . . . . . . . . . . . . 19
Lease Reservation Tab . . . . . . . . . . . . . . . . . . . . . . . . . . . . . . . . . . . . . . . . . . . . . . . . . . . . . . . . . 19
Control Panel Menu . . . . . . . . . . . . . . . . . . . . . . . . . . . . . . . . . . . . . . . . . . . . . . . . . . . . . . . . . . . . . . . . 20
Software Tab . . . . . . . . . . . . . . . . . . . . . . . . . . . . . . . . . . . . . . . . . . . . . . . . . . . . . . . . . . . . . . . . . . 20
Certificate Tab . . . . . . . . . . . . . . . . . . . . . . . . . . . . . . . . . . . . . . . . . . . . . . . . . . . . . . . . . . . . . . . . . 21
System Tab . . . . . . . . . . . . . . . . . . . . . . . . . . . . . . . . . . . . . . . . . . . . . . . . . . . . . . . . . . . . . . . . . . . 21
About Tab . . . . . . . . . . . . . . . . . . . . . . . . . . . . . . . . . . . . . . . . . . . . . . . . . . . . . . . . . . . . . . . . . . . . 21
Page 3
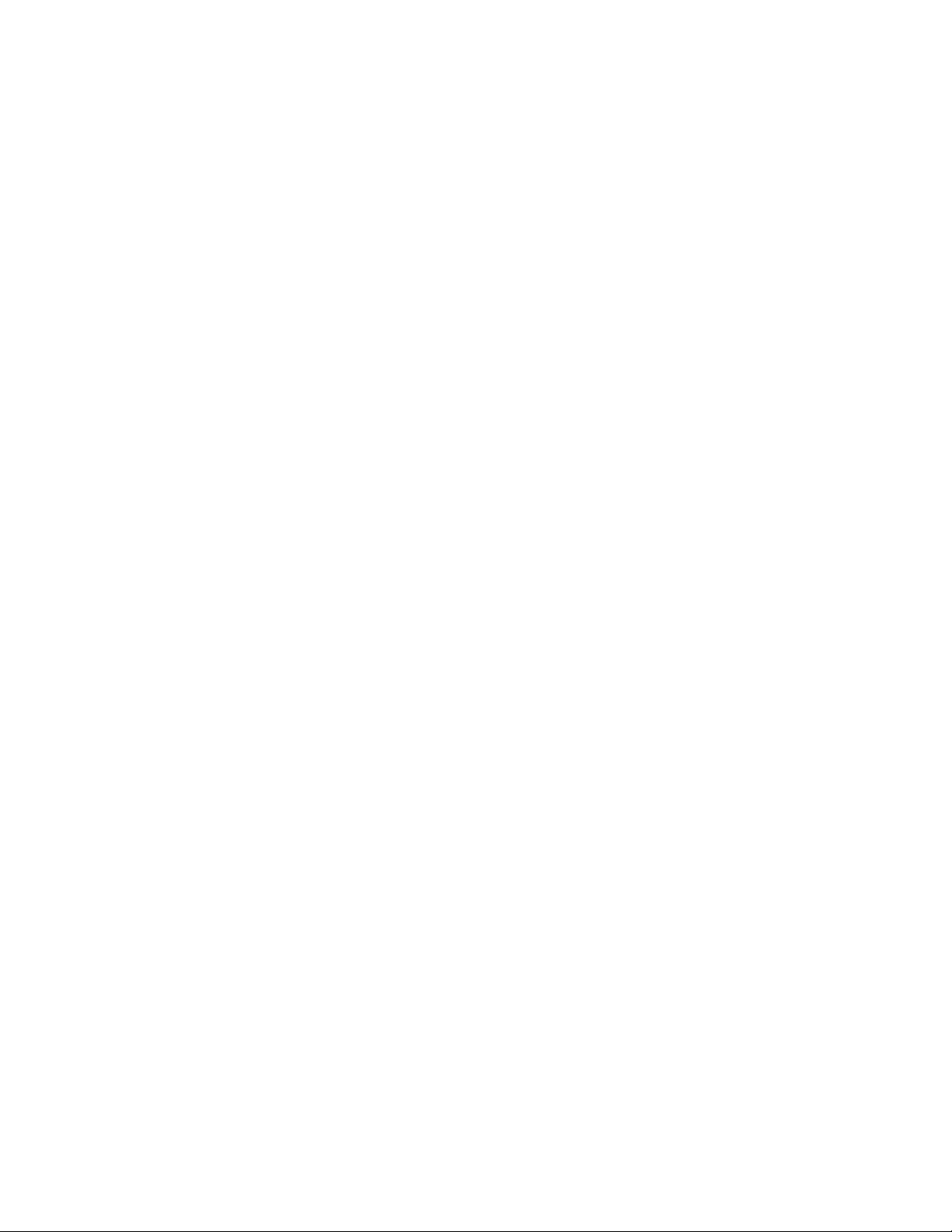
Section 5: Configuring TCP/IP . . . . . . . . . . . . . . . . . . . . . . . . . . . . . . . . . . . . . . . . . . . . . . . . . . . . . . . . . . 22
Configuring TCP/IP in Windows 2000 . . . . . . . . . . . . . . . . . . . . . . . . . . . . . . . . . . . . . . . . . . . . . . . . . 22
Configuring TCP/IP in Windows XP . . . . . . . . . . . . . . . . . . . . . . . . . . . . . . . . . . . . . . . . . . . . . . . . . . . 26
Section 6: Troubleshooting . . . . . . . . . . . . . . . . . . . . . . . . . . . . . . . . . . . . . . . . . . . . . . . . . . . . . . . . . . . . 30
LED indicators are Off . . . . . . . . . . . . . . . . . . . . . . . . . . . . . . . . . . . . . . . . . . . . . . . . . . . . . . . . . . 30
A Computer Cannot Log On to the Modem . . . . . . . . . . . . . . . . . . . . . . . . . . . . . . . . . . . . . . . 30
Cannot Connect to the Internet . . . . . . . . . . . . . . . . . . . . . . . . . . . . . . . . . . . . . . . . . . . . . . . . . . 30
Additional Troubleshooting Help . . . . . . . . . . . . . . . . . . . . . . . . . . . . . . . . . . . . . . . . . . . . . . . . . 30
Section 7: Important Safety and Legal Information . . . . . . . . . . . . . . . . . . . . . . . . . . . . . . . . . . . . . . . 31
RF Exposure Compliance and Guidelines Operating Instructions . . . . . . . . . . . . . . . . . . . . . . . . 31
FCC Regulatory Information . . . . . . . . . . . . . . . . . . . . . . . . . . . . . . . . . . . . . . . . . . . . . . . . . . . . . . . . . 31
Industry Canada Statement . . . . . . . . . . . . . . . . . . . . . . . . . . . . . . . . . . . . . . . . . . . . . . . . . . . . . . . . . . 32
Caring for the Environment . . . . . . . . . . . . . . . . . . . . . . . . . . . . . . . . . . . . . . . . . . . . . . . . . . . . . . . . . . 32
Disposal of Motorola Equipment in EU Countries . . . . . . . . . . . . . . . . . . . . . . . . . . . . . . . . . . 32
Disposal of Motorola Equipment in Non-EU Countries . . . . . . . . . . . . . . . . . . . . . . . . . . . . . . 32
CMM Disclosure . . . . . . . . . . . . . . . . . . . . . . . . . . . . . . . . . . . . . . . . . . . . . . . . . . . . . . . . . . . . . . . . . . . 33
Copyrights and Trademarks . . . . . . . . . . . . . . . . . . . . . . . . . . . . . . . . . . . . . . . . . . . . . . . . . . . . . . . . . 33
Notice . . . . . . . . . . . . . . . . . . . . . . . . . . . . . . . . . . . . . . . . . . . . . . . . . . . . . . . . . . . . . . . . . . . . . . . . 33
Copyrights . . . . . . . . . . . . . . . . . . . . . . . . . . . . . . . . . . . . . . . . . . . . . . . . . . . . . . . . . . . . . . . . . . . . 33
Usage and Disclosure Restrictions . . . . . . . . . . . . . . . . . . . . . . . . . . . . . . . . . . . . . . . . . . . . . . . 34
Trademarks . . . . . . . . . . . . . . . . . . . . . . . . . . . . . . . . . . . . . . . . . . . . . . . . . . . . . . . . . . . . . . . . . . . 34
Page 4
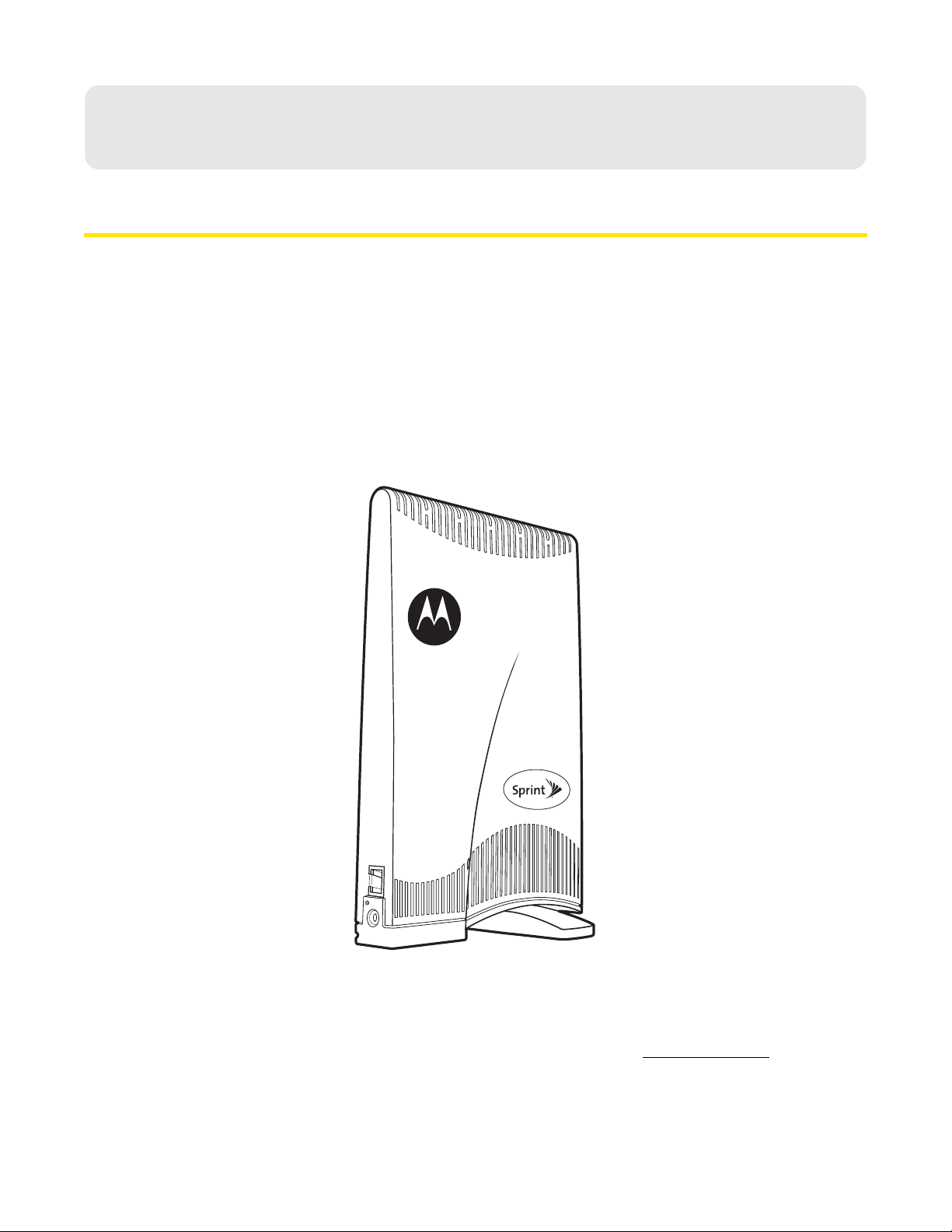
Introduction
Section 1: Getting to Know Your Motorola CPEi 25150
Thank you for purchasing the Motorola CPEi 25150 4G desktop modem. The CPEi 25150 allows you to
connect to the wireless world easily and seamlessly without complicated installation and setup procedures.
The CPEi 25150 4G desktop modem provides:
䢇 Convenience — with easy plug and play functionality. Flexible connectivity. Compact design.
䢇 Performance — dual integrated antennas, optimized for rich indoor multipath environments. Best in Class
Radio Performance. Reliable indoor coverage. High throughput.
䢇 Control — remote management capability allows easy detection and authentication once the unit is setup.
Robust security.
Figure 1: CPEi 25150 4G Desktop Modem
This product is subject to change. Not all features described in this Sprint 4G Desktop modem user guide are
available on all models.
For the most recent documentation, visit the Product Documentation page on
Section 1: Getting to Know Your Motorola CPEi 25150 1
www.motorola.com.
Page 5
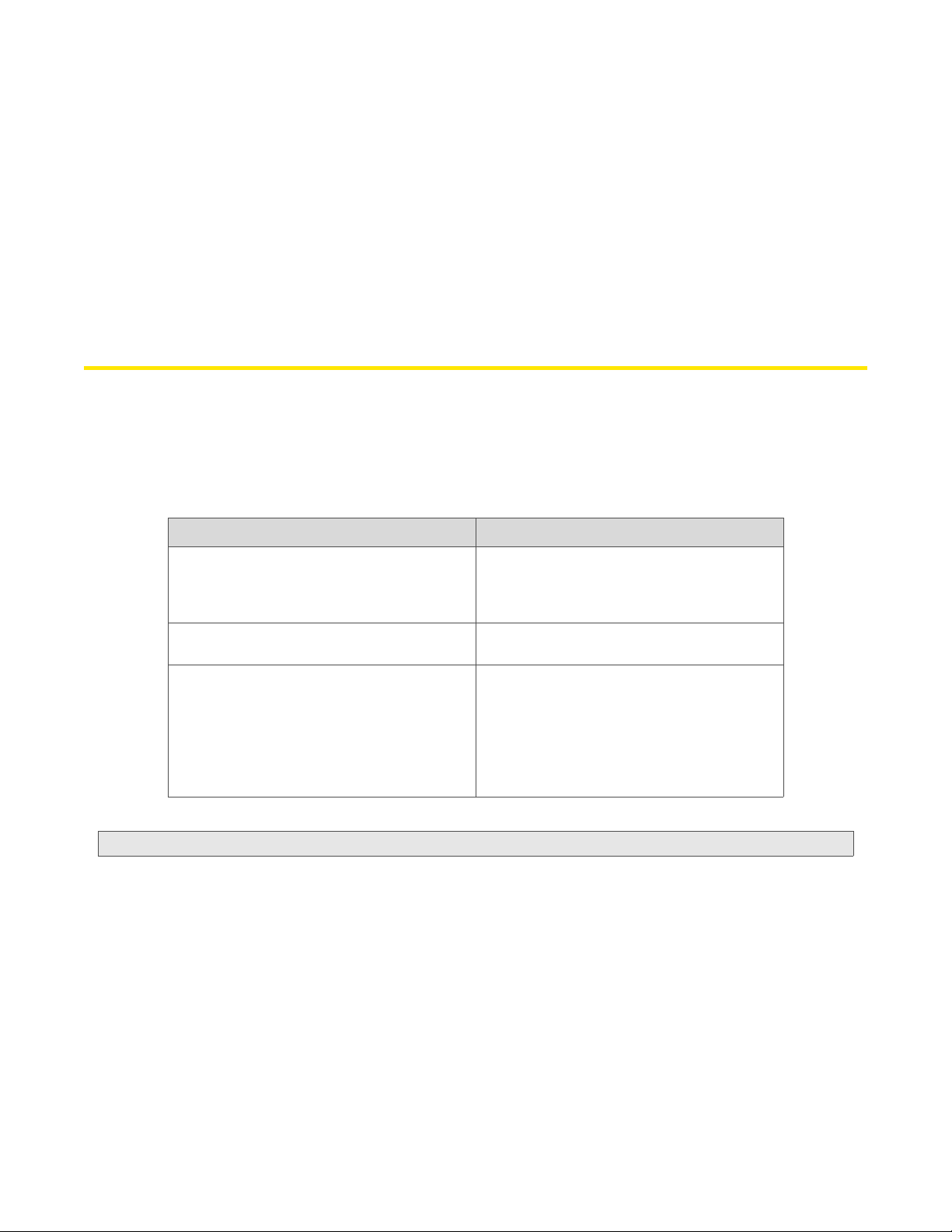
Powerful Features in a Single Unit
The CPEi 25150 4G desktop modem provides the following features:
䢇 WiMAX Authentication
䢇 WAN DHCP Client
䢇 LAN DHCP Server
䢇 Router Functions
䢇 Firewall Protection
䢇 Port Forwarding
Your Motorola CPEi 25150 4G Desktop Modem
Front of Modem
The modem contains an array of five green LED indicators at the top of the unit. The LEDs indicate the status
of the unit and signal strength for easy adjustment during setup.
LED Indicator Interface
Item Description
Power Status
The LEDs are:
On - power to the modem is on.
Off - power to the modem is off.
Initializing Status
Signal Strength
The center LED flashes when the modem is
initializing.
If all LEDs on the bar are lit, full signal is
being received.
If all LEDs are off, the modem is unplugged.
LEDs will display a chase pattern when the
device is attempting to locate and connect
to the network.
Note: There is no reset button on this device. If you want to reset the modem, pull out the power cord and plug it in again.
Section 1: Getting to Know Your Motorola CPEi 25150 2
Page 6
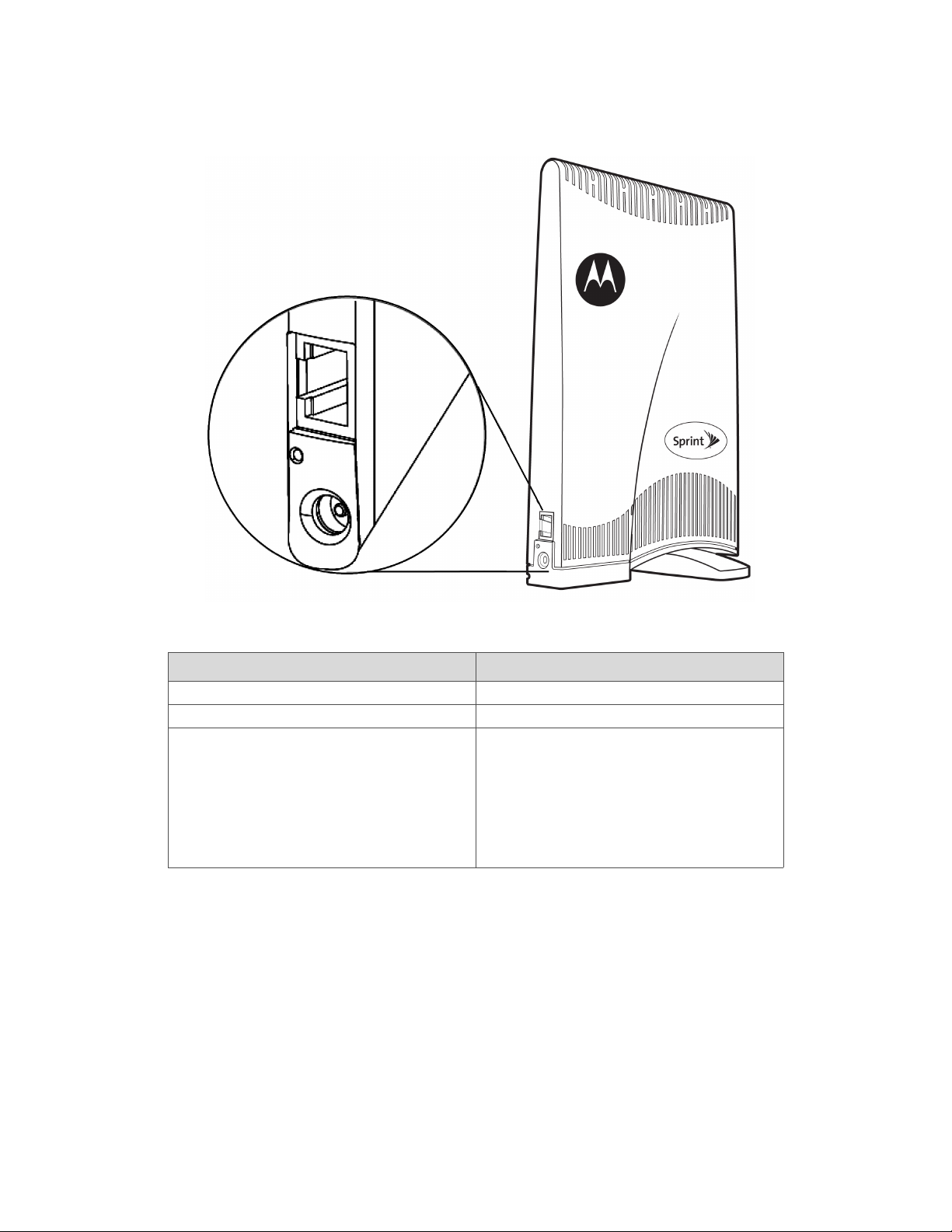
Side Panel
The side panel of the unit contains the Ethernet Port, the Power Connection Port, and a Ethernet Port LED.
Figure 2: CPEi 25150 Side Panel
Side Panel Ports Description
Ethernet
Power
Ethernet LED
Operating Information
Operating temperature for this unit is 0-40°C (32-104°F)
AC Power Rating for this unit is:
䢇 110 ~ 24 0 AC
Ethernet Port
AC Power Connector
The LED is:
On - Ethernet Port is connected.
Off - Ethernet Port is not connected.
Blinking in 5-10 second intervals - the
Ethernet cable is not connected to the
computer.
Section 1: Getting to Know Your Motorola CPEi 25150 3
Page 7
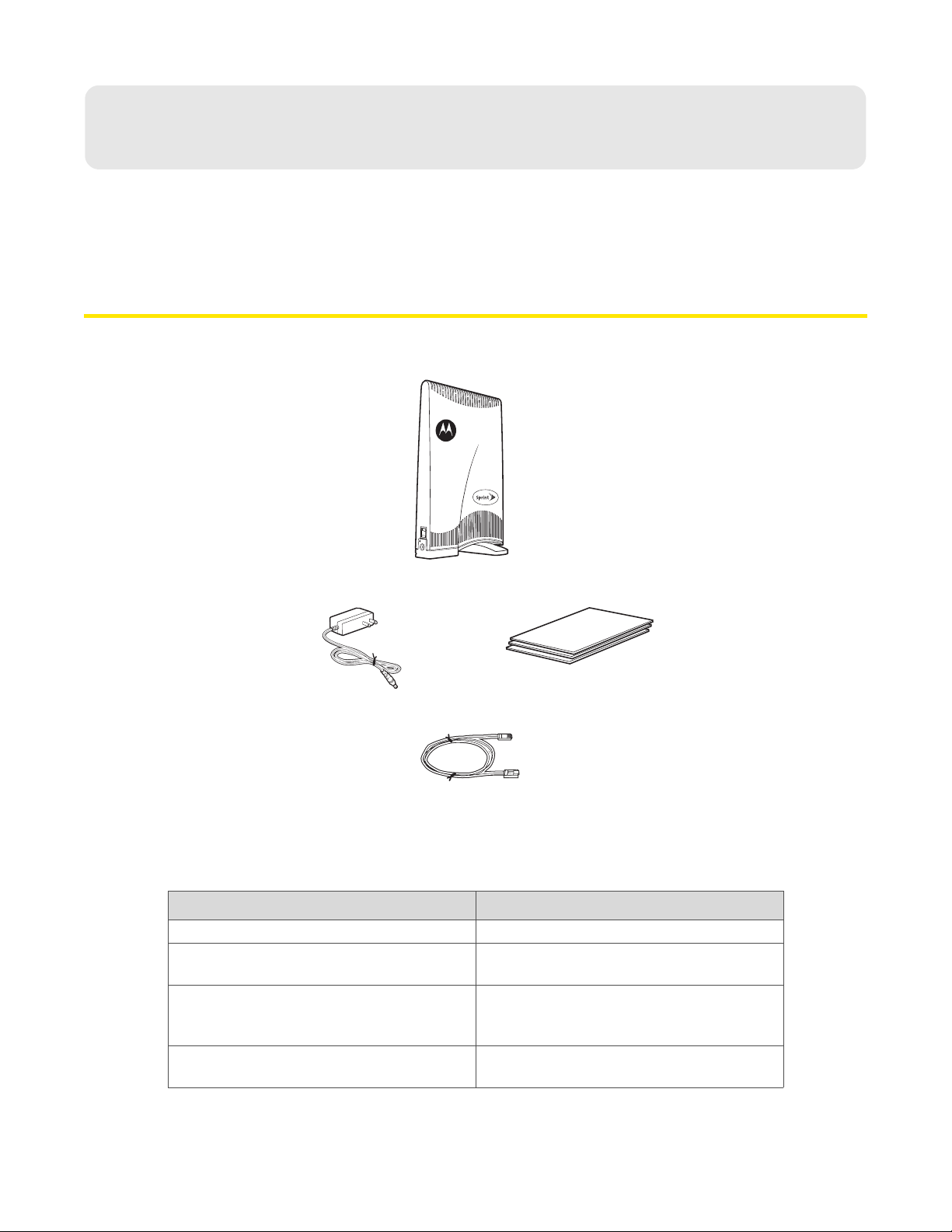
⽧ What’s in the Box? (page 4)
Section 2: Installation and Setup
Modem
Power Cord/AC Adapter
Get Started Guide,
Ts & Cs, and
regulatory info.
Ethernet Cable
⽧ Installing Your 4G Desktop Modem (page 5)
⽧ Initial Configuration (page 6)
What’s in the Box?
Before you begin installation, check that you have received the following items with your modem:
Item Description
Modem CPEi 25150 4G desktop modem unit
Power Cord/AC Adapter Power cord that connects the modem to an
Ethernet Cable Cable to connect the Ethernet port on your
Get Started Guide, Ts & Cs, and regulatory
info.
Figure 3: Inbox Contents
CPEi 25150 Box Contents
electrical outlet
modem to your PC or laptop computer
ethernet port
Guide to demonstrate the setup and initial
Web connection; legal documentation
Section 2: Installation and Setup 4
Page 8
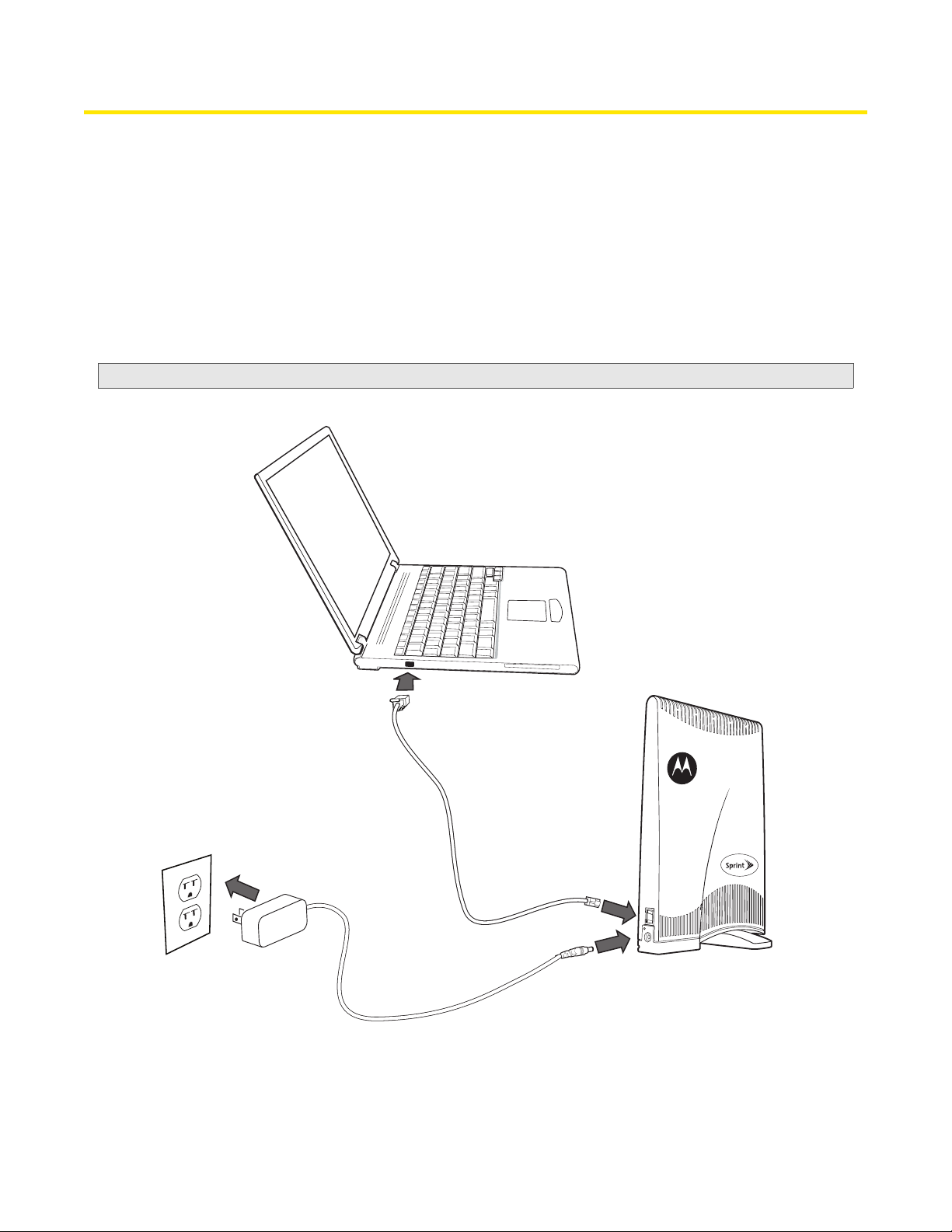
Installing Your 4G Desktop Modem
Modem
Power Cord
Power
Connector
Ethernet Cable
Ethernet
Port
Ethernet Port
Your Computer
Perform the following tasks before attaching the power cord or powering up the unit:
䢇 Rotate the base of the modem to be in a perpendicular position.
䢇 Connect one end of the Ethernet cable to the Ethernet port of the modem. Stand the modem vertically on a
flat surface.
䢇 Connect the other end of the same Ethernet cable to an Ethernet port on your PC or laptop computer.
䢇 Plug the power cord/AC adapter into an AC power outlet.
䢇 The modem will automatically turn on.
䢇 Connect the power adapter to the power connector on the side of the unit.
Note: Do NOT mount the horizontally and do NOT block the air ventilation holes at the top of the unit.
Figure 4: Installation Diagram
Section 2: Installation and Setup 5
Page 9
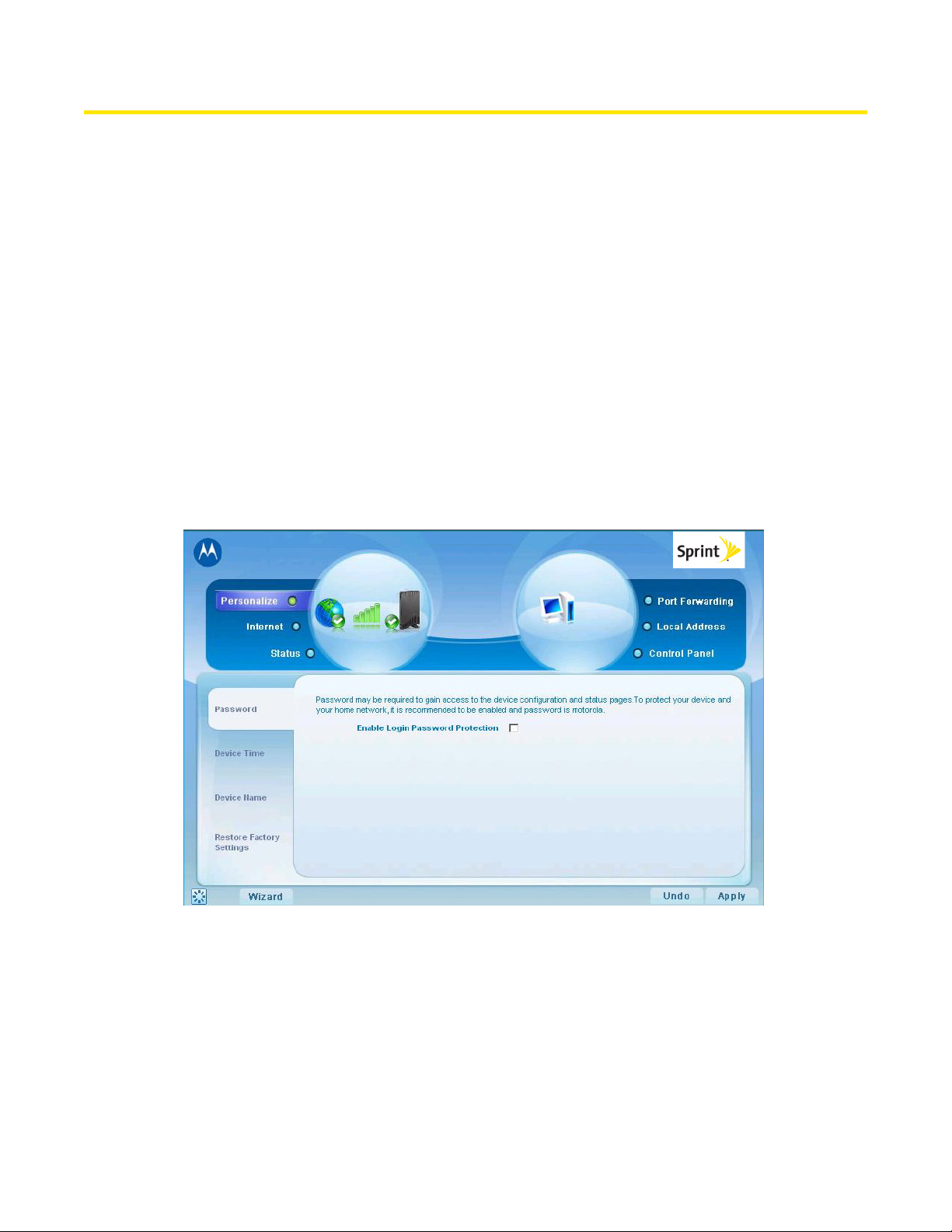
Initial Configuration
Before You Begin Configuration
Some settings on your computer must be verified or changed to ensure that your computer configuration can
support the CPEi 25150 desktop modem.
䢇 Call Sprint to confirm that your modem is activated.
䢇 Verify that the IP address and DNS settings are automatically generated in your Local Area connection of
your Internet Protocol (TCP/IP) properties. Refer to the chapter titled “Configuring TCP/IP” for information on
how to do this.
䢇 Ensure you know which protocol you will need to enter in the Setup Wizard procedure. This will either be
EAP-TLS or EAP-TTLS. If EAP-TTLS is to be used, Sprint will provide you a Username and Password.
User Interface Overview
A Web-based Graphical User Interface (GUI) is used to configure the features of your modem. The top portion
of the window displays buttons for the six main menus available in the interface:
Port Forwarding, Local Address, and Control Panel. Each active menu contains varying tabs to control specific
features. In the example below, the
Device Name, and Restore Factory Settings.
Personalize menu contains tabs for Password (shown), Device Time,
Personalize, Internet, Status,
Figure 5: Main Menu Sample
Section 2: Installation and Setup 6
Page 10
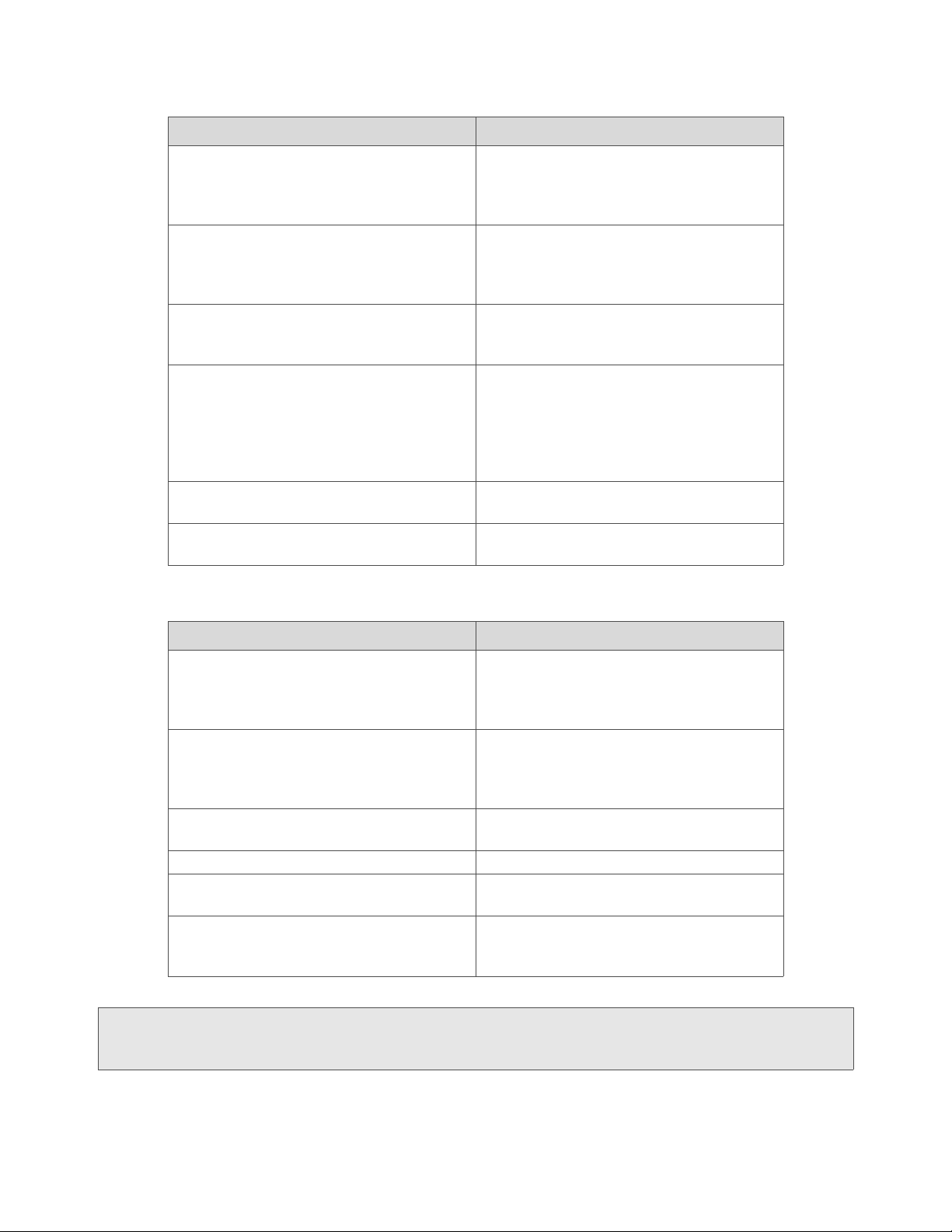
There are six main menus in the GUI:
Menu Tab Description
Personalize
Internet
Status
Port Forwarding
Local Address
Control Panel
Use this menu to set up your password,
device time and device name. You can also
abandon your personal settings by clicking
Restore Factory Settings.
Use this menu to configure internet
connection settings, including
Authentication, Protocol, Firewall, and
Dynamic DNS.
Use this menu to display network status,
including WiMAX, Internet, LAN, and Device
Information.
Use this menu to enable Universal Plug and
Play (UPnP) Internet Gateway Device (IGD)
profile to allow certain Windows
applications to setup the port forwarding
rule dynamically when NAT is enabled on
this device.
Use this menu to display the IP Address and
netmask address in the local network.
Use this menu to manage the device
software.
The following buttons appear at the bottom of each configuration page:
Button Function
Apply
Saves your changes. If you restart your
modem without saving your changes, all
changes are lost. After the device restarts,
the last saved configuration is used.
Undo
Clears your changes on the current page
and returns to the main menu. Once you
click
Apply, the Undo button will NOT clear
your changes.
Next
Confirms the current setting and moves on
to the next screen.
Refresh
Auto Refresh
Manually updates current status page.
Updates automatically without needing you
to refresh manually.
Wizard
Starts Setup Wizard manually if your
modem did not run the setup program
automatically.
Note: Illustrations in this manual containing an image of what you see on your computer screen are for reference
purposes only. Values shown in the illustrations in this manual may be different from what you see on your computer
screen.
Section 2: Installation and Setup 7
Page 11
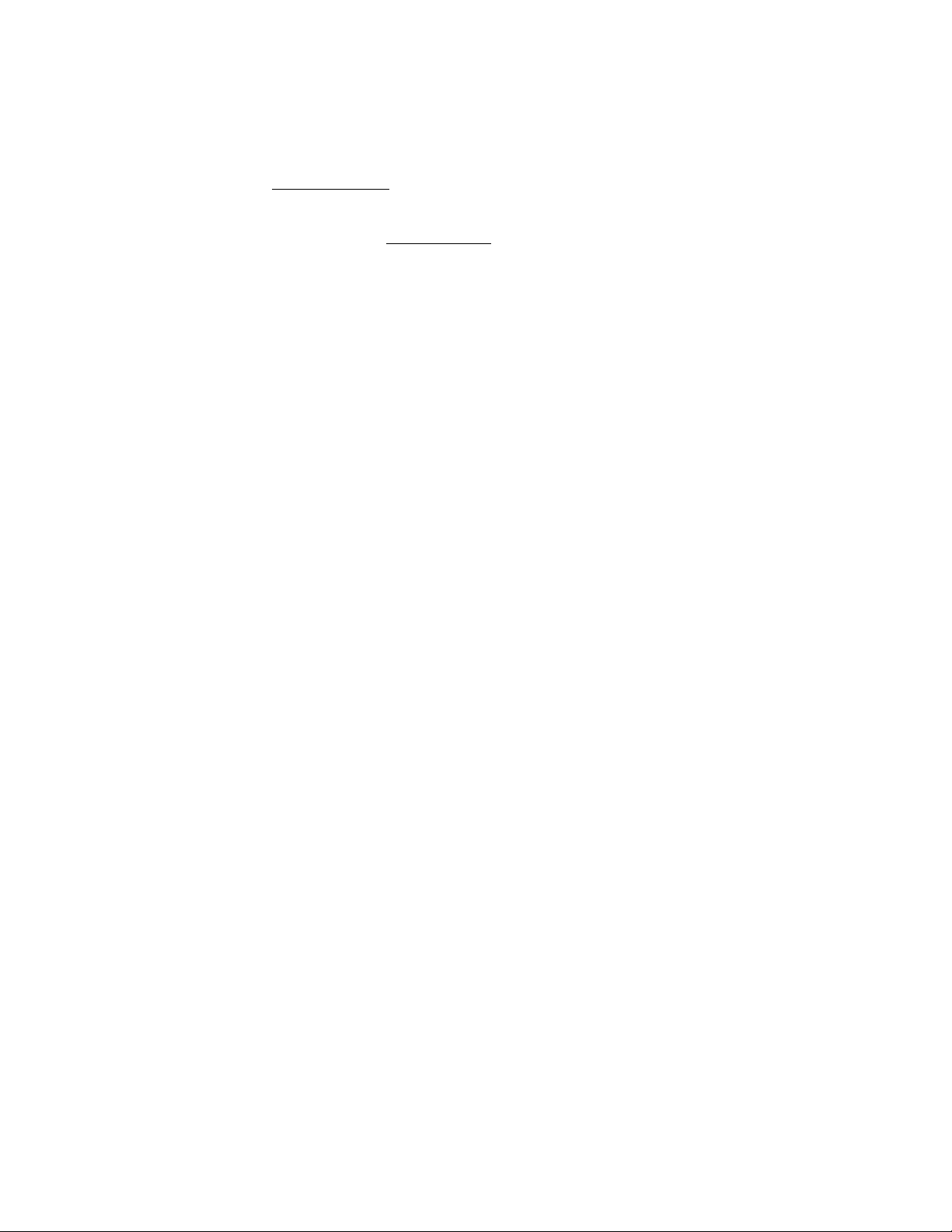
Logging In to the Modem
Use the following procedure to log in to the modem:
1. On a computer that is connected to the modem, open a Web browser.
2. Enter the IP address: http://192.168.15.1 into Address field in order to gain access to your modem.
– or –
In the Address or Location field, type
must enter the period [.] after the address to access the login screen.)
If you cannot access the modem, refer to “Section 5: Configuring TCP/IP” on page 22 for more
information.
http://mywimax. and press Enter to display the login screen. (You
3. The Welcome to Motorola WiMAX CPE screen will be displayed and will prompt you for a password.
4. In the Password field, type the password (default is motorola).
5. Click Login.
6. First time users will see a pop-up box that states: “The Wizard application will guide you through for the
first time configuration. Click the OK button to continue.”
7. Click OK to launch the wizard application.
Setup Wizard and Authentication
Step 1 - Change Password
Once you have launched the setup wizard, you will be prompted to change your password. Motorola
recommends using a password to protect your home network and modem. Passwords are case-sensitive.
To change your password:
1. Ensure the Enable Login Password Protection check box is selected.
2. Enter a New Login Password in the box. Passwords can be no more than 20 characters in length.
3. Re-type your new password in the Confirm New Login Password box.
4. Click Next.
Step 2 - Device Time
This screen allows you to set the time zone and to enable Daylight Savings Time (when applicable) for your
location.
1. Select the appropriate time zone for your location from the drop down box.
2. Select the Auto Adjust for Daylight Savings Time check box if you live in a region that observes Daylight
Savings Time. (This check box is selected by default.)
3. Click Next.
Section 2: Installation and Setup 8
Page 12
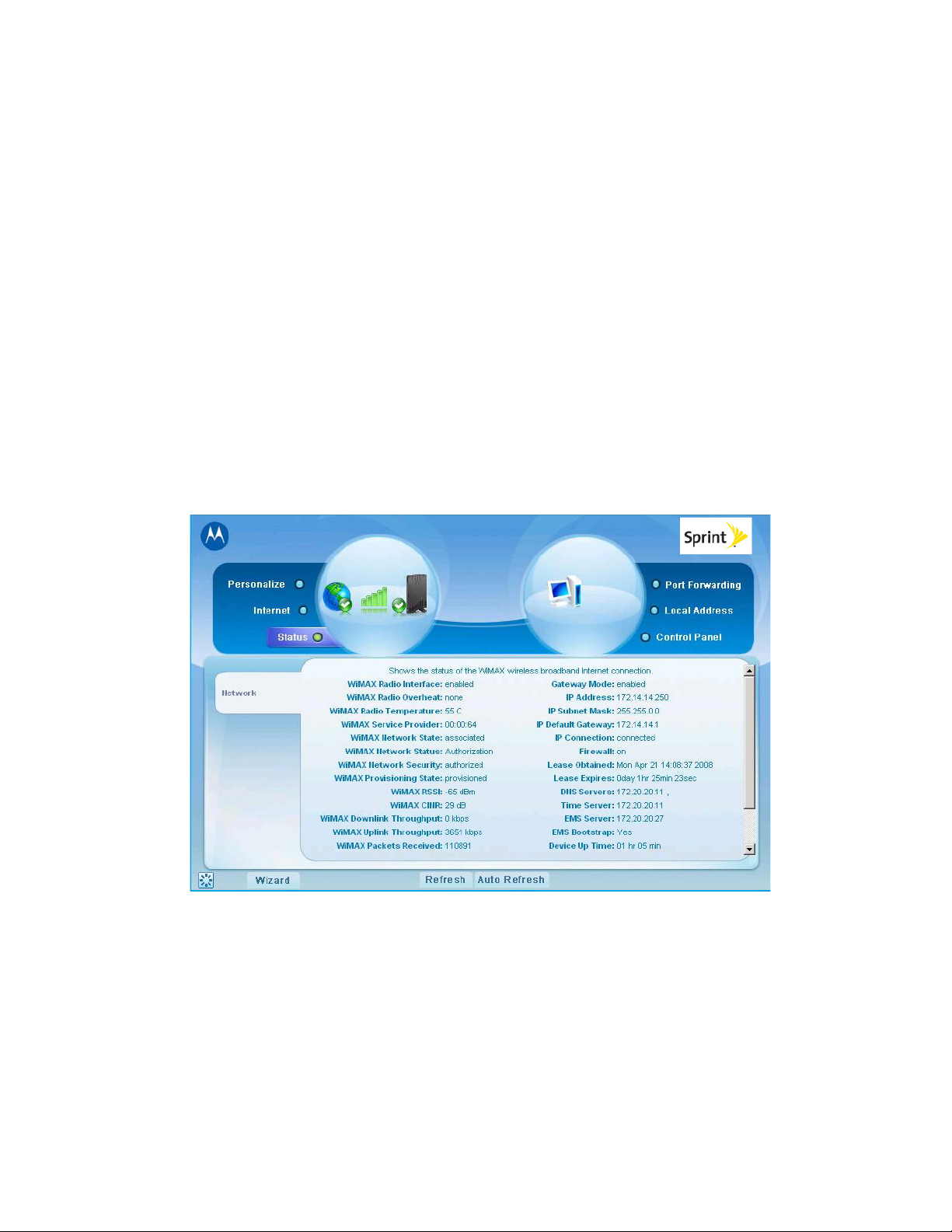
Step 3 - WiMAX Security
The WiMAX Security tab will contain your authentication method. Check with Sprint to determine whether a
user name and password are required for authentication purposes.
䡵 If the Authentication Method is EAP-TLS:
● Enter the Realm information supplied by Sprint.
● Click Apply when finished.
䡵 If the Authentication Method is EAP-TTLS/MS-CHAPv2:
● Enter the User name and Password as supplied by Sprint.
● Enter the Realm information as provided by Sprint.
● Click Apply when finished.
Congratulations! You have now completed the setup of your WiMAX connection.
䡵 Click OK on the Congratulations! dialog box.
A status screen will appear showing Network status. When your modem successfully connects to the Internet,
you will see the actual link status and statistics. Note that the screen shown in this illustration is an example of
the screen. Use the scroll bar on your menu screen to view all the status items that are reported by your unit.
Figure 6: Status Screen
Section 2: Installation and Setup 9
Page 13

⽧ Personalize Menu (page 10)
Section 3: Basic Configuration
⽧ Internet Menu (page 12)
⽧ Status Menu (page 14)
Once the setup has been completed, you can log in to your modem from any computer on your home
network by typing the device name in the address bar. The default device name is
mywimax. or 192.168.15.1.
This section describes the
Personalize, Internet, and Status menus.
Personalize Menu
The Personalize menu provides the following tabs:
䢇 Password
䢇 Device Time
䢇 Device Name
䢇 Restore Factory Settings
Figure 7: Personalize Menu (Password Tab)
Section 3: Basic Configuration 10
Page 14

Password Tab
The Password tab allows you to enable/disable password protection. You can also change your password
here. Be sure to click
Apply when finished.
Password Tab Fields
Field or Button Description
Enable Login Password Protection
New Login Password
Confirm New Login Password
Selecting this check box will require login
Password Protection.
Enter your new password here. Maximum
20 characters. Passwords are casesensitive.
Re-enter your new password here, exactly
as entered above.
Device Time Tab
The Device Time tab allows you to establish the time zone for your location. It also allows you to automatically
adjust for Daylight Savings Time if necessary. Be sure to click
Device Time Tab Fields
Field or Button Description
Apply when finished.
Current Local Time
Time Zone
Auto Adjust for Daylight Saving Time
Shows the current local date and time.
Select your local time zone from the drop
down box.
Select this check box if your location
observes Daylight Savings Time. (Default is
checked.)
Device Name Tab
The Device Name tab allows you to rename your modem. This is the Device Name you enter on an Internet
browser address bar to access your modem. Be sure to click
Apply when finished.
Device Name Tab Fields
Field or Button Description
New Device Name
Enter the new name for the modem.
Maximum 20 characters.
Restore Factory Settings Tab
Restore Factory Settings Tab Fields
Field or Button Description
Restore Factory Settings
Selecting this check box will restore the
modem to factory default settings. The
device will restart when you click
Apply.
Section 3: Basic Configuration 11
Page 15

Internet Menu
The Internet menu provides the following tabs:
䢇 WiMAX Security
䢇 Internet Protocol Tab
䢇 Firewall
䢇 Dynamic DNS
Figure 8: Internet Menu Screen (WiMAX Security Tab)
WiMAX Security Tab
The WiMAX Security tab will contain your authentication method. Check with Sprint to determine whether a
user name and password are required for authentication purposes.
WiMAX Tab Fields
Field or Button Description
Authentication Method
User Name (EAP-TTLS/MS-CHAPv2 only) Enter the User Name supplied by Sprint (if
Password (EAP-TTLS/MS-CHAPv2 only) Enter the Password supplied by Sprint (if
Realm
● If your authentication method is EAP-TLS, then a User Name and Password are not necessary.
● Click Apply to apply any customized settings.
Drop down box allows you to select either
EAP-TLS (default) or EAP-TTLS/MSCHAPv2.
applicable).
applicable).
Supplied by Sprint (if applicable).
Section 3: Basic Configuration 12
Page 16

Internet Protocol Tab
Please check with Sprint to determine if these settings are required. If you are unsure of the settings, leave the
default values set and click
Apply.
If Sprint has instructed you to change any of these settings, be sure to click
Apply when you are finished.
Firewall Tab
A firewall helps to protect your home network from unauthorized access. It will also help to manage
authorized access from the Internet to your modem.
Firewall Tab Fields
Field or Button Description
Enable Firewall
Enable Web Login from Internet
Web Login Port from Internet
Enable ping from Internet
Select this check box to enable the firewall
for your home network.
(Grayed out if Enable Firewall is not
selected.)
Selecting this check box enables you to
access your modem from a network other
than your own.
Choose a port number to connect to when
logging in from a network other than your
own. The default is 8080.
Enables the modem to respond to a ping
from the Internet. This option would be
enabled to allow testing only. Do not leave
this enabled.
The Enable Web Login from Internet and the Enable Ping from Internet options are by default turned off. This is
because these options allow unknown users to access your computer via the internet, and this is not safe.
You may need to turn these options on if there is a problem with your modem or Internet connection. Turning
these options on will allow Sprint access to your computer to troubleshoot any problems. Remember to enter
the number of the port that is allowed to access your computer if these options are turned on.
Be sure to click
Apply once you are finished.
Section 3: Basic Configuration 13
Page 17

Dynamic DNS Tab
Dynamic Domain Name Service (DDNS) allows a user with a non-static IP address to keep their domain
name associated with an ever changing IP address. As an example, DDNS is used when you are hosting your
own website.
Dynamic DNS Tab Fields
Field or Button Description
Enable DDNS
DDNS Service Provider
Be sure to click Apply once you are finished.
Select this check box to Enable DDNS.
(Default is unchecked.)
Select the DDNS Service Provider that you
belong to from the drop down box.
Status Menu
The Status menu provides the following tab:
䢇 Network
Figure 9: Status Menu Screen (Network Tab)
Network Tab
The Network tab will provide any status associated with your WiMAX wireless broadband connection.
Section 3: Basic Configuration 14
Page 18

⽧ Port Forwarding Menu (page 15)
Section 4: Advanced Configuration
⽧ Local Address Menu (page 17)
⽧ Control Panel Menu (page 20)
Port Forwarding Menu
Port forwarding enables you to direct incoming traffic to specific LAN hosts (computers on your network)
based on the protocol and port number. It is used to play Internet games or provide local services (such as
web hosting) for a LAN group.
The
Port Forwarding menu contains the following tabs:
䢇 Basic
䢇 Forwarding
Figure 10: Port Forwarding Menu Screen (Basic Tab)
Section 4: Advanced Configuration 15
Page 19
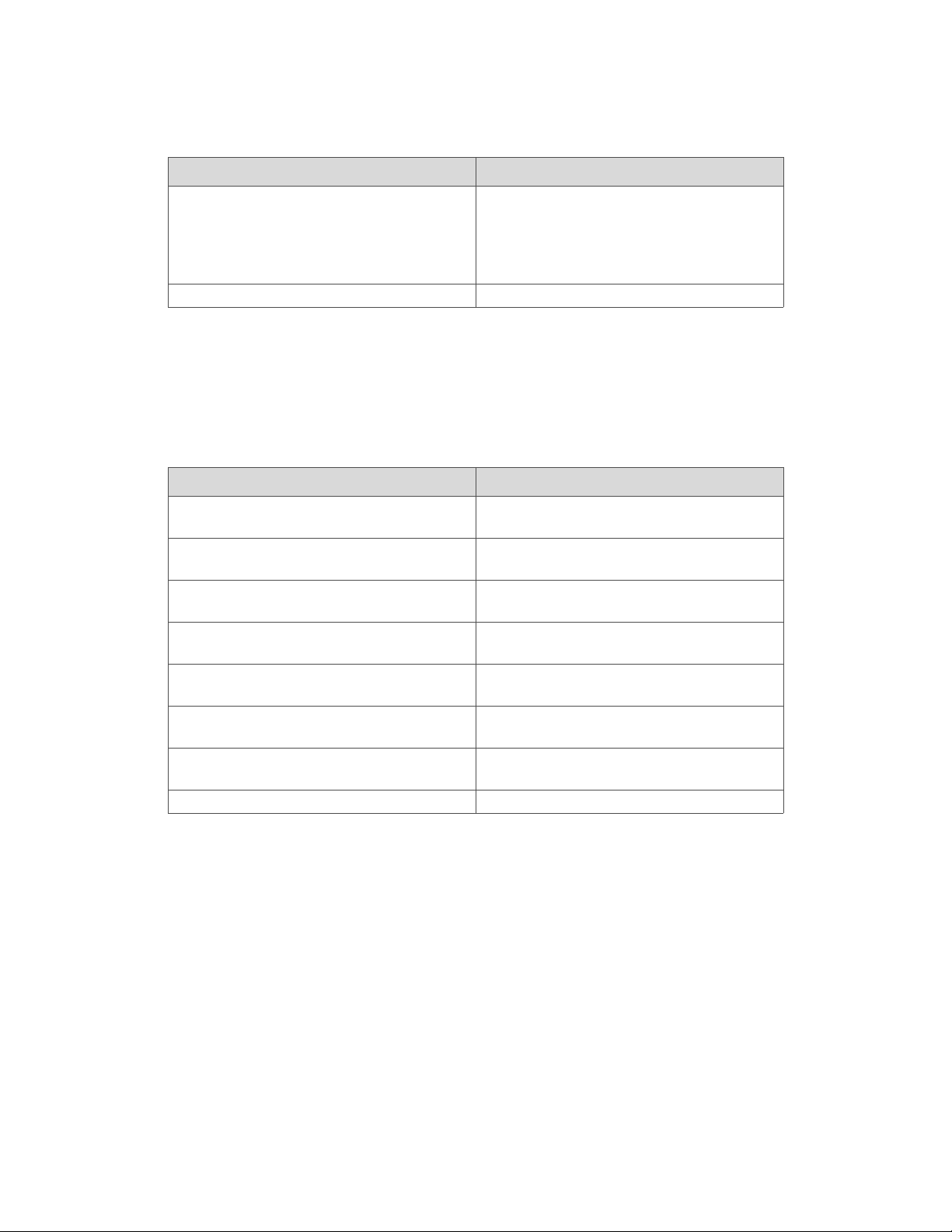
Basic Tab
Port Forwarding Basic Tab Fields
Field or Button Description
Enable UPnP IGD
DMZ IP Address
Be sure to click Apply once you have made changes.
Forwarding Tab
Click ADD to create additional Port Forwarding rules.
Forwarding Tab Fields
Field or Button Description
Select
Protocol
WAN Port Start
WAN Port End
LAN IP Address
LAN Port Start
LAN Port End
Enabled
Enables Universal Plug and Play (UPnP)
Internet Gateway Device (IGD) profile to
allow certain Windows applications to setup
the port forwarding rule dynamically when
NAT is enabled on this device.
Enter the DMZ IP Address.
Select a box when you want to delete the
specific row.
Select TCP (Transmission Control Protocol)
or UDP (User Datagram Protocol).
Enter the beginning port range for external
network access.
Enter the ending port range for external
network access.
Enter the IP address to host the service in
the dotted-decimal format.
Enter the beginning port range for internal
network access.
Enter the ending port range for internal
network access.
Check to enable specific port forwarding.
Be sure to click Apply once you have made changes.
Section 4: Advanced Configuration 16
Page 20

Local Address Menu
The Local Address menu allows you to configure your Local Area Network (LAN) connections. It contains the
following tabs:
䢇 DHCP Server
䢇 Lease Status
䢇 Lease Reservation
Figure 11: Local Address Menu Screen (DHCP Server Tab)
Section 4: Advanced Configuration 17
Page 21

DHCP Server Tab
The DHCP Server tab enables Dynamic Host Configuration Protocol (DHCP) server functionality on the LAN,
allowing the router to dynamically assign lease IP addresses to clients that connect to it from the local
network.
DHCP Server Tab Fields
Field or Button Description
Enable DHCP Server
DHCP Server IP Address
DHCP Starting IP Address
DHCP Ending IP Address
DHCP Lease Time
If selected, the DHCP server on the gateway
assigns IP addresses to the computers and
other hosts on your network if they have
DHCP enabled. By default, the gateway
server is enabled. If there is another DHCP
server running on your network (on another
router), you must disable one of the DHCP
servers.
If not selected, you must carefully configure
the IP address, Subnet Mask, and DNS
settings of every host on your network. Do
not assign the same IP address to more
than one host. Your gateway must be on the
same subnet as the other hosts.
Enter the default port forwarding LAN Client
IP Address.
Sets the first IP address assigned by the
DHCP server, in dotted-decimal format. It
must be greater than the IP address value of
the gateway. For example, if the IP address
of the gateway is 192.168.15.1 (default), the
starting IP address must be 192.168.15.2 (or
higher).
Sets the final IP address assigned by the
DHCP server. If the DHCP server runs out of
DHCP addresses, users cannot access
network resources. If this happens, increase
the Ending IP (to the limit of 254) or reduce
the Lease Time.
Sets the time, in seconds, that a network
computer remains connected to the
gateway using its current assigned IP
address. At the end of this time, the DHCP
server renews the lease or assigns the
computer a new IP address. The default is 1
hour. The maximum is about 278 hours.
Be sure to click Apply once you have made changes.
Section 4: Advanced Configuration 18
Page 22

Lease Status Tab
The Lease Status tab in the Local Address menu displays the active DHCP leases since the last reboot.
Lease Status Tab Fields
Field or Button Description
Client Host Name
MAC Address
IP Address
Remaining Lease Duration
Displays the client host name. The Name
field is limited to 20 characters (only 5
appear in display).
Media Access Control (MAC) address.
Shows the IP Address for each active lease.
Shows the amount of time, in seconds,
remaining in the lease.
Be sure to click Apply once you have made changes.
Lease Reservation Tab
This tab allows you to manage the lease reservation so that the same client receives the same IP address
each time.
Lease Reservation Tab Fields
Field or Button Description
Select
Client Host Name
MAC Address
IP Address
Enabled
Click
Add to create an additional Lease Reservation.
Select this box if you want to delete an
established lease reservation. Be sure to
click
Delete once you have selected your
exception to be deleted.
Enter the client host name. The Name field
is limited to 20 characters (only 5 appear in
display).
Media Access Control (MAC) address. Enter
the MAC address of the device.
Enter the IP address that you want assigned
to the MAC Address.
Checking this box enables the lease
reservation.
To delete a Lease Reservation, select the reservation to be removed and click
Be sure to click
Apply once you have made changes.
Delete.
Section 4: Advanced Configuration 19
Page 23

Control Panel Menu
The Control Panel menu allows you to view and update your software information. It contains the following
tabs:
䢇 Software
䢇 Certificate
䢇 System
䢇 About
Figure 12: Control Panel Menu Screen (Software Tab)
Software Tab
The Software tab manages the software on your modem. It is also where you can upgrade device software.
Software Tab Fields
Field or Button Description
Browse
Upgrade
View
Install
Uninstall
Use this button to browse your computer for
additional software packages.
Once you have located the software
package/update you would like to add to
your device.
Use this button if you are unable to see the
Available Software List.
Click this button to begin installation of the
software you have selected.
Click this button to uninstall a selected
software package.
Section 4: Advanced Configuration 20
Page 24

Certificate Tab
The Certificate tab is where you manage the certificates that are stored on the modem.
Certificate Tab Fields
Field or Button Description
Browse
Import
Remove
Use this button to locate a certificate file on
your computer.
Click this button to install a certificate once
you have located the certificate file on your
computer.
Click this button to remove a selected
certificate.
System Tab
This tab allows you to manage additional features of your modem.
System Tab Fields
Field or Button Description
Language Used in User Interface
Enable WiMAX Radio Interface
Auto Refresh Interval
Rebootstrap EMS
Select the desired language for the user
interface. The default language is English.
Check this box to enable the WiMAX Radio
Interface.
Enter, in seconds, the interval for status Auto
Refresh. Valid range is 10 seconds - 60
seconds. The default value is 10 seconds.
Check this box to reconnect the device with
the EMS.
NOTE: Only perform this function under the
supervision of a Customer Support
Representative.
Be sure to click Apply once you have made changes.
About Tab
The About tab displays basic properties of your modem such as: Part Number, Model ID, Hardware Version,
Serial Number, and the WiMAX MAC Address.
Section 4: Advanced Configuration 21
Page 25

⽧ Configuring TCP/IP in Windows 2000 (page 22)
Section 5: Configuring TCP/IP
⽧ Configuring TCP/IP in Windows XP (page 26)
This section contains two examples of configuring TCP/IP in a Windows environment. Most computers
already have the TCP/IP configuration enabled. Use the following procedures to verify that the configuration is
set up.
All client computers on your network must be configured for TCP/IP (the protocol that controls communication
among computers).
Note: Follow the instructions in your computer user manual for other Operating Systems.
Configuring TCP/IP in Windows 2000
1. On the Windows desktop, click Start.
2. Select Settings and then Control Panel from the pop-up menus to display the Control Panel window:
Figure 13: Windows Control Panel
Section 5: Configuring TCP/IP 22
Page 26

3. Double-click the Network and Dial-up Connections icon to display the Network and Dial-up Connections
window:
Figure 14: Network and Dial-Up Connections
4. Click Local Area Connection number icon. The value of number varies from system to system. The Local
Area Connection number Status window is displayed:
Figure 15: Local Area Connection
Section 5: Configuring TCP/IP 23
Page 27

5. Click Properties. Information similar to the following window is displayed:
Figure 16: Properties
6. If Internet Protocol (TCP/IP) is in the list of components, TCP/IP is installed. You can skip to step 11.
7. If Internet Protocol (TCP/IP) is not in the list, click Install. The Select Network Component Type window is
displayed:
Figure 17: Select Network Component Type
Section 5: Configuring TCP/IP 24
Page 28

8. Click Protocol on the Select Network Component Type window and click Add. The Select Network
Protocol window is displayed:
Note: You may have to use the scroll bar to locate the Internet Protocol (TCP/IP) setting.
Figure 18: Select Network Protocol
9. Click Internet Protocol (TCP/IP).
10. Click OK. The Local Area Connection number Properties window is re-displayed.
11 . Be sure the box next to Internet Protocol (TCP/IP) is checked.
12. Click Properties. The Internet Protocol (TCP/IP) Properties window is displayed:
Figure 19: Internet Protocol (TCP/IP) Properties
13. Be sure Obtain IP address automatically and Obtain DNS server address automatically are selected.
14 . Click OK to accept the TCP/IP settings.
15. Click Close to close the Local Area Connection number Properties window.
16. Click OK.
Section 5: Configuring TCP/IP 25
Page 29

17. If prompted to restart the computer and click OK again.
(223.50)
(223.50)
Configuring TCP/IP in Windows XP
1. On the Windows desktop, click Start to display the Start window:
Figure 20: Windows XP Start Window
2. Click Control Panel to display the Control Panel window. The display varies, depending on your Windows
XP view options. If the display is a Category view as shown below, continue with step 3. Otherwise, skip
to step 5.
Figure 21: Control Panel (Category View)
Section 5: Configuring TCP/IP 26
Page 30

3. Click Network and Internet Connections to display the Network and Internet Connections window:
Figure 22: Network and Internet Connections
4. Click Network Connections. Skip to Step 6.
5. If a classic view similar to below is displayed, double-click Network Connections to display the LAN or
High-speed Internet connections.
Figure 23: Control Panel (Classic View)
Section 5: Configuring TCP/IP 27
Page 31

6. Right-click the Local Area Connection. If more than one connection is displayed, be sure to select the
one for your network interface.
Figure 24: Network Connections
7. Select Properties from the pop-up menu to display the Local Area Connection Properties window:
Figure 25: Local Area Connection Properties
8. On the Local Area Connection Properties window, select Internet Protocol (TCP/IP) if it is not selected.
Section 5: Configuring TCP/IP 28
Page 32

9. Click Properties to display the Internet Protocol (TCP/IP) Properties window:
Figure 26: Internet Protocol (TCP/IP) Properties
● Be sure Obtain IP address automatically and Obtain DNS server address automatically are selected.
● Click OK to close the TCP/IP Properties window.
Section 5: Configuring TCP/IP 29
Page 33

This page provides basic troubleshooting procedures for your CPEi 25150 4G desktop modem.
Section 6: Troubleshooting
LED indicators are Off
䢇 Check that the AC power adapter is properly plugged into the electrical outlet and into the modem.
A Computer Cannot Log On to the Modem
䢇 Check that the Ethernet cable is properly connected to the modem unit and the computer.
Cannot Connect to the Internet
䢇 Check the modem connection status from the Web interface. Refer to the Connection Status section to
verify the connection status.
䢇 If the desktop modem connection is down, and the gateway has not received an IP for more than 5
minutes, re-run the set up wizard.
䢇 To restart the modem, unplug the power and re-connect.
Additional Troubleshooting Help
Visit sprint.com/support or contact a Sprint representative at 1-866-639-9565 for additional help.
Section 6: Troubleshooting 30
Page 34

Your Motorola WiMAX Wireless Broadband Gateway is designed and tested to comply with a number of
Section 7: Important Safety and Legal Information
national and international standards and guidelines (listed below) regarding human exposure to RF
electromagnetic energy.
This Product complies with the following RF energy exposure standards and guidelines:
䢇 United States Federal Communications Commission, Code of Federal Regulations; 47CFR part 2
sub-part J
䢇 American National Standards Institute (ANSI)/ Institute of Electrical and Electronic Engineers (IEEE)
C95 1-2005
䢇 Institute of Electrical and Electronic Engineers (IEEE) C95.1-1999 Edition
䢇 International Commission on Non-Ionizing Radiation Protection (ICNIRP) 1998
䢇 Ministry of Health (Canada) Safety Code 6. Limits of Human Exposure to Radio frequency Electromagnetic
Fields in the Frequency Range from 3 kHz to 300 GHz, 1999
RF Exposure Compliance and Guidelines Operating Instructions
To comply with FCC RF energy exposure requirements, this Gateway desktop transmitter should be operated
at a minimum separation distance of 20 cm from all persons.
For additional information on exposure requirements or other training information, visit
http://www. motorola.com/rfhealth.
FCC Regulatory Information
This device complies with Part 15 of the FCC Rules. Operation is subject to the following two conditions: (1)
this device may not cause harmful interference, and (2) this device must accept any interference received;
including interference that may cause undesired operation.
This equipment has been tested and found to comply with the limits for a Class B digital device pursuant to
Part 15 of the FCC rules. These limits are designed to provide reasonable protection against harmful
interference in a residential installation. This equipment generates, uses, and can radiate radio frequency
energy and, if not installed and used in accordance with the instructions, may cause harmful interference to
radio communications.
However, there is no guarantee that interference will not occur in a particular installation. If this equipment
does cause harmful interference to radio or television reception, which can be determined by turning the
equipment off and on, the user is encouraged to try to correct the interference by one of the following
measures:
䢇 Reorient or relocate the receiving antenna.
䢇 Increase the separation between the equipment and receiver.
䢇 Connect the equipment into an outlet on a circuit different from that to which the receiver is connected.
䢇 Consult the dealer or an experienced radio/TV technician for help.
Section 7: Important Safety and Legal Information 31
Page 35

This Gateway desktop transmitter must not be co-located or operating in conjunction with any other antenna
or transmitter.
FCC Caution: Any changes or modifications not expressly approved by the party responsible for compliance
could void the user's authority to operate this equipment.
Industry Canada Statement
This device complies with RSS-193, and RSS-Gen of the Industry Canada Rules. Operation is subject to the
following two conditions:
䢇 this device may not cause interference and
䢇 this device must accept any interference, including interference that may cause undesired operation of the
device
This device has been designed to operate with an antenna having a maximum gain of 7 dBi. Antenna having
a higher gain is strictly prohibited per regulations of Industry Canada. The required antenna impedance is 50
ohms. To reduce potential radio interference to other users, the antenna type and its gain should be so
chosen that the equivalent isotropically radiated power (e.i.r.p) is not more than that permitted for successful
communications.
This Class B digital apparatus complies with Canadian ICES-003.
Cet appareil numérique de la classe B est conforme à la norme NMB-003 du Canada.
IC Radiation Exposure Statement:
This equipment complies with IC radiation exposure limits set forth for an uncontrolled environment. This
equipment should be installed and operated with minimum distance 20cm between the radiator & your body.
Caring for the Environment
The following information is provided to enable regulatory compliance with the European Union (EU) Directive
2002/96/EC Waste Electrical and Electronic Equipment (WEEE) when using Motorola Networks equipment in
EU countries.
Disposal of Motorola Equipment in EU Countries
This product is compliant with the requirements of the European Union Restriction of Hazardous Substances
(EU RoHS) directive.
Please do not dispose of Motorola Networks equipment in landfill sites.
In the EU, Motorola Networks in conjunction with a recycling partner will ensure that equipment is collected
and recycled according to the requirements of EU environmental law.
Disposal of Motorola Equipment in Non-EU Countries
In non-EU countries, dispose of Motorola Networks equipment in accordance with national and regional
regulations.
Section 7: Important Safety and Legal Information 32
Page 36

CMM Disclosure
The China Management Methods (CMM) Disclosure Table is intended only to communicate compliance with
China requirements; it is not intended to communicate compliance with EU RoHS or any other environmental
requirements.
Figure 27: CMM Disclosure Information
Copyrights and Trademarks
Notice
While reasonable efforts have been made to assure the accuracy of this document, Motorola, Inc. assumes no
liability resulting from any inaccuracies or omissions in this document, or from use of the information obtained
herein. The information in this document has been carefully checked and is believed to be entirely reliable.
However, no responsibility is assumed for inaccuracies or omissions. Motorola, Inc. reserves the right to make
changes to any products described herein and reserves the right to revise this document and to make
changes from time to time in content hereof with no obligation to notify any person of revisions or changes.
Motorola, Inc. does not assume any liability arising out of the application or use of any product, software, or
circuit described herein; neither does it convey license under its patent rights or the rights of others.
It is possible that this publication may contain references to, or information about Motorola products
(machines and programs), programming, or services that are not announced in your country. Such references
or information must not be construed to mean that Motorola intends to announce such Motorola products,
programming, or services in your country.
Copyrights
This instruction manual, and the Motorola products described in this instruction manual may be, include or
describe copyrighted Motorola material, such as computer programs stored in semiconductor memories or
other media. Laws in the United States and other countries preserve for Motorola and its licensors certain
exclusive rights for copyrighted material, including the exclusive right to copy, reproduce in any form,
distribute and make derivative works of the copyrighted material. Accordingly, any copyrighted material of
Motorola and its licensors contained herein or in the Motorola products described in this instruction manual
may not be copied, reproduced, distributed, merged or modified in any manner without the express written
permission of Motorola. Furthermore, the purchase of Motorola products shall not be deemed to grant either
Section 7: Important Safety and Legal Information 33
Page 37

directly or by implication, estoppel, or otherwise, any license under the copyrights, patents or patent
applications of Motorola, as arises by operation of law in the sale of a product.
Usage and Disclosure Restrictions
License Agreements
The software described in this document is the property of Motorola, Inc and its licensors. It is furnished by
express license agreement only and may be used only in accordance with the terms of such an agreement.
Copyrighted Materials
Software and documentation are copyrighted materials. Making unauthorized copies is prohibited by law. No
part of the software or documentation may be reproduced, transmitted, transcribed, stored in a retrieval
system, or translated into any language or computer language, in any form or by any means, without prior
written permission of Motorola, Inc.
High Risk Materials
Components, units, or third-party products used in the product described herein are NOT fault-tolerant and
are NOT designed, manufactured, or intended for use as on-line control equipment in the following hazardous
environments requiring fail-safe controls: the operation of Nuclear Facilities, Aircraft Navigation or Aircraft
Communication Systems, Air Traffic Control, Life Support, or Weapons Systems (High Risk Activities).
Motorola and its supplier(s) specifically disclaim any expressed or implied warranty of fitness for such High
Risk Activities.
Trademark s
MOTOROLA and the Stylized M Logo are registered in the US Patent & Trademark Office. All other product or
service names are the property of their respective owners.
© 2009 Motorola, Inc.
Section 7: Important Safety and Legal Information 34
 Loading...
Loading...