Page 1
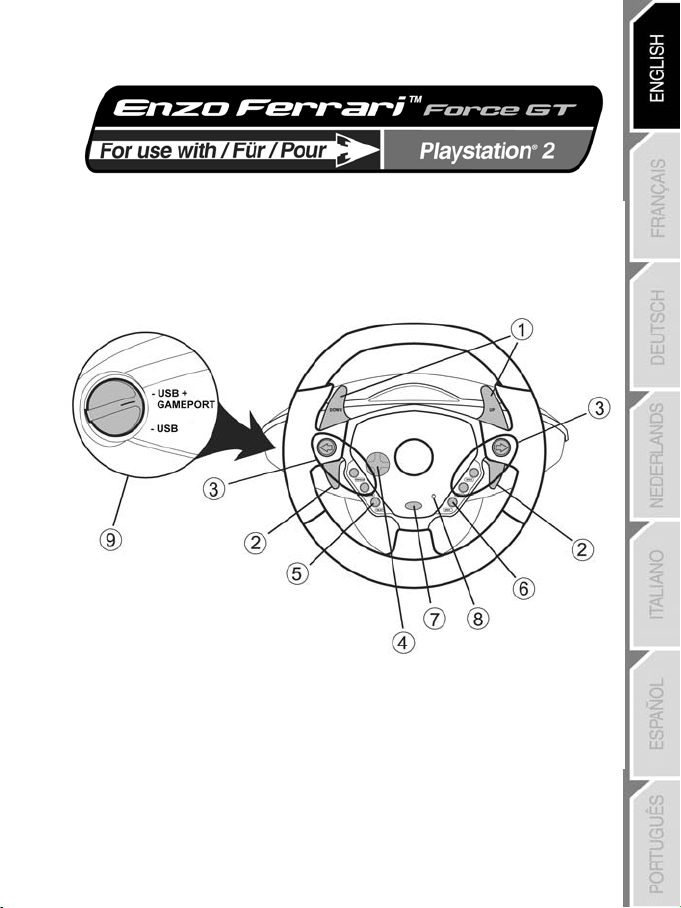
TECHNICAL FEATURES
1 2 digital gearshift levers
2 2 progressive analog gas
and brake levers
3 Action buttons
4 D-pad
User’s Manual
5 Select button
6 Start button
7 Mode button
8 Mode LED
9 USB / USB + GAMEPORT switch
1/4
Page 2
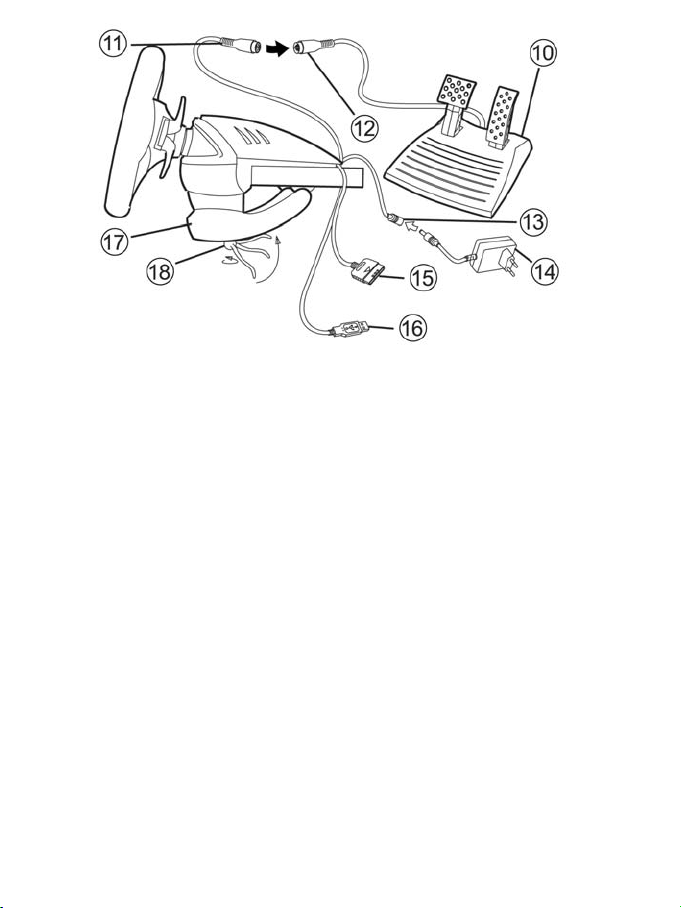
10 Analog pedal set
11 Pedal connector
12 Pedal cable
13 Adapter connector
14 Power adapter
15 Console connector (GAMEPORT)
16 USB connector
17 Table clamp
18 Clamp screw
INSTALLING THE WHEEL
Fixing the wheel in place
1. Place the wheel on a table or other flat surface.
2. Place the clamp screw (18) in the table clamp (17) and then screw the clamping unit into the hole on
the underside of the wheel until firmly fixed in place. Do not turn the screw too tightly, as you risk
damaging the clamping unit and/or the table.
Preparing the wheel
1. Connect the pedal cable (12) to the pedal connector (11).
2. Connect the adapter connector (13) to the power adapter (14) and plug the adapter into an electrical
outlet.
Connecting the wheel
A - To play a standard racing game with your Enzo wheel recognized as a wheel:
1. Switch off your console before connecting the wheel.
2. Connect the GAMEPORT console connector (15) to port 1 of your console and connect the USB
connector (16) to the upper USB port.
3. Set the USB / USB + GAMEPORT switch (9) to the position corresponding to the type of game you will
be playing. (Please refer to the Settings chart provided in the appendix.)
2/6
Page 3
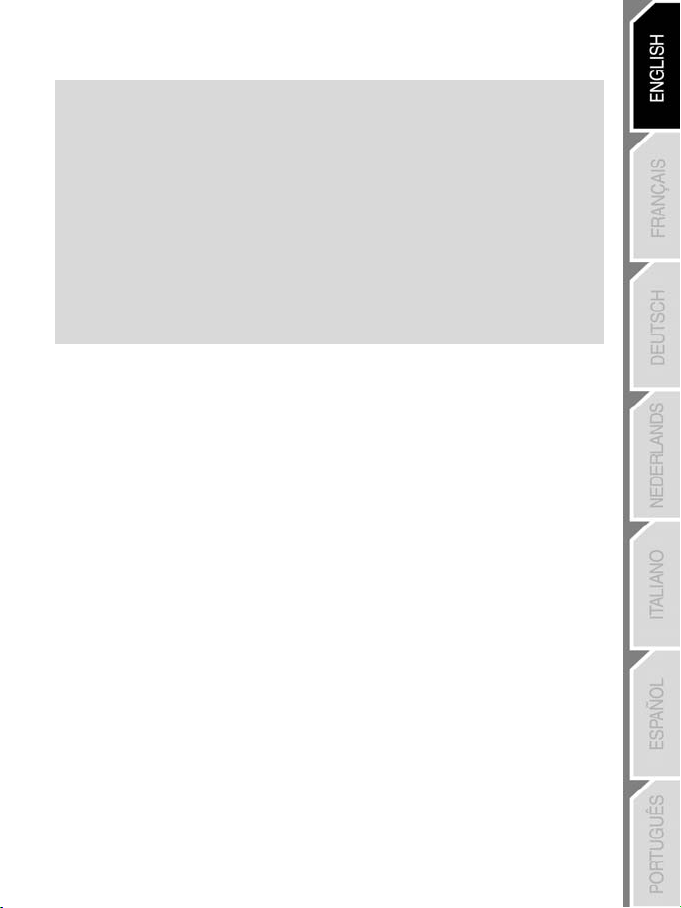
SELECTING A SWITCH POSITION
Switch in “USB” position
This position should be selected for games which do not require you to connect a gamepad in addition
to the USB wheel. However, in order to avoid having to repeatedly connect/disconnect the
GAMEPORT connector, we recommend that you simply connect it to your console as well as your
wheel’s USB connector. Most recent games will use this position.
Switch in “USB + GAMEPORT” position
This position should be selected for games which require you to connect a gamepad in addition to the
USB wheel (the gamepad allows you to access the setup options and have the game recognize your
Force Feedback wheel). With the Enzo wheel, simply connect both the USB and GAMEPORT
connectors simultaneously to replace the gamepad.
4. Switch on your console. Your wheel will auto-calibrate (the wheel will move during this procedure) and
the Mode LED (8) will turn red to indicate that Force Feedback mode is enabled.
5. In your game’s controller setup options, identify the Enzo as a Force Feedback wheel.
You are now ready to play!
B - To play a motorbike, quad or other type of racing game with your Enzo wheel emulating a
gamepad:
1. Switch off your console before connecting the wheel.
2. Connect the GAMEPORT console connector (15) to port 1 of your console and connect the USB
connector (16) to the upper USB port. The position of the USB / USB + GAMEPORT switch (9) is not
important.
3. Switch on your console. While the game is loading up, disconnect the USB connector (16) once the
Playstation 2 logo is displayed, and then reconnect it immediately. (USB RESET)
4. Your wheel will auto-calibrate (the wheel will move during this procedure) and the Mode LED (8) will turn
red to indicate that Force Feedback mode is enabled.
5. In this type of game, your wheel will be recognized as a gamepad. If necessary, verify and modify its
configuration in the controller setup options (the left analog stick for steering, the right analog stick for
the pedal set).
Note: in this type of game, it will not be possible to disable Force Feedback mode, or use “Precision Drive”
mode.
You are now ready to play!
3/4
Page 4
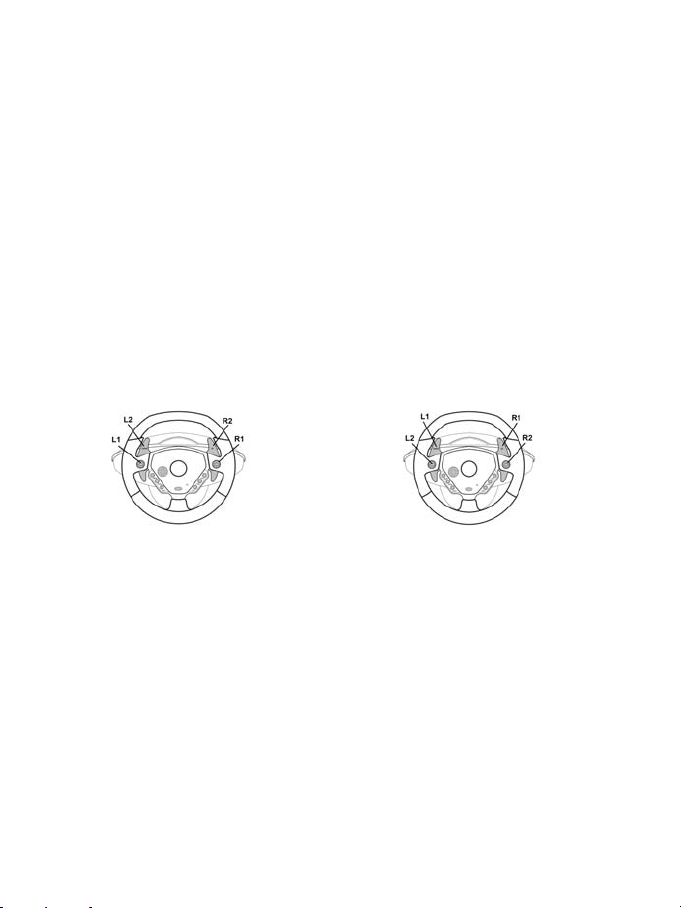
ADVANCED FUNCTIONS
Calibrating the wheel
Your wheel is auto-calibrated by default for console use. Nevertheless, we recommend that you calibrate
both the wheel and the pedal set manually if your game offers this function.
Enabling/disabling Force Feedback
By default, Force Feedback and auto-recentering are enabled. In some games and on some courses,
however, it may be helpful to disable Force Feedback in order to improve your performance. Press the
Mode button (7) to enable/disable Force Feedback:
- Auto-recentering enabled only: the Mode LED (8) turns green.
- Force Feedback and auto-recentering enabled: the Mode LED (8) turns red.
“Sequential gearbox inversion” function
In most games, gearshift functions are assigned to either the L1, R1 buttons or the L2, R2 buttons by
default.
The “Sequential gearbox inversion” function allows you to assign gear shifting directly to the 2 digital
gearshift levers (1) in 100% of games.
To switch from “Normal sequential gearbox” mode to “Inverted sequential gearbox” mode, press the
A,Band Mode buttons simultaneously.
The Mode LED (8) flashes red for 2 seconds when you switch to “Inverted” mode.
The Mode LED (8) flashes green for 2 seconds when you return to “Normal” mode.
Normal Sequential Gearbox Inverted Sequential Gearbox
Please refer to the Settings chart provided in the appendix to find the type of sequential gearbox that
corresponds to your racing game.
Precision Drive mode
Precision Drive mode has been specially developed with a view to enhancing performance.
Depending on the game, it may help you to beat your best times (and those of your opponents) or make it
easier to successfully complete the different driving events.
This new exclusive mode calculates and redistributes your Enzo wheel’s various analogy points without
generating any dead zones (as may be the case with other wheels which allow you to adjust their
sensitivity).
How appropriate and effective this mode will be depends on the game you are playing and the course you
are racing on. In this mode, the wheel is more sensitive and will allow you to powerslide more easily and
thus avoid an excessive loss of speed, in courses with hairpin turns for example.
In games where the wheel’s reactions are very sensitive (such as F1 racing, for example), you will
therefore probably want to avoid using this mode.
We recommend that you use this mode with an interior view for maximum effectiveness.
4/6
Page 5

Please refer to the Settings chart provided in the appendix to find out whether this mode is recommended
for your game.
To switch to Precision Drive mode, press the D-pad (4) and the Mode button (7) simultaneously.
If Force Feedback mode is enabled, the Mode LED (8) flashes red.
If Force Feedback mode is disabled, the Mode LED (8) flashes green.
TROUBLESHOOTING
- My wheel doesn’t work in the game: Change the position of the USB / USB + GAMEPORT switch (9)
and then restart your console with the switch in the new position.
- My wheel doesn’t seem to be calibrated properly: Please consult the section in your game’s manual
regarding settings for details on how to configure your wheel in the game.
- My wheel moves on its own: This is normal. The auto-recentering function starts up each time you
switch on the console and/or let go of the wheel in an uncentered position. Recentering is characterized by
back-and-forth movements (left-right-left…) which do not affect playability. To stop these movements,
simply place your hands on the wheel. If you will be taking an extended break, unplug the wheel’s power
adapter. Plug it back in again before returning to your game.
- My wheel stays turned to one side (left or right) after auto-calibration: This is normal in some games.
The wheel will recenter itself once you have identified it as a wheel in the game’s setup options. If the
problem persists, disconnect your wheel and repeat the installation.
TECHNICAL SUPPORT
If you encounter a problem with your product, please go to http://ts.thrustmaster.com
and click Technical
Support. From there you will be able to access various utilities (Frequently Asked Questions (FAQ), the
latest versions of drivers and software) that may help to resolve your problem. If the problem persists, you
can contact the Thrustmaster products technical support service (“Technical Support”):
By email:
In order to take advantage of technical support by email, you must first register online. The information you
provide will help the agents to resolve your problem more quickly. Click Registration on the left-hand side
of the Technical Support page and follow the on-screen instructions. If you have already registered, fill in
the Username and Password fields and then click Login.
By telephone:
United
Kingdom
020 7216 0047
United
States /
Canada
514-279-9911
Australia 1902 262 514
Denmark 82 33 28 58
Finland 09 81 71 01 54
Norway 23 50 01 16
Sweden 08-51992032
price of a national phone call, Monday to Friday from 12PM to 10PM
price of a long distance phone call, Monday to Friday from 7AM to
5PM (Eastern time)
$1.98/min, Monday to Friday from 9AM to 6PM
price of a national phone call, Monday to Friday from 1PM to 10PM
price of a national phone call, Monday to Friday from 2PM to 11PM
price of a national phone call, Monday to Friday from 1PM to 10PM
price of a national phone call, Monday to Friday from 1PM to 11PM
5/4
Page 6
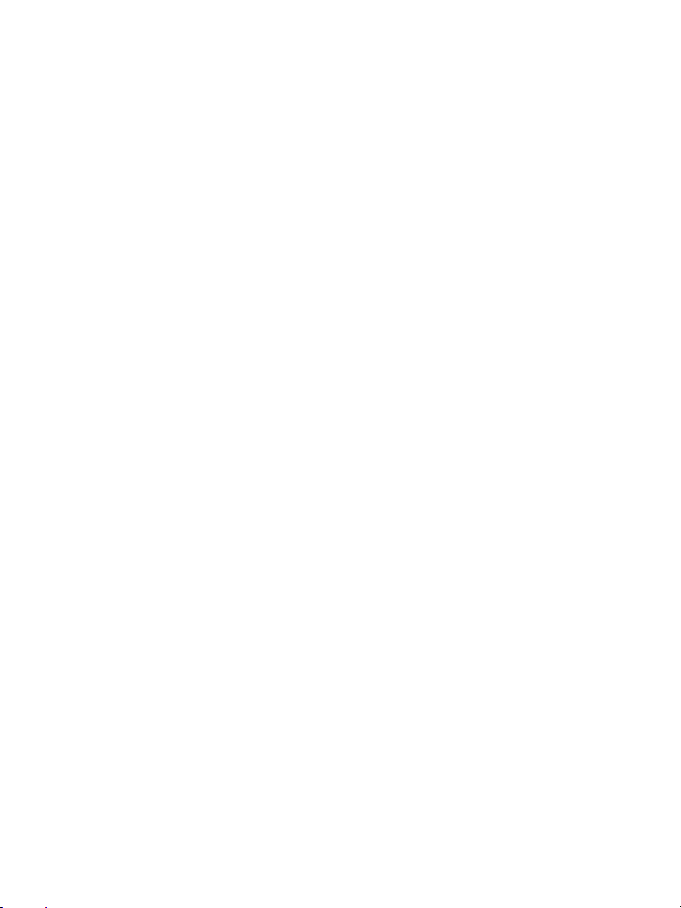
Warranty information
Worldwide, Guillemot Corporation S.A. (“Guillemot”) warrants to the consumer that this Thrustmaster
product will be free from material defects and manufacturing flaws for a period of two (2) years from the
original date of purchase. Should the product appear to be defective during the warranty period,
immediately contact Technical Support, who will indicate the procedure to follow. If the defect is
confirmed, the product must be returned to its place of purchase (or any other location indicated by
Technical Support).
Within the context of this warranty, the consumer’s defective product will, at Technical Support’s option,
be either repaired or replaced. Where authorized by applicable law, the full liability of Guillemot and its
subsidiaries (including for indirect damages) is limited to the repair or replacement of the Thrustmaster
product. The consumer’s legal rights with respect to legislation applicable to the sale of consumer goods
are not affected by this warranty.
This warranty shall not apply: (1) if the product has been modified, opened, altered, or has suffered
damage as a result of inappropriate or abusive use, negligence, an accident, normal wear, or any other
cause not related to a material defect or manufacturing flaw; (2) in the event of failure to comply with the
instructions provided by Technical Support; (3) to software not published by Guillemot, said software
being subject to a specific warranty provided by its publisher.
Additional warranty provisions
In the United States of America and in Canada, this warranty is limited to the product’s internal
mechanism and external housing. Any applicable implied warranties, including warranties of
merchantability and fitness for a particular purpose, are hereby limited to two (2) years from the date of
purchase and are subject to the conditions set forth in this limited warranty. In no event shall Guillemot
Corporation S.A. or its affiliates be liable for consequential or incidental damage resulting from the breach
of any express or implied warranties. Some States/Provinces do not allow limitation on how long an
implied warranty lasts or exclusion or limitation of incidental/consequential damages, so the above
limitation may not apply to you. This warranty gives you specific legal rights, and you may also have other
legal rights which vary from State to State or Province to Province.
COPYRIGHT
© Guillemot Corporation 2004. Thrustmaster® is a registered trademark of Guillemot Corporation S.A. Ferrari® is a
registered trademark of Ferrari S.p.A. PlayStation® is a registered trademark of Sony Computer Entertainment Inc. All
rights reserved. This product is not sponsored, endorsed or approved by Sony. Negcon™ is a trademark of Namco Ltd. All
other trademarks and brand names are hereby acknowledged and are property of their respective owners. Illustrations not
binding. Contents, designs and specifications are subject to change without notice and may vary from one country to
another.
FAQs, tips and drivers available at www.thrustmaster.com
6/6
Page 7
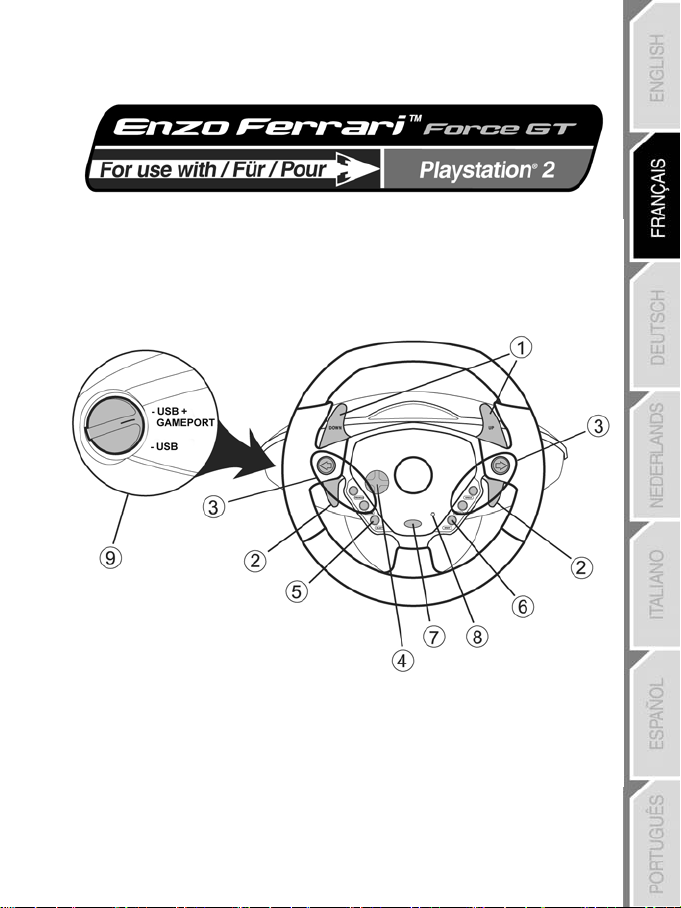
CARACTÉRISTIQUES TECHNIQUES
1 2 leviers numériques de changement de vitesse
2 2 leviers analogiques pour l’accélération
et le freinage progressifs
3 Boutons d’action
4 Croix multidirectionnelle
Manuel de l’utilisateur
5 Bouton Select
6 Bouton Start
7 Bouton Mode
8 Voyant lumineux Mode
9 Commutateur USB / USB + GAMEPORT
1/6
Page 8
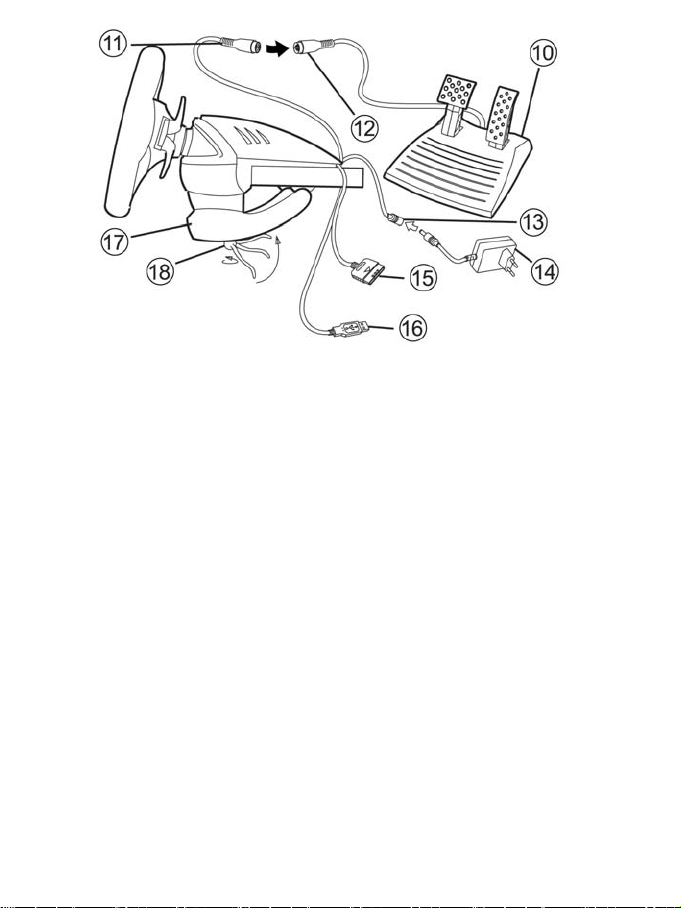
10 Pédalier analogique
11 Connecteur pour le pédalier
12 Câble du pédalier
13 Connecteur pour l’adaptateur
14 Adaptateur secteur
15 Connecteur console (GAMEPORT)
16 Connecteur USB
17 Système de fixation à la table
18 Vis de fixation
INSTALLATION DU VOLANT
Fixer le volant
1. Placez le volant sur une table ou autre surface plane.
2. Placez la vis de serrage (18) dans le système de fixation (17) puis vissez l’ensemble dans
l’emplacement prévu, sous le volant, jusqu’à ce que ce dernier soit parfaitement stable. Ne serrez pas
trop fort la vis car vous risquez d’endommager le système de fixation ou la table.
Relier le volant
1. Reliez le câble du pédalier (12) au connecteur du volant (11).
2. Reliez le câble d’adaptateur (13) à l’adaptateur secteur (14) et branchez l’adaptateur sur le secteur.
Connecter le volant
A - pour jouer à un jeu de course classique avec votre volant Enzo reconnu en tant que volant :
1. Éteignez votre console avant de brancher le volant.
2. Branchez le connecteur console GAMEPORT (15) sur le port 1 de votre console de jeu puis branchez
le connecteur USB (16) sur le port USB supérieur.
3. Placez le commutateur USB / USB + GAMEPORT (9) sur la position correspondant à votre type de
jeu. (Voir tableau Settings (Réglages) en annexe de ce manuel)
2/6
Page 9

POSITIONNEMENT DU COMMUTATEUR
Commutateur en position « USB »
Cette position est à sélectionner pour les jeux qui ne nécessitent pas de connecter une manette en
plus du volant USB. Cependant, nous vous conseillons, afin d’éviter toute manipulation, de brancher
sur votre console le connecteur GAMEPORT en plus du connecteur USB de votre volant.
La plupart des jeux récents utiliseront cette position.
Commutateur en position « USB/GAMEPORT »
Cette position est à sélectionner pour les jeux qui nécessitent de connecter une manette en plus du
volant USB (la manette vous permettant d’accéder aux options de configuration pour faire reconnaître
votre volant Force Feedback par le jeu). Avec le volant ENZO, il suffit de connecter à la fois les
connecteurs USB et GAMEPORT pour remplacer cette manette.
4. Rallumez votre console. Le volant va s’autocalibrer de manière autonome. (Cette opération entraîne
des mouvements du volant.) et le voyant lumineux (8) s’allume en rouge pour indiquer que le mode
Retour de force est activé.
5. Dans les options de réglage du contrôleur de votre jeu, identifiez le Enzo en tant que volant Force
Feedback (Retour de force).
Vous êtes maintenant prêt à jouer !
B - pour jouer à un jeu de course type Moto, Quad ou autre véhicule avec votre volant Enzo émulant
une manette de jeu :
1. Éteignez votre console avant de brancher le volant.
2. Branchez le connecteur console GAMEPORT (15) sur le port 1 de votre console de jeu puis branchez le
connecteur USB (16) sur le port USB supérieur sans vous préoccuper de la position du commutateur
USB / USB + GAMEPORT (9).
3. Rallumez votre console. Lors du lancement du jeu, lorsque le logo Playstation 2 est affiché,
déconnectez le connecteur USB (16) et reconnectez-le aussitôt. (USB RESET)
4. Le volant va s’autocalibrer de manière autonome. (Cette opération entraîne des mouvements du
volant.) et le voyant lumineux (8) s’allume en rouge pour indiquer que le mode Retour de force est
activé.
5. Dans ce type de jeu, le volant est reconnu en tant que manette. Vérifiez et modifiez si nécessaire sa
configuration dans les options du contrôleur (direction sur stick analogique gauche et pédalier sur stick
analogique droit).
Remarque : dans ce type de jeux, il ne vous sera pas possible de désactiver le mode Retour de force, ni de
profiter du mode « Precision Drive ».
Vous êtes maintenant prêt à jouer !
3/6
Page 10

FONCTIONS AVANCÉES
Calibrer le volant
Votre volant est autocalibré par défaut pour une utilisation console. Cependant, nous vous recommandons
de calibrer manuellement le volant et le pédalier lorsque cette fonction est proposée dans le jeu.
Activer/Désactiver le retour de force
Par défaut, le retour de force et le retour au centre sont activés. Dans certains jeux et sur certains circuits,
il peut être intéressant de désactiver ce retour de force pour améliorer vos performances. Appuyez sur le
bouton Mode (7) pour activer/désactiver le retour de force :
- autocentrage activé seulement : le voyant lumineux devient vert.
- retour de force et auto-centrage activés : le voyant lumineux devient rouge.
Fonction « Inversion de la boîte séquentielle »
Par défaut, dans la plupart des jeux, les fonctions de « passage des vitesse » sont allouées soit aux
touches L1, R1 soit aux touches L2, R2.
La fonction « Inversion de la boîte séquentielle » vous permet d’affecter dans 100 % des jeux le
changement de vitesse directement aux leviers numériques Up et Down (1).
Pour passer du mode « Boîte séquentielle Normal » au mode « Boîte séquentielle Inversé », appuyez
simultanément sur les touches A,Bet Mode.
Mode Boîte séquentielle Normal Mode Boîte séquentielle Inversé
Le voyant lumineux clignote en rouge pendant 2 secondes lorsque vous basculez en mode « Inversé »,
Le voyant lumineux clignote en vert pendant 2 secondes lorsque vous revenez en mode « Normal ».
Reportez-vous au tableau fourni en annexe pour retrouver le type de boîte séquentielle correspondant à
votre jeu de course.
Mode Precision Drive
Le mode Precision Drive a été spécialement élaboré dans un esprit d’amélioration des performances.
Il pourra vous permettre, selon les jeux, de battre vos meilleurs temps (et ceux de vos adversaires) ou de
passer plus facilement les différentes épreuves de conduite.
Ce nouveau mode exclusif calcule et redistribue les différents points d’analogie de la roue du ENZO sans
pour autant engendrer de zones mortes (comme cela peut être le cas sur d’autres volants pour lesquels
un réglage de la sensibilité est possible).
La pertinence et l’efficacité de ce mode dépendront du jeu utilisé ainsi que du circuit. En effet dans ce
mode, le volant est plus sensible et vous permettra, dans les circuits comportant des virages en épingle
par exemple, de déraper plus facilement et éviter ainsi une perte de vitesse excessive.
Dans les jeux où les réactions du volant sont très sensibles (telles les courses de F1), l’utilisation de ce
mode sera donc plutôt à éviter.
4/6
Page 11
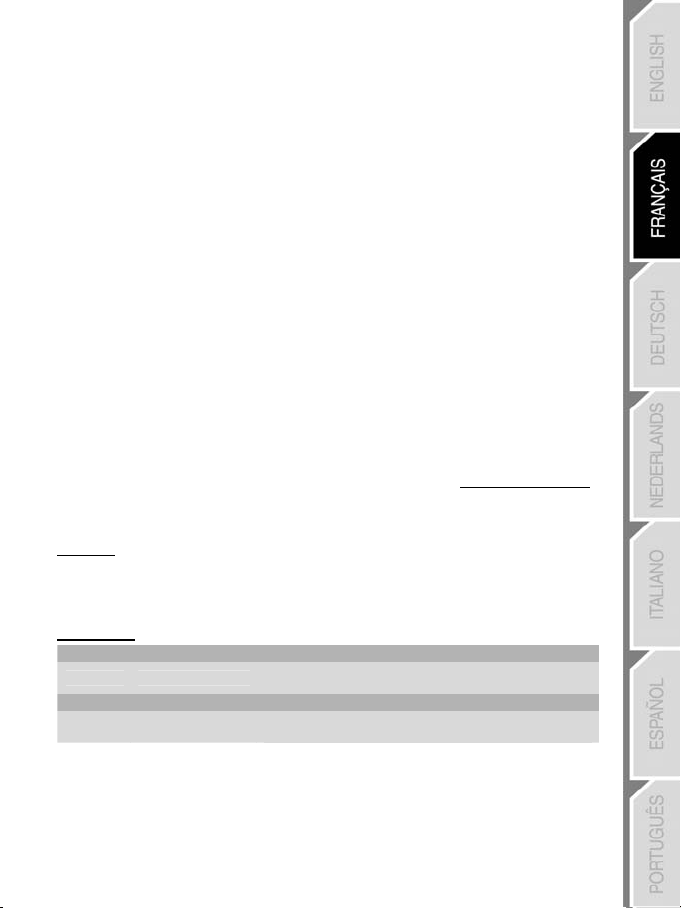
Nous vous recommandons d’utiliser ce mode en vue intérieure pour plus d’efficacité.
Reportez-vous au tableau fourni en annexe pour savoir si ce mode est recommandé pour votre jeu.
Pour passer en mode Precision Drive, appuyez simultanément sur la croix multidirectionnelle et sur le
bouton Mode (7) :
- Si le mode Retour de force est activé, le voyant lumineux rouge clignote.
- Si le mode Retour de force est désactivé, le voyant lumineux vert cligonote.
DÉPANNAGE
- Mon volant ne fonctionne pas dans le jeu : changez la position du commutateur USB / USB +
GAMEPORT puis redémarrez votre console avec le commutateur dans sa nouvelle position.
- Mon volant paraît mal calibré : étudiez la notice du fabricant du jeu au chapitre Options pour configurer
votre volant dans le jeu.
- Mon volant bouge tout seul : ceci est normal. La fonction d’auto-centrage s’active dès que vous allumez
la console et/ou que vous relâchez votre volant en position non centrée. Le recentrage se caractérise par
des mouvements de va-et-vient (gauche-droite-gauche…) qui n’affectent pas la jouabilité. Pour arrêter ces
mouvements, il suffit de placer ses mains sur le volant. Si vous souhaitez effectuer une pause prolongée,
débranchez l’adaptateur secteur du volant. Rebranchez-le avant de reprendre la partie.
- Mon volant reste bloqué d'un coté (gauche ou droite) après l'autocalibration: Ceci est normal dans
certains jeux. Il se recentrera de lui-même dès que vous l'aurez déclaré en tant que volant dans le chapitre
Options du jeu. Si le problème persiste, débranchez votre volant et recommencez l’installation.
SUPPORT TECHNIQUE
Si vous rencontrez un problème avec votre produit, rendez-vous sur le site http://ts.thrustmaster.com et
cliquez sur Support Technique. Vous aurez alors accès à différents services (Foire Aux Questions (FAQ),
dernières versions des pilotes et logiciels) susceptibles de résoudre votre problème. Si le problème
persiste, vous pouvez contacter le support technique des produits Thrustmaster (« Support Technique ») :
Par e-mail :
Pour bénéficier du support technique par e-mail, vous devez d’abord vous enregistrer en ligne. Les
informations fournies vont permettre aux techniciens de résoudre plus rapidement votre problème. Cliquez
sur Enregistrement à gauche de la page Support technique et suivez les instructions à l’écran. Si vous êtes
déjà enregistré, renseignez les champs Nom d’utilisateur et Mot de passe puis cliquez sur Connexion.
Par téléphone :
France 0892 690 024
Belgique 02 / 732 55 77
Suisse 22 567 51 20
Canada 514-279-9911
prix d’un appel longue distance, du lundi au vendredi de 7h à 17h
0,34 €/min, du lundi au vendredi de 13h à 17h et de 18h à 22h
prix d’un appel national, du lundi au vendredi de 9h à 12h30
prix d’un appel national, du lundi au vendredi de 13h à 22h
et de 14h à 17h30
(heure de l’Est)
5/6
Page 12
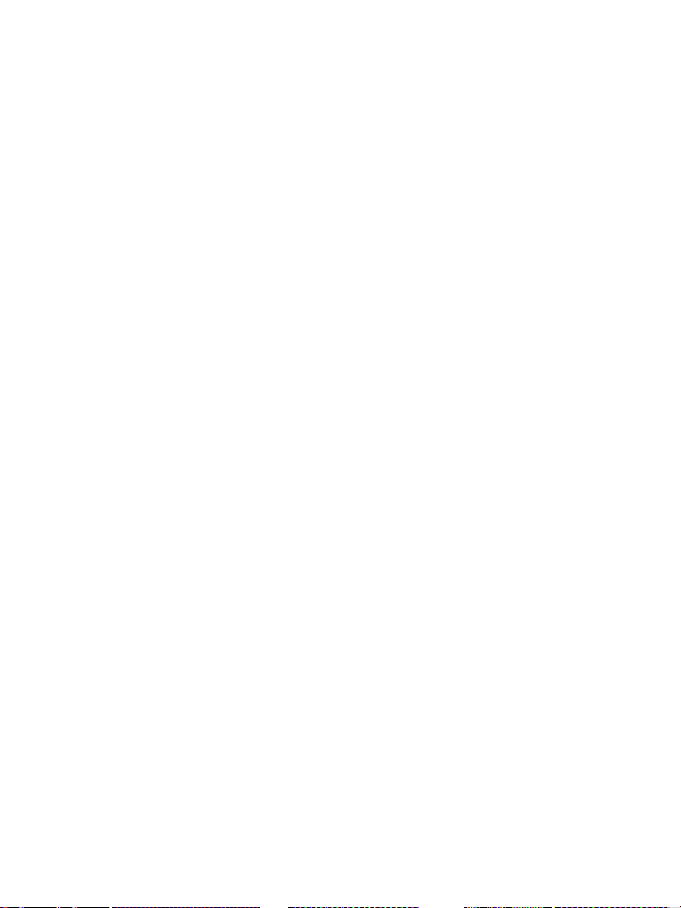
Informations relatives à la garantie
Dans le monde entier, Guillemot Corporation S.A. (« Guillemot ») garantit au consommateur que le
présent produit Thrustmaster est exempt de défauts matériels et de vices de fabrication, et ce, pour une
période de deux (2) ans à compter de la date d’achat d’origine. Si, au cours de la période de garantie, le
produit semble défectueux, contactez immédiatement le Support Technique qui vous indiquera la
procédure à suivre. Si le défaut est confirmé, le produit devra être retourné à son lieu d’achat (ou tout
autre lieu indiqué par le Support Technique).
Dans le cadre de la garantie, le consommateur bénéficiera, au choix du Support Technique, du
remplacement ou de la réparation du produit défectueux. Lorsque la loi applicable l’autorise, toute
responsabilité de Guillemot et ses filiales (y compris pour les dommages indirects) se limite à la
réparation ou au remplacement du produit Thrustmaster. Les droits légaux du consommateur au titre de
la législation applicable à la vente de biens de consommation ne sont pas affectés par la présente
garantie.
Cette garantie ne s’appliquera pas : (1) si le produit a été modifié, ouvert, altéré, ou a subi des dommages
résultant d’une utilisation inappropriée ou abusive, d’une négligence, d’un accident, de l’usure normale,
ou de toute autre cause non liée à un défaut matériel ou à un vice de fabrication ; (2) en cas de
non-respect des instructions du Support Technique ; (3) aux logiciels non-édités par Guillemot, lesdits
logiciels faisant l’objet d’une garantie spécifique accordée par leurs éditeurs.
Stipulations additionnelles à la garantie
Aux États-Unis d’Amérique et au Canada, cette garantie est limitée au mécanisme interne et au boîtier
externe du produit. Toute garantie implicite applicable, incluant les garanties de qualité marchande ou
d’adaptation à un usage particulier, est limitée à deux (2) ans à compter de la date d’achat et soumise
aux conditions de la présente garantie limitée. En aucun cas, Guillemot Corporation S.A. ou ses sociétés
affiliées ne sauraient être tenues responsables envers qui que ce soit de tous dommages indirects ou
dommages accessoires résultant du non-respect des garanties expresses ou implicites. Certains
États/Provinces n’autorisent pas la limitation sur la durée d’une garantie implicite, ou l’exclusion ou la
limitation de responsabilité pour les dommages indirects ou accessoires, de sorte que les limitations ou
exclusions ci-dessus peuvent ne pas vous être applicables. Cette garantie vous confère des droits
spécifiques ; vous pouvez également bénéficier d’autres droits qui peuvent différer d’un État/Province à l’autre.
COPYRIGHT
© Guillemot Corporation 2004. Tous droits réservés. Thrustmaster® est une marque déposée de Guillemot Corporation
S.A. Ferrari® est une marque déposée de Ferrari S.p.A. PlayStation® est une marque déposée de Sony Computer
Entertainment Inc. Tous droits réservés. Ce produit n’est pas soutenu, reconnu ou approuvé par Sony. Negcon™ est une
marque de Namco Ltd. Toutes les autres marques déposées et noms commerciaux sont reconnus par les présentes et sont
la propriété de leurs propriétaires respectifs. Illustrations non contractuelles. Le contenu, la conception et les spécifications
sont susceptibles de changer sans préavis et de varier selon les pays.
FAQ, astuces et pilotes sur www.thrustmaster.com
6/6
Page 13

TECHNISCHE FEATURES
1 2 digitale Schalthebel
2 2 progressive analoge Gas-
und Bremshebel
3 Action-Buttons
4 Steuerkreuz
Benutzerhandbuch
5 Select-Taste
6 Start-Taste
7 Mode-Taste
8 Mode-LED
9 USB / USB +Gameport-Schalter
1/6
Page 14

10 Analoges Pedal-Set
11 Pedal-Anschluss
12 Pedal-Kabel
13 Anschluss für Netzteil
14 Netzteil
15 Anschlusskabel für die Konsole
16 USB-Stecker
17 Tischbefestigung
18 Befestigungsschraube
INSTALLATION DES LENKRADS
Befestigung des Lenkrads
1. Stellen Sie das Lenkrad auf einen Tisch oder eine andere ebene Fläche.
2. Führen Sie die Befestigungsschraube (18) in die Tischbefestigung ein (17) und schrauben Sie dann die
Befestigungseinheit in das Loch auf der Unterseite des Lenkrads, bis sie fest sitzt. Ziehen Sie die
Schraube nicht zu fest an, um nicht versehentlich die Befestigungseinheit und/oder den Tisch zu
beschädigen.
Anschluss des Pedal-Sets
1. Schließen das Pedalkabel (11) an den Pedal-Anschluss (12) an.
2. Schließen Sie den Anschluss für das Netzteil (13) an das Netzteil (14) an und stecken Sie das Netzteil
in eine Steckdose ein.
Anschluss des Lenkrads
A - Zum Spielen eines Standard-Rennspiels mit Ihrem Enzo Lenkrad, wenn es als Lenkrad erkannt
wurde:
1. Schalten Sie die Konsole aus, bevor Sie das Lenkrad anschließen.
2. Stecken Sie das Anschlusskabel für die Konsole (15) in Port 1 Ihrer Konsole ein und stecken Sie den
USB-Stecker (16) in den oberen USB-Anschluss.
3. Stellen Sie den USB / USB + GAMEPORT-Schalter (9) auf die Position, die dem Spieltyp entspricht,
den Sie spielen möchten. (Bitte sehen Sie die Settings Tabelle im Anhang, nach.)
2/6
Page 15

SCHALTER POSITION
Schalter in “USB” Position
Diese Position sollte für Spiele gewählt werden, wenn kein Gamepad in Verbindung mit einem USB
Lenkrad benötigt wird. Wenn Sie jedoch vermeiden möchten, das An- und Abschließen des Gameport
Anschlusses zu wiederholen, empfehlen wir Ihnen den einfachen Anschluss an Ihre Konsole ebenso
wie den Lenkrad USB Anschluss. Die meisten neuen Spiele verwenden diese Position.
Schalter in “USB + GAMEPORT” position
Diese Positions sollte für Spiele ausgewählt werden, welche ein Gamepad in Verbindung zu einem
USB Lenkrad benötigen (Das Gamepad erlaubt Ihnen den Zugriff auf die Setup Optionen um das
Force Feedback wheel zu erkennen). Mit dem Enzo wheel, einfach beide, den USB und den
GAMEPORT gleichzeitig anschliessen um das Gamepad zu ersetzen.
4. Schalten Sie die Konsole ein. Das Lenkrad zentriert sich automatisch. (Das Lenkrad bewegt sich
während der Zentrierungsphase) und die Modus-LED (8) leuchtet rot, um anzuzeigen, daß der ForceFeedback-Modus aktiviert ist.
5. In den Controller-Optionen des Spiels identifizieren Sie das Enzo als Force Feedback-Lenkrad.
Legen Sie los!
B - Spielen eines anderen Typ Rennspiels, wenn Ihr Enzo Lenkrad ein Gamepad emuliert:
1. Schalten Sie die Konsole aus, bevor Sie das Lenkrad anschließen.
2. Stecken Sie das Anschlusskabel für die Konsole (15) in Port 1 Ihrer Konsole ein und stecken Sie den
USB-Stecker (16) in den oberen USB-Anschluss. Die Position des USB / USB + GAMEPORT Schalters
(9) ist nicht wichtig.
3. Schalten Sie Ihre Konsole an. Während das Spiel lädt, entfernen Sie den USB-Stecker (16), wenn das
Playstation 2 Logo angezeigt wird, und stecken es sofort wieder an. (USB RESET)
4. Ihr Lenkrad kalibriert sich automatisch (das Lenkrad wird sich währenddessen bewegen) und die Mode
LED (8) wird rot leuchten, um anzuzeigen, daß der Force Feedback-Modus aktiviert ist.
5. In diesem Spielmodus wird Ihr Lenkrad als Gamepad erkannt. Falls notwendig, bestätigen und
modifizieren Sie die Konfiguration in den Controlleroptionen (linker Analogstick zum Steuern, rechter
Analogstick für die Pedale).
Hinweis: In diesem Spielmodus kann man den Force Feedback-Modus nicht deaktivieren oder den
“Precision Drive”-Modus verwenden.
Legen Sie los!
3/6
Page 16

ERWEITERTE FUNKTIONEN
Kalibrieren des Lenkrads
Das Lenkrad wird beim Anschluss an die Konsole automatisch kalibriert. Sollten Probleme oder Störungen
auftreten, können Sie das Lenkrad im Spiel manuell kalibrieren.
Aktivieren/deaktivieren des Force Feedback-Effekts
Standardmäßig sind die Optionen Force Feedback und Auto-Zentrierung aktiviert. Um den Force
Feedback-Effekt zu aktivieren/deaktivieren, drücken Sie die Taste Mode (7):
- Nur Auto-Zentrierung aktivieren: die LED Mode (8) leuchtet grün.
- Force Feedback und Auto-Zentrierung aktiviert: die LED Mode (8) leuchtet rot.
“Sequentielle Getriebeumkehr-” Funktion
In den meisten Spielen sind die Schaltfunktionen in der Voreinstellung entweder auf die L1-, R1-Knöpfe
oder L2-,R2-Knöpfe gelegt.
Die “Sequentielle Getriebeumkehr-” Funktion ermöglicht Ihnen, die zwei digitalen Gangschalthebel direkt
in 100% aller Spiele zu belegen.
Um vom normalen “sequentiellen Getriebe”-Modus zum invertierten Getriebe-Modus zu kommen, drücken
Sie die A, B und Mode-Knöpfe gleichzeitig.
Die Mode LED (8) blinkt für 2 Sekunden rot, wenn Sie in den “Invert”-Modus wechseln,
Die Mode LED (8) blinkt für 2 Sekunden grün, wenn Sie in den “Normal”-Modus schalten.
Normaler Getriebe Invertierter Getriebe
Bitte beachten Sie die Settings Tabelle im Anhang, in der Sie den Typ des sequentiellen Getriebes zu
finden, das zu Ihrem Spiel paßt.
Precision Drive Modus
Der Precision Drive Modus speziell im Hinblick auf verbesserte Leistung entwickelt.
Abhängig vom Spiel könnte es Ihnen helfen, Ihre Bestzeiten (und die Ihrer Gegner) zu schlagen oder es
Ihnen zu erleichtern, die verschiedenen Wettbewerbe erfolgreich zu absolvieren.
Dieser neue exklusive Modus berechnet und verteilt die verschiedenen Analogiepunkte Ihres Enzo
Lenkrades, ohne “tote Zonen” zu generieren (wie es mit anderen Lenkrädern der Fall sein könnte, die die
Möglichkeit bieten, ihre Sensibilität anzupassen).
Wie passend und effektiv dieser Modus ist, hängt vom Spiel und dem Kurs ab, den Sie fahren. In diesem
Modus ist das Lenkrad sensibler und wird Ihnen einfacher einen “Powerslide” ermöglichen, durch den Sie
weniger Geschwindigkeit verlieren, in Haarnadelkurven zum Beispiel.
In Spielen, in denen die Lenkradbewegungen sehr sensibel sind (F1-Rennspiele beispielsweise) werden
Sie daher wahrscheinlich auf diesen Modus verzichten wollen.
Wir empfehlen Ihnen für maximale Effektivität, diesen Modus mit der Innenansicht zu verwenden.
4/6
Page 17

Bitte beachten Sie die Settings Tabelle im Anhang, um festzustellen, ob dieser Modus für Ihr Spiel
empfohlen wird.
Um in den Precision Drive-Modus zu schalten, drücken Sie das Steuerkreuz (4) und den Mode-Knopf (7)
gleichzeitig:
- Wenn der Force Feedback-Modus aktiviert ist, blinkt die Mode LED (8) rot.
- Wenn der Force Feedback-Modus deaktiviert ist, blinkt die Mode LED (8) grün.
TROUBLESHOOTING
- Mein Lenkrad funktioniert im Spiel nicht: Ändern Sie die Position des USB / USB + GAMEPORT-
Schalters (9) und starten Sie dann die Konsole neu.
- Mein Lenkrad ist nicht richtig kalibriert: Bitte lesen Sie im Handbuch des Spiels den Abschnitt, in dem
die Kalibrierung und Konfiguration des Lenkrads im Spiel beschrieben ist.
- Das Lenkrad bewegt sich von selbst: Dies ist normal. Die Auto-Zentrierungs startet automatisch, wenn
Sie die Konsole anschalten und/oder das Lenkrad in einer unzentrierten Position loslassen. Die Zentrierung
zeigt sich durch Vor- und Zurück-Bewegungen (links-rechts-links…), die keinen Einfluss auf die Steuerung
im Spiel haben. Um die Bewegungen anzuhalten, legen Sie einfach die Hände auf das Lenkrad. Wenn Sie
eine längere Zeit nicht spielen, ziehen Sie den Netzstecker des Lenkrads. Wenn Sie wieder spielen
möchten, stecken Sie den Netzstecker wieder ein.
TECHNISCHER SUPPORT
Sollten Sie mit Ihrem Produkt ein Problem haben, besuchen Sie bitte die Seite http://ts.thrustmaster.com
und klicken Sie auf Technischer Support. Von dort aus können Sie auf verschiedene Instrumente
zugreifen (Fragen und Antworten (FAQ), die neuesten Versionen von Treibern und Software), die Ihnen bei
der Lösung Ihres Problems helfen könnten. Falls das Problem weiterhin besteht, können Sie mit dem
technischen Support der Thrustmaster Produkten in Kontakt treten („Technischer Support“):
Per Email:
Um den Vorzug des technischen Supports per Email in Anspruch nehmen zu können, müssen Sie sich
zunächst online registrieren. Mit den Informationen, die Sie uns so zukommen lassen, können die
Mitarbeiter Ihr Problem schneller lösen. Klicken Sie auf Registrierung links auf der Seite des technischen
Supports und folgen Sie den Instruktionen auf dem Bildschirm. Falls Sie bereits registriert sind, füllen Sie
die Textfelder Anwendername und Paßwort aus und klicken dann auf Login.
Per Telefon:
Deutschland 0190/662789
Schweiz 22 567 51 20
0,433 €/Minute, Montag bis Freitag von 15 bis 18 Uhr und 19 bis
22 Uhr
Zum Preis eines landesweiten Telefongesprächs, Montag bis
Freitag von 13 bis 22 Uhr
5/6
Page 18

Gewährleistungsinformation
Guillemot Corporation S.A. („Guillemot“) bietet dem Kunde weltweit eine 2-jährige Garantie auf
Materialschäden und Herstellungsmängel ab dem Kaufdatum. Sollte das Produkt dennoch während
dieser 2 Jahre Schäden oder Mängel aufweisen, kontaktieren Sie unverzüglich den Technischen Support,
der Ihnen mitteilt, wie weiter zu verfahren ist. Sollte ein Defekt vorliegen, muß das Produkt dort
zurückgegeben werden, wo es gekauft wurde (oder an die vom Technischen Support angegebene
Adresse).
Im Rahmen dieser Garantie wird das defekte Produkt des Kunden nach Ermessen des Technischen
Supports entweder repariert oder ersetzt. Überall wo es geltendes Recht zulässt, wird die volle Haftung
von Guillemot und seinen Niederlassungen (einschließlich für indirekte Beschädigungen), begrenzt auf
die Reparatur oder den Ersatz des Thrustmaster Produktes, übernommen. Die Rechte des Käufers
entsprechend geltendem Recht im jeweiligen Land werden nicht durch diese Garantie beeinflusst.
Diese Garantie tritt nicht ein bei: (1) falls am Produkt etwas verändert wurde oder es geöffnet wurde, ein
Schaden durch unangebrachte Nutzung, Fahrlässigkeit, einen Unfall, Verschleiß oder irgendeinen
anderen Grund verursacht wurde, der nicht im Zusammenhang mit einem Materialdefekt oder
Herstellungsmangel aufgetreten ist; (2) im Falle der Nichteinhaltung der durch den Technischen Support
erteilten Anweisungen; (3) Die Software, die nicht von Guillemot herausgegeben wurde, unterliegt der
speziellen Garantie des Herausgebers.
COPYRIGHT
© Guillemot Corporation 2004. Thrustmaster® ist ein eingetragenes Warenzeichen der Guillemot Corporation S.A.
Ferrari® ist ein eingetragenes Warenzeichen der Ferrari S.p.A. PlayStation® ist ein eingetragenes Warenzeichen der Sony
Computer Entertainment Inc. Alle Rechte vorbehalten. Dieses Produkt wird von Sony weder gefördert noch unterstützt oder
freigegeben. Negcon™ ist ein Warenzeichen der Namco Ltd. Alle anderen Warenzeichen und Markennamen werden
hiermit anerkannt und sind Eigentum ihrer jeweiligen Eigentümer. Fotos und Abbildungen nicht bindend. Inhalt, Design und
Eigenschaften des Produkts können ohne Bekanntmachung geändert werden und variieren von Land zu Land.
FAQs, Tipps und Treiber erhalten Sie auf www.thrustmaster.com
6/6
Page 19

TECHNISCHE KENMERKEN
1 2 digitale schakelflippers
2 2 progressief reagerende analoge hendels voor
gasgeven en remmen
3 Actieknoppen
4 D-pad
Handleiding
5 Select knop
6 Start knop
7 Mode knop
8 Mode LED
9 USB / USB + GAMEPORT schakelaar
1/6
Page 20

10 Analoge pedalen
11 Connector voor pedalen (stuurzijde)
12 Kabel voor pedalen
13 Connector voor adapter
14 Voedingsadapter
15 Connector (GAMEPORT) voor console
16 USB-connector
17 Tafelklem
18 Klemschroef
HET STUUR INSTALLEREN
Het stuur vastzetten
1. Zet het stuur op een tafel of een ander vlak oppervlak.
2. Stop de klemschroef (18) in de klem (17) en schroef de klembeugel goed vast in het gat aan de
onderzijde van het racestuur. Draai de schroef niet al te vast aan, want dat zou de klem of de tafel
kunnen beschadigen.
Het stuur gereed maken voor gebruik
1. Sluit de pedaalkabel (12) aan op de pedaalconnector (11).
2. Sluit de adapterconnector (13) aan op de voedingsadapter (14) en steek de adapter in een
stopcontact.
Het stuur aansluiten
A - Een standaard racegame spelen waarbij het Enzo-stuur wordt herkend als een stuur:
1. Zet de gameconsole uit voordat je het stuur aansluit.
2. Sluit de GAMEPORT-connector voor de console (15) aan op poort 1 van de console en sluit de USB-
connector (16) aan op de bovenste USB-poort.
3. Zet de USB / USB + GAMEPORT schakelaar (9) in de stand die overeenkomt met het type game dat
je gaat spelen. (Raadpleeg het diagram Settings in de appendix.)
2/6
Page 21

HET KIEZEN VAN DE STAND VAN DE SCHAKELAAR
Schakelaar in de stand “USB”
Kies deze stand in games waar naast het USB-stuur geen gamepad hoeft te zijn aangesloten. Om
echter het voortdurend aansluiten en weer losmaken van de GAMEPORT-connector te vermijden,
adviseren wij ddeze connector gewoon aan te sluiten op de console evenals de USB-connector van het
Enzo-stuur. De meeste games gebruiken tegenwoordig deze stand.
Schakelaar in de stand “USB + GAMEPORT”
Kies deze stand in games waar naast het USB-stuur ook een gamepad moet zijn aangesloten. De
gamepad is nodig voor het kiezen van allerlei instellingen en omdat de game anders uw Force
Feeddback stuur niet zou herkennen. Ter vervanging van de gamepad dient in dit geval zowel de
USB-connector als de GAMEPORT-connector van het Enzo-stuur te zijn aangesloten.
4. Zet de console aan. Het stuur wordt nu automatisch gekalibreerd (tijdens deze procedure zal het stuur
bewegen) waarna de Mode LED (8) gaat branden ten teken dat Force Feedback is ingeschakeld.
5. Stel in de setup-opties van de gamecontroller de Enzo in als een stuur dat Force Feedback ondersteunt.
Nu kan er gespeeld worden!
B - Een motorfiets, quad of ander voertuig besturen in een racegame waarbij het Enzo-stuur een
gamepad emuleert:
1. Zet de gameconsole uit voordat het stuur wordt aangesloten.
2. Sluit de GAMEPORT-connector voor de console (15) aan op poort 1 van de console en sluit de USB-
connector (16) aan op de bovenste USB-poort. De stand van USB / USB + GAMEPORT schakelaar (9)
is niet belangrijk.
3. Zet de console aan. Trek bij het laden van de game de USB-connector (16) los zodra het Playstation 2
logo in beeld komt en sluit de connector onmiddellijk weer aan.
4. Het stuur wordt nu automatisch gekalibreerd (tijdens deze procedure zal het stuur bewegen) waarna de
Mode LED (8) gaat branden ten teken dat Force Feedback is ingeschakeld.
5. In dit type game wordt het Enzo-stuur herkend als een gamepad. Controleer en wijzig indien nodig de
configuratie van het stuur in de setup-opties van de controller (de linker analoge stick is voor sturen, de
rechter analoge stick voor de pedaalset).
Opmerking: in dit type game is het niet mogelijk de Force Feedback uit te schakelen of de modus
“Precision Drive” te gebruiken.
Nu kan er gespeeld worden!
3/6
Page 22

GEAVANCEERDE FUNCTIES
Het stuur kalibreren
Standaard wordt het stuur automatisch gekalibreerd voor gebruik met een console. Toch raden wij aan
zowel het stuur als de pedalen nogmaals handmatig te kalibreren als je game deze optie biedt.
Force Feedback in- en uitschakelen
Standaard zijn zowel Force Feedback als automatisch centreren ingeschakeld. Bij sommige games of op
sommige parcoursen of circuits levert het uitschakelen van Force Feedback betere prestaties op. Druk op
de Mode knop (7) om Force Feedback in- of uit te schakelen.
- Alleen automatisch centreren is ingeschakeld: de Mode LED (8) gaat groen branden.
- Force Feedback en automatisch centreren ingeschakeld: de Mode LED (8) gaat rood branden.
De functie “Sequential gearbox inversion”
In de meeste games worden standaard de knoppen L1 en R1 of L2 en R2 gebruikt voor het bedienen van
de versnellingsbak.
Met de functie “Sequential gearbox inversion” kan het bedienen van de versnellingsbak worden toegekend
aan de 2 digitale schakelflippers (1).
Druk tegelijkertijd op de knoppen A,B en Mode om te wisselen tussen de modus “Normal sequential
gearbox” en “Inverted sequential gearbox.”
De Mode LED (8) knippert 2 seconden lang rood bij het wisselen naar de modus “Inverted.”
De Mode LED (8) knippert 2 seconden lang groen bij het wisselen naar de modus “Normal.”
Normal Sequential Gearbox Inverted Sequential Gearbox
Raadpleeg het diagram Settings in de appendix voor het type sequentiële versnellingsbak dat past bij
jouw racegame.
De modus Precision Drive
De modus Precision Drive is speciaal ontwikkeld om de prestaties te verbeteren.
Afhankelijk van de game kan deze modus worden gebruikt om je tijden te verbeteren (en tijden van
tegenstanders) of om bepaalde uitdagingen eenvoudiger tot een goed einde te brengen.
Deze nieuwe en exclusieve modus berekent de verschillende analogiepunten van het Enzo-stuur en stelt
ze opnieuw in zonder dode zones te veroorzaken (hetgeen nogal eens het geval is bij andere sturen
waarvan de gevoeligheid kan worden aangepast).
Hoe handig en effectief deze modus is, hangt af van de game en het circuit of parcours dat je moet rijden.
In deze modus luistert het stuur zeer nauwkeurig waardoor je uitstekend kunt driften en dus niet al te veel
snelheid verliest. Dit is uiterst effectief op circuits met bijvoorbeeld veel haarspeldbochten.
In games met een hele korte stuuruitslag zoals F1-games is het weer niet handig om deze modus te
gebruiken .
Wij adviseren deze modus niet zonder nadenken in te zetten.
4/6
Page 23

Raadpleeg het diagram Settings in de appendix voor meer informatie over bij welke game deze modus
geschikt is.
Druk gelijktijdig op de D-pad (4) en de Mode knop (7) om over te schakelen naar de modus Precision Drive:
- Als Force Feedback is ingeschakeld brandt de Mode LED (8) continu rood.
- Als Force Feedback is uitgeschakeld brandt de Mode LED (8) continu groen.
VERHELPEN VAN STORINGEN
- Het stuur werkt niet in mijn game: Zet de USB / USB + GAMEPORT schakelaar (9) in de andere stand
en start de console opnieuw op met de schakelaar in deze nieuwe stand.
- Ik heb de indruk dat het stuur niet goed gekalibreerd is: Raadpleeg de handleiding bij de game. De
meeste handleidingen bevatten een sectie over instellingen, waarin wordt uitgelegd hoe je het stuur voor
die game moet configureren.
- Ik doe niets en toch beweegt mijn stuur: Dit is normaal. Elke keer als je de console aanzet of het wiel
loslaat in een niet-gecentreerde positie, wordt de functie voor automatisch centreren geactiveerd. Bij dit
centreren beweegt het stuur heen en weer (links-rechts-links…). Dit heeft geen invloed op het functioneren
in de game. Zodra je je handen op het stuur legt, stoppen deze bewegingen. Als je het stuur langere tijd
niet gebruikt, kun je het beste de voedingsadapter uit het stopcontact halen. Je moet er dan alleen even
aan denken de adapter weer in het stopcontact te steken als je het stuur weer gaat gebruiken.
- Mijn stuur blijft helemaal naar links of rechts staan nadat het automatisch is gekalibreerd: Dit is
normaal bij sommige games. Het stuur komt vanzelf terug in de middenpositie zodra je het in de setupopties van de game hebt aangemeld als een stuur. Als het probleem zich blijft voordoen, haal dan de
aansluitingen van het stuur los en herhaal de installatie.
TECHNICAL SUPPORT
Als u problemen hebt met uw product, gaat u naar http://ts.thrustmaster.com
en klikt u op Technical
Support. Vanaf hier hebt u toegang tot verschillende onderwerpen zoals hulpprogramma’s, de FAQ
(veelgestelde vragen) en de meest recente drivers en software die u helpen bij het vinden van oplossingen.
Als het probleem zich blijft voordoen, neem dan contact op met de Thrustmaster product technical support
service (“Technical Support”):
Per e-mail:
Voordat u gebruik kunt maken van technisch ondersteuning per e-mail dient u zich eerst online te
registreren. Met de door u verstrekte informatie kan uw probleem sneller en beter worden opgelost. Klik op
Registration aan de linkerzijde van de pagina Technical Support en volg de aanwijzingen op het scherm.
Inidien u reeds geregistreerd bent, vult u de velden Username en Password in en klikt u op Login.
Per telefoon:
Nederland 0900-202 67 65
België 02 / 732 55 77
0,30 €/minuut, maandag t/m vrijdag van 13:00 tot 22:00
kosten van interlokaal gesprek, maandag t/m vrijdag van
09:00 tot 12:30 en van 14:00 tot 17:30
5/6
Page 24

Garantie informatie
Wereldwijd garandeert Guillemot Corporation S.A. (“Guillemot”) de consument dat dit
Thrustmaster-product gedurende een periode van twee (2) jaar vanaf de oorspronkelijke aankoopdatum
vrij zal zijn van materiaal- en fabricagefouten. Indien u in de garantieperiode een defect meent te
constateren aan dit product, neem dan onmiddellijk contact op met de Technical Support die u zal
informeren over de te volgen procedure. Als het defect wordt bevestigd, dan dient het product te worden
geretourneerd naar de plaats van aankoop (of een andere locatie die wordt opgegeven door Technical
Support).
Binnen het gestelde van deze garantie wordt het defecte product van de consument gerepareerd of
vervangen, zulks ter beoordeling van Technical Support. Indien toegestaan door van kracht zijnde
wetgeving, beperkt de volledige aansprakelijkheid van Guillemot en haar dochterondernemingen (inclusief
de aansprakelijkheid voor indirecte schade) zich tot het repareren of vervangen van het Thrustmaster
product. De wettelijke rechten van de klant volgens de wetgeving van toepassing op de verkoop van
consumentproducten worden op generlei wijze beperkt door deze garantie.
Deze garantie is niet van kracht: (1) indien het product gemodificeerd, geopend of gewijzigd is, of
beschadigd ten gevolge van oneigenlijk of onvoorzichtig gebruik, verwaarlozing, een ongeluk, normale
slijtage, of enig andere oorzaak niet gerelateerd aan een materiaal- of fabricagefout; (2) indien u zich niet
houdt aan de instructies zoals verstrekt door Technical Support; (3) op software die niet is gepubliceerd
door Guillemot en daardoor onder de specifieke garantie valt zoals verstrekt door degene die deze
software publiceert.
COPYRIGHT
© Guillemot Corporation 2003. Thrustmaster® is een geregistreerd handelsmerk van Guillemot Corporation S.A. Ferrari® is
een geregistreerd handelsmerk van Ferrari S.p.A. PlayStation® is een geregistreerd handelsmerk van Sony Computer
Entertainment Inc. Alle rechten voorbehouden. Dit product is niet gesponsord, onderschreven of goedgekeurd door Sony.
Negcon™ is een handelsmerk van Namco Ltd. Alle andere handelsmerken en merknamen zijn hierbij erkend en zijn het
eigendom van de desbetreffende eigenaren. Illustraties zijn niet bindend. Inhoud, ontwerpen en specificaties kunnen zonder
voorafgaande kennisgeving gewijzigd worden en afwijken in verschillende landen.
Veelgestelde vragen, tips en stuurprogramma’s vind je op www.thrustmaster.com
6/6
Page 25

CARATTERISTICHE TECNICHE
1 2 leve del cambio digitali
2 2 leve analogiche per accelerazioni
e frenate progressive
3 Pulsanti azione
4 D-pad
Manuale d’uso
5 Pulsante Select
6 Pulsante Start
7 Pulsante Mode
8 LED Mode
9 Interruttore USB / USB + GAMEPORT
1/6
Page 26

10 Pedaliera analogica
11 Connettore per pedaliera
12 Cavo della pedaliera
13 Adattatore per alimentatore
14 Alimentatore
15 Connettore per console (GAMEPORT)
16 Connettore USB
17 Morsa da tavolo
18 Vite della morsa
INSTALLAZIONE DEL VOLANTE
Fissaggio del volante in posizione
1. Posiziona il volante su un tavolo o su un’altra superficie piana.
2. Inserisci la vite della morsa (18) nella morsa per il fissaggio al tavolo (17), quindi avvita la morsa nel
foro posto nella parte inferiore del volante, finché non risulti saldamente posizionata. Non avvitare la
morsa troppo a fondo, in quanto potresti danneggiare il sistema di fissaggio e/o il tavolo.
Preparazione del volante
1. Collega il cavo della pedaliera (12) al connettore per pedaliera (11).
2. Collega l’adattatore per l’alimentatore (13) all’alimentatore stesso (14) ed inserisci quest’ultimo in una
presa elettrica.
Connessione del volante
A – Per giocare ad un gioco di guida standard con il tuo volante Enzo impostato come volante:
1. Prima di collegare il volante, spegni la tua console.
2. Collega il connettore per console GAMEPORT (15) alla porta 1 della tua console e collega il
connettore USB (16) alla porta USB posta più in alto.
3. Sposta l’interruttore USB / USB + GAMEPORT (9) nella posizione corrispondente al tipo di gioco nel
quale ti dovrai cimentare. (Fai riferimento all’elenco fai riferimento alla tabella Settings (impostazioni)
che troverai nell’appendice.)
2/6
Page 27

SCELTA DELLA POSIZIONE DEL SELETTORE
Selettore in posizione “USB”
Questa posizione dovrebbe essere selezionata per i giochi che non richiedono la connessione di un
gamepad oltre al volante USB. Tuttavia, per evitare di dover continuamente collegare/scollegare il
connettore GAMEPORT, ti consigliamo di collegarlo semplicemente alla tua console, così come per il
connettore USB del tuo volante. La maggior parte dei giochi più recenti utilizzeranno questa posizione.
Selettore in posizione “USB + GAMEPORT”
Questa posizione dovrebbe essere selezionata per i giochi che richiedono la connessione di un
gamepad oltre al volante USB (tramite il gamepad potrai accedere alle opzioni di configurazione,
facendo sì che il gioco riconosca il tuo volante Force Feedback). Con il volante Enzo, per sostituire il
gamepad non dovrai far altro che collegare simultaneamente i connettori USB e GAMEPORT.
4. Accendi la tua console. Il tuo volante si calibrerà automaticamente (durante questa procedura, il volante
si muoverà) ed il LED Mode (8) si illuminerà di rosso per indicare che la modalità Force Feedback è
stata attivata.
5. Nelle opzioni di gioco per la configurazione del tuo controller, identifica il volante Enzo come un volante
Force Feedback.
Ora sei pronto a giocare!
B - Per giocare ad un gioco di moto, off-road od ad un altro tipo di gioco di guida utilizzando il tuo
volante Enzo per emulare un gamepad:
1. Prima di collegare il volante, spegni la tua console.
2. Collega il connettore per console GAMEPORT (15) alla porta 1 della tua console e collega il connettore
USB (16) alla porta USB posta più in alto. La posizione dell’interruttore USB / USB + GAMEPORT (9)
non è importante.
3. Riaccendi la tua console. Mentre il gioco è in fase di caricamento, una volta comparso il logo Playstation
2, scollega il connettore USB (16) e ricollegalo immediatamente (USB RESET).
4. Il tuo volante si calibrerà automaticamente (durante questa procedura, il volante si muoverà) ed il LED
Mode (8) si illuminerà di rosso per indicare che la modalità Force Feedback è stata attivata.
5. In questo tipo di giochi, il tuo volante verrà identificato come gamepad. Se necessario, verificane e
modificane la configurazione tramite le opzioni per la configurazione del controller (lo stick analogico di
sinistra per lo sterzo, lo stick analogico di destra per la pedaliera).
Nota: in questo tipo di giochi, non sarà possibile disattivare la modalità Force Feedback od utilizzare la
modalità “Precision Drive”.
Ora sei pronto a giocare!
3/6
Page 28

FUNZIONI AVANZATE
Calibrazione del volante
Per le console, il volante verrà calibrato automaticamente. Tuttavia, nel caso in cui il tuo gioco offra tale
funzione, ti consigliamo di calibrare manualmente volante e pedaliera. nel caso in cui dovessero insorgere
dei problemi, potrai calibrare manualmente il volante direttamente nel gioco.
Attivare/disattivare il Force Feedback
Per default, il Force Feedback e l’auto-ricentratura sono attivi. In alcuni giochi ed in alcune gare, tuttavia,
potrebbe essere utile disattivare il Force Feedback per migliorare le prestazioni. Per attivare/disattivare il
Force Feedback, premi il pulsante Mode (7):
- Quando è attivo solo il procedimento di auto-ricentratura, il LED Mode (8) si illumina di verde.
- Force Feedback e auto-ricentratura attivi: il LED Mode (8) si illumina di rosso.
Funzione “cambio sequenziale invertito”
In alcuni giochi, le funzioni del cambio sono assegnate per default ai pulsanti L1, R1 o ai pulsanti L2, R2.
La funzione “Cambio sequenziale invertito” ti permette di assegnare il cambio di marcia direttamente alle
due leve del cambio digitali (1) in tutti i giochi.
Per passare dalla modalità “Cambio sequenziale normale” alla modalità “Cambio sequenziale invertito”,
premi simultaneamente i pulsanti A,Be Mode.
Quando passi alla modalità “Invertita”, il LED Mode (8) lampeggerà di rosso per 2 secondi,
Quando ritorni alla modalità “Normale”, il LED Mode (8) lampeggerà di verde per 2 secondi.
Cambio sequenziale normale Cambio sequenziale invertito
Fai riferimento alla tabella Settings nell’appendice per cercare il tipo di cambio sequenziale
corrispondente al tipo del tuo gioco di guida.
Modalità Precision Drive
La modalità Precision Drive è stata sviluppata con l’obiettivo di migliorare le prestazioni.
A seconda del tipo di gioco, questa modalità potrebbe aiutarti a battere i tuoi migliori tempi (e quelli dei
tuoi avversari) o a superare alcune sessioni di guida.
Questa nuova modalità esclusiva calcola e ridistribuisce i vari punti analoghi del tuo volante Enzo senza
generare alcune zone morte (cosa che può accadere con altri volanti che ti permettono di regolarne la
sensibilità).
La necessità di utilizzare questa modalità e la sua stessa efficienza dipendono dal gioco nel quale ti stai
cimentando e dalla gara che stai affrontando. In questa modalità, il volante è più sensibile e ti consente di
parzializzare più facilmente la potenza , evitando così eccessive perdite di velocità, ad esempio in gare
con curve particolarmente brusche.
4/6
Page 29

Nei giochi in cui le reazioni del volante sono molto sensibili (come, ad esempio, in un gioco di F1),
ovviamente, è molto probabile che tu non voglia utilizzare questa modalità.
Per ottenere la massima efficienza, ti consigliamo di utilizzare questa modalità con una visuale dall’interno
del veicolo.
Per sapere se questa modalità è consigliata per il tuo gioco, fai riferimento alla tabella Impostazioni che
troverai nell’appendice.
Per passare alla modalità Precision Drive, premi simultaneamente il D-pad (4) ed il pulsante Modalità (7):
- Se la modalità Force Feedback è attivata, il LED Mode (8) lampeggerà di rosso.
- Se la modalità Force Feedback è disattivata, il LED Mode (8) lampeggerà di verde.
RISOLUZIONE DEI PROBLEMI
- Il mio volante nel gioco non funziona: cambia la posizione dell’interruttore USB / USB + GAMEPORT
(9) e riavvia la tua console con l’interruttore nella nuova posizione.
- Il mio volante non sembra essere calibrato correttamente: consulta il manuale del tuo gioco alla
sezione riguardante le procedure da seguire per calibrare il volante dal gioco.
- Il mio volante si muove da solo: è normale. La funzione di auto-ricentratura viene eseguita ogni qual
volta viene accesa la console e/o il volante viene lasciato in posizione non centrata. La ricentratura è
caratterizzata da movimenti destra-sinistra che non influiscono sulla giocabilità. Per fermare questi
movimenti, non devi far altro che impugnare il volante. Se hai deciso di non utilizzare il tuo volante per un
po’, staccane l’alimentatore. Prima di ricominciare a giocare, riattaccalo.
- Dopo la calibrazione automatica, il mio volante rimane girato in un senso (destra o sinistra): in
alcuni giochi, questo è normale. Il volante si ricentrerà da solo una volta che lo avrai identificato come
volante dal menu delle opzioni del gioco. Qualora il problema persistesse, scollega il tuo volante e ripeti
l’installazione.
ASSISTENZA TECNICA
Se hai avuto problemi con il tuo prodotto, visita il sito http://ts.thrustmaster.com
e clicca su Technical
Support. Da lì potrai accedere a vari servizi (domande più frequenti (FAQ), driver e software più recenti)
che potranno aiutarti a risolvere il problema riscontrato. Qualora il problema dovesse persistere, puoi
contattare il servizio di assistenza tecnica dei prodotti Thrustmaster (“Assistenza Tecnica”):
Tramite email:
Per poter godere di assistenza tecnica tramite email, dovrai prima effettuare la registrazione online. Le
informazioni che fornirai aiuteranno gli esperti a risolvere rapidamente il tuo problema. Nella parte sinistra
della pagina “Technical Support”, clicca su Registration e segui le istruzioni che appariranno sullo
schermo. Se sei già registrato, riempi i campi Username e Password e clicca quindi su Login.
02 833 1364
la tariffa corrisponde ad una normale telefonata nazionale, dal Lunedì al Venerdì,
dalle 14:30 alle 18:30
Via telefono:
5/6
Page 30

Informazioni sulla garanzia
Internazionalmente, Guillemot Corporation S.A. (“Guillemot”) garantisce l’acquirente che questo prodotto
Thrustmaster è privo di vizi produttivi o difetti di materiale per un periodo di due (2) anni dalla data di
acquisto. Nel caso il prodotto si riveli difettoso durante il periodo di garanzia, contattare immediatamente
l’Assistenza Tecnica, che indicherà la procedura da seguire. Qualora il difetto venga confermato, il
prodotto dovrà essere riconsegnato al luogo di acquisto (o in qualsiasi altro luogo specificato
dall’Assistenza Tecnica).
Nel contesto della garanzia, il prodotto difettoso dell’acquirente verrà riparato oppure sostituito, a seconda
della scelta operata dall’Assistenza Tecnica. Dove autorizzato dalla legge vigente, la responsabilità di
Guillemot e le sue filiali (includendo qualsiasi danno indiretto) è limitata alla riparazione o alla sostituzione
del prodotto Thrustmaster. I diritti dell’acquirente nel rispetto della legislazione vigente applicabile alla
vendita di beni al consumatore non sono annullati dalla presente garanzia.
Questa garanzia perde di validità: (1) se il prodotto è stato modificato, aperto, alterato, o ha subito un
danno come risultato da uso inappropriato, negligenza, danni accidentali, normale usura o qualsiasi altra
causa non direttamente collegata con un difetto di materiale o un vizio di produzione; (2) nel caso di
mancato adempimento nell’esecuzione delle procedure indicate dall’Assistenza Tecnica; (3) per il
software non prodotto da Guillemot, poiché per questo caso è valida la garanzia fornita dal suo
produttore.
COPYRIGHT
© Guillemot Corporation 2003. Thrustmaster® è un marchio registrato da Guillemot Corporation S.A. Ferrari® è un marchio
registrato da Ferrari S.p.A. PlayStation® è un marchio registrato da Sony Computer Entertainment Inc. Tutti i diritti riservati.
Questo prodotto non è sponsorizzato, supportato o approvato da Sony. Negcon™ è un marchio di proprietà da Namco Ltd.
Tutti gli altri marchi sono qui riconosciuti e registrati ai rispettivi proprietari. Foto escluse. I contenuti, il design e le
caratteristiche possono essere oggetto di modifiche senza preavviso e possono variare da un paese all’altro.
FAQ, consigli e driver sono disponibili al sito www.thrustmaster.com
6/6
Page 31

CARACTERÍSTICAS TÉCNICAS
1 2 palancas digitales de cambio de marchas
2 2 palancas analógicas progresivas de
aceleración y freno
3 Botones de acción
4 D-pad
Manual del usuario
5 Botón Select
6 Botón Start
7 Botón Mode
8 LED Mode
9 Interruptor USB / USB + GAMEPORT
1/6
Page 32

10 Conjunto de pedales analógicos
11 Conector de los pedales
12 Cable de los pedales
13 Conector del adaptador
14 Adaptador de corriente
15 Conector de la consola (GAMEPORT)
16 Conector USB
17 Anclaje para la mesa
18 Tornillo de sujeción
INSTALACIÓN DEL VOLANTE
Fijación del volante
1. Coloca el volante en una mesa u otra superficie plana.
2. Coloca el tornillo de sujeción (18) en el anclaje para la mesa (17) y después atornilla la unidad de
anclaje en el agujero en la parte inferior del volante hasta que quede sujeto con firmeza. No aprietes
demasiado fuerte el tornillo, ya que podrías dañar la unidad de anclaje y/o la mesa.
Preparación del volante
1. Enchufa el cable de los pedales (12) al conector de los pedales (11).
2. Enchufa el conector del adaptador (13) al adaptador de corriente (14) y enchufa el adaptador en un
enchufe eléctrico.
Conexión del volante
A – Para jugar a un juego de carreras estándar con tu volante Enzo reconocido como un volante:
1. Apaga tu consola antes de conectar el volante.
2. Enchufa el conector GAMEPORT de la consola (15) al puerto 1 de tu consola y enchufa el conector
USB (16) al puerto USB superior.
3. Pon el interruptor USB / USB + GAMEPORT (9) en la posición correspondiente al tipo de juego al que
estés jugando. (Consulta la tabla Settings proporcionada en el apéndice).
2/6
Page 33

SELECCIÓN DE UNA POSICIÓN DEL INTERRUPTOR
Interruptor en la posición “USB”
Esta posición debería seleccionarse para juegos que no requieren que conectes un gamepad además
del volante USB. Sin embargo, para evitar tener que enchufar/desenchufar repetidamente el conector
GAMEPORT, te recomendamos que simplemente lo enchufes a tu consola, así como el conector USB
de tu volante. La mayoría de los juegos recientes utilizarán esta posición.
Interruptor en la posición “USB + GAMEPORT”
Esta posición debería seleccionarse para juegos que requieren que enchufes un gamepad además del
volante USB (el gamepad te permite acceder a las opciones de configuración y hace que el juego
reconozca tu volante Force Feedback). Con el volante Enzo, simplemente enchufa simultáneamente
los conectores USB y GAMEPORT para reemplazar al gamepad.
4. Enciende tu consola. Tu volante se calibrará de forma automática (el volante se moverá durante este
proceso) y el LED Mode (8) se volverá rojo para indicar que está activado el modo Force Feedback.
5. En las opciones de configuración del mando de tu juego, identifica el Enzo como un volante Force
Feedback.
¡Ya estás listo para jugar!
B - Para jugar con una moto, un quad u otro tipo de juego de carreras con tu volante Enzo
emulando un gamepad:
1. Apaga tu consola antes de conectar el volante.
2. Enchufa el conector GAMEPORT de la consola (15) al puerto 1 de tu consola y enchufa el conector
USB (16) al puerto USB superior. La posición del interruptor USB / USB + GAMEPORT (9) no es
importante.
3. Enciende tu consola. Mientras el juego esté cargando, desenchufa el conector USB (16) una vez que
se muestre el logotipo de Playstation 2, y después vuelve a enchufarlo inmediatamente.
4. Tu volante se calibrará de forma automática (el volante se moverá durante este proceso) y el LED
Mode (8) se volverá rojo para indicar que el modo Force Feedback está activado.
5. En este tipo de juego, tu volante será reconocido como un gamepad. Si es necesario, verifica y
modifica su configuración en las opciones de configuración del mando (el joystick analógico izquierdo
para girar, el joystick analógico derecho para los pedales).
Nota: en este tipo de juego, no será posible desactivar el modo Force Feedback, o utilizar el modo
“Precision Drive”.
¡Ya estás listo para jugar!
3/6
Page 34

FUNCIONES AVANZADAS
Calibración del volante
Tu volante está calibrado de forma automática para utilización con la consola. Sin embargo, te
recomendamos que calibres de forma manual el volante y los pedales si tu juego ofrece esa función.
Activado/desactivado del Force Feedback
Por defecto, están activados el Force Feedback y el recentrado automático. Sin embargo, en algunos
juegos y en algunos circuitos, puede ser de ayuda desactivar el Force Feedback para mejorar tu
rendimiento. Pulsa el botón Mode (7) para activar/desactivar el Force Feedback:
- Sólo recentrado automático activado: el LED Mode (8) se vuelve verde.
- Force Feedback y recentrado automático activados: el LED Mode (8) se vuelve rojo.
Función “Inversión de caja de cambios secuencial”
En la mayoría de los juegos, las funciones de cambio de marchas están asignadas por defecto a los
botones L1, R1 o a los L2, R2.
La función “Inversión de caja de cambios secuencial” te permite asignar el cambio de marchas
directamente a las 2 palancas digitales de cambio de marchas (1) en el 100% de los juegos.
Para cambiar del modo “Caja de cambios secuencial normal” al modo “Caja de cambios secuencial
invertida”, pulsa simultáneamente los botones A,B y Mode.
El LED Mode (8) parpadea en verde durante 2 segundos cuando cambias a modo “Invertido”.
El LED Mode (8) parpadea en rojo durante 2 segundos cuando vuelves a modo “Normal”.
Caja de cambios secuencial normal Caja de cambios secuencial invertida
Consulta la tabla Settings proporcionada en el apéndice para ver el tipo de caja de cambios secuencial
que corresponde con tu juego de carreras.
Modo Precision Drive
El modo Precision Drive ha sido desarrollado especialmente buscando mejorar el rendimiento.
Dependiendo del juego, puede ayudarte a superar tus mejores tiempos (y los de tus oponentes) o hacer
más fácil el completar con éxito los distintos eventos de conducción.
Este nuevo y exclusivo modo calcula y redistribuye los distintos puntos de analogía de tu volante sin
generar zonas muertas (como puede ser el caso con otros volantes que te permiten ajustar su
sensibilidad).
Cómo de apropiado y efectivo será este modo depende del juego y del circuito en el que participes. En
este modo, el volante es más sensible y te permitirá derrapar más fácilmente, evitando de este modo una
pérdida de velocidad excesiva en circuitos con curvas en horquilla, por ejemplo.
En juegos donde las reacciones del volante son muy sensibles (como en las carreras de F1, por ejemplo),
probablemente quieras evitar la utilización de este modo.
4/6
Page 35

Te recomendamos que utilices este modo con una vista interior para lograr una efectividad máxima.
Consulta la tabla Settings proporcionada en el apéndice para ver si este modo es recomendado para tu
juego.
Para cambiar a modo Precision Drive, pulsa simultáneamente el D-pad (4) y el botón Mode (7):
- Si está activado el modo Force Feedback, el LED Mode (8) está continuamente en rojo.
- Si está desactivado el modo Force Feedback, el LED Mode (8) está continuamente en verde.
RESOLUCIÓN DE PROBLEMAS
- Mi volante no funciona en el juego: cambia la posición del interruptor USB / USB + GAMEPORT (9) y
después reinicia tu consola con el interruptor en la nueva posición.
- Mi volante parece no estar calibrado correctamente: consulta la sección del manual del juego
referente a la configuración para ver detalles sobre cómo configurar tu volante en el juego.
- Mi volante se mueve por sí solo: esto es normal. La función de recentrado automático comienza cada
vez que enciendes la consola y/o dejas el volante en una posición no centrada. El recentrado se
caracteriza por movimientos hacia atrás y hacia adelante (izquierda-derecha-izquierda…) que no afectan a
la jugabilidad. Para detener esos movimientos, simplemente coloca tus manos en el volante. Si vas a estar
mucho tiempo sin jugar, desenchufa el adaptador de corriente del volante. Enchúfalo antes de volver a tu
juego.
- Mi volante permanece girado hacia un lado (izquierda o derecha) después de la calibración
automática: esto es normal en algunos juegos. El volante se recentrará a sí mismo una vez que lo hayas
identificado como un volante en las opciones de configuración del juego. Si el problema persiste,
desconecta tu volante y repite la instalación.
SOPORTE TÉCNICO
Si encuentras un problema con tu producto, visita http://ts.thrustmaster.com
y haz clic en Technical
Support. Desde allí podrás acceder a distintas utilidades (preguntas frecuentes (Frequently Asked
Questions, FAQ), las últimas versiones de controladores y software) que pueden ayudarte a resolver tu
problema. Si el problema persiste, puedes contactar con el servicio de soporte técnico de los productos de
Thrustmaster (“Soporte Técnico”):
Por correo electrónico:
Para utilizar el soporte técnico por correo electrónico, primero debes registrarte online. La información que
proporciones ayudará a los agentes a resolver más rápidamente tu problema. Haz clic en Registration en
la parte izquierda de la página de Soporte técnico y sigue las instrucciones en pantalla. Si ya te has
registrado, rellena los campos Username y Password y después haz clic en Login.
Por teléfono:
España 917 54 70 63
Estados
Unidos
514-279-9911
precio de una llamada telefónica nacional, de lunes a viernes de 13:00 a
17:00 y de 18:00 a 22:00
precio de una llamada telefónica de larga distancia, de lunes a viernes
de 7:00 a 17:00 (hora del Este)
5/6
Page 36

Información de garantía
En todo el mundo, Guillemot Corporation S.A. (“Guillemot”) garantiza al consumidor que este producto de
Thrustmaster estará libre de defectos materiales y fallos de fabricación por un periodo de dos (2) años a
partir de la fecha de compra original. Si el producto pareciera estar defectuoso durante el periodo de
garantía, contacte inmediatamente con el Soporte Técnico, que le indicará el procedimiento a seguir. Si
el defecto se confirma, el producto debe devolverse a su lugar de compra (o a cualquier otro lugar
indicado por el Soporte Técnico).
Dentro del contexto de esta garantía, el producto defectuoso del consumidor será reparado o
reemplazado, a elección del Soporte Técnico. En los casos que lo autorice la ley aplicable, toda la
responsabilidad de Guillemot y de sus filiales (incluyendo sobre daños indirectos) está limitada a la
reparación o sustitución del producto de Thrustmaster. Los derechos legales del consumidor con
respecto a la legislación aplicable a la venta de bienes de consumo no se ven afectados por esta
garantía.
Esta garantía no se aplicará: (1) si el producto ha sido modificado, abierto, alterado, o ha sufrido daños
como resultado de una utilización inapropiada u ofensiva, negligencia, accidente, desgaste normal, o
cualquier otra causa no relacionada con un defecto material o fallo de fabricación; (2) en caso de no
cumplimiento de las instrucciones proporcionadas por el Soporte Técnico; (3) a software no publicado por
Guillemot, o sea, a software que está sujeto a una garantía específica proporcionada por su fabricante.
COPYRIGHT
© Guillemot Corporation 2004. Thrustmaster® es una marca registrada de Guillemot Corporation S.A. Ferrari® es una
marca registrada de Ferrari S.p.A. PlayStation® es una marca registrada de Sony Computer Entertainment Inc.
Reservados todos los derechos. Este producto no está patrocinado, respaldado o aprobado por Sony. Negcon™ es una
marca comercial de Namco Ltd. Todas las demás marcas comerciales y nombres de marca se reconocen aquí y son
propiedad de sus respectivos dueños. Fotografías no contractuales. Los contenidos, diseños y especificaciones están
sujetos a cambios sin previo aviso y pueden variar de un país a otro.
FAQ, consejos y controladores disponibles en www.thrustmaster.com
6/6
Page 37

CARACTERÍSTICAS TÉCNICAS
1 2 alavancas de velocidades digitais
2 2 alavancas analógicas de aceleração e
travagem progressivas
3 Botões de acção
4 Almofada de direcção
Manual do Utilizador
5 Botão Select
6 Botão Start
7 Botão Mode
8 LED Mode
9 Interruptor USB / USB + GAMEPORT
1/6
Page 38

10 Conjunto de pedais analógicos
11 Conector dos pedais
12 Cabo dos pedais
13 Conector do adaptador
14 Adaptador de alimentação
15 Conector da consola (GAMEPORT)
16 Conector USB
17 Grampo de fixação à mesa
18 Parafuso do grampo
INSTALAR O VOLANTE
Fixar o volante no sítio
1. Coloque o volante numa mesa ou noutra superfície plana.
2. Coloque o parafuso do grampo (18) no grampo de fixação à mesa (17) e em seguida aparafuse a
unidade de fixação no orifício situado no lado inferior do volante até que fique seguro firmemente. Não
aperte demasiado o parafuso, pois corre o risco de danificar a unidade de fixação e/ou a mesa.
Preparar o volante
1. Ligue o cabo dos pedais (12) ao respectivo conector (11).
2. Ligue o conector do adaptador (13) ao adaptador de alimentação (14) e conecte este a uma tomada.
Conectar o volante
A – Para jogar um jogo de competição padrão com o seu volante Enzo reconhecido como tal:
1. Desligue a sua consola antes de conectar o volante.
2. Ligue o conector da consola GAMEPORT (15) à porta 1 da sua consola e o conector USB (16) à porta
USB superior.
3. Ajuste o interruptor USB / USB + GAMEPORT (9) para a posição correspondente ao tipo de jogo que
irá jogar. (Por favor consulte a tabela Settings fornecida no apêndice.)
2/6
Page 39

SELECCIONAR UMA POSIÇÃO DO INTERRUPTOR
Interruptor na posição “USB”
Esta posição deve ser seleccionada para os jogos que não necessitam que se conecte um gamepad
além do volante USB. Se, contudo, quiser evitar ter de ligar/desligar repetidamente o conector
GAMEPORT, recomendamos que o ligue simplesmente à consola bem como ao conector USB do seu
volante. A maior parte dos jogos recentes utilizará esta posição.
Interruptor na posição “USB + GAMEPORT”
Esta posição deve ser seleccionada para os jogos que necessitam que se conecte um gamepad além
do volante USB (o gamepad permite-lhe aceder às opções de configuração e fazer com que o jogo
reconheça o seu volante de efeito de retorno de força). Com o volante Enzo, basta ligar
simultaneamente ambos os conectores USB e GAMEPORT para substituir o gamepad.
4. Ligue a sua consola. O seu volante será calibrado automaticamente (o volante mover-se-á durante este
procedimento) e o LED Mode (8) ficará vermelho para indicar que o modo de retorno de força (Force
Feedback) está activado.
5. Nas opções de configuração do seu controlador de jogos, identifique o Enzo como um volante de
retorno de força.
Agora já pode começar a jogar!
B - Para jogar um jogo de competição com motas, motoquatros ou outro tipo tendo o volante Enzo
a emular um gamepad:
1. Desligue a sua consola antes de conectar o volante.
2. Ligue o conector da consola GAMEPORT (15) à porta 1 da sua consola e o conector USB (16) à porta
USB superior. A posição do interruptor USB / USB + GAMEPORT (9) não é importante.
3. Ligue a sua consola. Enquanto o jogo é carregado, desligue o conector USB (16) assim que o logótipo
PlayStation 2 for exibido e depois volte a ligá-lo imediatamente.
4. O seu volante será calibrado automaticamente (o volante mover-se-á durante este procedimento) e o
LED Mode (8) ficará vermelho para indicar que o modo de retorno de força está activado.
5. Neste tipo de jogo, o seu volante será reconhecido como um gamepad. Se for necessário, verifique e
modifique a respectiva configuração nas opções de configuração do controlador (alavanca analógica
esquerda para a direcção, alavanca analógica direita para o conjunto de pedais).
Nota: neste tipo de jogo não será possível desactivar o modo de retorno de força (Force Feedback) ou usar
o modo “Precision Drive”.
Agora já pode começar a jogar!
3/6
Page 40

FUNÇÕES AVANÇADAS
Calibrar o volante
O seu volante é calibrado automaticamente por pré-definição para uso com a consola. Mesmo assim,
sugerimos que calibre manualmente o volante e o conjunto de pedais se o jogo oferecer esta função.
Activar/desactivar os efeitos de retorno de força (Force Feedback)
Por pré-definição, os efeitos de retorno de força (Force Feedback) e a recentragem automática
encontram-se activados. Em certos jogos e nalgumas pistas, no entanto, poderá ajudar desactivar os
efeitos de retorno de força (Force Feedback) de modo a melhorar o seu desempenho. Prima o botão
Mode (7) para activar/desactivar os efeitos de retorno de força (Force Feedback):
- Apenas recentragem automática activada: o LED Mode (8) fica verde.
- Efeitos de retorno de força e recentragem automática activados: o LED Mode (8) fica vermelho.
Função “Sequential gearbox inversion”
Na maioria dos jogos, as funções da alavanca de velocidades estão atribuídas por pré-definição aos
botões L1 e R1 ou L2 e R2.
A função “Sequential gearbox inversion” permite-lhe atribuir as mudanças de velocidades directamente às
duas alavancas de velocidades digitais (1) na totalidade dos jogos.
Para mudar do modo “Normal sequential gearbox” para o modo “Inverted sequential gearbox”, prima
simultaneamente os botões A, BHe Mode.
O LED Mode (8) piscará a verde durante 2 segundos quando mudar para o modo “Inverted”,
O LED Mode (8) piscará a vermelho durante 2 segundos quando regressar ao modo “Normal”.
Normal Sequential Gearbox Inverted Sequential Gearbox
Por favor consulte a tabela Settings fornecida no apêndice para saber qual é o tipo de caixa de
velocidades sequencial que corresponde ao seu jogo de competição automóvel.
Modo Precision Drive
O modo Precision Drive foi desenvolvido especialmente com o objectivo de melhorar o desempenho.
De acordo com o jogo, poderá ajudá-lo a bater os seus melhores tempos (e os dos seu adversários) ou
tornar mais fácil completar com sucesso as diferentes provas de condução.
Este novo modo exclusivo calcula e distribui os vários pontos de analogia do seu volante Enzo sem gerar
zonas mortas (como pode suceder com outros volantes que permitem ajustar a respectiva sensibilidade).
A adequação e a eficácia deste modo dependem do jogo que estiver a jogar e da pista onde corre. Neste
modo, o volante está mais sensível, permitindo-lhe fazer girar as rodas traseiras mais facilmente e assim
evitar uma perda de velocidade excessiva em pistas com curvas apertadas, por exemplo.
Por conseguinte, nos jogos em que as reacções do volante são muito sensíveis (como de corridas de F1,
por exemplo), provavelmente quererá evitar usar este modo.
4/6
Page 41

Recomendamos que use este modo com uma vista interior para beneficiar da máxima eficácia.
Por favor consulte a tabela Settings fornecida no apêndice para saber se este modo é recomendado para
o seu jogo.
Para mudar para o modo Precision Drive, prima simultaneamente a almofada de direcção (4) e o botão
Mode (7):
- Se o modo de retorno de força estiver activado, o LED Mode (8) estará continuamente a vermelho;
- Se o modo de retorno de força estiver desactivado, o LED Mode (8) estará continuamente a verde.
RESOLUÇÃO DE PROBLEMAS
- O meu volante não funciona no jogo: Mude a posição do interruptor USB / USB + GAMEPORT (9) e
em seguida reinicie a sua consola com o interruptor na nova posição.
- O meu volante não parece estar calibrado correctamente: Por favor consulte a secção do manual do
seu jogo relativa às definições dos detalhes sobre a forma de configurar o volante no jogo.
- O meu volante move-se sozinho: Isto é normal. A função de recentragem automática inicia-se sempre
que liga a consola e/ou deixa o volante numa posição descentrada. A recentragem é caracterizada por
movimentos para a frente e para trás (esquerda-direita-esquerda…) que não afectam a jogabilidade. Para
parar estes movimentos basta colocar as mãos no volante. Se planeia fazer um intervalo mais extenso,
desconecte o adaptador de alimentação do volante. Volte a conectá-lo antes de regressar ao jogo.
- O meu volante mantém-se virado para um dos lados (esquerda ou direita) depois da calibragem
automática: Isto é normal em certos jogos. O volante voltará a recentrar-se depois de o identificar como
volante nas opções de configuração do jogo. Se o problema persistir, desconecte o volante e repita a
instalação.
SUPORTE TÉCNICO
Se tiver um problema com o seu produto, por favor vá até http://ts.thrustmaster.com
e clique em Technical
Support. A partir daqui poderá aceder a vários utilitários (as perguntas mais frequentes (FAQ), as versões
mais recentes dos controladores e software) capazes de ajudá-lo a resolver o seu problema. Se o
problema persistir, poderá contactar o serviço de suporte técnico de produtos Thrustmaster (“Suporte
Técnico”):
Por correio electrónico:
Para poder tirar partido do suporte técnico por correio electrónico, primeiro terá de se registar online. As
informações que fornecer ajudarão os agentes a resolver o seu problema mais rapidamente. Clique em
Registration no lado esquerdo da página Technical Support e siga as instruções que surgirem no ecrã. Se
já tiver feito o seu registo, preencha os campos Username e Password e clique seguidamente em Login.
Por telefone:
Estados Unidos 514-279-9911
preço duma chamada telefónica de longa distância, de segunda
a sexta-feira, das 7h00 às 17h00 (hora da Costa Leste)
5/6
Page 42

Informação sobre a garantia
A Guillemot Corporation S.A. (“Guillemot”), a nível mundial, garante ao consumidor que este produto
Thrustmaster está livre de defeitos de material e de falhas de fabrico por um período de dois (2) anos a
partir da data de compra original. No caso de o produto se revelar defeituoso durante o período da
garantia, contacte imediatamente o Suporte Técnico, que indicará o procedimento a seguir. Se se
confirmar o defeito, o produto terá de ser devolvido ao respectivo local de compra (ou qualquer outro
local indicado pelo Suporte Técnico).
Dentro do contexto desta garantia, o produto defeituoso do consumidor, por opção do Suporte Técnico,
será reparado ou substituído. Sempre que autorizado pela lei aplicável, a responsabilidade total da
Guillemot e das suas filiais (incluindo para danos indirectos) está limitada à reparação ou substituição do
produto Thrustmaster. Os direitos legais do consumidor no tocante à legislação aplicável à venda de
bens de consumo não são afectados por esta garantia.
Esta garantia não se aplica: (1) se o produto tiver sido modificado, aberto, alterado ou se apresentar
danos resultantes de uso inadequado ou abusivo, negligência, acidente, desgaste normal ou qualquer
outra causa não relacionada com defeitos de material ou falhas de fabrico; (2) em caso de desrespeito
pelas instruções fornecidas pelo Suporte Técnico; (3) ao software não publicado pela Guillemot, o qual
está sujeito a uma garantia específica fornecida pelo seu editor.
COPYRIGHT
© Guillemot Corporation 2004. Thrustmaster® é uma marca registada da Guillemot Corporation S.A. Ferrari® é uma marca
registada da Ferrari S.p.A. PlayStation® é uma marca registada da Sony Computer Entertainment Inc. Reservados todos
os direitos. Este produto não é patrocinado, sancionado ou aprovado pela Sony. Negcon™ é uma marca comercial da
Namco Ltd. Todas as outras marcas comerciais e nomes de marcas são por este meio reconhecidas, e pertencem aos
seus respectivos proprietários. As ilustrações não são vinculativas. Os conteúdos, desenhos e especificações estão
sujeitos a alteração sem aviso prévio, e poderão variar de país para país.
As perguntas mais frequentes (FAQ), sugestões e controladores estão disponíveis em
www.thrustmaster.com
6/6
Page 43

SETTINGS
PS2 GAMES
USB
AUTO MODELISTA™
BURNOUT ™
BURNOUT 2 ™
COLIN MC RAE 4™
DESTRUCTION DERBY™ ARENAS
DOWNTOWRUN™
FORMULA ONE 2003™
G. TURISMO Concept™
G. TURISMO 3™
GT4 PROLOGUE™
G. TURISMO 4™
MIDNIGHT CLUB II ™
NEED FOR SPEED ™
UNDERGROUND
X
X
X
X
X
X
X
X
X
X
X
X
X
USB +
Gameport
Change configuration
in game
Yes Normal L2 for Down R2 for Up L1 for Rear View R1 for View
No Inverted Gear Down Gear Up Rear View Boost
No Inverted Gear Down Gear Up Rear View Boost
Preset Config 2 Inverted Gear Down Gear Up Brake Gaz
No Normal Nitro Hand Brake Left View Right View
No Normal RearView
No Inverted Gear Down Gear Up View Rear View
Yes Normal L2 for Gear Down R2 for Gear Up L1 for Rear View R1 for Hand Brake
Yes Normal L2 for Gear Down R2 for Gear Up L1 for Rear View R1 for Hand Brake
No Normal Gear Down Gear Up Rear View View
No Normal Gear Down Gear Up Rear View View
No Inverted Gear Down Gear Up
Type 3 Normal Gear Down Gear Up Hand Brake Nitro
Sequential Gearbox
Mode
(Manual Gear)
Mapping
Down Up
[ [ [
A B
[
Hand Brake
Precision Drive
STARSKY & HUTCH ™
WORLD RALLY CHAMPIONSHIP 2™
WORLD RALLY CHAMPIONSHIP 3™
X
X
X
No Normal
No Inverted Gear Down Gear Up
No Inverted Gear Down Gear Up
[ [ [ [
[
[
Hand Brake
Hand Brake
5074959
Page 44

SETTINGS
Sequential Gearbox
PS2 GAMES
USB
USB +
Gameport
Change configuration
in game
Mode
(Manual Gear)
Mapping
Down Up
A B
Precision Drive
COLIN MC RAE 3™
CRASH NITRO KART ™
F1 2001™
F1 2002™
F1 CAREER CHALLENGE™
FORD RACING 2
PRO RALLY 2002™
RALLY FUSION™
SHOX™
TD OVERDRIVE™
TOCA RACE DRIVER™
V-RALLY 3™
MOTO GP 3™ USB RESET
ATV OFFROAD 1 ™ USB RESET
X
No Inverted Gear Down Gear Up
X
X
X
X
X
X
X
X
X
X
X
R Stick for Accelerate/Brake Normal L2 for Shift Down R2 for Gear Up L1 for Rear Brake R1 for Action
No Inverted Jump Jump View Rear View
No Normal Gear Down Gear Up Rear View View
No Normal Gear Down Gear Up Rear View View
No Normal Gear Down Gear Up Rear View View
No Inverted Gear Down Gear Up View
No Normal Gear Up Gear Down Return Rear View
No Inverted Gear Down Gear Up Rear View View
No Normal Rear View Hand Brake Rear View Hand Brake
Config 2 Normal Gear Down Gear Up Headlights Horn
Yes Normal L2 for Shift Down R2 for Gear Up L1 for Left View R1 for Right View
Yes Normal L2 for Shift Down R2 for Gear Up L1 for Rear View R1 for Hand Brake
Config 4 Inverted Accelerate Brake Clutch
[
Hand Brake
[
[
N/A
N/A
5074959
 Loading...
Loading...