Page 1

CABLE
DCW775 - Wireless Gateway
User manual
SATELLITE
TELECOM
TERRES TRIAL
Page 2
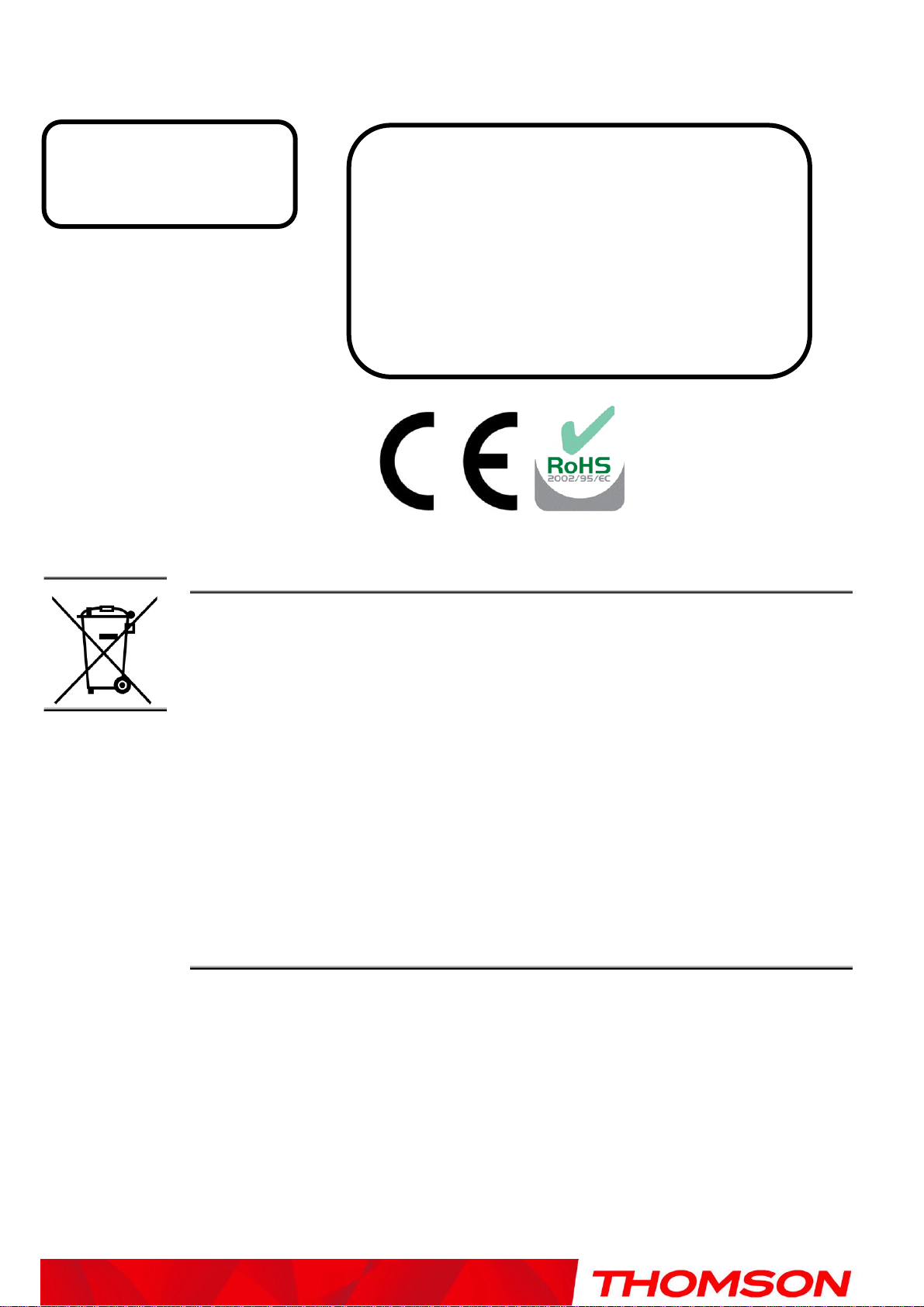
Chapter 1: Connections and Setup
CAUTION
Disconnect power before
servicing.
CAUTION
To ensure reliable operation and to prevent
overheating, provide adequate ventilation for this
modem and keep it away from heat sources. Do
not locate near heat registers or other
heat-producing equipment. Provide for free air
flow around the Wireless Gateway and its power
supply.
This symbol means that your inoperative electronic appliance must be collected separately and
not mixed with the household waste. The European Union has implemented a specific collection
and recycling system for which producers are responsible.
This appliance has been designed and manufactured with high quality materials and components
that can be recycled and reused. Electrical and electronic appliances are liable to contain parts
that are necessary in order for the system to work properly but which can become a health and
environmental hazard if they are not handled or disposed of in the proper way. Consequently,
please do not throw out your inoperative appliance with the household waste.
If you are the owner of the appliance, you must deposit it at the appropriate local collection point
or leave it with the vendor when buying a new appliance.
- If you are a professional user, please follow your supplier's instructions.
- If the appliance is rented to you or left in your care, please contact your service provider.
Help us protect the environment in which we live !
NORTH AMERICAN CABLE INSTALLER:
This reminder is provided to call your attention to Article 820-40 of the National Electrical Code (Section 54
of the Canadian Electrical Code, Part 1) which provides guidelines for proper grounding and, in particular,
specifies that the cable ground shall be connected to the grounding system of the building as close to the
point of cable entry as practical.
i
Illustrations contained in this document are for representation only.
Page 3

Important Information
DOCSIS compliant
This product was designed according to Data over Cable Service Interface Specifications.
Operating Information
Operating Temperature: 0˚ C to 40˚ C (32˚ F ~ 104˚ F)
Storage Temperature: -20˚ C to 70˚ C (-4˚ F ~ 158˚ F)
If you purchased this product at a retail outlet, please read the following:
Product Information
Keep your sales receipt to obtain warranty parts and service and for proof of purchase. Attach it here and
record the serial and model numbers in case you need them. The numbers are located on the back of the
product.
Model No. ____________________________Serial No ________________________________
Purchase Date: ________________________Dealer/Address/Phone: _________________________
ii
Illustrations contained in this document are for representation only.
Page 4

List of Figures
iii
Chapter 1: Connections and Setup ...................................................................................................................... 2
Introduction ................................................................ ......................................................................................... 2
Wireless Gateway Features .......................................................................................................................... 2
What’s on the CD-ROM .............................................................................................................................. 2
DOCSIS is trademarks of Cable Television Laboratories, Inc. .................................................................. 3
Computer Requirements.............................................................................................................................. 3
Wall Mounting ............................................................................................................................................. 4
Wireless Gateway DCW775 Overview ................................................................................................................ 5
Front Panel ................................................................................................................................................... 5
Rear Panel .................................................................................................................................................... 7
Side Panel ..................................................................................................................................................... 7
Relationship among the Devices .......................................................................................................................... 8
What the Modem Does ................................................................................................................................ . 8
What the Modem Needs to Do Its Job ......................................................................................................... 8
Contact Your Local Cable Company .......................................................................................................... 8
Connecting the Wireless Gateway to a Single Computer ................................................................................. 10
Attaching the Cable TV Wire to the Wireless Gateway ........................................................................... 10
Important Connection Information ........................................................................................................... 11
Ethernet Connection to a Computer ......................................................................................................... 11
Connecting More Than One Computer to the Wireless Gateway ............................................................ 12
Turning on the Wireless Gateway ..................................................................................................................... 13
Chapter 2: WEB Configuration ........................................................................................................................ 14
Accessing the Web Configuration ..................................................................................................................... 14
Outline of Web Manager ........................................................................................................................... 15
Status ................................................................................................ .................................................................. 16
1. Software .................................................................................................................................................. 16
Illustrations contained in this document are for representation only.
Page 5

List of Figures
2. Connection .............................................................................................................................................. 17
3. Password ................................................................................................................................................. 18
4. Diagnostics .............................................................................................................................................. 19
5. Event Log ............................................................................................................................................... 20
6. Switch Mode ........................................................................................................................................... 20
7. Backup/Restore ................................................................................................................................ 21
Network.............................................................................................................................................................. 22
1. LAN ........................................................................................................................................................ 22
2. WAN ....................................................................................................................................................... 23
3. Computers .............................................................................................................................................. 24
4. DDNS .................................................................................................................................................... 25
5. Time ...................................................................................................................................................... 26
Advanced ........................................................................................................................................................... 27
1. Options ................................................................................................................................................... 27
2. IP Filtering ............................................................................................................................................. 28
3. MAC Filtering ........................................................................................................................................ 29
4. Port Filtering .......................................................................................................................................... 30
5. Forwarding ............................................................................................................................................. 31
6. Port Triggers .......................................................................................................................................... 32
7. DMZ Host ............................................................................................................................................ 33
8. RIP (Routing Information Protocol) Setup ........................................................................................... 34
Firewall ................................ .............................................................................................................................. 35
1. Web Filtering.......................................................................................................................................... 35
2. TOD Filtering ......................................................................................................................................... 36
3. Local Log and Remote Log .................................................................................................................... 37
Parental Control ................................................................................................................................................ 38
iv
Illustrations contained in this document are for representation only.
Page 6

List of Figures
v
1. Basic ........................................................................................................................................................ 38
Wireless .............................................................................................................................................................. 39
1. 802.11/ Radio .......................................................................................................................................... 40
2. 802.11/ Primary Network ....................................................................................................................... 42
3. Access Control ........................................................................................................................................ 49
4. Bridging ................................................................ .................................................................................. 50
5. 802.11 QoS (WMM) Settings ................................................................................................................. 51
Chapter 3: Networking ...................................................................................................................................... 53
Communications ........................................................................................................................................ 53
Type of Communication ............................................................................................................................ 53
Cable Modem (CM) Section ...................................................................................................................... 54
Networking Section .................................................................................................................................... 54
Three Networking Modes .......................................................................................................................... 55
Cable Modem (CM) Mode ......................................................................................................................... 55
Residential Gateway (RG) Mode ............................................................................................................... 57
CableHome (CH) Mode ............................................................................................................................. 58
MAC and IP Addresses Summary............................................................................................................. 60
Chapter 4: Additional Information ................................................................................................................... 61
Frequently Asked Questions ...................................................................................................................... 61
General Troubleshooting ........................................................................................................................... 63
FCC Declaration of Conformity and Industry Canada Information ....................................................... 64
Service Information ........................................................................................................................................... 65
Glossary ............................................................................................................................................................. 66
Illustrations contained in this document are for representation only.
Page 7

Chapter 1: Connections and Setup
Chapter 1: Connections and Setup
Introduction
Wireless Gateway Features
CableLabs DOCSIS 1.0/1.1/2.0/3.0 Standard Compliant
4 x Standard RJ-45 connector for 10/100/1000 BaseT Ethernet with auto-negotiation and MDIX
functions; Support maximum Ethernet cable length up to 100m (Category 5)
1 x Master USB connector socket comply to USB2.0
WIFI interface 802.11n; 2,4GHz or 5 GHz with at least 2x2 antennas.
Transparent bridging for IP traffic
Transparent bridging between CPE and RF interface
Transparent bridging between Ethernet and USB interface when USB is populated on the board
RSA and 56 bit DES data encryption security
SNMP network management support
Remote operating firmware downloading
Support Web pages and private DHCP server for status monitoring
MPEG over IP encapsulation
Power management
Network Protocol: IP/TCP/UDP/ARP/ICMP/DHCP/FTP/TFTP/SNMP/HTTP
Syslog (remote)
Event Log (local)
Clear LED display
Reset switch in order to restore factory parameters
Two detachable SMA antennas connectors (optional)
What’s on the CD-ROM
Insert the Wireless Gateway CD-ROM into your CD-ROM drive to view troubleshooting tips, the
internal diagnostics, and other valuable information.
CD-ROM Contents:
Electronic copy of this user’s guide in additional languages (PDF format)
Adobe Acrobat Reader — application you can load to read PDF format, if you don’t have it
loaded already
Links to Thomson web site
2
Illustrations contained in this document are for representation only.
Page 8

Chapter 1: Connections and Setup
3
IBM PC COMPATIBLE
MACINTOSH**
CPU
Pentium preferred
PowerPC or higher
System RAM
16MB (32MB preferred)
24MB (32MB preferred)
Operating System
Windows*
NT/2000/Me/XP/Vista, Linux
Mac OS** 7.6.1 or higher
Video
VGA or better (SVGA preferred)
VGA or better (SVGA built-in
preferred)
Ethernet
10 /100 /1000 Base-T
10 /100 /1000 Base-T
An Ethernet card makes it possible for your computer to pass data to and
from the internet. You must have an Ethernet card and software drivers
installed in your computer. You will also need a standard Ethernet cable to
connect the Ethernet card to your Wireless Gateway.
Software
A TCP/IP network protocol for each machine
Microsoft Internet Explorer 4.0 or later or Netscape Navigator 4.0 or
later. (5.0 and 4.7 or later, respectively, are strongly recommended.)
DOCSIS is trademarks of Cable Television Laboratories, Inc.Computer Requirements
For the best possible performance from your Wireless Gateway, your personal computer must meet the
following minimum system requirements (note that the minimum requirements may vary by cable
companies):
* Windows is a trademark of Microsoft Corporation.
** Macintosh and the Mac OS are trademarks of Apple Computer, Inc.
Illustrations contained in this document are for representation only.
Page 9

Chapter 1: Connections and Setup
Wall Mounting
Number of screws: 2 pieces.
Direction for wall mounting: Tuner downward or leftward or rightward
Dimension for the screw: 3.5 mm; length: 10 mm.
There are 2 slots on the underside of the WIRELESS GATEWAY that can be used for wall mounting.
Note: When wall mounting the unit, ensure that it is within reach of the power outlet.
To do this:
1. For THE WIRELESS GATEWAY, ensure that the wall you use is smooth, flat, dry and sturdy and
use the 2 screws holes
2. The unit can be to use solid concrete wall and/or hard wood wall
4
Illustrations contained in this document are for representation only.
Page 10

Chapter 1: Connections and Setup
5
Wireless Gateway DCW775 Overview
Front Panel
The following illustration shows the front panel of the DCW775:
Reset Button behavior
a) Push and hold the button between 0 and 5 seconds Reboot the device
b) Between 6 and 10 seconds Display the channel bonding status for DS and US
Note: This is the same as the above Channel Bonding display after the registration
c) After 11 seconds Perform the factory reset.
WPS LED is a backlight in WPS button
d) When WiFi is on, the LED is blinking
e) When WPS association is on, the LED is turned on
Illustrations contained in this document are for representation only.
Page 11
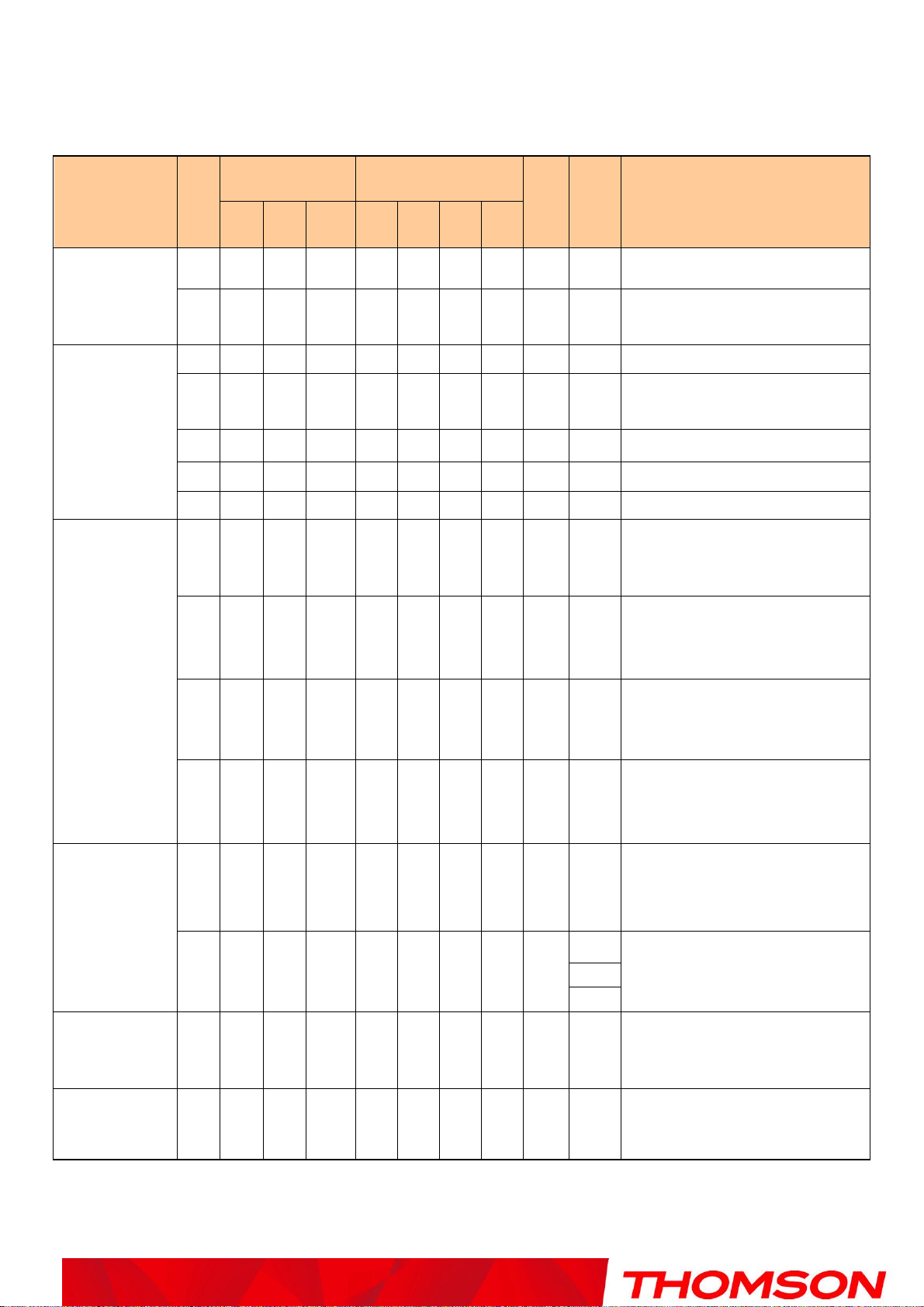
Chapter 1: Connections and Setup
DCW775
Power
Internet
Ethernet
USB
Wireless
Description
DS
US
Online 1 2 3 4
Boot-up
Operation
ON
ON
ON
ON
ON
ON
ON
ON X X
Power on 0.25 sec
X
FLASH
FLASH
FLASH X X X X X X
From power ON to system initialization
complete
DOCSIS Start-up
Operation
ON
FLASH
OFF
OFF X X X X X X
During DS scanning and acquiring SYNC
ON
ON
FLASH
OFF X X X X X X
From SYNC completed, receiving UCD to ranging
completed
ON
ON
ON
FLASH X X X X X X
During DHCP, configuration file download,
ON
ON
ON
ON X X X X X X
Operational (NACO=ON)
ON
FLASH
FLASH
OFF X X X X X X
Operational (NACO=OFF)
Channel Bonding
Operation
FLASH
FLASH
FLASH
FLASH X X X X X X
Wait registration with all DS and all US – Lights
Flash sequentially from the right to left
Minimum duration 3 seconds
X X X X X X X X X
X
From 1 to 4 DS, from 1 to 4 LEDs are ON.
From 5 to 8 DS, From 1 to 4 LEDs are flashing
Duration 3 seconds
OFF X X
OFF X X X X X X
From 1 to 2 US, from 1 to 2 LEDs are ON.
From 3 to 4 US, From 1 to 2 LEDs are flashing
Duration 3 seconds.
FLASH
FLASH
FLASH
FLASH X X X X X X
Wait registration with all DS and all US – Lights
Flash sequentially from the left to right
Minimum duration 3 seconds
CPE Operation
ON X X
X
OFF
OFF
OFF
OFF
X
X
No Ethernet Link
ON
ON
ON
ON
Ethernet Link
FLASH
FLASH
FLASH
FLASH
TX/RX Ethernet Traffic
ON X X X X X X X X
OFF
Wireless is disable
ON
Wireless initiate success or enable
FLASH
TX/RX Wireless Traffic
USB Operation
ON
X X X X X X X
OFF
X
No USB Link
ON
USB Link
FLASH
TX/RX USB Traffic
SW Download
Operation
ON
FLASH
FLASH
ON X X X X X X
A software download and while updating the
FLASH memory
The LEDs on the front panel are described in the table below (from left to right):
Illustrations contained in this document are for representation only.
6
Page 12

7
Rear Panel
4 x GIGA ETHERNET: Ethernet 10/100/1000BaseT RJ-45 connector
USB : USB 2.0 host connector
RESET: Reset CM
CABLE: F-Connector
12VDC: DC power socket
Chapter 1: Connections and Setup
Side Panel
1 x WPS button with LED
Illustrations contained in this document are for representation only.
Page 13
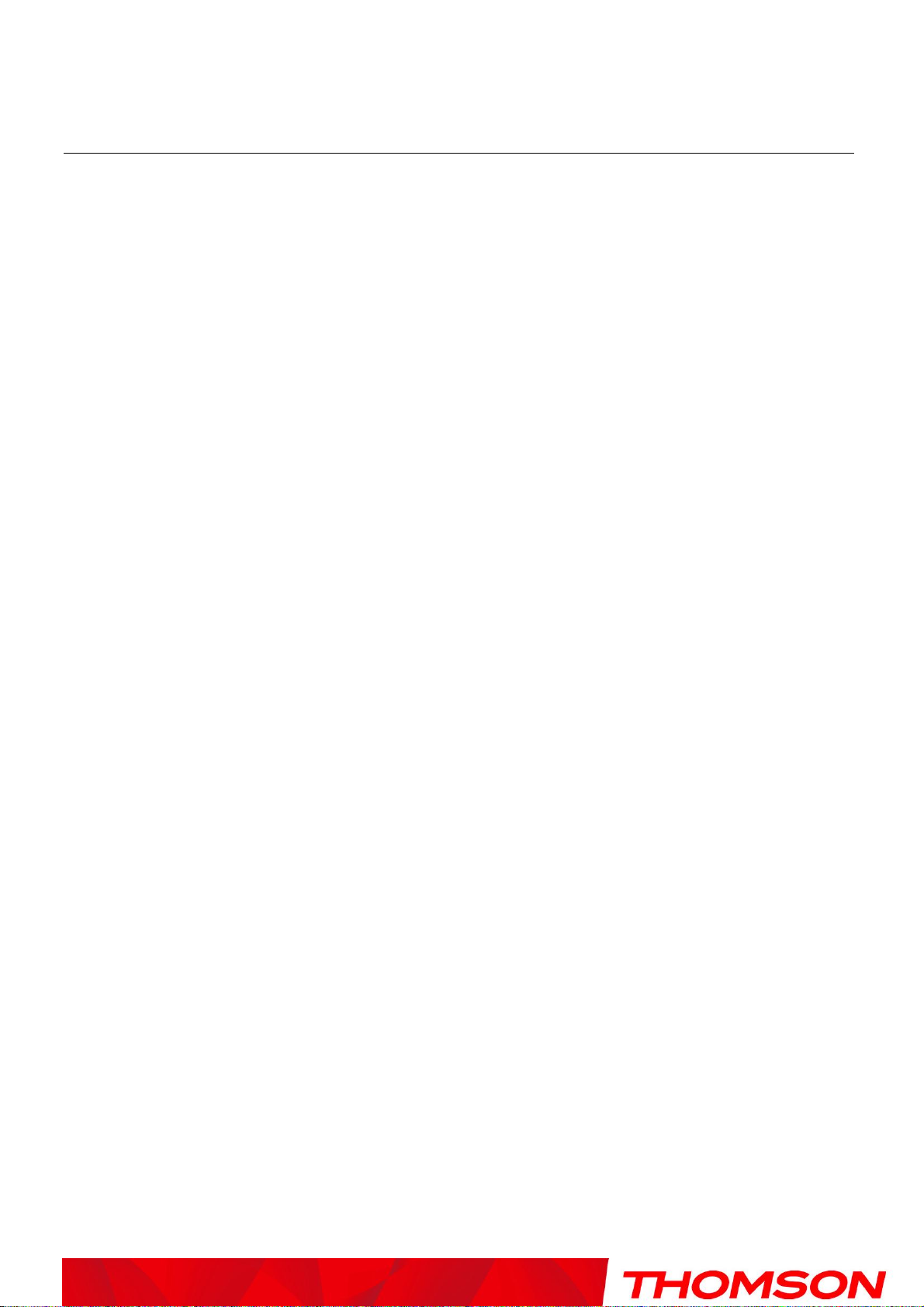
Chapter 1: Connections and Setup
Relationship among the Devices
What the Modem Does
The Wireless Gateway provides high-speed Internet access as well as cost-effective fax/modem services
over residential, commercial, and education subscribers on public and private networks via an existing
CATV infrastructure. The IP traffic can transfer between the Wireless Gateway and DOCSIS compliant
headend equipment. The data security secures upstream and downstream communications.
What the Modem Needs to Do Its Job
The Right Cable Company: Make sure your local cable company provides data services that use
cable TV industry-standard DOCSIS compliant technology.
Contact Your Local Cable Company
You will need to contact your cable company to establish an Internet account before you can use your
gateway. You should have the following information ready (which you will find on the sticker on the
gateway):
The serial number
The model number
The Cable Modem (CM) Media Access Control (MAC) address
SSID, WEP/WPA-PSK information
8
Illustrations contained in this document are for representation only.
Page 14

Chapter 1: Connections and Setup
9
Please verify the following with the cable company
The cable service to your home supports DOCSIS compliant two-way modem access.
You have a cable outlet near your PC and it is ready for Cable Modem service.
Note: It is important to supply power to the modem at all times. Keeping your modem plugged in will
keep it connected to the Internet. This means that it will always be ready whenever you need.
Important Information
Your cable company should always be consulted before installing a new cable outlet. Do not attempt any
rewiring without contacting your cable company first.
Illustrations contained in this document are for representation only.
Page 15

Chapter 1: Connections and Setup
Connecting the Wireless Gateway to a Single Computer
This section of the manual explains how to connect your Wireless Gateway to the Ethernet port on your
computer and install the necessary software. Please refer to Figure 1 to help you connect your Digital
Cable Modem for the best possible connection.
Attaching the Cable TV Wire to the Wireless Gateway
1. Locate the Cable TV wire. You may find it one of three ways:
a. Connected directly to a TV, a Cable TV converter box, or VCR. The line will be connected to
the jack which should be labeled either IN, CABLE IN, CATV, CATV IN, etc.
b. Connected to a wall-mounted cable outlet.
c. Coming out from under a baseboard heater or other location. See Figure 1 for the wiring
example.
Notes: For optimum performance, be sure to
connect your Wireless Gateway to the first point
the cable enters your home. The splitter must be
rated for at least 1GHz.
Fig. 1: Basic Home Wiring
10
Illustrations contained in this document are for representation only.
Page 16

Chapter 1: Connections and Setup
11
Important Connection Information
The Wireless Gateway supports 4 Ethernet connections simultaneously.
Below are important points to remember before you connect the Wireless Gateway.
Ethernet Connection to a Computer
Make the connection to the modem in the following sequence:
1. Connect one end of the coaxial cable to the cable connection on the wall, and the other end to the
CABLE jack on the Wireless Gateway.
2. Connect the plug from the DC power supply into the POWER DC ADAPTER jack on the Cable
Wireless Gateway, and plug the power supply into a DC outlet.
Note: Use only the power supply that accompanied this unit. Using other adapters may damage the unit.
3. Connect one end of the Ethernet cable (straight-wired, see below) to the Ethernet port on the back of
your computer, and the other end to the ETHERNET port on the Wireless Gateway.
Make sure that the Ethernet cable is straight-wired (not “null” or crossover-wired). However, you
will need a crossover-type cable if you are connecting the modem to a hub, or a hub within a port
switch that provides the same function.
Fig.2: Ethernet Connection
Illustrations contained in this document are for representation only.
Page 17

Chapter 1: Connections and Setup
Connecting More Than One Computer to the Wireless Gateway
If you need to connect more than one computer to DCW775, simply connect the computers to the
Ethernet ports on the rear panel. You may also use a hub with an crossover Ethernet cable to connect
more than 4 computer to the Wireless Gateway.
Fig.3: Multiple-PC Connection
Note: You may need to check with your service provider in order to connect multiple computers.
12
Illustrations contained in this document are for representation only.
Page 18

Chapter 1: Connections and Setup
13
Turning on the Wireless Gateway
After installing the Wireless Gateway and turn it on for the first time (and each time the modem is
reconnected to the power), it goes through several steps before it can be used. Each of these steps is
represented by a different pattern of flashing lights on the front of the modem.
Note: All indicators flash once before the initialization sequence.
If all of the lights are flashing sequentially, it means the Wireless Gateway is automatically updating its
system software. Please wait for the lights to stop flashing. You cannot use your modem during this time.
Do not remove the power supply or reset the Wireless Gateway during this process.
Illustrations contained in this document are for representation only.
Page 19

Chapter 2: WEB Configuration
Chapter 2: WEB Configuration
To make sure that you can access the Internet successfully, please check the following first.
1. Make sure the Ethernet connection between the Wireless Gateway and your computer is OK.
2. Make sure the TCP/IP protocol is set properly.
3. Subscribe to a Cable Company.
Accessing the Web Configuration
The Wireless Gateway offers local management capability through a built in HTTP server and a number
of diagnostic and configuration web pages. You can configure the settings on the web page and apply
them to the device.
Once your host PC is properly configured; please proceed as follows:
1. Start your web browser and type the private IP address of the Wireless Gateway on the URL
field: 192.168.0.1.
2. After connecting to the device, you will be prompted to enter username and password. By
default, the username is ― ‖ and the password is ―admin‖.
Fig. 4
If you login successfully, the main page will appear.
14
Illustrations contained in this document are for representation only.
Page 20

15
Outline of Web Manager
The main screen will be shown as below.
Chapter 2: WEB Configuration
Fig. 5
Main Menu: the hyperlinks on the top of the page.
Title: the sidebar on the left side of the page indicates the title of this management interface, e.g.,
Software in this example
Main Window: the current workspace of the web management, containing configuration or status
information
For easy navigation, the pages are organized in groups, with group names main menu, individual page
names within each group are provided in the sidebar. To navigate to a page, click the group hyperlink at
the top, then the page title on the sidebar.
Your cable company may not support the reporting of some items of information listed on your gateway’s
internal web pages. In such cases, the information field appears blank. This is normal.
Illustrations contained in this document are for representation only.
Page 21

Chapter 2: WEB Configuration
Status
1. Software
The information section shows the hardware and software information about your gateway.
The status section of this page shows how long your gateway has operated since last time being powered
up, and some key information the Cable Modem received during the initialization process with your cable
company. If Network Access shows ―Allowed,‖ then your cable company has configured your gateway to
have Internet connectivity. If not, you may not have Internet access, and should contact your cable
company to resolve this.
Fig. 6
16
Illustrations contained in this document are for representation only.
Page 22

Chapter 2: WEB Configuration
17
2. Connection
This page reports current connection status containing startup procedures, downstream and upstream
status, CM online information, and so on. The information can be useful to your cable company’s support
technician if you’re having problems.
Fig. 7
Illustrations contained in this document are for representation only.
Page 23

Chapter 2: WEB Configuration
3. Password
This page is used to change the password that enables you to access the gateway web pages next time.
The default User ID is “ ”(EMPTY), and the password is ―admin”. The password can be a maximum of 8
characters and is case sensitive. In addition, this page can be used to restore the gateway to its original
factory settings. Use this with caution, as all the settings you have made will be lost. To perform this reset,
set Restore Factory Defaults to Yes and click Apply. This has the same effect as a factory reset using the
rear panel reset switch, where you hold on the switch for 15 seconds, then release it.
Fig. 8
18
Illustrations contained in this document are for representation only.
Page 24
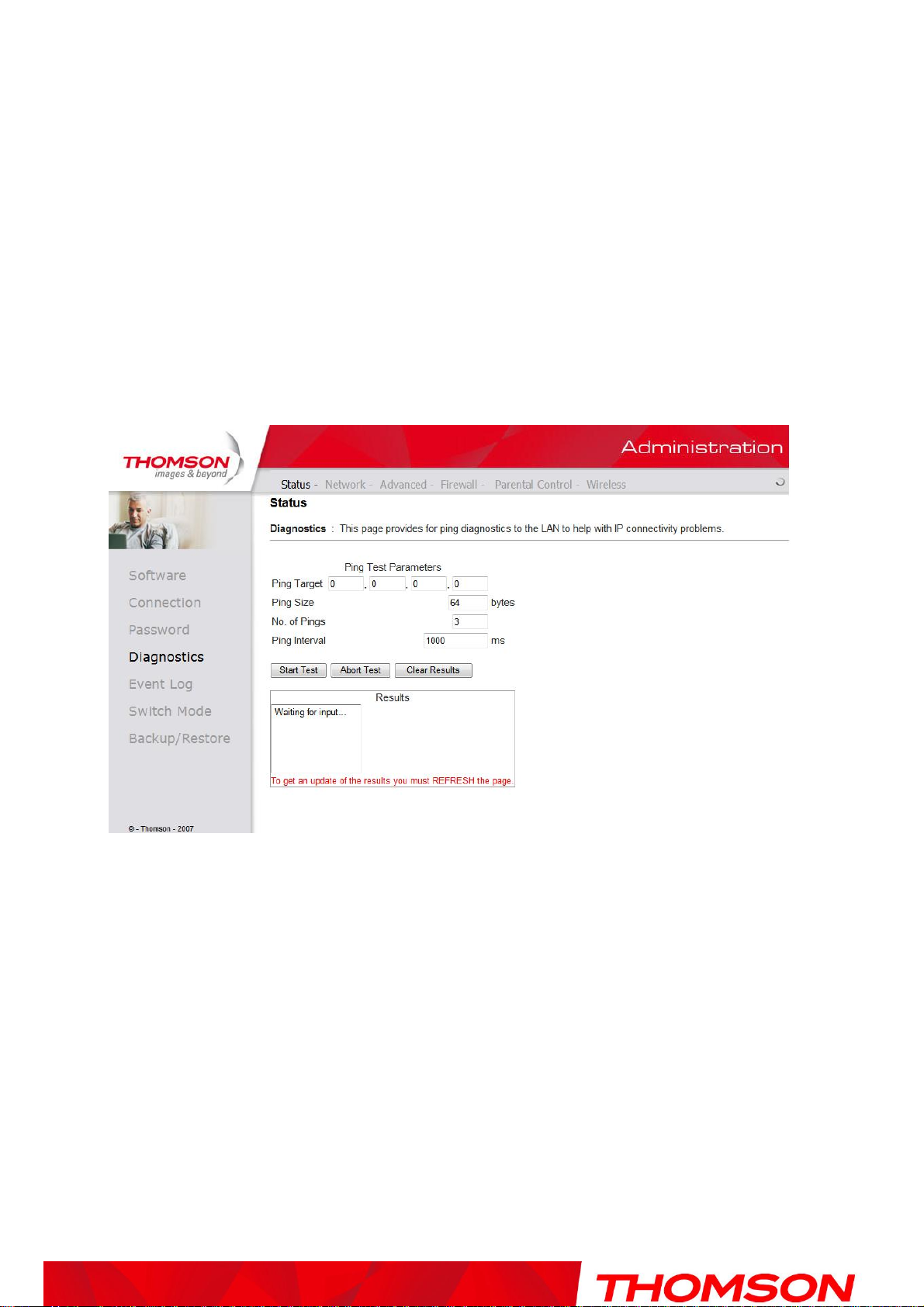
Chapter 2: WEB Configuration
19
4. Diagnostics
This page offers basic diagnostic tools for you to utilize when connectivity problems occur. When you
ping an Internet device, you send a packet to its TCP/IP stack, and it sends one back to yours. To use the
ping Test, enter the information needed and press Start Test; the Result will be displayed in the lower part
of the window. Press Abort Test to stop, and Clear Results to clear the result contents.
Note: Firewalls may cause pings to fail but still provide you TCP/IP access to selected devices behind
them. Keep this in mind when pinging a device that may be behind a firewall. Ping is most useful to verify
connectivity with PCs have no firewall, such as the PCs on your LAN side.
Fig. 9
Illustrations contained in this document are for representation only.
Page 25

Chapter 2: WEB Configuration
5. Event Log
This page displays the contents of the SNMP event log. Press ―Clear Log‖ button to clear the logs.
6. Switch Mode
This page displays switch mode..
Fig. 10
Fig. 11
20
Illustrations contained in this document are for representation only.
Page 26

Chapter 2: WEB Configuration
21
7. Backup/Restore
This page allows you to save your current settings locally on your PC, or restore settings previously
saved.
Fig. 12
Illustrations contained in this document are for representation only.
Page 27

Chapter 2: WEB Configuration
Network
1. LAN
You can activate the DHCP server function for the LAN on this page.
With this function activated, your cable company’s DHCP server provides one IP address for your
gateway, and your gateway’s DHCP server provides IP addresses, starting at the address you set in IP
Address on the LAN page, to your PCs. A DHCP server leases an IP address with an expiration time.
To change the lowest IP address that your gateway will issue to your PCs, enter it into the IP Address box
and then click Apply.
Fig. 13
22
Illustrations contained in this document are for representation only.
Page 28
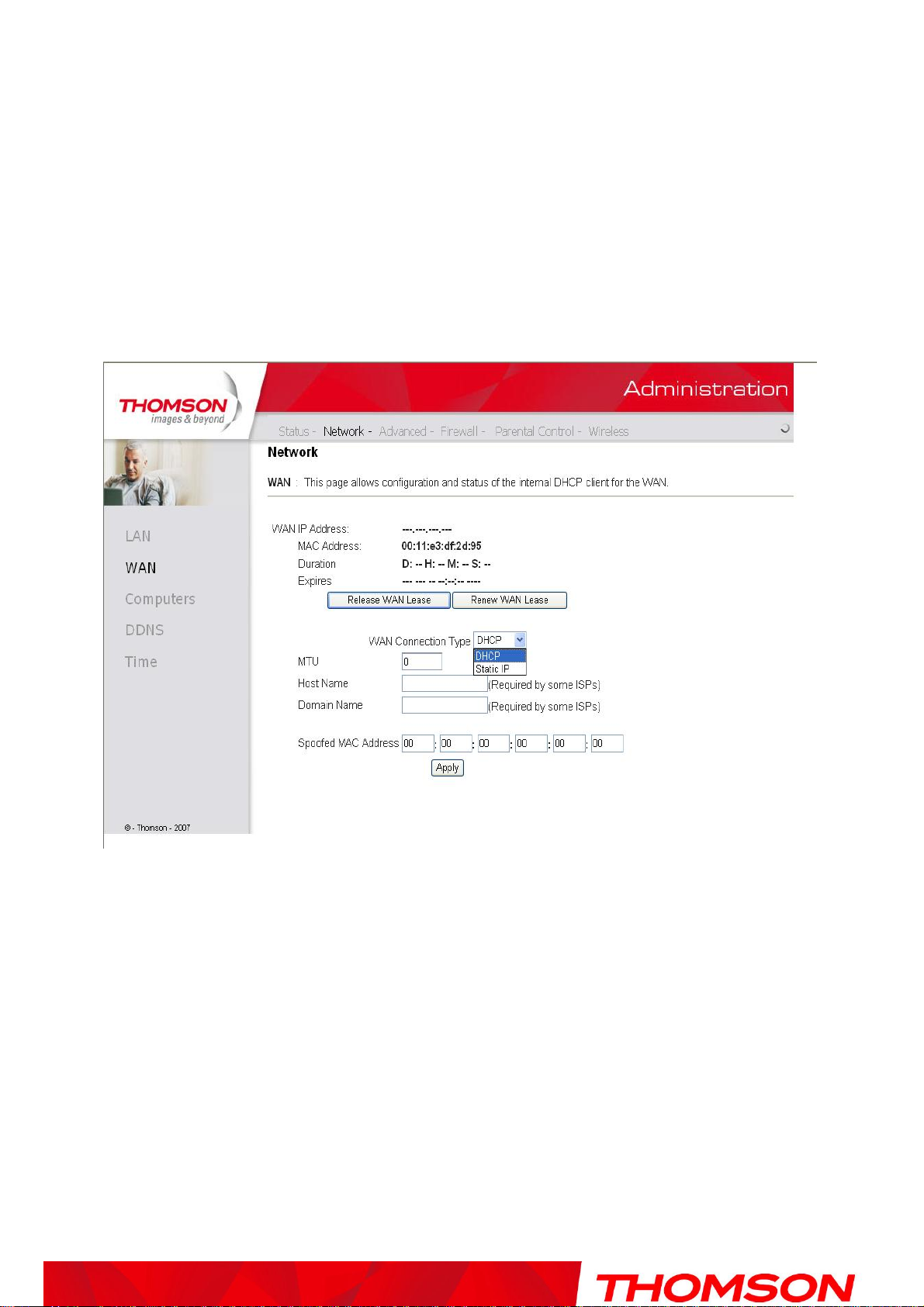
Chapter 2: WEB Configuration
23
2. WAN
You can configure the optional internal DHCP server for the WAN on this page. Select different WAN
Connection Type will lead to different contents. Take the WAN connection type-DHCP for example, you
can release and renew the WAN lease by pressing the buttons.
You can enter a spoofed MAC address that causes your gateway networking stack to use that MAC
address when communicating instead of the usual WAN MAC address, e.g., if the MAC address is
00:11:e3:df:66:95, this spoofed MAC address could be 00:11:e3:df:66:97 or any desired MAC address.
Fig. 14
Illustrations contained in this document are for representation only.
Page 29

Chapter 2: WEB Configuration
3. Computers
This page displays the status of the DHCP clients and current system time. You can cancel an IP address
lease by selecting it in the DHCP Client Lease Info list and then clicking the Force Available button. If
you do so, you may have to perform a DHCP Renew on that PC, so that it can obtain a new lease.
Fig. 15
24
Illustrations contained in this document are for representation only.
Page 30

25
4. DDNS
This page allows setup of Dynamic DNS service.
Chapter 2: WEB Configuration
Fig. 16
DDNS Service- Choose Enabled ( www.DynDNS.org ) to enable the basic setting. Choose Disabled
to close the basic setting.
Username- The username that you registered with your DDNS provider.
Password- The password that you registered with your DDNS provider
Host Name- The domain name or host name that is registered with your DDNS provider
Status- It shows the DDNS service status whether it is enabled or disabled.
Click Apply to save the changes
Illustrations contained in this document are for representation only.
Page 31

Chapter 2: WEB Configuration
5. Time
This page allows configuration and display of the system time obtained from network servers via Simple
Network Time Protocol. The system has to be reset for any changes to take effect.
26
Illustrations contained in this document are for representation only.
Page 32
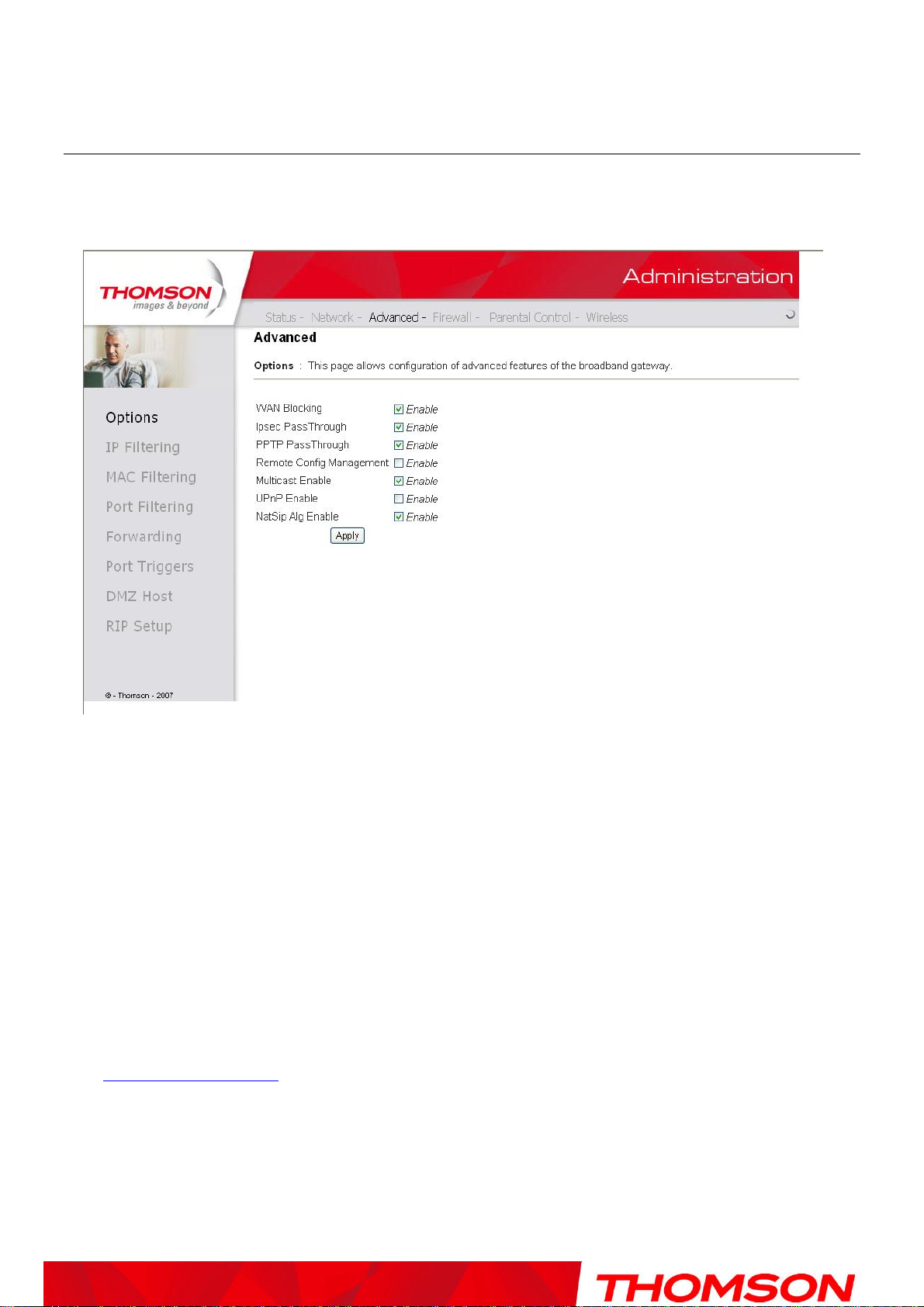
Chapter 2: WEB Configuration
27
Advanced
1. Options
This page allows you to enable/disable some features of the Wireless Gateway.
Fig. 17
WAN Blocking prevents others on the WAN side from being able to ping your gateway. With WAN
Blocking enabled, your gateway will not respond to pings it receives, effectively ―hiding‖ your
gateway.
Ipsec PassThrough enables IpSec type packets to pass WAN LAN. IpSec (IP Security) is a
security mechanism used in Virtual Private Networks (VPNs).
PPTP PassThrough enables PPTP type packets to pass WAN LAN. PPTP (Point to Point
Tunneling Protocol) is another mechanism sometimes used in VPNs.
Remote Config Management makes the configuration web pages in your gateway accessible from
the WAN side. Note that page access is limited to only those who know the gateway access password.
When accessing your gateway from a remote location, your must use HTTP port 8080 and the WAN
IP address of the gateway. For example, if the WAN IP address is 157.254.5.7, you would navigate to
http://157.254.5.7:8080 to reach your gateway.
Multicast Enable enables multicast traffic to pass WAN LAN. You may need to enable this to see
some types of broadcast streaming and content on the Internet.
Illustrations contained in this document are for representation only.
Page 33

Chapter 2: WEB Configuration
UPnP Universal Plug and Play (UPnP) helps devices, such as Internet appliances and computers,
access the network and connect to other devices as needed. UPnP devices can automatically discover
the services from other registered UPnP devices on the network.
NatSip Alg Enable feature enabled by default. While ALG could help in solving NAT related problems in client
LAN side. An ALG understands the protocol used by the specific applications that it supports and does a protocol
packet-inspection of SIP traffic through it. A NAT router with inbuilt SIP ALG can re-write information within the
SIP messages (SIP headers and SDP body) making possible signaling and audio traffic between LAN client and
outside SIP endpoint.
2. IP Filtering
This page enables you to enter the IP address ranges of PCs on your LAN that you don’t want to have outbound access to
the WAN. These PCs can still communicate with each other on your LAN, but packets they originate to WAN addresses
are blocked by the gateway.
Fig. 18
28
Illustrations contained in this document are for representation only.
Page 34
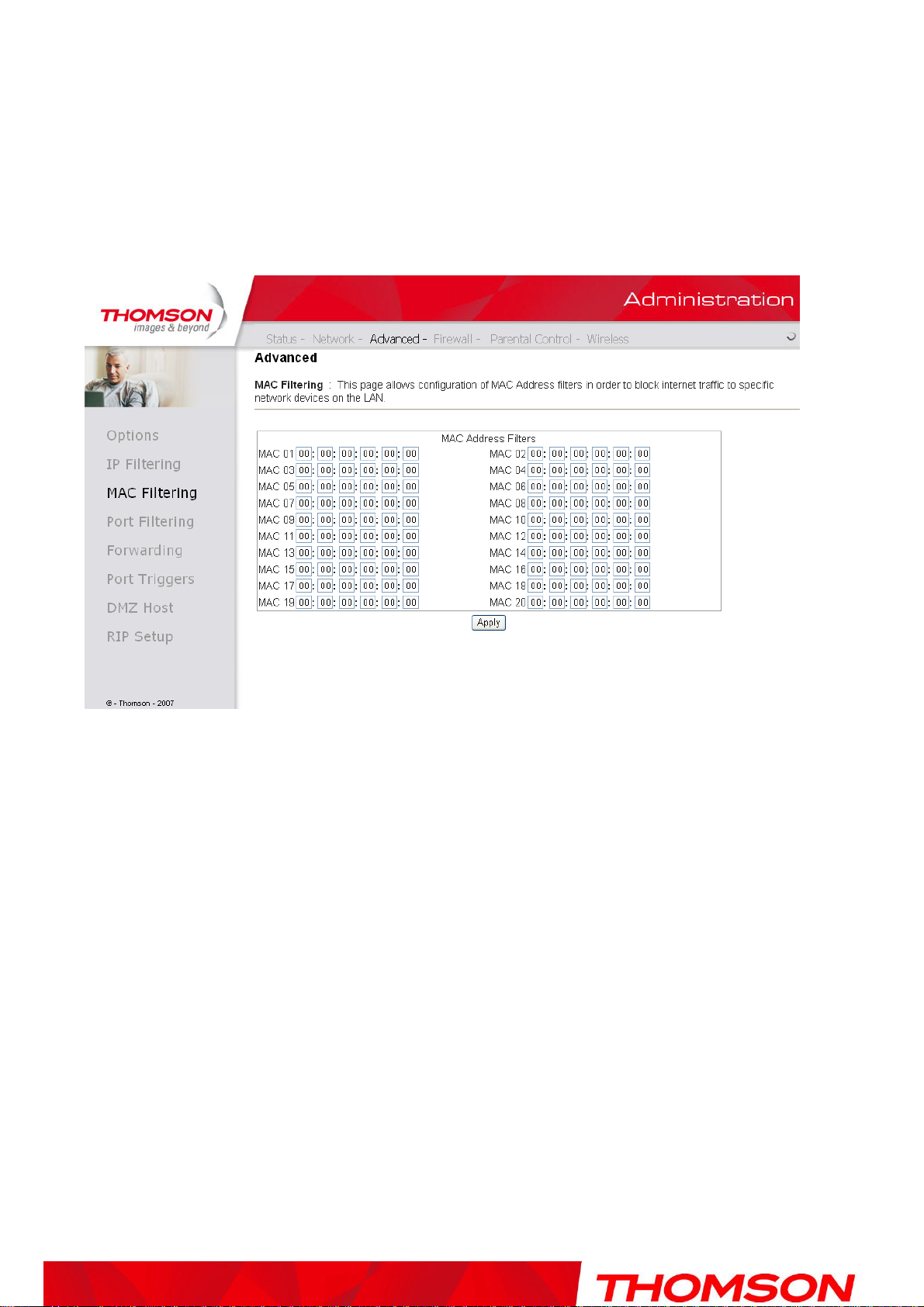
Chapter 2: WEB Configuration
29
3. MAC Filtering
This page enables you to enter the MAC address of specific PCs on your LAN that you wish to NOT have
outbound access to the WAN. As with IP filtering, these PCs can still communicate with each other
through the gateway, but packets they send to WAN addresses are blocked.
Fig. 19
Illustrations contained in this document are for representation only.
Page 35
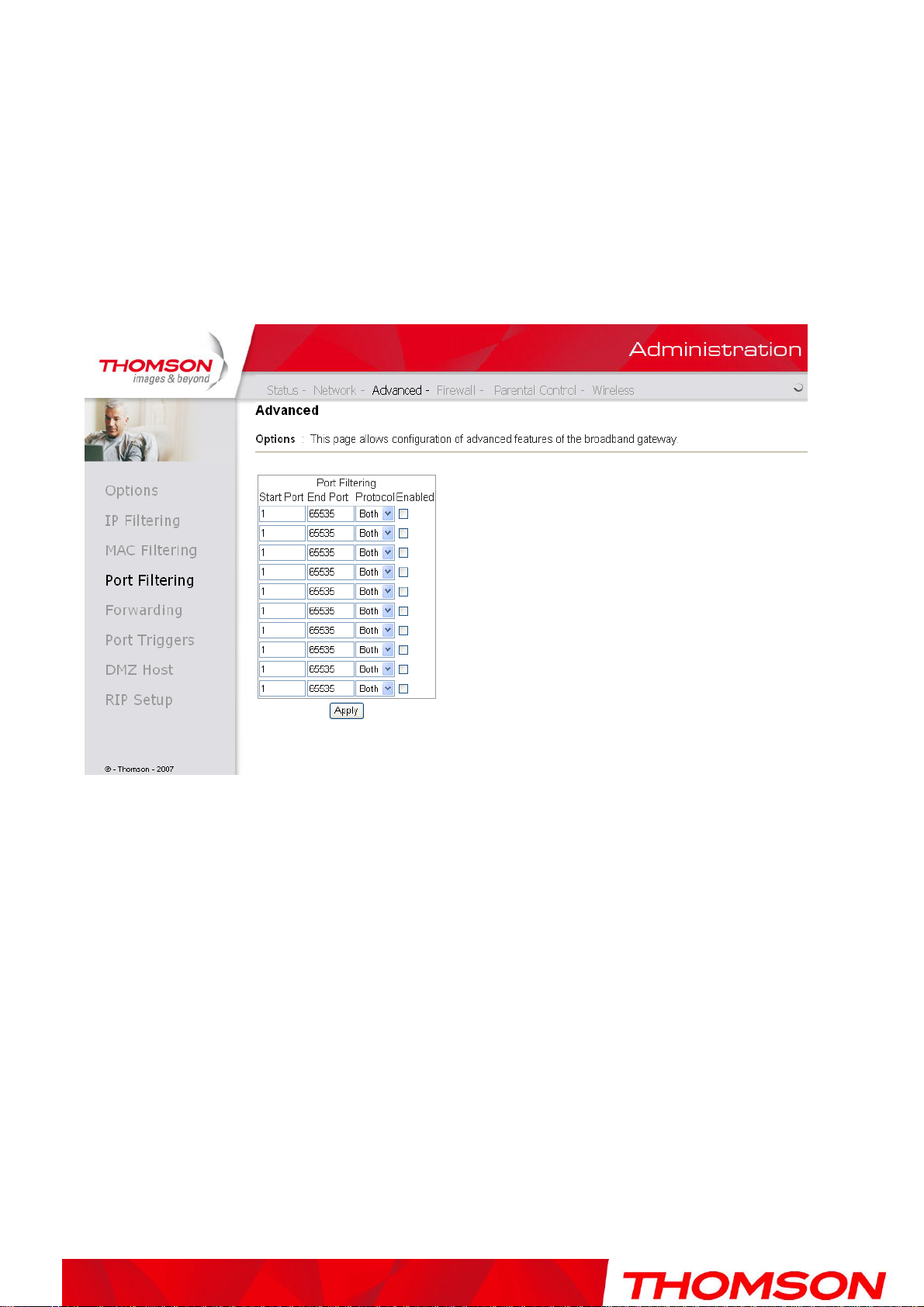
Chapter 2: WEB Configuration
4. Port Filtering
This page allows you to enter ranges of destination ports (applications) that you don’t want your LAN
PCs to send packets to. Any packets your LAN PCs send to these destination ports will be blocked. For
example, you could block access to worldwide web browsing (http = port 80) but still allow email service
(SMTP port 25 and POP-3 port 110). To enable port filtering, set Start Port and End Port for each range,
and click Apply. To block only one port, set both Start and End ports the same.
Fig. 20
30
Illustrations contained in this document are for representation only.
Page 36

Chapter 2: WEB Configuration
31
5. Forwarding
For LAN WAN communications, the gateway normally only allows you to originate an IP connection
with a PC on the WAN; it will ignore attempts of the WAN PC to originate a connection onto your PC.
This protects you from malicious attacks from outsiders. However, sometimes you may wish for anyone
outside to be able to originate a connection to a particular PC on your LAN if the destination port
(application) matches one you specify.
This page allows you to specify up to 10 such rules. For example, to specify that outsiders should have
access to an FTP server you have running at 192.168.0.5, create a rule with that address and Start Port
=20 and End Port =21 (FTP port ranges) and Protocol = TCP (FTP runs over TCP and the other transport
protocol, UDP), and click Apply. This will cause inbound packets that match to be forwarded to that PC
rather than blocked. As these connections are not tracked, no entry is made for them in the Connection
Table. The same IP address can be entered multiple times with different ports.
Fig. 21
Illustrations contained in this document are for representation only.
Page 37

Chapter 2: WEB Configuration
6. Port Triggers
Some Internet activities, such as interactive gaming, require that a PC on the WAN side of your gateway
be able to originate connections during the game with your game playing PC on the LAN side. You could
use the Advanced-Forwarding web page to construct a forwarding rule during the game, and then remove
it afterwards (to restore full protection to your LAN PC) to facilitate this. Port triggering is an elegant
mechanism that does this work for you, each time you play the game.
Fig. 22
Port Triggering works as follows. Imagine you want to play a particular game with PCs somewhere on the
Internet. You make one time effort to set up a Port Trigger for that game, by entering into Trigger Range
the range of destination ports your game will be sending to, and entering into Target Range the range of
destination ports the other player (on the WAN side) will be sending to (ports your PC’s game receives
on). Application programs like games publish this information in user manuals. Later, each time you play
the game, the gateway automatically creates the forwarding rule necessary. This rule is valid until 10
minutes after it sees game activity stop. After 10 minutes, the rule becomes inactive until the next
matched outgoing traffic arrives.
For example, suppose you specify Trigger Range from 6660 to 6670 and Target Range from 113 to 113.
An outbound packet arrives at the gateway with your game-playing PC source IP address 192.168.0.10,
destination port 666 over TCP/IP. This destination port is within the Trigger destined for port 113 to your
game-playing PC at 192.168.0.10.
You can specify up to 10 port ranges on which to trigger.
32
Illustrations contained in this document are for representation only.
Page 38

Chapter 2: WEB Configuration
33
7. DMZ Host
Use this page to designate one PC on your LAN that should be left accessible to all PCs from the WAN
side, for all ports. For example, if you put an HTTP server on this machine, anyone will be able to access
that HTTP server by using your gateway IP address as the destination. A setting of ―0‖ indicates NO DMZ
PC. ―Host‖ is another Internet term for a PC connected to the Internet.
Fig. 23
Illustrations contained in this document are for representation only.
Page 39

Chapter 2: WEB Configuration
8. RIP (Routing Information Protocol) Setup
This feature enables the gateway to be used in small business situations where more than one LAN (local
area network) is installed. The RIP protocol provides the gateway a means to ―advertise‖ available IP
routes to these LANs to your cable operator, so packets can be routed properly in this situation.
Your cable operator will advise you during installation if any setting changes are required here.
Fig. 24
34
Illustrations contained in this document are for representation only.
Page 40

Chapter 2: WEB Configuration
35
Firewall
1. Web Filtering
These pages allow you to enable, disable, and configure a variety of firewall features associated with web
browsing, which uses the HTTP protocol and transports HTML web pages. On these pages, you designate
the gateway packet types you want to have forwarded or blocked. You can activate settings by checking
them and clicking Apply.
The web-related filtering features you can activate from the Web Content Filter page include Filter Proxy,
Filter Cookies, Filter Java Applets, Filter ActiveX, Filter Popup Windows, and Firewall Protection.
If you want the gateway to exclude your selected filters to certain computers on your LAN, enter their
MAC addresses in the Trusted Computers area of this page.
Fig. 25
Illustrations contained in this document are for representation only.
Page 41

Chapter 2: WEB Configuration
2. TOD Filtering
Use this page to set rules that will block specific LAN side PCs from accessing the Internet, but only at
specific days and times. Specify a PC by its hardware MAC address, and then use the tools to specify
blocking time. Finally, click the Apply button to save your settings.
Fig. 26
36
Illustrations contained in this document are for representation only.
Page 42
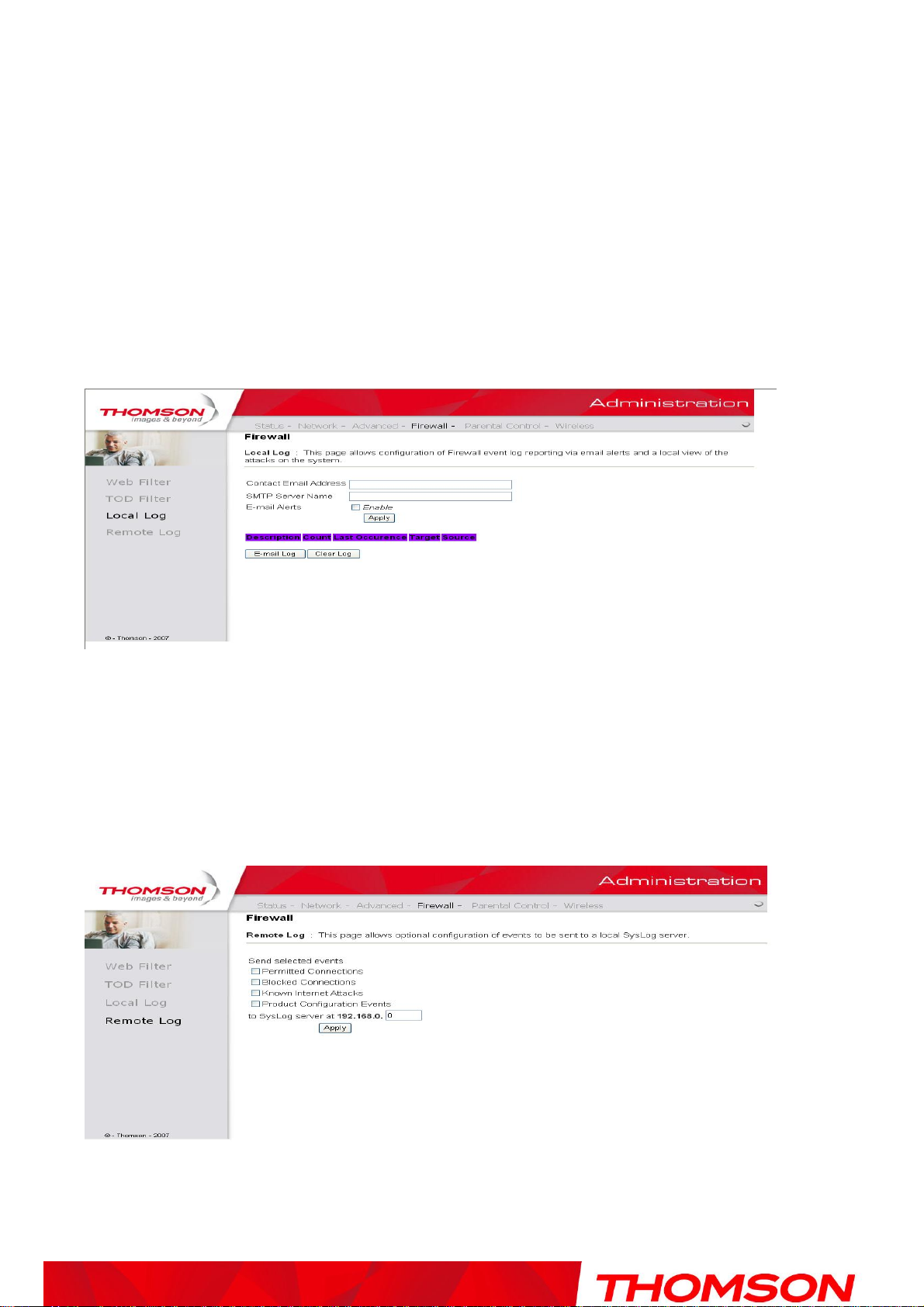
Chapter 2: WEB Configuration
37
3. Local Log and Remote Log
The gateway builds a log of firewall blocking actions that Firewall has taken. Using the Local Log page
lets you specify an email address to which you want the gateway to email this log. You must also tell the
gateway your outgoing (i.e. SMTP) email server’s name, so it can direct the email to it. Enable Email
Alerts has the gateway forward email notices when Firewall protection events occur. Click E-mail Log to
immediately send the email log. Click Clear Log to clear the table of entries for a fresh start.
The log of these events is also visible on the screen. For each blocking event type that has taken place
since the table was last cleared, the table shows Description, Count, Last Occurrence, Target, and Source.
Fig. 27
The Remote Log page allows you to specify the IP address where a SysLog server is located and select
different types of firewall events that may occur. Then, each time such an event occurs, notification is
automatically sent to this log server.
Fig. 28
Illustrations contained in this document are for representation only.
Page 43

Chapter 2: WEB Configuration
Parental Control
1. Basic
This page allows you to enable, disable, and configure a variety of firewall features associated with web
browsing, which uses the HTTP protocol and transports HTML web pages. On these pages, you designate
the gateway packet types you want to have forwarded or blocked. You can activate settings by checking
them and clicking Apply.
Here are some of your choices on the Parental Control page:
Activate Keyword Blocking and specify some keywords in the Keyword List to cause blocking of
web pages on the WAN side with the specified keyword in the content.
Activate Domain Blocking and specify some Domain Names (e.g. disney.com) in the Domain List.
Fig. 29
38
Illustrations contained in this document are for representation only.
Page 44

Chapter 2: WEB Configuration
39
Wireless
Important: Changes to the wireless web pages should be made from a PC that is hard
wired to the gateway, i.e. via Ethernet.
The Wireless web pages group enables a variety of settings that can provide secure and reliable wireless
communications for even the most demanding tech-savvy user.
The DCW775 gateway offers a choice of 802.1x, WPA and WPA-PSK authentication of your PCs to the
gateway, 64 and 128 bit WEP encryption of communication between the gateway and your PCs to
guaranty security, and an Access Control List function that enables you to restrict wireless access to only
your specific PCs.
The wireless function will probably work in your home as shipped from the factory. In addition, the
factory default wireless channel setting may not provide optimum changes are recommended from the
factory defaults, to secure your wireless communications and provide optimum performance.
Performance
Because your wireless communication travels through the air, the factory default wireless channel setting
may not provide optimum performance in your home if you or your neighbors have other interfering
2.4GHz devices such as cordless phones. If your wireless PC is experiencing very sluggish or
dramatically slower communication compared with the speed you achieve on your PC that is wired to the
gateway, try changing the channel number. See the 802.11b/g Radio Web Page discussion below for
details.
Authentication
Authentication enables you to restrict your gateway from communicating with any remote wireless PCs
that aren’t yours. The following minimum authentication-related changes to factory defaults are
recommended. See the 802.11b/g Radio and Access Control Web Page discussions below for details.
Network Name (SSID) – Set a unique name you choose
Network Type – Set to Open
Access Control List – Enter your wireless PCs’ MAC addresses
Security
Security secures or scrambles messages traveling through the air between your wireless PCs and the
gateway, so they can’t be observed by others. The following minimum security setting changes to factory
defaults are recommended. See the 802.11b/g Primary Network Web Page discussion below for details.
Data Encryption – Set to WEP (64-bit)
PassPhrase – Use this feature to generate security keys
Illustrations contained in this document are for representation only.
Page 45
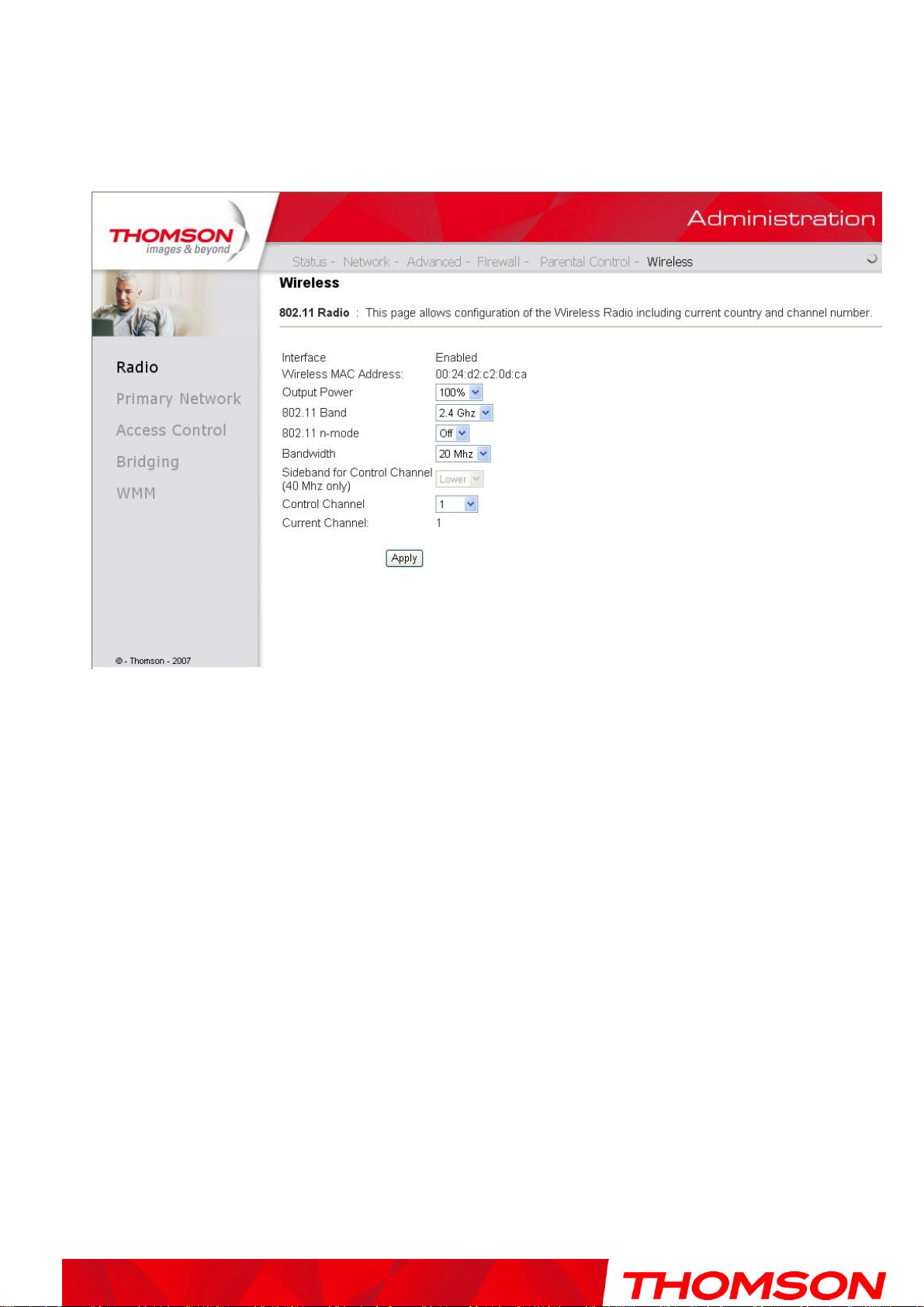
Chapter 2: WEB Configuration
1. 802.11/ Radio
To set the basic configuration for the wireless features, please click Radio item from the Wireless menu.
Fig. 30
Interface: Enable by default
Wireless MAC Address: The MAC address for this wireless device will be displayed in this field
automatically.
802.11 Band: It can Support 2.4G and 5G.
802.11n mode: It will help you to Enable or Disable the 11N mode. To enable you need to select Auto, to
disable you need to select Off
Bandwidth: Select wireless channel width 20Mhz is for default value (bandwidth taken by wireless signals of
this access point.)
Sideband for Control Channel (40Mhz only): There are ―Lower‖ and ―Upper‖ can be selected if Bandwidth
40Mhz is Enabled.
Control Channel: There are 11 channels that you can choose. Choose the one that is suitable for this device.
Current Channel: The channel that you choose will be displayed in this field.
40
Illustrations contained in this document are for representation only.
Page 46
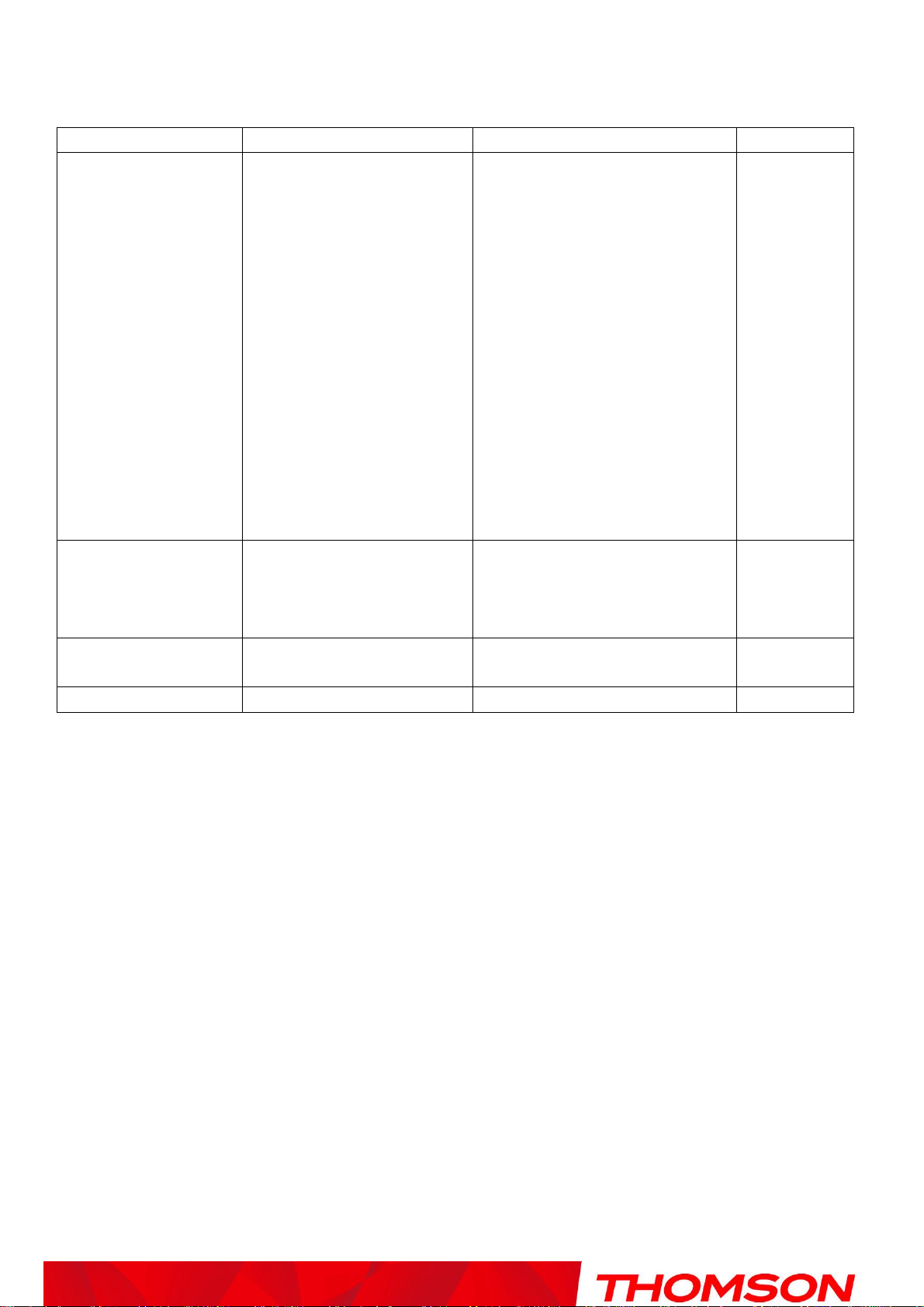
Chapter 2: WEB Configuration
41
Setting
Description
Value List or Range
Default
Network Name (SSID)
Set the Network Name (also
known as SSID) of this
network.
Network name format is Model
name XX(XX=last 2 digits of
the CM MAC)
Default subscriber
SSID name is
device model
number followed
by the last octet (2
digits) of the CM
MAC address
using only
uppercase
alpha-numeric
characters with no
punctuation.
DCW775XX
Network Type
Select Closed to hide the
network from active scans.
Select Open to reveal the
network to active scans.
Open, Closed
Open
Control Channel
Select a particular channel
on which to operate.
1-11
1
Interface
Enable by default
Enabled
Enabled
Illustrations contained in this document are for representation only.
Table1. Basic Settings Definitions
Page 47
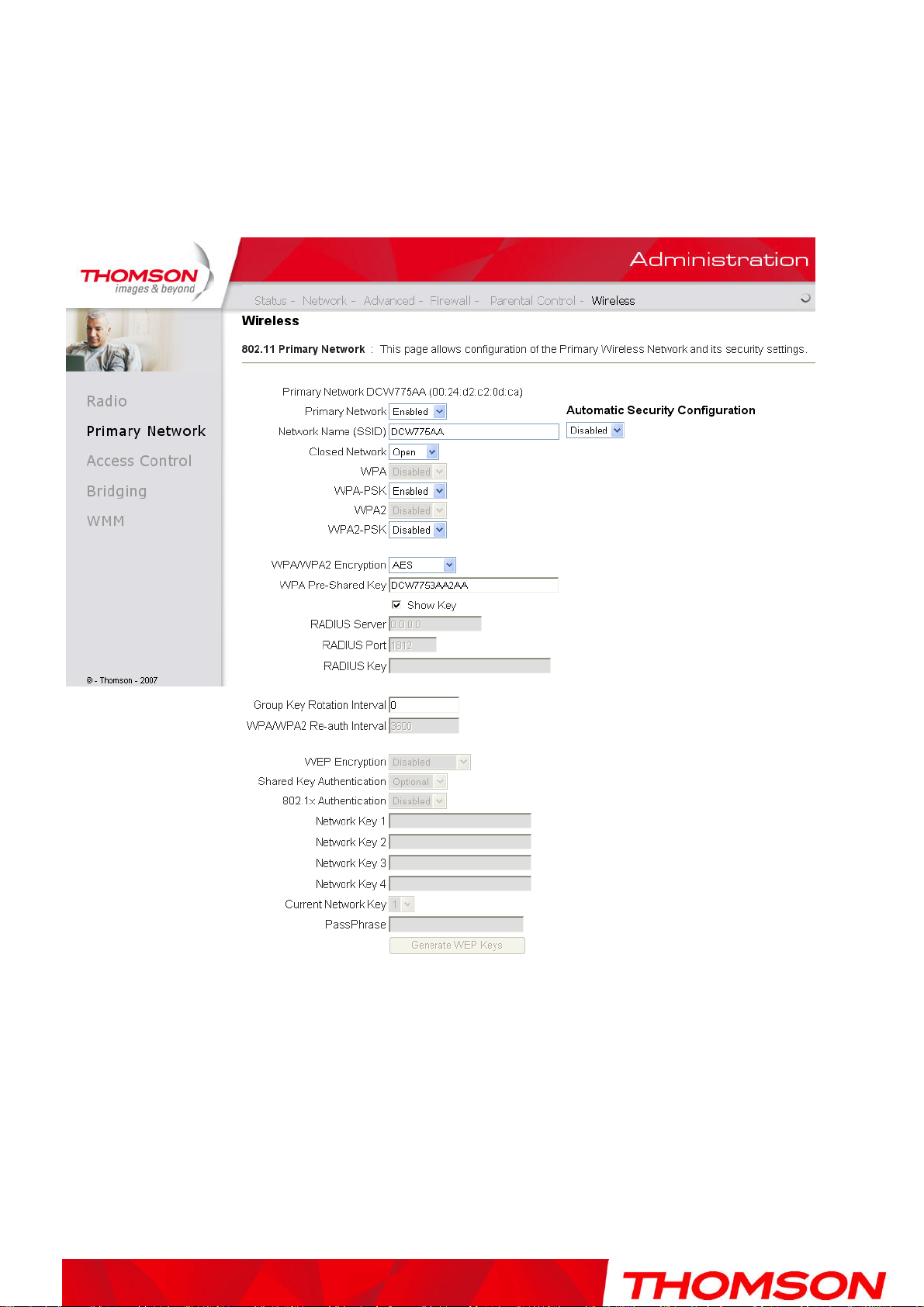
Chapter 2: WEB Configuration
2. 802.11/ Primary Network
This page allows you to configure the Network Authentication. It provides several different modes of
wireless security. You will have to enter proper information according to the mode you select.
Fig. 31
Primary Network: Used to Enable or Disable the whole Primary Network feature.
Network Name (SSID): By using this you can change the factory default to a name of your choice up to 32
characters long.
Closed Network: This control is used to hide or reveal your network name (SSID) to any remote, wireless
equipped PC in the area that may be scanning WiFi channels to find available WiFi networks. The gateway WiFi
radio frequently transmits a beacon signal which can contain this network name (SSID). If you set Closed Network
to Enable, your SSID is included in that beacon, and is therefore detectable by any nearby wireless equipped PCs in
42
Illustrations contained in this document are for representation only.
Page 48

Chapter 2: WEB Configuration
43
the area. The benefit of using Enable is it can speed your WiFi setup on some PCs. If you set Closed Network to
Disable, your SSID is not included in the beacon. This hides your network name (SSID), but as a result may require
a bit more effort on your part to set up your wireless PCs. And when we Enable the WPS Config then the Closed
Network will be Disabled automatically.
WPA (Wi-Fi Protected Access)/WPA2:
It must be used in conjunction with an authentication server such as RADIUS to provide centralized
access control and management. It can provide stronger encryption and authentication solution than none
WPA modes. WPA2 is the second generation of WPA security
WPA-PSK (WPA-Pre-Shared Key) /WPA2-PSK (WPA2-Pre-Shared Key):
It is useful for small places without authentication servers such as the network at home. It allows the use
of manually-entered keys or passwords and is designed to be easily set up for home users.
WEP Encryption:
You can choose 64-bit or 128-bit according to your needs. If you choose Disabled, the Network Keys
will not be shown on this page. If selected, the data is encrypted using the key before being transmitted.
For example, if you set 128-bit in this field, then the receiving station must be set to use the128 Bit
Encryption, and have the same Key value too. Otherwise, it will not be able to decrypt the data.
( Note: You need to connect one end of the Ethernet cable to the Ethernet port on the back of your
computer, and the other end to the ETHERNET port on the Wireless Gateway. )
If you select WEP (64-bit or 128-bit), you can adjust the following settings. And by selecting
Disable you can disable WEP Encryption.
Shared Key Authentication: Decide whether to set the shared key Optional or Required by
selecting from the drop-down menu.
Network Key 1 to 4: The system allows you to enter four sets of the WEP key. For 64-bit WEP
mode, the key length is 5 characters or 10 hexadecimal digits. As for 128-bit WEP mode, the key
length is 13 characters or 26 hexadecimal digits.
Current Network Key: Select one set of the network key (from 1 to 4) as the default one.
PassPhrase: You can enter ASCII codes into this field. The range is from 8 characters to 64
characters. For ASCII characters, you can key in 63 characters in this field. If you want to key in
64 characters, only hexadecimal characters can be used.
Generate WEP Keys: Click this button to generate the PassPhrase.
Apply: After proper configuration, click Apply to invoke the settings.
Illustrations contained in this document are for representation only.
Page 49

Chapter 2: WEB Configuration
802.1x Authentication
If you enable the 802.1x authentication function, you will have to offer the following information RADIUS Server: RADIUS Server is a protocol for carrying authentication, authorization, and
configuration information between a Network Access Server which desires to authenticate its links
and a shared Authentication Server. Please key in the IP Address for the RADIUS Server.
RADIUS Port: Besides the IP address of the RADIUS Server, you have to enter the port number for
the server. Port 1812 is the reserved RADIUS-authentication port described in RFC 2138. Earlier AP
(RADIUS clients) use port 1945. The default value will be shown on this box. You can keep and use
it.
RADIUS Key: A RADIUS Key is like a password, which is used between IAS and the specific
RADIUS client to verify identity. Both IAS and the RADIUS client must be use the same RADIUS
Key for successful communication to occur. Enter the RADIUS Key.
Fig. 32
44
Illustrations contained in this document are for representation only.
Page 50
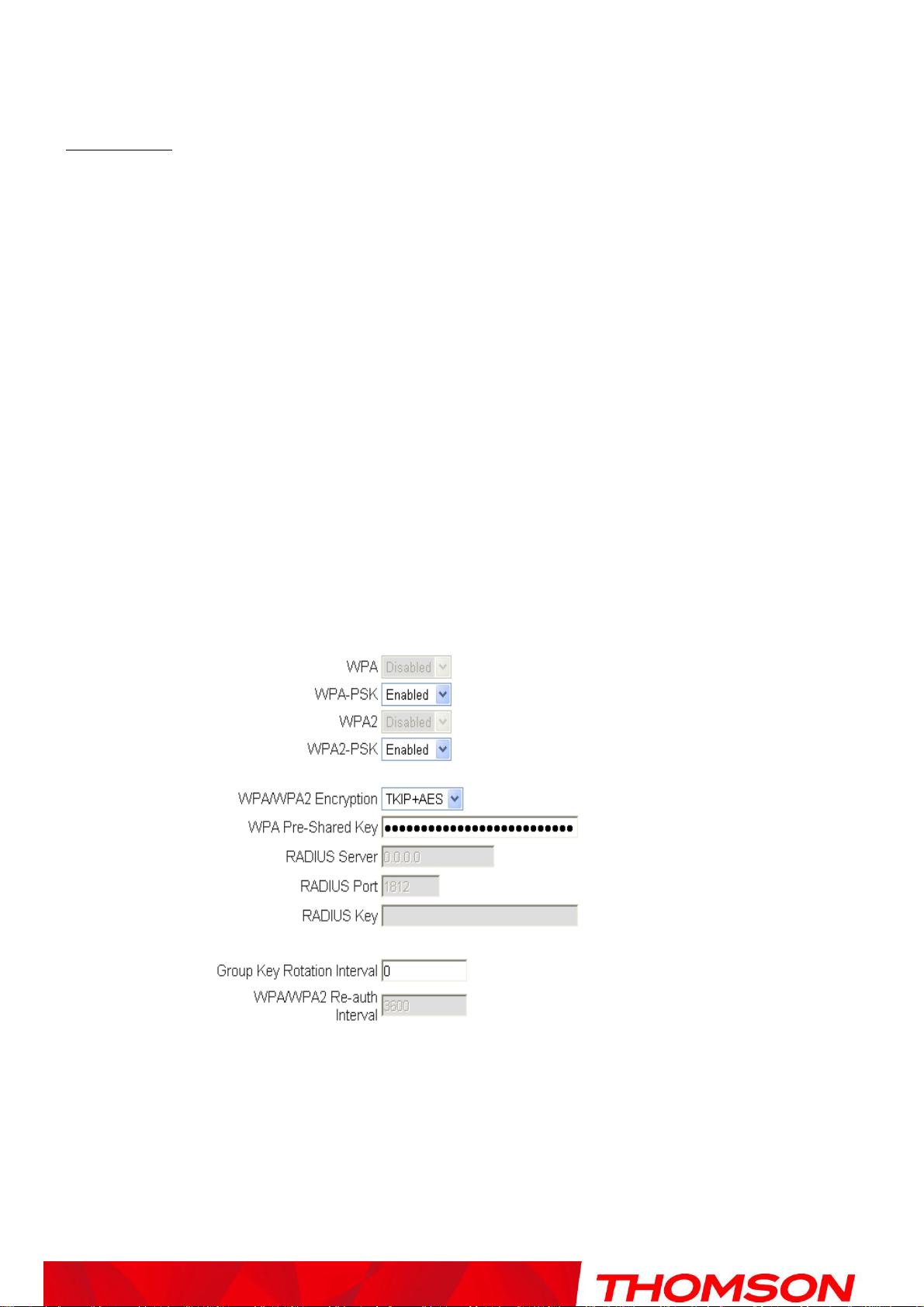
Chapter 2: WEB Configuration
45
WPA/WPA2
For the WPA/WPA2 network Authentication, the settings that you can adjust including WPA/WPA2
Encryption, RADIUS Server, RADIUS Port, RADIUS Key, Group Key Rotation Interval, and
WPA/WPA2 Re-auth Interval.
WPA/WPA2 Encryption: There are three types that you can choose, TKIP*, AES**, TKIP+AES.
TKIP takes the original master key only as a starting point and derives its encryption keys
mathematically from this mater key. Then it regularly changes and rotates the encryption keys
so that the same encryption key will never be used twice
** AES provides security between client workstations operating in ad hoc mode. It uses a
mathematical ciphering algorithm that employs variable key sizes of 128, 192 or 256 bits.
RADIUS Server/RADIUS Port/RADIUS Key: Please refer to the previous page.
Group Key Rotation Interval: Key in the time for the WAP group key rotation interval. The unit is
second. With increasing rekey interval, user bandwidth requirement is reduced.
WPA/WPA2 Re-auth Interval: When a wireless client has associated with the Wireless Gateway
for a period of time longer than the setting here, it would be disconnected and the authentication will
be executed again. The default value is 3600, you may modify it.
Fig. 33
Illustrations contained in this document are for representation only.
Page 51
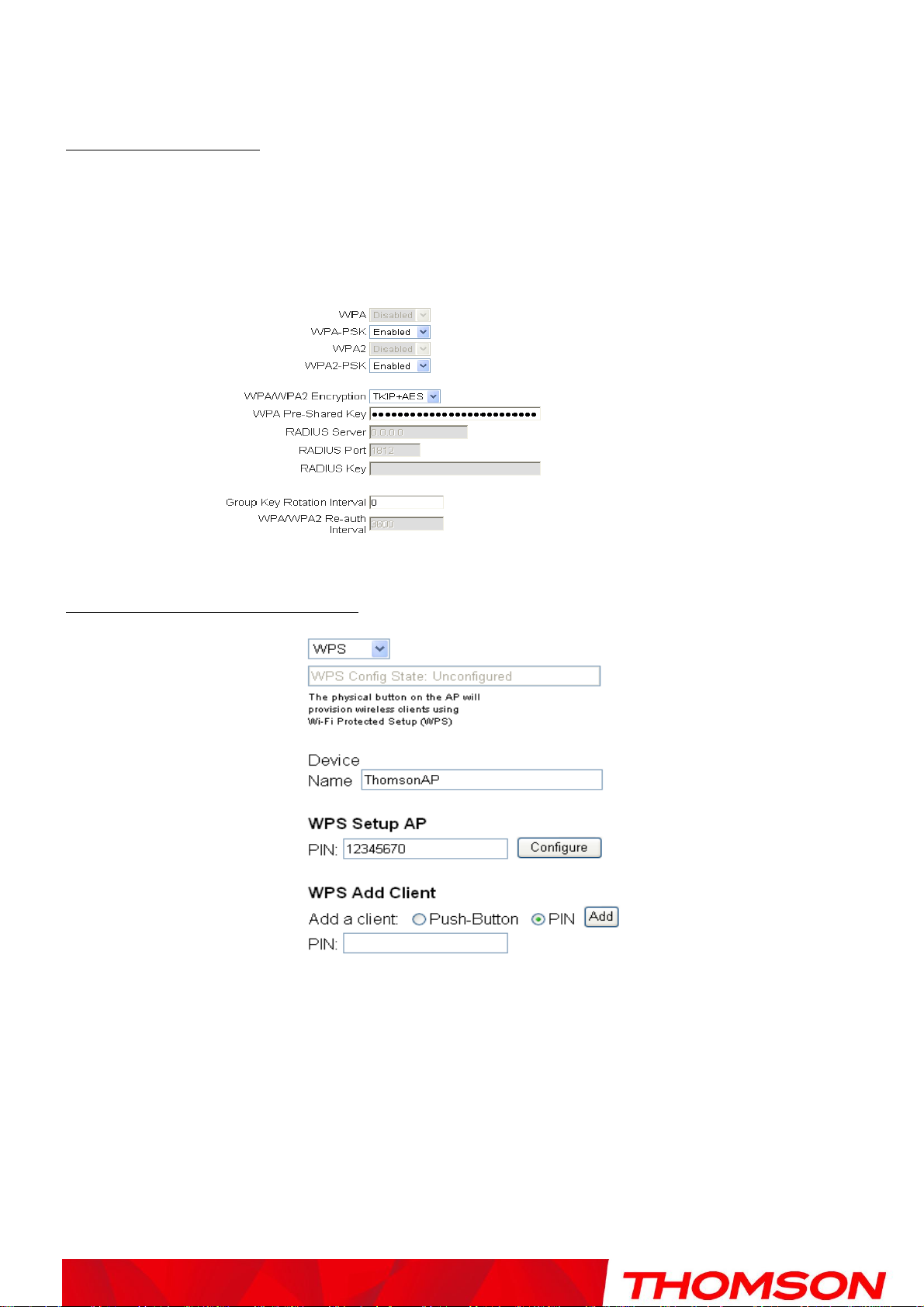
Chapter 2: WEB Configuration
WPA-PSK/ WPA2-PSK
For the WPA-PSK/WPA2-PSK network Authentication, the settings that you can adjust including
WPA/WPA2 Encryption, WPA Pre-Shared Key, and Group key Rotation Interval.
WPA Pre-Shared Key: Please type the key to be between 8 and 63 characters, or 64 hexadecimal
digits. Only the devices with a matching key that you set here can join this network.
WPA/WPA2 Encryption & WPA Group Rekey Interval: Please refer to the WPA/WPA2 part.
Fig. 34
Automatic Security Configuration
Fig. 35
WiFi Protected Setup (WPS) is an easy and secure way of configuring and connecting your WiFi access point.
In your case, the DCW775 is the Access Point (AP), and Your PC (or Wifi Device) is called the STA. When
configuring your Wifi Network via WPS, Messages are exchanged between the STA and AP in order to configure
the Security Settings on both devices.
WPS Config: It will help you to Enable or Disable the WPS feature. To enable you need to select WPS, to
disable you need to select Disabled.
Note: After you Enabled the WPS you will get the options as show in Fig.35 and the WPS Config State box
46
Illustrations contained in this document are for representation only.
Page 52
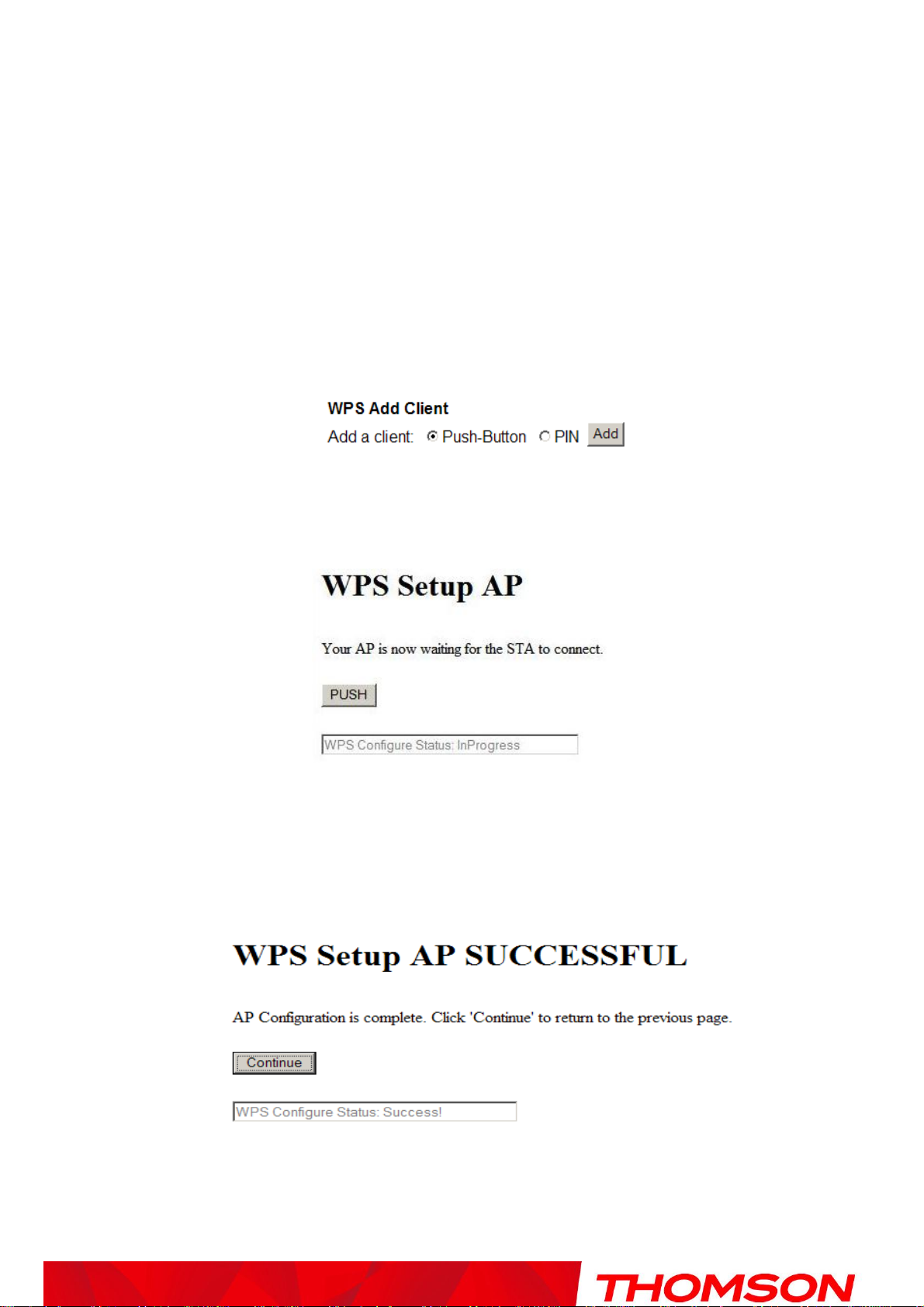
Chapter 2: WEB Configuration
47
will show its configuration status.
Device Name: By using this you can change the factory default to a name of your choice which is up to 32
characters long as like SSID.
WPS Setup AP: Here you do not need to change anything, just skip this step.
WPS Add Client: There are two methods ―Push-Button‖ and ―PIN‖. Select the method you want.
But, the default selection will be ―PIN‖.
If you select ―Push-Button‖, then the WPS Add Client option will appear as shown below.
Fig. 36
And then if you click ―Add‖ button then WPS Setup AP page will appear as shown in Fig.36
Fig. 37
And WPS Configure Status will be ―In progress‖, after establishing the connection the WPS Configure
Status will be ―Success!‖ as shown below. After successful connection the client will get IP address from AP
and then internet will be accessible.
Fig. 38
Illustrations contained in this document are for representation only.
Page 53

Chapter 2: WEB Configuration
If you select WPS Method to PIN then it will ask for PIN while configuring the WiFi AP by showing a text
box so, you need to enter PIN to establish the connection. You can get the PIN from your connected Wi-Fi
client.
Fig. 39
PIN: Use this option to set the PIN, enter 4-8 digits PIN of the device you wish to configure. After entering
the pin click ―Add‖ button, then the WPS Setup AP page will appear as shown in Fig.38
Fig. 40
And WPS Configure Status will be ―In progress‖, after establishing the connection the WPS Configure
Status will be ―Success!‖ as shown below. After successful connection the client will get IP address from AP
and then internet will be accessible.
Fig. 41
48
Illustrations contained in this document are for representation only.
Page 54

Chapter 2: WEB Configuration
49
3. Access Control
This page allows you to make access control to the AP (Access Point) or connected clients by offering the
MAC Addresses of the clients.
Fig. 42
Administration Web page Access: It Allow or Deny access to Administration Web Page from PC
connected over WiFi.
Wireless Interface: By default it will be having two interfaces, ―Primary Network interface‖ and ―Guest
Network Interface‖. The ―Primary Network interface‖ will be available for all users. If you want to access
the ―Guest Network Interface‖ then you need to contact cable operator.
MAC Restrict Mode: Click Disabled to welcome all of the clients on the network; select Allow to
permit only the clients on the list to access the cable modem; or choose Deny to prevent the clients on the
list to access this device.
MAC Address: Your Gateway identifies wireless PCs by their WiFi MAC Address. This address consists
of a string of 6 pairs of numbers 0-9 and letters A-F, such as 00 90 4B F0 FF 50. It is usually printed on
the WiFi card of the device (e.g. the PCMCIA card in a laptop). It can also be determined from a
Windows DOS prompt as explained below.
Enter the MAC addresses of the connected clients into the fields, and then click Apply to add them to the
list for access control.
Apply: After proper configuration, click Apply to invoke the settings.
Connected Clients: The information of currently connected clients will be displayed here.
Illustrations contained in this document are for representation only.
Page 55

Chapter 2: WEB Configuration
4. Bridging
The Bridging page provides a location where settings can be adjusted related to the WDS (Wireless
Distribution System) feature.
WDS is a system that enables the interconnection of access points wirelessly. It may also be referred to as
repeater mode because it appears to bridge and accept wireless clients at the same time (unlike traditional
bridging).
The wireless gateway can be placed in a mode that allows the gateway to communicate with other
―extender‖ wireless access points either exclusively or mixed with communications to local PCs. Use this
page to designate the Remote Bridges the gateway is allowed to communicate with, and to select the
Wireless Bridging mode.
Fig. 43
Wireless Bridging:
Choose Disabled to shutdown this function; select Enabled to turn on the function of WDS.
Remote Bridges:
Enter the MAC Addresses of the remote Bridges to relay the signals to each other.
Apply:
After proper configuration, click Apply to invoke the settings.
50
Illustrations contained in this document are for representation only.
Page 56

Chapter 2: WEB Configuration
51
5. 802.11 QoS (WMM) Settings
Wi-Fi Multimedia (WMM) is a component of the IEEE 802.11e wireless LAN standard for quality of
service (QoS). The QoS assigns priority to the selected network traffic and prevents packet collisions and
delays thus improving VoIP calls and watching video over WLANs.
Enable WMM:
This field allows you to enable WMM to improve multimedia transmission.
Enable WMM No-Acknowledgement:
This field allows you to enable WMM No-Acknowledgement.
Power Save Support:
This field allows you to enable WMM Power-Save-Support.
Fig. 44
Illustrations contained in this document are for representation only.
Page 57

Chapter 2: WEB Configuration
EDCA AP Parameters:
The parameters for Access Point (AP) of EDCA (enhanced distributed channel access).
EDCA STA Parameters:
The parameters for WIFI station of EDCA.
CWmin: This attribute shall specify the value of the minimum size of the window that shall be used by a
QAP for a particular AC for generating a random number for the backoff.
CWmax: This attribute shall specify the value of the maximum size of the window that shall be used by a
QAP for a particular AC for generating a random number for the backoff.
AIFSN: This attribute shall specify the number of slots, after a SIFS duration, that the QAP, for a
particular AC, shall sense the medium idle either before transmitting or executing a backoff.
TXOP (b) Limit (usec)/ TXOP (a/g) Limit (usec):
This attribute shall specify the maximum number of microseconds of an EDCA TXOP for a given AC at
the QAP.
Discard Oldest First
If buffer full and parameter is TRUE then discard oldest first.
4 AC’s (Access Category) are defined:
AC_BK (background)
AC_BE (best-effort)
AC_VI (Video)
AC_VO (Voice)
52
Illustrations contained in this document are for representation only.
Page 58

Chapter 3: Networking
53
Chapter 3: Networking
Communications
Data communication involves the flow of packets of data from one device to another. These devices
include personal computers, Ethernet, cable modems, digital routers and switches, and highly integrated
devices that combine functions, like the Wireless Cable Gateway.
The gateway integrates the functionality often found in two separate devices into one. It’s both a cable
modem and an intelligent wireless gateway networking device that can provide a host of networking
features, such as NAT and firewall. Figure 2 illustrates this concept, with the cable modem (CM)
functionality on the left, and networking functionality on the right. In this figure, the numbered arrows
represent communication based on source and destination, as follows:
Type of Communication
1. Communication between the Internet and your PCs
Example: The packets created by your request for a page stored at a web site, and the contents of that
page sent to your PC.
2. Communication between your cable company and the cable modem side
Example: When your cable modem starts up, it must initialize with the cable company, which requires
the cable company to communicate directly with the cable modem itself.
3. Communication between your PCs and the networking side
Fig.45
Illustrations contained in this document are for representation only.
Page 59

Chapter 3: Networking
Example: The Wireless Cable Gateway offers a number of built-in web pages which you can use to
configure its networking side; when you communicate with the networking side, your
communication is following this path.
Each packet on the Internet addressed to a PC in your home travels from the Internet down- stream on the
cable company’s system to the WAN side of your Wireless Cable Gateway. There it enters the Cable
Modem section, which inspects the packet, and, based on the rules, proceeds to either forward or block
the packet from proceeding on to the Networking section. Similarly, the Networking section then decides
whether to forward or block the packet from proceeding on to your PC. Communication from your home
device to an Internet device works similarly, but in reverse, with the packet traveling upstream on the
cable system.
Cable Modem (CM) Section
The cable modem (or CM) section of your gateway uses DOCSIS Standard cable modem technology.
DOCSIS specifies that TCP/IP over Ethernet style data communication be used between the WAN
interface of your cable modem and your cable company.
A DOCSIS modem, when connected to a Cable System equipped to support such modems, performs a
fully automated initialization process that requires no user intervention. Part of this initialization
configures the cable modem with a CM IP (Cable Modem Internet Protocol) address, as shown in Figure
3, so the cable company can communicate directly with the CM itself.
Networking Section
The Networking section of your gateway also uses TCP/IP (Transmission Control Protocol/ Internet
Protocol) for the PCs you connected on the LAN side. TCP/IP is a networking protocol that provides
communication across interconnected networks, between computers with diverse hardware architectures
and various operating systems.
TCP/IP requires that each communicating device be configured with one or more TCP/IP stacks, as
illustrated by Figure 4. On a PC, you often use software that came with the PC or its network interface (if
you purchased a network interface card separately) to perform this configuration. To communicate with
the Internet, the stack must also be assigned an IP (Internet Protocol) address. 192.168.100.1 is an
example of an IP address. A TCP/IP stack can be configured to get this IP address by various means,
including a DHCP server, by you directly entering it, or sometimes by a PC generating one of its own.
Ethernet requires that each TCP/IP stack on the Wireless Cable Gateway also have associated with it an
Ethernet MAC (Media Access Control) address. MAC addresses are permanently fixed into network
devices at the time of their manufacture. 00:90:64:12:B1:91 is an example of a MAC address.
Data packets enter and exit a device through one of its network interfaces. The gateway offers Ethernet
and 802.11b/g wireless network interfaces on the LAN side and the DOCSIS network interface on the
WAN side.
54
Illustrations contained in this document are for representation only.
Page 60

Chapter 3: Networking
55
When a packet enters a network interface, it is offered to all the TCP/IP stacks associated with the device
side from which it entered. But only one stack can accept it — a stack whose configured Ethernet address
matches the Ethernet destination address inside the packet. Furthermore, at a packet’s final destination, its
destination IP address must also match the IP address of the stack.
Each packet that enters a device contains source MAC and IP addresses telling where it came from, and
destination MAC and IP addresses telling where it is going to. In addition, the packet contains all or part
of a message destined for some application that is running on the destination device. IRC used in an
Internet instant messaging program, HTTP used by a web browser, and FTP used by a file transfer
program are all examples of applications. Inside the packet, these applications are designated by their port
number. Port 80, the standard HTTP port, is an example of a port number.
The Networking section of the router performs many elegant functions by recognizing different packet
types based upon their contents, such as source and destination MAC address, IP address, and ports.
Three Networking Modes
Your gateway can be configured to provide connectivity between your cable company and your home
LAN in any one of three Networking Modes: CM, RG, and CH. This mode setting is under the control of
your cable company, who can select the mode to match the level of home networking support for which
you have subscribed. By default, all units are set for the RG mode, however; your cable company may
change these defaults during device initialization.
Cable Modem (CM) Mode
Fig.46
Illustrations contained in this document are for representation only.
Page 61
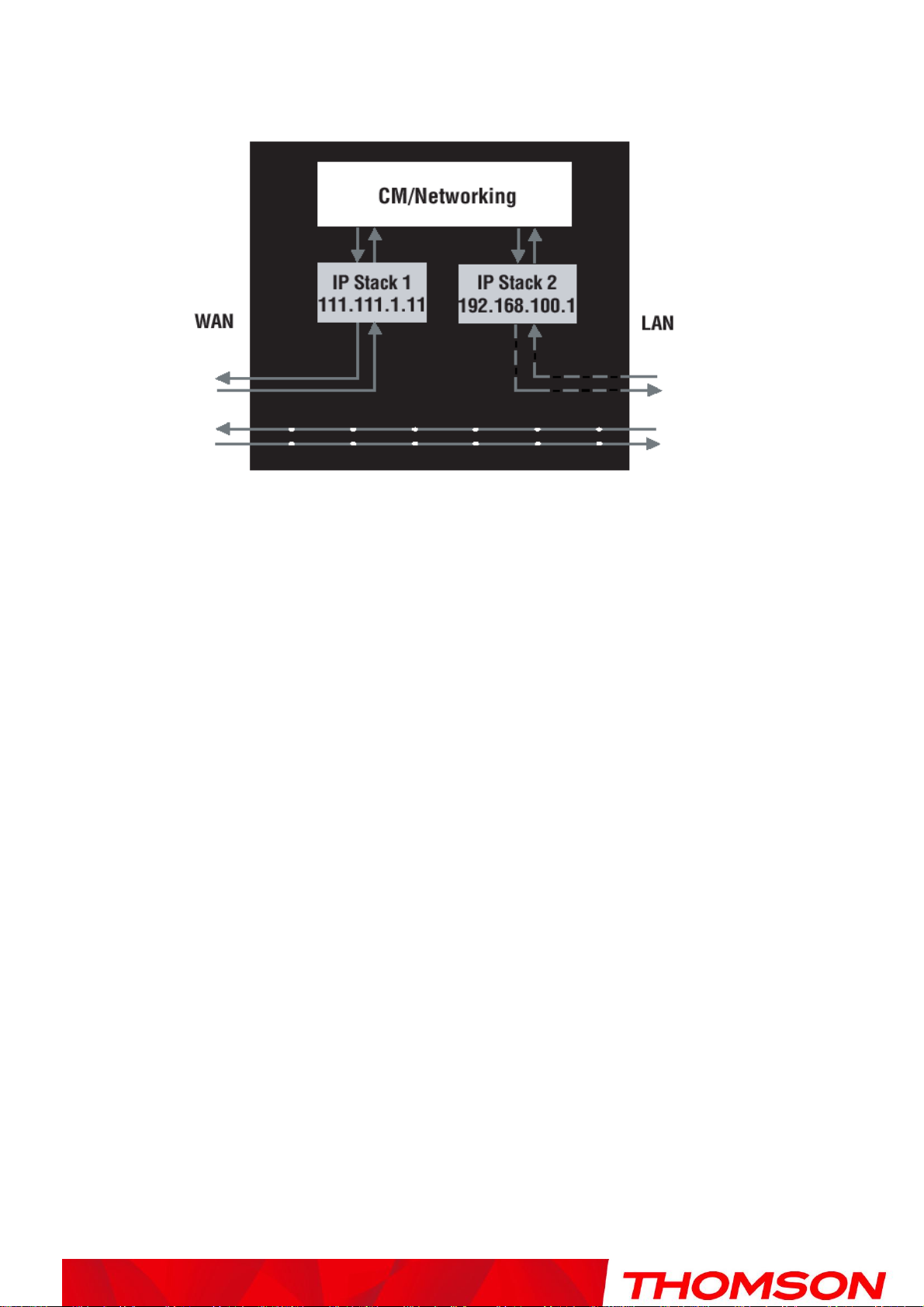
Chapter 3: Networking
Fig. 47
CM (Cable Modem) Mode provides basic home networking. In this mode, two IP stacks are active:
IP Stack 1 - for use by the cable company to communicate with the cable modem section only. This
stack receives its IP address from the cable company during CM initialization. It uses the MAC
address printed on the label attached to the Wireless Cable gateway.
IP Stack 2 - for use by you, the end user, to communicate with the cable modem and Networking
sections, to access the internal web page diagnostics and configuration. This stack uses a fixed IP
address: 192.168.100.1. It uses a MAC address of MAC label + 1 (the MAC label is found on the
bottom of the unit). E.g., if the MAC address is 00:90:64:12:B1:91, this MAC address would be
00:90:64:12:B1:92.
With CM Mode, your cable company must provide one IP address for the CM section, plus one for each
PC you connect from their pool of available addresses. Your cable company may have you or your
installer manually enter these assigned addresses into your PC, or use a DHCP Server to communicate
them to your PCs, or use a method that involves you entering host names into your PCs.
Note that in CM Mode, packets passing to the Internet to/from your PCs do not travel through any of the
IP stacks; instead they are directly bridged between the WAN and LAN sides.
56
Illustrations contained in this document are for representation only.
Page 62

57
Residential Gateway (RG) Mode
Chapter 3: Networking
Fig. 48
Fig. 49
RG (Residential Gateway) Mode provides basic home networking plus NAT (Network Address
Translation). In this mode, three IP stacks are active:
IP Stack 1 - for use by the cable company to communicate with the Cable Modem section only. This
stack receives its IP address from the cable company during CM initialization. It uses the MAC
address printed on the label attached to the Wireless Cable Gateway.
Illustrations contained in this document are for representation only.
Page 63

Chapter 3: Networking
IP Stack 3 - for use by you to remotely (i.e. from somewhere on the WAN side, such as at your remote
workplace) communicate with the Cable Modem and Networking sections, to remotely access the
internal web page diagnostics and configuration. This stack is also used by your cable company to
deliver packets between the Internet and the gateway’s networking section so they can be routed
to/from your PCs. This stack requires an IP address assigned by the cable company from their pool of
available addresses. Your cable company may have you or your installer manually enter assigned
addresses into your gateway, or use a DHCP Server to communicate them, or use a method that
involves you entering host names. This stack uses a MAC address of MAC label + 2 (the MAC label
is found on the bottom of the unit). E.g., if the MAC address is 00:90:64:12:B1:91, this MAC address
would be 00:90:64:12:B1:93.
IP Stack 5 - for use by you to locally (i.e. from somewhere on the LAN side in your home)
communicate with the Cable Modem and Networking sections, to access the internal web page
diagnostics and configuration. This stack is also used by the gateway’s networking section to route
packets between the gateway’s Networking section and your PCs. This stack uses a fixed IP address:
192.168.0.1. It uses a MAC address of MAC label + 4 (the MAC label is found on the bottom of the
unit). E.g., if the MAC address is 00:90:64:12:B1:91, this MAC address would be 00:90:64:12:B1:95.
With RG Mode, your cable company must provide one IP address for the CM section, plus one for the
Networking section, from their pool of available addresses. With RG Mode, each PC you connect gets an
IP address from a DHCP Server that is part of the Networking section of the gateway.
CableHome (CH) Mode
Fig. 50
58
Illustrations contained in this document are for representation only.
Page 64

Chapter 3: Networking
59
CH (CableHome) Mode provides all the functionality of RG mode and adds the ability of the cable company to
control the home networking configuration of your Wireless Cable Gateway for you, so you don’t need to perform
the configuration yourself. In this mode, four IP stacks are active:
IP Stack 1 - for use by the cable company to communicate with the Cable Modem section only. This stack
receives its IP address from the cable company during CM initialization. It uses the MAC address printed on
the label attached to the Wireless Cable Gateway.
IP Stack 3 - for use by your cable company to communicate with the Networking section to help you configure
and manage your home networking. This stack requires an IP address assigned by the cable company from their
pool of available addresses. Your cable company may have you or your installer manually enter assigned
addresses into your gateway, or use a DHCP Server to communicate them, or use a method that involves you
entering host names. This stack uses a MAC address of MAC label + 2 (the MAC label is found on the bottom
of the unit). E.g., if the MAC address is 00:90:64:12:B1:91, this MAC address would be 00:90:64:12: B1:93.
IP Stack 4 - for use by you to remotely (i.e. from somewhere on the WAN side, such as at your remote
workplace) communicate with the Cable Modem and Networking sections, to remotely access the internal web
page diagnostics and configuration. This stack is also used by your cable company to deliver packets between
the Internet and the Wireless Cable Gateway’s Networking section so they can be routed to/from your PCs.
This stack requires an IP address assigned by the cable company from their pool of available addresses. Your
cable company may have you or your installer manually enter these assigned addresses into your gateway, or
use a DHCP Server to communicate them, or use a method that involves you entering host names. This stack
uses a MAC address of MAC label + 3 (the MAC label is found on the bottom of the unit). E.g., if the MAC
address is 00:90:64:12:B1:91, this MAC address would be 00:90: 64:12:B1:94.
IP Stack 5 - for use by you to locally (i.e. from somewhere on the LAN side in your home) communicate with
the Cable Modem and Networking sections, to access the internal web page diagnostics and configuration. This
stack is also used by the Wireless Cable Gateway Networking section to route packets between the Wireless
Cable Gateway’s Networking section and your PCs. This stack uses a fixed IP address: 192.168.0.1. It uses a
MAC address of MAC label+ 4 (the MAC label is found on the bottom of the unit). E.g., if the MAC address is
00:90:64:12:B1:91, this MAC address would be 00:90:64:12:B1:95.
With CH Mode, your cable company must provide one IP address for the CM section, plus two for the Networking
section, from their pool of available addresses. Each PC you connect gets an IP address from a DHCP Server that is
part of the Networking section of the gateway.
Illustrations contained in this document are for representation only.
Page 65

Chapter 3: Networking
Stack Name
Purpose - Mode
MAC Address
IP Address
IP Stack 1
IP Stack 2
CM WAN access - all Modes
local management - CM Mode
per label on CM
assigned by cable company
during initialization
IP Stack 3
IP Stack 4
only
CM label + 1
fixed at 192.168.100.1
IP Stack 5
---
CableHome remote management
- CH Mode only
end-user remote management,
LAN WAN access - RG Mode
only
CM label + 2
CM label + 3
assigned by cable company
assigned by cable company
WAN data access CH Mode only
CM label + 4
fixed at 192.168.0.1
local management RG, CH Modes only
LAN gateway
CM label + 5
MAC and IP Addresses Summary
This table summarizes all the MAC and IP addresses that may be associated with the TCP/IP
communication stacks in your Wireless Cable Gateway. The ones actually used depend upon your
gateway Operating Mode, as explained above. At minimum, your cable company will need to know the
MAC address associated with IP Stack 1, which is the MAC address shown on the modem label.
MAC and IP Addresses
Illustrations contained in this document are for representation only.
60
Page 66

Chapter 4: Additional information
61
Chapter 4: Additional Information
Frequently Asked Questions
Q. What if I don’t subscribe to cable TV?
A. If cable TV is available in your area, data and voice service may be made available with or without
cable TV service. Contact your local cable company for complete information on cable services,
including high-speed internet access.
Q. How do I get the system installed?
A. Professional installation from your cable provider is strongly recommended. They will ensure proper
cable connection to the modem and your computer. However, your retailer may have offered a self
installation kit, including the necessary software to communicate with your cable ISP.
Q. Once my Wireless Gateway is connected, how do I get access to the Internet?
A. Your local cable company provides your internet service*, offering a wide range of services including
email, chat, and news and information services, and a connection to the World Wide Web.
Q. Can I watch TV, surf the Internet, and talk to my friends through the Wireless Gateway at
the same time?
A. Absolutely!
Q. What do you mean by “Broadband?”
A. Simply put, it means you’ll be getting information through a ―bigger pipe,‖ with more bandwidth, than
a standard phone line can offer. A wider, ―broader‖ band means more information, more quickly.
Q. What is DOCSIS and what does it mean?
A. ―Data over Cable Service Interface Specifications‖ is the industry standard that most cable companies
are adopting as they upgrade their systems. Should you ever decide to move, the Wireless Gateway will
work with all upgraded cable systems that are DOCSIS-compliant.
Q. What is Xpress Technology and what does it mean?
A. It is one of the popular performance-enhancing WiFi technologies, designed to improve wireless
network efficiency and boost throughput. It is more efficient in mixed environments, and it can work with
802.11a/b/g networks. When Xpress is turned on, aggregate throughput (the sum of the individual
throughput speeds of each client on the network) can improve by up to 27% in 802.11g-only networks,
and up to 75% in mixed networks comprised of 802.11g and 802.11b standard equipment. The
technology achieves higher throughput by by re-packaging data, reducing the number of overhead control
Illustrations contained in this document are for representation only.
Page 67
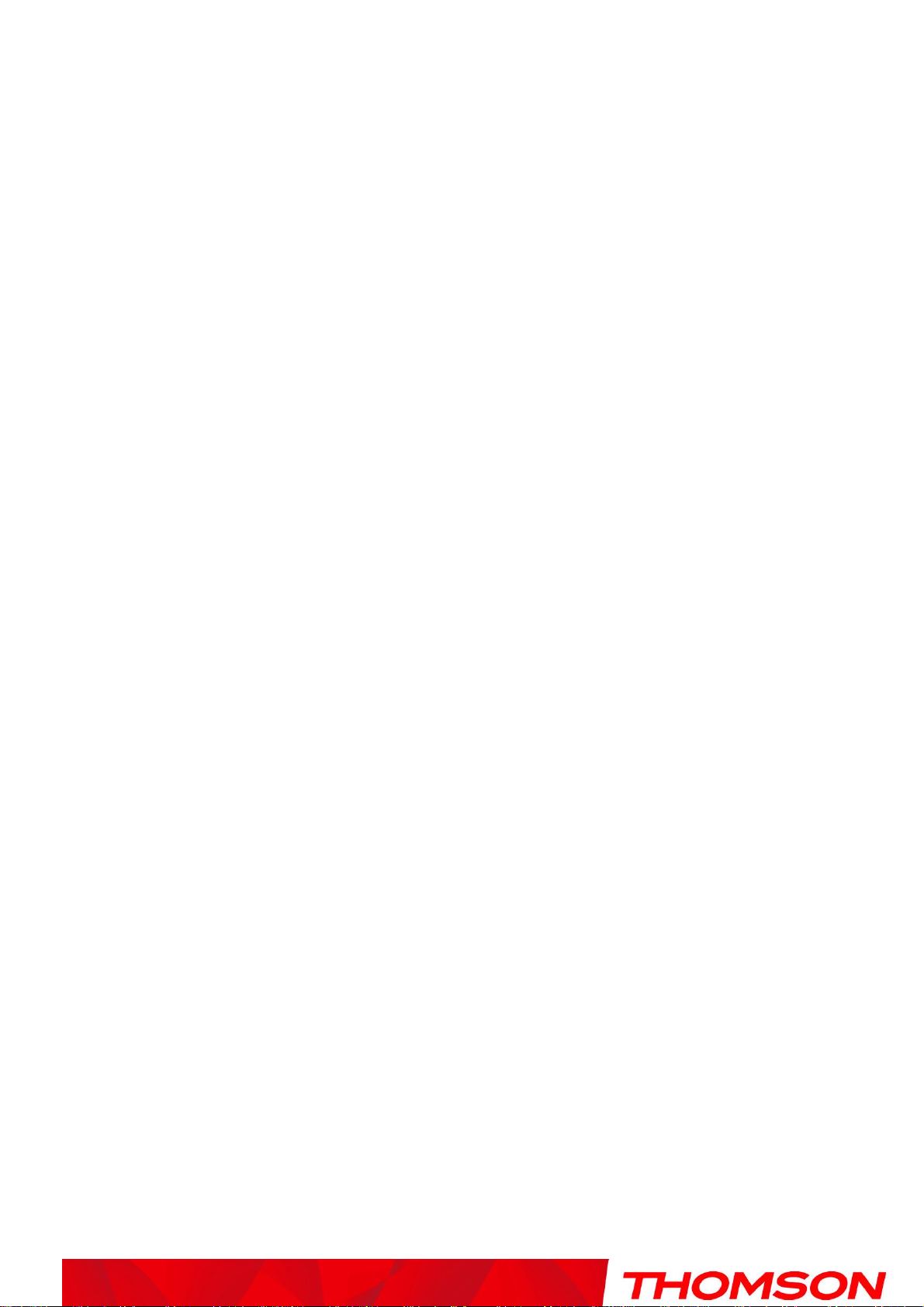
Chapter 4: Additional Information
packets, so that more useful data can be sent during a given amount of time.
* Monthly subscription fee applies.
** Additional equipment required. Contact your cable company and ISP for any restrictions or additional
fees.
62
Illustrations contained in this document are for representation only.
Page 68

Chapter 4: Additional information
63
General Troubleshooting
You can correct most problems you have with your product by consulting the troubleshooting list that
follows.
I can’t access the internet.
Check all connections to your Wireless Gateway.
Your Ethernet card may not be working. Check each product’s documentation for more
information.
The Network Properties of your operating system may not be installed correctly or the settings
may be incorrect. Check with your ISP or cable company.
I can’t get the modem to establish an Ethernet connection.
Even new computers don’t always have Ethernet capabilities – be sure to verify that your
computer has a properly installed Ethernet card and the driver software to support it.
Check to see that you are using the right type of Ethernet cable.
The modem won’t register a cable connection.
If the modem is in Initialization Mode, the INTERNET light will be flashing. Call your Cable
Company if it has not completed this 5-step process within 30 minutes, and note which step it is
getting stuck on.
The modem should work with a standard RG-6 coaxial cable, but if you’re using a cable other
than the one your Cable Company recommends, or if the terminal connections are loose, it may
not work. Check with your Cable Company to determine whether you’re using the correct
cable.
If you subscribe to video service over cable, the cable signal may not be reaching the modem.
Confirm that good quality cable television pictures are available to the coaxial connector you
are using by connecting a television to it. If your cable outlet is ―dead‖, call your Cable
Company.
Verify that the Cable Modem service is DOCSIS compliant by calling your cable provider.
For more Usage and Troubleshooting Tips use the web site links provided on the CD-ROM:
http://www.cable-modem.rca.com/help
Illustrations contained in this document are for representation only.
Page 69

Chapter 4: Additional Information
FCC Declaration of Conformity and Industry Canada Information
This device complies with Part 15 of the FCC Rules. Operation is subject to the following two
conditions: (1) this device may not cause harmful interference, and (2) this device must accept any
interference received, including interference that may cause undesired operation.
Trade Name: Model: DCW775
Equipment Classification: Computing Device Accessory
Responsible Party: Thomson Inc.
101 W 103rd Street
Indianapolis, IN 46290
Telephone 317-415-4151
This equipment has been tested and found to comply with the limits for a Class B digital device, pursuant
to Part 15 of the FCC Rules. These limits are designed to provide reasonable protection against harmful
interference in a residential installation. This equipment generates, uses, and can radiate radio frequency
energy and, if not installed and used in accordance with the instructions, may cause harmful interference
to radio communications. However there is no guarantee that interference will not occur in a particular
installation. If this equipment does cause harmful interference to radio or television reception, which
can be determined by turning the equipment off and on, the user is encouraged to try and correct the
interference by one or more of the following measures:
Reorient or relocate the receiving antenna.
Increase the separation between the equipment and receiver.
Connect this equipment into an outlet on a circuit different from that to which the receiver is
connected.
Consult the dealer or an experienced radio/TV technician for help.
FCC regulations state that unauthorized changes or modifications to this equipment may void the user’s
authority to operate it.
This Class B digital apparatus meets all requirements of the Canadian Interference Causing Equipment
Regulations.
64
Illustrations contained in this document are for representation only.
Page 70
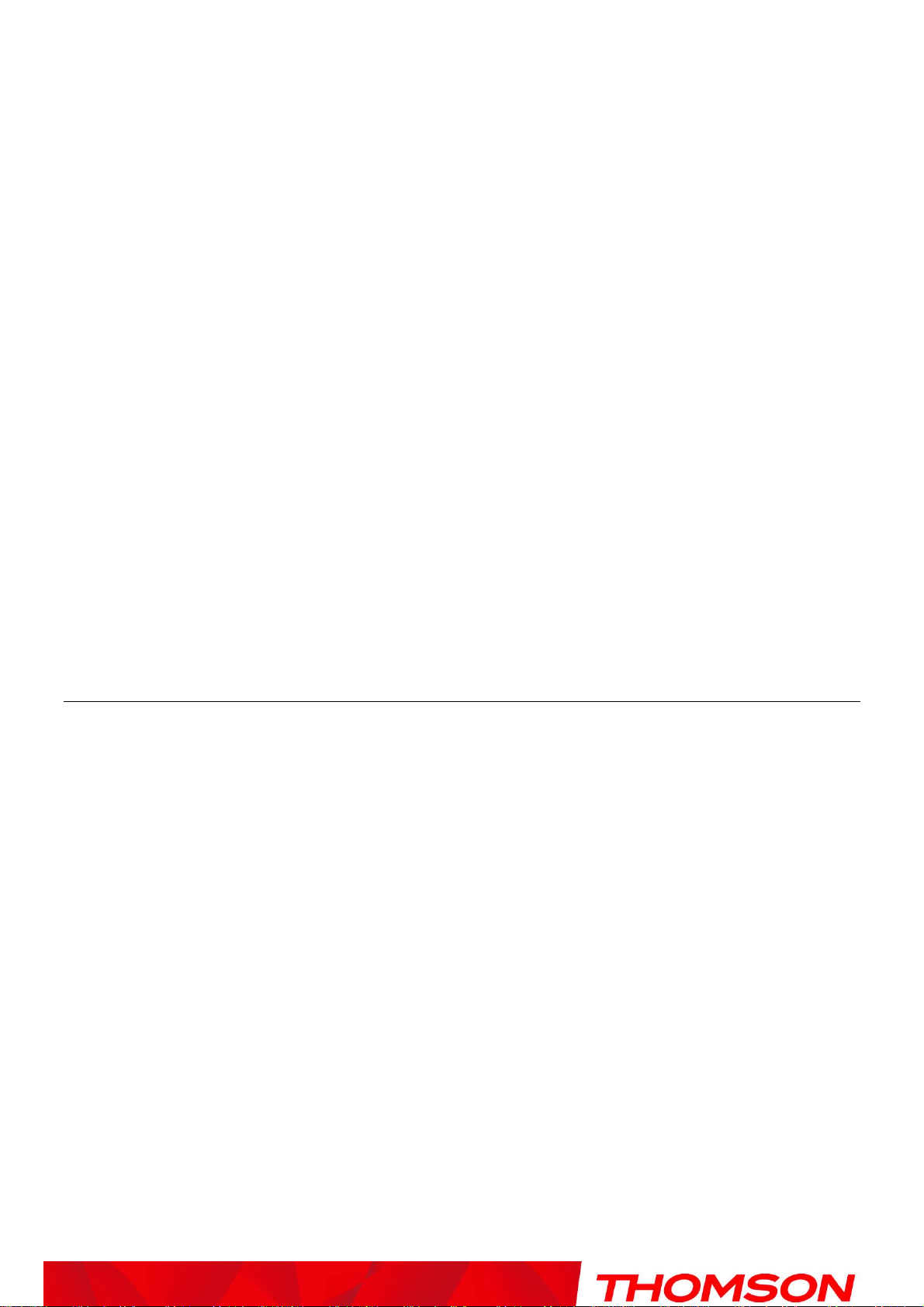
Chapter 4: Additional information
65
For operation within 5.15 ~ 5.25GHz frequency range, it is restricted to indoor environment.
IEEE 802.11b or 802.11g operation of this product in the U.S.A. is firmware-limited to channels 1
through 11.
IMPORTANT NOTE:
FCC Radiation Exposure Statement:
This equipment complies with FCC radiation exposure limits set forth for an uncontrolled
environment. This equipment should be installed and operated with minimum distance 20cm
between the radiator & your body.
This transmitter must not be co-located or operating in conjunction with any other antenna or transmitter.
Service Information
If you purchased or leased your Wireless Gateway directly from your cable company, then warranty
service for the Digital Cable Modem may be provided through your cable provider or its authorized
representative. For information on 1) Ordering Service, 2) Obtaining Customer Support, or 3) Additional
Service Information, please contact your cable company. If you purchased your Wireless Gateway from a
retailer, see the enclosed warranty card.
Illustrations contained in this document are for representation only.
Page 71

Chapter 4: Additional Information
Glossary
10BaseT – Unshielded, twisted pair cable with an RJ-45 connector, used with Ethernet LAN (Local Area
Network). ―10‖ indicates speed (10 Mbps), ―Base‖ refers to baseband technology, and ―T‖ means twisted
pair cable.
Authentication - The process of verifying the identity of an entity on a network.
DHCP (Dynamic Host Control Protocol) – A protocol which allows a server to dynamically assign IP
addresses to workstations on the fly.
Ethernet card – A plug-in circuit board installed in an expansion slot of a personal computer. The
Ethernet card (sometimes called a Network Interface Card or NIC) takes parallel data from the computer,
converts it to serial data, puts it into a packet format, and sends it over the 10BaseT or 100BaseT LAN
cable.
DOCSIS (Data Over Cable Service Interface Specifications) – A project with the objective of
developing a set of necessary specifications and operations support interface specifications for Cable
Modems and associated equipment.
F Connector – A type of coaxial connector, labeled CABLE IN on the rear of the Wireless Gateway, that
connects the modem to the cable system.
HTTP (HyperText Transfer Protocol) – Invisible to the user, HTTP is used by servers and clients to
communicate and display information on a client browser.
Hub – A device used to connect multiple computers to the Wireless Gateway.
IP Address – A unique, 32-bit address assigned to every device in a network. An IP (Internet Protocol)
address has two parts: a network address and a host address. This modem receives a new IP address from
your cable operator via DHCP each time it goes through Initialization Mode.
Key exchange - The swapping of mathematical values between entities on a network in order to allow
encrypted communication between them.
MAC Address – The permanent ―identity‖ for a device programmed into the Media Access Control layer
in the network architecture during the modem’s manufacture.
Network Driver – A file that is loaded on the computer to allow the computer to recognize the Ethernet
card or USB port
NID - Network Interface Device, the interconnection between the internal house telephone wiring and a
conventional telephone service provider’s equipment. These wiring connections are normally housed in a
small plastic box located on an outer wall of the house. It is the legal demarcation between the
subscriber’s property and the service provider’s property.
66
Illustrations contained in this document are for representation only.
Page 72

Chapter 4: Additional information
67
TCP/IP (Transmission Control Protocol/Internet Protocol) – A networking protocol that provides
communication across interconnected networks, between computers with diverse hardware architectures
and various operating systems.
TFTP - Trivial File Transfer Protocol, the system by which the Media Terminal Adapter’s configuration
data file is downloaded.
Xpress Technology - One of the popular performance-enhancing WiFi technologies, designed to improve
wireless network efficiency and boost throughput. It is more efficient in mixed environments, and it can
work with 802.11a/b/g networks.
Please do not send any products to the Indianapolis address listed in this manual or on the carton. This
will only add delays in service for your product.
Thomson Inc.
101 W 103rd Street
Indianapolis, IN 46290
Illustrations contained in this document are for representation only.
Page 73

For more information
Thomson | 46, quai Alphonse Le Gallo | 92100 Boulogne-Billancourt | France
Tel. : 33 (0) 1 41 86 50 00 | Fax : 33 (0) 1 41 86 56 59 | www.thomson-broadband.com
© 2007 Thomson Inc.- Trademark(s) ® Registered\ -Marca(s) Registada(s)\
Photos and features subject to change without notice.
 Loading...
Loading...