Page 1
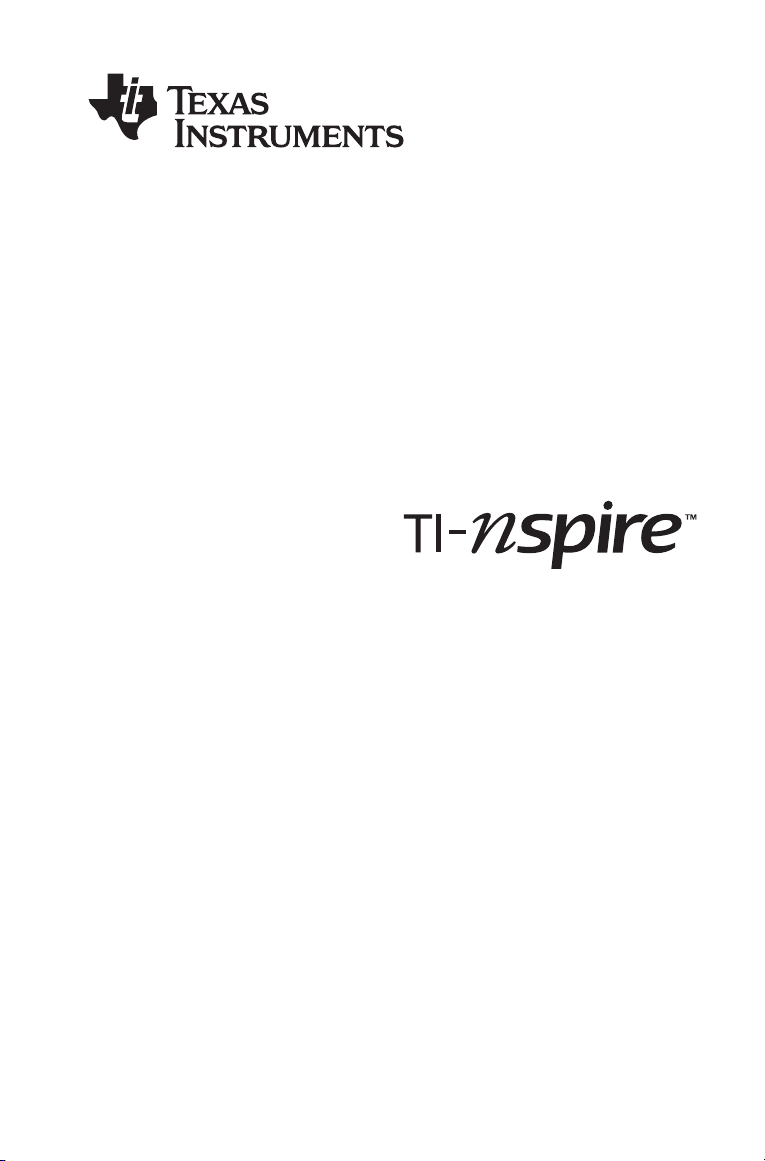
Les versions logiciels
pour ordinateur
TI-Nspire™
manuel d’utilisation
Ce manuel fait référence au logiciel TI-Nspire™ version 3.0. Pour obtenir
la dernière version de ce document, rendez-vous sur
education.ti.com/guides.
Page 2
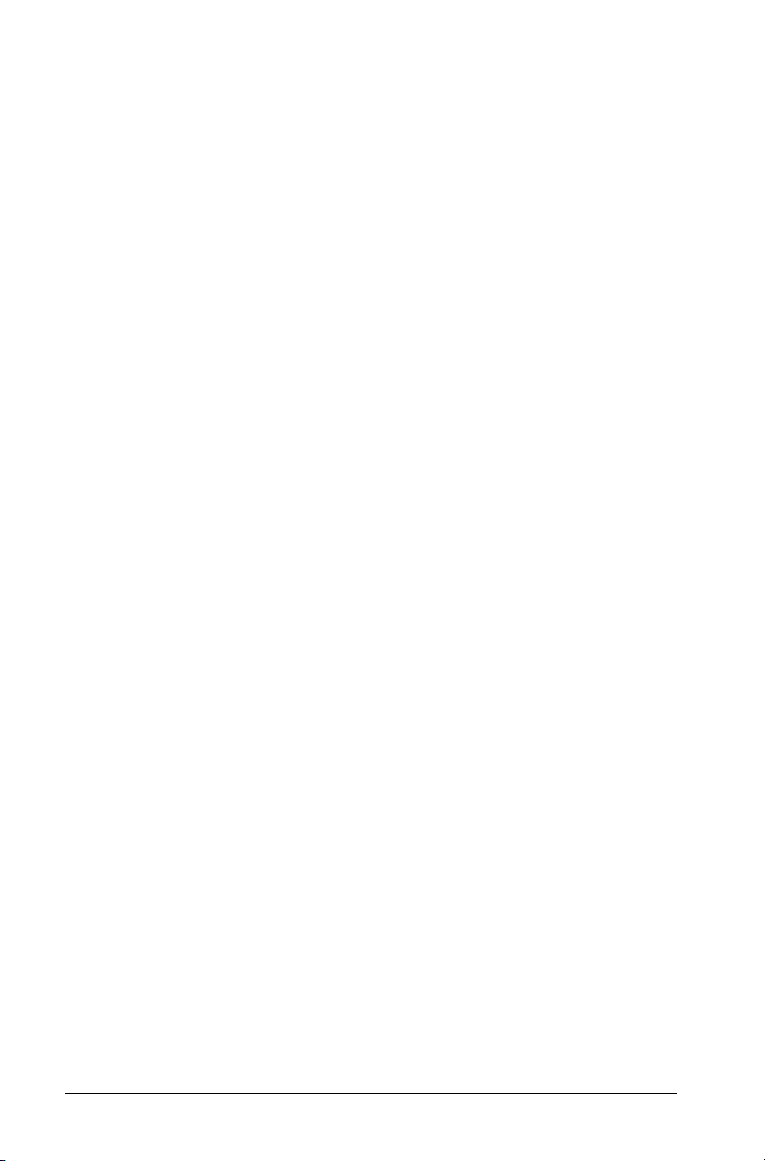
Informations importantes
Sauf spécification contraire prévue dans la Licence fournie avec le
programme, Texas Instruments n’accorde aucune garantie expresse ou
implicite, ce qui inclut sans pour autant s’y limiter les garanties implicites
quant à la qualité marchande et au caractère approprié à des fins
particulières, liés aux programmes ou aux documents et fournit
seulement ces matériels en l’état. En aucun cas, Texas Instruments
n’assumera aucune responsabilité envers quiconque en cas de dommages
spéciaux, collatéraux, accessoires ou consécutifs, liés ou survenant du fait
de l’acquisition ou de l’utilisation de ces matériels. La seule et unique
responsabilité incombant à Texas Instruments, indépendamment de la
forme d’action, ne doit pas excéder la somme établie dans la licence du
programme. En outre, Texas Instruments ne sera pas responsable des
plaintes de quelque nature que soit, à l’encontre de l’utilisation de ces
matériels, déposées par une quelconque tierce partie.
Réglementation (France seulement)
L’unité nomade de TI-Nspire™ CAS est conforme à la circulaire française
o
N
99-018 du 1-2-1999 qui définit les conditions d’usage des calculatrices
aux examens et concours organisés par le Ministère de l’Éducation
Nationale et dans les concours de recrutement des personnels
enseignants en France, à compter de la session 2000.
Licence
Veuillez consulter la licence complète, copiée dans C:\Program Files\TI
Education\TI-Nspire CAS
© 2006 - 2011 Texas Instruments Incorporated
.
Macintosh®, Windows®, Excel®, PowerPoint®, Microsoft® Internet
Explorer®, Mozilla® FireFox®, Java™, Google® Chrome®, Apple®
Safari®, Vernier EasyLink®, EasyTemp®, Go!Link®, Go!Motion®,
Go!Temp®, Blackboard™, et DataQuest™ sont des marques
commerciales de leur propriétaire respectif.
ii
Page 3
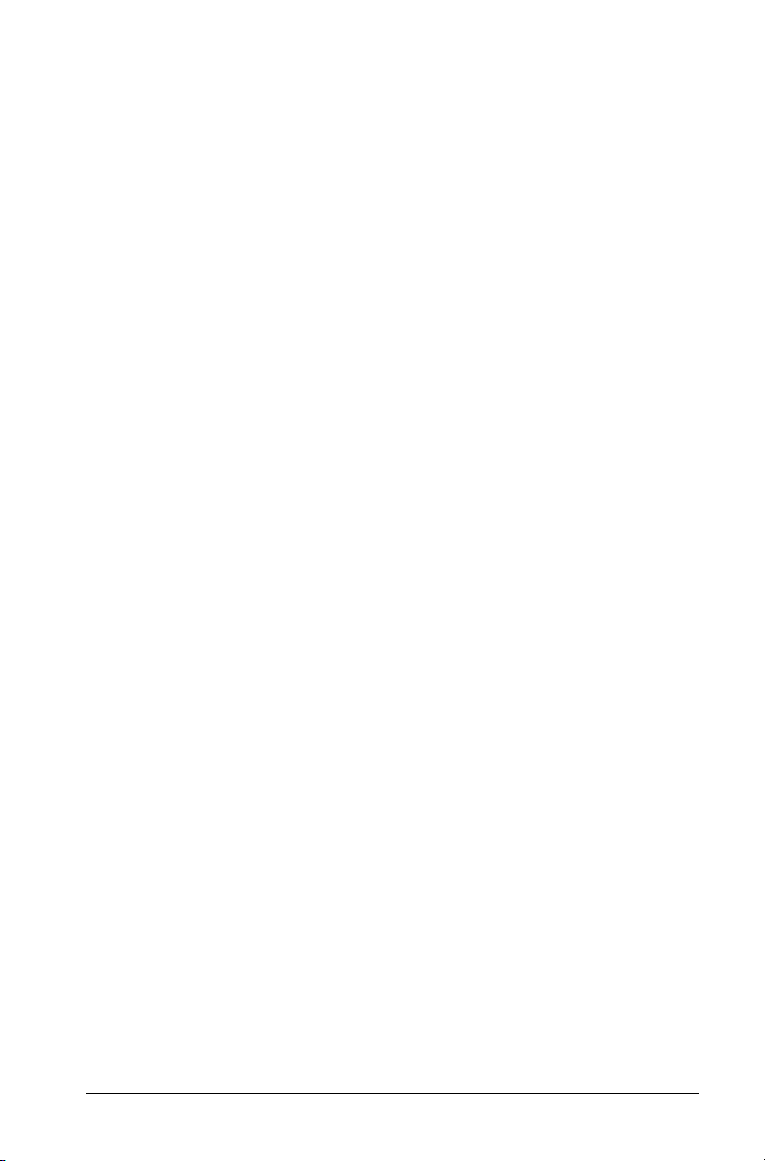
Table des matières
Informations importantes..............................................................ii
Réglementation (France seulement)............................................. ii
Premiers contacts avec le logiciel TI-Nspire™.......................1
À propos de l'écran de bienvenue ................................................ 1
Présentation de l'espace de travail Contenu ................................3
Présentation de l'espace de travail Classeurs ............................... 5
Changement de langue ............................................................... 10
Aide............................................................................................... 10
Mise à jour de votre logiciel ........................................................ 14
À propos du logiciel ..................................................................... 18
Utilisation de l'espace de travail Classeurs.........................21
Présentation de l'espace de travail Classeurs ............................. 21
Présentation de la barre de menus et de la barre d'outils ........ 22
Utilisation de la boîte à outils Classeurs ..................................... 32
Utilisation de l'espace de travail ................................................. 42
Affichage et changement des réglages du classeur................... 43
Envoi de fichiers à une unité ....................................................... 48
Utilisation des séries de cours...................................................... 48
Utilisation de la fonction Capture d'écran ................................. 55
Mise à jour de l'O.S de l'unité ..................................................... 56
Utilisation des classeurs TI-Nspire™ ....................................59
À propos des classeurs.................................................................. 59
Gestion des classeurs TI-Nspire™.................................................60
Localisation de fichiers à l'aide de l'Explorateur de contenu.... 62
Enregistrement d'un classeur sur une unité connectée............. 65
Utilisation de plusieurs classeurs ................................................. 67
Utilisation des applications.......................................................... 69
Sélection et déplacement des pages dans la trieuse de
pages ....................................................................................... 73
Utilisation des activités et des pages........................................... 75
Emploi des utilitaires dans les classeurs ...................................... 76
Utilisation des couleurs dans les classeurs .................................. 80
Utilisation de la fonction Capture d'écran ................................. 81
Impression des classeurs............................................................... 84
Affichage des propriétés du classeur et des informations
de copyright............................................................................ 85
iii
Page 4
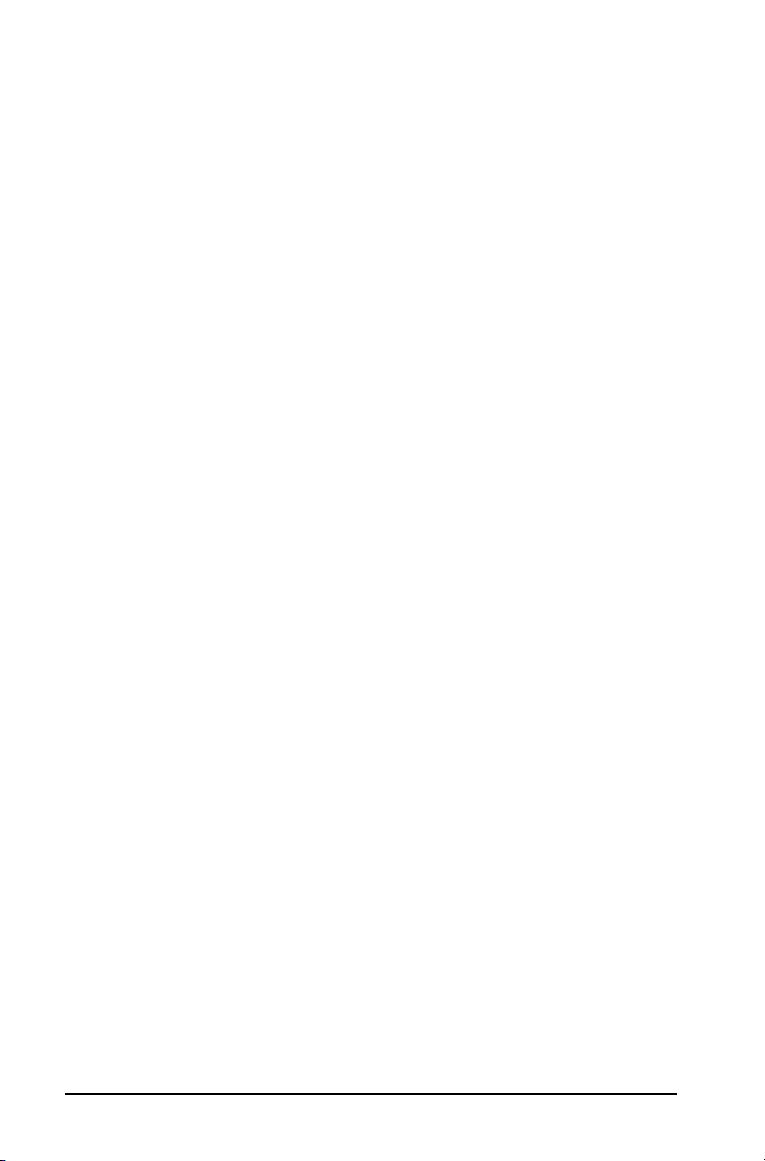
Utilisation des images.......................................................... 89
Applications TI-Nspire™ assurant la prise en charge
des images...............................................................................89
Types d'image disponibles............................................................91
Insertion d'une image ..................................................................91
Utilisation des images...................................................................94
Considérations techniques...........................................................97
Utilisation des documents PublishView™ .......................... 99
Configuration logicielle requise ................................................ 100
Création d'un nouveau document PublishView™....................100
Enregistrement des documents PublishView™ ........................105
Présentation de l'espace de travail Classeurs............................106
Utilisation des objets PublishView™ .........................................111
Utilisation des applications TI-Nspire™.....................................119
Utilisation des activités...............................................................122
Organisation des feuilles PublishView™...................................125
Ajout de texte dans un document PublishView™....................131
Utilisation de liens hypertexte dans les documents
PublishView™ .......................................................................133
Utilisation des images................................................................. 138
Utilisation des fichiers vidéo ...................................................... 140
Conversion des documents.........................................................143
Impression de documents PublishView™..................................145
Insertion de documents dans des pages Web. ................. 149
Utilisation de pages Web avec documents insérés ...................149
Consultation de pages Web avec documents insérés...............150
Utilisation des cadre local flottant HTML de TI-Nspire™ ......... 150
Utilisation d'iframes générés dynamiquement.........................153
Utilisation de TI-Nspire™ Document Player..............................154
Personnalisation d'un TI-Nspire™ Document Player
intégré ...................................................................................154
Utilisation de la fonction d'exportation pour créer
le code HTML source.............................................................157
Exportation sur une page Web..................................................158
Exporter le contenu HTML dans le presse-papiers.................... 168
Stocker et partager vos documents...........................................169
Lancement d'une fenêtre spécialisée de
TI-Nspire™ Document Player ...............................................172
Utilisation de l'application Brouillon................................ 175
Ouverture et fermeture de l’application Brouillon ..................175
iv
Page 5
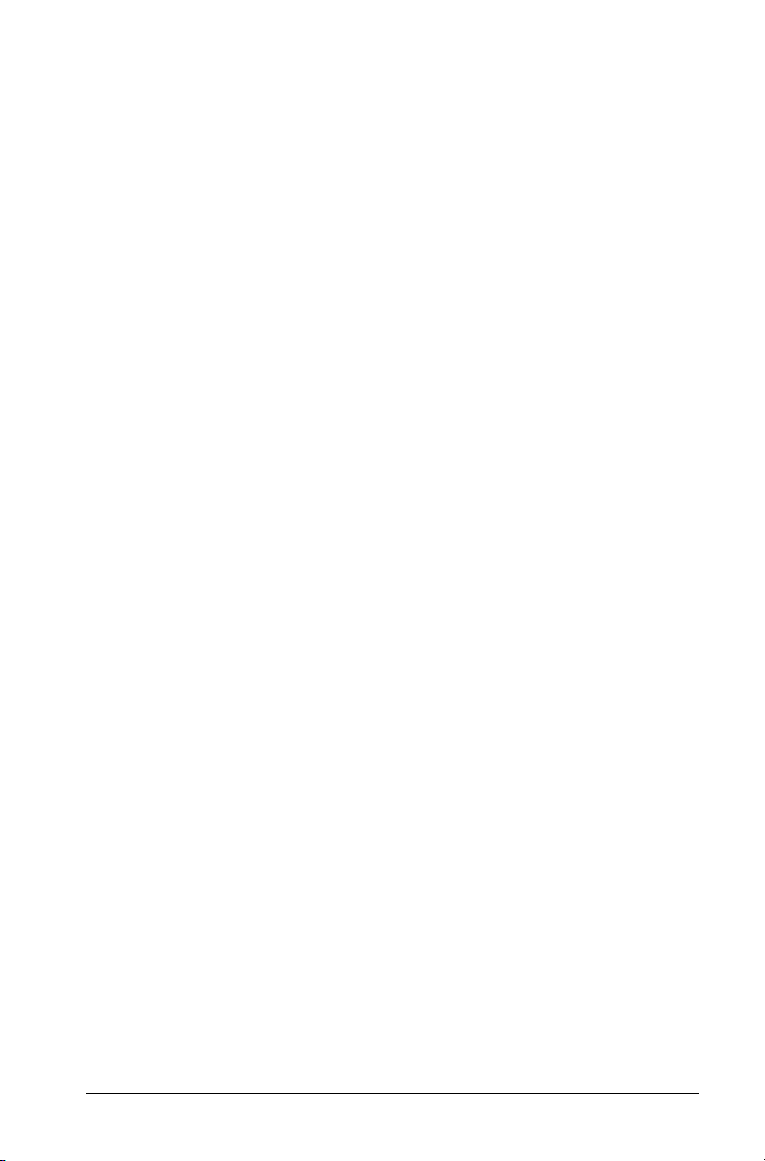
Calcul avec l'application Brouillon............................................ 176
Insertion d’éléments du Catalogue........................................... 177
Affichage de l’historique ........................................................... 182
Modification des expressions de l'application Brouillon ......... 183
Création d'une représentation graphique avec
l'application Brouillon..........................................................184
Travailler avec les variables de l’application Brouillon............. 189
Enregistrement du contenu de l’application Brouillon ........... 189
Effacer le contenu de l’application Brouillon ........................... 190
Calculs..................................................................................191
Premiers contacts avec l'application Calculs............................. 191
Menu Calculs............................................................................... 192
Saisie et calcul d'expressions mathématiques .......................... 199
Utilisation des variables ............................................................. 208
CAS: Utilisation des unités de mesure....................................... 208
Création de fonctions et de programmes définis par
l'utilisateur............................................................................ 210
Édition des expressions Calculs.................................................. 215
Calculs financiers ........................................................................ 216
Utilisation de l'historique Calculs.............................................. 218
Utilisation des variables.....................................................221
Liaison de valeurs entre les pages............................................. 221
Création de variables ................................................................. 222
Utilisation (liaison) des variables............................................... 227
Dénomination des variables ...................................................... 230
Verrouillage et déverrouillage des variables............................ 232
Graphiques & géométrie ....................................................237
Premiers contacts avec l'application
Graphiques & géométrie...................................................... 237
Menu Graphiques & géométrie................................................. 238
Utilisation des raccourcis clavier................................................ 250
Utilisation du menu contextuel................................................. 251
Utilisation de l'espace de travail ............................................... 252
Vues de l'application Graphiques & géométrie........................ 262
Utilisation de la vue Représentation graphique ...................... 264
Personnalisation de l'espace de travail.....................................265
Réglage des valeurs d'une variable à l'aide d'un curseur ........ 268
Utilisation des outils Trace ......................................................... 272
Utilisation des relations ............................................................. 274
Utilisation de la vue Géométrie plane ...................................... 299
v
Page 6
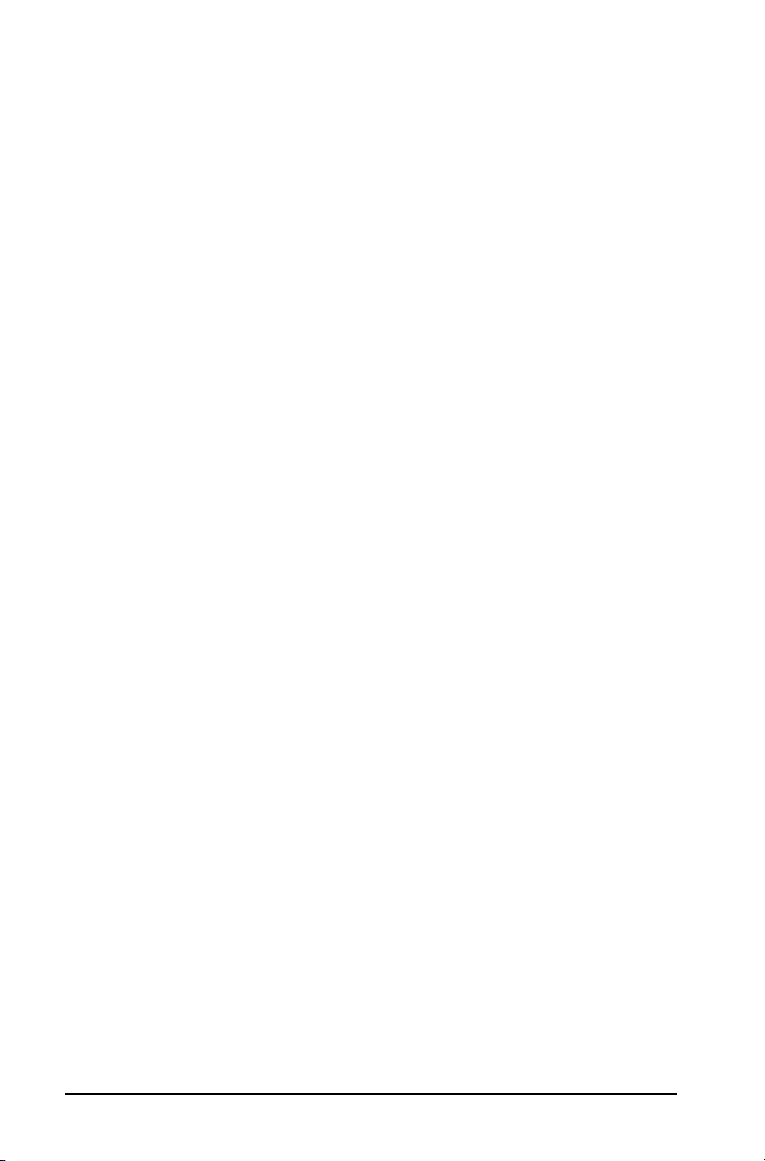
Représentation graphique de fonctions 3D..............................341
Utilisation de Tableur & listes ............................................ 351
Premiers contacts avec les données de tableau........................351
Menu et espace de travail..........................................................352
Création et partage de données sous forme de listes..............357
Création de données de tableur................................................ 359
Opérations sur les cellules .........................................................362
Opérations sur les lignes et les colonnes de données ..............366
Tri des données ........................................................................... 369
Génération de colonnes de données.........................................370
Représentation graphique des données de tableur.................373
Échange de données avec d'autres logiciels informatiques.....377
Capture de données à partir de l'application
Graphiques & géométrie ......................................................379
Utilisation des données d'un tableau à des fins d'analyse
statistique..............................................................................383
Descriptions des entrées statistiques.........................................384
Calculs statistiques...................................................................... 385
Répartitions.................................................................................390
Intervalles de confiance..............................................................396
Tests statistiques .........................................................................398
Utilisation des tables de valeurs ................................................403
Utilisation de l'application Données & statistiques......... 407
Menu Données & statistiques .................................................... 408
Premiers contacts avec l’application
Données & statistiques .........................................................415
Aperçu des données brutes et du résumé numérique .............420
Utilisation des types de tracé numérique..................................420
Utilisation des types de tracé de catégorie...............................431
Étude des données......................................................................440
Utilisation des outils Fenêtre/Zoom...........................................450
Représentation graphique des fonctions..................................452
Utilisation de l'outil Trace graphique........................................457
Personnalisation de votre espace de travail..............................458
Réglage des valeurs d'une variable à l'aide d'un curseur ........459
Statistiques inférentielles...........................................................464
Utilisation de l'Éditeur mathématique............................. 467
Premiers contacts avec l’application Éditeur
mathématique.......................................................................467
Utilisation de modèles................................................................469
vi
Page 7
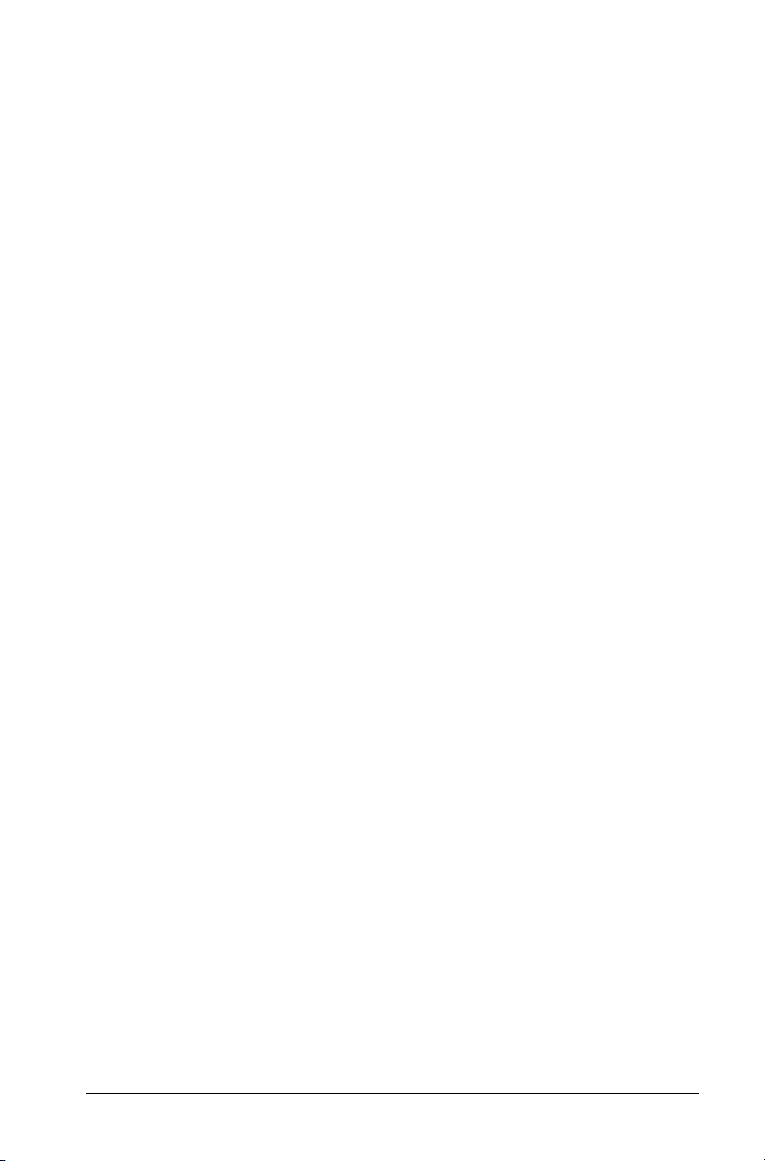
Formatage du texte dans l'Éditeur mathématique.................. 471
Utiliser des couleurs dans l’application Éditeur
mathématique ...................................................................... 473
Insérer des images...................................................................... 474
Insertion d'expressions mathématiques, de figures ou de
commentaires ....................................................................... 475
Saisie d'expressions mathématiques ......................................... 477
Évaluation et calcul approché d'expressions
mathématiques..................................................................... 478
Désactivation des boîtes d'expression mathématique............. 481
Modification des attributs des boîtes d'expressions
mathématiques..................................................................... 482
Utilisation des calculs dans l'Éditeur mathématique ............... 483
Utilisation des astuces sur l'unité .............................................. 486
Découverte de l'application Éditeur mathématique au
travers d'exemples................................................................ 487
Utilisation de Question avec les élèves.............................493
Accès à la barre d'outils Question.............................................493
Présentation de la barre d'outils Question............................... 493
Navigation dans l'application Question....................................494
Types de questions ..................................................................... 494
Réponse aux questions...............................................................495
Bibliothèques ......................................................................505
Qu'est-ce qu'une bibliothèque ?............................................... 505
Création de bibliothèques et d'objets de bibliothèque........... 506
Objets de bibliothèque privée ou publique ............................. 506
Utilisation des objets de bibliothèque...................................... 507
Création de raccourcis vers des objets de bibliothèque........... 509
Bibliothèques fournies............................................................... 509
Restauration d'une bibliothèque fournie................................. 510
Changement de l'emplacement du dossier de
bibliothèque (PC uniquement) ............................................ 510
Programmation...................................................................513
Présentation de l'Éditeur de programmes ................................ 513
Menu de l'Éditeur de programmes ...........................................514
Définition d'un programme ou d'une fonction ....................... 518
Affichage d'un programme ou d'une fonction ........................ 522
Ouverture d'une fonction ou d'un programme à des fins
d'édition................................................................................ 523
vii
Page 8
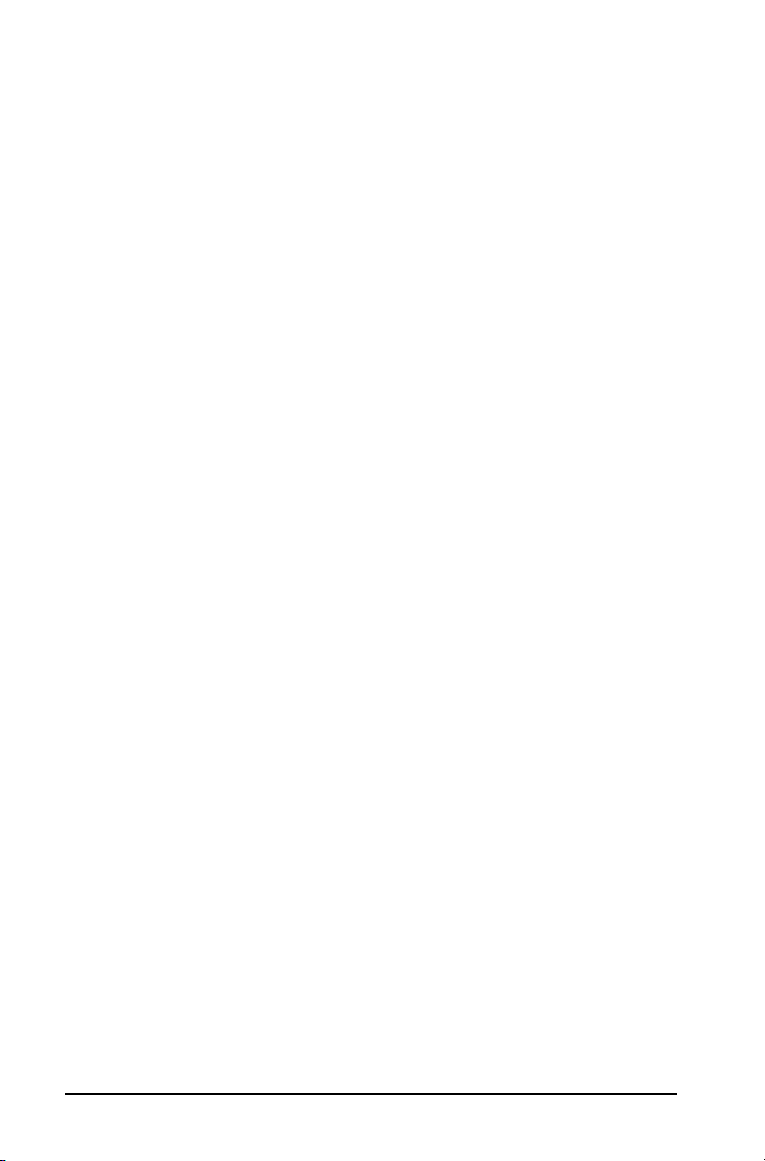
Importation d'un programme à partir d'une
bibliothèque..........................................................................524
Création d'une copie d'une fonction ou d'un programme......524
Changement de nom d'un programme ou d'une fonction .....525
Modification du niveau d'accès à la bibliothèque....................525
Recherche de texte .....................................................................526
Recherche et remplacement de texte........................................526
Fermeture de la fonction ou du programme courant..............526
Exécution de programmes et évaluation de fonctions ............527
Saisie de valeurs dans un programme.......................................530
Affichage d'informations........................................................... 532
Utilisation des variables locales .................................................533
Différences entre les fonctions et les programmes ..................535
Appel d'un programme depuis un autre programme..............536
Contrôle du déroulement d'une fonction ou d'un
programme............................................................................537
Utilisation des commandes If, Lbl et Goto pour contrôler
l'exécution des programmes ................................................538
Utilisation des boucles pour répéter un groupe
de commandes ......................................................................540
Changement des réglages de mode..........................................544
Débogage des programmes et gestion des erreurs.................. 545
Acquisition de données et analyse ................................... 547
Organisation du chapitre...........................................................547
Introduction et navigation.........................................................548
Utilisation d'un ordinateur ou d'une unité...............................549
Navigation dans les écrans.........................................................550
Sélection de vues ........................................................................555
Réalisation d'une expérience.....................................................556
Détails de l'expérience ...............................................................559
Démarrage d'un nouveau classeur ou d'une nouvelle
activité ...................................................................................560
Connexion d'un capteur.............................................................561
Dispositifs d'acquisition de données .........................................562
Réglage et utilisation d'un mode d'acquisition........................564
Modification des réglages du capteur.......................................570
Démarrage d'une acquisition de données ................................572
Utilisation de l'option Conserver...............................................573
Arrêt d'une acquisition...............................................................574
Analyse des données ..................................................................575
Examen des points de données.................................................. 575
Calculs des analyses de données................................................580
viii
Page 9
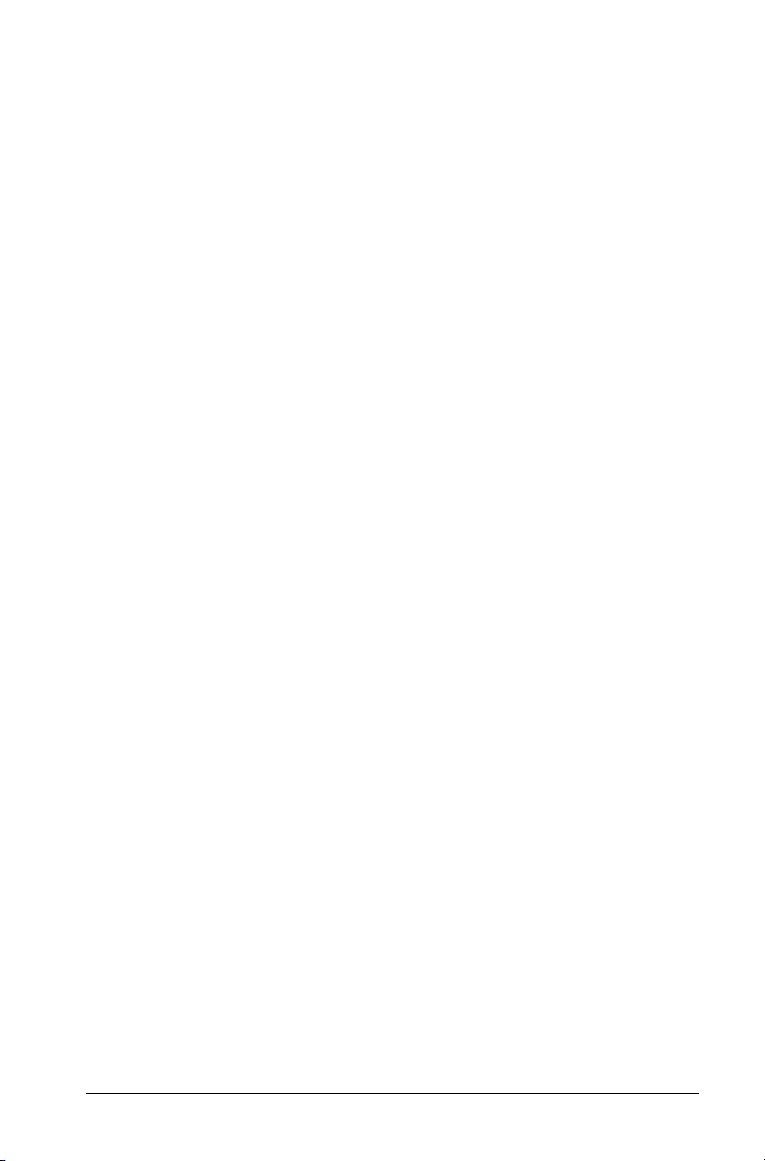
Suppression des options d'analyse............................................ 586
Examen des données de la zone Afficher les détails................ 587
Affichage et masquage des détails ........................................... 590
Stockage de données ................................................................. 591
Enregistrement d'une expérience ............................................. 591
Utilisation des données et de la vue Graphique ...................... 591
Affichage des graphiques..........................................................592
Ajout d'un titre à un graphique................................................ 595
Réglage des plages min et max des axes ................................. 596
Sélection d'un ensemble de données à tracer.......................... 599
Utilisation de la mise à l'échelle automatique ......................... 600
Utilisation du zoom avant et du zoom arrière........................ 601
Sélection d'une plage................................................................. 602
Réglage de l'affichage du point................................................ 603
Sélection d'une colonne de variable indépendante ................ 606
Sélection d'une colonne de variable dépendante.................... 607
Utilisation des données et de la vue Tableau ........................... 607
Définition des options de colonne............................................ 608
Modification du nom d'un ensemble de données ................... 610
Ajout d'unenouvelle colonne manuelle ................................... 611
Ajout d'unecolonne calculée..................................................... 613
Création d'un nouvel ensemble de données............................ 616
Utilisation d'options d'acquisition de données avancées ........ 616
Configuration d'un capteur hors ligne ..................................... 616
Sélection d'une unité d'acquisition à distance ......................... 617
Acquisition de données à distance............................................ 619
Récupération de données à distance ........................................ 623
Configuration du déclenchement ............................................. 624
Utilisation des fonctionnalités d'analyse avancées .................. 626
Relecture de l'acquisition de données...................................... 626
Frappe et restauration de données........................................... 630
Ajustement des réglages de dérivée......................................... 635
Tracé d'unecourbe de prévision ................................................ 635
Utilisation de la correspondance de mouvement ....................636
Examen des graphiques via la mise en page ............................ 637
Impression de vues de données................................................. 643
Utilisation des capteurs et des données avec d'autres
applications........................................................................... 645
Référence de menus................................................................... 652
Utilisation de l’émulateur TI-SmartView™ .......................671
Ouverture de l’émulateur TI-SmartView™ .............................. 671
Choix d’un clavier....................................................................... 673
ix
Page 10
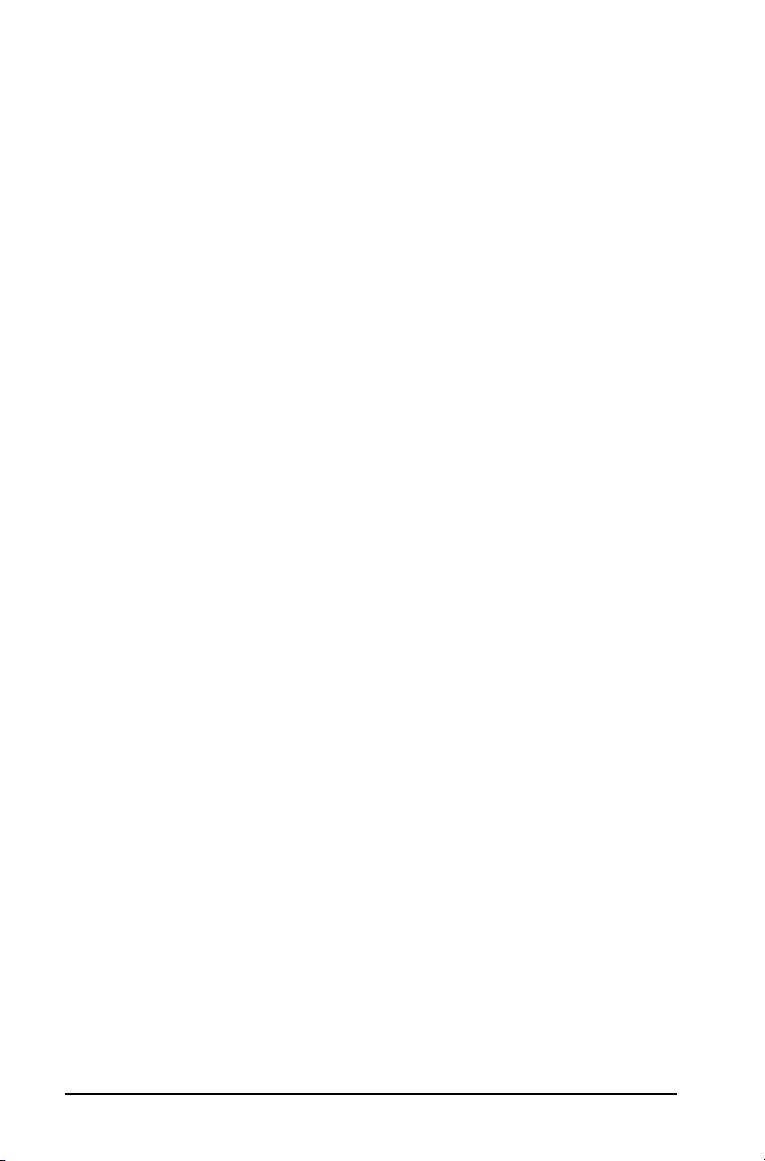
Choix d’une option d’affichage .................................................673
Changer la taille du panneau TI-SmartView™ et de
l’écran latéral ........................................................................674
Utilisation de la vue simulée de l’unité.....................................674
Utilisation du pavé tactile ..........................................................675
Utilisation du pavé tactile ..........................................................676
Utilisation des réglages et états.................................................676
Changement des options TI-SmartView™ ...............................677
Utilisation des classeurs.............................................................. 678
Utilisation de la fonction de capture d’écran ...........................679
Annexe : Informations générales...................................... 681
Informations sur les services et la garantie TI...........................681
Précautions à prendre lors de l’utilisation des piles .................681
Index ................................................................................... 683
x
Page 11
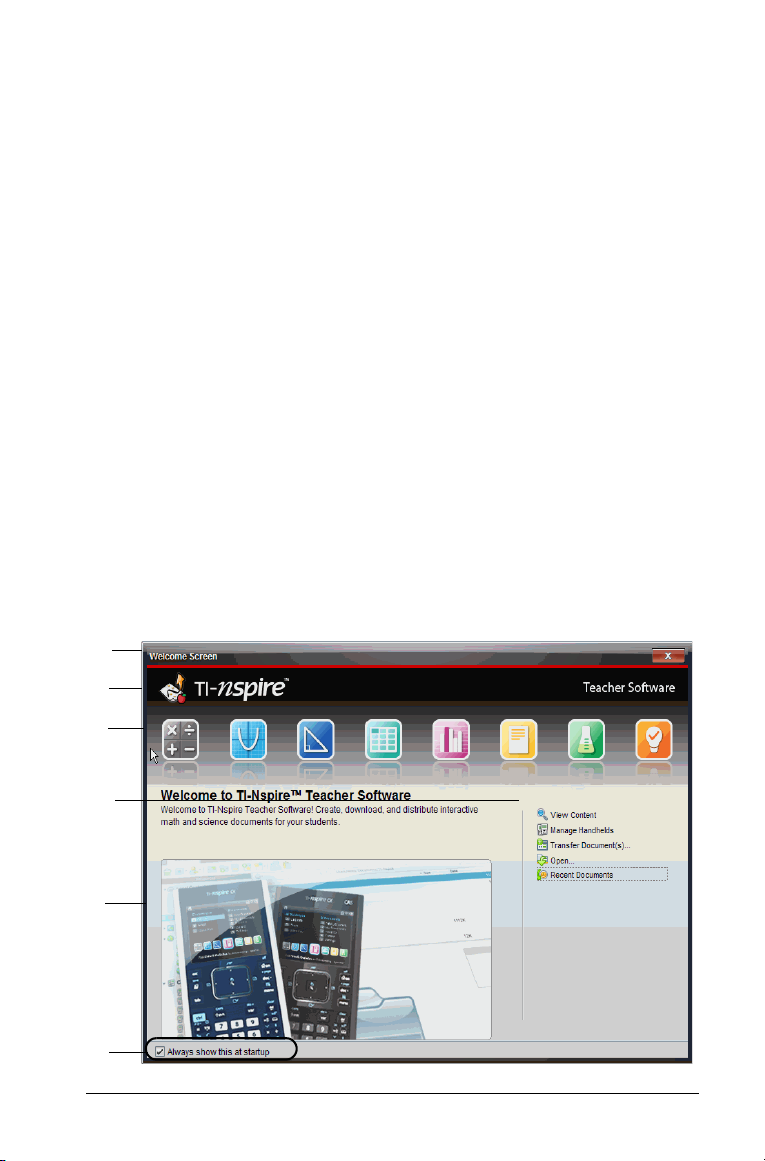
Premiers contacts avec le logiciel TI-Nspire™
Le logiciel TI-Nspire™ permet aux élèves et aux enseignants d'utiliser des
ordinateurs PC et MAC® afin d'effectuer les mêmes opérations que sur
leur unité. Cette section s'applique aux logiciels TI-Nspire™ suivants :
• Logiciel TI-Nspire™ version Enseignant
• Logiciel TI-Nspire™ version Élève
• Logiciel TI-Nspire™ CAS version Enseignant
• Logiciel TI-Nspire™ CAS version Élève
Remarque : lorsque des différences existent entre les logiciels, celles-ci
sont précisées.
À propos de l'écran de bienvenue
Par défaut, l'écran de bienvenue s'affiche la première fois que vous
ouvrez le programme après l'avoir installé. Pour utiliser les classeurs,
cliquez sur une icône ou un lien ou fermez manuellement cet écran.
Toutes les opérations habituelles qui s'exécutent automatiquement,
telles que les messages d'invite pour les mises à jour ou la possibilité de
commencer à utiliser les unités connectées, s'affichent une fois l'écran de
bienvenue fermé.
À
Á
Â
Ã
Ä
Å
Premiers contacts avec le logiciel TI-Nspire™ 1
Page 12
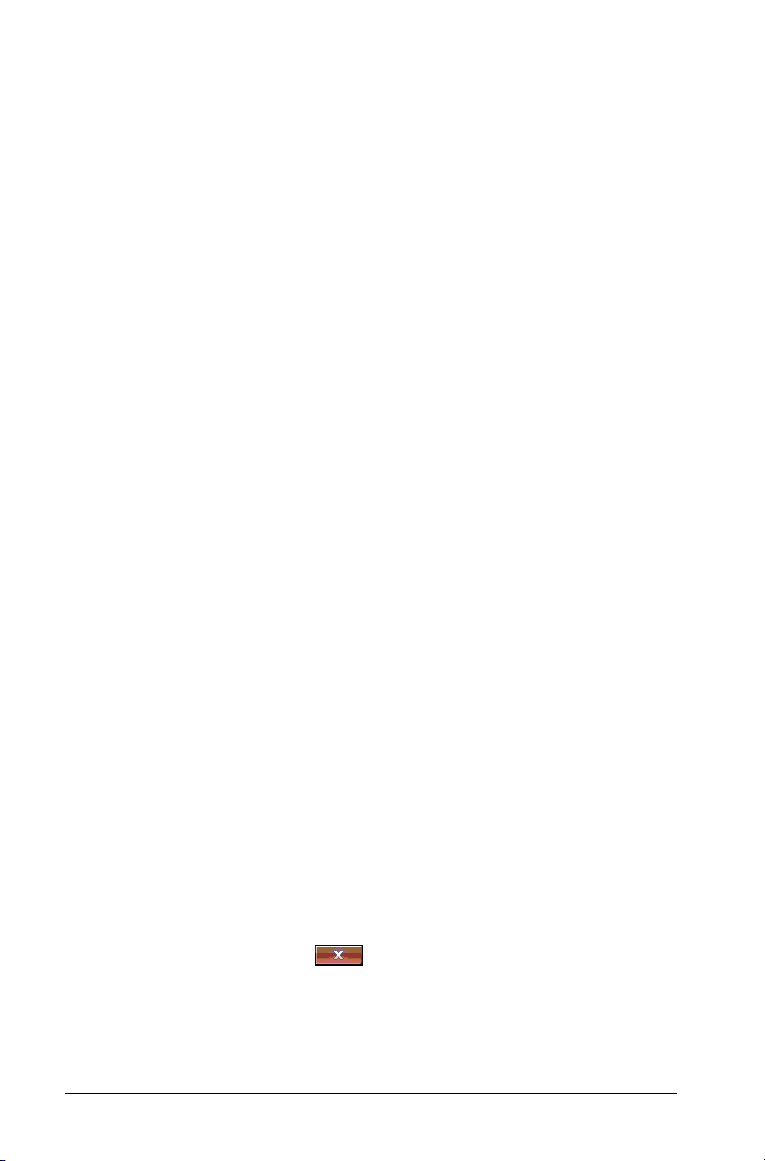
À Barre de titre : affiche le nom de l'écran. Le bouton Fermer se trouve
également à cet emplacement.
Á Nom : affiche le nom du logiciel.
 Applications TI-Nspire™ : cliquez sur une de ces icônes pour créer un
nouveau classeur avec l'application sélectionnée active. Les icônes
d'application sont les suivantes : Calculs, Graphiques, Géométrie,
Tableur & listes, Données & statistiques, Éditeur mathématique et
Vernier DataQuest™. L'icône de l'application Question apparaît
également dans cet espace dans le logiciel TI-Nspire™ version
Enseignant. Lorsque vous cliquez sur une icône, l'écran de bienvenue
est fermé et l'application sélectionnée s'affiche.
à Liens Prise en main rapide : Cliquez sur l'une de ces options pour :
• Créer un nouveau classeur avec l'application sélectionnée ouverte
sur la première page.
• Créer un nouveau classeur vide.
• Trouver et ouvrir un classeur existant.
• Avec le logiciel TI-Nspire™ version Enseignant, les enseignants
peuvent utiliser les liens suivants :
– Afficher le contenu : permet de rechercher du contenu sur
votre ordinateur, Internet ou sur des unités connectées.
– Gérer les unités : utilisez l'espace de travail Contenu pour
afficher les différentes unités connectées à votre ordinateur,
ainsi que leur état respectif.
– Transférer des classeurs : utilisez l'espace de travail Contenu
pour envoyer des classeurs, des dossiers ou de nouveaux
fichiers d'O.S d'unité sur les unités connectées.
Ä Zone Aperçu : lorsque vous déplacez le pointeur de la souris sur les
icônes, une définition et un exemple de l'application sélectionnée
s'affichent.
Å Toujours afficher cet écran au démarrage : décochez cette case pour
passer cet écran à l'ouverture du logiciel.
Fermeture de l'écran de bienvenue
Pour accéder à l'espace de travail par défaut et commencer à travailler
dans les classeurs, cliquez sur pour fermer l'écran de bienvenue.
Pour rouvrir l'écran de bienvenue, cliquez sur
bienvenue
2 Premiers contacts avec le logiciel TI-Nspire™
.
Aide > Écran de
Page 13
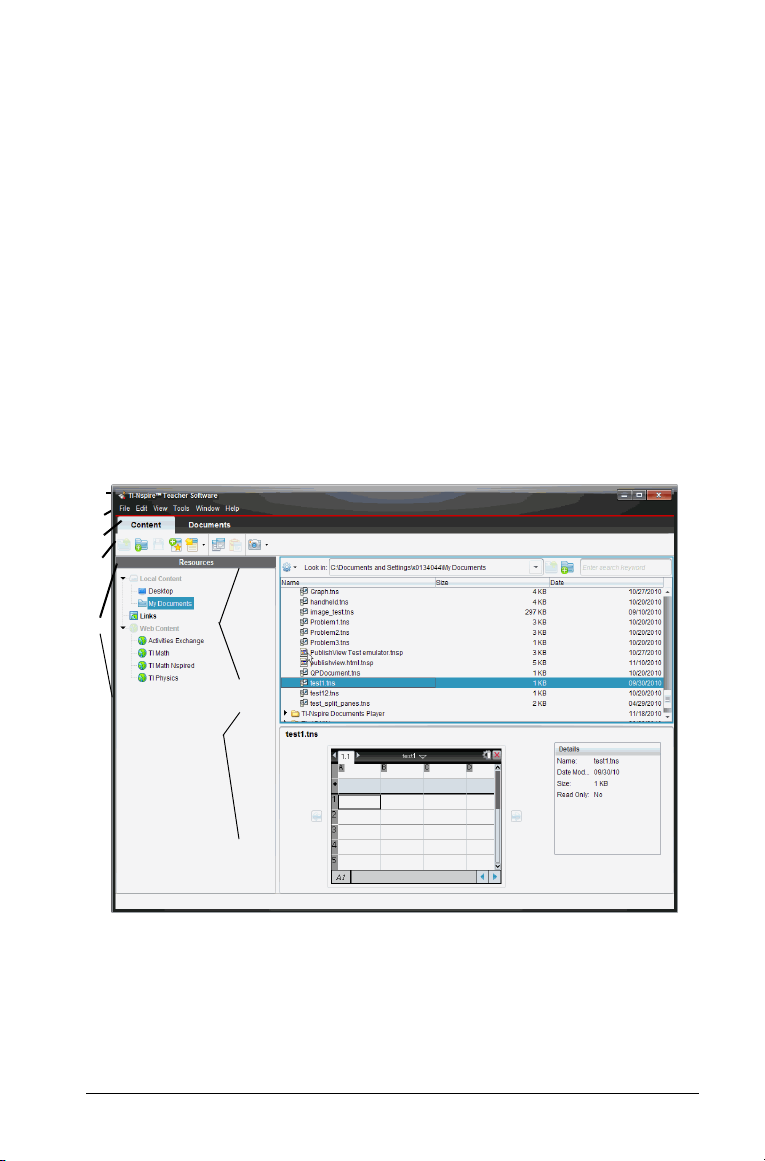
• Dans le logiciel TI-Nspire™ version Enseignant, l'espace de travail
À
Contenu s'affiche lorsque vous ouvrez ce programme pour la
première fois.
• Dans le logiciel TI-Nspire™ version Élève, l'espace de travail Classeurs
est l'espace de travail par défaut.
Remarque : lorsque vous ouvrez le logiciel la fois suivante, le dernier
espace de travail utilisé s'affiche.
Présentation de l'espace de travail Contenu
Dans le logiciel TI-Nspire™ version Enseignant, l'espace de travail
Contenu permet d'accéder aux fichiers stockés sur votre ordinateur, sur
les unités connectées et à des liens pointant vers des ressources Web. Les
enseignants peuvent également utiliser cet espace de travail pour créer
et gérer des séries de cours.
Remarque : l'utilisation du logiciel TI-Nspire™ version Élève ne permet
pas d'afficher l'espace de travail Contenu.
Â
Ã
Ä
Æ
Ç
À Barre de titre : affiche le nom du logiciel. Les boutons Réduire,
Agrandir et Fermer se trouvent dans l'angle droit de la fenêtre.
Premiers contacts avec le logiciel TI-Nspire™ 3
Å
Page 14
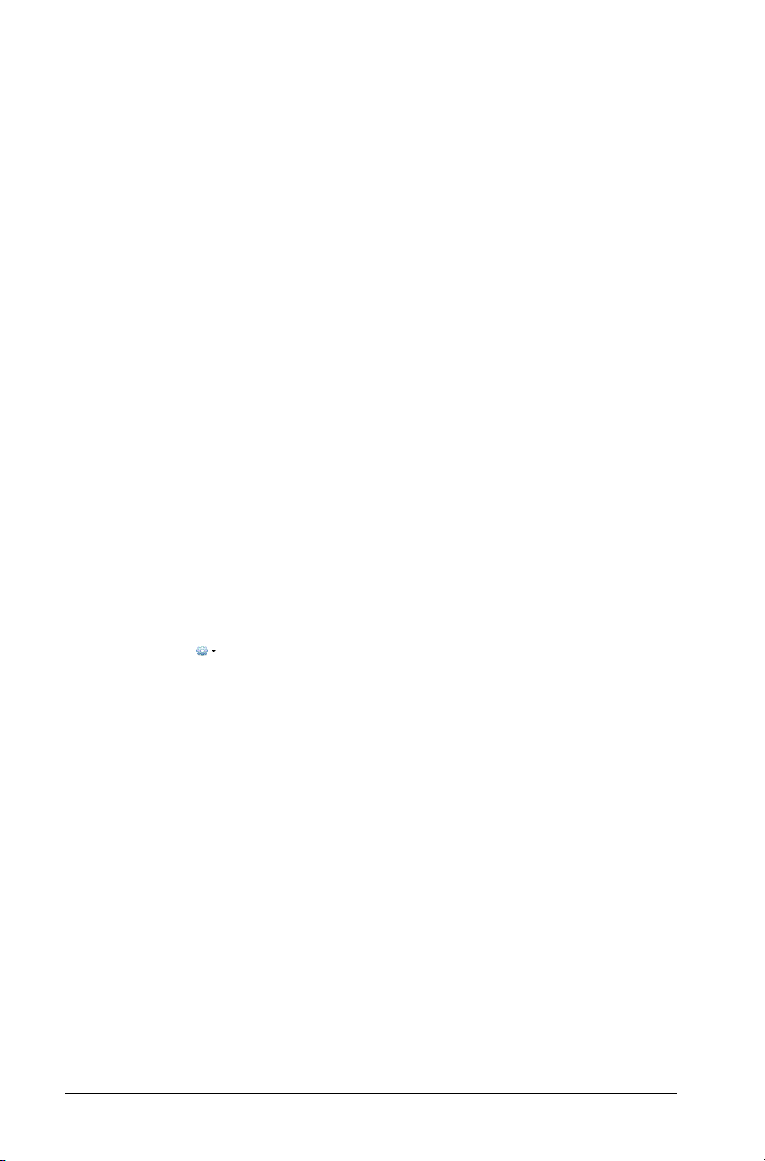
Á Barre de menus : contient les options utilisées dans le cadre du
travail effectué dans les fichiers et pour modifier les réglages du
système. Dans l'espace de travail Contenu, ces options sont Fichier,
Édition, Affichage, Outils, Fenêtre et Aide.
 Onglets Contenu/Classeurs : dans le logiciel TI-Nspire™ version
Enseignant, utilisez ces onglets pour basculer de l'espace de travail
Contenu à l'espace de travail Classeurs. Ces onglets ne sont pas
affichés dans la version Élève du logiciel.
à Barre d'outils : contient des raccourcis d'accès aux outils utilisés pour
créer des dossiers, enregistrer des fichiers, créer des séries de cours,
envoyer des fichiers sur des unités et copier/coller des données.
Ä Panneau Ressources : permet de localiser et d'afficher des fichiers sur
votre ordinateur, d'accéder aux liens Web et aux fichiers stockés sur
les unités connectées. Lorsque vous sélectionnez une ressource, les
détails associés à celle-ci sont affichés dans le panneau Contenu.
Å Barre de navigation : contient les outils utilisés pour rechercher des
dossiers et des fichiers et les parcourir sur votre ordinateur, sur un site
Internet ou sur une unité connectée. Lorsque vous sélectionnez une
ressource, les options disponibles sont spécifiques à cette ressource.
Æ Panneau Contenu : affiche le contenu en fonction de la ressource
sélectionnée. Utilisez le panneau Contenu comme s'il s'agissait d'un
gestionnaire de fichiers pour rechercher et afficher des dossiers, des
séries de cours, des classeurs TI-Nspire™ et des documents
PublishView™ sur votre ordinateur ou sur des unités connectées.
Cliquez sur pour accéder aux options applicables au dossier ou au
classeur TI-Nspire™ sélectionné.
Ç Panneau Aperçu : affiche les détails relatifs au fichier ou au dossier
sélectionné dans la partie inférieure de l'espace.
Utilisation des séries de cours
Les enseignants peuvent utiliser les séries de cours pour collecter et
rassembler plusieurs fichiers nécessaires dans un même cours. Utilisez les
séries de cours pour collecter et distribuer simplement les cours aux
unités connectées ou pour les partager avec des collègues. Pour des
informations détaillées sur les séries de cours, reportez-vous à la section
Utilisation de l'espace de travail Contenu ou Utilisation de l'espace de
travail Classeurs.
4 Premiers contacts avec le logiciel TI-Nspire™
Page 15
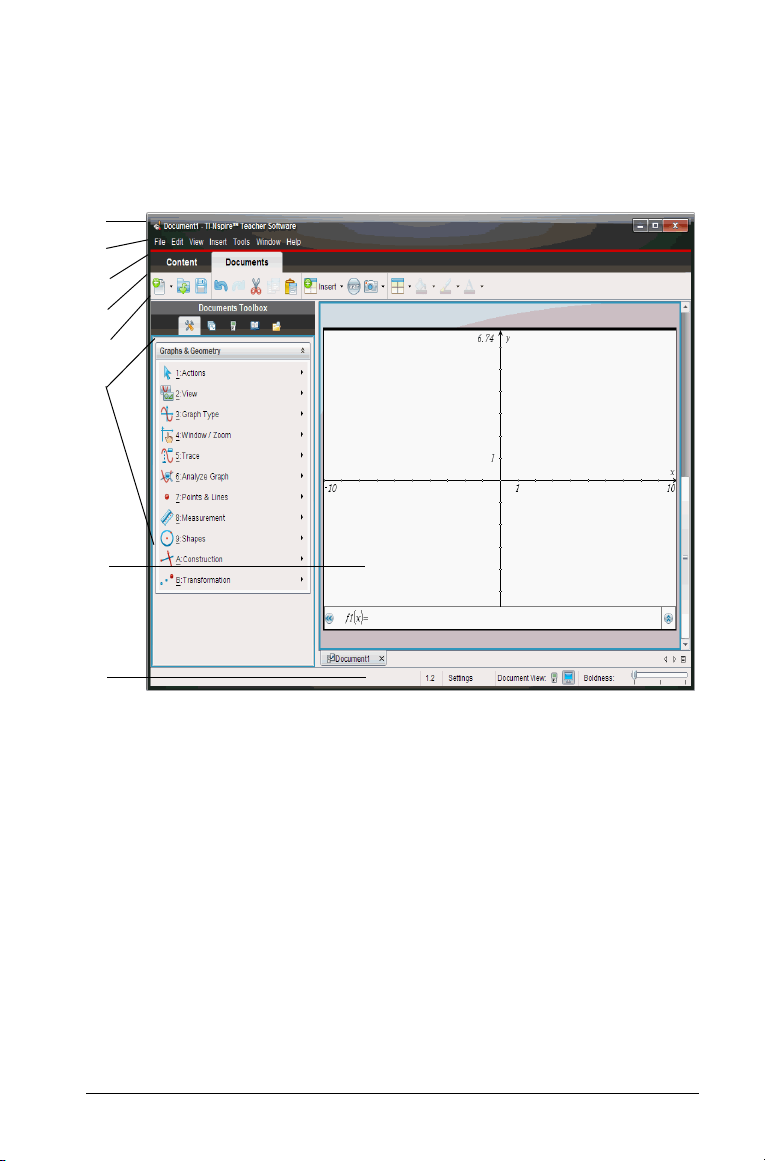
Présentation de l'espace de travail Classeurs
Utilisez l'espace de travail Classeurs pour créer ou modifier des classeurs
TI-Nspire™ et des documents PublishView™ et pour exécuter les
applications et les activités. Les outils disponibles dans cet espace de
travail s'appliquent spécifiquement aux classeurs ouverts.
À
Á
Â
Ã
Ä
Å
Æ
Ç
À Barre de titre : affiche le nom du classeur courant, ainsi que le nom
du logiciel. Les boutons Réduire, Agrandir et Fermer se trouvent dans
l'angle droit de la fenêtre.
Á Barre de menus : contient les outils applicables aux classeurs. Dans
l'espace de travail Classeurs, ces outils sont les menus Fichier, Édition,
Affichage, Insertion, Outils, Fenêtre et Aide. Dans la version Élève du
logiciel, l'option Envoyer la réponse est active lorsque l'enseignant
envoie une question à votre ordinateur.
 Onglets d'espace de travail : nom de l'espace de travail actif. Dans le
logiciel TI-Nspire™ version Enseignant, utilisez ces onglets pour
basculer de l'espace de travail Classeurs à l'espace de travail Contenu.
Dans le logiciel TI-Nspire™ version Élève, l'espace de travail Classeurs
est le seul espace de travail disponible. Ces onglets ne sont pas
affichés.
Premiers contacts avec le logiciel TI-Nspire™ 5
Page 16
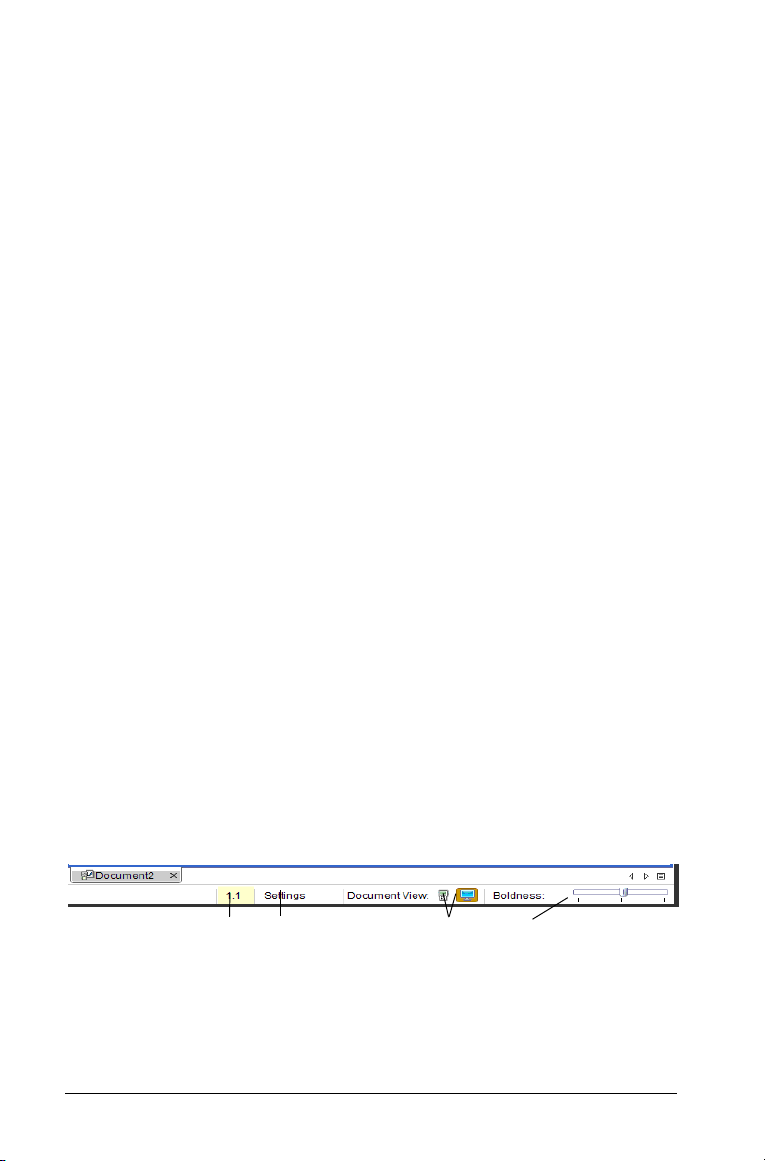
à Barre d'outils d'espace de travail : contient les raccourcis d'accès
aux tâches fréquentes telles que la création de classeurs, l'ouverture
de classeurs existants, l'enregistrement des classeurs, l'insertion
d'applications et des variables et la création de captures d'écran. Les
icônes Couper, Copier et Coller se trouvent également dans la barre
d'outils.
Ä Boîte à outils Classeurs : contient les outils utilisés dans les
classeurs TI-Nspire™ et les documents PublishView™. Vous pouvez
utiliser ces outils pour insérer des applications, activer la trieuse de
pages afin d'afficher les classeurs TI-Nspire™, ouvrir l'émulateur
TI-SmartView™ ou l'Explorateur de contenu, insérer des modèles
mathématiques et des symboles du catalogue ou encore du texte et
des images dans les documents PublishView™. Cliquez sur les icônes
appropriées pour accéder aux outils disponibles.
Å Panneau Boîte d'outils. Les options disponibles pour l'outil
sélectionné sont affichées dans cette zone. Par exemple, cliquez sur
l'icône Outils du classeur afin d'accéder aux outils disponibles pour
manipuler l'application active.
Remarque : dans le logiciel TI-Nspire™ version Enseignant, l'outil de
configuration des questions s'affiche dans cet espace lorsque vous
insérez une question. Pour plus d'informations à ce sujet, consultez la
section Utilisation de l'application Question dans le Manuel
d'utilisation du logiciel TI-Nspire™ version Enseignant.
Æ Espace de travail : affiche le classeur courant et vous permet
d'effectuer des calculs, d'ajouter des applications, des activités et des
pages. Un seul classeur est actif (sélectionné) à la fois. Les autres
classeurs éventuellement ouverts s'affichent sous forme d'onglets.
Ç Barre d'état : affiche les informations relatives au classeur.
Présentation de la barre d'état
La barre d'état fournit des informations sur le classeur courant, permet
de basculer entre le mode Unité et le mode Ordinateur et d'ajuster les
réglages concernant l'affichage du classeur dans l'espace de travail.
À
Á
Â
Ã
À Numéro de l'activité et de la page : affiche les références du
classeur courant. Ces informations ne s'affichent pas dans les
documents PublishView™.
6 Premiers contacts avec le logiciel TI-Nspire™
Page 17
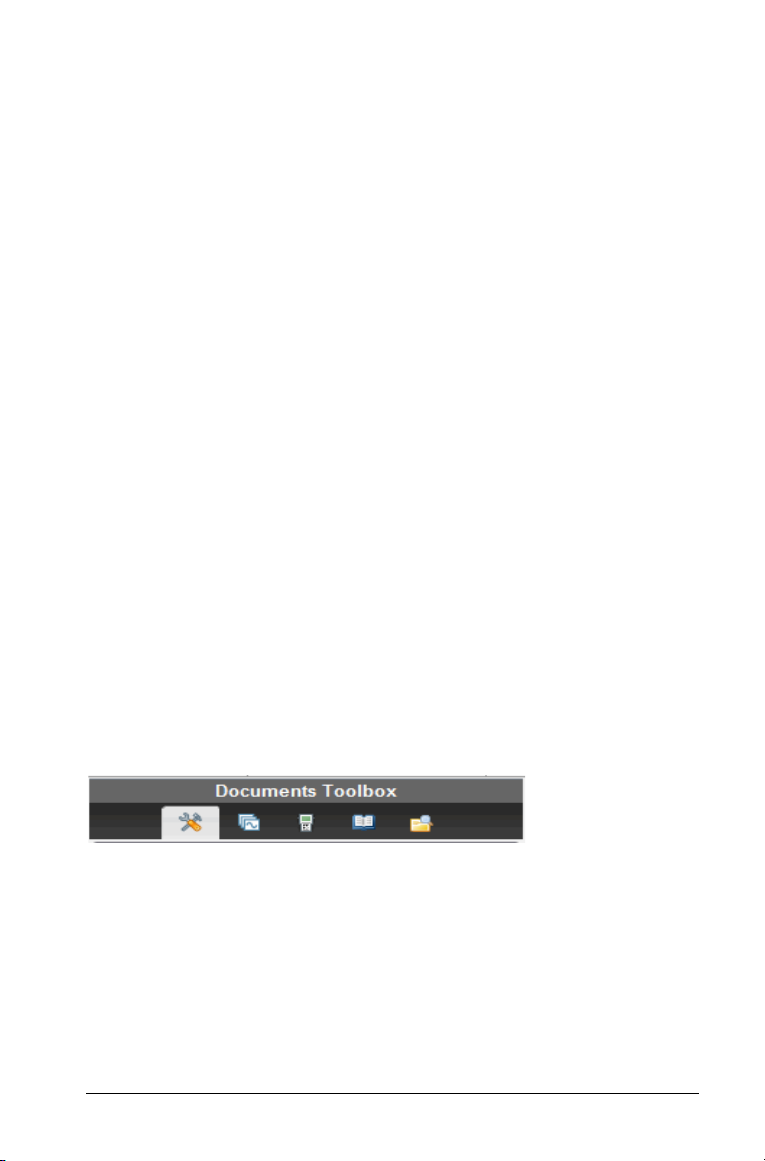
Á Réglages : affiche les réglages courants (Angle, Auto ou Approché et
Réel ou Complexe). Cliquez ici pour modifier les réglages généraux ou
ceux de l'application Graphiques & géométrie.
 Vue du classeur : vous pouvez choisir le mode Unité ou Ordinateur.
• Unité : permet d'afficher les classeurs, tels qu'ils s'afficheront sur
l'écran d'une unité. La taille de votre écran est limitée comme elle
l'est sur l'unité.
• Ordinateur : il s'agit de la vue par défaut du logiciel.
Remarque : ces icônes sont désactivées dans les documents
PublishView™.
à Échelle : lorsque vous travaillez dans un classeur en mode Ordinateur,
utilisez le curseur
des traits dans un classeur. Déplacez le curseur vers la gauche pour
diminuer l'épaisseur des traits et déplacez-le vers la droite pour
l'augmenter.
lorsque vous travaillez dans un classeur en mode Unité, utilisez le
curseur
travail. Déplacez le curseur vers la gauche pour réduire la taille du
classeur et déplacez-le vers la droite pour l'agrandir.
Les curseurs Lisibilité et Échelle sont utiles pour les enseignants qui
effectuent des présentations. La possibilité de régler le contraste et la
taille du classeur affiché améliore sa lisibilité lorsque les images sont
projetées sur un écran.
Échelle pour contrôler la taille du classeur dans l'espace de
Lisibilité pour augmenter ou diminuer l'épaisseur
Utilisation de la boîte à outils Classeurs
La boîte à outils Classeurs, située dans la partie gauche de l'espace de
travail, contient les outils nécessaires pour travailler dans les classeurs
TI-Nspire™ et les documents PublishView™.
Lorsque vous cliquez sur l'icône d'un outil Classeurs, l'outil associé est
affiché dans le panneau Boîte à outils. Reportez-vous au tableau suivant
pour plus d'informations concernant chaque outil.
Premiers contacts avec le logiciel TI-Nspire™ 7
Page 18
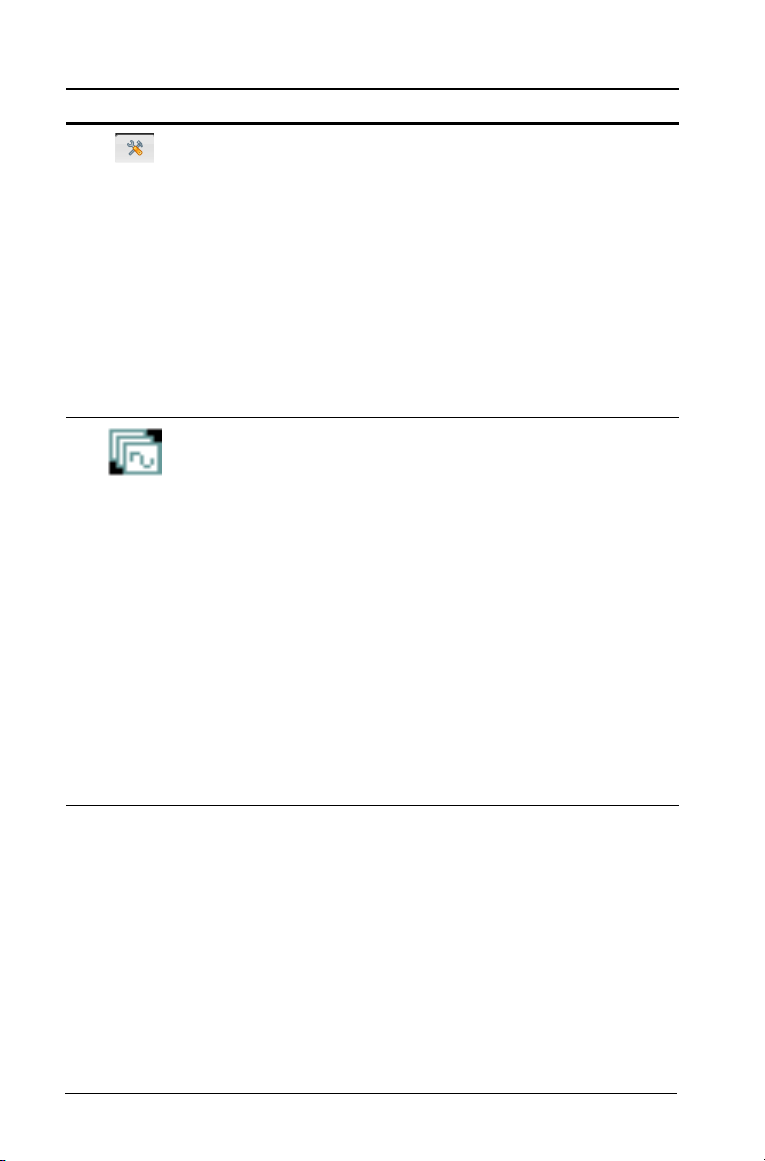
Icône Utilisation
Ouvre le menu de l'application.
Dans un classeur TI-Nspire™, vous pouvez
Outils du
classeur
sélectionner les outils disponibles pour travailler dans
une application. Par défaut, les outils listés sont
spécifiques à l'application utilisée dans l'activité ou la
page active.
Dans un classeur PublishView™, le menu Outils du
classeur rassemble les outils permettant d'insérer des
applications TI-Nspire™ et des classeurs TI-Nspire™.
Remarque : pour plus d'informations concernant les
classeurs PublishView™, consultez le paragraphe
Utilisation des classeurs PublishView™.
Affiche les pages du classeur actif, de façon à vous
permettre d'effectuer les opérations suivantes :
• Afficher le nombre d'activités contenues dans
Tri e u se de
pages
votre classeur et votre emplacement au sein de
celui-ci.
• Passer d'une page à l'autre en cliquant sur la page
à afficher.
• Ajouter, couper, copier et coller des pages au sein
de la même activité ou entre différentes activités
et classeurs.
• Ajouter, couper, copier et coller des activités au
sein du même classeur ou entre différents
classeurs.
Remarque : l'icône de la Trieuse de pages n'est pas
affichée dans un document PublishView™.
8 Premiers contacts avec le logiciel TI-Nspire™
Page 19
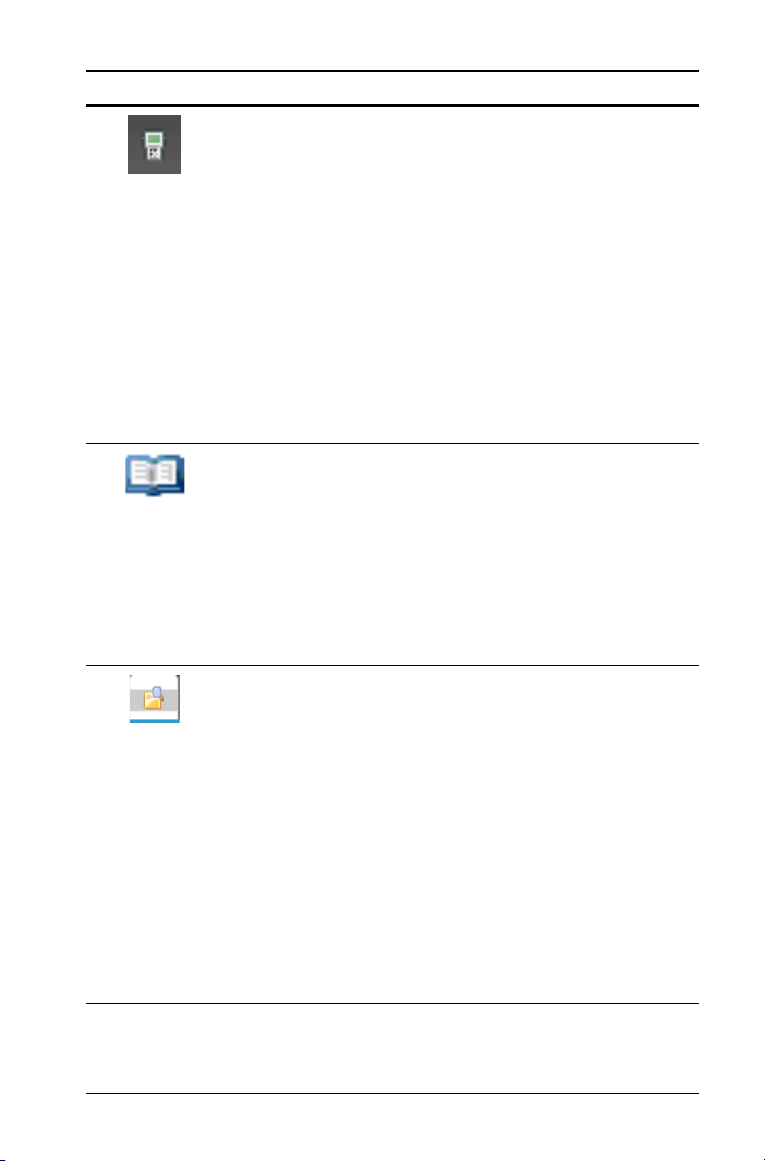
Icône Utilisation
les enseignants peuvent utiliser l'émulateur
TI-Smartview™ pour exécuter leurs démonstrations
de concepts mathématiques sur l'unité. L'émulateur
TI-SmartView™
TI-Smartview™ fonctionne exactement comme
l'unité.
Remarque : le contenu est affiché sur le petit écran
TI-Smartview™ uniquement lorsque le mode Unité a
été activé pour le classeur.
Les élèves peuvent utiliser la fonction TI-Smartview™
afin de simuler un clavier et utiliser le logiciel comme
s'ils disposaient d'une unité.
L'émulateur TI-Nspire™ SmartView™ n'est pas
disponible lorsque vous travaillez dans un document
PublishView™.
Permet d'accéder aux utilitaires suivants :
• Modèles mathématiques
Utilitaires
• Symboles
• Catalogue
• Opérateurs mathématiques
• Conversion d'unités
• Bibliothèques
• Affiche la liste des fichiers stockés sur votre
ordinateur.
Explorateur de
contenu
• Affiche la liste des fichiers stockés sur n'importe
quelle unité connectée.
• Permet de créer et gérer des séries de cours.
• Effectue la mise à jour du système d'exploitation
des unités connectées.
Utilisez l'outil Explorateur de contenu pour envoyer
ou collecter des classeurs entre un ordinateur et les
unités connectées. Des informations supplémentaires
concernant l'utilisation de l'Explorateur de contenu
sont fournies au paragraphe Utilisation de l'espace de
travail Classeurs.
Premiers contacts avec le logiciel TI-Nspire™ 9
Page 20
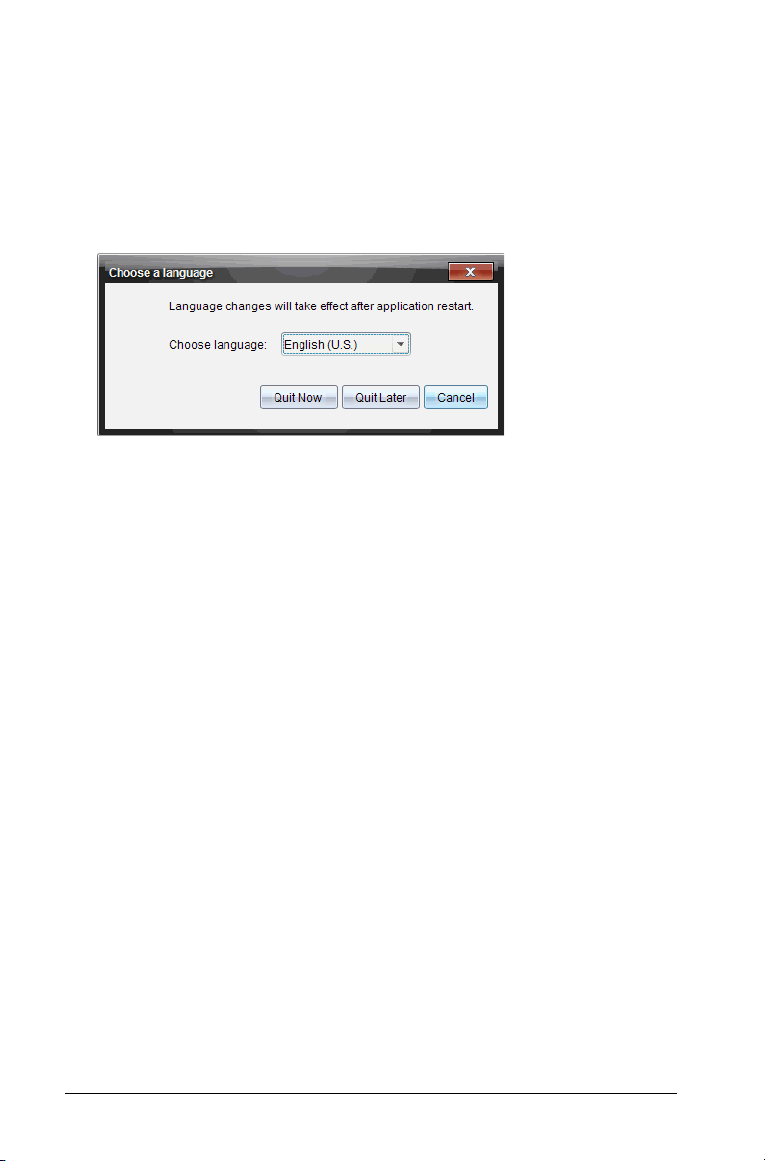
Changement de langue
Cette option vous permet de sélectionner la langue que vous souhaitez
utiliser. Vous devez redémarrer le logiciel pour que le changement de
langue soit pris en compte.
1. Sélectionnez Fichier
La boîte de dialogue Sélectionner une langue s'affiche.
> Réglages > Changer de langue.
2. Cliquez sur
3. Sélectionnez une langue dans la liste.
4. Cliquez sur
logiciel. Vous serez invité à enregistrer les classeurs éventuellement
ouverts. Lorsque vous redémarrez le logiciel, le changement de
langue est pris en compte.
-OUCliquez sur Quitter plus tard pour continuer à travailler. Le
changement de langue ne sera appliqué qu'après avoir fermé et
redémarré ultérieurement le logiciel.
¤ pour ouvrir le menu déroulant.
Quitter maintenant pour fermer immédiatement le
Aide
À partir du menu Aide, vous avez la possibilité d'exécuter un certain
nombre de tâches et d'obtenir des informations destinées à vous aider à
tirer le meilleur parti de votre logiciel. Vous pouvez effectuer les
opérations suivantes :
• Ouvrir le fichier d'aide (en appuyant sur
> Aide sur le logiciel TI-Nspire™
• Activer la licence du logiciel
• Enregistrer votre produit TI
• Télécharger la dernière version des manuels d'utilisation
– Trouver rapidement et simplement les informations dont vous
avez besoin
)
F1 ou en sélectionnant Aide
10 Premiers contacts avec le logiciel TI-Nspire™
Page 21
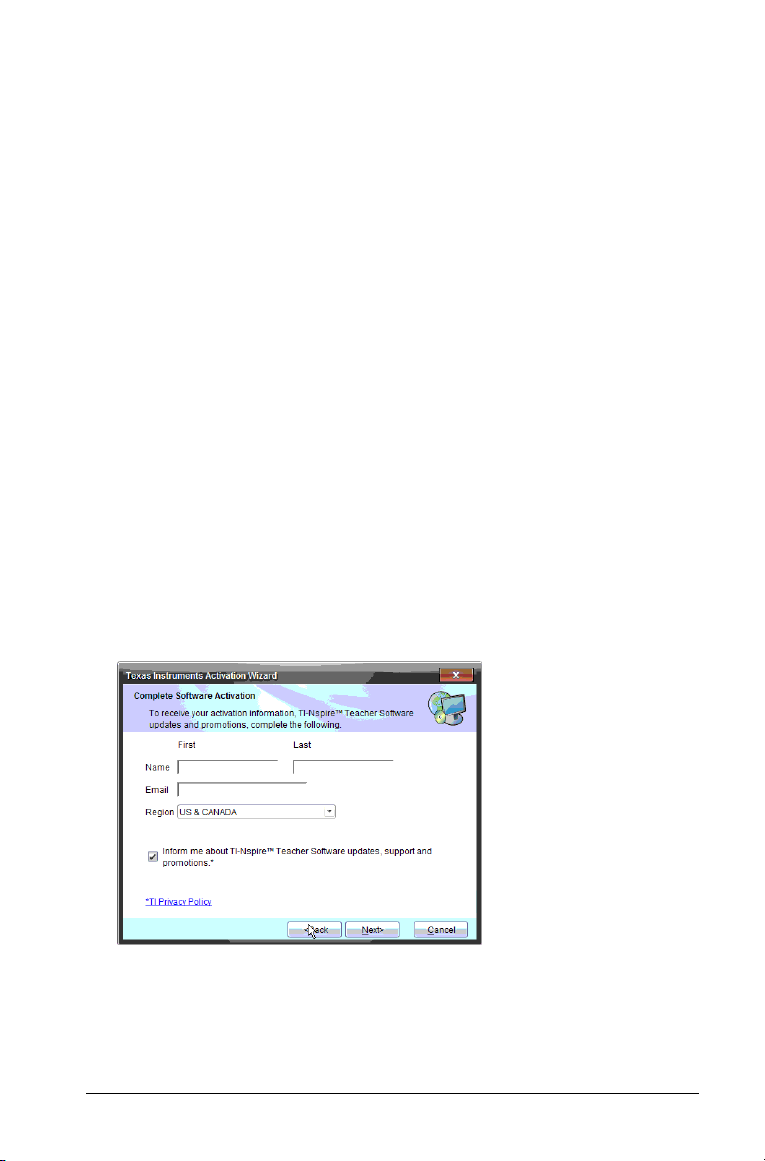
– Découvrir les procédures d'exécution simples et rapides de
nouvelles tâches
• Visiter les sites Internet et bases de connaissances pour mieux
maîtriser le produit. Vous trouverez sur ces sites des informations
expliquant l'utilisation des produits TI, des cours, des questionnaires
et de nombreuses autres activités pédagogiques utilisées par les
enseignants.
Remarque : les activités peuvent varier suivant la langue
sélectionnée.
• Accéder au dépannage en ligne
• Effectuer des diagnostics TI-Nspire™
• Rechercher les mises à jour disponibles pour votre logiciel et pour le
système d'exploitation de votre unité
• Trouver des informations sur la version courante du logiciel
• Ouvrir l'écran de bienvenue
Activation de la licence du logiciel
1. Assurez-vous d'être connecté à Internet.
2. Cliquez sur
Instruments.
3. Sélectionnez
de dialogue Terminer l'activation du logiciel s'affiche.
Aide > Activer pour ouvrir l'assistant d'activation Texas
Activer votre licence, puis cliquez sur Suivant. La boîte
4. Renseignez les champs de nom et d'adresse électronique, puis
sélectionnez votre région de résidence si elle est différente de celle
par défaut. Pour recevoir des courriers électroniques de TI concernant
les mises à jour, le support technique et les promotions, assurez-vous
d'avoir coché la case appropriée.
Premiers contacts avec le logiciel TI-Nspire™ 11
Page 22
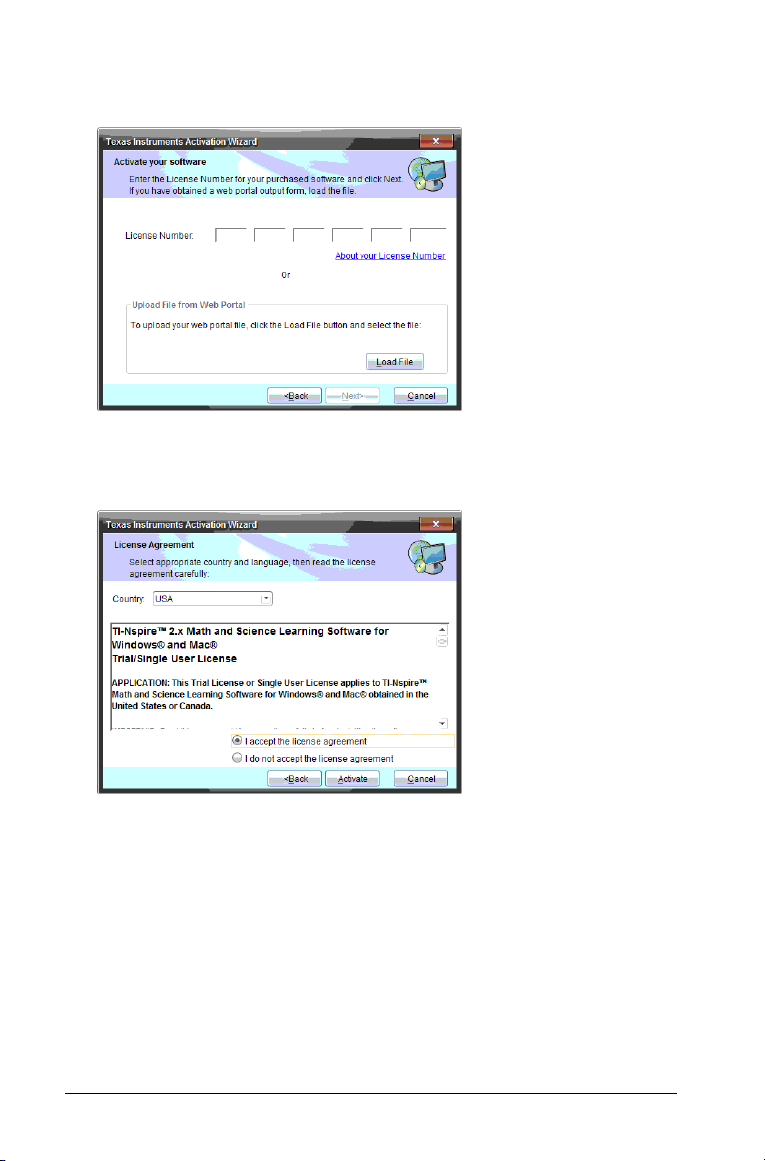
5. Cliquez sur Suivant pour ouvrir la boîte de dialogue Activer votre
logiciel.
6. Saisissez le numéro de licence ou téléchargez votre fichier de portail
Web et cliquez sur
Suivant. La boîte de dialogue Accord de licence
s'affiche.
7. Dans le champ Pays, sélectionnez l'entrée appropriée via le menu
déroulant si elle est différente du pays sélectionné par défaut.
8. Lisez l'accord de licence, puis acceptez-en les termes.
9. Cliquez sur
Activer. Le numéro de la licence est vérifié dans la base de
données TI pour s'assurer de sa validité.
S'il est valide, la boîte de dialogue Activation réussie s'affiche.
12 Premiers contacts avec le logiciel TI-Nspire™
Page 23
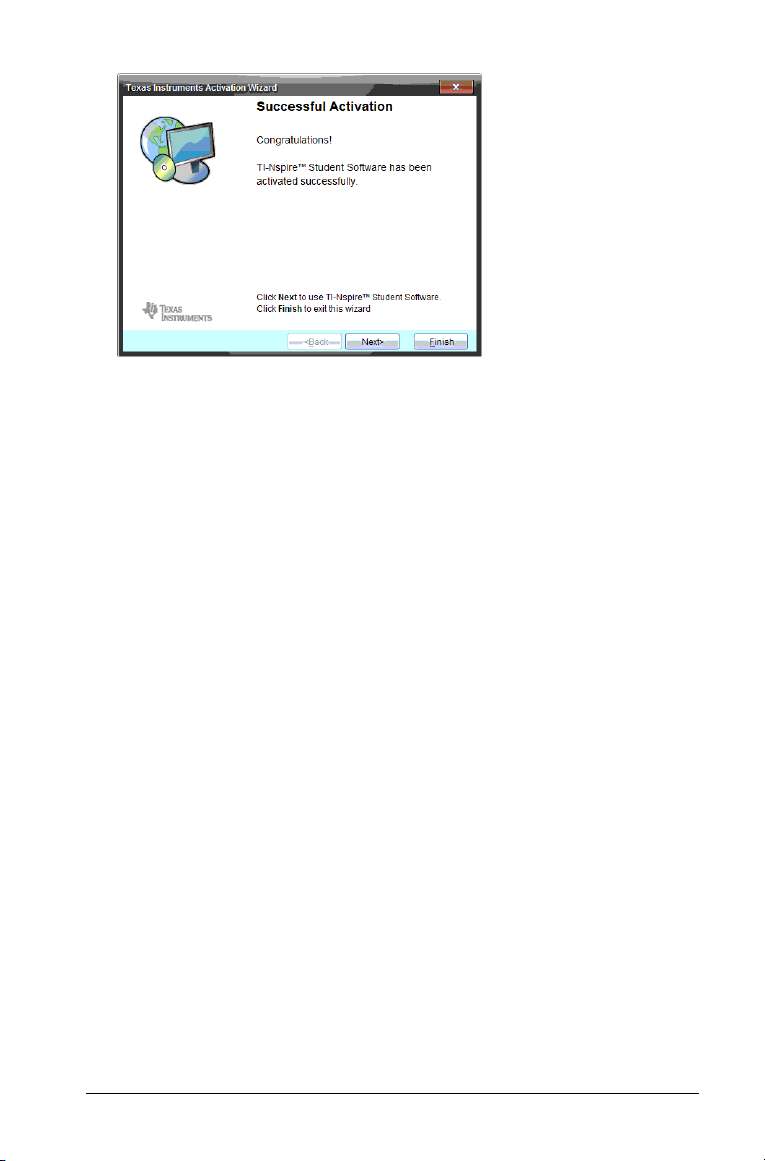
10. Cliquez sur Suivant ou Ter mi ne r pour lancer le logiciel.
11. Lorsque vous y êtes invité, cliquez sur OK pour accepter
l'emplacement par défaut pour votre dossier TI-Nspire™. Si
nécessaire, accédez à l'emplacement sur votre ordinateur où vous
souhaitez stocker vos classeurs et fichiers TI-Nspire™.
12. Indiquez si vous souhaitez remplacer les classeurs de même nom.
Le logiciel démarre et l'écran de bienvenue s'affiche.
Remarque : si le numéro de licence n'est pas valide, assurez-vous d'avoir
correctement saisi les chiffres. Si le problème persiste, contactez
l'assistance TI.
Enregistrement de votre produit
1. Assurez-vous d'être connecté à Internet.
2. Cliquez sur Aide > S'enregistrer pour accéder au site
d'enregistrement des produits TI.
3. Suivez les instructions données sur le site Internet pour exécuter le
processus d'enregistrement du produit.
Téléchargement de la dernière version du manuel
d'utilisation
1. Assurez-vous d'être connecté à Internet.
2. Cliquez sur Aide > Télécharger le dernier manuel d'utilisation.
3. Lorsque la page du site Internet de téléchargement s'affiche, cliquez
sur Télécharger pour télécharger le manuel d'utilisation approprié.
Premiers contacts avec le logiciel TI-Nspire™ 13
Page 24
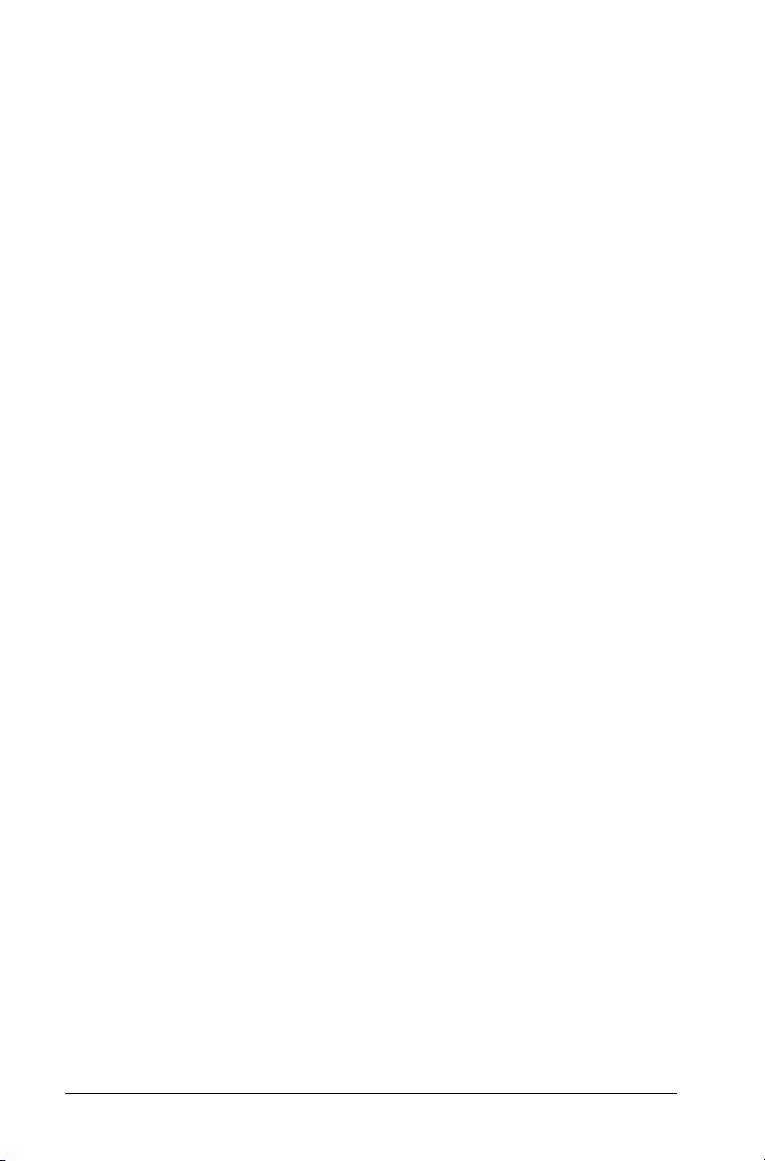
Description des ressources TI
Le menu Aide propose également des liens permettant d'accéder aux
ressources et sites Internet de TI.
f Cliquez sur
Internet de Texas Instruments Education Technology.
f Cliquez sur
au site Échange d'activités de Texas Instruments. Ce site propose plus
de 500 activités TI-Nspire™.
f Cliquez sur
de connaissances TI qui peut vous fournir des conseils d'aide pour le
dépannage.
Aide > Site education.ti.com pour accéder au site
Aide > Visiter la page Échange d'activités pour accéder
Accéder au dépannage en ligne pour accéder à la base
Exécution de diagnostics TI-Nspire™
Si vous rencontrez des difficultés d'utilisation avec ce logiciel, cette
option vous permet d'exécuter rapidement un programme de diagnostics
qui aidera le personnel d'assistance TI à résoudre votre problème. Il n'est
pas nécessaire de disposer d'un accès à Internet pour exécuter les
diagnostics. Cependant, une connexion doit être établie pour envoyer le
fichier journal à l'assistance TI. Pour exécuter les diagnostics :
1. Cliquez sur
La boîte de dialogue Diagnostics du logiciel s'affiche.
2. Cliquez sur Démarrer pour exécuter le programme.
Le fichier journal est créé et la boîte de dialogue Enregistrer sous
s'affiche.
3. Accédez au dossier dans lequel vous souhaitez enregistrer le fichier,
puis cliquez sur
4. Quand la boîte de dialogue Diagnostics du logiciel s'affiche :
• Cliquez sur
• Cliquez sur Redémarrer pour exécuter de nouveau le programme.
• Cliquez sur Annuler pour quitter, puis sur OK pour confirmer et
fermer la boîte de dialogue.
Aide > Effectuer des diagnostics TI-Nspire™.
Enregistrer sous.
Envoyer à TI pour envoyer le fichier à l'assistance TI.
Mise à jour de votre logiciel
Voici quelques remarques importantes à retenir avant d'effectuer la mise
à jour de votre logiciel :
• Si vous êtes connecté à Internet et si la fonction de notification
automatique est activée, votre système vous informe
automatiquement de la disponibilité d'éventuelles mises à jour du
logiciel TI-Nspire™ lorsque vous démarrez le logiciel pour ordinateur.
14 Premiers contacts avec le logiciel TI-Nspire™
Page 25
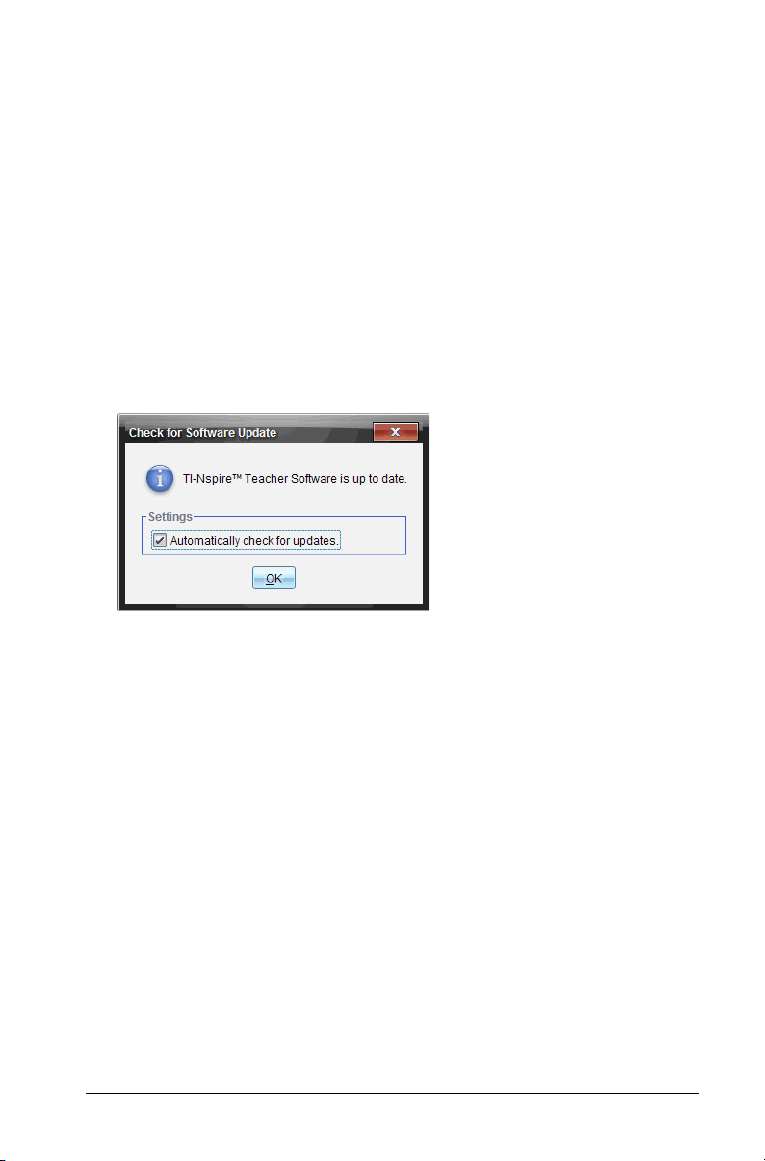
– La vérification automatique est effectuée une fois, au démarrage
du logiciel.
– Si votre système est à jour, vous ne recevez pas de notification.
– Vous pouvez désactiver cette fonction si vous ne souhaitez pas
recevoir les notifications automatiques.
• Vous pouvez également effectuer une recherche manuelle des mises à
jour.
Recherche manuelle de mises à jour du logiciel
1. Cliquez sur Aide > Rechercher les mises à jour logicielles.
Si votre logiciel est à jour, la boîte de dialogue Rechercher les mises à
jour logicielles s'affiche et vous indique que vous utilisez la dernière
version du logiciel.
2. Pour désactiver les notifications automatiques des mises à jour,
désélectionnez l'option Rechercher automatiquement les mises à jour.
Par défaut, cette option est sélectionnée.
3. Cliquez sur
OK pour fermer la fenêtre.
Installation de la mise à jour du logiciel
Après avoir recherché les éventuelles mises à jour, le système affiche la
boîte de dialogue Rechercher les mises à jour logicielles, ainsi qu'un
message vous informant de la disponibilité d'une version plus récente du
logiciel.
Pour installer une mise à jour de logiciel et gérer les notifications de mise
à jour :
1. Assurez-vous d'être connecté à Internet.
2. Pour désactiver les notifications automatiques des mises à jour,
désélectionnez l'option Rechercher automatiquement les mises à jour.
3. Cliquez sur Mettre à jour pour enregistrer les réglages et commencer
le téléchargement.
Premiers contacts avec le logiciel TI-Nspire™ 15
Page 26
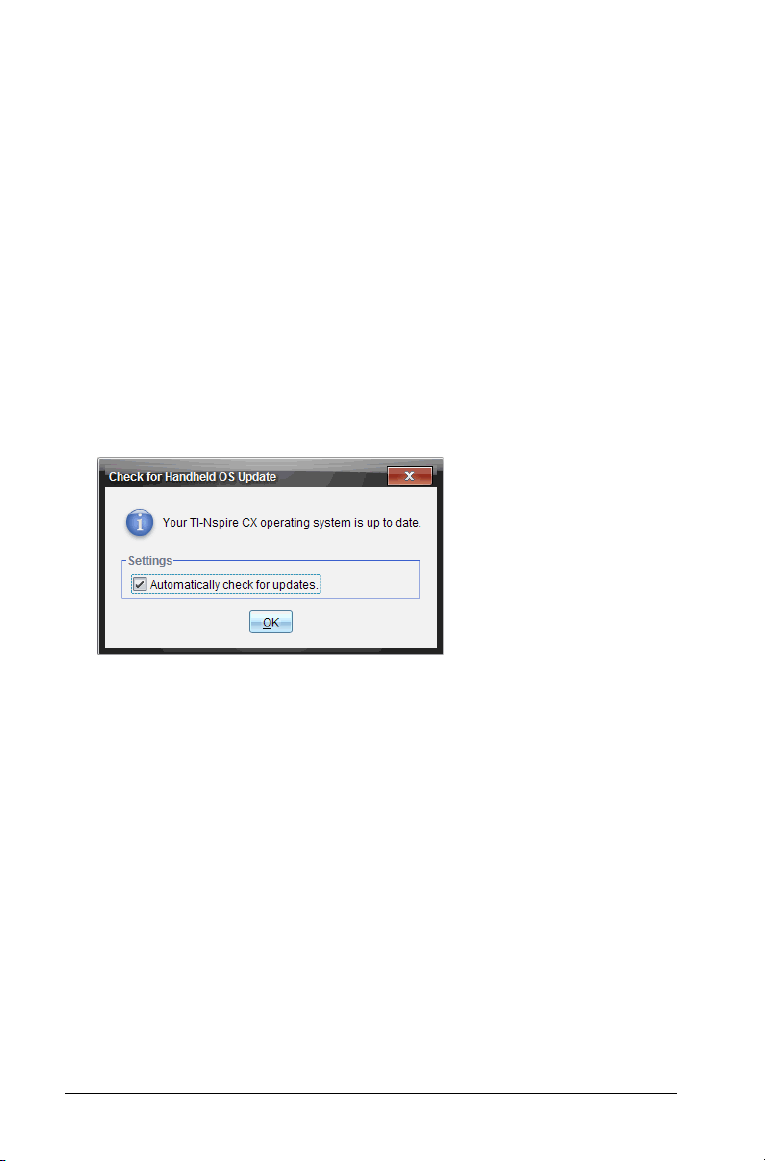
Une fenêtre avec un indicateur de progression s'affiche pour signaler
l'avancement de l'opération de téléchargement.
Remarque : si un message d'erreur de connexion s'affiche, vérifiez votre
connexion et réessayez
Mise à jour du système d'exploitation d'une unité
Cette option est uniquement active si une unité est connectée. Pour
rechercher les mises à jour d'O.S pour une unité connectée et
sélectionnée, suivez la procédure ci-dessous.
1. Ouvrez l'Explorateur de contenu, puis sélectionnez une unité
connectée.
2. Cliquez sur Aide > Rechercher les mises à jour d'O.S pour l'unité.
Si le système d'exploitation est à jour, la boîte de dialogue Rechercher
les mises à jour d'O.S pour l'unité s'affiche et vous indique que l'O.S
de votre unité est à jour.
3. Pour désactiver les notifications automatiques des mises à jour
logicielles, désélectionnez l'option Rechercher automatiquement les
mises à jour. Par défaut, cette option est sélectionnée.
4. Cliquez sur
OK pour fermer la fenêtre.
Installation de la mise à jour d'un système d'exploitation
Si le système d'exploitation n'est pas à jour, la boîte de dialogue
Rechercher les mises à jour d'O.S pour l'unité s'affiche.
16 Premiers contacts avec le logiciel TI-Nspire™
Page 27
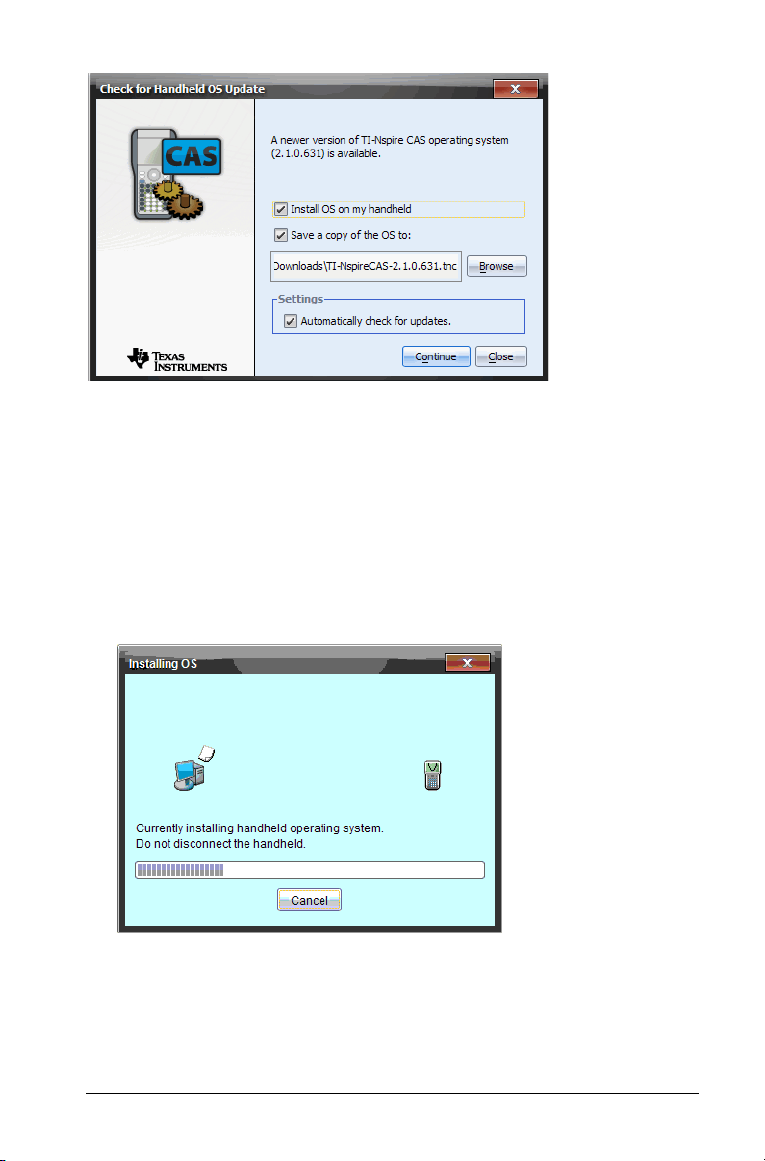
1. Cliquez sur Parcourir si vous souhaitez changer l'emplacement
d'enregistrement du système d'exploitation.
2. Cliquez sur Continuer pour télécharger le système d'exploitation et
mettre à jour l'unité.
3. Acceptez l'accord de licence et cliquez sur Continuer.
4. Lorsqu'un message d'avertissement s'affiche et vous informe que les
données non enregistrées seront perdues, cliquez sur Oui. La boîte de
dialogue Installation de l'O.S apparaît et indique la progression du
téléchargement.
Lorsque le téléchargement est terminé, la boîte de dialogue
Information s'affiche pour vous indiquer que le système
d'exploitation a bien été téléchargé et que vous pouvez déconnecter
l'unité de l'ordinateur.
Premiers contacts avec le logiciel TI-Nspire™ 17
Page 28
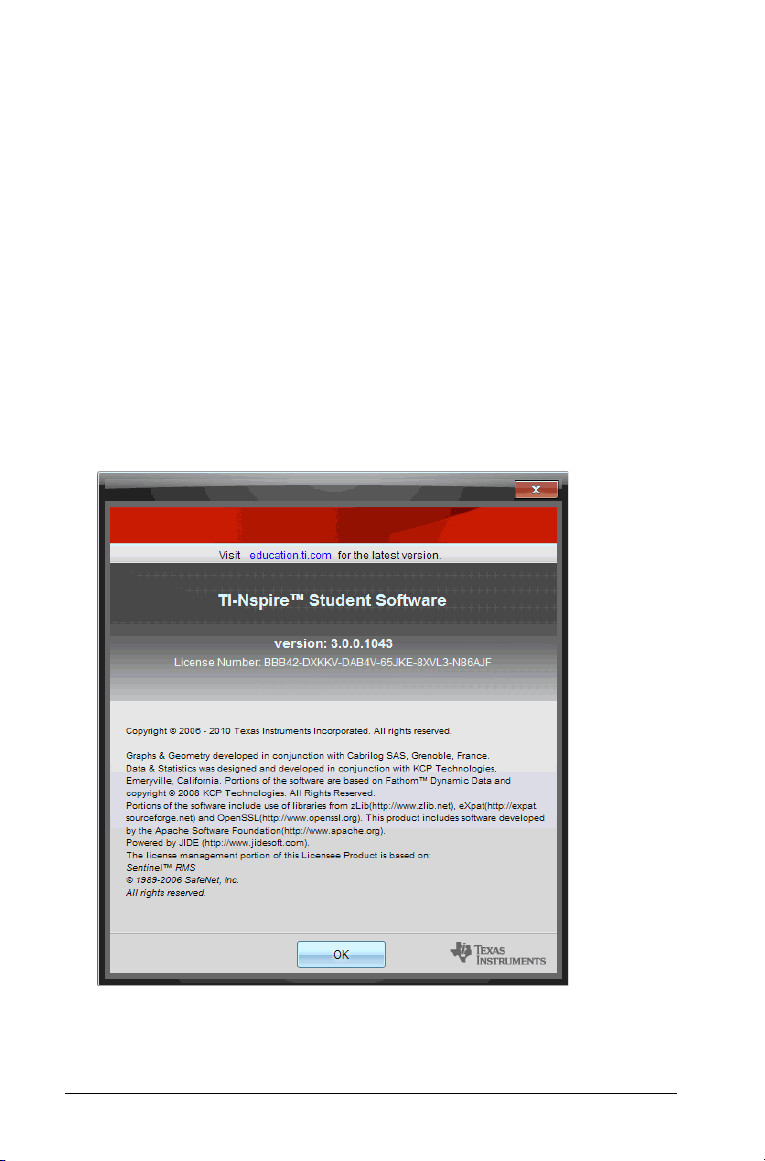
5. Cliquez sur OK. La mise à jour du système d'exploitation est installée
sur l'unité. Une fois la mise à jour terminée, l'unité redémarre.
6. Sur l'unité, suivez les instructions affichées pour :
• Choisir votre langue
• Sélectionner la taille de police souhaitée
7. Lorsque l'écran de bienvenue apparaît, cliquez sur
d'accueil s'affiche.
OK. L'écran
À propos du logiciel
Suivez la procédure ci-dessous pour ouvrir la fenêtre À propos qui affiche
des informations légales sur le logiciel et indique la version utilisée.
1. Cliquez sur
Remarque : il n'est pas nécessaire de disposer d'une connexion
Internet pour ouvrir cette fenêtre.
Aide > À propos du logiciel TI-Nspire™ version Élève.
2. Cliquez sur
18 Premiers contacts avec le logiciel TI-Nspire™
OK pour fermer la fenêtre.
Page 29
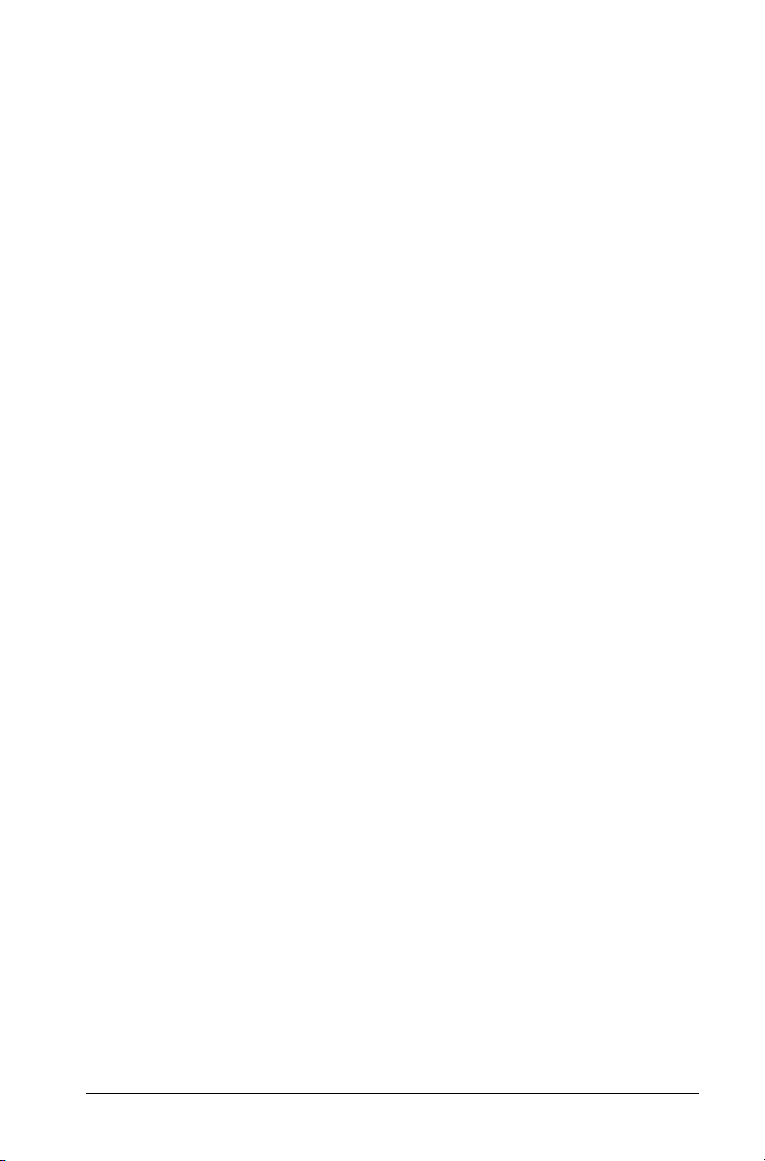
Premiers contacts avec le logiciel TI-Nspire™ 19
Page 30
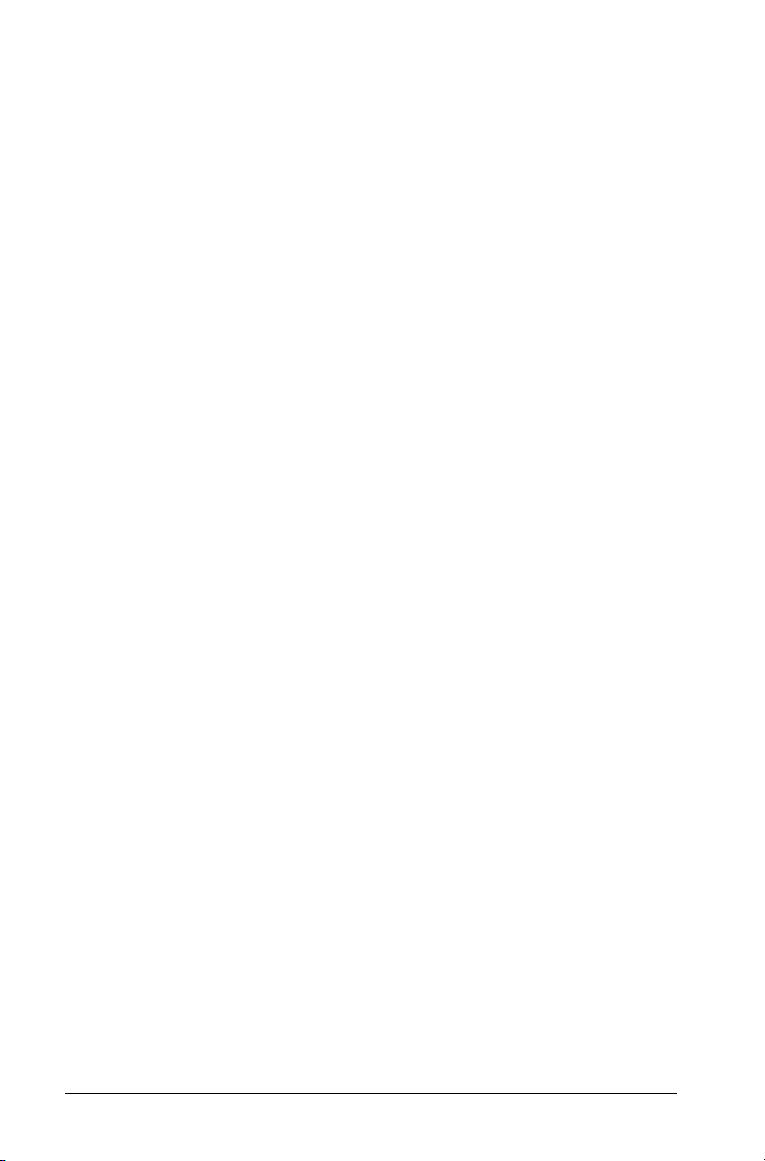
20 Premiers contacts avec le logiciel TI-Nspire™
Page 31

Utilisation de l'espace de travail Classeurs
Utilisez les outils de l'espace de travail Classeurs pour travailler dans les
classeurs TI-Nspire™ et les documents PublishView™. Cette section
présente l'espace de travail Classeurs dans les logiciels TI-Nspire™
suivants :
• Logiciel TI-Nspire™ version Enseignant
• Logiciel TI-Nspire™ version Élève
• Logiciel TI-Nspire™ CAS version Enseignant
• Logiciel TI-Nspire™ CAS version Élève
Lorsque des différences existent entre les logiciels, celles-ci sont précisées.
Présentation de l'espace de travail Classeurs
À
Á
Â
Ä
Ã
Å
Æ
Ç
À Barre de titre : affiche le nom du classeur courant, ainsi que le nom
du logiciel. Les boutons Réduire, Agrandir et Fermer se trouvent dans
l'angle droit de la fenêtre.
Á Barre de menus : contient les outils applicables aux classeurs.
Utilisation de l'espace de travail Classeurs 21
Page 32

 Onglets Contenu/Classeurs : Dans le logiciel TI-Nspire™ version
Enseignant, utilisez ces onglets pour basculer de l'espace de travail
Classeurs à l'espace de travail Contenu. (Ces onglets ne sont pas
affichés dans la version Élève du logiciel.)
à Barre d'outils d'espace de travail : affiche les tâches qui sont le plus
souvent exécutées.
Ä Boîte d'outils Classeurs. Contient des outils tels que le menu Outils
du classeur, la palette d'outils, la trieuse de pages, l'Explorateur de
contenu, les utilitaires et l'émulateur TI-SmartView™. Cliquez sur les
icônes appropriées pour accéder aux outils disponibles. Lorsque vous
travaillez dans un classeur TI-Nspire™, les outils disponibles sont
spécifiques à ce classeur. Lorsque vous travaillez dans un classeur
PublishView™, les outils disponibles varient selon le type de classeur
sélectionné.
Å Panneau Boîte d'outils. Les options disponibles pour l'outil
sélectionné sont affichées dans cette zone. Par exemple, cliquez sur
l'icône Outils du classeur afin d'accéder aux outils disponibles pour
manipuler l'application active.
Remarque : dans le logiciel TI-Nspire™ version Enseignant, l'outil de
configuration des questions s'affiche dans cet espace lorsque vous
insérez une question. Pour plus d'informations à ce sujet, consultez la
section Utilisation de l'application Question dans le logiciel
TI-Nspire™ version Enseignant.
Æ Espace de travail : affiche le classeur courant et vous permet
d'effectuer des calculs, d'ajouter des applications, des pages et des
activités. Un seul classeur est actif (sélectionné) à la fois. Les autres
classeurs éventuellement ouverts s'affichent sous forme d'onglets.
Ç Barre d'état : affiche le numéro de l'activité courante, permet
d'accéder aux réglages du classeur, de basculer du mode Ordinateur
vers le mode Unité et de régler la lisibilité ou l'échelle des classeurs
dans l'espace de travail.
Présentation de la barre de menus et de la barre d'outils
Utilisation de la barre de menus
La barre de menus contient les options disponibles pour travailler dans
les classeurs. Elle permet également d'accéder aux options de gestion de
l'affichage et d'aide.
22 Utilisation de l'espace de travail Classeurs
Page 33

Cliquez sur une option de la barre de menu pour ouvrir le menu
déroulant associé et afficher les options à utiliser pour exécuter certaines
opérations. Le cas échéant, les touches de raccourci sont également
répertoriées dans le menu déroulant.
Utilisation de la barre d'outils
La barre d'outils offre un accès rapide aux fonctions fréquemment
utilisées dans le cadre de l'utilisation des classeurs. Ces tâches sont
également accessibles via la barre de menus.
Remarque : les icônes sont affichées en grisé lorsqu'elles ne sont pas
disponibles.
Utilisation du menu Fichier
Les options disponibles dans le menu Fichier sont indiquées dans le
tableau ci-dessous, accompagnées de l'icône de barre d'outils associée et
de la touche de raccourci, le cas échéant.
Option du
menu Fichier
Options Icône de
la barre
Touche de
raccourci
d'outils
Nouveau
classeur
Créer un nouveau classeur
TI-Nspire™.
Windows® :
Ctrl+N
Macintosh® :
“+N
Nouveau
document
PublishView™
Créer un nouveau document
PublishView™.
Windows® :
Ctrl + Maj +
N
Macintosh® :
“+Maj+N
Ouvrir un
classeur
Ouvrir un classeur existant. Windows® :
Ctrl+O
Macintosh® :
“+O
Fermer Fermer un classeur Windows® :
Ctrl+W
Macintosh® :
“+W
Utilisation de l'espace de travail Classeurs 23
Page 34

Option du
Options Icône de
menu Fichier
Enregistrer le
Enregistrer un classeur Windows® :
classeur
Enregistrer
sous...
Enregistrer sur
l'unité
Enregistrer un classeur sous
un nouveau nom
Enregistrer le classeur sur une
unité connectée
Convertir en • Convertir un classeur
TI-Nspire™ (.tns) en
document PublishView™
(.tnsp)
• Convertir un document
PublishView™ en classeur
TI-Nspire™
Exporter • Exporter vers une page
Web
• Copier le code HTML dans
le Presse-papiers
Imprimer Imprimer un classeur
Réglages Accéder aux réglages de
changement de langue, aux
réglages de classeur et aux
options de l'émulateur
TI-SmartView™
Propriétés du
document
Afficher et définir les
propriétés d'un document,
telles que les informations de
copyright, les réglages de
protection.
la barre
d'outils
Touche de
raccourci
Ctrl+S
Macintosh® :
“+S
Windows® :
Ctrl+P
Macintosh® :
“+P
24 Utilisation de l'espace de travail Classeurs
Page 35

Option du
menu Fichier
Options Icône de
la barre
Touche de
raccourci
d'outils
Afficher les
informations
sur le
Si un copyright existe pour le
document, ces informations
sont affichées.
copyright
Documents
récents
Quitter Quitter ou fermer le logiciel,
Accéder aux derniers
documents ouverts
avec l'affichage d'un message
invitant l'utilisateur à
enregistrer les données
Windows® :
Alt + F4
Macintosh® :
“+Q
éventuelles non enregistrées.
Utilisation du menu Édition
Les options disponibles dans le menu Édition sont indiquées dans le
tableau ci-dessous, accompagnées de l'icône de barre d'outils associée et
de la touche de raccourci, le cas échéant.
Menu Édition
Tâches disponibles Icône de
Option
Annuler
Annuler la dernière
opération exécutée
Rétablir Cliquer sur Rétablir pour
annuler l'effet de la
commande Annuler
Couper Couper le texte d'un classeur
et le copier dans le Pressepapiers
Copier Copier le texte d'un classeur
et le placer dans le Pressepapiers
Utilisation de l'espace de travail Classeurs 25
la barre
d'outils
Touche de
raccourci
Windows® :
Ctrl+Z
Macintosh® :
“+Z
Windows® :
Ctrl+Y
Macintosh® :
“+Y
Windows® :
Ctrl+X
Macintosh® :
“+X
Windows® :
Ctrl+C
Macintosh® :
“+C
Page 36

Menu Édition
Tâches disponibles Icône de
Option
Coller Insérer le texte
précédemment placé dans le
Presse-papiers dans un
classeur
Renommer Donner un nouveau nom à
un fichier
Supprimer Supprimer définitivement un
fichier
Format de
page
Sélectionner un format de
page pour le classeur
TI-Nspire™ ou PublishView™
courant.
Couleur Appliquer une couleur et
colorer l'arrière-plan du
texte.
• Couleur de remplissage
• Couleur du trait
• Couleur du texte
la barre
d'outils
Touche de
raccourci
Windows® :
Ctrl+V
Macintosh® :
ì“ + V
Windows® :
F2
Tou c he S upp r
Utilisation du menu Affichage
Les options disponibles dans le menu Affichage sont indiquées dans le
tableau ci-dessous, accompagnées de l'icône de barre d'outils associée et
de la touche de raccourci, le cas échéant.
Menu
Affichage
Options
Ordinateur
Unité Afficher le classeur en
26 Utilisation de l'espace de travail Classeurs
Tâches disponibles Icône de
la barre
d'outils
Afficher le classeur en
mode Ordinateur
mode Unité
Touche de
raccourci
Windows® :
Alt+Maj+C
Macintosh® :
option
Windows® :
Alt+Maj+H
+ Maj + C
Page 37

Menu
Tâches disponibles Icône de
Affichage
Options
Mise à
l'échelle
Changer la taille de la
vue d'un classeur en
mode Unité
Page
précédente
Affiche la page
précédente d'un classeur
comportant plusieurs
pages
Page suivante Affiche la page suivante
d'un classeur comportant
plusieurs pages
Options de
mise en page
PublishView™
Lorsqu'un classeur
PublishView™ est actif,
vous pouvez choisir
d'afficher ou de masquer
la décomposition des
problèmes et les
bordures des objets.
la barre
d'outils
Touche de
raccourci
Windows® :
Ctrl+flèche
gauche
Macintosh® :
option + !
Windows® :
Ctrl+flèche
droite
Macintosh® :
option + "
Utilisation du menu Insertion
Les options disponibles dans le menu Insertion sont indiquées dans le
tableau ci-dessous, accompagnées de la touche de raccourci, le cas
échéant.
Menu
Insertion
Options
Tâches disponibles Touche de
raccourci
Ajouter une activité
Ajouter des pages dans un classeur avec
une des applications suivantes :
Windows® :
Ctrl+I
Macintosh® :
ì“ + I
Utilisation de l'espace de travail Classeurs 27
Page 38

Menu
Insertion
Options
Tâches disponibles Touche de
raccourci
•
•
•
•
•
•
•
• (Version Enseignant du
logiciel uniquement)
Insérer une image dans un classeur
(option désactivée si l'application ne
prend pas en charge les images)
Insérer une nouvelle page avec l'éditeur
de programmes, ouvrir ou afficher une
page existante avec l'éditeur de
programmes ou importer un éditeur de
programmes
Ouvrir la console du capteur au bas de
l'application active pour accepter
l'entrée de collecte des données
Windows® :
Ctrl + D
Macintosh® :
ì“ + D
28 Utilisation de l'espace de travail Classeurs
Page 39

Utilisation du menu Outils
Les options disponibles dans le menu Outils sont indiquées dans le
tableau ci-dessous, accompagnées de l'icône de barre d'outils associée et
de la touche de raccourci, le cas échéant.
Menu Outils
Tâches disponibles Icône
Options
Capture
d'écran
• Effectuer une
capture de la page
• Créer une capture à
partir de l'écran de
l'unité sélectionnée
Copie la page active ou
l'écran de l'unité dans le
Presse-papiers et dans la
fenêtre Capture d'écran
TI-Nspire™.
Outil Transfert Ouvre l'outil Transfert,
conçu pour transférer
des fichiers et des
dossiers sur des unités
connectées.
Variables Permettent de créer et
de stocker les variables
dans une activité.
Installer l'O.S
sur l'unité
Mettre à jour le système
d'exploitation d'une
unité connectée
de la
barre
d'outils
Touche de
raccourci
Windows® :
Ctrl + J
Macintosh® : ì“
+
J
Windows® : Ctrl +
T
Macintosh® : ì“
+
T
Windows® :
Ctrl + L
Macintosh® : ì“ +
L
Utilisation de l'espace de travail Classeurs 29
Page 40

Utilisation du menu Fenêtre
Les options disponibles dans le menu Fenêtre sont indiquées dans le
tableau ci-dessous, accompagnées de la touche de raccourci, si
applicable.
Menu Fenêtre
Tâches disponibles Touche de
Options
Réinitialiser la
disposition de
l'espace de
travail
Espace de travail
Contenu
Réinitialiser la disposition de l'espace
de travail
Version Enseignant du logiciel
uniquement : ouvrir l'espace de
travail Contenu
Espace de travail
Classeurs
Version Enseignant du logiciel
uniquement : Ouvrir l'espace de
travail Classeurs
Outils du
classeur
Ouvre le menu de l'application
active.
Trieuse de pages Afficher les pages d'un classeur
contenant plusieurs pages dans la
boîte à outils Classeurs
Émulateur
TI-Smartview™
Ouvrir l'émulateur TI-Smartview™
dans la boîte à outils Classeurs Dans
la version Enseignant du logiciel,
l'émulateur TI-Smartview™
fonctionne exactement comme
l'unité.
Les élèves peuvent utiliser la fonction
TI-Smartview™ afin de simuler un
clavier et utiliser le logiciel comme
s'ils disposaient d'une unité.
raccourci
Windows® :
Ctrl + Alt + 1
Macintosh® :
+ Alt + 1
ì“
Windows® :
Ctrl + Alt + 3
Macintosh® :
ì“
+ Alt + 3
Windows® :
Ctrl + Alt + M
Macintosh® :
+ Alt + M
ì“
Windows® :
Ctrl + Alt + P
Macintosh® :
ì“
+ Alt + P
Windows® :
Ctrl + Alt + E
Macintosh® :
+ Alt + E
ì“
30 Utilisation de l'espace de travail Classeurs
Page 41

Menu Fenêtre
Options
Tâches disponibles Touche de
raccourci
Utilitaires Ouvrir les utilitaires dans la boîte à
outils Classeurs
Explorateur de
contenu
Masquer
automatiqueme
nt la boîte
d'outils Classeurs
Ouvrir l'Explorateur de contenu dans
la boîte à outils Classeurs
Permet de masquer la boîte d'outils
Classeurs et d'agrandir la zone de
l'espace de travail. Lorsque la boîte
d'outils Classeurs est masquée, un
onglet s'affiche le long du côté
gauche de la fenêtre afin de vous
permettre d'accéder aux outils.
Afficher les
classeurs en
mosaïque/
onglets
Basculer vers la vue en mosaïque
pour afficher les classeurs ouverts
sous forme de miniatures. Si la vue
mosaïque est affichée, bascule vers
une fenêtre de classeur avec des
onglets indiquant le noms des autres
classeurs.
Fenêtre Capture
d'écran
Ouvrir la fenêtre Capture d'écran
TI-Nspire™
Classeur.tns Afficher le nom des classeurs ouverts
Windows® :
Ctrl + Alt + U
Macintosh® :
ì“ + Alt + U
Windows® :
Ctrl + Alt + O
Macintosh® :
+ Alt + O
ì“
Utilisation du menu Aide
Les options disponibles dans le menu Aide sont indiquées dans le tableau
ci-dessous, accompagnées de la touche de raccourci, le cas échéant. Pour
plus d'informations sur les options du menu Aide, consultez le manuel
Premiers contacts avec le logiciel TI-Nspire™.
Option du menu Aide Utilisation Touche de
raccourci
Aide sur le logiciel
Accéder à l'aide en ligne
TI-Nspire™
Activer Activer le logiciel
Utilisation de l'espace de travail Classeurs 31
F1
Page 42

Option du menu Aide Utilisation Touche de
raccourci
S'enregistrer Enregistrer le logiciel
Télécharger le dernier
manuel d'utilisation
Site education.ti.com Accéder au site Internet
Visiter la page Échange
d'activités
Télécharger le dernier
manuel d'utilisation depuis le
site Internet Education
Technology
Education Technology
Accéder au site Internet
d'échange des activités
Accéder au dépannage
en ligne
Effectuer des diagnostics
TI-Nspire™
Rechercher les mises à
jour logicielles
Rechercher les mises à
jour d'O.S pour l'unité
À propos du logiciel
TI-Nspire™
Écran de bienvenue Ouvrir l'écran de bienvenue
Accéder à la base de
connaissances à partir de
laquelle vous pouvez envoyer
vos questions
Exécuter des diagnostics et
envoyer un rapport à
l'assistance TI
Rechercher les mises à jours
logicielles et télécharger la
mise à jour du logiciel , si
nécessaire
Rechercher les mises à jour
d'O.S pour l'unité et
télécharger les fichiers du
système d'exploitation mis à
jour, si nécessaire
Ouvrir la fenêtre À propos
Utilisation de la boîte à outils Classeurs
La boîte à outils Classeurs, située dans la partie gauche de l'espace de
travail, contient les outils nécessaires pour travailler dans les classeurs
TI-Nspire™ et les documents PublishView™.
32 Utilisation de l'espace de travail Classeurs
Page 43

Lorsque vous cliquez sur une icône de la boîte à outils Classeurs, les outils
associés sont affichés dans l'espace de travail. Reportez-vous au tableau
suivant pour plus d'informations concernant chaque outil.
Icône Utilisation
Ouvre le menu de l'application.
Outils du
classeur
Dans les classeurs TI-Nspire™, le menu Outils du
classeur contient les outils disponibles pour travailler
dans une application. Les outils sont propres à
l'application active.
Dans les classeurs PublishView™, le menu Outils du
classeur rassemble les outils permettant d'insérer des
applications TI-Nspire™ et des classeurs TI-Nspire™.
Pour plus d'informations sur ces outils, reportez-vous
à la section Utilisation des classeurs PublishView™.
• Vous pouvez afficher le nombre d'activités
contenues dans votre classeur et votre
Tri e u se de
pages
emplacement au sein de celui-ci.
• Passez d'une page à l'autre en cliquant sur la page
à afficher.
• Ajoutez, coupez, copiez et collez des pages et des
activités au sein du même classeur ou entre
différents classeurs.
Remarque : dans un classeur PublishView™, la
trieuse de pages n'est pas accessible via la boîte
d'outils Classeurs.
TI-SmartView™
les enseignants peuvent utiliser l'émulateur
TI-Smartview™ pour démontrer des concepts
mathématiques sur l'unité. L'émulateur
TI-Smartview™ fonctionne exactement comme
l'unité. Les élèves peuvent utiliser la fonction
TI-Smartview™ afin de simuler un clavier et utiliser le
logiciel comme s'ils disposaient d'une unité.
Remarque : le contenu est affiché sur le petit écran
TI-Smartview™ uniquement lorsque le mode Unité a
été activé pour le classeur.
Dans un document PublishView™, l'émulateur
TI-SmartView™ n'est pas disponible.
Utilisation de l'espace de travail Classeurs 33
Page 44

Icône Utilisation
Permet d'accéder aux utilitaires suivants :
Utilitaires
• Modèles mathématiques
• Symboles
• Catalogue
• Opérateurs mathématiques
• Conversion d'unités
• Bibliothèques
• Affiche la liste des fichiers stockés sur votre
ordinateur.
Explorateur de
contenu
• Affiche la liste des fichiers stockés sur n'importe
quelle unité connectée.
• Vous pouvez créer et gérer des séries de cours.
• Effectue la mise à jour du système d'exploitation
des unités connectées.
Si vous utilisez le logiciel TI-Nspire™ version
Enseignant pour travailler sur des classeurs, l'outil
Explorateur de contenu peut vous permettre
d'envoyer ou de collecter des classeurs entre votre
ordinateur et les unités connectées sans changer
d'espace de travail.
Présentation du menu Outils du classeur
Dans l'exemple suivant, le menu Outils du classeur est ouvert, affichant
les options relatives à l'application Calculs.
34 Utilisation de l'espace de travail Classeurs
Page 45

À
Á
Menu de la boîte à outils Classeurs
À
Â
Á Palette d'outils pour l'application Calculs. Cliquez sur ¢ pour
ouvrir le sous-menu associé à chaque option.
Â
Cliquez sur pour fermer le menu Outils du classeur et sur
pour l'ouvrir.
Présentation du panneau Trieuse de pages
L'exemple ci-dessous présente la boîte à outils Classeurs avec la trieuse de
pages ouverte.
Utilisation de l'espace de travail Classeurs 35
Page 46

À
Á
Â
Menu de la boîte à outils Classeurs
À
Cliquez sur le signe - pour réduire la vue. Cliquez sur le signe +
Á
pour ouvrir la vue et afficher les pages du classeur.
Barre de défilement. La barre de défilement est uniquement
Â
active lorsque le nombre de pages est trop élevé pour
permettre leur affichage dans le panneau.
Présentation du panneau TI-SmartView™ ou Clavier
La fonction TI-Smartview™ permet de simuler le fonctionnement d'une
unité. Dans la version Enseignant du logiciel, l'émulation de l'unité
facilite l'exécution de présentations destinées aux élèves. Dans la version
Élève du logiciel, l'émulation du clavier offre la possibilité aux élèves
d'utiliser le logiciel comme s'il s'agissait d'une unité.
Remarque : L'illustration ci-dessous présente le panneau TI-SmartView™
dans la version Enseignant du logiciel. Dans la version Élève du logiciel,
seul le clavier est affiché. Pour plus d'informations, consultez la section
Utilisation de l'émulateur TI-SmartView™.
36 Utilisation de l'espace de travail Classeurs
Page 47

À
Á
Â
Ã
Menu de la boîte à outils Classeurs
À
Á Sélecteur d'unité. Cliquez sur ¤ pour sélectionner l'unité à
afficher dans le panneau :
• TI-Nspire™ CX
• Pavé tactile TI-Nspire™
• Clickpad TI-Nspire™
Sélectionnez ensuite le mode d'affichage de l'unité :
• Normal
• Contraste élevé
• Contour
Utilisation de l'espace de travail Classeurs 37
Page 48

Sélecteur de vue. Dans la version Enseignant du logiciel,
Â
cliquez sur
• Unité uniquement
• Clavier + Écran latéral
• Unité + Écran latéral
Remarque : vous pouvez également modifier ces options
dans la fenêtre Options TI-SmartView™. Cliquez sur
Réglages > Options TI-Smartview™
Remarque : le sélecteur de vue n'est pas disponible dans la
version Élève du logiciel.
Lorsque le mode d'affichage Unité uniquement est
Ã
sélectionné, sélectionnez l'option Toujours au premier plan
pour conserver la fenêtre devant toutes les autres applications
ouvertes. (Version Enseignant du logiciel uniquement)
¤ pour sélectionner la vue de l'unité :
Fichier >
pour ouvrir cette fenêtre.
Présentation du panneau Explorateur de contenu
Utilisez l'Explorateur de contenu pour :
• Afficher la liste des fichiers stockés sur votre ordinateur.
• Afficher la liste des fichiers stockés sur n'importe quelle unité
connectée.
• Créer et gérer des séries de cours.
• Effectuer la mise à jour du système d'exploitation des unités
connectées.
• Transférer des fichiers entre votre ordinateur et des unités
connectées.
Remarque : les enseignants qui utilisent le logiciel TI-Nspire™ version
Enseignant peuvent se servir de l'outil Explorateur de contenu pour
transférer et copier des classeurs entre leur ordinateur et les unités
connectées sans changer d'espace de travail.
38 Utilisation de l'espace de travail Classeurs
Page 49

À
Á
Â
Å
Æ
Ã
Ä
Menu de la boîte à outils Classeurs
À
Affiche les fichiers stockés sur votre ordinateur et le nom du
Á
dossier dans lequel ils se trouvent. Cliquez sur
un autre dossier de l'ordinateur.
Liste des dossiers et des fichiers qui se trouvent dans le dossier
Â
indiqué dans le champ
droit sur un fichier ou un dossier mis en surbrillance pour ouvrir le
menu contextuel proposant les actions disponibles pour ce fichier
ou ce dossier.
Ã
Cliquez sur pour fermer la liste des fichiers. Cliquez sur
pour ouvrir la liste des fichiers.
Rechercher dans :. Cliquez avec le bouton
Utilisation de l'espace de travail Classeurs 39
¤ pour accéder à
Page 50

Ä
Å
Æ
Menu Options. Cliquez sur ¤ pour ouvrir le menu déroulant
des actions applicable à un fichier sélectionné :
• Ouvrir un fichier ou un dossier existant
• Remonter d'un niveau dans la hiérarchie des dossiers
• Créer un nouveau dossier
• Créer une nouvelle série de cours
• Renommer un fichier ou un dossier
• Copier le fichier ou le dossier sélectionné
• Coller le fichier ou le dossier précédemment copié dans le
Presse-papiers
• Supprimer le fichier ou le dossier sélectionné
• Sélectionner tous les fichiers d'un dossier
• Créer une séries de cours
• Rafraîchir l'affichage
• Installer un O.S
Unités connectées. Liste les unités connectées. Les différentes
unités sont listées si plus d'une est connectée à l'ordinateur ou
lors de l'utilisation de stations d'accueil TI-Nspire™.
Nom de l'unité connectée. Pour afficher les dossiers et les fichiers
stockés sur une unité, double-cliquez sur le nom de l'unité.
Cliquez sur ¤ pour accéder à un autre dossier de l'unité.
Description du panneau Utilitaires
Le panneau Utilitaires permet d'accéder aux modèles et aux opérateurs
mathématiques, aux symboles spéciaux, aux éléments du catalogue et
aux bibliothèques que vous pouvez être amenés à utiliser lorsque vous
travaillez dans les classeurs. Dans l'exemple suivant, l'onglet Modèles
mathématiques est ouvert.
40 Utilisation de l'espace de travail Classeurs
Page 51

Á
Ã
À
Â
Menu de la boîte à outils Classeurs
À
Les modèles mathématiques sont ouverts. Double-cliquez sur
Á
un modèle pour l'ajouter dans un classeur. Cliquez sur l'onglet
Modèles mathématiques pour fermer la vue du modèle.
Pour ouvrir le panneau Symboles, Catalogue, Opérateurs
mathématiques ou Bibliothèques, cliquez sur l'onglet
correspondant.
Case à cocher Assistants activés. Cochez cette case pour utiliser
Â
un assistant et saisir les arguments d'une fonction.
Utilisation de l'espace de travail Classeurs 41
Page 52

Onglets permettant d'ouvrir les vues à partir desquelles vous
Ã
pouvez sélectionner et ajouter des symboles, des éléments du
catalogue, des opérateurs mathématiques et des éléments de
bibliothèque dans un classeur. Cliquez sur un onglet pour
ouvrir la vue correspondante.
Utilisation de l'espace de travail
La zone qui se trouve dans la partie droite de la fenêtre permet de créer
des classeurs TI-Nspire™ et des documents PublishView™ et de travailler
sur ceux-ci. Cette zone est utilisée pour afficher le classeur, y ajouter des
pages, des applications et effectuer toutes les opérations nécessaires. Un
seul classeur est actif à la fois.
Vous pouvez affichez vos classeurs dans une des deux vues disponibles :
mode Ordinateur ou mode Unité. Dans les deux vues, la taille et
l'emplacement du dernier fichier ouvert sont indiqués.
Mode Unité : cette vue permet d'afficher les classeurs tels qu'ils
•
apparaissent sur l'écran de l'unité. La taille de votre écran est limitée
comme elle l'est sur l'unité.
Mode Ordinateur : il s'agit de la vue par défaut du logiciel, illustrée
•
dans l'exemple ci-dessous.
42 Utilisation de l'espace de travail Classeurs
Page 53

Présentation de la barre d'état
La barre d'état fournit des informations sur le classeur courant, permet
de basculer entre le mode Unité et le mode Ordinateur et d'ajuster
l'affichage du classeur.
À
ÁÂ Ã
Ä
À Dans une vue à onglets, le nom du classeur est affiché. Si le classeur
n'a pas été enregistré, le nom par défaut "Classeur1" est utilisé. Dans
une vue en mosaïque, les classeurs ouverts sont affichés sous forme de
miniatures dans l'espace de travail.
Á Numéro de l'activité et de la page : affiche les références du
classeur actif.
 Réglages : affiche les réglages courants (Angle, Auto ou Approché et
Réel ou Complexe). Cliquez ici pour afficher ou modifier les réglages
généraux ou ceux de l'application Graphiques & géométrie.
 Vue du classeur : vous pouvez afficher la vue Unité ou Ordinateur.
Cliquez sur l'icône appropriée pour changer de vue.
Ä Échelle : lorsque vous travaillez dans un classeur en mode Ordinateur,
utilisez le curseur
des traits dans un classeur. Déplacez le curseur vers la gauche pour
diminuer l'épaisseur des traits et déplacez-le vers la droite pour
l'augmenter.
Lorsque vous travaillez dans un classeur en mode Unité, utilisez le
curseur
travail. Déplacez le curseur vers la gauche pour réduire la taille du
classeur. Déplacez-le vers la droite pour l'agrandir.
Échelle pour contrôler la taille du classeur dans l'espace de
Lisibilité pour augmenter ou diminuer l'épaisseur
Affichage et changement des réglages du classeur
Les réglages contrôlent l'affichage des informations dans les classeurs
TI-Nspire™ et les documents PublishView™.
• Réglages généraux : ces réglages contrôlent l'affichage de tous les
chiffres, y compris les éléments, matrices ou listes. Vous pouvez
modifier les réglages par défaut à tout moment et spécifier les
réglages pour un classeur particulier.
• Graphiques & géométrie : ces réglages contrôlent l'affichage des
informations dans les activités ouvertes et dans les nouvelles activités
Utilisation de l'espace de travail Classeurs 43
Page 54

ultérieures. Lorsque vous modifiez les réglages de l'application
Graphiques & géométrie, les nouvelles valeurs définies deviennent les
réglages par défaut pour votre travail réalisé dans l'application.
Modification des réglages généraux
Suivez la procédure ci-dessous pour personnaliser les réglages généraux
qui sont appliqués à votre classeur.
1. Créez un classeur ou ouvrez un classeur existant.
2. Dans la barre d'état, double-cliquez sur
Fichier > Réglages > Réglages du classeur pour ouvrir la fenêtre
Réglages du classeur.
Lorsque vous ouvrez la fenêtre Réglages du classeur pour la première
fois, les réglages généraux par défaut s'affichent.
Réglages ou sélectionnez
3. Appuyez sur la touche Tab ou utilisez la souris pour vous déplacer
dans la liste des réglages. Cliquez sur
et afficher les valeurs disponibles pour chaque réglage.
Champ Valeur
Afficher chiffres • Flottant
• Flottant 1 - Flottant 12
• Fixe 0 - Fixe 12
Angle • Radian
•Degré
•Grade
44 Utilisation de l'espace de travail Classeurs
¤ pour ouvrir la liste déroulante
Page 55

Champ Valeur
Format Exponentiel • Normal
• Scientifique
•Ingénieur
Format Réel ou
Complexe
•Réel
• Rectangulaire
•Polaire
Mode de calcul • Auto
• CAS : Exact
•Approché
Remarque : le mode Auto affiche les
résultats dont la valeur n'est pas un
nombre entier sous forme fractionnaire,
excepté si un nombre décimal est utilisé
dans l'activité. Le mode Exact (CAS)
affiche les résultats dont la valeur n'est
pas un nombre entier sous forme
fractionnaire ou symbolique, excepté si
un nombre décimal est utilisé dans
l'activité.
Format Vecteur • Rectangulaire
• Cylindrique
• Sphérique
Base • Décimale
• Hexadécimale
•Binaire
Système d'unités (CAS) • SI
• ANG/US
4. Utilisez la souris pour cliquer et sélectionner le réglage souhaité.
5. Utilisez l'une des options suivantes :
• Pour appliquer des réglages personnalisés à TOUS les classeurs,
cliquez sur Réglages par défaut.
• Pour appliquer les réglages au classeur ouvert uniquement,
cliquez sur OK.
• Pour restaurer les réglages par défaut, cliquez sur
Utilisation de l'espace de travail Classeurs 45
Restaurer.
Page 56

• Cliquez sur Annuler pour fermer la fenêtre sans effectuer de
modification.
Modification des réglages Graphiques & géométrie
Suivez la procédure ci-dessous pour personnaliser les réglages de
l'application Graphiques & géométrie.
1. Créez un classeur ou ouvrez un classeur existant.
2. Dans la barre d'état, double-cliquez sur
Fichier > Réglages > Réglages du classeur pour ouvrir la fenêtre
Réglages du classeur.
3. Cliquez sur Graphiques & géométrie pour afficher les réglages
courants.
Réglages ou sélectionnez
4. Appuyez sur la touche Tab ou utilisez la souris pour vous déplacer
dans la liste des réglages. Cliquez sur
et afficher les valeurs disponibles pour chaque réglage.
Champ valeurs
Afficher chiffres • Auto
• Flottant
• Flottant 1 - Flottant
12
• Fixe 0 - Fixe 12
46 Utilisation de l'espace de travail Classeurs
¤ pour ouvrir la liste déroulante
Page 57

Champ valeurs
Angle représenté • Auto
•Radian
•Degré
•Grade
Angle
géométrique
•Auto
•Radian
•Degré
•Grade
5. Utilisez la souris pour sélectionner le réglage souhaité.
6. Cliquez sur une case pour activer ou désactiver une option.
Case à cocher Fonction si cochée
Masquer automatiquement
les labels de tracé
Les labels de tracé s'affichent
uniquement lorsque vous faites
glisser le pointeur de la souris sur
un tracé, que vous le sélectionnez
ou que vous le saisissez.
Afficher les valeurs extrêmes
des axes
Affiche les libellés numériques des
valeurs minimum et maximum
visibles sur un axe.
Afficher les info-bulles pour
la manipulation des
fonctions
Affiche des informations utiles
pour la manipulation des
représentations graphiques de
fonction.
Rechercher
automatiquement le point
d'intérêt
Affiche le zéro et les valeurs
minimum et maximum des
fonctions et des objets représentés
pendant le tracé.
7. Sélectionnez l'une des options suivantes :
• Pour appliquer des réglages personnalisés à TOUS les classeurs,
cliquez sur Réglages par défaut.
• Pour appliquer les réglages au classeur ouvert uniquement,
cliquez sur OK.
• Pour restaurer les réglages par défaut, cliquez sur
Utilisation de l'espace de travail Classeurs 47
Restaurer.
Page 58

• Cliquez sur Annuler pour fermer la fenêtre sans effectuer de
modification.
Envoi de fichiers à une unité
Dans l'espace de travail Classeurs, exécutez la procédure ci-dessous pour
envoyer un classeur TI-Nspire™ (fichier .tns) aux unités connectées.
1. Ouvrez l'Explorateur de contenu, puis accédez au fichier stocké sur
l'ordinateur que vous souhaitez envoyer à l'unité.
2. Faites glisser et déposez le fichier sur l'unité. Cliquez sur le fichier
pour le sélectionner puis, tout en maintenant enfoncé le bouton de la
souris, faites glisser et déposez le fichier sur l'unité. Relâchez le
bouton de la souris pour copier le fichier sur l'unité sélectionnée.
Remarque : vous pouvez sélectionner
pour envoyer un fichier de l'ordinateur à une unité connectée.
Fichier > Enregistrer sur l'unité
Utilisation des séries de cours
Les cours peuvent contenir plusieurs fichiers. Par exemple, les
enseignants disposent souvent d'une version Enseignant d'un fichier,
d'une version Élève, d'évaluations et parfois d'autres fichiers
complémentaires. Une série de cours est un conteneur dans lequel les
enseignants peuvent regrouper tous les fichiers nécessaires à leur cours.
Dans l'espace de travail Classeurs, vous pouvez afficher, modifier, illustrer
et enregistrer les changements apportés aux fichiers .tns dans une série
de cours. Vous pouvez utiliser les séries de cours pour :
• Ajouter tout type de fichier (.tns, .tnsp, .doc, .pdf, .ppt) à une série de
cours.
• Envoyer des séries de cours aux unités connectées, sachant que seuls
les fichiers .tns sont effectivement transmis aux unités.
• Afficher tous les fichiers d'une série de cours en utilisant le logiciel
TI-Nspire™.
• Regrouper tous les fichiers associés à un cours à un seul emplacement.
• Envoyer par messagerie un fichier de série de cours à des enseignants
ou élèves plutôt que de rechercher et envoyer en pièce jointe
plusieurs fichiers.
Dans l'espace de travail Classeurs, les options disponibles pour les séries
de cours sont accessibles via l'Explorateur de contenu.
Création d'une nouvelle série de cours
Suivez la procédure ci-dessous pour créer une nouvelle série de cours.
48 Utilisation de l'espace de travail Classeurs
Page 59

1. Dans l'espace de travail Classeurs, cliquez sur à partir du
panneau Boîte à outils Classeurs pour ouvrir l'Explorateur de contenu.
2. Accédez au dossier dans lequel vous souhaitez enregistrer le fichier
de la série de cours.
3. Cliquez sur pour ouvrir le menu déroulant, puis sélectionnez
Nouvelle série de cours.
Le fichier de la nouvelle série de cours est créé en utilisant un nom par
défaut et placé dans votre liste de fichiers.
4. Saisissez le nom à donner à la série de cours et appuyez sur Entrée
pour enregistrer le fichier.
Ajout de fichiers dans une série de cours
Par défaut, lors de sa création, une série de cours est vide. Utilisez l'une
des méthodes suivantes pour ajouter des fichiers dans une série de cours :
• Faites glisser et déposez le fichier voulu dans la série de cours
sélectionnée. Cette méthode permet de déplacer le fichier dans la
série de cours choisie. Lorsque vous supprimez la série de cours, le
fichier est également supprimé de l'ordinateur. Vous pouvez le
récupérer via la Corbeille.
• Copiez et collez le fichier voulu dans la série de cours sélectionnée.
• Utilisez l'option Ajouter les fichiers au cours. Cette méthode permet
de copier le fichier sélectionné dans la série de cours. Le fichier n'est
pas déplacé de son emplacement d'origine.
Utilisation de l'option Ajouter les fichiers au cours
Pour ajouter des fichiers à une série de cours en utilisant l'option Ajouter
les fichiers au cours :
1. Dans l'Explorateur de contenu, double-cliquez sur le fichier de série
de cours voulu pour ouvrir la fenêtre correspondante. Le nom de la
fenêtre correspond au nom de la série de cours.
2. Cliquez sur
Ajouter.
Ajouter les fichiers au cours pour ouvrir la fenêtre
Utilisation de l'espace de travail Classeurs 49
Page 60

3. Utilisez le gestionnaire de fichiers pour localiser et sélectionner le
fichier à ajouter à la série de cours.
• Vous pouvez sélectionner plusieurs fichiers simultanément s'ils se
trouvent dans le même dossier.
• Si les fichiers se trouvent dans des dossiers différents, vous pouvez
les ajouter un par un.
• Vous ne pouvez pas créer de dossier dans une série de cours ni en
ajouter un.
4. Cliquez sur Ajouter pour ajouter le fichier à la série de cours.
Le fichier est ajouté à la série de cours et listé dans la fenêtre de la
série cours.
5. Répétez cette procédure de façon à ajouter tous les fichiers voulus
dans la série de cours.
Ouverture d'une série de cours
Pour afficher et utiliser les fichiers d'une série de cours, suivez l'une des
procédures ci-dessous afin d'ouvrir le fichier de la série de cours.
f Double-cliquez sur le nom de la série de cours.
f Sélectionnez la série de cours, puis cliquez avec le bouton droit de la
souris et sélectionnez
f Sélectionnez la série de cours, cliquez sur , puis sélectionnez
Ouvrir.
f Sélectionnez la série de cours et appuyez sur Ctrl + O.
(Macintosh® : “ + O).
Ouvrir dans le menu contextuel.
50 Utilisation de l'espace de travail Classeurs
Page 61

Lorsque vous ouvrez une série de cours, les fichiers qu'elle contient sont
affichés dans une fenêtre distincte.
Remarque : vous ne pouvez pas ouvrir une série de cours avec un
programme autre que TI-Nspire™. Par exemple, si vous ouvrez le dossier
en utilisant le gestionnaire de fichiers sur votre ordinateur et doublecliquez sur le nom de la série de cours, le logiciel ne démarre pas
automatiquement.
Ouverture des fichiers d'une série de cours
Vous pouvez ouvrir n'importe quel fichier contenu dans une série de
cours sur votre ordinateur si vous disposez du programme associé au type
de fichier en question.
• Lorsque vous ouvrez une fichier .tns ou .tnsp, celui-ci s'affiche dans
l'espace de travail Classeurs du logiciel TI-Nspire™.
• Lorsque vous ouvrez un fichier d'un autre type, l'application ou le
programme associé est lancé. Par exemple, si vous ouvrez un fichier
.doc, son contenu s'affiche dans Microsoft® Word.
Utilisez une des options suivantes pour ouvrir un fichier contenu dans
une série de cours :
f Double-cliquez sur la série de cours, puis sur un fichier associé à cette
série.
f Dans une série de cours, sélectionnez le fichier à ouvrir, puis cliquez
¢ ou double-cliquez sur le nom du fichier et sélectionnez Ouvrir
sur
dans le menu contextuel.
Gestion des fichiers dans une série de cours
Vous pouvez ouvrir, copier/coller, supprimer et renommer les fichiers
contenus dans une série de cours existante. Pour accéder aux fichiers
contenus dans une série de cours existante afin d'y travailler :
1. Dans le panneau Boîte à outils Classeurs, ouvrez l'Explorateur de
contenu.
2. Accédez au dossier dans lequel la série de cours est enregistrée.
Utilisation de l'espace de travail Classeurs 51
Page 62

3. Cliquez sur ¢ ou double-cliquez sur le nom de la série de cours pour
ouvrir la fenêtre Série de cours.
4. Sélectionnez le fichier dans lequel vous souhaitez travailler, puis
cliquez sur
5. Sélectionnez l'action à exécuter.
• Cliquez sur Ouvrir pour ouvrir le fichier. Les classeurs TI-Nspire™
et les documents PublishView™ s'affichent dans l'espace de travail
Classeurs. Lorsque vous ouvrez un fichier d'un autre type,
l'application ou le programme associé est lancé.
• Cliquez sur
• Accédez au dossier sur votre ordinateur ou sélectionnez l'unité,
puis cliquez avec le bouton droit de la souris et sélectionnez Coller
pour insérer le fichier copié au nouvel emplacement.
• Cliquez sur Supprimer pour supprimer un fichier contenu dans la
série de cours. Soyez prudent lors de la suppression d'un fichier
contenu dans une série de cours. Assurez-vous d'avoir
préalablement sauvegardé les fichiers contenus dans la série de
cours en vue d'une utilisation future.
• Cliquez sur
Pour annuler cette opération, appuyez sur la touche Echap.
• Cliquez sur Ajouter les fichiers au cours pour sélectionner et
ajouter des fichiers supplémentaires à la série de cours.
• Cliquez sur Rafraîchir pour mettre à jour la liste des fichiers
contenus dans la série de cours.
• Cliquez sur Créer un paquetage de série de cours pour créer un
fichier .tilb.
¢ pour ouvrir le menu contextuel.
Copier pour copier le fichier dans le Presse-papiers.
Renommer pour donner un nouveau nom au fichier.
52 Utilisation de l'espace de travail Classeurs
Page 63

• Cliquez sur Envoyer aux unités connectées pour ouvrir l'outil
Transfert et envoyer le fichier sélectionné aux unités connectées.
Vous ne pouvez envoyer aux unités que les fichiers .tns.
6. Lorsque vous avez terminé, cliquez sur
Fermer pour fermer la fenêtre.
Création d'un paquetage pour les séries de cours
La création d'un paquetage de série de cours crée un dossier "package"
et un fichier .tilb. Ce fichier reprend tout le contenu de la série de cours.
Vous devez créer un paquetage de série de cours avant de pouvoir
envoyer celle-ci (fichier .tilb) par messagerie à d'autres collègues ou
élèves. Par défaut, la série de cours est enregistrée dans le dossier suivant
:
...\TI-Nspire\New Lesson Bundle1.tilb\package\...
Pour créer un paquetage de série de cours à partir de l'espace de travail
Classeurs :
1. Ouvrez l'Explorateur de contenu.
2. Accédez au dossier dans lequel la série de cours est enregistrée.
3. Sélectionnez la série de cours pour laquelle créer un paquetage.
4. Cliquez avec le bouton droit de la souris pour ouvrir le menu
contextuel, puis sélectionnez
Une boîte de dialogue s'affiche et confirme la création du fichier .tilb,
ainsi que la création du paquetage de la série de cours.
Créer un paquetage de série de cours.
5. Cliquez sur
Oui pour ouvrir le dossier dans lequel le paquetage de la
série de cours est stocké. Cliquez sur Non pour fermer la boîte de
dialogue.
Envoi par messagerie d'une série de cours
Après avoir créé un paquetage de série de cours, vous pouvez envoyer
par messagerie le fichier .tilb à d'autres enseignants ou élèves. Pour
joindre la série de cours à un message électronique :
1. Dans votre client de messagerie, sélectionnez l'option requise pour
joindre un fichier, puis accédez au dossier .tilb.
Utilisation de l'espace de travail Classeurs 53
Page 64

2. Assurez-vous d'ouvrir le dossier et de sélectionner le fichier .tilb pour
le joindre au message. Vous ne pouvez pas envoyer par messagerie le
dossier .tilb.
Gestion des séries de cours
Utilisez le menu des options ou le menu contextuel pour copier,
supprimer, renommer ou envoyer une série de cours aux unités
connectées. Vous ne pouvez pas ajouter un dossier à une série de cours.
1. Dans l'Explorateur de contenu, cliquez avec le bouton droit de la
souris sur le nom de la série de cours ou cliquez sur pour ouvrir le
menu contextuel.
2. Sélectionnez l'action à exécuter. Si une action n'est pas disponible,
elle s'affiche en grisé.
• Cliquez sur Ouvrir pour ouvrir la série de cours.
• Cliquez sur Niveau supérieur pour remonter d'un niveau dans la
hiérarchie des dossiers.
• Vous ne pouvez pas ajouter un dossier à une série de cours. Si vous
sélectionnez Ouvrir le dossier, un nouveau dossier est ajouté dans
le dossier où est stockée la série de cours.
• Sélectionnez Nouvelle série de cours pour créer une série de
cours. La nouvelle série de cours n'est pas ajoutée à la série de
cours existante, elle est créée dans le même dossier que celui où se
trouve la série de cours existante.
• Cliquez sur
Appuyez sur la touche Echap pour annuler cette opération.
• Cliquez sur Copier pour copier la série de cours dans le Presse-
papiers.
Renommer pour changer le nom de la série de cours.
54 Utilisation de l'espace de travail Classeurs
Page 65

• Accédez à un autre dossier, puis cliquez sur Coller pour copier la
série de cours à un autre emplacement.
• Cliquez sur Supprimer pour supprimer la série de cours. Soyez
prudent lors de la suppression d'une série de cours. Assurez-vous
d'avoir préalablement sauvegardé les fichiers contenus dans la
série de cours en vue d'une utilisation future.
• L'option
dossier ouvert. Cette action ne s'applique pas aux séries de cours.
• Cliquez sur Créer un paquetage de série de cours pour créer un
fichier .tilb.
• Cliquez sur Rafraîchir pour mettre à jour la liste des fichiers du
dossier ouvert.
Tout sélectionner met en surbrillance tous les fichiers du
Envoi de séries de cours aux unités connectées
1. Dans l'Explorateur de contenu, sélectionnez la série de cours à
envoyer.
2. À l'aide de la souris, faites glisser et déposez le fichier de la série de
cours sur une unité connectée. Vous pouvez également copier la série
de cours, puis la coller dans une unité connectée.
La série de cours est transférée sur l'unité en tant que dossier doté du
même nom. Seuls les fichiers .tns sont transférés sur l'unité.
Utilisation de la fonction Capture d'écran
Utilisez la fonction Capture d'écran pour copier une image de la vue
active affichée sur votre ordinateur ou sur une unité. L'image est copiée
dans le Presse-papiers et dans la fenêtre Capture d'écran TI-Nspire™.
Utilisez les options de la fenêtre Capture d'écran TI-Nspire™ pour
enregistrer l'image en tant que fichier .jpg, pouvant être inséré dans les
applications TI-Nspire™ qui assurent la prise en charge des images ou
dans les documents créés en utilisant un autre programme, comme
Microsoft® Word.
Capture des pages d'un classeur
1. Dans un classeur ouvert, cliquez sur .
• Pour capturer la page actuellement affichée sur votre ordinateur,
sélectionnez Capturer la page.
• Pour capturer la page courante sur une unité connectée, assurez-
vous d'avoir sélectionné l'unité, puis cliquez sur Créer une
capture à partir de l'écran de l'unité sélectionnée.
Utilisation de l'espace de travail Classeurs 55
Page 66

L'image est copiée dans le presse-papiers et dans la fenêtre Capture
d'écran TI-Nspire™. La boîte de dialogue
apparaît dans l'angle inférieur droit du bureau lorsque la capture
d'écran est terminée.
2. Cliquez sur Afficher la capture pour ouvrir la fenêtre Capture d'écran
TI-Nspire™.
Vous pouvez également sélectionner Fenêtre > Fenêtre Capture
d'écran
3. Pour capturer des pages supplémentaires, affichez la page suivante
pour ouvrir la fenêtre Capture d'écran TI-Nspire™.
du classeur, puis cliquez sur pour sélectionner l'option requise
permettant d'ajouter cette page dans la fenêtre Capture d'écran
TI-Nspire™.
Pour plus d'informations concernant l'utilisation de la fonction Capture
d'écran, consultez le paragraphe Utilisation des classeurs TI-Nspire™.
Mise à jour de l'O.S de l'unité
Pour installer ou mettre à jour le système d'exploitation sur une unité
connectée à partir de l'espace de travail Classeurs, procédez comme
indiqué ci-dessous.
1. Assurez-vous d'avoir téléchargé le fichier d'O.S sur votre ordinateur et
enregistré toutes les données sur l'unité.
Remarque : la dernière version disponible des fichiers d'O.S files est
accessible via le site Internet Education Technology
(http://education.ti.com).
56 Utilisation de l'espace de travail Classeurs
Page 67

2. Ouvrez l'Explorateur de contenu pour afficher les unités connectées.
3. Sélectionnez l'unité à mettre à jour.
4. Cliquez sur , puis sélectionnez Installer O.S ou Outils > Installer
l'O.S sur l'unité
dans la barre de menus. La boîte de dialogue
Sélectionner fichier O.S s'affiche.
5. Accédez au dossier stocké sur votre ordinateur dans lequel se trouve
le fichier du système d'exploitation.
6. Sélectionnez le nom du fichier, puis cliquez sur Installer O.S.
• Si vous procédez à la mise à jour d'une unité TI-Nspire™ CX,
sélectionnez TI-Nspire.tco.
• Si vous procédez à la mise à jour d'une unité TI-Nspire™ CX CAS,
sélectionnez TI-Nspire.tcc.
• Si vous procédez à la mise à jour d'une unité TI-Nspire™,
sélectionnez TI-Nspire.tno.
• Si vous procédez à la mise à jour d'une unité TI-Nspire™ CAS,
sélectionnez TI-Nspire.tnc.
7. Lorsque le message de confirmation s'affiche, cliquez sur Oui. La
boîte de dialogue Installation de l'O.S apparaît et indique la
progression du téléchargement.
Utilisation de l'espace de travail Classeurs 57
Page 68

8. Lorsque la boîte de dialogue Information apparaît et vous indique la
fin du téléchargement, cliquez sur
OK. Le système d'exploitation mis à
jour est installé sur l'unité. Une fois la mise à jour terminée, l'unité
redémarre.
9. Sur l'unité, suivez les instructions affichées pour :
• Sélectionner la langue à utiliser
• Sélectionner la taille de police souhaitée
10. Sur l'unité, cliquez sur
OK lorsque l'écran de bienvenue s'affiche.
L'écran d'accueil s'affiche.
58 Utilisation de l'espace de travail Classeurs
Page 69

Utilisation des classeurs TI-Nspire™
Cette section décrit l'utilisation des classeurs TI-Nspire™ dans l'espace de
travail dédié aux classeurs. Les informations contenues dans ce chapitre
concernent les logiciels TI-Nspire™ suivants :
• Logiciel version Enseignant
• Logiciel TI-Nspire™ version Élève
• Logiciel TI-Nspire™ CAS version Enseignant
• Logiciel TI-Nspire™ CAS version Élève
• Logiciel TI-Nspire™ Navigator™ version Enseignant
Lorsque des différences existent entre les logiciels, celles-ci sont précisées.
À propos des classeurs
Toutes les données que vous créez et enregistrez à l'aide du logiciel de
bureau sont stockées sous la forme d'un classeur, que vous pouvez
partager avec d'autres utilisateurs au moyen du logiciel TI-Nspire™ et
avec des unités nomades. Il existe deux types de classeurs :
• Classeur TI-Nspire™ (fichier .tns)
• Classeur PublishView™ (fichier .tnsp)
Classeurs TI-Nspire™
Un classeur TI-Nspire™ se compose d'une ou de plusieurs activités,
chacune constituée d'une ou de plusieurs pages. Une seule page s'affiche
dans l'espace de travail présenté à l'écran Toutes les opérations sont
exécutées sur les pages des applications. Le logiciel TI-Nspire™ et les
unités TI-Nspire™ partageant les mêmes fonctionnalités, vous pouvez
utiliser le logiciel pour créer des classeurs TI-Nspire™ susceptibles d'être
transférés entre le logiciel et une unité.
Classeurs PublishView™
Il est tout à fait possible d'imprimer les classeurs PublishView™ sur des
feuilles de papier standard ou de les publier sur un site Web ou un blog.
Les classeurs PublishView™ peuvent comprendre du texte mis en forme,
des images et des liens hypertexte de même que l'ensemble des
applications TI-Nspire™.
Pour plus d'informations sur la création et l'utilisation de classeurs
PublishView™, consultez la section Utilisation des classeurs
PublishView™.
Utilisation des classeurs TI-Nspire™ 59
Page 70

Gestion des classeurs TI-Nspire™
Lors de la première ouverture du logiciel de bureau, l'espace de travail
Classeurs s'affiche en présentant un classeur vide contenant une activité.
Vous pouvez ajouter des applications et du contenu à cette activité afin
de créer un classeur.
Remarque : l'écran de bienvenue s'affiche à l'ouverture du logiciel
lorsque l'option Toujours afficher cet écran au démarrage est activée.
Cliquez sur une icône d'application pour ajouter une activité dotée d'une
application active à un nouveau classeur.
Création d'un nouveau classeur TI-Nspire™
Pour créer un nouveau classeur TI-Nspire™, procédez de la façon
suivante :
1. À partir de la barre de menus de l'espace de travail Classeurs,
choisissez
Fichier > Nouveau classeur TI-Nspire™ ou cliquez sur
l'icône de la barre d'outils, puis sélectionnez
TI-Nspire™
Le nouveau classeur s'ouvre dans l'espace de travail Classeurs et vous
êtes invité à sélectionner une application. Par défaut, les nouveaux
classeurs s'ouvrent dans l'affichage actif : ordinateur ou unité. Pour
changer d'affichage, utilisez le menu Affichage ou cliquez sur l'icône
appropriée de la barre d'état.
2. Sélectionnez une application pour ajouter une activité au classeur.
L'activité est ajoutée au classeur.
.
Nouveau classeur
60 Utilisation des classeurs TI-Nspire™
Page 71

Enregistrement des classeurs TI-Nspire™
Pour enregistrer un nouveau classeur :
1. Choisissez
Fichier > Enregistrer le classeur ou cliquez sur .
La boîte de dialogue Enregistrer le classeur TI-Nspire™ s'affiche.
2. Naviguez jusqu'au dossier dans lequel vous souhaitez enregistrer le
classeur ou créez un dossier de destination pour le classeur.
3. Saisissez un nom pour le nouveau classeur.
4. Cliquez sur Enregistrer pour enregistrer le classeur.
Le classeur se ferme et est enregistré avec l'extension .tns.
Remarque : lorsque vous enregistrez un fichier, le programme réutilise le
même dossier à l'ouverture suivante d'un fichier.
Enregistrement d'un classeur sous un nouveau nom
Pour enregistrer un classeur existant dans un nouveau dossier et/ou sous
un autre nom :
1. Choisissez
La boîte de dialogue Enregistrer le classeur TI-Nspire™ s'affiche.
2. Naviguez jusqu'au dossier dans lequel vous souhaitez enregistrer le
classeur ou créez un dossier de destination pour le classeur.
3. Saisissez un nom pour le nouveau classeur
4. Cliquez sur Enregistrer pour enregistrer le classeur sous son nouveau
nom.
Fichier > Enregistrer sous... à partir de la barre de menus.
Utilisation des classeurs TI-Nspire™ 61
Page 72

Ouverture d'un classeur existant
Pour ouvrir un classeur existant :
1. Choisissez
La boîte de dialogue Ouvrir s'affiche.
2. Faites appel au navigateur de fichiers pour rechercher le fichier à
ouvrir, puis cliquez sur celui-ci pour le sélectionner.
3. Cliquez sur
Le classeur s'ouvre dans l'espace de travail.
Remarque : pour sélectionner un élément parmi les 10 classeurs les plus
récents, choisissez
classeur dans la liste déroulante.
Fichier > Ouvrir un classeur ou cliquez sur .
Ouvrir.
Fichier > Documents récents et sélectionnez un
Localisation de fichiers à l'aide de l'Explorateur de contenu
L'Explorateur de contenu est un navigateur de fichiers qui affiche tous les
fichiers présents sur l'ordinateur et sur les unités qui y sont connectées.
Utilisez l'Explorateur de contenu pour :
• Transférer des fichiers entre votre ordinateur et des unités connectées
• Copier et coller des fichiers, des séries de cours et des dossiers
Ouverture de l'Explorateur de contenu
f À partir de la boîte à outils Classeurs, cliquez sur .
62 Utilisation des classeurs TI-Nspire™
Page 73

Å
À
Á
Â
Ã
Æ
Ä
À Navigateur de fichiers de l'ordinateur : contient les dossiers et
fichiers stockés sur votre ordinateur.
Á Dossier courant de premier niveau : dossier actuellement ouvert.
Cliquez sur ¤ pour atteindre un autre dossier. Mes Classeurs est le
dossier par défaut.
 Dossiers : double-cliquez sur l'icône de dossier dont vous souhaitez
afficher les fichiers.
à Fichiers : affiche les fichiers du dossier de premier niveau.
Ä Navigateur de fichiers de l'unité : cette partie du panneau contient
les dossiers et les fichiers d'une unité connectée.
Å Menu contextuel : cliquez sur ¤ pour ouvrir le menu déroulant
présentant les options de manipulation des dossiers et fichiers de
l'Explorateur de contenu.
Æ Double flèche Développer/Réduire : cliquez ici pour développer ou
réduire le navigateur de fichiers de l'ordinateur ou de l'unité.
Utilisation des classeurs TI-Nspire™ 63
Page 74

Vous pouvez sélectionner des fichiers et des dossiers dans le panneau du
navigateur de fichiers Explorateur de contenu, puis les faire glisser vers
un autre emplacement :
• Sélectionnez un fichier ou un dossier que vous faites glisser vers un
autre emplacement dans l'explorateur de l'ordinateur ou de l'unité.
• Sélectionnez un fichier .tns ou .tnsp que vous faites glisser vers
l'espace de travail afin d'ouvrir le classeur.
Identification des fichiers et des dossiers transférables
• Le panneau du navigateur de fichiers permet de transférer ou de
déplacer les types de fichiers suivants entre un ordinateur et une
unité connectée :
Type du fichier Extension
Classeur TI-Nspire™ .tns
Fichier d'une série de cours en
paquetage
.tilb
Fichier de vérification
.edc
d'apprentissage
Fichier Cabri™ .fig
Fichiers de système d’exploitation (O.S) de
l’unité
Unité TI-Nspire™ CX .tco
Unité TI-Nspire™ CX CAS .tcc
Unité TI-Nspire™ .tno
Unité TI-Nspire™ CAS .tnc
• Il est impossible de transférer des fichiers .tnsp sur une unité ;
cependant, vous pouvez convertir un fichier .tnsp au format .tns.
• Votre capacité de transfert de dossiers et de fichiers peut être limitée
par la version logicielle de votre unité et par la structure des dossiers
de fichiers, avec, par exemple, le nombre de niveaux autorisés dans
chaque dossier.
• Si vous déplacez des dossiers qui comportent des fichiers non pris en
charge, les fichiers pris en charge sont transférés, tandis que ceux qui
ne le sont pas sont ignorés.
• Tous les fichiers contenus dans une série de cours sont listés dans
l'Explorateur de contenu.
64 Utilisation des classeurs TI-Nspire™
Page 75

Enregistrement d'un classeur sur une unité connectée
Dans l'espace de travail Classeurs, enregistrez un classeur vers une unité
connectée en suivant la procédure ci-dessous.
Remarque : connectez une unité à un ordinateur au moyen d'un câble
USB standard. En classe, utilisez la station d'accueil TI-Nspire™ ou
TI-Nspire™ CX pour connecter plusieurs unités à l'ordinateur.
1. Ouvrez le classeur que vous souhaitez enregistrer sur l'unité.
2. Choisissez
Enregistrer sur l'unité s'affiche.
Remarque : vous pouvez également utiliser la fonction « glisserdéposer » pour déplacer un fichier du panneau de l'ordinateur vers
une unité figurant dans le panneau Unités connectées.
Fichier > Enregistrer sur l'unité. La boîte de dialogue
3. Sélectionnez l'unité réceptrice. Si plusieurs unités sont connectées,
leurs noms sont répertoriés dans une liste.
4. Cliquez sur Enregistrer pour enregistrer le fichier ou sur Annuler
pour abandonner l'opération.
Si vous choisissez un nom de fichier existant, une boîte de dialogue
s'affiche et vous invite à indiquer si vous souhaitez le remplacer.
Pour écraser le fichier, cliquez sur Remplacer. Pour abandonner
l'enregistrement, cliquez sur Annuler.
5. Une boîte de dialogue s'affiche pour préciser le fichier en cours
d'enregistrement.
Utilisation des classeurs TI-Nspire™ 65
Page 76

Remarque : tout fichier enregistré sur une unité se voit affecter
l'extension de fichier .tns.
Ouverture de classeurs d'unité à l'aide du logiciel
Vous pouvez ouvrir des classeurs stockés sur une unité directement à
partir du logiciel. Vous pouvez alors travailler dessus et les sauvegarder à
l'aide des commandes d'enregistrement habituelles.
Pour afficher un classeur sur votre unité :
f Dans l'Explorateur de contenu, sélectionnez le classeur dans le
panneau du navigateur Unités connectées.
— OU —
f Cliquez avec le bouton droit de la souris, choisissez Ouvrir, localisez le
classeur et cliquez sur OK.
Enregistrement de classeurs d'unité à l'aide du logiciel
Pour enregistrer un classeur de l'unité que vous avez modifié via le
logiciel, exécutez l'une des procédures ci-dessous :
f Tapez Ctrl + S (sur Macintosh® : ì“
— OU —
f Choisissez Fichier > Enregistrer le classeur.
+ S).
Copie des fichiers et dossiers pris en charge
Pour copier des fichiers et dossiers pris en charge :
1. Cliquez sur le fichier à copier sans relâcher le bouton de la souris. Pour
sélectionner plusieurs fichiers, utilisez la combinaison de touches Ctrl
+ clic (sur Macintosh® : ì“ +clic).
2. Faites glisser les fichiers à l'emplacement de destination voulu et
relâchez le bouton de la souris.
3. Si des fichiers de même nom existent à l'emplacement de destination,
un message s'affiche et vous demande si vous souhaitez les remplacer.
4. Cliquez sur Oui pour remplacer le fichier indiqué, Oui pour tous
pour remplacer tous les fichiers ou Non pour arrêter l'opération.
5. Lorsque vous copiez un groupe de fichiers, vous pouvez annuler
l'opération en cliquant sur Annuler. Le transfert est alors annulé
uniquement pour les fichiers qui n'ont pas encore été déplacés vers
l'emplacement de destination. Les autres fichiers auront déjà été
transférés.
Remarque : lorsque vous copiez des fichiers sur une unité connectée,
seuls les classeurs .tns pris en charge sont copiés.
66 Utilisation des classeurs TI-Nspire™
Page 77

Création de nouveaux dossiers
1. Dans le panneau Ordinateur ou Unités connectées, cliquez sur ,
puis sélectionnez Nouveau dossier.
2. Saisissez un nom pour le dossier et appuyez sur Entrée.
Suppression de classeurs
Les suppressions de fichiers sur l'unité sont définitives et ne peuvent pas
être annulées, c'est pourquoi, vous devez être certain de vouloir
supprimer le fichier que vous sélectionnez. Les fichiers supprimés sur
l'ordinateur sont transférés vers la Corbeille, ce qui signifie que vous
pouvez les récupérer tant que la Corbeille n'est pas vidée.
1. Sélectionnez le classeur à supprimer.
2. Choisissez Édition > Supprimer ou appuyez sur la touche Suppr.
3. Lorsque la boîte de dialogue d'avertissement s'affiche, cliquez sur Oui
pour confirmer la suppression.
Le classeur sélectionné est supprimé.
Utilisation de plusieurs classeurs
Lorsque plusieurs classeurs sont ouverts, leur nom est affiché dans des
onglets au bas de l'espace de travail. Un seul classeur est actif à la fois et
seul celui-ci est affecté par les commandes des menus ou des outils. Vous
avez également la possibilité d'afficher des miniatures de tous les
classeurs ouverts dans l'espace de travail. Pour afficher les miniatures,
choisissez
Fenêtre > Afficher les classeurs en mosaïque.
À
Pour basculer entre plusieurs classeurs :
Cliquez sur l'onglet pour afficher un classeur dans l'espace de
À
travail. Ce classeur devient le document actif. Si le mode
Afficher les classeurs en mosaïque est activé, ces onglets sont
masqués.
Utilisez les flèches droite et gauche pour parcourir la liste des
Á
classeurs. Ces flèches ne sont activées qu'en présence d'un
nombre de classeurs trop important pour permettre leur
affichage dans la fenêtre.
Utilisation des classeurs TI-Nspire™ 67
Á
Â
Page 78

Cliquez sur l'icône Afficher la liste pour afficher tous les
Â
classeurs ouverts. Cette option peut s'avérer utile lorsque
plusieurs classeurs sont ouverts et que leur nom est tronqué
dans les onglets.
Utilisation de plusieurs classeurs en mosaïque
Lorsque plusieurs classeurs sont ouverts, vous pouvez afficher les
miniatures correspondantes dans l'espace de travail. Pour changer de
mode d'affichage :
f Choisissez
classeurs ouverts sont présentés sous forme de miniatures dans
l'espace de travail et la barre de défilement devient active.
La barre d'état demeure disponible ; cependant, les noms des
classeurs figurent désormais sur les vues miniatures.
Fenêtre > Afficher les classeurs en onglets
classeurs un par un dans l'espace de travail.
Fenêtre > Afficher les classeurs en mosaïque. Les
Choisissez
pour afficher les
Fermeture des classeurs
f Pour fermer un classeur, choisissez Fichier > Fermer ou cliquez sur
l'icône Fermer située au bas de l'onglet du classeur.
f En mode d'affichage mosaïque, cliquez sur l'icône
le coin supérieur droit de la fenêtre du classeur.
68 Utilisation des classeurs TI-Nspire™
Fermer situé dans
Page 79

Utilisation des applications
Lorsque vous ouvrez un classeur pour la première fois ou ajoutez une
nouvelle activité à un classeur, sélectionnez une application dans le
menu.
L'illustration suivante montre comment une activité dotée de
l'application Tableur & listes est présentée dans l'espace de travail, dans
la partie droite de la fenêtre, lorsque le mode Unité est sélectionné.
À
Á
Â
Ã
Ä
À Nom du classeur : cet onglet contient le nom du classeur.
Á Compteur d'activités/pages : la première valeur correspond au
numéro de l'activité de la page active, tandis que la seconde indique
le numéro de la page dans l'activité. Dans l'exemple, le compteur
indique 1.2, ce qui correspond à l'activité 1, page 2.
 Réglages : permet de modifier les réglages généraux et les réglages
Graphiques & géométrie du classeur actif ou de changer les réglages
par défaut. Pour plus d'informations sur la modification des réglages,
consultez la section Utilisation de l'espace de travail Classeurs.
à Vue du classeur : permet de basculer entre les modes ordinateur et
unité.
Ä Mise à l'échelle/Lisibilité : en mode d'affichage Ordinateur, utilisez
cette échelle pour augmenter la lisibilité du classeur. En mode
d'affichage Unité, cette échelle permet d'agrandir ou de réduire
l'image.
Utilisation des classeurs TI-Nspire™ 69
Page 80

Ouverture des outils du classeur
Les outils permettant de travailler avec des applications se trouvent dans
le panneau Boîte d'outils Classeurs, dans la partie gauche de la fenêtre.
Pour ouvrir les outils du classeur :
f Choisissez
panneau Boîte d'outils Classeurs.
Le menu Outils du classeur s'ouvre en présentant les outils et menus
d'outils propres à l'application figurant dans l'activité ou la page
active. L'illustration suivante montre le menu affiché avec
l'application Tableur & listes.
Si le classeur contient plusieurs activités et pages, les outils propres à
l'application de la page active sont indiqués dans le menu Outils du
classeur lorsque vous sélectionnez la page.
Fenêtre > Outils du classeur ou cliquez sur dans le
Ouverture des menus contextuels
Les menus contextuels permettent d'accéder aux options spécifiques à
l'objet sélectionné ou à l'emplacement actif du curseur.
1. Pour accéder à un menu contextuel dans une application, cliquez avec
le bouton droit de la souris dans la zone de travail. L'exemple suivant
montre le menu contextuel de l'application Tableur & listes.
70 Utilisation des classeurs TI-Nspire™
Page 81

2. Cliquez sur le nom de l'option pour sélectionner celle-ci. Quand c'est
disponible, cliquez sur
de menu.
¢ pour accéder aux actions liées à cette option
Utilisation de plusieurs applications sur une page
Vous avez la possibilité d'ajouter quatre applications maximum par page.
Si une page contient plusieurs applications, le menu de l'application
active s'affiche dans la boîte à outils Classeurs. L'utilisation de plusieurs
applications implique deux étapes :
• Changement de mise en page pour accueillir plusieurs applications
• Ajout des applications
Vous pouvez ajouter plusieurs applications sur une page, même si une
application est déjà active sur la page en question.
Ajout de plusieurs applications dans une même page
Par défaut, chaque page contient de l'espace prévu pour ajouter une
application. Pour ajouter des applications dans une page, procédez de la
façon suivante.
1. Choisissez Édition > Format de page > Sélectionner un format
ou cliquez sur pour afficher le menu des formats d'affichage.
Utilisation des classeurs TI-Nspire™ 71
Page 82

Huit options de formats de page sont disponibles. Si une option est
déjà sélectionnée, elle s'affiche en grisé.
Mettez en surbrillance le format à utiliser pour l'activité ou pour la
page, puis cliquez pour le sélectionner. Le nouveau format s'affiche
avec la première application active.
2. Cliquez afin de sélectionner une application pour chaque nouvelle
section de l'activité ou de la page.
Échange d'applications
Si vous souhaitez changer la position des applications sur une page
contenant plusieurs applications, vous pouvez le faire en « échangeant »
l'emplacement des deux applications.
1. Cliquez sur Édition > Format de page > Échange d'applications.
Remarque : la dernière application active utilisée est
automatiquement sélectionnée comme la première application à
échanger.
72 Utilisation des classeurs TI-Nspire™
Page 83

2. Cliquez sur la deuxième application à échanger. Cette opération
exécute l'échange.
Remarque : lorsque deux espaces de travail seulement ont été créés
dans une page, l'application sélectionnée est automatiquement
intervertie avec celle associée à l'autre espace de travail.
Pour annuler une opération d'échange, appuyez sur Échap.
Sélection et déplacement des pages dans la trieuse de pages
La trieuse de pages fait partie de la boîte à outils Classeurs. Utilisez-la
pour lister les miniatures de toutes les pages du classeur. Vous pouvez
utiliser la trieuse de pages pour afficher d'autres pages de votre classeur
ou les réorganiser rapidement.
À
Á
Â
À Trieuse de pages : affiche des miniatures de toutes les pages de
chaque activité contenue dans le classeur actif. Vous pouvez utiliser la
barre de défilement pour afficher les pages non visibles à l'écran.
Á Page active : il s'agit de la page mise en surbrillance dans la trieuse
de pages et de la page active dans l'espace de travail.
 Compteur d'activités/pages : affiche le numéro de l'activité, suivi
du numéro de page.
Utilisation des classeurs TI-Nspire™ 73
Page 84

Sélection des pages
La trieuse de pages indique toujours la page active dans l'espace de
travail.
• Si vous travaillez dans une page de l'espace de travail, celle-ci est
affichée dans la trieuse de pages avec une bordure noire.
• Si vous utilisez la trieuse de pages, la page active affichée dans
l'espace de travail a une bordure de couleur dans le volet de la trieuse
de pages.
• Il suffit de cliquer sur une page quelconque dans la trieuse de pages
pour faire de cette page la page active et l'afficher dans l'espace de
travail.
Réorganisation des pages
Utilisez la trieuse de pages pour modifier l'ordre des pages d'une activité.
1. Cliquez pour sélectionner la miniature de la page voulue dans la
trieuse de pages.
2. Maintenez enfoncé le bouton de la souris tout en déplaçant la page,
puis relâchez le bouton pour la déposer à l'emplacement voulu.
Regroupement d'applications
Pour regrouper jusqu'à quatre pages en une seule :
1. Dans la boîte à outils Classeurs, cliquez sur pour ouvrir le
panneau Trieuse de pages.
2. Sélectionnez la première page.
3. Choisissez Édition > Format de page > Grouper.
La page suivante est regroupée avec la première. Le format de page
s'adapte automatiquement pour afficher toutes les pages du groupe.
Pour dégrouper des pages :
4. Sélectionnez la page groupée.
5. Choisissez Édition > Format de page > Dégrouper.
Les pages sont dégroupées en pages et applications individuelles.
Suppression d'une application d'une page
1. Sélectionnez l'application à supprimer.
2. Choisissez Édition > Format de page > Supprimer l'application.
L'application est alors supprimée.
74 Utilisation des classeurs TI-Nspire™
Page 85

Pour annuler la suppression, appuyez sur Ctrl+Z (sur
Macintosh® : ì“+Z).
Suppression de pages
Vous pouvez supprimer une page entière en utilisant les outils de
suppression de la barre d'outils.
1. Sélectionnez la page à supprimer.
2. Choisissez Édition > Supprimer ou cliquez avec le bouton droit de la
souris et sélectionnez Supprimer.
Utilisation des activités et des pages
Lorsque vous créez un classeur, une activité est ajoutée avec une page.
Lorsqu'un classeur comprend plusieurs pages ou activités, choisissez
Fenêtre > Trieuse de pages pour activer le mode Trieuse de pages dans
la boîte à outils Classeurs et ainsi pouvoir afficher les activités et les
pages.
Ajout d'une activité à un classeur
Un classeur peut contenir un maximum de 30 activités. Pour ajouter une
nouvelle activité :
f Sélectionnez Insertion > Activité ou cliquez sur l'icône de la barre
d'outils et sélectionnez Activité.
Une nouvelle activité et une nouvelle page sont alors ajoutées au
classeur.
Ajout d'une page à une activité
Chaque activité peut comporter 50 pages au maximum. Pour ajouter une
nouvelle page à une activité :
1. Choisissez Insertion > Page ou cliquez sur l'icône de barre d'outils
, puis sélectionnez Page.
Une nouvelle page est alors ajoutée à l'activité.
2. Sélectionnez l'application à ajouter dans la page.
Copie, collage et suppression d'activité
Vous pouvez copier et coller une activité d'un emplacement dans un
autre et ce, au sein du même classeur ou dans un classeur différent. Il est
également possible de supprimer l'activité du classeur.
Utilisation des classeurs TI-Nspire™ 75
Page 86

Copie et collage d'une activité
Pour copier-coller l'activité :
1. Dans la boîte à outils Classeurs, cliquez sur pour ouvrir la trieuse
de pages.
2. Cliquez sur une activité pour la sélectionner.
3. Appuyez sur
Macintosh® : ì“ +C).
4. Accédez à l'emplacement où vous souhaitez afficher l'activité.
5. Appuyez sur Édition > Coller ou sur Ctrl + V (sur
Macintosh® : ì“ +V).
Une copie de l'activité est ajoutée au nouvel emplacement.
Édition > Copier ou sur Ctrl + C (sur
Suppression d'une activité
Pour supprimer une activité du classeur :
1. Sélectionnez l'activité.
2. Appuyez sur Édition > Supprimer ou sur Ctrl + X (sur
Macintosh®: ì“ +X).
L'activité est supprimée du classeur.
Changement de nom d'une activité
Pour renommer une activité :
1. Dans le panneau Trieuse de pages, sélectionnez le nom de l'activité.
2. Cliquez avec le bouton droit de la souris et sélectionnez Renommer.
Le contenu de l'encadré du nom de l'activité est effacé.
3. Saisissez le nom et cliquez sur Entrée.
Le nouveau nom s'affiche en gras pour indiquer qu'il a été modifié.
Pour annuler le changement de nom, cliquez sur la touche Annuler ou
choisissez Édition > Annuler.
Emploi des utilitaires dans les classeurs
Le panneau Utilitaires se trouve dans la boîte à outils Classeurs. Pour
accéder au panneau Utilitaires :
1. Choisissez Fenêtre > Utilitaires ou cliquez sur .
Le panneau Utilitaires s'ouvre dans la boîte à outils Classeurs.
76 Utilisation des classeurs TI-Nspire™
Page 87

2. Cliquez sur chaque onglet pour ouvrir une palette d'éléments.
Vous pouvez utiliser le panneau Utilitaires pour accéder rapidement aux
éléments suivants :
•
Modèles mathématiques. Contient des modèles facilitant la création
d'expressions en écriture standard, notamment des produits, des
sommes, des racines carrées et des intégrales.
• Symboles. Affiche un jeu de symboles permettant l'insertion de
caractères spéciaux.
•
Catalogue. Contient toutes les commandes et fonctions, classées par
ordre alphabétique.
Utilisation des classeurs TI-Nspire™ 77
Page 88

• Opérateurs mathématiques. Contient toutes les fonctions
mathématiques.
CAS : Conversion d'unités. Fournit les valeurs pour les unités de
•
mesure standard.
78 Utilisation des classeurs TI-Nspire™
Page 89

• Bibliothèques. Affiche les objets de bibliothèque publique (LibPub)
définis dans les classeurs situés dans le dossier MyLib.
Remarque : pour plus d'informations sur les bibliothèques, consultez
la section Bibliothèque de la documentation.
f Pour ouvrir un élément du panneau Utilitaires, cliquez sur l'onglet
Utilitaires, puis sur l'élément approprié.
Insertion d'éléments à partir du panneau Utilitaires
1. Ouvrez le panneau Utilitaires.
2. Sélectionnez l'en-tête comportant la fonction, le symbole ou
l'expression à insérer dans votre activité.
Utilisation des classeurs TI-Nspire™ 79
Page 90

3. Double-cliquez sur l'élément ou déplacez-le en le faisant glisser dans
l'expression. Vous pouvez également sélectionner l'élément et
appuyer sur Entrée.
Placez le pointeur de la souris sur un élément pour afficher une
courte description ou des informations sur sa syntaxe.
Utilisation des assistants
Les assistants vous guident dans la spécification des fonctions et
l'exécution des tâches relatives aux éléments figurant dans le panneau
Utilitaires tels que
regard des éléments pris en charge par les assistants. Pour utiliser un
assistant :
1. Dans le panneau Utilitaires, cliquez sur l'onglet pour ouvrir le jeu
d'utilitaires de votre choix. Par exemple, cliquez sur Catalogue.
2. Cochez la case en regard de l'option Assistants activés dans le coin
inférieur droit du panneau.
3. Lorsque vous exécutez une commande ou une fonction prise en
charge par un assistant, une boîte de dialogue vous présente des
informations destinées à vous aider à utiliser la fonction choisie. Par
exemple, lorsque vous sélectionnez
t-Test) à partir du Catalogue, la boîte de dialogue suivante s'affiche.
LinRegMx et OneVar. Le symbole s'affiche en
LinRegtTest (Ajustement linéaire
Utilisation des couleurs dans les classeurs
Vous pouvez utiliser les couleurs dans les applications suivantes :
• Données & statistiques
• Graphiques
• Géométrie
• Tableur & listes
80 Utilisation des classeurs TI-Nspire™
Page 91

• Éditeur mathématique
Vous pouvez appliquer une couleur aux zones de remplissage d'un objet,
aux traits ou à du texte, en fonction de l'application que vous utilisez et
du mode de sélection de l'élément.
La couleur est visible sur l'ordinateur et dans les classeurs ouverts sur
l'unité TI-Nspire™ CX. Si un classeur contenant de la couleur est ouvert
sur une unité TI-Nspire™, la couleur est reproduite par des nuances de
gris.
Remarque : pour plus d'informations sur l'utilisation des couleurs avec
des objets spécifiques (par exemple, une zone ombrée dans l'application
Données & statistiques), reportez-vous à la documentation associée à
l'application en question.
Ajout d'une couleur à partir d'une liste
Pour appliquer une couleur à une zone de remplissage, un trait ou du
texte, procédez comme suit :
1. Sélectionnez l'élément en question.
2. Cliquez sur Édition > Couleur et sélectionnez l'élément auquel vous
souhaitez ajouter de la couleur (zone de remplissage, trait ou texte).
3. Sélectionnez la couleur à appliquer dans la liste.
Ajout d'une couleur à partir d'une palette
Pour ajouter une couleur à partir de la palette, procédez comme suit :
1. Sélectionnez l'objet.
2. Cliquez sur l'icône appropriée de la barre d'outils.
3. Sélectionnez la couleur à appliquer dans la palette.
Remarque : si l'icône ou l'élément de menu que vous souhaitez utiliser
n'est pas disponible (grisé) une fois l'élément sélectionné, cela signifie
que l'application de couleur n'est pas une option possible pour la
sélection que vous avez effectuée.
Utilisation de la fonction Capture d'écran
La fonction Capture d'écran de TI-Nspire™ permet de copier des images
des pages actives. Vous pouvez enregistrer les images en tant que fichiers
.jpg, qui peuvent être insérés dans les applications TI-Nspire™
compatibles avec les images. L'image est également copiée dans le
presse-papiers et peut être collée dans une autre application telle que
Microsoft® Word.
Utilisation des classeurs TI-Nspire™ 81
Page 92

Capture d'une page
1. Ouvrez le classeur qui contient l'image à capturer.
2. Cliquez sur .
• Pour capturer la page actuellement affichée sur votre ordinateur,
sélectionnez
• Pour capturer la page active sur une unité connectée, sélectionnez
Créer une capture à partir de l'écran de l'unité sélectionnée.
Remarque : vous pouvez également sélectionner Outils > Capture
d'écran
capture à partir de l'écran de l'unité sélectionnée
pour accéder aux options Capturer la page et Créer une
L'image est copiée dans le Presse-papiers et dans la fenêtre Capture
d'écran TI-Nspire™. La boîte de dialogue
apparaît dans l'angle inférieur droit du bureau lorsque la capture
d'écran est terminée.
3. Cliquez sur Afficher la capture pour ouvrir la fenêtre Capture d'écran
TI-Nspire™.
Vous pouvez également choisir Fenêtre > Fenêtre Capture d'écran
pour ouvrir la fenêtre Capture d'écran TI-Nspire™.
Capturer la page.
.
4. Pour capturer des pages supplémentaires, affichez la page suivante
du classeur, puis cliquez sur afin de sélectionner l'option requise
pour capturer la page sélectionnée.
82 Utilisation des classeurs TI-Nspire™
Page 93

La page est copiée dans la fenêtre Capture d'écran TI-Nspire™. Elle
remplace l'image placée dans le presse-papiers.
• Cliquez sur pour copier une image dans le presse-papiers.
• Cliquez sur pour supprimer une image.
• Cliquez sur pour effectuer un zoom avant.
• Cliquez sur pour effectuer un zoom arrière.
• Cliquez sur et pour basculer entre les modes Affichage
de l'écran unique et Affichage de miniatures si plusieurs pages ont
été capturées.
• Cliquez sur pour ajouter une bordure à l'image sélectionnée.
Cliquez sur pour supprimer la bordure de l'image
sélectionnée.
• Cliquez sur ou pour parcourir les différentes pages
capturées.
Enregistrement des pages capturées
Vous pouvez enregistrer une image à la fois, sélectionner plusieurs
images à enregistrer ou enregistrer la totalité des images.
1. Dans la fenêtre Capture d'écran TI-Nspire™, cliquez sur pour
enregistrer la sélection d'images. Pour enregistrer toutes les images,
choisissez
Fichier > Enregistrer tous les écrans. Lorsque vous
enregistrez plusieurs captures d'écran à la fois, les images sont
regroupées dans un dossier portant la date actuelle comme nom.
2. Lorsque la boîte de dialogue Enregistrer sous s'affiche, le dossier des
captures d'écran par défaut devient disponible. Pour enregistrer les
images ailleurs, naviguez jusqu'au dossier souhaité ou créez un
nouveau dossier.
3. Saisissez un nom pour le fichier ou le dossier à créer.
4. Cliquez sur
Enregistrer.
Le fichier est enregistré à l’emplacement spécifié.
Utilisation des classeurs TI-Nspire™ 83
Page 94

Impression des classeurs
Si votre ordinateur est connecté à une imprimante, vous pouvez
imprimer un classeur ouvert.
1. Choisissez
Imprimer.
2. Après avoir sélectionné toutes les options requises pour l'impression,
cliquez sur Imprimer.
La boîte de dialogue Imprimer vous permet de contrôler les éléments
suivants de l'impression :
• L'imprimante
• Les éléments à imprimer :
– Écran affichable : imprime les données visibles dans le classeur
– Tout imprimer : imprime toutes les données et les pages contenues
• Le format du papier
• La plage de pages TI-Nspire™
• Le nombre d'exemplaires à imprimer (jusqu'à 100)
• La mise en page :
– L'orientation (portrait ou paysage)
– Le nombre de pages TI-Nspire™ à imprimer sur chaque feuille (1, 4
– L'espace réservé aux commentaires au bas de chaque page
• Les marges (de 0,63 à 5,08 cm)
• L'option d'intégration sur les pages imprimées des informations de
documentation :
– Noms des activités et labels de pages
– En-tête (deux lignes au maximum)
– Nom du classeur dans le pied de page
• La possibilité de regrouper les pages par activité
• Aperçu avant impression
Fichier > Imprimer pour ouvrir la boîte de dialogue
actif.
dans tous les classeurs ouverts, y compris celles qui ne sont pas
visibles sur l'écran.
ou 8) (disponible uniquement avec l'option Écran affichable)
TI-Nspire™ imprimée (disponible uniquement avec l'option Écran
affichable)
84 Utilisation des classeurs TI-Nspire™
Page 95

Pour rétablir les paramètres d'impression par défaut, cliquez sur
Réinitialiser.
Utilisation de la fonction Aperçu avant impression
Vous avez également la possibilité d'afficher un aperçu du classeur à
partir de la boîte de dialogue Imprimer.
f Après avoir coché la case Afficher l'aperçu, utilisez les flèches qui se
trouvent en haut du panneau de droite pour parcourir les pages de
l'aperçu du classeur.
Affichage des propriétés du classeur et des informations de copyright
Affichage des informations de copyright
Si un enseignant a ajouté des informations de copyright dans un classeur,
il est possible d'afficher celles-ci.
f Pour afficher les informations de copyright, cliquez sur Fichier >
Afficher les informations sur le copyright.
Protection d'un classeur (protection en lecture seule)
Remarque : les informations fournies dans cette section s'appliquent
uniquement à la version Enseignant du logiciel.
Utilisation des classeurs TI-Nspire™ 85
Page 96

Les enseignants peuvent protéger des classeurs destinés à être distribués
aux élèves ou réservés à d'autres usages. Un élève qui reçoit un classeur
en lecture seule et le modifie est invité par le programme à enregistrer le
fichier sous un autre nom de fichier.
Pour définir un classeur en lecture seule :
1. Ouvrez le classeur.
2. Cliquez sur Fichier > Propriétés du classeur.
3. Lorsque la boîte de dialogue Propriétés du classeur s'affiche, cliquez
sur l'onglet
Protection.
4. Cochez la case située en regard de l'option Configurer ce classeur
en lecture seule.
5. Cliquez sur
OK.
Ajout d'informations de copyright à un classeur
Remarque : les informations fournies dans cette section s'appliquent
uniquement à la version Enseignant du logiciel.
Vous pouvez ajouter des informations de copyright individuelles aux
classeurs que vous créez ou appliquer les mêmes informations de
copyright à tous les nouveaux classeurs.
Pour ajouter des informations de copyright à un classeur :
1. À partir du classeur ouvert, choisissez Fichier > Propriétés du
classeur.
86 Utilisation des classeurs TI-Nspire™
Page 97

La boîte de dialogue Propriétés du classeur apparaît et comporte un
onglet Copyright visible.
2. Modifiez les champs suivants pour définir les informations de
copyright :
•Auteur
• Copyright (Domaine public ou Copyright)
Remarque : si vous sélectionnez Domaine public, vous n'avez pas
la possibilité de saisir une année ou un propriétaire.
•Année
• Propriétaire
• Commentaires
3. Pour ajouter les informations fournies dans tous les nouveaux
classeurs, sélectionnez Appliquer ce copyright à tous les
nouveaux classeurs.
4. Cliquez sur
OK pour appliquer les informations de copyright au
classeur.
Utilisation des classeurs TI-Nspire™ 87
Page 98

88 Utilisation des classeurs TI-Nspire™
Page 99

Utilisation des images
Les images peuvent servir pour des références, des évaluations et des
applications pédagogiques. Cette section décrit l'utilisation des images
dans ces différentes applications.
Remarque : sauf indication contraire, toutes les fonctions relatives aux
images décrites dans cette section s'appliquent aussi bien au logiciel pour
unité que pour ordinateur.
Applications TI-Nspire™ assurant la prise en charge des images
Des images peuvent être insérées dans les applications TI suivantes :
• Graphiques : l'image est insérée en arrière-plan, derrière l'axe et les
autres objets éventuels. Une seule image peut être utilisée dans
chaque instance de cette application, sachant qu'il peut s'agir de la
même image ou d'une image différente.
• Géométrie : l'image est insérée en arrière-plan, derrière l'axe et les
autres objets éventuels. Une seule image peut être utilisée dans
chaque instance de cette application, sachant qu'il peut s'agir de la
même image ou d'une image différente.
• Données & statistiques : l'image est insérée en arrière-plan,
derrière l'axe et les autres objets éventuels. Une seule image peut
être utilisée dans chaque instance de cette application, sachant qu'il
peut s'agir de la même image ou d'une image différente.
• Éditeur mathématique : l'image est insérée dans le texte à
l'emplacement du curseur. Cette application assure la prise en charge
de plusieurs images.
• Question (y compris Questions rapides) : l'image est insérée dans le
texte à l'emplacement du curseur. Cette application assure la prise en
charge de plusieurs images.
Utilisation des images 89
Page 100

Exemples d'utilisation d'images dans les applications
L'exemple d'utilisation d'image dans l'application Graphiques ci-dessus
confirme la possibilité d'affichage d'une même image ou d'une image
différente dans chaque page, en respectant la limite d'une seule image
par page.
90 Utilisation des images
 Loading...
Loading...