Page 1
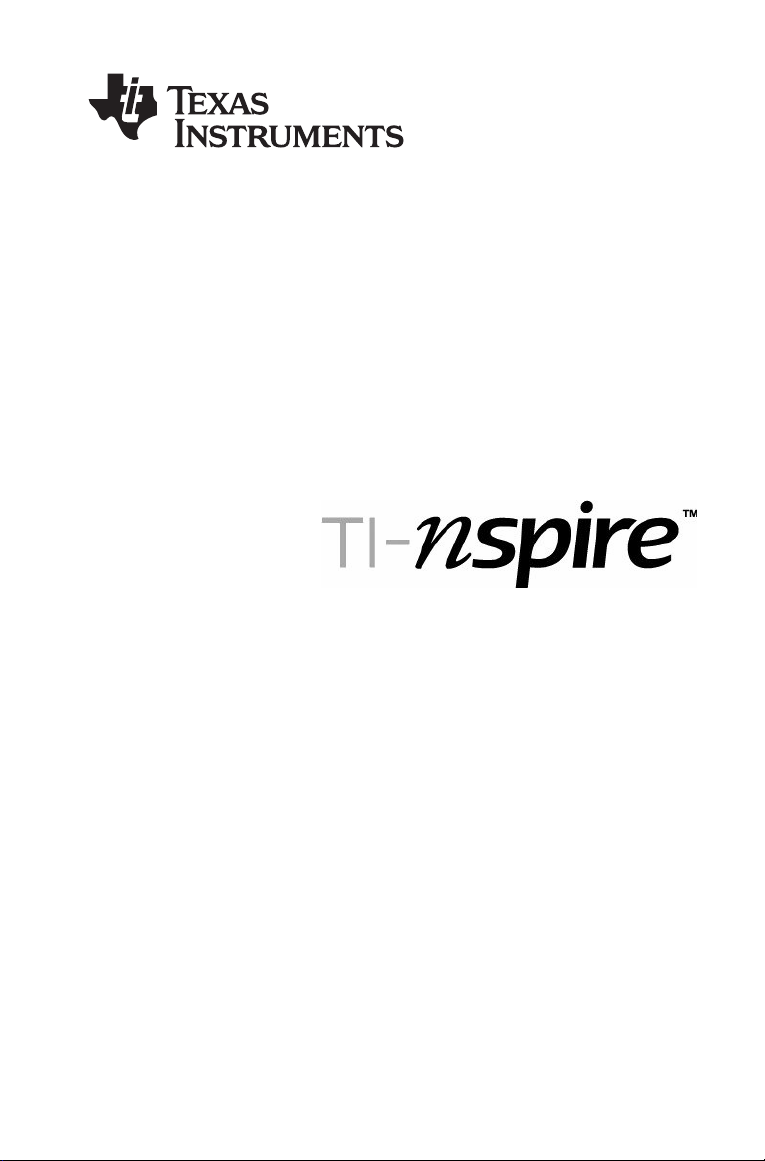
computer software for
math and science
This guidebook applies to TI-Nspire software version 1.4. To obtain the latest
version of the documentation, go to education.ti.com/guides.
Page 2
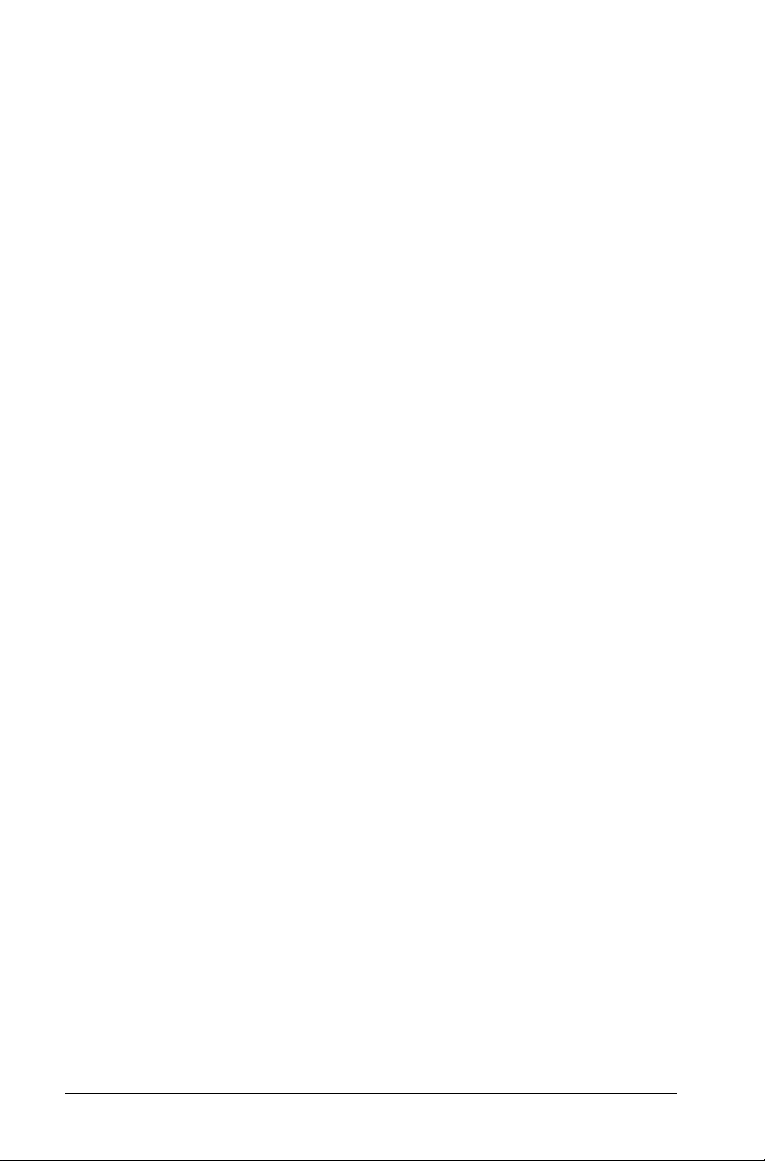
Important Information
Except as otherwise expressly stated in the License that accompanies a
program, Texas Instruments makes no warranty, either express or
implied, including but not limited to any implied warranties of
merchantability and fitness for a particular purpose, regarding any
programs or book materials and makes such materials available solely on
an "as-is" basis. In no event shall Texas Instruments be liable to anyone
for special, collateral, incidental, or consequential damages in connection
with or arising out of the purchase or use of these materials, and the sole
and exclusive liability of Texas Instruments, regardless of the form of
action, shall not exceed the amount set forth in the license for the
program. Moreover, Texas Instruments shall not be liable for any claim of
any kind whatsoever against the use of these materials by any other
party.
License
Please see the complete license installed in C:\Program Files\TI
Education\TI-Nspire.
© 2008 Texas Instruments Incorporated
Macintosh®, Windows®, Excel®, Vernier EasyLink®, EasyTemp®,
Go!®Link, Go!®Motion, and Go!®Temp are trademarks of their
respective owners.
ii
Page 3
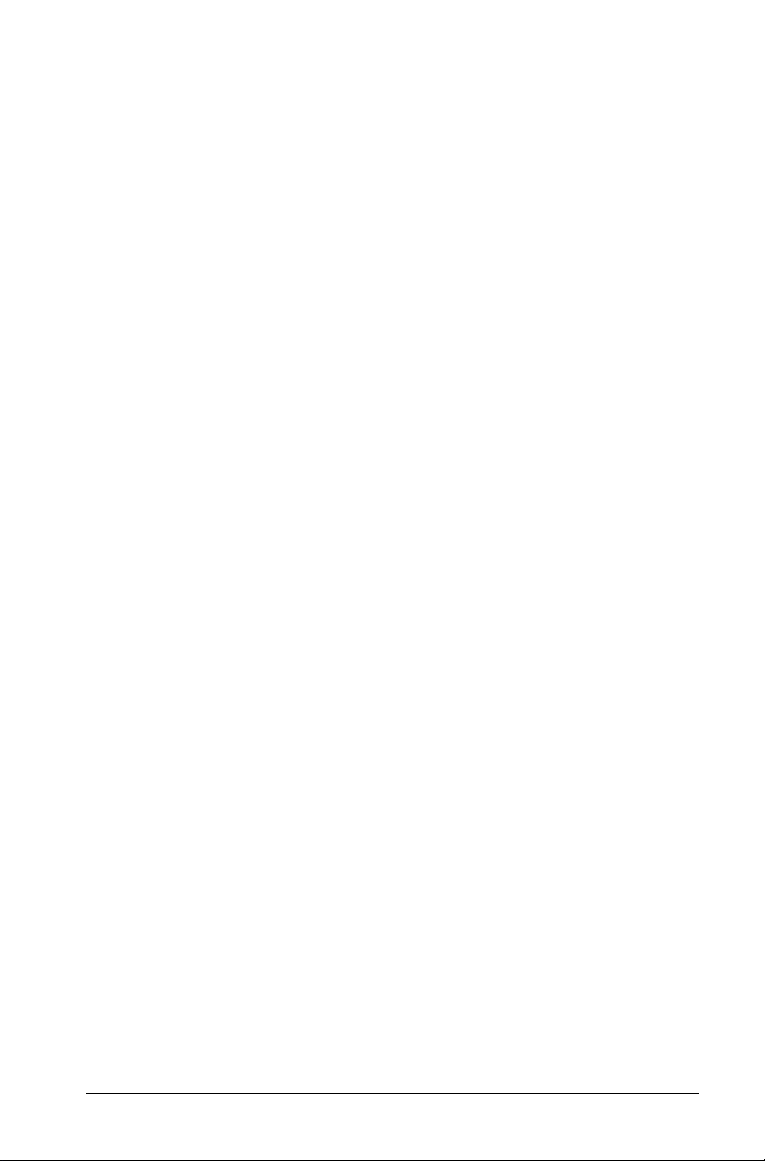
Contents
Important Information................................................................... ii
License......................................................................................ii
Introduction ............................................................................1
The TI-Nspire™ computer software for math and science .......... 1
How to use this guidebook............................................................ 1
Getting started .......................................................................3
Exploring the TI-Nspire™ desktop software................................. 3
Using menus and toolbar icons ..................................................... 4
Menu and toolbar options ..................................................... 4
Defining settings ............................................................................9
Changing language................................................................. 9
Understanding document settings....................................... 10
Changing library properties ................................................. 12
Understanding desktop views ..................................................... 12
Changing the desktop view.................................................. 12
Using the Normal view ......................................................... 13
Using the Handheld Screen view ......................................... 13
Using the Presentation view................................................. 14
Using the virtual keypad.............................................................. 15
Displaying the keypad ..........................................................15
Understanding the TI-Nspire™ tools........................................... 15
Using variables ...................................................................... 16
Using the catalog .................................................................. 16
Entering special characters or math templates................... 17
Taking and viewing screen shots.......................................... 18
Working with documents.....................................................21
Creating a new document ........................................................... 21
Saving documents ........................................................................ 21
Saving a document with a new name ................................. 22
Working with applications........................................................... 22
Adding an application to a page ......................................... 23
Using multiple applications on a page ................................ 25
Changing the page layout for multiple applications.......... 25
Swapping applications on a page........................................ 27
Working with problems and pages............................................. 28
Adding a problem to a document ....................................... 28
Adding a page to a problem................................................ 28
Selecting and moving pages with the Page Sorter............. 28
Deleting pages ...................................................................... 29
iii
Page 4
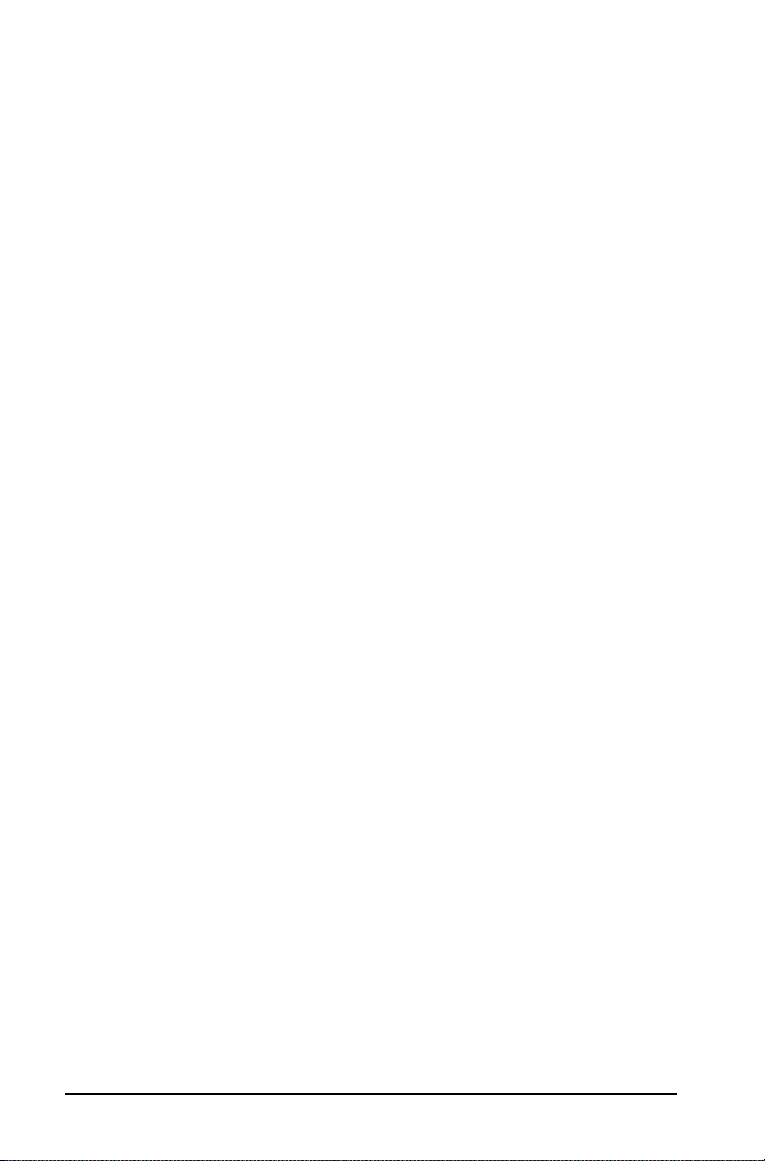
Opening LearningCheck™ files ...................................................30
Types of LearningCheck™ items that can be converted .....30
Opening LearningCheck™ items..........................................30
Important information about converting items..................31
Printing documents ......................................................................32
Using print preview...............................................................33
Using Variables..................................................................... 35
Linking values on pages............................................................... 35
Creating variables..................................................................35
Special considerations for variables ..................................... 38
Checking a variable’s value using the
Calculator application .....................................................39
Using (linking) variables........................................................39
Removing a linked variable ..................................................42
Using Calculator ................................................................... 43
Getting started with the Calculator application......................... 43
Before you begin...................................................................48
Entering and evaluating math expressions.................................48
Options for entering expressions .........................................48
Entering simple math expressions........................................48
Controlling the form of a result...........................................49
Inserting items from the Catalog ......................................... 50
Using an expression template...............................................51
Creating matrices...................................................................52
Inserting a row or column into a matrix..............................53
Inserting expressions using a wizard....................................53
Creating a piecewise function..............................................54
Deferring evaluation.............................................................55
Working with variables................................................................ 55
Storing a value in a variable.................................................55
Alternative methods for storing a variable .........................56
Checking a variable’s value ...................................................56
Using a variable in a calculation...........................................56
Updating a variable...............................................................57
Types of variables ..................................................................57
Entering multiple statements on the entry line.................. 58
Rules for naming variables....................................................58
Reusing the last answer ........................................................59
Temporarily substituting a value for a variable...................60
Creating user-defined functions and programs..........................60
Defining a single-line function.............................................60
Defining a multiple-line function using templates .............61
Defining a multiple-line function manually ........................62
iv
Page 5
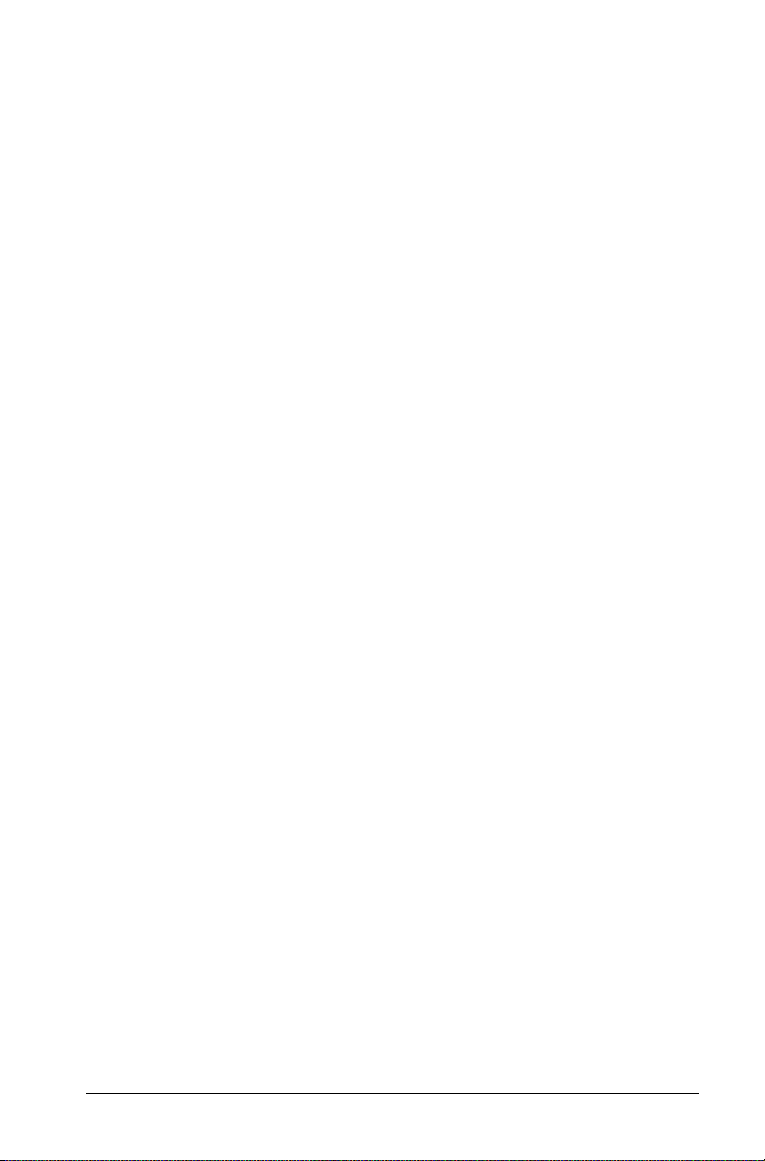
Defining a program .............................................................. 63
Recalling a function or program definition ........................ 64
Editing Calculator expressions..................................................... 64
Positioning the cursor in an expression............................... 64
Inserting into an expression in the entry line ..................... 65
Selecting part of an expression............................................65
Deleting all or part of an expression on the entry line ......65
Financial calculations ................................................................... 65
Using the Finance Solver....................................................... 65
Finance functions included...................................................66
Working with the Calculator history........................................... 67
Viewing the Calculator history............................................. 67
Reusing a previous expression or result............................... 68
Deleting an expression from the history .............................69
Clearing the Calculator history............................................. 69
Using Graphs & Geometry ....................................................71
Getting started with Graphs & Geometry................................... 71
Getting acquainted with Graphs & Geometry .................... 72
The Tool menu.............................................................................. 72
Using the context menu ....................................................... 81
The work area............................................................................... 82
The Graphing view................................................................82
The Plane Geometry view..................................................... 83
The analytic window.............................................................84
To remove the analytic window from the work area......... 85
Creating and manipulating axes.......................................... 88
Moving about the work area ............................................... 91
Turning the grid on or off ....................................................91
Attaching an object to the grid ........................................... 92
The Zoom feature .................................................................92
Checking page contents ....................................................... 96
The entry line................................................................................ 96
Additional Graphs & Geometry features .................................... 97
Keystroke shortcuts............................................................... 97
Using the tab and arrow keys .............................................. 97
Using Sliders .......................................................................... 98
Opening and exporting files .............................................. 101
Attribute settings................................................................ 101
Changing the thickness and style of a line/outline........... 104
Locking measured values and points................................. 104
Working with functions............................................................. 105
Using the entry line............................................................. 105
Using the entry line expand button................................... 106
Graphing a family of functions .......................................... 107
v
Page 6
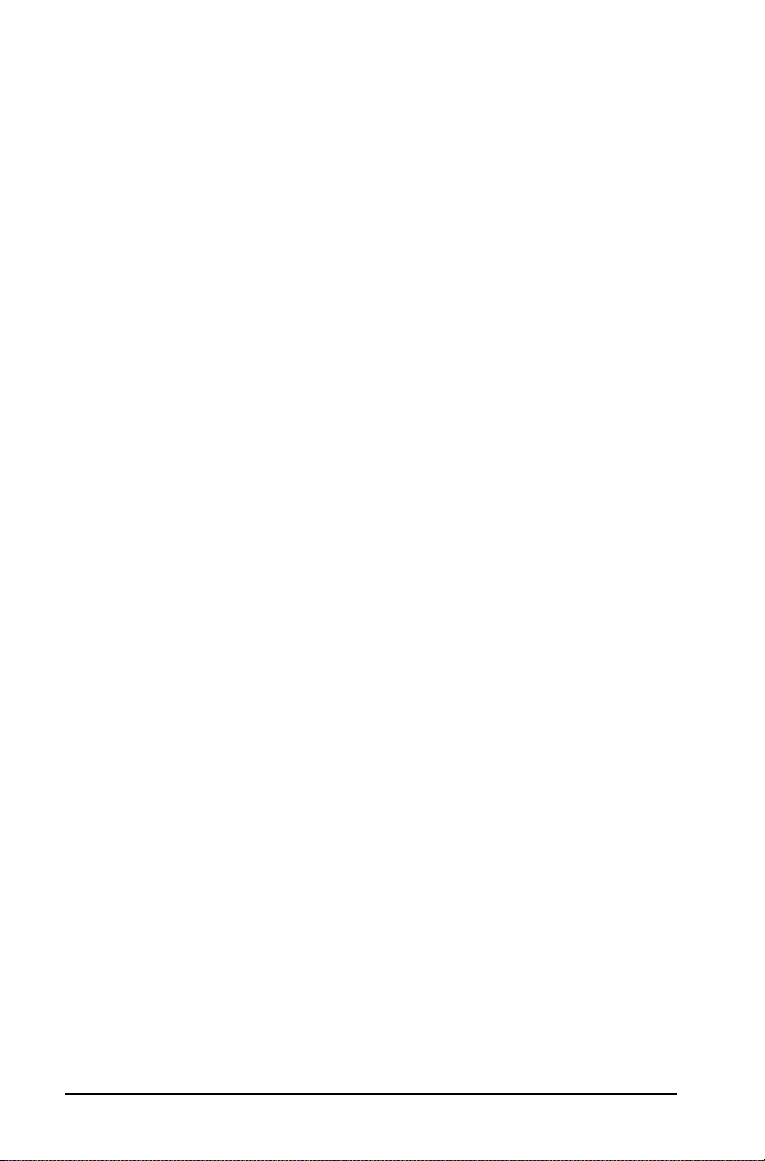
Using the Text tool to enter functions...............................108
Graphing inequalities..........................................................109
Renaming f(x) ......................................................................110
Editing functions .................................................................111
Hiding a function on the work area...................................112
Deleting a function ............................................................. 113
Clearing the work area...............................................................113
The Trace tools ............................................................................ 113
Using Graph Trace ...............................................................114
Using Geometry Trace .........................................................115
Using Erase Geometry Trace ...............................................116
Manually manipulating functions .............................................117
Manipulating a linear function ..........................................118
Manipulating a quadratic function.................................... 118
Manipulating a sine or cosine function .............................119
Working with multiple objects at one time..............................120
Selecting multiple objects...................................................120
Deleting multiple selections ...............................................121
Moving multiple selections.................................................121
Drawing and working with points and lines ............................121
Points...........................................................................................122
Creating a point...................................................................122
Creating a point on a specific object..................................122
Defining an intersection point(s)........................................123
Labeling (identifying) a point.............................................123
Naming a point ...................................................................124
Redefining a point...............................................................125
Linear objects..............................................................................126
Creating a line .....................................................................126
Creating a ray ......................................................................127
Creating a line segment......................................................127
Creating a line segment with defined midpoint...............128
Creating a parallel line........................................................129
Creating a perpendicular line.............................................130
Creating a vector .................................................................131
Moving a vector...................................................................132
Resizing a vector..................................................................132
Creating a tangent ..............................................................132
Creating and working with objects (shapes) ............................ 133
Creating a circle...................................................................133
Moving a circle.....................................................................134
Resizing a circle....................................................................134
Creating a triangle .............................................................. 137
Moving a triangle................................................................137
Reshaping a triangle ...........................................................138
Creating a rectangle............................................................138
vi
Page 7
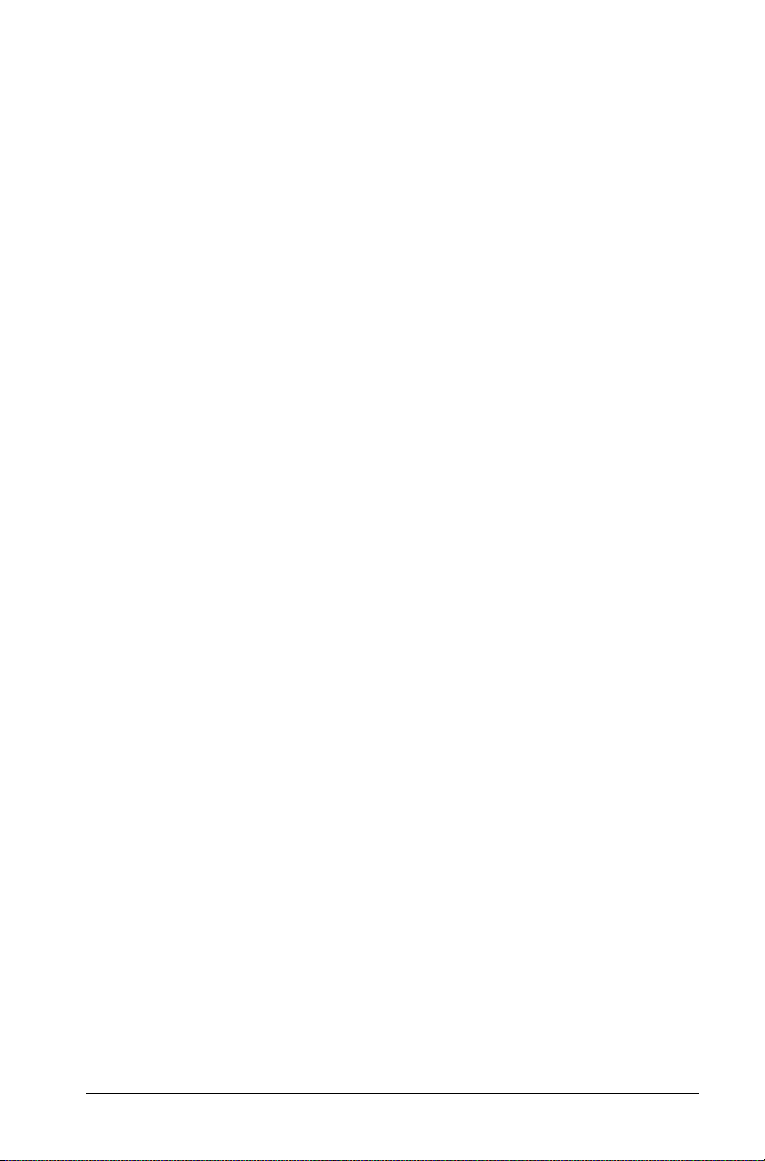
Creating a polygon .............................................................139
Moving a polygon............................................................... 140
Reshaping a polygon .......................................................... 140
Creating a regular polygon ................................................ 141
Creating a circle arc............................................................. 142
Transferring Measurements....................................................... 143
Transferring a measurement .............................................. 143
Transferring a numerical text entry to an axis ..................144
Transferring a measurement onto a circle......................... 145
Measuring graphs and objects .................................................. 146
Identifying equations for circles and lines......................... 146
Measuring length................................................................ 146
Finding the area of a circle, polygon, rectangle or
triangle........................................................................... 148
Finding the perimeter of a circle, polygon,
rectangle or triangle ..................................................... 149
Finding the measure of an angle....................................... 149
Defining an angle with three points ................................. 150
Repositioning a measured value........................................ 151
Finding the slope of a line, ray, segment or vector........... 151
Adding text to the work area ............................................ 152
Moving text .........................................................................152
Using the Calculate tool ..................................................... 152
Exploring functions, graphs, and objects.................................. 154
Finding points of interest: zeroes, minima, maxima......... 154
Finding the definite integral of a function ....................... 155
Finding the derivative of a function at a point
(the slope)...................................................................... 156
Transformations.......................................................................... 157
Exploring symmetry ............................................................ 158
Exploring reflection ............................................................ 158
Exploring translation .......................................................... 159
Exploring rotation............................................................... 160
Exploring dilation................................................................ 161
Other investigations................................................................... 163
Bisecting a segment defined on a line............................... 163
Bisecting a segment ............................................................ 164
Bisecting an implied segment ............................................ 165
Bisecting an angle............................................................... 166
Bisecting an implied angle ................................................. 167
Creating a locus................................................................... 168
Animating objects ...................................................................... 170
Animating one point on an object .................................... 170
The animation control panel.............................................. 171
Changing the animation of a point in motion.................. 172
Pausing and resuming animation ...................................... 172
vii
Page 8

Resetting animation............................................................172
Stopping animation.............................................................172
Plotting collected data............................................................... 173
Creating a scatter plot.........................................................173
Using Lists & Spreadsheet.................................................. 177
Getting started with tables........................................................177
Before you begin.................................................................181
Navigating in a spreadsheet ...............................................181
Inserting a cell range into a formula.................................. 182
Methods of entering data...................................................184
Entering a math expression, text, or spreadsheet
formula...........................................................................185
Working with individual cells ....................................................185
Creating absolute and relative cell references .................. 185
Inserting items from the Catalog .......................................187
Deleting the contents of a cell or block of cells................188
Copying a cell or block of cells ...........................................189
Filling adjacent cells ............................................................191
Sharing a cell value as a variable........................................191
Linking a cell to a variable..................................................192
Preventing name conflicts...................................................192
Working with rows and columns of data..................................194
Selecting a row or column ..................................................194
Resizing a row or column....................................................194
Inserting an empty row or column.....................................195
Deleting entire rows or columns ........................................195
Copying rows or columns.................................................... 196
Moving a column.................................................................197
Clearing column data .................................................................198
Sorting data ................................................................................199
Sorting a range of cells in a column...................................199
Sorting a rectangular region ..............................................201
Sorting entire columns........................................................202
Generating columns of data ......................................................203
Creating column values based on another column...........204
Generating a list of random numbers................................204
Generating a numerical sequence......................................205
Creating and sharing spreadsheet data as lists.........................207
Sharing a spreadsheet column as a list variable................ 207
Linking to an existing list variable......................................209
Inserting an element in a list..............................................210
Deleting an element from a list..........................................210
Graphing spreadsheet data........................................................210
Capturing data from Graphs & Geometry................................. 212
viii
Page 9
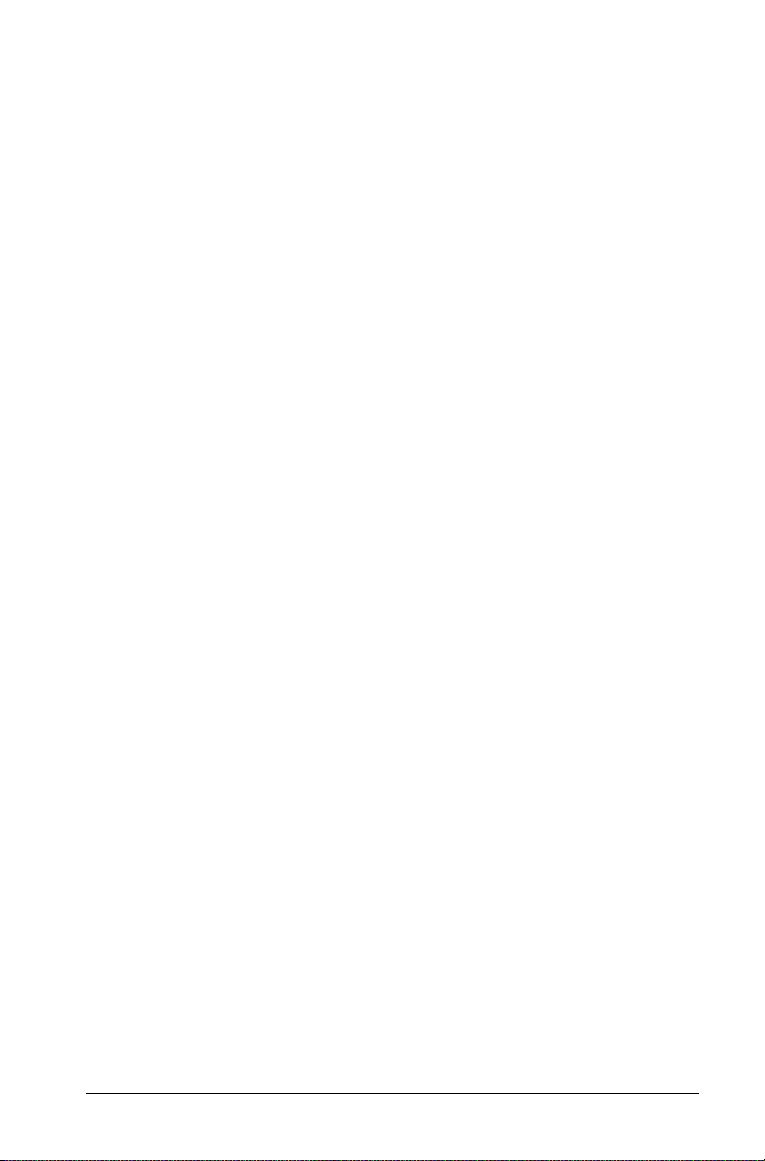
Capturing data manually....................................................213
Capturing data automatically ............................................ 214
Creating function tables ............................................................ 216
Showing and Hiding function tables................................. 216
Generating a function table............................................... 217
Adding a function table from Graphs & Geometry .......... 218
Viewing values in a function table .................................... 219
Editing a function ............................................................... 219
Changing the settings for a function table....................... 220
Deleting a column in the function table ........................... 220
Using table data for statistical analysis..................................... 220
Plotting statistical data....................................................... 221
Statistical calculations ................................................................ 222
Performing a statistical calculation.................................... 222
Supported Statistical Calculations...................................... 225
Distributions ...............................................................................229
Calculating distributions.....................................................230
Supported Distribution functions ...................................... 231
Confidence Intervals................................................................... 237
Supported Confidence Intervals......................................... 237
Stat tests...................................................................................... 240
Supported Statistical tests .................................................. 240
Statistics Input Descriptions....................................................... 247
Exchanging data with other computer software..................... 248
Example - copying data from TI DataEditor...................... 249
Example - copying cells from an Excel® spreadsheet ....... 250
Using Data & Statistics .......................................................253
The Tool menu............................................................................ 254
Getting started with Data & Statistics....................................... 262
Creating plots from spreadsheet data ...................................... 262
Plotting data using the Quick Graph tool .........................262
Plotting data on a new Data & Statistics page.................. 265
Numeric plot types ..................................................................... 269
Dot plots ..............................................................................269
Box plots ..............................................................................270
Histograms........................................................................... 276
Normal probability plots..................................................... 283
Scatter Plots......................................................................... 284
X-Y line plots ....................................................................... 286
Creating multiple plots....................................................... 287
Categorical plot types ................................................................ 288
Dot charts.................................................................................... 288
Creating a dot chart............................................................ 289
Bar charts............................................................................. 291
ix
Page 10
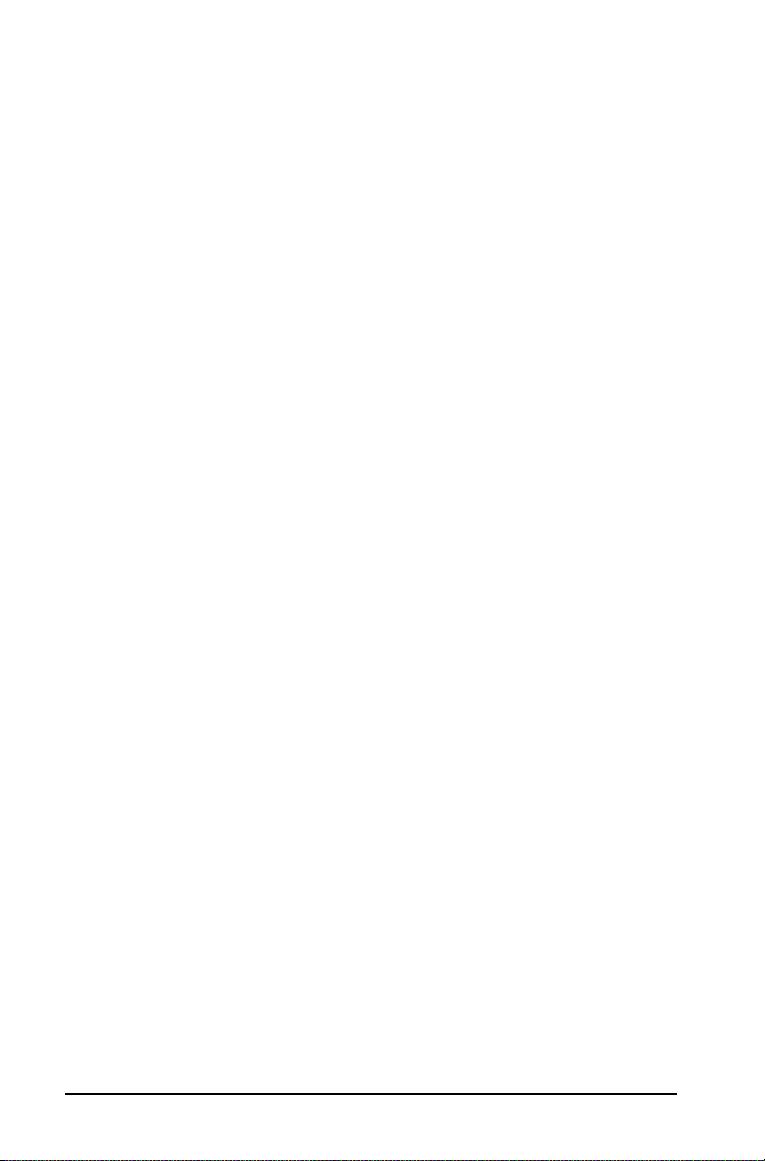
Pie charts..............................................................................292
Plotting data using a Categorical split...............................294
Exploring data.............................................................................297
Moving points or bins of data............................................297
Selecting multiple points ....................................................299
Selecting a range of points.................................................301
Changing plot type..............................................................304
Rescaling a graph ................................................................305
Adding a movable line........................................................308
Rotating a movable line...................................................... 309
Showing regression lines.....................................................312
Showing residual squares....................................................313
Showing a residual plot ......................................................314
Removing a residual plot....................................................315
Using Window/Zoom tools.........................................................316
Graphing Functions ....................................................................318
Graphing functions using the Plot Function tool ..............318
Entering functions from other applications ...................... 319
Editing a function................................................................322
Using Data & Statistics functions in other
applications....................................................................322
Using Show Normal PDF......................................................322
Using Shade Under Function ..............................................323
Using Graph Trace.......................................................................325
Using other Data & Statistics tools ............................................ 327
Inserting text........................................................................327
Hiding text ........................................................................... 328
Using Sliders.........................................................................328
Using Statistical Tools .................................................................332
Using Notes......................................................................... 333
Getting started with the Notes application..............................333
The Notes tool menu..................................................................334
Before you begin.................................................................335
The Notes work area .................................................................. 335
Notes templates..........................................................................336
Applying a Notes template.................................................336
Using the Q&A Template ....................................................336
Using the Proof Template ...................................................336
Inserting comments ....................................................................337
Formatting Notes text ................................................................337
Selecting text ....................................................................... 338
Applying a text format........................................................338
Inserting geometric shape symbols....................................338
Entering and evaluating math expressions...............................339
x
Page 11
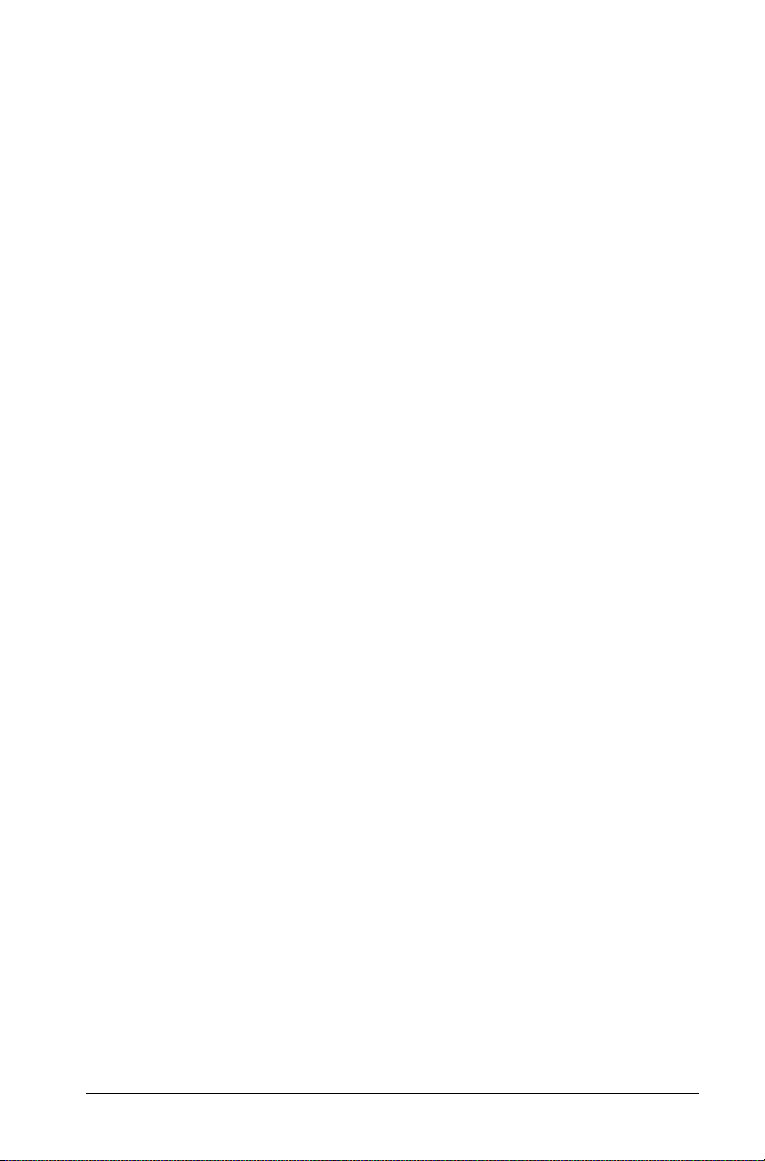
Entering an expression ....................................................... 339
Evaluating an expression....................................................339
Evaluating part of an expression ....................................... 339
Using Question....................................................................341
Understanding the Question toolbar........................................ 341
Navigating in the Question application.................................... 341
Answering questions.................................................................. 341
Answering single-answer questions................................... 342
Answering questions with multiple answers..................... 342
Working with TI-Nspire™ libraries.....................................343
What is a library?........................................................................ 343
Creating libraries and library objects........................................ 344
Private and Public library objects .............................................. 344
Using short and long names............................................... 345
Using library objects................................................................... 345
Using a public library object............................................... 346
Using a private library object ............................................. 346
Creating shortcuts to library objects......................................... 346
Included libraries........................................................................ 347
Restoring an included library .................................................... 347
Changing the designated library folder ................................... 348
Programming ......................................................................351
Overview of the Program Editor ............................................... 351
The Program Editor menu ......................................................... 352
Defining a program or function................................................355
Starting a new Program Editor .......................................... 355
Entering lines into a function or program ........................ 356
Inserting comments............................................................. 357
Checking syntax................................................................... 358
Storing the function or program ....................................... 358
Viewing an existing program or function................................. 358
Opening an existing function or program................................ 359
Importing a program from a library ......................................... 360
Creating a copy of a function or program................................ 360
Renaming a program or function ............................................. 361
Changing the library access level .............................................. 361
Finding text................................................................................. 362
Finding and replacing text......................................................... 362
Closing the current function or program ................................. 362
Running programs and evaluating functions........................... 362
Using short and long names............................................... 363
Using a Public library function or program ....................... 363
xi
Page 12
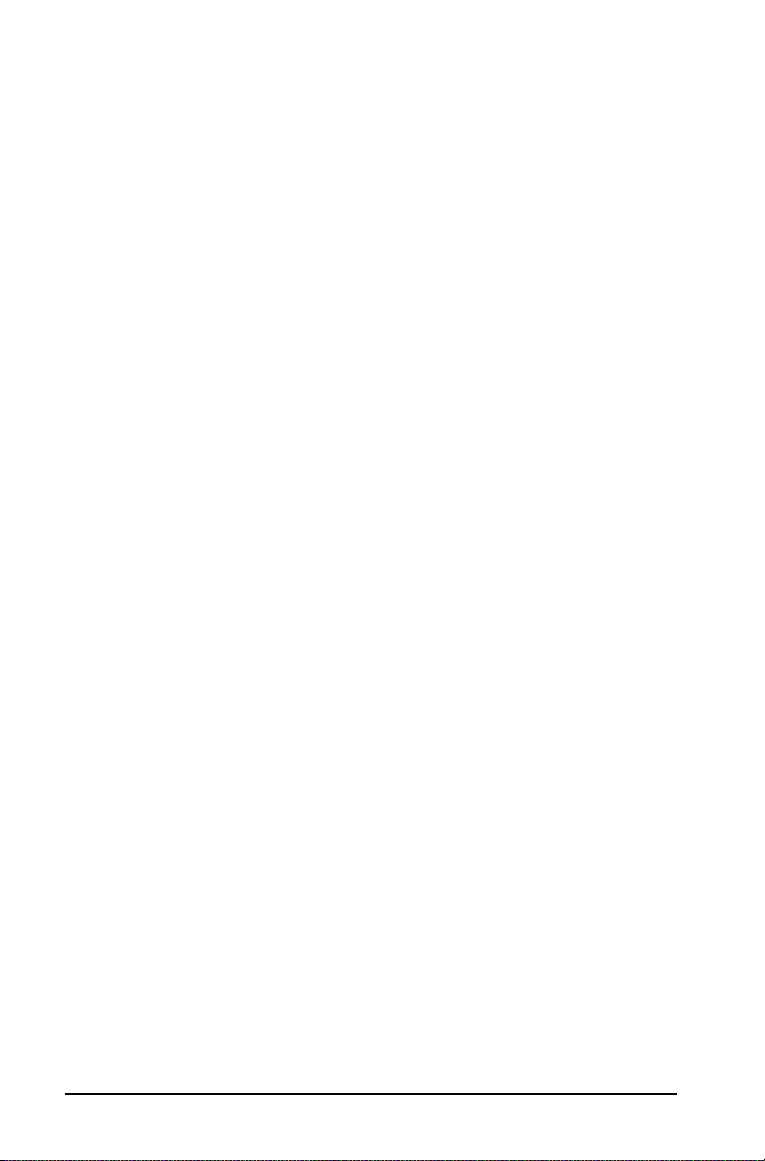
Using a Private library function or program......................364
Running a non-library program or function......................364
Interrupting a running program ........................................ 365
Getting values into a program...................................................365
Example of passing values to a program...........................366
Displaying information...............................................................366
Using local variables ................................................................... 367
Example of a local variable.................................................367
What causes an undefined variable error message?......... 367
You must initialize local variables ......................................368
Differences between functions and programs .........................368
Calling one program from another........................................... 369
Calling a separate program ................................................369
Defining and calling an internal subroutine .....................369
Notes about using subroutines...........................................370
Avoiding circular-definition errors ..................................... 370
Controlling the flow of a function or program........................370
Using If, Lbl, and Goto to control program flow......................371
If command..........................................................................371
If...Then...EndIf structures...................................................371
If...Then...Else... EndIf structures.........................................372
If...Then...ElseIf... EndIf structures......................................372
Lbl and Goto commands .....................................................372
Using loops to repeat a group of commands ...........................373
For...EndFor loops ................................................................ 374
While...EndWhile loops.......................................................375
Loop...EndLoop loops..........................................................376
Repeating a loop immediately ...........................................377
Lbl and Goto loops ..............................................................377
Changing mode settings ............................................................ 377
Setting a mode ....................................................................377
Debugging programs and handling errors ...............................377
Techniques for debugging..................................................378
Error-handling commands ..................................................378
Data Collection ................................................................... 379
Compatible sensor interfaces.....................................................379
Analyzing experimental data.....................................................379
Launching the Data Collection Console....................................380
Using Auto Launch ..............................................................380
Manually starting the Data Collection Console.................381
Getting started with the Data Collection Console ...................385
Using the Data Collection Console..................................... 385
Accessing the context menu ...............................................386
Data Collection Console buttons........................................386
xii
Page 13
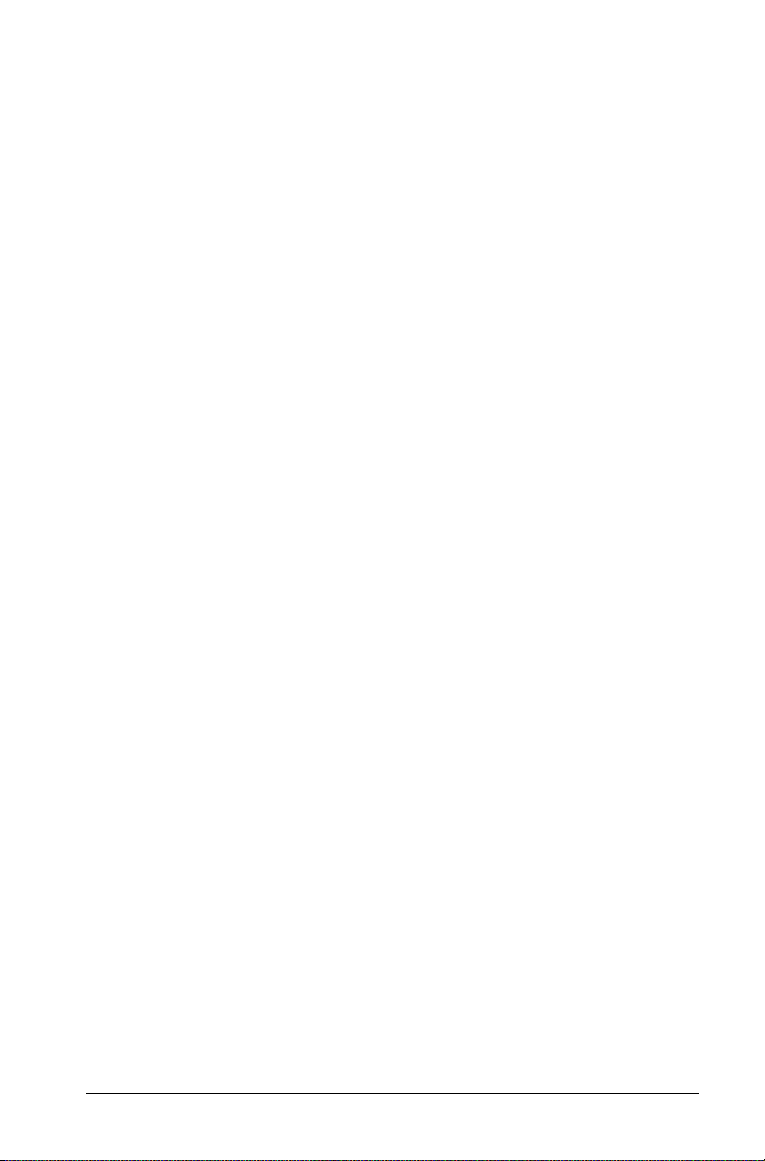
Data Collection Console menus................................................. 388
Running an experiment and collecting data............................ 391
Data Collection variable names.................................................394
Storing collected data................................................................ 394
Retrieving stored experimental results ..................................... 394
Troubleshooting the Data Collection Console.......................... 394
Appendix: Service and Support .........................................397
Texas Instruments Support and Service..................................... 397
For general information ..................................................... 397
Service and warranty information ..................................... 397
Index....................................................................................399
xiii
Page 14
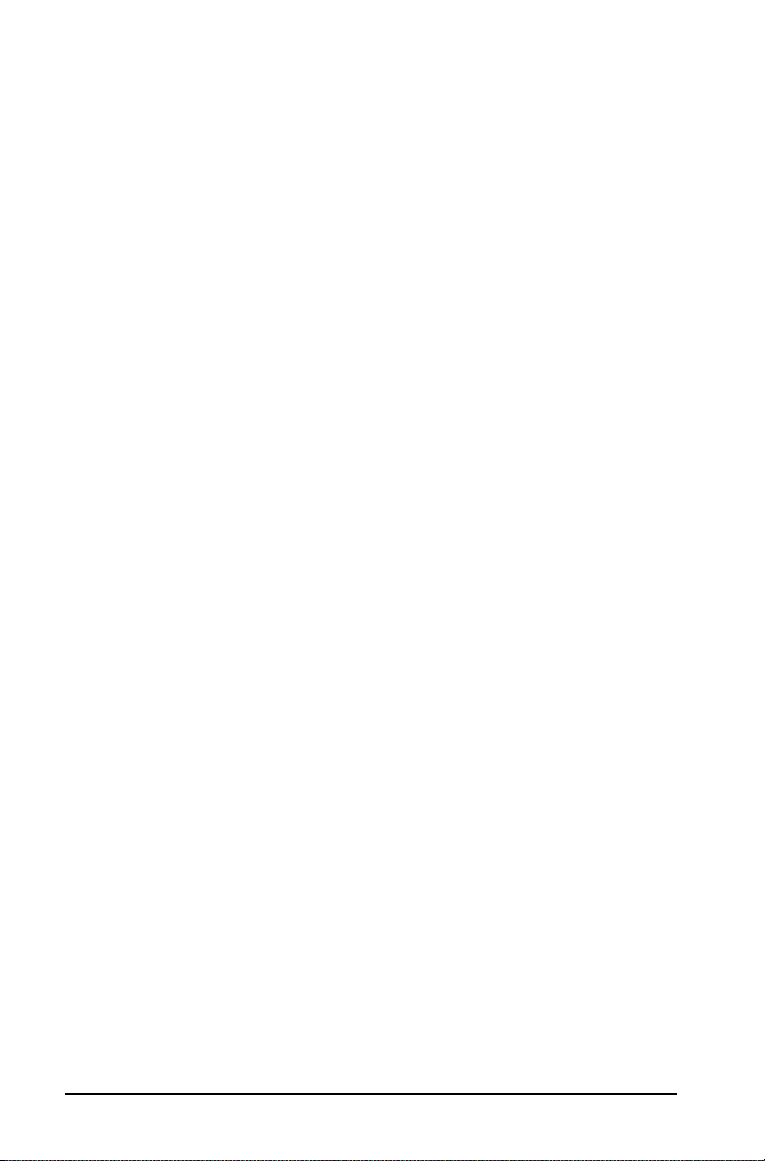
xiv
Page 15
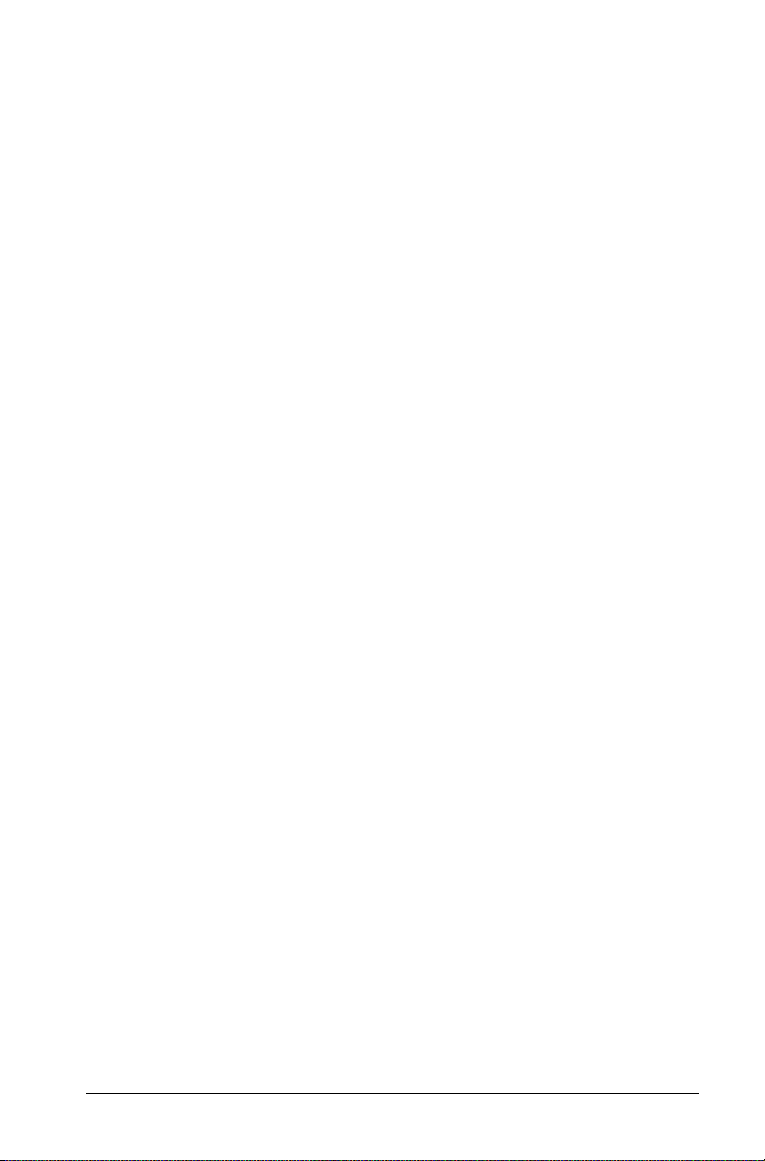
Introduction
The TI-Nspire™ computer software for math and science
This guidebook provides information about powerful, advanced
software from Texas Instruments: the TI-Nspire™ computer software for
math and science.
How to use this guidebook
The chapters in this guidebook include:
Getting Started - Provides start up information and offers students and
educators an overview of the basic operations of the software.
Working with Documents - Provides instruction for creating and
working with documents.
Using Variables - Shows how to define variables that represent portions
of values and functions and use them across applications.
Using Calculator - Provides an overview of the Calculator application.
Using Graphs & Geometry - Provides an overview of the Graphs &
Geometry application.
Using Lists & Spreadsheet - Provides an overview of the Lists &
Spreadsheet application.
Using Data & Statistics - Provides instruction for using the Data &
Statistics application to analyze data created in other applications.
Using Notes - Provides an overview of the Notes application.
Working with TI-Nspire™ Libraries - Provides instruction for creating
and using Libraries.
Using Program Editor - Provides instruction for creating and modifying
Programs using the Program Editor.
Data Collection - Provides an overview of the Data Collection tool.
Service and Warranty Information - Includes service and warranty
information and contact information for technical support.
Introduction 1
Page 16
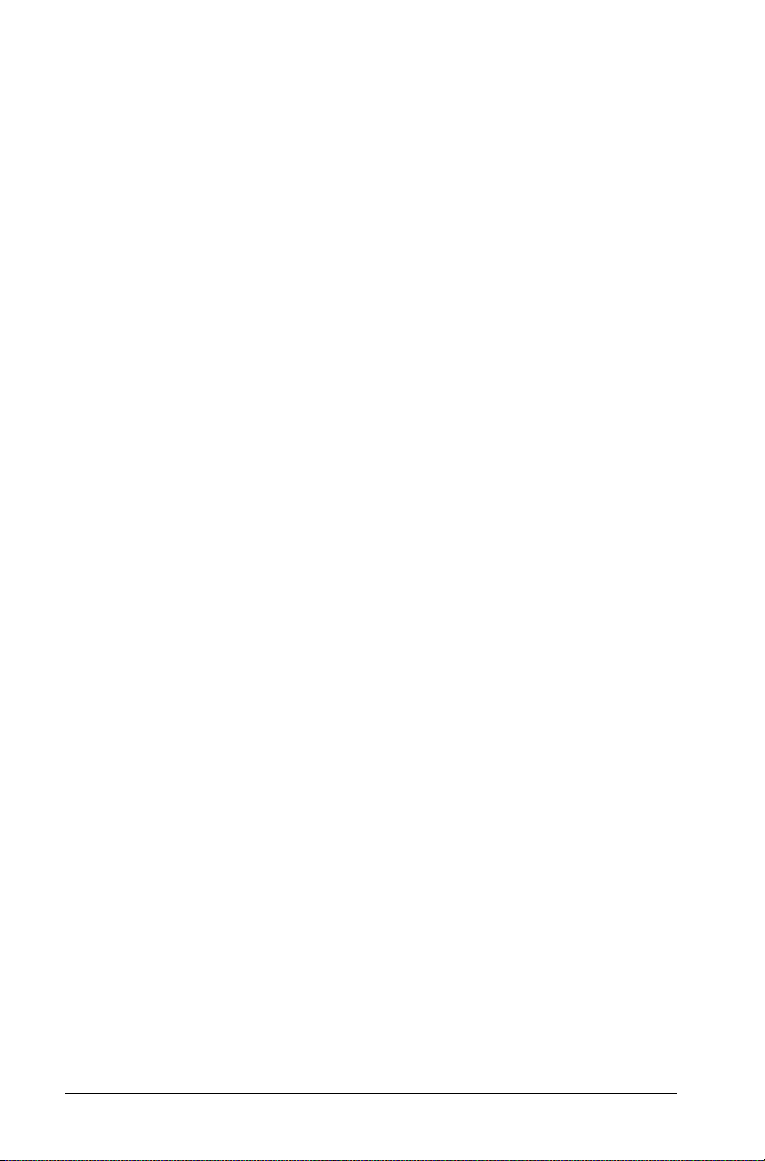
2 Introduction
Page 17
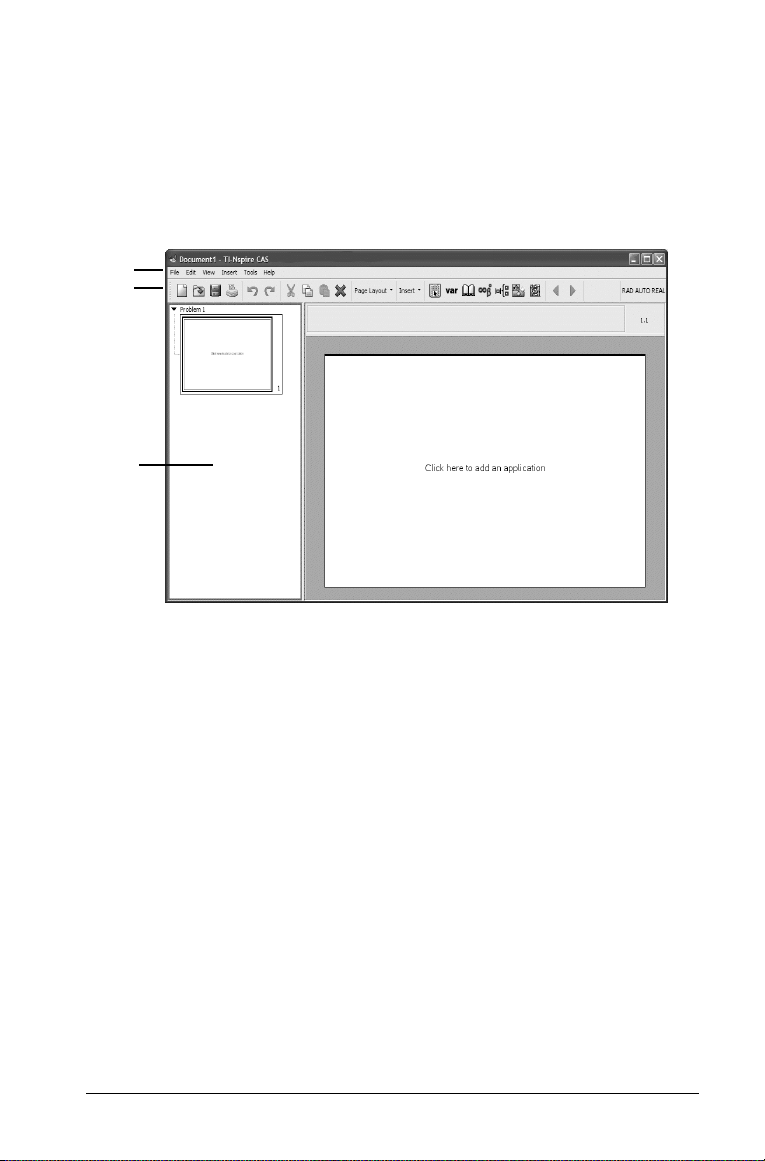
Getting started
Exploring the TI-Nspire™ desktop software
The desktop software provides the tools to create documents and work
with problems. This screen illustrates the menu and toolbars, the page
sorter, and the application work area.
À
Á
Â
Ã
À Menu bar - Provides tools for working with documents and
modifying system settings.
Á Toolbar - Provides quick access to tools for working with documents.
 Page Sorter - Provides a thumbnail view of each page in the
document.
à Application work area - Displays a single page in a document.
Getting started 3
Page 18
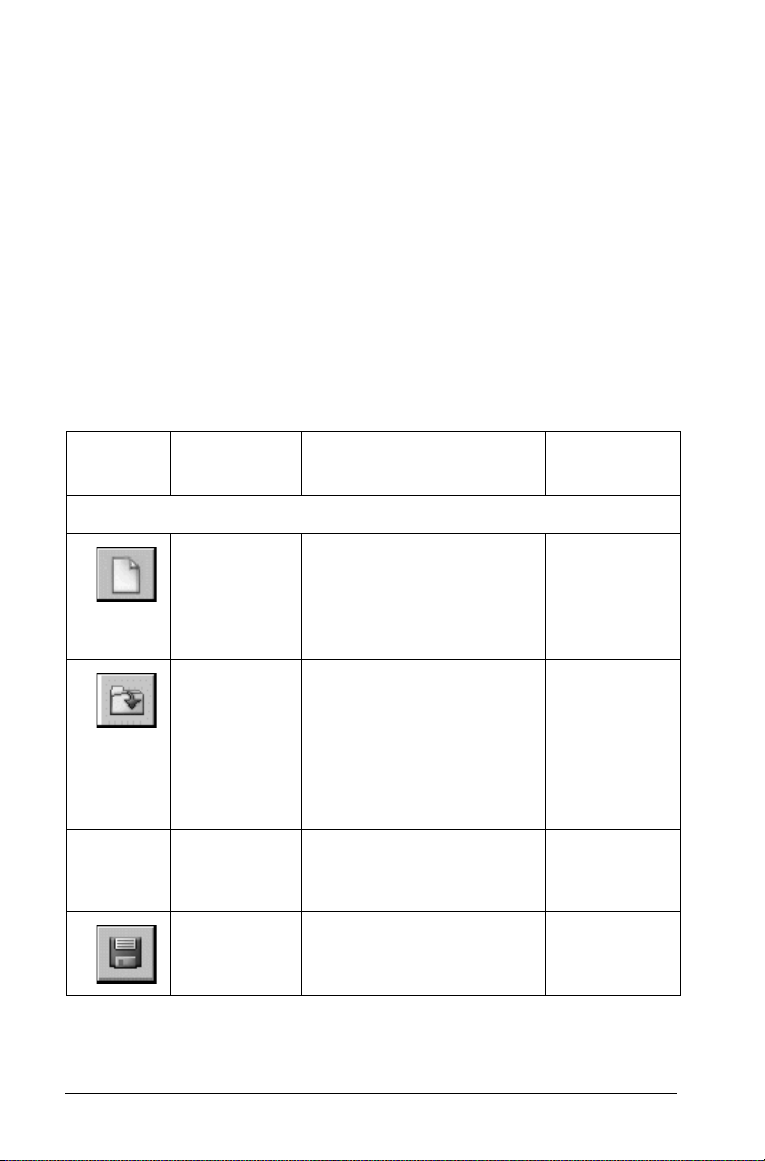
Using menus and toolbar icons
Menus and toolbar icons help you create and edit documents and
problems and modify system settings.
Menu and toolbar options
The following table lists the options available under each menu, what
the option does, and a shortcut key or alternate access method, if one
exists. As you work with the software, note that menu options may not
always be available.
Toolbar icons are another way to perform tasks. Each application also has
its own toolbar, providing functions unique to that application.
Application-specific tools are discussed in each application chapter.
When you move your cursor slowly over a tool icon, a brief text
description of it displays on the screen.
Toolbar
Icon
File
Menu
Option Purpose
New
Document
Open
Document
Close Closes the document. Ctrl + W (“ +
Save
Document
Creates a new document.
If another document is
open, you are asked if you
want to save it before
starting a new document.
Displays a file browser
window to let you open
an existing TI-Nspireé
file. LearningChecké and
Cabrié II Plus files also
can be opened with the
Open Document option.
Saves the document
currently in the work
area.
Keyboard
Shortcut
Ctrl + N (“
N on your
Macintosh®)
Ctrl + O
O on your
Macintosh®)
W on your
Macintosh®)
Ctrl + S (“ +
S on your
Macintosh®)
(“ +
+
4 Getting started
Page 19
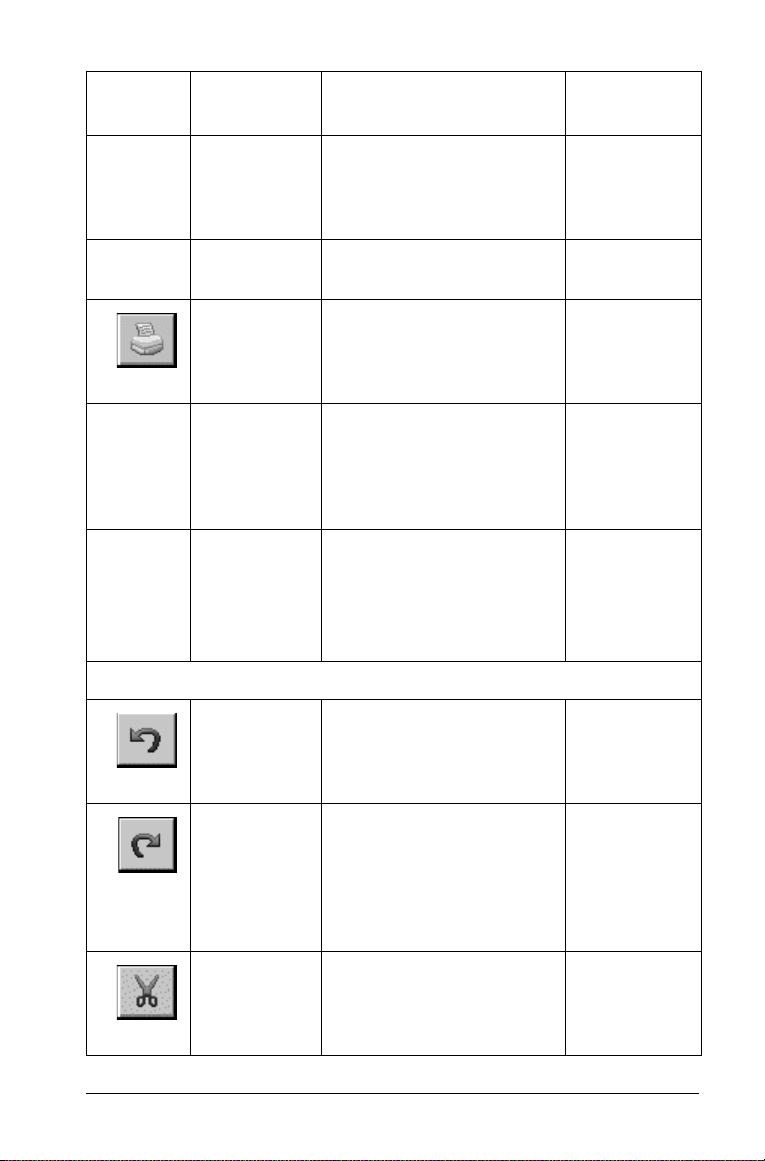
Toolbar
Icon
Menu
Option Purpose
Save As Saves the current
document in a new folder
and/or under a new
name.
Export Lets you export a file as a
Cabrié II Plus .fig file.
Keyboard
Shortcut
Edit
Print Opens the Print dialog
box and enables you to
print one or more pages
in the open document.
Settings 8 Enables you to change
languages, modify and
apply document settings
to the system, or change
library locations.
Exit Closes all applications and
prompts to save the
currently active
document.
Undo Cancels your latest action
and displays the work
area as it was before the
action.
Redo Re-applies the action
undone by the Undo
command. Redo is not
available unless you first
perform an Undo
command.
Ctrl + P
(“ +
P on your
Macintosh®)
Alt + F4
Ctrl + Z
(“ +
Z on your
Macintosh®)
Ctrl + Y (“ +
Y on your
Macintosh®)
Cut Removes the selected text
or objects on the active
page that you want
Ctrl + X (“ +
X on your
Macintosh®)
removed.
Getting started 5
Page 20
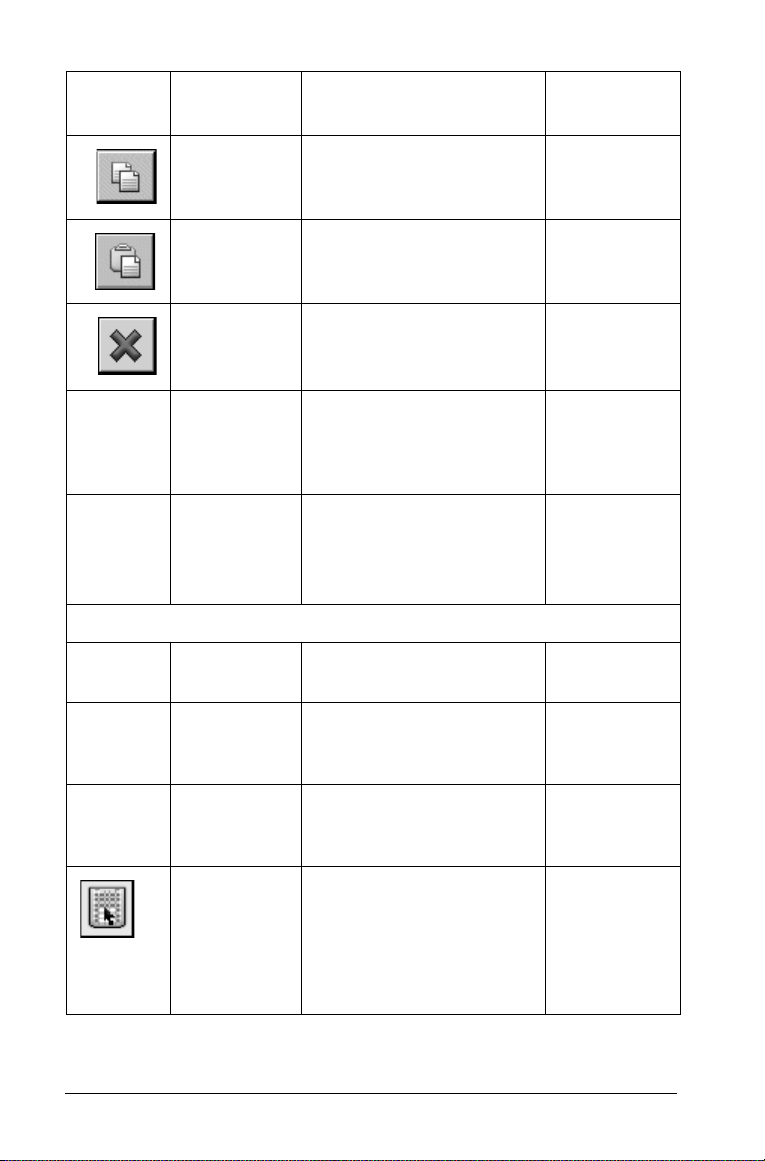
Toolbar
Icon
Menu
Option Purpose
Keyboard
Shortcut
View
Copy Makes a copy of the
selected information.
Paste Inserts information, either
cut or copied, at a
designated location.
Delete Deletes the selected
objects, text, applications,
pages, or problems.
Select
Application
Selects the application
(border is highlighted to
indicate that the
application is selected)
Swap
Application
Swaps the location of the
selected application with
the current application.
Normal The default work area
view.
Handheld
Screen
Limits the work area to
the space constraints of
the handheld screen.
Ctrl + C (“ +
C on your
Macintosh®)
Ctrl + V
(“ +
V on your
Macintosh®)
Ctrl + K (“ +
K on your
Macintosh®)
Presentation Removes the Page Sorter
from the display and
displays pages at full size.
Keypad View a virtual handheld
keypad you can use to
manipulate objects and
perform calculations, in
the same way as the
handheld keypad.
6 Getting started
Page 21
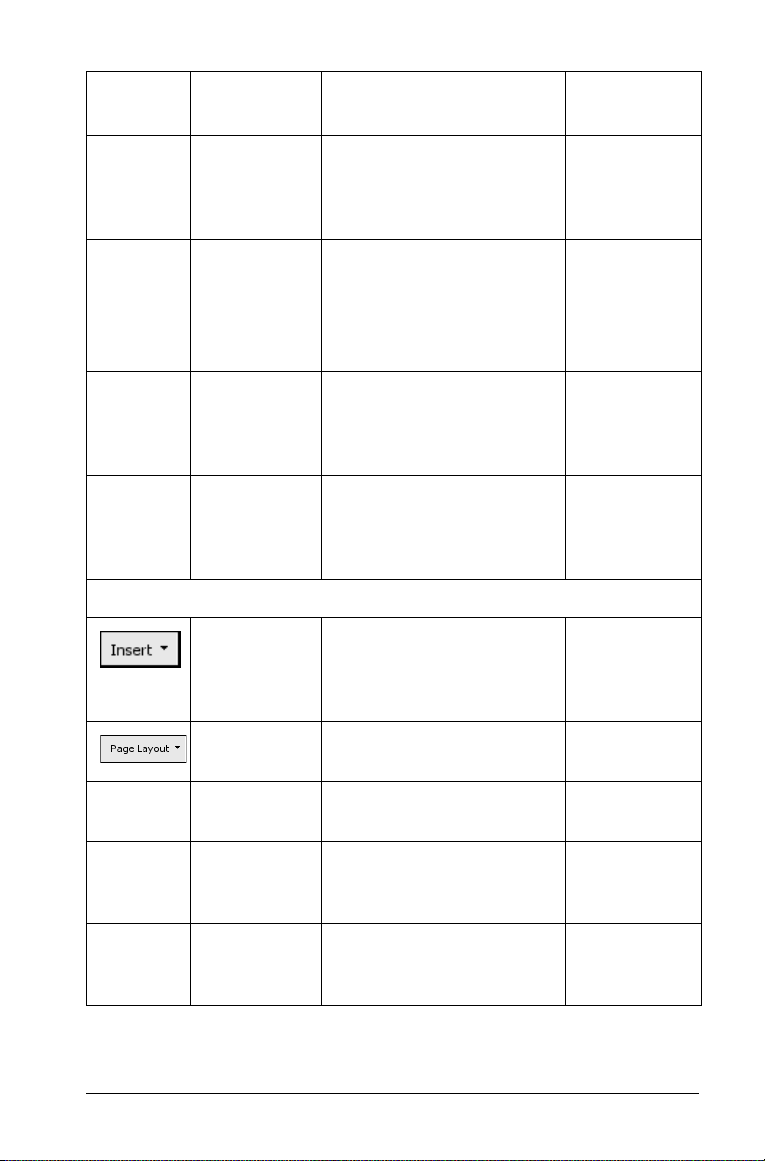
Toolbar
Icon
Menu
Option Purpose
Collapse All Collapses all pages in the
Page Sorter so that only
the problems for the open
document are listed.
Expand All Expands the problems in
the Page Sorter so that all
pages of all problems are
listed.
Keyboard
Shortcut
Insert
Previous
Page
Takes you to the previous
page in a document.
Next Page Takes you to the next
page in a document.
Insert Allows you to insert a
problem space, page, or
add applications to the
current page.
Layout 8 Lets you select one of
eight page layouts.
Problem Adds a new problem to
the current document.
Page Adds a new page to the
current problem.
Calculator Adds the Calculator
application to the
selected page.
Ctrl + Left
(“ + Left on
your
Macintosh®)
Ctrl + Right
(“ + Right
on your
Macintosh®)
(“ + I
Ctrl + I
on your
Macintosh®)
Getting started 7
Page 22
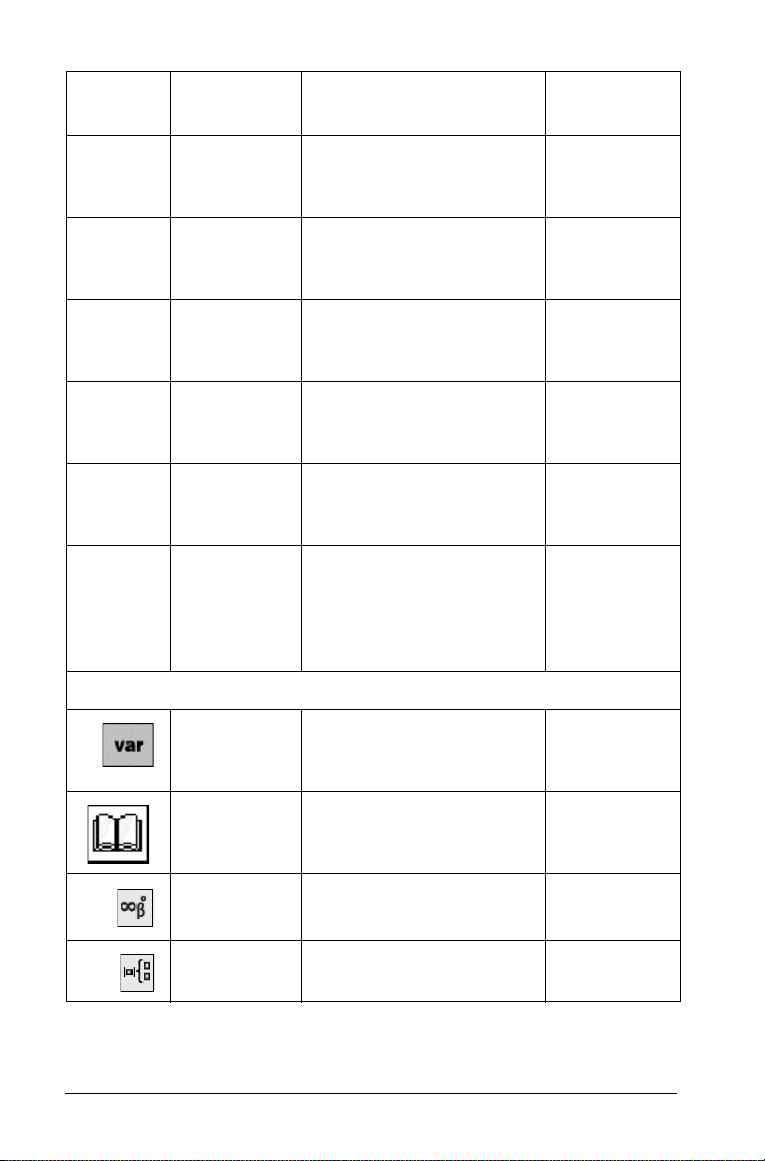
Toolbar
Icon
Menu
Option Purpose
Keyboard
Shortcut
To ol s
Graphs &
Geometry
Adds the Graphs &
Geometry application to
the selected page.
Lists &
Spreadsheet
Adds the Lists &
Spreadsheet application
to the selected page.
Notes Adds the Notes
application to the
selected page.
Data &
Statistics
Adds the Data & Statistics
application to the
selected page.
Program
Editor 8
Allows you to create,
view, open, or import a
program.
Data
Collection
Lets you collect
experimental data from a
sensor and automatically
display it in a list or graph
for analysis.
Variables Allows you to link a
variable to another page
in the current problem.
Ctrl + D
(“ +
D on your
Macintosh®)
(“ +
Ctrl + L
L on your
Macintosh®)
Catalog Allows you to insert
functions, units, symbols,
and expression templates.
Symbols Lets you insert symbols.
Math
Templates
8 Getting started
Allows you to insert
expression templates.
Page 23
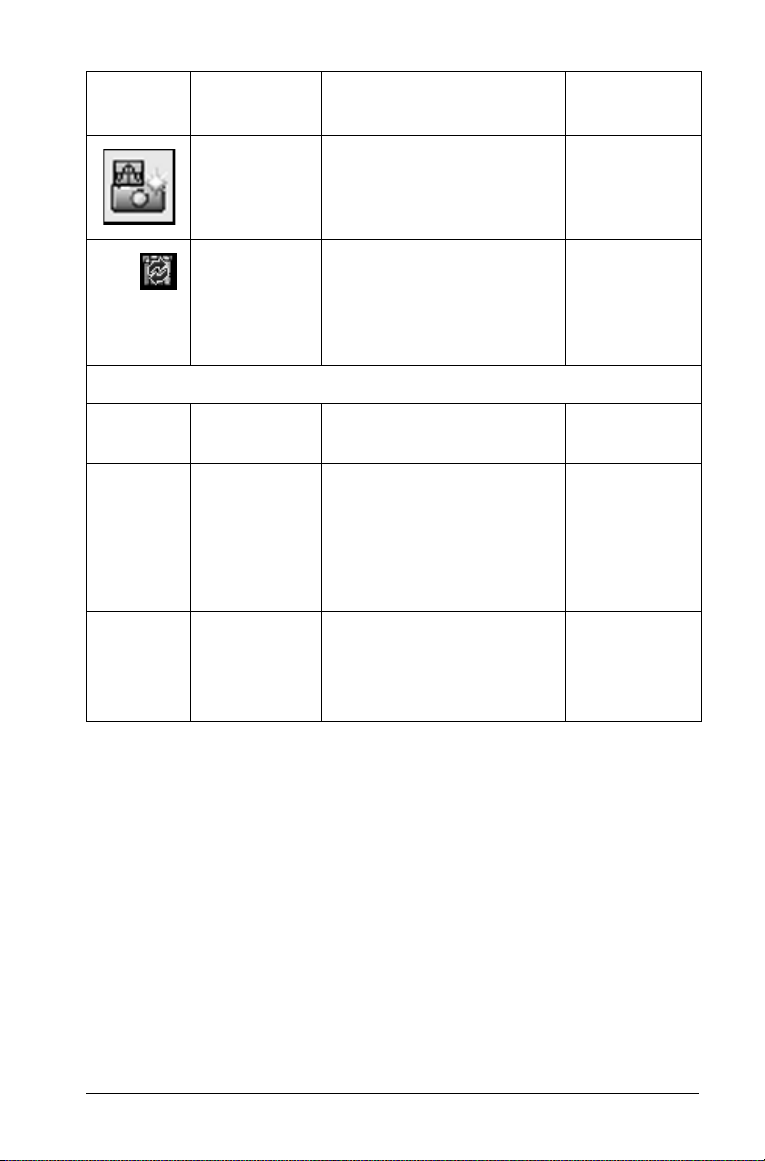
Toolbar
Icon
Menu
Option Purpose
Keyboard
Shortcut
Help
Screen Shot 8Lets you take and view
screen shots of the
current application work
area.
Refresh
Libraries
TI-Nspireé
Help
Activate... Allows you to activate
About Displays information
Refreshes the list of
libraries that have been
stored and whose library
documents have been
saved.
Provides help information
for this software.
your software if you are
using a trial copy. This
option is only available
when using a trial version
of the software.
about the TI-Nspire™
product.
Ctrl + J (“ +
J on your
Macintosh®)
F1
Defining settings
You can change the settings your system uses, including language,
document settings, and the library location.
Changing language
You specify the language for the software to display when you install it.
You can change the language at any time by doing the following:
1. Select File > Settings > Change Language.
The Choose a Language dialog box displays.
Getting started 9
Page 24
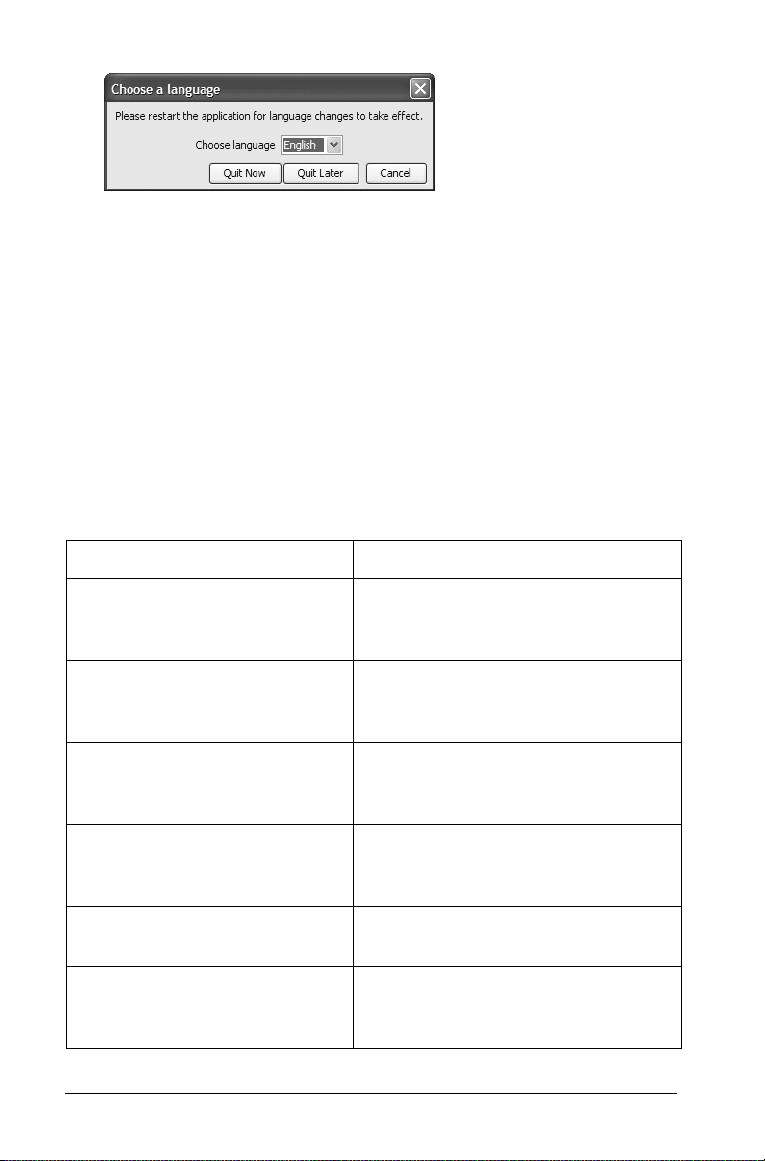
2. Use the drop-down menu to select the desired language.
You must restart the application for the language change to take
effect.
Understanding document settings
You can change document settings for a specific set of problems.
Document settings apply to the document you are working in, and can
also be applied as the default settings for the system. When you
customize these settings, the new options become the default settings
for your work.
Document settings options
The following table lists the document settings and their selectable
values.
Field Values
Display Digits Float
Float1 - Float12
Fix0 - Fix12
Angle Radian
Degree
Gradian
Exponential Format Normal
Scientific
Engineering
Real or Complex Format Real
Rectangular
Polar
Auto or Approximate Auto
Approximate
Vector Format Rectangular
Cylindrical
Spherical
10 Getting started
Page 25
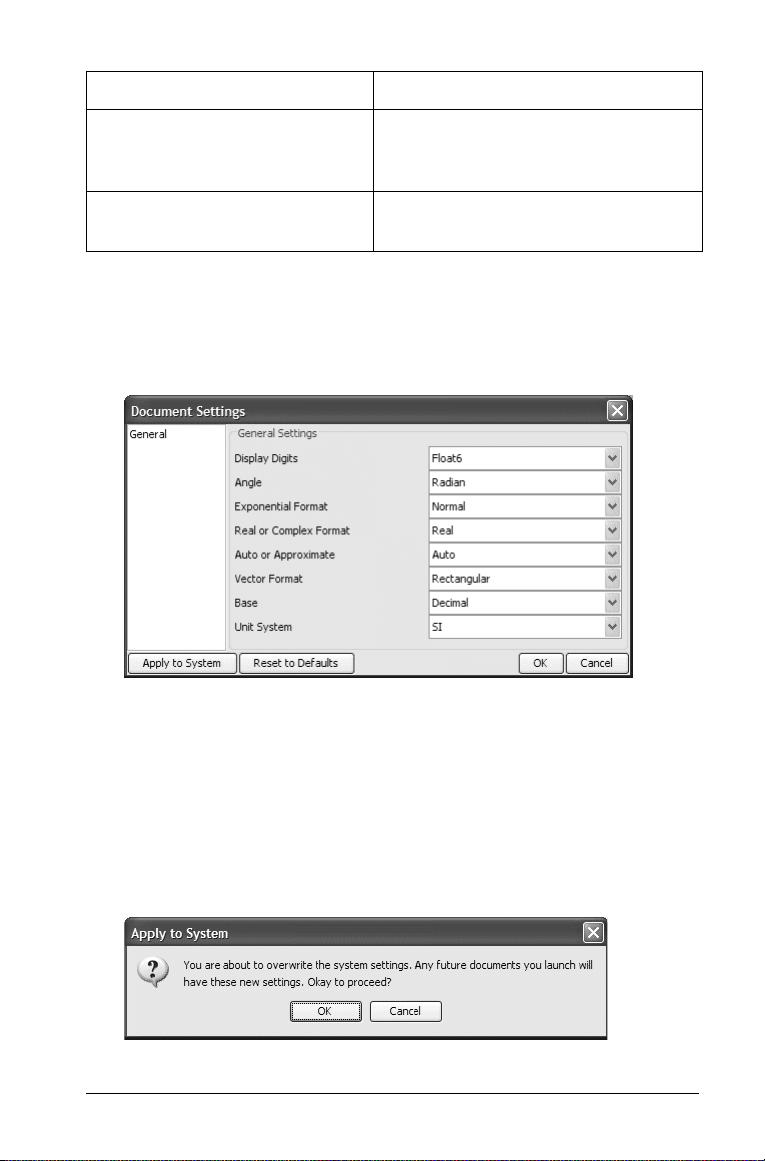
Field Values
Base Decimal
Hex
Binary
Unit System SI
Eng/US
Changing document settings
1. Select File > Settings > Document Settings.
The Document Settings window displays.
2. Use the drop-down menus to view and select the desired option for
each category.
3. When you have modified the settings to suit your needs, click OK to
save the changes and close the window.
Applying document settings to the system
f Click Apply to System to apply the document settings to the entire
system. A prompt displays, asking you to verify that this is what you
want to do.
Getting started 11
Page 26
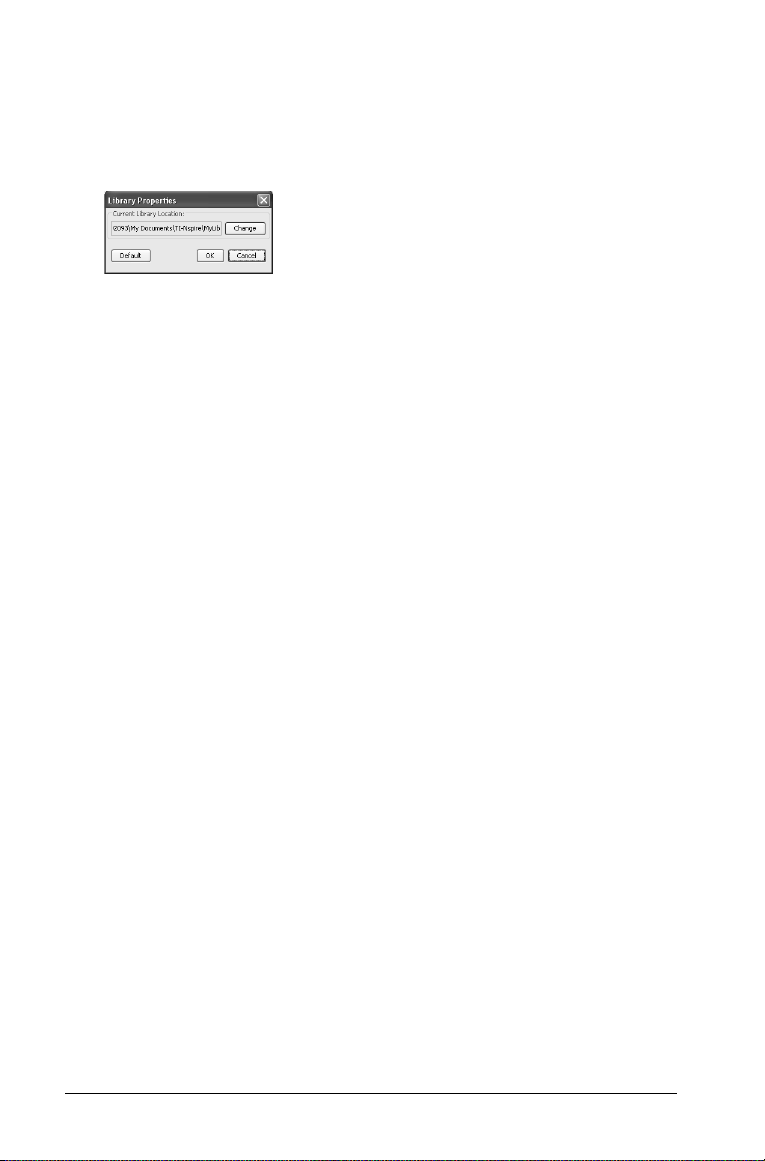
Changing library properties
To change the library location:
1. Click
2. Click
3. Navigate to the folder for the desired library location and click
4. Click
5. To return to the default library location, click
File > Settings > Library Properties. The Library Properties
dialog box opens.
Change. A Windows® Explorer dialog box opens.
The Windows® Explorer dialog box closes.
OK to accept the new library location.
Default > OK. The
default location is saved.
Understanding desktop views
You have a variety of options for viewing your work in the software:
•Normal
• Handheld Screen
• Presentation
Changing the desktop view
To change the desktop view:
f Click
f To return to Normal view, click
View on the tool menu and select the desired view.
View > Normal View.
OK.
12 Getting started
Page 27
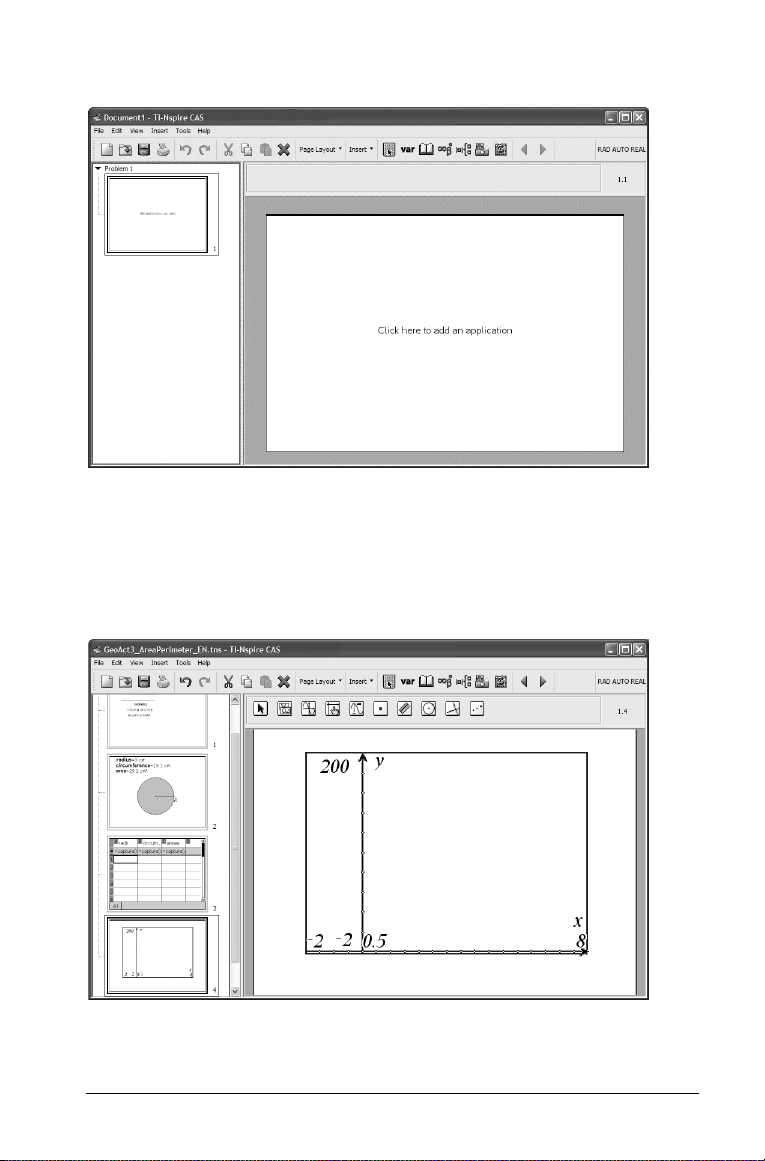
Using the Normal view
The Normal view is the default view in your desktop software.
Using the Handheld Screen view
The Handheld Screen view allows you to preview documents as they will
appear on the handheld screen. It limits your screen size to the limits you
would have on the handheld.
Getting started 13
Page 28
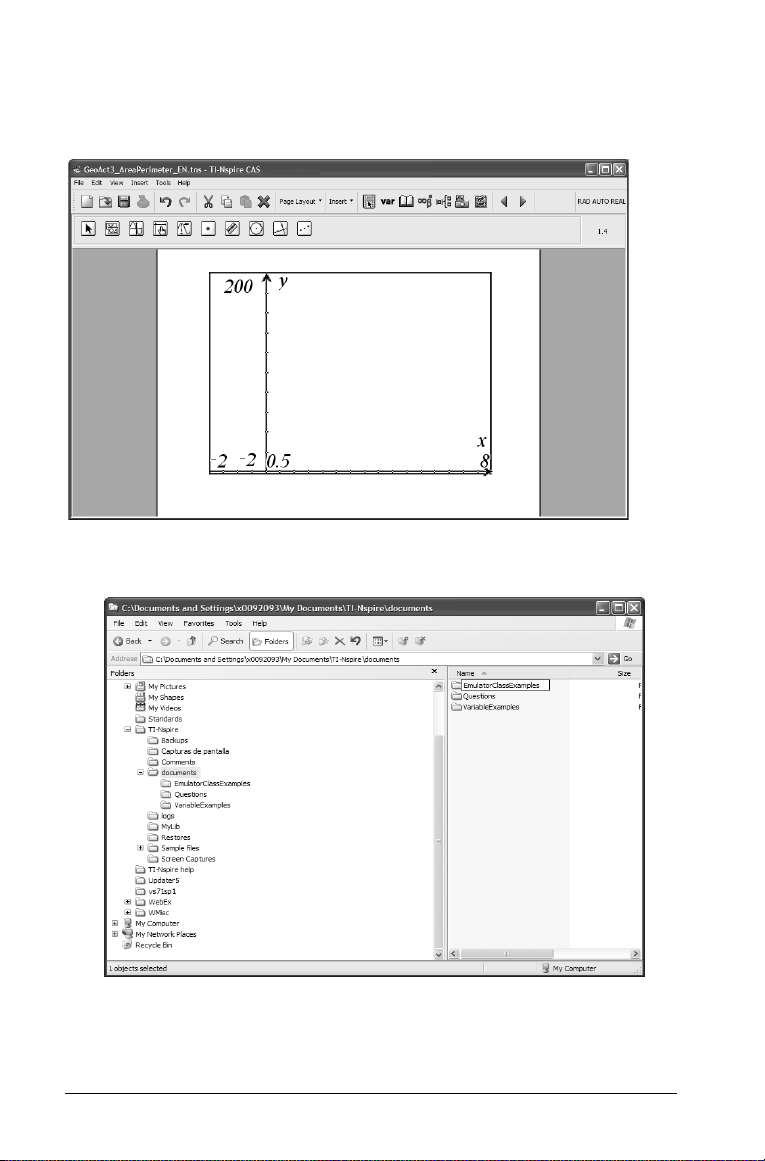
Using the Presentation view
The Presentation view displays pages without the navigation pane. This
view is useful when displaying documents with a digital projector.
The Presentation view can be used with either the Normal view or the
Handheld Screen view.
14 Getting started
Page 29
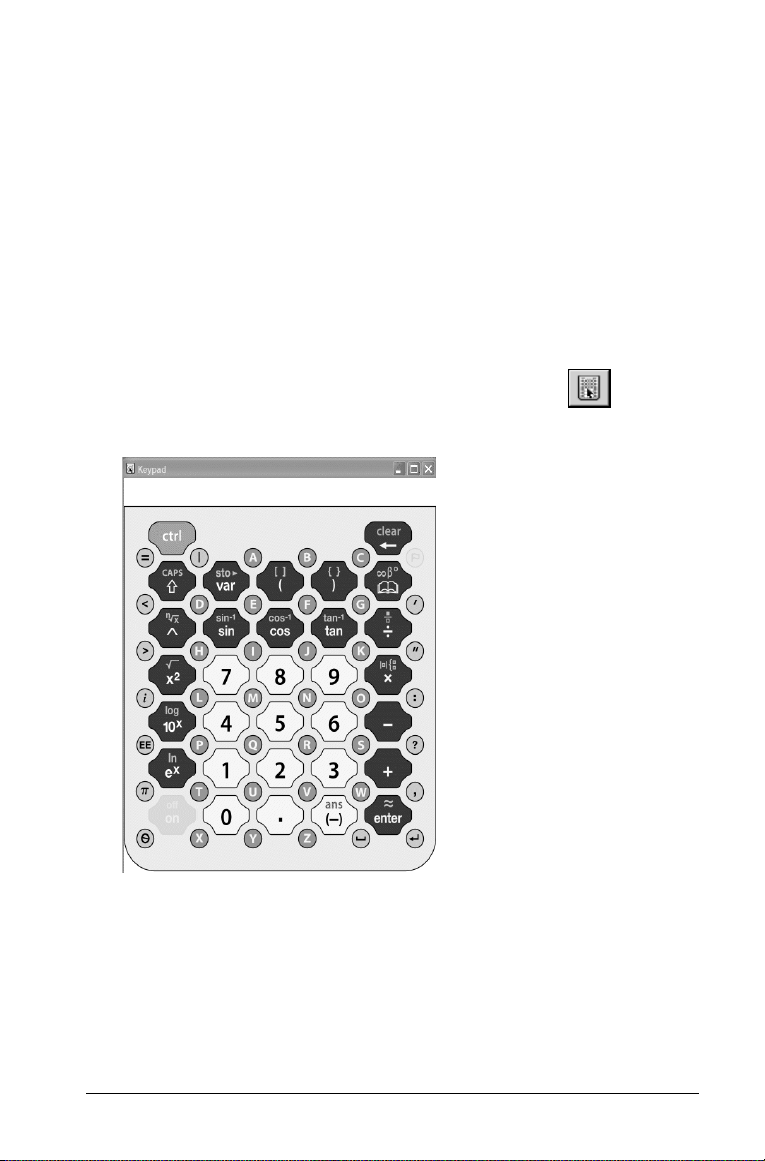
Using the virtual keypad
The desktop software allows you to display and use a virtual keypad,
which duplicates the behavior of the handheld keypad. Use the keypad
to enter expressions and perform calculations with the desktop software,
just as you do with the handheld.
Note: Many of the procedures in this guidebook include pressing
handheld keys. Some of these keys are available on your computer
keyboard, but if you display and use the keypad, you will have access to
much of the functionality and shortcuts available on the handheld
keyboard.
Displaying the keypad
f To display the keypad, select View > Keypad or click .
The keypad displays.
Understanding the TI-Nspire™ tools
As you gain more experience working with documents, you will use the
tools described briefly in this section: variables, catalog, symbols, math
templates, and screen shot. This section gives a quick overview of the
tools and their functions.
Getting started 15
Page 30
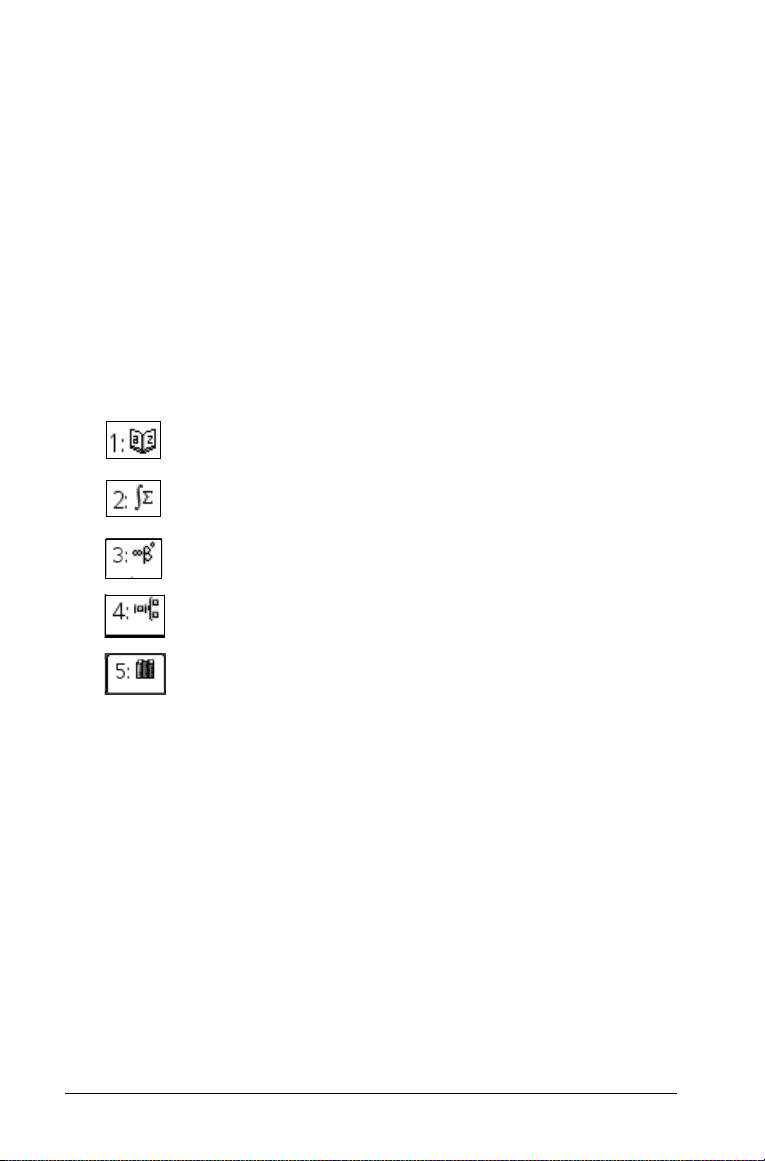
Using variables
Variables can be any portion or attribute of an object or function created
within an application. Examples of attributes that can become variables
are the area of a rectangle, the radius of a circle, the value contained in a
spreadsheet cell or the contents of a row or column, or a function
expression. When you create a variable, it is stored in memory. Variable
definitions are contained within a problem and do not carry over from
problem to problem within a document.
You can find more information about variables in
Using Variables.
Using the catalog
Use the catalog to insert commands and functions, units, symbols and
expression templates into your problems. The catalog window uses five
tabs to categorize commands, special characters and templates:
contains all commands and functions, in alphabetical
order
contains all math functions
provides a symbol palette for adding special characters.
contains math templates for creating two dimensional
objects, including product, sum, square root and integral.
shows Public library (LibPub) objects.
16 Getting started
Page 31

Opening the catalog
1. Press the Catalog icon to open the catalog.
2. Select the tab that contains the function, symbol or expression you
want to insert into your problem.
3. Use the scroll bar or down arrow to display the item, and click to
select it.
4. Press
Enter or double-click to insert the item.
Note: Some functions have a wizard to help you enter function
arguments. If you prefer to enter the argument values directly on
the entry line, you may need to click the wizard icon to disable it.
Entering special characters or math templates
There are two icons on the toolbar that give you quick access to symbols
and templates:
provides a symbol palette for adding special characters.
contains math templates for creating two dimensional
objects, including square root, integral, and product sum.
Getting started 17
Page 32

1. To access one of the palettes, click the desired icon to open the
palette.
2. Use the scrollbar, arrow keys, or mouse click to highlight the item.
3. Press Enter or double-click to insert the item.
Taking and viewing screen shots
You can take a screen shot, or picture, of your active TI-Nspire™ page.
• The screen shot will show the active view.
• You can copy an image to the clipboard or save it as an image file.
• If you take multiple screen shots, you can view and use any of these
images.
• If you want to save images for use later, be sure to save them before
you end a TI-Nspire™ session. Unsaved images are discarded when
you end the session.
• You cannot paste or insert images into a TI-Nspire™ document.
Taking a screen shot
To take screen shots, do one of the following:
• Click
• Type the shortcut Ctrl + J (“ + J on your Macintosh®).
Tools > Screen Shot > Take Shot.
• Click the Screen Shot toolbar icon.
Copying a screen shot to the clipboard
After you capture an image, the Screen Shot window opens. To copy the
image directly to another application:
1. Select the image you want to copy.
2. From the
icon on the Screen Shot window.
3. Navigate to the area in the application where you want to copy the
screen shot.
4. Select
18 Getting started
Screen Shot window, click the Copy Screen Shot toolbar
Paste or use the shortcut Ctrl + V (“ + V on your Macintosh®).
Page 33

Saving a screen shot
You can save a screen shot in the following graphic formats:
•.gif
•.jpg (JPEG)
•.tif
f Save and use the screen shot as you would any other image file in
the target application.
Taking and viewing multiple screen shots
You can take multiple screen shots as long as your current session is
active.
• The limit on the number of screens you can capture depends on the
size of each screen shot.
• You will receive a warning when you have reached this limit.
• After reaching the limit, you must delete some screen shots, or save
your images first, then delete your screen shots from the active
menu.
• To view multiple screen shots in Thumbnail view, click the
icon.
• To view multiple screen shots one at a time, click the
Thumbnail
Single Screen
Shot View
icon.
• From the Screen Shot window, click the green right and left arrows
at the top of the window to scroll through the images. You may copy
or save any of these images as long as the application is active.
Viewing a screen shot
• To view a screen that you have already shot during the active
TI-Nspire™ session, click Tools > Screen Shot > View Shot.
• To zoom in an area , click on the
• To zoom out of an area, click on the
Getting started 19
Zoom in icon.
Zoom out icon.
Page 34

20 Getting started
Page 35

Working with documents
All work that you create and save with the desktop software is stored as
a document. A document consists of one or more problems. Each
problem contains one or more pages. A single page displays in the work
area on your screen. All work occurs in the applications within pages.
Note: A TI-Nspire™ document can contain up to 30 problems, and each
problem can contain a maximum of 50 pages.
Creating a new document
When you first open the desktop software, a blank document with one
problem opens automatically. A blank page displays on the work area of
the desktop. You can add applications and content to this page to create
a document.
You can create a new document at any time using the following steps.
f Select
File > New or click .
The new document opens in the work area and displays a blank
page.
Saving documents
To save a new document:
1. Select
File > Save Document, or press .
Working with documents 21
Page 36

The Save TI-Nspire™ Document dialog opens. The default location
for saving documents is My Documents\TI-Nspire.
2. Select (or create) a folder in which to store the document.
3. Type a name for the new document.
4. Click Save to save the document.
Documents are saved with the extension .tns.
Saving a document with a new name
You can save a document in a new folder and/or with a new name. To do
this:
1. Select
2. Type a new name for the document.
3. Click
File > Save As... .
The Save As ... dialog opens. Select (or create) a folder in which to
store the document.
Save to save the document with a new name.
Working with applications
When you first open a new document, or add a new page to a document,
you can click the page to display the application menu, and select an
application to add to the page.
This illustration is an example of how an application appears on a page.
22 Working with documents
Page 37

À
Á
À Application tool bar - This area contains the tools and tool menus
specific to the application active on the page.
Á Problem/Page counter - The first value represents the problem
number of your active page, while the second value tells you the
page number within the problem. For the example above, the
counter reads 1.1, the first page of the first problem in the
document.
Adding an application to a page
To add an application to a page:
1. Do one of the following:
• Click on the work area to display the application list.
Working with documents 23
Page 38

• Select the Insert menu or click to display the application
list.
2. Click to select the application you want to add to the page.
The application displays with its specific toolbar.
24 Working with documents
Page 39

Using multiple applications on a page
You can use up to four applications on each page. This example shows a
page with three applications.
When you have multiple applications on a page, the tool bar for the
application in use displays. Using multiple applications involves two
steps:
• Changing the page layout to accommodate multiple applications
• Adding the applications
You can add multiple applications to a page even if you already have an
application active on the page.
Changing the page layout for multiple applications
By default, each page contains space to add one application. Click Insert
> Layout
Working with documents 25
, or click to display the page layout menu.
Page 40

1. Highlight the layout you wish to add to the page, and click to select
it.
The page displays the new layout.
2. Select an application for each new section on the page.
26 Working with documents
Page 41

Swapping applications on a page
To change the position of applications on a page with multiple
applications, you can do so by "swapping" the positions of two
applications.
1. Click
Edit > Swap Application.
Note: The last active application you worked on is automatically
selected as the first application to be swapped.
2. Click on the second application to swap. This action performs the
swap.
Note: When there are only two work areas, the selected application
automatically swaps position with the other application on the work
area.
To cancel a swap, press Esc.
Deleting an application from a page
1. Click the application you want to delete.
2. Select Edit > Select Application or use the shortcut Ctrl + K
on your Macintosh®).
The selected application blinks on the page.
(“ + K
3. Click or select
Working with documents 27
Edit > Delete.
Page 42

Working with problems and pages
Adding a problem to a document
A document can contain up to 30 problems. To add a new problem:
f Select Insert > Problem, or click the toolbar icon and select
Problem.
A new problem with one new page is added to your document.
Adding a page to a problem
Each problem can contain up to 50 pages. To add a new page to a
problem, do one of the following:
• Select
• Press Ctrl + I (“ + I on your Macintosh®).
Insert > Page, or click the toolbar icon and select
Page.
A new page displays. Select an application to add to the page.
Selecting and moving pages with the Page Sorter
The Page Sorter is the area on the left side of the screen. It displays
thumbnail views of all pages in the document. Use the Page Sorter to
move to different pages in your document, and to quickly move and
rearrange pages.
28 Working with documents
Page 43

À
Â
Á
À Page Sorter - Displays thumbnail sketches of all pages in all
problems in the current document. Use the scroll bar to view pages
off the screen.
Á Active page - The page currently highlighted in the Page Sorter and
active in the work area.
 Problem/Page counter - Displays the problem number followed by
the page number.
Selecting pages
The Page Sorter always indicates the active page in the work area.
• If you are working on a page in the work area, this page is indicated
in the page sorter by a bold black border.
• If you are actively using the Page Sorter, the active page displayed in
the work area has a blue border in the Page Sorter pane.
Clicking on any page in the Page Sorter makes it the active page, and it
displays in the work area.
Rearranging pages
Use the Page Sorter to change the order of pages within a problem.
1. Click to select the thumbnail view of the page in the Page Sorter.
2. Hold down the mouse button and drag the page to the desired
position, and release to drop it in the new location.
Deleting pages
You can delete an entire page using the delete tools on the tool bar.
1. Select the page you want to delete.
2. Select
Working with documents 29
Edit > Delete or click the Delete icon .
Page 44

Opening
TI-Nspire™ can convert many of the question types created in
LearningCheck™ Creator. After opening a LearningCheck™ file, the
system converts the LearningCheck™ items to the TI-Nspire™ Question
application format and saves it as a TI-Nspire™ document.
With some LearningCheck™ files, you may need to define certain
characteristics of the file as you normally would when saving a
TI-Nspire™ document. If your LearningCheck™ file name is too long, for
example, the software prompts you to rename it.
LearningCheck™
files
Types of LearningCheck™ items that can be converted
• Open response and multiple choice items will convert to
corresponding TI-Nspire™ Question type documents.
• The following fill-in-the-blank items convert in the TI-Nspire™
Question application as described here:
– Numeric and text items convert into Open Response type.
– Pull-down items will convert into Multiple Choice type.
• The system will attempt to convert the LearningCheck™ math syntax
into TI-Nspire™ format. Be sure to review the text after conversion.
If a correct answer or suggested response existed in the LearningCheck™
item, it will be converted and stored with the Question application.
Opening LearningCheck™ items
1. To convert a LearningCheck™ file, click File > Open Document.
The file browser dialog opens.
30 Working with documents
Page 45

2. Click the Files of type drop-down box to select the LearningCheck™
file type.
3. Navigate to the folder where the file is located.
4. Select the file and click Open.
The file converts to a TI-Nspire™ document.
Important information about converting items
• Some LearningCheck™ items cannot be converted. These files will
display a Notes page stating that the item was not converted:
– Fill-in-the-blank items
– Sequencing items
– Choice on image items
• Images in LearningCheck™ items are not converted. In items that
contain an image, a Notes page lets you know that the image was
not converted.
• TI-Nspire™ documents can contain 30 problems (sections), with 50
pages per problem. The software will not open LearningCheck™ files
that are larger than this.
Note: On a Macintosh™ computer, you cannot open a Cabri II Plus™ .fig
file or a LearningCheck™ .edc file. You also cannot export a TI-Nspire™
.tns document as a .fig file.
Working with documents 31
Page 46

Printing documents
If your computer is connected to a printer, you can print the contents of
an open document. To access the print dialog, do one of the following:
• Select
• Press
• Click the Printer icon in the tool bar.
The Print Document dialog enables you to select:
• The printer service that will do the printing.
• A range of problems to be printed, including all problems in the
• The number of copies to be printed.
• The size of the paper in your printer. The default is Letter in the US
• The orientation of the printout: portrait or landscape. Landscape is
• Page scaling, if desired. The default is None. In this case, the printer
• You can preview the printout by clicking the Print Preview button.
Once you have selected the print job parameters, select
Note: If you do not change any print settings, the default is that all
pages in the document will be printed.
File > Print.
Ctrl + P (“ + P on your Macintosh®).
document.
and A4 in Europe.
the default option.
tries to print the entire page on the selected size paper, but some
cropping may occur. The second option, Print Screen, prints what is
visible on the current TI-Nspire™ page.
Print.
32 Working with documents
Page 47

Using print preview
This option enables you to see how your document printout will appear
before you enter a print request. You can move from page to page in this
view to see all the pages in your print request.
Working with documents 33
Page 48

34 Working with documents
Page 49

Using Variables
Linking values on pages
Variable linking is a powerful tool for building and exploring
mathematical models. Values and functions created or defined in one
application can interact with other applications to share data. (The
relationship between Graphs & Geometry and Data Collection is a special
one and is discussed in the Data Collection chapter.)
There are a few features to keep in mind when using linked items:
• Values can be linked between applications on one page or between
different pages of the same problem.
• Since all applications are linked to the same actual data, if you delete
it from any application, all references to the data are lost.
• If the linked value is changed in the original application, the change
is reflected in all linked usages.
Each application allows you to define a value or function as a variable.
Defining a variable is the first step in linking values.
Creating variables
Variables can be any portion or attribute of an object or function created
within an application. Examples of attributes that can become variables
are the area of a rectangle, the radius of a circle, the value contained in a
spreadsheet cell or the contents of a row or column, or a function
expression. When you create a variable, it is stored in memory.
Types of variables
You can store the following data types as variables:
Data type Examples
Expression 2.54 1.25E62p xmin/10 2+3i (xN2)
List {2, 4, 6, 8} {1, 1, 2}
Matrix
123
This can be entered as:
[1,2,3;3,6,9]
2
/2
2
369
Character string “Hello” “xmin/10” “The answer is:”
Function myfunc( arg ) ellipse( x, y, r1, r2 )
Measurement area, perimeter, length, slope, angle
Using Variables 35
Page 50

Creating a variable from a Graphs & Geometry value
1. Click to select the value to store as a variable.
2. Do one of the following:
• Select the Variables tool .
• Press
• Select Tools > Variables.
The Variables options are displayed with Store highlighted.
3. Press
This is the default variable name. Type over VAR with the variable
name you want to give the value.
Ctrl + L (“ + L on your Macintosh®).
Enter. VAR := appears before the selected value.
4. When the variable name is typed, press Enter.
36 Using Variables
Page 51

The value is saved to that variable name, and the stored value or its
name appears in bold text to indicate it is a stored value.
Note: You can also share a Graphs & Geometry axis end value with other
applications. If necessary, click
display the end values on the horizontal and vertical axes. Click the
number for an end value to highlight it in the entry field. Name the
variable and store it for use with other applications by using any method
described in Step 2.
Actions, Show/Hide Axes End Values to
Creating a variable from a Lists & Spreadsheet cell value
You can share a cell value with other applications. When defining or
referring to a shared cell in Lists & Spreadsheet, you precede the name
with an apostrophe (‘).
1. Click the cell that you want to share.
2. Press
3. Replace the letters “var” with a name for the variable, and press
Note: If a variable with the name you specified already exists in the
current problem space, Lists & Spreadsheet displays an error message.
h.
A formula is inserted into the cell with var as a placeholder for a
variable name.
·.
The value is now available as a variable to other applications within
the same problem.
Creating Calculator variables
As alternatives to using h, you can use “:=” or the Define command.
All of the following statements are equivalent.
3
5+8
& num
num := 5+8
Define num=5+8
Using Variables 37
3
3
Page 52

Special considerations for variables
Rules for naming variables
Variable and function names that you create must meet the following
naming rules.
Note: Avoid defining variables that use the same names as those used
for statistical analysis. In some cases, an error condition could occur.
Variable names used for statistical analysis are listed in the Appendix of
Functions, under the StatMatrix entry.
• You can use 1 to 16 characters consisting of letters, digits, and the
underscore character (_). Letters can be U.S. or Greek letters (but not
Π or p), accented letters, and international letters.
• You can use uppercase or lowercase letters. The names AB22, Ab22,
aB22, and ab22 all refer to the same variable.
• The first character cannot be a digit.
• Do not use spaces.
• If you use an underscore as the first character, the variable is
considered a type of unit, such as _m, _ft, and _in. Units do not allow
subsequent underscores in the name.
• You cannot use a preassigned variable or function name, such as ans
min.
or
Note: For a complete list of TI-Nspire™ functions, refer to the
TI-Nspire™ Reference Guide.
Here are some examples:
Variable name Valid?
Myvar Yes
My var No. Contains a space.
a Yes
Log No. Name is preassigned to the
Log1 Yes
3rdTotal No. Starts with a digit.
log( ) function.
Preventing name conflicts
A shared variable can have the same name as a table cell or column
letter. To help you prevent name conflicts in your table formulas, Lists &
Spreadsheet provides syntax rules.
38 Using Variables
Page 53

• To refer to a variable whose name could conflict with the name of a
cell (such as A1), precede the variable name with an apostrophe
(‘A1).
• To refer to a table column (such as A) without conflicting with a
single-letter variable name A, follow the column letter with a pair of
brackets (A[]).
Use this
syntax: To refer to: Remarks
myvar The shared variable
myvar.
A1 The table cell at
column A, row 1.
‘A1 The shared variable A1. The apostrophe makes this a
A The shared variable A. This syntax never refers to column
A[] Column A of the
current table.
No special syntax is needed,
because this name does not conflict
with a cell or column reference.
This syntax always refers to table
cell A1—never to variable A1.
reference to variable A1—never to
table cell A1.
A.
Brackets make this a reference to
column A—never to variable A.
Checking a variable’s value using the Calculator application
You can check the value of an existing variable by entering its name on
the Calculator entry line.
f On the Calculator entry line, type the variable name num and
press
Enter.
The value most recently stored in num displays as the result.
Using (linking) variables
Sharing, or linking, the variables you create is a powerful tool for math
exploration. The display of linked variables is automatically updated
when the variable’s value changes.
In the following two examples, two data lists were created in Lists &
Spreadsheet and then plotted in Graphs & Geometry.
Using Variables 39
Page 54

When the values are altered in Lists & Spreadsheet, they are
automatically updated in Graphs & Geometry.
Linking to shared variables
To use a stored variable:
1. Display the page and select the location or object to which you want
to link a variable.
2. Do one of the following:
• Select the Variables tool .
• Press
40 Using Variables
Ctrl + L (“ + L on your Macintosh®).
Page 55

• Select Tools > Variables.
The Variables options are displayed with Store highlighted.
3. Use 9 and : to scroll the list, or type part of the variable name.
As you type, the system displays a list of variables that begin with the
letters you typed. Typing part of the name enables you to locate a
variable more quickly if the list is long.
4. When you locate and highlight the name of the variable you want to
use, click the name or press
Enter.
The selected variable value is linked.
Linking a Lists & Spreadsheet cell to a variable
When you link a cell to a variable, Lists & Spreadsheet keeps the cell
value updated to reflect the current value of the variable. The variable
can be any variable in the current problem and can be defined in Graphs
& Geometry, Calculator, or any instance of Lists & Spreadsheet.
Note: Do not link to a system variable. Doing so could prevent the
variable from being updated by the system. System variables include ans,
StatMatrix, and statistics results (such as RegEqn, dfError, and Resid).
1. Click the cell that you want to link to the variable.
2. Click , and click
The VarLink menu displays.
Using Variables 41
Cell.
Page 56
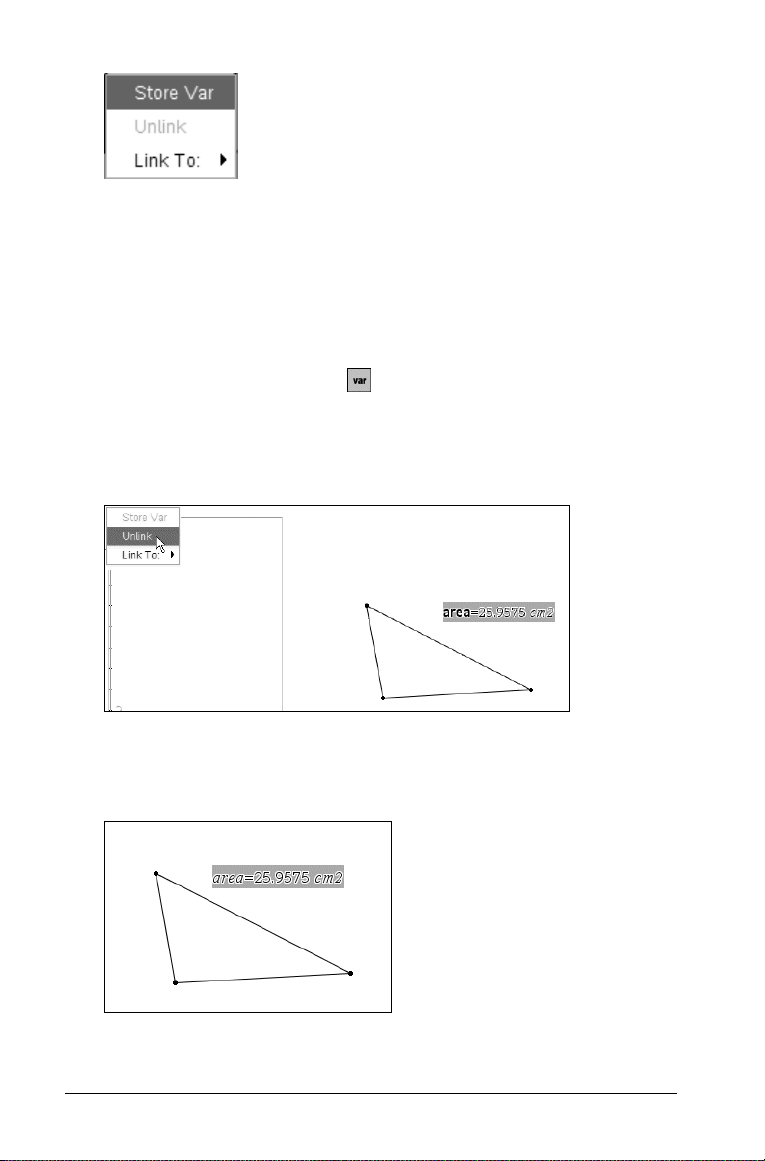
3. Under Link To, scroll to the name of the variable and click it.
The cell shows the value of the variable.
Removing a linked variable
1. Select the linked variable.
2. Do one of the following:
• Select the Variables tool .
• Press Ctrl + L (“ + I on your Macintosh®).
• Select Tools > Variables.
The Variables options display.
3. Select
Unlink.
The link is removed from the value, and the value displays without
any bolding.
42 Using Variables
Page 57

Using Calculator
Getting started with the Calculator application
The Calculator application gives you a place to enter and evaluate math
expressions. You can also use it to define variables, functions, and
programs. When you define or edit a variable, function, or program, it
becomes available to any TI-Nspire™ math and science learning
technology application—such as Graphs & Geometry—that resides in the
same problem.
You can also use Calculator to define library objects, such as variables,
functions, and programs, which are accessible from any problem of any
document. For information on creating library objects, see the
“Libraries” section of the documentation.
À
Á
Using Calculator 43
Â
Page 58

À Calculator menu – This menu is available anytime you are in the
Calculator work area. The menu in this screen snapshot may not
exactly match the menu on your screen.
Á Calculator work area
– You enter a math expression on the entry line and then press
Enter to evaluate the expression.
– Expressions display in standard mathematical notation as you
enter them.
– Entered expressions and results show in the Calculator history.
 Example of Calculator variables used in another application
The Calculator tool menu
The Calculator tool menu lets you enter and evaluate a variety of math
expressions.
Menu
Name
Actions
Number
Menu Option Function
Define Inserts the Define command.
Recall Definition Lets you view, reuse, or modify
a function or program that you
have defined.
Delete Variable Inserts the
Clear a-z Deletes all variables with
single-letter names.
Clear History Deletes all expressions in the
Calculator history.
Insert Comment Lets you insert text.
Library Lets you refresh all libraries, set
LibPub or LibPriv access, insert a
“\” character, or create a library
shortcut.
Convert to Decimal
Inserts
delVar command.
¢Decimal command.
Factor Inserts factor().
44 Using Calculator
Page 59

Menu
Name
Menu Option Function
Least Common Multiple Inserts lcm().
Greatest Common Divisor Inserts
Remainder Inserts
gcd() function.
remain().
Fraction Tools Lets you select
getNum(), getDenom().
Number Tools Lets you select
fPart(), sign(), mod(), floor(),
or ceiling().
Complex Number Tools Lets you select
imag(), angle(), ¢Polar, ¢Rect,
or the absolute value template.
Calculations
Inserts
nSolve().
nfMin().
Numerical Solve Inserts
Numerical Function
Minimum
Numerical Function
Inserts
nfMax().
Maximum
Numerical Derivative Inserts
Numerical Integral Inserts
nDeriv().
nInt().
Finance Solver Starts the Finance Solver.
Probability
Factorial (!) Inserts !.
Permutations Inserts
Combinations Inserts
nPr().
nCr().
propFrac(),
round(), iPart(),
conj(), real(),
Random Lets you select
randInt(), randBin(),
randNorm(), randSamp(), or
RandSeed.
Using Calculator 45
rand(),
Page 60

Menu
Name
Statistics
Menu Option Function
Distributions Lets you select from several
distributions, such as Normal
, Binomial Cdf, and
Pdf
Inverse F.
Stat Calculations Lets you select from several
statistics calculations, such as
one-variable analysis, twovariable analysis, and
regressions.
Stat Results Inserts the stat.results variable.
List Math Lets you select from several list
calculations, such as minimum,
maximum, and mean.
List Operations Lets you select from several list
operations, such as sorting,
filling, and converting to a
matrix.
Distributions Lets you select from several
distributions, such as
, Binomial Cdf, and
Pdf
Inverse F.
Normal
Confidence Intervals Lets you select from several
confidence intervals, such as
tinterval and zinterval.
Stat Tests Lets you select from several
Matrix & Vector
tests such as
.
test
ANOVA, t test, z
Transpose Inserts T.
Determinant Inserts
Row-Echelon Form Inserts
Reduced Row-Echelon
Inserts
det().
ref().
rref().
Form
46 Using Calculator
Page 61

Menu
Name
Menu Option Function
Simultaneous Inserts simult().
Create Lets you select from several
matrix-creation options, such as
construct matrix, identity,
diagonal, submatrix, and
others.
Norms Lets you select
rowNorm(), or colNorm().
Dimensions Lets you select
rowDim(), or colDim().
Row Operations Lets you select
rowAdd(), mRow(), or
mRowAdd().
norm(),
dim(),
rowSwap(),
Element Operations Inserts “dot” operators such as
.+ (dot add) and .^ (dot power).
Advanced Inserts
Vector Inserts
trace(), LU, QR, eigVl(),
eigVc(), or charPoly(),
unitV(), crossP(), dotP(),
8Polar, 8Rect ,8Cylind, or
8Sphere.
Functions & Programs
Program Editor Lets you view, open for editing,
import, or create a new
program or function.
Func...EndFunc Inserts a template for creating a
function.
Prgm...EndPrgm Inserts a template for creating a
program.
Local Inserts the
Using Calculator 47
Local command.
Page 62

Menu
Name
Menu Option Function
Control Lets you select from a list of
function and program-control
templates, such as
If...Then...EndIf,
While...EndWhile,
Try...E lse...End Try, and others.
Transfer Inserts transfer commands
Return, Cycle, Exit, Lbl, Stop,
or Goto.
Disp Displays intermediate results.
Mode Inserts commands for setting or
reading modes, such as display
digits, angle mode, base mode,
and others. Also lets you get
the current language
information.
Add New Line Starts a new line within a
function or program definition.
Before you begin
f Open the computer software, and add the Calculator application to
a document.
Entering and evaluating math expressions
Options for entering expressions
Calculator lets you enter and edit expressions through several methods.
• By clicking keys on the virtual keypad, including the Catalog (
key. (To display the virtual keypad, click
• By selecting items from the Calculator menu.
• By pressing shortcut keys on the computer keyboard.
View > Keypad.)
Entering simple math expressions
Note: To enter a negative number on the handheld, press v. To enter a
negative number on a computer keyboard, press the hyphen key (
48 Using Calculator
k)
-).
Page 63

Suppose you want to evaluate
1. Select the entry line in the Calculator work area.
2. Type
2^8 to begin the expression.
3. Press
4. Press Enter to evaluate the expression.
Note: If a result does not fit on the same line with the expression, it
displays on the next line.
¢ to return the cursor to the baseline, and then type *43/12.
The expression displays in standard mathematical notation, and the
result displays on the right side of the Calculator.
Controlling the form of a result
You might expect to see a decimal result instead of 2752/3 in the
preceding example. A close decimal equivalent is 917.33333..., but that’s
only an approximation.
By default, Calculator retains the more precise form: 2752/3. Any result
that is not a whole number displays in a fractional form. This reduces
rounding errors that could be introduced by intermediate results in
chained calculations.
You can force a decimal approximation in a result:
• (Windows®) By pressing
• (Macintosh®) By pressing “+Enter to evaluate the expression.
Ctrl+Enter to evaluate the expression.
Pressing
Using Calculator 49
/
· forces the approximate result.
Page 64

• By including a decimal in the expression (for example, 43. instead of
43).
• By wrapping the expression in the
• By changing the document’s
approx() function.
Auto or Approximate mode setting to
Approximate.
–On the File menu, select Document Settings.
Note that this method forces all results in all of the document’s
problems to approximate.
Inserting items from the Catalog
You can use the Catalog to insert system functions and commands,
symbols, and expression templates into the Calculator entry line.
1. Click to open the Catalog.
Note: Some functions have a wizard that prompts you for each
argument. If you prefer to enter the argument values directly on the
entry line, you may need to disable the wizard.
50 Using Calculator
Page 65

2. Click the tab for the category of the item.
Contains all commands and functions, in alphabetical
order.
Contains all math functions.
Provides a symbol palette for adding special characters.
Contains math templates for creating two dimensional
objects, including product, sum, square root and integral.
Shows Public library (LibPub) objects.
3. Click to select the item that you want to insert.
4. Press
Enter to insert the item into the entry line.
Using an expression template
The Calculator has templates for entering matrices, piecewise functions,
derivatives, products, and other math expressions.
For example, suppose you want to evaluate
1. Click to display the Template palette.
2. Select to insert the algebraic sum template.
The template appears on the entry line with small blocks
representing elements that you can enter. A cursor appears next to
one of the elements to show that you can type a value for that
element.
Using Calculator 51
Page 66

3. Use the arrow keys to move the cursor to each element’s position,
and type a value or expression for each element.
4. Press Enter to evaluate the expression.
Creating matrices
1. Click to display the Template palette.
2. Select .
The Create a Matrix dialog box displays.
3. Type the
Number of rows.
4. Type the Number of columns, and then select OK.
Calculator displays a template with spaces for the rows and columns.
Note: If you create a matrix with a large number of rows and
columns, it may take a few moments to appear.
5. Type the matrix values into the template, and press
Enter to define
the matrix.
52 Using Calculator
Page 67

Inserting a row or column into a matrix
f To insert a new row, hold down Alt and press Enter.
f To insert a new column, hold down
Shift and press Enter.
Inserting expressions using a wizard
You can use a wizard to simplify entering some expressions. The wizard
contains labeled boxes to help you enter the arguments in the
expression.
For example, suppose you want to fit a y=mx+b linear regression model
to the following two lists:
{1,2,3,4,5}
{5,8,11,14,17}
1. Click to open the Catalog.
2. Click to show an alphabetic list of functions.
3. Press
4. Press
5. If the Use Wizard option is not checked, click it.
6. Press
7. Type {1,2,3,4,5} as X List.
8. Press Tab to move to the Y List box.
9. Type {5,8,11,14,17} as Y List.
¤, and then press L to jump to the entries that begin with “L.”
¤ as necessary to highlight LinRegMx.
Enter.
A wizard opens, giving you a labeled box to type each argument.
Using Calculator 53
Page 68

10. If you want to store the regression equation in a specific variable,
Tab, and then replace Save RegEqn To with the name of the
press
variable.
11. Select OK to close the wizard and insert the expression into the entry
line.
Calculator inserts the expression and adds a statement to display the
variable stat.results, which will contain the results.
LinRegMx {1,2,3,4,5},{5,8,11,14,17},1 : stat.results
Calculator then displays the stat.results variables.
Note: You can copy values from the stat.results variables and paste
them into the entry line.
Creating a piecewise function
1. Begin the function definition. For example, type the following.
Define f(x,y)=
2. Click to display the Template palette.
3. Select .
The Piecewise Function dialog box displays.
54 Using Calculator
Page 69

4. Type the Number of Function Pieces, and select OK.
Calculator displays a template with spaces for the pieces.
5. Type the expressions into the template, and press Enter to define the
function.
6. Enter an expression to evaluate or graph the function. For example,
enter the expression f(1,2) on the Calculator entry line.
Deferring evaluation
You don’t have to complete and evaluate an expression as soon as you
begin typing it. You can type part of an expression, leave to check some
work you did on another page, and then come back to complete the
expression later.
Working with variables
When you first store a value in a variable, you give the variable a name.
• If the variable does not already exist, Calculator creates it.
• If the variable already exists, Calculator updates it.
Variables within a problem are shared by TI-Nspire™ math and science
learning technology applications. For example, you can create a variable
in Calculator and then use or modify it in Graphs & Geometry or Lists &
Spreadsheet within the same problem.
Exception: Variables created with the
defined function or program are not accessible outside that function or
program.
Local command within a user-
Storing a value in a variable
This example creates a variable named num and stores the result of the
expression 5+83 in that variable.
1. On the Calculator entry line, type the expression
Using Calculator 55
5+8^3.
Page 70

2. Press ¢ to expand the cursor to the baseline.
3. On the virtual keypad, click
name
num.
This means: Calculate 5+8
/h and then type the variable
3
and store the result as a variable named
num.
4. Press Enter.
Calculator creates the variable num and stores the result there.
Alternative methods for storing a variable
As alternatives to using & (store), you can use “:=” or the Define
command. All of the following statements are equivalent.
3
5+8
& num
num := 5+8
Define num=5+8
3
3
Checking a variable’s value
You can check the value of an existing variable by entering its name on
the Calculator entry line.
f On the Calculator entry line, type the variable name
Enter.
The value most recently stored in num displays as the result.
num and press
Using a variable in a calculation
After storing a value in a variable, you can use the variable name in an
expression as a substitute for the stored value.
1. Type
56 Using Calculator
4*25*num^2 on the entry line, and press Enter.
Page 71

Calculator substitutes 517, the value currently assigned to num, and
evaluates the expression.
2. Type
4*25*nonum^2, and press Enter.
Because the variable nonum has not been defined, the expression
returns an error message.
Updating a variable
If you want to update a variable with the result of a calculation, you
must store the result explicitly.
Entry Result Comment
a := 2
3
a
a
a := a
a
2
a
& a
a
3
2
8 Result not stored in variable a.
2
8Variable a updated with result.
8
64 Variable a updated with result.
64
Types of variables
You can store the following TI-Nspire™ math and science learning
technology data types as variables:
Data type Examples
Expression 2.54 1.25E6 2p 2+3i
List {2, 4, 6, 8} {1, 1, 2}
Matrix
123
This can be entered as:
[1,2,3;3,6,9]
369
Using Calculator 57
Page 72

Data type Examples
Character string “Hello” “xmin/10” “The answer is:”
Function myfunc(arg) ellipse(x, y, r1, r2)
Entering multiple statements on the entry line
To enter several statements on a single line, separate them with a colon
(“:”). Only the result of the last expression is shown.
Rules for naming variables
Note: In the unlikely event that you create a variable with the same
name as one used for statistical analysis or by the Finance Solver, an error
condition could occur. If you begin entering a variable name that is
already in use in the current problem, the software shows the entry in
bold to let you know.
• Variable names must be in one of the forms xxx or xxx.yyy. The xxx
part can have 1 to 16 characters. The yyy part, if used, can have 1 to
15 characters. If you use the xxx.yyy form, both xxx and yyy are
required; you cannot start or end a variable name with a period “.”
• Characters can consist of letters, digits, and the underscore character
(_). Letters can be U.S. or Greek letters (but not Π or p), accented
letters, and international letters.
• Do not use
name such as c1 or n12. These may appear to be letters, but they are
treated internally as special symbols.
• You can use uppercase or lowercase letters. The names AB22, Ab22,
aB22, and ab22 all refer to the same variable.
• You cannot use a digit as the first character of xxx or yyy.
• Do not use spaces.
• If you want a variable to be treated as a complex number, use an
underscore as the last character of the name.
• You cannot use an underscore as the first character of the name.
• You cannot use a preassigned variable, function, or command name,
such as Ans, min, or tan.
Note: For a complete list of TI-Nspire™ functions, refer to the
Reference Guide.
c or n from the symbol palette to construct a variable
58 Using Calculator
Page 73

• Library documents and library objects are subject to additional
naming restrictions. For details, see the “Libraries” section of the
documentation.
Here are some examples:
Variable names Valid?
Myvar, my.var Yes
My var, list 1 No. Contains a space.
a, b, c Yes
Log, Ans No. Preassigned to a system function or variable.
Log1, list1.a, list1.b Yes
3rdTotal, list1.1 No. xxx or yyy starts with a digit.
Reusing the last answer
Each instance of Calculator automatically stores the last calculated result
as a variable named Ans. You can use Ans to create a chain of
calculations.
Note: Do not link to Ans or any system variable. Doing so could prevent
the variable from being updated by the system. System variables include
statistics results (such as Stat.RegEqn, Stat.dfError, and Stat.Resid) and
Finance Solver variables (such as tvm.n, tvm.pmt, and tvm.fv).
As an example of using Ans, calculate the area of a garden plot that is 1.7
meters by 4.2 meters. Then use the area to calculate the yield per square
meter if the plot produces a total of 147 tomatoes.
1. On the Calculator entry line, type
1.7*4.2, and press Enter.
2. Type
As a second example, calculate and then add
3. Type
Using Calculator 59
147/ans, and press Enter to find the yield.
2*log(45).
3.76/(-7.9+sqrt(5)), and press Enter.
Page 74

4. Type ans+2*log(45), and press Enter.
Temporarily substituting a value for a variable
Use the “|” (such that) operator to assign a value to a variable for just a
single execution of the expression.
Creating user-defined functions and programs
You can use the Define command to create your own functions and
programs. You can create them in the Calculator application or in the
Program Editor and then use them in other TI-Nspire™ applications.
For information on programming with the Program Editor, see the
“Programming” and “Libraries” sections of the documentation.
Defining a single-line function
Suppose you want to define a function named cube() that calculates the
cube of a number or variable.
1. On the Calculator entry line, type
Enter.
Define cube(x)=x^3 and press
The message “Done” confirms that the function has been defined.
2. Type
60 Using Calculator
cube(2) and press Enter to test the function.
Page 75

Defining a multiple-line function using templates
You can define a function consisting of multiple statements entered on
separate lines. A multiple-line function may be easier to read than one
with multiple statements separated by colons.
Note: You can create multiple-line functions only by using the
command. You cannot use the
:= or & operators to create multiple-line
definitions. The Func...EndFunc template serves as a container for the
statements.
As an example, define a function named g(x,y) that compares two
arguments x and y. If argument x > argument y, the function should
return the value of x. Otherwise, it should return the value of y.
1. On the Calculator entry line, type
Enter yet.
Define g(x,y)=. Do not press
Define
2. On the
Functions & Programs menu, select Func...EndFunc.
Calculator inserts the template.
3. On the
If...Then...Else...EndIf.
Functions & Programs menu, select Control, and then select
Calculator inserts the template.
4. Type the remaining parts of the function, using the arrow keys to
move the cursor from line to line.
Using Calculator 61
Page 76

5. Press Enter to complete the definition.
6. Evaluate g(3,-7) to test the function.
Defining a multiple-line function manually
Note: To start each new line without completing the function definition,
you hold down
As an example, define a function
cumulative sum of integers from 1 through x.
1. On the Calculator entry line, type
Enter yet.
Alt and press Enter.
cum_sum(x) that calculates the
Define cum_sum(x)=. Do not press
2. On the
Functions & Programs menu, select Func...EndFunc.
Calculator inserts the template.
3. Type the following lines, pressing
62 Using Calculator
Alt+Enter at the end of each line.
Page 77
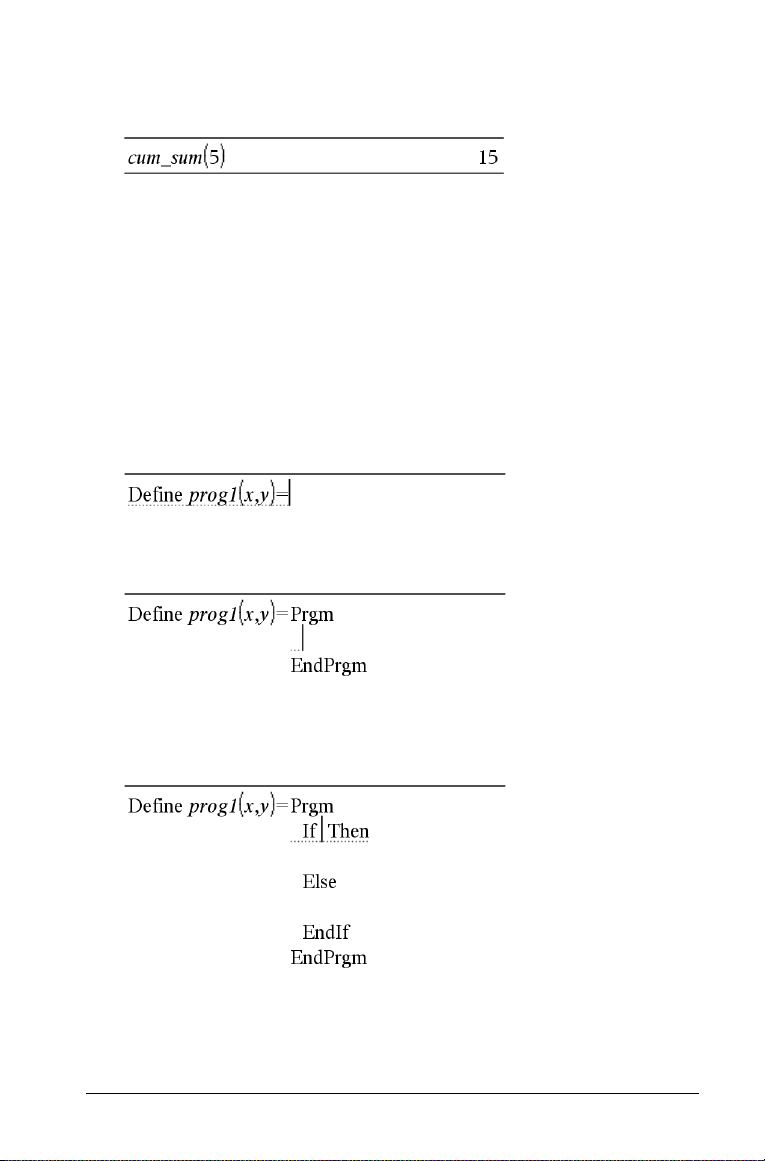
4. After typing Return tmpsum, press Enter to complete the definition.
5. Evaluate cum_sum(5) to test the function.
Defining a program
Defining a program is similar to defining a multiple-line function. The
Prgm...EndPrgm template serves as a container for the program
statements.
As an example, create a program named
arguments. Based on the comparison, the program should display the
text “x greater than y” or “x not greater than y” (showing the values of x
and y in the text).
1. On the Calculator entry line, type
Enter yet.
g(x,y) that compares two
Define prog1(x,y)=. Do not press
2. On the
Functions & Programs menu, select Prgm...EndPrgm.
Calculator inserts the template.
3. On the
If...Then...Else...EndIf.
Functions & Programs menu, select Control, and then select
Calculator inserts the template.
4. Type the remaining parts of the function, using the arrow keys to
move the cursor from line to line. Use the Symbol Palette to type the
““ symbol.
Using Calculator 63
Page 78

5. Press Enter to complete the definition.
6. Execute prog1(3,-7) to test the program.
• Note: (Windows®) To stop a program or function manually, hold
down the
Pause/Break key for several seconds.
Recalling a function or program definition
You might want to reuse or modify a function or program that you have
defined.
1. On the
A dialog box appears with a list of defined functions and programs.
2. Select the name from the list.
The definition (for example,
entry line for editing.
Actions menu, select Recall Definition.
Define f(x)=1/x+3) is pasted into the
Editing
Although you cannot edit an expression in the Calculator history, you can
copy all or part of an expression from the history and paste it to the entry
line. You can then edit the entry line.
Calculator
expressions
Positioning the cursor in an expression
f Press Tab to cycle through the parameters of a template.
– or –
¡, ¢, £, or ¤ to move the cursor through the expression. The
Press
cursor moves to the closest valid position in the direction that you
press.
64 Using Calculator
Page 79

Note: An expression template may force the cursor to move through its
parameters, even though some parameters may not be exactly in the
path of the cursor movement. For example, moving upward from the
main argument of an integral always moves the cursor to the top limit.
Inserting into an expression in the entry line
1. Position the cursor at the point where you want to insert additional
elements.
2. Type the elements that you want to insert.
Note: When you insert an open parenthesis, Calculator adds a temporary
close parenthesis, displayed in gray. You can override the temporary
parenthesis by typing the same parenthesis manually or by entering
something past the temporary parenthesis (thereby implicitly validating
its position in the expression). After you override the temporary gray
parenthesis, it is replaced with a black parenthesis.
Selecting part of an expression
1. Click a starting point in the expression.
2. Press and hold the Shift key and press ¡, ¢, £, or ¤ to select.
– or –
Drag through the expression to select.
Deleting all or part of an expression on the entry line
1. Select the part of the expression to delete.
2. Press Delete.
Financial calculations
Several TI-Nspire™ functions provide financial calculations, such as time
value of money, amortization calculations, and return on investment
calculations.
The Calculator application also includes a Finance Solver. It lets you
dynamically solve several types of problems, such as loans and
investments.
Using the Finance Solver
1. On the Calculations menu, select Finance Solver.
The solver displays its default values (or previous values, if you have
already used the solver in the current problem).
Using Calculator 65
Page 80

2. Enter each known value, using Tab to cycle through the items.
– The help information at the bottom of the solver describes each
item.
– You might need to temporarily skip the value that you want to
calculate.
– Make sure to set PpY, CpY, and PmtAt to the correct settings (12,
12, and END in this example).
3. Press Tab as necessary to select the item that you want to calculate,
and then press Enter.
The solver calculates the value and stores all the values in “tvm.”
variables, such as tvm.n and tvm.pmt. These variables are accessible to
all TI-Nspire™ applications within the same problem.
Finance functions included
In addition to the Finance Solver, TI-Nspire™ built-in finance functions
include:
66 Using Calculator
Page 81

• TVM functions for calculating future value, present value, number of
payments, interest rate, and payment amount.
• Amortization information such as amortization tables, balance, sum
of interest payments, and sum of principal payments.
• Net present value, internal rate of return, and modified rate of
return.
• Conversions between nominal and effective interest rates, and
calculation of days between dates.
Notes:
• Finance functions do not automatically store their argument values or
results to the TVM variables.
• For a complete list of TI-Nspire™ functions, refer to the Reference
Guide.
Working with the
As you enter and evaluate expressions in the Calculator application, each
entry/result pair is saved in the Calculator history. The history gives you a
way to review your calculations, repeat a set of calculations, and copy
expressions for reuse in other pages or documents.
Calculator
history
Viewing the Calculator history
The history of the expressions you have entered accumulates above the
entry line, with the most recent expression at the bottom. If the history
does not fit in the Calculator work area, you can scroll through the
history.
Note: You may notice a processing slowdown when the history contains
a large number of entries.
f Press
£ or ¤.
– or –
Drag the scrollbar slider.
Using Calculator 67
Page 82

À
Á
À
Â
À Scrollbar buttons
Á Scroll position indicator
 Current entry/total entries
Reusing a previous expression or result
You can copy an expression, subexpression, or result from the Calculator
history and paste it into the entry line or into other TI-Nspire™
applications.
1. Scroll to the item that you want to copy.
2. Select the item.
Note: The float setting for the current document may limit the
number of decimal places displayed in a result. To capture the result
in its full precision, select it either by scrolling with the up and down
arrow keys or by triple-clicking it.
3. (Windows®) Press
4. (Macintosh®) Press “+
5. Select the location where you want the copy.
6. (Windows®) Press Ctrl+V to paste the copy.
7. (Macintosh®) Press “+
68 Using Calculator
Ctrl+C to make the copy.
C to make the copy.
V to paste the copy.
Page 83

Note: If you copy an expression that uses variables into a different
problem, the values of those variables are not copied. You must define
the variables in the problem where you paste the expression.
Deleting an expression from the history
When you delete an expression, all variables and functions defined in the
expression retain their current values.
1. Drag or use the arrow keys to select the expression that you want to
delete.
2. Press
Delete.
The expression and its result are removed.
Clearing the Calculator history
When you clear the history, all variables and functions defined in the
history retain their current values. If you clear the history by mistake, use
the undo feature.
1. On the
All expressions and results are removed from the history.
Actions menu, select Clear History.
Using Calculator 69
Page 84

70 Using Calculator
Page 85

Using Graphs & Geometry
ö
Getting started with Graphs & Geometry
The Graphs & Geometry application enables you to:
• Graph and explore functions.
• Create and explore geometric shapes.
• Animate points on objects or graphs and explore their behavior.
• Graph data collected by the Data Collection tool.
• Explore graphical and geometric transformations.
• Explore and investigate concepts of calculus.
• Link to data created by other applications and utilize it in Graphs &
Geometry.
Windows:
À
Á
Â
Ã
Ä
À Graphs & Geometry toolbar (displays when a Graphs & Geometry
work area is active)
Á Problem/Page Number
Using Graphs & Geometry 71
Page 86

 Graphs & Geometry units indicator (sample display is centimeters)
à Sample Graphs & Geometry work area in Graphing View, with
Analytic Window and tooltip for triangle shown
Ä Sample Graphs & Geometry entry line (line for function entry shown)
Getting acquainted with Graphs & Geometry
f Open the TI-Nspireé computer software, and add the Graphs &
Geometry application to your page.
When you add Graphs & Geometry to a page, your work area contains
the x and y axes for a graph, as well as a function entry line and Graphs &
Geometry-specific tools.
The basic components of the Graphs & Geometry application are the:
•Tool menu
• Work area (which contains the axes)
• Entry line.
The Tool menu
The Graphs & Geometry tool menu appears immediately above the work
area on the screen. It displays icons for menus that contain tools which
enable you to graph and explore different types of functions, draw and
explore geometric structures, as well as other capabilities which will be
covered in this chapter.
The following tables contain a brief summary of what each menu
contains or tool enables you to do within the Graphs & Geometry work
area.
.
Menu Option List Overview of Tool Actions
Actions Provides tools to access the pointer, hide or
show various graph features, add text,
delete all objects in the work area, access
the calculate tool, and access the attributes
for an object or function.
View Provides tools to manipulate the work area
features and display.
72 Using Graphs & Geometry
Page 87

Menu Option List Overview of Tool Actions
Graph Type Enables you to select the type of graph to
plot in the work area: function, parametric,
polar, or scatter plot. The entry line below
the work area shows the notational
conventions to use to specify a function for
the selected graph type.
Window Provides different Zoom settings as well as
the ability to define the x- and y-axis
minimums and maximums.
Trace Creates and activates a trace on the graph.
Sets the trace increment and enables you to
create and remove geometric trace.
Points & Lines Provides tools for drawing various types of
points, lines, segments, rays, tangents,
vectors, and circle arcs.
Measurement Provides tools for measuring angles, lengths,
areas, integrals, and slope.
Shapes Provides tools for drawing circles, triangles,
rectangles, and polygons.
Construction Provides tools to define perpendicular and
parallel lines, bisectors, midpoints, locus,
compass, and perform measurement
transfers.
Transformation Provides tools for symmetry, reflection,
translation, rotation, and dilation.
Action Menu Tools
Tool name Tool function
Pointer Selects, moves, and manipulates
objects.
Select Enables you to select the objects in
part of the work area by placing a
dashed-line box around them.
Hide/Show Enables you to hide or display any
object, function, or feature on the
work area.
Using Graphs & Geometry 73
Page 88

Tool name Tool function
Attributes Enables you to change the attributes
of a selected object in the work area.
Attributes vary depending upon the
object selected.
Delete All Removes all objects and graphed
functions from the page.
Text Places user-created alpha-numeric
values on the page. Numerical values
can be applied to objects. The tool
can be used to enter a function and
graph it.
Coordinates and
Equations
Calculate Opens the calculate tool to perform
Redefine Redefines a previously defined point
Insert Slider Lets you easily modify the value of a
Displays the coordinates of a point or
the equation of a line or circle.
calculations using measurements,
numerical values, or calculation
results. This tool is different from the
Calculator application.
to a new location. For example, it can
define a point in free space to a
location on an object or from one
object to another object.
numeric variable.
View Menu Tools
Tool name Tool function
Graphing View Places the work area in graphing mode.
When you add Graphs & Geometry to a
page the Cartesian axes displays in the
work area with a function entry line
below.
Plane Geometry View Places the work area in geometry mode.
Geometry scale displays, but no axes,
grid, or entry line displays until you
choose Show Analytic Window.
74 Using Graphs & Geometry
Page 89

Tool name Tool function
Hide (Show) Analytic
Window
Hide (Show) Axes Hides the axes if they are currently
Show (Hide) Grid Turns the grid on or off on the page.
Hide (Show) Entry Line Hides or displays the entry line on the
Show (Hide) Scale Toggles between showing and hiding the
Opens a small graphing window on a
plane geometry work area. Places the
Graphs & Geometry work area in
modeling mode. This tool can be used
only after Plane Geometry is selected.
displayed on the page. Displays the axes
if none are displayed on the page.
Objects can be attached to the grid when
the grid is displayed.
page.
scale legend on the work area. When the
scale is shown, the value and/or units can
be changed to desired values/units. This
applies only to geometric constructions.
Show (Hide) Axes End
Value
Add Function Table Launches the Lists & Spreadsheet
Toggles between showing and hiding the
lowest value and highest value on the
horizontal and vertical axes.
function table. When launched from
Graphs & Geometry, it is pre-populated
with all functions defined in the problem
with the exception of hidden functions.
More information on using Function
Tables is available in the Lists &
Spreadsheet chapter of this document.
Graphing Type Menu Tools
Tool name Tool function
Function Displays the function mode entry line at
the bottom of the work area.
Using Graphs & Geometry 75
Page 90

Tool name Tool function
Parametric Displays the parametric mode entry line
at the bottom of the work area. This
display shows the t-min, t-max, and t-step
values. The defaults are 0-2p for t-min, tmax, and p/24 for t-step.
Polar Displays the Polar mode entry line at the
bottom of the work area. This display
shows the q-min, q-max, and q-step
values. The defaults are 0-2p
and q-max, and p/24 for q-step.
Scatter Plot Displays the Scatter Plot mode entry line
at the bottom of the work area.
for q-min
Window Menu Tools
Tool name Tool function
Window Settings Lets you specify the minimum and
maximum values for the x-axis and yaxis. You can also set the axis scaling
increment between tics.
Zoom - Box Enables you to define an area that
you want to enlarge.
Zoom - In Enables you to define the center
point of the zoom in location. The
Zoom In factor is approximately 2.
Zoom - Out Enables you to define the center
point of the zoom out location. The
Zoom Out factor is approximately 2.
Zoom - Standard Automatically sets x-min, x-max, y-
min, and y-max to center the origin.
The x and y scale factors are equal.
This is the default axes setting when
Graphs & Geometry is first added to
a page.
Zoom - Quadrant 1 Automatically sets x-min, x-max, y-
min, and y-max to emphasize the
first quadrant. The x and y scale
factors are equal.
76 Using Graphs & Geometry
Page 91

Tool name Tool function
Zoom - User If you have modified any window
settings (such as x-min), Zoom-User
saves the present settings. If you
have not modified any window
settings since last selecting ZoomUser, Zoom-User restores those
settings.
Zoom - Trig Automatically sets x-min and x-max
to integer multiples of p. The x and y
scale factors are equal.
Zoom - Data Redefines the axes so that all
statistical data points are displayed.
Zoom - Fit Recalculates y-min and y-max to
include the minimum and maximum
y values of all functions between the
current x-min and x-max. Hidden
functions are not included.
Zoom - Square Recalculates y-min and y-max so that
the vertical scale is the same as the
horizontal scale.
Trace Menu Tools
Tool name Tool function
Graph Trace Activates a trace point on the graph,
enabling you to trace functions.
Trace Setting Enables you to set the increment
between points touched by Graph Trace
automatically, or by specifying a
numeric trace step value.
Geometry Trace Enables you to view the pathway of a
geometric or analytic object (such as a
function graph) on the work area. The
pathway has a delayed fade. As more
movement occurs on the work area,
older portions of the pathway fade. If
you temporarily halt movement, a
portion of the trace path remains
displayed.
Using Graphs & Geometry 77
Page 92

Tool name Tool function
Erase Geometry Trace Halts geometric trace and erases all
persistent pathways on the work area.
Points and Lines Menu Tools
Tool name Tool function
Point Constructs a point defined in free space,
on an object, or at the intersection of
two objects.
Point On Constructs a point defined on an object.
When the object is a function graph, the
coordinates are displayed.
Intersection Point(s) Constructs a point at each intersection of
two selected objects.
Line Constructs an infinite line defined by
two points or by a point and a direction.
If you press Shift while creating the line,
you limit its orientation, relative to the
x-axis or the horizontal aspect of the
screen, by 15- increments.
Segment Constructs a segment, defined by two
end points, which may be created or
defined in free space or on a defined
object.
Ray Constructs a ray, defined by two points
or by a point and a direction, extending
infinitely. If you press Shift while
creating the ray, you limit its orientation,
relative to the x-axis or the horizontal
aspect of the screen, by 15- increments.
Tangent Creates a tangent line.
Vector Constructs a vector with magnitude and
direction defined by two points.
Circle arc Creates an arc based on three points.
78 Using Graphs & Geometry
Page 93

Measurement Menu Tools
Tool name Tool function
Length Displays the distance between two
selected points or the length of a
segment, perimeter, circumference, or
radius.
Area Displays the area of a selected polygon
or circle.
Slope Displays the slope of a selected line or
segment. A vertical slope is represented
by %.
Angle Displays the measure of an angle or an
angle defined by three selected points.
Integral Calculates and displays the numerical
value of the integral of a selected
function, and shades the area between
the curve and the x-axis from point a to
point b.
Shapes Menu Tools
Tool name Tool function
Circle Constructs a circle. The center point is
defined by the first click on the page and
the radius is determined by the second
click.
Triangle Constructs a triangle, defined by three
points (vertices), which may be created or
defined in free space or on a defined
object.
Rectangle Constructs a rectangle.
Polygon Constructs an n-sided polygon. Each click
defines a vertex, and the polygon is
completed by clicking the initial vertex or
by pressing
Regular Polygon Constructs an n-sided regular polygon.
Using Graphs & Geometry 79
Enter.
Page 94

Construction Menu Tools
Tool name Tool function
Perpendicular Constructs a line perpendicular to a
selected line, segment, ray, vector, axis,
or side of a polygon, and passing
through a created or selected point.
Parallel Constructs a line parallel to a selected
line, segment, ray, vector, axis, or side
of a polygon, and passing through a
created or selected point.
Perpendicular Bisector Constructs a perpendicular line that
bisects two points, a segment, or side
of a polygon.
Angle Bisector Constructs a line that bisects an angle
identified by three selected points
where the second point is the vertex.
Midpoint Constructs a midpoint of two selected
points, a segment, or side of a
polygon.
Locus Constructs the locus of a point or
object defined by the movement of a
driver point along a pathway.
Pathways are geometric shapes and
function graphs.
Compass Constructs a circle from a center point
with a radius defined by a selected
segment or the distance between two
points.
Measurement transfer Transfers an entered or measured
value to a selected object, axis, or
function graph. If the original value
changes, the change is also reflected in
the transferred measurement.
Transformation Menu Tools
Tool name Tool function
Symmetry Creates the image of an object rotated
- around a point.
180
80 Using Graphs & Geometry
Page 95

Tool name Tool function
Reflection Creates the image of an object reflected
across a line, segment, ray, vector, axis, or
side of a polygon.
Translation Creates the image of an object translated
by a specified vector.
Rotation Creates the image of an object rotated
around a point by a specified angular
value.
Dilation Creates the image of an object dilated
from a point by a specified factor.
Note: When you select a tool to use, that tool’s icon displays in the upper
left corner of the Graphs & Geometry page. It is there to remind you
which tool is currently active.
Using the context menu
The context menu provides the tools most commonly used with the
selected object, function, or axes.
To display the context menu for an object:
f (Windows) Right-click the object.
f (Macintosh) Hold “ and click the object.
The first two options on the context menu are:
Recent: lists the 9 most recent tools you used. This is a session-level
•
listing. The tools used on any Graphs & Geometry page are shown,
regardless of the document in which they are used.
• Attributes: enables you to access the attributes appropriate for a
selected function, object, or work area.
Additional options that are appropriate for your selection also display on
the menu. For example, the context menu for a triangle also contains the
Hide/Show, Delete, Length, and Area options.
The following examples show the context menu for a function and a
circle.
Using Graphs & Geometry 81
Page 96

Context menu for a function (analytic
object)
Context menu for a geometric object
The work area
There are two work area views available:
• Graphing View
• Plane Geometry View
The Graphing view
The Graphing view is the default Graphs & Geometry work area display. It
contains:
• the default Cartesian axes in the Zoom Standard format (1:1
scale).
• the entry line from which you can graph up to 100 functions.
Axes, entry line, and grid can all be displayed or hidden, but in this view,
no scale for any drawn shapes (e.g. Circle, etc.) can be displayed. All
objects created in this view are analytic objects. Therefore, their
displayed size and proportion are affected only by the scale of the axis
system (the command "Show Scale" has no effect).
82 Using Graphs & Geometry
Page 97

The Plane Geometry view
The plane geometry view removes the axes and entry line from the work
area to enable you to draw geometric shapes and explore them. In this
view, you can display and set a scale for your drawings.
To change to Plane Geometry view:
1. From the
2. The display refreshes to clear the axes and entry line and display a
default scale. Any graphs or drawings created in graphing view are
not displayed on the plane geometry area.
To return to Graphing view:
View menu, select Plane Geometry View.
f From the
View Menu, select Graphing View.
The display refreshes to show the axes and entry line.
Note: Any geometric constructions created while in the plane
geometry view are retained and displayed along with any previouslycreated graphs.
Using Graphs & Geometry 83
Page 98

The analytic window
The analytic (graphing) window is available in the Plane Geometry view.
It adds an analytic (graphing) window on top of a portion of the plane
geometry work area. This provides a combination work area that enables
you to use both work area types without toggling the view between
them.
To open the analytic window:
1. Ensure that the work area is in Plane Geometry view.
2. From the
View menu, select Show Analytic Window .
3. A reduced size graphing window opens on the lower left corner of
the plane geometry space.
Graphing
area
Modeling view - shows the previous two views
and the work done on both.
84 Using Graphs & Geometry
Plane
Geometry
area
Page 99

You can alter the work area, without changing the view, to temporarily:
• Hide the axes. Any graphs or objects remain displayed on the
work area.
• Show or hide axis end values and show or hide a grid in the
graphing window.
• Hide the entry line.
• Hide the scale.
• Resize the axes using the zoom tools or by dragging tic marks.
To display more of the plane geometry work area, pan the screen.
To remove the analytic window from the work area
1. From the View menu, select Hide Analytic Window .
Object behavior in different views
When you create an object in the graph area, it is called an analytic
object, and all points of the object reside on the graph plane. When you
change the axes scale, you automatically affect the appearance of the
object. If you calculate a value associated with the object such as the
area, only generic units are assigned (u for unit). These objects remain
associated with the coordinate plane until you delete them or redefine
them to the plane geometry area. When working with a modeling view
work area, you cannot move an analytic object onto the plane geometry
area.
When you create an object in the plane geometry area, it is a geometric
object. These objects can have an assigned scale, such as miles or
centimeters, instead of u for units. You can lock a point, such as one
vertex of a triangle, on the work area, but since the object is not tied to a
coordinate plane, you cannot display coordinates for that vertex. When
working with a modeling mode work area (Plane Geometry view with
analytic window), you can move a geometric object into the graphing
work area. The object remains a geometric object, and is not associated
with the axes.
The examples below show a modeling work area and the two types of
objects: A is an analytic object while B is a geometric object.
Using Graphs & Geometry 85
Page 100

While the two circles appear identical, they do not behave in the same
way. Analytic objects are impacted when the graph area is altered. In the
next example, the axes were altered. Notice that only Circle A’s
appearance is affected by the change.
If you construct an object while the axis is hidden, the object created will
be a geometric object. However, if you construct an analytic object and
later hide the axis, the object remains an analytical one.
86 Using Graphs & Geometry
 Loading...
Loading...