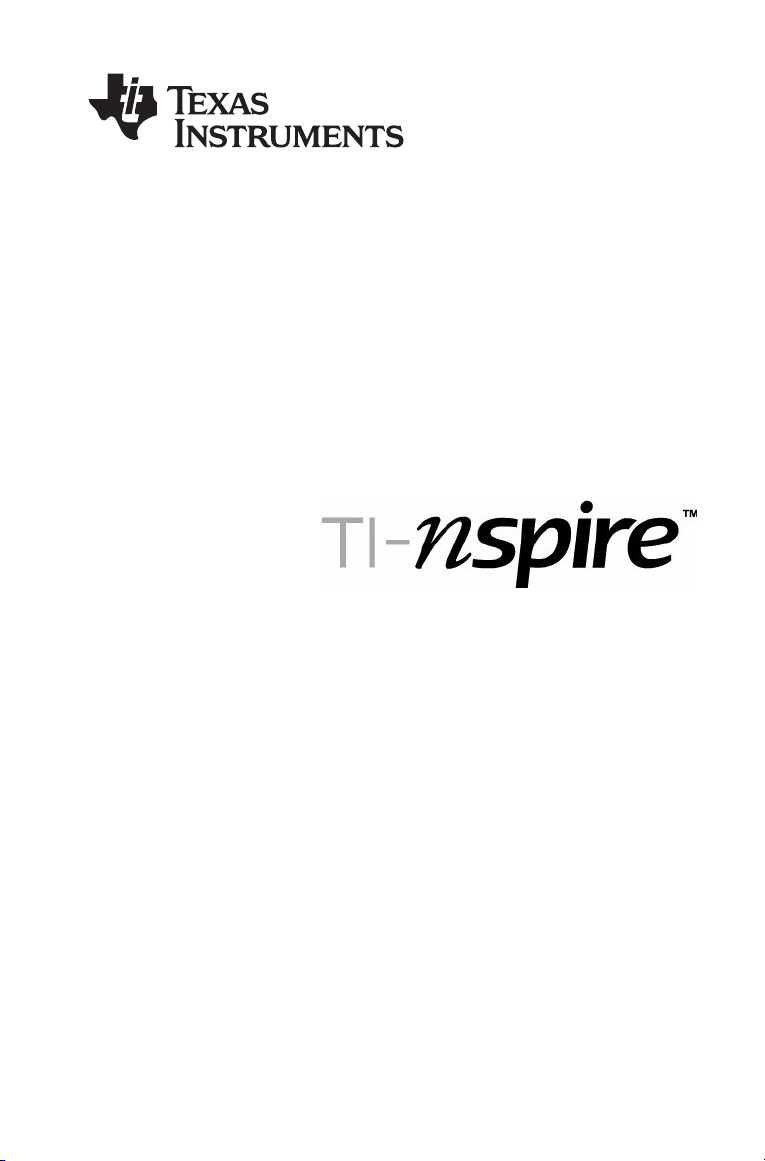
Les versions logiciels
pour ordinateur
TI-Nspire™
Ce manuel fait référence au logiciel TI-Nspire version 1.4.
Pour obtenir la dernière version de ce document, rendez-vous sur
education.ti.com/guides.
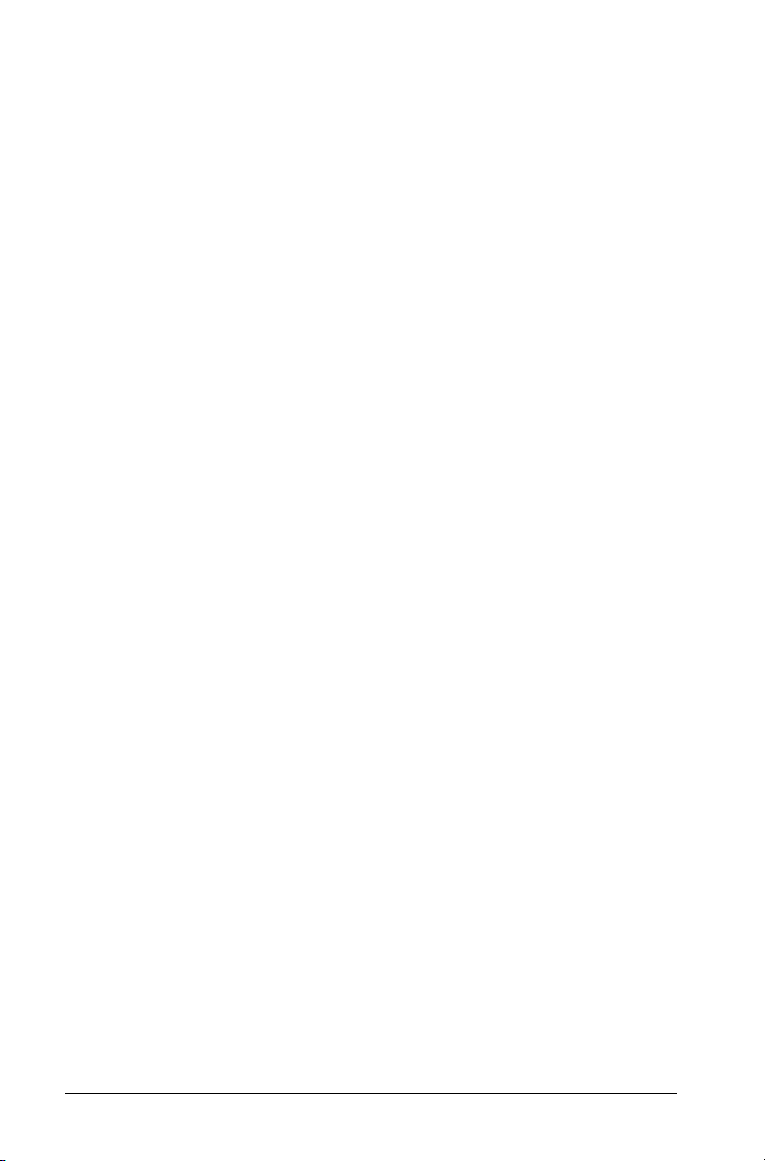
Informations importantes
Sauf spécification contraire prévue dans la Licence fournie avec le
programme, Texas Instruments n’accorde aucune garantie expresse ou
implicite, ce qui inclut sans pour autant s’y limiter les garanties implicites
quant à la qualité marchande et au caractère approprié à des fins
particulières, liés aux programmes ou aux documents et fournit
seulement ces matériels en l’état. En aucun cas, Texas Instruments
n’assumera aucune responsabilité envers quiconque en cas de dommages
spéciaux, collatéraux, accessoires ou consécutifs, liés ou survenant du fait
de l’acquisition ou de l’utilisation de ces matériels. La seule et unique
responsabilité incombant à Texas Instruments, indépendamment de la
forme d’action, ne doit pas excéder la somme établie dans la licence du
programme. En outre, Texas Instruments ne sera pas responsable des
plaintes de quelque nature que soit, à l’encontre de l’utilisation de ces
matériels, déposées par une quelconque tierce partie.
Réglementation (France seulement)
L’unité nomade de TI-Nspire™ est conforme à la circulaire française No
99-018 du 1-2-1999 qui définit les conditions d’usage des calculatrices aux
examens et concours organisés par le Ministère de l’Éducation Nationale
et dans les concours de recrutement des personnels enseignants en
France, à compter de la session 2000.
Licence
Veuillez consulter la licence complète, copiée dans C:\Program Files\TI
Education\TI-Nspire
© 2008 Texas Instruments Incorporated
.
Macintosh®, Windows®, Excel®, Vernier EasyLink®, EasyTemp®,
Go!®Link, Go!®Motion, et Go!®Temp sont des marques commerciales de
leur propriétaire respectif.
ii
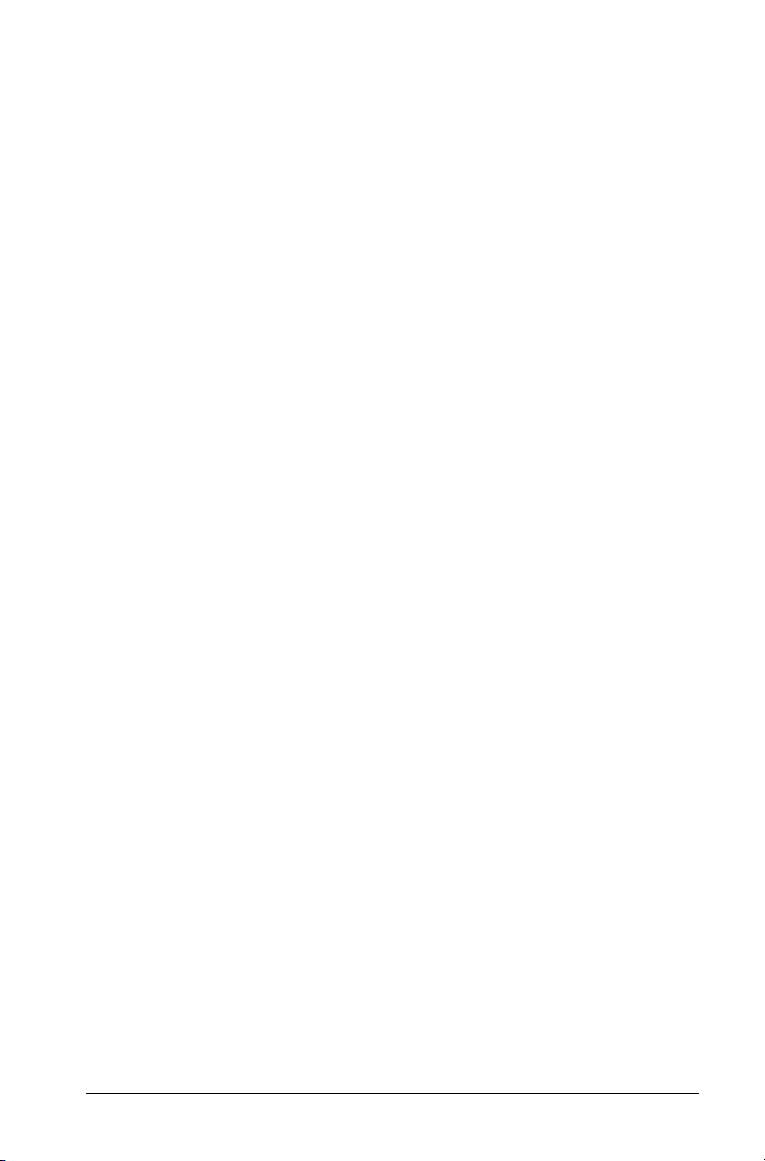
Table des matières
Informations importantes..............................................................ii
Réglementation (France seulement)............................................. ii
Licence .................................................................................... ii
Introduction ............................................................................1
Le logiciel pour ordinateur TI-Nspire™......................................... 1
Utilisation du manuel..................................................................... 1
Premiers contacts....................................................................3
Découverte du logiciel pour ordinateur TI-Nspire™.................... 3
Utilisation des menus et des icônes de la barre d'outils .............. 4
Options de menu et de barre d'outils.................................... 4
Définition des réglages................................................................ 10
Changement de langue ........................................................ 10
Utilisation des réglages du classeur ..................................... 11
Application des réglages du classeur au système................ 12
Modification des propriétés de bibliothèque ..................... 12
Utilisation des vues du logiciel pour ordinateur ........................ 13
Changement d'affichage...................................................... 13
Utilisation de l'affichage normal ......................................... 14
Utilisation de l'affichage de l'écran de l'unité .................... 14
Utilisation de l'affichage de présentation........................... 15
Utilisation du clavier virtuel......................................................... 16
Affichage du clavier virtuel .................................................. 16
Présentation des outils TI-Nspire™ ............................................. 17
Utilisation des variables........................................................17
Utilisation du Catalogue (Catalog) pour accéder aux
commandes...................................................................... 17
Saisie de caractères spéciaux ou de modèles
mathématiques................................................................ 18
Création et affichage de captures d'écran .......................... 19
Utilisation des classeurs .......................................................23
Création d'un nouveau classeur .................................................. 23
Enregistrement des classeurs ....................................................... 24
Enregistrement d'un classeur sous un nouveau nom ......... 24
Utilisation des applications.......................................................... 25
Ajout d'une application dans une page ..............................25
Utilisation de plusieurs applications sur une même
page ................................................................................. 27
Changement de mise en page pour accueillir plusieurs
applications...................................................................... 28
iii
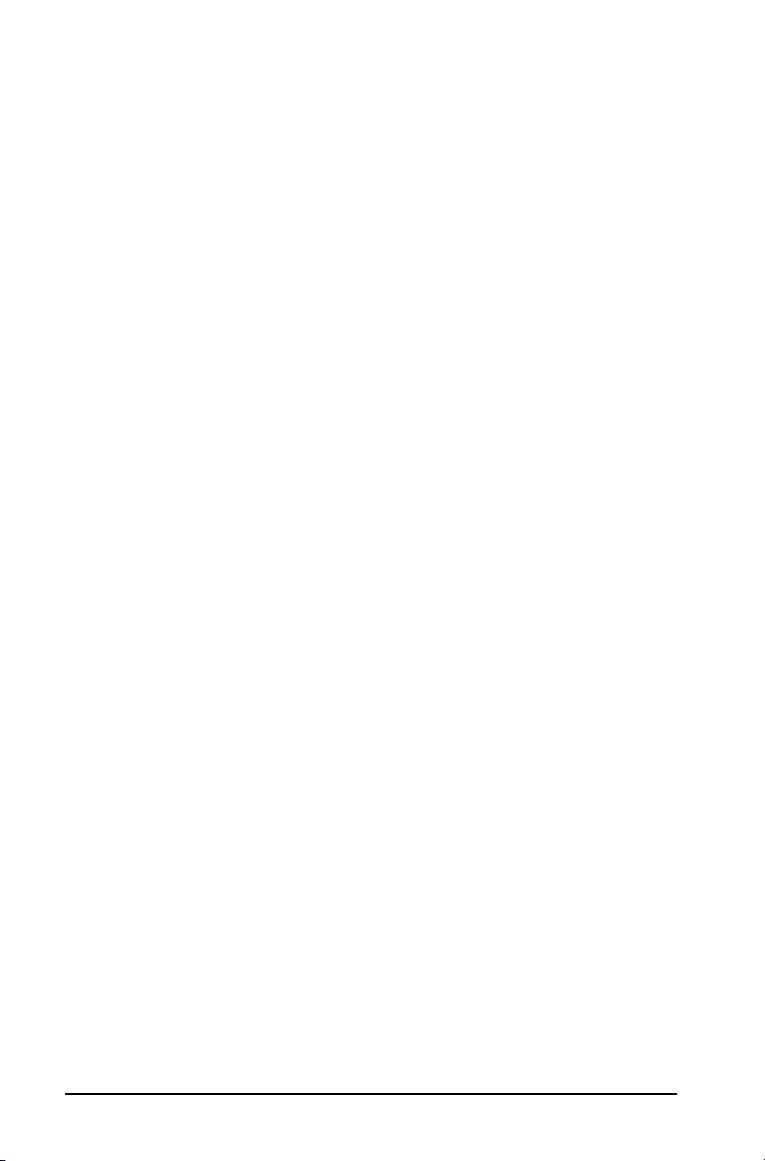
Échange d'applications sur une page...................................29
Utilisation des activités et des pages...........................................30
Ajout d'une activité à un classeur ........................................30
Ajout d'une page à une activité...........................................30
Sélection et déplacement des pages dans la trieuse
de pages ...........................................................................31
Suppression de pages............................................................32
Ouverture de fichiers LearningCheck™ ......................................32
Types d'éléments LearningCheck™ pouvant être
convertis ...........................................................................32
Ouverture d'éléments LearningCheck™..............................33
Informations importantes relatives à la conversion
d'éléments........................................................................33
Impression des classeurs...............................................................34
Utilisation de la fonction Aperçu avant impression............ 35
Utilisation des variables ...................................................... 37
Liaison de valeurs entre les pages ............................................... 37
Création de variables.............................................................37
Considérations particulières à propos des variables............40
Vérification de la valeur d'une variable à l'aide de
l'application Calculs.........................................................42
Utilisation (liaison) des variables ..........................................42
Suppression d'un lien de variable.........................................45
Utilisation de Calculs............................................................ 47
Premiers contacts avec l'application Calculs ...............................47
Avant de commencer ............................................................54
Saisie et calcul d'expressions mathématiques.............................54
Options de saisie des expressions .........................................54
Saisie d'expressions mathématiques simples .......................54
Contrôle de la forme du résultat..........................................55
Insertion d'éléments du Catalogue (Catalog)......................56
Utilisation d'un modèle d'expression...................................57
Création de matrices .............................................................58
Insertion d'une ligne ou d'une colonne dans une
matrice..............................................................................59
Insertion d'expressions à l'aide de l'assistant ......................59
Création d'une fonction définie par morceaux...................61
Calcul différé.......................................................................... 61
Utilisation des variables................................................................61
Enregistrement d'une valeur dans une variable..................62
Autres méthodes d'enregistrement d'une variable ............62
Vérification de la valeur d'une variable...............................63
Utilisation d'une variable dans un calcul .............................63
iv
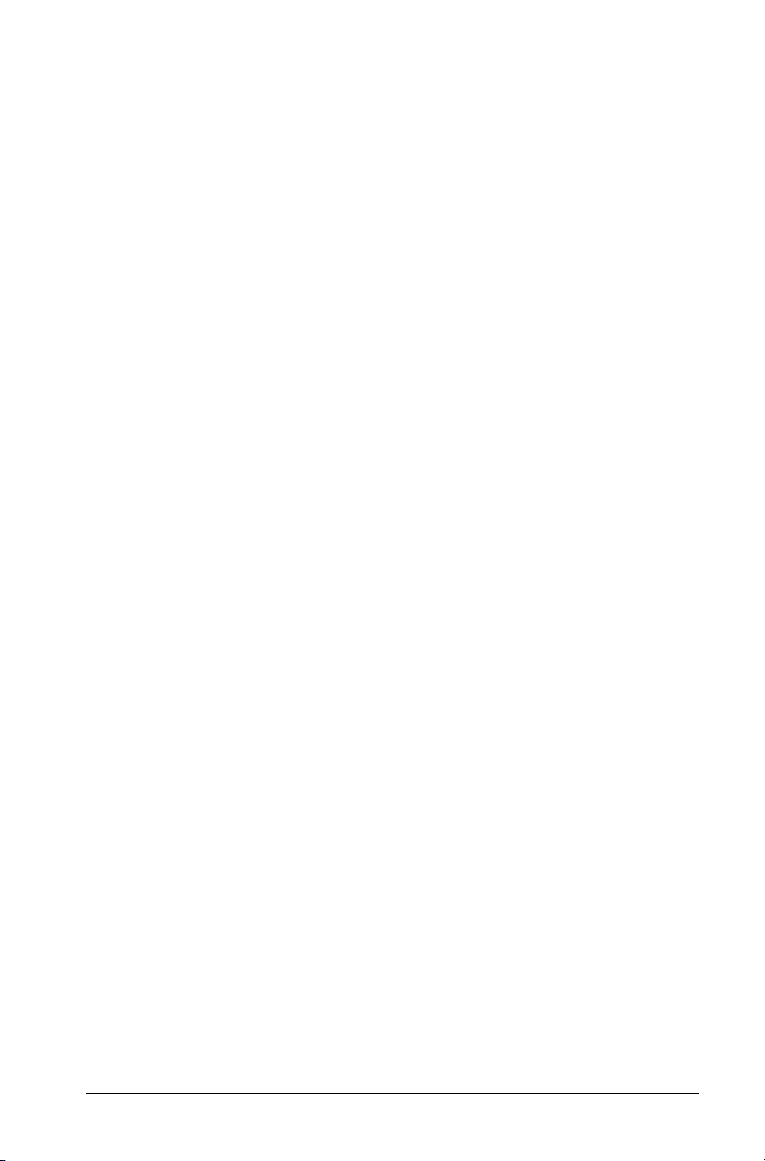
Mise à jour d'une variable....................................................63
Types de variables ................................................................. 64
Saisie de plusieurs instructions dans la ligne de saisie........ 64
Règles en matière de dénomination des variables ............. 65
Réutilisation de la dernière réponse.................................... 66
Substitution temporaire d'une valeur à une variable......... 67
Création de fonctions et de programmes définis par
l'utilisateur.............................................................................. 67
Définition d'une fonction d'une seule ligne ....................... 67
Définition d'une fonction de plusieurs lignes à
partir de modèles ............................................................ 68
Définition manuelle d'une fonction de plusieurs
lignes................................................................................ 69
Définition d'un programme ................................................. 70
Rappel d'une définition de fonction ou de
programme...................................................................... 71
Édition des expressions Calculs.................................................... 72
Positionnement du curseur dans une expression................ 72
Insertion d'éléments dans une expression affichée
sur la ligne de saisie ........................................................72
Sélection d'une partie d'une expression.............................. 72
Suppression totale ou partielle d'une expression
affichée dans la ligne de saisie....................................... 73
Calculs financiers .......................................................................... 73
Utilisation du Solveur Finance.............................................. 73
Fonctions financières incluses............................................... 74
Utilisation de l'historique Calculs................................................ 75
Affichage de l'historique Calculs.......................................... 75
Réutilisation d'une expression ou d'un résultat
précédent......................................................................... 76
Suppression d'une expression de l'historique ..................... 76
Suppression des entrées de l'historique Calculs.................. 77
Utilisation de Graphiques & géométrie...............................79
Premiers contacts avec l'application
Graphiques & géométrie........................................................ 79
Premiers contacts avec l'application Graphiques &
géométrie ........................................................................ 80
Le menu Outils (Tools).................................................................. 80
Utilisation du menu contextuel............................................90
L'espace de travail........................................................................ 91
Affichage Représentation graphique .................................. 91
Affichage Plan géométrique ................................................ 91
La zone analytique................................................................ 92
v
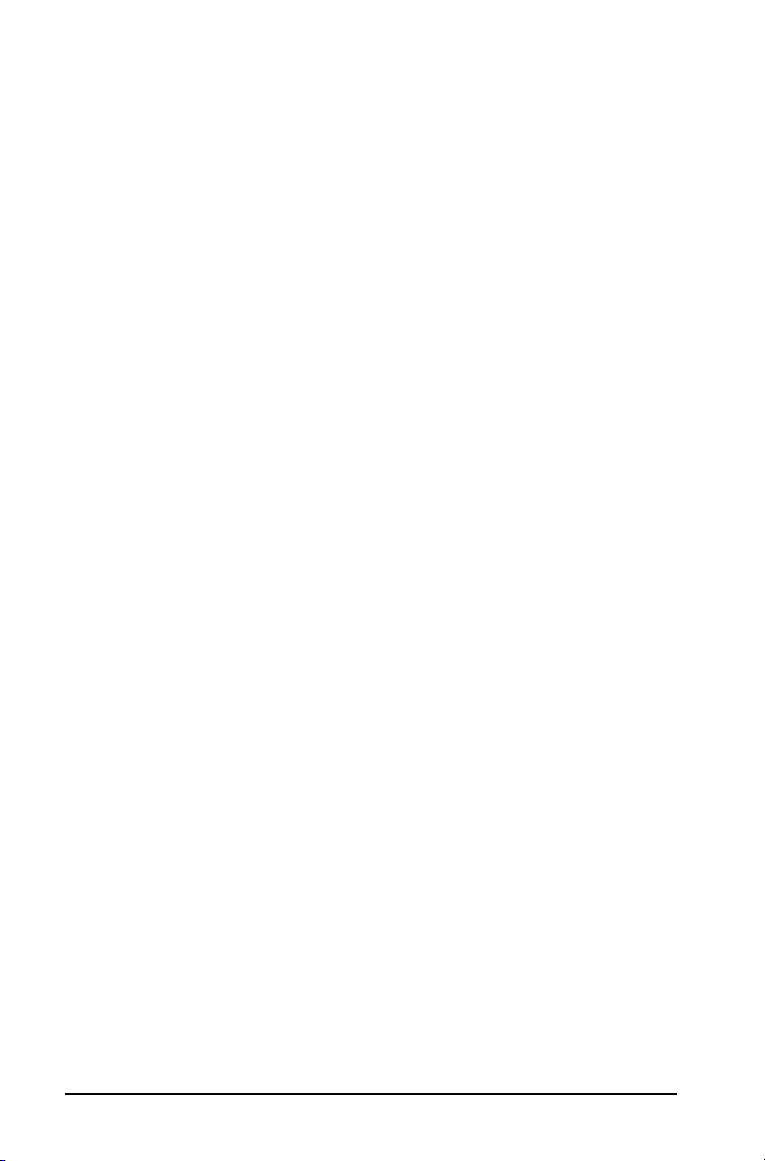
Pour supprimer la zone analytique de l'espace
de travail ..........................................................................93
Création et manipulation d'axes ..........................................97
Navigation dans l'espace de travail....................................100
Affichage/masquage de la grille.........................................100
Ancrage d'un objet à la grille.............................................101
L'outil Zoom.........................................................................102
Vérification du contenu de la page....................................105
La ligne de saisie.........................................................................105
Autres fonctions de l'application Graphiques & géométrie .... 107
Raccourcis clavier.................................................................107
Utilisation de la touche Tab et des touches
fléchées...........................................................................107
Utilisation des curseurs........................................................108
Ouverture et exportation de fichiers .................................112
Réglages des attributs.........................................................112
Modification de l'épaisseur et du style de
trait/contour...................................................................116
Verrouillage des points et des valeurs mesurées...............116
Utilisation des fonctions............................................................. 117
Utilisation de la ligne de saisie...........................................117
Utilisation du bouton Développer de la ligne
de saisie ..........................................................................118
Représentation graphique d'une famille de
fonctions.........................................................................119
Utilisation de l'outil Texte (Text) pour la saisie
de fonctions ...................................................................120
Représentation graphique d'inéquations..........................122
Changement de nom de f(x)...............................................123
Édition des fonctions...........................................................124
Masquage d'une fonction dans l'espace de travail...........125
Suppression d'une fonction................................................126
Effacement de tous les éléments de l'espace de travail...........126
L'outil Trace.................................................................................127
Utilisation de l'outil Trace graphique.................................127
Utilisation de l'outil Trace géométrique ............................128
Utilisation de l'outil Supprimer la trace géométrique ......130
Manipulation manuelle des fonctions.......................................130
Manipulation d'une fonction linéaire................................131
Manipulation d'une fonction quadratique........................132
Manipulation d'une fonction sinusoïdale ou
cosinusoïdale..................................................................133
Utilisation simultanée de plusieurs objets ................................133
Sélection de plusieurs objets...............................................133
Suppression de plusieurs objets sélectionnés ....................135
Déplacement de plusieurs objets sélectionnés ..................135
vi
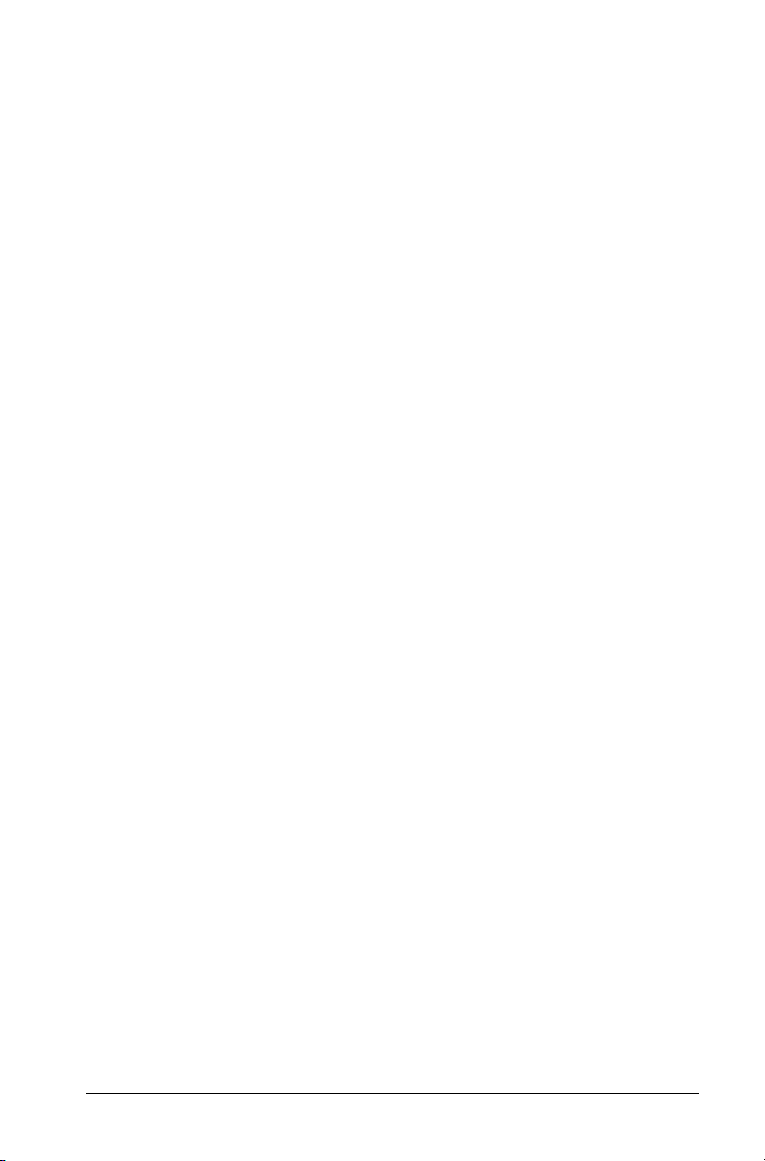
Dessin et utilisation de points et de droites............................. 135
Points........................................................................................... 136
Création d'un point............................................................. 136
Création d'un point sur un objet spécifique ..................... 136
Définition de point(s) d'intersection.................................. 137
Identification d'un point .................................................... 138
Identification d'un point ................................................... 139
Redéfinition d'un point...................................................... 139
Objets linéaires........................................................................... 140
Construction d'une droite .................................................. 141
Construction d'une demi-droite......................................... 141
Construction d'un segment de droite................................ 142
Construction d'un bipoint avec un milieu défini .............. 142
Construction d'une droite parallèle................................... 144
Construction d'une droite perpendiculaire....................... 145
Construction d'un vecteur .................................................. 146
Déplacement d'un vecteur ................................................. 147
Redimensionnement d'un vecteur..................................... 147
Construction d'une tangente ............................................. 147
Construction et utilisation d'objets (figures)............................ 148
Construction d'un cercle..................................................... 148
Déplacement d'un cercle .................................................... 149
Redimensionnement d'un cercle........................................ 150
Construction d'un triangle ................................................. 152
Déplacement d'un triangle................................................. 153
Redimensionnement d'un triangle ....................................153
Construction d'un rectangle............................................... 153
Construction d'un polygone...............................................155
Déplacement d'un polygone..............................................156
Redimensionnement d'un polygone..................................156
Construction d'un polygone régulier................................. 156
Construction d'un arc de cercle.......................................... 158
Report de mesures...................................................................... 159
Report de mesure................................................................159
Report d'une saisie de texte numérique sur un axe ......... 160
Report d'une mesure sur un cercle .................................... 161
Mesure de graphiques et d'objets............................................. 162
Identification d'équations de cercles et de droites........... 162
Mesure de longueur............................................................ 163
Calcul de l'aire d'un cercle, d'un polygone,
d'un rectangle ou d'un triangle ...................................165
Calcul du périmètre d'un cercle, d'un polygone, d'un
rectangle ou d'un triangle............................................ 166
Calcul de la mesure d'un angle .......................................... 166
Définition d'un angle par trois points............................... 167
Repositionnement d'une valeur mesurée.......................... 168
vii
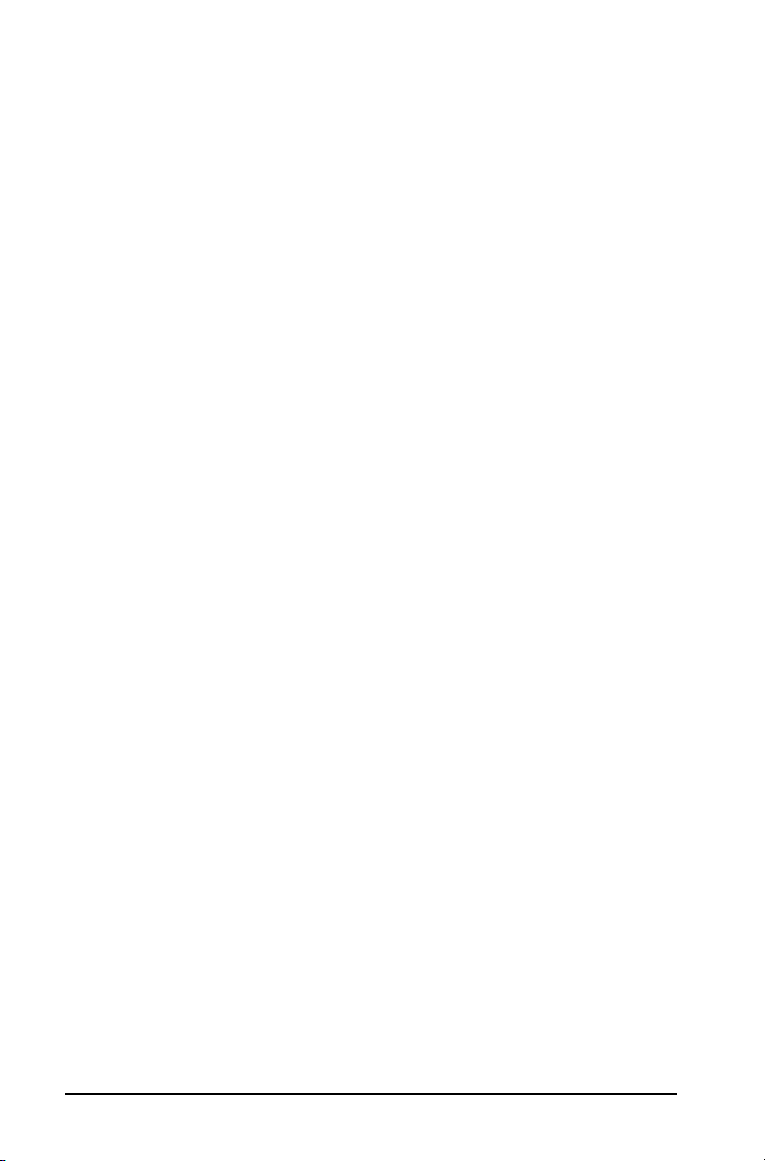
Calcul de la pente d'une droite, d'une demi-droite,
d'un segment ou d'un vecteur......................................168
Insertion de texte dans l'espace de travail......................... 168
Déplacement de texte.........................................................169
Utilisation de l'outil Calculer (Calculate)............................ 169
Étude de fonctions, de graphiques et d'objets
géométriques ........................................................................171
Recherche d'un point spécifique : zéro,
minimum, maximum......................................................172
Calcul de l'intégrale définie d'une fonction......................173
Calcul de la dérivée d'une fonction en un
point (pente)..................................................................175
Transformations..........................................................................176
Symétrie ...............................................................................176
Réflexion .............................................................................. 177
Translation ...........................................................................178
Rotation ...............................................................................179
Homothétie..........................................................................180
Autres manipulations .................................................................182
Construction de médiatrice d'un segment
défini sur une droite......................................................182
Médiatrice de segment .......................................................183
Médiatrice d'un segment implicite.....................................184
Bissectrice d'angle ...............................................................185
Bissectrice d'angle implicite................................................186
Création d'un lieu................................................................187
Animation des objets..................................................................189
Animation d'un point sur un objet .................................... 189
Le panneau de contrôle d'animation.................................190
Modification de l'animation d'un point en
mouvement....................................................................191
Pause et reprise d'une animation.......................................191
Réinitialisation d'une animation........................................192
Arrêt de l'animation............................................................192
Utilisation des tracés...................................................................192
Création d'un Nuage de points ..........................................192
Utilisation de l'application Tableur & listes...................... 197
Premiers contacts avec les tableaux...........................................197
Avant de commencer ..........................................................202
Navigation dans un classeur ...............................................202
Insertion d'une plage de cellules dans une formule .........203
Méthodes de saisie des données ........................................205
Saisie d'une expression mathématique, d'un texte
ou d'une formule........................................................... 206
viii
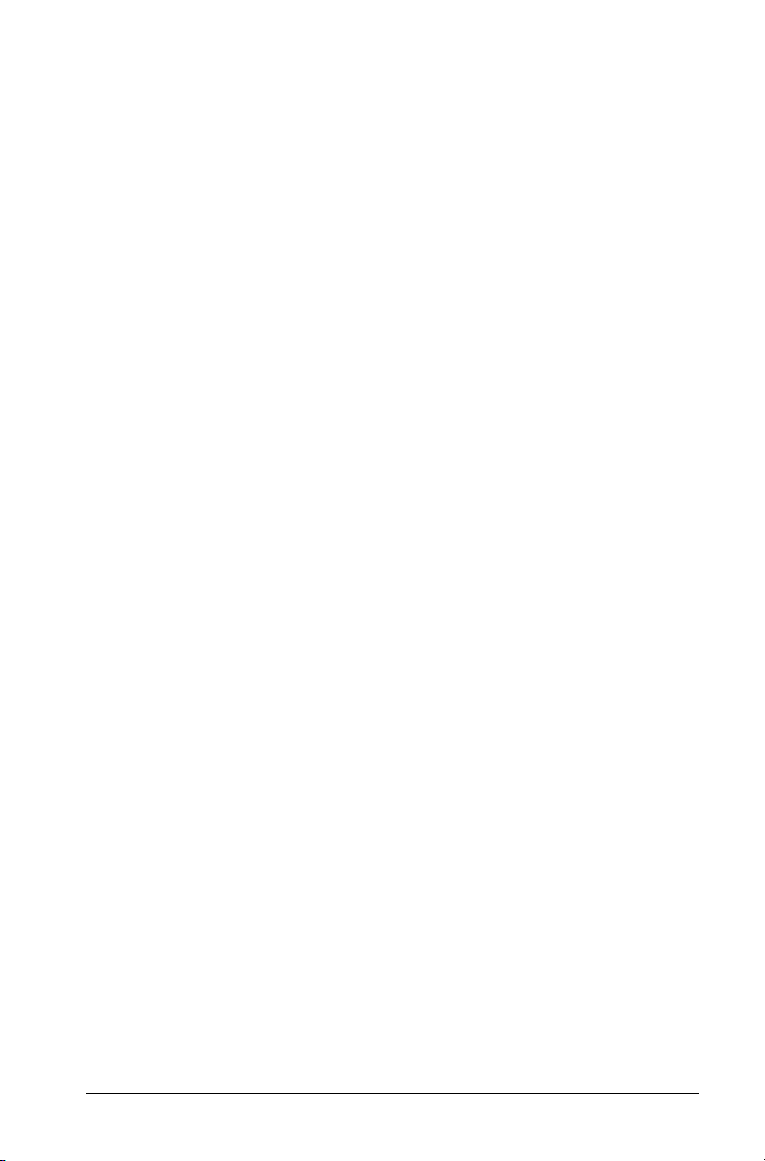
Opérations sur des cellules individuelles .................................. 207
Création de références de cellule absolues
et relatives .....................................................................207
Insertion d'éléments du Catalogue (Catalog) ................... 209
Suppression du contenu d'une cellule ou d'un
bloc de cellules .............................................................. 210
Copie d'une cellule ou d'un bloc de cellules ..................... 211
Saisie de valeurs dans les cellules adjacentes .................... 212
Partage d'une cellule sous forme de variable ................... 213
Liaison d'une cellule à une variable................................... 213
Prévention des conflits de nom.......................................... 214
Opérations sur les lignes et les colonnes de données.............. 215
Sélection d'une ligne ou d'une colonne ................................... 215
Redimensionnement d'une ligne ou d'une colonne......... 215
Insertion d'une ligne ou d'une colonne ............................ 216
Suppression de lignes ou de colonnes entières................. 216
Copie de lignes ou de colonnes.......................................... 217
Déplacement d'une colonne .............................................. 218
Suppression des données d'une colonne.................................. 219
Tri des données........................................................................... 221
Tri d'une plage de cellules dans une colonne....................221
Tri d'une région rectangulaire ........................................... 222
Tri de colonnes entières...................................................... 223
Génération de colonnes de données ........................................ 224
Création d'une colonne de valeurs basée sur une
autre colonne ................................................................225
Génération d'une liste de nombres aléatoires.................. 226
Génération d'une suite de nombres .................................. 226
Création et partage de données de tableau sous forme
de listes.................................................................................. 228
Partage d'une colonne de tableau sous forme de
variable de type liste ..................................................... 228
Liaison à une variable Liste existante ................................ 231
Insertion d'un élément dans une liste ............................... 232
Suppression d'un élément d'une liste................................ 232
Représentation graphique des données de tableau................ 232
Capture de données à partir de l'application
Graphiques & géométrie...................................................... 234
Capture manuelle des données.......................................... 235
Capture automatique des données....................................236
Création d'une table de valeurs de fonction............................ 238
Affichage et masquage des tables de valeurs
de fonctions................................................................... 238
Génération d'une table de valeurs de fonction................ 239
Ajout d'une table de valeurs de fonction depuis
l'application Graphiques & géométrie......................... 241
ix
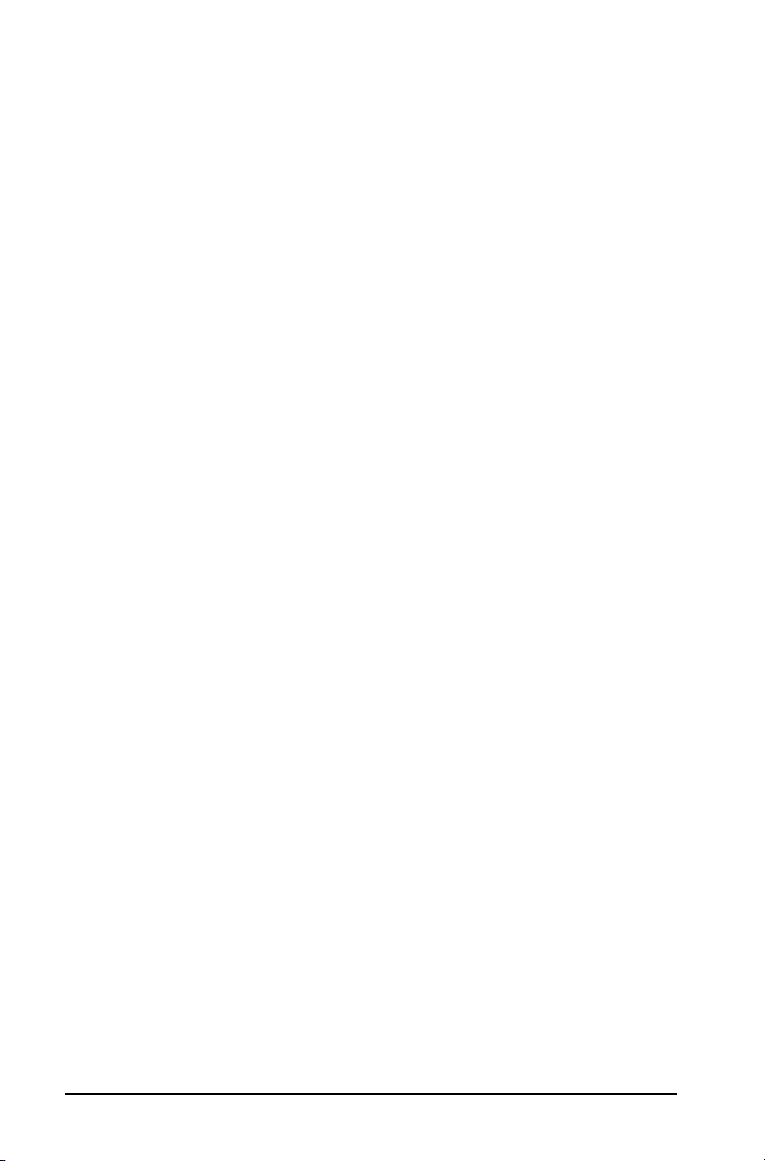
Affichage des valeurs d'une table de fonction..................241
Modification d'une fonction...............................................242
Modification des réglages d'une table de valeurs
de fonction.....................................................................242
Suppression d'une colonne dans la table de valeurs
d'une fonction ...............................................................243
Utilisation des données d'un tableau à des fins d'analyse
statistique..............................................................................243
Tracé graphique des données statistiques .........................243
Calculs statistiques......................................................................244
Réalisation d'un calcul statistique ......................................245
Calculs statistiques pris en charge......................................247
Régression linéaire multiple (MultReg)..............................251
Distributions................................................................................ 251
Calculating distributions.....................................................252
Fonctions de distribution prises en charge ........................253
Intervalles de confiance..............................................................258
Intervalles de confiance pris en charge..............................258
Intervalles de régressions multiples
(MultRegIntervals) .........................................................260
Tests statistiques .........................................................................261
Tests statistiques pris en charge..........................................261
Descriptions des entrées statistiques.........................................267
Échange de données avec d'autres logiciels pour
ordinateur .............................................................................269
Exemple : copie de données issues de
TI DataEditor..................................................................269
Exemple : copie de cellules issues d'une feuille
de calcul Excel® .............................................................271
Utilisation de l'application Données & statistiques......... 275
Le menu des outils......................................................................276
Premiers contacts avec l'application Données &
statistiques.............................................................................285
Création d'une représentation graphique à partir
des données d'un tableur..................................................... 285
Tracé de données à l'aide de l'outil Graphe rapide ..........285
Tracé de données sur une nouvelle page
Données & statistiques ..................................................289
Types de tracé numérique..........................................................294
Points non reliés ..................................................................294
Boîtes à moustaches ...................................................................295
Extension des moustaches de la boîte................................299
Affichage des valeurs aberrantes de la boîte à
moustaches.....................................................................300
x
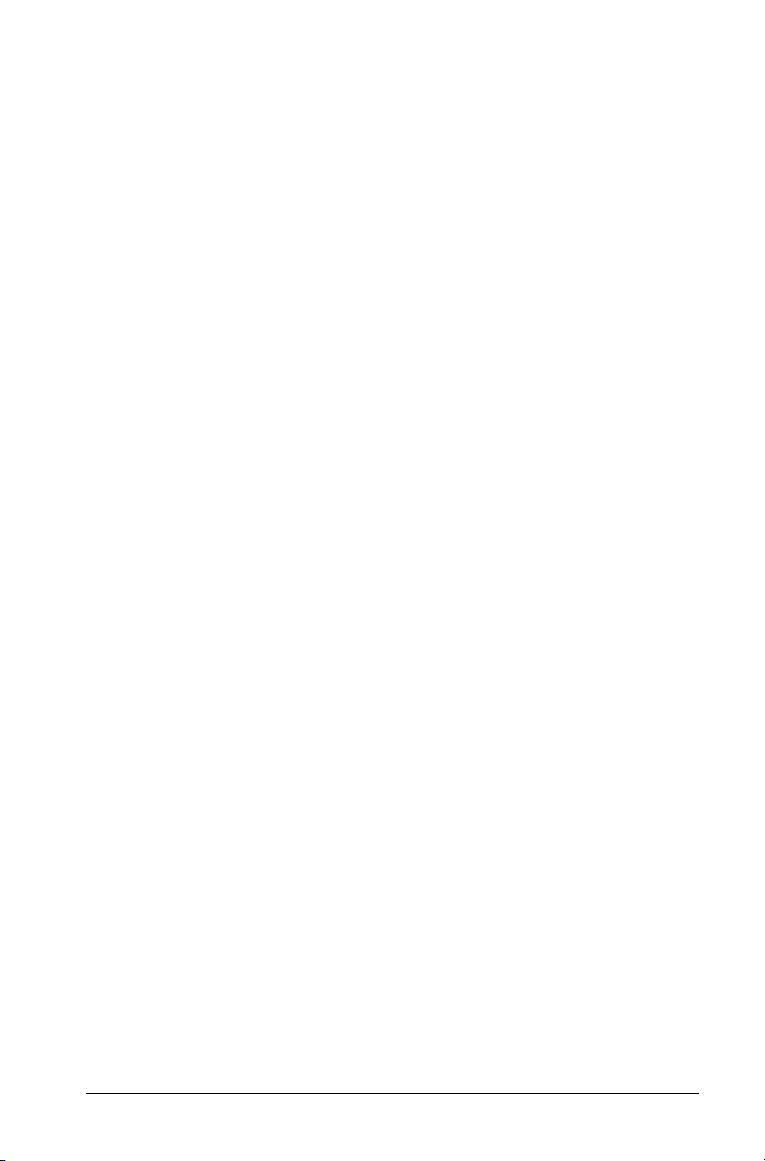
Histogrammes...................................................................... 302
Création d'un histogramme ............................................... 303
Ajustement interactif des rectangles ................................. 305
Pour modifier l'échelle :...................................................... 310
Tracés de probabilité de la loi normale ............................. 310
Nuages de points................................................................. 311
Dans l'espace de travail Tableur & listes :.......................... 311
Polygones............................................................................. 313
Création de plusieurs tracés ............................................... 314
Types de tracé de catégorie ....................................................... 315
Diagrammes à points .................................................................316
Création d'un diagramme à points.................................... 316
Diagrammes en rectangles ................................................. 318
Diagrammes circulaires....................................................... 320
Tracé de données sous forme de fractionnement par
catégorie........................................................................ 322
Affichage des données............................................................... 325
Sélection de plusieurs points..............................................327
Sélection d'une suite de points .......................................... 329
Modification du type de tracé............................................ 333
Mise à l'échelle d'un graphique......................................... 334
Ajout d'une droite mobile.................................................. 337
Rotation d'une droite mobile............................................. 339
Modification de l'intersection avec l'axe des
ordonnées...................................................................... 339
Affichage des courbes de régression ................................. 341
Affichage des carrés résiduels ............................................ 342
Affichage du tracé des résidus ........................................... 343
Suppression d'un tracé de résidus...................................... 344
Utilisation des outils Fenêtre/Zoom .......................................... 345
Représentation graphique des fonctions.................................. 348
Représentation graphique de fonctions à
l'aide de l'outil Tracer la fonction ................................ 348
Saisie de fonctions à partir d'autres applications ............. 350
Modification d'une fonction .............................................. 353
Utilisation des fonctions de Données & statistiques dans
d'autres applications..................................................... 353
Utilisation de la fonction Afficher la fonction
Normale DdP (Normal PDF) .......................................... 354
Utilisation de la fonction Ombre sous la fonction
(Shade Under Function) ................................................ 355
Utilisation de l'outil Trace graphique .......................................357
Utilisation d'autres outils de l'application
Données & statistiques......................................................... 359
Insertion de texte................................................................ 359
Masquage de texte ............................................................. 360
xi
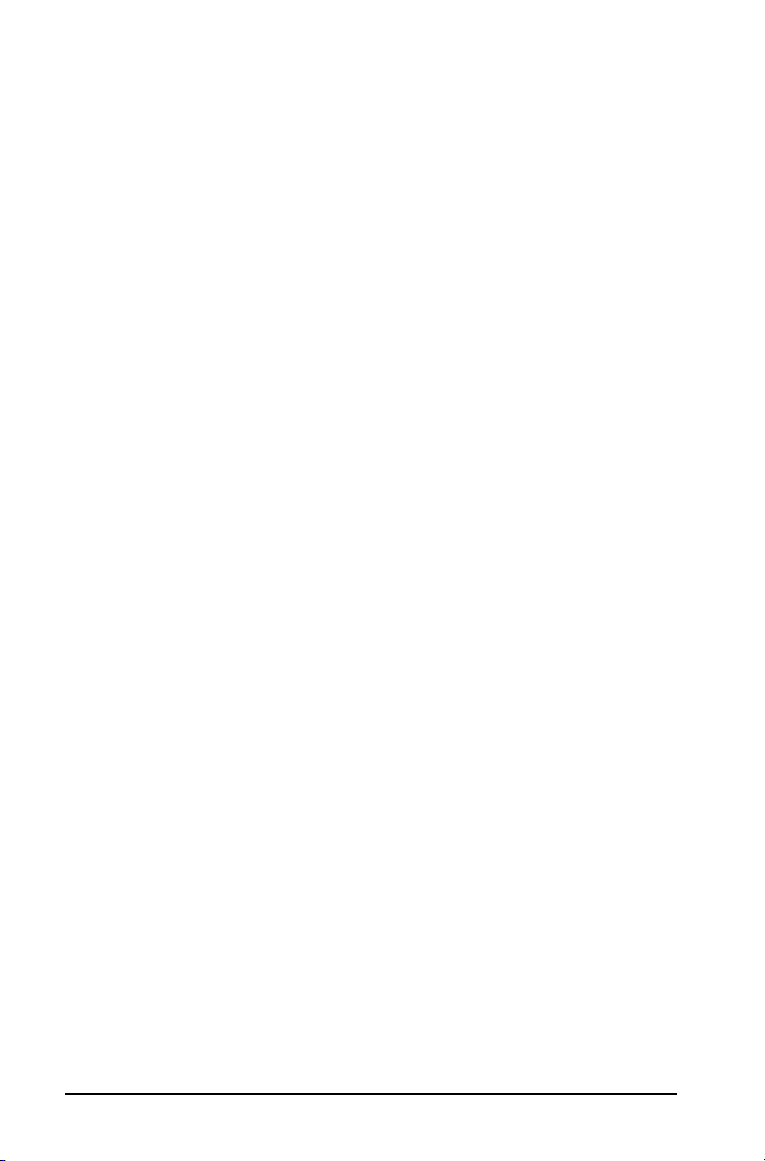
Utilisation des curseurs........................................................360
Utilisation des outils statistiques ...............................................364
Utilisation de l'Éditeur mathématique............................. 365
Premiers contacts avec l'application
Éditeur mathématique .........................................................365
Le menu des outils de l'Éditeur mathématique........................366
Avant de commencer ..........................................................367
L'espace de travail Éditeur mathématique ...............................367
Modèles de l'Éditeur mathématique.........................................368
Application d'un modèle de l'Éditeur mathématique...... 368
Utilisation du modèle Q/R (Q&A) .......................................368
Utilisation du modèle Démonstration (Proof)...................369
Insertion de commentaires.........................................................369
Mise en forme du texte dans l'Éditeur mathématique ............370
Sélection du texte................................................................370
Application d'un format de mise en forme du texte ........370
Insertion de symboles de figures géométriques................ 371
Saisie et calcul d'expressions mathématiques...........................372
Saisie d'une expression........................................................372
Calcul d'une expression.......................................................372
Évaluation d'une partie d'une expression .........................372
Utilisation de l'application Question ................................ 373
Présentation de la barre d'outils Question...............................373
Navigation dans l'application Question....................................373
Réponse aux questions...............................................................373
Réponse aux questions à une seule réponse .....................374
Réponse aux questions à choix multiple............................374
Utilisation des bibliothèques TI-Nspire™ ......................... 375
Qu'est-ce qu'une bibliothèque ? ...............................................375
Création de bibliothèques et d'objets de bibliothèque ...........376
Objets de bibliothèque privée ou publique..............................376
Utilisation des noms abrégés et des noms complets .........377
Utilisation des objets de bibliothèque ......................................378
Utilisation d'un objet de bibliothèque publique...............378
Utilisation d'un objet de bibliothèque privée...................378
Création de raccourcis vers des d'objets de bibliothèque........379
Bibliothèques fournies ...............................................................380
Restauration d'une bibliothèque fournie.................................380
Changement du dossier de bibliothèque..................................380
xii
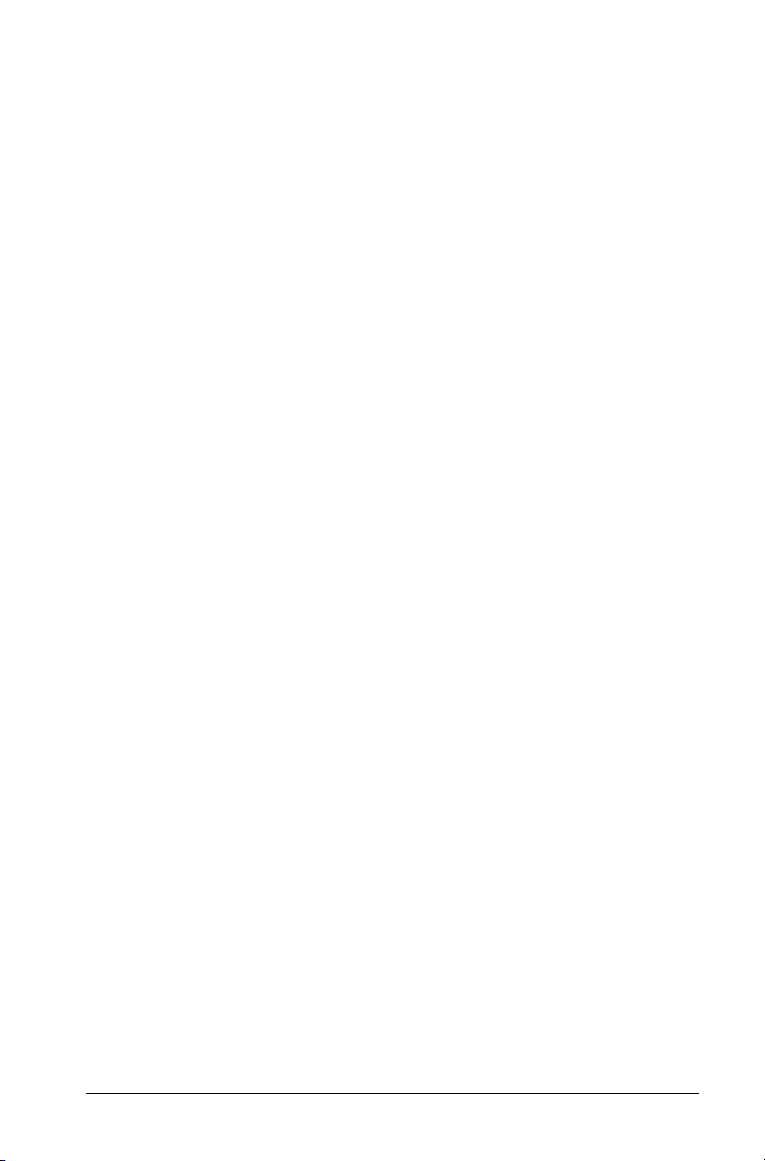
Programmation...................................................................383
Présentation de l'Éditeur de programmes................................ 383
Menu de l'Éditeur de programmes ........................................... 385
Définition d'un programme ou d'une fonction .......................389
Démarrage de l'Éditeur de programmes........................... 389
Saisie de lignes dans une fonction ou un
programme.................................................................... 390
Insertion de commentaires................................................. 391
Vérification de la syntaxe ................................................... 391
Stockage d'une fonction ou d'un programme.................. 392
Affichage d'un programme ou d'une fonction existante........ 392
Ouverture d'une fonction ou d'un programme existant......... 393
Importation d'un programme à partir d'une
bibliothèque ......................................................................... 394
Création d'une copie d'une fonction ou d'un
programme ........................................................................... 394
Changement de nom d'un programme ou d'une
fonction.................................................................................395
Modification du niveau d'accès à la bibliothèque................... 395
Recherche de texte..................................................................... 396
Recherche et remplacement de texte ....................................... 396
Fermeture de la fonction ou du programme courant ............. 397
Exécution de programmes et évaluation de fonctions ............ 397
Utilisation des noms abrégés et des noms complets......... 398
Utilisation d'une fonction ou d'un programme de
bibliothèque publique .................................................. 398
Utilisation d'une fonction ou d'un programme de
bibliothèque privée....................................................... 399
Exécution d'un programme ou d'une fonction non
rattaché à une bibliothèque......................................... 400
Interruption de l'exécution d'un programme................... 400
Saisie de valeurs dans un programme.......................................400
Exemple de transmission de valeurs à un programme ..... 401
Affichage d'informations........................................................... 402
Utilisation des variables locales.................................................402
Exemple de variable locale................................................. 402
Quelle est l'origine de l'affichage du message d'erreur
relatif à une variable indéfinie ?.................................. 403
Vous devez initialisez les variables locales......................... 403
Différences entre les fonctions et les programmes.................. 404
Appel d'un programme depuis un autre programme ............. 404
Appel d'un programme distinct......................................... 405
Définition et appel d'une sous-routine interne................ 405
Remarques relatives à l'utilisation des sous-routines ....... 405
Élimination des erreurs de définition circulaire ................ 406
xiii
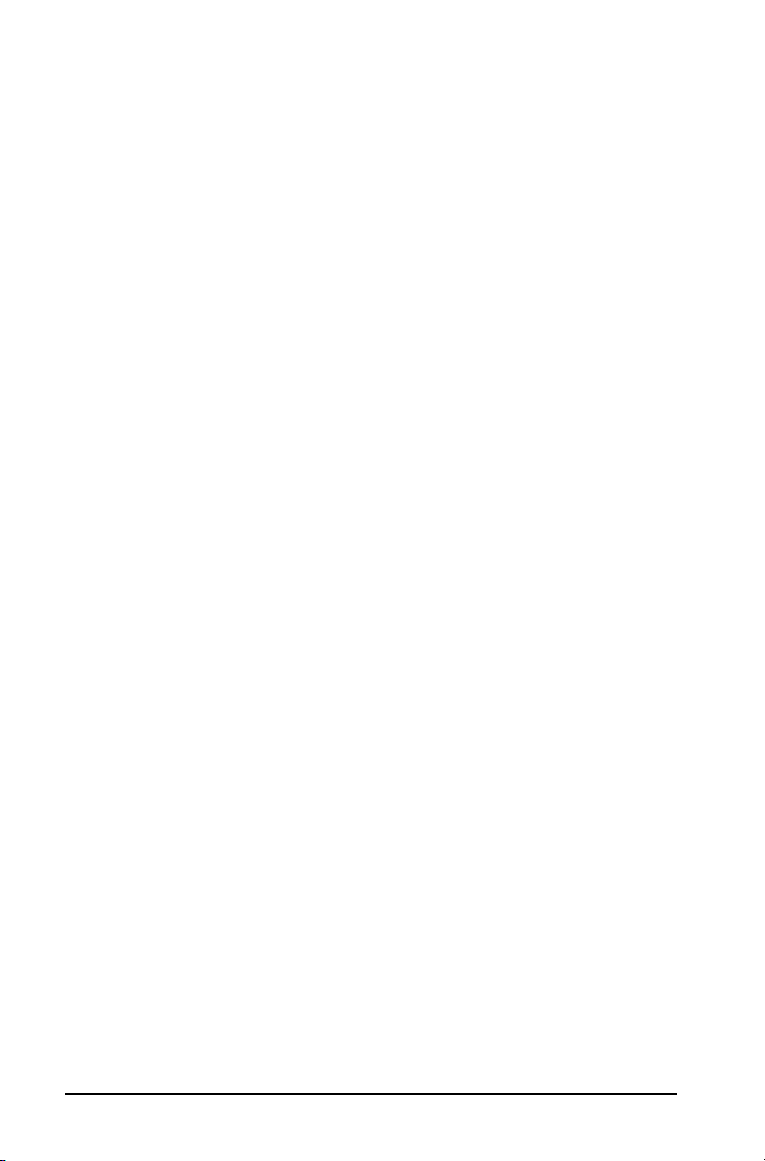
Contrôle du déroulement d'une fonction ou
d'un programme...................................................................406
Utilisation des commandes If, Lbl et Goto pour contrôler
l'exécution des programmes ................................................407
Commande If .......................................................................407
Structures If...Then...EndIf...................................................407
Structures If...Then...Else... EndIf........................................408
Structures If...Then...ElseIf... EndIf......................................408
Commandes Lbl et Goto......................................................408
Utilisation des boucles pour répéter un groupe
de commandes ......................................................................409
Boucles For...EndFor ............................................................409
Boucles While...EndWhile ...................................................411
Boucles Loop...EndLoop......................................................412
Répétition immédiate d'une boucle...................................413
Boucles Lbl et Goto..............................................................413
Changement des réglages de mode.......................................... 413
Réglage d'un mode............................................................. 413
Débogage des programmes et gestion des erreurs..................414
Techniques de débogage ....................................................414
Commandes de gestion des erreurs ...................................414
Acquisition de données ..................................................... 415
Interfaces de capteur compatibles............................................. 415
Analyse des données expérimentales........................................415
Démarrage de la console d'acquisition de données.................416
Utilisation de la fonction Lancement automatique ..........416
Démarrage manuel de la console d'acquisition
de données.....................................................................417
Premiers contacts avec la console d'acquisition de données ...421
Utilisation de la console d'acquisition de données........... 422
Accès au menu contextuel ..................................................423
Boutons de la console d'acquisition de données...............423
Menus de la console d'acquisition de données ........................424
Exécution d'une expérience et acquisition des données..........429
Noms des variables d'acquisition de données...........................432
Stockage des données collectées............................................... 432
Récupération de résultats d'expérience stockés.......................433
Résolution des problèmes liés à la console d'acquisition de
données .................................................................................433
Annexe : Informations générales...................................... 435
Informations sur les services et la garantie TI...........................435
Index ................................................................................... 437
xiv
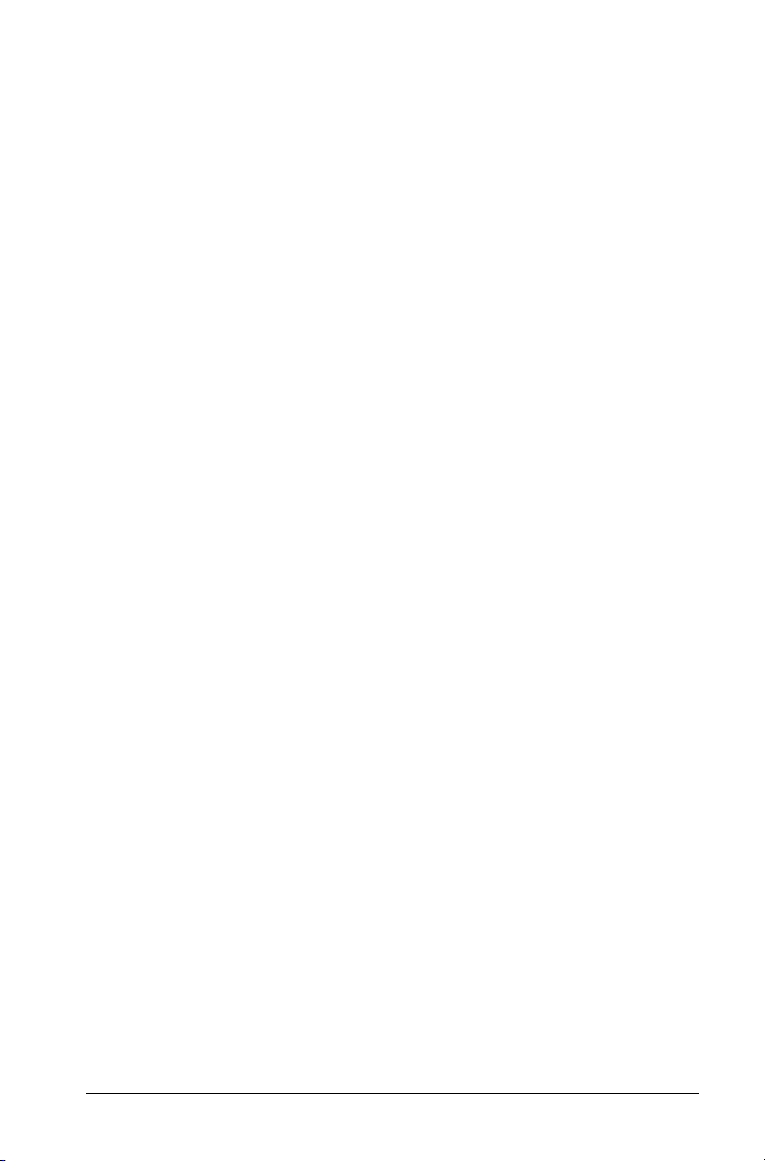
Introduction
Le logiciel pour ordinateur TI-Nspire™
Ce manuel contient des informations relatives à un puissant outil de
technologie avancée, développé par Texas Instruments : le logiciel pour
ordinateur TI-Nspire™.
Utilisation du manuel
Il contient les chapitres suivants :
Premiers contacts : contient des informations de base et offre aux
élèves et aux enseignants un aperçu de l'utilisation du logiciel.
Utilisation des classeurs : fournit des instructions concernant la
création et l'utilisation des classeurs.
Utilisation des variables : décrit la procédure de définition des
variables qui représentent des parties de valeurs et de fonctions et leur
utilisation dans les différentes applications.
Utilisation de Calculs : présente l'application Calculs.
Utilisation de Graphiques & géométrie : présente l'application
Graphiques & géométrie.
Utilisation de Tableur & listes : présente l'application Tableur & listes.
Utilisation de Données & statistiques - instructions concernant
l'utilisation de l'application Données & statistiques servant à analyser les
données créées dans d'autres applications.
Utilisation de Éditeur mathématique : présente l'application Éditeur
mathématique.
Utilisation des bibliothèques TI-Nspire™ : fournit des instructions
concernant la création et l'utilisation des bibliothèques.
Utilisation de l'Éditeur de programmes : fournit des instructions
concernant la création et la modification de programmes à l'aide de
l'Éditeur de programmes.
Acquisition de données : présente l'outil Acquisition de données.
Assistance et garantie : informations relatives à l'assistance, à la
garantie et données permettant de contacter le support technique.
Introduction 1
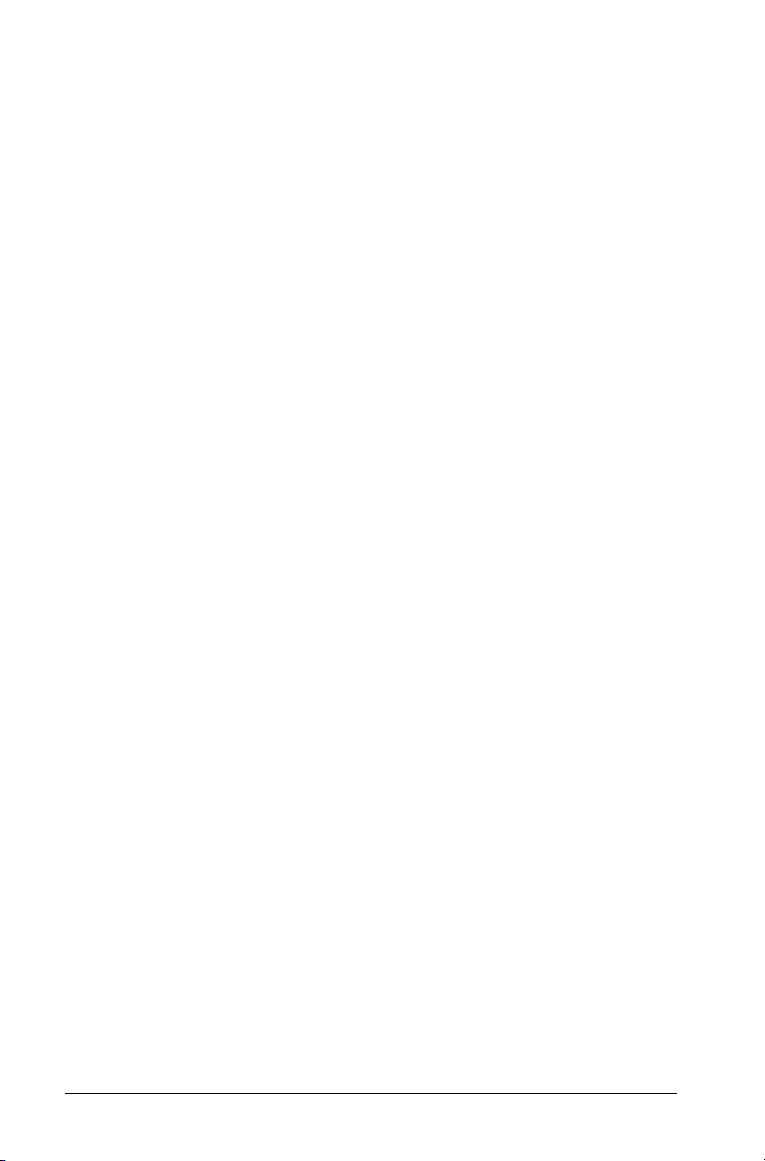
2 Introduction
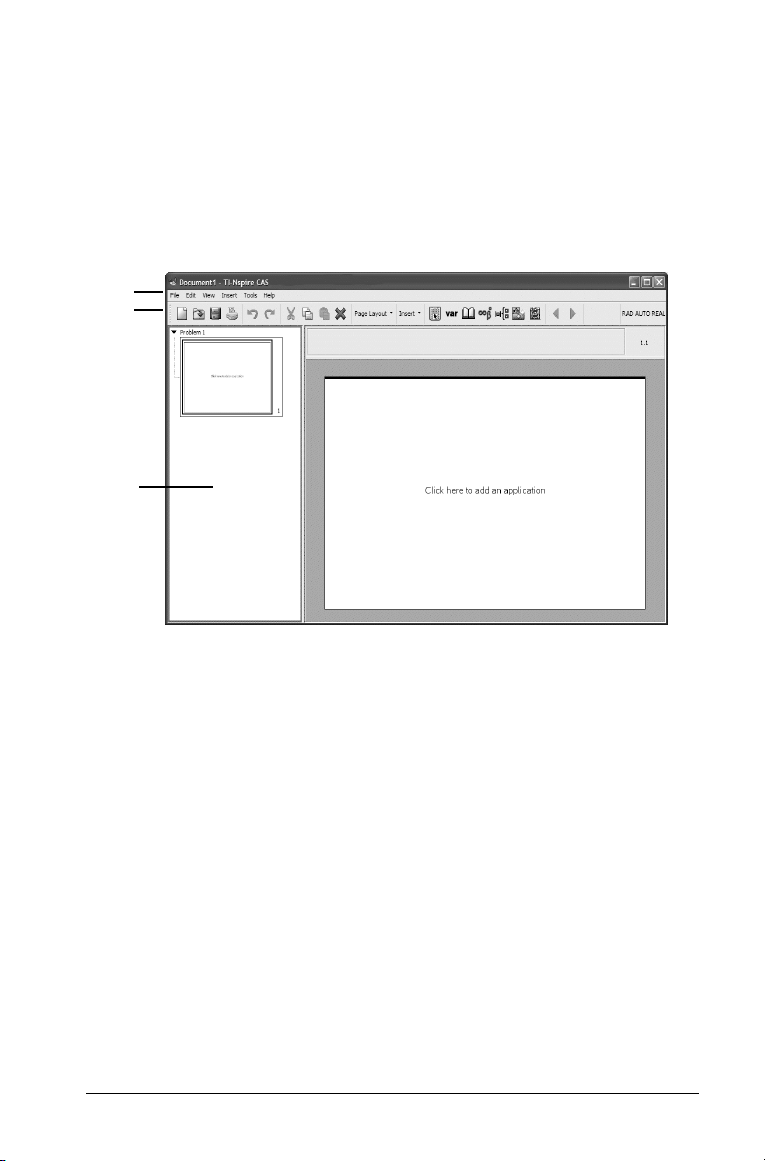
Premiers contacts
Découverte du logiciel pour ordinateur TI-Nspire™
Le logiciel pour ordinateur fournis tous les outils nécessaires pour créer
des classeurs et utiliser les activités. L'écran ci-dessous présente le menu
et les barres d'outils, la trieuse de pages et l'espace de travail de
l'application.
À
Á
Â
Ã
À Barre de menus : permet d'accéder aux outils disponibles dans le
cadre de l'utilisation des classeurs et de modifier les réglages du
système.
Á Barre d'outils : permet d'accéder rapidement aux outils nécessaires
à l'utilisation des classeurs.
 Trieuse de pages : affiche toutes les pages d'un classeur sous forme
de miniatures.
à Espace de travail de l'application : affiche une seule page dans
un classeur.
Premiers contacts 3
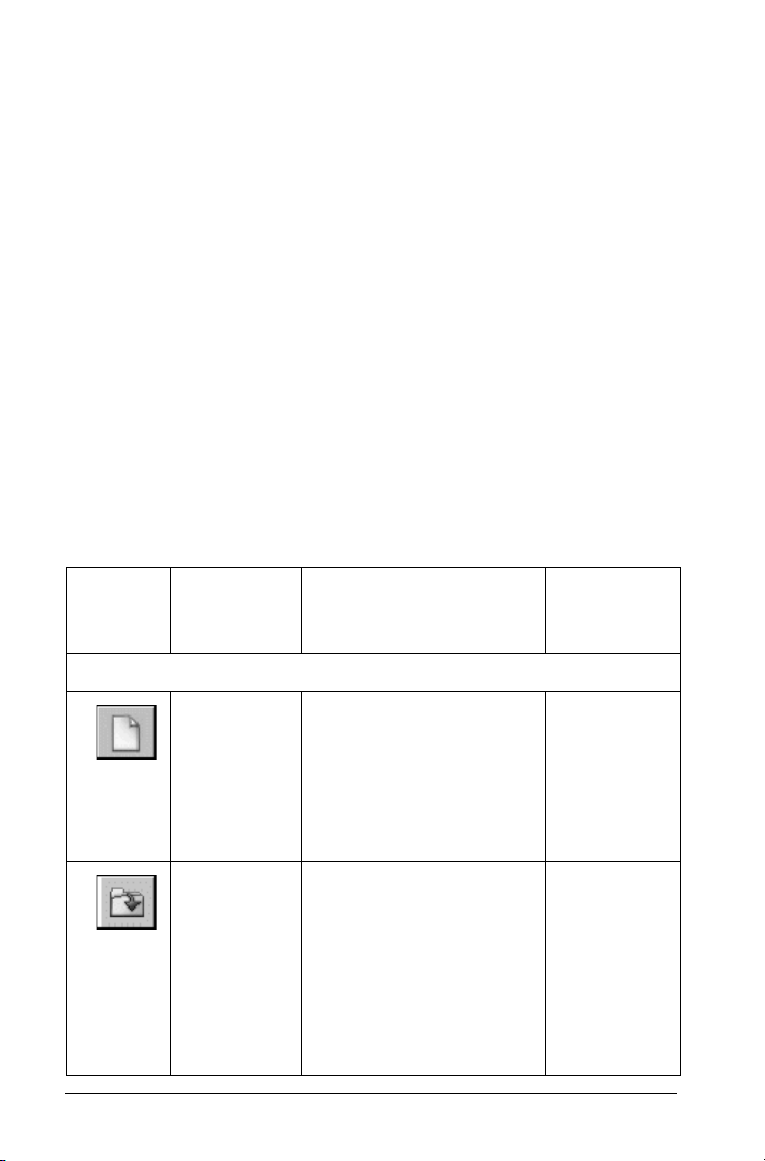
Utilisation des menus et des icônes de la barre d'outils
Les menus et les icônes de la barre d'outils vous aident à créer et modifier
des classeurs et des activités et permettent aussi de modifier les réglages
du système.
Options de menu et de barre d'outils
Le tableau suivant fournit la liste de toutes les options de menu, ainsi que
leur description respective, et indique la touche de raccourci ou la
méthode d'accès alternative à utiliser pour y accéder, si une telle touche
ou méthode existe. Lorsque vous utilisez le logiciel, gardez à l'esprit que
certaines options de menu peuvent ne pas être systématiquement
disponibles.
Les icônes de la barre d'outils offrent une autre alternative pour exécuter
les différentes tâches. Chaque application a sa propre barre d'outils qui
regroupe les fonctions qui lui sont spécifiques. Les outils spécifiques à
chacune des applications sont décrits dans les chapitres qui présentent
celles-ci.
Lorsque vous déplacez lentement le pointeur de la souris sur l'icône d'un
outil, sa description s'affiche à l'écran.
barre
d'outils
Icône
Fichier
4 Premiers contacts
Option de
menu Description
Nouveau
classeur
Ouvrir un
classeur
Crée un nouveau classeur.
Si un autre classeur est
ouvert, le programme
vous demande si vous
souhaitez l'enregistrer
avant d'en créer un
nouveau.
Affiche une fenêtre du
navigateur de fichiers
pour vous permettre
d'ouvrir un fichier
TI-Nspireé existant. Cette
option permet également
d'ouvrir les fichiers
LearningChecké et
Cabrié II Plus.
Raccourci
clavier
Ctrl + N (“
N sur votre
Macintosh®)
Ctrl + O
O sur votre
Macintosh®)
(“ +
+
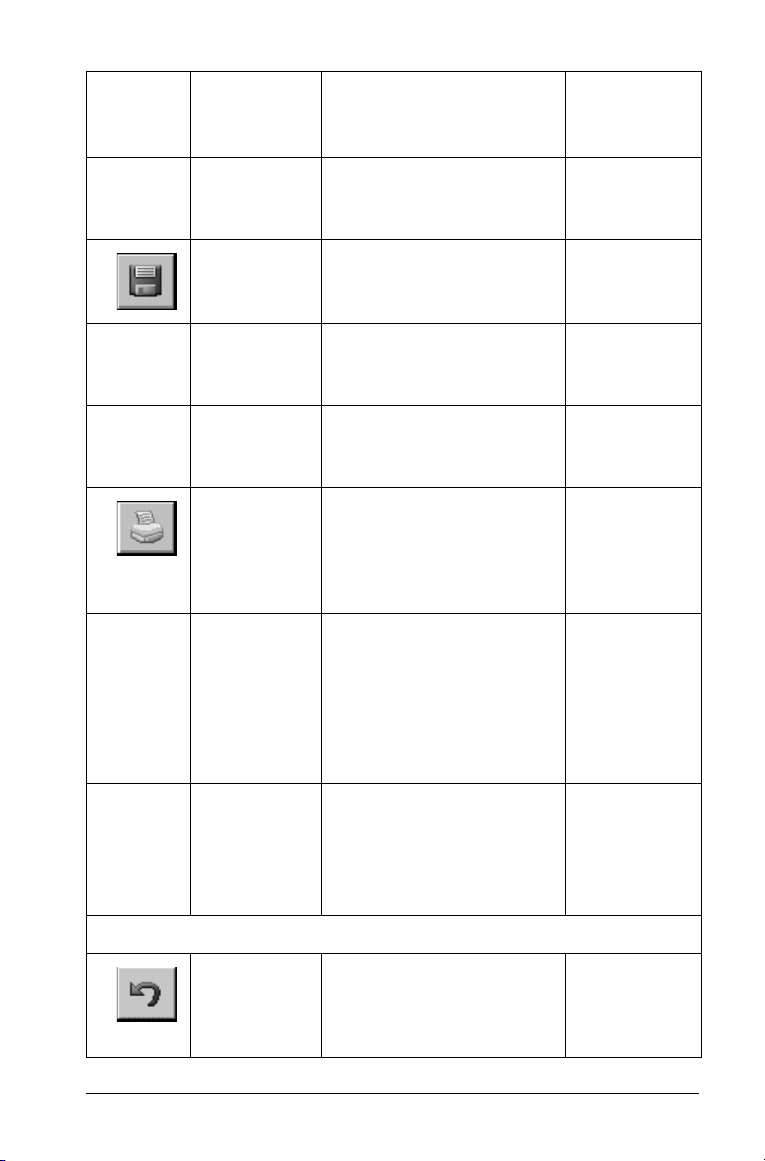
barre
d'outils
Icône
Option de
menu Description
Raccourci
clavier
Fermer Ferme le classeur ouvert. Ctrl + W (“ +
W sur votre
Macintosh®)
Enregistrer
le classeur
Enregistrer
sous
Enregistre le classeur actif
dans l'espace de travail.
Enregistre le classeur actif
dans un nouveau dossier
et/ou sous un autre nom.
Exporter Permet d'exporter un
fichier au format Cabrié II
Plus (.fig).
Imprimer Ouvre la boîte de
dialogue Imprimer (Print)
et permet d'imprimer une
ou plusieurs pages du
classeur ouvert.
Réglages 8 Permet de changer de
langue, de modifier et
d'appliquer les réglages
du classeur au système ou
de changer
l'emplacement de votre
bibliothèque.
Quitter Ferme toutes les
applications ouvertes et
vous invite à enregistrer le
classeur actif.
(“ +
Ctrl + S
S sur votre
Macintosh®)
(“ +
Ctrl + P
P sur votre
Macintosh®)
Alt + F4
Édition
Annuler Annule la dernière
opération et affiche
l'espace de travail tel qu'il
Ctrl + Z
(“ +
Z sur votre
Macintosh®)
était avant l'opération.
Premiers contacts 5
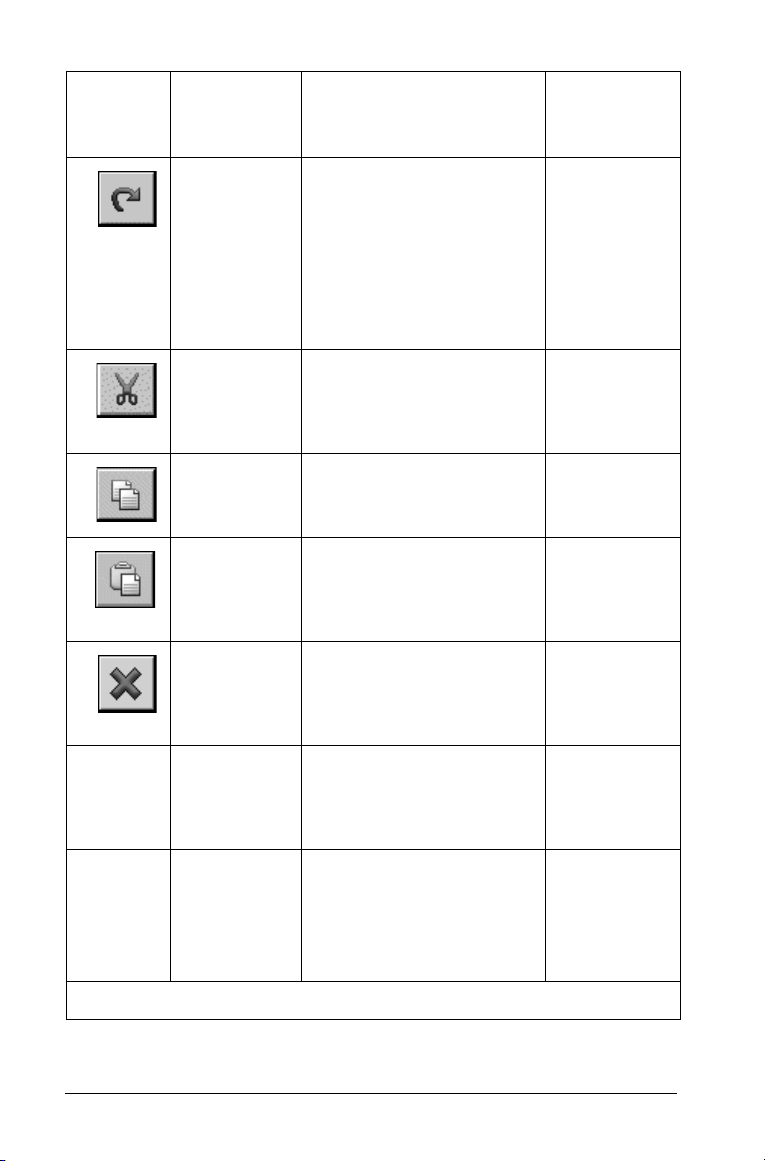
barre
d'outils
Icône
Option de
menu Description
Raccourci
clavier
Rétablir Rétablit l'opération
annulée par la commande
Annuler. Cette commande
est uniquement
disponible après
l'exécution d'une
commande Annuler
(Undo).
Couper Supprime le texte ou les
objets sélectionnés dans
la page active et les copie
dans le Presse-papiers.
Copier Copie dans le Presse-
papiers les informations
sélectionnées.
Coller Insère les informations,
précédemment coupées
ou copiées, à
l'emplacement désigné.
Supprimer Supprime les objets, le
texte, les applications, les
pages ou les activités
sélectionnés.
Ctrl + Y
(“ +
Y sur votre
Macintosh®)
Ctrl + X (“ +
X sur votre
Macintosh®)
Ctrl + C
(“ +
C sur votre
Macintosh®)
Ctrl + V
(“ +
V sur votre
Macintosh®)
Sélectionner
l'application
Sélectionne l'application
(sa bordure est mise en
surbrillance pour indiquer
Ctrl + K
K sur votre
Macintosh®)
(“ +
sa sélection).
Changer
d'application
Intervertit l'emplacement
de l'application
sélectionnée avec celui de
l'application courante.
Affichage
6 Premiers contacts
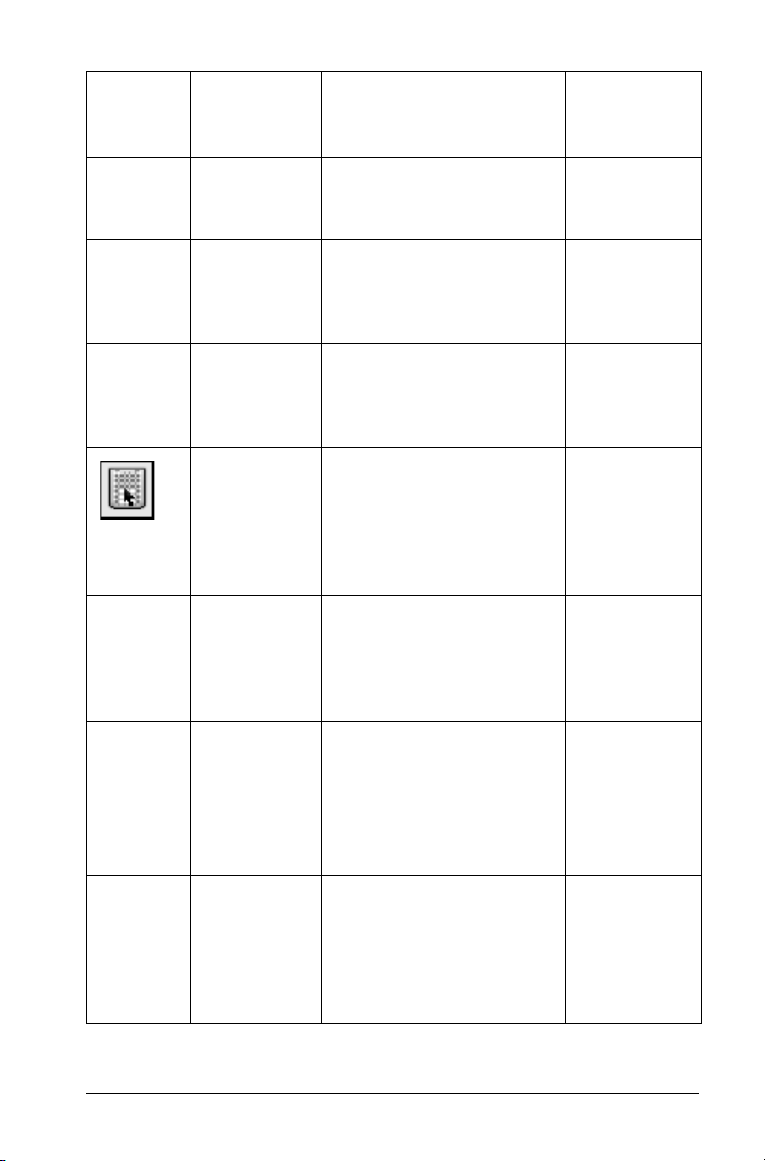
barre
d'outils
Icône
Option de
menu Description
Normal Affichage par défaut de
l'espace de travail dans
TI-Nspireé.
Raccourci
clavier
Écran de
l'unité
Limite l'espace de travail
aux contraintes
d'affichage de l'écran de
l'unité.
Présentation Supprime la trieuse de
pages de l'affichage et
affiche les pages à leur
taille normale.
Clavier Affiche un clavier virtuel
que vous pouvez utiliser
pour manipuler les objets
et effectuer des calculs, de
la même façon qu'avec le
clavier de l'unité.
Réduire
Tout
Masque toutes les pages
dans la trieuse de pages
de façon à n'afficher que
les activités du classeur
ouvert.
Développer
Tout
Développe les activités
dans la trieuse de pages
de façon à lister toutes les
pages associées à tous les
problèmes.
Page
précédente
Affiche la page
précédente d'un classeur.
Ctrl + flèche
(“ +
gauche
flèche
gauche sur
votre
Macintosh®)
Premiers contacts 7
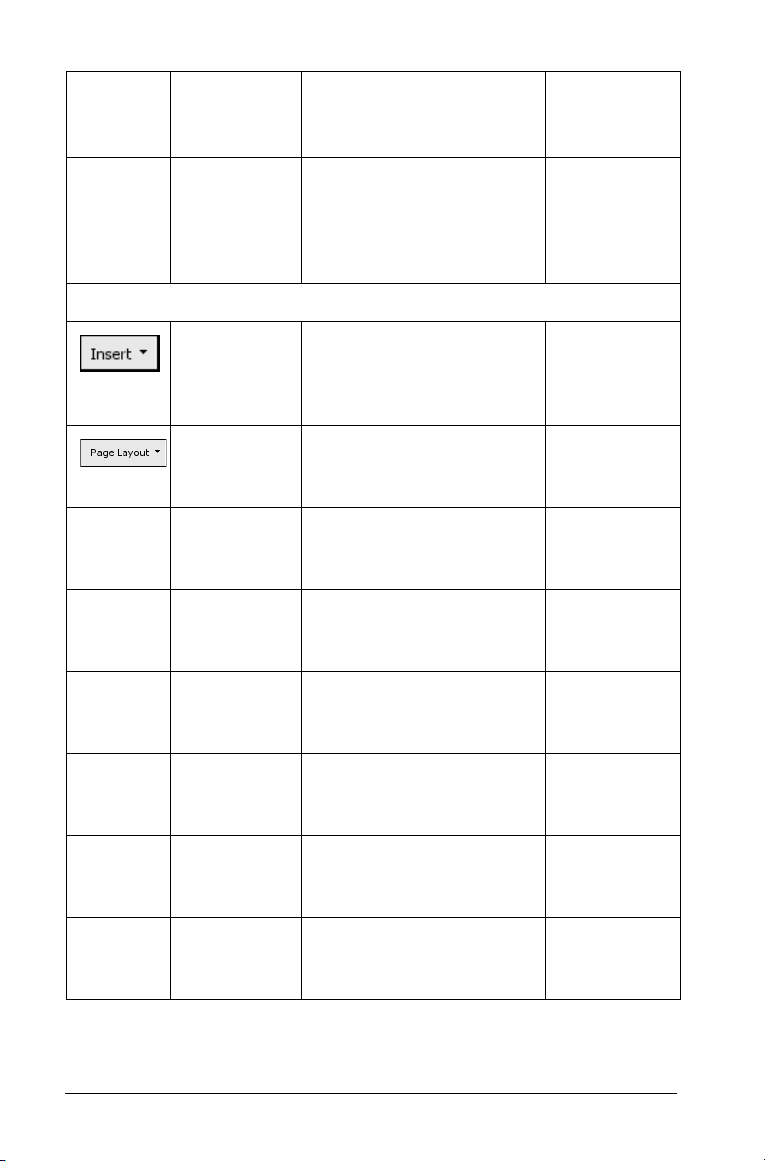
barre
d'outils
Icône
Option de
menu Description
Raccourci
clavier
Insérer
Page
suivante
Affiche la page suivante
d'un classeur.
Insérer Permet d'insérer une
activité, une page ou
d'ajouter des applications
dans la page courante.
Format 8 Permet de sélectionner
l'un des huit formats de
page.
Activité Ajoute une nouvelle
activité au classeur
courant.
Page Ajoute une nouvelle page
à l'activité courante.
Calculs Ajoute l'application
Calculs dans la page
sélectionnée.
Ctrl + flèche
droite (“ +
flèche droite
sur votre
Macintosh®)
Ctrl + I (“ + I
sur votre
Macintosh®)
Graphiques
& géométrie
Ajoute l'application
Graphiques & géométrie
dans la page sélectionnée.
Tab leur &
listes
Ajoute l'application
Tableur & listes dans la
page sélectionnée.
Éditeur
mathématique
8 Premiers contacts
Ajoute l'application
Éditeur mathématique
dans la page sélectionnée.
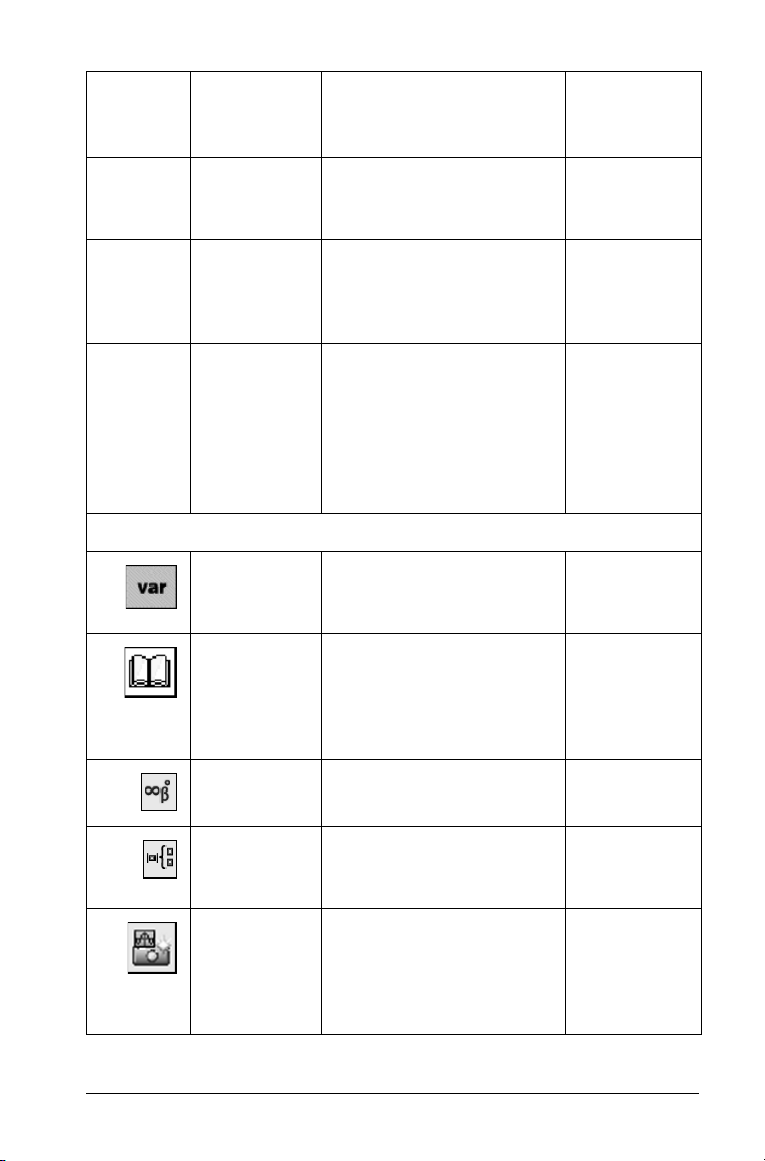
barre
d'outils
Icône
Option de
menu Description
Raccourci
clavier
Outils
Données &
statistiques
Ajoute l'application
Données & statistiques
dans la page sélectionnée
Éditeur de
programmes 8
Permet de créer,
d'afficher, d'ouvrir ou
d'importer un
programme.
Acquisition
de données
Permet de recueillir des
données à partir d'un
capteur et de les afficher
automatiquement dans
une liste et/ou un
graphique à des fins
d'analyse.
Variables Permet de lier une
variable à une autre page
dans l'activité courante.
Catalogue Permet d'insérer des
fonctions et des
commandes, des unités,
des symboles et des
modèles d'expression.
Ctrl + D
(“ +
D sur votre
Macintosh®)
(“ +
Ctrl + L
L sur votre
Macintosh®)
Symboles Permet d'insérer des
symboles.
Modèles
mathéma-
Permet d'insérer des
modèles d'expression.
tiques
Capture
d'écran 8
Permet de créer et
d'afficher des captures
d'écran à partir de
Ctrl + J (“ +
J sur votre
Macintosh®)
l'espace de travail de
l'application active.
Premiers contacts 9
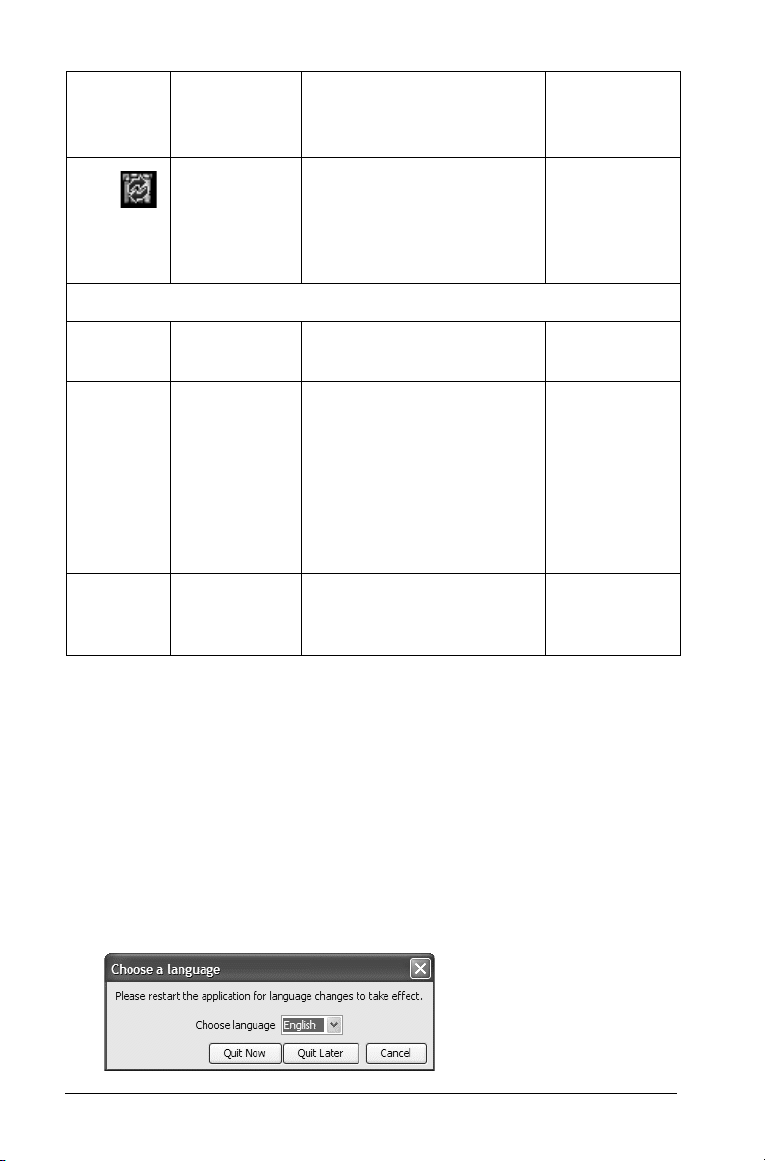
barre
d'outils
Icône
Option de
menu Description
Raccourci
clavier
Rafraîchir
les bibliothèques
Aide
Aide de
TI-spireé
Activer... Permet d'activer le
À propos de Affiche les informations
Rafraîchit la liste des
bibliothèques qui ont été
stockées et dont les
classeurs ont été
enregistrés.
Affiche les informations
d'aide pour ce logiciel.
logiciel si vous utilisez une
version d'évaluation.
Cette option est
uniquement disponible
lors de l'utilisation d'une
version d'évaluation du
logiciel.
relatives au produit
TI-Nspire™.
F1
Définition des réglages
Vous pouvez modifier les réglages qu'utilise votre système, notamment la
langue, les réglages de classeur et l'emplacement de la bibliothèque.
Changement de langue
La spécification de la langue du logiciel à utiliser s'effectue lors de
l'installation de celui-ci. À tout moment, vous pouvez changer la langue
utilisée en procédant comme suit :
1. Sélectionnez Fichier > Réglages > Changer de langue.
La boîte de dialogue Sélectionner une langue s'affiche.
10 Premiers contacts
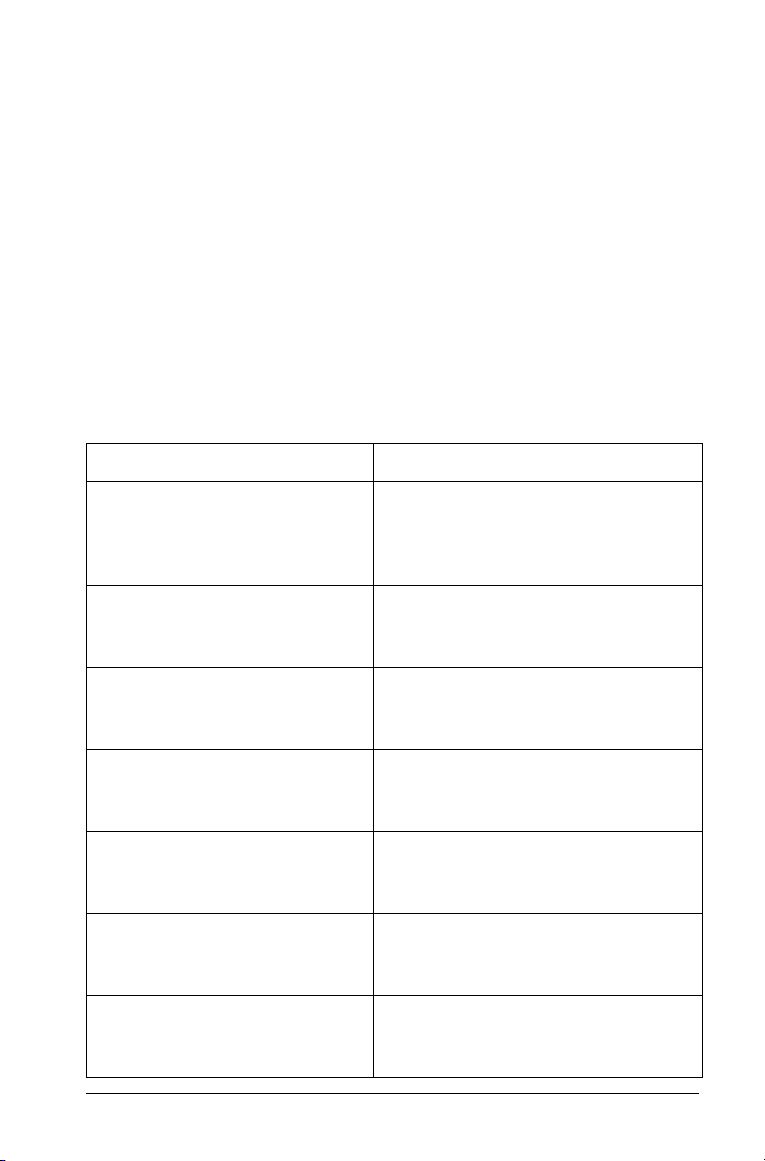
2. Utilisez le menu déroulant pour sélectionner la langue de votre
choix.
Vous devez redémarrer l'application pour que le changement de
langue soit pris en compte.
Utilisation des réglages du classeur
Vous pouvez modifier les réglages du classeur pour un groupe spécifique
d'activités. Les réglages du classeur s'appliquent au classeur dans lequel
vous travaillez mais peuvent également être définis comme les réglages
par défaut du système. Lorsque vous personnalisez ces réglages, les
nouvelles valeurs définies deviennent les réglages par défaut pour votre
travail.
Options des réglages du classeur
Le tableau ci-dessous dresse la liste des différents réglages du classeur et
de leurs valeurs respectives configurables.
Champ Valeurs
Afficher chiffres (Display Digits) Flottant (Float)
Flottant 1 (Float1) - Flottant 12
(Float12)
Fixe 0 (Fix0) - Fixe 12 (Fix12)
Angle Radian
Degré (Degree)
Grade (Gradian)
Format Exponentiel
(Exponential Format)
Format Réel (Real Format) ou
Complexe (Complex Format)
Auto ou Approché
(Approximate)
Format Vecteur (Vector
Format)
Base Décimale (Decimal)
Premiers contacts 11
Normal
Scientifique (Scientific)
Ingénieur (Engineering)
Réel (Real)
Rectangulaire (Rectangular)
Polaire (Polar)
Auto
Exact
Approché (Approximate)
Rectangulaire (Rectangular)
Cylindrique (Cylindrical)
Sphérique (Spherical)
Hexadécimale (Hex)
Binaire (Binary)
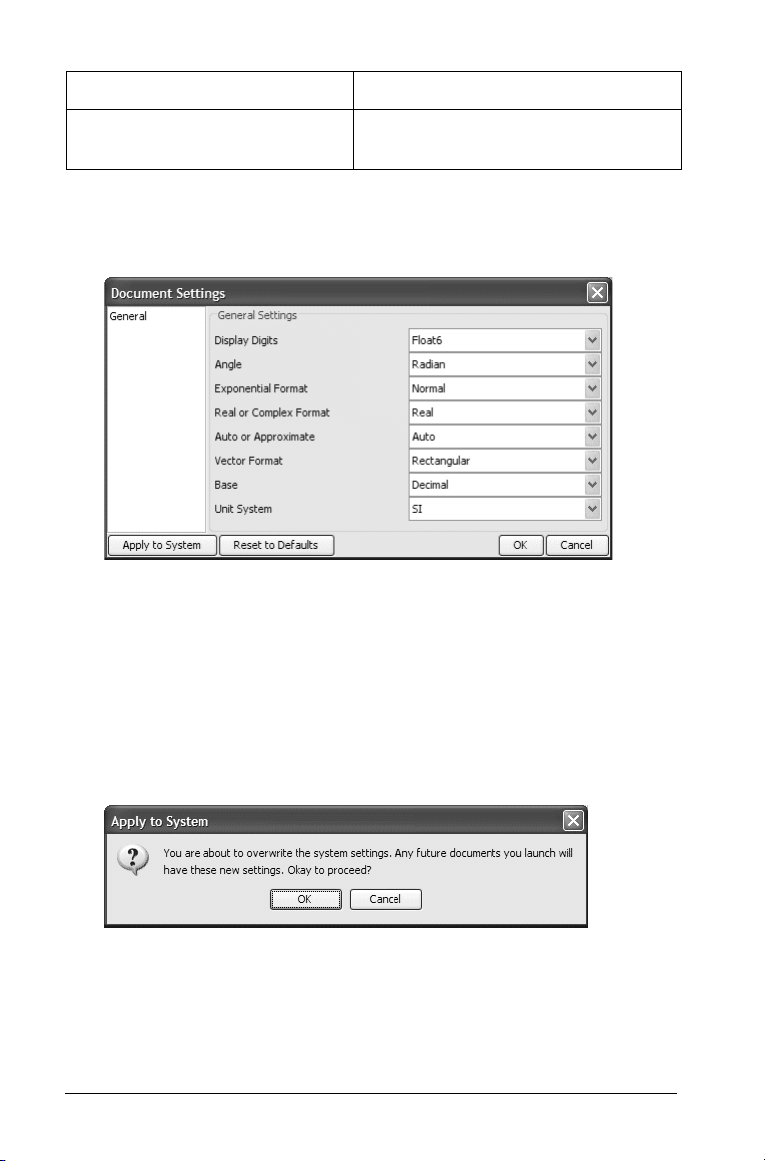
Champ Valeurs
Système d’unités (Unit System) SI
ANG/US (Eng/US)
Modification des réglages du classeur
1. Sélectionnez Fichier > Réglages > Réglages du classeur.
La fenêtre Réglages du document (Document Settings) s'affiche.
2. Utilisez les menus déroulants pour afficher et sélectionner l'option
souhaitée pour chaque catégorie.
3. Une fois les réglages modifiés pour répondre à vos besoins, cliquez
sur OK pour enregistrer vos modifications et fermer la fenêtre.
Application des réglages du classeur au système
f Cliquez sur Appliquer au système (Apply to System) pour
appliquer les réglages du classeur à l'ensemble du système. Un
message vous invite à confirmer l'opération.
Modification des propriétés de bibliothèque
Pour modifier l'emplacement de la bibliothèque :
1. Cliquez sur
boîte de dialogue Propriétés de la bibliothèque s'affiche.
12 Premiers contacts
Fichier > Réglages > Propriétés de la bibliothèque. La
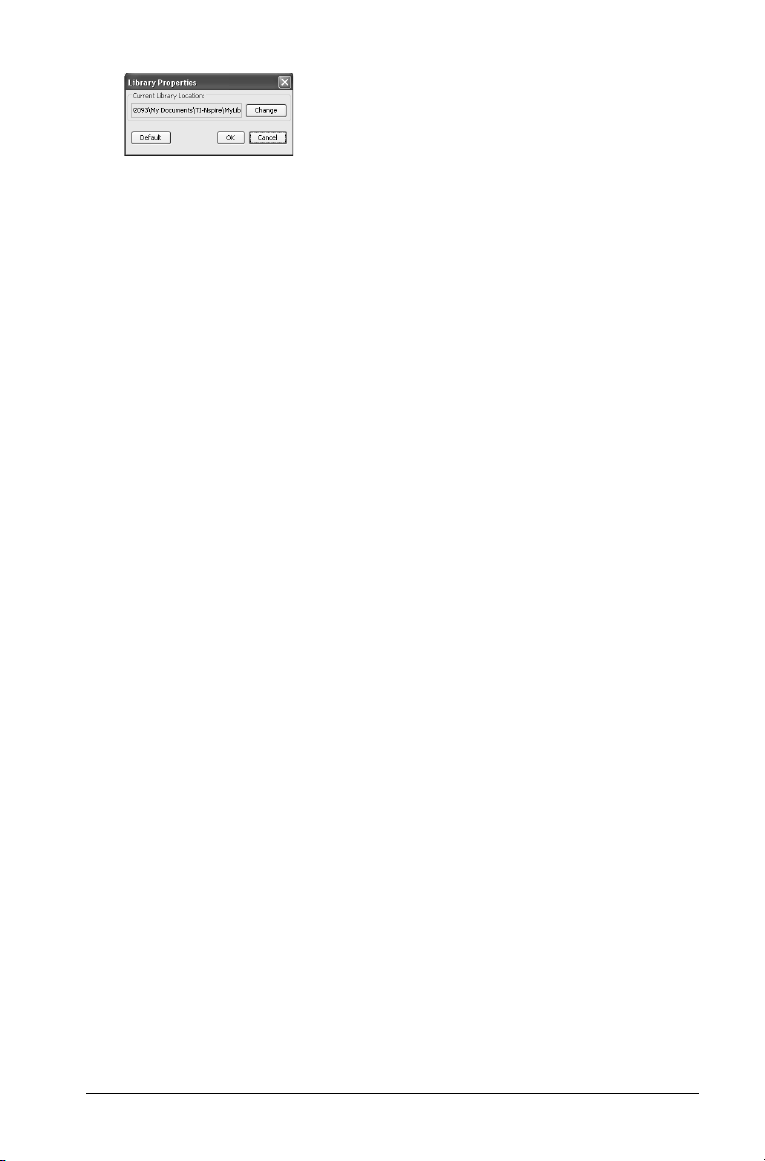
2. Cliquez sur Changer. Une boîte de dialogue Explorateur Windows®
apparaît.
3. Sélectionnez le nouveau dossier dans lequel stocker la bibliothèque
et cliquez sur
4. Cliquez sur
la bibliothèque.
5. Pour rétablir l'emplacement par défaut de la bibliothèque, cliquez
Par défaut>, puis sur OK. L'emplacement par défaut est
sur
enregistré.
OK. La fenêtre Explorateur Windows® disparaît.
OK pour accepter le nouvel emplacement de stockage de
Utilisation des vues du logiciel pour ordinateur
Le logiciel propose plusieurs options d'affichage pour visualiser vos
travaux :
•Normal
• Écran de l'unité
• Présentation
Changement d'affichage
Pour changer l'affichage du bureau :
f Cliquez sur
votre choix.
f Pour rétablir l'affichage normal, cliquez sur
normal
Affichage dans le menu Outils et sélectionnez la vue de
Affichage > Affichage
.
Premiers contacts 13
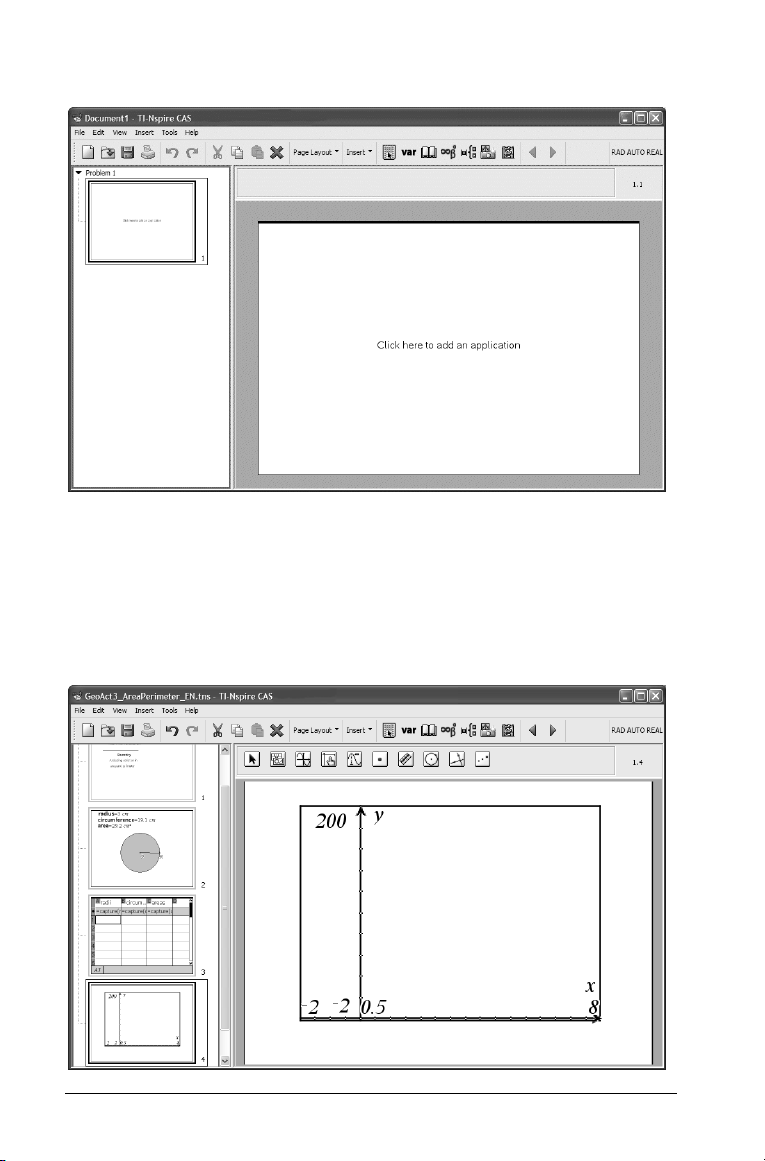
Utilisation de l'affichage normal
L'affichage normal correspond à la vue par défaut de votre logiciel pour
ordinateur.
Utilisation de l'affichage de l'écran de l'unité
L'affichage de l'écran de l'unité vous permet de prévisualiser les
classeurs, tels qu'ils s'afficheront sur l'unité. Il limite la taille de l'écran à
la taille de l'écran de votre unité.
14 Premiers contacts
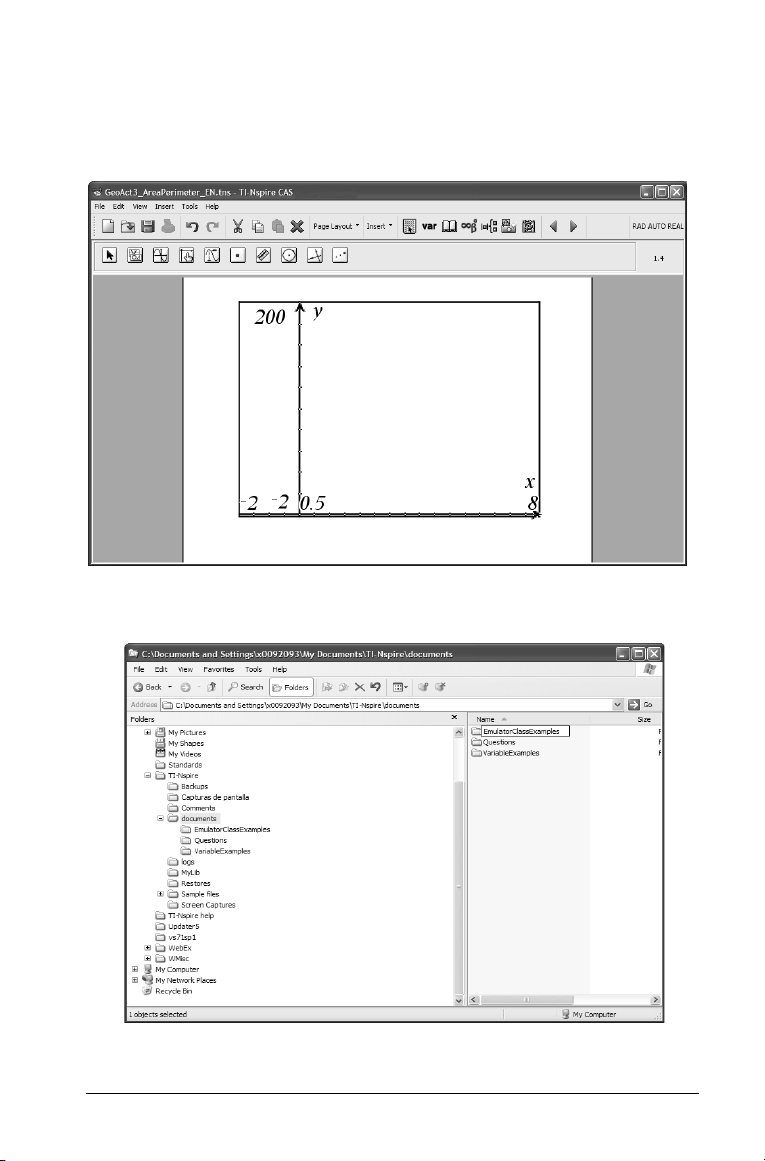
Utilisation de l'affichage de présentation
L'option Vue de présentation permet d'afficher les pages sans le volet de
navigation. Cette vue peut s'avérer utile lors de l'affichage des classeurs
avec un vidéoprojecteur.
Elle peut être utilisée soit avec l'affichage normal, soit avec l'affichage de
l'écran de l'unité.
Premiers contacts 15
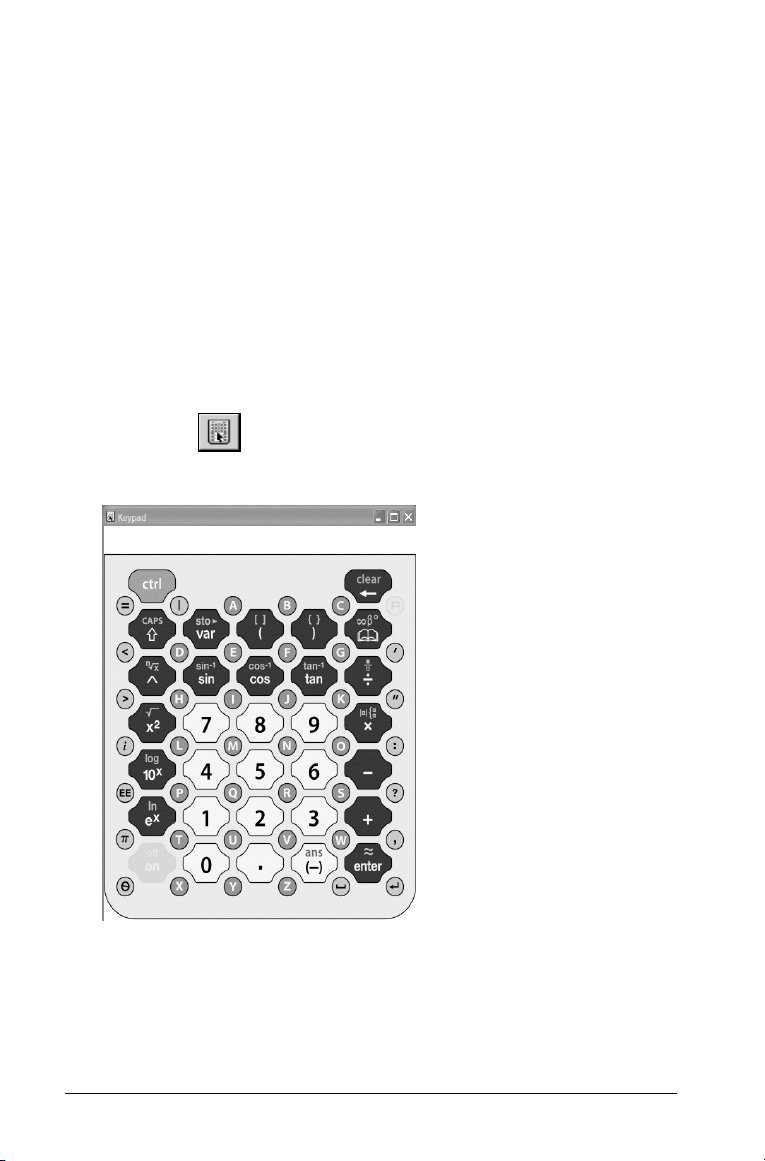
Utilisation du clavier virtuel
Le logiciel pour ordinateur vous permet d'afficher et d'utiliser un clavier
virtuel qui reproduit très exactement le comportement du clavier de
l'unité. Utilisez ce clavier virtuel pour saisir des expressions et effectuer
des calculs avec le logiciel pour ordinateur, comme vous le faites avec
l'unité nomade.
Remarque : plusieurs procédures du présent manuel font appel aux
touches du clavier de l'unité. Certaines de ces touches sont disponibles
sur le clavier de votre ordinateur, mais si vous préférez afficher et utiliser
le clavier virtuel, vous aurez accès aux fonctions et aux raccourcis du
clavier de l'unité.
Affichage du clavier virtuel
f Pour afficher le clavier virtuel, sélectionnez Affichage Clavier >ou
cliquez sur
Le clavier s'affiche.
.
16 Premiers contacts

Présentation des outils TI-Nspire™
Une fois familiarisé avec l'utilisation des classeurs dans TI-Nspire™, vous
serez amené à utiliser les outils brièvement décrits dans cette section,
notamment les variables, le Catalogue, les symboles, les modèles
mathématiques et les captures d'écran. Cette section fournit un aperçu
de ces différents outils et de leurs fonctions.
Utilisation des variables
Les variables peuvent être toute partie ou attribut d'un objet ou d'une
fonction créé avec une application. Les attributs pouvant être utilisés
comme variables sont, par exemple, la surface d'un rectangle, le rayon
d'un cercle, la valeur d'une cellule de feuille de calcul, le contenu d'une
ligne ou d'une colonne ou l'expression d'une fonction. Lorsque vous
créez une variable, celle-ci est stockée dans la mémoire. Les définitions de
variable sont stockées dans chaque activité et ne peuvent pas être
réutilisées d'une activité à l'autre au sein d'un classeur.
Des informations supplémentaires sur les variables sont fournies dans
Utilisation des variables.
Utilisation du Catalogue (Catalog) pour accéder aux commandes
Utilisez le Catalogue (Catalog) pour insérer des fonctions et des
commandes, des unités, des symboles et des modèles d'expression dans
vos activités. La fenêtre du Catalogue (Catalog) contient cinq onglets
permettant d'accéder aux commandes, aux caractères spéciaux et aux
modèles :
contains all commands and functions, in alphabetical
order
contains all math functions
provides a symbol palette for adding special characters.
contains math templates for creating two dimensional
objects, including product, sum, square root and integral.
shows Public library (LibPub) objects.
Premiers contacts 17

Ouverture du Catalogue (Catalog)
1. Appuyez sur l'icône du Catalogue pour ouvrir le Catalogue.
2. Sélectionnez l'onglet comportant la fonction, le symbole ou
l'expression à insérer dans votre activité.
3. Utilisez la barre de défilement ou la flèche vers le bas pour afficher
l'élément voulu, puis cliquez dessus pour le sélectionner.
4. Appuyez sur la touche
l'élément.
Remarque : certaines fonctions sont associées à un assistant conçu
pour vous aider à saisir les arguments de fonction correspondants.
Si vous préférez saisir les valeurs d'arguments directement au niveau
de la ligne de saisie, vous devez cliquer sur l'icône de l'assistant pour
le désactiver.
Entrée ou double-cliquez pour insérer
Saisie de caractères spéciaux ou de modèles mathématiques
Deux icônes de la barre d'outils vous permettent d'accéder rapidement
aux symboles et aux modèles :
affiche un jeu de symboles permettant l'insertion de caractères
spéciaux.
18 Premiers contacts

contient des modèles facilitant la création d'expressions en
écriture standard, notamment des dérivées partielles, des produits,
des sommes, des racines carrées et des intégrales.
1. Pour accéder à l'un de ces jeux d'éléments, cliquez sur l'icône
correspondante.
2. Utilisez la barre de défilement, les touches fléchées ou la souris pour
mettre en surbrillance l'élément à utiliser.
3. Appuyez sur la touche Entrée ou double-cliquez pour insérer
l'élément.
Création et affichage de captures d'écran
TI-Nspire™ vous permet de créer des captures d'écran ou des images de
la page active dans TI-Nspire™.
• Une capture d'écran reproduit la vue active affichée.
• Vous pouvez ensuite copier les captures d'écran dans le Pressepapiers ou les enregistrer sous la forme de fichiers image.
• Si vous créez plusieurs captures d'écran dans TI-Nspire™, vous
pouvez par la suite afficher et utiliser celles de votre choix.
• Pour les enregistrer en vue d'une utilisation ultérieure, veillez
à enregistrer ces captures d'écran avant la fin de votre session
TI-Nspire™. Les images non enregistrées sont perdues une fois
la session terminée.
• Vous ne pouvez pas coller ou insérer des images dans un classeur
TI-Nspire™.
Création d'une capture d'écran
Pour créer des captures d'écran dans TI-Nspire™, utilisez l'une des
méthodes suivantes :
• Cliquez sur
• Utilisez le raccourci Ctrl + J (“ + J sur votre Macintosh®).
• Cliquez sur l'icône
Premiers contacts 19
Outils > Captures d'écran > Capturer.
Captures d'écran de la barre d'outils .

Copie d'une capture d'écran dans le Presse-papiers
Après avoir capturé un écran, la fenêtre Captures d'écran s'affiche.
Pour copier la capture d'écran directement dans une autre application :
1. Sélectionnez la capture d'écran à copier.
2. Dans la fenêtre
capture d'écran
d'écran.
3. Sélectionnez l'emplacement de l'application où copier la capture
d'écran.
4. Sélectionnez
Macintosh®).
Captures d'écran, cliquez sur l'icône Copier la
de la barre d'outils dans la fenêtre Captures
Coller ou utilisez le raccourci Ctrl + V (“ + V sur votre
Enregistrement d'une capture d'écran
Vous pouvez enregistrer une capture d'écran dans l'un des formats
suivants :
•.gif
• .jpg (JPEG)
•.tif
f Enregistrez et utilisez la capture d'écran comme n'importe quel
autre fichier image dans l'application de destination.
Création et affichage de plusieurs captures d'écran
TI-Nspire™ permet de créer plusieurs captures d'écran tant que la session
courante reste active.
• Le nombre maximum de captures d'écran que vous pouvez créer
dépend de la taille de chacune d'entre elles.
• Lorsque vous avez atteint cette limite, un message d'avertissement
vous en informe.
• Dans ce cas, vous devez supprimer certaines captures d'écran ou
procéder d'abord à l'enregistrement de vos images, puis à leur
suppression à partir du menu actif.
• Pour afficher plusieurs captures d'écran dans la fenêtre d'affichage
des miniatures, cliquez sur l'icône
20 Premiers contacts
Miniature .

• Pour afficher les captures d'écran une à la fois, cliquez sur l'icône
Affichage de la capture d'écran unique .
• Dans la fenêtre de la
capture d'écran, cliquez sur les flèches vertes
gauche et droite situées dans la partie supérieure de la fenêtre pour
faire défiler les images. Vous pouvez copier ou enregistrer ces images
tant que l'application est active.
Affichage d'une capture d'écran
• Pour afficher une capture d'écran créée au cours de la session
TI-Nspire™ active, cliquez sur Outils > Captures d'écran > Afficher
capture
• Pour agrandir une zone de l'image, cliquez sur l'icône
.
Zoom
avant
.
• Pour réduire l'affichage d'une zone de l'image, cliquez sur
l'icône
Zoom arrière .
Premiers contacts 21

22 Premiers contacts

Utilisation des classeurs
Tout le travail que vous créez et enregistrez à l'aide du logiciel pour
ordinateur est stocké sous forme de classeur. Un classeur peut être
constitué de plusieurs activités, Chaque activité peut contenir une ou
plusieurs pages. Une seule page s'affiche dans l'espace de travail
présenté à l'écran. Toutes les opérations sont exécutées dans les
applications présentes sur les pages.
Remarque : un classeur TI-Nspire™ peut contenir jusqu'à 30 activités,
chacune d'entre elles pouvant comporter 50 pages au maximum.
Création d'un nouveau classeur
Lorsque vous démarrez le logiciel pour ordinateur, un classeur vide
comportant une activité s'ouvre automatiquement. Une page vide est
affichée dans l'espace de travail présenté sur le bureau. Vous pouvez
ajouter des applications et du contenu dans cette page afin de créer un
classeur.
À tout moment, vous pouvez créer un classeur en suivant la procédure cidessous.
f Sélectionnez
Le nouveau classeur s'ouvre dans l'espace de travail et une page vide
s'affiche.
Utilisation des classeurs 23
Fichier (File) > Nouveau (New) ou cliquez sur .

Enregistrement des classeurs
Pour enregistrer un nouveau classeur :
1. Sélectionnez
La boîte de dialogue Enregistrer le classeur TI-Nspire™ apparaît. Par
défaut, les classeurs sont enregistrés dans le dossier Mes
classeurs/TI-Nspire.
2. Sélectionnez (ou créez) un dossier dans lequel stocker votre classeur.
3. Saisissez un nom pour le nouveau classeur.
4. Cliquez sur Enregistrer pour enregistrer le classeur.
Les classeurs sont enregistrés avec l'extension .tns.
Fichier > Enregistrer le classeur ou appuyez sur .
Enregistrement d'un classeur sous un nouveau nom
Vous pouvez enregistrer un classeur dans un nouveau dossier et/ou sous
un autre nom. Pour cela :
1. Sélectionnez
La boîte de dialogue Enregistrer sous... apparaît. Sélectionnez (ou
créez) un dossier dans lequel stocker votre classeur.
2. Saisissez un nom pour le nouveau classeur.
3. Cliquez sur Enregistrer pour enregistrer le classeur sous son nouveau
nom.
24 Utilisation des classeurs
Fichier > Enregistrer sous...

Utilisation des applications
Lorsque vous ouvrez un classeur pour la première fois ou ajoutez une
nouvelle page à un classeur, vous pouvez cliquer sur la page pour afficher
le menu des applications, puis sélectionner une application à ajouter sur
la page.
L'illustration ci-dessous présente un exemple d'affichage d'une
application sur une page.
À
Á
À Barre d'outils de l'application : cette zone contient les outils et
les menus d'outils spécifiques à l'application active sur la page.
Á Compteur d'activités/pages : la première valeur correspond au
numéro de l'activité de la page active, tandis que la seconde indique
le numéro de la page dans l'activité. Dans l'exemple ci-dessus, le
numéro de page indique 1.1, soit la première page de la première
activité du classeur.
Ajout d'une application dans une page
Pour ajouter une application dans une page :
1. Effectuez l'une des opérations suivantes :
• Cliquez dans l'espace de travail pour afficher la liste des
applications.
Utilisation des classeurs 25

• Sélectionnez le menu Insertion ou cliquez sur pour
afficher la liste des applications.
26 Utilisation des classeurs

2. Cliquez pour sélectionner l'application à ajouter dans la page.
L'application apparaît, ainsi que la barre d'outils qui lui est associée.
Utilisation de plusieurs applications sur une même page
Vous avez la possibilité d'utiliser quatre applications maximum par page.
L'exemple ci-dessous présente une page contenant trois applications.
Utilisation des classeurs 27

Lorsque vous utilisez plusieurs applications sur une page, la barre d'outils
de l'application utilisée (active) s'affiche. L'utilisation de plusieurs
applications implique deux étapes supplémentaires :
• Changement de mise en page pour accueillir plusieurs applications
• Ajout des applications
Vous pouvez ajouter plusieurs applications sur une page, même si une
application est déjà active sur la page en question.
Changement de mise en page pour accueillir plusieurs applications
Par défaut, chaque page contient un espace permettant d'ajouter une
application. Cliquez sur
pour afficher le menu Format de page.
Insertion > Format d'affichage ou cliquez sur
28 Utilisation des classeurs

1. Mettez en surbrillance le format à utiliser pour la page et cliquez
pour le sélectionner.
La page s'affiche en utilisant le nouveau format.
2. Sélectionnez une application pour chaque nouvelle section sur la
page.
Échange d'applications sur une page
Pour changer la position des applications sur une page contenant
plusieurs applications, vous avez la possibilité d'intervertir l'emplacement
de deux applications.
1. Cliquez sur
Remarque : la dernière application active utilisée est
automatiquement sélectionnée comme la première application à
échanger.
2. Cliquez sur la deuxième application à échanger. Cette opération
exécute l'échange.
Remarque : lorsque deux espaces de travail seulement ont été créés
dans une page, l'application sélectionnée est automatiquement
intervertie avec celle associée à l'autre espace de travail.
Pour annuler une opération d'échange, appuyez sur Échap.
Édition > Changer d'application.
Suppression d'une application d'une page
1. Cliquez sur l'application à supprimer.
2. Sélectionnez Édition > Sélectionner application ou utilisez le
raccourci Ctrl + K (“ + K sur votre Macintosh®).
Utilisation des classeurs 29

L'application sélectionnée clignote sur la page.
3. Cliquez sur ou sélectionnez
Édition > Supprimer.
Utilisation des activités et des pages
Ajout d'une activité à un classeur
Un classeur peut contenir un maximum de 30 activtés. Pour ajouter une
nouvelle activité :
f Sélectionnez
d'outils , puis sélectionnez
Une nouvelle activité et une nouvelle page sont alors ajoutées au
classeur.
Insertion > Activité ou cliquez sur l'icône de la barre
Activité.
Ajout d'une page à une activité
Chaque activité peut comporter 50 pages au maximum. Pour ajouter une
nouvelle page à une activité, utilisez l'une des méthodes suivantes :
• Sélectionnez
d'outils , puis sélectionnez
• Appuyez sur Ctrl + I (“ + I sur votre Macintosh®).
Une nouvelle page s'affiche. Sélectionnez l'application à ajouter
dans la page.
30 Utilisation des classeurs
Insertion > Page ou cliquez sur l'icône de la barre
Page.

Sélection et déplacement des pages dans la trieuse de pages
La trieuse de page correspond à la zone située dans la partie gauche de
l'écran. Elle affiche des miniatures de toutes les pages du classeur
courant. Vous pouvez utiliser la trieuse de pages pour afficher d'autres
pages de votre classeur ou les réorganiser rapidement.
À
Â
Á
À Trieuse de pages : affiche des miniatures de toutes les pages de
chaque activité contenue dans le classeur courant. Vous pouvez
utiliser la barre de défilement pour afficher les pages non visibles à
l'écran.
Á Page active : il s'agit de la page mise en surbrillance dans la trieuse
de pages et de la page active dans l'espace de travail.
 Compteur d'activités/pages : affiche le numéro de l'activité, ainsi
que le numéro de page.
Sélection de pages
La trieuse de pages indique toujours la page active dans l'espace de
travail.
• Si vous travaillez dans une page de l'espace de travail, celle-ci est
affichée dans la trieuse de pages avec une bordure noire.
• Si vous utilisez la trieuse de pages, la page active affichée dans
l'espace de travail a une bordure bleue dans le volet de la trieuse de
pages.
Il suffit de cliquer sur une page quelconque dans la trieuse de pages pour
faire de cette page la page active et l'afficher dans l'espace de travail.
Réorganisation des pages
Utilisez la trieuse de pages pour modifier l'ordre des pages d'une activité.
Utilisation des classeurs 31

1. Cliquez pour sélectionner la miniature de la page voulue dans la
trieuse de pages.
2. Maintenez enfoncé le bouton de la souris tout en la déplaçant à
l'emplacement voulu, puis relâchez le bouton pour la déposer.
Suppression de pages
Vous pouvez supprimer une page entière en utilisant les outils de
suppression de la barre d'outils.
1. Sélectionnez la page à supprimer.
2. Sélectionnez
Supprimer .
Édition >Supprimer ou cliquez sur l'icône
Ouverture de fichiers
TI-Nspire™ permet de convertir de nombreux types de questions créées
dans LearningCheck™ Creator. Après avoir ouvert un fichier
LearningCheck™, le système convertit les éléments LearningCheck™ au
format de l'application Question de TI-Nspire™, puis enregistre le fichier
sous forme de classeur TI-Nspire™.
Avec certains fichiers LearningCheck™, il est possible qu'il vous faille
définir certaines caractéristiques du fichier comme vous le faites lors de
l'enregistrement d'un classeur TI-Nspire™. Par exemple, si le nom du
fichier LearningCheck™ est trop long, TI-Nspire™ vous invite à
renommer le fichier.
LearningCheck™
Types d'éléments LearningCheck™ pouvant être convertis
• Les éléments de réponse ouverte et de choix multiple sont convertis
en types de questions correspondants dans TI-Nspire™.
• Les éléments de questions à trous sont convertis dans l'application
Question de TI-Nspire™ comme décrit ci-dessous :
– Les éléments numériques et texte sont convertis en type
d'élément Réponse ouverte.
– Les éléments de type déroulant sont convertis en type d'élément
Choix multiple.
• Le système tente de convertir la syntaxe mathématique de
LearningCheck™ au format TI-Nspire™. Vous devez vérifier le texte
après la conversion.
Si une bonne réponse ou une réponse suggérée existe dans l'élément
LearningCheck™, elle est convertie et stockée dans l'application
Question.
32 Utilisation des classeurs

Ouverture d'éléments LearningCheck™
1. Pour convertir un fichier LearningCheck™, cliquez sur Fichier >
Ouvrir un classeur
La fenêtre du Navigateur de fichiers s'affiche.
2. Cliquez sur la liste Type de fichi e r et sélectionnez le type de fichier
LearningCheck™.
3. Sélectionnez le dossier dans lequel se trouve le fichier.
4. Sélectionnez le fichier approprié et cliquez sur
Le fichier est alors converti en classeur TI-Nspire™.
.
Ouvrir.
Informations importantes relatives à la conversion d'éléments
• Certains éléments LearningCheck™ ne peuvent pas être convertis.
Pour ces fichiers, une page Éditeur mathématique apparaît
indiquant que l'élément n'a pas pu être converti :
– Éléments de question à trous
– Éléments de question séquentielle
– Éléments de type Choix sur image
• Les images contenues dans les éléments LearningCheck™ ne sont pas
convertis. Pour les éléments qui contiennent une image, une page
Utilisation des classeurs 33

Éditeur mathématique s'affiche et vous indique que l'image n'a pas
été convertie.
• Les classeurs TI-Nspire™ peuvent contenir 30 activités (sections),
chacune pouvant comporter 50 pages au maximum. Le système
n'ouvre pas les fichiers LearningCheck™ qui ne répondent pas à ces
exigences.
Remarque: les fichiers Cabri II Plus™ .fig ou LearningCheck™ .edc ne
peuvent être ouverts sur Macintosh®. Par ailleurs, il n’est pas possible
non plus d’exporter un document TI-Nspire™ .tns sous forme de fichier
.fig.
Impression des classeurs
Si votre ordinateur est connecté à une imprimante, vous pouvez
imprimer le contenu d'un classeur ouvert. Pour accéder à la boîte de
dialogue d'impression, utilisez l'une des méthodes suivantes :
• Sélectionnez
• Appuyez sur Ctrl + P (“ + P sur votre Macintosh®).
• Cliquez sur l'icône Imprimante de la barre d'outils.
Dans la boîte de dialogue d'impression du classeur, vous pouvez
sélectionner :
• le service d'impression chargé du travail d'impression,
• une plage d'activités à imprimer ou toutes les activités du classeur,
• le nombre d'exemplaires à imprimer,
• le format du papier de votre imprimante. Par défaut, le format
Letter est utilisé aux États-Unis et le format A4 en Europe.
• l'orientation de l'impression : portrait ou paysage (l'orientation
portrait étant l'option par défaut),
• la mise à l'échelle de la page, si nécessaire. L'option par défaut est
Aucun. Dans ce cas, l'imprimante tente d'imprimer la page entière
en utilisant le format de papier sélectionné, mais il peut arriver
qu'elle soit tronquée. La deuxième option, Imprimer écran, imprime
le contenu visible de la page TI-Nspire™ courante.
• Vous pouvez obtenir un aperçu de l'impression en cliquant sur le
bouton Aperçu avant impression.
Une fois tous les paramètres d'impression sélectionnés, cliquez sur
Imprimer.
Fichier > Imprimer.
34 Utilisation des classeurs

Remarque : si vous conservez les paramètres d'impression proposés,
toutes les pages du classeur sont imprimées par défaut.
Utilisation de la fonction Aperçu avant impression
Cette option vous permet de prévisualiser l'impression d'un classeur
avant de soumettre une tâche d'impression. Dans ce mode, vous pouvez
consulter l'aperçu page par page de façon à prévisualiser toutes les pages
incluses dans la plage d'impression.
Utilisation des classeurs 35

36 Utilisation des classeurs

Utilisation des variables
Liaison de valeurs entre les pages
La liaison de variables est un outil puissant pour la construction et l'étude
de modèles mathématiques. Les valeurs et les fonctions créées ou
définies dans une application peuvent ainsi interagir avec d'autres
applications en vue du partage des données. (Le lien entre l'application
Graphiques & géométrie et l'outil Acquisition de données étant un lien
spécial, il est abordé plus en détail dans le chapitre consacré à l'outil
Acquisition de données.)
Certains points essentiels sont à retenir en matière de liaison d'éléments :
• Il est possible de lier les valeurs entre différentes applications
présentes sur une même page ou sur différentes pages de la même
activité.
• Étant donné que les applications sont liées aux mêmes données, en
cas de suppression de celles-ci dans l'une des applications, toutes les
références qui y sont associées sont perdues.
• Si la valeur liée est modifiée dans l'application d'origine, le
changement est répercuté à toutes les occurrences associées.
Chaque application permet de définir une valeur ou une fonction comme
une variable. La définition de la variable constitue donc la première
étape de la liaison de valeurs.
Création de variables
Les variables peuvent être toute partie ou attribut d'un objet ou d'une
fonction créé avec une application. Les attributs pouvant être utilisés
comme variables sont, par exemple, la surface d'un rectangle, le rayon
d'un cercle, la valeur d'une cellule de feuille de calcul, le contenu d'une
ligne ou d'une colonne ou l'expression d'une fonction. Lorsque vous
créez une variable, celle-ci est stockée dans la mémoire.
Types de variables
Les types de données suivants peuvent être enregistrés sous forme de
variables :
Type de
données
Expression 2.54 1.25E6 2p xmin/10 2+3i (xN2)2
Liste {2, 4, 6, 8} {1, 1, 2}
Utilisation des variables 37
Exemples
2
/2

Type de
données
Exemples
Matrice
123
Peut être entrée sous la forme :
369
[1,2,3;3,6,9]
Chaîne de
caractères
Fonction mafonc(arg) ellipse( x, y, r1, r2 )
Mesure surface, périmètre, longueur, pente, angle
“Bonjour” “xmin/10” “Réponse :”
Création d'une variable à partir d'une valeur Graphiques &
géométrie
1. Cliquez pour sélectionner la valeur à stocker comme variable.
2. Effectuez l'une des opérations suivantes :
• Sélectionnez l'outil Variables .
• Appuyez sur
• Sélectionnez Outils > Variables.
Les options Variables sont affichées, l'option Stocker étant mise en
surbrillance.
3. Appuyez sur Entrée (Enter). VAR := apparaît devant la valeur
sélectionnée.
Il s'agit du nom de variable par défaut. Remplacez VAR par le nom
de variable que vous souhaitez donner à la valeur.
Ctrl + L (“ + L sur votre Macintosh®).
38 Utilisation des variables

4. Après avoir saisi le nom de la variable, appuyez sur Entrée (Enter).
La valeur est enregistrée sous ce nom de variable et elle ou son nom
apparaît en gras, ce qui indique qu'elle est enregistrée.
Remarque : Vous pouvez également partager la valeur extrême d'un
axe de l'application Graphiques & géométrie avec les autres applications.
Le cas échéant, cliquez sur
extrêmes des axes
pour afficher les valeurs extrêmes sur l'axe horizontal
Actions, Afficher/Masquer les valeurs
et vertical. Cliquez sur le nombre à l'extrémité de l'axe pour le mettre en
surbrillance dans le champ de saisie. Donnez un nom à la variable et
enregistrez-la pour l'utiliser avec d'autres applications en utilisant l'une
des méthodes décrites à l'étape 2.
Utilisation des variables 39

Création d'une variable à partir d'une valeur de cellule
Tableur & listes
Vous pouvez partager la valeur d'une cellule avec d'autres applications.
Lorsque vous définissez ou créez une référence de cellule partagée dans
l'application Tableur & listes, vous devez faire précéder le nom de la
cellule d'une apostrophe (‘).
1. Cliquez sur la cellule à partager.
2. Appuyez sur h.
Une formule est insérée dans la cellule, var étant utilisé comme
paramètre substituable du nom de la variable.
3. Remplacez « var » par le nom de la variable et appuyez sur
·.
La valeur est alors disponible sous forme de variable pour les autres
applications de l'activité courante.
Remarque : si une variable de même nom existe déjà dans l'activité
courante, l'application Tableur & listes affiche un message d'erreur.
Création de variables Calculs
Outre la touche h, vous pouvez également utiliser « := » ou la
commande
Define pour créer des variables. Toutes les instructions
suivantes sont équivalentes.
3
5+8
& num
num := 5+8
Define num=5+8
3
3
Considérations particulières à propos des variables
Règles en matière de dénomination des variables
Les noms de variables et de fonctions que vous créez doivent respecter
les règles de dénomination suivantes.
Remarque : ne définissez pas de variables dont le nom est identique à
celles utilisées dans le cadre de l'analyse statistique. Dans certains cas,
cela peut générer une erreur. Les noms de variables utilisés pour l'analyse
statistique sont répertoriés dans l'annexe consacrée aux fonctions, sous la
rubrique
• Les noms peuvent comporter entre 1 et 16 caractères qui peuvent
StatMatrix.
combiner des lettres, des chiffres et des caractères de soulignement
(_). Vous pouvez utiliser les lettres de l'alphabet français ou grec (à
l'exception des lettres Π et p), des lettres accentuées et des lettres
internationales.
40 Utilisation des variables

• Le système ne différencie pas les majuscules des minuscules. Ainsi, les
noms AB22, Ab22, aB22 et ab22 font tous référence à la même
variable.
• Le premier caractère du nom d'une variable ne doit pas être un
chiffre.
• Les espaces ne sont pas autorisés.
• Si vous utilisez un caractère de soulignement comme première lettre,
la variable est considérée comme étant un type d'unité, comme _m,
_ft et _in. Un seul caractère de soulignement est autorisé dans les
noms d'unités.
• Vous ne pouvez pas utiliser les noms de variable ou de fonction
comme ans ou
min.
Remarque : pour obtenir la liste complète des fonctions TI-Nspire™,
consultez le Guide de référence TI-Nspire™.
Exemples de noms :
Nom de variable Valide ?
Mavar Oui
Ma var Non. Contient un espace.
a Oui
Log Non. Ce nom est réservé à la fonction
log( ).
Log1 Oui
3èmeTotal Non. Commence par un chiffre.
Prévention des conflits de nom
Une variable partagée peut avoir le même nom qu'une cellule ou
colonne de tableau. Pour faciliter la prévention des conflits de nom
dans les formules de tableau, l'application Tableur & listes utilise des
règles de syntaxe.
• Pour désigner une variable dont le nom peut entrer en conflit avec
celui d'une cellule (par exemple, A1), faites précéder le nom de la
variable d'une apostrophe (‘A1).
Utilisation des variables 41

• Pour désigner une colonne de tableau (telle que A) sans générer de
conflit avec un nom de variable à une lettre de type A, faites suivre le
nom de la colonne de crochets (A[]).
Utilisez la
syntaxe :
Mavar La variable partagée
A1 La cellule de tableau
‘A1 La variable partagée
A La variable partagée A.Cette syntaxe ne désigne jamais la
A[] La colonne A du
Pour : Remarques
Aucune syntaxe particulière n'est
Mavar.
correspondant à la
colonne A, ligne 1.
A1.
tableau courant.
requise car ce nom ne génère pas
de conflit avec les références de
cellule ou de colonne.
Cette syntaxe désigne toujours la
cellule de tableau A1, jamais la
variable A1.
L'apostrophe garantit que la
référence désigne toujours la
variable A1 et jamais la cellule de
tableau A1.
colonne A.
Les crochets garantissent que la
référence désigne toujours la
colonne A et jamais la variable A.
Vérification de la valeur d'une variable à l'aide de l'application Calculs
Vous pouvez vérifier la valeur d'une variable existante en saisissant son
nom dans la ligne de saisie Calculs.
f Dans la ligne de saisie Calculs, tapez le nom de la variable num
et appuyez sur
La valeur la plus récente enregistrée dans num est affichée comme
résultat.
Entrée (Enter).
Utilisation (liaison) des variables
En partageant ou liant des variables, vous pouvez créer un puissant outil
d'étude mathématique. L'affichage des valeurs liées est
automatiquement mis à jour lorsque la valeur de la variable change.
42 Utilisation des variables

Dans les deux exemples suivants, deux listes de données ont été créées
dans l'application Tableur & listes, puis représentées graphiquement dans
l'application Graphiques & géométrie.
Lorsque les valeurs sont modifiées dans l'application Tableur & listes, le
changement se répercute automatiquement dans l'application
Graphiques & géométrie.
Liaison d'éléments à des variables partagées
Pour utiliser une variable précédemment stockée :
1. Affichez la page et sélectionnez l'emplacement ou l'objet que vous
souhaitez lier à une variable.
Utilisation des variables 43

2. Effectuez l'une des opérations suivantes :
• Sélectionnez l'outil Variables .
• Appuyez sur Ctrl + L (“ + L sur votre Macintosh®).
• Sélectionnez Outils > Variables.
Les options Variables sont affichées, l'option Stocker étant mise en
surbrillance.
3. Utilisez les touches 9 et : pour faire défiler la liste ou entrez une
partie du nom de la variable.
À mesure que vous entrez des caractères, le système affiche la liste
des variables dont les premières lettres correspondent à celles saisies.
La saisie partielle du nom de la variable vous permet de la localiser
plus rapidement si la liste des symboles est longue.
4. Une fois trouvé le nom de la variable à utiliser, mettez-le en
surbrillance, puis cliquez dessus ou appuyez sur
Entrée (Enter).
La valeur de la variable sélectionnée est alors liée à la page.
Liaison d'une cellule Tableur & listes à une variable
Lorsque vous liez une cellule à une variable, l'application Tableur & listes
assure l'actualisation de la valeur de la cellule par rapport à la valeur
courante de la variable. La variable peut être toute variable de l'activité
courante et peut être définie dans l'application Graphiques & géométrie,
Calculs ou dans toute session de l'application Tableur & listes.
Remarque : n'établissez pas de lien avec une variable système. Cela
pourra empêcher la mise à jour de celle-ci par le système. Les variables
système sont les suivantes : ans, StatMatrix et les résultats statistiques
(comme RegEqn, dfError et Resid).
1. Cliquez sur la cellule que vous souhaitez lier à la variable.
44 Utilisation des variables

2. Cliquez sur , puis sur Cellule (Cell).
Le menu LiaisonVar (VarLink) s'affiche.
3. Sous Lier à (Link To), localisez le nom de la variable et cliquez dessus.
La valeur de la variable s'affiche alors dans la cellule.
Suppression d'un lien de variable
Pour supprimer un lien de variable d'une page :
1. Sélectionnez la variable.
2. Effectuez l'une des opérations suivantes :
• Sélectionnez l'outil Variables .
• Appuyez sur
• Sélectionnez Outils > Variables.
Les options Variables sont affichées.
Ctrl + L (“ + I sur votre Macintosh®).
Utilisation des variables 45

3. Sélectionnez Supprimer le lien (Unlink).
Le lien est supprimé de la valeur et celle-ci ne s'affiche plus en gras.
46 Utilisation des variables

Utilisation de Calculs
Premiers contacts avec l'application Calculs
L'application Calculs vous fournit un espace spécifique pour saisir et
calculer des expressions mathématiques. Cette application permet
également de définir des variables, des fonctions et des programmes.
Après avoir défini ou édité une variable, une fonction ou un programme,
celui-ci est accessible depuis n'importe quelle application de TI-Nspire™,
comme par exemple, Graphiques & géométrie, utilisée dans la même
activité.
Vous pouvez également utiliser l'application Calculs pour définir des
objets de bibliothèque, comme des variables, des fonctions et des
programmes, auxquels vous pouvez accéder depuis n'importe quelle
activité de classeur. Pour plus d'informations sur la création d'objets de
bibliothèque, consultez la section Bibliothèques de la documentation.
Utilisation de Calculs 47

À
Á
Â
À Menu de l'application Calculs : ce menu est accessible à tout moment
dans l'espace de travail Calculs. Le menu affiché illustré dans la copie
d'écran peut légèrement varier du menu affiché à votre écran.
Á Espace de travail Calculs
– Vous devez saisir une expression mathématique sur la ligne de
saisie, puis appuyer sur Entrée (Enter) afin de l'évaluer.
– Les expressions sont affichées en notation mathématique
standard.
– Les expressions saisies et leur résultat sont affichés dans
l'historique Calculs.
 Exemple de variables de l'application Calculs utilisées dans une autre
application TI-Nspire
48 Utilisation de Calculs
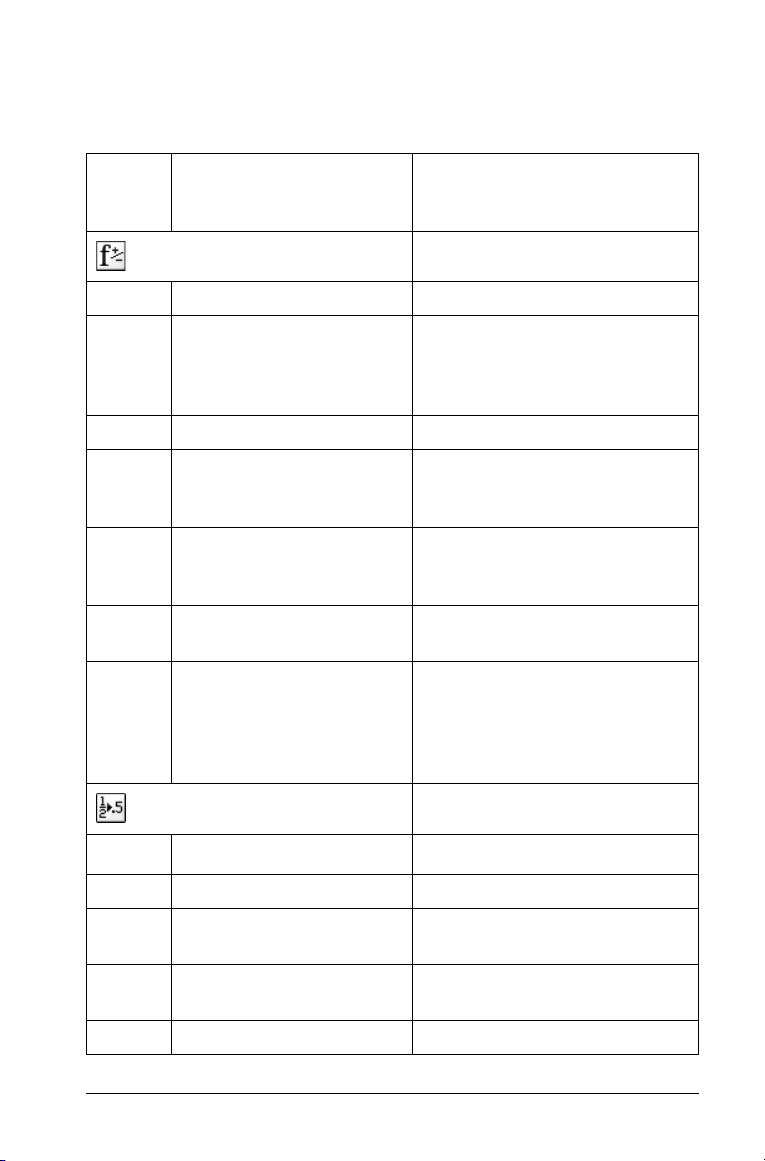
Le menu des outils de l'application Calculs
Le menu des outils Calculs vous permet de saisir et de calculer une grande
variété d'expressions mathématiques.
Nom
du
menu
Outils
Option du menu Fonction
Définir Insère la commande Define.
Rappeler la définition Permet de réutiliser ou de
modifier une fonction ou un
programme précédemment
défini.
Supprimer variable Insère la commande
DelVar .
Effacer a-z Supprime toutes les variables
dont le nom est composé d'une
seule lettre.
Effacer historique Supprime toutes les expressions
contenues dans l'historique
Calculs.
Insérer un commentaire Permet d'insérer du texte sous
forme de commentaire.
Bibliothèque Permet de rafraîchir toutes les
bibliothèques, de définir l'accès
LibPub ou LibPriv, d'insérer un
caractère “\” ou de créer un
raccourci de bibliothèque.
Nombre
Convertir en décimal
Insère la commande ¢Decimal.
Factoriser Insère la fonction factor().
Plus petit commun
Insère la fonction
lcm().
multiple
Plus grand commun
Insère la fonction
gcd().
diviseur
Reste Insère la fonction
Utilisation de Calculs 49
remain().

Nom
du
menu
Calculs
Option du menu Fonction
Outils Fraction Permet de sélectionner les
fonctions propFrac(),
getNum(), getDenom().
Outils numériques Permet de sélectionner les
fonctions
fPart(), sign(), mod(), floor()
round(), iPart(),
ou ceiling().
Outils Nombre complexe Permet de sélectionner les
fonctions
angle(), ¢Polar, ¢Rect ou le
conj(), real(), imag(),
modèle Module.
Résolution numérique Insère la fonction
nSolve().
Minimum numérique
Insère la fonction
d'une fonction
Maximum numérique
Insère la fonction
d'une fonction
Dérivée numérique Insère la fonction
Intégrale numérique Insère la fonction
Solveur Finance Démarre le Solveur Finance
(Finance Solver).
Probabilité
Factorielle (!) Insère la fonction factorielle
.
(!)
Permutations Insère la fonction
Combinaisons Insère la fonction
Nombre aléatoire Permet de sélectionner les
fonctions
randBin(), randNorm(),
randSamp() ou RandSeed.
rand(), randInt(),
nfMin().
nfMax().
nDeriv().
nInt().
nPr().
nCr().
50 Utilisation de Calculs

Nom
du
menu
Statistiques
Option du menu Fonction
Distributions Permet de sélectionner
différentes distributions,
comme la densité de
probabilité de la loi normale
normPdf), la fonction de
(
répartition de la loi binomiale
binomCdf) et l'inverse de la
(
densité de probabilité de la loi
de Fisher (
inverse F).
Calculs statistiques Permet de sélectionner
différents calculs statistiques,
tels que l'analyse statistique à
une ou deux variables et les
régressions.
Résultats statistiques Insère la variable stat.results.
Liste Maths Permet de sélectionner
différents calculs applicables
aux listes, tels que minimum,
maximum, moyenne...
Opérations sur les listes Permet de sélectionner
différentes opérations
applicables aux listes, telles que
le tri, le remplissage, la
conversion en matrice...
Distributions Permet de sélectionner
différentes distributions,
comme la densité de
probabilité de la loi normale
normPdf), la fonction de
(
répartition de la loi binomiale
binomCdf), l'inverse de la
(
densité de probabilité de la loi
de Fisher (
inverse F)...
Utilisation de Calculs 51

Nom
Option du menu Fonction
du
menu
Intervalles de confiance Permet de sélectionner
Tests statistiques Permet de sélectionner
Matrice & vecteur
Tra nsposée
Déterminant Insère la fonction det().
Forme échelonnée
(réduite de Gauss)
différents intervalles de
confiance, tels que le
intervalle
, le z -intervalle...
t-
différents types de tests
ANOVA, t-test, z- test...)
(
T
Insère
Insère la fonction
ref().
Forme échelonnée réduite
Insère la fonction
rref().
par lignes
Simultané Insère la fonction
simult().
Créer Permet de sélectionner
différentes options de création
de matrice, telles que
Construire une matrice,
Identité, Diagonale, Sousmatrice.
Normes Permet de sélectionner les
fonctions
norm(), rowNorm()
ou colNorm().
Dimensions Permet de sélectionner les
fonctions
colDim().
dim(), rowDim() ou
Opérations sur les lignes Permet de sélectionner
rowSwap(), rowAdd(),
mRow() ou mRowAdd().
Opérations sur les
éléments
Insère les opérateur “point”,
tels que
.+ (addition élément
par élément) et .^ (Puissance
élément par élément).
52 Utilisation de Calculs

Nom
Option du menu Fonction
du
menu
Avancé Insère la fonction trace(), LU,
Vecteur Insère la fonction
Fonctions et programmes
Éditeur de programmes Permet d'afficher, d'ouvrir à des
Func...EndFunc Insère un modèle pour la
Prgm...EndPrgm Insère un modèle pour la
QR, eigVl(), eigVc() ou
charPoly().
unitV(),
crossP(), dotP(), 8Polar, 8Rect
Cylind ou 8Sphere.
,8
fins d'édition, d'importer ou de
créer un programme ou une
fonction.
création d'une fonction.
création d'un programme.
Local Insère la commande
Local.
Contrôle Permet de sélectionner dans
une liste des modèles de
structure de contrôle de
fonctions et de programmes,
comme par exemple
If...Then...EndIf,
While...EndWhile,
Try...Else...EndTry.
Transfert Insère les commandes de
transfert
Lbl, Stop ou Goto.
Utilisation de Calculs 53
Return, Cycle, Exit,

Nom
du
menu
Option du menu Fonction
Disp Affiche les résultats
intermédiaires.
Mode Insère les commandes de modes
de réglages ou de lecture,
comme l'affichage des chiffres,
le mode angulaire, la base.
Permet également d'afficher les
informations concernant la
langue utilisée.
Ajouter nouvelle ligne Ajoute une nouvelle ligne au
sein de la définition d'une
fonction ou d'un programme.
Avant de commencer
f Démarrez le logiciel pour ordinateur, puis ajoutez l'application
Calculs dans un classeur.
Saisie et calcul d'expressions mathématiques
Options de saisie des expressions
L'application Calculs vous propose plusieurs méthodes pour saisir et
éditer les expressions.
• En appuyant sur les touches du clavier virtuel, y compris la touche
d'accès au Catalogue (Catalog) (
> Clavier (Keypad)
• En sélectionnant des options dans le menu Calculs.
• En appuyant sur les touches de raccourci du clavier de l'ordinateur.
pour afficher le clavier virtuel.)
k). (Cliquez sur Affichage (View)
Saisie d'expressions mathématiques simples
Remarque : Pour saisir un nombre négatif sur l'unité nomade, appuyez
v. Pour saisir un nombre négatif à partir du clavier d'un ordinateur,
sur
maintenez enfoncée la touche du tiret (
Par exemple, vous voulez calculer
1. Sélectionnez la ligne de saisie dans l'espace de travail Calculs .
54 Utilisation de Calculs
-).

2. Tapez 2^8 pour commencer la saisie de l'expression.
3. Appuyez sur
tapez
4. Appuyez sur Entrée (Enter) pour évaluer l'expression.
L'expression est affichée en notation mathématique standard, son
résultat étant affiché à droite de la page Calculs.
Remarque : si un résultat ne peut pas être affiché sur la même ligne que
l'expression à laquelle il se rapporte, il apparaît sur la ligne suivante.
¢ pour ramener le curseur sur la ligne de base, puis
*43/12.
Contrôle de la forme du résultat
Vous vous attendiez peut-être à un résultat décimal à la place de 2752/3
dans l'exemple précédent. Une valeur décimale proche du résultat est
917,33333..., mais il ne s'agit que d'une valeur approchée.
Par défaut, l'application Calculs donne le résultat formel, à savoir :
2752/3. Les résultats dont la valeur n'est pas un nombre entier sont
affichés sous forme fractionnaire. Cela réduit les erreurs d'arrondi qui
pourraient résulter des résultats intermédiaires dans les enchaînements
de calculs.
Vous pouvez forcer l'approximation décimale d'un résultat :
• (Windows®) En appuyant simultanément sur
pour procéder au calcul.
• (Macintosh®) En appuyant simultanément sur “+Entrée (Enter)
pour procéder au calcul.
L'utilisation de
Utilisation de Calculs 55
/
· force le logiciel à fournir un résultat
Ctrl+Entrée (Enter)

• En incluant une décimale dans l'expression (par exemple, 43. au lieu
43).
de
• En prenant l'expression comme argument de la fonction
• En réglant le mode
Auto ou Approché (Auto or Approximate) du
approx().
classeur sur Approché (Approximate).
– Dans le menu Fichier (File), sélectionnez Réglages du classeur
(Document Settings)
.
Notez que cette méthode force l'obtention de résultats approchés
dans toutes les activités du classeur.
Insertion d'éléments du Catalogue (Catalog)
Vous pouvez utiliser le Catalogue (Catalog) pour insérer des fonctions et
des commandes système, des symboles et des modèles d'expression dans
la ligne de saisie de Calculs.
1. Cliquez sur pour ouvrir le Catalogue (Catalog).
Remarque : certaines fonctions sont associées à un assistant qui
vous invite à saisir les arguments correspondants. Si vous préférez
56 Utilisation de Calculs

saisir les valeurs d'arguments directement au niveau de la ligne de
saisie, vous pouvez désactiver l'assistant.
2. Cliquez sur l'onglet correspondant à la catégorie de l'élément.
contient toutes les commandes et fonctions, classées par
ordre alphabétique.
contient toutes les fonctions mathématiques.
affiche un jeu de symboles permettant l'insertion de
caractères spéciaux.
contient des modèles facilitant la création d'expressions
en écriture standard, notamment des produits, des
sommes, des racines carrées et des intégrales.
affiche les objets de la bibliothèque publique (LibPub).
3. Cliquez pour sélectionner l'élément à insérer.
4. Appuyez sur
Entrée (Enter) pour insérer l'élément dans la ligne de
saisie.
Utilisation d'un modèle d'expression
L'application Calculs comporte des modèles pour la saisie de matrices, de
fonctions définies par morceaux, de de dérivées, de produits et d'autres
expressions mathématiques.
Par exemple, vous voulez calculer
1. Cliquez sur pour afficher le Jeu de modèles.
2. Sélectionnez pour insérer le modèle de somme algébrique.
Le modèle s'affiche sur la ligne de saisie, les petits carrés
représentant les éléments que vous pouvez saisir. Un curseur
apparaît en regard de l'un des éléments pour indiquer que vous
pouvez saisir la valeur de cet élément.
Utilisation de Calculs 57

3. Utilisez les touches fléchées pour passer d'un élément à l'autre et
saisissez la valeur ou l'expression de l'élément affiché.
4. Appuyez sur Entrée (Enter) pour évaluer l'expression.
Création de matrices
1. Cliquez sur pour afficher le Jeu de modèles.
2. Sélectionner (Select) .
La boîte de dialogue Créer une matrice (Create a Matrix) s'affiche.
3. Entrez le
Nombre de lignes (Number of rows).
4. Indiquez le Nombre de colonnes (Number of columns), puis
sélectionnez OK.
58 Utilisation de Calculs

L'application Calculs affiche un modèle avec des espaces pour les
lignes et les colonnes de la matrice.
Remarque : si vous créez une matrice dotée de nombreuses lignes
et colonnes, son affichage peut prendre quelques minutes.
5. Tapez les valeurs appropriées dans le modèle, puis appuyez sur
Entrée (Enter) pour définir la matrice.
Insertion d'une ligne ou d'une colonne dans une matrice
f Pour insérer une nouvelle ligne, maintenez enfoncée la touche Alt et
appuyez sur Entrée (Enter).
f Pour insérer une nouvelle ligne, maintenez enfoncée la touche
et appuyez sur
Entrée (Enter).
Maj
Insertion d'expressions à l'aide de l'assistant
Vous pouvez utiliser l'assistant pour simplifier la saisie de certaines
expressions. L'assistant affiche des fenêtres comportant des champs pour
faciliter la saisie des arguments de l'expression.
Par exemple, pour appliquer un modèle de régression linéaire de type
y=mx+b aux deux listes suivantes :
{1,2,3,4,5}
{5,8,11,14,17}
1. Cliquez sur pour ouvrir le Catalogue (Catalog).
2. Cliquez sur pour afficher la liste alphabétique des fonctions.
3. Appuyez sur
commençant par un « L ».”
4. Appuyez sur
surbrillance
5. Si l'option Utiliser l'assistant (Use Wizard) n'est pas sélectionnée,
sélectionnez-la.
6. Appuyez sur Entrée (Enter).
La fenêtre de l'assistant apparaît, avec des champs vous permettant
d'entrer chacun des arguments.
Utilisation de Calculs 59
¤, puis sur L pour afficher directement les fonctions
¤ autant de fois que nécessaire pour mettre en
LinRegMx.

7. Tapez {1,2,3,4,5} dans le champ X Liste (X List).
8. Appuyez sur Tab pour placer le curseur dans le champ Liste des Y (Y
.
List)
9. Tapez {5,8,11,14,17} dans le champ Liste des Y (Y List).
10. Si vous souhaitez stocker l'équation de régression dans une variable
spécifique, appuyez sur Tab et remplacez Enregistrer RegEqn dans
(Save RegEqn To)
par le nom de la variable.
11. Sélectionnez OK pour fermer l'assistant et insérer l'expression dans la
ligne de saisie.
L'application Calculs insère l'expression et ajoute une instruction
pour afficher la variable stat.results, qui contient le résultat.
LinRegMx {1,2,3,4,5},{5,8,11,14,17},1 : stat.results
L'application Calculs affiche alors les variables stat.results.
60 Utilisation de Calculs

Remarque : vous pouvez copier la valeur du résultat de stat.results et
l'insérer dans la ligne de saisie.
Création d'une fonction définie par morceaux
1. Définissez la fonction. Par exemple, tapez la fonction suivante.
Define f(x,y)=
2. Cliquez sur pour afficher le Jeu de modèles.
3. Sélectionner (Select) .
La boîte de dialogue Fonction par morceaux (Piecewise Function)
s'affiche.
4. Tapez le
Pieces)
L'application Calculs affiche un modèle avec les espaces pour les
morceaux.
5. Tapez les expressions dans le modèle et appuyez sur
pour définir la fonction.
6. Saisissez une expression pour calculer ou représenter graphiquement
une fonction. Par exemple, saisissez l'expression
de saisie Calculs.
Nombre de morceaux de la fonction (Number of Function
, puis sélectionnez OK.
Entrée (Enter)
f(1,2) dans la ligne
Calcul différé
Vous n'êtes pas obligé de terminer la saisie et de calculer une expression
après avoir commencé à l'entrer. Vous pouvez saisir une expression
partielle, vérifier les données entrées sur une page, puis compléter et
terminer l'expression ultérieurement.
Utilisation des variables
Lorsque vous enregistrez une valeur dans une variable pour la première
fois, vous devez attribuer un nom à cette variable.
• Si la variable n'existe pas, l'application Calculs la crée.
Utilisation de Calculs 61

• Si la variable existe déjà, l'application Calculs la met à jour.
Les variables d'une activité sont partagées par les applications de
TI-Nspire™. Par exemple, vous pouvez créer une variable dans
l'application Calculs, puis l'utiliser ou l'éditer dans l'application
Graphiques & géométrie ou Tableur & listes pour la même activité.
Exception: Les variables créées avec la commande
Local dans un
programme ou une fonction définie par l'utilisateur ne sont pas
accessibles en dehors dudit programme ou de ladite fonction.
Enregistrement d'une valeur dans une variable
Cet exemple crée une variable nommée num et enregistre le résultat de
l'expression 5+8
1. Dans la ligne de saisie Calculs, saisissez l'expression
2. Appuyez sur ¢ pour déplacer le curseur sur la ligne de base.
3. Sur le clavier virtuel, cliquez sur /h, puis saisissez le nom de
variable
3
dans cette variable.
num.
5+8^3.
3
Cela signifie : Calculer 5+8
et enregistrer le résultat sous la forme
d'une variable nommée num.
4. Appuyez sur Entrée (Enter).
L'application Calculs crée la variable num dans laquelle elle enregistre
le résultat.
Autres méthodes d'enregistrement d'une variable
Outre l'utilisation de & (stocker) pour enregistrer les variables, vous
pouvez également sélectionner « :
instructions suivantes sont équivalentes.
3
5+8
& num
62 Utilisation de Calculs
= » ou la commande Define. Toutes les

num := 5+8
Définir (Define) num=5+8
3
3
Vérification de la valeur d'une variable
Vous pouvez vérifier la valeur d'une variable existante en saisissant son
nom dans la ligne de saisie Calculs.
f Dans la ligne de saisie Calculs, tapez le nom de variable
num et
appuyez sur Entrée (Enter).
La valeur la plus récente enregistrée dans
num est affichée comme
résultat.
Utilisation d'une variable dans un calcul
Après avoir enregistré une valeur dans une variable, vous pouvez utiliser
le nom de celle-ci dans une expression à la place de la valeur enregistrée.
1. Saisissez
(Enter)
4*25*num^2 dans la ligne de saisie et appuyez sur Entrée
.
L'application Calculs remplace 517, la valeur actuellement assignée à
num et calcule l'expression.
2. Saisissez
4*25*nonum^2 et appuyez sur Entrée (Enter).
Étant donné que la variable nonum n'a pas été définie, l'expression
retourne un message d'erreur.
Mise à jour d'une variable
Si vous mettez à jour une variable avec le résultat d'un calcul, vous devez
enregistrer ce résultat de façon explicite.
Entrée Résultat Commentaire
a := 2
2
Utilisation de Calculs 63

Entrée Résultat Commentaire
3
a
a
a := a
a
2
a
& a
a
3
8 Résultat non enregistré dans la
variable a.
2
8Variable a mise à jour avec le
résultat.
8
64 Variable a mise à jour avec le
résultat.
64
Types de variables
Les types de données suivants de TI-Nspire™ peuvent être enregistrés
sous forme de variables :
Type de
exemples
données
Expression 2.54 1.25E6 2p 2+3i
Liste {2, 4, 6, 8} {1, 1, 2}
Matrice
123
Peut être entrée sous la forme :
369
[1,2,3;3,6,9]
Chaîne de
“Bonjour” “xmin/10” “Réponse:”
caractères
Fonction mafonc(arg) ellipse( x, y, r1, r2 )
Saisie de plusieurs instructions dans la ligne de saisie
Pour saisir plusieurs instructions sur une seule ligne, séparez-les par un
signe deux-points. Seul le résultat de la dernière expression est affiché.
64 Utilisation de Calculs

Règles en matière de dénomination des variables
Remarque : dans le cas improbable où une variable utilisant le même
nom qu'une autre variable utilisée pour l'analyse statistique ou par le
Solveur Finance serait créée, une erreur pourrait survenir. Si vous
commencez à saisir un nom de variable déjà utilisé dans l'activité
courante, le logiciel affiche le nom en
• Le nom des variables doit utiliser le format xxx ou xxx.yyy. La partie xxx
du nom peut contenir de 1 à 16 caractères, et la partie yyy, si elle es
utilisée, de 1 à 15 caractères. Si vous optez pour le format xxx.yyy, les
deux parties xxx et yyy doivent être spécifiées ; le nom d'une variable
ne peut pas commencer ni se terminer par un point (“.”).
• Les caractères autorisés incluent des lettres, des chiffres et des
caractères de soulignement (_). Vous pouvez utiliser les lettres de
l'alphabet français ou grec (à l'exception des lettres Π et p), des
lettres accentuées et des lettres internationales.
• N'utilisez pas les caractères
nom de variable comme c1 ou n12. Bien qu'ils s'affichent sous la
forme de lettres, ces caractères sont traités comme des symboles
spéciaux.
• Le système ne différencie pas les majuscules des minuscules. Ainsi, les
noms AB22, Ab22, aB22 et ab22 font tous référence à la même
variable.
• Un chiffre ne peut pas être utilisé comme premier caractère de xxx ou
de yyy.
• Les espaces ne sont pas autorisés.
• Si vous souhaitez qu'une variable soit considérée comme un nombre
complexe, utilisez un trait de soulignement comme dernier caractère
de son nom.
• Vous ne pouvez pas utiliser un caractère de soulignement comme
premier caractère du nom.
• Vous ne pouvez pas utiliser un nom de variable, fonction ou
commande réservé comme Ans,
Remarque : pour obtenir la liste complète des fonctions TI-Nspire™,
consultez le Guide de référence.
• Les classeurs et les objets de bibliothèque font l'objet de restrictions
de dénomination supplémentaires. Pour plus d'informations à ce
sujet, reportez-vous à la section Bibliothèques de la documentation.
gras pour vous en informer.
c et n du Jeu de symboles pour créer un
min ou tan.
Utilisation de Calculs 65

Exemples de noms :
Noms de
Valide ?
variables
Mavar, ma.var Oui
Ma var, liste 1 Non. Contient un espace.
a, b, c Oui
Log, Ans Non. Nom réservé à une fonction ou variable
système.
Log1, list1.a, list1.b Oui
3èmeTotal, list1.1 Non. xxx ou yyy commence par un chiffre.
Réutilisation de la dernière réponse
Chaque instance de l'application Calculs enregistre automatiquement le
dernier résultat calculé dans une variable système appelée Ans. Vous
pouvez utiliser cette variable Ans pour créer un enchaînement de calculs.
Remarque : n'établissez pas de lien avec Ans et toute autre variable
système. Cela pourra empêcher la mise à jour de celle-ci par le système.
Les variables système incluent les résultats statistiques (comme
Stat.RegEqn, Stat.dfError et Stat.Resid) et les variables du Solveur Finance
(comme tvm.n, tvm.pmt et tvm.fv).
Pour illustrer l'utilisation de la variable Ans, vous pouvez, par exemple,
calculer la surface d'un potager de 1,7 mètre sur 4,2 mètres. Calculez
ensuite la production au mètre carré si le potager produit 147 tomates.
1. Dans la ligne de saisie Calculs, tapez
(Enter)
.
1.7*4.2 et appuyez sur Entrée
2. Tapez
147/ans et appuyez sur Entrée (Enter) pour calculer la
production.
En guise de deuxième exemple, calculez , puis ajoutez
2*log(45).
66 Utilisation de Calculs

3. Tapez 3,76/(-7,9+rac(5)) et appuyez sur Entrée (Enter).
4. Tapez ans+2*log(45) et appuyez sur Entrée (Enter).
Substitution temporaire d'une valeur à une variable
Utilisez l'opérateur « | » (sachant que) pour assigner une valeur à une
variable pour un seul calcul de l'expression.
Création de fonctions et de programmes définis par l'utilisateur
Vous pouvez utiliser la commande Définir (Define) pour créer vos
propres fonctions et programmes. Vous pouvez les créer dans
l'application Calculs, mais pouvez aussi vous servir de l'Éditeur de
programmes, puis les utiliser dans d'autres applications TI-Nspire™.
Pour plus d'informations sur la programmation à l'aide de l'Éditeur de
programmes, reportez-vous aux sections Programmation et
Bibliothèques de la documentation.
Définition d'une fonction d'une seule ligne
Vous souhaitez, par exemple, définir une fonction nommée cube() qui
calcule le cube d'un nombre ou d'une variable.
1. Dans la ligne de saisie Calculs, tapez
sur Entrée (Enter).
Le message « Terminé » (Done) confirme la définition de la fonction.
2. Tapez
Utilisation de Calculs 67
cube(2) et appuyez sur Entrée (Enter) pour tester la fonction.
Define cube(x)=x^3 et appuyez

Définition d'une fonction de plusieurs lignes à partir de modèles
Vous pouvez définir une fonction composée de plusieurs instructions
entrées sur des lignes distinctes. Une fonction de plusieurs lignes peut
s'avérer plus facile à lire qu'une fonction contenant plusieurs instructions
séparées par un signe deux-points.
Remarque : Vous ne pouvez créer des fonctions de plusieurs lignes qu'à
l'aide de la commande
opérateurs := ou & pour créer des fonctions de plusieurs lignes. Le
modèle Func...EndFunc sert de conteneur pour ces instructions.
En guise d'exemple, définissez une fonction nommée g(x,y) qui compare
deux arguments x et y. Si argument x > argument y, la fonction doit
retourner la valeur de x. Sinon, elle doit retourner la valeur de y.
1. Dans la ligne de saisie Calculs, tapez
n'appuyez pas encore sur Entrée (Enter).
2. Dans le menu Fonctions & programmes (Functions & Programs),
sélectionnez Func...EndFunc.
L'application Calculs insère le modèle.
Définir (Define). Vous ne pouvez pas utiliser les
Define g(x,y)=. À ce stade,
3. Dans le menu
Fonctions & programmes (Functions & Programs),
sélectionnez Contrôle (Control), puis If...Then...Else...EndIf.
L'application Calculs insère le modèle.
68 Utilisation de Calculs

4. Tapez les autres parties de la fonction, en utilisant les touches
fléchées pour déplacer le curseur d'une ligne à l'autre.
5. Appuyez sur
Entrée (Enter) pour finaliser la définition.
6. Calculez g(3,-7) pour tester la fonction.
Définition manuelle d'une fonction de plusieurs lignes
Remarque : pour commencer chaque nouvelle ligne sans finaliser la
définition de la fonction, maintenez enfoncée la touche
sur Entrée (Enter).
En guise d'exemple, définissez une fonction nommée cum_sum(x) qui
calcule la somme cumulée d'entiers compris entre 1 et x.
1. Dans la ligne de saisie Calculs, tapez
n'appuyez pas encore sur
2. Dans le menu
sélectionnez
Fonctions & programmes (Functions & Programs),
Func...EndFunc.
Entrée (Enter).
Define cum_sum(x)=. À ce stade,
L'application Calculs insère le modèle.
Alt et appuyez
3. Tapez les lignes suivantes, en appuyant sur
Alt+Entrée (Enter) à
chaque fin de ligne.
Utilisation de Calculs 69

4. Après avoir tapé Return tmpsum, appuyez sur Entrée (Enter) pour
finaliser la définition.
5. Calculez cum_sum(5) pour tester la fonction.
Définition d'un programme
La définition d'un programme est similaire à la définition d'une fonction.
Le modèle Prgm...EndPrgm sert de conteneur pour ces instructions.
En guise d'exemple, créez un programme nommé
deux arguments. En fonction de la comparaison, le programme doit
afficher le texte “x supérieur à y” ou “x non supérieur à y” (indiquant les
valeurs de x et y dans le texte).
1. Dans la ligne de saisie Calculs, tapez Define prog1(x,y)=. À ce stade,
n'appuyez pas encore sur Entrée (Enter).
2. Dans le menu Fonctions & programmes (Functions & Programs),
sélectionnez Prgm...EndPrgm.
L'application Calculs insère le modèle.
g(x,y) qui compare
3. Dans le menu
Fonctions & programmes (Functions & Programs),
sélectionnez Contrôle (Control), puis If...Then...Else...EndIf.
L'application Calculs insère le modèle.
70 Utilisation de Calculs

4. Tapez les autres parties de la fonction, en utilisant les touches
fléchées pour déplacer le curseur d'une ligne à l'autre. Utilisez le Jeu
de symboles pour entrer le symbole ““.
5. Appuyez sur
6. Exécutez
Entrée (Enter) pour finaliser la définition.
prog1(3,-7) pour tester le programme.
• Remarque : (Windows®) pour arrêter manuellement un
programme ou une fonction, maintenez enfoncée la touche
Pause/Attn (Pause/Break) pendant plusieurs secondes.
Rappel d'une définition de fonction ou de programme
Vous avez également la possibilité de réutiliser ou de modifier une
fonction ou un programme précédemment défini.
1. Dans le menu
Definition)
Une boîte de dialogue apparaît et affiche la liste des fonctions et des
programmes définis.
2. Choisissez le nom dans la liste.
Utilisation de Calculs 71
Actions, sélectionnez Rappeler la définition (Recall
.

La définition (par exemple Define f(x)=1/x+3) est collée dans la
ligne de saisie pour pouvoir être éditée.
Édition des expressions Calculs
Bien qu'il ne soit pas possible de modifier une expression dans
l'historique Calculs, vous pouvez la copier entièrement ou partiellement
de l'historique et l'insérer dans la ligne de saisie. De cette façon, vous
pouvez modifier une expression dans la ligne de saisie.
Positionnement du curseur dans une expression
f Appuyez sur la touche Tab pour parcourir les différents paramètres
d'un modèle.
– ou –
Appuyez sur
Le curseur se place à la position autorisée la plus proche, dans la
direction de la flèche.
Remarque : l'utilisation d'un modèle d'expression peut forcer le curseur
à se déplacer parmi ses paramètres, même si certains ne se trouvent pas
exactement sur la trajectoire du déplacement du curseur. Par exemple,
tout déplacement vers le haut à partir de l'argument principal d'une
intégrale, positionne systématiquement le curseur sur la borne
supérieure.
¡, ¢, £ ou ¤ pour déplacer le curseur dans l'expression.
Insertion d'éléments dans une expression affichée sur la ligne de saisie
1. Placez le curseur à l'emplacement où insérer les éléments à ajouter.
2. Tapez les éléments à insérer.
Remarque : lorsque vous insérez une parenthèse ouvrante, l'application
Calculs ajoute une parenthèse fermante temporaire et l'affiche en grisé.
Vous pouvez ignorer cette parenthèse temporaire en tapant la même
parenthèse ou en entrant un autre élément après celle-ci (ce qui valide
implicitement sa position dans l'expression). Lorsque vous ignorez une
parenthèse temporaire en grisé, elle est remplacée par une parenthèse
noire.
Sélection d'une partie d'une expression
1. Cliquez sur un point de départ dans l'expression.
2. Maintenez enfoncée la touche Maj et appuyez sur ¡, ¢, £ ou ¤ pour
effectuer la sélection.
72 Utilisation de Calculs

– ou –
Faites glisser la souris sur l'expression pour effectuer votre sélection.
Suppression totale ou partielle d'une expression affichée dans la ligne de saisie
1. Sélectionnez la partie de l'expression à supprimer.
2. Cliquez sur Supprimer (Delete).
Calculs financiers
Plusieurs fonctions de l'unité TI-Nspire™ permettent de procéder à des
calculs financiers, comme la valeur temps de l'argent, les calculs
d'amortissement et les calculs du retour sur investissement.
L'application Calculs comprend également un Solveur Finance. Celui-ci
permet de régler dynamiquement plusieurs types d'activité, comme les
prêts et les investissements.
Utilisation du Solveur Finance.
1. Dans le menu Calculs (Calculations) , sélectionnez Solveur Finance
(Finance Solver)
Le solveur affiche ses valeurs par défaut (ou toutes valeurs
préalablement affichées si vous avez déjà utilisé le solveur pour
l'activité en cours).
.
2. Saisissez toutes les valeurs connues, en utilisant la touche
passer d'un champ à l'autre.
– Les informations affichées au bas du solveur décrivent chacun
des champs.
Utilisation de Calculs 73
Tab pour

– Vous pouvez provisoirement laisser vierge la valeur que vous
souhaitez calculer.
– Veillez à paramétrer correctement PpY, CpY et PmtAt (12, 12 et
END dans cet exemple).
3. Appuyez sur Tab autant de fois que nécessaire pour sélectionner
l'élément à calculer, puis appuyez sur
Entrée (Enter).
Le solveur calcule et enregistre toutes les valeurs sous forme de
variable “tvm.”, comme tvm.n et tvm.pmt. Ces variables sont accessibles
dans toutes les applications de TI-Nspire™ pour une même activité.
Fonctions financières incluses
Outre le Solveur Finance, l'unité TI-Nspire™ intègre les fonctions
financières suivantes :
• Fonctions TVM pour le calcul de la valeur capitalisée, de la valeur
actuelle, du nombre de paiements, du taux d'intérêt et du montant
du versement.
• Données d'amortissement, telles que les tableaux d'amortissement,
le solde, la somme du paiement des intérêts et la somme du
paiement du capital.
• Valeur actuelle nette, taux interne de rentabilité et taux interne de
rentabilité modifié.
• Conversions entre le taux d'intérêt nominal et le taux d'intérêt
effective et calcul du nombre de jours entre les dates.
Remarques :
• Les fonctions financières n'enregistrent pas automatiquement leurs
valeurs ou résultats dans les variables TVM.
74 Utilisation de Calculs

• Pour obtenir la liste complète des fonctions TI-Nspire™, consultez le
Guide de référence.
Utilisation de l'historique Calculs
Lorsque vous saisissez et calculez des expressions dans l'application
Calculs, chaque entrée/résultat est enregistré dans l'historique Calculs.
Cet historique vous permet de consulter les calculs effectués, de
reproduire certains d'entre eux et de copier des expressions afin de les
réutiliser dans d'autres pages ou classeurs.
Affichage de l'historique Calculs
L'historique regroupant les expressions précédemment saisies est
conservé au-dessus de la ligne de saisie, l'expression la plus récente
figurant au bas de celui-ci. Si l'historique ne peut pas être affiché
entièrement dans l'espace de travail Calculs, vous pouvez en faire défiler
le contenu.
Remarque : Un ralentissement du traitement peut être observé lorsque
l'historique comporte un grand nombre d'entrées.
f Appuyez sur
– ou –
Faites glisser le curseur de la barre de défilement.
£ ou ¤.
À Boutons de la barre de défilement
Á Indicateur de position de la barre de défilement
À
Á
À
Â
Utilisation de Calculs 75

 Entrée courante/Nombre total d'entrées
Réutilisation d'une expression ou d'un résultat précédent
Vous pouvez copier une expression, une sous-expression ou un résultat
de l'historique Calculs, puis l'insérer dans la ligne de saisie ou dans une
autre application TI-Nspire.
1. Localisez l'élément à copier.
2. Sélectionnez-le.
Remarque : le réglage en virgule flottante pour le classeur courant
peut limiter le nombre de décimales affichées dans un résultat. Pour
afficher un résultat avec un maximum de précision, sélectionnez-le
en utilisant les touches de défilement vers le haut ou vers le bas ou
effectuez un triple-clic en pointant sur celui-ci.
3. (Windows®) Appuyez sur
4. (Macintosh®) Appuyez sur “+C pour copier l'élément.
5. Sélectionnez l'emplacement de destination voulu pour la copie.
6. (Windows®) Appuyez sur
7. (Macintosh®) Appuyez sur “+V pour coller l'élément copié.
Ctrl+C pour copier l'élément.
Ctrl+V pour coller l'élément copié.
Remarque : si vous copiez une expression qui utilise des variables dans
une autre activité, les valeurs de ces variables ne sont pas copiées. Vous
devez définir les variables dans l'activité où vous voulez coller
l'expression.
Suppression d'une expression de l'historique
Lorsque vous supprimez une expression, toutes les variables et fonctions
qu'elle contient conservent leur valeur courante.
1. À l'aide de la souris ou des touches fléchées, sélectionnez
l'expression à supprimer.
76 Utilisation de Calculs

2. Cliquez sur Supprimer (Delete).
L'expression et son résultat sont supprimés.
Suppression des entrées de l'historique Calculs
Lorsque vous supprimez l'historique, toutes les variables et fonctions
définies conservent leur valeur courante. Si vous supprimez l'historique
accidentellement, utilisez la fonction Annuler (Undo).
1. Dans le menu
History)
Toutes les expressions et résultats sont supprimés de l'historique.
Actions, sélectionnez Effacer historique (Clear
.
Utilisation de Calculs 77

78 Utilisation de Calculs

Utilisation de Graphiques & géométrie
ö
Premiers contacts avec l'application Graphiques & géométrie
L'application Graphiques & géométrie vous permet d'effectuer les
opérations suivantes :
• Représenter graphiquement et explorer des fonctions.
• Créer et explorer des figures géométriques.
• Animer des points sur des objets ou des représentations graphiques
et en étudier le comportement.
• Représenter graphiquement des données collectées via l'outil
Acquisition de données.
• Étudier des transformations graphiques et géométriques.
• Découvrir et étudier les concepts de calcul.
• Établir des liens avec des données créées dans d'autres applications
pour les utiliser dans Graphiques & géométrie.
Windows:
À
Á
Â
Ã
Ä
Utilisation de Graphiques & géométrie 79

À Barre d'outils Graphiques & géométrie (affichée lorsqu'un espace de
travail Graphiques & géométrie est actif)
Á Activité/Numéro de page
 Indicateur de l'unité utilisée dans Graphiques & géométrie
(centimètre sur l'illustration)
à Exemple d'espace de travail Graphiques & géométrie en mode
Géométrie avec affichage de la zone analytique et d'une info-bulle
pour le triangle
Ä Exemple de ligne de saisie dans l'application Graphiques &
géométrie (ligne de saisie de fonction sur l'illustration)
Premiers contacts avec l'application Graphiques & géométrie
f Ouvrez le logiciel pour ordinateur TI-Nspireé et ajoutez
l'application Graphiques & géométrie dans votre page.
Lorsque vous ajoutez l'application Graphiques & géométrie dans une
page, des axes x et y, ainsi qu'une ligne de saisie de fonction et les outils
spécifiques à Graphiques & géométrie s'affichent dans l'espace de travail.
Les composants de base de l'application Graphiques & géométrie sont les
suivants :
• Menu Outils (Tools)
• Espace de travail (dans lequel s'affichent les axes)
• Ligne de saisie
Le menu Outils (Tools)
Le menu Outils (Tools) de l'application Graphiques & géométrie est
affiché juste au-dessus de l'espace de travail présenté à l'écran. Ce menu
contient les icônes associés aux menus d'outils qui vous permettent de
représenter graphiquement et d'étudier différents types de fonctions, de
tracer et d'étudier des figures géométriques et d'effectuer d'autres
opérations, traitées dans ce chapitre.
Les tableaux ci-dessous fournissent un récapitulatif du contenu de
chaque menu et des outils, ainsi qu'une description de leur fonction dans
l'espace de travail Graphiques & géométrie.
Outils du menu Outils (Tools)
Nom de l'outil Fonction de l'outil
Pointeur (Pointer) Permet de sélectionner, déplacer et
manipuler les objets.
80 Utilisation de Graphiques & géométrie

Nom de l'outil Fonction de l'outil
Sélectionner Permet de sélectionner des objets
dans l'espace de travail en les
entourant d'un rectangle en pointillé.
Afficher/Cacher
(Hide/show)
Permet d'afficher ou de masquer un
objet ou une fonction dans l'espace
de travail.
Attributs (Attributes) Permet de modifier les attributs de
l'objet sélectionné dans l'espace de
travail. Ces attributs varient en
fonction de l'objet sélectionné.
Lorsque cet outil est sélectionné,
sélectionnez l'objet ou la fonction
dont vous souhaitez modifier les
attributs.
Tout effacer (Delete All) Supprime tous les objets et
représentations graphiques de la
page.
Texte (Text) Place les valeurs alphanumériques
créées par l'utilisateur sur la page. Les
valeurs numériques peuvent être
appliquées aux objets. Cet outil peut
être utilisé pour saisir une fonction et
la représenter graphiquement.
Coord. et éq.
(Coordinates and
Equations)
Affiche les coordonnées d'un point ou
l'équation d'une droite ou d'un
cercle.
Calculer (Calculate) Ouvre l'outil permettant d'effectuer
des calculs utilisant des mesures, des
valeurs numériques, des résultats de
calculs ou des valeurs numériques
saisies au clavier. Cet outil est
différent de l'application Calculs.
Redéfinir (Redefine) Redéfinit un point précédemment
défini à un nouvel emplacement. Par
exemple, permet de définir un point
libre en un point appartenant à un
objet.
Insérer un curseur Permet de modifier simplement la
valeur numérique d'une variable.
Utilisation de Graphiques & géométrie 81
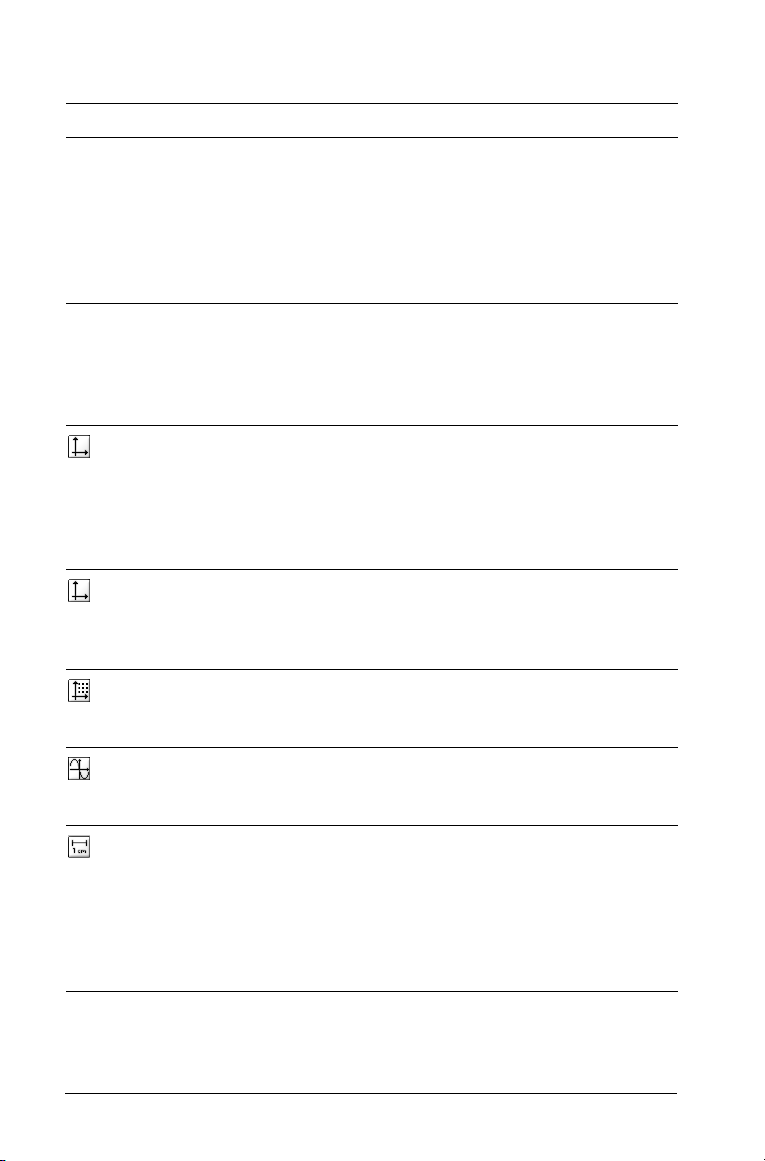
Outils du menu Affichage (View)
Nom de l'outil Fonction de l'outil
Afficher Graphe Place l'espace de travail en mode
Représentation graphique. Lorsque vous
ajoutez l'application Graphiques &
géométrie dans une page, des axes
cartésiens s'affichent dans l'espace de
travail, sous lequel apparaît une ligne de
saisie de fonction.
Afficher Plan
géométrique
Cacher (Afficher) la
zone analytique
Afficher (Cacher) les
axes (Hide (Show)
Axes)
Place l'espace de travail en mode
Géométrie. La graduation s'affiche mais
sans aucun axe, grille ni ligne de saisie
jusqu'à la sélection de l'option Afficher
la zone analytique.
Ouvre une petite zone graphique dans
un espace de travail Plan géométrique.
Place l'espace de travail Graphiques &
géométrie en mode Modélisation. Cet
outil n'est disponible qu'après avoir
sélectionné Plan géométrique.
Masque les axes s'ils sont affichés sur la
page. Affiche les axes si aucun n'est
affiché sur la page. Le système ne prend
en charge que les axes cartésiens.
Afficher (Cacher) la
grille (Show (Hide)
Grid)
Afficher (Cacher) la
ligne de saisie (Hide
(Show) Entry Line)
Afficher (Cacher) la
graduation (Show
(Hide) Scale)
82 Utilisation de Graphiques & géométrie
Affiche ou masque la grille sur la page.
Lorsque la grille est affichée, vous
pouvez y ancrer des objets.
Affiche ou masque la ligne de saisie sur
la page.
Permet d'afficher ou de masquer la
graduation dans l'espace de travail.
Lorsque la graduation est affichée, la
valeur et/ou l'unité utilisées peuvent être
changées. Cette fonction s'applique
uniquement aux constructions
géométriques.

Nom de l'outil Fonction de l'outil
Cacher (Afficher) les
valeurs aux extrémités
des axes
Permet d'afficher ou de masquer les
valeurs aux extémités (supérieure et
inférieure) de l'axe horizontal et de l'axe
vertical.
Ajouter une table de
valeurs (Add Function
Tab le)
Affiche une table de valeurs Tableur &
listes. Lorsqu'une table de valeurs est
ajoutée à partir de l'application
Graphiques & géométrie, elle affiche les
valeurs de toutes les fonctions définies
dans l'activité, à l'exception de celles des
fonctions cachées. Vous trouverez des
informations plus détaillées sur
l'utilisation des tables de valeurs de
fonction dans le chapitre Tableur & listes
du présent manuel.
Outils du menu Type de graphique (Graphing Type)
Nom de l'outil Fonction de l'outil
Fonction (Function
Graph)
Paramétrique
(Parametric Graph)
Polar Displays the Polar mode entry line at the
Nuage de points
(Scatter Plot)
Affiche la ligne de saisie du mode
Fonction (Function) au bas de l'espace de
travail.
Affiche la ligne de saisie du mode
Paramétrique (Parametric) au bas de
l'espace de travail. Cet affichage présente
les valeurs de t-min, t-max et t-step.
Les valeurs par défaut sont
respectivement 0-2p pour t-min et t-max
p pour t-step.
et 1/24
bottom of the work area. This display
shows the q-min, q-max, and q-step
values. The defaults are 0-2p
and q-max, and p/24 for q-step.
Affiche la ligne de saisie du mode Nuage
de points (Scatter Plot) au bas de l'espace
de travail.
for q-min
Utilisation de Graphiques & géométrie 83

Outils du menu Fenêtre (Window)
Nom de l'outil Fonction de l'outil
Réglages de la fenêtre Permet de spécifier les valeurs
minimum et maximum de l'axe des X
et de l'axe des Y. Vous pouvez
également définir l'intervalle de
graduation des axes entre les
marques.
Zoom - Boîte (Zoom Box)
Zoom - Avant (Zoom - In) Permet de définir le milieu à
Zoom - Arrière (Zoom Out)
Zoom - Standard (Zoom Standard)
Zoom - 1er quadrant
(Zoom - Quadrant 1)
Zoom - Utilisateur (Zoom
- User)
Permet de définir une zone que vous
pouvez agrandir.
l'intérieur de la zone de zoom. Le
facteur de zoom avant est d'environ
2.
Permet de définir le milieu à
l'extérieur de la zone de zoom. Le
facteur de zoom arrière est d'environ
2.
Définit automatiquement les valeurs
de x-min, x-max, y-min et y-max de
façon à centrer l'origine. L'unité est
la même sur les deux axes. Il s'agit du
réglage par défaut des axes lors de
l'ajout initial de l'application
Graphiques & géométrie dans une
page.
Définit automatiquement les valeurs
de x-min, x-max, y-min et y-max pour
mettre en valeur le premier
quadrant. L'unité est la même sur les
deux axes.
Si vous modifiez l'un des réglages de
la fenêtre (par exemple, la valeur de
x-min), cet outil permet d'enregistrer
les réglages courants. Si aucun
réglage de la fenêtre n'a été modifié
depuis la dernière sélection de
l'outil, celui-ci rétablit les derniers
réglages enregistrés.
84 Utilisation de Graphiques & géométrie

Nom de l'outil Fonction de l'outil
Zoom - Trigo
(Zoom - Trig)
Définit automatiquement les valeurs
de x-min et x-max à des multiples
entiers de p. L'unité est la même sur
les deux axes.
Zoom - Données Redéfinit les axes de façon à afficher
tous les points de données
statistiques.
Zoom - Ajusté à la
fenêtre (Zoom - Fit)
Recalcule les valeurs de y-min et de
y-max de façon à inclure les valeurs
de y prises par toutes les fonctions
sur l'intervalle courant x-min, x-max.
Les fonctions masquées ne sont pas
prises en compte.
Zoom carré Recalcule les valeurs de y-min et de
y-max pour que l'échelle de l'axe des
Y (vertical) soit identique à celle de
l'axe des X (horizontal).
Utilisation de Graphiques & géométrie 85

Outils du menu Trace
Nom de l'outil Fonction de l'outil
Graph Trace Place et active un point de suivi sur le
graphique permettant de suivre une
fonction. Les points d'intérêt sont
identifiés au fur et à mesure qu'ils sont
rencontrés pendant la trace.
Réglage de la trace Permet de définir automatiquement
l'incrément utilisé entre les points de
trace ou de spécifier une valeur
personnalisée.
Trace géométrique Permet de visualiser le chemin d'un
objet géométrique ou analytique
(comme la représentation graphique
d'une fonction) dans l'espace de travail.
Le chemin a un estompage différé. Au
fur et à mesure que les mouvements
augmentent dans l'espace de travail, les
parties plus anciennes du chemin
s'estompent. Si vous interrompez
momentanément le mouvement, une
partie du chemin reste affichée.
Supprimer la trace
géométrique
Interrompt la trace géométrique et
efface tous les chemins affichés dans
l'espace de travail.
Outils du menu Points et droites (Points and Lines)
Nom de l'outil Fonction de l'outil
Point Crée un point libre, sur un objet ou à
l'intersection de deux objets.
Point sur (Point On) Crée un point défini sur un objet.
Lorsque l'objet est la représentation
graphique d'une fonction, les
coordonnées sont affichées.
Point(s) d'intersection
(Intersection Point)
86 Utilisation de Graphiques & géométrie
Crée un point à chaque intersection de
deux objets sélectionnés.
 Loading...
Loading...